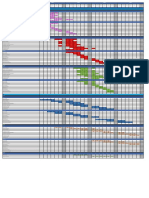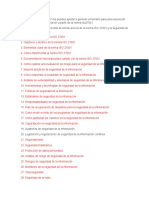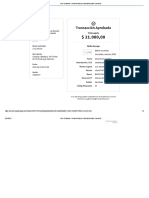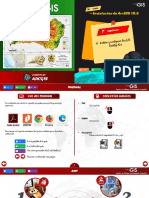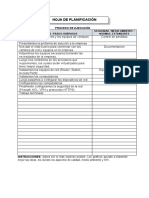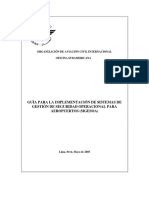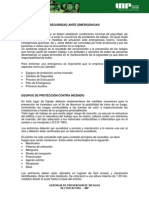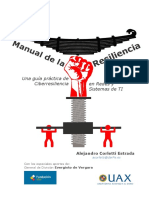Documentos de Académico
Documentos de Profesional
Documentos de Cultura
Manual de Inscripcion Al Padron de Importadores
Manual de Inscripcion Al Padron de Importadores
Cargado por
julioescalante74Derechos de autor
Formatos disponibles
Compartir este documento
Compartir o incrustar documentos
¿Le pareció útil este documento?
¿Este contenido es inapropiado?
Denunciar este documentoCopyright:
Formatos disponibles
Manual de Inscripcion Al Padron de Importadores
Manual de Inscripcion Al Padron de Importadores
Cargado por
julioescalante74Copyright:
Formatos disponibles
Padrn de Importadores y Sectores Especficos
Manual de Usuario
Contribuyente
1. Descripcin
2. Glosario
3. Consideraciones Previas
4. Acceso al Portal
5. Portal Padrn de Importadores
5.1. Solicitar Movimientos Padrn
5.1.1. Inscripcin.
5.1.1.1. Encargos Conferidos.
(a) Modificacin de Encargos Conferidos.
(b) Eliminacin de Encargos Conferidos.
5.1.1.2. Sectores Especficos de Importacin.
(c) Incorporar Sectores Especficos de Importacin
(d) Adjuntar / Quitar Documentacin
(i) Adjuntar Documentacin
(ii) Quitar Documentacin
5.1.1.3. Socios y Accionistas.
(e) Agregar Socio / Accionista Nacional.
(f) Agregar Socio / Accionista Extranjero
(g) Quitar Socios.
5.1.2.Enviar Solicitud
(h) Vista preliminar.
(i) Firma Electrnica.
(j) Acuse PDF.
5.1.3. Reinscripcin
5.1.4. Suspensin
5.1.5. Consulta de Solicitudes Creadas
(k) Encargos Conferidos Registrados
5.2. Actualizacin
5.2.1. Aumento o disminucin de encargos conferidos
5.2.2. Aumento o disminucin de sectores
5.2.2.1. Aumento o disminucin de sectores sin Sectores Especficos de Importacin existentes
1
Padrn de Importadores y Sectores Especficos
Manual de Usuario
Contribuyente
5.2.2.2. Aumento o disminucin de sectores con Sectores Especficos de Importacin existentes y
Socios y Accionistas
5.2.3. Renovacin Anual
6. Mensajes de Error
Padrn de Importadores y Sectores Especficos
Manual de Usuario
Contribuyente
1. Descripcin
El aplicativo Padrn General de Importadores y Sectores Especficos (PGIySE) surge de la necesidad de Actualizar
los Sistemas de Aduanas as como vincularlos con el servicio de Identificacin del Contribuyente respecto a
aquellos contribuyentes con el Rol de Importadores e Importadores de Sectores Especficos.
2. Glosario
1.
2.
3.
4.
5.
6.
FIEL
CIECF
JAVA
ADOBE
RCGMCE
Kb
Firma Electrnica Avanzada
Clave de Identificacin Electrnica Confidencial Fortalecida
Paquete de cmputo necesario para formularios y funcionalidades del Sistema.
Paquete de cmputo necesario para la impresin de acuses y comprobantes.
Reglas de Carcter General en Materia de Comercio Exterior.
Unidad de medida de archivos digitales.
3. Consideraciones Previas
Para poder ingresar al sistema Padrn de Importadores en Solucin Integral, es necesario contar con:
-FIEL
( http://www.sat.gob.mx/sitio_internet/e_sat/tu_firma/ )
-CIECF
( http://www.sat.gob.mx/sitio_internet/informacion_fiscal/18_3462.html )
Adicionalmente el equipo de cmputo desde el que se lleven a cabo los diversos movimientos del Padrn de
Importadores en Solucin Integral, debe contar con:
-JAVA (ltima versin)
-ADOBE (ltima versin)
-Impresora local en red.
Padrn de Importadores y Sectores Especficos
Manual de Usuario
Contribuyente
4.
Acceso al Portal
Para tener acceso al aplicativo Padrn de Importadores es
necesario ingresar al portal electrnico www.sat.gob.mx
en la seccin Mi Portal, identificarse por medio de su
RFC y la clave que corresponde a su CIECF.
Es posible que debido a cuestiones de seguridad en el Navegador donde lleve a cabo la conexin, presente las
siguientes Pantallas:
Primer Pantalla
Seleccionar Vaya a este sitio web (no
recomendado).
Segunda Pantalla
Aparece en blanco la pgina con esta advertencia,
seleccionar Si.
Nota.- Esto es debido a los certificados de seguridad que requiere la pgina pero que no afectan la funcionalidad de la misma.
Una vez dentro de su portal, seleccionar Servicios por Internet
Padrn de Importadores y Sectores Especficos
Manual de Usuario
Contribuyente
En este momento desplegar los servicios a los que tiene acceso como contribuyente, en esta seccin
seleccionar la opcin Importadores.
En la siguiente pantalla es seleccionar:
Solicitar Mov. Padron Import
Una vez que se solicitan Movimientos al Padrn de
Importadores, se muestra la pantalla Carcter de
Seguridad la cual solicita que se ingrese escriban los
caracteres de la imagen en el cuadro de captura que
aparece a la derecha.
Pantalla Carcter de Seguridad
En caso de cometer un error al momento de la captura se mostrar el mensaje Los caracteres que ingrese
deben coincidir con los caracteres de la imagen (Mensaje 6.1)
El acceso al Padrn de Importadores y Sectores Especficos ha sido exitoso cuando se visualiza la siguiente
pantalla:
Presionar la flecha (encerrada en un crculo Rojo) para ver las dems
opciones
Padrn de Importadores y Sectores Especficos
Manual de Usuario
Contribuyente
Descripcin de los elementos de la Pantalla Padrn de Importadores y Sectores Especficos.
Solicitar Movimiento Padrn
Inscripcin
Para solicitar inscribirse al Padrn de Importadores y Sectores Especficos por
primera vez
Reinscripcin
En caso de haber solicitado una Suspensin en caso de haber sido
Suspendido por parte de la Autoridad, en esta seccin es posible solicitar la
Reinscripcin al Padrn de Importadores y Sectores Especficos.
Suspensin
Seleccionar esta opcin si es necesario suspender actividades del Padrn de
Importadores y Sectores Especficos.
Consulta de solicitudes creadas
En esta seccin es posible consultar las diversas solicitudes del Padrn de
Importadores y Sectores Especficos (Inscripcin, Reinscripcin, Suspensin,
Aumento o disminucin de encargos conferidos y sectores especficos,
Renovacin Anual)
Actualizacin
Aumento o disminucin de encargos conferidos
Seleccione esta opcin si requiere Aumentar o Disminuir los Encargos
Conferidos con que cuenta.
Aumento o disminucin de sectores
Seleccione esta opcin si requiere Aumentar o Disminuir los Sectores
Especficos de Importacin con los que trabajar
Nota: Es importante destacar que los movimientos de Aumento o disminucin de encargos conferidos y Aumento o disminucin sectores especficos,
solo estarn disponibles cuando se encuentra Inscrito y Activo en el Padrn de Importadores y Sectores Especficos.
Renovacin Anual
SOLAMENTE CUANDO SE CUENTA CON SECTORES ESPECIFICOS DE
IMPORTACIN, es necesario llevar cabo este procedimiento de manera anual.
5.1. Solicitar Movimientos Padrn
5.1.1. Inscripcin
Para solicitar darse de alta en el
Padrn de
Importadores y Sectores Especficos, seleccionar la
opcin Inscripcin.
En
este
momento
el
sistema
verificar
automticamente si cuenta con alguno de los
siguientes casos, en caso de ser as, mostrara el
mensaje de error correspondiente.
-Contar con un rgimen fiscal que no corresponde al adecuado para solicitar su inscripcin. (Mensaje 6.2)
-Estado No Localizado por parte del Servicio de Identificacin al contribuyente. (Mensaje 6.3)
-Est en proceso una solicitud de Inscripcin. (Mensaje 6.4)
-Ha sido suspendido previamente (por parte del Contribuyente o por Autoridad). (Mensaje 6.5)
-Ya se encuentra Registrado en el Padrn de Importadores. (Mensaje 6.6)
-No se encuentra Activo en el Padrn del RFC. (Mensaje 6.7)
Padrn de Importadores y Sectores Especficos
Manual de Usuario
Contribuyente
En caso de no encontrarse en alguno de los supuestos anteriores, significa que est en posibilidad de solicitar su
inscripcin al Padrn de Importadores mostrando la siguiente pantalla:
Informacin del Contribuyente
Estos datos del contribuyente son automticos
RFC
CURP
Nombre, denominacin o Razn Social
Actividad Preponderante
Nacionalidad
Fecha de Inicio de Operaciones
Encargos que se Confieren
Nmero de Seccin donde es necesario indicar el
nmero de Patente del Agente Aduanal.
Patente
Bsqueda de la patente en Sistema.
RFC
Nombre
Datos automticos del Agente Aduanal
una vez que se llevo a cabo la
bsqueda.
Vigencia
Por medio de esta seccin se asigna la duracin del Encargo
conferido.
El encargo conferido no tiene fecha
Indefinida
lmite de trmino.
El encargo conferido tiene vigencia de
Un ao
un ao.
La fecha depende de las necesidades
del contribuyente, se usa la aplicacin
calendario para su funcionamiento.
Otra
Una vez que se ha encontrado el Agente
Aduanal y asignado la Vigencia, se usa
este botn para agregarlo a los
Encargos Conferidos Seleccionados.
Encargos Conferidos
Eliminar
Patente
RFC
Agente Aduanal
Vigencia
Sectores Especficos
Seleccionar en caso de no requerir o desear
disminuir un Encargo conferido.
Estos datos del Agente Aduanal son
automticos siempre y cuando se encuentre
registrado en la base de datos.
Hasta
Corresponde a los valores seleccionados al
momento de asignar el Encargo Conferido
(Indefinida, Un ao y Otra).
Estado
Es el estado del Encargo Conferido
(Pendiente, Aceptado, Suspendido)
Modificar
Opcin para Seleccionar Sectores Especficos.
Sectores Especficos
Segn el catalogo de las RCGMCE
Una vez seleccionado un Sector
Especifico de Importacin, se usa este
botn para Agregar Quitar de la
solicitud.
Sectores Agregados
Sectores seleccionados del catalogo.
Se usa en caso de ser necesario cambiar la
Vigencia del Encargo Conferido.
En caso de que se requiera adjuntar o
quitar un documento de un Sector
cuando es requerido por las RCGMCE.
Nmero de
solicitados.
Registrar Socios y/o Accionistas.
pginas
de
los
Encargos
Cancela la solicitud perdiendo los cambios.
Da trmite a la solicitud.
Padrn de Importadores y Sectores Especficos
Manual de Usuario
Contribuyente
Una vez que inicia el formulario, en la
seccin
superior
aparecen
automticamente el RFC, CURP,
Nombre, denominacin o razn
social, Actividad preponderante,
Nacionalidad y Fecha de Inicio de
Operaciones del contribuyente.
En caso de requerir mayor informacin, se puede consultar en el vinculo Ver informacin del contribuyente.
5.1.1.1. Encargos Conferidos
En la siguiente seccin se agregarn los Agentes Aduanales a los que se solicitar el Encargo Conferido.
El primer paso es Ingresar un nmero de Patente.
Una vez que se ha ingresado el nmero de Patente, presionar el botn
Buscar.
En caso de que el nmero de Patente no se encuentre registrada o
vigente, mostrar mensaje de error correspondiente (Mensaje 6.8).
Cuando la Patente se encuentra
Registrada y Vigente, el sistema
automticamente muestra la
informacin correspondiente a
RFC y Nombre del Agente Aduanal.
El siguiente paso es determinar la
Vigencia durante la que se solicita
el Encargo Conferido.
Dependiendo de la vigencia solicitada el sistema determina la fecha Hasta
En el caso de la fecha Indefinida, el campo Hasta permanece vacio.
Cuando se selecciona Un Ao, el campo Hasta asigna la fecha con exactamente un ao a partir del da que se
registra la solicitud.
8
Padrn de Importadores y Sectores Especficos
Manual de Usuario
Contribuyente
Al seleccionar Otra, el campo Hasta se habilita y el calendario
seleccionar la fecha en la que se desea que concluya el Encargo Conferido.
se habilita dando oportunidad de
La Fecha seleccionada no puede ser menor o igual a la actual, en ese caso mostrar mensaje de error
correspondiente (Mensaje 6.9)
Una vez seleccionada la Vigencia con la que se asignar el Encargo Conferido, presionar Agregar.
De esta manera ya queda
registrada la solicitud del
Encargo Conferido con la
Vigencia solicitada.
Este proceso se repite cuantos
Encargos Conferidos sean
solicitados.
Nota: Para que sea posible enviar la solicitud debe tener registrado por lo menos un Encargo Conferido (Mensaje 6.10).
(a) Modificacin de Encargos Conferidos
En caso de que sea necesario Modificar la vigencia del Encargo Conferido, seleccionar
En este ejemplo se cuenta con 2 Encargos Conferidos, de los cuales es necesario modificar la Vigencia del
segundo de Un ao a Otra.
Padrn de Importadores y Sectores Especficos
Manual de Usuario
Contribuyente
Al momento de presionar el botn Modificar
, los datos del Encargo Conferido (RFC y Nombre) se cargan
en la seccin Agente Aduanal, as como la Vigencia registrada, en este caso Un ao.
Se selecciona la nueva Vigencia (en este caso Otra con fecha Hasta el 18/02/2011).
Una vez que se concluyo con el cambio, el botn Agregar, cambia a Aplicar, presionar este ltimo para
realizar los cambios.
Una vez que han sido aplicados los cambios, el botn regresa a Agregar, la nueva fecha del encargo est
registrada en la solicitud (Otra con fecha de termino 18/02/2011)
10
Padrn de Importadores y Sectores Especficos
Manual de Usuario
Contribuyente
(b) Eliminacin de Encargos Conferidos
Para llevar a cabo la Eliminacin de un Encargo Conferido, es necesario seleccionar la casilla de verificacin
que se encuentra al principio de cada registro que se desea eliminar.
Al momento de seleccionar un registro, el botn de Modificar se torna color gris indicando que dicho registro
ser eliminado una vez que se concluya el proceso de Inscripcin.
Notas
Cuando se lleva a cabo una Eliminacin durante la Inscripcin, el Encargo Conferido deja de aparecer en la
Vista preliminar y por lo tanto en el acuse PDF, en el caso de los que no se vieron afectados por este
movimiento, aparecern como Aumento.
En caso de una Eliminacin durante un Aumento o disminucin de encargos conferidos, en la Vista
preliminar y en el PDF aparecer como Disminuido, en caso de los que no se vieron afectados por este
movimiento, (los que no sufrieron cambio), aparecen como Originales, y aquellos recin agregados aparecen
como Aumento.
Es importante destacar que la cantidad de patentes que desee incorporar debe de respetar la regla XXX (Mensaje
6.11).
11
Padrn de Importadores y Sectores Especficos
Manual de Usuario
Contribuyente
5.1.1.2. Sectores Especficos de Importacin.
(c) Incorporar Sectores Especficos de Importacin
En caso de solicitar Incorporacin al
Padrn de Sectores Especficos de
Importacin durante la solicitud de
Inscripcin, deber seleccionar la
opcin Si, en la seccin donde se
encuentra la pregunta:
Desea
incorporar
sectores
especficos a su solicitud?.
Una vez que se ha seleccionado la opcin Si, se habilita el catalogo de Sectores Especficos, a partir de este
momento puede seleccionar un Sector de Importacin y por medio del control Agregar > colocarlo en la
seccin Sectores Agregados o < Quitar para colocarlo en Sectores Especficos nuevamente.
De acuerdo a las RCGMCE vigentes, para incorporarse a algunos Sectores Especficos de Importacin es
necesario contar con Documentacin que permita autorizar dicho movimiento.
Derivado de lo anterior, cuando un Sector cuente con un requisito el botn correspondiente a Adjuntar/Quitar
Documentacin se activar cuando se encuentre seleccionado.
Al seleccionar Adjuntar / Quitar Documentacin, el sistema informa que Los documentos que sean
eliminados no se podrn recuperar. (Mensaje 6.12) Nota: Este mensaje tiene fines informativos, no es un error.
12
Padrn de Importadores y Sectores Especficos
Manual de Usuario
Contribuyente
(d) Adjuntar / Quitar Documentacin
El proceso de Adjuntar / Quitar Documentacin, es necesario en los movimientos de Inscripcin, Aumento
Disminucin de Sectores, Reinscripcin y Renovacin Anual.
(i) Adjuntar Documentacin
El proceso para Adjuntar y Quitar documentacin inicia de la misma manera, una vez que se presiono el botn
Adjuntar / Quitar Documentacin y una vez que se ha Aceptado el Comentario correspondiente a la ventana
emergente que menciona que Los documentos que sean eliminados no se podrn recuperar. (Mensaje 6.12)
Se muestra la pantalla Requisitos a adjuntar a la solicitud, la cual contiene los siguientes elementos:
Requisitos
Dependiendo de las RCGMCE se enlistarn
los requisitos dependiendo el Sector
solicitado.
Botn para buscar
archivo a adjuntar
Requisito
Archivo
Eliminar
Son los datos del
archivo
seleccionado para
Adjuntar
En caso de ser ms
de un archivo se
enlistar en esta
seccin.
Adjunta los archivos
seleccionados.
No lleva a cabo
ningn
cambio
salvo los archivos
seleccionados.
IMPORTANTE: Los archivos que contengan sus requisitos digitalizados deben ser del
siguiente tipo: pdf, doc, docx, xls, xlxs, jpg, jpeg, tiff, bmp, gif, png, txt, zip, rar. (Mensaje 6.13) y
el tamao mximo es de 512 Kb. (Mensaje 6.14)
En caso de que el servicio de Adjuntar documentos no se encuentre disponible, el sistema
le notificar en este momento (Mensaje 6.15), caso contrario, seguir con el procedimiento.
Se debe adjuntar el documento correspondiente al sector de lo contrario no se podr
concluir la solicitud. (Mensaje 6.16)
13
Padrn de Importadores y Sectores Especficos
Manual de Usuario
Contribuyente
Una vez dentro de la pantalla Requisitos a adjuntar a la solicitud, el proceso es el siguiente:
Se selecciona el requisito que
es necesario adjuntar en la
lista desplegable en la seccin
Requisitos, posteriormente
presionar el botn Agregar
Documento.
Al momento de presionar el botn Agregar Documento, inicia la ventana donde se lleva a cabo la bsqueda
de Archivo que se desee adjuntar.
Se presiona Buscar y aparece una ventana en donde seleccionaremos el archivo que se desea Adjuntar.
Una vez ubicado el documento digitalizado, se selecciona y aparecer la ruta en el apartado Archivo de la
ventana Agregar Documento.
Una vez que se presiona Agregar Documento, este aparece en la pantalla Requisitos a adjuntar a la
solicitud.
Al concluir de adjuntar los documentos requeridos por el Sector Especifico de Importacin, presionar Aceptar
14
Padrn de Importadores y Sectores Especficos
Manual de Usuario
Contribuyente
Nota
Este proceso se puede llevar a cabo tantas veces sea necesario siempre y cuando no se repita el nombre del
archivo, en caso de que sea as, se mostrar el mensaje de error correspondiente (Mensaje 6.17) cuando se presenta
este caso, deber cambiar el nombre al archivo adicional que corresponda a los requisitos de la solicitud.
(ii) Quitar Documentacin
En caso de que sea necesario eliminar la documentacin correspondiente a un sector, es necesario volver a
ingresar a la seccin Requisitos a adjuntar a la solicitud, por medio del botn Adjuntar / Quitar
Documentacin.
Una vez dentro, nos muestra los archivos con que cuenta nuestra solicitud en este momento.
Para borrar el documento con que cuenta nuestro sector. es necesario presionar la palabra Eliminar de la fila
correspondiente al documento a eliminar.
Una vez eliminados los documentos no se podrn recuperar (Mensaje 6.12).
Nota
En caso de que se requiera quitar un Sector Especifico de Importacin que cuenta con requisitos, ser necesario
eliminar primero los documentos que hayan sido adjuntados (Mensaje 6.18) antes de poder aplicar el botn
Quitar caso contrario no le permitir llevar a cabo el movimiento.
15
Padrn de Importadores y Sectores Especficos
Manual de Usuario
Contribuyente
5.1.1.3. Socios y Accionistas.
El registro de los socios y
accionistas se lleva a
cabo durante el proceso
de Inscripcin y en el
Aumento / Disminucin
de Sectores, ubicados en
la
seccin
Sectores
Especficos.
Para llevar a cabo estos movimientos es necesario presionar el botn Registrar Socios/Accionistas, esta
opcin solo se encuentra disponible para personas Morales.
En caso de que el contribuyente no cuente con algn Socio o Accionista, el sistema se lo har saber por medio
de un mensaje (Mensaje 6.19), una vez aceptado, se muestra la pantalla resultante que corresponde a Registro de
Socios y/o Accionistas, la cual cuenta con los siguientes elementos:
Registro de Socios y/o Accionistas
Eliminar Socio
Nacionalidad
RFC
CURP
ID
Nombre(s)
Apellido Paterno
Apellido Materno
Fecha de Nacimiento
Elimina un registro por medio
de la leyenda Quitar Socio
Nacionalidad del Socio y/o
Accionista
Datos del Socio y/o Accionista
Nacional, en caso de ser
extranjero, contar con ID.
En caso de los Socios
Extranjeros que no cuentan
con un RFC se solicitara un
nmero de Identificacin que
generar
el
mismo
contribuyente.
Datos del Socio y/o Accionista,
en caso de Nacionales, los
datos provienen del RFC, en
caso de los Extranjeros del
registro que lleva a cabo el
contribuyente.
En caso de necesitar el registro de
un Socio Accionista Nacional es
necesario contar con un RFC y
seleccionar esta opcin
Si el Socio / Accionista es
Extranjero seleccionar esta opcin
para llevar a cabo su bsqueda, en
caso de contar con RFC, slo ser
necesario
ingresar
el
dato
correspondiente, en caso de no
contar con el, llevar a cabo el
registro correspondiente.
Una vez concluido el registro de los
Socios /Accionistas, seleccionar
esta opcin para regresar a la
solicitud
de
Inscripcin,
Aumento/Disminucin de Sectores
y/o Reinscripcin, segn sea el
caso.
16
Padrn de Importadores y Sectores Especficos
Manual de Usuario
Contribuyente
(e) Agregar Socios Nacionales.
Al seleccionar la opcin Agregar Socio / Accionista Nacional, aparece la siguiente pantalla:
Donde por medio
del RFC o CURP, se
lleva a cabo la
bsqueda
del
Socio / Accionista
a registrar.
En caso de que no se encuentre registrado en el padrn del RFC, no podr ser registrado. (Mensaje 6.20)
El resultado de la bsqueda sern los datos del contribuyente en los campos Nombre(s), Apellido Paterno,
Apellido Materno y Fecha de Nacimiento, si es correcto el contribuyente, seleccionar Agregar para registrar
el Socio / Accionista.
Una vez concluida la
bsqueda, se muestra
la informacin del
Socio / Accionista en
el Registro de Socios
y/o Accionistas.
17
Padrn de Importadores y Sectores Especficos
Manual de Usuario
Contribuyente
(f) Agregar Socios Extranjeros.
Al seleccionar la opcin Agregar Socio / Accionista Extranjero, solicitar al contribuyente informe si cuenta con
RFC (Mensaje 6.21), en caso de seleccionar Si, mostrar la pantalla correspondiente Agregar Socios Accionistas
Nacionales y se llevara a cabo el procedimiento mencionado en el inciso (e) de esta seccin.
En caso de que el Socio / Accionista Extranjero no cuente con un RFC registrado, seleccionar No, se muestra la
seccin Socios / Accionistas Extranjeros.
Para llevar a cabo el registro del Socio /Accionista, es necesario ingresar un ID, este puede ser numrico con la
finalidad de facilitar la bsqueda y referencia del Socio /Accionista.
Se ingresa el ID numrico,
y se solicita la bsqueda.
Si en alguna ocasin ya
asigno una clave a un
socio
Accionista,
es
necesario ingresarla, caso
contrario registre una
nueva.
(Mensaje 6.22)
Una vez que se llevo a cabo la bsqueda, en caso de
contar con el Socio /Accionista registrado, se mostrar
la informacin en la seccin Socios / Accionistas
Extranjeros.
En caso de que no se encuentre registrado, el sistema
preguntar al usuario si desea registrarlo (Mensaje 6.22),
responder Si para proceder a la pantalla Captura
Socios o Accionistas Extranjeros.
18
Padrn de Importadores y Sectores Especficos
Manual de Usuario
Contribuyente
Captura Socios o accionistas Extranjeros
Para llevar a cabo el registro de los Socios / Accionistas
Extranjeros, una vez que se seleccion Si, el ID solicitado como
bsqueda, pasa a ser el nuevo ID del Socio / Accionista.
Es necesario Ingresar los datos del Socio / Accionista, Nombre,
Apellido Paterno, Apellido Materno, Nacionalidad y Fecha de
Nacimiento. Una vez Ingresados los datos, seleccionar Agregar
Nota: en caso de seleccionar
Regresar, no se guardarn
los cambios.
Una vez concluido el
registro, se muestra la
informacin del Socio
/ Accionista Extranjero
en el Registro de
Socios
y/o
Accionistas.
19
Padrn de Importadores y Sectores Especficos
Manual de Usuario
Contribuyente
(g) Quitar Socios.
Para Remover Socios / Accionistas ya sean Nacionales o Extranjeros, es necesario presionar la leyenda Quitar
Soc que se encuentra en la primera columna de cada Socio / Accionista registrado.
Esta opcin elimina inmediatamente el Socio / Accionista solicitado.
Una vez concluido el Registro, Edicin, y Eliminacin de los Socios / Accionistas,
se selecciona la opcin Regresar a Registro de Solicitud.
5.1.2. Enviar Solicitud
Una vez que se ha concluido con el
registro de la informacin, se solicita
la opcin
que
encuentra al final de la pantalla.
se
En caso de que se requiera cancelar la
solicitud, es necesario seleccionar la
opcin Cancelar.
20
Padrn de Importadores y Sectores Especficos
Manual de Usuario
Contribuyente
(h) Vista preliminar.
Una vez que se ha concluido con la solicitud, el sistema muestra la Vista Preliminar que incluye las distintas
solicitudes del contribuyente.
Segn sea el caso estas pueden ser, Solicitud de Inscripcin, Solicitud de suspensin, Solicitud de Aumento o
Disminucin de Sectores Especficos, Aumento o Disminucin de Encargos Conferidos.
21
Padrn de Importadores y Sectores Especficos
Manual de Usuario
Contribuyente
El Tipo de Movimiento tambin vara dependiendo los movimientos solicitados
El Tipo de Movimiento aparecer en cada elemento de acuerdo a la siguiente tabla, segn sea el caso.
Movimientos
Inscripcin
Actualizacin
Tipo Solicitud
Aumento o disminucin de encargos conferidos
Reinscripcin
Aumento
Renovacin Anual
Cambio
Suspensin
Aumento o disminucin de sectores
Tipo de Movimiento
Disminucin Original
En caso de que algn sector cuente con un documento, se mostrara en la seccin Sectores de Importacin, por
medio de la leyenda Requisito as como el nombre del archivo adjuntado en la seccin Documentos.
22
Padrn de Importadores y Sectores Especficos
Manual de Usuario
Contribuyente
Si los datos mostrados en la Vista Preliminar son correctos, seleccionar
para continuar con la
solicitud, en caso de que alguno de los datos mostrados no sean correctos, o se desee su cambio, es necesario
seleccionar
edicin.
, esto nos regresa a la solicitud que se est llevando a cabo en ese momento para su
Importante!!!!
Dependiendo de los niveles de seguridad del equipo, as como la versin del JAVA que se
utilice, es posible que durante la ejecucin de la FIEL aparezcan alguna de las siguientes
ventanas, en caso de que la primera vez que utiliza el Padrn de Importadores en Solucin
integral no aparece ninguna de las ventanas enlistadas a continuacin favor de hacer caso
omiso al mismo.
Continuar con el Certificado de Seguridad? Seleccionar Confiar siempre y Si
Desea Ejecutar la aplicacin? Seleccionar Confiar siempre y Ejecutar
23
Padrn de Importadores y Sectores Especficos
Manual de Usuario
Contribuyente
(i) Firma Electrnica.
La firma Electrnica de la solicitud se lleva a cabo
por medio de la FIEL, una vez que se acepta la vista
preliminar.
Es necesario ingresar la contrasea, llave privada
(*.Key) y el Certificado (*.cer).
En caso de que alguno de estos datos sea
incorrecto, el sistema le notificar por medio del
mensaje de error correspondiente (Mensaje 6.23).
Al momento de Seleccionar Buscar Llave Privada
Al momento de Seleccionar Buscar Certificado
Una vez que han sido seleccionados los archivos necesarios, as como la contrasea
correspondiente, seleccionar Confirmar.
Una vez Confirmada la solicitud, aparece esta
ventana donde es necesario seleccionar Concluir
solicitud para obtener el Acuse PDF el cual es el
comprobante final del tramite que haya llevado a
cabo.
En el caso de seleccionar Regresar, volvera a la
pantalla Carcter de seguridad.
24
Padrn de Importadores y Sectores Especficos
Manual de Usuario
Contribuyente
(j) Acuse PDF.
El acuse PDF es el documento que concluye el Movimiento en el Padrn de Importadores, este documento se
genera una vez que se ha concluido la solicitud al momento de la Firma Electrnica.
Encabezado del documento
Nmero de folio correspondiente al movimiento
solicitado.
Nota: este nmero es el necesario para llevar a
cabo consultas del movimiento
Tipo de Solicitud a que corresponde el acuse.
Seccin en la que los Encargos Conferidos se
mostrarn con sus respectivas Vigencias, Estado y
Tipo de Movimiento.
En caso de que se hayan solicitado movimientos
correspondientes a los Sectores Especficos, se
activar esta seccin.
Los Socios y/o Accionistas con que cuenta el
Importador se mostrarn segn sea el caso.
Cadena Original y el Sello Digital en el Acuse PDF es
la firma electrnica que da autenticidad al
documento impreso.
Nota: Es muy importante imprimir este acuse al momento de seleccionar Concluir Solicitud.
En caso de que no se vea el documento por la versin del Adobe, el botn mencionado
previamente cambiar a Reimprimir Acuse el cual puede emitir nuevamente el Acuse final.
En caso de no llevar a cabo la impresin o guardar el documento, solamente se podr consultar
por medio del Nmero de Folio los Movimientos Solicitados y ver el documento con el Estado de la peticin en
la Seccin Consulta de Solicitudes Creadas
25
Padrn de Importadores y Sectores Especficos
Manual de Usuario
Contribuyente
5.1.3. Reinscripcin
El proceso de reinscripcin corresponde a aquellos importadores que solicitaron la Suspensin de Actividades
en el Padrn de Importadores y Sectores Especficos, en su defecto han sido Suspendidos por parte de la
Autoridad.
La Solicitud de Reinscripcin al Padrn General de Importadores y Sectores Especficos, se presenta de la misma
manera que la Pantalla de Solicitud de Inscripcin al Padrn General de Importadores y Sectores Especficos, la
diferencia principal radica en que cuenta con la informacin de Encargos Conferidos, Sectores Especficos y
Socios / Accionistas con que contaba al momento de la suspensin.
Seccin Encargos Conferidos
Los Encargos conferidos con que
se contaba al momento de la
suspensin permanecern en el
listado de Encargos Conferidos
con la diferencia de que la
Vigencia ser Otra, la fecha
Hasta contendr el da en que
se llevo a cabo el movimiento y
el Estado con la leyenda
Suspendido.
Nota: En caso de que no se requiera alguno de los Encargos Conferidos enlistados, es posible agregarlos
conforme al procedimiento revisado en el punto 5.1.1.1 Encargos Conferidos del presente Manual, en caso de
que la patente que dese agregar ya se encuentre enlistada el sistema lo notificar por medio del mensaje
correspondiente (Mensaje 6.24), si no se agrega o Modifica al menos un Encargo conferido, el sistema notificar por
medio del mensaje correspondiente (Mensaje 6.25).
Para llevar a cabo la modificacin
de la Vigencia es necesario seguir
las instrucciones del apartado (a)
Modificacin
de
Encargos
Conferidos del punto 5.1.1.1.
Encargos Conferidos.
Una vez que el Encargo Conferido
tiene
el
Estado
como
Pendiente, ser considerado al
momento
de
Enviar
la
Reinscripcin.
Es importante destacar que solamente sern considerados para la Reinscripcin aquellos Encargos Conferidos
que cuenten con el estado de Pendiente, todos aquellos que cuenten con el estado de Suspendido, sern
eliminados al momento de Aceptar en la Vista Preliminar (para mayor informacin, revisar, ndice (h) Vista
Preliminar correspondiente al punto 5.1.2 Enviar Solicitud). Estos se mostrarn con el Tipo de Movimiento
Cambio, y los agregados, como Aumento.
Nota.- Si se selecciona Eliminar una patente Suspendida el sistema le notificar por medio del mensaje correspondiente que no es posible llevar a cabo esa
solicitud. (Mensaje 6.26).
26
Padrn de Importadores y Sectores Especficos
Manual de Usuario
Contribuyente
Seccin Sectores Especficos
En caso de haber contado con
Sectores
especficos
de
Importacin,
estos
se
mostrarn en la seccin
Sectores Agregados.
Si no es necesario llevar a cabo ningn cambio de Sectores Especficos, no es necesario llevar a cabo ninguna
accin en esta seccin de la Solicitud de Reinscripcin.
En caso de que si sea necesario modificar los
Sectores, seleccionar la opcin S de la
pregunta Modificar Incorporar Sectores
Especficos a su solicitud, el procedimiento ser el correspondiente al descrito en el punto 5.1.1.2. Sectores
Especficos de Importacin.
Si es necesario actualizar el
Documento adjuntado en el
Sector que tiene un requisito, es
necesario seguir los pasos
correspondientes al apartado
(d)
Adjuntar
/
Quitar
Documentacin
del
punto
5.1.1.2 Sectores Especficos de
Importacin.
Los Sectores Especficos contaran con los siguientes movimientos, los que no hayan sido modificados sern
mostrados como Original, los eliminados como Disminucin y los agregados como Aumentados.
Para hacer efectivos estos movimientos es necesario Aceptar en la Vista Preliminar (para mayor informacin,
revisar, ndice (h) Vista Preliminar correspondiente al punto 5.1.2 Enviar Solicitud).
Nota.- En caso de omitir el requisito de un Sector, mostrar el mensaje de error correspondiente, (Mensaje 6.27) y
ser necesario adjuntarlo caso contrario no se podr concluir la solicitud.
Socios / Accionistas
Los Socios / Accionistas con que cuente el contribuyente se ajustaran al procedimiento descrito en el punto
5.1.1.3 Socios y Accionistas debido a que no cuentan con ningn cambio, salvo que el contribuyente as lo
requiera, deber seguir las instrucciones referidas en el punto mencionado.
27
Padrn de Importadores y Sectores Especficos
Manual de Usuario
Contribuyente
5.1.4. Suspensin
El contribuyente puede solicitar la suspensin del Padrn de Importadores y Sectores Especficos en el momento
que sea necesario.
Para llevar a cabo el procedimiento, solo es necesario ingresar al apartado Suspensin y seguir los siguientes
pasos:
El contribuyente puede agregar
comentarios en la seccin Comentarios
de la Suspensin, estos quedarn
registrados en la Vista Preliminar y en
el Acuse PDF.
Para ingresar el motivo de Suspensin,
seleccionar la opcin buscar
en
Motivos de Suspensin, la cual muestra
la pantalla Consultar Motivos de
Suspensin donde se seleccionar uno
de los Motivos enlistados.
Una vez registrado el Motivo de Suspensin y los Comentarios de la Suspensin, el contribuyente debe
seleccionar Enviar, lo que lleva a la Vista Preliminar de la Solicitud.
Ya en la Vista Preliminar, la solicitud de Suspensin no se llevar a cabo hasta que se seleccione Aceptar (para
mayor informacin, revisar, ndice (h) Vista Preliminar correspondiente al punto 5.1.2 Enviar Solicitud).
Una vez que se han seguido los pasos correspondientes al punto 5.1.2 Enviar Solicitud, en el Acuse PDF, muestra
los Encargos Conferidos y Sectores Especficos con tipo de movimiento Suspendido.
28
Padrn de Importadores y Sectores Especficos
Manual de Usuario
Contribuyente
5.1.5. Consulta de Solicitudes Creadas
Permite al contribuyente visualizar las solicitudes que ha llevado a cabo en un intervalo determinado de tiempo.
Consultar Solicitudes
*Desde
*Hasta
Calendario
Cerrar
Buscar
Fecha de Inicio de la consulta
Fecha de fin de la consulta
Herramienta para seleccionar las fechas
de consulta
Regresa a pantalla Carcter de
Seguridad
Busca las Solicitudes Creadas por el
Usuario en un rango determinado de
fechas.
Para llevar a cabo una consulta es necesario seguir el siguiente procedimiento
1.- Indicar Fechas para la Consulta
Seleccionar Calendario para elegir el rango de tiempo en el que se llevo a cabo la solicitud a buscar
Al momento de Seleccionar el rango de fechas en el
Calendario, la fecha se mostrar en el campo
correspondiente a *Desde o *Hasta, segn sea el caso.
Una vez que se cuenta con las fechas es necesario seleccionar Buscar
En caso de que no sea necesario llevar a cabo alguna operacin de bsqueda, seleccionar Cerrar
Si no se encuentran solicitudes en el parmetro de fechas indicado, mostrara el mensaje de error
correspondiente (Mensaje 6.28)
29
Padrn de Importadores y Sectores Especficos
Manual de Usuario
Contribuyente
Resultado de la bsqueda
Solicitudes
Nmero de Folio
Solicitud
Es el Nmero de control de cada
Movimiento solicitado en el Padrn de
Importadores,
tambin
contiene
la
informacin del movimiento.
Fecha envo
resolucin
dictamen
Fecha una vez concluida la revisin y
anlisis de la Solicitud.
Tipo de Solicitud
Depende de los Movimientos solicitados,
pueden
ser
Inscripcin,
Suspensin,
Reinscripcin y Actualizacin.
Fecha lectura
Resultado
Fecha en la que el contribuyente ve el
documento por medio de Ver Doc.
Fecha Solicitud
Es la Fecha en la que se llevo a cabo la
solicitud.
Estado Notificacin
Depende de la seleccin de la opcin
Ver Doc, Cambia de No ledo a ledo
una vez que es seleccionada.
Estado de la
Solicitud
Depende del Estado de la Solicitud para
mayor referencia ver tabla *Estados
Solicitudes.
Documento con
resulta
do
Contiene el resultado del Dictamen en
un documento.
Fecha ltimo
cambio Estado
solicitud
Contiene la fecha en la que se llevo a cabo
alguna modificacin en el Estado de la
Solicitud.
Nota, todas las columnas se pueden ordenar en base a cada una de
ellas seleccionando el parmetro que se desee.
30
Padrn de Importadores y Sectores Especficos
Manual de Usuario
Contribuyente
Respecto al Estado de la solicitud, se cuenta con la siguiente informacin de referencia:
*Estados Solicitudes.
Tipo de
Solicitud
Subtipo de
Solicitud
Dictamen
Autoridad
Requerido
Estado
Resultado
Estatus
Pendiente de Anlisis
En anlisis
Solicitud Resuelta
Pendiente de Anlisis
En anlisis
Solicitud Resuelta
Pendiente de Anlisis
En anlisis
Solicitud Resuelta
Pendiente de Revisin
Pendiente de Anlisis
Aceptado / Rechazado
Pendiente de Revisin
Pendiente de Anlisis
Aceptado / Rechazado
Pendiente de Revisin
Pendiente de Anlisis
Aceptado / Rechazado
Pendiente
En proceso
Finalizado
Pendiente
En proceso
Finalizado
Pendiente
En proceso
Finalizado
No
Solicitud Resuelta
Aceptado
Finalizado
No
Solicitud Resuelta
Aceptado
Finalizado
No
Solicitud Resuelta
Aceptado
Finalizado
Si
Pendiente de Anlisis Pendiente de Revisin
En anlisis
Pendiente de Anlisis
Solicitud Resuelta
Aceptado / Rechazado
Inscripcin
Ninguno
Si
Reinscripcin
Ninguno
Si
Sectores
Especficos
Si
Aumento o
Disminucin
Suspensin
Renovacin
Anual
Encargos
conferidos
Total por
Contribuyente
Total por
Autoridad
Sectores por
Autoridad
Ninguno
Estado de la Solicitud
Pendiente
En proceso
Finalizado
(h) Encargos Conferidos Registrados
En el caso de la seccin de Encargos Conferidos, muestra la siguiente informacin:
Encargos Conferidos
No. Patente
Patente de los Encargos Conferidos
Solicitados.
Estado Encargo Conferido
Depende de la aceptacin del
Encargo Conferido.
Agente Aduanal
Nombre
del
Agente
Aduanal
correspondiente a la patente.
Evaluacin
del Encargo
Conferido
Contiene el documento de
Aceptacin,
Suspensin
y
Pendiente del Encargo Conferido.
31
Padrn de Importadores y Sectores Especficos
Manual de Usuario
Contribuyente
Al llevar a cabo la consulta muestra los resultados de las Solicitudes creadas por el contribuyente en ese
intervalo de tiempo.
Para saber la informacin de cada una de las solicitudes, es necesario seleccionar el Nmero de Folio
Solicitud.
Para conocer el Dictamen seleccionar la Opcin Ver Doc, de esta manera muestra una Vista Preliminar. En
caso de que el Estado de la Solicitud contine como Pendiente de Anlisis no abrir el documento mostrando el
mensaje de error correspondiente (Mensaje 6.29) .
En el caso de la Evaluacin del Encargo Conferido, al seleccionar la opcin Ver Documento muestra una Vista
preliminar con los datos del Encargo Conferido as como su estado, Aceptado o Pendiente.
32
Padrn de Importadores y Sectores Especficos
Manual de Usuario
Contribuyente
5.2. Actualizacin
5.2.1. Aumento o disminucin de encargos conferidos
Los Encargos Conferidos aparecern con el Estado con que cuenta en ese momento por parte del Agente
aduanal, para mayor referencia, se muestra la siguiente tabla:
Estado del Encargo
por el Agente
Aduanal.
Aceptado
Pendiente
Estado al ingresar a Estado
despus
del
Aumento o disminucin Aumento o disminucin Observaciones
de Encargos Conferidos de Encargos Conferidos
Aceptado por el Agente
Aduanal
Pendiente
Pendiente
Pendiente / Eliminada
SI el encargo esta Aceptado por el Agente
Aduanal y se cambia la vigencia, el estado
vuelve a ser Pendiente ya que es necesario
que el Agente Aduanal Acepte el Encargo
Conferido.
Un Encargo Conferido que continua en
estado de Pendiente corresponde a que el
Agente Aduanal no ha Aceptado el Encargo
Conferido, esta puede permanecer en
Pendiente y cambiar su vigencia.
En caso de que sea necesario remover la
solicitud de Encargo Conferido, es necesario
Eliminarla, aparecer como Disminuido
Rechazado
No se Mostrara el
Encargo Conferido ya que
Aumento
ha sido rechazado por el
Agente Aduanal.
Un Encargo Conferido que ha sido
Rechazado por el Agente Aduanal no
aparece al momento de ingresar a la
Solicitud de Actualizacin de encargos.
En caso de ser necesario el Encargo, se
puede volver a solicitar, su estado ser
Aumento.
De acuerdo a los comentarios previos, al ingresar muestra informacin de acuerdo al Estado con que cuentan los
Encargos Conferidos.
Ejemplo: Este contribuyente solicito
en su inscripcin dos Encargos
conferidos, uno con una vigencia
Indefinida que ya ha sido aceptada
por el Agente Aduanal y otra de Un
ao que no ha sido aceptada por el
Agente Aduanal y sigue Pendiente.
Para llevar a cabo Aumento o Disminucin de Encargos Conferidos, seguir las instrucciones del punto 5.1.1.1
Encargos Conferidos.
Para concluir el procedimiento, seguir los pasos descritos en el punto 5.1.2. Enviar Solicitud.
33
Padrn de Importadores y Sectores Especficos
Manual de Usuario
Contribuyente
En este caso no es necesario esperar un Dictamen (como se mencion en el punto 5.1.5 Consultar Solicitudes
resueltas) por parte de la Autoridad, una vez que el encargo haya sido aceptado por el Agente Aduanal esta se
ver reflejada en la seccin Encargos Conferidos de la Seccin Consulta de Solicitudes Creadas.
Es importante destacar que por el momento la Aceptacin, Rechazo, o estado Pendiente que asigne
el Agente Aduanal, seguir siendo replicado al da siguiente hbil.
5.2.2. Aumento o disminucin de sectores
En el caso del Aumento o disminucin de Sectores, al momento de ingresar, muestra la informacin
correspondiente a los sectores con que actualmente cuenta el contribuyente.
5.2.2.1. Aumento o disminucin de sectores sin Sectores Especficos de Importacin existentes
Para llevar a cabo este movimiento, es necesario llevar a cabo el procedimiento descrito en el punto 5.1.1.2.
Sectores de Importacin.
5.2.2.2. Aumento o disminucin de sectores con Sectores Especficos de Importacin existentes y Socios y
Accionistas
Para llevar a cabo este movimiento, es necesario llevar a cabo el procedimiento descrito en el punto 5.1.1.2.
Sectores de Importacin y punto 5.1.1.3 Socios y Accionistas.
Nota.- Para concluir los procedimientos correspondientes al punto 5.2.2. Aumento disminucin de Sectores,
seguir los pasos descritos en el punto 5.1.2. Enviar Solicitud.
5.2.3. Renovacin Anual
Para llevar a cabo la Renovacin anual es necesario contar con Sectores Especficos de Importacin, en este caso
es necesario llevar a cabo el proceso descrito en el punto 5.1.1.2 Sectores Especficos de Importacin.
Nota.- Para concluir el procedimiento seguir los pasos descritos en el punto 5.1.2. Enviar Solicitud.
34
Padrn de Importadores y Sectores Especficos
Manual de Usuario
Contribuyente
6.
Mensajes de Error
6.1 Acceso al Portal
Error: Los caracteres ingresados en el campo de captura son distintos a los de la imagen.
6.2 Rgimen Fiscal
Primer Mensaje
Segundo Mensaje
Error: el Contribuyente no cuenta con un Rgimen Fiscal que le permita incorporarse al Padrn de
Importadores.
Son sujetos de inscripcin
Clave
601
602
603
609
612
617
618
620
Descripcin
Rgimen General de Ley personas morales.
Rgimen Simplificado de Ley personas morales
Personas Morales con Fines no Lucrativos
Rgimen de Consolidacin
Rgimen de las Personas Fsicas con Actividades
Empresariales y Profesionales.
PEMEX
Rgimen Simplificado de Ley personas fsicas
Soc. Cooperativas de Produccin
No Son sujetos de inscripcin
Clave
604
605
606
607
608
610
611
613
614
615
616
619
Descripcin
Rgimen de Pequeos Contribuyentes.
Rgimen de sueldos y salarios e ingresos asimilados a
salarios.
Rgimen de Arrendamiento.
Rgimen de Enajenacin o Adquisicin de bienes.
Rgimen de los dems ingresos.
Rgimen Residentes en el Extranjero sin Establecimiento
Permanente en Mxico.
Socio o Accionista
Rgimen Intermedio de las Personas Fsicas con
Actividades Empresariales.
Rgimen de los ingresos por intereses
Rgimen de los ingresos por obtencin de premios
Sin obligaciones fiscales
Ingresos por la obtencin de prstamos
35
Padrn de Importadores y Sectores Especficos
Manual de Usuario
Contribuyente
6.3 No Localizado
Primer Mensaje
Segundo Mensaje
Error: El Contribuyente se encuentra como No Localizado en Solucin Integral, acudir a Servicio de
Identificacin del Contribuyente
6.4 Se encuentra en proceso una Solicitud de Inscripcin
Primer Mensaje
Segundo Mensaje
Error: El Contribuyente ya solicito su inscripcin y est pendiente por ser dictaminado
6.5 Ha sido suspendido previamente
Primer Mensaje
Segundo Mensaje
Error: El Contribuyente ha sido suspendido y es necesario llevar a cabo una Reinscripcin
6.6 Ya se encuentra Registrado en el Padrn de Importadores.
Primer Mensaje
Segundo Mensaje
Error: Ya se encuentra Inscrito en el Padrn de Importadores y Sectores Especficos.
36
Padrn de Importadores y Sectores Especficos
Manual de Usuario
Contribuyente
6.7 No se encuentra Activo en el Padrn del RFC
Primer Mensaje
Segundo Mensaje
Error: El Contribuyente no se encuentra activo en el Padrn del RFC
6.8 Patente no se encuentre registrada o vigente
Error: La patente solicitada no se encuentra registrada o no se encuentra vigente, es necesario verificarla.
6.9 Fecha seleccionada no puede ser menor o igual a la actual
Error: La patente solicitada no se encuentra registrada o no se encuentra vigente, es necesario verificarla.
6.10 Debe tener registrado por lo menos un Encargo Conferido
Error: Para poder enviar su solicitud es necesario contar con por lo menos un Encargo Conferido en la Solicitud
37
Padrn de Importadores y Sectores Especficos
Manual de Usuario
Contribuyente
6.11 Se ha alcanzado el nmero mximo de Encargos conferidos por contribuyente.
Error: La cantidad de patentes que puede incorporar corresponden a la regla 3.1.26 de las RCGMCE.
6.12 Advertencia, los documentos que sean eliminados no se podrn recuperar.
Error: Este mensaje siempre se mostrar al contribuyente al ingresar a la seccin Adjuntar /Quitar
Documentacin
6.13 Tipos de Archivos para Adjuntar en Solicitud
Error: Los tipos de archivo en los que puede enviar sus requisitos digitalizados, son pdf, doc, docx, xls, xlxs, jpg,
jpeg, tiff, bmp, gif, png, txt, zip, rar
6.14 El tamao del archivo no puede exceder los 512 Kb.
Error: El tamao del archivo no puede Exceder los 512 kb, para saber
el tamao del archivo que desea adjuntar, favor de seleccionar su
archivo, dar clic derecho e ir a Propiedades, en esta seccin
encuentra el tamao del archivo
38
Padrn de Importadores y Sectores Especficos
Manual de Usuario
Contribuyente
6.15 El servicio no est disponible.
Error: El servicio de almacenamiento no se encuentra disponible, favor de intentarlo ms tarde.
6.16 No se adjuntaron los documentos de alguno de los Sectores Especficos.
Error: Es necesario revisar los Sectores Especficos solicitados para ubicar aquel que requiere uno adicional
6.17 El archivo ya se encuentra registrado en la base de datos
Error: Es necesario cambiar el nombre del archivo que se desea adjuntar.
6.18 Si desea Eliminar el Sector debe primero quitar los documentos adjuntados.
Error: Es necesario eliminar primero los documentos que han sido adjuntados.
39
Padrn de Importadores y Sectores Especficos
Manual de Usuario
Contribuyente
6.19 Mensaje al registrar Socio /Accionista
Error: El contribuyente no tiene registrado algn socio o accionista.
6.20 Mensaje al registrar Socio /Accionista
Error: Es necesario que el socio / accionista se encuentre registrado en el padrn del RFC.
6.21 El contribuyente cuenta con RFC
Error: Es necesario que el socio / accionista se encuentre registrado en el padrn del RFC.
6.22 Desea registrar El Socio / Accionista Extranjero?
Error: En caso de requerir registrar el Socio / Accionista Extranjero, seleccionar Si, caso contrario seleccionar
No, lo cual cancela el registro.
40
Padrn de Importadores y Sectores Especficos
Manual de Usuario
Contribuyente
6.23 La Firma es incorrecta.
Error: Alguno de los Elementos de la firma es incorrecto, favor de verificarlos o en su defecto acudir a su
Administracin Local.
6.24 Patente ya se encuentra registrada.
Error: Durante el proceso de Reinscripcin la Patente que est solicitando ya se encuentra como suspendida, es
necesario Modificar su Vigencia (5.1.1.1. Encargos Conferidos, apartado (a) Modificacin de Encargos
Conferidos).
6.25 Debe registrar al menos un nuevo encargo conferido
Error: Durante el proceso de Reinscripcin debe registrar al menos una Patente o Modificar su Vigencia
(5.1.1.1. Encargos Conferidos y apartado (a) Modificacin de Encargos Conferidos).
41
Padrn de Importadores y Sectores Especficos
Manual de Usuario
Contribuyente
6.26 Eliminar una Patente Suspendida
Error: Si desea deshacer los cambios de la patente seleccionar Si para que la patente regrese al estado de
Suspendido.
6.27 Es necesario adjuntar el requisito solicitado por un sector.
Error: No se adjuntaron todos los requisitos de los sectores incorporados (5.1.1.2. Sectores Especficos,
apartado (d) Adjuntar / Quitar Documentacin).
6.28 No hay Solicitudes creadas en el Periodo solicitado
Error: No se encontraron solicitudes en el periodo indicado, es necesario modificar los parmetros de
bsqueda.
6.29 El estado de la Solicitud contina como pendiente.
Error: No es posible mostrar el resultado de la solicitud puesto que no se ha resuelto.
42
También podría gustarte
- NCh-ISO 27002 - 2013Documento104 páginasNCh-ISO 27002 - 2013YeraldoH.MéndezHernández100% (3)
- Diffie HellmanDocumento35 páginasDiffie Hellmanfantasma_gasperAún no hay calificaciones
- Tarea 7 SIDocumento3 páginasTarea 7 SIAmalia LopezAún no hay calificaciones
- Marco Antonio Cerda RodríguezDocumento1 páginaMarco Antonio Cerda RodríguezC David A Sulvaran100% (1)
- Crypto BookDocumento339 páginasCrypto BookCarlos Hernández BrotoAún no hay calificaciones
- Mentefacto: CiberseguridadDocumento1 páginaMentefacto: Ciberseguridadjohan david100% (1)
- Qué Es La BiometríaDocumento8 páginasQué Es La BiometríaLuis Angeles del InfiernoAún no hay calificaciones
- Lookahead 13-03-2023.caraz - Wob-Bim-Semana12Documento19 páginasLookahead 13-03-2023.caraz - Wob-Bim-Semana12Anthony martinez LunaAún no hay calificaciones
- Trabajo Proceso Estrategico II Segunda EntregaDocumento28 páginasTrabajo Proceso Estrategico II Segunda Entregadaniel siniesoAún no hay calificaciones
- Umb Tema de SaroDocumento2 páginasUmb Tema de SaroDistrioficina Del OrienteAún no hay calificaciones
- Temario CiberseguridadDocumento4 páginasTemario CiberseguridadYuridia MedinaAún no hay calificaciones
- Java MelodyDocumento12 páginasJava MelodySergio GarateAún no hay calificaciones
- Cine Colombia - Portal Boletería - PlacetoPay Web CheckoutDocumento2 páginasCine Colombia - Portal Boletería - PlacetoPay Web CheckoutdracozergAún no hay calificaciones
- 0.3.instalar ArcGIS 10.6Documento24 páginas0.3.instalar ArcGIS 10.6JesusSuarezAún no hay calificaciones
- Manual IntinoDocumento9 páginasManual Intinoobedn_1Aún no hay calificaciones
- Corresponsalesaval@en-Contacto - Co: en Esta Linea No Se Atiende ReclamacionesDocumento1 páginaCorresponsalesaval@en-Contacto - Co: en Esta Linea No Se Atiende ReclamacionesHECT musictorAún no hay calificaciones
- Requisitos PE 1Documento10 páginasRequisitos PE 1Patricia Rivero chaconAún no hay calificaciones
- Comandos RCONDocumento4 páginasComandos RCONEduardo Román LezcanoAún no hay calificaciones
- CCNP SWITCH DHCP Snooping para CCNA v.1.0Documento10 páginasCCNP SWITCH DHCP Snooping para CCNA v.1.0Gianna GuzmánAún no hay calificaciones
- Certificado Serv. Prestados Iniesta Martinez, AnaDocumento1 páginaCertificado Serv. Prestados Iniesta Martinez, AnaAna Belen IniestaAún no hay calificaciones
- Fusibles y TermomagneticosDocumento3 páginasFusibles y TermomagneticosKerly EsthefannyAún no hay calificaciones
- Manual de Usuario para El Registro de La Sesion de Instalacion 2023 - 2024Documento30 páginasManual de Usuario para El Registro de La Sesion de Instalacion 2023 - 2024Gabriela SánchezAún no hay calificaciones
- Minuta Plan de Evacuación ARLDocumento28 páginasMinuta Plan de Evacuación ARLJessica patiñoAún no hay calificaciones
- Numjero 2Documento3 páginasNumjero 2Jean Paul Delgado0% (1)
- Guía SMS ADDocumento25 páginasGuía SMS ADalexis patearroyAún no hay calificaciones
- Auditoria Seguridad Informatica - Iso 17799Documento3 páginasAuditoria Seguridad Informatica - Iso 17799ff100% (1)
- Condicionesbasicas SeguridadanteemergenciasDocumento8 páginasCondicionesbasicas Seguridadanteemergenciasvictor0724Aún no hay calificaciones
- Universidad Nueva EspartaDocumento2 páginasUniversidad Nueva EspartaJhosep DuarteAún no hay calificaciones
- Proyecto Comunitario Sector Valle VerdeDocumento16 páginasProyecto Comunitario Sector Valle VerdeLuis Jose Martinez100% (2)
- Manual de Resiliencia Internet PDFDocumento350 páginasManual de Resiliencia Internet PDFvic antinoriAún no hay calificaciones