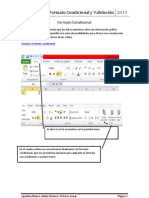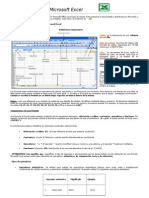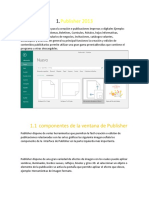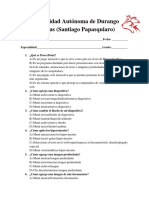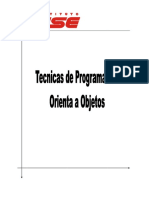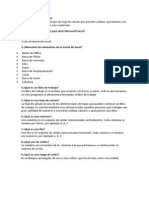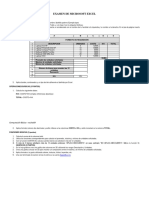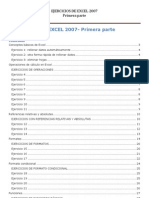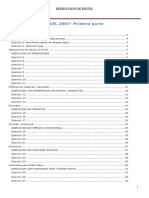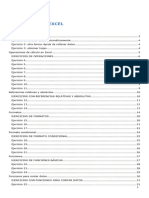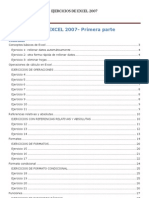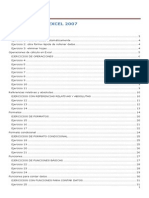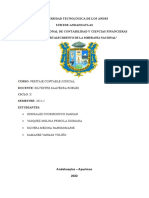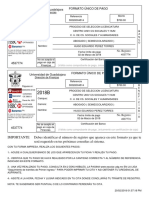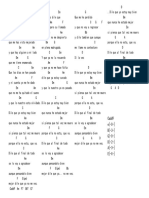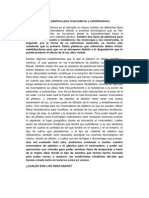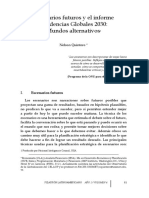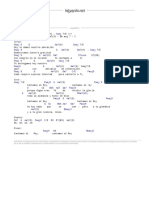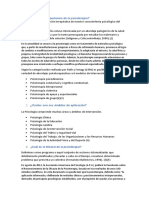Documentos de Académico
Documentos de Profesional
Documentos de Cultura
Ejercicios de Excel 2007 Primera Parte
Cargado por
IleanaDerechos de autor
Formatos disponibles
Compartir este documento
Compartir o incrustar documentos
¿Le pareció útil este documento?
¿Este contenido es inapropiado?
Denunciar este documentoCopyright:
Formatos disponibles
Ejercicios de Excel 2007 Primera Parte
Cargado por
IleanaCopyright:
Formatos disponibles
EJERCICIOS DE EXCEL 2007
Primera parte
Prof. Virginia Caccuri
EJERCICIOS DE EXCEL 2007- Primera parte
Contenido
Conceptos bsicos de Excel ............................................................................................... 3
Ejercicio 1: rellenar datos automticamente ..................................................................... 4
Ejercicio 2: otra forma rpida de rellenar datos ................................................................. 4
Ejercicio 3: eliminar hojas .............................................................................................. 4
Operaciones de clculo en Excel ......................................................................................... 5
EJERCICIOS DE OPERACIONES ....................................................................................... 6
Ejercicio 4 .................................................................................................................... 7
Ejercicio 5 .................................................................................................................... 7
Ejercicio 6 .................................................................................................................... 7
Ejercicio 7 .................................................................................................................... 8
Ejercicio 8 .................................................................................................................... 8
Ejercicio 9 .................................................................................................................... 8
Ejercicio 10 .................................................................................................................. 9
Ejercicio 11 .................................................................................................................. 9
Referencias relativas y absolutas ...................................................................................... 10
EJERCICIOS CON REFERENCIAS RELATIVAS Y ABSOLUTAS .............................................. 10
Ejercicio 12 ................................................................................................................ 11
Ejercicio 13 ................................................................................................................ 12
Ejercicio 14 ................................................................................................................ 13
Formatos ...................................................................................................................... 14
EJERCICIOS DE FORMATOS .......................................................................................... 20
Ejercicio 15 ................................................................................................................ 20
Ejercicio 16 ................................................................................................................ 21
Ejercicio 17 ................................................................................................................ 22
Formato condicional ....................................................................................................... 24
EJERCICIOS DE FORMATO CONDICIONAL....................................................................... 25
Ejercicio 18 ................................................................................................................ 25
Ejercicio 19 ................................................................................................................ 25
Ejercicio 20 ................................................................................................................ 26
Ejercicio 21 ................................................................................................................ 26
Funciones...................................................................................................................... 27
EJERCICIOS DE FUNCIONES BSICAS ........................................................................... 27
Ejercicio 22 ................................................................................................................ 28
Ejercicio 23 ................................................................................................................ 28
Ejercicio 24 ................................................................................................................ 29
Funciones para contar datos ............................................................................................ 30
EJERCICIOS CON FUNCIONES PARA CONTAR DATOS ....................................................... 31
Ejercicio 25 ................................................................................................................ 31
1
EJERCICIOS DE EXCEL 2007
Primera parte
Prof. Virginia Caccuri
Ejercicio 26 ................................................................................................................ 32
Ejercicio 27 ................................................................................................................ 32
EJERCICIOS DE EXCEL 2007
Primera parte
Prof. Virginia Caccuri
Conceptos bsicos de Excel
Los documentos de Excel se denominan libros y estn divididos en hojas. La hoja de clculo
es el espacio de trabajo. Excel 2007 comparte la misma interfaz de otros programas de la suite
Office 2007, por lo tanto, encontraremos el Botn de Office y la Cinta de opciones,
organizada en fichas y grupos.
Elementos de una hoja de clculo:
4
3
2
1) Filas: espacios horizontales de la hoja de clculo. Se identifican con nmeros. Cada hoja
de clculo de Excel 2007 tiene 1.048.576 filas.
2) Celda: es la unidad de trabajo de la hoja de clculo. Es la interseccin de una columna
con una fila. Se identifica con la letra de la columna y el nmero de la fila, como por
ejemplo, A1.
3) Cuadro de nombres: muestra el nombre de la celda activa.
4) Columnas: espacios verticales de la hoja de clculo. Se identifican con letras. Cada hoja
de clculo de Excel 2007 tiene 16.384 columnas.
5) Barra de frmulas: muestra el contenido de la celda activa (celda seleccionada). A la
izquierda de la Barra de frmulas se encuentra un asistente para insertar funciones.
6) Controlador de relleno: es un pequeo punto de color negro que se encuentra en la
esquina inferior derecha de la celda seleccionada. Cuando acercamos el mouse al
controlador de relleno, el puntero toma la forma de un cruz negra fina y pequea. El
controlador de relleno es muy til para copiar frmulas y rellenar rpidamente datos en
una planilla.
7) Etiquetas: las etiquetas identifican a las hojas de clculo. Si hacemos clic con el botn
secundario del mouse sobre la etiqueta podemos cambiarle el nombre, el color, y otras
acciones que veremos ms adelante.
8) Insertar hoja de clculo: de forma predeterminada, Excel 2007 presenta 3 hojas de
clculo, pero desde este cono podemos agregar ms.
Otros conceptos bsicos
-
Rango de celdas: cuando seleccionamos ms de una celda hablamos de un rango, por
ejemplo, A1:B5 significa que estamos afectando un rango formado por 10 celdas, ya que
3
EJERCICIOS DE EXCEL 2007
Primera parte
Prof. Virginia Caccuri
los dos puntos (:) significan hasta. En cambio, si nombramos a un rango A1;B5,
afectamos solo 2 celdas (A1 y B5), ya que el punto y coma (;) significa y. Ms
adelante, cuando veamos funciones, comprenderemos mejor este concepto.
Alineacin predeterminada de texto y nmeros: de forma predeterminada, los
caracteres de texto se alinean a la izquierda, y los nmeros a la derecha. Excel reconoce
como nmeros a los nmeros enteros, decimales, fechas y horas. Es decir, que pueden
ser utilizados en operaciones de clculo.
Ejercicio 1: rellenar datos automticamente
1. Abra un nuevo libro de Excel.
2. En la celda A1 ingrese el nmero 1.
3. Seleccione la celda A1 y desde el controlador de relleno, haga clic y arrastre hasta la
celda A5.
4. En la celda B1 ingrese el nmero 1.
5. Seleccione la celda B1 y desde el controlador de relleno, haga clic y arrastre hasta la
celda B5, mientras mantiene presionada la tecla Ctrl.
6. En la celda C1 ingrese la palabra EXCEL.
7. Seleccione la celda C1 y desde el controlador de relleno, haga clic y arrastre hasta la
celda C5.
8. En la celda D1 ingrese EXCEL 2007.
9. Seleccione la celda D1 y desde el controlador de relleno, haga clic y arrastre hasta la
celda D5.
10.En la celda E1 ingrese EXCEL 2007.
11.Seleccione la celda E1 y desde el controlador de relleno, haga clic y arrastre hasta la
celda E5, mientras mantiene presionada la tecla Ctrl.
12.En la celda F1 ingrese la fecha de hoy.
13.Seleccione la celda F1 y desde el controlador de relleno, haga clic y arrastre hasta la
celda F5.
14.En la celda G1 ingrese la fecha de hoy.
15.Seleccione la celda G1 y desde el controlador de relleno, haga clic y arrastre hasta la
celda G5, mientras mantiene presionada la tecla Ctrl.
16.OBSERVE QU SUCEDI EN CADA CASO Y SAQUE SUS PROPIAS CONCLUSIONES.
17.Cambie el nombre de la Hoja 1 por EJERCICIO 1. Para ello, puede hacer doble clic sobre
la etiqueta y reemplazar el texto, o hacer clic con el botn secundario sobre la etiqueta y
seleccionar la opcin Cambiar nombre del men contextual.
Ejercicio 2: otra forma rpida de rellenar datos
1. Pase a la Hoja2
2. Seleccione el rango A1:B5
3. Escriba EXCEL 2007 (se escribir en la celda A1. Asegrese que el rango permanezca
seleccionado)
4. Presione simultneamente las teclas Ctrl y Enter.
5. QU PAS?
6. Cambie el nombre a Hoja 2 por EJERCICIO 2
Ejercicio 3: eliminar hojas
1. Haga clic con el botn secundario del mouse sobre la etiqueta de la Hoja3 y en el men
contextual elija la opcin Eliminar.
2. Guarde el libro en su carpeta (se guardarn TODAS las hojas) como EJERCICIOS 1-2-3
EJERCICIOS DE EXCEL 2007
Primera parte
Prof. Virginia Caccuri
Operaciones de clculo en Excel
Para Excel, una frmula es una ecuacin que nos permite realizar clculos con los valores que
tenemos ingresados en la hoja de clculo. Para que Excel identifique que estamos solicitando
que realice un clculo, toda frmula debe comenzar con el signo = (igual).
Para relacionar en una frmula los distintos valores que vamos a utilizar en un clculo, tenemos
que usar operadores. Los operadores bsicos de Excel son:
+
SUMA
RESTA
MULTIPLICACIN
DIVISIN
En una frmula podemos usar valores constantes, como por ejemplo, =5+2. El resultado ser,
por supuesto, 7; sin embargo, si tuviramos que cambiar esos valores, el resultado ser siempre
7. En cambio, si en la frmula utilizamos referencias a las celdas que contienen los valores, el
resultado se modificar automticamente cada vez que cambiemos alguno o ambos valores. Por
ejemplo, si en las celdas A1 y B1 ingresamos valores constantes y los utilizamos en una
frmula para calcular la suma, podemos escribir =A1+B1 y de este modo, si modificamos
cualquiera de esos valores, el resultado se ajustar automticamente a los valores que
encuentre en las celdas a las que se hace referencia en la frmula.
Clculos combinados
Cuando en una misma frmula tenemos que realizar diferentes tipos de clculo, Excel resolver
las operaciones dentro de la frmula con un determinado orden de prioridad, siguiendo el criterio
matemtico de separacin en trminos. De este modo, el resultado de =3+4+5/3 es 8,67 que
resulta de:
EJERCICIOS DE EXCEL 2007
Primera parte
Prof. Virginia Caccuri
Si necesitamos obtener otro tipo de resultado, podemos introducir parntesis en la frmula, para
indicarle a Excel que primero debe realizar los clculos que se encuentran dentro de ellos. De
este modo, el resultado de =(3+4+5)/3 es 4, que resulta de:
Orden de prioridad
El orden de prioridad que aplica Excel para realizar los clculos bsicos que encuentra en una
misma frmula es:
1) Clculos entre parntesis
2) Multiplicacin y divisin
3) Suma y resta
EJERCICIOS DE OPERACIONES
-
Cada uno de los ejercicios se debe realizar en una hoja diferente del mismo libro.
Cambie el nombre de cada hoja por el nombre del ejercicio (doble clic sobre la
etiqueta de la hoja, o clic derecho sobre la etiqueta de la hoja > Cambiar nombre)
Cuando se encuentre con que no tiene ms hojas, haga clic en el cono
(SON 8 EJERCICIOS QUE
DEBEN QUEDAR EN EL MISMO LIBRO. POR LO TANTO, SU LIBRO DEBE CONTENER
8 HOJAS)
-
Aplique los formatos necesarios para que sus planillas queden similares a las de los
modelos propuestos en cada ejercicio. Todas las opciones de formato se encuentran en la
ficha Inicio. EXPLRELAS!!!
Guarde en su carpeta como OPERACIONES
EJERCICIOS DE EXCEL 2007
Primera parte
Prof. Virginia Caccuri
Ejercicio 4
Ejercicio 5
Completa la tabla que sigue hallando el crecimiento natural mediante la siguiente referencia
CRECIMIENTO NATURAL = TASA DE NATALIDAD -TASA DE MORTALIDAD
TASAS
NATALIDAD
MORTALIDAD
CRECIMIENTO
NATURAL
CRECIMIENTO NATURAL DE LA ARGENTINA
AO 1915
AO 1950
AO 1960
AO 1970
AO 1980
AO 1990
35,1
25,5
22,7
20,9
25,5
21,4
15,5
9
8,6
8,4
8
8,6
?
Ejercicio 6
CANTIDAD
2
7
9
5
PRODUCTO PRECIO UNITARIO PRECIO TOTAL
LAPICERAS
5
?
CARPETAS
12
?
RESMAS
10
?
MARCADOR
8
?
Completar la columna PRECIO TOTAL multiplicando la cantidad vendida por el PRECIO UNITARIO de cada artculo
EJERCICIOS DE EXCEL 2007
Primera parte
Prof. Virginia Caccuri
Ejercicio 7
HALLAR LAS DENSIDADES DE POBLACIN DE LA CAPITAL FEDERAL Y DE LAS SIGUIENTES PROVINCIAS
Densidad = Total de habitantes / Superficie
SUPERFICIE km2
DENSIDAD hab./km2
200
?
307571
?
100967
?
168766
?
88199
?
99633
?
224686
?
78781
?
72066
?
53219
?
143440
?
89680
?
148827
?
29801
?
PROVINCIA HABITANTES
Capital federal
2960976
Buenos Aires
12582321
Catamarca
265571
Crdoba
2764176
Corrientes
795021
Chaco
838303
Chubut
356587
Entre Rios
1022865
Formosa
404367
Jujuy
513992
La Pampa
260034
La Rioja
220729
Mendoza
1414058
Misiones
789677
Ejercicio 8
LIBRERA "EL ESTUDIANTE"
Artculos
Descripcin
Goma
Lpiz
Birome
Cuaderno
1
2
3
4
Cantidad
vendida
10
20
145
15
Precio
unitario
$ 1,50
$ 2,25
$ 3,40
$ 10,50
Subtotal
IVA
TOTAL
Completar los cdigos de artculo como serie, ingresando AR1 y luego arrastre desde el controlador de relleno
Calcular el SUBTOTAL multiplicando la cantidad vendida por el precio unitario
Calcular el IVA multiplicando el subtotal por 21%
Calcular el TOTAL sumando el subtotal + el IVA
Ejercicio 9
SUPERMERCADO: VENTAS DIARIAS
Completar los das como serie lineal
con Valor inicial 1 e incremento 1
Sumar los importes
de Contado
Sumar los importes
de Tarjeta
Calcular este importe como
Total Contado + Total
VENTAS DEL DIA
DIAS
TOTALES
COMESTIBLES
CONTADO
TARJETA
$
300,00 $
500,00
$
846,27 $
287,97
$
648,71 $
189,67
$
918,93 $
996,41
$
334,51 $
444,46
$
485,34 $
698,55
$
182,47 $
244,44
$
629,37 $
253,62
$
517,97 $
204,17
$
790,08 $
559,10
$
910,25 $
731,37
$
233,99 $
242,97
$
404,92 $
947,56
$
159,82 $
852,32
$
928,22 $
247,59
?
?
PERFUMERIA
CONTADO TARJETA
$
250,00 $
450,89
$
375,28 $
816,37
$
0,51 $
268,49
$
994,46 $
782,35
$
214,22 $
16,94
$
635,69 $
288,19
$
831,95 $
820,93
$
14,07 $
382,79
$
319,78 $
725,52
$
141,32 $
128,57
$
28,63 $
350,79
$
463,43 $
559,66
$
231,80 $
723,36
$
845,68 $
632,55
$
799,53 $
404,09
?
?
PANADERIA
CONTADO TARJETA
$
355,00 $
300,00
$
480,00 $
656,62
$
89,47 $
854,77
$
589,36 $
570,25
$
569,32 $
440,41
$
549,48 $
617,45
$
547,62 $
428,31
$
545,03 $
226,36
$
583,39 $
683,90
$
258,33 $
322,75
$
294,30 $
539,15
$
626,58 $
812,06
$
334,39 $
253,84
$
444,01 $
853,35
$
797,85 $
852,27
?
?
TOTALES
CONTADO
?
?
?
?
?
?
?
?
?
?
?
?
?
?
?
TARJETA
?
?
?
?
?
?
?
?
?
?
?
?
?
?
?
TOTAL por DIA
?
?
?
?
?
?
?
?
?
?
?
?
?
?
?
SUMAR LOS TOTALES DE CADA COLUMNA
EJERCICIOS DE EXCEL 2007
Primera parte
Prof. Virginia Caccuri
Ejercicio 10
INFORME DEL PRIMER SEMESTRE
Perodo
Ingresos
Egresos
SALDO
$ 450.230,00 $ 125.600,00
$ 325.987,00 $ 122.350,00
$ 125.687,00 $ 97.500,00
$ 98.700,00 $ 84.900,00
$ 85.230,00 $ 42.300,00
$ 45.890,00 $ 35.400,00
TOTAL DEL PRIMER SEMESTRE
Comisin:
1
2
3
4
Completar la columna PERODO como serie cronolgica con valor inicial ENERO y lmite JUNIO
Calcular el SALDO restando INGRESOS - EGRESOS
El TOTAL DEL PRIMER SEMESTRE es la suma de los saldos
Calcular la comisin multiplicando el total del primer semestre por 6%
Ejercicio 11
RESOLVER LAS SIGUIENTES SITUACIONES APLICANDO CLCULOS COMBINADOS
1)
NOTAS DE UN ALUMNO
7
4,5
Promedio
8
2)
Una persona tiene por da los siguientes gastos:
viticos
$ 2,50
kiosko
$ 4,50
alimentos
$ 15
fotocopias
$ 0,50
Plantear en una sola frmula el gasto semanal (todos los das gasta lo mismo)
Gasto
semanal
EJERCICIOS DE EXCEL 2007
Primera parte
Prof. Virginia Caccuri
Referencias relativas y absolutas
Una referencia de celda es el conjunto de coordenadas que ocupa una celda en una hoja de
clculo. Por ejemplo, la referencia de la celda que aparece en la interseccin de la columna B y
la fila 3 es B3. Se refiere a una celda o un rango de celdas en una hoja de clculo y se puede
usar en una frmula de manera que Microsoft Office Excel pueda encontrar los valores o datos
que desea que calcule la frmula.
Una referencia relativa en una frmula, como A1, se basa en la posicin relativa de la celda
que contiene la frmula, de modo tal que si cambia la posicin de la celda que contiene la
frmula, se cambia la referencia. Si se copia la frmula en filas o columnas, la referencia se
ajusta automticamente. Por ejemplo:
Una referencia absoluta de celda en una frmula, como $A$1, siempre hace referencia a una
celda en una ubicacin especfica. Si cambia la posicin de la celda que contiene la frmula, la
referencia absoluta permanece invariable. Si se copia la frmula en filas o columnas, la
referencia absoluta no se ajusta. De forma predeterminada, las nuevas frmulas utilizan
referencias relativas y es necesario cambiarlas a referencias absolutas. Por ejemplo:
CON LA TECLA
F4 FIJAMOS LA REFERENCIA ABSOLUTA.
EJERCICIOS CON REFERENCIAS RELATIVAS Y ABSOLUTAS
-
Cada uno de los ejercicios se debe realizar en una hoja diferente del mismo libro.
Cambie el nombre de cada hoja por el nombre del ejercicio
Guarde en su carpeta como REFERENCIAS.
10
EJERCICIOS DE EXCEL 2007
Primera parte
Prof. Virginia Caccuri
Ejercicio 12
RESUELTO:
11
EJERCICIOS DE EXCEL 2007
Primera parte
Prof. Virginia Caccuri
Ejercicio 13
1. Copie los datos de la planilla (NO COPIE LAS LLAMADAS QUE APARECEN DEBAJO DE LAS
3 LTIMAS COLUMNAS)
2. Aplique Negrita en los datos que correspondan (Inicio/Fuente)
3. Para aplicar color a las celdas, vaya a Inicio/Fuente/Color de relleno
4. Para aplicar bordes a la planilla, vaya a Inicio/Fuente/Bordes/Todos los bordes
5. Para colocar los valores en $, vaya a Inicio/Nmero/Formato de nmero/Moneda. Si
aparece en euros, vaya Inicio/Nmero/Formato de nmero/Ms formatos de
nmero, y en la categora Moneda, despliegue el cuadro de Smbolo y elija $ Espaol
(Argentina)
6. Resuelva las columnas COSTO TOTAL X SEMANA, COSTO TOTAL X BUS y COSTO TOTAL X
AVIN de acuerdo a las consignas de las llamadas.
RESUELTO:
12
EJERCICIOS DE EXCEL 2007
Primera parte
Prof. Virginia Caccuri
Ejercicio 14
Luego de copiar los datos:
1. Aplique los formatos para que su planilla se vea similar a la del ejemplo (revise las
consignas del ejercicio anterior)
2. Complete los artculos desde el controlador de relleno de la celda A7
3. Para calcular los porcentajes correspondientes a RECARGO POR PAGO CON TARJETA y
DESCUENTO POR PAGO CONTADO debe multiplicar el PRECIO DE LISTA por el porcentaje
correspondiente en cada caso (debe combinar referencias relativas y absolutas, segn
corresponda)
4. El PRECIO FINAL CON TARJETA se obtiene sumando el PRECIO DE LISTA + el resultado
obtenido en RECARGO POR PAGO CON TARJETA
5. El PRECIO FINAL AL CONTADO se obtiene restando el PRECIO DE LISTA - el resultado
obtenido en DESCUENTO POR PAGO CONTADO
RESUELTO:
13
EJERCICIOS DE EXCEL 2007
Primera parte
Prof. Virginia Caccuri
Formatos
Excel permite darle distintos formatos a nuestros datos, para poder presentarlos mejor. Algunos
de esos formatos son similares al procesador de textos Word y otros son especficos de este
programa
Veamos el siguiente ejemplo:
NOTAS DE INFORMTICA
ALUMNOS
Trabajo
prctico 1
MESSI, Lionel
TEVEZ, Carlos
FRANCHESE, Beln
SALAZAR, Luciana
Trabajo
prctico 2
8
4
2
10
6,50
5,50
1
9
Trabajo
prctico 3
7
3
2,5
8
PROMEDIO
7,17
4,17
1,83
9,00
Todas las opciones para trabajar con formato en Excel se encuentran en los distintos grupos de
la ficha Inicio.
1) En el grupo Portapapeles encontramos la herramienta Copiar formato, que nos permite
copiar solamente el conjunto de formatos que hayamos aplicado a una celda, en otra
diferente. Este comando copiar solo los formatos, no el contenido de la celda. Para copiar
el formato debemos:
I.
Seleccionar la celda que contiene el conjunto de formatos que queremos aplicar en
otra
II.
Hacer clic en Copiar formato
III.
El puntero del mouse adoptar la forma de un pincel. Hacemos un clic sobre la celda
nueva.
2) Grupo Fuente: en este grupo se encuentran todas las herramientas necesarias para
cambiar el tipo y tamao de letra, aplicarle negrita, cursiva o subrayado y color de la
letra. Tambin encontramos los comandos para aplicar relleno de color a la celda, aplicarle
bordes y Aumentar tamao y Disminuir tamao, que nos permitirn modificar el
tamao de la fuente.
3) Grupo Alineacin: en este grupo encontramos los comandos necesarios para ajustar la
alineacin del contenido dentro de una celda o rango de celdas.
14
EJERCICIOS DE EXCEL 2007
Primera parte
Prof. Virginia Caccuri
Tambin podemos modificar la orientacin del texto dentro de la celda o rango de celdas:
Tambin encontramos dos herramientas muy tiles para ajustar texto de titulares o
encabezados de planillas:
-
Combinar y centrar: las celdas C3; D3, E3 y F3 se combinaron formando una sola, y el
texto qued centrado.
15
EJERCICIOS DE EXCEL 2007
Primera parte
Prof. Virginia Caccuri
Ajustar texto: cuando el contenido de una celda sobrepasa el ancho de la misma,
podemos hacer ms ancha la columna, o podemos mantener el ancho predeterminado, y
hacer que ese contenido se ajuste a ese ancho.
4) Grupo Nmero: en este grupo encontramos todas las opciones para dar formatos a los
nmero:
16
EJERCICIOS DE EXCEL 2007
Primera parte
Prof. Virginia Caccuri
Por ejemplo:
Tambin dentro de este grupo encontramos dos herramientas para controlar la cantidad de
decimales con la que presentaremos un nmero:
Aumentar decimales
Disminuir decimales
17
EJERCICIOS DE EXCEL 2007
Primera parte
Prof. Virginia Caccuri
5) Grupo Estilos: desde este grupo podemos aplicar diferentes conjuntos de formatos:
a. Formato condicional: aplica un conjunto de formatos que dependern del
contenido de la celda (lo veremos en un apartado siguiente)
b. Dar formato como tabla: nos permite aplicar rpidamente un conjunto de
formatos predeterminados a toda una planilla. Por ejemplo:
c. Estilos de celdas: aplica un conjunto de formatos predeterminado a una celda o a
un rango de celdas seleccionado.
6) Dentro del grupo Celdas encontramos el men Formato, que nos permite modificar,
entre otras cosas, el alto de una fila o el ancho de una columna.
18
EJERCICIOS DE EXCEL 2007
Primera parte
Prof. Virginia Caccuri
Si queremos quitar los formatos que hemos aplicado, podemos ir a Inicio/Modificar, y
desplegamos el men Borrar para elegir la opcin Borrar formatos.
Tambin podemos acceder a las opciones de formato y a otras opciones que no estn visibles en
la Cinta de opciones desde el iniciador de cuadro de dilogo de los grupos
Fuente, Alineacin o Nmero. Este indicador es un punto que aparece en la esquina inferior
derecha de cada uno de estos grupos y nos permite acceder al cuadro de dilogo Formato de
celdas. Desde las diferentes solapas de este cuadro de dilogo podemos acceder a los
diferentes comandos para aplicar formatos.
19
EJERCICIOS DE EXCEL 2007
Primera parte
Prof. Virginia Caccuri
EJERCICIOS DE FORMATOS
-
Cada uno de los ejercicios se debe realizar en una hoja diferente del mismo libro.
Cambie el nombre de cada hoja por el nombre del ejercicio
Guarde en su carpeta como FORMATOS.
Ejercicio 15
RECUERDE QUE DEBE ESCRIBIR LOS NMEROS SIN EL SEPARADOR DE MILES. SOLO SE
INGRESA EL PUNTO DE LA TECLA SUPR DE LA CALCULADORA SI DEBE INGRESAR
DECIMALES.
1. Al rango de celdas B1:E1, aplicarle:
a.
Combinar y centrar
b. Fuente Arial, tamao 14, negrita, cursiva
c. Color de fuente: Azul, nfasis 1, Oscuro 50%
20
EJERCICIOS DE EXCEL 2007
Primera parte
Prof. Virginia Caccuri
d. Bordes/Todos los bordes
2. A la fila de ttulos A2:G2, aplicarle
i. Fuente en negrita
ii. Alineacin Centrar y Alinear en el medio
iii. Ajustar texto
iv. Relleno de color Azul, nfasis 1, Claro 40%
3. Alinear a la derecha la palabra Totales y colocarla en negrita y cursiva
4. Al rango de celdas A2:G10, aplicarle bordes (debe desplegar el men Bordes/Ms
bordes):
a) Contorno doble de color verde
b) Interior punteado de color verde
ACLARACIN: PARA MARCAR BORDES CON ESTILOS ESPECFICOS, PRIMERO SE DEBEN
SELECCIONAR LOS ESTILOS Y LUEGO PRESIONAR CONTORNO O INTERIOR, SEGN
CORRESPONDA. SI NO APARECE EN LA VISTA PREVIA, NO SE APLICAR EN LA HOJA.
5. Calcular los totales por columna
6. Calcular los totales anuales (por fila)
7. La columna porcentaje se calcula dividiendo cada celda del anual por el total obtenido en
la celda F10 (esta ltima con referencia absoluta) por ejemplo: =F3/$F$10)
8. Colocar los resultados obtenidos en la columna Porcentajes en formato Porcentaje
9. Colocar el resto de los nmeros en formato moneda, con 2 decimales
Ejercicio 16
RECUERDE QUE LOS NMEROS SE INGRESAN SIN EL SEPARADOR DE MILES
1. Copie los datos del ejemplo
2. Complete la columna N de vend. Utilizando el controlador de relleno + la tecla Ctrl
3. Seleccione la fila de ttulos y aplquele:
a. Ajustar texto
b. Centrar
c. Alinear en el medio.
21
EJERCICIOS DE EXCEL 2007
Primera parte
Prof. Virginia Caccuri
4. Coloque los valores en formato Moneda
5. Seleccione todo el rango y vaya a Inicio/Estilos/Dar formato como tabla. Elija algn
formato de la galera.
6. Aparecer la ventana:
Presione Aceptar
7. En la Cinta de opciones aparecer la ficha Herramientas de tabla, con sus grupos y
comandos. Como no nos interesa trabajar con una tabla (solo queramos sus formatos;
ms adelante veremos qu es una tabla para Excel y cmo utilizarlas), vamos a hacer un
clic en Convertir en rango:
Ejercicio 17
1. Repita los pasos 1 a 4 del ejercicio anterior
AYUDITA: PUEDE COPIAR LA PLANILLA CON LOS FORMATOS APLICADOS, Y LUEGO VAYA A
INICIO/MODIFICAR/BORRAR/BORRAR FORMATOS.
2. Seleccione la fila de ttulos, vaya a Inicio/Estilos/Estilos de celda y seleccione nfasis
6. Mejore aplicando negrita.
22
EJERCICIOS DE EXCEL 2007
Primera parte
Prof. Virginia Caccuri
3. Seleccione los datos de la planilla, vaya a Inicio/Estilos/Estilos de celda y seleccione
Neutral.
23
EJERCICIOS DE EXCEL 2007
Primera parte
Prof. Virginia Caccuri
Formato condicional
Un formato condicional cambia el aspecto de un rango de celdas en funcin de una condicin
(o criterio). Si se cumple esa condicin, el rango de celdas tendr el formato indicado; si la
condicin no se cumple, el rango de celdas no tendr ese formato.
Veamos el siguiente ejemplo:
En este caso, quisimos destacar a los alumnos que no han aprobado, obteniendo un promedio
menor a 4.
El formato condicional se utiliza para destacar datos especficos en una planilla de clculo, para
facilitar la lectura e interpretacin de los mismos.
Para aplicar un formato condicional a un rango de celdas, en primer lugar, debemos seleccionar
ese rango y luego vamos a Inicio/Estilos y desplegamos el men Formato condicional
Excel 2007 posee muchas opciones de formato condicional, algunas muy sencillas (como la del
ejemplo) y otras ms complejas. Por cuestiones de tiempo, veremos algunas de ellas a travs de
ejercicios concretos.
24
EJERCICIOS DE EXCEL 2007
Primera parte
Prof. Virginia Caccuri
EJERCICIOS DE FORMATO CONDICIONAL
-
Cada uno de los ejercicios se debe realizar en una hoja diferente del mismo libro.
Cambie el nombre de cada hoja por el nombre del ejercicio
Guarde en su carpeta como FORMATO CONDICIONAL.
Ejercicio 18
1. Copie los datos de la planilla y aplique los formatos necesarios para que se vea igual al
modelo.
2. Para aplicar el formato condicional a los promedios:
a. Seleccione los promedios
b. Vaya a Inicio/Estilos/Formato condicional y elija la opcin Resaltar reglas de
celdas >> Es menor que
c. En el cuadro de texto escriba 4, y seleccione Relleno rojo claro con texto rojo
oscuro
Ejercicio 19
1. Copie los datos de la planilla y aplique los formatos necesarios para que se vea igual al
modelo. La columna TOTAL DE VENTAS DEL TRIMESTRE se obtiene sumando los datos del
rango de celdas correspondiente
2. Seleccione los datos de la columna TOTAL DE VENTAS DEL TRIMESTRE y vaya a
Inicio/Estilos/Formato condicional y elija la opcin Barras de datos/Barra de
datos naranja.
3. El resultado ser similar al de un grfico de barras, que muestra con distintas intensidades
de color la proporcin entre los distintos valores.
25
EJERCICIOS DE EXCEL 2007
Primera parte
Prof. Virginia Caccuri
Ejercicio 20
1. Copie la planilla del ejercicio anterior
2. Seleccione los datos de la columna TOTAL DE VENTAS DEL TRIMESTRE (sin el ttulo) y
vaya a Inicio/Modificar/Borrar/Borrar formatos
3. Con este mismo rango seleccionado, vaya a Inicio/Estilos/Formato condicional y elija
la opcin Escalas de color/Escala de colores verde, amarillo y rojo.
4. El resultado ser que, tomando el cdigo universal de los colores del semforo, destacar
en verde a los nmeros mayores, en amarillo a los intermedios y en rojo a los menores.
PRUEBE A CAMBIAR LOS VALORES NUMRICOS, Y VER CMO SE MODIFICAN
AUTOMTICAMENTE LOS COLORES.
Ejercicio 21
1. Copie la planilla del ejercicio anterior
2. Seleccione los datos de la columna TOTAL DE VENTAS DEL TRIMESTRE (sin el ttulo) y
vaya a Inicio/Modificar/Borrar/Borrar formatos
3. Con este mismo rango seleccionado, vaya a Inicio/Estilos/Formato condicional y elija
la opcin Conjunto de conos. Seleccione alguno de los modelos propuestos.
26
EJERCICIOS DE EXCEL 2007
Primera parte
Prof. Virginia Caccuri
Funciones
En Excel, una funcin es una frmula que utiliza palabras especficas (previamente
programadas) en una estructura determinada. Las funciones se utilizan para simplificar los
procesos de clculo.
Existen muchos tipos de funciones en Excel, para resolver distintos tipos de clculos, pero todas
tienen la misma estructura:
SIEMPRE DEBE
COMENZAR CON EL
SIGNO =
NOMBRE DE
LA FUNCIN
ARGUMENTO
El argumento de una funcin es el mbito de aplicacin de la misma. Puede ser un rango de
celdas, comparaciones de celdas, valores, texto, otras funciones, dependiendo del tipo de
funcin y situacin de aplicacin.
Excel clasifica a las funciones por categoras: Fecha, Matemticas, Estadsticas, Lgicas,
Financieras, etc. Independientemente de esa clasificacin, las iremos viendo en grado creciente
de complejidad de acuerdo al tipo de argumento.
Funciones sin argumento:
=HOY() devuelve la fecha actual (del sistema)
=AHORA() devuelve la fecha y la hora actuales (del sistema)
Funciones cuyo argumento es un rango de celdas:
=SUMA(A1:B15) suma TODOS los valores que se encuentran en las celdas especificadas en
el rango.
=SUMA(A1;B15) suma SOLO los valores que se encuentran en las dos celdas especificadas.
Por ser una de las funciones ms utilizadas en cualquier planilla de clculo, tiene un cono que la
representa en la Cinta de opciones ficha Inicio / grupo Modificar:
=PROMEDIO(A1:B15) calcula el promedio de las celdas especificadas en el rango.
=MAX(A1:B15) devuelve el MAYOR valor numrico que encuentra en el rango especificado.
=MIN(A1:B15) devuelve el MENOR valor numrico que encuentra en el rango especificado.
EJERCICIOS DE FUNCIONES BSICAS
-
Cada uno de los ejercicios se debe realizar en una hoja diferente del mismo libro.
Cambie el nombre de cada hoja por el nombre del ejercicio
27
EJERCICIOS DE EXCEL 2007
Primera parte
Prof. Virginia Caccuri
-
Guarde en su carpeta como FUNCIONES BSICAS.
Ejercicio 22
PLANILLA DE NOTAS DE ALUMNOS
INGRESA LA FECHA DE
HOY
NOTAS DE INFORMTICA
ALUMNOS
ABLSAMO, Elena
ALETTO, Emiliano
MARTNEZ, Fernando
VARANGOT, Juan
VIDELA, Fernanda
Mayor promedio:
Menor promedio:
TRABAJOS
EVALUACIN PROMEDIO
PRCTICOS
7
7
?
8
7
?
8
4
?
6
4
?
9
8
?
?
?
1. Copie la planilla del ejemplo y aplique los formatos necesarios para que se vea similar a la
del modelo.
2. Complete las celdas indicadas con ? utilizando las funciones que correspondan en cada
caso.
Ejercicio 23
AUTOMVILES
MARCA
PRECIO
IVA 21%
PRECIO
CONTADO
INTERS
10%
Chevrolet Corsa City
Citroen C4
Fiat Palio Weekend
Fiat Siena
Ford Explorer XLT 4x4
Ford Ranger XLT 4x4
Peugeot 306
Renault Laguna
Suzuki Fun
Volkswagen Gol
Volkswagen Suran
TOTALES
$ 39.450,00
$ 63.000,00
$ 54.400,00
$ 37.200,00
$ 42.900,00
$ 66.600,00
$ 25.000,00
$ 29.500,00
$ 32.590,00
$ 39.800,00
$ 13.320,00
?
?
?
?
?
?
?
?
?
?
?
?
?
?
?
?
?
?
?
?
?
?
?
?
?
?
?
?
?
?
?
?
?
?
?
?
?
Mayor precio con
inters
Promedio valor en 24
cuotas
Promedio valor en 36
cuotas
PRECIO
CON
INTERS
?
?
?
?
?
?
?
?
?
?
?
?
VALOR EN VALOR EN
24 CUOTAS 36 CUOTAS
?
?
?
?
?
?
?
?
?
?
?
?
?
?
?
?
?
?
?
?
?
?
?
?
?
?
?
IVA
PRECIO por el
el 21%
1. 21%:
IVAMultiplicar
21%: elMultiplicar
PRECIO por el 21%
PRECIO CONTADO: Precio + IVA
2. PRECIO CONTADO: Precio + IVA
INTERS 10%: Calcular el 10% del PRECIO CONTADO multiplicando el precio por 10%
3. INTERS 10%: Calcular el 10% del PRECIO CONTADO multiplicando el precio por 10%
PRECIO CON INTERS: Sumarle el PRECIO CONTADO + el Inters
4. PRECIO CON INTERS: Sumarle el PRECIO CONTADO + el Inters
VALOR EN 24 CUOTAS: Dividir el PRECIO CON INTERS por 24
5. VALOR EN 24 CUOTAS: Dividir el PRECIO CON INTERS por 24
VALOR EN 36 CUOTAS: Dividir el PRECIO CON INTERS por 36
6. VALOR
EN
CUOTAS:
Dividir
el PRECIO
CON INTERS por 36
TOTALES:
sumar
los 36
totales
de cada columna
(funcin
SUMA o Autosuma)
MAYOR
PRECIO CON
INTERS:
la funcin
MAX (funcin SUMA o Autosuma)
7. TOTALES:
sumar
los calcular
totalesmediante
de cada
columna
PROMEDIO VALOR EN 24 CUOTAS: aplicar la funcin PROMEDIO
PROMEDIO VALOR EN 36 CUOTAS: dem anterior
28
EJERCICIOS DE EXCEL 2007
Primera parte
Prof. Virginia Caccuri
8. MAYOR PRECIO CON INTERS: calcular mediante la funcin MAX
9. PROMEDIO VALOR EN 24 CUOTAS: aplicar la funcin PROMEDIO
10.
PROMEDIO VALOR EN 36 CUOTAS: dem anterior
Ejercicio 24
(colocar la fecha
actual y aplicarle
formato de Fecha
larga)
Fecha actual:
Turismo en Vacaciones 2009
Ciudades
Mar del Plata
Pinamar
Miramar
Punta del Este
Colonia
Camboriu
Buzios
Mes de Enero
Mes de Febrero
Mes de Marzo
Total por Ciudad
1370500
1100600
800670
650460
550340
300420
200320
290760
50600
1100530
1000800
500880
650880
490850
100950
1210300
1150150
1090850
1120890
900740
600980
Promedio por Ciudad
Total Mensual
Promedio
Maximo
Minimo
Total de turistas en
Argentina
Promedio Argentina
Total de turistas en
Uruguay
Promedio Uruguay
Total de turistas en
Brasil
Promedio Brasil
NOTA: para facilitarles el trabajo, esta tabla de datos se puede copiar y pegar.
1 Aplicar los siguientes Formatos:
a) Combinar y centrar el texto comprendido en el rango A3:F3
b) Fila de ttulos:
Centrar / Alinear en el medio / Ajustar texto
Negrita / Relleno a gusto
c) Aplicar bordes a toda la tabla de datos
2 Formulas
a)
b)
c)
d)
e)
f)
g)
h)
i)
j)
k)
Obtener el total y el promedio por ciudad
Obtener el total por mes
Obtener el promedio por mes
Obtener el mximo mensual
Obtener el mnimo mensual
Total por Argentina
Total por Uruguay
Total por Brasil
Promedio Argentina
Promedio Uruguay
Promedio Brasil
29
EJERCICIOS DE EXCEL 2007
Primera parte
Prof. Virginia Caccuri
Funciones para contar datos
En Excel encontramos un grupo de funciones que se utilizan para contar datos, es decir, la
cantidad de celdas que contienen determinados tipos de datos.
Estas funciones son:
1)
Se utiliza para conocer la cantidad de celdas que contienen datos numricos
2)
Se utiliza para conocer la cantidad de celdas que contienen datos alfanumricos (letras,
smbolos, nmeros, cualquier tipo de carcter). Dicho de otra manera, se utilza para conocer la
cantidad de celdas que no estn vacas.
3)
Se utiliza para conocer la cantidad de celdas en blanco. Es decir, la cantidad de celdas
vacas.
4)
Se utiliza para contar la cantidad de celdas que cumplen con una determinada condicin.
Es decir, si se cumple la condicin especificada en el argumento, cuenta la cantidad de
celdas, excluyendo a las que no cumplen con esa condicin. El argumento de esta funcin tiene
dos partes:
RANGO DE
CELDAS QUE
DEBE CONTAR
CONDICIN.
SIEMPRE SE
COLOCA ENTRE
COMILLAS
Ejemplo:
La siguiente tabla contiene diferentes tipos de datos:
perro
casa
5
???
70%
28
cena
29/06/2007
sopa
0,5
30
EJERCICIOS DE EXCEL 2007
Primera parte
Prof. Virginia Caccuri
Cant.de celdas que
contienen datos numricos
Cant.de celdas que
contienen datos
alfanumricos
Cant.de celdas en blanco
(vacas)
Cant.de nmeros menores
a 10
Cant.de palabras que
empiezan con c
=CONTAR(A46:C49) Devuelve 5.
Consider nmeros enteros, decimales, porcentaje y fecha
10
=CONTARA(A46:C49) Devuelve 10.
Es decir, cont todas las celdas que tienen algo escrito, que no estn vacas
=CONTAR.BLANCO(A46:C49) Devuelve 2,
que es la cantidad de celdas en blanco, vacas
=CONTAR.SI(A46:C49;"<10") Devuelve 2,
que es la cantidad de nmeros que encontr que cumplen esa condicin
=CONTAR.SI(A46:C49;"=C*") Devuelve 2,
que es la cantidad de palabras que encontr que cumplen esa condicin
2
2
2
EJERCICIOS CON FUNCIONES PARA CONTAR DATOS
Ejercicio 25
Consignas
1) Aplicarle a la tabla de datos formatos a eleccin
2) Completar el N de legajo (con ayuda de la tecla Ctrl)
3) Colocar los sueldos en formato Moneda, con dos decimales.
4) Informar lo que se pide en cada caso, aplicando la funcin que corresponda.
6) Cambiar el nombre a Hoja 1 por CONTAR1
N de legajo APELLIDO Y NOMBRE
25 DUARTE, Alberto
LPEZ, Liliana
MARTNEZ, Sebastin
NUEZ, Cecilia
PREZ, Daniel
RAMIREZ, Laura
SUAREZ, Carlos
LEGAJO DE PERSONAL
SECTOR
CARGO
SUELDO
MKT
gerente
4500
ADM
secretaria
1800
MKT
diseador
1750
RRHH
gerente
4000
ADM
auxiliar
890
MKT
secretaria
1700
RRHH
auxiliar
780
ESTADO CIVIL
HIJOS
casado
casada
soltero
soltera
casado
soltera
casado
3
2
1
4
Cantidad de
empleados sin hijos
Cantidad de
empleados con hijos
Cantidad de
empleados del sector
Marketing
Cantidad de
empleados con sueldo
superior a $1000
Cantidad total de
empleados
Total de sueldos
31
EJERCICIOS DE EXCEL 2007
Primera parte
Prof. Virginia Caccuri
Ejercicio 26
CAMPAMENTO
Edad (aos)
8
12
9
11
7
12
11
9
5
12
12
10
8
12
8
10
7
12
12
6
5
10
5
12
11
12
12
5
Actividad
Deseada
Equitacin
Natacin
Tenis
Tenis
Equitacin
Tenis
Tenis
Tenis
Equitacin
Tenis
Natacin
Equitacin
Tenis
Equitacin
Equitacin
Tenis
Natacin
Natacin
Natacin
Tenis
Equitacin
Tenis
Tenis
Equitacin
Tenis
Equitacin
Equitacin
Tenis
Cantidad de inscriptos:
Cant. Nios de 8 aos:
Cant.nios menores de 8 aos:
Cant.nios que practicarn natacin:
Cant.nios que practicarn tenis
Cant.nios que practicarn equitacin:
Mayor edad registrada:
Menor edad registrada:
Promedio de edades:
Cambiar el nombre a Hoja2 por CONTAR2
Ejercicio 27
CALIFICACIONES DE UN CURSO
ALUMNO
NOTA 1
NOTA 2
ARANA, Facundo
7
ECHARRI, Pablo
7
FRANCHELA, Guillermo
5
FURRIEL, Joaqun
9
KRUM, Paola
10
LOPILATO, Daro
7
LOPILATO, Luisana
4
OREIRO, Natalia
7
PEA, Florencia
SACCONE, Viviana
10
NOTA 3
PROMEDIO
8
6
6
8
9
7
5
8
9
5
7
5
8
7
3
6
9,5
Cantidad de
alumnos:
Cant.alumnos sin
notas:
Cant.alumnos
aprobados:
Cant.alumnos
desaprobados:
1. Aplicarle a la tabla de datos formatos a eleccin
2. Calcular los promedios de cada alumno (funcin PROMEDIO)
3. Resolver mediante la funcin que corresponda en cada caso
32
También podría gustarte
- Manual Power Point 2013Documento7 páginasManual Power Point 2013Santiago100% (1)
- Tutorial ExcelDocumento14 páginasTutorial ExcelRamon Angel VegaAún no hay calificaciones
- Manual de Formulas en ExcelDocumento7 páginasManual de Formulas en ExcelManuel EscobarAún no hay calificaciones
- Practicas Patron DiapositivasDocumento9 páginasPracticas Patron DiapositivasMartin Puma CondoriAún no hay calificaciones
- Taller Práctico Formato Condicional y Validación de DatosDocumento1 páginaTaller Práctico Formato Condicional y Validación de DatosTulio BuelvasAún no hay calificaciones
- Ejercicio PhotoshopDocumento15 páginasEjercicio PhotoshopMary SolAún no hay calificaciones
- Trabajo Practico de Formato Condicional y ValidacionDocumento6 páginasTrabajo Practico de Formato Condicional y ValidacionJulian CucheroAún no hay calificaciones
- Examen Parcial Diseño DigitalDocumento2 páginasExamen Parcial Diseño DigitalRolando Gomero AlbornozAún no hay calificaciones
- Formatos Graficos ExcelDocumento2 páginasFormatos Graficos Excelsecretariadoies5100% (2)
- Excel para Decimo A, BDocumento26 páginasExcel para Decimo A, BCarmen Gonzalez Gonzalez Alvarado0% (1)
- Ejercicios Photoshop PDFDocumento23 páginasEjercicios Photoshop PDFmedina2966100% (1)
- Practicas de Word Primera TandaDocumento9 páginasPracticas de Word Primera TandaAlejandra Garcia ViverosAún no hay calificaciones
- Ejercicios de FlashDocumento5 páginasEjercicios de Flashroms001Aún no hay calificaciones
- 3 Guia Practica Excel PDFDocumento10 páginas3 Guia Practica Excel PDFYonilson Ramos RiosAún no hay calificaciones
- Cuadernillo 2do 2016Documento34 páginasCuadernillo 2do 2016Nora B GarayoAún no hay calificaciones
- Ejercicios de Graficos en ExcelDocumento12 páginasEjercicios de Graficos en ExcelrubyAún no hay calificaciones
- Clase 1 - Power PointDocumento9 páginasClase 1 - Power PointCioAún no hay calificaciones
- Práctica - 2 Guía 2 ScratchDocumento8 páginasPráctica - 2 Guía 2 ScratchMiller HernandezAún no hay calificaciones
- Stop Motion Con PhotoshopDocumento4 páginasStop Motion Con PhotoshopcarlosAún no hay calificaciones
- Scratch Guía BásicaDocumento24 páginasScratch Guía Básicacarlpola45Aún no hay calificaciones
- Entrega3 - Capitulo IV y Captilo VDocumento38 páginasEntrega3 - Capitulo IV y Captilo VSergio SanchezAún no hay calificaciones
- Contenido de PublisherDocumento6 páginasContenido de PublisherdylanAún no hay calificaciones
- CONCEPTOS DE EXCEL BÁSICO Antonio Botero PDFDocumento57 páginasCONCEPTOS DE EXCEL BÁSICO Antonio Botero PDFJairo Hurtado RiosAún no hay calificaciones
- Operadores de Logica - 01Documento76 páginasOperadores de Logica - 01Juan Gonzalez SaucedoAún no hay calificaciones
- 11 Ejercicios para Dominar El TecladoDocumento12 páginas11 Ejercicios para Dominar El TecladoCarlos Fernando Aguayo CárdenasAún no hay calificaciones
- Test Fórmulas y Funciones en ExcelDocumento3 páginasTest Fórmulas y Funciones en ExcelFlor Alvarez ΨAún no hay calificaciones
- Excel 09Documento12 páginasExcel 09Edwing Maquera FloresAún no hay calificaciones
- ExamenDocumento5 páginasExamenAntonio Alvarez ChaconAún no hay calificaciones
- Practicas Calificadas PhotoshopDocumento12 páginasPracticas Calificadas PhotoshopXerxes XersesAún no hay calificaciones
- Manual Tecnicas de Programación Orientado A Objetos - A - Java - V0510Documento123 páginasManual Tecnicas de Programación Orientado A Objetos - A - Java - V0510Alejandro KusanagiAún no hay calificaciones
- Trabajo LIBRECAD Rev 1Documento3 páginasTrabajo LIBRECAD Rev 1Roberto Cruz ValenzuelaAún no hay calificaciones
- Fireworks Cs5 Practica.Documento7 páginasFireworks Cs5 Practica.Luis Alberto Rincon RojoAún no hay calificaciones
- Manual Word 2016Documento64 páginasManual Word 2016Julio RavazzaniAún no hay calificaciones
- Agregar Unidades A Las Celdas de Excel de Forma CorrectaDocumento5 páginasAgregar Unidades A Las Celdas de Excel de Forma CorrectaAnonymous P77X2eAún no hay calificaciones
- Curso de Flash CS5. AulaClicDocumento4 páginasCurso de Flash CS5. AulaClicJonathan ViteAún no hay calificaciones
- Introduccion A Powerpoint - 1334999600Documento8 páginasIntroduccion A Powerpoint - 1334999600Luis Roberto Zetina SicáAún no hay calificaciones
- Herramienta Bezier PDFDocumento12 páginasHerramienta Bezier PDFYesibel Hernandez AldanaAún no hay calificaciones
- 100 Preguntas de Word 2010Documento8 páginas100 Preguntas de Word 2010Guzman CharlesAún no hay calificaciones
- Cuestionario de Excel IDocumento5 páginasCuestionario de Excel IJosé MelaraAún no hay calificaciones
- Practica 01Documento4 páginasPractica 01alejandroAún no hay calificaciones
- Ejercicios de Macros ExcelDocumento1 páginaEjercicios de Macros ExcelnathaAún no hay calificaciones
- Prácticas de Adobe Photoshop CS6Documento3 páginasPrácticas de Adobe Photoshop CS6el_nakdjoAún no hay calificaciones
- Examen de ExcelDocumento2 páginasExamen de Excelraulito09Aún no hay calificaciones
- Ejercicios de Excel 2007 Primera ParteDocumento32 páginasEjercicios de Excel 2007 Primera ParteJairo Antonio Santillan Flores100% (1)
- Ejercicios de Excel 2007 Primera ParteDocumento32 páginasEjercicios de Excel 2007 Primera ParteIE Santa Ines De GuadalupeAún no hay calificaciones
- Ejercicios de Excel 2007 Primera ParteDocumento30 páginasEjercicios de Excel 2007 Primera ParteN RAún no hay calificaciones
- Ejercicios Excel - 2007 Primera ParteDocumento9 páginasEjercicios Excel - 2007 Primera ParteJhoan SarmientoAún no hay calificaciones
- EJERCICIOSnEXCEL 126525e43b6cde9Documento32 páginasEJERCICIOSnEXCEL 126525e43b6cde9TATANGAMERSAún no hay calificaciones
- Modulo Excel Ejercicios! PDFDocumento42 páginasModulo Excel Ejercicios! PDFGeorge ArevalosAún no hay calificaciones
- Ejercicios de Excel 2007 Primera Parte NewDocumento9 páginasEjercicios de Excel 2007 Primera Parte NewJuan CarlosAún no hay calificaciones
- Ejercicios de Excel 2007 Primera ParteDocumento32 páginasEjercicios de Excel 2007 Primera PartePili LbAún no hay calificaciones
- Ejercicios de Excel PDFDocumento32 páginasEjercicios de Excel PDFGonzalez Orellana50% (2)
- Ejercicios de Excel 2010 PDFDocumento36 páginasEjercicios de Excel 2010 PDFPacko Ochoa100% (2)
- EJERCICIOSnEXCEL 126525e43b6cde9Documento34 páginasEJERCICIOSnEXCEL 126525e43b6cde9TATANGAMERSAún no hay calificaciones
- Ejercicios de Excel 2007 Primera ParteDocumento32 páginasEjercicios de Excel 2007 Primera ParteTania MartinAún no hay calificaciones
- 2.manual y Ejercicios EXCEL Primera ParteDocumento35 páginas2.manual y Ejercicios EXCEL Primera ParteJose RubenAún no hay calificaciones
- Ejercicios de ExcelDocumento114 páginasEjercicios de ExcelArturo Rosales100% (1)
- Trabajo Práctico Excel 2021Documento32 páginasTrabajo Práctico Excel 2021Santiago Torres MujicaAún no hay calificaciones
- Ejercicios de Excel 3º Eso PDFDocumento32 páginasEjercicios de Excel 3º Eso PDFjavichu01100% (2)
- Taller de Excel 1 ParteDocumento33 páginasTaller de Excel 1 ParteBrian HernandezAún no hay calificaciones
- 1, Qué Características Tiene Mi Contexto EscolarDocumento1 página1, Qué Características Tiene Mi Contexto EscolarIsaias Nene100% (1)
- Informe Pericial en El Fuero PenalDocumento9 páginasInforme Pericial en El Fuero PenalPRISCILA XIOMARA VASQUEZ MOLINAAún no hay calificaciones
- FORMATO UNICO DE PAGO Universidad de GuaDocumento1 páginaFORMATO UNICO DE PAGO Universidad de GuaJair Perez leonAún no hay calificaciones
- Presentacindeslideshare 110323011055 Phpapp01Documento15 páginasPresentacindeslideshare 110323011055 Phpapp01Omar Skilber MendozaAún no hay calificaciones
- Caseta CloroDocumento1 páginaCaseta CloroDaniel CruzAún no hay calificaciones
- Cronograma de Seguridad Del PacienteDocumento4 páginasCronograma de Seguridad Del PacienteMaritza CasallasAún no hay calificaciones
- Beneficios Despulpadoras y TrilladorasDocumento8 páginasBeneficios Despulpadoras y TrilladorasJosué ArévaloAún no hay calificaciones
- Comunicado Elecciones2013Documento1 páginaComunicado Elecciones2013Colegio de Profesores del PerúAún no hay calificaciones
- Proyectos ArduinoDocumento26 páginasProyectos ArduinoMiguel Angel Gonzalez G100% (1)
- Caso Practico Nro 1 RMS TitanicDocumento27 páginasCaso Practico Nro 1 RMS TitanicEspinoza Martín100% (1)
- Caso ExtremeDownHillDocumento2 páginasCaso ExtremeDownHillLuis reyesAún no hay calificaciones
- Esferoplastos, Protoplastos y Formas LDocumento3 páginasEsferoplastos, Protoplastos y Formas LEduardo EncarnaciónAún no hay calificaciones
- Trabajo Final - Logistica Grupo 6Documento41 páginasTrabajo Final - Logistica Grupo 6Brianda Dueñas MingaAún no hay calificaciones
- Franco de Vita - Si La VesDocumento1 páginaFranco de Vita - Si La VesDavid MaldonadoAún no hay calificaciones
- Analogías Teoría BásicaDocumento6 páginasAnalogías Teoría Básicaespañol msAún no hay calificaciones
- Caso Idl3 - Informe Final Gestion de ProductoDocumento26 páginasCaso Idl3 - Informe Final Gestion de ProductoCarlos Crisostomo Cardenas50% (2)
- Tipos de Plásticos para Invernaderos y EstabilizadoresDocumento4 páginasTipos de Plásticos para Invernaderos y EstabilizadoresAlan Ramos100% (2)
- Tendencias 2030Documento16 páginasTendencias 2030MaryG_JAún no hay calificaciones
- Diez Preguntas Sobre BioéticaDocumento7 páginasDiez Preguntas Sobre BioéticaAnonymous Buehep9UAún no hay calificaciones
- Cantamos Al Rey AcordesDocumento1 páginaCantamos Al Rey AcordesEmanuel Nataren MendozaAún no hay calificaciones
- Clase 1Documento24 páginasClase 1David MendivilAún no hay calificaciones
- Enunciados Ejercicios Algoritmos SecuencialesDocumento3 páginasEnunciados Ejercicios Algoritmos SecuencialesjbuabudAún no hay calificaciones
- Bitacoras Tecnoacademia 2022Documento8 páginasBitacoras Tecnoacademia 2022Miguel Angel Muñoz AlvarezAún no hay calificaciones
- Formato de Ficha TecnicaDocumento5 páginasFormato de Ficha TecnicacyberdeyAún no hay calificaciones
- Foro de PsicoterapiaDocumento2 páginasForo de PsicoterapiaKatherine Maoky Sarango VillegasAún no hay calificaciones
- ArquidiosisDocumento2 páginasArquidiosisChristianAún no hay calificaciones
- Guia Audiencia Laboral (Terminada)Documento7 páginasGuia Audiencia Laboral (Terminada)HiRamirez100% (1)
- La Musica Tradicional y Danzas Representativas de MichoacanDocumento15 páginasLa Musica Tradicional y Danzas Representativas de MichoacanBenjamin LezamaAún no hay calificaciones
- Investigacion de Operaciones IDocumento19 páginasInvestigacion de Operaciones ILuis Leal100% (3)
- Abdomen Agudo HemorrágicoDocumento11 páginasAbdomen Agudo HemorrágicoValentina RicoAún no hay calificaciones