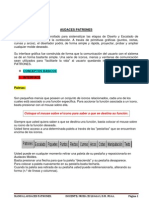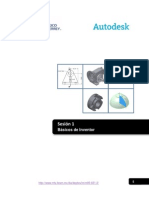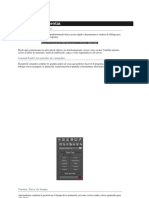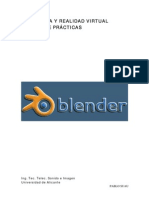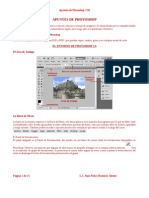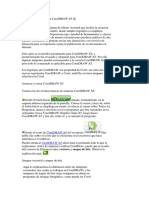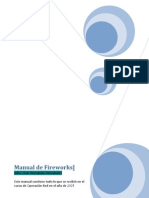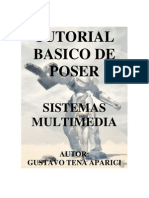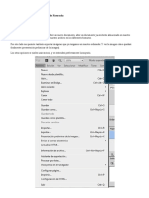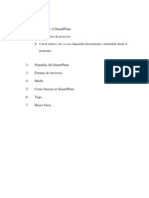Documentos de Académico
Documentos de Profesional
Documentos de Cultura
Manual Español de Animator
Cargado por
DILIDIDerechos de autor
Formatos disponibles
Compartir este documento
Compartir o incrustar documentos
¿Le pareció útil este documento?
¿Este contenido es inapropiado?
Denunciar este documentoCopyright:
Formatos disponibles
Manual Español de Animator
Cargado por
DILIDICopyright:
Formatos disponibles
Anim8or 3d Modeler
Indice
1. Introduccin
2. Bsico
Uso del Mouse
Dnde esta Deshacer?
Ayuda sobre Herramientas
Barra de Herramientas y Mens
Botones Comunes
Barra de Herramientas superior
Atajos por Teclado
Rotar en Arco
Librera de Objetos
Control de Grilla
Pegar a la Grilla
Editor de Materiales
Calidad Visual
Velocidad de Marcos
Guardando archivos .jpg y .bmp
Imprimiendo
Configuracin
3. Editor de Objetos - Bsico y Objetos/Modo Edicin
Objeto/Operaciones de Edicin
Bsico en Objetos
Mallas vs. Componentes Paramtricos
Materiales de Objetos
Spline
Fuentes True Type
Llenando
Extruyendo
Torneando
Modificadores
Reflejando
Subdivisin
Subdivisin de Objetos
Anim8or 3d Modeler
4. Editor de Objetos - Objeto/Modo Punto
Editando Puntos
Editando Aristas
Editando Caras
Aplicando Mltiples Materiales
Nota en Seleccionando Caras
Agregando Puntos y Aristas
Agregando Caras
Conectando Mallas
Fusionando Puntos
Extrusin de Caras
Biselando
Insertando Caras
Edicin de Caras
Puente
Alisando
Fusionando Caras
5. Editor de Figuras
Bsico en Figuras
Operaciones de Edicin
Construyendo un Esqueleto
Articulaciones Flexibles
Partes del Cuerpo
Vistiendo
6. Editor de Secuencia
Bsico en Secuencias
Operaciones de Edicin
Visibilidad
Qu es una Llave?
Haciendo una Llave Inicial
Editando Marcos Llave
Un Crculo tiene 720 Grados
Haciendo una Secuencia
Anim8or 3d Modeler
7. Editor de Escena
Elementos de una Escena
Agregando Objetos
Agregando Figuras
La Cmara
Luces
Blancos
Dilogo de Propiedades de Objeto
La Pista de Tiempo
Animando con Marcos Llave
Animando Figuras con Secuencias
Renderizando una Pelcula .AVI
8. Animacin
Controladores
Clases de Controladores
Editando Llaves
Editando Segmentos
9. Buscador
Viene pronto!
10. Materiales
Editor de Materiales
Editor de Texturas
Modos de Textura
This page was last updated on October 29, 2001.
Copyright 2001 R. Steven Glanville
Anim8or Basics
1. Introduccin
Anim8or es un programa de animacin de 3D diseado para permitir una respuesta directa a la
creacin de animaciones. Usted puede interactivamente crear y editar objetos, figuras, y escenas
directamente en la pantalla de la computadora. La interfase bsica es similar a la mayora de los
programas 3D y CAD, como se muestra en la imagen siguiente:
Usted puede controlar varios aspectos de su trabajo usando un mouse o tableta. Puede seleccionar,
arrastrar, rotar, escalar y colocar objetos cliqueando en las distintas vistas de su trabajo. Hay dos
Barras de Tareas (Toolbars ) que se pueden usar para lateas comunes. Una de ellas en la parte
superior de la ventana para comandos generales usados en Anim8or, la otra sobre la izquierda
permite cambiar el modo de operacin para tareas comunes en el editor que se encuentre usando.
El men es para las tareas menos frecuentemente usadas.
Usted puede controlar la presentacin de sus objetos para verlos aparecer de frente, lado, arriba,
perspectiva, etc., y puede mostrar vistas mltiples o una sola vista en su pantalla.
Hay cuatro modos de trabajo principales, y un modo de navegacin de objeto.
Primero, hay un Editor de Objeto (Object Editor) que se usa para construir (principalmente) objetos
estticos.
Anim8or Basics
Segundo, hay un Editor de figura o carcter (Character Editor). Usted lo usa para definir la
estructura de la figura que busca animar, mediante la conexin de huesos (bones) articulados entre
s, y vinculando objetos a ellos. Puede mover las articulaciones de muchas maneras diferentes, o
restringir el rango de movimiento, como para codos y hombros que slo se pueden mover de cierta
manera.
Tercero, hay un Editor de secuencias (Sequence Editor). Puede definir segmentos de movimiento
como un ciclo para caminar. Ellos se pueden conectar como eslabones de una cadena en el editor
de escenas para obtener secuencias ms extensas.
Cuarto, usted coloca juntas sus escenas finales en el Editor de escenas (Scene Editor). Aqu coloca
los objetos y figuras realizadas con otras partes de Anim8or en su "mundo" final. Puede controlar
como ellos se movern, y dnde se colocar la cmara (camera). Puede tambin poner en la escena
distintas clases de luces (ligths).
Una vez creado el modelo o escena, puede renderizar imgenes .jpg y .bmp (images) de alta
calidad y pelculas .avi (movies) y guardarlos en un disco para uso posterior.
Finalmente, hay un buscador de objetos (object browser) para ayudarlo a ver y organizar sus
objetos Anim8or. Puede adems buscar en su disco objetos en otros formatos.
This page was last updated on August 30, 2001.
Copyright 2001 R. Steven Glanville
Anim8or Basics
2. Bsicos
Uso del Mouse
Anim8or requiere el uso de un mouse de dos botones. Usted usa el izquierdo la mayor parte del
tiempo para seleccionar, mover y cambiar objetos. Cuando selecciona una cosa con el botn
izquierdo, siempre des selecciona todo que tiene de antemano, as slo un nico tem queda
seleccionado. El botn derecho por otro lado, permite seleccionar mltiples tems agregando
nuevas selecciones a las existentes. A partir de la versin 0.7 puede usar el botn del medio para
des seleccionar cualquier seleccin. Si no tiene botn del medio, puede conseguir este efecto
manteniendo apretada la tecla alt en combinacin con el botn derecho del mouse.
Cuando de mueve, rota o se produce un cambio no uniforme de escala en algo, el botn izquierdo
produce el cambio en relacin a los ejes X e Y. Moviendo el mouse a izquierda y derecha afecta el
eje X y arriba y abajo afecta el eje Y. El botn derecho cambia el eje Z.
Algunas operaciones requieren el uso del botn del medio. Si est usando un mouse de slo dos
botones utilice el siguiente comando: Mantenga apretada la tecla alt primero y use el botn derecho
como si fuera el del medio.
Usted puede a menudo utilizar el doble clic en algo para desplegar un men de edicin para ese
tem.
Dnde est Deshacer?
A partir de la versin 0.7, Anim8or tiene un completo comando deshacer (undo) para Objeto, Figura,
Secuencia y Editores de Escena. Mientras est en cada Editor, puede deshacer y rehacer (redo)
mltiples comandos de edicin. Una historia de los cambios se mantiene en un buffer de cerca de 1
MB de memoria. A menos que est trabajando con modelos grandes, tendr disponible varios
niveles para deshacer.
Usted usa los comandos de men Edit->Undo y Edit->Redo para deshacer y rehacer, o puede usar
los atajos de teclado Ctrl-Z y Ctrl-Y.
Como alternativa a deshacer, puede usar el original ( simple y por todos conocido ) substituto:
Cuando est arrastrando el mouse en la ventana principal para cambiar algo, como la orientacin de
un objeto y usted piensa "Oops! Yo no quera hacer esto", simplemente mantenga arrastrando el
mouse hasta estar fuera de la pantalla y suelte el botn. Esto cancelar la operacin.
Todava, cuando uso este y otros programas de computadora, siempre recalco el mismo consejo:
"Guarde Temprano, Guarde a menudo". No guarde siempre el mismo archivo. Siempre tenga un
backup reciente a mano.
Ayuda sobre Herramientas
Usted puede habilitar la Ayuda sobre Herramientas con en comando de men
Options->ToolTips. Entonces, si posa el cursor del mouse sobre un botn de la barra de
herramientas, se mostrar su funcin en la barra de estado.
Anim8or Basics
Barra de Herramientas y Mens
Aqu hay una porcin de una tpica barra de herramientas. Tiene en ella varias
secciones que controlan diferentes aspectos de su entorno. Lo primero que
usted debe notar es que algunos de los conos de los botones estn en
BLANCO
, algunos estn en NEGRO
, y pocos estn en
GRIS
. Los blancos indican que el modo asociado u opcin est
actualmente seleccionada o activa. Los negros indican que no estn
seleccionados. Los grises muestran opciones que no estn actualmente
disponibles.
El grupo superior central de botones indican el actual modo de edicin de la
vista activa. Cuando usted cliquea en uno de ellos, este se resalta y queda
seleccionado. Todos los otros son des seleccionados. El significado de los
botones en estos grupos, y el de otros botones comunes, se describen ms
abajo.
Significado de los Botones Comunes
El grupo de ms arriba puede tener hasta 4 botones en l. Cuando usted cliquea en uno se elige el
modo indicado, y cambia la parte inferior de la barra de herramientas para mostrar las funciones
presentes en el nuevo modo. Los distintos modos son:
Este botn indica que usted se halla en el modo ms bsico de seleccionar-y-editar para el
editor que se halla usando actualmente. Puede usarlo para muchas operaciones como
seleccionar cosas y acciones de edicin comn.
Este botn es usado para cambiar la vista o vistas en el espacio de trabajo. Con l puede ver
panormicamente, hacer zoom y escalar cada vista en forma independiente.
En este modo usted puede mover y rotar el pivot para objetos en su espacio de trabajo. El
pivot es el punto y orientacin que se usa cuando escala o rota cada objeto.
Use este botn para moverse dentro del modo edicin de punto. Le permite a usted agregar,
mover y modificar puntos individuales, aristas y caras en un objeto de malla editable.
Los tres pequeos botones de la prxima fila
muestran los tres ejes del mundo 3D. Ellos
indican cual eje est "desbloqueado", permitindole mover y rotar cosas en cada direccin. Puede
seleccionar o des seleccionarlos individualmente, y de esa manera restringir de los objetos que est
editando.
Anim8or Basics
Abajo de estos botones, puede encontrar tres pequeos botones ms
que forman un
grupo. Ellos muestran el actual sistema de coordenadas del sistema que se encuentra usando.
Puede elegir entre coordenadas con relacin al mundo, objeto o pantalla para manipular cosas.
Encontrar que hay varias barras de herramientas con botones comunes que tienen el mismo o
similar significado en ms de un modo de edicin. Se describen a continuacin:
Usted usa el botn de flecha para seleccionar componentes individuales. Cuando usted
cliquea sobre un objeto usando el botn izquierdo del mouse, usted lo selecciona y al mismo
tiempo des selecciona cualquier objeto seleccionado previamente. Cuando usa el botn
derecho del mouse, usted mantiene la actual seleccin de objetos, y selecciona objetos
adicionales.
Con este botn, puede cliquear y arrastrar para mostrar las esquinas de un rectngulo de
seleccin. Cualquiera y todos los objetos encerrados en se rea son seleccionados.
Nuevamente, el botn izquierdo des selecciona cualquier seleccin previa, mientras que el
derecho no.
Este el botn para la funcin de movimiento. Lo elige cuando busca mover objetos dentro de
la pantalla. Cuando presiona el botn izquierdo del mouse dentro de la ventana, puede
arrastrar todo lo actualmente seleccionado en las direcciones X e Y moviendo el mouse
hacia derecha e izquierda y arriba y abajo respectivamente. Los objetos se movern junto al
cursor del mouse. De manera similar, el botn derecho del mouse los mover a lo largo del
eje Z..
Este es el botn para rotacin, usado para rotar las cosas. Cuando usted cliquea y arrastra
con el botn izquierdo del mouse, los objetos seleccionados rotarn alrededor de los ejes X e
Y con el movimiento del mouse. Puede usar el botn derecho para rotar alrededor del eje Z.
Este botn es para escalado no-uniforme. Con l puede escalar objetos independientemente
en las direcciones X e Y usando el botn izquierdo del mouse, y en la direccin Zcon el botn
derecho del mouse.
Este escala objetos en todas las dimensiones simultneamente.
Este es un set de botones estilo VCR para controlar la reproduccin de sus
animaciones. Puede usar estos botones de la misma manera que lo hace con una VCR
o reproductor de cinta stndard..
Barra de Herramientas Superior
Esta es la barra que se encuentra en la parte superior de la ventana. Puede usarla para varias tareas
comunes a travs de Anim8or.
Los botones en la parte superior de la barra hacen lo siguiente:
Undo - Si est habilitado puede usarlo para deshacer los ms recientes comandos de edicin.
Anim8or Basics
Redo - Restablece los comandos que deshizo.
Delete - Borra cualquier componente seleccionado.
Wireframe - Cambia la ventana de trabajo de su objeto a Malla de Alambre.
Flat - Cambia las vistas a Caras Planas.
Smooth - Muestra los objetos con Suavizado.
Material - Muestra/Oculta la barra de Materiales.
Arc Rotate - Habilita la herramienta de Rotar en Arco. Puede fcilmente aplicar panormicas,
zoom, y rotacin con esta herramienta a cualquier vista. Se describe en detalle ms adelante
en este captulo.
Snap to Grid - Habilita/Deshabilita el modo Pegar a la Grilla.
Atajos por Teclado
Puede utilizar combinaciones de teclas para muchas operaciones comunes. Algunas son atajos para
comandos de men, y se muestran a la derecha del nombre del comando en el men.
Alt
Cuando se presiona y mantiene antes de usar el botn derecho del mouse, simula el
botn del medio del mouse..
Ctrl-A
Select All - Selecciona todos los objetos en la vista actual.
Ctrl-C
Copy - Copia cualquier objeto seleccionado en el clipboard de Anim8or.
Ctrl-F
Filled view - Muestra objetos como slido en lugar de malla de alambre.
Ctrl-R
Arc Rotate - Habilita/Deshabilita el modo Rotar en Arco.
Ctrl-V
Paste - Pega objetos desde el clipboard en la vista actual.
Ctrl-W
Wireframe view - Muestra objetos como malla de alambre en lugar de slido.
Ctrl-X
Cut - Corte cualquier objeto seleccionado en el espacio de trabajo, y lo copia dentro del
clipboard de Anim8or.
Ctrl-Y
Redo - Restaura un comando deshacer.
Ctrl-Z
Undo - Deshace el ltimo comando de edicin.
Ctrl-Shift Temporariamente cambia a modo seleccin. Esto le permite seleccionar rpidamente un
nuevo objeto presionando estas teclas simultneamente y cliqueando el objeto, y retornar
al modo previo cuando suelta las teclas.
Del
Esta tecla borra el tem seleccionado.
Esc
Detiene el rendering de la escena.
Anim8or Basics
Selecciona ("Flecha") - Cambia seleccin en el modo Seleccionar.
Selecciona Arrastrar - Cambia a arrastrar en el modo Seleccionar.
Move - Cambia al modo Mover.
Escala no-uniforme - Cambia a modo Escala no-uniforme.
Rotar - Cambia a modo Rotacin.
Escala - Cambia a modo Escala.
Arrow
Keys
Puede usar las teclas de direccin para rotar, mover o escalar objetos con pequeos
incrementos en el editor de Objetos, y avanzar las pantallas de a una en los editores de
Secuencia y Escena.
Rotar en Arco
Cuando presiona el botn de rotar en arco
en la parte
superior de la barra de herramientas de Anim8or muestra
una capa especial sobre el centro de la ventana. Puede usar
el mouse para vista panormica o escalar y rotar
vistas. Puede ser que le parezca complicado saber como
funciona, pero una vez que le tome la mano le ahorrar
mucho tiempo con relacin a otros mtodos.
A la derecha est representada la pantalla de rotacin en
arco. Hay seis regiones diferentes en la pantalla, separadas
por la marcacin verde: el interior y exterior, arriba y abajo,
izquierda y derecha. Cada uno responde en forma diferente
cuando cliquea con el mouse en l, y cada botn del mouse
controla diferentes funciones.
Botn izquierdo - Rota la vista. Cliqueando en el centro la rota alrededor de los ejes X
e Y. La regin exterior rota alrededor del eje Z. Cliqueando dentro de loa cuatro
pequeos cuadrados rota solamente en el eje X (para arriba y abajo) o el eje Y (para
izquierda y derecha).
Botn derecho - Mueve la vista. El rea central le permite mover la vista a izquierda y
derecha, y la regin exterior acerca o aleja el objeto. Puede que no sea posible ver
cambios en la pantalla cuando mueva en vistas ortogonales, pero aparecern en la
vista en perspectiva.
Botn medio - Ecala la vista. Todas las reas son iguales cuando escala la vista. Nota:
Si tiene un mouse de dos botones puede presionar y mantener la tecla Alt y su botn
derecho actuar como botn medio.
Libreras de Objetos Anim8or
Puede usar cualquier archivo de proyecto Anim8or .an8 como librera. Objetos, Figuras, Secuencia, y
Escenas pueden importarse a otro proyecto Anim8or con los comandos de men Object->Import,
Figure->Import, etc. Puede tambin exportar objetos individuales con comandos similares como
Object->Export.
Anim8or Basics
Control de Grilla
Usted puede fijar el tamao de la grilla (grid) del fondo usada en vistas de edicin, o puede dejar
que Anim8or regule el tamao por defecto de acuerdo a como cambie el zoom, mostrando siempre
un nmero razonable de lneas de grilla. Use el comando Options->Grid para mostrar el dilogo de
grilla:
Hay dos tamaos de grilla que puede fijar. Uno se usa en Objeto, Figura y Editor de Secuencias, y el
otro se usa en el Editor de Escena..
Tambin puede fijar pegar-a-la-grilla (snap-to-grid) para el editor de Objetos habilitndolo en la
seccin Snap to Grid, o con el botn
en la parte superior de la barra de herramientas. Esto
posicionar los objetos que mueva a lugares en la grilla, facilitando su alineacin. Snap-to-grid
tambin controla el tamao y rotacin para muchas operaciones para darle mayor control en otros
aspectos del modelado. Usted fija el tamao de la distancia de influencia en la casilla Spacing
(Espacio).
Editor de Materiales
El editor de materiales se usa cada vez que usted necesita disear el color, textura, transparencia, y
otra propiedad visual de la apariencia del objeto. Se muestra un ejemplo ms abajo:
Anim8or Basics
Materiales es un tema complejo. Este cuadro tiene varios sub-dialogos para ciertas funciones. Hay
un captulo entero dedicado a describir cmo se usa el cuadro de dilogos de Materiales.
Calidad Visual
Usted puede controlar la calidad de las imgenes mostradas cuando edita, as como la calidad de la
salida de imgenes como archivos. Esto se controla a travs del cuadro de Parmetros que se
encuentra bajo el men View->Preferences. Luce as:
Anim8or Basics
La ltima rea, Velocidad de Cuadro (Frame Rate), fija el nmero de imgenes usadas para hacer
un segundo de animacin. Todo archivo de salida .avi se genera con esta velocidad de marco. Si se
marca el cuadro Limit Playback, entonces Anim8or limitar la velocidad de reproduccin en los
editores de Secuencia y Escena. De otra forma se reproducir tan rpido como sea posible.
Espacio de Trabajo OpenGL
Esta seccin controla la apariencia de su espacio de trabajo interactivo. Puede ver sus objetos como
modelos de malla de alambre (wireframe), como objetos de caras planas (flat), o como objetos
slidos suavizados (smooth).
Muchas tarjetas grficas muestran imgenes de slidos suavizados a la misma velocidad que las
caras planas, as puede pensar que las caras planas no se ven muy bien, pero a veces ayuda ver
facetas individuales en un modelo.
Anim8or Basics
Texturado y mapeado, pueden a veces tener respuesta lenta de su computadora, as que use la
casilla de chequeo para habilitarlos o deshabilitarlos a su criterio. Tambin el texturado puede ocultar
la estructura de sus modelos, por lo que a veces no es conveniente verla.
Puede agregar niebla (fog) a escenas de Anim8or. Objetos a cierta distancia gradualmente se
pierden en el color de la niebla. La niebla es slo visible en la vista de cmara del editor de Escena.
Archivo de Salida
Los archivos de imgenes son renderizados usando un software acelerado por OpenGL, as la
velocidad de renderizado de su archivo puede ser afectada severamente de acuerdo a los
parmetros que haya elegido.
Las sombras Gouraud son ms veloces que las Phong, pero no son adecuadas para mostrar
brillo. De forma similar, el anti-aliasing ayuda a remover los dientes pero incrementa el tiempo de
proceso.
Velocidad de Marcos
La ltima rea, Frame Rate, fija el nmero de imgenes usadas para hacer un segundo de
animacin. Todo archivo de salida .avi se genera con esta velocidad de marco. Si se marca el cuadro
Limit Playback, entonces Anim8or limitar la velocidad de reproduccin en los editores de Secuencia
y Escena. De otra forma se reproducir tan rpido como sea posible.
Guardando imgenes como archivos .jpg y .bmp
Usted puede hacer una vista previa rpida de la imgen de cualquier vista en la que est trabajando
con el comando File->RenderPreview. Puede tambin guardar esta imagen como un archivo .jpg o
.bmp, o imprimirla desde este comando.
Imprimiendo
Anim8or tiene las opciones usuales Print y Print Preview en el men Archivo. Pero se ofrece un nivel
adicional de control sobre sus imgenes impresas, permitiendo el control del tamao y otras
propiedades de la imagen a imprimir. Esto no es nada raro para impresoras que tienen una
resolucin de 1440 por 720 dpi. Pero generar una imagen de 8.5" por 11" a esa resolucin no es
prctico. En cambio Anim8or usa por defecto un tamao de 1024x768 que puede ajustar de acuerdo
a sus necesidades.
Configuracin
Anim8or Basics
Anim8or tiene como base 3 directorios de trabajo. Uno se usa para almacenar archivos de proyecto
Anim8or (.an8) y los otros son los directorios por defecto para guardar Texturas e importar y exportar
objetos. Usted puede fijar estos directorios con el cuadro de dilogo Configuracin mediante el
comando File->Configure:
Cuando usted carga o guarda un archivo de proyecto, Anim8or usa inicialmente el directorio de
proyecto por defecto. Puede cambiar este directorio mediante el cuadro de dilogo de Configuracin.
Cuando usted carga un archivo de proyecto, Anim8or busca archivos de textura en tres directorios.
Primero busca en el mismo directorio de el archivo .an8. Si esto falla, busca en el directorio de
Texturas fijado mediante el dilogo de Configuracin. Como ltima alternativa Anim8or usa el camino
completo guardado en el archivo de proyecto, que es donde el archivo de textura se encontr
inicialmente.
El directorio de importacin, es simplemente el lugar donde por defecto irn los archivos de cualquier
formato que se importan y exportan.
Puede hacer que Anim8or cargue automticamente el ltimo proyecto usado mediante la marcacin
de la casilla Start in Previous.
Si marca la casilla Associate .3DS le ser posible empezar Anim8or mediante un doble clic en
archivos .3ds en Windows.
This page was last updated on August 30, 2001.
Copyright 2001 R. Steven Glanville
Anim8or Basics
3. Editor de Objetos
Bsico y Objetos/Modo Edicin
El editor de objetos (Object Editor) es donde usted crea y modifica nuevos objetos 3D. Entra al
editor de objetos por defecto al arrancar Anim8or. Puede entrar en cualquier momento
seleccionando Mode->Object en el menu.
La pantalla bsica se muestra ms abajo. A la izquierda est la barra de herramientas. Tiene conos
que representan las tareas ms comunes que usted puede hacer. Puede usarla para cambiar el
modo en que est trabajando, agregar primitivas bsicas, etc. El men en la parte superior de la
pantalla se usa menos comnmente.
El editor de objetos tiene cuatro modos: editar (edit), punto de vista (viewpoint), ejes
(axis), y editar puntos (point edit). Puede cambiar el modo en que est trabajando
cliquendo uno de los cuatro botones superiores de la barra de herramientas. Esto
tambin cambiar la parte inferior de la barra de tareas para mostrar los botones
apropiados para el modo.
Modo Objeto/Editar (Object/Edit). Este es el modo inicial en que el editor de objetos se inicia.
Modo Objeto/Punto de Vista (Object/Viewpoint), le permite vista panormica, escalar, rotar, y
adecuar tamao a ventana en cualquiera o todas las ventanas de su espacio de trabajo.
Anim8or Basics
Modo Objeto/Ejes (Object/Axis) le permite desplazar el pivot u origen del objeto.
Modo Objeto/Editar Puntos (Object/Point Edit) le permite manipular individual o grupalmente
los puntos, aristas y caras.
Operaciones en Objeto/Editar
En el modo Objeto/Editar hay varios botones justo debajo de los seis pequeos botones en la barra
de herramientas que se usan para manipular componentes de los objetos. Sus acciones solo afectan
las partes seleccionadas de los objetos.
Puede seleccionar algo cliqueando en el cuando se encuentra en el modo seleccionar
(select). Este botn lo pone en modo seleccionar. Puede temporalmente cambiar a modo
seleccin en cualquier momento apretando las teclas Ctrl y Shft.
Puede tambin seleccionar componentes arrastrando un rectngulo alrededor de el en modo
arrastrar-seleccionar (drag-select).
Este botn le permite mover (move),
rotar (rotate),
escalar no-uniformemente (scale non-uniformly), y
escalar (scale) los componentes seleccionados.
Puede tambin agregar y editar splines agregando segmentos rectos (straigth) y
curvos (curves). Las Splines son tambin algunas veces llamadas paths cuando son usadas
como caminos para movimiento.
Herramienta de edicin de textura coordenada. Usted
usa esta herramienta para aplicar mapas de textura en
forma interactiva al objeto seleccionado. Esto agrega
una capa a la pantalla que es similar a la de la
herramienta de rotar en arco usada para cambiar el
punto de vista pero para texturas.
El cuadrado amarillo representa el tamao bsico de la
textura. Puede mover la textura alrededor del objeto con
el botn derecho del mouse, y rotar su orientacin con el
botn izquierdo. El botn del medio escala la
textura. Recuerde que si no tiene botn del medio puede
emularlo con la tecla Alt apretada accionando el botn
derecho.
Anim8or Basics
Bsico en Objetos
Usted puede agregar nuevos objetos en Anim8or en dos formas. La primera es importando mallas de
formato de archivo 3ds, lwo, y obj. Puede usar el men Object->Import para hacerlo. La segunda
es empezar con una o ms primitivas. La parte inferior de la barra de herramientas de Object/Edit
tiene varios conos para agregar nuevas primitivas.
Este botn le permite agregar esferas (sphere) como objeto. Primero haga clic en el.
Entonces mueva el mouse hasta donde quiera que se agregue la esfera. Cliquee y arrastre
para crear la esfera del tamao deseado.
Si busca agregar varias esferas, use el botn derecho del mouse. Usando el botn izquierdo
del mouse se vuelve al modo seleccin despus de haber agregado un objeto.
Haciendo doble clic en la esfera, se despliega un cuadro de dilogo donde puede cambiar las
propiedades de la esfera.
Este botn agrega bloques (block). Puede dividirlo internamente en tantas subdivisiones
como quiera en cada eje haciendo doble clic en el bloque para ver el dilogo de propiedades.
Este botn agrega cilindros (cylinders). Puede alargarlo, mantener sus bases abiertas o
cerradas, y fijar el nmero de divisiones mediante el dilogo de propiedades.
Este botn agrega polgonos (polygons) sin relleno a un objeto. Son formados por una
spline editable, asi puede hacer diferentes formas partiendo de un polgono regular. La
Spline puede ser llenada, extruida, torneada, editada, etc.
Para fijar el nmero de lados, use el tem del men build->primitives->n-gon.
Se agregan varios slidos platnicos y otros slidos contenidos con este botn. Puede
elegir el tipo de slido usando el men build->primitives.
Con este botn usted crea objetos de texto True Type. Simplemente cliquee en algn lugar
de la pantalla y empiece a tipear. Si busca cambiar las propiedades, haga doble clic en el
objeto. Puede usar cualquier fuente y estilo.
Cada letra es una spline simple ( Posiblemente con mltiples partes como el hueco en la O ),
y una misma cadena de caracteres se encuentra agrupada. Puede extruir objetos de texto
usando el tem de men Build->Extrude.
Puede tambin convertir el texto objeto en un grupo de splines para propsitos generales
usando en tem de men Build->Convert_to_Spline.
Anim8or Basics
Este es el botn para modificar (modify). Uselo para doblar, estrechar, torcer y enroscar un
objeto para obtener nuevas formas. Los modificadores se explican con ms detalle en una
seccin posterior de este captulo.
Cada objeto en Anim8or tiene su propias coordenadas de sistema. Su pivot es el origen. Cuando se
escala o rota un objeto, se hace usando su pivot. Cuando utiliza el modo malla de alambre, los pivots
de los objetos seleccionados se muestran como ejes rojo-verde-azul:
Puede mover y rotar los pivots usando el modo edit/pivot.
Mallas vs. Componentes Paramtricos
Hay dos clases de componentes en los objetos Anim8or, paramtricos (parametrics) y malla
(mesh). Los componentes Paramtricos se definen por un pequeo conjunto de valores numricos.
Estos valores se usan para construir una malla visible cuando deben mostrarse. Puede editar estos
parmetros mediante doble clic en el componente paramtrico, para luego generar una nueva malla
para mostrar. Pero usted no puede modificar la malla directamente. Algunos componentes
paramtricos son la esfera y cilindros descriptos ms arriba.
Las Mallas ocasionalmente pueden ser editadas totalmente, suavizadas, etc., incluso a nivel de
puntos y caras. Puede convertir un objeto paramtrico en malla mediante el tem de men
Build->Convert_to_Mesh. Es muy fcil ver si un objeto seleccionado es una malla o no
seleccionndolo. los componentes paramtricos seleccionados se encierran en una caja amarilla y
las mallas en una blanca. En la vista en modo de alambre, los componentes paramtricos se
muestran con lneas amarillas y las mallas en blanco u otro color. Las cuatro esferas abajo, muestran
la misma geometra. La primera y tercera en su forma paramtrica original, mientras que la segunda
y cuarta han sido convertidas en malla.
Una vez que se ha convertido en malla un componente paramtrico, no puede revertirse la
operacin.
Anim8or Basics
Materiales de Objetos
Usted puede ver los materiales de un objeto desplegando la barra de herramientas
de materiales (material toolbar) desde el men Options->Materials. Cada material
se muestra aplicado a una pequea esfera. Haciendo doble clic en la esfera se abre
el dilogo de edicin de materiales permitiendo cambiar sus propiedades.
El material seleccionado se muestra como un botn oprimido con el nombre en
blanco. Usted puede poner el material bsico a cualquier componente seleccionado
haciendo clic en el botn Aplicar (Apply).
El botn Objeto (Object) muestra el material actual del objeto.
El botn Archivo (File) muestra globalmente los materiales del proyecto, que son
compartidos por todos los objetos en el proyecto completo. Usted puede agregar a
la lista global, materiales que pueden ser comunes a muy diferentes objetos para
ayudarse a manejarlos mejor.
Si desea definir un nuevo material, simplemente haga doble clic en el botn Nuevo
(New) en el fondo de la lista.
Si hay ms materiales de los que pueden mostrarse, puede hacer clic con el botn
izquierdo en la barra de materiales y arrastrar arriba o abajo para desplazar la lista.
Anim8or Basics
Splines
Usted usa los botones spline
lnea
para manipular splines. Para agregar una nueva
spline, usted debe primero des seleccionar todo. Entonces seleccione entre el botn de spline o lnea
y haga clic y arrastre para poner el primer segmento. La spline se dibujar con una pequea cajita
blanca en su origen y otra roja en su extremo, vindose as:
La cajita roja tambin indicar
que la spline es extendible. Usted puede hacer clic con el botn izquierdo y arrastrar para agregar
Una vez que ha realizado todos los segmentos que necesite,
nuevos segmentos:
vuelva al modo seleccin y haga doble clic en la spline para abrir su dilogo de propiedades y
desactivar la casilla de extendible (extendable) . Esto prevendr de accidentales extensiones de la
spline cuando trate de modificarla en alguna otra manera. Vuelva al modo spline y lucir as:
Ahora si usted re selecciona el botn de spline podr hacer clic en los nodos (knots) y mostrar sus
Usted puede arrastrar los nodos a nuevos lugares, y cambiar la
puntos de control:
ubicacin de los puntos de control para alterar la forma de la spline. Con doble clic en un nodo, se
mostrar el dilogo de nodos, donde podr cambiar el nodo entre nodo suavizado (smooth) o
esquina (corner).
Con doble clic en un segmento, se resaltar el segmento y le permitir establecer el nmero de
lneas usadas para dibujarlo:
Fuentes True Type
Cuando usted cliquea en el botn texto (text)
puede agregar texto a un objeto. Cliquee en la
ventana y aparecer el cursor de texto. Tipee algn texto y aparecer como contorno en la ventana.
Doble clic en el texto har que aparezca el dilogo de texto. Puede cambiar la fuente (font), hacerla
negrita (bold) o italica (italic), y fijar el tamao (size). Podr siempre cambiar el tamao de un texto
objeto, pero no siempre ser lo mismo que cambiar su tamao inicial con el dilogo de propiedades
de la fuente. Las fuentes ms grandes a veces se generan con mayor detalle:
Puede tambin llenar (fill) y extruir (extrude) texto. Use los tems de men Build->Fill y
Build->Extrude.
Anim8or Basics
Cuando ellos se llenan o extruyen, los textos objeto se convierten en mallas. Luego, usted puede
hacer todo lo que le permite una malla ordinaria.
Llenando
Usted puede convertir cualquier spline cerrada en una malla plana llenada (filled). Para llenar una
spline, simplemente seleccione la spline y aplique el operador de llenado mediante el tem de men
Build->Fill. La spline no debe cruzarse sobre s misma o no se llenar.
Puede construir adems splines complejas
consistentes en mltiples curvas independientes. Las reas internas cerradas se llenan como
huecos. Para hacer splines complejas, seleccione varias splines y aplique el tem de men
Build->Join_Splines. Por ejemplo:
Teniendo en cuenta que los tems texto son
(posiblemente) un grupo de splines complejo, puede ser combinado con otras splines y
llenarse. Primero seleccione su texto y convirtalo en spline con el men
Build->Convert_to_Spline. Entonces des agrupe la cadena de caracteres con
Build->Ungroup. Entonces seleccione la spline junto a todos los caracteres individuales y
combnelos en una sola spline mltiple con Build->Join-Splines. Entonces llene el resultado:
Anim8or Basics
Extrusin
Hay dos operaciones ms que puede hacer con splines, son extrusin (extrude) y torneado
(lathe). Ambas crean una malla tridimensional fuera de la spline, pero cada una de diferente
manera. La extrusin barre el eje de una spline a lo largo de un camino (recto o curvo), mientras que
el torneado la gira alrededor de un eje.
Para extruir una spline, simplemente seleccinela y elija el tem de men Build->Extrude. Esto
mostrar un dilogo con varios parmetros que puede fijar, como cual cara ser el final y la direccin
de extrusin. Una opcin es extruir a lo largo de otra spline. Cuando elige esta opcin, se le pedir
elegir la spline despus de dejar el dilogo. Algunas extrusiones se muestran ms abajo:
Usted puede extruir texto. Slo seleccinelo y elija Build->Extrude:
Torneando
Torneando (lathing) crea una superficie slida de una spline por giro de la misma alrededor de un
eje convirtiendo el rea barrida en una superficie de malla. Esto puede producir una variedad de
diferentes objetos dependiendo de la forma de la spline que se tornea. Si torna una spline cerrada
puede crear ruedas y roscas. Si tornea una spline abierta, puede hacer jarrones, potes y vasos:
Anim8or Basics
Subsecuentemente puede aplicar textura por coordenadas al mismo tiempo que tornea una spline,
esto facilita hacer cosas con colores detallados.
Use el comando Build->Lathe para tornear una spline. Esto muestra el dilogo:
La seccin Ejes selecciona cul eje ser usado para la rotacin. Puede controlar el comportamiento
de los puntos finales de una spline con los cuadros Inicio y Fin. Los tres objetos de abajo han sido
todos torneados con la misma spline, pero el punto de inicio (el de arriba, no el rojo) es manejado de
manera diferente en cada caso. Abierto deja los puntos de inicio y final donde estn. Cerrado agrega
un nuevo punto en el eje al mismo nivel que el punto final y lo conecta con ste, creando tapas
superiores e inferiores planas. Punto mueve el punto final de la spline precisamente al eje y luego
tornea la spline.
Modos Abierto (Open), Cerrado (Closed), y Punto (Point) usados al empezar
Anim8or Basics
Modificadores
Los Modificadores (Modifyers) le permiten estirar, curvar, torcer, y envolver mallas en una infinita
variedad de formas alternativas. Para usarlos usted crea un objeto modificador y lo aplica (apply) a
una malla existente con el tem de men Build->Modifiers->Bind. Usted puede hacer doble clic en
el modificador para abrir su dilogo de propiedades y cambiar su comportamiento. El objeto que lleva
la malla designada se muestra en la vista del objeto. Cuando est satisfecho con la forma,
seleccione el tem de men Build->Modifiers->Effect y la malla se transformar en su nueva forma.
Aqu hay un ejemplo de un cilindro modificado por torcer (twist), afinar (taper), inclinar (skew),
curvatura (curvature), y doblado (bend). Los modificadores preservan la textura por coordenadas y
otras propiedades lmite a los puntos del objeto.
Reflejando
Usted puede tambin reflejar (mirror) un objeto usando el tem de men Build->Mirror. Esto
construye una imagen reflejada del objeto original, por duplicacin de los puntos reflejados del lado
opuesto de un eje X, Y, o Z. Estas manos son simples reflejos de cada una:
Puede a menudo modelar la mitad de un objeto simtrico ms fcil de todo el objeto. Para hacer el
objeto completo, refleje la mitad del modelo y nalas.
Anim8or Basics
Subdivisin
Use subdivisin para redondear las esquinas de formas bsicas y conseguir mayor detalle en el
modelo. Anim8or puede subdividir cualquier malla. Slo seleccione el objeto que quiere subdividir, y
seleccione Build->Subdivide del men. Cada vez que haga esto redondear las esquinas un poco
ms y multiplicar el nmero de caras. As que sea cuidadoso, o crear un modelo muy pesado de
manipular.
Nota: La Subdivisin es llamada suavizado (smooth) en anteriores versiones de Anim8or.
Hay una tcnica llamada modelado de caja (box modeling) que puede usar para modelar objetos
complejos que empiezan por una simple caja. Puede biselar, extruir, cambiar el tamao, y torcer
unas pocas caras planas hasta tener el objeto deseado. Entonces suted aplicar subdivisin, y
tendr un bello modelo. Los modelos siguientes han sido hechos en Anim8or usando modelado de
caja:
No estn mal
considerando que han sido modelados mediante 24 simples cubos! Puede aprender ms a cerca de
construir formas de caja en la seccin de Objeto/Editando Puntos (Object/Point Editing).
Anim8or Basics
Subdivisin de Objetos
Usted puede convertir una Malla en una subdivisin de objetos con el comando
Build->ConvertToSubdivided. Puede editar la Subdivisin como mallas regulares, pero son
automticamente subdivididas cuando usted trabaja. Es una manera ms fcil de modelar que la
aplicacin continua de operaciones de subdivisin tratando de ver como lucir eventualmente su
modelo. Las caras seleccionadas se muestran como ventanas transparentes revelando un modelo
refinado interior.
Cuando usted cambia el tamao o extruye una cara la vista del suavizado interior cambia la forma
para seguir. (Usted solo aprecia esta vista en el Editor de Puntos. Todos los otros lugares de su
modelo se mostrarn como imgenes completamente subdivididas).
Puede convertir una Subdivisin objeto en una Malla con el comando Build->ConvertToMesh Esto
convertir al nivel de la subdivisin que est usando para verla en las vistas de trabajo.
Otra muy importante ventaja de objetos Subdivididos es el tamao. Las subdivisiones de objetos son
guardadas en un formato indiviso que es varias veces menor que el modelo final completamente
dividido Puede controlar el nivel de las subdivisiones usadas en la pantalla y en la imagen final
cliqueando dos veces y editando el dilogo de propiedades.
This page was last updated on February 19, 2001.
Copyright 2001 R. Steven Glanville
Anim8or Basics
4. Editor de Objetos
Objeto/Modo Punto
El botn Objeto/Punto
en la barra de herramientas, cambia Anim8or al modo de edicin de
puntos del objeto. Aqu puede modificar puntos individuales, aristas, y caras de cualquier objeto
malla. Puede mover, escalar, rotar, agregar y borrarlos. Puede extruir, torcer, y escalar caras, soldar
puntos prximos, etc. Cuando entra en el modo de Edicin de Puntos, lo mostrado cambia
automticamente a modo alambre. Si quiere ver los objetos como slidos, use el tem de men
View->Full.
Inmediatamente abajo de la fila de botones de ejes coordenados, hay una nueva fila con estos tres
botones:
Use estos botones para cambiar el modo seleccin entre punto (point), arista (edge), o cara (face)
para seleccionar diferentes partes de su modelo. Los modos seleccionar
arrastre
y seleccionar por
seleccionarn los correspondientes tems.
Editando Puntos
Usted usa el modo edicin de puntos
partes de un objeto.
para modificar la forma de un objeto, y agregar y borrar
Puede manipular los puntos seleccionados usando los botones mover, rotar y escalar. Las
operaciones de rotar y escalar se hacen con relacin a los puntos de pivot de los objetos.
, cualquier arista o cara que
Si usted borra cualquier punto usando el botn de tijera (scissors)
contenga este punto se borra tambin. Por ejemplo, para borrar la parte inferior de la esfera, primero
seleccione los puntos de la parte inferior usando la herramienta de seleccionar arrastrando, pero sin
incluir el ecuador, y corte.
Anim8or Basics
Si usted mueve
uniformemente
estos mismos puntos, escalndolos no uniformemente
, o escalndolos
, puede hacer que los objetos se vean as:
Usted puede usar las flechas del teclado para hacer movimientos pequeos, rotaciones, y escalar los
puntos seleccionados tan pronto como sea seleccionado el correspondiente botn de la barra de
herramientas.
Editando Aristas
Usted usa el modo editar arista
de manera similar al de edicin de puntos. Cuando selecciona
una arista, selecciona tambin los puntos extremos. As, todas las operaciones del modo punto son
habilitadas como se describe arriba.
Si borra usando las tijeras en el modo arista, sin embargo, se borran solo las aristas y caras que las
contienen. Todos los puntos son salvados. Esto le permite cambiar la trama (tessellation) de un
objeto ms fcilmente, sin tener que agregar puntos previamente borrados.
Puede fijar tambin varias propiedades de arista (edgeproperties) en aristas seleccionadas.
Seleccione la arista que busca modificar y luego elija el tem de men edit->edge_properties. El
valor por defecto para aristas es suavizado (smooth). Esto significa que si el ngulo slido definido
por las dos caras es menor que cierto umbral, la arista se ver suavizada. De otra manera, se ver
como un pliegue. Puede cambiar el valor de este ngulo haciendo doble clic en la malla para abrir el
cuadro de dilogo de parmetros cuando se halle en el modo Objeto/Editar.
Anim8or Basics
Puede marcar una arista como plegado (creased) en una superficie suavizada, de esta manera se
mostrar como una forma facetada. Esto no cambia la geometra del modelo de ninguna manera,
simplemente la forma normal es procesada para aparecer suavizada o plegada. La esfera siguiente
tiene la mitad inferior de sus aristas marcadas como plegadas:
Otra propiedad que se puede fijar en ese dilogo es cun redondeadas (rounded) sern las aristas
cuando estn suavizadas. Normalmente cuando se suaviza una malla, todas las aristas se suavizan.
Cada aplicacin de suavizado, incrementa el nmero de caras en la malla, y suaviza todas las
aristas. Usted puede marcar cualquier arista para que no se suavice, pero retendr su forma de
plegado, por uno o ms ciclos de suavizado. Lo siguiente muestra un cubo y varios posibles
suavizados en l:
La esfera que se ve como pelota es el resultado de aplicar a un cubo varios suavizados. Los dos
cubos redondeados de arriba son el resultado de suavizar un cubo con un redondeado de nivel 1 y 2
en todas sus aristas. Los dos cilindros redondeados de abajo vienen de un cubo con solo las 4
aristas superiores y las 4 aristas inferiores seleccionadas y un redondeado de 1 y 2.
Editando Caras
Usted usa el modo editar cara (edit face)
para seleccionar y manipular las caras de una malla.
Puede borrar las caras seleccionadas con el botn tijera, pero los puntos y aristas permanecern sin
cambio. No puede mover, rotar o escalar las caras seleccionadas. Puede aplicar estos cambios slo
a los puntos seleccionados (y lneas). Esto es porque hay ambigedad sobre lo que piensa hacer
ciando selecciona varias caras adyacentes. Sin embargo hay caminos alternativos para manipular
caras, lo que se describe ms abajo.
Anim8or Basics
Las caras seleccionadas se muestran llenas incluso en modo de malla de alambre. El lado frontal
est sombreado en amarillo y el lado de atrs en azul para ayudar a ver las caras seleccionadas.
Este es tambin el caso de modo relleno, pero normalmente slo ver el amarillo de las del frente.
Aplicando Mltiples Materiales
Puede tambin aplicar diferentes propiedades de materiales a caras individuales. Simplemente
seleccione las caras que busca cambiar, despliegue la barra de herramientas de materiales (use
options->materials si no est visible), seleccione el material a aplicar, y haga clic en el botn
aplicar
en la barra de herramientas.
Puede usar tantos materiales como quiera en una malla. Con un poco de imaginacin, puede hacer
objetos como estos.
La herramienta de textura UV est disponible en el Editor de Punto. Primero seleccione las caras a
las que aplicar textura, entonces use la herramienta UV para aplicar las coordenadas
interactivamente. Esto lo ayudar si ya tiene un material texturado aplicado a estas caras.
Nota en Seleccionando Caras
A veces puede ser bastante tedioso seleccionar las caras exactas que usted desea, especialmente
en un modelo complejo. Pero hay varios trucos que pueden ayudarlo.
Anim8or Basics
El modo seleccin (select)
selecciona aquellas caras que estn al frente por sobre las que se
encuentran detrs. Puede ayudar el cambiar las vista de un objeto o cambiar temporalmente a modo
edicin de objeto y rotarlo para que las diferentes caras queden adelante. Esta es una razn para
seleccionar las caras que se muestran en amarillo incluso en las vistas normales donde realmente
no puede hacer nada a caras individuales.
El modo de seleccin por arrastre (drag select)
slo selecciona caras que se encuentran
dentro del rectngulo. As usted puede a menudo agregar caras una a una hasta que haya elegido
las que necesita.
Agregando Puntos y Aristas
Puede agregar nuevos puntos y aristas al modelo con al botn Agregar Puntos
Para agregar cosas a un objeto existente, cliquee en uno de sus puntos y arrastre el mouse hacia
afuera. Se agregar una nueva arista y punto donde suelte el botn del mouse. Si necesita moverlo
sobre un punto existente, entonces el extremo de la arista se pegar al existente, y la arista se
agregar entre los dos puntos. Puede hacer mallas complejas rpidamente usando este mtodo:
Si quiere agregar un punto que est cerca de otro pero no que sea el mismo punto, apriete la tecla
Shift despus de pulsar el motn del mouse y mantngalo hasta que suelte el mouse.
Si quiere empezar una nueva malla, presione la tecla Shift antes de accionar el botn del mouse Se
crear una nueva malla con una arista simple y 2 puntos.
Nota: Este comando slo agrega Puntos y Aristas, no Caras. Puede usar el comando
Edit->FillHoles que se describe ms abajo para agregar caras nuevas.
Si habilita pegar a la grilla (snap-to-grid) cuando usted agrega puntos, puede construir objetos con
medidas exactas ms fcilmente.
Agregando Caras
Anim8or Basics
Una vez que haya agregado nuevas aristas a una malla, le ser posible llenar los huecos con nuevas
caras. Usted hace esto seleccionando primeramente las aristas que rodearn la nueva
cara. Entonces use el comando Edit->FillHoles para llenarla.
Hay algunas pocas cosas a tener en cuenta antes de empezar a
agregar caras:
Las Caras slo pueden agregarse a aristas conectadas en un
permetro cerrado. Si hay algn hueco, no se agregar ninguna
cara.
Ninguna de las aristas del permetro pueden ser parte de dos (o
ms) caras. Se considerarn aristas que son parte de a lo sumo
una cara. Usted puede decir cuantas aristas participan por su
color cuando son seleccionadas.
Color de la
Arista
Nmero de
Aristas
Puede seleccionar una cantidad de aristas y crear todas las
caras al mismo tiempo. Anim8or empezar llenando cualquier
permetro de aristas que se complete con 3. Entonces llenar
todos los permetros que se completen con 4, etc. hasta que no
se puedan agregar ms caras. Esto a veces origina resultados
no deseados y debe tratarse de nuevo con menor cantidad de
huecos.
ROJO
VERDE
BLANCO
VIOLETA
Ninguna
Una
Dos
Tres o Ms
Puede tener que aplicar los comandos Edit->FlipNormals y
Edit->FixNormals para orientar adecuadamente las nuevas
caras despus de agregarlas.
Usted puede tener que borrar algunas caras en su malla abnes de agregar nuevas donde lo
necesite.
Conectando Mallas
Puede conectar dos mallas separadas para crear una simple, conctelas usando los comandos
JoinSolids, Add Points/Edges y Add Faces.
Primero posicione cerca una de otra las dos mallas que quiere conectar. Deje un pequeo
hueco para la fila de nuevas caras que se usarn para conectarlas.
En el Editor de Objetos, seleccione ambas mallas y aplique el comando
Build->JoinSolids. Esto no agrega ninguna cara de conexin, pero las combina en una Malla
simple que permite hacerlo.
Luego en el Editor de Puntos, agregue nuevas aristas entre los pares de puntos que quiere
conectar.
Seleccione todas las aristas que recin agreg, y todas las vecinas.
Use el comando Edit->FillHoles para agregar las caras de conexin.
Anim8or Basics
Fusionando Puntos
Usted puede fusionar puntos separaos en uno solo mediante el comando Edit->MergePoints.
Primero seleccione los puntos que busca fusionar. Es mejor si se encuentran muy cerca uno del otro.
Entonces aplique el comando Edit->MergePoints. Aparecer un dilogo donde podr entrar la
distancia mxima permitida entre pares de puntos. Cliquee OK y los pares de puntos elegibles se
fusionarn,
Conectando Mallas (2)
Puede usar esta tcnica tambin para conectar dos mallas. Esto trabaja mejor si se estn
conectando puntos similares en cantidad y tamao. Por ejemplo conectando la mitad de una Esfera
que tiene 12 cuerdas con un Cilindro con 12 generatrices.
Conectando Mallas (3)
Puede a menudo construir la mitad de un objeto simtrico, luego reflejarlo con Build->Mirror, y
combinar las dos mitades en una malla simple con Build->JoinSolids. Luego posicione las dos
mitades muy juntas, seleccione los puntos adyacentes y use Edit->MergePoints en el Editor de
Puntos para hacer una conexin sin costura. El objeto fusionado tendr suavizada una vez las
esquinas.
Parmetros de Punto y Lnea
Cuando se encuentra en modo Punto
puede hacer doble clic en un punto y abrir y abrir
un cuadro de dilogo que le permite asignarle su
posicin numricamente.
Anim8or Basics
Cuando est en modo Arista
puede de
manera similar hacer doble clic en una arista
para editar sus propiedades.
Extrusin de Caras y Herramientas de Manipulacin
Puede manipular las caras seleccionadas en una variedad de formas usando el grupo inferior de
botones de la barra de herramientas. Pueden ser usados para hacer modelos muy complejos de
pequeo nmero de formas cbicas usando el mtodo de modelado de cajas.
Use este botn pare extruir (extrude) todas las caras seleccionadas. Cada cara se traslada
en la direccin que enfrenta, hacia dentro o hacia afuera, y se agregan nuevos polgonos
para conectar las caras con sus aristas originales.
Similarmente a la herramienta de extrusin, la herramienta de extruir conectado (extrude
connected) extruye caras seleccionadas en una Malla. Sin embargo las caras adyacentes
seleccionadas permanecen conectadas. Se agregan caras nuevas slo a las aristas entre
las caras seleccionadas y las no seleccionadas.
Las 6 caras en el slido de la izquierda se
muestran arriba extruidas, y estruidas conectadas.
Este botn rota (rotate) cada cara seleccionada alrededor de su centro. Es muy til ciando
las caras seleccionadas no son adyacentes
Anim8or Basics
Puede escalar (scale) caras seleccionadas con este botn.
Este reemplaza caras con un pico (peak).
La herramienta de biselado (bevel) es til para agregar esquinas facetadas a una superficie.
Puede biselar caras y aristas de cualquier malla. Las aristas seleccionadas son
transformadas en nuevas caras, cortando las esquinas del modelo original como se muestra
abajo:
Las caras seleccionadas se manipulan como un grupo. Las aristas entre las caras
seleccionadas y las no seleccionadas son biseladas pero las aristas entre dos adyacentes
seleccionadas se mantiene.
Anim8or Basics
La herramienta intercalar (inset) se usa tambin para agregar caras a uns superficie. Cada
cara seleccionada es reemplazada por una versin ms pequea de la misma y conectada
por nuevas caras a sus aristas originales. Es una manera muy rpida de agregar detalles a
una porcin particular de un modelo, o hacer un hueco para una puerta, ventana, u ojos.
Cuando usa estas operaciones de manipulacin de caras usted puede continuar con una o ms
aplicaciones de el operador subdividir para construir formas ms complejas. Por ejemplo, empezar
con un pentgono extruido, seleccionar sus 5 caras externas, extruirlas, y suavizarlas para hacer una
estrella de mar:
Comandos de Edicin de Cara
Anim8or tiene otros comandos tiles de edicin de caras. Los encontrar bajo el men Editar en
Edicin de Puntos.
Anim8or Basics
El comando puente (bridge) permite varias operaciones tiles. Para usarlo primero seleccione dos
caras diferentes. Ellas deben tener el mismo nmero de aristas pero pueden pertenecer a Mallas
diferentes si lo desea. El comando Edit->Bridge entonces conectar las dos caras seleccionadas
con nuevas caras, conectando cada arista de una cara con la correspondiente arista de la otra cara.
Puede fabricar hoyos a travs de una Malla:
Puede conectar dos partes de una malla para formar un puente:
Y puede unir dos Mallas diferentes en una malla simple:
La operacin remueve las caras originales seleccionadas para guardar adecuadamente las Mallas
formadas.
El comando aplanar (flatten) hace lo que su nombre sugiere: aplana grupos de caras seleccionadas.
Los vrtices de cada grupo se proyectan sobre un plano. Usted puede elegir entre la direccin del
grupo promedio de caras o las de los ejes X, Y, o Z. EL aplanamiento es muy til cuando necesita
un nivel o base para un modelo, y puede usarlo con el comando fundir caras para ayudarse a
simplificar sus modelos.
Anim8or Basics
El comando fundir caras (merge faces) combina grupos de caras seleccionadas en una cara simple.
Puede simplificar reas muy detalladas de sus modelos por este camino.
Debe ser cuidadoso con las caras convexas y relativamente planas o no podrn ser renderizadas
apropiadamente. Las caras convexas son aquellas que no tienen ningn punto dentro de su lmite
exterior o contorno aparente. Las caras con puntos interiores se llaman cncavas y pueden causar
errores de rendering:
En el ejemplo mostrado arriba se funden tres caras pentagonales en una gran cara de 9 lados. Es
cncava y no se puede tener un resultado apropiado. Es fcil de ver en este ejemplo porque la parte
de atrs de las caras son azules cuando estn seleccionadas. Otras veces es posible que no sea tan
obvio el error.
Si est trabajando con Subdivisin de objetos no es tan importante. Las caras que est editando no
se vern en el dibujarn en el objeto final. La subdivisin suavizar la malla haciendo que se vea
mejor formada.
This page was last updated on March 28, 2001.
Copyright 2001 R. Steven Glanville
Anim8or Basics
5. Editor de Figuras
El editor de figuras (figure editor) es donde usted designa los personajes animados para ponerlos
en las escenas de Anim8or. La principal diferencia entre la figura y un objeto ordinario es que la
figura contiene una estructura de huesos (bone), o esqueleto, que usted puede doblar y formar en
diferentes poses. Poniendo estas poses del personaje en unas pocos cuadros clave (key frames) de
la animacin, puede darle vida. Anim8or rellenar los cuadros entre las poses moviendo lo
necesario las articulaciones del esqueleto. Puede ingresar al editor de figuras en cualquier momento
seleccionando Mode->Figure en el men.
La pantalla bsica es similar a la del Editor de Objetos y se muestra abajo. Puede ver mltiples
puntos de vista simultneamente como en los otros editores.
Note que los huesos son un poco visibles dentro del cuerpo y piernas del personaje. Puede controlar
la visibilidad de los huesos, las partes del cuerpo del personaje, y otros aspectos que lo ayudarn
con el diseo. Este personaje no tiene huesos particularmente interesantes en el cuerpo, pero tiene
piernas y pies animables.
El editor de figuras tiene dos modos: editar (edit) y puntodevista (viewpoint). Puede cliquear en uno
de los conos para cambiar entre los dos modos.
Botn de modo Figure/Edit. Este es el modo en que se inicia el editor de figuras. Lo usa para
hacer todo lo relativo al diseo de su personaje.
El modo Figure/Viewpoint le permite visin panormica, escalar, rotar y ajustar a la ventana
las vistas de su espacio de trabajo.
Anim8or Basics
Bsico en Figuras
Hay dos partes diferentes que usted hace cuando construye una figura:el cuerpo (bodie) que es lo
que conforma todas las partes visibles de su personaje que aparecern en las imgenes finales, y
los huesos (bones) o esqueleto (skeleton) que los usa para animar su personaje.
Usted normalmente disear todas las partes del cuerpo de su personaje como
objetos, en el Editor de Objetos. Cuando los agrega a su personaje, slo har
referencia a los objetos originales. Esta es la manera de agregar un objeto varias
veces sin incrementar el tamao de los archivos de trabajo, y hacer cambios en
cualquier instancia mediante la edicin de los objetos.
Hay tambin un par de formas "pre hechas" en el editor de figuras para ayudarlo
con sus diseos preliminares y pruebas de movimiento. Las piernas de "pelota y
el palo" mostrados aqu estn hechas con cilindros y pelotas.
Una vez que ha hecho las partes de su personaje, debe cambiar al Editor de Figuras y
construir el esqueleto. Empezando con el hueso principal o raz, agregar un hueso a
la vez para hacer la estructura mvil del personaje. Por ejemplo, si busca algo como
puernas humanas, necesitar agregar huesos para la parte superior, inferior y pi.
Puede dar a cada articulacin su propio rango de movimiento, lo que facilita mucho la
animacin.
Cuando el esqueleto est diseado, puede agregarle al personaje las partes
visibles. Usted relacionar cada parte con un hueso especfico, y cuando se
mueva el hueso, lo har la correspondiente parte del cuerpo. Puede tambin
mover, escalar y rotar cada parte individualmente dentro de las coordenadas
de espacio de su hueso.
Figura/Operaciones de Edicin
Anim8or Basics
Usar el primer grupo de botones para seleccionar las partes de su personaje, y poner las partes
visibles en los huesos de manera similar al Editor de Objetos.
Usar este modo para seleccionar (select) huesos y partes del cuerpo de su personaje.
Como es usual, puede usar el botn derecho de su mouse para seleccionar cosas
adicionales mientras mantiene las originalmente seleccionadas.
Este botn habilita el modo arrastrar-seleccionar (drag-select). Puede arrastrar un
rectngulo en la pantalla y seleccionar objetos que caen dentro de su rea. Nuevamente
usando el botn derecho del mouse agregar selecciones sin deshacer ninguna.
Los prximos tres botones se aplican a los objetos que estn unidos al esqueleto, no a los
huesos mismos. Use este para mover (move) un objeto con relacin al hueso al que est
unido.
Puede rotar (rotate) objetos con este botn, y
escalar (scale) objetos con ste. Usted debe seleccionar un objeto antes de poder
modificarlo.
Use el prximo conjunto de botones para editar los huesos del esqueleto de su personaje una vez
que se ha construido.
Este modo le permite rotar (rotate) las articulaciones de su personaje a su posicin
nominal. Esta posicin define el valor cero para todas las rotaciones que esa articulacin
puede tener. No es lo mismo que la posicin por defecto (default) de la articulacin, que es
la posicin "relajada" de la articulacin, sino que se usa para establecer un sistema de
coordenadas del hueso.
Usted usa este botn para cambiar el largo (length) de los huesos. Cuando es accionado,
puede hacer clic en el final del hueso seleccionado y alargarlo o acortarlo con el mouse.
Debe estar seguro de cliquear al final del hueso o no cambiar. Tambin puede hacer doble
clic en un hueso y fijar el largo directamente con el cuadro de dilogo.
Use este modo para agregar (add) nuevos huesos al esqueleto. Para agregar nuevos
huesos conectados, haga clic en el final (end) de un hueso y arrastre para fijar su largo.
Siempre se alinear en la misma direccin que su padre. As, si quiere orientarlo en otra
direccin, debe usar el botn de rotacin mostrado arriba.
Nota: Debe hacer clic en la punta (tip) del hueso o nada suceder. Si quiere juntar un nuevo
hueso al final de uno sin seleccionar, haga clic en la punta y ser seleccionado. Luego haga
clic una segunda vez en la punta, y arrastre hasta que su nuevo hueso tenga el largo
correcto. Puede tambin hacer doble clic en un hueso para desplegar el cuadro de dilogo
de sus parmetros y fijar su largo manualmente.
Este botn le permite vestir (skin) parte o todo el esqueleto con un Objeto simple. Luego
cuando las articulaciones del hueso doblen el objeto de deforma de manera similar a lo largo
de su esqueleto. Hay ms detalles sobre como usar esta herramienta ms adelante.
Use el grupo final de botones para controlar qu es visible en la ventana de edicin. Puede encontrar
muy fcil de manipular el esqueleto de su personaje sin que interfiera el cuerpo en el camino, o
buscar ver el resultado final sin mostrar los huesos. Estos controles hacen slo eso.
Anim8or Basics
Usted usa estos dos botones para cambiar entre la visibilidad (visibility) de los huesos y
partes del cuerpo. Si ambos estn habilitados, entonces el cuerpo del personaje se mostrar
semitransparente con los huesos adentro. Esto es indispensable cuando coloca las partes
del cuerpo. Si slo uno est seleccionado, el tem correspondiente se muestra como objeto
slido.
Esto muestra un personaje con su esqueleto simple. Slo las piernas tienen huesos, asi que
slo podr animar las piernas. La cara se congelara con esa mirada a mens que usted le
agregara huesos para animar los ojos, alas, pico, etc.
Este botn cambia entre los ejes (axis) visibles para cualquier hueso seleccionado. Tambin
le muestra el rango de movimiento de sus articulaciones.
Construyendo un Esqueleto
Cada esqueleto de un personaje empieza con un hueso raz (root)
. Mediante el agregado de
huesos hijos (child) a la raz, y de sucesivos huesos, usted construye el esqueleto un hueso a la vez.
Cada hueso el posedo (owned) por su padre (parent), y cualquier movimiento que el padre haga
tambin mover a todos sus hijos.
Cuando usted agrega un hueso, este se alinea en la misma direccin que su padre. Asn
normalmente usted tiene que rotarlo a su propia orientacin.
Si busca borrar (delete) un hueso, primero seleccinelo y luego elija Edit->Cut de la barra de men.
Esto borrar el hueso y todos los objetos unidos a l. Cualquier hueso inferior se mover y unir al
padre del hueso borrado.
Anim8or Basics
Este es un simple esqueleto. Est hecho con 9 huesos ms el raz. El esqueleto
est construido con dos caderas y piernas simtricas. Los dos huesos inferiores en
la pierna izquierda se ven seleccionados y se muestran en blanco.
El pi tiene visible un diamante extra en su final. Esto le brinda una ms fcil
seleccin cuando est manipulando el hueso. La pierna inferior tambin tiene uno,
pero no es visible al estar dentro del hueso del pi.
Articulaciones Flexibles
En Anim8or usted decide cuales
articulaciones son flexibles y cuales se
congelan en una posicin fija. Por defecto
son fijas. Usted agrega flexibilidad en el
cuadro de dilogo del editor de huesos que
aparece cuando hace doble clic en un
hueso.
Usted controla la rotacin de la articulacin
alrededor de cada eje independientemente.
Haciendo clic en la casilla "libre" (free)
para un eje le permite rotarlo alrededor de
ese eje. Puede fijar los ngulos mnimo,
por defecto (default) y mximo permitidos..
Los ngulos se limitan a valores entre -359
y 359 grados con una mxima diferencia de
359 grados.
Usted usa los ejes X y Z para controlar la inclinacin de una articulacin, y el eje Y para torcerla
alrededor de l. Haciendo clic en la casilla "Bloqueado" (Locked) prevendr cualquier cambio en el
largo o posicin del hueso en un esqueleto bsico. Esto es una buena idea para bloquear sus
huesos una vez que ha terminado de poner en orden las cosas. Esto previene su accidental
alteracin. Usted puede cambiar todava los parmetros de la articulacin, pero esto se hace desde
el cuadro de dilogo, no con el mouse. Las casillas "Bolqueadas" para cada eje se usan cuando est
animando un personaje y no aplica el editor de figuras.
Si usted marca la casilla "Sin Lmites" (No Limits), entonces le ser posible rotar el hueso libremente
en ese eje. Esta clase de articulacin es llamada libre (free) o irrestricta (unconstrained) por no
tener lmites en su posicin.
Anim8or Basics
Este es un costado del esqueleto. El botn de mostrar ejes
esta fijo
para que usted pueda ver los lmites de rotacin de la articulacin de
cualquier hueso seleccionado. El eje x se muestra en verde, el eje y en
azul, y el eje z en violeta.
El eje seleccionado aqu es la parte inferior de la pierna derecha y forma la
rodilla derecha. Esta slo puede doblarse hacia atrs en el eje-x y como la
rodilla humana, en este caso un mximo de 135 grados.
Agregando Partes del Cuerpo
Una vez que ha construido el esqueleto, usted necesita agregar las
partes visibles del cuerpo que aparecern en las imgenes finales.
Cada parte del cuerpo es un objeto que usted agrega a un especfico
sistema local de coordenadas de un hueso. Primero seleccione el
hueso al que le quiere agregar su objeto, entonces use el comando
de men Build->AddObject para agregarlo. Su objeto se comporta
entonces como ese hueso. Cuando el hueso rota, lo hace el objeto.
Puede agregar tambin simples cilindros y esferas. Ellos no son muy
sofisticados, se ven como palos y pelotas, pero permitirn que realice
rpidas pruebas para ver cmo se comporta el esqueleto. Usted los
agrega usando los menes Build->AddCylinder y
Build->AddSphere.
Puede cambiar algunas de las propiedades de estas formas
simplesl. Haga doble clic en uno para abrir su dilogo de
propiedades, y use el men Settings->Component->Material para
fijar su color. Estas formas bsicas no son flexibles como los Objetos
que usted mismo construye. Ellos tienen algunos lmites bastante
restrictivos y no son adecuados para un rendering final. Para un ms
fino control de estas cosas usted necesita hacer cosas en el Editor de
Objetos.
Vistiendo
En la seccin previa usted ha aprendido, cmo agregar un Objeto como pariente de un hueso
especfico. Este sigue todos los movimientos de su hueso padre, pero permanece como un rgido e
inflexible Objeto. Esto es lo que usted busca cuando construye un robot. No es exactamente lo que
hace un ser humano o animal. Usted busca que se vea flexible, que cambien de forma y se doblen
con su esqueleto. Esto es exactamente lo que la Vestimenta (Skinning) hace.
Anim8or Basics
Una vez que ha construido un Objeto y su esqueleto, puede agregar su
objeto a varios huesos al mismo tiempo con la herramienta Skinning. De esta
manera cada hueso tiene un rea de influencia que es ms fuerte cerca del
hueso y disminuye hacia el exterior. Cada punto en el objeto se mueve con
cada hueso cercano, proporcionalmente a la fuerza de la influencia que ese
hueso tenga en l.
Los dos huesos de la derecha muestran sus rangos de influencia. El rea
amarilla interior es donde el hueso ejerce su mximo control. Esto no
significa que otros huesos no puedan tambin controlar puntos dentro de esa
regin, slo muestra dnde el hueso tiene una fuerte influencia. El rea
exterior naranja es el lmite de control del hueso. Los puntos que quedan ms
all de la zona de influencia no son afectados por el hueso. La nica
excepcin es que si el punto queda fuera de todas las zonas de influencia de
los huesos, es simplemente controlado por su hueso base, aqul al que es
vinculado inicialmente.
Para vestir un objeto usted primero lo vincular a un hueso llamado hueso
base. Usted deber elegirlo cuidadosamente dado que slo los huesos
descendientes podrn actuar sobre su objeto..Entonces entre en el modo Skinning
presionando el botn
de la barra de tareas.
Ahora seleccione su objeto haciendo clic sobre l. Esto habilitar que vista su objeto y
agregue su hueso base para establecer su zona de influencia, aquellos huesos que
pueden alterar su forma. Para agregar nuevos huesos, simplemente cliquee en ellos y
confirme que busca agregarlos en el dilogo que aparezca.
Usted puede ajustar el tamao de la influencia
de los huesos de dos maneras. Puede hacer
doble clic en l y entrar valores numricos, o
puede editar la zona de influencia directamente
el la pantalla.
Usted puede fijar el rango interior y exterior de
influencia para el principio y final de cada hueso.
Puede tambin fijar la posicin a lo largo del
hueso donde empiezan y terminan como
porcentajes del largo del hueso.
Cambiar los tamaos directamente en la pantalla
es a menudo ms eficaz pero esto puede ser a
veces falso porque las cosas se desordenan con
varias regiones solapadas.
Hay seis puntos de control en cada hueso, tres en cada extremo. Si deshabilita la visibilidad de los
huesos y objetos cliqueando en los botones al final de la barra de herramientas, tendr una
representacin clara de ellos. Use el de la punta del rea anaranjada para ajustar el tamao de la
regin exterior, y el de la punta de la zona amarilla para la interior. El punto amarillo interno ajusta el
desplazamiento.
Anim8or Basics
Una nota final: No trate de ajustar la posicin de sus huesos en el Editor de Figuras y tratar de ver la
malla doblada! Esto no trabaja as. Usted slo estar ajustando la posicin del hueso, y rea de
influencia, relativa a su objeto. Deber ir al editor de Secuencia para empezar a animar su personaje.
Ahora usted est listo para ir el Editor de Secuencia (Sequence Editor) para hacer algunas
secuencias animadas. Entonces al Editor de Escenas (Scene Editor) para su pelcula final!
This page was last updated on September 1, 2001.
Copyright 2001 R. Steven Glanville
Anim8or Basics
6. Editor de Secuencias
El Editor de Secienciac (Sequence Editor) es donde usted ver los movimientos que le darn
personalidad y estilo a su personaje. Una secuencia (sequence) es un pequeo bloque de poses de
cuadros clave, como un ciclo de caminata. La manera ms fcil en la que usted puede animar una
figura es ponindola en una escena y agregando una o ms secuencias.
Largas animaciones pueden hacerse de varias pequeas secuencias, como construir una larga
caminata haciendo mltiples aplicaciones de un ciclo de caminata. Las secuencias adyacentes se
unen automticamente en una simple de movimiento suave por Anim8or, usando las posiciones de
los cuadros clave como guas. Aqu hay un pantallazo del Editor de Secuencias en accin:
Pista de Tiempo
La pista de tiempo (time track) en la base del Editor de Secuencias indica el cuadro actual que se
muestra en la ventana. Los cuadros que tienen una o ms articulaciones en posiciones importantes
se marcan en l con un pequeo cuadrado negro . Los nmeros :01 muestran el tiempo en
segundos desde el inicio de la Secuencia, de una posicin en la pista. El cuadro actual se resalta con
un fondo gris oscuro.
Puede expandir la pista para ver un rbol mostrando detalles de las claves de las articulaciones
individuales cliqueando en el signo ms al lado del ttulo.
Anim8or Basics
Las posiciones clave se muestran para cada par de articulacin/ngulo con un pequeo cuadrado
negro en el cuadro. Puede tambin seleccionar una articulacin haciendo clic en ella en la pista
expandida. Cambie el tamao de la pista expandida cliqueando y arrastrando arriba o abajo la barra
vertical
, abajo de la barra de herramientas.
La pista se desplazar automticamente para mantener el cuadro actual visible cuando la secuencia
es muy larga para mostrar todo de una vez. Si busca ver un cuadro que no est en la ventana, puede
elegir entre usar el comando Settings->Sequence para poner el cuadro numricamente o puede
usar las flechas Izquierda y Derecha del teclado para pasar la secuencia hacia adelante o hacia atrs
hasta alcanzar su marco.
Puede moverse hasta un cuadro particular en una secuencia cliqueando en ese cuadro en la pista. Si
usted cliquea y arrastra el mouse seleccionar un rango de cuadros. Cliqueando en el nombre del
hueso lo selecciona y resalta en la ventana de la pista. Cliqueando en el ttulo de la secuencia
selecciona todos los huesos. Los botones del Mouse tienen su significado habitual en los nombres
de los huesos: el derecho agrega a la seleccin, y el del medio sustrae. Use Shift-Click para
seleccionar un rango de cuadros mientras mantiene un cuadro seleccionado.
Secuencias Bsicas
Usted no puede animar un personaje antes de tener uno! As no debe sorprenderle que primero
debe disear un personaje en el Editor de Figuras antes de darle algn movimiento. Una vez que
tiene uno, puede cambiar al Editor de Secuencias y se crear una nueva secuencia en blanco.
Seleccione el tem de men Settings->Sequence para mostrar el dilogo de variables de la
Secuencia:
Anim8or Basics
Cliquee en el botn
y seleccione su personaje de la lista. Puede tambin fijar el nmero de
cuadros en la secuencia. Ahora su personaje aparecer en las ventanas y podr empezar a
animarlo. Puede tambin fijar con este dilogo la longitud de las Secuencias y fijar la vista actual a
un cuadro particular.
El editor de secuencias tiene dos modos: editar (edit) y puntodevista (viewpoint). Usted puede
cliquear en uno de estos conos para cambiar entre estos dos modos.
El modo Sequence/Edit es el modo inicial en que se inicia el editor de secuencias. Lo usa
para establecer todas las poses y para ver el movimiento por usted creado.
El modo Sequence/Viewpoint le permite vista panormica, escalar, rotar, y ajustar a ventana
todas las vistas de su espacio de trabajo.
Operaciones de Edicin
Use este botn para seleccionar (select) huesos en su personaje. El botn derecho le
permite seleccionar mltiples huesos.
Este botn le permite ajustar el ngulo (angle) de las articulaciones de su personaje a
nuevas posiciones para nuevos cuadros clave.
(este es el botn para InvertirMovimiento (InverseKinematics), una nueva manera para
posar y animar sus personajes. Desafortunadamente est deshabilitado. Seguramente
funcionar en la prxima versin...)
Opciones de Visibilidad
Este control le permite mostrar diferentes aspectos de su personaje en la pantalla cuando est
trabajando.
Este botn cambia la visibilidad de los ejes (axis) y el rengo de movimiento de cualquier
articulacin seleccionada.
Estos botones controlan la visibilidad de huesos (bones) y partes del cuerpo (body parts)
de su personaje, como en el Editor de Figuras.
Use el botn de visin fantasma (ghost view) para mostrar mltiples cuadros o secuencias
superpuestas simultneamente. Puede comparar poses clave previas e intermedias que
Anim8or crea con capas para ayudarlo a ver como encajan.
Butn Animar
Anim8or Basics
Este es el botn animar (animate). Esta es la varita mgica para hacer mover las cosas. Lo
usa para agregar y cambiar posiciones clave. Cuando cambia el ngulo de un hueso usted a
veces busca hacerlo para todos los cuadros en una secuencia, y a veces slo en el cuadro
actual. El botn clave le brinda esta opcin. Si no est presionado los cambios se aplican a la
secuencia entera. Si est presionado, slo el cuadro actual se cambia. La prxima seccin
explica esto con ms detalle.
Qu es una Clave (Key)?
Si tuviera que poner la posicin de cada articulacin de su personaje en cada cuadro de la
animacin, se pasara la vida hacindolo! Afortunadamente hay una manera ms fcil de de animar
llamada cuadros clave (key frames). Con ella posiciona su personaje en unos pocos cuadros que
representan lo que debe estar haciendo en ese marco en particular, y la computadora rellena
suavemente los cuadros entre ellos. Usted conseguir 'mejores resultados, naturalmente, si los
cuadros que elige representan puntos significativos en el movimiento de su carcter. Esto es el por
qu son llamados "clave" ("key").
No hay razn alguna para que todas las articulaciones tengan una clave en el mismo cuadro. Si su
personaje est caminando hacia adelante y mirando hacia atrs lentamente, usted puede querer
tener docenas de cuadros clave para la posicin de las piernas, pero slo uno para el movimiento de
la cabeza.
Haciendo una Pose Clave
Cuando usted crea primero una Secuencia, Su personaje se miestra en su posicin por
defecto. Puede cambiar su posicin doblando sus articulaciones. Pero slo dobla aquellas que ha
hecho flexibles en el Editor de Figuras, y slo de la manera que usted dijo que podan doblarse.
Para hacer una pose clave debe seleccionar primero la articulacin
o articulaciones que quiere doblar. Mostrar los ejes e incluso
ocultar las partes del cuerpo puede ayudarlo. Entre en el modo
rotar Angulo
, habilite Animacin
. Cliquee en la punta
de la articulacin y desplace el mouse para rotarla. Usted tiene que
escoger la articulacin que va a rotarse, y tiene que usar el botn
correcto del mouse para usar el eje de rotacin correcto.
Para rotar alrededor del eje X, que se muestra en verde,
use el botn izquierdo del mouse. La articulacin tratar de
seguir al mouse.
Para rotar alrededor del eje Y mostrado en azul use el
botn derecho. Dado que el eje Y rola la articulacin
alrededor de la longitud del hueso, y no cambia la direccin
hacia donde est apuntando, usted tiene que mover el
mouse a izquierda o derecha para mover la articulacin.
Para rotar alrededor del eje Z mostrado en violeta, tiene
dos opciones. Puede usar el botn del medio del mouse si
tiene uno de 3 botones, o puede usar el botn izquierdo. Si
la articulacin puede rotar alrededor de los ejes X y Z,
entonces debe deshabilitar primero el eje X. Haga doble clic
en el hueso y Bolquee (Lock) el eje X marcando la casilla
Anim8or Basics
"Lckd" en la fila X, como se muestra abajo:
Y eso es todo! Usted ha creado una posicin clave para una articulacin. Para hacer que su
personaje se mueva, vaya a otro cuadro (cliquee en la ventana de la pista) y realice la segunda
posicin clave. Cliquee en el botn play
para ver su movimiento.
Continu fijando las posiciones de las dems articulaciones que necesita cambiar hasta que est
satisfecho con la pose.
Editando Cuadros Clave (Key Frames)
Puede editar los valores de los cuadros clave para articulaciones individuales. Haga doble clic en la
articulacin en la vista expandida de la pista y aparecer el dilogo editor del cuadro clave:
Anim8or Basics
El valor actual del ngulo de la articulacin se
muestra al lado del rtulo value, y el cuadro
actual al lado del rtulo Frame No. Si este es un
cuadro clave para esta articulacin le ser
posible entrar un nuevo valor para esta clave, y
podr borrar la clave con el botn Delete Key. Si
no es as, usted puede hacer esta clave con el
botn Add Key. Los botones ms + y menos avanzan los cuadros de a uno en cualquier
direccin.
Un Crculo tiene 720 Grados
A veces la rotacin no es tan simple como dar la
primera y ltima posicin y dejar que la computadora
deduzca que hacer entre ellos. Para las articulaciones
constreidas (constrained) (aquellas con lmites en
cmo deben hacer la rotacin). Para moverse de la
posicin A a la posicin B simplemente rote a la
derecha.
Sin embargo para una rotacin libre (free) o no
constreida (unconstrained) esto no trabaja. Hay dos
direcciones en las que la articulacin puede moverse:
en sentido de las agujas del reloj o en sentido contrario.
Anim8or resuelve este dilema expandiendo el rengo de
ngulos que le es posible usar desde -360 grados
hasta +360 grados. Entonces hay dos valores para
representar la misma posicin. Un cuarto de vuelta a la
derecha puede ser +90 o -270. Si la diferencia entre
los ngulos es menor a 360 grados, la articulacin
simplemente se mueve entre ellos. Si es mayor que
360 grados entonces la articulacin se mueve en
sentido opuesto. Esto no es realmente confuso una vez
que lo ha usado un par de veces.
Haciendo una Secuencia
Anim8or Basics
Una Secuencia puede entenderse como un conjunto de Poses Clave reproducidas en orden. Cada
posicin de una articulacin de un cuadro clave est vinculada a una posicin anterior y posterior. La
posicin entre claves de las articulaciones son llenadas por Anim8or. Cuando se ve de esta manera,
el personaje aparece ante sus ojos como si hiciera un movimiento continuo. La suavidad y la
velocidad del movimiento depende de cuan veloz y de que manera cambian las poses. Una gran
parte del trabajo de animacin concierne a conseguir el movimiento correcto.
Despus de que usted termine la primera pose clave, ponga la secuencia del cuadro posterior
haciendo clic en el lugar apropiado de la pista, o usando las teclas con flechas a izquierda y
derecha. Entonces haga la segunda pose clave. Usted no tiene que poner la posicin de todas las
articulaciones, solo las que necesite. Si alguna parte de su personaje se est moviendo a paso lento,
o necesita menos control detallado, ahrrese algn trabajo. Siempre podr volver atrs y agregar
ms claves si lo necesita.
Si tiene habilitada la Vista Fantasma
puede ver la posicin
relativa de otros cuadros. Esto facilita ajustar cosas con respecto a
otras. Esta vista puede a veces causar confusin. Puede ayudarlo
el ocultar partes del cuerpo y animar el esqueleto.
Puede cambiar cuales cuadros se mostrarn como fantasma con el
comando Options->GhostSettings. Puede limitarse slo a los
cuadros clave, o a aquellos que se designe aparte. Puede ajustar
tambin el nmero de cuadros fantasma mostrados.
This page was last updated on September 1, 2001.
Copyright 2001 R. Steven Glanville
Anim8or Basics
7. Editor de Escena
El Editor de Escena (Scene Editor) es donde usted construye el escenario (set), agregando objetos
y personajes, cmaras y luces, y construyendo sus escenas finales. Todo puede ser animado;
cmaras, luces, y personajes. Y usted puede guardar la salida como una secuencia pura de
imgenes, o como un archivo .avi. Puede generar tambin vistas stereo! Usted entra al Editor de
Escenas desde el tem de men Mode->Scene.
Abajo se muestra el editor de escenas bsico. Usted puede configurarlo para mostrar 4 vistas
cualquiera: frente (front), arriba (top), lado (side), y perspectiva (perspective), una simple vista de
estas, y vistas ortogrfica (orthographic), o vista de la cmara. El men, barra de herramientas, y
barra de estado estn aqu, y la barra de pista muestra el cuadro actual.
Adems de la seleccin normal, los botones de mover, rotar y escalar, tienen varias funciones
especficas para el editor de escena.
Usted usa el bloque de botones estilo VCR para controlar la reproduccin de sus
escenas. Ellos trabajan de la manera usual.
El botn de eje (axis) hace visible los lmites rotacionales y ejes de las articulaciones
cuando est animando las posiciones de las articulaciones.
Puede ocultar o mostrar los cuerpos de las figuras con el botn objetos figura (figure
objects). Esto puede hacer ms rpida la edicin de articulaciones.
Anim8or Basics
El botn cmara (camera) controla la visibilidad de su cmara y luces. Ellas no se
muestran el la vista de cmara, la que usted normalmente utiliza para renderizar las
escenas.
El botn camino (path) determina la visibilidad del camino de los objetos.
El botn clave (key) o animar (animate) habilita la animacin. Cuando se presiona, los
cambios que hace a la locacin, orientacin, tamao y otros aspectos del objeto en la
escena se animarn cuando reproduzca misma.
Elementos de una Escena
Un elemento es una parte de una escena. Una nueva escena contiene por defecto dos elementos, el
mundo (world) y la cmara (camera). El mundo es el sistema global de coordenadas. La locacin y
orientacin de todo en una escena es, finalmente, relativa al mundo. La cmara es el punto de vista
para las pelculas que usted hace. Usted no puede anular el mundo o la cmara.
Todo lo que usted puede agregar a la escena, incluyendo luces, objetos, figuras, y tablas, son
tambin llamados elementos.
Agregando Objetos
Usted agrega objetos a la escena seleccionando el tem de men Build->AddObject. Esto abre un
dilogo mostrando todos los objetos en su proyecto. Seleccione el que busca y haga clic en
OK. Ser agregado en el centro de la escena. Este no es un objeto real; usted no puede editarlo
desde el editor de escena. En cambio es un eslabn (link) del objeto. Pero usted puede escalar la
vista de l en la escena, y agregar mltiples copias de l. El pantallazo de la escena de arriba tiene
tres instancias del objeto algas marinas en l.
Usted encontrar a menudo ms til seleccionar coordenadas mundiales (world coordinates)
cuando agrega objetos a la escena. Ellos se "dejan caer" en la escenaen el centro, en
las coordenadas <0,0,0>, y seleccionados. Est seguro de que el botn
est habilitado, y
entonces podr usar el botn izquierdo del mouse para arrastrar el nuevo objeto sobre el piso desde
cualquier pinto de vista. El botn derecho del mouse lo bajar o subir. Tambin puede escalar
y rotar
en un objeto tamao y orientacin, y animarlo especificando una serie de
cuadros clave (key frames).
Agregando Figuras
Usted agrega figuras en la misma manera con el tem de men Build->AddFigure. Ellos caen al
centro de la escena. Usted debe moverlos hasta su propio lugar. Puede animar la posicin de las
figuras con cuadros clave, y puede adjuntar adems secuencias predefinidas de movimiento, como
se describe debajo.
Anim8or Basics
La Cmara
La cmara
es el punto de referencia para el final de la animacin. Es completamente
animable. Puede cambiar su posicin, campo de visin, direccin, etc. Puede animarla para gran
variedad de alejamientos, inclinaciones o deslizamientos. Puede fijar la cmara a otro objeto en
movimiento mediante pistas de seguimiento, bloquear la direccin de una cmara en un movimiento
sealado, y tambin moverse a travs de objetos "slidos". Para ver lo que la cmara ve, seleccione
el tem de men View->Camera.
Actualmente Anim8or slo soporta una cmara.
Luces
cuando usted crea una escena por primera vez, hay dos luces por defecto en ella. Ellas dan a la
escena el novel general de iluminacin por lo que puede ver lo que est haciendo. Usted no las
puede mover o cambiar sus propiedades. En general usted podr agregar sus propias luces para
mejor resultado. Cuando lo hace, las luces por defecto se borran automticamente.
Puede agregar luces a la escena mediante el tem de men Build->AddLight. Esto agrega una luz
directamente arriba con propiedades por defecto. Haga doble clic en ella para cambiar su color u
otros atributos, y arrstrela alrededor de la escena para cambiar su posicin y direccin.
Como otras clases de objetos, las luces son completamente animables, incluyendo su color.
Hay tres clases de luces que puede usar en Anim8or:
Luz Infinita o direccional iluminan todos los objetos en la escena, con todos sus rayos
paralelos en la escena, como el sol. Las cosas cercanas o lejanas son iluminadas con el
mismo nivel de luz.
Luz Local emite luz que irradia en todas direcciones desde un punto particular de la
escena, como el bulbo de una lmpara. Los objetos entre la cmara y la luz estn a
contraluz, mientras que los que estn detrs de la luz estn frontalmente
iluminados. Mientras ms lejano est el objeto de la luz local, recibe menos iluminacin de
esa luz.
Luz Spot es similar a la luz local, pero slo iluminan objetos que se encuentran dentro de
un cono particular. Las cosas en el centro estn completamente iluminadas, mientras que
las cosas cercanas al borde del cono son gradualmente menos iluminadas.
Las luces no aparecen en la escena final, o en una perspectiva o vista de cmara. Si usted quiere un
objeto que aparezca emitiendo luz, entonces debe agregar una luz en el mismo lugar del
objeto. Usted tambin puede cambiar la visibilidad de las luces en la otras vistas con el botn
mostrar cmara
Anim8or Basics
Nota: Slo las luces direccionales son soportadas por el scaner del render (usado para salida de
archivo e impresora) por el momento.
Blancos (Targets)
Un blanco (target)
es un punto de referencia. Lo usa como punto de inters para que la cmara
lo siga, o como padre de un grupo de objetos que desea mover. Son totalmente animables, y no
aparecen en la escena final. Puede agregar un blanco con el tem de men Build->AddTarget.
Dilogo de Propiedades de Objeto
Puede editar varias propiedes de de cualquier
clase de elemento haciendo doble clic en l.
Esto abre un dilogo mostrado a la derecha
similar al del Editor de Objetos.
Puede animar cualquier valor que tenga un
botn controlador
a su lado, cambiando su
valor a travs de la escena. Los valores con
fondo blanco son fijos para la escena. Usted
puede editarlos directamente en este
dilogo. Los valores que estn grisados son
animados. Puede editar estos valores
cliqueando en el botn adyacente
Si usted busca animar un valor fijo, haga clic en
el botn para agregar un controlador. Los
Controladores se explican con ms detalle ms
adelante en este captulo.
Anim8or Basics
Hay varios campos comunes para todos los tipos de elementos:
Name
(Nombre)
Object
(Objeto)
Location
(Ubicacin)
Parent
(Padre)
Orientation
(Orientacin)
Enable Roll
(Habilitar Rolido)
Visible
Es el nombre del elemento dentro de la escena. Recuerde, un objeto
elemento en la escena es slo una referencia del objeto actual. Puede
haber ms de un ejemplar del mismo objeto actual en la misma escena. Si
usted cambia el objeto original en el Editor de Objetos, entonces todas las
escenas tambin cambiarn.
El nombre del objeto actual. Puede seleccionar cualquier objeto en su
actual proyecto con el dilogo desplegable.
Es la ubicacin de un objeto en coordenadas <x,y,z>. Es la ubicacin
relativa a la de sus padres y el sistema de coordenadas de sus
padres. Usted puede animar esta ubicacin.
Cualquier elemento puede tener otro por su padre. Entonces cuando la
posicin del padre cambia, los elementos cambiarn tambin. Con un
padre, la ubicacin es una posicin relativa. Para especificar un pariente
para un elemento, entre el nombre del padre en esta casilla. Para remover
el padre de un elemento, limpie la casilla o use el padre por defecto, la
palabra world.
Este valor muestra la orientacin de sus elementos en grados de pitch,
yaw, y roll. Pitch es la rotacin alrededor del eje X, yaw el eje Y, y roll el
eje Z. Los valores mostrados son la orientacin relativa a uno de los varios
sistemas de coordenadas. Puede ser relativo a su padre, su camino o
direccin de movimiento, a la orientacin de otro elemento, o puede estar
siempre mirando a un elemento en particular. Usted puede animar la
orientacin relativa.
Usted puede deshabilitar el rolido de un elemento, mantenindolo
"vertical". Usted normalmente cuida que su cmara se mantenga firme, as
que por defecto cmara no puede rolar. Todo lo dems se puede. Habilitar
el roli puede animarse.
Tambin puede animar la visibilidad de los elementos para que pueda
aparecer o desaparecer durante la escena.
Editing
Properties
Los valores del Editor de Propiedad son adecuados cuando edita su
escena. Puede ocultar (hide) un elemento cliqueando en la caja
"hide". Esto es til para permitirle ver lo que hay detrs de algo, o
(Editando Propiedades) simplificar la escena para un dibujado ms rpido. Para mostrar un
elemento oculto, desmarque la caja "hide", o seleccione el tem de men
Edit->ShowAll.
Usted puede bloquear (lock) un elemento marcando la casilla
"locked". Esto previene cualquier cambio de las propiedades en la escena,
como la ubicacin o la orientacin. Esto no significa que no pueda
moverse. Si est inicialmente animado, se conserva as. Bloquear slo
previene de cambios accidentales en la animacin.
Nota: Esto no significa que el elemento no puede cambiarse de ninguna
forma. Por ejemplo, si tiene un padre, entonces si cambia la ubicacin del
padre, lo har el elemento, dado que su ubicacin es relativa a la del padre.
Anim8or Basics
Estos valores estn presentes slo para cierta clase de elementos.:
Scale El tamao de un elemento puede animarse. A veces usted no puede usar el dilogo para
hacer esto. En lugar de ello, simplemente seleccione escalar
cambie el tamao.
FOV
, habilite animacin
,y
Puede configurar y animar el campo de visin (fov or field of view) de la cmara, el ngulo
del ancho de la imagen que la cmara muestra en escena. Este valor est en grados.
Color Puede tambin animar el color o brillo de una luz.
La Pista de Tiempo
En la parte inferior de la ventana est la Pista de Tiempo (time track). Si no es visible en la pantalla,
seleccione el tem de men Options->TrackWindow:
A la izquierda est el ttulo de la escena. Es la parte superior de un rbol descriptivo de los
elementos que componen la escena. Si hace clic en la caja "abrir" ("open") puede expandir la
ventana para mostrar los objetos contenidos en la escena. Puede cambiar la altura de la pista
expandida arrastrando la barra de redimensin horizontal
arriba o abajo, y el ancho del
campo de nombre arrastrando la barra de redimensin vertical
a izquierda o derecha.
La parte derecha de la pista es una lnea de tiempo de la escena. Si hace clic en ella, el display
cambiar al tiempo seleccionado. Cada marca gruesa representa un cuadro. Los segundos estn
marcados con lneas verticales completas. Normalmente hay 24 cuadros/segundo pero usted puede
cambiar esto a otra velocidad de cuadro mediante el dilogo View->Preferences. El cuadro actual se
resalta con gris oscuro.
Puede hacer clic y arrastrar para seleccionar un rango de cuadros. Use Shift-Clic para seleccionar un
nuevo rango mientras mantiene la seleccin actual.
Cuando se expande, la parte izquierda de la pista muestra los objetos de su escena. Hay informacin
muy valiosa all. Puede ver cul es el padre de un objeto, qu propiedades se han animado, cules
huesos se han rotado. En la vista sobre el objeto resaltado shark1spot, su padre es el mundo. Su
ubicacin es animada y tiene un objeto hijo llamado cookie. Si usted ve la caja "abierta" en un tem
quiere decir que hay ms informacin disponible haciendo clic en la caja.
Anim8or Basics
Puede seleccionar y mostrar los tems mostrados en la seccin nombre de la pista haciendo clic y
doble clic en ellos. Los botones del Mouse tienen sus funciones normales, con el derecho se agrega
a la seleccin y el medio substrae. Haciendo doble clic es como puede editar el valor numrico de las
propiedades de animacin como la escala de un elemento que no aparece en el dilogo.
Animacin con Cuadros Clave (Key Frames)
Puede animar sus elementos simplemente movindolos en la pantalla. Primero habilite la animacin
. Su fondo se volver verde
indicando que ahora est
haciendo clic en el botn
animando. Cambie a un nuevo cuadro haciendo clic en un cuadro de la pista de tiempo. Entonces
seleccione los elementos y muvalos a una nueva ubicacin. Anim8or agregar Cuadros Clave (key
frames) para la ubicacin de sus elementos de estos dos cuadros y llenar suavemente los cuadros
entre estas claves. Cuando presiona el botn reproducir (play)
su elemento ahora se mover!.
usted tambin sabe que un camino spline (spline path) puede agregarse a la escena. Este es el
camino del elemento a travs del espacio. Puede agregar ms puntos a diferentes cuadros para
hacer movimientos complejos. Puede tambin editar la forma de las splines cliqueando en el botn
en la barra de herramientas.
La edicin de la posicin de objetos de describe con ms detalle en el captulo de Animacin. Pero
aqu hay algunas pocas cosas que tener en cuenta:
Cuando el botn de animacin est apagado
cualquier cambio que haga se
aplicar a la escena completa. Si mueve la cmara, por ejemplo, esta se mover
cambia
igual en cada cuadro. Cuando el botn de animacin est encendido
para que usted slo pueda agregar o cambiar claves para el cuadro actual.
Cuando usted mueve o rota un elemento que es hijo de otro elemento, entonces
el cambio ser relativo a su padre. Lo mismo vale cuando usted rota un
elemento que est siguiendo su camino (path) de movimiento, el cambio es
relativo.
Puede editar valores de claves individuales haciendo doble clic en la clave en la pista de tiempo. Vea
el prximo captulo de animacin para ms detalles.
Animando Figuras con Secuencias
Puede tambin animar una figura agregando una secuencia entera de posiciones clave de una
secuencia. Si hace una secuencia que es un ciclo al caminar puede agregarla a la escena varias
veces en sucesin para hacer una larga caminata. Las secuencias que aparecen se muestran en la
pista mediante <---->. En la pista de abajo hay una secuencia de 12 cuadros que muestran tres
articulaciones.
Anim8or Basics
La secuencia en una escena est vinculada al editor de secuencias. Cualquier cambio que haga a la
secuencia inmediatamente aparecer en sus escenas. Por esta razn usted no puede modificar
claves que son parte de una secuencia en el editor de escenas. Si trata de hacerlo, Anim8or le
preguntar si quiere convertir esta referencia particular de una secuencia en claves individuales y
continuar. Convertir una secuencia no alterar la sucesin original, pero los vnculos entre las
secuencias y la escena se perdern para que ms all de la edicin de secuencia, no cambien las
claves en su escena.
Renderzando una Pelcula .AVI
Para renderizar una pelcula .avi, muestre la vista de cmara en la pantalla con View->Camera, y
entonces seleccione Render->RenderToFile. Seleccione AVI y cualquier otro parmetro que
prefiera, y Anim8or renderizar su pelcula.
This page was last updated on September 3, 2001.
Copyright 2001 R. Steven Glanville
Anim8or Basics
8. Animacin
Usted anima los elementos de su escena fijando su ubicacin, color y tamao, etc. de unos pocos
cuadrosclave (keyframes). La computadora provee los valores restante entre estas claves. Usted
tendr ms control sobre cmo animar las cosas agregando ms claves. Adems de su valor inicial
algunas claves tienen propiedades adicionales que puede editar para un mejor control.
Un segmento (segment) es el valor entre dos claves sucesivas en un rango de cuadros. Puede
cambiar cun rpido de mueven las cosas entre dos valores clave mediante la edicin de las
propiedades de los segmentos.
Controladores
Los Controladores (Controllers) manejan los valores de las claves para la animacin en el editor de
escenas. Cuando mueve, rota, o anima cualquier aspecto de un objeto que use clave, se crea un
controlador que sostiene la clave. Cada uno maneja slo un aspecto de la escena. Por ejemplo uno
puede controlar la ubicacin de un objeto, y otro el color de una luz. Ellos contienen todas las claves
respetando su valor y cualquier otro dato relacionado.
Si un aspecto de un objeto es constante para la escena y no es animado, no tiene controlador. La
nica excepcin es para los huesos. Ellos siempre tienen un controlador para cada eje en cada
articulacin que se puede doblar. Esto hace que fcilmente pueda encontrar cules huesos pueden
moverse cuando est posicionando la figura.
Clases de Controladores
Hay varias clases de controladores. Cada uno usa una clase diferente de datos, o calcula entre
valores de diferente manera, dependiendo de las necesidades de la propiedad que se est
animando.
float
Es un nmero como 10.5 o -150. Como la mayora de los controladores, los valores
intermedios se interpretan fcilmente.
point3
Point3s devuelve 3 nmeros por cuadro. Cada valor se interpreta fcilmente sin
respetar los otros. Usa estos para posiciones y colores RGB.
orientation Un controlador de orientacin devuelve una rotacin por cuadro. Ellos pueden fijar la
orientacin de un objeto o pueden ser usados para direccin de rotacin. Cuando edita
estos valores en un dilogo, usted ve el PYR (pitch, yaw, roll) equivalente a la
orientacin.
La Orientacin es ms complejo de lo que parece. Los ngulos interpretados
suavemente, no resultarn en un movimiento suave de rotacin de sus modelos. Es
tambin importante tambin el orden en que se aplica la rotacin sobre los ejes pitch
(eje x), yaw (eje Y) y roll (eje Z). Anim8or usa PYR porque aplicando roll al final puede
fijarlo en 0 y sus elementos quedarn "derechos".
Es a menudo ms fcil para usted ignorar los valores numricos para orientacin.
Simplemente oriente las cosas en la pantalla y deje el resto a la computadora.
Anim8or Basics
Boolean
Los controladores Booleanos devuelven "si" o "no" como valor. Podra usarlo para la
visibilidad de los objetos si buscara desaparecerlos de repente. No hay ningn valor
"quiz" para un Booleano.
Editando Claves
Puede editar una clave mediante doble clic en su indicador de clave en la pista, o o cliqueando en
el botn
para su controlados en el dilogo de propiedades del elemento.
Puede editar la el valor de la ubicacin de las
claves x, y y z en el dilogo de ubicacin de
claves, y agregar o borrar claves. Entrando el
nmero de cuadro le permite moverse a
cualquier cuadro en la escena, y cliqueando en
los botones + y - moverse al cuadro prximo y
previo. Usted puede ver, pero no cambiar los
valores de cuadro clave. Ellos son
proporcionados por la computadora.
EL botn Edit Seg le permite editar el segmento
al lado del cuadro actual.
Editando Segmentos
Oops! La propiedad de los segmentos no se encuentra en la versin 0.7. Esos valores no
significarn nada para usted ... por ahora. Si puedo hacerlos trabajar pronto se encontrarn
en la versin 0.71, pero debe ser paciente. Lo Lamento!
Por defecto los valores varan en una proporcin consistente entre claves. Pero no es lo que usted
siempre busca. Cun rpidamente un personaje alcanza su plena velocidad cuando se empieza una
pelcula, o cunto tarda en detenerse cuando se se para la pelcula, son elementos importantes en la
animacin. Nosotros pensamos normalmente en objetos pequeos, livianos, que aceleran
rpidamente a mxima velocidad, pero los extensos o pesados toman ms tiempo. En trminos de
animacin algo es llamado ease out y ease in si es lento para empezar y detenerse.
Anim8or Basics
Editando las propiedades del segmento puede
cambiar la velocidad, el valor cambia de varias
maneras. Puede determinar el nmero de
cuadros que tomar un objeto para cambiar su
velocidad, tamao, color, etc. al empezar o al
terminar un segmento con la determinacin del
ease in y ease out. Puede tambin elegir lo
opuesto: hard out y hard in donde puede hacer
que un objeto acelere al final, justo antes de
estrellarse en una pared para incrementar su
efecto visual.
This page was last updated on October 29, 2001.
Copyright 2001 R. Steven Glanville
Anim8or Basics
9. Buscador (Browser)
Vendr pronto!
This page was last updated on October 22, 2000.
Copyright 2000 R. Steven Glanville
Anim8or Basics
10. Materiales
Cada superficie visible tiene un material. Cambiando sus varias propiedades, puede fijar la
apariencia de figuras y objetos. Los Materiales proveen riqueza y detalle que agrega un considerable
realismo a la escena. Puede hacerlos brillantes, mate, transparentes, y opacos. Puede texturar una
superficie con una imagen usada como un color de material, aclarar u oscurecer su color
base. Puede tambin usar una textura para controlar la transparencia.
Editor de Materiales
Usted usa el editor de materiales bsico cada vez que necesita disear un color, textura,
transparencia, y otras propiedades visuales de la apariencia de un objeto. Usted abre el editor de
materiales haciendo doble clic en un material de la barra de herramienta de materiales, o desde el
dilogo de edicin del objeto. Se muestra un ejemplo ms abajo:
Muchas de las entradas sern obvias para varios de ustedes, pero un par puede necesitar
probablemente una pequea explicacin, as que vamos a hacer una corta descripcin en la
siguiente tabla:
Anim8or Basics
Material
El nombre del material. El campo puede salir como material por defecto
"material00", pero es una buena idea dar a cada material un nombre
adecuado.
Ambiente
(Ambient)
Valor del componente ambiente. EL rango de los valores de ambiente,
difuso, y especular va de 0.0 a 1.0. Si se dejan en blanco, sus valores
se toman de los valores globales por defecto de los materiales.
Difuso (Diffuse)
El valor del componente difuso.
Especular
(Specular)
El valor del componente especular.
Transparencia*
(Trans)
La transparencia del material. Realmente, es la opacidad del material.
1.0 es totalmente visible, mientras que 0.0 es completamente
transparente.
Brillo* (Brill)
El factor de "brillosidad". Este valor cambia la apariencia del
componente difuso. Los objetos normales tienen un valor de 1.0. Si lo
incrementa en pequeos pasos hasta 1.5 o 2.0, el material toma un
brillo metlico, o para colores brillantes, una profunda y rica apariencia.
Rugosidad
(Rough)
La aspereza o rugosidad del material. Un alto valor hace que la
superficie luzca lustrosa. Est atemperado por el valor del componente
Especular. El rango de valores va de 1.0 (no muy lustroso) a 100.
Textura (Texture)
Es el nombre de la textura actual que se usa con este material. as
texturas cambian slo su color difuso.
Presione este botn para cargar y ver mapas de textura con el dilogo
propiedades de textura.
Modo mezcla de texturas. Este botn har aparecer un cuadro de
dilogo que le permitir controlar la forma en que la textura interacta
con el color del material base. Este no se habilita hasta que el material
tenga un mapa de textura.
Dos Caras
Puede seleccionar este tem, para darle al objeto un material diferente
en el frente y la parte de atrs de las caraos. Los botones de frente
(front) y atrs (back) le mostrar cul es la propiedad actual de la cara.
(Two Sided)
Borrar (Delete)
Este botn borra un material. Se informar si est actualmente en
habilitado y se le brinda la posibilidad de cancelar el borrado.
*Nota: estas variables pueden afectar slo imgenes renderizadas. Este efecto final puede mostrarse
solamente en forma parcial en sesiones interactivas. Algunas placas grficas pueden mostrar
algunas otras, dependiendo de las caractersticas que ellas soporten.
Aqu se muestran imgenes de materiales simples y sus parmetros:
Cobre - Especular = 0.6, Rugosidad = 6, Brillosidad = 1.8, R=228, G=123, B=87
Goma - Difuso = 0.7, Especular = 0.0, R=3, G=139, B=251
Bronce - Especular = 0.7, Rugosidad = 8, Brillosidad = 2, R=228, G=187, B=24
Anim8or Basics
Vidrio - Especular = 0.7, Rugosidad = 32, Transparencia = 0.2, R=199, G=227, B=208
Plstico - Especular = 0.9, Rugosidad = 32, R=0, G=19, B=252
Perla - Ambiente=1.5, Difuso=-0.5, Especular = 2.0, Rugosidad = 99, R=255, G=138, B=138
No tenga temor a experimentar. Note que los valores para Perla estn fuera del rango normal de
valores. El valor de ambiente es mayor que 1, el valor difuso es negativo (Lo que significa que la luz
actual oscurece la superficie), y el valor especular es mayor que 1.
Editor de Textura
El editor de textura le permite a usted cargar, ver, y manejar texturas para usar en sus
animaciones. Puede abrir este dilogo de adentro del editor de materiales con el botn
muestra un ejemplo ms abajo:
. Se
Puede cambiar el nombre de la textura en el campo Nombre (Name) del Mapa de Texturas y ver el
tamao de la imagen que Anim8or usa para guardarla.
Anim8or Basics
El rea Archivo Imagen (File Image) le brinda informacin sobre el archivo contenido la textura. El
camop Tipo (Type) puede estar en RGB para imgenes normales, o RGBA para archivos .gif con
color transparente. Si su textura es tipo RGBA entonces puede tener ms flexibilidad en lo que
puede hacer con ella.
Modo Textura
Puede mezclar texturas con el color base y el material por varios caminos. Las Texturas con el canal
Alfa son mucho ms verstiles. Usted fija la manera en que las texturas se comportan en el dilogo
de modo textura que se alcanza con el botn
del editor de materiales.
Puede usar el modo mezcla (blend mode) para controlar cmo el color de textura cambia el color del
material base. Calcomana (Decal) simplemente reemplaza el color con la textura. Oscurecido
(Darken) multiplica el valor de cada componente del color que tiende a oscurecer la
imagen. Iluminado (Lighten) agrega los dos valores que slo pueden hacer brillar a la imagen.
Si la textura tiene un canal alfa (como tiene el .gif transparente) puede usarla de tres formas
diferentes mediante la configuracin del modo alfa (alpha mode). No (None) simplemente ignora el
alfa. Capa (Layer) usa el canal alfa para mezclar entre colores de textura y colores de material. Final
(Final) usa el canal alfa como un valor final de transparencia del material.
Este es un ejemplo de qu puede hacer con una textura y un color de superficie. El color cian (azul
claro) de la textura es el color transparente en un archivo .gif:
Anim8or Basics
Nota: estos tipos de materiales no siempre se vern as en sus ventanas interactivas. Las tarjetas
graficas tienen distintas capacidades. Si quiere estar seguro de que su modelo lucir como estos es
mejor hacer una vista previa de la imagen ocasionalmente.
This page was last updated on October 19, 2000.
Copyright 2000 R. Steven Glanville
También podría gustarte
- PATRONAJE DIGITAL 20201 IntroDocumento34 páginasPATRONAJE DIGITAL 20201 IntroDavid Quispe Jimenez100% (1)
- Manual Delmia REV1 20042020Documento119 páginasManual Delmia REV1 20042020Cristian IslasAún no hay calificaciones
- Clase. Manual AudacesDocumento57 páginasClase. Manual AudacesFernando Vega100% (2)
- Manual Digiflash V4Documento113 páginasManual Digiflash V4Federico Olivera100% (1)
- Retoque Fotográfico con Photoshop (Parte 1)De EverandRetoque Fotográfico con Photoshop (Parte 1)Calificación: 4 de 5 estrellas4/5 (7)
- Módulo de cinemática DMU de Catia V5De EverandMódulo de cinemática DMU de Catia V5Calificación: 5 de 5 estrellas5/5 (1)
- Ejercicios Basicos InventorDocumento19 páginasEjercicios Basicos InventorAlejandro Ramirez G100% (1)
- Barras de HerramientasDocumento22 páginasBarras de HerramientasLizbeth Lopez BermudezAún no hay calificaciones
- Manual de Uso Working ModelDocumento20 páginasManual de Uso Working Modellastet_k100% (3)
- 3D Max Master PDFDocumento11 páginas3D Max Master PDFEduardo GuajardoAún no hay calificaciones
- Conceptos Fundamentales Del Programa 3D MaxDocumento12 páginasConceptos Fundamentales Del Programa 3D MaxModalidad SistemasAún no hay calificaciones
- Unidad 2Documento11 páginasUnidad 2alejandro ferrerAún no hay calificaciones
- Manual 1Documento38 páginasManual 1Alexandra CuaspudAún no hay calificaciones
- Presentación Iniciando Corel DrawDocumento11 páginasPresentación Iniciando Corel DrawProper Consultores ContratistasAún no hay calificaciones
- Trabajo Practico PhotoshopDocumento27 páginasTrabajo Practico PhotoshopEdgar Segales Villca100% (1)
- Unidad 1Documento14 páginasUnidad 1Laura BordonaroAún no hay calificaciones
- Adobe Flas CS3 PDFDocumento46 páginasAdobe Flas CS3 PDFCarlOs Carrillo MAún no hay calificaciones
- Manual BlenderDocumento113 páginasManual Blenderskoriaurbana2728Aún no hay calificaciones
- Introduccion A Corel DrawDocumento12 páginasIntroduccion A Corel DrawGuiterrez JuanAún no hay calificaciones
- Manual Drafsight BasicoDocumento15 páginasManual Drafsight Basicodamian gouveiaAún no hay calificaciones
- Manual Torque 3d en Español Parte 1Documento12 páginasManual Torque 3d en Español Parte 1Filiberto MtzAún no hay calificaciones
- Cap8Documento10 páginasCap8loelgn1Aún no hay calificaciones
- BlenderDocumento5 páginasBlenderasmelys delducaAún no hay calificaciones
- Apuntes de Photoshop Cs5Documento15 páginasApuntes de Photoshop Cs5Peter RmzAún no hay calificaciones
- Barras y Herramientas de Photoshop Cs6Documento98 páginasBarras y Herramientas de Photoshop Cs6GerardoHernandez100% (2)
- Todas Las Funciones Del MouseDocumento15 páginasTodas Las Funciones Del Mouseyayi04910% (1)
- Corel Draw x5Documento51 páginasCorel Draw x5IngDanielMartinez100% (1)
- Inkscape TutorialDocumento109 páginasInkscape TutorialJulieta Soledad MirandaAún no hay calificaciones
- 02 - Operaciones Básicas, Herramienta Elipse y PoligonoDocumento5 páginas02 - Operaciones Básicas, Herramienta Elipse y PoligonoJose Del Carmen Zentella DamianAún no hay calificaciones
- Presentación Del Manual de Corel Draw 10 y Descripción de Las Herramientas Más BásicasDocumento33 páginasPresentación Del Manual de Corel Draw 10 y Descripción de Las Herramientas Más Básicasalfgraga6043Aún no hay calificaciones
- Geup3d2 GuiarapidaDocumento17 páginasGeup3d2 GuiarapidaTeodoro Almerco AvalosAún no hay calificaciones
- Manual de FireworkDocumento33 páginasManual de FireworkNipton Torres ChumbeAún no hay calificaciones
- Guía+para+Modelar+arquitectura+en+Blender+2 55Documento33 páginasGuía+para+Modelar+arquitectura+en+Blender+2 55Nanomedia Nano-HackAún no hay calificaciones
- Presentación de SketchupDocumento20 páginasPresentación de SketchupAlberto CamposAún no hay calificaciones
- Manual CADSIM 2014Documento26 páginasManual CADSIM 2014Abel Lopez SilvestreAún no hay calificaciones
- INSKAPEDocumento9 páginasINSKAPEETERTOAún no hay calificaciones
- Tutorial Basico ZmodelerDocumento18 páginasTutorial Basico ZmodelerStalin Realpe GodoyAún no hay calificaciones
- CorelDRAW Graphic SuiteDocumento20 páginasCorelDRAW Graphic SuiteNacio F Ameghino TerciarioAún no hay calificaciones
- El Manual PoserDocumento37 páginasEl Manual Posercamcscb85Aún no hay calificaciones
- Guia de Corel DrawDocumento41 páginasGuia de Corel DrawDamian Cactusero100% (3)
- Manual PSP 7Documento52 páginasManual PSP 7Marco Antonio SuazoAún no hay calificaciones
- Herramientas Basicas en FireworksDocumento9 páginasHerramientas Basicas en FireworkstecnoyucatecoAún no hay calificaciones
- Tutorial Español BlenderDocumento73 páginasTutorial Español BlenderAlvisSantosAún no hay calificaciones
- Minigraficos Imagenes Diagramas y Titulos ExcelDocumento12 páginasMinigraficos Imagenes Diagramas y Titulos ExcelJuan Carlos LaraAún no hay calificaciones
- Guía Resúmen de AutoCAD 2015Documento13 páginasGuía Resúmen de AutoCAD 2015Hugo SotoAún no hay calificaciones
- Photoshop Elements 8Documento101 páginasPhotoshop Elements 8Gorka100% (1)
- Smart Plant ManualDocumento16 páginasSmart Plant Manualoyita67% (3)
- El Tutorial Básico Cubre La Navegación en CanvasDocumento53 páginasEl Tutorial Básico Cubre La Navegación en CanvasJse AyalaAún no hay calificaciones
- Barras de Herramientas PDFDocumento3 páginasBarras de Herramientas PDFmcuellar1995Aún no hay calificaciones
- Funciones Básicas Del GIMPDocumento13 páginasFunciones Básicas Del GIMPdanygayAún no hay calificaciones
- Introducción A PhotoShop - Tabla HerramientasDocumento15 páginasIntroducción A PhotoShop - Tabla Herramientasr4x69Aún no hay calificaciones
- 4 - PhotoshopDocumento21 páginas4 - Photoshoptowuipanda973Aún no hay calificaciones
- Aplicaciones OfimaticasDocumento3 páginasAplicaciones OfimaticasAllison SsjAún no hay calificaciones
- Editable PolyDocumento29 páginasEditable PolyAntonio Linares BlancoAún no hay calificaciones
- Illustrator Cs5Documento76 páginasIllustrator Cs5OMega DarkAún no hay calificaciones