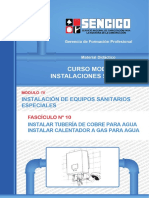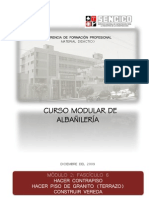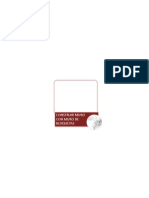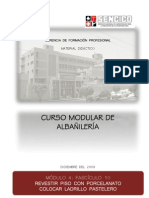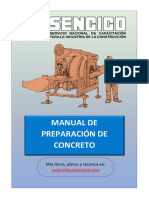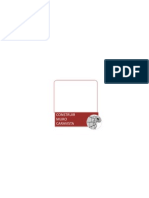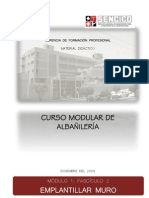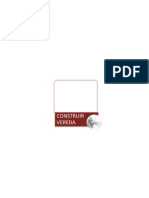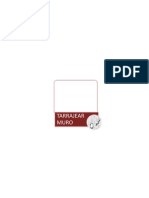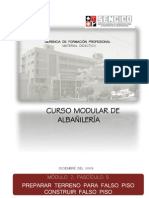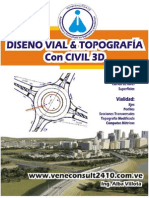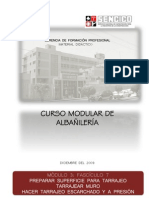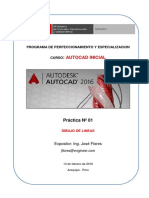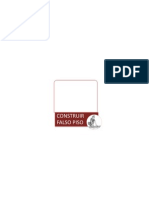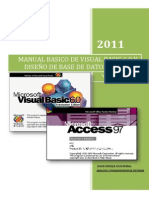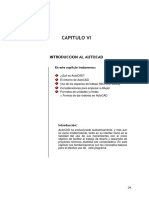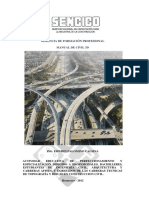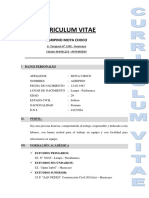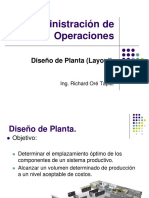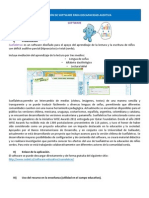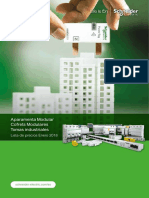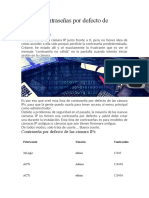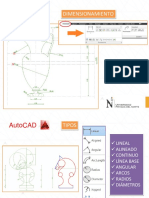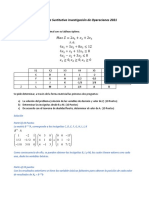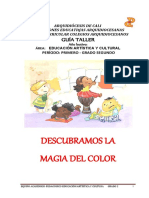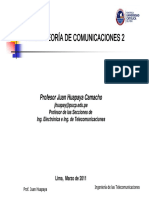Documentos de Académico
Documentos de Profesional
Documentos de Cultura
Manual Civil 3d Final
Manual Civil 3d Final
Cargado por
Erika Milagros Cordova HuamanDerechos de autor
Formatos disponibles
Compartir este documento
Compartir o incrustar documentos
¿Le pareció útil este documento?
¿Este contenido es inapropiado?
Denunciar este documentoCopyright:
Formatos disponibles
Manual Civil 3d Final
Manual Civil 3d Final
Cargado por
Erika Milagros Cordova HuamanCopyright:
Formatos disponibles
CIVIL
Manual de AUTOCAD CIVIL 3D
Servicio Nacional de Capacitacin para la Industria
de la Construccin - SENCICO
Av. De La Poesa 351
Lima 41, Per
Telfono: (511) 211-6300
www.sencico.gob.pe
Documento Elaborado por:
Jos Lus Paredes Colqui
Equipo Tcnico SENCICO
Cordinacin y revisin:
Patricia Mestanza Acosta
Lizbeth Astrid Sols Sols
Diagramacin:
Erickson Bryan Castro Ibarra
Lima, Per
SENCICO
CONTENIDO
Pgina
PRESENTACIN 5
A. INTERFACE DE USUARIO
7
A.1 MEN DE APLICACIN
7
A.2 BARRA DE HERRAMIENTAS DE ACCESO RPIDO
7
A.3 LOCALIZADOR DE ACCESO DE COMANDOS (RIBBON)
8
A.4 FICHA CONTEXTUAL
8
A.5 CENTRO DE INFORMACIN
8
A.6 HELP (MEN DE AYUDA)
8
A.7 NAVEGADOR DE HERRAMIENTAS (TOOLSPACE)
9
A.8 REA GRFICA O REA DE DIBUJO 9
A.9 MEN CONTEXTUAL
10
A.10 PANEL DE VISUALIZACIN Y NAVEGACIN 10
A.11 VITRINA DE HERRAMIENTAS 10
A.12 VITRINA DE PROPIEDADES 10
A.13 LNEA DE COMANDOS 11
A.14 BARRA DE ESTADOS DE APLICACIN 11
B. INTERACTIVIDAD USUARIO - CIVIL 3D
12
B.1 DESDE LA BARRA DE MEN (BM)
12
B.2 DESDE EL RIBBON 13
B.3 DESDE EL TOOLSPACE SHORTCUT MENU
14
B.4 DESDE LA LNEA DE COMANDOS
14
C. CONFIGURACIN DEL PROYECTO
15
C.1 UNIDADES LINEALES 15
C.2 UNIDADES ANGULARES 16
C.3 FACTOR DE CONVERSIN DE UNIDADES 16
C.4 ESCALA 16
C.5 SISTEMAS DE COORDENADAS 17
D. GENERACIN DE PUNTOS 18
D.1 DESDE LA BARRA DE MEN (BM) 18
D.2 DESDE EL RIBBON 19
D.3 DESDE EL TOOLSPACE SHORTCUT MENU 20
D.4 DESDE LA LNEA DE COMANDOS 20
3
GERENCIA DE FORMACIN PROFESIONAL
CIVIL
E.
E.1
F.
F.1
F.2
F.3
F.4
F.5
G.
H.
H.1
H.2
H.3
I.
I.1
I.2
J.
K.
L.
M.
N.
.
O.
P.
Q.
R.
COMPONENTES DE UN PUNTO 21
CONFIGURACIN DE PUNTOS
21
CREACIN DE PUNTOS 22
GENERACIN DE PUNTOS MANUALMENTE:
22
GENERACIN DE PUNTOS CONOCIENDO LAS COORDENADAS
NORTE Y ESTE 23
GENERACIN DE PUNTOS CONOCIENDO EL RUMBO.
23
GENERACIN DE PUNTOS CONOCIENDO EL AZIMUT.
23
GENERACIN DE PUNTOS CONOCIENDO EL NGULO DE GIRO 23
IMPORTACIN DE PUNTOS
24
SUPERFICIE 27
CREACIN DE SUPERFICIE
27
GENERACIN DE CURVAS DE NIVEL
28
EDICIN DE SUPERFICIE
29
ALINEAMIENTO HORIZONTAL
31
GENERACIN DE TANGENTES (lneas) 31
GENERACIN DE ALINEAMIENTO 33
PERFIL LONGITUDINAL 37
RASANTE 39
CREACIN DE PLANTILLA TIPO 40
TALUDES
41
CORRIDOR
41
SUPERFICIE DEL CORRIDOR
42
PERFILES TRANSVERSALES
42
VOLUMEN
45
VOLUMENES ENTRE SUPERFICIES 45
EXPORTACIN DE UN DIBUJO A AUTOCAD
46
SENCICO
PRESENTACIN
El presente documento denominado manual de AUTOCAD CIVIL 3D; contiene informacin
que se ha elaborado de acuerdo al Programa Curricular del curso de similar denominacin.
El propsito del manual es servir como texto gua en el proceso de aprendizaje del
participante; as como de los docentes a cargo del desarrollo de los contenidos del curso;
facilitando la planificacin de los contenidos y su ejecucin ordenada y secuencial. La
informacin que contiene es nicamente para el uso en SENCICO, como material de
estudio o de consulta.
Cabe sealar que el manual, como todo documento educativo, ser motivo de reajustes
permanentes, con la inclusin de temas complementarios a los existentes o de nuevos; por
lo que para que cumpla su cometido, ser permanentemente actualizado. En tal sentido
los aportes y sugerencias de los usuarios sern recibidos con el reconocimiento de la
Gerencia de Formacin Profesional del SENCICO.
GERENCIA DE FORMACIN PROFESIONAL
5
GERENCIA DE FORMACIN PROFESIONAL
CIVIL
SENCICO
A. INTERFACE DE USUARIO
A.1 MEN DE APLICACIN
El Men de aplicaciones contiene los siguientes comandos: New (Nuevo),
Open (Abrir), Save (Grabar), Export (Exportar), y Close (Cerrar).
El men de aplicaciones tambin contiene los ltimos archivos abiertos
cuyo formatos son: DWG, DWT, DWS, y DXF.
A.2 BARRA DE HERRAMIENTAS DE ACCESO RPIDO
Contiene los comandos de uso frecuente, estando almacenados por defecto los comandos
New, Open, Save, Plot, Undo, y Redo. Se puede personalizar o adicionar comandos a
travs del selector de opciones / Add commands.
7
GERENCIA DE FORMACIN PROFESIONAL
CIVIL
A.3 LOCALIZADOR DE ACCESO DE COMANDOS (RIBBON)
En el Ribbon se encuentran mltiples fichas,
cada ficha contiene mltiples paneles y cada
panel contiene mltiples comandos los cuales
permiten un rpido y fcil manejo.
A.4 FICHA CONTEXTUAL
Cuando se tiene seleccionado un objeto
en el rea grfica el Ribbon visualiza una
ficha contextual que contiene los comandos
relacionados a lo seleccionado
A.5 CENTRO DE INFORMACIN
Las herramientas del centro de informacin establecen los enlaces de actualizacin,
notificaciones y accesos a grupos de usuarios, del mismo modo al ingresar una palabra
genera una lista de enlaces a recursos de aprendizaje o ayudas.
A.6 HELP (MEN DE AYUDA)
Herramienta que permite abrir los archivos de ayuda sobre el entorno de
civil 3D.
SENCICO
A.7 NAVEGADOR DE HERRAMIENTAS (TOOLSPACE)
A travs del Navegador de Herramientas se tiene
acceso a las fichas de prospeccin, configuracin,
topografa y caja de herramientas.
Use el prospector para administrar el diseo de objetos
Use el Setting para administrar la configuracin de
objetos, estilos y otras caractersticas del dibujo,
formatos de archivos de puntos y activacin de
cdigos de descripcin.
Use la ficha de topografa (Survey) para administrar
datos, configuraciones y proyectos topogrficos
Use la caja de herramientas para acceder al administrador de reportes y personalizacin
de herramientas
A.8 REA GRFICA O REA DE DIBUJO
En el rea de dibujo, usted crea todos los objetos. En este se puede cambiar la
visualizacin de los objetos generados en 2D y 3D.
9
GERENCIA DE FORMACIN PROFESIONAL
CIVIL
A.9 MEN CONTEXTUAL
Al hacer clic sobre la seleccin de cualquier
objeto, se puede ver un men de edicin en
el que se muestran los comandos especficos
para el objeto seleccionado,
A.10 PANEL DE VISUALIZACIN Y NAVEGACIN
El panel de visualizacin y navegacin visualiza controles para ser usados en
la visualizacin en 2 y 3 dimensiones
A.11 VITRINA DE HERRAMIENTAS
La vitrina de herramientas muestra de forma
organizada las instrumentos que permiten al
diseador caracterizar o personalizar
las
propiedades de los proyectos.
A.12 VITRINA DE PROPIEDADES
La vitrina de propiedades reporta las
propiedades del objeto seleccionado, del
mismo modo permite editar los valores de
los objetos existentes.
10
SENCICO
A.13 LNEA DE COMANDOS
Una de las formas de ingresar una orden, es a travs de la lnea de comandos, para ello
es necesario digitar la orden luego pulsar ENTER o BARRA ESPACIADORA.
A.14 BARRA DE ESTADOS DE APLICACIN
La barra de estado de aplicacin contiene las herramientas de navegacin en el rea
grfica, visualizacin de coordenadas y posicin del cursor. Tambin le permite ver y
modificar muchas configuraciones que facilitan el proceso de dibujo.
Las otras opciones que contiene la barra de estado de aplicaciones permiten maximizar la
produccin del rea de dibujo, y minimizar los componentes de la interfaz.
11
GERENCIA DE FORMACIN PROFESIONAL
CIVIL
B. INTERACTIVIDAD USUARIO - CIVIL 3D
FORMAS DE INGRESAR UNA ORDEN
Civil 3D, presenta varias formas de ingresar una orden (a travs de: Barra de men,
Ribbon, lnea de comandos, Men de Herramientas).
A la continuacin se da como ejemplo las diferentes formas de ingresar una orden.
B.1 DESDE LA BARRA DE MEN (BM):
BM \ Points \ Create Points Miscellaneous \ Manual
12
SENCICO
B.2 DESDE EL RIBBON:
Home tab \ Create Ground Data \ Points \ Create Points - Miscellaneous \ Manual
13
GERENCIA DE FORMACIN PROFESIONAL
CIVIL
B.3 DESDE EL TOOLSPACE SHORTCUT MENU
Ficha (Prospector): click derecho (Points) \ Create
B.4 DESDE LA LNEA DE COMANDOS
En la lnea de comandos ingresar CreatePointManual
Como se puede apreciar hay distintas formas de ingresar una orden, para el caso del
presente manual se utilizar en su mayora de casos la barra de men
14
SENCICO
C. CONFIGURACIN DEL PROYECTO
Antes de iniciar un proyecto, es recomendable realizar las configuraciones correspondientes del
mismo, las que permitirn ajustar el proyecto o diseo a condiciones reales o personalizadas,
tales como UNIDADES, ZONIFICACION GEOGRAFICA, ESCALA, TRANSFORMACIONES,
CAPAS, ABREVIACIONES, Y OTRAS que se requieran. A continuacin se redescribir las
configuraciones ms importantes de un proyecto.
UNIDADES Y ZONIFICACIN GEOGRFICA
Una de las configuraciones ms importantes del proyecto es el ajuste de unidades a la
zonificacin geogrfica del dibujo, las cuales nos permitirn trabajar con datos reales o
personalizados.
C.1 UNIDADES LINEALES
Permite seleccionar las unidades lineales en las
que se va a desarrollar el proyecto :
Meters : metros
Feet : pies
15
GERENCIA DE FORMACIN PROFESIONAL
CIVIL
C.2 UNIDADES ANGULARES
Permite seleccionar las unidades angulares en las
que se va a desarrollar el proyecto:
Degrees :
Grados Sexagesimales
Grads
:
Grados centesimales
Radianes : Radianes
C.3 FACTOR DE CONVERSIN DE UNIDADES
Si deseamos configurar el factor de conversin de pies a metros seleccionamos el factor
ms conveniente.
C.4 ESCALA
En todo proyecto, es necesario la seleccin
de una escala horizontal apropiada para poder
tener la mejor presentacin, si la escala que se
requiere no se encuentra dentro las opciones de
seleccin, se puede personalizar (Imagen A)
ingresando la escala correspondiente:
Imagen A
16
SENCICO
C.5 SISTEMAS DE COORDENADAS
Al trabajar con datos georeferenciados, es necesario seleccionar la superficie de referencia
(Datum) con la que se va trabajar en el proyecto. Luego de haber determinado el Datum
se procede a seleccionar la zona geogrfica (Imagen B)en la que se ubica el terreno
Imagen B
17
GERENCIA DE FORMACIN PROFESIONAL
CIVIL
D. GENERACIN DE PUNTOS
El Civil 3D, presenta varias formas para generar la base de datos de puntos: ingresando
manualmente, importando datos y a travs de la interface de un dispositivo de generacin
de datos (Estacin total, GPS o nivel digital u otro instrumento).
D.1 DESDE LA BARRA DE MEN (BM):
BM \ Points \ Create Points Miscellaneous \ Manual
18
SENCICO
D.2 DESDE EL RIBBON:
Home tab \ Create Ground Data \ Points \ Create Points - Miscellaneous \ Manual
19
GERENCIA DE FORMACIN PROFESIONAL
CIVIL
D.3 DESDE EL TOOLSPACE SHORTCUT MENU
Ficha (Prospector): click derecho (Points) \ Create
D.4 DESDE LA LNEA DE COMANDOS
En la lnea de comandos ingresar CreatePointManual
Para el caso del presente manual se utilizar en su mayora de casos la barra de men
20
SENCICO
E. COMPONENTES DE UN PUNTO
Marca
De punto
Etiqueta
de punto
E.1 CONFIGURACIN DE PUNTOS
La presentacin de los puntos, marcas y etiquetas, tamao, orientaciones y otros, se
pueden personalizar siguiendo la secuencia:
Toolspace \ Settings \ Drawing1 \ Point \ Point Styles \ Basic \ Edit
21
GERENCIA DE FORMACIN PROFESIONAL
CIVIL
F. CREACIN DE PUNTOS
Para el trabajo dentro de un proyecto, es necesario la generacin de una base de datos
de puntos, esta base de datos puede ser alimentada de diversas maneras: Generando
puntos de forma manual, importando puntos, extrayendo o transfiriendo puntos de otro
proyecto y generando puntos como resultado del desarrollo del proyecto.
A continuacin se describe la generacin de puntos de las formas ms utilizadas:
F.1 GENERACIN DE PUNTOS MANUALMENTE:
BM \ Points \ Create Points Miscellaneous \ Manual
- Please specify a location
for the new point:
- Enter a point description <.>:
- Specify a point elevation <.>:
- Please specify a location
for the new point:
22
(Hacer Clic para localizar el nuevo punto)
(Ingresar la descripcin del punto)
(Ingresar la cota del punto)
(Hacer Clic para localizar el prximo punto)
SENCICO
F.2 GENERACIN DE PUNTOS CONOCIENDO LAS COORDENADAS NORTE Y
ESTE
BM \ Points \ Create Points Miscellaneous \ Northing/Easting
- Enter northing <.>:
(Ingresar la coordenada norte del punto)
- Enter easting <.>:
(Ingresar la coordenada este del punto)
- Enter a point description <.>:
(Ingresar la descripcin del punto)
- Specify a point elevation <.>:
(Ingresar la cota del punto)
- Enter northing <.>:
(Ingresa la coordenada del prximo punto)
Para Salir de la orden pulsar ESC
F.3 GENERACIN DE PUNTOS CONOCIENDO EL RUMBO.
Para ubicar un punto en base a otro a una distancia y a un rumbo dado
- Select starting point or [.P/.N/.G]: (Hacer clic o ingresar el punto de inicio)
- Specify quadrant (1-4):
(Ingresar el cuadrante del Rumbo)
- Specify bearing:
(Ingresar el rumbo)
- Specify distance:
(Ingresar la distancia)
- Enter a point description <.>:
(Ingresar la descripcin del punto)
- Specify a point elevation <.>:
(Ingresar la cota del punto)
- Specify quadrant (1-4):
(Ingresar el rumbo del otro siguiente punto)
Para salir de la orden pulsar ESC
F.4 GENERACIN DE PUNTOS CONOCIENDO EL AZIMUT.
- Select starting point or [.P/.N/.G]: (Hacer clic o ingresar el punto de inicio)
- Specify azimuth:
(Ingresar el Azimut)
- Specify distance:
(Ingresar la distancia)
- Enter a point description <.>:
(Ingresar la descripcin del punto)
- Specify a point elevation <.>:
(Ingresar la cota del punto)
- Specify azimuth:
(Ingresar el siguiente Azimut)
Para salir de la orden pulsar ESC
F.5 GENERACIN DE PUNTOS CONOCIENDO EL NGULO DE GIRO
- Select line or [Points]:
(Seleccionar la lnea o punto de referencia)
- Specify angle or [Counter-clockwise]: (ingresar el ngulo horario o antihorario)
- Specify distance:
(ingresar la distancia)
- Enter a point description <.>:
(ingresar la descripcin del punto)
- Specify a point elevation <.>:
(ingresar la cota del punto)
- Specify ending point or
[.P/.N/.G]: punto.
(ingresar el siguiente punto)
Para salir de la orden pulsar ESC
23
GERENCIA DE FORMACIN PROFESIONAL
CIVIL
G. IMPORTACIN DE PUNTOS
El procedimiento para la importacin de puntos es:
BM \ Points \ Import/Export Points \ Import Points
Como resultado nos presenta el siguiente cuadro de dilogo:
24
SENCICO
1. A travs de la opcin Format se hace la seleccin del formato en el que se
encuentran almacenados los puntos, donde:
P
N
E
Z
D
:
:
:
:
:
Nmero de Punto
Coordenada Norte
Coordenada Este
Cota o Elevacin
Descripcin del punto
Estos datos pueden estar delimitados
por comas o por espacios.
2. Asignar el archivo que contiene los datos de los puntos a importar,
25
GERENCIA DE FORMACIN PROFESIONAL
CIVIL
3. Se recomienda que los puntos a
importar sean agrupados, esto facilita el
manejo de los datos, para ello se debe
activar Add Points to Point Group.
4. Hacer Clic para ingresar el nombre
del grupo de puntos.
Para terminar la importacin presionar OK.
26
SENCICO
H. SUPERFICIE
Una vez que se cuente con la base de datos de puntos, se procede a la generacin de
la superficie, para lo cual se sigue los siguientes pasos:
H.1 CREACIN DE SUPERFICIE
BM \ Surfaces \ Create Surface
En el cuadro de dilogo de creacin de superficie, se configura las propiedades de
presentacin de la superficie.
Name
Description
Style
Render Material
:
:
:
:
Se
Se
Se
Se
ingresa el nombre de la superficie a generar.
ingresa la descripcin de la superficie (opcional)
configura la interpolacin de la superficie
personaliza la capa que contiene a la superficie
27
GERENCIA DE FORMACIN PROFESIONAL
CIVIL
H.2 GENERACIN DE CURVAS DE NIVEL
Para la generacin de las curvas de nivel de una superficie, se puede utilizar diversas
fuentes: puntos topogrficos, provenientes de un levantamiento topogrfico: Point
Groups y Point Files; Curvas de nivel, provenientes de un levantamiento
aerofotogramtrico o de una digitalizacin de algn plano existente: Contours,
Accidentes o quiebres, tales como: quebradas, cumbres, canales, etc,
A continuacin se describe la generacin de curvas de nivel a partir de un levantamiento
topogrfico (Grupo de puntos)
A travs del Toolspace \ Prospecto seleccionamos la superficie generada, luego adicionamos
el grupo de puntos que contiene los datos importados tal como se indica en los grficos.
28
SENCICO
Como resultado se obtendr: la red de interpolacin y las curvas de nivel
H.3 EDICIN DE SUPERFICIE
Una vez creada la superficie es necesario realizar alguna modificacin, como:
agregar, borrar, cambio de interpolacin, pegado de superficie, agregar puntos, borrar
puntos, etc, que nos permitirn hacer los reajustes necesarios para que la superficie que
se encuentra en diseo se aproxime a la superficie real.
Una de las rdenes ms utilizadas es el de cambio de interpolacin (Swap Edge), con
el que se logra modelar el relieve de la superficie.
29
GERENCIA DE FORMACIN PROFESIONAL
CIVIL
Luego de haber hecho los reajustes necesarios, podemos obtener el relieve deseado
30
SENCICO
I. ALINEAMIENTO HORIZONTAL
Una vez modelada la superficie se puede iniciar la generacin del alineamiento horizontal
el cual representa el eje del proyecto a ejecutar, en el presente manual se considerar el
diseo de una carretera. Un alineamiento puede estar compuesto de lneas (Tangentes),
curvas de transicin (Espirales) y curvas.
Hay distintas formas de generar un alineamiento, para el siguiente ejemplo se va a
proceder a generar un alineamiento a partir de PIs determinados,
DATOS:
ALINEAMIENTO HORIZONTAL:
TANGENTES
ESPIRAL
CURVA
(PI . PUNTOS: 10, 31, 50, 51)
(LONG. ENTRADA 150m, LONG. SALIDA 120m)
(RADIO: 450 m)
I.1 GENERACIN DE TANGENTES (lneas)
La generacin de lneas y/o curvas depender del tipo de datos que se disponga
BM \ LINES/CURVES
31
GERENCIA DE FORMACIN PROFESIONAL
CIVIL
De acuerdo a los datos que se muestra seleccionamos la opcin que nos permita ingresar
el nmero de punto:
A travs de la lnea de comandos ingresamos:
Enter point number: 10,31,50,51
y obtendremos el siguiente resultado:
Una vez trazadas las tangentes, es recomendable ocultar la capa que contiene las curvas
de nivel (ocultar no apagar), lo que facilita una buena generacin del alineamiento.
32
SENCICO
I.2 GENERACIN DE ALINEAMIENTO
En el presente ejemplo se generan a partir de tangentes, que pueden ser generadas con
la orden LINE o POLYLINE
BM \ ALIGNMENTS \ CREATE ALIGNMENTS FROM POLYLINE
Select the first line/arc/polyline or [Xref]:
Seleccionamos la tangente de partida,
Select lines/arcs or polylines to create alignment:
Specify opposite corner:
Hacemos la seleccin multiple de todo los
elementos que conforman el alineamiento tal como
se muestra en el grfico
33
GERENCIA DE FORMACIN PROFESIONAL
CIVIL
Select lines/arcs or polylines to create alignment:
Para terminar la seleccin pulsar enter
Press enter to accept alignment direction or [Reverse]:
Para confirma la direccin pulsar enter
de los contrario ingresar R luego enter
En el cuadro de dialogo que presenta se configura
las caractersticas del alineamiento: nombre, tipo,
descripcin, capas, etiquetas y otros.
Como se puede apreciar en el alineamiento que se muestra, no estn considerados el
espiral y la curva.
34
SENCICO
A continuacin se indicar como se procede cuando se desea adicionar un elemento a
un alineamiento existente.
BM \ ALIGNMENTS \ EDIT ALIGNMENT GEOMETRY
Como resultado en la lnea de
comandos visualiza lo siguiente:
Select Alignment: Seleccionar el
alineamiento en el que se va a trabajar
Luego se presentar el siguiente cuadro de herramientas para alineamientos.
Para adicionar espiral entre las dos tangentes iniciales, seleccionamos:
35
GERENCIA DE FORMACIN PROFESIONAL
CIVIL
Como respuesta en la lnea de comandos se visualiza:
Select first entity
:
Seleccionar la 1 tangente
Select next entity
:
Seleccionar la 2 tangente
Specify spiral in length
or [A] <200.000m> :
150 (Long. del espiral de entrada)
Is curve solution angle
[Greaterthan180/Lessthan180]
<Lessthan180>
:
Indicar si el Angulo es mayor o menor
de 180)
Specify spiral out length
<150.000m>
:
120 (Long. del espiral de salida)
Select first entity
:
ESC (Para terminar)
Obtenindose el siguiente resultado
En el siguiente vrtice segn el dato se adicionar una curva simple, para el cual se
procede de la siguiente manera:
Select first entity:
Select next entity:
Is curve solution angle [Greaterthan180/Lessthan180] <Lessthan180>:
Specify radius or [curveLen/Tanlen/Chordlen/midOrd/External] <200.000m>: 450
Select first entity: *Cancel*
36
SENCICO
J. PERFIL LONGITUDINAL
Una vez generado el alineamiento, el siguiente paso es la generacin del perfil longitudinal.
BM \ PROFILES \ CREATE FROM SURFACET
En el cuadro de dilogo se especifica lo siguiente::
Alignment
: Alineamiento a utilizar para generar el perfil
Station range
: Rango de las progresivas (longitud del perfil)
Sample offset
: Referencias para la generacin de las paralelas
Select surfaces : Seleccin de la superficie a utilizar
37
GERENCIA DE FORMACIN PROFESIONAL
CIVIL
Para el caso del ejemplo seleccionamos Terreno01, hacemos clic en Add el cual genera el
modelo de perfil y se adiciona en la lista de perfiles (Profile list). Para insertar el perfil en
el dibujo hacemos clic en Draw in profile view, obteniendo el siguiente cuadro de dialogo:
En este cuadro podemos personalizar el perfil longitudinal a travs de:
General Page: Esta opcin permite especificar los datos bsicos sobre el perfil a insertar tales
como: alineamiento, nombre, descripcin, estilo y capa del perfil.
Station Range Page: Permite especificar el rango de progresivas a incluir en el perfil a insertar
Profile View Height Page: En esta opcin personalizamos el alto y los espaciados del perfil.
Profile Display Options Page: En esta opcin se personaliza la visualizacion de los perfiles
asociados a alineamiento en uso
Data Bands Page: Se especifica las propiedades de mbito de datos asociados con el perfil.
Hatch Options Page: En esta opcin personalizamos las regiones de corte y relleno dentro del perfil.
38
SENCICO
Obteniendo el siguiente resultado
K. RASANTE
Desde el men Profiles seleccionar Create By Layout. Seleccionamos el perfil con el que
vamos a trabajar.
En name le damos un nombre a la rasante que dibujaremos y presionamos OK.
Este es el administrador para dibujar y editar la rasante. En l, podemos dibujar rasantes
con o sin curvas; agregar, borrar o mover vrtices o agregar y borrar curvas
verticales.
Seleccionando la opcin Draw Tangents with curves comenzamos a dibujar la rasante en
el perfil.
Para editar la rasante dibujada, se selecciona el perfil y con el botn derecho seleccionamos
la opcin Edit Profile. El editor tambin se puede cargar desde el men Profiles
y Edit Profile.
La edicin o modificacin de las cajas del perfil, se logra seleccionando el perfil y con el
botn derecho del Mouse cargamos la opcin Profile View Properties.
39
GERENCIA DE FORMACIN PROFESIONAL
CIVIL
En la pestaa Band se definen todas las cajas a utilizar o se importa una personalizacin
completa desde la opcin Import Band Set.
Si no tuvieran cajas definidas, se debe seleccionar desde Band Type que caja usar y
luego presionamos Add.
La columna Gap indica la separacin entre cajas.
En la columna Profile se debe seleccionar la rasante para las cajas que tengan que ver
con la informacin de ella, como son la cota rasante y el diagrama vertical.
L. CREACIN DE PLANTILLA TIPO
Desde el men Corridors seleccionar Create Assembly.
Ingresar un nombre a la plantilla en Name y dar click en OK. Pedir indicar un punto
en el espacio para dibujar la plantilla.
Desde el men General seleccionar Tool Palettes Window, cargar una librera de plantillas
y taludes.
Existen diferentes pestaas que contienen plantillas y taludes especiales:
Seleccionando, por ejemplo, la plantilla Basic Lane se carga una ventana donde se
ingresan los datos de ancho, bombeo y espesor de la carpeta.
En side se especifican los lados de insercin de la plantilla antes de seleccionar
la lnea vertical insertada al momento de cargar la opcin Assembly.
Dependiendo de la funcin que tendr, la plantilla a elegir como assembly ser:
Basic Lane
Basic Lane Transition
Lane Outside Super
Basic Side Walk
:
:
:
:
plantilla simple
plantilla para ensanche
plantilla para aplicar peralte y capas de pavimento.
berma
Existen muchas ms y es posible modificar las dimensiones de cada una.
40
SENCICO
M. TALUDES
Para la definicin de los taludes se debe cargar la opcin BasicSide SlopeCutDitch o
alguno de los diferentes tipos de taludes con o sin berma en la pestaa Daylight.
Si seleccionas la plantilla dibujada y con el botn derecho del Mouse cargas la opcin
Assembly Properties entras a un administrador de la plantilla donde puedes modificar todas
las caractersticas de esta, como por ejemplo: espesor, ancho calzada o berma, bombeo,
taludes, etc.
N. CORRIDOR
Desde el men Corridors seleccione la opcin Create Corridor.
NOTA: El programa pide seleccionar antes, el alineamiento, rasante y plantilla con la se
trabajar para disear el camino. Las tres selecciones se pueden hacer haciendo click con
el botn derecho del Mouse.
En este administrador de camino es posible definir diferentes regiones de kilometrajes ya
que, se pueden definir diferentes plantillas tipos.
Ingresando a la celda de kilmetros se puede definir otro valor.
Despus seleccionando la opcin Regin con el botn derecho se inserta otro con los
kilometrajes restantes.
Tambin es posible definir regiones de forma grfica seleccionando en la celda de
kilometrajes la flecha blanca.
Es posible modificar el alineamiento, rasante o assembly ingresando a la celda
correspondiente.
En la columna Frecuency, se deben especificar la frecuencia para los tramos rectos, curvas
y clotoides.
En la columna Target, se especifican las superficies de destino para los taludes.
Una vez realizadas todas las especificaciones se debe cargar la opcin Set all Targets
para seleccionar la superficie hacia donde se proyectarn los taludes.
41
GERENCIA DE FORMACIN PROFESIONAL
CIVIL
Se proyectar el corridor en planta representando el camino con sus taludes. Para
cualquier modificacin que sea necesaria realizar se deber seleccionar el corridor y con
el botn derecho cargar la opcin Corridor Properties. De esa forma se abrir el mismo
administrador donde se definieron las caractersticas para el camino.
. SUPERFICIE DEL CORRIDOR
Para la construccin de la superficie se selecciona la pestaa Surfaces.
Crear (rasante, subrasante, berma, etc.). Para el comn de los casos, se seleccionar
TOP, que representa la superficie rasante del camino. Luego presionamos la tecla con el
smbolo MAS.
En la pestaa Boundaries es posible asignar lneas fronteras. Las ms comunes son las
lneas daylight del camino que se cargan seleccionando con el botn derecho las opciones
de boundaries.
Desde el men Corridors en view / edit corridor section se puede ver una vista previa
de cada uno de los transversales.
Desde el men Corridors en Utilities es posible exportar al dibujo la rasante, bordes de
calzada y daylights como polilineas, alineamientos o feature lines.
O. PERFILES TRANSVERSALES
Desde el men Sections seleccione Create sample lines.
Es necesario dar click en Create new.
En esta ventana se seleccionan las superficies que quieran ser mostradas por cada perfil.
Es necesario definir el recorrido para la obtencin de la informacin de los transversales.
Existe la posibilidad de utilizar la opcin from corridor stations, rangos de kmtjes,
seleccionando de forma grfica el rango especifico.
42
SENCICO
Si seleccionas la opcin from corridor stations, aparece la siguiente ventana:
Desde aqu, se define el ancho de faja para los perfiles, desde el eje
hacia la izquierda y derecha.
La frecuencia de los transversales en tramos rectos, curvas y clotoides ser la que se
ingres en el Corridor.
43
GERENCIA DE FORMACIN PROFESIONAL
CIVIL
Si seleccionas la opcin By station range, aparece la siguiente ventana:
Desde aqu adems de definir el ancho de faja, defines el incremento de los perfiles en
tramos rectos, curvas y clotoides.
Desde el men sections seleccione la opcin Create mltiple views
En esta ventana se puede definir 3 configuraciones Standard o personalizadas:
Station view style
Group plot style
Band set
44
: configuracin para la grilla.
: configuracin para la insercin de perfiles al dibujo.
: configuracin de las cajas para los transversales.
SENCICO
P. VOLUMEN
Desde el men Sections, seleccione la opcin Define Materials.
Al cargar el omando, nos pedir seleccionar el alineamiento y el sample line group
procesado anteriormente.
En EG seleccione la superficie de terreno.
En DATUM seleccione la superficie a cubicar, la de camino en su rasante,
subrasante, etc.
Desde el men Seccions en ADD TABLES- TOTAL VOLUME se importa la tabla de
cubicacin:
Al confirmar el alineamiento y el sample lines se puede dar OK a esta ventana
para insertar en pantalla la tabla de volmenes.
Q. VOLUMENES ENTRE SUPERFICIES
Desde el men Surfaces pinchar Select Utilities y Volumes.
Al seleccionar el primer icono se crea una fila desde la cual se deben seleccionar las
dos superficies a cubicar.
En Base Surface se debe seleccionar siempre, la superficie base.
En Comparison Surface se debe seleccionar la superficie de proyecto.
Al seleccionar las dos superficies, el programa calcular de forma automtica el volumen
de corte y relleno.
El quinto icono Recompute volumen se utiliza para actualizar el volumen si es que algo
fue modificado (terreno, perfil, rasante, etc).
45
GERENCIA DE FORMACIN PROFESIONAL
CIVIL
R. EXPORTACIN DE UN DIBUJO A AUTOCAD
Es posible exportar a AutoCAD un dibujo creado con Autodesk Civil 3D. Al hacerlo, se
crea un nuevo dibujo en formato AutoCAD con todos los objetos de Civil descompuestos.
El dibujo original no se ve afectado.
NOTA Cuando se utilizan los comandos Exportar a AutoCAD, todos los objetos de Civil
se descomponen en primitivas de AutoCAD. Al abrir el dibujo en Autodesk Civil 3D los
objetos de primitivas no se restauran por objetos de Autodesk Civil 3D.
Los comandos Exportar a AutoCAD respetan la configuracin de visualizacin actual de
los objetos del dibujo. Por ejemplo, si una superficie del dibujo est configurada para
mostrar slo el borde y las curvas de nivel, el dibujo creado con el comando Exportar a
AutoCAD contendr primitivas que representan nicamente el borde y las curvas de nivel
de la superficie.
Si el dibujo actual contiene varias ventanas grficas, los comandos Exportar a
AutoCAD crearn primitivas en funcin de la vista de los objetos de la ventana grfica
activa.
Para exportar un dibujo a AutoCAD:
Men File
46
Export- Exportar to AutoCAD
SENCICO
GERENCIA DE FORMACIN PROFESIONAL
También podría gustarte
- Informática Médica - PACS, HIS, RIS, LISDocumento27 páginasInformática Médica - PACS, HIS, RIS, LISChory_JM100% (1)
- MANUAL LPEstruct, 75p PDFDocumento75 páginasMANUAL LPEstruct, 75p PDFFernando Mauricio Nicho MuñozAún no hay calificaciones
- Modulo 3 Fasciculo 7 Hacer Armadura para Placa Hacer Paneles Encofrar Placa Con PanelesDocumento67 páginasModulo 3 Fasciculo 7 Hacer Armadura para Placa Hacer Paneles Encofrar Placa Con PanelesKike Ton Asugusto Castañeda100% (2)
- 10 Instalar Tubería de Cobre para Agua - Instalar Calentador de Cobre para AguaDocumento72 páginas10 Instalar Tubería de Cobre para Agua - Instalar Calentador de Cobre para AguaDIEGO ALEXANDER CALDERON CALISAYAAún no hay calificaciones
- Separata Lectura de Planos Sencico 2019Documento50 páginasSeparata Lectura de Planos Sencico 2019Nilton Carhuamaca100% (4)
- 6ta Practica Reacciones Exotermica y Endotermica - 2do GrupoDocumento2 páginas6ta Practica Reacciones Exotermica y Endotermica - 2do GrupoSthefany FloresAún no hay calificaciones
- Sencico PDFDocumento60 páginasSencico PDFgiomarAún no hay calificaciones
- Albanileria Fasc 11-2doDocumento20 páginasAlbanileria Fasc 11-2dolykchanoAún no hay calificaciones
- 01 Hacer Zanja para DesagüeDocumento102 páginas01 Hacer Zanja para DesagüeDIEGO ALEXANDER CALDERON CALISAYAAún no hay calificaciones
- Albanileria Fasc 4Documento39 páginasAlbanileria Fasc 4lykchano100% (1)
- Albanileria Fasc 1Documento85 páginasAlbanileria Fasc 1lykchanoAún no hay calificaciones
- Albanileria Fasc 6Documento20 páginasAlbanileria Fasc 6lykchanoAún no hay calificaciones
- Albanileria Fasc 4-2doDocumento12 páginasAlbanileria Fasc 4-2dolykchanoAún no hay calificaciones
- Albanileria Fasc 10Documento22 páginasAlbanileria Fasc 10lykchano0% (1)
- Albanileria Fasc 8Documento13 páginasAlbanileria Fasc 8lykchanoAún no hay calificaciones
- 7 Manual de Preparación de Concreto SENCICODocumento47 páginas7 Manual de Preparación de Concreto SENCICOatila54Aún no hay calificaciones
- Albanileria Fasc 6-2doDocumento13 páginasAlbanileria Fasc 6-2dolykchanoAún no hay calificaciones
- Manual de Civil 3d Sencico IIDocumento124 páginasManual de Civil 3d Sencico IIwilmerAún no hay calificaciones
- Banco Temático de Encofrados Fierrería - Tomo ViDocumento277 páginasBanco Temático de Encofrados Fierrería - Tomo ViDesiderio Chavez Yauri100% (1)
- Lectura de Planos - ElectricasDocumento25 páginasLectura de Planos - ElectricasCorede Centro Aneic Peru100% (4)
- Instalaciones Sanitarias 2012Documento193 páginasInstalaciones Sanitarias 2012Davs Hy75% (8)
- Albanileria Fasc 3-2doDocumento20 páginasAlbanileria Fasc 3-2dolykchanoAún no hay calificaciones
- Banco Tematico SencicoDocumento280 páginasBanco Tematico SencicoVladimir Cueva LopezAún no hay calificaciones
- 02 Hacer Solado para DesagüeDocumento62 páginas02 Hacer Solado para DesagüeDIEGO ALEXANDER CALDERON CALISAYA67% (3)
- Albanileria Fasc 3Documento60 páginasAlbanileria Fasc 3lykchanoAún no hay calificaciones
- 04 Fijar y Proteger TuberíasDocumento60 páginas04 Fijar y Proteger TuberíasDIEGO ALEXANDER CALDERON CALISAYAAún no hay calificaciones
- Lectura de Planos de Estructuras - SencicoDocumento148 páginasLectura de Planos de Estructuras - SencicoFlorcita Linda Te Amo Will100% (7)
- Encofrado y Fierreria 01-Armadura Zapatas TotalDocumento64 páginasEncofrado y Fierreria 01-Armadura Zapatas TotalLourdes LozanAún no hay calificaciones
- Banco Temático de Encofrados Fierrería - Tomo IiDocumento339 páginasBanco Temático de Encofrados Fierrería - Tomo IiDesiderio Chavez YauriAún no hay calificaciones
- Albanileria Fasc 2Documento48 páginasAlbanileria Fasc 2lykchanoAún no hay calificaciones
- Albanileria Fasc 6-3roDocumento15 páginasAlbanileria Fasc 6-3rolykchanoAún no hay calificaciones
- Albanileria Fasc 7-2doDocumento16 páginasAlbanileria Fasc 7-2dolykchanoAún no hay calificaciones
- Albanileria Fasc 5Documento32 páginasAlbanileria Fasc 5lykchanoAún no hay calificaciones
- Banco Temático de Encofrados Fierrería - Tomo ViiDocumento295 páginasBanco Temático de Encofrados Fierrería - Tomo ViiDesiderio Chavez YauriAún no hay calificaciones
- Albañilería - Preparar Concreto (SENCICO)Documento46 páginasAlbañilería - Preparar Concreto (SENCICO)Héctor Padrés100% (1)
- Autocad Civil 3d 2010 - Veneconsult-2410Documento77 páginasAutocad Civil 3d 2010 - Veneconsult-2410Daniel Moreno Castillo100% (1)
- 3.101.14 Lectura de Planos de Instalaciones ElectricasDocumento20 páginas3.101.14 Lectura de Planos de Instalaciones ElectricasJose Waldir Becerra Villena100% (4)
- Lectura de PlanosDocumento25 páginasLectura de PlanosKatia Huaman Enriquez100% (1)
- Albanileria Fasc 11Documento18 páginasAlbanileria Fasc 11lykchanoAún no hay calificaciones
- Manual de Autocad SENCICODocumento114 páginasManual de Autocad SENCICOJimmy Anthony Cajahuanca Quiquia100% (2)
- Albanileria Fasc 9Documento35 páginasAlbanileria Fasc 9lykchanoAún no hay calificaciones
- Modulo 3 Fasciculo 8 Encofrar Escalera Preparar Armadura para EscaleraDocumento36 páginasModulo 3 Fasciculo 8 Encofrar Escalera Preparar Armadura para Escaleranathann2013100% (4)
- Modulo 1 Fasciculo 2 Armar Tableros RusticosDocumento57 páginasModulo 1 Fasciculo 2 Armar Tableros Rusticosnathann201375% (4)
- Separata Instalaciones SanitariasDocumento140 páginasSeparata Instalaciones SanitariasLazaro Berrocal Muje100% (2)
- Albanileria Fasc 7Documento15 páginasAlbanileria Fasc 7lykchanoAún no hay calificaciones
- Albanileria Fasc 8-2doDocumento10 páginasAlbanileria Fasc 8-2dolykchanoAún no hay calificaciones
- 01 Practica AutoCAD Inicial SENCICODocumento13 páginas01 Practica AutoCAD Inicial SENCICOEliana Carolina Chui Choque100% (1)
- Albañileria Sencico Primera ParteDocumento44 páginasAlbañileria Sencico Primera ParteRoy Lima100% (11)
- Diapositivas Sesion 8 - Instalaciones Electricas IIDocumento20 páginasDiapositivas Sesion 8 - Instalaciones Electricas IILesther Keresky Zarate Chunga100% (2)
- Albanileria Fasc 5-2doDocumento57 páginasAlbanileria Fasc 5-2dolykchanoAún no hay calificaciones
- Lectura de Planos de EstructurasDocumento16 páginasLectura de Planos de EstructurasPaul GironAún no hay calificaciones
- Libro de ProgramacionDocumento222 páginasLibro de ProgramacionWolfgang PérezAún no hay calificaciones
- Software VIASDocumento12 páginasSoftware VIASolivia barcelóAún no hay calificaciones
- Manual de AutoCad PDFDocumento139 páginasManual de AutoCad PDFCarlos AndrésAún no hay calificaciones
- m2 - Entorno de Trabajo de Autocad - 01Documento17 páginasm2 - Entorno de Trabajo de Autocad - 01Estiben GómezAún no hay calificaciones
- Manual Sofware Civil 3D para IngenieriaDocumento37 páginasManual Sofware Civil 3D para IngenieriayonyAún no hay calificaciones
- Capitulo 01Documento122 páginasCapitulo 01mario-bocangelAún no hay calificaciones
- Unidad 1 Civil 3d FundamentosDocumento24 páginasUnidad 1 Civil 3d FundamentoskevinAún no hay calificaciones
- AutocadsDocumento19 páginasAutocadsMARTIN LLANTOY MAUCAYLLEAún no hay calificaciones
- Experto en AutoCAD 2015-Mod Básico-Sesión 1-Entorno de DibujoDocumento25 páginasExperto en AutoCAD 2015-Mod Básico-Sesión 1-Entorno de DibujoRafael Godoy FloresAún no hay calificaciones
- Manual - Diseño de Carreteras CIVILDocumento80 páginasManual - Diseño de Carreteras CIVILAbrahan TEFAAún no hay calificaciones
- Manual de Autocad Civil 3d 2014 para Carreteras CesarDocumento65 páginasManual de Autocad Civil 3d 2014 para Carreteras CesarcesarAún no hay calificaciones
- Semana 11 - S1 - Movimiento de Tierra, Produccion, LlenadoDocumento23 páginasSemana 11 - S1 - Movimiento de Tierra, Produccion, LlenadoSthefany FloresAún no hay calificaciones
- Semana 15 - S1 - TunelesDocumento15 páginasSemana 15 - S1 - TunelesSthefany FloresAún no hay calificaciones
- Semana 13 - S1 - Obras de SaneamientoDocumento17 páginasSemana 13 - S1 - Obras de SaneamientoSthefany FloresAún no hay calificaciones
- Semana 14 - S1 - PavimentosDocumento25 páginasSemana 14 - S1 - PavimentosSthefany FloresAún no hay calificaciones
- Semana 12 - S1 - Movimiento de Tierra, Factor de EsponjamientoDocumento10 páginasSemana 12 - S1 - Movimiento de Tierra, Factor de EsponjamientoSthefany FloresAún no hay calificaciones
- Operacionalización de VariablesDocumento23 páginasOperacionalización de VariablesSthefany FloresAún no hay calificaciones
- Curriculum COMPLETODocumento14 páginasCurriculum COMPLETOSthefany FloresAún no hay calificaciones
- Sesion 7 - Diseno de Planta LayoutDocumento49 páginasSesion 7 - Diseno de Planta LayoutSthefany FloresAún no hay calificaciones
- Clase 6 Intangibilidad de ServicioDocumento34 páginasClase 6 Intangibilidad de ServicioSthefany FloresAún no hay calificaciones
- Dinámica VivencialDocumento9 páginasDinámica VivencialSthefany FloresAún no hay calificaciones
- Cultura OrganizacionalDocumento14 páginasCultura OrganizacionalSthefany FloresAún no hay calificaciones
- Unidad 2 - Modelado Del Conocimiento Ing. Conoc SigueDocumento64 páginasUnidad 2 - Modelado Del Conocimiento Ing. Conoc SigueCezzi Sandoval Montiel100% (1)
- STEEL FRAMING - Nivel Inicial - 2022 (On Line) - Seminario 1 - (3 Módulos)Documento8 páginasSTEEL FRAMING - Nivel Inicial - 2022 (On Line) - Seminario 1 - (3 Módulos)Jose Martin Talamante IrineoAún no hay calificaciones
- Parcelas DivididasDocumento4 páginasParcelas DivididasLuis XDAún no hay calificaciones
- Manual de Smart TV Vizio D24h-G9Documento54 páginasManual de Smart TV Vizio D24h-G9Emil Alexander100% (1)
- Boletin Oficial de La NaciónDocumento111 páginasBoletin Oficial de La NaciónOsvaldo MannoAún no hay calificaciones
- Software para Discapacidad AuditivaDocumento2 páginasSoftware para Discapacidad AuditivaNalid HiroshAún no hay calificaciones
- Television MonocromaticaDocumento71 páginasTelevision MonocromaticaDino Juan Mamani CalderonAún no hay calificaciones
- Proyecto Seis Sigma en Empresa MONTOSADocumento30 páginasProyecto Seis Sigma en Empresa MONTOSALuis Eduardo ArellanoAún no hay calificaciones
- BoletaDocumento3 páginasBoletaHilary Aponte EscalanteAún no hay calificaciones
- Tarifa Schneider Electric 2018Documento184 páginasTarifa Schneider Electric 2018MariaRosselloAún no hay calificaciones
- Manual Placa Pic BotDocumento38 páginasManual Placa Pic BotZigma00Aún no hay calificaciones
- Cómo Crear Un Formulario Jframe en NetbeansDocumento13 páginasCómo Crear Un Formulario Jframe en NetbeansMaxi Contreras0% (2)
- Introducción ProgramaciónDocumento16 páginasIntroducción ProgramaciónAndres MirandaAún no hay calificaciones
- TSO FullDocumento15 páginasTSO FullRodrigoAún no hay calificaciones
- FP Temas I II III IV VDocumento739 páginasFP Temas I II III IV VCarlillos ToleAún no hay calificaciones
- Lista de Contraseñas Por Defecto de Cámaras IPDocumento8 páginasLista de Contraseñas Por Defecto de Cámaras IPDiana CamachoAún no hay calificaciones
- ABBDocumento26 páginasABBMartin LuxeAún no hay calificaciones
- Elementos ElectronicaDocumento215 páginasElementos ElectronicaGUILLERMO ALBERTO BUSTAMANTE CASTROAún no hay calificaciones
- Resumen de Las Mil y Una NocheDocumento4 páginasResumen de Las Mil y Una NocheMárvin Chalí0% (2)
- HidrologiaDocumento8 páginasHidrologiaGilberto LarreaAún no hay calificaciones
- 12 Dimensionamiento PDFDocumento44 páginas12 Dimensionamiento PDFRonaldFrancilesChavezInfanteAún no hay calificaciones
- Pauta Prueba Sustitutiva FinalDocumento6 páginasPauta Prueba Sustitutiva Finalyordan aguilar ruizAún no hay calificaciones
- 1° Cuadernillo Trazos 2021-2022 PronaleesDocumento41 páginas1° Cuadernillo Trazos 2021-2022 PronaleesLauraValverdeAún no hay calificaciones
- Artistica 2°Documento81 páginasArtistica 2°marthacarvajalAún no hay calificaciones
- Ensayo Ingenieria Social. Jorge I MontoyaDocumento4 páginasEnsayo Ingenieria Social. Jorge I MontoyaJorge Ivan Montoya Marin50% (2)
- Incapacidad de Jose Guillermo Muñoz PDFDocumento4 páginasIncapacidad de Jose Guillermo Muñoz PDFarea virtualAún no hay calificaciones
- Las Abejas - InvestigaciónDocumento11 páginasLas Abejas - InvestigaciónSamantha Gabriela Rojas TovarAún no hay calificaciones
- Teorema de NyquistDocumento15 páginasTeorema de NyquistMarcoAún no hay calificaciones
- OMedicina GuiadelUsuarioDocumento28 páginasOMedicina GuiadelUsuarioPabloAún no hay calificaciones