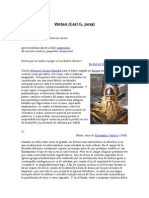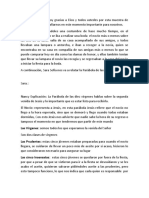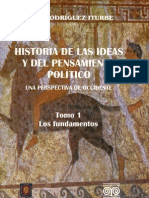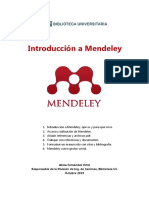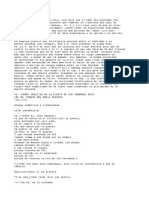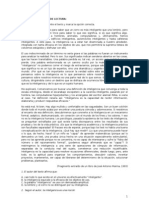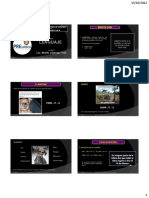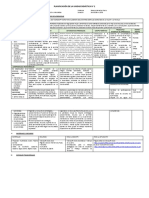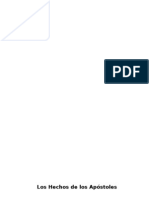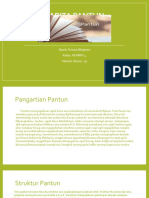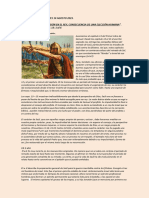Documentos de Académico
Documentos de Profesional
Documentos de Cultura
Edu Sist OpenOffice PDF
Edu Sist OpenOffice PDF
Cargado por
Maria Cintia DominguezTítulo original
Derechos de autor
Formatos disponibles
Compartir este documento
Compartir o incrustar documentos
¿Le pareció útil este documento?
¿Este contenido es inapropiado?
Denunciar este documentoCopyright:
Formatos disponibles
Edu Sist OpenOffice PDF
Edu Sist OpenOffice PDF
Cargado por
Maria Cintia DominguezCopyright:
Formatos disponibles
EduLn (Educacin y Linux)
Gerencia de Sistemas
Ministerio de Educacin
Gobierno de la Provincia de Crdoba
Repblica Argentina
GUA RPIDA DEL USUARIO
OpenOffice
Referencia rpida para comenzar a utilizar
el editor de textos "Writer," la planilla de
clculo "Calc" y el presentador de
diapositivas "Impress."
Writer
Calc
Impress
Autor: Lic. Fernando Ariel Flores Villanueva
EduLn (Educacin y Linux) - Gerencia de Sistemas
Ministerio de Educacin - Gobierno de la Provincia de Crdoba
ndice de contenido
INTRODUCCIN............................................................................................... 5
Qu es Open Office?......................................................................................... 5
Ventajas de Open Office.................................................................................... 5
Objetivos de la Gua rpida del usuario Open Office.......................................... 5
Usuarios de Open Office.................................................................................... 6
EDITOR DE TEXTOS: Writer........................................................................... 7
8
Barra de ttulo:................................................................................................... 8
Barra de men:.................................................................................................. 8
Archivo....................................................................................................... 8
Editar.......................................................................................................... 9
Ver.............................................................................................................. 10
Insertar....................................................................................................... 11
Formato...................................................................................................... 13
Tabla........................................................................................................... 14
Herramientas.............................................................................................. 15
Ventana...................................................................................................... 16
Ayuda......................................................................................................... 16
Barra de funciones............................................................................................. 17
Barra de formato................................................................................................ 17
Barra de estado................................................................................................. 17
Cmo comenzar a trabajar con Writer?............................................................ 18
Para crear un nuevo documento de texto.......................................................... 18
El formato de texto............................................................................................ 19
El formato de prrafo......................................................................................... 20
Disear el texto del documento en columnas.................................................... 21
Insertar letra capital.......................................................................................... 22
El formato de pgina.......................................................................................... 23
Insertar una imagen en el documento de texto................................................. 23
Insertar una nota al pi de pgina..................................................................... 25
Insertar un hiperenlace...................................................................................... 25
Insertar una marca de texto.............................................................................. 26
Pgina 2
EduLn (Educacin y Linux) - Gerencia de Sistemas
Ministerio de Educacin - Gobierno de la Provincia de Crdoba
Insertar tablas en el documento de texto.......................................................... 28
Realizar dibujos.................................................................................................. 30
Insertar un ndice............................................................................................... 31
Imprimir el documento de texto........................................................................ 34
Exportar el documento de texto en formato pdf................................................ 35
enviar el documento por e-mail desde Writer.................................................... 35
Crear correspondencia, combinando documentos............................................. 35
PLANILLA DE CLCULO: Calc......................................................................... 42
Componentes de la planilla de clculo............................................................... 43
Barra de ttulo:................................................................................................... 43
Barra de men:.................................................................................................. 44
Archivo....................................................................................................... 44
Editar.......................................................................................................... 45
Ver.............................................................................................................. 46
Insertar....................................................................................................... 47
Formato...................................................................................................... 48
Herramientas.............................................................................................. 49
Datos.......................................................................................................... 50
Ventana...................................................................................................... 51
Ayuda......................................................................................................... 51
Barra de funciones............................................................................................. 52
Barra de formato................................................................................................ 52
Barra de frmulas.............................................................................................. 52
Barra de etiquetas de hojas............................................................................... 52
Barra de estado................................................................................................. 53
Cmo comenzar a trabajar con Calc?............................................................... 54
Para crear una nueva planilla de clculo............................................................ 54
Realizar operaciones bsicas de clculo............................................................ 55
Uso del asistente de funciones.......................................................................... 57
Insertar un grfico en la planilla de clculo....................................................... 59
Imprimir la planilla de clculo............................................................................ 61
Trabajar con datos............................................................................................. 64
Estandarizar el ancho de columna.............................................................. 65
Expresar los datos a ingresar en valores monetarios................................. 65
Ordenar los datos....................................................................................... 66
Filtrar datos........................................................................................................ 66
Pgina 3
EduLn (Educacin y Linux) - Gerencia de Sistemas
Ministerio de Educacin - Gobierno de la Provincia de Crdoba
Fijar filas............................................................................................................. 68
Fijar columnas.................................................................................................... 68
Dividir el rea de trabajo................................................................................... 68
Tomar decisiones............................................................................................... 68
PRESENTADOR DE DIAPOSITIVAS: Impress................................................ 73
Barra de ttulo:................................................................................................... 73
Barra de men:.................................................................................................. 74
Archivo....................................................................................................... 74
Editar.......................................................................................................... 75
Ver.............................................................................................................. 77
Insertar....................................................................................................... 77
Formato...................................................................................................... 78
Herramientas.............................................................................................. 79
Ventana...................................................................................................... 79
Ayuda......................................................................................................... 80
Panel de diapositivas......................................................................................... 80
Panel de tareas.................................................................................................. 80
Barra de funciones............................................................................................. 80
Barra de lneas y relleno.................................................................................... 81
Barra de estado................................................................................................. 81
Cmo comenzar a trabajar con Impress?......................................................... 82
Para crear una nueva presentacin................................................................... 82
Disear una diapositiva multimedia.................................................................. 86
Animar una diapositiva...................................................................................... 87
Establecer tiempos en la transicin entre diapositivas...................................... 89
Exportar la presentacin de diapositivas en formato pdf................................... 90
Bibliografa de consulta y sitios de inters............................................... 91
Pgina 4
EduLn (Educacin y Linux) - Gerencia de Sistemas
Ministerio de Educacin - Gobierno de la Provincia de Crdoba
INTRODUCCIN
Qu es Open Office?
Open Office es un paquete ofimtico para todos los sistemas operativos.
Se encuentra integrado por los siguientes programas:
Writer: procesador de textos.
Calc: planilla de clculo.
Impress: presentador de diapositivas.
Math: editor de frmulas y ecuaciones.
Draw: editor de dibujos y grficos.
Web: editor de pginas web.
Ventajas de Open Office
Open Office ofrece las siguientes ventajas:
Es de distribucin libre y gratuita. Es decir que se puede descargar desde Internet,
copiar en CD y redistribuir.
Las actualizaciones o mejoras as como las ltimas versiones, se encuentran
disponibles en el sitio web de Open Office (http://es.openoffice.org).
Open Office puede ser instalado bajo cualquier sistema operativo.
Si trabajas con Open Office, podrs seguir editando tus documentos en una
computadora que tenga un sistema operativo diferente al instalado en tu
computadora.
Objetivos de la Gua rpida del usuario Open Office
Que el usuario aprenda a:
Conocer el entorno de trabajo de las aplicaciones Writer (editor de textos), Calc
(planilla de clculo) e Impress (presentador de diapositivas).
Utilizar las aplicaciones de Open Office: Writer, Calc e Impress.
Adquirir las habilidades para la redaccin de documentos de texto y el uso de las
herramientas de clculo y en la gestin de presentaciones.
Pgina 5
EduLn (Educacin y Linux) - Gerencia de Sistemas
Ministerio de Educacin - Gobierno de la Provincia de Crdoba
Usuarios de Open Office
La gua rpida del usuario Open Ofice est dirigida a aquellas personas que desean
conocer y dominar los aplicativos de Open Office: Writer, Calc e Impress.
La gua rpida del usuario Open Office ha sido diseada para que un usuario con
conocimientos previos en aplicativos de oficina, integre de una manera sencilla las
formas de trabajo en Open Office.
Proyecto EduLn
Los responsables del proyecto son:
Alberto Castillo (Desarrollo)
Fernando Flores (Documentacin & Testing)
Marcela Falco (Documentacin & Testing)
Pablo Prez De Angelis (Desarrollo)
Coordinacin del proyecto:
Gabriel Martnez (Gerente de Sistemas)
Guillermo Ferreyra (Coordinador de Sistemas)
Ao 2007- Gerencia de Sistemas del Ministerio de Educacin.
Gobierno de la Provincia de Crdoba - Repblica Argentina.
www.cba.gov.ar www.proyectoedulin.com.ar
Pgina 6
GUA RPIDA DEL USUARIO OpenOffice
EDITOR DE TEXTOS: Writer
Writer es el procesador de textos de Open Office.
Para abrir Writer cliquear en el botn1 de todas las aplicaciones,
ubicado en la parte inferior de la izquierda de la pantalla, y
seleccionar Writer. A ttulo ilustrativo en la imagen que sigue se pueden visualizar los
aplicativos de Open Office.
A continuacin se visualiza una pgina con sus elementos constitutivos, que seguidamente
se describen:
Barra de ttulo
Barra de ttulo
Barra de men
Regla superior
Barra de formato
Regla lateral
Barra de estado
Regla de desplazamiento
vertical
Barra de desplazamiento
inferior
La ubicacin en la pantalla del botn de todas las aplicaciones depender cmo el usuario haya configurado la
barra de escritorio. Por lo general se ubica en la parte inferior de la pantalla.
Pgina 7
GUA RPIDA DEL USUARIO OpenOffice
Barra de ttulo:
Describe el ttulo del documento, que al tratarse de un nuevo documento de texto, Writer
por defecto asigna como Sin nombre 1.
Continuando con el recorrido superior de la pantalla, en el extremo derecho se ubican tres
botones: el primero se llama Minimizar y permite reducir el documento de texto a la
barra de escritorio. El siguiente botn se llama Restaurar, y permite que el documento de
texto tenga una vista reducida en la pantalla, establecida por el usuario. Si se presiona
nuevamente el mencionado botn, la vista del documento se restablece ocupando toda la
pantalla. El ltimo botn se llama Cerrar que al ser presionado, cierra el documento de
texto y Writer como consecuencia de la accin.
Barra de men:
Permite acceder al men completo de Writer. Seguidamente se describe cada uno sus
componentes:
a)Archivo
Nuevo: genera un documento nuevo de Writer.
Abrir: abre un documento de texto existente.
Documentos recientes: despliega los archivos ms recientes abiertos en Open Office.
Asistente: lista los asistentes disponibles para guiar al usuario en la confeccin de una
carta, fax, agenda, presentacin, pgina web, entre otros.
Cerrar: cierra el documento de texto activo.
Guardar como...: guarda el documento de texto activo con un nombre y en un lugar
determinado, sea el disco local, particin del disco, carpeta, cd, pendrive, entre otros
medios de almacenamiento.
Guardar: guarda los cambios del documento de texto editado.
Guardar todo: guarda todos los documentos de texto abiertos.
Recargar: reemplaza el documento de texto actual con la ltima versin guardada.
Versiones: guarda varias versiones de un mismo documento de texto.
Exportar en formato PDF2: guarda el documento de texto activo en formato PDF.
Enviar: adjunta el documento de texto activo en un correo electrnico. Dependiendo de la
accin a seleccionar, ser como lo adjuntar (odt, doc. pdf).
Propiedades: permite visualizar informacin sobre el documento de texto activo, por
ejemplo tipo, ubicacin, tamao, historial de cambios, estadsticas, entre otros datos.
2
PDF: del ingls Portable Document Format, Formato de Documento Porttil, es un formato de almacenamiento de
documentos, desarrollado por la empresa Adobe Systems. Est especialmente ideado para documentos
susceptibles de ser impresos, ya que especifica toda la informacin necesaria para la presentacin final del
documento, determinando todos los detalles de cmo va a quedar, no requirindose procesos anteriores de ajuste.
Cada vez se utiliza ms tambin como especificacin de visualizacin, gracias a la gran calidad de las fuentes
utilizadas y a las facilidades que ofrece para el manejo del documento como bsquedas, hiperenlaces, etc. PDF
protege el contenido de documentos susceptibles de modificaciones.
Pgina 8
GUA RPIDA DEL USUARIO OpenOffice
Vista preliminar: visualiza el documento de texto activo previo a la impresin, tal como
se vera impreso en papel.
Imprimir: ordena la impresin del documento de texto activo.
Configuracin de la impresora: muestra las impresoras disponibles, as como el
formato del papel y la orientacin a predeterminar.
Terminar: cierra Writer.
b)Editar
Permite realizar modificaciones en el documento de texto activo.
Deshacer escritura, Restaurar y Repetir escritura: son tres comandos relacionados
con las ltimas acciones o modificaciones realizadas sobre el documento de texto.
Cortar: corta un texto, tabla o imagen seleccionada y guarda temporalmente en el
portapapeles, para posteriormente ser pegado en el documento de texto activo o en
cualquier otro.
Copiar: copia un texto, tabla o imagen seleccionada para ser pegado en el documento de
texto activo o en cualquier otro.
Pegar: pega un texto, tabla o imagen, previamente cortada o copiada. La accin de
pegado puede ser repetida tantas veces como sean necesarias.
Seleccionar texto: selecciona todo el texto de la hoja de trabajo del documento de texto
activo.
Seleccionar todo: selecciona todo el contenido de un documento activo, que no incluye
solamente texto, sino tablas, imgenes, grficos, etc.
Modificaciones/Grabar: si se encuentra seleccionado, al momento de editar el
documento de texto, indica en color resaltado y subrayado los cambios actuales que se
encuentran realizados.
Modificacines/Modificar grabaciones: si se encuentra seleccionado, al momento de
editar el documento de texto, solicita una contrasea. Esto evita que otros usuarios
realicen modificaciones sin autorizacin para ello.
Modificaciones/Mostrar: si se encuentra seleccionado, al momento de grabar el
documento de texto activo, aparece una ventana preguntando si confirma o no guardar las
modificaciones.
Modificaciones/Aceptar o rechazar: si se encuentra seleccionada, abre una ventana
en la que aparecer una lista de modificaciones realizadas y pudiendo seleccionar cada
una de ellas confirmando o no las modificaciones. Tambin se puede fijar filtros para las
modificaciones, como por ejemplo: fecha, hora, autor, accin o descripcin.
Modificaciones/Unir documentos: si se selecciona, abre una ventana para ubicar un
documento (la copia del documento de texto activo) e inserta los cambios hechos al
documento de texto activo.
Pgina 9
GUA RPIDA DEL USUARIO OpenOffice
Comparar documento: al elegir esta opcin se abre un cuadro de dilogo de seleccin
de documento que compara el documento seleccionado con el documento de texto activo,
sealando con color y subrayado, las diferencias encontradas en este ltimo referente a
las modificaciones.
Buscar y reemplazar: busca palabras y las reemplaza por otras opciones que se
determinen.
Navegador: permite desplazarnos a lugares dentro del documento de texto activo, ya sea
a encabezados, tablas, marco de texto, imgenes, marcas de texto, hiperenlaces, notas,
entre otros.
Autotexto: guarda textos completos o formalismos para la redaccin de cartas, faxes y
cualquier documento a travs de determinadas abreviaturas, a los efectos de redactar
rpida y cmodamente una correspondencia, reportes, avisos, remitos, etc.
Plug-in3: activa o desactiva los plug-ins incluidos en el documento de texto.
c)Ver
Permite seleccionar todo aquello que queramos que aparezca visible a la hora de editar un
documento de texto, como por ejemplo las reglas, barras de estado o prrafos ocultos no
imprimibles.
Configuracin de impresin: el documento de texto en cul se trabaja aparece en la
pantalla tal como se ver en papel.
Diseo para Internet: adeca la hoja de trabajo del documento para que lo editado
aparezca tal como se ver en Internet. De esta manera el documento no sufrir
modificaciones de texto, tablas o imagen al momento de publicar la informacin en
Internet.
Barra de herramientas: activa o desactiva las diferentes barras de herramientas
disponibles, con el fin de adecuarlas al trabajo y proveer soluciones a las necesidades en
el momento de edicin.
Barra de estado: brinda informacin til sobre el estado del documento de texto, como
por ejemplo pgina sobre la cul se est trabajando, total de pginas, estilo de pgina,
escala de trabajo.
Estado del mtodo de entrada: actualmente slo est disponible para
UNIX el
Internet/Intranet Input Method Protocol (IIIMP, protocolo del mtodo de entrada de Internet
e Intranet).
Regla: activa u oculta las reglas tanto superior como lateral del documento de texto.
Lmites del texto: oculta o visualiza la caja del lmite del texto.
3
PLUGIN (o plug-in en ingls "enchufar"-, tambin conocido como addin, add-in, addon o add-on) es una aplicacin
que interacta con otra para aportarle una funcin o utilidad especfica. Generalmente es muy especfica, como por
ejemplo servir como driver en una aplicacion, para hacer asi funcionar un dispositivo en otro programa. sta
aplicacin adicional es ejecutada por la aplicacin principal. Los plugins tpicos tienen la funcin de reproducir
determinados formatos de grficos, reproducir datos multimedia, codificar/decodificar correo electrnico, filtrar
imgenes de programas grficos.
Pgina 10
GUA RPIDA DEL USUARIO OpenOffice
Marcas: activa o desactiva un sombreado en el texto, denominado marcas. De esta
manera los nmeros de pgina, las notas al pie, las entradas del ndice aparecen con un
fondo de color gris.
Nombres del campo: en la barra de estado del documento aparece el nombre de los
campos insertados en el documento, sea este una tabla o imagen. Si no est activa esta
opcin no se podr visualizar el nombre de lo insertado.
Caracteres no imprimibles: al seleccionar esta opcin permitir la visualizacin de los
caracteres ocultos en el texto, como por ejemplo marcas de prrafos, salto de lnea,
tabuladores y espacios entre palabras. Previamente para especificar los caracteres a
ocultar, deber seleccionar "Opciones" del men "Herramientas", seguidamente "Open
Office Writer.org/Ayuda para formateado." De la ventana activa seleccionar las opciones
deseables a mostrar en el documento de texto.
Prrafos ocultos: oculta o visualiza prrafos ocultos. De seleccionarse esta opcin, slo
afecta la visualizacin en la pantalla, puesto que a la impresin no. Es necesario para
activar esta funcin seleccionar de la barra de men "Herramientas" y a continuacin
"Opciones".
Dentro
de
opciones,
seleccionar
"Open
Office
Writer.org/Ayuda
para
formateado," y cliquear en la opcin "Campos: Prrafos ocultos". Al presionar el botn
"Aceptar", seleccionar "Ver" de la barra de men y seleccionar "Prrafos ocultos". Es
importante sealar que si oculta un prrafo, tambin ocultar las notas al pie de pgina si
lo tuviera.
Fuentes de datos: herramienta para la combinacin de correspondencia. Para ello se
emplea un documento de texto y una planilla de clculo que hace las veces de una base
de datos. Ms adelante se explicar en detalle como realizar el proceso.
Pantalla completa: al seleccionar esta opcin muestra el documento de texto ocupando
toda la pantalla, sin la barra de ttulo, men, herramientas y escritorio,
Escala: visualiza el tamao de escala del documento de texto activo.
d)Insertar
Permite
insertar
en
el
documento
de
texto
activo
saltos
de
pginas,
campos
predeterminados (fecha, hora, nmero de pgina, ente otras opciones) insertar smbolos,
encabezamientos, pie de pgina, notas al pie, tablas, imgenes, entre otras opciones.
Algunas de las opciones ms utilizadas se describen a continuacin:
Salto manual: despliega un conjunto de opciones de salto: lnea, columna y pgina.
Campos: al igual que su antecesor despliega las siguientes opciones: fecha, hora, nmero
de pgina, contar las pginas, tema, ttulo, auto y otras.
Smbolos: activa una ventana que muestra los smbolos asociados al tipo de fuente,
posibles de insertar en el documento de texto.
Pgina 11
GUA RPIDA DEL USUARIO OpenOffice
Area: permite insertar en el documento de texto activo otro documento, una imagen o
grfico como una seccin aparte. De esta manera no se podr editar el rea insertada. Al
seleccionar la accin "Area" aparece una ventana con la identificacin del rea a insertar,
denominada "Area 1" si se trata del primer documento a insertar. A continuacin hay que
cliquear en "Vnculo" para activar el nombre del archivo a insertar. Ya una vez insertado el
rea, si se desea editarlo, hay que seleccionar de la barra de men "Formato/Secciones" y
seguidamente presionar en el botn "Quitar".
Hiperenlace: vincula palabras, documentos, pgina web con el documento de texto
activo.
Encabezamiento: inserta un texto en la parte superior del documento y se repite en cada
pgina.
Pie de pgina: inserta un texto en la parte inferior del documento y se repite en cada
pgina.
Nota al pie: inserta un nmero o fuente, segn la parte del documento seleccionado, e
inserta una nota tambin segn se seleccione al pie de la pgina o al final del documento.
Etiqueta: inserta un ttulo o etiqueta a una imagen o grfico dentro del documento activo.
Para ello es necesario seleccionar previamente el objeto a etiquetar.
Marca de texto: al insertar una marca de texto en un documento permitir
posteriormente llegar a una parte especfica del documento con facilidad. La diferencia
con la funcin "buscar" radica en que con la marca de texto se arriba a la parte del texto
que se desea, en tanto con "buscar" el cursor se detendr en la primera palabra que
coincida con la bsqueda, y as hasta llegar a la parte del documento deseada. Para
realizar la bsqueda de una "marca" emplear el navegador (se activa presionando la tecla
F5).
Referencias: inserta un enlace a una parte del documento de texto. Funciona como la
accin "hiperenlace" con la diferencia de que este ltimo esta diseado para los
documentos con formato html. Para insertar una referencia es necesario primero realizar
la marca de la misma, posicionando el puntero del ratn y seguidamente seleccionar
"Insertar/Referencia" en la barra de men. Seleccionar en tipo de campo: Establecer
referencia y escribir el nombre de la referencia. A continuacin
presionar en el botn
"insertar".
Finalmente
para
insertar
la
referencia
"Insertar/Referencia" en la barra de men
en
y
el
texto,
nuevamente
seleccionar
seleccionar en tipo de campo: Insertar
referencia y en Formato: Texto de texto. Por ltimo cliquear en el botn "Insertar".
Nota: introduce observaciones, aclaraciones referentes al texto del documento. Un
pequeo rectngulo amarillo denota la presencia de la nota. Para que aparezca en la
impresin hay que configurarla desde el men Archivo/ImprimirOpciones y cliquear en
Notas "Fin de pgina".
Pgina 12
GUA RPIDA DEL USUARIO OpenOffice
Script: un script es una secuencia de comandos. Un script se emplea en archivos de
extensin html. As como en la nota, el smbolo del script es un pequeo rectngulo pero
de color verde.
ndices: permite la creacin de un ndice con las palabras que deseamos que aparezcan
como tales.
Sobre: crea un sobre con la opcin de introducir manualmente los datos del remitente y
los destinatarios o seleccionar una base de datos previamente creada.
Marco: inserta un marco de columnas de texto, estableciendo de esta manera un lmite al
texto a introducir. Este puede ser introducido en una o ms columnas de texto.
Tabla: introduce tablas, conformadas por columnas y filas al documento de texto activo.
Regla horizontal: introduce una lnea en el lugar en que se encuentre el cursor, dentro
del documento de texto. Esta accin ofrece varios diseos de regla horizontal.
Imagen: inserta una imagen dentro del documento de texto.
Video y sonido: inserta un video dentro del documento de texto.
Objeto: inserta un objeto en el documento de texto. Un objeto puede ser: una frmula,
diagrama u OLE4.
Frame: inserta un marco de trabajo dentro del documento de texto. El frame se emplea
para la edicin de pginas web, estableciendo un vnculo con otro sitio y mostrando ese
otro sitio dentro de una ventana o marco.
Archivo: inserta un archivo en el documento de texto activo.
e)Formato
Permite dar formato el texto, prrafo, pgina, entre otras opciones que a continuacin se
detallan:
Formato predeterminado: cambia el formato de texto seleccionado a los valores que se
hayan determinado anteriormente.
Carcter: configura el tipo de fuente, estilo, tamao, efectos, posicin, entre otras
opciones.
Prrafo: define sangras, espacios, el tipo de interlineado, sangra, alineacin, flujo del
texto (opciones de paginacin y separacin en slabas), numeracin, tabulaciones e
inciales del texto.
Numeracin y vietas: establece los tipos de numeracin y vietas de un prrrafo
seleccionado o predeterminado.
Object Linking and Embedding (OLE) es un protocolo desarrollado por Microsoft. OLE permite a un editor
encargar a otro la elaboracin de parte de un documento y posteriormente volverlo a importar. Por ejemplo, un
sistema de publicacin de escritorio puede enviar un poco de texto a un procesador de textos o una imagen a un
editor de bitmap usando OLE. La ventaja principal de usar OLE, adems de que el tamao del archivo es menor, es
la de poder crear un archivo principal. Se puede hacer una referencia a los datos de ese archivo, con lo que todo
cambio posterior en el archivo principal se reflejar en el documento referenciado. Su uso principal es el manejo de
documentos compuestos pero tambin puede ser usado para transferir datos entre aplicaciones diferentes usando
arrastrar y soltar, y acciones del portapapeles.
Pgina 13
GUA RPIDA DEL USUARIO OpenOffice
Pgina: define el formato de papel de la pgina, color de fondo, activar o desactivar el
encabezamiento y pie de pgina, disposicin de lneas de borde, y la configuracin de
columnas de texto de la pgina, entre las opciones que se pueden mencionar.
Cambiar maysculas y minsculas: esta opcin permite cambiar toda la seleccin del
texto de maysculas a minsculas o viceversa.
Columnas: establece el formato de una seleccin de texto en dos o ms columnas.
Adems posibilita en una primera instancia, la seleccin de un diseo en particular de dos
columnas sean simtricas o asimtricas.
Secciones: cambia el formato de una seccin seleccionada en el documento de texto
activo. De esta manera se podr modificar el diseo de la columna de texto, as como la
nota del pie de pgina, si la hubiera.
Estilo y formato: crea, edita y quita estilos de formato del cuerpo del texto del
documento, encabezado, as como las sangras entre otras tantas opciones.
Autoformato: elabora documentos de texto de acuerdo se predetermine en el men
"Herramientas/Correccin automtica", ya sea al escribir, aplicar o aplicar y editar
modificaciones.
Ancla: establece las opciones de anclaje del objeto seleccionado o insertado en el
documento de texto. Estas pueden ser a la pgina, al prrafo, carcter, como carcter o al
escritorio.
Ajuste: establece las opciones de ajuste del texto a la pgina, prrafo, objetos, imgenes
y marcos que contenga el documento de texto activo.
Alineacin: alinea el texto seleccionado segn la opcin deseada: izquierda, derecha,
centrado o justificado.
Organizar: organiza la relacin frente-atrs del texto y objeto insertado en el documento.
Voltear: gira de manera vertical u horizontal el objeto seleccionado.
Agrupar: agrupa en una sola seleccin objetos insertados en el documento de texto, de
tal manera que se le puedan aplicar formato o incluso moverlos como si fuera un nico
objeto.
Objeto: edita las propiedad y los atributos de un objeto seleccionado en el documento de
texto.
f)Tabla
Permite insertar tablas en el documento de texto, as como realizar una serie de acciones
que se detallan a continuacin:
Insertar tabla: introduce en el documento una tabla, en la que se podr definir la
cantidad de columnas y filas.
Borrar: elimina una tabla seleccionada o fila o columna, segn lo que se desee hacer.
Seleccionar: selecciona una tabla, fila o columna o celda.
Pgina 14
GUA RPIDA DEL USUARIO OpenOffice
Unir celdas: une celdas contigas como si fuese una sola.
Dividir celdas: divide una celda en varias, de acuerdo a lo que se desea hacer.
Proteger celda: protege una celda, a los efectos de que una seleccin de la tabla no
cambie los atributos si se realizaran cambios.
Unir tabla: une dos tablas en una sola.
Dividir tabla: divide una tabla ya sea copiando o no el encabezado, segn se determine.
Formateado automtico: establece el formato de la tabla, segn una serie de
alternativas de colores y diseos.
Autoajustar: ajusta el ancho de la columna de una tabla y as tambin distribuye
equitativamente las columnas, el alto de la fila o bien de manera equitativa.
Repeticin de filas de encabezado: repite en la tabla la fila establecida como
encabezado.
Convertir: convierte una seleccin de texto como tabla o viceversa.
Ordenar: ordena filas seleccionadas de manera alfabtica o numricamente. Puede
definirse hasta tres tipos de criterios para ordenar, y adems combinar los criterios
numricos y alfanumricos.
Frmula: abre la barra de frmulas para introducir una frmula en la tabla.
Formato de nmero: segn la categora que se desea dar a la tabla, celda, fila o
columna. Ests se encuentran integradas por nmero, porcentaje, moneda, ciencia,
fraccin, valor lgico, texto, entre otros.
Lmites de la tabla: muestra en la pantalla los lmites de las celdas en la tabla. Sin
embargo estas no aparecen en la impresin.
Propiedades de la tabla: muestra un conjunto de alternativas para dar formato a la
tabla referente a la disposicin de las lneas, estilo de lneas, color de las lneas, sombra de
la tabla, as como la disposicin de la mencionada sombra.
g)Herramientas
Permite aplicar una serie de acciones sobre el documento de texto.
Revisin ortogrfica: inicia la revisin ortogrfica del documento de texto.
Idioma: aplica el idioma a sinnimos y separacin silbica, para posteriormente aplicar
sinnimos a una palabra seleccionada o aplicar separacin de palabras en slabas, que se
encuentran al final de la lnea de texto y as ajustarla.
Contar palabras: cuenta la cantidad de palabras y caracteres del texto y/o de una
seleccin determinada.
Correccin automtica: muestra un conjunto de opciones para reemplazar palabras,
abreviaturas, activar palabras que comienzan con maysculas o completar palabras.
Numeracin de captulos: determina el formato de numerar los captulos y la jerarqua
de la numeracin de captulos del documento de texto actual.
Pgina 15
GUA RPIDA DEL USUARIO OpenOffice
Numeracin de lneas: al activar esta herramienta, muestra la numeracin de las lneas
del documento de texto activo.
Notas al pie: define las opciones de visualizacin de las notas al pie que se podrn
emplear en el documento de texto.
Gallery: muestra una galera de imgenes para insertar en el documento de texto. Para
insertar una imagen en el documento basta con arrastrar la imagen seleccionada al
documento de texto activo.
Reproductor de medios: abre el reproductor de video con opciones de mantenerlo fijo
sobre el documento de texto activo, de maximizarlo o minimizarlo, entre otras opciones.
Base de datos bibliogrfica: permite modificar o introducir nuevos registros en la actual
base de datos. La base de datos de bibliografa contiene ejemplos de registros de libros
sobre Open Office.
Asistente
para
combinar
correspondencia:
abre
el
asistente
para
combinar
correspondencia, a los fines de crear una carta o un correo electrnico modelo para varios
destinatarios.
Ordenar: ordena prrafos o filas seleccionadas, segn criterios de orden alfabtica o
numricamente.
Calcular: calcula frmulas insertando el resultado en el documento de texto.
Actualizar: actualiza los cambios realizados, segn lo seleccionado: campos, vnculos,
diagramas, ndices, entre otros.
Macro5: permite ejecutar u organizar macros en el documento de texto activo.
Administrador de paquetes: agrega, quita, habilita, inhabilita y exporta archivos con
extensiones de Open Office.
Configuracin del filtro XML6: permite crear, editar, borrar y probar filtros para
importar y exportar archivos XML.
Personalizar: personaliza opciones de configuracin referentes al men, teclado, barra
de herramientas y eventos.
Opciones: abre una ventana para adaptar Writer a las preferencias del usuario.
h)Ventana
En este men aparecer la opcin de abrir una nueva ventana, cerrar la ventana activa y
la lista de documentos abiertos de Open Office.
I)Ayuda
Proporciona ayuda acerca de Open Office.
5
Un macro es un conjunto de instrucciones empleadas con el fin de evitar que el usuario realice la tediosa
repeticin de partes idnticas de un programa. Los ensambladores y compiladores cuentan con macroprocesadores
que permiten definir una abreviatura para representar una parte de un programa y utilizar esa abreviatura cuantas
veces sea necesario. Un ejemplo de instrucciones seran "borrar archivo", "aadir registro".
XML (eXtensible Markup Language ) es un estndar tecnolgico que hace compatible el intercambio de
informacin, de una manera fcil y segura entre sistemas o programas. Se puede usar en bases de datos, editores
de texto, hojas de clculo, diapositivas, entre otros aplicativos.
Pgina 16
GUA RPIDA DEL USUARIO OpenOffice
Barra de funciones
Facilita el acceso a los comandos ms utilizadas. Al pasar el puntero del ratn por sobre la
barra se puede determinar el nombre de cada uno.
En la imagen de la barra de funciones se nombran de izquierda a derecha cada uno de
ellos:
Nuevo, Abrir, Guardar, Documento como correo electrnico, Exportar directamente como
pdf, Vista preliminar, Revisin ortogrfica, Revisin automtica, Cortar, Copiar, Pegar,
Deshacer escritura, Restaurar escritura, Hiperenlace, Tabla, Buscar y reemplazar, Fuentes
de datos, escala, y por ltimo Ayuda de Open Office.
Barra de formato
En la barra de formato se visualizan los comandos ms utilizados para trabajar con el
texto. Al pasar el puntero del ratn por sobre los iconos se puede determinar el nombre de
cada uno.
En la imagen de la barra de formato se nombran de izquierda a derecha cada uno de ellos:
Estilo y formato, Aplicar estilo, Nombre de fuente, Tamao de fuente, Negrita, Cursiva,
Subrayado,
Alinear
la
izquierda,
Centrado,
Alinear
la
derecha,
Justificado,
Activar/desactivar numeracin, Activar/desactivar vietas
Barra de estado
Ubicada al pie del documento de texto, brinda informacin referente a la pgina actual
sobre el total, escala del documento, el modo insertar o sobrescribir texto. Aparecer la
palabra INSERT si queremos insertar texto o SOBRE si queremos sobreescribir.
Pgina 17
GUA RPIDA DEL USUARIO OpenOffice
Cmo comenzar a trabajar con Writer?
Para crear un nuevo documento de texto
Para comenzar a trabajar con un nuevo documento, seleccionar de la barra de men
Archivo/Nuevo documento de texto
Copiar el siguiente texto:
Los procesos de negocios
La gestin de todo tipo de organizacin est comenzando a poner foco en los
procesos, ms que en las funciones. Nuestras organizaciones estn
jerrquicamente,
yuxtaposicin de
mientras
que
los
procesos
ocurren
estructuradas
horizontalmente.
En
la
ambas gestiones se producen el mal uso de los recursos de la
organizacin, equipo o empresa. Entre ellos podemos mencionar dinero, tiempo,
informacin, personas, conocimientos y tecnologa. Pero ante todo, qu es un
proceso?
Un proceso es un conjunto de actividades interrelacionadas que emplean recursos de la
manera ms eficiente para cumplir los objetivos de la organizacin.
Para guardar el nuevo documento seleccionar de la barra de men: Archivo/Guardar
como. Se podr visualizar la siguiente ventana:
Pgina 18
GUA RPIDA DEL USUARIO OpenOffice
Debajo de la barra de ttulo y en la parte superior de la izquierda, aparecen un conjunto de
acciones que podrn ser seleccionadas. Hacen referencia a la ubicacin en dnde se
guardar el documento. En el ejemplo de la figura, se encuentra seleccionado el escritorio
"Desktop".
En "Direccin" se escribir el nombre del documento.
En "Filtro" se podr desplegar una vista para seleccionar el formato en que ser guardado
el documento. En la figura se ha seleccionado "Microsoft Word 97/2000/XP.doc" para poder
abrir el documento con Microsoft Office.
De no ser necesario escoger un formato, el documento se guardar automticamente con
el formato ",odt" de Open Office (Texto en formato Open Document).
Una vez seleccionado el lugar en dnde se guardar el documento, el nombre y el
formato, cliquear en el botn "Aceptar".
Cada vez que se introduzcan cambios sobre el documento cliquear sobre el icono
"Guardar" de la barra de funciones.
Para abrir otro documento de texto, se puede acceder desde la barra de men
"Archivo/Abrir" o simplemente cliqueando en el cono "Abrir"
Para darle formato al texto copiado ms arriba, denominado "Los procesos de negocios" se
procede a explicar las herramientas disponibles.
El formato del texto
El formato del texto hace referencia al tipo de fuente o letra a emplear en el documento de
texto, as como el color y los efectos a utilizar, ya sea en todo el documento o en la
seleccin que se predetermine.
Primero habr que seleccionar el texto a cambiar el formato. A continuacin se podr
acceder desde la barra de men cliqueando en "Formato/Carcter".
Se visualizar la siguiente ventana con las opciones de seleccin de fuente, efectos,
posicin, hiperenlace y fondo.
Pgina 19
GUA RPIDA DEL USUARIO OpenOffice
Otra forma ms cmoda de trabajar es emplear las acciones en la barra de formato.
Retomando el ejemplo, seleccionar todo el texto titulado "Los procesos de negocios",
establecer para el ttulo Arial 16, negrita, cursiva y subrayado.
Para el cuerpo del texto aplicar Arial 10, negrita y cursiva.
Para las palabras "ambas gestiones" Arial 12, subrayado y color rojo.
Para la definicin de proceso Verdana 11 color azul.
El formato de prrafo
En el texto se podrn establecer caractersticas distintivas en los prrafos del texto, como
por ejemplo: sangras (distancia entre el margen de la pgina y el extremo izquierdo de la
primer linea del prrafo), el espacio entre prrafos, interlineado, alineacin del prrafo,
numeracin y vietas, entre otras opciones.
Primero habr que seleccionar el texto o ubicar el cursor en el prrafo a modificar. A
continuacin se podr acceder desde la barra de men cliqueando en "Formato/Prrafo".
Se visualizar la siguiente ventana con las opciones de seleccin de sangras y espacios,
alineacin, flujo del texto, numeracin, tabulaciones iniciales, borde y fondo.
Pgina 20
GUA RPIDA DEL USUARIO OpenOffice
Otra forma ms cmoda de trabajar es emplear las acciones en la barra de formato.
Para el texto titulado "Los procesos de negocios" aplicar interlineado sencillo y alineado
justificado.
Disear el texto del documento en columnas
Para que el documento de texto tenga la apariencia de columnas de texto, es necesario
seleccionar desde la barra de men "Formato/Columnas".
A continuacin se despliega la siguiente ventana con opciones del estilo de la pgina.
Pgina 21
GUA RPIDA DEL USUARIO OpenOffice
Si el ancho de las columnas son simtricas, se podr cliquear en "Ancho automtico" para
evitar ingresar los valores. En "Espacio" se establece la separacin de las columnas.
Una vez seleccionadas las opciones necesarias, presionar en el botn "Aceptar".
Insertar letra capital
Para insertar una letra capital en un prrafo ser necesario ubicar el cursor en el inicio del
mismo, y escoger el comando Formato/Prrafos desde la barra de men. Seleccionar la
solapa Iniciales, tal como se puede observar en la imagen de abajo, y en configuraciones
cliquear en Mostrar iniciales. En nmero de caracteres dejar en 1, en nmero de lneas
que abarcar la letra capital 5. A continuacin presionar en el botn Aceptar.
Pgina 22
GUA RPIDA DEL USUARIO OpenOffice
Siguiendo
los
pasos
descritos,
se
habr
insertado una letra capital en el inicio de un
prrafo.
Cabe destacar que Writer permite introducir no
slo una letra, como capital en un prrafo, sino
toda una palabra.
En la imagen de la izquierda se puede apreciar
como luce la letra capital en un documento de
texto.
El formato de pgina
Prepara el documento de texto tal como se visualizar una vez impreso. Es decir el
formato del papel, orientacin, mrgenes y configuracin del diseo.
Tambin como se puede ver en la imagen que sigue, existen otras solapas con opciones de
diseo
para
aplicar
como
estilo
en
documento
de
texto
encabezamiento, pie de pgina, borde, columnas, notas al pie.
Se accede desde la barra de men "Formato/Pgina".
Insertar una imagen en el documento de texto
En el documento de texto activo, se pueden insertar imgenes.
Pgina 23
como
por
ejemplo
GUA RPIDA DEL USUARIO OpenOffice
Writer posee una galera de imgenes propias, de las cuales se podr seleccionar. Otra
manera es insertar una imagen previamente guardada.
Para acceder a la primera opcin cliquear en "Herramientas/Gallery", de la barra de men.
Automticamente se abrir, debajo de la barra de formato, una ventana con un panel de
categoras de imgenes (izquierda) y las imgenes propiamente dichas, en el panel de
vistas (derecha).
Para insertar una imagen, basta con cliquear sobre una imagen, sin soltar el botn de
seleccin del ratn, llevar el puntero dentro del documento, y solar el botn de seleccin
del ratn.
Para insertar una imagen previamente guardada, ser necesario ubicar la imagen desde el
men "Insertar/Imagen/A partir de archivo."
En el ejemplo de la imagen que se muestra seguidamente, el archivo a insertar es una
bandera y se llama "FOXTOT.jpg"
Al presionar en el botn "Aceptar", la imagen aparece inserta en el documento.
Pgina 24
GUA RPIDA DEL USUARIO OpenOffice
Haciendo un clic derecho sobre la imagen se accede a las opciones de la imagen, como
por ejemplo: la organizacin y alineacin entre otras.
Insertar una nota al pie de pgina
Es necesario ubicar el cursor del ratn en dnde se desea que aparezca la nota.
A continuacin, seleccionar de la barra de men "Insertar/Nota al pie". Se podr visualizar
una ventana con varias opciones, a saber:
Numeracin automtico: aplica un nmero consecutivo para las notas a insertar.
Numeracin caracteres: aplica un carcter definido como marcador para la nota al pie.
Tipo nota al pie: introduce la nota al pie de pgina en dnde se encuentra el marcador.
Tipo nota final: introduce la nota al final del documento, es decir, independientemente de
donde se encuentren los marcadores en el documento de texto.
Para modificar el contenido de la nota de texto, basta con dirigirse a la ubicacin y realizar
los cambios pertinentes.
Para eliminar la nota, basta con borrar el marcador de la nota al pie de pgina.
Insertar un hiperenlace
Un hiperenlace es una referencia para que el lector del documento de texto acceda a la
informacin, ya sea dentro del mismo documento o en otros, como por ejemplo una pgina
web. Como el procedimiento es el mismo se explicar a continuacin los pasos para
insertar la definicin de proceso de negocios en el documento texto ya escrito
anteriormente. La definicin es tomada desde Internet de la enciclopedia Wikipedia.
1) Copiar la direccin de Internet de la definicin de "procesos de negocios" publicada en
Wikipedia7. Es la que utilizaremos como enlace desde el documento de texto activo.
2) Ubicar el cursor en el documento de texto, en dnde se ubicar el enlace.
3) Seleccionar desde la barra de men "Insertar/Hiperenlace". Aparece la siguiente
ventana.
7 La direccin en Internet de Wikipedia en espaol es http://es.wikipedia.org
Pgina 25
GUA RPIDA DEL USUARIO OpenOffice
Del panel de vista de la izquierda seleccionar "Internet". En "Destino" pegar la direccin
del enlace de la definicin de proceso de negocios, dentro de la enciclopedia Wikipedia. En
"Texto" escribir "Qu es un proceso?", tal como en la siguiente ventana.
4) Una vez completado los campos cliquear en el botn "Aplicar" y "Cerrar". En el texto
aparecer en negrita y subrayado el enlace Qu es un proceso?
Al acercar el puntero del ratn sobre el hiperenlace, cambia de flecha a una mano,
indicando que hay un enlace. Con slo cliquear sobre el enlace, se abrir el navegador con
el sitio de Wikipedia y con la definicin de lo que es un proceso de negocio.
Insertar una marca de texto
Ya sabiendo como realizar un hiperenlace, se procede a explicar como insertar una marca
de texto. Un marca de texto es un punto de referencia y se emplea en documentos de
Pgina 26
GUA RPIDA DEL USUARIO OpenOffice
gran cantidad de pginas, permitiendo al lector navegar en el mismo documento por
medio de hiperenlaces.
A continuacin se explican los pasos para introducir una marca de texto.
1) Ubicar el cursor en el lugar del texto en dnde se desea llegar desde el hiperenlace.
2) Seleccionar desde la barra de men "Insertar/Marca de texto".
Escribir una palabra que identifique
la marca.
En la siguiente ventana a modo de
ejemplo se escribi "Ttulo".
Seguidamente presionar en el botn
"Aceptar".
3) Ubicar el puntero del ratn en el lugar en dnde se establecer el enlace hacia la
marca de texto, y seleccionar "Insertar/Hiperenlace". Al visualizarse la siguiente ventana,
seleccionar del panel de la izquierda "Documento".
4) En la ventana Hiperenlace, en "destino" cliquear
sobre el botn de la derecha del cuadro de texto.
Aparecer en la pantalla la ventana, que se visualiza a la
izquierda, en la que desplegar en "Marcas de texto", la
marca definida como "Ttulo".
A continuacin presionar en el botn Aplicar y luego
Cerrar.
Pgina 27
GUA RPIDA DEL USUARIO OpenOffice
5) En la ventana Hiperenlace y en "Destino de documento", se definen los parmetros de
la marca de texto. Seguidamente cliquear en el botn "Aplicar" y "Cerrar".
Aparece el enlace en color azul y subrayado. Al cliquear sobre el enlace, automticamente
el cursor se desplaza hasta la marca de texto. (#Ttulo)
Insertar tablas en el documento de texto
Una tabla es un conjunto de celdas ordenadas por filas y columnas. Se pueden insertar
texto, nmeros, imgenes y frmulas.
Para insertar una tabla en el documento de texto activo, seleccionar de la barra men
"Tabla/Insertar/Tabla" para posteriormente definir el tamao de la misma en cuanto a filas
y columnas.
Tambin se puede acceder a esta funcin desde la barra de funciones, cliqueando
sobre el icono Tabla.
En la siguiente imagen se visualiza las opciones del tamao de una tabla.
Pgina 28
GUA RPIDA DEL USUARIO OpenOffice
Si se desea personalizar la tabla con alguno de los estilos definidos por Writer, ubicar el
puntero del ratn sobre la tabla, y paso seguido, seleccionar de la barra de men
"Herramientas/Formato automtico".
Como se puede observar en la siguiente imagen, en el panel de la izquierda se podr
navegar para seleccionar un estilo de formato. Una vez seleccionado un estilo, cliquear en
el botn "Aceptar".
Para seleccionar una celda con el fin de trabajar sobre ella, ya sea para insertar texto o
una frmula, por ejemplo, basta con hacer un clic con botn izquierdo (botn de ejecucin
de orden). Para seleccionar ms de una celda, como puede ser una fila, cliquear una celda,
sin soltar el botn izquierdo del ratn y desplazar la seleccin en las celdas contgas. Para
hacer la seleccin con el teclado, presionar la tecla "Shift" y la flecha de desplazamiento
correspondiente, ya sea izquierda o derecha.
Para seleccionar una columna de la tabla es necesario ubicar el puntero del ratn en el
lmite superior de la primer celda de la columna. Automticamente al transformarse el
puntero en una flecha en sentido descendente, cliquear con botn izquierdo del ratn.
Para insertar o borrar una o varias columnas o filas ser necesario ubicar el puntero del
ratn en una celda y cliquear con botn derecho. Si se insertar una nueva fila,
seleccionar
"Fila/Insertar".
En
caso
de
insertar
una
nueva
columna,
seleccionar
"Columna/Insertar".
Para ocultar los lmites de una tabla, a los fines de que no aparezcan en la impresin del
documento, basta con cliquear con botn derecho del ratn (botn de opciones) sobre la
tabla y seleccionar "Tabla" y en disposicin de lneas, cliquear en "Sin bordes", tal como se
visualiza en la siguiente imagen.
La opcin sin bordes es la primera de izquierda a derecha. Una vez seleccionada la
opcin, cliquear en el botn Aceptar.
Pgina 29
GUA RPIDA DEL USUARIO OpenOffice
Realizar dibujos
Para habilitar la barra de dibujo, ser necesario seleccionar desde la barra de men
"Ver/Barras de herramientas/Dibujo". Inmediatamente se posicionar en la parte inferior
del documento de Writer la barra de dibujo, tal como se muestra en la siguiente imagen.
Se describen a modo de ejemplo dentro de las tantas prestaciones de Writer, los pasos
para realizar un diagrama de flujo referente a la definicin de los procesos de negocios.
1) Ser necesario cambiar el puntero del ratn por uno de seleccin de dibujos. Para ello
seleccionar la primer herramienta de la izquierda de la barra de dibujo, denominada
"seleccin". Para determinar la funcin del resto de las herramientas, basta con pasar el
puntero para que muestre el nombre de las mismas.
2) Cliquear en la herramienta "Diagrama de flujo" y seleccionar "Grfico de flujo:
proceso". A continuacin el puntero cambia de flecha a cruz. Con esto Writer nos avisa que
est activa la herramienta.
3) Al cliquear una vez sobre el documento y sin soltar el botn izquierdo del ratn (botn
de seleccin) desplazando el puntero, aparecer el grfico. Nuevamente dibujar un
rectngulo. Para cambiar de grfico, seleccionar "Grfico de flujo: Proceso alternativo"
Pgina 30
GUA RPIDA DEL USUARIO OpenOffice
4) Seleccionar la herramienta "lnea" para unir los tres grficos. Cada linea debe tener
como final una flecha. Para establecerla, seleccionar una linea y con botn derecho del
ratn seleccionar "lnea". En la opcin "Fines de linea" seleccionar "flecha" como opcin de
estilo.
5) Para agregar texto a los tres grficos, seleccionar el primero de la izquierda con doble
clic seguido y se activa el cuadro de texto. Escribir la palabra INICIO. En el siguiente
TRANSFORMACION y en el ltimo RESULTADO.
TRANSFORMACION
INICIO
Insumos: tiempo, dinero, recursos,
informacin, datos, conocimientos.
6) Para agregar
RESULTADO
Resultado para un destinatario o
grupo de destinatarios
las llamadas de texto, seleccionar la herramienta "Llamadas". Para
cambiar el color de fondo de las llamadas, seleccionar de la barra de men
"Formato/Objeto/Relleno" color blanco.
Insertar un ndice
La utilidad del uso del ndice es listar de manera ordenada, con indicacin del lugar dnde
aparecen los captulos y los temas tratados en un documento como puede ser un libro,
tesis o artculos de numerosas pginas.
La manera ms sencilla de crear un ndice es una vez finalizado el documento, proceder a
insertar el ndice.
Favor de seguir los siguientes pasos de aplicacin para ponerlos en
prctica. Seleccionar el ttulo del documento.
En
el
ejemplo
se
llama
INTRODUCCION.
A continuacin elegir desde
la barra de men
Insertar/ndice/Entrada.
Seguidamente se visualizar
la siguiente ventana:
Pgina 31
GUA RPIDA DEL USUARIO OpenOffice
En ndice dejar la opcin ndice de contenido. En Entrada Writer escribe la seleccin
realizada (INTRODUCCION). Presionar el botn Insertar y Cerrar.
Repitiendo la accin detallada se podr definir como entrada del ndice todos los ttulos del
documento. De existir subttulos, habr que definir la ubicacin en un segundo nivel, a los
fines de diferenciarlo del siguiente ttulo.
En el ejemplo el subttulo se llama Qu es Open Office?.
Seleccionar el subttulo y
elegir Insertar/ndice/Entrada. Se podr visualizar la siguiente ventana:
En nivel de visualizacin en el ndice, deber ser 2 por tratarse de un subttulo.
Presionar el botn Insertar y Cerrar.
El ejemplo tiene otros tres subttulos llamados Ventajas de Open Office, Objetivos de la
Gua rpida del usuario Open Office, y Usuarios Open Office, por lo que se repetirn la
secuencia de pasos sealados anteriormente.
Hasta el momento se definieron las entradas del ndice. Ahora se procede a insertar el
ndice en el documento de texto. Para ello ser necesario posicionar el cursor en la pgina
en donde se ubicar el ndice.
Escoger de la barra de men Insertar/Indices/Indices. Al visualizar la siguiente ventana
con las opciones seleccionadas, cliquear en el botn Aceptar.
Pgina 32
GUA RPIDA DEL USUARIO OpenOffice
De esta manera Writer inserta el ndice con los contenidos y las correspondientes pginas.
Como se puede apreciar en la imagen de abajo, el ndice aparece en cuadros de textos de
color gris.
Esta diferenciacin de color no aparecer en la impresin papel. Para cerciorarse, observar
la vista previa del documento de texto.
Pgina 33
GUA RPIDA DEL USUARIO OpenOffice
Imprimir el documento de texto
Una vez finalizado de escribir el texto Los procesos de negocios, ser necesario disear
la apariencia del documento de texto y guardar los actualizaciones realizadas.
Posteriormente se podr proceder a la impresin, exportacin a formato pdf, o envo por
correo electrnico.
Para imprimir es necesario tener una impresora conectada a la computadora o seleccionar
una si la computadora est conectada en una red.
Previo a la accin de imprimir, se podr visualizar como se presentara en papel.
La accin de previsualizacin se accede desde la barra de men "Archivo/Vista
preliminar" o bien desde el icono de vista preliminar ubicado en la barra de
funciones.
En la siguiente imagen se puede observar la vista previa del documento de texto.
Para cerrar la ventana activa de previsualizacin, presionar el botn "cerrar la vista
preliminar".
Para imprimir tambin se puede acceder desde el men "Archivo".
Pgina 34
GUA RPIDA DEL USUARIO OpenOffice
Exportar el documento de texto en formato pdf
La opcin, para guardar el documento en formato porttil (pdf), se accede desde
"Archivo/Exportar en formato PDF" o bien desde el icono disponible en la barra de
funciones.
El documento tomar el mismo nombre designado en Writer. Sin embargo se podr
determinar otro nombre, as como el lugar en donde se guardar el documento.
Enviar el documento por e-mail desde Writer
Para enviar el documento por correo
electrnico,
estar
previamente
instalado
deber
configurado
el
editor de correo electrnico. En el
caso de la imagen es el KMail.
Estando en el documento de texto
activo,
se
selecciona
del
men
Archivo "Enviar documento como
correo electrnico", y a continuacin
adjunta en el mail el documento. En
la figura se llama "Guia Open Office"
Tambin se puede acceder a esta funcin desde la barra de funciones.
Crear correspondencia, combinando documentos
El principal objetivo de la funcin "combinar correspondencia" es generar un documento
con varios destinatarios, extrados de una base de datos.
En el ejemplo que sigue se podr aprender a confeccionar una invitacin. Para ello se ha
generado una base de datos en una planilla de clculo en Calc.
En la siguiente tabla se puede visualizar la mencionada base a la que habr de guardar en
Calc con el nombre "Base de Datos".
Pgina 35
GUA RPIDA DEL USUARIO OpenOffice
Titulo
Nombre
Apellido
Cargo
Localida d
Profesora
Licenciado
Dra.
Srta.
Mara
Fernando
Alejandra
Mariquita
Garca
Alonzo
Prez
Gonzlez
Directora
Director
Presidente
Coordinadora
Crdoba
Crdoba
MinaClavero
BuenosAires
A continuacin escriba la siguiente invitacin en Writer, en un nuevo documento de texto.
Ciudad Autnoma de Buenos Aires
Mayo de 200_
S____________/___________D
Con motivo de las jornadas de capacitacin del Programa "Primera niez", se le extiende
la invitacin para los das 8, 9 y 10 de junio del presente ao.
Las jornadas comprende la carga horario de 8hs a 17hs con dos cortes, en el que se
realizar el almuerzo y a posterior la merienda.
Todos los gastos de traslado y alojamiento se encontrarn a cargo del Programa "Primera
niez".
Cabe recordar que Ud. ser el ejecutor en la Provincia de Crdoba.
Reciba mis ms cordiales saludos.
Mariano Lucatoni
Director Programa "Primera Niez"
Minsterio de Accin Social
Presidencia de la Nacin
Una vez finalizado la redaccin, guardar con el nombre "invitacin" y dejarlo activo en la
pantalla.
Para definir la base de datos de la invitacin seleccionar de la barra de men
Herramientas/Asistente para combinar correspondencia. Al abrirse el asistente, dejar la
opcin Usar el documento actual, y cliquear en el botn Siguiente.
Pgina 36
GUA RPIDA DEL USUARIO OpenOffice
En la siguiente ventana dejar la opcin seleccionada en Carta. Cliquear en el botn
Siguiente.
Ahora en el paso 3 se procede a seleccionar la base con todos los
datos necesarios para confeccionar las invitaciones.
Ser necesario cliquear en el botn Seleccionar otra lista de direcciones para
predeterminar el archivo del cual se extraern los datos para confeccionar las invitaciones.
Al regresar al asistente, cliquear en el botn Cancelar para no continuar con el asistente.
Pgina 37
GUA RPIDA DEL USUARIO OpenOffice
Para introducir en la invitacin los rtulos de las columnas de la base de datos, seleccionar
de la barra de men Ver/Fuentes de datos. Writer dividir la pantalla en dos, en la parte
superior con la base de datos y en la inferior con el documento de texto.
A la izquierda en la parte superior de la pantalla, se encuentra el explorador, en el que se
puede
visualizar
la
base
de
datos
denominada
Hoja1
(la
ruta
es
Base
de
datos/Tablas/Hoja1) y a la derecha todos los datos de la planilla de clculo.
Para ubicar los datos en el documento de texto, seleccionar el ttulo de la columna y
arrastrarlo con el ratn sin saltarlo, hasta el lugar deseado.
Ubicar los nombres de las columnas en el siguiente orden: Ttulo, Nombre, Apellido,
Cargo, Organizacin, Localidad.
En el siguiente ejemplo se puede observar los campos ingresados en la carta en color gris.
Ahora ser necesario volver al asistente para combinar el archivo de Writer con el de Calc.
En el tercer botn de derecha a izquierda, hay una herramienta llamada Combinar
correspondencia. Cliquer sobre ella para activar el asistente.
Pgina 38
GUA RPIDA DEL USUARIO OpenOffice
Como ya se ha definido el archivo con los datos necesarios para la invitacin, saltear los
pasos 1 al 3 con el botn Siguiente.
En el paso 4 debido a que no se adicionar un saludo, cliquear en Siguiente.
En la ventana de abajo, como no se realizarn cambios, cliquear en Siguiente.
Pgina 39
GUA RPIDA DEL USUARIO OpenOffice
Inmediatamente,
el
asistente
procede
combinar la correspondencia, tal como se
puede visualizar en la ventana de la izquierda.
En la siguiente ventana cliquear en el botn Siguiente.
Para finalizar seleccionar las opciones Guardar documento combinado y Guardar como
documentos nicos y presionar en el botn Guardar documentos. Cliquear en
Finalizar. De esta manera Writer generar y guardar cuatro invitaciones.
Pgina 40
GUA RPIDA DEL USUARIO OpenOffice
Como se aprecia en la ventana de arriba, se puede imprimir todas las invitaciones con sus
correspondientes datos. Para ello ser necesario seleccionarla.
Pgina 41
GUA RPIDA DEL USUARIO OpenOffice
PLANILLA DE CLCULO: Calc
Calc es la planilla de clculos de Open Office.
Para abrir Calc cliquear en el botn de todas las aplicaciones8, ubicado
en la parte inferior de la izquierda de la pantalla y seleccionar Calc.
Calc es el aplicativo de Open Office para realizar clculos, analizar y
gestionar datos.
Antes de conocer las prestaciones que ofrece Calc, se procede a definir una serie de
conceptos, necesarios a la hora de trabajar con la planilla de clculo.
Columna: una columna es un conjunto de celdas dispuestas de manera vertical.
Ttulo de columna: el ttulo de columna se encuentra en la parte superior, y se identifica
mediante letras.
Fila: una fila es un conjunto de celdas contgas, dispuestas de manera horizontal.
Ttulo de fila: el ttulo de fila se encuentra a la izquierda de la planilla, y se identifica
mediante nmeros.
Celda: una celda es la interseccin de una columna y una fila. Se identifica por medio de
la letra de la columna y del nmero de la fila correspondiente.
Rango: un rango es un conjunto de celdas contigas. La notacin empleada es la primer
celda, separada por dos puntos y seguidamente de la ltima celda, Por ejemplo la notacin
del rango que identifica las celdas A1, A2, A3, A4, A5 y A6 es A1:A6.
Cada celda puede contener nmeros, textos o frmulas de clculo, como por ejemplo:
suma, resta, multiplicacin, divisin y ecuaciones.
La ubicacin en la pantalla del botn de todas las aplicaciones depender cmo el usuario haya configurado la
barra de escritorio. Por lo general se ubica en la parte inferior de la pantalla.
Pgina 42
GUA RPIDA DEL USUARIO OpenOffice
Componentes de la planilla de clculo
A continuacin se visualiza una planilla de clculo con sus elementos constitutivos, que a
continuacin se describen:
Barra de ttulo
Barra de men
Barra de
formato
Columna
Fila
Barra de
funciones
Barra de frmulas
Barra de
desplazamiento
vertical
Barra de
etiquetas de
hojas
Barra de
estado
Barra de
desplazamiento
inferior
Barra de ttulo:
Describe el ttulo de la planilla de clculo, que al tratarse de una nueva planilla, Calc por
defecto asigna como Sin nombre 1.
Continuando con el recorrido superior de la pantalla, en el extremo derecho se ubican tres
botones: el primero se llama Minimizar y permite reducir la planilla de clculo a la barra
de escritorio. El siguiente botn se llama Restaurar, y permite que la planilla de clculo
tenga una vista reducida en la pantalla, establecida por el usuario. Si se presiona
nuevamente el mencionado botn, la vista de la planilla se restablece ocupando toda la
pantalla. El ltimo botn se llama Cerrar que al ser presionado, cierra la planilla de clculo
y Calc como consecuencia de la accin.
Pgina 43
GUA RPIDA DEL USUARIO OpenOffice
Barra de men:
Permite acceder al men completo de Calc. Seguidamente se describe cada uno sus
componentes:
a)Archivo
Nuevo: genera una planilla nueva de clculo.
Abrir: abre una planilla existente.
Documentos recientes: despliega los archivos ms recientes abiertos en Open Office.
Asistente: lista los asistentes disponibles para guiar al usuario en la confeccin de una
carta, fax, agenda, presentacin, pgina web, entre otros.
Cerrar: cierra la planilla de clculo activa.
Guardar como...: guarda la planilla de clculo activa con un nombre y en un lugar
determinado, sea el disco local, particin del disco, carpeta, cd, pendrive, entre otros
medios de almacenamiento.
Guardar: guarda los cambios de la planilla de clculo editada.
Guardar todo: guarda todos las planillas de clculo abiertas.
Recargar: reemplaza la planilla de clculo actual con la ltima versin guardada.
Versiones: guarda varias versiones de una misma planilla de clculo.
Exportar en formato PDF9: guarda la planilla de clculo activa en formato PDF.
Enviar: adjunta la planilla de clculo activa en un correo electrnico, dependiendo de la
accin a seleccionar ser como lo adjuntar (ods, xls. pdf).
Propiedades: permite visualizar informacin sobre la planilla de clculo activa por
ejemplo tipo, ubicacin, tamao, historial de cambios, estadsticas, entre otros datos.
Firmas digitales: lista las firmas digitales para la planilla de clculo actual.
Plantilla: lista las plantillas disponibles para utilizar. Una plantilla es un archivo que
contiene los elementos de diseo de una planilla de clculo y que incluye los estilos de
formato, fondos, marcos, grficos, campos, formato de pgina y estilo de carcter.
Vista preliminar: visualiza la planilla de clculo activa previa a la impresin, tal como se
vera impresa en papel.
Imprimir: ordena la impresin de la planilla de clculo activa.
Configuracin de la impresora: muestra las impresoras disponibles, as como el
formato del papel y la orientacin a predeterminar.
Terminar: cierra Calc.
PDF: del ingls Portable Document Format, Formato de Documento Porttil, es un formato de almacenamiento de
documentos, desarrollado por la empresa Adobe Systems. Est especialmente ideado para documentos
susceptibles de ser impresos, ya que especifica toda la informacin necesaria para la presentacin final del
documento, determinando todos los detalles de cmo va a quedar, no requirindose procesos anteriores de ajuste.
Cada vez se utiliza ms tambin como especificacin de visualizacin, gracias a la gran calidad de las fuentes
utilizadas y a las facilidades que ofrece para el manejo del documento como bsquedas, hiperenlaces, etc. PDF
protege el contenido de documentos susceptibles de modificaciones.
Pgina 44
GUA RPIDA DEL USUARIO OpenOffice
b)Editar
Permite realizar modificaciones en la planilla de clculo activa.
Deshacer, Restaurar y Repetir escritura: son tres comandos relacionados con las
ltimas acciones o modificaciones realizadas sobre la planilla de clculo.
Cortar: corta un texto, tabla o imagen seleccionada y guarda temporalmente en el
portapapeles, para posteriormente ser pegado en la planilla de clculo activa
o en
cualquier otra.
Copiar: copia un texto, tabla, celda, rango o imagen seleccionada para ser pegado en la
misma planilla de clculo activa o en cualquier otra.
Pegar: pega un texto, tabla, celda, rango o imagen, previamente cortada o copiada. La
accin de pegado puede ser repetida tantas veces como sean necesarias.
Pegado
especial: pega los datos copiados o cortados, seleccionando el tipo o
propiedades de los datos. Por ejemplo pegar slo el formato de la celda sin los nmeros
pero si el texto, as como pasar por alto las celdas que se encuentren vacas. Las opciones
aparecen en una ventana al momento de seleccionar el men.
Seleccionar todo: selecciona todo el contenido de la planilla de clculo activa, que no
inlcuye solamente nmeros, sino frmulas, imgenes, grficos, etc.
Modificaciones/Registro: si se encuentra seleccionado, al momento de trabajar con la
planilla de clculo indica en color resaltado los cambios actuales que se encuentran
realizados sobre la mencionada planilla.
Modificaciones/Proteger grabacin: si se encuentra seleccionado, al momento de
trabajar con la planilla de clculo, solicita una contrasea. Esto evita que otros usuarios
realicen modificaciones sin autorizacin para ello.
Modificaciones/Mostrar: si se encuentra seleccionada, al momento de grabar la planilla
de clculo, aparece una ventana para configurar las modificaciones que se realicen.
Modificaciones/Aceptar o rechazar: si se encuentra seleccionada, abre una ventana
en la que aparecer una lista de modificaciones realizadas, pudiendo seleccionar cada una
de ellas confirmando o no las modificaciones.
Modificaciones/Comentario: habilita una ventana para realizar comentarios sobre la
planilla de clculo.
Modificaciones/Unir documentos: si se selecciona, abre una ventana para ubicar una
planilla (la copia de la planilla de clculo activa) e inserta los cambios hechos a la planilla
de clculo activa.
Comparar documento: al elegir esta opcin se abre un cuadro de dilogo de seleccin
de planilla que compara la planilla seleccionada con la planilla de clculo activa, sealando
con color las diferencias encontradas en este ltimo referente a las modificaciones.
Buscar y reemplazar: busca palabras, nmeros y las reemplaza por otras opciones que
se determinen.
Pgina 45
GUA RPIDA DEL USUARIO OpenOffice
Navegador: permite desplazarnos a lugares dentro de la planilla de clculo activa.
Encabezado y pie de pgina: establece encabezado y pi de pgina dentro de la
planilla de clculo activa.
Eliminar contenidos: elimina el contenido de la celda, rango o de la totalidad de la
planilla de clculo. Para todo los casos debe estar activada la selecccin.
Eliminar celdas: elimina la fila o la columna completa de la planilla de clculo activa.
Hoja/Mover/Copiar: activa el listado de hojas disponibles en la planilla de clculo para
mover o copiar.
Hoja/Seleccionar: activa el listado de hojas disponibles en la planilla de clculo para
seleccionar. Tambin se puede seleccionar la hoja desde la barra de etiquetas de hojas.
Hoja/Borrar: elimina la hoja activa de la planilla de clculo.
Eliminar salto manual/Salto de fila: elimina el salto manual de una fila a otra.
Eliminar salto manual/Salto de columna: elimina el salto manual de una columna a
otra.
Vnculos: establece vnculos de una hoja con otra dentro de la planilla de clculo activa.
Plug-in10: activa o desactiva los plug-ins incluidos en la planilla de clculo.
c)Ver
Permite seleccionar todo aquello que queramos que aparezca visible a la hora de trabajar
con una planilla de clculo, como por ejemplo las reglas, barras de estado o de
herramientas.
Normal: muestra la vista de la hoja de manera normal.
Previsualizacin del salto de pgina: previsualiza los saltos de pgina definida en la
hoja de la planilla de clculo.
Barra de herramientas: activa o desactiva las diferentes barras de herramientas
disponibles, con el fin de adecuar las herramientas de trabajo y proveer soluciones a las
necesidades en el momento de trabajar con la planilla de clculo.
Barra de frmulas: activa la barra de frmulas para el ingreso de frmulas en la hoja de
clculo.
Barra de estado: activa la barra de estado de la planilla de clculo.
Estado del mtodo de entrada: actualmente slo est disponible para
UNIX el
Internet/Intranet Input Method Protocol (IIIMP, protocolo del mtodo de entrada de Internet
e Intranet).
Ttulos de filas/columnas: activa el ttulo de las columnas y filas de la planilla de
clculo.
10 PLUGIN (o plug-in en ingls "enchufar"-, tambin conocido como addin, add-in, addon o add-on) es una
aplicacin
que interacta con otra para aportarle una funcin o utilidad especfica. Generalmente muy especfica, como por
ejemplo servir como driver en una aplicacion, para hacer asi funcionar un dispositivo en otro programa. sta
aplicacin adicional es ejecutada por la aplicacin principal. Los plugins tpicos tienen la funcin de reproducir
determinados formatos de grficos, reproducir datos multimedia, codificar/decodificar correo electrnico, filtrar
imgenes de programas grficos.
Pgina 46
GUA RPIDA DEL USUARIO OpenOffice
Destacar valores: resalta los valores numricos de la planilla de clculo con un color
diferente al texto.
Fuentes de datos: muestra la base de datos de la planilla de clculo activa,
Pantalla completa: al seleccionar esta opcin muestra la planilla de clculo ocupando
toda la pantalla, sin la barra de ttulo, men, herramientas y escritorio.
Escala: visualiza el tamao de escala de la planilla de clculo activa.
d)Insertar
Permite insertar en la planilla de clculo activa saltos de filas y columnas, celdas, hojas,
insertar imgenes, entre otras opciones.
Algunas de las opciones ms utilizadas se describen a continuacin:
Salto manual: despliega un conjunto de opciones de salto: lnea, columna y pgina.
Celdas: inserta filas y columnas en la planilla de clculo activa.
Filas: inserta filas en la planilla de clculo activa.
Columnas: inserta columnas en la planilla de clculo activa.
Hoja: inserta una hoja nueva en la planilla de clculo activa.
Hoja de archivo: inserta un archivo en la hoja de trabajo, dentro de la planilla de clculo
activa.
Vincular con datos externos: activa una ventana, en la que se especificar la direccin
de la fuente de datos con la que se relacionar la hoja de clculo activa.
Smbolos: activa una ventana que muestra los smbolos asociados al tipo de fuente,
posibles de insertar en la planilla de clculo activa.
Hiperenlace: vincula palabras, hojas, pgina web con la planilla de clculo activa.
Funcin: inserta funciones desde base de datos hasta estadsticos en la planilla de
clculo.
Lista de funciones: inserta una ventana a la derecha de la hoja de clculo con todas las
funciones disponibles para trabajar en la planilla de clculo.
Nombres: permite insertar o crear nombres a las distintas secciones de las hojas, que
conforman la planilla de clculo.
Nota: introduce observaciones, aclaraciones referentes a la planilla de clculo.
Imagen: inserta una imagen dentro de la planilla de clculo.
Vdeo y sonido: inserta un vdeo o sonido dentro de la planilla de clculo.
Objeto: inserta un objeto en la planilla de clculo. Un objeto puede ser: una frmula,
diagrama u OLE11.
11 Object
Linking and Embedding (OLE) es un protocolo desarrollado por Microsoft. OLE permite a un editor
encargar a otro la elaboracin de parte de un documento y posteriormente volverlo a importar. Por ejemplo, un
sistema de publicacin de escritorio puede enviar un poco de texto a un procesador de textos o una imagen a un
editor de bitmap usando OLE. La ventaja principal de usar OLE, adems de que el tamao del archivo es menor, es
la de poder crear un archivo principal. Se puede hacer una referencia a los datos de ese archivo, con lo que todo
cambio posterior en el archivo principal se reflejar en el documento referenciado. Su uso principal es el manejo de
documentos compuestos pero tambin puede ser usado para transferir datos entre aplicaciones diferentes usando
arrastrar y soltar, y acciones del portapapeles.
Pgina 47
GUA RPIDA DEL USUARIO OpenOffice
Diagrama: inserta un grfico a partir de un rango de datos de la planilla de clculo activa.
Frame: inserta un marco de trabajo dentro de la planilla de clculo. El frame se emplea
para la edicin de pginas web, estableciendo un vnculo con otro sitio y mostrando ese
otro sitio dentro de una ventana o marco.
e)Formato
Permite dar formato a la celda, columna, fila, pgina entre otras opciones que a
continuacin se detallan:
Formato predeterminado: cambia el formato de texto de las celdas seleccionadas, a los
valores que se hayan determinado anteriormente.
Celda: establece el formato de nmero, fuentes, color de fondo, alineacin de texto, estilo
de borde, entre otras de las opciones disponibles.
Fila: establece las medidas de la fila en relacin al alto y ancho. Adems muestra las
opciones disponibles para ocultar y mostrar la fila seleccionada.
Columna: establece las medidas de la columna referente al ancho, adems de las
opciones de ocultar y mostrar la columna seleccionada.
Hoja: permite como opcin cambiar el nombre de la hoja, as como ocultar la hoja activa
de la planilla de clculo.
Combinar celdas: unifica el contenido de celdas seleccionadas en una sla celda. De
igual manera permite realizar la accin inversa.
Pgina: define el formato de papel de la pgina, color de fondo, activar o desactivar el
encabezamiento y pie de pgina, disposicin de lneas de borde, entre las opciones ms
importantes que se pueden mencionar.
Imprimir rango: establece el rango de datos para ser impresos.
Carcter: configura el tipo de fuente, estilo, tamao, efectos, posicin, entre otras
opciones.
Prrafo: define sangras, espacios, el tipo de interlineado, alineacin, flujo del texto
(opciones de paginacin y separacin en slabas), numeracin, tabulaciones e iniciales del
texto.
Cambiar maysculas y minsculas: esta opcin permite cambiar toda la seleccin del
texto, comprendida en la seleccin de celdas, de maysculas a minsculas o viceversa
Estilo y formato: configura el formato de celda o pgina seleccionada, referente al
encabezado o resultado de frmulas.
Formateado automtico: elabora la planilla de clculo de acuerdo a como se
predetermine en el men "Herramientas/Correccin automtica", ya sea al escribir, aplicar
o aplicar y editar modificaciones.
Formato condicional: establece las condiciones a cumplir en una celda o rango de
celdas, para colocar un resultado o encabezado.
Pgina 48
GUA RPIDA DEL USUARIO OpenOffice
Ancla: establece las opciones de anclaje del objeto seleccionado o insertado en la planilla
de clculo. Estas pueden ser a la hoja, celda, rango o al escritorio.
Alineacin: establece la alineacin del contenido de una celda o rango. Estas pueden ser
a la derecha, izquierda, centro, justificado, arriba, abajo o predeterminado por Calc.
Organizar: cuando en la hoja se encuentra, por ejemplo una imagen y est superpuesta,
esta opcin permite enviar la imagen en segundo plano para resaltar los datos de las
celdas.
Grfico: configura la posicin y tamao del grfico as como el tipo de lnea y relleno de la
misma.
f)Herramientas
Permite aplicar una serie de acciones sobre la planilla de clculo.
Revisin ortogrfica: inicia la revisin ortogrfica de la planilla de clculo.
Idioma: aplica el idioma a sinnimos y separacin silbica, para posteriormente aplicar
sinnimos a una palabra seleccionada o aplicar separacin de palabras en slabas, que se
encuentran al final de la lnea de texto en la celda y as ajustarla.
Detective: rastrea errores o marcar los datos incorrectos ingresados en la planilla de
clculo.
Correccin automtica: muestra un conjunto de opciones para reemplazar texto,
abreviaturas, activar palabras que comienzan con maysculas o completar palabras.
Bsqueda del valor destino: por medio de la celda que contiene una frmula, el valor
de origen, busca un valor de destino.
Solver: es una herramienta para resolver problemas de optimizacin de valores mediante
el uso de sistemas de ecuaciones denominada funcin objetivo (celda objetivo). Solver
encuentra los valores de celda que optimizan, es decir que hacen mxima o mnima,
segn lo que se haya definido como restriccin una funcin de estas variables. Estas
variables se denominan variables controlables o variables de decisin.
Escenarios: crea escenarios para la toma de decisiones. El escenario es un modelo
empleado en la ciencia de la administracin para la toma de decisiones.
Proteger documento/Hoja: si se encuentra seleccionado, al momento de trabajar con la
planilla de clculo, solicita una contrasea. Esto evita que otros usuarios realicen
modificaciones sin autorizacin para ello.
Contenido de las celdas: muestra un submen para calcular tablas o activar la entrada
automtica de datos.
Gallery: muestra una galera de imgenes para insertar en la planilla de clculo. Para
insertar una imagen en la planilla basta con arrastrar la imagen seleccionada a la hoja de
la planilla activa.
Pgina 49
GUA RPIDA DEL USUARIO OpenOffice
Reproductor de medios: abre el reproductor de vdeo con opciones de mantenerlo fijo
sobre la planilla de clculo activa, de maximizarla o minimizarla, entre otras opciones.
Macro12: permite ejecutar u organizar macros en la planilla de clculo activa.
Administrador de paquetes: agrega, quita, habilita, inhabilita y exporta archivos con
extensiones de Open Office.
Configuracin del filtro XML13: permite crear, editar, borrar y probar filtros para
importar y exportar archivos XML.
Personalizar: personaliza opciones de configuracin referentes al men, teclado, barra
de herramientas y eventos.
Opciones: abre una ventana para adaptar Calc a las preferencias del usuario.
g)Datos
Definir rango: define el rea de seleccin de la base de datos a ser creada.
Seleccionar rango: lista el rango de datos disponibles de la base de datos.
Ordenar: establece los criterios de orden, ascendente o descendente, de la planilla de
clculo.
Filtro: establece filtrado de datos segn criterios de seleccin.
Subtotales: calcula subtotales de las columnas que se determinen. Aparecen como
funciones disponibles: suma, cantidad, promedio, mximo, mnimo, producto, cantidad,
desviacin estndar de una muestra o poblacin, entre otras.
Validez: al seleccionar esta herramienta se puede visualizar una ventana en la que se
pueden establecer criterios para la validacin de valores, en el momento de su
introduccin en la planilla de clculo.
Operaciones mltiples: permite predeterminar frmulas, filas y columnas para realizar
operaciones mltiples.
Consolidar: realizar permite definir instrucciones de clculo consolidando los datos
segn ttulos de fila o etiquetas de columnas.
Esquema: agrupa los datos de una columna o fila con un esquema de vista desplegable,
dentro de la planilla de clculo. De igual manera oculta el detalle de las celdas
seleccionadas con un esquema de fila o columna. Tambin tiene disponibles las opciones
inversas.
Piloto de datos: activa la seleccin de la fuente o base de datos con los que se trabajar
en Calc para realizar consultas, extrayendo datos de la mencionada fuente.
Actualizar rea: actualiza los datos del rea de trabajo.
12 Un
macro es un conjunto de instrucciones empleadas con el fin de evitar que el usuario la tediosa repeticin de
partes idnticas de un programa. Los ensambladores y compiladores cuentan con macroprocesadores que permiten
definir una abreviatura para representar una parte de un programa y utilizar esa abreviatura cuantas veces sea
necesario. Un ejemplo de instrucciones seran "borrar archivo", "aadir registro".
13 XML (eXtensible Markup Language) es un estndar tecnolgico que hace compatible el intercambio de informacin
de una manera fcil y segura entre sistemas o programas. Se puede usar en bases de datos, editores de texto,
hojas de clculo, diapositivas, entre otros aplicativos.
Pgina 50
GUA RPIDA DEL USUARIO OpenOffice
h)Ventana
En este men aparecer la opcin de abrir una nueva ventana, cerrar la ventana activa y
la lista de documentos abiertos de Open Office.
i)Ayuda
Proporciona ayuda acerca de Open Office.
Pgina 51
GUA RPIDA DEL USUARIO OpenOffice
Barra de funciones
Facilita el acceso a los comandos ms utilizadas. Al pasar el puntero del ratn sobre cada
uno de los iconos se podr determinar el nombre de cada uno.
En la imagen de la barra de funciones se nombran de izquierda a derecha cada uno de
ellos:
Nuevo, Abrir, Guardar, Documento como correo electrnico, Exportar directamente como
pdf, Vista preliminar, Revisin ortogrfica, Revisin automtica, Cortar, Copiar, Pegar,
Deshacer
escritura,
Restaurar
escritura,
Hiperenlace,
Orden
ascendente,
Orden
descendente, Insertar diagrama y por ltimo Mostrar funciones de dibujo.
Barra de formato
En la barra de formato se visualizan los comandos ms utilizados para trabajar con la
planilla de clculo. Al pasar el puntero del ratn sobre cada uno de los iconos se podr
determinar el nombre de cada uno.
En la imagen de la barra de formato se nombran de izquierda a derecha cada uno de ellos:
Estilo y formato, Nombre de fuente, Tamao de fuente, Negrita, Cursiva, Subrayado,
Alinear a la izquierda, Centrado, Alinear a la derecha, Justificado, Combinar celdas,
Formato
numrico
moneda,
Formato
numrico
porciento,
Formato
numrico
predeterminado, Formato numrico aadir decimal, y por ltimo Reducir sangra.
Barra de frmulas
A la izquierda de la barra identifica la celda seleccionada. A continuacin, los smbolos,
corresponden al asistente de funciones, la funcin suma y el activador de funcin.
Para finalizar hay una casilla denominada lnea de entrada, en la que se visualiza el
contenido de la celda. Puede ser nmeros, palabras o una frmula.
Barra de etiquetas de hojas
Pgina 52
GUA RPIDA DEL USUARIO OpenOffice
Cada planilla de clculo puede tener una o ms hojas de trabajo. Clac inicia cada planilla
con tres hojas, denominadas "Hoja 1", "Hoja 2" y "Hoja 3". Sin embargo se pueden agregar
tantas hojas como se requieran en la planilla de clculo. La hoja activa se visualiza en la
planilla con un fondo de color blanco, mientras las no activas de color gris.
A la izquierda de las etiquetas de las hojas, se encuentran una serie de botones para
desplazarse hacia adelante o atrs dentro de la planilla de clculo.
Para agregar ms hojas, ser necesario ubicar el puntero sobre el identificador de la hoja
activa. Seguidamente hacer clic con el botn derecho del ratn (botn de opciones) y
seleccionar la opcin Insertar hoja. De igual manera se podr definir un nombre a la hoja
activa. Cambiar el nombre a la hoja no afecta al cambio del nombre de la planilla de
clculo, ya que se podr establecer nombres mltiples a las hojas.
Barra de estado
Ubicada al pie de la planilla de clculo, brinda informacin referente a la hoja actual sobre
el total de hojas, estilo de hoja predeterminado segn valores ya establecidos, escala del
documento, el modo insertar o sobrescribir texto o datos, y finalmente la formula activa.
Pgina 53
GUA RPIDA DEL USUARIO OpenOffice
Cmo comenzar a trabajar con Calc?
Para crear una nueva planilla de clculo
Para comenzar a trabajar con una nueva planilla de clculo, seleccionar de la barra de
men Archivo/Nuevo/Hoja de clculo.
Antes de comenzar con el ejemplo de trabajo es importante tener en cuenta que para
introducir una frmula en una celda se inicia con el signo igual o seleccionando el
activador de funcin.
Para las operaciones sencillas como la suma se emplea el signo ms, para la resta el
menos, para la multiplicacin asterisco y para la divisin barra.
El caso con el que se trabajar es la empresa D+D que comercializa mobiliario para
viviendas y oficinas.
En la columna "A" se describen los tems que integran la lnea de productos. En la columna
"B" aparece el precio de venta. En la columna "C" las cantidades vendidas.
Para establecer el ingreso por tem, se realiza una multiplicacin entre precio y cantidad.
Este dato aparecer en la columna "D".
Favor proceda en copiar los datos de la hoja que se muestra a continuacin, en una nueva
planilla de clculo, excepto la celda D3.
Para guardar el nuevo documento seleccionar de la barra de men: Archivo/Guardar
como. Se podr visualizar la siguiente ventana:
Pgina 54
GUA RPIDA DEL USUARIO OpenOffice
Debajo de la barra de ttulo y en la parte superior de la izquierda, aparecen un conjunto de
acciones que podrn ser seleccionadas. Hacen referencia a la ubicacin en dnde se
guardar el documento. En el ejemplo de la figura, se encuentra seleccionado el escritorio
"Desktop".
En "Direccin" se escribir el nombre del documento. Para el ejemplo, favor de escribir
"Estados de resultados proyectados".
En "Filtro" se podr desplegar una vista para seleccionar el formato en que ser guardado
el documento. En la figura se ha seleccionado "Microsoft Excel 97/2000/XP.xls" para poder
abrir el documento con Microsoft Office. De no ser necesario, el documento se guardar
automticamente con el formato ",ods" de Open Office (Hoja de clculo en formato Open
Document).
Una vez seleccionado el lugar en dnde se guardar el documento, el nombre y el
formato, cliquear en el botn "Aceptar".
Cada vez que se introduzcan cambios sobre el documento cliquear sobre el icono
"Guardar" de la barra de funciones.
Para abrir otro documento de texto, se puede acceder desde la barra de men
"Archivo/Abri" o simplemente cliqueando en el icono "Abrir"
Realizar operaciones bsicas de clculo
A continuacin se procede a explicar el uso de algunas funciones disponibles de clculo.
Pgina 55
GUA RPIDA DEL USUARIO OpenOffice
Ya habiendo copiado y guardado los datos, se procede a realizar el producto entre los
datos de la columna B y C para obtener el total en D.
Ubicar el cursor del ratn, cliqueando en la celda D3. Presionar en el botn
correspondiente al "activador de funcin," de la barra de frmulas. Seguidamente
seleccionar la celda B3 presionar asterisco en el teclado, y con el ratn seleccionar la
celda C3. Presionar el tilde verde, denominado "Aplicar", y de esta manera se obtiene el
producto de B3 x C3.
Para realizar el resto de los clculos no ser necesario hacer el mismo procedimiento, sino
bastar con ubicar el puntero del ratn justo en el extremo inferior de la celda D3. Como
podr visualizar en su planilla de clculo, el cursor cambia de flecha a cruz. Cliquear
y arrastrar la seleccin de celdas hasta D8. A continuacin soltar el ratn y Calc
realizar los clculos para cada uno de los tems del Estado de resultados
proyectados
para el mes
de julio.
Como se puede observar en la imagen de arriba, falta determinar el total de ingresos
presupuestados. Para hacerlo, ubicar el cursor en la celda D9 y en la barra de frmulas
cliquear en el icono "suma". Calc antes de realizar la suma, muestra la seleccin de datos.
De ser como los indicados en la imagen que se muestra a continuacin, cliquear en icono
"Aplicar" en la barra de frmulas.
Pgina 56
GUA RPIDA DEL USUARIO OpenOffice
Del total de ingresos, se le restar $10000 en concepto de gastos destinados al plan de
publicidad en los distintos medios de comunicacin masiva.
Ingresar en A10 Gastos publicitarios, en A11 Ingresos netos y en D10 10000.
Cliquear en la celda D11, presionar el botn suma (de la barra de frmulas), seleccionar
D9, escribir el signo menos, seleccionar D10 y por ltimo presionar el botn aplicar.
A continuacin se puede visualizar como quedara una vez resuelta la operacin resta.
Uso del Asistente de funciones
Se presentarn situaciones en que sern necesarias emplear frmulas ms complejas que
las operaciones bsicas, como financieras o estadsticas.
A tal fin Calc dispone de un asistente de funciones que fue descrito ms arriba cuando se
describieron los componentes de la barra de frmulas.
Para activarlo, basta con presionar al icono correspondiente al asistente de funciones. La
siguiente imagen permite ver la ventana del mencionado asistente.
Pgina 57
GUA RPIDA DEL USUARIO OpenOffice
En la vista desplegable "Categora" se puede seleccionar el tipo de funcin; como por
ejemplo base de datos, finanzas, informacin, lgicas, estadsticas, matemticas, entre
otras tantas.
En la misma izquierda de la ventana del asistente, se podr seleccionar la funcin
correspondiente a la categora seleccionada.
Al seleccionar una funcin, a la derecha de la ventana del asistente, se describe el uso de
la misma.
Habiendo seleccionado una categora y una funcin, el siguiente paso es completar el
asistente con los datos a emplear para obtener el resultado de la frmula.
Tomando el ejemplo del Estado de resultados proyectados, se determinar el promedio
bruto de facturacin del mes.
En la planilla de clculo del Estado de resultados proyectados, seleccionar la celda D12 y a
continuacin activar el asistente de funciones. Seleccionar la categora "estadstica" y en
funcin "promedio". Presionar en el botn siguiente del asistente de funciones y presionar
en el botn reducir, ubicado a la derecha de la siguiente imagen.
Al reducirse la ventana del asistente, seleccionar las celdas D3, D4, D5, D6, D7 y D8,
ubicando el puntero en D3 y arrastrando hasta D8. Presionar nuevamente el cono reducir
para volver al asistente de funciones. Por ltimo presionar el botn "Aceptar". El resultado
del ejercicio se muestra a continuacin.
Pgina 58
GUA RPIDA DEL USUARIO OpenOffice
Insertar un grfico en la planilla de clculo
Insertar un grfico de datos en Calc es muy sencillo y dinmico. Para tal accin, Calc
cuenta con un asistente.
Se tomarn como referencia los datos de la planilla empleada hasta el momento, "Estado
de resultados proyectados para el mes de julio", de la cual se seleccionarn las columnas
detalle y total.
A continuacin se detallan los pasos:
1) Ser necesario seleccionar desde la barra de men "Insertar/Objeto/Diagrama" o
directamente cliquear sobre el icono correspondiente a diagrama, en la barra de
funciones.
2) Automticamente se abre el asistente de diagrama, tomando como seleccin todas las
celdas que contengan datos o texto. Para definir el rea de datos, presionar el botn
"Reducir" ubicado a la derecha de la siguiente imagen.
3) La ventana del asistente se reduce y se tendr acceso a la hoja. Seleccionar el rango
A2:A8, presionar la tecla "shift" y seleccionar el rango D2:D8. Se emplea "shift" porque las
columnas no son contgas. Presionar nuevamente el icono "Reducir" para abrir
nuevamente el asistente.
4) Como se puede apreciar, el asistente muestra el rea de seleccin de la hoja 1. Dejar
seleccionado las opciones "Primera fila como etiqueta" y "Primera columna como
etiqueta". A continuacin presionar en el botn "Siguiente".
Pgina 59
GUA RPIDA DEL USUARIO OpenOffice
5) Seleccionar el tipo de diagrama "lneas", dejar la opcin "Datos en Columnas" y tildar la
opcin "Representacin de texto en previsualizacin, con fin de apreciar el aspecto del
grfico. Cliquear en el botn "Avanzar" para continuar con el formato del diagrama.
6) Cliquear la opcin lnea de cuadrcula "eje x", y dejar seleccionada "eje y". Presionar el
botn "Avanzar" para continuar con la configuracin del diagrama.
7) En ttulo de diagrama escribir "Ingresos presupuestados". Destildar la opcin "Leyenda".
En ttulo del eje x escribir "Descripcin", y en el eje y "ingresos". Cliquear en el botn
"Crear".
Pgina 60
GUA RPIDA DEL USUARIO OpenOffice
Terminada la configuracin, se obtendr un grfico como el siguiente:
De esta manera se pude visualizar la participacin de cada lnea de productos en los
ingresos totales.
Ingresospresupuestados
25000
22500
20000
Ingresos
17500
15000
12500
10000
7500
5000
2500
0
SillnIbrica
SillnPalioVe
ronese
Tabureterecto
SillaAlpina
SillaStools
MesaMaloko
Descripcin
Imprimir la planilla de clculo
Una vez finalizado los clculos, el diseo en la apariencia de la planilla, y de guardar los
actualizaciones realizadas; se puede proceder a la impresin, exportarlo a formato pdf, o
enviarlo por correo.
Para imprimir es necesario tener una impresora conectada a su computadora o seleccionar
una si la computadora est conectada en una red, igual que con Writer.
Previo a la accin de imprimir, se podr visualizar como se presentara en papel. Para
acceder a la accin se previsualizacin se realiza desde la barra de men
Pgina 61
GUA RPIDA DEL USUARIO OpenOffice
"Archivo/Vista preliminar" o bien desde el icono de vista preliminar ubicado en la
barra de funciones.
Tambin para imprimir se puede acceder desde el men "Archivo".
Como se puede observar en la imagen de arriba, la tabla no tiene divisin entre los datos.
Este se puede establecer, al igual si se desea cambiar el encabezado de la hoja.
Realizar los siguientes cambios que ahora se indican, dentro de la vista previa de la hoja.
Seleccionar desde la barra de men "Editar/Encabezamientos y pies de pgina". En el rea
central de la hoja escribir la palabra Presupuesto.
En la misma ventana activa, cliquear en el icono denominado
"Atributos
de
texto
en
la
seccin
Encabezamiento
personalizado (Ver imagen de la izquierda).
En atributo de texto: Times New Roman, tamao 9 en negrita.
En formato de la pgina cliquear Imprimir Ttulos de filas y celdas. Cliquear en el botn
"Aceptar" para guardar la configuracin del encabezado.
Siguiendo los pasos mencionados, se regresar a la ventana de previsualizacin. Ahora
ser necesario cliquear en el botn "Formato de pgina" de la mencionada ventana, para
poder visualizar la identificacin de columnas y filas en la impresin.
Pgina 62
GUA RPIDA DEL USUARIO OpenOffice
En la siguiente ventana seleccionar la solapa Hoja y tildar con un clic en la caja Ttulos
de filas y columnas para que sean impresos. A continuacin cliquear en el botn
Aceptar.
Ahora la visualizacin previa, tendr el siguiente aspecto, tal como se muestra en la
siguiente imagen.
Pgina 63
GUA RPIDA DEL USUARIO OpenOffice
Para cerrar la ventana activa de previsualizacin, presionar el botn "Cerrar la vista
preliminar".
Para enviar el documento por correo electrnico, previamente deber estar instalado
configurado el editor de mail. Al igual como se realiz en Writer, el editor de correo
electrnico es KMail.
Tambin se puede acceder a esta funcin desde la barra de funciones.
Para guardar el documento en formato porttil (pdf) la opcin se accede desde
"Archivo/Exportar en formato PDF" o bien desde el icono disponible en la barra de
funciones.
Para imprimir presionar el icono de impresin, disponible en la barra de funciones o
desde la barra de men "Archivo/Imprimir".
Trabajar con datos
Continuando con el ejemplo de la empresa D+D, se proceder a trabajar sobre la hoja 2 de
la planilla de clculo.
En ella se detallarn las ventas provenientes de los diferentes canales de comercializacin
del ltimo estado contable. Por poltica del Dpto. de Comercializacin las ventas se
informan bimestral y a los fines de reporte se promedian las ventas anuales por lnea de
producto.
Escribir en la hoja 2 el detalle de la siguiente planilla:
Para unificar las celdas en la que se encuentra el ttulo de la hoja 2, a los fines de no
alterar el formato del resto de las columnas, favor de realizar las siguientes acciones.
Seleccionar el rango A1:F1. Presionar el botn "Combinar celda" ubicada en la
barra de formato.
Pgina 64
GUA RPIDA DEL USUARIO OpenOffice
Estandarizar el ancho de columna: Para estandarizar el ancho de columnas, pintar
toda la hoja (tecla "ctrl" ms "e" o desde la barra de men "Editar/Seleccionar todo") y
seleccionar "Formato/Columna/Ancho ptimo" de la barra de men.
Calc por defecto muestra que el ancho asignado es 0,2cm. Se puede cambiar este valor
por medio de las flechas ascendentes o descendentes disponibles en "Adicional". A
continuacin cliquear en el botn "Aceptar".
Como se puede observar en la siguiente imagen, en relacin a la primera, el texto se
ajusta al ancho de columna.
A continuacin completar la hoja con los ingresos bimestrales por linea de producto, tal
como se muestra en la imagen de abajo, excepto la columna H correspondiente a
promedio, y fila 10 correspondiente a totales.
Dar formato al ttulo Arial 12 cursiva y negrita.
Para calcular los totales por bimestre y el promedio de ingresos provenientes de las ventas
por linea de producto, emplear las funciones correspondientes.
Centrar los valores del rango B4:H10 (Para centrar seleccionar la accin "Centrar" ubicada
en la barra de formato).
Expresar los datos a ingresar en valores monetarios: Para expresar los valores del
rango B4:H10 en moneda pesos argentinos, sin ceros a la derecha seleccionar desde la
barra de men "Formato/Celda/Nmeros" Categora: moneda; Formato: $ Espaol
Argentina).
Pgina 65
GUA RPIDA DEL USUARIO OpenOffice
A la Gerencia de D+D le interesa saber cul fue el aporte a la facturacin de la linea de
producto, a los fines de disear varios escenarios para el ao entrante, y modificar la
estrategia de produccin y comercializacin. Para ello se proceder a ordenar los datos de
acuerdo a dos criterios: por promedio descendente y por detalle ascendente.
Ordenar los datos: Calc dispone de la siguiente herramienta para ordenar los datos,
desde la barra de men: "Datos/Ordenar". Se podr visualizar la siguiente ventana en los
que se encuentran los criterios ya mencionados. Seguidamente cliquear en "Aceptar"
Filtrar datos
A continuacin se procede a explicar el uso de la herramienta de filtro, empleando el
mismo ejemplo de las ventas por canales de comercializacin del ltimo balance de D+D.
Agregar dos columnas nuevas para evaluar los semestres del ao, denominadas Promedio
1/2 ao. (ubicada en las columnas "E" e "I")
Realizar el clculo de las nuevas columnas. Una vez finalizado, se obtendr una tabla
como en la siguiente figura:
Pgina 66
GUA RPIDA DEL USUARIO OpenOffice
Ahora cliquear desde la barra de men "Datos/Filtro/Filtro predeterminado" Se visualizar
la siguiente ventana en la que se definirn estos criterios:
La Gerencia precisa determinar el comportamiento de aquella lnea de productos que
mayores aportes realizaron en los bimestre 3 y 4 ms fuertes de venta sobre la facturacin
total.
Se define como "mayor aporte" mayor o igual a $40000.
Una vez determinada las opciones de filtro, presionar en el botn "Aceptar". Se podr
visualizar el siguiente resultado.
Con el filtro realizado, lo que puede apreciar la Gerencia de D+D es que de toda la linea de
productos, el ms redituable son los sillones sobre cualquier otro tipo de mobiliario.
Como consecuencia los administradores de D+D deber decidir como emplear los recursos
de la empresa, es decir informacin, materia prima, horas hombre y la linea de
produccin, a los fines de alcanzar el mayor ingreso posible.
Pgina 67
GUA RPIDA DEL USUARIO OpenOffice
Fijar filas
Cuando se trabaja con una gran cantidad de datos que imposibilitan su visualizacin en
toda la pantalla, es posible fijar los ttulos de las columnas o una serie de filas, mientras se
desplaza descendente o ascendentemente por el resto de la planilla de clculo.
Para fijar slo la fila 1, seleccionar las filas 1 y 2. Desde la barra de men seleccionar
Ventana/fijar.
Si lo que se precisa es fijar las filas 1 y 2, seleccionar las filas 1, 2 y 3 para posteriormente
elegir el correspondiente comando.
Fijar columnas
Para fijar slo la columna A, seleccionar las columnas A y B. Desde la barra de men
escoger Ventana/fijar.
Si lo que se precisa es fijar las columnas A y B, habr que seleccionar las columnas A, B y
C para posteriormente elegir el comando correspondiente.
Es importante destacar que al fijar una columna no se fijan las filas, por lo que al
desplazarse por las filas no sern visibles las primeras filas.
Para desactivar a funcin fijar habr que deseleccionar Ventana/Fijar desde la barra de
men.
Dividir el rea de trabajo
Calc tiene una herramienta que divide el rea de trabajo en cuatro, tomando como
referencia la ubicacin del cursor.
Para fijar una fila y una columna de manera simultnea, suponiendo que nos interesa fijar
la fila 1 y la columna A, ser necesario escoger con el puntero del ratn B2. Luego
seleccionar desde la barra de men Ventana/Dividir.
Tomar decisiones
Calc ofrece una herramienta para la toma de decisiones denominada "Solver". Esta
herramienta se basa en un clculo matricial (programacin lineal) en el que multiplica
valores para posteriormente sumarlos. La funcin que emplea Solver se llama "suma
producto" devolviendo un nico nmero.
Se aplicar esta herramienta a un ejemplo muy sencillo. Para ello continuaremos sobre el
ejemplo de la empresa D+D.
Estos son los datos que han recabado los administradores del Dpto. de Costos de D+D:
Pgina 68
GUA RPIDA DEL USUARIO OpenOffice
La utilidad neta del Silln Ibrica. (I) es de $675 y del Palio Varonese. (P) $1068 por
unidad.
El proceso de armado de ambos modelos pasan por dos reas del Dpto. de Produccin:
rea "A" responsable de limpieza, clasificacin y corte de la madera reciclada.
rea "B" encargada del armado de estructura, esterilizacin de la madera y
tapizado.
El rea "A" dispone de 150 horas mensuales. Cada modelo de "I" utiliza 10 horas de esta
rea, y cada modelo de "P" 15 horas.
El rea "B" tiene una disponibilidad de 160 horas mensuales. Cada modelo "I" precisa de
20 horas y cada modelo de "P" precisa de 10 horas para el armado final.
Para la produccin de "I" y "P", se debern utilizar al menos 135 horas destinadas al
control de calidad en el prximo mes; el modelo "I" precisa de 30 horas y "P" 10 horas.
El Dpto. de Produccin ha decidido que ser necesario producir al menos un modelo "P"
por cada tres de "I".
Para maximizar las utilidades de la empresa, los Administradores de D+D tienen que usar
de manera ptima los recursos disponibles: informacin, tiempo, materia prima y horas
hombre para producir cada uno de los modelos.
Las variables controlables para la toma de decisin lo integran los modelos a producir "I" y
"P".
La funcin objetivo es maximizar la utilidad
Max 675 I + 1068 P
La utilidad depende de:
Horas del rea "A"
10 I + 15 P 150
Horas del rea "B"
20 I + 10 P 160
Horas de control de calidad
30 I + 10 P 135
Al menos un modelo de "P" por cada tres de "I"
I-3P0
No se pueden producir cantidades negativas
I0;P0
A continuacin sobre la hoja 2 de la planilla de clculo, debajo del cuadro "Ventas por
canales de comercializacin del ltimo Balance" introducir los datos indicados arriba.
La nueva tabla deber quedar como se muestra a continuacin:
Pgina 69
GUA RPIDA DEL USUARIO OpenOffice
En la celda A14 ingresar en la barra de frmulas =B16*B17+C16*C17
En la celda D19 introducir la siguiente frmula en la barra de frmulas (Presionar el
botn igual de la barra de frmulas): =SUMA.PRODUCTO(B$17:C$17;B19:C19)
Entre "B" y 17 se coloca el signo peso ($) para que Solver tome como referencia fija
siempre la celda B17. Proceder de igual manera en C17.
Arrastrar la celda D19 hacia el rango D20:D22 para copiar la frmula.
A continuacin seleccionar desde la barra de men: "Herramientas/Solver". En este
ejempo la herramienta se encuentra en ingles, por lo que se detalla los parmetros de la
ventana "Optimization Solver".
Set target cell: Celda objetivo.
Goal: Valor de la celda objetivo.
Subject to the constraints: Sujetas a las siguientes restricciones.
Add: Agregar.
Cliquear en el botn al lado del cuadro de texto de "Set target cell" para
minimizar la ventana y seleccionar la celda A14, y nuevamente presionar el
mismo botn para maximizar la ventana de Solver.
Cliquear en la opcin "Maximize" para que Solver busque el valor mximo de utilidad.
Cliquear en el botn al lado del cuadro de texto de "By Changing cells" y
seleccionar el rango B17:C17, y nuevamente presionar el mismo botn para
maximizar la ventana.
Presionar en el botn "Add" para agregar las restricciones, sobre las cuales Solver deber
calcular los valores que maximicen la utilidad neta.
Pgina 70
GUA RPIDA DEL USUARIO OpenOffice
Se visualizar la siguiente ventana titulada "Constraint" (Agregar restricciones de clculo):
La caja de texto "Call Reference" se coloca la celda de referencia. En la planilla de clculo
se la denomin Valor.
En la flecha desplegable, se podr seleccionar los smbolos igual, mayor igual y menor
igual.
En la caja de texto "Constraint" se coloca la restriccin. En la planilla de Calc se la
denomin Lmite.
Una vez agregada una restriccin, cliquear el botn "Ok" (Aceptar).
Para agragar una nueva restriccin, presionar en el botn "Add" (Agregar).
Una vez ingresado todos los datos, obtendremos una ventana como la siguiente:
Una vez completada la ventana "Optimization Solver" (Parmetros de Solver), cliquear en
el botn Solver para obtener la resolucin del ejercicio.
Aparece el siguiente mensaje, cliquear en "Ok" (Aceptar), como se muestra en la siguiente
imagen, y nuevamente cliquear en el botn "Close" (Cerrar) de la posterior ventana.
Pgina 71
GUA RPIDA DEL USUARIO OpenOffice
Solver muestra la solucin en la planilla de clculo.
En las celdas B17 y C17 se encuentran las cantidades ptimas de produccin para el mes
entrante. Producir 5 unidades del modelo Ibrica y 7 de Palio Varonece. Con este nivel de
produccin, se alcanzara una ganancia neta de $10513,5.
El rea A del Dpto. de Produccin empleara 150 horas para limpiar, clasificar y cortar la
madera reciclada.
El rea B empleara 160 horas para armar las estructuras de los sillones, esterilizar la
madera y tapizar los sillones.
Para la actividad de control de calidad se emplearan 205 horas.
Pgina 72
GUA RPIDA DEL USUARIO OpenOffice
PRESENTADOR DE DIAPOSITIVAS:
Impress
Impress es el presentador de diapositivas de Open Office.
Para abrir Impress cliquear en el botn de todas las aplicaciones,
ubicado en la parte inferior de la izquierda de la pantalla y seleccionar Impress.
Impress es el aplicativo de Open Office para realizar presentaciones, comunicar ideas y
conceptos por medio de diapositivas multimedia.
Barra de
funciones
Barra de lineas
y relleno
Barra de ttulo
Barra de men
Panel de tareas
Panel de diapositivas
Clasificador de diapositivas
Barra de dibujos
Barra de estado
Barra de ttulo:
Describe el ttulo de la presentacin, que al tratarse de una nueva presentacin, Impress
por defecto asigna como Sin nombre 1.
Continuando con el recorrido superior de la pantalla, en el extremo derecho se ubican tres
botones: el primero se llama Minimizar y permite reducir la presentacin a la barra de
escritorio. El siguiente botn se llama Restaurar, y permite que la presentacin de
diapositivas tenga una vista reducida en la pantalla, establecida por el usuario. Si se
presiona nuevamente el mencionado botn, la vista de la presentacin se restablece
ocupando toda la pantalla. El ltimo botn se llama Cerrar que al ser presionado, cierra la
presentacin e Impress por consecuencia.
Pgina 73
GUA RPIDA DEL USUARIO OpenOffice
Barra de men:
Permite acceder al men completo de Impress. Seguidamente se describe cada uno sus
componentes:
a)Archivo
Nuevo: genera una presentacin de diapositivas nueva en Impress.
Abrir: abre una presentacin existente.
Documentos recientes: despliega los archivos ms recientes abiertos en Open Office.
Asistente: lista los asistentes disponibles para guiar al usuario en la confeccin de una
carta, fax, agenda, presentacin, pgina web, entre otros.
Cerrar: cierra la presentacin activa.
Guardar como...: guarda la presentacin activa, con un nombre y en un lugar
determinado, sea el disco local, particin del disco, carpeta, cd, pendrive, entre otros
lugares de almacenamiento.
Guardar: guarda los cambios de la presentacin de diapositivas editada.
Guardar todo: guarda todos las presentaciones abiertas.
Recargar: reemplaza la presentacin actual con la ltima versin guardada.
Versiones: guarda varias versiones de una misma presentacin.
Exportar en formato PDF14: guarda la presentacin activa en formato PDF.
Enviar: adjunta la presentacin activa en un correo electrnico, dependiendo de la accin
a seleccionar ser como lo adjuntar (odp, ppt. pdf).
Propiedades: permite visualizar informacin sobre la presentacin activa por ejemplo
tipo, ubicacin, tamao, historial de cambios, estadsticas, entre otros datos.
Firmas digitales: lista las firmas digitales para la presentacin actual.
Plantilla: lista las plantillas disponibles para utilizar. Una plantilla es un archivo que
contiene los elementos de diseo de una presentacin y que incluye los estilos de formato,
fondos, marcos, grficos, campos, formato de pgina y estilo de caracter.
Vista preliminar: visualiza la presentacin activa previa a la impresin, tal como se vera
impreso en papel.
Imprimir: ordena la impresin de la presentacin de diapositivas activa.
Configuracin de la impresora: muestra las impresoras disponibles, as como el
formato del papel y la orientacin a predeterminar.
Terminar: cierra Impress.
14 PDF:
del ingls Portable Document Format, Formato de Documento Porttil, es un formato de almacenamiento de
documentos, desarrollado por la empresa Adobe Systems. Est especialmente ideado para documentos
susceptibles de ser impresos, ya que especifica toda la informacin necesaria para la presentacin final del
documento, determinando todos los detalles de cmo va a quedar, no requirindose procesos anteriores de ajuste.
Cada vez se utiliza ms tambin como especificacin de visualizacin, gracias a la gran calidad de las fuentes
utilizadas y a las facilidades que ofrece para el manejo del documento como bsquedas, hiperenlaces, etc. PDF
protege el contenido de documentos susceptibles de modificaciones.
Pgina 74
GUA RPIDA DEL USUARIO OpenOffice
b)Editar
Permite realizar modificaciones en la presentacin de diapositivas activa.
Deshacer y Restaurar: son dos comandos relacionados con las ltimas acciones o
modificaciones realizadas sobre la presentacin.
Cortar: corta un texto, tabla o imagen seleccionada o una diapositiva y guarda
temporalmente en la papelera para posteriormente ser pegado en la presentacin activa
o en cualquier otra.
Copiar: copia un texto, tabla o imagen seleccionada para ser pegado en la presentacin
activa o en cualquier otra.
Pegar: pega un texto, tabla o imagen, previamente cortada o copiada. La accin de
pegado puede ser repetida tantas veces como sean necesarias.
Pegado especial: Inserta el contenido de la papelera en la presentacin actual.
Seleccionar todo: selecciona todo el contenido de la diapositiva activa.
Buscar y reemplazar: busca palabras y las reemplaza por otras opciones que se
determinen.
Navegador:
permite desplazarnos hacia determinadas diapositivas dentro de la
presentacin activa.
Duplicar: duplica una diapositiva seleccionada con todo el contenido que tenga.
Puntos: edita los puntos de los objetos de una diapositiva.
Puntos de adhesin: permite realizar conexiones personalizadas asociadas a una lnea
de conector.
Eliminar diapositiva: elimina una diapositiva.
Plug-in15: activa o desactiva los plug-ins incluidos en la presentacin.
ImageMap: edita el mapa de imagen para cambiar el color, brillo, contraste, entre otras
opciones.
Objeto: edita el objeto seleccionado en la diapositiva activa.
Hiperenlace: vincula palabras, documentos, pgina web con la presentacin de
diapositivas activa.
c)Ver
Permite seleccionar todo aquello que queramos que aparezca visible a la hora de trabajar
con una presentacin como por ejemplo las reglas, barras de estado, entre otras opciones.
Normal: visualiza la diapositiva como se observar en la presentacin.
Esquema: visualiza la diapositiva en forma de esquema, descomponiendo el contenido en
ttulo y texto solamente.
15 PLUGIN (o plug-in en ingls "enchufar"-, tambin conocido como addin, add-in, addon o add-on) es una aplicacin
que interacta con otra para aportarle una funcin o utilidad especfica. Generalmente muy especfica, como por
ejemplo servir como driver en una aplicacion, para hacer asi funcionar un dispositivo en otro programa. sta
aplicacin adicional es ejecutada por la aplicacin principal. Los plugins tpicos tienen la funcin de reproducir
determinados formatos de grficos, reproducir datos multimedia, codificar/decodificar correo electrnico, filtrar
imgenes de programas grficos.
Pgina 75
GUA RPIDA DEL USUARIO OpenOffice
Organizador de diapositivas: numera la cantidad de diapositivas que se podr
visualizar en la pantalla de manera simultnea.
Presentacin: permite visualizar la presentacin en la pantalla de manera completa.
Pgina de notas: organiza en media hoja la diapositiva y en la restante mitad, un
espacio para escribir notas referentes a la mencionada diapositiva.
Pgina de documento: organiza las diapositivas de una presentacin en una hoja. Se
podr predefinir la cantidad de diapositivas que se podrn visualizar en una hoja.
Fondo: se podr acceder al patrn del formato, tanto de la diapositiva como de la nota
referente al ttulo y contenido.
Color/Escala de grises: se visualizan las opciones de color de la diapositiva: color, escala
de grises, y blanco y negro.
Panel de tareas: activa el panel de tareas que tiene las siguientes solapas de trabajo:
pginas maestras para seleccionar un aspecto visual; diseos para organizar el contenido;
animacin personalizada asociada a un efecto; transicin de diapositivas y por ltimo
desacoplar el panel de tareas.
Panel de diapositivas: activa un panel de navegacin y permite desplazarse desde una
hacia otra diapositiva.
Barra de herramientas: despliega las barras de herramientas que se podrn seleccionar
para que queden visibles. La seleccin de activacin depender del tipo de necesidad al
momento de trabajar.
Barra de estado: brinda informacin til sobre el estado de la presentacin, como por
ejemplo diapositiva sobre la cul se est trabajando, total de diapositivas, estilo de
diapositiva, escala de trabajo.
Estado del mtodo de entrada:
actualmente slo est disponible para
UNIX el
Internet/Intranet Input Method Protocol (IIIMP, protocolo del mtodo de entrada de Internet
e Intranet).
Regla: activa u oculta las reglas tanto superior como lateral de la diapositiva.
Cuadrcula: tiene disponible tres opciones para mostrar, ajustar y traer las guas al frente
de la diapositiva de la presentacin activa.
Guas: tiene disponible tres opciones para mostrar, ajustar y traer las guas al frente de la
diapositiva de la presentacin activa.
Encabezado y pie de pgina: inserta un texto en la parte superior y en el pie de la
presentacin y se repite en cada diapositiva.
Escala: visualiza el tamao de escala de la diapositiva de la presentacin activa.
Pgina 76
GUA RPIDA DEL USUARIO OpenOffice
d)Insertar
Permite insertar en la presentacin de diapositivas activa una nueva diapositiva, campos
predeterminados (fecha, hora, nmero de pgina, ente otras opciones) insertar smbolos,
encabezamientos, pie de pgina, hoja de clculo, imgenes, entre otras opciones.
Algunas de las opciones ms utilizadas se describen a continuacin:
Diapositiva: inserta una nueva diapositiva en la presentacin.
Duplicar pgina: inserta una copia de una diapositiva en la presentacin.
Pgina a partir de esquema: inserta una nueva diapositiva a partir de un esquema de
organizacin de la informacin de la diapositiva.
Pgina resumen: inserta una diapositiva al final de la presentacin a los fines de hacer
un resumen de la misma.
Nmero de pgina: inserta nmero de pgina en cada una de las diapositivas de la
presentacin
Fecha y hora: inserta fecha y hora en la presentacin.
Campos: inserta fecha, hora, autor en cada una de las diapositivas de la presentacin.
Smbolos: activa una ventana que muestra los smbolos asociados al tipo de fuente,
posibles de insertar en el cuadro de texto de la diapositiva.
Hiperenlace: vincula palabras, diapositivas, pgina web con la diapositiva activa.
Imagen animada: inserta una imagen animada a partir de un archivo.
Imagen: inserta una imagen a partir de un archivo o de un scanner.
Vdeo y sonido: inserta un vdeo dentro del documento de texto.
Objeto: inserta un objeto en la diapositiva. Un objeto puede ser: una frmula,
vdeo,
sonido u OLE16.
Hoja de clculo: introduce una hoja de clculo en la diapositiva activa.
Diagrama: inserta un diagrama de barras en la diapositiva. Cliqueando sobre el mismo se
puede editar para ajustar el diagrama a la necesidad.
Frame: inserta un marco de trabajo dentro de la diapositiva. El frame se emplea para la
edicin de pginas web, estableciendo un vnculo con otro sitio, mostrando ese otro sitio
dentro de una ventana o marco.
Archivo: inserta un archivo en la diapositiva activa.
e)Formato
Permite dar formato al texto, prrafo, pgina, entre otras opciones que a continuacin se
detallan:
16 Object
Linking and Embedding (OLE) es un protocolo desarrollado por Microsoft. OLE permite a un editor
encargar a otro la elaboracin de parte de un documento y posteriormente volverlo a importar. Por ejemplo, un
sistema de publicacin de escritorio puede enviar un poco de texto a un procesador de textos o una imagen a un
editor de bitmap usando OLE. La ventaja principal de usar OLE, adems de que el tamao del archivo es menor, es
la de poder crear un archivo principal. Se puede hacer una referencia a los datos de ese archivo, con lo que todo
cambio posterior en el archivo principal se reflejar en el documento referenciado. Su uso principal es el manejo de
documentos compuestos pero tambin puede ser usado para transferir datos entre aplicaciones diferentes usando
arrastrar y soltar, y operaciones del portapapeles.
Pgina 77
GUA RPIDA DEL USUARIO OpenOffice
Formato predeterminado: cambia el formato de texto seleccionado, a los valores que
se hayan determinado anteriormente.
Carcter: configura el tipo de fuente, estilo, tamao, efectos, posicin, entre otras
opciones.
Prrafo: define sangras, espacios, el tipo de interlineado, sangra, alineacin, flujo del
texto (opciones de paginacin y separacin en slabas), numeracin, tabulaciones e
iniciales del texto.
Numeracin y vietas: establece los tipos de numeracin y vietas de un prrafo
seleccionado o predeterminado.
Pgina: define el formato de papel de la pgina, color de fondo, entre las opciones que se
pueden mencionar.
Cambiar maysculas y minsculas: esta opcin permite cambiar toda la seleccin del
texto de maysculas a minsculas o viceversa.
Linea: define el estilo de linea del cuadro de texto, as como flechas, lneas y figuras
geomtricas.
Relleno: define el relleno del cuadro de texto, as como de figuras geomtricas que posea
la diapositiva.
Texto: configura el texto de la diapositiva en relacin a la tipografa, tamao y color.
Estilo de diapositiva: despliega un conjunto de opciones para seleccionar un estilo de
fondo para las diapositivas o conjunto de diapositivas para no hacerlas todas uniformes.
Estilo y formato: crea, edita y quita estilos de formato del cuerpo del texto de la
diapositiva, encabezado, as como las sangras entre otras tantas opciones.
Grupo: activa o desactiva un grupo de objetos seleccionados dentro de la diapositiva
activa. Es decir que una vez seleccionados secuencialmente el contenido de la diapositiva,
sea la caja de texto, imgenes u otro tipo de objetos; con esta opcin se puede agrupar a
los fines de seleccionar todo con un slo clic o bien para que la modificacin de uno de los
objetos seleccionados no altere el formato de los restantes objetos.
f)Herramientas
Permite aplicar una serie de acciones sobre la presentacin de diapositivas.
Revisin ortogrfica: inicia la revisin ortogrfica de la presentacin de diapositivas.
Idioma: aplica el idioma a sinnimos y separacin silbica, para posteriormente aplicar
sinnimos a una palabra seleccionada o aplicar separacin de palabras en slabas, que se
encuentran al final de la lnea del cuadro de texto y as ajustarla .
Correccin automtica: muestra un conjunto de opciones para reemplazar palabras,
abreviaturas, activar palabras que comienzan con maysculas o completar palabras.
Gallery: se visualiza una galera de imgenes para insertar en la diapositiva. Para insertar
una imagen basta con arrastrar la imagen seleccionada a la diapositiva activa.
Pgina 78
GUA RPIDA DEL USUARIO OpenOffice
Pipeta: al ser seleccionada la herramienta pipeta se puede visualizar y sustituir los
colores por otros en la imagen seleccionada en formato bitmap17. Tambin la herramienta
pipeta se puede emplear para que el color de la imagen sea transparente.
Reproductor de medios: abre el reproductor de vdeo con opciones de mantenerlo fijo
sobre la diapositiva activa, de maximizarlo o minimizarlo, entre otras opciones.
Macro18: permite ejecutar u organizar macros en la diapositiva activa.
Administrador de extensiones: agrega, quita, habilita, inhabilita y exporta archivos con
extensiones de Open Office.
Configuracin del filtro XML19: permite crear, editar, borrar y probar filtros para
importar y exportar archivos XML.
Personalizar: personaliza opciones de configuracin referentes al men, teclado, barra
de herramientas y eventos.
Opciones: abre una ventana para adaptar Impress a las preferencias del usuario.
g)Ventana
En este men aparecer la opcin de abrir una nueva ventana, cerrar la ventana activa y
la lista de archivos abiertos de Open Office.
h)Ayuda
Proporciona ayuda acerca de Open Office.
17Un bitmap es un formato de imagen. Lo integran las imgenes en formato BMP, GIF, JPG, TIF o metaarchivo WMF.
18 Un
macro es un conjunto de instrucciones empleadas con el fin de evitar que el usuario tenga que realizar la
tediosa repeticin de partes idnticas de un programa. Los ensambladores y compiladores cuentan con
macroprocesadores que permiten definir una abreviatura para representar una parte de un programa y utilizar esa
abreviatura cuantas veces sea necesario. Un ejemplo de instrucciones seran "borrar archivo", "aadir registro".
19 XML (eXtensible Markup Language ) es un estndar tecnolgico que hace compatible el intercambio de
informacin de una manera fcil y segura, entre sistemas o programas. Se puede usar en bases de datos, editores
de texto, hojas de clculo, diapositivas, entre otros aplicativos.
Pgina 79
GUA RPIDA DEL USUARIO OpenOffice
Panel de diapositivas:
El panel de diapositivas se sita a la izquierda de la pantalla. Por
medio de la barra de desplazamiento vertical, se puede navegar por
la presentacin y visualizar cada una de las diapositivas en la rea
de trabajo. Por defecto, Impress siempre muestra la primer
diapositiva.
Este panel se puede desactivar seleccionando desde la barra de
men Ver y a continuacin cliqueando en Panel de navegacin
Panel de tareas:
El panel de tareas se sita a la derecha de la pantalla.
Tiene un conjunto de solapas de trabajo, a saber:
a) Pginas maestras: para seleccionar un aspecto visual;
b) Diseos para organizar el contenido;
c) Animacin personalizada asociada a un efecto. Para cada
diapositiva se puede establecer animaciones a palabras o
cuadros de textos, imgenes o grficos, etctera.
d) Transicin de una diapositiva a otra mediante tiempo y
maneras, y por ltimo
e) Desacoplar el panel de tareas.
Al igual que su antecesor, este panel cuenta con una barra
de desplazamiento vertical.
Barra de funciones
Facilita el acceso a los comandos ms utilizadas en Impress. Al pasar el puntero del ratn
por algunos de sus conos se puede determinar el nombre de cada uno.
Pgina 80
GUA RPIDA DEL USUARIO OpenOffice
En la imagen de la barra de funciones, se nombran de izquierda a derecha cada uno de
ellos:
Nuevo, Abrir, Guardar, Documento como correo electrnico, Editar archivo, Exportar
directamente como pdf, Imprimir archivo directamente, Revisin ortogrfica, Revisin
automtica, Cortar, Copiar, Pegar, Pincel de formato, Deshacer, Restaurar, Diagrama, Hoja
de clculo, y por ltimo Hiperenlace,
Barra de lneas y relleno
Situada debajo de la barra de funciones permite un rpido acceso a las herramientas de
lneas. A continuacin se describen de izquierda a derecha, las funciones de cada una
ellas.
El primer icono hace referencia al estilo y formato del grfico y de la presentacin. La
siguiente determina el formato de la lnea: estilo, color, ancho, porcentaje de
transparencia, estilo de comienzo y fin de lnea entre otras propiedades.
A continuacin se visualiza el icono Estilo de fin de lnea. Seguidamente se encuentran
los iconos Estilo de lnea, Ancho de lnea, Color, Relleno, Estilo de relleno, Color
de relleno y en el ltimo icono Sombra de la lnea.
Barra de estado
Ubicada al pie de la presentacin, brinda informacin referente a la diapositiva actual, el
tamao de la diapositiva, escala de la diapositiva, la pgina que se encuentra visualizando
sobre el total de diapositivas, y finalmente el nombre del archivo.
Pgina 81
GUA RPIDA DEL USUARIO OpenOffice
Cmo comenzar a trabajar con Impress?
Para crear una nueva presentacin
Para comenzar a trabajar con una nueva presentacin, seleccionar de la barra de men
Archivo/Nuevo/Presentacin
Seguidamente se abrir el asistente de presentaciones.
1) Como se puede observar en la imagen de arriba, existen tres tipos de presentaciones,
con los que se podr trabajar.
1. Presentacin vaca: para crear una presentacin partiendo desde el inicio del
diseo.
2. De plantilla: para seleccionar una presentacin desde un conjunto de diseos.
3. Abrir una presentacin existente: para visualizar o trabajar sobre una presentacin
ya guardada.
A travs de un ejercicio se explicar en detalle algunas de las prestaciones de Impress.
Cliquear la opcin Vacia para realizar las diapositivas sobre el diseo de venta de
mobiliario de D+D por Internet. A continuacin cliquear en el botn Siguiente.
Pgina 82
GUA RPIDA DEL USUARIO OpenOffice
2) Elegir Mar gracial como fondo de la presentacin. Presionar en el botn Siguiente.
3) En esta ventana dejar las opciones definidas por Impress. Una vez finalizada la
presentacin se podr configurar el efecto y la velocidad de la misma. Ahora cliquear en
el botn Siguiente.
Pgina 83
GUA RPIDA DEL USUARIO OpenOffice
4) Completar los campos que se muestran en la ventana nmero 4 y cliquear en
Siguiente.
5) Al tratarse de una presentacin vaca, el asistente mostrar una sla pgina, razn por
la cual se podr visualizar una pgina a la izquierda de la ventana 5. Por ltimo cliquear en
Crear.
Para guardar la nueva presentacin seleccionar de la barra de men: Archivo/Guardar
como.
En "Direccin" escribir el nombre de la presentacin: "Venta por Internet".
En "Filtro" se podr desplegar una vista para seleccionar el formato en que ser guardado
el documento. En la figura se ha seleccionado "Microsoft Power Point 97/2000/XP.pot" para
poder abrir el documento con Microsoft Office.
Pgina 84
GUA RPIDA DEL USUARIO OpenOffice
De no ser necesario, el documento se guardar automticamente con el formato ",odp" de
Open Office (Presentacin en formato Open Document).
Una vez seleccionado el lugar en dnde se guardar el documento, el nombre y el
formato, cliquear en el botn "Aceptar".
Cada vez que se introduzcan cambios sobre la presentacin cliquear sobre el cono
"Guardar" de la barra de funciones.
Para
abrir
otra
presentacin,
se
podr
acceder
desde
la
barra
de
men
"Archivo/Abrir" o simplemente cliqueando en el icono "Abrir"
A continuacin se procede a explicar el uso de las funciones ms importantes para disear
una presentacin.
Ya habiendo seleccionado un fondo y un estilo para la presentacin, cerrar el panel de
tareas desde la x.
Para ampliar el rea de trabajo, cliquear en Ver/Barra de heramientas/Lneas y relleno.
As se desactivar la barra de lineas y relleno.
Ahora cliquear en el cuadro de texto de la diapositiva para activarlo. Desde la barra de
formato cliquear en Activar/desactivar vieta para quitar las vietas que trae Impress
por defecto.
Escribir el siguiente texto como aparece en la imagen de abajo:
Pgina 85
GUA RPIDA DEL USUARIO OpenOffice
Disear una diapositiva multimedia
Para insertar una nueva pgina cliquear desde la barra de men Insertar/Diapositiva.
Colocar seis cuadrados redondeado para delimitar las actividades del vendedor,
comprador y el proceso de compra.
Buscar tres imgenes para identificar al vendedor, comprador y el producto.
La segunda diapositiva deber lucir como la siguiente:
Para acceder al rectngulo redondeado, cliquear
desde la herramienta de dibujo, ubicada en la
parte inferior de la pantalla.
Al
cliquear
en
la
flecha
descendente,
se
desplegar la vista que aparece en la imagen de
la izquierda. Seleccionar rectngulo redondeado
(es el 1 de la 2 columna).
Al encontrarse activo con la seleccin, bastar
con hacer un clic sobre la diapositiva y sin soltar
Pgina 86
GUA RPIDA DEL USUARIO OpenOffice
el botn de seleccin del ratn, arrastrar hacia
abajo.
Repetir los pasos para dibujar los rectngulos restantes.
Para acceder al formato del rectngulo a los fines de darle color, cliquear sobre el figura
con botn de opcin del ratn (para el diestro ser el izquierdo) y seleccionar rea o
desde la barra de men Formato/Relleno.
Para agregar texto sobre la diapositiva, seleccionar desde la barra de dibujo, el botn
texto y cliquear sobre la diapositiva para activarlo.
Ahora solamente buscar una imagen de un sobre, candado y transporte para seguir
diseando la diapositiva.
A continuacin agregar las flechas de bloque correspondientes a los siguientes pasos:
1) D+D publica artculo
2) Realiza pedido.
3) Realiza pago con tarjeta o depsito bancario
4) Banco custodia dinero y avisa por home
5) D+D enva artculo
6) Reciba el producto y notifica al Banco
7) Banco acredita dinero y avisa por home
8) Cobra y cierra ciclo operativo
La diapositiva deber quedar organizada de la siguiente manera , con las imgenes ya
interdas:
Animar una diapositiva
Ya diseada la segunda diapositiva en la que se detalla el proceso de venta por Internet,
se procede a explicar como aplicar animacin a esta diapositiva.
Pgina 87
GUA RPIDA DEL USUARIO OpenOffice
La animacin de este ejemplo tiene como finalidad que los pasos numerados del 1 al 8 se
visualicen en secuencia y no todos de una sla vez.
Antes de ello ser necesario activar las barra de tareas desde la barra de men Ver/Panel
de tareas. As se podr visualizar en la pantalla el panel de tareas con sus
correspondientes solapas.
a) Seleccionar la foto del silln con un clic. Presionar el botn Agregar de la solapa
modificar efecto y en entrada seleccionar expandir, velocidad lenta y cliquear en
Aceptar.
b) Seleccionar texto 1 y la 1 flecha de la derecha. Presionar el botn Agregar y en
entrada seleccionar girar hacia dentro, velocidad medio y cliquear en Aceptar. En
efecto seleccionar despus de anterior.
c) Seleccionar texto 2 y la 1 flecha de la izquierda. Presionar el botn Agregar y en
entrada seleccionar tablero, velocidad medio y cliquear en Aceptar. Efecto despus
de anterior.
d) Seleccionar texto 3 y la 2 flecha de la izquierda. Presionar el botn Agregar y en
entrada seleccionar tablero, velocidad medio y cliquear en Aceptar. Efecto despus
de anterior.
e) Seleccionar texto 4 y candado. Presionar el botn Agregar y en entrada seleccionar
desvanecer y zoom, velocidad medio y cliquear en Aceptar. Efecto despus de
anterior.
f) Seleccionar la 2 flecha de la derecha y sobre. Presionar el botn Agregar y en entrada
seleccionar desvanecer y zoom, velocidad medio y cliquear en Aceptar. Efecto
despus de anterior.
g) Seleccionar texto 5, la 3 flecha de la derecha y la imagen del camin. Presionar el
botn Agregar y en entrada seleccionar girar hacia dentro, velocidad medio y
cliquear en Aceptar. Efecto despus de anterior.
h) Seleccionar texto 6 y la 3 flecha de la izquierda. Presionar el botn Agregar y en
entrada seleccionar tablero, velocidad medio y cliquear en Aceptar. Efecto despus
de anterior.
i) Seleccionar texto7 y la imagen del candado. Presionar el botn Agregar y en entrada
seleccionar desvanecer y zoom, velocidad medio y cliquear en Aceptar. Efecto
despus de anterior.
j) Seleccionar la 4 flecha de la derecha y la imagen del sobre. Presionar el botn
Agregar y en entrada seleccionar desvanecer y zoom, velocidad medio y cliquear en
Aceptar. Efecto despus de anterior.
Pgina 88
GUA RPIDA DEL USUARIO OpenOffice
k) Seleccionar texto 8. Presionar el botn Agregar y en entrada seleccionar girar hacia
dentro, velocidad medio y cliquear en Aceptar. En efecto seleccionar despus de
anterior.
Para poder observar el efecto de la animacin, a medida que se va siguiendo cada
apartado (desde el a hasta el k) presionar la tecla F5 o desde la barra de men
Ver/Presentacin. Tambin se podr visualizar haciendo clic en el botn Presentacin
en la solapa Animacin personalizada del panel de tareas.
Establecer tiempos en la transicin entre diapositivas
Para finalizar con la presentacin, se explicar como aplicar el efecto de transicin entre
una diapositiva y otra.
Seleccionar Presentacin/Transicin de diapositivas, desde la barra de men.
Seleccionar la 1 diapositiva. En la barra de tareas seleccionar la solapa Transicin de
diapositivas Persianas venecianas horizontales. Velocidad de transicin Media. Avance
automtico despus de 5 segundos.
Seleccionar la 2 diapositiva, aplicando la misma configuracin.
Por ltimo seleccionar la 3 diapositiva. En la barra de tareas seleccionar la solapa
Transicin de diapositivas Desvanecer suavemente. Velocidad de transicin Media.
Avance automtico despus de 10 segundos.
De poseer parlantes la computadora sobre la que se realizar la presentacin, se le podr
asignar sonido en la transicin de una diapositiva a otra.
Insertar un hiperenlace
Empleando la misma presentacin de D+D, se detalla cmo insertar vnculos en la
segunda y tercer diapositiva hacia la primera.
El ejemplo ser de utilidad cuando debido a la cantidad de diapositivas, se torne complejo
navegar por la presentacin. Tambin ser til cuando se requiera establecer un ndice en
la presentacin para que el desplazamiento sea ms fcil, sin prdida de tiempo para
seleccionar la diapositiva de destino en medio de una presentacin.
Posicionarse en la diapositiva 2 y seleccionar del men Insertar/Hiperenlace.
Se visualizar la ventana del hiperenlace, en dnde deber estar seleccionado
la opcin documento a la izquierda de la ventana.
Pgina 89
GUA RPIDA DEL USUARIO OpenOffice
Cliquear en el icono Destino en documento (al pasar el puntero sobre el botn,
aparece el nombre). Se encuentra a la derecha, en el segundo cuadro de texto de
arriba hacia abajo.
Seleccionar
Pgina
como
destino
dentro
de
la
presentacin, tal como se puede visualizar en la imagen de la
izquierda.
Seguidamente cliquear en el botn Aplicar y Cerrar.
De esta manera se configura desde la diapositiva de partida
del vnculo, el destino del enlace.
En forma seleccionar botn y en Texto escribir la palabra
INICIO. Seguidamente
cliquear
en el
botn Aplicar y
Cerrar.
Repitiendo la secuencia de pasos sobre la diapositiva 3 se podr enlazar las diapositivas 2
y 3 con la 1.
Exportar la presentacin de diapositivas en formato pdf
Para
guardar
la
presentacin
en
formato
porttil
(pdf),
se
accede
desde
"Archivo/Exportar en formato PDF" o bien desde el icono disponible en la barra de
funciones.
En la ventana denominada Exportar, aparece el formato seleccionado y el documento
toma el mismo nombre de la presentacin. Tanto el nombre como el lugar en dnde se
guardar el archivo pueden ser seleccionados.
La presentacin en formato porttil se conservarn las configuraciones, mejorando an el
aspecto visual y evitar ser editada.
Pgina 90
GUA RPIDA DEL USUARIO OpenOffice
Bibliografa de consulta y sitios de inters
Manual de referencia para usuario final Writer www.compunauta.com
Manual de OpenOffice Calc G.U.G.L.E.R. - 2006. Paran, Entre Ros Argentina.
Manuel de OppenOffice Impress G.U.G.L.E.R. - 2006. Paran, Entre Ros Argentina.
Portal de Open Office
http://es.openoffice.org
Portal del Gobierno de la Provincia de Crdoba
http://www.cba.gov.ar
Enciclopedia libre Wikipedia
http://es.wikipedia.org
Diccionario de la Real Academia Espaola
http://rae.es
Pgina 91
También podría gustarte
- WotanDocumento12 páginasWotanMarkku_VisigodoAún no hay calificaciones
- Explicacion de La Parabola de Las Diez VirgenesDocumento3 páginasExplicacion de La Parabola de Las Diez VirgenesJULIAN CARE POLLITOAún no hay calificaciones
- Historia de Las Ideas y Del Pensamiento Político. Una Perspectiva de Occidente. Tomo 1. Los FundamentosDocumento34 páginasHistoria de Las Ideas y Del Pensamiento Político. Una Perspectiva de Occidente. Tomo 1. Los FundamentosUniversidad de La Sabana80% (5)
- Tipos de ReactivosDocumento9 páginasTipos de ReactivosEdwin valeroAún no hay calificaciones
- Manual Mendeley 2019Documento69 páginasManual Mendeley 2019Laura Saenz OrtegaAún no hay calificaciones
- Juan 10 ConvDocumento18 páginasJuan 10 Convjazorri-1Aún no hay calificaciones
- El Lado Bueno de Las CosasDocumento26 páginasEl Lado Bueno de Las CosasAdrmars83% (6)
- Lo Pedagógico y El Maestro InvestigadorDocumento17 páginasLo Pedagógico y El Maestro InvestigadorostugeaqpAún no hay calificaciones
- Planificacion LenguajeDocumento7 páginasPlanificacion Lenguajebrujo_99Aún no hay calificaciones
- Comprensión de LecturaDocumento8 páginasComprensión de LecturaJuan Carlos Tinoco PaniaguaAún no hay calificaciones
- Chuleta MICRODocumento11 páginasChuleta MICROUnai Urgoiti López de LuzuriagaAún no hay calificaciones
- Comunicación Informativa Tema 2 - El Lenguaje PeriodísticoDocumento4 páginasComunicación Informativa Tema 2 - El Lenguaje Periodísticopcortes_15Aún no hay calificaciones
- Apunte 1 El Gusanito de Luz Sin Luz 79205 20160601 20160505 170738Documento33 páginasApunte 1 El Gusanito de Luz Sin Luz 79205 20160601 20160505 170738Camila Javiera Garate OliveraAún no hay calificaciones
- Morfología - SustantivoDocumento8 páginasMorfología - SustantivoAlexandra GomezAún no hay calificaciones
- 9-1 Ecuaciones Algebraicas de Grado SuperiorDocumento9 páginas9-1 Ecuaciones Algebraicas de Grado SuperiorLUIS OCTAVIO BUENROSTRO LOPEZAún no hay calificaciones
- 5 Realidades de La Fortaleza en Tu SufrimientoDocumento5 páginas5 Realidades de La Fortaleza en Tu Sufrimientopheniel1Aún no hay calificaciones
- Ficha-Mierc-Reli - Reflexionamos Sobre La Historia de Jonás y La BallenaDocumento2 páginasFicha-Mierc-Reli - Reflexionamos Sobre La Historia de Jonás y La BallenaRuth Jobana Vargas VenturaAún no hay calificaciones
- Clases de Palabras VerbosDocumento13 páginasClases de Palabras VerbosGabriiela PalmaAún no hay calificaciones
- Geometria Elemental - Aleksei V PogorelovDocumento7 páginasGeometria Elemental - Aleksei V PogorelovSele FloresAún no hay calificaciones
- Unidad Computo 1°Documento3 páginasUnidad Computo 1°RoxanaAún no hay calificaciones
- Presentaciones, Cortesia y Comunicacion. Unidad 4 Etiqueta y ProtocoloDocumento8 páginasPresentaciones, Cortesia y Comunicacion. Unidad 4 Etiqueta y ProtocoloelminiaramirezAún no hay calificaciones
- Fil109 0304 Adriana Añi 2022-2Documento6 páginasFil109 0304 Adriana Añi 2022-2José Luis Morón ValdiviaAún no hay calificaciones
- Weldon Viertel. - Comentario Sobre El Libro de Los HechosDocumento138 páginasWeldon Viertel. - Comentario Sobre El Libro de Los HechosLuis Alexander Gonzales CarhuatayAún no hay calificaciones
- Modulo IiDocumento27 páginasModulo IiEduardo MilanoAún no hay calificaciones
- Carita PantunDocumento5 páginasCarita PantunTresna NingrumAún no hay calificaciones
- Colombi. Guia Clase 12-13 Sor Juana Sonetos y LoaDocumento14 páginasColombi. Guia Clase 12-13 Sor Juana Sonetos y LoaTomi AuspitzAún no hay calificaciones
- Los Sufijos Pueden Cambiar El Significado o La Función de Una PalabraDocumento14 páginasLos Sufijos Pueden Cambiar El Significado o La Función de Una PalabraJosue AraujoAún no hay calificaciones
- Francisco Tomas Fiocchi - Carpeta Digital - Nombre y ApellidoDocumento9 páginasFrancisco Tomas Fiocchi - Carpeta Digital - Nombre y ApellidoasdfAún no hay calificaciones
- Clase de Dorcas Lunes 14:08:2023Documento2 páginasClase de Dorcas Lunes 14:08:2023EliasAún no hay calificaciones