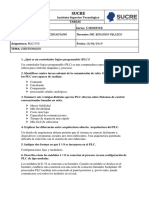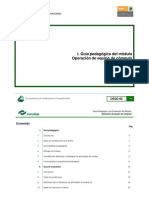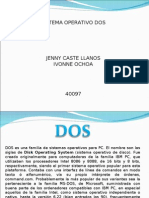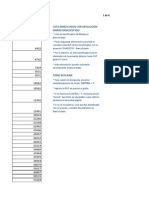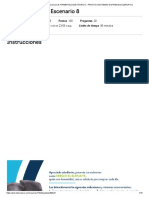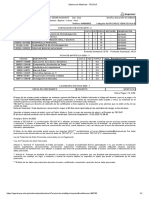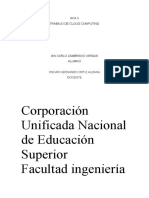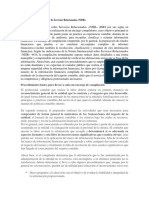Documentos de Académico
Documentos de Profesional
Documentos de Cultura
Presa Con Hec Ras
Presa Con Hec Ras
Cargado por
Xavi Sedano MartínezDerechos de autor
Formatos disponibles
Compartir este documento
Compartir o incrustar documentos
¿Le pareció útil este documento?
¿Este contenido es inapropiado?
Denunciar este documentoCopyright:
Formatos disponibles
Presa Con Hec Ras
Presa Con Hec Ras
Cargado por
Xavi Sedano MartínezCopyright:
Formatos disponibles
Clasificacin de presas y evaluacin del riesgo con el modelo HEC-RAS
5 METODOLOGA A SEGUIR PARA REALIZAR UNA
SIMULACIN UTILIZANDO HEC-GEORAS PARA ARCVIEW
5.1 Introduccin
Para el presente trabajo se ha elegido la presa de Siurana, situada en la
Provincia de Tarragona, para aplicar el mdulo de rotura de presas del modelo
HEC-RAS y probar su capacidad para interactuar con ArcView a travs de la
aplicacin HEC-GeoRAS.
En el anejo nmero 1 del presente trabajo se adjunta un resumen de la
simulacin realizada.
Como se ha introducido anteriormente se irn detallando todos los pasos
seguidos para realizar la simulacin con el objetivo de que este documento
sirva de gua a cualquiera que est interesado en realizar simulaciones con
estas herramientas.
El caso que aqu se presenta es sencillo en comparacin con lo que podra
llegar a modelarse: varios cauces, rotura encadenada de presas y un largo
etctera, pero debido a la vocacin de introduccin que tiene este trabajo se ha
considerado oportuno no complicar en exceso la simulacin. Existe ms
informacin para abundar en las posibilidades de los distintos programas en la
bibliografa que se adjunta al final del trabajo.
5.1.1 Software
Para este trabajo se ha utilizado el siguiente software:
HEC-RAS 3.1.1
ArcView GIS 3.2
HEC-GeoRAS 3.1.1
HEC-GeoRAS es una extensin para usar con ArcView especficamente
diseada para procesar datos georeferenciados para usar posteriormente con
HEC-RAS.
HEC-GeoRAS crea un archivo para importar a HEC-RAS datos de geometra
del terreno incluyendo cauce del ro, secciones transversales, etc. Informacin
sobre estructuras hidrulicas puentes, etc- no puede importarse desde
ArcView mediante HEC-GeoRAS y debe aadirse a la simulacin desde HECRAS. Posteriormente los resultados obtenidos de calados y velocidades se
exportan desde HEC-RAS a ArcView y pueden ser procesados para obtener
mapas de inundacin y riesgo.
HEC-GeoRAS 3.1 est diseado para utilizarse con la versin 3.2 de ArcView
GIS o superior, el cual debe incorporar la extensin 3D Analyst 1.0. Aunque no
es estrictamente necesaria, la extensin Spatial Analyst hace ms rpidas las
operaciones de post-proceso de datos.
- 45 -
Clasificacin de presas y evaluacin del riesgo con el modelo HEC-RAS
HEC-GeoRAS solo funciona con Windows 95/98/NT/2000/XP.
Para poder aprovechar todas las funciones de HEC-GeoRAS 3.1 se requiere su
uso con HEC-RAS 3.1.
5.1.2 Resumen de los pasos a realizar
Se detallan a continuacin a modo de resumen los pasos a seguir para realizar
una simulacin de rotura de presa con las herramientas descritas en el
apartado anterior. A lo largo del presente captulo se desarrollan todos los
puntos que aparecen en el siguiente listado:
PREPROCESO:
1.
2.
3.
4.
5.
6.
7.
8.
9.
Crear archivo ArcView.
Aadir un Modelo Digital del Terreno en formato TIN (Triangulated
Irregular Network).
Dibujo del cauce.
Dibujo de banks: delimitacin del cauce principal.
Dibujo de flowpaths: zonas por donde prevemos que le circular
preferentemente tanto por el cauce principal como por las llanuras de
inundacin.
Creacin de secciones transversales.
Creacin de cauce 3D a partir del cauce que hemos creado en planta
con la TIN.
Creacin de secciones transversales 3D (de forma anloga).
Crear archivo para exportar a HEC-RAS.
CLCULO CON HEC-RAS:
10.
11.
12.
13.
Importar geometra desde HEC-RAS.
Simular presa con brecha de rotura.
Simular presa con brecha de rotura.
Editar los datos necesarios para el clculo en rgimen variable
(condiciones de contorno, caudal de entrada, duracin de la simulacin,
etc.).
14. Realizar simulacin con HEC-RAS.
15. Exportar resultados de HEC-RAS a ArcView.
POST-PROCESO:
16. Abrir el fichero de resultados desde ArcView.
17. Crear mapas de inundacin y de velocidades.
18. Combinar datos de calado y velocidad para obtener mapas de riesgo.
- 46 -
Clasificacin de presas y evaluacin del riesgo con el modelo HEC-RAS
5.2 Creacin de un archivo ArcView
Al abrir ArcView nos aparece la ventana siguiente, donde podemos elegir entre
abrir un archivo existente, abrir un archivo en blanco o abrir un nuevo archivo
directamente con una nueva vista:
Figura 5.1 Creacin archivo ArcView (1/2)
Si abrimos el programa con la opcin as a blank project (como un proyecto en
blanco) nos aparecer la siguiente pantalla:
Figura 5.2 Creacin de archivo ArcView (2/2)
- 47 -
Clasificacin de presas y evaluacin del riesgo con el modelo HEC-RAS
Lo primero para empezar a trabajar con ArcView es asegurarnos que las
extensiones que necesitamos estn activadas:
Figura 5.3 Activacin de extensiones (1/2)
Vista de las diferentes extensiones:
Figura 5.4 Activacin de extensiones (2/2)
Una vez comprobado que todas las extensiones estn activas creamos una
nueva vista. Del men de iconos de la izquierda seleccionamos Views y luego
New.
Ahora tenemos una nueva vista creada y abierta, que por defecto se llama
View1:
- 48 -
Clasificacin de presas y evaluacin del riesgo con el modelo HEC-RAS
Figura 5.5 Creacin nueva vista ArcView
Para editar las propiedades de la nueva vista hemos de entrar en la opcin:
ViewProperties
Figura 5.6 Edicin vista de ArcView (1/2)
Aqu podemos renombrar nuestra vista (en el ejemplo que se adjunta la vista se
ha llamado Demo) y asignar las unidades en las que vamos a trabajar con
nuestros archivos de terreno, etc. (normalmente metros).
Figura 5.7 Edicin vista de ArcView (1/2)
- 49 -
Clasificacin de presas y evaluacin del riesgo con el modelo HEC-RAS
5.3 Obtencin de un MDT en formato TIN
HEC-GeoRAS requiere un modelo digital del terreno (MDT) en forma de TIN
(Triangulated irregular network).
En este trabajo se ha obtenido una TIN a partir de un archivo de CAD, con lo
cual queda recogido un caso muy habitual en los casos cotidianos en los que
no se dispondr de un modelo digital del terreno directamente. El archivo de
CAD que se utilice es imprescindible que est en 3D, es decir que sus curvas
de nivel tengan asociada la propiedad de cota.
En caso de disponer directamente de una TIN pueden obviarse los pasos
previos para su obtencin que aqu se recogen.
1. Convertir el archivo de CAD (normalmente AutoCAd o MicroStation) a
formato dxf.
En este paso hay que ser especialmente cuidadosos y perder un tiempo si
es necesario en dejar el dibujo lo ms limpio posible: lo ideal es dejar el
dibujo solo con curvas de nivel, sin nmeros ni textos, ya que estos
elementos dificultan la creacin de una buena TIN.
2. Importar desde ArcView el archivo dxf.
Para realizar esta operacin es imprescindible disponer de la extensin
CAD Reader para ArcView. Debemos importar solo las lneas del dibujo dxf.
Para aadir capas a nuestro proyecto hemos de usar la orden Add Theme
(aadir tema):
Figura 5.8 Aadir informacin a la vista de ArcView
- 50 -
Clasificacin de presas y evaluacin del riesgo con el modelo HEC-RAS
Una vez clicamos en Add Theme hemos de buscar nuestro archivo dxf e
importar solo las curvas de nivel. Esto se hace seleccionando dentro del men
desplegable que nos aparece si ciclamos encima del icono con fondo amarillo
que aparece al lado del nombre del archivo dxf (en nuestro caso terreno):
Seleccionar solo lneas
Figura 5.9 Aadir archivo dxf a la vista de ArcView
Ahora ya hemos importado el archivo dxf y lo tenemos en nuestro proyecto
ArcView. Para poder convertirlo en una TIN primero debemos convertirlo en
una shape (capa de ArcView):
Figura 5.10 Convertir archivo dxf a archivo shapefile (1/2)
- 51 -
Clasificacin de presas y evaluacin del riesgo con el modelo HEC-RAS
ArcView nos pedir donde lo queremos guardar y con qu nombre:
Figura 5.11 Convertir archivo dxf a archivo shapefile (2/2)
Los colores en que aparecen las shapes pueden cambiarse fcilmente
haciendo doble clic encima del icono de la columna de la izquierda. Nos
aparecer una nueva ventana. Nuevamente hacemos doble clic en la ventana
Symbol y nos aparece una nueva ventana donde podemos cambiar el tipo y el
color de las lneas.
Figura 5.12 Edicin de archivo shapefile
- 52 -
Clasificacin de presas y evaluacin del riesgo con el modelo HEC-RAS
El siguiente paso es convertir el shape que hemos creado con el terreno en una
TIN. Para ello hemos de utilizar la opcin SurfaceCreate TIN from Features.
Figura 5.13 Creacin de TIN a partir de shapefile (1/3)
Nos aparecer una ventana en la que hemos de seleccionar Elevation dentro
del men Height source:
Figura 5.14 Creacin de TIN a partir de shapefile (2/3)
- 53 -
Clasificacin de presas y evaluacin del riesgo con el modelo HEC-RAS
ArcView nos preguntar por el nombre que queremos dar a la TIN y dnde
queremos guardarla:
Figura 5.15 Creacin de TIN a partir de shapefile (3/3)
Una vez creada la TIN tendr un aspecto similar a ste:
Figura 5.16 Vista de TIN
Para que el dibujo sea ms claro es recomendable desactivar las curvas de
nivel (las que aparecen en azul). Esto lo conseguiremos haciendo doble clic en
el icono de la TIN del men de la izquierda y desactivando la casilla Lines de
la ventana que nos aparecer.
- 54 -
Clasificacin de presas y evaluacin del riesgo con el modelo HEC-RAS
Figura 5.17 Edicin de TIN
Una vez realizados todos los pasos la TIN tendr este aspecto:
Figura 5.18 Vista de TIN editada
- 55 -
Clasificacin de presas y evaluacin del riesgo con el modelo HEC-RAS
Tener activa la TIN es poco recomendable ya que lleva mucho tiempo cargar
su imagen. De cara a trabajar es mucho ms recomendable tener como fondo
de imagen el shape que hemos creado con el terreno.
5.4 Creacin de archivo de intercambio para importar a HEC-RAS
Para crear el archivo de intercambio para importar datos a HEC-RAS
bsicamente hemos de seguir el men preRas en el orden de arriba hacia
abajo.
El primer paso es la creacin del cauce de nuestro ro:
Figura 5.19 Dibujo del cauce (1/3)
Se nos pedir el nombre que queremos dar al archivo y dnde queremos
guardarlo:
Figura 5.20 Dibujo del cauce (2/3)
- 56 -
Clasificacin de presas y evaluacin del riesgo con el modelo HEC-RAS
Lo siguiente es la creacin del cauce mediante el dibujo de una poli lnea.
Figura 5.21 Dibujo del cauce (3/3)
El siguiente paso es la creacin de los banks, que delimitar el cauce
principal frente a las llanuras de inundacin. Hemos de ser cuidadosos en este
punto ya que la posicin donde pongamos los banks tendr una repercusin
en el clculo de la rugosidad, ya que HEC-RAS trata de diferente forma al
cauce principal que a las llanuras de inundacin. Se da el caso que una misma
seccin con los mismos coeficientes de rugosidad obtendra una rugosidad
media diferente colocando los banks en distintas posiciones.
Figura 5.22 Dibujo de banks
- 57 -
Clasificacin de presas y evaluacin del riesgo con el modelo HEC-RAS
Detalle de cauce (azul) y banks (rojo):
Figura 5.23 Vista de banks
Lo siguiente es la creacin de los Flowpaths, que indican las zonas por donde
preveemos que el agua circular preferentemente por el cauce principal y las
dos llanuras de inundacin. Los Flowpaths sern utilizados por HEC-GeoRAS
para determinar las distancias entre secciones tanto en el cauce principal como
en las llanuras de inundaciones.
Figura 5.24 Dibujo de flowpaths
- 58 -
Clasificacin de presas y evaluacin del riesgo con el modelo HEC-RAS
Detalle de Flowpaths:
Figura 5.25 Vista de flowpaths
El prximo paso es la creacin de las secciones transversales. La eleccin de
los puntos donde ubicaremos las mismas debe tener en cuenta los siguientes
aspectos:
o
Debemos recoger informacin de puntos singulares como por ejemplo
estrechamientos.
La separacin de las secciones estar en funcin de la uniformidad de la
geometra: a ms uniformidad ms distancia entre secciones.
En los sitios donde preveamos una inestabilidad en el flujo (p.e cambio
brusco en el fondo del lecho) nos interesar obtener secciones con poca
separacin entre ellas ya que eso influir positivamente en la estabilidad del
modelo. Si no hacemos esto podemos posteriormente aadir secciones
interpoladas pero la informacin no ajustar tanto a la realidad.
- 59 -
Clasificacin de presas y evaluacin del riesgo con el modelo HEC-RAS
Figura 5.26 Creacin de secciones transversales
Detalle de secciones transversales (XS Cut Lines):
Figura 5.27 Vista de secciones transversales
- 60 -
Clasificacin de presas y evaluacin del riesgo con el modelo HEC-RAS
Hasta ahora hemos dibujado el cauce, los banks, los Flowpaths y las secciones
transversales, pero todos ellos son dibujos en 2D.
Para pasar la informacin a HEC-RAS necesitamos tener informacin en 3D.
Hec-GeoRAS genera un cauce y unas secciones transversales en 3D
siguiendo los pasos que se detallan en las figuras que aparecen a
continuacin.
Figura 5.28 Creacin de cauce 3D (1/3)
Figura 5.29 Creacin de cauce 3D (2/3)
- 61 -
Clasificacin de presas y evaluacin del riesgo con el modelo HEC-RAS
Figura 5.30 Creacin de cauce 3D (3/3)
Figura 5.31 Creacin de secciones transversales 3D (1/2)
- 62 -
Clasificacin de presas y evaluacin del riesgo con el modelo HEC-RAS
Figura 5.32 Creacin de secciones transversales 3D (2/2)
Para configurar todos los datos necesarios para la creacin del archivo para
importar a HEC-RAS hemos de seleccionar preRasTheme Setup:
Figura 5.33 Configuracin archivo para importar geometra a HEC-RAS (1/3)
- 63 -
Clasificacin de presas y evaluacin del riesgo con el modelo HEC-RAS
Nos aparecer la siguiente ventana, donde hemos de especificar el TIN que
usaremos, el nombre del archivo que crearemos y hemos de asegurarnos que
los archivos de cauce, secciones transversales, banks... sean correctos.
Figura 5.34 Configuracin archivo para importar geometra a HEC-RAS (2/3)
Una vez comprobado todo hemos de seleccionar preRasGenerate RAS GIS
Import File.
Figura 5.35 Configuracin archivo para importar geometra a HEC-RAS (3/3)
Ya tenemos nuestro archivo listo para ser importado desde HEC-RAS.
- 64 -
Clasificacin de presas y evaluacin del riesgo con el modelo HEC-RAS
5.5 Simulacin de rotura de presa con HEC-RAS
5.5.1 Importar geometra desde ArcView
Desde HEC-RAS hemos de entrar en EditGeometric Data y posteriormente
en FileImport Geometric DataGIS Format.
Figura 5.36 Importar geometra desde HEC-RAS (1/4)
Nos aparecer la siguiente pantalla, donde hemos de elegir entre SI (sistema
de unidades internacional) y US (unidades estados unidos).
Figura 5.37 Importar geometra desde HEC-RAS (2/4)
- 65 -
Clasificacin de presas y evaluacin del riesgo con el modelo HEC-RAS
En el siguiente paso hemos de elegir el ro y tramo que queremos importar.
Figura 5.38 Importar geometra desde HEC-RAS (3/4)
La ltima ventana que nos aparece antes de importar la geometra nos permite
configurar algunos parmetros como el nmero de decimales que queremos en
las secciones, etc. Podemos dejarlo todo como est por defecto y el programa
funcionar correctamente.
Figura 5.39 Importar geometra desde HEC-RAS (4/4)
- 66 -
Clasificacin de presas y evaluacin del riesgo con el modelo HEC-RAS
Una vez importada, la geometra tendr un aspecto similar a este:
Figura 5.40 Vista de geometra importada desde HEC-RAS
En este caso se ha optado por interpolar secciones con una distancia mxima
de 30 metros, obteniendo la siguiente geometra:
Figura 5.41 Geometra con secciones interpoladas
- 67 -
Clasificacin de presas y evaluacin del riesgo con el modelo HEC-RAS
5.5.2 Simulacin de la presa
La presa se ha de simular como una inline structure (estructura perpendicular
a la corriente), como se muestra en la figura siguiente:
Figura 5.42 Simulacin de presa
5.5.3 Simulacin de la brecha
Dentro de la pantalla que nos aparece al simular una inline structure tenemos
la opcin Breach (plan data).
Figura 5.43 Simulacin de brecha (1/3)
Cuando clicamos en esa opcin nos aparece la siguiente pantalla, en la que
hemos de introducir los siguientes datos:
- 68 -
Clasificacin de presas y evaluacin del riesgo con el modelo HEC-RAS
Centro de la brecha (coordenada x)
Ancho de la parte ms baja de la brecha cuando est completamente
formada.
Pendiente izquierda y derecha para definir la geometra de la brecha.
Tiempo de formacin de la brecha.
Modo de rotura.
Momento de rotura: tenemos la opcin de fijar una altura de agua, un
momento de rotura o una combinacin de altura de agua durante un cierto
tiempo.
Figura 5.44 Simulacin de brecha (2/3)
Tenemos la opcin de fijar la formacin de la brecha de dos formas: formacin
lineal en el tiempo (opcin por defecto), formacin progresiva (hemos de clicar
en la opcin Sine Wave). La segunda opcin puede facilitar la estabilidad del
modelo al provocar una rotura menos brusca:
Figura 5.45 Simulacin de brecha (3/3)
- 69 -
Clasificacin de presas y evaluacin del riesgo con el modelo HEC-RAS
El siguiente paso es configurar los datos para la simulacin en rgimen
variable: EditUnsteady Flow Data.
Figura 5.46 Configuracin simulacin en rgimen variable
Nos aparecer la pantalla siguiente, donde hemos de fijar las condiciones de
contorno y las condiciones iniciales. En este caso se ha fijado como condicin
de contorno aguas arriba una entrada de caudal constante de 1 m3/s y una
pendiente de un 2% aguas abajo para el clculo del calado en ese punto con la
frmula de Manning. Como condicin inicial se ha fijado un caudal de 1 m3/s.
Toda la informacin sobre todas las condiciones de contorno posibles aparece
en el manual del usuario de HEC-RAS.
Figura 5.47 Condiciones de contorno. Hidrograma de entrada (1/2)
- 70 -
Clasificacin de presas y evaluacin del riesgo con el modelo HEC-RAS
Detalle de la pantalla donde hemos de introducir el hidrograma de entrada:
Figura 5.48 Condiciones de contorno. Hidrograma de entrada (2/2)
Detalle de la pantalla donde hemos de introducir las condicin inicial:
Figura 5.49 Condiciones de contorno
- 71 -
Clasificacin de presas y evaluacin del riesgo con el modelo HEC-RAS
Detalle de la pantalla donde hemos de introducir la pendiente para la condicin
de contorno aguas abajo:
Figura 5.50 Condicin de contorno aguas abajo. Pendiente del cauce
Una vez fijadas las condiciones de contorno hemos de configurar los
parmetros necesarios para una simulacin en rgimen variable:
RunUnsteady Flow Analysis.
Figura 5.51 Configuracin de parmetros de clculo (1/2)
Los parmetros que hemos de introducir son los siguientes:
Fecha y hora de inicio de la simulacin (con el formato que aparece en la
imagen: 28 de junio de 2005 a las 08:00 h)
Fecha y hora de final de la simulacin.
Tiempo de paso para los clculos.
Intervalo de tiempo entre el cual queremos que calcule un hidrograma.
Intervalo de tiempo entre el cual queremos que nos de resultados de
salida de un hidrograma (normalmente coincidir con el anterior).
- 72 -
Clasificacin de presas y evaluacin del riesgo con el modelo HEC-RAS
Figura 5.52 Configuracin de parmetros de clculo (2/2)
De cara a simulacin de inundaciones nos ser interesante obtener valores de
velocidad para poder evaluar el riesgo de una inundacin como combinacin de
calado y velocidad. Por defecto HEC-RAS solo nos dar tres valores de
velocidad (cauce central y las dos llanuras de inundacin), para cambiar esta
configuracin y que nos proporcione ms valores hemos de seleccionar la
opcin RunUnsteady Flow AnalysisFlow Distribution. En este caso se ha
configurado para obtener quince valores: cinco en el cauce principal y cinco en
cada llanura de inundacin.
Figura 5.53 Opciones para obtencin de velocidades
- 73 -
Clasificacin de presas y evaluacin del riesgo con el modelo HEC-RAS
Un valor que podemos modificar, especialmente si tenemos problemas de
estabilidad del modelo, es el exponente m del mtodo Local Partial Inertia (LPI)
para reducir los trminos de inercia de la ecuacin de Saint Venant en los sitios
donde se produce cambio de rgimen hidrulico. Para hacerlo entramos en
RunUnsteady Flow AnalysisMixed flow Options. Un valor de m=1 nos
proporcionar resultados lo ms estables posible:
Figura 5.54 Configuracin factor m del mtodo LPI
Podemos configurar varios parmetros para cada simulacin en concreto, que
ser necesario modificar especialmente si el modelo tiene problemas de
estabilidad. En la siguiente figura aparece la pantalla que nos aparecer en
RunUnsteady Flow AnalysisCalculation Options and Tolerances.
Figura 5.55 Configuracin de parmetros y tolerancias de clculo
- 74 -
Clasificacin de presas y evaluacin del riesgo con el modelo HEC-RAS
La siguiente pantalla es la que nos aparecer cuando hayamos iniciado una
simulacin:
Figura 5.56 Vista de la pantalla de HEC-RAS durante el clculo
Detalle de un grfico de salida de resultados de HEC-RAS poco despus del
momento de la rotura de una presa:
Figura 5.57 Resultado de una simulacin. Perfil longitudinal
- 75 -
Clasificacin de presas y evaluacin del riesgo con el modelo HEC-RAS
5.6 Exportar resultados de HEC-RAS a ArcView
Para crear el archivo de intercambio de datos entre HEC-RAS y ArcView
hemos de seleccionar FileExport GIS Data:
Figura 5.58 Exportar datos de HEC-RAS a ArcView (1/2)
En el paso siguiente hemos de dar nombre al archivo de salida y especificar
donde se va a guardar el fichero. Tambin hemos de seleccionar qu archivos
de salida queremos importar a ArcView de todos los que hayamos creado
durante la simulacin y especificar si queremos importar tambin los datos de
velocidad (por defecto los datos de velocidad no se exportan):
Figura 5.59 Exportar datos de HEC-RAS a ArcView (2/2)
- 76 -
Clasificacin de presas y evaluacin del riesgo con el modelo HEC-RAS
Una vez creado el fichero de intercambio HEC-RASArcView abrimos este
ltimo y clicamos en postRasTheme Setup:
Figura 5.60 Importar datos desde ArcView (1/3)
Nos aparecer la ventana siguiente, donde hemos de especificar:
Nombre del archivo de intercambio de HEC-RAS del que queremos
obtener la informacin.
TIN que vamos a usar (normalmente la misma que hemos usado durante
la creacin del archivo para importar a HEC-RAS).
Directorio donde vamos a guardar los datos de salida: es importante
poner solo el nombre del directorio, no la ruta entera (p.e. en el caso que
queramos guardar los datos en C:\Demo\Post solo hemos de poner Post).
Es importante que todas las carpetas de la ruta no contengan ms de
ocho caracteres y no contengan espacios ya que esto puede dar lugar a
problemas con ArcView.
Por ltimo debemos dar una medida (en las unidades del proyecto,
normalmente metros) con la que queremos la precisin de salida de datos
(mapas de calados y velocidades). Es importante no excederse con la
precisin si no es imprescindible ya que si no todos los clculos para
mapas de calados y velocidades tardarn mucho tiempo en crearse.
Figura 5.61 Importar datos desde ArcView (2/3)
- 77 -
Clasificacin de presas y evaluacin del riesgo con el modelo HEC-RAS
Una vez todo configurado clicamos en postRASRead RAS GIS Export File.
Figura 5.62 Importar datos desde ArcView (3/3)
Los datos ya han sido pasados de HEC-RAS a ArcView.
5.7 Tratamiento de resultados con ArcView
Para crear mapas de inundacin el primer paso es crear una TIN con la lmina
de agua clicando en postRASWS TIN Generation.
Figura 5.63 Creacin de TIN con cotas de lmina de agua (1/2)
- 78 -
Clasificacin de presas y evaluacin del riesgo con el modelo HEC-RAS
El programa nos pedir que escojamos de qu archivo de salida queremos
crear la TIN:
Figura 5.64 Creacin de TIN con cotas de lmina de agua (2/2)
Una vez creada la TIN podemos modificarla para que su presentacin en
pantalla sea mejor estticamente con las herramientas que se muestran a
continuacin:
Figura 5.65 Edicin de TIN
- 79 -
Clasificacin de presas y evaluacin del riesgo con el modelo HEC-RAS
Una vez tenemos la TIN con las cotas de superficie de lmina de agua hemos
de activar la funcin postRASFloodplain Delination.
Figura 5.66 Creacin de mapa de calados y mancha de inundacin
Esto nos crear una capa con calados (la TIN que tenamos tena cotas
absolutas) y otra capa con lo que podramos denominar mancha de
inundacin.
Imagen de la capa de calados:
Figura 5.67 Vista de mapa de calados
- 80 -
Clasificacin de presas y evaluacin del riesgo con el modelo HEC-RAS
Imagen de la mancha de inundacin:
Figura 5.68 Vista de mancha de inundacin
Para obtener grficamente los datos de velocidad lo primero que tenemos que
hacer es seleccionar postRASVelocity TIN Generation.
Figura 5.69 Creacin de TIN de velocidades (1/2)
- 81 -
Clasificacin de presas y evaluacin del riesgo con el modelo HEC-RAS
Debemos escoger el archivo de salida del que queremos obtener los datos de
velocidad:
Figura 5.70 Creacin de TIN de velocidades (2/2)
La TIN que obtendremos tendr un aspecto como este:
Figura 5.71 Vista de TIN de velocidades
- 82 -
Clasificacin de presas y evaluacin del riesgo con el modelo HEC-RAS
El siguiente paso es postRASVelocity Grid Generation. Obtendremos la capa
con velocidades que nos interesa:
Figura 5.72 Vista de mapa de velocidades
5.8 Presentacin de resultados
La opcin de ArcView para configurar la impresin de resultados es
ViewLayout.
Figura 5.76 Creacin de Layout. Archivo de impresin (1/2)
- 83 -
Clasificacin de presas y evaluacin del riesgo con el modelo HEC-RAS
Cada Layout es una configuracin de impresin que podemos guardar.
ArcView nos da la opcin de cambiar textos de leyenda, escala del plano, etc.
Figura 5.77 Creacin de Layout. Archivo de impresin (2/2)
Vista de la edicin de un Layout.
Figura 5.78 Edicin de Layout
- 84 -
También podría gustarte
- Prueba 7° Basico - Unidad 5Documento8 páginasPrueba 7° Basico - Unidad 5KarlaIbarraValdiviaAún no hay calificaciones
- ACTIVIDAD EVALUATIVA EJE 2 Seguridad en Base de Datos FinalDocumento16 páginasACTIVIDAD EVALUATIVA EJE 2 Seguridad en Base de Datos FinalJUAN ESTEBAN TORO VELASQUEZAún no hay calificaciones
- A.3.4 Bertha Elena Sagaon MorenoDocumento9 páginasA.3.4 Bertha Elena Sagaon MorenoElena Sagaon D Ordaz100% (1)
- 1 Extraguia12Documento3 páginas1 Extraguia12Leandro FemeniaAún no hay calificaciones
- Manual - de - Procedimientos - Asistente AdministrativoDocumento9 páginasManual - de - Procedimientos - Asistente AdministrativoJorgeAún no hay calificaciones
- Cuestionario PLCDocumento7 páginasCuestionario PLCDavid ChisaguanoAún no hay calificaciones
- Guia OperacDeEquipoDeComputoDocumento64 páginasGuia OperacDeEquipoDeComputoMilangeorgi Montes100% (1)
- VR-F-13.001 Alta y Cambio de ClienteDocumento1 páginaVR-F-13.001 Alta y Cambio de ClientejoseAún no hay calificaciones
- Entrevista de Lila Pagola A Jorge CroweDocumento5 páginasEntrevista de Lila Pagola A Jorge CroweEmilia CasivaAún no hay calificaciones
- Consejos para Zoe - Analisis de Sertuss y VicksyDocumento12 páginasConsejos para Zoe - Analisis de Sertuss y VicksyAdán VázquezAún no hay calificaciones
- Sistema Operativo DosDocumento29 páginasSistema Operativo DosIVONNE O100% (3)
- Instalación de AccudynoDocumento5 páginasInstalación de AccudynoSebastian MartinezAún no hay calificaciones
- Qué Es Dreamweaver CS5Documento8 páginasQué Es Dreamweaver CS5Eri OchoaAún no hay calificaciones
- Las Redes Sociales en InternetDocumento2 páginasLas Redes Sociales en InternetMario Alfredo CantareroAún no hay calificaciones
- FT E001-69 Anta CreativaDocumento1 páginaFT E001-69 Anta CreativaAldo SilvaAún no hay calificaciones
- Guía Sistema de Ecuaciones 3Documento9 páginasGuía Sistema de Ecuaciones 3Patricio SotoAún no hay calificaciones
- Rut Beneficiados Acuerdo Bancoestado Conadecus Lista 1Documento2501 páginasRut Beneficiados Acuerdo Bancoestado Conadecus Lista 1nibelungo75cAún no hay calificaciones
- Dinamica EjemplosDocumento38 páginasDinamica EjemplosmrcarranzamAún no hay calificaciones
- Intento 1 PDFDocumento15 páginasIntento 1 PDFzorenAún no hay calificaciones
- 8.5.2.2 Lab - Perform Preventive Maintenance On An Inkjet PrinterDocumento3 páginas8.5.2.2 Lab - Perform Preventive Maintenance On An Inkjet PrinterELVIS EMANUEL SANDOVAL SUAREZAún no hay calificaciones
- Introduccion Al Entorno de HYSYSDocumento22 páginasIntroduccion Al Entorno de HYSYSwilicithoAún no hay calificaciones
- Métodos Abreviados Del Teclado BNDocumento2 páginasMétodos Abreviados Del Teclado BNjeacbajaAún no hay calificaciones
- Universidad Andina Del Cusco: Almacenamiento RemotoDocumento5 páginasUniversidad Andina Del Cusco: Almacenamiento RemotoJENNIFER ALEXANDRA PACCO CORDOVAAún no hay calificaciones
- Sistema de Matrícula - TECSUPDocumento1 páginaSistema de Matrícula - TECSUPSmith huamanquispwAún no hay calificaciones
- Practica SQL 1Documento3 páginasPractica SQL 1anytrixaAún no hay calificaciones
- Implementacion CimDocumento10 páginasImplementacion CimEdgar Marquez LauraAún no hay calificaciones
- Ups CT009155Documento105 páginasUps CT009155Deived MaximylianoAún no hay calificaciones
- ACA 3 Computing DataDocumento5 páginasACA 3 Computing DataICARO'ZV 0218Aún no hay calificaciones
- Las Normas Internacionales de Servicios RelacionadosDocumento5 páginasLas Normas Internacionales de Servicios RelacionadosOscar Daniel Romero HoyosAún no hay calificaciones
- Memoria de Calculo Dispositivo de RetiroDocumento15 páginasMemoria de Calculo Dispositivo de RetiroCesar Antonio Mancilla EscobarAún no hay calificaciones