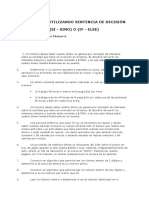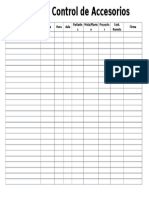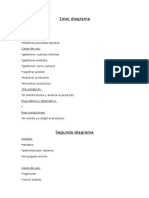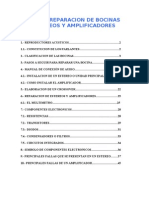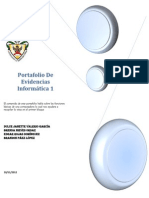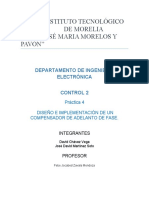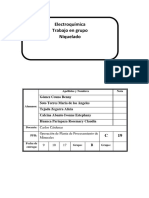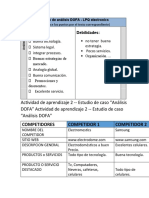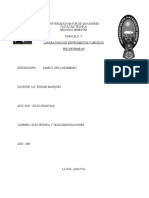Documentos de Académico
Documentos de Profesional
Documentos de Cultura
Deformar Textos
Cargado por
Trino ValenciaTítulo original
Derechos de autor
Formatos disponibles
Compartir este documento
Compartir o incrustar documentos
¿Le pareció útil este documento?
¿Este contenido es inapropiado?
Denunciar este documentoCopyright:
Formatos disponibles
Deformar Textos
Cargado por
Trino ValenciaCopyright:
Formatos disponibles
1
Gua [11]
Photoshop II
Deformar textos
Ejercicio 1: Deformacin de Capas de Texto
1. Crear un nuevo documento de 300 x 150
pxeles de tamao.
Al concluir el laboratorio usted ser capaz
de:
Deformar textos.
Emplear los efectos Explosin, Hielo y
Aceite
Crear una animacin con eI Image
Ready.
2. Haga clic en la herramienta Texto y escriba un
texto cualquiera.
Haga doble clic sobre el texto escrito y luego haga clic en el boton Crear Texto
Deformado
.
3. Seleccione el estilo Arco, con curva del +50 % y aplique una Distorsion
Horizontal y Vertical de 0 %
4. El texto tiene que quedar tal como se muestra em la imagen.
Ejercicio 2: Practique lo aprendido
1. Crear el texto llamado Adobe PhotoShop CS3; y deformar de tal forma que
quede tal como se muestra en la imagen.
Photoshop II
Ejercicio 3: Aplicar el efecto Explosin.
1.
2.
3.
4.
5.
6.
Sobre un fondo negro escribimos un texto en blanco.
Combinar las capas (Ctrl + E)
Luego, aplique el Men Filtro/Desenfocar/Desenfoque Gaussiano a 2 pixeles.
Haga clic en el Men Filtro/Estilizar/Solarizar
Haga clic en el Men Imagen / Ajustes /Niveles Automticos
Haga clic en el Men Filtro/Distorsionar/Coordenadas polares (Polar a
Rectangular)
7. Rotamos el lienzo 90AC( Men Imagen/Rotar lienzo/90AC)
8. Hacer clic en el Men Filtro/Estilizar/Viento/Desde la derecha, repetir Ctrl + f.
9. luego rotamos el lienzo Hacer clic en el Men Imagen/Rotar lienzo/90ACD.
10. Hacer clic en el Men Filtro/Distorsionar/Coordenadas polares (Rectangular a
Polar)
11. Finalmente haga clic en el Men Imagen/Ajustar/Tono-Saturacin, y le
aplicamos un tono deseado.
Ejercicio 4: Aplicar el efecto Aceite.
1. Creamos una nueva imagen y escribimos un texto en negro sobre fondo blanco
y acoplamos la imagen.
2. Apliquemos el Men Filtro/Desenfocar/Desenfoque Gaussiano a 1,5.
Photoshop II
3. Despus invertimos la imagen (emplee el men Imagen/Ajustar/Invertir)
4. Rotamos el lienzo 90AC (Men Imagen/Rotar lienzo/90AC) y aplicamos Men
Filtro/Estilizar/Viento hacia la derecha. Tambin debe rotar el lienzo (Men
Imagen/Rotar lienzo/90ACD).
5. Ahora le aplicamos Men Filtro/Estilizar/Solarizar y tambin el Men
Imagen/Ajustes/niveles automticos
6. Y para el acabado debe elegir el Men Imagen/Ajustar/Tono-Saturacin
Ejercicio 5: Aplicar el efecto Hielo
1.
2.
3.
4.
5.
6.
7.
8.
9.
Creamos una imagen en escala de grises con fondo blanco y un texto negro.
Cargue Seleccin del texto, luego debe combinar las capas (Ctrl + E),
Invertimos la seleccin mediante le Men Seleccin/ Invertir
Aplique el Men > filtro > Pixelizar > Cristalizar (10).
Luego, debe invertir seleccin (Men Seleccin/Invertir)
Adems, aplique Men> Filtro>Ruido>Aadir ruido(70)
Hacer clic en el Men >Filtro> Desenfocar> Desenfoque gaussiano(2)
Y finalmente Hacer clic en el Men Imagen/Ajustar/Curvas.
Cambie los valores de acuerdo a:
Photoshop II
10. Deseleccionar (Ctrl + D).
11. Invertir colores (Men Imagen/Ajustar/Invertir).
12. Rotamos el lienzo 90AC (Men Imagen/Rotar lienzo/90AC).
13. Men Filtro> Estilizar> Viento>Desde la derecha.
14. Rotamos el lienzo Men Imagen/Rotar lienzo/90ACD.
15. Para dar color volvemos a modo RGB (Men Imagen/Modo/RGB).
16. Hacer clic en el Men Imagen/Ajustar/Tono y saturacin conseguir el color
deseado. (193,+100,+5)
17. Para darle ms realismo puedes utilizar los pinceles "Assorted" de PhotoShop.
Photoshop II
Ejercicio 6: Empleo del Image Ready
1.
2.
3.
4.
5.
Abra la foto que se encuentra en la carpeta Lab11.
Creamos una nueva capa.
Luego, seleccione la Herramienta Pincel y pintamos unos copos de nieve.
Para darle ms realismo, es mejor hacerlos de distintos tamaos.
Creamos una nueva capa.... y hacemos lo mismo... pintar copitos de nieve de
distintos tamaos
6. Ahora vamos IMAGE READY... y en el panel animacin duplicamos el cuadro...
7. Ahora seleccionamos la Herramienta MOVER
8. Y teniendo seleccionada una de las capas... en este caso he seleccionado la
segunda capa...
9. Hacer clic en la capa y sin soltar el botn del mouse, movemos un poquito hacia
abajo... y a la derecha.
10. Ahora con la herramienta PINCEL hacemos copitos en la parte de arriba de la
capa... ya que al moverla hacia abajo... arriba queda un hueco sin copos...
Photoshop II
11. Seguidamente con la herramienta MOVER seleccionamos la otra capa... en este
caso la primera...
12. Clic y sin soltar el botn del ratn movemos un poco hacia abajo y hacia la
izquierda. Una vez hecho esto, recuerda rellenar de copitos la parte de arriba de
la capa.
13. Ahora tienes que volver a duplicar el cuadro de nuevo y hacemos lo mismo...
sea volvemos a hacer a partir del PASO 5... y as hasta que haya duplicado unas
4 veces ms o menos...
14. Una vez hechos todos los cuadros de la animacin puedes darle el tiempo que
quieras... desplegando la flechita que hay debajo de cada cuadro y eligiendo los
segundos que quieres que tarde cada cuadro... en este caso he elegido 0'5
segundos.
En el panel Animacin, haga clic en el botn Reproduce / Detiene la animacin (
), ubicado en la parte inferior del panel. Esta opcin permite ver la animacin
en el mismo ImageReady.
También podría gustarte
- Machu Picchu - CompletoDocumento15 páginasMachu Picchu - CompletoTrino ValenciaAún no hay calificaciones
- Taller EvaluadoDocumento1 páginaTaller EvaluadoTrino ValenciaAún no hay calificaciones
- Microsoft WordDocumento2 páginasMicrosoft WordTrino ValenciaAún no hay calificaciones
- Excel Financiero Examen FinalDocumento1 páginaExcel Financiero Examen FinalTrino ValenciaAún no hay calificaciones
- MouseDocumento13 páginasMouseTrino ValenciaAún no hay calificaciones
- Microsoft PowerPointDocumento1 páginaMicrosoft PowerPointTrino ValenciaAún no hay calificaciones
- Ejercicios Utilizando Sentencia de DecisiónDocumento5 páginasEjercicios Utilizando Sentencia de DecisiónTrino ValenciaAún no hay calificaciones
- 01-Manual de Descarga e Instalacion de JDK y NetbeansDocumento8 páginas01-Manual de Descarga e Instalacion de JDK y NetbeansTrino ValenciaAún no hay calificaciones
- Microsoft WindowsDocumento1 páginaMicrosoft WindowsTrino ValenciaAún no hay calificaciones
- Parte de Control de AccesoriosDocumento1 páginaParte de Control de AccesoriosTrino ValenciaAún no hay calificaciones
- ListadoDocumento1 páginaListadoTrino ValenciaAún no hay calificaciones
- Microsoft ExcelDocumento2 páginasMicrosoft ExcelTrino ValenciaAún no hay calificaciones
- Trabajooo de ExcelDocumento1 páginaTrabajooo de ExcelTrino ValenciaAún no hay calificaciones
- Estructuras RepetitivasDocumento5 páginasEstructuras RepetitivasTrino ValenciaAún no hay calificaciones
- FPB Sem1 s2 Est MientrasDocumento15 páginasFPB Sem1 s2 Est MientrasTrino ValenciaAún no hay calificaciones
- Algoritmos secuenciales y condicionalesDocumento24 páginasAlgoritmos secuenciales y condicionalesTrino ValenciaAún no hay calificaciones
- FPB Sem03 Est Rep RepetirDocumento4 páginasFPB Sem03 Est Rep RepetirTrino ValenciaAún no hay calificaciones
- PASOSDocumento5 páginasPASOSTrino ValenciaAún no hay calificaciones
- Escuela TI Base de Datos Avanzado - Sesión 1 OrigDocumento9 páginasEscuela TI Base de Datos Avanzado - Sesión 1 OrigTrino ValenciaAún no hay calificaciones
- Proyecto de Gestión de Alquiler de AutomóvilesDocumento2 páginasProyecto de Gestión de Alquiler de AutomóvilesAndre Capuñay OrdoñezAún no hay calificaciones
- Practica 3Documento4 páginasPractica 3Trino ValenciaAún no hay calificaciones
- Proyecto de Gestión de Alquiler de AutomóvilesDocumento2 páginasProyecto de Gestión de Alquiler de AutomóvilesAndre Capuñay OrdoñezAún no hay calificaciones
- Arquitectura de Aplicaciones WebDocumento87 páginasArquitectura de Aplicaciones WebAnnylly Benites JimenezAún no hay calificaciones
- Fundamentos Practica Dirigida 1Documento1 páginaFundamentos Practica Dirigida 1Trino ValenciaAún no hay calificaciones
- Clase de Excel 0001 - UmpDocumento53 páginasClase de Excel 0001 - UmpTrino ValenciaAún no hay calificaciones
- H. Degradado - Esfera en PhotoshopDocumento7 páginasH. Degradado - Esfera en PhotoshopTrino ValenciaAún no hay calificaciones
- Separata 1Documento8 páginasSeparata 1Trino ValenciaAún no hay calificaciones
- Lab Oratorio 1Documento2 páginasLab Oratorio 1Trino ValenciaAún no hay calificaciones
- Lab Oratorio 1Documento2 páginasLab Oratorio 1Trino ValenciaAún no hay calificaciones
- 2012 Dodge Nitro 82035Documento387 páginas2012 Dodge Nitro 82035YolandaGuillenHernandez100% (1)
- Curso Reparacion Bocinas Estereos y Amplificadores 1Documento24 páginasCurso Reparacion Bocinas Estereos y Amplificadores 1Luis Fernando Fierro78% (9)
- Dipolo DobladoDocumento14 páginasDipolo DobladoMario MendozaAún no hay calificaciones
- Lab 12 CircuitosDocumento20 páginasLab 12 Circuitosjulio ecson floresAún no hay calificaciones
- Informe de LucesDocumento15 páginasInforme de LucesRaul Hinojoza100% (3)
- Revisión Del Hardware de ComputadoraDocumento21 páginasRevisión Del Hardware de ComputadoraAnonymous U1yUg3Aún no hay calificaciones
- Implementación de un reloj digitalDocumento10 páginasImplementación de un reloj digitalGMCaselAún no hay calificaciones
- FX 353 LDRDocumento1 páginaFX 353 LDRAlbertoAún no hay calificaciones
- Analisis, Construccion y Simulacion de Un Antena Dipolo (Proyecto Final)Documento22 páginasAnalisis, Construccion y Simulacion de Un Antena Dipolo (Proyecto Final)Sebastian CubaAún no hay calificaciones
- El Puente WheatstoneDocumento3 páginasEl Puente WheatstoneAlvaro OrtizAún no hay calificaciones
- Plano de Alumbrado PDFDocumento1 páginaPlano de Alumbrado PDFDavid zetaAún no hay calificaciones
- Manual Google Drive 1Documento14 páginasManual Google Drive 1Elizabeth Saltos100% (1)
- Enlace QuímicoDocumento8 páginasEnlace QuímicoArturo RiosAún no hay calificaciones
- Informe 6 de Fisico-QuimicaDocumento21 páginasInforme 6 de Fisico-QuimicaDiego GarciaAún no hay calificaciones
- Semana 1 - Principios Básicos de La Automatización y ControlDocumento31 páginasSemana 1 - Principios Básicos de La Automatización y ControlsantiagoAún no hay calificaciones
- Portafolio de Evidencias Informática 1Documento15 páginasPortafolio de Evidencias Informática 1ramsteinserliAún no hay calificaciones
- Ejemplo de Compensacion Con MatlabDocumento17 páginasEjemplo de Compensacion Con MatlabMillerAún no hay calificaciones
- 1302 EsDocumento968 páginas1302 EsGLADIADOR-Aún no hay calificaciones
- Diseño 1Documento26 páginasDiseño 1Miguel MGAún no hay calificaciones
- COMPENSADOR DE ADELANTO DE FASEDocumento15 páginasCOMPENSADOR DE ADELANTO DE FASEDavid Mtz SotoAún no hay calificaciones
- Windows 8 Manual de Usuario PDFDocumento322 páginasWindows 8 Manual de Usuario PDFUlises MoranAún no hay calificaciones
- Contrato de Mantenimiento Preventivo y CorrectivoDocumento2 páginasContrato de Mantenimiento Preventivo y CorrectivoLuis Gabriel HerreraAún no hay calificaciones
- MALLADocumento6 páginasMALLAEdison Ismael FuenteAún no hay calificaciones
- Jansen Jesus Sotelo MuñozDocumento16 páginasJansen Jesus Sotelo MuñozElias DelmoralAún no hay calificaciones
- Baño Galvanico NiqueladoDocumento5 páginasBaño Galvanico NiqueladoBenny Gomez CAún no hay calificaciones
- Manual operadores compresor etilenoDocumento24 páginasManual operadores compresor etilenoSandra LpzAún no hay calificaciones
- John Deere 1550Documento20 páginasJohn Deere 1550Leonardo Hernández Castro80% (5)
- Cuadro de Análisis DOFADocumento2 páginasCuadro de Análisis DOFABlack ÁngelAún no hay calificaciones
- Lab 9Documento5 páginasLab 9Jose LuisAún no hay calificaciones
- Transformadores: principios y aplicacionesDocumento37 páginasTransformadores: principios y aplicacionesCarlos PerezAún no hay calificaciones