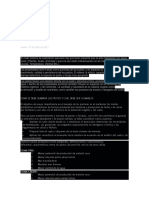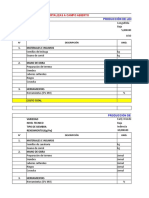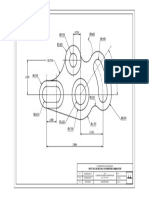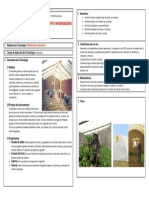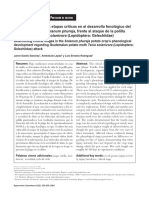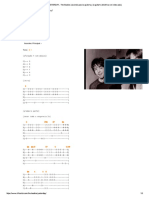Documentos de Académico
Documentos de Profesional
Documentos de Cultura
Simplitec Power Suite ES
Cargado por
Alexéi0 calificaciones0% encontró este documento útil (0 votos)
20 vistas48 páginasmanual software
Derechos de autor
© © All Rights Reserved
Formatos disponibles
PDF o lea en línea desde Scribd
Compartir este documento
Compartir o incrustar documentos
¿Le pareció útil este documento?
¿Este contenido es inapropiado?
Denunciar este documentomanual software
Copyright:
© All Rights Reserved
Formatos disponibles
Descargue como PDF o lea en línea desde Scribd
0 calificaciones0% encontró este documento útil (0 votos)
20 vistas48 páginasSimplitec Power Suite ES
Cargado por
Alexéimanual software
Copyright:
© All Rights Reserved
Formatos disponibles
Descargue como PDF o lea en línea desde Scribd
Está en la página 1de 48
tec
Manual
2 |
Copyright
La siguiente documentacién se encuentra protegida por derechos de propiedad
intelectual
Reservados todos los derechos, especialmente los de reproduccién y difusi6n, asi
como los de traduccién,
Ninguna parte de esta publicacién puede reproducirse a través de fotocopias,
microfilm o cualquier otro procedimiento, asf corno tampoco transferirse a un idioma
utilizable por maquina alguna, especialmente equipos de procesamientos de datos,
sin la aprobacién por escrito del propietario de los derechos de autor.
Reservado el derecho a introducir cambios de contenido y en el programa, asi como
modificaciones para subsaner etrores.
Copyright © simplitec GmbH, 1994 - 2013. All rights reserved,
simplitec es marca registrada de simplitec GmbH.
Los otros nombres de productos pueden ser marcas registradas de sus
correspondientes fabricantes
Contenido
Copyright
Aten
nal cliente
Desinstalacién del programa
Antes de comenzar
Numero de serie
Consejos sobre la ayuda del programa
Introduccién
ud es simplitec Power Suite?
Resumen de la interfaz del programa
Activacién de programas
simplifast
Optimizer inicio automético
Optimizacién de los servicios de Windows
Internet Tuning
Desfragmentar unidaces del sistema
Modo ultra rapido
simpliclean
Eliminer archivos innecesarios
Vaciar papelera de forma segura
Funcién de horro de energia
Limpiar registro
Desfragmentacién del registro
simplisafe
Bortar rastros de Internet
A
Actualizar programas
Recuperacin de archivos
Eliminar los archivos de forma segura
jalizar drivers
Recuperacién de archivos
Modo ultra répido
Deshacer modificaciones nuevamente
Contenido
4
15
5
6
15
15
16
7
v7
v7
W
18
18
9
19
20
20
2
22
23
24
3
Restauracién del sistema en Windows XP
Restauracién del sistema en Windows Vista
Restauracién del sistema en Windows 7
Restauracién del sistema en Windows 8
Glosario
indice
24
26
28
30
32
45
Atencién al cliente
Atencién al cliente
Estimado usuario de simplitec:
Nuestro objetivo es ofrecerte en todo momento una ayuda répida, cémoda y
resolutiva, Para ello, hemos puesto a tu disposicién un sistema de ayuda las 24 horas,
los 7 dias de la semana,
Registrate gratis en esta pagina: http://help.simplitec.com
Acui podrés ver las respuestas a preguntas hechas por otros usuarios o hacer tus
propias preguntas. La comunidad te contestara
Asistencia por e-mail para productos simplitec en el caso de preguntas espectficas:
Por cada producto simplitec que adquieras, nodrés acceder a la asistencia por correo
electrénico de forma gratuita durante los 12 (doce) meses posteriores a la fecha de
compra,
Ten en cuenta: para poder utilizar la asistencia por correo electrénico debes
disponer de una suscripcién activa para tu programa simplitec, Una vez que la
suscripcién de 12 meses finalice, ya no dispondrds més del servicio de asistencia
producto de simplitec se registra al introducir el némero de serie del mismo.
Tras el registro podrds utilizar el producto en su totalidad.
+ Para registrarte accede a "Registro" en la pagina http://help.simplitec.com 0
pulsa "Iniciar sesién’” si ya dispones de datos de inicio de sesién. Al final de la
pagina esté la opcidn de “Asistencia técni
+ Alhacer clic en "Asistencia técnica” se abre un cuadro de didlogo. Elige el
producto sobre el que vas a hacer la pregunta y escribela en el campo de te
Haz clic en "Enviar pregunta” para enviar la pregunta al equipo técnico de
simplitec. Recibiras, en poco tiempo, una respuesta a tu e-mail
Desinstalaci6n del programa
Si quieres desinstala’ simplitec Power Suite, lo podrés hacer a través del panel de
contral de tu ordenador o a través de "Programas y funciones”. O en "Programas >
‘simplitec” > Tu programa simplitec > Servicios y soporte > Desinstalar programa
5
Antes de comenzar
Numero de serie
Cada producto contiene un niimero de serie, Este nimero de serie se necesita para
activar el programa y para la utilizacién de otros servicios adicionales. Por favor,
guarda el ntimero con cuidado.
Los usos del ntimero de serie
Con el niimero de serie, simplitec Power Suite se te asigna a ti exclusivamer
niimero de serie permite evita’ el mal uso del programma y garantiza una relaci6n
Optima calidad/precio para el futuro
Dénde se encuentra el ntimero de serie
En el caso de las versiones optimizadas pare Internet (versién de descarga) recibirds
el ntimero de serie para activar tu programa por e-mail tras realizar la compra asi
como en el recuadro de informacién de la interfaz del programa
Casos en los que el niimero de serie es necesario
Necesitards el ntimero de serie cuando quieras registrar simplitec Power Sui
activar las funciones adicionales.
Consejos sobre la ayuda del programa
La ayuda del programa contiene informacién detallada sobre la utilizacién del
programa y mucha informacién adicional que puede serte itil. Muchos términos
importantes aparecen en cursiva en el texto y, con un clic, puedes obtener una breve
explicacién
Ayuda contextual: pulsa simplemente la tecla "F1” en el teclado de tu ordenador en
cualquier momento con el programa abierto y la ayuda se abrird automaticamente en
el articulo del tema correspondiet
Funcién de biisqueda: ara buscar palabras determinadas en la ayuda, utiliza la
funcién de busqueda. Introduce la palabra individual o utiliza un operador Idgico (p.e
OR, AND, NEAR) para buscar varias palabras y refinar la busqueda:
+ OR (entre 2 palabras): aparecerén todos los temas que contengan ambas
palabras 0 una de las dos.
+ AND (entre 2 palabras): aparecerdn todos los temas que contengan ambas
palabras.
+ NEAR (entre 2 palabras): aparecerén todos los temas que con
palabras. Sin embargo, entre las palabras de busqueda solo pod!
maximo de 6 palabras.
ngan ambas
haber un
Antes de comenzar
+ NOT (delante de una palabra): los temas que contienen esta palabra, no
aparecerdn en la lista
Imprimir: utiliza la funcién de impresién de la ayuda del programe para imprimir
temas individuales o dreas tematicas. Encontrards el botén de impresién en la barra
de herramientas en la parte superior de la ventana de la ayuda,
7
Introduccién
éQué es simplitec Power Suite?
Limpia los datos antiguos de tu PC para que tu equipo sea més rdpido, seguro y
estable.
simplitec Power Suite es un programa de optimizacién y ajuste para equipos
modernos con Windows, que analiza y soluciona los problemas mas usuales y
optimiza las configuraciones internas. Ofrece opciones adicionales para la adaptacin
individual del sistema operativo que se diferencian de las propias posibilidades de
configuracién de Windows o las complementan o agrupan nuevamente.
Nota: antes de reparar los problemas o antes de de las actualizaciones de tu
sistema, se creardn puntos de restauracién que pueden restablecerse con la opcin
"Deshacer moditicaciones”. Esto puede tardar algunos momentos pero as{ estards
seguro de que puedes restaurar el estado anterior de tu sistema
simplifast
La versién de compra de simplifast acelera tu °C mediante la mejora profesional del
rendimiento y la optimizacién de la configuracién del inicio del sistema y de Internet.
Ademés, esté disponible el modo ultra répido para un aumento atin mayor del
rendimiento,
Con la edicidn gratuita podras escanear tu PC para saber si se deberian realizar
optimizaciones.
Tu PC se acelerard en dos sencillos pasos: primero se realizar un andlisis preciso de
tu PC mediante un escaneo seguro. Al hacer clic en "Reparar problemas’, se ejecuta la
optimizacién del equipo.
Elescaneo y el andlisis pueden ejecutarse individualmente a través de la opcién
"Mostrar detalles
Haciendo clic en “Escanear’, en el encabezado de simplifast, dr activa un escaneo
universal de las funciones més efectivas e importantes con el objetivo de mostrar los
posibles problemas y las optimizaciones necesarias.
Introduccién
simpliclean
La versién de compra de simpliclean aumenta la estabilidad de tu PC y limpia tu
equipo por completo. Esto se realiza mediante la limpieza profesional o
desfragmentacidn cel registro de Windows, asi como a través de la eliminacién
segura de los archivos innecesarios. Con la edicién gratuita podrds escanear tu PC
para saber si se deberian realizar optimizaciones.
En dos pasos sencillos, tu PC seré més confiable y evitards interrupciones futuras
primero se realizar un andlisis preciso de tu PC mediante un escaneo seguro,
Haciendo clic en "Reparar problemas", se aumentara la estabilidad de tu PC, se
climinardn los datos innecesarios y se optimizard la configuracién del sistema
El escaneo y el analisis pueden ejecutarse individualmente a través dela opcidn.
"Mostrar detalles”
Haciendo clic en "Escanear” en el encabezado de simpliclean, se activa un escaneo
universal con las funciones mas efectivas ¢ importantes con el objetivo de mostrar los
posibles problemas y optimizaciones.
simplisafe
La versién de compra de simplisafe se ocupe de proteger tu privacidad, aumente la
seguridad de tu PC y actualiza tu sistema. Esto se realiza mediante la recuperacién,
pero también a través de la eliminacién de archivos que ya no se utilizan, asf como
con la actualizacién de los drivers y softwares. Con la edicidn gratuita podrés
escanear tu PC para saber si se deberian realizar optimizacianes.
En primer lugar, haz clic en "Escanear" para llevara a cabo un andlisis pormenorizado
de tu equipo. Si haces clic en "Informe de errores” se abre el resumen que muestra los
etrores individuales que se pueden empezar a optimizar manualmente.
9
Resumen de la interfaz del programa
simplitec ofrece tres programas gratis para comprobar la rapidez, estabilidad y
seguridad de tu PC: las ediciones gratuitas de simplifast, simplicleen y simplisafe. Con
estas versiones comprobarés si tu sistema estd configurado de forma dptima y si es
estable. En las ediciones gratuitas no pueden realizarse modificaciones.
Sihas descargado uno de los tres componentes, verds una interfaz similar ala
siguiente,
El ejemplo corresponde a la edicién gratuita de simplifast:
Pe epomzarmes aomsoes
Me pc rn soon
@ vem oy
[By Desragmarao ues estan
Pr mo00 ure ripico
Cee eee eee
Ere ety =
Aviso: al descargar otra herramienta gratuita de prueba de simplitec, las tres
ediciones gratuitas estarn disponibles y activadas pare que puedas utilizarlas. Se
mostraran en esta ventana. Las areas de resumen de los componentes individuales
se cierran para obtener una mejor vista, Abre el resumen de cada escaneo haciendo
clic en "Mostrar detalles”.
Introduccién | 11
Encabezados claros: junto al nombre del componente verds claramente si ya se
ha realizado un escaneo.
Si has hecho clic en “Escanear” y ha finalizado la exploracién, podrés ver en la
escala "Dafio de PC" cudnto atectan las configuraciones erréneas a la velocidad
de tu PC y si deben realizarse adaptaciones.
A través de la opcién "Mostrar detalles" puedes ver un resumen
individuales de los componentes.
Escanear: un clic activa todas las funciones disponibles
resultados de los escaneos
@® Resumen: se enumeran todas las funciones de los componentes que pueden
escanearse individualmente. El dafio de tu sistema se graduard en une escala de
bajo a alto.
© Funciones adicionales en las versiones de compra de simplifast y simpliclean
hay otras funciones adicionales que optimizan tu PC. Estas funciones pueden
escanearse en el rea "Detalles" y, ademas, se pueden reparar los posibles
problemas,
Q@ Acctivar: si deseas escanear tu PC no solo para ver las posibles aptimizaciones,
sino para trabajar mas répido, seguro y estable, entonces compra y registra los,
simplitec Power Suite para ia optimizacién completa de tu sistema. También
puedes activar los componentes individuales. Al comprar dos componentes,
obtendrés el tercero gratis automaticamente.
los escaneos
simplitec Power Suite se verd asi tras un escaneo con simpliclean, La estructura de
simplifast y simplisafe es similar, solo las funciones son distintes
simplitec Power Suite en el drea simpliclean:
ie simpliclean
Ep Eiminararenvos imeceearioe
To Eimer paper ce orme segura
12 Funcin 98 aero 9 eneraia
% Lmpiar ego
% vosrapmenarctregsre
simplisafe. J
Elencabezado de la versién de compra de simplifast, Haciendo clic en
Escanear’, se inicia un analisis del sistema relacionado con el rendimiento de tu
PC y la optimizacién de la configuracién de inicio del sistema y de Internet,
Si se encuentran problemas, se mostraré la escala del grado de dafo y el nombre
del botén cambia a "Reparar problemas’
Si haces clic en "Reparar problemas”, todos los problemas se solucionarén. A
partir de este momento, padrés trabajar ms répidamente con tu PC.
@ Elencabezado de a versién de compra de simpliclean. Como ya se han buscado
los problemas, verds el botén "Reparar problemas" con el que podrés eliminar
todos los problemas que se hayan encontrado en las ‘unciones automadticas.
En la escala del grado de dafio de los problemas del sistema esté marcado "alto’
Esto significa que debes realizar las adaptaciones de forma urgente pare eliminar
los archivos innecesarios de tu sistema y limpiar el registro de Windows, con el
objetivo de obtener una mayor estabilidad durante el trabajo con tu PC.
© Enel resumen de simpliclean podrés ver en detalle en cudntos problemas se han
encontrado en cada una de las dreas de funciones. Mediante las acciones que se
encuentran alll, podrés reparar las éreas de errores,
www.simplitec.com
Introduccién | 13
8 El encabezado de la versién de compra de simplisafe. Haciendo clic en
“Escanear” inicia un anidlisis del sistema sobre la seguridad de tu PC. Si se
encuentran problemas, se mostrard l2 escala del grado de daiio y el nombre del
botén cambiard a "Informe de errores". Si haces clic ah, se abrird una vista con
cada una de las funciones. Para cada una de dichas funciones hay un botén con
el que pordrés actualizar 0 asegurer tu sistema,
© Recuperacién de archivos: si has eliminado archivos por error y, ademas, los has
borrado de la papelere, ouedes intentar recuperar los archivos con esta funcién
Esta funcién también esta disponible en simplisafe dentro de la opcién
“recuperar archivos eliminados”.
G Modo ultra rapido: e| modo ultra répido para aumentar atin mas el rendimiento
Puedes activarlo para aumentar el rendimiento de manera adicional por un
momento. Al cerrar simplitec Power Suite, el modo se desactivard
autométicamente o podrds hacerlo de forma manual
Activacion de programas
Puedes descargar una o varias versiones gratuitas y analizar tu sistema en busca de
problemas, pero no podras solucionarlos. Si también quieres reparar los problemas,
deberds adquirir la versién de compra de los componentes o simplitec Power Suite
que contiene todas los componentes para reparar los problemas.
Nota: una vez que compres y actives dos componentes individuales, obtendrés el
tercero gratis.
1. Una vez que hayas realizado el escaneo, apareceré "Reparar problemas" o "Informe
de errores” en el encabezado de los componentes. Si haces clic ahi, se abrird la pagina
web de simplitec en donde podrés comprar componentes.
También puedes: hacer clic en "Comprar ahora” en el programa y se abriré la pagina
web de simplitec, en donde podrés comprar simplitec Power Suite. Sigue las
instrucciones de la pagina wed.
Obtendrs un numero de serie directamente en la pagina web, También se te enviaré
por e-mail
2. Al hacer clic en "Activar” en el programa, se abrird el didlogo "Activacién del
producto’
3. Selecciona aqui simplitec Power Suite o el componente que hes comprado y
activalo, Introduce el ntimero de serie en el didlogo
4, Regi
trate online para poder comenzar a utilizar el programa de inmediato,
simplifast | 15
simplifast
La versién completa de simplifast acelera tu PC mediante la mejora profesional del
rendimiento y la optimizacién de la configuracién del inicio del sistema y de la web
Con la versién gratuita podrés analizar si tu equipo necesita optimizarse.
Optimizar inicio automatico
Utiliza esta funcién si deseas acelerar el proceso de inicio y apagado de tu equipo. Se
desactivaran entradas del inicio del sistema que, al cargarse cuando se inicia e
sistema, sobrecargan la memoria y, muchas veces, bloquean también otros procesos.
Nota: en los programas en s{ mismos que se eliminan del inicio automatico no se
modifice nada. A| iniciar el programe tardaré algunos segundos més para estar
preparado.
Optimizacidn de los servicios de Windows
Los servicios se inician al encender tu PC hasta que se necesiten. Sin embargo,
muchos sistemas no son necesarios para el sistema operalivo e interfieren con el
rendimiento del equipo.
Con esta funcién, tu PC se aceleraré notablemente, puesto que se desactivaran los
servicios de Windows que no se utilizan, que no son importantes o que ya no son
necesarios.
Internet Tuning
Con esta funcién puedes optimizar autométicamente ciertos parémetros para la
configuracién de Internet de tu PC, especialmente para Microsoft Internet Explorer y
Mozilla Firefox, de forme que obtendrés une mayor velocidad al navegar por la Web.
iAtencién! Internet Tuning se refiere al acceso a Internet con banda ancha (p. ej
ADSL o cable).
Desfragmentar unidades del sistema
En general, Windows guarda los archivos de forma dividida en la unidad del sistema
Las constantes operaciones de escritura y eliminacién provocan, con el tiempo, una
fragmentacidn de archivos, Esto resulta, 2 su vez, en pérdida de tiempo al abrir y
guardar datos: e! trabajo con e! equipo se vuelve muy lento.
ws |
simplifast repara este proceso con esta funcién que desfragmenta los datos divididos
y permite, por lo tanto, acceder a los archivos de forma mas répida y eficiente.
Modo ultra rapido
Tanto en simplitec Power Suite como en la versién de compra de simplifast est’
disponible el modo ultra répido para aumentar atin mas el rendimiento, Puedes
activarlo para aumentar el rendimiento de manere adicional por un momento.
Al cerrar simplitec Power Suite, el modo se desactivara automéaticamente o también
podras hacerlo manualmente.
Qué hace exactamente el modo ultra rapido?
+ El programa que inicias justo después de activar el modo ultra répido recibe una
prioridad de procesamiento mayor en Windows y, por lo tanto, se aceleraré.
Como consecuencia, el programa reacciona con mayor rapidez a las solicitudes
del usuario y también es mas répido para realizar tareas complejas.
+ Elesquema de ahorro de energla de Windows se fijard en el més alto
rendimiento.
+ Algunos servicios no necesarios, que funcionan en segundo plano, se
desactivarén.
+ Eldisefio Aero de Windows Vista/7 se desactivara
simpliclean | 17
simpliclean
La versién completa de simpliclean aumenta la estabilidad de tu PC y limpia tu
equipo por completo. Esto se realiza mediante la limpieza profesional 0
desfragmentacién del registro de Windows, asf como a través de la eliminacién
segura de los archivos innecesarios. Con la versién gratuita padrés analizer si tu
equipo necesita optimizarse.
Eliminar archivos innecesarios
Numerosos progremas guardan archivos temporales. Estos archivos muchas veces no
se eliminan de forma completa aunque ya no sean necesarios.
Con esta funcién eliminas todos los archivos temporales y eliminas los datos
innecesarios de tu PC. Al hacer esto no asumes ning&n riesgo. Se eliminarén
solamente archivos que ya no san necesarios,
Vaciar papelera de forma segura
Los archivos que eliminas 2 través de la papelera de Windows se eliminan mediante
una funcién no segura. Estos archivos pueden restablecerse con un programa de
recuperacién de archivos,
Con esta funcién puedes eliminar cl contenide de la papelera de forma segura, al
sobrescribirlos con datos aleatorios, Como resultado, estos archivos no pueden
recuperarse ni siquiera con programas pare la restauracién de archivas y, por lo tanto,
tampoco pueden abrirlos los softwares maliciosos,
Nota: tampoco podras restaurar estos datos con la funcién de recuperacién de
archivos de simplitec.
Funcién de ahorro de energia
Esta funcidn te ayuda a eliminar y a desactivar !os componentes que consumen |a
energia de tu sistema, Como consecuencia, se reduce el uso de energia de tu PC ose
prolonga el tiempo de la bateria de tu portatil
‘demas del plan de ahorro de energia de Windows se crea y se activa un modo de
ahorro de energia de simplitec Power Suite. Por lo tanto puedes intercambiar entre
ambos planes de ahorro de energia en el panel de control.
1 |
Limpiar registro
El registro de Windows es el archivo de configuracién central de Windows: alli se
guardan los ajustes y enlaces para los programas que se instalan, Sin embargo, con el
transcurso del tiempo se acurnulan entradas innecesarias que pueden eliminarse sin
riesgo alguno. Ademés, estas entradas amenazan la estabilidac y el rendimiento de tu
PC.
Con la funcién "Limpiar registro” eliminas todas las entradas innecesarias del registro.
Tu PC se explora exhaustivamente, se resuelven los problemas encontrados y se
realizan las reparaciones necesarias.
Desfragmentacidn del registro
El registro de Windows es el archivo de configuracién central de Windows: los
procesos de escritura y eliminacién constantes en la base ce datos del registro
resultan en la fragmentacién de los datos. Como consecuencia, se generan dreas
vacfas que no se utilizan y que hacen que el registro crezca y sea més lento.
Con esta funcién limpias el registro de Windows y evitas areas vacias. La base de
datos se compactard y se reducird. Tu PC sera més estable y répido, y tl ganarés un
tiempo valioso.
www.simplitec.com
simplisafe | 19
simplisafe
La versién completa de simplisafe se ocupa de proteger tu privacidad, aumenta la
seguridad de tu PC y actualiza tu sistema. Esto se realiza mediante la recuperacién,
pero también a través de la eliminacién de archivos que ya no se utilizan, asi como
con la actualizacién de los drivers y softwares. Con la versién gratuita podrés analizar
si tu equipo necesita optimizarse.
Borrar rastros de Internet
La apertura de paginas web en Internet deja muchas huellas indeseadas y ocultas que
se calocan en diversos directarios de tu sistema. Con esta funcidn eliminas con un clic
archivos temporales de Internet, cookies y el historial de las paginas que has visitado,
Qué se elimina?
+ Los archivos que se han guardado en tu PC mientras navegas por Internet (p. ¢j.,
imagenes)
+ Las direcciones de sitios web que se han abierto en el pasado.
+ Las direcciones de Internet que se han buscado en una pagina de busqueda, los
datos de formularios que se han guardado al llenar formularios online y las
contrasefias guardadas local mente.
+ Las cookies que han dejado las paginas de Internet
+ Se vaciaré la lista de archivos descargedos.
Actualizar drivers
Se comprobaré si los drivers instalados estén actualizados y se ofreceré una vista de
descarga. De este manera, podras instalar drivers para chipsets, tarjetas de sonidos y
graticas, con pocos clics y sin necesidad de molestas busquedas en Internet.
Los drivers deberian actualizarse regularmente auesto que las versiones antiguas 0
inestables pueden afectar la seguridad, estabilidad y rendimiento de tu PC, asi como
causar interrupciones.
Nota: simplitec Power Suite busca para ello en una base de datos especifica propia,
Para ello, tu equipo deberd estar conectado a Internet.
Ten en cuenta que podrés instalar los nuevos drivers solo cuando la descarga se haya
comaletado,
1. Al hacer clic en "Escanear”, tu sistema se explorara y se comparard con la base de
datos de drivers actualizados de simplitec.
20
2. Si se encuentran drivers antiguos, haz clic en "Actualizar”. Un didlogo enumerara
todos los drivers desactualizados de tu sistema.
3, Haz clic en “Actualizar” para descargar el driver, Una vez descargado, instélalo,
Sigue las instrucciones del programa de instalacién
Actualizar programas
Esta funcién te ayuda a identificar versiones antiguas de los programas en tu PC y te
permite reemplazarlas con versiones actuales.
Tras la exploracién, podrds seleccionar las actualizaciones deseadas, descargarles y
luego instalarlas segtin los requerimientos de cada software
Alutilizar versiones mas actuales, los programas serén més estables y protegerén
también tu seguridad
1. Haz clic en "Escanear” para que se inicie la bUsqueda de versiones antiguas de los
programas en tu sistema.
2, Si se encuentran versiones antiguas de programas, haz clic en "Actualizar”. Un
didlogo enumerard todos los programas desactualizados de tu sistema
3, Haz clic en "Actualizar” para descargar las actualizaciones de software. Una vez
descargadas podrés instalarias segtin los requerimientos de cada software. Sigue las
instrucciones del programa de instalacién.
Recuperacion de archivos
Tanto en simplitec Power Suite como en la versién de compra de simplisafe, est
disponible la recuperacién de archivos de forma répida a través de un botén.
Si has borrado archivos involuntariamente, y ademés los has eliminado de la papelera
de Windows, pero deseas recuperarlos, puedes hacerlo con esta funcién. Cuanto
menos tiempo haya pasado entre la restauracidn ya eliminacién del archivo, més
‘écil sera restablecerlo.
Esto es lo que tienes que hacer para recuperar un archivo:
1. Abre simplitec Power Suite o la versién de compra de simplisafe, Haz clic en el
botén "Recuperar archivos elirminados” y después en "Escanear’. Comenzard la
busqueda de archivos eliminados.
2. Haz clic en el botén "Mostrar archives
lista de tados los discos duros.
Se abriré un cuadro de cidlogo con una
simplisafe | 21
3. Al hacer clic sobre el signo més (+) de cualquiera de dichos discos duros, se abrirén
sus subcarpetas. Asf padras buscar los archivos eliminados. También puedes utilizar
la funcidn de busqueda con la que podrds aplicer filtros 0 buscar el archivo
directamente por su nombre.
4, Coloca una marca detrés del archivo que quieras recuperar.
5, Haz clic en el bolton " Restablecer [] archivo(s)".
iAtencién! Se recomienda que no guardes tus datos en las unidades de origen, sino
en otras. De lo contrario, podrian sobrescribirse durante un proceso de salvacién de
archivos, En ese caso, no podrias recuperar més los archivos.
Enel cuadro de didlogo que aparece, tendrés que seleccionar el lugar en donde
quieres restaurar tus archivos. Despugs confirma con “Aceptar’
Eliminar los archivos de forma segura.
Esta funcién explora tu PC en busca de archivos eliminados pero que podrian
recuperarse. La recuperacidn es posible si los archivos se han borrado con el proceso
esténdar de eliminacién de archivos de Windows, que no es seguro.
Con la funcidn "Eliminar archivos de forma segura’, los archivos borrados se
eliminarén de forma segura y sin posibilidades de recuperacién, puesto que se
sobrescribirgn con ntimeras al azar. Como resultado, estos archivos no pueden
recuperarse ni siguiera con programas para la restauracién de archivos y, por lo tanto,
tampoco pueden abrirlos los software maliciosos
Recuperacién de archivos
Tanto en simplitec Power Suite como en la versién de compra de simplisafe, est
disponible la recuperacién de archivos de forma répida a través de un bot
Sihas borrado archivos involuntariamente, y ademés los has eliminado de la papelera
de Windows, pero deseas recuperarlos, puedes hacerlo con esta funcién. Cua
menos tiempo haya pasado entre |2 restauracién y la eliminacién del archivo, mas
‘éc'l serd restablecerlo,
Esto es lo que tienes que hacer para recuperar un archivo:
1. Abre simplitec Power Suite o la versién de compra de simplisafe. Haz clic en el
botén "Recuperar archivos eliminados" y después en "Escanear”. Comenzara la
busqueda de archivos eliminados.
2. Haz clic en el botén "Mostrar archivos". Se abri
lista de todos los discos duros.
n cuadro de didlogo con una
3. Alhacer clic sobre el signo mas (+) de cualquiera de dichos discos duros, se abrirén
sus subcargetas. Asi podrds buscar los archivos eliminados. También puedes utilizar
la funcién de btisqueda con |a que podras aplicar filtros 0 buscar el archivo
directamente por su nombre.
4, Coloca una marca detrés del archivo que quieras recuperar.
5, Haz clic en el botén " Restablecer [J archivo(s)”
iAtencién! Se recomienda que no guardes tus datos en las unidades de origen, sino
en otras. De lo contrario, podrian sobrescribirse durante un proceso de salvacién de
archivos. En ese caso, no podrias recuperar més los archivos.
En el cuacro de didlogo que aparece, tendrés que seleccionar el lugar en donde
quieres restaurar tus archivos. Después confirma con "Aceptar
Modo ultra répido | 23
Modo ultra rapido
Tanto en simplitec Power Suite como en la versién de compra de sirnplifast est
disponible el modo ultra répido para aumentar ain més el rendimiento. Puedes
activarlo para aumentar el rendimiento de manera adicional por un momento.
Alcerrar simplitec Power Suite, el modo se desactivaré automaticamente o tambié
podrds hacerlo manualmente.
Qué hace exactamente el modo ultra répido?
+ El programa que inicias justo después de activar el modo ultra répido recibe una
prioridad de procesamiento mayor en Windows y, por lo tanto, se aceleraré
Como consecuencia, el programa reacciona con mayor rapidez a las solicitudes
del usuario y también es mas rapido para realizar tareas complejas.
+ El esquema de ahorro de energfa de Windows se fijaré en el més alto
endimiento.
+ Algunos servicios no necesarios, que funcionan en segundo plano, se
desactivaran
+ Eldisefio Aero de Windows Vista/7 se desactivaré
Deshacer modificaciones nuevamente
En Windows XP, el sistema crea puntos de restauracién de sistema cuando se
realizan modificaciones significativas al sistema, para poder regresar al estado
anterior, Esto puede ser Util si se han instalado nuevos programas, drivers, etc, y el
equipo funciona de forma inestable o no funciona.
También pueden establecerse puntos de restauracién de sistema de forma manual
De todas formas, la restauracién del sistema solo puede utilizarse cuando estén
disponibles al menos 200 MB de espacio de almacenamiento libre en el disco duro. Si
no fuera asi, Windows desactivaré esta funcién automaticamente,
Alrestaurar el sistema, los datos personales como e-mails y favoritos no se pierden,
pero nunca esté de més realizar una copia de seguridad, en caso de que algo salga
ela restauracién. Sin embargo, en caso de urgencia también puedes volver
a restaurar el sistema,
mal dura
Restauracion del sistema en Windows XP
Para restaurar el sistema en XP realiza lo siguiente:
1. Cierra t
dos los programas antes de iniciar la restauracién del sistema
2
Abre simplitec Power Suite y haz clic en “Deshacer modificaciones
O también:
Ve a Inicio > Programas > Accesorios > Programas de sistema > Restauracién del
sistema, Se abrird el asistente para restaurar el sistema,
3. Selecciona a la derecha en el asistente la tarea "Restaurar el ordenador a un punto
anterior” y confirma con "Siguiente". Apareceré un calendaria en donde estaran
marcadas en negrita las fechas en que se ha creado un punto de restauracién,
4. Escoge en el calendario el dia deseado. En la lista de la derecha apa
de restauracién.
er un punto
5. Haz clic en la lista sobre el punto de restauracién deseado y confirma con
"Siguiente", Se mostrard el punto de restauracién que has seleccionado,
6. Confirma la seleccién con "Siguiente". Se iniciard la restauracién del sistema: el
ordenador se apagard y reiniciard, Luego se finalizard la restauracién del sistema y
aparecerd un aviso de éxito.
Deshacer modificaciones nuevamente | 25
Nota: si la restauracién no ha funcionado, aparecerd un aviso. Intenta entonces
regresar a un punto de restauracién anterior, volviendo a comenzar en el asistente y
escogiendo una fecha anterior como punto de restauracién.
Atencién: si tu equipo ni siguiera se inicia, una restauracién no te seré de ayuda, En
ese caso, tienes dos opciones:
A) Pulsa durante el proceso de inicio del equipo la tecla F8 y escoge "Ultima
configuracién que funcionaba"
O también:
B) introduce, al iniciar el equipo, el CD de instalacién de Windows y realiza desde all
la reparacién cel sistema.
Crear manualmente un punto de restauracién de
stema (XP)
Si planificas instalar o desinstalar progremas o debes instalar un nuevo hardware, te
recomendamos crear un punto de restauracién. Asi podrés regresar a tu antiguo
sistema y tu equipo funcionaré tan estable como antes, en caso de que las funciones.
nuevas no operen correctamente.
Realiza lo siguiente:
1. Cierra todos los programas antes de iniciar el asistente para la restauracién del
sistema.
2. Abre simplitec Power Suite y cambia al drea "Proteger archivos" y haz clic en
"Restauracién del sistema”
También puede:
Ira Inicio > Programas > Accesorios > Programas de sistera > Restauracién del
sistema. Se abrird el asistente para restaurar el sistema,
3. Selecciona a la derecha en el asistente la tarea "Crear un punto de restauraci
confirma con “Siguiente”
ny
4. Introduce una descripcidn del punto de restauracisn para poder volver facilmente si
debieras realizar una restauracién del sistema, (La fecha y horario actual se agregaran
autométicamente)
5, Con un clic en "Crear", se establecerd un punto de restauracién,
Nota: tras crear un punto de restauracién, ya no padrés cambiarlo.
26
Deshacer la restauracién del sistema (XP)
Si deseas deshacer la restauracién, realiza lo siguiente’
1. Cierra todos los programas antes de iniciar el asistente para la restauracidn de!
sistema
2. Abre el asistente mediante Inicio > Programas > Accesorios > Programas de
sistema > Restauracidn del sistema
3, Selecciona a la derecha en el asistente la tarea "Deshacer la Ultima restauracién’ y
confirma con "Siguiente"
La restauracidn del sistema se deshara y se regresara al ultimo estado.
Restauracién del sistema en Windows Vista
Para restaurar el sistema en Vista realiza lo siguiente:
1. Registrate con una cuenta de usuario con derechos de administrador.
20 estauracién del sistema.
erra todos los programas antes de iniciar la
3.
Abre simplitec Power Suite y haz clic en "Deshacer modificaciones”
O también:
Ve 2 Inicio > Panel de control > izquierdz: pagina de inicio del control del sistema >
Sistema y mantenimiento > Proteger y restaurar > izquierda: Reparar Windows
mediante una restauracién del sistema. Se abrird el asistente para restaurar el
sistema
4, Selecciona en él didlogo Restablecer archivos y configuracién de sistema
(restauracién de sistema) > "Restauracién recomendada”
5, Haz clic en "Siguiente" y "Finalizar” para iniciar la restauracidn. El equipo se
reiniciaré y se aplicardn las modificaciones.
Atencién: situ equipo ni siquiera se inicia, una restauracién no te serd de ayuda. En
ese caso, tienes dos opciones:
A) Pulsa durante el proceso de inicio del equipo la tecla F8 y escoge "Ultima
configuracién que funcionaba”
Deshacer modificaciones nuevamente | 27
O también:
B) introduce, al iniciar el equipo, el CD de instalacién de Windows y realiza desde alli
la reparacién del sistema,
tema (Vista)
Para crear un punto de restauracién del sistema, haz lo siguiente:
Crear manualmente un punto de restauracién de
1. Cierra todos los programas.
2. Inicia sesién con la cuenta de usuario que puedas usar como administrador.
3. Abre simplitec Power Suite, ve a la seccién “Proteger archivos" y haz clic en
Restauracién del sistem:
También puede:
Ira Inicio > Panel de control > izquierda: pagina de inicio del control del sistema >
Sistema y mantenimiento > Proteger y restaurar > izquierda: "Crear punto de
restauracién” o "Modificar configuracién”. Se abriré el asistente de restauracién.
4, Haz clic en el didlogo Restablecer archivos y configuracién de sistema
Grestauracién de sistema) en "Proteccién del ordenador", Abajo encontrards la opcién
"Cambiar a proteccisn del ordenador para crear un nuevo punto de restauracién"
5, Seleccione los discos duros (particiones) de los que deseas crear un punto de
restauracién
6, Haz clic en “Crear” ¢ introduce en el didlogo un nombre descriptivo para el punto
de restauracién.
7. Confirmalo con "Crear". Se creara el punto de restauracién correspondiente
in del
tema (Vista)
Si deseas deshacer la restauracién, realiza lo siguiente
Deshacer la restaura
1. Cierra todos los programas.
2, Seleccione en Inicio > Todos los programas > Accesorios > Programas del sistema
> Restauracién del sistema,
3. Confirma con "Continuar",
4, En el didlogo "Restauracién de sistema" puedes activar "Restauraci
recomendada" o "Seleccionar otro punto de restauracién’
5. Confirma tu seleccién haciendo clic en "Siguiente"
28 |
6. Confirma el punto de restauracién y haz clic en "Finalizar”
Tu PC regresara al punto de restauracién,
Restauracion del sistema en Windows 7
Para restaurar el sistema en Windows 7 realiza lo siguiente:
1. Registrate con una cuenta de usuario con derechos de administrador.
2. Cierra todos los programas antes de iniciar la restauracién del sistema.
3.
Abre simplitec Power Suite y haz clic en "Deshacer modificaciones”.
O tambi
Vea "Inicio > Panel de Control > Sistema y seguridad > Sistema > enlaces: Proteccién
de PC > Restauracién del sistema’. Se abrird el asistente para restaurar el sistema
4. Selecciona en el didlogo un punto de restauracidn. Seleccione la opcidn "Otros
puntos de restauracién’” siel elemento que deseas no esté en la lista
5,
Haz clic en "Siguiente" y "Finalizar" para iniciar la restauracién. El equipo se reiniciaré
y se aplicarén las modificaciones.
O tambié
Haz clic en “Inicio” y escribe "Sistema’ en el campo de busqueda. En los resultados de
btisqueda, selecciona la entrada "Sistema’ y, finalmente, haz clic en "Proteccién de
PC". Procede camo se describe en el paso 4.
Atencién: si tu equipo ni siquiera se inicia, una restauracién no te ser de ayuda. En
‘ese caso, tienes dos opciones:
A) Pulsa durante el proceso de inicio del equipo la tecla FB y escoge “Ultima
configuracién que funcionaba”
O también:
B) introduce, al iniciar el equipo, e! CD de instalacién de Window
la reparacién del sistema
y tealiza desde alli
Deshacer modificaciones nuevamente | 29
‘Crear manualmente un punto de restauracién de sistema (Windows 7)
Para crear un punto de restauracién del sistema, realiza lo siguiente:
1. Inicia sesién con una cuenta de usuario con derechos de administrador,
2. Cierra todos los programas.
3. Ve a Inicio > Panel de Control > Sistema y seguridad > Sistema > izquierda
Proteccién de PC> Restauracién del sistema”. En la parte inferior del cuadro de
didlogo introduce un nombre claro y haz clic en “Crear” un punto de restauracién,
También puedes:
Hacer clic en “Inicio” y escribir “Sistema” en el campo de busqueda. En los resultados
de biisqueda, selecciona la entrada “Sistema y, finalmente, haz clic en "Proteccién
de PC". Procede como se describe en el paso 3.
Deshacer la restauracién del sistema (Windows 7)
Si deseas deshacer la restauracién, realiza lo siguiente
1. Cierra todos los programas.
2. Vea "Inicio > Panel de Control > Sistema y seguridad > Sistema > izquierda
Proteccidn de PC> Restauracién del sistema’
También puede:
Hacer clic en "Inicio" y escribir “Sistema” en el campo de busqueda. En los resultados
de btisqueda, selecciona la entrada "Sistema" y, finalmente, haz clic en "Proteccién
de PC"
3. Haz clic en "Deshacer la restauracién del sistema’.
4, Comprueba las opciones seleccionadas y haz clic en "Finalizar”
30 |
Restauracion de! sistema en Windows 8
Para restaurar el sistema en Windows 8 haz lo siguiente:
1. Si hay més de una cuenta de usuario en el equipo, tienes que registrarte con una
cuenta de usuario con derechos de administrador.
2. Si hubiera otros programas abiertos, ciérralos antes de iniciar la restauracién del
sistema
3,
Abre simplitec Power Suite y haz clic en "Deshacer modificaciones”
© también:
Abre la interfaz de Windows 8 y escribe “rstui.exe’
Presiona la tecla Intro. Se abrir el asistente pare restaurar el sistema
4, Selecciona en el didlogo un punto ce restauracidn. Selecciona la opcién "Otros
puntos de restauracién” siel elemento que deseas no esté en la lista
5, Haz clic en “Siguiente” y "Finalizar" pre iniciar la restauracién, El equipo se
reiniciaré y se aplicarn las modificaciones.
Atencién: si tu equipo ni siquiera se inicia, una restauracién no te serd de ayuda
Sigue los siguientes pasos:
Introduce, al iniciar el sistema, el DVD de instalacién de Windows 8, Cuando éste se
haya cargado selecciona “opciones de reparacién”. Después, selecciona "Solucién de
problemas > Opciones avanzadas > Restaurar sistema’. Se abrird el asistente para
restaurar el sistema
Crear manualmente un punto de restauracion de sistema (Windows 8)
Para crear un punto de restauracién del sistema, realiza lo siguiente
1. Sihay més de una cuenta de usuario en tu PC, tienes que registrarte con una cuenta
de usuario con derechos de administrador.
2. Si hubiera otros programas abiertos, ciérralos antes de iniciar la restauracién del
sistema
3, Abre la interfaz de Windows 8 y escribe "Panel de control”. Pulsa Intro. Se abriré el
panel de control. Selecciona "Sistema y seguridad > Sistema > Proteccién del
sistema’ y haz clic en "Crear”. Introduce un nombre inequivoco y haz clic en "Crear’
Se creard el punto de restauracién
Deshacer modificaciones nuevamente | 31
Deshacer la restauracién del sistema (Windows 8)
Si deseas deshacer la restauracién, realiza lo siguiente
1. Si hubiera otros programas abiertos, ciérralos antes de iniciar |a restauracin de!
sistema
2. Abre la interfaz de Windows 8 y escribe "Panel de control”. Pulsa Intro. Se abrird e!
panel de control. Selecciona "Sistema y seguridad > Sistema > Proteccién del sistema
> Restauracién del sistema"
3. Haz clic en "Deshacer la restauracién del sistema’.
4, Comprueba las opciones seleccionadas y haz clic en "Finalizar”
Glosario
A
ActiveX
ActiveX son componentes de software desarrollados por Microsoft para contenidos
activos, que también pueden utilizar otras aplicaciones y programas de desarrollo de
software.
Los elementos de control contenidos en ActiveX sirven especialmente para la
creacién de paginas de Internet dindmicas y pueden funcionar también como
contenidos de una pagina Web como programa independiente. Con esto, se facilita
Una visita cémoda de paginas Web.
Nota: mediante la posibilidad de ejecutar programas en el ordenador del usuerio de
Internet mediante ActiveX, existe el peligro de que cédigos pejudiciales aparezcan
en el ordenador.
Actualizacién
Una actualizacién es una nueva versién del programa que se ha publicado.
Las actualizaciones sirven para mantener un software en su estado mas nuevo. Esto
refiere especialmente a programas con funciones de seguridad como antivirus 0
firewall, para evitar eventuales flaquezas en la seguridad. En general, los fabricantes
ofrecen las actualizaciones de un software en Internet.
Archivo de intercambio
Sielespacia de almacenamiento del sistema conocide como RAM esté ocupade
(esta limitado p.ej. a 1024 MB), porque existen varios programas y archivos abiertos,
se guardarén archivos de RAM en el disco duro, en los archivos de intercambio (en
inglés: page file, swap file). Windows es capaz de diferenciar si los datos son abiertos
permanentemente o no. Los datos que son abiertos esporadicamente serdn derivados
al archivo de intercambio.
Arrastrar y soltar
Permite mover archivos y objetos entre distintas aplicaciones (o dentro de la misma
aplicacién) pulsando la tecla del ratén y arrastrande el elemento hasta el nuevo luger.
B
Backup
La copia de datos en un soporte de datos adicional para proteger los datos se
denomina copia de seguridad o backup.
Glosario | 33
Barra de herramientas
Aqui encontrars botones pequefios que abren una funcién con un simple clic. Por
ejemplo, con el simbolo de la tijera puedes cortar el objeto seleccionado.
Barra de ment
Casi todos los programas disponen de una barra de mens. En general, esta barra se
encuentra debajo de la barra de titulo del programa. Con un simple clic del ratén se
abre el menti correspondiente.
Barra de simbolos
Aqui encuentras las funciones basicas del programa en forma de botones con un
simbolo correspondiente. Con un clic puedes abrir las funciones répidamente.
Barra de tareas
La barra de tareas es la parte de la interfaz de usuario (escritorio). Con Windows y
otros sistemas operativos con interfaz gréfica, esta barra se encuentra en el borde
inferior de la pantalla. La barra de tareas, también denominada barra de inicio, sirve
para visualizar mejor los programas en curso y ofrece diversas funciones como un
mend de seleccién de programas, simbolos para el inicio répido de programas, la
hora, etc.
Barra deslizante
Se utiliza para la introduccidn eréfica de valores. Al igual que en la regulacién del
volumen en un mezclador, las barras deslizantes sirven para regular los pardmetros
més diversos. Un ejemplo muy usual es, por ejemplo, la barra deslizante de zoom para
acercar los detalles de una imagen.
BIOS
Abreviatura de "Basic Input Output System”. Desde el punto de vista técnico, es un
pequefio programa del sistema operative que se encuentra fijo en un chip de la placa
principal. Al pulsar el botén de inicio del PC, BIOS inicia la primera carga de
componentes. Comprueba el hardware incluido y establece las conexiones entre los
diversos componentes del ordenador. Se encarga del proceso de inicio hasta que el
sistema operative pueda hacerse cargo él mismo. Sin BIOS el sistema operativo no
puede iniciarse,
Nota: las configuraciones de BIOS no se eliminarén tampoco al apager el PC.
Bit rate
Elbit rate implica el tréfico de datos durante la reproduccién de datos de audio o
video. Se expresa en kilobit por segundo (kbit/s o kbps) y determina también el
tamaito del archivo. Un archivo MP3 de 3 minutos ce duracién y un bit rate constante
de 128 kbit/s tiene aproximadamente 2,8 mbyte.
34
Bluescreen
La pantalla azul es un aviso de error muy critico de Windows. Se emite cuando existe
Un error en el Kernel, los drivers o el hardware que son muy importantes para el
funcionamiento del ordenador. Como los errores no son producto de programas que
pueden finalizarse, el ordenador debe muchas veces reiniciarse
Blu-ray
El disco Blu-ray existe desde comienzos del aito 2008 como seguicor oficial del DVD
y ofrece una capacidad de almacenamiento especialmente alta de hasta 27 GB en una
capa (hasta 54 GB en doble capa) con muy pocos errores de escritura. La gran
capacidad de almacenamiento es perfecta para videos de alta resolucién, que gracias
al tréfico de datos alto (dependiendo del material hasta 40 MB/seg) ofrecen un
resultado excelente as{ como también para presentaciones fotogréficas de alta
calidad.
La denominacién disco Blu-ray deriva del color azul del laser. Como el nombre de los
colores no puede ser parte de una marca registrada, se ha eliminado la “e” dela
palabra "blue" (azul).
boot (0 autoarranque)
El boot (0 autoarrangue) es el sector de un disco de almacenamiento donde se
guarda la informacién necesaria para el arranque del sistema operativo
Botén
Designa un elemento de la interfaz de usuario del programa. Al hacer clic sobre un
botén, se activa une accidn en el programa
Botén
Designa un elemento de la interfaz de usuario del programa. Al hacer clic sobre un
bot6n, se activa una accién en el programa
Bus PCI
Elbus PCI (Peripheral Component Inteconnect) es un sistema de bus estandarizado
para armar un PC con tarjetas de empliacién,
Los componentes PCI generalmente se configuran automticamente, es decir, que
son plug-and-play (enchu‘ar y usar). Mediante un bus PCI un procesador principal
puede acceder répidamente a los componentes de entrada y salida (tarjeta de sonido,
tarjeta de red..).
Glosario | 35
Cc
Caché
Dicho de forma simplificada, es una carpeta temporaria en dénde se graban los
archivos que se utilizan frecuentemente para que se puedan abrir mientras estés
trabajando.
Clipboard
El portapapeles se utiliza, por ejemplo, al copiar o cortar datos. Muchas veces se lo
denomina también “clipboard”.
Cédec
E| término "Cédec” est formado por las palabras Compresor y Decompresor. Se trata
de un proceso o programa que con el compresor se ocupa de la compresién y con el
decompresor, de la decompresién de un archivo. El proceso se utiliza para muchos
archivos multimedia, a fin de comprimirlos para ahorrar espacio, pero para que
también puedan reproducirse en tiempo real (descomprimidos)
Configuracién
E\ término inglés "Setup" se utiliza en diferentes sentidos en el vocabulario
informatico y en espafiol puede tener las siguientes acepciones: instalacién,
configuracin, propiedades.
En Microsoft Windows se suele usar "Setup" para la instalacién o configuracién de
nuevos programas en el sistema. Por ello, l2 mayoria de las veces se denomina
“setup.exe” al archivo que inicia une instalacién, En los programas instalados,
generalmente se utiliza "Setup" como ventana del ment para las configuraciones
principales del programa,
Cookies
Una cookie es informacién que el explorador de Internet guarda en el PC acerca de
paginas Web y usuarios de Internet y sus entradas,
iAtencién! Las cookies guardan informacién personal y deambulan al navegar por
paginas en Internet. Si un hacker o un programa especial logra acceder a estos
datos, pueden causar dafios, Por lo tanto, no dejes guardados en las cookies, durante
mucho tiempo, datos importantes (datos bancarios, contrase‘ias, etc). En los
diversos exploradores de Internet (Firefox, Internet Explorer, entre otros) existe la
opcién de eliminar las cookies o ni siquiera permitirlas.
Copyright
Ley para le proteccién de los derechos de creacién de las obras.
36
CPU
Central processing unit: (unidac de procesamiento central) es el nombre del
procesador principal del ordenador. Los ordenadores madernos disponen de 2.0 més
procesadores o un procesador con diferentes ndcleos.
D
Defragmentacién
Con defragmentacién se entiende el reordenamiento y combinacién de datos 0
archivos divididos en el disco duro.
Una fragmentacién en relacién con medios de almacenamiento se realiza mediante la
escritura dividida de archivos como bloques de datos. El motivo es la estructura de los
discos duros en la que la escritura constante de archivos ocupa espacio de
almacenamiento y la eliminacién de archivos libera espacio. Por |o tanto: los archivos
se dividen cada vez mas en los bloques de almacenamiento libre del disco duro. Al
escribir un nuevo archivo, éste se dividiré en fragmentos y grabaré en los bloques de
espacio libres.
Derechos de autor
Ley para la proteccién de los derechos de creacién de las obras,
Didlogo
Un didlogo se abre en una ventana por separado y sirve para la interaccién entre el
usuario y el programa, Esto significa que un diélogo puede dar informacién o esperar
informacién del usuario.
Un didlogo puede contener diferentes elementos de control que se cantrolan con un
simple clic del ratén. También son posibles entradas con el teclado,
Disco duro
Medio de almacenamiento con gran capacidad de memoria, en donde se guardan
todos los sistemas operatives, programas y archivos. Un disco duro puede
encontrarse dentro del ordenador, pero también existen discos duros externos, por
ejemplo, con conexién USB, que pueden utilizarse para varios ordenadores (soportes
de datos extrafoles o discos curos externos).
Doble capa
Los DVD pueden cantener una o dos capas de memoria, en las que se pueden grabar
datos. Asi, se puede incrementar la capacidad de los videos DVD de 4,5 GB a 8,5 GB.
Durante el proceso de escriture y de lectura se puede acceder a cada capa sin dafiar
los datos de la otra capa. Uno de los mayores desafios durante el desarrollo de este
medio fue lograr que los reproductores normales de DVD pudieran repraducir este
tipo de discos.
Glosario | 37
Drivers
Un driver es un programa de control para un dispositivo técnico. Con los drivers se
envian al sistema operativo todos los comandos necesarios para que puedan
utilizarse correctamente los dispositivos conectados. Los sistemas Windows
contienen ya una gran cantidad de drivers para los dispositivos més diversos, que
estarén disponibles con sélo conectarlos al PC. La mayoria de los drivers se inclayen
de fabrica o pueden descargarse de la pégina Web del fabricante. En estas paginas
estan también disponibles también actualizaciones de drivers.
DVD HD
EL DVD HD esté pensado para la reproduccién en reproductores de DVD HD y no
puede reproducirse con un reproductor de DVD normal. Generalmente se crean en
formato "1080" (1920 x 1080 pixeles). La cantidad de datos es de aproximadamente
4vveces més que la de un formato de DVD normal,
Nota: a principios de 2008 Toshiba explicé que la fabricacién y el desarrollo de esta
tecnologia y de los dispositivos se suspenderé. Con esto, el disco Blu-ray es el
seguidor oficial del DVD.
F
Firewall
Un firewall (cortafuego) es un programa que sirve para proteger contra accesos de
extrafios o ataques de hackers.
Se diferencia entre firewall de hardware y software. Los firewall de hardware son
generalmente dispositivos técnicos con interfaces de red (p.ej. router 0 proxy) y, por
lo tanto, muchas veces se los denomina firewalls de red. Los firewall de software
funcionan como un programa en el sistema operativo y controlan, ademés de los
accesos de la red, el trafico de datos salientes. Protegen, por ejemalo, del envio no
deseado de datos desde otros programas de tu ordenador
Nota: a veces puede ocurrir que el nivel de configuracién demasiado alto de un
firewall impida la comunicacién entre dos programas (procesos) del mismo sistema.
H
Hard Disk Drive
Medio de almacenamiento con gran capacidad de memoria, en donde se guardan
todos los sistemas operativos, programas y archivos. Un disco duro puede
encontrarse dentro del ordenador, pero también existen discos duros externos, por
ejemplo, con conexidn USB, que pueden utilizarse para varios ordenadores (soportes
de datos extrables o discos duros externos).
38
Hardware
Es un término para denominar todas las partes de un ordenador. Por ejemplo, el disco
duro, tarjeta gréfica, placa base, etc. Los dispositivos periféricos externos también
corresponden a esta denominacién: impresora, escéner, monitor, etc. El trabajo en
conjunto de las partes del hardware se controla a través del software.
HDD
Medio de almacenamiento con gran capacidad de memoria, en donde se guardan
todos los sistemas operativos, programas y archivos. Un disco duro puede
encontrarse dentro del ordenador, pero también existe discos duros externos, por
ejemplo, con conexién USB, que pueden utilizarse para varios ordenadores (soportes
de datos extrafoles o discos curos externos).
I
Imagen
En este caso se refiere 2 la imagen de un CD, DVD, disco duro u otro soporte de datos
que se graba como archivo.
A diferencia de una copia 0 una copia de seguridad, una imagen contiene informacién
acerca de la estructura del soporte de datos original porque no sdlo se copian los
archivos. De esta forma, pueden reproducirse copias 01:01 de todo el soporte de
datos.
iAtencién! Los derechos de autor prohiben la copia de CD/DVD comerciales y, por
lo tanto, la mayorfa de las veces estén protegidos contra copia,
Inicio automatico
El inicio automatico en Windows es una funcién para el inicio automatico de
programas con inicio del sistema, Para ello existe una carpeta en la que se crea una
lista de programas o procesos que deben ejecutarse al iniciar Windows o la sesién.
Algunos de estos procesos o programas son necesarios para Windows, pero otros
son opcionales.
IRQ
IRQ significa “Interrupt Request”, solicitud de interrupcién, Una interrupcién es una
cancelacién de un programa que se encuentra en funcionamiento para realizar
brevemente otra tarea que tiene una prioridad mayor. La solicitud para esta
interrupcién que se envia al procesador se llama IRQ. El sentido de la interrupcidn es
que los dispositivos de entrada y salica como el ratén, el teclado, el disco duro, ete.
puedan reaccionar rapidamente.
Glosario | 39
Mainboard
Es la parte central del hardware de un ordenador. A la placa base se conectan todos
los demas componentes de hardware como CPU, RAM, disco duro, otras unidades,
tarjetas gréficas, asi como tarjetas pare otras aplicaciones.
Memoria virtual
La memoria virtual es una técnica que se utiliza en practicamente todos los sistemas
operativos actuales, A los programas se les simula una memoria virtual mayor,
Elsentido aqui es que, los programas que requieren mucha memoria puedan utilizarse
de todas formas cuando la memoria ya esté "usada’’ En el caso de aplicaciones que
requieren mucho célculo existen ventajas, puesto que los datos innecesarios se
liberan de la memoria y se reemplazan por los més importantes.
Memoria, RAM (memoria de acceso aleatorio)
Es una parte del hardware de tu ordenador. La RAM se utiliza para la grabacién
intermedia de los datos, Se trata de una memoria intermedia y su contenido se
elimina al apagar o reiniciar el ordenador. Cuanto mas grande esta memoria, mejor
podras trabajar con los programas, modificar datos, guardar, ete.
Mend
Los mentis contienen casi todas las funciones de un programa, Se abren con un clic
sobre el mend correspondiente, De corresponder, verds detrds de cada entrada del
mend el shortcut correspondiente,
La interfaz gréfica de DVD / DVD también se denomina mend.
Modo seguro
Como modo seguro se comprende un inicio limitado del sistema operative de
Windows,
Aliniciar el PC, puedes abrir e! menti con las opciones de inicio si presionas F8. Alli
puedes abrir una versi6n limitada de Windows para realizar reparaciones o pruebas.
Estas limitaciones son mayormente para drivers de dispositivos y objetos con inicio
automético, que no se cargarén
iAtencién! La tecla para abrir el ment con las opciones de inicio (F8) puede cambiar
segtin la versién de Windows.
Motherboard
Es la parte central del hardware de un ordenador. A la placa base se conectan todos
los demés componentes de hardware como CPU, RAM, disco duro, otras unidades,
tarjetas graficas, asi como tarjetas para otras aplicaciones.
40
N
Navegador
Un navegador (también navegador web, navegador de Internet) es un programa para
la visualizacién de paginas wed, Algunos navegadores tipicos son el Internet Explorer,
Mozilla Firefox, Opera o Safari
P
PAL
Phase Alternating Line es un procedimniento para la transferencia a color de televisién
analdgice que se utiliza principalmente en Europa, pero tambign en Australia,
Sudamérica y muchos paises africanos y asiaticos.
La tasa de repeticién de imagen en PAL es de 25 Hz.
Particién
Elespacio de almacenamiento de un disco duro se reparte en distintas dreas que
pueden utilizarse como ciscos duros separados ¢ individuals. Estas dreas se
denominan particiones. En Windows, cada particidn tiene asignada una letra de
unidad
Sélo se pueden crear particiones de discos duras, cuando el disco duro
correspondiente se vuelve a formatear, es decir, cuando se eliminan todos los datos,
Nota: existen también programas especiales que pueden particionar los discos
duros sin formatear. Sin embargo, no se garantiza que esto pueda realizarse sin
pérdida de datos.
Placa base
Es le parte central del hardware de un ordenador. A la placa base se conectan todos
los demas componentes de hardware como CPU, RAM, disco duro, otras unidades,
tarjetas graficas, as{ como tarjetas para otras aplicaciones.
Plug-in
Plug-ins son programas adicionales que amplian las funciones del programa principal.
Se afiaden al programa principal ("to plug in” significa "conectarse” en inglés).
Plug-ins de VST y DirectX
Plug-ins son programas adicionales que amplian las funciones del programa principal.
Se aiiaden al programa principal (“to plug in” significa "conectarse" en inglés).
Para la edicidn de sonido existen dos esténdares "VST" (Steinberg) y "DirectX"
(Microsoft), pero "VST" es el estandar més utilizado en este momento.
Glosario | 41
Portapapeles
El portapapeles se utiliza, por ejemplo, al copiar o cortar datos. Muchas veces se lo
denomina también “clipboard
Proceso
Un proceso es un programa en curso. En el administrador de tareas puedes ver todos
los procesos en funcionamiento. Verds muchas procesos en funcionamiento, incluso
‘cuando no haya ninguna ventana abierta. Esto sucede porque un programa puede
estar activo aunque no sea evidente. Estos programas funcionan en segundo plano.
R
RAM
RAM signica Random Access Memory (memoria de acceso aleatorio) y es parte del
hardware de un ordenador, La RAM también se denomina muchas veces "memoria
de trabajo”. La RAM se utiliza para el almacenamiento temporal de datos. En este
caso, se trata de una memoria volatil, lo que significa que al apagar 0 restablecer el
PC, los datos se pierden. Cuanto més grande es la memoria, més répidamente
funcionarén los programas, se modificaran y guardardn los datos, etc.
Registro
También denominado base de datos de registro. All se guarda informacién acerca de
Windows, los servicios y procesos cel sistema, pero también acerca de atro programa
y las configuraciones. Un error en el registro puede, en el peor de los casos, hacer que
al sistema no funciane de forma estable 0 que no pueda iniciarse.
Relacién de aspecto
La relacién de especto es l2 relacién entre ancho y alto de un recténgulo. Enla
préctica se utiliza pare fotos, pantallas, etc. También se utilize para la relacién de
aspecto de los pixeles.
Las relaciones de aspecto tipicas son p. ¢j. las de uso doméstico como 4:3, 16:9 (la
més comin en televisores) 0 16:10 (pantallas TFT, pantalla ancha, portatiles),
peliculas y fotos de 35mm, y 1,85:1, el mas comin en cines.
Rendimiento
El rendimiento (en inglés Performance) describe la capacidad de responder del
sistema de procesamiento de datos. El rendimiento de un PC determina la intensidad
de célculo de un sistema o cudnta memoria esté disponible. En este caso se trata de
un valor relativo y, por lo tanto, una declaracién con respecto a otros sistemas,
Restablecer
Con "Reset" nos referimos ala tecla "Reset del cuerpo del PC. Restablece el
ordenador al estado de inicio y lo obliga a reiniciar el sisteme operativo, En general, es
42
necesario usar el "Reset" cuando el ordenador no reacciona tras una interrupcién. Los
datos no guardados se perderdn.
A diferencia del "Reset", sise reinicia el sisterna pulsando "Ctr + Alt + Supr’ se evita
una gran parte del pracedimiento de prueba e iniciacién BIOS.
Restauracién de sistema
Tras instalar un programa o un driver puede ocurrir que el sistema operativo
Windows deje de funcionar correctamente. Para estos casos puedes crear puntos de
restauracién de Windows. Con ellos podrds restablecer el sistema operative aun
punto ceterminado antes de la instalacién del driver o del programa.
Restaurar
Elrestablecimiento de datos a partir de una copia de seguridad / backup.
s
Screenshot
Un screenshot es una imagen compueste por todos los elementos visibles en la
pantalla (mensajes, didlogos abiertos, etc.) en un momento determinado. Presiona la
tecla "ImpPnt" del teclado, la imagen se guardard en el portapapeles, Luego, abre un
programa que puede editar imagenes y selecciona "Insertar” (shortcut Ctrl + V) pare
pegar el screenshot en un documento nuevo en dénde podrés editarlo y guardarlo.
Nota: presiona "Alt + ImpPnt” en el teclado para capturar sdlo la ventana activa.
Sistema operativo:
Tras iniciar tu ordenador, se cargaré el sistema operativo. Sin este software, el
ordenador no podria funcionar. Pore a disposicisn todas las funciones importantes y
permite iniciar otros programas. Microsoft Windows es el sistema operative més
utilizado. Ademas de Windows, existen otros sisternas como Linux
SMTP
Son las siglas del término inglés Simple Mail Transfer Protocol [protocolo simple de
transferencia de correo electrénico] y permite el intercambio de mensajes de correo
electrénico entre ardenadores o distintos cispositivos,
Software
Se refiere 2 todas las partes no fisicas de un ordenador. Esto incluye todos los
programas asf como los datos que se necesitan para le utilizacién con los programas
para ordenador
Glosario | 43
Submend
Ademés de las entradas normales, un menti puede presentar submentis que ofrecen
funciones adicionales. Sirven para mantener la claridad de los ments.
T
Tipos de disco
Un tipo de disco determina el formato y el medio (CD, DVD, disco Blu-ray, etc.) en
que se grabaré el proyecto de disco actual
U
UPnP
Universal Plug and Play (UPnP) es un protocolo de red donde los diferentes
dispositivos (PC, sistemas Hifi, c&maras de video, PDA y servidores web) pueden
transferir datos de uno a otro. Con UPnP varios dispositivos pueden participar en una
comunicacién de red, es decir, que podrés utilizar tus propias funciones y también las
de otros dispositivos. Para ello, no se requiere ninguna configuracién complicada o
instalacién de drivers, puesto que los dispasitivos pueden llevar a cabo por si mismos
sus propias {unciones y fuentes de datos. iAsi pues plug (“conecta") y play
Creproduce") en red!
Encontrarés mas informacién al respecto en http://www-upnp.org,
Nota: para trabajar con UPnP, deberds activar primero la funcidn UPnP. La
encontrarés dentro de las opciones (tecla Y) > UPnP.
USB
USB es la sigla de "Universal Serial Bus” y es un sistema para conectar dispositivos
‘externos con el ordenador,
Estos dispositivos (medios de almacenamiento, impresoras, escéneres, etc.) pueden
conectarse durante el funcionamiento y reconocerse. En el sistema se trata de un
sistema serial de buses, es decir, que los b'ts individuales de un paquete de datos se
transferirdn uno tras otro y no paralelamente. El requerimiento es un controlador USB
con puertos USB en el ordenador. La velocidad de la transferencia de datos se basa en
el sistema de la velocidad USB individual. USB 1.0 0 1.1 ofrece una tasa de datos de 15
Mbit/s y un maximo de 12 Mbit/s. Existen diversas conexiones USB que responden a
la norma DIN IEC y que pueden diferenciarse segin su tipo. Los conectores més
utilizedos son los enchufes USB tipo A que, por ejemplo, se utilizan para las memorias
USB.
44
Ww
WMA
El procedimiento desarrallado par Microsoft para compresién de datas de audio con
propiedades similares al MP3.
indice
Indice
é
¢Qué es simplitec Power Suite? 8
A
Activacién de programas. 14
‘iveX 32
‘ualizacién 32
Actualizar drivers. 19
Actualizar programas 20
Antes de comenzar 6
32
B
Backup 32
de herramientas 33
de menu. 33
Barra de simbolos 33
Barra de tareas. 33
Barra deslizante, 33
BIOS, 33
Bit rate 33
Bluescreen 34
Blu-ray 34
boot (o autoarranque). 34
Borrar rastros de Internet 19
Botén 34
Bus PCI 34
c
Caché 35
Clipboa: 35
Cédec 35
Configuracion. 35
Consejos sobre la ayuda del programa 6
Cookies 35
Copyright 2,35
CPU, 36
Crear manualmente un punto de restauracién de sistema (Vista) 27
Crear manualmente un punto de restauracién de sistema (Windows 7) 29
Crear manualmente un punto de restauracidn de sistema (Windows 8). 30
45
46
Crear manualmente un punto de restauracién de sistema (XP). 25
D
Defragmentacién. 6
Derechos de autor. 36
Desfragmentacién del registro 18
Desfragmentar unidades del sistema 15
Deshacer la restauracién del sistema (Vista) 27
Deshacer la restauracién del sistema (Windows 7) 29
Deshacer la restauracisn del sistema (Windows 8) 31
Deshacer la restauracién del sistema (XP). 26
Deshacer modificaciones nuevamente 24
Desinstalacién del programa 5
Didlogo. 36
Disco duro 36
Doble capa 6
Drivers 37
DVD HD 37
E
Eliminar archivos innecesarios v
Eliminar |os archivos de forma segura. 2
F
Firewall 7
uncién de ahorro de energia. 7
H
Hard Disk Drive 37
ardware 38
DD. 38
'
Imagen 38
Inicio autamatico. 38
Internet Tuning 15
Introduccién. 8
IRQ 38
L
mpiar registro,
indice | 47
M
Mainboard 39
Memoria virtual 39
Memoria, RAM (memoria de acceso aleatorio). 39
Mer 39
Mado seguro 39
Modo ultra répido 16, 23
Motherboard 39
N
Navegador 40
Numero de serie 6
°
Optimizacién de los servicios de Windows. 5
Optimizar inicio automatic 5
Pp
40
49
40
Plug-in. 40
Plug-ins de VST y Direct 40
Portapapeles 41
Proceso 41
R
RAM 41
ecuperacion de archivos, 20,22
stro 4
Relacién de aspecto 4
dimiento 41
Restablecer 4
tauracién de sistema 42
tauracién del sistema en Windows 7 28
estauracién del sistema en Windows 8 30
Restauracién del sistema en Windows Vista 26
tauracién del sistema en Windows XP 24
Restaurar. 42
esumen de la inter‘az del programa 10
s
Screenshot 42
48
simpliclean 9,17
simplifast 8,15
simplisafe 9.18
Sisteme operativo: 2
SMTP, 42
Software 42
Subment. 43
T
Tipos de disco 43
u
UPnP 43
USB. 43
v
Vaciar papelera de forma segura 7
w
wa 44
También podría gustarte
- Dietas Ascetica Clemente AlejandriaDocumento27 páginasDietas Ascetica Clemente AlejandriaAlexéiAún no hay calificaciones
- Manejo de Pastos y ForrajesDocumento17 páginasManejo de Pastos y ForrajesAlexéi100% (1)
- CP Maiz Amilaceo Cusco 0Documento1 páginaCP Maiz Amilaceo Cusco 0Nacho BMAún no hay calificaciones
- CRONOGRAMADocumento2 páginasCRONOGRAMAAlexéiAún no hay calificaciones
- Formato Carga Lectiva y No Lectiva 2018-IIDocumento1 páginaFormato Carga Lectiva y No Lectiva 2018-IIAlexéiAún no hay calificaciones
- Nutrients4 - Guia Practica de La Fertilizacion Racional de Los Cultivos PDFDocumento6 páginasNutrients4 - Guia Practica de La Fertilizacion Racional de Los Cultivos PDFAlexéiAún no hay calificaciones
- Edafologia ClaseDocumento8 páginasEdafologia ClaseAlexéiAún no hay calificaciones
- Modulos TotalesDocumento30 páginasModulos TotalesAlexéiAún no hay calificaciones
- Clase MalezasDocumento17 páginasClase MalezasAlexéiAún no hay calificaciones
- Fijación Del Nitrógeno AtmosféricoDocumento2 páginasFijación Del Nitrógeno AtmosféricoAlexéiAún no hay calificaciones
- 11 EnmiendasDocumento35 páginas11 EnmiendasAlexéiAún no hay calificaciones
- Silabo de Malezas FinalDocumento7 páginasSilabo de Malezas FinalAlexéiAún no hay calificaciones
- Efecto de Fertilizantes Químicos en La Calidad de Los Cultivos Agrícolas - HortalizasDocumento4 páginasEfecto de Fertilizantes Químicos en La Calidad de Los Cultivos Agrícolas - HortalizasAlexéiAún no hay calificaciones
- Intoxicación por calamar: ¿Ciguatera u otro origenDocumento9 páginasIntoxicación por calamar: ¿Ciguatera u otro origenAlexéiAún no hay calificaciones
- Produccion Mundial AvenaDocumento6 páginasProduccion Mundial AvenaAlexéiAún no hay calificaciones
- Tomate Costa Revista 14 Esp 02Documento9 páginasTomate Costa Revista 14 Esp 02AlexéiAún no hay calificaciones
- Semillas Milenarias 1216485044083295 9Documento20 páginasSemillas Milenarias 1216485044083295 9AlexéiAún no hay calificaciones
- Vistas2eso - 3. Vistas-RefuerzoDocumento6 páginasVistas2eso - 3. Vistas-RefuerzoAlexéiAún no hay calificaciones
- Aumento Del Económico de AromaticosDocumento13 páginasAumento Del Económico de AromaticosLu DiiazAún no hay calificaciones
- Practiva Autocad01Documento1 páginaPractiva Autocad01AlexéiAún no hay calificaciones
- Mapa GeneralDocumento1 páginaMapa GeneralAlexéiAún no hay calificaciones
- Fitotoldo Tipo Invernadero PDFDocumento1 páginaFitotoldo Tipo Invernadero PDFAlexéi50% (2)
- Cro No GramaDocumento1 páginaCro No GramaAlexéiAún no hay calificaciones
- PreparaciodebiolDocumento4 páginasPreparaciodebiolduruga10Aún no hay calificaciones
- Alfalfa San PedroDocumento3 páginasAlfalfa San PedroAlexéiAún no hay calificaciones
- Trigos Nuevos, Trigos Salvajes (I) - Origen - PaniquesilloDocumento14 páginasTrigos Nuevos, Trigos Salvajes (I) - Origen - PaniquesilloAlexéiAún no hay calificaciones
- Solanum Phureja, Frente Al Ataque de La Polilla Tecia Solanivora (Lepidóptera: Gelechiidae)Documento9 páginasSolanum Phureja, Frente Al Ataque de La Polilla Tecia Solanivora (Lepidóptera: Gelechiidae)AlexéiAún no hay calificaciones
- PastosDocumento7 páginasPastosAlexéiAún no hay calificaciones
- Prog ForrajesDocumento1 páginaProg ForrajesAlexéiAún no hay calificaciones
- Cifra Club - YESTERDAY - The Beatles (A... La Guitarra Eléctrica Con Vídeo Aula)Documento5 páginasCifra Club - YESTERDAY - The Beatles (A... La Guitarra Eléctrica Con Vídeo Aula)AlexéiAún no hay calificaciones