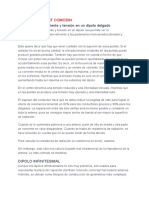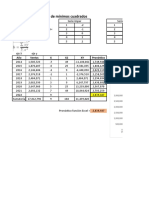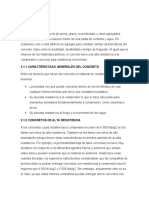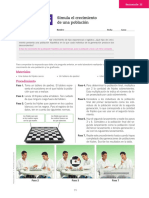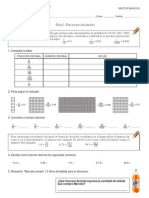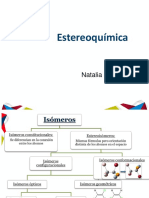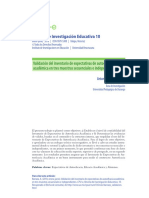Documentos de Académico
Documentos de Profesional
Documentos de Cultura
FAO Tutorial1
FAO Tutorial1
Cargado por
Renny Daniel Diaz AguilarDerechos de autor
Formatos disponibles
Compartir este documento
Compartir o incrustar documentos
¿Le pareció útil este documento?
¿Este contenido es inapropiado?
Denunciar este documentoCopyright:
Formatos disponibles
FAO Tutorial1
FAO Tutorial1
Cargado por
Renny Daniel Diaz AguilarCopyright:
Formatos disponibles
Proyecto GCP/RLA/139JPN
TRABAJANDO CON ArcCatalog
Proyecto GCP/RLA/139JPN
ArcCatalog
Al final de este ejercicio usted ser capaz de manejar datos utilizando
ArcCatalog. Se conectar a carpetas, visualizar contenidos, metadatos,
buscar archivos y definir propiedades del catlogo.
Conectarse a una carpeta
Para poder visualizar el contenido de los elementos y la informacin disponible
para confeccionar sus mapas, ArcCatalog permite la conexin a carpetas
especficas sealadas por el usuario.
Abra ArcCatalog desde Inicio->Programas->ArcGIS->ArcCatalog. Ver una
ventana como la siguiente:
Fig. 1 Ventana de inicio de ArcCatalog.
En la parte izquierda de esta ventana se encuentra el rbol del catlogo con 4
conexiones ya existentes que son las que el programa trae por defecto. Para
aadir una conexin al rbol haga clic en File->Connect Folder... o bien
presione el icono
En la ventana que aparece navegue hasta la carpeta \\manejo_datos y
presione Aceptar.
Proyecto GCP/RLA/139JPN
Luego de hacer clic en Aceptar, la conexin
queda lista y ya puede observarla en la
ventana izquierda de ArcCatalog.
Abra la carpeta haciendo clic en el signo +
que aparece al lado de ella para expandir el
directorio y ver las subcarpetas. Dentro de
ellas es posible encontrar distintos archivos
los cuales estn representados con diferentes
conos para distinguirlos en cuanto al tipo de
informacin que contienen.
Fig. 2 Ventana Connect to Folder
1. Tipos de Visualizacin
1.1 Lengeta de Previsualizacin
Puede hacer una vista previa de cada elemento seleccionndolo con el puntero
del mouse. Verifique que en la parte derecha de la ventana de ArcCatalog est
seleccionado Preview. En este modo es posible utilizar las herramientas de
Zoom In, Zoom Out, Pan, Full Extent y Identify.
Fig. 3 Previsualizacin de elementos en la carpeta de conexin
Proyecto GCP/RLA/139JPN
2.2 Lengeta de Contenido
Tal como pudo ver en la seccin anterior, la lengeta Preview muestra una
vista previa del elemento seleccionado. Existe otra llamada Contents
(Contenidos). Esta muestra informacin del contenido de la conexin activa y
funciona de manera muy similar a la del explorador de Windows, en el cual es
posible visualizar los elementos de manera de Listas, Detalles, Iconos Grandes
y Thumbnails (Diapositivas).
Haga clic en la lengeta Contents y pruebe los distintos modos de
visualizacin. Para ello pruebe con cada uno de los cuatro tipos de vista.
Fig 4. Despliegue lengeta Contenidos en modo Iconos Grandes.
2.3
Lengeta Metadata
Esta lengeta muestra informacin descriptiva sobre el elemento seleccionado
dentro de la carpeta de conexin. La informacin contenida incluye
propiedades y documentacin del archivo. Las propiedades provienen de la
fuente de los datos mientras que la documentacin puede ser incorporada por
una persona.
Para ver la informacin haga clic en la lengeta Metadata.
Proyecto GCP/RLA/139JPN
Explore las sublengetas etiquetadas Description (Descripcin), Spatial
(Espacial) y Attributes (Atributos) para ver la informacin que estos archivos
contienen.
Fig 5. Visualizacin de Metadatos en ArcCatalog.
Proyecto GCP/RLA/139JPN
2.4 Configuracin de Visualizacin de Datos
En la imagen de la izquierda es
posible apreciar la ventana de
opciones de ArcCatalog. En esta,
puede controlar y decidir qu tipos
de archivos sern visibles o
estarn disponibles para ser leidos
y mostrados por ArcCatalog. En la
lengeta General puede activar o
desactivar los tipos de datos que
desea visualizar. Para llegar a este
cuadro de dilogo seleccione el
men Tools y dentro de este
Options..
Fig 6. Ventana de Opciones de ArcCatalog.
Proyecto GCP/RLA/139JPN
Bsqueda de Datos
Para buscar datos que no est seguro de su real ubicacin, es de gran
importancia utilizar la herramienta de bsqueda de ArcCatalog. Esta bsqueda
se puede realizar segn criterios de Nombre de archivo, Ubicacin Geogrfica,
Fecha o Palabras claves en la Metadata.
Fig. 7. Ventana de bsqueda.
Una vez que se completa la bsqueda se crean accesos directos del elemento
encontrado en la conexin Search Results\My Search. Para ir a la ubicacin
exacta del archivo encontrado haga clic con el botn derecho de su mouse
sobre el acceso directo del resultado de la bsqueda, en la lengeta Contents,
y seleccione Go To Target, como se muestra en la siguiente figura:
Inmediatamente, ArcCatalog lo lleva a la ubicacin exacta del
archivo.
Fig. 8. Men contextual en resultado de bsqueda.
Proyecto GCP/RLA/139JPN
ArcMap
1. Agregar Datos
Para comenzar a utilizar ArcMap es necesario agregar los datos y la
informacin con la cual se trabajar. Para esto existen dos maneras: La
primera consiste simplemente en arrastrar desde ArcCatalog los archivos,
coberturas o capas, hacia ArcMap. Para esto disponga ambas ventanas de
manera que sea posible ver las dos al mismo tiempo.
En ArcCatalog, seleccione el archivo que quiere agregar al mapa y arrstrelo
hacia ArcMap. Ver cmo, inmediatamente, se agrega el nuevo elemento en
ArcMap. Haga lo mismo para seguir agregando ms informacin.
Fig. 9 ArcCatalog y ArcMap dispuestos para el arrastre y despliegue de informacin
Tambin
es
posible
agregar datos utilizando el
Fig. 10 Cuadro de Dilogo Agregar Datos.
botn
. Se abrir una
ventana desde la cual es
posible
visualizar
las
carpetas que contienen los
datos.
Por
defecto
aparecer la carpeta de la
conexin
hecha
en
ArcCatalog y las dems
carpetas
que
estn
agregadas.
Seleccione
el/los archivos y haga clic
en Add.
Proyecto GCP/RLA/139JPN
MIGRACION ARCVIEW 3.X
Proyecto GCP/RLA/139JPN
Migracin desde ArcView GIS 3.x
En el siguiente prctico Ud. Llevar un proyecto confeccionado en ArcView 3x
a la versin 8.2, la manera de lograrlo es bastante simple, sin embargo es
importante que Ud. observe las posibles prdidas en la trama de colores,
informacin de la vieta, personalizaciones, etc. Para ello quizs sera de gran
valor que observara el proyecto en ArcView 3x y posterior a ello, comenzara
este ejercicio.
Vista del Layout en ArcView 3x, observe la presencia de tablas a la derecha, la
forma del norte, y la distribucin de la vieta.
Observe que la vieta cuenta con un mapa de ubicacin, una escala grfica,
texto perfectamente ordenado y alineado.
Proyecto GCP/RLA/139JPN
Una vez iniciado ArcMap a travs del men FILE
seleccione Import from ArcView project, con esta opcin se
logra importar a la nueva versin.
Una vez dentro del cuadro de dilogo busque la ruta
indicada (migracin.apr), seleccione el nico layout que
contiene y las dos vistas indicadas, estas dos vistas fueron
necesarias para la confeccin del layout en la versin 3x.
Presione OK.
Una
vez
completado
el
proceso,
observe
el
resultado
de
ste. El Norte
cambi
su
forma,
los
colores
en
general
se
conservan, pero
el achurado se
pierde.
La
cuadrcula
se
pierde y solo
quedan
las
coordenadas, la
simbologa
de
las curvas de
nivel cambi, la
vieta
no
Proyecto GCP/RLA/139JPN
muestra el mapa de ubicacin, hay sobre posicin de textos y se pierde la
orientacin de los mismos, se pierden los mrgenes y las tablas desaparecen.
Intente solucionar parte de los problemas que involucra la importacin, dejando
el diseo del mapa lo ms similar al original (Versin 3x) para ello:
Cambie el tipo de lnea del tema Curvas de Nivel por una lnea segmentada.
Achure Vias de la capa Rodales.
Intente visualizar el mapa de ubicacin y corregir algunos de los textos.
La tabla no la considere, pues esta corresponde a una grfica y tendra que
elaborarse completa.
El problema ms relevante dentro de la importacin es la prdida de todas las
personalizaciones, las que sin duda, de una u otra manera, se utilizan
fuertemente en ArcView 3x, para la confeccin de los diseos de mapas. Los
productos del proceso Simplify se ven afectados, debiendo estos ser
regenerados en su mayora. Los textos dispuestos en una orientacin distinta
a la horizontal, se pierden. Imgenes que son parte de la vieta deben ser
nuevamente insertadas y por ltimo la pgina debe ser reconfigurada para
volver a escalar el mapa.
Proyecto GCP/RLA/139JPN
INTRODUCCIN A ARCMAP
Proyecto GCP/RLA/139JPN
INTRODUCCIN A ARCMAP
La Familia de software ArcGis es
un sistema que tiene la capacidad
de expansin para la creacin,
administracin,
integracin
y
anlisis de los datos geogrficos
para toda organizacin, desde el
individuo hasta la empresa global.
En este prctico Ud. Aprender a:
Desplegar mapas
Agregar datos o capas al mapa
Editar datos geogrficos, cambiar smbolos desplegados, insertar etiquetas.
Crear un layout, insertar ttulos, leyendas, escala, norte.
Inicie desde el men de inicio ArcMap, siguiendo la siguiente ruta:
Al comenzar ArcMap
aparecer un cuadro de
dilogo que ofrecer
distintas opciones, para
este
prctico
se
seleccionar el que se
abra un proyecto existente (An existing map) y Ok.
Navegue por la siguiente ruta : c:\ArcGis\ArcTutor\Map.
proyecto:
Airport.mxd y dele un doble clic para que este se abra.
Seleccione
el
Proyecto GCP/RLA/139JPN
A la izquierda observar la tabla de contenidos y las capas seleccionadas para
ser desplegados (contienen en el pequeo recuadro de la esquina superior
izquierda un tic), a la derecha ver el rea desplegada del mapa.
Para conocer la barra de herramientas, posicinese sobre cada
icono (sin dar clic con el mouse) para ver una descripcin de la
funcionalidad de cada una de las herramientas.
Usando el Zoom In, Dibuje un
recuadro similar al de la figura.
Hecho lo anterior despliegue los temas schools y runways de la tabla de
contenidos, para ello pinche con el mouse en el pequeo recuadro ubicado al
lado del nombre de cada tema.
Cambios de smbolos desplegados:
Para cambiar el
smbolo
de
las
escuelas (schools),
pinche con el mouse
sobre la simbologa
de
la
capa.
Aparecer una serie
de smbolos, en la
ventana
Symbol
Selector, de los
cuales
deber
seleccionar school1.
Para cambiar el
color pinche sobre
el recuadro al lado
de la palabra Color
y elija un color de la paleta de colores. Para finalizar haga clic en OK.
Para etiquetar el nombre de alguna de las escuelas desplegadas, deber usar
las herramientas de dibujo Draw toolbar.
Proyecto GCP/RLA/139JPN
Haga clic en la flecha que est a la izquierda del cono que contiene
la letra A, de las 4 opciones seleccione la que indica la figura para
etiquetar los nombres de los colegios.
Una vez seleccionado el cono label, aparecer un
cuadro de dilogo de opciones de etiquetado,
cirrelo pinchando la cruz de la esquina superior
derecha. Ubquese sobre un smbolo de alguna
escuela y pinche con el mouse, automticamente
aparecer como etiqueta el nombre del colegio.
Si desea cambiar de posicin la etiqueta, observe
que sta al aparecer esta enmarcada en un
margen con lnea discontinua y adems el puntero
forma una cruz con cuatro flechas que apuntan a
distintas direcciones, lo que indica que est
seleccionado el texto y se puede reposicionar
donde Usted desee.
Reposicione las etiquetas como muestra la figura.
Crear un Layout
Para llevar la informacin anterior a un Layout, para as editar la composicin
del plano para su impresin, dirjase al men View y seleccione Layout View.
Aparecer
la
barra
de
herramientas del layout y el
despliegue del layout con reglas
en dos de sus lados.
Cambio en el tamao de la hoja:
Podemos cambiar el tamao y la orientacin de nuestro mapa, para este
ejemplo crearemos una edicin de un tamao de 16 por 12 pulgadas (inches) y
una orientacin horizontal (Landscape).
Proyecto GCP/RLA/139JPN
Con el botn derecho del mouse, presionndolo fuera de la composicin del
layout, despliegue el men contextual y seleccione Page Setup (tambin se
puede acceder desde el men File) con esta opcin cambiaremos el tamao de
la edicin. Para ello cambie los siguientes parmetros:
En Map size desmarque la casilla de verificacin al lado de Same as Printer.
Haga lo mismo para Scale map elements proportionally to changes in page
size, dentro de Map Setup. Esto permite reescalar los datos a los lmites de la
pgina.
Defina la orientacin de pgina (Page orientation) a Landscape.
Ajuste
el
ancho
(Width) a 16 y el alto
(Height)
a
12
pulgadas,
sobrescribiendo sobre
los valores existentes.
Elija una impresora
disponible y en Printer
Page Size seleccione
Letter (o carta) y OK.
Tome
con
el
puntero
el layout y
desplcelo
a
la
izquierda
para
insertar a la derecha
los antecedentes para
la composicin del plano.
Para insertar elementos en el
mapa como leyenda, flecha de
norte, ttulo y textos seleccione el
men Insert y elija Title,
aparecer un recuadro donde
podr escribir un nombre de ttulo
para el mapa. Escriba Escuelas y
contorno ruidoso. Para cambiar
el tipo de letra y/o el tamao
recurra a la barra de herramientas
del dibujo y cambie el tamao a
36 puntos.
Para insertar una leyenda, escoja del men Insert la opcin Legend... Acepte
los parmetros por defecto hasta finalizar. Tome la leyenda con el puntero y
Proyecto GCP/RLA/139JPN
dirjala a la derecha de la pgina, d doble clic y cambie el ttulo (title), por
LEYENDA.
Para insertar una Flecha de norte, elija la opcin North arrow...y escoja una de
las opciones que aparecen en la ventana North Arrow Selector y ubquela hacia
la derecha.
Para agregar una barra de
escala, seleccione Scale Bar del
men Insert. Elija Scale Line 1,
seleccione
Properties
para
cambiar las unidades que
vienen por defecto (pies). Para
cambiar las unidades escoja
Meters en Division Units y
cambie la etiqueta a Metros,
para que esto se lea en su
composicin.
Aplique y Acepte.
Para hacer un margen que encierre toda la informacin, seleccione Neatline
desde el men Insert. En la ventana Neatline aparecen distintas opciones para
dar formato al borde del diseo de mapa. Este borde puede ser dibujado de 3
formas:
1) Place around selected element(s) (Alrededor de los elementos
seleccionados; para esto se deben seleccionar previamente los elementos a los
cuales se desea rodear con un borde: Marcos de datos, Escalas, etc.),
2) Place around all elements (Alrededor de todos los elementos) y,
3) Place inside margins (dentro de los mrgenes; esta opcin dibuja el borde
justo ms adentro del margen creado por defecto segn el tamao de pgina
que se eligi en la ventana Page Setup.
Proyecto GCP/RLA/139JPN
Elija un borde dentro de los disponibles en la lista desplegable Border y si lo
desea puede elegir tambin un color de fondo y sombra. Para finalizar haga clic
en OK.
Compare su composicin
Proyecto GCP/RLA/139JPN
CREACIN DE UN MAPA TEMTICO
Proyecto GCP/RLA/139JPN
Creacin de un Mapa Temtico
Qu es un Mapa Temtico?
Podemos definir los mapas temticos como aquellos que muestran las
caractersticas estructurales de la distribucin espacial de un fenmeno
geogrfico particular, por lo tanto, el contenido temtico del mapa consistir en
la representacin grfica de los datos.
En este prctico Usted aprender a:
Disear un mapa.
Colorear temas de acuerdo a Colores Graduados y por un nico Valor.
Dar un nombre y unidades mtricas a la vista.
Escribir textos en la composicin.
Insertar las coordenadas UTM.
Imprimir.
Para la Creacin del mapa utilizaremos ArcMap. Para esto, pinche el cono
desde el escrotorio, o bien vaya a Inicio -> Programas -> ArcGis -> ArcMap.
Escoja la opcin A New Empty Map, para crear un nuevo Documento de mapa.
Como primer paso, es necesario especificar las unidades mtricas del Marco
de Datos, para ello dirjase al men View y escoja Data Frame Properties, y
seleccione metros (meters) en la opcin Units, tanto para el mapa como para el
despliegue.
Proyecto GCP/RLA/139JPN
Para la incorporacin de coberturas al Documento de Mapa agregue las capas
. Para seleccionarlas
que estn dentro de la carpeta \\Cobertura con el icono
todas de una vez seleccione el primer archivo y con el botn SHIFT presionado
seleccione el ltimo, finalmente pulse ADD.
Una vez que las capas aparezcan en el costado
izquierdo de la vista, presione las casillas de verificacin
de cada capa para poder ser visualizadas, tal como
muestra la figura, en caso de que estos no estn
activados.
Los colores que entrega el sistema no necesariamente
deben ser los definitivos, por lo que se proceder a
cambiarlos al igual como se modificar el tipo de lnea,
contornos y otros, para ello se deber editar la leyenda
de cada capa.
Las capas tienen un orden para su visualizacin,
figurando los que estn ms arriba por encima de las
que estn ms abajo.
Por lo que siempre es
recomendable dejar en las ltimas posiciones las capas
referentes a polgonos. Si desea desplazar alguna capa
se debe seleccionar con el mouse, pinchndola y arrastrndola sin soltar,
cuando ya est en la posicin deseada suelte el mouse.
Posicione la capa Lim_predio en la
primera posicin, pues esta se dejar
transparente, pero se le aumentar
su contorno, para ello edite la
leyenda haciendo clic una vez sobre
el smbolo de la capa con el mouse
(en el rectngulo de color).
Aparecer un cuadro con distintas
opciones, seleccione HOLLOW; para
Outline Width (ancho del contorno)
escoja 2, haga clic sobre el recuadro
Outline Color y escoja el color Negro.
Para finalizar haga clic en OK.
Proceda de manera similar para los cambios de colores de las capas
HIDROGRAFA (azul), CUADRCULA (negro) y CAMINOS (rojo).
Este ltimo ser coloreado por clase de camino. Para ello, d doble clic sobre
la capa CAMINOS para desplegar las propiedades del tema y escoja la
lengeta SIMBOLOGY para achurar por clase de caminos.
Proyecto GCP/RLA/139JPN
Elija Categories, Unique Values,
para colorear por una categora
especfica de la base de datos.
En Value Field seleccione el
campo CLASE y presione Add
All Values, de esta forma sern
incorporadas
las
clases
definidas para cada camino.
Para cambiar el color de cada
tipo de camino pinche sobre la
lnea y escoja un trazo grueso
para Camino Principal y uno
ms delgado para Secundario.
Aplique y Acepte.
Para la capa CURVAS.SHP, se
desplegarn sus datos en
relacin a la altura de la cota de
cada
curva,
para
ello,
despliegue su leyenda dando
doble clic sobre la palabra
curvas,
en
la
lengeta
Simbology cambie la opcin
Features por Quantities y
escoja Graduated Colors, vale
decir,
las
curvas
sern
representadas por su color, las
cuales cambiarn de tono
dependiendo de su altura, de
acuerdo a la clase en que se incorpora.
Escoja para Value dentro de la lista desplegable en el cuadro de control Fields
el tem CURVAS_ID, que corresponde al campo que contiene la informacin de
las alturas para cada curva. Escoja una trama roja para el degrad de los
colores, aplique y acepte.
Para RODALES.SHP, edite su
leyenda y escoja la opcin
Categories y Unique Value para
el tipo de leyenda. El campo a
seleccionar para que se coloree
es USOS_SUELO. Escoja Add
All Values y coloree cada
especie segn su grado de
importancia, pinchando sobre el
recuadro
de
color
que
acompaa al texto cuando
estas aparezcan.
Proyecto GCP/RLA/139JPN
Cambie el ttulo Usos_Suelo, por Usos de Suelo, posicionndose y haciendo
clic sobre ste para su correccin.
Acepte y aplique una vez hechos todos los cambios.
Confeccin del Layout:
Para la confeccin del diseo, se trabaja en la misma vista, la diferencia es que
esta ser la vista del layout y no de los datos. Recordemos que en Arcview 3.x,
las vistas y layouts quedaban ordenados separadamente.
Seleccione del men View la opcin Layout View. Se activar la barra de
herramientas del layout y la vista creada ser parte del diseo.
Barra de Herramientas del layout
La barra de herramientas trae principalmente las opciones de zoom.
Para una salida Escala 1: 120.000, complete este dato
en la barra de escala, ubquese sobre esta y tipee
120000, si este valor existe lo puede seleccionar de
manera directa.
Para insertar distintos elementos necesarios para la confeccin de su mapa en
el men Insert encontrar varias opciones para ello.
Proyecto GCP/RLA/139JPN
Comience incorporando un ttulo, para ello seleccione Title, aparecer un box y
tipee MAPA TEMTICO.
con el puntero puede mover los elementos del mapa.
Para la leyenda presiona Insert / Legend.
siguiente cuadro de dilogo
Aparecer el
Seleccione cuadrcula y con la
flecha indicada en la figura
elimnelo como tem de
leyenda,
luego
presione
siguiente.
Escriba LEYENDA y justifique
centrado. Haga clic en Siguiente.
Proyecto GCP/RLA/139JPN
Seleccione un borde con lnea
doble (Border) y un color de fondo
(Background). Presione Siguiente
hasta finalizar.
La leyenda tmela con el puntero
desde las esquinas y disminyale el
tamao, intente ver en tamao real
para proceder, vale decir 1:1
Para desagrupar la leyenda y ubicar las columnas
de manera ms horizontal, seleccione la leyenda
con el mouse y con el botn derecho pinche en
Convert to Graphics, con ello la leyenda pierde su
relacin con la vista, por lo que cualquier cambio
que haga de aqu en adelante en algn smbolo
debe ser realizado de manera independiente.
Seleccionando nuevamente la leyenda seleccione Ungroup, para desagrupar
los datos y poder as redistribuir, agrupe y desagrupe para facilitar la movilidad
de los elementos, trate de distribuir los datos como muestra la figura. Utilice la
Herramienta Align que se encuentra en el men contextual de cada elemento
del diseo.
Inserte una Flecha de Norte y la Escala. Para el caso del Norte escoja el
smbolo que ms le guste y para la escala grfica, seleccione Scale Bar.
Proyecto GCP/RLA/139JPN
Del cuadro de dilogo tome el
que muestra la figura y
presione Properties.
Primero escoja la opcin
Adjust width, para darle un
ancho de intervalo a la salida,
luego escriba 2000, para el
ancho de dicha divisin y
cambie la etiqueta Meters por
Metros. Aceptar y Ok.
Distribuya lo mejor posible cada smbolo
en su mapa.
Proyecto GCP/RLA/139JPN
Insertar Grilla o cuadrcula.
El layer o tema cuadrcula que Ud. Incorpor en la vista, muestra una grilla
perfectamente posicionada cada 2000 metros de distancia tanto en el eje X
como en el eje Y, esta servir para ubicar de mejor manera la grilla final con
etiquetas que indiquen la coordenada.
Dirjase a las propiedades del Data Frame, con el botn derecho del mouse.
Seleccione la lengeta Grid y d un clic sobre New Grid.
Escoja Measured Grid:divides map into a grid of map units, esto indica que las
unidades para las coordenadas sern segn las definidas (metros), pinche
Siguiente.
Elija en el cuadro de control Appearance, la opcin Grid and Labels, vale decir,
la cuadrcula y sus respectivas etiquetas, pinche Siguiente, hasta finalizar.
Si observa, la grilla no coincide con la que Usted tiene y las coordenadas tienen
6 decimales. Para solucionar esto, vaya nuevamente a las propiedades del
layout y escoja Grid, Properties.
En Intervalos (Intervals) seleccione en
Origin, la opcin Define your own origin,
para X tipee 690000 y para Y 5358000.
Con esto ubicamos un punto conocido de
nuestra cuadrcula original, y asigne valores
de 2000 a los intervalos de cada eje.
Para dejar las etiquetas alineadas de forma
horizontal desactive las casillas de
verificacin para Top, Left, Right y Bottom,
del cuadro de control Label Orientation en la
lengeta Labels dentro de las propiedades
de la cuadrcula.
Proyecto GCP/RLA/139JPN
Por ltimo, para dejar la etiqueta sin decimales, presione el botn Additional
Properties, en el cuadro de control Label Style y presione el botn Number
Format en la nueva ventana Number Format Properties.
En la opcin Number of decimal places,
teclee 0. Acepte hasta finalizar.
Asemeje su Mapa a lo que ilustra la figura.
También podría gustarte
- Presentación Del OroDocumento11 páginasPresentación Del OroLUISA FERNANDAAún no hay calificaciones
- Resumen PHPDocumento16 páginasResumen PHPDanielOchoaAún no hay calificaciones
- ACTIVIDAD N° 5 DE CT. Lic. GUTIERREZ MANCILLA, Julio C.Documento3 páginasACTIVIDAD N° 5 DE CT. Lic. GUTIERREZ MANCILLA, Julio C.Felix Laos ValdezAún no hay calificaciones
- Antenas UltimoDocumento4 páginasAntenas UltimoLeonardo Illas PérezAún no hay calificaciones
- Cuaderno de NeumaticasDocumento21 páginasCuaderno de NeumaticasEduardo Chumacero RodriguezAún no hay calificaciones
- Tratamiento TermicoDocumento8 páginasTratamiento TermicoISRAEL MANFRED CONDORI ROCHAAún no hay calificaciones
- RepasoDocumento5 páginasRepasoJavier OrtizAún no hay calificaciones
- Mínimos Cuadrados - FORECAST-1Documento5 páginasMínimos Cuadrados - FORECAST-1Layda VillalAún no hay calificaciones
- Calificada EstadisticaDocumento12 páginasCalificada EstadisticaBrenda MiriamAún no hay calificaciones
- DerivadasDocumento3 páginasDerivadasLuis Hernández100% (1)
- Marco Teorico CompresionDocumento5 páginasMarco Teorico CompresionChristopher Paco AliagaAún no hay calificaciones
- Eq9 AvesNormalizadoDocumento1 páginaEq9 AvesNormalizadoMario Miguel Limón CabreraAún no hay calificaciones
- La Célula Ross-PawlinaDocumento14 páginasLa Célula Ross-PawlinaZiinik13100% (2)
- AaP C08 U3 AcProLab S15 RDocumento2 páginasAaP C08 U3 AcProLab S15 RcandyAún no hay calificaciones
- Guias Unidad 3 Matematica Sextos Basicos 0Documento7 páginasGuias Unidad 3 Matematica Sextos Basicos 0Alejandra Alejandra Alejandra AlejandraAún no hay calificaciones
- Ecuaciones Diferenciales 1Documento21 páginasEcuaciones Diferenciales 1Fred JackAún no hay calificaciones
- 4 To Gra MDA4 To Bloque MEEPDocumento134 páginas4 To Gra MDA4 To Bloque MEEPecabreragAún no hay calificaciones
- Grupo34 Fase 1Documento14 páginasGrupo34 Fase 1andres felipe contrerasAún no hay calificaciones
- Analisis, Interpretación y Presentación de DatosDocumento32 páginasAnalisis, Interpretación y Presentación de DatosEneida Palpa IngaAún no hay calificaciones
- 02 Abundancias Relativas de Los Isc3b3toposDocumento14 páginas02 Abundancias Relativas de Los Isc3b3toposanita1978Aún no hay calificaciones
- Presentación de Propiedades Extensivas e IntensivasDocumento7 páginasPresentación de Propiedades Extensivas e IntensivasChem MistryAún no hay calificaciones
- Cuadernillo 2006Documento118 páginasCuadernillo 2006marili_matAún no hay calificaciones
- Estereoquímica PDFDocumento37 páginasEstereoquímica PDFCristian RamirezAún no hay calificaciones
- Analitica de Negocios - Ejercicio Clase 8 - Trafico PeajeDocumento7 páginasAnalitica de Negocios - Ejercicio Clase 8 - Trafico PeajeIshaPinedaAún no hay calificaciones
- Barraza ValidacionDocumento30 páginasBarraza ValidacionLu Ci A C. PinoAún no hay calificaciones
- Cople Magnético EagleBurgmann MAK 685Documento3 páginasCople Magnético EagleBurgmann MAK 685Rey David Gama FloresAún no hay calificaciones
- Trabajo 4 Trazo de AlineamientoDocumento25 páginasTrabajo 4 Trazo de AlineamientoAngela Jazmin Carrasco FernandezAún no hay calificaciones
- Vinculación de Datos en HojasDocumento4 páginasVinculación de Datos en HojasAlbert BarriosAún no hay calificaciones
- Guia 02 - Introduccion A JavaDocumento6 páginasGuia 02 - Introduccion A JavacamiloAún no hay calificaciones
- Serie Calculo Libros Dismes Muestras GratuitasDocumento21 páginasSerie Calculo Libros Dismes Muestras GratuitasvpctwinAún no hay calificaciones