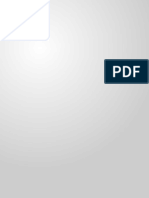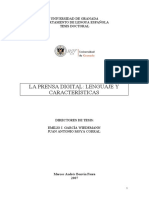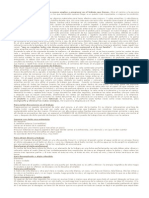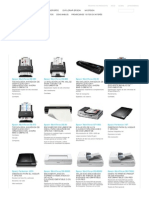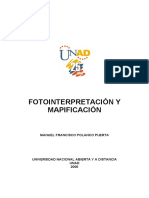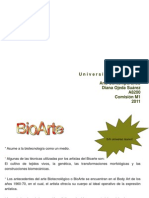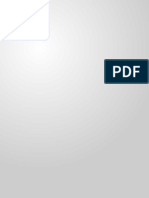Documentos de Académico
Documentos de Profesional
Documentos de Cultura
Ept+4°+2014 5uni
Ept+4°+2014 5uni
Cargado por
RenzoDiazTítulo original
Derechos de autor
Formatos disponibles
Compartir este documento
Compartir o incrustar documentos
¿Le pareció útil este documento?
¿Este contenido es inapropiado?
Denunciar este documentoCopyright:
Formatos disponibles
Ept+4°+2014 5uni
Ept+4°+2014 5uni
Cargado por
RenzoDiazCopyright:
Formatos disponibles
Introduccin a GIMP.
E.P.T
GIMP
Introduccin a GIMP .................................................................................................................. 3
Introducin.............................................................................................................................. 4
La caja de herramientas......................................................................................................... 5
La ventana de imagen ............................................................................................................ 6
El acceso a los mens en GIMP ............................................................................................ 6
Los cuadros de dilogo de Capas, Canales y Caminos...................................................... 7
Abrir y guardar imgenes ...................................................................................................... 9
Formatos de imagen ............................................................................................................ 10
Algunas funcionalidades bsicas ....................................................................................... 12
Copiar, cortar y pegar ......................................................................................................... 13
Navegar por la imagen........................................................................................................ 13
Desplazamiento por la imagen ........................................................................................... 14
Zoom................................................................................................................................... 14
Nueva vista ......................................................................................................................... 15
Ventana de navegacin ...................................................................................................... 15
Rehacer y deshacer ............................................................................................................ 15
Introduccin al trabajo por capas .......................................................................................... 16
Introduccin.......................................................................................................................... 16
El dilogo de capas .............................................................................................................. 16
Canales RGB y canal alfa .................................................................................................... 17
Crear, borrar, duplicar y organizar las capas .................................................................... 18
Los iconos situados en la parte inferior del cuadro de dilogo (descritos de izquierda a
derecha) dan acceso a funciones como: ............................................................................ 18
Copiar y pegar capas. Un ejemplo sencillo ......................................................................... 19
Redimensin y escalado de imgenes y capas .................................................................... 22
Introduccin.......................................................................................................................... 22
Imprimir una imagen tomada por una cmara digital ....................................................... 23
Modificando el tamao de impresin de la imagen ........................................................... 24
Correcciones de paralelismo .................................................................................................. 25
Convergencia de lneas paralelas ....................................................................................... 25
Ampliacin del tamao del lienzo ....................................................................................... 25
Correccin de la perspectiva .............................................................................................. 26
Recorte de la imagen .......................................................................................................... 27
Orientacin correcta de la imagen: rotacin y perspectiva .............................................. 28
Selecciones .............................................................................................................................. 32
Las herramientas bsicas de seleccin ............................................................................. 32
Seleccin rectangular y circular .......................................................................................... 33
La herramienta Lazo ........................................................................................................... 33
La herramienta Varita Mgica ............................................................................................. 34
Caminos Bzier .................................................................................................................. 34
Bordes de la seleccin......................................................................................................... 34
Pgina 2
E.P.T
GIMP
Alisado ............................................................................................................ 35
Crculo sin opcin Alisado................................................................................................... 36
Crculo con opcin Alisado ................................................................................................. 36
Difuminar la seleccin ......................................................................................................... 36
Radio de Difuminar los bordes = 99.................................................................................... 37
Radio de Difuminar los bordes = 10.................................................................................... 37
Operaciones entre selecciones: suma, resta e interseccin ............................................ 37
Suma .................................................................................................................................. 37
Resta .................................................................................................................................. 37
Interseccin ........................................................................................................................ 37
Men de seleccin ............................................................................................................... 37
Invertir ................................................................................................................................. 37
Todo.................................................................................................................................... 37
Nada ................................................................................................................................... 37
Flotar................................................................................................................................... 38
Encoger .............................................................................................................................. 38
Crecer ................................................................................................................................. 38
Borde .................................................................................................................................. 38
Guardar en canal ................................................................................................................ 38
Seleccin por la funcin color ............................................................................................. 38
Seleccin a camino ............................................................................................................. 38
Mscaras................................................................................................................................... 38
Introduccin.......................................................................................................................... 38
Mscaras de canal ................................................................................................................ 39
Guardar selecciones en la mscara de canal ..................................................................... 39
Combinacin de diferentes mscaras de canal .................................................................. 41
Mscaras de capas ............................................................................................................... 43
Mezcla de imgenes ........................................................................................................... 46
Creacin de panormicas .................................................................................................... 47
Operaciones con textos .......................................................................................................... 49
Insercin de un texto en una imagen .................................................................................. 49
Relleno mediante el bote de pintura ................................................................................... 50
Inclusin de sombra en el ttulo .......................................................................................... 50
Retoque digital fotogrfico del color e imagen ..................................................................... 56
Niveles ................................................................................................................................... 57
Curvas ................................................................................................................................... 59
El tampn de clonado .......................................................................................................... 60
Introduccin a GIMP
Pgina 3
E.P.T
GIMP
Introducin
El retoque fotogrfico constituye una tarea que aparte de ser propia de una profesin se
generaliza cada vez ms a numerosas tareas profesionales as como tambin al pblico en
general. Las cmaras digitales y la edicin grfica mediante el ordenador son factores claves
que explican la divulgacin de los procedimientos fotogrficos. El abanico de posibilidades de
uso van desde la impresin a la visualizacin en pantalla, ya provenga sta de un soporte
ptico o de la web.
Los programas para la edicin fotogrfica son diversos y la mayora presentan una notable
riqueza de posibilidades de trabajo. GIMP es un programa maduro perteneciente al entorno
GNU de software libre. Como el programa estrella del software comercial en temas de edicin
fotogrfica, Adobe Photoshop, posibilita la creacin y retoque de imgenes y grficos. La
pgina oficial es http://www.GIMP.org/ y desde ella se puede descargar libremente la ltima
versin del programa. Como resultado de la filosofa de toda la comunidad de software libre es
posible la adaptacin de la versin inglesa original a mltiples lenguas. En este sentido,
www.softcatala.org es uno de los ejemplos de actualizacin permanente.
Al iniciar GIMP aparece una pantalla de inicio que varia con facilidad ya que las actualizaciones
son frecuentes.
Para empezar la descripcin del programa se comentar la estructura bsica de GIMP viendo
como est formada por la ventana de imagen o el rea de trabajo, la caja de herramientas y
las ventanas de dilogos que permiten acceder a diversas funciones del programa. A no ser
que se desactive la opcin, al iniciar la sesin aparece una ventana con el consejo del da.
Pgina 4
E.P.T
GIMP
La caja de herramientas
Una primera diferencia de
GIMP con respecto de otros
softwares de tratamiento y retoque fotogrfico se presenta al
comprobar la inexistencia de una interfaz unificada para el
programa. GIMP no cuenta con un fondo grfico sobre el que
abren archivos y mens y por el contrario diversas ventanas
flotantes se despliegan directamente sobre el escritorio. ste
es un hecho que puede desorientar al principio de usar el
programa pero que acaba siendo fcilmente integrado en un
flujo de trabajo. Entre las diversas ventanas emergentes que
se despliegan, la primera a analizar y comentar es la caja de
herramientas que contiene una importante relacin de las
mismas.
A partir de esta ventana bsica se abre el resto de reas que
permitirn el trabajo de las imgenes abiertas. En realidad
puede desplegarse en pantalla un nmero variable de otras
ventanas, la cantidad vara en funcin de las necesidades de
la edicin. Entre los cuadros de dilogo se encuentran los de
capas, canales o caminos, o bien otros como los de
seleccin de colores, brochas, patrones, gradientes y
paletas.
La caja de herramientas, que aparece al abrir GIMP, est formada por una ventana que contiene
tres mens (Archivo, Extensiones y Ayuda) e iconos que dan acceso a funciones y
procedimientos de trabajo. Los iconos de la parte media de la caja gestionan aspectos
relacionados con el color y la pintura.
Pgina 5
E.P.T
GIMP
En la parte inferior del cuadro se muestra un rea con las opciones de la herramienta
activa que se actualiza en funcin de sta. En el ejemplo la herramienta activa es la seleccin
rectangular.
La ventana de imagen
La ventana de imagen es el rea de trabajo principal en el que se desarrollan las tareas GIMP.
En el interior del rea se muestra la imagen activa que se va a editar.
En la barra superior de esta ventana se muestra una serie de informaciones que presenta una
notable utilidad en el proceso de trabajo a realizar. As se observa:
El nombre del archivo : en el ejemplo : copia de flor-cirerer.jpg
El nmero de veces que se ha abierto la misma imagen en la sesin y el nmero de
versiones abiertas de la misma (1.0) en el ejemplo
El modo de color y el nmero de capas del archivo (RGB y 1 capa) en el ejemplo
El porcentaje de zoom con que se muestra la imagen en pantalla. (100%)
El acceso a los mens en GIMP
Los mens en base a los cules se modifica la imagen tienen tres vas de acceso. As es posible
activarlos mediante la barra de mens superior, a partir del botn de acceso que se encuentra
en la esquina superior izquierda, o bien cundo al clicar con el botn izquierdo sobre cualquier
Pgina 6
E.P.T
GIMP
parte de la imagen aparece el cuadro en forma de men flotante. Utilizar una u otra
va depende slo del editor.
Los cuadros de dilogo de Capas, Canales y Caminos
Estos tres cuadros de dilogo resultan bsicos e imprescindibles en cualquier proceso programa
de edicin y retoque digital. Se accede a ellos a partir de Dilogos/capas, Dilogos/canales y
Pgina 7
E.P.T
GIMP
Dilogos/caminos. Ahora simplemente se relacionan, ms adelante se incidir con
mayor profundidad en ellos.
Al observar la imagen anterior bien puede parecer que haya sido captada as en la realidad. No
obstante se trata de un montaje y est compuesta por dos capas. En la del fondo se encuentra
la escena con los hombres, mientras en un nivel superior est la silueta recortada de la mujer.
Esta estructura de capas se evidencia en cuadro de dilogo Capas que se muestra a
continuacin. En l se observan dos capas, la del fondo denominada d y la del primer trmino
denominada Capa1. La posibilidad de trabajar mediante capas es uno de los grandes recursos
que ofrece el tratamiento digital de la imagen.
A la derecha de este cuadro se muestra el de Canales. Como se trata de una imagen en color
real, est compuesta por una mezcla de los tres colores primarios: rojo, verde y azul. Cada uno
de ellos dispone de un canal propio en la paleta. Los procesos de edicin en los que se trabaja
con estos canales son diversos como se ver posteriormente. El cuarto canal que se observa en
la paleta, el denominado alfa, consiste en un canal en escala de grises que se utiliza para editar
y guardar selecciones. En este ejemplo no existe ninguna seleccin por lo que el canal est
vaco.
Pgina 8
E.P.T
GIMP
Finalmente en el cuadro de dilogo Caminos se guardan los trazados que se realizan con la
herramienta adecuada. En el ejemplo siguiente se est resiguiendo la cara de la mujer mediante
un trazado. ste se refleja en el cuadro de Caminos correspondiente. Posteriormente a la
realizacin del trazado se podra, por ejemplo, convertirlo en seleccin.
Abrir y guardar imgenes
En las ltimas versiones de GIMP se han introducido innovaciones en la interfaz del programa
que han aproximado a stas al estilo grfico caracterstico de Windows. As, en el rea izquierda
Pgina 9
E.P.T
GIMP
del cuadro de dilogo se muestra una representacin de las unidades disponibles
en el equipo informtico en el que se encuentra instalado el programa. En el ejemplo se encuentra
seleccionada la unidad E.
En el rea central se visualiza la estructura de la unidad seleccionada en el rea de la izquierda.
En el ejemplo se observa que nos encontramos en E:\ GIMP \ Tutorial GIMP como indican los
tres botones existentes en la zona superior. En el interior del rea se muestran los archivos
disponibles. Aqu est seleccionado el archivo Lloro.jpg. En la zona de vista previa se muestra
una miniatura del archivo y una descripcin sinttica de sus caractersticas.
Abrimos el archivo mediante el botn
Abrir. Pasamos a continuacin a
comentar los formatos de la imagen.
Formatos de imagen
La extensin de los archivos identifica los formatos de la imagen. El hecho de seleccionar un tipo
determinado guarda relacin con el tratamiento o proceso de edicin al que se someter un
Pgina 10
E.P.T
GIMP
archivo en cuestin. Obviamente los requerimientos de una imagen cuyo destino es
la web o la impresin sern distintos.
GIMP trabaja con una variedad importante de formatos como la que se visualiza al desplegar el
men Todos los archivos.
De entre la relacin de formatos se comentan a continuacin los siguientes:
XFC: Se trata del formato nativo de GIMP por lo que la extensin XFC resulta la propia
de GIMP. En este punto GIMP no se diferencia de otros programas de edicin por lo que
respecta a sus formatos nativos de modo que XFC puede gestionar todos los procesos
que se lleven a cabo con GIMP. De este modo la informacin relativa a selecciones,
Pgina 11
E.P.T
GIMP
mscaras, trazados, capas, o canales alfa se guarda junto con el archivo. Si
bien estas ventajas, un inconveniente importante es que XFC constituye una extensin
desconocida para el resto de editores grficos y es necesario exportar a otros formatos
cundo se requiere trabajar con extensiones estndares o de amplia difusin. Finalmente
conviene destacar como los archivos generados en XFC tienen un peso notable ya que
el formato guarda todos los niveles de informacin necesarios para la edicin. Como
forma de minimizar este inconveniente, GIMP permite guardar el XFC mediante un
algoritmo de compresin -gzip o bzip2-.
PAT: Constituye el formato de archivo apto para guardar patrones en GIMP y permite la
creacin de una biblioteca propia. El patrn credao se guarda en Archivos de programa
\ GIMP-2.0 \ share \ GIMP \ 2.0 \patterns.
TIFF. (Targed Image File Format) Se trata de un formato estandarizado en la industria
de la impresin y presenta un nivel de aceptacin similar al JPEG. De todos modos, en
la impresin no profesional, entindase aqu el mercado domstico de impresin
fotogrfica) la mayor aceptacin corresponde al JPEG. A diferencia de ste ltimo
formato el TIFF es formato sin prdidas. La imagen puede comprimirse sin que destruya
o ni pierda informacin durante el proceso. TIFF soporta los modos RGB, CMYK. Lab y
escala de grises. De todos modos GIMP no soporta ni CMYK ni Lab. Las imgenes
guardadas en estos formatos pueden abrirse en GIMP pero son reconvertidas
automticamente a RGB. La conversin de color no resulta fiable y pueden aparecer
distorsiones cromticas.
JPEG. El JPEG es un formato con un uso ambivalente tanto para la web como para las
cmaras digitales domsticas. Los navegadores de Internet reconocen el formato sin
problemas, hecho que facilita un uso transparente del mismo. Por otra parte, presenta
un nivel progresivo de compresin y permite agilizar por tanto la publicacin y
visualizacin de imgenes en la web. A diferencia del TIFF, el JPEG presenta un nivel
de prdida de informacin proporcional a la compresin aplicada. Ya se ha comentado
que es un formato solicitado en impresiones domsticas a pesar de su falta de idoneidad
para esta funcin. Es conveniente aqu grabar el archivo con el mnimo nivel de
compresin, y por tanto con el mximo nivel de calidad disponible. El formato JPEG
soporta los siguientes modos: RGB, CMYK y escala de grises.
Algunas funcionalidades bsicas
Pgina 12
E.P.T
GIMP
Como la mayora de programas de programas basados en Windows, y en particular
como la mayora de programas de edicin fotogrfica digital GIMP presenta un conjunto de
funcionalidades comunes. Si bien algunas de ellas son universales otras resultan especficas de
los programas de edicin fotogrfica. A continuacin se relacionan las ms habituales o bsicas.
Copiar, cortar y pegar
Un procedimiento ampliamente conocido en todos los programas informticos que en la edicin
fotogrfica coincide con operaciones clsicas del fotgrafo. Tradicionalmente ste recortaba
fsicamente las impresiones en papel con tijeras y pegaba los recortes para construir collages
fotogrficos o imgenes compuestas. La edicin digital facilita enormemente el proceso y ampla
el marco de actuacin de la estricta fotocomposicin hacia una importante multiplicidad de
procesos. Algunas operaciones son comunes a la mayora de programas mientras otros son
especficos de GIMP.
Navegar por la imagen
Las formas de navegar por la imagen en pantalla cuando las dimensiones de la fotografa
exceden el rea de la ventana de visualizacin si bien son diversas entre los distintos softwares
presentan tambin soluciones con importantes analogas en todos. GIMP proporciona diferentes
opciones para el desplazamiento por la imagen que se pueden concretar en:
Desplazamiento
Zoom
Nueva vista
Ventana de navegacin
Pgina 13
E.P.T
GIMP
Desplazamiento por la imagen
Cuando las dimensiones de la fotografa exceden de los lmites de la ventana
activa, aparecen barras de desplazamiento en los mrgenes derecho e inferior
de la ventana.
Este mtodo, comn a prcticamente todos los programas, se complementa con
un elemento en cierto modo similar al Navegador de Photoshop. En la esquina
inferior derecha de la ventana de imagen aparece al desplazar el cursor un icono
con forma de una cruz que da acceso a una ventana de dimensiones reducidas
que contiene la totalidad de la imagen y un rea en su interior que corresponde
a la visualizacin que de la fotografa se realiza en cada momento. Esta rea
permite el desplazamiento por la imagen.
Zoom
En la caja de herramientas se encuentra la lupa que permite diversos grados de
aproximacin a la imagen.
Es posible clicar sobre la imagen para aumentar, o clicar con la tecla control
activada para reducir. Tambin dibujar una seleccin sobre la fotografa para
indicar la zona a ampliar.
Finalmente indiciar que dentro del men Ventana se encuentra la opcin Ajustar
ventana a imagen que ajusta los lmites de la ventana a las dimensiones actuales
de la imagen.
Pgina 14
E.P.T
GIMP
Nueva vista
Nueva vista posibilita un trabajo de precisin al permitir simultanear en pantalla
una misma imagen con diversos grados de aproximacin. Visualiza / Nueva vista
abre una segunda ventana.
Disponer de dos imgenes activas no implica dos imgenes independientes ya
que ambas son la misma versin del archivo. Cualquier modificacin que se
aplique en una tiene el mismo efecto en la otra. nicamente el zoom es
independiente.
Ventana de navegacin
La ventana de navegacin aparece en Ver/Ventana de navegacin e integra
diversas de las opciones comentadas en las opciones precedentes.
Rehacer y deshacer
Como otros programas GIMP permite deshacer o rehacer los pasos de la sesin de trabajo.
Bien a travs del men de Editar bien a travs de los atajos CTRL+Z y CTRL+R.
Al igual que Photoshop GIMP permite especificar los niveles de deshacer a travs de Fichero/
Preferencias/Entorno. El valor concreto del parmetro puede decidirse en funcin de las
prestaciones del ordenador y de las necesidades o hbitos de trabajo personales.
Pgina 15
E.P.T
GIMP
Introduccin al trabajo por capas
Introduccin
Las capas son una herramienta clave en todo programa de retoque fotogrfico. La imagen
compuesta que resulta de un proceso de edicin puede estar formada por mltiples niveles con
elementos concretos e individualizados a los que se pueden aplicar procedimientos como
desplazamiento, escalado, ajuste de color, modificacin de contraste, de la transparencia;
selecciones, rotaciones, escalado, aplicacin de filtros, etc. Los procesos de edicin y
composicin resultan enriquecidos con las posibilidades de trabajo que permiten las capas.
El dilogo de capas
Se accede al cuadro de dilogo mediante Dilogos/Capas o CTRL+L. En el ejemplo siguiente so
observa como la imagen est compuesta por tres capas:
la primera corresponde al fondo o imagen tomada con la cmara digital
la segunda contiene una barra de color semitransparente que se ha obtenido rebajando
el nivel de opacidad
la tercera contiene el texto de la imagen
La suma o combinacin de las diversas capas de una imagen dan como resultado la imagen
final. La capa es como una hoja de acetato o lmina transparente que puede contener una parte
o la totalidad de la imagen y que permite una edicin independiente de su contenido.
Pgina 16
E.P.T
GIMP
Canales RGB y canal alfa
Los canales de una imagen incorporan la informacin de color de la misma. En RGB se trata de
los canales Rojo, Verde y Azul, mientras en CMYK los canales son Cyan, Magenta, Amarillo y
Negro. Gimp no soporta este ltimo modo de color. Se accede a la ventana correspondiente
mediante Dilogos/Canales.
Aparte de los tres canales RGB mencionados con la informacin de color, existen otros en escala
de grises que se denominan Canal Alfa cuya finalidad es la de contener las selecciones o de
regular los valores de transparencia de la imagen.
Pgina 17
E.P.T
GIMP
Crear, borrar, duplicar y organizar las capas
Los iconos situados en la parte inferior del cuadro de dilogo (descritos de izquierda a derecha)
dan acceso a funciones como:
Crear una nueva capa. El icono de Nueva Capa o New Layer da acceso al cuadro de
dilogo para la definicin de los parmetros de la nueva capa. Una vez creada sta, se
situar justo encima de la capa activa.
Organizacin de las capas. La organizacin de las capas determina el resultado de la
imagen final de modo que las superiores se visualizan en primer trmino en el archivo.
El orden de las capas puede modificarse mediante los iconos con forma de flechas.
Duplicar una capa. El icono con dos hojas duplica la capa activa
Fijar seleccin. El icono con una ancla fija una seleccin flotante al contenido de la capa
que se encuentra en la posicin inferior. La seleccin flotante puede provenir, por
ejemplo, de pegar un contenido.
Borrar una capa, accin que lleva a cabo el icono de la papelera
Pgina 18
E.P.T
GIMP
Copiar y pegar capas. Un ejemplo sencillo
La forma de combinar diferentes capas para formar una composicin es simple. A continuacin
se toman como ejemplo los dos archivos siguientes.
Se utilizar la imagen del Duomo de Florencia como base para una composicin. La nueva
imagen tendr sus mismas dimensiones y sobre ella se incluir la imagen del David que al tener
un tamao menor la cubrir slo parcialmente. Al abrir el dilogo de capas se observa como cada
imagen tiene una sola capa.
Pgina 19
E.P.T
GIMP
Una primera forma de incluir la imagen del David
sobre la del Duomo es arrastrar con el cursor la
miniatura de capa desde la paleta de Capas hasta
encima de la imagen del archivo en el que se
quiere llevar a cabo la composicin.
Se observamos cmo en sta se muestra una
miniatura del material arrastrado antes de soltar el
cursor.
Un procedimiento anlogo consiste en seleccionar y copiar el contenido de la capa (el
David) y pegarlo sobre la imagen del Duomo. Sobre este fondo aparecer la imagen de la
nueva capa.
Pgina 20
E.P.T
GIMP
Al observar el dilogo de capas se ve la
estructura siguiente. La
imagen aparece
inicialmente rodeada de una lnea discontinua.
En este momento es posible desplazar la imagen
mediante la herramienta de movimiento de capas
y selecciones de la caja de herramientas, y
situarla en el punto donde se crea necesario.
En este momento la nueva capa aparece como
seleccin flotante. Este tipo especial de capa
tiene su origen en los primeros pasos de GIMP,
cuando careca de un sistema de capas como el
actual y se necesitaba trabajar de forma
individual
con
partes
de
la
imagen:
se
seleccionaba dicha parte y se converta en capa
flotante. La capa flotante determina que las
dems capas quedan desactivadas, por lo que se puede trabajar con ella con la seguridad que
su edicin no afectar al resto de la imagen.
Una vez se haya reposicionado la capa flotante es preciso convertirla en una nueva capa. En
versiones anteriores de GIMP era posible o bien "anclarla" en una nueva capa. o bien fijarla a la
capa inmediatamente inferior a su posicin en la pila de capas. Esta segunda opcin se llevaba
a cabo mediante el icono ancla. En las nuevas versiones, no obstante, activar el ancla comporta
la creacin de una nueva capa.
Pgina 21
E.P.T
GIMP
En el grfico superior se observa como se dispone ahora de dos capas independientes que se
han renombrado convenientemente.
Redimensin y escalado de imgenes y capas
Introduccin
Con frecuencia es necesario modificar los parmetros de medida y resolucin de un archivo. Las
razones de esta necesidad pueden relacionarse tanto con el origen como con el destino del
archivo.
Respecto del origen o La imagen puede provenir de
una cmara digital o
Puede proceder de un escner
Respecto del destino o Puede ser necesario publicar la
imagen en una pgina web o Su destino puede ser un
soporte ptico o
Puede destinarse a impresin
Pgina 22
E.P.T
GIMP
Imprimir una imagen tomada por una cmara digital
La mayora de las cmaras digitales compactas graban las imgenes en dos formatos: jpg y tiff.
Las rflex digitales utilizan mayoritariamente el Raw. Mientras el jpg es un formato de compresin
de la imagen con prdidas, el tiff conserva la totalidad de la informacin. Asimismo el Raw
mantiene siempre los datos de origen. Los formatos sin prdidas ocupan una enorme cantidad
de informacin. A continuacin se muestra un ejemplo de modificacin de los parmetros de una
imagen.
En Ver/Ventana de informacin se
muestran las caractersticas de la
imagen. Sus dimensiones son de
2272x1704 pxeles y la resolucin de
300x300 ppp.
A continuacin en Establecer la
resolucin de impresin de la imagen,
Imagen/Medida de impresin y
Imagen/Escalar la imagen es posible
modificar los parmetros, tanto para la
visualizacin en pantalla como para las
medidas para la impresin.
Pgina 23
E.P.T
GIMP
En el cuadro Tamao de la impresin es posible modificar los parmetros de la imagen en base
a las necesidades de la impresin mientras en Escalar la imagen se definen las medidas de la
presentacin en pantalla.
Modificando el tamao de impresin de la imagen
Establecer la resolucin de impresin de la imagen informa de las dimensiones de la imagen y
permite cambiar el tipo de las unidades (por porcentaje, cm, mm, inches). El tamao en pxeles
sirve de base para definir las medidas de la imagen en relacin con las medidas del monitor en
el que se visualizarn. En impresin las unidades utilizadas son los mms o cms.
La relacin entre las casillas de anchura y altura, y las de ResolucinX y ResolucinY permiten
variar las dimensiones de la impresin en base a los distintos valores que pueden tomar las ,
casillas de la resolucin. stas pueden mantenerse vinculadas o no.
Cuando el archivo proviene de un negativo digitalizado la resolucin inicial de ste es elevada.
Al rebajar la resolucin se amplan las dimensiones de impresin de modo que es posible obtener
tamaos como 20x30 o 30x40 a partir de un negativo.
Pgina 24
E.P.T
GIMP
Correcciones de paralelismo
Convergencia de lneas paralelas
En la fotografa de edificios y elementos verticales es frecuente observar la inclinacin de las
lneas verticales. Ello se debe especialmente a la utilizacin de pticas angulares desde una
distancia insuficiente del motivo. GIMP, como otros programas de edicin fotogrfica permiten la
correccin de esta convergencia..
En la siguiente imagen procedente de Sabratha en la costa Libia se observa este problema de
convergencia.
Ampliacin del tamao del lienzo
El primer paso para la correccin es ampliar el tamao del lienzo ya que se hace necesario un
espacio de trabajo superior al de las medidas de la imagen. Para ampliar el lienzo se activa
Imagen/Tamao de lienzo. En el cuadro de dilogo que aparece se muestran inicialmente las
dimensiones originales del tamao del lienzo que son ampliables en base a los valores de las
casillas de Tamao de lienzo. Por otra parte, en la parte inferior, la casilla Deslizamiento permite
definir la colocacin de la fotografa en el lienzo.
Pgina 25
E.P.T
GIMP
El uso de una cuadrcula o de guas
es de ayuda para la correccin de la
convergencia
de
las
lneas paralelas. Se pueden
activar a travs del men de
visualizacin.
Correccin de la perspectiva
En el cuadro de dilogo de Opciones de Herramienta se selecciona la opcin de "Perspectiva".
Pgina 26
E.P.T
GIMP
Al ejecutar la accin de perspectiva aparece la imagen de una rejilla de gris claro. Se desplazan
los puntos de control de la rejilla para lograr que la lneas verticales sean paralelas.
Finalmente se confirma mediante "Transformar" la operacin realizada.
Recorte de la imagen
Esta transformacin se lleva a cabo mediante la herramienta que se encuentra en
Herramientas/Herramientas de Transformacin/Bisturi. Seleccionada la herramienta de recorte,
se procede a definir los lados de la nueva ventana como si fuera una seleccin rectangular y
finalmente se confirma la operacin mediante un doble clic o el enter.
Pgina 27
E.P.T
GIMP
Orientacin correcta de la imagen: rotacin y perspectiva
En esta imagen se aplicar una nueva correccin. Puede observarse como se tom inclinada y
es necesario restaurar su horizontalidad.
Pgina 28
E.P.T
GIMP
Se selecciona la herramienta Rotar la capa o la seleccin de la paleta principal de GIMP.
Mediante un clic del cursor se observa como se abre el cuadro de dilogo Rotar.
Pgina 29
E.P.T
GIMP
En el cuadro de dilogo Rotar se desplaza el control ngulo mientras se controla visualmente la
transformacin. El cambio se confirma mediante el botn Rotar.
En el grfico siguiente se observa el resultado despus de aplicar la transformacin de la rotacin
y se ve como se han creado reas vacas en cada una de las esquinas como consecuencia de
la variacin aplicada. Mediante el recorte de la imagen se eliminan las zonas sobrantes.
Pgina 30
E.P.T
GIMP
Pgina 31
E.P.T
GIMP
Selecciones
Las herramientas bsicas de seleccin
Las selecciones son herramientas imprescindibles en cualquier proceso de edicin digital.
Pgina 32
E.P.T
GIMP
Algunas de las herramientas de
seleccin de
GIMP consisten en
seleccin rectangular
elipse
mano alzada (lasso)
varita mgica
curvas Bzier tijeras
inteligentes
.
Herramienta para
seleccionar
regiones rectangulares
Herramienta para seleccionar regiones elpticas
Herramienta para seleccionar regiones dibujadas a mano
Herramienta para seleccionar regiones continuas
Herramienta para seleccionar regiones por colores
Herramienta para seleccionar formas de la imagen
Seleccin rectangular y circular
En estas selecciones el proceso se inicia pulsando y arrastrando el cursor sobre el rea de
trabajo. A aparte de este modo a mano alzada, es posible definir la seleccin en forma de un
cuadrado o un crculo perfecto mediante la tecla Shift. Por otra parte, para conseguir que la
seleccin circular se inicie en el centro de origen del cursor se utiliza la tecla Ctrl..
La herramienta Lazo
Esta herramienta dibuja la seleccin a mano alzada por lo que resulta extremadamente
imprecisa.
Pgina 33
E.P.T
GIMP
La herramienta Varita Mgica
Esta herramienta crea una seleccin en funcin de los colores sobre los que se clica con ella. En
el valor umbral del cuadro de dilogo de la herramienta se define el grado de similitud mediante
el que se seleccionaran ms o menos pxeles de la imagen.
Caminos Bzier
Caminos Bzier constituyen una herramienta poderosa de seleccin. La creacin de un recorrido
Bzier se lleva a cabo clicando sobre la imagen y situando puntos de control que se vinculan
mediante lneas rectas. Al completar un recorrido se cierra el trazado y es posible convertir el
trazado Bzier en seleccin haciendo clic sobre el interior del trazado. En los puntos de control
que se han creado pueden modificarse las caractersticas del trazada mediante los tiradores que
aparecen en ellos.
Bordes de la seleccin
Es posible definir los lmites de la seleccin con diversos grados de transicin entre el interior y
el exterior de la seleccin.
A continuacin se comentan las opciones de Alisado y Difuminar.
Pgina 34
E.P.T
GIMP
Alisado
Esta opcin permite suavizar el contorno de la seleccin.
Pgina 35
E.P.T
GIMP
Crculo sin opcin Alisado
Crculo con opcin Alisado
Difuminar la seleccin
Esta opcin determina el valor de transicin entre el interior y el exterior de la seleccin.
Pgina 36
E.P.T
GIMP
Radio de Difuminar los bordes = 99
Radio de Difuminar los bordes = 10
Operaciones entre selecciones: suma, resta e interseccin
Suma
Para la suma de selecciones se presiona la tecla Shift
Resta
Para la resta de selecciones se utiliza la tecla CTRL.
Interseccin
La interseccin entre dos selecciones da como resultado el espacio comn que hay entre
ellas. En este caso se utilizan la combinacin CTRL+SHIFT
Men de seleccin
El men de seleccin complementa a las opciones y funciones comentadas hasta ahora. Se
encuentra en Imagen/Seleccin.
Invertir
Invierte la seleccin.
Todo
Selecciona toda la imagen.
Nada
Elimina cualquier seleccin activa de la imagen.
Pgina 37
E.P.T
GIMP
Flotar
Convierte la seleccin en capa flotante.
Encoger
Reduce el rea de la seleccin.
Crecer
Aumenta el rea de la seleccin.
Borde
Crea, a partir de la seleccin, un grosor determinado por el valor introducido.
Guardar en canal
Guarda la seleccin a un canal..
Seleccin por la funcin color
Similar a la varita mgica.
Seleccin a camino
Convierte la seleccin en una curva Bzier.
Mscaras
Introduccin
Las mscaras son imgenes en escala de grises que se incorporan como canales en el dilogo
correspondiente. Albergan las selecciones de modo que el blanco representa aquellos pxeles
seleccionados mientras el negro corresponde a las zonas no seleccionadas. Las partes que
corresponden a la escala de grises representan los pxeles parcialmente seleccionados.
Las mscaras permiten en primer lugar guardar selecciones de modo que stas pueden
reutilizarse en cualquier momento de la sesin de trabajo. Por otra parte es posible combinar
varias mscaras del mismo modo que se combinan selecciones. Las mscaras pueden editarse
como cualquier otro tipo de archivo, de modo que es posible conseguir una serie amplia de
efectos que, slo por medio de las herramientas de seleccin, resultara imposible.
Dentro de GIMP se encuentran dos tipos de mscaras: la mscara de canal y las mscaras de
capa.
Las mscaras de canal son independientes de la imagen, por lo que son efectivas a
todas las capas que puedan formar la imagen.
Las mscaras de capa son dependientes exclusivamente de la capa a la que estn
vinculadas. Cada capa tiene su propia mscara de capa como que cada mscara de
capa es particular de su capa.
Pgina 38
E.P.T
GIMP
Mscaras de canal
Las mscaras de canal permite guardar selecciones mediante una imagen en escala de grises
que se incorpora al cuadro de dilogo de canales.
Edicin de los atributos del canal
Creacin de un canal nuevo
Elevar el nivel del canal
Disminuir el nivel del canal
Duplicacin de un canal
Conversin de un canal en seleccin
Borrar un canal
Guardar selecciones en la mscara de canal
Como ejemplo del procedimiento de guardar selecciones en la mscara de canal se toma la
siguiente imagen en le que est seleccionado el cielo.
Pgina 39
E.P.T
GIMP
Al aplicar Seleccionar/Guardar en canal se guarda la seleccin activa en un canal que se
denomina en el ejemplo como Copia de mscara de seleccin.
Pgina 40
E.P.T
GIMP
El botn Edicin de los atributos del canal visualiza un cuadro de dilogo para la
edicin del nombre o el grado de opacidad del canal.
Combinacin de diferentes mscaras de canal
Al igual que es posible combinar diferentes selecciones mediante las operaciones de suma, resta
e interseccin combinar mscaras de canal presenta unos procedimientos anlogos. Se presenta
como ejemplo prctico la siguiente imagen.
Pgina 41
E.P.T
GIMP
Se observa como la estructura del
archivo contiene dos capas Layer 1
y Layer 2 con las flores y un fondo
que se ha obtenido de duplicar la
capa de fondo correspondiente a
unos helechos verdes e invertirla de
color (Capa de Background copy).
De las dos capas de las flores se
extraern las selecciones de cada
una de ellas y se guardarn con la
finalidad de experimentar con la
mezcla aditiva de canales.
En la imagen del dilogo de canales. Se
observa como las selecciones de cada
una de las flores se han convertido a
canales individualizados.
A continuacin se combinarn las dos
selecciones en otra de nueva que se
guardar en un canal independiente.
Pgina 42
E.P.T
GIMP
Se selecciona el canal Flor 01 y se convierte la mscara de canal en seleccin
mediante el icono de canal a seleccin del cuadro de dilogo. Se repite el procedimiento con la
mscara de canal de Flor 02 manteniendo pulsando SHIFT para sumar las dos selecciones.
Al guardar la nueva seleccin en un canal se crea un nuevo canal que se denominar Flor 01 +
02
Mscaras de capas
Pgina 43
E.P.T
GIMP
Las mscaras de capas son imgenes en escala de grises que se asocian a una
capa por lo que son dependientes de sta. Se utilizan para modificar el grado de transparencia
de zonas de la imagen.
El blanco representa la opacidad total,
el negro la transparencia y los tonos de
gris las transiciones entre los dos
extremos..
Las mscaras de capa se crean
mediante la instruccin de aadir
mscara
de
capa
que
aparece accionando el botn
derecho sobre la capa
correspondiente en el cuadro de
dilogo de capas.
En la ventana Aadir Mscara a la
capa se selecciona la opcin de Canal Alfa. En las capas de fondo no pueden
incorporarse mscaras de capa.
Como la mscara de capa consiste en un archivo en escala de grises es posible pintar en blanco
o negro con el resultado de modificar la opacidad de forma parcial. En el ejemplo siguiente se ha
Pgina 44
E.P.T
GIMP
pintado con un pincel sobre la mscara de capa. Al aplicar tinta negra el efecto es
el de transparentar la zona pintada. En el ejemplo ello implica mostrar la capa de fondo (las hojas
verdes). Las zonas de la mscara en blanco permanecen en el color inverso de la capa
Background Copy.
Como pincel se ha utilizado la forma Sand
Dunes, como se observa en el grfico contiguo.
Pgina 45
E.P.T
GIMP
Con la brocha indicada se ha
sobre la mscara de capa aplicada
pintado
en
la
capa Background copy.
Mezcla de imgenes
Una de las posibilidades que ofrece el trabajo con mscaras de capa es la fusin o mezcla
suave de dos imgenes, tal como se ve en el siguiente ejemplo en el que se fusiona una
imagen de las flores de La Palma con la imagen del volcn del Tenegua al fondo. Se observa
como la transicin entre ambas imgenes es gradual.
Para conseguir el efecto de mezcla suave, se utiliza la herramienta de relleno de gradientes en
la mscara de capa. De esta manera se consigue que ciertas regiones de la mscara, sean
Pgina 46
E.P.T
GIMP
parcialmente opacas. Estas regiones coinciden con las zonas donde se mezclan
las dos imgenes.
Se copia el contenido de la imagen de las flores sobre la
capa del volcn. Se selecciona esta capa y se le aade
una mscara de capa con la opcin de canal alfa.
Se selecciona la herramienta de degradados de la caja
de herramientas y se define el negro como color frontal
y el blanco como color de fondo.
En el dilogo de opciones de herramienta del relleno con
gradientes se activa la opcin Frente a Fondo..
Para aplicar el gradiente se arrastra con la herramienta
sobre la imagen en la direccin que se desee que se
produzca la transicin de la transparencia.
Creacin de panormicas
Las mscaras de capa combinadas con el uso de relleno de gradientes constituyen una
herramientas idnea para la realizacin de panormicas. stas se construyen a partir de varias
imgenes tomadas en un mismo escenario.
Se crear una imagen compuesta a partir de las seis tomas del templo griego que se observa a
continuacin.
Cada una de ellas se coloca en una capa individualizada del archivo en el que se va a construir
la panormica.
Pgina 47
E.P.T
GIMP
A cada capa le corresponde una imagen tomada con diferente ngulo de visin. En este
sentido, el uso de una ptica angular favorece la distorsin de los bordes y dificulta el correcto
encaje. Para un trabajo ideal se debera utilizar una ptica con focal normal o tele. En primer
lugar se sita cada imagen en concordancia con las que se encuentran a izquierda y derecha
en el lienzo. Para lograr que la panormica resulte contina y sin fracturas, no obstante, no es
suficiente con ajustar la posicin. Es preciso recurrir a las mscaras de capa para lograr
transiciones graduales. Para ello se crea una mscara de capa en cada una de las capas.
Excepto en la que se encuentra en el nivel inferior, obviamente. Despus se pinta en ellas
con la herramienta de degradado. El resultado es un ajuste suave de cada porcin del
templo
Al observar la imagen montada se ve como el ajuste no es perfecto y aparecen zonas en blanco
en los bordes
Se procede a recortar la imagen mediante la herramienta de recorte.
Pgina 48
E.P.T
GIMP
Operaciones con textos
Insercin de un texto en una imagen
Para incluir un texto en una imagen se pulsa el icono de Texto y se hace clic sobre la zona de
la imagen en la que se va a incluir el texto. A continuacin aparece el cuadro de dilogo Editor
de texto en el que se introduce el texto. La herramienta presenta las opciones clsicas de un
editor de texto, como son la seleccin de la fuente, el estilo o tamao de la fuente. La opcin
Alisado suaviza los contornos mientras el botn de color da acceso al cuadro de dilogo para
definir el mismo. Al cerrar el cuadro el nuevo texto aparece en el punto dnde se ha clicado
sobre la imagen en una capa diferenciada.
Pgina 49
E.P.T
GIMP
Relleno mediante el bote de pintura
El bote de pintura aparece como icono en la caja
de herramientas. Entre las opciones de relleno
que permite, es posible modificar los valores de
opacidad o decidir por un tipo de determinado de
relleno. En el ejemplo se utiliza un patrn
Una vez seleccionado se hace clic con el bote de
pintura en el interior de cada letra.
Inclusin de sombra en el ttulo
Para este ejemplo se parte de una imagen del volcn Tenegua y se inserta un ttulo en ella.
Pgina 50
E.P.T
GIMP
A continuacin se duplica la capa del texto y se rellena de negro el texto de la capa copiada.
Pgina 51
E.P.T
GIMP
A continuacin es preciso ordenar las capas. La de la sombra deber estar por debajo y un
poco desplazada con respecto de la original. De esta manera, se consigue una primera
impresin de sombra proyectada por el texto
Pgina 52
E.P.T
GIMP
Como la sombra aparece como demasiado recortada la sombra, se pueden aplicar diversos
procedimientos. Uno de ellos consiste en aplicar un filtro de desenfoque a la capa. Otro, que se
ver a continuacin, pasa por seleccionar y calar el texto. Para ello se trabaja sobre la capa
con las letras en negro e inicialmente se selecciona en base al color con la herramienta
indicada en el grfico siguiente. (el dedo sobre los colores).
En el cuadro con opciones de la herramienta se activa Difuminar los bordes y se le aplicamos
un Radio determinado (el valor vara en funcin de la resolucin de la imagen)
Pgina 53
E.P.T
GIMP
La seleccin sobre las letras negras sigue la forma de stas pero est difuminada. Se desactiva
la capa con las letras de modo que quede en pantalla la seleccin.
Pgina 54
E.P.T
GIMP
A continuacin se crea una capa nueva y se rellenamos en ella la seleccin con el bote de pintura
mediante la instruccin Rellenar con el color de frente del men Editar.
A continuacin se desplaza la sombra hacia abajo y a la derecha. Para ello se utiliza la
herramienta Mover capas y selecciones (el icono en forma de cruz) de la paleta de
herramientas. El resultado de rellenar con la seleccin difuminada se observa a
continuacin.
Pgina 55
E.P.T
GIMP
Asimismo el resultado final.
Retoque digital fotogrfico del color e imagen
GIMP presenta diversos procedimientos para retocar y mejorar la calidad de color de las
fotografas. Es habitual que imgenes tomadas con cmaras digitales o escaneadas presenten
defectos o problemas de color (bajo contraste; rango tonal pobre; saturacin de algn color,...).
Por otra parte en otras ocasiones es posible que se desee modificar el tono o las
caractersticas de contraste e iluminacin con una finalidad esttica o expresiva.
Pgina 56
E.P.T
GIMP
GIMP ofrece un conjunto de herramientas para estos fines agrupadas en el men
de Herramientas/Herramientas de color
Niveles
Niveles muestra la informacin del rango tonal de la imagen, es decir, visualiza la distribucin
de la cantidad de pxeles en los distintos puntos de la imagen. Entre el valor negro
correspondientes a las bajas luces y el valor blanco de las altas luces se distribuyen todo el
conjunto de pxeles. El histograma de Niveles de forma grfica el rango tonal de la imagen.
El ejemplo superior se corresponde con el histograma que se muestra a continuacin. La falta
de contraste de la imagen se visualiza claramente en el grfico en el que no existen ni altas
luces, ni zonas de negro.
Pgina 57
E.P.T
GIMP
Mediante las flechas existentes en la parte
inferior del grfico es posible arreglar la falta
de extensin tonal. La flecha de la izquierda
y la de la derecha, corresponden a los
lmites del rango. La flecha del medio
correspondera al tono medio de gris.
Moviendo las dos primeras, se puede
modificar el rango de tonos para que el
nuevo histograma de la fotografa contenga
una representacin completa de los
mismos.
Pgina 58
E.P.T
GIMP
Curvas
La ventana dilogo de Curvas permite unos
ajustes similares a Niveles si bien con la
posibilidad de incidir de una forma mucho ms
selectiva. Su grfica est dividida en 16
celdas, y el rango del valor comprende del 0 a
255. Los valores por cada divisin de la rejilla
son de 0, 64, 128, 192 y 255. El
funcionamiento bsico de esta herramienta
representa un mapa de los niveles de entrada
al rango de niveles de salida.
Es posible aadir puntos de control a la curva
de control que sirven para modificar la
direccin de la curva. Los puntos se aaden
mediante un simple clic sobre la curva y una
vez incorporados se desplazan. Para
eliminarlos se arrastran fuera del cuadro.
Pgina 59
E.P.T
GIMP
El tampn de clonado
Una de las grandes ventajas de la fotografa digital es la facilidad para borrar o eliminar algn
elemento sobrante de las mismas. Por ejemplo postes telefnicos, las lneas de corriente o
alguien que se coloca ante el motivo. El tampn de clonado resulta para ello una herramienta
de inestimable utilidad. Tambin en la restauracin de fotografas antiguas resulta de gran
utilidad
La herramienta del tampn capta como
muestra una parte de la imagen y la
utiliza para clonar en las partes a
restaurar. Trabajando de manera precisa
es posible conseguir un efecto
totalmente creble. El tampn utiliza las
brochas y pinceles como el resto de
herramientas de pintura y dibujo.
En la ventana de Opciones de
herramienta se definen las
caractersticas y el comportamiento que
se desea para el pincel. Habitualmente
es recomendable trabajar con uno de
bordes difuminados.
El siguiente paso consiste en ampliar parte de la zona en la que se va a trabajar. En el ejemplo
de la gra se toma una muestra del cielo para eliminarla. Para tomar la muestra se clica en la
zona a capturar con CTRL activo.
Pgina 60
E.P.T
GIMP
Con la muestra del cielo
tomada,
se pinta con ella encima de
la torre
y se borra sta con
cuidado. Es recomendable
trabajar
con diversas muestras para
reconstruir una zona.
Trabajar con el Tampn de
clonado
es laborioso. Resulta
altamente recomendable
combinar su uso con las
selecciones. stas son precisas y
fciles de delimitar. Pintar en su interior
con el tampn resulta mucho ms
agradecido que utilizar el tampn
nicamente.
El resultado obtenido se observa en la
siguiente comparacin.
Pgina 61
También podría gustarte
- Galende, Federico - Filtraciones IDocumento291 páginasGalende, Federico - Filtraciones IAndrés NicolásAún no hay calificaciones
- Zenit 11Documento4 páginasZenit 11Mariano Saboredo100% (1)
- Fotogrametria ParalajeDocumento49 páginasFotogrametria ParalajeNavegant da LuaAún no hay calificaciones
- Medios Audiovisuales y Era VirtualDocumento25 páginasMedios Audiovisuales y Era VirtualWilmerGutierrezAún no hay calificaciones
- NTP - 709 - Foto SafaryDocumento7 páginasNTP - 709 - Foto SafaryAlexander Becerra ReyesAún no hay calificaciones
- Manual de Procedimiento para La Cadena de CustodiaDocumento147 páginasManual de Procedimiento para La Cadena de CustodiaCarlos Flores Huitzil100% (2)
- Libro Conocimiento Jesus VivancosDocumento61 páginasLibro Conocimiento Jesus Vivancosrluzs100% (1)
- Tesis-Prensa Digital y El LenguajeDocumento306 páginasTesis-Prensa Digital y El LenguajeZirlokAún no hay calificaciones
- Curso El Lugar de Los Hechos y La Cadena de CustodiaDocumento186 páginasCurso El Lugar de Los Hechos y La Cadena de CustodiaAgustin Ramos Hernandez100% (1)
- Levantamiento FotogramétricoDocumento9 páginasLevantamiento FotogramétricoJohannes Angel Seas SolisAún no hay calificaciones
- Lacerta 2Documento15 páginasLacerta 2THEREALXGANSTAAún no hay calificaciones
- La Dama de CorintoDocumento16 páginasLa Dama de CorintoLara MadridAún no hay calificaciones
- HechizosDocumento61 páginasHechizosaliwenclAún no hay calificaciones
- Proceso de Fabricación de LadrillosDocumento16 páginasProceso de Fabricación de LadrillosJhons Leener Lopez CristobalAún no hay calificaciones
- Visita PlantaDocumento6 páginasVisita PlantarvalvarofAún no hay calificaciones
- La Representación en El ArteDocumento8 páginasLa Representación en El ArteAngel MilianAún no hay calificaciones
- Lo Fotografico Rosalind KraussDocumento120 páginasLo Fotografico Rosalind KraussMilko Carreño Madrid100% (1)
- Plan Educacion Artistica Primero PrimariaDocumento41 páginasPlan Educacion Artistica Primero PrimariaCristobal Chavez BarreraAún no hay calificaciones
- Epson Latinoamérica-ProductosDocumento3 páginasEpson Latinoamérica-ProductosugorammAún no hay calificaciones
- FotointerpretacionDocumento172 páginasFotointerpretacionLu CasAún no hay calificaciones
- Tipós de Procesamiento de Una Película RadiográficaDocumento12 páginasTipós de Procesamiento de Una Película RadiográficaMilton Jesús Reque Colque50% (2)
- El Registro Fotografico en La Investigacion EducativaDocumento4 páginasEl Registro Fotografico en La Investigacion EducativaKary Chavez100% (1)
- Ejemplo Pericia DocumentologicaDocumento10 páginasEjemplo Pericia DocumentologicaLuly Choro67% (3)
- Bases Juegos Florales 2015Documento55 páginasBases Juegos Florales 2015Ulises Nopi SerrotAún no hay calificaciones
- Alteraciones Al Medio Natural Del Municipio de TemascalcingoDocumento17 páginasAlteraciones Al Medio Natural Del Municipio de TemascalcingoEduardo Carranza BonifacioAún no hay calificaciones
- Bioarte MonografiaDocumento46 páginasBioarte MonografiaCecilia Onorato100% (1)
- Plan de Comunicación en Un IESDocumento9 páginasPlan de Comunicación en Un IESNicolás Guillén Escalona100% (1)
- Manual Câmera - Nikon Coolpix P500Documento252 páginasManual Câmera - Nikon Coolpix P500Pedro PimentaAún no hay calificaciones
- Informe Vistita A Ensaye Cañerías Aislación Térmica #2Documento8 páginasInforme Vistita A Ensaye Cañerías Aislación Térmica #2Cristian Negro OlivaresAún no hay calificaciones