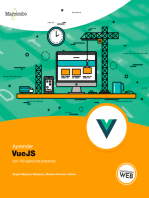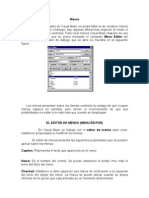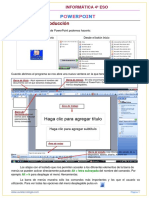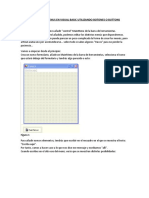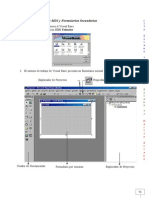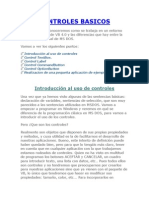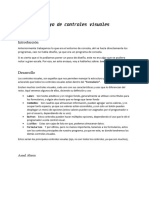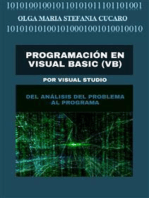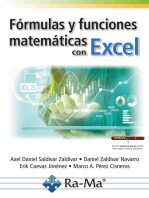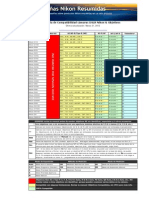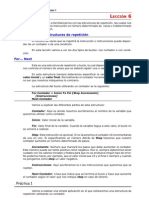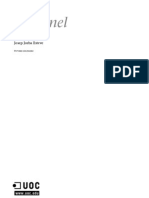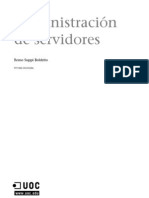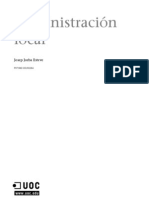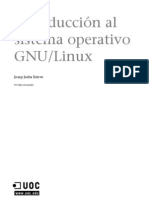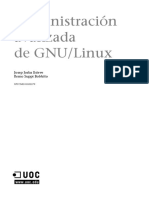Documentos de Académico
Documentos de Profesional
Documentos de Cultura
vb6 7
vb6 7
Cargado por
MattMerloTítulo original
Derechos de autor
Formatos disponibles
Compartir este documento
Compartir o incrustar documentos
¿Le pareció útil este documento?
¿Este contenido es inapropiado?
Denunciar este documentoCopyright:
Formatos disponibles
vb6 7
vb6 7
Cargado por
MattMerloCopyright:
Formatos disponibles
Curso de Visual Basic 6.
0 - Leccin 7
Area Interactiva - www.areaint.com
LECCIN 7
En esta leccin vamos ver una de las herramientas ms comunes dentro de las aplicaciones que se utilizan en el entorno de Windows, los mens.
Concepto de men
Para ver las partes de los mens y como podemos trabajar con ellos vamos a ver
algunos ejemplos dentro de Visual Basic.
. Prctica 1
1. Inicia Visual Basic con un formulario vaco.
2. Observa detenidamente la barra de mens.
Podemos ver que a lo largo de esta barra de mens aparecen una serie de
palabras. Estas son los diferentes ttulos de mens. Dentro de cada ttulo tenemos un
men diferente.
Vamos a desplegar uno de estos mens.
3. Haz clic sobre Formato.
WWW.AREAINT.COM
Acto seguido aparecer un men como este:
Dentro de este men podemos encontrar una serie de opciones que al hacer clic
sobre ellas realizarn una determinada accin. Veamos algunos ejemplos: Ajuste tamao a la cuadrcula, Bloquear controles.
Si apareciese alguna opcin con puntos suspensivos en su parte derecha nos
indican que al hacer clic sobre ellas nos aparecer alguna ventana de dialogo.
Las opciones de los mens que en su parte derecha tienen escrito, por ejemplo:
Ctrl+T nos indican la combinacin de teclas que realizarn esta misma accin sin
necesidad de abrir ningn men ni seleccionar dicha opcin.
las.
Las opciones que estn de color gris estn desactivadas, no podemos utilizar-
Pg. 1
Curso de Visual Basic 6.0 - Leccin 7
Area Interactiva - www.areaint.com
Existen otras opciones que tienen en su parte derecha una pequea flecha. Si
nos situamos sobre una de estas opciones veremos como automticamente nos aparece otro pequeo men. Dentro de este submen podemos encontrar muchas ms
opciones o incluso ms submens relacionadas con la opcin principal.
Dentro de nuestro men tambin podemos observar que existen unas lneas
divisorias. Estas lneas dividen opciones dentro de un mismo men.
WWW.AREAINT.COM
Un elemento tambin importante que podemos encontrar dentro de las opciones
que componen un men son las teclas de acceso. Observa como la opcin Espacio
vertical, la letra v aparece subrayada, esto quiere decir que para activar esta opcin de
una forma rpida podremos pulsar Alt+v. De esta forma la opcin se activar sin
necesidad de utilizar el ratn o las flechas de control y la tecla Intro.
Un tipo de elemento que no aparece en este men es la marca de verificacin
que nos indica si una opcin est o no activada. Podemos ver un ejemplo en el men
Ventana. Observa la opcin 1 Form1 (Form), tiene un smbolo a su izquierda que nos
indica, en este caso, que el formulario Form1 est activo.
Ahora que ya tenemos un poco ms claros los diferentes elementos que pueden
formar parte de un men vamos a realizar una prctica para aprender como trabajar
con ellos y como crear mens en nuestras aplicaciones.
Es recomendable utilizar mens simples y claros, de esta forma facilitaremos el
control a todos los usuarios de la aplicacin.
Pg. 2
Curso de Visual Basic 6.0 - Leccin 7
Area Interactiva - www.areaint.com
Mens principales
Antes de seguir trabajando vamos a explicar un poco en que consistir nuestra
aplicacin de ejemplo.
Nosotros dispondremos de un formulario con solo dos objetos, un TextBox y un
ListBox.
En el ListBox tendremos una serie de nombres ya escritos. Nosotros podremos
aadir nuevos nombres en la lista utilizando el TextBox. Tendremos opciones en el
men para aadir el nombre a la lista y para borrar dicho nombre.
Con los elementos de la lista tambin trabajaremos, ya que podremos borrar
alguno de los elementos o la lista completa, podremos bloquear la lista para que no se
pueda ni borrar ni agregar elementos, y aadiremos una opcin para cambiar el tamao del texto de nuestra lista.
Todo esto utilizando solamente las opciones del men.
Ahora que ya tenemos un poco claro de que va nuestra pequea aplicacin de
ejemplo, vamos a empezar a crear la estructura de mens.
Editor de mens
Para crear los diferentes mens que necesitaremos en una aplicacin utilizaremos el Editor de mens. Esta herramienta nos permitir crear toda la estructura de
mens de forma sencilla.
. Prctica 2
1. Inicia Visual Basic 6.0 con un formulario en blanco.
2. Accede a la opcin Editor de mens dentro del men Herramientas.
Tambin puedes poner en funcionamiento el Editor de mens utilizando la
combinacin de teclas [Control] + [E] o utilizando en la Barra de herramientas
estndar el siguiente botn:
WWW.AREAINT.COM
Observa la nueva ventana que nos aparece en pantalla:
Pg. 3
Curso de Visual Basic 6.0 - Leccin 7
Area Interactiva - www.areaint.com
Vamos a comentar las principales partes de las que consta este Editor de mens.
Las dems las iremos viendo conforme las necesitemos.
En los mens, como en la gran mayora de objetos que forman parte de Visual
Basic, las dos principales propiedades son el Name y el Caption. El Name, ser el
nombre que utilizaremos para hacer referencia al control del men a lo largo de toda la
aplicacin y el Caption ser el texto que aparecer en el men y que ser por el cual se
debe guiar el usuario. Piensa que el Caption debe ser corto y lo suficiente explicativo
como para que el usuario entienda que es lo que pasa cuando se utiliza este control.
Ttulo de men
En nuestra aplicacin vamos a necesitar dos mens diferentes. Uno que gestionar el TextBox y otro el ListBox.
Vamos a crear los dos ttulos de men.
El que gestionar el TextBox vamos a llamarle Nombre ya que aqu es donde
escribiremos los nombres para insertarlos en la lista y al men del ListBox le llamaremos Lista.
3. Sitate sobre la casilla Caption.
4. Escribe &Nombre
WWW.AREAINT.COM
Recuerda que el smbolo & se utiliza para crear una tecla de acceso. En este caso
la tecla de acceso al men Nombre sera la N (Alt + N).
Observa que mientras escribes, la palabra &Nombre tambin aparece en el
recuadro inferior de la ventana. A este cuadro le llamaremos Cuadro de lista. En este
cuadro vamos a ir viendo una representacin de las opciones que vamos insertando en
nuestros mens.
5. Pasa a la casilla Name.
Recuerda que aqu escribiremos el nombre con el que haremos referencia a este
men durante el cdigo de la aplicacin.
6. Escribe Nombre. (Utiliza siempre nombres que te sean fciles de recordar).
7. Pulsa el botn Siguiente.
Pg. 4
Curso de Visual Basic 6.0 - Leccin 7
Area Interactiva - www.areaint.com
Observa como en el cuadro de lista la franja azul de seleccin pasa a la siguiente lnea.
8. Sitate sobre el Caption y escribe &Lista.
9. Ahora en el Name escribe Lista.
Ahora ya tenemos creados los dos Ttulos de men. Vamos a ver como quedan
dentro de nuestro formulario.
10. Pulsa el botn Aceptar.
Acto seguido estaremos de nuevo en el formulario de nuestra aplicacin. Observa como han aparecido los dos ttulos de men que hemos creado anteriormente.
Antes de seguir trabajando con los mens vamos a colocar en nuestro formulario los dos objetos que necesitamos para llevar a cabo la aplicacin.
11. Sita donde quieras un TextBox.
12. Borra su contenido y ponle como (Nombre): EntradaNombre.
13. Sita donde quieras un ListBox.
14. Llmale ListaNombres y coloca en su interior 6 nombres de persona. Repasa
lecciones anteriores.
Interior de un men
Vamos a crear el contenido del men Nombre.
15. Vuelve a abrir el Editor de mens. Utiliza el mtodo que prefieras.
16. Sitate sobre el cuadro de lista en la palabra Lista.
17. Pulsa el botn Insertar.
WWW.AREAINT.COM
Observa como se ha creado un espacio en blanco entre Nombre y Lista. Aqu
vamos a crear las opciones que irn dentro del men Nombre.
Con los nombres que introduzcamos dentro de nuestro TextBox vamos a realizar tan solo dos posibles operaciones. La primera sera: pasar el contenido del TextBox
a la lista y la segunda: borrar el contenido del TextBox. Para ello vamos a crear dos
opciones dentro del men Nombre, la primera ser Aadir y la segunda Borrar.
18. Sitate sobre la casilla Caption y escribe &Aadir.
19. Ponle como Name: NombreAadir.
Vamos a tomar como costumbre poner nombres que nos ayuden a identificar
rpidamente a donde pertenece esta opcin. Con NombreAadir podremos ver que
Aadir est dentro de la opcin Nombre. De esta forma tambin podremos hacer
distincin entre la opcin Aadir que est dentro de nombre y otra opcin a la que
podremos poner el mismo Caption pero no el mismo Name en otro men cualquiera.
Pg. 5
Curso de Visual Basic 6.0 - Leccin 7
Area Interactiva - www.areaint.com
Si observas el cuadro de lista, podrs ver que la opcin Aadir esta a la misma
altura que Nombre y que Lista, cosa que no nos interesa. A nosotros nos interesara
que Aadir est dentro de la opcin Nombre. Vamos a ver como podemos arreglar
esto.
Observa en el Editor de mens que disponemos de 4 botones con flechas en su
interior. Vamos a ver para que se utilizan cada una de ellas.
Empezaremos a explicar de izquierda a derecha: la primera flecha sirve para
bajar de nivel, la segunda para aumentar de nivel, la tercera para mover un men a
posiciones superiores y la cuarta para mover un men a posiciones inferiores.
Vamos a ver estas opciones en funcionamiento.
Aumentar un nivel
Vamos ha hacer que la opcin Aadir est dentro del men Nombre.
20. Haz un clic sobre el botn que tiene una flecha que apunta hacia la derecha.
Observa el cuadro de lista. Vers que en la opcin Aadir han aparecido cuatro puntos a su derecha. Esto nos indica que Aadir ya forma parte de Nombre.
Vamos a ver como ha quedado nuestro men en el formulario.
21. Acepta el Editor de mens.
22. Haz un clic sobre el men Nombre. Dentro de l aparecer la opcin Aadir.
Vamos a colocar la segunda opcin que debe estar dentro de Nombre.
23. Abre nuevamente el Editor de mens.
24. Colcate sobre Lista.
WWW.AREAINT.COM
25. Pulsa en Insertar.
26. Sitate en la casilla Caption y escribe &Borrar.
27. Como Name escribe: NombreBorrar
Como esta opcin tambin debe ir dentro del men Nombre, deberemos aumentar el nivel de la opcin Borrar.
28. Pulsa sobre la flecha que apunta hacia la derecha.
29. Acepta el Editor de mens.
Introducir cdigo en los mens
Como si se tratase de cualquier otro objeto, las diferentes opciones de nuestros
Pg. 6
Curso de Visual Basic 6.0 - Leccin 7
Area Interactiva - www.areaint.com
mens tambin tienen eventos y tambin se puede escribir cdigo en su interior.
30. Abre el men Nombre.
31. Haz un clic sobre la opcin Borrar.
Acto seguido te aparecer la ventana del editor de cdigo.
32. Escribe el siguiente cdigo:
Private Sub NombreBorrar_Click()
EntradaNombre.Text =
End Sub
Con esto lo que conseguiremos es borrar el contenido del objeto EntradaNombre.
33. Cierra la ventana de cdigo.
34. Haz un clic sobre la opcin Aadir dentro del men Nombre.
35. Escribe el siguiente cdigo:
Private Sub NombreAadir_Click()
ListaNombres.AddItem (EntradaNombre.Text)
End Sub
Con este cdigo lo que conseguiremos es que el contenido del objeto
EntradaNombre se aada a la ListaNombres.
Vamos a ver estas opciones en funcionamiento.
36. Realiza una ejecucin de prueba.
37. Escribe cualquier nombre en EntradaNombre.
38. Abre el men Nombre y escoge la opcin Aadir.
Observa como el contenido de EntradaNombre pasa a formar parte de la lista.
39. Abre el men Nombre y escoge la opcin Borrar.
El texto que hay en EntradaNombre desaparece, se borra.
WWW.AREAINT.COM
En un principio todo funciona bien, pero vamos a ver que ocurre en este caso:
40. Con la EntradaNombre vaca, selecciona la opcin Aadir.
Aparentemente no ocurre nada.
41. Escribe un nombre en EntradaNombre y adelo a la lista.
Como puedes observar, en el paso 40 lo que ha ocurrido es que hemos aadido
un espacio en blanco a la lista, cosa que no nos interesa. Tendremos que pensar algo
para que el usuario no introduzca elementos vacos en la tabla.
Activar y desactivar mens
Vamos a ver como podemos activar y desactivar un men cuando a nosotros nos
interese. Esto siempre depender del estado en el que se encuentra la aplicacin.
Pg. 7
Curso de Visual Basic 6.0 - Leccin 7
Area Interactiva - www.areaint.com
Vamos a desactivar todo el men Nombre en el momento en el que
EntradaNombre no contenga nada en su interior y vamos a activarlo nuevamente
cuando el usuario escriba cualquier cosa.
42. Detn la ejecucin del programa.
43. Pulsa doble clic sobre el objeto EntradaNombre.
De esta forma abriremos el evento Change. Evento que se pondr en funcionamiento cada vez que se modifique el contenido de EntradaNombre.
44. Escribe el siguiente cdigo:
Private Sub EntradaNombre_Change()
If Len(EntradaNombre.Text) <> 0 Then
Nombre.Enabled = True
Else
Nombre.Enabled = False
End If
End Sub
Este cdigo realiza lo siguiente: cuando se produce un cambio en
EntradaNombre miramos el tamao de este objeto. Esto lo haremos utilizando la
instruccin Len(). Dentro de los parntesis escribiremos el objeto al que queremos
mirar el tamao. Si el tamao es diferente de 0, quiere decir que hay algo, entonces
hacemos que el men Nombre est activado, mientras que si el tamao es igual a 0
desactivamos el men. De esta manera controlamos que el usuario no haga clic en este
objeto.
En el momento que se inicia la ejecucin el objeto EntradaNombre est vaco,
pero el men Nombre est activado. Esto es as porque todava no se ha entrado en el
evento Change del objeto EntradaNombre y no se han realizado las instrucciones
que hemos escrito anteriormente. Vamos a ver que podemos hacer para que desde un
principio este objeto est desactivado.
45. Accede al Editor de mens.
46. Sitate sobre la opcin Nombre.
47. Busca esta opcin dentro del Editor de mens:
WWW.AREAINT.COM
48. Haz clic sobre ella.
49. Acepta el Editor de mens.
Observa como en nuestro formulario aparece la opcin Nombre de color gris.
En este momento ya no tenemos acceso a este objeto hasta que cambiemos la opcin
Enabled, ya sea desde el cdigo o desde el Editor de mens.
Vamos a terminar de introducir las opciones que formarn parte del men Lista.
50. Abre nuevamente el Editor de mens.
51. Sitate en la siguiente lnea de Lista.
52. Escribe en el Caption: &Borrar lista.
Pg. 8
Curso de Visual Basic 6.0 - Leccin 7
Area Interactiva - www.areaint.com
53. Escribe en Name: ListaBorrar.
54. Aumenta su nivel.
55. Pulsa en siguiente.
Observa como el siguiente objeto que insertemos ya tendr el mismo nivel que
Borrar Lista.
56. Escribe en el Caption: Borrar &elemento.
57. Escribe en Name: ListaBorrarElem.
Ahora ya tenemos dos objetos que forman parte del men Lista.
Como ya hemos explicado al principio de esta misma leccin en muchas ocasiones se utiliza una lnea horizontal de separacin para dividir opciones dentro de un
mismo men. Vamos a ver como podemos colocar nosotros una lnea como esta dentro
de nuestro men.
Lneas de separacin
58. Pulsa el botn Siguiente.
59. Escribe en el Caption un guin: Como cualquier otro objeto deber tener nombre, aunque no podamos modificar
sus propiedades.
60. Escribe en Name: ListaLinea
61. Acepta el Editor de mens.
62. Despliega el men Lista y observa como en la ltima posicin ha aparecido una
lnea horizontal que ocupa todo lo ancho del men.
63. Accede nuevamente al Editor de mens.
64. Sitate en la lnea siguiente del ltimo objeto.
65. Escribe en el Caption: &Proteger.
66. Escribe en Name: ListaProteger.
WWW.AREAINT.COM
67. Pulsa en siguiente.
68. Escribe en el Caption: -.
69. Y como Name: ListaLinea2.
70. Pulsa en siguiente.
71. Escribe en el Caption: &Tamao.
72. Escribe en Name: ListaTamao.
Ms adelante veremos para que utilizaremos las diferentes opciones que hemos
puesto en nuestro men e indicaremos el cdigo que deberemos escribir dentro.
Creacin de submens
Pg. 9
Curso de Visual Basic 6.0 - Leccin 7
Area Interactiva - www.areaint.com
Vamos a crear un submen dentro de la ltima opcin que hemos insertado en
el men Lista.
73. Pulsa en siguiente.
74. Escribe en el Caption: 8.
75. Y como Name: ListaTamao8.
Ahora para que esta opcin forme parte de un submen de la opcin tamao
deberemos aumentar el nivel, con lo que en la parte izquierda de este 8 aparecern 8
puntos.
76. Aumenta de nivel esta opcin.
77. Acepta el editor de mens.
78. Sitate sobre la opcin Lista.
79. Despliega el men.
Aparecer un men igual a este:
WWW.AREAINT.COM
Observa como en la parte derecha de la opcin Tamao aparece una pequea
punta de flecha. Esto nos marca que en esta opcin existe un submen.
80. Sitate sobre la opcin Tamao y observa lo que pasa.
mos.
A la derecha de la opcin Tamao ha aparecido el ltimo elemento que inserta-
Pg. 10
Curso de Visual Basic 6.0 - Leccin 7
Area Interactiva - www.areaint.com
Vamos a terminar de colocar los ltimos elementos que forman parte de nuestros mens.
81. Abre nuevamente el Editor de mens.
82. Sitate en la lnea siguiente al 8.
83. Escribe en el Caption: 12.
84. Escribe en Name: ListaTamao12.
85. Si es necesario aumenta su nivel hasta alcanzar el mismo que la opcin anterior.
86. Pulsa en Siguiente.
87. Escribe en el Caption: 18.
88. Escribe en Name: ListaTamao18.
Como te puedes imaginar vamos a utilizar estas tres opciones para cambiar el
tamao de letra de los objetos de la lista. Vamos a utilizar una nueva caracterstica que
nos brindan los men, la marca de verificacin.
Marca de verificacin
Las marcas de verificacin ser una pequea seal que aparecer en la parte
izquierda de una opcin del men. Esta marca nos servir para saber si esta opcin est
o no activada. En nuestro caso en el momento que cambiemos el tamao de la lista
aparecer una marca indicando cual es el tamao actual de la lista.
Vamos a marcar una de las opciones inicialmente que ser exactamente el tamao de letra que tiene al iniciar la aplicacin nuestra Lista.
Lista.
Antes de realizar la marca vamos a mirar el tamao de letra que tiene nuestra
89. Selecciona el objeto lista.
90. Accede al cuadro de dilogo Fuente. (Mira lecciones anteriores).
91. Si es necesario pon el tamao de la fuente a 8.
92. Acepta el cuadro de dilogo actual.
WWW.AREAINT.COM
Ahora vamos a activar la opcin Tamao 8, para indicar que este es el tamao de fuente actual de la lista.
93. Selecciona el formulario.
94. Accede al Editor de mens.
95. Sitate sobre el 8 del cuadro de lista y haz un clic sobre la opcin Checked.
Aparentemente no ha ocurrido nada.
96. Acepta el Editor de mens.
97. Abre el men Lista, dentro de l abre el submen Tamao y observa como al lado
Pg. 11
Curso de Visual Basic 6.0 - Leccin 7
Area Interactiva - www.areaint.com
del 8 aparece una marca como esta:
Vamos a ver como podemos activar y desactivar marcas de verificacin utilizando el cdigo.
98. Haz un clic sobre el Tamao 12.
99. Escribe el siguiente cdigo:
Private Sub ListaTamao12_Click()
ListaTamao8.Checked = False
ListaTamao12.Checked = True
ListaTamao18.Checked = False
ListaNombres.FontSize = 12
End Sub
Con este cdigo estamos activando la opcin ListaTamao12 y estamos
desactivando las dems. Al desactivar las dems opciones nos ahorramos mirar de que
opcin venimos.
Despus lo que hacemos es cambiar a 12 el tamao de la letra de la lista.
100. Realiza una ejecucin de prueba.
101. Cambia el tamao de la lista a 12 utilizando las opciones del men.
102. Observa como el objeto lista a cambiado de tamao.
Esto es debido a que este objeto se adapta automticamente para que ninguna
de las lneas queden cortadas.
103. Detn la ejecucin.
104. Selecciona el ListBox.
105. Accede a sus propiedades.
106. Cambia la propiedad IntegralHeigth a False.
A partir de este momento cuando cambiemos el tamao de letra de la Lista esta
no reducir su tamao.
Vamos a terminar de introducir el cdigo para el cambio de tamao.
WWW.AREAINT.COM
107. Haz un clic sobre Tamao 8.
108. Escribe el siguiente cdigo:
Private Sub ListaTamao8_Click()
ListaTamao8.Checked = True
ListaTamao12.Checked = False
ListaTamao18.Checked = False
ListaNombres.FontSize = 8
End Sub
109. Cierra el editor de cdigo.
110. Haz un clic sobre Tamao 18.
111. Escribe el siguiente cdigo:
Pg. 12
Curso de Visual Basic 6.0 - Leccin 7
Area Interactiva - www.areaint.com
Private Sub ListaTamao18_Click()
ListaTamao8.Checked = False
ListaTamao12.Checked = False
ListaTamao18.Checked = True
ListaNombres.FontSize = 18
End Sub
Observa el cdigo de las tres opciones de tamao. Ahora ya podemos cambiar el
tamao de letra de nuestra lista de nombres utilizando nuestro men.
Activar y desactivar Submens
Ahora vamos a pasar a escribir el cdigo de la opcin Proteger. Dentro de esta
opcin lo que queremos es que la lista de nombres quede bloqueada de tal forma que
no se pueda hacer nada con ella. Para ello deberemos impedir que el usuario tenga
acceso a alguna de las opciones de nuestro men.
En este trozo de cdigo volveremos a utilizar una partcula que ya vimos en
lecciones anteriores (Not).
112. Accede a la opcin Proteger dentro del men Lista y escribe:
Private Sub ListaProteger_Click()
ListaNombres.Enabled = Not (ListaNombres.Enabled)
ListaProteger.Checked = Not (ListaProteger.Checked)
NombreAadir.Enabled = Not (NombreAadir.Enabled)
ListaBorrar.Enabled = Not (ListaBorrar.Enabled)
ListaBorrarElem.Enabled = Not (ListaBorrarElem.Enabled)
ListaTamao.Enabled = Not (ListaTamao.Enabled)
End Sub
Observa cada una de las lneas e intenta averiguar para que se utilizan.
Borrar lista
Vamos a escribir el cdigo para borrar el contenido de la lista. La primera lnea
de este cdigo no se ha explicado, se har en lecciones posteriores. Solo escrbela y en
el momento de ejecutar la aplicacin ya comprobars para que sirve.
WWW.AREAINT.COM
113. Accede a la opcin Borrar lista y escribe el siguiente cdigo:
Private Sub ListaBorrar_Click()
Respuesta = MsgBox(Ests seguro?, 36, Pregunta)
If Respuesta = vbYes Then
ListaNombres.Clear
Lista.Enabled = False
End If
End Sub
Con la instruccin Clear despus del nombre de la lista, eliminamos el contenido de todos los elementos que forman parte de ella. Tambin desactivamos la lista
para que no se pueda trabajar con ella, ya que no contiene ningn elemento.
114. Haz una ejecucin de prueba.
115. Borra el contenido de la lista.
Observa el mensaje que te aparece de confirmacin.
Pg. 13
Curso de Visual Basic 6.0 - Leccin 7
Area Interactiva - www.areaint.com
116. Una vez borrada, escribe un nombre dentro de la casilla reservada para este
efecto.
117. Aade el nombre mediante la opcin del men.
Observa como el men Lista no se ha activado y nos interesa que lo hubiera
hecho ya que ahora ya existen elementos en la lista para poder trabajar con ella.
Vamos a aadir una lnea de cdigo en una de las opciones que ya tenemos
escritas.
118. Detn la ejecucin y accede al cdigo de Aadir del men Nombre.
Recuerda que si el men Nombre est desactivado no podrs entrar dentro de
ninguna opcin. Primero debers activarlo utilizando el editor de mens.
119. Modifica el cdigo para que quede de la siguiente forma:
Private Sub NombreAadir_Click()
ListaNombres.AddItem (EntradaNombre.Text)
Lista.Enabled = True
End Sub
La lnea con el cdigo en cursiva son las instrucciones que aadimos.
Borrar elemento
Vamos a ver como podemos eliminar un determinado elemento de la lista de
nuestra aplicacin.
120. Accede a Borrar elemento dentro del men Lista.
121. Escribe el siguiente cdigo que pasaremos a explicar a continuacin:
WWW.AREAINT.COM
Private Sub ListaBorrarElem_Click()
If ListaNombres.ListIndex = -1 Then
MsgBox Debes seleccionar algn Elemento
Else
ListaNombres.RemoveItem (ListaNombres.ListIndex)
End If
End Sub
Antes de borrar algn elemento de la lista, nos vamos a asegurar que el usuario
de la aplicacin haya seleccionado algn nombre. Para ello utilizamos la instruccin
ListIndex que nos devolvera el ndice del elemento seleccionado. El ndice, podramos
decir, que es la posicin que ocupa el elemento seleccionado dentro de la lista. Es
importante saber que el primer elemento de una lista tiene como ndice valor 0.
Nosotros en la primera lnea de este cdigo preguntamos si ListIndex es igual
a 1, si el ordenador nos devuelve verdadero quiere decir que el usuario no ha seleccionado ningn elemento de la lista, con lo que mostraremos un mensaje de aviso. (Los
mensajes los veremos en lecciones posteriores).
En cambio si ListIndex es diferente de 1 quiere decir que el usuario tiene
seleccionado algn elemento con lo que ya podemos proceder al borrado. Esto lo haremos utilizando la instruccin RemoveItem. Entre parntesis deberemos indicar el ndice del elemento que ha seleccionado el usuario. La instruccin quedar de la siguiente forma: ListaNombres.RemoveItem (ListaNombres.ListIndex).
Pg. 14
Curso de Visual Basic 6.0 - Leccin 7
Area Interactiva - www.areaint.com
Ahora ya podemos realizar ejecuciones de prueba para ver el funcionamiento de
cada una de las opciones de nuestros mens.
Vamos a facilitar un poco el acceso a las diferentes opciones del men, para ello
utilizaremos las teclas de mtodo abreviado.
Teclas de mtodo abreviado
Las teclas de mtodo abreviado nos permiten ejecutar las instrucciones de
una opcin determinada sin necesidad de desplegar ningn men.
En nuestra aplicacin vamos a utilizar esta propiedad en tan solo dos de las
diferentes opciones: Aadir Nombre y Proteger la lista. No es conveniente abusar
demasiado con las combinaciones de teclas ya que podemos liar al usuario.
122. Accede a Editor de mens.
123. Sitate sobre la opcin Aadir.
124. Busca dentro de la ventana Editor de mens la opcin Shortcut.
125. Despliega la lista y busca dentro de toda esta lista, que representa las combinaciones de teclas de las que disponemos, Ctrl+A.
126. Pulsa un clic sobre ella y observa el Cuadro de lista.
Vers como en la parte derecha de esta opcin aparecer la combinacin de
teclas que hemos puesto.
127. Pulsa un clic sobre la opcin Proteger.
128. Despliega la lista de Shortcut y selecciona Ctrl+P.
129. Acepta el Editor de mens.
Vamos a ver como funcionan estas nuevas propiedades.
130. Inicia una ejecucin de prueba.
131. Sin desplegar ningn tipo de men pulsa Ctrl+P.
Observa como la lista ha quedado protegida, de la misma forma que si hubiramos accedido a la opcin Proteger dentro del men Lista.
WWW.AREAINT.COM
Si abres el men de la aplicacin podrs ver como en el men aparecen las
combinaciones de teclas que hemos marcado para estas opciones.
132. Realiza todas las pruebas que desees, utilizando las opciones del men.
Seguidamente vamos a introducir otro tipo de men muy utilizado dentro de los
programas creados para Windows. Los mens contextuales.
Men contextual
sirven.
Antes de trabajar con los mens contextuales vamos a ver que son y para que
Un men contextual aparece haciendo un clic con el botn derecho del ratn en
alguna parte de la pantalla. Normalmente la gran mayora de lugares de un programa
contienen un men contextual.
Pg. 15
Curso de Visual Basic 6.0 - Leccin 7
Area Interactiva - www.areaint.com
133. Detn la ejecucin de la aplicacin.
134. Sitate sobre el formulario que estamos creando.
135. Haz clic con el botn derecho sobre l.
Seguidamente te aparecer un nuevo men con una serie de opciones. Estas
opciones son las ms utilizadas o las que nos puede interesar tener ms a mano.
En nuestro ejemplo vamos a crear un men contextual sobre la lista. De esta
forma nos ser mucho ms fcil trabajar con las opciones que ya tenemos creadas
dentro del men Lista.
136. Haz doble clic en el objeto ListaNombres.
137. Selecciona dentro de la lista de procedimientos de este objeto: MouseUp.
ratn.
Este evento se produce en el momento en el que el usuario suelta un botn del
Ahora nos interesara introducir alguna instruccin que controlase si el usuario
hace clic con el botn izquierdo del ratn o con el derecho. Recordemos que normalmente el men contextual aparece haciendo clic con el botn derecho del ratn.
138. Escribe el siguiente cdigo dentro del evento MouseUp.
If Button = 2 Then PopupMenu Lista
Vamos a comentar que es lo que hace el siguiente cdigo.
Como ya hemos dicho anteriormente estas lneas de cdigo se ejecutarn en el
momento en el que el usuario pulsa y suelta un botn del ratn. Con la instruccin If
miramos cual de los dos botones ha pulsado el usuario.
WWW.AREAINT.COM
Cuando un usuario hace clic en uno de los botones del ratn, Visual Basic lo que
hace es almacenar un valor en una variable llamada Button. Si el valor de esta variable
es el 1 el usuario ha pulsado el botn izquierdo, mientras que si el valor devuelto es un
2 el usuario ha pulsado el botn derecho.
Para que se muestre el men emergente o men contextual utilizaremos la
instruccin PopupMenu seguido del nombre del men que deseamos mostrar. En nuestro
caso el men que queremos ver es el llamado Lista.
Con esta simple lnea de cdigo, situada dentro de este nuevo evento, conseguimos mostrar nuestro men contextual. A partir de ahora en el momento en el que
ejecutemos la aplicacin, el botn izquierdo del ratn lo utilizaremos para seleccionar
uno de los elementos de la lista, mientras que el botn derecho servir para hacer
aparecer nuestro men contextual.
139. Realiza una ejecucin de prueba y mira el funcionamiento de ambos botones
dentro de nuestra lista.
Siempre que deseemos utilizar un men contextual deberemos crearlo con el
Editor de mens. Si no deseamos que este aparezca en la barra de mens podremos
Pg. 16
Curso de Visual Basic 6.0 - Leccin 7
Area Interactiva - www.areaint.com
ocultarlo.
Aunque este men est oculto podremos hacer que aparezca como men
contextual de la misma forma que hemos visto en esta leccin.
Esta leccin nos ha servido para ver las opciones ms importantes de los mens,
tanto en la barra de mens como los mens contextuales.
WWW.AREAINT.COM
Fin leccin 7
Pg. 17
WWW.AREAINT.COM
Curso de Visual Basic 6.0 - Leccin 7
Area Interactiva - www.areaint.com
Pg. 18
También podría gustarte
- Excel para contadores y administradoresDe EverandExcel para contadores y administradoresCalificación: 1 de 5 estrellas1/5 (1)
- Introducción al Uso de Formularios (UserForms) en VBADe EverandIntroducción al Uso de Formularios (UserForms) en VBACalificación: 3 de 5 estrellas3/5 (6)
- Retoque Fotográfico con Photoshop (Parte 1)De EverandRetoque Fotográfico con Photoshop (Parte 1)Calificación: 4 de 5 estrellas4/5 (7)
- ¿Qué es un diagrama de Gantt?: Comprender y utilizar con eficacia el software libre "Gantt Project" para la gestión de proyectos educativosDe Everand¿Qué es un diagrama de Gantt?: Comprender y utilizar con eficacia el software libre "Gantt Project" para la gestión de proyectos educativosCalificación: 1 de 5 estrellas1/5 (1)
- Módulo de cinemática DMU de Catia V5De EverandMódulo de cinemática DMU de Catia V5Calificación: 5 de 5 estrellas5/5 (1)
- Windows 7Documento8 páginasWindows 7Franco SamuelAún no hay calificaciones
- El Editor de MenusDocumento7 páginasEl Editor de MenusJhon Fredy Murcia TorresAún no hay calificaciones
- Aplicaciones de ProgramaciónDocumento12 páginasAplicaciones de ProgramaciónShanik MoraAún no hay calificaciones
- G4-Cap 3.1-Namespaces y ControlesDocumento27 páginasG4-Cap 3.1-Namespaces y ControlesSALVADOR ALCANTARA wilder DanielAún no hay calificaciones
- Calc2 7 CPDocumento20 páginasCalc2 7 CPchuchuniAún no hay calificaciones
- Curso Completo de Word 2000 (De 1 A 60)Documento61 páginasCurso Completo de Word 2000 (De 1 A 60)Rodrigo BustosAún no hay calificaciones
- PARTE 1 - IntroducciónDocumento5 páginasPARTE 1 - IntroducciónMichael Cardenas QuispeAún no hay calificaciones
- Separata 07Documento18 páginasSeparata 07Gustavo A. Díaz ChacónAún no hay calificaciones
- Calc1 1 CPDocumento37 páginasCalc1 1 CPFatima MarDelAún no hay calificaciones
- OfimaticaDocumento90 páginasOfimaticaValia Lisseth Arias MolloAún no hay calificaciones
- Como Crear Menus en Visual Basic Utilizando Botones o ButtonsDocumento3 páginasComo Crear Menus en Visual Basic Utilizando Botones o ButtonsOscar CuyuchAún no hay calificaciones
- Como Hacer Una Pantalla de Bienvenida en Visual BasicDocumento9 páginasComo Hacer Una Pantalla de Bienvenida en Visual BasicpabloolgAún no hay calificaciones
- 26 Menus y Submenus BasicosDocumento9 páginas26 Menus y Submenus BasicosSimon Teodor Rusu StratulatAún no hay calificaciones
- Vamos A Ver Las Dos Formas Básicas de Iniciar Power PointDocumento6 páginasVamos A Ver Las Dos Formas Básicas de Iniciar Power PointSecuas_tauro_188108100% (1)
- VB Menus PDFDocumento17 páginasVB Menus PDFJavier PasacheAún no hay calificaciones
- Tutorial - Tab MenuDocumento14 páginasTutorial - Tab MenuVictor Raúl Masías GuardiaAún no hay calificaciones
- Writer2 8 CPDocumento21 páginasWriter2 8 CPchuchuniAún no hay calificaciones
- La Biblia de Access 2007Documento171 páginasLa Biblia de Access 2007Francisco de ML100% (17)
- Access 2007Documento171 páginasAccess 2007Berthing AndradeAún no hay calificaciones
- Programación Modular Con LabVIEWDocumento7 páginasProgramación Modular Con LabVIEW1203214Aún no hay calificaciones
- Power Point y Sus PartesDocumento5 páginasPower Point y Sus PartesMkt La VegaAún no hay calificaciones
- Barra de Herramientas de Acceso RápidoDocumento17 páginasBarra de Herramientas de Acceso RápidoLili MoralesAún no hay calificaciones
- Windows 7Documento66 páginasWindows 7Fabiert LopzAún no hay calificaciones
- Barra de TítulosDocumento7 páginasBarra de TítulosJosé AlarcónAún no hay calificaciones
- Empaquetar en Visual Basic Pag 12Documento18 páginasEmpaquetar en Visual Basic Pag 12Betii Makenzii JijiAún no hay calificaciones
- M1 Word Conceptos AvanzadosDocumento12 páginasM1 Word Conceptos AvanzadosÁngel GrisAún no hay calificaciones
- Manual Visual Basic 6.0 IV ComputacionDocumento73 páginasManual Visual Basic 6.0 IV ComputacionCursos CetproAún no hay calificaciones
- InformaticaDocumento19 páginasInformaticaluciaAún no hay calificaciones
- Controles BasicosDocumento14 páginasControles BasicosJuan KarLozAún no hay calificaciones
- Ensayo de Controles VisualesDocumento1 páginaEnsayo de Controles VisualesAsael Abreu De Los SantosAún no hay calificaciones
- Descripción de La Pantalla de WordDocumento5 páginasDescripción de La Pantalla de Wordlolicepeda100% (1)
- Excel 2022 - Manual De Usuario Para Principiantes: Manual Simplificado De Microsoft Excel Para Aprender A Usarlo ProductivamenteDe EverandExcel 2022 - Manual De Usuario Para Principiantes: Manual Simplificado De Microsoft Excel Para Aprender A Usarlo ProductivamenteAún no hay calificaciones
- Guía de uso en Matlab en el desarrollo de modelos de volatilidadDe EverandGuía de uso en Matlab en el desarrollo de modelos de volatilidadAún no hay calificaciones
- Aprender iWork para Ipad con 100 ejercicios prácticosDe EverandAprender iWork para Ipad con 100 ejercicios prácticosAún no hay calificaciones
- Programación en Visual Basic (VB): DEL ANÁLISIS del Problema al ProgramaDe EverandProgramación en Visual Basic (VB): DEL ANÁLISIS del Problema al ProgramaCalificación: 4 de 5 estrellas4/5 (2)
- Aprender las novedades de Windows 7 con 100 ejercicios prácticosDe EverandAprender las novedades de Windows 7 con 100 ejercicios prácticosAún no hay calificaciones
- Programa en VBA (Visual Basic for Applications) - nueva versiónDe EverandPrograma en VBA (Visual Basic for Applications) - nueva versiónAún no hay calificaciones
- Manual de html5 en Español PDFDocumento11 páginasManual de html5 en Español PDFsuflususAún no hay calificaciones
- Manual Trucos y Secretos para Windows 7Documento431 páginasManual Trucos y Secretos para Windows 7Maria Luisa Gutierrez80% (5)
- Introduccion XHTMLDocumento168 páginasIntroduccion XHTMLMiguel Salazar RequeAún no hay calificaciones
- Comandos Interesantes en LinuxDocumento22 páginasComandos Interesantes en LinuxSantos CorralesAún no hay calificaciones
- Curso Ubuntu Completo. Ministerio de Educación. EspañaDocumento265 páginasCurso Ubuntu Completo. Ministerio de Educación. Españabarzana100% (3)
- 9-Administracion de DatosDocumento36 páginas9-Administracion de DatosSantos CorralesAún no hay calificaciones
- Nikon DSLR AI AIS AIP AF AFS CompatibilidadesDocumento1 páginaNikon DSLR AI AIS AIP AF AFS CompatibilidadesSantos CorralesAún no hay calificaciones
- 10-Configuracion Sintonizacion OptimizacionDocumento32 páginas10-Configuracion Sintonizacion OptimizacionSantos CorralesAún no hay calificaciones
- Excel. .Tecnicas - AvanzadasDocumento115 páginasExcel. .Tecnicas - Avanzadaskaibilcho100% (55)
- vb6 4Documento12 páginasvb6 4Roberto González DelgadoAún no hay calificaciones
- Manual Visual Basic 6 - Leccion 06 EspañolDocumento15 páginasManual Visual Basic 6 - Leccion 06 EspañolSantos CorralesAún no hay calificaciones
- El KernelDocumento46 páginasEl KernelzenobyteAún no hay calificaciones
- Administración de ServidoresDocumento50 páginasAdministración de Servidoreszenobyte100% (1)
- Administración LocalDocumento66 páginasAdministración LocalzenobyteAún no hay calificaciones
- Administración de RedDocumento56 páginasAdministración de RedzenobyteAún no hay calificaciones
- 4-Herramientas Básicas para El AdministradorDocumento42 páginas4-Herramientas Básicas para El AdministradorSantos CorralesAún no hay calificaciones
- Introducción Al Sistema Operativo GNU/LinuxDocumento52 páginasIntroducción Al Sistema Operativo GNU/LinuxzenobyteAún no hay calificaciones
- Migracion y Coexistencia Con Sistemas No Linux - Josep Jorba EsteveDocumento36 páginasMigracion y Coexistencia Con Sistemas No Linux - Josep Jorba EstevedandaxAún no hay calificaciones
- 10-Configuracion Sintonizacion OptimizacionDocumento32 páginas10-Configuracion Sintonizacion OptimizacionSantos CorralesAún no hay calificaciones
- 00-P-Administracion Avanzada Del Sistema Operativo GNU - 2flinux PDFDocumento8 páginas00-P-Administracion Avanzada Del Sistema Operativo GNU - 2flinux PDFAnndy BarraganAún no hay calificaciones