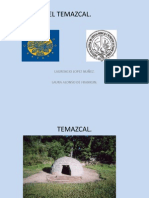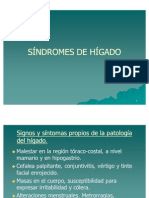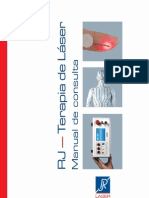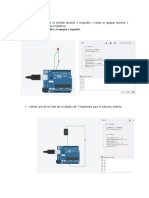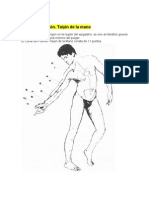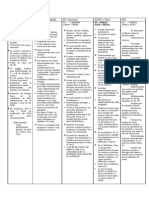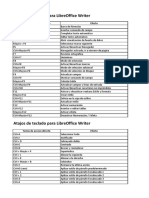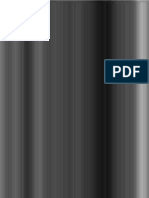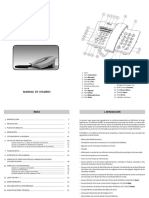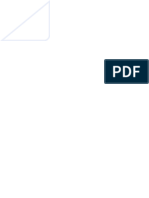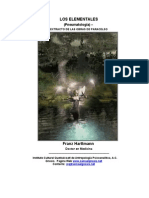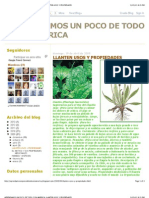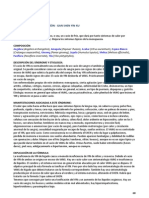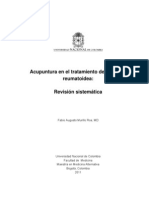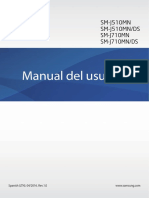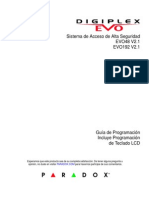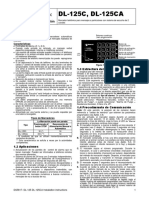Documentos de Académico
Documentos de Profesional
Documentos de Cultura
XP Avanzado
XP Avanzado
Cargado por
abderrahmanDerechos de autor
Formatos disponibles
Compartir este documento
Compartir o incrustar documentos
¿Le pareció útil este documento?
¿Este contenido es inapropiado?
Denunciar este documentoCopyright:
Formatos disponibles
XP Avanzado
XP Avanzado
Cargado por
abderrahmanCopyright:
Formatos disponibles
Microsoft
Sistemas Operativos
Windows XP Professional
Avanzado
Microsoft
PAG. 2
Sistema Operativo Windows XP Bsico
Sistema Operativo Windows XP Avanzado
Microsoft
INDICE GENERAL
MICROSOFT WINDOWS XP PROFESSIONAL
LECCIN 1: ADAPTABILIDAD DEL SISTEMA
Teclado y Ratn
Accesibilidad
Mejoras de accesibilidad
El ampliador
Teclado en pantalla
La barra de tareas
Clic doble clic?
LECCIN 6: MULTIMEDIA
LECCIN 2: LA CONSOLA DE COMANDOS
Uso del reproductor
La Biblioteca de medios
Personalizar el reproductor
CD de audio
Introduccin
Propiedades de la Consola
La interfaz de comandos
Ejecutar aplicaciones del DOS
Marcar, copiar y pagar
Parmetros de ejecucin
Recursos necesarios
Cambio de Fuentes
LECCIN 3: MANTENIMIENTO DE DISCOS
Verificar discos
El comando CHKDSK
Defragmentar el disco
Unidades NTFS
LECCIN 4: HERRAMIENTAS DEL SISTEMA
Restauracin del sistema
Liberar espacio en disco
Tareas programadas
Informacin del sistema
Copias de seguridad
Restaurar las copias
LECCIN 5: REPARACIN DEL SISTEMA
Introduccin
El proceso de reparacin
La consola de recuperacin
Comandos de consola
Opciones de inicio avanzadas
Concepto de multimedia
Configuracin de dispositivos
Control de volumen
Grabadora de sonidos
LECCIN 7: EL REPRODUCTOR DE WINDOWS
MEDIA
LECCIN 8: WINDOWS MEDIA MAKER
El entorno de trabajo
Uso del reproductor
Edicin de clips
Crear transiciones
Insertar audio
LECCIN 9: COMUNICACIONES
Introduccin
Instalar el mdem
Configurar el mdem
El marcador telefnico
El Hyperterminal
Establecer la conexin
LECCIN 10: LA CONSOLA DE FAX
Introduccin al Fax
La Consola de Fax
Edicin de faxes
El comando Imprimir
El Editor de portadas de Fax
PAG. 3
Microsoft
PAG. 4
Sistema Operativo Windows XP Bsico
Sistema Operativo Windows XP Avanzado
Microsoft
Adaptabilidad del Sistema
1.1. TECLADO Y RATN
En el mdulo anterior vimos cmo utilizar algunas herramientas del panel de control para
configurar el entorno de Windows XP.
Existen, adems, otras opciones para adaptar la utilizacin del ordenador al usuario,
incluso para aquellas personas que sufran algn problema fsico.
En primer lugar, veremos dos elementos de su ordenador por medio de los cuales usted
puede acceder al sistema: el teclado y el ratn.
Desde el panel de control tambin podemos establecer las caractersticas de trabajo del
teclado y el ratn.
Propiedades del teclado
Al acceder a las propiedades del teclado, se muestran dos
fichas:
-
Velocidad: permite establecer distintos tiempos de
respuesta del teclado:
Retraso de la repeticin: ajustaremos el tiempo que
debe transcurrir antes de que se escriba un carcter
repetidamente, cuando se mantiene pulsada la tecla
correspondiente.
Velocidad de repeticin: ajusta la velocidad con que se
escribe el segundo, tercer y siguientes caracteres mientras se
mantiene pulsada la tecla.
Hay un campo para poder situarse, pulsar una tecla y ver el efecto que tienen estos dos
parmetros.
-
Hardware: Esta ficha muestra el dispositivo de teclado instalado. Desde aqu podr
solucionar algn problema relacionado con el teclado o mostrar sus propiedades.
El parpadeo del cursor, cuando se edita un texto, puede graduarse en el cuadro de la
velocidad de intermitencia del cursor.
PAG. 5
Microsoft
Sistema Operativo Windows XP Bsico
Propiedades del ratn
en
Para acceder a las propiedades del ratn y configurar su funcionamiento, haga doble clic
Mouse, en el Panel de control.
Botones: permite establecer si el botn principal es el izquierdo o el derecho segn la
persona sea diestra o zurda. Desplazando el cursor deslizante entre Lenta y Rpida, ajustaremos el
intervalo de tiempo entre dos clics para que sea o no considerado como un doble clic o dos clics
separados.
Punteros: permite cargar y establecer los tipos de iconos
que representan al puntero del ratn: dicho puntero cambia
segn la posicin o el proceso que est realizando.
Si activa el bloqueo de clic, no tendr que tener
presionado el botn del ratn mientras selecciona elementos.
Opciones de puntero: controla el recorrido del puntero
en la pantalla, para un mismo desplazamiento del ratn en la
mesa de trabajo; el control se obtiene con velocidad del
puntero.
Con Ocultar el puntero al escribir activo, el puntero del ratn se oculta al empezar a
escribir en procesadores de texto como WordPad.
Variando la velocidad del puntero, establecemos el mayor o menor recorrido del puntero
en la pantalla para un mismo desplazamiento del ratn en la mesa de trabajo.
Puede hacer que el puntero se site en el botn predeterminado, activando la casilla de la
seccin Ajustar a.
PAG. 6
Sistema Operativo Windows XP Avanzado
Microsoft
La opcin Mostrar rastro del puntero se utiliza para que el puntero muestre una estela.
Se utiliza en ordenadores porttiles con pantallas de LCD (cristal lquido) para ver mejor el
puntero del ratn.
Mostrar la ubicacin del puntero al Presionar la tecla CTRL se utiliza para localizar el
puntero del ratn mediante una seal visible.
PAG. 7
Microsoft
Sistema Operativo Windows XP Bsico
1.2. ACCESIBILIDAD
Hay un grupo de herramientas que estn diseadas para facilitar el uso del ordenador por
personas con problemas fsicos. Para ello, acceda a
Opciones de accesibilidad en el panel de
control.
Aparece un cuadro de dilogo con varias fichas:
Teclado: indica ciertas caractersticas al pulsar determinadas teclas:
-
StickyKeys: activa combinaciones de teclas con [Ctrl], [Alt] y [Mays] sin tener
que pulsar dos teclas al mismo tiempo. De esta forma, si tuviera que pulsar la
combinacin [Ctr1]+[T], bastara con pulsar [Ctrl] y despus [T].
FilterKeys: evita el que se acepten pulsaciones de teclas muy rpidas en personas
con temblores en las manos u otros movimientos involuntarios.
ToggIeKeys: hace que se emita un sonido distinto segn se pase al estado activado
o desactivado, al pulsar las teclas [BloqMays], [BloqNum] y [BloqDespl].
Sonido: al activar SoundSentry, se produce algn efecto en pantalla (parpadeo del
escritorio, de la barra del ttulo, etc.) cuando Windows emite un sonido. ShowSound
muestra un mensaje cuando se emite un sonido. Estas dos herramientas facilitan el uso
del ordenador a personas con dificultades auditivas.
Pantalla: activando Contraste alto se establece una configuracin de colores y
tamaos con los que se muestran el escritorio, las ventanas, ttulos, etc. para facilitar la
PAG. 8
Sistema Operativo Windows XP Avanzado
Microsoft
visin de los mismos. Tambin podemos configurar la velocidad de intermitencia y el
ancho del cursor de texto.
Mouse: con MouseKeys activado podremos mover el puntero del ratn utilizando las
teclas del bloque numrico, situado en la parte derecha del teclado.
General: con SerialKeys podemos cargar un controlador de dispositivo de entrada
especial adaptado a un usuario con deficiencias fsicas, en sustitucin del teclado y el
ratn.
En reinicio automtico puede indicar un tiempo determinado para desactivar todas las
herramientas, a partir del momento en que deja de utilizarse el ratn o el teclado, excepto la de
SerialKeys. Esta opcin es interesante cuando varias personas utilizan el mismo equipo.
Activando las opciones administrativas, las opciones de accesibilidad establecidas sern
aplicadas a todos los usuarios que inicien una sesin, as como a nuevos usuarios.
1.3. MEJORAS DE ACCESIBILIDAD
A dems de las opciones de accesibilidad que ya hemos visto anteriormente, Windows XP
dispone de otras herramientas que ayudan todava ms si cabe a adaptar el sistema para ser
utilizado ms fcilmente por personas discapacitadas.
Para incluir estas mejoras de accesibilidad en nuestro ordenador, pulse el botn del men
Inicio, seleccione Todos los Programas y despus Accesorios. Seguidamente despliegue la
opcin Accesibilidad y acceda Asistente para accesibilidad.
Un asistente nos facilitar la configuracin del ordenador contestando a sencillas
preguntas o seleccionando algunas opciones. En los distintos pasos del asistente de accesibilidad
podemos establecer qu elementos configuraremos:
-
Elegir entre tres tipos de tamaos con que se muestra el texto, las ventanas y otros
elementos.
Cambiar el tamao de las fuentes o tipos de letra.
Utilizacin del Ampliador del Microsoft.
Al activar opciones como tengo problemas de visin..., Tengo problemas auditivos,
etc... se muestran otras opciones de accesibilidad vistas en el capitulo anterior.
En funcin de las opciones activadas aparecern ms o menos ventanas, donde podremos
seguir configurando el entorno. Entre estas opciones se muestran:
PAG. 9
Microsoft
Sistema Operativo Windows XP Bsico
Elegir entre cuatro tipos de barras de desplazamiento con distinto tamao.
Tres tipos de tamao con el se muestran los iconos.
Elegir entre distintas combinaciones de colores para facilitar la visualizacin de los
elementos de las ventanas con el fin de que presenten ms contraste y distinguirlos
mejor.
Eleccin de tipo de cursor de ratn, por si le es dificultoso distinguirlo.
1.4. EL AMPLIADOR
Hay personas a las que les es difcil ver las cosas excesivamente pequeas y han de afinar
la vista, con el consiguiente cansancio si esto se repite continuamente.
En Windows XP se ha incluido el Ampliador, que muestra la zona donde est situado el
cursor del ratn aumentada dos o ms veces.
PAG. 10
Sistema Operativo Windows XP Avanzado
Microsoft
Para ejecutarlo, acceda al men Inicio, seleccione Programas y despus Accesorios.
Despus despliegue la opcin Accesibilidad y acceda a Ampliador.
El Ampliador muestra una ventana en la parte superior de la pantalla donde se visualiza la
zona recorrida por el cursor del ratn aumentada en nivel de ampliacin entre 1 y 9.
En la ventana de Configuracin tambin puede activar o
desactivar distintas opciones para variar cmo se muestra la zona
ampliada.
Al arrastrar el puntero o cursor del ratn por el escritorio, se
muestra ampliada la zona por la que discurre, siempre que tenga
activada la opcin Seguir el cursor del mouse.
Como ve, las facilidades para ver y manipular el ordenador
son cada vez mayores, sobre todo para personas que presentan
discapacidades. Para cerrar el ampliador utilizando el teclado, pulse
las teclas [Alt]+[S].
1.5. TECLADO EN PANTALLA
El Teclado en pantalla es una utilidad que muestra un teclado virtual en la pantalla y
permite a los usuarios con dificultades de movilidad escribir datos mediante un dispositivo
sealador o ratn.
El teclado en pantalla est pensado para proporcionar un grado mnimo de funcionalidad
a los usuarios con dificultades de movilidad.
PAG. 11
Microsoft
Sistema Operativo Windows XP Bsico
El Teclado en pantalla se encuentra disponible en Accesibilidad, men Accesorios del
men Inicio.
El Teclado en pantalla dispone de tres modos de escritura que puede utilizar para escribir
datos:
Modo clic: para escribir el texto se hace clic en las teclas en pantalla. Para ello,
seleccione la opcin Hacer clic para seleccionar.
Lo primero que debe hacer es seleccionar un Modo de escritura en el men de
configuracin.
Modo de suspensin: se utiliza un ratn para sealar una tecla durante un perodo
predefinido y el carcter sealado es escrito. Seleccione la opcin Suspender para
seleccionar. En el cuadro Tiempo mnimo de suspensin puede indicar el intervalo
de tiempo en segundos durante el cual podr sealar un carcter.
Modo exploracin: el teclado en pantalla continuamente explora el teclado resaltando
las teclas que puede seleccionar al pulsar en la tecla configurada o mediante el
dispositivo sealador. Con la opcin Avanzada (Opciones de digitalizacin) puede
indicarla tecla con la que seleccionar y escribir el carcter explorado.
Si activa Usar sonido de clic, en el men
Configuracin, cada vez que pulse sobre el teclado, ste
emitir un sonido parecido al de las mquinas de escribir.
Con la opcin Fuente..., en el men configuracin,
puede cambiar el tipo de letra que muestran las teclas del
teclado en pantalla.
PAG. 12
Sistema Operativo Windows XP Avanzado
Microsoft
Veamos las opciones del men Teclado.
Puede ver un Teclado extendido que incluye el teclado
numrico o un teclado estndar sin el teclado numrico.
Tambin puede mostrar el teclado con las teclas en la
distribucin estndar o con la distribucin por bloques en la que las
teclas se disponen en bloques rectangulares.
Por ltimo, puede mostrar el teclado estndar de Estados
Unidos (101 teclas), el universal (102 teclas) o un teclado con
caracteres adicionales japoneses (106 teclas).
La ventana de la aplicacin en la que desea escribir deber estar activa mientras utilice el
teclado en pantalla.
1.6. LA BARRA DE TAREAS
La Barra de tareas, adems de disponer del botn de Inicio y de mostrar la hora del
sistema, tambin muestra (a la izquierda) unos botones que, al pulsarlos, ejecutan unas
determinadas aplicaciones que han sido instaladas con Windows XP.
Nosotros tambin podemos incluir botones en la Barra de tareas para ejecutar aquellas
aplicaciones que utilicemos con ms frecuencia. Para ello, haga clic con el botn derecho del
ratn sobre la barra de tareas y, en el men contextual que aparece, despliegue la opcin Barra de
herramientas. Desde este men podemos incluir directamente las barras Direccin, Vnculos,
Escritorio, Inicio rpido o crear una Nueva barra de herramientas...
Al optar por crear una nueva barra de herramientas, se muestra un cuadro donde puede
seleccionar la carpeta en la que estn las aplicaciones, archivos o carpetas que quiere incluir en la
barra de tareas.
La Barra de tareas es como una ventana
flotante que podemos arrastrar con el puntero del
ratn y situarla en cualquiera de los cuatro bordes del
escritorio.
Para mostrar el contenido de una carpeta,
pulse el smbolo
para desplegarlo y as poder
visualizar lo que contiene.
PAG. 13
Microsoft
Sistema Operativo Windows XP Bsico
Mediante el Panel de Control podemos acceder a la opcin Barra de tareas y Men
Inicio. Entonces se muestra un cuadro donde podemos establecer distintas opciones del men.
Con la opcin Mantener la barra de tareas siempre visible
activa, la barra de tareas no se ocultar nunca. Si la desactiva, se
ocultar cuando maximice la ventana de una aplicacin.
Cuando Ocultar automticamente la barra de tareas est
activa, la barra de tareas se reduce a una fina lnea en el borde inferior
de la pantalla. La barra de tareas se mostrar cuando site el puntero
del ratn sobre dicha lnea.
Tambin puede acceder a la Barra de tareas y
men de Inicio a travs de la opcin propiedades en el
men contextual de Inicio.
En la barra de tareas podemos incluir la barra
Direccin, desde la que podremos mostrar cualquier
pgina Web de Internet indicando su direccin. Los
conceptos de redes, Internet o Web los veremos ms
adelante.
Tambin puede mostrar y ocultar otros elementos
en el rea de notificacin como el reloj. Al hacer doble clic
en dicho elemento podr configurar la hora y fecha del
sistema.
1.7. CLIC O DOBLE CLIC?
Uno de los aspectos claves en Windows XP es la incorporacin e integracin al sistema
operativo de Internet Explorer, un conjunto de aplicaciones que permiten acceder a Internet.
Como el manejo de Internet Explorer para acceder a las distintas pginas Web se hace con
un simple clic, como ya veremos en lecciones sucesivas, en la configuracin del entorno Windows
(escritorio, iconos, ventanas, etc...) se ha permitido que, aquellas acciones que se realizan con
doble clic, se puedan llevar a cabo con slo un clic del ratn.
PAG. 14
Sistema Operativo Windows XP Avanzado
Microsoft
Muchos usuarios de ordenador se iniciaron en su utilizacin navegando por Internet. Para
ello, slo se precisa un clic para ir de una pgina a otra.
Tambin hay personas que, por dificultades fsicas (temblor de manos, etc...) les es ms
dificultoso hacer un doble clic que un nico clic.
Por todo ello, es por lo que el entorno de Windows XP puede modificarse para que
abramos una carpeta o un archivo, o iniciemos la ejecucin de una aplicacin con slo un clic en
el icono que lo represente.
Para establecer entre hacer clic o doble clic para abrir un archivo, carpeta o aplicacin,
abra con un doble clic una carpeta y acceda a la opcin de men, Herramientas / opciones de
carpeta ....
En la seccin Hacer clic en los elementos como se indica, puede configurar el modo en
que se abrir un elemento.
La opcin Un solo clic para abrir elemento abrir las carpetas con un slo clic de ratn.
Los elementos se seleccionan al pasar el puntero del ratn sobre los mismos.
El texto de los iconos puede mostrarse subrayado cuando el cursor del ratn pase sobre
ellos seleccionando Subrayar los ttulos de iconos cuando yo los seale.
Si elige Subrayar los ttulos de iconos que coincidan con el explorador, se mostrarn
los textos de los iconos como aparecen en los vnculos de las pginas Web.
De usted depende si desea hacer abrir carpetas, ejecutar aplicaciones haciendo clic o doble
clic.
PAG. 15
Microsoft
PAG. 16
Sistema Operativo Windows XP Bsico
Sistema Operativo Windows XP Avanzado
Microsoft
La consola de Comandos
2.1. INTRODUCCIN
El avance de los entornos grficos como el de Windows ha hecho que los entornos
basados en modo texto tiendan a desaparecer.
Sin embargo, es muy posible que usted necesite utilizar aplicaciones para MS-DOS, que
es un sistema operativo basado en comandos y no grfico como Windows.
MS-DOS, acrnimo de Sistema operativo de disco de Microsoft (MicroSoft Disk
Operating System), es un sistema operativo con una interfaz de lnea de comandos que se utiliza
en equipos personales.
Este sistema traduce los datos que el usuario escribe mediante el teclado en operaciones
que el equipo puede realizar. As, si introducimos por ejemplo el comando cls (Clear Screen),
MS-DOS limpiara la ventana, mostrando slo el smbolo del sistema (C:>) y el punto de insercin
(cursor).
Con MS-DOS tambin puede supervisar operaciones como la entrada y la salida de disco,
el soporte de vdeo, el control del teclado y muchas funciones internas relacionadas con la
ejecucin de programas y mantenimiento de archivos.
A partir de Windows Millenium y Windows 2000, MS-DOS ha pasado a ser una
aplicacin ms que se ejecuta bajo el sistema Windows.
En las primeras versiones de Windows, lase Windows 3.X, era MS-DOS el verdadero
sistema operativo y Windows una aplicacin que se ejecutaba sobre dicho sistema.
PAG. 17
Microsoft
Sistema Operativo Windows XP Bsico
De todas formas, lo que desea conocer el usuario es si puede seguir trabajando con los
comandos de MS-DOS y si sus aplicaciones DOS funcionan en Windows XP. Esta leccin trata
de contestar a estas dos preguntas.
2.2. PROPIEDADES DE LA CONSOLA
Windows XP ha sustituido el elemento MS-DOS que aparece en el men Inicio de
antiguas versiones de Windows por el elemento Smbolo del Sistema.
sta es una clara muestra de las diferencias entre los dos sistemas operativos: las versiones
anteriores de Windows pretendan ser lo ms compatibles posible con MS-DOS y versiones
anteriores de Windows; mientras que Windows XP tiene el objetivo de ser un sistema enfocado a
aplicaciones ms potentes.
Sin embargo, en Windows XP tambin podr trabajar como en MS-DOS.
Utilizando la Interfaz de comandos, se inicia una ventana en la que podr utilizar los
comandos de Windows XP para realizar las acciones que normalmente realizar con alguna de sus
herramientas visuales, Por ejemplo, podra utilizar el comando copy origen [destino] para copiar
ficheros de una carpeta a otra, en lugar de arrastrarlos utilizando Mi PC o el Explorador de
Windows XP.
Las opciones que afectan a la ventana Interfaz de comandos se establecen a travs del
Smbolo del sistema en el men Inicio / Programas / Accesorios. Al pulsar con el
icono
botn derecho del ratn Copiar sobre este icono, podemos acceder a su men contextual.
PAG. 18
Sistema Operativo Windows XP Avanzado
Microsoft
Tambin puede crear un acceso directo en el escritorio y acceder a sus propiedades a travs de su
men contextual.
La mayora se refieren al aspecto que presenta dicha ventana,
aunque las situadas en la ficha Opciones son ms interesantes.
Seleccione la opcin Propiedades para establecer ciertas
caractersticas de la ventan de interfaz de comandos.
-
Puede cambiar el tamao del cursor de la ventana seleccionando
Pequeo, Mediano o Grande.
Puede especificar si la Interfaz de comandos se ejecutar
inicialmente en una Ventana o a Pantalla completa.
Puede especificar cuntos comandos se recordarn, de forma que usted pueda ejecutarlos
sin necesidad de volver a escribirlos. As con Tamao del bfer puede indicar el nmero
de comandos que se recordarn y con Nmero de bferes el nmero de procesos que
pueden tener historiales de comandos distintos.
Active Modalidad de edicin rpida para que el men Edicin no aparezca en la ventana
de Interfaz de comandos. En este caso podr utilizar directamente el ratn para cortar,
copiar y pegar.
Con Modo de insercin activo se inserta texto en la posicin del cursor. Si no est
activado, el texto que se escriba reemplazar el texto existente, en caso de haberlo.
Si activa la casilla Descartar duplicados antiguos, se eliminarn los comandos
duplicados del bfer.
En la ficha Fuente podr establecer el tipo y tamao de fuente que se utilizar en las
ventanas de la Interfaz de comandos.
PAG. 19
Microsoft
Sistema Operativo Windows XP Bsico
Desde la ficha Diseo establecer el tamao de la ventana, indicando el nmero de lneas
de ancho y de alto. Indique, si as lo desea, una posicin fija para la ventana de Interfaz de
comandos. De esta forma siempre estar situada en la misma posicin, lo que le puede facilitar el
trabajo cuando tenga varias ventanas abiertas en el escritorio.
Puede, si as lo desea, indicar posicin fija para la ventana de la interfaz de comandos
desactivando la opcin El sistema ubica la ventana y dndole valores a Izquierdo y superior.
De esta forma siempre estar situada en la misma posicin, lo que le puede facilitar el
trabajo cuando tenga varias ventanas abiertas en el escritorio.
Finalmente en la ficha Colores se establecen los colores del fondo, del texto, etc...
Todas las modificaciones que realice en este cuadro de dilogo afectarn a las ventanas de
Interfaz de comandos que abra a partir de ese momento, no a las que pueda tener abiertas mientras
modificaba las opciones.
En este captulo se ha insistido en todo momento en el nombre Interfaz de comandos o
consola de comandos en lugar de MS-DOS: esto no es una casualidad.
Recuerde que usted puede trabajar como lo hara en MS-DOS a travs del elemento
Interfaz de comandos, pero esto no implica que realmente est trabajando en MS-DOS. MS-DOS
PAG. 20
Sistema Operativo Windows XP Avanzado
Microsoft
no forma parte de Windows XP, sino que Windows XP permite ejecutar comandos que usted
conoce en MS-DOS (y que ahora forman parte de la interfaz de comandos de Windows XP) y
trabajar con aplicaciones escritas para MS-DOS, como ver en el resto de la leccin.
2.3. LA INTERFAZ DE COMANDOS
La gente que ha trabajado mucho en sistemas como MS-DOS se encuentra ms cmoda, a
la hora de realizar ciertos procesos, realizndolos al estilo de MS-DOS, es decir, mediante la
introduccin de comandos y no de forma grfica como lo hara en el entorno Windows.
Existen ciertos comandos que, por su carcter claramente tcnico, slo pueden realizarse a
travs de la interfaz de comandos. Por todo ello es conveniente conocer cmo trabajar de este
modo.
Sin embargo, siempre que sea posible, debera utilizar la interfaz de usuario de Windows y
olvidarse del modo MS-DOS. El trabajo en un entorno grfico es mucho ms sencillo y cmodo,
adems de seguro.
Un ejemplo sencillo es la eliminacin de un fichero: si sta se realiza desde la interfaz de
comandos con el comando DEL, usted no podr recuperar dicho fichero una vez eliminado; si lo
hubiera realizado desde Mi PC o el Explorador, no tendra ningn problema ya que podra acudir
a la papelera de reciclaje para recuperarlo.
Finalmente, es conveniente conocer qu comandos siguen siendo vlidos en Windows XP
y cules han cambiado respecto a versiones anteriores de MS-DOS.
Podr utilizar el sistema de ayuda de Windows XP y obtener una lista con dichos
comandos. Busque el tema de ayuda Comandos, en la ficha ndice, donde podr conocer la
descripcin y sintaxis de los comandos, as como las diferencias con MS-DOS.
PAG. 21
Microsoft
Sistema Operativo Windows XP Bsico
Otra forma de obtener ayuda de los comando es a travs de la propia consola. Para ello
ejecute el comando HELP. Como puede ver, la consola muestra una lista de todos los comandos
con una breve descripcin de los mismos.
Si desea obtener informacin ms especifica de un comando puede introducir: comando /
? y la consola mostrar toda la informacin disponible para ese comando.
2.4. EJECUTAR APLICACIONES DE DOS
Una vez que conocemos cmo utilizar la Interfaz de comandos, de forma que podamos
trabajar al estilo MS-DOS, es el momento de contestar a la segunda cuestin que se planteaba en
la introduccin de la leccin: Puedo seguir utilizando mis aplicaciones MS-DOS?
La respuesta es s, pero con reservas. Como ya se ha comentado, una de las diferencias
fundamentales entre versiones anteriores de Windows y Windows XP es la compatibilidad.
Windows XP no es tan compatible con las aplicaciones de MS-DOS como lo es por ejemplo
Windows 98. Por lo tanto, es posible que algunas aplicaciones de este tipo no lleguen a ejecutarse
correctamente.
Para utilizar una aplicacin DOS, tiene dos formas de hacerlo: o bien inicia una sesin de
interfaz de comandos y ejecuta el fichero ejecutable de la aplicacin (como hara al trabajar en
MS-DOS) o bien crea un acceso directo que le permita iniciar rpidamente la aplicacin.
Las aplicaciones que intenten acceder directamente al hardware, como pueden ser muchos
juegos, pueden sufrir problemas en Windows XP, ya que este sistema no permite el acceso
directo, sin pasar previamente por el sistema operativo.
Alternativamente tambin podra buscar el fichero ejecutable a travs de Mi PC o el
Explorador y hacer doble clic sobre el mismo.
PAG. 22
Sistema Operativo Windows XP Avanzado
Microsoft
Sin lugar a dudas la creacin de un acceso directo a la aplicacin DOS es la mejor
alternativa. De esta fortuna podr configurar ciertas caractersticas que permitan solucionar
problemas en la ejecucin de la aplicacin.
Una vez iniciada la aplicacin DOS, observe que se ejecuta en una ventana ms, que
puede ser redimensionada o trasladada a cualquier parte del escritorio. Adems, presenta los
botones tpicos de minimizar, maximizar y cerrar, como cualquier otra ventana.
Al maximizar una ventana de una aplicacin DOS, sta no llegar a ocupar toda la
pantalla, sino que se mostrar al tamao mximo que pueda tener la aplicacin como ventana.
Para pasar de ventana a pantalla completa o viceversa, utilice la combinacin de teclas
[Alt]+[Intro].
Sin embargo, si va a trabajar continuamente en la aplicacin DOS, seguramente desee
hacerlo a pantalla completa, como se suele trabajar con estas aplicaciones.
Cuando la aplicacin se ejecute a pantalla completa, no aparecer el escritorio de
Windows, ni siquiera su barra de tareas, por lo que deber utilizar formas alternativas para pasar
de una aplicacin a otra. Por ejemplo, podra utilizar la combinacin de teclas [Altl+[Tab] o
[Altl+[Esc].
Por otra parte no puede utilizar el botn cerrar de la ventana de una aplicacin DOS
cuando la aplicacin se est ejecutando: deber cerrar correctamente la aplicacin.
Por ejemplo, si presenta un men desplegable, es lgico que aparezca un comando Salir o
Cerrar en dicho men o que se muestre algn botn especfico para dicha tarea.
2.5. MARCAR COPIAR Y PEGAR
Una de las ventajas de trabajar con una aplicacin DOS en modo ventana es la posibilidad
de utilizar su men de control. En este men aparece la opcin Editar, que le permitir marcar
aquello que le interese de la ventana DOS y despus copiarlo al portapapeles. De esta forma dicha
informacin estar disponible para otras aplicaciones Windows.
Como las aplicaciones DOS trabajan en modo texto, el proceso contrario slo podr
realizarse cuando en el portapapeles exista texto. En este caso, fjese cmo incluso podr pegar en
la ventana de la aplicacin DOS texto que puede provenir de otras aplicaciones.
PAG. 23
Microsoft
Sistema Operativo Windows XP Bsico
Una vez tiene en pantalla lo que quiere pasar al portapapeles, debe utilizar el men de
control para especificar que desea marcar cierta parte de la ventana. Utilice para ello la opcin
Editar / Marcar.
Aparecer un cursor que le permitir, arrastrando con el ratn, marcar la informacin a
copiar. Una vez marcada (seleccionada), se elige el comando Editar - Copiar del men de control
y entonces la informacin pasa al portapapeles desde donde puede ser pegada a cualquier otra
aplicacin que admita el pegado de texto.
Los comandos del men edicin del editor de MS-DOS slo son de aplicacin para el
propio editor por lo que la informacin que corte o copie mediante los comandos de este men no
podr ser utilizada en otras aplicaciones de Windows.
Utilice el comando Marcar del men contextual de la ventana para marcar la informacin
a copiar. Luego acceda a la opcin Copiar del men contextual de la ventana del Editor de
MS-DOS. De este modo la informacin copiada podr ser utilizada (pegada) en otras aplicaciones
Windows.
2.6. PARMETROS DE LA EJECUCIN
Hay ciertos parmetros que debemos tener en cuenta para configurar la ejecucin de un
programa DOS segn sus necesidades.
La configuracin de un programa DOS se realiza a travs de sus Propiedades. Para
acceder a ellas, podemos hacerlo desde el men contextual de su icono o utilizando la opcin
correspondiente del men de control de la ventana donde se ejecuta.
Vamos a conocer algunas de las propiedades para configurar la ejecucin de un programa
DOS.
PAG. 24
Sistema Operativo Windows XP Avanzado
Microsoft
En la ficha General encontrar la informacin de cualquier acceso directo. Incluyendo
su ubicacin, el nombre en formato MS-DOS, es decir, con 8 caracteres como mximo
para el nombre y tres para la extensin, etc.
En la ficha Programa se establece el nombre del programa DOS, as como la ruta de
acceso y nombre para iniciar su ejecucin, o bien, el nombre de un archivo que lo
ejecute.
Podemos iniciar la ejecucin del programa mediante una combinacin de teclas en las que
debe utilizar [Ctrl] o [Alt]. Esto se indica en la casilla Tecla de mtodo abreviado.
Si activa Cerrar al salir, se cerrar la ventana DOS al finalizar la ejecucin del programa.
En caso contrario, permanecer abierta hasta que la cerremos.
La ejecucin puede iniciarse en ventana normal, minimizada o maximizada, segn se
indique en el apartado Ejecutar. En los archivos Config.nt y Autoexec.nt se configuran las
variables de entorno que controlan cmo se ejecuta Windows XP en el equipo.
Es posible que su aplicacin MS-DOS necesite que ciertos parmetros aparezcan tanto en
el Autoexec.nt como en el Config.nt. En este cuadro podr especificar la ubicacin de esos
ficheros, de forma que sean utilizados cuando ejecute el programa DOS.
Algunos programas de MS-DOS requieren una configuracin especial en los archivos
Config.nt o Autoexec.nt, que puede causar conflictos con otros programas.
La emulacin compatible de reloj por hardware permite que las aplicaciones basadas en
MS-DOS reduzcan la velocidad a la que el reloj del equipo enva seales de temporizacin.
Cuanto ms rpido es el procesador (800 Mhz, 900 Mhz, etc.) del equipo, ms rpidas son
las seales entre el hardware y el software, lo que permite que los programas basados en Windows
trabajen con mayor eficacia. Sin embargo, la mayora de los programas basados en MS- DOS no
PAG. 25
Microsoft
Sistema Operativo Windows XP Bsico
se disearon pensando en velocidades de procesador rpidas. Si un programa basado en MS-DOS
establece una velocidad demasiado alta durante la instalacin, es posible que no funcione.
La ficha Miscelnea establece otro tipo de opciones. Active Protector de pantalla si
desea que, aunque est ejecutndose el programa DOS, se inicie el protector de
pantalla indicado en la configuracin de Windows.
Activando Siempre suspendido, se evita que el programa utilice recursos del sistema
cuando no est activo (cuando no hay entrada por el teclado).
Con la Sensibilidad a inactividad se regula el tiempo que Windows permitir al
programa que est inactivo, antes de reducir los recursos asignados al mismo para utilizarlos otros
programas que tambin estn ejecutndose.
Si el programa utiliza el ratn, podemos hacer que slo aparezca el cursor del ratn de
Modo exclusivo en el programa DOS.
Recuerda el mensaje que apareci cuando intentamos cerrar la ventana DOS sin cerrar el
programa EDIT? Este mensaje aparecer si Advertir si contina activo est activado.
En la parte inferior aparece una serie de combinaciones de teclas que, si estn activadas, se
utilizarn nicamente por Windows y no por el programa DOS, en caso de que ste tenga alguna
funcin que se active con algunas de estas combinaciones.
2.7. RECURSOS NECESARIOS
Dentro de las propiedades del programa DOS podemos establecer los recursos de memoria
necesarios para su ejecucin, utilizando la ficha Memoria.
Desde esta ficha podemos especificar las necesidades de memoria para el programa DOS,
indicando la cantidad en Kb para cada tipo de memoria (convencional, expandida, extendida y en
modo protegido).
Aunque puede cambiar los valores, si no sabe qu cantidad de memoria puede utilizar, lo
aconsejable es que no cambie ningn valor, pues Windows XP ya se ha encargado de escoger los
ms adecuados. Si tiene problemas en la ejecucin de la aplicacin, deber probar otras
combinaciones.
De todas formas, lo mejor es dejar en modo Automtico los valores de memoria para que
sea Windows XP el que se ocupe de administrarlos.
PAG. 26
Sistema Operativo Windows XP Avanzado
Microsoft
En la ficha Pantalla tambin establecer algunos recursos, En el cuadro Uso
estableceremos el tamao de la ventana: predeterminado, ventana o pantalla completa.
Las dos casillas de Rendimiento es mejor que siempre estn activadas para que Windows
provea al programa DOS de ciertos elementos y as trabaje ms rpido y de forma correcta.
Para que el cuadro de la ventana DOS donde se ejecuta el programa recupere las
caractersticas al terminar su ejecucin, active Restaurar configuracin al iniciar.
2.8. CAMBIO DE FUENTES
Otra de las propiedades que podemos cambiar dentro de una ventana DOS es el tipo y
tamao de las fuentes (tipos de letra) utilizadas por los programas. A travs de la ficha Fuente
podr realizar este proceso.
PAG. 27
Microsoft
Sistema Operativo Windows XP Bsico
Mantenimiento de Discos
3.1. VERIFICAR DISCOS
Los soportes fsicos donde almacenamos datos y programas (discos y disquetes) no son
perfectos y pueden tener fallos. Por ello, es aconsejable revisar su estado con cierta frecuencia.
Windows XP dispone de algunas utilidades para realizar un mantenimiento y verificacin
de los datos almacenados a fin de evitar que puedan perderse.
Los discos estn estructurados en una serie de partes o fragmentos denominados unidades
de asignacin o clsters, todos con el mismo tamao. Cada unidad de asignacin ocupa varios
sectores contiguos en el disco, dependiendo de la capacidad del disco o disquete. Un sector es un
bloque de 512 bytes de datos.
Cuando usted indica a Windows XP que guarde un archivo, si su tamao es mayor del que
ocupa un clster, se fragmenta en varias partes, almacenndose cada una en una unidad de
asignacin
En un disco pueden surgir dos tipos de errores:
-
Fsicos: problemas en la superficie del disco que impiden leer o guardar datos. Se
deben a que algunas zonas de la superficie del disco pierden su capacidad para
almacenar datos que impiden leer o guardar informacin.
Lgicos: errores en la asignacin del espacio en disco producidos al guardar o borrar
archivos. Si dos archivos tratan de usar el mismo espacio o unidad de asignacin, parte
de un archivo se pierde, guardndose en otra zona o unidad de asignacin no
localizable (fragmento de archivo perdido), pero que ocupa espacio en disco. Tambin
pueden formarse unidades de asignacin o fragmentos perdidos al borrar un archivo y
que no se libere el espacio que ocupaba.
Con la herramienta comprobacin de errores podremos verificar el estado fsico (si los
clsters estn bien grabados) y los errores lgicos (clsters perdidos).
Para comprobar errores de una unidad, acceda a Mi PC, muestre las propiedades de la
unidad que desee verificar y acceda a la ficha Herramientas.
Dentro de la seccin Comprobacin de errores, pulse el botn Comprobar ahora... para
establecer sus opciones.
PAG. 28
Sistema Operativo Windows XP Avanzado
Microsoft
Podemos realizar dos tipos de verificacin. Si no activa ninguna opcin, realizaremos una
comprobacin de superficie del disco en busca de posibles errores, pero no se realiza ninguna
reparacin del disco.
Si activamos la casilla Reparar automticamente
errores en el sistema de archivos Windows reparar los errores
que encuentre durante la comprobacin del disco.
Con Examinar e intentar recuperar los sectores
defectuosos, Windows buscar sectores defectuosos e intentar
recuperar la informacin legible de los mismos.
Activando estas opciones, se tardar ms tiempo en
realizar la verificacin, siempre dependiendo del tamao o
capacidad del disco.
Windows inicia la reparacin en varias fases:
comprobacin de archivos (fase 1) comprobacin de ndices (fase
2), comprobacin de descriptores de seguridad (fase 3). etc...
3.2. EL COMANDO CHECKDISK (CHKDSK)
La Consola de comandos tambin puede comprobar el estado de los discos de su equipo,
mediante el comando CHKDSK.
Chkdsk examina el espacio en disco y su uso en los sistemas de archivos NTFS y FAT.
Luego muestra un informe de estado en el que proporciona informacin especfica para cada
sistema de archivos.
El informe de estado muestra los errores encontrados en el sistema de archivos. Chkdsk
tambin muestra y corrige los errores de] disco.
PAG. 29
Microsoft
Sistema Operativo Windows XP Bsico
El comando Chkdsk tiene el siguiente formato:
CHKDSK [Unidad] [Ruta] Archivo]]] [/F] [/V] [/R] [/X] [/I] [/C] [/L]:Tamao]]
Parmetros:
Ninguno: Si se utiliza sin parmetros, chkdsk muestra el estado del disco de la
unidad actual.
Unidad: Especifica la unidad que contiene el disco que desea comprobar mediante
chkdsk.
[Ruta] Archivo: Especifica la ubicacin y el nombre de un archivo o un conjunto de
archivos cuya fragmentacin desea comprobar mediante chkdsk. Puede utilizar
caracteres comodn (* y ?) para especificar varios archivos.
/F: Corrige los errores del disco. El disco debe estar bloqueado. Si chkdsk no puede
bloquear la unidad, ofrecer la posibilidad de comprobarla la prxima vez que reinicie
el equipo.
/V: Muestra el nombre de todos los archivos de todos los directorios a medida que se
comprueba el disco.
/R: Encuentra los sectores defectuosos y recupera la informacin que sea legible. El
disco debe estar bloqueado.
/X: (Slo NTFS). Fuerza a que se desmonte previamente el volumen si es necesario.
Todos los identificadores abiertos en el volumen dejan de ser vlidos. Este
modificador incluye adems las funciones del modificador [F.
/I: :(Slo para NTFS).Realiza una comprobacin menos exhaustiva de entradas de
ndice.
/C: (Slo NTFS).Omite la comprobacin de ciclos dentro de la estructura de carpetas.
/L: [:tamao]: Slo NTFS. Cambia el tamao del archivo de registro al valor
especificado. Si no escribe ningn valor, muestra el tamao actual.
Puede utilizar el comando MountVol para montar y desmontar volmenes de disco NTFS.
MountvoI es una forma de vincular particiones sin que sea necesaria una letra de unidad en
Windows XP
Veamos algunos ejemplos de utilizacin de este comando.
CHKDSK C: realice la comprobacin de la unidad c:
CHKDSK C: /F iniciar la verificacin y reparacin de la unidad c:
Si le aparece el mensaje de la ventana superior, puede indicar con S que se prepare la
PAG. 30
Sistema Operativo Windows XP Avanzado
Microsoft
unidad la prxima vez que se inicie Windows. De este modo cuando reinicie el equipo, Windows
mostrar un mensaje indicando esta situacin e iniciar la verificacin y reparacin de la unidad
indicada.
El comando Chkdsk, as como sus parmetros, pueden introducirse indistintamente en
maysculas minsculas.
Al ejecutar la orden chksdk c:/f puede suceder que otro proceso de Windows est
utilizando el disco (c:) y Windows no pueda reparar la Unidad (c:) en ese momento.
CHKDSK C:\windows\*.* (Comprueba la fragmentacin de la carpeta Windows para
todos sus archivos y carpetas.).
Al indicar una ruta ( \windows) y un conjunto de archivos (\*.*), el comando chkdsk nos
informa de la fragmentacin de los archivos contenidos en la carpeta indicada. Recuerde que
puede utilizar los caracteres comodines *y ?, para indicar el conjunto de archivos. Veamos unos
ejemplos:
\*.TXT Todos los archivos con extensin TXT.
\*.??E Todos los archivos cuya extensin acaba con el carcter E.
\C?R*.* Todos los archivos que empiezan por C y cuyo tercer carcter es una R ( como
CuRso, CaRpeta, etc.).
3.3. DESFRAGMENTAR EL DISCO
Cuando guardamos un archivo en el disco, Windows se encarga de almacenar su contenido
en uno o varios clsters, que normalmente son consecutivos, aunque no tienen por qu serlo.
Si un archivo no tiene sus clsters en orden secuencial o consecutivo (uno detrs de otro),
decimos que est fragmentado. En este caso se tarda ms en leer un archivo.
Windows XP posee un desfragmentador de archivos, que puede ejecutar eligiendo la
PAG. 31
Microsoft
Sistema Operativo Windows XP Bsico
opcin Inicio-Todos los programas / Accesorios / Herramientas del sistema /
Desfragmentador de disco.
Tambin puede ejecutarlo abriendo la carpeta de Mi PC, y en la ficha Herramientas del
cuadro de propiedades de la unidad de disco seleccionada, pulse el botn Desfragmentar ahora...
El Desfragmentador de disco est dividido en dos secciones. La seccin superior enumera
las unidades del equipo local, mientras que la inferior muestra una representacin grfica del
grado de fragmentacin del disco seleccionado.
En principio debemos elegir la unidad a la que se aplica la desfragmentacin. Veamos para
qu se utilizan los botones de la parte inferior.
Con Analizar puede buscar todos los archivos y carpetas fragmentados antes de
desfragmentarlos.
Los colores de la presentacin indican en qu condicin se encuentra el volumen:
PAG. 32
reas rojas: muestran los archivos fragmentados.
reas azules: muestran los archivos contiguos (no fragmentados).
reas blancas: muestran el espacio libre en el volumen.
Sistema Operativo Windows XP Avanzado
Microsoft
reas verdes: muestran los archivos de sistema que el desfragmentador de disco
no puede mover. Estos archivos pertenecen al sistema de archivos NTFS y slo
aparecen en los volmenes con este formato.
Una vez completado el anlisis, aparecer un cuadro de dilogo que indica si es necesario
desfragmentar el volumen.
Mediante el botn desfragmentar iniciaremos la desfragmentacin del disco.
Desde este cuadro, pulsando el botn Presentacin de informes Windows nos mostrar
un Informe de anlisis con informacin de la unidad seleccionada y de los archivos ms
fragmentados.
El proceso de bsqueda y consolidacin de carpetas y archivos fragmentados se denomina
desfragmentacin. La cantidad de tiempo necesario para la desfragmentacin depende de varios
factores, como el tamao de] disco, el nmero de archivos, la cantidad de fragmentacin y los
recursos disponibles en el sistema local.
Durante el proceso, podemos paralizar temporalmente su ejecucin pulsando Pausa o
pulsar Detener para hacer que finalice.
Al comparar la banda Visualizacin del anlisis con la banda, Visualizacin de la
desfragmentacin, puede observar la mejora del volumen despus de su desfragmentacin.
PAG. 33
Microsoft
Sistema Operativo Windows XP Bsico
3.4. UNIDADES NTFS
Cuando instale Windows XP una de las decisiones que tendr que tomar es qu sistema de
archivos va a utilizar.
NTFS no tiene limitaciones en cuanto al tamao de los archivos que crea, mientras que
FAT est limitado a 2 Gigas y FAT32 a 4 Gigas.
Un sistema de archivos es un mtodo por el que la informacin se almacena en un disco
duro.
Windows XP es compatible con los sistemas de archivos NTFS, FAT y FAT32.
El sistema de archivos NTFS es el que se recomienda para utilizar con Windows XP
NTFS tiene todas las capacidades bsicas de FAT y ofrece las siguientes ventajas respecto a los
sistemas de archivos FAT y FAT 32:
Mayor seguridad para los archivos.
Mejor compresin de disco.
Compatibilidad con discos duros grandes de hasta 2 terabytes (TB).
El tamao mximo de unidad para NTFS es mucho mayor que para FAT y, a diferencia de
lo que ocurre con FAT, el rendimiento con NTFS no disminuye al aumentar el tamao de la
unidad.
Si utiliza una configuracin de inicio dual (con Windows XP y otro sistema operativo en
el mismo equipo), es posible que no pueda tener acceso a los archivos de las particiones NTFS
desde el otro sistema operativo del equipo.
Por este motivo, debe utilizar FAT32 o FAT si desea trabajar con una configuracin de
inicio dual.
FAT32 es una versin mejorada del sistema de archivos FAT, que puede utilizar en
unidades con capacidad comprendida entre 512 megabytes (MB) y 2 terabytes (TB).
FAT y FAT32 ofrecen compatibilidad con otros sistemas operativos distintos de Windows
XP.
La particin de disco es una manera de dividir disco duro para que cada seccin funcione
como una unidad independiente.
D formato FAT a la particin si la particin de instalacin tiene un tamao inferior a 2
gigabytes (GB) o si inicia de forma dual con Windows XP y MS-DOS, Windows 3.1, Windows
PAG. 34
Sistema Operativo Windows XP Avanzado
Microsoft
95, Windows 98 o Windows Millennium.
Utilice FAT32 en particiones de 2 GB o mayores. Si opta por el formato FAT durante el
proceso de instalacin de Windows XP y la particin tiene un tamao superior a 2 GB, el
programa de instalacin aplica automticamente el formato FAT32.
Puede crear una particin para organizar la informacin, por ejemplo, para hacer copias de
seguridad de los datos o para iniciar de forma dual con otro sistema operativo.
De todos modos si ha instalado Windows XP con un sistema de archivos FAT, puede
convertirlo a NTFS en cualquier momento.
Si desea convertir el sistema de archivos FAT en unidades NTFS, introduciremos el
comando CONVERT C: /FS:NTFS.
Debe tener presente que este proceso es irreversible por lo que no podr volver a convertir
su volumen o unidad al sistema de archivos FAT.
Una de las ventajas es la mejora en la compresin de discos, que proporciona mayor
espacio libre de almacenamiento para archivos y programas.
Podemos comprimir todo el espacio de una unidad o slo el de las carpetas que nos
interese. Para ello, acceda a las propiedades de la unidad o carpeta.
La ficha General muestra ahora en su parte inferior la casilla Comprimir contenido para
ahorrar espacio en disco. Activando esta casilla, especifica que esta unidad se ha comprimido.
PAG. 35
Microsoft
Sistema Operativo Windows XP Bsico
Si desea comprimir tambin las subcarpetas, active la casilla Aplicar cambios a C:\ y a
todas las subcarpetas y archivos en el mensaje que aparece.
Windows XP slo comprime, de forma predeterminada los archivos del directorio raz.
Otra posibilidad es comprimir individualmente carpetas que, por su contenido, nos interesa
comprimir para ahorrarnos una importante cantidad de espacio de disco.
Windows XP sigue las siguientes reglas de compresin de archivos.
-
Si agrega o copia un archivo en una carpeta comprimida, se comprime
automticamente.
Si mueve un archivo de una unidad NTFS diferente a una carpeta comprimida,
tambin se comprime.
Sin embargo, si mueve un archivo de la misma unidad NTFS a una carpeta
comprimida, el archivo conserva su estado original, comprimido o sin comprimir.
En cualquier caso siempre puede, una vez copiados los archivos, seleccionar y accediendo
a sus propiedades, activar la casilla de compresin si desea comprimir el archivo o desactivarla
para descomprimirlo.
PAG. 36
Sistema Operativo Windows XP Avanzado
Microsoft
Herramientas del Sistema
4.1. RESTAURACIN DEL SISTEMA
Una de las novedades que incorpora Windows XP es la posibilidad de recuperar la
configuracin del equipo frente a cambios dainos.
Con la herramienta Restaurar Sistema podr deshacer los cambios que haya efectuado en
su equipo a un momento anterior (o punto de restauracin) sin causar la prdida de los trabajos
que haya realizado (documentos, correo electrnico, etc...).
Puede acceder a Restaurar Sistema desde el men: Inicio / Todos los programas /
Accesorios / Herramientas del sistema.
Hay que indicar que todos los cambios que Restaurar sistema haga en su equipo son
completamente reversibles.
Windows XP crea automticamente puntos de restauracin llamados puntos de
comprobacin del sistema.
Sin embargo, puede crear sus propios puntos de restauracin, si va a hacer cambios
importantes en el sistema (como instalar nuevos programas), por si surgen problemas.
En la parte derecha de Restaurar sistema disponemos de dos opciones:
-
Restaurar mi equipo a un estado anterior.
Crear punto de restauracin.
Para crear un punto de restauracin manual, seleccionaremos la opcin Crear punto de
PAG. 37
Microsoft
Sistema Operativo Windows XP Bsico
restauracin y pulsaremos en Siguiente.
Si ha realizado una restauracin recientemente, aparece una tercera opcin para permitir
deshacer la restauracin ms reciente.
En el campo Descripcin introduciremos el nombre que le daremos al punto de
restauracin para identificarlo y pulsaremos el botn Crear.
Restaurar sistema nos informa del nuevo punto de restauracin a crear.
Pulsando Inicio volveremos a la pantalla inicial de Restaurar sistema por si desea
realizar nuevas tareas.
Para restaurar el sistema a un momento anterior, seleccionaremos la opcin Restaurar mi
equipo a un estado anterior.
Restaurar sistema muestra un calendario marcando las fechas que tienen puntos de
restauracin disponibles.
Al seleccionar una fecha marcada, aparecen los puntos de restauracin creados.
Tiene que seleccionar uno de los puntos de restauracin y avanzar al siguiente paso del
asistente.
Una vez terminado el proceso de restauracin, se reinicia el equipo y se nos muestra una
ventana indicando que la restauracin se ha completado con xito.
Como hemos comentado anteriormente, una vez restaurado el sistema, es posible deshacer
la ltima restauracin. Para ello inicie de nuevo Restaurar sistema desde el men Inicio.
Al restaurar el sistema, aparece una nueva opcin, Deshacer la ltima restauracin.
Para deshacer la ltima restauracin, slo tiene que seleccionar esta opcin y pulsar
Siguiente. Restaurar sistema nos muestra informacin sobre el ltimo proceso de restauracin.
PAG. 38
Sistema Operativo Windows XP Avanzado
Microsoft
Luego pulse de nuevo en Siguiente para deshacer la ltima restauracin.
Finalizado el proceso, Windows se reinicia y nos muestra informacin sobre la accin
realizada.
4.2. LIBERAR ESPACIO EN DISCO
Cuando usted enva a la papelera de reciclaje uno o varios archivos porque ya no los
necesita para nada, no han sido eliminados fsicamente del disco. Por ello, estn ocupando un
espacio en disco.
Windows XP dispone de una
herramienta para revisar una serie de archivos
que no necesitamos y que puede eliminar para
liberar espacio de disco. Esta herramienta
puede utilizarla accediendo a la opcin
Liberador de espacio en disco, en las
herramientas del sistema (men Inicio /
Accesorios).
Windows XP, en sus quehaceres, tambin genera algunos archivos temporales que guarda
en la carpeta TEMP. Una vez ya no los necesita estn ocupando espacio en disco intilmente.
El liberador de espacio en disco primero examina el disco para ver los archivos que se
pueden borrar.
A continuacin, muestra un cuadro donde nos indica la cantidad en MB (MegaBytes) de
los archivos que ocupan espacio y que podemos eliminar.
PAG. 39
Microsoft
Sistema Operativo Windows XP Bsico
Cuando selecciona uno de los grupos de la lista, en el cuadro inferior aparece una
descripcin del tipo de archivos. Tambin podemos saber qu archivos contienen determinados
grupos.
Por ejemplo, para ver qu archivos hay en la papelera de reciclaje, seleccione el grupo y
haga clic en el botn Ver archivos.
Para liberar el espacio ocupado por estos archivos, slo tiene que marcar las casillas que aparecen a la
Izquierda de cada grupo y aceptar.
En la ficha Ms opciones, pulsando Liberar en los cuadros Componentes de
Windows y Programas instalados, se muestra el mismo cuadro de instalacin que aparece al
acceder a Agregar o instalar programas, en el panel de control. As podr seleccionar los
programas a eliminar.
Pulsando Liberar, en el cuadro Restaurar sistema, podemos eliminar puntos de
restauracin antiguos de modo que slo quede el ltimo punto de restauracin. sta es otra forma
de liberar espacio.
PAG. 40
Sistema Operativo Windows XP Avanzado
Microsoft
4.3. TAREAS PROGRAMADAS
Para iniciar la ejecucin de una aplicacin Windows que tenga instalada en su ordenador,
no es necesario que est usted presente. De hecho, hay tareas rutinarias que debera realizar con
frecuencia, como desfragmentar o revisar la integridad de sus archivos, que pueden ejecutarse
cuando termine su sesin de trabajo.
Windows XP incorpora un Programador de tareas para que establezca qu programas y
en qu momento deben ejecutarse. Para ejecutarlo acceda a Tareas programadas, dentro de las
Herramientas del sistema en el men Inicio.
Para aadir una tarea para que cada cierto tiempo (da, semana, mes, etc...) se ejecute una
determinada aplicacin, haga doble clic en Agregar tarea programada. Entonces se inicia un
asistente que nos facilitar el trabajo.
El asistente le muestra una lista donde aparecen varios de los programas que tiene
instalados para que elija el que quiere que se ejecute. Si en ella no lo encuentra, pulse Examinar y
busque la carpeta y el archivo de la aplicacin que le interese.
En el siguiente paso del asistente puede establecer el da y hora de la semana en el que se
ejecutar la aplicacin seleccionada. Pulsando Finalizar terminar la tarea del asistente,
crendonos la tarea programada con los valores indicados.
PAG. 41
Microsoft
Sistema Operativo Windows XP Bsico
Las caractersticas de una tarea pueden modificarse accediendo a sus propiedades. Para
ello, haga clic derecho sobre una de las tareas y, en el men contextual que aparece, seleccione
Propiedades. El cuadro de propiedades de una tarea muestra tres fichas:
Tarea: en esta ficha puede cambiar el archivo del programa que se ejecutar en esta
tarea. Para ello pulse el botn Examinar y seleccione otro programa.
Programacin: puede establecer el momento en que se iniciar la tarea en funcin del
periodo de tiempo seleccionado.
Configuracin: parmetros para configurar la forma en que se realizar la tarea.
En la ventana de Tareas programadas, hay varias columnas con informacin de las
tareas:
Programa: para cada tarea se indica cundo se ejecutar la tarea en la columna.
Siguiente tiempo de ejecucin: hora y fecha de la prxima vez que se ejecutar la
tarea.
ltimo tiempo de ejecucin: hora y fecha de la ltima vez que se ha ejecutado la
tarea.
Estado: indica en qu modo de funcionamiento est ahora. Por ejemplo, si la tarea est
ejecutndose se indicar en esta columna.
El men Avanzado presenta una serie de opciones que conviene conocer para qu sirven:
Para eliminar una tarea, slo hay que seleccionarla y eliminarla accediendo a la opcin
Archivo / Eliminar o pulsando la tecla [Supr].
Detener Programador de tareas: puede paralizar
la ejecucin de todas las tareas programadas. Entonces esta
PAG. 42
Sistema Operativo Windows XP Avanzado
Microsoft
opcin cambia de nombre para denominarse Iniciar Programador de tareas para volver a
reactivarlas.
Pausar programador de tareas: paraliza temporalmente la ejecucin de las tareas.
Informarme de las tareas no ejecutadas: activar dicha opcin, con lo que el
programador de tareas le avisar si alguna tarea no se ha ejecutado.
Cuenta de servicio AT: Configuracin de la cuenta para la programacin de un
comando AT desde la consola de comandos.
Un ejemplo de programacin de un comando AT desde la consola de comandos sera: AT
15:00 CHKDSK C: que iniciara un chkdsk en segundo plano a las 15:00 horas.
El comando AT programa la ejecucin de comandos y programas en un equipo a una hora
y fecha especificadas. El servicio de programacin debe estar en ejecucin para utilizar el
comando AT. Su sintaxis es:
AT [\\equipo] [ [id] [/DELETE] | /DELETE [/YES] ]
AT [\\equipo] hora [/INTERACTIVE] [ /EVERY: fecha[,] | /NEXT: fecha[,..] ]
"comando "
\\equipo. Especifica un equipo remoto. Si se omite este parmetro, los comandos se
programan en el equipo local.
id. Es un nmero de identificacin asignado al comando programado.
/delete. Cancela un comando programado. Si se omite id, se cancelarn todos los
comandos programados en el equipo.
/yes. Se usa con el comando de cancelacin de todos los trabajos cuando no se desea
ninguna confirmacin.
/interactive. Permite a la tarea interactuar con el escritorio del usuario cuya sesin
coincide con el momento de ejecucin de la tarea.
/every:fecha[,]. Ejecuta el comando cada da de la semana o mes especificado. Si se
omite la fecha, se asume que es el da actual del mes.
/next:fecha[,].. Ejecuta el comando especificado la prxima vez que aparezca ese da
(por ejemplo, el prximo jueves). Si se omite la fecha, se asume que es el da actual del
mes.
Comando . Es el comando de Windows NT o programa por lotes que se va a ejecutar.
PAG. 43
Microsoft
Sistema Operativo Windows XP Bsico
Utilice las slo cuando tenga que especificar un archivo por lotes.
Ver registro: se muestra un documento con el Bloc de notas con una relacin de los
eventos ocurridos con el programador de tareas y de las tareas que se han ejecutado.
Evidentemente, para que el programador de tareas inicie la ejecucin de una tarea en un
momento determinado, ha de tener en cuenta que el ordenador debe estar encendido.
Los ordenadores actuales gastan muy poca energa, ms incluso si apaga el monitor. Por
ello, puede tener encendido el ordenador por la noche para que realice aquellas tareas que no
necesitan de su intervencin.
4.4. INFORMACIN DEL SISTEMA
Hay una herramienta de Windows XP que le permite mostrar abundante informacin sobre
la configuracin de su PC. Seguramente, toda esta informacin es demasiado compleja y no le
ser de utilidad en sus quehaceres con el ordenador. Aunque puede que usted no utilice estos
datos del sistema, son de gran importancia y ayuda para tcnicos, sobre todo cuando se presentan
problemas.
Para mostrar estos datos, acceda a Informacin del Sistema, dentro de las Herramientas
del Sistema en el men Accesorios de Inicio.
En esta ventana podemos seleccionar y desplegar cualquiera de las categoras en el panel
izquierdo para que aparezca en el derecho la descripcin. Para ello, haga clic en el smbolo de la
categora o grupo del que quiera obtener informacin.
En el panel derecho puede desplazarse con las barras de desplazamiento para ver todas las
especificaciones tcnicas del sistema que aparecen.
PAG. 44
Sistema Operativo Windows XP Avanzado
Microsoft
La categora Recursos nos proporciona informacin relacionada con los componentes del
equipo; multimedia, dispositivos de sonido, puertos, almacenamiento (unidades), etc.
Puede obtener informacin adicional de una categora del panel izquierdo mediante la
opcin Qu es esto? De su men contextual.
Con Entorno de software podremos consultar informacin relacionada con el entorno de
programas, como variables de entorno, servicios, informe de errores, etc.
Finalmente en la categora Configuracin de Internet podr ver su configuracin de
seguridad, la versin de su explorador y de sus archivos, etc.
4.5. COPIAS DE SEGURIDAD
A1 instalar Windows XP, dentro de las opciones de herramientas de sistema, figura una
serie de herramientas que nos ayudan a mantener el equipo.
El programa Copia de seguridad le permite almacenar los datos contenidos en su disco a
otro soporte de almacenamiento, como puede ser un simple disquete o un soporte de cinta. As, en
caso de sufrir una prdida de archivos por cualquier motivo, tendr una copia para poderlos
recuperar.
Si no tiene este componente instalado, puede hacerlo
VALUEADD\MSFTBACKUP, que encontrar en el CD de Windows XP.
desde
la
carpeta
Puede utilizar Copia de seguridad para realizar una copia de seguridad de los datos y
restaurarlos en volmenes FAT o NTFS.
Sin embargo, debe de tener en cuenta que si ha realizado una copia de seguridad de un
PAG. 45
Microsoft
Sistema Operativo Windows XP Bsico
volumen NTFS, debe restaurar los datos en un volumen NTFS; de lo contrario, puede perder los
datos as como las caractersticas de algunos archivos o carpetas.
Los permisos, la configuracin del sistema de archivos de cifrado, la informacin acerca
de la capacidad del disco, etc. se perdern si realiza una copia de seguridad de un volumen NUS
de Windows XP y restaura los datos en un volumen FAT o en un volumen NTFS de Windows NT
4.0.
Vamos a utilizar el Asistente para copias de seguridad. Al iniciar el asistente, Windows
muestra una ventana de presentacin.
El asistente para copia de seguridad o restauracin puede trabajar en modo asistente o en
modo avanzado. Para el modo asistente pulse en el botn Siguiente. Windows se encargar de
hacerle las preguntas necesarias para hacer la copia de seguridad.
Si desea tener una mayor libertad, pulse en Modo avanzado. sta ser la opcin que
veremos. Al pulsar en Modo avanzado, Windows nos muestra la herramientas de copia de
seguridad y restauracin.
Desde esta ventana podr realizar las siguientes tareas:
PAG. 46
Sistema Operativo Windows XP Avanzado
Microsoft
Realizar copias de seguridad de carpetas y archivos.
Restaurar los archivos y las carpetas de la copia de seguridad en el disco duro o en
cualquier otro medio de almacenamiento al que tenga acceso.
Crear un disco de recuperacin automtica del sistema, que le ayudar a reparar los
archivos del sistema en el caso de que se daen o se borren accidentalmente (slo
soportado por Windows XP Professional).
Programar copias de seguridad peridicas para mantener actualizados los datos de
seguridad.
Realizar una copia del estado del sistema del equipo, que incluye componentes tales
como el Registro, los archivos de inicio y los archivos del sistema.
Ahora nos centraremos en el proceso de copia de seguridad. Para iniciar este proceso
pulsaremos el botn Asistente para copia de seguridad. El primer paso de este asistente es una
ventana de presentacin.
En el siguiente paso del asistente podemos elegir entre hacer una copia de seguridad de
todo el contenido del equipo, de los archivos que nos interese, o bien de los datos de estado del
sistema.
Al seleccionar la opcin para copiar slo los archivos que nos interesen (segunda opcin),
Windows nos muestra la siguiente ventana:
PAG. 47
Microsoft
Sistema Operativo Windows XP Bsico
En el panel de la izquierda puede desplegar la carpeta que contiene los archivos para hacer
la copia de seguridad.
Para indicar que copiaremos todos los archivos, marcaremos la casilla que aparece a la
izquierda del nombre de la carpeta. Si slo queremos marcar algunos archivos, los selccionaremos
uno a uno en el panel derecho.
Una vez seleccionados los archivos, en el siguiente paso indicaremos la ubicacin y
nombre del archivo de copia de seguridad. Para ello puede utilizar el botn examinar.
Una vez indicado el nombre y ubicacin de la copia, Windows presenta en el siguiente
paso del asistente la pantalla final.
Pulsando el botn opciones avanzadas..., podremos indicar otras opciones as como
programar el inicio de la copia de seguridad.
PAG. 48
Sistema Operativo Windows XP Avanzado
Microsoft
Al pulsar Finalizar, comienza el proceso atendiendo a los parmetros que hemos
establecido.
El programa Copia de seguridad permite utilizar cinco mtodos de copia para los datos
del equipo o de la red.
Una copia de seguridad Normal incluye todos los archivos seleccionados y pone a cada
archivo una marca que indica que se ha hecho una copia de seguridad del mismo, desactivando el
atributo de Modificado.
En las copias de seguridad normales, slo necesita la copia ms reciente del archivo o la
cinta que contiene la copia de seguridad para restaurar todos los archivos. Las copias de seguridad
nominales se suelen realizar al crear por primera vez un conjunto de copia.
El tipo Incremental slo copia los archivos creados o modificados desde la ltima copia
de seguridad normal o incremental, marcando los archivos como copiados.
Si usa una combinacin de copias de seguridad normal e incrementar, la restauracin de
los datos debe realizarse con la ltima copia de seguridad normal y todas las copias de seguridad
incrementales.
El tipo Copia (intermedio) no marca los archivos como copiados (es decir, no desactiva el
atributo de modificado). Este mtodo es til cuando se desea hacer copias de seguridad de
archivos entre copias de seguridad normales e incrementales, ya que no afecta a estas operaciones.
Una copia de seguridad Diferencial copia los archivos creados o modificados desde la
ltima copia de seguridad normal o incrementar. No pone una marca de copiado a los archivos.
Si realiza una combinacin de copias de seguridad normales y diferenciales, para restaurar
los archivos y carpetas, debe disponer de la ltima copia de seguridad normal y la ltima copia de
seguridad diferencial.
La copia de seguridad Diaria incluye todos los archivos seleccionados que se hayan
modificado el da en que se realiz la copa' diaria. No modifica su atributo de archivo.
PAG. 49
Microsoft
Sistema Operativo Windows XP Bsico
Es muy recomendable que verifique la integridad de los archivos de la copia de seguridad.
Si la copia contiene errores, no podr restaura sus archivos de seguridad.
Para ello active la casilla para comprobar que los datos de la copia no contienen errores.
Tambin puede usar compresin por hardware, para ahorrar el mayor espacio posible de
almacenamiento, si dispone de un medio de almacenamiento con esta capacidad.
Normalmente, slo las unidades de cinta tienen la capacidad de comprimir datos va
Hardware.
En el siguiente paso del asistente de opciones avanzadas puede elegir entre anexar o
reemplazar los datos a la copia de seguridad.
Continuando con el asistente tambin es posible indicar que se inicie la copia de seguridad
ahora o bien programar su inicio para otra hora o da (ms adelante). Tambin puede indicar una
contrasea para proteger su copia de seguridad.
Puede programar una tarea para que se ejecute en otro momento, pulsando en el botn
Establecer programacin.
PAG. 50
Sistema Operativo Windows XP Avanzado
Microsoft
En el cuadro de dilogo Programar Trabajo puede configurar una tarea para que se inicie
segn sus necesidades.
Podra haber indicado, por ejemplo, que la copia de seguridad se efectuase Diariamente a
las 14:00, o cuando el sistema este Inactivo. Por otra parte, tiene que indicar un nombre para el
trabajo o tarea programado.
Finalmente, en el ltimo paso del asistente pulse en Finalizar para iniciar la copia de
seguridad.
Windows presenta un cuadro de progreso en el que puede ver cmo evoluciona la tarea de
copia de seguridad. Pulsando en Informe... Windows XP genera un informe con formato TXT del
proceso de copia de seguridad que acaba de realizar.
4.6. RESTAURAR LAS COPIAS
El Asistente para restauracin recupera los datos guardados en una copia de seguridad
que fue realizada con anterioridad.
Vamos a ver cmo restaurar una copia de seguridad.
Puede iniciar el asistente para realizar la restauracin de la copia accediendo al programa
Copia de seguridad (Modo avanzado) o bien en modo asistente.
En nuestro caso, vamos a realizarla manualmente (modo avanzado). Para ello acceda a la
ficha Restaurar y administrar medios.
PAG. 51
Microsoft
Sistema Operativo Windows XP Bsico
La ficha Restaurar est dividida en dos paneles. El panel izquierdo muestra una vista en
rbol de los archivos, cintas y conjuntos de copia de seguridad a partir de los que puede restaurar
archivos.
Imagine que por cualquier motivo ha perdido un archivo. Si el archivo est contenido en la
copia de seguridad, slo tiene que expandir el rbol de copias del panel izquierdo hasta situarse en
la carpeta que contiene el archivo.
Como el panel derecho muestra los archivos que contiene la copia de seguridad creada, no
tendr problemas en localizar dicho archivo.
Para restaurar datos, debe seleccionar el cuadro que se encuentra junto a la carpeta que
desee restaurar. Tambin puede restaurar un archivo especfico.
Una vez localizado el archivo que desea restaurar, marque su casilla y pulse en Iniciar.
Si la copia de seguridad que desea restaurar se compone de ms de un disco, ser necesario
que vaya insertando todos y cada uno de ellos. Introduzca el disquete que contiene el archivo de
copia de seguridad y acepte el mensaje.
PAG. 52
Sistema Operativo Windows XP Avanzado
Microsoft
Existen otras opciones que podemos establecer a la hora de restaurar archivos. Veamos las
ms importantes.
-
En la lista Restaurar archivos en: puede elegir la ubicacin de los archivos
restaurados.
Con Ubicacin original los archivos son copiados en el mismo lugar en que se
encontraba.
Con Ubicacin alternativa los archivos se restaurarn en la carpeta que designe,
pero conservando la estructura de directorios dentro de esta carpeta.
Con Carpeta nica se restaurarn los archivos a la carpeta designada sin ms.
En el men Herramientas / Opciones podemos acceder a diferentes fichas para
configurar el proceso de copia y restauracin de archivos.
En la ficha Registro de la copia de seguridad podemos indicar el grado de detalle
del Informe. Una vez restaurado el/los archivo/s solicitado/s, podemos ver un
informe parecido al de copia de seguridad, pulsando el botn Informe.
En la ficha Restaurar puede indicar la forma en que se restaurarn los archivos.
La opcin No reemplazar este archivo en mi equipo slo restaurar un archivo si ste no
existe. Es la opcin recomendada y la ms segura.
Con la segunda opcin se restaurarn los archivos de la copia de seguridad que sean ms
recientes as como los que no existan en el disco.
La tercera opcin (la menos segura) reemplazar los archivos sin tener en cuenta si son
anteriores o posteriores a las versiones de la copia de seguridad. Esta opcin podra reemplazar
versiones ms recientes de un archivo por otras ms antiguas, por lo que slo debe de realizarse en
casos muy concretos.
PAG. 53
Microsoft
Sistema Operativo Windows XP Bsico
Reparacin del sistema
5.1. INTRODUCCIN
Windows XP proporciona varias caractersticas que permiten reparar un sistema que no
puede iniciarse.
Estas caractersticas son tiles cuando algunos de los archivos de sistema estn daados o
son eliminados accidentalmente, o cuando se ha instalado software o controladores de dispositivos
que hacen que el sistema no funcione correctamente.
El Modo a prueba de errores, tambin llamado Modo Seguro, le permitir iniciar el
sistema con un numero mnimo de controladores y servicios. Este modo es til cuando un nuevo
controlador de dispositivo o software recin instalados impiden que el equipo inicie.
El modo a prueba de errores no funcionar en todas las circunstancias, especialmente si los
archivos de sistema estn daados 0 no estn presentes o si el disco duro est daado o tiene
errores.
La Consola de recuperacin proporciona una interfaz de lnea de comandos que le
permitir reparar problemas del sistema utilizando un nmero limitado de comandos.
La consola de recuperacin puede ser usada para iniciar y detener servicios, formatear
unidades, leer y escribir datos en una unidad local, incluidas las unidades NTFS, y realizar
muchas otras tareas administrativas.
Por ltimo la Recuperacin automtica del sistema le ayudar a reparar problemas
relacionados con los archivos de sistema, el entorno de inicio y la particin del sector de arranque
de la unidad de inicio.
La funcin Recuperacin automtica del sistema (ASR) slo es soportada por Windows
XP Professional.
Tambin puede reinstalar Windows XP sobre un sistema Windows XP daado. Esto puede
llevar tiempo, pero es til si el proceso de reparacin no soluciona el problema.
Si reinstala el sistema, puede que pierda cambios efectuados en el sistema, como por
ejemplo las actualizaciones, siendo necesaria la reinstalacin de dichas actualizaciones.
PAG. 54
Sistema Operativo Windows XP Avanzado
Microsoft
5.2. EL PROCESO DE REPARACIN
Para iniciar el proceso de reparacin, deber tener el CD de instalacin original de
Windows XP.
Veamos los pasos que debe de seguir para realizar un proceso de reparacin.
Inicie el equipo desde el CD de Windows. Para ello, deber configurar su equipo de
forma que pueda iniciar el C1) de Windows XP desde la unidad de CD-ROM.
El programa de instalacin se iniciar despus de iniciado su equipo. Durante la
instalacin se le preguntar si desea continuar instalando Windows XP.
Deber presionar [Intro] para continuar. De esta manera se iniciar el proceso de
instalacin que le permitir reparar su sistema.
Si pulse [R] Windows XP iniciar la Consola de recuperacin, que veremos en el
prximo captulo.
Por ltimo, si pulsa [F3], podr salir del programa de instalacin y reiniciar Windows.
Durante este proceso de instalacin podr elegir entre instalar Windows XP de nuevo, o
reparar una instalacin existente de Windows XP.
PAG. 55
Microsoft
Sistema Operativo Windows XP Bsico
Para reparar un sistema, daado, deber presionar la tecla [R]. Entonces Windows inicia el
asistente de instalacin iniciando el proceso de reparacin.
Al realizar la reparacin, Windows XP conserva las aplicaciones instaladas, las cuentas de
usuario, los elementos que haya incluido en el escritorio y en definitiva, cualquier dispositivo o
componente que haya instalado.
Este proceso es similar slo en apariencia al proceso de instalacin. El proceso de
reparacin es ms rpido que realizar una instalacin nueva.
5.3. LA CONSOLA DE RECUPERACIN
La Consola de recuperacin de Windows XP es una consola de lnea de comandos que se
puede iniciar desde el programa de instalacin de Windows XP
La consola de recuperacin puede ser usada para iniciar y detener servicios, formatear
unidades, leer y escribir datos en una unidad local, incluidas las unidades NTFS, y realizar
muchas otras tareas administrativas.
Existen dos formas de iniciar la Consola de recuperacin:
Si no puede iniciar su equipo, podr ejecutar la consola de recuperacin desde el CD de
Windows XP
PAG. 56
Sistema Operativo Windows XP Avanzado
Microsoft
Como alternativa podr instalar la consola de recuperacin en su equipo de manera que
est disponible en caso de que no pueda reiniciar Windows XP.
Veamos cmo realizar el proceso de instalacin de la Consola de recuperacin.
Lo primero ser iniciar la Consola de comandos desde el men de Inicio, Programas,
Accesorios, Smbolo del sistema.
Para poder instalar la consola de recuperacin debe tener el CD de instalacin de Windows
XP en la unidad de CD.
Acceda a la unidad de CD introduciendo su letra seguida de dos puntos (Por Ejemplo D:)
y acepte pulsando [Intro].
Recuerde que para ver el contenido de la unidad utilizbamos la orden DIR. Vamos a
acceder al contenido de la carpeta 1386; para ello utilizaremos el comando CD (Cambio de
Directorio).
La orden a introducir sera: CD 1386.
De todos los programas de esta carpeta, el que nos interesa WINNT32.EXE, que es
utilizado para configurar o actualizar Windows XP
Para ello introduzca WINNT32 / cmdcons y acepte con [Intro].
WINNT32.EXE dispone de muchas opciones. Nosotros slo vamos a ver la que se usa
para instalar la consola de recuperacin.
Una vez ha instalado correctamente la consola de recuperacin, debe reiniciar el sistema.
Cuando reinicie Windows, podr elegir entre dos opciones: iniciar Windows XP o bien iniciar la
Consola de recuperacin.
PAG. 57
Microsoft
Sistema Operativo Windows XP Bsico
El aspecto de la consola de recuperacin es similar al de la Consola de comandos a
pantalla completa.
En esta pantalla podemos seleccionar de la lista de sistemas operativos disponibles la
opcin Consola de recuperacin. Para ello utilice las teclas de cursor y seleccione la opcin
deseada.
Lo primero que nos solicita la consola de recuperacin es que indiquemos el directorio de
inicio de Windows XP. Normalmente tendr que introducir un uno para aceptar el directorio
C:\WINDOWS.
PAG. 58
Sistema Operativo Windows XP Avanzado
Microsoft
La consola se inicia como Administrador por lo que nos solicitar su contrasea. Una vez
introducida la contrasea ya puede trabajar con la consola.
5.4. COMANDOS DE LA CONSOLA
Bsicamente la consola de recuperacin se compone de una serie de comandos con los que
podemos reparar un sistema que no se inicia correctamente.
Puede obtener ayuda en lnea de los comandos introduciendo la orden HELP, o el
comando seguido de /?.
Veamos los comandos ms importantes:
El comando MAP muestra una lista con la asignacin de letras de unidad a nombres de
dispositivos fsicos.
Esta informacin es til cuando se ejecutan los comandos FIXBOOT, FIXMBR o
DISKPART.
La sintaxis de comando es: Map [arc]
arc: Indica al comando map que muestre nombres de dispositivo Computacin avanzada
de RISC (ARC, Advanced RISC Computing) en lugar de los nombres de dispositivo de Windows
XP. Un ejemplo de nombre de dispositivo ARC es:
PAG. 59
Microsoft
Sistema Operativo Windows XP Bsico
multi(0)disk(0)rdisk(0)partition(1)
El nombre de dispositivo de Windows XP equivalente es:
\Device\HardDisk0\Partition 1
Con FIXBOOT podr crear un nuevo sector de inicio en la particin del sistema.
Un sector de inicio o arranque contiene informacin acerca del sistema de archivos del
disco duro y el programa de carga del sistema operativo Windows.
La sintaxis es : fixboot [unidad]
El comando FIXMBR repara el registro de inicio principal de la particin.
La sintaxis es: fixmbr [nombreDispositivo]
donde nombreDispositivo es el dispositivo (unidad) en el que se desea escribir un nuevo
registro principal de inicio. El nombre se puede obtener del resultado del comando MAP.
Un ejemplo de un dispositivo es: \Device\HardDisk0
PAG. 60
Sistema Operativo Windows XP Avanzado
Microsoft
Si no especifica un Nombre de Dispositivo, se escribir un nuevo registro principal de
inicio en el dispositivo raz, que es la unidad en la que se carga el sistema principal.
Si no tiene problemas de inicio o acceso a los datos no debera utilizar el comando
FIXMBR ya que podra daar la tablas de particin y hacer que el acceso a las particiones sea
imposible.
Con el comando DISKPART podr crear y eliminar particiones en el disco duro.
La sintaxis de este comando es: diskpart [/add | /delete] [nombre_dispositivo |
nombre-unidad] | nombre-particin] [tamao]
Parmetros
Sin parmetros: Si se utiliza sin parmetros, el comando diskpart inicia la versin en
modo de caracteres de Windows XP de diskpart.
PAG. 61
Microsoft
Sistema Operativo Windows XP Bsico
/add: Crea una nueva particin.
/delete: Elimina una particin existente.
Nombre_dispositivo: El nombre de dispositivo en el que desea crear o eliminar una
particin. El nombre se puede obtener del resultado del comando MAP.
Nombre_ unidad: La particin que se desea eliminar, por letra de unidad.
Slo se utiliza con /delete.
Nombre_particin: La particin que se desea eliminar, por nombre de particin. Se puede
utilizar en lugarde nombre_unidad. Slo se utiliza con /delete.
Un ejemplo de nombre de particin es: \Device\HardDisk0\Partition1
tamao: El tamao, en megabytes (MB), de la particin que se desea crear. Slo se utiliza
con /add.
Ejemplos:
Los siguientes ejemplos eliminan una particin:
diskpart /delete C:
diskpart /delete \Device\HardDisk0\Partition2
El siguiente ejemplo agrega una particin de 500 MB al disco duro:
diskpart /add \Device\HardDisk0 500
Por ltimo veremos otro comando importante, el comando LISTSVC, que lista todos los
controladores y servicios del equipo.
Existe la posibilidad de que un sistema no se inicie adecuadamente a causa de conflictos
con un controlador o un mal funcionamiento de un servicio o programa que acabamos de instalar.
LISTSVC en combinacin con los comandos ENABLE y DISABLE permiten habilitar y
deshabilitar los servicios y controladores que causan los conflictos, para as poder iniciar de nuevo
el sistema. Utilice la ayuda de Windows XP para ver la sintaxis de estos comandos.
PAG. 62
Sistema Operativo Windows XP Avanzado
Microsoft
Una vez iniciado el sistema, podr corregir los conflictos de hardware o software de su
equipo.
Para salir de la consola de recuperacin, utilice el comando EXIT. El sistema ser
reiniciado.
5.5. OPCIONES DE INICIO AVANZADAS
Si su equipo no se inicia correctamente, puede utilizar las opciones de inicio avanzadas
para ejecutar Windows XP y as poder solucionar el problema.
Pulsando [F8] cuando aparece la lista de sistemas operativos disponibles, aparece un men
con las opciones avanzadas de inicio.
Si el equipo no se inicia de forma normal, puede iniciarlo en modo de diagnstico,
conocido tambin como modo a prueba de errores.
Este modo aparece en la lista de opciones de inicio avanzadas como Modo seguro. Con
Modo Seguro podr ver el usuario Administrador.
PAG. 63
Microsoft
Sistema Operativo Windows XP Bsico
Cuando inicia el equipo en modo seguro, slo se cargan los servicios mnimos y se crea un
registro de inicio que contiene una lista de los servicios y dispositivos que se cargaron y de los
que no se cargaron.
Con el modo a prueba de errores, puede quitar o volver a configurar el software recin
instalado que est causando el problema.
Las opciones del Modo a prueba de errores son:
Modo Seguro: inicia Windows XP slo con los archivos y controladores bsicos
(ratn, monitor, teclado, almacenamiento masivo, vdeo bsico y servicios
predeterminados del sistema) sin conexin de red.
Modo Seguro con funciones de red: inicia Windows XP slo con los archivos y
controladores bsicos y con conexin de red.
Modo Seguro con Smbolo del Sistema: inicia Windows XP slo con el smbolo del
sistema en lugar de Windows XP.
Utilice la opcin ltima configuracin vlida conocida slo cuando un dispositivo est
configurado incorrectamente. Si selecciona esta opcin, Windows XP restaura la configuracin
del Registro que guard la ltima vez que se apag el sistema.
Si no puede iniciar Windows XI despus de instalar un controlador nuevo o cambiar la
configuracin de un controlador, utilice la opcin ltima configuracin vlida conocida. Al
utilizar esta opcin, perder los cambios del sistema que haya realizado desde la ltima vez que se
apag correctamente el sistema.
PAG. 64
Sistema Operativo Windows XP Avanzado
Microsoft
PAG. 65
Microsoft
Sistema Operativo Windows XP Bsico
Multimedia
6.1. CONCEPTO DE MULTIMEDIA
Un ordenador multimedia es el que tiene los dispositivos necesarios para poder trabajar
con sonido, imgenes y vdeo digital. Para disponer de un entorno multimedia en nuestro
ordenador, se requiere tener instalados, al menos, dos dispositivos:
-
Tarjeta de sonido: para poder grabar y escuchar sonidos.
Unidad de CD-ROM: con la que leer discos compactos capaces de contener
programas, archivos de sonido, imgenes o vdeo, ya que los archivos de sonido o
vdeo generalmente ocupan mucho espacio; por lo tanto, el soporte ptimo es el disco
CD-ROM, con capacidad de almacenamiento de hasta 600 Mb, con tiempos de acceso
muy pequeos y gran velocidad de transferencia de datos.
Windows XP est preparado para controlar unidades DVD que leen CD-ROM y adems
son regrabables y, por aadidura, presentan mucha mayor capacidad que un CD-ROM normal.
Hay muchos tipos de formatos de archivos con los que se puede reproducir el sonido en
forma digital. Los ms comunes son:
-
Sonido onda: en el que se realiza un muestreo de la onda de sonido y se graba en
archivos con la extensin WAV.
Sonido CD: tipo de sonido almacenado en discos compactos de msica. El muestreo
es mucho mayor y se reproducen por distintos canales que los del sonido onda.
Sonido MIDI: se utiliza como interfaz digital de instrumentos musicales. Consiste en
una serie de comandos que indican a un sintetizador qu instrumentos y notas deben
interpretarse. Tiene menos calidad, aunque los archivos son de menor tamao.
Sonido MP3: formato de sonido que almacena la msica comprimiendo la
informacin, sin que se produzcan grandes prdidas de calidad. Es idneo para or
msica en Internet.
Para almacenar imgenes de vdeo, hay dos formatos principales:
-
Archivos Windows: cuyos archivos tienen la extensin AVI.
Archivos QuickTime: con extensin MOV.
Windows XP contempla la ejecucin de estos y otros formatos.
PAG. 66
Sistema Operativo Windows XP Avanzado
Microsoft
6.2. CONFIGURACIN DE DISPOSITIVOS
Para instalar la tarjeta de sonido y la unidad CD-ROM, acceda al icono de Agregar nuevo
hardware, dentro del panel de control.
Para configurar los dispositivos, acceda a
panel de control. Aparecen varias fichas.
Dispositivos de sonido y audio, dentro del
Desde la ficha Volumen puede ajustar el Volumen
del sonido deslizando el control de la parte superior.
Si la casilla Colocar un icono de volumen en la
barra de tareas est activa, podr ajustar el volumen
pulsando en el icono, con forma de altavoz
que aparece
en el rea de notificacin de la barra de tareas.
En la ficha Sonidos podemos seleccionar un
Suceso de sonido, esto es, sucesos de programa a los que
se le puede asociar un sonido.
Para asignar un sonido a un suceso de programa,
haga clic en un suceso y a continuacin elija un sonido de
la lista inferior.
La opcin Silencio desactiva el sonido del equipo.
Con las Tarjetas de Sonido podremos escuchar
sonidos guardados en un archivo, as como grabar con un
micrfono o desde otra fuente (amplificador, etc...).
Si no encuentra ningn sonido o si desea utilizar
sus propios archivos de sonido, puede pulsar el botn
Examinar para localizarlos.
Podemos guardar nuestra propia Combinacin de
sonidos pulsando el botn Guardar como.
Veamos las opciones de la ficha Audio.
Podr escuchar el sonido seleccionado en la lista
pulsando el
botn Reproducir Sonido.
PAG. 67
Microsoft
Sistema Operativo Windows XP Bsico
Esta ficha nos informa de los dispositivos
predeterminados tanto para reproduccin, como para
grabacin de msica.
Al pulsar en el botn de Volumen en
Reproduccin de sonidos, Windows nos presenta un
Control de volumen ms sofisticado, donde podemos
ajustar an ms las caractersticas de reproduccin de
audio.
Tambin
puede
mostrar
las
propiedades de los dispositivos accediendo a
Propiedades en el men Opciones. Veamos
las opciones de este cuadro.
En la seccin Ajustar volumen de puede
seleccionar el dispositivo de Reproduccin, de Grabacin
u Otros dispositivos.
En la ventana Control de volumen puede ajustar el
volumen y Balance de los dispositivos presentes en el
sistema.
Por ejemplo, para ajustar el volumen de grabacin
de comandos de voz, debe de pulsar en Otros, hacer clic en
Comandos de Voz y seleccionar el dispositivo en el que
desea ajustar el volumen.
Si est grabando una voz en estreo, puede ajustar el balance entre el canal izquierdo y el
derecho si arrastra el control deslizante Balance a la derecha o a la izquierda.
PAG. 68
Sistema Operativo Windows XP Avanzado
Microsoft
Si el comando Otros no est disponible, se debe a que el controlador de sonido no admite
la configuracin independiente de los comandos de voz.
Activando o desactivando las casillas de la lista inferior, mostraremos ms o menos
dispositivos en el control de volumen.
Al pulsar en el botn Opciones Avanzadas del Reproductor, aparece un cuadro con
diferentes opciones.
En la ficha Altavoces, podemos seleccionar la configuracin que mejor se ajuste a la de
nuestro equipo.
En la lista Configuracin del altavoz puede escoger entre un gran nmero de
posibilidades pudiendo seleccionar entre otras Sonido envolvente o altavoces cuadrafnicos.
En la ficha Rendimiento puede controlar el grado de
aceleracin que desea para la mezcla de sonidos con Aceleracin
de hardware.
El tamao de un archivo de sonido depende de la
frecuencia de muestreo, del nmero de bits por muestra (calidad o
riqueza del sonido) y de si el sonido es mono o estreo. La
calidad de la velocidad de muestreo controla la riqueza del
sonido, cuanto mayor es este valor mayor es el nmero de bits
por muestra, lo que incrementa el trabajo del procesador.
Desplazando los controles deslizantes, podr ajustar la forma en
que se reproduce el sonido.
PAG. 69
Microsoft
Sistema Operativo Windows XP Bsico
En caso de que tenga instaladas ms de una tarjeta de
sonido, puede indicar que slo se utilicen las
seleccionadas en la Esta Dispositivo predeterminado
activando la casilla Usar slo los dispositivos
predeterminados.
Normalmente
un
cdec
(codificador
/decodificador) es un dispositivo (hardware o software)
que se utiliza para comprimir datos digitales, aunque
tambin se utiliza para codificar/decodificar seales de
audio o vdeo de formato analgico a digital y
viceversa.
Para ver las propiedades de un dispositivo,
seleccinelo y pulse en el botn Propiedades.
Veamos las propiedades de los cdecs de audio.
La ficha Hardware muestra los controladores
(drivers), dispositivos y cdecs instalados en el equipo.
Hay cdecs de audio para distintos usos. Algunos
cdecs de audio estn optimizados para voz, mientras que
otros son ms adecuados para sonidos y muestras de msica
con una velocidad de bits de baja a alta.
Los cdecs de audio orientados a voz (como DSP
Group TrueSpeech o Microsoft Groupe Spcial Mobile
(GSM) 6.10) permiten una compresin eficaz de los datos de
voz.
PAG. 70
Sistema Operativo Windows XP Avanzado
Microsoft
Los cdecs de audio orientados a msica (MPEG Layer-3 o
Voxware MetaSound) permiten que el sonido con calidad cercana al
CD se comprima a una cuarta parte de su tamao original.
Comprimir un archivo de sonido mediante un cdec de audio
es la mejor forma de almacenar archivos de audio en el disco duro del
equipo o reproducir archivos de audio a travs de una red con un
ancho de banda limitado (Internet).
Haciendo doble clic sobre un cdec determinado podemos modificar algunas propiedades.
En el cuadro de propiedades podemos cambiar la prioridad del cdec. Si la capacidad de
compresin de los cdecs de audio es la misma, se utilizarn en el orden de prioridad que se les
haya asignado.
Pulsando en Configuracin, podemos cambiar los valores predeterminados de compresin
y descompresin.
Veamos el cuadro de propiedades de la tarjeta de sonido, al que hemos accedido desde la
ficha Hardware.
ste es el cuadro de propiedades de la tarjeta de sonido:
PAG. 71
Microsoft
Sistema Operativo Windows XP Bsico
La ficha Propiedades muestra una lista con los dispositivos multimedia presentes en el
sistema. Podemos seleccionar uno de estos dispositivos y acceder a sus propiedades.
Por ejemplo en la categora Dispositivos e
instrumentos MIDI puede indicar un archivo de
definicin para el instrumento seleccionado.
Veamos las propiedades de otros dispositivos en
la ficha Hardware:
Las propiedades de Dispositivos para el control
multimedia muestra las categoras de controladores para
dispositivos multimedia, CD Audio, Vdeo, MIDI y
Sonido en formato de ondas (WAV).
El archivo de definicin contiene informacin de
cmo se comunica el equipo con el instrumento.
En la ficha Propiedades de video for Windows, pulse en Configuracin
modificar las propiedades de reproduccin de vdeo.
PAG. 72
para
Sistema Operativo Windows XP Avanzado
Microsoft
Las imgenes de vdeo en movimiento aparecen en una Ventana cuyo tamao puede ser el
original o distintas dimensiones intermedias, que puede elegir dentro de la lista desplegable.
Tambin puede mostrarlas a Pantalla completa.
No obstante, piense que a mayor tamao, mayor prdida de calidad de la imagen, aparte de
que se ejecutar ms lentamente.
Veamos ahora las propiedades del dispositivo de CD-Audio.
Puede activar la casilla Habilitar audio digital para que el CD utilice reproduccin
PAG. 73
Microsoft
Sistema Operativo Windows XP Bsico
digital de CD de audio en lugar de reproduccin analgica.
6.3. CONTROL DE VOLUMEN
En cualquier aparato de audio (radio, televisin, equipos de msica, etc.), como mnimo,
hay controles para variar el volumen del sonido, el tono y el balance para el sonido en estreo.
La forma ms simple de modificar el volumen por defecto es haciendo clic en el icono en
forma de altavoz que se muestra en el rea de notificacin (parte derecha de la barra de tareas).
Aparece un control de volumen general.
PAG. 74
Sistema Operativo Windows XP Avanzado
Microsoft
Arrastrando el cursor deslizante, variaremos la intensidad de cualquier
sonido. Si activamos la casilla Silencio, no habr ningn sonido, sea cual sea la
posicin del icono de volumen. No obstante, Windows XP tambin cuenta con
un control de volumen ms sofisticado, que puede mostrar de varias formas
distintas. Las ms sencillas son:
Doble clic sobre el icono de altavoz en la barra de tareas.
Opcin de men Inicio-Todos los programas-Accesorios-Entretenimiento-Control
de volumen.
El control que aparece ms a la izquierda corresponde al control de volumen general de
Windows, que se obtiene al hacer clic en la barra de tareas sobre el icono del altavoz.
En esta ventana podemos controlar el volumen de cualquiera de las entradas a la tarjeta de
sonido (Onda, MIDI, CD de audio, etc.).
En la parte superior est el control del balance; el
balance aqu tiene la misma funcin que en los equipos de
msica.
En Opciones-Propiedades, con el cuadro de
dilogo, establecer diversos parmetros.
PAG. 75
Microsoft
Sistema Operativo Windows XP Bsico
Tras seleccionar Grabacin o Reproduccin, en la lista inferior podemos activar las
casillas de los elementos que desee mostrar para regular su volumen; de esta forma slo se
muestran los controles de volumen que han quedado marcados.
Para controlar el tono del sonido, acceda a la opcin Opciones-Controles avanzados y
pulse Avanzado y aparece un cuadro para ajustar el volumen de los sonidos Bajos o graves y de
los Agudos. Esta caracterstica no est disponible en todas las tarjetas de audio.
6.4. GRABADORA DE SONIDO
Con la grabadora de sonidos podemos grabar sonidos y guardarlos en archivos.
Para ponerla en marcha, despliegue el men Inicio y acceda a Programas-AccesoriosEntretenimiento-Grabadora de sonidos.
Las funciones de los botones inferiores son:
Saltar al inicio: se desplaza hasta el principio de la grabacin.
Saltar al final: avanza hasta el final de la grabacin.
Reproducir: inicia la reproduccin del sonido grabado o el de un archivo abierto.
Detener: finaliza el proceso de reproduccin o grabacin.
Grabar: se Inicia la grabacin.
Para grabar, slo tendremos que pulsar el botn Grabar y despus el de Detener para
finalizar la grabacin. A continuacin, reproduciremos el sonido para verificar que se ha grabado;
por ltimo, accederemos a Archivo-Guardar y almacenaremos la grabacin.
PAG. 76
Sistema Operativo Windows XP Avanzado
Microsoft
Desplegando el men Efectos podemos aplicar distintos efectos de sonido a la grabacin:
Subir volumen: cada vez que
elige esta opcin, aumenta un
25% el volumen del sonido.
Bajar volumen: disminuye un
25% el volumen del sonido.
Aumentar velocidad: eleva la
rapidez con la que se reproduce
el sonido.
Reducir velocidad: disminuye la rapidez con la que se reproduce el sonido.
Agregar eco: aade al sonido un efecto repetitivo como si fuera un eco.
Invertir: el sonido se reproduce de atrs hacia adelante.
Otros efectos dentro del men Edicin son:
Combinar dos sonidos: se aade un
sonido detrs de otro con la opcin
Insertar archivo.
Mezclar dos sonidos: se unen dos
sonidos para generar un tercero con
la opcin Mezclar con el archivo.
Algunos factores de la grabacin pueden establecerse previamente con la opcin
Archivo-Propiedades.
PAG. 77
Microsoft
Sistema Operativo Windows XP Bsico
En el cuadro que aparece, pulsando
Convertir ahora... tendremos un cuadro
de dilogo para la seleccin de sonido.
En la lista Nombre podemos elegir
la calidad para la grabacin:
Telfono: graba a 11.025 Khz y 8 bits de muestreo, con 11 Kb por segundo de ocupacin
de archivo.
Radio: graba a 22.050 Khz y 8 bits de muestreo, con 22 Kb por segundo de informacin a
almacenar.
PAG. 78
Sistema Operativo Windows XP Avanzado
Microsoft
CD: graba a 44,1 Khz y 16 bits de muestreo, generando 172 Kb por segundo de datos.
Al cambiar la calidad, cambiarn
tambin los Atributos.
Dentro de los Formatos hay varios
para elegir. Los ms usuales son PCM y
MP3 (conocido tambin como MPEG
Layer-3).
PAG. 79
Microsoft
Sistema Operativo Windows XP Bsico
El reproductor de Windows Media
7.1. USO DEL REPRODUCTOR
Windows XP dispone de una herramienta para reproducir y organizar archivos multimedia
que contengan imgenes y sonido: el Reproductor de Windows Media.
Utilice el reproductor para escuchar emisoras de radio de todo el mundo a travs de
Internet, reproducir y copiar CD, ver pelculas y crear listas de reproduccin personalizadas de
cualquier elemento multimedia de su PC.
Puede iniciar Windows Media Player pulsando en el botn
de la barra de tareas.
Tambin puede acceder al reproductor pulsado en el acceso directo que se encuentra en el
escritorio o a travs del men: Inicio-ProgramasAccesorios- Entretenimiento.
Con el reproductor multimedia podr desde escuchar noticias en directo a travs de la Web
PAG. 80
Sistema Operativo Windows XP Avanzado
Microsoft
o ver clips de un estreno de cine o escuchar archivos de sonido de una amplia gama de formatos.
Para ejecutar un archivo de vdeo o sonido, hay que abrirlo o elegir una lista de
reproduccin o msica.
Puede acceder a la opcin Abrir del men Archivo, y hacer doble clic sobre el archivo
a reproducir.
Otra forma de ejecutar un archivo multimedia es hacer doble clic sobre su icono, con lo
que Windows se encargar de cargar el reproductor multimedia y reproducirlo.
Puede buscar el archivo a reproducir con la opcin Buscar-Archivos y carpetas del men
Inicio,
El reproductor de Windows Media tambin tiene la capacidad de reproducir audio y video
en vivo a travs de la Web. Luego veremos esta interesante posibilidad.
En la parte superior del reproductor est la Barra de mens que contiene los comandos de
uso del reproductor.
La parte central del reproductor esta ocupada por la ventana de vdeo, donde se
reproducen los archivos de vdeo y las visualizaciones.
En la parte izquierda del reproductor hay una columna de botones que ejecutan
las acciones ms comunes del reproductor.
En la parte derecha se muestran los archivos del medio seleccionado
(pistas de un CD, por ej.) o de la lista de reproduccin seleccionada.
Los controles del reproductor aparecen bajo el rea de vdeo de la
ventana del reproductor si estn incluidos en la vista actual (mscara).
Los principales botones de control en la reproduccin son:
Reproducir: inicia la reproduccin del sonido o vdeo.
Pausa: detiene momentneamente la reproduccin. Al pulsar sobre el botn Reproducir
ste cambia al botn Pausa. Use el botn de Reproducir para continuar con la reproduccin.
PAG. 81
Microsoft
Sistema Operativo Windows XP Bsico
Detener: finaliza la reproduccin.
Anterior: va al comienzo del anterior archivo. Slo est disponible si el archivo forma
parte de una Lista de reproduccin.
Rebobinar: rebobina el archivo actual. Slo est disponible con determinados tipos de
medios almacenados.
Cuando suelte el botn Rebobinar, el Reproductor de Windows Media comienza la
reproduccin de nuevo.
Avance rpido: avanza rpido a travs del archivo. Slo est disponible con
determinados tipos de medios. Cuando suelte el botn Avance rpido, el
Reproductor de Windows Media comienza la reproduccin de nuevo.
Siguiente: Comienza la reproduccin del archivo siguiente. Slo est disponible si hay
una Lista de reproduccin abierta.
Silencio: Silencia el contenido de audio del archivo. Haga clic en Silencio de nuevo
para escuchar la pista de sonido.
Control de volumen: Controla el nivel de volumen del contenido que est viendo.
En la parte superior del reproductor tenemos los siguientes controles:
Mostrar/ocultar ecualizador y configuracin: Muestra debajo de la ventana de vdeo
la configuracin actual.
PAG. 82
Sistema Operativo Windows XP Avanzado
Puede utilizar Configuracin anterior y
opcin de configuracin
Microsoft
Configuracin siguiente para cambiar la
.
Mostrar/ocultar lista de reproduccin: Oculta la lista de reproduccin en curso. Si
pulsa de nuevo en este control se volver a mostrar la Lista de reproduccin en curso.
Orden aleatorio: Cambia la secuencia de reproduccin de los archivos de la Lista de
reproduccin para que se reproduzcan de forma aleatoria.
Una Lista de reproduccin contiene una lista personalizada de vnculos a los archivos
multimedia de su equipo, de una red, o de Internet.
Puede seleccionar una lista personalizada desplegando la lista superior para escoger la que
desea.
Windows Media Player presenta dos modos de visualizacin: Modo completo y Modo
mscara.
Puede cambiar de modo pulsado el botn Cambiar a modo mscara, que se encuentra a
la derecha de los controles de reproduccin.
Tambin puede cambiar el modo de visualizacin a travs del men Ver, seleccionando
las opciones Modo completo o Modo de mscara.
Veamos el reproductor en modo compacto:
En este modo no estn disponibles todas las caractersticas del reproductor, aunque s las
ms importantes.
PAG. 83
Microsoft
Sistema Operativo Windows XP Bsico
7.2. LA BIBLIOTECA DE MEDIOS
A dems de ver y or archivos de vdeo y audio, puede utilizar el Reproductor de Windows
Media para organizar los archivos de medios (Audio, vdeo, pelculas, radio, etc.) de su PC, as
como los vnculos a contenido de medios de Internet.
Como vimos en la leccin anterior, una lista de reproduccin consiste en una lista de
vnculos a los distintos archivos del equipo, de la red o de Internet.
Puede crear una Lista de reproduccin a travs de la Biblioteca multimedia. Puede
mostrar la Biblioteca multimedia pulsando en dicho botn de la columna izquierda de botones.
Como puede ver, el panel izquierdo muestra varias carpetas como Audio, Vdeo, Mis
listas de reproduccin, que contienen informacin de los archivos de medio de nuestro equipo.
Puede crear una lista de reproduccin con sus archivos de medio favoritos (Audio, vdeo,
radio, etc...) pulsando en el botn Nueva lista de reproduccin. Vemoslo.
PAG. 84
Sistema Operativo Windows XP Avanzado
Microsoft
En la ventana que aparece debe introducir el nombre de la nueva lista.
Una vez creada la lista, podemos
agregar cualquier archivo de medio (audio,
vdeo, radio, etc...) a la lista.
En la lista Buscar en podemos indicar
que se busque en todas la unidades de nuestro
equipo o bien seleccionar una de ellas.
En el campo Mirar podemos introducir la ruta de una carpeta o bien seleccionarla
pulsando el botn Examinar.
Windows incorpora un gran nmero de pequeos archivos de sonido de ondas para
producir sonidos al abrir y cerrar una ventana, al inicia el sistema, etc.
Si no desea que se muestren estos archivos, acceda a las opciones avanzadas de esta
ventana pulsando el botn Avanzadas >>.
Mediante las opciones avanzadas puede indicar Opciones de bsqueda avanzada, como
Omitir archivos de audio menores que el tamao en KB especificado.
PAG. 85
Microsoft
Sistema Operativo Windows XP Bsico
Una vez localizados los archivos multimedia, para agregar un archivo a la lista de
reproduccin creada, seleccinelo y pulse en Agregar a la lista de reproduccin.
El reproductor nos muestra las listas de reproduccin existentes.
Puede seleccionar varios archivos si mantiene pulsada la tecla [Ctr1].
En cualquier momento puede eliminar el vnculo a un archivo de la lista. Para ello
seleccinelo y pulse la tecla [Supr].
Al igual que hemos creado una lista con nuestra msica favorita, tambin podemos hacer
lo mismo con los archivos de vdeo; incluso puede crear listas de reproduccin que contengan
archivos de msica, vdeo, radio, pelculas, etc.
Si desea eliminar una lista de reproduccin, seleccinela y pulse la tecla [Supr].
Cuando reproduce un archivo de audio, al seleccionar Reproduccin en curso (en la barra
de botones izquierda), el panel central muestra la visualizacin seleccionada.
PAG. 86
Sistema Operativo Windows XP Avanzado
Microsoft
Puede cambiar la visualizacin con los botones de la parte inferior de la ventana
Anterior y
Siguiente.
Puede configurar las visualizaciones a travs de la opcin Visualizaciones del men Ver o
pulsando el botn
Seleccionar visualizacin. Desde este men puede cambiar la
visualizacin y su configuracin.
Puede descargar ms visualizaciones a travs de Internet mediante la opcin
Herramientas-Descargar visualizaciones.
Windows Media Player conecta con la pgina WindowsMedia.com desde donde podr
descargar las ltimas visualizaciones disponibles.
Para finalizar esta leccin, veremos otra funcin interesante de la Biblioteca multimedia.
Pulsando en el botn
podr crear una lista de reproduccin de aquellos medios
de la biblioteca que coincidan con la palabra introducida.
Puede configurar la bsqueda para que la palabra introducida se busque con uno de estos
criterios de la lista Buscar entradas que coincidan con:
PAG. 87
Microsoft
Sistema Operativo Windows XP Bsico
En las Opciones de bsqueda
avanzada puede indicar las columnas de
informacin donde ser buscada la
palabra.
Una vez completada la bsqueda,
el rea de contenidos (panel izquierdo),
muestra una nueva lista de reproduccin
con el resultado de la bsqueda.
sta es otra forma de crear listas de reproduccin personalizadas.
7.3. PERSONALIZAR EL REPRODUCTOR
Como vimos en lecciones anteriores, un modo de personalizar en reproductor era
cambiando entre el modo completo y el
Otra posibilidad consiste en aplicar una mscara al reproductor con el fin de crear una
apariencia personalizada
PAG. 88
Sistema Operativo Windows XP Avanzado
Microsoft
Para visualizar las mscaras disponibles, pulse en el botn Selector de mscaras.
Como puede ver, el reproductor incluye varias mscaras. Adems, puede descargar
mscaras adicionales de Internet.
Pulsando el botn
descargar en su equipo nuevas mscaras.
,el reproductor se conecta a Internet donde podr
Podr eliminar una mscara seleccionndola y pulsando Eliminar o la tecla [Supr].
Veamos ahora las opciones de configuracin del reproductor ms importantes.
Para mostrar las opciones de configuracin del reproductor, acceda a Opciones en el men
Herramientas.
En la ficha Reproductor podemos personalizar la actualizacin y configuracin del
reproductor.
PAG. 89
Microsoft
Sistema Operativo Windows XP Bsico
As, en el cuadro Actualizacin automtica podemos seleccionar el periodo de
actualizacin y si se permite la actualizacin de cdecs de forma automtica.
En el cuadro Configuracin de Internet podemos indicar que se identifique de forma
exclusiva nuestro reproductor y s desea obtener de forma automtica licencias de reproduccin
para aquellos archivos de medio que lo requieran.
Algunas compaas discogrficas protegen sus archivos mediante una licencia que debe
descargar para reproducirlo. Las licencias evitan la copia legal de estos archivos a otros equipos.
En el cuadro Configuracin del reproductor puede desactivar la casilla Iniciar el
reproductor en la Gua multimedia, si no dispone de conexin con Internet.
Dado que existen mltiples mscaras para personalizar el reproductor,
cuando est en modo compacto aparece una pequea ventana que le ayuda a
volver al modo completo, denominada ventana del delimitador.
Desactivando la opcin de Ventana del delimitador, tendr que utilizar el botn
correspondiente de la mscara en uso para volver al modo completo ya que esta ventana no ser
mostrada.
7.4. CD DE AUDIO
La unidad de CD-ROM permanece la mayor parte del tiempo sin utilizarse, ya que slo
trabaja con ella cuando instala programas o cuando ejecuta alguno de ellos desde la propia unidad.
Sin embargo, puede utilizar la unidad de CD-ROM para escuchar discos compactos de
msica utilizando el reproductor mientras trabaja en otros programas.
La forma de funcionamiento de la opcin CD de audio es parecida al de un equipo de
msica convencional, aunque el reproductor tiene la ventaja de indicar una relacin de las
canciones de un disco determinado.
As, cada vez que introduzca este disco, el reproductor lo reconocer y se mostrarn todos
los nombres de las canciones o las pistas.
PAG. 90
Sistema Operativo Windows XP Avanzado
Microsoft
Suponga que hemos introducido un disco compacto de msica. El reproductor se coloca en
Reproduccin en curso mostrando sus pistas.
Veamos cmo establecer la lista de canciones. Para ello pulse en el botn Copiar desde
CD de audio de la lista izquierda de botones.
PAG. 91
Microsoft
Sistema Operativo Windows XP Bsico
El reproductor muestra las pistas, que puede activar y desactivar pulsando en las casillas
de la izquierda.
Ahora puede, a travs del men contextual de la cualquiera de las pistas mostradas
modificar los datos de la pista seleccionada, pudiendo cambiar el Nombre, el Intrprete, el
Gnero, etc. en cada uno de los campos.
De esta forma iramos incluyendo, uno a uno, todos los nombres de las melodas del disco
compacto. Tambin puede descargar y almacenar informacin de pistas y ttulos de CD desde
Internet. Para ello pulse en el botn
Mediante el botn
disco duro.
.
podr copiar las pistas o canciones activas del CD al
Una de las ventajas de copiar los CD en el disco duro es que puede ir fcilmente de un CD
a otro o de una cancin de los CD a otra sin cambiar de CD. Otra ventaja es la posibilidad de crear
listas de reproduccin personalizadas.
PAG. 92
Sistema Operativo Windows XP Avanzado
Microsoft
Puede cambiar la carpeta destino donde se almacenar la copia. Para ello, pulse en el botn
Cambiar. El reproductor almacena por defecto las copias en la carpeta C:\Mis documentos\Mi
msica.
Tambin puede configurar la calidad con la que desea copiar la msica. Para ello arrastre
el control deslizante para variar la calidad de copia. Un CD requiere unos 69 Mb de espacio de
disco para almacenarse con calidad ptima.
Al pulsar en Propiedades, se muestra una ventana donde podr configurar diversas
opciones.
Con las opciones de Reproduccin podr enviar audio Digital o Analgico a los
altavoces.
PAG. 93
Microsoft
Sistema Operativo Windows XP Bsico
La activacin de la correccin de errores
ayuda a reducir los pequeos ruidos que se oyen
cuando se reproduce un CD.
En el cuadro Copia podemos tambin
seleccionar el modo de copia entre Digital o
Analgico.
PAG. 94
Sistema Operativo Windows XP Avanzado
Microsoft
Windows Movie Maker
8.1. EL ENTORNO DE TRABAJO
Da a da la importancia de los medios de grabacin y reproduccin digital en el entorno
domstico es mayor.
Cada vez son ms los usuarios que disponen de cmaras y vdeos digitales que necesitan
de alguna aplicacin que les facilite el montaje de sus imgenes y pelculas.
Windows XP ahora incluye Movie Maker una aplicacin con la que podr grabar,
organizar y montar sus fotos y pelculas.
Puede acceder a Movie Maker desde el men: Inicio-ProgramasAccesorios.
PAG. 95
Microsoft
Sistema Operativo Windows XP Bsico
El entorno de trabajo de Movie Maker est dividido en cuatro reas bien diferenciadas.
Barras de herramientas. Dentro de este rea se encuentran:
La Barra de mens.
La Barra de herramientas estndar.
La Barra de herramientas M proyecto.
La Barra de herramientas de colecciones.
La Barra de herramientas de la ubicacin.
Utilice las barras de herramientas para realizar, de modo ms eficiente, las acciones ms
comunes.
Puede ocultar y mostrar las distintas barras de herramientas a travs del
men Ver. Para ello, seleccione la opcin Barra de herramientas de este
men y haga clic en las barras de herramientas que desea ocultar. Para
volverlas a mostrar, slo tiene que volver a pulsar de nuevo en las barras que
no tengan la marca.
Panel de colecciones. Este rea est dividida en dos paneles. El panel izquierdo
muestra las colecciones ordenadas por nombres y el panel derecho los clips (audio,
vdeo o imgenes), que pertenecen a esa coleccin.
Monitor. Utilice este elemento para visualizar un clip o un proyecto completo.
PAG. 96
Sistema Operativo Windows XP Avanzado
Microsoft
Un proyecto no es ms que el conjunto de imgenes fijas, clips y audio que forman su
pelcula.
Al importar un clip se muestra en el Monitor. Para ello, acceda a al men
Archivo-Importar y en la ventana seleccione el archivo que desea.
Finalmente veremos una de las reas ms importantes de Movie Maker.
rea de trabajo. El rea de trabajo es la zona donde puede crear y editar los clips
que componen su proyecto y que ms adelante se grabarn como pelculas.
Escala de tiempo / Guin Grfico
Acercar
Alejar
Grabar narracin
Establecer niveles de audio
Pulsando sobre el botn Escala de tiempo, podemos cambiar a esta vista. Ahora el rea de
trabajo muestra una regla con la escala de tiempo.
Los botones Acercar y Alejar se utiliza para ver con mayor o menor detalle la Escala de
tiempos.
PAG. 97
Microsoft
Sistema Operativo Windows XP Bsico
El botn Grabar narracin se emplea para aadir a sus creaciones comentarios
hablados.
Pulsando de nuevo en el botn Guin grfico, volveremos al modo de vista
anterior.
Por ltimo el botn Establecer niveles de audio se utiliza para indicar si el nivel de audio
del clip de vdeo tendr mayor volumen que el nivel de audio narrado (o insertado) y viceversa.
Todos estos elementos sern utilizados con detalle en los prximos captulos.
Veremos cmo crear un proyecto y montaremos nuestra propia pelcula a la que
aadiremos ttulos de presentacin, efectos de audio, etc.
8.2. USO DEL REPRODUCTOR
Antes de comenzar a usar Movie Maker comentaremos brevemente los requisitos
mnimos que requiere esta aplicacin.
Los requisitos mnimos aconsejables son:
Pentium II de 300 megahercios (MHz) o equivalente.
64 megabytes (MB) de RAM.
2 gigabytes (GB) de espacio libre en el disco duro.
Un dispositivo de captura de vdeo.
Un dispositivo de captura de audio.
Si no dispone de capturadora de vdeo, no podr pasar sus pelculas grabadas con
cmaras de vdeo analgicas y crear clips para su montaje.
Actualmente existen cmaras de vdeo digital que no requieren capturadora de vdeo.
Para realizar grabaciones desde una cmara de vdeo digital (DV) los requisitos mnimos
son:
PAG. 98
Sistema Operativo Windows XP Avanzado
Microsoft
Pentium III a 600 megahercios (MHz) o equivalente.
128 megabytes (MB) de RAM.
Tarjeta IEEE 1394 (Firewire) para conectar la cmara de vdeo digital con un puerto
Firewire (o una tarjeta capturadora con entrada/ salida para DV).
Si adems dispone de una conexin a Internet y un programa de correo electrnico, podr
enviar sus creaciones a travs de este medio.
Vamos a ver los fundamentos de uso de Movie maker. Para ello crearemos un nuevo
proyecto.
Puede crear un nuevo proyecto pulsando el botn
Nuevo proyecto, de la barra de herramientas estndar o a
travs del men, Archivo-Nuevo.
Cuando inicia Movie Maker, se abre por defecto
creando un nuevo proyecto vaco denominado Sin_ttulo,
como puede ver en la Barra de ttulo de la aplicacin.
Vamos a suponer que tenemos varios clips de vdeo en
nuestro ordenador que, utilizaremos en nuestro ejemplo.
Para importar los clips que utilizaremos en nuestro proyecto, acceda al men Archivo y
seleccione Importar.
La carpeta Mis vdeos dentro de la carpeta Mis documentos es una ubicacin idnea para
almacenar sus clips preferidos.
Para organizar las colecciones de clips, pulse sobre el clip del panel derecho y muvalo a
la coleccin deseada. sta es la forma de mover clips de una coleccin a otra.
Otra forma de mover un clip de una coleccin a otra es cortndolo mediante el botn
Cortar y pegndolo en la coleccin seleccionada con Pegar. De esta forma podr organizar sus
colecciones.
Desde el men contextual de la coleccin podr realizar las siguientes acciones:
Eliminar: Elimina la coleccin seleccionada.
Cambiar nombre: Cambia el nombre a la coleccin.
PAG. 99
Microsoft
Sistema Operativo Windows XP Bsico
Ver: Cambia el modo de vista del panel derecho.
Desde este men podr realizar las siguientes
acciones:
Nueva coleccin. Crea una nueva coleccin.
Importar. Importa clips a la coleccin.
Grabar. Graba tanto audio como vdeo,
dependiendo del hardware presente en nuestro
equipo.
Desde la barra de herramientas Colecciones podr realizar tambin alguna de estas
acciones.
As con Subir nivel Iremos al nivel superior de la coleccin.
Con Nueva coleccin insertaremos una nueva coleccin sobre la coleccin seleccionada.
Pulsado alternativamente el botn Colecciones, se ocultar y
mostrar el panel izquierdo de colecciones.
Por ltimo, a travs del botn Vistas puede cambiar el modo de vista a Miniatura, Lista o
Detalles.
Desde la ventana Propiedades puede introducir el nombre que le dar al clip en el campo
Ttulo, el Autor, la Fecha de creacin, la Clasificacin y una breve Descripcin del mismo.
PAG. 100
Sistema Operativo Windows XP Avanzado
Microsoft
Ahora explicaremos de forma general cmo montar una secuencia de clips.
Para montar una secuencia de clips, pulse sobre el clip deseado y, sin soltar, arrstrelo
hasta el rea de trabajo.
De esta forma tan intuitiva hemos insertado los clips. Tambin puede cambiarlos de lugar.
Para ello, pulse sin soltar sobre el clip del rea de trabajo que desea mover y arrstrelo hasta la
nueva posicin.
Para reproducir nuestro proyecto, primero debemos seleccionarlo. Para ello acceda al
men Ver y seleccione la opcin Seleccionar guin grfico/escala de tiempo.
Al seleccionar el proyecto, el primer clip aparece seleccionado con otro color indicando
que todo el proyecto esta seleccionado. Para reproducir el proyecto, pulse el botn Reproducir
del Monitor.
Aparte de la inclusin de clips de vdeo en nuestro proyecto, es posible crear e introducir
diapositivas o imgenes fijas con los ttulos de nuestra pelcula o nuestras fotos preferidas.
Veamos los pasos para crear una diapositiva con el programa Paint. Puede utilizar este
programa o su programa favorito de dibujo.
Lo primero que debemos hacer al cargar el programa Paint es establecer el tamao de la
diapositiva o imagen fija. Para ello, acceda al men Imagen y seleccione la opcin Atributos.
La pelcula tiene un tamao de 320x240 pxeles, por lo que nuestra imagen tendr 320 de
alto por 240 de alto.
Una vez establecido el tamao de la imagen, procederemos a pintarla e introduciremos los
rtulos o texto de la misma.
Para finalizar, guardaremos nuestra imagen con el
nombre correspondiente. Recuerde que puede guardarla
accediendo a la opcin Guardar del men Archivo.
Una vez creada la imagen, la importaremos a Movie
Maker.
Finalmente situaremos la imagen importada en la
posicin adecuada de nuestra pelcula. Para ello, arrastre la
imagen y sitela delante del primer clip en el rea de trabajo
o en la ubicacin deseada.
Puede modificar este valor desde Opciones, en el
men Ver.
PAG. 101
Microsoft
Sistema Operativo Windows XP Bsico
Desde el cuadro opciones puede cambiar otros parmetros, como el Autor
predeterminado, o la ubicacin de los archivos tanto temporales como los que importe.
8.3. EDICIN DE CLIPS
Adems de montar nuestros clips, en ocasiones necesitaremos eliminar parte del contenido
del mismo.
Con Movie maker podremos dividir una grabacin o un clip en varios clips ms pequeos.
Tambin podemos recortar un clip, estableciendo un punto inicial y final de recorte. Para
ello deberemos cambiar al modo de vista Escala de tiempo.
Tirador
Inicial
Tirador
Final
Arrastrando estos tiradores puede establecer los puntos inicial y final de recorte. Estas
opciones pueden establecerse tambin desde el men Clip.
Mediante las opciones del men Clip podemos Establecer los puntos inicial y final de
recorte, as como borrarlos. Tambin disponemos de otras opciones como Dividir y Combinar
clips.
Para establecer el punto inicial y final del recorte sin utilizar los tiradores, antes de
seleccionar las opcin para establecer el punto inicial de recorte debemos de indicar donde se
encuentra dicho punto.
Puede establecer el punto inicial de recorte a travs de la Barra de bsqueda o control de
progreso del monitor. Para ello, mueva el control deslizante de la Barra de bsqueda hasta la
posicin donde desea iniciar el recorte.
Si se fija ver que la lnea de reproduccin, en el rea de trabajo del clip seleccionado,
tambin se ha desplazado.
Una vez indicado el punto inicial de recorte, lo estableceremos desde el men Clip con la
opcin Establecer punto inicial de recorte.
PAG. 102
Sistema Operativo Windows XP Avanzado
Microsoft
Del mismo modo estableceremos el punto final de recorte. Recuerde que puede borrar
todos los puntos de recorte desde el men Clip con la opcin Borrar puntos de recorte.
Los recortes no modifican el archivo original. Las colecciones creadas por Movie Maker
no trabajan con el archivo original, sino con una copia del mismo.
Para finalizar, comentaremos que tambin puede dividir un clip en parte ms pequea as
como combinar varios clips en uno solo.
Para dividir un clip en varios, seleccione el clip que desea dividir y acceda a Clip-Dividir.
Si lo que desea es unir varios clips en uno solo, seleccione los clips que desea unir y
acceda a Clip-Combnar.
8.4. CREAR TRANSICIONES
Como hemos visto antes, en la reproduccin de nuestra pelcula el cambio entre un clip y
otro se produce de forma brusca.
Movie Maker es capaz de crear transiciones que controlan la secuencia entre dos clips.
La transicin entre clips hace que los cuadros del clip que se est reproduciendo
desaparezcan gradualmente a medida que van apareciendo los cuadros del nuevo clip.
Para crear transiciones entre clips, el rea de trabajo debe estar en modo vista de escala
de tiempos.
Crear una transicin es tan sencillo como arrastrar un clip hacia la izquierda hasta que se
superponga con el inmediato anterior, en el rea de trabajo.
Ahora, si reproduce el proyecto, ver que la transicin entre los clips es ms suave, con un
resultado mucho mejor.
En cualquier momento puede aumentar o reducir la transicin entre dos clips arrastrando
el clip superpuesto hacia la izquierda o hacia la derecha para aumentar o reducir la zona de
superposicin.
PAG. 103
Microsoft
Sistema Operativo Windows XP Bsico
El rea de superposicin de los clips
determina la duracin de la transicin
8.5. INSERTAR AUDIO
Del mismo modo que puede insertar clips de vdeo e imgenes, puede tambin insertar
clips de audo.
El icono representa a los clips de audio. Puede importarlos del mismo modo que Importa
imgenes o clips.
Los clips de audio, como msica o narraciones, se muestran en la barra de audio del rea
de trabajo cuando se visualiza el proyecto en la vista escala de tiempo.
Para insertar un clip de audio, una vez importado, arrstrelo hasta la Barra de audio a la
posicin deseada. Tambin podemos ajustar el audio y vdeo, mediante las tcnicas de recorte
vistas en la leccin anterior.
Adems de insertar clips de audio como hemos visto anteriormente, Movie Maker nos
permite grabar en la pista de audio sonido procedente de un micrfono o de alguna fuente de
audio.
Para grabar audio, pulse en el botn Grabar narracin. Movie Maker muestra la ventana
Grabar pista de narracin donde podemos configurar la entrada de lnea de grabacin.
Pulsando en el botn Cambiar, se muestra la ventana Configurar audio desde donde
podemos cambiar el Dispositivo de audio, en caso de que tenga varios dispositivos.
En la lista Lnea de entrada, puede seleccionar la fuente o entrada de donde procede el
sonido.
Algunos clips de vdeo incorporan audio; si desea silenciarlo, active la casilla Silenciar
sonido del vdeo
PAG. 104
Sistema Operativo Windows XP Avanzado
Microsoft
Una vez configurados los parmetros de grabacin, puede iniciar la
grabacin pulsado el botn Grabar.
Cuando est montando sus propias pelculas, desear en ocasiones
que el nivel de audio se escuche con mayor fuerza que el nivel de sonido de
vdeo. Por ejemplo, cuando quiere tener msica de fondo y texto narrado.
Mediante el botn Establecer niveles de audio podr indicar qu pista tiene mayor
volumen.
Estos clips son especiales ya que incorporar una pista de sonido de vdeo. Puede
distinguirlos ya que en su esquina inferior izquierda muestran el icono
Para superponer audio, arrastre el clip de audio a la Barra de audio sobre la posicin
donde se encuentra el clip de vdeo que la pista de sonido.
Una vez insertado el clip, estableceremos los niveles de audio. Para ello, pulse en el botn
Establecer niveles de audio. Se muestra la siguiente ventana.
Si arrastra el control de nivel hacia la izquierda, aumentar el volumen de la pista de
sonido de vdeo. Si lo arrastra hacia la derecha, aumentar el volumen de la pista de audio.
PAG. 105
Microsoft
Sistema Operativo Windows XP Bsico
Cuando hayamos finalizado nuestro proyecto, debemos guardarlo y crear la pelcula.
Puede guardar su proyecto pulsando el botn Guardar proyecto o a travs del men
Archivo-Guardar proyecto.
Para crear la pelcula con un formato reproducible Windows Media acceda a
Archivo-Guardar pelcula o pulse el botn Guardar pelcula en la barra de herramientas de
Proyecto. Movie Maker muestra la siguiente ventana.
Desde esta ventana puede configurar la calidad de la grabacin.
En la lista Configuracin, puede elegir la calidad con que se grabar la pelcula. A mayor
calidad mayor tamao tendr el archivo generado.
Fjese en la informacin que nos proporciona esta ventana. Puede ver el Perfil para la
calidad seleccionada, el Tamao del archivo generado (importante para su envo por correo
electrnico y visualizacin por Internet) y el Tiempo de descarga del mismo con diferentes
velocidades de conexin.
Al seleccionar una calidad superior, el tamao del archivo y los tiempos de descarga son
mayores.
PAG. 106
Sistema Operativo Windows XP Avanzado
Microsoft
Movie Maker incorpora ahora perfiles para almacenar la pelcula en forma de vdeo digital
DV, tanto para el sistema de televisin americano (NTSC) como para el europeo (PAL). Tenga en
cuenta que este formato requiere mayor recursos tanto para la recuperacin como para la
grabacin (25 Mbps=25000Kbps aproximadamente). Deber disponer de un Pentium III a 600
Megahercios (o equivalente) y un disco duro de alta velocidad (certificado AV para vdeo digital)
para obtener resultados ptimos.
Adems, puede indicar la Informacin de pantalla como el Ttulo, Autor, etc. de la
pelcula.
Finalmente, introduzca el nombre con el que desea guardar la pelcula y pulse el botn
Guardar, en el cuadro de dilogo que se muestra.
PAG. 107
Microsoft
Sistema Operativo Windows XP Bsico
Comunicaciones
9.1. INTRODUCCIN
Actualmente, la importancia de las comunicaciones por ordenador ha aumentado
notablemente y es, sin lugar a dudas, uno de los campos de la informtica con mayor futuro.
Una red de ordenadores es la conexin entre dos o ms ordenadores con el fin de poder
intercambiar y compartir informacin (documentos, programas, etc.).
Su ordenador puede estar conectado a otros ordenadores cercanos (en la misma sala o en el
mismo edificio) formando una red local o estar conectado mediante un mdem por va telefnica
a otro ordenador o redes de ordenadores, como Internet.
Las lneas telefnicas convencionales estn diseadas para transmitir conversaciones con
seales analgicas. Las seales analgicas son sonidos en forma de ondas. Sin embargo, los
equipos almacenan y procesan los datos en formato digital y se comunican entre ellos, utilizando
dgitos binarios.
Un mdem (modulador/demodulador) es un dispositivo que le posibilita la conexin del
ordenador a la lnea telefnica, adaptando las seales del ordenador a dicha lnea, permitindole
enviar o recibir informacin a travs de la lnea telefnica.
La conversin de la informacin binaria a analgica se denomina Modulacin y la
conversin de analgica a binara Demodulacin.
Tambin hay mdems RDSI y por cable que proporcionan comunicaciones digitales. En
realidad, no son mdems porque no convierten las seales digitales y analgicas. Sin embargo,
PAG. 108
Sistema Operativo Windows XP Avanzado
Microsoft
permiten a los equipos transmitir informacin digital directamente, sin conversin a travs de
lneas digitales.
Con un mdem usted puede transmitir o recibir documentos, archivos, programas, sonido,
imgenes, etc. de usuarios de todo el mundo, de forma instantnea y sin moverse de casa.
De esta forma, estar abierto al mundo de las comunicaciones, podr conectarse a servicios
electrnicos (Compuserve, Microsoft Network, BBS, Internet, etc.), enviar o recibir faxes o
intercambiar archivos con un amigo.
Windows XP dispone de toda una serie de herramientas para interconectar nuestro
ordenador a un mdem y utilizar distintos servicios:
Marcador de telfono: marca nmeros de telfono previamente indicados.
HyperTerminal: sencillo programa de comunicaciones mediante mdem.
Internet Explorer: explorador para examinar pginas de la Web.
Outlook Express: gestiona el correo electrnico y los grupos de noticias.
Messenger: permite realizar videoconferencias (voz y vdeo) entr distintos usuarios.
Si hay herramientas que no aparecen en el panel de control, puede instalarlas cuando
quiera, accediendo a la ficha Programa de instalacin de Windows del cuadro que aparece al hacer
doble clic en el icono Agregar o quitar programas.
Windows XP debe "saber" que ha incorporado un nuevo dispositivo, en este caso un
mdem. Para ello debe indicarle el controlador para el tipo y modelo del dispositivo e instalar el
software que acompae al mismo.
Windows admite muchos mdems distintos. Si est buscando un mdem que sea
compatible con Windows puede consultar la lista de compatibilidad de hardware de Microsoft
Windows en el sitio Web de Microsoft (http://www.microsoft.com).
9.2. INSTALAR EL MDEM
Para instalar un mdem, primero conctelo al puerto correspondiente (si es externo) o en
una de las ranuras de expansin de su ordenador (si es interno) y, tras arrancar el equipo, acceda a
Agregar nuevo hardware; se iniciar un asistente que le ayudar a instalar el nuevo mdem.
Tambin puede acceder a Opciones de telfono y mdem, dentro del panel de control. Si
es la primera vez, un asistente le guiar para instalarlo.
PAG. 109
Microsoft
Sistema Operativo Windows XP Bsico
En caso de tener ya instalado un mdem, la ficha Mdems tendr una lista de los mdems
de nuestro equipo-, desde ella podremos configurarlos.
Una ubicacin es el conjunto de parmetros que Windows utiliza para analizar los
nmeros de telfono y determinar la secuencia correcta de los nmeros a marcar.
PAG. 110
Sistema Operativo Windows XP Avanzado
Microsoft
La ubicacin se puede corresponder a una oficina o una habitacin de hotel, en la que es
necesario incluir cdigos para marcar fuera de la compaa o el edificio.
Para crear una nueva ubicacin pulse el botn Nueva ...
Si el trabajo le lleva a ciudades o pases
diferentes, puede crear una ubicacin para cada
cdigo de rea, ciudad, pas o regin.
La informacin de ubicacin incluye:
Nombre, Pas o regin, Cdigo de rea o
ciudad, Reglas de marcado, Reglas de cdigo
de rea, informacin de tarjetas de llamadas,
etc.
Tambin se puede crear una ubicacin
para reglas de marcado que no estn asociadas
necesariamente a una ubicacin geogrfica. En
cdigo de rea, debe indicar el cdigo de rea
telefnico asociado a la localidad.
En la seccin Reglas de marcado puede especificar si es necesario un valor para obtener
acceso a una lnea externa.
PAG. 111
Microsoft
Sistema Operativo Windows XP Bsico
Esta opcin se usa generalmente en oficinas, hoteles, etc. Estos datos son proporcionados
por la centralita de su empresa u organizacin. Tambin es posible desactivar la llamada en espera
para poder enviar datos o un fax desde el equipo.
Finalmente deber saber el tipo de marcado que admite la lnea.
Puede crear distintas reglas de marcado para diferentes cuentas de la compaa, tarjetas de
llamada o servicios de larga distancia.
Veamos las opciones de la ficha Reglas de cdigo de rea.
Puede crear nuevas reglas pulsando el botn Nueva... Tambin podr Editar y Eliminar
una regla.
Para aplicar la regla a todos los prefijos del cdigo de rea, haga clic en Incluir todos los
prefijos pertenecientes a este cdigo de rea.
PAG. 112
Sistema Operativo Windows XP Avanzado
Microsoft
Para especificar prefijos, haga clic
en Incluir slo los prefijos en la lista
siguiente y a continuacin, haga clic en
Agregar. Windows XP nos muestra la
ventana Agregar prefijos desde donde
podr incluir los prefijos deseados
separados por espacios o comas.
Para marcar un nmero antes de los nmeros de telfono que contienen dichos prefijos,
active la casilla de verificacin Marcar y a continuacin escriba los nmeros a marcar. Para
marcar el cdigo de rea antes del nmero de telfono, active la casilla de verificacin Incluir el
cdigo de rea.
Mediante la ficha Tarjeta de llamada puede especificar, crear o modificar la tarjeta de
llamada para el operador de larga distancia que haya contratado.
PAG. 113
Microsoft
Sistema Operativo Windows XP Bsico
Deber
proporcionar
un
nombre para la tarjeta, el nmero de
telfono que le proporcione la
compaa y un nmero personal de
identificacin, normalmente de cuatro
dgitos, denominado NIP para evitar
posibles usos fraudulentos de la
tarjeta.
Como hemos visto la ficha
Mdems muestra los mdems
instalados en el equipo. Para agregar
un nuevo mdem, pulse el botn
Agregar para iniciar el asistente de
instalacin del mdem.
En caso de no tener instalado ningn mdem, aparece el asistente para poder instalarlo,
aunque no lo hayamos conectado al ordenador.
PAG. 114
Sistema Operativo Windows XP Avanzado
Microsoft
ste es el Asistente para instalar un mdem. Si no activamos la casilla de la opcin que
aparece en la parte inferior, Windows XP buscar automticamente el tipo de controlador
adecuado al mdem.
Si conocemos el fabricante y el modelo podemos activar la casilla de opcin, con lo que,
durante la instalacin, el asistente nos presentar una lista de varios modelos de mdem para
elegir el que se corresponda con el que tenemos instalado.
Si desconoce el fabricante y el modelo, puede seleccionar un controlador estndar para el
mdem. Esta posibilidad puede serle til hasta que consiga los controladores vlidos para su
marca y modelo.
La velocidad a la que los mdems transmiten los datos se denomina rendimiento. Se mide
en bits por segundo (bps). A mayor velocidad ms rpida ser la transmisin de datos y por
consiguiente menor el tiempo de duracin de la llamada.
Por ejemplo, si est utilizando un mdem a 9600 bps y enva a otro usuario el equivalente
a lo que cabe en un disquete de 1,44Mb, el archivo tardara aproximadamente 7 veces mas que un
mdem de 56000 bps (56K).
Por otra parte Windows XP admite otras tecnologas como la RDSI que funciona con
velocidades que van desde los 64 Kbits a los 128 Kbits por segundo y la nueva tecnologa
denominada ADSL que funciona con anchos de banda de que van desde los 256 Kbits hasta los 2
Megabits, donde la informacin fluye con gran rapidez.
PAG. 115
Microsoft
Sistema Operativo Windows XP Bsico
Para asociar al mdem un puerto serie que est libre, seleccinelo de la lista inferior y
contine con el asistente.
Pulsando Finalizar, se instala el mdem y volvemos a la ventana de Mdems, con un
nuevo mdem incluido en la lista.
9.3. CONFIGURAR EL MDEM
Es importante que un mdem est bien configurado, pues los programas que discurren
bajo Windows XP y que lo utilizan, asumen dicha configuracin.
Hay que tener en cuenta tres tipos de propiedades en la configuracin de las
comunicaciones en Windows:
Propiedades del puerto serie.
Propiedades del mdem.
Propiedades de marcado.
PAG. 116
Sistema Operativo Windows XP Avanzado
Microsoft
Normalmente, Windows XP ya ha prefijado todos los valores durante la instalacin del
mdem y del puerto serie a l asignado. Por ello, examinaremos los parmetros de la
configuracin del mdem.
En el cuadro de dilogo con las propiedades del mdem seleccionado, se muestran varias
fichas:
General: La ficha General nos muestra la informacin del dispositivo; fabricante,
modelo, estado...
PAG. 117
Microsoft
Sistema Operativo Windows XP Bsico
La lista Uso del dispositivo permite deshabilitar el dispositivo cuanto ste causa algn
conflicto con el sistema.
Si Windows XP no reconoce su mdem, no puede conectarse a Internet, etc. utilice el
Solucionador de problemas para intentar corregir el problema.
Mdem: En esta ficha se muestra el puerto al que est conectado el mdem (COM1,
COM2, etc.).
Normalmente el mdem lleva un
pequeo altavoz, que emite los pitidos o
tonos cuando se realiza una llamada. Su
volumen puede modificarse desplazando el
control Volumen del altavoz sobre la
escala.
Uno de los valores importantes es la
velocidad mxima de transmisin con la
que acta el mdem.
Cuando intente realizar una
conexin, hgalo como tenga fijado el valor
de la velocidad mxima; pero, si tiene
problemas, rebaje dicho valor.
Veamos las opciones de la ficha
Diagnstico.
En esta ficha puede comprobar que
el mdem est funcionando correctamente,
pulsando el botn Consultar mdem.
Pulsado en el botn Ver registro,
Windows nos mostrar un archivo, en
formato texto, con los comandos de
inicializacin del mdem.
PAG. 118
Sistema Operativo Windows XP Avanzado
Microsoft
Los comandos enviados al mdem se capturan en el archivo Systemroot\ModemLog_Modelo.txt donde Modelo es el nombre del mdem tal como aparece en la lista de mdems
instalados.
En la ficha Opciones Avanzadas podemos establecer Comandos de inicializacin
adicionales, como por ejemplo el marcado rpido. Vea la documentacin de su mdem al
respecto.
Pulsando en el botn Cambiar las preferencias predeterminadas, accederemos a los
parmetros de conexin del mdem. Veamos estos parmetros.
PAG. 119
Microsoft
Sistema Operativo Windows XP Bsico
El tiempo mximo de inactividad, es decir, el tiempo en el que est establecida la
comunicacin, pero no se transmiten datos, puede fijarlo para que el ordenador pueda
Desconectar la llamada si est inactiva durante ms de los minutos que indique.
Desde que el mdem marca el
nmero hasta que se establece la
comunicacin real de datos entre los dos
usuarios pasa un cierto tiempo (timbre
de llamada en la comunicacin
telefnica o en la conexin entre los
mdems).
Por ello, no debe rebajar ms de 60 segundos el valor de espera en la opcin Cancelar la
llamada si no logra conectar en xx segundos.
En la lista de Protocolos de datos, podemos seleccionar entre varios valores. Si
seleccionamos el valor EC estndar, permitimos que el conexin (como V.42, MNP 4, etc.).
Todos los mdems de una red deben usar los mismos protocolos de correccin de errores
para que sta funcione. La mayor parte de los mdems usan el protocolo de correccin de
errores V.42 para detectar y volver a enviar los datos daados. V.42bis es como V.42, pero
agrega compresin de datos.
Otro protocolo comn de correccin de errores es MNP 4 que permite a los mdems
transmitir automticamente datos daados, lo que asegura la correccin de los datos.
A veces un mdem con correccin de errores puede tardar mucho en realizar la
negociacin con el mdem del proveedor de servicios y ste cuelga. Con la opcin Deshabilitado
se puede permitir una conexin continua y ms rpida pero la conexin ser menos fiable.
La opcin EC forzado requiere que se utilice el protocolo V.42 para la correccin de
errores, si no se consigue, el sistema termina la conexin.
PAG. 120
Sistema Operativo Windows XP Avanzado
Microsoft
La opcin Compresin activa la llamada compresin por hardware. Habitualmente
realizar compresin de datos reduce el tiempo de transmisin. Sin embargo, si el programa de
comunicacin de datos proporciona compresin de software o si transfieren archivos en forma
comprimido (con extensin .ZIP, .ARJ, .LHA, etc.) puede que la transferencia sea ms lenta.
Cuando el mdem de recepcin no puede aceptar datos temporalmente, necesita una forma
de indicar al mdem de transmisin que vaya ms despacio o que le espere.
El control de flujo es el mtodo por el que un mdem controla la velocidad a la que los
restantes mdems la envan los datos.
Si el control de flujo no est configurado correctamente, puede que le resulte imposible
conectarse a un sistema remoto, que la velocidad de transferencia disminuya considerablemente o
puede interrumpirse la conexin.
El control de flujo puede realizarse por Hardware o Software.
El control de flujo por hardware (RTS/CTS) depende del mdem para controlar el flujo
de datos. Se debe usar con todos los mdem de alta velocidad o con los mdem que comprimen
datos.
El control de flujo por software (llamado tambin XON/XOFF) usa caracteres de datos
para indicar que el flujo de datos debe iniciarse o detenerse (sincronizacin). Esto permite a un
mdem enviar un carcter de control para indicar a otro mdem que detenga la transmisin
mientras se actualiza. El control de flujo por software se utiliza slo para transmitir texto, ya que
la transferencia de archivos binarios no es posible porque stos pueden contener caracteres
especiales de control de flujo.
En la ficha Opciones Avanzadas de las
Preferencias podemos determinar la forma en que
el mdem enva y recibe los datos.
Podemos configurar cuatro valores que son
importantes para establecer una conexin con otro
mdem: Bits de datos, Paridad, Bits de parada y
Modulacin.
Los bits de datos son el nmero de bits con
que se codifica una unidad de informacin. As, la
mayor parte de los sistemas usan ocho bits para
representar un carcter de datos individual.
PAG. 121
Microsoft
Sistema Operativo Windows XP Bsico
La paridad controla la forma en la que los mdems controlan los errores.
El ruido de la lnea puede insertar bits adicionales en los datos que se estn transmitiendo
por la lnea telefnica. Sin embargo, la mayor parte de las conexiones de mdem utilizan ahora
mtodos ms seguros y sofisticados como la correccin de errores.
Los Bits de parada indican al sistema que se ha enviado un paquete o byte de
informacin. Los protocolos actuales slo requieren un bit de parada.
La Modulacin es el protocolo que usa un mdem para convertir la informacin digital a
los tonos que se transmiten en una lnea telefnica estndar. Si tiene problemas con la modulacin
estndar pruebe otro tipo de modulacin.
Ambos equipos deben utilizar el mismo tipo de modulacin para que el intercambio de
informacin se realice correctamente.
Tenga en cuenta que, para conectar dos equipos por medio de mdem, ambos deben
utilizar la misma configuracin; es decir, tienen que transmitir a la misma velocidad, mismo tipo
de paridad, de bits de datos, etc.
9.4. EL MARCADOR TELEFNICO
Hay mdems que tienen dos conexiones, una para la lnea telefnica y otra para conectar
un telfono.
Aunque no es lo habitual, usted puede tener enchufado su telfono al mdem. En este caso,
Windows dispone de un marcador de telfono con el que podr realizar llamadas e incluso
guardar los nmeros de telfono que ms utilice.
Pero esto no es todo, el Marcador de telfono le permite realizar tanto llamadas de voz
como de vdeo y de videoconferencia en un equipo o varios.
Puede acceder al marcador
telefnico mediante la opcin Ejecutar
del men Inicio. En la lista Abrir
introduzca Dialer y acepte.
PAG. 122
Sistema Operativo Windows XP Avanzado
Microsoft
ste es el Marcador telefnico de Windows XP Como puede apreciar es una tpica
aplicacin Windows.
El cuadro de dilogo Opciones, en el men Edicin le permite especificar las lneas y los
dispositivos de vdeo o sonido que utilizarn las llamadas al conectarse.
PAG. 123
Microsoft
Sistema Operativo Windows XP Bsico
En la seccin Lnea predefinida para realizar llamadas puede indicar si la llamada se
realizar a travs de Internet o por medio de la lnea telefnica.
Para realizar una llamada de voz, lo nico que necesita es el nmero del destinatario, su
direccin IP o su nombre, del Sistema de Nombre de Dominio (DNS).
En la seccin Lneas utilizadas para podemos configurar, en caso de disponer de varias
lneas, los nmeros de telfono para cada lnea.
Pulsando en el botn Opciones de telfono y mdem, accedemos a las opciones de
ubicacin y mdem vistas en el capitulo anterior. Desde este cuadro podr modificar o establecer
nuevas ubicaciones, verificar el mdem utilizado, etc.
Tambin podemos configurar los dispositivos de audio y vdeo utilizados en la llamada.
Para ello acceda a la ficha Audio y vdeo.
Veamos ahora cmo realizar una llamada.
El Marcador telefnico presenta una barra de
herramientas con las acciones ms comunes.
PAG. 124
Sistema Operativo Windows XP Avanzado
Microsoft
El botn Marcar abre una ventana podemos indicar una direccin IP o un nombre de
usuario conectado a una red si la llamada es de Internet o un nmero de telfono si va a realizar
una llamada telefnica.
Por ejemplo, suponga que est trabajando en su despacho y desea mantener una
conversacin con el jefe de ventas, cuyo nombre de red es Rafael
Para llamarlo slo tiene que introducir el nombre del usuario o alternativamente la
direccin IP del equipo al que llama.
Recuerde que para poder utilizar el marcador telefnico deber tener una tarjeta de sonido,
unos altavoces o auriculares y un micrfono para comunicarse con el destinatario. Si adems
posee una cmara de vdeo podr ver a su interlocutor.
Tambin es necesario que el destinatario tenga activado el Marcador telefnico de lo
contrario se producir un error en la llamada. El destinatario puede Tomar la llamada o
rechazarla. Tambin podr recibir una llamada a travs de NetMeeting.
Al iniciar la llamada, aparece un cuadro que dispone de varios controles. Veamos los ms
importantes.
PAG. 125
Microsoft
Sistema Operativo Windows XP Bsico
En el cuadro Vista previa podemos afinar el volumen del micrfono y del altavoz.
Pulsando el botn Ocultar, se ocultan los paneles de llamada.
En el panel Llamadas de Internet podemos desconectar la
llamada o escribir manualmente nmeros adicionales para
realizar una llamada pulsando en el Teclado de tonos.
Tambin puede aadir una entrada al marcador rpido
pulsando en Agregara marcado rpido.
En este cuadro de dilogo podemos agregar nuevas entradas, modificarlas y quitarlas.
Para introducir los nmeros de marcado rpido, pulse en Agregar, escriba el nombre de la
persona y el nmero de telfono, seleccione Llamada telefnica y pulse Aceptar.
El marcador telefnico tambin permite realizar Conferencias entre varios participantes
para la discusin de un asunto concerniente al grupo. Por ejemplo, un grupo de mdicos podran
concertar una videoconferencia para contrastar el diagnstico de un paciente.
PAG. 126
Sistema Operativo Windows XP Avanzado
Microsoft
Veamos los pasos para crear una Conferencia.
En la ficha General tiene que indicar un Nombre para la conferencia as como una
descripcin del asunto a tratar. Tambin tiene que indicar la hora de inicio y de fin de la
conferencia.
Tenga presente que al programar una conferencia, no se enva ningn mensaje a los
participantes para avisarles de la reunin por lo que tendr que avisarles con algn mtodo
alternativo como un mensaje de correo electrnico.
Los asistentes pueden unirse en cualquier momento a la conferencia a la hora establecida.
En la ficha Permisos podr indicar los usuarios que tienen acceso a la conferencia.
PAG. 127
Microsoft
Sistema Operativo Windows XP Bsico
9.5. EL HYPERTERMINAL
El HyperTerminal es un sencillo programa de comunicaciones, que nos permitir
conectamos a otro ordenador por medio del mdem. Se accede a l con la opcin del men
Inicio-Programas-Accesorios- Comunicaciones-HyperTerminal.
Podemos utilizar este programa para conectamos a distintos servicios:
BBS: es un sistema compuesto por un ordenador y un mdem que ofrece informacin,
normalmente de tipo gratuito. El usuario slo ha de pagar su llamada telefnica. Hay
muchas empresas que ofrecen soporte a sus clientes mediante este tipo de servicio.
Servicios electrnicos: son como BBS, pero a nivel internacional y generalmente hay
que pagar para poder conectarse. Entre estos servicios est CompuServe o Microsoft
Network.
Internet: es una red de usuarios a la que puede conectarse sin pagar nada, debido a
que no pertenece a ninguna empresa. No obstante, s que ha de pagar a la compaa
que le conecta a la red.
Para cada conexin a una BBS o servicio electrnico que quiera realizar, deber crear una
conexin con sus propios valores de nmero de telfono, velocidad, paridad, etc.
Para indicar que se guarde todo el texto que se recibe durante una conexin, acceda a
Transferir- Capturar texto... y teclee el archivo dnde se guardar la informacin. Si pulsa
Iniciar, se cerrar la ventana guardando los cambios que haya realizado.
PAG. 128
Sistema Operativo Windows XP Avanzado
Microsoft
Con la opcin Transferir- Capturar en impresora
activada, se vuelca en la impresora todo el texto que se va
recibiendo del ordenador remoto al que ha llamado. Tambin podr
Enviar o Recibir archivos.
Desde el men Archivo-Propiedades o con el botn
Propiedades de la barra de
herramientas accederemos a las propiedades de la conexin, que contiene dos fichas:
Conectar a: donde podremos
configurar los parmetros de
la conexin como: mdem a
utilizar, cdigo del pas, de
rea, nmero de telfono al
que se llama, cambiar el icono
que represente a dicha
conexin, etc.
Configuracin: durante una
conexin aparece texto en la
ventana que se va desplazando
hacia arriba y desaparece por
su borde superior. No
obstante, Windows guarda un
nmero determinado de lneas
en memoria, especificado en
las lneas en bfer, pudiendo
volver hacia atrs pulsando
[RePg].
Al pulsar Configuracin ASCII..., se
muestra una ventana donde podemos establecer
las condiciones de transferencia de archivos de
texto entre el ordenador remoto y el nuestro.
PAG. 129
Microsoft
Sistema Operativo Windows XP Bsico
En la barra de herramientas hay algunos botones con las funciones ms utilizadas:
Nuevo: crea una nueva conexin.
Abrir: abre una conexin ya creada.
Llamar: inicia la llamada en la conexin actual.
Desconectar: finaliza la conexin.
Enviar: archivo que se transmite al sistema remoto.
Recibir: archivo donde guardar lo enviado desde el sistema remoto.
9.6. ESTABLECER LA CONEXIN
Al iniciar HyperTerminal, se solicitan al usuario los datos para crear una nueva carpeta
para una conexin, donde ha de introducir el nombre y seleccionar el icono que la represente.
Tras aceptar esta ventana, en otro cuadro de dilogo deber escribir el nmero de telfono
del servicio electrnico.
PAG. 130
Sistema Operativo Windows XP Avanzado
Microsoft
En la siguiente ventana que aparece, podr ver un resumen de la conexin que, como
puede apreciar incluye el nombre, el nmero de telfono, etc. Pulsando Modificar podr acceder
a las propiedades de la conexin para ver o variar sus parmetros.
Al pulsar Marcar, se iniciar la llamada a la BBS. Se oyen los pitidos que realiza el
mdem al marcar el nmero de telfono. Cuando establece la comunicacin, aparece el texto
escribindose y desplazndose hacia arriba. Normalmente, si es la primera vez que conectamos,
se nos solicita el nombre y otros datos.
En la barra de estado de la ventana de HyperTerminal aparece un cronmetro para
controlar el tiempo de la conexin. En la barra de tareas, junto a la hora, aparece el icono
Mdem, que se muestra siempre que realice una conexin.
Este icono tiene dos luces. Cuando se encienden, una indica que est enviando datos
nuestro mdem, y la otra que est recibiendo datos. Si hace doble clic sobre el icono Mdem
aparece una ventana mostrando los bytes enviados y los recibidos.
Si en alguna ocasin el ordenador remoto no responde a nuestra peticin, para terminar la
comunicacin, siempre podremos colgarle el telfono pulsando Desconectar.
Desde el men Archivo, con Guardar y Abrir podr
almacenar y recuperar las conexiones que cree.
De esta forma, slo tendr que hacer doble clic sobre el
icono de la conexin para que se ejecute HyperTerminal con
todos los parmetros de dicha conexin.
PAG. 131
Microsoft
Sistema Operativo Windows XP Bsico
La consola de fax
10.1. INTRODUCCIN AL FAX
Como hemos visto en la consola anterior, la comunicacin del ordenador con otro equipo
mediante la lnea telefnica a travs de un mdem cobra da a da mayor importancia.
En el entorno empresarial, el envo de documentos se realiza frecuentemente mediante
dispositivos de fax.
Normalmente, estos dispositivos escanean o digitalizan un documento impreso en papel
que luego es transmitido, va telefnica, a otro fax que lo recibe, imprimindolo.
El uso de Fax se ha convertido en un modo tradicional de comunicacin, ya que es el
modo ms rpido y fiable de enviar y recibir documentos.
Uno de los inconvenientes de este sistema es el gran nmero de documentos que hay que
mantener y archivar.
Mediante la Consola de fax de Windows XP podr enviar y recibir faxes, a travs de su
mdem.
Adems, podr mantener y archivar los documentos de fax que enve y reciba en su
equipo. Esto es de gran importancia para empresas que generen un gran volumen de papel.
Con la Consola de fax ya no tendr que imprimir previamente sus documentos (aunque
podr hacerlo si as lo desea) en una impresora para luego enviarlos uno a uno por fax.
Ahora los documentos de fax que cree sern almacenados en el equipo y enviados cuando
usted lo requiera.
Del mismo modo los documentos de fax que reciba sern almacenados en su equipo.
Adems podr visualizar, modificar e imprimir los documentos de fax almacenados en su
equipo, as como eliminar los faxes que no desee conservar.
Como hemos comentado anteriormente, para hacer uso de la Consola de fax es necesario
que tenga un mdem instalado en el equipo.
Si ya tiene instalado un mdem, el siguiente paso que debe hacer es instalar la Consola de
fax.
PAG. 132
Sistema Operativo Windows XP Avanzado
Microsoft
Para instalar la Consola de fax, accederemos primero al panel de control desde donde
podremos mostrar las Impresoras y faxes.
Windows nos muestra la impresora instalada en el equipo.
Una vez instalado el fax, la primera vez que accedemos a l deberemos configurar sus
opciones.
PAG. 133
Microsoft
Vemos el Asistente para configuracin de faxes.
PAG. 134
Sistema Operativo Windows XP Bsico
Sistema Operativo Windows XP Avanzado
Microsoft
Desde esta ventana podr indicar la informacin del remitente, su nombre, nmero de fax, correo electrnico, etc.
En la siguiente ventana del asistente podr seleccionar el dispositivo de mdem, as como habilitar o deshabilitar el
envo y la recepcin de faxes.
Cuando recibe una llamada de fax, la recepcin puede ser manual o automtica.
A este respecto, existen mdems que son capaces de saber cuando la llamada procede de
un mdem o es una llamada normal. Son los llamados mdems con discriminador de llamadas.
Si no posee un mdem con discriminador, seleccione la opcin manual. Deber ser usted
el que decida si la llamada es o no de fax. Podr distinguir claramente una llamada de fax, ya que
al descolgar el telfono, sta emite una serie de ruidos y pitidos.
Continuando con el asistente, ste nos muestra la siguiente ventana:
PAG. 135
Microsoft
Sistema Operativo Windows XP Bsico
El TSID ( Identificador de la estacin) es una cadena de texto que identifica al fax emisor.
Normalmente suele ser el nmero de fax o telfono, o el nombre de la empresa o persona que
enva el fax.
En el siguiente paso del sistema podr configurar el CSID (Identificador de la estacin de
recepcin) en una cadena de texto que identifica al fax receptor.
Los identificadores TSID y CSID suelen ser iguales. El TSID se transmite cuando enva
un fax, y el CSID cuando lo recibe. Veamos la siguiente ventana del sistema.
PAG. 136
Sistema Operativo Windows XP Avanzado
Microsoft
Las opciones de enrutamiento nos permite indicar las acciones a realizar al recibir el fax.
As, activando la casilla Imprimir en podemos indicar (en la lista derecha) la impresora
donde queremos que imprima los faxes que se reciban.
Activando la opcin, Almacenar una copia en una carpeta en combinacin con el botn
Examinar le permitir indicar una carpeta donde guardar una copia de los faxes que reciba.
Una vez finalizada la configuracin de fax, Windows XP nos muestra la Consola de fax,
que veremos en el prximo captulo.
PAG. 137
Microsoft
Sistema Operativo Windows XP Bsico
10.2. LA CONSOLA DE FAX
La Consola de fax nos permite crear y administrar tanto los faxes enviados y recibidos.
Como puede apreciar, la Consola de fax es una tpica aplicacin Windows, con su barra
de mens, de herramientas, etc.
A la izquierda tenemos el rbol de la consola, con las bandejas desde donde se
administra el envo y recepcin de los faxes.
Las bandejas no son ms que carpetas donde se almacenan los documentos de fax
recibidos o los que hay que enviar. Ms adelante veremos con detalle el funcionamiento de este
elemento.
A la derecha del, rbol de consola tenemos el Panel de detalles que muestra los
documentos existentes para la bandeja seleccionada, con la informacin ms relevante.
Al pulsar Nuevo fax, Windows inicia el asistente para la creacin y envo de faxes, que
nos guiar durante todo el proceso.
En este paso del asistente, indicaremos la informacin del destinatario del fax, como el
nombre de la persona o empresa a la que va dirigido, el nmero de fax, etc.
PAG. 138
Sistema Operativo Windows XP Avanzado
Microsoft
En el campo Para introduciremos el nombre de la persona o empresa a la que va dirigido
el fax y en el campo Nmero de fax su nmero.
En la pgina siguiente podemos observa la ventana donde introduciremos el nombre de la
persona y el nmero de fax.
Pulsando el botn Libreta de direcciones, podr administrar sus contactos o seleccionar
un contacto de modo que no tenga que recordar o buscar la informacin del destinatario.
PAG. 139
Microsoft
Sistema Operativo Windows XP Bsico
Como puede apreciar, la informacin del contacto introducido se muestra en el panel
Para de la derecha.
Como puede ver, hay una gran cantidad de fichas donde puede introducir la informacin
de la persona de contacto de un modo rpido y sencillo.
Ms adelante veremos la libreta de direcciones de Windows, en el mdulo dedicado a
Internet.
Mediante la consola de fax, podemos enviar el mismo documento de fax a varios
destinatarios, sin tener que repetir el proceso para cada uno de ello.
Se imagina que tenga que enviar el mismo fax a un grupo de 1000 personas de uno en
uno. Sera casi imposible.
Para enviar el fax a varios destinatarios, seleccinelos en el panel izquierdo y pulse el
botn Para.
Mediante la opcin Nuevo-Grupo nuevo... del men contextual podr crear un grupo que
contenga a todos los contactos a los que desea enviar el fax.
PAG. 140
Sistema Operativo Windows XP Avanzado
Microsoft
Una vez indicado el destinatario, en el siguiente paso del asistente podr seleccionar, en la
lista Plantilla de portada, una de las plantillas predefinidas que vienen con Windows XP.
Una plantilla de portada es un documento de fax que incluye informacin del remitente
y del destinatario, la fecha y hora, y texto como el asunto de fax y una nota.
Tambin podr crear plantillas personalizadas mediante el Editor de plantillas. Este
tema ser tratado en otro captulo.
Los campos Asunto y Nota se utilizan para indicar una breve descripcin del contenido
del fax.
Otra de las ventajas del uso de la Consola de fax es la posibilidad de programar la hora
de envio del fax y su prioridad.
PAG. 141
Microsoft
Sistema Operativo Windows XP Bsico
En la seccin Cundo desea enviar este fax? podemos seleccionar entre enviar el fax
Ahora, cuando termine el asistente, Esperar a las horas de tarifa reducida, con lo que ahorrar
dinero o indicar una Hora especfica en las prximas 24 horas.
PAG. 142
Sistema Operativo Windows XP Avanzado
Microsoft
Por otra parte en la seccin Cual es la prioridad del fax? puede indicar la importancia
de un fax con respecto a otros faxes pendientes de enviar.
Un fax con prioridad Alta ser enviado antes que uno con prioridad Normal y ste, antes
que uno con prioridad Baja.
Pulsando el botn para Vista previa del fax, Windows nos muestra el Visor de imgenes
y fax Windows. Este visor se muestra cada vez que abre una imagen o un documento de fax en
formato TIF.
Como puede apreciar, en la parte inferior del visor hay una serie de botones que nos
permiten realizar distintas acciones.
PAG. 143
Microsoft
Sistema Operativo Windows XP Bsico
En el siguiente captulo veremos el uso de estos botones y cmo podemos modificar un
fax ya creado.
Los fax que creamos son puestos en la Bandeja de salida para su envo. En el Panel de
detalles puede ver el fax creado.
PAG. 144
Sistema Operativo Windows XP Avanzado
Microsoft
Del mismo modo puede ver los faxes que han sido enviados en la carpeta Elementos
enviados.
10.3. EDICIN DE FAXES
En el captulo anterior vimos cmo crear un fax utilizando el Asistente para envo de
faxes.
Mediante este asistente podemos crear fcilmente un fax utilizando una de las plantillas de
portada predefinidas de Windows.
Este asistente no permite incluir imgenes o grficos en el fax. Para ello, deberemos
recurrir a tcnicas de edicin de imgenes como las vistas con el programa Paint o utilizar otro
procedimiento para incluirlas.
PAG. 145
Microsoft
Sistema Operativo Windows XP Bsico
Puede mostrar la vista previa de un fax desde el Panel de detalles haciendo doble clic
sobre l.
Para editar un fax desde la vista previa pulse el botn Editar.
El botn Editar cierre la vista previa y abre Paint con el documento de fax digitalizado en
formato TIF.
Para aadir una imagen a un documento de fax ya creado, primero abra la imagen que
desea incorporar y cpiela. Luego muestre el documento de fax para pegarla.
Para copiar una imagen desde Paint, primero la seleccionaremos mediante el comando
Seleccionar todo del men Edicin y luego la copiaremos al portapapeles mediante EdicinCopiar.
Una vez copiada la imagen a insertar, la pegaremos en el documento de fax. Para ello,
muestre el documento de fax y acceda a EdicinPegar.
PAG. 146
Sistema Operativo Windows XP Avanzado
Microsoft
Por ultimo, para situar la imagen pegada en lugar determinado del documento, Pulse con el
ratn sobre la seleccin y, sin soltar, arrstrela hasta situarla en el lugar que desee.
Una vez modificado el documento, los guardamos. Adems deberemos eliminar de la
bandeja de salida el documento de fax que no contiene la imagen y enviar el nuevo.
Para almacenar el documento, acceda a Archivo-Guardar e introduzca el nombre del
documento.
Para eliminar un fax de una bandeja, seleccinelo en el panel de detalles y pulse
o la tecla [Supr].
Borrar
Para enviar el nuevo documento, lo mandaremos a la Consola de fax.
Podemos mostrar el fax modificado desde la lista documentos recientes. Para ello, acceda
a Inicio-Documento y seleccione el documento de fax creado.
Par mostrar el fax a la consola de fax, lo imprimiremos. Para ello, en la vista previa del
documento pulse el botn Imprimir.
Al tratarse de una imagen en formato TIF, Windows inicia el asistente de impresin de
fotografa e imagen.
PAG. 147
Microsoft
Sistema Operativo Windows XP Bsico
Siguiendo con el asistente, en este paso seleccionaremos el documento de fax que
queremos enviar a la consola de fax.
PAG. 148
Sistema Operativo Windows XP Avanzado
Microsoft
Continuando con el asistente, para enviar un fax, el la lista de impresoras deberemos
seleccionar la impresora de fax.
En este paso del asistente seleccionaremos una de las plantillas de distribucin
disponibles.
PAG. 149
Microsoft
Sistema Operativo Windows XP Bsico
Para el documento actual cualquiera de las plantillas de impresin a pgina completa es
vlida.
Al haber especificado como impresora el fax, una vez finalizada el Asistente de impresin
de fotografas, Windows XP enlaza con el Asistente de envo de fax, donde indicaremos slo el
destinatario de fax.
Una vez incluida la formacin de la persona a la que va dirigido el fax, el resto de
opciones, como la portada, el asunto o la nota ya estn en imagen del documento que editamos,
por lo que no las volveremos a incluir.
Existe otra tcnica para enviar faxes con imgenes, tablas, grficos, etc. sin tener que
editar el fax creado con el asistente.
Parte de esta tcnica para la hemos visto al imprimir la imagen del documento modificado
sobre la impresora fax. Recuerda cmo al imprimir una imagen sobre la impresora de fax, sta se
enlazaba con el asistente para envo de faxes?
Vamos a utilizar directamente est tcnica para crear u fax con imgenes. ste ser el tema
de nuestro prximo captulo.
PAG. 150
Sistema Operativo Windows XP Avanzado
Microsoft
10.4. EL COMANDO IMPRIMIR
Windows XP permite enviar a la consola de fax, cualquier documento ( imgenes,
documentos de Word, etc.) mediante el uso del comando Imprimir del men Archivo o del men
contextual.
Por ejemplo, al seleccionar un archivo de imagen y ejecutar el comando Imprimir,
Windows XP inicia el Asistente de impresin de fotografas.
Mediante el uso de este asistente, podemos crear faxes con imgenes, directamente sin
necesidad de editar el fax.
Como comentamos en la leccin anterior, parte de esta tcnica ya ha sido vista cuando
enviamos a la consola de fax, el documento de fax que editamos para incluir una imagen.
Por ejemplo, veamos cmo crear un fax que incluya varias imgenes contenidas en una
carpeta.
PAG. 151
Microsoft
Sistema Operativo Windows XP Bsico
Como indicamos anteriormente, en la ventana donde estn ubicadas las imgenes,
seleccionaremos una de ellas y accederemos al comando Imprimir, bien desde el men Archivo o
a travs de su men contextual. Esta accin inicia el asistente de impresin de imgenes.
En este paso seleccionaremos las imgenes que sern impresas junto al documento de fax.
Para que el comando Imprimir inicie el Asistente de envo de fax, es necesario que, en el
asistente paso del asistente seleccione, en la lista de impresoras, el dispositivo de fax.
Si en este paso no seleccionaremos el dispositivo de fax las imgenes sern impresas en la
impresora predeterminada.
PAG. 152
Sistema Operativo Windows XP Avanzado
Microsoft
Como vimos en el ejemplo de captulo anterior, para el envo del fax en el que habamos
incluido una imagen, nos interesaba una impresin con una plantilla de distribucin completa.
Para la inclusin de imgenes, podr seleccionar cualquier plantilla de distribucin. Las imgenes
sern aadidas despus de la portada de fax (si sta es incluida).
Una vez finalizado el asistente de impresin de imgenes, se inicia el asistente para envo
de fax, donde indicar los datos Pgina anterior y Pgina siguiente podemos recorrer las
pginas de fax creado.
Con los botones Acercar y Alejar podemos ver una vista ampliada o reducida del
documento.
Tambin puede girar el documento mediante los botones Girar en sentido horario y
Girar en sentido contrario.
Como hemos comentado anteriormente, puede enviar a la consola de fax cualquier
documento el comando Imprimir.
Cuando utilice esta tcnica con archivo de texto y grficos (como por ejemplo un
documento de WordPad (o de Word), es necesario que establezca previamente el dispositivo de
fax como impresora predeterminada.
Si no lo hace, el documento ser impreso directamente en la impresora predeterminada.
Para establecer el fax como impresora predeterminada, acceda a Impresora y fax desde el
men Inicio. Muestre el men contextual del Fax y establezca este dispositivo como
predeterminado.
PAG. 153
Microsoft
Sistema Operativo Windows XP Bsico
10.5 EL EDITOR DE PORTADAS DE FAX
Como hemos visto, una portada es la primera pgina de un documento de fax que muestre
informacin de receptor, del remitente, el asunto y una breve nota.
Puede acceder al Editor de portadas a travs del men Inicio Programas Accesorios
comunicaciones Fax. Tambin podemos iniciar el Editor de portadas desde la Consola de
fax mediante el men Herramientas.
Desde este men podemos mostrar la Informacin del remitente, ver el Estado de la
impresora fax, iniciar el asistente de configuracin del fax o de las impresoras de fax, etc.
PAG. 154
Sistema Operativo Windows XP Avanzado
Microsoft
En esta ventana disponemos de las siguientes opciones:
Abrir: abre la portada seleccionada de la lista de portadas personales.
Nueva: se inicia el Editor de portadas de fax.
Cambiar: nombre: modificar el nombre de la portada seleccionada en la lista de
portadas.
Eliminar: eliminar la portada seleccionada de la lista.
Podemos modificar el diseo de la portada seleccionada pulsando en Abrir. Al pulsar en
Abrir se inicia el Editor de portadas desde donde podremos modificar la portada cargada.
Nada ms iniciarse el programa se muestra las Sugerencias del Editor de portadas, una
pequea ayuda en forma de consejo.
ste es el Editor de portadas de fax.
PAG. 155
Microsoft
Sistema Operativo Windows XP Bsico
Una portada se compone de una serie de objetos que podemos insertar en el documento.
Las herramientas de dibujo son:
Con Paint el dibujo de objetos se realiza a nivel de pxeles por lo que no es posible
modificar un objeto dibujado. El Editor de portadas dibuja los objetos vectorialmente de modo
que en todo momento podemos variar la posicin y el tamao del objeto creado.
PAG. 156
Sistema Operativo Windows XP Avanzado
Microsoft
Tambin podemos modificaremos las propiedades de lnea y relleno de un objeto ya
dibujado. Para ello, site el puntero del ratn sobre el objeto, muestre su men contextual y
seleccione la opcin lnea, relleno y color
Mediante las opciones de este cuadro podr modificar el grosor de lnea de un objeto, su
color, as como el color del relleno.
Si el objeto introducido es texto, tambin podr modificar su color.
PAG. 157
Microsoft
Sistema Operativo Windows XP Bsico
Los objetos que puede dibujar son:
Texto: dibuja una caja en la que puede introducir texto.
Lnea: dibuja una lnea. Utilice la tecla [Mays] para lneas vertical, horizontal o diagonal
perfectas.
Utilice los botones Rectngulo, Rectngulo redondeado, Polgono y Elipse para
dibujar estas figuras.
Cuando dibuje un
Polgono para finalizar la figura, haga doble clic en el ltimo punto.
Adems es posible insertar imgenes. Para ello, debe de copiarla desde otra aplicacin y
utilizar la opcin Pegar del men Edicin.
Podemos crear una portada nueva desde el principio, accediendo a la opcin del men
Archivo- Nuevo, o pulsando el botn Nuevo en la barra de herramientas.
PAG. 158
Sistema Operativo Windows XP Avanzado
Microsoft
NDICE DE PRCTICAS
LECCIN 1: ADATABILIDAD DEL SISTEMA
Prctica 1
LECCIN 2: LA CONSOLA DE COMANDOS
Prctica 5
LECCIN 3: MANTENIMIENTO DE DISCOS
Prctica 3
LECCIN 4: HERRAMIEMIAS DEL SISTEMA
Prctica4
LECCIN 5: REPARACIN DEL SISTEMA.
Prctica 5
LECCIN 6: MULTIMEDIA
Prctica 6
LECCIN 7: EL REPRODUCTOR DE WINDOWS MEDIA
Prctica 7
LECCIN 8: Y4NDOWS MOVIEMAKER
Prctica 8
LECCIN 9: COMUNICACIONES
Prctica 9
EJERCICIO FINAL
PAG. 159
Microsoft
PAG. 160
Sistema Operativo Windows XP Bsico
Sistema Operativo Windows XP Avanzado
Microsoft
Adaptabilidad del sistema
PRCTICA
Veamos otros elementos que podemos adaptar para facilitar la utilizacin del ordenador a
todo tipo de personas, incluso aquellas que tengan alguna discapacidad:
Modifique el recorrido del puntero en la pantalla para un mismo desplazamiento del
ratn en la mesa de trabajo. Vuelva a configurarlos como estaban antes de
modificarlos.
Ejecute Paint y haga lo necesario para desplazar el puntero del ratn con el bloque
numrico del teclado. Intente pintar desde este teclado.
Ejecute el Ampliador y vare el nivel de ampliacin. Active y desactive la opcin
Seguir el cursar del mouse y observe sus efectos al desplazar el ratn y hacer clic en
cualquier parte del escritorio.
Cree una carpeta en el disco duro llamada Programas e incluya en ella tres archivos
con distintos nombres y extensiones. A continuacin, incluya dicha carpeta como barra
de herramientas en la barra de tareas. Despus, elimine la barra de herramientas de la
barra de tareas y borre la carpeta Programas.
Muestre el Teclado en pantalla.
Abra el Bloc de notas y pruebe las distintas configuraciones del teclado en pantalla en
cuanto al modo de escritura (hacer clic, suspender para seleccionar y seleccin
mediante joystick o tecla).
PAG. 161
Microsoft
Sistema Operativo Windows XP Bsico
La consola de comandos
PRCTICA
Vamos a ejecutar un programa dentro de una ventana MS-DOS. Para ello, utilizaremos el
programa EDIT, que es un editor de textos que trabaja en el sistema operativo MS-DOS.
Utilice la bsqueda de Windows para encontrar el programa EDIT.COM en el disco
duro. Cuando lo encuentre, cree un acceso directo en el escritorio y ejectelo.
Alterne entre el modo de ventana completa y ventana DOS con una pulsacin del
teclado. Estando en el modo ventana DOS, escriba el siguiente texto en el programa
EDIT:
El editor EDIT y el Bloc de notas son dos editores de texto que se utilizan para escribir
pequeas notaciones. EDIT no permite aplicar resaltes al texto como negrita, cursivas o
subrayado.
Aplique a la ventana DOS distintos tamaos en los tipos de letra desde el men de
control. Vuelva al tipo de 8 x 12.
Para poder desplegar los mens con el ratn de la aplicacin DOS, desactive la opcin
Modalidad de edicin rpida.
Marque y copie el texto que ha escrito en el portapapeles.
Abra el Bloc de Notas y pegue el contenido del portapapeles. Cierre el Bloc de notas
guardando el texto en un archivo.
Pruebe distintas configuraciones de la ventana del editor cambiando el tamao de
ventana, su posicin y los colores.
Para finalizar, vuelva a dejar los valores como estaban y cierre el editor.
PAG. 162
Sistema Operativo Windows XP Avanzado
Microsoft
Mantenimiento de disco
PRCTICA
Para esta prctica trabajaremos con un disquete nuevo. Vamos a realizar distintas
operaciones con las herramientas de los discos. Para ello, realice los procesos siguientes:
En primer lugar formatee el disquete con el que vamos a trabajar.
Revise el disquete haciendo una verificacin completa. Indique que se reparen
automticamente los errores que se puedan encontrar y que se examine y intente
reparar los sectores defectuosos.
Realice una desfragmentacin del disco local (c:). Para ello primero analice el volumen
y luego si es necesario destragmntelo.
Utilice el comando de consola chkdsk para ver un informe del estado del disco duro
(c:). Si es necesario utilice la opcin adecuada de este comando para reparar posibles
errores del disco.
Para realizar el siguiente ejercicio, deber disponer de un disco local con sistema de
archivos NTFS.
Comprima la carpeta Mis documentos para que los archivos ocupen menos espacio en
disco.
PAG. 163
Microsoft
Sistema Operativo Windows XP Bsico
Herramientas del sistema
PRCTICA
En esta prctica ha de realizar los siguientes procesos:
Libere todo el espacio del disco duro que sea posible.
Programe una tarea en la que cada da a las 18 horas se libere espacio. Programe otra
para que a las 21 horas se realice una desfragmentacin.
Haga una copia de seguridad de los siguientes archivos WAV ubicados en la carpeta
C:\WINDOWS\MEDIA en un disquete.
Chimes. wav
chord.wav
ding.wav
Elimine estos archivos de la carpeta indicada y resturelos con la copia de seguridad
que acaba de crear.
Utilice un comando AT desde la consola de comandos para programar un chkdsk/ f a
las 9:00 y para que inicie la calculadora a las 15: 00. Luego elimine todos los trabajos
planificados.
Muestre la pantalla de informacin del sistema y recorra la lista
Recursos de Hardware y Componentes.
PAG. 164
Sistema Operativo Windows XP Avanzado
Microsoft
Reparacin del sistema
PRCTICA
En esta prctica trabajaremos con la consola de recuperacin de Windows XP.
Instale la Consola de recuperacin. Una vez instalada, reinicie el sistema y seleccione
esta opcin para iniciarla.
Ejecute el comando HELP.
Ejecute el comando MAP y MAP arc.
Haga lo mismo con el comando FIXBOOT /? para obtener ayuda de este comando.
Aada una particin de disco de 100 Mb con el comando DISKPART en la unidad
(c:). Utilice DISKPART /? para obtener ayuda sobre este comando.
Elimine la particin creada. Tenga cuidado y no elimine otra diferente ya que perdera
toda la informacin de su disco duro.
Muestre la lista de controladores y servicios del equipo con LISTSVC.
Deshabilite el controlador de CD-ROM con el comando DISABLE. Para comprobar
que ha sido deshabilitado reinicie el sistema y vuelva a seleccionar la consola de
recuperacin.
Vuelva a habilitar el controlador de CD-ROM con el comando ENABLE.
Para finalizar, reinicie Windows y desinstale la consola de recuperacin.
PAG. 165
Microsoft
Sistema Operativo Windows XP Bsico
Multimedia
PRCTICA
La realizacin de esta prctica est condicionada a que disponga de un entorno multimedia
en su ordenador. Para la prctica, necesitar disponer de los siguientes elementos:
Una tarjeta de sonido instalada.
Unos auriculares o altavoces para reproducir el sonido.
Una unidad CD-ROM instalada.
Un disco compacto con archivos (carpeta trabajos del CD del curso) y un disco
compacto de msica
El desarrollo de la prctica consiste en realizar los siguientes procesos:
Busque archivos con sonido onda ( WAV) que haya en su disco duro para escuchar su
sonido.
Muestre el cuadro de control de volumen y modifique el volumen, balance y el tono.
Reproduzca uno de los archivos de sonido anterior para apreciar las diferencias.
Copie en un disquete algunos archivos de una de las carpetas de un disco CD~ROM
que contenga archivos, Haga lo mismo desde un disquete.
Abra la grabadora de sonidos y cargue uno de los archivos de sonido que ha utilizado
anteriormente. Ejecute repetidamente el archivo aplicando distintos efectos.
Asigne el archivo Audio2.WAV, que encontrar en la carpeta Trabajos del CD del
curso, al evento de inicio de Windows. Pruebe el resultado reiniciando el sistema.
PAG. 166
Sistema Operativo Windows XP Avanzado
Microsoft
El reproductor de Windows Media
PRCTICA
La realizacin de esta prctica est condicionada a que disponga de un entorno multimedia
en su ordenador. Para la prctica, necesitar disponer de los siguientes elementos:
Conexin con Intemet.
Una tarjeta de sonido instalada.
Unos auriculares o altavoces para reproducir el sonido
Una unidad CD-ROM instalada.
Un disco compacto con archivos.
Un disco compacto de msica.
Abra el reproductor Windows Media Player y recorra las opciones de su men. Luego
acceda a las opciones de configuracin y active la casilla para que el reproductor est
siempre visible en modo mscara. Luego busque la opcin para activar la Correccin
de errores al reproducir el CD y actvela.
Acceda a Archivo-Abrir y reproduzca algunos de los archivos de muestra que
encontrar en las carpetas Mi msica y Mis vdeos.
Muestre el ecualizador grfico y pruebe a cambiar su configuracin reproduciendo
algunos de los archivos anteriores. Djelo como estaba al principio y ocltelo.
Realice una bsqueda de medios en el equipo.
Acceda a la Biblioteca multimedia y cree una nueva lista de reproduccin con
algunos de los archivos de audio encontrados. Cree otra lista con archivos de vdeo.
Introduzca un CD de audio y muestre distintas visualizaciones del mismo. Copie slo
una de sus pistas y reprodzcalo una vez finalizado el proceso de copia.
Cambie el aspecto del reproductor probando distintas mscaras y alterne la vista entre los
modos completo y mscara (compacto).
PAG. 167
Microsoft
Sistema Operativo Windows XP Bsico
Windows Movie Maker
PRCTICA
En esta prctica realizar el montaje de una pelcula a partir de los clips de vdeo que
encontrar en la carpeta Trabajos del curso
Abra Windows Movie Maker desde el men Inicio de Windows XP
Importe los siguientes
Videopos.avi, Tierra.avi.
archivos
Pantalla.bmp,
Ttulo1.bmp,
Ttulo2.bmp,
Cambie al modo Escala de tiempo.
Aada por este orden los clips al rea de trabajo:
1-. Pantalla negra.bmp
2-. Ttulo 1.bmp
Cree una transicin entre los clips insertados y reproduzca todo el guin
Aada al final el clip Pantalla.bmp y cree de nuevo una transicin para hacer que el
texto se desvanezca.
Reproduzca todo el guin. En este punto deber ver aparecer y desaparecer el ttulo
VIDEOPOST.
Repita estos pasos con Titulo 2.bmp.
Realice las acciones necesarias para recortar del primer clip insertado un segundo del
principio del clip.
Inserte los clips de vdeo Videopos.avi y Tierra.avi y cree las transiciones que crea
necesarias.
Inserte el clip Audio1.wav. Recorte el trozo de audio que sobra.
Guarde el proyecto como Pelcula.
Genera la pelcula del proyecto con calidad alta y gurdela en su carpeta de prcticas
como Prctica8a.
Reproduzca el proyecto a pantalla completa desde Windows Media Player.
PAG. 168
Sistema Operativo Windows XP Avanzado
Microsoft
Comunicaciones
PRCTICA
En esta prctica instalaremos el controlador de un mdem, aunque no est fsicamente
instalado en el ordenador. Puede agregar o quitar controladores de mdems en la ventana de las
propiedades de mdems, a la que puede acceder haciendo doble clic en el icono Mdems del
panel de control.
La prctica consiste en realizar todos los pasos para establecer una conexin con una BBS,
pero sin llegar a conectar realmente.
Instale un mdem, indicndole al asistente de instalacin que usted elegir uno de una
lista que le presente. El mdem a instalar ser un mdem estndar de 56000 bps.
Acceda a HyperTerminal e introduzca BBS Info como nombre de la conexin.
Asciele el icono que ms le agrade de la lista y teclee el nmero de telfono de la
supuesta BBS: 914525993.
Asegrese de que el tipo de marcado es por tonos y finalice la creacin de la nueva
conexin sin marcar.
Cambie el tipo de emulacin a Minitel. A continuacin, inicie el marcado para
conectar con la BBS. Al no tener conectado el mdem, no se establecer la
comunicacin.
Cierre la conexin y brrela de la ventana de HyperTerminal Elimine tambin el
controlador del mdem que ha instalado.
PAG. 169
Microsoft
Sistema Operativo Windows XP Bsico
Ejercicio final
PRCTICA
Este es el ejercicio final de Windows XP avanzado en el que practicaremos con las
opciones ms utilizadas en dicho entorno.
Acceda a la consola de comandos y realice una comprobacin del disco local (c:).
Agregue a Windows XP el controlador de la impresora HP 950C. Una vez instalada
acceda a sus propiedades cambie la orientacin del papel y establezca la calidad de
impresin a Borrador. Luego cambie el tamao del papel para imprimir un sobre.
Seleccione uno de los tamaos disponibles.
Acceda a Agregar o quitar programas en el Panel de control e instale los Servicios
de fax. Necesitar el disco de instalacin de Windows XP para agregar este
componente.
Agregue una impresora de fax, para ello deber previamente instalar un mdem si ste
dispositivo no esta instalado. Configure el fax con los siguientes datos:
-
PAG. 170
Nombre: Jaime Martnez
Nmero de Fax: 654 654 654.
Contine con el asistente y habilite la recepcin de fax, el modo de respuesta
ser manual.
Contine con el asistente.
TSID: Fax: 654 654 654 de Jaime Martnez. Contine con el asistente.
CSID Fax: 654 654 654 de Jaime Martnez. Contine con el asistente.
Active la opcin para almacenar una copia en una carpeta. La carpeta donde
almacenar las copias estar ubicada en Mis documentos con el nombre de
Copia de faxes enviados. Utilice para ello el botn Examinar del asistente.
Lea la informacin de configuracin y finalice el asistente de configuracin.
Sistema Operativo Windows XP Avanzado
Microsoft
Desde la consola de fax, cree un nuevo fax y siga los pasos del asistente. Entre los datos
que deber introducir figuran:
Para: Juan Llcer Nmero de fax: 654 111 111
Plantlla: Genrica
Lnea de asunto: Pedido de material de oficina.
Nota: Relacin del pedido:
10 paquetes folios A4.
10 paquetes sobres A2.
2 Tner HPA31231.
5 Cajas CD-RW HPX 10.
El envo lo realizar en horas de tarifa reducida. Muestre una vista previa del fax y finalice
el asistente.
Pruebe las distintas opciones de configuracin del ratn (Mouse). Entre ellas pruebe a
configurar el ratn para una persona zurda. Modifique la velocidad de doble clic, el
puntero y las opciones de puntero. Luego vuelva a dejarlo como estaba.
Abra la grabadora de sonidos con el archivo Voz.wav que encontrar en la carpeta
Trabajos del CD del curso. Aplique diferentes efectos de sonido y compruebe los
resultados.
Inicie Windows Media Player y sintonice alguna emisora de radio de Intemet. Luego
descargue nuevas visualizaciones y mscaras.
PAG. 171
También podría gustarte
- Temazcal PDFDocumento34 páginasTemazcal PDFTatiana Beltran Kleiman83% (6)
- ManopunturaDocumento30 páginasManopunturaDiego Nicolini91% (11)
- Sindromes de HigadoDocumento26 páginasSindromes de HigadoTatiana Beltran Kleiman100% (1)
- RJ Laser Manual de ConsultaDocumento150 páginasRJ Laser Manual de ConsultaG Eduardo Villafañe DíazAún no hay calificaciones
- Productos de AcupunturaDocumento40 páginasProductos de AcupunturaTatiana Beltran Kleiman0% (1)
- Tinkercad 2Documento7 páginasTinkercad 2Joseph Maury PàrragaAún no hay calificaciones
- Van Nghi, Nguyen - Sistema de Los Ocho Meridianos CuriososDocumento72 páginasVan Nghi, Nguyen - Sistema de Los Ocho Meridianos CuriososRodrigo Silveira100% (10)
- Fisiologia y EntrenamientoDocumento195 páginasFisiologia y Entrenamientojfg872190% (29)
- MERIDIANOS y PUNTOS DE ACUPUNTURADocumento78 páginasMERIDIANOS y PUNTOS DE ACUPUNTURAnogerbo100% (1)
- Puntos Shu Antiguos PDFDocumento1 páginaPuntos Shu Antiguos PDFYo Boyka100% (4)
- Auriculoterapia Puntos ImportantesDocumento20 páginasAuriculoterapia Puntos ImportantesBiomagnetismo Flores de BachAún no hay calificaciones
- Protec C I Ones Reiki Raku KeiDocumento7 páginasProtec C I Ones Reiki Raku KeiTatiana Beltran KleimanAún no hay calificaciones
- Sonido Del AlmaDocumento27 páginasSonido Del AlmaTatiana Beltran Kleiman100% (1)
- LamoxibustionDocumento24 páginasLamoxibustionDaniel Alberto Vallejo Flórez100% (2)
- Atajos Teclado Libreoffice WriterDocumento5 páginasAtajos Teclado Libreoffice Writergsus69Aún no hay calificaciones
- Libro Pensamiento Del Dragón y El GuerreroDocumento59 páginasLibro Pensamiento Del Dragón y El GuerreroTatiana Beltran Kleiman50% (2)
- 8900 OM ES Iss1Documento193 páginas8900 OM ES Iss1Adrian Aviles100% (2)
- Manual de Uso - Perfusor Space v688DDocumento38 páginasManual de Uso - Perfusor Space v688DJose Medina Ccb-vaAún no hay calificaciones
- Dalai Lama - LOYONG - Adiestrar-La-Mente (8 Versos)Documento40 páginasDalai Lama - LOYONG - Adiestrar-La-Mente (8 Versos)Fernando Rognoni100% (1)
- Necesidades Educativas Especiales TicsDocumento131 páginasNecesidades Educativas Especiales TicsLopez FernandoAún no hay calificaciones
- Manual DOMO TelefónicaDocumento14 páginasManual DOMO TelefónicaJoseOrtega100% (1)
- Carretero-Jesus Sistemas Operativos Una Visión Aplicada XADocumento21 páginasCarretero-Jesus Sistemas Operativos Una Visión Aplicada XAAdrian SaucedoAún no hay calificaciones
- Camara KirlianDocumento121 páginasCamara KirlianLuis Alberto MiglioreroAún no hay calificaciones
- Ank Harttman Los Elementales de ParacelsoDocumento14 páginasAnk Harttman Los Elementales de ParacelsoorquideaAún no hay calificaciones
- El Saludo en El AikidoDocumento1 páginaEl Saludo en El AikidoTatiana Beltran KleimanAún no hay calificaciones
- Física Del ZenDocumento19 páginasFísica Del ZentatibeltAún no hay calificaciones
- Aprendamos Un Poco de Todo Con America: Llanten Usos y PropiedadesDocumento3 páginasAprendamos Un Poco de Todo Con America: Llanten Usos y PropiedadesTatiana Beltran KleimanAún no hay calificaciones
- Remedios para La HipermetropíaDocumento3 páginasRemedios para La HipermetropíaTatiana Beltran KleimanAún no hay calificaciones
- Yap9 21Documento16 páginasYap9 21Tatiana Beltran KleimanAún no hay calificaciones
- Sindome de Deficiencia de Yin y Yang de RinonDocumento47 páginasSindome de Deficiencia de Yin y Yang de RinonTatiana Beltran KleimanAún no hay calificaciones
- Remedios para La HipermetropíaDocumento3 páginasRemedios para La HipermetropíaTatiana Beltran KleimanAún no hay calificaciones
- Terapia Energetico Fitoterapeutica para La Tonificacion Del Yang Bazo y RinonDocumento5 páginasTerapia Energetico Fitoterapeutica para La Tonificacion Del Yang Bazo y RinonmasajitoAún no hay calificaciones
- IontoforesisDocumento15 páginasIontoforesisTatiana Beltran KleimanAún no hay calificaciones
- Acupuntura Tesis Colombia Artiritis Fabioaugustomurilloroa.2011 PDFDocumento102 páginasAcupuntura Tesis Colombia Artiritis Fabioaugustomurilloroa.2011 PDFDavidAMarkowitzAún no hay calificaciones
- Manual Windows XP AvanzadoDocumento171 páginasManual Windows XP AvanzadoTatiana Beltran KleimanAún no hay calificaciones
- Efectos de Los IonesDocumento13 páginasEfectos de Los IonesTatiana Beltran KleimanAún no hay calificaciones
- Manual de DX y Tto en 001BDocumento434 páginasManual de DX y Tto en 001BTatiana Beltran KleimanAún no hay calificaciones
- ManualDT710 ES v21Documento6 páginasManualDT710 ES v21max suazoAún no hay calificaciones
- Manual Samsung Galaxy J7Documento109 páginasManual Samsung Galaxy J7fer2734Aún no hay calificaciones
- KX T7740 PDFDocumento4 páginasKX T7740 PDFBerita Tapullima MozombiteAún no hay calificaciones
- Guia 1-5 Digitación de Texto Grado Septimo 2021Documento6 páginasGuia 1-5 Digitación de Texto Grado Septimo 2021JOHAN SEBASTIAN RAMIREZ QUINTEROAún no hay calificaciones
- Cómo Detectar La Tecla Pulsada en Una Celda Del Control DataGridViewDocumento11 páginasCómo Detectar La Tecla Pulsada en Una Celda Del Control DataGridViewyhodyesleanAún no hay calificaciones
- Manual v5xxDocumento56 páginasManual v5xxKhonrad Perez100% (4)
- U1 T1 Lectura - Métodos Abreviados de Teclado de WordDocumento3 páginasU1 T1 Lectura - Métodos Abreviados de Teclado de WordElmer Lozada DelgadoAún no hay calificaciones
- Grado TerceroDocumento11 páginasGrado TerceroJorge Andres OspinaAún no hay calificaciones
- Tono de FalloDocumento2 páginasTono de FalloKevin AlvarezAún no hay calificaciones
- Redireccionamiento y FiltrosDocumento12 páginasRedireccionamiento y FiltrosauriAún no hay calificaciones
- 2510 PDFDocumento45 páginas2510 PDFGuanchenovoAún no hay calificaciones
- TEMA N1 - Info AplicadaDocumento15 páginasTEMA N1 - Info AplicadaWilly GutierrezAún no hay calificaciones
- Manual de Usuario - Alarma Con Teclado 6160 RF SeriesDocumento4 páginasManual de Usuario - Alarma Con Teclado 6160 RF Seriespoliflex.sapAún no hay calificaciones
- Variador de FrecuenciaDocumento196 páginasVariador de FrecuenciaHilder Ramirez PuellesAún no hay calificaciones
- Libro Del Módulo TSST Uso de Herramientas OfimáticasDocumento115 páginasLibro Del Módulo TSST Uso de Herramientas OfimáticasOrtiz CelinaAún no hay calificaciones
- Nuevas Teclas FN ThinkPad de LenovoDocumento5 páginasNuevas Teclas FN ThinkPad de Lenovoluis0alonso0molina0pAún no hay calificaciones
- Evo SP05Documento80 páginasEvo SP05Victor Hugo Cisneros Castillo100% (1)
- DL125C DL125CA Spanish Installer Guide DS58171 PDFDocumento6 páginasDL125C DL125CA Spanish Installer Guide DS58171 PDFNainAltuveAún no hay calificaciones
- Lanzadera Shuttle XP y XPlus PDFDocumento20 páginasLanzadera Shuttle XP y XPlus PDFlapandaAún no hay calificaciones
- Cómo Practicar para Escribir Más RápidoDocumento14 páginasCómo Practicar para Escribir Más RápidoJorge Manuel Nuñez GuerreroAún no hay calificaciones
- Taller Tabla PeriódicaDocumento3 páginasTaller Tabla PeriódicaMaria Alejandra BernalAún no hay calificaciones
- Unidad 1 Software y HardwartDocumento16 páginasUnidad 1 Software y HardwartESCLOREN DOCENCIAAún no hay calificaciones
- Teclado y MouseDocumento5 páginasTeclado y MouseBetsy Campos NureñaAún no hay calificaciones