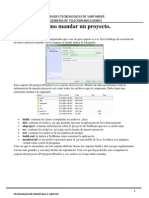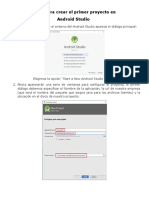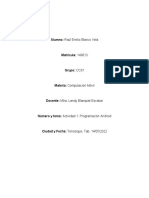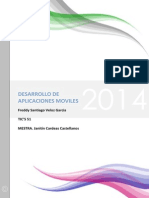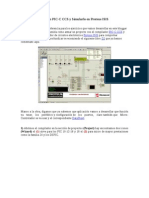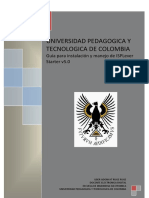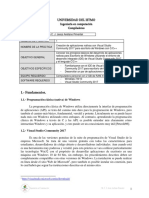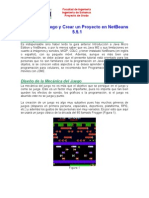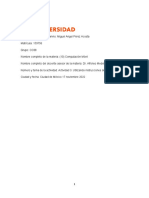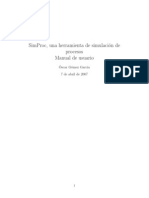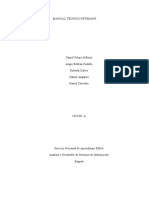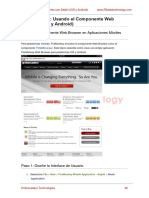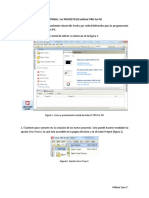Documentos de Académico
Documentos de Profesional
Documentos de Cultura
guionNetbeansMoviles PDF
guionNetbeansMoviles PDF
Cargado por
Aidee84Título original
Derechos de autor
Formatos disponibles
Compartir este documento
Compartir o incrustar documentos
¿Le pareció útil este documento?
¿Este contenido es inapropiado?
Denunciar este documentoCopyright:
Formatos disponibles
guionNetbeansMoviles PDF
guionNetbeansMoviles PDF
Cargado por
Aidee84Copyright:
Formatos disponibles
J2ME con
Programacion
Netbeans
Interfaz grafico
para el tetris
Septiembre de 2006
Continua de Programacion
de
Curso de Formacion
a
dispositivos moviles
con Java (4 edicion)
Septiembre de 2006
Indice
1. Introduccion
del proyecto
2. Creacion
. . . . . . . . . . . . . . . . . .
2.1. Pasos iniciales de creacion
del codigo
2.2. Refactorizacion
. . . . . . . . . . . . . . . . . . .
2.3. Cambiar el nombre al MIDlet . . . . . . . . . . . . . . . . .
6
6
7
8
3. Disenador
de flujo
de un screen alert . . . . . . . . . . . . . . . . . .
3.1. Creacion
del screen alert con el flujo de la aplicacion
3.2. Conexion
. . .
9
10
11
del codigo
4. Visualizacion
fuente generado por el IDE
11
5. Disenador
de pantallas
5.1. Anadir
nuevos componentes en una pantalla . . . . . . . .
5.2. Anadir
componentes no visuales . . . . . . . . . . . . . . .
de imagenes
5.3. Insercion
en el proyecto . . . . . . . . . . . .
12
13
14
16
de un Canvas como panel del juego
6. Creacion
17
de acciones a los comandos del Canvas y hello7. Asignacion
Form
21
8. Pintar el tablero de juego en el Canvas
22
9. Movimiento de la figura del tetris
24
de la figura
10. Movimiento a izquierda y derecha y rotacion
26
11. Posibles mejoras del juego
27
de dispositivos moviles
Programacion
con Java
Interfaz grafico
para el tetris
Figura 1: Ventana inicial de Netbeans
1.
Introduccion
Netbeans es un entorno de desarrollo integrado (IDE) que permite edi
tar programas en java, compilarlos, ejecutarlos, depurarlos, construir rapi
eligiendo los componentes
damente el interfaz grafico
de una aplicacion
de una paleta, etc.
es que el alumno aprenda por s solo
las princiLa idea de este guion
pales utilidades que proporciona Netbeans para construir el interfaz grafi J2ME. Nosotros utilizaremos la version
5.0 de Netco de una aplicacion
beans junto con el Netbeans Mobility Pack 5.0. Esto nos facilitara enormemente la tarea de construir aplicaciones J2ME, sobre todo en cuanto
al interfaz grafico.
Este software tanto para linux como para Windows, puede descargarse
gratuitamente de la pagina
web http://www.netbeans.org/. En esa
pueden encontrarse diversos documentos para aprender
pagina
tambien
a usar Netbeans. Existe un libro sobre Netbeans que puede encontrarse
en pdf en la direccion
http://www.netbeans.org/download/books/definitive-guide/
index.html
3.5 (la ultima
estable es
aunque el libro esta hecho para la version
version
beta2 de netbeans 5.5).
la 5.0, aunque actualmente existe una version
Netbeans 5.0 se encuentra instalado en las aulas de practicas
de la
ETSII en linux fedora core 4, en el directorio /usr/local/netbeans5.0. Puedes ejecutar netbeans abriendo un terminal y ejecutando el comando:
netbeans
5
de dispositivos moviles
Programacion
con Java
Interfaz grafico
para el tetris
Figura 2: Tetris funcionando en el emulador
Tras unos segundos, aparecera una ventana similar a la de la figura 1.
construiremos un programa J2ME para jugar a una verEn este guion
simple del juego del tetris. El aspecto que tendra el programa en el
sion
emulador una vez terminado es el que aparece en la figura 2.
2.
2.1.
del proyecto
Creacion
Pasos iniciales de creacion
El primer paso consiste en crear el proyecto para el juego del tetris.
de iniciar el IDE de Netbeans, seleccionamos Menu File New
Despues
Project. En la primera pagina
del wizard para New Project seleccionamos Mobile como categora y Mobile Application como tipo de proyecto
Next.
(figura 3). Pulsamos ahora el boton
En la siguiente ventana (figura 4) introducimos Tetris5.5 como nombre
del proyecto. En Project Location introduce el directorio (carpeta) donde
guardas tus proyectos Netbeans. Este directorio debe estar creado previamente. En mi caso es el directorio /home/gte/acu/CursoJavaMobil/ProjectsNB.
Next asegurandote
Pulsa de nuevo el boton
antes de que las opciones
seleccionadas. Aparece
Set as Main Project y Create Hello Midlet estan
la siguiente ventana (figura 5) que nos permite seleccionar la platafor de MIDP y
ma con la que queremos compilar nuestro programa (version
CLDC). Dejaremos seleccionadas las opciones por defecto (CLDC-1.1 y
MIDP-2.0).
Finish para terEn la siguiente ventana (figura 6) pulsamos el boton
minar de crear el proyecto, sin seleccionar ninguna opcion.
Tras unos instantes, el IDE habra creado un nuevo proyecto MIDP 2.0
que puede ser compilado y ejecutado desde el mismo entorno. Por ahora
el proyecto contiene unicamente
la clase HelloMIDlet y el paquete hello
de dispositivos moviles
Programacion
con Java
Interfaz grafico
para el tetris
de una nueva aplicacion
Figura 3: Creacion
Figura 4: Definiendo el nombre del proyecto
como puede observarse en el panel superior izquierda del IDE (panel de
proyectos), suponiendo que la solapa Projects esta seleccionada (figura
7).
2.2.
del codigo
Refactorizacion
cambiaremos el nombre de la clase principal y del paA continuacion
adecuados para este proyecto. Usarequete usando otros nombres mas
mos como nombres de clase y paquete, TetrisMidlet y tetris respectiva derecho del raton
en
mente. Esto puede hacerse pinchando con el boton
el nombre del paquete (en el panel de proyectos, donde aparece la estruc
tura jerarquica
de nuestro proyecto), y seleccionando Refactor Rename .... Aparecera una ventana (figura 8) donde introduciremos tetris como
nuevo nombre para el paquete. Marcaremos la casilla Apply Rename on
a los comentarios del codi
Comments para que el cambio afecte tambien
Next. Si en esa ventana tenamos selecgo fuente, y pulsaremos el boton
cionado la casilla Preview All Changes, entonces sera necesario pulsar el
Do Refactoring en el panel Output (panel de Salidas) que esta en
boton
7
de dispositivos moviles
Programacion
con Java
Interfaz grafico
para el tetris
de la plataforma para el proyecto
Figura 5: Ventana de configuracion
de configuraciones de proyecto adicionales
Figura 6: Ventana de creacion
la parte inferior izquierda del IDE (figura 9).
para el nombre de la clase (fichero HelloMiddlet.java)
Repite la misma operacion
usando ahora el nombre TetrisMidlet.
2.3.
Cambiar el nombre al MIDlet
Ahora vamos a poner Tetris como nuevo nombre para el MIDlet. Para ello selecciona Menu File Tetris Properties para que se muestre
el dialogo
de propiedades del proyecto (10). Selecciona el item MIDlets
dentro del nodo Aplication Descriptor y cambia el nombre del MIDlet de
Ok para aceptar los camHelloMIDlet a Tetris. Finalmente, pulsa el boton
bios.
El codigo
fuente J2ME generado por netbeans, puede verse si pincha (panel del lado derecho).
mos en la solapa Source del panel de diseno
Aparece algo as como lo que muestra la figura 11.
Podemos ejecutar el proyecto mediante Menu Run Run Main Pro y se lance el emulador J2ME.
ject. Esto hara que se compile la aplicacion
no hace mucho por ahora.
La aplicacion
de dispositivos moviles
Programacion
con Java
Interfaz grafico
para el tetris
Figura 7: IDE tras crear el proyecto
Figura 8: Renombrar el paquete
3.
Disenador
de flujo
El disenador
de flujo (Flow Designer ) nos muestra una representacion
esto es, de las relaciones
grafica
de alto nivel del flujo de la aplicacion,
entre las diferentes pantallas (screens) del midlet incluyendo las transicio El IDE de Netbeans genera
nes que comienzan y finalizan la aplicacion.
automaticamente
la mayora del codigo
fuente, lo que hace que sea una
forma muy simple y adecuada de desarrollar el interfaz de usuario de una
aplicacion.
El disenador
de flujo aparece en la parte central del IDE de Netbeans.
Para ello, la solapa TetrisMidlet correspondiente a nuestro proyecto de debe estar seleccionada la solapa Flow
be estar seleccionada. Tambien
Designer (figura 12).
El siguiente paso que haremos sera el de anadir
una pantalla de pre9
de dispositivos moviles
Programacion
con Java
Interfaz grafico
para el tetris
Figura 9: Realizar la refactorizacion
Figura 10: Cambio de nombre al midlet
a nuestro proyecto. Nos servira para mostrar informacion
sobre
sentacion
cuando esta
la aplicacion
comience a ejecutarse. Nosotros emplearemos
para ello una alerta de MIDP (alert screen).
3.1.
de un screen alert
Creacion
arrastramos el item
Para anadir
la alert screen a nuestra aplicacion
Alert de la paleta de componentes (situado a la izquierda de la ventana
Flow Designer, que esta dentro de la categora Screens) hacia el area
blanca del disenador
(figura 13).
Selecciona el nuevo screen alert en la ventana del disenador
de flujo
para modificar sus propiedades Title y String. En la ventana de propiedades (Properties) situada a la derecha del IDE, introduce el valor que
tu quieras en los campos Title y String. En mi caso he introducido Java
Tetris y Bienvenido al juego del Tetris respectivamente. En Timeout introduce 2 segundos (valor 2000).
Finalmente, en el apartado Code Properties, renombra el item Instance
Name con el nombre splashAlert. Esto hara que en el codigo
fuente de
TetrisMidlet, se cree una variable llamada splashAlert que representara la
nueva screen creada.
10
10
de dispositivos moviles
Programacion
con Java
Interfaz grafico
para el tetris
Figura 11: Codigo
fuente
3.2.
del screen alert con el flujo de la aplicaConexion
cion
Pincha con el
Conectemos ahora la alerta con el flujo de la aplicacion.
derecho del raton
sobre el icono Mobile Device en la ventana Flow
boton
Designer. Selecciona Properties en el menu,
para abrir las propiedades
del Midlet (figura 14).
de diseno
etiquetado con ... de la propieEn el dialogo
resultante pulsa el boton
dad Start Point Action. Esto hace que se abra un nuevo dialogo
para esta
modificar la pantalla destino (Tarpropiedad (figura 15) . En este dialogo,
get screen) a splashScreen y Alert Forward screen a helloForm. Pulsa el
Ok y cierra la ventana de propiedades de diseno
del midlet pulsado
boton
Close.
el boton
Podemos ver ahora en la ventana del Flow Designer que la alerta ha
(figura 16). Ejecuta ahora el
sido insertada en el flujo de la aplicacion
tras inserta la alerta.
proyecto para ver cual es el aspecto de la aplicacion
4.
del codigo
Visualizacion
fuente generado por
el IDE
El disenador
de flujo (Flow Designer ) permite manejar las pantallas
(screens) y los comandos asociados con estas pantallas. Las lneas representan transiciones desde una pantalla a otra en respuesta a un comando.
Aunque todo esto lo estamos haciendo de forma grafica,
realmente lo que
esta ocurriendo es que el Flow Designer esta insertando codigo
Java en
el fichero TetrisMidlet.java para llevar a cabo todas esas tareas. Podemos
ver el codigo
generado (figura 17) seleccionando la solapa Source (a la
izquierda de la solapa Flow Design). Parte del codigo
fuente nos aparece
sombreado en azul. Esto nos indica que ese codigo
no puede modificarse
con el editor de codigo
fuente (con el teclado), sino que tendremos que ha11
11
de dispositivos moviles
Programacion
con Java
Interfaz grafico
para el tetris
Figura 12: Flow Designer
cer uso de las herramientas visuales que estamos viendo en este tutorial.
Netbeans no permite editar el codigo
sombreado en azul, y nunca deberiamos de hacerlo con un editor externo, pues entonces ya no podriamos
seguir modificando el proyecto con netbeans.
Cada pantalla y comando tiene asociadas dos propiedades, Pre-Init
User Code (codigo
fuente que se ejecuta antes de instanciar la panta
lla o comando) y Post-Init User Code (codigo
fuente que se ejecuta despues de instanciar la pantalla o comando) que pueden usarse para in
sertar codigo
fuente adicional. Si queremos insertar algun
en una
codigo
de estas dos partes, lo haremos directamente en la parte adecuada del
codigo
fuente donde pone // Insert pre-init code here o bien
// Insert post-init code here.
5.
Disenador
de pantallas
El disenador
de pantallas (screen designer ) se usa para editar las pan Hay dos formas de acceder al disenador
tallas de la aplicacion.
de pantallas:
simple es desde la pantalla del Flow Designer, hacien1. La forma mas
do doble click en la pantalla que queremos editar.
2. Pulsando en la solapa Screen Design que esta a la izquierda de la
solapa Flow Design y seleccionando la pantalla (screen) deseada en
Edited Screen (figura 18).
12
12
de dispositivos moviles
Programacion
con Java
Interfaz grafico
para el tetris
de un screen alert
Figura 13: Creacion
Comenzaremos modificando el unico
componente que hay ahora mis
mo en el Form helloForm, que es el String Item cuya etiqueta (Label) es
Hello y cuyo String asociado es Hello, World!. Para ello seleccionamos
izquierdo del raton
y cambiamos el Label y
el String Item con el boton
String, que aparecen en la ventana de propiedades (derecha del IDE), por
los valores Hola y Bienvenido al juego del Tetris.
5.1.
Anadir
nuevos componentes en una pantalla
El screen designer funciona como otros editores visuales de componentes. O sea, se crea el interfaz de usuario arrastrando componentes
desde la paleta de componentes hasta la pantalla que se este editando.
crearemos un ChoiceGroup en el que incluiremos tres
A continuacion
ChoiceItem de tipo EXCLUSIVE. Este ChoiceGroup nos servira para ele que queremos hacer una vez que el programa comience:
gir la operacion
Jugar, Opciones o Ver Records. Para ello haremos los siguientes pasos:
Arrastra un ChoiceGroup desde la paleta de componentes hacia el
form helloForm (debemos tener visualizado helloForm en el screen
designer ).
izquierdo del raton
para seleccionar el ChoicePincha con el boton
Group y modificar la etiqueta que se ha puesto por defecto (choiceGroup1). Asignale la etiqueta Menu.
En la ventana de propiedades del ChoiceGroup (a la derecha del
IDE) cambia la propiedad Type del valor MULTIPLE al valor EXCLU pueda seleccionar uno de los
SIVE. Esto hara que el usuario solo
items del ChoiceGroup.
13
13
de dispositivos moviles
Programacion
con Java
Interfaz grafico
para el tetris
del midlet
Figura 14: Acceso a las propiedades de diseno
del midlet
Figura 15: Acceso a las propiedades de diseno
Anade
ahora tres Choice Elements arrastrandalos
desde la paleta
de componentes hacia el ChoiceGroup.
Cambia la propiedad String de los anteriores Choice Elements por
los valores Jugar, Opciones y Ver records respectivamente.
5.2.
Anadir
componentes no visuales
con componentes no visuaEl screen designer puede usarse tambien
les. Por ejemplo, para anadir
un comando, arrastra el tipo de comando
desde la paleta de componentes hacia la pantalla. La pantalla helloForm
ya dispone de un comando exit. Por tanto anadiremos
un comando Ok :
Arrastra un comando Ok desde la paleta de componentes hacia el
screen de helloForm. El screen no cambia, pero un nuevo comando
OkCommand1 aparece en el inspector de componentes dentro del
apartado Asigned Commands (figura 19).
derecho del
En el inspector de componentes, pinchar con el boton
sobre el nuevo comando okCommand1 y selecciona la opcion
raton
14
14
de dispositivos moviles
Programacion
con Java
Interfaz grafico
para el tetris
Figura 16: La alerta esta ahora insertada en el flujo
Edit en el menu que aparece. Aparecera una Action (figura 20) que
que se hara cuando el usuario pulse ese
permite controlar la accion
comando, por ejemplo a que screen se cambia. Por ahora no cambiamos nada y pulsamos el boton Ok.
Pinchamos la solapa Source para visualizar el codigo
fuente y bus
camos el siguiente metodo:
/** Called by the system to indicate that a command has been invoked on a
* particular displayable.
* @param command the Command that ws invoked
* @param displayable the Displayable on which the command was invoked
*/
public void commandAction(Command command, Displayable displayable) {
// Insert global pre-action code here
if (displayable == helloForm) {
if (command == exitCommand) {
// Insert pre-action code here
exitMIDlet();
// Insert post-action code here
} else if (command == okCommand1) {
// Insert pre-action code here
// Do nothing
// Insert post-action code here
}
}
// Insert global post-action code here
}
del comentario
Ahora anadiremos
el codigo
siguiente despues
\\Insert pre-action code here
que hay tras la sentencia
else if (command == okCommand1) {
System.out.println("He pulsado el bot
on Ok");
El metodo
quedara segun
aparece en la figura 21. Este nuevo codigo
Ok del dispositivo movil,
hara que cuando el usuario pulse el boton
estando en el screen helloForm aparezca el mensaje He pulsado el
Ok por la salida estandar.
boton
15
15
de dispositivos moviles
Programacion
con Java
Interfaz grafico
para el tetris
de codigo
Figura 17: Ventana de edicion
para TetrisMidlet
Figura 18: Seleccionar la pantalla a editar
5.3.
de imagenes
Insercion
en el proyecto
guardados
Se pueden anadir
imagenes
a nuestro proyecto que seran
dentro del fichero Jar del Midlet. Las imagenes
pueden usarse por ejemplo
para asignarlas a un image item o como icono del Midlet. Veamos los
pasos que hay que dar para utilizar una imagen como icono de nuestra
aplicacion:
Usando el sistema de ficheros copia el fichero Fuentes/piezaTetris.
png (o cualquier otra imagen en formato png) al directorio src de tu
proyecto.
Dentro de Netbeans, arrastra un componente Image de la seccion
Resources de la paleta de componentes, hacia el Screen Designer,
pero fuera de los lmites del screen visualizado en este momento.
Esto hara que aparezca un nuevo item imagen image1 en el inspec Resources.
tor de componentes dentro de la seccion
16
16
de dispositivos moviles
Programacion
con Java
Interfaz grafico
para el tetris
Figura 19: Anadir
un nuevo comando
de un comando
Figura 20: Ventana de accion
Pincha sobre el anterior item en el inspector de componentes con el
derecho del raton
y selecciona Properties.
boton
etiEn la ventana de propiedades de la imagen pincha en el boton
quetado con ... de la propiedad Resource path para definir el path
donde se encuentra la imagen.
Selecciona el fichero de imagen /piezaTetris.png (figura 22).
Para poner esta imagen como icono del proyecto debes abrir la mis 2.3 para cambiar el nombre
ma ventana que utilizamos en la seccion
del midlet (figura 10).
6.
de un Canvas como panel del jueCreacion
go
El panel donde se dibujara el tablero del juego y la figura que cae actualmente sera implementado creando una subclase de la clase Canvas.
Este panel lo construiremos creando una subclase de la clase Canvas
desde el IDE de Netbeans. Esta subclase no puede crear de forma visual
3.2. Para crear el Canvas
como lo hemos hecho con la alerta de la seccion
daremos los siguientes pasos:
17
17
de dispositivos moviles
Programacion
con Java
Interfaz grafico
para el tetris
de pre-action user code
Figura 21: Insercion
del fichero para la imagen
Figura 22: Seleccion
Seleccionar Menu File New File.
En la ventana New File que aparece seleccionar la categora MIDP y
tipo de fichero (File Types) MIDP Canvas (figura 23) y pulsa el boton
Next.
Asigna MiCanvas como nombre de la nueva clase MIDP (MIDP Class
Name) e introduce tetris en Package si no estaba ya introducido (fi Finish. Al hacerlo se habra incluido MiCangura 24). Pulsa el boton
vas como nueva clase de nuestro proyecto. Esta nueva clase aparece editada en el IDE de Netbeans (figura 25). Puede observarse
que el codigo
fuente de esta nueva clase ya contiene un constructor
y otros metodos
como paint(Graphics g), keyPressed(int keyCode),
etc.
Incluye el dato miembro TetrisMidlet tetrisMidlet en la clase MiCanvas. Este dato miembro sera utilizado para poder acceder al objeto
TetrisMidlet donde se ha incluido el Canvas y as poder acceder a
algunos metodos
de la clase TetrisMidlet que necesitaremos utilizar
desde MiCanvas.
Modifica el constructor por defecto de MiCanvas para que tenga un
18
18
de dispositivos moviles
Programacion
con Java
Interfaz grafico
para el tetris
del Canvas MIDP
Figura 23: Creacion
Figura 24: Asignando el nombre al Canvas MIDP
parametro
TetrisMidlet t. El constructor utilizara esta variable para
inicializar el dato miembro introducido en el paso anterior (tetrisMidlet). El constructor quedara como sigue:
public class MiCanvas extends Canvas implements CommandListener {
/**
* Referencia al TetrisMidlet donde se incluye este MiCanvas
*/
TetrisMidlet tetrisMidlet;
/**
* constructor
*/
public MiCanvas(TetrisMidlet t) {
try {
// Set up this canvas to listen
// to command events
setCommandListener(this);
// Add the Exit command
addCommand(new Command("Exit", Command.EXIT, 1));
tetrisMidlet = t;
} catch(Exception e) {
e.printStackTrace();
}
}
Abre el codigo
fuente de la clase TetrisMidlet pinchando en el IDE,
la solapa TetrisMidlet y luego la solapa Source.
19
19
de dispositivos moviles
Programacion
con Java
Interfaz grafico
para el tetris
20
Figura 25: Clase MiCanvas dentro del IDE
de la accion
del comando okCommand1
Figura 26: Edicion
Incluye el dato miembro MiCanvas miCanvas en la clase TetrisMidlet, inmediatamente antes del constructor.
Dentro del constructor de TetrisMidlet asigna a la variable miCanvas
un nuevo objeto de la clase MiCanvas:
public class TetrisMidlet extends MIDlet implements
javax.microedition.lcdui.CommandListener {
MiCanvas miCanvas;
/**
* Creates a new instance of TetrisMidlet
*/
public TetrisMidlet() {
miCanvas = new MiCanvas(this);
}
para el comando okCommand1 introduciendo la
Modifica la accion
siguiente lnea de codigo
en el metodo
commandAction() de TetrisMidlet.java,
para conseguir que el flujo del programa cambie al Canvas cuando
seleccionada
el usuario pulse el comando Ok, sea cual sea la opcion
en el Choice Group.
javax.microedition.lcdui.Display.getDisplay(this).setCurrent(miCanvas);
Ejecuta el proyecto para comprobar el funcionamiento.
20
de dispositivos moviles
Programacion
con Java
7.
Interfaz grafico
para el tetris
de acciones a los comandos del
Asignacion
Canvas y helloForm
modificaremos la accion
del comando Ok de helloForm
A continuacion
anterior para conseguir que solo
nos
que hemos editado en la seccion
Jugar en el
cambiemos al Canvas cuando este seleccionada la opcion
le asignaremos una accion
al coChoice Group de helloForm. Tambien
mando Exit del Canvas.
del comando okCommand1 de helloForm
Edita de nuevo la accion
eliminando las dos sentencias que introducimos anteriormente:
System.out.println("He pulsado el bot
on Ok");
javax.microedition.lcdui.Display.getDisplay(this).setCurrent(miCanvas);
se
sustituyendolas
por el siguiente trozo de codigo
para que solo
Jugar
muestre el el canvas cuando tenemos seleccionado la opcion
en el ChoiceGroup:
if(choiceGroup1.getSelectedIndex()==0){
System.out.println("Ha seleccionado Jugar");
javax.microedition.lcdui.Display.getDisplay(this).setCurrent(miCanvas);
} else if(choiceGroup1.getSelectedIndex()==1){
System.out.println("Ha seleccionado Opciones");
} else if(choiceGroup1.getSelectedIndex()==2){
System.out.println("Ha seleccionado Ver records");
}
Anade
el dato miembro private Command exitCommand a la clase
MiCanvas que nos permitira asociar un comando a esta clase.
Modifica el constructor de MiCanvas para que la variable exitCommand referencie al objeto de la clase Command.incluido en el canvas:
/**
* constructor
*/
public MiCanvas(TetrisMidlet t) {
try {
// Set up this canvas to listen to command events
setCommandListener(this);
// Add the Exit command
exitCommand = new Command("Exit", Command.EXIT, 1);
addCommand(exitCommand);
tetrisMidlet = t;
} catch(Exception e) {
e.printStackTrace();
}
}
Modifica el metodo
commandAction(Command command, Displayable displayable) de MiCanvas para que el programa regrese al
screen helloForm cuando el usuario pulse el comando Exit desde
el Canvas.
21
21
de dispositivos moviles
Programacion
con Java
Interfaz grafico
para el tetris
/**
* Called when action should be handled
*/
public void commandAction(Command command, Displayable displayable) {
if (command == exitCommand) {
javax.microedition.lcdui.Display.getDisplay(
tetrisMidlet).setCurrent(tetrisMidlet.helloForm);
}
}
Ejecuta el proyecto para comprobar que funcionan bien los comandos en helloForm y en el Canvas.
8. Pintar el tablero de juego en el Canvas
incluiremos el codigo
En esta seccion
necesario para que aparezca
dibujado el tablero de juego. Para ello realiza los siguientes pasos:
Copia los ficheros Fuentes/Rejilla.java, Fuentes/Figura.
java y Fuentes/Elemento.java en el directorio src/tetris de tu
proyecto usando el sistema de ficheros. La clase Rejilla es basicamente una clase que representa una matriz bidimensional donde cada celda puede contener los valores VACIA, BLOQUE o PIEZA. La
clase Figura representa la figura que cae actualmente en el juego.
La clase Elemento es utilizada por la clase Figura para representar
cada una de las celdas ocupadas por la Figura.
Anade
el dato miembro private int anchoCelda a la clase MiCanvas.
Esta variable representa el numero
de pixeles de cada celda de la
Rejilla cuando se dibuje en el Canvas. La variable anchoCelda se
adelante introduciremos codigo
inicializa con 1. Mas
en el metodo
paint(Graphics g) para calcular su valor correcto que se adapte al
dispositivo en el que se ejecuta el programa.
/**
* Referencia al TetrisMidlet donde se incluye este MiCanvas
*/
TetrisMidlet tetrisMidlet;
/**
* N
umero de pixeles del ancho y alto de cada celda de
* este tablero de juego
*/
private int anchoCelda = -1;
Anade
las variables Rejilla rejilla y Figura figura a la clase TetrisMid para acceder al objeto Rejilla
let. Estos datos miembros nos serviran
y Figura respectivamente desde los metodos
de TetrisMidlet.
public class TetrisMidlet extends MIDlet implements
javax.microedition.lcdui.CommandListener {
MiCanvas miCanvas;
Rejilla rejilla;
Figura figura=null;
22
22
de dispositivos moviles
Programacion
con Java
Interfaz grafico
para el tetris
Anade
al constructor de TetrisMidlet el codigo
para que se cree una
12 celdas de ancho por 22 de alto:
nueva Rejilla con tamano
public TetrisMidlet() {
miCanvas = new MiCanvas(this);
rejilla = new Rejilla(12,22);
}
Anade
los metodos
getRejilla() y getFigura() a TetrisMidlet que permiten obtener una referencia a la Rejilla del juego, y la Figura que
cae actualmente respectivamente.
/**
* Obtiene una referencia a la Rejilla del juego
* @return una referencia a la Rejilla del juego
*/
public Rejilla getRejilla(){
return rejilla;
}
/**
* Obtiene una referencia a la Figura que cae actualmente en el juego
* @return una referencia a la Figura actual
*/
public Figura getFigura(){
return figura;
}
Anade
los metodos
dibujaRejilla(Graphics g) y dibujaFigura(Figura
fig,Graphics g) a la clase MiCanvas
/**
* Dibuja los bordes del tablero de juego y las celdas ocupadas por trozos
* de figura ya colocadas en el tablero
* @param g el Graphics donde se dibujar
a
*/
public void dibujaRejilla(Graphics g){
int i,j;
Rejilla rejilla=tetrisMidlet.getRejilla();
int xoffset=(getWidth()-rejilla.getAnchura()*anchoCelda)/2;
for(i=0;i<rejilla.getAnchura();i++){
for(j=0;j<rejilla.getAltura();j++){
if(rejilla.getTipoCelda(i,j) == Rejilla.BLOQUE){
g.setColor(0,0,0);
g.drawRect(xoffset+i*anchoCelda,j*anchoCelda,anchoCelda,
anchoCelda);
} else if(rejilla.getTipoCelda(i,j) == Rejilla.PIEZA){
g.setColor(255,255,0);
g.fillRect(xoffset+i*anchoCelda,j*anchoCelda,anchoCelda,
anchoCelda);
g.setColor(255,0,0);
g.drawRect(xoffset+i*anchoCelda,j*anchoCelda,anchoCelda,
anchoCelda);
}
}
}
}
/**
* Dibuja la Figura fig en el Graphics g pasado como par
ametro
* (normalmente el asociado a este Canvas)
* @param fig la Figura a dibujar
* @param g el Graphics donde se dibujar
a
*/
void dibujaFigura(Figura fig,Graphics g){
if (fig!=null){
Elemento elemento;
Rejilla rejilla=tetrisMidlet.getRejilla();
23
23
de dispositivos moviles
Programacion
con Java
Interfaz grafico
para el tetris
int xoffset=(getWidth()-rejilla.getAnchura()*anchoCelda)/2+
fig.getXOrigen()*anchoCelda;
int yoffset=fig.getYOrigen()*anchoCelda;
for(int i=0;i<fig.getNElements();i++){
elemento=fig.getElementAt(i);
g.setColor(255,255,0);
g.fillRect(xoffset+elemento.getColumna()*anchoCelda,
yoffset+elemento.getFila()*anchoCelda,anchoCelda,
anchoCelda);
g.setColor(255,0,0);
g.drawRect(xoffset+elemento.getColumna()*anchoCelda,
yoffset+elemento.getFila()*anchoCelda,anchoCelda,
anchoCelda);
}
}
}
Modifica el metodo
paint(Graphics g) de MiCanvas de la siguiente
forma para que se dibujen la Rejilla y Figura actual:
/**
* paint
*/
public void paint(Graphics g) {
//g.drawString("Sample Text",0,0,Graphics.TOP|Graphics.LEFT);
if(anchoCelda==-1){
anchoCelda=Math.min(getWidth()/tetrisMidlet.getRejilla().getAnchura(),
(getHeight()-10)/tetrisMidlet.getRejilla().getAltura());
}
g.setColor(255,255,255);
g.fillRect(0,0,getWidth(),getHeight());
g.setColor(0,0,0);
g.translate(0,12);
dibujaRejilla(g);
dibujaFigura(tetrisMidlet.getFigura(),g);
g.translate(0,-12);
}
Jugar
Ejecuta el proyecto de nuevo. Ahora al seleccionar la opcion
Ok, en el emulador debe aparecer
en helloForm y pulsar el boton
algo como lo de la figura 27. Puedes comprobar que aun no aparece
la figura.
Lo unico
que nos falta es hacer que aparezca la figura en el tablero
de juego, y que esta
vaya cayendo hacia abajo. Esto lo haremos en la
siguiente seccion.
9.
Movimiento de la figura del tetris
Para conseguir que una figura se mueva continuamente hacia abajo
hasta que choque contra otra figura o bien contra la parte inferior del tablero, debemos construir una hebra que se encargue de ello.
Anadir
los metodos
nuevaFigura() e inicializaJuego() a la clase TetrisMidlet:
/**
* Obtiene una nueva figura cuyo tipo es seleccionado de forma aleatoria
*/
public void nuevaFigura(){
24
24
de dispositivos moviles
Programacion
con Java
Interfaz grafico
para el tetris
Figura 27: Programa tras dibujar la Rejilla
figura = Figura.nuevaFigura();
}
/**
* Deja VACIA todas las celdas de la Rejilla, la inicializa
* de nuevo. Adem
as genera una nueva Figura de tipo aleatorio
*/
public void inicializaJuego(){
rejilla.initRejilla();
nuevaFigura();
}
Anade
el metodo
MiCanvas getCanvas() a la clase TetrisMidlet:
/**
* Obtiene una referencia al Canvas (panel donde se dibuja) del juego
* @return una referencia al Canvas del juego
*/
public MiCanvas getCanvas(){
return miCanvas;
}
Copia la clase Fuentes/Mueve.java al directorio src/tetris del
proyecto. Esta clase es la que implementa la hebra que se encarga de mover la pieza que cae actualmente en el juego.
Anade
el dato miembro Mueve mueve a la clase TetrisMidlet y crea
un objeto de la clase Mueve dentro del constructor de Tetriscon el
Midlet de la siguiente forma:
/**
* Creates a new instance of TetrisMidlet
*/
public TetrisMidlet() {
miCanvas = new MiCanvas(this);
rejilla = new Rejilla(12,22);
mueve=new Mueve(this, 2);
}
25
25
de dispositivos moviles
Programacion
con Java
Interfaz grafico
para el tetris
del comando Ok de helloForm para que
Edita nuevamente la accion
se inicialice el juego mediante la llamada al metodo
inicializaJuego() (deja vaca la rejilla y genera una figura de tipo aleatorio) de
TetrisMiddlet y empieze a mover la figura actual mediante la llama
da al metodo
reanudar() del objeto mueve (clase Mueve) que hemos
creado en el constructor de la clase TetrisMidlet.
if(choiceGroup1.getSelectedIndex()==0){
System.out.println("Ha seleccionado Jugar");
javax.microedition.lcdui.Display.getDisplay(this).setCurrent(miCanvas);
inicializaJuego();
mueve.reanudar();
} else if(choiceGroup1.getSelectedIndex()==1){
System.out.println("Ha seleccionado Opciones");
} else if(choiceGroup1.getSelectedIndex()==2){
System.out.println("Ha seleccionado Ver records");
}
Ejecuta el proyecto. Puedes comprobar que en el tablero ya aparece
una figura que se va moviendo hacia abajo pero que todava no puede controlarse con las teclas para moverla a izquierda o derecha, o
para rotarla.
10.
Movimiento a izquierda y derecha y rota de la figura
cion
anadiremos
En esta seccion
el codigo
necesario para que la figura que
cae actualmente se mueva a izquierda y derecha con el teclado (teclas iz utilizaremos la tecla de flecha hacia arriba
quierda y derecha). Ademas
para que la figura rote en sentido contrario a las agujas del reloj. La tecla
rapida
de flecha hacia abajo se utilizara para que la figura avance mas
mente hacia abajo. Los pasos que hay que realizar son los siguientes:
Modificar el metodo
keyPressed(int keyCode) de la clase MiCanvas
para que quede de la siguiente forma:
protected void keyPressed(int keyCode) {
if (keyCode == getKeyCode(LEFT)){
if(!tetrisMidlet.getRejilla().seChoca(tetrisMidlet.getFigura(),
Figura.IZQUIERDA)){
tetrisMidlet.getFigura().mueve(Figura.IZQUIERDA);
if(tetrisMidlet.getCanvas()!=null)
tetrisMidlet.getCanvas().repaint();
}
}else if (keyCode == getKeyCode(RIGHT)){
if(!tetrisMidlet.getRejilla().seChoca(tetrisMidlet.getFigura(),
Figura.DERECHA)){
tetrisMidlet.getFigura().mueve(Figura.DERECHA);
if(tetrisMidlet.getCanvas()!=null)
tetrisMidlet.getCanvas().repaint();
}
}else if (keyCode == getKeyCode(UP)){
tetrisMidlet.getFigura().rotar(tetrisMidlet.getRejilla());
if(tetrisMidlet.getCanvas()!=null)
tetrisMidlet.getCanvas().repaint();
}else if (keyCode == getKeyCode(DOWN)){
if(!tetrisMidlet.getRejilla().seChoca(tetrisMidlet.getFigura(),
Figura.ABAJO)){
tetrisMidlet.getFigura().mueve(Figura.ABAJO);
26
26
de dispositivos moviles
Programacion
con Java
Interfaz grafico
para el tetris
if(tetrisMidlet.getCanvas()!=null)
tetrisMidlet.getCanvas().repaint();
}
}
}
comprobar que el juego ya
Ejecuta el proyecto de nuevo y podras
esta terminado.
11. Posibles mejoras del juego
del juego que se dejan como
Algunas posibilidades de amplicacion
ejercicio son las siguientes:
Permitir que el juego sea detenido al pulsar una determinada tecla.
Hacer que se visualice la siguiente Figura que va a aparecer.
Que cada tipo de Figura aparezca en un color diferente.
Mostrar el tiempo que ha pasado desde que se comenzo el juego.
Hacer uso de niveles. Se podra hacer que cuando se completen 20
lneas se pasara a un nivel superior en el que las piezas caen a una
mayor velocidad. Esto es relativamente sencillo pues el constructor
de la clase Mueve ya esta preparado para pasarle un paramentro
que indica el nivel.
Contar los puntos conseguidos. Por ejemplo 5 puntos por lnea.
27
27
También podría gustarte
- Compilador C CCS y Simulador Proteus para Microcontroladores PICDe EverandCompilador C CCS y Simulador Proteus para Microcontroladores PICCalificación: 2.5 de 5 estrellas2.5/5 (5)
- Processing: Desarrollo de interfaces de usuario, aplicaciones de visión artificial e IoT para Arduino y ESP8266De EverandProcessing: Desarrollo de interfaces de usuario, aplicaciones de visión artificial e IoT para Arduino y ESP8266Calificación: 5 de 5 estrellas5/5 (1)
- Desarrollo de aplicaciones inteligentes para el movimiento del cuerpo humanoDe EverandDesarrollo de aplicaciones inteligentes para el movimiento del cuerpo humanoAún no hay calificaciones
- Introducción a Android Studio. Incluye Proyectos Reales y el Código FuenteDe EverandIntroducción a Android Studio. Incluye Proyectos Reales y el Código FuenteCalificación: 5 de 5 estrellas5/5 (5)
- Apunte de MPLAB y ProteusDocumento23 páginasApunte de MPLAB y ProteusNicolasAún no hay calificaciones
- Guia Java Básico UTSDocumento89 páginasGuia Java Básico UTSkmantillaAún no hay calificaciones
- Practicas Android 1y2Documento20 páginasPracticas Android 1y2eric simancasAún no hay calificaciones
- Actividad 1. Programación AndroidDocumento12 páginasActividad 1. Programación AndroidRaúl Blanco Vela100% (1)
- B4A - Ejercicios Parte 06Documento49 páginasB4A - Ejercicios Parte 06Cavallin CarlosAún no hay calificaciones
- Introduccion Al Entorno de Desarrollo .Net - EjerciciosDocumento186 páginasIntroduccion Al Entorno de Desarrollo .Net - Ejercicioswuimedia100% (1)
- Curso Basico de Android PDFDocumento210 páginasCurso Basico de Android PDFPaolaAún no hay calificaciones
- Desarrollo de Aplicaciones MovilesDocumento28 páginasDesarrollo de Aplicaciones MovilesFredchy García100% (1)
- Curso Android Studio - GuillermoAmayaDocumento281 páginasCurso Android Studio - GuillermoAmayaLeo100% (5)
- Tutorial BluetoothDocumento24 páginasTutorial BluetoothWilliam Garcia BedoyaAún no hay calificaciones
- Guion Netbeans MovilesDocumento27 páginasGuion Netbeans MovilesOscar CanedoAún no hay calificaciones
- Gui On 3 JavaDocumento22 páginasGui On 3 JavaAlexandra Neacșu-StănescuAún no hay calificaciones
- Python Pyqt ManualDocumento16 páginasPython Pyqt ManualDavid PCAún no hay calificaciones
- Guía para Utilizar El CodeBlockDocumento8 páginasGuía para Utilizar El CodeBlockcarlosAún no hay calificaciones
- Tutorial Básico de NetBeans para NovatosDocumento19 páginasTutorial Básico de NetBeans para NovatosJefferson ClementeAún no hay calificaciones
- Es Visualglcd CTFP v101Documento13 páginasEs Visualglcd CTFP v101Angelik JolieAún no hay calificaciones
- Manual NodeJS y AngularDocumento17 páginasManual NodeJS y AngularBrenda CastilloAún no hay calificaciones
- Crear Un Proyecto en PICDocumento6 páginasCrear Un Proyecto en PICwaportAún no hay calificaciones
- Iu netbeans-TeTrisJAVADocumento22 páginasIu netbeans-TeTrisJAVAeuroluarAún no hay calificaciones
- Tips Codewarrior 10Documento6 páginasTips Codewarrior 10Milton SierraAún no hay calificaciones
- Laboratorio#9-Introduccion A Android StudioDocumento6 páginasLaboratorio#9-Introduccion A Android StudioAndrés ToalaAún no hay calificaciones
- Práctica 1Documento9 páginasPráctica 1Adair TéllezAún no hay calificaciones
- Guia Isplever StarterDocumento21 páginasGuia Isplever StarterSERGIO RICARDO PEREZ BERNALAún no hay calificaciones
- Tutorial CWv10Documento15 páginasTutorial CWv10Carlos OcampoAún no hay calificaciones
- Reporte MYM Práctica 2Documento22 páginasReporte MYM Práctica 2julio floresAún no hay calificaciones
- Practica 1 VLSIDocumento17 páginasPractica 1 VLSIPaulina casasola hernandezAún no hay calificaciones
- Primer Proyecto en Android StudioDocumento11 páginasPrimer Proyecto en Android Studiodonaldo.andresAún no hay calificaciones
- Práctica 3. Taller Interacción de Arduino Con PCsDocumento16 páginasPráctica 3. Taller Interacción de Arduino Con PCsDanny AlejandroAún no hay calificaciones
- Aplicaciones Nativas Con Visual Studio 2017Documento9 páginasAplicaciones Nativas Con Visual Studio 2017jesus arellano pimentelAún no hay calificaciones
- Proyectos Por ConsolaDocumento9 páginasProyectos Por ConsolablinkyoonminAún no hay calificaciones
- Investigacion TopicosDocumento59 páginasInvestigacion TopicosVíctor AndradeAún no hay calificaciones
- Crearproyecto NetbeansDocumento10 páginasCrearproyecto NetbeansresplayAún no hay calificaciones
- Peréz Miguel Act3Documento17 páginasPeréz Miguel Act3AngelAún no hay calificaciones
- Calculadora AndroidDocumento8 páginasCalculadora AndroidMirella Ch GomezAún no hay calificaciones
- Practica 1Documento15 páginasPractica 1Hugo HacheAún no hay calificaciones
- ManualUsuario SimprocDocumento16 páginasManualUsuario SimprocerikamosAún no hay calificaciones
- Documental Del Lector de HuellaDocumento39 páginasDocumental Del Lector de HuellaIvan Moreno JuarezAún no hay calificaciones
- PRACTICA No 1 Ambiente de Desarrollo MPLABDocumento20 páginasPRACTICA No 1 Ambiente de Desarrollo MPLABSamuel GarcíaAún no hay calificaciones
- Manual Tecnico Netbeans CompletoDocumento20 páginasManual Tecnico Netbeans CompletoJohn AlFonsoAún no hay calificaciones
- Jupiter Notebook Visual Studio CodeDocumento5 páginasJupiter Notebook Visual Studio Codemmraul519Aún no hay calificaciones
- Generador Genexus NetDocumento7 páginasGenerador Genexus NetluisAún no hay calificaciones
- Pasos para Realizar Un Programa de Lenguaje C en ModoDocumento25 páginasPasos para Realizar Un Programa de Lenguaje C en Modoluis miranda segoviaAún no hay calificaciones
- Diseño DigitalDocumento16 páginasDiseño DigitalOmar PMAún no hay calificaciones
- Delphi XE 20Documento7 páginasDelphi XE 20Charly VenturaAún no hay calificaciones
- Tutorial MikroCDocumento11 páginasTutorial MikroCJohn GarayAún no hay calificaciones
- Manuaal de AndroidDocumento99 páginasManuaal de Androidjimmyomy1Aún no hay calificaciones
- Practica 1Documento8 páginasPractica 1victor raul mirandaAún no hay calificaciones
- Tutorial MoviconDocumento11 páginasTutorial MoviconJavier RicardoAún no hay calificaciones
- U02 JDKyNetBeansDocumento12 páginasU02 JDKyNetBeansLucas RoblesAún no hay calificaciones
- Guía No. 7 PRG3 Ciclo 01-2020Documento23 páginasGuía No. 7 PRG3 Ciclo 01-2020Bryan LemusAún no hay calificaciones
- Manual de Conexión e Instalación Del Phantom OmniDocumento11 páginasManual de Conexión e Instalación Del Phantom OmniMarco Antonio Mugaburu CeliAún no hay calificaciones