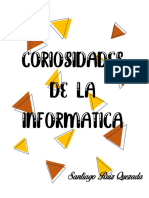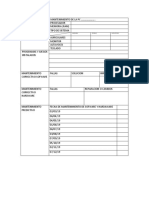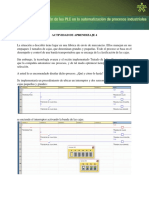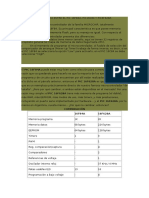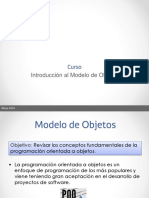Documentos de Académico
Documentos de Profesional
Documentos de Cultura
Unidad 1 - FundesColombia
Unidad 1 - FundesColombia
Cargado por
miltonjbcTítulo original
Derechos de autor
Formatos disponibles
Compartir este documento
Compartir o incrustar documentos
¿Le pareció útil este documento?
¿Este contenido es inapropiado?
Denunciar este documentoCopyright:
Formatos disponibles
Unidad 1 - FundesColombia
Unidad 1 - FundesColombia
Cargado por
miltonjbcCopyright:
Formatos disponibles
MODULO 1 MICROSOFT WORD 2010
Contenido Total
1.
2.
3.
4.
5.
6.
7.
8.
9.
10.
11.
12.
13.
14.
15.
16.
17.
18.
19.
20.
21.
22.
23.
24.
Mi primer documento
El entorno de Word 2010
Edicin bsica
Guardar y abrir documentos
Ortografa y gramtica
Formato del documento
Estilos
Diseo de pgina
Impresin
Tablas
Imgenes y grficos
Organigramas y diagramas
Plantillas
Combinar correspondencia
Esquemas
Documentos maestros
Tablas de contenidos, de ilustraciones e ndices
Marcadores, referencias cruzadas y notas al pie
Seguridad
Macros
Compartir documentos
Word e internet
Pginas web con Word
Publicar en un blog con Word
MODULO 1 MICROSOFT WORD 2010
Este tema est pensado para las personas que no conocen nada de Word 2010, si has
utilizado alguna versin anterior puedes pasar a la Unidad 2. Aqu aprenderemos a crear y
guardar nuestro primer documento, te dars cuenta de lo fcil que es Word 2010 y esperamos
que te animes a seguir el resto del curso.
Si no conoces funciones bsicas tales como manejar el ratn, el teclado o las ventanas aqu
puedes aprenderlas aqu
EL RATN
El ratn permite realizar acciones sobre elementos de la pantalla, basta con colocar el puntero
del ratn sobre un elemento y pulsar un botn.
Normalmente se utilizan dos botones del ratn, el principal y el secundario que corresponden
con el botn izquierdo y derecho respectivamente. Si eres zurdo puedes cambiar esta
configuracin en las opciones de configuracin del ratn (mouse) que encontrars en el Panel
de Control y activar la casilla "Zurdo" o "Intercambiar botones primario y secundario". Con
el botn principal se realizan las operaciones ms usuales como hacer clic, doble clic y arrastrar.
Mientras que con el botn secundario normalmente aparece el men contextual.
Operaciones:
- Clic, es la operacin ms usual consiste en pulsar una vez el botn principal.
- Doble clic, consiste en pulsar dos veces el botn principal. Las dos pulsaciones han de ser
bastante rpidas. Se puede configurar el tiempo entre las dos pulsaciones para ajustarla a tu
gusto, tambin desde la configuracin del ratn . Prubalo haciendo doble clic sobre una letra y
vers cmo se selecciona toda la palabra.
- Arrastrar y soltar, consiste en pulsar con el botn principal sobre una palabra o icono y, sin
soltar el botn, mover el ratn a otro lugar, y entonces soltar el botn. Vers como la palabra o el
icono ha sido arrastrado a ese lugar.
Puedes probar seleccionando una palabra con doble clic, y luego arrastrarla a otra lnea. En
Word tambin se usa arrastrar y soltar para seleccionar una parte del texto. Coloca el puntero
delante de la primera letra que quieres seleccionar y arrastra hasta la ltima letra que quieras
seleccionar, aunque sea en otra lnea, arrastra y suelta.
MODULO 1 MICROSOFT WORD 2010
- Clic en el botn secundario. Normalmente aparece un men contextual con las opciones ms
utilizadas segn en la situacin en que nos encontremos en cada momento. Por ejemplo, si
tenemos seleccionada una tabla, aparecern las opciones ms usadas en el manejo de las
tablas.
- Ratn con rueda. Estos ratones permiten desplazarse por un documento o pgina web
moviendo la rueda. Tambin permiten, al pulsar sobre la rueda entrar en un modo especial que
hace que nos desplacemos por las pginas del documento solo moviendo el ratn.
Punteros del ratn:
- Normal. El aspecto normal del puntero del ratn es una flecha
, pero puede tomar estas
otras formas:
- Ocupado. Tiene la forma de un reloj de arena. El ordenador esta procesando y no permite
hacer ninguna otra operacin hasta que no acabe la actual.
- Texto. Cuando estamos en un lugar en el que es posible escribir texto toma esta forma.
- Punto de insercin. Tiene esta forma
. No confundir con el puntero del ratn. El punto de
insercin es el lugar donde se insertar la prxima letra que escribamos. El punto de insercin
se va desplazando solo segn vamos introduciendo texto, pero tambin se puede desplazar con
las teclas de las flechas del teclado, y tambin al hacer clic con el ratn se coloca en la posicin
donde est el puntero.
El teclado
El teclado, bsicamente, permite introducir texto. Pero tambin realizar algunas cosas ms.
MODULO 1 MICROSOFT WORD 2010
Teclas de Funcin: Estas teclas, F1, F2, ..., F12 permiten realizar funciones especficas en
cada programa. Como, por ejemplo, solicitar ayuda pulsando la tecla de funcin F1.
Teclas de movimiento del cursor: Estas cuatro teclas (arriba, abajo, izquierda, derecha)
permiten desplazarse por el documento.
Teclas especiales: La tecla Alt Gr sirve para introducir el tercer carcter de una tecla, por
ejemplo, la @ que hay en la tecla del nmero 2. (En la imagen la tecla Alt de la derecha es la
equivalente a Alt Gr).
Algunos teclados tienen la tecla WINDOWS que permite abrir el men Inicio, y la
tecla APLICACIN que abre el men contextual, igual que el botn secundario del ratn.
Combinar teclas: Para realizar algunas funciones hay que pulsar dos o ms teclas a la vez, por
ejemplo, se puede salvar el documento pulsando Ctrl+G, es decir, pulsar la tecla CTRL y, sin
soltarla, pulsar la tecla "G".
MODULO 1 MICROSOFT WORD 2010
1.1. Arrancar Word 2010
Lo primero que hay que hacer para trabajar con Word 2010 es, obviamente, arrancar el
programa. Podemos hacerlo de varias formas:
Desde el men Inicio.
Al men Inicio se accede desde el botn situado, normalmente, en la esquina inferior izquierda
de la pantalla y desde l se pueden arrancar prcticamente todos los programas que estn
instalados en el ordenador.
Al hacer clic sobre el botn Inicio
se despliega un men parecido al que ves en la
imagen. El aspecto puede cambiar dependiendo de tu versin de Windows.
MODULO 1 MICROSOFT WORD 2010
Pero sea como sea tu men, vers la opcin Todos los programas que al desplegarse
mostrar una lista con los programas que hay instalados en tu ordenador. Frecuentemente los
programas se organizan en carpetas. La carpeta llamada Microsoft Office contendr la
opcin que buscamos: Microsoft Office Word 2010.
Desde un acceso directo en el escritorio:
Si en tu escritorio se encuentra el icono de Word 2010, haz doble clic sobre l para iniciar el
programa.
Y si no dispones de acceso directo pero quieres crear uno, localiza el programa Word en el
men Inicio como acabas de ver y, en vez de ejecutarlo, haz clic con el botn derecho del
ratn sobre l. Se desplegar el men contextual. Sita el cursor sobre la opcin Enviar a y
selecciona Escritorio (como acceso directo).
Tambin es importante que sepas que, si ejecutas un archivo de tipo Word de tu disco duro,
memoria externa o incluso de internet, el programa arranca automticamente para permitirte
visualizarlo.
En el siguiente avanzado puedes conocer otras formas de iniciar Word. No es necesario
que las aprendas todas, con que sepas que tienes las opciones a tu disposicin es suficiente.
MODULO 1 MICROSOFT WORD 2010
Es conveniente que vayas poniendo en prctica lo que aprendes a la vez que sigues el curso.
Para ello, te recomendamos que trabajes con ambas ventanas a la vez: la del curso y la de
Word.
1.2. El primer texto
Al arrancar Word 2010 aparece una pantalla inicial como sta.
En la Unidad 2 veremos todos sus componentes; ahora nos vamos a fijar slo en algunas
cosas.
En la parte superior encontramos, en color celeste, la barra del ttulo. En ella aparece
el nombre del documento sobre el que estamos trabajando.
Cuando arrancamos Word 2010 sin abrir ningn documento, por defecto nos abre un
documento en blanco y le asigna el nombre inicial
Documento1. Cuando guardemos el
documento le cambiaremos el nombre.
Ahora vamos a explicar cmo escribir tu primer documento, y aprenders cmo corregir los
pequeos errores y cmo desplazarte por el documento.
MODULO 1 MICROSOFT WORD 2010
Al escribir un texto hay que teclearlo sin ms. Observars que los saltos de lnea se realizan
automticamente al llegar al margen derecho. Si quieres realizar un cambio de lnea de forma
explcita, debers utilizar la tecla INTRO (tambin se llama ENTER o retorno de carro). Se trata de
una tecla grande situada en la zona derecha del teclado alfabtico. Su dibujo representativo
suele ser una flecha con la forma que indica que baja la lnea y se sita al principio de la
siguiente (a la izquierda).
Una pequea barra vertical parpadeante
es la que marca tu posicin en el texto. Se llama
punto de insercin, porque all donde est situada es donde se introducir el texto que teclees.
Observars que va avanzando segn vas escribiendo.
No confundas el punto de insercin con el puntero del ratn.
- El cursor tiene esta forma
- Esta otra
cuando est dentro del rea de texto,
cuando est encima de los mens, e incluso puede tomar otras formas que iremos
viendo ms adelante.
Cuando mueves el ratn, lo que ests moviendo es el puntero; cuando pulsas las teclas de
direccin del teclado, mueves el punto de insercin.
Al escribir es habitual cometer errores, pero la redaccin de textos en ordenador tiene la ventaja
de facilitar su correccin. Para borrar texto disponemos de la tecla RETROCESO. Esta tecla suele
encontrarse justo encima de INTRO y normalmente tiene dibujada una flecha larga hacia la
izquierda.
- Cuando cometas un error, y te des cuenta inmediatamente, pulsa la tecla RETROCESO una vez
para que retroceda una posicin borrando la ltima letra tecleada. Si mantienes la tecla pulsada,
seguir borrando letra tras letra hasta que la sueltes, as que utilzala con cierto cuidado para
controlar su efecto.
MODULO 1 MICROSOFT WORD 2010
- Es posible que no te des cuenta del error hasta despus de haber escrito unas cuantas
letras ms. En ese caso no sera factible que borraras toda la frase por un error que est al
principio de la misma. Lo normal es que desplaces el punto de insercin hasta el error y una
vez te hayas situado, utilices el RETROCESO.
El desplazamiento, como ya comentamos anteriormente, se suele realizar con las flechas del
teclado. Normalmente se encuentran en la zona inferior del teclado, cerca de la tecla INTRO.
- Si te das cuenta del error cuando tienes el punto de insercin lejos de l, lo mejor es hacer
clic tras la letra que queremos borrar.
Es importante que lo hagas de esta forma por cuestin de tiempo. Dejar el teclado para coger
el ratn y hacer clic supone una prdida de tiempo, por lo que slo utilizaremos el ratn en los
casos en que el desplazamiento con teclado nos vaya a costar ms.
La tecla suprimir (DEL o SUPR) tambin borra una letra, pero la que queda a la derecha del
punto de insercin.
1.3. Guardar un documento
Lo que se escribe se va almacenando en la memoria de tu ordenador; si apagases el
ordenador, se perdera y no lo podras recuperar. Con el comando Guardar quedar grabado
en el disco duro del ordenador (o en un dispositivo externo, como una memoria usb) de
forma permanente.
Haz clic en el icono Guardar
de la zona superior izquierda o pulsa las teclas CTRL+G y
aparecer una ventana similar a esta.
MODULO 1 MICROSOFT WORD 2010
Para guardar un documento debes indicar el nombre con el que lo quieres guardar, el tipo de
documento que ests guardando y la carpeta que contendr tu documento.
- El nombre lo indicamos en el campo Nombre de archivo, donde ahora pone Notas
escolares.
- El tipo del documento para los documentos Word ser Documento de Word, que ya viene
escrito por defecto.
- Los documentos dentro del disco duro estn organizados en carpetas. Por defecto
normalmente se guardarn en la carpeta Mis documentos. Pero siempre podrs elegir otra
carpeta o incluso, como comentbamos, guardarlo en un disco extrable.
Una vez hayas definido los tres aspectos, debers hacer clic en el botn Guardar. La barra de
ttulo indicar el nombre que le hayas dado en lugar de Documento1.
MODULO 1 MICROSOFT WORD 2010
En la Unidad 4 veremos con ms profundidad todo lo que referente a guardar documentos.
1.4. Cerrar documento
Despus de guardar un documento, Este contina en nuestra pantalla y podemos seguir
trabajando con l. Una vez que hemos acabado de trabajar con un documento debemos
cerrarlo.
Para cerrar un documento hacer clic en la pestaa
, y luego hacer clic en Cerrar. Si
hemos hecho alguna modificacin en el documento desde la ltima vez que lo guardamos,
nos preguntar si queremos guardar los cambios; contestar que S. Al cerrar el documento
veremos cmo Este desaparece de la pantalla y vemos el fondo gris de la ventana Word. El
programa sigue abierto, permitindonos crear un nuevo documento o abrir uno existente.
Otra forma de cerrar un documento es cerrar la aplicacin Word, lo veremos ms adelante.
Para practicar estas operaciones te aconsejamos realizar este ejercicio paso a paso: Crear y
guardar documento
1.5. Abrir un documento
Para utilizar un documento que tenemos guardado debemos abrirlo. Para ello hacer clic en la
pestaa
y seleccionar la opcin Abrir, o bien pulsar las teclas CTRL+A. Aparecer
una ventana similar a la que vemos aqu.
MODULO 1 MICROSOFT WORD 2010
Para
abrir
un
documento
de
los
que
se
muestran
en
la
ventana
lo
hemos
de seleccionar haciendo clic sobre l (quedar marcado de color azul) y luego pulsar en
el botn Abrir. Otra forma ms rpida de abrir el documento es haciendo doble clic sobre l.
Inmediatamente el documento aparecer en nuestra pantalla.
En esta ventana se ven todos los documentos que estn en la misma carpeta que nuestro
archivo Notas escolares. Pero tambin podra haber subcarpetas que nos ayuden a
organizarlos. Las carpetas tienen el siguiente icono
y hemos de hacer doble clic en ellas
para abrirlas y ver los documentos (o subcarpetas) que contienen.
Otra forma de abrir archivos es mediante el listado de los ltimos documentos utilizados, que
encontraremos en Archivo > Reciente.
Si no tenemos Word abierto y tenemos el archivo a mano en Windows y hacer doble clic
sobre l ser suficiente para iniciar el programa y mostrarlo.
MODULO 1 MICROSOFT WORD 2010
1.6. Cerrar Word
Una vez hemos acabado de trabajar con Word debemos cerrarlo. Para ello, escogeremos la
Opcin
en el men Archivo. La forma de proceder es la misma que
cuando cerramos un documento, es decir, que tambin nos preguntar si conservar los
cambios no guardados. La diferencia es que se cerrarn todos los documentos abiertos, en
caso de que estuvisemos trabajando con ms de uno.
Las teclas rpidas para cerrar la aplicacin son ALT+F4.
Aunque la forma ms normal de cerrar el programa es la misma que con la mayora de
ventanas en Windows, desde el aspa de la esquina superior derecha del programa.
Para practicar estas operaciones te aconsejamos realizar este ejercicio paso a paso: Abrir y
cerrar documentos.
Unidad 2. El entorno de Word 2010
Vamos a ver los elementos bsicos que componen la ventana de Word 2010. Aprenderemos
cmo se llaman, donde estn y para qu sirven. Tambin veremos cmo obtener ayuda. Cuando
conozcamos todo esto estaremos en disposicin de empezar a crear documentos en el siguiente
tema. Dale, Ctrl + clic en la siguiente imagen para ir al enlace y ver el video.
2.1. Elementos de la pantalla
Al arrancar Word aparece una pantalla muy similar a la siguiente:
MODULO 1 MICROSOFT WORD 2010
La ventana de Word se puede personalizar (lo veremos ms adelante), para cambiar las
herramientas y botones que hay disponibles, de modo que debes tomar las imgenes del
curso como un recurso orientativo, que puede no ser idntico a lo que veas en tu pantalla.
Hemos incluido notas descriptivas de cada elemento. Es importante que te vayas
familiarizando con los nombres de cada uno, para que sigas fcilmente las explicaciones, ya
que se suelen utilizar estos trminos.
Comentemos, a grandes rasgos, las caractersticas de cada elemento.
1. La barra de herramientas de acceso rpido
contiene, normalmente,
las opciones que ms frecuentemente se utilizan. stas son Guardar, Deshacer (para
deshacer la ltima accin realizada) y Rehacer (para recuperar la accin que hemos
deshecho). Es importante que utilices con soltura estas herramientas, ya que lo ms
frecuentemente cuando trabajamos, pese a todo, es equivocarnos y salvaguardar nuestro
trabajo.
MODULO 1 MICROSOFT WORD 2010
Si quieres personalizar los botones que aparecen en la barra de acceso rpido, visita el
siguiente avanzado donde se explica cmo hacerlo.
2. La barra de ttulo, como ya hemos comentado, suele contener el nombre del documento
abierto que se est visualizando, adems del nombre del programa. La acompaan en la zona
derecha los botones minimizar, maximizar/restaurar y cerrar, comunes en casi todas las
ventanas del entorno Windows.
3. La cinta de opciones es el elemento ms importante de todos, ya que se trata de una franja
que contiene las herramientas y utilidades necesarias para realizar acciones en Word. Se
organiza en pestaas que engloban categoras lgicas. La veremos en detalle ms adelante.
4. Las barras de desplazamiento permiten la visualizacin del contenido que no cabe en la
ventana. Aunque en la imagen veamos nicamente la vertical, si la hoja fuese ms ancha que la
ventana, tambin veramos una barra de desplazamiento horizontal en la zona inferior.
5. Al modificar el zoom, podremos alejar o acercar el punto de vista, para apreciar en mayor
detalle o ver una vista general del resultado.
- Puedes pulsar directamente el valor porcentual (que normalmente de entrada ser el tamao
real, 100%). Se abrir una ventana donde ajustar el zoom deseado.
- O bien puedes deslizar el marcador hacia los botones - o + que hay justo al lado, arrastrndolo.
6. Las vistas del documento definen la forma en que se visualizar la hoja del documento. Por
defecto se suele mostrar en Vista de impresin. Esto significa que veremos el formato de la
hoja tal cual se imprimir.
7. La barra de estado muestra informacin del estado del documento, como el nmero de
pginas y palabras, o el idioma en que se est redactando. Podremos modificar esta informacin
si hacemos clic sobre ella, ya que normalmente se trata de botones realmente.
Si quieres puedes visitar el siguiente bsico sobre las barras de Word.
Para familiarizarte con el entorno te aconsejamos realizar este ejercicio paso a paso: Elementos
de la pantalla
MODULO 1 MICROSOFT WORD 2010
2.2. La cinta de opciones
Hemos comentado que la cinta es la barra ms importante de Word, porque contiene todas
las opciones que se pueden realizar con los documentos. Vemosla con ms detalle.
Las
herramientas
estn
organizadas
de
forma
lgica
en
pestaas
fichas
(Inicio, Insertar, Vista...), que a su vez estn divididas en grupos. Por ejemplo, en la imagen
vemos
la
pestaa
ms
utilizada, Inicio,
grupos Portapapeles, Fuente, Prrafo y Estilos.
referencia
durante
el
curso
la
De
esta
que
forma,
opcin Copiar,
contiene
si
queremos
la
los
hacer
nombraremos
como Inicio > Portapapeles > Copiar.
Para situarte en una ficha diferente, simplemente haz clic en su correspondiente nombre de
pestaa.
Algunos de los grupos de herramientas de la cinta disponen de un pequeo botn en su
esquina inferior derecha. Este botn abre un panel o cuadro de dilogo con ms opciones
relacionadas con el grupo en cuestin. En la imagen, por ejemplo, el cursor est situado en
el botn que abre el panel Portapapeles. En el grupo Fuente abriramos el cuadro de
dilogo Fuente, y as consecutivamente.
Las pestaas pueden estar disponibles o no. La cinta tiene un comportamiento "inteligente",
que consiste en mostrar determinadas pestaas nicamente cuando son tiles, de forma que
el usuario no se vea abrumado por una gran cantidad de opciones. Por ejemplo, la
ficha Herramientas de tabla no estar visible de entrada, nicamente se mostrar si
insertamos una tabla en nuestro documento y la seleccionamos.
MODULO 1 MICROSOFT WORD 2010
sta funcin permite una mayor comodidad a la hora de trabajar, pero si en algn momento
queremos ocultar o inhabilitar alguna de ficha de forma manual, podremos hacerlo desde el
men Archivo >Opciones > Personalizar Cinta. Si quieres ver con detalle cmo hacerlo,
visita el siguiente avanzado de personalizacin de la cinta de opciones. Adems, si
acostumbras a personalizar los programas que utilizas es posible que tambin te interese
aprender cmo exportar e importar la personalizacin del entorno
En las ltimas versiones de Word se apuesta por dotar de accesibilidad al programa,
pudiendo
controlarlo
por
completo mediante
el
teclado.
Pulsando la tecla ALT entraremos en el modo de acceso por teclado. De esta forma
aparecern pequeos recuadros junto a las pestaas y opciones indicando la tecla (o conjunto
de teclas) que debers pulsar para acceder a esa opcin sin la necesidad del ratn.
Las opciones no disponibles en el momento actual se muestran con nmeros
semitransparentes.
Para salir del modo de acceso por teclado vuelve a pulsar la tecla ALT.
Mostrar/Ocultar la cinta de opciones.
Si haces doble clic sobre cualquiera de las pestaas, la barra se ocultar, para disponer de
ms espacio de trabajo. Las opciones volvern a mostrarse en el momento en el que vuelvas
a hacer clic en cualquier pestaa. Tambin puedes mostrar u ocultar las cintas desde el botn
con forma de flecha, que encontrars en la zona derecha superior
MODULO 1 MICROSOFT WORD 2010
2.3. La ficha Archivo
La pestaa Archivo se encuentra destacada en color azul, por qu?
Porque, a diferencia del resto de pestaas, no contiene herramientas para la modificacin y
tratamiento del contenido del documento, sino ms bien opciones referentes a la aplicacin
y al archivo resultante. Al situarnos en esta pestaa, se cubre el documento con un panel de
opciones, es por ello que Microsoft ha llamado a esta vista la Vista Backstage.
De hecho, su estructura es algo distinta al resto de fichas, por eso la vamos a comentar
aparte. Observars que sus opciones no se encuentran en una ficha como las que hemos
visto, con agrupaciones. Estn situadas en forma de men vertical. Esta pestaa equivala al
botn Office en la versin Word 2007, y en versiones anteriores era el men Archivo. Es
decir, en Word 2010 hemos vuelto a sus orgenes, pero con un diseo mejorado.
Las opciones principales son las de Abrir, Nuevo, Guardar y Cerrar documentos. Tambin
puedes acceder a una lista de los documentos utilizados de forma Reciente y Salir de la
aplicacin. Las opciones Informacin, Imprimir y Compartir las veremos ms adelante.
Contiene dos tipos bsicos de elementos:
MODULO 1 MICROSOFT WORD 2010
- Comandos inmediatos.
Se ejecutan de forma inmediata al hacer clic sobre ellos, aunque tambin pueden mostrar un
cuadro
de
dilogo
que
nos
pide
ms
informacin
para
realizar
la
accin.
Se reconocen porque al pasar el cursor sobre ellos, se dibuja un pequeo recuadro azul que
no ocupa todo el ancho del men.
Algunos ejemplos son los comandos Abrir, Cerrar, Guardar como, Opciones y Salir.
- Opcin que despliega una lista de opciones. Se reconocen porque al pasar el cursor
sobre ellos, se dibuja un recuadro azul que ocupa todo el ancho del men. Al hacer clic,
quedan coloreados con un azul ms intenso, de forma que sepamos qu informacin se est
mostrando en el panel situado justo a la derecha.
Algunos ejemplos son los comandos Informacin, Reciente o Imprimir.
Para salir de la ficha Archivo hacer clic sobre otra pestaa o pulsar la tecla ESC.
Para familiarizarte con el entorno te aconsejamos realizar este ejercicio paso a paso: Cinta de
opciones y ficha Archivo.
2.4. Ayuda de Word dar Ctrl + clic en la siguiente imagen para ir al enlace y ver el video.
Tenemos varios mtodos para obtener Ayuda en Microsoft Word.
Un mtodo consiste en utilizar la Cinta de opciones, haciendo clic en el interrogante de la zona
superior derecha
Otro mtodo consiste en utilizar la tecla F1 del teclado. Aparecer la ventana de ayuda desde
la cual tendremos que buscar la ayuda necesaria.
Tambin, como ya has visto, dispones de la opcin Ayuda en la pestaa Archivo.
MODULO 1 MICROSOFT WORD 2010
Sea cual sea el mtodo que utilices para acceder a la documentacin, acceders a una
ventana como la de la imagen.
En
ella
encontrars
botones
un
men
superior
con
diversos
- Botones bsicos de navegacin: A delante, Atrs, Detener y Actualizar. Y la opcin para
volver a la pgina de Inicio.
- Y botones de accin que te permitirn Imprimir o Cambiar tamao de fuente, que te
ayudar a ver ms grandes (o pequeas) las letras de la documentacin.
Pero posiblemente las opciones que ms te ayuden a la hora de explorar el contenido de la
documentacin sean:
1. Buscar. Introducir el texto a buscar y pulsar INTRO o hacer clic sobre la lupa. Nos mostrar
una lista con los temas relacionados con el texto introducido, la cual se realiza en base a la
ayuda de Microsoft Office en Internet.
MODULO 1 MICROSOFT WORD 2010
2. Mostrar tabla de contenido para examinar los artculos disponibles en una especie de
ndice que se mostrar en un panel lateral.
Para familiarizarte con el entorno te aconsejamos realizar este ejercicio paso a paso: Ayuda
de Word
Unidad 3. Edicin bsica (I)
Aprenderemos lo necesario para editar documentos: Cmo desplazarnos, seleccionar,
eliminar, copiar, pegar y deshacer. Tambin veremos cmo buscar y reemplazar palabras y
las distintas formas de ver un mismo documento.
3.1. Introduccin de datos
Hemos visto que escribir nuestro primer documento bsicamente se trata de teclear el texto y
controlar siempre dnde est situado el punto de insercin. En este apartado vamos a ver
algunas consideraciones tiles a tener en cuenta, dejando de lado las cuestiones estticas y
de formato que veremos ms adelante.
En el documento podemos definir qu texto es el ttulo, cul el subttulo, y cul los prrafos
de contenido. sta distincin no es nicamente esttica, sino que ayuda a Word a hacerse
una idea de la estructura del documento y esto a la larga nos ayudar en nuestro trabajo.
Un documento bien estructurado siempre es ms sencillo de manejar, facilitando por ejemplo
la posterior creacin de ndices.
Desde la pestaa Inicio > grupo Estilos, encontramos un cuadro que nos permite elegir el
tipo de texto que vamos a introducir.
De este modo, si pulsas Ttulo 1 y a continuacin escribes algo, se considerar que el texto
introducido es un ttulo. De alguna forma es como etiquetar cada uno de los elementos del
archivo.
Al pulsar INTRO, Word asumir que quieres cambiar de elemento y pasar al
formato Normal. Pero siempre puedes cambiarlo, por ejemplo, para elegir insertar un Ttulo
2 (que supone un nivel ms bajo en la jerarqua estructural) para incluir un subttulo.
MODULO 1 MICROSOFT WORD 2010
Si quieres que un determinado texto se tenga en cuenta como prrafo, debers elegir el
estilo Prrafo.
Veremos en detalle los estilos ms adelante.
Como ya sabes, Word se encarga de que el texto que vas introduciendo se contenga dentro
de unos mrgenes y pasa a la lnea inferior cuando alcanza el margen derecho. Pero
conviene saber que, si algn momento quieres realizar un salto de lnea de forma voluntaria,
lo puedes hacer con la combinacin de teclas MAYS+INTRO.
A primera vista el resultado ser el mismo que si pulsaras simplemente INTRO, pero no es
as. Si pulsas INTRO lo que Word interpreta no es un salto de lnea, sino la intencin
de empezar un nuevo prrafo. En tus inicios esto carecer de importancia, pero a medida
que vayas aprendiendo a dar formato estableciendo una distancia entre prrafos concreta o
utilizando la sangra, s que puede afectar al resultado final.
Los saltos de pgina se insertan automticamente cuando llegamos al margen inferior de
una pgina y seguimos escribiendo. Tambin se pueden insertar de forma manual si
queremos pasar a la pgina siguiente aunque no hayamos llegado al final, desde la
pestaa Insertar > grupo Pginas > opcin Salto de pgina.
La herramienta Mostrar todo te permite saber si un texto ha sido dividido en bloques
mediante saltos de lnea o mediante prrafos. La encontrars en la pestaa Inicio >
grupo Prrafo. Tiene el siguiente aspecto:
. Si la utilizas, el documento se llenar de marcas
como las que ves en la imagen.
En el ejemplo, hemos escrito la primera frase y luego hemos pulsando MAYS+INTRO para
realizar un salto de lnea. Luego, hemos continuado escribiendo y, tras el punto final, hemos
pulsando INTRO para empezar un prrafo nuevo.
MODULO 1 MICROSOFT WORD 2010
Fjate que, adems de los saltos de lnea y los cambios de prrafos tambin se muestran
otros smbolos como un punto medio que seala que hay un espacio separando las palabras,
o una marca de salto de pgina.
Para ocultar de nuevo estas marcas debemos pulsar de nuevo el botn.
Un problema frecuente al que se enfrentan las personas que estn inicindose en la
utilizacin de Word es saber cmo afrontar las acciones que Este realiza sin previo aviso ni
autorizacin. Por ejemplo, si tratas de escribir una nota aclaratoria y empiezas un prrafo con
el asterisco (*) y a continuacin un espacio y texto:
Word automticamente dar por sentado que lo que quieres hacer es crear una lista, y que
ests utilizando el asterisco como vieta.
Esto tiene varias implicaciones. El asterisco ser substituido por un punto y el texto tendr una
tabulacin, por lo que no estar al mismo nivel que el resto.
En estos casos, deberemos pulsar el pequeo icono flotante en forma de rayo que aparece
junto al texto. Al hacerlo se desplegar un men que nos permitir deshacer la accin de
Word si va en contra de nuestros intereses.
Pero Word no sirve nicamente para introducir texto. Se puede insertar dibujos, fotografas,
logotipos, tablas, grficos y muchos otros objetos que enriquecern el documento. Cmo
MODULO 1 MICROSOFT WORD 2010
hacerlo lo iremos viendo a lo largo del curso. Para practicar la teora te aconsejamos realizar
este ejercicio paso a paso: Introduccin de datos.
Unidad 3. Edicin bsica (II)
3.2. Insertar smbolos
Insertar texto no tiene secreto, nicamente hay que escribirlo, pero qu ocurre si queremos
insertar algn smbolo o un carcter especial? O si queremos insertar ecuaciones
matemticas?
En tal caso deberemos ir a la pestaa Insertar > grupo Smbolos.
El botn Ecuacin nos permitir acceder a una herramienta especfica que facilita la insercin
de ecuaciones. Si deseas aprender cmo introducir ecuaciones y frmulas en el siguiente
avanzado te explicamos cmo utilizar el editor.
Desde el botn Smbolo, en cambio, accederemos a caracteres especiales como smbolos
monetarios, el smbolo del copyright o de registro, etc. Si no encuentras el que necesitas en el
submen que se despliega, haz clic en Ms smbolos.... Se abrir una ventana como la
siguiente:
MODULO 1 MICROSOFT WORD 2010
El funcionamiento es muy sencillo: al hacer doble clic sobre un smbolo, o seleccionarlo y
pulsar el botn Insertar, se incluir en el documento all donde est situado el punto de
insercin. La ventana no se cerrar hasta que pulses Cancelar o Cerrar, de esta forma te
permitir insertar varios smbolos sin tener que abrir cada vez la ventana.
Los smbolos disponibles dependen del tipo de fuente que se utilice, por ello podrs cambiar
la fuente en el desplegable Fuente de la parte superior. Luego, podremos seleccionar en
desplegable Subconjunto el tipo de smbolo que buscamos, para filtrar el resultado.
Un truco: Si un smbolo lo utilizas con regularidad, seleccinalo y observa las teclas que lo
insertan automticamente en la zona inferior. As no tendrs que recurrir cada vez al cuadro
de dilogo. Por ejemplo, en la imagen hemos seleccionado el smbolo del euro (), las teclas
son ALT+CTRL+E. Si te resulta compleja esa combinacin, la puedes cambiar por otra desde
el botn Teclas....
MODULO 1 MICROSOFT WORD 2010
3.3. Desplazarse por un documento, dar
Ctrl + clic en la siguiente imagen
para ir al enlace y ver el video.
Una de las ventajas que han aportado los procesadores de texto es la facilidad para modificar
y corregir. El primer paso en ese proceso es colocarnos en el lugar donde vamos a efectuar la
modificacin.
Por otra parte, cuando estamos viendo un documento Word que no cabe en una pantalla,
necesitaremos movernos por el documento para colocarnos en la parte que nos interese.
Tanto en un caso como en otro ser interesante conocer todas las formas que existen para
desplazarse por el documento, y as poder elegir la ms til en cada momento.
Recordar que el elemento que define la posicin dentro de un documento Word es el punto
de insercin
, que es una lnea vertical parpadeante y nos indica dnde se va a escribir la
prxima letra que tecleemos.
Desplazamientos cortos dentro de una misma pantalla:
Con el ratn. Desplazar el cursor del ratn hasta el punto elegido y hacer clic, el punto de
insercin se colocar en ese lugar.
Con las teclas de direccin. Las teclas izquierda/derecha desplazan el punto de insercin
una posicin a la izquierda/derecha, y las teclas arriba/abajo desplazan el punto de insercin
una lnea arriba/abajo. La tecla FIN nos lleva al final de la lnea y la tecla INICIO al principio
de la lnea.
Para desplazarse
Presione las teclas
Una palabra a la izquierda
CTRL + flecha izquierda
Una palabra a la derecha
CTRL + flecha derecha
MODULO 1 MICROSOFT WORD 2010
Un prrafo arriba
CTRL + flecha arriba
Un prrafo abajo
CTRL + flecha abajo
Combinacin de teclas:
Desplazamientos a lo largo de todo el documento:
Teclas AvPg y RePg. Estas teclas avanzan y retroceden una pantalla completa.
Observad que no es lo mismo una pantalla que una pgina. El tamao de la pantalla lo limita
el monitor mientras que la longitud de la pgina la definimos nosotros.
Para desplazarse
Presione las teclas
Una pgina adelante
CTRL + AvPg.
Una pgina atrs
CTRL + RePg.
Al principio del documento
CTRL + Inicio
Al final del documento
CTRL + Fin
Combinacin de teclas:
Nota: En
los
teclados
en
ingls
las
nombres: Inicio=Home, Fin=End, AvPg=Pup, RePg=Pdn
teclas
tienen
otros
MODULO 1 MICROSOFT WORD 2010
Mediante las Barras de desplazamiento.
Las barras de desplazamiento permiten movernos a lo largo y ancho del documento de forma
grfica. La longitud de barra de desplazamiento vertical representa la longitud del
documento y el cuadrado pequeo que hay en su interior representa la posicin actual del
punto de insercin. Podemos desplazarnos de las siguientes formas:
- Haciendo clic en cualquier posicin por encima/debajo del cuadro nos desplazaremos una
pantalla hacia arriba/debajo del documento.
- Arrastrando el cuadro nos desplazaremos proporcionalmente a la posicin en la que lo
movamos, por ejemplo, en un documento de 20 pginas si arrastramos el cuadro hacia la
mitad de la barra nos colocaremos en la pgina 10 aproximadamente.
-
Mediante
parte
las
flechas.
superior/inferior
Si
nos
hacemos clic
en
desplazaremos una
la
lnea
flecha o
hacia
tringulo
de
la
arriba/abajo.
Si
mantenemos pulsada la flecha nos desplazaremos lnea a lnea de forma rpida hasta que la
soltemos.
- Mediante objetos de bsqueda. Las dobles flechas de la parte inferior de la barra de
desplazamiento nos permiten desplazarnos de acuerdo con el objeto que hayamos
seleccionado, este objeto por defecto es la pgina, de forma que al hacer clic en la doble
flecha
superior/inferior
nos desplazaremos una pgina arriba/abajo.
Haciendo clic en el botn central del crculo
podemos cambiar el objeto pgina por otros,
como por ejemplo, notas al pie, comentarios, palabras, etc.
MODULO 1 MICROSOFT WORD 2010
Las barras de desplazamiento horizontal.
Permiten movernos de forma similar a como acabamos de ver con la barra vertical pero en
sentido horizontal, es decir, permiten desplazar el documento hacia la derecha y hacia la
izquierda. Se utilizan menos porque es menos frecuente que el documento sea ms ancho
de lo que cabe en una pantalla.
Puedes ver cmo desplazarse a travs del documento utilizando un ratn con rueda.
Panel de navegacin.
En la pestaa Vista tenemos la opcin Panel de navegacin que nos muestra una especie
de ndice en un panel que se situar a la izquierda del documento. Para verlo, deberemos
tener
activada
su
casilla
de
verificacin,
como
se
muestra
en
la
imagen.
Este ndice se genera automticamente con los ttulos que vayas incluyendo en el documento.
Haciendo clic en un apartado de ese ndice nos desplazaremos a la parte del documento
que
lo
contiene.
Si has utilizado versiones anteriores de Word (2003 o 2007), conocers esta opcin con el
nombre anterior: Mapa del documento.
Ir a.
Cuando el documento es muy extenso, puede resultar incmodo realizar el desplazamiento de
las formas que hemos visto. Imagina que ests trabajando con un documento de 350 pginas
y quieres ir a la pgina 170. Sera una prdida de tiempo ir pgina a pgina. En esas
MODULO 1 MICROSOFT WORD 2010
ocasiones debemos utilizar la opcin Ir a. La encontraremos en la pestaa Inicio > grupo
Edicin > men Buscar. Una forma ms rpida de ejecutar el comando es con las
teclas CTRL+G o haciendo clic en el texto Pgina Y de N de la barra de estado.
A la izquierda puedes seleccionar dnde quieres ir, y a la derecha especificar el valor. La
opcin
ms
habitual
es Pgina,
aunque
tambin
podras,
por
ejemplo,
elegir
un Ttulo (definido como tal), un Comentario, etc.
Para practicar la teora te aconsejamos realizar este ejercicio paso a paso: Desplazarse por el
documento.
3.4. Seleccionar
Para realizar muchas operaciones (copiar, cambiar el formato, etc.), previamente hay que
decirle a Word sobre qu parte de texto tiene que actuar; en esto consiste seleccionar. El
texto seleccionado se identifica claramente porque el fondo del texto seleccionado se muestra
coloreado (normalmente en azul o negro).
Se puede seleccionar con el ratn y con el teclado:
Ratn. Para seleccionar con el ratn hay dos mtodos:
Arrastrando.
- Colocar el cursor al principio de la seleccin, presionar el botn izquierdo y, sin soltar el
botn, mover el cursor hasta el final de la seleccin.
MODULO 1 MICROSOFT WORD 2010
Para seleccionar
Presione las teclas
Un carcter a la derecha
Mays. + flecha derecha
Un carcter a la izquierda
Mays. + flecha izquierda
Palabra a la derecha
Ctrl + Mays.+ flecha derecha
Palabra a la izquierda
Ctrl + Mays.+ flecha izquierda
Hasta el final de la lnea.
Mays. + Fin
Hasta el principio de la lnea.
Mays. + Inicio
Una lnea abajo
Mays. + flecha abajo
Una lnea arriba
Mays. + flecha arriba
Hasta el final del prrafo
Ctrl + Mays. + flecha abajo
Hasta el principio del prrafo
Ctrl + Mays. + flecha arriba
Una pantalla abajo
Mays. + AvPg
MODULO 1 MICROSOFT WORD 2010
Una pantalla arriba
Mays. + RePg
Hasta el final del documento
Ctrl + E
Haciendo
clic
doble
clic.
- Colocar el cursor en una palabra y hacer doble clic: la palabra completa quedar
seleccionada.
- Colocar el cursor justo al inicio de la lnea, veremos que el cursor cambia de forma y se
convierte en una flecha
hacemos doble clic,
, hacer clic y la lnea completa quedar seleccionada; si
el
prrafo
completo
quedar
seleccionado.
- Para seleccionar un grfico o una imagen basta con hacer clic encima, el grfico quedar
enmarcado por un recuadro negro.
Teclado
Opcin Seleccionar.
En la pestaa Inicio > grupo Edicin > opcin Seleccionar, podrs desplegar un men que
te permitir, por ejemplo, Seleccionar todo el documento de una vez.
MODULO 1 MICROSOFT WORD 2010
3.5. Eliminar
Para borrar o eliminar lo seleccionado basta con presionar la tecla SUPR, otra forma de borrar
sin seleccionar previamente es utilizando las teclas, como se indica en la siguiente tabla:
Para borrar
Presione las teclas
Un carcter a la izquierda
Retroceso (BackSpace)
Una palabra a la izquierda
Ctrl + Retroceso
Un carcter a la derecha
Supr
Una palabra a la derecha
Ctrl + Supr
Un truco: Para borrar una palabra errnea basta con hacer doble clic sobre ella para
seleccionarla y pulsar la primera letra de la palabra correcta, automticamente se borrar la
palabra seleccionada y podremos seguir escribiendo en su lugar la palabra correcta.
3.6. Deshacer y rehacer, dar Ctrl + clic en la siguiente imagen para ir al enlace y
ver el video.
Afortunadamente Word nos permite corregir los errores fcilmente. Si acabamos de borrar un
prrafo completo y nos damos cuenta que no era ese el prrafo que queramos borrar, no es
necesario que nos llevemos las manos a la cabeza lamentando el error. Con un solo clic
podemos deshacer la accin errnea y recuperar el prrafo. Veamos cmo deshacer
acciones:
MODULO 1 MICROSOFT WORD 2010
La ltima accin realizada.
Para deshacer la ltima accin realizada, pulsar el icono Deshacer,
de la barra de
acceso rpido.
Otra forma ms de deshacer es pulsar CTRL+Z.
Las ltimas acciones realizadas.
Si hacemos clic en el tringulo que hay a la derecha del icono deshacer
, aparecer una
lista con ltimas acciones para deshacer, colocando el cursor en esa lista podremos deshacer
varias acciones a la vez. Por ejemplo, al colocar el cursor en la tercera lnea de la lista
desharemos tres acciones.
La lista nos indica de forma abreviada cuales son las diferentes acciones que podemos
deshacer, por ejemplo, Escritura " seleccionado, pero " significa que deshar todo el texto
de la frase, partiendo de ese punto.
Rehacer.
Utilizando el icono Rehacer
, de la misma forma, podemos rehacer
las acciones que acabamos de deshacer. Por ejemplo, si ponemos en cursiva un prrafo y
deshacemos la accin porque pensamos que no queda bien en cursiva pero al cabo de un
momento pensamos que s queda mejor en cursiva podemos rehacer la accin y volver a
dejarlo en cursiva.
Otra forma de rehacer es pulsar CTRL+Y.
MODULO 1 MICROSOFT WORD 2010
3.7. Copiar, cortar y pegar, dar Ctrl + clic en la siguiente imagen para ir al
enlace y ver el video.
Cuando hablamos de copiar nos referimos a colocar una copia en otro lugar; mientras que
cuando hablamos de cortar queremos decir quitar algo de un lugar para llevarlo a otro
lugar. Se pueden utilizar varios mtodos.
Mediante el ratn y los iconos en el grupo Portapapeles de la pestaa Inicio:
1. Seleccionar el elemento (carcter, palabra, prrafo,..) a copiar o cortar.
2. Hacer clic en el icono copiar o cortar,
3. Colocar el cursor en el punto de destino y hacer clic en el icono pegar.
Mediante ratn:
Vamos a ver varios mtodos:
MODULO 1 MICROSOFT WORD 2010
1) Normal. Seleccionar con doble clic, presionar el botn
derecho, elegir copiar o cortar, en el men contextual ir a la posicin donde vamos a copiar
o pegar, presionar botn derecho y elegir pegar.
2) Rpido. Seleccionar con doble clic, presionar el botn derecho,
cuando aparezca un pequeo cuadrado debajo del cursor, sin soltar, ir a la posicin donde
vamos a copiar, soltar el botn y aparecer un men: elegir la opcin copiar aqu.
Con el teclado:
Primero,
seleccionar
el
texto:
con MAY+flechas,
seleccionamos
letras,
(con MAY+Ctrl+flechas, seleccionamos palabras).
Segundo, copiar con Ctrl+C. Y por ltimo, ir a la posicin donde vamos a pegar,
pulsar Ctrl+V.
Es aconsejable practicar todos los mtodos y elegir el que nos sea ms cmodo. Tener en
cuenta que el mtodo Slo con el teclado, no requiere coger el ratn y, aunque parece
engorroso, para las personas que teclean rpido, puede ser muy eficaz.
Cuando copiamos o cortamos, Word se lo guarda en el portapapeles, de esta forma
disponemos de las ltimas 24 elementos que hemos copiado y en cualquier momento
podemos volver a copiar una de ellas. Si quieres ver ms sobre el manejo del portapapeles,
puedes verlo aqu.
MODULO 1 MICROSOFT WORD 2010
Para practicar estas operaciones puedes realizar este ejercicio paso a paso: Copiar y pegar
3.8. Opciones de pegado
Cada vez que pegamos se copia el texto tal y como lo copiamos, con el formato que tena.
Por ejemplo, si copiamos algo que estaba en estilo negrita y tamao 18, al pegar se pegar
tambin en negrita y tamao 18. Sin embargo, en ocasiones puede interesarnos que no se
copie el formato ya que desentonara en el lugar donde lo vamos a copiar. Para solucionar
esto existen las Opciones de pegado.
Cmo se usan estas opciones? Debajo del icono Pegar aparece una flecha. Si hacemos clic
en ella se despliega una lista con las opciones que puedes ver en esta imagen.
De izquierda a derecha, las opciones permiten:
- Mantener el formato de origen (opcin predeterminada).
- Combinar formato.
- Mantener slo texto, que copiar el texto, pero sin los estilos que tenga.
MODULO 1 MICROSOFT WORD 2010
Al hacer clic en Pegado especial..., se abre una ventana como la que se observa a
continuacin.
En ella te permite elegir cmo pegar el elemento de entre distintos formatos. Por ejemplo,
podras
convertir
un
texto
que
hayas
copiado
objeto
de
tipo
imagen.
Desde el apartado Resultado puedes consultar la descripcin de la accin que realizar cada
tipo de pegado, simplemente seleccionndolo en la lista superior.
3.9. Buscar, dar Ctrl + clic en la siguiente imagen para ir al enlace y ver el video.
Mediante el botn Buscar
podemos buscar texto en el documento.
Podemos ejecutarlo desde la pestaa Inicio > grupo Edicin > opcin Buscar o con la
combinacin de teclas CTRL+B.
MODULO 1 MICROSOFT WORD 2010
Se
abrir
el
panel
de Navegacin que
ya
hemos
visto
anteriormente
en
el
apartado Desplazarse por un documento. Este funcionamiento es algo distinto del que
estaba
vigente
en
anteriores
versiones
de
Word.
En el cuadro de bsqueda de la zona superior del panel debemos escribir el trmino que
queremos localizar y pulsar INTRO.
Ten muy presente que Word buscar por defecto en todo el documento, excepto si hay una
seleccin realizada. Si hay texto seleccionado buscar nicamente en la seleccin.
Tambin es importante que tengas en cuenta que la bsqueda por defecto no es sensible a
maysculas y minsculas. Es decir, que si buscas el trmino apartado, tambin considerar
como resultado vlido Apartado. Si quieres que tu bsqueda sea textual, es decir,
exactamente tal y como lo has escrito en la caja de bsqueda, debers introducir el trmino
entre comillas, as: "apartado". En el ejemplo de la imagen no obtendramos resultados,
puesto que las 5 coincidencias estn escritas con A mayscula.
En el documento, como puedes apreciar en la imagen, se resaltarn los trminos encontrados
con un fondo amarillo. Adems, Word nos situar en la pgina y posicin donde se encuentre
la primera coincidencia. Lo distinguirs porque la palabra, adems de encontrarse con fondo
amarillo, tendr el fondo de seleccin azul. Es el caso de Apartado 1 en el ejemplo.
MODULO 1 MICROSOFT WORD 2010
Puedes colocarte fcilmente en una de las coincidencias haciendo clic sobre ella en el panel
de Navegacin del lateral izquierdo. O bien, utilizando las flechas arriba y abajo para ir
pasando de una coincidencia a otra, en orden de aparicin.
La mayora de veces ser suficiente con esta bsqueda, pero si necesitas refinarla dispones
de ms opciones de bsqueda que puedes consultar en el siguiente avanzado:
3.10. Buscar y reemplazar
Si lo que queremos hacer es reemplazar una palabra por otra tenemos que utilizar el
botn Reemplazar
Podemos ejecutarlo desde la pestaa Inicio > grupo Edicin > opcin Reemplazar, o con la
combinacin de teclas CTRL+L.
Se abrir el siguiente cuadro de dilogo:
En el campo Buscar pondremos la palabra o frase a buscar y en el campo Reemplazar
con pondremos la palabra o frase que queremos que sustituya a la palabra buscada. Ahora
podemos elegir una de las tres acciones que nos permiten los tres botones disponibles:
-Buscar siguiente. Busca la siguiente ocurrencia de la palabra a buscar.
-Reemplazar. Reemplaza la palabra encontrada y busca la siguiente ocurrencia.
-Reemplazar todos. Reemplaza todas las ocurrencias que encuentre automticamente, sin
preguntar cada vez. Al acabar nos informa del nmero de ocurrencias que ha reemplazado.
MODULO 1 MICROSOFT WORD 2010
Para practicar estas operaciones puedes realizar este ejercicio paso a paso: Buscar y
reemplazar
3.11. Las vistas, dar Ctrl + clic en la siguiente imagen para ir al enlace y ver el
video.
Con la barra inferior puedes cambiar la forma en que visualizas el documento, o lo que es lo
mismo, la vista
. Tambin puedes hacerlo desde la pestaa Vista >
grupo Vistas de documento.
Diseo de impresin. En esta vista se pueden aplicar formatos y realizar la mayora de las
tareas habituales. Es la vista predeterminada. En esta vista no se ven los grficos ni los
encabezados y pies de pgina.
Lectura de pantalla completa. Esta vista permite visualizar la pgina tal y como se
imprimir, con grficos, imgenes, encabezados y pies de pgina, etc.
MODULO 1 MICROSOFT WORD 2010
En la parte superior se aprecia la siguiente barra, con botones para desplazarnos ms
cmodamente por el documento:
En esta vista, como puedes apreciar, desaparecen todas las barras, reglas, y elementos de
diseo. El documento se visualiza en dos pginas por pantalla en forma de libro.
Al hacer clic sobre el botn central que indica la pgina en la que se encuentra, se abre un
men que permite seleccionar las opciones de Ir a la ltima pgina de lectura, Ir a la
primera pgina o seleccionar exactamente el nmero de pgina al que se desea ir.
Tambin podemos utilizar el botn Buscar, ver miniaturas de las pginas del lado izquierdo y
habilitar la opcin Panel de navegacin.
MODULO 1 MICROSOFT WORD 2010
Diseo Web. Se utiliza para ver el aspecto de un documento Web tal y como se vera desde
un navegador como Internet Explorer o Firefox si lo publicramos.
Esquema. En esta vista se puede observar y editar la jerarqua de los apartados que
conforman el documento. Profundizaremos en esta vista a lo largo del curso.
Borrador. En esta vista se optimiza el tamao de la hoja y de las fuentes, para facilitar la
lectura en pantalla. Se muestra con la misma longitud de lnea que en la versin impresa, pero
elimina elementos como los encabezados o pies de pgina, que suelen ser ms retoques para
la publicacin que contenido til en un borrador.
MODULO 1 MICROSOFT WORD 2010
3.12. Ver varios documentos a la vez
En la pestaa Vista encontramos el grupo Ventanas, que nos ayudar a decidir cmo
organizar las ventanas de Word en caso de que estemos trabajando con ms de un
documento a la vez.
El botn Cambiar ventanas despliega un men con el nombre de cada uno de los
documentos abiertos, permitindonos elegir cul queremos ver en primer plano.
Al pulsar el botn Organizar todo se situar un documento sobre el otro, permitindote ver
los dos de forma simultnea. Solo una de las ventanas es la ventana activa: la que tiene la
barra de ttulo ms coloreada. En el ejemplo de la imagen, la inferior.
MODULO 1 MICROSOFT WORD 2010
Para hacer que una ventana se convierta en la ventana activa basta con hacer clic dentro del
rea de la ventana.
Podemos
variar
el
tamao
la
posicin
de
cada
ventana
nuestro
gusto:
- Para modificar el tamao hay que situar el cursor en el borde de la ventana y arrastrarlo
cuando tome forma de flecha bidireccional. Los bordes superior e inferior alterarn la altura,
los
bordes
laterales
la
anchura
las
esquinas
ambas.
- Para cambiar la posicin, arrastra la ventana desde su barra de ttulo.
3.13. Dividir la pantalla
Podemos crear una lnea de separacin dentro de un mismo documento, pudiendo utilizar la
zona superior y la inferior de forma independiente y trabajar con ellas como si de un duplicado
se tratase.
Esta opcin es especialmente til en documentos extensos en que necesitamos ver dos
partes del mismo a la vez constantemente, pero que distan mucho entre s. As nos evitamos
tener que ir cambiando de pgina una y otra vez.
En la pestaa Vista > grupo Ventanas > Dividir encontramos la herramienta que nos permite
esta funcionalidad. Haremos clic en el punto exacto donde queramos insertar la separacin.
No te preocupes mucho por ajustarlo, ya que luego podrs arrastrarlo.
MODULO 1 MICROSOFT WORD 2010
Si te fijas, estamos visualizando a la vez la primera y ltima pgina del documento. Cada una
de las divisiones tendr su propia barra de desplazamiento y sus reglas. Las herramientas de
la cinta en cambio son comunes para ambas y los cambios se aplicarn all donde se
encuentre el punto de insercin o la seleccin.
Cuando hayamos incluido una divisin, el botn se convertir en Quitar divisin y al pulsarlo
de nuevo la podremos eliminar.
MODULO 1 MICROSOFT WORD 2010
4.1. Guardar y Guardar como, dar Ctrl + clic en la siguiente imagen para ir al enlace
y ver el video.
Para guardar un documento puedes utilizar los comandos Guardar y Guardar como... de
la pestaa Archivo, o bien el icono
de la barra de acceso rpido.
- Al utilizar el comando Guardar como, Word mostrar un cuadro de dialogo como el que
ves a continuacin que te permite cambiar el nombre del archivo, el tipo y la carpeta que
lo contiene. En definitiva, si el documento ya haba sido guardado, lo que hars ser
guardar las modificaciones realizadas en l en un archivo diferente. De este modo podrs
conservar el original y la copia modificada por separado.
- Al utilizar el comando Guardar (tambin CTRL+G) o el icono
no se abrir ningn
cuadro de dilogo, simplemente se guardarn los cambios. A excepcin de un documento
que nunca ha sido guardado, en ese caso s que se abrir el cuadro de dilogo para que
elijas el nombre y ubicacin que quieras darle.
MODULO 1 MICROSOFT WORD 2010
En funcin de la versin de Windows que utilices, la ventana ser de una forma u otra.
An as, aunque la esttica y botones cambien ligeramente, la base es la misma. Para
guardar un archivo debes tener en cuenta:
- Dnde se guarda
- El nombre del archivo
- El tipo del archivo
Veamos cmo elegir estos parmetros:
Dnde se guarda:
En la parte central del cuadro se muestran los archivos y carpetas que hay dentro de la
carpeta en que estamos situados, en este caso Ejemplos del curso. Ten en cuenta que,
para guardar el archivo en una carpeta determinada, la tienes que tener abierta de modo
que se muestre su contenido.
Lo habitual es que la carpeta que se muestre sea la que est destinada por defecto a
guardar los documentos. Pero tambin se puede cambiar la carpeta predeterminada.
La imagen de muestra est basada en el cuadro que se presentara en un
sistema Windows 7. Desde el panel de la zona izquierda puedes elegir otra carpeta. O
bien puedes ir explorando las subcarpetas desde la zona central, haciendo doble clic
sobre ellas para abrirlas y pulsando la tecla RETROCESO para volver al nivel superior.
Otra forma de explorar carpetas es desde el ttulo superior, en la
imagen Bibliotecas > Curso aulaclic. Para ello, deberas pulsar la flecha negra que
separa cada nivel de carpetas y elegir en el submen en cul te quieres situar. O bien
pulsar la flecha que seala hacia abajo, a la derecha del todo de la direccin, para abrir
los sitios recientes.
Si quieres, puedes pulsar el botn Nueva carpeta para crear una carpeta nueva donde
guardar el archivo.
En Windows XP, por ejemplo, el sistema es algo distinto. En la zona superior, en vez de
pulsar sobre la flecha, debers utilizar el desplegable Guardar en para elegir la carpeta.
MODULO 1 MICROSOFT WORD 2010
Para crear una nueva carpeta deberas utilizar el siguiente icono
El Nombre del archivo, escribe el nombre que quieres darle a tu archivo o documento.
Cuando guardamos un documento por primera vez, en este campo aparecen las primeras
letras del contenido del documento.
El tipo de archivo se especifica en el desplegable inferior.
Normalmente por defecto ser Documento de Word, pero desde el men despegable
podemos elegir otros tipos, para, por ejemplo, guardar una copia el formato PDF y as
evitar que quien lo vaya a recibir lo pueda editar.
Cuando ya existe un archivo con el nombre que queremos guardar en la misma carpeta,
aparece un cuadro de dilogo avisndonos, ya que no es posible que esto suceda. Se
presentan tres opciones:
1. Reemplazar el archivo existente. El archivo anterior desaparecer y ser sustituido
por el nuevo que estamos guardando.
2. Guardar cambios con un nombre diferente. Se nos mostrar de nuevo el cuadro de
dilogo Guardar como, para que le demos otro nombre al archivo que estamos
guardando.
3. Combinar cambios en un archivo existente. Se aadir el archivo que estamos
guardando al que ya exista, es decir, tendremos los dos archivos combinados en un solo
archivo.
MODULO 1 MICROSOFT WORD 2010
Un truco: Pulsa la tecla F12 para abrir de forma ms rpida cuadro de dilogo Guardar
como.
Herramientas.
Junto al botn Guardar encontrars la opcin Herramientas. Si haces clic en ella, vers
que se abre un men que te permite conectar a una unidad de redpara guardar un
archivo en una unidad de red en vez de en tu equipo. Tambin puedes acceder a
las Opciones al guardar, Opciones generales, Opciones Web yComprimir imgenes.
MODULO 1 MICROSOFT WORD 2010
La forma en que se visualizan los archivos y carpetas en el cuadro de dilogo tambin
puede variar de las imgenes del curso a tu caso particular. Pero en este caso no se debe
a la versin de Windows, sino que es algo fcilmente personalizable: se trata de
las Vistas.
Haciendo clic en el icono de Vistas se mostrar un submen que te permitir seleccionar
cmo visualizar los elementos. Dependiendo de tu versin de Windows, las vistas
disponibles sern unas u otras, pero las opciones son muy similares:
A la izquierda, las vistas en Windows Vista. A la derecha, las vistas en Windows 7.
La vista ms til normalmente es Detalles, porque muestra listadas las propiedades de
los archivos (como su fecha de creacin o modificacin, etc.) y adems te permite ordenar
los archivos por cualquiera de estas propiedades, haciendo clic sobre su encabezado. Es
la vista que vemos en el cuadro de dilogo del ejemplo.
En cualquier caso, te recomendamos que pruebes las distintas opciones y te quedes con
la que ms te guste.
Para practicar estas operaciones puedes realizar este ejercicio paso a paso: Guardar
documento.
4.2. Abrir
Para comenzar a trabajar con un documento hay que abrirlo con el comando Abrir de la
pestaa Archivo. Tambin podemos hacerlo pulsando CTRL+A.
MODULO 1 MICROSOFT WORD 2010
Normalmente lo nico que deberemos hacer es localizar el documento que queremos
abrir en la lista que se nos muestra, y hacer doble clic sobre l para abrirlo.
Bsqueda del archivo dentro de una carpeta.
Este cuadro de dilogo es similar al del comando Guardar. La diferencia principal es que
el cuadro Nombre y el desplegable de tipo de archivo actan de forma distinta: nos
ayudan a encontrar el archivo que queremos abrir.
Obviamente, al abrir un archivo no deseamos nombrarlo de ninguna forma, sino
seleccionarlo. De modo que el cuadro de Nombre de archivo nos permite acotar la
bsqueda en la carpeta en que estemos situados. Si escribimos v, se desplegar una lista
con los archivos que empiecen por v que te permitir hacer clic en l directamente. Esto
es til en carpetas que contienen gran cantidad de archivos.
MODULO 1 MICROSOFT WORD 2010
Si conocemos el nombre exacto del documento bastar escribirlo en el campo Nombre
del archivo y hacer clic en el botn Abrir.
Tambin el desplegable de tipo de archivo nos ayuda a encontrar un archivo
determinado. Si elegimos un tipo en concreto ocultar todos los archivos que no se
correspondan con el elegido. Por defecto se muestran Todos los documentos de Word,
pero podramos, por ejemplo, elegir Documentos de Word 97-2003 para mostrar
nicamente los que tengan el formato antiguo.
Si no estamos seguros de en qu carpeta est el archivo lo mejor es que utilices el
buscador que encontrars en el cuadro de dilogo.
Aunque no sepas la carpeta exacta, debes recordar que las carpetas estn unas dentro
de otras, en orden jerrquico. De modo que si normalmente guardas tus documentos en
subcarpetas dentro de Mis documentos, debers situarte en la carpeta padre Mis
documentos y utilizar el cuadro de bsqueda, ya que Este incluye las subcarpetas en
su mbito de bsqueda.
Para practicar estas operaciones puedes realizar este ejercicio paso a paso: Abrir
documento
4.3. Eliminar y recuperar archivos
Desde los cuadros de dilogo Abrir y Guardar como podemos borrar un archivo o
carpeta que est listado. Para ello haremos clic con el botn derecho del ratn sobre el
elemento y elegiremos la opcin Eliminar. O bien lo seleccionamos y pulsamos la
tecla SUPR.
Pero, y si lo borramos por error y queremos recuperarlo?
En los sistemas Windows los elementos eliminados se envan a una papelera. Para
restaurar un archivo o carpeta, simplemente debemos recuperarlo desde sta.
1. Para abrir la papelera sitate en el Escritorio y haz doble clic sobre el icono
de Papelera de reciclaje.
2. Selecciona los Elementos a restaurar haciendo clic sobre ellos. Si son elementos
alternativos utiliza la tecla CTRL para seleccionarlos o la tecla MAYS si son
consecutivos.
3. Una vez seleccionados haz clic con el botn secundario del ratn sobre uno de los
elementos seleccionados y elige Restaurar en el men contextual.
MODULO 1 MICROSOFT WORD 2010
Los archivos seleccionados volvern a estar en el sitio donde se encontraban antes
de ser eliminados. Si no sabes dnde estaban anteriormente los elementos a restaurar,
lstalos en vista Detalle y fjate en la ruta que aparece en la columna Ubicacin
original antes de restaurarlos, ya que es ah donde lo guardar.
Hay que tener en cuenta que una vez vaciada la papelera de reciclaje ya no se pueden
recuperar los archivos por este mtodo.
Unidad 5. Ortografa y gramtica (I)
La revisin ortogrfica y gramatical es otra de las grandes aportaciones de los
procesadores de texto. Word 2010 dispone de potentes herramientas en este campo que
han sido mejoradas notablemente desde las primeras versiones.
Evitar que haya errores en nuestros textos es ahora mucho ms fcil. No obstante
conviene saber que revisar un documento y que Word no encuentre ningn error no
quiere decir que, necesariamente, sea as. Ya que hay errores que Word no puede
detectar puesto que dependen del contexto.
La forma que tiene Word para detectar las palabras errneas es comprobar si las palabras
de nuestro documento existen en el diccionario que lleva incorporado, junto con algunas
reglas gramaticales. Lo que no es capaz de hacer Word, por el momento, es discernir el
significado de las palabras en cada contexto.
Por ejemplo, si escribimos La bibliografa del gran escritor Miguel Delibes es muy
basta y Vasta ya de gritar!. Word no detectar ningn error puesto que tanto "basta"
como "vasta" son palabras correctas que existen en el diccionario, aunque en el primer
caso la palabra correcta es "vasta" y en el segundo caso "basta".
La revisin ortogrfica consiste en comprobar que las palabras de nuestro texto no son
errneas y la revisin gramatical trata de que las frases no contengan errores
gramaticales como por ejemplo "Los libros son buenas"; donde no concuerdan el
gnero del sujeto y del adjetivo.
Obviamente Word realiza mejor la revisin ortogrfica, porque nicamente debe
contrastar con los diccionarios. Por eso es importante que prestemos especial atencin a
los posibles fallos gramaticales, que al depender del contexto, son ms difciles de
identificar para el programa.
Podemos realizar una revisin ortogrfica, una gramatical o ambas a la vez, como
veremos.
MODULO 1 MICROSOFT WORD 2010
5.1. Revisar mientras se escribe, dar Ctrl + clic en la siguiente imagen para ir al
enlace y ver el video.
De forma predeterminada, Word ir subrayando con una lnea ondulada las palabras que
considere que contienen errores ortogrficos en rojo y las que considere que
contienen errores gramaticales en verde. Lo har a medida que vayamos escribiendo,
sin necesidad de solicitar la revisin de forma expresa.
Estas lneas son nicamente informativas, lo que significa que si imprimimos el
documento no se imprimirn.
Para corregir el error debemos colocar el cursor sobre palabra subrayada y pulsar el
botn derecho del ratn. Entonces aparecer el men contextual que nos permitir
elegir una de las palabras sugeridas.
En la imagen de la izquierda vemos que la palabra sugerida frente al error gramatical
es Este. En la de la derecha vemos que hay varias
sugerencias: juguete, jubete y juguetee. Deberemos hacer clic sobre la que nos
interese.
Sabiendo esto ya estamos en disposicin de poder corregir nuestros documentos sin
problemas. Pero vamos a ampliar el tema con las distintas formas de trabajar con el
corrector y sus opciones.
Adems de las palabras sugeridas, en el men contextual encontramos
varias opciones interesantes:
MODULO 1 MICROSOFT WORD 2010
- Omitir: En ocasiones el corrector se equivoca, o simplemente estamos utilizando
nombres propios o marcas que no estn incluidos en el diccionario. En tal caso,
deberemos omitir el error. Si queremos que no vuelva a identificar esta palabra como un
error a lo largo del documento, deberemos seleccionar Omitir todas. Los fallos
gramaticales se basan en que la palabra en s no tiene ningn error, el error es producido
por su dependencia con el contexto, por ese motivo, no podremos omitir todas, sino que
deberemos Omitir una vez.
- Agregar al diccionario. Aade la palabra subrayada al diccionario personalizado y no la
volver a mostrar subrayada.
Podemos agregar palabras al diccionario si estamos seguros de su existencia. Por
ejemplo, trminos cientficos que no suelen estar contemplados.
O bien, por motivos prcticos. Si utilizamos constantemente el nombre de nuestra
empresa (aulaClic) y siempre presenta problemas, lo ms prctico es incluirlo en el
diccionario, para no tener que omitirlo en cada uno de los documentos.
- Autocorreccin. La autocorreccin permite que Word substituya automticamente la
palabra errnea por otra de la lista de sugeridas mientras la escribimos. La veremos con
detalle ms adelante.
- Idioma. Al hacer clic aparecer una lista para que seleccionemos el nuevo idioma.
- Ortografa... / Gramtica... Si hacemos clic aqu aparecer un el cuadro de dilogo que
nos ayuda a realizar la revisin de todo el documento sin necesidad de ir palabra por
palabra. Veremos este cuadro en el siguiente apartado.
- Buscar. Se trata de una nueva opcin de Word 2010. Permite realizar una bsqueda de
la palabra en los distintos diccionarios instalados, as como en internet. Puede resultar til
si pretendes utilizar palabras coloquiales no aceptadas por los diccionarios pero s
popularmente o en determinadas jergas.
Tener activada la opcin de revisar mientras se escribe puede causar que, en
documentos extensos, la carga del documento resulte lenta. Esto se debe a que, al abrir
el archivo, se revisar automticamente todo su contenido. Si utilizamos Word
fundamentalmente en archivos extensos o para revisar y visualizar lo que han escrito
otras personas, no nos interesar tener activa la correccin. En ese caso, te
recomendamos que la desactives. Puedes ver cmo se hace en este bsico.
Para practicar la teora te aconsejamos realizar este ejercicio paso a paso: Revisar
ortografa durante la redaccin.
MODULO 1 MICROSOFT WORD 2010
5.2. Forzar la revisin, dar Ctrl + clic en la siguiente imagen para ir al enlace y ver el
video.
Si no queremos ir cambiando cada una de las palabras manualmente, podemos recurrir a
forzar la revisin una vez hayamos terminado de escribir. Lo haremos desde la
pestaa Revisar > grupo Revisin > opcin Ortografa y gramtica, o bien pulsando la
tecla F7.
Word comenzar a efectuar la revisin ortogrfica y cuando encuentre un posible error se
detendr y lo mostrar en el cuadro de dilogo Ortografa y gramtica que nos permitir
decidir qu hacer.
Este mismo cuadro de dilogo tambin se mostrar si elegimos las
opciones Ortografa o Gramtica en el men contextual del error resaltado mientras
escribimos.
Veamos cmo funciona:
En la parte superior de la ventana, en la barra de ttulo, nos informa del idioma que se
est utilizando en la correccin, en este caso, el espaol. Lo podemos cambiar desde el
desplegable Idioma del diccionario que encontramos en la parte inferior de la ventana.
MODULO 1 MICROSOFT WORD 2010
El botn Opciones de la esquina inferior izquierda abre el cuadro de dilogo que hemos
visto en un bsico anterior, donde aprendamos cmo desactivar la opcin de revisar
mientras escribes. Si quieres ver con detalle las diferentes opciones de configuracin
que posee, visita el siguiente avanzado.
En la zona titulada No se encontr: aparece en color rojo la palabra no encontrada en el
diccionario (juguete) y la frase del texto en la que se encuentra esa palabra.
Debajo tenemos una zona titulada Sugerencias: que contiene una lista con las palabras
ms parecidas que ha encontrado Word en sus diccionarios. En muchos casos, como en
este, dentro de esta lista se encontrar la palabra correcta (juguete). En este caso el error
era que faltaba la u.
Para cambiar la palabra errnea por la sugerida nicamente debemos seccionarnos de
que est seleccionada la que deseamos aplicar y pulsar Cambiar. La mayora de veces la
primera opcin ser la correcta, de modo que ni siquiera tendremos que molestarnos en
seleccionar la palabra.
Si ninguna palabra sugerida se adapta a nuestras necesidades, podremos modificarla
directamente en el cuadro No se encontr.
Los botones disponibles dependern del tipo de error.
- Para errores ortogrficos, dispondremos de las opciones que ya hemos visto
anteriormente en el men contextual: Omitir, Agregar al diccionario, Autocorreccin...
Si quieres puedes ver ejemplos de diferentes tipos de errores ortogrficos aqu
Y si quieres aprender ms sobre cmo Agregar al diccionario palabras que sueles
utilizar y que el corrector detecta como errores, visita el siguiente avanzado
- Para errores gramaticales podremos Omitir esta vez u Omitir regla, as como
pulsar Explicar para abrir un panel de ayuda con una explicacin sobre por qu Word lo
ha considerado un error. Ten presente que estos errores slo se mostrarn si est
activada la casilla Revisar gramtica de la zona inferior.
Si quieres puedes ver ejemplos de diferentes tipos de errores gramaticales aqu
MODULO 1 MICROSOFT WORD 2010
Una vez finaliza la revisin de todo el documento, se muestra un mensaje de aviso como
el siguiente:
Si modificamos el documento podremos revisarlo de nuevo y las omisiones realizadas se
pasarn por alto y volvern a identificarse como errores.
Ten presente que cada una de las correcciones realizadas se asumen como una accin
en Word, y por lo tanto son susceptibles de ser deshechas con el botn Deshacer o las
teclas CTRL+Z. Por ello, si te equivocas en alguna correccin, no te preocupes, puedes
cerrar el cuadro y deshacer la accin, para luego proseguir con la revisin.
Para practicar la teora te aconsejamos realizar este ejercicio paso a paso: Revisar
ortografa del documento.
MODULO 1 MICROSOFT WORD 2010
5.3. Autocorreccin, , dar Ctrl + clic en la siguiente imagen para ir al enlace y ver el
video.
Mediante la autocorreccin Word puede corregir algunos errores obvios sin previo aviso y
nos ofrece la posibilidad de realizar nuestras propias correcciones.
Por ejemplo, si detecta que escribes o once, lo cambiar automticamente por u once. O
bien, si detecta que empiezas una frase con minscula, la cambiar por mayscula.
Esta herramienta es un arma de doble filo y como todo, presenta ventajas y desventajas:
- Por una parte es una forma cmoda de automatizar la correccin en errores que
solemos cometer frecuentemente.
- Pero por otra hay que ir con cuidado porque en ocasiones Word cambiar
automticamente una palabra sin que nos demos cuenta y es posible que no nos interese
en algn caso en concreto. Por eso no recomendamos automatizar demasiado los
errores, porque puede ocurrir que al final no tengamos apenas control de lo que estemos
escribiendo.
Para tener un mayor control de las correcciones que Word hace de forma automatizada,
lo ideal es mirar la pantalla a la vez que escribimos para detectarlas a tiempo y no fijar la
vista en el teclado. Si te falta prctica para ello, es posible que te interese desactivar esta
opcin de correccin.
Sea como sea, lo mejor es configurar la autocorreccin segn nuestros intereses. Para
hacerlo:
1. Elegir la pestaa Archivo > Opciones.
2. Aparecer un cuadro de dilogo. All seleccionar en el men de la
izquierda, Revisin.
3. Hacer clic en el botn Opciones de Autocorreccin....
Aparecer un cuadro de dilogo como este, vamos a ver las posibilidades ms
interesantes.
MODULO 1 MICROSOFT WORD 2010
Corregir DOs MAysculas SEguidas. Si activamos esta casilla cuando aparezcan dos
maysculas seguidas al principio de una palabra Word sustituir la segunda mayscula
por una minscula.
Por ejemplo: Corregir DOs MAysculas SEguidas se corregira a: Corregir Dos
Maysculas Seguidas.
Poner en mayscula la primera letra de una oracin. Pone en mayscula la primera
letra despus de un signo de puntuacin que indique el final de una oracin, como por
ejemplo un punto, un final de interrogacin, etc.
Poner en mayscula la primera letra de celdas de tablas. Cuando hay texto en una
celda hace que empiece por mayscula.
Poner en mayscula los nombres de das. Pone en mayscula los nombres de los das
de la semana.
MODULO 1 MICROSOFT WORD 2010
Corregir el uso accidental de bLOQ mAYS. Cuando encuentra una palabra con la
primera letra en minscula y las siguientes en maysculas la cambia por la primera en
mayscula y las siguientes en minsculas y desactiva el bloqueo de maysculas.
Reemplazar texto mientras escribe. Al activar esta casilla sustituye las palabras de la
columna Reemplazar por las palabras de la columna Con. De esta forma se pueden
corregir errores como los que vemos en la imagen. Por ejemplo, si la palabra cuanto va
detrs de una exclamacin va siempre con tilde.
Si queremos podemos Agregar o Eliminar algunas de estas sustituciones.
- Para reemplazar algn trmino por otro, insertarlos en las cajas de texto disponibles
sobre el listado y pulsar Agregar.
- Para eliminarlo, seleccionarlo en el listado y pulsar Eliminar.
Por ejemplo, podramos agregar que cada vez que encuentre las siglas O.N.U. las
reemplace por Organizacin de las Naciones Unidas.
Tambin tenemos disponible el botn Excepciones... que nos permite especificar unas
excepciones a algunas opciones de Autocorreccin.
Por ejemplo, podemos especificar No poner maysculas despus de determinadas
palabras, agregndolas a una lista para evitar que en esos casos se aplique la regla,
como podemos ver en la imagen.
Tenemos otras dos pestaas para asignar excepciones en otros casos.
5.4. Ms funciones de revisin
MODULO 1 MICROSOFT WORD 2010
Adems de la correccin de textos, Word consigue facilitar nuestro trabajo a la hora de la
redaccin y ayudarnos a crear documentos de valor. Para ello, nos ofrece una serie de
fuentes de informacin y consulta.
Pueden resultar muy tiles, especialmente si disponemos de conexin a internet, ya que
en tal caso tambin podremos consultar contenidos de la red directamente en Word.
Para aprender ms sobre cmo utilizar los libros y sitios de referencia, visita el
siguiente avanzado.
También podría gustarte
- Segunda Planificacion Computacion WINDOWS 7Documento23 páginasSegunda Planificacion Computacion WINDOWS 7Joel ArgudoAún no hay calificaciones
- Formato para Realizar Trabajos UntDocumento30 páginasFormato para Realizar Trabajos UntJose Infantes MauricioAún no hay calificaciones
- Curiosidades de La InformaticaDocumento16 páginasCuriosidades de La InformaticaRafael QuezadaAún no hay calificaciones
- Introducción Al Software MP 9Documento30 páginasIntroducción Al Software MP 9Christian Sanchez Mendoza100% (1)
- LibroDeTrucos ARCHLINUX A4Documento1 páginaLibroDeTrucos ARCHLINUX A4Manu GallegoAún no hay calificaciones
- Tarjeta de Control de Mantenimiento de La PCDocumento1 páginaTarjeta de Control de Mantenimiento de La PCShondaan Cesar Santoyo Barrientos100% (1)
- Progamacion CNC Centro de MecanizadoDocumento107 páginasProgamacion CNC Centro de MecanizadoandresAún no hay calificaciones
- Desarrollo-Actividad-4 Marco de La CruzDocumento9 páginasDesarrollo-Actividad-4 Marco de La CruzMarkiño CruzAún no hay calificaciones
- Conexión Del Disipador de CalorDocumento5 páginasConexión Del Disipador de CalorIrma VGAún no hay calificaciones
- Códigos BinariosDocumento144 páginasCódigos BinariosJulio MoranAún no hay calificaciones
- Especificaciones Técnicas Instalaciones ElectrónicasDocumento45 páginasEspecificaciones Técnicas Instalaciones ElectrónicasJuan VacaAún no hay calificaciones
- 1 Informe Tics Villalba CinthiaDocumento14 páginas1 Informe Tics Villalba CinthiacinthiaAún no hay calificaciones
- E 702Documento12 páginasE 702AarÓn ÁlvarezAún no hay calificaciones
- 003 - Adaptadores de PulsadoresDocumento16 páginas003 - Adaptadores de PulsadorespabloAún no hay calificaciones
- Comparación 16F84A 16F628ADocumento2 páginasComparación 16F84A 16F628AnahomisssAún no hay calificaciones
- Actividad de Investigacion de PhotoshopDocumento6 páginasActividad de Investigacion de Photoshopleonardo_andretiAún no hay calificaciones
- Folleto de S.O.Documento2 páginasFolleto de S.O.wilmupon09686750% (2)
- Utilizar BootrecDocumento3 páginasUtilizar BootrecBettoPintoAún no hay calificaciones
- Manual AguaPeyDocumento4 páginasManual AguaPeyLuciana FerraraAún no hay calificaciones
- Catalogo Indicadores DigitalesDocumento24 páginasCatalogo Indicadores DigitalesLuis Fernando Bustillo EspinozaAún no hay calificaciones
- Introducción Al Modelo de ObjetosDocumento10 páginasIntroducción Al Modelo de ObjetosAlmaAún no hay calificaciones
- Evolución de Las ComputadorasDocumento4 páginasEvolución de Las ComputadorasCeviches Eli ElizAún no hay calificaciones
- Control y Simulación de Brazo RobóticoDocumento7 páginasControl y Simulación de Brazo RobóticoTony LaraAún no hay calificaciones
- Manual TV Samsung Bn46-00276c-SpaDocumento43 páginasManual TV Samsung Bn46-00276c-SpaFelix Peña ArandaAún no hay calificaciones
- Steve Jobs. Lecciones de LiderazgoDocumento4 páginasSteve Jobs. Lecciones de LiderazgoAngel VoladorAún no hay calificaciones
- Instrumentos de Medicion ElectricasDocumento18 páginasInstrumentos de Medicion ElectricasAdams uniAún no hay calificaciones
- Inventario Lab Inel 3115Documento30 páginasInventario Lab Inel 3115FERDINADAún no hay calificaciones
- Amplificadores DigitalesDocumento8 páginasAmplificadores DigitalesEstiven Gamboa YdrogoAún no hay calificaciones
- TP - Parte 4 - Windows BuilderDocumento50 páginasTP - Parte 4 - Windows BuilderBrayan MoralesAún no hay calificaciones
- Probador de Cable Utp (Fernando Lemos)Documento7 páginasProbador de Cable Utp (Fernando Lemos)Fernando LemosAún no hay calificaciones