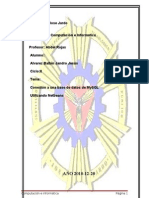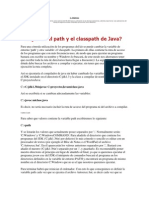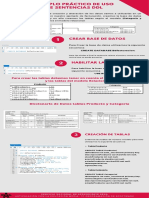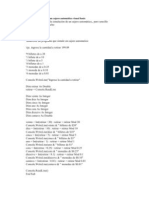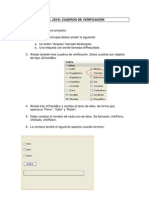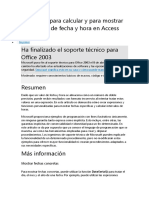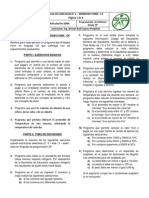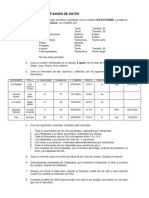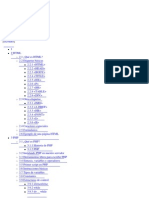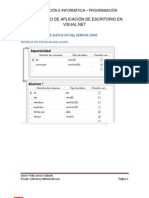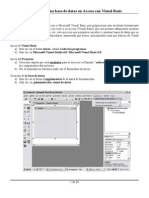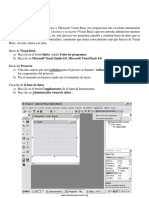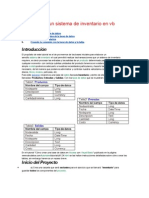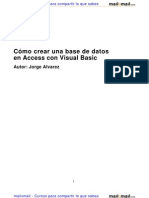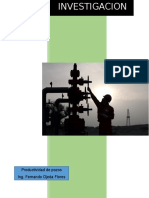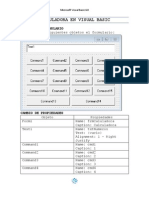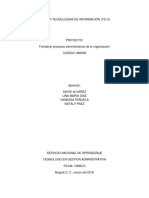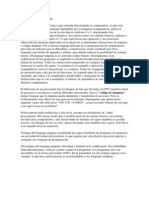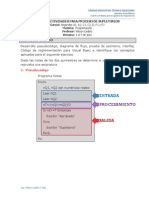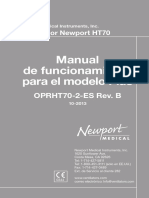Documentos de Académico
Documentos de Profesional
Documentos de Cultura
Cómo Crear Un Sistema de Inventario Con VisualBasic
Cargado por
Joset Ramos PalaciosTítulo original
Derechos de autor
Formatos disponibles
Compartir este documento
Compartir o incrustar documentos
¿Le pareció útil este documento?
¿Este contenido es inapropiado?
Denunciar este documentoCopyright:
Formatos disponibles
Cómo Crear Un Sistema de Inventario Con VisualBasic
Cargado por
Joset Ramos PalaciosCopyright:
Formatos disponibles
Cmo crear un Sistema de Inventario en Access con Visual Basic
Introduccin
El propsito de este tutorial es el de proveernos de las bases iniciales para elaborar un sencillo sistema de
inventario el cual permitir realizar las transacciones que un sistema de inventario requiere, es decir procesar
las entradas y las salidas de un producto determinado para poder saber en cualquier momento- con certeza
cuntas unidades del producto tenemos en existencia. Este simple modelo podremos adecuarlo a nuestras
necesidades particulares y hacerlo tan completo como sea necesario, de tal manera que podamos administrar
y controlar nuestra valiossima coleccin de discos, libros, msica, pelculas, etc.
Para este ejercicio crearemos una base de datos llamada Inventario y dentro de ella tendremos tres tablas
llamadas: Productos, Entradas y Salidas. Con los tipos de datos que se muestran a continuacin.
Tabla1: Productos
Nombre del campo
Nodeparte
Descripcion
Costo
Cantidadminima
Tipo de datos
Long
Texto
Currency
Long
Tabla2: Entradas
Nombre del campo
Nodeentrada
Fecha
Nodeparte
Descripcion
Cantidad
Costo
Tabla3: Salidas
Nombre del campo
Nodesalida
Fecha
Nodeparte
Descripcion
Cantidad
Costo
Tipo de datos
Long
Date/Time
Long
Text
Long
Currency
Tipo de datos
Long
Date/Time
Long
Text
Long
Currency
En el tutorial Cmo crear una base de datos en Access con Visual Basic publicado en la pgina:
www.abcdatos.com/tutoriales/tutorial/z6124.html se las hallan instrucciones detalladas sobre cmo crear las
tablas, sin embargo haremos un repaso breve.
Inicio del Proyecto
a) Crea una carpeta que ser exclusiva para el ejercicio que se llamar: inventario para guardar todos
los componentes del proyecto.
Inicio de Visual Basic
a) Haz clic en el botn Inicio, seala Todos los programas.
b) Seala Microsoft Visual Studio 6.0, y haz clic en Microsoft Visual Basic 6.0.
1 de 27
Cmo crear un Sistema de Inventario en Access con Visual Basic
c) Crea un proyecto EXE estndar y gurdalo como inventario en la carpeta del mismo nombre.
d) Por el momento no haremos nada con el formulario inicial.
Creacin de la base de datos
a) Haz clic en el botn Complementos de la barra de herramientas.
b) Haz clic en Administrador visual de datos
c) Y se abrir el Administrador visual de datos (VisData (Visual Data Manager)).
d) Haz clic en Archivo, Nuevo, Microsoft Access, MDB de la versin 7.0
2 de 27
Cmo crear un Sistema de Inventario en Access con Visual Basic
e) En la caja Seleccione la base de datos de Microsoft Access que desea crear, en Guardar en, busca
y selecciona la misma carpeta creada anteriormente- en donde se guardar el proyecto, en Nombre:
escribe un nombre que identifique la base de datos (usualmente el mismo nombre de la carpeta) y haz
clic en el botn Guardar.
3 de 27
Cmo crear un Sistema de Inventario en Access con Visual Basic
f) Ahora aparece nuevamente el Administrador visual de datos listo para empezar a trabajar.
4 de 27
Cmo crear un Sistema de Inventario en Access con Visual Basic
Creacin de las tablas de la base de datos
a) Para este ejercicio crearemos tres tablas (ver pgina 1). Haz clic con el botn derecho del ratn dentro
de la Ventana de base de datos y haz clic en Nueva tabla.
5 de 27
Cmo crear un Sistema de Inventario en Access con Visual Basic
b) En la caja Estructura de tabla, Nombre de la tabla: escribe el nombre de la tabla, para el ejercicio
la tabla se llamar productos, y haz clic en el botn Agregar campo.
6 de 27
Cmo crear un Sistema de Inventario en Access con Visual Basic
c) En la caja Agregar campo, Nombre: escribe el nombre del primer campo de la tabla que estamos
creando, para el ejercicio agregaremos cuatro campos, a saber: nodeparte, descripcin, costo y
cantidadminima.
d) En Tipo: selecciona el tipo de datos que contendr el campo, en nuestro caso sern:
- campo: nodeparte, tipo de datos: Long, tamao: 4
- campo: descripcion, tipo de datos: Text, tamao: 50
- campo: costo, tipo de datos: Currency, tamao: 8
- campo: cantidadminima, tipo de datos: Long, tamao: 4
e) En Tamao: selecciona la cantidad de caracteres (incluyendo espacios) que tendr el campo (ver
arriba) y haz clic en Aceptar.
f) Para agregar los otros campos de la tabla, nuevamente haz clic en el botn Agregar campo y repite
los pasos desde el punto c) (Nombre, Tipo y Tamao) para cada campo que tendr la tabla.
7 de 27
Cmo crear un Sistema de Inventario en Access con Visual Basic
g) Al terminar de crear los campos, hacemos clic en el botn Agregar ndice y en la ventana Agregar
ndice to productos agregaremos como ndice el campo nodeparte hacindole doble clic en la caja
Campos disponibles y escribiendo en la caja de texto Nombre: nodeparteindice. Y haz clic en
Aceptar. Como se ve abajo.
h) Cuando hayas agregado los campos de la tabla haz clic en el botn Generar la tabla.
8 de 27
Cmo crear un Sistema de Inventario en Access con Visual Basic
i) Y la tabla la podrs ver en el Administrador visual de datos (VisData).
i) Repite los pasos desde el punto a) para crear dos tablas ms con los siguientes campos:
Tabla2: Entradas
Nombre del campo
Nodeentrada
Fecha
Nodeparte
Descripcion
Cantidad
Costo
Tipo de datos
Long
Date/Time
Long
Text
Long
Currency
9 de 27
Cmo crear un Sistema de Inventario en Access con Visual Basic
Tabla3: Salidas
Nombre del campo
Nodesalida
Fecha
Nodeparte
Descripcion
Cantidad
Costo
Tipo de datos
Long
Date/Time
Long
Text
Long
Currency
Haz doble clic en la tabla que acabas de crear (productos) para mostrar la ventana Dynaset: productos, haz
clic en el botn Agregar para introducir el siguiente registro: Nmero de parte: 10, Descripcin pluma,
Costo 12.50, Mnimo 20 y haz clic en Actualizar para agregarlo a la tabla productos de la base de datos
inventario.
Introduce ahora los registros:
No de parte Descripcin Costo
20
LAPIZ
5.75
30
BORRADOR 10.15
Mnimo
40
60
10 de 27
Cmo crear un Sistema de Inventario en Access con Visual Basic
Creando los formularios
Formulario de Inicio
Crearemos un formulario que nos servir de pantalla de inicio y contendr el men principal.
As que entonces crea el formulario de inicio, que para iniciar en el centro de la pantalla debes modificar su
propiedad StartUpPosition a 2-CenterScreen, modifica su propiedad Caption a Sistema de Inventario, crea
el men con las opciones Productos, Entradas, Salidas, Inventario y Salir.
Obviamente crearemos cinco formularios en total que llamaremos modificando su propiedad (Nombre):
frminicio, frmproductos, frmentradas, frmsalidas y frminventario.
El cdigo del men que nos permitir ir de un formulario a otro y salir del programa es:
Private Sub productos_Click()
frminicio.Hide
frmproductos.Show
End Sub
11 de 27
Cmo crear un Sistema de Inventario en Access con Visual Basic
Formulario Los Productos
En el formulario coloca cuatro etiquetas, cuatro cajas de texto, dos controles Data, un MSFlexGrid y cuatro
botones como se ve a continuacin.
Creando la conexin con la base de datos y la tabla
1. Conectando los controles Data
a) Selecciona cada uno de los controles Data y modifica sus propiedades como sigue:
b) DatabaseName: localiza la carpeta del proyecto y selecciona la base de datos (inventario) en donde
se halla la tabla que vamos a conectar.
c) RecordSource: selecciona el nombre de la tabla (productos) cuyos campos se mostrarn en el
formulario.
2. Conectando las cajas de texto
a) Selecciona una de las cajas de texto y modifica sus propiedades como sigue:
12 de 27
Cmo crear un Sistema de Inventario en Access con Visual Basic
b) DataSource: selecciona Data1.
c) DataField: selecciona el nombre del campo de la tabla que corresponda con la etiqueta - que se
mostrar en la caja de texto.
d) Repite los pasos con cada caja de texto del formulario.
3. Conectando el MSFlexGrid.
a) Selecciona el objeto MSFlexGrid, en su propiedad DataSource selecciona Data1, modifica su
propiedad Cols a 5, cambia su propiedad Rows a 3.
Corre el programa para comprobar que las conexiones se realizaron correctamente y que se pueden ver los
registros en las cajas de texto correspondientes y en el MSFlexGrid.
Codificando
Cdigos del formulario Productos:
Private Sub Form_Load()
Me.Data1.Refresh
For t = 0 To MSFlexGrid1.Cols - 1
MSFlexGrid1.FixedAlignment(t) = 4
Next t
MSFlexGrid1.ForeColor = &H40C0&
MSFlexGrid1.ColWidth(0) = 350
MSFlexGrid1.ColWidth(1) = 1100
MSFlexGrid1.ColWidth(2) = 1500
MSFlexGrid1.ColWidth(3) = 900
MSFlexGrid1.ColWidth(4) = 1500
Me.Text1.Enabled = False
End Sub
Para centrar el encabezado de las columnas, determinar la anchura de las columnas y usar texto caf en el
MSFlexGrid, deshabilitar la caja de texto1 ya que este campo no ser capturado ni editable por el usuario.
Private Sub Form_Activate()
If Data1.Recordset.BOF And Data1.Recordset.EOF Then
If MsgBox("No hay Registros en la Base de Datos" + Chr(13) + "Vamos a Introducir el Primer Registro",
vbExclamation + vbOKOnly, "Aviso Importante") = vbOK Then
Data2.RecordSource = "select max(nodeparte) as losproductos from productos"
Data2.Refresh
Data1.Recordset.AddNew
If IsNull(Data2.Recordset!losproductos) Then
Text1 = 1
Text1.Enabled = False
Text2.SetFocus
Text3 = ""
Text4 = ""
Else
Text1 = Data2.Recordset!losproductos + 1
Text1.Enabled = False
Text2.SetFocus
13 de 27
Cmo crear un Sistema de Inventario en Access con Visual Basic
Text3 = ""
Text4 = ""
MSFlexGrid1.Row = 1
End If
End If
End If
Dim w As Integer
MSFlexGrid1.Row = 0
For w = MSFlexGrid1.FixedCols To MSFlexGrid1.Cols - 1
MSFlexGrid1.Col = w
MSFlexGrid1.CellFontBold = True
MSFlexGrid1.CellForeColor = vbBlue
Next w
MSFlexGrid1.Row = 0
MSFlexGrid1.Col = 0
End Sub
Para poner en negritas y color azul el ttulo de las columnas del MSFlexGrid.
Cdigo del men Archivo, Volver al Men:
Private Sub volveralmenu_Click()
frmproductos.Hide
frminicio.Show
End Sub
Para volver al men principal
Cdigo del botn Agregar Producto:
Private Sub cmdagregarreg_Click()
On Error GoTo Err_cmdagregarreg_Click
Me.Data1.Refresh
Me.Data2.RecordSource = "select max(nodeparte) as losproductos from productos"
Me.Data2.Refresh
Me.Data1.Recordset.AddNew
Me.MSFlexGrid1.Row = 0
If IsNull(Data2.Recordset!losproductos) Then
Me.Text1 = 1
Me.Text1.Enabled = False
Me.Text2.SetFocus
Else
Me.Text1 = Data2.Recordset!losproductos + 1
Me.Text1.Enabled = False
Me.Text2.SetFocus
End If
Exit_cmdagregarreg_Click:
Exit Sub
Err_cmdagregarreg_Click:
MsgBox "Err.Description"
Resume Exit_cmdagregarreg_Click
14 de 27
Cmo crear un Sistema de Inventario en Access con Visual Basic
End Sub
Para mediante que el data2 obtener el nmero de registro o producto ms alto y agregarle una unidad, de
manera que este nmero de producto no se repita y se mostrar automticamente, el usuario iniciar su
captura de datos en la caja de texto2.
Cdigo del botn Guardar Producto:
Private Sub cmdguardarreg_Click()
If Text2 = "" Then
MsgBox "Por favor Introduce la Descripcin", vbOKOnly, "Alta de Productos"
Text2.SetFocus
Exit Sub
End If
If Text3 = "" Then
MsgBox "Por favor Introduce el Costo", vbOKOnly, "Alta de Productos"
Text3.SetFocus
Exit Sub
End If
If Text4 = "" Then
MsgBox "Por favor Introduce la Cantidad Mnima", vbOKOnly, "Alta de Productos"
Text4.SetFocus
Exit Sub
End If
Dim z As Long
z = Text1
Data1.UpdateRecord
Data1.Refresh
MSFlexGrid1.Refresh
MsgBox "El Producto Nmero: " & z & Chr(13) + "Se Guard en la Base de Datos" + Chr(13) + "Con Todos
los Datos Completos", vbInformation, "Alta de Productos"
End Sub
Para guardar el registro en la base de datos y notificar al usuario en caso de no completar un campo.
Cdigo del botn Buscar Producto:
Private Sub cmdbuscarreg_Click()
Dim g As Integer
g = Val(InputBox("Introduce el Nmero del Producto que Buscas", "Bsqueda de Productos"))
Data1.Recordset.FindFirst "nodeparte=" & g
If Data1.Recordset.NoMatch Then
MsgBox "El Producto Nmero: " & g & " No est en la Base de Datos", vbExclamation, "Bsqueda de
Productos"
End If
End Sub
Para realizar bsquedas de registros y notificar al usuario si no se halla en la base de datos.
Cdigo del botn Eliminar Producto:
15 de 27
Cmo crear un Sistema de Inventario en Access con Visual Basic
Private Sub cmdeliminarreg_Click()
If Data1.Recordset.EOF = False And Data1.Recordset.BOF = False Then
If MsgBox("Ests Seguro de Eliminar el Producto Nmero: " & Text1 & "?", vbCritical + vbYesNo,
"Eliminacin de Productos") = vbYes Then
Data1.Recordset.Delete
Data1.Refresh
MSFlexGrid1.Refresh
MsgBox "Muy Bien, Eliminaste el Producto", vbExclamation, "Eliminacin de Productos"
Else
MsgBox "No se Elimin el Producto Nmero: " & Text1, vbExclamation, "Eliminacin de Productos"
Text1 = ""
Text2 = "'"
Text3 = "'"
Text4 = ""
End If
End If
End Sub
Para eliminar registros y notificar al usuario.
Cdigo de la caja de texto1 (Nmero de parte):
Private Sub Text1_KeyPress(KeyAscii As Integer)
If KeyAscii = 13 Then
Text2.SetFocus
End If
End Sub
Para avanzar con Enter a la siguiente caja de texto
Cdigo de la caja de texto2 (Descripcin):
Private Sub Text2_KeyPress(KeyAscii As Integer)
KeyAscii = Asc(UCase(Chr(KeyAscii)))
If KeyAscii = 13 Then
Text3.SetFocus
End If
End Sub
Para introducir slo maysculas y avanzar a la siguiente caja de texto con Enter.
Cdigo de la caja de texto3 (Costo):
Private Sub Text3_KeyPress(KeyAscii As Integer)
If KeyAscii = 13 Then
Text4.SetFocus
End If
End Sub
Para avanzar con Enter a la siguiente caja de texto
Cdigo de la caja de texto4 (Cantidad Mnima):
16 de 27
Cmo crear un Sistema de Inventario en Access con Visual Basic
Private Sub Text4_KeyPress(KeyAscii As Integer)
If KeyAscii = 13 Then
Me.cmdguardarreg.SetFocus
End If
End Sub
Para avanzar con Enter al botn Guardar Producto.
Formulario Entradas de los Productos
En el formulario coloca seis etiquetas, seis cajas de texto, dos controles Data, un MSFlexGrid y cuatro
botones como se ve a continuacin.
1. Conectando los controles Data
a) Selecciona cada uno de los controles Data y modifica sus propiedades como sigue:
b) DatabaseName: localiza la carpeta del proyecto y selecciona la base de datos (inventario) en donde
se halla la tabla que vamos a conectar.
c) RecordSource: selecciona el nombre de la tabla (entradas) cuyos campos se mostrarn en el
formulario.
2. Conectando las cajas de texto
a) Selecciona una de las cajas de texto y modifica sus propiedades como sigue:
b) DataSource: selecciona Data1.
c) DataField: selecciona el nombre del campo de la tabla que corresponda con la etiqueta - que se
mostrar en la caja de texto.
d) Repite los pasos con cada caja de texto del formulario.
17 de 27
Cmo crear un Sistema de Inventario en Access con Visual Basic
3. Conectando el MSFlexGrid.
a) Selecciona el objeto MSFlexGrid, en su propiedad DataSource selecciona Data1, modifica su
propiedad Cols a 7, cambia su propiedad Rows a 3.
Codificando
Cdigo del formulario Entradas:
Private Sub Form_Load()
MSFlexGrid1.ColWidth(0) = 350
MSFlexGrid1.ColWidth(1) = 1000
MSFlexGrid1.ColWidth(2) = 1100
MSFlexGrid1.ColWidth(3) = 1000
MSFlexGrid1.ColWidth(4) = 1550
MSFlexGrid1.ColWidth(5) = 800
MSFlexGrid1.ColWidth(6) = 800
Text1.Enabled = False
End Sub
Para determinar la anchura de las columnas del MSFlexGrid y deshabilitar la caja de texto1 ya que este
campo no ser capturado ni editable por el usuario.
Cdigo del men Archivo, Volver al Men:
Private Sub volveralmenu_Click()
frmentradas.Hide
frminicio.Show
End Sub
Para volver al men principal
Cdigo del botn Agregar Entrada:
Private Sub Command1_Click()
Data2.RecordSource = "select max(nodeentrada) as lasentradas from entradas"
Data2.Refresh
Data1.Recordset.AddNew
If IsNull(Data2.Recordset!lasentradas) Then
Text1 = 1
Else
Text1 = Data2.Recordset!lasentradas + 1
End If
Text1.Enabled = False
Text2.SetFocus
18 de 27
Cmo crear un Sistema de Inventario en Access con Visual Basic
Text3 = ""
Text4 = ""
Text5 = ""
Text6 = ""
End Sub
Para mediante el data2 obtener el nmero de registro o producto ms alto y agregarle una unidad, de manera
que este nmero se mostrar automticamente, el usuario iniciar su captura de datos en la caja de texto2.
Cdigo del botn Guardar Entrada:
Private Sub Command2_Click()
If Text2 = "" Then
MsgBox "Por Favor Introduce la Fecha", , "Aviso Importante"
Text2.SetFocus
Exit Sub
End If
If Text3 = "" Then
MsgBox "Por Favor Introduce el Nmero de Parte", , "Aviso Importante"
Text3.SetFocus
Exit Sub
End If
If Text4 = "" Then
MsgBox "Por Favor Introduce la Descripcin", , "Aviso Importante"
Text4.SetFocus
Exit Sub
End If
If Text5 = "" Then
MsgBox "Por Favor Introduce la Cantidad", , "Aviso Importante"
Text5.SetFocus
Exit Sub
End If
If Text6 = "" Then
MsgBox "Por Favor Introduce el Costo", , "Aviso Importante"
Text6.SetFocus
Exit Sub
End If
Dim x As Integer
x = Val(Text3)
frmproductos.Data1.Recordset.FindFirst "nodeparte=" & x
If frmproductos.Data1.Recordset.NoMatch Then
19 de 27
Cmo crear un Sistema de Inventario en Access con Visual Basic
MsgBox "El Producto Nmero: " & x & " No est en la Base de Datos", vbCritical, "Agregando Entradas"
Text3.SetFocus
Exit Sub
End If
Dim e As Long
e = Val(Text1)
Data1.UpdateRecord
Data1.Refresh
MSFlexGrid1.Refresh
MsgBox "La Entrada Nmero: " & e & " se Guard en la Base de Datos", vbExclamation, "Agregando
Entradas"
End Sub
Para guardar el registro en la base de datos y notificar al usuario cuando un nmero de parte no se halle en la
base de datos y cuando campo no sea llenado.
Cdigo del botn Buscar Entrada:
Private Sub Command3_Click()
Dim j As Integer
j = Val(InputBox("Introduce el Nmero de la Entrada que Buscas", "Bsqueda de Entradas"))
Data1.Recordset.FindFirst "nodeentrada=" & j
If Data1.Recordset.NoMatch Then
MsgBox "La Entrada Nmero: " & j & " No est en la Base de Datos", vbExclamation, "Bsqueda de
Entradas"
End If
End Sub
Para realizar bsquedas de registros y notificar al usuario si no se halla en la base de datos.
Cdigo del botn Eliminar Entrada:
Private Sub Command4_Click()
If MsgBox("Ests Seguro de Eliminar la Entrada Nmero: " & Text1 & "?", vbCritical + vbYesNo,
"Eliminacin de Entradas") = vbYes Then
Data1.Recordset.Delete
Data1.Refresh
MSFlexGrid1.Refresh
MsgBox "Muy Bien, Eliminaste la Entrada", vbExclamation, "Eliminacin de Entradas"
Else
MsgBox "No se Elimin la Entrada Nmero: " & Text1, vbExclamation, "Eliminacin de Entradas"
End If
20 de 27
Cmo crear un Sistema de Inventario en Access con Visual Basic
End Sub
Para eliminar registros y notificar al usuario.
Cdigo de la caja de texto4 (Descripcin):
Private Sub Text4_KeyPress(KeyAscii As Integer)
KeyAscii = Asc(UCase(Chr(KeyAscii)))
If KeyAscii = 13 Then
Text5.SetFocus
End If
End Sub
Para introducir slo maysculas y avanzar a la siguiente caja de texto con Enter.
Formulario Salidas de los Productos
En el formulario coloca seis etiquetas, seis cajas de texto, dos controles Data, un MSFlexGrid y cuatro
botones como se ve a continuacin.
1. Conectando los controles Data
a) Selecciona cada uno de los controles Data y modifica sus propiedades como sigue:
b) DatabaseName: localiza la carpeta del proyecto y selecciona la base de datos (inventario) en donde
se halla la tabla que vamos a conectar.
c) RecordSource: selecciona el nombre de la tabla (salidas) cuyos campos se mostrarn en el
formulario.
2. Conectando las cajas de texto
a) Selecciona una de las cajas de texto y modifica sus propiedades como sigue:
b) DataSource: selecciona Data1.
21 de 27
Cmo crear un Sistema de Inventario en Access con Visual Basic
c) DataField: selecciona el nombre del campo de la tabla que corresponda con la etiqueta - que se
mostrar en la caja de texto.
d) Repite los pasos con cada caja de texto del formulario.
3. Conectando el MSFlexGrid.
a) Selecciona el objeto MSFlexGrid, en su propiedad DataSource selecciona Data1, modifica su
propiedad Cols a 7, cambia su propiedad Rows a 3.
Codificando
Cdigo del formulario Salidas:
Private Sub Form_Load()
MSFlexGrid1.ColWidth(0) = 350
MSFlexGrid1.ColWidth(1) = 1000
MSFlexGrid1.ColWidth(2) = 1100
MSFlexGrid1.ColWidth(3) = 1000
MSFlexGrid1.ColWidth(4) = 1550
MSFlexGrid1.ColWidth(5) = 800
MSFlexGrid1.ColWidth(6) = 800
Text1.Enabled = False
End Sub
Para determinar la anchura de las columnas del MSFlexGrid y deshabilitar la caja de texto1 ya que este
campo no ser capturado ni editable por el usuario.
Cdigo del men Archivo, Volver al Men:
Private Sub volveralmenu_Click()
frmsalidas.Hide
frminicio.Show
End Sub
Para volver al men principal
Cdigo del botn Agregar Salida:
Private Sub Command1_Click()
Data2.RecordSource = "select max(nodesalida) as lassalidas from salidas"
Data2.Refresh
Data1.Recordset.AddNew
If IsNull(Data2.Recordset!lassalidas) Then
Text1 = 1
Else
Text1 = Data2.Recordset!lassalidas + 1
End If
Text1.Enabled = False
22 de 27
Cmo crear un Sistema de Inventario en Access con Visual Basic
Text2.SetFocus
Text3 = ""
Text4 = ""
Text5 = ""
Text6 = ""End Sub
Para mediante el data2 obtener el nmero de registro o producto ms alto y agregarle una unidad, de manera
que este nmero se mostrar automticamente, el usuario iniciar su captura de datos en la caja de texto2.
Cdigo del botn Guardar Salida:
Private Sub Command2_Click()
If Text2 = "" Then
MsgBox "Por Favor Introduce la Fecha", , "Aviso Importante"
Text2.SetFocus
Exit Sub
End If
If Text3 = "" Then
MsgBox "Por Favor Introduce el Nmero de Parte", , "Aviso Importante"
Text3.SetFocus
Exit Sub
End If
If Text4 = "" Then
MsgBox "Por Favor Introduce la Descripcin", , "Aviso Importante"
Text4.SetFocus
Exit Sub
End If
If Text5 = "" Then
MsgBox "Por Favor Introduce la Cantidad", , "Aviso Importante"
Text5.SetFocus
Exit Sub
End If
If Text6 = "" Then
MsgBox "Por Favor Introduce el Costo", , "Aviso Importante"
Text6.SetFocus
Exit Sub
End If
Dim w As Long
w = Val(Text1)
Data1.UpdateRecord
23 de 27
Cmo crear un Sistema de Inventario en Access con Visual Basic
Data1.Refresh
MSFlexGrid1.Refresh
MsgBox "La Salida Nmero: " & w & " se Guard en la Base de Datos", vbExclamation, "Agregando
Salidas"
End Sub
Para guardar el registro en la base de datos y notificar al usuario cuando un campo no sea llenado.
Cdigo del botn Buscar Salida:
Private Sub Command3_Click()
Dim c As Integer
c = Val(InputBox("Introduce el Nmero de la Salida que Buscas", "Bsqueda de Salidas"))
Data1.Recordset.FindFirst "nodesalida=" & c
If Data1.Recordset.NoMatch Then
MsgBox "La Salida Nmero: " & c & " No est en la Base de Datos", vbExclamation, "Bsqueda de
Salidas"
End If
End Sub
Para realizar bsquedas de registros y notificar al usuario si no se halla en la base de datos.
Cdigo del botn Eliminar Salida:
Private Sub Command4_Click()
If MsgBox("Ests Seguro de Eliminar la Salida Nmero: " & Text1 & "?", vbCritical + vbYesNo,
"Eliminacin de Salidas") = vbYes Then
Data1.Recordset.Delete
Data1.Refresh
MSFlexGrid1.Refresh
MsgBox "Muy Bien, Eliminaste la Salida", vbExclamation, "Eliminacin de Salidas"
Else
MsgBox "No se Elimin la Salida Nmero: " & Text1, vbExclamation, "Eliminacin de Salidas"
End If
End Sub
Para eliminar registros y notificar al usuario.
Cdigo de la caja de texto4 (Descripcin):
Private Sub Text4_KeyPress(KeyAscii As Integer)
KeyAscii = Asc(UCase(Chr(KeyAscii)))
If KeyAscii = 13 Then
Text5.SetFocus
End If
End Sub
24 de 27
Cmo crear un Sistema de Inventario en Access con Visual Basic
Para introducir slo maysculas y avanzar a la siguiente caja de texto con Enter.
Formulario Inventario de los Productos
En el formulario coloca seis etiquetas, seis cajas de texto, tres controles Data y un botn como se ve a
continuacin.
1. Conectando los controles Data
a) Selecciona cada uno de los controles Data y modifica sus propiedades como sigue:
b) DatabaseName: localiza la carpeta del proyecto y selecciona la base de datos (inventario) en donde
se halla la tabla que vamos a conectar.
c) RecordSource: cada control data se conectar a una tabla diferente, selecciona el nombre de la
tabla (productos, entradas y salidas).
d) Modifica la propiedad Visible de los controles data a False.
2. Conectando las cajas de texto
a) Selecciona una de las cajas de texto y modifica sus propiedades como sigue:
b) DataSource: selecciona Data1.
c) DataField: selecciona el nombre del campo de la tabla que corresponda con la etiqueta - que se
mostrar en la caja de texto.
d) nicamente se conectarn las tres primeras cajas de texto al control Data1.
25 de 27
Cmo crear un Sistema de Inventario en Access con Visual Basic
Codificando
Cdigo del formulario Inventario de los Productos:
Private Sub Form_Load()
Text1.Enabled = False
Text2.Enabled = False
Text3.Enabled = False
Text4.Enabled = False
Text5.Enabled = False
Text6.Enabled = False
End Sub
Para deshabilitar las cajas de texto ya que los campos sern slo para consulta.
Cdigo del men Archivo, Volver al Men:
Private Sub volveralmenu_Click()
frminventario.Hide
frminicio.Show
End Sub
Para volver al men principal
Cdigo del botn Buscar Producto:
Private Sub Command1_Click()
Dim t As Integer
t = Val(InputBox("Introduce el Nmero del Producto que Buscas", "Bsqueda de Productos"))
Data1.Recordset.FindFirst "nodeparte=" & t
Data2.RecordSource = "select sum(cantidad) as totalentradas from entradas where nodeparte=" & Text1
Data2.Refresh
If IsNull(Data2.Recordset!totalentradas) Then
MsgBox "El Producto Nmero: " & t & " No Tiene Entradas", vbCritical, "Aviso Importante"
Text4 = ""
Exit Sub
Else
Text4 = Data2.Recordset!totalentradas
End If
Data3.RecordSource = "select sum(cantidad) as totalsalidas from salidas where nodeparte=" & Text1
Data3.Refresh
If IsNull(Data3.Recordset!totalsalidas) Then
MsgBox "El Producto Nmero: " & t & " No Tiene Salidas", vbCritical, "Aviso Importante"
Text5 = ""
Exit Sub
Else
Text5 = Data3.Recordset!totalsalidas
End If
Text6 = Text4 - Text5
If Data1.Recordset.NoMatch Then
MsgBox "El Producto Nmero: " & t & " No est en la Base de Datos", vbExclamation, "Bsqueda de
Productos"
26 de 27
Cmo crear un Sistema de Inventario en Access con Visual Basic
End IfEnd Sub
El control data1 mostrar los datos del registro en las cajas de texto uno a tres, el control data2 mostrar la
suma de las entradas en la caja de texto cuatro, el control data3 mostrar la suma de las salidas en la caja de
texto cinco y la caja de texto 6 mostrar el inventario.
En el tutorial Cmo crear una base de datos en Access con Visual Basic publicado en la pgina:
www.abcdatos.com/tutoriales/tutorial/z6124.html se hallan instrucciones detalladas sobre cmo crear los
reportes que sean necesarios. Espero que este tutorial sea de inters y ayuda para muchos.
Tutorial creado por: Lic. Jorge Alvarez S.
Jkasa2003@yahoo.com.mx
27 de 27
También podría gustarte
- Practica Base de Datos Con VisdataDocumento18 páginasPractica Base de Datos Con VisdataIvan ConstantinoAún no hay calificaciones
- Practica de Bases de Datos en Visual BasicDocumento11 páginasPractica de Bases de Datos en Visual BasicVictor Manuel Reyes Perez100% (1)
- SQL AulaclicDocumento2 páginasSQL AulaclicGuidoGuirozzAún no hay calificaciones
- Codigo HTMLDocumento3 páginasCodigo HTMLapi-3697151100% (1)
- Proyecto: Conexión de NetBeans Con MySQLDocumento12 páginasProyecto: Conexión de NetBeans Con MySQLRicardo Macedo SanabriaAún no hay calificaciones
- Introducción A ADO - NET ConDocumento21 páginasIntroducción A ADO - NET ConLizAún no hay calificaciones
- PC 1 Amancio Ampuero CodigoDocumento9 páginasPC 1 Amancio Ampuero CodigoSHEYLA PATRICIA AMANCIO AMPUEROAún no hay calificaciones
- Ejercicios C#Documento6 páginasEjercicios C#Luis AntonioAún no hay calificaciones
- Ejercicios 1 Convertir Direcciones IPv4 A BinarioDocumento4 páginasEjercicios 1 Convertir Direcciones IPv4 A BinarioStiven CarvajalAún no hay calificaciones
- Escuela Vue Vue 3 ChuletaDocumento2 páginasEscuela Vue Vue 3 ChuletaeulemisAún no hay calificaciones
- Aplicacion Consola WindowsDocumento6 páginasAplicacion Consola WindowsNatuz ReizAún no hay calificaciones
- Crear Un Sitio Web ASP en Dreamweaver Que Enlace Con Una Base de Datos de AccessDocumento30 páginasCrear Un Sitio Web ASP en Dreamweaver Que Enlace Con Una Base de Datos de Accessluisan_6Aún no hay calificaciones
- Visual Studio 2013 WIndows FormDocumento5 páginasVisual Studio 2013 WIndows FormJaime Ernesto Suarez OrtegaAún no hay calificaciones
- VARIABLES Path y ClasspathDocumento6 páginasVARIABLES Path y ClasspathaudisaAún no hay calificaciones
- Frank - Espejo - Valdez - Examen Final SQL AvanzadoDocumento7 páginasFrank - Espejo - Valdez - Examen Final SQL AvanzadoFRANK ANDERSON ESPEJO VALDEZAún no hay calificaciones
- Reportes en C# Con Crystal ReportDocumento9 páginasReportes en C# Con Crystal ReportUrday Ryusaki100% (1)
- Programas en NetBeansDocumento37 páginasProgramas en NetBeansYoni Escobar100% (1)
- Ejercicio SQL Tienda Informatica Ejemplo PDFDocumento6 páginasEjercicio SQL Tienda Informatica Ejemplo PDFLuis CarvajalAún no hay calificaciones
- Operadores de Logica - 01Documento76 páginasOperadores de Logica - 01Juan Gonzalez SaucedoAún no hay calificaciones
- Imprimir Inner Join PDFDocumento5 páginasImprimir Inner Join PDFCasana UapAún no hay calificaciones
- Conexión A Bases de Datos PDFDocumento6 páginasConexión A Bases de Datos PDFJulian StivenAún no hay calificaciones
- Ejemplo de Sentencias y Alteraciones DDLDocumento3 páginasEjemplo de Sentencias y Alteraciones DDLTatiana Lizbeth Cabrera VargasAún no hay calificaciones
- Ejercicios Resueltos Tema 6 PDFDocumento12 páginasEjercicios Resueltos Tema 6 PDFmaria cristinaAún no hay calificaciones
- Aplicaciones Con Base de Datos Orientada A Objetos Con DB4ODocumento175 páginasAplicaciones Con Base de Datos Orientada A Objetos Con DB4OArashi KyosukeAún no hay calificaciones
- Leer Archivo XML C#Documento3 páginasLeer Archivo XML C#jhonext3055Aún no hay calificaciones
- Programa Que Simule Un Cajero Automático Visual BasicDocumento1 páginaPrograma Que Simule Un Cajero Automático Visual BasicFrancisco MachadoAún no hay calificaciones
- Practica 4. BindingNavigatorDocumento3 páginasPractica 4. BindingNavigatorchristianmendozaAún no hay calificaciones
- Manual NetbeansDocumento721 páginasManual NetbeansSer Sullivan83% (6)
- 4 CRUD MuseoDocumento5 páginas4 CRUD Museopepe123123Aún no hay calificaciones
- ASPDocumento1031 páginasASPCarolina Lugo0% (1)
- Manual Java Netbeans Con EjemplosDocumento721 páginasManual Java Netbeans Con EjemplosGustavo J. Acosta83% (6)
- Guia 9 PDFDocumento9 páginasGuia 9 PDFHatun AytugAún no hay calificaciones
- 04 Ejercicios HTML PreguntasDocumento27 páginas04 Ejercicios HTML PreguntasSynthex El Puto AmoAún no hay calificaciones
- ¿Como Obtener Con Visual Basic .NET Las Tablas de Una Base de Datos en SQL Server y Sus Estructuras?Documento4 páginas¿Como Obtener Con Visual Basic .NET Las Tablas de Una Base de Datos en SQL Server y Sus Estructuras?Juan Carlos Rojas100% (5)
- Ejercicios Básicos MVC - MartesDocumento16 páginasEjercicios Básicos MVC - MartesEver VencesAún no hay calificaciones
- Funciones para Calcular y para Mostrar Los Valores de Fecha y Hora en AccessDocumento29 páginasFunciones para Calcular y para Mostrar Los Valores de Fecha y Hora en AccessMarcelaAún no hay calificaciones
- Diseño de Interfaces WebDocumento21 páginasDiseño de Interfaces WebCristian LozanoAún no hay calificaciones
- Ejercicios WindowsForm (Csharp) 10 2012Documento9 páginasEjercicios WindowsForm (Csharp) 10 2012LuisAún no hay calificaciones
- Conexion Visual Basic y AccessDocumento26 páginasConexion Visual Basic y Accesspotato420Aún no hay calificaciones
- 10 Prácticas Básicas de Microsoft AccessDocumento13 páginas10 Prácticas Básicas de Microsoft Accessap2966Aún no hay calificaciones
- Mantenimiento de Un Tabla en Power BuilderDocumento10 páginasMantenimiento de Un Tabla en Power BuilderJc LRAún no hay calificaciones
- Guía FoxproDocumento43 páginasGuía FoxproAom U'momAún no hay calificaciones
- Curso PHP MysqlDocumento49 páginasCurso PHP MysqlBrokmanAún no hay calificaciones
- Guia de Laboratorio JavaDocumento34 páginasGuia de Laboratorio JavaCristhianCoyoAún no hay calificaciones
- Estructura de Datos ArrayDocumento35 páginasEstructura de Datos Arrayarturorexz100% (1)
- Guia de RPVDocumento17 páginasGuia de RPVecomodelAún no hay calificaciones
- Ejercicio JavaDocumento6 páginasEjercicio JavaFernando Cores0% (1)
- Sesión 02 - Sintaxis de CSharp (C#)Documento31 páginasSesión 02 - Sintaxis de CSharp (C#)eriveraa100% (78)
- Programacion 3 Capas enDocumento10 páginasProgramacion 3 Capas enVides Arroyo100% (6)
- Cómocrearunsistemadeinventariocon Visual BasicDocumento26 páginasCómocrearunsistemadeinventariocon Visual Basicalonso zuluagaAún no hay calificaciones
- Como Crear Un Inventario en Visual Basic 6Documento36 páginasComo Crear Un Inventario en Visual Basic 6Jaime Roberto Hernandez GallardoAún no hay calificaciones
- Ejemplo de Como Crear Una Base de Datos Con Visual BasicDocumento86 páginasEjemplo de Como Crear Una Base de Datos Con Visual BasicKarol Garbanzo Carballo90% (20)
- Como Crear Un Sistema de Inventario en Access Con Visual BasicDocumento25 páginasComo Crear Un Sistema de Inventario en Access Con Visual BasicalejandraAún no hay calificaciones
- Cómo Crear Un Sistema de Inventario en Access Con Visual BasicDocumento23 páginasCómo Crear Un Sistema de Inventario en Access Con Visual BasicFRANKPALMA100% (1)
- Creacion de Base de Datos en Access Con Visual BasicDocumento88 páginasCreacion de Base de Datos en Access Con Visual BasicFrancisco VelazquezAún no hay calificaciones
- Comocrearunabasededatoscon Visual BasicDocumento85 páginasComocrearunabasededatoscon Visual BasicRicardo GarcíaAún no hay calificaciones
- Como Crear Un Sistema de Inventario en VB IntroducciónDocumento20 páginasComo Crear Un Sistema de Inventario en VB IntroducciónDamian SalazarAún no hay calificaciones
- Con Base de Datos SQL ServerDocumento12 páginasCon Base de Datos SQL Serveredwin valenciaAún no hay calificaciones
- Como Crear Base Datos Access Visual Basic 9118 CompletoDocumento20 páginasComo Crear Base Datos Access Visual Basic 9118 CompletoHector Rincon RamirezAún no hay calificaciones
- Crear Formulario Maestro Detalle en VB 6Documento21 páginasCrear Formulario Maestro Detalle en VB 6Damian SalazarAún no hay calificaciones
- Macros en ExcelDocumento18 páginasMacros en ExcelRicardo Echeverría B.Aún no hay calificaciones
- Virfia - MSM115 - U4 - 4.8 - Me Diseño de Formularios en Excel PDFDocumento39 páginasVirfia - MSM115 - U4 - 4.8 - Me Diseño de Formularios en Excel PDFKevinAún no hay calificaciones
- Anexo 1 - Insumos - Tarea 4Documento22 páginasAnexo 1 - Insumos - Tarea 4Juan Diego TiqueAún no hay calificaciones
- Trabajando Con Módulos Bluetooth RN41 y RN42 en AndroidDocumento13 páginasTrabajando Con Módulos Bluetooth RN41 y RN42 en AndroidlervinjcAún no hay calificaciones
- Productividad de PozosDocumento27 páginasProductividad de PozosRichard J Mont33% (3)
- Cuestionario de Entrevista Telefonica - Programador WebDocumento3 páginasCuestionario de Entrevista Telefonica - Programador WebFrancis RosalesAún no hay calificaciones
- Convertir VB 6.0 LPT USBDocumento3 páginasConvertir VB 6.0 LPT USBErick ToasaAún no hay calificaciones
- Calculadora VBDocumento5 páginasCalculadora VBingecrazyAún no hay calificaciones
- Cartilla CompletaDocumento32 páginasCartilla Completaapi-383773920Aún no hay calificaciones
- Lenguaje MáquinaDocumento13 páginasLenguaje MáquinaEstuart Navas100% (1)
- 3ro 7b0008Documento8 páginas3ro 7b0008Eder LeguaAún no hay calificaciones
- R CrisisDocumento10 páginasR CrisismarcosAún no hay calificaciones
- Historia y Evolución de Los Lenguajes de ProgramaciónDocumento25 páginasHistoria y Evolución de Los Lenguajes de ProgramaciónJorge Orlando Nova DiazAún no hay calificaciones
- Guia Inicial VB6Documento26 páginasGuia Inicial VB6Juan Antonio Veloz GutierrezAún no hay calificaciones
- Actividades para Nivelación 2dosDocumento6 páginasActividades para Nivelación 2dosAngel Vázquez PatiñoAún no hay calificaciones
- Examen Final Software 01TDocumento4 páginasExamen Final Software 01TAndrés Gustavo Gonzales EnriquezAún no hay calificaciones
- Infografia Visual BasicDocumento1 páginaInfografia Visual BasicJonathan LobosAún no hay calificaciones
- 10 Programacion Orientada A Objetos en Visual Basic NetDocumento23 páginas10 Programacion Orientada A Objetos en Visual Basic NetMiguel Angel Argandoña CondoriAún no hay calificaciones
- Cómo Hacer Una Calculadora en Visual BasicDocumento10 páginasCómo Hacer Una Calculadora en Visual BasicAmarelis YbarraAún no hay calificaciones
- Manual SimocodeDocumento3200 páginasManual SimocodeAlejandro CaceresAún no hay calificaciones
- Tema 7 - ETS5 Planning Basic - ES0115bDocumento41 páginasTema 7 - ETS5 Planning Basic - ES0115beldugueonmasterAún no hay calificaciones
- 08manual de Operaciones Science Cube ProDocumento62 páginas08manual de Operaciones Science Cube ProcachilowiAún no hay calificaciones
- Guia Completa de Qbasic 2022Documento42 páginasGuia Completa de Qbasic 2022Willian SalaverriaAún no hay calificaciones
- HT70 OperatingManual ES OPRHT70-21Documento172 páginasHT70 OperatingManual ES OPRHT70-21Catalina Fajardo50% (2)
- Manual de ProgramacionDocumento71 páginasManual de ProgramacionLeyva Leyva MaAún no hay calificaciones
- La Programación en AutoLISPDocumento39 páginasLa Programación en AutoLISPDavid Edgar Ramos Callapa100% (1)
- Nelson Ross - El Libro Del Visual BasicDocumento209 páginasNelson Ross - El Libro Del Visual BasicSarah RussoAún no hay calificaciones
- 249 Eje1 Referente1Documento29 páginas249 Eje1 Referente1Adriana TorresAún no hay calificaciones
- Tema 8 - Entorno de Visual BasicDocumento17 páginasTema 8 - Entorno de Visual BasicJackie Vargas UribeAún no hay calificaciones
- Monografia de Instalacion de Visual BasicDocumento14 páginasMonografia de Instalacion de Visual BasicMiranda Portella FrancoAún no hay calificaciones