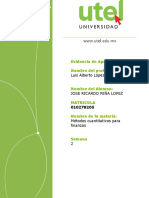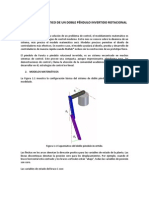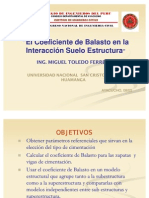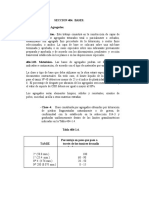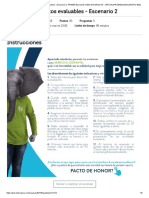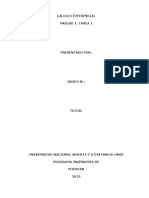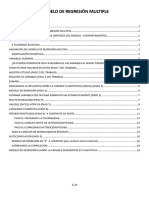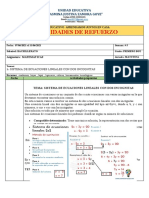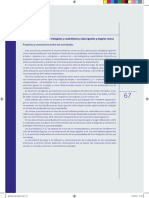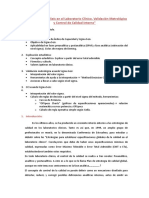Documentos de Académico
Documentos de Profesional
Documentos de Cultura
Guion0 PDF
Guion0 PDF
Cargado por
Andrea WareTítulo original
Derechos de autor
Formatos disponibles
Compartir este documento
Compartir o incrustar documentos
¿Le pareció útil este documento?
¿Este contenido es inapropiado?
Denunciar este documentoCopyright:
Formatos disponibles
Guion0 PDF
Guion0 PDF
Cargado por
Andrea WareCopyright:
Formatos disponibles
Introduccin a la Estadstica con Excel
En el siguiente guin vamos a introducir el software Excel 2007 y la manera de trabajar con
Estadstica Descriptiva.
Cargar o importar datos
En Excel 2007 podemos meter lo datos a mano, generarlos con el programa a travs de
algunas funciones (por ejemplo, ALEATORIO()), o cargarlos desde un archivo externo. Excel
2007 puede abrir archivos que estn en varios formatos, adems de los suyos propios (xls,
xlsx).
El conjunto de datos que se utiliza en este guin est recogido en el fichero Paises.xlsx.
Los datos se refieren a 91 pases y describen 7 variables, de ellas 6 variables cuantitativas (tasa
de natalidad, tasa de mortalidad, tasa de mortalidad infantil, expectativa de vida hombres,
Expectativa de vida mujeres, PIB) y 1 variable cualitativa (zona).
Para abrir el fichero Paises.xlsx hay que seguir los siguientes pasos:
1. Pulsar el Botn de Office:
2. Seleccionar Abrir:
3. Seleccionar el fichero Paises.xlsx en su ubicacin y pulsar Abrir. Por ejemplo, en este
caso:
Una vez cargados los datos, Excel 2007 nos ofrecer la siguiente vista:
Frmulas programadas
Excel 2007 ofrece la posibilidad de utilizar algunas funciones ya programadas. Empezamos con
un caso sencillo.
En una hoja Excel en blanco vamos a introducir los siguientes nmeros (2, 5, 7, 9, 13) de la
siguiente manera:
Supongamos que queremos calcular la media de los nmeros anteriores y escribirla en la celda
A7. Para ello podemos utilizar una de las frmulas programadas en Excel 2007, siguiendo los
siguientes pasos:
1. Seleccionar la celda A7 y Frmulas en el Men de arriba (se trata de la linea que
contiene Inicio, Insertar, Diseo de pgina, Frmulas, Datos, etc.):
2. Seleccionar Insertar funcin. Una vez seleccionado insertar funcin. Entonces, Excel
2007 muestra la siguiente vista:
3. Buscar la funcin que permite calcular la media de un conjunto de nmeros:
PROMEDIO()
Para hacer eso hay dos maneras: la primera, intentar buscar la funcin que nos interesa
entre las funciones Usadas recientemente (en este caso se trata de la tercera funcin); la
segunda manera, y ms general, buscarla en la categora Todas o en su categora, en este
caso Estadsticas. En los dos casos, pulsar Aceptar una vez encontrada y seleccionada la
funcin:
4. Una vez pulsado Aceptar Excel 2007 ofrecer la siguiente vista:
Podemos notar que Excel 2007 ha seleccionado automticamente unas celdas (A1:A6) que
puede traducirse en desde A1 hasta A6, pero nosotros queremos la media de los
nmeros contenidos en las celdas desde A1 hasta A5. Entonces, tendremos que
introducir en el recuadro Nmero 1 el texto A1:A5.
Otra manera de hacerlo, que muchas veces resulta mucho ms comoda, es la siguiente:
Primero, minimizar la ventana Argumentos de funcin usando el botn del interior del
recuadro Nmero 1. Segundo, seleccionar con el ratn las celdas desde A1 hasta A5,
pulsar el botn Enviar del teclado y despus pulsar Aceptar :
5. Excel 2007 nos ofrecer la siguiente vista, donde 7,2 representa la media que se
buscaba:
Observacin: En Excel 2007 resultan ms accesibles sus funciones programadas. En nuestro
caso, desde la pestaa Frmulas podemos acceder directamente a las funciones estadsticas:
Cmo cargar el mdulo para Estadstica
En Excel 2007 existe la posibilidad de cargar un mdulo que nos facilita el trabajo a la hora
de hacer clculos estadsticos avanzados. Como no es un mdulo bsico, no aparece en la
pestaa Datos por defecto y hay que cargarlo expresamente.
Para hacer que el submen Anlisis de datos aparezca en la pestaa Datos, podemos seguir los
pasos que nos proporciona la ayuda de Excel 2007:
1. Pulsar el Punto Interrogacin (arriba a la derecha) para abrir la Ayuda de Excel 2007:
Introducir Herramientas para anlisis en el buscador de la Ayuda y pulsar Buscar. En
nuestro caso lo que estamos buscando es el primer artculo, es decir Cargar Herramientas
para analsis. Seleccionarlo entonces, y seguir las instrucciones.
Una vez completado el proceso, en la pestaa Datos aparece una nueva herramienta (a
la derecha): la herramienta para el Anlisis de datos:
Cmo transformar los datos
En Estadstica, en algunos casos hace falta trabajar con datos transformados en lugar de los
datos originales. Uno de los casos ms comunes es el uso de la transformacin logaritmica en
datos relativos al PIB. La penltima variable de los datos contenidos en el fichero Paise.xlsx
representa, de hecho, el PIB de los 91 paises. Aplicamos, as, a esta variable la transformacin
logaritmica:
1. Se inserta una nueva columna a la derecha de la columna G. Para hacer eso, se pone el
cursor encima de la letra de la columna siguiente (en este caso H) y se pulsa el botn
izquierdo del ratn (con esta accin estamos seleccionando toda la columna H). Se pulsa el
botn derecho del ratn y se selecciona Insertar:
2. Se introduce en la celda H1 un nombre para la nueva variable, por ejemplo ln(PIB). Nos
posicionamos en la celda H2 y repetimos los pasos que vimos antes para la introduccin de
una funcin de Excel 2007. Esta vez habr que buscar la funcin LN(), es decir la funcin
que calcula el logaritmo natural de un numero real positivo mayor que 0. Esta funcin est
en la categora Matemticas y trigonomtricas. El parmetro de la funcin ser la celda G2,
es decir, la celda en el que est almacenado el PIB de Argelia, que es el valor que
queremos transformar:
3. Para repetir la misma operacin con los otros paises podemos utilizar una caracteristica
de Excel 2007: si copiamos y pegamos el contenido de la celda H2 en la celda H3, Excel no
copiar el valor 7,63046, sino escribir en la celda H3 lo siguiente: =LN(G3). Ahora bien,
si copiamos el contenido de la celda H2 en todas las celdas hasta H92, obtendremos la
nueva variable ln(PIB):
Qu ms podemos hacer?
En esta ltima seccin, mediante un ejemplo, vamos a mostrar como introducir frmulas
manualmente, y al mismo tiempo mostraremos la utilidad del smbolo $ (dlar) a la hora de
copiar una frmula con Excel 2007.
Los datos que vamos a utilizar son los siguientes:
Se trata de las notas de cinco estudiantes, (dos pruebas parciales y un examen final). Para
calcular la nota final, la profesora ha decidido utilizar el mtodo de la media ponderada, pero
no est segura de los pesos que hay que asignar a cada prueba, y por este motivo ha planteado
dos mtodos, el 1 y el 2.
Para empezar, vamos a calcular en la celda F2 la nota final de Amanda con el mtodo 1. Para
hacer eso nos posicionamos en la celda F2 e introducimos la siguiente expresin:
=B9*B2+B10*C2+B11*D2
El resultado ser igual a 7,85.
Ahora, copiando el contenido de la celda F2 en la celda F3, se obtiene la siguiente expresin:
=B10*B3+B11*C3+B12*D3
Qu ha pasado? Mientras todas las letras no cambian, todos los nmeros aumentan de una
unidad porque hemos copiado la celda F2 en una celda ms abajo. En este caso, para calcular
la nota final de Beatriz con el mtodo 1 tenemos que bloquear las filas de las celdas que
contienen los pesos del mtodo 1. Cmo? Utilizando el smbolo $ de la siguiente manera en
la siguiente expresin que vamos a introducir en la celda F2:
=B$9*B2+B$10*C2+B$11*D2
Ahora, si volvemos a copiar el contenido de la celda F2 en la celda F3, se obtiene la siguiente, y
correcta, expresin:
=B10*B3+B11*C3+B12*D3
Finalmente, podemos copiar el contenido de la celda F2 (o F3, los resultados no cambiaran) en
F4, F5 y F6. Las notas finales con el mtodo 1 seran las siguientes:
Nota Final con Mtodo 1
7,85
7,7
5,9
8,45
9,65
Falta ahora calcular las notas finales con el mtodo 2. Copiando el contenido de la celda F2 en
la celda G2 obtenemos la siguiente expresin:
=C$9*C2+C$10*D2+C$11*E2
Qu ha pasado esta vez? Mientras todos los nmeros no cambian, todas las letras
aumentan de una unidad porque hemos copiado la celda F2 en una celda ms a la derecha.
En este caso, para calcular la nota final de Amanda con el mtodo 2 tenemos que bloquear las
columnas de las celdas que contienen las notas. Cmo? Utilizando el smbolo $ de la
siguiente manera en la siguiente expresin que vamos a introducir en la celda F2:
=B$9*$B2+B$10*$C2+B$11*$D2
Ahora, si volvemos a copiar el contenido de la celda F2 en la celda G2, se obtiene la siguiente, y
correcta, expresin:
=C$9*$B2+C$10*$C2+C$11*$D2
Finalmente, podemos copiar el contenido de la celda G2 en G3, G4, G5 y G6. Las notas finales
con el mtodo 2 seran las siguientes:
Nota Final con Mtodo 2
7,8
7,75
5,9
8,55
9,725
Observacin: hemos visto como bloquear una fila (ejemplo: A$1) y como bloquear una
columna (ejemplo: $A1). Podemos tambin bloquear al mismo tiempo una fila y una columna
(ejemplo $A$1): cuando bloqueamos una fila y una columna de hecho estamos bloqueando
una celda.
Otra forma de resolver el ejercicio, mediante producto de matrices:
Primero, antes de poner el = en la barra de escritura, seleccionar todas las celdas reservadas
para la matriz producto.
Con las celas marcadas, se introduce la funcin MMULT en la barra, y NO se pulsa
directamente Enter. Se pulsa la combinacin de teclas: Ctrl+Shift+Enter.
Ejercicios para entrenamiento
1. Escribe una columna con 20 valores numricos. Puedes simular los datos mediante una
funcin de Excel, por ejemplo, ALEATORIO() o escribirlos directamente en la hoja de Excel.
Nota: Una vez generados los datos, para evitar que se generen nuevos valores cada vez que se
ejecuta un nuevo comando, es mejor copiar los valores usando la opcin de pegar Valores en
el pegado especial.
2. Escribe una funcin para calcular la media. Compara el resultado con la funcin original de
Excel.
3. Escribe otra funcin para calcular la varianza mediante el clculo de la media de los
cuadrados menos el cuadrado de la media. Compara el resultado con la funcin original de
Excel.
Usar sobre los datos y comentar los resultados de las siguientes funciones:
DESVEST y DESVESTA. Ambas calculan la cuasi-desviacin tpica. Pero, la primera ignora
casillas en blanco y texto dentro del rango seleccionado y la otra no.
DESVESTP y DESVESTPA. Calculan la desviacin tpica
DESVIA2. Calcula la suma de los cuadrados de las desviaciones a la media.
DESVPROM. Calcula el promedio de las desviaciones absolutas a la media.
También podría gustarte
- Métodos Cuantitativos para Finanzas - Semana2 - PDocumento7 páginasMétodos Cuantitativos para Finanzas - Semana2 - Pjose ricardo peña lopezAún no hay calificaciones
- ConjuntosDocumento7 páginasConjuntosAlexander BedoyaAún no hay calificaciones
- Alineamientos Con W y J PDFDocumento4 páginasAlineamientos Con W y J PDFJavier CastrejonAún no hay calificaciones
- Práctica de Laboratorio Fisica General IIIDocumento4 páginasPráctica de Laboratorio Fisica General III- Elmayor056 -Aún no hay calificaciones
- Claculo Fisica 1Documento31 páginasClaculo Fisica 1Titoxd CastroAún no hay calificaciones
- Modelos MatemáticosDocumento7 páginasModelos MatemáticosplazitasAún no hay calificaciones
- COEFICIENTE-De-BALASTO Explic y Ejemplo ColegioDocumento58 páginasCOEFICIENTE-De-BALASTO Explic y Ejemplo ColegioElvis Roberto Gomez QuispeAún no hay calificaciones
- 9 Base Clase 4 404-1 BDocumento6 páginas9 Base Clase 4 404-1 BjorgeAún no hay calificaciones
- Análsis de Componentes Principales y Análisis Discriminante v1Documento58 páginasAnálsis de Componentes Principales y Análisis Discriminante v1ginomszAún no hay calificaciones
- Examen Probabilidad HPDocumento5 páginasExamen Probabilidad HPTatiana RicoAún no hay calificaciones
- Ingold-Contra El EspacioDocumento119 páginasIngold-Contra El EspacioaelphraedAún no hay calificaciones
- Estadistica para AdministracionDocumento3 páginasEstadistica para Administracionlizbeth obregon julcaAún no hay calificaciones
- NCH 431 - 2010 - Cargas de Nieve PDFDocumento21 páginasNCH 431 - 2010 - Cargas de Nieve PDFAlexis Sebastián100% (14)
- Ingeniería Industrial: Tecnológico Nacional de MéxicoDocumento10 páginasIngeniería Industrial: Tecnológico Nacional de MéxicoYadira damian sanchezAún no hay calificaciones
- (C) Tarea 1 de Calculo Diferencial Ana Maria CordobaDocumento12 páginas(C) Tarea 1 de Calculo Diferencial Ana Maria Cordobaana maria corbobaAún no hay calificaciones
- Actividad de LogicaDocumento8 páginasActividad de LogicaZULMA XIMENA UMA�A PERALTAAún no hay calificaciones
- Iniciacion VBA Excel Ed1Documento65 páginasIniciacion VBA Excel Ed1Marc FCAún no hay calificaciones
- Modelo de Regresión Multiple-GretlDocumento20 páginasModelo de Regresión Multiple-Gretlgyan marco diaz cabreraAún no hay calificaciones
- Actividades de Refuerzo - Primero Bgu S4Documento4 páginasActividades de Refuerzo - Primero Bgu S4Johnny Ruben Loor RodriguezAún no hay calificaciones
- Estándares de Aprendizaje de La Competencia de Comunicación-CNDocumento8 páginasEstándares de Aprendizaje de La Competencia de Comunicación-CNCi BautistaAún no hay calificaciones
- TP Espacio 22Documento2 páginasTP Espacio 22Rocio SandovalAún no hay calificaciones
- Secuencia para 4to. Grado Triángulos y Cuadriláteros, Lados Congruentes y ÁngulosDocumento21 páginasSecuencia para 4to. Grado Triángulos y Cuadriláteros, Lados Congruentes y ÁngulosSergio Adrian Samaniego100% (1)
- Logica s1 - 2018 I ParteDocumento38 páginasLogica s1 - 2018 I ParteAnghello VicenteAún no hay calificaciones
- 6-ALGEBRA 2do (1 - 4)Documento29 páginas6-ALGEBRA 2do (1 - 4)Sergio Velasquez Torres100% (1)
- Ej 2Documento4 páginasEj 2Alicia LópezAún no hay calificaciones
- Tarea Flujo CriticoDocumento11 páginasTarea Flujo CriticolailaAún no hay calificaciones
- Utilidad de Sigma Seis en El Laboratorio ClínicoDocumento17 páginasUtilidad de Sigma Seis en El Laboratorio ClínicoDiego Rodríguez CanoAún no hay calificaciones
- Court y Rengifo (2) - 10-18Documento9 páginasCourt y Rengifo (2) - 10-18Mikeyla RomeroAún no hay calificaciones
- Trabajo de FisicaDocumento4 páginasTrabajo de FisicaDuvan GómezAún no hay calificaciones
- Balance de Materia y Energia YogurtDocumento6 páginasBalance de Materia y Energia YogurtLuis PiscalAún no hay calificaciones