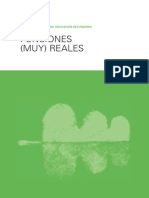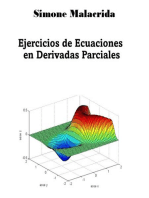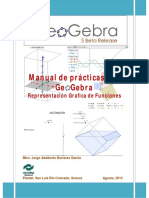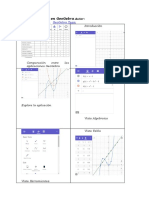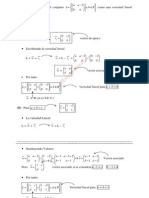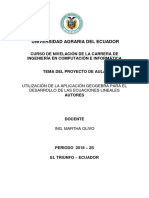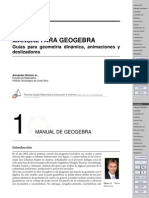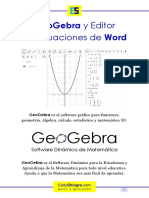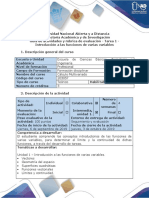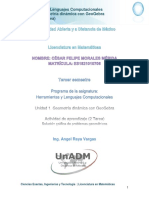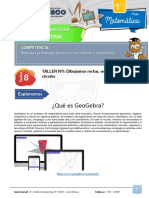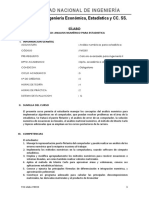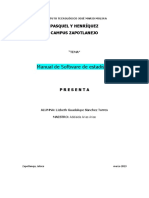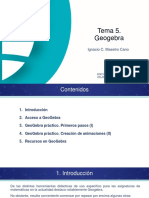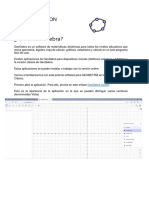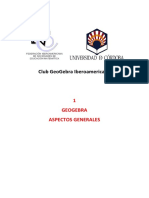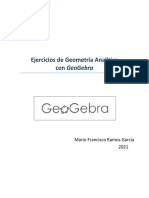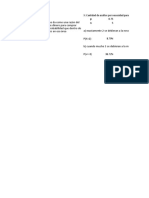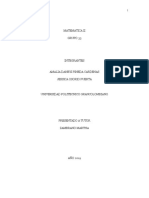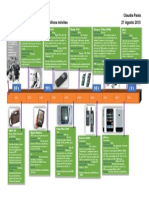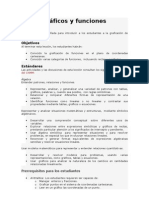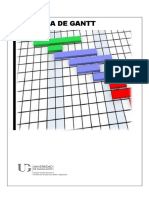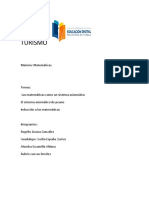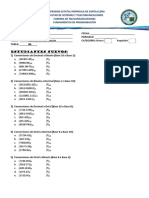Documentos de Académico
Documentos de Profesional
Documentos de Cultura
ManualGeogebra PDF
ManualGeogebra PDF
Cargado por
omarjudai0 calificaciones0% encontró este documento útil (0 votos)
16 vistas57 páginasTítulo original
ManualGeogebra.pdf
Derechos de autor
© © All Rights Reserved
Formatos disponibles
PDF, TXT o lea en línea desde Scribd
Compartir este documento
Compartir o incrustar documentos
¿Le pareció útil este documento?
¿Este contenido es inapropiado?
Denunciar este documentoCopyright:
© All Rights Reserved
Formatos disponibles
Descargue como PDF, TXT o lea en línea desde Scribd
0 calificaciones0% encontró este documento útil (0 votos)
16 vistas57 páginasManualGeogebra PDF
ManualGeogebra PDF
Cargado por
omarjudaiCopyright:
© All Rights Reserved
Formatos disponibles
Descargue como PDF, TXT o lea en línea desde Scribd
Está en la página 1de 57
GeoGebra
Software Dinmico de Matemticas
Software libre que
interacta dinmicamente
con la matemtica y en el
que se renen geometra,
lgebra y clculo.
www.geogebra.org
Ttulo
Apuntes sobre GeoGebra ...con unos toques de matemticas
Autora
Belarmino Corte Ramos
Edicin
Centro del Profesorado y de Recursos de Gijn
Coleccin
Materiales de apoyo a la accin educativa
Diseo de portada y galleta
Grcos
ISBN
Depsito Legal
AS-6454-2008
Derecho de cita y resea
2008 Consejera de Educacin y Ciencia. Direccin General de Polticas Educativas y Ordenacin Acadmica.
La reproduccin de fragmentos de las obras escritas que se emplean en los diferentes documentos de esta publicacin
se acogen a lo establecido en el artculo 32 (citas y reseas) del Real Decreto Legislativo 1/1.996, de 12 de abril,
modicado por la Ley 23/2006, de 7 de julio, Cita e ilustracin de la enseanza, puesto que se trata de obras de
naturaleza escrita, sonora o audiovisual que han sido extradas de documentos ya divulgados por va comercial o por
internet, se hace a ttulo de cita, anlisis o comentario crtico, y se utilizan solamente con nes docentes.
Esta publicacin tiene nes exclusivamente educativos, se realiza sin nimo de lucro, y se distribuye gratuitamente a
todos los centros educativos del Principado de Asturias.
Queda prohibida la venta de este material a terceros, as como la reproduccin total o parcial de sus contenidos sin
autorizacin expresa de los autores y del Copyright.
Todos los derechos reservados.
978-84-691-8076-1
-13
3
I In nt tr ro od du uc cc ci i n n
Se trata de facilitar al profesorado el conocimiento adecuado para poder manipular y/o
modificar los ejercicios propuestos y adaptarlos a sus necesidades didcticas.
En general, un ejercicio o actividad dirigida al alumnado de este nivel se toma como punto
de partida para conocer algunas de las posibilidades del programa GeoGebra que, entre
otras facilidades, permite generar ficheros html a partir de documentos GeoGebra, muy
fcilmente
Esta aplicacin de software libre, GNU General Public License, ha sido desarrollada por
Markus Hohenwarter, de la Universidad de Salzburg (Austria). Combina las prestaciones de
los programas de geometra dinmica con las de los sistemas de clculo algebraico. Los
objetos de GeoGebra se consideran dinmicamente bajo estos dos aspectos
representacin grfica y definicin analtica.
La ltima versin estable GeoGebra 3.RC1 (Release Candidate), del 9 de agosto de 2007-
se puede descargar desde el sitio web del programa:
http://www.geogebra.org
Conviene utilizar, siempre que sea posible, las versiones WebStar disponibles en la pgina
anterior (WebStar-TeleInicio) que aseguran la utilizacin de la ltima versin estable.
Conviene aclarar que no estamos ante un curso sobre GeoGebra, as que no agotaremos
las posibilidades del programa. Trataremos de incidir sobre aquellos aspectos que permi-
tan modificar y/o generar ejercicios similares a los presentados.
Los usuarios disponen, despus de la instalacin, de un fichero de Ayuda (en formatos
pdf y html). Adems una Gua de Referencia Rpida y la Ayuda se pueden descargar desde
el sitio web del programa (Ayuda). En esta misma seccin se encuentran otros tres docu-
mentos:
Parmetros de Applets de GeoGebra
Applets de GeoGebra Applets y Guiones de Java-JavaScript
El formato XML de archivos GeoGebra
que pueden resultar muy tiles para las personas que tengan inters en conocer las carac-
tersticas de los archivos GeoGebra y los posibles modos de utilizacin.
Dedicaremos algunos captulos a explicar el funcionamiento general de la aplicacin y a la
generacin de ejercicios interactivos en formato html.
Sugerimos crear 3 carpetas: actividades, soluciones y trabajo y descomprimir:
todos los archivos del fichero actividades.zip en la carpeta actividades.
todos los que contiene el fichero soluciones.zip en la carpeta soluciones.
La carpeta trabajo contendr las actividades propuestas.
4
Iconos que se utilizan
Usaremos los iconos siguientes:
Hace referencia a la existencia de un enlace externo que requiere una co-
nexin a Internet.
Abrir un archivo de la carpeta actividades
Guardar (o Abrir) un archivo en la carpeta trabajo
Archivo en la carpeta soluciones
Configuracin y programas
El funcionamiento de GeoGebra requiere la presencia en el sistema de una mquina vir-
tual Java. Si no tienes una instalada puedes descargarla desde aqu:
Sun Microsystems. Mquina virtual Java correspondiente al Java Runtime Environment
Version 6.0 Update 5.
La eventual modificacin de los archivos html generados por GeoGebra puede realizarse
con cualquier editor de pginas web. Para estas modificaciones usaremos Microsoft
FrontPage 2003, aunque se puede utilizar cualquier editor de pginas. Supondremos que
el usuario conoce el funcionamiento del programa utilizado, al menos, a nivel elemental
(abrir, guardar, editar,).
5
P Pr ri im me er ro os s p pa as so os s c co on n G Ge eo oG Ge eb br ra a
Ventana de documento
Para iniciar la aplicacin GeoGebra:
pulsar dos veces sobre el icono
correspondiente en el escrito-
rio,
O seguir la ruta:
InicioTodos los Programas Geo-
gebraGeogebra
Con cualquiera de los dos mtodos se accede a la ventana de la aplicacin sobre la que se
han sealado los elementos fundamentales: lnea de mens, barra de herramientas, lnea
de edicin, ventana algebraica y zona grfica.
Para ocultar/mostrar los ejes de coordenadas, seleccionar el comando Ejes del men Vi-
sualiza.
Primeros pasos con GeoGebra
6
Seleccionado uno de los modos en la barra de herramientas se pueden construir figuras
sobre la zona grfica. Las coordenadas o ecuaciones de los objetos aparecen en la ventana
algebraica.
En la lnea de edicin se pueden escribir coordenadas, ecuaciones, comandos y funciones
que se representan sobre la zona grfica al pulsar la tecla Intro (o equivalente).
Representacin de puntos
Pulsar sobre el botn Nuevo Punto. Colocar el cursor sobre la zona grfica y pulsar el
botn izquierdo. Aparece representado el punto A con un aspecto similar al de la fi-
gura:
El ltimo modo seleccionado permanece activo hasta que se selecciona otro, es decir, si
desplazamos el ratn y pulsamos de nuevo el botn izquierdo se crea un nuevo punto. Las
dos flechas de la parte superior derecha (barra de herramientas) permiten deshacer o
rehacer las ltimas acciones.
Cambiar el nombre
GeoGebra asigna nombres a los objetos en orden alfabtico. En el caso de los puntos: A, B,
C
Primeros pasos con GeoGebra
7
Para cambiar el nombre de un objeto:
Pulsar sobre el botn Desplaza
Colocar el cursor sobre el objeto y pulsar
el botn derecho. En el men contextual
seleccionar
Renombra
En la ventana Renombra , teclear el nuevo
nombre del objeto y pulsar el botn
En este caso hemos cambiado el nombre del punto A por Andrs.
Modificar las propiedades
Como se puede apreciar en la figura anterior, la pulsacin del botn derecho sobre un ob-
jeto provoca el despliegue de un men contextual con varios comandos. El ltimo,
Propiedades
permite el acceso a todas las propiedades de un objeto.
Vamos a cambiar el color y el tamao del punto construido.
Primeros pasos con GeoGebra
8
Para cambiar el color, pulsar sobre la pestaa y elegir uno nuevo pulsando sobre la
casilla correspondiente.
Para cambiar el tamao del punto, pulsar sobre la pestaa y mover el deslizador
hasta la medida deseada.
Con las modificaciones descritas, el aspecto del punto que hemos renombrado Andrs se
presenta de esta forma:
Primeros pasos con GeoGebra
9
Primeros pasos con GeoGebra
10
E Ej je er rc ci ic ci io o d de e i in nt tr ro od du uc cc ci i n n
La figura muestra un grfico estatura (en metros) peso (en kilogramos) correspondiente a
5 amigos de un grupo tal como puede verse en las fichas realizadas con motivo de una
revisin mdica (Notar la falta de referencia a la interrupcin de los ejes).
Observa el grfico y responde a las
cuestiones siguientes:
Cunto mide de alto Alberto?
Cul es el peso de Mnica?
Quin es la persona ms baja? Y
la ms alta?
Quin es la persona ms obesa? Y
la ms delgada?
Cunto mide y cul es el peso de
David?
Qu ocurre si unimos los puntos?
Te parecen adecuadas las escalas
de los ejes?
Comandos bsicos
Nuestra intencin es obtener una representacin similar a la de la figura anterior. Ya
hemos explicado anteriormente como iniciar GeoGebra y como cambiar el color, el tama-
o y la posicin de un punto.
Veamos ahora como cambiar el color del fondo, de los ejes y de la cuadrcula, introducir
texto y modificar sus propiedades y como ocultar la ventana algebraica dedicando toda la
ventana a la zona grfica. Adems describiremos la forma de exportar las construcciones a
formato html.
Para ello, modificaremos un fichero GeoGebra, que guardaremos posteriormente.
Primeros pasos con GeoGebra
11
Abrir un archivo
Para abrir un archivo podemos:
seleccionar el comando Abre del
men Archivo, si ya tenemos la aplica-
cin iniciada, o bien,
pulsar dos veces sobre el nombre del
archivo.
Con cualquiera de los mtodos, se trata
de abrir el archivo activ01.ggb.
Si no se visualiza la cuadrcula, seleccionar el comando Cuadrcula del men Visualiza.
Ocultar elementos
Vamos a ocultar los elementos que, en este momento, no se van a utilizar (ventana alge-
braica y lnea de edicin o campo de entrada).
Primeros pasos con GeoGebra
12
Para cerrar la ventana al-
gebraica: Seleccionar el
comando Ventana Alge-
braica del men Visualiza.
Para ocultar la lnea de
entrada seleccionar el co-
mando Campo de Entrada
del men Visualiza.
Las marcas que se mues-
tran en la imagen, en estos
tems, deben desaparecer.
Color del fondo
Para cambiar el color del fondo:
seleccionar Zona Grfica del men Opcio-
nes,
o bien, colocar el cursor sobre cualquier rea
libre (de la zona grfica), pulsar el botn dere-
cho y elegir
Propiedades
en el men contextual.
Primeros pasos con GeoGebra
13
En la ventana Zona Grfica , pulsar sobre el
botn Color de Fondo y proceder como en el
caso de los puntos (ver Modificar las pro-
piedades).
Cambiar el color del fondo a verde
Color de los ejes
Para cambiar el color de los ejes:
seleccionar Zona Grfica del men Opcio-
nes,
o bien, colocar el cursor sobre cualquier rea
libre (de la zona grfica), pulsar el botn de-
recho y elegir
Propiedades
en el men contextual.
Primeros pasos con GeoGebra
14
En la ventana Zona Grfica , pulsar sobre el
botn Color y proceder como en el caso ante-
rior.
Cambiar el color de los ejes a verde
Color de la cuadrcula
Para cambiar el color de la cuadrcula proce-
der como en los casos anteriores hasta visuali-
zar la ventana Zona Grfica .
Pulsar sobre la pestaa y, a conti-
nuacin sobre el botn Color y proceder como
en cualquiera de los casos anteriores.
Cambiar el color de la cuadrcula a un azul
oscuro.
Primeros pasos con GeoGebra
15
Guardar un archivo
Para guardar un archivo:
seleccionar el comando Graba del
men Archivo, para guardarlo con el
mismo nombre, o bien,
seleccionar el comando Graba co-
mo del men Archivo, para
guardarlo con otro nombre.
Guardar el archivo con las modificacio-
nes realizadas hasta el momento con el nom-
bre activ01_01.ggb.
Cambiar el nombre, el color y el tamao de los puntos para que resulten similares a
los de la figura del ejercicio de introduccin (para copiar el aspecto de un punto, puedes
usar el comando
Copia estilo visual -ltimo botn de la barra de herramientas). Guar-
dar de nuevo el fichero con el nombre anterior (activ01_1.ggb).
Textos
Para insertar texto hay que utilizar
la herramienta Insertar texto (penltimo
botn de la barra de herramientas). Una
vez seleccionada, colocar el cursor sobre la
zona grfica y pulsar el botn izquierdo.
Aparece la ventana Texto en la que debe-
mos teclear el texto correspondiente y
pulsar el botn .
Para completar el ejercicio de introduccin nos faltan los textos 1,80 en el eje X y 80 en el
eje Y. Escribimos los textos (colocar el cursor, aproximadamente a la misma altura que los
existentes) y, a continuacin, modificamos sus propiedades para que el aspecto resulte
similar al de la figura inicial.
Podemos usar la herramienta Copia estilo visual, mencionada anteriormente para copiar
algunas de las caractersticas de los textos existentes. Una vez realizada esta operacin,
colocamos el cursor sobre el texto, pulsamos el botn derecho y en el men contextual
(Texto T13) elegimos Propiedades.
Primeros pasos con GeoGebra
16
En la ventana Propiedades , se-
leccionamos la pestaa
y desactivamos la
casilla Posicin absoluta en pantalla.
En el campo Origen escribimos
las coordenadas del texto, (6.8,
-0.5) y pulsamos el botn
.
Repetimos la operacin con el
texto del eje Y. Las coordena-
das en este caso sern (-0.5, 7)
Guardar de nuevo el fichero con el nombre activ01_2.ggb.
17
E Ex xp po or rt ta ar r
GeoGebra permite exportar las construcciones (la zona grfica o una parte de ella) como
formato de imagen (png o eps), copiarlas al portapapeles de windows y convertirlas en
una pgina html interactiva.
Abrir el ltimo archivo guardado
en la sesin anterior ac-
tiv01_2.ggb.
o
el fichero solucin correspon-
diente, activ01_2Sol.ggb
El aspecto debe ser similar al de la
figura.
El men de exportacin se
activa con el comando Expor-
tar del men Archivo.
Zona Grfica como Dibujo (png, eps)
Seleccionando esta opcin, la zona grfica se
copia en un fichero del tipo elegido.
La ventana Exporta: Zona Grfica permite elegir
el formato del fichero de salida (png, eps,
svg, emf), la escala y la resolucin (slo en el
caso del formato png).
Pulsando sobre el botn accedemos a la ventana Guardar en la que podemos
elegir el nombre y la ubicacin del fichero de salida.
Exportar
18
Planilla dinmica como Pgina Web (html)
Esta opcin permite generar un fichero html que contiene la construccin y permite el
desplazamiento de los objetos libres. Es posible activar la aplicacin mediante un botn y
permitir la ejecucin del programa completo pulsando dos veces sobre este.
En la ventana
Exporta: Planilla Dinmica (html)
podemos escribir ttulo, au-
tor y fecha en los campos
correspondientes que apare-
cern como cabecera y pie
del fichero html. Tambin es
posible incluir un texto antes
(Texto anterior a la construc-
cin) y despus (Texto tras la
construccin) de la ventana de
la aplicacin e incluir cdigo
html en estos.
El botn radio Botn para abrir la ventana de aplicacin con construccin permite ocultar la visuali-
zacin de la construccin hasta que se pulse este botn.
Exportar
19
La pestaa , permi-
te elegir las opciones del
programa de las que va a
disponer el usuario
Si se activa la casilla Un doble
clic abre la ventana de aplicacin
en Area Grfica, la doble pulsa-
cin sobre la construccin en
la pgina web generada
permite abrir GeoGebra con
las mismas caractersticas
que la aplicacin Windows.
En cualquier caso, se generan varios archivos. Si el nombre del fichero es activ01_03.html,
se guardan en la misma carpeta los archivos: activ01_03.ggb, geogebra.jar, geoge-
bra_cas.jar, geogebra_export.jar, geogebra_gui.jar, geogebra_properties.jar.
A continuacin se presentan dos imgenes, resultado de la exportacin con cada una de
las opciones que aparecen en la pestaa General:
Exportar
20
21
R Re ep pr re es se en nt ta ar r y y m mo ov ve er r o ob bj je et to os s
Representacin de puntos
1 En la figura puedes ver la representacin del punto P (3, 2). Recuerda que el primer
nmero, la abscisa o x, se representa sobre el eje horizontal (abscisas); a la derecha del
origen si es positivo y a la izquierda si es negativo. En cambio la ordenada o y, el se-
gundo nmero, se representa sobre el eje vertical (ordenadas); por encima del origen si
es positivo y por debajo si es negativo.
Si desplazas el punto P con el ratn podrs ver como cambian las coordenadas. Puedes
comprobar que si el punto est en los cuadrantes primero o cuarto, la abscisa es positiva,
pero si se encuentra en el tercero o el segundo la abscisa es negativa. En cuanto a la orde-
nada, es positiva para los puntos de los cuadrantes primero y segundo y negativa cuando
los puntos estn sobre los cuadrantes tercero o cuarto.
Representar y mover objetos
22
2 La figura siguiente contiene 4 puntos: dos en el primer cuadrante, B y D, y dos en el 2
cuadrante, A y C. Se trata de mover los puntos de forma que haya uno por cuadrante
de acuerdo con la tabla adjunta:
Punto Cuadrante
A 1
B 2
C 3
D 4
Completa ahora la tabla siguiente:
Punto Signo de x Signo de y
A
B
C
D
Movimiento de objetos, segmentos, textos
Veamos como se pueden realizar actividades como las descritas en los prrafos anteriores.
Ya sabemos representar puntos y cambiarles el nombre. Veamos ahora como limitar su
movimiento. Ms adelante explicaremos la forma de definir segmentos e incorporar textos
con propiedades relativas a los objetos existentes.
Restringir el movimiento a la cuadrcula
Abrimos el fichero activ02.ggb, que ya dispone de los ejes etiquetados y situados en el
centro de la ventana. Se trata de incorporar un punto P, desplazable con el ratn, cuyas
coordenadas se muestren junto con el nombre, que presente los segmentos correspondien-
tes a los valores de abscisa y ordenada (ver figura de Representacin de puntos, ejercicio
1). Adems queremos que el desplazamiento est limitado a los puntos de la cuadrcula.
Representar y mover objetos
23
Recordamos la forma de definir un punto: Elegir Nuevo Punto, desplazar el cursor hasta la
posicin aproximada (3,2) y pulsar el botn izquierdo. Cambiar el nombre, tamao y color
(ver Primeros pasos) hasta que el aspecto resulte similar al de la figura inicial de la activi-
dad 1.
Para limitar el movimiento de los puntos a la cuadrcula tenemos que seleccionar el co-
mando Captacin de puntos a la cuadrcula del men Opciones y elegir activa. Si ahora
desplazamos el punto P veremos que cuando est cerca de uno de los puntos de la cuadr-
cula es atrado por este. Si queremos que salte de un punto de la cuadrcula a otro sin
permitir posiciones intermedias, tenemos que seleccionar activa (Cuadrcula).
Podemos ahora jugar con las distancias entre unidades de los ejes X e Y junto con las defi-
nidas para la cuadrcula. La definicin de estas distancias se realiza en la ventana Propieda-
des de la Zona Grfica (ver Primeros pasos).
Por defecto las distancias de los ejes X e Y estn colocadas a 2 unidades y la distancia entre
los puntos de la cuadrcula a 1 en ambos ejes. Si queremos que los puntos de la cuadrcula
se correspondan con intervalos de 0,5 unidades, tendremos que escribir este valor en el
campo unidades de la pestaa Cuadrcula.
Veamos estas consideraciones con dos imgenes. La de la izquierda muestra la ventana sin
la cuadrcula y la de la derecha con la cuadrcula con distancia de 0,5. Si tenemos seleccio-
nada la opcin activa (Cuadrcula), el punto P cambiar sus coordenadas en intervalos de 0,5
unidades en ambos ejes.
Representar y mover objetos
24
Mostrar las coordenadas de un punto
Si en la ventana Propiedades del punto P, en el campo Expone rtulo (de la pestaa ),
seleccionamos Nombre & Valor, la etiqueta de P adopta el aspecto que podemos ver en la
imagen
Otra posibilidad es ocultar el rtulo (desactivar la casilla Expone rtulo) y colocar un texto en
la posicin del punto. Con esta modalidad podemos conseguir textos con color y tipograf-
a distintos a los del punto.
Definimos un texto (ver Primeros pasos) escribiendo P + P. Lo que va entre comillas
aparece como est; GeoGebra sustituye la P que va a continuacin del + por el valor del
punto (en este caso sus coordenadas). A continuacin, en la ventana Propiedades pulsar
sobre T1 (en la lista de objetos), pestaa , y seleccionar negrita ( ).
Representar y mover objetos
25
En la pestaa elegir un tono verde y, por ltimo, en la pestaa desactivar
la casilla Posicin absoluta en pantalla.
Coordenadas de un punto
En la ltima figura se puede ver, en el campo Origen, parte de la expresin original:
(x(P)) + 0.25, y(P) + 0.25)
x(P) es el valor de la abscisa del punto P e y(P) corresponde al valor de la ordenada. Estos
valores son dinmicos, es decir, sus valores cambian de acuerdo con la posicin del punto
P.
Guardar el fichero con el nombre activ02_01.ggb.
Representar y mover objetos
26
Segmentos
Ya slo nos queda trazar los segmentos correspondientes a las coordenadas del punto P y
colocar las etiquetas correspondientes.
Elegimos la herramienta Segmento entre dos puntos (tercer botn por la izquierda de la
barra de herramientas). Trazamos el segmento entre P y el eje X, correspondiente a la or-
denada. Para conseguir que este segmento muestre siempre el valor de la ordenada tene-
mos que modificar sus propiedades (botn derecho sobre el segmento y elegir
) y asignarle como extremo el punto (x(P), 0). A continuacin podemos bo-
rrar el punto A que el programa haba dibujado para trazar el segmento.
De la misma forma se procede para trazar el segmento correspondiente a la ordenada. En
este caso los extremos sern P y (0, y(P)).
De forma similar a la colocacin de textos en el caso del punto P, podemos colocar las eti-
quetas de los segmentos (para mostrar xP hay que escribir x_P).
Texto con parmetros
Con el cursor en la proximi-
dad del segmento a, elegimos la
herramienta Inserta texto (penlti-
mo botn de la barra de herramien-
tas) y escribimos y_P = + y(P)
Recordar que lo que va entre comi-
llas aparecer de la misma forma
(excepto el subndice) y la expre-
sin despus del + se sustituye por
el valor del objeto y(P), es decir la
ordenada del punto.
De la misma forma etiquetamos el segmento correspondiente a la abscisa.
Representar y mover objetos
27
Recordar que para que el texto se mueva con el punto hay que desactivar la casilla Posicin
absoluta en pantalla y escribir en el campo Origen las coordenadas correspondientes (que de-
ben hacer referencia, de alguna forma, a las coordenadas del punto).
Guardar el fichero con el nombre activ02_02.ggb.
Utilizar el comando Exportar (ver Exportar) con la opcin Planilla dinmica como
Pgina Web y guarda el archivo generado con el nombre activ02_03.html. Abrirlo con el na-
vegador y comprobar su funcionamiento.
Reproducir el ejercicio 2 del inicio de este apartado. Guardar el fichero con el nombre
activ02_04.ggb.
Utilizar el comando Exportar (ver Exportar) con la opcin Planilla dinmica como
Pgina Web y guardar el archivo generado con el nombre activ02_05.html. Abrirlo con el
navegador y comprobar su funcionamiento.
28
V Ve en nt ta an na a A Al lg ge eb br ra ai ic ca a
En las actividades anteriores habamos prescindido de la ventana algebraica. Veamos aho-
ra que informacin y posibilidades de edicin nos aporta.
Para abrir la Ventana Algebraica, pulsar sobre el comando del mismo nombre en el men
Visualiza.
La imagen adjunta correspon-
de al ejercicio descrito en Re-
presentar y mover objetos.
Como se puede observar, hay
un objeto libre, el punto P y
dos objetos dependientes, los
segmentos a y b, que hemos
construido para representar la
abscisa y la ordenada del pun-
to P.
Las mismas consideraciones
que hemos descrito relativas
al men contextual en la zona
grfica son aplicables a la ven-
tana algebraica. Por ejemplo,
si colocamos el cursor sobre el
punto P, en la ventana alge-
braica, y pulsamos el botn
derecho, accedemos al men
contextual correspondiente a
este punto.
Ventana algebraica
29
Cualquier cambio realizado en
una de las dos ventanas se
traslada inmediatamente a la
otra. As, por ejemplo, el des-
plazamiento del punto P a una
nueva posicin provoca el
cambio correspondiente en la
ventana algebraica relaciona-
do con la definicin de P y la
medida de los segmentos. Y
recprocamente los cambios en
la ventana algebraica se tradu-
cen en cambios en los objetos
de la zona grfica.
Protocolo de la Construccin
Seleccionando el comando Protocolo de la
Construccin en el men Visualiza, se mues-
tra la ventana Protocolo de la Construccin en la
que aparecen todos los objetos existentes.
En el men Visualiza de esta ventana pode-
mos elegir los campos que aparecen en el lis-
tado.
Y con las flechas de la parte inferior de la
ventana, podemos regenerar la construc-
cin desde el inicio, paso a paso.
Ventana algebraica
30
El comando Exporta como Pgina Web
(html) del men Archivo de esta venta-
na permite exportar este protocolo y
decidir si se incorpora o no el dibujo de
la construccin.
Este comando es el mismo que haba-
mos visto anteriormente, comando Ex-
portar del men Archivo.
La figura siguiente muestra el aspecto en el navegador de esta exportacin.
Ventana algebraica
31
Exportar
Anteriormente (ver Exportar), habamos comentado que el uso de este comando para ob-
tener una pgina web genera varios archivos. Por ejemplo, si el fichero html tiene de nom-
bre test.html se crea tambin, si no existe, el archivo test.ggb.
Pues bien, para modificar el fichero test.html en lo que respecta a la construccin geom-
trica, es suficiente con modificar y guardar con el mismo nombre y en la misma carpeta el ar-
chivo test.ggb. El acceso a este archivo puede realizarse desde el navegador si hemos acti-
vado la opcin de abrir la aplicacin con un doble clic; en otro caso se puede abrir direc-
tamente desde GeoGebra siempre que sea accesible desde nuestro ordenador.
Otra posibilidad es exportar de nuevo la construccin, una vez realizados los cambios
adecuados. Pero si hemos realizado modificaciones en el fichero html no relacionadas con
la construccin (aadir y/o modificar textos y/o grficos,) estos se perdern con la nueva
exportacin.
Debido a estas consideraciones cuando tenemos que abrir un fichero html que contiene
una construccin GeoGebra y queremos guardarlo con otro nombre, tendremos que seguir
los pasos siguientes:
1 Abrir el fichero html (supondremos que tiene de nombre test.html).
2 Abrir la construccin GeoGebra pulsando dos veces sobre la ventana correspondien-
te.
3 Exportar el archivo con otro nombre (por ejemplo, testNuevo.html)
4 Realizar los cambios adecuados en el fichero GeoGebra y:
Guardarlo como testNuevo.ggb en la misma carpeta que testNuevo.html,
o,
Exportar la nueva construccin con el mismo nombre testNuevo.html. En este
caso, se crea automticamente el archivo testNuevo.ggb.
32
A Al lg gu un na as s p pr ro op pu ue es st ta as s d de e e ej je er rc ci ic ci io os s
Se presentan a continuacin algunos ejercicios que pueden ser de utilidad para el trabajo
con el alumnado, bien como estn, bien despus de las modificaciones sugeridas. Convie-
ne recordar que la forma habitual de trabajo con las aplicaciones didcticas reside en la
reutilizacin del material existente elaborado por uno mismo o por otros compaeros y
compaeras.
Abrir el archivo activ03.html. Puedes acceder al fichero GeoGebra pulsando dos veces
sobre la zona grfica.
Exportar la construccin al fichero activ03_1.html. (Recuerda que debes activar la casi-
lla Un doble clic abrir la ventana de aplicacin en Area Grfica, para que se pueda abrir GeoGebra
desde el navegador). Cierra GeoGebra y abre ahora el archivo exportado. Accede a la apli-
cacin pulsando dos veces sobre la ventana.
Las coordenadas de los puntos slo admiten valores enteros. Elimina las restricciones que
obligan a las coordenadas a adoptar slo valores enteros (usa intervalos de 0,25 unidades).
Guardar el archivo modificado con el mismo nombre activ03_1.ggb.
Comprueba abriendo de nuevo el archivo activ03_1.html los cambios realizados.
Sol.: El comando Captacin de Puntos a la Cuadrcula del men Opciones est co-
locado a activa (Cuadrcula). Para obtener desplazamientos de 0,25 unidades en
ambos ejes, activar la casilla Distancia en la pestaa de la Zona Grfica
Algunas propuestas de ejercicios
33
y colocar el valor de 0.25 en ambos ejes. El fichero activ03_1Sol.html presenta la
solucin.
Modifica el archivo activ03_1.html para obtener un ejercicio como el de la figura. Los
puntos A, B, C y D tienen las dos coordenadas en el intervalo [-5, 5] y slo pueden
adoptar valores enteros.
Guardar el archivo modificado con el nombre activ03_2.html.
Sol.: Deshacer los cambios realizados en el ejercicio anterior colocando de nuevo la
distancia de la cuadrcula en 1. Para limitar el movimiento de los puntos al in-
tervalo [-5, 5] es suficiente ajustar el tamao de la ventana GeoGebra a estas di-
mensiones y comprobar que el comando Captacin de Puntos a la Cuadrcula
del men Opciones est colocado a activa (Cuadrcula). El fichero activ03_2Sol.html
presenta la solucin.
Algunas propuestas de ejercicios
34
Se trata de disear un ejercicio como el de la figura con las caractersticas siguientes: Las
coordenadas del punto P slo pueden tomar valores enteros en el intervalo [-5, 5].
Nota: Para dibujar la circunferencia, activar la lnea de entrada (comando Campo de En-
trada del men Visualiza) y escribir la ecuacin de la circunferencia en la forma
x^2+y^2=x(P)^2+y(P)^2, dnde x(P) e y(P) son las coordenadas del punto P.
Otra posibilidad es dibujar la circunferencia de centro el origen de coordenadas que
pasa por P:
Circunferencia por centro y punto que cruza
Exporta el archivo con el nombre activ03_3.html.
Sol.: Limitar el movimiento del punto P al intervalo [-5, 5] se hace igual que en el
ejercicio anterior. El fichero activ03_3Sol.html contiene una solucin.
Algunas propuestas de ejercicios
35
Obtener un ejercicio como el de la figura. Los puntos A y C se mueven sobre el eje x, (para
colocar estos puntos sobre el eje x, abrir la ventana algebraica y desplazar el puntero por
las proximidades del eje x hasta que aparezca la etiqueta Recta Eje
x
) mientras que B y D
slo pueden desplazarse sobre el eje y. La etiqueta en este caso debe indicar Recta Eje
y
). Los
4 puntos tienen limitado el desplazamiento al intervalo [-5, 5] y las coordenadas varan en
dcimas.
Podemos usar como base el archivo activ03_2.html. (o el archivo activ03_2Sol.html de
la carpeta soluciones). Para que el movimiento de los puntos se limite a los ejes, la pestaa
de la ventana Propiedades debe mostrar, en el campo Definicin Punto[Eje_x] para
los puntos A y C; y Punto[Eje_y] en el caso de B y D.
Guardar el archivo modificado con el nombre activ03_4.html.
Sol.: Limitar el movimiento de los puntos al intervalo [-5, 5] se hace igual que en los
ejercicios anteriores. El fichero activ03_4Sol.html contiene una solucin.
36
F Fu un nc ci io on ne es s I I
Funciones. Tablas
En estas actividades se relacionan tablas con grficas y frmulas asociadas. Estn dirigidas
al alumnado de los primeros cursos de secundaria, as que nos limitaremos a funciones
lineales y afines.
Grficas y tablas
Veamos como representar funciones y modificar la relacin y el aspecto de los ejes y la
cuadrcula. Tambin explicaremos la forma de utilizar los deslizadores para mover obje-
tos.
Grfica-Tabla (1). Se trata de crear un documento GeoGebra que responda al problema
planteado en la figura siguiente:
Empezamos definiendo la funcin y = 2 x utilizando la lnea de edicin. Para ello no hay
ms que escribir f(x)=2 * x ( f(x) = 2x, sencillamente) y pulsar la tecla intro:
GeoGebra representa automticamente la funcin con el nombre asignado y su definicin
aparece en la ventana algebraica, dentro de la categora Objetos libres.
Funciones I
37
En la ventana Propiedades
de la funcin f, pestaa
, hemos aumentado el
Grosor de Trazo Lineal para me-
jorar la visualizacin, y en la
pestaa hemos elegi-
do rojo.
Funciones I
38
En la ventana Zona Grfica , pestaa , subpestaa , hemos activado la casilla
Nmero y colocado un 3 en el campo Distancia. En la subpestaa , se han realizado las
mismas operaciones pero escribiendo 4 en el campo Distancia. En los dos casos se han intro-
ducido los textos para los ejes en el campo Rtulo.
Por ltimo, en la pestaa , hemos activado la casilla Distancia con los valores x = 1,
y = 1.
Aadimos un deslizador de tal forma que la posicin del punto P quede determinada por el
valor de este parmetro.
Funciones I
39
Para definir un Deslizador, colocar el cursor
sobre la zona grfica y pulsar el botn corres-
pondiente (botn 6 de la barra de herramientas,
opcin 6). Cambiamos el nombre a fotocopias (se
puede utilizar tambin el comando Renombra para
este cometido). Desde la ventana Propiedades
del deslizador definido modificamos algunas de
sus caractersticas seleccionando la pestaa co-
rrespondiente.
Intervalo
mn: valor mnimo del nmero aso-
ciado.
mx: valor mximo.
Incremento: nmero que se suma al
valor actual del deslizador cuando se
desplaza.
Deslizador
fijado: impide el desplazamiento del
control por la ventana.
vertical/horizontal: orientacin del con-
trol.
Ancho: grosor del control
Las propiedades relacionadas con el color y el estilo se modifican activando las pestaas
correspondientes de la misma forma que hemos explicado para otros objetos.
Para que el punto P se desplace de acuerdo con el valor del pulsador y sobre la recta, lo
definimos en la lnea de entrada:
P=(fotocopias,f(fotocopias))
Es decir, la abscisa la proporciona el valor colocado en el pulsador y la ordenada se calcula
mediante la funcin definida.
Tambin se puede definir un punto P en cualquier posicin y, posteriormente modificar su
definicin.
Si en lugar de desplazar el punto con el pulsador queremos que este se mueva libremente
sobre la recta no hay ms que elegir la herramienta Nuevo Punto y desplazar el cursor cerca
de la grfica hasta que aparezca la etiqueta Funcin f. Si ahora examinamos la definicin
veremos P = Punto [f]. De esta forma el punto queda ligado a la recta y no es posible su
desplazamiento fuera de esta.
Para limitar el dominio de definicin de la funcin, como en el ejemplo descrito, tenemos
que usar el comando Funcin (desde la lnea de entrada)
Funcin[f, a, b]
Funciones I
40
dnde a y b son los extremos del intervalo de definicin de la funcin. A continuacin de-
bemos ocultar la funcin original f (expone objeto).
GeoGebra define una nueva funcin g igual a f en el intervalo de definicin. Las propie-
dades de esta nueva funcin se pueden modificar de la forma habitual.
Para terminar, vemos que en el fichero GeoGebra los valores de abscisa y ordenada sobre
los ejes respectivos aparecen en color rojo. Para conseguir este efecto, no hay ms que de-
finir dos puntos A(x(P), 0) y B(0, f(x(P)) y cambiar sus propiedades (color y estilo).
Las etiquetas que acompaan a estos dos puntos muestran los valores de abscisa y orde-
nada de P y se crean con el comando Inserta texto definiendo su posicin en relacin con
las coordenadas del punto P.
Puntos Texto de la etiqueta Posicin etiqueta
A(x(P), 0) +x(P) (x(P) - 0.25, -1)
B(0, f(x(P)) +y(P) (-1, y(P) - 0.25)
Sol.: El archivo activ04_1.html contiene el ejercicio anterior completamente construi-
do (el fichero Geogebra asociado se denomina, como es habitual, activ04_1.ggb.
Grfica-Tabla (2). Examinar el fichero GeoGebra de la actividad anterior (o el fichero
solucin activ04_1Sol.ggb) y modificarlo para que se ajuste a la situacin que aparece en la
figura siguiente.
Exportar el archivo modificado con el nombre activ04_2.html.
Funciones I
41
Sol.: El archivo activ04_2Sol.html contiene una solucin (el fichero Geogebra asociado
se denomina activ04_2Sol.ggb).
Grfica-Tabla (3)
Abrir el archivo activ04_3.html y examina el fichero GeoGebra asociado.
Pretendemos ilustrar con este ejemplo, la forma de definir un punto que se mueve sobre
una recta al variar la ordenada. En este caso, hemos utilizado un deslizador no visible (no
se muestran los valores, los incrementos o disminuciones se realizan desplazando el pun-
to) al que hemos denominado PrecioConIVA.
La actividad da prioridad a las ordenadas, calculndose las abscisas correspondientes, en
lugar de proceder de la forma habitual. Para no repetir los clculos hemos definido la fun-
cin f(x) = x / 1,16. El punto P vendr dado por (f(x), x), siendo x el nmero asociado al
deslizador, es decir PrecioConIVA.
Grfica-Tabla (4). Modifica el fichero
GeoGebra para que cada incremento
del deslizador se corresponda con un
desplazamiento de 5 unidades en el
eje de abscisas (ver figura). Cambia el
nombre del deslizador por
PrecioSinIVA y aade en la etiqueta el
valor del deslizador.
Recuerda que la funcin a utilizar en
este caso es la que hemos denomina-
do g (g(x) = 1.16 x).
Guardar el archivo modificado
con otro nombre y exprtalo con el
nombre activ04_4.html.
Sol.: El archivo activ04_4Sol.html contiene una solucin. El fichero Geogebra asociado
se denomina activ04_4Sol.ggb.
Funciones I
42
Tablas y grficas
Abrir el archivo activ04_5.html. Se trata de identificar la funcin que corresponde al
enunciado.
La forma de limitar el dominio de las funciones, la representacin de puntos sobre los ejes
y la colocacin de textos ya se han tratado anteriormente, as que no diremos nada al res-
pecto.
Entre las opciones posibles para las escalas de los ejes, hemos optado por establecer una
relacin de 1 a 2,54 (ver campos Ejex: Ejey= en la imagen siguiente), coincidente con la fun-
cin a representar -en otro ejercicio explicaremos como realizar representaciones similares
manteniendo la relacin 1:1. Adems se han suprimido los nmeros de los ejes (aunque se
podran haber mantenido y no aadir los textos).
En cuanto a la cuadrcula se han establecido los valores siguientes para el campo Distancia
x: 2.5, y: 7.62, que parecen los ms adecuados para el problema a representar.
Funciones I
43
Hemos definido las funciones f, g, h (y las correspondientes que limitan el dominio f1, g1,
h1, que son las que se muestran en la grfica)
f(x) = 2.54 x, g(x) = f(x) + f(14), h(x) = f(x) f(14)
Como se puede observar en la ventana algebraica, estas nuevas funciones estn en la cate-
gora de objetos dependientes puesto que en su definicin interviene otro objeto.
Puntos sobre los ejes
X_1 = (14,0), X_2 = (20,0) X_5=(35,0)
Y_1 = (0, f(x(X_1))), , Y_4 = (0, f(x(X_4)))
Recordar que X_1 se convierte en X1 en las ventanas GeoGebra. Por otro lado x(X_1) repre-
senta la abscisa del punto X1, as que f(x(X_1)) ser la ordenada en la funcin f.
Para los textos, proceder como en ejercicios anteriores: seleccionada la herramienta Inserta
texto, colocar el cursor en las proximidades del punto y escribir el texto. Por ejemplo, para
la etiqueta 35,56 del eje Y teclearamos +y(Y_1), mientras que para la etiqueta 14 del eje
X, deberamos escribir +x(X_1). Tanto los puntos definidos como las etiquetas se han
convertido en objetos fijos para evitar su desplazamiento.
Debemos hacer notar que la fun-
cionalidad del ejercicio se man-
tiene sin necesidad de aadir los
puntos y textos mencionados.
Podramos activar el campo Nme-
ro en la ventana Zona Grfica y uti-
lizar los valores que aparecen por
defecto.
Funciones I
44
Tablas e identificacin de grficas
En este ejercicio se utiliza un deslizador para mostrar un conjunto de grficas con la finali-
dad de que el alumno o alumna sea capaz de identificar la que corresponde a la situacin
descrita.
Abrir el archivo activ04_6.html. El deslizador permite dibujar 4 rectas, las correspon-
dientes a la familia f(x) = 4 - sx, dnde s puede tomar los valores 1, 2, 3, 4.
Para esta actividad se han definido: un deslizador a (rtulo oculto, color verde, estilo 5,
mn: 1, mx: 4, Incremento: 1) y una funcin f(x) = 4 ax. Para las etiquetas de los ejes
hemos usado el comando Inserta texto ajustando los valores a las condiciones del proble-
ma.
Disear una actividad para identificar una grfica de la familia y = 2 + bx, dnde b toma
valores entre -2 y 2 (incremento 0,5). Usa un deslizador para ir cambiando la grfica.
Guardar el archivo con el nombre activ04_7.ggb. Utiliza el comando exportar para
generar un fichero html de nombre activ04_7.html.
Sol.: Es suficiente modificar las definiciones del deslizador y de la funcin para
adaptarlos a la nueva situacin. El archivo activ04_7Sol.html contiene una solu-
cin (el fichero GeoGebra asociado se denomina activ04_7Sol.ggb).
Algunos ejercicios sobre rectas
Los archivos activ04_8.html, activ04_9.html y activ04_A.html plantean ejercicios en los
que se utilizan tablas, frmulas, grficas y descripcin verbal de funciones. Se pueden rea-
lizar fcilmente con lo expuesto anteriormente.
Funciones I
45
El archivo activ04_8.html presenta una alteracin de la funcin a representar, muy habitual
cuando se usa la pizarra o el cuaderno para representar las funciones. La funcin a repre-
sentar es f(x) = 0,6 x, pero la realmente representada es f(x) = 1,2 x. Esta situacin nos sir-
ve de ejemplo para insistir en la representacin grfica de funciones cuando las divisiones
de los ejes no se adaptan a las necesidades de visualizacin.
En general, las aplicaciones informticas necesitan ajustes para que la representacin coin-
cida con los datos que se visualizan. Si hubiramos usado la funcin original nos resultara
imposible hacer coincidir las divisiones utilizadas en los ejes y la grfica de la funcin.
La imagen siguiente muestra el punto P sujeto a la res-
triccin de moverse sobre la recta
f(x) = 0,6 x,
se han trazado los segmentos correspondientes a las
coordenadas para facilitar la visualizacin de la dife-
rencia entre la realidad de la funcin y lo que hemos
representado.
Como era de esperar, GeoGebra representa el punto
P(3;1,8) correspondiente a f(x) = 0,6 x.
Pero lo que en realidad queremos representar es el
punto P(3;3,6) que pertenece a la grfica de la fun-
cin
g(x) = 1,2 x
Siempre se puede definir la funcin original y uti-
lizarla en la definicin de la funcin adecuada a las
medidas que queremos representar sobre los ejes.
En el ejemplo,
g(x) = 2 * f(x)
46
F Fu un nc ci io on ne es s I II I
Las funciones polinmicas y sus grficas
En estas actividades analizaremos las funciones polinmicas y las formas de sus grficas.
Las funcionalidades de GeoGebra para realizar estos ejercicios ya se han explicado ante-
riormente. Recordar que la forma habitual de introducir las funciones es a travs de la
lnea de edicin o campo de entrada.
Abrir el archivo activ05_1.html. Se trata de comparar las grficas de las funciones del
tipo f(x) = x
n
, segn que n sea par o impar.
Compara las grficas de las funciones y = x
2
, y = x
4
e y = x
6
con las grficas de y = x
3
e y = x
5
y es-
cribe las semejanzas y/o diferencias entre las del primer grupo y las del segundo.
Nota: El deslizador n te permite visualizar las grficas de las funciones anteriores.
A la vista de las grficas anteriores, si n es un entero positivo, describe con el mayor detalle posible el
aspecto de las grficas de las funciones del tipo f(x) = x
n
, segn que n sea par o impar.
Cul de las grficas siguientes corresponden a funciones del tipo f(x) = x
n
con n par? Y con n impar?
Se ha definido un deslizador n (que toma valores enteros entre 2 y 6) y se representa la
funcin f(x) =x
n
con el texto correspondiente.
Funciones II
47
Abrir el archivo activ05_2.html. Se trata de extraer conclusiones sobre la influencia del
signo de k en las grficas de las funciones del tipo f(x) = (x k)
2
.
Describe con detalle las caractersticas de las grficas de las funciones y = (x - k)
2
, siendo k un nmero
real distinto de cero.
Nota: El deslizador k te permite visualizar las grficas de las funciones anteriores para valores de k
entre -4 y 4.
Describe detalladamente la influencia que tiene en la grfica de las funciones f(x) = (x - k)
2
el signo
de k
Identificar cules de las grficas siguientes corresponden a funciones del tipo f(x) = (x - k)
2
con k po-
sitivo y con k negativo.
Se han definido: un deslizador k (que toma valores enteros entre -4 y 4), la funcin
f(x) = (x - k)
2
y el texto correspondiente.
Para evitar la visualizacin de f(x) = (x-0)
2
hemos incorporado dos textos. El primero,
vlidos para todos los valores de k excepto el 0 - "f(x) = " + f - y el segundo que solamente
se visualiza cuando k = 0 - f(x) = x^2. Para conseguir este efecto no hay ms que imponer
las condiciones expuestas en la pestaa de la ventana Propiedades del objeto co-
rrespondiente.
Funciones II
48
Abrir el archivo activ05_3.html. Se trata de extraer conclusiones sobre la influencia del
signo de k en las grficas de las funciones del tipo f(x) = kx
2
.
Describe con detalle las caractersticas de las grficas de las funciones y = kx
2
, siendo k un nmero real
distinto de cero.
Nota: El deslizador k te permite visualizar las grficas de las funciones anteriores para valores de k
entre -3 y 3.
Describe detalladamente la influencia que tiene en la grfica de las funciones f(x) = kx
2
el signo de k
Identificar cules de las grficas siguientes corresponden a funciones del tipo f(x) = kx
2
con k positivo
y con k negativo.
Se han definido: un deslizador k (que toma valores entre -3 y 3 con incrementos de 0,5), la
funcin f(x) = kx
2
y el texto correspondiente. En este caso la excepcin se aplica tanto al
texto como a la funcin f.
Funciones II
49
Abrir el archivo activ05_4.html. Se trata de extraer conclusiones sobre la influencia del
signo de k en las grficas de las funciones del tipo f(x) = x
2
+ k.
Se han definido un deslizador k (que toma valores entre -4 y 4), la funcin f(x) = x
2
+ k y
el texto correspondiente con restricciones similares a las de los ejercicios anteriores (ver
imagen de la pgina siguiente).
Describe con detalle las caractersticas de las grficas de las funciones y = x
2
+ k, siendo k un nmero
real distinto de cero.
Nota: El deslizador k te permite visualizar las grficas de las funciones anteriores para valores de k
entre -4 y 4.
Describe detalladamente la influencia que tiene en la grfica de las funciones f(x) = x
2
+ k el signo de
k
Identificar cules de las grficas siguientes corresponden a funciones del tipo f(x) = x
2
+ k con k posi-
tivo y con k negativo.
Funciones II
50
Abrir el archivo activ05_5.html. Se trata, a la vista de los ejercicios anteriores, de extra-
er conclusiones sobre la influencia del signo de a ,b y c en las grficas de las funciones del
tipo f(x) = a (x b)
2
+ c
Se han definido: dos deslizadores b y c (que toman valores entre -4 y 4), la funcin
f(x) = a (x b)
2
+ c
y los textos correspondientes con restricciones similares a las de los ejercicios anteriores.
Describe con detalle las caractersticas que deberan tener las grficas de las funciones del tipo
y = a(x - b)
2
+ c,
siendo a, b y c nmeros reales con a distinto de cero.
Nota: Los deslizadores b y c permiten visualizar las grficas de las funciones anteriores para valores de
b y c entre -4 y 4.
Describe detalladamente la influencia que tienen en la grfica de las funciones f(x) = a(x - b)
2
+ c los
parmetros a, b y c, haciendo referencia al signo.
Identificar cul de las grficas siguientes corresponde a la funcin f(x) = (x -2)
2
+ 2 y cul a
f(x) = -(x +2)
2
- 2.
Hemos definido un nmero n utilizando la funcin GeoGebra random que genera un
nmero aleatorio entre 0 y 1: n = random()
El coeficiente a solo puede tomar los valores 1 y -1. Para definirlo hemos utilizado el
nmero auxiliar n generado anteriormente en conjuncin con el condicional:
Funciones II
51
Si [n < 0.5, 1, -1]
La sintaxis del condicional es la siguiente: Si [condicin, accin_1, accin_2], dnde ac-
cin_1 se realiza cuando condicin es cierta y accin_2 cuando es falsa.
El smbolo reinicia -marcar la casilla Exhibe icono para reponer construccin, en la pestaa
de la ventana Exporta: Planilla Dinmica (html) - genera de nuevo el nmero n y, en
consecuencia, el valor de a.
Otra forma de construir este ejercicio: Definir b y c como enteros aleatorios con valores
entre -4 y 4 y escribir sus valores. Para cambiar los valores de los coeficientes debemos
utilizar entonces el smbolo reinicia.
Las definiciones de b y c, seran:
b = ceil(8 random() - 4)
c = ceil(8 random() - 4)
La funcin ceil se corresponde con la funcin parte entera: mayor entero menor o igual que el
argumento.
El mismo procedimiento se podra haber utilizado en los ejercicios anteriores.
52
C Co om mo o i in ns se er rt ta ar r l la a f fu un nc ci i n n a az za ar r e en n u un n a ap pp pl le et t G Ge eo oG Ge eb br ra a
Aunque se puede hacer uso de la funcin random, GeoGebra convierte los objetos en los
que interviene la funcin en objetos dependientes con lo que no es posible su desplaza-
miento con el ratn.
Como alternativa, veamos como insertar objetos aleatorios modificando el cdigo de una
pgina html que contiene un applet GeoGebra.
Usaremos de base el fichero activ03.html.
Podemos usar cualquier editor de texto, pero vamos a utilizar FrontPage 2003. En
el men Archivo, seleccionamos el comando Abrir o pulsamos directamente so-
bre el icono Abrir.
Aparece la ventana Abrir archivo , vamos a la carpeta en la que se encuentra el fichero y lo
seleccionamos.
Cmo insertar la funcin azar en un applet GeoGebra
53
Pulsamos sobre la pestaa Cdigo que aparece en la parte inferior de la ventana y observa-
mos como es el cdigo de la pgina web.
La parte del cdigo correspondiente al applet de Geogebra es
El mtodo consta de 3 pasos:
Paso 1: Darle un nombre al applet para localizarlo
Situamos el cursor del ratn entre las palabras applet y code. Escribimos
name=ticmates
como se observa en la figura siguiente.
Cmo insertar la funcin azar en un applet GeoGebra
54
Paso 2: Justo debajo del cdigo del applet vamos a insertar el cdigo javascript que nos
permitir calcular un entero al azar y pasrselo al applet para que site los puntos A, B, C
y D de acuerdo con unas coordenadas aleatorias, generadas cada vez que se cargue o se
actualice la pgina web.
Copiamos el cdigo siguiente:
<script type="text/javascript">
//funcin que devuelve un entero entre -6 y 6
function entero_azar(){
var el_entero = Math.floor(Math.random()*(13)-6);
return el_entero;
}
//Funcin que da nuevos valores al azar los puntos A, B, C y D
//y que ser llamada por la etiqueta body al finalizar la carga de la pgina
function coordenadas_puntos_azar(){
var applet=document.ticmates;
applet.evalCommand("A = (" + entero_azar() + ", " + entero_azar() + ")");
applet.evalCommand ("B = (" + -entero_azar() + ", " + entero_azar() + ")");
applet.evalCommand ("C = (" + -entero_azar() + ", " + -entero_azar() + ")");
applet.evalCommand ("D = (" + entero_azar() + ", " + -entero_azar() + ")");
}
</script>
Y lo pegamos debajo del cdigo del applet tal y como se indica en la figura que sigue:
Paso 3: Para que la pgina web ejecute la funcin coordenadas_puntos_azar() del cdigo
aadido, tenemos que modificar el contenido de la etiqueta body
Cmo insertar la funcin azar en un applet GeoGebra
55
Escribimos (despus de las comillas) onload="coordenadas_puntos_azar()" tal y como se
observa en la figura que sigue
Una vez realizados estos pasos, guardar el fichero con el nombre activ03Azar.html.
Sol.: El archivo activ03AzarSol.html contiene una solucin.
Para comprobar el resultado abrimos el fichero con el navegador y comprobamos que los
puntos se sitan al azar cada vez que abrimos o actualizamos la pgina web. De la forma
que hemos definido la funcin coordenadas_puntos_azar, las coordenadas de los puntos A,
B, C y D toman valores en los intervalos que muestra la tabla siguiente:
A B C D
x [1, 5] [-1, -5] [-1, -5] [1, 5]
y [1, 5] [1, 5] [-1, -5] [-1, -5]
Se pueden examinar algunos ejemplos ms de uso de Javascript en la direccin
http://www.geogebra.org/source/program/applet/geogebra_applet_javascript.html
También podría gustarte
- Geogebra EjerciciosDocumento35 páginasGeogebra EjerciciosYuleisi100% (2)
- Geogebra Manual AplicacionDocumento127 páginasGeogebra Manual AplicacionFranklin JiménezAún no hay calificaciones
- MatematicasDocumento59 páginasMatematicasMatt PaoloAún no hay calificaciones
- Manual de Instalacion y Uso de GeogebraDocumento27 páginasManual de Instalacion y Uso de GeogebrasilviachangoAún no hay calificaciones
- Manual de GeogebraDocumento112 páginasManual de GeogebraFrancisco Gurrola100% (1)
- M3 B3 Matestudio Tutorial para Graficar Sólidos Geogebra PDFDocumento24 páginasM3 B3 Matestudio Tutorial para Graficar Sólidos Geogebra PDFAldo Mariategui BurroAún no hay calificaciones
- Tutorial GeoGebra FinalDocumento40 páginasTutorial GeoGebra Finalgryamila100% (1)
- Manual Geogebra 2009Documento103 páginasManual Geogebra 2009Osmar TessoreAún no hay calificaciones
- Practicando Grafica de Funciones Con GEOGEBRA 5Documento14 páginasPracticando Grafica de Funciones Con GEOGEBRA 5Erin PhillipsAún no hay calificaciones
- Cuadernillo Taller GeoGebraDocumento39 páginasCuadernillo Taller GeoGebraAlejandro Daniel Nieto100% (1)
- Curso Taller GeogebraDocumento56 páginasCurso Taller GeogebraMaria Victoria Cano May100% (1)
- UNAD CI GeoGebraDocumento19 páginasUNAD CI GeoGebraPaola Andrea100% (1)
- GeoGebra Primeros PasosDocumento22 páginasGeoGebra Primeros PasosVladimir Miramare100% (1)
- PolinomiosDocumento34 páginasPolinomiosJulián ScortechiniAún no hay calificaciones
- Geogebra en La Ensenanza MatematicasDocumento219 páginasGeogebra en La Ensenanza MatematicasgoticusAún no hay calificaciones
- Taller de Funciones Con Geogebra para SecundariaDocumento24 páginasTaller de Funciones Con Geogebra para SecundariaCarlos MotosAún no hay calificaciones
- Planificación Anual 2018Documento2 páginasPlanificación Anual 2018Marcela Carolina Figueroa Jimenez100% (1)
- Diseño, implementación y evaluación de unidades didácticas de matemáticas en MAD 3De EverandDiseño, implementación y evaluación de unidades didácticas de matemáticas en MAD 3Aún no hay calificaciones
- Desarrollo y Uso Didáctico de GeogebraDocumento478 páginasDesarrollo y Uso Didáctico de GeogebraMarlon Gama Quintero100% (13)
- Actividad 1 - Tipologia de ProyectosDocumento2 páginasActividad 1 - Tipologia de ProyectosAnonymous OaEJ8L4TfAún no hay calificaciones
- Variedad LinealDocumento4 páginasVariedad LinealAmIn20122Aún no hay calificaciones
- Iniciación Al Geogebra 5 PDFDocumento44 páginasIniciación Al Geogebra 5 PDFFredy Alberto Quispe SotoAún no hay calificaciones
- GEOGEBRADocumento11 páginasGEOGEBRAandrea teresita muro cisnerosAún no hay calificaciones
- 07 M Geogebra V 1.0Documento38 páginas07 M Geogebra V 1.0Esteban De Rosas SandovalAún no hay calificaciones
- GEOGEBRA EN EL AULA - Trabajo Fin de MásterDocumento49 páginasGEOGEBRA EN EL AULA - Trabajo Fin de MásterMartin_Ruiz_JerezAún no hay calificaciones
- Utilización de La Aplicación Geogebra para El Desarrollo de Las Ecuaciones LinealesDocumento14 páginasUtilización de La Aplicación Geogebra para El Desarrollo de Las Ecuaciones LinealesDAVIS CALLEAún no hay calificaciones
- Diseño Conceptual de Bases de Datos. Un Enfoque de Entidades-InterrelacionesDocumento24 páginasDiseño Conceptual de Bases de Datos. Un Enfoque de Entidades-InterrelacionesETICOS RECOBROSAún no hay calificaciones
- Manual GeogebraDocumento45 páginasManual GeogebraMiguel Ángel Ríos EAún no hay calificaciones
- GeoGebra y Editor de Ecuaciones de WordDocumento8 páginasGeoGebra y Editor de Ecuaciones de WordBecquer Pozo100% (1)
- Matematica II GeoGebraDocumento15 páginasMatematica II GeoGebraWicho QuinterosAún no hay calificaciones
- Algebra Lineal - Guía DidácticaDocumento56 páginasAlgebra Lineal - Guía DidácticaPatricio Meneguzzo100% (1)
- Guia GeogebraDocumento12 páginasGuia GeogebraFrancisco Gurrola100% (1)
- Tipos de Demostracion (Geometría IV)Documento8 páginasTipos de Demostracion (Geometría IV)KerzapAún no hay calificaciones
- Clase de Analisis Numerico 2015 - II (2788)Documento26 páginasClase de Analisis Numerico 2015 - II (2788)Lincol Herrera ParionaAún no hay calificaciones
- Guia de ActividadesDocumento16 páginasGuia de ActividadespedroAún no hay calificaciones
- Usos de GeogebraDocumento7 páginasUsos de GeogebraCesar Felipe MoralesAún no hay calificaciones
- Transformacion de Funciones en El Sofware GeogebraDocumento55 páginasTransformacion de Funciones en El Sofware GeogebraShirley ArelaAún no hay calificaciones
- Desarrollo de Habilidades Matemc3a1ticas Cuadernillo de Apoyo 2012 Segundo GradoDocumento63 páginasDesarrollo de Habilidades Matemc3a1ticas Cuadernillo de Apoyo 2012 Segundo GradoEmmanuel Huerfano GirónAún no hay calificaciones
- Matematicas 2Documento29 páginasMatematicas 2eliverio bautistaAún no hay calificaciones
- Tema 8 - Geometria TallerDocumento4 páginasTema 8 - Geometria TallerLoren Jesús Paredes GarayAún no hay calificaciones
- Analisis Numerico para EstadisticaDocumento3 páginasAnalisis Numerico para EstadisticaLuisFelipeUNIAún no hay calificaciones
- Tarea GeogebraDocumento15 páginasTarea Geogebraluis100% (3)
- ManualDocumento13 páginasManualNasly Hermosillo SanchezAún no hay calificaciones
- Interfaz de Geogebra-1Documento27 páginasInterfaz de Geogebra-1hugherAún no hay calificaciones
- UntitledDocumento2 páginasUntitledANDERSON BOHORQUEZ RAIRANAún no hay calificaciones
- Aprendizaje y Enseñanza de Las Matemáticas. Master de Profesorado de Secundaria (UNIDAM) - Tema 11Documento15 páginasAprendizaje y Enseñanza de Las Matemáticas. Master de Profesorado de Secundaria (UNIDAM) - Tema 11EmiliaAún no hay calificaciones
- Guía de Taller Geogebra Trigonometria Angulos y FuncionesDocumento2 páginasGuía de Taller Geogebra Trigonometria Angulos y FuncionesDario Fernando Meza RodriguezAún no hay calificaciones
- Actividades GeogebraDocumento13 páginasActividades Geogebraluis mesaAún no hay calificaciones
- GEOGEBRADocumento21 páginasGEOGEBRARicardo Mario Guzman AmadorAún no hay calificaciones
- Herramientas GeoGebraDocumento5 páginasHerramientas GeoGebraLas cosas de LuAún no hay calificaciones
- Guia Geogebra Geo 3D 3MDocumento4 páginasGuia Geogebra Geo 3D 3MqerzapAún no hay calificaciones
- GeoGebra Aspectos GeneralesDocumento115 páginasGeoGebra Aspectos GeneralesJose CaballeroAún no hay calificaciones
- Anexo No 2 - Manual de Recurso Geogebra Tarea 4Documento2 páginasAnexo No 2 - Manual de Recurso Geogebra Tarea 4JuansknayAún no hay calificaciones
- Introducción A Geogebra (Aspectos Generales)Documento67 páginasIntroducción A Geogebra (Aspectos Generales)Yulissa MaradiagaAún no hay calificaciones
- GeogebraDocumento5 páginasGeogebraLopez Cetina Ana PaulinaAún no hay calificaciones
- Actividades GeogebraDocumento37 páginasActividades GeogebraMARIO FRANCISCO RAMOS GARCIAAún no hay calificaciones
- 1 Primeros Pasos Con GeogebraDocumento46 páginas1 Primeros Pasos Con GeogebrajachalfonsiniAún no hay calificaciones
- Taller GeogebraDocumento24 páginasTaller GeogebraPatricio FarfánAún no hay calificaciones
- Informe BioStarDocumento65 páginasInforme BioStarWilliam Pillpe Leon0% (1)
- Principios Del Diseño GraficoDocumento5 páginasPrincipios Del Diseño GraficoAlejandro LopezAún no hay calificaciones
- Problemas de Aplicación DPD SoluciónDocumento16 páginasProblemas de Aplicación DPD SoluciónVicente Bernini Jr.Aún no hay calificaciones
- Integrales MúltiplesDocumento3 páginasIntegrales MúltiplesAlejandro PerdomoAún no hay calificaciones
- Cómo Calcular La Productividad Global de La EmpresaDocumento8 páginasCómo Calcular La Productividad Global de La EmpresaYira Romo de la HozAún no hay calificaciones
- LKÑ, LDocumento7 páginasLKÑ, LMaria Elena Alvarado AmayaAún no hay calificaciones
- Requerimientos para El Análisis Dinámico No LinealDocumento1 páginaRequerimientos para El Análisis Dinámico No LinealAldo LugoAún no hay calificaciones
- Análisis de Velocidad Método de Números ComplejosDocumento2 páginasAnálisis de Velocidad Método de Números Complejosgerardo floresAún no hay calificaciones
- Redes Sociales en El Ambito EducativoDocumento11 páginasRedes Sociales en El Ambito EducativopalomaroblackAún no hay calificaciones
- 03 Contadores-Acumuladores - Tarea PDFDocumento5 páginas03 Contadores-Acumuladores - Tarea PDFGermán Martinez0% (1)
- Como Recuperar Tu Moto X de Un Full BrickDocumento24 páginasComo Recuperar Tu Moto X de Un Full BrickzorrildoAún no hay calificaciones
- Línea de Tiempo de Dispositivos MóvilesDocumento1 páginaLínea de Tiempo de Dispositivos MóvilesPavo AizcorbeAún no hay calificaciones
- Sos Lim FichatecDocumento2 páginasSos Lim FichatecCarlos Robles CastroAún no hay calificaciones
- Job Scheduling WinQSBDocumento5 páginasJob Scheduling WinQSBagmAún no hay calificaciones
- IF0306-taller Programacion II PDFDocumento5 páginasIF0306-taller Programacion II PDFp3p17oAún no hay calificaciones
- TEORIA ArmadurasDocumento3 páginasTEORIA ArmadurasJosé LópezAún no hay calificaciones
- Contenido Temático Certificacion Java SE 8 y Java EE 6Documento7 páginasContenido Temático Certificacion Java SE 8 y Java EE 6pratof25Aún no hay calificaciones
- SysDec Web ExteriorDocumento4 páginasSysDec Web Exteriorias2008Aún no hay calificaciones
- Gráficos y FuncionesDocumento8 páginasGráficos y FuncioneslorenadalboAún no hay calificaciones
- Como Conectar Un Mosfet de Potencia A Un MicrocontroladorDocumento11 páginasComo Conectar Un Mosfet de Potencia A Un MicrocontroladorEdgar Jose Aranguibel MorilloAún no hay calificaciones
- Diagrama de GanttDocumento5 páginasDiagrama de GanttAna Laura100% (1)
- MatematicasDocumento4 páginasMatematicasRoger LigonzAún no hay calificaciones
- Pensum Ingenieria en Sistemas UEES PDFDocumento1 páginaPensum Ingenieria en Sistemas UEES PDFHerbert DubonAún no hay calificaciones
- Tec 2000Documento6 páginasTec 2000PINKER32100% (1)
- Escenarios en ExcelDocumento5 páginasEscenarios en ExcelTania VallejosAún no hay calificaciones
- Fundamentos de Programación - Tarea 1 - Conversiones 1Documento3 páginasFundamentos de Programación - Tarea 1 - Conversiones 1Gabriel SanchezAún no hay calificaciones
- Determinantes y Transpuestas Con ExcelDocumento5 páginasDeterminantes y Transpuestas Con ExcelAMYNNXXXXAún no hay calificaciones
- Practica 4 - ModificadaDocumento6 páginasPractica 4 - ModificadaEddy FernandoAún no hay calificaciones