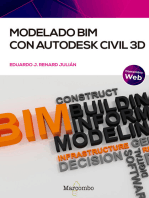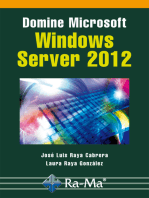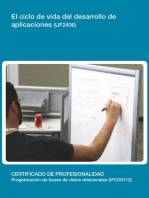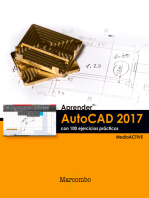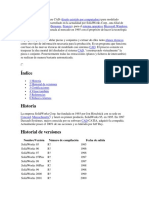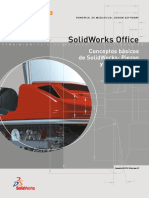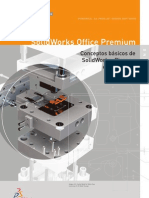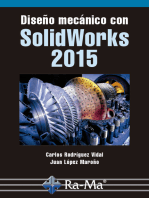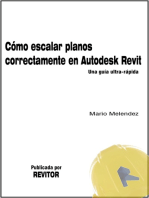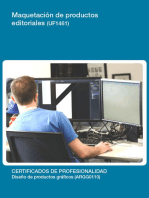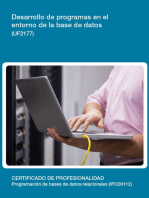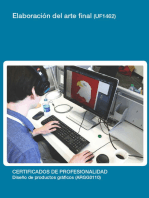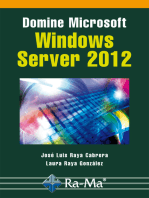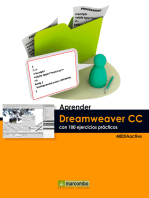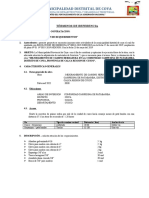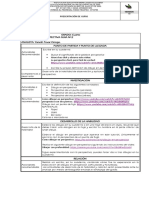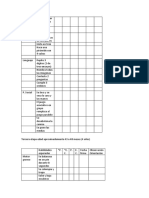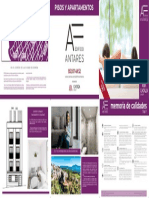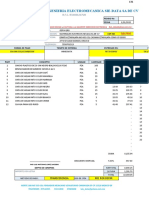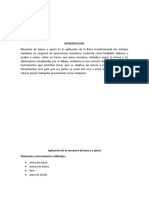Documentos de Académico
Documentos de Profesional
Documentos de Cultura
sw3 PDF
sw3 PDF
Cargado por
carm8402Título original
Derechos de autor
Formatos disponibles
Compartir este documento
Compartir o incrustar documentos
¿Le pareció útil este documento?
¿Este contenido es inapropiado?
Denunciar este documentoCopyright:
Formatos disponibles
sw3 PDF
sw3 PDF
Cargado por
carm8402Copyright:
Formatos disponibles
Empezar a trabajar
con la Edicin para
educacin de
SolidWorks
1995-2002, SolidWorks Corporation
300 Baker Avenue
Concord, Massachusetts 01742, EE.UU.
Reservados todos los derechos.
SolidWorks Corporation es una compaa de
Dassault Systemes S.A. (Nasdaq:DASTY).
La informacin y el software que se describe en
este documento estn sujetos a cambio sin previo
aviso y no deben ser considerados como
compromisos por parte de SolidWorks
Corporation.
Ningn material se puede reproducir o transmitir
de modo o por medio alguno, ya sea electrnico o
mecnico, con ningn fin, sin el permiso explcito
por escrito de SolidWorks Corporation.
Como condicin de uso de este producto de
software, el usuario acepta la garanta limitada, la
renuncia y los dems trminos y condiciones
establecidos en el Contrato de licencia y Servicio
de subscripcin para la Edicin para educacin de
SolidWorks Corporation que acompaa al
software. Si, despus de leer el Contrato de
licencia, no est de acuerdo con la garanta
limitada, la renuncia o alguno de los dems
trminos y condiciones, devuelva lo antes posible
el software y toda su documentacin adjunta a
SolidWorks Corporation y se le reembolsar su
dinero.
El software descrito en este documento se
suministra bajo una licencia y slo se puede
utilizar o copiar de acuerdo con los trminos de
esta licencia. Todas las garantas que SolidWorks
Corporation ofrece para el software y la
documentacin se establecen en el Contrato de
licencia y Servicio de subscripcin para la
Edicin para educacin de SolidWorks
Corporation y nada de lo que afirme o implique
este documento o su contenido ser considerado o
visto como una modificacin o enmienda de tales
garantas.
SolidWorks
es una marca registrada de
SolidWorks Corporation.
SolidWorks 2001Plus es un nombre de producto
de SolidWorks Corporation.
FeatureManager
es una marca registrada de
copropiedad de SolidWorks Corporation.
Feature Palette y PhotoWorks son marcas
registradas de SolidWorks Corporation.
ACIS
es una marca registrada de Spatial
Corporation.
FeatureWorks
es una marca registrada de
Geometric Software Solutions Co. Limited.
GLOBEtrotter
y FLEXlm
son marcas
registradas de Globetrotter Software, Inc.
Otras marcas y nombres de productos son marcas
registradas de sus respectivos propietarios.
SOFTWARE DE COMPUTADORA
COMERCIAL - PROPIETARIO
Derechos restringidos del gobierno de Estados
Unidos. La utilizacin, reproduccin o
divulgacin por parte del gobierno est sujeta a
restricciones, tal como se prev en
FAR 52.227-19 (Software
de computadora comercial Derechos
restringidos),
DFARS 252.227-7202(Software de computadoras
comerciales y documentacin del software de
computadoras comerciales) y en el contrato de
licencia, donde sea aplicable.
Contratista/Fabricante:
SolidWorks Corporation, 300 Baker Avenue,
Concord, Massachusetts 01742, EE.UU.
Porciones de este software son copyright y
propiedad de Unigraphics Solutions Inc.
Porciones de este software 1990-2002
D-Cubed Limited.
Porciones de este software 1998-2002
Geometric Software Solutions Co. Limited.
Porciones de este software 1999-2002
Immersive Design, Inc.
Porciones de este software 1990-2002
LightWork Design Limited.
Porciones de este software 1996
Microsoft Corporation. Reservados todos los
derechos.
Porciones de este software 1995-2002
Spatial Corporation
Porciones de este software 1999-2002
Viewpoint Corporation
Porciones de este software 1997-2002
Virtue 3D, Inc.
Reservados todos los derechos.
Patentes de EE.UU. 5,815,154, 6,219,049, 6,219,055
Nmero de documento: SWGSEDESP0402
Empezar a trabajar con la Edicin para educacin de SolidWorks iii
Dominio de los conceptos bsicos
Funcionalidad bsica 1-1
Iniciacin prctica en 40 minutos 2-1
Conceptos bsicos de ensamblaje 3-1
Conceptos bsicos de dibujo 4-1
Tablas de diseo 5-1
Otros aspectos acerca de la funcionalidad bsica 6-1
Trabajar con piezas y operaciones
Operaciones de revolucin y barrido 7-1
Operaciones de recubrir 8-1
Operaciones de matriz 9-1
Operaciones de redondeo 10-1
Otros aspectos acerca de las piezas y operaciones11-1
Trabajar con ensamblajes
Relaciones de posicin en un ensamblaje 12-1
Tcnicas avanzadas de diseo 13-1
Otros aspectos acerca de los ensamblajes 14-1
Trabajar con dibujos y documentacin
Tcnicas avanzadas de dibujo y documentacin 15-1
Contenido
iv
Lista de materiales 16-1
Otros aspectos acerca de los dibujos y la
documentacin 17-1
Temas especiales
Pieza de chapa metlica 18-1
Diseo de molde 19-1
Croquizado en 3D 20-1
Importar archivos / Utilizar el software
FeatureWorks 21-1
Aprender a utilizar el software PhotoWorks 22-1
SolidWorks Animator 23-1
Otros aspectos acerca de las funcionalidades de
SolidWorks y de los complementos 24-1
Empezar a trabajar con la Edicin para educacin de SolidWorks
Dominio de los conceptos bsicos
Funcionalidad bsica
Iniciacin prctica en 40 minutos
Conceptos bsicos de ensamblaje
Conceptos bsicos de dibujo
Tablas de diseo
Otros aspectos acerca de la funcionalidad bsica
Empezar a trabajar con la Edicin para educacin de SolidWorks 1-1
1
Funcionalidad bsica
SolidWorks dispone de soporte en la interfaz grfica de usuario de Microsoft Windows. El
manual Empezar a trabajar con la Edicin para educacin de SolidWorks da por
supuesto que usted ha utilizado Windows con anterioridad y que sabe hacer uso de sus
funcionalidades bsicas, tales como ejecutar programas, cambiar el tamao de las
ventanas, etc.
Antes de empezar con los ejemplos propuestos en el manual Empezar a trabajar con la
Edicin para educacin de SolidWorks, le aconsejamos que lea el Captulo 1 para que se
familiarice con algunos conceptos bsicos del producto, como son:
q Conceptos de diseo de SolidWorks
q Trminos de SolidWorks
q Obtener ayuda en SolidWorks
NOTA: Antes de empezar a utilizar SolidWorks, debe registrar su copia del
software. Visite la pgina http://www.solidworks.com/html/
company/education.cfm para registrar el software y aprender ms
acerca de los complementos y servicios que estn disponibles para
los clientes de la Edicin para educacin de SolidWorks.
Dominio de los conceptos bsicos
1-2
Disear con SolidWorks
A medida que haga los ejercicios en esta gua, ver que los mtodos de diseo que utilice
para las piezas, los ensamblajes y los dibujos traducirn un enfoque singular del proceso
de diseo.
q Con SolidWorks, puede crear piezas 3D y no slo dibujos 2D.
Puede utilizar estas piezas 3D para crear dibujos 2D y ensamblajes 3D.
q SolidWorks es un sistema conducido por cotas. Puede especificar las cotas y las
relaciones geomtricas entre elementos. Al cambiar las cotas, cambian el tamao y la
forma de la pieza, sin por ello alterar la intencin del diseo. Por ejemplo, en esta pieza
la altura del saliente siempre es igual a la mitad de la altura de la base.
SolidWorks: 3D CAD: Dibujos 2D, formados por lneas individuales
Captulo 1 Funcionalidad bsica
Empezar a trabajar con la Edicin para educacin de SolidWorks 1-3
q Un modelo 3D de SolidWorks consta de piezas, ensamblajes y dibujos. Las piezas,
los ensamblajes y los dibujos muestran el mismo modelo en documentos distintos.
Los cambios que se efecten en el modelo de un documento se propagan a los otros
documentos que contienen dicho modelo.
q Usted mismo crea los croquis y los utiliza para construir la mayora de las
operaciones. Un croquis es un perfil o seccin transversal 2D. Los croquis se pueden
extruir, recubrir, se les puede aplicar una revolucin o barrer a lo largo de un trayecto
para crear operaciones.
q Usted mismo utiliza las operaciones para construir piezas. Las operaciones son las
formas (salientes, cortes, taladros) y funciones (redondeos, chaflanes, vaciados, etc.)
que se combinan para construir piezas.
Piezas Dibujos
Ensamblaje
Croquis
Croquis extruido 10 mm
Operacin base
Saliente
Corte
Redondeo
Dominio de los conceptos bsicos
1-4
Trminos de SolidWorks
Ventanas de documentos
Las ventanas de documentos de SolidWorks tienen dos paneles:
q El panel izquierdo de la ventana contiene los elementos siguientes:
El gestor de diseodel FeatureManager
lista la estructura de la pieza, ensamblaje o
dibujo. Si desea obtener ms informacin, consulte la seccin Gestor de diseo del
FeatureManager en la pgina 6-9.
El PropertyManager proporciona un modo alternativo de croquizar y una forma
distinta de interactuar con la aplicacin SolidWorks.
El ConfigurationManager es un medio para crear, seleccionar y ver mltiples
configuraciones de piezas y ensamblajes en un documento.
Paneles de complementos personalizados.
q El panel de la derecha es la zona de grficos, en la que se puede crear y manipular la
pieza, ensamblaje o dibujo.
Modelo
Zona
de grficos
Panel de la parte izquierda que muestra
el gestor de diseo del FeatureManager
Captulo 1 Funcionalidad bsica
Empezar a trabajar con la Edicin para educacin de SolidWorks 1-5
Trminos comunes de modelos
Debe familiarizarse con los trminos a continuacin, puesto que aparecen a lo largo de
toda la documentacin de SolidWorks. Si desea obtener ms informacin al respecto,
consulte el glosario de la Gua del usuario en lnea de SolidWorks.
Asas
Las asas le permiten arrastrar y fijar de forma dinmica ciertos parmetros sin necesidad
de salir de la zona de grficos. El color de las asas se fija en Herramientas, Opciones,
Opciones de sistema, Colores, en el cuadro Colores de sistema. El color de las asas
activas es Resaltar. El color de las asas inactivas es Entidades inactivas.
De todos modos, en el manual Empezar a
trabajar con la Edicin para educacin de
SolidWorks, configurar todos los
parmetros desde dentro del
PropertyManager, de modo que llegue a
familiarizarse con este mtodo.
En cuanto se haya acostumbrado a las
opciones en el PropertyManager, podr
experimentar usted mismo las
posibilidades de las asas.
Si desea obtener ms informacin acerca
de las asas, consulte la
Gua del usuario en lnea de SolidWorks.
Eje
Cara Plano
Origen Vrtice Arista
Asas
Dominio de los conceptos bsicos
1-6
Barras de herramientas
Los botones de las barras de herramientas son mtodos abreviados para los comandos que
se utilizan ms a menudo. Puede configurar el posicionamiento y la visibilidad de las
barras de herramientas segn el tipo de documento (de pieza, ensamblaje, o dibujo).
SolidWorks recuerda las barras de herramientas que desea visualizar y la posicin donde
desea visualizarlas para cada tipo de documento. Por ejemplo, al abrir un documento de
ensamblaje, puede optar por ver slo la barra de herramientas Ensamblaje.
Para visualizar u ocultar barras de herramientas individuales:
Haga clic en Ver, Barras de herramientas o haga clic con el botn secundario del ratn
en el marco de la ventana de SolidWorks.
Aparecer una lista de todas las barras de herramientas. Las barras de herramientas con
una marca de verificacin junto a su nombre estn visibles; las barras de herramientas sin
marca de verificacin estn ocultas. Haga clic en el nombre de la barra de herramientas
para activar o desactivar su visualizacin.
Para personalizar las barras de herramientas que desea visualizar para un documento de
pieza, ensamblaje, o dibujo:
1 Abra un documento de pieza, ensamblaje o dibujo.
2 Haga clic en Herramientas, Personalizar, o haga clic con el botn secundario del
ratn sobre la barra de herramientas y seleccione Personalizar.
3 En la pestaa Barra de herramientas, active las casillas de verificacin de cada barra
de herramientas que desea visualizar y desactive las casillas de verificacin de las
barras de herramientas que desea ocultar.
Las barras de herramientas aparecen o desaparecen dinmicamente de la zona de la
barra de herramientas.
4 Haga clic en Aceptar para aceptar los cambios y cerrar el cuadro de dilogo; o haga
clic en Cancelar. Tambin puede hacer clic en Restablecer para deshacer los cambios
y regresar a las configuraciones previas.
Puede mover las barras de herramientas como desee. Las barras de herramientas se pueden
acoplar en una de las reas de la barra de herramientas o dejar flotando.
Si desea obtener ms informacin, consulte la seccin Personalizar las barras de
herramientas en la pgina 6-5.
Captulo 1 Funcionalidad bsica
Empezar a trabajar con la Edicin para educacin de SolidWorks 1-7
Obtener ayuda
Si le surgen preguntas al utilizar el software SolidWorks, puede obtener respuestas de
varias maneras:
q Si desea obtener Ayuda en lnea, haga clic en o en ?, Ayuda de SolidWorks en la
barra de mens. La ayuda en lnea es una parte integrante de la Gua del usuario en lnea
de SolidWorks, que proporciona informacin detallada acerca del uso del software
SolidWorks.
q Para obtener la ayuda de tipo Qu es esto?, haga clic en la barra de herramientas
Estndar y, a continuacin, en uno de los iconos en la barra de herramientas o en uno
de los elementos del FeatureManager. La ayuda Qu es esto? tambin est disponible
para algunos de los elementos en la zona de grficos.
q Si desea obtener tutoriales en lnea que le ensean a crear piezas, ensamblajes y
dibujos, haga clic en ?, Tutorial en lnea. Tambin encontrar informacin acerca de
conceptos bsicos del software Solidworks.
q Si desea ver algunas ideas para aplicar su diseo de la mejor forma posible, haga clic
en ?, Portafolio de diseo. El Portafolio de diseo utiliza piezas de ejemplo para darle
ideas de diseo.
q Si desea obtener sugerencias tiles, haga clic en ?, Sugerencia del da. Para ver una
sugerencia cada vez que inicie SolidWorks, active la casilla de verificacin Visualizar
sugerencia al inicio en el cuadro de dilogo Sugerencia del da.
q Si desea obtener ayuda que describa el cuadro de dilogo activo y proporcione acceso a
todo el sistema de ayuda en lnea, haga clic en el botn Ayuda en el cuadro de dilogo
o presione F1.
q Para ver las Sugerencias que sirven para identificar los botones de la barra de
herramientas, apunte al botn en cuestin y, tras un instante, aparecer la sugerencia.
q A medida que apunta a los botones de las barras de herramientas o hace clic en
elementos de los mens, la Barra de estado de la parte inferior de la ventana de
SolidWorks proporciona una breve descripcin de la funcin.
Si desea obtener ms informacin y las ltimas novedades acerca del software
SolidWorks y la compaa, visite el sitio web de SolidWorks, http://
www.solidworks.com, o haga clic en ?, Acerca de SolidWorks, Conectar.
Dominio de los conceptos bsicos
1-8
Empezar a trabajar con la Edicin para educacin de SolidWorks 2-1
2
Iniciacin prctica en 40 minutos
Este captulo le guiar en la creacin de su primer modelo de SolidWorks. Cree esta pieza
sencilla:
En este captulo se explica cmo realizar lo siguiente:
q Crear una operacin base
q Agregar una operacin saliente
q Agregar una operacin corte
q Modificar operaciones (agregar redondeos, cambiar cotas)
q Visualizar una vista de seccin de una pieza
Tardar unos 40 minutos en completar las tareas de este captulo.
NOTA: Se han modificado algunas de las ilustraciones de este manual para que el
mismo resulte ms claro. Lo que ve en su pantalla puede diferir con lo que ve
en las ilustraciones.
Dominio de los conceptos bsicos
2-2
Perspectiva general de los siguientes cuatro captulos
La seccin Conceptos bsicos contiene una serie de ejercicios tutoriales diseados para
ensearle los conceptos bsicos de Solidworks; la organizacin es la siguiente:
q Captulo 2. Iniciacin prctica en 40 minutos - Cree su primera pieza.
q Captulo 3. Conceptos bsicos de ensamblaje - Agregue piezas y construya un
ensamblaje.
q Captulo 4. Conceptos bsicos de dibujo - Cree un dibujo de las piezas y el ensamblaje.
q Captulo 5. Tablas de diseo - Cambie el nombre de las operaciones y cotas, creando
variaciones de una pieza mediante una tabla de diseo.
Para conseguir una mayor coherencia, tomar la primera pieza que haya creado y ampliar
sus conocimientos utilizando la misma pieza a lo largo de toda esta seccin.
Iniciar SolidWorks
1 Haga clic en el botn Inicio de la barra de tareas de Windows.
2 Haga clic en Programas, SolidWorks, SolidWorks.
Aparece la ventana principal de SolidWorks y se abre el cuadro de dilogo Bienvenido
a SolidWorks.
Crear un nuevo documento de pieza
1 Para crear una nueva pieza, haga clic en Nuevo documento en la pantalla
Bienvenido a SolidWorks, haga clic en Nuevo en la barra de herramientas
Estndar o en Archivo, Nuevo.
Aparece el cuadro de dilogo Nuevo documento de SolidWorks.
2 Haga clic en la pestaa Tutorial y seleccione el icono de pieza.
3 Haga clic en Aceptar.
Aparece una nueva ventana de pieza.
NOTA: Si aparece un cuadro de dilogo recordndole que debe registrar su copia de
SolidWorks, haga clic en Aceptar.
Captulo 2 Iniciacin prctica en 40 minutos
Empezar a trabajar con la Edicin para educacin de SolidWorks 2-3
Croquizar el rectngulo
La primera operacin de la pieza es un cuadro extruido a partir de un perfil rectangular
croquizado. Empiece por croquizar el rectngulo.
1 Para abrir un croquis 2D, haga clic en Croquis en la barra de herramientas Croquis
o en Insertar, Croquis.
Se abre un croquis en el plano Frontal.
2 Haga clic en Rectngulo en la barra Herramientas de croquizar o en
Herramientas, Entidad de croquis, Rectngulo.
3 Mueva el cursor al origen del croquis.
Sabr que el cursor se encuentra sobre el origen
cuando ste pase a ser . Haga clic en el
botn izquierdo del ratn para iniciar el
movimiento del cursor con el fin de crear un
rectngulo.
Al mover el cursor, observe que ste le muestra
las cotas del rectngulo. Haga clic en el botn
del ratn para completar el rectngulo.
Si desea obtener ms informacin acerca de la inferencia de cursores y lneas, consulte
la Gua del usuario en lnea de SolidWorks.
4 Haga clic en Seleccionar en la barra de herramientas Croquis o en Herramientas,
Seleccionar.
Los dos lados del rectngulo que estn en contacto con el origen son negros.
Puesto que empez croquizando en el origen, el vrtice de estos dos lados queda
automticamente relacionado con el origen. (El vrtice no se puede mover.)
Los otros dos lados (y tres vrtices) son azules. Esto indica que se pueden mover.
5 Haga clic en uno de los lados azules y arrastre
dicho lado o el asa de arrastre que se encuentra en
el vrtice para ajustar el tamao del rectngulo.
Dominio de los conceptos bsicos
2-4
Agregar cotas
En esta seccin proceder a especificar el tamao del rectngulo croquizado agregando
cotas. El software SolidWorks no exige la acotacin de los croquis antes de utilizarlos
para crear operaciones. Sin embargo, en este ejemplo agregue las cotas ahora con el fin de
definir completamente el croquis.
Al agregar las cotas a un croquis, el estado del croquis se visualizar en la barra de estado.
Un croquis de SolidWorks puede encontrarse en tres estados. Cada estado viene indicado
por un color distinto:
q En un croquis completamente definido, las posiciones de todas las entidades estn
completamente descritas utilizando cotas y/o relaciones. En un croquis completamente
definido, todas las entidades son negras.
q En un croquis insuficientemente definido, es necesario determinar ms cotas o
relaciones para especificar la geometra por completo. En este estado, usted puede
arrastrar entidades de croquis insuficientemente definidas para modificar el croquis.
Una entidad de croquis insuficientemente definida es azul.
q En un croquis definido en exceso, los objetos tienen cotas y/o relaciones de carcter
conflictivo. Una entidad de croquis definida en exceso es roja.
1 Haga clic en Herramientas, Opciones. En la pestaa Opciones de sistema, haga clic
en General y, a continuacin, desactive la casilla de verificacin Escribir valor de
cota. Haga clic en Aceptar.
2 Haga clic en Cota en la barra de
herramientas Relaciones de croquis o en
Herramientas, Cotas, Paralela.
El cursor pasa a ser .
Captulo 2 Iniciacin prctica en 40 minutos
Empezar a trabajar con la Edicin para educacin de SolidWorks 2-5
3 Haga clic en la arista superior del rectngulo
y, a continuacin, vuelva a hacer clic en el
lugar donde desee situar la cota.
La lnea vertical derecha cambia de azul a
negro. Al acotar la longitud de la parte
superior del rectngulo, tambin ha definido
completamente la posicin del segmento que
se encuentra ms a la derecha. An puede
arrastrar el segmento superior hacia arriba y
hacia abajo.
El color azul indica que est insuficientemente definido.
4 Haga clic en la arista derecha del rectngulo y, a
continuacin, vuelva a hacer clic para situar la cota.
El segmento superior y el resto de los vrtices se
vuelven negros. La barra de estado de la esquina
inferior derecha de la ventana indica que el
croquis est completamente definido.
Cambiar los valores de las cotas
Para cambiar las cotas, utilice la herramienta Cotas.
1 Haga doble clic en una de las cotas.
Aparece el cuadro de dilogo Modificar. La cota actual
aparece resaltada.
2 Escriba 120 mm y, a continuacin, haga clic en .
El croquis cambia de tamao para reflejar la nueva cota.
El valor de cota es ahora 120 mm.
3 Haga clic en Zoom ajustar en la barra de herramientas Ver, presione la tecla f o
haga clic en Ver, Modificar, Zoom ajustar, para visualizar el rectngulo entero a
tamao completo y centrarlo en la zona de grficos.
4 Haga doble clic en la otra cota y cambie su valor a 120 mm.
5 Vuelva a hacer clic en Zoom ajustar para centrar el croquis.
Dominio de los conceptos bsicos
2-6
Extruir la operacin base
La primera operacin de cualquier pieza se denomina operacin base. Esta operacin se
crea extruyendo el rectngulo croquizado.
1 Haga clic en Extruir saliente/base en la barra de herramientas Operaciones o en
Insertar, Base, Extruir.
Aparece el PropertyManager Base-Extruir en el panel izquierdo y la vista del croquis
se vuelve isomtrica.
2 En Direccin 1, efecte lo siguiente:
Configure la Condicin final en Hasta
profundidad especificada.
Configure la Profundidad en 30 mm.
Para aumentar el valor, utilice las flechas o
escriba el valor.
Al hacer clic en las flechas, aparece una vista
preliminar de los resultados en la zona de
grficos.
3 Haga clic en Aceptar para crear la extrusin.
La nueva operacin, Base-Extruir, aparece en el
gestor de diseo del FeatureManager.
4 Si necesita aplicar el zoom para visualizar el modelo
entero, presione Z para aplicar el zoom alejar o
Mays+Z para aplicar el zoom acercar.
5 Haga clic en el signo ms situado al lado de
Base-Extruir en el gestor de diseo del
FeatureManager.
Croquis1, utilizado para extruir la operacin,
aparece ahora en la lista de la operacin.
Croquis
Vista preliminar
de la extrusin
Haga clic aqu
Captulo 2 Iniciacin prctica en 40 minutos
Empezar a trabajar con la Edicin para educacin de SolidWorks 2-7
Guardar la pieza
1 Haga clic en Guardar en la barra de herramientas Estndar o en Archivo,
Guardar.
Aparece el cuadro de dilogo Guardar como.
2 Escriba Tutorial1 y haga clic en Guardar.
La extensin .sldprt se agrega al nombre del archivo y dicho archivo se guarda en el
directorio actual. Para guardar el archivo en un directorio distinto, utilice el botn
Examinar de Windows para navegar hasta el directorio que desee y, a continuacin,
guarde el archivo.
NOTA: Los nombres de archivo no hacen distincin entre letras maysculas y
minsculas. Es decir, los archivos denominados TUTORIAL1.sldprt,
Tutorial1.sldprt y tutorial1.sldprt corresponden a la misma pieza.
Dominio de los conceptos bsicos
2-8
Croquizar un saliente
Para crear operaciones adicionales en la pieza (como salientes o cortes), croquice en las
caras o los planos del modelo y, a continuacin, extruya los croquis.
1 Haga clic en Sin lneas ocultas en la barra de herramientas Ver o en Ver,
Visualizar, Sin lneas ocultas.
2 Haga clic en la opcin Seleccionar en la barra de herramientas Croquis, si an no
est seleccionada.
3 Mueva el cursor sobre la cara frontal de la pieza.
Las aristas de la cara cambian a lneas de puntos para
indicar que la cara se puede seleccionar.
El cursor pasa a ser para indicar que est
seleccionando la cara.
4 Haga clic en la cara frontal de la pieza para
seleccionarla.
Las aristas de la cara pasan a ser lneas continuas y
cambian de color para indicar que la cara est
seleccionada.
5 Haga clic en Croquis en la barra de herramientas Croquis o bien haga clic con el
botn secundario del ratn en cualquier punto de la zona de grficos y seleccione
Insertar croquis.
Se abre un croquis.
6 Haga clic en Crculo en la barra Herramientas de
croquizar o en Herramientas, Entidad de croquis,
Crculo.
7 Haga clic cerca del centro de la cara y mueva el cursor
para croquizar un crculo. Vuelva a hacer clic para
completar el crculo.
NOTA: Se debe croquizar en una cara o un plano a la vez y despus crear una
operacin basada en uno o ms croquis.
Captulo 2 Iniciacin prctica en 40 minutos
Empezar a trabajar con la Edicin para educacin de SolidWorks 2-9
Acotar y extruir el saliente
Para establecer la posicin y el tamao del crculo, agregue las cotas necesarias.
1 Haga clic en Cota en la barra de herramientas Relaciones de croquis o haga clic
con el botn secundario del ratn en cualquier sitio en la zona de grficos y seleccione
Cota en el men contextual.
2 Haga clic en la arista superior de la cara, en el crculo y,
finalmente, en el punto donde desea situar la cota.
Observe la vista preliminar de la cota cada vez que haga clic
en una entidad. La vista preliminar muestra dnde estn
asociadas las lneas de cotas y ayuda a comprobar que se
hayan seleccionado las entidades correctas para la cota.
En forma predeterminada, cuando se agrega una cota de
posicin a un crculo, la lnea de cota se asocia al punto
central de forma predeterminada.
3 Haga clic en Seleccionar, haga doble clic en la cota y, a continuacin, especifique 60
mm como el nuevo valor en el cuadro de dilogo Modificar.
4 Repita el proceso para acotar el crculo con la arista lateral de
la cara. Configure este valor tambin en 60 mm.
5 Mientras sigue utilizando la herramienta Cota , haga clic
en el crculo para acotar su dimetro. Mueva el cursor para
visualizar la vista preliminar de la cota.
Cuando la cota se alinea horizontal o verticalmente, aparece
como una cota lineal; si se encuentra en un ngulo, aparece
como una cota de dimetro.
6 Haga clic en una posicin para la cota del dimetro.
Configure el dimetro en 70 mm.
El crculo se vuelve negro y la barra de estado indica que
el croquis est completamente definido.
7 Haga clic en Extruir saliente/base en la barra de
herramientas Operaciones o en Insertar, Saliente, Extruir.
Aparece el PropertyManager Saliente-Extruir.
8 En Direccin 1, fije la Profundidad de la extrusin en
25 mm, deje el resto de los elementos con sus valores
predeterminados y haga clic en Aceptar para extruir la
operacin de saliente.
Saliente-Extruir1 aparece en el gestor de diseo del
FeatureManager.
Dominio de los conceptos bsicos
2-10
Crear el corte
A continuacin, proceda a crear un corte concntrico con respecto al saliente.
Croquizar y acotar el corte
1 Haga clic en la cara frontal del saliente circular para
seleccionarlo.
2 Haga clic en Normal a en la barra de
herramientas Vistas estndar.
La pieza girar de manera que la cara del modelo
seleccionado estar orientada hacia usted.
3 Haga clic en Croquis en la barra de
herramientas Croquis para abrir un croquis nuevo.
4 Croquice un crculo cerca del centro del saliente tal
como se indica. Haga clic en Cota y acote el
dimetro del crculo en 50 mm.
Agregar una relacin concntrica
Ahora agregar una relacin concntrica entre los dos crculos.
1 Haga clic en Agregar relacin en la barra de herramientas Relaciones de croquis o
en Herramientas, Relaciones, Agregar.
Aparece el PropertyManager Propiedades.
2 Seleccione el crculo croquizado (el crculo interno) y la arista del saliente
(el crculo externo).
Las selecciones aparecen en Entidades seleccionadas.
3 En Agregar relaciones, haga clic en Concntrica .
Concntrica aparece en Relaciones existentes. Los crculos interno y externo tienen
ahora una relacin concntrica.
Acabado del corte
Finalmente, cree el corte.
1 Haga clic en Extruir corte en la barra de
herramientas Operaciones o en Insertar, Cortar,
Extruir.
Aparece el PropertyManager Cortar-Extruir.
2 En Direccin 1, establezca la Condicin final en Por
todo y, a continuacin, haga clic en Aceptar .
3 Haga clic en Isomtrica en la barra de
herramientas Vistas estndar.
4 Haga clic en Guardar en la barra de
herramientas Estndar para guardar la pieza.
Captulo 2 Iniciacin prctica en 40 minutos
Empezar a trabajar con la Edicin para educacin de SolidWorks 2-11
Redondear las esquinas de la pieza
En esta seccin, redondear las cuatro esquinas de la pieza. Puesto que todos los
redondeos tendrn un mismo radio (10 mm), puede crearlos todos como una nica
operacin.
1 Haga clic en Oculto en gris . Esto facilita la
seleccin de las aristas ocultas.
2 Haga clic en la arista de la primera esquina para
seleccionarla.
Observe cmo se resaltan las caras, las aristas y los
vrtices cuando el cursor les pasa por encima,
identificando los objetos seleccionables.
Observe asimismo la forma cambiante del cursor:
3 Haga clic en Girar vista en la barra de herramientas Ver o en Ver, Modificar, Girar
y arrastre la pieza para hacerla girar aproximadamente de este modo.
4 Haga clic en Seleccionar , mantenga
presionada la tecla Ctrl y haga clic en las aristas de
las cuatro esquinas.
Arista
Cara
Vrtice
Seleccione estas cuatro aristas
Dominio de los conceptos bsicos
2-12
5 Haga clic en Redondeo en la barra de herramientas Operaciones o en Insertar,
Operaciones, Redondeo/redondo.
Aparece el PropertyManager Redondeo con una vista preliminar del redondeo.
Tambin aparece una anotacin que muestra el Radio .
En Elementos a redondear, el cuadro Aristas, Caras, Operaciones y Bucles
muestra las cuatro aristas seleccionadas.
6 Asegrese de que el Radio est configurado en 10 mm. Mantenga los dems
elementos con los valores predeterminados.
7 Haga clic en Aceptar .
Las cuatro esquinas seleccionadas se redondean.
La operacin Redondeo1 aparece en el gestor de
diseo del FeatureManager.
Captulo 2 Iniciacin prctica en 40 minutos
Empezar a trabajar con la Edicin para educacin de SolidWorks 2-13
Agregar ms redondeos
Ahora, agregue redondeos a otras aristas vivas de la pieza. Puede seleccionar caras y
aristas tanto antes como despus de abrir el PropertyManager Redondeo.
1 Haga clic en Sin lneas ocultas .
2 Haga clic en Redondeo .
Aparece el PropertyManager Redondeo.
3 Haga clic en la cara frontal de la base para seleccionarla.
Aparece una vista preliminar del redondeo en la arista
externa de la base-extruir y del saliente.
El cuadro Aristas, Caras, Operaciones y Bucles muestra
que una cara est seleccionada. La anotacin muestra el
Radio .
4 En Elementos a redondear, cambie el Radio a 5 mm y
haga clic en Aceptar .
Las aristas interna y externa se redondean en un nico paso.
5 Vuelva a hacer clic en Redondeo .
6 Haga clic en la cara frontal del saliente circular.
7 Cambie el Radio a 2 mm y haga clic en Aceptar .
Observe que las operaciones que aparecen listadas en el
gestor de diseo del FeatureManager estn organizadas en el
mismo orden en el que las ha creado.
8 Haga clic en Girar vista y gire la pieza para visualizar
las distintas vistas.
9 Haga clic en Guardar para guardar la pieza.
Dominio de los conceptos bsicos
2-14
Vaciar la pieza
A continuacin, vace la pieza. La operacin de vaciado ahueca la pieza, eliminando
material de la cara seleccionada y dejando una pieza de paredes finas.
1 Haga clic en Posterior en la barra de
herramientas Vistas estndar.
Ahora, la parte posterior estar orientada hacia
usted.
2 Haga clic en Vaciado en la barra de
herramientas Operaciones o en Insertar,
Operaciones, Vaciado.
Aparece el PropertyManager Vaciado1.
3 Haga clic en la cara posterior para seleccionarla.
La cara seleccionada aparece en Parmetros, dentro del cuadro Caras a eliminar .
4 En Parmetros, configure el Espesor en 2 mm y haga clic en Aceptar .
La operacin de vaciado elimina la cara seleccionada.
5 Para visualizar los resultados, haga clic
en Girar vista y gire la pieza.
Es posible que necesite arrastrar algunas
piezas a distintas zonas de la ventana.
1 Haga clic en Trasladar en la barra de
herramientas Ver o en Ver, Modificar,
Trasladar y, a continuacin, haga clic en
la pieza arrastrndola hasta una nueva
ubicacin y suelte el botn del ratn.
2 Vuelva a hacer clic en Trasladar para desactivar la herramienta Trasladar.
Captulo 2 Iniciacin prctica en 40 minutos
Empezar a trabajar con la Edicin para educacin de SolidWorks 2-15
Cambiar una cota utilizando las asas de operacin
Esta seccin muestra una manera de cambiar la cota de una operacin extruida utilizando
las asas de operacin.
1 Haga clic en Girar vista en la barra de herramientas Ver y arrastre la pieza para
hacerla girar aproximadamente de este modo. Vuelva a hacer clic en Girar vista
para desactivarla.
2 Haga doble clic en Base-Extruir en el gestor de diseo del FeatureManager.
La operacin Base-Extruir se expande para mostrar el croquis en el que se basaba.
Las cotas de operacin aparecen en la zona de grficos.
3 Haga clic en Mover/ajustar tamao de operaciones en la barra de herramientas
Operaciones.
Aparecen las asas de operacin para la
operacin de extrusin. Las asas de la
operacin permiten mover, girar y ajustar el
tamao de algunos tipos de operaciones.
4 Arrastre el asa Ajustar tamao para
aumentar la profundidad de la extrusin de
30 a 50 mm.
El cursor le proporciona informacin sobre
la cota que est cambiando. Al soltar el
cursor, la pieza se reconstruye con el nuevo
valor de la cota.
5 Haga clic en Mover/ajustar tamao de
operaciones para desactivar la
visualizacin de las asas de operacin.
6 Haga clic fuera de la pieza en la zona de grficos para ocultar las cotas.
7 Haga clic en Guardar para guardar la pieza.
Si desea obtener ms informacin acerca de las asas de
operacin, consulte la Gua del usuario en lnea de
SolidWorks.
NOTA: Tambin puede modificar una cota utilizando
el mtodo del cuadro de dilogo Modificar,
tal como se ha expuesto anteriormente
(consulte la pgina 2-5).
Girar
Mover
Ajustar tamao
(profundidad)
Dominio de los conceptos bsicos
2-16
Visualizar una vista de seccin
Puede visualizar una vista de seccin 3D del modelo en cualquier momento.
Para especificar los planos de corte de la seccin, utilice las caras o los planos del modelo.
En este ejemplo, se utiliza el plano Derecho para cortar la vista del modelo.
1 Haga clic en Isomtrica y, a continuacin, haga clic en el modo de vista
Sombreado .
2 Haga clic en Derecho en el gestor de diseo del FeatureManager.
El plano Derecho se resalta.
3 Haga clic en Vista de seccin en la barra de herramientas Ver o en Ver,
Visualizar, Vista de seccin.
Aparece el cuadro de dilogo Vista de seccin.
4 Active la casilla de verificacin Vista preliminar.
Aparece una flecha de corte de seccin.
Si aparece un mensaje que comunica que el modelo
no se est seccionando correctamente, haga clic en
Aceptar.
5 Haga clic en la flecha de direccin hacia arriba en
el cuadro Posicin de seccin para configurar la
Posicin de seccin en 60 mm.
Aparece un plano de corte de seccin. La vista se actualiza en forma dinmica al
incrementarse el valor, el cual corresponde a la equidistancia desde el plano Derecho
hasta el plano de corte de seccin.
La flecha de corte de seccin indica el rea del modelo que estar visible, empezando
en el plano de corte de seccin y siguiendo la direccin de la flecha.
NOTA: Al seleccionar la opcin Vista preliminar,
la vista se actualiza cada vez que modifica
un valor en el cuadro de dilogo.
SUGERENCIA:
Cambie a la vista Superior o Frontal para entender mejor
el funcionamiento de la herramienta Vista de seccin.
Captulo 2 Iniciacin prctica en 40 minutos
Empezar a trabajar con la Edicin para educacin de SolidWorks 2-17
6 Active la casilla de verificacin Invertir lado de visualizacin para invertir la
direccin de la flecha de corte de seccin.
7 Haga clic en Aceptar.
Se visualizar la vista de seccin de la pieza. Slo se corta
la visualizacin de la pieza, no el modelo propiamente
dicho. La visualizacin de la seccin se mantiene al
cambiar el modo de vista, la orientacin o el zoom.
8 Haga clic para desactivar la Vista de seccin .
Regresa a una visualizacin completa de la pieza.
Dominio de los conceptos bsicos
2-18
Empezar a trabajar con la Edicin para educacin de SolidWorks 3-1
3
Conceptos bsicos de ensamblaje
En este captulo, aprender cmo construir un ensamblaje sencillo. Los conceptos
descritos son los siguientes:
q Agregar piezas a un ensamblaje
q Mover y girar componentes en un ensamblaje
q Especificar las relaciones de posicin del ensamblaje que hacen que las piezas se
puedan unir
Dominio de los conceptos bsicos
3-2
Perspectiva general del ensamblaje
Un ensamblaje es la combinacin de dos o ms piezas, tambin denominadas
componentes, dentro de un documento de Solidworks. La posicin y orientacin de los
componentes se determina utilizando relaciones de posicin. Las relaciones de posicin
forman relaciones entre las caras y aristas de los componentes.
En este captulo, crear una nueva pieza base y la asociar mediante una relacin de
posicin con la pieza que ha creado en el captulo Iniciacin prctica en 40 minutos; de
este modo, obtendr un ensamblaje.
Si desea ms informacin sobre los ensamblajes, consulte la seccin Trabajar con
ensamblajes de esta gua.
Crear la operacin base
Para crear la base de una nueva pieza, puede utilizar los mismos mtodos que aprendi en
el Captulo 2.
1 Abra una nueva pieza desde la pestaa Tutorial.
2 Haga clic en Croquis y croquice un rectngulo empezando por
el origen.
3 Haga clic en Cota y acote el rectngulo a 120 mm x 120 mm.
4 Haga clic en Extruir saliente/base y extruya el rectngulo con
una Condicin final de Hasta profundidad especificada, a una
Profundidad de 90 mm.
5 Haga clic en Redondeo y redondee las cuatro aristas mostradas
con un radio de 10 mm.
6 Haga clic en Vaciado . Seleccione la cara frontal del modelo
como cara a eliminar y configure el Espesor en 4 mm.
7 Guarde la pieza como Tutorial2. (La extensin .sldprt se agrega al
nombre del archivo.)
Captulo 3 Conceptos bsicos de ensamblaje
Empezar a trabajar con la Edicin para educacin de SolidWorks 3-3
Crear un reborde en la pieza
En esta seccin se utilizarn las herramientas Convertir entidades y Equidistanciar
entidades para crear la geometra del croquis. A continuacin, se crear un reborde
mediante un corte para permitir la unin con la pieza del captulo anterior.
1 Haga clic en Zoom encuadre en la barra de
herramientas Ver, Modificar, Zoom encuadre y
seleccione arrastrando una de las esquinas de la pieza, tal
como se indica. Haga clic en Zoom encuadre de
nuevo para desactivar la herramienta.
2 Seleccione la pared delgada de la cara frontal de la pieza y
haga clic en Croquis para abrir un croquis.
Las aristas de la cara de la pieza se resaltan.
3 Haga clic en Convertir entidades en la barra Herramientas de croquizar, o en
Herramientas, Herramientas de croquizar, Convertir entidades.
Las aristas externas de la cara seleccionada se proyectan
(se copian) en el plano de croquis como lneas y arcos.
4 Haga clic de nuevo en la cara frontal.
5 Haga clic en Equidistanciar entidades en la barra
Herramientas de croquizar, o en Herramientas,
Herramientas de croquizar, Equidistanciar entidades.
SUGERENCIA: Utilice el Filtro de seleccin para que la seleccin de caras que se
describe en esta seccin resulte ms fcil. Consulte el Captulo 6,
Otros aspectos acerca de la funcionalidad bsica, para obtener ms
informacin.
Dominio de los conceptos bsicos
3-4
6 Configure la Equidistancia en 2 mm.
La vista preliminar visualiza la equidistancia que se
extiende hacia fuera de la pieza.
7 Seleccione la casilla de verificacin Invertir direccin
para cambiar la direccin de la equidistancia.
8 Haga clic en Aceptar .
Se agregar un conjunto de lneas al croquis, a una
distancia de 2 mm desde la arista externa de la cara
seleccionada. Esta relacin se mantendr aunque las
aristas originales cambien.
9 Haga clic en Extruir corte o en Insertar, Cortar, Extruir.
10 En Direccin 1, configure la Profundidad en 30 mm y
haga clic en Aceptar .
El material entre las dos lneas se cortar, con lo cual se
crear el reborde.
Cambiar el color de una pieza
Puede cambiar el color y el aspecto de una pieza o de sus operaciones.
1 Haga clic en el icono Tutorial2 que aparece en la parte superior del gestor de diseo del
FeatureManager.
2 Haga clic en Sombreado .
3 Haga clic en Editar color en la barra de herramientas Estndar.
Aparece el cuadro de dilogo Editar color.
4 Haga clic en el color que desee en la paleta y, a continuacin, haga clic en Aceptar.
5 Guarde la pieza.
Captulo 3 Conceptos bsicos de ensamblaje
Empezar a trabajar con la Edicin para educacin de SolidWorks 3-5
Crear el ensamblaje
Ahora puede crear el ensamblaje utilizando las dos piezas.
1 Si Tutorial1.sldprt no est abierto, haga clic en Abrir en la barra de herramientas
Estndar para abrirlo.
2 Haga clic en Nuevo en la barra de herramientas Estndar.
Aparece el cuadro de dilogo Nuevo documento de SolidWorks.
3 Seleccione la pestaa Tutorial, haga clic en el icono assem y, a continuacin, haga clic
en Aceptar.
4 Haga clic en Ventana, Mosaico horizontal para visualizar las tres ventanas.
Cierre todas las dems ventanas si tiene alguna otra abierta.
5 Arrastre el icono Tutorial1 desde la parte superior del gestor de diseo del
FeatureManager de Tutorial1.sldprt y colquelo en el gestor de diseo del
FeatureManager de la ventana del ensamblaje (Assem1).
Observe que al mover el cursor en el gestor de diseo del FeatureManager, el cursor
pasa a ser .
Al agregar una pieza a un ensamblaje de este modo, la pieza hace inferencia de manera
automtica con el origen del ensamblaje. Cuando una pieza hace inferencia con el
origen de un ensamblaje:
El origen de la pieza coincide con el origen del ensamblaje.
Los planos de la pieza y del ensamblaje se alinean.
Dominio de los conceptos bsicos
3-6
6 Arrastre el icono Tutorial2 desde Tutorial2.sldprt, y colquelo en la zona de grficos
de la ventana del ensamblaje, junto a la pieza Tutorial1.
Observe que al mover el cursor en la zona de grficos, el cursor pasa a ser .
7 Guarde el ensamblaje como Tutorial. (Se agrega la extensin .sldasm al nombre del
archivo.) Si aparece un mensaje para guardar los documentos de referencia, haga
clic en S.
8 Para ampliar una ventana de ensamblaje, arrastre una esquina de la ventana segn
desee o haga clic en Maximizar en la esquina superior derecha para ampliar la
ventana al tamao mximo. Ya no es necesario que tenga las ventanas Tutorial1.sldprt
ni Tutorial2.sldprt a la vista.
9 Haga clic en Zoom ajustar .
Captulo 3 Conceptos bsicos de ensamblaje
Empezar a trabajar con la Edicin para educacin de SolidWorks 3-7
Relaciones de posicin entre los componentes
En esta seccin se definen las relaciones de posicin del ensamblaje entre los
componentes para conseguir la alineacin y la unin adecuadas de los mismos.
1 Haga clic en Isomtrica en la barra de herramientas Vistas estndar.
2 Haga clic en Relacin de posicin en la barra de herramientas Ensamblaje, o en
Insertar, Relacin de posicin.
3 Haga clic en la arista superior de Tutorial1 y,
a continuacin, haga clic en la arista externa
del reborde situado en la parte superior de
Tutorial2.
Las aristas aparecen en la lista Entidades a
relacionar .
4 En Configuraciones de la relacin de
posicin, haga lo siguiente:
Haga clic en Coincidente para fijar el
tipo de relacin de posicin.
Haga clic en Segn mayor proximidad para configurar la Alineacin de relacin
de posicin.
5 Haga clic en Vista preliminar para visualizar una vista preliminar de la relacin de
posicin.
Las aristas seleccionadas de los dos componentes se hacen coincidentes.
6 Haga clic en Aceptar .
La posicin del componente Tutorial2 en el ensamblaje an no est completamente
definida, tal y como lo indica el prefijo (-) en el gestor de diseo del FeatureManager.
El componente Tutorial2 an dispone de ciertos grados de libertad para moverse en
direcciones que todava no estn restringidas por las relaciones de posicin.
1 Haga clic en Mover componente .
2 Haga clic en el componente Tutorial2 y
mantenga presionado el botn izquierdo
del ratn.
El cursor pasa a ser .
3 Arrastre el componente de un lado a
otro para constatar el grado de libertad
de que dispone y, a continuacin, suelte el botn izquierdo del ratn.
4 Haga clic de nuevo en Mover componente para salir del modo mover.
Seleccione estas aristas
Tutorial1 Tutorial2
Dominio de los conceptos bsicos
3-8
Agregar ms relaciones de posicin
1 Seleccione la cara derecha de un
componente y, a continuacin, presione la
tecla Ctrl y seleccione la cara
correspondiente en el otro componente.
2 Haga clic en Relacin de posicin .
3 Seleccione Coincidente y Segn
mayor proximidad.
4 Haga clic en Vista preliminar para
visualizar una vista preliminar de la relacin
de posicin.
5 Haga clic en Aceptar .
6 Repita los pasos del 1 al 5, seleccionando las
caras superiores de ambos componentes para
agregar otra relacin de posicin
Coincidente.
7 Guarde el ensamblaje.
Seleccione estas caras
Seleccione estas caras
Empezar a trabajar con la Edicin para educacin de SolidWorks 4-1
4
Conceptos bsicos de dibujo
En este captulo crear un dibujo de las piezas y el ensamblaje de los captulos anteriores
en mltiples hojas. Se explica cmo realizar lo siguiente:
q Abrir una plantilla de dibujo y editar un formato de hoja
q Insertar vistas estndar de un modelo de pieza
q Agregar anotaciones de modelo y de referencia
q Agregar otra hoja de dibujo
q Insertar una vista etiquetada
q Imprimir el dibujo
Dominio de los conceptos bsicos
4-2
Abrir una plantilla de dibujo
Primero, abra una plantilla de dibujo.
1 Haga clic en Nuevo en la barra de herramientas Estndar.
Aparece el cuadro de dilogo Nuevo documento de SolidWorks.
2 Seleccione la pestaa Tutorial, haga clic en el icono draw y, a continuacin, haga clic
en Aceptar.
Aparece una nueva ventana de dibujo con
texto de nota.
Preparar el formato de la plantilla de dibujo
A continuacin, preparar el formato de la hoja
de dibujo modificando algunas de las
propiedades del texto.
1 Haga clic con el botn secundario del ratn
en cualquier lugar dentro del dibujo y
seleccione Editar formato de hoja.
2 Haga clic en Zoom encuadre , aplique el zoom acercar al bloque de ttulo de la
esquina inferior derecha y, a continuacin, haga clic de nuevo en para desactivar
el Zoom encuadre.
3 Haga doble clic en la nota que contiene el texto <NOMBRE DE COMPAA>.
El cursor cambia a cuando lo arrastra sobre <NOMBRE DE COMPAA>.
4 Cambie el Texto de nota por el nombre de su compaa.
5 Haga clic fuera del rea Texto de nota para guardar los cambios.
6 Haga clic de nuevo en Texto de nota.
7 Haga clic en la barra de herramientas Fuente para cambiar la fuente, el estilo o el
tamao.
8 Haga clic con el botn secundario del ratn en la zona de grficos y seleccione Editar
hoja para salir del modo de edicin del formato de hoja.
NOTA: Si la barra de herramientas Fuente no est visible, haga clic en Ver, Barras de
herramientas, Fuente.
Captulo 4 Conceptos bsicos de dibujo
Empezar a trabajar con la Edicin para educacin de SolidWorks 4-3
A continuacin, guarde el formato de la hoja de dibujo actualizado.
1 Para reemplazar este formato como el formato A-Horizontal estndar, haga clic en
Archivo, Guardar formato de hoja.
Aparece el cuadro de dilogo Guardar formato de hoja.
2 Haga clic en Aceptar.
3 Haga clic en S para confirmar que desea sobrescribir el formato de hoja existente.
Cuando seleccione este formato para sus propios dibujos, no ser necesario realizar de
nuevo estas ediciones.
Configurar las opciones de documentacin
A continuacin, configure la fuente predeterminada de las cotas, el estilo de las cotas, las
flechas, y otras opciones de documentacin. Para este captulo, utilice las configuraciones
que se describen a continuacin. Ms adelante podr configurar las opciones de
documentacin para satisfacer las necesidades de su compaa.
1 Haga clic en Herramientas, Opciones.
2 En la pestaa Propiedades de documento, haga clic en Documentacin. En la
seccin Estndar de acotacin, en el cuadro Ceros decimales, seleccione Eliminar.
3 En Documentacin, haga clic en Cotas. Haga clic en Fuente.
Aparece el cuadro de dilogo Escoger fuente.
4 En el cuadro Altura, haga clic en Puntos y escriba o seleccione 16.
5 Haga clic en Aceptar.
6 En Documentacin, haga clic en Flechas y examine los estilos y tamaos
predeterminados.
Observe que existen estilos de asociacin distintos para las aristas, caras y elementos
no asociados.
7 Haga clic en Aceptar para cerrar el cuadro de dilogo.
Si desea obtener ms informacin acerca de estas opciones, consulte la
Gua del usuario en lnea de SolidWorks.
NOTA: Si desea guardar el formato de hoja con un nombre nuevo de modo que no
se sobrescriba el formato de hoja estndar, haga clic en Archivo, Guardar
formato de hoja, Formato de hoja personalizado. Haga clic en Examinar
y navegue hasta el directorio en el que desea guardar el formato. Escriba un
nombre y haga clic en Guardar. Haga clic en Aceptar para cerrar el cuadro
de dilogo.
Dominio de los conceptos bsicos
4-4
Crear un dibujo de una pieza
1 Abra Tutorial1.sldprt si no est abierto. A continuacin, vuelva a la ventana de dibujo.
2 Haga clic en 3 vistas estndar en la
barra de herramientas Dibujo, o en
Insertar, Vista de dibujo, 3 vistas
estndar.
El cursor pasa a ser .
El PropertyManager Vista estndar
presenta un mensaje que explica cuatro
mtodos para seleccionar un modelo.
3 Seleccione Tutorial1.sldprt en el men
Ventana.
Aparece la ventana Tutorial1.sldprt.
4 Haga clic en la zona de grficos de la
ventana de pieza. La ventana de dibujo
vuelve a aparecer con las tres vistas de la
pieza seleccionada.
Mover vistas de dibujo
Para mover una vista, haga clic dentro de
sus lmites. Cuando el cursor se encuentra
sobre el lmite, pasa a ser , y se puede
arrastrar la vista en cualquiera de las
direcciones permitidas.
1 Haga clic en Vista de dibujo2 y
arrstrela en sentido ascendente y
descendente.
2 Haga clic en Vista de dibujo3 y
arrstrela hacia la derecha e izquierda.
La Vista de dibujo2 y la Vista de
dibujo3 estn alineadas con la Vista de
dibujo1 y slo pueden moverse en una direccin con el fin de mantener la alineacin.
3 Haga clic en Vista de dibujo1 y arrstrela en cualquier direccin para que todas las
vistas se muevan al mismo tiempo.
4 Mueva las vistas en la hoja de dibujo aproximadamente hasta las posiciones que se
indican.
SUGERENCIA: Otro mtodo para crear 3 vistas estndar consiste en disponer las
ventanas en mosaico y hacer clic en el nombre de la pieza en el gestor
de diseo del FeatureManager del documento de pieza.
Vista de dibujo2 Vista de dibujo3
Vista de dibujo1
Captulo 4 Conceptos bsicos de dibujo
Empezar a trabajar con la Edicin para educacin de SolidWorks 4-5
Agregar cotas a un dibujo
Los dibujos contienen vistas 2D de modelos. Si lo desea, puede visualizar las cotas
especificadas en el modelo en todas las vistas de dibujo.
1 Sin tener nada seleccionado, haga clic en Insertar, Elementos del modelo.
Aparece el cuadro de dilogo Insertar elementos del modelo. Puede seleccionar los
tipos de cotas, anotaciones y geometra de referencia que desea importar a partir del
modelo.
2 Asegrese de que las casillas de verificacin Cotas e Importar elementos a todas las
vistas estn activadas y haga clic en Aceptar.
Las cotas se importan a la vista en la cual la operacin que describen resulta ms
visible. Slo se importa una copia de cada cota porque la casilla de verificacin
Eliminar duplicados de cotas del modelo est activada.
3 Arrastre las cotas para posicionarlas.
4 Haga clic en Guardar y guarde el documento de dibujo como Tutorial1.
La extensin predeterminada es .slddrw.
SUGERENCIA: Seleccione una vista de dibujo y, a continuacin, haga clic en Zoom
a seleccin para ampliar la vista de modo que ocupe toda la
pantalla. Haga clic en Zoom ajustar para visualizar toda la hoja
de dibujo.
Dominio de los conceptos bsicos
4-6
Modificar cotas
Al cambiar una cota del modelo en la vista de dibujo, el modelo se actualiza
automticamente para reflejar el cambio y viceversa.
1 En la Vista de dibujo2, haga doble
clic en la cota de la profundidad de
la extrusin del saliente.
Aparece el cuadro de dilogo
Modificar.
2 Cambie el valor de 25 mm a 40 mm
y presione Entrar.
3 Haga clic en Reconstruir en la
barra de herramientas Estndar, o en
Edicin, Reconstruir.
La pieza se reconstruye utilizando la
cota modificada. El dibujo y el
modelo de pieza tambin se actualizan.
4 Haga clic en Ventana y seleccione la ventana Tutorial1.sldprt.
5 Haga doble clic en Saliente-Extruir1 en el
gestor de diseo del FeatureManager para
visualizar las cotas de la operacin.
Observe que el valor de la cota de la
profundidad es 40 mm.
6 Regrese a la ventana de dibujo y gurdelo.
El sistema le notificar que el modelo al que se
hace referencia en el dibujo ha sido modificado
y le preguntar si desea guardarlo.
7 Haga clic en S para guardar el dibujo y el
modelo actualizado.
Ahora reconstruya el ensamblaje que contiene la
pieza modificada.
1 Abra Tutorial1.sldasm si an no est abierto.
Si aparece un mensaje solicitndole si desea reconstruir el ensamblaje, haga clic en S.
El ensamblaje se reconstruye con las nuevas cotas.
2 Regrese a la ventana de dibujo.
Haga doble clic en esta cota
Captulo 4 Conceptos bsicos de dibujo
Empezar a trabajar con la Edicin para educacin de SolidWorks 4-7
Agregar otra hoja de dibujo
Ahora cree una hoja de dibujo adicional para el ensamblaje. En este caso utilice el
comando Insertar desde archivo para insertar un documento de ensamblaje en el dibujo.
1 Haga clic en Insertar, Hoja.
Aparece el cuadro de dilogo Configurar hoja.
2 En Tamao del papel y Formato de hoja, seleccione B-Horizontal y haga clic en
Aceptar.
Se abre la Hoja2 y se agrega al documento de dibujo.
3 Haga clic en 3 vistas estndar , haga clic con el botn secundario del ratn en la
zona de grficos y seleccione Insertar desde archivo.
Aparece el cuadro de dilogo Insertar componente.
4 Configure Archivos de tipo en Archivos de ensamblaje (*.asm, *.sldasm),
navegue hasta Tutorial.sldasm y haga clic en Abrir.
Las 3 Vistas estndar del ensamblaje aparecen en la hoja de dibujo.
5 Si es necesario, ajuste de
nuevo la posicin de las
vistas en la hoja.
Dominio de los conceptos bsicos
4-8
Insertar una vista etiquetada
Si lo desea, puede agregar vistas etiquetadas a dibujos que presenten el modelo en
distintas orientaciones. Puede utilizar:
Una vista estndar (Frontal, Superior, Isomtrica, etc.)
Una orientacin de vista etiquetada que haya definido en la pieza o ensamblaje
La vista actual en el documento de pieza o ensamblaje
Los niveles de zoom, sin embargo, no tienen efecto alguno; el modelo siempre se visualiza
en su totalidad en la orientacin seleccionada.
En esta seccin agregar una vista isomtrica del ensamblaje.
1 Haga clic en Vista etiquetada o en Insertar, Vista de dibujo, Vista etiquetada.
Aparece el PropertyManager Vista etiquetada.
El cursor indica que puede seleccionar un modelo para visualizarlo en el dibujo.
2 Seleccione una de las vistas de dibujo actuales disponibles para su uso.
Aparece el PropertyManager Vista etiquetada. Observe que es muy parecido al cuadro
de dilogo Orientacin.
El cursor indica que puede seleccionar una posicin en el dibujo para colocar la
vista etiquetada.
3 Haga doble clic en *Isomtrica en la lista para cambiar a una vista isomtrica.
4 Haga clic donde desee situar la vista.
Captulo 4 Conceptos bsicos de dibujo
Empezar a trabajar con la Edicin para educacin de SolidWorks 4-9
Imprimir el dibujo
1 Haga clic en Archivo, Imprimir.
Aparece el cuadro de dilogo Imprimir.
2 Defina el Rango de impresin en Todo.
3 Haga clic en Configuracin.
Aparece el cuadro de dilogo Configuracin de impresin.
4 En Escala, asegrese de que Ajustar escala de hoja para ajustar al papel est
activada.
5 Haga clic en Aceptar para cerrar el cuadro de dilogo Configuracin de impresin.
6 Haga clic de nuevo en Aceptar para cerrar el cuadro de dilogo Imprimir e imprimir el
dibujo.
7 Haga clic en Guardar .
El sistema le notificar que el modelo al que se hace referencia en el dibujo ha sido
modificado y le preguntar si desea guardarlo.
8 Haga clic en S y, a continuacin, cierre el dibujo.
Dominio de los conceptos bsicos
4-10
Empezar a trabajar con la Edicin para educacin de SolidWorks 5-1
5
Tablas de diseo
En este captulo va a utilizar una tabla de diseo para crear diversas variaciones de la
pieza que ha diseado en el Captulo 2, Iniciacin prctica en 40 minutos. Para utilizar
una tabla de diseo, es necesario que tenga Microsoft Excel instalado en su sistema.
Si desea obtener ms informacin al respecto, consulte la SolidWorks - Lame primero.
El ejercicio propuesto le permitir aprender a realizar lo siguiente:
q Cambiar el nombre de las operaciones y cotas
q Visualizar las cotas de las operaciones
q Vincular los valores de las cotas de los modelos
q Comprobar las relaciones geomtricas
q Crear una tabla de diseo
q Visualizar las configuraciones de las piezas
Dominio de los conceptos bsicos
5-2
Cambiar el nombre de las operaciones
Es buena prctica dar nombres con significado a las operaciones de sus piezas,
especialmente si tiene la intencin de utilizar una tabla de diseo. Con ello se ahorrar
confusiones a la hora de trabajar con piezas complejas y, a la vez, facilitar el trabajo a
otras personas que utilicen las piezas posteriormente.
1 Abra el archivo Tutorial1.sldprt que cre en el Captulo 2.
2 Cambie el nombre genrico Base-Extruir por un nombre con ms significado.
a) Haga clic, pausa y haga clic de nuevo en Base-Extruir en el gestor de diseo del
FeatureManager (no haga doble clic).
b) Escriba el nombre nuevo, Bloque, y a continuacin, presione Entrar.
3 Cambie el nombre de las siguientes operaciones:
Saliente-Extruir1 => Perilla
Cortar-Extruir1 => Taladro_en_perilla
Redondeo1 => Esquinas_exteriores
4 Guarde la pieza como Tutorial3.sldprt.
Visualizar las cotas
Es posible visualizar u ocultar todas las cotas de todas las operaciones de la pieza.
Asimismo, puede activar y desactivar la visualizacin de las cotas, ya sea individualmente
o de operacin en operacin.
1 Haga clic con el botn secundario del ratn en la carpeta Anotaciones en el gestor
de diseo del FeatureManager y seleccione Visualizar cotas de operacin.
Aparecen todas las cotas de la pieza. Observe que las cotas que forman parte de la
definicin de una operacin (como, por ejemplo, la profundidad de una operacin
extruida) aparecen en color azul.
2 Haga clic con el botn secundario del ratn en las operaciones Redondeo2,
Redondeo3 y Vaciado1 en el gestor de diseo del FeatureManager o en la zona de
grficos y seleccione Ocultar todas las cotas.
Todas las cotas de estas operaciones estn ocultas.
NOTA: Los nombres de operaciones no pueden contener el carcter @.
SUGERENCIA: Para dar nombres descriptivos a las operaciones a medida que las
vaya creando, haga clic en Herramientas, Opciones. En la pestaa
Opciones de sistema, haga clic en FeatureManager y, a
continuacin, active la casilla de verificacin Etiquetar operacin
al crear. Cada vez que cree una nueva operacin, el nombre de la
misma aparece resaltado automticamente en el gestor de diseo del
FeatureManager y est preparado para escribir un nuevo nombre.
Captulo 5 Tablas de diseo
Empezar a trabajar con la Edicin para educacin de SolidWorks 5-3
3 Haga clic con el botn secundario del ratn en una de las cotas con valor 60, y
seleccione Ocultar.
Esta cota en particular est oculta. Pertenece a la operacin Perilla.
4 Haga clic en Herramientas, Opciones. En la pestaa Opciones de sistema, haga clic
en General y, a continuacin, active la casilla de verificacin Visualizar nombres de
cotas y haga clic en Aceptar.
Los nombres de cota aparecen debajo de los valores del modelo.
Los nombres de cota aparecen con los nombres predeterminados. Puede cambiar el
nombre de las cotas del mismo modo que cambia el nombre de las operaciones.
Posteriormente en este captulo cambiar el nombre de las cotas.
Vincular valores
Vincular valores constituye una manera de controlar los valores que no forman parte de un
croquis como, por ejemplo, la profundidad de dos operaciones extruidas.
Las cotas se vinculan asignndoles el mismo nombre de variable. A continuacin, puede
modificar el valor de cualquier cota vinculada, y el resto de cotas con el mismo nombre de
variable cambian a su vez.
Puede tambin deshacer el vnculo de cualquier cota sin que ello afecte a las que desea que
permanezcan vinculadas.
En este ejemplo relacionar la profundidad de la extrusin del Bloque y de la Perilla para
que tengan el mismo valor:
1 Haga clic con el botn secundario del ratn en la cota de la profundidad extruida
(50 mm) del Bloque y seleccione Vincular valores.
Aparece el cuadro de dilogo Valores compartidos.
2 Escriba profundidad en el cuadro Nombre y haga clic en Aceptar.
3 Haga clic con el botn secundario del ratn en la cota de la profundidad (40 mm) de la
Perilla y seleccione Vincular valores.
4 Haga clic en la flecha que aparece junto al cuadro Nombre, seleccione profundidad de
la lista y haga clic en Aceptar. (Cada vez que defina una nueva variable de Nombre,
sta se agrega a la lista.)
Observe que las dos cotas tienen ahora el mismo nombre, profundidad. Utilizan el
valor de cota de la primera cota en la que hizo clic (50 mm).
5 Haga clic en Reconstruir para reconstruir la pieza.
La Perilla pasa a tener 50 mm de profundidad.
NOTA: Para visualizar las cotas ocultas, haga clic con el botn secundario del ratn
en la operacin en el gestor de diseo del FeatureManager cuyas cotas estn
parcial o totalmente ocultas, y seleccione Visualizar todas las cotas.
Dominio de los conceptos bsicos
5-4
Cambiar el nombre de las cotas
Los nombres de las cotas pueden cambiarse individualmente. Es buena prctica dar un
nuevo nombre a las cotas, y es especialmente til si desea utilizar una tabla de diseo.
Puede utilizar los nombres de las cotas para identificar los elementos que desea modificar
y utilizar como encabezados en la hoja de clculo de la tabla de diseo.
1 Cambie el nombre de la cota del dimetro de la
perilla:
a) Haga clic con el botn secundario del ratn
en la cota del dimetro de la Perilla (70 mm)
y seleccione Propiedades. Aparece el
cuadro de dilogo Propiedades de cota.
b) Seleccione el texto en el cuadro Nombre y
escriba un nombre nuevo, dia_perilla.
Observe que el cuadro Nombre completo se actualiza al tiempo que escribe.
c) Haga clic en Aceptar.
2 Cambie el nombre de la altura del bloque (120 mm) por altura_bloque.
3 Cambie el nombre de la anchura del bloque (120 mm) por anchura_bloque.
4 Cambie el nombre del dimetro del taladro de la perilla (50 mm) por dia_taladro.
5 Cambie el nombre del radio de las esquinas externas (10 mm) por radio_redondeo.
6 Guarde la pieza.
Captulo 5 Tablas de diseo
Empezar a trabajar con la Edicin para educacin de SolidWorks 5-5
Comprobar relaciones
Antes de continuar, debe definir algunas relaciones geomtricas que garanticen que la
posicin de la perilla sea correcta con relacin al centro del bloque, independientemente
del tamao. Las relaciones se agregan a la integridad del diseo y, a menudo, constituyen
el mtodo ms eficaz de conseguir que se interprete la intencin del diseo de forma
precisa.
1 Haga clic con el botn secundario del ratn en la operacin Perilla en el gestor de
diseo del FeatureManager o en el modelo y seleccione Editar croquis.
2 Haga clic en Sin lneas ocultas y haga clic en Normal a .
Ahora, la parte frontal del modelo estar orientada hacia usted.
3 Elimine las cotas (60 mm) entre el crculo y los lados del bloque.
4 Haga clic en el punto central del crculo y arrastre el crculo a un lado.
5 Haga clic en Lnea constructiva o en
Herramientas, Entidad de croquis, Lnea
constructiva y croquice una lnea constructiva
diagonal tal y como se indica. Presione la tecla
Esc para salir de la herramienta Lnea
constructiva.
6 Agregue una relacin entre la lnea constructiva
y el punto central del crculo:
a) Haga clic en Agregar relaciones , o en
Herramientas, Relaciones, Agregar.
Aparece el PropertyManager Propiedades.
b) Haga clic en la lnea constructiva y en el punto central del crculo.
c) Haga clic en Punto medio .
El crculo se vuelve negro, lo que indica que el croquis est ahora completamente
definido.
d) Haga clic en Aceptar .
Dominio de los conceptos bsicos
5-6
Verifique ahora las relaciones en este croquis:
1 Haga clic en Visualizar/eliminar relaciones o en Herramientas, Relaciones,
Visualizar/eliminar.
Aparece el PropertyManager Relaciones de croquis.
2 En Editar referencias externas, haga clic en todas las relaciones en el croquis.
Las entidades aparecern resaltadas en la zona de grficos. Si desea obtener ms
informacin acerca de las entidades resaltadas, haga clic en la pestaa Entidades.
3 Haga clic en Aceptar .
4 Haga clic en Croquis para cerrar el croquis.
5 Guarde la pieza.
NOTA: Si se selecciona una entidad de croquis al hacer clic en Visualizar/eliminar
relaciones, en la lista slo aparecern las relaciones de la entidad
seleccionada. Haga clic en una entidad distinta para visualizar sus relaciones.
Si lo desea, puede cambiar los Criterios en el cuadro de Editar referencias
externas para especificar los tipos de relaciones que se visualizan.
Captulo 5 Tablas de diseo
Empezar a trabajar con la Edicin para educacin de SolidWorks 5-7
Insertar una nueva tabla de diseo
Si tiene Microsoft Excel instalado en su sistema, puede utilizarlo para incrustar una nueva
tabla de diseo directamente en el documento de pieza. Una tabla de diseo le permite
construir varias configuraciones distintas de una pieza aplicando los valores de la tabla a
las cotas de la pieza.
Primero, debe prepararse para insertar la tabla de diseo.
1 Haga clic en Herramientas, Opciones. En la pestaa Opciones de sistema, haga clic
en General.
2 Asegrese de que la casilla de verificacin Editar tablas de diseo en una ventana
independiente no est activada y haga clic en Aceptar.
3 Haga clic en Isomtrica .
4 Presione Z para aplicar el zoom alejar o Mays+Z para aplicar el zoom acercar y
cambie el tamao de la pieza de modo que pueda ver todas sus cotas en la zona de
grficos. Si es necesario, utilice la herramienta Trasladar para mover la pieza
hasta la esquina inferior derecha de la ventana.
5 Haga clic en Seleccionar para desactivar cualquier herramienta de Ver que est
activa.
Ahora est preparado para insertar una nueva tabla de diseo.
1 Haga clic en Insertar, Tabla de diseo, Nueva.
Aparece una hoja de clculo de Excel en la ventana de documento de pieza. Las barras
de herramientas de Excel reemplazan a las de SolidWorks. De forma predeterminada,
la tercer fila (celda A3) se denomina Primera instancia y la celda del encabezado de la
columna B2 est activa.
2 Haga doble clic en el valor de la cota de anchura_bloque (120) en la zona de grficos.
Observe que el cursor pasa a ser cuando est sobre un valor de cota.
El nombre de la cota est inserto en la celda B2 y el valor de cota, en la celda B3.
La celda del encabezado de la columna adyacente, C2, se activa de manera automtica.
NOTA: Si accidentalmente hace clic fuera de la hoja de clculo antes de escribir todos
los valores, haga clic en Edicin, Tabla de diseo, Editar para volver a
visualizar la tabla de diseo.
SUGERENCIA: Para visualizar las cotas que la tabla de diseo ha ocultado, apunte al
borde discontinuo exterior de la hoja de clculo de Excel y arrastre la
hoja de clculo a otra ubicacin en la zona de grficos. Para cambiar
el tamao de la hoja de clculo, arrastre las asas de las esquinas o de
los lados.
Dominio de los conceptos bsicos
5-8
3 Haga doble clic en cada valor de cota en la zona de grficos para insertar el resto de los
nombres y los valores de cota, tal como se indica en las ilustraciones correspondientes
a los pasos 4 y 5. No incluya profundidad@cuadro (50 mm).
4 Etiquete las filas (celdas A4:A6) con los nombres blk2 a blk4. stos son los nombres
de las configuraciones que la tabla de diseo producir.
5 Escriba los siguientes valores de cota en la hoja de clculo:
6 Haga clic en cualquier sitio fuera de la hoja de clculo en la zona de grficos.
La hoja de clculo se cierra. Aparece un cuadro de dilogo informativo que lista las
nuevas configuraciones que la tabla de diseo ha creado.
7 Haga clic en Aceptar para cerrar el cuadro de dilogo.
La tabla de diseo se incrusta y se guarda en el documento de pieza.
8 Guarde la pieza.
Si aparece un mensaje solicitndole si desea reconstruir la pieza, haga clic en S.
NOTA: Si observa $ESTADO@ seguido de un nombre de operacin en una celda de
encabezado de columna, ha seleccionado una cara en lugar de un valor de
cota en la zona de grficos. Para reemplazar un nombre de operacin por un
nombre de cota, haga clic en la celda de la hoja de clculo y, a continuacin,
haga doble clic en el valor de cota correcto en la zona de grficos.
Captulo 5 Tablas de diseo
Empezar a trabajar con la Edicin para educacin de SolidWorks 5-9
Visualizar las configuraciones
Observe ahora cada una de las configuraciones generadas por la tabla.
1 Haga clic en Sombreado .
2 Haga clic en la pestaa del ConfigurationManager que aparece en la parte inferior
del gestor de diseo del FeatureManager.
Aparece la lista de configuraciones.
3 Haga doble clic en el nombre de una configuracin.
A medida que se visualiza cada una de las
configuraciones, la pieza se reconstruye utilizando las
cotas de la configuracin seleccionada.
Dominio de los conceptos bsicos
5-10
Editar la tabla de diseo
Para realizar cambios a la tabla de diseo:
1 Haga clic en Edicin, Tabla de diseo, Editar.
2 Realice los cambios que desee.
3 Para cerrar la tabla de diseo, haga clic en cualquier lugar de la zona de grficos fuera
de la tabla de diseo.
Las configuraciones se actualizan segn sea necesario para reflejar los cambios.
Eliminar la tabla de diseo
Si desea eliminar la tabla de diseo, haga clic en Edicin, Tabla de diseo, Eliminar.
Al eliminar una tabla de diseo no se eliminan las configuraciones asociadas a la misma.
SUGERENCIA: Al utilizar este o cualquier otro objeto OLE, es posible que sea
necesario hacer clic en Zoom ajustar al volver a la ventana de
SolidWorks.
Empezar a trabajar con la Edicin para educacin de SolidWorks 6-1
6999
Otros aspectos acerca de la funcionalidad
bsica
Los captulos de Dominio de los conceptos bsicos le presentan un gran nmero de
funciones disponibles en SolidWorks. En las pginas siguientes encontrar otras
funciones adicionales de SolidWorks. Si desea obtener ms informacin al respecto,
consulte la Gua del usuario en lnea de SolidWorks.
En este captulo, se describen brevemente las funcionalidades de SolidWorks en los
siguientes mbitos:
n Funcionalidades bsicas de SolidWorks
n Gestor de diseo del FeatureManager
n Abrir documentos nuevos y existentes en SolidWorks
n Seleccin
n Visualizacin de documentos
n Personalizar SolidWorks
n Croquizar
n Cotas
n Opciones de sistema
6-2
Dominio de los conceptos bsicos
Funcionalidades bsicas de SolidWorks
Acceder a los documentos de SolidWorks utilizando el Explorador de
Windows
El Explorador de Windows le ofrece las siguientes funcionalidades:
q Imgenes en miniatura - ver imgenes en miniatura de las piezas y los ensamblajes de
SolidWorks. El grfico se basa en la orientacin de vista que presentaba el modelo
cuando se guard el documento.
q Abrir documentos - abrir documentos de pieza, ensamblaje o dibujo.
q Arrastrar y colocar - puede arrastrar y colocar:
Cualquier documento de SolidWorks desde el Explorador de Windows hasta un
rea vaca de la ventana de SolidWorks, que no est ocupada por la ventana de otro
documento.
Una pieza o ensamblaje desde el Explorador de Windows hasta una ventana abierta
de ensamblaje de SolidWorks para agregar una instancia de la pieza o
subensamblaje al ensamblaje.
Una pieza o ensamblaje desde el Explorador de Windows hasta una ventana abierta
y vaca de documento de dibujo de SolidWorks para crear las tres vistas estndar.
Acceder a los documentos de SolidWorks utilizando Internet Explorer
Internet Explorer versin 4.0 o posterior le ofrece la funcionalidad de arrastrar y colocar.
Puede arrastrar y colocar hipervnculos que saltan a los archivos de pieza de SolidWorks
desde la ventana de Internet Explorer hasta:
La ventana Paleta de operaciones
Un documento de pieza nuevo y vaco
Un documento de dibujo o ensamblaje
Una zona vaca de una ventana de SolidWorks
Otros aspectos acerca de la funcionalidad bsica
Empezar a trabajar con la Edicin para educacin de SolidWorks 6-3
Configurar distintas vistas de los documentos de SolidWorks
Existen varias maneras de visualizar los documentos de SolidWorks.
Mltiples vistas de distintos documentos - si lo desea, puede tener mltiples
ventanas de documentos de pieza, ensamblaje y dibujo abiertas al mismo tiempo.
Pieza
Subensamblaje
Ensamblaje
6-4
Dominio de los conceptos bsicos
Mltiples vistas del mismo documento - es posible abrir vistas adicionales de un
mismo documento. Al seleccionar un elemento en una vista, dicho elemento se
selecciona en todas las vistas. As, por ejemplo, al crear un redondeo, se pueden
seleccionar aristas de la parte frontal del modelo de una vista y aristas de la parte
posterior de otra vista.
Vista de ventana dividida - con los controles de divisin, puede dividir la ventana
en dos o cuatro paneles. Si lo desea, puede aplicar el zoom, girar y configurar el
modo de vista para cada una de las vistas de manera independiente.
Barra de
particin
vertical Barra de particin horizontal
Control de tamao de ventana
Otros aspectos acerca de la funcionalidad bsica
Empezar a trabajar con la Edicin para educacin de SolidWorks 6-5
Visualizacin con panel duplicado
Puede visualizar una instancia dividida del panel adyacente a la zona de grficos, que en
general es el gestor de diseo del FeatureManager. Una visualizacin dividida no est
limitada a gestores de diseo del FeatureManager duplicados. En realidad, puede
seleccionar cualquier combinacin de entre las siguientes:
Gestor de diseo del FeatureManager
PropertyManager
ConfigurationManager
Aplicaciones de terceros que utilizan el panel
Se puede acceder a esta opcin de forma individual o bien en conjuncin con Ventana,
Nueva ventana. Sin necesidad de abrir una nueva ventana, puede visualizar la misma
pieza, ensamblaje o dibujo junto con cualquier combinacin de los paneles. Con diseos
complejos, por ejemplo, es posible:
Visualizar varias secciones de la pieza, dibujo o ensamblaje, expandido o colapsado
Ver distintos detalles relativos a las configuraciones
Tomar varias selecciones de cada panel
PropertyManager
Muchas funciones utilizan el PropertyManager en lugar de los cuadros de dilogo, de
modo que sus grficos queden visibles en vez de quedar ocultos bajo cuadros de dilogo.
Puede utilizar el PropertyManager para especificar todas las opciones. Tambin puede
aplicar un esquema de color o cartulas como imgenes de fondo del PropertyManager.
Personalizar las barras de herramientas
Puede personalizar la visualizacin de su barra de herramientas.
Mover los botones de las barras de herramientas - puede mover los botones de
las barras de herramientas y colocarlos en otras barras. Tambin puede modificar los
mens o reconfigurar las teclas de mtodo abreviado.
Reorganizar las barras de herramientas - puede reorganizar las barras de
herramientas en la ventana de SolidWorks. Puede acoplarlas al borde de la ventana,
o convertirlas en paletas flotantes.
6-6
Dominio de los conceptos bsicos
Mens contextuales
Tanto si trabaja con un croquis como si lo hace con una pieza, un ensamblaje o un dibujo,
puede tener acceso a una amplia variedad de herramientas y comandos desde el men
contextual presionando el botn secundario del ratn.
Al mover el cursor sobre la geometra en un modelo o sobre los elementos en el gestor de
diseo del FeatureManager, si hace clic con el botn secundario del ratn aparecer un
men contextual de los comandos adecuados para el elemento en que se hizo clic.
Por ejemplo, con el men contextual, puede:
Seleccionar una herramienta de croquis
Abrir y cerrar croquis
Cambiar o visualizar las propiedades de un elemento
Dar un nuevo nombre a una operacin o cota utilizando el cuadro de dilogo
Propiedades
Ocultar o visualizar un croquis, plano, eje o componente de ensamblaje
Abrir un componente de ensamblaje para editarlo
Acceder a las herramientas de cotas y al men de anotaciones cuando est
trabajando en un dibujo
Buscar un elemento en el gestor de diseo del FeatureManager
Opciones del men contextual del ConfigurationManager
Si mantiene presionado el botn secundario del ratn en una zona en blanco dentro del
ConfigurationManager, puede:
Abrir el cuadro de dilogo Agregar configuracin
Abrir la pestaa Propiedades de documento directamente desde el cuadro de
dilogo Opciones
Opciones adicionales del men contextual
En caso de que prefiera utilizar el botn secundario del ratn en vez de la barra de mens,
dispone de funciones adicionales del men contextual. Estas funciones adicionales
aparecen cuando son aplicables. Las opciones son:
Eliminar - eliminar una operacin o porcin de un croquis, o una Lista de materiales
(LDM) de un dibujo
Suprimir/desactivar supresin - suprimir o desactivar la supresin de una
operacin o un componente
Editar ecuacin - editar una ecuacin cuando selecciona la cota conducida en el
croquis
Abrir - abrir un archivo de pieza o un ensamblaje de nivel superior sobre los dibujos
Relacin de posicin - relaciona los componentes en un ensamblaje
Mover componente - mover un componente en un ensamblaje
Otros aspectos acerca de la funcionalidad bsica
Empezar a trabajar con la Edicin para educacin de SolidWorks 6-7
Aceptar operaciones
Dispone de varios mtodos perfeccionados para aceptar operaciones que cree. Una vez
que haya obtenido la vista preliminar de una operacin, puede efectuar lo siguiente:
Haga clic con el botn secundario del ratn y seleccione del men contextual
Haga clic en iconos en la Esquina de confirmacin de la zona de grficos de
SolidWorks
Haga clic con el botn secundario del ratn para aceptar la vista preliminar en
cuanto el cursor pase a ser
Qu errores hay?
La aplicacin SolidWorks ofrece una funcionalidad denominada Qu errores hay? Con
esta funcin, puede ver la informacin de cualquier error que suceda al reconstruir una
pieza o ensamblaje.
Un crculo rojo con una flecha apuntando hacia abajo junto al
nombre de la pieza o ensamblaje en la parte superior del gestor
de diseo del FeatureManager le advertir que hay algn
problema. Un signo de exclamacin (!) indica el elemento
responsable del error.
Entre los errores de reconstruccin ms comunes, cabe
destacar:
Cotas o relaciones colgantes cotas o relaciones de una
entidad que ya no existe
Operaciones que no pueden reconstruirse, tales como un
redondeo que sea demasiado grande
El cuadro de dilogo Errores de
reconstruccin muestra la
informacin de los errores de
reconstruccin.
Aceptar
Cancelar
Salir de
croquis
Cancelar
6-8
Dominio de los conceptos bsicos
Mtodos abreviados del teclado
Existen teclas de mtodo abreviado del
teclado disponibles para un gran
nmero de los elementos del men.
Busque las letras subrayadas en la barra del men principal.
Busque tambin la letra subrayada de cada uno de los elementos
del men. Cuando el men est desplegado, al presionar la letra
subrayada se activa el comando correspondiente.
Algunos comandos tambin tienen teclas de mtodo abreviado
que aparecen en el men junto al comando. Por ejemplo, la
combinacin Ctrl + N abre un nuevo archivo.
Puede personalizar las teclas de mtodo abreviado del teclado
para satisfacer su estilo de trabajo.
La tabla siguiente ofrece una lista de algunos de los mtodos
abreviados del teclado predeterminados que se utilizan con
mayor frecuencia.
Imprimir fondo
Tiene la posibilidad de imprimir el fondo de la ventana, que puede consistir en colores de
puerto de vista, colores de gradiente o una imagen TIFF. La opcin Imprimir fondo del
cuadro de dilogo Imprimir est desactivada de forma predeterminada.
Accin Combinacin de teclas
Girar el modelo:
horizontal o verticalmente Teclas de Flechas
horizontal o verticalmente 90 grados Mays + Teclas de flechas
sentido de las agujas del reloj/sentido
inverso al de las agujas del reloj
Alt + Teclas de flechas
izquierda o derecha
Desplazar el modelo Ctrl + Teclas de flechas
Cuadro de dilogo Orientacin Barra espaciadora
Zoom acercar Mays + Z
Zoom alejar Z
Zoom ajustar F
Reconstruir el modelo Ctrl + B
Forzar la reconstruccin del modelo y de
todas sus operaciones
Ctrl + Q
Redibujar la pantalla Ctrl + R
Otros aspectos acerca de la funcionalidad bsica
Empezar a trabajar con la Edicin para educacin de SolidWorks 6-9
Gestor de diseo del FeatureManager
El gestor de diseo del FeatureManager y la ventana de visualizacin de grficos estn
enlazados de forma dinmica. Puede seleccionar operaciones, croquis, vistas de dibujos y
geometras constructivas en cualquiera de los dos paneles.
El gestor de diseo del FeatureManager le ofrece las funcionalidades siguientes:
q Orden de operaciones - cambiar el orden de reconstruccin de las operaciones.
q Nombres de operaciones - cambiar los nombres de las operaciones.
q Mover y copiar operaciones - puede mover las operaciones arrastrndolas en el
modelo. Por ejemplo, puede mover un taladro hasta otra cara. Tambin puede copiar o
mover un chafln o redondeo de radio fijo utilizando arrastrar y colocar.
q Arrastrar y colocar operaciones entre documentos abiertos - puede arrastrar un
nombre de pieza o ensamblaje desde el gestor de diseo del FeatureManager hasta un
documento de dibujo.
q Suprimir o desactivar la supresin - suprimir o desactivar la supresin de las
operaciones seleccionadas.
q Cotas - visualizar y controlar las cotas de una operacin.
q Anotaciones - filtrar, aplicar una escala y controlar la visualizacin de las anotaciones
utilizando la carpeta Anotaciones .
gestor de diseo del FeatureManager
Pestaas
Zona de grficos
Barra de
retroceso
6-10
Dominio de los conceptos bsicos
q Iluminacin - ajustar el tipo y la cantidad de iluminacin en una pieza o ensamblaje
sombreado utilizando la carpeta Iluminacin .
q Barra de retroceso - retroceder temporalmente el modelo o ensamblaje hasta un
estado anterior utilizando la barra de retroceder.
q Ecuaciones - agregar una nueva ecuacin, editar o eliminar una ecuacin utilizando la
carpeta Ecuaciones .
q Pestaas - utilizar las pestaas situadas en la parte inferior del gestor de diseo del
FeatureManager para visualizar la funcin actual del FeatureManager.
q Smbolos - visualizar smbolos para obtener informacin acerca de:
Cualquier pieza u operacin con referencias externas. Una referencia externa es una
dependencia de la geometra que existe en otro documento.
El estado de los croquis (definido en exceso, insuficientemente definido, no
solucionado).
El estado de los ensamblajes y de sus relaciones de posicin.
q Icono Reconstruir - el icono de reconstruccin
aparece cuando es necesario que reconstruya una pieza.
Un documento de pieza o croquis est abierto para editar o visualizarlo.
Un ensamblaje est abierto para editar, agregar componentes, crear
configuraciones y visualizarlo.
Un documento de dibujo est abierto para editar o visualizarlo.
La funcionalidad del PropertyManager est en uso.
La pestaa ConfigurationManager est en uso, donde se crean, seleccionan
y visualizan las configuraciones de una pieza o ensamblaje.
Otros aspectos acerca de la funcionalidad bsica
Empezar a trabajar con la Edicin para educacin de SolidWorks 6-11
q Gestor de diseo del
FeatureManager
desplegable - puede
hacer clic en el ttulo
del PropertyManager o
en la pestaa del gestor
de diseo del
FeatureManager para
ver el gestor de diseo
del FeatureManager y
el PropertyManager al
mismo tiempo.
Abrir documentos nuevos y existentes en SolidWorks
Plantillas de documento
Las plantillas son documentos (piezas, dibujos y ensamblajes) que contienen parmetros
definidos por el usuario. Las plantillas le permiten conservar tantos documentos distintos
para piezas, dibujos o ensamblajes como necesite. Una plantilla puede ser un documento
en blanco, o una pieza, dibujo o ensamblaje, que haya guardado como plantilla. Por
ejemplo, puede crear:
Una plantilla de documento donde se utilicen milmetros y otra donde se utilicen
pulgadas
Una plantilla de documento donde se utilice el estndar de acotacin ANSI y otra
donde se utilice ISO
Una pieza base en un documento que utilizar para el diseo de moldes
Al abrir una pieza, ensamblaje o dibujo nuevo, aparece el cuadro de dilogo Nuevo
documento de SolidWorks. El cuadro de dilogo dispone de pestaas para que pueda
organizar las plantillas, le ofrece la posibilidad de visualizar una vista preliminar de las
plantillas y le permite configurar la visualizacin de las plantillas para cualquiera de las
pestaas. Asimismo, puede crear pestaas adicionales.
Carpetas Web
Las carpetas web son una nueva herramienta que permite a mltiples usuarios compartir y
trabajar en documentos de piezas, ensamblajes o dibujos de SolidWorks, as como en
otros formatos de archivos, a travs de Internet. Puede guardar archivos en una carpeta
web y abrir archivos desde una carpeta web.
FeatureManager desplegable
FeatureManager
gestor de diseo
PropertyManager
Ttulo
pestaa del gestor de diseo
6-12
Dominio de los conceptos bsicos
Seleccin
Filtro de seleccin
A fin de facilitar la seleccin de elementos especficos, puede configurar el Filtro de
seleccin segn el tipo de elemento que desee seleccionar. La barra de herramientas
Filtro de seleccin ofrece una gran cantidad de opciones de seleccin.
Por ejemplo, cuando trabaja con piezas, puede definir el filtro
para que slo se seleccionen caras, aristas o vrtices.
Tambin puede configurar el Filtro de seleccin para
geometra de referencia, entidades de croquis o cotas y
anotaciones.
Con el filtro configurado, los tipos de elementos que haya
especificado se identifican cuando el cursor pasa sobre ellos.
A veces se resaltan y a veces el cursor cambia de forma. Esta
funcin le ayudar a seleccionar slo los elementos que desee
seleccionar.
Mtodos de seleccin
Puede seleccionar entidades mediante los mtodos siguientes:
Seleccin por cuadro - puede seleccionar todos los tipos de entidades en piezas,
ensamblajes o dibujos arrastrando un cuadro de seleccin.
Seleccin de bucle y tangente - puede seleccionar un grupo de curvas, aristas o
caras tangentes o un bucle de aristas conectadas mediante el botn secundario del
ratn.
Seleccionar Bucle abierto y Tangencia abierta - puede propagar una seleccin a
lo largo de las aristas de un modelo de superficie donde haya una separacin a un
lado de la arista seleccionada, utilizando el botn secundario del ratn.
Resaltado de las selecciones
Los elementos seleccionados se resaltan utilizando un estilo de fuente slido. Las aristas
que seleccione se resaltarn como lneas continuas gruesas, mientras que las aristas de las
caras que seleccione se resaltarn como lneas continuas finas.
Seleccin de
cara
Seleccin
de arista
Seleccin de
vrtice
Otros aspectos acerca de la funcionalidad bsica
Empezar a trabajar con la Edicin para educacin de SolidWorks 6-13
Visualizacin de documentos
Vistas preliminares dinmicas y sombreadas
Estas vistas preliminares le ayudan a visualizar las
operaciones que cree antes de aceptarlas. Cuando hace clic
en una operacin que soporta las vistas preliminares
dinmicas y, a continuacin, mueve el cursor, obtiene una
vista preliminar dinmica en la zona de grficos de cmo se
modifica el modelo.
Las vistas preliminares sombreadas le ofrecen una vista
preliminar sombreada de las operaciones que crea, con lo que
puede visualizar las operaciones antes de aceptarlas.
Sugerencias emergentes
Las sugerencias emergentes le guan en la
construccin de modelos. Las sugerencias
emergentes aparecen con un mensaje
informativo y desaparecen al cabo de unos
pocos segundos. Estas sugerencias
sustituyen a los cuadros informativos, en
los que es necesario hacer clic en Aceptar
para cerrarlos.
Sugerencias emergentes
6-14
Dominio de los conceptos bsicos
Funciones del botn central del ratn
Con un ratn de tres botones, puede utilizar de forma dinmica los siguientes comandos de
visualizacin:
Trasladar todos los tipos de documento - mantenga presionada la tecla Ctrl y haga
clic en el botn central del ratn.
Girar la pieza o ensamblaje haga clic en el botn central del ratn
Aplicar el zoom a todos los tipos de documento - mantenga presionada la tecla
Mays y haga clic en el botn central del ratn.
Cuadro de dilogo Orientacin
Puede utilizar el cuadro de dilogo Orientacin para:
Crear sus propias vistas etiquetadas
Cambiar a una de las vistas estndar o a dos vistas adicionales,
*Trimtrica y *Dimtrica
Cambiar la orientacin de todas las vistas estndar
Restaurar todas las vistas estndar a sus configuraciones
predeterminadas
NOTA: En un dibujo activo, si desea trasladar, puede utilizar el botn central
del ratn manteniendo presionada o no la tecla Ctrl.
Si utiliza un ratn de tres botones, es posible que deba instalar el
software adecuado o configurar el dispositivo a travs del
Administrador de programas de Windows. Consulte la
documentacin suministrada con su ratn.
Otros aspectos acerca de la funcionalidad bsica
Empezar a trabajar con la Edicin para educacin de SolidWorks 6-15
Personalizar SolidWorks
Personalizar la funcionalidad de SolidWorks utilizando el cuadro de dilogo
Opciones
Las funcionalidades de la aplicacin SolidWorks pueden personalizarse para satisfacer las
necesidades del usuario.
Opciones de sistema - esta pestaa permite configurar las opciones, como los
colores del sistema y el paso incremental de los cuadros, que se almacenan en el
registro y afectan a todos los documentos actuales y a los futuros.
Propiedades de documento - esta pestaa permite configurar las opciones, como
rejilla/enganchar y unidades, que se aplican slo al documento actual. Esta pestaa
est disponible slo cuando tiene un documento abierto.
Preparar la impresin utilizando Opciones de impresin
Utilice Archivo, Imprimir para acceder a los botones Configurar, Encabezado/pie,
Espesores de lneas y Mrgenes. Utilice Configurar para especificar las opciones de
impresin siguientes:
Escala
Color de dibujo
Papel
Orientacin
Tambin puede configurar los Espesores de lnea y los Mrgenes que mejor se ajusten a
su impresora o trazador. Estas configuraciones se aplicarn a todos los documentos de
SolidWorks que imprima, hasta que cambie la configuracin.
Puede utilizar la opcin Encabezado/pie
para crear encabezados y pies de pgina
personalizados para documentos
individuales antes de imprimirlos.
Las opciones disponibles son:
Seleccionar un encabezado o pie
predefinido
Visualizar su seleccin en los cuadros
de Vista preliminar
Seleccionar Encabezado
personalizado o Pie personalizado
Seleccionar un estilo y un tamao de
Fuente para encabezados y pies
creados por el usuario de forma
personalizada
6-16
Dominio de los conceptos bsicos
Entre los encabezados y los pies de pgina
personalizados se cuentan:
Nmeros de la pgina
Nmero de pginas
Fecha
Hora
Nombre de archivo
Cartulas
Ahora puede aplicar cartulas como imgenes de fondo al
PropertyManager. Las cartulas son imgenes de mapas de bits
que aparecen detrs de los datos del PropertyManager.
Tambin puede crear sus propios botones para el
PropertyManager.
SolidWorks contiene una seleccin de cartulas, aunque
tambin puede utilizar sus propias imgenes de mapas de bits
para crear cartulas.
Nmeros
de la
pgina
Fecha
Nmero de
pginas Hora
Nombre de
archivo
Otros aspectos acerca de la funcionalidad bsica
Empezar a trabajar con la Edicin para educacin de SolidWorks 6-17
Croquizado
En la seccin Dominio de los conceptos bsicos, ha croquizado rectngulos y crculos.
En captulos siguientes, croquizar lneas, arcos y elipses. Los ejemplos tambin utilizan
relaciones geomtricas, croquizado 3D y las herramientas Redondeo, Simetra,
Convertir entidades, Equidistanciar entidades, Extender y Recortar. Otros modos,
entidades y herramientas de croquizar se describen a continuacin.
Modos de croquis
Puede croquizar en el modo hacer clic y arrastrar o clic clic. Si hace clic en el primer
punto y arrastra, el modo de trabajo es hacer clic y arrastrar. Si hace clic en el primer
punto y suelta el cursor, el modo de trabajo es clic clic. El software reconoce el
modo automticamente desde la primera accin que realice.
Puede efectuar la transicin entre lneas y arcos tangentes de forma automtica, con
la asistencia de las zonas de destino del arco tangente (slo en el modo clic clic).
Puede croquizar en una rejilla y enganchar en lneas y puntos de la rejilla.
Entidades de croquis
Parbola - especificar el foco y arrastrarlo para definir el alcance
Paralelogramo - especificar una esquina, arrastrar dos laterales
Punto - hacer clic en la zona de grficos para especificar la posicin
Polgono - especificar el nmero de lados, las coordenadas del centro, el
dimetro del crculo inscrito o circunscrito y el ngulo de rotacin
Spline - crear una spline especificando los puntos de control y si es
proporcional; modificar una spline especificando relaciones geomtricas para los
puntos o utilizando las herramientas del men contextual Marco mvil, Insertar
punto de spline, Simplificar spline o Inspeccionar curvatura.
Texto - abrir un croquis en una cara de un modelo para agregar texto
(slo para piezas)
6-18
Dominio de los conceptos bsicos
Herramientas de croquizar
Matriz circular de croquis - crear una repeticin circular de entidades de
croquis
Geometra constructiva - convierte las entidades croquizadas en geometra
constructiva y vice versa
Curvas de cara - extrae curvas isoparamtricas 3D a partir de caras o
superficies
Curva de interseccin - crea una curva croquizada en la interseccin de dos
superficies, un plano y una superficie o cara, una superficie y una cara, un plano y
una pieza, o una superficie y una pieza
Matriz lineal de croquis - crea una repeticin lineal de entidades de croquis
Croquizar chafln - bisela las intersecciones de las lneas croquizadas
Partir curva - divide una curva para crear dos entidades de croquis
Muchas otras herramientas de croquizar permiten la creacin, la edicin y el anlisis de
croquis, incluidos los siguientes:
Comprobar errores de los croquis
Solucionar de manera automtica la geometra del croquis al crear una pieza
Alinear la rejilla del croquis con una arista seleccionada de un modelo
Crear automticamente relaciones a medida que se agregan entidades de croquis
Visualizar lneas de inferencia automticas
Desasociar un segmento de croquis de otras entidades al arrastrar el segmento
Ignorar las cotas al arrastrar las entidades de croquis
Cerrar un croquis de perfil abierto, utilizando las aristas existentes del modelo
Visualizar y crear lneas y arcos con longitudes o radios iguales
Otros aspectos acerca de la funcionalidad bsica
Empezar a trabajar con la Edicin para educacin de SolidWorks 6-19
Cotas
A continuacin se ofrecen algunas sugerencias relativas a las cotas que pueden ayudarle a
ahorrar tiempo.
q Utilizar el cuadro de dilogo Modificar como
calculadora - puede escribir valores y smbolos
aritmticos directamente en el cuadro para calcular la cota.
q Editar las posiciones de las cotas - puede:
Ocultar una cota
Mover o copiar una cota a otra vista en un dibujo
Centrar el texto de cota entre las lneas de cotas
Hacer clic en las asas circulares para invertir la direccin de las flechas dentro y
fuera de las lneas de cota
q Editar las cotas de operaciones circulares - puede:
Arrastrar las cotas lineales y de coordenadas correspondientes a crculos y a arcos
mediante los puntos de asociacin de sus lneas de cota
Cambiar una cota de radio y hacerla cota de dimetro
Visualizar una cota de dimetro como una cota lineal
q Modificar lneas indicativas, texto y flechas - puede modificar el aspecto de las
lneas indicativas, del texto y de las flechas.
q Crear cotas de coordenadas - puede crear cotas
de coordenadas en croquis y dibujos.
NOTA: No es necesario que escriba las unidades, como
mm o pulgadas.
Visualizar como cota de
radio
Visualizar como cota de
dimetro
Visualizar como cota
lineal
6-20
Dominio de los conceptos bsicos
Empezar a trabajar con la Edicin para educacin de SolidWorks
Trabajar con piezas y operaciones
Operaciones de revolucin y barrido
Operacin de recubrir
Operaciones de matriz
Operaciones de redondeo
Otros aspectos acerca de las piezas y operaciones
Empezar a trabajar con la Edicin para educacin de SolidWorks 7-1
7
Operaciones de revolucin y barrido
En este captulo, crear el candelabro que se muestra aqu. Dentro del mismo se explica
cmo realizar lo siguiente:
q Crear una operacin de revolucin
q Croquizar y acotar arcos y una elipse
q Crear una operacin de barrido
q Utilizar relaciones
q Crear una operacin de corte extruido con un ngulo de salida
Trabajar con piezas y operaciones
7-2
Croquizar un perfil de revolucin
Puede crear la operacin base del candelabro mediante
la revolucin de su perfil alrededor de una lnea
constructiva.
1 Haga clic en Nuevo seleccione la pestaa
Tutorial y haga doble clic en el icono Part para abrir
una pieza nueva.
2 Haga clic en Croquis para abrir un croquis en el
plano Frontal.
3 Haga clic en Lnea o en Herramientas,
Entidad de croquis, Lnea. Croquice una lnea
vertical a travs del origen y croquice dos lneas
horizontales tal como se indica.
4 Haga clic en Cota o con el botn secundario del
ratn seleccione Cota del men contextual. Acote
las lneas tal y como se indica.
A continuacin, croquice y acote los arcos y las lneas
con los que se completa el perfil.
1 Haga clic en Arco 3 puntos o en Herramientas, Entidad de croquis, Arco 3
puntos y apunte al punto final de la lnea horizontal superior.
a) Arrastre un arco aproximadamente 20 mm hacia abajo (L=20) y suelte el cursor.
b) A continuacin, arrastre el punto resaltado para ajustar el ngulo del arco a 180
(A=180) y el radio a 10 mm (R=10). Observe que el punto central del arco se
engancha a la lnea de inferencia vertical.
c) Suelte el cursor.
SUGERENCIA: Observe la informacin y la inferencia que le proporciona el cursor.
Al croquizar, los cursores y lneas de inferencia le ayudan a alinear el
cursor con entidades de croquis y geometra del modelo existentes.
Si desea obtener ms informacin acerca de las inferencias, consulte
la Gua del usuario en lnea de SolidWorks.
Captulo 7 Operaciones de revolucin y barrido
Empezar a trabajar con la Edicin para educacin de SolidWorks 7-3
2 Haga clic en Lnea o con el botn secundario del
ratn y seleccione Lnea y, a continuacin, croquice
una lnea vertical a partir del punto final inferior del
arco.
No acote la lnea todava.
3 Haga clic en Arco 3 puntos o con el botn
secundario del ratn y seleccione Arco 3 puntos y
croquice un arco con las siguientes medidas: longitud
de 40 mm, ngulo de 180 y radio de 20 mm.
Croquice el arco de manera que los puntos finales del
arco coincidan con la lnea.
4 Haga clic en Recortar o Herramientas,
Herramientas de croquizar, Recortar y apunte al
segmento del croquis entre los puntos finales del
arco.
El segmento del croquis aparecer resaltado.
Haga clic en el segmento resaltado para eliminarlo.
5 Haga clic con el botn secundario del ratn y
seleccione Cota del men contextual. Acote la lnea
vertical superior en 40 mm.
6 Haga clic en las lneas verticales situadas a ambos
lados del arco. Haga lo siguiente en el
PropertyManager Propiedades:
a) En Agregar relaciones, haga clic en Igual .
b) Haga clic en Aceptar .
7 Haga clic en Arco tangente o en Herramientas, Entidad de croquis, Arco
tangente y apunte al punto final de la lnea vertical inferior. Arrastre el arco hasta que
tenga un ngulo de 90 y un radio de 60 mm. A continuacin, suelte el cursor.
8 Croquice otro arco tangente. Arrastre el arco hasta que el punto final coincida con el
punto final de la lnea horizontal inferior.
Trabajar con piezas y operaciones
7-4
9 Acote el resto del croquis tal
como se indica.
Cuando haya acabado de
acotar, el croquis estar
completamente definido.
(Todas las lneas y puntos
finales son de color negro.)
10 Haga clic en Lnea
constructiva o en
Herramientas, Entidad de
croquis, Lnea constructiva y
croquice una lnea constructiva
vertical por el origen.
Esta lnea constructiva es el eje
alrededor del cual se produce la
revolucin del perfil.
Crear la operacin de revolucin
1 Haga clic en Revolucin de saliente/base
o en Insertar, Base, Revolucin.
Aparece el PropertyManager Base-
Revolucin.
2 Deje los valores predeterminados de Tipo de
revolucin en Una direccin y ngulo
en 360.
3 Haga clic en Aceptar .
4 Guarde la pieza como Candelabro.sldprt.
Captulo 7 Operaciones de revolucin y barrido
Empezar a trabajar con la Edicin para educacin de SolidWorks 7-5
Croquizar el trayecto de barrido
Un barrido es una operacin base, saliente o un corte que se crea al mover una seccin a lo
largo de un trayecto. En este ejemplo, crear el asa del candelabro utilizando un barrido.
Primero, croquice el trayecto de barrido. El trayecto puede ser una curva abierta o una
curva cerrada que no se entrecruza consigo misma. Ni el trayecto, ni la operacin de
barrido resultante se deben entrecruzar consigo mismos.
1 Haga clic en el plano Frontal en el gestor de diseo del FeatureManager y, a
continuacin, haga clic en Croquis para abrir un nuevo croquis.
2 Haga clic en Frontal en la barra de herramientas Vistas estndar y, a continuacin,
haga clic en Sin lneas Ocultas en la barra de herramientas Ver.
3 Haga clic en Ver, Ejes temporales. Observe que aparece el eje temporal de la base de
revolucin.
4 Haga clic con el botn secundario del ratn y seleccione Lnea. Apunte al eje temporal.
El cursor pasa a ser , lo que indica que el cursor est exactamente en el eje
temporal.
5 Croquice una lnea horizontal tal como se indica y
actela en 60 mm.
6 Seleccione Arco tangente del men contextual y
croquice un arco. Acote el arco hasta que tenga un
radio de 150 mm.
7 Seleccione los puntos finales del arco
tangente y configure la cota vertical en
65 mm.
SUGERENCIA: Si el punto central de una cota radial est fuera de la vista, haga clic
con el botn secundario del ratn en la cota y seleccione
Propiedades. Active la casilla de verificacin Radio escorzado y,
a continuacin, haga clic en Aceptar.
Trabajar con piezas y operaciones
7-6
8 Seleccione Arco tangente del men contextual y croquice otro arco tal y como se
indica. Acote el arco en un radio de 20 mm.
9 Haga clic en los puntos finales del arco tangente que acaba de croquizar. Haga lo
siguiente en el PropertyManager Propiedades:
a) En Agregar relaciones, haga clic en Horizontal .
b) Haga clic en Aceptar .
Las cotas y relaciones evitan que se modifiquen el tamao y la forma del trayecto de
barrido cuando ste se mueva.
10 Haga clic en Visualizar/eliminar relaciones o en Herramientas, Relaciones,
Visualizar/eliminar.
Aparece el PropertyManager Croquizar relaciones. Por ejemplo, la relacin
coincidente entre el trayecto de barrido y la base de revolucin se ha agregado
automticamente. Usted controla el tipo de relacin que quiera ver con la opcin
Criterios.
11 Asegrese de que Todo est seleccionado en el cuadro Criterios.
12 Seleccione cada relacin en la lista Relaciones.
A medida que selecciona cada relacin, sus entidades estn resaltadas en la zona de
grficos.
13 Haga clic en Aceptar .
SUGERENCIA: Al mover el cursor, la cota se engancha a la orientacin ms cercana.
Cuando la vista preliminar indique el tipo de cota y la ubicacin que
desee, haga clic con el botn secundario del ratn para bloquear el
tipo de cota. Haga clic para situar la cota.
Captulo 7 Operaciones de revolucin y barrido
Empezar a trabajar con la Edicin para educacin de SolidWorks 7-7
A continuacin, acote el trayecto de barrido con respecto a la base de revolucin.
1 Acote la lnea horizontal
del trayecto de barrido y
de la arista inferior de la
operacin de revolucin
en 10 mm.
El trayecto de barrido
est completamente
definido.
2 Cierre el croquis.
Trabajar con piezas y operaciones
7-8
Croquizar la seccin del barrido
1 Seleccione el plano Perfil en el gestor de diseo del FeatureManager y, a continuacin,
haga clic en Croquis para abrir un nuevo croquis.
2 Haga clic en Normal a en la barra de herramientas Vistas estndar.
3 Haga clic en Elipse en la barra Herramientas de croquizar, o en Herramientas,
Entidad de croquis, Elipse, y croquice una elipse donde desee.
4 Acote la elipse tal como se indica y haga clic en ambos puntos
finales de la elipse.
5 En Agregar relaciones, haga clic en Horizontal .
Esta relacin impide que la elipse quede inclinada.
6 Haga clic en Isomtrica .
7 Haga clic en el punto central de la elipse y el punto final de la
lnea horizontal del trayecto de barrido. En Agregar relaciones, haga clic en
Coincidente y, a continuacin, haga clic en Aceptar .
Esta relacin coincidente asegura que el punto central de la seccin del barrido se
encuentre en el plano del trayecto de barrido.
8 Haga clic en Ver, Ejes temporales para ocultar los ejes temporales.
9 Haga clic en Aceptar y cierre el croquis.
SUGERENCIA: Para croquizar una elipse, arrastre el ratn horizontalmente desde el
punto central de la elipse para configurar su anchura; suelte el
cursor y, a continuacin, arrastre el ratn verticalmente, para
configurar la altura.
Captulo 7 Operaciones de revolucin y barrido
Empezar a trabajar con la Edicin para educacin de SolidWorks 7-9
Crear el barrido
A continuacin, combine los dos croquis para crear el barrido.
1 Haga clic en Barrer en la barra de herramientas Operaciones, o en Insertar,
Saliente, Barrer.
Aparece el PropertyManager Saliente-Barrer.
2 En Perfil y Trayecto, asegrese de que la elipse, Croquis3, aparezca en Perfile. Si
no se visualiza, haga clic en la elipse en la zona de grficos.
3 Haga clic en Trayecto y seleccione el trayecto, Croquis2, en la zona de grficos.
Observe que los colores de Perfil y trayecto coincidan con los colores en la zona de
grficos.
4 En Opciones, verifique que el Control de orientacin/torsin est en Seguir
trayecto.
5 Haga clic en Aceptar para crear el
barrido.
El asa del candelabro ya est completada.
6 Guarde la pieza.
Trabajar con piezas y operaciones
7-10
Crear el corte
Cree un corte para sostener una vela.
1 Haga clic en la cara superior de la
operacin de revolucin base y, a
continuacin, haga clic en Croquis .
2 Haga clic en Normal a .
3 Haga clic en Crculo o en
Herramientas, Entidad de croquis,
Crculo y apunte al origen del croquis.
Croquice y acote un crculo como se
indica.
4 Haga clic en Extruir corte o en
Insertar, Cortar, Extruir. En Direccin 1,
efecte lo siguiente:
Deje la Condicin final en Hasta
profundidad especificada.
Configure la Profundidad en 25 mm.
Haga clic en Activar/desactivar ngulo de salida y configure el ngulo de
salida en 15.
5 Haga clic en Aceptar .
6 Para visualizar el corte con ngulo,
haga clic en Oculto en gris y
gire la pieza utilizando las teclas
de flechas.
Captulo 7 Operaciones de revolucin y barrido
Empezar a trabajar con la Edicin para educacin de SolidWorks 7-11
Agregar los redondeos
Agregue redondeos para suavizar algunas de las aristas en la pieza.
1 Haga clic en Frontal y haga clic en
Sin lneas ocultas .
2 Haga clic en Redondeo o en
Insertar, Operaciones, Redondeo/
redondo.
Aparece el PropertyManager
Redondeo.
3 En Tipo de redondeo, deje el valor
predeterminado Radio constante.
4 En Elementos a redondear defina el
Radio en 10 mm.
5 Haga clic en las cuatro aristas indicadas.
Observe la lista de aristas en el cuadro Elementos para redondear arista . Si, por
error, hace clic sobre una arista que no es la adecuada, haga clic sobre ella en la zona
de grficos de nuevo para desactivarla o seleccione el nombre de la arista en el cuadro
Elementos para redondear arista y presione Eliminar.
6 Haga clic en Aceptar .
Los redondeos se agregan a todas las aristas
seleccionadas.
7 Haga clic en Orientacin y, a
continuacin, haga doble clic en *Trimtrica
en el cuadro de dilogo Orientacin.
8 Haga clic en Sombreado .
9 Guarde la pieza.
SUGERENCIA: Utilice el Filtro de seleccin para que la seleccin de aristas que se
describe en esta seccin resulte ms fcil.
Seleccione
estas cuatro
aristas
Trabajar con piezas y operaciones
7-12
Empezar a trabajar con la Edicin para educacin de SolidWorks 8-1
8
Operaciones de recubrir
En este captulo, crear este cincel utilizando operaciones de recubrir.
Un recubrimiento es una base, saliente o corte creado mediante la conexin de mltiples
secciones transversales o perfiles.
El ejercicio propuesto le permitir aprender a realizar lo siguiente:
q Crear planos
q Croquizar, copiar y pegar los perfiles
q Crear un modelo slido mediante la conexin de los perfiles (operacin de recubrir)
Trabajar con piezas y operaciones
8-2
Configurar los planos
Para crear un recubrimiento, primero debe croquizar los perfiles en las caras o en los
planos. Puede utilizar caras y planos existentes o crear nuevos planos.
1 Haga clic en Nuevo , seleccione la pestaa Tutorial y haga doble clic en el icono
Pieza para abrir una pieza nueva.
De forma predetermina, los planos en un modelo de SolidWorks no son visibles.
Sin embargo, es posible visualizarlos. Para este ejemplo se recomienda visualizar el
plano Frontal.
2 Haga clic en Ver, asegrese de que la opcin Planos est seleccionada y haga clic con
el botn secundario del ratn en el plano Frontal en el gestor de diseo del
FeatureManager. Seleccione Visualizar del men contextual.
3 Con el plano Frontal an seleccionado, haga clic en Plano en la barra de
herramientas Geometra de referencia, o en Insertar, Geometra de referencia, Plano.
Aparece el PropertyManager Plano. En Selecciones, Frontal se lista en el cuadro
Entidades de referencia .
4 Configure la Distancia en 25 mm y haga
clic en Aceptar .
Se crea un nuevo plano, Plano1, en frente
del plano Frontal.
Los planos utilizados en un recubrimiento no
tienen por qu ser paralelos, pero en este
ejemplo lo son.
5 Con el Plano1 an seleccionado, haga clic
de nuevo en Plano y agregue otro plano
equidistante a una distancia de 25 mm (ste
es el Plano2).
SUGERENCIA: Para que resulte ms fcil visualizar los planos a medida que los
agrega, haga clic en Orientacin de vista y haga doble clic en
*Trimtrica.
Captulo 8 Operaciones de recubrir
Empezar a trabajar con la Edicin para educacin de SolidWorks 8-3
6 Otra manera de crear un plano equidistante
consiste en copiar un plano existente.
Seleccione el Plano2 en la zona de grficos,
mantenga presionada la tecla Ctrl y
arrstrelo hasta colocarlo frente al Plano2.
Se crea otro plano equidistante, el Plano3.
7 Para configurar la equidistancia del nuevo plano, haga doble clic en Plano3 en la zona
de grficos para que aparezca la cota de la distancia.
8 Haga doble clic en la cota y cambie el valor de la cota a 40 mm.
9 Haga clic en para guardar y luego en Aceptar para salir del PropertyManager
Cota.
SUGERENCIA: Arrastre la arista o la etiqueta, no las asas. (Si arrastra las asas,
cambiar el tamao de la visualizacin del plano.)
Trabajar con piezas y operaciones
8-4
Croquizar los perfiles
El mango del cincel se crea al recubrir entre croquis de perfiles sencillos.
1 Haga clic en el plano Frontal en el gestor de diseo del FeatureManager o en la zona
de grficos y haga clic en Croquis . Cambie la orientacin de vista por Frontal
2 Croquice y acote un cuadrado de 60 mm, como se
indica.
3 Salga del croquis.
4 Abra un croquis en el Plano1 y croquice un crculo
centrado en el origen.
Aparece como si se estuviera croquizando encima del
primer croquis. Sin embargo, el primer croquis est en
el plano Frontal y no se ve en absoluto afectado al
croquizar en el Plano1, un plano paralelo que se
encuentra frente a l.
5 Acote el crculo a 50 mm de dimetro.
6 Salga del croquis.
7 Abra un croquis en el Plano2 y croquice un crculo,
centrado en el origen. Arrastre el cursor de modo que
el dimetro del crculo sea coincidente con el vrtice
del cuadrado. (El cursor pasa a ser .)
8 Salga del croquis.
SUGERENCIA: Tras agregar la cota, puede centrar el texto de cota entre las lneas
de cotas. Haga clic con el botn secundario del ratn en la cota y
seleccione Opciones de visualizacin, Centrar entre lneas de
cotas. El texto permanecer centrado aun cuando mueva la cota
(a menos que arrastre el texto fuera de las lneas de cota).
Captulo 8 Operaciones de recubrir
Empezar a trabajar con la Edicin para educacin de SolidWorks 8-5
Copiar un croquis
Puede copiar un croquis desde un plano a otro para crear otro perfil.
1 Haga clic en Isomtrica para visualizar
la alineacin de los croquis.
2 Haga clic en Croquis3 (el crculo ms
grande) en el gestor de diseo del
FeatureManager o en la zona de grficos.
3 Haga clic en Copiar en la barra de
herramientas Estndar, o en Edicin, Copiar.
4 Haga clic en Plano3 en el gestor de diseo del
FeatureManager o en la zona de grficos.
5 Haga clic en Pegar en la barra de
herramientas Estndar, o en Edicin, Pegar.
Al pegar un croquis en un plano se crea
automticamente un nuevo croquis en dicho
plano.
6 Guarde la pieza como recubrir.sldprt.
SUGERENCIA: Si un croquis se encuentra en un plano que no es el correcto, puede
cambiar dicho plano. Haga clic con el botn secundario del ratn
en el croquis, seleccione Editar plano de croquis y, a
continuacin, haga clic en el nuevo plano del croquis en el gestor
de diseo del FeatureManager.
Trabajar con piezas y operaciones
8-6
Crear el recubrimiento
Utilice el comando Recubrir para crear una operacin slida basada en los perfiles.
1 Haga clic en Recubrir o en Insertar, Base, Recubrir.
2 En Opciones, desactive la casilla de verificacin Vista preliminar.
Esto evita la aparicin de una vista preliminar sombreada del recubrimiento, pero
muestra cmo se conectarn los perfiles.
3 Seleccione cada uno de los croquis en la zona
de grficos. Haga clic cerca del mismo lugar
en cada uno de los perfiles (por ejemplo, en el
lado superior derecho) y, a continuacin,
seleccione los croquis en el orden en que
desee conectarlos.
Una vista preliminar muestra cmo se
conectarn los perfiles. El sistema conecta
los puntos o vrtices lo ms cerca posible
del punto en el que usted ha hecho clic.
4 Observe la vista preliminar que indica cmo
se conectarn los perfiles.
Si los croquis no parecen estar
conectados en el orden correcto, utilice
los botones Delante o Detrs en
el PropertyManager para reorganizarlos.
Si la vista preliminar indica que los
puntos que se conectarn no son los
correctos, haga clic con el botn
secundario del ratn en la zona de
grficos, seleccione Borrar las
selecciones y seleccione de nuevo los
perfiles.
Para ver una vista preliminar de la
operacin base slida, seleccione la
casilla de verificacin Vista preliminar.
5 Haga clic en Aceptar para crear una
operacin base slida.
La vista preliminar muestra cmo se
conectarn los perfiles
Captulo 8 Operaciones de recubrir
Empezar a trabajar con la Edicin para educacin de SolidWorks 8-7
Crear un recubrimiento saliente
Cree otro recubrimiento para el extremo puntiagudo del cincel.
1 Si el plano Frontal no se visualiza en la zona de grficos, haga clic en el plano Frontal
en el gestor de diseo del FeatureManager. Mantenga presionada la tecla Ctrl y arrastre
el plano Frontal para crear un plano equidistante detrs del plano Frontal original.
2 Haga clic con el botn secundario del ratn en el nuevo plano, Plano4 y seleccione
Editar definicin. En el PropertyManager Plano4, defina la Distancia en 200 mm.
3 Asegrese de que Invertir direccin est seleccionado y haga clic en Aceptar .
4 Cambie la Orientacin a Normal a y
abra un croquis en el Plano4. Croquice y acote
un rectngulo estrecho tal como se indica.
5 Salga del croquis.
6 Cambie a vista Isomtrica y haga clic en
Recubrir o en Insertar, Saliente, Recubrir.
7 En Opciones, desactive Vista preliminar.
8 Haga clic con el botn secundario del ratn en el
lado del recubrimiento, y haga clic en
Seleccionar otra para escoger el cuadrado, como
se indica. A continuacin, haga clic en la parte
inferior del croquis rectangular estrecho. Observe
la vista preliminar que indica cmo se conectarn
los dos perfiles.
9 Haga clic en Aceptar y guarde la pieza.
SUGERENCIA: Para seleccionar una arista o cara que se encuentre detrs de la
superficie cercana (una arista o cara oculta), haga clic con el botn
secundario del ratn y escoja Seleccionar otra del men contextual.
Aparece el cursor Yes/No (S/No) . Al sealar y hacer clic con
el botn secundario del ratn en (N), ir pasando sucesivamente por
las aristas o caras situadas bajo el cursor, resaltndolas una tras otra.
Cuando la arista o cara que desee quede resaltada, haga clic en (Y).
Trabajar con piezas y operaciones
8-8
Empezar a trabajar con la Edicin para educacin de SolidWorks 9-1
9
Operaciones de matriz
En este captulo va a aprender cmo crear una matriz lineal y una matriz circular.
Una matriz lineal constituye una repeticin lineal de operaciones en una o dos
dimensiones. Una matriz circular es una repeticin circular de operaciones.
Los pasos a seguir son:
q Crear una operacin base de revolucin
q Utilizar simetra para crear una operacin
q Crear una matriz lineal
q Crear una matriz circular
q Utilizar una ecuacin para conducir la matriz circular
Trabajar con piezas y operaciones
9-2
Crear la operacin base de revolucin
En este ejemplo, crear un receptculo para un micrfono. Como el receptculo es
cilndrico, puede crearlo como una operacin de revolucin.
1 Haga clic en Nuevo , seleccione la pestaa Tutorial y haga doble clic en el icono
Pieza para abrir una pieza nueva.
2 Abra un croquis en el plano Frontal.
3 Croquice y acote el perfil, como se indica.
4 Haga clic en Redondeo en la barra
Herramientas de croquizar.
a) Configure el Radio en 30 mm.
b) Deje la casilla de verificacin Mantener
esquinas restringidas activada para que
las cotas y relaciones de las esquinas
permanezcan en el punto de interseccin
virtual.
c) Seleccione el punto final de la lnea
vertical de 50 mm que coincide con el
punto final de la lnea diagonal.
d) Haga clic en Aceptar .
La esquina se redondea.
Captulo 9 Operaciones de matriz
Empezar a trabajar con la Edicin para educacin de SolidWorks 9-3
5 Croquice una Lnea constructiva vertical
a travs del origen.
La lnea constructiva es el eje alrededor del
que se realizar la revolucin del perfil.
6 Haga clic en Revolucin de saliente/base
en la barra de herramientas Operaciones,
o en Insertar, Base, Revolucin.
7 En Tipo de revolucin, deje el valor en Una
direccin y, en ngulo , deje el valor en
360.
8 Haga clic en Aceptar para crear la base de
revolucin.
9 Haga clic en Sin lneas ocultas .
10 Haga clic en Guardar y guarde la pieza
con el nombre Receptculo.sldprt.
Trabajar con piezas y operaciones
9-4
Extruir una operacin lmina
Ahora cree una extrusin de pared lmina para la cpsula del micrfono.
1 Seleccione la cara superior y abra un croquis.
2 Haga clic en Superior para cambiar la orientacin de vista.
3 Haga clic en Equidistanciar entidades .
4 En Parmetros, efecte lo siguiente:
a) Configure la Equidistancia en 2 mm.
b) Active la casilla de verificacin Invertir direccin
para equidistanciar la arista hacia el interior.
5 Haga clic en Aceptar para salir del
PropertyManager Equidistanciar entidades.
6 Haga clic en Extruir saliente/base en la barra de
herramientas Operaciones, o en Insertar, Saliente,
Extruir.
7 En Direccin 1, efecte lo siguiente:
a) Deje la Condicin final en Hasta profundidad
especificada.
b) Especifique una Profundidad de 5 mm.
8 Active la casilla de verificacin Operacin lmina y
efecte lo siguiente:
a) Haga clic en Invertir direccin para extruir la pared
hacia el interior.
b) Deje el Tipo como Una direccin.
c) Configure el Espesor en 3 mm.
9 Haga clic en Aceptar para crear la extrusin de
pared lmina.
10 Guarde la pieza.
Captulo 9 Operaciones de matriz
Empezar a trabajar con la Edicin para educacin de SolidWorks 9-5
Vaciar la pieza
Elimine el material del interior de la pieza, eliminando las caras superior e inferior.
1 Haga clic en Oculto en gris .
2 Haga clic en Vaciado o en Insertar,
Operaciones, Vaciado.
3 En Parmetros, efecte lo siguiente:
a) Configure el Espesor en 3 mm.
b) Haga clic en Caras a eliminar y, a
continuacin, haga clic en las caras superior e
inferior tal y como se indica. Utilice Seleccionar
otra del men contextual para seleccionar la cara
inferior.
4 Haga clic en Aceptar .
5 Para ver mejor la pieza vaciada, haga clic en
Sombreado y gire la pieza.
Seleccione
estas
caras
Trabajar con piezas y operaciones
9-6
Crear un corte coliso
A continuacin, crear el perfil de un coliso en un plano de referencia. Utilice la simetra
para sacarle el mximo partido y para reducir el nmero de relaciones necesario para
definir completamente el croquis.
1 Haga clic en Sin lneas ocultas .
2 Abra un croquis en el plano Frontal y haga clic en Normal a .
3 Haga clic en Lnea constructiva y croquice
una lnea constructiva vertical a travs del
origen.
4 Haga clic en Lnea y croquice dos lneas
horizontales de la misma longitud a partir de la
lnea constructiva.
Observe el cursor sobre la curva que indica
cuando se encuentra exactamente en la lnea
constructiva.
5 Haga clic en Arco 3 puntos o con el botn
secundario del ratn y seleccione Arco 3
puntos. Cree un arco de 3 puntos, como se
indica. Ajuste el ngulo del arco a 180.
A continuacin, presione Esc para desactivar la
herramienta de arco de 3 puntos.
Captulo 9 Operaciones de matriz
Empezar a trabajar con la Edicin para educacin de SolidWorks 9-7
6 Aplique la simetra a las entidades de croquis.
a) Mantenga presionada la tecla Ctrl y seleccione la lnea constructiva, las dos lneas
horizontales y el arco de 3 puntos.
b) Haga clic en Simetra en la barra Herramientas de croquizar, o en
Herramientas, Herramientas de croquizar, Simetra.
7 Acote el coliso, como se indica.
Ahora que el croquis est completamente definido,
cree el corte.
8 Haga clic en Isomtrica .
9 Haga clic en Extruir corte o en Insertar,
Cortar, Extruir.
Aparece el PropertyManager Cortar-Extruir.
10 En Direccin 1, defina la Condicin final en
Por todo.
11 Haga clic en Aceptar para crear el corte.
Trabajar con piezas y operaciones
9-8
Crear la matriz lineal
A continuacin, cree una matriz lineal del corte coliso. Utilizar una cota vertical para
especificar la direccin en la que desea crear la matriz lineal.
1 Haga doble clic en Cortar-Extruir1 en el gestor de diseo del FeatureManager.
Las cotas de la operacin Cortar-Extruir1 aparecen en la zona de grficos.
2 Haga clic en Matriz lineal en la barra de herramientas Operaciones, o en Insertar,
Matriz/simetra, Matriz lineal.
3 En Direccin 1, efecte lo siguiente:
a) En la zona de grficos, haga clic en la cota 60 mm para configurarla como
Direccin de matriz.
b) Si resulta necesario, haga clic en Invertir direccin para que la flecha de la
zona de grficos apunte hacia arriba.
c) Configure la Separacin en 10 mm. Este valor es la distancia desde un punto
en una de las instancias de la operacin de matriz hasta el punto correspondiente
en la siguiente instancia.
d) Configure el Nmero de instancias en 4. Este valor incluye la operacin
cortar-extruir original.
4 En Operaciones para crear matriz , asegrese de que
Cortar-Extruir1 aparezca en la lista.
5 En Opciones, seleccione la casilla de verificacin Matriz
de geometra.
La opcin Matriz de geometra acelera la creacin y
reconstruccin de la matriz. Se copian las instancias
individuales de la operacin pero no se solucionan.
Si desea ms informacin acerca de la Matriz de
geometra, consulte la Gua del usuario en lnea de
SolidWorks.
6 Haga clic en Aceptar para crear la matriz lineal.
7 Guarde la pieza.
Captulo 9 Operaciones de matriz
Empezar a trabajar con la Edicin para educacin de SolidWorks 9-9
Crear una matriz circular a partir de una matriz lineal
Ahora crear una matriz circular a partir de la matriz lineal utilizando un eje temporal
como eje de revolucin.
1 Haga clic en Ver, Ejes temporales.
2 Haga clic en Matriz circular en la barra de
herramientas Operaciones, o en Insertar,
Matriz/simetra, Matriz circular.
Aparece el PropertyManager Matriz circular.
3 En Parmetros, efecte las siguientes selecciones:
a) En la zona de grficos, haga clic en el eje temporal
que pasa por el centro de la operacin de revolucin.
Aparece Eje <1> en el cuadro Eje de matriz. Si resulta
necesario, haga clic en Invertir direccin para
que la flecha de la zona de grficos apunte hacia
arriba.
b) Configure el ngulo en 120.
c) Configure el Nmero de instancias en 3.
d) Si fuera necesario, haga clic para desactivar la casilla
de verificacin Separacin igual.
4 En Operaciones para crear matriz , asegrese de que MatrizL1 aparezca en la
lista.
5 En Opciones, seleccione la casilla de verificacin Matriz de geometra.
6 Haga clic en Aceptar para crear la matriz
circular.
Se crea una matriz circular de la matriz lineal
alrededor del eje de revolucin de la pieza.
7 Haga clic en Ver, Ejes temporales para desactivar
la visualizacin de los ejes y, a continuacin, haga
clic en Sombreado .
NOTA: Si necesita utilizar una matriz circular en una
pieza que no dispone de un eje temporal en el
lugar deseado, puede crear un eje o puede
utilizar una arista lineal como eje. Si desea
obtener ms informacin acerca de la
creacin de un eje, consulte Geometra de
referencia en la Gua del usuario en lnea de
SolidWorks.
Trabajar con piezas y operaciones
9-10
Utilizar una ecuacin en la matriz
Puede utilizar una ecuacin para conducir la matriz circular. En este ejemplo, la ecuacin
calcula el ngulo de separacin dividiendo 360 entre el nmero de instancias deseado.
As se crea un crculo completo de matrices separadas de una manera equidistante.
1 En el gestor de diseo del FeatureManager, haga doble clic en MatrizC1.
Aparecen dos valores en la pieza: 3 (nmero total de instancias) y 120 (ngulo de
separacin).
2 Haga clic en Ecuaciones en la barra Herramientas, o en Herramientas,
Ecuaciones.
3 Haga clic en Agregar en el cuadro de dilogo Ecuaciones.
4 Haga clic en el valor del ngulo de separacin (120) en la pieza. (Es posible que deba
mover los cuadros de dilogo para visualizar la cota.)
El nombre del valor, D2@MatrizC1 (la segunda cota en la matriz circular), se escribe
en el cuadro de dilogo Nueva ecuacin.
5 Utilizando los botones de la calculadora situados en el cuadro Nueva ecuacin,
especifique = 360 / (o escriba = 360/).
6 Haga clic en el valor de nmero total de instancias (3). D1@MatrizC1 se agrega a la
ecuacin.
La ecuacin debe tener este aspecto:
D2@MatrizC1 = 360 / D1@MatrizC1
7 Haga clic en Aceptar para completar la ecuacin y haga clic de nuevo en Aceptar para
cerrar el cuadro de dilogo Ecuaciones.
Se agregar una carpeta Ecuaciones al gestor de diseo del FeatureManager.
Para agregar, eliminar o editar una ecuacin, haga clic con el botn secundario del
ratn en la carpeta y seleccione la funcin deseada.
Captulo 9 Operaciones de matriz
Empezar a trabajar con la Edicin para educacin de SolidWorks 9-11
Compruebe ahora la ecuacin.
1 Aumente el nmero total de instancias de la matriz circular de tres a cuatro.
a) Haga doble clic en el valor del nmero total de instancias (3).
b) Configure el valor en el cuadro de dilogo Modificar en 4.
2 Haga clic en en el cuadro de dilogo Modificar para
reconstruir el modelo y, a continuacin, haga clic en
para guardar el valor actual y cerrar el cuadro de dilogo
Modificar.
o
Presione Entrar y, a continuacin, haga clic en
Reconstruir en la barra de herramientas Estndar, o
en Edicin, Reconstruir.
3 Guarde la pieza.
Trabajar con piezas y operaciones
9-12
Empezar a trabajar con la Edicin para educacin de SolidWorks 10-1
10
Operaciones de redondeo
Este captulo describe la manera de utilizar distintos tipos de redondeos. En este ejemplo
crear un botn mediante:
q La utilizacin de relaciones en los croquis
q La adicin de ngulos de salida a las operaciones extruidas
q La adicin de redondeos
fusin de caras
radio constante
radio variable
q La utilizacin de simetra
q La utilizacin de matrices circulares con separacin igual
Trabajar con piezas y operaciones
10-2
Crear la base
Puede capturar la simetra del botn en la intencin del diseo de la pieza. Construya la
mitad de la pieza y, a continuacin, aplique la simetra al modelo para crear la otra mitad.
Todos los cambios que se efecten a la mitad original se vern reflejados en la otra mitad.
Cuando se relacionan operaciones con el origen y a los planos, se necesitan menos cotas y
entidades de construccin. Puede modificar la pieza ms fcilmente si la construye de este
modo.
1 Haga clic en Nuevo , seleccione la pestaa Tutorial y haga doble clic en el icono
Part para abrir una pieza nueva.
2 Abra un croquis en el plano Frontal.
3 Croquice un arco centro extremos.
a) Haga clic en Arco centro extremos en la barra Herramientas de croquizar, o
en Herramientas, Entidad de croquis, Arco centro extremos.
b) Arrastre hacia abajo a partir del origen. Aparece una directriz de circunferencia.
c) Arrastre un arco de 180 en el sentido inverso al de las agujas del reloj alrededor
del origen.
4 Conecte los puntos finales del arco con una lnea vertical.
5 Acote el radio del arco a 15 mm.
SUGERENCIA: El cursor pasa a ser cuando un arco de 180 ya existe.
Captulo 10 Operaciones de redondeo
Empezar a trabajar con la Edicin para educacin de SolidWorks 10-3
6 Seleccione la lnea, presione Ctrl y haga clic en el origen.
7 En el PropertyManager Propiedades, en Agregar relaciones,
haga clic en Medio punto y en Aceptar para aplicar la
relacin de medio punto.
8 Haga clic en Extruir saliente/base o en Insertar, Base,
Extruir.
9 En Direccin 1, efecte lo siguiente:
a) Deje la Condicin final como Hasta profundidad
especificada
b) Configure la Profundidad en 10 mm.
10 Haga clic en Aceptar para crear la extrusin.
Crear la sujecin
Ahora, cree la sujecin del botn.
1 Cambie la orientacin de vista por Derecha .
2 Haga clic en el plano Derecho y abra un croquis.
3 Croquice cuatro lneas, como se indica, para
crear el perfil. No cree relaciones perpendiculares
de inferencia entre las lneas.
4 Agregue una relacin Colineal entre la lnea de
croquis vertical y la arista de modelo.
5 Acote como se indica.
6 Haga clic en Extruir saliente/base o en Insertar,
Saliente, Extruir.
7 En Direccin 1, efecte lo siguiente:
a) Deje la Condicin final como Hasta
profundidad especificada.
b) Configure la Profundidad en 5 mm.
8 Haga clic en Aceptar para crear la extrusin.
Perfil
Colineal
Trabajar con piezas y operaciones
10-4
Agregar ngulo de salida a la sujecin
1 Cambie la orientacin de vista por
*Dimtrica.
2 Haga clic en ngulo de salida en la
barra de herramientas Operaciones, o en
Insertar, Operaciones, ngulo de salida.
Deje Tipo de ngulo de salida como
Plano neutro.
Configure el ngulo de salida en 10.
Seleccione el plano Derecho para que sea
el Plano neutro.
Haga clic en Caras en las cuales aplicar el ngulo de salida y seleccione las tres
caras tal y como se indica.
3 Haga clic en Aceptar para crear los ngulos de salida.
Crear un redondeo con fusin de cara
A continuacin, fusione algunas de las caras utilizando un redondeo con fusin de cara
con una lnea de retencin. Este tipo de redondeo elimina las caras que comparten una
arista con la lnea de retencin. La distancia entre la lnea de retencin y las aristas
seleccionadas determinan el radio del redondeo.
1 Haga clic en Redondeo o en Insertar,
Operaciones, Redondeo/redondo.
2 En Tipo de redondeo seleccione Redondeo de
cara.
3 En Elementos a redondear, efecte lo siguiente:
a) Haga clic en Conjunto de caras 1 y seleccione
la cara etiquetada como Conjunto de caras 1.
b) Haga clic en Conjunto de caras 2 y seleccione
la cara etiquetada como Conjunto de caras 2.
4 En Opciones de redondeo, haga clic en Lnea de
retencin y seleccione la arista etiquetada como
Lnea de retencin.
SUGERENCIA: Para seleccionar el plano, utilice el gestor de diseo del
FeatureManager desplegable.
Seleccione
estas
caras
Conjunto de
caras 2
Conjunto
de caras 1
Lnea de
retencin
Captulo 10 Operaciones de redondeo
Empezar a trabajar con la Edicin para educacin de SolidWorks 10-5
5 Haga clic en Aceptar .
6 Guarde la pieza como Botn.sldprt.
Crear redondeos con radio constante
Ahora redondee algunas de las aristas mediante una serie de redondeos con radio
constante.
1 Haga clic en Redondeo o en Insertar,
Operaciones, Redondear/redondo.
a) En Tipo de redondeo deje Radio
constante.
b) Seleccione la arista de la sujecin
etiquetada como 5 mm.
c) En Elementos a redondear configure el
Radio en 5 mm.
d) Haga clic en Aceptar .
2 Repita el paso 1 para agregar redondeos a las
aristas etiquetadas como 2 mm y 0,5 mm.
Cambie los valores de radio para que coincidan
con los valores de las etiquetas.
SUGERENCIA: Cuando las aristas
redondeadas se entrecruzan,
es buena prctica agregar
primero el redondeo mayor.
5 mm
2 mm
0,5 mm
Trabajar con piezas y operaciones
10-6
Crear un redondeo con radio variable
1 Haga clic en Redondeo o en Insertar,
Operaciones, Redondear/redondo.
2 En Tipo de redondeo seleccione Radio
variable.
3 Para Elementos a redondear, seleccione las
cuatro aristas que se indican aqu.
4 En Parmetros de radio variable, configure
los valores de radio de los cinco vrtices,
como se indica en la ilustracin.
a) Haga clic en V1 en el cuadro Radios
asociados.
b) Modifique el valor en el cuadro Radio para
que coincida con el valor de la etiqueta.
c) Haga clic en cada uno de los vrtices en el
cuadro Radios asociados y modifique el
valor para que coincida con el valor de la
etiqueta.
Los valores correspondientes a cada uno de
los vrtices aparecen en la lista.
5 Haga clic en Aceptar para cerrar el
PropertyManager Redondeo.
6 Guarde la pieza.
SUGERENCIA: Para comprobar los valores de
radio, haga doble clic en
RedondeoVar1 en el gestor
de diseo del
FeatureManager.
Seleccione
estas
aristas
R1
R1,5
R1,5
R1,5
R1
Captulo 10 Operaciones de redondeo
Empezar a trabajar con la Edicin para educacin de SolidWorks 10-7
Aplicar simetra al modelo
Para aprovechar la simetra de la pieza y acabarla, aplique la simetra a la pieza con
respecto a la cara plana que coincide con el plano Derecho.
1 Cambie la orientacin de vista por Izquierda .
2 Haga clic en Insertar, Matriz/simetra, Simetra
de todo.
3 Seleccione la cara plana que se indica.
4 Haga clic en Aceptar .
Una imagen simtrica de la pieza original se une a
la pieza en la cara seleccionada para crear una
pieza completa y simtrica.
Redondear la lnea de separacin
Cuando se aplic la simetra a la sujecin con ngulo de salida, sta cre una lnea de
separacin a lo largo de la parte superior de la sujecin. Suavice la lnea de separacin
agregando un redondeo con radio constante.
1 Cambie la orientacin de vista por *Dimtrica.
2 Haga clic en Redondeo o en Insertar,
Operaciones, Redondear/redondo.
a) Seleccione la arista que se indica.
b) En Tipo de redondeo deje Radio
constante.
c) En Elementos a redondear configure el
Radio en 5 mm.
d) Asegrese de que la casilla de verificacin
Propagacin tangente est activada.
El redondeo se extiende a lo largo de todos
los segmentos de la arista.
3 Haga clic en Aceptar .
Seleccione
esta cara
Seleccione
esta arista
Trabajar con piezas y operaciones
10-8
Crear un slido de pared lmina
Ahora elimine el material de la base redonda del botn para crear un slido de pared
lmina.
1 Cambie la orientacin de vista por Posterior .
2 Seleccione la cara posterior del botn y abra un
croquis.
3 Con la cara posterior an seleccionada, haga clic
en Equidistanciar entidades o en
Herramientas, Herramientas de croquizar,
Equidistanciar entidades.
4 En Parmetros, configure la Equidistancia en
1 mm y active la casilla de verificacin Invertir
direccin para equidistanciar la arista hacia el
interior.
5 Haga clic en Aceptar .
6 Cambie la orientacin de vista por Isomtrica
.
7 Haga clic en Extruir corte o en Insertar,
Cortar, Extruir.
8 En Direccin 1, efecte lo siguiente:
a) Configure la Condicin final en
Equidistante de la superficie.
b) Haga clic en Cara/plano y seleccione
la cara que se indica.
c) Configure la Equidistancia en 1 mm.
9 Haga clic en Aceptar .
10 Para examinar la pieza, haga clic en Girar
vista y gire la pieza.
11 Guarde la pieza.
SUGERENCIA: Utilizando Equidistanciar entidades y Equidistante de la
superficie se asegura de que el espesor de la pared permanezca en
1 mm, aunque cambie el dimetro base o la profundidad base.
Seleccione
esta cara
Equidistanciar
desde esta cara
Captulo 10 Operaciones de redondeo
Empezar a trabajar con la Edicin para educacin de SolidWorks 10-9
Utilizar la separacin igual en una matriz circular
Para agregar una matriz de salientes dentro del botn, utilice una matriz circular con
separacin igual. Con la opcin separacin igual, el usuario especifica el nmero de
instancias y el ngulo total, y el software calcula la separacin.
1 Cambie la orientacin de vista por Posterior y abra un croquis en la cara circular
estrecha.
2 Croquice una lnea constructiva horizontal a travs del lado izquierdo de la cara
circular estrecha y del origen y, a continuacin, haga clic en Simetra o en
Herramientas, Herramientas de croquizar, Simetra.
3 Croquice una lnea desde la arista interior de la
cara circular estrecha hacia el origen, con un
ligero ngulo, tal y como se indica.
4 Haga clic en Simetra para desactivar la
simetra y, a continuacin, croquice una lnea
vertical que conecte los dos puntos finales ms
prximos al origen.
5 Haga clic en la arista interior de la cara circular
y en Convertir entidades o en
Herramientas, Herramientas de croquizar, Convertir entidades.
6 Haga clic en Recortar o en Herramientas,
Herramientas de croquizar, Recortar y
seleccione el arco mayor para recortar el
crculo.
7 Acote como se indica.
8 Extruya el croquis como un saliente utilizando
el PropertyManager Saliente-Extruir.
9 En Direccin 1, efecte lo siguiente:
a) Configure la Condicin final en Hasta la
superficie.
b) Haga clic en Cara/plano y, a continuacin, haga clic en la cara circular interna
en la zona de grficos.
10 Haga clic en Aceptar .
11 Haga clic en Girar vista para girar la pieza ligeramente y ver la extrusin.
12 Haga clic en Ver, Ejes temporales.
Trabajar con piezas y operaciones
10-10
13 Asegrese de que el saliente est seleccionado y haga clic en Matriz circular o en
Insertar, Matriz/simetra, Matriz circular.
14 En Parmetros, efecte lo siguiente:
a) Haga clic en el cuadro Eje de matriz y, a
continuacin, haga clic en el eje a travs del
origen en la zona de grficos.
b) Si es necesario, active la casilla de
verificacin Separacin igual.
El ngulo total pasa a ser de 360.
c) Configure el Nmero de instancias en 7.
En Operaciones para crear matriz , asegrese
de que Saliente-Extruir2 se visualice.
Si es necesario, en Opciones, desactive la casilla
de verificacin Matriz de geometra.
15 Haga clic en Aceptar y guarde la pieza.
Si desea ms informacin acerca de la Matriz de geometra, consulte la Gua del usuario
en lnea de SolidWorks.
Empezar a trabajar con la Edicin para educacin de SolidWorks 11-1
11
Otros aspectos acerca de las piezas y
operaciones
La seccin Trabajar con piezas y operaciones introduce un gran nmero de funciones
disponibles en SolidWorks. Las siguientes pginas destacan algunas funcionalidades
adicionales de SolidWorks. Si desea obtener ms informacin al respecto, consulte la
Gua del usuario en lnea de SolidWorks.
En este captulo, se describen brevemente las funcionalidades de SolidWorks en los
siguientes mbitos:
n Piezas derivadas
n Verificar entidad
n Propiedades fsicas
n Vistas de seccin
n Iluminacin
n Geometra de referencia
n Recubrimientos
n Barridos
n Chaflanes
n Nervios
n Matrices
n Escala
n Asistente para taladro
n Superficies
11-2
Trabajar con piezas y operaciones
Piezas
Las piezas son los bloques de construccin bsicos del software de diseo mecnico
SolidWorks. En esta seccin se destacan algunos de los procedimientos para trabajar con
las piezas.
Piezas derivadas
Puede seleccionar la configuracin que desee de la pieza original con el fin de utilizarla
para una pieza derivada. Los tres tipos de piezas derivadas son: Pieza base, Pieza
simtrica y Pieza de componente derivada.
Comprobar entidad
La funcin de comprobacin de entidad le permite comprobar la integridad de una pieza.
Comprobar todo - seleccione esta opcin para comprobar el slido entero, slo el
modelo slido, o slo los conjuntos de superficies
Comprobar elementos seleccionados - seleccione esta opcin para comprobar ms
de una entidad (cara, arista o conjunto de superficies) al mismo tiempo
Separacin mxima de arista y Separacin mxima de vrtice - informan sobre
la mxima tolerancia entre las aristas y los vrtices en los elementos seleccionados.
La columna Encontrados visualiza el nmero de elementos que se han encontrado con el
error especificado y el cuadro Lista de resultados visualiza los elementos que no son
vlidos o son demasiado cortos.
Propiedades fsicas
Esta opcin permite visualizar la densidad, la masa, el volumen, el rea de superficie, el
centro de masa, el tensor de inercia y los ejes de inercia principales de un modelo de pieza
o ensamblaje. Las posibilidades que ofrece son:
Densidad - cambiar la densidad de una pieza desde el cuadro de dilogo Opciones
de medida.
Unidades - escribir el valor utilizando cualquier unidad, y el software convierte el
valor a las unidades del documento.
Actualizar - actualizar la informacin relativa a las propiedades fsicas cuando
guarda un documento.
Sistemas de coordenadas - calcular las propiedades fsicas utilizando un sistema de
coordenadas. Los momentos de inercia se calculan en el origen del sistema de
coordenadas, utilizando sus ejes.
Otros aspectos acerca de las piezas y operaciones
Empezar a trabajar con la Edicin para educacin de SolidWorks 11-3
Puede agregar cotas y parmetros de propiedades fsicas en valores de propiedades
personalizadas. Los cambios en las cotas de la pieza son de tipo asociativo, por lo que se
actualizan los valores de la Lista de materiales (LDM).
Si as lo desea, tambin puede insertar propiedades fsicas especficas a la configuracin y
definidas por el sistema en calidad de propiedades personalizadas.
Iluminacin
Con la opcin Iluminacin (en el gestor de diseo del FeatureManager), puede ajustar la
direccin, la intensidad y el color de la luz en la vista sombreada del modelo. Al modificar
las propiedades de iluminacin, aparece una representacin grfica de la fuente de luz y el
modelo se actualiza. Las propiedades de luz disponibles dependen del tipo de fuente de
luz. Las fuentes de luz pueden ser:
q Ambiente
q Direccional
q Punto
q Concentrada
La muestra a continuacin ilustra cmo puede manipular las propiedades de Intensidad
correspondientes a una fuente de luz Direccional. Luminosidad controla la cantidad de
luz. Reflexin especular controla el grado en que las superficies brillantes resaltan
cuando la luz las ilumina.
Valores ms
altos para
Ambiente y
Luminosidad
Valores ms
altos para
Reflexin
especular
11-4
Trabajar con piezas y operaciones
Geometra de referencia
La geometra de referencia define la forma de una superficie o slido. La geometra de
referencia incluye planos, ejes, sistemas de coordenadas y curvas 3D.
Planos
Puede crear cualquiera de los siguientes tipos de planos para facilitar su intencin de
diseo:
Equidistante - un plano paralelo a un plano o cara, a una distancia determinada
A un ngulo - un plano que pasa por una arista, eje o geometra de croquis
inclinado a un ngulo determinado con respecto a una cara o plano
Plano por tres puntos - un plano por tres puntos (vrtices, puntos o puntos medios)
Plano paralelo en punto - un plano por un punto paralelo a un plano o cara
Lnea y punto - un plano por una lnea, eje o lnea de croquis y un punto
Perpendicular a una curva en punto - un plano por un punto y perpendicular a
una arista, eje o curva de croquis
En superficie - un plano sobre una superficie no plana
Puede aplicar las siguientes acciones a cualquier tipo de plano:
Mover, cambiar de tamao y copiar
Cambiar el nombre
Ocultar o visualizar
Sistema de coordenadas
Puede definir un sistema de coordenadas para una pieza o un ensamblaje. Si lo desea,
tambin puede editar la definicin o mover el sistema de coordenadas hasta otra
ubicacin. Utilice el sistema de coordenadas tal como se indica a continuacin:
Medir - permite medir el tamao de entidades o la distancia entre ellas.
Propiedades fsicas - visualiza la densidad, la masa, el volumen, el rea de
superficie, el centro de masa, el tensor de inercia y los ejes de inercia principales de
un modelo de pieza o ensamblaje.
Otros aspectos acerca de las piezas y operaciones
Empezar a trabajar con la Edicin para educacin de SolidWorks 11-5
Curvas
Una curva es un tipo de geometra. Puede crear varios tipos de curvas 3D utilizando varios
mtodos. Uno mtodo consiste en la herramienta Proyeccin . El ejemplo a
continuacin visualiza el proceso de creacin de una curva proyectada utilizando croquis
en planos que se entrecruzan.
Tambin puede crear curvas 3D utilizando uno de los siguientes mtodos:
Lnea de particin - proyecta curvas croquizadas en caras del modelo
seleccionadas
Curva compuesta - combina curvas, geometra de croquis y aristas del modelo
formando una nica curva
Curvas por puntos libres - crea splines 3D por puntos situados en uno o ms
planos
Curvas 3D - utiliza una lista de puntos para crear una curva 3D
Hlice - especifica valores, como el del paso de rosca y el nmero de
revoluciones, para una hlice o espiral
1
2
3 4
Cree croquis en dos planos que se entrecruzan
Alinee los perfiles de croquis proyectados
normales respecto a sus planos de croquis
y cree la curva proyectada
Cree el croquis de perfil
Barra el croquis de perfil a lo largo de la
curva
11-6
Trabajar con piezas y operaciones
Operaciones
Las operaciones son cada una de las formas que, cuando se combinan, componen la pieza
completa. Esta seccin describe varias operaciones de SolidWorks.
q Utilizacin de funcionalidades adicionales para algunas operaciones conocidas
(como las operaciones de Recubrir o de Chafln)
q Creacin de matrices conducidas por tablas, por croquis, e irregulares saltando las
instancias de matrices
q Aplicacin de redondeos ms complejos, incluyendo redondeos con mltiples radios,
redondeos con esquinas redondas y redondeos adaptados
q Utilizando escalas uniformes y no uniformes para editar los modelos
q Creacin de taladros complejos utilizando el Asistente para taladro
Recubrir
Puede crear recubrimientos utilizando varias opciones. Por ejemplo, puede crear un
recubrimiento utilizando:
Perfiles planos o no planos
Planos paralelos o no paralelos para los perfiles
Curvas gua para conectar y controlar perfiles intermedios
Curva directriz para actuar como una curva gua, con todos los planos de perfil
normales a la curva directriz
Perfil no plano
Perfil plano
Otros aspectos acerca de las piezas y operaciones
Empezar a trabajar con la Edicin para educacin de SolidWorks 11-7
Opciones de tangencia para controlar la tangencia en los perfiles iniciales y finales,
as como la magnitud de tangencia
Operaciones lminas.
Barridos
Entre las diversas posibilidades de barrido, puede crear barridos utilizando operaciones
lmina y mltiples contornos.
Control de la magnitud
de la tangencia de un
recubrimiento
Recubrimiento con
operacin slida
Recubrimiento con
operacin lmina
Contorno cerrado de varias
secciones con curvas independientes
Contorno cerrado de varias
secciones con curvas anidadas
11-8
Trabajar con piezas y operaciones
Chafln
Un chafln crea un bisel en las aristas o caras seleccionadas o en ambas. Puede escoger
entre varios tipos de chaflanes (como se indica a continuacin) y especificar los
parmetros necesarios.
Nervio
El nervio es un tipo de operacin de extrusin especial creada a partir de un contorno
croquizado abierto. Agrega material de un espesor determinado en una direccin
especificada entre el contorno y una pieza existente. Segn desee, puede crear un nervio
utilizando elementos de croquis abiertos o cerrados.
ngulo-Distancia Distancia-Distancia Vrtice-Chafln
Contorno cerrado
Contorno abierto
Otros aspectos acerca de las piezas y operaciones
Empezar a trabajar con la Edicin para educacin de SolidWorks 11-9
Redondeos
Existe una gran variedad de tipos de redondeos. Algunas de las operaciones de redondeo
que no se han tratado en la seccin Trabajar con piezas y operaciones incluyen:
Redondeos con mltiples radios
Redondeos adaptados
Redondeos con esquinas redondas
Con redondeos de Radio constante, puede conservar la opcin predeterminada
Mantener operaciones. Esto conserva los cortes y las extrusiones intactos cuando
se aplican grandes redondeos de radio a las aristas.
Mltiples
radios
Radio
adaptado
Esquina
redonda
Opcin Mantener operaciones activada
(valor predeterminado)
Un redondeo de radio grande conserva las
operaciones de extrusin
Opcin Mantener operaciones desactivada
Un redondeo de radio grande elimina las
operaciones de extrusin
Opcin Mantener operaciones
desactivada
Un redondeo de radio grande elimina la
operacin de corte
Opcin Mantener operaciones
activada (valor predeterminado)
Un redondeo de radio grande
conserva la operacin de corte
Modelo original sin redondeos
11-10
Trabajar con piezas y operaciones
Matrices conducidas por croquis
Utilizando puntos de croquis dentro de un croquis, puede especificar la matriz de una
operacin. Puede utilizar matrices conducidas por croquis para taladros u otros tipos de
operaciones. Las matrices conducidas por croquis utilizan:
Operaciones a repetir - representa la geometra de la que desea efectuar una rplica.
Punto de referencia - utiliza un punto de referencia, por ejemplo un vrtice o un
centroide, como origen.
Croquis de referencia - representa un croquis en una cara de la pieza o ensamblaje
original; los puntos de croquis designan la propagacin de la matriz.
Instancia de matriz inicial
Puntos de croquis
para matrices
conducidas por
croquis
Matriz completada
Otros aspectos acerca de las piezas y operaciones
Empezar a trabajar con la Edicin para educacin de SolidWorks 11-11
Matrices conducidas por tabla
Puede especificar la matriz de una operacin mediante las coordenadas X-Y. Las matrices
de taladros que utilizan las coordenadas X-Y constituyen una aplicacin comn de las
matrices conducidas por tablas. Sin embargo, con las matrices conducidas por tablas
puede utilizar otras operaciones, tal como un saliente. Tambin puede guardar y recuperar
las coordenadas X-Y de una matriz de operacin. Del mismo modo que las matrices
conducidas por croquis, las matrices conducidas por tablas utilizan operaciones a repetir y
puntos de referencia. Las matrices conducidas por tablas tambin utilizan los siguientes
elementos:
Sistema de coordenadas - se utiliza un sistema de coordenadas para que acte
como el punto de origen, y se definan las coordenadas X-Y que van a poblar la
tabla.
Puntos X-Y - se designan las coordenadas X-Y (positivas y negativas) en la tabla,
de modo que cada conjunto de coordenadas represente una instancia de la matriz.
Instancias de matriz
Puede seleccionar instancias de matriz particulares que desee pasar por alto al crear una
matriz lineal o circular. Esto le permite crear instancias de matrices irregulares sin
necesidad de crear la matriz de operaciones y luego eliminar las instancias de matriz.
Instancias de matriz que se van a pasar por alto
11-12
Trabajar con piezas y operaciones
Escala
Puede seleccionar una escala utilizando un sistema de coordenadas, los orgenes o el
centroide. Del mismo modo, puede seleccionar un factor de escala no uniforme
especificando las coordenadas X-Y-Z. Por ejemplo, puede aplicar una escala no uniforme
especificando las coordenadas X-Y-Z de modo que vare la cavidad de un molde.
Asistente para taladro
El Asistente para taladro le permite crear y colocar varios tipos de taladros como refrentados,
avellanados y de tapn roscado.
El tipo de taladro que seleccione determina las prestaciones, las selecciones disponibles y las
vistas preliminares grficas. Despus de seleccionar un tipo de taladro, debe determinar el
cierre adecuado. El cierre actualiza dinmicamente los parmetros adecuados.
Vista preliminar de un taladro refrentado Vista preliminar de un taladro refrentado hasta el
vrtice
Vista preliminar de un taladro avellanado Vista preliminar de un taladro avellanado
equidistante de la superficie
Vista preliminar de un taladro de tapn
roscado
Vista preliminar de un taladro de tapn roscado
por todo
Pieza normal
Resultados de
una escala
uniforme
Resultados de una
escala no uniforme
Otros aspectos acerca de las piezas y operaciones
Empezar a trabajar con la Edicin para educacin de SolidWorks 11-13
Adems de la vista preliminar grfica dinmica determinada por la condicin final y la
profundidad, los grficos en las columnas de parmetros visualizan detalles especficos,
segn se aplican al tipo de taladro seleccionado.
Al crear un taladro utilizando al Asistente para taladro, el tipo y tamao de taladro,
definidos por la Descripcin, aparece en el gestor de diseo del FeatureManager.
Creacin de taladros
Con el Asistente para taladro puede crear taladros en superficies planas o sobre un plano.
Adaptando el Asistente para taladro a caras no planas, podr crear taladros a un ngulo
determinado respecto a la operacin.
Nombre de favorito
Para cada tipo de taladro (excepto en el caso de Datos previos), puede crear, guardar,
actualizar o eliminar tipos de taladro para incluir sus parmetros. Esta funcin permite
aplicar a un documento de SolidWorks cualquier tipo de taladro guardado.
Taladros del Asistente para taladro como operaciones de ensamblaje
Puede agregar cualquier taladro del Asistente para taladro como operacin de ensamblaje
que se extienda a travs de ms de un componente. La funcionalidad incluye la
visualizacin de las roscas cosmticas de los taladros de una operacin de ensamblaje.
A diferencia de otras operaciones de ensamblajes, los taladros se contienen en piezas
individuales como operaciones de referencia externas.
11-14
Trabajar con piezas y operaciones
Superficies
Las superficies son un tipo de geometra. Puede crear superficies, utilizar las superficies
para manipular operaciones o manipular las mismas superficies.
Crear superficies
Puede crear superficies mediante muchas de las herramientas y principios utilizados para
crear slidos, incluyendo:
Extruir superficie - extruir el perfil de un croquis
Recubrir superficie - utilizar mltiples planos, paralelos o no paralelos, con o
sin curvas gua (consulte el ejemplo a continuacin)
Barrer superficie - crear planos para croquizar un perfil de barrido, un trayecto
de barrido y curvas gua
Equidistanciar superficie - realizar una superficie equidistante a partir de una
superficie de modelo recubierta (consulte el ejemplo a continuacin)
Radiar superficie - crear superficies al radiar una lnea de particin, una arista
o un conjunto de aristas contiguas hacia dentro o hacia fuera y paralelas a un plano
seleccionado (consulte el ejemplo a continuacin)
Equidistanciar
superficie
Curva gua
Recubrir con curva gua
Radiar superficie con una lnea
de particin
Otros aspectos acerca de las piezas y operaciones
Empezar a trabajar con la Edicin para educacin de SolidWorks 11-15
Superficie de revolucin - utilizar una superficie y efectuar una revolucin
alrededor de un eje.
Superficie media - crear superficies medias entre pares de caras seleccionadas
como herramienta para el modelado de elementos finitos
Rellenar superficie - construir un parche de superficie dentro de un lmite
definido por las aristas del modelo. Las aplicaciones incluyen: piezas que no se han
importado correctamente, parches de taladros en piezas para moldes de ncleo y
cavidad, y construccin de superficie para aplicaciones de diseo industrial.
Manipular operaciones con superficies
Puede utilizar superficies para crear y manipular operaciones. Este mtodo incluye:
Rellenar volmenes entre superficies - crear un slido al recubrir entre dos
superficies
Dar espesor a la superficie - crear geometra de modelo dando espesor a la
superficie
Cortar pieza con superficie - utilizar superficies para cortar piezas (consulte el
ejemplo a continuacin)
Superficie
seleccionada
Direccin de corte
Seccin de operacin
eliminada
Resultados despus del corte
11-16
Trabajar con piezas y operaciones
Manipular superficies
Tambin puede manipular superficies. Algunas de las maneras para manipular superficies
son las siguientes:
Recortar superficie - utilice una superficie para recortar otra superficie en el
punto donde ambas se entrecruzan, o utilizar mltiples superficies como
herramientas de recortar simultneamente.
Coser superficie - combine dos o ms superficies o caras para formar una
nica.
Redondeo - suavice la arista entre las caras adyacentes en una superficie.
Tambin puede utilizar Fusin de cara para combinar mltiples conjuntos de
superficies, o utilizar Redondeo con mltiples radios para asignar mltiples
valores de radio.
Recortar superficie
Superficie utilizando
recortar simultneamente
Superficies antes de
agregar el redondeo
de fusin de cara
Superficies despus de
agregar el redondeo de
fusin de cara
Otros aspectos acerca de las piezas y operaciones
Empezar a trabajar con la Edicin para educacin de SolidWorks 11-17
Extender superficie - extienda un conjunto de superficies seleccionando una o
ms aristas o caras.
Eliminar taladro - seleccione cualquier taladro de perfil cerrado en una superficie,
y haga clic en Eliminar.
Extender superficie
utilizando Lineal
Extender superficie
utilizando Misma superficie
Extender superficie
utilizando Cara
Perfiles cerrados
Taladros eliminados
11-18
Trabajar con piezas y operaciones
Empezar a trabajar con la Edicin para educacin de SolidWorks
Trabajar con ensamblajes
Relaciones de posicin en un ensamblaje
Tcnicas avanzadas de diseo
Otros aspectos acerca de los ensamblajes
Empezar a trabajar con la Edicin para educacin de SolidWorks 12-1
12
Relaciones de posicin en un ensamblaje
Este captulo le guiar en la creacin del
ensamblaje junta universal que se visualiza a
continuacin. Para ello, a lo largo del captulo
aprender lo siguiente:
q Agregar piezas en un ensamblaje
q Utilizar las siguientes relaciones de posicin
de ensamblajes:
Coincidente
Concntrica
Paralela
Tangente
q Utilizar SmartMates
q Comprobar las relaciones de posicin
q Explosionar y colapsar el ensamblaje
Trabajar con ensamblajes
12-2
Introduccin
En este ensamblaje se utilizan las piezas y ensamblajes que se indican a continuacin y
que se encuentran en la carpeta
directorio de instalacin\samples\tutorial\universal_joint.
u-joint_pin1.sldprt
u-joint_pin2.sldprt
yoke_female.sldprt
crank-assy.sldasm
yoke_male.sldprt
spider.sldprt
bracket.sldprt
Captulo 12 Relaciones de posicin en un ensamblaje
Empezar a trabajar con la Edicin para educacin de SolidWorks 12-3
Configurar la opcin de cargar ensamblajes
Puede cargar un ensamblaje con sus componentes activos completamente solucionados o
aligerados.
Completamente solucionados. Toda la informacin del modelo se carga en la
memoria.
Aligerado. Se carga en memoria un subconjunto de la informacin del modelo.
El resto de la informacin del modelo se carga si el componente se selecciona o si el
componente se ve afectado por los cambios que se efectan en la sesin de edicin
actual.
Puede mejorar el rendimiento de los ensamblajes grandes de manera significativa
utilizando componentes aligerados.
El ensamblaje que se construye en este captulo incluye un subensamblaje cuyas piezas se
pueden cargar aligeradas. Sin embargo, las ventajas de utilizar piezas aligeradas no son
significativas por estos motivos:
El subensamblaje es pequeo y se compone slo de tres componentes sencillos.
Durante la construccin del ensamblaje se seleccionan dos de los tres componentes,
con lo cual se solucionan.
1 Antes de abrir el documento de ensamblaje, haga clic en Herramientas, Opciones.
En la pestaa Opciones de sistema, haga clic en Rendimiento.
2 En la seccin Ensamblajes, desactive la casilla de verificacin Automticamente
cargar piezas aligeradas y, a continuacin, haga clic en Aceptar.
Si desea obtener ms informacin acerca de las piezas aligeradas, consulte la Gua del
usuario en lnea de SolidWorks.
Trabajar con ensamblajes
12-4
Insertar la primera pieza en el ensamblaje
En esta seccin se describe cmo insertar una pieza en el ensamblaje.
1 Haga clic en Archivo, Abrir y abra bracket.sldprt.
2 Abra un nuevo ensamblaje desde la pestaa Tutorial y haga clic en Ver, Orgenes para
visualizar el origen.
3 Disponga las ventanas en mosaico de modo que pueda ver las ventanas de pieza y de
ensamblaje.
4 Haga clic en el nombre de la pieza, bracket, en la parte superior del
gestor de diseo del FeatureManager, en la ventana bracket.sldprt.
Arrastre bracket hasta la ventana Assem1 y colquelo en el origen del
ensamblaje en la zona de grficos. Al arrastrar, observe el cursor
mostrado aqu. Este cursor indica que existe una inferencia con el
origen del ensamblaje.
Cuando se coloca un componente de esta manera, la posicin del origen
del componente coincide con la del origen del ensamblaje y los planos
de la pieza y el ensamblaje se alinean. Este procedimiento, aunque no es necesario,
le ayudar a establecer una orientacin inicial para el ensamblaje.
5 Cierre la ventana bracket.sldprt y maximice la ventana
Assem1.
Observe que el gestor de diseo del FeatureManager contiene la
operacin (f)bracket<1>. Como ste es el primer componente
insertado en el ensamblaje, bracket es fijo (f).
No se puede mover o girar a menos que lo haga flotante
(deshaga su fijacin). El <1> significa que es la primera
instancia del componente bracket en el ensamblaje.
El ensamblaje tambin contiene una operacin Grupo de
relacin de posicin1 vaca. Esta operacin es un espacio reservado para las
relaciones de posicin que agregue ms tarde.
6 Haga clic en Isomtrica y, a continuacin, haga clic en Sin lneas ocultas .
NOTA: Si lo desea, puede crear este tipo de inferencia con cualquier componente al
agregarlo al ensamblaje. Asimismo, puede crear la inferencia con el origen
del ensamblaje colocando el componente en el gestor de diseo del
FeatureManager de la ventana de ensamblaje.
Captulo 12 Relaciones de posicin en un ensamblaje
Empezar a trabajar con la Edicin para educacin de SolidWorks 12-5
Agregar ms componentes al ensamblaje
Otra forma de agregar componentes al ensamblaje es arrastrarlos desde el Explorador de
Windows.
1 Inicie el Explorador de Windows (a menos que ya est en ejecucin).
2 Navegue hasta la carpeta \directorio de instalacin\samples\tutorial\universal_joint.
3 Haga clic en cada uno de los elementos que
se listan a continuacin y arrstrelos, de uno
en uno, a la zona de grficos de Assem1.
Colquelos aproximadamente, como se
indica.
yoke_male.sldprt
yoke_female.sldprt
spider.sldprt
4 Examine el gestor de diseo del
FeatureManager y expanda cada elemento
para ver las operaciones que se utilizan para
crear los componentes.
Observe que cada uno de los nuevos
componentes tiene el prefijo (-) delante de su
nombre, lo cual indica que la ubicacin no est suficientemente definida. Puede mover
y girar estos componentes.
5 Para colapsar todo el gestor de diseo del FeatureManager en un solo paso, haga clic
con el botn secundario del ratn en Assem1 en el gestor de diseo del
FeatureManager y seleccione Colapsar operaciones.
6 Practique el movimiento y el giro de los componentes individuales utilizando las
siguientes herramientas en la barra de herramientas Ensamblaje:
7 Guarde el ensamblaje como Junta-U.sldasm.
Haga clic en Mover componente, haga clic en una de las caras del
componente y, a continuacin, mueva el componente.
Haga clic en Girar componente, haga clic en una de las caras del
componente y, a continuacin, gire el componente.
La herramienta Mover componente y Girar componente permanecen
activas de manera que se pueden mover otros componentes no fijos
sucesivamente.
yoke_male spider yoke_female
bracket
Trabajar con ensamblajes
12-6
Relacin de posicin del componente bracket con el componente
yoke_male
Las pginas siguientes describen cmo agregar varios tipos de relaciones de posicin de
ensamblaje.
Primero, relacione el componente bracket y el componente yoke_male.
1 Haga clic en Relacin de posicin o en
Insertar, Relacin de posicin.
Aparece el PropertyManager Relacin de
posicin.
2 Haga clic en la cara cilndrica del saliente en
el componente yoke_male y en la cara
cilndrica interior del taladro superior en el
componente bracket.
3 Haga clic en Concntrica , haga clic en Vista preliminar para comprobar la
relacin de posicin y, a continuacin, haga clic en Aceptar .
El saliente del componente yoke_male y el taladro del componente bracket ahora
comparten una relacin de posicin concntrica.
4 Para comprobar la relacin de posicin, haga
clic en Mover componente y arrastre el
componente yoke_male. Slo puede arrastrar
hacia arriba y hacia abajo, siguiendo el eje de
la relacin de posicin concntrica.
(Es posible que el componente yoke_male se
gire a la vez que se mueve.)
5 Haga clic en Relacin de posicin o en
Insertar, Relacin de posicin de nuevo.
6 Haga clic en Mantener visible en el
PropertyManager Relacin de posicin.
El PropertyManager Relacin de posicin
permanece abierto mientras contina
agregando relaciones de posicin.
NOTA: Tambin puede seleccionar los
elementos que desea relacionar antes
de abrir el PropertyManager Relacin
de posicin. Mantenga presionada la
tecla Ctrl al seleccionar los elementos.
Seleccione
estas caras
Captulo 12 Relaciones de posicin en un ensamblaje
Empezar a trabajar con la Edicin para educacin de SolidWorks 12-7
7 Haga clic en la cara interior de la parte superior del
componente bracket y en la cara superior del
componente yoke_male.
8 Haga clic en Coincidente en el PropertyManager
Relacin de posicin, haga clic en Vista preliminar y,
a continuacin, haga clic en Aceptar .
La parte superior del componente yoke_male ahora
est insertada en el taladro del componente bracket.
SUGERENCIA: Para seleccionar la cara interior de
la parte superior del componente
bracket sin girarlo, haga clic con
el botn secundario del ratn en la
parte superior del componente
bracket y, a continuacin, haga
clic en Seleccionar otra.
Haga clic en N hasta que la cara
correcta quede resaltada y, a
continuacin, haga clic en Y.
Seleccione
estas caras
Trabajar con ensamblajes
12-8
Relacin de posicin del componente yoke_male con el componente
spider
1 Seleccione las caras interiores de un taladro para el
pasador en el componente yoke_male y la de un
taladro para el pasador del componente spider.
2 Haga clic en Concntrica , haga clic en Vista
preliminar y, a continuacin, haga clic en
Aceptar .
El componente spider y el componente yoke_male
ahora comparten una relacin de posicin concntrica.
3 Seleccione la cara plana del componente spider que
contiene el taladro que ha seleccionado en el Paso 1 y
la cara interior del componente yoke_male. Si es
necesario, utilice Seleccionar otra o gire el
ensamblaje.
4 Haga clic en Coincidente y, a continuacin, haga clic en Vista preliminar.
El componente spider se debe situar en el interior del
componente yoke_male, como se indica.
Si la relacin de posicin parece ser correcta, haga
clic en Aceptar .
Si la relacin de posicin no parece ser correcta,
haga clic en Deshacer, seleccione las caras
correctas y haga clic en Aceptar .
5 Haga clic en Cancelar para cerrar el
PropertyManager Relacin de posicin.
NOTA: Para mover y girar componentes mientras el
PropertyManager Relacin de posicin
est abierto, utilice las herramientas
Trasladar y Girar vista en la barra
de herramientas Ver. Para salir del modo
mover o girar, haga clic de nuevo en la
herramienta o presione Esc, de modo que no
borre las selecciones de la lista
Configuraciones de relacin de posicin.
Captulo 12 Relaciones de posicin en un ensamblaje
Empezar a trabajar con la Edicin para educacin de SolidWorks 12-9
Relacin de posicin del componente yoke_female y el componente
spider
1 Utilizando las herramientas en la barra de
herramientas Ensamblaje (consulte la
pgina 12-5), mueva y gire el componente
yoke_female aproximadamente hasta la
posicin que se indica aqu.
2 Haga clic en Relacin de posicin o en
Insertar, Relacin de posicin y, a
continuacin, haga clic en
Mantener visible en el PropertyManager
Relacin de posicin.
3 Seleccione la cara interior del taladro para el
pasador del componente yoke_female y uno
de los taladros para el pasador visible del
componente spider.
4 Haga clic en Concntrica , haga clic en Vista preliminar y, a continuacin, haga
clic en Aceptar .
El componente spider y el componente yoke_female ahora tienen una relacin de
posicin concntrica.
5 Seleccione la cara plana del componente spider
que contiene el taladro que ha utilizado en el
Paso 3 y la cara interior del componente
yoke_female.
6 Haga clic en Coincidente , haga clic en
Vista preliminar y, a continuacin, haga clic en
Aceptar .
El componente yoke_female debe adoptar la
posicin que se indica. Es posible que la
rotacin producida sea distinta en su ensamblaje
ya que se basa en la posicin inicial de los dos
componentes antes de seleccionar la relacin de
posicin.
Trabajar con ensamblajes
12-10
Relacin de posicin del componente yoke_female con la parte
inferior del componente bracket
1 Seleccione la cara inferior del componente yoke_female y la cara inclinada superior
del componente bracket.
2 Haga clic en Paralela y, a continuacin, haga clic en Vista preliminar.
El componente yoke_female se alinea con el
componente bracket.
3 Si el componente yoke_female est al revs, cambie
la Alineacin y haga clic en Vista preliminar de
nuevo.
Alineada significa que los vectores normales de
las caras seleccionadas apuntan en la misma
direccin.
Alineacin inversa (Activada) significa que los
vectores normales de las caras seleccionadas
apuntan en direcciones opuestas.
Segn mayor proximidad significa que las
caras seleccionadas pueden estar alineadas o alineadas inversamente, segn la
posicin que ocupan en el momento de seleccionarlas.
4 Haga clic en Aceptar y, a continuacin, cierre
el PropertyManager Relacin de posicin.
5 Guarde el ensamblaje.
Captulo 12 Relaciones de posicin en un ensamblaje
Empezar a trabajar con la Edicin para educacin de SolidWorks 12-11
Relacin de posicin de los pasadores pequeos con el componente
yoke_female
Otro modo de agregar componentes a un ensamblaje es utilizar el men Insertar.
1 Haga clic en Insertar, Componente, Desde archivo y, a continuacin, navegue hasta el
\directorio de instalacin\samples\tutorial\universal_joint.
2 Seleccione u-joint_pin2.sldprt y, a continuacin, haga clic en Abrir.
3 Haga clic con el cursor en la zona de grficos donde desee situar el componente.
El componente u-joint_pin2<1> se agrega al ensamblaje.
4 Haga clic en Relacin de posicin o en Insertar, Relacin de posicin y, a
continuacin, haga clic en Mantener visible en el PropertyManager Relacin de
posicin.
5 Seleccione la cara cilndrica del pasador y una
cara interior de un taladro para el pasador del
componente yoke_female.
6 Agregar una relacin de posicin Concntrica.
7 Seleccione la cara final del pasador y la cara
externa del componente yoke_female.
8 Haga clic en Tangente y, a continuacin,
haga clic en Vista preliminar. Si la alineacin no
es correcta, cambie la Alineacin de la relacin
de posicin y haga clic en Vista preliminar de
nuevo.
Para esta relacin de posicin debe utilizar
Tangente (en vez de Coincidente) porque una
cara es plana y la otra es cilndrica.
9 Haga clic en Aceptar y, a continuacin,
cierre el PropertyManager Relacin de
posicin.
Trabajar con ensamblajes
12-12
10 Mantenga presionada la tecla Ctrl y arrastre el icono u-joint_pin2<1> desde el gestor
de diseo del FeatureManager hasta la zona de grficos.
Se agrega una copia del componente al ensamblaje, u-joint_pin2<2>.
La notacin <2> indica la segunda instancia de esta pieza en el ensamblaje.
11 Repita los pasos del 4 al 9 para relacionar la segunda instancia del pasador con el otro
taladro del componente yoke_female.
12 Guarde el ensamblaje.
Utilizar SmartMates para relacionar el pasador grande
En el caso de ciertas relaciones de posicin, stas se pueden crear de manera automtica
por medio de los SmartMates. Puede inferir la geometra de los componentes existentes al
arrastrar y colocar los nuevos componentes al ensamblaje.
En esta seccin, crear una relacin de posicin concntrica de manera automtica.
Si desea obtener ms informacin acerca de los SmartMates, consulte la
Gua del usuario en lnea de SolidWorks.
1 Haga clic en Archivo, Abrir y abra u-joint_pin1.sldprt.
2 Disponga las ventanas en mosaico de modo que pueda ver la ventana de pieza y de
ensamblaje.
3 Cambie la orientacin de vista de la pieza por Isomtrica , segn sea necesario.
4 Cambie el modo de vista en la ventana de ensamblaje por Sombreado y cambie la
orientacin de vista por Isomtrica . Aplique el zoom acercar al taladro para el
pasador del componente yoke_male.
El modo Sombreado le permite ver mejor la vista preliminar de los SmartMates.
5 Seleccione la cara cilndrica del pasador y
arrastre el pasador hasta el ensamblaje.
Apunte a una cara interior del taladro para el
pasador del componente yoke_male en la
ventana de ensamblaje. (Es posible que el
pasador desaparezca detrs del ensamblaje.)
Cuando el cursor se encuentra sobre el
taladro para el pasador, ste pasa a ser .
Este cursor indica que se generar una
relacin de posicin concntrica si el
pasador se coloca en esta ubicacin. Una
vista preliminar del pasador se engancha en
dicha ubicacin.
Vista preliminar
del pasador
Captulo 12 Relaciones de posicin en un ensamblaje
Empezar a trabajar con la Edicin para educacin de SolidWorks 12-13
Si la vista preliminar indica que necesita invertir la direccin de la condicin de
alineacin, presione la tecla Tab para alternar el tipo de alineacin (alineado/alineacin
inversa).
6 Coloque el pasador.
Se agrega de manera automtica una relacin de posicin concntrica.
7 Cierre la ventana u-joint_pin1.sldprt y maximice la ventana de ensamblaje.
8 Haga clic en Relacin de posicin o en
Insertar, Relacin de posicin y, a
continuacin, seleccione la cara final del pasador
y la cara externa del componente yoke_male,
como se indica.
9 Agregue una relacin de posicin Tangente.
10 Guarde el ensamblaje.
Seleccione estas
caras.
Trabajar con ensamblajes
12-14
Relacin de posicin de la manivela con el ensamblaje
1 Haga clic en Sin lneas ocultas .
2 Arrastre el ensamblaje crank-assy.sldasm desde el Explorador de Windows y
colquelo en la ventana de ensamblaje.
3 Haga clic en Relacin de posicin o en Insertar, Relacin de posicin.
4 Seleccione la cara externa del eje de arrastre y la
cara cilndrica del saliente del componente
yoke_male (no la cara plana del saliente).
5 Agregue una relacin de posicin Concntrica y
haga clic en Aceptar .
6 Haga clic en Mover componente y arrastre
el eje de arrastre sobre el saliente del componente
yoke_male.
7 Haga clic en Relacin de posicin o en
Insertar, Relacin de posicin y haga clic en
Mantener visible en el PropertyManager
Relacin de posicin.
8 Haga clic en Oculto en gris y, a
continuacin, haga clic en Zoom encuadre y
aplique el zoom acercar al eje de arrastre y al saliente del componente yoke_male.
9 Seleccione la cara plana del saliente del
componente yoke_male y la cara plana en el
interior del eje de arrastre. Utilice Seleccionar
otra para seleccionar ms fcilmente las caras
ocultas.
10 Agregue una relacin de posicin Paralela.
Captulo 12 Relaciones de posicin en un ensamblaje
Empezar a trabajar con la Edicin para educacin de SolidWorks 12-15
11 Seleccione la cara inferior del eje de arrastre
y la cara superior del componente bracket.
Agregue una relacin de posicin
Coincidente.
12 Cierre el PropertyManager Relacin de
posicin y guarde el ensamblaje.
13 Haga clic en Isomtrica y,
a continuacin, haga clic en
Sombreado .
El ensamblaje completo debe tener el
aspecto que se indica.
Trabajar con ensamblajes
12-16
14 Haga clic en junto a Grupo de relacin de
posicin1 del ensamblaje (no del
subensamblaje crank-assy) para visualizar las
relaciones de posicin.
Cada relacin de posicin se identifica por el
tipo de relacin y por un nmero y se visualizan
los nombres de los componentes implicados.
A medida que vaya detenindose sobre cada una
de las relaciones de posicin, las entidades
implicadas aparecern resaltadas en la zona de
grficos.
Si lo desea, puede cambiar los nombres de las relaciones de posicin de la misma
manera como se cambian los nombres de las operaciones de una pieza.
Girar la manivela del eje de arrastre
Puede girar el eje de arrastre del ensamblaje, seleccionando el subensamblaje y moviendo
la manivela.
1 Haga clic en Mover componente .
2 Haga clic en una cara en uno de los
componentes del subensamblaje del
eje de arrastre.
3 Arrastre el cursor en sentido vertical
en la zona de grficos.
El eje de arrastre da vuelta y gira los
componentes yoke_male y
yoke_female. Todas las relaciones de
posicin se mantienen.
NOTA: Si ha agregado o eliminado relaciones
de posicin, los nombres de las
relaciones de posicin en su
ensamblaje pueden ser distintos de los
que se visualizan aqu.
girar el eje de arrastre
Captulo 12 Relaciones de posicin en un ensamblaje
Empezar a trabajar con la Edicin para educacin de SolidWorks 12-17
Explosionar el ensamblaje
Se puede crear una vista explosionada del ensamblaje. Una vista explosionada est
formada por uno o ms pasos de explosin. En esta seccin definir el primer paso en una
vista explosionada.
1 Haga clic en Insertar, Vista explosionada.
2 En el cuadro de dilogo Explosionador de
ensamblajes, dentro del cuadro Herramientas de editar
pasos, haga clic en Nuevo .
El cuadro de dilogo Explosionador de ensamblajes se
expande.
3 Haga clic en la arista vertical del componente bracket
para seleccionar la Direccin de explosin.
Si la flecha de la vista preliminar apunta hacia abajo,
active la casilla de verificacin Invertir direccin.
4 Haga clic en una cara de un componente del ensamblaje
de eje de arrastre en la zona de grficos, o haga clic en el
componente crank-assy en el gestor de diseo del
FeatureManager para el cuadro Componentes a
explosionar.
5 Observe el contenido de los cuadros en Parmetros de pasos. Compruebe que la
opcin Subensamblaje completo est seleccionada. Si es preciso realizar otros
cambios:
Seleccione y elimine el contenido del cuadro Componentes a explosionar.
o
Haga clic en el cuadro Componentes a explosionar, haga clic con el botn
secundario del ratn en la zona de grficos, seleccione Borrar las selecciones y,
a continuacin, seleccione de nuevo.
6 Haga clic en Aplicar .
Observe el asa en forma de flecha en la zona de grficos.
7 Arrastre el asa hacia arriba y hacia abajo hasta que el ensamblaje del eje de arrastre est
situado a una distancia razonable del componente bracket. (Si lo desea, puede
especificar la posicin utilizando el cuadro Distancia.)
8 Haga clic de nuevo en Aplicar para confirmar el nuevo valor de distancia que
desea aplicar en el paso.
No haga clic todava en Aceptar. Deje el cuadro de dilogo Explosionador de
ensamblajes abierto para poder seguir agregando pasos a la vista explosionada.
No debe hacer clic en Aceptar hasta que todos los pasos de la vista se hayan finalizado.
Trabajar con ensamblajes
12-18
Agregar pasos de explosin
Ahora agregue pasos de explosin para otros componentes.
1 Haga clic en Nuevo para crear el siguiente
paso de explosin.
2 Haga clic en una arista horizontal del componente
bracket.
3 Haga clic en el componente yoke_male, en el
componente yoke_female, en el componente spider
y en los pasadores (en la zona de grficos o en el
gestor de diseo del FeatureManager).
4 Verifique los Parmetros de pasos y haga clic en
Aplicar .
5 Ajuste la distancia segn desee.
6 Haga clic en Aplicar .
7 Haga clic en Aceptar para guardar la vista explosionada con sus dos pasos.
8 Haga clic en un rea en blanco en la zona de grficos para desactivar la seleccin de
todos los elementos seleccionados.
9 Para colapsar el ensamblaje, restaurndolo a su condicin previa, haga clic con el
botn secundario del ratn en cualquier sitio en la zona de grficos y seleccione
Colapsar.
Captulo 12 Relaciones de posicin en un ensamblaje
Empezar a trabajar con la Edicin para educacin de SolidWorks 12-19
Editar la vista explosionada
Si es necesario, puede editar los pasos de explosin o agregar nuevos pasos. Puede
acceder a la vista explosionada desde el gestor del ConfigurationManager.
1 Haga clic en la pestaa del ConfigurationManager para cambiar la vista de
configuracin.
2 Haga doble clic en Predeterminado o haga clic en para expandir la vista.
Si se le solicita que confirme la visualizacin de la configuracin, haga clic en
Aceptar.
3 Haga doble clic en VistaExpl1 para explosionar de nuevo el ensamblaje (o haga clic
con el botn secundario del ratn en VistaExpl1 y seleccione Explosionar).
4 Haga clic con el botn secundario del ratn en VistaExpl1 y seleccione Editar
definicin.
5 Utilizando los botones Paso anterior y Paso
siguiente o la lista Pasos de explosin,
revise cada uno de los pasos de la vista explosionada.
Edite los pasos que desee y, a continuacin, haga clic
en Aplicar antes de editar o agregar otro paso.
6 Haga clic en Nuevo para crear un nuevo paso de
explosin y, a continuacin, practique explosionando
ms del ensamblaje. No olvide que debe hacer clic en
Aplicar cada vez que finalice un paso.
7 Cuando la vista explosionada le parezca satisfactoria,
haga clic en Aceptar.
8 Para colapsar el ensamblaje completo, haga clic con el
botn secundario del ratn en el nombre del
ensamblaje en la parte superior del gestor del
ConfigurationManager y seleccione Colapsar.
9 Guarde el ensamblaje. Ms adelante, va a volver a
utilizar este ensamblaje en el Captulo 16, Lista de materiales.
También podría gustarte
- Fusion 360 con ejemplos y ejercicios prácticosDe EverandFusion 360 con ejemplos y ejercicios prácticosCalificación: 4 de 5 estrellas4/5 (10)
- Diseño mecánico con Solidworks 2015: Gráficos y modelado en 3DDe EverandDiseño mecánico con Solidworks 2015: Gráficos y modelado en 3DCalificación: 5 de 5 estrellas5/5 (1)
- Modelado BIM con Autodesk Civil 3DDe EverandModelado BIM con Autodesk Civil 3DCalificación: 5 de 5 estrellas5/5 (2)
- Sailor Moon Alinettoys English - En.esDocumento21 páginasSailor Moon Alinettoys English - En.esAnna Peleva100% (9)
- Domine Microsoft Windows Server 2012: ServidoresDe EverandDomine Microsoft Windows Server 2012: ServidoresAún no hay calificaciones
- UF2406 - El cliclo de vida del desarrollo de aplicacionesDe EverandUF2406 - El cliclo de vida del desarrollo de aplicacionesAún no hay calificaciones
- " Mini Elizabeth BennetDocumento5 páginas" Mini Elizabeth BennetAndrea Donadío100% (3)
- Lolo Patron ESDocumento8 páginasLolo Patron ESÁngela BurbanoAún no hay calificaciones
- Aprender AutoCAD 2017 con 100 ejercicios prácticosDe EverandAprender AutoCAD 2017 con 100 ejercicios prácticosCalificación: 3.5 de 5 estrellas3.5/5 (2)
- Aprender Autocad 2012 con 100 ejercicios prácticosDe EverandAprender Autocad 2012 con 100 ejercicios prácticosCalificación: 3 de 5 estrellas3/5 (1)
- Aprender Adobe After Effects CS5.5 con 100 ejercicios prácticosDe EverandAprender Adobe After Effects CS5.5 con 100 ejercicios prácticosAún no hay calificaciones
- ISO Algunos Tipos de PuntadasDocumento5 páginasISO Algunos Tipos de PuntadasVickyTauste75% (4)
- Manual Solid WorksDocumento304 páginasManual Solid Worksjuanpita77Aún no hay calificaciones
- SolidWorks 2001 Empezar A TrabajarDocumento277 páginasSolidWorks 2001 Empezar A TrabajarM CastanAún no hay calificaciones
- Empezar A Trabajar Con Solid WorksDocumento311 páginasEmpezar A Trabajar Con Solid WorksCarlos Velilla M100% (1)
- Manual de Ejercicios SolidworksDocumento326 páginasManual de Ejercicios Solidworksvizk131180100% (2)
- Empezar A Trabajar Con La Edición para Educación de SolidWorksDocumento32 páginasEmpezar A Trabajar Con La Edición para Educación de SolidWorksgach_angelAún no hay calificaciones
- SolidWorks Es Un Software CADDocumento6 páginasSolidWorks Es Un Software CADAnthony ZambranoAún no hay calificaciones
- Solid WorksDocumento542 páginasSolid WorksCat SkullAún no hay calificaciones
- Conceptos Básicos de SolidWorks - Piezas y EnsamblajesDocumento568 páginasConceptos Básicos de SolidWorks - Piezas y EnsamblajesFredy Baglieto0% (1)
- Conceptos Básicos de SolidWorks Piezas y EnsamblajesDocumento483 páginasConceptos Básicos de SolidWorks Piezas y EnsamblajesVictor Maturana Castillo83% (6)
- Solid Works Estudiante-Student WB 2011 EspDocumento158 páginasSolid Works Estudiante-Student WB 2011 EspRommel LealAún no hay calificaciones
- Manual de SolidWorks PDFDocumento451 páginasManual de SolidWorks PDFerickcastillo1Aún no hay calificaciones
- SolidWorks Tutorial07 Español PDFDocumento67 páginasSolidWorks Tutorial07 Español PDFDlc AlanAún no hay calificaciones
- Ensayo SolidWorksDocumento8 páginasEnsayo SolidWorksAngel PerugachiAún no hay calificaciones
- Presentación Del Software SolidworksDocumento13 páginasPresentación Del Software SolidworksFernando CarmonaAún no hay calificaciones
- Autodesk Inventor | Paso a Paso: Diseño CAD y Simulación FEM con Autodesk Inventor para PrincipiantesDe EverandAutodesk Inventor | Paso a Paso: Diseño CAD y Simulación FEM con Autodesk Inventor para PrincipiantesCalificación: 5 de 5 estrellas5/5 (1)
- FreeCAD | Proyectos de diseño CAD: Construye modelos CAD avanzados paso a pasoDe EverandFreeCAD | Proyectos de diseño CAD: Construye modelos CAD avanzados paso a pasoAún no hay calificaciones
- Fusion 360 | paso a paso: La guía práctica para Autodesk Fusion 360! Diseño CAD, simulación FEM y CAM para principiantesDe EverandFusion 360 | paso a paso: La guía práctica para Autodesk Fusion 360! Diseño CAD, simulación FEM y CAM para principiantesAún no hay calificaciones
- FreeCAD | paso a paso: Aprende a crear objetos 3D, ensamblajes y dibujos técnicos con FreeCADDe EverandFreeCAD | paso a paso: Aprende a crear objetos 3D, ensamblajes y dibujos técnicos con FreeCADAún no hay calificaciones
- Guías Rápidas de Revit: Como escalar correctamente planosDe EverandGuías Rápidas de Revit: Como escalar correctamente planosCalificación: 5 de 5 estrellas5/5 (1)
- Aprender 3ds Max 2012 Avanzado con 100 ejercicios prácticosDe EverandAprender 3ds Max 2012 Avanzado con 100 ejercicios prácticosAún no hay calificaciones
- Fusion 360 | Proyectos de diseño CAD Parte I: 10 proyectos CAD de dificultad fácil a moderadaDe EverandFusion 360 | Proyectos de diseño CAD Parte I: 10 proyectos CAD de dificultad fácil a moderadaAún no hay calificaciones
- Exploración de la colección de imágenes: Revelando paisajes visuales en visión por computadoraDe EverandExploración de la colección de imágenes: Revelando paisajes visuales en visión por computadoraAún no hay calificaciones
- UF2177 - Desarrollo de programas en el entorno de la base de datosDe EverandUF2177 - Desarrollo de programas en el entorno de la base de datosAún no hay calificaciones
- Diseño CAD: La guía práctica para principiantesDe EverandDiseño CAD: La guía práctica para principiantesAún no hay calificaciones
- Introducción a Android Studio. Incluye Proyectos Reales y el Código FuenteDe EverandIntroducción a Android Studio. Incluye Proyectos Reales y el Código FuenteCalificación: 5 de 5 estrellas5/5 (5)
- Aprender Maya 2012 con 100 ejercicios prácticosDe EverandAprender Maya 2012 con 100 ejercicios prácticosCalificación: 4 de 5 estrellas4/5 (1)
- Modelado Geométrico: Explorando el modelado geométrico en visión por computadoraDe EverandModelado Geométrico: Explorando el modelado geométrico en visión por computadoraAún no hay calificaciones
- Aprender Autocad 2009 con 100 ejercicios prácticosDe EverandAprender Autocad 2009 con 100 ejercicios prácticosCalificación: 5 de 5 estrellas5/5 (1)
- Aprender Postproducción Avanzada con After Effects con 100 ejercicios prácticosDe EverandAprender Postproducción Avanzada con After Effects con 100 ejercicios prácticosAún no hay calificaciones
- Aprender Windows 7 multimedia y nuevas Ttecnologias con 100 ejercicios prácticosDe EverandAprender Windows 7 multimedia y nuevas Ttecnologias con 100 ejercicios prácticosAún no hay calificaciones
- Maquetación y compaginación de productos gráficos complejos. ARGP0110De EverandMaquetación y compaginación de productos gráficos complejos. ARGP0110Aún no hay calificaciones
- Aprender Autocad 2012 Avanzado con 100 ejercicios prácticosDe EverandAprender Autocad 2012 Avanzado con 100 ejercicios prácticosAún no hay calificaciones
- Representación de gráficos por computadora: Explorando el realismo visual: conocimientos sobre gráficos por computadoraDe EverandRepresentación de gráficos por computadora: Explorando el realismo visual: conocimientos sobre gráficos por computadoraAún no hay calificaciones
- UF0307 - Representación Gráfica y maquetismoDe EverandUF0307 - Representación Gráfica y maquetismoCalificación: 2 de 5 estrellas2/5 (1)
- Cinta MetricaDocumento21 páginasCinta MetricaAlejandra GUTIERREZ QUINTEROSAún no hay calificaciones
- Madera Aglomerada1Documento57 páginasMadera Aglomerada1Vanessa Sánchez Osorio100% (1)
- Analisis Del Material Ceramico de Pukara PantilliqllaDocumento7 páginasAnalisis Del Material Ceramico de Pukara PantilliqllaEmerzon Huaman CusihuamanAún no hay calificaciones
- TDR de Alambre, Clavos, Arandelas EtcDocumento4 páginasTDR de Alambre, Clavos, Arandelas EtcIsaac Abimelec RayoAún no hay calificaciones
- Catalogo Accesorios Mexico 2016-2017 LowresDocumento324 páginasCatalogo Accesorios Mexico 2016-2017 LowrespdelgadoAún no hay calificaciones
- Ind 333 Dipp FinalDocumento3 páginasInd 333 Dipp FinalJose Fernando Ramos YampasiAún no hay calificaciones
- Catálogo CAT - PDF AltaDocumento14 páginasCatálogo CAT - PDF AltaDeybis HURTADO ESPIRITUAún no hay calificaciones
- Guía # 2 Artística Quinto A PrimeroDocumento6 páginasGuía # 2 Artística Quinto A PrimeroMadeleyne SayagoAún no hay calificaciones
- mc9450qcp Instruction ManualDocumento124 páginasmc9450qcp Instruction ManualMarly SalasAún no hay calificaciones
- Ajusta Piezas Mecanicas Mediante Trabajo de Banco y TaladroDocumento5 páginasAjusta Piezas Mecanicas Mediante Trabajo de Banco y TaladroAndy HernándezAún no hay calificaciones
- Materia Prima Utilizada en La Epoca PrehispanicaDocumento2 páginasMateria Prima Utilizada en La Epoca PrehispanicaAlan JosuéAún no hay calificaciones
- 2 .Perspectiva.Documento2 páginas2 .Perspectiva.Sedevalparaiso LicapeveAún no hay calificaciones
- MADERADocumento58 páginasMADERALorelí Ortíz TenorioAún no hay calificaciones
- Save Me PersonajesDocumento3 páginasSave Me PersonajesManuel FigueroaAún no hay calificaciones
- Documento Educación Especial Niña ZoeDocumento5 páginasDocumento Educación Especial Niña ZoeIngrid MancillaAún no hay calificaciones
- Triptico Edificio Antares WebDocumento2 páginasTriptico Edificio Antares WebJosé PerezAún no hay calificaciones
- Proyeccion de Vista OrtogonalesDocumento87 páginasProyeccion de Vista OrtogonalesJuan CamiloAún no hay calificaciones
- Naturana 1Documento3 páginasNaturana 1Brayan Gregori Uceda PaicoAún no hay calificaciones
- Herramientas en La ConstruccionDocumento40 páginasHerramientas en La ConstruccionAri UragaAún no hay calificaciones
- ANC0003-03 - Guirnalda de Estrellas-ESDocumento3 páginasANC0003-03 - Guirnalda de Estrellas-ESÁngela BurbanoAún no hay calificaciones
- Odata ElectDocumento18 páginasOdata Electdan friasAún no hay calificaciones
- Macrame-Adornos para El Hogar-1Documento203 páginasMacrame-Adornos para El Hogar-1alexkardarAún no hay calificaciones
- Memoria Descriptiva ARTEMPADocumento3 páginasMemoria Descriptiva ARTEMPAYony Flores TaparaAún no hay calificaciones
- Mesa de Dibujo Madera Documento TraducidoDocumento9 páginasMesa de Dibujo Madera Documento TraducidoHernan Gil LimaAún no hay calificaciones
- Instituto Técnico de Capacitación y ProductividadDocumento3 páginasInstituto Técnico de Capacitación y ProductividadCarlos Miguel CernaAún no hay calificaciones
- ESMERILADORASDocumento29 páginasESMERILADORASYanelis ChiariAún no hay calificaciones