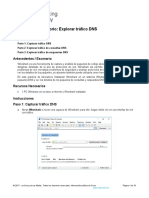Documentos de Académico
Documentos de Profesional
Documentos de Cultura
Guía para La Obtención Instalación y Envío Del Anexo de Gastos Personales - GPR PDF
Guía para La Obtención Instalación y Envío Del Anexo de Gastos Personales - GPR PDF
Cargado por
Esteban Reinoso0 calificaciones0% encontró este documento útil (0 votos)
11 vistas12 páginasTítulo original
Guía para la obtención instalación y envío del Anexo de Gastos Personales - GPR.pdf
Derechos de autor
© © All Rights Reserved
Formatos disponibles
PDF, TXT o lea en línea desde Scribd
Compartir este documento
Compartir o incrustar documentos
¿Le pareció útil este documento?
¿Este contenido es inapropiado?
Denunciar este documentoCopyright:
© All Rights Reserved
Formatos disponibles
Descargue como PDF, TXT o lea en línea desde Scribd
0 calificaciones0% encontró este documento útil (0 votos)
11 vistas12 páginasGuía para La Obtención Instalación y Envío Del Anexo de Gastos Personales - GPR PDF
Guía para La Obtención Instalación y Envío Del Anexo de Gastos Personales - GPR PDF
Cargado por
Esteban ReinosoCopyright:
© All Rights Reserved
Formatos disponibles
Descargue como PDF, TXT o lea en línea desde Scribd
Está en la página 1de 12
Gua para la obtencin, instalacin y envo del Anexo
de Gastos Personales - GPR
El SRI dentro de la opcin Servicios en Lnea pone a su disposicin un
programa sencillo y fcil de utilizar denominado DIMM Anexos, el mismo que lo
obtiene gratuitamente en las oficinas a nivel nacional del SRI o en la pgina
web.
La presente gua tiene como objetivo facilitar la obtencin e instalacin del
DIMM Anexos, programa que permitir elaborar y generar el archivo de los
Gastos Personales que van a ser enviadas va Internet.
Obtencin del programa
1. Conectarse al Internet y digitar www.sri.gob.ec, dar clic en Servicios en
Lnea.
2. Elegir la opcin Descarga software DIMM Anexos.
3. Descargar el programa y guardar.
4. El instalador del programa se encontrar en su equipo:
Instalacin del programa
1. Dar doble clic en el icono dimm.exe
2. A partir de este momento comenzar el proceso de instalacin del
programa, se deben leer las indicaciones y dar clic en el botn
Siguiente
3. Aceptar el acuerdo de licencia, al dar clic en el botn Acepto:
4. Obtendr la pantalla para definir el lugar donde desea instalar el
programa, por defecto el programa se instalar en la unidad C:, al estar
de acuerdo dar clic en Siguiente.
5. Adicional confirmar la instalacin creando una carpeta para acceso
directo al programa DIMM Anexos, al dar clic en el botn Instalar
6. Al dar clic en siguiente se completa la instalacin
7. Para concluir la instalacin deber dar clic en el botn Terminar.
Uso del DIMM Anexos y Actualizacin del Anexo de
Gastos Personales - GPR
1. El programa DIMM Anexos se encuentra en su equipo, donde encontrar
el acceso directo del programa al cual deber hacer doble clic para
poder abrirlo.
2. Al abrir se despliegan 3 opciones
Archivo
Programa y
Ayuda
3. Dentro de la opcin Programa / Agregar Nuevos Programas puede
actualizar el mismo mediante internet o previamente haber descargado
el plugin Anexo de Gastos Personales directamente de la pgina
www.sri.gob.ec
4. Una vez descargado el plugin, se debe agregar buscando el nombre del
archivo .zip
5. Al dar clic en el botn Aceptar se instala el mismo
6. Para la creacin del anexo de gastos personales aparece la opcin
Anexos de Gastos Personales al hacer clic en el men Archivo /
Nuevo.
7. A continuacin permitir seleccionar el perodo a reportar, a partir del
ao fiscal 2008 en adelante.
8. Al dar clic en siguiente, es necesario llenar los campos obligatorios con
la informacin correcta correspondiente; al concluir esta accin dar clic
en Finalizar
9. Se visualizar opciones para informar sobre los dependientes dentro de
la pestaa Identificacin:
Cnyuge o conviviente.
Hijos dependientes.
Discapacitados dependientes.
10. En la pestaa Gastos Personales se debe informar tanto gastos con
Proveedor como Sin Proveedor
Proveedor:
Ruc Proveedor del bien o servicio.
Nmero de comprobantes de venta - ingresar el total de
comprobantes de venta que emiti el respectivo proveedor que
sustenten la deduccin.
Base imponible deducible - registrar el total de Base Imponible
Deducible de cada proveedor, sin incluir IVA e ICE.
Tipo de Gasto Seleccionar el tipo de gasto en base al valor
informado.
Ejemplo:
Si al proveedor Supermercado MARKET con RUC 2445456466001, el
contribuyente adquiri artculos de salud, educacin, alimentacin, vivienda y/o
vestimenta, podr reportar en su anexo de forma consolidada la informacin de
este proveedor por cada gasto, permitiendo el programa y sistema de recepcin
validar que el RUC proveedor siempre y cuando est correcto y los gastos
informados corresponden a los 5 rubros de gastos personales deducibles; a su
vez si pretende informar nuevamente el mismo tipo de gasto deducible para el
mismo proveedor se presentar un error de duplicado, caso contrario el
resultado es exitoso.
IMPORTANTE: Puede registrar hasta por 5 veces el mismo proveedor, es decir
puede informar todos los comprobantes de acuerdo al tipo de gasto
(vestimenta, vivienda, educacin, salud, alimentacin).
Sin Proveedor:
Pensiones Alimenticias
Valores no cubiertos por Aseguradoras
11. Luego de ingresar toda la informacin, debe guardar y/o generar el taln
resumen, para realizar estas acciones se encuentran habilitados los
botones Guardar XML y Taln Resumen
12. Al dar clic en el botn Guardar XML por defecto se abrir una ventana
que especifica el lugar donde se guardar el archivo, se nombra el
mismo y se procede a generar el archivo con un clic sobre el botn
Guardar
13. Para generar el Taln Resumen se da clic en el botn Taln Resumen
14. Finalmente este archivo generado debe presentar sea por internet o en
las ventanillas del SRI a nivel nacional.
Tome en cuenta que para la presentacin por internet debe obtener la
clave electrnica, para lo cual debe asistir a las oficinas de Servicios de
Rentas Internas.
RECUERDE: La presentacin tarda, la falta de presentacin y la presentacin
con errores de la informacin, ser sancionado conforme a las normas legales
vigentes.
También podría gustarte
- OCRA (Vehiculos)Documento117 páginasOCRA (Vehiculos)Jorge Resendiz83% (6)
- Manual BMW G310 GSDocumento169 páginasManual BMW G310 GSE58521100% (4)
- Guia - Aprendizaje 2 Corre Buenas Practicas AgricolasDocumento5 páginasGuia - Aprendizaje 2 Corre Buenas Practicas AgricolasGloria Viviana Camayo MolinaAún no hay calificaciones
- 14.3.5 Packet Tracer - Basic Router Configuration Review - ILMDocumento10 páginas14.3.5 Packet Tracer - Basic Router Configuration Review - ILMnaibaf naibafAún no hay calificaciones
- Práctica No.2 Aplicaciones PDFDocumento4 páginasPráctica No.2 Aplicaciones PDFDiana Beatriz Cruz ZamudioAún no hay calificaciones
- Public Id AdDocumento11 páginasPublic Id AdOseas SocAún no hay calificaciones
- Manual de Usuario - Tucontenedor360 - Perfil ClienteDocumento25 páginasManual de Usuario - Tucontenedor360 - Perfil Clientedavid montoyaAún no hay calificaciones
- Historia Del ChatDocumento2 páginasHistoria Del ChatSandra LaraAún no hay calificaciones
- Manual Agora Restaurant 3.9Documento395 páginasManual Agora Restaurant 3.9JorgeSalasFernandezAún no hay calificaciones
- Reporte Sociedad InterconectadaDocumento2 páginasReporte Sociedad InterconectadaErin BarragánAún no hay calificaciones
- 1.1 Speaking PracticeDocumento5 páginas1.1 Speaking PracticeCaro ValbuenaAún no hay calificaciones
- FormatoDocumento13 páginasFormatoDiana CastelanAún no hay calificaciones
- Análisis Del Hijo Del InternetDocumento4 páginasAnálisis Del Hijo Del InternetAna FuentesAún no hay calificaciones
- La Educación Superior en Tiempos de Covid 19 en La Ciudad de Popayán-Junio 8Documento113 páginasLa Educación Superior en Tiempos de Covid 19 en La Ciudad de Popayán-Junio 8OSCAR SANCHEZAún no hay calificaciones
- Informe Red Ad HocDocumento7 páginasInforme Red Ad HocCristianEAún no hay calificaciones
- AVANCE 1 - Cap I, Esbozo II y III - COMENTADODocumento27 páginasAVANCE 1 - Cap I, Esbozo II y III - COMENTADOCamila RamirezAún no hay calificaciones
- Yoger Martinez Ramos U4Documento4 páginasYoger Martinez Ramos U4Yoger RamosAún no hay calificaciones
- Proyecto HackerDocumento47 páginasProyecto HackerRomario RamirezAún no hay calificaciones
- Auditoria WebDocumento7 páginasAuditoria WebwaypalAún no hay calificaciones
- Caso Integrador de Itil V3Documento6 páginasCaso Integrador de Itil V3Sara SsAún no hay calificaciones
- MACRODocumento1 páginaMACROhimemiyachikane0Aún no hay calificaciones
- El Chat También Conocido Como CibercharlaDocumento2 páginasEl Chat También Conocido Como CibercharlaVíctor LázaroAún no hay calificaciones
- Tarea 6 Didactica Espcial de La MatematicaDocumento4 páginasTarea 6 Didactica Espcial de La MatematicaestefanyAún no hay calificaciones
- NRSur 299Documento84 páginasNRSur 299AldoAún no hay calificaciones
- Actividad BaseDocumento11 páginasActividad BasejondraxdAún no hay calificaciones
- Proyecto SCDDocumento23 páginasProyecto SCDAlex Salcedo DíazAún no hay calificaciones
- Tema3-Controlador DominioDocumento4 páginasTema3-Controlador DominiomilenaAún no hay calificaciones
- 30 Preguntas Mira Quien Llama (Repaso)Documento9 páginas30 Preguntas Mira Quien Llama (Repaso)Clau Pena MatusAún no hay calificaciones
- Proceso de SegmentaciónDocumento19 páginasProceso de SegmentaciónAna jeanneth FernandezAún no hay calificaciones
- 3.8.8 Lab - Explore DNS TrafficDocumento10 páginas3.8.8 Lab - Explore DNS TrafficKilsare FabianAún no hay calificaciones