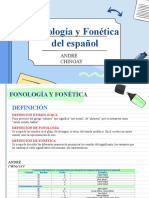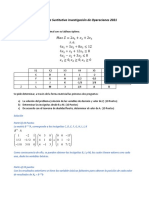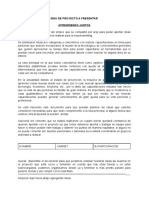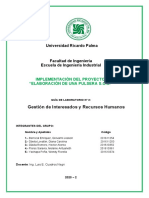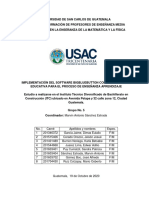Documentos de Académico
Documentos de Profesional
Documentos de Cultura
03 Huesos PDF
03 Huesos PDF
Cargado por
GeronimoGonzalesTítulo original
Derechos de autor
Formatos disponibles
Compartir este documento
Compartir o incrustar documentos
¿Le pareció útil este documento?
¿Este contenido es inapropiado?
Denunciar este documentoCopyright:
Formatos disponibles
03 Huesos PDF
03 Huesos PDF
Cargado por
GeronimoGonzalesCopyright:
Formatos disponibles
3.
HUESOS
3.1. Ligazn del hueso
Introduccin
El propsito de los huesos en Anime Studio es proporcionar a los
objetos un alto nivel de manipulacin en lugar de mover muchos puntos
individuales. Para que hagan su trabajo los huesos deben ligarse a
puntos de control de vectores y a otros objetos primarios. Existen tres
maneras de ligar objetos a los huesos: ligazn automtica, ligazn
manual y ligazn de capas. Este tutorial le mostrar las diferencias
entre los tres.
Para esta gua didctica, empezaremos con el proyecto "Tutorial 3.1".
Abra este archivo en Anime Studio:
Ligazn automtica
Es el mtodo ms comn de ligar huesos a objetos y tambin es el
mtodo ms fcil. Siempre que dibuje un nuevo elemento en Anime
Studio (o importe archivos de imagen como las capas de imagen), estos
objetos estn listos para ligarse automticamente. Todo lo que necesita
hacer es agregar huesos.
En la ventana de la Capas, pulse el botn Nueva Capa, y seleccione Hueso (Bone) en el men.
Haga doble clic en la nueva capa para activar los settings de la Capa. Nombre la nueva capa
"hueso del brazo" (Arm bones) y pulse el botn OK. Finalmente, arrastre la capa vector del Brazo
(Arm) dentro de la capa de hueso:
Asegrese que la capa del hueso se selecciona, entonces active la
herramienta Agregar Hueso (Add bone). En la vista de edicin,
construya dos huesos: el primero empezando en el hombro y acabando
en el codo, y el segundo arrastrando desde dnde termin el primero y
acabando en la mano:
Y eso es todo para aplicar la ligazn automtica del hueso. Use la
herramienta Manipular Huesos (Manipulate bones) para probar la
movilidad de los huesos. El brazo se mover automticamente con los
huesos, puesto que se circunscribe automticamente a ellos.
El ajuste del brazo est bastante bien, pero
intentemos refinarlo un poco. Haga doble clic en
la capa de hueso para activar el setting de Capa.
Vaya a la etiqueta Huesos, active el modo
"Ligar regin" (Binding region), y pulse el botn
OK:
La ligazn flexible (Flexible binding) - un valor predeterminado para las nuevas capas de hueso usa
un mtodo de ligazn que permite que cada hueso tenga un poco de influencia sobre cada punto de
una capa de vector. El punto ms lejano de un hueso, tendr menos influencia que un punto que est
encima del hueso. Sin embargo, todava puede experimentar algn movimiento elstico; mover un
brazo puede causar que un dedo del pie se agite un poco.
Con ligar regin (Region binding), por otro parte, cada hueso tiene un radio de accin que no afectar
el movimiento de otros puntos del vector. Esto puede usarse para un movimiento ms limpio, pero
requiere algunos arreglos extra.
Para el efecto de ligar regin, active la herramienta Influencia del Hueso (Bone strenght).
Alrededor de cada hueso ver su regin de influencia. Los puntos del vector son controlados por
los huesos que se solapan en las regiones. Si un punto de vector no est dentro de cualquier regin
Traducido por Waldo Ivn Castro
ivanimador@hotmail.com - ivanimation@yahoo.com
de influencia, se mover con el hueso ms cercano. Usando la
herramienta Influencia de Hueso, haga clic y prolongue cada uno de
los huesos cambiando el tamao de su regin de influencia. La idea es,
simplemente, modificar las regiones lo bastante amplias para contener
toda la parte del cuerpo que el hueso debe controlar:
No se preocupe por las partes del antebrazo que estn fuera de la
regin de influencia del hueso - apenas se movern con el hueso ms
cercano que es de hecho el antebrazo.
Use nuevamente Manipular Huesos para probar el movimiento del brazo. El movimiento debe ser un
poco ms pulcro que con la ligazn flexible.
Ligazn manual
La ligazn manual de puntos a los huesos es un proceso que existi
inicialmente para compatibilizar con las versiones ms antiguas de
Anime Studio (Moho). La ligazn automtica, combina las regiones de
influencia del hueso de manera ms cmoda para trabajar. Pueden
presentarse ocasiones donde requiera mayor exactitud en el control de
los huesos sobre algunos puntos.
Para ligar manualmente el brazo a los huesos, primero seleccione
la capa de vector del Brazo (Arm). Entonces, use la herramienta
Seleccionar Hueso (Select bone) para seleccionar el hueso del brazo
superior:
Luego, active la herramienta Enlazar Puntos (Bind points) y
arrastre un rectngulo alrededor de todos los puntos en el brazo
para seleccionarlos. Presione el spacebar para ligar los puntos
seleccionados al hueso:
Con Enlazar Puntos todava activo, mantenga presionado <Alt> y haga
clic en el hueso inferior del brazo para seleccionarlo. Cuando seleccione
el hueso inferior del brazo, notar que ningn punto se selecciona.
Cuando se selecciona un hueso, se seleccionan los puntos que tambin
se ligan a l en este caso, ningn punto se liga al hueso inferior del
brazo.
Ahora, arrastre un rectngulo seleccionando los puntos alrededor de la
parte inferior del brazo, como el ejemplo:
Presione el spacebar para ligar los puntos seleccionados al hueso seleccionado. Lo que ha hecho es
ligar manualmente los puntos del brazo en ambos huesos. Ahora prubelo con el Manipulador de
Huesos.
Aunque este mtodo se usa para ligar puntos a los huesos, realmente no es muy recomendable a
menos que tenga una necesidad especial de ligar puntos especficos a huesos especficos. Debe
haber notado que el brazo no se mueve tan fcilmente en la ligazn manual. Debido a que los puntos
alrededor del codo slo tienen movimiento con un hueso.
Con la ligazn automtica, por otro lado, los puntos alrededor del codo se mueven bajo la influencia
de ambos huesos, y se mueven ms fcilmente.
La ligazn manual tambin puede ser muy laboriosa, sobre todo cuando su dibujo tiene muchos
puntos. Finalmente, la ligazn automtica puede usarse para torcer las capas de imagen, mientras
que la ligazn manual no puede hacerlo - otra razn ms para aplicar la ligazn automtica (o
usando cualquier flexibilidad o el modo region binding).
Ligazn de capas
La ltima manera de ligar un objeto a un hueso es ligar una capa entera a un solo brazo.
Asegrese que la capa de vector del Brazo (Arm) todava est seleccionada y active la
Traducido por Waldo Ivn Castro
ivanimador@hotmail.com - ivanimation@yahoo.com
herramienta Ligar Capa (Bind Layer). Haga clic en el hueso inferior del brazo para ligar la capa entera
del Brazo al hueso inferior del brazo.
Use Manipular Huesos para probar el movimiento de los huesos. Note que el brazo entero se mueve
rgidamente con el hueso inferior del brazo la capa entera se liga a ese hueso. Esto no es til para
este brazo en particular, pero ligar una capa a un hueso es til cuando se quiere atar un objeto a un
personaje. Por ejemplo, un grupo que contiene mltiples formas de bocas puede atarse a un hueso en
la cabeza. O, si quiere hacer que personaje sostenga un objeto en la mano, podra ligar ese objeto al
hueso de la mano del personaje.
Regrese al Modo Automtico
Deshagamos todas esas ligazones extras y regrese al modo automtico. Con la herramienta Ligar
Capa, haga clic en algn espacio vaco en la vista de edicin - esto le indica a Anime Studio que no
ligue la capa a ningn hueso. Luego, seleccione Edit->Select All en el men para seleccionar todos los
puntos del vector. Finalmente, escoja Bone->Flexi-Bind Points en el men para ligar los puntos
flexiblemente, como estaban al principio. Use Manipular Huesos si desea comprobar que los puntos
estn de nuevo ligados automticamente.
3.2. Restriccin de Huesos
Introduccin
Este tutorial le demuestra la caracterstica de restriccin de huesos (constraints) en Anime Studio.
Las restricciones le permiten definir los lmites en que los huesos pueden moverse, simplificando y
facilitando su trabajo de animacin. Cuando se usa cuidadosamente, las restricciones pueden permitir
a las estructuras de huesos hacer algunos tipos de trabajo.
Empezaremos con el archivo del proyecto "Tutorial 3.2". Abra este
archivo. Este archivo contiene dos capas de esqueleto que no tienen
ningn tipo de restricciones. Le vamos a agregar las restricciones a
estos esqueletos para demostrar lo tiles que pueden ser.
Restriccin de ngulos
El primer tipo de restriccin es la Restriccin de ngulos (Angle constraints). Limita los ngulos en
los que un hueso puede girar, puede impedir a los brazos y piernas doblarse al revs. Seleccione la
capa Brazo (Arm), y luego use la herramienta Select bone para seleccionar el hueso del antebrazo:
Cuando la herramienta Select bone est activa, la caja se
dilogo de Restriccin de Hueso (Bone Constraints) estar
disponible en el rea de opciones de herramienta de la
ventana de Anime Studio. Pulse el botn en Restriccin de
Hueso (Bone Constraints) para abrirlo, y ajuste los settings
como se muestra. Especficamente, active la casilla de
verificacin "Restriccin de ngulo" (Angle constraints), y
ponga ngulos en los campos min/max en -10 y 100.
Pulse el botn cercano para cerrar la caja de restricciones.
Entonces, coloque el nombre "Antebrazo" (Forearm) al hueso
- se ver la necesidad de esto despus.
Una vez ha dispuesto las restricciones de ngulo, puede verlos en el
rea activa como dos lneas alrededor del hueso que indica los ngulos
mnimo y mximo entre los que se permite girar al hueso. Prubelo
usando Manipular Huesos y mueva el antebrazo - note cmo Anime
Studio no le permite mover el hueso ms all de los ngulos mnimo y
mximos que se dispusieron.
Consejo: Este es un pequeo truco. A menudo, puede ser difcil juzgar
los ngulos numricos correctos para la restriccin de huesos. Hay una
Traducido por Waldo Ivn Castro
ivanimador@hotmail.com - ivanimation@yahoo.com
manera fcil de ajustarlos si tiene un ratn con una rueda de desplazamiento. Mantenga el ratn
encima de la restriccin de ngulo que desea cambiar (en el popup de Restriccin de Hueso), y gire la
rueda del ratn de arriba abajo. El ngulo cambiar, y se podr observar en la vista de edicin como
se actualiza el ngulo a lo que se desea. Con este mtodo, puede mirar el despliegue en la vista de
edicin y sin preocuparse tanto sobre el valor numrico real.
Control de Huesos
El siguiente tipo de restriccin de huesos permite controlar el
movimiento de un hueso y de otro (Control bones). De esta manera
puede realizar una animacin "automtica" simple. Seleccione el hueso
pequeo superior del brazo:
Abra el popup Bone Constraints, y seleccione el hueso Antebrazo
(Forearm) del Control de ngulo del hueso (Angle control
bone) en el men (el que nombramos antes), e ingrese el
valor 0.5 en el campo de control de ngulo como se muestra:
Haremos algo similar para el pequeo hueso inferior del
brazo. Seleccione ese hueso, y en el set del Antebrazo
coloque esta vez el valor -0.5. Finalmente, use Manipular
Huesos para mover el antebrazo.
Note como se mueven los msculos del brazo superior
automticamente - esto es lo que Angle control bone hace -
indica a otros huesos moverse automticamente cuando se
mueve el hueso de mayor jerarqua.
Bloquear Hueso
La tercera categora de restriccin de huesos es Bloquear Hueso (Bone locking). Cuando se bloquea
un hueso, se le indica a Anime Studio que no quiere que este hueso se mueva. Anime Studio slo
mover a sus parientes como requisito para mantener el hueso en su lugar. Esto no siempre es
posible (dependiendo de qu est pasando en la animacin), pero es un rasgo sumamente til.
Seleccione la capa "Frank w/Skeleton". El hueso bloqueado
se usa a menudo para impedir que los pies de un personaje
se muevan por cualquier parte. Para hacer esto, Anime Studio
necesita mover las piernas del personaje automticamente.
As ayuda usar la restriccin de ngulos, impidiendo que las
rodillas se doblen al revs. Seleccione el hueso de la espinilla
izquierda de Frank:
Ahora preparar la restriccin de ngulo para este hueso. El
ngulo mnimo debe ser -10, y el mximo debe ser 120:
Seleccione la espinilla derecha, y ponga la restriccin de
ngulo en -120 y 10.
OK, las piernas estn preparadas. Ponga el timeline en el cuadro 24. Use Trasladar Hueso para
arrastrar el hueso de la columna de Frank una pequea distancia. Note que sus pies se mueven y
no se quedan en su lugar.
Regrese al cuadro 0 y seleccione el hueso del pie izquierdo.
En el rea de opciones de herramienta, active la casilla Bloquear hueso (Lock bone). Luego,
seleccione el hueso del pie derecho y haga lo mismo.
Ahora que los pies estn bloqueados, vaya al cuadro 24, y use Trasladar Hueso y arrastre la columna
de Frank nuevamente. Note que ahora Anime Studio intenta mantener los pies de Frank bloqueados
en el suelo.
Traducido por Waldo Ivn Castro
ivanimador@hotmail.com - ivanimation@yahoo.com
Si levanta a Frank demasiado alto, sus piernas se enderezarn completamente y sus pies se estirarn
sin dejar el suelo - no hay realmente ningn apoyo, la misma cosa pasara si tratara de separarse de
la tierra. Puede probar girando el hueso de la columna y vea cmo el esqueleto reacciona.
El hueso bloqueado es un parmetro para animar. Puede activar y desactivar el bloqueo de huesos
todas las veces que requiera durante una animacin. Esto es especialmente til para hacer caminar a
un personaje - bloquee el hueso del pie cuando toca el suelo, y desbloquelo antes de dejar tierra
para su prximo paso.
3.3. Dinmicas de Hueso
Introduccin
El sistema de dinmicos de huesos de Anime Studio puede
usarse para mover los huesos automticamente como
respuesta a movimientos de alto nivel. Anime Studio usa una
simulacin fsica de rebotes para calcular movimientos
dinmicos de huesos, que son muy convenientes para una
amplia gama de movimientos, como partes flojas o flexibles del
cuerpo, pelo que rebota mucho, brazos ondulantes, etc.
Empezaremos con un archivo de proyecto que est casi
acabado. Cargue el proyecto "Tutorial 3.3". Reproduzca la
animacin para ver como se est empezando. La estructura
entera se inclinar a los lados y rebotar de arriba abajo,
mientras permanece rgida todo el tiempo. Slo el hueso vertical en el centro del esqueleto est
animado - todos los dems se mueven porque son sus descendientes. Rebobine la animacin al
cuadro 0.
Use la herramienta Seleccionar Hueso y seleccione el hueso superior izquierdo en la estructura:
En el rea de opciones de herramienta de la parte superior de la ventana de Anime Studio, pulse el
botn Restriccin de Huesos para abrirlo. En el popup, active "Dinmicos de Hueso" (Bone
dynamics). Esto le indica a Anime Studio que mueva el hueso seleccionado automticamente segn la
simulacin de rebote.
Seleccione los siguientes siete huesos (dos en cada uno de los brazos), y active dinmico de huesos
para cada uno. Un consejo: puede dejar la caja de Restriccin abierta todo el tiempo, simplemente
haga clic en cada hueso, entonces active dinmicos de
hueso (Bone dynamics) para cada uno. Si la caja de
Restriccin de Hueso cubre algunos de los huesos, puede
panear la vista de edicin arrastrando el ratn con el botn
derecho para mostrar los huesos ocultos.
A estas alturas, debe de haber activado los dinmicos de
hueso para cada hueso en la estructura excepto el hueso
vertical del centro. Reproduzca la animacin para ver la
diferencia. Cuando la estructura se mueva de lado a lado
inclinndose, los brazos respondern rebotando y
continuando el movimiento del hueso del centro.
Traducido por Waldo Ivn Castro
ivanimador@hotmail.com - ivanimation@yahoo.com
Ajustando los Parmetros de Rebote
Para que aplique los elementos esenciales de cmo usar
dinmicos de hueso. Echaremos una mirada a cmo se hacen
los ajustes del rebote. Seleccione el hueso superior izquierdo,
y abra la caja de restriccin de huesos. En la parte inferior de
Bone Dinmics se presentan tres parmetros que le permiten
afinar el efecto. Ponga Fuerza de torcedura (Torque force)
en 4, Fuerza de rebote (Spring force) a 2, y Fuerza de
amortiguacin (Damping force) en 2:
Un valor ms alto en la torcedura provoca que el hueso
responda ms al movimiento del hueso padre, el rebote
determina cun rpidamente debe botar atrs, y la amortiguacin controla qu rpidamente un hueso
dinmico detiene su movimiento (puede pensar en la amortiguacin como la friccin). En este caso,
una fuerza de torcedura elevada mover ms fuertemente al hueso. Seleccione al padre inmediato del
hueso (el segundo hueso en el brazo superior izquierdo), y aplique los mismos parmetros dinmicos.
Luego, seleccione los dos huesos del brazo superior derecho
(uno por uno), y ponga los parmetros de dinmicos en 2, 2, 5
(Torcedura, Rebote, Amortiguacin). Estos parmetros
provocarn que los huesos inferiores se muevan lento y se
detengan rpidamente un valor de amortiguacin alto es
como hacer que un hueso se mueva a travs de un fluido
espeso.
Finalmente, seleccione los dos huesos del brazo inferior
izquierdo (uno por uno), y ajuste los parmetros de dinmicos
a 2, 4, 1. La fuerza de rebote alta causar que este brazo
rebote hacia atrs muy rpidamente.
Pruebe reproduciendo la animacin nuevamente. Mire la
ltima animacin, y note las diferencias entre los cuatro
brazos. Los balanceos del brazo superior izquierdos son en un
arco ancho porque tiene una respuesta ms fuerte al
movimiento del hueso padre. En el movimiento del brazo
superior derecho domina el nivel de amortiguacin lo que
causa que su movimiento sea ms lento y se detenga antes.
El brazo inferior izquierdo es muy elstico, y los movimientos
del brazo inferior derecho estn de acuerdo a los ajustes de
dinmicos de hueso predefinidos.
3.4. Ajuste del personaje
Introduccin
En esta gua, aprender a preparar el sistema de huesos para un personaje complejo. Esto
involucrar el fraccionamiento de un personaje en sus partes, crear los huesos, ajustar la influencia de
los huesos, y volver a colocar al personaje junto.
Empezaremos con el proyecto que ya tiene un personaje dibujado y donde se colocarn los huesos.
Abra "Tutorial 3.4". Existen seis capas de vector en este proyecto, cada una contiene las partes del
cuerpo para este personaje.
Aunque todo el cuerpo podra dibujarse en una sola capa de vector, a
menudo es ms fcil dibujar un personaje en capas mltiples, ordene las
partes del cuerpo de atrs hacia el frente:
Traducido por Waldo Ivn Castro
ivanimador@hotmail.com - ivanimation@yahoo.com
Separar las Partes del Personaje
Para organizar el ajuste de huesos, es ms fcil primero
separar las partes de un personaje. Escoja Edit->Select All en
el men. Todos los puntos del brazo derecho (R Arm) deben
seleccionarse. Active Trasladar Puntos y arrastre el ratn para
alejar el brazo hacia un lado:
Luego, seleccione la capa cabeza (head), y mueva todos sus
puntos hacia arriba. Repita el proceso para todas las capas del
personaje alejndolas del centro, excepto la capa del torso:
La razn de separar las partes del personaje es para que podamos agregar los huesos a cada parte,
manteniendo los huesos independientes de los otros. Despus aprenderemos a unir nuevamente al
personaje.
Agregue los Huesos
El prximo paso es agregar los huesos. Agregue una nueva capa de
Hueso (Skeleton) al proyecto, e inserte todas las capas de vector en l,
mantenga el mismo orden en el que estn:
Usando la herramienta Agregar Hueso (Add bone), aada dos
huesos a travs del torso, empezando con el del fondo:
Luego, agregue dos huesos a cada brazo, empezando en el hombro y
bajando - el hueso del hombro debe emparentarse con el hueso superior
del torso. Entonces, agregue tres huesos a cada pierna, empezando en la cadera y bajando hasta el
pie - los huesos de la cadera deben emparentarse al hueso inferior del torso. Finalmente, agregue un
hueso en la cabeza, que se emparentar al hueso superior del torso. Esta figura muestra todos los
huesos en su lugar:
La siguiente figura muestra cmo se emparentan todos los huesos. La flecha indica el
emparentamiento del hueso nio al hueso padre, y puede verse activando la herramienta
Emparentar Hueso (Reparent Bone):
Sintase libre para probar usando Manipular Huesos para ver cmo el sistema de huesos trabaja
ahora. Las partes del cuerpo deben moverse principalmente cmo se esperara, pero no totalmente
prolijo - el prximo paso es corregir la influencia de los huesos.
Ajustando la Influencia de los Huesos
Haga doble clic en la capa de hueso de la ventana de capas para activar los settings de la capa. Vaya
a la etiqueta Huesos y ponga el modo
Ligar Regin (Region Binding):
Cuando se usa ligar regin, los huesos
slo mueven los puntos que quedan en su
regin de influencia. Si un punto es
solapado por regiones mltiples de
influencia, ser afectado por todos los
Traducido por Waldo Ivn Castro
ivanimador@hotmail.com - ivanimation@yahoo.com
huesos correspondientes. Si un punto no est en una regin de influencia, se mover con el hueso
ms cercano.
Esto es diferente en la ligazn flexible (flexi-binding), dnde todos los huesos afectan a todos los
puntos. La ligazn flexible puede ser ms rpida de ajustarse, pero da primaca al movimiento ms
elstico, al mover una mano, el movimiento siempre afectar un poco a otras partes. Es mejor ligar las
regiones con las partes del cuerpo separadas.
Para trabajar ligando una regin, necesita ajustar la regin de influencia de cada hueso. Para
hacer esto, active la herramienta Influencia de Hueso (Bone
Strenght) para desplegar las regiones de influencia de los huesos:
Usando la herramienta Influencia de Hueso, haga clic y arrastre
en cada hueso para ajustar su regin de influencia. El ajuste
correcto para una regin de influencia es generalmente rodear
todos los puntos a lo largo de esa seccin de hueso. Las regiones
ms importantes estn en las articulaciones - las rodillas y codos.
sas son las reas dnde se solapan las regiones de dos huesos,
y los puntos se doblarn bajo el control de ambos huesos. Porque
en las partes como la cabeza de este personaje, la regin de
influencia no es muy importante - dado que es simplemente un
hueso, los puntos exteriores de la regin de influencia todava se
movern con ese hueso.
As es cmo se debe ajustar las regiones de influencia (no se
preocupe por emparejar exactamente al ejemplo, simplemente
intente encerrarlos en la regin): Pruebe usando Manipulador de
Huesos para comprobar el nuevo ajuste. El personaje debe
moverse ms prolijamente - al mover un brazo, por ejemplo, slo
ese brazo debe moverse, y no debe verse un movimiento extra en
otras partes del cuerpo,
Unir al Personaje
El paso final es volver a reensamblar al personaje.
Active la herramienta Desplazar Hueso (Offset Bone). Haga
clic y lleve los huesos superiores de cada parte del cuerpo a
su antigua posicin. Mueva cada brazo por el hueso superior,
cada pierna por el hueso del muslo, y la cabeza por su nico
hueso. Cuando cada parte est colocada en su lugar, el personaje
debe verse como en el grfico:
El cuadro 0 esta considerado para corregir los huesos. Cuando el
timeline se pone en el cuadro 0, el personaje todava aparecer
con las partes separadas (a menos que use las herramientas de
Desplazamiento y Manipulacin de Huesos). Sin embargo, en
otros cuadros de la animacin, el personaje se reensamblar
segn cmo haya usado la herramienta de Desplazamiento de
Hueso.
Pruebe mover el personaje con la herramienta Manipular
Huesos. Las partes del cuerpo todava se movern
independientemente, aunque ellas se solapan ahora. A causa de
que los huesos de un personaje fueron ajustados por separado al
reensamblarse se mantendr la independencia de cada parte del cuerpo.
Si est interesado en echar una mirada al archivo concluido de Anime Studio, llame a "Tutorial 3.4
Final" que se localiza en "Tutorials/3 - Huesos" dentro de la carpeta de Anime Studio.
Traducido por Waldo Ivn Castro
ivanimador@hotmail.com - ivanimation@yahoo.com
También podría gustarte
- Manual Fundamentos de Tecnologías de La Información - v0510Documento160 páginasManual Fundamentos de Tecnologías de La Información - v0510Waldir Cruz RamosAún no hay calificaciones
- Fonología y Fonética Del EspañolDocumento32 páginasFonología y Fonética Del EspañolRoger Chingay100% (1)
- Marta-Marin-Una-Gramatica-Para-Todos 2 PDFDocumento159 páginasMarta-Marin-Una-Gramatica-Para-Todos 2 PDFAnaLindner100% (2)
- Actividad1 2 3Documento15 páginasActividad1 2 3Sebas Lopez75% (4)
- Taller Progamación MatricesDocumento17 páginasTaller Progamación MatricesFelipe CubillosAún no hay calificaciones
- Pauta Prueba Sustitutiva FinalDocumento6 páginasPauta Prueba Sustitutiva Finalyordan aguilar ruizAún no hay calificaciones
- Tarjeta Madre y Ram BiosDocumento39 páginasTarjeta Madre y Ram BiosrobertaAún no hay calificaciones
- Idea de Proyecto A Presentar para La ExpomarketingDocumento5 páginasIdea de Proyecto A Presentar para La Expomarketingerick marroquinAún no hay calificaciones
- Metodo PestelDocumento2 páginasMetodo PestelMAYRAAún no hay calificaciones
- Guía de Laboratorio N°2, Gestión de Interesados y RRHH - GRDocumento16 páginasGuía de Laboratorio N°2, Gestión de Interesados y RRHH - GRpaolo diazAún no hay calificaciones
- Television MonocromaticaDocumento71 páginasTelevision MonocromaticaDino Juan Mamani CalderonAún no hay calificaciones
- Gramáticas Y Modelos Matemáticos Jerarquía de ChomskyDocumento33 páginasGramáticas Y Modelos Matemáticos Jerarquía de ChomskyExael Natus VincereAún no hay calificaciones
- Trabajo de Visual Basic, NetDocumento15 páginasTrabajo de Visual Basic, NetELVIA BATALLANOSAún no hay calificaciones
- Acta 3Documento2 páginasActa 3Cristopher Corrales LlanosAún no hay calificaciones
- Elementos de La Pantalla de OpenOffice WriterDocumento4 páginasElementos de La Pantalla de OpenOffice WritergislagosAún no hay calificaciones
- Resumen Capitulo 2 Libro Termodinamica de CengelDocumento5 páginasResumen Capitulo 2 Libro Termodinamica de CengelSophia CuadrosAún no hay calificaciones
- Control de PosiciónDocumento9 páginasControl de PosiciónCaleb David Ancajima ZarateAún no hay calificaciones
- Alta IssuuDocumento4 páginasAlta Issuurobic10Aún no hay calificaciones
- INFORME FINAL GRUPO No5Documento131 páginasINFORME FINAL GRUPO No5Jeison Josué Corado OrozcoAún no hay calificaciones
- SIM-1 Aprender-a-Modelar V.paper 2013 p16 PDFDocumento16 páginasSIM-1 Aprender-a-Modelar V.paper 2013 p16 PDFCarlos Alberto QuinteroAún no hay calificaciones
- Ota MillerDocumento38 páginasOta Millerjaps_93Aún no hay calificaciones
- Caso DellDocumento3 páginasCaso DellSayumi Arroyo HuereAún no hay calificaciones
- Sound Car AudioDocumento8 páginasSound Car AudioSantiago VelezAún no hay calificaciones
- ConclusionDocumento32 páginasConclusionMARIO EBRATAún no hay calificaciones
- Examen Unidad 1 - Sánchez Gómez Edson ArturoDocumento8 páginasExamen Unidad 1 - Sánchez Gómez Edson ArturoEdson Sánchez GómezAún no hay calificaciones
- Introducción ProgramaciónDocumento16 páginasIntroducción ProgramaciónAndres MirandaAún no hay calificaciones
- Practica 07 INDocumento6 páginasPractica 07 IND4CK3RAún no hay calificaciones
- Practica 5 DigitalDocumento15 páginasPractica 5 Digitaljuanice camaraAún no hay calificaciones
- Sistema VFP LiquidacionDocumento210 páginasSistema VFP LiquidacionGcTronic BCAún no hay calificaciones