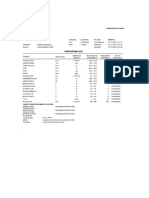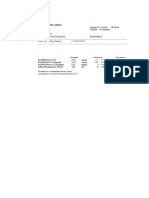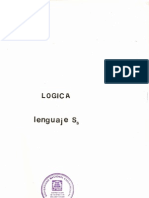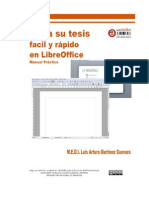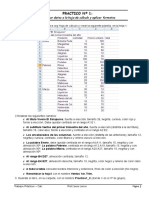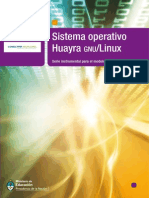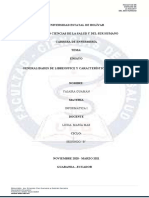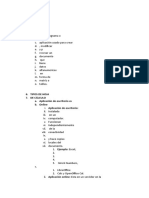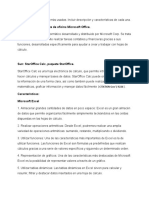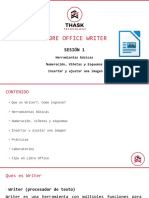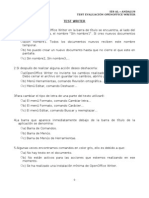Documentos de Académico
Documentos de Profesional
Documentos de Cultura
Manual OpenOffice PDF
Manual OpenOffice PDF
Cargado por
jmgerruTítulo original
Derechos de autor
Formatos disponibles
Compartir este documento
Compartir o incrustar documentos
¿Le pareció útil este documento?
¿Este contenido es inapropiado?
Denunciar este documentoCopyright:
Formatos disponibles
Manual OpenOffice PDF
Manual OpenOffice PDF
Cargado por
jmgerruCopyright:
Formatos disponibles
AGRADECIMIENTOS
Este contenido ha sido liberado gracias al enorme trabajo realizado por parte de la
empresa astigitana Astiva y su plataforma de e-learning 123Aprende. irigida por
!iguel !artn y su responsable !ara "im#nez$ la plataforma ofrece cursos gratuitos a
todo a%uel %ue %uiera inscribirse en el mismo$ lo %ue permite poder aprender
&pen&ffice.org de una manera tutorizada. esde usuarios dom#sticos hasta los
corporativos$ todo el muundo tiene a%u una manera e'celente de aprender el manejo de
la suite ofim(tica lder en el mundo.
El contenido del !anual &pen&ffice.org ha sido liberado de los cursos %ue se ofrecen a
los alumnos en la plataforma openoffice.123aprende.com.
Agradecimientos por otra parte a Alfredo )omeo por las labores estrat#gicas y de
comunciacion del *ampus&pen&ffice.org as como por sus labores de edici+n
Agradecimientos a "uantomas ,arca por las labores de edici+n de la obra.
LICENCIA CREATIVE COMMONS
-e permite la copia y distribuci+n de la totalidad o parte de esta obra sin (nimo de lucro.
.oda copia total o parcial deber( citar e'presamente el nombre del autor e incluir esta
misma licencia$ a/adiendo$ si es copia literal$ la menci+n 0copia literal1.
-e autoriza la modificaci+n y traducci+n de la obra sin (nimo de lucro siempre %ue se
haga constar en la obra resultante de la modificaci+n el nombre de la obra originaria y el
autor de la obra originaria. 2a obra resultante tambi#n ser( libremente reproducida$
distribuida$ comunicada al p3blico y transformada en t#rmino similares a los e'presados
en esta licencia.
1. PRESENTACIN DE OPENOFFICE.ORG
Open&ffice representa un nuevo concepto de pa%uete de ofim(tica. A diferencia de los
lderes del mercado$ este programa fue dise/ado como un solo programa desde el
principio$ dando completa libertad a la hora de moverse entre las diferentes aplicaciones
%ue componen el pa%uete.
Open&ffice en un proyecto de c+digo fuente abierto cuya misi+n es 4crear$ en el entorno
de una comunidad$ el suite de oficina internacional lder %ue trabajar( en todas las
plataformas principales y permitir( un acceso a toda la funcionalidad y datos por medio
de A56s abiertos basados en componentes y el formato de archivos 7!24.
Cuando un producto de soft8are se lanza con una licencia de c+digo fuente abierto u
Open Source$ en principio #sta permite %ue todo programador %ue %uiera pueda adaptar
el soft8are y mejorarlo. Este modelo implica importantes ventajas$ tanto para los
usuarios como para los fabricantes de soft8are.
Basado en la suite de oficina -tar&ffice$ en la cual tiene sus orgenes$ la principal
diferencia estriba en el desarrollo del c+digo fuente$ %ue como se ha mencionado arriba
se asienta en un c+digo abierto.
Esto no significa %ue se deje en manos de voluntarios el desarrollo futuro del pa%uete$
ya %ue$ la mayora del trabajo todava es llevado a cabo por desarrolladores de la
empresa -un !icrosystems$ %uien creo el proyecto Open Source de OpenOffice.
Adem(s de las ventajas %ue todo esto supone$ tambi#n es importante rese/ar los costes
de su licencia %ue se reducen a 0$ es un soft8are totalmente libre al %ue los usuarios
pueden tener acceso sin coste alguno. -i bien es un producto relativamente nuevo$ se
puede comparar con otros pa%uetes ofim(ticos de sus caractersticas$ como el
archiconocido !icrosoft &ffice$ consider(ndolo realmente como una alternativa a ellos.
9 dado %ue es un producto libre$ es f(cil evaluarlo en un entorno particular.
En todo caso$ aun%ue no es un producto acabado$ las versiones m(s recientes ya han
demostrado su valor para muchas aplicaciones personales y profesionales.
Entre las aplicaciones %ue forman el pa%uete se encuentran las siguientes:
Writer: procesador de te'tos y editor ;.!2.
Calc: hoja de c(lculo.
Draw: m+dulo de dibujo vectorial.
Ipre!!: presentaciones.
Mat": editor de f+rmulas.
#a!e $e $ato!: a3n en construcci+n$ es necesario instalar un driver de base de
datos aparte como !y-<2.
2. VENTAJAS DE OPENOFFICE.ORG
A pesar de su corta vda! Ope"O##ce se puede co"sderar co$o u" pa%uete o#$&tco
co$p'eto de #&c' uso! $p'e$e"ta"do "u$erosas ve"ta(as respecto a otros pa%uetes
%ue a)" ''eva"do $uc*o $&s te$po e" e' $ercado s+ue" te"e"do '$taco"es! e"
a'+u"os casos verdaderos o,st&cu'os! %ue e" u" #uturo cerca"o! puede" *acer %ue
'os usuaros apueste" por este so#t-are ',re! %ue a pesar de estar "co"c'uso!
prese"ta $&s ve"ta(as %ue "co"ve"e"tes.
Co!te 0
La principal ventaja de &pen&ffice radica en los costes de su licencia: nin%uno. 2a
nueva generaci+n de soft8are de c&$i%o fuente a'ierto pone al alcance de todos los
usuarios la posibilidad de no %uedarse atr(s en la carrera tecnol+gica debido a licencias
restrictivas y en algunos casos abusivas.
(!o li're
Se puede instalar el producto en todos los ordenadores donde sea necesario$ distribuirlo
o prestarlo sin %ue ello impli%ue un coste econ+mico para la empresa. 2as empresas lo
pueden facilitar a sus empleados para %ue lo usen en casa e incluso a sus clientes$ las
escuelas pueden darlo gratis a sus alumnos$ etc= Este uso libre implica una reducci+n
significativa de los costes de la empresa u organizaci+n en materia de soft8are
inform(tico.
)acili$a$ $e ca'io
Las caractersticas de &pen&ffice hacen %ue sea bastante f(cil de usar para personas
acostumbradas a otros pa%uetes ofim(ticos$ como !icrosoft &ffice. El cambio a
&pen&ffice no re%uiere grandes conocimientos$ ya %ue$ el usuario podr( trabajar con #l
tal y como lo haba hecho hasta el momento con su antiguo pa%uete de ofim(tica. -+lo
necesitar( algo de pr(ctica para sentirse totalmente c+modo con el nuevo soft8are y
tendr( total libertad para usar de nuevo sus antiguos archivos de !icrosoft.
Interca'io $e arc"i*o!
Open&ffice ofrece la posibilidad de trabajar con documentos de otros pa%uetes
ofim(ticos sin necesidad de trasladarlos a un nuevo formato. 6ntercambiar ficheros con
usuarios de otras aplicaciones no representar( ning3n problema.
En el caso de !icrosoft &ffice$ es posible editar los documentos y grabarlos en formatos
especficos de &pen&ffice o$ si as lo prefiere$ guardarlos en los formatos originales. 2a
3nica limitaci+n de importancia es %ue las macros de estos documentos no funcionan
bajo &pen&ffice$ pero se mantienen$ para cuando %uiera editar los documentos otra vez
en !icrosoft &ffice.
Elecci&n $e !i!tea operati*o
A diferencia de otras suites de oficina$ &pen&ffice no s+lo corre en entornos libres
como 2inu'$ sino %ue tambi#n puede ser utilizado en entornos >indo8s$ -olaris$ etc=
Esto le da posibilidad de escoger el sistema operativo en %ue %uiere %ue se ejecute el
pa%uete$ ya %ue$ funciona en una gran variedad de sistemas.
C&$i%o fuente a'ierto
Esta modalidad de soft8are libre da posibilidad a los desarrolladores de mejorar el
c+digo fuente$ A56s y los formatos de los archivos.
E!pacio en $i!co $uro
El uso de &pen&ffice libera espacio del disco duro$ ya %ue$ ocupa la mitad %ue los
archivos de !icrosoft &ffice.
El pro$ucto
Open&ffice es un pa%uete totalmente gratuito:
?o cuesta nada descargarlo$ e'cepto la cone'i+n a 6nternet.
?o cuesta nada instalarlo en un ordenador u ordenadores.
?o cuesta nada actualizarlo.
?o es necesario registrarse para poder utilizarlo.
Como se ha demostrado con sobrados fundamentos en los apartados anteriores$
&pen&ffice es una alternativa seria y robusta al soft8are propietario.
.. /RITER OPENOFFICE.ORG
E" e' ca$po de 'a tec"o'o+0a! co"sta"te$e"te se produce" $e(oras 1 "u$erosos
pro+resos. 2a ''e+ada de 'os orde"adores co"sttu13 u" ava"ce espectacu'ar.
Pro1ectos ''evados a ca,o! e" 'os %ue a"tes se tarda,a" *oras! a*ora se e(ecuta" e"
cuest3" de se+u"dos.
Los procesadores de te'to supusieron una revoluci+n$ llegando a convertirse en una de
las aplicaciones m(s importantes en los trabajos de oficina$ escuelas y particulares y
siendo %uiz(s uno los programas m(s solicitados y conocidos por todos.
Debido a todas las ventajas %ue su uso conlleva es la aplicaci+n por defecto en los
pa%uetes ofim(ticos$ y ha desbancado totalmente a las tradicionales m(%uinas de
escribir$ %ue tantas limitaciones imponan$ y cuyo uso ha %uedado ya relegado a unas
sencillas funciones sin apenas relevancia.
De ah la importancia de disponer de un procesador de te'to potente$ %ue permita
trabajar de forma f(cil y r(pida$ y en el %ue el usuario pueda encontrar todas las
herramientas necesarias para crear documentos profesionales$ evitando la perdida de
tiempo y optimizando todos los recursos disponibles.
De"tro de' pro1ecto Ope"O##ce podr& e"co"trar u"a poderosa ap'cac3" de
trata$e"to de te4to! /rter! %ue a pesar de su (uve"tud es 1a u" duro co$petdor
para 'as co$pa50as '0deres de' $ercado! "c'u1e"do "u$erosas 1 varadas #u"co"es
de edc3"! %ue a1udar&" a' usuaro a crear $preso"a"tes docu$e"tos co" u"os
s$p'es c'cs de rat3".
Writer permite crear te'tos escritos de cual%uier tipo$ cartas personales$ cartas en serie$
folletos$ documentos de fa'$ manuales e incluso libros completos. Adem(s$ los
documentos %ue se utilizan con mayor frecuencia pueden guardarse como plantillas.
Aun%ue >riter$ ya incluye una gran cantidad de plantillas de documentos %ue sirven
pr(cticamente para cual%uier prop+sito$ y dispone de Auto+iloto! %ue permiten adaptar
f(cilmente cual%uier plantilla a las necesidades concretas de un usuario.
El programa ofrece multitud de posibilidades para configurar documentos$ con ayuda
del E!tili!ta es posible crear$ asignar y modificar p(rrafos$ caracteres$ marcos e incluso
p(ginas. Adem(s el Na*e%a$or permite dividir el te'to de forma f(cil y r(pida y$ en
caso necesario$ modificar sin problemas este es%uema mediante el desplazamiento de
los p(rrafos deseados.
Los documentos de te'to permiten la creaci+n de multitud de contenidos e ndices cuyo
aspecto y estructura podr( determinar el usuario sin dificultad alguna.
Writer ofrece una gran cantidad de funciones %ue ayudan al usuario a crear documentos
de te'to perfectamente configurados$ de modo %ue es posible crear te'tos con varias
columnas$ marcos$ im(genes$ tablas$ etc= sin ning3n problema. El usuario podr(
ejecutar complicadas funciones de c(lculo o vnculos l+gicos$ crear o insertar sus
propios dibujos e im(genes y formatearlos.
stas son algunas de las caractersticas %ue >riter incluye$ pero %uiz(s lo m(s
importante es la interfaz del programa$ %ue est( organizada de tal manera %ue cual%uier
usuario pueda configurarla de acuerdo a sus necesidades individuales. 2as diferentes
ventanas pueden desplazarse libremente por toda la pantalla y algunas incluso se pueden
acoplar. 2os smbolos visibles y las entradas de men3 se pueden personalizar$ todo ello
hace %ue sea un interfaz totalmente fle'ible$ lo %ue facilitar( el trabajo con el programa.
Cabe destacar %ue >riter$ le permitir( usar sus antiguos documentos de !icrosoft >ord
sin problemas$ e incluso guardar documentos nuevos con formato >ord$ de forma %ue
podr( intercambiarlos con usuarios %ue trabajan con este producto de !icrosoft.
6. OPENOFFICE CA2C
E" e' te$a a"teror se vo 'a $porta"ca de 'os procesadores de te4to! s" e$,ar+o!
'as *o(as de c&'cu'o ta$,7" supusero" u" $porta"te ava"ce! %ue per$t3
auto$at8ar c&'cu'os co$p'e(os 1 corre+r $uc*os de 'os pos,'es #a''os *u$a"os a'
rea'8ar'os.
Al igual %ue los procesadores de te'to dejaron en la sombra a las m(%uinas de escribir$
las hojas de c(lculo han tenido un efecto similar respecto a las calculadoras$ sin llegar a
desplazarlas totalmente$ debido a %ue el uso de las hojas de c(lculo es un poco m(s
complejo y se re%uieren m(s conocimientos para poder sacarle el m('imo partido.
Calc es una aplicaci+n de hoja de c(lculo intuitiva y de f(cil aprendizaje incluso para
usuarios n+veles$ s+lo re%uiere un poco de pr(ctica para conocer todas las posibilidades
%ue ofrece.
A"te todo! Ca'c! es u" pro+ra$a de *o(as de c&'cu'o %ue po"e a su dsposc3" ta,'as
e" cu1as ce'das podr& "troducr te4tos! va'ores 1 #3r$u'as as0 co$o rea'8ar c&'cu'os
#&c'es 1 co$p'e(os! e "c'uso auto$at8ar'os.
Junto con los c(lculos b(sicos$ ofrece multitud de funciones %ue pueden insertarse de
forma interactiva con ayuda del Auto+iloto $e funcione!. ,racias a la posibilidad de
insertar te'tos y de disponer las celdas de forma fle'ible$ los formularios personalizados
pueden configurarse$ rellenarse$ calcularse e imprimirse c+modamente.
Los datos %ue introduzca en una hoja de c(lculo de *alc pueden ser organizados en
forma de listas y presentados de manera estructurada$ con unos simples clics de rat+n
podr($ por ejemplo$ ocultar o mostrar los datos de determinadas (reas$ formatearlos en
base a condiciones determinadas$ calcular totales y subtotales$ etc=
Una vez editados y calculados los datos$ %uiz(s sea necesario aclararlos mediante alg3n
elemento gr(fico$ *alc le ofrece la posibilidad de facilitar la lectura de la informaci+n
mediante la incorporaci+n de diferentes tipos de diagramas din(micos en su hoja de
c(lculo$ de forma %ue si en alg3n momento modifica los datos$ no ser( necesario crear
un nuevo gr(fico$ ya %ue #ste se actualizar( autom(ticamente.
Los datos registrados en *alc pueden servir como fuente de datos en la creaci+n$ por
ejemplo$ de cartas en serie en >riter.
Las posibilidades de intercambiar informaci+n$ importar y e'portar datos$ con otras
aplicaciones es un punto a favor de &pen&ffice$ ya %ue no s+lo permite este intercambio
entre las aplicaciones propias$ sino tambi#n con aplicaciones de otras suites de oficina.
9. OPENOFFICE I:PRESS
;o1 d0a est&" e" au+e 'as #u"co"es re'aco"adas co" e' trata$e"to +r&#co. Estas
#u"co"es aparece" re#'e(adas e" $u'ttud de productos de' $ercado! desde 'os $&s
se"c''os pro+ra$as de d,u(o! *asta 'os $oder"os 1 so#stcados CAD pasa"do por
'os sste$as de trata$e"to de $&+e"es ta"to #(as co$o e" $ov$e"to.
Pero una parte especial del tratamiento de im(genes es la %ue est( formada por los
programas de presentaci+n$ %ue mezclan estos gr(ficos con te'to y sonidos para la
e'posici+n de datos e ideas en salas con un p3blico m(s o menos amplio.
Impress es un programa %ue contiene un conjunto completo de herramientas para
preparar presentaciones gr(ficas utilizadas normalmente en las e'posiciones orales. -u
funci+n principal es la creaci+n de presentaciones %ue se construyen redactando te'to$
a/adiendo dibujos y gr(ficos$ y dise/ando las diapositivas o transparencias.
A' crear u"a prese"tac3" u"o de 'os pu"tos $&s $porta"tes so" 'os e'e$e"tos
+r&#cos %ue se va" a "c'ur e" e''a! 1a %ue! de estos o,(etos va" a depe"der e"
$uc*as ocaso"es 'a c'ardad de 'a e4posc3". I$press dspo"e de cas todas 'as
*erra$e"tas de otra de 'as ap'caco"es de Ope"O##ce! Dra-! para crear +r&#cos
vectora'es! %ue 'e per$tr& dse5ar sus propas #+uras co" tota' ',ertad.
Impress es capaz de administrar cual%uier n3mero de p(ginas en cada documento. *ada
una de estas p(ginas corresponde a una diapositiva o una transparencia de la
presentaci+n.
Las presentaciones de diapositivas pueden completarse con multitud de efectos
multimedia$ s+lo tiene %ue elegir el %ue mejor se adapte a sus necesidades. 6ncluso es
posible calcular el tiempo de transici+n de una diapositiva a otra y de un objeto a otro.
Con ayuda de un Auto+iloto podr( e'portar su presentaci+n y publicarla en 6nternet.
.odas las conversiones %ue sean necesarias se realizar(n autom(ticamente. 2a
presentaci+n e'portada se podr( visualizar con cual%uier navegador moderno.
Impress permite realizar presentaciones en directo$ en las %ue se puede utilizar el
puntero del rat+n como si se tratar( de un rotulador para dibujar en la diapositiva y
resaltar as los puntos importantes$ incluyendo una utilidad %ue le permitir( modificar
los objetos de las diapositivas durante el transcurso de la presentaci+n$ eliminarlos e
insertar nuevos.
<. OPENOFFICE DRA/
Dra- es u" pro+ra$a de d,u(o de +r&#cos vectora'es ore"tado a o,(etos. Estos
o,(etos puede" ser '0"eas! rect&"+u'os! c'"dros trd$e"so"a'es u otros cuerpos 1
&reas. Todos 'os o,(etos dspo"e" de u" co"(u"to de propedades ta'es co$o e'
ta$a5o! e' co'or de' re''e"o! e' co'or de 'os ,ordes! 'os arc*vos v"cu'ados! 'as
acco"es asocadas a' pu'sar co" e' rat3" 1 $uc*o $&s. Todas 'as propedades
puede" $od#carse e" cua'%uer $o$e"to.
La t#cnica vectorial permite rotar los objetos a voluntad y cambiar su tama/o sin %ue se
produzcan efectos indeseados en los cantos. *omo todos los objetos$ a no ser %ue est#n
agrupados o combinados$ se administran por separado$ pueden desplazarse a cual%uier
ubicaci+n y colocarse unos encima de otros.
Dra8 no se limita a utilizar im(genes de dos dimensiones. .ambi#n puede crear cubos$
esferas$ cilindros y otros objetos tridimensionales$ rotarlos en el espacio a su antojo e
incluso iluminar cada objeto con una fuente de luz configurada a tal efecto.
Co$o se puede deducr! Dra- #u"co"a de #or$a ore"tada a 'os o,(etos! %ue puede"
ser por e(e$p'o! rect&"+u'os co" te4to e"tre'a8ados e"tre s0! #or$a"do u"
or+a"+ra$a. S dc*os rect&"+u'os se desp'a8a" a otra p&+"a! 'as '0"eas %ue 'os
co"ecta"! se $over&" auto$&tca$e"te a 'a "ueva p&+"a. De esta #or$a 'a
ad$"strac3" de 'os or+a"+ra$as se co"verte e" u"a tarea se"c''a. I"c'uso es
pos,'e stuar 'os co"ectores e" pu"tos de ad*es3" de ',re u,cac3"! 'o %ue 'e
per$tr& rea'8ar! por e(e$p'o! d,u(os t7c"cos co" te4tos ac'aratvos.
Se pueden dibujar de la forma habitual lneas$ lneas a mano alzada$ curvas @#zier y
todo tipo de (ngulos y otras figuras. 2as funciones 3 sirven para el dise/o r(pido de
cuerpos tridimensionales tales como paraleppedos$ conos$ cilindros$ toros$ etc. *omo es
l+gico tambi#n se pueden hacer rodar los contornos bidimensionales a la tercera
dimensi+n. -eleccione un dise/o$ incluso con te'tura bitmap$ perspectiva e iluminaci+n$
y obtendr( impresionantes objetos en 3 para invitaciones$ folletos y tarjetas de visita.
Con ra8 podr( dise/ar con facilidad y rapidez botones y smbolos para p(ginas de
6nternet e importarlos en formato ,6A$ "5,$ 5?, u otros.
Para la creaci+n de dibujos de precisi+n cuenta con m3ltiples recursos. As$ por ejemplo$
es posible definir una cuadrcula en la %ue se encajen los objetos al construirlos y
moverlos$ o bien es posible encajar de forma provisional los objetos nuevos en los
bordes y puntos de objetos ya e'istentes. En cual%uier momento puede seleccionar y
modificar el tama/o y atributos de los objetos.
En cual%uier momento$ podr( integrar te'to$ tablas$ gr(ficos y f+rmulas de otras
aplicaciones de &pen&ffice en su dibujo.
=. RE>?ISITOS DE2 SISTE:A
Open&ffice es un pa%uete ofim(tico %ue permite ser instalado en diferentes sistemas
operativos$ pero para %ue pueda implementarse sin problemas es necesario %ue el
e%uipo re3na unos re%uisitos mnimos %ue variar(n de un sistema a otro.
En este apartado se describen las caractersticas de los sistemas habituales.
Micro!oft Win$ow!
5* 5entium
!icrosoft >indo8s BC$ BD$ ?.$ !E$ 2EEE o 75
32 !@ de )A! mnimo$ aun%ue se recomiendan FG !@ de )A!
1HE !@ de espacio en disco duro
Solari!
-olaris H u D &perating Environment I-5A)* 5latform EditionJ
&pen>indo8s o *E
FG !@ de )A! mnimo$ aun%ue se recomiendan 12D !@ de )A!
2GE !@ de espacio en disco duro
K,A o mayor resoluci+n con al menos 2CF colores$ resoluci+n de pantalla de
DEE ' FEE
Linu,
5entium-compatible 5* o mayor
-e recomienda FG !@ de )A!
22E !@ de espacio libre en disco duro
2inu' Lernel 2.E.H o mayor
7 -erver con un mnimo de 2CF colores o escala de grises
,libc2 2.1.1 o mayor
K,A o mayor resoluci+n con al menos 2CF colores$ resoluci+n de pantalla de
DEE ' FEE
@. A TENER EN C?ENTA
2"us Ae"edct Torva'ds! estuda"te de Ce"cas I"#or$&tcas de 'a ?"versdad de
;e's"B! e$pe83 a desarro''ar u" "uevo sste$a operatvo! co" e' #" de crear u"
sste$a ?"4 ,asado e" GN? CGe"era' Pu,'c 2ce"seD 1 c3d+o #ue"te a,erto.
Esto implica la li're $i!tri'uci&n $el pro$ucto$ cual%uier usuario puede copiarlo$
modificarlo o venderlo. 5or este motivo es considerado un programa de dominio p3blico
donde la 3nica prohibici+n es modificarlo y venderlo como soft8are propietario. *on o
sin cambios se obliga a distribuirlo con los mismos derechos originales$ asegurando con
ello la completa libertad del producto aun%ue haya sido modificado.
Desde %ue 2"u4 vo 'a 'u8! *ace 1a a'+o $&s de u"a d7cada! so" $uc*os 'os
usuaros %ue se *a" u"do a este pro1ecto! pude"do *a,'ar de $''o"es de e''os! e"
$uc*os casos co"tr,u1e"do a su co"t"uo desarro''o $eda"te pro+ra$as! deas o
tutora'es! s+ue"do 'as drectrces de 2"us Ae"edct Torva'ds o 'as su1as propas.
E" otros! se"do usuaros de este sste$a operatvo.
Gracias a la gran acogida %ue tuvo y est( teniendo este sistema$ son muchas las
empresas %ue se han hecho eco$ y se pueden encontrar en el mercado ultitu$ $e
*er!ione! tanto libres como comerciales$ en ingl#s$ espa/ol y otros idiomas.
Debido a esta gran diversidad en el mercado$ es importante rese/ar la posibilidad de %ue
no todos los conceptos e'plicados y desarrollados a lo largo del curso$ as como
opciones o im(genes$ coincidan totalmente$ ya %ue$ depender( de la versi+n de %ue cada
usuario disponga.
Para este curso se ha optado por Re$ -at Linu,$ considerada por muchos una de las
mejores distribuciones y resguardada adem(s por importantes compa/as como 6@! o
;e8lett-5acMard entre otras. ;ay %ue resaltar la versi+n .DE $e Cal$era de la %ue
tambi#n se han tomado datos para la elaboraci+n de la informaci+n %ue se e'pone a lo
largo de los diferentes m+dulos de este curso.
Algunas de las distribuidoras m(s conocidas son las %ue a continuaci+n se enumeran:
Red Hat Linux
Mandrake Linux
Caldera
S.u.S.E.
Cne!ti"a Linux
De#ian
/0 INTROD(CCI1N A WRITER
Con el nacimiento de los ordenadores y posteriormente de las aplicaciones para el
tratamiento de te'to$ se ha ido desbancando a las tradicionales m(%uinas de escribir$
cuyo uso hoy da %ueda casi en el recuerdo de todos.
La r(pida e'pansi+n en el mercado de este tipo de productos se debe a todas las
utilidades %ue incorporan facilitando el dise/o de documentos complejos en un tiempo
record. 2os avances tecnol+gicos han permitido desarrollar pa%uetes de aplicaciones
cada vez m(s completos en los %ue se implementan herramientas %ue cubren todas las
posibles necesidades de los usuarios.
Writer$ a pesar de su corta edad$ incluye ya todas las utilidades para %ue el usuario pueda
crear y desarrollar documentos de car(cter profesional.
Al trabajar con un procesador de te'to$ uno de los pasos fundamentales es dominar la
gesti+n de los archivos$ una tarea imprescindible si el usuario no %uiere perder
informaci+n.
Abrir$ crear$ guardar o mover documentos$ son algunas de las acciones %ue el usuario
debe aprender a manejar con soltura$ ya %ue$ facilitar( su trabajo diario.
Igual de importante es conocer la ventana de trabajo de >riter y saber donde se
encuentran ubicados cada uno de los elementos dentro de ella. >riter dispone de una
Ayuda donde podr( resolver todas sus posibles dudas acerca del programa y su uso.
20 O#3ETIVOS
Al finalizar este m+dulo$ tendr( conocimientos sobre:
- 2a gesti+n de archivos en &pen&ffice >riter
- 2os diferentes elementos %ue integran la pantalla principal del procesador de te'tos
- 2as posibilidades de trabajo con el te'to
- 2as opciones de ayuda %ue ofrece &pen&ffice >riter
40 CREAR 5 G(ARDAR DOC(MENTOS
Writer es una aplicaci+n muy potente destinada a la creaci+n de documentos de te'to$ al
igual %ue otras aplicaciones de su categora posee herramientas de edici+n avanzadas.
La gesti+n de archivos es un paso fundamental %ue el usuario debe dominar con el fin de
evitar perder informaci+n.
El proceso de creaci+n de documentos de >riter es muy sencillo$ tiene tres opciones:
1. esde el escritorio$ haga clic con el bot+n derecho del rat+n y seleccione la
opci+n Nue*o: Docuento $e te,to del men3 conte'tual %ue aparece.
-e abre una ventana pidiendo %ue asigne un nombre al nuevo documento$
tecl#elo y pulse Aceptar$ aparecer( un icono en el escritorio correspondiente al
nuevo documento. -+lo tiene %ue hacer clic en #l para %ue se abra el documento
en >riter.
2. -eleccione en la @arra de .areas el bot+n OpenOffice Inicio R6pi$o. -e abrir(
el cuadro de di(logo +lantilla! 7 $ocuento! 8 Nue*o $ocuento0
1. ;aga clic en Nue*o $ocuento$ en el panel iz%uierdo del cuadro de di(logo$
debajo de T9tulo aparecer(n todas las opciones disponibles para la categora %ue
ha seleccionado. ;aga clic en Docuento $e te,to y a continuaci+n en A'rir$
se abrir( >riter mostrando un nuevo documento en blanco.
2. Abra directamente la aplicaci+n y un nuevo documento en blanco aparecer(.
Una vez creado el documento solo tiene %ue introducir el te'to %ue %uiere %ue aparezca
en #l$ al hacerlo no pulse Intro al final de la lnea a menos %ue %uiera crear un nuevo
p(rrafo$ ya %ue el te'to pasa autom(ticamente a la siguiente lnea cuando llega al
margen derecho. 2a fuente %ue aparece por defecto es T"orn$ale.
Para no perder la informaci+n debe guardar el documento seleccionando el men3
Arc"i*o de la #arra $e Men:! y haciendo clic en la opci+n Guar$ar$ se abrir( el
cuadro de di(logo Guar$ar coo.
En dicho cuadro deber( indicar el nombre del archivo$ la ubicaci+n y el formato
deseado.
$ambi#n le permite crear nuevas carpetas para guardar sus documentos o moverse por
las %ue ya e'isten.
Al guardar un documento$ >riter le ofrece la opci+n de proteger el documento con una
contrase/a o 4pass8ord4. *ada vez %ue intente abrir el documento$ >riter le pedir( %ue
teclee la contrase/a correctamente antes de permitirle el acceso.
;0 LA +ANTALLA INICIAL
Al abrir por primera vez >riter$ se puede apreciar %ue la ventana inicial del procesador
de te'to es similar a la de otros programas de su tipo$ esto facilita el aprendizaje del
mismo.
La pantalla principal est( compuesta por:
<rea $e tra'a=o: %ue representa una hoja o folio.
#arra $e Men:!: en ellos est(n disponibles todos los comandos de >riter.
Nstos men3s dan acceso a diferentes cuadros de di(logos.
#arra! $e -erraienta!:
#arra $e )uncione!: en esta barra podr( encontrar botones como ?uevo$
Abrir$ ,uardar documento$ etc=
#arra $e O'=eto!: en esta barra se encuentran las opciones: Estilo$
Auente$ .ama/o$ ?egrita$ etc=
#arra $e -erraienta!: normalmente situada en el margen iz%uierdo de
la pantalla$ cuenta con opciones tales como: 6nsertar tabla$ 6nsertar
campos$ 6nsertar &bjetos$ etc=
#arra $e Re%la: desde ella se pueden establecer directamente las
tabulaciones y modificar los m(rgenes.
Cua$ro $e $i6lo%o E!tilo! $e p6rrafo: muestra una lista de estilos
predefinidos. Este cuadro puede ser desactivado si interfiere con el
trabajo del usuario.
Los men3s de >riter se pueden abrir simplemente haciendo clic con el bot+n iz%uierdo
del rat+n en ellos o pulsando una combinaci+n de teclas determinada. Al seleccionar una
opci+n del men3 se activa el comando correspondiente.
Cuando aparece una combinaci+n de teclado junto a una opci+n del men3 indica %ue el
comando se puede activar con dicha combinaci+n de teclas sin necesidad de abrir el
men3.
Al seleccionar una opci+n %ue va seguida de puntos suspensivos se abre un cuadro de
di(logo con opciones adicionales.
Debajo de la @arra de !en3s se encuentran las @arras de ;erramientas mencionadas
anteriormente$ %ue tienen botones %ue ejecutan comandos de forma inmediata. ichos
comandos tambi#n pueden ser activados desde la @arra de !en3s$ en el men3
correspondiente.
Si no conoce la funci+n de alg3n bot+n$ solo tiene %ue situar el puntero del rat+n encima
de #l durante unos segundos y una informaci+n en pantalla o sugerencia le indicar( su
utilidad.
En la parte inferior de la ventana del documento se encuentra ubicada la @arra de
Estado$ en la %ue se indica el n3mero de la p(gina en la %ue se encuentra$ as como otra
informaci+n adicional %ue podra resultarle de utilidad.
CONSEJOS PRCTICOS
1. 5ulse Alt O la letra subrayada del nombre de un men3 para abrirlo.
2. 5ulse la letra subrayada de la opci+n de un men3$ en un men3 abierto$ para
ejecutar el comando.
3. 5ulse Ctrl > Inicio para situarse al principio de un documento.
G. 5ulse Ctrl > )in para ir al final de un documento.
?0 SELECCIONAR 5 NAVEGAR +OR EL TE@TO
Con >riter es posible desplazarse por un documento utilizando tanto el rat+n como el
teclado de forma sencilla.
Al hacer clic con el rat+n en un (rea visible de la pantalla aparece el cursor. Aun%ue
utilizar el rat+n es una forma muy c+moda de desplazarse por un documento$ gracias a
las barras de desplazamiento vertical y horizontal$ si su trabajo re%uiere el uso constante
del teclado$ es probable %ue prefiera utilizar combinaciones de teclas para situarse en un
(rea especfica del te'to.
Para ello dispone de las siguientes teclas y combinaciones:
Inicio: -it3a el cursor al principio de la lnea de te'to.
)in: -it3a el cursor al final de la lnea de te'to.
Ctrl > Inicio: -it3a el cursor al principio del documento.
Ctrl > )in: -it3a el cursor al final del documento.
A*0 +6%0: 6r a la p(gina siguiente.
Re0 +6%0: 6r a la p(gina anterior.
)lec"a iABuier$a: -it3a el cursor un car(cter m(s a la iz%uierda.
)lec"a $erec"a: -it3a el cursor un car(cter m(s a la derecha.
)lec"a arri'a: -it3a el cursor una lnea m(s arriba.
)lec"a a'a=o: -it3a el cursor una lnea m(s abajo.
Es posible %ue mientras trabaja con >riter necesite seleccionar todo o parte del te'to
%ue est( introduciendo para copiarlo$ moverlo o aplicar un formato especfico.
Al igual %ue para moverse por el te'to$ para seleccionarlo puede usar tanto el rat+n
como el teclado.
-i decide usar el rat+n$ s+lo tiene %ue hacer clic al principio del te'to %ue %uiere
seleccionar y arrastrar hasta el final. Al soltar el bot+n del rat+n el te'to %uedar(
marcado y podr( aplicar el comando necesario.
&tras formas de seleccionar te'to utilizando el rat+n son las %ue se describen a
continuaci+n:
Do'le clic: Al situar el puntero del rat+n sobre una palabra y hacer doble clic$ la
palabra %ueda seleccionada.
Triple clic: Al hacer triple clic sobre una lnea de te'to$ #sta %ueda seleccionada.
Selecci&n no a$7acente: Este tipo de selecci+n permite marcar fragmentos de
te'to de forma alterna o salteada$ es decir$ te'to %ue se encuentra situado en
diferentes zonas del documento. ebe mantener pulsada la tecla Ctrl y con el
rat+n hacer clic y arrastrar sobre los diferentes segmentos de te'to %ue %uiere
seleccionar.
Si por el contrario decide utilizar el teclado para realizar sus selecciones$ dispone de las
siguientes opciones:
Ma7:!cula! > Inicio: -elecciona el te'to desde la posici+n en %ue se encuentra
el cursor hasta el principio de la lnea de te'to.
Ma7:!cula! > )in: -elecciona el te'to desde la posici+n en %ue se encuentra el
cursor hasta el final de la lnea de te'to.
Ma7:!cula! > Ctrl > Inicio: -elecciona el te'to desde la posici+n en %ue se
encuentra el cursor hasta el principio del documento.
Ma7:!cula! > Ctrl > )in: -elecciona el te'to desde la posici+n en %ue se
encuentra el cursor hasta el final del documento.
Ma7:!cula! > A*0 +6%0: -elecciona el te'to desde la posici+n en %ue se
encuentra el cursor hasta la p(gina siguiente.
Ma7:!cula! > Re0 +6%0: -elecciona el te'to desde la posici+n en %ue se
encuentra el cursor hasta la p(gina anterior.
Ma7:!cula! > )lec"a iABuier$a: -elecciona un car(cter a la iz%uierda.
Ma7:!cula! > )lec"a $erec"a: -elecciona un car(cter a la derecha.
Ma7:!cula! > )lec"a arri'a: -elecciona el te'to desde la posici+n en %ue se
encuentra el cursor hasta una lnea m(s arriba.
Ma7:!cula! > )lec"a a'a=o: -elecciona el te'to desde la posici+n en %ue se
encuentra el cursor hasta una lnea m(s abajo.
Ctrl > A: -elecciona todo el documento.
Una vez conocidas todas las posibilidades %ue >riter le ofrece para moverse por el
te'to y seleccionarlo$ es usted %uien decide cual de ellas se adapta mejor a sus
necesidades.
C0 TRA#A3AR CON VARIOS DOC(MENTOS
Writer le permite trabajar de forma simult(nea con m3ltiples documentos. Es posible
abrir dos o m(s documentos al mismo tiempo para comparar o para editarlos$ de ese
modo se puede copiar f(cilmente informaci+n de un documento a otro.
Cuando tiene varios documentos abiertos$ todos los nombres de dichos documentos
aparecen en la parte inferior del men3 Ventana. 5ara poner uno de los documentos en
primer plano solo tiene %ue acceder a este men3 y hacer clic en #l. El documento activo
aparece indicado por un pe%ue/o crculo negro situado al lado del nombre.
Es posible copiar un te'to seleccionado a distintos documentos. -i selecciona un te'to y
hace clic en el bot+n Copiar de la #arra $e )uncione!$ dicha selecci+n se guarda y
permanece en un (rea de almacenamiento temporal$ pudiendo pegar el te'to en otro
documento abierto tantas veces como %uiera$ s+lo tiene %ue hacer clic en el bot+n +e%ar
de la misma @arra de ;erramientas.
Por defecto$ en >riter$ aparece una lista de los 3ltimos documentos abiertos$ en la parte
inferior del men3 Arc"i*o. 5ara abrir uno de estos documentos$ simplemente
selecci+nelo desde este men3.
CONSEJOS PRCTICOS
1. 5ulse la combinaci+n de teclas Ctrl > C para copiar un te'to seleccionado.
2. 5ulse la combinaci+n de teclas Ctrl > @ para cortar un te'to seleccionado.
3. 5ulse la combinaci+n de teclas Ctrl > V tantas veces como %uiera para pegar el
3ltimo te'to copiado al documento activo.
H. A9PA E >)6.E)
La opci+n Ayuda de >riter ofrece diversas caractersticas %ue pueden dar respuesta a
cual%uier tipo de duda.
El tipo de ayuda m(s b(sica es la informaci+n en pantalla o sugerencias$ es una opci+n
sensible al conte'to disponible para la pantalla. -olo tiene %ue situar el puntero del rat+n
sobre alg3n bot+n en una barra de herramientas o cuadro de di(logo durante unos
segundos y una informaci+n aparecer( indic(ndole mediante una o dos palabras la
funci+n del bot+n. Esta opci+n se puede activar desde el men3 A7u$a haciendo clic en
la opci+n A7u$a eer%ente.
Dicho men3 tambi#n dispone de la opci+n A7u$a acti*a$ %ue al igual %ue la opci+n
anterior$ le ofrece una informaci+n por pantalla al situar el puntero del rat+n encima de
alg3n bot+n$ pero en este caso aparece una breve descripci+n de la funcionalidad de
dicho bot+n.
Si pulsa la combinaci+n de teclas Ma7:!cula! > )/ un pe%ue/o smbolo de
interrogaci+n aparecer( junto al puntero del rat+n y al situarlo encima de cual%uier
bot+n aparecer( una breve descripci+n de la funci+n de dicho bot+n. Al hacer clic en
cual%uier barra o en el (rea de trabajo la interrogaci+n desaparece. Esta combinaci+n de
teclas tiene el mismo cometido %ue la opci+n A7u$a acti*a del men3 A7u$a.
Writer dispone de un A7u$ante %ue se mostrar( en determinadas circunstancias$ para
ofrecerle ayuda sobre la situaci+n actual. Al hacer clic sobre #l se abrir( la ventana de
ayuda mostrando los temas relacionados.
%uiz(s esta ayuda resulte insuficiente$ por ello >riter dispone de una ayuda mucho m(s
completa$ a la %ue puede acceder seleccionando la opci+n Conteni$o del men3 A7u$a.
Esta opci+n le da acceso al cuadro de di(logo A7u$a $e OpenOffice Writer$ %ue
ofrece G alternativas para buscar informaci+n:
2a secci+n Conteni$o incluye temas organizados por categoras %ue pueden
abrirse y ofrecer m(s opciones dentro de cada categora.
2a secci+n Dn$ice le ofrece la posibilidad de introducir o seleccionar una palabra
clave para buscar a%uellos temas %ue est#n relacionados.
2a secci+n #u!car le permite introducir los t#rminos de b3s%ueda.
2a secci+n Marca$ore! incluye todas las p(ginas de Ayuda %ue haya ido
marcando mediante el bot+n AEa$ir a Marca$ore! de la #arra $e
-erraienta! $e A7u$a$ para poder consultarlas directamente cuando las
necesite sin tener %ue buscarlas de nuevo.
CONSEJOS PRCTICOS
1. 5ulse )/ para abrir la Ayuda.
2. 5ulse Ma7:!cula! > )/ para activar la informaci+n en pantalla.
F0 RES(MEN
Writer es una aplicaci+n potente destinada a la creaci+n de documentos de te'to y al
igual %ue otras aplicaciones de su categora posee herramientas de edici+n avanzadas.
Al trabajar con cual%uier procesador de te'tos$ es importante %ue el usuario conozca la
gesti+n de los archivos$ ya %ue$ esto le ayudar( a organizar sus documentos y a evitar la
p#rdida de informaci+n relevante.
Igual de importante es %ue el usuario se familiarice con el entorno de trabajo y aprenda a
navegar por #l$ esto har( m(s f(cil el trabajo con el te'to y la localizaci+n de los
diferentes botones y comandos.
EDICI1N 5 )ORMATO GIH
/0 INTROD(CCI1N
Uno de los aspectos m(s importantes a la hora de crear cual%uier documento es la
apariencia %ue va a tener. Este es uno de los puntos en los %ue el usuario debe utilizar su
imaginaci+n as como todas las herramientas de %ue disponga para dotar al documento
de un dise/o atractivo.
Entre las opciones disponibles para conseguir este efecto en los documentos$ se
encuentra la configuraci+n de las p(ginas donde el usuario podr( adaptar desde el alto$
el ancho o la orientaci+n del papel$ hasta el fondo$ los bordes o los encabezamientos y
pies de p(gina. .odas estas opciones permitir(n ajustar las p(ginas a las caractersticas
especficas de cada tipo de documento %ue se cree.
Con unos simples clics de rat+n el usuario podr( cambiar la apariencia del te'to de sus
documentos$ modificando el tipo de letra$ el color o los efectos$ as como la alineaci+n$
el espaciado o las sangras.
Para aplicar atributos a un te'to$ el usuario puede hacerlo desde la #arra $e O'=eto!
donde encontrar( botones de acceso r(pido %ue activan opciones de men3s. esde esta
barra podr( configurar uno a uno diferentes aspectos visuales del te'to$ pero si el
usuario %uiere cambiar varios atributos al mismo tiempo$ deber( abrir el cuadro de
di(logo correspondiente$ en ellos$ distribuidos en fichas se hallan todas las opciones
disponibles.
20 O#3ETIVOS
Al finalizar este m+dulo$ tendr( conocimientos sobre:
- *onfigurar las caractersticas de una p(gina para adaptarla a las necesidades %ue
puedan surgir en cada momento
- .rabajar con el te'to usando las caractersticas de Cortar$ Copiar y +e%ar
- *ambiar los atributos del te'to y de los p(rrafos aplicando de forma +ptima todos los
recursos disponibles
- *onocer las distintas posibilidades de tabulaci+n$ as como$ su uso y configuraci+n.
40 CON)IG(RAR LA +<GINA
Aun%ue la configuraci+n predefinida de >riter produce documentos v(lidos$ necesitar(
modificar sus caractersticas seg3n sus propias necesidades. En el cuadro de di(logo
E!tilo $e +6%ina puede seleccionar las opciones %ue desea para los m(rgenes$ el tama/o
y orientaci+n del papel$ y el dise/o de la p(gina. 5ara abrirlo haga clic en la #arra $e
Men:!: )orato: +6%ina.
Sin embargo$ no es necesario utilizar el cuadro de di(logo E!tilo $e +6%ina para
establecer los m(rgenes$ ya %ue simplemente ha de arrastrar los bordes de los m(rgenes
en la regla horizontal. Este m#todo le permite ver instant(neamente los resultados de los
par(metros en el documento actual. .enga cuidado al colocar los m(rgenes$ ya %ue
muchas impresoras no imprimen los primeros F milmetros del borde de la p(gina
debido a %ue utilizan esa (rea para pasar el papel por la impresora. 5or lo tanto$
compruebe %ue los m(rgenes son de por lo menos unos F milmetros o m(s.
Entre las opciones %ue ofrece este cuadro de di(logo se encuentran:
+6%ina: 5ermite establecer el formato del papel IA3$ AG$ @C$ etc...J$ el ancho$ el
alto$ la orientaci+n$ los m(rgenes$ etc...
)on$o: 5ermite establecer como fondo una imagen o un color.
Enca'eAaiento: 5ermite establecer los atributos del encabezado de la p(gina$
entre ellos: los m(rgenes$ el espaciado$ estilo y color de lnea del borde$ el estilo
de sombras$ etc...
+ie $e p6%ina: 5ermite establecer los atributos del pie de la p(gina$ entre ellos:
los m(rgenes$ el espaciado$ estilo y color de lnea del borde$ el estilo de sombras$
etc...
#or$e: 5ermite establecer las caractersticas del borde de la p(gina: estilo y
grosor de lnea$ sombra$ color$ etc...
Coluna!: 5ermite establecer el n3mero de columnas en %ue se va a dividir la
p(gina$ as como el espaciado entre ellas$ la lnea de separaci+n$ etc....
Nota al pie: 5ermite establecer los atributos de las notas al pie de p(gina:
separaci+n respecto al te'to$ lnea de separaci+n$ grosor$ posici+n$ etc...
Como habr( podido observar$ son muchas las posibilidades de configuraci+n de p(gina
%ue >riter le ofrece$ s+lo tendr( %ue seleccionar a%uellas %ue mejor se ajusten a sus
necesidades$ para obtener un dise/o atractivo y profesional. edicando un mnimo de
tiempo y esfuerzo a estas configuraciones b(sicas sus trabajos ad%uirir(n el aspecto %ue
usted desea.
;0 CORTARI CO+IAR 5 +EGAR TE@TO
&o es necesario cortar fsicamente los documentos en distintas partes y volver a pegarlas
en un orden diferente$ ya %ue con >riter puede cambiar f(cilmente el orden del te'to
utilizando los m#todos electr+nicos de cortar y pegar.
Cuando copia o corta un te'to seleccionado$ utilizando los comandos de men3$ men3s
de atajo$ combinaciones de teclas o botones$ el te'to se coloca en un (rea de
almacenamiento temporal y puede pegar el te'to en tantos lugares y tantas veces como
desee.
Utilice los comandos de cortar y pegar para mover te'to de un lugar de su documento a
otro o incluso a otro documento diferente. -+lo tiene %ue seleccionar el te'to %ue va a
mover de sitio y utilizar alguna de estas opciones:
1. ;acer clic en el bot+n Cortar de la #arra $e )uncione!$ situar el cursor en la
nueva posici+n %ue ad%uirir( el te'to y hacer clic en el bot+n +e%ar de la misma
barra de herramientas.
2. ;acer clic en la #arra $e Men:!: E$itar: Cortar$ situar el cursor en la nueva
posici+n %ue ad%uirir( el te'to y hacer clic de nuevo en la #arra $e Men:!:
E$itar: +e%ar0
3. Ptilizar las combinaciones de teclado Ctrl > @ para cortar y Ctrl > V para
pegar.
$anto si utiliza un m#todo u otro el efecto ser( el mismo y podr( pegar el te'to tantas
veces como %uiera.
$ambi#n puede mover el te'to de una posici+n a otra dentro del mismo documento
utilizando el m#todo de arrastrar y soltar con el rat+n. -implemente seleccione el te'to$
haga clic$ mantenga pulsado y arrastre hasta la nueva posici+n. Al soltar$ el te'to se
desplazar( a la situaci+n indicada.
Si lo %ue desea es duplicar parte de un te'to$ utilice los comandos de copiar y pegar. El
m#todo a emplear es similar al caso anterior. ebe seleccionar el te'to y a
continuaci+n:
1. ;acer clic en el bot+n Copiar de la #arra $e )uncione!$ situar el cursor en la
nueva posici+n %ue ad%uirir( el te'to y hacer clic en el bot+n +e%ar de la misma
barra de herramientas.
2. ;acer clic en la #arra $e Men:!: E$itar: Copiar$ situar el cursor en la nueva
posici+n %ue ad%uirir( el te'to y hacer clic de nuevo en la #arra $e Men:!:
E$itar: +e%ar.
3. Ptilizar las combinaciones de teclado Ctrl > C para cortar y Ctrl > V para
pegar.
Al igual %ue para mover te'to$ puede utilizar el rat+n para copiar te'to. -eleccione el
te'to y mantenga pulsada la tecla Ctrl mientras arrastra y el te'to se duplicar(.
?0 )ORMATEAR TE@TO
'a ha organizado el te'to$ pero su apariencia es todava bastante sencilla. 5ara conseguir
%ue tenga un aspecto profesional$ necesita formatearlo. *uando formatea un te'to$ lo
%ue hace es cambiar su apariencia al aplicarle atributos %ue van desde el tipo de fuente
hasta el color.
El formato de caracteres incluye el tipo de letra$ el tama/o$ el color$ el estilo Icomo
negrita o cursivaJ y la posici+n Icomo superndice y subndiceJ. 5uede aplicar el formato
mediante el cuadro de di(logo Caractere!$ atajos de teclado o la #arra $e O'=eto!.
Para abrir el cuadro de di(logo haga clic en la #arra $e Men:!: )orato: Car6cterJ
Si decide utilizar el cuadro de di(logo Caractere!$ dispondr( de C fichas desde las %ue
puede configurar cada uno de los aspectos del te'to:
)ic"a )uente
En la primera de ellas$ la ficha )uente$ se re3nen los aspectos m(s b(sicos del formato
de te'to$ es decir$ el tipo de letra$ el estilo$ el tama/o y la fuente. ispone de una vista
previa en la %ue podr( observar como las diferentes opciones afectar(n al te'to al %ue se
apli%uen.
)ic"a Efecto! $e )uente
Se utiliza para incorporar efectos visuales al te'to con el fin hacerlo resaltar dentro del
documento$ entre ellos podemos encontrar: el estilo de subrayado y el color$ el tipo de
tachado$ efectos de relieve$ sombra$ etc...
)ic"a +o!ici&n
Para establecer la posici+n del te'to Inormal$ superndice o subndiceJ$ la rotaci+n$ el
ancho o el espaciado debe utilizar la ficha +o!ici&n. -i desea %ue una palabra se ajuste a
un espacio demasiado pe%ue/o$ o demasiado grande$ puede cambiar el espacio entre
caracteres. Es posible hacer %ue el te'to encaje en el lugar deseado comprimi#ndolo o
e'pandi#ndolo.
)ic"a -iperenlace
La ficha -iperenlace recoge los atributos a aplicar a los vnculos dentro del documento:
P)2$ nombre$ eventos$ estilo de car(cter para los vnculos visitados y no visitados$ etc...
)ic"a )on$o
La 3ltima de las fichas de este cuadro de di(logo$ la ficha )on$o$ permite establecer el
color de fondo del te'to de un documento. 5or defecto$ aparece seleccionada la opci+n
Sin relleno. 9 debajo de ella dispone de una paleta de colores$ en la %ue solo tendr( %ue
hacer clic sobre el color deseado para seleccionarlo$ cuando pulse el bot+n Aceptar$ los
cambios se aplicar(n al documento.
Para aplicar alguno de estos formatos a un blo%ue de te'to$ aseg3rese de %ue est(
seleccionado. 5ara formatear una palabra$ sin embargo$ no es necesario %ue la
seleccione$ simplemente haga clic sobre ella.
$ambi#n puede aplicar los atributos seleccionando una opci+n antes de empezar a
introducir el te'to. Nste se formatear( a medida %ue vaya tecleando hasta %ue desactive
esa opci+n. Pna opci+n se desactiva aplicando la misma opci+n otra vez.
CONSEJOS PRCTICOS
1. 5ulse las teclas Ctrl > G para poner el te'to en negrita.
2. 5ulse las teclas Ctrl > I para poner el te'to en cursiva.
3. 5ulse las teclas Ctrl > ( para subrayar el te'to.
C0 )ORMATEAR +<RRA)OS
El formato de p(rrafos incluye la alineaci+n$ la sangra$ el interlineado$ el espaciado$ los
bordes$ el fondo$ etc... .odas ellas opciones de f(cil aplicaci+n.
Una de las formas de utilizar algunas de estas opciones es haciendo clic en el bot+n
correspondiente de la #arra $e O'=eto! o pulsando la combinaci+n de teclas %ue el
comando tiene asignado. 2os botones de esta barra de herramientas$ son accesos
directos a las opciones m(s comunes.
Pero para aplicar formatos m(s especficos ser( necesario hacer clic en la #arra $e
Men:!: )orato: +6rrafo. Esta acci+n abrir( el cuadro de di(logo +6rrafo.
En #l podr( encontrar las opciones %ue se describen a continuaci+n.
San%r9a! 7 E!pacio!
Podemos definir una sangra como 42a distancia entre el p(rrafo de un te'to y los
m(rgenes de un documento entero4. Es muy importante entender %ue las sangras NO
SON LOS M<RGENES del documento$ ya %ue$ afectan a un p(rrafo.
Seg3n el tipo de documento se pueden necesitar diferentes tipos de sangras. Nstas se
pueden establecer directamente desde la regla horizontal %ue se encuentra en la parte
superior de la pantalla$ arrastrando los marcadores correspondientes hasta la posici+n
deseada. & desde la ficha San%r9a! 7 E!pacio! del cuadro de di(logo +6rrafo.
Desde dicho cuadro las opciones disponibles nos permiten establecer la sangra
iz%uierda$ derecha y la sangra de la primera lnea.
Para el espaciado dispone de las opciones de espaciado arriba y espaciado abajo$ ambas
medidas en centmetros$ e interlineado$ pudiendo elegir entre: simple$ 1$C lneas$ doble$
proporcional$ etc...
Alineaci&n
La alineaci+n determina la apariencia y la orientaci+n de los bordes del p(rrafo:
alineados a la iz%uierda o a la derecha$ centrados o justificados.
Algunas de estas opciones est(n disponibles desde la #arra $e O'=eto!$ simplemente
haciendo clic en el bot+n correspondiente. 5ara aplicar un formato m(s especfico debe
ir a la ficha Alineaci&n del cuadro de di(logo +6rrafo.
Entre las diferentes posibilidades se encuentran:
IABuier$a: Es la alineaci+n m(s com3n y aparece seleccionada por defecto$ el
borde iz%uierdo del p(rrafo est( nivelado con el margen iz%uierdo.
Derec"a: El borde derecho del p(rrafo est( nivelado con el margen derecho.
Centra$o: El te'to se centra en la p(gina y la alineaci+n de los bordes con los
m(rgenes iz%uierdo y derecho no es uniforme.
3u!tifica$o: 2a alineaci+n del te'to de los m(rgenes iz%uierdo y derecho es
uniforme y el borde lateral presenta un aspecto pulido. Esta opci+n permite elegir
la alineaci+n de la 3ltima lnea del p(rrafo.
)lu=o $e Te,to
Entre las posibilidades %ue ofrece se pueden destacar:
-eparaci+n sil(bica autom(tica.
!antener lneas juntas dentro de un mismo p(rrafo.
!antener p(rrafos juntos en una misma p(gina.
Ajuste de hu#rfanas. Pna lnea hu#rfana es la primera lnea de un p(rrafo %ue
%ueda impresa sola al final de una p(gina.
Ajuste de viudas. Pna lnea viuda es la 3ltima lnea de un p(rrafo %ue %ueda
impresa sola al principio de una p(gina.
Nueraci&n
Le permite establecer el estilo de numeraci+n o de vi/eta %ue se va a aplicar al te'to$ as
como un n3mero de comienzo o la posibilidad de empezar a contar desde cero$ en el
caso de haber seleccionado un estilo de numeraci+n.
Estas caractersticas se pueden elegir antes de comenzar a escribir o una vez %ue ya se
tiene el te'to completo en el documento$ solo tendra %ue seleccionar el te'to %ue %uiere
%ue forme parte de la numeraci+n y aplicarle los atributos deseados.
La #arra $e O'=eto! dispone de dos botones de acceso r(pido a dichos comandos$ solo
tiene %ue hacer clic en el bot+n Acti*arK$e!acti*ar nueraci&n o en el bot+n
Acti*arK$e!acti*ar *iEeta$ dependiendo de la opci+n %ue mejor se ajuste a sus
necesidades.
Ta'ula$ore!
Esta ficha le permite establecer los tabuladores de un documento y los caracteres de
relleno en caso necesario.
De este apartado se hablar( con m(s profundidad en el pr+'imo tema.
Iniciale!
Desde a%u se pueden modificar las propiedades de las letras iniciales y establecer letras
capitales.
Es posible cambiar tanto el n3mero de caracteres %ue aparecer(n en letras capitales
como el tama/o %ue adoptar(n dentro del te'to$ en n3mero de lneas.
#or$e
Podr( elegir %u# bordes se aplicar(n al documento actual: iz%uierdo$ derecho$ superior o
inferior$ puede elegirlos todos o combinarlos de la forma %ue considere m(s adecuada$
haga clic en la vista previa del cuadro de di(logo +6rrafo para establecer directamente
los bordes o seleccione los formatos ya preestablecidos.
Entre las opciones disponibles para los bordes se encuentran:
Estilo y grosor de lnea.
*olor de la lnea.
Estilo de sombra: posici+n$ distancia y color.
istancia al contenido.
)on$o
Puede elegir entre establecer un color como fondo del documento o una imagen %ue
tenga guardada en alg3n dispositivo de almacenamiento destinado a tal efecto.
L0 ESTA#LCER TA#(LADORES
Los tabuladores son marcas %ue le permiten acomodar y alinear el te'to de un
documento.
Los tabuladores pueden ser definidos en la regla superior de la siguiente forma. 5rimero
ha de seleccionar el tipo de tabulador deseado en el cuadro destinado a este fin$ %ue se
encuentra en la parte iz%uierda de la regla horizontal . Pna vez elegido el tipo$ debe
marcar en la regla la posici+n %ue va a ocupar el tabulador haciendo clic en ella.
Aparecer( un smbolo %ue representa %ue en esa posici+n en concreto se ha establecido
un tabulador.
Los tipos de tabuladores de %ue dispone son los siguientes:
IABuier$o: El te'to se e'tiende a la derecha de la tabulaci+n.
Derec"o: El te'to se e'tiende a la iz%uierda de la tabulaci+n hasta rellenar el
espacio de la tabulaci+n y despu#s se e'tiende la derecha.
Centra$o: El te'to se centra respecto a la tabulaci+n.
Decial: El te'to decimal situado antes de la coma se e'tiende a la iz%uierda y
el %ue est( situado despu#s de la coma$ a la derecha.
Otra forma de fijar las tabulaciones es a trav#s del cuadro de di(logo +6rrafo$ al %ue se
accede desde la #arra $e Men:!: )orato: +6rrafo. En la ficha Ta'ula$ore! puede
tanto establecer como eliminar la posici+n$ el tipo y el relleno de car(cter$ solo tiene %ue
hacer clic en la opci+n %ue desee aplicar.
Para cambiar de lugar una tabulaci+n$ simplemente arr(strela a su nueva posici+n sobre
la regla$ compruebe %ue primero selecciona el te'to %ue desea tabular. 5ara eliminar una
tabulaci+n arr(strela fuera de la regla.
A menudo una lista$ como un ndice$ est( dise/ada con elementos %ue se encuentran en
la parte iz%uierda y con la descripci+n en la parte derecha. 5or ello$ es posible %ue a los
lectores les resulte difcil unir la descripci+n con su elemento$ ya %ue es muy f(cil
despistarse cuando se tiene %ue seguir con la mirada las (reas en blanco.
Writer resuelve este problema con rellenos %ue llenan autom(ticamente los espacios
vacos con una cadena de caracteres. Estos puntos$ rayas o lneas guan al ojo de un
elemento a otro entre varias columnas.
Aun%ue es posible rellenar ese espacio de forma manual$ el efecto conseguido no es el
mismo. ebido a la variaci+n de los tipos de letras$ los puntos no se alinean
correctamente de una lnea a otra.
Puede establecer los rellenos de tabulaci+n antes o despu#s de escribir el te'to$ s+lo
tiene %ue acceder de nuevo a la ficha Ta'ula$ore! del cuadro de di(logo +6rrafo y
asignar a cada tabulaci+n el tipo de relleno %ue desee.
Entre los tipos disponibles se encuentran:
+unto!: el espacio vaco se rellena con puntos ====
Guione!: el espacio vaco se rellena con guiones ---------
L9nea: el espacio vaco se rellena con una lnea QQQQQQ
Car6cter: el espacio vaco se rellena con el car(cter %ue el usuario indi%ue$ por
ejemplo: RRRRRR
CONSEJOS PRCTICOS
1. 2as tabulaciones son formatos de p(rrafo$ una vez establecidas en un p(rrafo$
estar(n disponibles en los siguientes p(rrafos hasta %ue el usuario inserte otras
nuevas$ las modifi%ue o elimine.
2. -i copia y pega un te'to en el %ue se han establecido tabulaciones y rellenos de
tabulaci+n$ se mantendr(n dichas caractersticas en la nueva posici+n.
F0 RES(MEN
AunBue la confi%uraci&n pre$efini$a $e Writer pro$uce $ocuento! *6li$o!I
nece!itar6 o$ificar !u! caracter9!tica! !e%:n !u! propia! nece!i$a$e!0 +ara elloI
inclu7e opcione! para confi%urar el e!tilo $e p6%ina0
Para organizar los documentos$ >riter$ incluye las propiedades de Cortar$ Copiar y
+e%ar caractersticas de los procesadores de te'to.
A veces es necesario cambiar el aspecto del te'to %ue ha introducido para darle una
apariencia mucho m(s profesional$ >riter$ facilita este trabajo incluyendo comandos
para modificar los atributos del te'to.
+RESENTACI1N DEL DOC(MENTO
/0 INTROD(CCI1N
Cuan$o e!t6 crean$o un $ocuento pue$e !er nece!ario incluir eleento! coune!
en la! $iferente! p6%ina! Bue lo coponenI coo por e=eploI $ato! $e la epre!aI
lo%otipo!I n:ero $e p6%inaI etc000 To$o! e!to! eleento! !e confi%uran coo parte
$el enca'eAa$o o pie $e la! p6%ina!I $e fora Bue aparecer6n ipre!o! en la!
i!a!0
En ocasiones$ es posible %ue los encabezados y pies no sean iguales en todas las p(ginas
e incluso %ue en alguna de ellas no aparezca$ normalmente en la primera. >riter incluye
los atributos para configurar estas acciones$ permitiendo por ejemplo %ue los
encabezados y pies de las p(ginas pares e impares sea distinto.
?no $e lo! a!pecto! a cui$ar al re$actar un $ocuento e! la orto%raf9aI $e'e e*itar
coeter errore! orto%r6fico! en !u! te,to!I 7a BueI e!to pue$e roper la inte%ri$a$
$e to$o el $ocuento0 +ara elloI $i!pone $e un corrector Bue el propio u!uario
pue$e confi%urar para a$aptarlo a !u! nece!i$a$e! particulare!0
Puede revisar la ortografa mientras escribe o una vez %ue tenga tecleado todo el te'to.
-i activa la opci+n Re*i!i&n orto%r6fica auto6tica$ una lnea sinuosa roja le indicar(
todas las faltas %ue vaya cometiendo. -i prefiere esperar a tener todo el te'to escrito$
debe seleccionar la opci+n Re*i!ar y un cuadro de di(logo aparecer( con el primero de
los errores encontrados en el documento y con sugerencias para su correcci+n.
Ante! $e ipriir un $ocuento e! recoen$a'le a'rir la Vi!ta preliinar $el
i!oI 7a BueI $e!$e ella po$r6 apreciar e=or lo! errore! Bue pue$a "a'er
coeti$o 7 copro'ar Bue el $i!eEoI el forato 7 lo! !alto! $e p6%ina !on lo!
correcto!0
20 O#3ETIVOS
Al finaliAar e!te &$uloI ten$r6 conociiento! !o're:
- Ptilizar la funci+n de #u!car 7 reeplaAar estableciendo criterios de b3s%ueda
especficos para cada circunstancia
- Ptilizar los encabezamientos y pies de p(gina como m#todo para a/adir elementos
comunes en cada una de las p(ginas de un documento
- *orregir los errores ortogr(ficos de forma autom(tica
- *onfigurar las opciones de Autocorrecci&nKAutoforato
- &btener vistas previas de los documentos y configurar las opciones de impresi+n
40 #(SCAR 5 REEM+LEMAR TE@TO
;a'r6 oca!ione! en la Bue e!tar6 tra'a=an$o con un $ocuento e,ten!o 7 !e $ar6
cuenta $e Bue "a teclea$o una pala'ra o no're incorrectaente0 Si e! a!9I le
lle*ar9a uc"o tiepo 'u!car por to$o el $ocuento 7 reeplaAar ca$a una $e la!
pala'ra! incorrecta!0 La funci&n #u!car 7 reeplaAar $e Writer 'u!car6 en el
te,to la pala'ra 7 !u!tituir6 una o to$a! ella! por la pala'ra o te,to Bue $e!ee0
Este comando tambi#n le permite buscar y reemplazar formatos cuando sea necesario.
Para acceder a esta funci+n tiene 3 posibilidades:
1. 6r a la #arra $e Men:!: E$itar: #u!car 7 ReeplaAar0
2. ;acer clic en el bot+n #u!car de la #arra $e -erraienta!0
3. 5ulsar la combinaci+n de teclado Ctrl > )0
Independientemente del m#todo %ue utilice$ se abrir( el cuadro de di(logo #u!car 7
reeplaAar0
/riter le perite e!ta'lecer criterio! e!pec9fico! $e ':!Bue$a con el fin $e
facilitarle el tra'a=o a la "ora $e encontrar lo! tNrino! Bue $e!ea0 Entre la!
po!i'ili$a$e! Bue ofrece !e encuentran la! !i%uiente!:
#u!car por: en este apartado debe teclear el te'to o parte del te'to %ue %uiere
encontrar.
Atri'uto!: con esta opci+n puede especificar los atributos %ue posee el te'to %ue
desea encontrar$ como por ejemplo$ alineaci+n$ efectos$ fuente$ color$ tama/o$
etc=
)orato: abrir( el cuadro de di(logo )orato $e te,to en el %ue a trav#s de H
fichas podr( concretar los atributos del te'to a buscar$ es decir$ podr( especificar
la fuente %ue utiliza el te'to$ el tama/o$ el color$ la alineaci+n %ue se le ha
aplicado$ la posici+n o rotaci+n %ue tiene el te'to$ etc= -+lo tiene %ue ir
navegando por cada una de ellas y seleccionar las propiedades del te'to.
Opcione!:
S&lo pala'ra! copleta!: s+lo se mostrar(n los resultados de b3s%ueda
en a%uellos casos en %ue la palabra coincida totalmente con el te'to de
b3s%ueda$ si por el contrario solo parte de la palabra coincide$ la palabra
se omitir( en la b3s%ueda.
Retroce$er: la b3s%ueda comienza en la posici+n actual del cursor y
continua hacia el principio del documento.
E,pre!i&n re%ular: seleccione esta opci+n si desea utilizar comodines en
el te'to de la b3s%ueda.
Coinci$encia e,acta: si activa esta casilla$ la b3s%ueda distingue entre
may3sculas y min3sculas.
S&lo en la !elecci&n: busca s+lo en el te'to %ue est( seleccionado.
#u!car e!tilo!: mar%ue esta opci+n para buscar p(rrafos con ciertos
estilos del p(rrafo. Estos estilos de p(rrafo se pueden sustituir por otros
estilos. En el cuadro desplegable seleccione el nuevo estilo de p(rrafo %ue
desea aplicar.
#:!Bue$a por !ee=anAa: define las condiciones por las %ue una
palabra se considera similar a otra.
Una vez establecidos los criterios s+lo tiene %ue hacer clic en la opci+n #u!car Iaparece
seleccionada la primera palabra %ue cumple con las condiciones de b3s%uedaJ o en
#u!car to$a! Iaparecen seleccionadas en el documento todas las palabras %ue cumplen
las condiciones de b3s%uedaJ.
Para reemplazar el te'to$ solo tiene %ue teclear el nuevo te'to en el cuadro ReeplaAar
por y hacer clic en la opci+n ReeplaAar o en ReeplaAar to$a!0
Desde este cuadro tambi#n puede establecer el formato %ue tendr( el nuevo te'to
haciendo clic en el bot+n )orato y seleccionando las opciones %ue mejor se ajusten a
sus necesidades.
Una vez cerrado el cuadro de di(logo #u!car 7 reeplaAar puede continuar la
b3s%ueda utilizando la combinaci+n de teclado Ma7:!cula! > Ctrl > )0
;0 ENCA#EMAMIENTOS 5 +IES DE +<GINAS
2o! $ocuento! Bue con!tan $e *aria! "o=a!I frecuenteente contienen
caracter9!tica! !iilare! en ca$a p6%inaI coo el t9tulo 7 el n:ero $e p6%ina0
Los encabezamientos y pies de p(gina le ofrecen un m#todo sencillo y eficaz para a/adir
elementos comunes en cada p(gina de un documento. 5uede a/adir te'to$ como el
n3mero de p(gina$ la fecha o la hora$ en los m(rgenes superior o inferior de cada p(gina$
con la ventaja de %ue se puede formatear como cual%uier otro te'to.
Para formatear el te'to incluido en un encabezado o en un pie de p(gina$ solo tiene %ue
seleccionarlo e ir aplic(ndole comandos hasta %ue tenga el aspecto %ue le interese.
5uede utilizar los botones de las barras de herramientas$ los cuadros de di(logo o las
teclas de acceso r(pido.
Para insertar o eliminar los encabezados y pies de p(gina puede hacerlo desde el men3
In!ertar seleccionando las opciones Enca'eAaiento y +ie $e p6%ina0
Al tra'a=ar con un $ocuento pue$e !er nece!ario Bue el enca'eAaiento !ea
$i!tinto en $eterina$a! p6%ina!0 +or e=eploI Buiere Bue en el enca'eAa$o $e la
priera p6%ina apareAca el t9tulo $e !u $ocuentoI Bue la! p6%ina! pare!
conten%an el no're $el cap9tulo 7 la! ipare! el no're $el !u'cap9tulo0 Writer
le perite f6cilente $efinir p6%ina! $e e!tilo! para e!to! ca!o!I $e fora Bue !u
$ocuento a$Buiera un a!pecto 6! profe!ional0
Para definir dichas p(ginas$ debe ir a la #arra $e Men:!: )orato: +6%ina y en el
cuadro de di(logo %ue aparece establecer el estilo y las caractersticas %ue va a tener ese
encabezado o pie de p(gina en concreto.
Dentro $e $ic"o cua$roI en la fic"a A$ini!trar $e'e e!ta'lecer el e!tilo0 5 en la!
fic"a! Enca'eAaiento 7 +ie $e p6%inaI lo! atri'uto! e!pec9fico! $e ca$a uno $e
ello!0
Si %uiere insertar en los encabezados o en los pies de p(gina$ la fecha$ la hora$ #l n3mero
de p(gina u otros datos$ debe seleccionar en la #arra $e Men:!: In!ertar: Capo!$ se
desplegar( un men3 con las opciones m(s comunes$ si no encuentra la %ue necesita haga
clic en Otro!= y se abrir( el cuadro de di(logo Capo! donde podr( elegir una de
entre las disponibles.
?0 REVISAR LA ORTOGRA)DA
2o! errore! $e orto%raf9a en un $ocuento $e!tru7en !u inte%ri$a$ a$e6! $e
$i!traer la atenci&n $el lector0 No pue$e peritir Bue pala'ra! al e!crita! inci$an
ne%ati*aente en el a!pecto profe!ional $e !u $ocuento0
Con el corrector ortogr(fico incorporado de >riter puede minimizar esos errores. Es
posible corregir una 3nica palabra usando la funci+n ortogr(fica Re*i!i&n orto%r6fica
auto6tica o comprobar todo un documento utilizando el cuadro de di(logo Re*i!i&n
orto%r6fica. Nste le sugerir( otras palabras posibles y podr( reemplazar$ ignorar o
ignorar siempre la palabra.
La correcci+n ortogr(fica autom(tica durante la introducci+n de te'to se puede activar y
desactivar con el icono Re*i!i&n orto%r6fica auto6tica de la #arra $e
-erraienta! o desde el la #arra $e Men:!: -erraienta!: Orto%raf9a: Re*i!i&n
auto6tica0
Si est( activada esta opci+n$ las palabras %ue no se encuentren en el diccionario usado se
subrayar(n con una lnea sinuosa roja.
Lo m(s f(cil para corregir las palabras marcadas en rojo es pulsar la palabra
correspondiente con el bot+n derecho del rat+n$ aparecer( un men3 conte'tual
ofreci#ndole una serie de alternativas$ simplemente haga clic en la alternativa correcta y
autom(ticamente se corregir( en el documento.
Al re*i!ar un $ocuento ta'iNn tiene la opci&n $e i%norar $eterina$a!
pala'ra!I !&lo $e'e "acer clic en el 'ot&n I%norar0
Si constantemente usa palabras %ue no se encuentran en el diccionario predefinido$ las
puede a/adir a su diccionario personalizado. 5ara ello vaya al men3 -erraienta! y
seleccione la opci+n Opcione!0000 Kaya a Confi%uraci&n $e i$ioa: Lin%O9!tica$ haga
clic en el bot+n Nue*o y cree su propio diccionario$ despu#s solo tendr( %ue editarlo e
introducir los t#rminos %ue considere necesario.
Ta'iNn pue$e aEa$ir errore! coune! en la funci&n $e Autocorrecci&nI $e e!ta
fora la pr&,ia *eA Bue teclee la pala'ra $e anera incorrectaI !er6 corre%i$a
auto6ticaente0
CONSEJOS PRCTICOS
1. 5ulse )L para abrir el cuadro de di(logo Re*i!i&n orto%r6fica0
2. Es mejor comprobar la ortografa cuando haya finalizado el documento$ ya %ue
sino tendr( %ue verificar todo el documento otra vez si realiza alg3n cambio m(s.
C0 A(TOCORRECCI1N K A(TO)ORMATO
Con e!te coan$o !e pue$e a=u!tar la funci&n $e correcci&n auto6tica a
nece!i$a$e! e!pec9fica!0 Se pue$e a=u!tar el reeplaAo $e la! pala'ra!I e,cepcione!I
opcione!I coilla! tipo%r6fica!I copletar pala'ra!I etc000
As por ejemplo$ se puede indicar %ue cada vez %ue se escriba la palabra 4%eu4 sea
sustituida de forma autom(tica por 4%ue4.
Est( funci+n es muy 3til$ ya %ue se puede aprovechar para crear entradas r(pidas de
te'to$ por ejemplo$ se puede indicar al programa %ue cada vez %ue se escriba 4A)5A4
lo sustituya por 4efense Advanced )esearch 5royects Agency4. 9 de esa forma$ cada
vez %ue necesite hacer menci+n a la Agencia de efensa$ s+lo deber( escribir el
acr+nimo correspondiente y al pulsar E!pacio el te'to %uedar( sustituido.
Writer dispone de un diccionario de correcciones autom(ticas$ pero si lo desea puede
introducir sus propias entradas. 2a forma de hacerlo es la %ue se describe a
continuaci+n:
1. -eleccione en la #arra $e Men:!: -erraienta!:
Autocorrecci&nKAutoforato. -e abrir( el cuadro de di(logo Autocorrecci&n.
2. En el campo A're*iatura teclee el acr+nimo.
3. En el campo por: teclee el te'to por el %ue ser( sustituido.
G. ;aga clic en el bot+n Nue*o para introducir los datos.
C. e esta forma podr( incluir tantas correcciones como desee.
F. Al hacer clic en Aceptar los cambios se habr(n efectuado.
H. Ahora s+lo tiene %ue teclear los acr+nimos para comprobar %ue est(n
introducidos correctamente.
En el momento %ue lo necesite podr( modificar o eliminar las entradas desde este
cuadro de di(logo$ s+lo tiene %ue buscar la palabra en cuesti+n y hacer clic en el bot+n
ReeplaAar o Eliinar.
$ambi#n es posible configurar otros aspectos de correcci+n autom(tica$ por ejemplo$
a%uellas palabras %ue ser(n e'cepciones como palabras %ue comienzan por dos
may3sculas o abreviaturas a las %ue no siguen may3sculas$ comillas tipogr(ficas o la
forma de completar palabras.
L0 VISTA +RELIMINAR E IM+RESI1N
2a *i!ta preliinar le proporciona una *i!ta copleta $e la! p6%ina! $el
$ocuento para Bue pue$a realiAar una re*i!i&n ante! $e ipriirlo0 E!ta
caracter9!tica le perite pre*i!ualiAar "a!ta ; p6%ina! a la *eAI e!to le $ar6 opci&n
a re*i!ar el $i!eEoI el forato 7 lo! !alto! $e p6%ina0
A esta opci+n se accede desde el comando Vi!ta preliinar del men3 Arc"i*o. Al
activar esta opci+n tambi#n se abre la barra de herramientas de la vista preliminar.
E!ta 'arra contieneI entre otro!I 'otone! para $e!plaAar!e por $ocuento! $e
*aria! p6%ina! o para *i!ualiAar !iult6neaente *aria! p6%ina!0
Para $e!plaAar!e por la *i!taI utilice la! co'inacione! $e tecla! A*+6% 7 Re+6%0
En la vista preliminar no es posible modificar los documentos.
Si en la vista preliminar se pulsa dos veces en cual%uier lugar del documento$ se pasar(
a la vista normal.
Otra posibilidad %ue ofrece la vista preliminar es la de poder imprimir varias hojas de un
documento en una hoja de papel. En la barra Vi!ta preliinar de >riter se encuentra el
bot+n Ipriir pre*i!ualiAaci&n %ue abre un cuadro de di(logo desde el %ue puede
seleccionar c+modamente los par(metros de configuraci+n para la impresi+n de varias
p(ginas.
En e!te cua$ro pue$e !eleccionar el n:ero $e copia! Bue $e!ea ipriirI $eci$ir
!i Buiere Bue la! p6%ina! *a7an en or$en o e!pecificar un ran%o $e p6%ina! a
ipriir0
F0 RES(MEN
Writer permite establecer criterios especficos de b3s%ueda con el fin de facilitarle el
trabajo a la hora de encontrar los t#rminos %ue desea.
Los encabezamientos y pies de p(gina son un m#todo sencillo para agregar elementos
comunes a todas las p(ginas. En ellos puede incluir te'to$ fechas$ n3meros de p(gina e
incluso elementos gr(ficos.
Las caractersticas de correcci+n ortogr(fica le permiten revisar un documeno de forma
f(cil y r(pida.
La vista preliminar le proporciona una vista completa de las p(ginas del documento
para %ue pueda realizar una revisi+n antes de imprimirlo.
EDICI1N 5 )ORMATO GIIH
/0 INTROD(CCI1N
Writer dispone de una serie de barras de herramientas predeterminadas$ en las %ue se
encuentran botones de acceso directo a comandos especficos %ue se activan con un
simple clic.
$anto las barras como los botones %ue contienen$ poseen una ubicaci+n determinada %ue
puede ser modificada por el usuario para adaptar el entorno de trabajo a sus propias
necesidades. ?o solo es posible cambiar la situaci+n de las barras y botones sino
tambi#n hacerlas visibles u ocultarlas a la vista. 6ncluso se pueden crear barras de
herramientas propias %ue contengan las opciones m(s utilizadas por el usuario.
Al trabajar con un documento$ el usuario puede necesitar introducir alg3n car(cter
especial poco com3n$ como un smbolo internacional o una marca registrada$ para ello
cuenta con el cuadro de di(logo S9'olo!$ donde se encuentran todos los caracteres y
smbolos disponibles.
Un elemento gr(fico para aplicar a las listas de los documentos son las numeraciones y
las vi/etas. En el caso de las numeraciones tiene la ventaja de %ue si modifica alg3n
elemento del listado$ #ste se renumerar( autom(ticamente evitando el tedioso trabajo de
hacerlo manualmente. Esta caracterstica le permite incluir y eliminar elementos sin
tener %ue preocuparse por corregir la numeraci+n.
2. &@"E.6K&-
Al finalizar este m+dulo$ tendr( conocimientos sobre:
- Adaptar el entorno de trabajo a sus propias necesidades
- Ptilizar y configurar las entradas de te'to autom(tico para reducir esfuerzos y tiempo
en la creaci+n de documentos
- *rear listas y aplicar diferentes estilos de numeraci+n y vi/etas
40 MANI+(LAR LA #ARRA DE -ERRAMIENTAS
Writer incluye 3 barras de herramientas %ue constan de m3ltiples botones dise/ados para
ayudarle a realizar tareas especficas. -+lo tiene %ue hacer clic en uno de ellos para
activar un comando de manera autom(tica.
Las barras de herramientas tienen m3ltiples utilidades y son f(ciles de manejar$ pero no
es necesario aceptar su configuraci+n predeterminada$ ya %ue puede cambiar de posici+n
los diferentes botones$ simplemente haciendo clic y arrastr(ndolo a la nueva posici+n.
6gualmente puede eliminar un bot+n de una barra de herramientas arrastr(ndolo fuera de
ella.
Para cambiar la posici+n predeterminada de una barra debe pulsar la tecla Ctrl y
simult(neamente hacer doble clic sobre ella. -e convertir( en una barra flotante %ue
podr( mover a su gusto. 5ara ubicarla en una nueva posici+n pulse de nuevo la tecla
Ctrl y arr(strela hasta situarla en el lugar %ue desee.
Para mostrar u ocultar una barra debe hacer clic con el bot+n derecho del rat+n en un
(rea en blanco de una de las barras de herramientas$ aparecer( un men3 conte'tual$ en el
%ue tiene %ue hacer clic en el nombre de la barra.
Writer le permite crear y modificar su propia barra de herramientas$ adapt(ndola a sus
necesidades$ pudiendo incluir a%uellos botones %ue usa m(s frecuentemente$
ahorr(ndole esfuerzo y tiempo en su trabajo.
Para ello debe acceder al cuadro de di(logo Confi%urar000$ tiene dos opciones:
1. -eleccionar en la #arra $e Men:!: -erraienta!: Confi%urar000
2. ;acer clic con el bot+n derecho del rat+n en un (rea en blanco de una barra de
herramientas y seleccionar la opci+n Confi%uraci&n000 del men3 conte'tual %ue
aparece.
Con ambos m#todos se abrir( el cuadro de di(logo %ue muestra la figura de abajo.
En la ficha #arra! $e S9'olo! aparecen listadas todas las barras de %ue dispone
>riter$ a%uellas %ue tienen una marca en su casilla de verificaci+n son las %ue est(n
visibles en este momento. 5ara mostrarlas u ocultarlas simplemente ha de marcar o
desmarcar esta casilla.
Para crear una nueva barra haga clic en el bot+n Nue*o$ y a continuaci+n en
+er!onaliAar para seleccionar los botones %ue tendr( la barra. ?avegue por las
diferentes categoras %ue e'isten hasta encontrar los botones deseados$ haga clic en ellos
y arr(strelos hasta su barra.
Para eliminar una barra %ue ha creado y %ue ya no es necesaria$ debe acceder de nuevo a
la ficha #arra $e S9'olo! del cuadro de di(logo Confi%urar. ;aga clic en el nombre
de la barra %ue desea eliminar y pulse el bot+n #orrar.
Recuerde %ue s+lo podr( borrar a%uellas barras %ue haya creado usted mismo y no podr(
eliminar las %ue >riter incorpora por defecto$ aun%ue si es posible modificar los
botones %ue incluyen.
;0 TE@TO A(TOM<TICO
Esta caracterstica de >riter es similar al proceso de autocorrecci+n y permite componer
te'tos completos para cartas$ fa'es o cual%uier otro documento.
Writer le permite definir una palabra o un blo%ue de te'to como una entrada de .e'to
Autom(tico. A cada elemento se le asigna un nombre$ %ue al ser escrito inserta
autom(ticamente en el documento el te'to %ue tiene asociado.
A la hora de crear documentos$ hay palabras o informaci+n determinada %ue suele
utilizarse repetidamente. El programa le proporciona una caracterstica para definir estos
te'tos repetitivos como elementos de Auto.e'to$ lo %ue le permite ahorrar mucho
tiempo y esfuerzo$ ya %ue estas entradas se insertan f(cilmente utilizando el men3
E$itar$ el bot+n AutoTe,to o una combinaci+n de teclado.
Para crear un te'to autom(tico siga los siguientes pasos:
1. .eclee el te'to %ue %uiere incorporar al te'to autom(tico y selecci+nelo.
2. Abra el cuadro de di(logo AutoTe,to. 5uede hacerlo de alguna de las maneras
%ue se describen a continuaci+n:
a. -eleccione en la #arra $e Men:!: E$itar: AutoTe,to000
b. ;aga clic en el bot+n AutoTe,to de la #arra $e -erraienta!.
c. 5ulse la combinaci+n de teclas Ctrl > )4.
Asigne un nombre para el te'to en la casilla No're.
3. .eclee las iniciales de acceso r(pido. -on una combinaci+n de letras para el
blo%ue de te'to actual$ >riter le sugiere cuales podran ser dichas iniciales.
G. ;aga clic en el bot+n Auto.e'to y seleccione la opci+n Nue*o.
C. *ierre el cuadro de di(logo AutoTe,to.
F. 2a pr+'ima vez %ue escriba las iniciales definidas y pulse )4$ se insertar( el
te'to autom(ticamente.
Recuerde %ue cuando guarda un elemento de Auto.e'to tambi#n guarda su formato.
CONSEJOS PRCTICOS
1. 5ara insertar un elemento de Auto.e'to$ escriba el nombre correspondiente y
pulse la tecla )4.
2. Pn elemento de Auto.e'to se guarda en la plantilla normal de >riter para %ue
pueda utilizarlo en todos los documentos.
3. Es conveniente$ para poder optimizar este recurso %ue >riter ofrece$ %ue
mantenga actualizada la lista de entradas de te'to autom(tico.
?0 APADIR SDM#OLOS ES+ECIALES
A menudo se utilizan smbolos y caracteres especiales para incluir marcas registradas o
a/adir elementos gr(ficos en los documentos. Es posible insertar los smbolos de
copyright$ marca registrada u otros a trav#s del cuadro de di(logo Autocorrecci&n o
mediante las teclas de m#todo abreviado %ue tienen asignadas.
La caracterstica Autocorrecci&n contiene una serie de smbolos %ue pueden
introducirse en un documento de forma r(pida$ por ejemplo$ puede insertar lneas
simples y dobles mediante guiones y el signo 6gual. -i teclea 3 veces cual%uiera de estos
caracteres y pulsa Intro$ autom(ticamente se insertar( una lnea horizontal simple o una
lnea doble.
Los ajustes de Autocorrecci&n toman efecto tan pronto como la barra de espacio se
presione despu#s de la entrada del te'to.
Cuando trabaja con un documento puede ser necesario introducir alg3n car(cter
especial$ como un car(cter internacional con signo diacrtico$ el smbolo de infinito o un
ticM de aprobaci+n. 5ara ello cuenta con el cuadro de di(logo S9'olo! al %ue se accede
desde el men3 In!ertar$ opci+n S9'olo!.... En #l podr( encontrar una gran variedad de
caracteres y smbolos %ue le resultar(n de gran utilidad.
Para insertar estos smbolos en el documento$ s+lo tiene %ue seleccionarlos y hacer clic
en Aceptar o hacer doble clic directamente sobre el smbolo %ue desee.
CONSEJOS PRCTICOS
1. -i utiliza determinados smbolos con mucha frecuencia$ puede a/adirlos como
elementos de Autocorrecci&n0
2. Algunos smbolos de Autocorrecci+n son los siguientes:
Tecle
e:
Para
obtener:
IrJ S
IcJ T
---
UUU
C0 A+LICAR VIPETAS 5 N(MERACI1N
Es posible convertir el te'to de una lista en una lista numerada antes o despu#s de
teclearla$ ya sea de manera autom(tica o bien haciendo clic en el bot+n correspondiente
despu#s de haberla escrito.
$radicionalmente$ cuando se creaba una lista numerada manualmente$ cada vez %ue
haba %ue hacer alguna modificaci+n$ era preciso renumerarla toda. ,racias a las
caractersticas Nueraci&n y ViEeta! de >riter$ el programa se encarga de renumerarla
autom(ticamente y$ adem(s$ es posible seleccionar el estilo de numeraci+n %ue se desea
aplicar.
Las vi/etas se aplican de igual manera %ue la numeraci+n y puede cambiar su estilo
predeterminado$ ya %ue hay varios estilos disponibles$ desde simples puntos hasta
smbolos m(s sofisticados.
Elija la opci+n %ue elija para su documento$ numeraci+n o vi/etas$ la forma de
introducir estos elementos es igual.
Seleccione de la #arra $e Men:!: )orato: Nueraci&nKViEeta!000$ se abrir( el
cuadro de di(logo Nueraci&nKViEeta!. En #l dispone de F fichas$ en las %ue podr(
realizar todos los ajustes necesarios para adaptar las listas a sus necesidades.
En la primera ficha encontrar( todos los ejemplos de vi/etas disponibles$ s+lo tiene %ue
elegir el %ue m(s le guste y aplicarlo a su documento. 6gualmente en la ficha
Nueraci&n$ encontrar( diferentes posibilidades de numeraci+n: n3meros$ letras
may3sculas y min3sculas$ etc...
En las siguientes fichas podr( precisar a3n m(s las caractersticas %ue van a adoptar sus
listas$ desde gr(ficos hasta niveles y estilos de car(cter.
L0 RES(MEN
2a! 'arra! $e "erraienta! !on lo! eleento! $e tra'a=o '6!ico! $e WriterI 7a Bue
en ella! !e encuentran acce!o! $irecto! a lo! coan$o! 6! u!a$o!0
Writer le permite definir una palabra o un blo%ue de te'to como una entrada de .e'to
Autom(tico. A cada elemento se le asigna un nombre$ %ue al ser escrito inserta
autom(ticamente en el documento el te'to %ue tiene asociado.
Es posible insertar n3meros y vi/etas en cada uno de los elementos de una lista y
configurarlos para adaptarlos a las necesidades de cada momento.
/0 INTROD(CCI1N
2a! "o=a! $e c6lculo !e pue$en con!i$erar un coponente in$i!pen!a'le en la
a$ini!traci&n 7 %e!ti&n $e la! epre!a!I 7a Bue periten realiAar c6lculo!
cople=o! en un corto e!pacio $e tiepoI con la *enta=a $e Bue !i al realiAarlo! el
u!uario teclea err&neaente una canti$a$I !&lo ten$r6 Bue *ol*er a intro$ucirla 7
lo! c6lculo! !e *ol*er6n a realiAar auto6ticaente o!tran$o lo! nue*o!
re!ulta$o!0
Calc$ al igual %ue otras aplicaciones de hojas de c(lculo$ es una herramienta muy
potente$ pero de nada sirve toda esta fuerza si el usuario no aprende el uso +ptimo de
todas las funciones %ue incorpora$ pudiendo con ello combinarlas para conseguir
funciones a3n m(s potentes.
E! nece!ario Bue el u!uario no !&lo conoAca el entorno con el Bue tra'a=a 7 la!
"erraienta! $e Bue $i!poneI !ino ta'iNn c&o %uar$ar el tra'a=o Bue *a
realiAan$o $iariaenteI a!9 coo otra! operacione! '6!ica! relaciona$a! con la
%e!ti&n $e lo! arc"i*o!0
Debe aprender a moverse por la hoja de c(lculo y a seleccionar celdas$ filas y columnas$
y en caso de %ue lo necesite$ a consultar las opciones de Ayuda de %ue dispone.
20 O#3ETIVOS
Al finaliAar e!te &$uloI ten$r6 conociiento! !o're:
- 2os elementos b(sicos %ue componen una hoja de c(lculo
- 2a gesti+n de archivos de hoja de c(lculo
- 2os elementos %ue configuran el entorno de trabajo
- esplazarse por una hoja de c(lculo seleccionando filas$ columnas o celdas
independientes
- !anejar las distintas opciones de Ayuda para resolver dudas
40 CONCE+TOS #<SICOS
El $ocuento '6!ico $e Calc e! el li'ro $e tra'a=oI Bue e! el arc"i*o Bue !e crea 7
tiene la e,ten!i&n 0!,c0 Ca$a li'ro con!ta $e tre! "o=a! $e tra'a=o pre$efini$a!0 A
!u *eAI ca$a "o=a e!t6 $i*i$i$a en 2?C coluna! 7 en 420000 fila!I 7 e!t6n
i$entifica$a! por un no're :nico !itua$o en la parte inferior iABuier$a $e la
pantalla: -o=a /I -o=a 2I -o=a 4I etc000 Q!to! !on lo! no're! pre$efini$o! Bue Calc
a!i%na a !u! "o=a!I pue$e toarlo! coo *6li$o! o ca'iarlo! 7 a!i%narle! uno Bue
con!i$ere 6! a$ecua$o en funci&n $el conteni$o Bue *a7a a tener la "o=a0
La intersecci+n entre una fila y una columna es lo %ue se denomina cel$a$ %ue es la
secci+n m(s pe%ue/a de una hoja de c(lculo. *ada celda puede contener r+tulos$ valores
o f+rmulas y son identificadas por direcciones 3nicas como: A1$ @12$ A@22$ etc...
Los r+tulos son los encabezados de te'to o ttulos %ue describen lo %ue representan los
n3meros$ mientras %ue los valores son los n3meros %ue desea utilizar para realizar los
c(lculos$ y las f+rmulas ejecutan esos c(lculos$ manipulando los valores para producir
un resultado.
Cada hoja de c(lculo est( compuesta por D$1 millones de celdas$ por lo %ue el lmite
viene definido m(s por la memoria del ordenador %ue por el tama/o de la hoja o del
libro de trabajo.
Dentro de una hoja de c(lculo$ se denomina cel$a acti*a a%uella celda en la %ue est(
situado el cursor y puede diferenciarse de las dem(s por un borde resaltado a su
alrededor.
?n ran%o e! un con=unto $e cel$a! Bue !e utiliAan para realiAar una $eterina$a
funci&n0 A un ran%o !e le pue$e a!i%nar un no're 7 utiliAarlo coo referencia
para $iri%ir!e a e!e con=unto $e cel$a!0
Las f+rmulas son secuencias formadas por valores$ constantes$ referencias a otras celdas$
nombres$ funciones u operadores. -e utilizan para realizar desde simples sumas a
c(lculos mucho m(s complejos haciendo referencias a celdas %ue a su vez pueden
contener otras f+rmulas.
;0 CREAR 5 G(ARDAR -O3AS DE C<LC(LO
CalcI al i%ual Bue otra! aplicacione! $e !u cate%or9aI e! una potente "erraienta
Bue le perite realiAar c6lculo! cople=o! r6pi$aente e$iante la creaci&n $e
f&rula! a$apta$a! a la! nece!i$a$e! $e ca$a oento0
La gesti+n de archivos es un paso fundamental %ue el usuario debe dominar con el fin de
evitar perder informaci+n.
El proceso de creaci+n de hojas de c(lculo en *alc es muy sencillo$ tiene tres opciones:
1. esde el escritorio$ haga clic con el bot+n derecho del rat+n y seleccione la
opci+n Nue*o: -o=a $e c6lculo del men3 conte'tual %ue aparece.
-e abre un ventana pidiendo %ue asigne un nombre al nuevo documento$ tecl#elo
y pulse Aceptar$ aparecer( un icono en el escritorio correspondiente a la nueva
hoja de c(lculo. -+lo tiene %ue hacer clic en #l para %ue se abra el documento en
*alc.
2. -eleccione en la @arra de .areas el bot+n OpenOffice Inicio R6pi$o. -e abrir(
el cuadro de di(logo +lantilla! 7 $ocuento! 8 Nue*o $ocuento0
-a%a clic en Nue*o $ocuentoI en el panel iABuier$o $el cua$ro $e $i6lo%oI $e'a=o
$e T9tulo aparecer6n to$a! la! opcione! $i!poni'le! para la cate%or9a Bue "a
!elecciona$o0 -a%a clic en -o=a $e c6lculo 7 a continuaci&n en A'rirI !e a'rir6
Calc o!tran$o un nue*o li'ro en 'lanco0
3. Abra directamente la aplicaci+n y una nueva hoja de c(lculo en blanco aparecer(.
Una vez creada solo tiene %ue ir introduciendo los r+tulos$ valores y f+rmulas %ue
formar(n parte de las diferentes hojas %ue componen el libro. *uando pulse Intro$ el
selector de celda pasar( a la celda %ue est( justo debajo de la actual.
Para no perder la informaci+n debe guardar el libro de trabajo seleccionando el men3
Arc"i*o de la #arra $e Men:! y haciendo clic en la opci+n Guar$ar$ se abrir( el
cuadro de di(logo Guar$ar coo.
?0 LA +ANTALLA INICIAL
Al a'rir por priera *eA CalcI po$r6 copro'ar Bue la *entana inicial e! !iilar a
otra! aplicacione! $e "o=a $e c6lculoI coo por e=eploI Micro!oft E,cel0
Dicha pantalla est( compuesta por los elementos %ue a continuaci+n se describen
brevemente:
<rea $e tra'a=o: representa una cuadrcula formada por filas y columnas$ cada
una de ellas identificadas por un nombre 3nico. 2a uni+n de dichas filas y
columnas forman las celdas.
#arra $e Men:!: en ellos est(n disponibles todos los comandos de la hoja de
c(lculo *alc. Nstos men3s dan acceso a diferentes cuadros de di(logos.
#arra! $e -erraienta!:
#arra $e )uncione!: en esta barra podr( encontrar botones como ?uevo$
Abrir$ ,uardar documento$ etc=
#arra $e O'=eto!: en esta barra se encuentran las opciones: Estilo$
Auente$ .ama/o$ ?egrita$ etc=
#arra $e )&rula!: en esta barra podr( teclear las diferentes f+rmulas y
funciones$ como por ejemplo: -uma$ 5romedio$ !n$ !a'$ -i$ etc=
#arra $e -erraienta!: normalmente situada en el margen iz%uierdo de
la pantalla$ cuenta con opciones tales como: 6nsertar tabla$ 6nsertar
campos$ 6nsertar &bjetos$ Autofiltro$ etc=
#arra $e E!ta$o: se sit3a en la parte inferior de la ventana de la hoja de
c(lculo$ en ella se indica el n3mero de la hoja en la %ue se encuentra$ as
como otra informaci+n adicional %ue podra resultarle de utilidad.
Cua$ro $e $i6lo%o E!tilo! $e cel$a: muestra una lista de estilos
predefinidos tanto para las celdas como para la p(gina. Este cuadro puede
ser desactivado si interfiere con el trabajo del usuario.
2o! en:! $e Calc !e pue$en a'rir !ipleente "acien$o clic con el 'ot&n
iABuier$o $el rat&n en ello! o pul!an$o una co'inaci&n $e tecla! $eterina$a0 Al
!eleccionar una opci&n $el en: !e acti*a el coan$o corre!pon$iente0
Cuando aparece una combinaci+n de teclado junto a una opci+n del men3 indica %ue el
comando se puede activar con dicha combinaci+n de teclas sin necesidad de abrir el
men3.
Al seleccionar una opci+n %ue va seguida de puntos suspensivos se abre un cuadro de
di(logo con opciones adicionales.
Debajo de la #arra $e Men:! se encuentran las @arras de ;erramientas mencionadas
anteriormente$ %ue tienen botones %ue ejecutan comandos de forma inmediata. ichos
comandos tambi#n pueden ser activados desde la @arra de !en3s$ en el men3
correspondiente.
Si no conoce la funci+n de alg3n bot+n$ solo tiene %ue situar el puntero del rat+n encima
de #l durante unos segundos y una informaci+n en pantalla o sugerencia le indicar( su
utilidad.
CONSEJOS PRCTICOS
1. 5ulse Alt O la letra subrayada del nombre de un men3 para abrirlo.
2. 5ulse la letra subrayada de la opci+n de un men3$ en un men3 abierto$ para
ejecutar el comando.
C0 SELECCIONAR 5 NAVEGAR EN CALC
Con Calc e! po!i'le $e!plaAar!e por una "o=a $e c6lculo utiliAan$o tanto el rat&n
coo el tecla$o $e fora !encilla0
Al hacer clic con el rat+n en una celda de la hoja$ est( se selecciona y el selector de celda
se desplaza hasta la posici+n %ue se ha indicado con el rat+n. Aun%ue utilizar el rat+n es
una forma muy c+moda de desplazarse por una hoja de c(lculo$ gracias a las barras de
desplazamiento vertical y horizontal de %ue disponen cada una de las hojas del libro$ si
su trabajo re%uiere el uso constante del teclado$ es probable %ue prefiera utilizar
combinaciones de teclas para situarse en un (rea especfica.
Para ello dispone de las siguientes teclas y combinaciones:
Inicio: -it3a el cursor$ dentro de la fila actual$ en la primera columna A.
)in: -it3a el cursor al final de la fila actual$ en la 3ltima columna del (rea con
datos.
Ctrl > Inicio: -it3a el cursor al principio de la hoja de c(lculo$ es decir$ en la
celda A/.
Ctrl > )in: -it3a el cursor al final del (rea de la tabla en la %ue se hayan
insertado datos.
A*0 +6%0: esplaza el cursor una p(gina de la pantalla hacia abajo.
Re0 +6%0: esplaza el cursor una p(gina de la pantalla hacia arriba.
Alt > A*0 +6%0: esplaza el cursor una p(gina de la pantalla hacia la derecha.
Alt > Re0 +6%0: esplaza el cursor una p(gina de la pantalla hacia la iz%uierda.
Ctrl > A*0 +6%0: -alta a la hoja de c(lculo anterior.
Ctrl > Re0 +6%0: -alta a la hoja de c(lculo siguiente.
)lec"a iABuier$a: -it3a el cursor una celda m(s a la iz%uierda.
)lec"a $erec"a: -it3a el cursor una celda m(s a la derecha.
)lec"a arri'a: -it3a el cursor una celda m(s arriba.
)lec"a a'a=o: -it3a el cursor una celda m(s abajo.
Es posible %ue mientras trabaja con *alc necesite seleccionar una o varias celdas sobre
las %ue est( trabajando$ para copiarlas$ moverlas o aplicarles alg3n formato especfico.
Al igual %ue para moverse por las celdas$ para seleccionarlas puede usar tanto el rat+n
como el teclado.
Si decide usar el rat+n$ s+lo tiene %ue hacer clic en la primera celda %ue %uiere
seleccionar y arrastrar hasta la 3ltima. Al soltar el bot+n del rat+n las celdas %uedar(n
marcadas y podr( aplicar el comando necesario.
Otra forma de selecci+n con el rat+n es la Selecci&n no a$7acente. Este tipo de
selecci+n permite marcar celdas de forma alterna o salteada$ es decir$ celdas %ue se
encuentran situadas en diferentes zonas de la hoja de c(lculo. ebe mantener pulsada la
tecla Ctrl y con el rat+n hacer clic y arrastrar sobre las diferentes celdas %ue %uiere
seleccionar.
Con Calc e! po!i'le $e!plaAar!e por una "o=a $e c6lculo utiliAan$o tanto el rat&n
coo el tecla$o $e fora !encilla0
Al hacer clic con el rat+n en una celda de la hoja$ est( se selecciona y el selector de celda
se desplaza hasta la posici+n %ue se ha indicado con el rat+n. Aun%ue utilizar el rat+n es
una forma muy c+moda de desplazarse por una hoja de c(lculo$ gracias a las barras de
desplazamiento vertical y horizontal de %ue disponen cada una de las hojas del libro$ si
su trabajo re%uiere el uso constante del teclado$ es probable %ue prefiera utilizar
combinaciones de teclas para situarse en un (rea especfica.
Para ello dispone de las siguientes teclas y combinaciones:
Inicio: -it3a el cursor$ dentro de la fila actual$ en la primera columna A.
)in: -it3a el cursor al final de la fila actual$ en la 3ltima columna del (rea con
datos.
Ctrl > Inicio: -it3a el cursor al principio de la hoja de c(lculo$ es decir$ en la
celda A/.
Ctrl > )in: -it3a el cursor al final del (rea de la tabla en la %ue se hayan
insertado datos.
A*0 +6%0: esplaza el cursor una p(gina de la pantalla hacia abajo.
Re0 +6%0: esplaza el cursor una p(gina de la pantalla hacia arriba.
Alt > A*0 +6%0: esplaza el cursor una p(gina de la pantalla hacia la derecha.
Alt > Re0 +6%0: esplaza el cursor una p(gina de la pantalla hacia la iz%uierda.
Ctrl > A*0 +6%0: -alta a la hoja de c(lculo anterior.
Ctrl > Re0 +6%0: -alta a la hoja de c(lculo siguiente.
)lec"a iABuier$a: -it3a el cursor una celda m(s a la iz%uierda.
)lec"a $erec"a: -it3a el cursor una celda m(s a la derecha.
)lec"a arri'a: -it3a el cursor una celda m(s arriba.
)lec"a a'a=o: -it3a el cursor una celda m(s abajo.
Es posible %ue mientras trabaja con *alc necesite seleccionar una o varias celdas sobre
las %ue est( trabajando$ para copiarlas$ moverlas o aplicarles alg3n formato especfico.
Al igual %ue para moverse por las celdas$ para seleccionarlas puede usar tanto el rat+n
como el teclado.
Si decide usar el rat+n$ s+lo tiene %ue hacer clic en la primera celda %ue %uiere
seleccionar y arrastrar hasta la 3ltima. Al soltar el bot+n del rat+n las celdas %uedar(n
marcadas y podr( aplicar el comando necesario.
Otra forma de selecci+n con el rat+n es la Selecci&n no a$7acente. Este tipo de
selecci+n permite marcar celdas de forma alterna o salteada$ es decir$ celdas %ue se
encuentran situadas en diferentes zonas de la hoja de c(lculo. ebe mantener pulsada la
tecla Ctrl y con el rat+n hacer clic y arrastrar sobre las diferentes celdas %ue %uiere
seleccionar.
?na *eA conoci$a! to$a! la! po!i'ili$a$e! Bue CalcI al i%ual Bue otra! aplicacione!
$e OpenOfficeI le ofrece para o*er!e por la "o=a 7 !eleccionar cel$a!I e! u!te$
Buien $eci$e cual $e ella! !e a$apta e=or a !u nece!i$a$e!0
L0 A5(DA EN CALC
2a opci&n A7u$a $e Calc ofrece $i*er!a! caracter9!tica! Bue pue$en $ar re!pue!ta
a cualBuier tipo $e $u$a0
El tipo de ayuda m(s b(sica es la informaci+n en pantalla o sugerencias$ es una opci+n
sensible al conte'to disponible para la pantalla. -olo tiene %ue situar el puntero del rat+n
sobre alg3n bot+n en una barra de herramientas o cuadro de di(logo durante unos
segundos y una informaci+n aparecer( indic(ndole mediante una o dos palabras la
funci+n del bot+n. Esta opci+n se puede activar desde el men3 A7u$a haciendo clic en
la opci+n A7u$a eer%ente.
Dicho men3 tambi#n dispone de la opci+n A7u$a acti*a$ %ue al igual %ue la opci+n
anterior$ le ofrece una informaci+n por pantalla al situar el puntero del rat+n encima de
alg3n bot+n$ pero en este caso aparece una breve descripci+n de la funcionalidad de
dicho bot+n.
Si pulsa la combinaci+n de teclas Ma7:!cula! > )/ un pe%ue/o smbolo de
interrogaci+n aparecer( junto al puntero del rat+n y al situarlo encima de cual%uier
bot+n aparecer( una breve descripci+n de la funci+n de dicho bot+n. Al hacer clic en
cual%uier barra o en el (rea de trabajo la interrogaci+n desaparece. Esta combinaci+n de
teclas tiene el mismo cometido %ue la opci+n A7u$a acti*a del men3 A7u$a.
Calc $i!pone $e un A7u$ante Bue !e o!trar6 en $eterina$a! circun!tancia!I
para ofrecerle a7u$a !o're la !ituaci&n actual0 Al "acer clic !o're Nl !e a'rir6 la
*entana $e a7u$a o!tran$o lo! tea! relaciona$o!0
>uiA6! e!ta a7u$a re!ulte in!uficienteI por ello Calc $i!pone $e una a7u$a uc"o
6! copletaI a la Bue pue$e acce$er !eleccionan$o la opci&n Conteni$o $el en:
A7u$a0
Esta opci+n le da acceso al cuadro de di(logo A7u$a $e OpenOffice Calc$ %ue ofrece G
alternativas para buscar informaci+n:
2a secci+n Conteni$o incluye temas organizados por categoras %ue pueden
abrirse y ofrecer m(s opciones dentro de cada categora.
2a secci+n Dn$ice le ofrece la posibilidad de introducir o seleccionar una palabra
clave para buscar a%uellos temas %ue est#n relacionados.
2a secci+n #u!car le permite introducir los t#rminos de b3s%ueda.
2a secci+n Marca$ore! incluye todas las p(ginas de Ayuda %ue haya ido
marcando mediante el bot+n AEa$ir a Marca$ore! de la #arra $e
-erraienta! $e A7u$a$ para poder consultarlas directamente cuando las
necesite sin tener %ue buscarlas de nuevo.
CONSEJOS PRCTICOS
1. 5ulse )/ para abrir la Ayuda.
2. 5ulse Ma7:!cula! > )/ para activar la informaci+n en pantalla.
F0 RES(MEN
El arc"i*o '6!ico $e Calc e! el li'ro $e tra'a=oI Bue por $efectoI contiene 4 "o=a!
$e c6lculo ca$a una $e ella! confora$a! por 2?C coluna! 7 420000 fila!0 La
con=unci&n $e $ic"a! coluna! 7 fila!I e! lo Bue !e $enonia cel$aI Bue e! el
eleento 6! peBueEo $e una "o=a $e c6lculo0 En ella! e! $on$e !e ir6n
intro$uccien$o te,toI *alore! 7 f&rula!0
Al igual %ue con otras aplicaciones de &pen&ffice$ en *alc$ tambi#n es imprescindible
tener un conocimiento avanzado de la gesti+n de archivos por%ue esto evitar( %ue el
usuario pierda el trabajo realizado.
El entorno de trabajo de &pen&ffice *alc es similar al de otras aplicaciones de su
categora$ siendo un entorno intuitivo y de f(cil uso %ue permitir( al usuario
familiarizarse r(pidamente con el trabajo con hojas de c(lculo.
Calc incluye m3ltiples funciones para navegar por la hoja de c(lculo sin necesidad de
utilizar el rat+n. Asimismo las posibilidades de selecci+n son tambi#n variadas$
permitiendo seleccionar celdas individuales$ filas o columnas completas$ incluso toda la
hoja de c(lculo.
)ORMATEAR (NA -O3A DE C<LC(LO
/0 INTROD(CCI1N
Calc $i!pone $e opcione! para ca'iar el e!tilo $e "o=aI pu$ien$o confi%urar lo!
6r%ene!I el taaEoI la orientaci&n $el papel 7 en %eneral el $i!eEo $e la p6%ina0
Al $ar forato a la! p6%ina!I ta'iNn pue$e re!ultar nece!ario o$ificar lo!
atri'uto! $e la! $iferente! "o=a! Bue coponen el li'ro $e tra'a=oI epeAan$o por
ca'iar el no're $e ca$a una $e la! "o=a! $e c6lculo por uno 6! repre!entati*o
$el conteni$o $e la i!a0
Con *alc es f(cil realizar la gesti+n de las hojas$ permitiendo insertar y eliminar tanto
hojas completas$ como filas$ columnas$ incluso celdas especficas$ s+lo tendr( %ue
indicar el objeto sobre el %ue %uiere actuar y aplicar el comando correspondiente. El
mismo m#todo ha de utilizar para formatear celdas$ filas o columnas.
Los tradicionales comandos de Cortar$ Copiar y +e%ar son de gran utilidad en el
trabajo diario con una hoja de c(lculo$ ya %ue permiten$ por ejemplo$ copiar el
contenido$ la f+rmula o el formato de una celda.
20 O#3ETIVOS
Al finaliAar e!te &$uloI ten$r6 conociiento! !o're:
- *onfigurar la p(gina para adaptarla a sus necesidades
- !over y copiar el contenido de diferentes celdas
- *ambiar los atributos de celdas$ filas y columnas
- 6nsertar y eliminar celdas$ filas y columnas
40 CON)IG(RAR LA +<GINA
Al a'rir Calc aparece un nue*o li'ro en 'lanco Bue $i!pone $e 4 "o=a! $e c6lculo
con un forato 7a pre$efini$o0 Si e!te e!tilo !e a$apta a lo Bue !u tra'a=o reBuiere
pue$e toarlo coo pre$eterina$oI pero !i por el contrario nece!ita o$ificar
to$a! o al%una! $e la! caracter9!tica! Bue aparecen por $efecto pue$e "acerlo
$e!$e el cua$ro $e $i6lo%o E!tilo $e "o=a al Bue !e acce$e $e!$e la #arra $e
Men:!: )orato: +6%ina000
Desde este cuadro podr( seleccionar opciones para cambiar m(rgenes$ tama/o$
orientaci+n del papel y en general el dise/o de la p(gina.
Al e!ta'lecer lo! 6r%ene!I ten%a cui$a$o 7a Bue uc"a! ipre!ora! no iprien
lo! priero! C il9etro! $el 'or$e $e la p6%ina $e'i$o a Bue utiliAan e!a 6rea
para pa!ar el papel por la ipre!ora0 +or lo tantoI coprue'e Bue lo! 6r%ene!
!on $e por lo eno! uno! C il9etro! o 6!0
Entre las opciones %ue ofrece este cuadro de di(logo puede encontrar:
A$ini!trar: efine el nombre del estilo y se describe brevemente las
caractersticas %ue lo integran. 5or defecto el estilo %ue aparece es el
predeterminado.
+6%ina: 5ermite establecer el formato del papel IA3$ AG$ @C$ etc...J$ el ancho$ el
alto$ la orientaci+n$ los m(rgenes$ etc...
#or$e: 5ermite establecer las caractersticas del borde de la p(gina: estilo y
grosor de lnea$ sombra$ color$ etc...
)on$o: 5ermite establecer como fondo una imagen o un color.
Enca'eAaiento: 5ermite establecer los atributos del encabezado de la p(gina$
entre ellos: los m(rgenes$ el espaciado$ estilo y color de lnea del borde$ el estilo
de sombras$ etc...
+ie $e p6%ina: 5ermite establecer los atributos del pie de la p(gina$ entre ellos:
los m(rgenes$ el espaciado$ estilo y color de lnea del borde$ el estilo de sombras$
etc...
-o=a: 5ermite establecer el orden de las p(ginas$ los atributos %ue desea %ue
aparezcan al imprimir$ como por ejemplo: los ttulos de las filas y columnas$ la
cuadrcula$ etc...
Como habr( podido observar$ son muchas las posibilidades de configuraci+n de p(gina
%ue *alc le ofrece$ s+lo tendr( %ue seleccionar a%uellas %ue mejor se ajusten a sus
necesidades y al pulsar Aceptar$ todos los cambios tendr(n efecto.
Al dar formato a un p(gina tal vez le interese cambiar el nombre %ue tienen asignadas
cada una de las hojas de un libro$ para ello$ s+lo tiene %ue hacer clic con el bot+n
derecho sobre la pesta/a de la hoja %ue desea modificar y seleccionar la opci+n
Ca'iar no're000 del men3 conte'tual %ue aparece.
Se abrir( el cuadro de di(logo Ca'iar no're $e "o=a$ teclee el nuevo nombre y
pulse Aceptar. 5odr( comprobar %ue el cambio es autom(tico.
Puede %ue al trabajar con las hojas disponibles$ el libro se le %uede pe%ue/o$ por ello
*alc$ incluye la opci+n de insertar nuevas hojas$ a la %ue puede acceder de dos maneras:
1. ;acer clic en la #arra $e Men:!: In!ertar: -o=a $e c6lculo000
2. ;acer clic con el bot+n derecho del rat+n en la secci+n destinada a las pesta/as
de las hojas y seleccionar la opci+n In!ertar000 del men3 conte'tual %ue aparece.
Aparecer( el cuadro de di(logo In!ertar "o=a pidi#ndole algunos datos$ como el
n3mero de hojas %ue se van a insertar$ la posici+n de las mismas$ etc... -eleccione las
opciones %ue necesite y pulse Aceptar. 2as nuevas hojas se sumar(n a las e'istentes.
Para eliminar una hoja %ue ya no tiene utilidad$ selecci+nela y a continuaci+n haga clic
con el bot+n derecho del rat+n y seleccione la opci+n Eliinar000. *alc le pide
confirmaci+n$ si pulsa Si la hoja %uedar( eliminada definitivamente y los datos se
perder(n.
Esta misma opci+n la podr( encontrar en la #arra $e Men:!: E$itar: Eliinar
"o=a000. El funcionamiento es igual al descrito anteriormente.
;0 )ORMATEAR LAS CELDAS
A *ece! al tra'a=ar con "o=a! $e c6lculo pue$e !er nece!ario o$ificar la!
caracter9!tica! $e lo! $i!tinto! eleento! Bue la coponenI coo por e=eplo la!
cel$a!I para clarificar lo! $ato! Bue !e repre!entan en ella!0
Si desea %ue sus documentos de hoja de c(lculo sean f(ciles de entender tendr( %ue
formatear la informaci+n %ue contiene cada una de las celdas. ?o se trata de modificar
s+lo los datos$ sino tambi#n la forma en %ue esos datos ser(n presentados: fuente$ estilo$
tama/o$ alineaci+n$ bordes$ fondos$ etc...$ todos ellos elementos necesarios para
conseguir el efecto deseado$ es decir$ una hoja de c(lculo funcional y atractiva$ con una
presentaci+n impecable.
La forma m(s sencilla de lograr este efecto es mediante el cuadro de di(logo Atri'uto!
$e cel$a$ al %ue se accede de dos maneras:
1. -eleccione la celda o celdas a modificar y haga clic en la #arra $e Men:!:
)orato: Cel$a000
2. -eleccione la celda o celdas a modificar y haga clic en ella con el bot+n derecho
del rat+n$ elija la opci+n )oratear cel$a!000 del men3 conte'tual %ue aparece.
En e!te cua$ro $i!pone $e L fic"a! $e!$e la! Bue po$r6 confi%urar to$a! la!
caracter9!tica! po!i'le!:
N:ero!: En esta ficha puede definir la categora$ formato$ idioma$ decimales$
etc... del contenido de la celda seleccionada.
)uente: Esta ficha contempla los atributos referentes al tipo de letra$ el estilo$ el
tama/o o el color con %ue se presentar(n los datos en la hoja de c(lculo.
Efecto! $e fuente: -ubrayado y color de subrayado$ tachado o relieve son
algunas de las propiedades %ue se definen en esta ficha.
Alineaci&n: Al igual %ue con un procesador de te'to$ en una hoja de c(lculo es
posible seleccionar una alineaci+n para el te'to y para los n3meros$ entre las
disponibles se encuentran: alineaci+n iz%uierda$ derecha$ centrado$ justificado y
predeterminado$ #sta 3ltima aparece seleccionada por defecto. entro de esta
ficha se incluyen las opciones de direcci+n de escritura$ distancia a la cuadrcula
o flujo de te'to.
#or$e: En esta pesta/a podr( elegir el tipo de lnea %ue va a llevar el borde de la
celda$ el color de la misma o la disposici+n$ la posici+n de la sombra$ la distancia
y el color.
)on$o: A%u podr( definir el color del fondo de la celda o celdas %ue tiene
seleccionadas.
+rotecci&n $e cel$a: En esta ficha podr( establecer una protecci+n para las
celdas.
Al introducir te'to en las celdas es posible %ue el espacio de %ue dispone en ellas no sea
suficiente$ por ello *alc cuenta con la opci+n (nir cel$a!: Definir en el men3
)orato. ebe seleccionar las celdas %ue %uiere unir y hacer clic en esta opci+n$ las
celdas se unir(n formando una sola.
Otra de las funciones %ue incluye *alc es la de insertar y eliminar celdas de forma
r(pida y sencilla$ el proceso en ambos casos es similar y se describe a continuaci+n.
Insertar celdas
1. -it3e el selector de celda en la posici+n en la %ue desea %ue se inserte la nueva
celda.
2. Abra el cuadro de di(logo In!ertar cel$a$ para ello tiene dos opciones:
a. ;acer clic en la #arra $e Men:!: In!ertar: Cel$a!000
b. ;acer clic con el bot+n derecho del rat+n y seleccionar la opci+n
In!ertar cel$a!000 del men3 conte'tual %ue aparece.
Seleccione al%una! $e la! opcione! Bue aparecen:
3. De!plaAar cel$a! "acia a'a=o: 2a nueva celda se insertar( en la posici+n actual
y la celda seleccionada se mover( una posici+n hacia abajo.
G. De!plaAar cel$a! a la $erec"a: 2a nueva celda se insertar( en la posici+n actual
y la celda seleccionada se mover( una posici+n hacia la derecha.
C. n!ertar fila! copleta!: Pna nueva fila se insertar( en la posici+n actual$
desplazando la fila actual hacia abajo.
F. In!ertar coluna! copleta!: Pna nueva columna se insertar( en la posici+n
actual$ desplazando la columna actual hacia la derecha.
H. ;aga clic en Aceptar y aparecer(n las nuevas celdas en blanco.
Eliminar celdas
1. -eleccione la celda o celdas %ue desee eliminar.
2. Abra el cuadro de di(logo Eliinar cel$a$ para ello tiene dos opciones:
a. ;acer clic en la #arra $e Men:!: E$itar: Eliinar cel$a!000
b. ;acer clic con el bot+n derecho del rat+n y seleccionar la opci+n
Eliinar cel$a!000 del men3 conte'tual %ue aparece.
Seleccione al%una! $e la! opcione! Bue aparecen:
3. De!plaAar cel$a! "acia arri'a: 2a celda seleccionada se eliminar( y las celdas
de abajo se mover(n una posici+n hacia arriba.
G. De!plaAar cel$a! a la iABuier$a: 2a celda seleccionada se eliminar( y las celdas
contiguas se mover(n una posici+n hacia la iz%uierda.
C. Eliinar fila! copleta!: Pna fila completa se eliminar( y la fila de abajo se
desplazar( una posici+n hacia arriba.
F. Eliinar coluna! copleta!: Pna columna completa se eliminar( y la
columna contigua se desplazar( una posici+n hacia la iz%uierda.
;aga clic en Aceptar y desaparecer( la celda o celdas seleccionadas.
?0 )ORMATEAR LAS )ILAS 5 LAS COL(MNAS
Al i%ual Bue para la! cel$a! Calc no! perite foratear la! fila! 7 la! coluna! Bue
coponen la "o=a $e c6lculoI aunBue e!ta! o$ificacione! en coparaci&n con la!
Bue periten la! cel$a! !on 'a!tante! liita$a! 7 !e re!trin%e a la confi%uraci&n $e
la alturaI la anc"uraI o!trar u ocultar $ic"a! fila! 7 coluna!0
Si bien son pocas las posibilidades de acci+n sobre las filas y las columnas de una hoja$
su uso es efectivo y contribuyen a mejorar la imagen general %ue ad%uirir( el documento
a medida %ue se vayan introduciendo los datos$ facilitando en muchos casos la lectura y
comprensi+n de los mismos.
A continuaci+n se describen las opciones %ue presentan tanto las filas como las
columnas.
Filas
Para acceder a las propiedades de las filas tiene dos opciones:
1. ;acer clic en la #arra $e Men:!: )orato: )ila000$ se desplegar( un men3
mostrando todas las opciones.
20 -acer clic con el 'ot&n $erec"o $el rat&n en el enca'eAa$o $e la filaI en el
en: conte,tual Bue aparece po$r6 !eleccionar al%una $e la! opcione!
$i!poni'le!0
?tilice el Nto$o Bue utilice la! opcione! !on la! !i%uiente!:
Altura: 5ermite ajustar la altura de la fila en centmetros.
Altura &ptia: 5ermite ajustar la altura +ptima de las filas seleccionadas.
Ocultar: 5ermite ocultar la fila o filas seleccionadas.
Mo!trar: 5ermite mostrar la fila o filas ocultas.
Columnas
Para acceder a las propiedades de las columnas tiene dos opciones:
1. ;acer clic en la #arra $e Men:!: )orato: Coluna000$ se desplegar( un
men3 mostrando todas las opciones.
2. ;acer clic con el bot+n derecho del rat+n en el encabezado de la columna$ en el
men3 conte'tual %ue aparece podr( seleccionar alguna de las opciones
disponibles.
Utilice el m#todo %ue utilice las opciones son las siguientes:
Anc"o: 5ermite ajustar el ancho de la columna en centmetros.
Anc"o &ptio: 5ermite ajustar el ancho +ptimo de las columnas seleccionadas.
Ocultar: 5ermite ocultar la columna o columnas seleccionadas.
Mo!trar: 5ermite mostrar la columna o columnas ocultas.
A la hora de trabajar con una hoja de c(lculo puede ser necesario insertar nuevas filas y
columnas o eliminar a%uellas %ue ya no son 3tiles. El m#todo a seguir en estos procesos
es el siguiente.
Insertar filas y columnas
1. -it3e el selector de celda en la posici+n en la %ue desea %ue se inserte la nueva
fila o columna.
2. ;aga clic en la #arra $e Men:!: In!ertar y elija la opci+n )ila o Coluna!.
3. Pna nueva fila o columna aparecer( en la posici+n indicada.
Eliminar filas y columnas
1. ;aga clic en el encabezado de la fila o columna %ue desea eliminar$ para
seleccionarla.
2. ;aga clic con el bot+n derecho del rat+n en el encabezado %ue acaba de
seleccionar y elija la opci+n Eliinar fila! o Eliinar coluna!. -eg3n tenga
seleccionada una fila o una columna$ aparecer( una opci+n u otra.
3. 2a fila o columna seleccionada desaparece y perder( la informaci+n %ue
contenan.
CONSEJOS PRCTICOS
1. 5ara insertar varias filas al mismo tiempo$ selecci+nelas haciendo clic en sus
encabezados$ a continuaci+n haga clic con el bot+n derecho del rat+n en uno de
los encabezados seleccionados y elija In!ertar fila!. -e insertar(n tantas filas
como encabezados haya seleccionado.
2. 5ara insertar varias columnas al mismo tiempo el procedimiento es igual al
seguido en el caso anterior. Al hacer clic con el bot+n derecho del rat+n en los
encabezados seleccionados elija la opci+n In!ertar coluna!. Aparecer(n
tantas nuevas columnas como encabezados hubiese seleccionado.
3. 5ara eliminar varias filas o varias columnas al mismo tiempo$ seleccione sus
encabezados$ haga clic con el bot+n derecho del rat+n en uno de los
encabezados seleccionados y elija la opci+n Eliinar.
C0 RES(MEN
I%ual Bue !i $e un $ocuento $e te,to !e trata!eI ta'iNn e! nece!ario confi%urar
el a!pecto $e una "o=a $e c6lculoI 7a Bue N!ta al !er iprii$a forar6 parte $e un
folio en 'lanco 7 !e $e'e e!pec9ficar la fora en Bue !e pre!entar6 la inforaci&n
para Bue Bue$e $entro $e lo! l9ite! e!ta'leci$o!0
Es posible configurar el aspecto general de la p(gina$ as como de elementos concretos$
por ejemplo$ establecer el alto y ancho de las filas y las columnas respectivamente$ o el
formato$ color$ alineaci+n de los n3meros o del te'to %ue contienen las celdas$ definir el
fondo o borde de las mismas e incluso protegerlas contra escrituras accidentales.
)ORM(LAS 5 )(NCIONES
/0 INTROD(CCI1N
Para realiAar c6lculo! $entro $e una "o=aI el u!uario pue$e "acer u!o $e la!
f&rula! cre6n$ola! Nl i!o en funci&n $e !u! propia! nece!i$a$e!I !&lo tiene Bue
conocer la e!tructura Bue $e'en tener 7 lo! operan$o! e,i!tente!0 Co'in6n$olo!
inteli%enteente po$r6 crear f&rula! cople=a! 7 realiAar lo! c6lculo!
r6pi$aente0
Si comete alg3n error al introducir los datos$ no necesita volver a escribir la f+rmula de
nuevo$ s+lo debe teclear el dato correcto y las f+rmulas se calcular(n autom(ticamente.
AunBue la! f&rula! !on un e$io efecti*o 7 cu'ren uc"a! $e la! po!i'ili$a$e!
e,i!tente!I en al%uno! ca!o! !on in!uficiente! 7 !e "ace nece!ario el u!o $e la!
funcione! Bue incorpora CalcI Bue *ar9an $e!$e !iple! !ua! a cople=a!
ecuacione!0
Las funciones pueden combinarse entre s para formar funciones m(s complejas. *alc
dispone de un asistente %ue ayudar( al usuario en este proceso$ de forma %ue s+lo tendr(
%ue ir indicando las funciones a utilizar con unos simples clics de rat+n e insertarla en la
hoja de c(lculo.
20 O#3ETIVOS
Al finaliAar e!te &$uloI ten$r6 conociiento! !o're:
- .rabajar de forma cotidiana con las hojas de c(lculo creando f+rmulas adaptadas a las
diferentes situaciones
- *onocer las funciones m(s comunes y aprender a usarlas
- Ptilizar el Autopiloto de funciones para crear f+rmulas paso a paso
- Ptilizar los comandos de relleno para calcular series
40 CREAR )1RM(LAS
2a! f&rula! $e Calc !on potente! 7 fle,i'le!I !i coete un error al in!ertar lo!
$ato!I to$o lo Bue tiene Bue "acer e! *ol*er a intro$ucir e!e $ato en particular 7 la!
f&rula! *ol*er6n a calcular to$o! lo! *alore! $e fora auto6tica0
Es importante entender algunos conceptos b(sicos de las f+rmulas antes de empezar a
crearlas:
1. En primer lugar debe teclear el smbolo de igual a R$ esto informa a *alc de %ue
est( introduciendo una operaci+n matem(tica o una f+rmula en la celda$ y no un
valor o un r+tulo. A continuaci+n del signo igual puede teclear las referencias a
las celdas Ilos operandosJ y separar los operandos con operadores de c(lculo.
2. ?o incluya ning3n espacio en las f+rmulas$ ya %ue si pulsa la barra espaciadora
mientras introduce una f+rmula$ *alc$ le mostrar( un mensaje de error y tendr(
%ue corregirlo.
3. ebe introducir primero los valores en la hoja de c(lculo y despu#s las f+rmulas$
ya %ue crear f+rmulas basadas en celdas vacas es confuso y el programa le
mostrar( un mensaje de error.
El or$en apropia$o para intro$ucir lo! coponente! $e una f&rula e!:
1. .eclear el smbolo de igual a U.
2. 6ntroducir un operando.
3. .eclear un operador matem(tico.
G. 6ntroducir otro operando
El resultado sera algo similar a:
U@1EO*CVI2WAHJ-@3
Opera$ore! $e f&rula! *6li$o!
Operador Nombre
O -uma
- )esta
W ivisi+n
V !ultiplicaci+n
X 5orciento
Y 5otencia
;0 )(NCIONES
AunBue pue$e e!cri'ir una f&rula e,pl9citaI coo por e=eplo: RA4>A;>A?>ACI
para calcular un totalI re!ulta uc"o 6! efecti*o el u!o $e funcione!0
Las funciones son f+rmulas predefinidas %ue ejecutan c(lculos utilizando valores
especficos$ denominados argumentos$ en un orden determinado o estructura. 2as
funciones pueden utilizarse para ejecutar operaciones simples o complejas.
La estructura de una funci+n comienza por el signo igual a R$ seguido por el nombre de
la funci+n$ un par#ntesis de apertura$ los argumentos de la funci+n separados por comas
y un par#ntesis de cierre.
Los elementos de una funci+n son los siguientes:
No're $e funci&n: 5ara obtener una lista de funciones disponibles$ haga clic
en una celda y pulse Ctrl > )2.
Ar%uento!: 2os argumentos pueden ser n3meros$ te'to$ valores l+gicos como
KE)AE)& o AA2-&$ matrices o referencias de celda Ison conjuntos de
coordenadas %ue ocupan una celda en una hoja de c(lculo$ por ejemplo: *C$ ,B$
!2E$ etc=J. El argumento %ue se designe deber( generar un valor v(lido para el
mismo. 2os argumentos pueden ser tambi#n constantes Ison valores %ue no
cambian$ por ejemplo: el n3mero 1C o el te'to 45rimer -emestre4J$ f+rmulas u
otras funciones.
Cuando cree una f+rmula %ue contenga una funci+n$ el cuadro de di(logo Autopiloto
$e funcione! le ayudar( a introducir las funciones de la hoja de c(lculo. A medida %ue
se introduzca una funci+n en la f+rmula$ el cuadro de di(logo ir( mostrando el nombre
de la funci+n$ cada uno de sus argumentos$ una descripci+n de la funci+n y de cada
argumento$ el resultado actual de la funci+n y el resultado actual de toda la f+rmula.
En algunos casos$ puede %ue deba utilizar una funci+n como uno de los argumentos de
otra funci+n.
Cuando se utiliza una funci+n anidada como argumento$ deber( devolver el mismo tipo
de valor %ue utilice el argumento. 5or ejemplo$ si el argumento devuelve un valor
KE)AE)& o AA2-&$ la funci+n anidada deber( devolver KE)AE)& o
AA2-&. -i #ste no es el caso$ *alc mostrar( un error.
Calc tiene varias categoras de funciones$ entre ellas de bases de datos$ fecha y hora$
matem(ticas$ l+gicas$ estadsticas$ etc...
Las f+rmulas utilizan el m#todo de la referencia relativa cuando calculan resultados de
forma %ue si una f+rmula de una hoja de trabajo calcula la suma de las cuatro celdas
%ue est(n por encima de ella$ calcular( el mismo n3mero de celdas en la misma
direcci+n si se copia en cual%uier otro lugar de la hoja.
?0 A(TO+ILOTO DE )(NCIONES
El Auto+iloto $e funcione! le perite crear f&rula! en un proce!o pa!o a pa!o0
+ero ante! $e "acer u!o $e Nl $e'e !eleccionar en la "o=a $e c6lculo una cel$a o
con=unto $e cel$a! coo punto $e in!erci&n $e la f&rula0
Una vez seleccionado$ debe abrir el Auto+iloto $e funcione!$ puede hacerlo de tres
formas distintas:
1. ;acer clic en la #arra $e Men:!: In!ertar: )unci&nJ
2. ;acer clic en el bot+n Auto+iloto $e funcione!.
3. 5ulsar la combinaci+n de teclas Ctrl > )2.
Cual%uiera de estos m#todos abrir( el cuadro de di(logo del Auto5iloto.
E!te cua$ro !e copone $e $o! fic"a!I )uncione! 7 E!tructuraI en la priera
po$r6 crear la! f&rula! 7 en la !e%un$a copro'ar la e!tructura $e la! i!a!0
Funciones
La ficha funciones se compone de los siguientes campos:
Cate%or9a: Este men3 desplegable contiene todas las categoras disponibles$
seleccione una de ellas$ y el cuadro funci+n se actualizar( mostrando todas las
funciones correspondientes al (rea seleccionada. 5or defecto$ aparece
seleccionado To$a! %ue muestra un listado de todas las funciones e'istentes
independientemente de la categora a la %ue pertenezcan.
)unci&n: Este listado contiene todas las funciones correspondientes a la
categora seleccionada en cada momento. Al hacer un solo clic en alguna de las
funciones aparecer( una breve descripci+n de la misma.
MatriA: -i se activa esta casilla$ en un (rea de celdas seleccionadas se crea una
matriz$ la f+rmula se introduce a modo de f+rmula matricial.
<rea $e entra$a $e ar%uento!: Al hacer doble clic en alguna de las
funciones$ se activa la parte derecha del cuadro de di(logo del Auto5iloto para
introducir los argumentos.
#ot&n Re$ucirKAuentar: Al hacer clic en este bot+n el tama/o del cuadro de
di(logo se reduce para %ue pueda marcar mejor las referencias deseadas. Al
hacer clic de nuevo en #l$ el tama/o del cuadro se restaura.
Su'total: Al introducir los argumentos de la funci+n$ en este campo se realizan
los c(lculos mostrando si los argumentos son v(lidos. -i los argumentos
provocan un error$ mostrar( el c+digo de error correspondiente.
#ot&n fG,H: Al pulsar uno de estos botones$ se baja un nivel en el Auto5iloto de
funciones. En este caso se utiliza para registrar$ en el campo junto a este bot+n$
una funci+n en lugar de un valor o una referencia.
Ar%uentoK+ar6etro!KReferencia $e cel$a G!e%:n la funci&n ele%i$aH: 2a
cantidad de cuadros de te'to depende de la funci+n. 2os argumentos se pueden
introducir directamente con el teclado en los campos de argumento y tambi#n
puede pulsar directamente en una celda de la hoja.
Re!ulta$o: !uestra una vista preliminar del resultado de la funci+n.
)&rula: !uestra la f+rmula %ue ha creado.
Estructura
La ficha Estructura presenta de forma jer(r%uica la estructura detallada de una funci+n.
5ara mostrar u ocultar los argumentos es posible abrir y cerrar las entradas de f+rmula
con los signos O y -.
Los argumentos se se/alan con un punto azul si est(n correctamente introducidos. En
cambio$ un punto de color rojo indica %ue el tipo de dato es incorrecto. 5or ejemplo$ si
en la funci+n -P!A se introduce un te'to como argumento$ este 3ltimo se muestra
resaltado en rojo ya %ue la funci+n s+lo admite n3meros como argumentos.
C0 S(MA A(TOM<TICA
Calc $i!pone $e una utili$a$ Bue le peritir6 !uar ran%o! $e cel$a! $e fora
r6pi$a 7 efecti*a0 E!ta caracter9!tica !e $enoina Sua0
En la #arra $e )&rula!$ el bot+n Sua introduce autom(ticamente la funci+n
RS(MAGH en una celda o rango de celdas seleccionado.
Cuan$o !&lo !elecciona una cel$aI la funci&n SuaI in!erta lo! ar%uento! 7 Calc
e!pera a Bue el u!uario confire la entra$a0 Cuan$o !e !elecciona un ran%oI la
funci&n SuaI calcula auto6ticaente la! fila! 7 la! coluna!I o!tran$o lo!
re!ulta$o! !in pe$ir confiraci&n al%una0
La caracterstica Sua intenta encontrar primero valores por encima de la f+rmula de la
celda seleccionada y despu#s a su iz%uierda. -i no encuentra valores en ninguno de los
dos lados$ los par#ntesis permanecen vacos a la espera de %ue el usuario seleccione el
rango de valores %ue se va a calcular.
Si hay valores encima o a la iz%uierda$ *alc intenta seleccionar la columna de valores
m(s cercana y despu#s inserta el rango de argumentos m(s cercano a la funci+n
U-P!A.
Si el rango seleccionado no es la suma %ue busca$ simplemente seleccione el rango de
las celdas %ue desea calcular y haga clic en el bot+n Calcular o pulse Intro.
L0 RELLENO A(TOM<TICO
En una "o=a $e c6lculo !e pue$en copiar f6cilente con el rat&n te,to!I *alore!I
f&rula!I etcJ
Los comandos de relleno colocan una copia de la f+rmula$ de los valores o te'tos en las
celdas adyacentes. -eleccione la celda con contenido y las celdas en las %ue %uiere pegar
una copia$ a continuaci+n haga clic en la #arra $e Men:!: E$itar: Rellenar y elija una
de las opciones disponibles.
2a utili$a$ $e relleno auto6tico $e CalcI ta'iNn perite calcular !erie!
l&%icaente e!tructura$a!I facilit6n$ole el tra'a=o con la "o=a $e c6lculo0
Un ejemplo claro sera el siguiente$ si introduce en una celda el n3mero 1$ la selecciona$
hace clic en el manejador del selector de celda y arrastra$ *alc$ completa la serie con los
n3meros 2$ 3$ G$ C$ etc=$ en las celdas seleccionadas.
Si Buiere Bue Calc coplete una !erie por u!te$ $e'e $arle e=eplo! claro! $e la
!ecuencia l&%ica $e la i!aI e! $ecirI !i Buiere Bue Calc coplete una !erie
nuNrica $e /0 en /0I $e'er6 teclear lo! n:ero! /0 7 20I !eleccionarlo! 7
arra!trar el ane=a$or para Bue la !ecuencia !ea la correcta0 Si !&lo teclear6 /0 7
arra!trar6 el !electorI Calc enten$er9a Bue la !erie e! /0I //I /2I /4I etcJ 7 no /0I
20I 40I etcJ coo u!te$ $e!ea0
Como puede comprobar con la opci+n hacer clic y arrastrar puede rellenar series
completas$ pero *alc incluye opciones m(s avanzadas de relleno.
A trav#s del cuadro de di(logo Rellenar !erie! puede configurar la direcci+n de relleno$
el tipo$ el valor inicial$ el valor final y el incremento de la serie$ para ello s+lo tiene %ue
seleccionar las celdas %ue forman parte de la secuencia y hacer clic en la #arra $e
Men:!: E$itar: Rellenar: SerieJ
Al pul!ar Aceptar en el cua$ro $e $i6lo%o apareceI en la "o=aI la !ecuencia
in$ica$a0
Otra de las utilidades de relleno %ue incluye *alc$ son las Li!ta! $e Cla!ificaci&n. *on
ellas es posible escribir en una celda vaca el te'to 4lun4 o 4lunes4$ arrastrar el selector
de celda en la direcci+n en %ue desea %ue se complete la serie y al soltar el bot+n del
rat+n$ las celdas seleccionadas se rellenar(n con la serie definida con los das de la
semana.
En estas listas puede incluir sus propias series o modificar las ya e'istentes$ puede
hacerlo desde el cuadro de di(logo &pciones al %ue se accede desde la #arra $e
Men:!: -erraienta!: Opcione!J
En el panel iz%uierdo de dicho cuadro$ haga doble clic en la opci+n -o=a $e c6lculo y a
continuaci+n en Li!ta! $e cla!ificaci&n$ se actualizar( el panel derecho mostrando las
listas disponibles y d(ndole elecci+n a a/adir nuevas listas.
F0 RES(MEN
Al trabajar con hojas de c(lculo es importante conocer la forma de conjugar los
distintos elementos para crear f+rmulas v(lidas %ue no den lugar a errores. El usuario
deber( dedicar parte de su tiempo a confeccionar dichas f+rmulas comprobando %ue el
orden de los argumentos y de los operandos es el indicado para obtener el resultado
re%uerido.
Aun%ue las f+rmulas resultan potentes y fle'ibles$ el uso de funciones puede resultar
mucho m(s efectivo. *alc incluye funciones predefinidas %ue ejecutan c(lculos
utilizando valores especficos en un orden determinado o estructura. -in embargo$ el
usuario$ puede crear sus propias f+rmulas e incluir en ellas funciones predefinidas.
El Auto+iloto $e funcione! gua al usuario$ en un proceso paso a paso$ en la creaci+n
de f+rmulas personalizadas$ mediante el uso y combinaci+n de funciones ya e'istentes.
Los comandos de relleno de *alc colocan una copia de la f+rmula$ de los valores o
te'tos en las celdas adyacentes. .ambi#n permite calcular series l+gicamente
estructuradas$ facilit(ndole el trabajo con la hoja de c(lculo.
@ INTROD(CCI1N A IM+RESS
/0 INTROD(CCI1N
Se pue$e $efinir Ipre!! coo una aplicaci&n $iri%i$a fun$aentalente a !er*ir
$e apo7o en pre!entacione! o e,po!icione! $e lo! 6! $i*er!o! tea!I pro7ectan$o
una !erie $e $iapo!iti*a! a tra*N! $el or$ena$or0
La base del funcionamiento de 6mpress es la de unas diapositivas %ue se van pasando
manual o autom(ticamente donde se muestran te'tos y gr(ficos$ pero con la ventaja de
poder incluir vdeos$ sonidos y movimientos a los objetos insertados.
El archivo principal de un documento 6mpress es la presentaci+n$ en ella se pueden
incluir una o varias diapositivas$ %ue est(n representadas en forma de p(ginas.
Al crear una pre!entaci&n uno $e lo! punto! 6! iportante! !on lo! eleento!
%r6fico! Bue !e *an a incluir en ellaI 7a BueI $e e!to! o'=eto! *an a $epen$er en
uc"a! oca!ione! la clari$a$ $e la e,po!ici&n0 Ipre!! $i!pone $e ca!i to$a! la!
"erraienta! $e otra $e la! aplicacione! $e OpenOfficeI DrawI para crear %r6fico!
*ectoriale!I Bue le peritir6 $i!eEar !u! propia! fi%ura! con total li'erta$0
Las presentaciones %ue realice con 6mpress$ pueden completarse con multitud de efectos
multimedia$ s+lo tiene %ue elegir el %ue mejor se adate a sus necesidades. 6ncluso es
posible calcular el tiempo de transici+n de una diapositiva a otra y de un objeto a otro.
Impress permite realizar presentaciones en directo$ en las %ue se puede utilizar el
puntero del rat+n como si se tratar( de un rotulador para dibujar en la diapositiva y
resaltar as los puntos importantes$ incluyendo una utilidad %ue le permitir( modificar
los objetos de las diapositivas durante el transcurso de la presentaci+n$ eliminarlos e
insertar nuevos.
20 O#3ETIVOS
Al finaliAar e!te &$uloI ten$r6 conociiento! !o're:
- *rear y gestionar presentaciones
- 2os diferentes elementos %ue configuran el entorno de trabajo
- 2os modos de visualizar una presentaci+n por pantalla
- 2as funciones y la utilizaci+n del sistema de ayuda
40 CREAR 5 G(ARDAR +RESENTACIONES
Cuan$o epieAa a tra'a=ar con Ipre!! pue$e ele%ir entre crear una pre!entaci&n
nue*a o a'rir una pre!entaci&n e,i!tente0
La gesti+n de archivos es un paso fundamental %ue el usuario debe dominar con el fin de
evitar perder informaci+n.
El proceso de creaci+n de presentaciones en 6mpress es muy sencillo$ tiene tres
opciones:
1. esde el escritorio$ haga clic con el bot+n derecho del rat+n y seleccione la
opci+n Nue*o: +re!entaci&n del men3 conte'tual %ue aparece.
-e abre una ventana pidiendo %ue asigne un nombre al nuevo documento$
tecl#elo y pulse Aceptar$ aparecer( un icono en el escritorio correspondiente a la
nueva presentaci+n. -+lo tiene %ue hacer clic en #l para %ue se abra 6mpress con
la presentaci+n activa.
2. -eleccione en la @arra de .areas el bot+n OpenOffice Inicio R6pi$o. -e abrir(
el cuadro de di(logo +lantilla! 7 $ocuento! 8 Nue*o $ocuento.
-a%a clic en Nue*o $ocuentoI en el panel iABuier$o $el cua$ro $e $i6lo%oI $e'a=o
$e T9tulo aparecer6n to$a! la! opcione! $i!poni'le! para la cate%or9a Bue "a
!elecciona$o0 -a%a clic en +re!entaci&n 7 a continuaci&n en A'rirI !e a'rir6
Ipre!! o!tran$o una nue*a pre!entaci&n en 'lanco0
3. Abra directamente la aplicaci+n y una nueva presentaci+n en blanco aparecer(.
Una vez creada$ solo tiene %ue ir introduciendo los elementos %ue forman parte de la
presentaci+n: te'tos$ gr(ficos$ videos$ sonidos$ etc=
Para no perder la informaci+n debe guardar la presentaci+n seleccionando el men3
Arc"i*o de la #arra $e Men:! y haciendo clic en la opci+n Guar$ar$ se abrir( el
cuadro de di(logo Guar$ar coo.
En dicho cuadro deber( indicar el nombre del archivo$ la ubicaci+n y el formato
deseado.
$ambi#n le permite crear nuevas carpetas para guardar sus documentos o moverse por
las %ue ya e'isten.
Al guardar una presentaci+n$ 6mpress le ofrece la opci+n de protegerla con una
contrase/a o 4pass8ord4. *ada vez %ue intente abrir el documento$ 6mpress le pedir(
%ue teclee la contrase/a correctamente antes de permitirle el acceso.
Por defecto$ 6mpress guarda las presentaciones con la e'tensi+n 0!,i.
;0 LA +ANTALLA INICIAL
El entorno $e tra'a=o $e Ipre!!I al i%ual Bue otra! "erraienta! $e OpenOfficeI
e! !iilar a la $e otro! pro%raa! $e !u tipoI e!to facilita el apren$iAa=e $el i!o0
La pantalla principal est( compuesta por:
<rea $e tra'a=o: representa una p(gina.
#arra $e Men:!.
#arra! $e -erraienta!:
#arra $e )uncione!: en esta barra podr( encontrar botones como ?uevo$
Abrir$ ,uardar documento$ etc=
#arra $e O'=eto!: en esta barra se encuentran las opciones: !odificar
puntos$ 2nea$ *olor de lnea$ -ombra$ etc=
#arra $e -erraienta!: normalmente situada en el margen iz%uierdo de
la pantalla$ cuenta con opciones tales como: Escala$ .e'to$ )ect(ngulo$
Elipse$ etc=
#arra $e Re%la.
Cua$ro $e +re!entaci&n: desde #l se puede: 6nsertar una p(gina$ !odificar el
dise/o de una p(gina$ uplicar una p(gina$ etc= Este cuadro puede ocultarse.
Cua$ro $e o'=eto! $e pre!entaci&n: muestra una lista de estilos predefinidos.
Este cuadro puede ser desactivado si interfiere con el trabajo del usuario.
Los men3s de 6mpress se pueden abrir simplemente haciendo clic con el bot+n
iz%uierdo del rat+n en ellos o pulsando una combinaci+n de teclas determinada. Al
seleccionar una opci+n del men3 se activa el comando correspondiente.
Cuando aparece una combinaci+n de teclado junto a una opci+n del men3 indica %ue el
comando se puede activar con dicha combinaci+n de teclas sin necesidad de abrir el
men3.
Al seleccionar una opci+n %ue va seguida de puntos suspensivos se abre un cuadro de
di(logo con opciones adicionales.
Debajo de la @arra de !en3s se encuentran las @arras de ;erramientas mencionadas
anteriormente$ %ue tienen botones %ue ejecutan comandos de forma inmediata. ichos
comandos tambi#n pueden ser activados desde la @arra de !en3s$ en el men3
correspondiente.
Si no conoce la funci+n de alg3n bot+n$ solo tiene %ue situar el puntero del rat+n
encima de #l durante unos segundos y una informaci+n en pantalla o sugerencia le
indicar( su utilidad.
En la parte inferior de la ventana del documento se encuentra ubicada la @arra de
Estado$ en la %ue se indica la posici+n y el tama/o de los objetos en la p(gina$ la escala$
y otra informaci+n adicional %ue podra resultarle de utilidad.
CONSEJOS PRCTICOS
1. 5ulse Alt O la letra subrayada del nombre de un men3 para abrirlo.
2. 5ulse la letra subrayada de la opci+n de un men3$ en un men3 abierto$ para
ejecutar el comando.
?0 MODOS DE VIS(ALIMACI1N
Ipre!! perite *aria! fora! $e *i!ualiAar una pre!entaci&n en pantalla para
a7u$arle a crearI or%aniAar 7 o!trar la! $i!tinta! $iapo!iti*a!0 E!to! o$o! $e
*i!ualiAaci&n !on:
!odo ibujo
!odo Es%uema
!odo iapositivas
!odo ?otas
!odo Kolante
5resentaci+n
Puede acceder a cada una de estas vistas haciendo clic en el bot+n correspondiente a
cada una de ellas$ en la parte superior de la barra de desplazamiento vertical.
El aprender a manejar los tipos de vistas es muy importante$ ya %ue le van a permitir
tener una visi+n tanto particular de cada diapositiva como una visi+n global de todas
ellas$ incluso es posible reproducir la presentaci+n para ver el resultado final.
odo !ibu"o
Es el %ue aparece seleccionado por defecto. -i no fuese as$ tiene 3 opciones para
activarlo:
1. ;acer clic en la #arra $e Men:!: Ver: +lan $e tra'a=o: Mo$o Di'u=o.
2. ;acer clic en el bot+n Mo$o Di'u=o %ue se encuentra en la parte superior de
la barra de desplazamiento vertical.
3. 5ulsar la combinaci+n de teclas Ctrl > )/2.
Independientemente del m#todo %ue utilice$ las diapositivas se mostrar(n como aparece
en la figura de abajo.
En la #arra $e O'=eto!I #arra $e -erraienta! 7 #arra $e Men:! encontrar6 lo!
coan$o! nece!ario! para la creaci&n 7 e$ici&n $e lo! o'=eto!0
odo Es#uema
Cuando %uiere hacer una presentaci+n %ue va a tener m(s de una diapositiva$ es muy
c+modo trabajar en !odo Es%uema$ ya %ue le va a permitir poner todos los ttulos y
subttulos$ formatear el te'to$ etc= mucho m(s r(pido %ue si lo hace a trav#s del !odo
ibujo.
Para activar esta vista tiene 3 opciones:
1. ;acer clic en la #arra $e Men:!: Ver: +lan $e tra'a=o: Mo$o E!Buea.
2. ;acer clic en el bot+n Mo$o E!Buea %ue se encuentra en la parte superior
de la barra de desplazamiento vertical.
3. 5ulsar la tecla )/2.
Aparecer( la vista es%uema.
Al i%ual Bue para la *i!ta anteriorI la! $iferente! 'arra! !e a$aptan o!tran$o lo!
coan$o! Bue el u!uario pue$e utiliAar en e!te o$o0
odo !iapositi$as
Este tipo de vista muestra las diapositivas en miniatura organizadas por el orden de
aparici+n$ %ue se indica en la es%uina inferior derecha de cada una de ellas.
Para abrir este modo dispone de 2 opciones:
1. ;acer clic en la #arra $e Men:!: Ver: +lan $e tra'a=o: Mo$o Diapo!iti*a!.
2. ;acer clic en el bot+n Mo$o Diapo!iti*a! %ue se encuentra en la parte
superior de la barra de desplazamiento vertical.
Con e!te o$o $e *i!ualiAaci&n tiene una *i!i&n 6! %lo'al $e la pre!entaci&nI Bue
perite localiAar una $iapo!iti*a 6! r6pi$aenteI 7 e! u7 :til para o*erI
copiar o eliinar $iapo!iti*a!I e! $ecirI para or%aniAar la! $iapo!iti*a!0
odo Notas
En este modo podr( introducir informaci+n adicional para cada una de las diapositivas
de la presentaci+n$ informaci+n %ue no se reproducir( en la presentaci+n en pantalla.
Para abrir este modo dispone de 2 opciones:
1. ;acer clic en la #arra $e Men:!: Ver: +lan $e tra'a=o: Mo$o Nota!.
2. ;acer clic en el bot+n Mo$o Nota! %ue se encuentra en la parte superior de la
barra de desplazamiento vertical.
+re!entaci&n
Este modo inicia la presentaci+n en pantalla de las diapositivas %ue tiene creadas.
Para activar esta vista tiene 3 opciones:
1. ;acer clic en la #arra $e Men:!: +re!entaci&n: +re!entaci&n.
2. ;acer clic en el bot+n Iniciar +re!entaci&n %ue se encuentra en la parte
superior de la barra de desplazamiento vertical.
3. 5ulsar la combinaci+n de teclas Ctrl > )2.
C0 A5(DA DE IM+RESS
2a opci&n A7u$a $e Ipre!! ofrece $i*er!a! caracter9!tica! Bue pue$en $ar
re!pue!ta a cualBuier tipo $e $u$a0
El tipo de ayuda m(s b(sica es la informaci+n en pantalla o sugerencias$ es una opci+n
sensible al conte'to disponible para la pantalla. -olo tiene %ue situar el puntero del rat+n
sobre alg3n bot+n en una barra de herramientas o cuadro de di(logo durante unos
segundos y una informaci+n aparecer( indic(ndole mediante una o dos palabras la
funci+n del bot+n. Esta opci+n se puede activar desde el men3 A7u$a haciendo clic en
la opci+n A7u$a eer%ente.
Dicho men3 tambi#n dispone de la opci+n A7u$a acti*a$ %ue al igual %ue la opci+n
anterior$ le ofrece una informaci+n por pantalla al situar el puntero del rat+n encima de
alg3n bot+n$ pero en este caso aparece una breve descripci+n de la funcionalidad de
dicho bot+n.
Si pulsa la combinaci+n de teclas Ma7:!cula! > )/ un pe%ue/o smbolo de
interrogaci+n aparecer( junto al puntero del rat+n y al situarlo encima de cual%uier
bot+n aparecer( una breve descripci+n de la funci+n de dicho bot+n. Al hacer clic en
cual%uier barra o en el (rea de trabajo la interrogaci+n desaparece. Esta combinaci+n de
teclas tiene el mismo cometido %ue la opci+n A7u$a acti*a del men3 A7u$a.
Ipre!! $i!pone $e un A7u$ante Bue !e o!trar6 en $eterina$a! circun!tancia!I
para ofrecerle a7u$a !o're la !ituaci&n actual0 Al "acer clic !o're Nl !e a'rir6 la
*entana $e a7u$a o!tran$o lo! tea! relaciona$o!0
>uiA6! e!ta a7u$a re!ulte in!uficienteI por ello Ipre!! $i!pone $e una a7u$a
uc"o 6! copletaI a la Bue pue$e acce$er !eleccionan$o la opci&n Conteni$o
$el en: A7u$a0
Esta opci+n le da acceso al cuadro de di(logo A7u$a $e OpenOffice Ipre!!$ %ue
ofrece G alternativas para buscar informaci+n:
2a secci+n Conteni$o incluye temas organizados por categoras %ue pueden
abrirse y ofrecer m(s opciones dentro de cada categora.
2a secci+n Dn$ice le ofrece la posibilidad de introducir o seleccionar una palabra
clave para buscar a%uellos temas %ue est#n relacionados.
2a secci+n #u!car le permite introducir los t#rminos de b3s%ueda.
2a secci+n Marca$ore! incluye todas las p(ginas de Ayuda %ue haya ido
marcando mediante el bot+n AEa$ir a Marca$ore! de la #arra $e
-erraienta! $e A7u$a$ para poder consultarlas directamente cuando las
necesite sin tener %ue buscarlas de nuevo.
CONSEJOS PRCTICOS
1. 5ulse )/ para abrir la Ayuda.
2. 5ulse Ma7:!cula! > )/ para activar la informaci+n en pantalla.
L0 RES(MEN
Al i%ual Bue con to$a! la! aplicacione! con la! Bue el u!uario tra'a=aI uno $e lo!
pa!o! 6! iportante! e! failiariAar!e con el entornoI conocer lo! $iferente!
eleento! Bue lo confi%uranI 'arra!I 'otone!I en:! 7 cua$ro!I en ello! !e
encuentran to$a! la! "erraienta! Bue !e pue$en nece!itar0
Abrir$ cerrar$ crear$ copiar$ borrar o guardar son algunas de las acciones %ue el usuario
debe aprender a realizar desde el principio. -u correcto aprendizaje facilitar( el trabajo
con presentaciones$ y su gesti+n ser( la adecuada.
Impress dispone de diferentes tipos de vistas %ue el usuario debe manejar con soltura$ en
cada una de ellas el entorno se adapta mostrando las posibilidades %ue ofrecen.
.E!A 2. .)A@A"A) *&? P?A 5)E-E?.A*6Z?
/0 INTROD(CCI1N
2a aplicaci&n Ipre!! $el paBuete OpenOffice le perite in!ertar te,to $e $o!
anera! $iferente!:
!odo ibujo
!odo Es%uema
Para utilizar el primer m#todo deber( seleccionar la herramienta Te,to %ue se encuentra
en la #arra $e -erraienta!$ dibujar un cuadrado y teclear el te'to dentro de #l.
Para utilizar el segundo m#todo s+lo debe hacer clic en la diapositiva %ue desee y
empezar a teclear.
El usuario puede crear tantas p(ginas como necesite para la presentaci+n y seleccionar el
dise/o %ue mejor se adapte a sus necesidades$ pudiendo elegir entre diferentes
combinaciones: te'to e im(genes$ te'to$ im(genes y vi/etas$ etc...
El control de la presentaci+n y del contenido de las p(ginas$ est( en manos del usuario
en todo momento$ ya %ue$ &pen&ffice 6mpress muestra los resultados a medida %ue se
van creando o modificando los diferentes elementos %ue las componen.
Ipre!! le proporciona *aria! fora! $e copiar una p6%ina0 La priera $e ella!
utiliAan$o la! tra$icionale! funcione! $e Copiar 7 +e%arI 7 la !e%un$a utiliAan$o la
opci&n Duplicar p6%ina0 La principal $iferencia entre e!ta! $o! opcione! e! Bue la
priera le perite copiar la p6%ina e in!ertarla en una pre!entaci&n $iferente0
?na *eA crea$a una pre!entaci&n pue$e %uar$arla en $i*er!o! forato!:
0!,i: Aormato nativo de &pen&ffice 6mpress.
0ppt: Aormato de !icrosoft 5o8er5oint.
0!$$: Aormato de -tar6mpress.
20 O#3ETIVOS
Al finaliAar e!te &$uloI ten$r6 conociiento! !o're:
- Agregar te'to a una presentaci+n desde el !odo ibujo y desde el !odo Es%uema
- 6nsertar$ copiar y duplicar p(ginas dentro de una misma presentaci+n
- 5ersonalizar el es%uema de colores predefinido adapt(ndolo a las propias necesidades
40 INTROD(CIR TE@TO
Para a%re%ar te,to a una pre!entaci&n pue$e utiliAar tanto el Mo$o Di'u=o coo el
Mo$o E!Buea0
El Mo$o Di'u=o permite introducir te'tos en una diapositiva utilizando un m#todo
visual$ mientras %ue el Mo$o E!Buea permite introducir te'tos utilizando un m#todo
de contenidos.
odo !ibu"o
Para introducir te'to desde este modo$ debe hacer clic en el bot+n Te,to de la
#arra $e -erraienta! %ue se encuentra en el lateral iz%uierdo de la ventana de
6mpress. El puntero del rat+n se transforma en una cruz.
En la diapositiva haga clic en la posici+n donde desee insertar el te'to y arrastre hasta
crear un cuadro %ue se ajuste a sus necesidades. *uando suelte el bot+n del rat+n s+lo
tiene %ue empezar a teclear y el te'to aparecer( dentro del cuadro.
Para o$ificar el taaEo $e un cua$ro $e te,toI !eleccione el cua$roI aparecer6n
lo! ane=a$ore!I Bue !on uno! cua$ra$o! *er$e!0 ColoBue el puntero encia $e
uno $e lo! ane=a$ore! 7 cuan$o apareAca una $o'le flec"ita "a%a clic 7 arra!tre
"a!ta Bue el cua$ro $e te,to ten%a el taaEo Bue $e!ee0
Para cambiar la posici+n de un cuadro de te'to$ haga clic en #l y a continuaci+n sit3e el
puntero del rat+n sobre uno de los bordes hasta %ue se convierta en una cruz con una
flecha en cada e'tremo. ;aga clic de nuevo y arrastre el cuadro hasta la nueva posici+n.
Al soltar$ el cuadro se habr( desplazado.
Para modificar los atributos del te'to o del cuadro %ue lo contiene$ tiene dos opciones.
2a primera es seleccionar el cuadro y hacer clic en los diferentes botones de las barras
de herramientas. & bien$ hacer clic con el bot+n derecho del rat+n en el cuadro y
seleccionar una de las opciones %ue aparecen en el men3 conte'tual: car(cter$ p(rrafo$
lnea$ relleno$ etc= -e abrir( el cuadro de di(logo correspondiente y s+lo tendr( %ue
aplicar las caractersticas %ue le interesen.
odo Es#uema
Cuando trabaja en el modo es%uema lo %ue hace es$ como su nombre indica$ un
es%uema. 5ara activarlo$ haga clic en el bot+n Mo$o E!Buea %ue se encuentra en la
parte superior de la barra de desplazamiento vertical. 2a ventana se actualizar(
mostrando la nueva vista.
Para introducir te'to en este modo$ s+lo tiene %ue hacer clic en la diapositiva %ue desee
y empezar a teclear. Al pulsar Intro autom(ticamente aparecer( una nueva diapositiva.
Si lo %ue desea es incluir un segundo nivel dentro de la misma diapositiva pulse Ta'$ la
diapositiva %ue se haba generado desaparecer( y el cursor se situar( en la diapositiva de
arriba a la espera de %ue introduzca te'to.
Sin embargo si %uiere aumentar de nuevo un nivel$ pulse Ma7:!cula! > Ta' y
aparecer( de nuevo la diapositiva.
Para o$ificar lo! atri'uto! $el te,toI tiene $o! opcione!:
-eleccionar el te'to %ue %uiere modificar y hacer clic en los botones de las barras
de herramientas.
-eleccionar el te'to y hacer clic en #l con el bot+n derecho del rat+n$ s+lo tendr(
%ue elegir la opci+n %ue le interese.
;0 INSERTAR (NA N(EVA +<GINA
Para in!ertar una nue*a p6%ina e! recoen$a'le e!tar en el Mo$o Di'u=o0 De e!ta
fora e! 6! f6cil apreciar c&o !e aEa$e la p6%ina a la pre!entaci&n0
Puede a/adir una p(gina de varias formas:
-eleccionar en la #arra $e Men:!: In!ertar: +6%inaJ
-acer clic en el cua$ro +re!entaci&n en la opci&n In!ertar p6%inaJ
-acer clic con el 'ot&n $erec"o $el rat&n =u!to encia $e la #arra $e E!ta$oI en
un 6rea en 'lanco =unto a la :ltia p6%ina in!erta$a0 De'e !eleccionar la opci&n
In!ertar p6%inaJ $el en: conte,tual Bue aparece0
In$epen$ienteente $el Nto$o Bue eli=aI !e a'rir6 el cua$ro $e $i6lo%o In!ertar
$iapo!iti*aI pi$iNn$ole Bue a!i%ne un no're a la nue*a p6%ina 7 un $i!eEo $e
entre lo! $i!poni'le!0
Seleccione la! opcione! Bue e=or !e a$apten a !u! nece!i$a$e! 7 "a%a clic en
Aceptar0
Una nueva pesta/a se sumar( a las e'istentes justo encima de la #arra $e E!ta$o.
?0 CO+IAR (NA +<GINA
Al i%ual Bue para in!ertar nue*a! p6%ina!I para copiarla!I e! recoen$a'le acti*ar
el Mo$o Diapo!iti*a!I 7a BueI $e e!ta fora le !er6 uc"o 6! f6cil 7 c&o$oI
tra'a=ar con la! $iferente! p6%ina!0
Para copiar una p(gina en una misma presentaci+n puede hacerlo de varias formas:
1. -eleccione la p(gina %ue %uiere copiar y haga clic en el bot+n Copiar de la
#arra $e )uncione!. -eleccione la p(gina detr(s de la cual se insertar( la p(gina
%ue acaba de copiar y haga clic en el bot+n +e%ar de la #arra $e
)uncione!.
2. -eleccione la p(gina %ue %uiere copiar y haga clic en la #arra $e Men:!:
E$itar: Copiar. -eleccione la p(gina detr(s de la cual se insertar( la p(gina %ue
acaba de copiar y haga clic en la #arra $e Men:!: E$itar: +e%ar.
40 -a%a clic !o're la p6%ina Bue Buiere copiar con el 'ot&n $erec"o $el rat&n 7
!eleccione la opci&n Copiar $el en: conte,tual Bue aparece0 -a%a clic con
el 'ot&n $erec"o $el rat&n !o're la p6%ina $etr6! $e la cual !e in!ertar6 la
p6%ina Bue aca'a $e copiar 7 !eleccione la opci&n +e%ar $el i!o en:0
;0 Seleccione la p6%ina Bue Buiere copiar 7 pul!e la co'inaci&n $e tecla! Ctrl
> C0 Seleccione la p6%ina $etr6! $e la cual !e in!ertar6 la p6%ina Bue aca'a
$e copiar 7 pul!e la co'inaci&n $e tecla! Ctrl > V0
Si lo Bue Buiere e! copiar *aria! p6%ina! al i!o tiepo $e'e !eleccionarla!
antenien$o pul!a$a la tecla Ma7:!cula!0 (na *eA !elecciona$a! pue$e e!co%er
entre una $e la! opcione! $e!crita! anteriorente para realiAar la copia0
C0 D(+LICAR (NA +<GINA
Otra fora $e copiar una p6%ina e! $uplic6n$olaI la $iferencia e! Bue $uplicar
!ir*e para copiar una p6%ina en la i!a pre!entaci&nI ientra! Bue con copiar
pue$e copiar la p6%ina en otra pre!entaci&n0
Para hacer duplicados de p(ginas debe activar el Mo$o Di'u=o y seguir los siguientes
pasos:
1. -eleccione la p(gina %ue %uiere duplicar.
2. Elija una de las siguientes opciones:
a. ;aga clic en la #arra $e Men:!: In!ertar: Duplicar p6%ina.
'0 -a%a clic en el cua$ro +re!entaci&n 7 !eleccione la opci&n Duplicar
p6%ina0
Auto6ticaente aparecer6 una p6%ina nue*a Bue !e !uar6 a la! 7a e,i!tente! en
la pre!entaci&n0
L0 COM#INACI1N DE COLORES
2a co'inaci&n $e colore! e! un e!Buea en el cual !e pue$en pre$eterinar el
color $e ca$a uno $e lo! eleento! $e la pre!entaci&n Gfon$oI l9nea! 7 te,toI
!o'raI t9tuloI relleno! 7 acce!orio!HI $e anera Bue al crearlo! auto6ticaente
a$Buieran e!e color pre$eterina$o0
La configuraci+n del es%uema de colores por parte del usuario no es imprescindible$
pero su uso correcto facilita el trabajo y ahorra mucho tiempo a la hora de realizar
presentaciones$ puesto %ue si de antemano se establece el es%uema de colores no habr(
%ue preocuparse de dar color$ individualmente$ a los distintos objetos.
Aun%ue la combinaci+n de colores fijar( el color de los elementos antes enumerados$ es
posible utilizar otros colores %ue no pertenecen a la combinaci+n predeterminada y %ue
se usan para prop+sitos especiales.
Los colores %ue no pertenecen a dicha combinaci+n no se alteran si se cambia la
combinaci+n de colores usada para la presentaci+n.
Para establecer la combinaci+n de colores de los diferentes elementos$ debe activar el
E!tili!ta$ para ello utilice una de las siguientes opciones:
-eleccione en la #arra $e Men:!: )orato: E!tili!ta.
;aga clic en la #arra $e )uncione! en el bot+n E!tili!ta .
5ulse A11.
Al ejecutar alguna de estas acciones aparecer( la ventana del E!tili!ta.
Para cambiar los atributos y los colores$ haga clic en el bot+n E!tilo! $e o'=eto!
%r6fico! o en el bot+n E!tilo! $e o'=eto! $e pre!entaci&n. El E!tili!ta se actualizar(
mostrando los elementos incluidos en cada una de las categoras mencionadas.
;a%a clic en el eleento Bue $e!ee ca'iar 7 a continuaci&n *uel*a a "acer clic
pero con el 'ot&n $erec"o $el rat&nI !eleccione Mo$ificarJ $el en: conte,tual
Bue aparece0
Se abrir( el cuadro de di(logo correspondiente a la opci+n y podr( modificar los
atributos %ue desee. *uando pulse Aceptar los cambios se habr(n efectuado.
F0 RES(MEN
El Mo$o Di'u=o e! el o$o $e tra'a=o 6! u!a$oI en NlI el u!uarioI pue$e
intro$ucir te,to! en la! $iferente! $iapo!iti*a! $e una fora *i!ual0 El Mo$o
E!BueaI perite intro$ucir te,to! utiliAan$o un Nto$o $e conteni$o!0 E!ta e! la
principal $iferencia entre a'o!I en el priero el te,to !e colocar6 tal 7 coo
aparecer6 6! tar$e en la pre!entaci&nI 7 en el !e%un$o el te,to !e u'ica en fora
$e e!Buea $e $iferente! ni*ele!0
Impress dispone de diferentes formas de trabajar con las distintas p(ginas$ pudiendo
insertar nuevas p(ginas$ copiarlas o duplicarlas con unos simples clics de rat+n o con
combinaciones de teclado.
En toda presentaci+n los elementos visuales son muy importantes$ por ello$ 6mpress$
facilita la configuraci+n de un es%uema de colores %ue evitar( al usuario el tener %ue
preocuparse por establecer el color cada vez %ue inserte un elemento nuevo en la p(gina.
TEMA 40 IM<GENES 5 DI#(3OS
/0 INTROD(CCI1N
Ipre!! $i!pone $e una copleta 'arra $e "erraienta! $on$e el u!uario po$r6
encontrar lo! eleento! nece!ario! para realiAar !u! propia! creacione!:
cua$ra$o!I rect6n%ulo!I c9rculo!I elip!e!I l9nea!I flec"a!I conectore!I etc000I !on
al%una! $e la! po!i'ili$a$e! $e $i'u=o0 El u!uario ta'iNn $i!pone $e o'=eto! 4D
Bue $ar6n un a!pecto 6! !ofi!tica$o a !u! pre!entacione!0
$odos los elementos gr(ficos son esenciales en las presentaciones$ ya %ue$ de ellos va a
depender la utilidad de las mismas$ se trata de hacer llegar al p3blico de forma visual
una determinada informaci+n. ,r(ficos e im(genes facilitar(n la comprensi+n de dicha
informaci+n.
Impress le ofrece dos posibles modos de insertar una imagen o gr(fico:
Ptilizando la ,alera de 6mpress.
In!ertan$o una ia%en $e!$e un arc"i*o0
Una vez insertados se activar( la @arra de ;erramientas 6magen con diferentes opciones
disponibles dependiendo del tipo de gr(fico o imagen de %ue se trate. Es posible
cambiar el tama/o$ modificar la posici+n y establecer multitud de atributos y
propiedades.
20 O#3ETIVOS
Al finaliAar e!te &$uloI ten$r6 conociiento! !o're:
- 6nsertar im(genes desde la ,alera de 6mpress modificando sus atributos
- 6mportar gr(ficos de otras aplicaciones
- *onocer todos los elementos %ue configuran la @arra de ;erramientas en el !odo
ibujo
- 6ncluir elementos Aont>orM en las presentaciones y modificar sus propiedades desde
el cuadro de di(logo correspondiente
40 INSETAR IM<GENES
Para in!ertar una ia%en en una pre!entaci&n pue$e iportar %r6fico! $e!$e otra!
aplicacione! o 'ien utiliAar una $e la! i6%ene! pre$i!eEa$a! inclui$a! en la
%aler9a $e Ipre!!0
Impress le proporciona la caracterstica Kista 5revia de la imagen %ue le permite
previsualizar la imagen ampliada antes de insertarla en el documento.
Una vez importado un gr(fico es posible ajustar su tama/o o recortarlo. 2a primera
opci+n consiste en modificar el tama/o de la imagen sin cambiar la imagen en si$
mientras %ue la segunda le permite eliminar a%uellas partes de la imagen %ue por alg3n
motivo en concreto no le interesa %ue aparezcan.
Para insertar una imagen en una presentaci+n tiene dos posibilidades$ utilizar la ,alera
de 6mpress o insertar la imagen desde un archivo.
Los pasos a seguir para insertar una imagen de las %ue incluye la ,alera de 6mpress$ son
los siguientes:
1. ;aga clic en el bot+n Galer9a %ue se encuentra en la #arra $e )uncione! o
seleccione en la #arra $e Men:!: -erraienta!: Galer9a. -e abre el cuadro de
im(genes predise/adas mostrando las im(genes disponibles.
2. ?avegue por las diferentes categoras hasta encontrar la imagen %ue necesita.
3. ;aga clic con el bot+n derecho del rat+n y seleccione AEa$ir: Copia en el
G. men3 conte'tual %ue aparece.2a imagen se inserta en la presentaci+n.
Si lo %ue desea es insertar una imagen %ue usted ha guardado previamente en alg3n
dispositivo de almacenamiento destinado a ello$ la forma de actuar es la siguiente:
1. -eleccione una de estas dos opciones:
a. ;aga clic en la #arra $e -erraienta! en la opci+n In!ertar: In!ertar
ia%en .
b. -eleccione en la #arra $e Men:!: In!ertar: Ia%enJ
2. -e abre el cuadro de di(logo In!ertar ia%en
3. @uscar en: seleccione la carpeta %ue contiene la imagen y a continuaci+n haga
clic en la imagen %ue desea insertar.
G. !ar%ue la opci+n +re*i!ualiAaci&n si desea tener una vista previa de la imagen
antes de insertarla.
C. !ar%ue la opci+n Vincular para insertar un vnculo a la imagen Ila imagen no se
insertar( en la hoja sino una referencia al archivo gr(ficoJ. .enga en cuenta %ue
si elimina la imagen o la mueve de carpeta$ al abrir la presentaci+n %ue la
contiene aparecer( un cuadro indicando la ruta en la %ue debera encontrarse la
imagen$ pero #sta no se ver(.
F. Pna vez seleccionadas todas las opciones %ue desee$ haga clic en A'rir y la
imagen aparecer( insertada en la presentaci+n.
;0 )ORMATEAR IM<GENES
En el tema anterior se vieron las diferentes posibilidades para incluir una imagen en una
presentaci+n$ ya sea una imagen predefinida de la ,alera de 6mpress o una imagen
propia %ue tenga guardada.
Una vez insertada puede ser preciso modificar esa imagen para adaptarla a las
caractersticas de la presentaci+n$ es decir$ modificar su tama/o$ color$ brillo$ contraste$
etc=
Puede hacer todos estos cambios utilizando la #arra $e -erraienta! Ia%en %ue
s+lo est( visible cuando tiene seleccionada una imagen.
Para ello s+lo tiene %ue hacer clic en el bot+n correspondiente y los atributos se
aplicar(n. Entre las opciones disponibles se encuentran las siguientes:
)iltro: Al hacer clic en #l se despliega una paleta con los diferentes filtros %ue
puede aplicar a la imagen: invertir$ suavizar$ envejecer$ etc...
Mo$o %r6fico: 5uede elegir entre: 5redeterminado$ Escala de grises$ @lanco y
negro$ y Ailigrana.
+roporci&n $e ro=o: 5roporci+n de rojo %ue va a contener la imagen en tantos
por ciento X.
+roporci&n $e *er$e: 5roporci+n de verde %ue va a contener la imagen en
tantos por ciento X.
+roporci&n $e aAul: 5roporci+n de azul %ue va a contener la imagen en tantos
por ciento X.
#rillo: @rillo de la imagen en tantos por ciento X.
Contra!te: *ontraste de la imagen en tantos por ciento X.
Gaa: Kalor ,amma de la imagen. Al modificar este valor se produce una
modificaci+n no lineal del brillo.
Tran!parencia: 5orcentaje de transparencia de la imagen %ue puede variar entre
EX IopacoJ y 1EEX Icompletamente transparenteJ.
Recortar: Abre el cuadro de di(logo )ecortar en el %ue dispone de opciones
como: !antener la escala$ !antener el tama/o$ Escala o .ama/o de la imagen.
CONSEJOS PRCTICOS
1. 5ara ajustar el tama/o de una imagen predise/ada$ haga clic en ella y$ a
continuaci+n$ arrastre cual%uiera de los manejadores situados en las es%uinas.
2. 5ara eliminar una imagen$ compruebe %ue la imagen est( seleccionada y pulse la
tecla Supriir.
?0 #ARRA DE -ERRAMIENTAS DE DI#(3O
Al i%ual Bue pue$e in!ertar %r6fico! en la! pre!entacione! ta'iNn !e pue$en
in!ertar l9nea!I cua$ra$o! con 7 !in rellenoI c9rculo! con 7 !in rellenoI elip!e!I
!e%ento!I etcJ
Impress dispone de unas formas ya predeterminadas %ue son las %ue se usan con m(s
frecuencia$ de manera %ue el usuario s+lo tiene %ue seleccionar la forma %ue desee y
dibujarla en el (rea de trabajo.
$odas estas formas se encuentran en la #arra $e -erraienta! en el Mo$o Di'u=o$ en
la parte iz%uierda de la pantalla$ situada verticalmente.
%ot&n Selecci&n
El smbolo de flecha es la herramienta de selecci+n. 53lselo para pasar$ por ejemplo$ del
modo ibujo al modo -elecci+n normal.
Este modo permite seleccionar objetos con s+lo una pulsaci+n.
%ot&n Escala
Si mantiene pulsado el bot+n iz%uierdo del rat+n$ durante unos segundos$ sobre este
bot+n$ se desplegar( la ventana E!cala mostrando todas las posibilidades disponibles.
ABu9 po$r6 in$icar la e!cala con la Bue $e!ea *i!ualiAar la pantalla0 La! opcione!
$i!poni'le! !on: AuentarI Re$ucirI E!cala /00SI Repre!entaci&n anteriorI
Repre!entaci&n !i%uienteI +6%ina copletaI Anc"o $e p6%inaI 1ptioI E!cala $e
o'=eto! 7 De!plaAar0
%ot&n Te'to
Al igual %ue con el bot+n anterior$ al mantener pulsado el icono de te'to se despliega
una barra con las opciones disponibles.
Si a!9 lo $e!ea lo! te,to! po$r6n e!tar $entro $e un arcoI acopla$o! en otro o'=eto
o arco o foran$o una le7en$a0
%ot&n Rect(n)ulo
La barra desplegable Rect6n%ulo! le ofrece rect(ngulos y cuadrados$ con y sin bordes
redondeados$ con y sin rellenar$ %ue podr( insertar en la p(gina.
Pul!e !o're el !9'olo $e!ea$o 7 cree un rect6n%ulo en la p6%inaI "acien$o clic 7
arra!tran$o0 +o$r6 rellenar el o'=eto $i'u=a$o con el conteni$o Bue Buiera0
%ot&n Elipse
La barra desplegable Elip!e! le ofrece elipses y crculos$ segmentos y sectores de
elipses$ con y sin rellenar$ %ue podr( insertar en la p(gina.
Pul!e !o're el !9'olo $e!ea$o 7 $i'u=e el o'=eto en la p6%inaI "acien$o clic 7
arra!tran$o0
%ot&n Ob"etos *!
Al igual %ue los anteriores$ el mantener pulsado este bot+n durante unos segundos
despliega una barra con las opciones disponibles.
Entre ella! $i!pone $e: un cu'oI una e!feraI un cilin$roI un conoI una pir6i$eI un
toroI una c6!cara 7 una !eie!fera0
Haga clic y arrastre en el (rea de trabajo y al soltar el bot+n del rat+n$ el objeto
aparecer( en la p(gina.
%ot&n Cur$a
Permite dibujar curvas y polgonos rellenos y sin rellenar.
%ot&n +,neas y Flec-as
Como su propio nombre indica permite dibujar lneas y flechas con diferentes tipos de
puntas.
%ot&n Conector
Con este bot+n se pueden dibujar m3ltiples tipos de conectores$ con diferentes tipos de
terminaciones Iflechas$ puntos o cuadradosJ y de lneas Irectas$ curvas$ zig-zagJ.
%ot&n Rodar
Permite rotar los objetos 3.
%ot&n .lineaci&n
Las opciones disponibles son: iz%uierda$ centrado$ derecha$ arriba y abajo.
%ot&n Posici&n
Las opciones disponibles son: traer al frente$ traer hacia delante$ mover haca atr(s$
enviar al fondo$ delante del objeto$ detr(s del objeto e invertir.
%ot&n Insertar
Con esta caracterstica podr( insertar objetos de diferentes tipos: diagramas$ f+rmulas$
frames$ objetos &2E$ plug-ins$ applets$ hojas de c(lculo$ archivos$ p(ginas$ im(genes$
audio plug-in y video plug-in.
%ot&n Efecto
Al hacer clic en este bot+n$ se abrir( la ventana de Efectos$ mostrando todas las
posibilidades disponibles. -eleccione a%uellas %ue le interesen y apl%uelas a los
objetos.
%ot&n Interacci&n
Esta opci+n abre el cuadro de di(logo Interacci&n desde el %ue se puede configurar la
acci+n %ue tendr( lugar al pulsar el bot+n del rat+n$ por ejemplo$ ir a la p(gina anterior o
a la siguiente$ reproducir un sonido$ etc=
%ot&n Presentaci&n
Con este bot+n se inicia la presentaci+n en pantalla de las diferentes p(ginas. En ella
podr( ver$ todos los efectos %ue ha aplicado$ y as corregirlos en caso necesario.
C0 INSERTAR 5 EDITAR )ONT WOR.
Con )ontWorT pue$e $eterinar lo! efecto! $e la fuente0 E!to! efecto! pue$en !er
a!i%na$o! a o'=eto! $e te,to Bue "a7a crea$o0
Con )ontWorT puede ajustar el objeto de te'to seleccionado a los semicrculos$ arcos$
crculos 4invisibles4 y a las lneas a mano alzada. En cual%uier momento puede sustituir
este objeto de alineaci+n por otro.
Encontrar( la opci+n )ontWorT en el men3 )orato. 2as funciones %ue ofrece la
ventana Aont>orM s+lo est(n activas para los objetos de dibujo de te'to.
En el 6rea !uperior $e )ontWorT *er6 $i*er!o! !9'olo!0 +ul!e !o're uno $e ello!
para alinear corre!pon$ienteente el te,to0
Las opciones de %ue dispone en este cuadro son las siguientes:
De!acti*a$o: pulse el bot+n De!acti*a$o para deshacer el ajuste del te'to al
objeto alineado.
Girar: se girar(n los caracteres del te'to de tal forma %ue %ueden posicionados
con su base sobre la lnea de contorno del objeto alineado.
Derec"o: los caracteres del te'to obtendr(n su alineaci+n IverticalJ original
sobre la lnea de contorno del objeto alineado.
Inclinar "oriAontalente: inclinar( horizontalmente los caracteres del te'to.
Inclinar *erticalente: los caracteres del te'to se colocar(n verticalmente.
Orientaci&n: se invertir( la orientaci+n actual del te'to.
Alinea$o a la iABuier$a: con esta funci+n se alinear( el te'to a la iz%uierda del
objeto.
Centra$o: el te'to se colocar( en el centro del objeto.
Alinea$o a la $erec"a: el te'to se colocar( a la derecha en el objeto.
TaaEo auto6tico $e te,to: modificar( el tama/o de los caracteres de tal
manera %ue el te'to ocupe toda la lnea de contorno.
Di!tancia: espacio entre el elemento alineado y la lnea base de cada car(cter.
San%r9a: espacio entre el principio de la lnea de contorno del objeto y el
comienzo del te'to.
Contorno: permite activar o desactivar la lnea de contorno del objeto actual.
Contorno $e caractere!: activa y desactiva el contorno para cada uno de los
caracteres.
Sin !o'ra: se utilizar( cuando los caracteres deban representarse sin sombra.
Vertical: a/adir( a los caracteres una sombra vertical.
Inclinar: a/adir( a los caracteres una sombra inclinada.
Di!tancia @: permite definir la distancia horizontal entre la sombra y los
caracteres.
Di!tancia 5: permite definir la distancia vertical entre la sombra y los
caracteres.
Color !o'ra: color con el %ue debe mostrarse la sombra.
Al crear una pre!entaci&n lo priero Bue "a $e tener en cuenta un u!uario !on lo!
eleento! *i!uale! Bue *a a incluir en ellaI 7a BueI $e e!to! eleento! *a a
$epen$er en %ran parte el N,ito $e la i!a0
Impress dispone de una completa barra de herramientas desde la %ue podr( insertar
m3ltiples elementos como cuadrados$ rect(ngulos$ crculos$ elipses$ lneas$ flechas$
conectores$ e incluso elemento 3. -+lo tendr( %ue seleccionar el objeto deseado y
dibujarlo en el (rea de trabajo. 2a combinaci+n de estos objetos producir( elementos
gr(ficos muy atractivos.
$ambi#n es posible insertar gr(ficos predise/ados de los %ue dispone la galera de
6mpress$ en la %ue a trav#s de diferentes categoras se recogen un gran n3mero de
im(genes. <uiz(s$ el usuario$ no encuentre en dicha galera la imagen %ue necesita$ por
ello$ contempla la posibilidad de poder importar im(genes desde otras aplicaciones.
Una vez insertadas las im(genes o gr(ficos en la presentaci+n$ se activa la #arra $e
-erraienta! Ia%en desde la %ue es posible modificar los atributos y propiedades de
las mismas$ para adaptarlas a las necesidades particulares de cada situaci+n.
L0 RES(MEN
INTROD(CCI1N A DRAW
/0 INTROD(CCI1N
;o7 $9a ca$a *eA !on 6! la! aplicacione! $e$ica$a! al $i!eEo 7 trataiento $e
%r6fico!I $e!$e el !iple Micro!oft +aintI "a!ta el cople=o +"oto!"op o AutoCa$0
Open&ffice tambi#n tiene su e%uivalente para el dise/o$ un programa f(cil de manejar a
trav#s del cual$ el usuario$ podr( crear dibujos y otros documentos gr(ficos de alta
calidad. ra8$ har( del trabajo con gr(ficos una actividad m(s sencilla y entretenida.
Por $efinici&nI !e pue$e con!i$erar a Draw coo un pro%raa $e $i'u=o $e
%r6fico! *ectoriale! orienta$o a o'=eto!I lo! cuale! pue$en !er l9nea!I rect6n%ulo!I
cua$ra$o!I elip!e!I e!fera! tri$ien!ionale! u otro! uc"o! cuerpo! o 6rea!0
$odos estos objetos disponen de diferentes atributos y propiedades como pueden ser el
tama/o$ el color de relleno o de los bordes$ los efectos asociados a ellos$ etc=
*aractersticas %ue el usuario podr( modificar a su gusto si no est( de acuerdo con las
%ue el objeto tiene asignadas por defecto al ser creado.
Una de las ventajas de esta t#cnica vectorial es %ue permite rotar los objetos creados a
voluntad e incluso cambiar el tama/o sin %ue se produzcan efectos indeseados.
Dra8 no se limita a los elementos bidimensionales sino %ue tambi#n dispone de
opciones para crear cubos$ esferas$ pir(mides$ cilindros y otros objetos tridimensionales$
y al igual %ue las figuras en dos dimensiones$ se pueden rotar en el espacio$ utilizar
diferentes puntos de iluminaci+n$ etc=
De todo esto y como ya se ha mencionado$ se deduce %ue ra8 funciona de forma
orientada a objetos. Estos objetos pueden ser$ por ejemplo$ rect(ngulos %ue contengan
te'to y %ue est#n enlazados entre s.
20 O#3ETIVOS
Al finaliAar e!te &$uloI ten$r6 conociiento! !o're:
- El (rea de trabajo de ra8 y los diferentes elementos %ue la componen
- 2a ventana de ayuda
- 2as diferentes alternativas de ayuda
40 CREAR 5 G(ARDAR -O3AS DE DI#(3O
Draw e! una aplicaci&n u7 potente $e!tina$a a la creaci&n $e %rafico! *ectoriale!
Bue inclu7e :ltiple! "erraienta! para %enerar fi%ura! cople=a! 'a!a$a!
fi%ura! %eoNtrica! !iple!0
La gesti+n de archivos es un paso fundamental %ue el usuario debe dominar con el fin de
evitar perder informaci+n.
El proceso de creaci+n de documentos de ra8 es muy sencillo$ tiene tres opciones:
1. esde el escritorio$ haga clic con el bot+n derecho del rat+n y seleccione la
opci+n Nue*o: Di'u=o del men3 conte'tual %ue aparece.
-e abre una ventana pidiendo %ue asigne un nombre al nuevo documento$
tecl#elo y pulse Aceptar$ aparecer( un icono en el escritorio correspondiente al
nuevo documento. -+lo tiene %ue hacer clic en #l para %ue se abra el documento
en ra8.
2. -eleccione en la @arra de .areas el bot+n OpenOffice Inicio R6pi$o. -e abrir(
el cuadro de di(logo +lantilla! 7 $ocuento! 8 Nue*o $ocuento0
40 A'ra $irectaente la aplicaci&n 7 un nue*o $ocuento en 'lanco
aparecer60
-a%a clic en Nue*o $ocuentoI en el panel iABuier$o $el cua$ro $e $i6lo%oI $e'a=o
$e T9tulo aparecer6n to$a! la! opcione! $i!poni'le! para la cate%or9a Bue "a
!elecciona$o0 -a%a clic en Di'u=o 7 a continuaci&n en A'rirI !e a'rir6 Draw
o!tran$o una nue*a "o=a en 'lanco0
Una vez creado el documento solo tiene %ue ir dibujando las diferentes figuras u objetos
y combinarlos para producir elementos gr(ficos profesionales.
Para no perder la informaci+n debe guardar el documento seleccionando el men3
Arc"i*o de la #arra $e Men:! y haciendo clic en la opci+n Guar$ar$ se abrir( el
cuadro de di(logo Guar$ar coo.
;0 LA +ANTALLA INICIAL
Al a'rir DrawI la priera ipre!i&n !er6 la $e e!tar ante un folio en 'lanco en el
Bue !e *a a $i'u=ar la ia%en Bue el u!uario tiene en !u enteI con la $iferencia $e
BueI en e!te ca!oI *a a contar con la! "erraienta! apropia$a! para "acer Bue el
$i!eEo !ea lo 6! atracti*o 7 profe!ional po!i'le0
$odas estas herramientas se encuentran distribuidas en diferentes barras y men3s en la
ventana de la aplicaci+n. Es imprescindible conocerlas para %ue el trabajo de creaci+n
sea lo m(s sencillo posible.
La pantalla principal est( compuesta por:
<rea $e tra'a=o: representa una p(gina en blanco.
#arra $e Men:!: despliega un men3 con las opciones disponibles.
#arra! $e -erraienta!:
#arra $e )uncione!: en esta barra podr( encontrar botones como ?uevo$
Abrir$ ,uardar documento$ etc=
#arra $e O'=eto!: en esta barra se encuentran las opciones: !odificar
puntos$ 2nea$ *olor de lnea$ -ombra$ etc=
#arra $e -erraienta!: normalmente situada en el margen iz%uierdo de
la pantalla$ cuenta con opciones tales como: Escala$ .e'to$ )ect(ngulo$
Elipse$ etc=
#arra $e Re%la0
Cua$ro $el E!tili!ta: muestra una lista de los estilos predefinidos para
diferentes objetos. Este cuadro puede ser desactivado si interfiere con el trabajo
del usuario.
2o! en:! $e Draw !e pue$en a'rir !ipleente "acien$o clic con el 'ot&n
iABuier$o $el rat&n en ello! o pul!an$o una co'inaci&n $e tecla! $eterina$a0 Al
!eleccionar una opci&n $el en: !e acti*a el coan$o corre!pon$iente0
Cuando aparece una combinaci+n de teclado junto a una opci+n del men3 indica %ue el
comando se puede activar con dicha combinaci+n de teclas sin necesidad de abrir el
men3.
Al seleccionar una opci+n %ue va seguida de puntos suspensivos se abre un cuadro de
di(logo con opciones adicionales.
Debajo de la @arra de !en3s se encuentran las @arras de ;erramientas mencionadas
anteriormente$ %ue tienen botones %ue ejecutan comandos de forma inmediata. ichos
comandos tambi#n pueden ser activados desde la @arra de !en3s$ en el men3
correspondiente.
Si no conoce la funci+n de alg3n bot+n$ solo tiene %ue situar el puntero del rat+n encima
de #l durante unos segundos y una informaci+n en pantalla o sugerencia le indicar( su
utilidad.
En la parte inferior de la ventana del documento se encuentra ubicada la @arra de
Estado$ en la %ue se indica la posici+n y el tama/o de los objetos en la p(gina$ la escala$
y otra informaci+n adicional %ue podra resultarle de utilidad.
CONSEJOS PRCTICOS
1. 5ulse Alt O la letra subrayada del nombre de un men3 para abrirlo.
2. 5ulse la letra subrayada de la opci+n de un men3$ en un men3 abierto$ para
ejecutar el comando.
?0 A5(DA DE DRAW
2a opci&n A7u$a $e Draw ofrece $i*er!a! caracter9!tica! Bue pue$en $ar re!pue!ta
a cualBuier tipo $e $u$a0
El tipo de ayuda m(s b(sica es la informaci+n en pantalla o sugerencias$ es una opci+n
sensible al conte'to disponible para la pantalla. -olo tiene %ue situar el puntero del rat+n
sobre alg3n bot+n en una barra de herramientas o cuadro de di(logo durante unos
segundos y una informaci+n aparecer( indic(ndole mediante una o dos palabras la
funci+n del bot+n. Esta opci+n se puede activar desde el men3 A7u$a haciendo clic en
la opci+n A7u$a eer%ente.
Dicho men3 tambi#n dispone de la opci+n A7u$a acti*a$ %ue al igual %ue la opci+n
anterior$ le ofrece una informaci+n por pantalla al situar el puntero del rat+n encima de
alg3n bot+n$ pero en este caso aparece una breve descripci+n de la funcionalidad de
dicho bot+n.
Si pulsa la combinaci+n de teclas Ma7:!cula! > )/ un pe%ue/o smbolo de
interrogaci+n aparecer( junto al puntero del rat+n y al situarlo encima de cual%uier
bot+n aparecer( una breve descripci+n de la funci+n de dicho bot+n. Al hacer clic en
cual%uier barra o en el (rea de trabajo la interrogaci+n desaparece. Esta combinaci+n de
teclas tiene el mismo cometido %ue la opci+n A7u$a acti*a del men3 A7u$a.
Draw $i!pone $e un A7u$ante Bue !e o!trar6 en $eterina$a! circun!tancia!I
para ofrecerle a7u$a !o're la !ituaci&n actual0 Al "acer clic !o're Nl !e a'rir6 la
*entana $e a7u$a o!tran$o lo! tea! relaciona$o!0
E!ta opci&n le $a acce!o al cua$ro $e $i6lo%o A7u$a $e OpenOffice DrawI Bue
ofrece ; alternati*a! para 'u!car inforaci&n:
2a secci+n Conteni$o incluye temas organizados por categoras %ue pueden
abrirse y ofrecer m(s opciones dentro de cada categora.
2a secci+n Dn$ice le ofrece la posibilidad de introducir o seleccionar una palabra
clave para buscar a%uellos temas %ue est#n relacionados.
2a secci+n #u!car le permite introducir los t#rminos de b3s%ueda.
2a secci+n Marca$ore! incluye todas las p(ginas de Ayuda %ue haya ido
marcando mediante el bot+n AEa$ir a Marca$ore! de la #arra $e
-erraienta! $e A7u$a$ para poder consultarlas directamente cuando las
necesite sin tener %ue buscarlas de nuevo.
CONSEJOS PRCTICOS
1. 5ulse )/ para abrir la Ayuda.
2. 5ulse Ma7:!cula! > )/ para activar la informaci+n en pantalla.
C0 RES(MEN
Draw e! un pro%raa $e $i'u=o $e %r6fico! *ectoriale! orienta$o a o'=eto!I pero
no !e liita a eleento! 'i$ien!ionale! !ino Bue ta'iNn $i!pone $e opcione!
para crear o'=eto! tri$ien!ionale!I 7 al i%ual Bue para la! i6%ene! en $o!
$ien!ione!I e!to! o'=eto! !e pue$en rotar en el e!pacio0
El (rea de trabajo de ra8 representa un folio en blanco en el %ue el usuario va a ir
insertando sus creaciones. ispone de todas las herramientas necesarias distribuidas en
diferentes barras y men3s en la ventana de la aplicaci+n. Es imprescindible conocerlas
para %ue el trabajo de creaci+n sea lo m(s sencillo posible.
El tipo de ayuda m(s b(sica es la informaci+n en pantalla o sugerencias$ es una opci+n
sensible al conte'to disponible para la pantalla. -+lo tiene %ue situar el puntero del rat+n
sobre alg3n bot+n durante unos segundos y una informaci+n aparecer( indic(ndole la
funci+n de dicho bot+n.
O#3ETOS
/0 INTROD(CCI1N
Para con!e%uir realiAar $i!eEo! profe!ionale!I lo priero Bue "a $e "acer to$o
u!uario e! $e$icar el tiepo nece!ario a conocer la! $iferente! "erraienta! $e Bue
$i!poneI 7 a apren$er a ane=arla! con !oltura0 (na *eA con!e%ui$o pue$e poner!e
ano! a la o'ra 7 crear $i!eEo! to$o lo cople=o! Bue la ia%inaci&n le perita0
Dra8 dispone de una completa barra de herramientas donde podr( encontrar los
elementos necesarios para crear sus dise/os$ desde objetos bidimensionales hasta
objetos en 3 dimensiones$ s+lo ha de hacer clic para desplegar la barra correspondiente y
escoger la figura %ue va a dibujar.
?na *eA !elecciona$o el o'=etoI el !i%uiente pa!o !er6 $i'u=arlo en el 6rea $e
tra'a=o 7 "acer Bue a$opte la fora $e!ea$a0 Con el Nto$o $e "acer clic 7
arra!trar po$r6 crear f6cilente !u! $i'u=o!0
'a creados todos los elementos y formateados$ el 3ltimo paso consistir( en organizarlos
o combinarlos.
20 O#3ETIVOS
Al finalizar este m+dulo$ tendr( conocimientos sobre:
- 2os diferentes elementos %ue componen la @arra de ;erramientas ibujo
- *rear dibujos a partir de formas geom#tricas sencillas
- &rganizar los diferentes objetos en funci+n de la posici+n o de la alineaci+n
- *ombinar objetos formando un nuevo y 3nico objeto
40 #ARRA DE -ERRAMIENTAS EN EL MODO DE DI#(3O
Ante! $e epeAar a $i'u=arI el u!uario $e'e conocer la! $iferente! "erraienta! $e
Bue $i!poneI 7 $e la! cuale! pue$e "acer u!o en el oento en Bue lo nece!iteI
cua$ra$o!I rect6n%ulo!I elip!e!I cur*a! #NAierI etcJI !on al%una! $e la!
po!i'ili$a$e!0
$odas estas formas y muchas m(s se encuentran en la #arra $e -erraienta! Di'u=o$
en ella el usuario podr( localizar los botones %ue activan cada una de estas opciones.
%ot&n Selecci&n
El smbolo de flecha es la herramienta de selecci+n. 53lselo para pasar$ por ejemplo$ del
modo ibujo al modo -elecci+n normal.
Este modo permite seleccionar objetos con s+lo una pulsaci+n.
%ot&n Escala
Si mantiene pulsado el bot+n iz%uierdo del rat+n$ durante unos segundos$ sobre este
bot+n$ se desplegar( la ventana E!cala mostrando todas las posibilidades disponibles.
ABu9 po$r6 in$icar la e!cala con la Bue $e!ea *i!ualiAar la pantalla0 La! opcione!
$i!poni'le! !on: AuentarI Re$ucirI E!cala /00SI Repre!entaci&n anteriorI
Repre!entaci&n !i%uienteI +6%ina copletaI Anc"o $e p6%inaI 1ptioI E!cala $e
o'=eto! 7 De!plaAar0
%ot&n Te'to
Al igual %ue con el bot+n anterior$ al mantener pulsado el icono de te'to se despliega
una barra con las opciones disponibles.
Si a!9 lo $e!ea lo! te,to! po$r6n e!tar $entro $e un arcoI acopla$o! en otro o'=eto
o arco o foran$o una le7en$a0
%ot&n Rect(n)ulo
La barra desplegable Rect6n%ulo! le ofrece rect(ngulos y cuadrados$ con y sin bordes
redondeados$ con y sin rellenar$ %ue podr( insertar en la p(gina.
Pul!e !o're el !9'olo $e!ea$o 7 cree un rect6n%ulo en la p6%inaI "acien$o clic 7
arra!tran$o0 +o$r6 rellenar el o'=eto $i'u=a$o con el conteni$o Bue Buiera0
%ot&n Elipse
La barra desplegable Elip!e! le ofrece elipses y crculos$ segmentos y sectores de
elipses$ con y sin rellenar$ %ue podr( insertar en la p(gina.
Pul!e !o're el !9'olo $e!ea$o 7 $i'u=e el o'=eto en la p6%inaI "acien$o clic 7
arra!tran$o0
%ot&n Ob"etos *!
Al igual %ue los anteriores el mantenerlo pulsado durante unos segundos despliega una
barra con las opciones disponibles.
Entre ella! $i!pone $e: un cu'oI una e!feraI un cilin$roI un conoI una pir6i$eI un
toroI una c6!cara 7 una !eie!fera0
Haga clic y arrastre en el (rea de trabajo y al soltar el bot+n del rat+n$ el objeto
aparecer( en la p(gina.
%ot&n Cur$a
Permite dibujar curvas y polgonos rellenos y sin rellenar.
%ot&n +,neas y Flec-as
Como su propio nombre indica permite dibujar lneas y flechas con diferentes tipos de
puntas.
%ot&n Conector
Con este bot+n se pueden dibujar m3ltiples tipos de conectores$ con diferentes tipos de
terminaciones Iflechas$ puntos o cuadradosJ y de lneas Irectas$ curvas$ zig-zagJ.
%ot&n Efectos
Permite aplicar efectos a los objetos seleccionados$ por ejemplo$ rodar$ reflejar$ cuerpo
en rotaci+n$ distorsionar$ etc=
%ot&n .lineaci&n
Las opciones disponibles son: iz%uierda$ centrado$ derecha$ arriba$ centro y abajo.
%ot&n Insertar
Con esta caracterstica podr( insertar objetos de diferentes tipos: diagramas$ f+rmulas$
frames$ objetos &2E$ plug-ins$ applets$ hojas de c(lculo$ archivos$ p(ginas$ im(genes$
audio plug-in y video plug-in.
%ot&n Controlador *!
Abre el cuadro de di(logo Efecto! 4D desde el %ue es posible configurar aspectos tan
diversos como la geometra o la iluminaci+n$ s+lo tiene %ue ir navegando por las
diferentes pesta/as y aplicar los efectos. En la vista previa podr( ver el cambio %ue
producen los distintos atributos antes de aplicarlos al objeto definitivamente.
;0 DI#(3AR O#3ETOS
Son :ltiple! la! po!i'ili$a$e! $e creaci&n $e o'=eto! cople=o! Bue Draw ofreceI
!in e'ar%oI e! nece!ario tener conociiento! !o're el $i!eEo $e lo! o'=eto!
!encillo!I 7a BueI lo! cople=o! !e forar6n a partir $e la co'inaci&n $e e!to!0
Por ello$ es imprescindible conocer bien la t#cnica y la forma de trabajo con los
diferentes objetos$ empezando por el dibujo de formas geom#tricas sencillas.
Cuando aprenda a manejar dichas formas$ as como sus atributos y posibilidades de
combinaci+n y edici+n$ el usuario ser( capaz de crear dibujos mucho m(s complejos y
profesionales.
En el tema anterior se estudi+ la #arra $e -erraienta! Di'u=o$ en ella se encuentran
los diferentes elementos %ue puede insertar en el (rea de trabajo$ y a los %ue se har(
referencia en el tema actual.
Para crear su primer dibujo$ s+lo tiene %ue hacer clic en la #arra $e -erraienta!
Di'u=o$ en alguno de los botones disponibles$ por ejemplo$ seleccione el elemento
Rect6n%ulo re$on$ea$o relleno . ;aga clic en el bot+n Rect6n%ulo y deje pulsado
el bot+n del rat+n durante unos segundos$ se abrir( una pe%ue/a barra mostrando m(s
opciones.
Seleccione el 'ot&n enciona$o anteriorente 7 el puntero $el rat&n !e con*ertir6
en una cruA con un peBueEo rect6n%ulo0
Haga clic en el (rea de trabajo y sin soltar arrastre el puntero hasta %ue el rect(ngulo
alcance el tama/o deseado$ cuando suelte el bot+n del rat+n$ aparecer( un rect(ngulo de
las dimensiones indicadas relleno con el color por defecto y con las es%uinas
redondeadas.
Alre$e$or $e la fi%ura $i'u=a$a aparecer6n oc"o ane=a$ore! repre!enta$o! por
uno! peBueEo! cua$ro! *er$e!I con ello! po$r6 o$ificar el taaEo $el rect6n%ulo
en ca!o nece!arioI !&lo tiene Bue !ituar!e encia $e ello! 7 el puntero a$optar6 la
fora $e una $o'le flec"a ne%raI "a%a clic 7 arra!tre "acia la $irecci&n Bue $e!ee0
Al !oltar el 'ot&n $el rat&nI el rect6n%ulo !e a=u!tar6 al nue*o taaEo0
La forma de proceder para insertar cual%uier otro objeto$ crculos$ elipses$ flechas$ etc...$
es la misma$ seleccione el bot+n correspondiente$ vaya al (rea de trabajo$ haga clic y
arrastre hasta %ue el objeto tenga el tama/o deseado.
Para insertar objetos 3 el proceso es el mismo$ seleccione el objeto a insertar$ vaya a la
hoja de trabajo$ haga clic y arrastre hasta %ue el objeto tenga el tama/o deseado.
CONSEJOS PRCTICOS
1. ;aga doble clic en el bot+n de un objeto y dib3jelo tantas veces como desee sin
necesidad de tener %ue seleccionar el objeto cada vez %ue %uiera dibujarlo. ;aga
doble clic en el (rea de trabajo y el bot+n se deseleccionar(.
?0 ORGANIMAR O#3ETOS
Cuan$o "a7a in!erta$o al%uno! o'=eto!I pue$e !er nece!ario or%aniAarlo! $e fora
Bue uno! !e encuentren en prier plano 7 otro! por el contrario en !e%un$o plano0
O inclu!o ca'iar la alineaci&n $e lo! i!o!0
Para cambiar la situaci+n de los objetos tiene dos opciones:
1. -eleccionar el objeto$ hacer clic en la #arra $e -erraienta! Di'u=o en el
bot+n +o!ici&n $ y seleccionar la opci+n %ue mejor se adapte a sus
necesidades.
2. -eleccionar el objeto$ hacer clic con el bot+n derecho del rat+n en #l$ en el men3
conte'tual elegir +o!ici&n y a continuaci+n la opci+n %ue desee$ de entre las
disponibles.
2a! opcione! $e po!ici&n e,i!tente! para controlar 7 or%aniAar lo! icono! !on:
Traer al frente: el objeto seleccionado se situar( en primer plano ocultando
total o parcialmente otros objetos %ue se encuentren en la misma posici+n.
M6! a$elante: el objeto seleccionado se mueve una posici+n m(s hacia delante.
En*iar "acia atr6!: el objeto seleccionado se mueve una posici+n m(s hacia
atr(s.
En*iar al fon$o: el objeto seleccionado se situar( en el fondo del (rea de trabajo
siendo ocultado total o parcialmente por otros objetos %ue se encuentren en la
misma posici+n y %ue se situar(n encima de #l.
Delante $el o'=eto: el objeto seleccionado se coloca delante de otros objetos.
-+lo modifica la posici+n de un nivel.
Detr6! $el o'=eto: el objeto seleccionado se coloca detr(s de otros objetos. -+lo
modifica la posici+n de un nivel.
In*ertir: invertir el orden de los objetos. 2os objetos seleccionados se
superpondr(n en orden invertido.
Otra fora $e or%aniAar lo! $iferente! o'=eto!I e! a tra*N! $e la alineaci&n0 AunBue
con el rat&n pue$e $e!plaAar lo! o'=eto! a cualBuier po!ici&nI !i lo Bue $e!ea e!
colocar un o'=eto =unto a un 'or$eI uno !o're otro o centra$o!I copro'ar6 Bue
re!ulta uc"o 6! f6cil 7 e,acto utiliAar lo! 'otone! Bue Draw $i!pone
e!pec9ficaente para ello0
Al igual %ue para la posici+n$ para acceder a la alineaci+n dispone de dos opciones$ una
de ellas a trav#s del bot+n correspondiente de la #arra $e -erraienta! Di'u=o y otra
a trav#s del men3 conte'tual %ue aparece al hacer clic con el bot+n derecho del rat+n
sobre el objeto seleccionado.
Independientemente del m#todo %ue utilice$ las opciones de %ue dispone son las
siguientes:
IABuier$a: un objeto seleccionado se alinear( al borde iz%uierdo del (rea de
trabajo. Karios objetos seleccionados se alinear(n a la iz%uierda del objeto %ue se
encuentra m(s a la iz%uierda.
Centra$o: un objeto seleccionado se ajustar( al centro horizontalmente. Karios
objetos se situar(n con sus puntos medios sobre una lnea.
Derec"a: un objeto seleccionado se alinear( al borde derecho del (rea de trabajo.
Karios objetos seleccionados se alinear(n a la derecha del objeto %ue se
encuentra m(s a la derecha.
Arri'a: un objeto seleccionado se alinear( en el borde superior del (rea de
trabajo. Karios objetos$ se alinear(n en el borde superior del objeto %ue se
encuentra m(s arriba.
Centro: un objeto seleccionado se ajustar( al centro verticalmente. Karios
objetos se situar(n con sus puntos medios sobre una lnea vertical.
A'a=o: un objeto seleccionado se alinear( en el borde inferior del (rea de
trabajo. Karios objetos$ se alinear(n en el borde inferior del objeto %ue se
encuentra m(s abajo.
Coo po$r6 copro'ar !on uc"a! la! po!i'ili$a$e! $e or%aniAar lo! $i!tinto!
o'=eto! en el 6rea $e tra'a=oI pu$ien$o co'inar al%una! $e e!ta! caracter9!tica!
para Bue !u $i'u=o a$Buiera el a!pecto Bue $e!ea0
CONSEJOS PRCTICOS
1. 5ara seleccionar varios objetos al mismo tiempo mantenga pulsada la tecla
Ma7:!cula! y haga clic en los distintos objetos.
C0 DI#(3AR SECTORES 5 SEGMENTOS
Ante! $e epeAar a $i'u=ar !ectore! 7 !e%ento! $e'e conocer en BuN con!i!ten
e,actaente:
Sector: porci+n de un crculo comprendida entre un arco y los dos radios %ue
pasan por sus e'tremos.
Se%ento: porci+n o parte cortada o separada de una cosa$ de un elemento
geom#trico o de un todo.
Una vez aclarados estos conceptos$ puede dibujarlos de forma tan f(cil como los objetos
%ue se vieron en el tema anterior.
El proceso de creaci+n de estos elementos se divide en varias etapas.
Para dibujar un sector de un crculo o de una elipse debe seguir los siguientes pasos:
1. ;aga clic en la #arra $e -erraienta! Di'u=o en el bot+n Elip!e y mantenga
pulsado el bot+n iz%uierdo del rat+n durante unos segundos hasta %ue se
desplieguen todas las opciones disponibles.
2. -eleccione el elemento a dibujar: sector de un crculo o de una elipse$ con o sin
relleno.
3. Kaya al (rea de trabajo$ haga clic y arrastre hasta crear un crculo o elipse del
tama/o %ue desee. Al soltar el bot+n del rat+n aparecer( el objeto.
G. 5odr( comprobar %ue un radio sigue a cada movimiento del rat+n. ;aga clic en
la posici+n donde deba aparecer un borde del sector.
C. Al mover ahora el rat+n$ el primer radio %uedar( establecido y un segundo radio
seguir( el movimiento del rat+n.
F. ;aga clic de nuevo en la posici+n en %ue desee situar el segundo radio y el sector
se completar(.
Para dibujar segmentos de crculos o de elipses el proceso es parecido:
1. ;aga clic en la #arra $e -erraienta! Di'u=o en el bot+n Elip!e y mantenga
pulsado el bot+n iz%uierdo del rat+n durante unos segundos hasta %ue se
desplieguen todas las opciones disponibles.
2. -eleccione el elemento a dibujar: segmento de un crculo o de una elipse$ con o
sin relleno.
3. Kaya al (rea de trabajo$ haga clic y arrastre hasta crear un crculo o elipse del
tama/o %ue desee. Al soltar el bot+n del rat+n aparecer( el objeto.
G. 5odr( comprobar %ue un radio sigue a cada movimiento del rat+n. ;aga clic en
la posici+n donde deba aparecer un borde del segmento.
C. Al mover ahora el rat+n$ el primer radio %uedar( establecido y una secante
seguir( el movimiento del rat+n.
F. ;aga clic de nuevo en la posici+n en %ue desee situar la secante y el segmento se
completar(.
L0 COM#INAR O#3ETOS
Draw le ofrece la po!i'ili$a$ $e co'inar lo! o'=eto! Bue "a crea$o foran$o un
:nico o'=eto %eoNtrico nue*o con nue*a! propie$a$e! Bue el u!uario pue$e
o$ificar coo $e!ee0
La propiedad m(s destacada de una combinaci+n se produce sobreponiendo los
diferentes objetos$ en este caso$ las intersecciones aparecen como 4agujeros4 en los
lugares en los %ue se sobrepone un n3mero par de objetos.
AunBue e!te proce!o ofrece uc"a! *enta=a!I !u! efecto! !on re*er!i'le!I e! $ecirI
Bue el u!uario pue$e $e!"acer la co'inaci&n $e lo! o'=eto! en el oento Bue lo
$e!eeI *ol*ien$o a aparecer lo! o'=eto! in$epen$iente!I !in e'ar%oI lo! atri'uto!
$e ca$a uno $e e!to! o'=eto! !e per$er6n0
El proceso de combinaci+n es el %ue se describe a continuaci+n:
1. -eleccione los objetos %ue desee combinar. )ecuerde %ue puede utilizar la tecla
Ma7:!cula! para seleccionar varios objetos al mismo tiempo o dibujar una
marca de selecci+n con el rat+n %ue incluya a todos los elementos.
2. ;aga clic con el bot+n derecho del rat+n sobre los objetos seleccionados y elija
la opci+n Co'inar del men3 conte'tual %ue aparece.
40 Lo! o'=eto! aparecen co'ina$o! auto6ticaente0
El proceso para deshacer la combinaci+n es similar al descrito anteriormente:
1. -eleccione el elemento combinado.
2. ;aga clic en #l con el bot+n derecho del rat+n.
3. -eleccione la opci+n De!co'inar del men3 conte'tual %ue aparece.
G. 2os objetos aparecen como elementos independientes.
CONSEJOS PRCTICOS
1. 5ara combinar objetos selecci+nelos y pulse la combinaci+n de teclas Ctrl >
Ma7:!cula! > .0
2. 5ara descombinar objetos selecci+nelos y pulse la combinaci+n de teclas Alt >
Ctrl > Ma7:!cula! > .0
3. 2os objetos 3 no se pueden combinar mediante esta t#cnica$ s+lo los elementos
bidimensionales.
F0 RES(MEN
Draw le ofrece una %ran *arie$a$ $e "erraienta! Bue le peritir6n crear $i!eEo!
profe!ionale! co'inan$o eleento! !encillo! coo pue$en !er rect6n%ulo!I
cua$ra$o!I c9rculo!I l9nea!I flec"a!I etc000 Ta'iNn $i!pone $e o'=eto!
tri$ien!ionale! Bue le peritir6n $otar $e a7or atracti*o !u! $ocuento!0
La forma de dibujar estos objetos es sencilla$ s+lo tiene %ue seleccionar un elemento$ ir a
la hoja de trabajo y utilizar el m#todo de hacer clic y arrastrar. ibuje el objeto del
tama/o deseado$ pero no se preocupe sino lo consigue$ ya %ue$ m(s tarde podr(
modificarlo si lo desea sin necesidad de tener %ue crearlo de nuevo.
Una vez dibujadas todas las formas$ es posible combinarlas y convertirlas en una sola$
las intersecciones de los objetos aparecer(n como 4agujeros4 en los lugares en los %ue se
sobrepone un n3mero par de objetos.
*&2&)E- 9 .E7.P)A-
/0 INTROD(CCI1N
?no $e lo! punto! 6! iportante! cuan$o !e crean eleento! %r6fico!I !on lo!
colore!I 7a BueI la co'inaci&n $e lo! i!o! "ar6 Bue lo! $i!eEo! !ean atracti*o!
oI por el contrarioI re!ulten a'urri$o!0
$eniendo en cuenta esto$ ra8$ ofrece a los usuarios una amplia paleta de colores %ue
podr(n usar a su gusto$ sin embargo$ contempla la posibilidad de %ue sean los propios
usuarios los %ue definan dichos colores$ ya %ue$ son ellos los %ue mejor conocen sus
necesidades.
Draw perite e!ta'lecer colore! para lo! $iferente! o'=eto! Bue !e in!ertenI pero
no !&lo colore! !&li$o! !ino ta'iNn te,tura! 7 %ra$iente!I con!i$eran$o a N!to!
:ltio! coo co'inacione! $e colore! en la! Bue la proporci&n $e colore! *a
*arian$o0
$ambi#n dispone de herramientas %ue permiten sustituir f(cilmente los colores de
im(genes ya insertadas$ ahorrando trabajo y tiempo a los usuarios.
20 O#3ETIVOS
Al finalizar este m+dulo$ tendr( conocimientos sobre:
- Establecer el color de relleno de los diferentes objetos insertados
- *rear nuevos colores a partir de los ya e'istentes
- Ptilizar la herramienta 5ipeta para sustituir colores o para establecer el fondo de una
imagen como transparente
- *rear y aplicar nuevos gradientes a los objetos
40 DE)INIR COLORES
2o! o'=eto! con relleno Bue in!erte en el 6rea $e tra'a=o $e DrawI tienen a!i%na$o!
un color por $efectoI $e fora Bue ca$a o'=eto Bue creeI ten$r6 el i!o color0 Sin
e'ar%oI e!te color pue$e Bue no !e a=u!te a !u! nece!i$a$e! 7 no tiene por BuN
$arlo por *6li$o0
Dra8 dispone de una paleta de colores desde la %ue escoger los colores %ue tendr(n sus
objetos$ incluso es posible definir colores personalizados$ si entre los %ue e'isten en los
ya predefinidos no se encuentra el color %ue busca.
Para cambiar los colores de los objetos debe seguir los siguientes pasos:
1. -eleccione en la #arra $e Men:!: )orato: RellenoJ. Esta acci+n abrir( el
cuadro de di(logo <rea.
2. ;aga clic en la ficha Colore!. En ella encontrar( todas las opciones para elegir
un color predeterminado o crear los suyos propios.
Si $e!ea $efinir nue*o! colore!I atri'uirle! no're! 7 %uar$arlo! !i%a e!te proce!o:
1. Abra el cuadro de di(logo <rea de la forma %ue se indic+ m(s arriba$ y vaya a la
ficha Colore!.
2. *uando se crea un nuevo color lo m(s f(cil es elegir primero uno de la paleta de
colores %ue sea lo m(s parecido posible al color %ue %uiere crear.
3. -eleccione el modelo de color a partir del cual desee definir el nuevo color. 2as
opciones disponibles con ),@ Irojo$ verde y azulJ y *!9L Ician$ magenta$
amarillo y negroJ. El modelo ),@ es recomendado para las salidas por pantalla
y el modelo *!9L para salidas por impresora.
G. Ajuste el color modificando los valores de los campos R$ G y #$ para el modelo
),@ o CI MI 5 y .$ para el modelo *!9L. Ptilice los botones representados
por flechas$ de dichos campos$ para incrementar o disminuir los valores$ o
tecl#elos directamente. En la parte inferior de los cuadros de previsualizaci+n se
ver( inmediatamente el efecto.
-i prefiere definir los diferentes valores a trav#s de una paleta de colores$ haga
clic en el bot+n E$itar y se abrir( el cuadro de di(logo Color$ mostrando todas
las posibilidades disponibles.
De!pl6ce!e por la paleta $e colore! "a!ta encontrar el tono $e!ea$oI po$r6
copro'ar Bue a e$i$a Bue ue*e el cur!or por la paletaI lo! capo! Bue
$efinen el color *an ca'ian$o !u! *alore! $e fora auto6tica0 -a%a clic en
Aceptar 7 el nue*o color aparecer6 en la *entana $e pre*i!ualiAaci&n inferior
?0 Si "a encontra$o el color Bue 'u!ca'aI $e'e a"ora $eci$ir !i reeplaAar6 al
color ori%inal o !i lo *a a $efinir coo un color nue*o0
C0 ;aga clic sobre Mo$ificar si desea reemplazar el color e'istente.
H. Si $e!ea $efinirlo coo un nue*o colorI e!cri'a un no're en el capo No'reI
"a%a clic en el 'ot&n AEa$ir 7 a continuaci&n en Aceptar0 El color !e incorporar6 a
la paleta0
*&?-E"&- 5)[*.6*&-
1. En el cuadro de di(logo <rea haga clic en Cancelar y el color no se aplicar( al
objeto actual$ sin embargo$ las modificaciones de la tabla de colores se
guardar(n.
20 La! o$ificacione! realiAa$a! en la ta'la pre$eterina$a $e colore! !on
peranente!I !e %uar$an auto6ticaente 7 no !on re*er!i'le!0 E!to no
acarrea nin%:n pro'lea !i !&lo aplia la ta'la $e colore! aEa$iNn$ole unoI
!in e'ar%o !i o$ifica lo! colore! pre$eterina$o! pue$e re!ultar
pro'le6tico0
;0 S(STIT(IR COLORES
Draw inclu7e una "erraienta Bue perite !u!tituir f6cilente lo! colore! $e la!
i6%ene! in!erta$a! en forato 'itapI coo por e=eploI GI) o 3+GI a!9 coo
en forato $e etaarc"i*oI coo por e=eploI WM)0
Esta herramienta se denomina +ipeta y permite sustituir los colores seleccionados de la
imagen por otros definidos por el usuario$ e incluso por colores similares en un campo
de tolerancia seleccionable.
Es posible sustituir hasta G colores al mismo tiempo$ si no le gusta el cambio puede
deshacerlo haciendo clic en el bot+n De!"acer de la #arra $e )uncione! o a trav#s del
men3 E$itar$ opci+n De!"acer.
La +ipeta tambi#n tiene en cuenta el atributo de transparencia como un color$ pudiendo
por tanto ser sustituido por otro color. 6gualmente$ es posible realizar el efecto contrario$
es decir$ sustituir el color de fondo de una imagen$ por un fondo transparente. Esta
caracterstica le ser( de gran utilidad si crea una imagen para publicarla en una p(gina
>eb en 6nternet$ ya %ue conseguir( un mejor efecto si la imagen no es rectangular y solo
se visualiza el contenido$ es decir$ solo se ver( la imagen flotando sobre el fondo de la
p(gina.
$enga en cuenta %ue debe guardar o e'portar la imagen en una formato %ue admita
transparencias$ como por ejemplo$ ,6A.
A continuaci+n se describe la forma correcta de utilizar la herramienta +ipeta:
1. 6nserte una imagen en formato @itmap o !etaarchivo en el (rea de trabajo.
2. ;aga clic en la #arra $e Men:!: -erraienta!: +ipeta. -e abre el cuadro de
di(logo +ipeta.
3. ebajo del campo Color fuente mar%ue la casilla de verificaci+n de la primera
lnea. Esto activar( la pipeta y el puntero del rat+n se convertir( en una mano.
G. espl(cese por la imagen hasta localizar el color %ue desea sustituir.
*omprobar( %ue a medida %ue desplaza el cursor$ el campo de previsualizaci+n
%ue se encuentra al lado de la pipeta ir( mostrando los diferentes colores.
C. ;aga clic en el color %ue desee y el campo Color fuente se actualizar(
mostrando el color seleccionado.
F. ebajo de ReeplaAar porJ elija el nuevo color de entre los disponibles. 5or
defecto aparece seleccionado Tran!parente.
H. -i desea sustituir otro color$ mar%ue la casilla de verificaci+n de la segunda lnea
y repita el proceso anterior. -eleccione el color con la pipeta y a continuaci+n
elija el nuevo color. 9 as sucesivamente.
D. *uando haya terminado$ haga clic en el bot+n ReeplaAar y los colores ser(n
sustituidos autom(ticamente.
CONSEJOS PRCTICOS
1. -i se ha e%uivocado al seleccionar un color$ haga clic en el bot+n +ipeta del
cuadro de di(logo y elija el correcto.
2. -i ha sustituido demasiados colores parecidos$ haga clic en el bot+n De!"acer y
a continuaci+n disminuya la tolerancia en el cuadro de di(logo +ipeta$ vuelva a
reemplazar los colores.
?0 GRADIENTES
Al i%ual Bue para lo! colore!I Draw perite $efinir lo! %ra$iente! $e fora !iilarI
inclu7en$o la po!i'ili$a$ $e Bue el u!uario cree lo! !u7o! propio! o o$ifiBue lo!
7a e,i!tente!0
Se puede definir gradiente como la combinaci+n de colores a aplicar a un objeto$ en el
cual la proporci+n de los colores va variando de un punto a otro. Esta variaci+n de
colores se produce en funci+n de una direcci+n determinada.
Para asignar a un objeto un gradiente predeterminado$ seleccione el objeto y a
continuaci+n vaya a la #arra $e Men:!: )orato: RellenoJ. Esta acci+n abrir( el
cuadro de di(logo <rea. esde #l puede elegir el gradiente %ue le interese en la ficha
<rea o en la ficha Gra$iente!. -eleccione un gradiente de entre los predefinidos y pulse
Aceptar. El objeto se actualizar( y mostrar( como relleno el gradiente elegido.
Si lo Bue $e!ea e! $efinir un %ra$iente $e color propio:
1. -eleccione en la #arra $e Men:!: )orato: RellenoJ. -e abrir( el cuadro de
di(logo <rea.
2. ;aga clic en la ficha Gra$iente!. El cuadro de di(logo se actualiza mostrando
las opciones para modificar los gradientes.
3. Elija de entre los gradientes e'istentes a%uel %ue desee usar como base para crear
el nuevo gradiente.
G. ;aga clic en el bot+n AEa$ir$ se abrir( el cuadro de di(logo No're pidi#ndole
%ue asigne un nombre al nuevo gradiente.
C. .eclee el nombre y pulse Aceptar.
F. ebajo de +ropie$a$e! establezca el Tipo$ <n%ulo$ #or$e$ etc=$ incluyendo
los colores %ue formar(n el gradiente. En la ventana de previsualizaci+n podr(
ver como afectan cada uno de estos cambios al gradiente.
H. ;aga clic en Mo$ificarJ para guardar las modificaciones %ue ha hecho al
nuevo gradiente.
D. 5ulse Aceptar$ se cerrar( el cuadro de di(logo <rea y podr( utilizar el nuevo
gradiente de color.
C0 RES(MEN
2o! colore! pue$en con!i$erar!e uno $e lo! eleento! 6! iportante! $entro $e
la! creacione! art9!tica! porBue !on lo! Bue $otan $e *i$a a lo! $i!eEo!I re!altan$o
uno! o'=eto! 7 $e=an$o en la !o'ra a otro!0
Dra8 permite a los usuarios definir su propia paleta de colores no teniendo %ue ce/irse a
los colores predefinidos %ue ya posee. A trav#s del cuadro de di(logo Color puede crear
todos los colores %ue el usuario pueda imaginar. 6ncluso pudiendo distinguir entre los
modelos ),@ y *!9L.
$ambi#n es posible sustituir los colores de una imagen ya insertada de forma f(cil
utilizando la herramienta 5ipeta$ incluso se puede definir un campo de tolerancia para
los nuevos colores.
También podría gustarte
- Ejemplo de Examen de HemogramaDocumento1 páginaEjemplo de Examen de HemogramaHector Oliveros100% (1)
- 02 Plan de Trabajo Del ServicioDocumento7 páginas02 Plan de Trabajo Del ServicioSteve Rodriguez PereaAún no hay calificaciones
- Ejemplo de Examen de Hemograma y VhsDocumento1 páginaEjemplo de Examen de Hemograma y VhsHector OliverosAún no hay calificaciones
- Examen de Programacion Dinamica Al Con RespuestasDocumento4 páginasExamen de Programacion Dinamica Al Con RespuestasHector OliverosAún no hay calificaciones
- Ejemplo de Examen de Bilirrubina TotalDocumento1 páginaEjemplo de Examen de Bilirrubina TotalHector OliverosAún no hay calificaciones
- Internet de Las Cosas PaperDocumento4 páginasInternet de Las Cosas PaperHector OliverosAún no hay calificaciones
- Dic EsDocumento939 páginasDic EsHector OliverosAún no hay calificaciones
- Logica o Lenguaje SsDocumento56 páginasLogica o Lenguaje SsHector Oliveros75% (4)
- Programación Texto ArregladoDocumento4 páginasProgramación Texto ArregladoMartinSuarezMayoAún no hay calificaciones
- Procesador de TextosDocumento10 páginasProcesador de Textosnitron55Aún no hay calificaciones
- Haga Su Tesis Fácil y Rápido en LibreOfficeDocumento49 páginasHaga Su Tesis Fácil y Rápido en LibreOfficeErnesto Santillán AnguianoAún no hay calificaciones
- Curso Open Office 2Documento135 páginasCurso Open Office 2PabloAún no hay calificaciones
- FACTUSOL Importacion Excel Calc 1 PDFDocumento110 páginasFACTUSOL Importacion Excel Calc 1 PDFLidiaPilarGarridoAntillancaAún no hay calificaciones
- Planadi 2Documento30 páginasPlanadi 2Daniel MontalezaAún no hay calificaciones
- Manual de Participante Excel BasicoDocumento62 páginasManual de Participante Excel BasicoCarlos Hernández HernándezAún no hay calificaciones
- Tema IIDocumento12 páginasTema IIEnoc Familia100% (1)
- Ejercicios para Realizar en Calc PDFDocumento10 páginasEjercicios para Realizar en Calc PDFFERNANDO MILAAún no hay calificaciones
- 08 - Cómo Combinar Correspondencia en Writer de LibreOfficeDocumento9 páginas08 - Cómo Combinar Correspondencia en Writer de LibreOfficenomadatuxAún no hay calificaciones
- Manual ArtextDocumento18 páginasManual ArtextMichelleAún no hay calificaciones
- Manual Huayra Gnu/linux - Programa Conectar Igualdad - ArgentinaDocumento44 páginasManual Huayra Gnu/linux - Programa Conectar Igualdad - ArgentinaproofreaderAún no hay calificaciones
- MANUAL CALC Con Logo DUI - Version DigitalDocumento99 páginasMANUAL CALC Con Logo DUI - Version DigitalnatagaraAún no hay calificaciones
- Presentación Sobre La Ofimatica (OpenOffice - Linux y Microsoft Office - Windows)Documento6 páginasPresentación Sobre La Ofimatica (OpenOffice - Linux y Microsoft Office - Windows)Rafael Angel Eulacio AlvarezAún no hay calificaciones
- Manual Open OfficeDocumento94 páginasManual Open Officeapi-3743324100% (1)
- Writer Medio 1Documento51 páginasWriter Medio 1Xavier Fandos GarciaAún no hay calificaciones
- Tarea Nº1Documento11 páginasTarea Nº1AgypoAún no hay calificaciones
- LibreofficeDocumento5 páginasLibreofficeElizabeth GPomaAún no hay calificaciones
- Cálculo 1.9.9Documento2 páginasCálculo 1.9.9MariaAún no hay calificaciones
- Tips LibreofficeDocumento5 páginasTips LibreofficecabetofajardoAún no hay calificaciones
- ClassicGes 5.0 9º EdiciónDocumento83 páginasClassicGes 5.0 9º EdiciónJoséManuelReyesFarriolAún no hay calificaciones
- 1.2 Introducción A CalcDocumento18 páginas1.2 Introducción A CalcJuan Carlos SandomingoAún no hay calificaciones
- Aplicaciones Ofimaticas Grado Medio 4Documento42 páginasAplicaciones Ofimaticas Grado Medio 4El Moreno de CosioAún no hay calificaciones
- Participacion en El ForoDocumento11 páginasParticipacion en El ForoMauricio VegaAún no hay calificaciones
- Taller Utilizacion de Las Herramientas de Ofimatica Realizar Un Taller Practico Con Las Herramientas Ofimaticas Ga1 220501046 Aa2 Ev01Documento8 páginasTaller Utilizacion de Las Herramientas de Ofimatica Realizar Un Taller Practico Con Las Herramientas Ofimaticas Ga1 220501046 Aa2 Ev01Joseph Adrián AndradeAún no hay calificaciones
- Manual de Uso SIXCANDocumento32 páginasManual de Uso SIXCANFranco BarezziAún no hay calificaciones
- Clase Unidad Ii Gestión de Información Con Hoja de Cálculo UnefaDocumento30 páginasClase Unidad Ii Gestión de Información Con Hoja de Cálculo UnefaOscar MatamorosAún no hay calificaciones
- Libre Office Writer - 1Documento24 páginasLibre Office Writer - 1javier arcaniAún no hay calificaciones
- Test WriterDocumento3 páginasTest WriterLuis Enrique Baltodano VigoAún no hay calificaciones