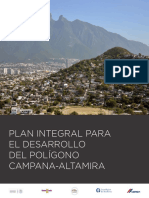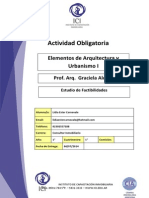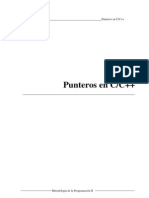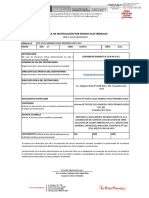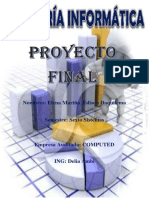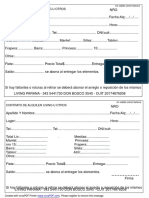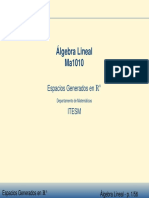Documentos de Académico
Documentos de Profesional
Documentos de Cultura
Manual Informatica 2013 PDF
Manual Informatica 2013 PDF
Cargado por
Lidia Ester CarnevaleTítulo original
Derechos de autor
Formatos disponibles
Compartir este documento
Compartir o incrustar documentos
¿Le pareció útil este documento?
¿Este contenido es inapropiado?
Denunciar este documentoCopyright:
Formatos disponibles
Manual Informatica 2013 PDF
Manual Informatica 2013 PDF
Cargado por
Lidia Ester CarnevaleCopyright:
Formatos disponibles
INFORMATICA
APLICADA
Manual correspondiente a la catedra de los profesores
Pretti Karina
Tranquillo Franco
El siguiente apunte esta realizado para servir de apoyo a todas aquellas personas que se estn iniciando en
la informtica, y de repaso para aquellos que ya estn inmersos en este desafiante mundo. Adems de
complementar el dictado de clases y tutoras, en conjunto se utilizan como material de estudio para la
asignatura informtica dictada en el Instituto de Capacitacin Inmoiliaria de la Cmara Inmoiliaria
Argentina, para las carreras de Consultor Inmoiliario y Administracin de consorcios. !entro del material
encontrarn diversidad de ejemplos, que deido a la facilidad para la comprensin de los mismos me decid
por su inclusin, los cuales aconsejo analizarlos y quedarse con el concepto de la "erramienta empleada, que
es en definitiva lo que necesitaremos recordar en un futuro. !esendoles a todos el mayor de los #$itos en
sus carreras como en sus emprendimientos.
MANUAL DE INFORMTICA
1
I ndice
PLANIFICACION .......................................................................................................................................................... %
I&'()!*CCI)& ............................................................................................................................................................ ++
I&,)(-A'ICA. .* I-/AC') C*0'*(A0.............................................................................................................. +1
2(E3E (E.E4A 5I.'6(ICA .)2(E 0A E3)0*CI6& !E 0A /C ..................................................................... +7
COMO TRABAJA UNA COMPUTADORA ......................................................................................................... +8
*&I!A!E. !E -E!I!A .............................................................................................................................................. +8
HARDWARE Y SOFTWARE ...................................................................................................................................... +9
0). C)-/)&E&'E. !E *&A C)-/*'A!)(A ................................................................................................ +9
/E(I,:(IC). ................................................................................................................................................................... +9
COMPONENTES PRINCIPALES DE UNA COMPUTADORA PERSONAL ............................................... 1;
E0 <A2I&E'E ) CA(CA.A ......................................................................................................................................... 1;
=>*: /)!E-). E&C)&'(A( !E&'() !E0 <A2I&E'E? ............................................................................. 1;
E0 -)'5E(2)A(! ) /0ACA -A!(E .................................................................................................................. 1;
C/* @*nidad Central de /rocesamientoA. ........................................................................................................... 1;
MEMORIA ..................................................................................................................................................................... 1;
'I/). !E -E-)(IA ................................................................................................................................................... 1+
-E-)(IA (A- ............................................................................................................................................................ 1+
-E-)(IA ()- ........................................................................................................................................................... 1+
-E-)(IA CAC5: ...................................................................................................................................................... 1+
TARJETAS DE EXPANSION .................................................................................................................................... 1+
'A(BE'A !E .)&I!) ................................................................................................................................................... 1+
'A(BE'A !E 3I!E) ....................................................................................................................................................... 1+
'A(BE'A !E (E! ........................................................................................................................................................... 11
'A(BE'A .I&')&ICA!)(A !E 'E0E3I.I6& ....................................................................................................... 11
UNIDADES DE ALMACENAMIENTO .................................................................................................................. 11
!I.C) (D<I!) .............................................................................................................................................................. 11
*&I!A!E. !E !I.C) ................................................................................................................................................. 11
*&I!A! !E C! ()- ................................................................................................................................................. 11
*&I!A! !E !3! ()- .............................................................................................................................................. 11
20*E(AF ......................................................................................................................................................................... 1G
OTROS DISPOSITIVOS DE ALMACENAMIENTO DE DATOS. ................................................................... 1G
-E-)(IA ,0A.5 ......................................................................................................................................................... 1G
-E-)(IA /()'A'I0 .................................................................................................................................................. 1G
!I.C) (I<I!) EH'E(&) .......................................................................................................................................... 1G
CONEXIN ENTRE COMPONENTES .................................................................................................................. 1G
/*E('). .E(IE C)-. ................................................................................................................................................ 1G
/*E('). /.1. @utilizados para -ouse y 'ecladoA ............................................................................................ 17
/*E('). *.2 @*niversal .erial 2usA. ................................................................................................................... 17
/*E('). ,I(EII(E ..................................................................................................................................................... 17
SOFTWARE ................................................................................................................................................................... 1J
)(<A&ICACI6& !E 0A I&,)(-ACI6& .............................................................................................................. 1K
=!6&!E <*A(!A-). 0A I&,)(-ACI6& >*E .E <E&E(A E& E0 .I.'E-A? ..................................... 1K
ORGANIZACIN DE LA INFORMACIN MEDIANTE CARPETAS .......................................................... 1K
A(C5I3). ..................................................................................................................................................................... 18
&)-2(E ...................................................................................................................................................................... 18
EH'E&.I6& .................................................................................................................................................................... 18
*2ICACI6& !E 0). A(C5I3). !E&'() !E0 .I.'E-A !E C)-/*'A!)(A ......................................... 18
MANUAL DE INFORMTICA
2
EL ENTORNO DE TRABAJO..................................................................................................................................... 19
&)3E!A!E. !E II&!)I. 8 .................................................................................................................................. 19
-)!) H/ ........................................................................................................................................................................ 19
B*-/ 0I.'.L @M.altar 0istasNA ...................................................................................................................................... 19
3E( (E!E. !I./)&I20E. .......................................................................................................................................... 19
AE() /EEO ...................................................................................................................................................................... 19
!E3ICE .'A<E .............................................................................................................................................................. 19
2I20I)'ECA !E II&!)I. ...................................................................................................................................... 19
-EB)( (E&!I-IE&') ................................................................................................................................................ 1%
(E/()!*CI( E& .......................................................................................................................................................... 1%
(E-)'E -E!IA .'(EA-I&< ................................................................................................................................... 1%
II&!)I. ')*C5 ....................................................................................................................................................... 1%
2*.CA!)( .................................................................................................................................................................... 1%
EL ESCRITORIO ............................................................................................................................................................. 1%
=C6-) '(A2ABA( C)& E0 -)*.E? ................................................................................................................... 1%
-E&P F -E&P C)&'EH'*A0 .................................................................................................................................. G;
E0E-E&'). 5A2I'*A0E. E& E0 E.C(I')(I) .................................................................................................... G;
-E&P I&ICI) ................................................................................................................................................................ G+
APAGAR O REINICIAR LA PC ................................................................................................................................. G1
A/A<A( .......................................................................................................................................................................... G1
5I2E(&A( ...................................................................................................................................................................... G1
.*./E&!E( ................................................................................................................................................................... G1
(EI&ICIA( ....................................................................................................................................................................... G1
20)>*EA( ..................................................................................................................................................................... G1
CE((A( *.*A(I) ....................................................................................................................................................... G1
CA-2IA( *.*A(I) .................................................................................................................................................... G1
I&.'A0A( AC'*A0ICACI)&E. F A/A<A( ........................................................................................................... GG
BARRA DE TAREA ...................................................................................................................................................... GG
E0 Q(EA !E &)'I,ICACI6& ..................................................................................................................................... GG
-)!I,ICA( 0A 2A((A !E 'A(EA. ....................................................................................................................... GG
A&C0A( /()<(A-A. .............................................................................................................................................. G7
ICONOS .......................................................................................................................................................................... G7
IC)&). E./ECIA0E. .................................................................................................................................................. G7
-i /C ............................................................................................................................................................................... G7
/A/E0E(A !E (ECIC0ABE ........................................................................................................................................... G7
ACCESOS DIRECTOS ................................................................................................................................................. G7
C6-) C(EA( *& ACCE.) !I(EC') E& E0 E.C(I')(I) ............................................................................. G7
-E!IA&'E E0 -E&P E&3IA( A. ............................................................................................................................. G7
C)/IA&!) E0 A(C5I3) ) CA(/E'A .................................................................................................................... G7
VENTANAS ................................................................................................................................................................... G7
E0E-E&'). 2Q.IC). !E 0A 3E&'A&A II&!)I. ....................................................................................... GJ
/A&E0 !E &A3E<ACI6& .......................................................................................................................................... GK
CA-2IA( 'A-A4) !E *&A 3E&'A&A .............................................................................................................. GK
0A. 3I.'A. !E *&A 3E&'A&A .............................................................................................................................. GK
TRABAJAR CON CARPETAS .................................................................................................................................. G8
C(EA( CA(/E'A. ........................................................................................................................................................ G8
C)-) CA-2IA( E0 &)-2(E A *&A CA(/E'A ............................................................................................. G8
C)/IA( F /E<A( CA(/E'A. .................................................................................................................................... G9
E0I-I&A( CA(/E'A. .................................................................................................................................................. G9
CAPTURA DE PANTALLA......................................................................................................................................... G9
/A(A (EA0ICA( *&A CA/'*(A !E 0A /A&'A00A C)-/0E'A ................................................................... G9
/A(A CA/'*(A( *&A 3E&'A&A AC'I3A ........................................................................................................... G%
(EC)('E. !E /A&'A00A ........................................................................................................................................... G%
*'I0ICACI)& !E 0A 5E((A-IE&'A (EC)('E ................................................................................................... G%
PROGRAMAS INCLUIDOS EN EL PAQUETE WINDOWS ............................................................................ G%
/AI&' ................................................................................................................................................................................ G%
MANUAL DE INFORMTICA
3
0A. /A('E. !E /AI&' ................................................................................................................................................. G%
!I2*BA( *&A 0D&EA .................................................................................................................................................... G%
!I2*BA( *&A 0D&EA .E(/E&'EA&'E ................................................................................................................... 7;
!I2*BA( *&A ,)(-A ............................................................................................................................................... 7;
A!ICI6& !E 'EH') .................................................................................................................................................... 7;
2)((A( /A('E !E 0A I-A<E& .............................................................................................................................. 7;
WORDPAD .................................................................................................................................................................... 7;
C(EA(, A2(I( F <*A(!A( !)C*-E&'). ....................................................................................................... 7;
!A( ,)(-A') A !)C*-E&'). ......................................................................................................................... 7+
I&.E('A( ,EC5A. E I-Q<E&E. E& !)C*-E&'). ....................................................................................... 7+
3E( !)C*-E&'). .................................................................................................................................................... 71
CA-2IA( 0). -Q(<E&E. !E *&A /Q<I&A ..................................................................................................... 71
I-/(I-I( !)C*-E&'). ........................................................................................................................................ 71
CA0C*0A!)(A ............................................................................................................................................................ 71
20)C !E &)'A. .......................................................................................................................................................... 71
HERRAMIENTAS DE OFIMTICA ........................................................................................................................ 7G
E0E-E&'). 2A.IC). >*E C)&'IE&E E0 /()<(A-A ),,ICE 1;+;. ....................................................... 7G
CI&'A ) 2A((A !E )/CI)&E.. ............................................................................................................................. 77
-).'(A(R)C*0'A( 0A CI&'A !E )/CI)&E. ................................................................................................. 78
/E(.)&A0ICA( 2A((A !E ACCE.) (Q/I!) .................................................................................................... 78
I&<(E.) !E 'EH'). ................................................................................................................................................... 79
INICIAR UN PROGRAMA DEL PAQUETE OFFICE. .......................................................................................... J;
C)-) C(EA( *& A(C5I3) &*E3). .................................................................................................................... J;
C)-) A0-ACE&A( *& A(C5I3) @<*A(!A( F <*A(!A( C)-)A ....................................................... J;
CE((A( !)C*-E&') ............................................................................................................................................... J+
A2(I( *& A(C5I3) EHI.'E&'E .............................................................................................................................. J1
)'(A. ,)(-A. !E A2(I( *& A(C5I3) EHI.'E&'E ..................................................................................... J1
CE((A( I)(! ............................................................................................................................................................. J1
I-/(I-I( *& A(C5I3) ............................................................................................................................................ J1
PROGRAMA WORD .................................................................................................................................................. JG
ACCESO AL PROGRAMA WORD 2010 ............................................................................................................ JG
!I.E4) !E /Q<I&A. .................................................................................................................................................... J7
C)&,I<*(A( /Q<I&A. ............................................................................................................................................... J7
C)0*-&A.. ................................................................................................................................................................... JJ
,)&!) !E /Q<I&A ..................................................................................................................................................... JJ
A/0ICACI6& !E 2)(!E. F .)-2(EA!).. ........................................................................................................ JK
E&CA2ECA!) F /IE !E /Q<I&A. ............................................................................................................................. JK
C)0)CA( .A0'). !E /Q<I&A ................................................................................................................................ J9
C)&'()0A( 0). .A0'). !E /Q<I&A A*')-Q'IC).. ................................................................................. J9
C)&,I<*(A( .A0'). !E /Q<I&A -A&*A0E.. ................................................................................................ J9
VISTAS ............................................................................................................................................................................ J%
<(*/).L -).'(A( F C))- ................................................................................................................................... J%
3E( 3A(I). !)C*-E&'). A 0A 3EC .................................................................................................................. K;
<A0E(IA !E I-Q<E&E. >*E EBE-/0I,ICA& 0A /E.'A4A 3I.'A ................................................................ K;
SELECCIONAR ............................................................................................................................................................... K+
E.C(I'*(A !E 'EH') F -A&EB) !E 20)>*E. ................................................................................................ K1
-A&EB) !E 20)>*E. ................................................................................................................................................ K1
-)3E( R C)/IA( F /E<A( *& 20)>*EL ............................................................................................................. K1
/E<A!) E./ECIA0 ....................................................................................................................................................... KG
2)((A!) !E 'EH') ................................................................................................................................................... KG
(EC*/E(A( !E0 'EH') .............................................................................................................................................. KG
APLICAR FORMATO AL DISEO DEL DOCUMENTO ................................................................................... KG
5E((A-IE&'AL ,)(-A') ,*E&'E ....................................................................................................................... K7
NUMERACIN Y VIETA......................................................................................................................................... KJ
3I4E'A. ........................................................................................................................................................................... KJ
NUMERACIN .............................................................................................................................................................. 66
0I.'A -*0'I&I3E0 ........................................................................................................................................................ KK
MANUAL DE INFORMTICA
4
OTRAS HERRAMIENTA DE LA FICHA INICIO.................................................................................................. K8
<rupo ,*E&'E .............................................................................................................................................................. K8
<rupo /Q((A,) .......................................................................................................................................................... K8
.A&<(DA. ......................................................................................................................................................................... K9
'A2*0ACI)&E. ............................................................................................................................................................. K9
USO DE LA REGLA HORIZONTAL PARA ESTABLECER LAS TABULACIONES ................................... K%
E.'I0).. .......................................................................................................................................................................... K%
2)((A( ,)(-A') .................................................................................................................................................... 8;
INSERTAR ...................................................................................................................................................................... 8+
I-A<E& .......................................................................................................................................................................... 8+
I-Q<E&E. /(E!I.E4A!A. ...................................................................................................................................... 8+
I-A<E& ........................................................................................................................................................................... 8+
,)(-A. ........................................................................................................................................................................... 8+
.-A(' A(' ..................................................................................................................................................................... 8+
<(A,IC) .......................................................................................................................................................................... 8G
I)(! A(' ...................................................................................................................................................................... 87
-A&I/*0A( I-Q<E&E. ............................................................................................................................................. 8J
'A-A4). ........................................................................................................................................................................ 8J
E.'I0). ............................................................................................................................................................................ 8J
AB*.'E. ........................................................................................................................................................................... 8J
)(<A&ICA( .................................................................................................................................................................... 8K
AB*.'A( 'EH') ............................................................................................................................................................ 8K
<I(A( ................................................................................................................................................................................ 8K
'A-A4), /).ICI6& F ,)(-A ............................................................................................................................... 88
,)(-A') ....................................................................................................................................................................... 88
FORMATO DE IMAGEN (PANEL CORRECCIONES DE IMGENES ......................................................... 88
AB*.'A( &I'I!EC ......................................................................................................................................................... 88
2(I00) F C)&'(A.'E. ............................................................................................................................................... 89
VINCULOS. .................................................................................................................................................................... 89
C)&CE/'). 2Q.IC).................................................................................................................................................. 89
-A(CA!)(E. ............................................................................................................................................................... 89
A<(E<A( *& -A(CA!)( ........................................................................................................................................ 89
3E( 0). -A(CA!)(E. >*E .E E&C*E&'(A& E& *& !)C*-E&') ..................................................... 8%
(E,E(E&CIA. C(*CA!A. .......................................................................................................................................... 8%
C(EA( *&A (E,E(E&CIA C(*CA!A ...................................................................................................................... 8%
5I/E(3I&C*0). ............................................................................................................................................................ 9;
3I&C*0A( A. ................................................................................................................................................................. 9;
I&,). !E /A&'A00A... ................................................................................................................................................ 9+
-A(CA!)( .................................................................................................................................................................... 9+
-A(C) !E !E.'I&)... ................................................................................................................................................ 9+
-)!I,ICA( F >*I'A( *& 5I/E(E&0ACE ............................................................................................................ 9+
TABLAS ......................................................................................................................................................................... 91
C(EA( 'A20A ................................................................................................................................................................. 91
E& ,)(-A (A/I!A ...................................................................................................................................................... 91
2)')& I&.E('A( 'A20A .......................................................................................................................................... 91
!I2*BA( 'A20A ............................................................................................................................................................. 91
.E0ECCI)&A( *&A ,I0A, C)0*-&A., CE0!A ) 'A20A................................................................................. 9G
I&.E('A( ,I0A. F C)0*-&A. ................................................................................................................................ 9G
!I3I!I( CE0!A. ............................................................................................................................................................ 97
C)-2I&A( CE0!A. ..................................................................................................................................................... 97
'A-A4) !E 0A CE0!A .............................................................................................................................................. 97
A/0ICA( *& E.'I0) !E 'A20A ............................................................................................................................... 97
PLANTILLAS .................................................................................................................................................................. 9J
E0E-E&'). >*E .E <*A(!A& E& *&A /0A&'I00A ...................................................................................... 9J
0A /0A&'I00A /)( !E,EC') ................................................................................................................................... 9J
*'I0ICACI6& !E 0A. /0A&'I00A. !E I)(! ..................................................................................................... 9K
'(A2ABA( C)& E0 !)C*-E&') C(EA!)......................................................................................................... 98
-)!I,ICA( /0A&'I00A. ............................................................................................................................................ 98
C(EA( /0A&'I00A. A /A('I( !E !)C*-E&'). I)(! .............................................................................. 98
MANUAL DE INFORMTICA
5
COMBINAR CORRESPONDENCIA ........................................................................................................................ 99
C)&CE/'). /(E3I). ................................................................................................................................................. 99
!)C*-E&') /(I&CI/A0 .......................................................................................................................................... 99
)(I<E& !E !A'). ...................................................................................................................................................... 99
C(EA( E0 !)C*-E&') /(I&CI/A0 ...................................................................................................................... 99
-)!I,ICA( *& !)C*-E&') C)-2I&A!) .................................................................................................... %+
I&.E('A( CA-/). !E C)-2I&ACI6& .............................................................................................................. %1
3E( !A'). C)-2I&A!). ....................................................................................................................................... %1
2*.CA( *& (E<I.'() ............................................................................................................................................... %G
A.I<&A( CA-/). ....................................................................................................................................................... %G
C)-2I&A( A0 I-/(I-I( ........................................................................................................................................... %7
C)-2I&A( E& C)((E) E0EC'(6&IC) ............................................................................................................... %7
.)2(E. F E'I>*E'A. .................................................................................................................................................. %7
ORTOGRAFIA Y GRAMATICA ................................................................................................................................ %J
(E3I.A( -IE&'(A. .E E.C(I2E .............................................................................................................................. %K
)'(A. )/CI)&E. !E0 -E&P C)&'EH'*A0 .................................................................................................... %K
,)(CA( 0A (E3I.I6& ................................................................................................................................................. %8
A*')C)((ECCI6& ..................................................................................................................................................... %8
POWER POINT ............................................................................................................................................................. %%
,IC5A A(C5I3) ............................................................................................................................................................ %%
C(EA( /(E.E&'ACI6&............................................................................................................................................... +;;
A /A('I( !E *&A /(E.E&'ACI6& E& 20A&C). ............................................................................................. +;;
A /A('I( !E *&A /0A&'I00A .................................................................................................................................. +;;
LAS VISTAS. ................................................................................................................................................................... +;+
CA-2IA( !E 3I.'A ...................................................................................................................................................... +;+
3I.'A &)(-A0 ............................................................................................................................................................. +;+
3I.'A C0A.I,ICA!)( !E !IA/).I'I3A. .............................................................................................................. +;1
C))- ............................................................................................................................................................................... +;1
3I.'A /(E.E&'ACI6& C)& !IA/).I'I3A. ........................................................................................................ +;1
3I.'A. E&,)CA!A. A 0A I-/(E.I6&. ................................................................................................................. +;7
TRABAJAR CON DIAPOSITIVAS. .......................................................................................................................... +;J
I&.E('A( *&A &*E3A !IA/).I'I3A .................................................................................................................... +;J
.E0ECCI)&A( !IA/).I'I3A. ................................................................................................................................... +;J
-)3E( !IA/).I'I3A. ................................................................................................................................................ +;K
E0I-I&A( !IA/).I'I3A. ........................................................................................................................................... +;K
TRABAJAR CON OBJETOS ...................................................................................................................................... +;K
I&.E('A( )2BE'). ..................................................................................................................................................... +;8
'I/). !E )2BE').. ..................................................................................................................................................... +;8
-A&EB) !E )2BE'). ................................................................................................................................................. +;9
C)/IA( F /E<A( )2BE'). ........................................................................................................................................ +;9
-)3E( )2BE'). .......................................................................................................................................................... +;9
-)3E( C)('A&!) .................................................................................................................................................... +;%
E0I-I&A( )2BE')....................................................................................................................................................... +;%
-)!I,ICA( E0 'A-A4) !E 0). )2BE'). ......................................................................................................... +;%
<I(A( F 3)0'EA( ........................................................................................................................................................ +;%
)(!E&A( )2BE'). ..................................................................................................................................................... ++;
DISEO ............................................................................................................................................................................ +++
A/0ICA( *& 'E-A ....................................................................................................................................................... +++
,)&!) !E !IA/).I'I3A ........................................................................................................................................... ++1
TRABAJAR CON TEXTOS ......................................................................................................................................... ++G
I&.E('A( *& 'EH') ................................................................................................................................................... ++G
A4A!I( 'EH') &*E3) .............................................................................................................................................. ++G
E0I-I&A( 'EH') .......................................................................................................................................................... ++G
E./ACI) E&'(E 0D&EA. F CA(AC'E(E. ............................................................................................................... ++G
ALINEACIN DE PRRAFOS .................................................................................................................................. ++7
.A&<(DA .......................................................................................................................................................................... ++7
'A2*0ACI)&E. ............................................................................................................................................................. ++7
MANUAL DE INFORMTICA
6
&*-E(ACI6& F 3I4E'A. ......................................................................................................................................... ++J
IMPRIMIR ....................................................................................................................................................................... ++J
)/CI)&E. !E I-/(E.I6& ........................................................................................................................................ ++K
TRABAJAR CON IMGENES ................................................................................................................................... ++K
I-Q<E&E. /(E!I.E4A!A. ....................................................................................................................................... ++K
I-A<E&. .......................................................................................................................................................................... ++8
CA(AC'E(D.'ICA. !E 0A. I-Q<E&E. .................................................................................................................. ++8
AB*.'E. !E I-A<E& ................................................................................................................................................... ++8
(EC)('A(....................................................................................................................................................................... ++9
E.'I0). !E I-A<E& .................................................................................................................................................... ++9
TRABAJAR CON GRFICOS ................................................................................................................................... ++9
C(EA( F E0I-I&A( <(Q,IC).. ............................................................................................................................. ++9
5E((A-IE&'A. !E .-A('A(' .............................................................................................................................. ++%
LA BARRA DE DIBUJO .............................................................................................................................................. ++%
!I2*BA( *&A ,)(-A ................................................................................................................................................ ++%
'I/). !E ,)(-A. ....................................................................................................................................................... +1;
'(A2ABA( C)& ,)(-A. .......................................................................................................................................... +1;
ELEMENTOS MULTIMEDIA .................................................................................................................................... +1+
I&.E('A( .)&I!). .................................................................................................................................................... +1+
(E/()!*CCI6& !E0 .)&I!)................................................................................................................................. +11
E!I'A( .)&I!) ............................................................................................................................................................ +11
I&.E('A( F (E/()!*CI( 3D!E). ......................................................................................................................... +11
ANIMACIONES Y TRANSICIONES ........................................................................................................................ +1G
A&I-A( 'EH'). F )2BE'). .................................................................................................................................... +1G
/A&E0 !E A&I-ACI6& .............................................................................................................................................. +17
'(A&.ICI6& !E !IA/).I'I3A ................................................................................................................................. +1J
PUBLICACIN ............................................................................................................................................................. +1J
E-/A>*E'A( /A(A C!E()- ................................................................................................................................. +1J
/*20ICACI6& !E *&A /(E.E&'ACI6& ............................................................................................................... +1K
EH/)('A( A I)(!, /!, ) 3D!E) ........................................................................................................................ +18
EXCEL ............................................................................................................................................................................... +1%
!E.C(I/CI6& !E 0A /A&'A00A /(I&CI/A0........................................................................................................ +1%
CONCEPTOS BASICOS .............................................................................................................................................. +G;
5)BA ................................................................................................................................................................................ +G;
-)!I,ICA( 5)BA. ...................................................................................................................................................... +G;
0I2() !E '(A2AB) ..................................................................................................................................................... +G;
CE0!A .............................................................................................................................................................................. +G+
CE0!A AC'I3A ............................................................................................................................................................... +G+
-)3I-IE&') A '(A3:. !E 0A 5)BA ................................................................................................................... +G+
(A&<) ............................................................................................................................................................................ +G1
.E0ECCI6& !E CE0!A. ) (A&<) !E CE0!A. &) A!FA.CE&'E. ............................................................ +G1
INTRODUCCIN DE DATOS ................................................................................................................................... +G1
I&'()!*CCI6& !E !A'). E& *&A CE0!A ...................................................................................................... +G1
E!I'A( !A'). E& *&A CE0!A. .............................................................................................................................. +G1
TRABAJAR CON FILAS! COLUMNAS Y CELDAS ............................................................................................. +GG
I&.E(CI6& !E ,I0A., C)0*-&A. F 20)>*E. !E CE0!A. .......................................................................... +GG
2)((A( F E0I-I&A( .................................................................................................................................................. +GG
CALCULOS" FORMULAS Y FUNCIONES ............................................................................................................. +G7
,6(-*0A....................................................................................................................................................................... +G7
)/E(A!)( !E 'EH')L .............................................................................................................................................. +G7
C)!I<) !E E(()( ...................................................................................................................................................... +GJ
MANUAL DE INFORMTICA
7
REFERENCIA .................................................................................................................................................................. +GJ
TIPOS DE REFERENCIAS ........................................................................................................................................... +GK
(E,E(E&CIA. (E0A'I3A. ........................................................................................................................................... +GK
(E,E(E&CIA. A2.)0*'A. ........................................................................................................................................ +GK
FUNCIONES ................................................................................................................................................................... +G8
A.I.'E&'E !E ,*&CI)&E. ....................................................................................................................................... +G8
!E.C(I/CI)& !E0 A.I.'E&'E /A(A I&.E('A( ,*&CI)&L ........................................................................... +G8
E!ICI)& !E ,*&CI)&E. ........................................................................................................................................... +G9
FORMATO ...................................................................................................................................................................... +G9
5E((A-IE&'A. !E .)0A/A M&*-E()N. ........................................................................................................... +G9
5E((A-IE&'A. !E .)0A/A MA0I&EACI)&N ..................................................................................................... +G%
5E((A-IE&'A. !E .)0A/A M,*E&'EN ................................................................................................................ +7;
5E((A-IE&'A. !E .)0A/A M2)(!E.N ............................................................................................................... +7;
5E((A-IE&'A. !E .)0A/A M(E00E&)N .............................................................................................................. +7;
IMGENES .................................................................................................................................................................... +7+
I&.E('A( !IA<(A-A. C)& .-A('A(' ............................................................................................................ +71
INSERTAR GRFICOS ................................................................................................................................................ +71
/A.). /A(A C(EA( <(Q,IC)................................................................................................................................ +7G
'I/). !E <(Q,IC). !I./)&I20E. ......................................................................................................................... +7G
E0E-E&'). !E 0). <(Q,IC). ............................................................................................................................... +77
EBE-/0) /(QC'IC) .................................................................................................................................................... +7J
A4A!I( *&A .E(IE !E !A'). ................................................................................................................................ +7K
CA(AC'E(D.'ICA. F ,)(-A') !E0 <(Q,IC) .................................................................................................. +78
LOS MINIGRFICOS ................................................................................................................................................... +79
REDES INFORMATICAS ........................................................................................................................................... +7%
'I/). !E (E!E. I&,)(-A'ICA. ............................................................................................................................ +7%
0A E(A I&'E(&E' ......................................................................................................................................................... +J+
=C)-) &ACI) I&'E(&E'? ....................................................................................................................................... +J+
=>*E E. *&A (E!? ...................................................................................................................................................... +J+
C)-) E. E0 ,*&CI)&A-IE&') !E I&'E(&E' ................................................................................................ +J1
I)(! II!E IE2 ......................................................................................................................................................... +J1
&A3E<A!)(E. ) 2()I.IE( ............................................................................................................................... +J1
2*.CA!)(E. ................................................................................................................................................................. +JG
E3A0*ACI)& !E .I'I). ............................................................................................................................................. +J7
PORQUE USAR LAS HERRAMIENTAS DE GOOGLE ....................................................................................... +J7
/E() =>*E E. 0A &*2E? ........................................................................................................................................... +J7
,*&!A-E&'). /A(A *'I0ICA( 5E(A-IE&'A. <))<0E ........................................................................... +JJ
5E((A-IE&'A. !E '(A2AB) !E <))<0E ........................................................................................................ +JJ
C(EACI)& !E *&A C*E&'A E& <))<0E ........................................................................................................... +JK
.*2I( ,)') !E /E(,I0 ............................................................................................................................................... +JK
!E.'I&A'A(I) .............................................................................................................................................................. +J9
C)&'AC'). ................................................................................................................................................................... +J%
CA0E&!A(I) .................................................................................................................................................................. +K;
/A(A C(EA( *& E3E&')L........................................................................................................................................ +K;
INTRODUCCIN A GOOGLE DRIVE..................................................................................................................... +K1
CA(AC'E(D.'ICA. !E <!(I3E ................................................................................................................................. +K1
,*&CI)&A-IE&') ...................................................................................................................................................... +K1
C6-) -A&'E&E( 0). A(C5I3). .I&C()&ICA!). .................................................................................. +K1
C6-) C)-/A('I( 0). A(C5I3). ...................................................................................................................... +K1
-A&EB) 2A.IC) !E 0A 5E((A-IE&'A ............................................................................................................... +KG
CMO ORGANIZAR LOS ARCHIVOS EN CARPETAS ................................................................................... +KG
C6-) C(EA( *&A CA(/E'A E& <))<0E !(I3E. ........................................................................................... +KG
/A(A C(EA( *&A CA(/E'A E& <))<0E !(I3E E& 0A IE2, .I<*E E.'). /A.).L ............................ +KG
/A(A -)3E( *&A CA(/E'A !E&'() !E )'(AL ............................................................................................. +KG
A4A!I( A(C5I3). A *&A CA(/E'A .................................................................................................................... +KG
MANUAL DE INFORMTICA
8
EL INTERCAMBIO DE INFORMACIN Y LOS SISTEMAS INMOBILIARIOS ......................................... +K7
C(EA( *&A /Q<I&A IE2 ......................................................................................................................................... +K7
/).ICI)&A-IE&') IE2 ........................................................................................................................................... +KJ
!I,E(E&'E. 'I/). !E .I'I). IE2......................................................................................................................... +KK
>*E !E2E 'E&E( *&A /Q<I&A !E I&-)2I0IA(IA F >*E &) ..................................................................... +K8
0A 5A<), 0A -A&!) 5ACE(, 0A C)-/() 5EC5A ....................................................................................... +K%
/()<(A-A. E./ECD,IC). /A(A 0A AC'I3I!A! I&-)2I0IA(IA. ............................................................... +8;
MANUAL DE INFORMTICA
9
PLANIFICACION DOCENTE
Carrera
Consultor Inmobiliario
Curso
Primer ao
Asignatura
Informtica
Ciclo Lectivo
2013
Docente:
Prof. Leandro Medan - Prof. Karina Pretti - Prof. Franco Tranquillo
1. Objetivos de la asignatura
1.1. Procedimentales
Que el alumno logre:
Integrar las herramientas que le brinda la informtica para ser aplicadas en su rea laboral.
Emplear las herramientas adquiridas en la materia en la realizacin de trabajos para la
carrera de Consultor Inmobiliario.
Aplicar un vocabulario tcnico especfico de los temas.
Manejar los recursos informticos en forma autnoma para su beneficio personal y laboral.
Transferir y aplicar a sus prcticas laborales lo aprendido en la materia.
Interactuar con alumno del curso para realizacin de producciones prcticas.
Reconocer las distintas partes y la funcin de una computadora.
Conocer las herramientas incluidas en el paquete Office.
Descubrir aplicaciones especficas del entorno Inmobiliario.
Agilizar tareas a travs del uso de herramientas informticas.
1.2. Actitudinales
Valorar los recursos abordados en este curso.
Apreciar las ideas del grupo ante diversas situaciones.
Valorar la necesidad de continuar descubriendo aplicaciones informticas tiles para su
desarrollo laboral.
Adquirir confianza en su capacidad de aprendizaje y aplicacin de lo aprendido.
Tomar conciencia de que debido a los avances tecnolgicos constantes deben capacitarse
y estar actualizados.
2. Contenidos
Unidad I. Hardware. Principales componentes de una computadora personal: Microprocesador. Placa madre.
Tarjetas de Video, Sonido y Red. Disco Rgido. Memoria RAM y ROM. Perifricos de entrada, de salida y
mixtos. Unidades de almacenamiento.
Unidad II. Software. Definicin. Sistema Operativo Windows. Descripcin del paquete. office. Word. Excel.
Power Point. Principales funciones.
Unidad III. Alfabetizacin informtica. Hardware (PC. Notebook. Netbook. Tablets). Internet y Redes
Sociales. Virus y antivirus (seguridad informtica). Webs Inmobiliarias.
Unidad IV. Programas especficos para la administracin inmobiliaria. Funciones bsicas, aplicabilidad,
implementacin, aspectos positivos y negativos. Adinco. Buscainmueble. Xintel. Som. SiPc DataProp, Otros.
MANUAL DE INFORMTICA
10
3. Metodologa a desarrollar en las clases.
La clase se desarrollar utilizando como recurso didctico: Proyector. Presentaciones Power Point. Esquemas
en el pizarrn. Trabajos prcticos grupales. Visita de empresas dedicadas a la gestin de Inmobiliarias.
4. Bibliografa.
4.1. Tecnologas de la Informacin y las Comunicaciones ES.4 / Maximiliano Daniel Lana. Direccin
General de Cultura y Educacin de la Provincia de Buenos Aires.
4.2. Manual de Usuario. Microsoft Windows. Microsoft Word. Editorial y Autor: Microsoft Corporation
4.3. La Enciclopedia del Estudiante. Tecnologa e Informtica. Editorial Santillana
4.4. Computacin & Informtica hoy. Una mirada a la tecnologa del maana. Autor: George Beekman.
Editorial: Addison-Wesley Iberoamericana.
4.5. Turing y el ordenador. Autor: Paul Strathern. Siglo Veintiuno Editores.
MANUAL DE INFORMTICA
11
La informtica es una ciencia que estudia el manejo de la informacin en
forma automtica por medio de diversos dispositivos tecnolgicos en
nuestro caso las computadoras. La informtica es una ciencia abarcativa
de otras ciencias como la matemtica, fsica entre otras.
Hoy en da, son pocas las personas que no tienen contacto con una PC,
dado que es un equipo que realiza varias funciones importantes para la
vida de un ser humano que son entretener, educar y facilitar tareas.
De las tres funciones que cumple, en este curso nos dedicaremos a la
ltima que es facilitar tareas. Es comn ver gente corriendo de un lado al
otro y escuchar la frase: no me alcanza el tiempo, dependiendo de para
que no le alcanza el tiempo a esta persona ser la gravedad de la
situacin.
Ahora vamos a suponer que es una persona la cual est totalmente negada con la tecnologa y la
informtica en especial. Esta persona dentro de sus tareas laborales no incluye seguramente a esta
tecnologa por lo cual estar teniendo su agenda de papel, su lista de clientes en una carpeta con fichas,
sus carpetas con las fichas de propiedades, carteles en la vidriera
donde, segn la ubicacin cierta cantidad de personas tendr acceso
a verlos, hojas y hojas con clculos de prorrateos, deudas, pagos,
ganancias y todo lo que antiguamente se realizaba a mano con
calculadora y que demandaba tiempo. Y justamente por l es que
estamos en este punto, el Tiempo, el cual no podemos recuperar
pero si optimizar y que se ver reflejado al final del da cuando la
frase sea hoy realmente me rindi el da.
Como menciono anteriormente optimizar es finalmente el objetivo de la informtica, optimizar el tiempo para
que se pueda invertir en otras tareas en las cuales la informtica no nos puede ayudar tanto, por ejemplo en
incorporar un cliente o persuadir a un consorcio, donde el cara a cara, el caf con el potencial cliente, por
estos lares sigue siendo fundamental para concretar una operacin, o simplemente para descansar y estar
con la familia.
Pero los recursos informticos si nos van a ser de utilidad por ejemplo cuando queramos publicar en
Internet, donde las 24 hs del da estaremos presente y los interesados en
cualquier momento del da tendrn la posibilidad de acceder a ella. Hay que
tener en cuenta que hoy la mayora de las personas no disponen de mucho
tiempo para recorrer locales averiguando informacin, por lo que Internet
resulta ser el primer canal de consulta y averiguacin, que despus una vez
realizado el primer filtrado y obtenidas las conclusiones previas se
concretar la asistencia al lugar.
Otro ejemplo puede ser tener una agenda en la cual figure adems del
telfono del cliente informacin adicional y hasta se puede programar para
enviar salutaciones en la fecha del cumpleaos, o tener una hoja de clculos diseada para llevar la
contabilidad de un emprendimiento por citar algunos ejemplos. Aqu es donde veremos las ventajas de la
informtica y de cualquier otra tecnologa.
MANUAL DE INFORMTICA
12
Para poder conocer el Impacto que gener la Informtica en nuestra cultura, primero tenemos que
remontarnos a un par de cientos de miles de aos. En un comienzo, el hombre aprendi a utilizar los
recursos que lo rodeaban para conseguir alimento. Pero continu con su avance y comenz a usar las leyes
de la naturaleza para conseguir energa cuando la necesitara. Ya en nuestra Era, que es una Era
informtica, el ser humano acta y actuar sobre como aprender a usar la Naturaleza y sus leyes para
conseguir la informacin necesaria y tenerla siempre a disposicin.
La Informtica ejerce un profundo impacto en la vida cotidiana, en la
forma en que vivimos. Esta se hace presente en todas las reas de la
actividad humana, el hogar, el trabajo, el ocio, la educacin, la
comunicacin, la medicina, el transporte, etc.
No obstante, profundizando el anlisis se descubren implicancias que
trascienden el marco meramente tcnico, y cobran fundamental
importancia al tomar en cuenta los aspectos econmicos, polticos y
culturales involucrados.
Actualmente la humanidad se encuentra en el inicio de una nueva
poca, en la que est perdiendo importancia el trabajo fsico al mismo
tiempo que adquiere mayor importancia el trabajo mental que necesita
la nueva revolucin informtica, las computadoras actuales le
proporcionan la informacin que necesita para ampliar su potencial
intelectual.
Por primera vez, la sociedad depende de un recurso que es la informacin la cual es renovable y nos sirve
para la toma de decisiones. La computadora es el motor que impulsa a la sociedad informtica actual, es
indispensable para las personas conocer este instrumento y sus aplicaciones.
Son muchas los aspectos positivos y negativo de las computadoras en la vida cotidiana, pero entre otras
nombraremos las siguientes
Nueva oportunidad de trabajo. Mayor satisfaccin en el trabajo.
Interactividad o Dinamismo. (Se busca que se dejen atrs las viejas
estructuras bancarias de transmitir el conocimiento, un ejemplo es al usar la
web como los foros, entre muchas otros).
Interaccin en el aprendizaje por medio de juegos y programas.
Aprendizaje personalizado (el alumno puede estudiar a su propio ritmo) y
significativo (el estudiante investiga, experimenta a travs de la red y relaciona
los conocimientos)
Uso en los negocios.
Uso en el hogar para presupuesto familiar, educativo, facilidad en tareas domsticas.
Nueva forma de comunicacin. Acceso a distancia. Se lograron acortar las distancias respecto a la
comunicacin y ha ayudado mucho en el estudio de la educacin a distancia, ahorro de tiempo y
dinero.
Disminucin de personal, reduccin de planilla.
Despojamiento de empleados en diferentes tareas laborales.
Tendencias a falsificacin y fraude por computadora. Robo de identidades.
Tendencias a la despersonalizacin.
MANUAL DE INFORMTICA
13
El problema de seguridad de los sistemas.
Violacin de la privacidad.
Adiccin a las tecnologas.
Acceso desigual en la poblacin. Al ser la tecnologa tan costosa termina siendo para los que
pueden pagar.
Facilitismos. Si no se ensea a investigar, a seleccionar correctamente la informacin, se escribe lo
primero que uno encuentra.
Actividad. Enumera aspectos negativos y positivos que no aparezcan en los nombrados
anteriormente.
El analfabetismo tecnolgico se refiere a la incapacidad para utilizar las nuevas tecnologas tanto en la vida
diaria como en el mundo laboral y no est reido con la educacin acadmica en otras materias. Es decir,
cualquiera puede ser un "analfabeto tecnolgico", independientemente de su nivel de educacin e incluso
de su clase social o su poder adquisitivo.
Este nuevo tipo de analfabetismo no distingue sexos, cargos o cuentas corrientes. Las causas del nuevo
tipo de analfabetismo pueden ser muy diversas y, al no ser tan evidentes ni tan conocidas como las del
modelo clsico, pueden pasar desapercibidas tanto a los individuos como a las empresas e instituciones.
Otra caracterstica del analfabetismo tecnolgico, muy relacionada con la anterior, es su retroactividad. Es
decir, quien no es un analfabeto tecnolgico hoy puede serlo maana. Esto se hace evidente, adems, en
dos vertientes distintas:
El analfabetismo tecnolgico puede permanecer en estado latente durante aos, sin causar el mnimo
problema, y, de pronto, surgir a la hora de un cambio en el entorno. Este sera el caso sufrido por miles de
directivos de nivel medio a la hora de afrontar una renovacin tecnolgica en sus empresas. De la noche a
la maana, es necesario disponer de una serie de conocimientos que, en algunos casos, escapan a las
posibilidades de muchos por motivos diversos.
El analfabetismo tecnolgico es un problema de base y de costosa solucin, mientras que el simple
desconocimiento es concreto y fcil de resolver. Al mismo tiempo, el analfabetismo tecnolgico est muy
ligado a la incomprensin de las nuevas tecnologas y de sus ventajas, no a la ignorancia de una de sus
partes.
Ver el siguiente video de Youtube: http://www.youtube.com/watch?v=-6-iyCS56VQ
MANUAL DE INFORMTICA
14
La computadora es uno de los primeros grandes logros de la humanidad y como todo descubrimiento
tecnolgico, surge a partir de la necesidad del ser humano de solucionar sus limitaciones prcticas.
El primer ordenador fue el baco, ste mtodo de clculo fue
inventado antes que la rueda, y se utilizaba en China. El baco fue
utilizado en toda Europa y Asia para realizar clculos hasta bien
entrada la Edad Media.
Pascal dise la primera mquina de calcular basada en
ruedas dentadas que slo poda sumar y restar.
Leibnitz dise una calculadora, basndose en la mquina de Pascal, que poda
adems de sumar y restar, multiplicar, dividir e incluso extraer races cuadradas.
Babbage establece los principios de las computadoras
electrnicos en su proyecto de mquina diferencial, donde
interviene una memoria para guardar nmeros.
Hollerith inventa un sistema de codificacin de datos en tarjetas perforadas, conocido
como mquina tabuladora, para automatizar los censos que en aquella poca se
realizaban en forma manual. Se lo considera el primer informtico porque fue el
primero que logr el tratamiento automtico de la informacin.
Se construye el Mark 1 una calculadora totalmente automtica, basada en la mquina
analtica de Charles Babbage. La Mark 1 era una mquina lenta e inflexible, pero
realizaba operaciones matemticas bsicas y clculos complejos de ecuaciones sobre
el movimiento parablico de proyectiles.
Aparece el ENIAC, el primer computador electrnico basado en
vlvulas de vaco: surgen las primeras de computadoras
MANUAL DE INFORMTICA
15
Tomando como referencia la historia de las computadoras, podemos clasificar stas en diferentes
generaciones, las cuales se detallan brevemente a continuacin:
SEXTA GENERACIN (EN PROCESO)
Como supuestamente la sexta generacin de computadoras est en marcha desde principios de los aos noventa,
debemos esbozar las caractersticas que deben tener las computadoras de esta generacin. Tambin se mencionan
algunos de los avances tecnolgicos de la ltima dcada del siglo !! " lo que se espera lograr en el siglo !!#. $as
computadoras de esta generacin cuentan con arquitecturas combinadas %aralelo & 'ectorial, con cientos de
microprocesadores traba(ando al mismo tiempo) se han creado computadoras capaces de realizar ms de un milln
de millones de operaciones aritmticas por segundo *tera+,lops-) las redes de rea mundial *.ide /rea 0et1or2,
./0- seguirn creciendo desorbitadamente utilizando medios de comunicacin a travs de ,ibras pticas "
satlites, con anchos de banda impresionantes. $as tecnologas de esta generacin "a han sido desarrolladas o estn
en ese proceso. /lgunas de ellas son3 inteligencia & arti,icial distribuida) teora del caos, sistemas di,usos, hologra,a,
transistores pticos, etctera.
PRIMERA GENERACIN (1951 1958)
Computadoras usualmente construidas a mano
usando circuitos basados en rels " tubos de vaco.
4tilizaban tar(etas per,oradas o cintas de papel
per+,orado para la entrada de datos " como medio
de almacenamiento principal *no voltil-. 5l
almacena+miento temporal ,ue proporcionado
por las lneas de retraso acsticas o por los tubos
de .illiam.
SEGUNDA GENERACIN (1959 1964)
6e(an de usar vlvulas de vaco para incorporar
transistores. 7on ms pequeas " consumen
menos electricidad, la ,orma de comunicacin con
estas nuevas computadoras es mediante lengua(es
ms avanzados que el lengua(e de mquina, " que
reciben el nombre de 8lengua(es de alto nivel8.
TERCERA GENERACIN (1964 1970)
/parece el chip. 5n este perodo las computadoras son
ms veloces " ms pequeas. /parecen nuevos
mecanismos para la interrupcin de programas " para la
extensin de la memoria. /dems, peri,ricos ms
e,icaces " dispositivos " programas orientados al control
de procesos industriales, los anlisis clnicos " la
enseanza entre otros.
CUARTA GENERACIN (1971 1981)
$a aparicin de microprocesadores ha permitido la
microminiaturizacin de las computadoras. 4n
microprocesador es 8una computadora en un chip8, o sea
un circuito integrado independiente.
QUINTA GENERACIN (1982 EN ADELANTE)
5n vista de la acelerada marcha de la microelectrnica, la sociedad industrial se ha dado a la tarea de poner
tambin a esa altura el desarrollo del so,t1are " los sistemas con que se mane(an las computadoras. 7urge la
competencia internacional por el dominio del mercado de la computacin. 5n esta competencia se per,ilan dos
lderes que, sin embargo, no han podido alcanzar el nivel que se desea3 la capacidad de comunicarse con la
computadora en un lengua(e ms cotidiano " no a travs de cdigos o lengua(es de control especializados.
9apn lanz en :;<= el llamado >programa de la quinta generacin de computadoras>, con los ob(etivos explcitos de
producir mquinas con innovaciones reales en los criterios mencionados. 5n los 5stados 4nidos entr en actividad
un programa que persigue ob(etivos seme(antes, que pueden resumirse de la siguiente manera3 :. %rocesamiento en
paralelo mediante arquitecturas " diseos especiales " circuitos de gran velocidad. ?. @ane(o de lengua(e natural "
sistemas de inteligencia arti,icial. 5s la generacin en la cual la velocidad de las computadoras ha aumentado de
una ,orma increblemente rpida.
MANUAL DE INFORMTICA
16
En el siguiente cuadro se explican los diferentes avances segn su poca:
Tubos de Vaco
Transistores
Circuitos
Integrados
Microprocesador
(Chips )
Pentium
Microprocesador
1,000 Clculos/segundo
10,000
Clculos/segundo
1,000,000
Clculos/segundo
10,000,000
Clculos/segundo
112,000,000
Clculos/segundo
Lectura complementaria
http://www.informatica-hoy.com.ar/hardware-pc-
desktop/Generaciones-de-la-computadora.php
MANUAL DE INFORMTICA
17
Los mecanismos electrnicos de una computadora interpretan la informacin con la que se trabaja
constantemente por medio del sistema binario.
Los datos se transmiten a travs de los circuitos y cables en forma de
impulsos elctricos; los distintos componentes pueden interpretar esos
impulsos de acuerdo a dos estados posibles: encendido o apagado.
Para representar esos dos estados se utiliza el sistema binario que se basa
en dos dgitos: cero y uno. Con los nmeros binarios se pueden realizar
los mismos clculos aritmticos que con los nmeros del sistema decimal.
A la representacin de un digito binario se lo denomina Bit (binary digit) y el conjunto de 8 Bit se denomina
Byte.
Se define como:
Tambin es la unidad de medida bsica para el almacenamiento en computadoras. Tanto el Bit como el
Byte tienen sus unidades y mltiplos que conviene saber y no confundir:
Unidad elemental ---
8 bits Un nmero
1024 bytes 10 lneas de texto
1024 Kb 50 pginas
1024 Mb Una Enciclopedia con 50000 pginas
1024 Gb Una biblioteca con 20000 volmenes
El sistema
binario usa
notacin posi-
cional, por lo
tanto el valor de cada digito
depende de la posicin que
tiene en el nmero
MANUAL DE INFORMTICA
18
Son todos los dispositivos fsicos utilizados en el procesamiento de datos, que
en su conjunto forman una computadora. Por lo que podemos decir que
hardware es todo lo que el usuario puede ver y tocar en un sistema de
computacin, por ejemplo, el monitor, el teclado, las unidades de disco, la
impresora, el Mouse, scanner, etctera.
El Software son todos los programas, procedimientos, reglas y cualquier
documentacin relacionada a la operacin de un Sistema de Computacin. Por lo
anterior, podemos decir que un software es todo lo que no podemos ver, y mucho
menos tocar
Una computadora es una mquina electrnica capaz de recibir, almacenar y procesar datos, a gran
velocidad y sin cometer errores, con el objeto de obtener informacin vlida para nosotros.
1) Se introducen los en la PC, a travs de teclado, introduciendo un CD, etc.
2) La computadora estos datos.
3) Finalmente proporciona un resultado o a travs de impresora, monitor, etc.
Son los dispositivos que se conectan a la computadora, para permitir la interaccin entre el usuario y la
computadora mediante el ingreso y el egreso de informacin.
EL USUARIO INGRESA
DATOS POR MEDIO DE
LOS PERIFRICOS DE
ENTRADA
LA CPU LOS PROCESA
LOS RESULTADOS
QUEDAN LISTOS PARA
QUE EL USUARIO LOS
PUEDA RECUPERAR
CON LOS PERIFRICOS
DE SALIDA
MANUAL DE INFORMTICA
19
Segn la funcin que desempeen los perifricos, se los denomina como de entrada, de salida y de
entrada/salida o mixtos
Permite al usuario ingresar datos a la computadora para que
sean procesados.
Se encarga de mostrar y representar la informacin procesada por
la computadora, en forma de texto, grfico, dibujos o fotografas etc.
Pueden guardar y recuperar la informacin en
un soporte especifico.
Este es el principal dispositivo de ingreso de datos en la
computadora.
Al desplazarse sobre una superficie lisa enva a la computadora los
datos sobre el movimiento que el usuario est haciendo.
Permite trasladar cualquier fotografa o texto impreso a la computadora.
Se utiliza para grabar sonidos que luego pueden reproducirse y
modificarse en la computadora.
Muestra en la pantalla los datos que se introducen a travs del teclado,
los resultados de las operaciones efectuadas por la computadora, etc.
Sirve para escuchar los sonidos a travs de la computadora.
Permite imprimir documentos en papel
DISCO RIGIDO MODEM BLUERAY Y HD PENDRIVES MEMORIAS
Clasificacin de los
PERIFRICOS
MANUAL DE INFORMTICA
20
Es una caja rectangular, generalmente metlica o de plstico, que
alberga en su interior los distintos elementos de la computadora y
posee las conexiones necesarias para los dispositivos externos
(monitor, teclado, Mouse etc.).
Puede estar situada bajo el monitor (sobremesa) o bien algo separada
al lado de ste (en torre, semitorre o minitorre segn el tamao).
En la actualidad el ms usado es el Gabinete en torre.
Este componente electrnico es el que se encarga de conectar los
distintos dispositivos, entre otros el CPU (unidad central de
procesamiento), las ranuras donde se ubica las memorias RAM y
ROM, las ranuras de expansin (slots para conectar impresoras,
monitores, unidades de almacenamiento) etc.
Una motherboard, equipada con un software llamado BIOS, debe
realizar funciones de control y monitoreo, sincronismo, temporizacin,
comunicacin de datos, control, administracin y distribucin de
energa elctrica y conexin fsica.
(Unidad Central de Procesamiento).
Tambin conocidos como microprocesadores, los procesadores son la unidad central de proceso de la PC.
Aparecen como chips que estn situados cerca de la memoria RAM
en la placa base (o Motherboard). Los procesadores hacen los
clculos que le permiten a su PC usar de manera efectiva y eficiente
las aplicaciones de software. Cuanto ms rpido sea el procesador,
ms rpido funciona la PC.
El Microprocesador es el encargado de controlar todos los procesos
de la computadora mediante dos tareas:
Dirigir y coordinar todos los componentes del equipo.
Realizar las operaciones aritmticas y lgicas.
La memoria es el rea de trabajo de la computadora, donde se almacenan los datos y los resultados de las
actividades del microprocesador. Pone lmite al trabajo y al tipo de trabajo que puede realizar una
computadora. Cuando se ejecuta un programa el microprocesador debe esperar que las instrucciones
pasen del disco a la memoria. Las memorias se miden en bytes, kilobytes, megabytes, gigabytes y
terabytes.
MANUAL DE INFORMTICA
21
(Ramdom Access Memory). Memoria de Acceso Aleatorio.
La memoria RAM de una PC es como una memoria de corto plazo. Cada aplicacin, incluyendo el
software del sistema operativo, necesita cierta cantidad de memoria RAM para poder operar. Parte del
software se carga en la memoria RAM cuando se inicia la aplicacin.
Esto le permite tener acceso a informacin importante sin tener que
buscar en el disco rgido. Cuantas ms aplicaciones corran en la PC al
mismo tiempo, ms memoria RAM necesitar. Cuando se cierra una
aplicacin o se apaga la PC, la memoria RAM que se estaba usando se
borra (la memoria RAM no guarda la informacin cuando se apaga la
PC).
Cada instancia del programa que est corriendo requiere memoria
RAM. Ejecutar aplicaciones grandes con gran uso de multimedia (como
juegos) requiere ms memoria RAM, en caso si se corre una aplicacin
que requiere ms memoria de la que tiene la PC, es probable que baje
el rendimiento general del sistema. Para el desempeo, cuanta ms
memoria RAM tenga la PC, mejor. La memoria RAM de una PC est
ubicada por lo general cerca del procesador en la placa base
(Read Only Memory). Memoria de Slo lectura.
La informacin que contiene no puede ser modificada, esta
informacin es grabada en esa memoria por el fabricante, y la nica
manera de modificarla es cambiando estos chips por otros. Dicha
informacin no se borra cuando se apaga la computadora. En esta
memoria estn almacenadas las rutinas de arranque de la
computadora: comprueba el estado del resto de las memorias, del
teclado, de las unidades de disco, de la impresora, el Setup y la
bsqueda del sistema operativo, que debe estar accesible en el disco
rgido o en una unidad de disco flexible.
La memoria cach consiste en la utilizacin de chips especiales de memoria de alta velocidad que se
insertan en la placa madre, entre el microprocesador y la memoria principal para acelerar el sistema,
consiguindose que los datos ms empleados se encuentren en una memoria ms rpida, en vez de
tener que acceder a la memoria RAM principal, mucho ms lenta. Los BUS y las ranuras de expansin
(slots) permiten a la CPU comunicarse con todos los componentes, incluso con los que no se
encuentran integrados dentro del sistema, y son los llamados perifricos
Son tarjetas que van acopladas a la placa madre y realizan funciones suplementarias, como una tarjeta de
sonido, tarjeta grfica, tarjeta de red.
Permite reproducir sonidos en una computadora. Esta
tarjeta se pincha en la placa madre y se conecta a la salida de audio del
lector de CD ROM mediante un cable de audio.
La funcin de esta tarjeta es la de permitir mostrar
los resultados de las operaciones en la pantalla. Las tarjetas grficas o
de video se conectan como la tarjeta de sonido a la placa madre y las
salidas externas son: salida para el monitor y salida para TV.
MANUAL DE INFORMTICA
22
Puede haber ms de un
Disco rgido por PC
Es un dispositivo que enva y recibe informacin
a travs de lneas especiales de comunicacin o datos. El envo
y la recepcin se hace en forma digital por lo que no necesita
conversor de seal analgico/digital y la comunicacin es ms
rpida
Una tarjeta sintonizadora
(o capturadora) de televisin es un perifrico que permite ver los distintos tipos de televisin en
la pantalla de ordenador. La visualizacin se puede efectuar a pantalla completa o en modo
ventana.
Almacena casi toda la informacin que manejamos al trabajar con la
computadora. En el se aloja, por ejemplo, el sistema operativo, los
programas los archivos de texto, las imgenes etc.
Un disco duro est formado por varios discos apilados sobre los que se
mueve una pequea cabeza magntica (cabezal) que graba y lee
informacin. El disco rgido, no est conectado directamente a la placa
madre, sino que lo hace a travs de un cable. Tambin se encuentra
conectado a la fuente de alimentacin, la cual le suministra energa para
su funcionamiento
Video recomendado para este tema:
http://www.youtube.com/watch?v=UtBz-MgMRcA
Para intercambiar informacin con otros equipos se necesita utilizar UNIDADES DE DISCO, como por
ejemplo: disquete, CD ROM, DVD ROM
El disco compacto (conocido popularmente como CD, por las siglas en
ingls de Compact Disc) es un soporte digital ptico utilizado para
almacenar cualquier tipo de informacin (audio, vdeo, documentos, etc.).
Son aparentemente iguales a las unidades de CD ROM, pueden leer tanto
discos de CD ROM como de DVD ROM, la diferencia es que el DVD ROM
tiene una capacidad de hasta 17 Gb.
MANUAL DE INFORMTICA
23
Tambin conocido como Blu-ray Disc o BD, es un formato de disco ptico de
nueva generacin de 12 cm de dimetro (igual que el CD y el DVD) para vdeo
de gran definicin y almacenamiento de datos de alta densidad. Su capacidad
de almacenamiento llega a 25 GB por capa, aunque Sony y Panasonic han
desarrollado un nuevo ndice de evaluacin (i-MLSE) que permitira ampliar un
33% la cantidad de datos almacenados.
Es el tipo de memoria que se utiliza para aparatos porttiles como cmaras de fotos o
agendas electrnicas
Son memorias externas que se conectan
directamente a travs del puerto USB (ejemplo
Pendrive)
Un disco duro externo, es un dispositivo de almacenamiento
magntico, capaz de guardar grandes volmenes de informacin, pero
que no se encuentra montado dentro del gabinete de la computadora,
sino que es posible conectarlo y utilizarlo externamente por medio de
un cable hacia el puerto USB , puerto FireWire, inclusive va
inalmbrica como en el caso de la red inalmbrica WirelessG, el disco
permanece girando todo el tiempo que se encuentra encendido.
Los distintos aparatos que usamos para intercambiar la informacin con la computadora son conectados
desde el exterior mediante puertos o interiormente con los slots o ranuras de expansin.
. Permiten la conexin desde el exterior a la placa base, estos pueden ser:
Transmiten la informacin bit a bit por lo que no son adecuados para transmitir
grandes cantidades de informacin. En ellos se conecta el MODEM cuando es
externo.
MANUAL DE INFORMTICA
24
La comunicacin en ambos casos es serial. Este tipo de conector es uno de los primeros que
se crearon. En la actualidad, estn siendo reemplazados por los dispositivos USB, ya que
ofrecen mayor velocidad de conexin, la posibilidad de conectar y desconectar en caliente
Generalmente se conecta en ellos dispositivos que necesitan una alta velocidad de
transferencia de datos, como una cmara digital
FireWire es una tecnologa para la entrada/salida de datos en serie a alta velocidad y
la conexin de dispositivos digitales como videocmaras o cmaras fotogrficas
digitales y ordenadores porttiles o computadores personales. FireWire es uno de los
estndares de perifricos ms rpidos que se han desarrollado,
Video recomendado para cierre de unidad: http://www.youtube.com/watch?v=lYXiYU1v-xU
Lectura complementaria
Los dispositivos tecnolgicos se actualizan muy
rpidamente, por lo que es muy difcil mantenerse
actualizados. Por este motivo les recomiendo que
ingresen a la pgina http://www.neoteo.com/ donde
podrn encontrar lo ltimo en tecnologa.
MANUAL DE INFORMTICA
25
El software es un ingrediente indispensable para el funcionamiento de la computadora. Est formado por
una serie de instrucciones y datos, que permiten aprovechar todos los recursos que la computadora tiene,
de manera que pueda resolver gran cantidad de problemas. Una computadora en s, es slo un conjunto de
componentes electrnicos; el software le da vida a la computadora, haciendo que sus componentes
funcionen de forma ordenada.
Administrar los recursos de la computadora
Proporcionar las herramientas para optimizar estos recursos.
Actuar como intermediario entre el usuario y la informacin
almacenada.
El software se puede dividir en tres categoras, teniendo en cuenta la funcin para la que han sido creados:
TIPO DE
SOFTWARE
DEFINICION CARACTERISTICAS
Es un conjunto de Programas
que se encarga de gestionar
y administrar eficientemente
los recursos fsicos
(hardware) y no fsicos
(software) de la computadora.
Incluye entre otros:
Sistemas operativos
Controladores de
dispositivo
Herramientas de
diagnstico
Servidores
Sistemas de ventanas
Utilidades.
El sistema operativo se asegura que las partes
de la computadora funcionen correctamente y se
puedan comunicar entre s.
Permite que el usuario logre interactuar con la
PC mediante dispositivos como el Mouse y el
teclado.
En cuanto a los programas, brinda un entorno
seguro para que las aplicaciones puedan
ejecutarse sin interferir unas con otras.
Controlar las interrupciones causadas por errores
del sistema.
Asignar memoria a cada tarea.
Manejar el multitarea, la memoria virtual la
multiprogramacin, etc.
Son Programas que ayudan a
los usuarios para realizar una
tarea especfica en la
computadora.
Procesador de palabra: Permiten crear cualquier
tipo de documento (carta de negocio, documentos
legales) y editarlo.
Hoja de clculo: Procesadores de nmeros. Se
pueden crear hojas de trabajo donde puedes
colocar textos, nmeros o formulas en las celdas,
grficas y tablas etc.
Graficador: Se utilizan para crear ilustraciones. Los
usuarios pueden pintar con dispositivos
electrnicos de sealamiento en vez de lpices o
brochas.
Manejador de base de datos: Se utiliza para
organizar los datos guardados en la computadora.
Ejemplo Microsoft Access
Es el conjunto de los componentes intangibles de una computadora, es decir, el conjunto de
programas y procedimientos necesarios para hacer posible la realizacin de una tarea especfica.
Funciones del
Software
MANUAL DE INFORMTICA
26
TIPO DE
SOFTWARE
DEFINICION CARACTERISTICAS
Son programas que ayudan a los
desarrolladores de software,
analistas y programadores a
escribir programas informticos y
a usar diferentes lenguajes de
programacin de forma prctica.
Lenguajes de programacin: son las herramientas
empleadas por el usuario para desarrollar programas,
que luego van a ser ejecutados por el ordenador.
Ejemplos: Java, J++, Aseembler, Visual Basic NET,
Visual C++ etc.
La informacin que producimos debe ser guardada en algn dispositivo fsico para poder ser recuperada y
modificada las veces que sea necesario.
Como ya vimos anteriormente las computadoras tienen unidades de almacenamiento que permiten guardar
nuestra informacin.
Dentro del sistema estas unidades pueden estar identificadas por
letras de la siguiente manera:
Para poder organizar la informacin que tenemos en nuestra PC, la almacenamos agrupndolas por temas
o por asuntos de inters, dividiendo en compartimientos a la unidad de almacenamiento.
Estos compartimientos se denominan CARPETAS.
Ejemplos
Queremos guardar en el disco rgido de nuestra computadora la siguiente informacin: Material variado
descargado de Internet. Fotos con nuestra familia y amigos. Archivos de msica de distinto gnero de
autores nacionales e internacionales. Trabajos prcticos de Informtica.,
Para que cada cosa pueda quedar en su lugar y se pueda encontrar en forma sencilla, sugiero la siguiente
distribucin:
Dentro de cada Carpeta se pueden crear nuevas carpetas que se denominan
Subcarpetas.
En el Ejemplo vemos que dentro de la Carpeta MSICA, existen dos
Subcarpetas: Una con el nombre: Nacional y la otra Internacional.
La asignacin de las
letras a los distintos dispositivos
la realiza el sistema operativo
en forma automtica y puede
variar de una PC a otra de
acuerdo a la configuracin,
cantidad de discos rgidos, etc.
C:\ DISCO RGIDO
D:\ LECTORA O GRABADORA DE CD
MANUAL DE INFORMTICA
27
Es una unidad de datos o informacin almacenada en algn medio fsico que puede ser utilizada por
aplicaciones de la computadora.
Cuando realizamos un trabajo en la computadora, por
ejemplo utilizando el Programa Microsoft Word,
necesitamos guardarlo para volver a utilizarlo, para esto
necesitamos indicar que nombre le pondremos al archivo. A
su vez, el sistema le coloca (en forma automtica) al final
del nombre con que identificamos el archivo, una
extensin que est relacionada directamente con el
programa que usamos para generar el documento.
Nombre propio
Extensin que lo identifica
El nombre es un identificador formado por caracteres alfanumricos; actualmente la cantidad mxima que
puede tener un archivo es de 255, pero algunos especialistas sugieren que no se asignen nombres con ms
de 10 o 12 caracteres para un ptimo funcionamiento del sistema.
Los caracteres no permitidos en el nombre de un archivo son:
Se encuentra separada del nombre del archivo por medio de un punto y es caracterstica del programa que
la genera. Ejemplos
Microsoft Word .docx
Microsoft Excel .xlsx
Microsoft Access .mdbx
Microsoft Power Point .ppsx o pptx
Los archivos se guardan en las Carpetas y Subcarpetas, veamos un ejemplo a modo ilustrativo
Como usuarios generamos archivos con
los programas de la PC, pero a su vez cada
programa que instalamos tiene archivos
guardados en el disco con informacin necesaria
para que puedan ejecutarse
*. " \ / [ ] : | < > + = ; ,:
Carpetas
Sub Carpetas
Archivos
MANUAL DE INFORMTICA
28
Qu es Interfaz grafica?
Es un conjunto de grficos (iconos,
imgenes, ventanas, botones y bordes,
entre otros) que permite representar los
datos y aplicaciones del sistema
Como vimos en los puntos anteriores, para que la computadora
funciones debe tener instalado el sistema operativo que le permite
controlar el hardware y activar los distintos programas. Uno de los
sistemas ms extendidos y fciles de manejar es Windows.
El termino Windows proviene del ingls que quiere decir Ventanas y
da nombre a un sistema basado precisamente en la apertura y
cierre de diversas ventanas que ofrecen una serie de opciones para
ejecutar ordenes sobre la mquina.
Windows tiene adems una interfaz grfica que permite que podamos interactuar con la PC mediante
iconos, y las ventanas antes mencionadas, esto implica mayor facilidad para realizar las tareas y menos
tiempo para aprender a utilizarlo.
Windows 7 dispone un Modo XP. Con l podemos simular que trabajamos con ese
sistema operativo de Windows. (Est disponible para todas las versiones de Windows 7
excepto la Home Premium).
Al hacer clic con el botn derecho del mouse sobre el icono de un programa en la barra
de tareas, se despliega un men contextual donde se muestra un ndice de tareas o de
los ltimos archivos o pginas que se han utilizado.
Haciendo clic sobre el icono de redes en la barra de tareas (junto al reloj) se puede encontrar
directamente las redes inalmbricas disponibles y tambin se puede realizar la conexin a las mismas. (Slo
dispondremos de esta opcin en caso de que nuestro equipo tenga la posibilidad de conectarse va Wi-fi).
Al pasar el cursor por la barra de tareas, en el lado derecho, vemos la opcin Mostrar el
escritorio. Mientras el cursor est encima de esta zona, todas las ventanas se vuelven
transparentes, es decir, se ocultan y nos permite visualizar el escritorio y los gadgets de
Windows sin necesidad de minimizar las ventanas. Cuando quitamos el cursor, las
ventanas se vuelven a mostrar.
.
Es un gestor de recursos fsicos, donde vienen detallados todos los dispositivos que
estn conectados en ese momento al ordenador. Nos puede facilitar el trabajo
cuando conectamos el mvil o la cmara de fotos al sistema.
(Podemos acceder a l a travs de Inicio/Panel de control/ Hardware y
Sonido/Dispositivos e Impresoras)
En Windows 7 los documentos se organizan de forma distinta a otras versiones
anteriores. Lo que se vena conociendo como Mis documentos, ahora se llama Bibliotecas y permite una
organizacin ms eficaz.
MANUAL DE INFORMTICA
29
Por ejemplo, si tenemos la msica distribuida por
lbumes, podramos crear la biblioteca "jazz" e incluir
en ella todas las carpetas que contengan msica de
este tipo, independientemente de si estn o no en el
mismo disco duro.
Tambin se ha mejorado el sistema de bsqueda.
El sistema se apaga,
enciende y suspende con mayor rapidez que en
anteriores versiones. Utiliza menos energa.
Cuando reproducimos una o varias canciones en el Reproductor de Windows Media,
nos permite la opcin Reproducir en otro equipo del Grupo Hogar. Esto puede ser en otro ordenador o por
ejemplo, en la TV de la sala de estar.
Permite el acceso a las bibliotecas (fotos, msica, documentos...) desde
otro equipo con Windows 7 instalado, a travs de Internet. Es decir, desde fuera de nuestro Grupo Hogar,
por ejemplo, desde el trabajo.
Windows 7 est pensado para poderse utilizar con una pantalla tctil, permitiendo
multitoque. Es decir, tocar con varios dedos simultneamente para trabajar. Los programas que Windows 7
incorpora, como el Paint o el teclado en pantalla, se han modificado para permitir esta nueva forma de
trabajar.
El buscador del men Iniciar ahora agrupa los resultados por categoras. Adems, no slo
busca en el contenido de nuestro ordenador, sino tambin en los que estn dentro de la misma red o en las
bibliotecas que compartamos con otros equipos.
El escritorio es la primera pantalla que aparece al iniciar la computadora. Al desplazarse por el escritorio con
el Mouse se ve una flecha que se mueve en funcin de sus rdenes. Se trata de un cursor que puede
adoptar distintas formas segn donde se site. Al pulsar dos veces sobre el programa que se desea ejecutar
se abrir.
Cuando nos referimos a clic, queremos decir pulsar una vez el botn izquierdo del Mouse,
logrando as la seleccin del elemento apuntado.
El doble clic supone pulsar dos veces seguidas el botn izquierdo del Mouse y se obtiene
como resultado la ejecucin del elemento, por ejemplo si se trata de una carpeta, sta se
abre.
Al decir clic derecho significa que se debe pulsar una vez el botn derecho del Mouse, esto
se usa por ejemplo para abrir un men contextual.
El clic sostenido implica presionar y mantener presionado el botn derecho del izquierdo del
Mouse para mover elementos de un lado al otro.
MANUAL DE INFORMTICA
30
Men
Lista con opciones que se
despliega en pantalla. Al hacer clic
sobre una de estas opciones le
indicamos al programa que tarea
debe realizar
Veamos unos ejemplos de punteros que vienen predeterminados con el sistema:
Seleccin Normal
Seleccin Ayuda
Trabajando en segundo plano
Ocupado
Seleccin con precisin
Seleccin de texto
Escritura manual
No Disponible
Ajuste vertical
Ajuste horizontal
Ajuste Diagonal 1
Ajuste Diagonal 2
Mover
Seleccin alternativa
Seleccin de vnculo
Los mens son las herramientas que existen en todas las herramientas
con interfaz grfica y se accede a ellos haciendo un clic con el Mouse
sobre el botn correspondiente.
El Men Contextual trabaja de forma similar, con la salvedad que se
muestran en pantalla cuando haces un clic derecho. Se llaman
contextuales porque las opciones que presenta el men dependen del
sitio en donde hacer clic con el botn derecho del mouse
MANUAL DE INFORMTICA
31
2
3
1
2
3
El Botn Iniciar es el botn a travs del cual podemos acceder a todas
las opciones que nos ofrece Windows. Si lo seleccionamos se
desplegar un men similar al que aparece a continuacin. Se trata del
men Inicio. Tambin se puede acceder a l mediante el teclado
pulsando la tecla Windows. En la parte superior se muestra un
pequeo recuadro con la imagen del usuario, en este caso Karina.
Podemos distinguir diferentes zonas. Vamos a ir viendo cada una de
ellas.
La zona de la izquierda contiene a su vez tres reas separadas por
una lnea delgada.
En esta rea se agregan los ltimos programas utilizados. La forma de personalizar esta zona es
hacer clic con el botn derecho sobre un elemento que no nos interese y pulsar sobre la opcin de
la lista Quitar de esta lista.
En algunos de los programas que vemos en esta zona veremos un
tringulo negro. Al situar el cursor encima o hacer clic en este
tringulo aparecern propuestas de Frecuentes, Recientes o
Tareas, segn el programa.
Esta es la funcionalidad Jump List que hemos comentado al inicio
de este captulo. El sistema detecta automticamente documentos
o acciones que cree que pueden sernos de utilidad y nos las
ofrece. De esta forma, no hace falta abrir el programa y luego
buscar el documento que hemos cerrado hace 5 minutos, sino que desde la lista que nos muestra la flecha
podemos seleccionar directamente este archivo y abrirlo inmediatamente.
Los elementos de estas Jump List tambin son susceptibles
de anclarse, es decir, indicar que este documento
permanezca siempre en la lista propuesta para este
programa. Podemos hacer esto de dos formas: mediante la
chincheta que aparece al situarse sobre el archivo o con el botn derecho sobre el nombre del documento
Anclar a esta lista que queremos.
Debemos tener en cuenta que anclar demasiados elementos creara listas muy extensas y perdera la
funcionalidad de acceder rpidamente a un archivo de uso frecuente, porque no lo encontraramos de un
simple golpe de vista.
Ms abajo, vemos un pequeo tringulo y la opcin Todos los programas. Este elemento nos
permite ver los programas que hemos instalado en nuestro equipo. Para desplegar el men y
visualizarlos slo tienes que dejar el Mouse unos segundos sobre esta opcin, o hacer clic. Si
tenemos muchos programas, aparecer una barra de desplazamiento para que podamos ver la lista
completa.
La zona de la derecha contiene a su vez tres reas separadas tambin por una lnea delgada.
Un rea personal, con las principales Bibliotecas del usuario: Documentos, Imgenes y Msica, as
como acceso a su carpeta personal, a la que se accede pulsando sobre el nombre del usuario.
1
MANUAL DE INFORMTICA
32
Otra enfocada al contenido del Equipo, desde la que podremos ver los diferentes discos duros y las
carpetas que contienen.
Y una tercera rea dedicada a la gestin y administracin del equipo. En ella encontramos el Panel
de control, Dispositivos e Impresoras, Programas predeterminados y Ayuda y Soporte tcnico.
Para apagar o reiniciar la PC, se debe hacer clic en el botn Inicio (de la b y seleccionar la opcin Apagar
Equipo o Apagar sistema(esto vara segn la versin del Sistema Operativo que este instalado) luego
aparecer una pantalla donde se debe seleccionar la opcin correspondiente:
Con esta accin se cierra Windows para que pueda apagar el equipo de forma segura. Al apagar
el equipo se guarda en el disco duro la configuracin de Windows que haya cambiado y la informacin de la
memoria que no haya guardado. Esta es la forma correcta de apagar la computadora, ya que se evita que
se produzcan daos tanto en el software como en el hardware.
La caracterstica de hibernacin es que guarda todos los
datos de la memoria en el disco, apaga el monitor y el disco duro y apaga
el equipo. Cuando reinicie el equipo, el escritorio se restaurar
exactamente como lo dej. Toma ms tiempo abandonar el estado de
hibernacin que el de suspensin. Debera poner el equipo en
hibernacin cuando no va a ser utilizado durante un perodo ms largo o
durante toda la noche.
: Mientras el equipo est suspendido, cambia a un estado
de poco consumo de energa en el que se apagan los dispositivos, como
el monitor y los discos duros, y el equipo utiliza menos energa. Cuando
desee utilizar el equipo de nuevo, ste abandonar rpidamente el modo
de suspensin y el escritorio se restaurar
exactamente como se dej. El modo de suspensin no se guarda el estado del escritorio en el disco, por lo
que un corte de energa mientras se encuentra en este modo puede hacer que se pierda la informacin no
guardada.
: Se utiliza para volver a iniciar un equipo automticamente, para lo que se carga de nuevo el
sistema operativo. Esto se puede llevar a cabo de dos maneras:
Por medio del botn de reinicio (que se encuentra habitualmente en la parte frontal del
Gabinete), al igual que el apagado de la PC (con el botn Power), esta opcin es poco
recomendable ya que se pueden daar tanto el hardware como los programas que estn
instalados.
Reinicio por sistema (Inicio, hacer clic en Apagar equipo y, a continuacin, en Reiniciar). Es
aconsejable usar esta opcin siempre que Windows lo recomiende, por ejemplo, para finalizar la
instalacin de actualizaciones importantes. Al reiniciar, se guardan las opciones de configuracin
de Windows que puedan haber cambiado y se guarda en el disco duro la informacin de la
memoria. Hay que tener en cuenta que, a diferencia de lo que ocurre en la hibernacin, el
escritorio no se restaura cuando el equipo se reinicia.
Muestra el inicio de sesin del usuario en curso, sin cerrar nada. Esto es til, por ejemplo, si
nos vamos a apartar un momento del ordenador y tenemos cosas abiertas que no queremos que terceras
personas toquen o vean.
Al cerrar una sesin en el equipo, se cerrar la cuenta de usuario, pero el equipo
permanecer encendido para facilitarle el acceso la prxima vez que inicie una sesin.
Use esta opcin cuando desee permitir que alguien ms con una cuenta de usuario
en el equipo inicie sesin en l y lo utilice. No se necesita apagar el equipo y reiniciarlo despus. Esta
MANUAL DE INFORMTICA
33
opcin cierra la sesin pero la mantiene activa, es decir, sus programas, configuracin e informacin
seguirn exactamente donde estaban.
Otras opciones que pueden surgir, dependiendo de la configuracin del equipo:
Al apagar el equipo, puede que haya actualizaciones
importantes que se hayan descargado pero que an no se hayan instalado. Puede que no se le haya
informado de ello y an no las haya instalado. Con esta opcin, Windows instalar las actualizaciones y,
despus, apagar automticamente el equipo. Nadie ms puede usar el equipo mientras se estn
instalando las actualizaciones. No se debe apagar ni desconectar el equipo mientras se instalan las
actualizaciones. Si se interrumpe el proceso de actualizacin, podra daar archivos que Windows necesite
para funcionar.
La Barra de Tareas es la que aparece en la parte inferior de la pantalla. Se compone del botn Iniciar, a la
izquierda, una zona de programas abiertos y anclados, y por ltimo el rea de notificacin. Ya hemos
aprendido para qu sirve el botn Iniciar en el punto anterior, ahora nos centraremos en el resto de la barra.
Botn Programa Programas Abiertos rea de Notificacin
Inicio anclado
La zona de programas contiene, normalmente, los botones de las ventanas que tenemos abiertas. Windows
7 agrupa por programas. Es decir, que si tenemos cinco ventanas de Internet Explorer abiertas, slo
veremos un botn.
En el caso de un botn que agrupa varias ventanas abiertas, al
hacer clic o situarnos sobre l nos muestra una vista previa de
cada una de las ventanas. Si identificamos a primera vista cul
nos interesa, hacemos clic sobre su imagen. Si no estamos
seguros de cul es la que buscamos, al pasar el Mouse por
encima de cada una de las imgenes, veremos la ventana en
primer plano.
En esta vista previa de las ventanas en miniatura tambin observamos el ttulo y un botn para cerrarlas, sin
necesidad de restaurarla, que puede resultar cmodo.
Si abrimos ms ventanas de las que caben en la barra de tareas (que rara vez nos suceder) aparecen
unas flechas hacia arriba y hacia abajo en la parte derecha, que nos permiten ver todas las ventanas de la
barra
Esta rea contiene iconos que representan los programas residentes
(programas que se cargan automticamente al encender el ordenador), como los programas antivirus;
programas que se estn ejecutando, pero permiten minimizarse y quitar su botn de la barra de tareas para
ganar espacio, como los programas de mensajera (Windows Messenger o Skype)
Por defecto, la barra de tareas est bloqueada. Pero podemos modificar el
tamao dedicado a los programas y el dedicado al rea de notificacin. Para
hacerlo, primero desbloqueamos la barra, haciendo clic derecho sobre un lugar de
la barra donde no haya botones, y desmarcando la opcin Bloquear la barra de
tareas en el men contextual.
Al desbloquearse, las distintas secciones de la barra, aparecen separadas por una franja
punteada. Arrastrando con el cursor a la izquierda o derecha esta barra, aumentamos o
disminuimos su tamao. Del mismo modo, podemos aadir una lnea ms a la barra de
tareas, arrastrando hacia arriba su lado superior, y volverla a disminuir haciendo lo mismo hacia abajo.
MANUAL DE INFORMTICA
34
Hemos de tener en cuenta, que cuanto ms grande sea la barra de tareas, menos espacio de trabajo
tendremos disponible. Una vez tengamos la barra a nuestro gusto, podemos volver a bloquearla para evitar
modificarla sin querer.
La opcin Anclar al men Inicio y Anclar a la barra de tareas siempre est presente en el men contextual
de los programas. Por ejemplo, si nos colocamos sobre el icono de Internet Explorer en el Escritorio y
pulsamos botn derecho sobre l, tambin veremos que nos permite en anclaje.
Los iconos son grficos que identifican con un dibujo y un nombre los programas,
archivos o carpetas. Al hacer doble clic sobre ellos se abre el elemento correspondiente.
Cuando se instala Windows en la computadora aparecen algunos iconos por defecto
como: Mi PC, Mis Documentos, Internet Explorer, Papelera de Reciclaje.
Permite acceder a propiedades, funciones del sistema operativo y unidades de
almacenamiento.
En esta se encuentran los iconos de los elementos borrados del
sistema. La papelera brinda la posibilidad de confirmar el borrado y eliminar la informacin
definitivamente del disco rgido o recuperarla y colocarla automticamente a su posicin original.
Icono con el cual se puede acceder de forma rpida a un programa, carpeta o
archivos. Se caracterizan por estar representados por el icono del programa o archivo al que
representan, ms una pequea flecha en una de sus esquinas, indicando que se trata de un
acceso directo. Un acceso directo puede moverse o copiarse a cualquier lugar ya que slo es un
vnculo hacia la aplicacin real o archivo al que representa, de modo que se puede crear todos
los que desees sin tener que duplicar los archivos y as ahorrar espacio en el disco duro.
Disponemos de varias formas diferentes para crear accesos directos, vamos a ver algunas de ellas.
1. Seleccionar el programa o archivo del cual queremos crear un acceso directo.
2. Pulsar el botn derecho del Mouse y seleccionar la opcin Enviar a y luego elegir Escritorio (crear
acceso directo).
1. Hacemos clic con el botn derecho sobre el archivo o carpeta.
2. Aparece un men contextual del archivo, seleccionaramos Copiar.
3. Volvemos al Escritorio y pulsamos con el botn derecho sobre l.
4. Aparece el men contextual del Escritorio y pulsamos la opcin Pegar acceso directo.
En Windows una ventana es un objeto contenedor. Al abrir una carpeta o un icono de programa se
despliega en pantalla una ventana.
Las ventanas estn formadas por distintos elementos: botones, barras, mens, que nos ayudan con ciertas
funciones comunes al momento de organizar o visualizar la informacin.
Dibujo
Nombre
MANUAL DE INFORMTICA
35
Descripcin de las partes de la ventana:
Botones Adelante / Atrs: Permiten navegar hacia atrs (a la carpeta de la que venimos) y hacia
adelante (si hemos usado el botn atrs)
Barra de Direcciones: Esta barra nos indica dnde estamos situados y qu otras carpetas estn en
el mismo nivel jerrquico. Si escribimos un nombre en la barra de direcciones y pulsamos la fecha
verde Windows buscar ese nombre en Internet.
Barra de Mens: Contiene una serie de mens que al desplegarse ofrecen varias opciones
Barra de Herramientas: Esta barra contiene botones para las operaciones ms utilizadas, de esta
forma nos agiliza el trabajo ya que tenemos a mano lo ms necesario. Esta barra se adapta al tipo
de archivos que hay en la pantalla, es decir, los botones de la barra son diferentes segn donde
estemos.
Botn Actualizar: Sirve para volver a cargar el contenido de la carpeta actual, aunque la mayora
de las veces se actualiza de forma automtica.
Barra de Control: Permite restaurar, mover, modificar el tamao, minimizar, maximizar y cerrar
las ventanas. Es de mucha utilidad cuando, por algn motivo no se dispone de un Mouse para
trabajar. Para que se active se debe presionar simultneamente la tecla ALT y la barra espaciadora
10
11
12
13
PANEL DE CONTENIDO PANEL DE NAVEGACIN
1
6
4 5
2 3
7 8 9
MANUAL DE INFORMTICA
36
Botn Cambiar Vista: El explorador de Windows permite ver la informacin de las carpetas de
varias formas o vistas para facilitar la visualizacin segn lo que ms nos interese en cada
momento.
Botn Vista Previa: Muestra el panel de vista previa nos abrir un panel nuevo a la derecha de la
Lista de Archivos en que veremos la vista previa de la imagen o el documento seleccionado
Botn Ayuda: Nos muestra una ventana de ayuda de Windows.
Carpetas Cerradas ( )
Carpetas Abiertas ( )
Barra de desplazamiento Vertical (u Horizontal): Puede suceder que debido al tamao de la
ventana no se logren visualizar algunos de los elementos que contiene, en este caso las barras de
desplazamiento permiten mover el contenido de las ventanas para ver las partes ocultas.
Panel de Detalles: Muestra informacin adicional sobre los elementos que tenemos seleccionados.
Si no tenemos nada seleccionado en la carpeta o unidad en que estemos situados, nos dir el
nmero de elementos que contiene. Si en cambio, seleccionamos un archivo mostrar informacin
acerca del documento
: En este panel slo aparecen unidades y carpetas, no archivos. Las vemos
ordenadas jerrquicamente y distinguimos qu carpeta pertenece a qu otra gracias a una leve tabulacin a
la derecha. Es decir, tiene estructura de rbol, con sus ramificaciones.
: Modifica manualmente el tamao de la ventana; para lograr esto
se debe situar el puntero del Mouse sobre este borde hasta que se tome la forma de una flecha de
doble sentido: . Con un clic sostenido mover el puntero del Mouse hasta lograr el tamao deseado de
la ventana.
Es posible ver la informacin de las carpetas de varias formas o vistas para facilitar la
visualizacin segn lo que ms nos interese en cada momento. Podemos cambiar estas
opciones desde el botn de Vistas en la Barra de Herramientas.
Iconos en diferentes tamaos (Iconos muy grandes, Iconos grandes, Iconos medianos e
Iconos pequeos): La diferencia entre las opciones es obviamente el tamao del icono.
Cuanto ms pequeo sea, ms archivos podremos ver a la vez.
Lista. Ordena los Iconos, en columnas en orden alfabtico.
Detalles. Aparecen los iconos uno debajo del otro acompaado de algunas de sus
propiedades. (nos permite ordenar por estas propiedades).
Mosaicos. El formato y tamao es igual de Iconos medianos, pero incluye otra informacin. Por ejemplo en
una imagen, informa el espacio que ocupa en la memoria del disco duro, adems del tipo de archivo:
Imagen JPEG.
Contenido. La vista contenido es similar a la de mosaicos la informacin se muestra en forma de listado
MANUAL DE INFORMTICA
37
Nota
Teclado abreviado.
Se puede usar una
combinacin de
teclas para copiar, cortar y
pegar:
C + C = Copiar
C + X = Cortar
Una carpeta es un objeto de Windows que se utiliza para poder ordenar y clasificar la informacin que est
contenida en la computadora, de acuerdo a nuestro inters.
Se conoce generalmente como SUBCARPETA a la creacin de una carpeta dentro de otra carpeta. Se
pueden crear cuantas subcarpetas desee y cada una de ellas puede contener los archivos y subcarpetas
adicionales que necesite.
Cuando decidimos crear una Carpeta, lo primero que debemos definir es el lugar donde queremos que la
carpeta quede guardada. Para este ejemplo vamos a crear una Carpeta Nueva, dentro de Biblioteca /
Documentos.
1. Ubicar el puntero del Mouse en un lugar de
Documentos que est vaco (zona blanca)
2. Hacer un clic (con el botn derecho del
Mouse) para desplegar el men contextual.
3. Seleccionar con un clic la opcin Nuevo y
observaras que se despliega un submen. Hacer
clic en la opcin Carpeta
4. Observar que, dentro de la carpeta Documentos, aparece
ahora un icono correspondiente a la carpeta recin creada y
lleva como nombre Nueva Carpeta.
1. Seleccionar la carpeta recin creada.
2. Hacer solo 1 clic con el botn izquierdo del Mouse sobre el
nombre de la carpeta. En este caso Nueva carpeta (al hacer un clic, el
nombre de la carpeta se selecciona con fondo azul).
Nota
Al trabajar en Windows, a
las Carpetas tambin se
los llamaba Directorios
CARPETA
SUBCARPETA
SUBCARPETA
MANUAL DE INFORMTICA
38
3. Pulsar la tecla BackSpace o Suprimir para borrar el nombre Nueva carpeta y colocar el nuevo nombre.
4. Luego pulsar Enter.
Otras formas de cambiar el nombre a una carpeta:
1. Seleccionar la carpeta que deseamos renombrar.
2. Luego presionar la tecla F2 y repetir paso 3 y 4 de punto anterior
Para copiar una carpeta incluyendo todo su contenido, realizar los siguientes pasos:
1. Seleccionar la carpeta que va a ser copiada, con un clic (si se
necesitan copiar varias carpetas mantener presionada la tecla C
mientras con el Mouse se van seleccionando las carpetas a copiar)
2. Clic derecho sobre la carpeta a copiar, se despliega men
contextual correspondiente.
3. Clic en la opcin COPIAR.
La carpeta copiada la vamos a pegar en Mis Documentos de la siguiente manera:
1. Posicionarse en la carpeta Mis Documentos y hacer clic con el botn izquierdo del Mouse sobre
una zona libre de la ventana.
2. Clic con botn derecho del Mouse y en el men contextual que aparece, elegir la opcin Pegar.
Cualquier archivo o carpeta que se encuentre en el disco rgido, puede ser eliminado. Cuando eliminamos
un objeto, ste pasa automticamente a la Papelera de Reciclaje, por lo que si hemos borrado algo por
error, y aun no se vaci la Papelera, podemos recuperarlo.
1. Seleccionar la o las carpetas que deben ser eliminadas.
2. Con un clic desplegar el men contextual.
3. Hacer clic en la opcin Eliminar.
4. Windows va a pedir una confirmacin sobre la
eliminacin de la informacin por medio de un cuadro
de dialogo. Hacer clic en S.
Las operaciones de Copiar, Cortar, Pegar y Eliminar son para trabajar tanto con las carpetas como
con archivos.
En ocasiones, resulta ms fcil mostrarle a alguien lo que se ve en la pantalla en lugar de explicarlo, para
lograr esto se realiza una accin que se denomina Captura de Pantalla esto sera el equivalente a tomar
una Fotos de la imagen que muestra el monitor en un determinado momento. Esto puede ser llevado a
cabo por una aplicacin, el sistema operativo o un dispositivo, de forma automtica o de forma manual.
Mtodos de captura de pantalla
1) Presione Impr Pant.
2) Abrir el programa Paint, haciendo clic en el botn Inicio , luego clic en Todos los programas
/ Accesorios / Paint.
3) En Paint, hacer clic en Pegar.
Nota
La primera copia
de la carpeta tiene
el mismo nombre
que la carpeta original
pero con el agregado de: Copia de
MANUAL DE INFORMTICA
39
Aparecera en la ventana del programa Paint una imagen de la pantalla que se halla capturado. Dentro de
este sencillo editor de imgenes, podra modificar o cortar la figura. Si no quiere cambiar ningun aspecto de
la imagen capturada pude pegar la misma, directamente en programas tales como Word, Excel etc.
1) Presione Alt+Impr Pant.
2) Idem puntos 2 y 3
En algunos teclados, es posible que Impr Pant aparezca con otras abreviaturas, puede suceder tambin que
algunos equipos porttiles y otros dispositivos mviles no incluyan la tecla Impr Pant pero permitan usar
otras combinaciones de teclas para capturar la pantalla, como FN+Insertar.
Recortes realiza capturas de pantalla de lo que aparezca en su escritorio, como una imagen o la seccin de
una pgina web. La diferencia entre Captura de Pantalla y Recorte es que este ltimo puede recortar una
seccin de la pantalla, la misma puede luego ser guardada.
1. Para abrir Recortes, hacer clic en el botn Inicio . En el cuadro de bsqueda, escriba Recortes y,
a continuacin, en la lista de resultados, hacer clic en Recortes.
2. Hacer clic en la flecha situada junto al botn Nuevo,
seleccione Recorte de forma libre, Recorte rectangular, Recorte de
ventana o Recorte de pantalla completa en la lista y, a continuacin,
seleccione la parte de la pantalla que desee capturar.
La parte capturada de la pantalla aparece en una ventana de marcado que se abrir automticamente, que
permite escribir o dibujar en ella, guardarla.
Paint es un programa perteneciente a Windows que
puede usar para dibujar, aplicar color y editar en forma
sencilla imgenes.
1) Abrir el programa Paint.
2) Al iniciar Paint, aparece una ventana vaca; las
herramientas para dibujar y pintar se encuentran en la
barra de la parte superior de la ventana. Esta barra
incluye una coleccin de herramientas de dibujo. En la
siguiente ilustracin se muestran las diferentes partes
de la ventana de Paint:
Algunas herramientas y formas, como el lpiz, el
pincel, la lnea y la curva, permiten realizar diversas
lneas rectas, curvas y serpenteantes. Lo que dibuja
est determinado por la manera en la que mueve el
mouse conforme dibuja.
MANUAL DE INFORMTICA
40
Por ejemplo, puede usar la herramienta
de lnea para dibujar una lnea recta. En la ficha Inicio, ir al grupo Formas y hacer clic en la
herramienta Lnea . En el grupo Colores, hacer clic en Color 1 y, a continuacin, clic en el color que
desee usar. Para dibujar, arrastrar el puntero por el rea de dibujo.
Los dibujos no tienen que estar compuestos nicamente de lneas rectas. El lpiz y los pinceles se pueden
usar para crear formas de formato libre completamente aleatorias.
En la ficha Inicio, ir al grupo Herramientas y hacer clic en la herramienta Lpiz .
En el grupo Colores, hacer clic en Color 1 y, a continuacin, clic en el color que desee usar. Para dibujar,
arrastrar el puntero por el rea de dibujo y trazar una lnea serpenteante.
Con Paint se puede dibujar una amplia variedad de formas. Por ejemplo, puede dibujar formas definidas,
como rectngulos, crculos, cuadrados, tringulos y flechas (entre otras). Adems, puede crear una forma
personalizada si usa la forma Polgono para dibujar un polgono, que es una forma con varios lados.
En la ficha Inicio, ir al grupo Formas y hacer clic en una forma ya lista, como el Rectngulo . Para agregar
una forma definida, arrastrar el puntero sobre el rea de dibujo para crear la forma.
Para cambiar el estilo del contorno, en el grupo Formas, hacer clic en Contorno y, a continuacin, clic en un
estilo de contorno. Si no desea cambiar la forma para incluir un contorno, hacer clic en Sin contorno.
En el grupo Colores, hacer clic en Color 1 y, a continuacin, clic en el color que se desee usar para el
contorno. En el grupo Colores, un clic en Color 2 y, a luego, clic en el color que se desee usar para rellenar
la forma. Para cambiar el estilo del relleno, en el grupo Formas, hacer clic en Rellenar y, a continuacin, clic
en un estilo de relleno. Si no se desea rellenar la forma, seleccionar la opcin Sin relleno.
La herramienta Texto permite agregar un mensaje o un ttulo sencillos. En la
ficha Inicio, ir al grupo Herramientas y hacer clic en la herramienta Texto .
Arrastrar el puntero hasta la ubicacin del rea de dibujo en la que se desee
agregar el texto.
En Herramientas de texto, ir a la ficha Texto y luego clic en la fuente, el tamao
y el estilo en el grupo Fuente. De la misma manera se puede modificar el color.
Si es necesario borrar parte de una imagen, se debe usar la herramienta borrador. De manera
predeterminada, el borrador cambia cualquier rea que borre a blanco, pero puede cambiar el color del
borrador. En la ficha Inicio, vaya al grupo Herramientas y hacer clic en la herramienta Borrador
El programa WordPad es un editor de texto sencillo,
perteneciente al paquete Windows (al igual que el
programa Paint).
1. Para abrir WordPad, hacer clic en el botn Inicio
. En el cuadro de bsqueda, escribir WordPad y, a
continuacin, en la lista de resultados, hacer clic
en WordPad.
MANUAL DE INFORMTICA
41
Clic en el botn de men / Seleccionar opcin Nuevo.
Clic en el botn de men / Seleccionar opcin Abrir y buscar el
mismo dentro del disco.
Clic en el botn de men / Seleccionar opcin Guardar.
Clic en el botn de men / Seleccionar opcin Guardar como y,
a continuacin, seleccione el formato con el que desea guardar el
documento
NOTA: WordPad se puede usar para abrir y guardar documentos de texto (.txt), archivos de texto
enriquecido (.rtf), documentos de Word (.docx) y documentos de Texto de OpenDocument (.odt).
Se entiende como formato a la apariencia que tiene el texto del documento, y la manera en que est
organizado:
Seleccionar el texto que se desea cambiar y, en la ficha Inicio usar los
botones del grupo Fuente. Para obtener ms informacin acerca de lo
que hace cada botn, mantenga el mouse sobre el botn para obtener
una descripcin.
Seleccione el texto que desea cambiar y, a continuacin, en la
ficha Inicio use los botones del grupo Prrafo.
En la ficha Inicio, en el grupo Insertar hacer clic en Fecha y hora. Luego
clic en el formato que desee y Aceptar.
En la ficha Inicio, en el grupo Insertar hacer clic en Imagen. Seleccionar
la Imagen y luego Aceptar.
En la ficha Inicio, en el grupo Insertar hacer clic en Pintar. Crear el
dibujo que desea insertar y, a continuacin, cierre Paint
MANUAL DE INFORMTICA
42 En la ficha Ver, ir al grupo Zoom y clic en Acercar o Alejar.
En la ficha Ver, ir al grupo Zoom y hacer clic en100%.
En la ficha Ver, ir al grupo Mostrar u ocultar y activar la casilla
Regla.
En la ficha Ver, ir al grupo Mostrar u ocultar y activar la casilla
Barra de estado.
En la ficha Ver, ir al grupo Configuracin, hacer clic en Ajuste
de lnea y, a continuacin, en la opcin deseada.
En la ficha Ver, ir al grupo Configuracin, hacer clic en
Unidades de medida y, a continuacin, en la unidad deseada.
Otra manera de aumentar o reducir el nivel de zoom en un documento para acercarse o alejarse de la
imagen es hacer clic en los botones Acercar o Alejar , en el control deslizante Zoom situado en la
esquina inferior derecha de la ventana.
Hacer clic en el botn de men WordPad , luego clic en Configurar pgina y, a continuacin,
seleccione las opciones deseadas.
Hacer clic en el botn de men WordPad , clic en Imprimir y, a continuacin, seleccione las opciones
deseadas. Se puede usar la Vista previa de impresin para ver el aspecto que tendr el documento antes
de imprimirlo. Para usar Vista previa de impresin, hacer clic en el botn de men WordPad ,
Imprimir y, a continuacin, hacer clic en Vista previa de impresin. Cuando haya terminado con la vista
previa del documento, hacer clic en Cerrar vista previa de impresin.
Para abrir la herramienta Calculadora, hacer clic en el botn Inicio . En el cuadro de bsqueda, escriba
calculadora y, a continuacin, en la lista de resultados, hacer clic en Calculadora. La calculadora permite
efectuar clculos sencillos como sumas, restas, multiplicaciones y divisiones. La calculadora tambin
dispone de las funciones avanzadas propias de las calculadoras de programacin, cientficas y estadsticas.
Las operaciones se pueden realizar haciendo clic en los botones de la calculadora o escribiendo los
clculos con el teclado. Tambin puede usar el teclado numrico para escribir nmeros y operadores; para
ello, presione Bloq Num. Para obtener ms informacin acerca del uso del teclado con la calculadora,
consulte Mtodos abreviados de teclado.
El Bloc de notas es un programa bsico de edicin de texto que principalmente se usa para ver o editar
archivos de texto. Tambin para guardar informacin sencilla que no necesita de un formato ms elaborado.
Para abrir la herramienta Bloc de Notas, hacer clic en el botn Inicio . En el cuadro de bsqueda, escriba
Bloc de Notas y, a continuacin, en la lista de resultados, hacer clic en Bloc de Notas.
Al iniciar el programa se abrir una ventana
MANUAL DE INFORMTICA
43
Las herramientas ofimticas existen casi desde el mismo momento en que
se cre la primer PC. Cuando hablamos de esta clase de herramientas nos
referimos fundamentalmente a los procesadores de textos y hojas de
clculo, que tanto en entornos profesionales como residenciales cubren
buena parte de su trabajo diario. Con ellas, podemos crear cartas y
documentos, redactar manuales, llevar contabilidades, generar
facturas/presupuestos, elaborar listados de toda clase, etc.
Es decir, mejorar y optimizar nuestra productividad personal, y permitirnos
manejar nuestros datos de manera ordenada y medianamente profesional.
De forma adicional, tambin se denominan herramientas ofimticas a otras utilidades que nos permiten
desempear tareas ms concretas, como crear presentaciones, generar bases de datos o generar
documentos maquetados que combinan elementos grficos y de texto. Estas ltimas son solo
imprescindibles para ciertos usuarios; pero, aun as, cuentan con una importante utilizacin en diferentes
mbitos.
Principales elementos de una ventana
2
1
3
6
5
7
MANUAL DE INFORMTICA
44
. En ella aparece el nombre del archivo con el cual estamos trabajando y el nombre del
programa (en este ejemplo Microsoft Word). Al iniciarse el programa (Word, Excel, Access etc.) o al
abrirse un archivo nuevo, automticamente el sistema le asigna como nombre Documento 1 (o libro en el
caso de Excel). Cuando se guarda este documento, cambia su nombre por el seleccionado por el usuario.
La barra de ttulo posee tres elementos ms, situados en el lado derecho:
A. Botn Minimizar - B. Botn Maximizar/Restaurar C. Cerrar
A B C
Contiene, normalmente, las opciones que ms frecuentemente
se utilizan. stas son Guardar, Deshacer (para deshacer la ltima accin realizada) y Rehacer (para
recuperar la accin que hemos deshecho).
Franja que contiene las herramientas y utilidades necesarias para realizar
acciones con el programa que se est usando.
Nos permite desplazarnos a travs del archivo cuando el mismo excede el largo
o el ancho de la pantalla. Existen dos barras de desplazamiento, una vertical y la otra horizontal.
Podemos alejar o acercar el punto de vista, para apreciar en mayor detalle o ver una vista general
del resultado.
Las vistas definen la forma en que se visualizar la hoja del archivo. Por defecto se suele mostrar
en Vista de impresin. Esto significa que veremos el formato de la hoja tal cual se imprimir.
. Proporciona informacin acerca del estado de lo que se est viendo en la ventana y
cualquier otra informacin relativa al contexto. (Ejemplo: nmero de pgina, seccin, lnea y columna, etc.)
Una de las modificaciones ms importantes que se pueden ver en el nuevo Office 2010 con respecto al
2003 es la existencia de cintas o bandas de opciones.
En las versiones del paquete Office 2003 e inferiores, las herramientas estaban agrupadas en mens que al
desplegarse se mostraban en una lista. A partir de la versin 2007 del paquete Office, surge el concepto de
cinta de opcin la cual est compuesta por los siguientes elementos:
1. Los Fichas (Pestaas) que estn visibles en la parte de superior de la cinta de opciones (tambin
conocida como Ribbon). Hay siete fichas bsicas y cada una representa un rea de actividad, de
esta manera las herramientas se organizadas en forma lgicas en estas pestaas o fichas que
estn divididas en grupos.
Imagen de una Ficha
2. Los Grupos que se encuentran en la parte de debajo de la cinta de opciones. Estos contienen
una variedad de comandos relacionados.
MANUAL DE INFORMTICA
45
3. Los Comandos (Botones) que se encuentran en la parte central de la cinta de opciones y tienen
funciones relacionadas en el mismo grupo.
De esta forma, si queremos hacer referencia durante a la opcin Copiar, la nombraremos como integrante
de la Ficha (o Pestaa): Inicio, dentro del Grupo: Portapapeles, llegando as al Comando: Copiar.
4. Cajas de dilogo: Algunos de los grupos de herramientas de la cinta disponen de un pequeo
botn en su esquina inferior derecha . Al hhacer un clic sobre el mismo se activa el Caja de
dialogo
Este botn abre un panel o cuadro de dilogo con ms opciones
relacionadas con el grupo en cuestin. En la imagen, por ejemplo, el
cursor est situado en la pestaa Inicio y al abrir el panel en el grupo
Fuente abriramos el cuadro de dilogo Fuente, y as
consecutivamente.
Nota: Al acercar el mouse al botn sin hacer clic
con el botn del mouse, aparece una imagen
emergente previa de la ventana seleccionada.
La cinta tiene un comportamiento "inteligente", que consiste en mostrar determinadas pestaas nicamente
cuando son tiles, de forma que el usuario no se vea abrumado por una gran cantidad de opciones. Por
ejemplo, la ficha Herramientas de tabla no estar visible de entrada, nicamente se mostrar si insertamos
una tabla en nuestro documento y la seleccionamos.
MANUAL DE INFORMTICA
46
La cinta de opciones puede personalizarse de la siguiente manera:
Ir al Men Archivo / Opciones
De la ventana que se abre seleccionar
Personalizar cinta de opciones.
En esta ventana nos encontramos con dos columnas, la
del lado derecho hayamos una lista con los Comandos
disponibles
Del lado izquierdo esta la columna que nos permite
elegir si queremos cambiar las fichas principales o las
de herramientas.
En la parte inferior encontramos los botones:
Nueva Ficha. Nuevo Grupo. Cambiar nombre...
Restablecer
Nueva Ficha. Permite crear una ficha personalizada, al mismo nivel que Inicio, Insertar, Frmulas, etc.
Nuevo Grupo. Permite crear una seccin dentro de la ficha ya existente (ya sea estndar o personalizada).
Por ejemplo, en la ficha Inicio podramos crear un grupo llamado Documento que incluyera los
botones Guardar y Cerrar, as no necesitaramos cambiar a la ficha Archivo cada vez que guardamos.
Cambiar Nombre. Sirve para modificar el nombre de una ficha o grupo. Para hacerlo, tendremos que
seleccionar el elemento y luego pulsar el botn. Se abrir un cuadro de dilogo donde deberemos indicar el
nuevo nombre.
Restablecer. Permite recuperar el aspecto estndar de Word, sin mostrar las personalizaciones realizadas.
Los botones en forma de flechas arriba y abajo sirven para ordenar las pestaas. Simplemente
seleccionamos una ficha y la vamos subiendo o bajando hasta la posicin que queremos que ocupe.
Los botones Agregar o Quitar sirven para incluir o eliminar un botn (o comando) de las fichas.
En las ltimas versiones se apuesta por dotar de accesibilidad al programa, pudiendo controlarlo por
completo mediante el teclado.
Pulsando la tecla ALT entraremos en el modo de acceso por teclado. De esta forma aparecern
pequeos recuadros junto a las pestaas y opciones indicando la tecla (o conjunto de teclas) que debers
pulsar para acceder a esa opcin sin la necesidad del mouse
.
Para salir del modo de acceso por teclado vuelve a pulsar la tecla ALT
MANUAL DE INFORMTICA
47
Si haces doble clic sobre cualquiera de las pestaas, la
barra se ocultar, para disponer de ms espacio de trabajo. Las opciones volvern a mostrarse en el
momento en el que vuelvas a hacer clic en cualquier pestaa.
Tambin puedes mostrar u ocultar las cintas desde el botn con forma de flecha, que encontrars en la
zona derecha superior .
Esta barra posee por defecto los botones guardar , deshacer y
rehacer , pero puede ser personalizada de manera que queden
en ella, las herramienta que utilizamos habitualmente.
Al hacer clic en la flecha negra , que se encuentra en la barra de
acceso rpido, se despliega el siguiente men:
Hacer clic en la opcin Ms comandos y se desplegara una ventana como la que se indica en la
siguiente figura:
Para colocar nuevas herramientas en la barra de acceso rpido, se deben seleccionar las que deseamos
incluir y luego hacer clic sobre el botn Agregar>>
Otra manera de agregar herramientas a la Barra de Acceso rpido.
Ir al Men Archivo / Opciones
De la ventana que se abre seleccionar Barra de herramientas de acceso rpido y seguir los pasos
que se indican en el punto anterior.
Herramientas que ya
!rman "arte #e $a %arra
#e a&&es! r'"i#!
A B
MANUAL DE INFORMTICA
48
Existen dos maneras para quitar botones de la barra de acceso rpido.
Selecciona el botn en el listado de la derecha y pulsa el botn << Quitar
Otra manera es pulsando el botn Restablecer que hay debajo de la lista. De esta forma, no slo
se quitar el botn seleccionado, sino que la barra quedar con los botones predeterminados:
Guardar, Deshacer y Rehacer.
Principales elementos de un teclado. Del lado izquierdo del teclado, podemos encontrar los siguientes
comandos:
La tecla Escape se utiliza para cancelar acciones en progreso, antes de que stas terminen. Tambin se usa
para cerrar algunos cuadros de dilogo.
Desplaza el cursor hacia la derecha un nmero de espacios
predeterminados, y tambin en un cuadro de dilogos se utiliza para cambiar de posicin. Esto es usado especialmente
en el procesamiento de palabras para alinear verticalmente el texto o cantidades.
Esta activa o desactiva las letras maysculas. Cundo la tecla Bloq Mays
ha sido apretada, al pulsar cualquier tecla alfabtica resultar la misma en letra mayscula. No obstante esto, las teclas
de los nmeros y caracteres no sern afectadas.
La tecla Shift o Alternar, se usa en combinacin con las teclas alfabticas para obtener
alternativamente las letras maysculas o las minsculas. Con una tecla de nmeros/smbolos de uso mltiple y usando
conjuntamente la tecla Shift, se obtendr el carcter que figura arriba en la tecla.
Esta tecla puede ser usada en combinacin con las teclas Alt y Control, para cambiar los efectos de otra tecla como en
el caso de los signos de interrogacin y admiracin (? !).
La tecla de Control no hace nada por s misma. Debe ser presionada en combinacin con otras teclas. Lo
que pasar exactamente depender del software que se est utilizando.
Al igual que la tecla CTRL, Alt no hace nada por s misma.
Tambin llamada INTRO, RETURN o ENTRAR, se utiliza para ejecutar una instruccin o para validar el
contenido del cuadro de dialogo.
MANUAL DE INFORMTICA
49
Otras teclas especiales:
. (F1, F2... F12), su cometido depende del programa que se est ejecutando. Se encuentran en la parte
principal del teclado.
permite visualizar una serie de smbolos que estn situados en la esquina inferior derecha de algunas teclas,
ejemplo: [ ] { } #.
Nos permite imprimir por un perifrico de salida el contenido total de la
pantalla.
Posee una funcin doble, puede actuar en modo insercin o en modo sobreescritura.
Borra el contenido que se encuentra hacia la derecha del cursor.
Borra el contenido hacia la izquierda del cursor.
Desplaza el cursor hasta el principio de la lnea.
Desplaza el cursor hacia el final de la lnea.
retrocede una pgina dentro de un texto.
avanza una pgina dentro de un texto.
Activa o desactiva el teclado numrico auxiliar.
Teclas combinadas:
Mientras se inserta el CD-ROM, provoca ignorar la ejecucin automtica cuando se inserta un CD.
Cierra la ventana activa.
Esta tecla permite cambiar a la ventana utilizada en ltimo lugar. Permite tambin cambiar a la siguiente
ventana manteniendo presionada la tecla ALT, mientras se presiona la tecla TAB repetidamente.
Copia el elemento seleccionado.
Corta el elemento seleccionado.
Pega, en donde est ubicado el cursor, lo que est en el portapapeles.
Es lo mismo que Archivo - Guardar.
Es lo mismo que Archivo - Abrir.
Ingresa al men de impresin.
. Deshacer.
Rehacer
Selecciona todos los elementos que haya en la pantalla.
Presenta el men Inicio
Abre una ventana que nos permite ver la ayuda del elemento seleccionado en el cuadro de dilogo.
Actualiza el contenido de una unidad en la ventana de Abrir o Guardar. Sirve, por ejemplo, si cambias un CD y lo
que ests viendo en pantalla son los archivos del CD anterior
.
MANUAL DE INFORMTICA
50
Abrir el programa con el que queremos trabajar, desde Men Inicio
de Windows.
(NOTA: Para los ejemplos que aparezcan a continuacin, se utilizara el programa Excel)
Una vez iniciado el programa seleccionado se abre una ventana que presenta las partes basicas descriptas
previamente
Para abrir un archivo en blanco debemos hacer clic en Archivo/ Nuevo
Y luego seleccionar el tipo de archivo con el que queremos trabajar.
Cuando trabajamos con un archivo lo primero que debemos hacer es darle una ubicacin en el sistema,
para esto se utiliza la opcion Guardar como de la manera que se indica a continuacion:
Hacer clic en la pestaa Archivo de la cinta de opciones
Se abre una lista de opciones, de la cual se selecciona: Guardar como
MANUAL DE INFORMTICA
51
a
b
c
d
e
Se abre una ventana donde se debe indicar el nombre con el que se quiere guardar el achivo, el tipo de
archivo que se est guardando y la carpeta que lo contendr.
El nombre del documento se coloca en el
campo Nombre del Archivo (a)
El tipo de archivo viene indicado por defecto
segn el programa con el que estamos
trabajando, en el ejemplo podemos ver que
en Tipo aparece: Libro de Excel. (b)
Los documentos dentro del disco rigido
estn organizados en carpetas. Por defecto
normalmente se guardarn en la carpeta Mis
documentos. Pero se puede elegir otra
carpeta o incluso, guardarlo en un disco
extrable.
Esto puede realizarse utilizando el panel izquierdo de la ventana (c) y seleccionar el lugar donde queremos
guardarlo o desplegando el men que aparece en la parte superior de la ventana (d)
Una vez definido los tres aspectos, hacer clic en el botn Guardar. La barra de ttulo del archivo con el que
se est trabajando, indicar el nombre que se le ha dado al mismo en lugar del que aparece por defecto.
En caso de querer guardar un archivo en una carpeta que aun no fue creada, esta ventana posee una
herramienta que se llama Nueva Ventana (e) la cual nos permite crear una carpeta nueva en la ubicacin
donde estemos posicionados.
Una vez que se ha definido el nombre y la ubicacin del archivo en el sistema y se comienza a trabajar,
periodicamente debemos guardar los cambios que se van generando en el trabajo utilizando la herramienta
Guardar
La caracterstica de esta herramienta es que slo guarda las ultimas modificaciones que se hicieron sobre el
archivo sin modificar su ubicacin o nombre.
Una vez que se termino de trabajar con un archivo debemos cerrarlo. Para cerrar un
documento hacer clic en la pestaa Archivo, y luego hacer clic en Cerrar.
Si se ha realizado alguna modificacin en el documento desde la ltima
vez que se guard, aparecer un mensaje donde verifica si se desean
guardar los cambios; hacer clic en Guardar
El programa sigue abierto, permitindonos crear un nuevo documento o
abrir uno existente.
MANUAL DE INFORMTICA
52
Para utilizar un archivo que est guardado, hacer clic en la pestaa Archivo y seleccionar la opcin Abrir.
Aparecer una ventana similar a la figura que aparece a continuacion.
Ir a la pestaa Archivo y luego hacer clic sobre Reciente.
Para el programa en el que se est trabajando podemos utilizar las siguientes opciones:
Seleccionar la pestaa Archivo y luego hacer clic en la opcin:
Hacer clic sobre el botn , que se encuentra en la parte superior derecha de la ventana del
programa, sobre la barra de ttulo.
Presionar las teclas combinadas Alt + F4
En todos los casos listados, si se est trabajando con el
archivo y no se guardaron los cambios antes de dar la
orden de cerrar, aparecer la siguiente ventana, para evitar
perder los cambios generados:
.
Imprimir un archivo es un proceso
similar en la mayoria de los programas
de Office, aunque algunos pueden
tener mas opciones que otros.
Hacer clic sobre la pestaa Archivo y
luego seleccionar Imprimir. Se abre un
panel de seleccin de propiedades,
donde se debe indicar las
caracteristicas del archivo a imprimir.
Usar los botones
del panel para
localizar el lugar
en el disco donde
esta guardado el
archivo que se
desea abrir
Para abrirlo hacer
doble clic sobre el
archivo o un clic en
el boton abrir (a)
1
2
a
MANUAL DE INFORMTICA
53
Microsoft Word es un programa de procesamiento de texto diseado para ayudar a
crear documentos de calidad profesional. Con las mejores herramientas de formato
de documentos, Word ayuda a organizar y escribir los documentos de manera ms
eficiente. Tambin incluye verstiles herramientas de revisin y edicin para que
pueda colaborar con otros con facilidad.
Para iniciar el programa Word, se debe hacer clic en el botn
Inicio , luego: Todos los programas
Del Men que se despliega seleccionar la carpeta con el nombre Microsoft Office y luego hacer cilck con el
botn derecho del mouse sobre Microsoft Word 2010.
Al iniciar el programa Word, aparece una ventana con un documento nuevo listo para comenzar la edicin
del mismo. Antes de comenzar a trabajar se debe darle una ubicacin al documento en el sistema utilizando
la herramienta Guardar como (Pestaa Inicio), luego se configura la pgina, esta configuracin depende
del trabajo que vamos a realizar.
A continuacin veremos las herramientas que posee Word para la preparacin de la pgina.
MANUAL DE INFORMTICA
54
Cuando se edita un texto con el programa Word es como si lo hiciramos en una hoja de papel que luego
puede ser impresa. Por este motivo es necesario indicarle al programa el tamao del papel, los mrgenes,
la orientacin de la pgina etc.
Al abrirse un documento nuevo el mismo ya viene configurado con valores predeterminados pero muchas
veces es necesario modificarlo segn nuestras necesidades
Por lo tanto, existe un rea en la cual podemos escribir y unos mrgenes los cuales no podemos
sobrepasar.
Ir a la Ficha Diseo de Pgina, grupo Configurar pgina
Mrgenes:
Selecciona los
tamaos de los
mrgenes para
todo el
documento o para
la seccin actual.
Tambin puede
personalizarse
segn la
necesidad. Orientacin:
Cambia el diseo de
la pagina entre
horizontal (apaisada)
y vertical.
Tamao:
Elije un tamao de papel para
la seccin actual. Para aplicar
un tamao de papel especifico
a todas las secciones del
documento, hacer clic en Ms
tamaos del papel (dentro de
esta ventana)
Columna:
Divide el texto en dos
o ms columnas
Saltos:
Agrega saltos de pgina,
seccin o columna al
documento. (Este tema se
desarrollara dentro de este
manual)
Nmeros de lnea:
Agrega nmeros de lnea a los
mrgenes junto a cada lnea
del documento.
Guiones:
Activa guiones para que Word
divida lneas entre silabas de
palabras.
Muestra el cuadro de dialogo
Configurar Pgina
Pestaa Mrgenes se fijan los mrgenes deseados en cada campo:
Superior, Inferior, Izquierdo y Derecho. Tambin el de
Encuadernacin, que es un espacio adicional reservado para
encuadernar las hojas.
Posicin del margen interno. Se indica la posicin del margen de
encuadernacin. Tambin puede setearse la Orientacin que tendr
el documento: vertical u horizontal (o apaisada).
Pginas. Podemos establecer varias pginas, en ese caso tenemos
varias opciones: Mrgenes simtricos, Dos pginas por hoja o Libro
plegado. Al establecer cada una de estas opciones la vista previa te
mostrar claramente en qu consisten.
En la pestaa Papel se determina el tipo de papel a utilizar en la
impresora: A4, Carta, etc. y tambin la bandeja de la que tomar el
papel la impresora, en caso de que tenga ms de una.
En la pestaa Diseo se fija la posicin de Encabezados y pies de
pgina.
Todas las pestaas tienen el botn Establecer como
predeterminado; esta opcin nos permite configurar los valores
actuales como predeterminados para los nuevos documentos que se
generen.
MANUAL DE INFORMTICA
55
Es posible que la informacin en el documento necesite estar organizada en columnas (un estilo muy usado
en notas periodsticas) Con la opcin Columnas se puede dar este tipo de formato.
La herramienta Columna se encuentra en la solapa Diseo de pgina grupo Configurar
pgina.
Al hacer clic se despliega una lista como la que aparece en la imagen, donde se podr
seleccionar la cantidad de columnas en las que se desea dividir el texto (previamente
seleccionado)
Para una configuracin ms especfica se debe utilizar las
herramientas que se encuentran en la opcin Ms columnas
Aqu se puede configurar la cantidad de columnas, el ancho de cada una,
que aparezca o no la lnea divisoria, y a que parte del texto aplicar estas
opciones. Generalmente esta opcin debe ser Texto seleccionados.
Finalmente hacer clic en Aceptar
Ir a la Ficha Diseo de Pgina, grupo Fondo de pgina
Marca de agua. Inserta texto
fantasma detrs del contenido de
la pgina. Generalmente se una
para indicar que un documento
debe tratarse de manera especial,
como Confidencial o Urgente
Se puede seleccionar
entre los formatos
prediseados o crear una
marca de agua con la
herramienta Marcas de
agua personalizadas
Color de pgina. Al hacer clic
en esta opcin se abre una
paleta de colores de donde se
podr seleccionar un color para
el fondo de la pgina
Borde de pgina. Esta opcin
permite resaltar el texto, colocando
al prrafo un borde con un estilo
predeterminado y un sombreado
con cierto porcentaje de relleno.
MANUAL DE INFORMTICA
56
1. Seleccionar un prrafo al que se desee
poner un borde y/o sombreado.
2. Hacer clic en el botn Bordes y
Sombreados del grupo Fondo de pgina.
3. Se abre una ventana con tres solapas,
seleccionar la solapa Borde de pgina.
4. Elegir un Valor de recuadro. (Cuadro,
Sombra, 3D, Personalizada, Ninguno)
5. A continuacin seleccionar el tipo de lnea
que se va a utilizar (Estilo), su color, el
Ancho y si el borde va a tener algn borde
decorado (Arte).
6. Finalmente aplicarlo con los botones que aparecen en la Vista previa. Es importante indicar que
parte del documento tendr este borde, desde la opcin Aplicar a: (Todo el documento, esta
seccin. Esta seccin - solo primera pgina. Esta seccin - todas excepto la primera pgina)
Desde la solapa Bordes, se puede aplicar un borde al texto o al prrafo, siguiendo los mismos pasos que en
el punto anterior. Se sigue el mismo procedimiento con la solapa Sombreado.
Un Encabezado y pie de pgina est formado por textos, grficos, nmeros de pgina, fecha u hora, que se
visualiza en la parte superior o inferior de cada pgina de un documento.
El encabezado y pie en un documento se suele usar para poner elementos que se repiten en forma idntica
en todas las pginas. Al insertar cualquier dato en el pie o encabezado el programa, automticamente,
actualiza la informacin en todo el documento.
Ir a la Ficha Insertar, grupo Encabezado y pie de pgina. Al hacer clic en el
botn Encabezado se despliega un men del cual se selecciona la opcin
En Blanco, se habilita la pestaa Herramientas para encabezado y pie de
pgina
Ha aparecido el Encabezado delimitado por una lnea punteada y con los elementos que lo contienen en modo
edicin. Ingresar el contenido que se desea en el encabezado, as como tambin insertar numeracin de pgina,
fechas o cualquier otro elemento de la barra de herramientas. Una vez hayamos acabado de editar el encabezado
o pie de pgina finalizar haciendo clic en el botn Cerrar encabezado y pie de pgina, a la derecha de la cinta.
MANUAL DE INFORMTICA
57
Para que los nmeros de pgina aparezcan en un documento se debe utilizar la herramienta Numero de
pgina de la pestaa Insertar.
Se despliega la opcin Nmero de pgina, donde se podr elegir el lugar del documento donde aparecer el
nmero.
Al seleccionar una ubicacin se despliega una lista de formatos
prediseados para elegir el que se desea aplicar. Existe una gran
cantidad de formatos prediseados asociados a cada ubicacin,
estos estn organizados por secciones para facilitar la localizacin
del formato que se busca.
Los formatos predeterminados que aparecen en la lista
desplegable asociada a cada ubicacin pueden variar de una
ubicacin a otra, la ubicacin Final de pgina dispone de ms
formatos.
Para ver los encabezados y pies de pgina en la pantalla se debe estar en modo vista Diseo de
Impresin donde se ven en un tono ms claro que el texto normal.
Una vez insertado el nmero de pgina se puede variar su formato con la opcin Formato del nmero de
pgina. Al seleccionarla, se abre una ventana como la que se encuentra a continuacin.
Desplegando el men Formato de nmero veremos una ventana con
posibles formatos predeterminados entre los que elegir.
Existen dos alternativas para indicar en qu nmero empezar la
numeracin de las pginas:
Continuar desde la seccin anterior (o empezar desde uno, si
sta es la primera seccin).
Iniciar en el nmero que especifiquemos en la opcin Iniciar en:
Si el documento est estructurado en captulos, se puede incluir
el nmero del captulo junto con el de la pgina, marcando la
casilla Incluir nmero de captulo y seleccionando un formato.
Inserta fecha y
hora actuales en el
documento en uso
Inserta Imgenes de un archivo
o imgenes Prediseadas en el
documento
La galera de Elementos rpidos es una galera
donde se pueden crear, almacenar y buscar
partes de contenido reutilizables, incluyendo
autotexto, propiedades del documento como ttulo
y autor, y campos.
Primera pgina diferente. Se define un encabezado
y pie diferente slo para la primera pgina.
Por ejemplo se usa esta opcin para cuando la
primera pgina es la portada del documento y no
conviene que aparezca el mismo encabezado o pie
con el nmero de la pgina.
Pginas pares e impares diferentes. Define un
encabezado y pie diferente para las pginas pares e
impares. Por ejemplo, se desea imprimir a la
izquierda en las pginas impares y en las pginas
pares a la derecha.
Mostrar texto del documento: Muestra la parte del
documento que no esta en el encabezado y pie de
pagina. Se debe desactivar esta opcin si
nicamente se quiere ver el contenido del
encabezado y pie de pgina.
MANUAL DE INFORMTICA
58
Al trabajar con un documento, Word iniciar una nueva pgina automticamente cuando la lnea actual este
llena. Estos saltos se denominan saltos de pgina automticos y estn en relacin al tamao y los
mrgenes especificados para el documento. Pero en ocasiones es necesario efectuar un cambio de pgina
aun cuando automticamente no sea necesario, estos saltos se denominan saltos de pgina manuales.
Esto resulta especialmente til cuando se trabaja con documentos largos.
Para activar un salto de pgina:
1) Posicionarse en la zona donde se debe crear el salto de pgina.
2) Seleccionar de la pestaa Insertar la herramienta Salto de
pgina que se encuentra en el grupo Pginas
Si se insertan saltos de pgina manuales en documentos que constan de varias pginas, es posible que sea
necesario cambiar dichos saltos a medida que se vaya modificando el documento. Para evitar la dificultad
de cambiar manualmente los saltos de pgina, puede configurar opciones para controlar dnde debe
colocar Word los saltos de pgina automticos.
En la ficha Diseo de pgina, hacer clic en el Selector de cuadro de dilogo ( ) Prrafo y, a continuacin,
en la pestaa Lneas y saltos de pgina, se abre una ventana de la cual se debe seleccionar la opcin
correspondiente a cada caso.
Impedir que se inserten saltos de pgina en medio
de los prrafos
1. Seleccionar el prrafo que no desea que se
divida en dos pginas
2. Activar la casilla de verificacin Conservar
lneas juntas.
Impedir que se inserten saltos de pgina entre
prrafos
1. Seleccionar los prrafos que desee mantener
juntos en la misma pgina.
2. Activar la casilla de verificacin Conservar
con el siguiente.
Especificar un salto de pgina antes de un prrafo
1. Hacer clic en el prrafo que desee que vaya a
continuacin del salto de pgina.
2. Activar la casilla de verificacin Salto de
Pgina anterior.
Impedir que una pgina termine con una nica lnea de un prrafo (esta lnea se la conoce como
Viuda) ni comience con la ltima lnea de un prrafo de la pgina anterior (esta lnea se la conoce
como Hurfana).
1. Seleccionar los prrafos en los que desee impedir que aparezcan lneas viudas y hurfanas.
2. Activar la casilla de verificacin Control de lneas viudas y hurfanas. (NOTA De manera
predeterminada, esta opcin est activada).
MANUAL DE INFORMTICA
59
Se puede modificar la forma en que se ve un documento de dos maneras:
En la barra de estado de la ventana, del lado derecho, se encuentran una serie de botones (
) que permite cambiar la forma en que visualizas el documento.
Usando las herramientas que se encuentran en la pestaa Vistas:
Diseo de impresin. Muestra
el documento tal como
aparecer en la pgina impresa.
En esta vista se pueden aplicar
formatos y realizar la mayora de
las tareas habituales. Es la vista
predeterminada. En esta vista
no se ven los grficos ni los
encabezados y pies de pgina.
Lectura de pantalla
completa. Muestra el
documento en vista de
lectura a pantalla
completa para maximizar
el espacio disponible para
la lectura o comentarios
del documento.
Diseo Web. Se utiliza
para ver el aspecto de un
documento Web tal y como
se vera desde un
navegador como Internet
Explorer o Firefox si fuera
publicados
Esquema. En esta vista
se puede observar y editar
la jerarqua de los
apartados que conforman
el documento.
Profundizaremos en esta
vista a lo largo del curso.
Borrador. Muestra el
documento como un
borrador para editar el texto
rpidamente. Algunos
elementos del documento
como el encabezado y pie de
pgina, no estarn visibles
en esta vista.
Se puede utilizar las reglas horizontal y verticales en
Word para alinear el texto, grficos, tablas y otros
elementos en el documento. Al tildar esta opcin
aparecern las reglas en la parte superior e
izquierda de la ventana.
Lneas de cuadricula. Activa las lneas de
cuadricula para alinear objetos del documento.
Panel de navegacin. Despliega un panel de
navegacin, que permite navegar por el documento
por encabezados, pagina o mediante la bsqueda de
texto u objetos
Zoom, permite ampliar o disminuir la zona de la
pgina o el documento que estemos trabajando.
Al pulsar esta opcin se desplegara un cuadro de
dilogos donde se podr especificar el nivel de zoom
del documento.
Lleva el documento
a su tamao real
Una pgina visualiza la
pgina completa en la hoja
de trabajo
Dos pginas muestra en
la pantalla dos pginas
consecutivas de un
documento.
Ancho de pgina El ancho
de la pantalla coincide con
el ancho del documento.
MANUAL DE INFORMTICA
60
En la pestaa Vista se encuentra el grupo Ventanas, con el cual se puede organizar las ventanas de Word
en caso de que se est trabajando con ms de un documento a la vez. A continuacin se describen las
principales herramientas de este grupo:
Cambiar ventanas.
Despliega un men con el
nombre de cada uno de
los documentos abiertos,
permitiendo elegir cul se
quiere ver en primer
plano. (Ver figura 3)
Organizar todo se situar un
documento sobre el otro, permitiendo
ver los dos de forma simultnea. Solo
una de las ventanas es la ventana
activa: la que tiene la barra de ttulo
ms coloreada. (Ver Figura 2)
Dividir. Crea una lnea de separacin dentro de
un mismo documento, pudiendo utilizar la zona
superior y la inferior de forma independiente y
trabajar con ellas como si de un duplicado se
tratase. (Opcin til en documentos extensos).
(Ver Imagen 1)
Figura 2 Figura 1
Herramienta:
Dividir
MANUAL DE INFORMTICA
61
Para realizar las operaciones de modificacin (copiar, cambiar el formato, etc.), previamente se debe indicar
al programa Word que parte del texto se debe realizar la edicin, esta accin se la conoce como
Seleccionar. Al seleccionar un texto el fondo del mismo se muestra coloreado (normalmente en azul o
negro).
Existen varias maneras de seleccionar parte de un texto o su totalidad, a continuacin las detallaremos.
Pestaa Inicio, grupo Edicin seleccionar opcin Seleccionar, se
desplegara un men que permitir, por ejemplo, Seleccionar todo el
documento de una vez.
Este grupo abarca las opciones de seleccin de texto u objetos de un
documento. Seleccionar todo: se seleccionan todos los elementos (o sea
todo lo que este contenido en un documento.
Seleccionar objetos permite seleccionar imgenes y dibujos (objetos).
Panel de seleccin: despliega una lista conteniendo las formas que
estn contenidas en el documento de trabajo.
Figura 2
Herramienta:
Organizar todo
Figura 3
Herramienta:
Cambiar ventanas
MANUAL DE INFORMTICA
62
En Word los principales elementos de escritura de un documento son
EL CARCTER
Es cualquier smbolo representable en pantalla al que se le puede asignar propiedades
especficas como tipo de letra, tamao de fuente etc.
LA PALABRA
Est comprendida entre espacios, comas, puntos o smbolos
EL PRRAFO
Es una secuencia de palabras, finaliza con un Enter
Un bloque de texto es un conjunto de caracteres, lneas y prrafos consecutivos o el documento entero. A
estos bloques se les puede realizar operaciones de gran utilidad en el armado del documento. Cmo
marcar un bloque?
PALABRA
Doble clic sobre la palabra
LNEAS DENTRO
DEL PRRAFO
Clic con la flecha inclinada hacia la derecha en el margen izquierdo
ORACIN
DENTRO DEL
PRRAFO
v + Clic sobre la oracin (se seleccionara desde el comienzo de la oracin, hasta
el punto)
TEXTO EN LNEA
1. Clic al principio del texto
2. pulsar la tecla q y clic al final de del texto.
Otra forma es hacer clic al principio del texto y arrastrar el Mouse hasta el final del mismo.
TODO EL
DOCUMENTO
v + Clic en el margen externo izquierdo
Para anular el marcado solo se deber hacer clic con el Mouse en cualquier parte del documento o mover el
cursor usando las teclas de direccin.
Se deben seguir los siguientes pasos:
1. Seleccionar el texto que desee mover o copiar
2. Posicionar el puntero del Mouse sobre la seleccin y hacer clic con el botn izquierdo
3. Del men contextual que aparece seleccionar la opcin Copiar
4. Luego hacer clic en la zona donde queremos quede el texto copiado.
5. Botn derecho del Mouse y del men contextual seleccionar la opcin Pegar
Los mismos pasos se siguen para el caso de querer Cortar un texto, con la diferencia que del men
contextual se debe seleccionar la opcin Cortar, en lugar de Copiar
MANUAL DE INFORMTICA
63
Al pegar un texto, este se tiene el formato del texto origen. Para lograr pegar solo el texto, si en formato se
utilizan las Opciones de pegado. Al hacer clic sobre la flecha negra que aparece en Pegar, se despliega una
lista con las opciones.
Al hacer clic en Pegado especial..., se abre una ventana como la que se observa a continuacin.
En ella permite elegir cmo pegar el elemento de entre
distintos formatos. Por ejemplo, convertir un texto copiado
a objeto de tipo imagen.
Desde el apartado Resultado se puede consultar la
descripcin de la accin que realizar cada tipo de
pegado, simplemente seleccionndolo en la lista superior.
Vamos a ver dos formas de borrar texto
Colocar el cursor antes del primer carcter a borrar, pulsar la tecla m hasta
eliminar los caracteres.
Colocar el cursor a la derecha del ltimo carcter a eliminar y pulsar la tecla
retroceso hasta completar la operacin de borrado.
Existen varias maneras de recuperar el texto, a continuacin se indican dos formas:
Opcion 1. Mantener presionada la tecla v y Z
Opcion 2. Seleccionar el botn de la barra de herramientas.
Qu significa dar formato y porque es necesario hacerlo?
Cuando creamos un documento en realidad lo que estamos haciendo es trasmitir un mensaje y de acuerdo
al contenido, ese mensaje puede tomar distinta forma: puede ser noticia, un pedido, un resultado etc. Esa
forma es lo que se llama diseo o formato. Una vez que el texto fue escrito se puede empezar a trabajar en
el aspecto visual: cambiar la letra (fuente), el color, los bordes, insertar imgenes, etc.
Mantener el formato de origen
(Opcin predeterminada).
Combinar formato
Mantener slo texto, que
copiar el texto, pero sin los
estilos que tenga
MANUAL DE INFORMTICA
64
(Figura 1)
Existen varias formas de aplicar formatos al texto:
Haciendo clic con el botn derecho del Mouse sobre la palabra a editar y del
Men contextual seleccionar la opcin Fuente
Ir a la pestaa Inicio y seleccionar la opcin Fuente
Al seleccionar un texto y dejar el mouse quieto sobre el,
aparece un pequeo grupo de herramientas de formato
(ver Figura 1)
Al seleccionar un texto y luego presionar el botn derecho del mouse sobre el mismo, se despliega un men
contextual, de este men seleccionamos la opcin Fuente y aparece la ventana que vemos a
continuacin:
Tachado TACHADO
Doble tachado DOBLE TACHADO
Superndice
SUPERNDICE
Subndice
SUBNDICE
Vrsales VRSALES
Mayscula MAYSCULA
Oculto
Color de fuente: Haga clic
en el color que desee
aplicar al texto
seleccionado.
Tamao de fuente:
Muestra los tamaos de
fuente en puntos.
Fuente: Se encuentran
todos los tipos de letras
que estn instaladas en
nuestro sistema.
Estilo de fuente:
Aplica: Negrita (N), Cursiva
(K) Subrayado (S) y la
combinacin de todos
ellos.
(Estilo Fuente Combinado)
Color de subrayado:
Se puede elegir el color
que desee aplicar al
subrayado.
Estilo de subrayado:
Especifica si el texto
seleccionado se debe
subrayar y el tipo de
subrayado.
Por medio de esta ventana es
posible aplicar formatos ms
especficos al texto seleccionado
MANUAL DE INFORMTICA
65
La segunda solapa que aparece en la ventana Fuente es Avanzado, y las herramientas bsicas de la misma
son las siguientes
En Word se puede crear una lista con nmeros o vietas, tambin se pueden crear varias listas con distintos
niveles que son muy tiles para la creacin de esquemas.
Una vez que se cre la lista, seleccionarla y de la pestaa Inicio dentro
del grupo Prrafo seleccionamos del comando Vietas la flecha negra
que aparece al costado de la herramienta
Se desplegara una ventana como la que aparece en la imagen.
Seleccionar la opcin de vieta que se desea utilizar y la misma se
aplicara
Escala:
Estira o comprime el texto de forma
vertical y horizontal como porcentaje
del tamao actual. Escriba o
seleccione un porcentaje entre 1 y
600.
Espacio:
Expande o comprime el espacio entre
los caracteres segn la cantidad que
indique
Posicin:
Eleva o disminuye el texto
seleccionado en relacin con la lnea
base. Escriba o seleccione una
cantidad en el cuadro De.
Interletraje para fuentes
Ajusta de forma automtica la
cantidad de espacio entre ciertas
combinaciones de caracteres,
proporcionado una separacin ms
regular en toda la palabra.
MANUAL DE INFORMTICA
66
Primero se debe escribir una lista en el documento Word. Seleccionar la lista completa y de la pestaa
Inicio dentro del grupo Prrafo seleccionamos del comando Numeracin la flecha negra que aparece al
costado de la herramienta
Una vez desplegado el comando aparece una ventana como la de
la figura, donde se puede seleccionar el estilo que se le aplicara a
la lista creada.
Una lista multinivel es una lista organizada jerrquicamente en grupos y subgrupos, tambin denominados
niveles. Las listas multinivel pueden ser tanto de vietas como numricas.
Para quitar una Numeracin o Vieta existente se debe seleccionar la lista que contiene la vieta (o
numeracin), ir a la herramienta Numeracin o Vietas y seleccionar la opcin NINGUNO.
Al seleccionar la opcin Definir
nuevo formato de numero
se abre una ventana donde se
puede configurar el estilo que
tendr la lista.
En esta opcin se especifica
donde y como se numerara el
texto
MANUAL DE INFORMTICA
67
Podemos cambiar de minsculas a maysculas o al contrario, de un
texto sin necesidad de volver a teclearlo.
1. Seleccionar el texto que desee cambiar.
2. Del grupo Fuente seleccionamos el comando Cambiar maysculas y
minsculas.
3. Se desplegar una lista de opciones de la cual se debe seleccionar la que
corresponda con el caso que estamos trabajando.
Borrar Formato: Borra todo el
formato del texto seleccionado
Color del resaltado de
texto: Resalta el texto con
un color previamente
seleccionado
Efectos de texto: Aplica un
efecto visual al texto
seleccionado como por ejemplo
una sombra un iluminado o
reflejo
Sangra: establece la distancia
del prrafo respecto al margen
izquierdo. Entre los mrgenes,
puede aumentar o disminuir la
sangra de un prrafo o un
grupo de prrafos.
Ordenar:
Ordena una lista con vietas o
numerada de un solo nivel para que
el texto aparezca en orden
alfabtico. Puede ordenar en orden
ascendente o en orden descendente
Marcas de formato:
Muestra u ocultar algunas
marcas de formato del
texto.
Bordes y sombreados:
Personaliza los bordes de
las celdas o texto
seleccionado
Sombreado:
Colorea el fondo del texto o
prrafo seleccionado
Espaciado entre lneas y
prrafos:
Cambia el espaciado entre
lneas del texto. Tambin puede
personalizar la cantidad de
espacio agregado antes y
despus de los prrafos
Alineacin:
Izquierda. Centrar. Derecha.
Justificar: al seleccionar esta
opcin el texto queda alineado
tanto por la derecha como por
la izquierda del documento
MANUAL DE INFORMTICA
68
Se denomina sangra al espacio en blanco que se deja entre los mrgenes y el texto. Las sangras nos
permiten organizar visualmente un documento.
Una forma de aplicar una sangra predeterminada es utilizando el botn: que se encuentra en la
pestaa Inicio, grupo Prrafo. Para personalizar los valores de la sangra se debe seleccionar la pestaa
Diseo de pgina grupo Prrafo y hacer clic en el Selector de cuadro de dialogo, se despliega la ventana
que aparece a continuacin:
Sector Sangra.
En este punto se puede configurar la distancia
medida en centmetros de los mrgenes izquierdo
y derecho.
Sangra izquierda. Hace que las lneas de prrafo
se separen del margen izquierdo.
Sangra derecha. Hace que las lneas de prrafo
se separen del margen derecho.
La opcin Especial permite configurar si la
sangra es:
Primera lnea, Se aplicar sangra a la primera
lnea de ese prrafo y a la de todos los prrafos
siguientes que escriba. No obstante, a los prrafos
existentes antes del prrafo seleccionado se debe
aplicar la sangra manualmente mediante el
mismo procedimiento.
Sangra francesa: no aplica la sangra a la
primera lnea del prrafo, pero s a las lneas
siguientes.
Cuando se necesita insertar texto en columnas o tablas pueden ser muy tiles las
tabulaciones. Word2010 tiene por defecto definidas tabulaciones cada 1,25 cm y para
aplicarla se debe pulsar la tecla de tabulacin TAB.
Para establecer un valor de Tabulacin que no sea el predeterminado se debe hacer doble clic sobre la
regla Horizontal, se abrir la ventana Tabulaciones como la que aparece en la imagen. Otra forma es hacer
clic en el botn Tabulaciones que forma parte de la ventana Prrafo (ver punto anterior)
Tabulacin predeterminada. Se puede establecer los centmetros
que se desplazar el punto de insercin al pulsar la tecla del tabulador
Posicin. Posiciones fijadas para las columnas de datos.
Alineacin. Tipo de alineacin de la columna de datos.
Relleno. Tipo de rellenos que se pueden emplear entre las columnas.
MANUAL DE INFORMTICA
69
Otra forma de establecer una tabulacin es por medio de la Regla que aparece en la parte superior del
documento de trabajo.
Haga clic en el tabulador situado en el extremo izquierdo de la regla hasta que se muestra el tipo de
tabulacin que desee (a continuacin se detallan cada una de ellas):
Una tabulacin izquierda establece la posicin inicial del texto que se ir extendiendo hacia la
derecha a medida que se escribe.
Una Centrar Tabulacin establece la posicin del centro del texto, que se centra en este punto a
medida que se escribe.
Una Tabulacin derecha establece el extremo derecho del texto. A medida que se escribe, el texto
se desplaza hacia la izquierda.
Una Tabulacin decimal alinea los nmeros entorno a una coma decimal. Independientemente de
los dgitos que tenga el nmero, la coma decimal permanece en la misma posicin (los nmeros slo
se pueden alinear en torno a un carcter decimal; no se puede usar la tabulacin decimal para alinear
nmeros alrededor de otro carcter, como puede ser un guion o un smbolo de Y comercial).
La Barra de tabulaciones no establece la posicin del texto, sino que inserta una barra vertical en la
posicin de la tabulacin.
De forma predeterminada, cuando se abre un nuevo documento en blanco, no hay ninguna tabulacin en la
regla.
En la regla tambin se encuentran dos botones para configurar la Sangra. .
Las tabulaciones se pueden quitar arrastrndolas (hacia arriba o hacia abajo) hasta sacarlas de la regla.
Cuando se suelte el botn del mouse, desaparecern.
Tambin se pueden arrastrar las tabulaciones hacia la izquierda o hacia la derecha hasta otra posicin en la
regla.
Cuando se seleccionan varios prrafos, slo aparecen las tabulaciones del primer prrafo en la regla.
En lugar de usar el formato directo, se puede usar estilos para aplicar formato a un documento, ya que
puede aplicar de forma rpida y sencilla un conjunto de formatos de forma coherente en todo el documento.
Un estilo es un conjunto de caractersticas de formato, como el nombre de fuente, el tamao, el color, la
alineacin de prrafo y el espaciado. Algunos estilos pueden incluir, incluso, bordes y sombreado.
Por ejemplo, en lugar de realizar tres pasos para aplicar es siguiente formato al ttulo: 16 puntos, negrita y
Arial, se puede obtener el mismo resultado en un paso aplicando el estilo Ttulo 1 integrado haciendo clic en
Ttulo 1 en la galera de estilos. Si quiere que un determinado texto se tenga en cuenta como prrafo,
debers elegir el estilo Prrafo.
Ir a la Ficha Inicio, grupo Estilos.
Para obtener ms informacin sobre cada estilo, hacer clic en el selector de cuadro de dilogo Estilos
MANUAL DE INFORMTICA
70
1) Los estilos de prrafos estn marcados con un smbolo de prrafo: .
Puede ver el smbolo de prrafo en la galera de Estilo rpido, as como
en el panel de tareas Estilos. Haga clic en cualquier parte de un prrafo
para aplicar el estilo al prrafo entero.
2) Los estilos de carcter estn marcados con un smbolo de carcter: a.
Haga clic en cualquier parte de una palabra para aplicar el estilo a la
palabra entera. Tambin puede seleccionar ms de una palabra para
aplicar el estilo a ms de una palabra.
3) Los estilos vinculados estn marcados con un smbolo de prrafo y un
smbolo de carcter: a. Haga clic en cualquier parte de un prrafo para
aplicar el estilo al prrafo. Tambin puede seleccionar una o varias
palabras para aplicar el estilo a las palabras que seleccione.
Por defecto, al escribir, se aplica el estilo Normal, pero basta con hacer clic sobre cualquier otro estilo para
empezar a aplicarlo al texto que se introduzca a continuacin. Tambin se puede aplicar un estilo
determinado a un texto ya escrito. Para ello, se debe seleccionar el texto y pulsar sobre el estilo que se
quiera usar.
En el listado de Estilos, hay uno para cada elemento del documento: Cita, nfasis, Ttulo, Subttulo,
Referencia, etc. Es importante que no escogerlos por motivos estticos, sino por ser la etiqueta ms
adecuada para el tipo de texto.
Para eliminar el Estilo que se haya
aplicado a un texto, se puede
seleccionar la opcin Normal
Pero en ocasiones Word no permitir
cambiarlo (por ejemplo puede presentarse
problemas cuando se haya especificado
estilos distintos en un mismo prrafo). En
ese caso, hay que seleccionar el texto en
cuestin, desplegar el men que muestra
todos los estilos y pulsar Borrar formato.
MANUAL DE INFORMTICA
71
Dentro de un documento pueden insertarse dos tipo de imgenes:
Son imgenes que incorpora Word en una librera organizada por
categoras. Estas imgenes en su mayora estn construidas utilizando vectores,
lo que permite hacerlas ms grandes o pequeas sin perder resolucin.
1. Hacer clic en el lugar donde desee insertar la imagen prediseada.
Luego hacer clic en el botn Imgenes prediseadas.
Del panel que se despliega, en el cuadro de texto Buscar, escribir una
palabra o frase que describa la imagen que se desea insertar.
2. Para limitar los resultados de la bsqueda, hacer clic en la flecha del
cuadro Los resultados deben ser: y active la casilla de verificacin que
aparece junto a Ilustraciones, Fotografas, Vdeos o Audio
3. Para expandir la bsqueda e incluir imgenes prediseadas en la Web,
hacer clic en la casilla de verificacin Incluir contenido de Office.com.
4. Hacer clic en Buscar y finalmente en la lista de resultados hacer clic en
la imagen prediseada para insertarla.
Imgenes fotogrficas procedentes de cmaras digitales, de Internet, o cualquier medio de
almacenamiento interno o externo. Estas imgenes admiten cambios de tamaos, pero en ocasiones, si las
reducimos y posteriormente intentamos ampliarlas de nuevo pueden perder resolucin.
1. Hacer clic en el lugar donde desee insertar la imagen en el documento.
2. Seleccionar el botn Imagen del grupo Ilustraciones.
3. De la ventana que se abre, buscar la imagen que se desea insertar.
4. Haga doble clic en la imagen que desee insertar.
Inserta formas previamente diseadas como, cuadros de texto, rectngulos y crculos, lneas y
flechas, smbolos de diagrama de flujo y llamadas.
1. Hacer clic en el lugar del documento donde desea crear el dibujo.
2. En la ficha Insertar, en el grupo Ilustraciones, hacer clic en Formas.
3. De la lista que se despliega, seleccionar la Forma requerida.
Inserta un elemento grafico SmartArt para comunicar informacin visualmente. Los elementos
grficos SmartArt incluyen listas, grficas y diagramas de procesos, as como grficos ms complejos como
Diagramas de Venn y Organigramas.
MANUAL DE INFORMTICA
72
A continuacin, se presenta una tabla donde se indica las posibles funcionalidades de los distintos diseos
que forman parte de SmartArt.
PARA FUNCIONALIDAD
Mostrar informacin no secuencial. Lista
Mostrar etapas en un proceso o escala de tiempo. Proceso
Mostrar un proceso continuo. Ciclo
Crear un organigrama. Jerarqua
Mostrar un rbol de decisin. Jerarqua
Ilustrar conexiones. Relacin
Mostrar cmo las partes se relacionan con un todo. Matriz
Mostrar relaciones proporcionales con el mayor componente en la parte superior o inferior. Pirmide
Usar imgenes de forma destacada para transmitir o contenido de nfasis. Imagen
En general, los grficos SmartArt son ms eficaces cuando el nmero de formas y la cantidad de texto se
limitan a puntos clave. Los textos largos pueden distraer la atencin de la apariencia visual del grfico
SmartArt y dificultar la transmisin visual del mensaje. No obstante, algunos diseos, como el diseo Lista
de trapezoides en el tipo Lista, funcionan mejor con textos ms largos.
Para cada tipo de elemento grfico SmartArt posee disponibles muchos diseos. Algunos tienen
marcadores de imagen otros estn compuestos por formas independientes para cada elemento de
informacin, incluidos los subpuntos etc.
Al seleccionar un grfico de SmartArt, se activar la barra Herramientas de SmartArt que posee dos
pestaas, Diseo y Formato donde se podr configurar el elemento que se est utilizando. Los grupos Estilo
SmartArt varan segn la forma con la que se trabaja.
En el ejemplo que aparece se observa un grfico del tipo Relacin.
MANUAL DE INFORMTICA
73
Se puede insertar muchos tipos de grficos y diagramas de datos, como grficos de columnas,
grficos de lneas, grficos circulares, grficos de barras, grficos de rea, grficos de dispersin, grficos
de cotizaciones, grficos de superficie, grficos de anillos, grficos de burbujas y grficos radiales.
De esta manera se puede representar la informacin numrica de forma grfica.
En la pestaa Insertar hacemos clic en el botn Grfico.
Aparecer un cuadro de dilogo desde donde
podremos seleccionar el tipo de grfico que
necesitamos.
Una vez seleccionado el grafico que se quiere utilizar,
se pulsa Aceptar.
Aparecer el grfico y la hoja de Excel que servir como punto de partida.
Como se puede observar, el
grfico que se ha insertado
representa a la tabla de datos
de ejemplo de Excel. Para
introducir valores en la hoja de
datos, bastar hacer clic en
cada casilla e introducir
nuevos datos y nombres para
las series y categoras. El
grfico se actualizar
automticamente a partir de
los datos introducidos.
Al insertar un Grfico, se activar la barra Herramientas de Grfico que posee tres solapas, con las que se
podr configurar el elemento que se est utilizando.
Se puede modificar el tipo de grfico, mediante el icono Tipo de grfico que aparece en la pestaa Diseo,
cuando hacemos clic en un grfico.
Solapa Diseo
MANUAL DE INFORMTICA
74
Ventas
1er trim.
2 trim.
3er trim.
4 trim.
En la pestaa Presentaciones se podr indicar muchos de las opciones de presentacin del grfico, como
sus ejes, leyenda, ttulos, etiquetas, etc.
Solapa Presentacin
Desde la pestaa Formato que se puede establecer el estilo y visualizacin del grfico tanto
globalmente como de cada uno de sus componentes.
Solapa Formato
En el ejemplo podemos observar un grfico de torta
WordArt es una herramienta que sirve para insertar texto con efecto o texto decorativo que se
puede agregar a un documento. Es posible realizar cambios a WordArt, como el tamao de fuente y el color
del texto, mediante las opciones de herramientas de dibujo disponibles automticamente despus de
insertar o seleccionar el elemento de WordArt en un documento.
Para insertar un elemento WordArt, hacer clic
donde debe aparecer el texto decorativo en el
documento.
En la ficha Insertar, en el grupo Texto, hacer clic
en WordArt.
Se despliega una ventana con opciones de formato de WordArt como la
que aparece en la imagen. Una vez seleccionada la forma que queremos
insertar, en el documento aparece una zona punteada donde se ingresa
el texto.
Para realizar cambios en WordArt, hacer clic en cualquier parte del texto de WordArt que desee cambiar.
MANUAL DE INFORMTICA
75
En la cinta de opciones se habilitar la pestaa Herramientas de dibujo, que contiene la ficha Formato. A
travs de esta, se puede modificar los elementos la fuente, colores, estilos de WordArt etc.
Una vez que se insert el elemento seleccionado, ya sea imagen, grafico,
WordArt etc., pueden ser modificados utilizando las herramientas que se activan en la cinta de opciones.
A continuacin se detalla algunas de las funciones de estas herramientas.
Para modificar una imagen primero hay que seleccionarla haciendo clic en ella. La imagen quedar
enmarcada por unos pequeos iconos y se activar las Herramientas de imagen agrupadas en la
pestaa Formato.
. Los crculos (conocidos como nodos) que surgen al seleccionar la imagen,
situados en las esquinas, se pueden arrastrar para modificar simultneamente la altura y
anchura de la imagen. Los cuadrados situados entre cada uno de los crculos
sirven para modificar nicamente la altura o la anchura, dependiendo de cul
arrastremos.
Otra forma de modificar el tamao es desde la pestaa Formato, grupo Tamao. Aqu se
puede establecer la altura y la anchura en centmetros.
En el caso anterior la imagen se redimensiona, pero si es necesario recortarla para que
quede slo una parte de la imagen, se debe utilizar la herramienta Recortar. Al hacer
clic sobre ella se dibujar un borde negro que rodea la imagen, llegado a este punto
hacer clic e ir arrastrando hasta lograr el recorte deseado.
En el grupo Estilo se dispone de un conjunto de Estilos rpidos para dotar a la imagen de un
contorno vistoso que puede simular un marco de fotografa o aplicar sombreados y relieves.
Para ver el listado completo de
estilos, hacer clic en el
botn Ms situado justo en la
esquina inferior derecha de la
muestra que hay en la cinta. Con los botones Contorno, Efectos y Diseo de imagen se pueden crear un
estilo personalizado o modificar el aspecto del que hayamos aplicado.
Por medio de esta herramienta se puede mejorar una imagen modificando
la nitidez, brillo y contraste de una forma intuitiva.
En vez de tener que ir jugando con distintos valores,
Word muestra un conjunto de previsualizaciones
para elegir.
Para modificar el Color, se dispone de opciones
de saturacin y tono, as como la opcin
de colorear la imagen, tambin con el mismo
sistema de previsualizacin.
MANUAL DE INFORMTICA
76
Para ajustar los niveles manualmente, en ambos casos se dispone de unas Opciones que abren un cuadro
de dilogo.
Los Efectos artsticos tambin pueden dar un buen acabado a una imagen. Aunque se suelen aplicar en
contadas ocasiones porque distorsionan bastante la imagen original, pueden resultar tiles para dar un
efecto curioso a una imagen de portada, por ejemplo.
Cambiar imagen. Cambia una imagen diferente manteniendo el formato y el tamao de la imagen actual.
Comprimir imagen. Comprime las imgenes en el documento para reducir el tamao
Restablecer imagen. No importa cuntos cambios se realicen sobre las imgenes, se dispone de las
opciones Restablecer imagen y Restablecer imagen y tamao para devolver a la imagen su aspecto original.
Desde el grupo Organizar se puede acceder a las herramientas que permiten posicionar,
voltear, alinear y ajustar la imagen a su contexto.
Ajusta la imagen respecto del texto que la rodea. Al hacer clic en esta herramienta se
despliegan las siguientes opciones:
Muestra un men con diferentes opciones de giro y volteo aplicables a la imagen.
Tambin se puede girar una imagen manualmente utilizando el nodo verde que aparece en la parte superior
cuando la imagen es seleccionada.
Posicin. Ajusta la imagen
respecto a la pgina. En
cambio.
Cuadrado para ajustar el texto alrededor del borde de la imagen.
Estrecho para ajustar mucho el texto alrededor de una imagen
prediseada o un imagen de forma irregular.
Transparente y, a continuacin, haga clic en Modificar puntos de
ajuste para arrastrar los puntos de ajuste ms cerca de la imagen,
de modo que el texto pueda llenar ms parte del espacio negativo
alrededor de la imagen.
Arriba y abajo para colocar la imagen en su propia lnea.
Detrs del texto para mostrar el texto sobre la imagen.
Delante del texto para mostrar la imagen sobre el texto.
Ms opciones de diseo y, a continuacin, haga clic en la
ficha Ajuste del texto para cambiar el sitio donde el texto se ajusta
o la distancia entre el texto y la imagen.
MANUAL DE INFORMTICA
77
Las opciones del grupo Organizacin son especialmente tiles cuando se trabaja con ms de una imagen a
la vez.
Se pueden Agrupar para trabajar con ellas como si fuesen una nica imagen, alinearlas o definir cul estar
encima de cul con las herramientas Traer al frente y Enviar al fondo.
Los grficos y formas, admiten multitud de
modificaciones como giros y cambios de tamao y proporciones. Para modificar un
grfico lo primero que hay que hacer es seleccionarlo, para ello hacer clic sobre l
y aparecern unos puntos de control a su alrededor.
Para modificar el tamao, situar el cursor en los puntos de control (o nodos) y,
cuando cambie de forma a una doble flecha, hacer clic y arrastrarlo para conseguir
el nuevo tamao.
En el ejemplo se observa el resultado de arrastrar hacia la derecha. Para
mantener la proporcin mantener pulsada la tecla MAYS mientras se arrastra
desde una de las esquinas.
Para girar el grfico, se selecciona y hacer clic sobre el crculo verde que est en
la parte superior central de la imagen.
Desde la pestaa Formato se puede modificar aspectos estticos
como el color de su contorno o relleno, sombra o aadir efectos 3D. Adems de la
mayora de opciones de organizacin y ajuste de tamao que ya se han visto
anteriormente.
Cuando cambie opciones en este cuadro de dilogo, los cambios se aplicarn inmediatamente a la imagen,
lo que facilita ver los efectos de los cambios en la imagen sin cerrar el cuadro de dilogo.
Sin embargo, como los cambios se aplican de manera
instantnea, no es posible hacer clic en
Puede usar la opcin Ajustar nitidez
para realzar los detalles de una imagen o hacerla ms
atractiva, quitando los defectos indeseados. Cuanto ms
ntida sea la imagen, mayor ser el contraste a lo largo de
los bordes de los objetos en la imagen y cuanto ms suave
sea la imagen, ms difusa ser.
Preestablecidos: Para elegir uno de los ajustes integrados
de borrosidad ms comunes, haga clic en Preestablecidos
y, a continuacin, haga clic en la opcin que desee.
Ajustar nitidez: Mueva el control deslizante para ajustar el
grado de borrosidad o escriba un nmero en el cuadro
situado junto a dicho control.
En esta imagen se ha aplicado:
Relleno azul.
Contorno morado de
guiones y ancho de 3 ptos.
Efecto de iluminacin verde.
MANUAL DE INFORMTICA
78
Puede ajustar la claridad relativa de una imagen (brillo) y la diferencia entre las
reas ms claras y ms oscuras (contraste). Aumentar o disminuir el brillo permite resaltar los detalles en
las imgenes con exposicin excesiva o deficiente, mientras que aumentar o disminuir el contraste cambia
la definicin de los bordes entre reas claras y oscuras aumentando o disminuyendo el nmero de
tonalidades de gris.
Preestablecidos. Para elegir uno de los ajustes integrados ms comunes, haga clic en Preestablecidos y, a
continuacin, haga clic en la opcin que desee.
Brillo. Mover el control deslizante Brillo o escriba un nmero en el cuadro situado junto a dicho control para
aumentar el brillo de la imagen.
Contraste. Mover el control deslizante Contraste o escriba un nmero en el cuadro situado junto a dicho
control para agregar contraste a la imagen.
Restablecer. Quita todas las correcciones aplicadas a la imagen desde este panel de cuadro de dilogo.
Por medio de los vnculos, Word dispone de la posibilidad de relacionar informacin en el documento, con
los marcadores y las referencias cruzadas. Con estas tcnicas los documentos creados adquirirn un toque
ms profesional y sern ms fciles de utilizar. Por ejemplo, Cuando se redacta un documento sucede que
se nombra algo que ya ha sido explicado anteriormente y es necesario que el lector pueda acceder a ello
desde ese punto. Para solucionar esta situacin es que se utiliza las referencia cruzadas.
. Un marcador identifica una posicin o seleccin de texto a la que se asigna un nombre e
identifica para futuras referencias. Los marcadores sirven para tener una lista de marcadores, consultarla y
poder acceder a estos puntos de manera rpida y sencilla. Adems son la base para crear referencias
cruzadas en nuestro documento.
Los marcadores son elementos ocultos, es decir, al crear un marcador
permanece oculto a no ser que se modifiquen algunas propiedades
de Word para hacerlos visibles. Cuando se hace visible un marcador
se muestra la palabra enmarcada entre corchetes, como vemos en la
imagen.
1. Seleccione el texto o el
elemento al que se desee
asignar un marcador o hacer
clic en el lugar donde desee
insertar un marcador.
2. En el grupo Vnculos de la ficha Insertar, haga clic en
Marcador.
3. En Nombre de marcador, escriba o seleccione un nombre.
Los nombres de los marcadores deben comenzar por una
letra y pueden incluir nmeros. No se pueden incluir espacios
en el nombre de un marcador. No obstante, se puede utilizar
el carcter de subrayado para separar palabras, por ejemplo,
"Primer_ttulo". Finalmente hacer clic en Agregar.
Para que sea visible los marcadores que se han aplicado:
1. Haga clic en la pestaa Archivo y, a continuacin, haga clic en Opciones.
2. Haga clic en Avanzadas y active la casilla de verificacin Mostrar marcadores en
Mostrar contenido de documento y Aceptar
MANUAL DE INFORMTICA
79
Se pueden ordenar los marcadores por Nombre o por Posicin. Se ingresa el nombre y luego se hace clic
sobre el botn Agregar. Para quitar un marcador seleccionarlo y pulsar Eliminar.
El botn Ir a sirve para acceder directamente al marcador seleccionado, es decir seleccionando un
marcador y pulsando sobre Ir a se accede a la posicin del documento a la que est asociado el marcador.
Normalmente los marcadores permanecen ocultos, a no ser que se
active la opcin para mostrar Marcadores ocultos como se indic en el
punto anterior
Una vez abierto el cuadro de dilogo se debe seleccionar la
categora Avanzadas, en la lista de la izquierda. Luego bajar la barra
de desplazamiento hasta encontrar las opciones relativas a Mostrar
contenido de documento, all marcaremos la opcin Mostrar
marcadores.
Cuando se pulse el botn Aceptar y se cierre el dilogo Opciones se
ver en el documento los marcadores que se han incluido.
. Una referencia cruzada sirve para hacer referencia a algn elemento que se
encuentra en el documento. Por ejemplo cuando se est recordando algn concepto que fue explicado en
algn tema anterior se suele hacer referencia a ese captulo, o se puede utilizar las referencias cruzadas
para hacer referencia a alguna imagen, tabla o grfico dentro del documento. Las referencias cruzadas
entre otras tiene la ventaja de actualizarse automticamente, por ejemplo si el documento es modificado y la
referencia ya no est en la pgina 3 sino en la pgina 4, la referencia se actualiza sola.
En la imagen se observa una referencia cruzada al marcador visto en la
imagen anterior. Al situar el mouse encima de una referencia cruzada, se
indica que presionando la tecla Ctrl y haciendo clic se puede acceder a la
posicin donde se encuentra la referencia (en este caso el marcador
"ratn").
Una referencia cruzada tiene una estrecha relacin
con los marcadores. Para crear una referencia lo primero que tiene que hacer es insertar los
marcadores en los lugares adecuados del documento, de la forma que se indic al
desarrollarse el tema Marcadores.
A continuacin, posicionarse en el punto del documento en el que se desea insertar la referencia cruzada e
ir a la pestaa Insertar y hacer clic en el botn Referencia cruzada.
Aparecer el cuadro de dilogo Referencia cruzada, similar al
de esta imagen.
En el desplegable Tipo se elige el Marcador y en la parte
inferior del dilogo aparecern los marcadores que se hayan
creado previamente.
El siguiente paso es seleccionar un marcador y hacer clic en
el botn Insertar.
MANUAL DE INFORMTICA
80
Se puede optar que referencia cruzada se inserte como un hipervnculo.
En el cuadro despegable Tipo seleccionar el tipo de referencia que
se va a crear. En la imagen aparecen los tipos disponibles.
Adems de marcadores existen otros tipos de elementos de un
documento a los que se puede hacer referencia utilizando las
referencias cruzadas, como son los ttulos, ilustraciones, tablas,
notas al pie, ...
El cuadro despegable Referencia a, indica qu texto va a aparecer en el documento cuando se cree la
referencia cruzada, el cuadro despegable Referencia a se modifican adaptndose al Tipo seleccionado.
Para poder crear una referencia cruzada es necesario que existan elementos del tipo en cuestin
"preparados" previamente. Por ejemplo, para insertar una referencia cruzada a una tabla, no solo hace falta
que haya una tabla en el documento, sino que adems se haya creado un ttulo tipo Tabla.
Un hipervnculo es una palabra, frase o grfico que al hacer clic sobre l se salta a la
pgina web a la que apunta el mismo. Cuando se pasa el cursor por encima de un hiperenlace, ste cambia
de forma y toma la forma de una mano.
Los hipervnculos pueden llevar a otro punto dentro de la misma pgina, a otra pgina en el mismo servidor,
a otra pgina en otro servidor, a una direccin de correo electrnico, a un servidor ftp, etc. Para insertar un
hiperenlace ir a la pestaa Insertar, y pulsar el botn Hipervnculo. Aparecer un cuadro de dilogo como el
que se observa en la imagen.
. Es el texto que
contiene el hiperenlace,
puede ser seleccionado en el
documento con lo cual ya
aparecer en este campo o
en otro caso escribirlo.
Si quieres insertar un
hiperenlace en una imagen
seleccionarla antes de
insertar el hipervnculo
Aqu hay cuatro opciones segn se ve en los cuatro iconos de la parte izquierda:
Archivo o pgina Web existente. En el campo Direccin escribir una direccin completa de
Internet (URL). Tambin se puede escribir la direccin de una pgina de un servidor Web propio
Lugar de este documento. Utilizar esta opcin para que el hipervnculo direccione a un lugar en el
mismo documento en el que este posicionado. Previamente se deber insertar en el documento
el marcador al que se hace referencia, esto se hace posicionando el cursor en el lugar donde se
desea insertar el marcador y desde el pestaa Insertar, seleccionar Marcador para que aparezca un
cuadro de dilogo donde se podr escribir el nombre del marcador.
Crear nuevo documento. El hiperenlace llevar a un documento que se va a crear en este
momento. En el cuadro de dilogo que aparecer escribir el nombre del archivo nuevo en el
campo Nombre del nuevo documento. En el documento original se rellenar el
campo Direccin con el nombre de este nuevo documento, y se cerrar el cuadro de dilogo.
Direccin de correo electrnico. En el campo Direccin escribir una direccin de correo. Al hacer
clic en el hiperenlace se abrir el programa de correo del navegador (por ejemplo, Outlook Express)
ya preparado para enviar el correo a esta direccin.
MANUAL DE INFORMTICA
81
Al hacer clic en info. de pantalla aparece un cuadro de dilogo
para introducir el texto de la sugerencia. Cuando el usuario
coloque el cursor encima del hiperenlace y lo mantenga un cierto
tiempo aparecer un cuadrado amarillo (tooltip) con el texto que
se ha introducido
Con estos botones se ubica los destinos de los hipervnculos, dentro del sistema en caso de ser
un archivo o una pgina en caso de ser una pgina Web
Muestra los marcadores que contiene la pgina que
fue seleccionada (si es que los tiene). Basta hacer clic en uno de
los enlaces que se mostrara en una ventana como esta para que
el marcador se aada a la direccin de la pgina. Cuando el
usuario pulse en el hiperenlace, el navegador se colocar en la
posicin de la pgina en la que se insert el marcador
Una pgina
web puede estar dividida en marcos o
frames, aqu se puede elegir en qu
marco se desea abrir la pgina
apuntada por el hipervnculo
Al hacer clic en este botn se abrir un
cuadro de dilogo como el que aparece
aqu para que se seleccione el marco
de destino.
Al seleccionar un elemento que contiene un hiperenlace y pulsar el botn derecho del
mouse aparece un men contextual, elegir la opcin Modificar hipervnculo, se abrir
el cuadro de dilogo Insertar Hipervnculo, que se vio en el punto anterior y en el que
se puede modificar todas las caractersticas del hipervnculo.
Para quitar un hipervnculo, seleccionar la opcin Quitar hipervnculo.
MANUAL DE INFORMTICA
82
Una tabla es una matriz formada por filas y columnas que sirve para trabajar
un texto en columnas.
Existen varias maneras de crear una Tabla, una de ellas
es:
Al hacer clic en el botn Tabla se despliega un Men
como el que aparece en la imagen.
Una vez que se selecciona un tipo de tabla, en la cinta de opciones se
habilitara la Herramientas de tablas que poseen dos pestaas, Diseo y
Presentacin con opciones para elegir diferentes colores, estilos de tabla y
bordes.
Al desplegar la ventana se pude crear una tabla. En la cuadrcula se puede
elegir que nmero de columnas y filas tendr la nuestra tabla. En el ejemplo
se crear una tabla con cuatro filas y cinco columnas, por ello 4x5.
Esta es una forma rpida de crear una tabla.
Tambin se puede crear una Tabla
utilizando la opcin Insertar Tabla al hacer clic en sta, se abre una
ventana donde se puede seleccionar el nmero de columnas y filas que
poseer la Tabla, as como tambin configurar el Ancho de las celdas.
Si se tilda la opcin Recordar dimensiones para tablas nuevas las
tablas que se generen posteriormente, tendrn la configuracin que se
determine en esta ventana.
. Cuando es necesario hacer un diseo complejo de una Tabla se puede recurrir a la
opcin Dibujar tabla.
Al hacer clic en esta opcin el cursor pasar de ser una flecha para convertirse en un lpiz con el cual se
deben dibujar las celdas. Debe hacerse un clic sostenido y arrastrar hasta que la celda tenga el alto y ancho
deseado, en ese punto se suelta el botn del mouse.
De la misma forma se pueden dibujar filas y columnas de forma que se inserten dentro de las existentes
Al insertar una tabla como se indica en los puntos anteriores, se habilita automticamente una pestaa
Herramienta de tabla que esta compuesta por dos solapas Diseo y Presentacin
MANUAL DE INFORMTICA
83
.
Se utiliza el comando seleccionar para poder darle formato a una Tabla. Ya
sea para agrandarla, achicarla, cambiar la orientacin del texto que contiene
etc.
Para seleccionar seguir los siguientes pasos:
1. Posicionarse dentro de la Tabla y al hacer clic con el botn derecho
del mouse
2. Del Men contextual que se despliega seleccionar la opcin
Seleccionar y en este punto se elige el elemento que se desea
seleccionar
Otra forma de seleccionar es, haciendo clic en la solapa Presentacin de la
pestaa Herramientas de tabla.
Tambin se puede usar el mouse para seleccionar filas. Al acercar el puntero
al borde izquierdo de la fila aparece una flecha indicando que se puede hacer
clic para seleccionar toda la fila actual. Adems de ser una forma ms rpida
de seleccin, permite seleccionar ms de una fila o columna a la vez.
Existen dos maneras de insertar filas y columnas dentro de una
Tabla.
Utilizando el men contextual.
1. Posicionarse en el punto dentro de la tabla donde se
necesita insertar una fila o una columna.
2. Hacer clic con el botn derecho del mouse, y del men
contextual que se despliega, seleccionar la opcin
requerida.
Otra forma de insertar filas columnas es desde la solapa
Presentacin que se encuentra en la pestaa Herramientas
de tabla (recordar que esta pestaa se habilita un vez que se
cre la tabla). Para eliminar filas, columnas, celdas o tablas
utilizar el botn Eliminar que aparece en este grupo.
(Tambin se puede utilizar el men contextual)
MANUAL DE INFORMTICA
84
Una celda es la interseccin de una fila y una columna. El
comando Dividir celdas nos permite dividir una o ms celdas en una determinada
cantidad de columnas.
Esta herramienta se encuentra en la pestaa Herramientas de tabla, solapa
Presentacin.
1. Seleccionar las celdas que se quieran dividir
2. Hacer clic en Dividir celdas
3. De la ventana que se abre, determinar la cantidad de columnas con que se
desea dividir la celda
4. Aceptar
Tambin se puede dividir una celda usando la herramienta Dibujar tabla
El comando combinar celdas permite unir una o ms celdas convirtindolas en una
sola, esto puede ser til, por ejemplo, para colocarle ttulo a una tabla.
1. Seleccionar las celdas que se desea unir
2. Hacer clic en Combinar celdas (herramienta que se encuentra en el grupo Combinar de la solapa
Herramientas de tabla)
Al hacer clic en el selector de cuadro de dialogo del grupo Tamao de celda, se abrir una ventana con ms
opciones Propiedades de Tabla
Es importante configurar el aspecto que va a tener una tabla. Para ello
utilizamos las herramientas que se encuentran en la pestaa Diseo del grupo Estilo de tabla.
Al pasar el mouse sobre las distintas opciones de estilo, se observa cmo cambia el formato de la tabla.
Para aplicarlo definitivamente hacer clic
sobre l.
Se podr retocar el resultado final, con las herramientas de Sombreado y Bordes.
Cambia el tamao del ancho de la
columna automticamente basado
en el tamao del texto.
Puede establecerse el ancho de la
tabla basado en el tamao de la
ventana o convertirlo para usar
anchos de columna fijos.
Distribuir Filas. Distribuye
el alto de las filas
seleccionadas igualmente
entre ellas
Distribuir columnas.
Distribuye el ancho de las
columnas seleccionadas
igualmente entre ellas
Con la opcin Alto y Ancho se puede
establecer ambos valores en forma
manual.
MANUAL DE INFORMTICA
85
Una plantilla es un modelo o patrn para crear nuevos documentos, donde ya viene establecida la
estructura y el formato de los elementos que contendr: estilo y tamao de fuente, formato y tabulaciones de
las tablas, numeracin de pginas, cabeceras y pies de pgina, etc. Es til utilizarla cuando vamos a
generar documentos idnticos en los que slo cambian los datos, como en un fax, un currculum o una
factura.
La plantilla se diferencia de un documento ordinario de Word por estar guardada en formato .dotx . Al crear
un documento a partir de ella, los datos que se introducen y los cambios que se apliquen se guardan en un
documento normal de Word de tipo .docx, sin alterarla.
Las plantillas, contienen los estilos y formatos pero tambin conservan otros elementos:
Las modificaciones en la barras de herramientas. Si se aade o quita iconos estas modificaciones
tambin se guardarn en la plantilla.
Si crea o modifica entradas de Autotexto tambin se almacenarn en la plantilla.
Lo mismo sucede con las macros y otros elementos.
Es decir, en una plantilla se guarda un entorno de trabajo de Word 2010. De ah la potencia de las plantillas
para trabajar de modo ms eficiente con Word 2010.
Al crear un documento vaco nuevo, siempre se crea con unos mrgenes ya establecidos, y con una fuente
y estilos predeterminados. Todo esto est definido internamente en una plantillaNormal.dotm que se aplica
por defecto.
De esta forma, cuando se hace clic en el botn Predeterminar en alguna opcin para forzar a Word a aplicar
valores distintos por defecto, lo que realmente hace el sistema es modificar la plantilla con la nueva
preferencia.
Se puede modificar la plantilla Normal.dotm abrindola
normalmente desde Word, como un documento
cualquiera.
Para abrirla ser necesario saber dnde est, para esto
se debe ir a Archivo > Opciones > Avanzadas y luego
botn Ubicaciones de archivos....
Al hacer clic en l se abrir una ventana donde est la
ruta de los archivos. Seleccionar la ruta de las Plantillas
personales.
Luego ir a Archivo> Abrir y buscar la plantilla en la ruta
que acabamos de averiguar.
MANUAL DE INFORMTICA
86
Para utilizar las plantillas haremos clic en Archivo > Nuevo.
Existen varias posibilidades a la hora de elegir una plantilla:
Plantillas recientes permite elegir entre las ltimas plantillas utilizadas en el ordenador.
Plantillas de ejemplo abre las plantillas que se instalaron junto con Office.
Mis plantillas es donde aparecern las que creado el usuario.
Plantillas de Office.com. Requiere acceso a internet y se podr acceder a las plantillas de la web de
Microsoft desde aqu. Pueden descargarse gratuitamente y directamente desde Word, sin tener que
ir a la pgina. Las mismas se encuentran clasificadas en grupos: Actas, Agendas,
Boletines, Calendarios, Cartas, etc.
Para utilizar la plantilla primero debe localizarse luego hacer clic sobre ella y
pulsar el botn Crear que aparecer a la derecha junto a la previsualizacin.
En el caso de las plantillas de Internet el botn se llamar Descargar.
Observa que junto al botn Crear est marcada la opcin Documento. Esto
implica que crearemos un documento a partir de la plantilla, que es lo ms
normal. Pero si en algn momento queremos crear una plantilla a partir de
otra, simplemente deberemos pulsar el pequeo botn circular que hay en
la opcin Plantilla
MANUAL DE INFORMTICA
87
Una vez pulsado el botn Crear, se abre un
documento nuevo normal pero con la estructura de la
plantilla escogida.
La barra de ttulo contiene un ttulo predeterminado
como Documento1, propio de los archivos no
guardados.
Lo ms habitual es que el texto a modificar se
distinga perfectamente del texto que no debera, en
principio, cambiarse.
Por ejemplo, en la imagen se ha aplicado una
plantilla de currculum ejecutivo. En l se distinguen
varios elementos perfectamente etiquetados. Al
hacer clic sobre el texto [Escriba su correo
electrnico] se muestra dentro de un borde azul
etiquetado, en modo edicin, para permitir cambiar el texto.
Una vez rellenada la informacin, se guarda el documento de la manera habitual, dndole nombre. La
plantilla no se ver afectada.
Para modificar una plantilla primero hay que abrirla desde la
pestaa Archivo > Nuevo, se escoge Plantillas de ejemplo y seleccionar una
plantilla.
Por ejemplo Currculum Ejecutivo. Luego, en la parte inferior derecha, bajo la
vista previa, seleccionar la opcin Plantilla. As queda indicado que se creara
una plantilla. Finalmente hacer clic en el botn Crear.
Sobre la plantilla abierta se podrn hacer todas las modificaciones de diseo
necesarias.
Una vez que se realizaron los cambios necesarios, guardar la plantilla
modificada, haciendo clic en Guardar y aparecer un cuadro de dilogo
Guardar como
Automticamente Word 2010 direcciona el guardado a la carpeta Plantillas,
que es la carpeta donde se guardan las plantillas creadas por los usuarios. Hay
que guardarla en esta carpeta para que luego aparezcan en la lista de Mis
plantillas de Archivo > Nuevo.
Las plantillas y los documentos Word se diferencian esencialmente en que son distintos tipos de
documentos. Por lo tanto, a partir de un documento Word 2010 se puede crear una plantilla simplemente
cambindole el tipo de documento.
Para crear una plantilla a partir de un documento de Word 2010 tendremos que:
1. Disear el documento Word 2010.
2. Modificar el documento para darle el aspecto de una plantilla.
3. Guardar como plantilla.
Hacer clic en Guardar y en el campo Tipo seleccionar Plantilla de documento. Automticamente Word 2010
propondr guardarla en la carpeta Plantillas. Recordad guardarla en ese espacio para que aparezca en el
apartado Mis plantillas.
MANUAL DE INFORMTICA
88
Combinar correspondencia es una herramienta que combina dos partes diferentes en un todo estructurado:
una seria de documentos idnticos (por ejemplo cartas modelo) con la informacin apropiada (nombres y
direcciones) insertada automticamente en cada documento.
Utilizando Combinar correspondencia se podr obtener copias de un mismo documento pero con los datos
de personas distintas. Otros ejemplos de la utilidad de combinar correspondencia son la generacin de
etiquetas o recibos, la impresin de sobres, etc.
Cuando se combina correspondencia, se usan dos elementos fundamentales: el documento principal y el
origen de datos.
Es el documento Word que contiene el texto fijo y los campos variables que
toman su valor del origen de datos.
Es el lugar donde se almacenan los datos que se van a utilizar en el documento
principal. Puede ser de distinta naturaleza, por ejemplo puede ser una tabla de Access, un libro de Excel,
una lista de direcciones de Outlook, una tabla de Word o se pueden introducir en el mismo momento de
combinar.
En cualquier caso se puede ver el origen de datos como una lista de registros compuestos por campos. Un
registro corresponde a una fila, y un campo corresponde a una columna.
Por ejemplo si el origen es una tabla de clientes de Access, el registro ser la fila correspondiente a un
cliente, y los campos sern por ejemplo, el nombre y la direccin del cliente, es decir cada uno de los datos
de ese cliente.
Abrir Word y tener en la ventana activa un documento en blanco o un documento que ya contenga el texto
fijo. Seleccionar de la pestaa Correspondencia el men Iniciar combinacin de correspondencia.
All hacer clic en la opcin Paso a paso por el Asistente para
combinar correspondencia...
Se mostrar el panel Combinar correspondencia. Se trata de un asistente
porque en la zona inferior indica que es el Paso 1 de 6 y hay una opcin para
pasar al siguiente paso. Como la mayora de asistentes, es muy sencillo e
intuitivo.
Paso 1 de 6 se debe elegir el tipo de documento que se quiere generar
(cartas, mensajes de correo electrnico, sobres, etc.). En este caso vamos a
seleccionar Cartas. Al hacer clic en Siguiente, aparece el segundo paso del
asistente.
MANUAL DE INFORMTICA
89
Paso 2 de 6 se define el documento inicial, es decir, el documento
que contiene la parte fija a partir de la cual se crear el documento
combinado.
Debajo de las tres opciones aparece una explicacin del origen del
documento seleccionado en este momento.
Para este ejemplo se deja seleccionada la primera opcin y hacer clic
en Siguiente para continuar con el asistente
Paso 3 de 6 seleccionar el origen de datos, puede ser una lista
existente (una tabla de Access, una hoja de Excel, una tabla en otro
archivo Word, etc.), tambin contactos nuestros de Outlook, o
simplemente escribir una lista nueva.
Opcin Utilizar una lista existente. Aparece la opcin Examinar...,
hacer clic en ella para buscar el archivo que contiene el origen de
datos.
Opcin Seleccionar de los contactos de Outlook, en lugar
de Examinar... aparece la opcin Elegir la carpeta de contactos,
hacer clic en ella y elegir la Carpeta que contiene el archivo.
Opcin Escribir una lista nueva en lugar de Examinar... aparece la
opcin Crear..., hacer clic en ella para introducir los valores en la
lista.
Detalle de la ventana EXAMINAR
Al hacer clic en ella se abre el cuadro de
dilogo Seleccionar archivos de origen de
datos en el que se indicara la ubicacin de
los datos con que se va a trabajar
MANUAL DE INFORMTICA
90
Una vez indicado el origen de datos se
abre el cuadro de dilogo Destinatarios de
combinar correspondencia. Dependiendo
del tipo de datos que se utilice puede
variar ligeramente la experiencia.
Por ejemplo, si es una base de datos con
varias tablas, se debe seleccionar en qu
tabla basarse; si es un libro de Excel, en
qu hoja se encuentran los datos, etc.
En esta ventana se podr marcar o desmarcar los registros para seleccionar cual se utilizara para combinar
la correspondencia, cuando se termina de elegir los datos, hacer clic en Aceptar y luego pulsar Siguiente en
el Asistente.
Paso 4 de 6. Redactar en el documento abierto el texto fijo de la carta (si
no estaba escrito ya) y aadir los campos de combinacin. Para ello
posicionar el cursor en la posicin donde debe aparecer el campo de
combinacin y a continuacin hacer clic en el panel de tareas sobre el
elemento que a Insertar
Se puede insertar un Bloque de direcciones..., una Lnea de
saludo..., Franqueo electrnico... (si est la utilidad instalada), o Ms
elementos....
En la opcin Ms elementos... aparecer la lista de todos los campos del
Origen de datos y se podr elegir de la lista el campo a Insertar.
Una vez completado el documento hacer clic
en Siguiente para seguir con el Asistente.
Paso 5 de 6. Se podr examinar las cartas tal como se escribirn con los
valores concretos del Origen de datos.
Utilizar los botones << y >> para pasar al destinatario anterior y siguiente
respectivamente, o bien Buscar un destinatario... concreto, Excluir al
destinatario que estamos viendo o Editar lista de destinatarios... para corregir
algn error detectado.
Para terminar hacer clic en Siguiente.
MANUAL DE INFORMTICA
91
Paso 6 de 6. Para enviar las cartas a la bandeja de la impresora hacer
clic en la opcin Imprimir....
Si se desea guardar las cartas en un nuevo documento por ejemplo
para rectificar el texto fijo en algunas de ellas, o enviar luego el
documento a otro usuario; hacer clic en Editar cartas individuales...
Se abre la ventana Combinar en un
documento nuevo donde se podr
elegir combinar Todos los registros,
el Registro actual o un grupo de
registros (Desde/Hasta).
Si no se realizar ninguna de las acciones anteriores cerrar el panel de
tareas.
Se puede modificar un documento combinado abriendo el panel de tareas y utilizar los pasos del Asistente o
utilizando los botones de la pestaa Correspondencia.
FUNCION ICONO
Permite abrir el cuadro de dilogo Destinatarios de combinar correspondencia
para realizar los cambios convenientes.
Permite insertar en la posicin del cursor un bloque de direcciones tal como
se observ con el asistente.
Permite insertar en la posicin del cursor una lnea de saludos tal como
vimos con el asistente.
Permite insertar en la posicin del cursor un campo del origen de datos.
Permite resaltar los campos combinados si la opcin est activada, los datos
correspondientes a campos combinados aparecen resaltados de esta forma
es ms fcil localizarlos dentro del documento.
Permite asignar campos.
MANUAL DE INFORMTICA
92
En este men se podr utilizar una barra de
desplazamiento para moverse por los diferentes
destinatarios. Tambin se podr buscar o comprobar
algn tipo de error de usuario al crear la carta.
Para incluir un campo de combinacin, hacer clic en el
icono Insertar Campo combinado de la
pestaa Correspondencia y se abrir el cuadro Insertar
campo de combinacin con la lista de todos los campos del
origen de datos.
Seleccionamos el campo a insertar y hacer clic en el botn Insertar.
Se puede insertar as todos los campos que se requiera. El campo
aparecer en el documento principal entre << y >> (ver ejemplo) esto
indica que ah va un campo que ser sustituido por un valor cuando se
ejecute la accin de combinar.
Para ver el aspecto que tendr el documento combinado, hacer clic en el botn Vista previa de
resultados. Este botn permite ver el documento principal con los nombres de los campos o bien
con los datos.
La imagen muestra el
documento combinado con
los datos del primer registro
del Origen de datos.
MANUAL DE INFORMTICA
93
Cuando el origen de datos tiene muchos registros puede ser largo y tedioso buscar un registro concreto
pasando de un registro a otro con los botones de desplazamiento, en estos casos se utiliza el botn Buscar
destinatario que forma parte del grupo Vista previa de resultados. Permite ir a un registro concreto indicando
el valor que se busca y en qu campo lo tiene que buscar.
Al hacer clic en el botn Buscar destinatario aparece el
cuadro de dilogo Buscar entrada.
Buscar: Colocar el valor que buscado.
Buscar en: Elegir el campo del origen de datos en el que
tiene que buscar el valor.
Finalmente hacer clic en el botn Buscar siguiente.
Si no encuentra ningn registro de las caractersticas buscadas, nos lo indica
mediante un mensaje.
La bsqueda siempre se realiza a partir del registro en el que se encuentra en ese momento, si ese registro
no es el primero, cuando llegue al final del origen de datos y no haya encontrado el registro buscado, nos
devuelve otro mensaje para seguir buscando desde el principio del origen.
Si encuentra un registro de las caractersticas buscadas, se posiciona en l y aparece un cuadro de dilogo
donde se puede seguir buscando otro registro con las mismas caractersticas.
Se puede indicar al programa Word que inserte un bloque de direcciones, una lnea de saludo, etc. Para
poder hacerlo Word tiene definido campos estndares para referirse al nombre del destinatario, su direccin,
poblacin, etc. Estos nombres no tienen por qu coincidir con los nombres que tiene el Origen de datos con
el que se est trabajando, por lo que en estos casos se usa la utilidad Asignar campos.
Esta utilidad permite indicarle a Word cmo se llama el campo estndar en el Origen de datos creado por el
usuario para que Word pueda luego realizar la asociacin necesaria.
El icono abre el cuadro de dilogo Asignar
campos donde definimos estas asociaciones. Este cuadro de
dilogo tambin se puede abrir siempre que veamos en pantalla
un botn Asignar campos....
A la izquierda est la lista de todos los campos estndares que
utiliza Word al combinar correspondencia y a la derecha se debe
indicar el nombre del campo del Origen de datos con el que se
corresponde.
Cuando en el origen de datos existe un campo con el mismo
nombre que un campo estndar, Word hace automticamente la
asociacin.
MANUAL DE INFORMTICA
94
La opcin Imprimir documentos permite enviar a la impresora el resultado de la
combinacin.
Al hacer clic en l aparece el cuadro de dilogo siguiente.
Todos: Imprime la totalidad de los registros combinados (todos los
destinatarios despus de aplicar los filtros)
Registro actual (el que se est visualizando en este momento
Grupo de registros (Desde: ... Hasta: ...). En Desde: nmero de orden
del primer registro a combinar, dejarlo en blanco indica desde el primero.
Hasta: nmero de orden del ltimo registro a combinar, dejarlo en blanco
indica hasta el ltimo.
Al pulsar Aceptar se abrir el cuadro de dilogo Imprimir.
Esta opcin permite enviar cada carta del resultado de la combinacin en un correo electrnico.
Al hacer clic en Enviar mensaje de correo electrnico (que
est dentro del botn Finalizar u combinar) aparece el cuadro
de dilogo Combinar en correo electrnico en este, adems
de indicar qu grupo de registros enviar, (como con la
opcin Combinar al imprimir) se debe completar los
parmetros del mensaje a enviar.
Para: Seleccionar de la lista despegable, el campo que
contiene la direccin de e-mail del destinatario.
Asunto: Escribir el asunto del mensaje.
Formato de correo: Seleccionar de la lista despegable el tipo
de formato del mensaje, puede ser Texto sin formato, HTML o
Datos adjuntos.
Para poder trabajar con esta utilidad debe estar instalado un programa de correo electrnico compatible con
MAPI como por ejemplo, Microsoft Outlook 2010, ya que se iniciar para poder realizar el envo de correos.
Seleccionar la opcin Iniciar combinacin de correspondencia en la pestaa Correspondencia. Del men
que se despliega seleccionar la opcin crear Sobres o Etiquetas. Tambin se puede seleccionar el Asistente
para combinar correspondencia y luego el tipo de material a generar en el panel lateral.
MANUAL DE INFORMTICA
95
Los Sobres disponen de opciones para
modificar el tamao del sobre, la fuente y la
posicin del texto, en la pestaa Opciones
de sobre.
Es interesante observar el dibujo que
muestra la vista previa del resultado.
Adems, se puede indicar la orientacin del
sobre en la bandeja de entrada, desde la
pestaa Opciones de impresin.
En el caso de las Etiquetas lo principal es
indicar qu tipo de etiquetas vamos a
imprimir. En el desplegable de Marcas de
etiquetas se debe elegir la marca del papel
de etiqueta y luego, en el cuadro inferior,
seleccionar de qu tipo en concreto se trata.
El listado es bastante completo, de modo
que si se elige cualquiera de ellas, Word ya
sabr sus proporciones y ser capaz de
imprimir el texto perfectamente ajustado a
ellas. Si las etiquetas no aparecen en el
listado se debe crear una Nueva
etiqueta con el botn y establecer sus
propiedades.
Al aceptar se observar que la hoja del documento ahora contiene una tabla que dibuja los lmites de las
etiquetas. Puede que no se aprecie a simple vista, pero est ah, por eso aparecen las pestaas
de Herramientas de tabla. En cualquier momento se puede cambiar los bordes de la tabla para distinguirlos,
aunque es conveniente dejarlo sin borde antes de realizar la impresin.
Tanto en el caso de los Sobres como en el de las Etiquetas, lo nico que resta hacer es Seleccionar
destinatarios, personalizar el formato si se desea, por ejemplo incluyendo el logotipo, e Imprimir.
Word 2010 dispone de potentes herramientas en este campo que han sido mejoradas notablemente desde
las primeras versiones. Evitar que haya errores en los textos es ahora mucho ms fcil. No obstante
conviene saber que revisar un documento y que Word no encuentre ningn error no quiere decir que,
necesariamente, sea as. Ya que hay errores que Word no puede detectar puesto que dependen del
contexto.
La forma que tiene Word para detectar las palabras errneas es comprobar si las palabras del documento
existen en el diccionario que lleva incorporado, junto con algunas reglas gramaticales. Lo que no es capaz
de hacer Word, por el momento, es discernir el significado de las palabras en cada contexto.
La revisin ortogrfica consiste en comprobar que las palabras del texto no son errneas y la revisin
gramatical trata de que las frases no contengan errores gramaticales como por ejemplo "Los libros son
buenas"; donde no concuerdan el gnero del sujeto y del adjetivo.
MANUAL DE INFORMTICA
96
De forma predeterminada, Word ir subrayando con una lnea
ondulada en rojo las palabras que considere que contienen errores ortogrficos y las que considere que
contienen errores gramaticales en verde. Lo har a medida que se escribe, sin necesidad de solicitar la
revisin de forma expresa.
Estas lneas son nicamente informativas, lo que significa que si se imprime el documento no se imprimirn.
Para corregir el error: colocar el cursor sobre
palabra subrayada y pulsar el botn derecho
del Mouse. Del men contextual que
aparece elegir una de las palabras
sugeridas.
En la imagen de la izquierda se observa que
la palabra sugerida frente al error gramatical
es Este.
En la de la derecha hay varias
sugerencias: juguete, jubete y juguetee.
Hacer clic sobre la que nos interese.
Omitir: En ocasiones el corrector se equivoca, o simplemente no reconoce los nombres propios o
marcas que no estn incluidos en el diccionario. En tal caso, se debe omitir el error. Para que no
vuelva a identificar esta palabra como un error a lo largo del documento, seleccionar Omitir todas.
Los fallos gramaticales se basan en que la palabra en s no tiene ningn error, el error es producido
por su dependencia con el contexto, por ese motivo, no se puede omitir todas, sino que se
debe Omitir una vez.
Agregar al diccionario. Aade la palabra subrayada al diccionario personalizado y no la volver a
mostrar subrayada. Por ejemplo, trminos cientficos que no suelen estar contemplados.
O bien, por motivos prcticos. Si se usa constantemente el nombre de una empresa y siempre
presenta problemas, lo ms prctico es incluirlo en el diccionario, para no tener que omitirlo en cada
uno de los documentos.
Autocorreccin. La autocorreccin permite que Word substituya automticamente la palabra
errnea por otra de la lista de sugeridas mientras se est escribiendo.
Idioma. Al hacer clic aparecer una lista para se seleccione el nuevo idioma.
Ortografa... / Gramtica... Al hacer clic en esta opcin aparecer un cuadro de dilogo que ayuda
a realizar la revisin de todo el documento sin necesidad de ir palabra por palabra.
Buscar. Se trata de una nueva opcin de Word 2010. Permite realizar una bsqueda de la palabra
en los distintos diccionarios instalados, as como en internet. Puede resultar til si se pretende
utilizar palabras coloquiales no aceptadas por los diccionarios pero s popularmente o en
determinadas jergas.
Tener activada la opcin de revisar mientras se escribe puede causar que, en documentos extensos, la
carga del documento resulte lenta. Esto se debe a que, al abrir el archivo, se revisar automticamente todo
su contenido.
MANUAL DE INFORMTICA
97
Para no cambiar cada una de las palabras manualmente, se puede recurrir a forzar la
revisin una vez terminado el documento. Hacer clic en la pestaa Revisar > grupo
Revisin > opcin Ortografa y gramtica, o bien pulsando la tecla F7.
Comenzar a efectuar la revisin ortogrfica y cuando encuentre un posible error se
detendr y lo mostrar en el cuadro de dilogo Ortografa y gramtica que permitir al usuario decidir qu
hacer.
En la barra de ttulo, informa el idioma que se est
utilizando en la correccin, en este caso, Mxico.
Puede cambiarse desde el desplegable Idioma del
diccionario que est en la parte inferior de la
ventana.
El botn Opciones de la esquina inferior izquierda
abre el cuadro de dilogo que aparece al ir a
Archivo / Opciones, donde se puede desactivar la
opcin de Revisar mientras se escribe.
En la zona titulada No se encontr: aparece en color
rojo la palabra no encontrada en el diccionario
(juguete) y el contexto en el que se encuentra esa
palabra. Debajo en la zona titulada Sugerencias
contiene una lista con las palabras ms parecidas que ha encontrado Word en sus diccionarios. En muchos
casos, como en este, dentro de esta lista se encontrar la palabra correcta (juguete). En este caso el error
era que faltaba la u. Para cambiar la palabra errnea por la sugerida nicamente seleccionar la que se
desea aplicar y pulsar Cambiar. Si ninguna palabra sugerida se adapta al caso, se podr modificar
directamente en el cuadro No se encontr.
Para errores gramaticales se puede Omitir esta vez u Omitir regla, as como pulsar Explicar para abrir un
panel de ayuda con una explicacin sobre por qu Word lo ha considerado un error. Estos errores slo se
mostrarn si est activada la casilla Revisar gramtica de la zona inferior.
Una vez finaliza la revisin de todo el documento, se muestra un
mensaje de aviso como el siguiente:
Si se modifica el documento podr ser revisado nuevamente y las
omisiones realizadas se pasarn por alto y volvern a identificarse como
errores.
Mediante la autocorreccin Word puede corregir algunos errores obvios sin previo aviso y ofrece la
posibilidad de realizar correcciones propias.
Por ejemplo, si detecta est escrito o once, lo cambiar automticamente por u once. O bien, si detecta
que se empieza una frase con minscula, la cambiar por mayscula.
Esta herramienta presenta ventajas y desventajas:
Forma cmoda de automatizar la correccin en errores que se cometen frecuentemente.
En ocasiones Word cambiar automticamente una palabra sin que el usuario se d cuenta y es
posible que no sea correcta la modificacin. Por eso no se recomienda automatizar demasiado los
errores, porque puede ocurrir que al final no se tenga control de lo que se est escribiendo.
MANUAL DE INFORMTICA
98
Para configurar la autocorreccin elegir la pestaa Archivo > Opciones del cuadro de dialogo que aparece
seleccionar en el men de la izquierda, Revisin. Luego hacer clic en el botn Opciones de
Autocorreccin....
Aparecer un cuadro de dilogo como este, donde se van a ver las posibilidades ms interesantes.
Reemplazar texto mientras escribe. Al activar
esta casilla sustituye las palabras de la
columna Reemplazar por las palabras de la
columna Con. De esta forma se pueden corregir
errores como los que se ven en la imagen.
Por ejemplo, si la palabra cuanto va detrs de
una exclamacin va siempre con tilde.
Se puede Agregar o Eliminar algunas de estas
sustituciones.
Para reemplazar algn trmino por otro, insertarlo
en las cajas de texto disponibles sobre el listado
y pulsar Agregar.
Para eliminarlo, seleccionarlo en el listado y
pulsar Eliminar.
Por ejemplo, se podra agregar que cada vez que
encuentre las siglas O.N.U. las reemplace
por Organizacin de las Naciones Unidas.
MANUAL DE INFORMTICA
99
El programa Power Point, est diseado para crear presentaciones con diapositivas.
Una presentacin puede tener diversos componentes, siendo evidentemente los
ms importantes las diapositivas que muestran sus imgenes, textos, grficos,
videos, etc.
La pestaa Archivo se encuentra destacada en color naranja, porque a diferencia del resto de pestaas,
no contiene herramientas para la modificacin y tratamiento del contenido del documento, sino opciones
referentes a la aplicacin y al archivo resultante.
Las opciones principales son las de
Abrir
Nuevo
Guardar
Cerrar documentos.
Reciente
Salir de la aplicacin.
Contiene dos tipos bsicos de elementos:
Comandos inmediatos. Se ejecutan de forma inmediata al hacer clic
sobre ellos, aunque tambin pueden mostrar un cuadro de dilogo que
solicita ms informacin para realizar la accin. Se reconocen porque
al pasar el cursor sobre ellos, se dibuja un pequeo recuadro azul que
no ocupa todo el ancho del men. Algunos ejemplos son los
comandos Abrir, Cerrar, Guardar como, Opciones y Salir.
Despliega una lista de opciones. Al pasar el cursor sobre ellos, se
dibuja un recuadro azul que ocupa todo el ancho del men. Al hacer
clic, quedan coloreados con un azul ms intenso, de forma que
sepamos qu informacin se est mostrando en el panel situado justo a
la derecha. Algunos ejemplos son los
comandos Informacin, Reciente o Imprimir.
Para salir de la ficha Archivo hacer clic sobre otra pestaa o pulsar la tecla ESC.
MANUAL DE INFORMTICA
100
Al iniciar el programa Power Point, por
defecto se muestra una presentacin en
blanco con la que se puede trabajar.
Tambin se puede crear haciendo clic
en Archivo > Nuevo. Seleccionar la
opcin Presentacin en blanco y pulsar el
botn Crear de la derecha.
En la primera diapositiva que se crea
por defecto se dispondr de dos
cuadros: uno para el ttulo y otro para
el subttulo. A partir de ah se podr
aadir contenido o diapositivas
nuevas, etc.
Las plantillas son muy tiles porque generan una
presentacin base a partir de la cual es mucho ms
sencillo trabajar.
Para utilizar plantillas hacer clic en Archivo > Nuevo,
opcin Plantillas de ejemplo. Aparecer un listado de
plantillas, donde se seleccionara la ms apropiada y
finalmente Crear.
En la parte de la derecha aparece una vista previa de la
plantilla seleccionada, que se corresponder con la
primera diapositiva que aparece en el rea de trabajo.
MANUAL DE INFORMTICA
101
Al hacer clic en el botn Crear
automticamente aparecer una
presentacin con siete diapositivas
prediseada.
Cada diapositiva tiene unos elementos
distintos, pero siempre guardando un estilo y
una temtica comn.
Al igual que en el caso de la presentacin en
blanco, posteriormente se podr aadir
elementos y diapositivas.
Se puede cambiar de una vista a otra de dos formas distintas.
Desde los accesos directos de la zona inferior de la ventana.
Se puede observar cuatro vistas principales (Normal, Clasificador, Vista lectura y Presentacin) A
travs de ellas, se podr modificar el diseo, echar un vistazo general a todas ellas, abrirlas en
pantalla completa para leerlas o ver la presentacin tal y como se ver cuando se proyecte.
Desde la cinta de opciones. Las vistas se encuentran en la ficha Vista.
La Presentacin se encuentra en la ficha Presentacin con diapositivas.
. Se utiliza para trabajar
habitualmente. Con ella se puede ver, disear
y modificar la diapositiva seleccionada. En la
parte izquierda de la pantalla aparece el rea de
esquema en el cual se pude seleccionar la
diapositiva a visualizar y en la
parte derecha aparece la diapositiva en mayor
tamao para poder modificarla. En la
parte inferior se encuentra el rea de notas en el
cual se introducen aclaraciones para el orador
sobre la diapositiva.
MANUAL DE INFORMTICA
102
La vista clasificador muestra las diapositivas en
miniatura y ordenadas por el orden de
aparicin. Dicho orden se representa con un
pequeo nmero situado en la esquina inferior
izquierda de cada una de las diapositivas.
Tambin pueden aparecer clasificadas en
secciones, si fue previamente establecido.
Con este tipo de vista se tiene una visin ms
global de la presentacin.
Se inicia desde Vista > Vistas de
presentacin > Clasificador de diapositivas.
El zoom no es exactamente una vista, pero permite acercar o alejar las diapositivas en algunas vistas,
como Normal y Clasificador de diapositivas.
Para aplicarlo situarse en la diapositiva sobre la
que se aplicar el zoom.
La herramienta Zoom se encuentra en la
ficha Vista.
Al hacer clic sobre ella, se desplegar una
ventana donde se podr escoger el porcentaje de
zoom deseado de entre las opciones, o bien
escribir uno personalizado.
Tambin se puede aplicar el zoom a travs de la barra de estado con el
control, desplazando el marcador o pulsando los botones - y +.
Una opcin muy til es la de ajustar el tamao de la diapositiva al tamao de la ventana. Es decir, que la
diapositiva se ver ms pequea si la ventana de PowerPoint se encuentra restaurada, y ms grande si se
maximiza.
La vista Presentacin con diapositivas reproduce la presentacin para mostrar cul ser el resultado final.
MANUAL DE INFORMTICA
103
Lo habitual es reproducir la presentacin desde la diapositiva que se est visualizando en ese momento,
normalmente para ver cmo queda la diapositiva y poder apreciar todos los elementos, incluidos los efectos
animados que no se apreciaran en ninguna otra vista.
Se puede iniciar esta vista desde la cinta, en Presentacin con diapositivas > grupo Iniciar presentacin con
diapositivas > Desde la diapositiva actual.
El botn de la barra inferior.
La siguiente tabla muestra las teclas apropiadas para realizar las acciones bsicas con el teclado.
En la ficha Presentacin con diapositivas se encuentran otras formas de reproduccin una presentacin:
Existen otras formas de visualizar la presentacin que se describirn a continuacin.
ACCIN TECLAS
Ejecutar la siguiente animacin o avanzar a la
siguiente diapositiva.
S
INTRO
AV PG
FLECHA DERECHA
FLECHA ABAJO
BARRA ESPACIADORA
Clic con el mouse
Ejecutar la animacin anterior o volver a la diapositiva
anterior
A
RE PG
FLECHA IZQUIERDA
FLECHA ARRIBA
RETROCESO
Ir a diapositiva nmero NMERO+INTRO
Volver a la primera diapositiva
1+INTRO
presionar los dos botones del ratn durante 3 segundos.
Finalizar una presentacin con diapositivas
ESC
CTRL+PAUSA
GUIN (-)
Presentar el men contextual
MAYS+F10
clic con el botn derecho del ratn
Desde el principio.
Reproduce toda la
presentacin. Cumple
la misma funcin la
tecla F5.
Presentacin personalizada.
Crea o reproduce una
presentacin. En la presentacin
personalizada solo muestra las
diapositivas que seleccione.
De esta manera se podr
disponer de varias partes dentro
de la misma presentacin.
Difundir presentacin de diapositivas. Permite
publicar en internet una presentacin para que los
receptores de la misma la puedan seguir desde su
ordenador, mvil, o cualquier otro dispositivo. El
pblico no slo dispone de la presentacin, sino
que la visualiza al ritmo que marca el locutor en
tiempo real.
Desde el principio.
Inicia desde la
diapositiva actual
MANUAL DE INFORMTICA
104
Vista Patrn de notas
Pgina de notas. Muestra cada diapositiva en una pgina, para editar
las notas del orador tal y como aparecern al imprimirlas.
Vista de lectura. La vista es similar a la de la
presentacin. Se abre a pantalla completa y permite observar
las animaciones y transiciones.
Para desplazarse por las diapositivas, se debe utilizar los
botones que se muestran en la zona inferior. Desde ah se
puede cambiar de vista.
Patrn de documentos y Patrn de notas que se encuentran en la ficha Vista estn enfocadas a la
impresin. En ambos casos, se muestran aspectos importantes en el diseo par a la impresin,
como los mrgenes, o pies y encabezados de pgina.
Tambin existe una Vista previa de impresin en Archivo > Imprimir, que no es ms que el aspecto
que tendr la presentacin si se imprime. Permite modificar el zoom, pasar de pgina, etc.
Patrn de diapositivas. A travs de esta
herramienta se puede cambiar el diseo y
presentacin de las diapositivas del patrn. La
siguiente diapositiva se muestra en la vista normal
a la izquierda y en vista patrn a la derecha.
Vista Patrn de Documento
Vista Patrn de Diapositivas
MANUAL DE INFORMTICA
105
Se recomienda trabajar desde la vista Normal de la Pestaa Vista para la creacin de las presentaciones.
.
Se puede aadir una diapositiva de dos formas:
Pulsar el botn Nueva diapositiva que se encuentra en la
pestaa Inicio.
Utilizar las teclas Ctrl + M para duplicar la diapositiva
seleccionada.
Observar en el rea de esquema una nueva diapositiva. En caso de haber
una diapositiva seleccionada, la nueva se insertar tras ella.
Al hacer clic en la flecha que se encuentra bajo el
botn Nueva diapositiva, se desplegar un men del cual se
podr elegir su diseo o tema. Tambin se puede cargar una
diapositiva en Blanco.
Se puede seleccionar desde
Vista Normal: Hacer clic en las miniaturas que se muestran en el rea de
esquema, cuando se tiene activa la pestaa Diapositivas.
Desde la vista Clasificador de diapositivas.
Para seleccionar una diapositiva, hacer clic sobre ella. As, las acciones realizadas se
aplicarn a esta.
Seleccionar varias diapositivas Consecutivas, hacer clic sobre la primera de ellas y
pulsar la tecla MAYS. Sin soltar dicha tecla, hacer clic en la ltima diapositiva del tramo
a seleccionar.
Seleccionar varias diapositivas no Contiguas, mantener la tecla MAYS pulsada e ir
haciendo clic en cada una de ellas.
Las diapositivas seleccionadas se distinguen por el borde coloreado que las rodea.
Seleccionar la pestaa Diapositiva del rea de esquema
MANUAL DE INFORMTICA
106
Para poder mover una diapositiva dentro de la presentacin se puede Cortar/Pegar, ya sea desde el men
contextual, o de la ficha Inicio. Tambin se puede utilizar la combinacin de teclas CTRL+X.
Otra forma de mover es, seleccionado la diapositiva a desplazar y sin soltar el botn izquierdo del mouse,
arrastrarla hasta la posicin final. Una vez situados en la posicin de destino, soltar el botn del mouse y
automticamente la diapositiva se desplazar a la posicin. Las diapositivas se renumerarn de acuerdo
con su nuevo orden.
Se puede mover las diapositivas desde cualquiera de las Vistas siendo ms sencillo mover las miniaturas de
la ficha Diapositivas
Para eliminar una o varias diapositivas, seguir los siguientes pasos
1. Seleccionar las diapositivas que se deben borrar.
2. Utilizando el men contextual que aparece al hacer clic con el botn derecho del mouse sobre su
miniatura y seleccionar Eliminar diapositiva.
Otra forma es, una vez seleccionada la o las diapositivas presionar la tecla SUPR o DEL
Los objetos son los elementos que se pueden incorporar en una diapositiva, como grficos, imgenes,
textos, vdeos o sonidos. Estos objetos tienen sus propias caractersticas y propiedades. Se recomienda
utilizar la vista Normal. Es slo en esta vista donde se podr trabajar con los objetos de una diapositiva.
Reglas, cuadrcula y guas. La utilidad de la Regla es la de ayudar a situar y
alinear los distintos objetos en la diapositiva. Se muestran y ocultan desde la
ficha Vista, grupo Mostrar, activando y desactivando sus correspondientes
casillas de verificacin.
Estos objetos slo se pueden mostrar en la vista Normal por lo que si se encuentra activa otra vista, las
opciones aparecern inactivas
Reglas. Al activar las reglas se mostrarn dos: una vertical a la
izquierda y otra horizontal en la zona superior. Por medio de ellas
se puede conocer la posicin de cualquier objeto, ya que al situar
el cursor sobre la diapositiva, una pequea lnea discontinua
marca su posicin en ambas reglas.
Cuadrcula. La
cuadrcula est formada
por lneas que dividen la diapositiva en secciones, creando
pequeos cuadrados que facilitan la alineacin de los objetos en la
diapositiva.
MANUAL DE INFORMTICA
107
Guas. Las guas no son ms que unas lneas discontinuas que
dividen la diapositiva en cuatro secciones iguales. De esta
forma se puede conocer el centro de la diapositiva y repartir
mejor la informacin.
A hacer clic en el
botn Selector de cuadro
de dialogo se abre la ventana Cuadricula y guas donde se puede
establecer el tamao y comportamiento de la cuadricula y las guas.
Se puede insertar un Objeto en una diapositiva de dos formas.
Aprovechar el diseo de la diapositiva
Al crear una nueva diapositiva, seleccionar una que
posea en su diseo un elemento objeto, como el que se
muestra en el recuadro inferior de la imagen siguiente.
Una serie de imgenes representan los tipos de objetos
que se pueden incluir. Al situar el cursor sobre ellas aparecer un
pequeo globo informativo que ayudar a identificarlos.
Cada imagen es un botn que inserta el tipo de objeto que representa: tablas, grficos, SmartArt, imgenes,
imgenes prediseadas y clips multimedia. En funcin del tipo de objeto seleccionado se ejecutar una
accin u otra que permitir especificar las dimensiones de la tabla o qu imagen agregar.
Insertar objetos de forma independiente desde la ficha Insertar.
Los botones que se encuentran en ella nos permiten agregar los distintos tipos de objetos.
. Los principales elementos que podemos incluir en una diapositiva son:
Tablas: Inserta o dibuja una Tabla en la diapositiva.
Grficos: Permiten una representacin visual de datos numricos en grficos de barras, de lneas,
tartas, etc. Los datos de origen del grfico se extraern de una hoja de Excel.
SmartArt: Este tipo de objeto permite crear organigramas de una forma intuitiva. Escoger el diseo y
rellenar los datos en un panel de texto que contendr sus elementos jerarquizados.
MANUAL DE INFORMTICA
108
Imgenes: Permite incluir un archivo de imagen que est almacenada algn medio de
almacenamiento.(disco rgido, pendrive, memorias etc.)
Imgenes prediseadas: Se inserta dibujos y fotografas de la galera de recursos de Microsoft.
Clips multimedia: Permite incluir un archivo de video o de sonido que est almacenado en la
computadora.
Formas: Son una serie de formas simples, como lneas, flechas y figuras geomtricas.
Para seleccionar un objeto o elemento de la diapositiva se debe hacer clic sobre l.
En ocasiones es posible que se seleccione su contenido y no el objeto en s, como
muestra la imagen.
Hacer clic sobre el marco punteado y as ser el objeto el que pasar a estar
seleccionado, presentando el siguiente aspecto:
Para quitar la seleccin haz clic en cualquier parte fuera del marco.
Si se desea seleccionar varios objetos se debe mantener pulsada la tecla CTRL mientras se hace clic con el
mouse en cada uno de los objetos.
Los pasos para copiar objetos son prcticamente los mismos que para copiar diapositivas:
1. Seleccionar el objeto a copiar.
2. Ejecutar la accin Copiar.
Existen distintas maneras de copiar un elemento:
a. Hacer clic con el botn derecho del mouse sobre el elemento a copiar y del men contextual
que se despliega seleccionar la opcin Copiar.
b. Desde el teclado con las teclas CTRL + C
c. Utilizando la Cinta de opciones, Solapa Inicio, seleccionar el botn Copiar
3. Para Pegar el elemento, posicionarse en el lugar donde se quiere incluir la copia del objeto. (Puede
ser en la misma diapositiva, en otra diapositiva de la misma presentacin o incluso en otra
presentacin).
4. Hacer clic con el botn derecho del mouse y del men contextual que se despliega seleccionar la
opcin Pegar. (tambin se puede pegar desde el teclado usando la combinacin de teclas CTRL +
V)
Hay dos formas bsicas de mover objetos:
arrastrando o con las acciones cortar/pegar.
Mover arrastrando. Se emplea para mover
objetos dentro de una misma diapositiva.
Seleccionar el objeto haciendo clic sobre l,
aparece un marco a su alrededor, situarse sobre
el cursor toma el siguiente aspecto .
Pulsar el botn izquierdo del mouse y, mantenindolo pulsado arrastrar el objeto.
MANUAL DE INFORMTICA
109
Cuando el objeto est situado en el lugar deseado, soltar el botn del mouse y se observar que se sita
automticamente en la posicin elegida
Este mtodo se emplea para mover objetos entre diapositivas distintas. Los pasos son muy similares a los
vistos para copiar anteriormente:
1. Seleccionar el objeto.
2. Ejecutar la accin Cortar (Con CTRL+X o desde la Cinta de Opciones).
3. Posicionarse en el lugar donde se quiera mover el objeto.
4. Ejecutar la accin Pegar (Con CTRL+V o desde la Cinta de Opciones).
Para borrar un objeto, seleccionar el/los objeto/s a eliminar manteniendo pulsada la tecla SHIFT. Luego
presionar la tecla SUPR o DEL.
Con esto se puede eliminar textos, grficos, imgenes, etc.
Para modificar el tamao de un objeto, bien sea para aumentar o para disminuir, se debe
seleccionar el objeto. Aparecer, sobre el mismo un marco con ocho crculos o puntos. Estos
puntos sirven para modificar el tamao del objeto.
Al situarse en los puntos de las esquinas se ver que el puntero del mouse se convierte en una flecha de
dos direcciones que permitirn modificar al mismo tiempo el ancho y alto del objeto, para ello
hacer clic en el crculo cuando aparece la flecha, mantener pulsado el botn izquierdo del mouse y
arrastrarlo hasta darle el tamao deseado, despus soltar el botn del mouse.
Los puntos que se encuentran situados en la mitad de los lados verticales y horizontales tienen una funcin
similar a los situados en las esquinas pero con la diferencia de que estos nicamente permiten modificar el
ancho y alto del objeto. Al posicionar el cursor sobre estos puntos, este toma la siguiente forma o
respectivamente.
Los objetos que admiten ser girados o volteados son las imgenes y las formas. Se aplica un giro cuando se
debe rotar la imagen y voltear cuando se necesite crear una imagen refleja.
El procedimiento para realizar estas acciones es:
1. Seleccionar el objeto.
2. Al seleccionar el objeto se habilita la solapa Herramientas de dibujo,
hacer clic en la opcin ficha Formato, grupo Organizar, men Girar.
En el men aparecen las distintas opciones de Giro disponibles. Voltear
horizontalmente y Voltear verticalmente: se obtiene el simtrico del
objeto seleccionado tomando como eje de simetra la vertical y la horizontal respectivamente.
MANUAL DE INFORMTICA
110
En la siguiente tabla se observa el resultado que se producira al aplicar la herramienta Voltear:
Original
Despus de girar 90 a la derecha y a la izquierda,
respectivamente
Despus de voltear horizontal y verticalmente,
respectivamente:
Para girar el objeto libremente hacer clic sobre los puntos verdes que aparecen
alrededor del objeto (son puntos que se pueden arrastrar), en la punta del puntero del
mouse aparece una flecha en forma de circunferencia, situarse sobre el punto verde
correspondiente y despus arrastrar el mouse hacia la posicin que deseada; una vez
conseguido el giro deseado soltar el botn izquierdo del mouse.
En ocasiones, al insertar varios objetos en una misma diapositiva, pueden quedar unos encima de otros. En
tal caso se muestra arriba el ltimo insertado, y abajo el primero, pero se pueden ordenar los objetos en los
distintos planos.
El procedimiento para modificar el orden es:
1. Seleccionar el objeto.
2. En la ficha Formato, grupo Organizar, utilizar las opciones de los mens Traer adelante y Enviar
atrs.
Traer adelante: el objeto pasa a estar
una posicin ms arriba. Si lo tapaban
dos objetos, ahora slo lo tapar uno
Traer al frente el objeto pasa a ser el
primero. Si lo tapaban dos objetos,
ahora ya no lo tapar ninguno
Enviar atrs el objeto pasar una
posicin atrs. Si estaba por encima de
dos objetos, ahora slo estar por
encima de uno.
Enviar al fondo el objeto pasar a ser
el ltimo. Si estaba por encima de dos
objetos, ahora ambos le taparn.
MANUAL DE INFORMTICA
111
Original
Despus de enviar la imagen de las
flores detrs
Una presentacin de PowerPoint normalmente va a estar enfocada a servir de soporte en una exposicin
pblica. Esto hace que el aspecto esttico y de diseo tenga una relevancia especial. Por eso, se debe
procurar que las presentaciones d la imagen que se desee proyectar, y que sea agradable y legible.
Existen dos formas bsicas de aplicar un tema a una presentacin: hacerlo a la hora de crearla o cambiarlo
posteriormente.
Crear una presentacin basada en un tema existente
Para crear la presentacin, hacer clic en Archivo > Nuevo.
Se desplegar un listado de Temas. Seleccionar el que tenga un diseo ms apropiado y pulsar el
botn Crear.
MANUAL DE INFORMTICA
112
Cambiar el tema de una presentacin
Si la presentacin fue creada con anterioridad y se quiere cambiar su tema, se puede modificar el tema que
se aplica a todas sus diapositivas desde la pestaa Diseo.
Al cambiar el Tema se puede observar cmo, al insertar una Nueva diapositiva, los diseos disponibles han
cambiado adaptndose al formato del tema, y cualquier nuevo contenido tendr su formato.
El fondo de la diapositiva ser el color o la imagen que se muestre bajo el
contenido de la misma. Se puede personalizar desde la ficha Diseo, en el
grupo Fondo.
En funcin del tema aplicado, se dispone de unos fondos u otros en la opcin Estilos de fondo. As, los
estilos guardan la coherencia con el resto del estilo.
Tambin se pueden personalizar, para ello hacer clic
en el botn Selector de cuadro de dialogo de la
esquina inferior derecha del grupo Fondo se
desplegar la siguiente ventana:
La opcin Ocultar grficos de fondo permite ocultar algunos grficos que incorporan en ocasiones los temas,
como rebordes o imgenes que enmarcan el contenido.
MANUAL DE INFORMTICA
113
En las diapositivas se pueden insertar textos y aplicarles casi las mismas operaciones que con un
procesador de texto: modificar el tamao de la letra, color, forma, organizar los textos en prrafos, aplicar
sangras, etc.
Una vez seleccionado el diseo de la diapositiva seguir los siguientes pasos para aadir texto:
1. Hacer clic en el recuadro de la diapositiva donde se necesite insertar
el texto, automticamente el texto que apareca (Haga clic para
agregar ttulo) desaparecer y aparecer el punto de insercin.
2. Comenzar a insertar el texto.
3. Al finalizar hacer clic con el mouse en otro sector de la diapositiva o
pulsar la tecla ESC dos veces.
Para aadir un nuevo cuadro de texto a una diapositiva hacer clic en el
botn Cuadro de texto de la pestaa Insertar. (grupo Texto)
El cursor toma este aspecto , hacer clic sostenido en el punto donde se quiere insertar el cuadro de texto,
mantenindolo pulsado arrstralo para definir el tamao del cuadro de texto y luego soltarlo cuando tenga el
tamao deseado. Dentro del cuadro aparecer el punto de insercin que indica que se puede empezar a
escribir el texto.
Una vez que se ha terminado de insertar el texto hacer clic en otra sector de la diapositiva o pulsa dos
veces ESC.
Para borrar texto debe ser seleccionado y luego pulsar la tecla SUPR. Si se desea eliminar el
cuadro de texto se debe seleccionar el cuadro (debe quedar como el de la imagen) y luego
presionar la tecla SUPR o DEL; se eliminar el cuadro y todo su contenido.
Espacio entre lneas. La herramienta Interlineado se usa para aumentar el espacio entre una lnea y la
siguiente. Se encuentra en la ficha Inicio, grupo Prrafo.
Al hacer clic en ella se despliega un men con distintos valores. El espaciado normal
que se aplica por defecto es 1. A partir de ah, se puede escoger distintos
valores: 1,5 sera una vez y media el espaciado normal, 2 el doble de espaciado, etc.
Si se quiere especificar un espaciado exacto, hacer clic
en Opciones de interlineado.... Se mostrar un cuadro de
dilogo que permitir escoger, en un desplegable, la
opcin Exactamente. Entonces, se activar un cuadro donde
escribir el valor exacto de espaciado en puntos.
MANUAL DE INFORMTICA
114
A continuacin se muestra un ejemplo de un texto al que se le ha aplicado dos interlineados distintos:
Espacio entre caracteres. En la ficha Inicio, grupo Fuente se encuentra la herramienta Espaciado
entre caracteres. Con ella se puede definir la separacin entre cada letra o nmero.
Desplegando su flecha triangular se puede ver un men donde se encuentran las
opciones: Muy estrecho, Estrecho, Normal, Separado, Muy separado y Ms espacio.
sta ltima opcin abre el cuadro de dilogo donde se podr establecer el valor exacto
en puntos que debe expandirse o comprimirse el texto.
A continuacin se puede observar un ejemplo, un texto al que se ha aplicado dos
espaciados entre caracteres distintos:
Alinear un prrafo es distribuir las lneas que lo componen respecto a los
mrgenes del cuadro del texto. Las opciones de Alineacin se encuentran en
la ficha Inicio, dentro del grupo Prrafo.
Una sangra es el desplazamiento hacia la derecha de un prrafo, las sangras son tiles para dar un
formato menos compacto al texto y tambin se puede usar para crear un esquema de los temas junto con
sus subtemas que se trataran en una leccin, proyecto, etc.
Para crear el esquema con sangra se aconseja escribir primero el esquema completo y despus aplicar la
sangra.
Pasos para aplicar una sangra:
1. Una vez introducido el texto, seleccionar aquel al cual se quiere aplicar la sangra.
2. Pulsar en el botn Aumentar Sangra que se encuentra en la pestaa Inicio,
grupo Prrafo. Cuando se aplica la sangra tambin disminuye el tamao de la letra.
Tambin se puede reducir la sangra con el botn Disminuir Sangra .
En la imagen se ejemplifica una diapositiva en la que se ha aplicado una sangra al texto.
Las tabulaciones son posiciones fijas donde se desplaza el cursor cuando se pulsa la tecla de
tabulacin TAB; es til para insertar texto en columnas o tablas de tabulacin. Por defecto, las
Tabulaciones estn definidas cada 1,25 cm. Pero se pueden establecer tabulaciones en las posiciones
que se necesiten.
MANUAL DE INFORMTICA
115
Izquierda en la
posicin 2,5 cm
Centrada en la
posicin 4,5 cm
Derecha en la
posicin 6,4 cm
1. Hacer clic en el extremo izquierdo de la regla horizontal para
seleccionar la alineacin de la tabulacin que se va a insertar. Por
cada clic ir apareciendo rotativamente las siguientes
alineaciones: izquierda, centrada, derecha, decimal.
2. Colocar el cursor sobre la regla horizontal, en la posicin donde se debe establecer la tabulacin y
hacer clic, observar cmo se inserta el icono con la tabulacin seleccionada.
3. Para modificar la posicin de una tabulacin colocar el cursor en el icono de esa tabulacin y hacer
clic y arrastrarlo a la nueva posicin.
En la regla de la imagen se han establecido las siguientes
tabulaciones:
En
el grupo Prrafo de la ficha Inicio se encuentran herramientas para Crear
Listas.
Una lista es un conjunto de elementos ligeramente tabulados y precedidos por un smbolo, dibujo o nmero.
Se utiliza una lista numerada o por vietas dependiendo de si los elementos guardan o no un orden
secuencial.
Aplicar Numeraciones y Vietas: Pulsar el correspondiente botn (Numeracin o Vietas) y comenzar a
ingresar cada uno de los elementos de la lista.
Tambin es posible aplicar un estilo de lista a un texto existente cuando ha sido previamente seleccionado.
Se inserta un nmero (o vieta) por cada prrafo, es decir pulsando la tecla Enter al final de cada elemento
de la lista. Si se necesita que dos elementos estn en la misma vieta (o numeracin), se debern separar
por un salto de lnea, pulsando MAYS + Enter en vez de Enter.
Para imprimir una presentacin se pueden pulsar las teclas CTRL + P o bien ir a la pestaa Archivo y
seleccionar Imprimir. Se ver una pantalla similar a la siguiente.
A la derecha se ve una Vista Previa
de las diapositivas tal y como se
imprimirn.
Si no se debe aplicar ningn cambio a
la presentacin, pulsar el
botn Imprimir que hay en la zona
superior.
MANUAL DE INFORMTICA
116
En la zona izquierda de la ventana se dispone de una serie de opciones de configuracin de la impresin,
Copias: Se podr elegir cuntas copias imprimir de la presentacin.
Impresora: Desde aqu se puede escoger qu impresora se desea utilizar,
en caso de no querer usar la predeterminada.
Tambin se puede modificar las Propiedades de impresora seleccionada,
para por ejemplo cambiar la calidad de impresin o el tamao de papel.
Diapositivas: todas, las seleccionadas, las que estn dentro de un rango o
slo la que se muestra actualmente en la vista previa. En el caso de querer
imprimir slo unas determinadas o un rango se debe indicar cules en el
cuadro que hay justo debajo.
La forma de imprimir las diapositivas. Slo las diapositivas, o tambin las
notas.
Intercaladas. Al imprimir varias copias sin intercalacin se imprime X veces
cada pgina, por ejemplo: 1,1,1 2,2,2 3,3,3 sera la impresin de tres
copias de una presentacin que ocupa cuatro pginas. En cambio, si se usa
el intercalado, se imprime el trabajo completo, una vez tras otra. El mismo
ejemplo sera: 1, 2, 3, 4 1, 2, 3, 4 1, 2, 3, 4
Color. Puesto que en una presentacin se tiende a utilizar muchos
elementos grficos, imgenes, fotografas, se puede escoger si la copia
impresa sea en color, en escala de grises o en blanco y negro.
Para incorporar una imagen a la presentacin se debe utilizar las
herramientas que se encuentran en la pestaa Insertar > grupo Imgenes:
. Son imgenes que incorpora Office en una librera organizada por
categoras
Al hacer clic en el botn de Imgenes prediseadas aparece un panel
lateral titulado Imgenes prediseadas.
En el cuadro Buscar se debe introducir las palabras que describan lo que se
busca, si se dejamos en blanco, aparecern todas la imgenes disponibles.
Para insertar una imagen en la presentacin se debe hacer clic sobre ella.
Todos estos contenidos estn en la Galera multimedia de Microsoft Office.
La galera es una herramienta externa que est disponible para los distintos
programas del paquete Office.
Si se dispone de conexin a internet y la casilla Incluir contenido de
Office.com est marcada, se listarn imgenes que no vienen incluidas con
la instalacin del paquete Office, sino que constantemente se van
actualizando e incluyendo en su pgina web.
MANUAL DE INFORMTICA
117
. Son imgenes que estn almacenadas en la
computadora de trabajo. Normalmente son fotografas
procedentes de cmaras digitales, de Internet, o creadas con
programas como Photoshop, Gimp, Fireworks, PaintShopPro,
etc. Suelen ser de tipo JPG o GIF.
Hacer clic en la opcin Imagen. Se abrir una ventana donde
se podr buscar el lugar en el disco donde se encuentra la
imagen que se desea incorporar a la presentacin,
seleccionarla y presionar el botn Insertar y la imagen se
copiar a la presentacin.
. Se trata de imgenes que genera PowerPoint
automticamente a partir de una captura de pantalla, es decir, que
representan ventanas o elementos que se estn mostrando en
nuestro ordenador. La captura de pantalla es una imagen exacta de
lo que se est visualizando en la pantalla de tu ordenador.
Al hacer clic sobre esta opcin se despliega un men que permite
escoger una captura. Esto se debe a que, esta herramienta lo que
hace es una imagen por cada una de las ventanas abiertas no
minimizadas.
Tambin dispone de la opcin Recorte de pantalla, que permite
escoger qu zona concreta de la ventana recortar.
Sobre las imgenes pueden realizarse multitud de operaciones. Al igual que con cualquier otro elemento se
podr:
Seleccionar con el mouse y el teclado.
Mover, arrastrndolas o cortndolas.
Copiar, con la herramienta copiar del portapapeles.
Cambiar el tamao, desde los marcadores de su contorno cuando estn
seleccionadas.
Y girar, voltear, alinear, distribuir y ordenar, desde el botn Organizar de la
ficha Inicio.
Estas acciones ya fueron explicadas en los temas anteriores, pero se puede agregar otras herramientas que
se pueden utilizar para mejorar el aspecto de las imgenes y se detallaran a continuacin.
Para modificar una imagen primero hay que seleccionarla haciendo clic en ella. La imagen quedar
enmarcada por unos pequeos iconos y al observar la Cinta de Opciones se observa que qued habilitada
la pestaa Herramientas de imagen agrupadas en la ficha Formato.
MANUAL DE INFORMTICA
118
Grupo Ajustar.
Quitar fondo. Permite quitarle el fondo a una diapositiva.
Correcciones. Permiten ajustar la nitidez, brillo y contraste de una forma intuitiva.
Color. Se dispone de opciones de saturacin y tono, as como la opcin de colorear la imagen,
tambin con el mismo sistema de previsualizacin.
Tanto para la herramienta Correcciones como para Color se dispone de Opciones que abren un
cuadro de dilogo donde se podr realizar los retoques manualmente.
Efectos artsticos. Se suelen aplicar en contadas ocasiones porque distorsionan bastante la imagen
original, pueden resultar tiles para dar un efecto curioso a una imagen en un momento dado.
Restablecer Imagen y Restablecer tamao. Devuelve la imagen su aspecto original.
Esta herramienta se usa para recortar una imagen y se hace desde el grupo Tamao con la
herramienta Recortar. Al hacer clic sobre ella se dibujar un borde negro que rodea la
imagen. A continuacin se debe acercar el cursor al borde, hacer clic e ir arrastrando.
En cualquier momento se podr recuperar zonas de la imagen inicial haciendo ms amplia la zona de
recorte utilizando de nuevo la herramienta Recortar.
En el grupo Estilo de la ficha Formato se dispone de un conjunto de Estilos rpidos para dotar a la imagen
de un contorno vistoso que puede simular un marco de fotografa o aplicar sombreados y relieves.
Para ver el listado completo de estilos, hacer clic en el botn Ms situado justo en la esquina inferior
derecha de la muestra que hay en la cinta.
Con los botones Contorno y Efectos de imagen se puede crear un estilo personalizado o modificar el
aspecto del que se haya aplicado.
Contorno de imagen. Permite modificar el color del borde de la imagen, as como su grosor y estilo.
Efectos de la imagen. Permite aplicar sombreados, giros, efectos de reflejo, iluminaciones, biseles,
etc. Se puede escoger uno de los efectos preestablecidos o ir aplicndolos de forma individual
desde sus mens.
Los grficos se utilizan a menudo en las presentaciones porque condensan gran cantidad de informacin y
la muestran de forma muy visual. PowerPoint utiliza Excel para la creacin de grficos.
Para insertar un grfico en una diapositiva se debe pulsar
en el botn Grfico de la pestaa Insertar. Se abrir un
cuadro de dilogo como el que muestra la imagen.
En la lista de la izquierda seleccionar el tipo de grfico que ms se
adapte a las necesidades del usuario. Inmediatamente aparecern
subtipos de grficos en la zona de la derecha de la ventana que
estn relacionados con el tipo genrico que has elegido
anteriormente.
MANUAL DE INFORMTICA
119
Seleccionar el grfico requerido, PowerPoint insertar el grfico en la diapositiva y mostrar la hoja Excel
con los datos de ejemplo que se han utilizado para crear el grfico. Cualquier modificacin en los datos
deber realizarse desde la hoja Excel. El grfico se actualizar automticamente en la presentacin.
Seleccionar el tipo de diagrama que ms se adapte a las necesidades y pulsa Aceptar. Se insertar el
diagrama en la diapositiva.
Una vez insertado el diagrama aparecen las Herramientas de SmartArt en la Cinta de Opciones, que
contienen las fichas Diseo y Formato. A travs de ellas se podr controlar todas las operaciones que es
posible realizar.
Solapa Diseo: Contiene las herramientas ms especficas.
Desde el grupo Crear grfico se puede incluir ms elementos al diagrama,
as como cambiar su estructura y organizacin.
El grupo Diseos permite escoger otro tipo de diagrama, siempre y cuando
sea de la misma categora. En el caso del ejemplo seleccionado
podramos escoger entre los distintos diagramas jerrquicos
Los Estilos SmartArt se preocupan del aspecto esttico: colores y diseos rpidos que facilitan el trabajo
slo se debe escoger el que se adapte a las necesidades del usuario, sin necesidad personalizarlo
elemento a elemento. En cualquier momento es posible recuperar el formato por defecto,
pulsando Reestablecer grfico.
Solapa Formato: Contiene las tpicas herramientas de formato ya vistas aplicadas a otro tipo de objetos. En
este caso el formato se aplica a las formas que contienen al texto, y al texto en s. El grupo Formas permite
modificar la forma del contenedor del texto, as como aumentar o disminuir su tamao.
Se dispone de los grupos de Tamao y Organizacin para redimensionar, alinear, ordenar, etc. Y tambin
de Estilos de forma y Estilos de WordArt para aplicar estilos rpidos, rellenos, contornos y efectos a las
formas y sus textos respectivamente.
PowerPoint permite crear dibujos, partiendo de lneas, trazos y figuras bsicas. A estas figuras, se las
denomina Formas.
Para dibujar una forma, se debe escogerla desde el men de la
ficha Insertar.
O desde las formas del grupo Dibujo en la ficha Inicio.
Una vez seleccionada la forma, hacer clic en la diapositiva para
incluirla. Para controlar el tamao que adquirir en el propio momento
de la creacin se debe hacer clic y sin soltar arrastrar para darle las
dimensiones adecuadas.
MANUAL DE INFORMTICA
120
Las formas se organizan en categoras:
Lneas. Permite dibujar lneas rectas, curvas y flechas.
Estas lneas tambin pueden ser conectores. Al acercar un
conector a otra forma, aparecen unos puntos rojos. Si se aplica
en ese sector el conector, permanecer unido aunque
desplacemos la forma.
Dentro de la clasificacin Lneas podemos encontrar:
Forma libre. Permite trazar lneas rectas consecutivas para formar una figura
personalizada. A cada clic se crear un vrtice y la figura estar finalizada cuando
se cierre, es decir, cuando el principio de la lnea se una con el final. Si se
necesita crear una figura que no est cerrada se puede finalizar haciendo doble
clic.
Mano alzada. Permite trazar una lnea libremente por la diapositiva como si de un
lienzo se tratara.
Botones de accin. Al insertar una de estas formas, se podr elegir, por
ejemplo, que al pulsar sobre el botn vaya a una determinada diapositiva, o se
ejecute un programa.
El resto de formas son formas prediseadas, que aunque en un principio se insertan del mismo modo, al
modificarlas se observa que algunas pueden tener propiedades diferentes.
Cuando una forma est seleccionada, aparece rodeada por una serie de puntos, que permitirn
modificar su forma.
Los crculos en las esquinas del marco, permiten estirar la forma desde la esquina, mientras
que los cuadraditos en el centro del marco permiten alargar o ensanchar la figura.
Pulsando el crculo verde, y arrastrando hacia un lado u otro, se logra rotar la figura.
Moviendo el rombo amarillo, se modifica la figura, pero de forma independiente para cada
tipo de forma. Por ejemplo, se puede agudizar la punta en alguna flecha.
Si la forma seleccionada est compuesta por varias formas, puede ser modificada
independientemente pulsando el icono Modificar puntos, en la pestaa Formato (de
Herramientas de Dibujo).
Esta opcin no est disponible en formas que no sean libres (las que tienen el rombo
amarillo), y para poder hacerlo, primero se debe pulsar en Modificar Forma.
Al Modificar los puntos, cada figura que compone la forma principal se
rodear de unos puntos negros que permitirn redimensionarla.
Texto en una forma. Para incluir texto en una forma, basta con escribir el texto con la forma seleccionada.
Estilos de forma. Una vez creada la forma, puede modificarse su estilo
(color, sombreado, relieve...). El estilo que hay disponible por defecto
cambia en funcin del tema aplicado a la diapositiva.
MANUAL DE INFORMTICA
121
Los iconos que permiten modificar el Estilo, se encuentran en la
pestaa Formato. (Y tambin en la seccin Dibujo, de la pestaa Inicio)
Ejemplos de cambios de relleno, contorno y efectos sobre una misma figura:
Agrupar y desagrupar. Cuando se trabaja con varias formas a la vez a veces es necesario moverlos,
copiarlos, girarlos o voltearlos a la vez, como conjunto. Tambin es posible que se busque sea crear una
figura a partir de varias. Para esto se utiliza la opcin Agrupar, al hacerlo las figuras se comportarn como
un solo objeto. Una vez terminado el trabajar el elemento puede ser desagrupado, en caso de requerirlo.
Para agrupar varias formas primero se deben seleccionar.
En la ficha Formato, grupo Organizar, desplegar el men Agrupar y hacer clic
en la opcin Agrupar. (Si no hay ms de una forma seleccionada, esta opcin
aparecer inactiva).
Para desagrupar una forma previamente agrupada: Seleccionarla, de la ficha Formato, grupo Organizar,
desplegamos hacemos clic en Agrupar y luego seleccionar la opcin Desagrupar. (Si no hay ms de una
forma seleccionada, o el elemento seleccionado no esta Agrupado esta opcin aparecer inactiva).
Tambin es posible desagrupar algunas imgenes prediseadas de la galera de Office.
Se puede insertar material propio que est almacenado en la computadora, o bien el material que pone a
disposicin Microsoft Office en su galera multimedia. En el caso del audio es posible, incluso, grabar la voz
en ese preciso momento desde PowerPoint para utilizar ese recurso en la diapositiva.
Para insertar un sonido en una presentacin ir a la ficha Insertar y en el grupo Multimedia desplegar el
men Sonido. Las distintas opciones permitirn escoger el origen del sonido que se desea insertar.
Audio de archivo... Abre un cuadro de dilogo para escoger el archivo de
audio guardado en algn medio de almacenamiento. Permite varios
formatos distintos: midi, wav, wma, adts, aiff, au, mp3 y mp4.
Audio de imgenes prediseadas... Inserta audio desde la galera
multimedia que se encuentra guardada en la PC y viene con el programa
Power Point
Grabar audio... Abre la grabadora de sonidos de Windows:
Botn de Grabar: Al presionarlo empezar a grabarse
cualquier sonido detectado por el micrfono.
Finalizar la grabacin.
Reproduce el sonido grabado.
El sonido se incluir en la diapositiva en al presionar el botn
aceptar del cuadro de dilogo.
MANUAL DE INFORMTICA
122
Al insertar un elemento de sonido en la diapositiva, el resultado ser una imagen de un pequeo altavoz en
la diapositiva.
Sea cual sea la forma en que decidas insertar el sonido, el resultado siempre
ser el mismo. Aparecer una imagen de un pequeo altavoz en la diapositiva.
Si la imagen est seleccionada en la vista Normal, se visualizar su reproductor y podrs probar el sonido.
Por defecto el sonido que se ha insertado se ubica en una diapositiva en concreto y se reproduce al hacer
clic sobre su icono.
Al hacer clic en el icono que representa al sonido en la diapositiva aparecern las Herramientas de audio.
En la ficha Reproduccin escoger el Volumen de reproduccin y cundo debe iniciarse el sonido durante la
presentacin.
Se reproducir automticamente el
sonido al mostrarse la diapositiva.
Al hacer clic, la opcin por defecto,
lo reproducir al pulsar sobre su
icono.
En los casos en que se reproduzca el sonido de forma automtica o a lo largo de toda una presentacin, es
aconsejable activar la opcin Ocultar durante la presentacin. As no se mostrar el icono del altavoz. En
estos casos tambin es til activar la opcin Repetir la reproduccin hasta su interrupcin, as la cancin
termina cuando pasen todas las diapositivas.
PowerPoint incluye unas herramientas bsicas de edicin que
permitirn recortar el audio o crear un efecto de atenuacin (fade) al
principio y al final
Desde las opciones de fundido se puede definir un aumento progresivo del volumen en la entrada, o una
disminucin del mismo a la salida. Para lograr esto se debe indicar el tiempo de progresin.
La opcin Recortar audio abre una pequea ventana que muestra la
onda de sonido en una barra. Desplazar el marcador verde (inicial) y
rojo (final) o bien establecer valores exactos. De esta forma todo lo
que quede antes o despus de dichos marcadores o valores se
desechar y no se reproducir.
En la ficha Insertar y en el grupo Multimedia despliega el men Vdeo. Las distintas opciones permitirn
escoger el origen del video que se desea insertar.
MANUAL DE INFORMTICA
123
Vdeo de archivo... abre un cuadro de dilogo para escoger el archivo del
disco. Permite varios formatos distintos: asf, avi, mpeg, mpeg-2, quicktime
movie, wmv y mp4. Tambin permite la inclusin de pelculas flash.
Vdeo de imgenes prediseadas... mostrar el panel de la galera
multimedia con los recursos de tipo vdeo.
Vdeo desde sitio web... Permite incluir vdeos de otras fuentes o material
que estn publicados en internet. Por ejemplo, material de Youtube.
El vdeo se agrega a la diapositiva normalmente mostrando
un recuadro negro.
Para ver una previsualizacin en la vista Normal, tal y
como se vera de visualizarla en la vista Presentacin,
hacer clic sobre ella y una vez seleccionada pulsar
Reproducir en cualquiera de las fichas que contienen
las Herramientas de vdeo.
Las herramientas de vdeo son casi idnticas a las del audio. Ha
tener en cuenta que, obviamente, si el vdeo proviene de internet no
se podr editar ni trabajar con l, porque su volumen y contenido est definido en el portal donde se aloja.
Por lo tanto dispondremos de las herramientas de reproduccin bsicas.
En las presentaciones se puede dar movimiento a los objetos que forman parte de ellas e incluso al texto
hacindolas as ms profesionales o ms divertidas, adems de conseguir llamar la atencin de las
personas que la estn viendo.
Para animar un texto u objeto lo primero que hay que hacer es seleccionarlo. A continuacin ir a la
ficha Animaciones, grupo Animacin y seleccionar cualquiera de los que se muestran.
En funcin de la animacin escogida se activar el botn Opciones de efectos, que permitir personalizar
algunos aspectos del efecto en s. Por ejemplo, al seleccionar la animacin de desplazamiento, desde este
botn se podr indicar en qu direccin se desplazar.
Una vez aplicada la animacin se podr observar en la diapositiva un
pequeo nmero junto al objeto.
Los nmeros se van asignado correlativamente a los objetos animados de
la diapositiva. Adems, se observa que el fondo del nmero se muestra
amarillo para aquel objeto que est seleccionado.
Desde el grupo de intervalos
se puede definir si la animacin se iniciar con un clic, si se
iniciar a la vez que la anterior o despus de ella. Incluso se
puede establecer la duracin del efecto.
MANUAL DE INFORMTICA
124
Quitar una animacin. Para quitar una animacin, seleccionamos el nmero que la representa en la
diapositiva y pulsamos la tecla SUPR.
Tipos de animaciones. La vista previa de las
animaciones se representa con una estrella
que dibuja ms o menos el efecto que
produce.
Esta estrella se aprecia en tres colores
distintos:
Verde para las animaciones que suelen
aplicarse a la entrada de un objeto.
Amarillo para las animaciones de nfasis.
Centran en enfatizar el objeto, hacerlo
destacar sobre el resto.
Rojo para las animaciones de salida. stas
dan un efecto al objeto para dar la impresin
de que se va, o desaparece
Trayectorias de animacin, no se
representan por una estrella, sino por una
lnea que dibuja el camino que recorrer el
objeto. El punto verde muestra dnde
empieza el movimiento, y el rojo dnde
termina.
Animacin avanzada. Si se desea incorporar ms animaciones, por ejemplo
una de entrada y una de salida, se debe hacer desde la opcin Agregar
animacin del grupo Animacin avanzada.
En este grupo tambin se puede Copiar animacin para reproducir
exactamente la misma sobre otro objeto, o utilizar el men Desencadenar, que permite escoger qu accin
inicia la animacin.
El Panel de animacin se activa desde el grupo Animacin avanzada y muestra un listado de todas las
animaciones de la diapositiva. As, se puede observar claramente el orden y los efectos aplicados, as como
la forma en que se inician. Grficamente se aprecia:
El orden y nmero de animaciones de la diapositiva (1, 2...).
El tipo de animacin, mostrando su icono representativo en forma de estrella.
El tipo de objeto sobre el que se ha aplicado (ttulo, subttulo, contenido...)
Su duracin y forma de inicio, que se aprecia con los rectngulos finales. Si se
inician a la vez, o si se inicia uno a continuacin del otro se apreciar en la forma en
que se dibujan.
Al seleccionar una animacin en el panel se observa que dispone de un men
desplegable con una serie de opciones, que nos permiten:
Modificar la forma en que se Inicia.
Eliminar la animacin con el
botn Quitar.
Modificar las Opciones del efecto
aplicado.
O cambiar sus Intervalos.
MANUAL DE INFORMTICA
125
Orden de las animaciones. El orden en que se muestran los objetos y textos que se han animado viene
definido por el orden de sus animaciones. Cuando una diapositiva contiene varios objetos lo habitual es que
se ejecuten en el orden en que han sido aplicados.
Igualmente se pueden cambiar su orden seleccionando su pequeo
nmero representativo y pulsando los botones Mover antes y Mover
despus.
Es mucho ms cmodo, en cambio, utilizar el Panel de animacin. As, viendo el listado de todas las
animaciones, se puede utilizar los botones (que aparece en el sector inferior del panel de
animacin) para modificar su orden de aparicin.
Hay que tener en cuenta que el orden no se establece para cada objeto animado, sino para cada momento,
y este viene determinado por la forma en que se inician las animaciones. Es decir, si se inicia Al hacer
clic, Con la anterior o Despus de la anterior.
La transicin de diapositiva permite determinar cmo va a producirse el paso de una diapositiva a la
siguiente a fin de lograr efectos visuales ms estticos.
Para aplicar la transicin a una diapositiva desplegar la ficha Transiciones y seleccionar una de las
opciones de Transicin a esta diapositiva.
En funcin de la transicin escogida se
podr modificar las Opciones de
efectos desde el correspondiente botn.
Tambin se puede configurar la forma en que se ejecutar la transicin desde el grupo Intervalos. Se
definir tambin que suene algn Sonido durante la transicin de
entre los que se muestran en la lista tambin la duracin del
efecto, si la diapositiva cambiar a la siguiente Al hacer clic con
el mouse o Despus de un tiempo determinado.
El botn Aplicar a todo hace que la configuracin escogida se aplique a todas las diapositivas de la
presentacin, independientemente del efecto de transicin que se les asigne.
Se conocen dos formas de compartir una presentacin: a travs de internet y a travs de medios fsicos
como un CD. Se encontraran las herramientas necesarias en Archivo > Guardar y enviar.
Una vez que la presentacin est lista para ser publicada hacer clic en Archivo > Guardar y
enviar > Empaquetar presentacin para CD. Un texto informar de los componentes que se incluirn en el
CD, es decir, tanto la presentacin como todos los archivos que sean referenciados o vinculados desde ella.
MANUAL DE INFORMTICA
126
Tambin se incluir un visor para que las personas que no dispongan de PowerPoint puedan ejecutarla
igualmente. De este modo ser totalmente independiente. Tras leerlo, pulsamos el botn Empaquetar para
CD-Rom.
Se abrir una ventana donde se mostrar incluida la presentacin que est abierta. Se le asignara un
nombre al CD y luego se podr agregar tantas presentaciones como sea necesario, pulsando Agregar.
Con el botn de Opciones se puede establecer qu archivos se
incluirn en el CD adems de la presentacin: archivos vinculados
y fuentes utilizadas.
De esta forma, aunque la persona que visualice el CD no disponga de dicho material, podr verlo. Tambin
es posible incorporar contrasea o revisar si hay algn tipo de informacin que sera recomendable no
incluir.
Una vez est todo listo slo queda decidir si se desea copiar el contenido seleccionado a un CD o a una
carpeta, haciendo clic en el botn correspondiente.
Copiar a la carpeta abrir una ventana solicitando el nombre que se quiere dar a dicha carpeta y la ruta
donde se crear.
Copiar a CD iniciar la grabacin, por lo tanto antes de asegurarse de que se ha insertado un CD en blanco
en la bandeja.
Al publicar una presentacin se logra que est accesible para otras personas. Esto proporciona muchas
ventajas, ya que se podr editar desde cualquier lugar y por las personas autorizadas, trabajar en equipo o
recibir avisos al correo cuando sea modificada.
Se publica desde Archivo > Guardar y enviar > Publicar diapositivas. Tras leer su descripcin hacer clic en
el botn Publicar diapositivas.
MANUAL DE INFORMTICA
127
Se abrir una ventana donde se mostrarn las diapositivas de la presentacin.
Activar las casillas de seleccin de aquellas diapositivas
que se quiera compartir, y seleccionar la carpeta donde
se publicar. Lo normal ser que dicha carpeta sea una
carpeta compartida o del servidor en la que se tiene
permisos de escritura.
Activar, antes de pulsar Publicar, la casilla Mostrar slo
las diapositivas seleccionadas.
El nombre y la descripcin por defecto se pueden
modificar, haciendo clic y rescribindolos. Esto es muy
importante porque al publicar se comparten
las diapositivas sueltas como archivos independientes, no
el conjunto de la presentacin y por tanto es muy
importante para identificar claramente el tipo de contenido
de cada una de ellas.
Otra aplicacin muy til es poder exportar la presentacin a otro tipo de archivo. Por ejemplo un documento
de Word o un documento PDF, incluso un vdeo.
Para hacerlo, en Archivo > Guardar y enviar.
Cambiar el tipo de archivo para escoger otro formato
de PowerPoint, guardar como plantilla, etc.
Guardar como Presentacin de PowerPoint: Este
formato genera un archivo de presentacin que se
abre directamente como una presentacin. Es el
formato tpico para compartir presentaciones por
correo electrnico. De este modo los usuarios poco
expertos no inician la presentacin en modo edicin,
en vista normal, cosa que podra desconcertarles si no
saben utilizar PowerPoint.
Crear documento PDF/XPS para crear una imagen de las diapositivas en formatos que no son fcilmente
editables. Ideal para compartir la presentacin sin permitir su modificacin.
Crear un vdeo crear un archivo de tipo Windows Media para la reproduccin de la presentacin como
vdeo. As podr ser incluido en portales de vdeos como Youtube.
Crear documentos crear un archivo de Word con el contenido de las diapositivas para poder darle otro
formato y estilo. La gran ventaja de exportarlo de esta forma es que los textos se actualizarn
automticamente si se realiza alguna modificacin sobre la presentacin de diapositivas.
MANUAL DE INFORMTICA
128
Las opciones de que disponemos son:
Enviar como datos adjuntos, que consiste en enviar un correo electrnico con una copia simple del
contenido actual de la presentacin. Esta es la forma ms comn de enviar presentaciones en internet. El
inconveniente de este sistema es que si el receptor del mensaje no dispone del programa PowerPoint ni de
ningn lector de este tipo de archivos, no podr abrir el archivo. Pero no te preocupes, lo habitual es que
todo el mundo disponga de un paquete ofimtico capaz de interpretarlo.
MANUAL DE INFORMTICA
129
Excel es un programa del tipo Hoja de Clculo que es capaz de trabajar con
nmeros de forma sencilla e intuitiva. Para ello se utiliza una cuadrcula donde en
cada celda de la cuadrcula se pueden introducir nmeros, letras y grficos.
Una de las ventajas de utilizar una planilla de clculos es que si se produce un
error al introducir un dato, simplemente se corrige el dato errneo y
automticamente Excel vuelve a calcularlo todo. Esto es importante cuando los
clculos son complicados. Por ejemplo si se est haciendo la declaracin de la
renta a mano y al final se descubre un error, se debera volver a calcular todo, en cambio con Excel slo se
tiene que corregir un dato. Esta caracterstica de recalculo automtico permite hacer simulaciones
fcilmente.
Al iniciar el programa automticamente se genera una nueva hoja de clculo en blanco. La pantalla principal
que aparece es similar a la que se muestra a continuacin:
Barra de estado: Es una descripcin del lugar y posicin del cursor en la hoja y en el documento. Incluye la
seccin, la altura, nmero de lneas y columnas. Adems, muestra el zoom y tres tipos de vista de la hoja de
clculo.
Barra de Frmulas. Es un lugar donde se puede agregar, quitar o modificar el
contenido de la celda. Adems permite agregar funciones directamente al editar
la celda.
Barra de Etiquetas. Permite movernos por las distintas hojas del libro de
trabajo
Barra de Referencia. Se encuentra inmediatamente debajo de la cinta de opciones,
muestra la ubicacin de la celda activa indicando la columna (A) y la fila (8) en que se
encuentra: Tambin muestra el contenido de la celda activa.
Encabezado
de Columnas
Encabezado
de Filas
Celda Activa
Barra de
Formulas
Barra de
Etiquetas
Barras de desplazamiento:
Vertical
Horizontal
MANUAL DE INFORMTICA
130
Se denomina hoja a cada planilla de clculo. Cada hoja tiene una Etiqueta o
nombre, que se puede apreciar en la parte inferior de la Planilla. Cuando se crea
un libro nuevo, Excel abre por defecto tres hojas con el nombre de Hoja1, Hoja2 y
Hoja3.
Se puede personalizar la Hoja de un Libro de diversas maneras, en este
Modulo vamos a ver como hacerlo utilizando el men contextual.
Al hacer clic, con el botn Derecho del Mouse sobre la zona de la Barra de
Etiquetas aparece un men contextual.
Por medio del Men contextual se puede:
Insertar / Eliminar: Por medio de esta herramienta se puede Insertar o Eliminar hojas dentro de
un Libro.
Cambiar nombre. Modifica el nombre de las Hojas de un
Libro Excel
Mover o copiar Esta opcin permite mover, las hojas seleccionadas, dentro
del Libro con el que se esta trabajando o a un Libro nuevo. Al colocar una tilde
en la casilla de verificacin se obtiene una copia de la
Hoja seleccionada.
Seleccionar todas las Hojas: Esta herramienta es til cuando se trabaja con un
Libro que esta conformado por muchas Hojas al hacer clic en esta opcin se seleccionaran
todas las Hojas que componen el Libro de trabajo.
Color de etiqueta Al seleccionar esta opcin aparecer una ventana con
una paleta de colores que nos permite elegir el color que va a tener la etiqueta de
la hoja.
Proteger hoja Por medio de esta opcin se impide que un usuario cambie, mueva o elimine por
accidente o premeditadamente datos importantes de una hoja de clculo o un libro, puede proteger
determinados elementos de la hoja de clculo o del libro, con o sin una contrasea. Puede quitar la
proteccin de una hoja de clculo segn sea necesario.
Se denomina libro de trabajo al conjunto de hojas de clculo que presenta el archivo Excel. Un Libro Excel
puede tener como mnimo una Hoja y el mximo depende de la capacidad que tenga la computadora.
MANUAL DE INFORMTICA
131
Una celda es la interseccin entre una fila y una columna. Cada celda est
representada por una letra, (correspondiente a la columna a la cual pertenece) y un
nmero, (fila a la cual pertenece). Cada celda contiene datos que pueden ser valores
numricos o alfabticos, adems a los datos de cada celda se le puede dar un estilo
de formato.
En la hoja de clculo hay en todo momento una celda
activa (y slo una). La celda activa se distingue de las
dems, porque aparece con un color de fondo y
enmarcada de modo diferente o s pertenece a un
conjunto de celdas seleccionadas, en color ms claro. La celda activa es la nica celda que puede
recibir el ingreso de datos. Una celda se convierte en celda activa haciendo clic sobre ella.
TECLADO
PARA MOVERSE
ZY
RQ
..una celda en la direccin indicada
FY
FZ
.. arriba o abajo de la regin de datos actual
FR
FQ
hacia la izquierda o derecha de la regin de datos actual
T a la siguiente celda a la derecha
S + T a la siguiente celda a la izquierda
Inicio al principio de una fila
F + Inicio
al principio de la hoja
F + Fin a la ltima celda de la hoja
N hacia abajo una pantalla
O hacia arriba una pantalla
H + N hacia la derecha una pantalla
H + O hacia la izquierda una pantalla
F + N hacia la siguiente hoja del libro
F + O hacia la anterior hoja del libro
Figura 4
Celda activa
perteneciente a
un rango de
celdas.
MANUAL DE INFORMTICA
132
Un Rango es un conjunto de celdas, que fue seleccionado para realizar una
operacin. Esta formado por los nombres de la primera celda y de la ltima
celda seleccionada, separada por dos puntos. Por ejemplo el rango de la
figura se nombra: B3:D13
Se denomina no adyacente a la celda o rango de celdas que se encuentran
separados, por lo que entre ellas hay otras celdas.
Para seleccionar rangos no adyacentes:
1. Seleccionar el primer rango de celdas (en la imagen de ejemplo el
rango es B3:C3)
2. Presionar la tecla F y mantenerla presionada.
3. Seleccionar el siguiente rango (en la imagen de ejemplo el segundo
rango es B5:C6 y B8:C8).
4. Cuando se hay seleccionado el rango deseado, soltar la tecla F
5. Para quitar la seleccin se debe hacer clic en cualquier zona de la planilla de clculo que no est
seleccionado.
Los datos que se pueden ingresar en una celda son: numricos, alfabticos o
smbolos especiales.
Para ingresar datos primero debe posicionar sobre ella la celda (utilizando el
Mouse o con las flechas de direccin del teclado) para que se convierta en
celda activa, y a continuacin se ingresa en ella los datos mediante el teclado.
La informacin introducida aparece tanto en la Celda seleccionada como en la Barra de Referencia. Los
datos ingresan una vez que se presiona la tecla E.
Corregir o modificar datos: Existen varias maneras de corregir o modificar datos ya ingresados:
Posicionarse sobre la celda que contiene los datos y hacer doble clic sobre ella con el botn
izquierdo del Mouse.
Situarse sobre la celda que debe modificar y luego presionar la tecla @
Eliminar datos en una celda.
Posicionarse sobre la celda que contiene la informacin a eliminar y presionar la tecla =
Copiar, Cortar y Pegar el contenido de una celda. Para copiar una celda:
1. Seleccionar la celda a copiar.
2. Clic en el men Edicin.
3. Seleccionar la opcin Copiar.
4. Seleccionar la celda donde se debe pegar lo copiado
5. Clic nuevamente en el men Edicin.
6. Seleccionar la opcin Pegar.
MANUAL DE INFORMTICA
133
Cortar (o mover) una celda y pegarla en otro destino utilizando el Mouse
1. Seleccionar la celda o rango de celdas a mover.
2. Ubicar el puntero del Mouse sobre la lnea que delimita la
seleccin.
3. Cuando el puntero se transforma en una cruz ( ) mantener
presionado el botn izquierdo del Mouse y arrastrar hasta llegar la
nueva ubicacin.
4. Finalmente soltar el botn del Mouse.
Para insertar filas:
1. Seleccionar la celda delante de las cules se quiere insertar una fila.
2. A continuacin hacer clic con el botn derecho del Mouse sobre la
seleccin y del men contextual que aparece seleccionar men Insertar.
3. Seleccionar la opcin Insertar toda una fila.
4. La nueva fila aparecer en blanco en el lugar indicado.
Para insertar columnas y celdas se debe proceder de la misma forma, seleccionando la opcin
correspondiente en el men Insertar.
Cuando se borra el contenido de una fila, columna o celda, el contenido desaparece dejando en blanco la
fila, columna o celda. Pero cuando se eliminan filas, desaparecen por completo de la planilla produciendo
un desplazamiento de las otras filas. Ocurre lo mismo cuando se eliminan columnas o celdas.
BORRAR CONTENIDO ELIMINAR CONTENIDO
Paso 1
Paso 1
Paso 2
Paso 2
MANUAL DE INFORMTICA
134
Una frmula es una expresin del tipo matemtico que comienza con el signo igual (=), y que normalmente
devuelve un valor numrico resultante de dicha expresin. Una frmula siempre debe comenzar con el signo
igual (=).
En la hoja de clculo, las celdas que contienen frmulas suelen mostrar el resultado de las mismas,
mientras que la frmula que ha sido creada en la celda activa, aparece en la barra de frmulas.
Los operadores utilizados al crear frmulas son:
ARITMTICOS COMPARATIVOS
Suma + Igual =
Resta - Distinto <>
Multiplicacin * Mayor >
Divisin / Menor <
Porcentaje % Mayor o igual >=
Funcin exponencial. ^ Menor o igual <=
A continuacin se muestran dos ejemplos de frmulas:
Cuando se introducen en una frmula compleja varios operadores, hay que tener presente el orden de
precedencia que poseen los operadores. Esto quiere decir que unos operadores se ejecutan antes que
otros, siempre que no se indique lo contrario mediante la utilizacin de parntesis.
En la celda E3 se
observa el resultado
final de la formula que
ha sido ingresada
En esta imagen se observa la barra de formulas, con la formula que ha
sido ingresada en la celda activa E2.
MANUAL DE INFORMTICA
135
Orden de evaluacin de operadores ordenados de mayor a menor prioridad:
Funcin exponencial.
Multiplicacin y divisin
Suma y resta.
Concatenacin de texto.
Comparacin.
Si una frmula contiene operadores con igual prioridad, utilizando parntesis podr alterar el orden de
precedencia.
Por ejemplo, la frmula = (10 * 2) + 20 produce un valor de 40, mientras que modificando la posicin de los
parntesis = 10 * (2 + 20) se obtiene el valor 220.
Los errores son comunes al trabajar con frmulas, estos dependen de los valores que contengan las celdas
o de las referencias que se hayan usado. A continuacin se muestran los valores de error que pueden
aparecer en Excel al introducir frmulas:
CODIGO DESCRIPCION
# DIV/0! Error de divisin por cero
#N/A Valor no disponible
#NOMBRE? Utilizacin de un nombre que Excel no reconoce
#NULO! Especifica una interseccin no vlida de dos reas
#NUM! Nmero usado de forma incorrecta
#REF! Referencia a una celda no vlida
#VALOR! Operando o argumento equivocado
####### Marcador de columna demasiado pequea para albergar los datos
Una referencia es la manera como se identifica una celda de una hoja de clculo. Por ejemplo: A1 es la
celda que se encuentra en la interseccin entre la fila 1 y la columna A.
Las referencias, son fundamentales para crear frmulas. Al trabajar con referencias se
puede utilizar valores de diferentes celdas o grupos de celdas de una hoja de clculo para
una formula. La referencia de la celda activa se muestra en el cuadro situado a la izquierda
de la barra de formula.
Los rangos de celdas se expresan por medio del
operador dos puntos (:), que separa la referencia a
la primera celda del rango de la de la ltima celda.
Por ejemplo, una seleccin rectangular (rango)
cuya referencia es (B3:F3).
Es importante saber que en las referencias a celdas o grupos de celdas, Excel no distingue entre letras
maysculas y minsculas.
MANUAL DE INFORMTICA
136
Las frmulas de Excel contienen referencias a otras celdas.
En la imagen se puede observar la frmula de la celda C2 hace
referencia al contenido de las celdas A2 y B2. Esta referencia se la
conoce como Referencia Relativa, porque se basa en la posicin
relativa de la celda que contiene la frmula y de la celda a la que
hace referencia.
Al copiar esta frmula y pegarla en otra celda, las referencias habrn cambiado tantas filas y columnas
como hay entre la celda original y la celda destino.
Por ejemplo en la imagen, la celda C2 al copiarla y pegarla en la celda C3, la nueva frmula quedar con
la siguiente sintaxis =A3+B3.
Cuando Excel copia y pega una frmula, incrementa en una unidad
cada una de las referencias. Tomando el ejemplo de la imagen la
frmula de la celda C2, luego de ser copiada y pegada en la celda C3,
pas a hacer referencia a las celdas A3 y B3.
Al pegar la formula en la misma columna pero en distintas filas solo se increment en una unidad el valor de
la fila.
La referencia relativa se escribe por defecto en las frmulas, pero si se quiere evitar el problema que se
produce al copiar y pegar frmulas entonces se debe utilizar referencias absolutas o mixtas.
Las referencias absolutas son referencias a celdas ubicadas en una
posicin especfica. Si cambia la posicin de la celda que contiene la frmula, la referencia absoluta
permanece invariable.
Con el uso de este tipo de referencias se evita el problema del ajuste de la fila y columna luego de copiar y
pegar la formula en una nueva posicin.
Para crear una referencia absoluta, luego de crear la
formula inicial (celda C5) hay que introducir delante de la
letra y/o el nmero el signo de $
Si se observa la figura, en la celda C5 se calcula el valor de
cada ttulo, teniendo en cuenta la cantidad de DVDs que
requiere cada pelcula. Para ello, se multiplica el valor de
cada DVD (celda B2) por la cantidad (celda B5). La frmula
final es =B5*B2. Al copiar y pegar la celda C5 a la celda
C6, la formula quedar =B6*B3.
Si se observa la formula, el problema es que se hace referencia
a una celda que no contiene ningn dato (B4). Para que la
formula sea til se necesita que haga referencia a la celda B2.
Para esto se deber colocar el signo $ delante del nmero 2
de la formula.
MANUAL DE INFORMTICA
137
Dependiendo de la ubicacin del signo $ se fijan o absolutizan las celdas como se indica en el siguiente
ejemplo:
No se absolutiza ni la fila ni la columna.
Se absolutiza la columna A, quedando libre el desplazamiento de la fila 1.
Queda fija la fila 1 y libre de desplazamiento la columna A
Se absolutiza tanto la fila 1 como la columna A
Una funcin es una frmula predefinida por Excel que opera sobre uno o ms valores y devuelve un
resultado que aparecer directamente en la celda introducida.
La sintaxis de cualquier funcin es: =nombre_funcin(argumento1;argumento2;...;argumentoN)
Siguen las siguientes reglas:
Si la funcin va al comienzo de una frmula debe empezar por el signo =.
Los argumentos o valores de entrada van siempre entre parntesis. No deje espacios antes o
despus de cada parntesis.
Los argumentos pueden ser valores constantes (nmero o texto), frmulas o funciones.
Los argumentos deben de separarse por ";".
Las frmulas pueden contener ms de una funcin, y pueden tener funciones anidadas dentro de la frmula.
Ejemplo: =SUMA(A1:B4)/SUMA(C1:D4)
Si se conoce la sintaxis de una funcin puede ser ingresada por el operador, sino Excel tiene un Asistente
de Funciones que facilita el ingreso de una funcin, sirve de gua a travs de todo el proceso de
introduccin de una funcin y proporciona una breve explicacin tanto de la funcin como de cada uno de
sus argumentos. Para insertar una funcin con sus argumentos en una hoja de clculo se puede seguir el
siguiente proceso:
1. Seleccionar la celda en la que desee introducir la funcin (celda activa).
2. De la cinta de opciones Formulas seleccionar el comando Insertar Funcin.
3. Aparece un cuadro de dialogo del asistente que permite elegir la funcin a utilizar, consultar su
sintaxis y muestra el resultado obtenido a medida que se introducen los argumentos requeridos.
Buscar una funcin. Escribir una descripcin de lo que desea que haga una funcin y hacer clic en Ir. En el
cuadro Seleccionar una funcin, se mostrar una lista de funciones que se ajustan a los requisitos.
O seleccionar una categora. En la lista desplegable se puede optar por:
Seleccionar Usadas recientemente: Las funciones que haya
insertado recientemente se mostrarn por orden alfabtico en
el cuadro Seleccionar una funcin.
Seleccionar una categora de funcin: Las funciones de dicha
categora se mostrarn por orden alfabtico en el cuadro
Seleccionar una funcin.
Seleccionar Todas: Se mostrarn todas las funciones por orden
alfabtico en el cuadro Seleccionar una funcin
Seleccionar una funcin. Al hacer clic en el nombre de funcin que
desee, se podr ver la sintaxis y una breve descripcin de la misma
debajo del cuadro Seleccionar una funcin.
Ayuda sobre esta funcin. Muestra el tema de Ayuda para la funcin
seleccionada.
MANUAL DE INFORMTICA
138
Despus de haber introducido funciones en una frmula, existe la posibilidad de modificarlas o editarlas. Se
puede volver a usar para ello el Asistente de Funciones o bien se puede editarlas manualmente.
Editar las funciones usando el Asistente de Funciones:
1. Seleccionar la celda que contiene la funcin.
2. Hacer clic en el botn Insertar Funcin de la barra de herramientas o ir al men
Formulas y luego seleccionar la opcin Insertar Funcin.
3. Aparecer el Asistente de Funciones mostrando la primera funcin que aparezca en la frmula
contenida en la celda activa.
4. Cambiar los argumentos que se desee en esa primera funcin de la frmula.
5. Cuando se acaben de realizar los cambios, clicar en Aceptar.
6. Repetir los pasos 3 y 4 para cada funcin que se desee editar.
Editar funciones manualmente:
1. Seleccionar la celda que contiene la frmula (celda activa) y pulsar F2 o bien hacer clic sobre la
barra de frmulas para insertar el cursor en el lugar adecuado. Una tercer manera de ingresar a la
celda es haciendo doble clic sobre la misma.
2. Elegir el argumento o trmino de la frmula que se desee modificar.
3. Introducir el nuevo argumento o modificar el anterior tecleando.
4. Terminar presionando la tecla E
Excel permite cambiar la apariencia de los datos de una hoja de clculo cambiando la fuente, el tamao,
estilo y color de los datos de una celda. Para cambiar la apariencia de los datos de nuestra hoja de clculo,
seguir los siguientes pasos:
1. Seleccionar el rango de celdas al cual queremos modificar el aspecto.
2. En la pestaa Inicio se encuentra el grupo Fuente al hacer clic en el selector
del cuadro de dialogo se abre la ventana Formato de celdas
3. Hacer clic sobre la pestaa que contenga la herramienta que queramos utilizar y finalmente hacer
clic sobre el botn Aceptar.
A continuacin se detallan las herramientas de cada solapa de la opcin Celdas y una breve descripcin de
las mismas.
Al aplicar diferentes formatos de nmero, puede cambiar la
apariencia de un nmero sin modificarlo. El formato de
nmero no afecta el valor real de la celda que usa Excel
para realizar los clculos. El valor real se muestra en la
barra de frmulas.
Categora: Se elegir de la lista una categora dependiendo
del valor introducido en la celda. Las categoras ms
utilizadas son:
La siguiente tabla muestra un resumen de los formatos de
nmero que estn disponibles en el grupo Nmero de la
pestaa Inicio. Para ver todos los formatos de nmero
disponibles, haga clic en el Selector de cuadro de dilogo
ubicado junto a Nmero.
MANUAL DE INFORMTICA
139
FORMATO DESCRIPCIN
General Formato de nmero predeterminado que Excel aplica cuando se escribe un nmero
Nmero Se usa para la presentacin de nmeros en general.
Moneda Se usa con los valores monetarios y muestra el smbolo de moneda predeterminado junto a los
nmeros.
Contabilidad Este formato tambin se usa para valores monetarios, pero alinea los smbolos de moneda y las comas
decimales en una columna.
Fecha Muestra los nmeros de serie que representan fechas y horas como valores de fecha, segn el tipo y la
configuracin regional (ubicacin) especificados.
Hora Muestra los nmeros de serie que representan fechas y horas como valores de hora, segn el tipo y la
configuracin regional (ubicacin) especificados.
Porcentaje Multiplica el valor de la celda por 100 y muestra el resultado con un smbolo de porcentaje.
Fraccin Muestra un nmero como fraccin, segn el tipo de fraccin que se especifique.
Cientfico Muestra un nmero en notacin exponencial, en el que se reemplaza parte del nmero por E+n, donde
E (exponente) multiplica el nmero anterior por 10 elevado a n.
Texto Este formato trata el contenido de una celda como texto y lo muestra tal como se escribe, incluso si se
escriben nmeros.
Especial Muestra un nmero como un cdigo postal, un nmero de telfono o un nmero de seguridad social.
Personalizado Permite modificar una copia de un cdigo de formato de nmero existente. Use este formato para crear
un formato personalizado que se agregue a la lista de cdigos de formato de nmero.
Crear un formato de nmero personalizado
1. En el cuadro Categora, haga clic en Personalizado.
2. En la lista Tipo, seleccione el formato de nmero que desea personalizar. El formato de nmero que
seleccione aparecer en el cuadro Tipo sobre la lista Tipo.
Nota Los formatos de nmero personalizados se almacenan en el libro en el que se crearon y no estarn disponibles
para ningn otro libro. El formato de nmero original de la lista Tipo no se puede cambiar ni eliminar.
Se asigna formato a las entradas de las celdas para que los
datos queden alineados u orientados de una forma
determinada.
Alineacin del texto: Alinea el contenido de las celdas
seleccionadas de forma horizontal o verticalmente respecto a
las celdas.
Orientacin: Permite cambiar el ngulo del contenido de las
celdas para que se muestre en horizontal (opcin por
defecto), de arriba hacia abajo o en cualquier ngulo desde
90 en sentido opuesto a las agujas de un reloj a 90 en
sentido de las agujas de un reloj.
Ajustar texto: Por defecto si se introduce un texto en una celda
y ste no cabe, utiliza las celdas contiguas para visualizar el
contenido introducido; al activar esta opcin el contenido de la
celda se tendr que visualizar exclusivamente en sta, para
ello incrementar la altura de la fila y el contenido se
visualizar en varias filas dentro de la celda
Reducir hasta ajustar: Si se activa esta opcin, el tamao de la fuente de la celda se reducir hasta que su
contenido pueda mostrarse en la celda
Combinar celdas: Al activar esta opcin, las celdas seleccionadas se unirn en una sola
MANUAL DE INFORMTICA
140
Cambia la apariencia de los datos de una hoja de clculo.
Fuente: Elegir de la lista una fuente determinada.
Estilo: Seleccionar de la lista un estilo de escritura
(Normal, Cursiva, Negrita, Negrita Cursiva).
Tamao: Dependiendo del tipo de fuente elegido, se
puede optar por un tamao u otro.
Subrayado: La opcin activa por defecto es: Ninguno,
haciendo clic sobre la flecha de la derecha se abrir una
lista desplegable donde se puede elegir un tipo de
subrayado.
Color: Por defecto el color activo es Automtico, pero
haciendo clic sobre la flecha de la derecha se puede elegir
un color para la letra.
Efectos: Existen disponibles tres tipos de efectos:
Tachado, Superndice y subndice. Para activar o
desactivar, hacer clic sobre el recuadro de la izquierda.
Fuente normal: Si esta opcin se activa, se devuelven todas las opciones de fuente que Excel tiene por
defecto.
Excel permite crear lneas en los bordes o lados de las
celdas.
Preestablecidos: Se elegir una de estas opciones:
Ninguno: Quitar los borde de las celdas seleccionadas.
Contorno: Crear un borde alrededor de las celdas
seleccionadas.
Interior: Crear un borde, solo en las lneas internas de las
celdas seleccionadas.
Borde: Dependiendo del borde que se desea poner o quitar
(superior, inferior, izquierdo,...) hacer clic sobre los
botones correspondientes.
Estilo: Se elegir de la lista un estilo de lnea.
Color: Haciendo clic sobre la flecha se podr elegir el color
para los bordes.
Recordar que primero se debe elegir el estilo de la lnea y el
color, en la solapa Bordes, y luego aplicarlos al diagrama de borde.
Se puede sombrear las celdas de una hoja de clculo
para remarcarla de las dems. Al elegir cualquier opcin,
aparecer en el recuadro Muestra un modelo de cmo
quedar nuestra seleccin en la celda.
Color: Se elegir de la lista un color de fondo
determinado. Para quitar el efecto de sombreado, bastar
con elegir Sin Color.
Trama: Se elegir de la lista un estilo de trama, as como
el color de la trama.
MANUAL DE INFORMTICA
141
Se pueden insertar imgenes en un libro de Excel a partir de la herramienta que
se encuentra en la pestaa Insertar en el grupo Ilustraciones
Imgenes Prediseada:
Para insertar una imagen prediseada del catlogo de Office o de nuestra propia
coleccin debemos seguir los siguientes pasos:
Hacer clic sobre el botn de la pestaa Insertar. Aparecer el panel Imgenes
prediseadas a la derecha de la ventana de Excel.
Imgenes desde archivo:
Tambin se puede insertar imgenes no clasificadas como prediseadas, como pueden ser imgenes
fotogrfica personales u obtenidas desde internet.
Para insertar cualquier archivo de imagen se debe hacer clic en el botn .
Aparecer el cuadro de dilogo Insertar imagen para
escoger la imagen desde el disco duro. El aspecto del
cuadro puede variar en funcin del sistema operativo
que se utilice.
Una vez seleccionado el archivo a importar, pulsar el
botn Insertar y la imagen se copiar en la hoja de
clculo.
Formas, es decir, lneas, rectngulos, elipses, etc., para disear dibujos propios.
SmartArt, varias plantillas para crear organigramas,
WordArt, rtulos disponibles de una galera que se pueden personalizar con diversas opciones.
Sobre las imgenes y los dibujos se pueden realizar multitud de operaciones, como mover, copiar, cambiar
el tamao, variar la intensidad, etc. Para ello se dispone de varias barras de herramientas
fundamentalmente las pestaas de Diseo y Formato.
Captura de pantalla.
La captura de pantalla es una imagen exacta de lo que se est
visualizando en la pantalla del ordenador.
Al hacer clic sobre el botn Captura, se despliega un men que
permite escoger qu captura se desea realizar.
Esta herramienta hace una imagen por cada una de las
ventanas abiertas no minimizadas.
MANUAL DE INFORMTICA
142
Tambin dispone de la opcin Recorte de pantalla. Permite escoger con concretamente una zona de la
ventana.
Las capturas se insertarn en su tamao real, pero se puede manipular la imagen para cambiarle el tamao
y otras propiedades.
Para crear un diagrama de procesos u organigrama se puede utilizar la opcin SmartArt , que
se encuentra en la pestaa Insertar.
Al hacer clic en ella, se abre una ventana que permite elegir el tipo de diagrama que se desea usar. Hay
muchos tipos: listas, procesos, ciclos, jerarquas, pirmides, etc.
Seleccionar uno de los diagramas y pulsar Aceptar. De esta
forma se insertar en la hoja de clculo y se observaran
algunos cambios en el entorno de trabajo.
Mientras el diagrama est seleccionado, se ver en la zona
superior una nueva barra de Herramientas de SmartArt, que
incluye dos pestaas: una para el Diseo y otra para
el Formato.
En la pestaa Diseo, la opcin ms utilizada es la de Agregar
forma, que permite ir aadiendo elementos al diagrama en la
posicin que necesite. La posicin ser relativa al elemento que tengamos
seleccionado.
Otra opcin muy utilizada es De derecha a izquierda, que cambia de lado el elemento
seleccionado.
Todo lo dicho hasta ahora sobre SmartArt concierne a la organizacin y formato de sus elementos. Pero un
diagrama no tiene sentido si sus elementos no contienen un texto. Cuando se crea un diagrama con
SmartArt y se inserta en la hoja de clculo, se incluye adems un pequeo recuadro con el esquema que
sigue el mismo. Se puede modificar el texto de los elementos desde ah, o bien directamente desde el
interior de los elementos.
Un grfico es la representacin de datos, generalmente numricos, mediante lneas, superficies o smbolos,
para ver la relacin que esos datos guardan entre s y facilitar su interpretacin.
Un grfico tambin puede ser un conjunto de puntos, que se plasman en coordenadas cartesianas, y sirven
para analizar el comportamiento de un proceso, o un conjunto de elementos.
La utilizacin de grficos hace ms sencilla e inmediata la interpretacin de los datos. A menudo un grfico
nos dice mucho ms que una serie de datos clasificados por filas y columnas.
Cuando se crea un grfico en Excel, se puede optar por crearlo:
Como grfico incrustado: Insertar el grfico en una hoja normal como cualquier otro objeto.
Como hoja de grfico: Crear el grfico en una hoja exclusiva para el grfico, en las hojas de grfico
no existen celdas ni ningn otro tipo de objeto.
Microsoft Excel ya no incluye el Asistente para grficos. En su lugar, para crear un grfico bsico puede
hacer clic en el tipo de grfico que desee en la pestaa Insertar del grupo Grficos.
MANUAL DE INFORMTICA
143
Para crear un grfico en Excel, lo primero que debe hacer es especificar en una hoja de clculo los datos
numricos que presentar el grfico. A continuacin, seleccionar el tipo de grfico que desea usar en la
pestaa Insertar del grupo Grficos.
Excel ofrece muchos tipos de grficos que ayudarn a mostrar los datos de forma comprensible ante una
audiencia. Cuando cree un grfico o modifique uno existente, puede elegir entre distintos tipos de grfico
(por ejemplo, grficos de columnas o circulares) y subtipos (por ejemplo, grficos de columnas apiladas o
grficos circulares 3D). Tambin puede crear un grfico combinado al utilizar varios tipos de grficos en uno
solo.
Ejemplo de grfico combinado que usa un grfico de
columnas y uno de lneas.
Grficos de columnas. Este tipo de grfico es til para mostrar cambios de datos en un perodo de
tiempo o para ilustrar comparaciones entre elementos. En los grficos de columnas, las categoras
normalmente se organizan en el eje horizontal y los valores en el eje vertical.
Grficos de lneas: Los grficos de lneas pueden mostrar datos continuos en el tiempo,
establecidos frente a una escala comn y, por tanto, son idneos para mostrar tendencias en datos
a intervalos iguales. En un grfico de lneas, los datos de categora se distribuyen uniformemente
en el eje horizontal y todos los datos de valor se distribuyen uniformemente en el eje vertical.
Grficos circulares. Los grficos circulares muestran el tamao de los elementos de una serie de
datos en proporcin a la suma de los elementos. Los puntos de datos de un grfico circular se
muestran como porcentajes del total del grfico circular.
Grficos de barras. Los grficos de barras muestran comparaciones entre elementos individuales.
Grficos de rea. Los grficos de rea destacan la magnitud del cambio en el tiempo y se pueden
utilizar para enfocar la atencin en el valor total en una tendencia. Por ejemplo, se pueden trazar
los datos que representan el beneficio en el tiempo en un grfico de rea para destacar el beneficio
total.
Grficos de tipo XY (Dispersin). Los grficos de dispersin muestran la relacin entre los valores
numricos de varias series de datos o trazan dos grupos de nmeros como una serie de
coordenadas XY. Los grficos de dispersin se utilizan por lo general para mostrar y comparar
valores numricos, por ejemplo datos cientficos, estadsticos y de ingeniera.
Hoja de clculos con
los datos a graficar.
0
50
100
150
TR1 TR2
Proyectado
Real
Grfico creado con los
datos de la hoja de
clculo
MANUAL DE INFORMTICA
144
Grficos de cotizaciones. Como su nombre indica, se utiliza con mayor frecuencia para mostrar la
fluctuacin de los precios de las acciones. Sin embargo, este grfico tambin se puede utilizar con
datos cientficos. Por ejemplo, podra utilizar un grfico de cotizaciones para indicar la fluctuacin
de las temperaturas diarias o anuales.
Grficos de superficie. Un grfico de superficie es til cuando busca combinaciones ptimas entre
dos conjuntos de datos. Como en un mapa topogrfico, los colores y las tramas indican reas que
estn en el mismo rango de valores.
Grficos de anillos. Al igual que un grfico circular, un grfico de anillos muestra la relacin de las
partes con un todo pero puede contener ms de una serie de datos.
Grficos de burbujas. En un grfico de burbujas, se pueden trazar los datos que se organizan en
columnas en una hoja de clculo en la que los valores x se muestran en la primera columna
mientras que los valores y correspondientes y los valores de tamao de burbuja se muestran en
columnas adyacentes.
Grficos radiales. Los grficos radiales comparan los valores agregados de varias series de datos.
Los grficos circulares slo tienen una serie de datos.
Un grfico consta de numerosos elementos. Algunos de ellos se presentan de forma predeterminada y otros
se pueden agregar segn las necesidades. Para cambiar la presentacin de los elementos del grfico
puede moverlos a otras ubicaciones dentro del grfico o cambiar su tamao o su formato. Tambin puede eliminar
los elementos del grfico que no desee mostrar.
0
20
40
60
80
100
120
140
160
180
200
TR1 TR2
Real
Proyectado
RENDICION
Leyenda cuadro que
identifica los diseos o
colores asignados a las
series de datos o
categoras de un grfico.
Puntos de datos valores
individuales trazados en un
grfico y representados con
barras, columnas, lneas,
sectores, puntos y otras
formas denominadas
marcadores de datos.
.
Eje X suele ser
horizontal y contener
categoras
Eje Y suele ser
vertical y contener
datos
Ttulos de
grficos texto
descriptivo.
rea de grfico.
Incluye el grfico
con todos sus
elementos
rea de trazado. rea
delimitada por los ejes,
incluidas todas las series
de datos.
MANUAL DE INFORMTICA
145
Para insertar un grfico se utiliza la seccin Grficos que
se encuentra en la pestaa Insertar.
Primero se debe tener seleccionado el rango de celdas que van a participar en el
grfico, de esta forma, Excel podr generarlo automticamente.
Existen diversos tipos de grficos se puede seleccionar un grfico haciendo clic en el
tipo seleccionado para que se despliegue el listado de los que se encuentran
disponibles.
En cada uno de los tipos generales de grficos se podrs encontrar un enlace en la
parte inferior del listado que muestra Todos los tipos de grfico...
Hacer clic en esa opcin equivaldra a desplegar el cuadro de dilogo de Insertar
grfico que se muestra al hacer clic en la flecha de la parte inferior derecha de la
seccin Grficos.
Aqu puedes ver listados todos los grficos disponibles, selecciona uno y pulsa Aceptar para empezar a
crearlo.
Aqu se puede ver listados todos los
grficos disponibles. Seleccionar uno y
pulsar Aceptar para empezar a crearlo.
Aparecer un cuadro que contendr el
grfico ya creado (si se seleccion los
datos previamente) o un cuadro en blanco
(si no se hizo).
Adems, aparece en la barra de mens una seccin nueva, Herramientas de
grficos, con tres pestaas: Diseo, Presentacin y Formato.
MANUAL DE INFORMTICA
146
Este paso es el ms importante de todos ya que en l se definir los datos que
aparecern en el grfico. En la pestaa Diseo se encuentran dos opciones muy tiles
relacionadas con los Datos:
Botn Seleccionar datos, desde l se abre el siguiente cuadro de dilogo:
Campo Rango de datos del
grfico. Indicar el rango de celdas que se
tomarn en cuenta para crear el grfico.
En el caso de la imagen, se han
englobado de la celda C7 a la E8 (6
celdas). Para escoger los datos se puede
escribir el rango o bien, pulsar el
botn y seleccionar las celdas en la
hoja.
Una vez acotado los datos que se usaran,
Excel asociar unos al eje horizontal
(categoras) y otros al eje vertical (series).
Tener en cuenta que hay grficos que necesitan ms de dos series para poder crearse (por ejemplo los
grficos de superficie), y otros en cambio, (como el que ves en la imagen) se bastan con uno solo.
Utiliza el botn Editar para modificar el literal que se
mostrar en la leyenda de series del grfico, o el rango
de celdas de las series o categoras.
El botn Cambiar fila/columna permuta los datos de las series y las pasa a
categoras y viceversa. Este botn acta del mismo modo que el que se
puede encontrar en la banda de opciones Cambiar entre filas y
columnas que esta en la pestaa Diseo.
Al hacer clic en el botn Celdas ocultas y vacas abrir un pequeo cuadro de dilogo
desde donde se podr elegir qu hacer con las celdas que no tengan datos o estn
ocultas.
Los cambios que se realizan en la ventana Seleccionar origen
de datos se van viendo plasmados en un grfico. Al terminar
de configurar el origen de datos, pulsar el botn Aceptar.
0
5000
10000
15000
20000
25000
30000
Ventas
Ventas
MANUAL DE INFORMTICA
147
En la pestaa Presentacin se encuentran todas las opciones relativas al
aspecto del grfico.
Por ejemplo, en la seccin Ejes se podr decidir que ejes mostrar o si se desea incluir Lneas
de la cuadrcula etc.
En ambos casos se dispone de
dos opciones: las lneas o
ejes verticales y los horizontales.
Y para cada uno de ellos se podr
escoger entre distintas opciones:
cuntas lneas mostrar, si los ejes
tendrn o no etiquetas
descriptivas, o qu escala de
valores manejarn, entre otras.
Se recomienda explorar estas opciones, inclusive la ltima opcin "Ms opciones de...".
En la seccin Etiquetas se podr establecer qu literales de texto se mostrarn en el grfico o configurar
la Leyenda:
Pulsando el botn Leyenda se puede elegir no mostrarla (Ninguno) o cualquiera de las opciones para
posicionarla (a la derecha, en la parte superior, a la izquierda, etc.).
Tambin puede elegir Ms opciones de leyenda. De esta forma se abrir una ventana que te permitir
configurar, adems de la posicin, el aspecto esttico: relleno, color y estilo de borde, el sombreado y
la iluminacin.
Finalmente las opciones de la seccin Fondo que permitirn modificar el
modo en el que se integrar el grfico en el cuadro de clculo.
La primera opcin rea de trazado, slo estar disponible para los
grficos bidimensionales.
Cuadro Grfico, Plano interior del grfico y Giro 3D modifican el aspecto de los grficos tridimensionales
disponibles:
Para terminar de configurar un grfico se puede usar las
herramientas de la pestaa Formato, donde se
encontrar la seccin Estilos de forma y los Estilos de
WordArt. Estas opciones permitirn aplicar diversos
estilos sobre los grficos.
Para ello, se selecciona el rea completa del grfico o de uno de sus componentes (reas, barras,
leyenda...) y luego hacer clic en el estilo que ms se ajuste a lo buscado.
Al aplicar estilos, se puede personalizar cada uno de los elementos del mismo: el rea de trazado,
la leyenda, las lneas de divisin principal, etc.
Para hacerlo, seleccionar en el propio grfico el elemento que se quiere modificar, o bien seleccionarlo en el
desplegable de la ficha de Presentacin o en la de Formato.
MANUAL DE INFORMTICA
148
A continuacin, podemos pulsar el botn Aplicar formato a la seleccin.
Dependiendo del elemento seleccionado se podr modificar unos
aspectos u otros. Por ejemplo, las lneas de divisin principales no tienen
opcin de modificar el relleno, porque obviamente no se puede rellenar
una lnea. En cambio, la serie de datos s que permite colorear el relleno, e
incluso establecer el grado de transparencia.
Si la modificacin no convence, se puede pulsar el botn Restablecer para hacer coincidir el estilo. As
recuperar el aspecto del estilo predeterminado que se le hubo aplicado.
Los elementos de texto que contenga el grfico no dejan de ser eso, texto, con lo cual se podr utilizar las
herramientas de la pestaa Inicio como son la negrita, la cursiva, el tipo de fuente o su tamao, el relleno,
etc. En ocasiones, estas herramientas se comportarn de forma "inteligente".
Se trata de una novedad de Excel 2010 que permite insertar un pequeo grfico en una nica celda que
representar a una nica serie de datos. De esta forma se podr ver de una ojeada la tendencia que
representan unos determinados valores.
El grupo Minigrficos se encuentra en la pestaa Insertar de la cinta de opciones. Se
dispone de tres posibles tipos de grfico: de lnea, de columna y de ganancia o
prdida.
Al insertar uno de ellos, se dispone de una nueva barra de herramientas en la
cinta: Herramientas para Minigrficos. En ella se encontrar la ficha Diseo que
permitir realizar acciones bsicas, como cambiar las celdas que se utilizan como fuente de datos, el tipo de
grfico (para cambiarlo a posteriori por cualquiera de los tres tipos disponibles), los estilos, o remarcar
determinados puntos (el ms alto, el ms bajo...).
A pesar de que el Minigrficos se contiene en una nica celda, no es posible borrarlo seleccionndola y
pulsando SUPR.
Para ello, se debe utilizar la opcin Borrar que se encuentra en la pestaa Diseo de las Herramientas para
Minigrficos. Seleccionaremos el Minigrficos o Minigrficos a eliminar para que aparezca la barra y
pulsaremos el botn Borrar.
Un detalle a tener en cuenta, es que se ajusta automticamente al tamao de la celda, por lo que, si se
considera que es demasiado pequeo, slo se debe aumentar el ancho de la columna que lo contiene para
darle ms ancho o modificar la altura de la fila para darle ms altura.
MANUAL DE INFORMTICA
149
Si tomamos el trmino Red, nos debemos referir a una
interconexin de elementos de algn tipo o clase. En el
mbito de la computacin, Red es bsicamente un
conjunto de equipos conectados entre s, que envan y
reciben impulsos elctricos, ondas electromagnticas o
similares con el fin de transportar datos.
El fin u objetivo principal de sta, es la de compartir
recursos, sean stos una impresora, una grabadora de CD,
un escner, una conexin a Internet, archivos y
documentos, informacin, enviar y recibir los archivos
rpidamente, etc.
Una red informtica tiene distintos tipos de clasificacin dependiendo de su estructura o forma de
transmisin, entre los principales tipos de redes estn los siguientes:
Este tipo de red se nombra con siglas segn su rea de cobertura: una red de rea personal o PAN
(Personal rea Network) es usada para la comunicacin entre dispositivos cerca de una persona; una LAN
(Local rea Network), corresponde a una red de rea local que cubre una zona pequea con varios
usuarios, como un edificio u oficina.
Para un campus o base militar, se utiliza el
trmino CAN (Campus rea Network). Cuando
una red de alta velocidad cubre un rea
geogrfica extensa, hablamos de MAN
(Metropolitan rea Network) o WAN (Wide rea
Network).
En el caso de una red de rea local o LAN, donde
la distribucin de los datos se realiza de forma
virtual y no por la simple direccionalidad del
cableado, hablamos de una VLAN (Virtual LAN).
Cuando hablamos de redes por tipo de conexin, el tipo
de red vara dependiendo si la transmisin de datos es
realizada por medios guiados como cable coaxial, par
trenzado o fibra ptica, o medios no guiados, como las
ondas de radio, infrarrojos, microondas u otras
transmisiones por aire.
En la imagen de WLAN (Wireless LAN) podemos ver el
medio guiado representado por la lnea negra de
cableado, y el medio no guiado, correspondiente al
acceso inalmbrico marcado en los crculos punteados.
MANUAL DE INFORMTICA
150
Cuando un cliente o usuario solicita la informacin a un servidor que le da
respuesta es una Relacin Cliente/Servidor, en cambio cuando en dicha conexin
una serie de nodos operan como iguales entre s, sin cliente ni servidores,
hablamos de Conexiones Peer to Peer o P2P.
La Topologa de una red, establece su clasificacin
en base a la estructura de unin de los distintos
nodos o terminales conectados. En esta
clasificacin encontramos las redes en bus, anillo,
estrella, en malla, en rbol y redes mixtas.
Las Redes Privadas y la Red de Acceso Pblico, son 2 tipos de redes clasificadas segn el grado de
autentificacin necesario para conectarse a ella. De este modo una red privada requiere el ingreso de
claves u otro medio de validacin de usuarios, una red de acceso pblico en cambio, permite que dichos
usuarios accedan a ella libremente.
Otra clasificacin similar a la red por grado de
autentificacin, corresponde a la red por Grado
de Difusin, pudiendo ser Intranet o Internet.
Una intranet, es un conjunto de equipos que
comparte informacin entre usuarios validados
previamente, Internet en cambio, es una red de
alcance mundial gracias a que la interconexin
de equipos funcionan como una red lgica
nica, con lenguajes y protocolos de dominio
abierto y heterogneo.
Por ltimo, segn Servicio o Funcin de las Redes, se pueden clasificar como Redes Comerciales,
Educativas o Redes para el Proceso de Datos.
MANUAL DE INFORMTICA
151
Internet es una novedad histrica comparable a lo que la imprenta signific para el lenguaje escrito. Internet
es una red de computadoras conectadas entre s compartiendo informacin, esta comunicacin se realiza a
travs de un sistema de comunicacin llamado PROTOCOLO TCP/IP.
El protocolo de transferencia de Archivos/ Protocolo de Internet
(Transfer Control Protocol/Internet Protocol), es un lenguaje
comn que utilizan las computadoras para comunicarse y
entenderse entre s.
Toda la informacin datos que se transmite de una
computadora a otra se divide en paquetes, si la cantidad de
informacin es muy grande, no se transmite en un solo paquete,
sino que se divide en paquetes pequeos.
El trmino Internet corresponde a la expresin inglesa
Internetwork System, en castellano intercomunicacin de redes.
Para responder a esta pregunta vamos a introducirnos en el mundo y la terminologa de Internet.
Internet se inici como un proyecto de defensa de los Estados Unidos. A finales de los aos 60, la ARPA
(Agencia de Proyectos de Investigacin Avanzados) del Departamento de Defensa defini el protocolo
TCP/IP. Aunque parezca extrao, la idea era garantizar mediante este sistema la comunicacin entre
lugares alejados en caso de ataque nuclear. Ahora el TCP/IP sirve para garantizar la transmisin de los
paquetes de informacin entre lugares remotos, siguiendo cualquier ruta disponible.
En la dcada de 1980, tecnologas que reconoceramos como las bases de la moderna Internet, empezaron
a expandirse por todo el mundo. En los 90 se introdujo la World Wide Web, que se hizo comn.
La infraestructura de Internet se esparci por el mundo, para crear la moderna red mundial de
computadoras que hoy conocemos. Atraves los pases occidentales e intent una penetracin en los
pases en desarrollo, creando un acceso mundial a informacin y comunicacin sin precedentes
Como vimos en el punto anterior uuna Red es un conjunto de computadoras, conectadas entre s, que
pueden comunicarse compartiendo datos y recursos.
Internet es un conjunto de redes, redes de computadoras y equipos fsicamente unidos mediante cables
que conectan puntos de todo el mundo. Estos cables se presentan de muchas formas: desde cables de red
local (varias mquinas conectadas en una oficina o campus) a cables telefnicos convencionales, digitales y
canales de fibra ptica que forman las "carreteras" principales.
El acceso a las diferentes computadoras y equipos que estn conectados a Internet puede ser pblico o
estar limitado. Una red de cajeros automticos o terminales de banco, por ejemplo, pueden estar integradas
en Internet pero no ser de acceso pblico.
En cuanto a organizacin, Internet no tiene en realidad una cabeza central, ni un nico organismo que la
regule. Gran parte de la infraestructura es pblica, de los gobiernos mundiales, organismos y universidades.
Muchos grupos de trabajo trabajan para que funcione correctamente y contine evolucionando.
Otra gran parte de Internet es privada, y la gestionan empresas de servicios de Internet (que dan acceso) o
simplemente publican contenidos. Como Internet est formada por muchas redes independientes, que
hablan el mismo lenguaje, ni siquiera estn claros sus lmites.
MANUAL DE INFORMTICA
152
Internet funciona brindando servicios. De los servicios de Internet el que ms se destaca es la World Wide
Web (WWW). Muchas veces se utilizan como sinnimos Internet y WWW, pero no lo son.
Internet es una red masiva de redes, una infraestructura que conecta a millones de
computadoras de todo el mundo.
La WWW es uno de los servicios que brinda Internet; con este servicio se tiene acceso a la informacin,
Internet lo utiliza como medio de transmisin.
La WWW fue desarrollada en el ao 1990 por Tim Berners-Lee, cientfico del CERN, el laboratorio de
fsica ms importante del mundo, con el objetivo de proporcionar un acceso sencillo desde diferentes
lugares a toda la informacin que existe en cada uno de los lugares de Internet. Est formada por un
conjunto de pginas denominadas pginas Web.
Una de las caractersticas principales de los documentos que se encuentran en la Web es
su estructura hipertextual. Los hipertextos son palabras o frases que dan acceso a partes
de un documento o a otros documentos. Estas palabras aparecen resaltadas (generalmente
de color azul), y tambin pueden estar representadas por un dibujo o icono (hipervnculo):
al hacer clic sobre ellos el documento o archivo que se encuentra relacionado se abre.
Otra caracterstica de la WWW es su interfaz multimedia y el entorno grfico que hace de la Web un medio
muy atractivo e interactivo.
Con la World Wide Web se pueden recuperar documentos de texto, imgenes, animacin, video, etctera.
La WWW es el servicio de Internet con mayor crecimiento. Se puede consultar all todo tipo de informacin,
no slo escrita sino tambin audiovisual, sobre los temas ms diversos. Desde la Web se pueden enviar y
recibir mensajes por correo electrnico, participar en grupos de discusin, en juegos de red, charlar con
otros usuarios conectados al mismo tiempo, bajar y subir archivos, comprar y vender productos y servicios,
enviar mensajes a telfonos mviles y publicar documentos multimedia a muy bajo costo o gratis.
En la WWW la informacin se presenta en pginas. Un sitio (site) es la ubicacin fsica o el espacio que
ocupan una serie de pginas de una misma empresa, organismo o persona.
La pgina de presentacin de un sitio se denomina home page o pgina de inicio; es el punto de partida de
un sitio Web. Se llama navegar a pasar de una pgina a otra, de un sitio a otro. Existen diferentes tipos de
sitios, segn su contenido y quin lo publica.
Un browser o navegador es un programa (software) que una vez instalado en la
computadora permite la navegacin por la Web. Por medio del navegador podemos
recuperar y visualizar documentos de hipertexto, comnmente programados en
lenguaje HTML.
Los navegadores actuales permiten mostrar y/o ejecutar: grficos, secuencias de
video, sonido, animaciones y programas diversos adems de los hipervnculos o
enlaces; ofrecen una interfaz grfica que permite navegar por la red usando el Mouse
en un soporte multimedia, para poder realizar cualquier tipo de bsquedas y encontrar lo que deseamos.
MANUAL DE INFORMTICA
153
Puede suceder que para ver un determinado documento se necesite un plug-in (pequeo programa)
para que el archivo se abra. Cuando esto sucede generalmente la misma pgina posibilita bajar el
programa para abrir el archivo, con instrucciones para su instalacin. La mayora de estos programas
son de libre uso (no exigen el pago de una licencia).
Cuando el usuario utiliza el navegador lo hace partiendo de una pgina de hipertexto o pgina Web, y a
partir de ah va saltando a los diferentes documentos que forman la Web.
Las direcciones Web se nombran con una serie de caracteres y signos que contienen la informacin
necesaria para que los navegadores localicen las distintas pginas. Esas direcciones se denominan URL.
Por ejemplo: www.clarin.com.ar
Los buscadores tienen como funcin encontrar
informacin de una manera cmoda, dentro de un
ocano de datos como es la WWW.
Se escribe en un cuadro de texto lo que se desea
buscar (palabra, frase, etc.) y el buscador nos
muestra la lista de pginas que pueden estar
relacionadas con lo que escribimos.
La forma ms comn de buscar en la WWW es
emplear una herramienta o programa de
bsqueda. Por ejemplo un motor de bsqueda
(Google) o un directorio (Yahoo).
En la World Wide Web hay una coleccin extensa de sitios para elegir y realizar actividades ulicas.
Algunos sitios son de instituciones de gran reputacin y otros personales. No es fcil decidir cul es bueno,
y aquellos cuya exploracin puede resultar una prdida de tiempo.
Internet, por su misma naturaleza, no fue diseada especialmente para ser utilizada en los mbitos
educativos. No hay reglas o estndares que gobiernan el tipo o la calidad de la informacin que una
persona o una institucin puede publicar, sea informacin, opiniones, datos, ideas, propaganda, etctera.
Cualquier persona puede crear su propio sitio Web o encargar su creacin.
Los libros que se consultan en una biblioteca o se indican en una bibliografa para que los alumnos los
tomen como referencia estn respaldados por una editorial, han experimentado la evaluacin crtica de un
editor y de un redactor. En la mayora de los casos, esta evaluacin asegura que las ediciones contienen
informacin de calidad.
Los sitios de Internet no se sujetan a este tipo (algunos a ningn tipo) de supervisin antes de que se
conviertan en parte de la WWW. No hay actualmente leyes que gobiernen el material que se publica.
Hay algunos servicios on line que realizan una revisin o clasificacin de sitios, pero no existe ninguna regla
que exija que se quite o que sustituya la informacin o materiales incorrectos y/o que la mayora de las
personas juzgaran desagradables. Algunos sitios de Internet sugieren solamente qu sitios son crebles y
los categorizan para utilizar en diferentes reas o niveles educativos.
Aunque hay varias enciclopedias en lnea, la carencia de pautas hace necesario para nosotros y nuestra
profesin docente evaluar constantemente la calidad y la exactitud de la informacin que estamos leyendo.
MANUAL DE INFORMTICA
154
Surgen de utilizar nuestro propio conocimiento sobre un tema para determinar si la informacin que se
muestra es correcta.
Cuando somos especialistas en un rea, desestimamos fcilmente un sitio como fuente creble para
recopilar la informacin. En este punto es importante trabajar con los alumnos los saberes previos sobre los
temas que deben evaluar.
Criterios externos:
Son los relacionados con la informacin que encontramos por ejemplo:
quin la escribi;
qu sitio es;
cundo fue su ltima actualizacin, entre otros.
Vivimos en una sociedad que esta en proceso de transformacin tecnolgica, en mayor o menor medida
todos hacemos uso de diversas herramientas que nos facilita el trabajo diario.
Tenemos programas con los que podemos realizar informes, presupuestos, presentaciones, retocar
imgenes, organizar bases de datos etc., tambin contamos con unidades de almacenamiento tanto
internas como el disco rgido, como externos: Pendrive, memorias Flash, disco rgido externo etc.
Pero todo esto tambin tiende a modificarse, las nuevas tecnologas nos permiten hacer uso de
herramientas en forma on line son Alojamientos web en la nube o Cloud hosting.
La nube la forman varios servidores vinculados para formar una sola plataforma. Debido a que hay una
gran cantidad de servidores trabajando en conjunto en lugar de uno solo, se equilibra la carga, aumenta la
capacidad, y se reduce al mnimo la probabilidad de fallo.
A diferencia del alojamiento web en servidores compartidos, en el que los datos se guardan en un servidor
nico, el alojamiento web en la nube se asienta sobre una red de servidores, de esta forma si un servidor
falla, o si el disco duro de un servidor se avera, el sitio no se ve afectado, porque sus datos se reflejan en
otros servidores., se "balancea" su carga de trabajo entre la "nube" de servidores y la informacin se replica
en otros servidores, por lo que el usuario no experimenta cortes en el acceso a las pginas web.
Ventajas de alojamiento en la nube:
Si en un momento una web necesita ms recursos por un aumento de las visitas, no se ve limitado
por su hardware, y puede utilizar los recursos de la nube de servidores.
La ltima tecnologa que se utiliza en el alojamiento web en la nube asegura de que los recursos
que un usuario tiene a su disposicin no estn limitados fsicamente por el servidor. Cada servicio
est bien distribuido, de manera que si un punto de la red o nube falla, su trabajo no se pierde. No
hay problema de software o de hardware que pueda conseguir que su web deje de estar activa.
Aunque la nube pueda sonar a mezcla, cada usuario dispone de recursos individuales y aislados de
los dems usuarios, por lo tanto, los usuarios pueden utilizar los recursos sin problemas y sin
ningn tipo de problemas de seguridad. Gracias a esta tecnologa los problemas de seguridad no
son tan abundantes como ocurre en el caso de ambientes compartidos.
MANUAL DE INFORMTICA
155
Estas ventajas han convertido el alojamiento web en la nube en muy popular entre los usuarios que utilizan
aplicaciones en internet. Tambin es un alojamiento muy econmico y muy fiable. Adems es adecuado
para todo tipo de sitios y no slo para grandes proyectos. (Fuente: http://www.cloudhost.es/alojamiento-
web-en-la-nube)
Google brinda gran cantidad de herramientas impactando en cualquier rincn del mundo abriendo la puerta
a una nueva forma de brindar educacin. Las herramientas colaborativas de Google son de gran apoyo en
el trabajo cotidiano.
Se puede utilizar estas herramientas en cualquier lugar que se encuentre.
Las herramientas colaborativas de Google no tienen costo alguno
Ofrece una garanta de privacidad y seguridad en la informacin que se maneje
Proporcionan soluciones continuas que mejoran la comunicacin y la colaboracin
No requieren descargas
Las actualizaciones se ejecutan automticamente sin necesidad que el usuario deba ejecutarlas
Fcil implementacin
MANUAL DE INFORMTICA
156
Para poder acceder a las herramientas de Google primero tenemos que registrarnos, a continuacin
veremos los pasos a seguir para registrarse en el mismo.
1. Abrir la pgina principal de Google (www.google.com)
2. Hacer clic en el botn . Se abrir una ventana como la que aparece a continuacin:
Hacer clic en el botn
CREAR CUENTA. Se
abrir una pgina donde
encontrarn un formulario
para completar con los
datos de la cuenta.
Una vez completada la planilla e ingresado el cdigo
CAPTCHA, hacer clic en el botn: SIGUIENTE PASO
Una captcha es un
sistema de reconocimiento
para saber si el usuario que
est accediendo a una
aplicacin es un humano o
es una mquina que procesa datos automticamente
El siguiente paso es para Verificar tu Cuenta, se abre
una ventana donde se solicita ingresar un nmero
telefnico para enviar el cdigo de verificacin
necesario para activar la cuenta.
Una vez completos los datos, hacer clic en el botn
LLAMAR A MI TELEFONO CON CODIGO DE
VERIFICACION
MANUAL DE INFORMTICA
157
Tener a mano lpiz y papel porque realizaran una llamada telefnica a tu celular donde, un sistema, te
indicara cual es el cdigo que debes colocar para finalizar la verificacin de tu cuenta
Ingresar el cdigo que recibieron telefnicamente y
hacer clic en el botn VERIFICAR.
Con este ltimo paso, crearon su cuenta de
Google. A continuacin el sistema los guiara por
una serie de ventanas donde podrn personalizar
la cuenta.
.
Por medio de esta opcin, podrn colocar una imagen
para personalizar el perfil de la cuenta.
Siguiendo los pasos del asistente podemos colocar
una imagen como aparece en la imagen
Hacer clic en PASO SIGUIENTE y llegamos a la pantalla de Bienvenida de Google.
En la parte inferior encontramos un botn IR A GMAIL, hacemos clic en el e ingresamos a nuestra cuenta
de correo
MANUAL DE INFORMTICA
158
Al hacer clic en la x, aparecer la ventana principal del servicio de correo electrnico de Google. Para
escribir un mail, hacer clic en el botn REDACTAR
Al igual que pasa con una carta, es necesario llenar los datos de manera correcta para qu mensaje de
correo electrnico llegue sin problemas a las personas marcadas como destinatarios. Es por eso que debes
conocer cules son las partes que componen un correo electrnico.
a. Para. Aqu se deben colocar las direcciones de correo electrnico de las personas a las que se
quiere mandar el mensaje. Si se va a enviar a ms de una persona, las direcciones se separan por
comas.
b. Cc (abreviatura de Copia Carbnica). Se utiliza para enviar una copia del correo a otros
destinatarios a los que no va dirigido directamente, pero que quizs quieran una copia del mismo.
Por ejemplo, si un empleado quiere escribir un mail a otro empleado, pero decide enviarle una copia
tambin a al jefe, entonces el correo del jefe entrara en este campo.
c. Cco. (abreviatura de Con Copia Oculta)En este campo tambin se pueden poner las direcciones de
correo de personas a las que queremos que llegu el mensaje, sin embargo, cualquier direccin que
a
b
c
d
e
MANUAL DE INFORMTICA
159
se coloque en este campo no ser visible para los otros destinatarios, lo cual se considera una
buena prctica ya que respeta la privacidad de las personas
d. Asunto. Breve oracin indicando de qu se trata el mensaje.
e. Cuerpo del Mensaje. Aqu es donde se puede escribir el texto que se quiere enviar en el correo
electrnico. Una vez que se ha llenado los datos correctamente soo resta presionar el botn
ENVIAR para que el correo salga de nuestra Bandeja de Entrada y llegue al destinatario.
En caso de que exista un error, recibiremos un mensaje automtico en donde se explica
brevemente cul fue el error.
Si queremos adjuntar un archivo de cualquier tipo al mail (video, sonido, zip, pdf etc.) hacemos clic en el link
Adjuntar archivo que se encuentra debajo de el campo Asunto, se abre una ventana de Explorador
donde buscamos el archivo que deseamos enviar, lo seleccionamos y luego hacer clic sobre el botn Abrir.
El archivo se adjuntara al mail.
En una oficina es muy importante tener registrado todos los contactos, con
datos personales, nmeros telefnicos, fecha de cumpleaos, datos
generales etc.
Para esto, Google ofrece la opcin de CONTACTOS.
Cuando presionamos el botn Contactos se abre una pantalla de la cual seleccionamos la opcin
CONTACTO NUEVO, a partir de este punto estamos en condiciones de comenzar con la carga de
contactos. Tambin tenemos la opcin de crear Grupos y administrar las opciones del contacto
MANUAL DE INFORMTICA
160
. En la barra superior de Google, nos encontramos con una serie de herramientas de Google,
entre ellas encontramos Calendario.
Todo el mundo tiene reuniones, plazos que cumplir etc. Si se programan estos eventos utilizando el
Calendario de Google resultar ms fcil recordarlos.
Hacer clic en el botn "Crear evento" que aparece en la columna de la izquierda.
Escribir un nombre para el evento en el campo
Hacer clic para aadir un ttulo, elegir la fecha y hora del evento, y aadir el lugar y otros datos.
Al hacer en la opcin Calendario,
se abrir en una nueva ventana
la herramienta, para comenzar a
ingresar informacin
Cuando presionamos el botn
CREAR aparece una
Ventana donde cargaran los
eventos
MANUAL DE INFORMTICA
161
En el ejemplo que vamos a manejar, el evento se repite los das lunes, por lo que se deber configurar para
que se repita cada semana:
Hacer clic en la casilla de verificacin situada junto a Repetir....
En la ventana emergente que aparece, selecciona las siguientes opciones:
Se repite. Repetir cada. Repetir el. Nos dan las
opciones de repeticin del evento que se quiere agendar.
Empieza el. Se debe indicar el da que comienza la
actividad.
Finaliza. Por esta opcin podemos indicar hasta cuando
queremos repetir el evento. Puede existir la posibilidad de que
debamos detener el evento y dejemos seleccionado la opcin
Nunca
Para nuestro ejemplo, la opcin de Repetir quedara configurada de
la siguiente manera
Revisar el campo "Resumen" para comprobar que la
configuracin elegida concuerda con la frecuencia del evento.
Finalmente hacer clic en Finalizado.
Si es necesario un recordatorio especial de los eventos que se deben cumplir se puede configurar el
Calendario para recibir un recordatorio va mail del evento. Por ejemplo, recibir un recordatorio el da
lunes 30 minutos antes de comenzar la clase.
En la seccin Recordatorios, selecciona Correo electrnico en la primera lista desplegable, escribe 30 y
selecciona minutos en la ltima lista desplegable. De este modo, enviara un recordatorio por correo
electrnico 30 minutos antes de la fecha de inicio del evento.
Finalmente, es posible que el evento aparezca tambin en el calendario de otra persona que lo requiera;
para ello se debe invitar al evento:
Escribir su direccin de correo electrnico en el cuadro Aadir invitados.
No es necesario que el invitado sea usuario del Calendario de Google o
Gmail para recibir invitaciones y responder a las mismas.
MANUAL DE INFORMTICA
162
GDrive es una unidad virtual con una capacidad de 7 Gb que se integra perfectamente como una unidad de
disco duro del sistema.
Ms de 7 Gb de almacenamiento Gratis (7.11 Gb y sigue en aumento)
El tamao mximo de los archivos a guardar es de 20 Mb
Se integra perfectamente como una unidad de Disco Rigido del sistema
Soporta cuentas @gmail.com y @googlemail.com
Puede usar varias cuentas de GMail para poder almacenar ms datos
No consume recursos del sistema como otros programas de este tipo
Totalmente en Espaol y compatible con Windows Vista
Los primeros 5 GB de contenido es gratuito.
Acceder a Google Drive en la Web desde drive.google.com.
Instalar Google Drive en la computadora o en el dispositivo mvil.
Introducir los archivos en Google Drive. (luego de instalar Google Drive, aparecer
la nueva carpeta en Mis Documento)
Los archivos quedan, de esta manera, disponibles en la nube. Si se cambia un archivo en la Web,
en la computadora o en el dispositivo mvil, se actualiza en todos los dispositivos donde se haya
instalado Google Drive.
Cada vez que el dispositivo accede a Internet, se registra en Google Drive. Esto asegura que los archivos,
las carpetas y los documentos de Google Docs estn siempre actualizados. Si se cambia algo en un
dispositivo, se cambia en todos.
Google Drive permite
seleccionar exactamente
quin (amigos, familia,
colegas) tiene acceso a los
archivos. Ya no es necesario
adjuntar archivos en los
correos electrnicos.
Simplemente se comparte
los archivos, las carpetas o
los documentos desde
cualquier dispositivo.
MANUAL DE INFORMTICA
163
Se puede controlar las vistas desde la barra de navegacin de la izquierda:
Mi unidad. En este sector se encuentra todo el contenido de Google Drive
online que se desee sincronizar en otros dispositivos que tengan instalada la
aplicacin Google Drive. Se incluye automticamente todo lo que se ha creado,
subido o sincronizado.
Compartido conmigo. Archivos que otras personas han compartido contigo.
Destacados. Archivos, carpetas y documentos de Google Docs que has
destacado.
Actividad. Todo el contenido de Google Drive ordenado en funcin de la
ltima actualizacin.
Abierto recientemente. Todo lo que haya visualizado o en lo que haya
trabajado, ordenado segn la ltima actualizacin.
Con las carpetas se puede organizar todos los archivos y los documentos. Las carpetas tambin se pueden
organizar de forma jerrquica, como las carpetas del equipo. Adems, se pueden compartir.
Para crear una carpeta en Google Drive en la Web, sigue estos pasos:
Hacer clic en el botn rojo Crear situado en la parte superior izquierda de Google Drive.
En el men desplegable, seleccionar Carpeta.
Escribir un nombre para la carpeta.
Hacer clic en Aceptar. Se crear la carpeta en Mi unidad.
Para mover una carpeta dentro de otra, sigue los pasos que se indican a continuacin:
Hacer clic con el botn derecho del mouse y seleccionar Organizar.
Seleccionar la carpeta o las carpetas en las que quiera colocar la carpeta.
Hacer clic en Aplicar cambios.
Aadir archivos a una carpeta
Seleccionar el elemento o los elementos en Google Drive marcando la casilla que aparece junto al
ttulo.
Hacer clic en el icono de carpeta situado encima de la lista de elementos.
Seleccionar la carpeta donde quiera almacenar los elementos. Tambin puede desmarcar la carpeta
de la que quiera eliminar un elemento.
Haz clic en Aplicar cambios.
MANUAL DE INFORMTICA
164
A principio de los aos 80 varias inmobiliarias que operaban en
la misma zona realizando operaciones compartidas,
comenzaron a buscar las formas para poder gestionar mejor la
informacin de su cartera de propiedades y sustentar sus
acuerdos en operaciones comunes ms fcilmente.
As surgieron algunos emprendimientos orientados a satisfacer
estas nuevas necesidades. Uno de ellos fue un club de
inmobiliarias que posteriormente con su propio centro de
cmputos se transform en el Servicio de Ofertas Mltiples
(SOM).
Otro de ellos fue la divisin Sistemas de CITEC que, luego de
intentar comercializar un programa de administracin sin xito, a pedido de un grupo inmobiliario comenz a
realizar un clearing de ofertas. Las inmobiliarias trabajaban con fichas y partes diarios en papel, que un
grupo de cadetes llevaban y traan desde el centro de cmputos en donde se hacia el data entry y se
procesaba la informacin para luego imprimir los famosos listados de ofertas, en enormes impresoras de
margarita o matriz de puntos, en papel continuo.
Con el avance tecnolgico, las inmobiliarias comenzaron a tener sus propias computadoras, por lo cual el
papel fue reemplazado por discos flexibles, trasladados por los mismos cadetes.
Este tipo de redes se fueron ampliando y con la instalacin de los primeros modems que conectaban a las
inmobiliarias con el centro de cmputos se formaron las primeras redes que pasaran a ser parte de Internet
a mediados de los 90.
Muchos sistemas y grupos de inmobiliarios tuvieron lugar en distintos momentos, y algunos de ellos
perduran hasta hoy.
De todas formas el gran avance en el rea de comunicaciones arrastr a la informtica y ha hecho que hoy
Internet sea una herramienta fundamental tambin en la actividad inmobiliaria y, de a poco, el intercambio
de informacin y los sistemas inmobiliarios parecen estar perdiendo lugar frente a Internet y sus pginas
webs.
Para analizar la creacin de una web es necesario considerar los siguientes puntos bsicos:
Diseo
Programacin
Dominio
Alojamiento
Actualizacin
Accesibilidad
Algunos de estos puntos se resuelven en forma conjunta, todo
depender de la dimensin del proyecto.
La forma ms sencilla para crear una pgina web, es con un editor
de texto o un editor de HTML. Para cargar la informacin al
servidor generalmente se utiliza un cliente FTP.
El diseo de una pgina web responde a las necesidades y
particularidades de la inmobiliaria, el diseo se puede hacer de
acuerdo a las preferencias, la imagen institucional y plan de
comunicacin, decisiones particulares, etc. Pero siempre deber
responder a un gnero al cul pertenecen las web del rubro.
MANUAL DE INFORMTICA
165
La forma ms econmica de resolver el diseo de la web es utilizar una plantilla (template) y si bien mucha
gente publica sus propias pginas web usando sitios como GeoCities de Yahoo, Tripod o Angelfire en forma
gratuito a cambio de un espacio limitado y publicidad, esto no es recomendable.
Una forma de resolver la accesibilidad es a travs de la optimizacin y el posicionamiento conseguido en
los motores de bsqueda, como Google. Para alcanzar las primeras posiciones en los resultados de una
consulta con un buscador, existen algunos trucos (algunos no del todo legales) que la mayora de los
buscadores penaliza y que terminan confundiendo a los usuarios y no ofrecen informacin til sobre las
consultas.
Los trucos no legales ms utilizados son los siguientes:
CLOAKING: devolver contenidos distintos, dependiendo de si visita la pgina el robot de Google o un
usuario en busca de informacin que no va a encontrar en sitios web con esta tcnica de engao a
los buscadores.
ENLACES OCULTOS: son una variante del texto oculto realizada por webmasters que quieren
promocionar otros sitios Web y, al no poder conseguir enlaces externos, utilizan sus propias
pginas.
POPULARIDAD ARTIFICIAL: es una tcnica que aumenta, de forma artificial, el posicionamiento en la
recuperacin de bsquedas de motores Web. Hay diferentes modalidades: Spam en weblogs y
libros de firmas; FFA y Granjas de Enlaces; Cross-linking.
TEXTO OCULTO: consiste en la insercin de multitud de palabras clave en sus pginas web
ocultndolas con el mismo color del fondo, con etiquetas meta o dentro del cdigo fuente.
ABUSO DE PALABRAS CLAVES: situar palabras clave en un montn de elementos de una pgina web.
Si bien es cierto, estos mtodos son muy usados, ahora estn penalizados por los buscadores que
elimina de su base de datos a los sitios que "compran" pagerank.
Cuando hablamos de un Sitio web (a diferencia de una pgina web) nos referimos a un conjunto de pginas
web, tpicamente comunes a un dominio de Internet.
A las pginas de un sitio web se accede desde un URL raz comn llamado portada, que normalmente
reside en el mismo servidor fsico. Los URL organizan las pginas en una jerarqua, aunque los
hiperenlaces entre ellas controlan cmo el lector percibe la estructura general y cmo el trfico web fluye
entre las diferentes partes de los sitios.
Algunos sitios web requieren una subscripcin para acceder a algunos o todos sus contenidos. Ejemplos de
sitios con subscripcin incluyen muchos sitios de pornografa en Internet, parte de muchos sitios de noticias,
sitios de juegos, foros, servicios de correo electrnico basados en web y sitios que proporcionan datos de
bolsa en tiempo real.
Generalmente un sitio web est tpicamente dedicado a algn tema particular o propsito. Cualquier sitio
web puede contener hiperenlaces a cualquier otro sitio web, de manera que la distincin entre sitios
individuales, percibido por el usuario, puede ser a veces borroso.
No debemos confundir sitio web con pgina web, esta ltima es slo un archivo HTML, y forma parte de un
sitio web. Al ingresar una direccin, como por ejemplo www.wikimedia.org, siempre se est haciendo
referencia a un sitio web, que tiene una pgina HTML inicial, que es lo primero que se visualiza. La
bsqueda en Internet se realiza asociando el DNS ingresado con la direccin IP del servidor que contenga
el sitio web en el cual est la pgina HTML buscada.
Los sitios web estn escritos en HTML (Hyper Text Markup Language), o dinmicamente convertidos a ste
y se acceden usando un software llamado navegador web, tambin conocido como un cliente HTTP. Los
sitios web pueden ser visualizados o accedidos desde un abanico de dispositivos con disponibilidad de
Internet como computadoras personales, computadores porttiles, PDAs y telfonos mviles.
MANUAL DE INFORMTICA
166
Un sitio web est alojado en una computadora conocida como servidor web, tambin llamada servidor
HTTP, y estos trminos tambin pueden referirse al software que se ejecuta en esta computadora y que
recupera y entrega las pginas de un sitio web en respuesta a peticiones del usuario. Apache es el
programa ms comnmente usado como servidor web (segn las estadsticas de Netcraft) y el Internet
Information Services (IIS) de Microsoft tambin se usa comnmente.
Un sitio web esttico es uno que tiene contenido que no se espera
que cambie frecuentemente y se mantiene manualmente por alguna
persona o personas que usan algn tipo de programa editor. Hay
dos amplias categoras de programas editores usados para este
propsito que son
Editores de texto como Notepad, donde el HTML se manipula
directamente en el programa editor o Editores WYSIWYG como por
ejemplo Microsoft FrontPage y Adobe Dreamweaver, donde el sitio
se edita usando una interfaz GUI y el HTML subyacente se genera automticamente con el programa editor.
Un sitio web dinmico es uno que puede tener cambios frecuentes en la informacin. Cuando el servidor
web recibe una peticin para una determinada pgina de un sitio web, la pgina se genera automticamente
por el software como respuesta directa a la peticin de la pgina; Por lo tanto abriendo muchas
posibilidades incluyendo por ejemplo: El sitio puede mostrar el estado actual de un dilogo entre usuarios,
monitorizar una situacin cambiante, o proporcionar informacin personalizada de alguna manera a los
requisitos del usuario individual.
Hay un amplio abanico de sistemas de software, como el lenguaje de programacin PHP, Active Server
Pages (ASP), y Java Server Pages (JSP) que estn disponibles para generar sistemas de sitios web
dinmicos. Los sitios dinmicos a menudo incluyen contenido que se recupera de una o ms bases de
datos o usando tecnologas basadas en XML como por ejemplo el RSS.
Existen muchas variedades de sitios web, cada uno especializndose en un tipo particular de contenido o
uso, y puede ser arbitrariamente clasificado de muchas maneras.
Unas pocas clasificaciones pueden incluir:
SITIO ARCHIVO: usado para preservar contenido electrnico valioso amenazado con extincin. Dos
ejemplos son: Internet Archive, el cual desde 1996 ha preservado billones de antiguas (y nuevas)
pginas web; y Google Groups, que a principios de 2005 archivaba ms de 845.000.000 mensajes
expuestos en los grupos de noticias/discusin de Usenet, tras su adquisicin de Deja News.
SITIO WEBLOG (O BLOG): sitio usado para registrar lecturas online o para exponer diarios en lnea;
puede incluir foros de discusin. Ejemplos: Blogger, Xanga. LiveJournal, WordPress,
www.x0101.com.
SITIO DE EMPRESA: usado para promocionar una empresa o servicio. Este es el tipo de sitio que
elegiremos si queremos tener una pgina propia para nuestra inmobiliaria.
SITIO DE COMERCIO ELECTRNICO: para comprar bienes, como Amazon.com.
SITIO DE COMUNIDAD VIRTUAL: un sitio donde las personas con intereses similares se comunican con
otros, normalmente por chat o foros. Por ejemplo: MySpace, Facebook,Hi5, Multiply, Orkut.
SITIO DE BASE DE DATOS: un sitio donde el uso principal es la bsqueda y muestra de un contenido
especfica de la base de datos como la Internet Movie Database.
SITIO DE DESARROLLO: un sitio el propsito del cual es proporcionar informacin y recursos
relacionados con el desarrollo de software, diseo web, etc.
MANUAL DE INFORMTICA
167
SITIO DIRECTORIO: un sitio que contiene contenidos variados que estn divididos en categoras y
subcategoras, como el directorio de Yahoo!, el directorio de Google y el Open Directory Project.
SITIO DE DESCARGAS: estrictamente usado para descargar contenido electrnico, como software,
demos de juegos o fondos de escritorio: Download, Tucows, Softonic, Baulsoft.
SITIO DE JUEGO: un sitio que es propiamente un juego o un "patio de recreo" donde mucha gente
viene a jugar, como MSN Games, Pogo.com y los MMORPGs VidaJurasica, Planetarion y Kings of
Chaos.
SITIO DE INFORMACIN: contiene contenido que pretende informar a los visitantes, pero no
necesariamente de propsitos comerciales; tales como: RateMyProfessors.com, Free Internet
Lexicon and Encyclopedia. La mayora de los gobiernos e instituciones educacionales y sin nimo
de lucro tienen un sitio de informacin.
SITIO DE NOTICIAS: Similar a un sitio de informacin, pero dedicada a mostrar noticias y comentarios.
SITIO PORNOGRFICO: muestra imgenes y vdeos de contenido sexual explcito.
SITIO BUSCADOR: un sitio que proporciona informacin general y est pensado como entrada o
bsqueda para otros sitios. Un ejemplo puro es Google, y el tipo de buscador ms conocido es
Yahoo!.
SITIO SHOCK: incluye imgenes u otro material que tiene la intencin de ser ofensivo a la mayora de
visitantes. Ejemplos: rotten.com, [ratemypoo.com].
SITIO DE SUBASTAS: subastas de artculos por internet, como eBay.
SITIO PERSONAL: Mantenido por una persona o un pequeo grupo (como por ejemplo familia) que
contiene informacin o cualquier contenido que la persona quiere incluir.
SITIO PORTAL: un sitio web que proporciona un punto de inicio, entrada o portal a otros recursos en
Internet o una intranet.
SITIO WEB 2.0: un sitio donde los usuarios son los responsables de mantener la aplicacin viva,
usando tecnologas de ltima generacin: pikeo, flickr
CREADOR DE SITIOS: es bsicamente un sitio que te permite crear otros sitios, utilizando
herramientas de trabajo en lnea, como PageCreative.
SITIO WIKI: un sitio donde los usuarios editan colaborativamente (por ejemplo: Wikipedia).
SITIO POLTICO: un sitio web donde la gente puede manifestar su visin poltica. Ejemplo: New
Confederacy.
SITIO DE RATING: un sitio donde la gente puede alabar o menospreciar lo que aparece.
SITIOS EDUCATIVOS promueven cursos presenciales y a distancia, informacin a profesores y
estudiantes, permiten ver o descargar contenidos de asignaturas o temas.
SITIO SPAM: sitio web sin contenidos de valor que ha sido creado exclusivamente para obtener
beneficios y fines publicitarios, engaando a los motores de bsqueda.
El sitio web de una inmobiliaria debe responder al plan de marketing e imagen institucional
ya que no se obtienen buenos resultados trabajndolo de forma independiente. Esto nos
dar las pautas principales de cmo y qu incluir en el mismo. De todas formas
enumeraremos algunas caractersticas bastante comunes.
MANUAL DE INFORMTICA
168
Siempre debe ser tenido en cuenta lo que espero del sitio web y a quien va dirigido. En base a esto
notaremos que hay determinada infamacin que debera ser de fcil acceso:
Los datos de contacto, las propiedades, diferenciaciones especiales. La informacin ms importante deber
estar a los menos clicks de acceso posible. Tambin debemos tener en cuenta el balance entre la calidad y
riqueza de la presentacin contra la velocidad de desempeo.
Observar otras pginas webs es un buen ejercicio para detectar que es lo que debera incluir y de que
forma, ya que las pginas web como cualquier otro texto discursivo cuenta con sus propios Gneros y
estilos.
El peor resultado se obtiene con una pgina web desactualizada o
con cualquier tipo de informacin errada. Si bien los diseos poco
atractivos o las estructuras mal resueltas pueden parecer lo peor
de una web, en el caso de la pgina de una inmobiliaria no hay
nada ms desalentador para un cliente que una pgina
desactualizada que echa por tierra su tiempo y dedicacin en una
cuestin puntual que intenta resolver
Proyectos espectaculares y novedosos de publicacin en Internet,
han fracasado por ser faranicos a la hora de mantenerlos
actualizados.
En realidad, no slo las pginas web sino todos los proyectos
informticos deben partir de una realidad asumida. Si los vendedores de una firma inmobiliaria sern los
responsables de mantener actualizado el sitio web y no estn en capacidad de hacerlo, el sitio no ser
viable.
Muchas veces ha sucedido que la actualizacin de la pgina representa una nueva carga y no est claro
ningn beneficio por ello, all tambin encontraremos problemas.
La realidad puede ser muy distinta de lo que el dueo de la inmobiliaria desea escuchar y, mal que nos
pese, las cosas no se arreglan con una directiva de un da para el otro.
Que intentamos decir con esto: no debemos centrar nuestra visin en el objeto en s, sino en el proceso que
queremos lograr a travs del mismo y en el camino que nos llevar al mejor desarrollo de ese proceso.
Probablemente hablemos de estos tres puntos varias veces a lo largo del curso. Muchas veces lo
abordaremos sobre situaciones hipotticas para observar el proceso de decisin que esto implica.
Hace muchos aos comenc a contar una ancdota, que serva de ejemplo en los inicios de Internet del
brutal desconocimiento y los errores al momento de abordar el tema.
No es lo mismo el proyecto y planos de una casa, que su construccin, que el lote donde se construir. Es
ridculo creer que tengo una casa si solo tengo los planos, o pretender que un constructor me la haga, si no
poseo un lote sobre el cual construirla.
Lo mismo ocurre con una pgina web: no es lo mismo disearla, programarla o publicarla, si bien para que
funcione necesitar hacer las tres cosas, son tres cosas distintas. Muchas veces son resueltas por la misma
persona, muchas veces, al igual que la casa, no.
Teniendo en claro esto deber enfrentar la decisin planteada en el ttulo. Obviamente depender de mis
capacidades para resolverlo yo mismo (incluido el tiempo que me conviene o no dedicarle) mi presupuesto
y, como dijimos anterior mente, que pretendo yo de este proyecto.
MANUAL DE INFORMTICA
169
Si bien mucho del software utilizado en las inmobiliarias es el mismo que se utiliza en cualquier oficina,
existen algunos programas desarrollados especficamente para la actividad inmobiliaria. Estos programas
estn orientados a la tabulacin y gestin de informacin. Normalmente cubren tres funciones principales:
La gestin interna
El intercambio con colegas
La publicacin en Internet
Llamamos gestin interna a la administracin de todas las bases de datos y tablas de contenidos
perteneciente a la inmobiliaria que utiliza el programa. Esto incluye agenda de clientes, fichas de
propiedades, control de gastos, listado de carteles, etc.
El intercambio con colegas es un clearing inmobiliario en donde se realiza un ABM de ofertas comunes a
todas las inmobiliarias participantes. Solamente se intercambian ofertas de propiedades y no los datos de
gestin interna o de la naturaleza de las operaciones.
La publicacin en Internet cubre distintos rubros, desde alimentar con la base de datos a la propia pgina
web de la inmobiliaria, como un portal de propiedades, avisos clasificados, servicios de bsqueda, mailing
etc.
Existen programas enlatados, desarrollos a medida, y servicios que
incluyen los programas. En este ltimo caso se encuadran el SOM,
ArgenProp, Buscainmueble.
Tambin existen otros programas o servicios, que bsicamente
ponen a nuestra disposicin un HISTRICO DE AVISOS es decir, una base de
datos con todos los avisos clasificados publicados en los diferentes diarios. La
gran ventaja de estar digitalizados, nos permite realizar bsquedas con diferentes filtros, permitindonos
obtener la informacin especfica para diferentes fines.
Una de las primeras empresas en prestar este servicio fue SIPC (Servicios Inmobiliarios por
Computacin) una empresa que atiende a las inmobiliarias desde 1985 cuando la informacin
se brindaba a travs de microfilmacin. El sistema SIPC acumula y organiza los datos de
inmuebles ordenados por rubro, que son extrados de los diarios La Nacin y Clarn y de los
aportados por los usuarios del sistema.
Este tipo de servicios son utilizados principalmente para:
Captar propiedades, conociendo todas las propiedades que publican los propietarios a travs del
tem Dueos.
Obtener ventas compartidas, pudiendo cerrar operaciones con propiedades de otros colegas.
Conocer el valor que tuvo la propiedad en distintos momentos o el de propiedades similares dentro
del edificio, cuadra o zona.
Obtener una ficha de una propiedad con la lista de avisos que tuvo.
Contar con un listado de todos los dueos que publican un determinado tipo de inmueble.
Listar cualquier tipo de producto, Etc.
Muchas empresas del rubro, tambin ofrecen servicios de listado de escribanos, clculo de crditos,
estadsticas segn tipo / zona de departamentos, agenda de inmobiliarias, y otras bases de datos de inters
para el rubro.
También podría gustarte
- Manual Diagnóstico Excavadoras Hidraúlicas Caterpillar Estrategias Esquemas Procesos Certificación Solución Fallas PDFDocumento50 páginasManual Diagnóstico Excavadoras Hidraúlicas Caterpillar Estrategias Esquemas Procesos Certificación Solución Fallas PDFHéctor Ibáñez100% (3)
- Plan de EntregaDocumento18 páginasPlan de EntregaHéctor Lugo ParraAún no hay calificaciones
- Caso Práctico Reingenieria 1 PDFDocumento8 páginasCaso Práctico Reingenieria 1 PDFLuis Hernando OcoroAún no hay calificaciones
- Combustible - TEPS Junio05Documento65 páginasCombustible - TEPS Junio05Juan Carlos Galarza Castillo100% (1)
- Presentacion Curso LOGODocumento26 páginasPresentacion Curso LOGOmathiAún no hay calificaciones
- Plan Integral Polígono Campana-Altamira-FINALDocumento135 páginasPlan Integral Polígono Campana-Altamira-FINALVíctor González100% (3)
- Huawei MaterialesDocumento6 páginasHuawei Materialesbryan lopez0% (1)
- Civ 2 NUEVODocumento258 páginasCiv 2 NUEVOLidia Ester CarnevaleAún no hay calificaciones
- Gestion de Ventas Parte IDocumento128 páginasGestion de Ventas Parte ILidia Ester CarnevaleAún no hay calificaciones
- Parcia1ID CarnevaleDocumento5 páginasParcia1ID CarnevaleLidia Ester CarnevaleAún no hay calificaciones
- Estudio Factib - ArqyUrb - CarnevaleDocumento16 páginasEstudio Factib - ArqyUrb - CarnevaleLidia Ester CarnevaleAún no hay calificaciones
- Actividad 2 Gestor Base de DatosDocumento27 páginasActividad 2 Gestor Base de DatosImage ColombiaAún no hay calificaciones
- Mat4 Prac4 2017 1 DesarrolladaDocumento4 páginasMat4 Prac4 2017 1 DesarrolladaAdalbertoAún no hay calificaciones
- Informe Fase 3Documento12 páginasInforme Fase 3Giancarlo Bedon VinascoAún no hay calificaciones
- Unidad 2 - Modelado Del Conocimiento Ing. Conoc SigueDocumento64 páginasUnidad 2 - Modelado Del Conocimiento Ing. Conoc SigueCezzi Sandoval Montiel100% (1)
- Sistema de Informacion ContableDocumento2 páginasSistema de Informacion ContableTania BfAún no hay calificaciones
- Manual SCM SumDocumento5 páginasManual SCM SumMartin Ortiz BaneoAún no hay calificaciones
- Prueba 1 Pie Tecnología Cuarto BásicoDocumento2 páginasPrueba 1 Pie Tecnología Cuarto BásicoMichael Pinilla CidAún no hay calificaciones
- 3 Tema PunterosDocumento54 páginas3 Tema PunterosAlexander AvelinoAún no hay calificaciones
- Ced. Not. Elec. #075-2021-Eoc (F)Documento1 páginaCed. Not. Elec. #075-2021-Eoc (F)Luis GlgAún no hay calificaciones
- Teoría de JuegosDocumento25 páginasTeoría de JuegosEdwiin G. BalamAún no hay calificaciones
- Proyecto Final AuditoriaDocumento23 páginasProyecto Final AuditoriaElena0% (1)
- Articulo Factores para La Selección de Prácticas y Pasantías en Los UniversitariosDocumento12 páginasArticulo Factores para La Selección de Prácticas y Pasantías en Los UniversitariosLaura Ximena Mendivelso MendivelsoAún no hay calificaciones
- Análisis y Diseño de Sistemas CuestionarioDocumento10 páginasAnálisis y Diseño de Sistemas CuestionarioMichelle ToalaAún no hay calificaciones
- Secretaría de Educación Del Huila IE María Auxiliadora Iquira Huila Nombre de La Actividad Fecha Recursos ResponsableDocumento3 páginasSecretaría de Educación Del Huila IE María Auxiliadora Iquira Huila Nombre de La Actividad Fecha Recursos ResponsableAnyela Beltran LombanaAún no hay calificaciones
- Contrato Living PDFDocumento1 páginaContrato Living PDFLiving ParanaAún no hay calificaciones
- Prácticas AvidemuxDocumento4 páginasPrácticas Avidemuxalexepn23Aún no hay calificaciones
- Dax M01 Uf2 Pac Des PDFDocumento4 páginasDax M01 Uf2 Pac Des PDFSara SusánAún no hay calificaciones
- Álgebra Lineal - Espacios Generadores en RDocumento145 páginasÁlgebra Lineal - Espacios Generadores en Rre-natoAún no hay calificaciones
- Actividad 6 Busqueda Doctos GASLDocumento2 páginasActividad 6 Busqueda Doctos GASLLuis Alberto GalindoAún no hay calificaciones
- Luis Morel 1089691 Examen PDFDocumento10 páginasLuis Morel 1089691 Examen PDFluis enrique morel hernadezAún no hay calificaciones
- Teoria CriptografiaDocumento6 páginasTeoria CriptografiaIAAún no hay calificaciones
- Autoevaluación 1-8Documento8 páginasAutoevaluación 1-8gguzmanq11Aún no hay calificaciones
- Guia Practica para Realizar La Hoja de VidaDocumento6 páginasGuia Practica para Realizar La Hoja de VidayisethAún no hay calificaciones