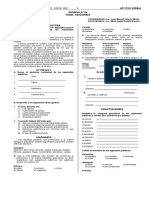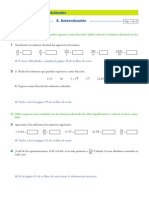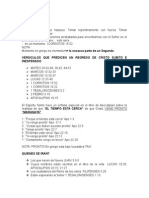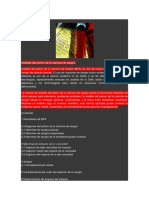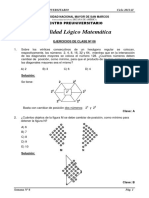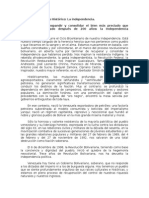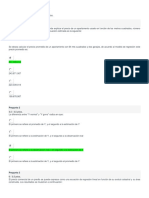Documentos de Académico
Documentos de Profesional
Documentos de Cultura
Mini
Mini
Cargado por
Llosemi LsDerechos de autor
Formatos disponibles
Compartir este documento
Compartir o incrustar documentos
¿Le pareció útil este documento?
¿Este contenido es inapropiado?
Denunciar este documentoCopyright:
Formatos disponibles
Mini
Mini
Cargado por
Llosemi LsCopyright:
Formatos disponibles
MINI-Tutorial de Word para PFCs
Por:
Albert De La Fuente.
En este Mini-Tutorial, trataremos diversos puntos, como son la numeracin de
ttulos, para hacer un documento jerrquico bien organizado. Aprenderemos a hacer
ndices automticos y por ltimo a hacer referencias a figuras. Este curso es imprevisto
y espero que se pueda seguir expandiendo con las nuevas experiencias y con las
aportaciones que quieran hacer. Bueno, como veo que eres un sufrido usuario de Word
igual que yo, trataremos de hacer el tutorial, lo ms breve posible y que se entienda.
Bueno, sin ms que decir, vamos al grano.
Lo primero es lo primero. Definiendo ttulos
Para poder lograr hacer un documento jerrquico, es decir, que se vean
numerados los ttulos de secciones y sub-secciones, tenemos que emplear los estilos de
texto. Para ello, jugaremos con la lista desplegable que est arriba a la izquierda.
Lista de estilos
Si hacemos click sobre la flecha, vemos que se despliega aproximadamente lo
siguiente:
Ttulo (Captulo 3)
Ttulo de nivel 1 (Seccin 3.1)
Ttulo de nivel 2 (Seccin 3.1.1)
Ttulo de nivel 3 (Seccin 3.1.1.1)
As podemos ir organizando y dicindole a Word cual es el orden de los
captulos y las secciones, pudiendo as aadir una seccin en medio y automticamente
Word se encargar de numerar nuevamente todo lo dems, de forma que no tengamos
que hacerlo a mano. Supongamos que estamos empezando a escribir, y comenzamos por
el captulo 3 (da igual, como si empezamos por el 1), porque tenemos el documento
general, dividido en ficheros distintos e independientes y vamos escribiendo cada
captulo en un fichero. Entonces, simplemente, tenemos que escribir el ttulo (sea de un
captulo o de una seccin), situamos el cursor encima y seleccionamos de la lista lo que
queremos. Si es el ttulo de un captulo, seleccionamos Ttulo 1, si es el ttulo de una
seccin, seleccionamos Titulo 2 y as sucesivamente para las sub-secciones dentro de
esa seccin.
Por ejemplo, supongamos que tenemos lo siguiente. (estructura del captulo 3)
3 Titulo del capitulo (para numerar pulsamos y
asociamos el estilo Titulo 1)
3.1 Seccin 1 del captulo 3 (igualmente, asociamos el estilo
Titulo 2, porque est a nivel 1 de profundidad)
3.1.1 Seccin 1.1 d el captulo 3 (le asociamos el estilo Titulo 3,
porque est a nivel 2 de profundidad)
Los estilos aplicados, los podemos verificar, en Ver | Mapa del documento
Aqu se observa como Word entiende que la seccin 3.1 va dentro de el
captulo 3 y que la seccin 3.1.1 va dentro de la seccin 3.1. Esto es muy til para poder
generar automticamente los ndices y las tablas de contenido.
NOTA: Normalmente Word comenzar a numerar los captulos por el nmero 1, pero,
podemos decirle que comience a numerar por el 3 (ese es nuestro caso, porque hemos
comenzado por el captulo 3). Para cambiar la numeracin del captulo, se puede hacer
pulsando sobre el botn derecho en el documento y seleccionando Numeracin y
vietas... luego sobre la pestaa Esquema numerado, seleccionamos cualquier
esquema que nos guste y pulsamos personalizar. Una vez que lo hemos hecho,
cambiamos Empezar en y ponemos un 3.
Siguiente parada. Generando ndices
Para generar un ndice o tabla de contenido, primero tenemos que organizar bien
el documento como hemos visto anteriormente, por eso es importante hacerlo bien
desde el principio.
Bueno, a lo que vamos. Para generar una tabla de contenido automticamente (se
hace exactamente igual para los ndices), tenemos que hacer click en Insertar | ndice y
tablas... luego seleccionamos la opcin que deseamos, supongamos que queremos
generar una tabla de contenido, entonces, seleccionamos esa pestaa y hacemos click en
aceptar. Hay multitud de opciones que podemos modificar, como las fuentes, tamaos,
el formato, los niveles, etc. pero para ello, lo mejor es ir probando.
Si generamos la tabla de contenido, vemos que hace lo siguiente.
LO PRIMERO ES LO PRIMERO. DEFINIENDO TTULOS 1
3 TITULO DEL CAPITULO (PARA NUMERAR PULSAMOS ,
ASOCIAMOS EL ESTILO TITULO 1) 2
3.1 SECCIN 1 DEL CAPTULO 3 (IGUALMENTE, ASOCIAMOS EL ESTILO TITULO2,
PORQUE EST A NIVEL 1) 2
3.1.1 SECCIN1.1 DEL CAPTULO 3 (LE ASOCIAMOS EL ESTILOTITULO3, PORQUE
EST A NIVEL 2) 2
SIGUIENTE PARADA. GENERANDO NDICES 2
NOTA: Una vez que hemos generado el ndice o la tabla de contenidos, si modificamos
el documento, se puede actualizar el ndice, haciendo click en el botn derecho, sobre
ste y pulsando posteriormente sobre Actualizar campos (igualmente para tablas de
contenido)
Calentando motores. Haciendo referencias
Ya falta poco para que este tutorial llegue a su fin, espero que todo est
quedando lo suficientemente claro.
Para hacer una referencia (a una figura en nuestro caso, aunque se hace igual con
otros elementos), primero tenemos que insertar la figura, por ejemplo insertamos al
seor Einstein ; -).
Figura 1
Una vez hecho esto, hacemos click en el botn derecho sobre la figura y
seleccionamos Titulo..., despus, seleccionamos el rtulo Figura y aceptamos. Ya
con esto vemos como se numera la figura con el rtulo Figura, de debajo de sta.
Si queremos hacer una referencia en el texto, simplemente hacemos Insertar |
Referencia cruzada..., en tipo, seleccionamos Figura y se inserta la referencia Figura 1.
NOTA: Los elementos que genera automticamente Word, como tablas de contenido,
se resaltan en fondo gris, al igual que las referencias. Todos estos elementos, se pueden
actualizar, haciendo click en el botn derecho sobre el elemento en cuestin y pulsando
Actualizar campos.
Por ltimo. Creando un documento maestro
Una vez que tengamos escritos todos los captulos de nuestro PFC, querremos
imprimirlos. Pero, Cmo hacemos esto si la numeracin de las pginas es relativa a
cada captulo?. Y Cmo hacemos un ndice de todos los captulos juntos, sin tener que
estar cortando y pegando?
Esto lo conseguiremos, creando lo que s e denomina un documento maestro.
Todava no estoy muy familiarizado con esto, as que estas lneas, son slo para
orientarte y darte una idea de cmo se podra hacer.
Supongamos que tenemos 10 captulos escritos (del capitulo01.doc al
capitulo10.doc). Entonces, lo que haremos, ser crear un nuevo documento, despus
aplicamos la vista de esquema (Ver | Esquema). Una vez hecho esto, tenemos que
mostrar la barra de herramientas de esquemas (Ver | Barra de herramientas |
Esquema). Ahora, pulsamos Crear Subdocumento y nos saldr lo siguiente
Crear subdocumento Aqu va el TTULO (opcional)
Aqu v a el SUBDOCUMENTO
En la zona de ttulo, no escribimos nada (puesto que sta saldr en el documento
final y eso no nos interesa), y en la zona del subdocumento, pulsamos insertar
subdocumento ( ).
NOTA: Primero tenemos que situar el cursor en la zona del SUBDOCUMENTO, para
poder insertarlo, sino... (recuerda que esto sigue siendo Word...).
Despus de crear todos los subdocumentos y asociarlos a los ficheros
correspondientes, podemos cambiar la vista nuevamente Diseo de impresin para ver
que tal queda e insertar el ndice.
FIN. Espero que te haya servido este mini-tutorial.
También podría gustarte
- Melanie KleinDocumento3 páginasMelanie KleinMaca GimenezAún no hay calificaciones
- Tarot For Life - PDF Versión 1Documento361 páginasTarot For Life - PDF Versión 1Rosa100% (2)
- Resumen NieblaDocumento14 páginasResumen NieblaAlejandra MistatekAún no hay calificaciones
- Le Bon Gustave - Psicologia de Las MasasDocumento47 páginasLe Bon Gustave - Psicologia de Las MasasCesar Augusto Hernandez GualdronAún no hay calificaciones
- Introducción Al Pensamiento RomanoDocumento3 páginasIntroducción Al Pensamiento RomanoAndreaDayarelliCBAún no hay calificaciones
- Informe CosoDocumento15 páginasInforme Cososulma nieto pezAún no hay calificaciones
- Mi Cuaderno de ExperimentosDocumento34 páginasMi Cuaderno de ExperimentosJulia LázaroAún no hay calificaciones
- Ética Contemporánea - Mary WarnockDocumento173 páginasÉtica Contemporánea - Mary WarnockHerman Flores100% (1)
- Trayectorias de Vida - Steven RoseDocumento388 páginasTrayectorias de Vida - Steven Roseferreros100% (1)
- Apuntes T.O Marcos TeoricosDocumento14 páginasApuntes T.O Marcos TeoricosAndrea Droguett100% (2)
- Aptitud Verbal Juan Manuel Salazar MonjeDocumento6 páginasAptitud Verbal Juan Manuel Salazar MonjeMiguel LLontop SerquénAún no hay calificaciones
- GUIA1Documento97 páginasGUIA1Miguel LLontop SerquénAún no hay calificaciones
- 04 02sol MecDocumento2 páginas04 02sol MecMiguel LLontop SerquénAún no hay calificaciones
- 02 04 MecDocumento4 páginas02 04 MecMiguel LLontop SerquénAún no hay calificaciones
- Analisis DimensionalDocumento2 páginasAnalisis DimensionalJordanDanielCampoverdeViera100% (1)
- T de Negociación - Factor Humano en La NegociaciónDocumento7 páginasT de Negociación - Factor Humano en La NegociaciónLilia Chimarro CastroAún no hay calificaciones
- Diferencia Entre Etica y MoralDocumento20 páginasDiferencia Entre Etica y MoralKarlymedalith50% (2)
- Misión y Visión de Un Estudiante UniversitarioDocumento6 páginasMisión y Visión de Un Estudiante UniversitarioXacAndruMatAliLOb100% (1)
- ARREBATAMIENTODocumento3 páginasARREBATAMIENTOMóniica Lopez Del AnGelAún no hay calificaciones
- Desarollo, Concepto de SociologiaDocumento3 páginasDesarollo, Concepto de SociologiapaunatareaweAún no hay calificaciones
- Discurso de Graduación 2017 CONALEP San Luis Gen. 14 17Documento6 páginasDiscurso de Graduación 2017 CONALEP San Luis Gen. 14 17Arturo CBAún no hay calificaciones
- Características de Una Comunidad ReligiosaDocumento23 páginasCaracterísticas de Una Comunidad ReligiosaSolo DiosAún no hay calificaciones
- Pedagogia de La Solidaridad Angel Pichardo AlmonteDocumento11 páginasPedagogia de La Solidaridad Angel Pichardo AlmonteDagoberto NuñezAún no hay calificaciones
- Ta de La Calidad Herramientas Basicas - Itesm PDFDocumento52 páginasTa de La Calidad Herramientas Basicas - Itesm PDFGerman MartinezAún no hay calificaciones
- Análisis Manchas de SangreDocumento14 páginasAnálisis Manchas de SangreSHba 1396Aún no hay calificaciones
- La Ironía TrágicaDocumento3 páginasLa Ironía Trágicaeliervega33% (3)
- Trabajo Individual Relato Ivan Dario Velez BernalDocumento5 páginasTrabajo Individual Relato Ivan Dario Velez BernalDianaArciniegasAún no hay calificaciones
- 2012 - Ii Semana 6 PDFDocumento100 páginas2012 - Ii Semana 6 PDFKarla Gil EspinozaAún no hay calificaciones
- Empuje Dinamico1Documento8 páginasEmpuje Dinamico1jorge davidAún no hay calificaciones
- Analisis de Los 5 Objetivos Históricos (Plan de La Patria 2013-2019)Documento7 páginasAnalisis de Los 5 Objetivos Históricos (Plan de La Patria 2013-2019)Cherry Milano80% (15)
- Bienal - X FemsaDocumento113 páginasBienal - X FemsatelevuduAún no hay calificaciones
- La Corrección Del RazonamientoDocumento52 páginasLa Corrección Del RazonamientoPatriciaDominguezAún no hay calificaciones
- Parcial Econometria Intento 1Documento8 páginasParcial Econometria Intento 1Lore Montenegro100% (1)
- Actividades (Tipos de Textos)Documento5 páginasActividades (Tipos de Textos)Telma AndreaAún no hay calificaciones
- Literatura Española Del Renacimiento (Apuntes)Documento12 páginasLiteratura Española Del Renacimiento (Apuntes)Francisco Javier Talavera VillaAún no hay calificaciones