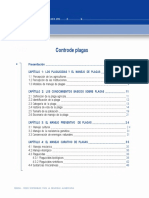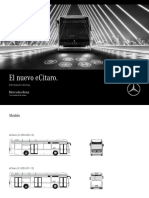Documentos de Académico
Documentos de Profesional
Documentos de Cultura
0 calificaciones0% encontró este documento útil (0 votos)
25 vistasManual Excel
Manual Excel
Cargado por
delicattesenCopyright:
© All Rights Reserved
Formatos disponibles
Descargue como PDF, TXT o lea en línea desde Scribd
También podría gustarte
- Fernando AcuñaDocumento14 páginasFernando AcuñaFernando AcuñaAún no hay calificaciones
- Solicitud de CamoteDocumento1 páginaSolicitud de CamoteFernando AcuñaAún no hay calificaciones
- Control de Plagas de CafeDocumento100 páginasControl de Plagas de CafeFernando AcuñaAún no hay calificaciones
- SP TI Ecitaro 2019Documento16 páginasSP TI Ecitaro 2019Fernando Acuña100% (1)
- TI Citaro Stadt 2019-ESDocumento28 páginasTI Citaro Stadt 2019-ESFernando AcuñaAún no hay calificaciones
- Sesion 01Documento43 páginasSesion 01Fernando Acuña100% (1)
Manual Excel
Manual Excel
Cargado por
delicattesen0 calificaciones0% encontró este documento útil (0 votos)
25 vistas129 páginasDerechos de autor
© © All Rights Reserved
Formatos disponibles
PDF, TXT o lea en línea desde Scribd
Compartir este documento
Compartir o incrustar documentos
¿Le pareció útil este documento?
¿Este contenido es inapropiado?
Denunciar este documentoCopyright:
© All Rights Reserved
Formatos disponibles
Descargue como PDF, TXT o lea en línea desde Scribd
0 calificaciones0% encontró este documento útil (0 votos)
25 vistas129 páginasManual Excel
Manual Excel
Cargado por
delicattesenCopyright:
© All Rights Reserved
Formatos disponibles
Descargue como PDF, TXT o lea en línea desde Scribd
Está en la página 1de 129
EXCEL 2010
Elabor: Daniel Olalde Soto
2
Objetivo General: El alumno conocer el ambiente de Excel, aprender a
guardar y abrir libros de trabajo; cerrar el programa. Asimismo estudiar el
acceso al programa mediante varios mtodos e introducir y editar datos a las
celdas.
1.1 Introduccin a Excel
1.2 Acceso
1.3 Ambiente
1.4 Abrir un libro de trabajo
1.5 Guardar un libro de trabajo
1.6 Cerrar y salir de Excel 2010
1.7 Introducir y editar datos
Ambiente de Excel 2010
UNIDAD 1
EXCEL 2010
Elabor: Daniel Olalde Soto
3
AMBIENTE DE EXCEL 2010
1.1 Introduccin a Excel
Excel 2010 es un programa de Microsoft, que consiste en una hoja de clculo que est
organizada en una estructura tabular con filas y columnas, que sirve para escribir textos, nmeros,
fechas, horas y realizar operaciones (aritmticas y lgicas) por medio de frmulas y representar los
resultados en grficas.
Los documentos realizados en Excel reciben el nombre de Libros de trabajo y son
guardados con la extensin .xlsx. Un libro de trabajo es el archivo donde se trabaja y se almacenan
datos; est compuesto de hojas de clculo, grficos y macros. Cuando se crea un libro nuevo, ste
se abre con 3 hojas de clculo.
Una hoja de clculo es la retcula formada por filas y columnas donde se pueden introducir
datos. Las hojas de Excel 2010 se encuentran conformadas por 1, 048, 576 filas y 16,384 columnas
(que estn ordenadas en forma de letras de la A hasta la XFD), que sern 17, 179, 869, 184 celdas.
1.2 Acceso
Para poder acceder a Excel existen varias formas, las ms usuales son las siguientes:
Primera opcin:
1. Metacomando < WIN + R >.
2. Aparece la venta Ejecutar.
3. Tecleamos EXCEL.
4. Clic en Aceptar.
EXCEL 2010
Elabor: Daniel Olalde Soto
4
Segunda opcin:
1. Hacemos clic en el botn Inicio.
2. Seleccionamos la opcin todos los programas.
3. Elegimos la carpeta Microsoft Office.
4. Hacemos clic en el programa Microsoft Office Excel 2010.
EXCEL 2010
Elabor: Daniel Olalde Soto
5
1.3 Ambiente
Ficha Archivo
Minimizar
Restaurar
Barra de Ttulo
Men Cinta de
Opciones
Cerrar
Banda de
Opciones
Banda de
Opciones
Cuadro de
referencias
Celda
Activa
Botn Insertar
Funciones
Filas
Cuadro de
contenido o
Barra de frmulas
Columnas
Vistas de la hoja
de clculo
Barra de Estado
Zoom
Botn Insertar
Hoja de Clculo
Barra de
desplazamiento
horizontal
Hoja Activa
Indicador de Hojas
HOJA DE CLCULO
Barra de Desplazamiento
Vertical
Barra de
acceso rpido
Banda de
opciones
EXCEL 2010
Elabor: Daniel Olalde Soto
6
1.4 Abrir un libro de trabajo
Cuando se desea utilizar un libro de trabajo previamente guardado, realiza el siguiente
procedimiento:
1. Clic en ficha Archivo.
2. Selecciona la opcin Abrir.
3. Para abrir un libro de trabajo de los que se muestran en la ventana basta
seleccionarlo haciendo clic sobre l (veremos como su nombre cambia de
color).
4. Luego pulsa en el botn Abrir.
Otra manera de abrir un libro rpidamente es utilizando el Metacomando < Ctrl + A >.
EXCEL 2010
Elabor: Daniel Olalde Soto
7
1.5 Guardar un libro de trabajo
Una vez que se cre un libro de trabajo o se han hecho modificaciones en uno existe, es
necesario guardar los cambios realizados. Para almacenar un archivo, se utilizan las opciones
Guardar y Guardar como.
Para guardar un libro de trabajo por primera vez, se realiza el siguiente procedimiento
1. Clic en la ficha Archivo.
2. Selecciona la opcin Guardar como y elige el formato del archivo que deseas
guardar.
3. Teclea el nombre del libro e indica la ubicacin del archivo.
4. Pulsa en el botn Guardar.
Nota: Tambin se puede emplear la tecla de funcin < F12 > para guardar como.
EXCEL 2010
Elabor: Daniel Olalde Soto
8
Para guardar los cambios realizados a un libro previamente guardo, efecta cualquiera de
los siguientes pasos:
1. Pulsar en el icono Guardar de la barra de acceso rpido.
2. Metacomando < Ctrl + G >.
3. Ficha Archivo, dar clic en Guardar.
1.6 Cerrar y salir de Excel 2010
Para cerrar un libro de trabajo hay que utilizar el
Metacomando < Ctrl + F4 >.
Para salir de Excel 2010 hay que elegir cualquiera de las
siguientes opciones:
1. Clic en la ficha Archivo y seleccionar la opcin Salir.
2. Utilizar el Metacomando < Alt + F4 >.
1.7 Introducir y editar datos
Para introducir datos, basta con seleccionar la celda donde
se desea insertar la informacin y teclearla; para borrar mientras se
est editando la celda, se utiliza la tecla < Retroceso o Backspace>.
Una vez introducido el dato, es posible borrarlo mediante la tecla
< Supr o Delete >.
Para editar un dato previamente escrito, se empela la tecla
< F2 >; al presionar esta tecla en una celda, se podr mover hacia
adelante y hacia atrs entre los caracteres de la celda modificada,
insertando o borrando la informacin.
EXCEL 2010
Elabor: Daniel Olalde Soto
9
Objetivo General: El alumno conocer tipos de errores que existen en Excel,
aprender a desplazarse entre celdas, seleccionarlas y moverlas. Tambin
estudiar como desplazarse entre hojas, ocultarlas, moverlas y cambiar el
color de las etiquetas.
2.1 Desplazamiento entre celdas
2.2 Seleccionar celdas
2.3 Mover y copiar celdas
2.4 Creacin de series
2.5 Insertar hojas de clculo
2.6 Eliminar hojas de clculo
2.7 Cambiar el nombre a una hoja de clculo
2.8 Desplazamiento entre hojas de clculo
2.9 Ocultar y mostrar hojas
2.10 Mover y copiar hojas
2.11 Color de las etiquetas
2.12 Errores en los datos
Manejando libros de Excel
UNIDAD 2
EXCEL 2010
Elabor: Daniel Olalde Soto
10
EDICIN BSICA
2.1 Desplazamiento entre celdas
Toda hoja de clculo se encuentra formada por celdas, las cuales son identificadas por
letras (columnas) y nmeros (filas) en la que se encuentran ubicadas.
Para situarse en una celda basta con dar clic en ella y el puntero se mover en esa celda,
seleccionndola.
Algunos mtodos para desplazarse rpidamente utilizando el teclado son:
TECLADO ACCIN
< FLECHA ABAJO > Celda Abajo
< FLECHA ARRIBA > Celda Arriba
< FLECHA DERECHA > Celda Derecha
< FLECHA IZQUIERDA > Celda Izquierda
< AV PG > Pantalla Abajo
< RE PG > Pantalla Arriba
< CTRL + INICIO > Celda A1
< FIN + FLECHA ARRIBA > Primera celda de la columna activa
< FIN + FLECHA ABAJO > ltima celda de la columna activa
< FIN + FLECHA IZQUIERDA INICIO > Primera celda de la fila activa
< FIN + FLECHA DERECHA > ltima celda de la fila activa
2.2 Seleccionar celdas
Para seleccionar una celda, basta con posicionar el cursor sobre esa celda. Tambin es
posible seleccionar ms de una celda, esto, con el fin de llevar al cabo diversas acciones en ellas.
Se le llama rango a la seleccin de ms de una celda, un rango est conformado por celdas
contiguas que deben formar un rectngulo o cuadrado.
Para seleccionar un rango realiza cualquiera de los siguientes pasos:
Primera opcin
1. Coloca el cursor en la primera celda del rango.
2. Pulsa la tecla < Mays > y sin dejar de presionar la tecla, utiliza las flechas de
direccionamiento hasta cubrir el total del rango deseado.
EXCEL 2010
Elabor: Daniel Olalde Soto
11
Segunda opcin
1. Sita el puntero hacia la primera celda del rango.
2. Mueve el puntero al centro de la celda para que tome la forma de una cruz
gruesa.
3. Para iniciar la seleccin, haz clic y sin dejar de dar clic izquierdo, arrastra el
ratn hasta cubrir la ltima celda del rango deseado.
Tercera opcin
1. Coloca el cursor en la primera celda del rango que se desee seleccionar.
2. Dirige el puntero del ratn hacia la ltima celda de mismo rango.
3. Pulsa la tecla < Mays > y sin dejar de presionarla, haz clic en la ltima celda.
2.3 Mover y copiar celdas
Al mover o copiar una celda, Excel mueve o copia la celda, incluidas las frmulas y sus
valores resultantes, as como los formatos de celdas y los comentarios
1. Selecciona las celdas que desees copiar o mover.
2. En la ficha Inicio, del grupo Portapapeles, elige alguno de los siguientes
procedimientos:
a) Par mover celdas, haz clic en Cortar o utiliza el Metacomando < Ctrl + X >.
b) Para copiar celdas, haz clic en Copiar o presiona las teclas < Ctrl + C >.
3. Selecciona la celda superior o izquierda del rea donde se desea pegar el
contenido.
4. De la ficha Inicio, del grupo Portapapeles, haz clic en la opcin Pegar.
EXCEL 2010
Elabor: Daniel Olalde Soto
12
2.4 Creacin de series
Para escribir datos de forma rpida, puedes configurar Excel de manera que repitas los
datos o puedas rellenar los datos de manera automtica.
Con el controlador de relleno puedes llenar rpidamente las celdas de un rango con una
serie de nmeros o fechas o con una serie integrada para das de la semana, meses, das o aos.
Para crear series de nmero o fechas realiza el siguiente procedimiento:
1. Selecciona la primera celda del rango que deseas rellenar.
2. Escribe el valor inicial de la serie.
3. Escribe un valor en la siguiente celda para establecer un modelo.
4. Selecciona la celda o las celdas que contengan los valores iniciales.
5. Arrastra el controlador de relleno por el rango que deseas rellenar.
Para rellenar en orden ascendente, arrastra hacia abajo o hacia la derecha.
Para rellenar en orden descendente, arrastra hacia arriba o hacia la izquierda.
EXCEL 2010
Elabor: Daniel Olalde Soto
13
Algunos ejemplos de series que se pueden rellenar:
Seleccin inicial Serie extendida
1, 2, 3 4, 5, 6,
9:00 10:00, 11:00, 12:00,
lun mar, mi, jue,
lunes martes, mircoles, jueves,
ene feb, mar, abr,
ene, abr jul, oct, ene,
15-ene, 15-abr 15-jul, 15-oct,
2009, 2010 2011, 2012,
1-ene, 1-mar 1-may, 1-jul, 1-sep,
texto1, textoA texto2, textoA, texto3, textoA,
1er periodo 2do periodo, 3er periodo,
Producto 1 Producto 2, Producto 3,
Puedes escoger alguna de las series utilizadas en el relleno, dando clic en la opcin
Relleno, de la ficha Inicio, del grupo Modificar.
Se mostrar la siguiente ventana donde se deber indicar una de las series que da Excel
como Lineal, Geomtrica, Cronolgica y Autorrellenar, adems de crear la serie en fila o columna.
EXCEL 2010
Elabor: Daniel Olalde Soto
14
Indica el incremento en caso de que no se requiera consecutivo y tambin un lmite.
2.5 Insertar hojas de clculo
Para insertar una hoja de clculo nueva, realiza alguno de los siguientes procedimientos:
1. Para insertar rpidamente una nueva hoja de clculo al final de las hojas de
clculo existentes, da clic en la ficha Insertar hoja de clculo del indicador de
hojas.
2. Para insertar una hoja de clculo nueva antes de otra ya existente, selecciona
esa de hoja de clculo y de la banda de opciones selecciona Insertar hoja, de la
ficha Inicio, del grupo Celdas.
3. Una forma ms rpida es utilizando el Metacomando < Mays + F11 >.
EXCEL 2010
Elabor: Daniel Olalde Soto
15
2.6 Eliminar hojas de clculo
Para eliminar hojas de clculo sobrantes o innecesarias, se pueden realizar los siguientes
pasos:
1. De la ficha Inicio, del grupo Celdas, haz clic en la flecha situada debajo de
Eliminar y despus elegir la opcin Eliminar hoja.
2. Clic derecho sobre la hoja del indicador de hojas y seleccionar la opcin
Eliminar.
2.7 Cambiar el nombre a una hoja de clculo
Las etiquetas de las hojas tienen un nombre, este nombre identifica a las hojas de clculo.
De manera predeterminada, las hojas aparecen con el nombre Hoja + Nmero consecutivo. Si se
desea cambiar el nombre de cualquier hoja, realiza los siguientes pasos:
EXCEL 2010
Elabor: Daniel Olalde Soto
16
1. Del indicador de hojas, haz clic derecho y elige la opcin Cambiar nombre.
2. Teclea el nuevo nombre y pulsa < Enter >.
2.8 Desplazamiento entre hojas de clculo
Para pasar de una hoja a otra, realiza cualquiera de las siguientes opciones:
1. Haz clic en la etiqueta de la hoja que se desea activar.
2. Pulsa la combinacin de las teclas < Ctrl + Av Pg> o < Ctrl + Re Pg> para ir a
la siguiente hoja o a la anterior respectivamente.
3. Utiliza los botones de desplazamiento que se encuentran a lado de los
indicadores de hojas.
Es importante mencionar que estos botones no cambian de hoja, slo
muestran las etiquetas de las hojas cuando stas no estn visibles.
Para desplazarse entre libros, sitate en la ficha Vista y en el grupo Ventana, da clic en la
flecha Cambiar ventanas y elige alguno de los libros que se desee abrir.
EXCEL 2010
Elabor: Daniel Olalde Soto
17
2.9 Ocultar y mostrar hojas
En algunas ocasiones, es necesario que una hoja de clculo no se vea, para hacer este
proceso, selecciona la hoja que deseas ocultar y elige la opcin Ocultar, de la ficha Vista, del grupo
Ventana.
Para mostrar las hojas, basta con dar clic en Mostrar, de la ficha Vista, del grupo Ventana.
Tambin se puede emplear la ficha Inicio, del grupo Celda, elegir la opcin Formato y en el
men elegir Ocultar hoja o mostrar hoja.
EXCEL 2010
Elabor: Daniel Olalde Soto
18
2.10 Mover y copiar hojas
Para mover o copiar una hoja, realiza el siguiente
procedimiento:
1. Sitate en la ficha Inicio, del grupo
Celda, da clic en la fecha situada
debajo de Formato.
2. En el men contextual elige la opcin
Mover o copiar hoja.
3. Se visualizar la siguiente ventana.
Despliega la lista Al libro y selecciona el libro al que deseas mover o copiar la
hoja (el libro debe estar abierto) o si los prefieres, puede crear un nuevo libro
que contenga nicamente las hojas que vas a mover o copiar.
El cuadro de la lista Antes de la hoja permite indicar que hoja se desea
colocar, la hoja que se mueva o copie.
Activa la casilla de verificacin Crear una copia en caso de que se desee crear
una copia de la hoja seleccionada y dejar la original en su lugar. Si no se activa
esta casilla, las hojas solamente se movern.
Un forma de mover rpidamente de lugar una hoja, slo haz clic y arrastra la hoja hacia la
nueva posicin.
EXCEL 2010
Elabor: Daniel Olalde Soto
19
2.11 Color de las etiqueta
Para cambiar la el color de la etiqueta a una hoja de clculo, realiza los siguientes pasos:
1. Selecciona la hoja.
2. Clic derecho sobre la etiqueta y del men contextual selecciona Color de
etiqueta.
3. Selecciona el color deseado.
Tambin puedes cambiar el color desde la ficha Inicio, del grupo Celdas, opcin Formato y
elegir del men contextual Color de etiqueta e indica el color deseado.
EXCEL 2010
Elabor: Daniel Olalde Soto
20
2.12 Errores en los datos
Cuando introducimos una frmula en una celda puede ocurrir que se produzca un error.
Dependiendo del tipo de error puede que Excel nos avise o no.
Cuando nos avisa del error, aparecer un cuadro de dilogo como el que aparece a
continuacin:
Nos da una posible propuesta que podemos aceptar haciendo clic sobre el botn S o
rechazar utilizando el botn No.
Podemos detectar un error sin que nos avise cuando aparece la celda con un smbolo en la
esquina superior izquierda tal como esto:
Al hacer clic sobre el smbolo aparecer un cuadro como que nos permitir saber
ms sobre el error.
Dependiendo del tipo de error, al hacer
clic sobre el cuadro anterior se mostrar un
cuadro u otro, siendo el ms frecuente el que
aparece a continuacin:
Este cuadro nos dice que la frmula no
es vlida y nos deja elegir entre diferentes
opciones.
Si no sabemos qu hacer, disponemos
de la opcin Ayuda sobre este error.
Si lo que queremos es comprobar la frmula para saber si hay que modificarla o no
podramos utilizar la opcin Modificar en la barra de frmulas.
Si la frmula es correcta, se utilizar la opcin Omitir error para que desaparezca el
smbolo de la esquina de la celda.
EXCEL 2010
Elabor: Daniel Olalde Soto
21
Puede que al introducir la frmula nos aparezca como contenido de la celda #TEXTO,
siendo TEXTO un valor que puede cambiar dependiendo del tipo de error. Por ejemplo:
##### se produce cuando el ancho de una columna no es suficiente o cuando se utiliza una
fecha o una hora negativa.
#NUM! cuando se ha introducido un tipo de argumento o de operando incorrecto, como
puede ser sumar textos.
#DIV/0! cuando se divide un nmero por cero.
#NOMBRE? cuando Excel no reconoce el texto de la frmula.
#N/A cuando un valor no est disponible para una funcin o frmula.
#REF! se produce cuando una referencia de celda no es vlida.
#NUM! cuando se escriben valores numricos no vlidos en una frmula o funcin.
#NULO! cuando se especifica una interseccin de dos reas que no se intersecan.
Tambin en estos casos, la celda, como en el caso anterior, contendr adems un smbolo
en la esquina superior izquierda tal como: . Este smbolo se utilizar como hemos
visto antes.
EXCEL 2010
Elabor: Daniel Olalde Soto
22
Objetivo General: El alumno aprender a cambiar la estructura de las hojas
de clculo, asimismo insertar filas, columnas y celdas; como tambin a
eliminarlas. Tambin estudiar como modificar la apariencia de las celdas.
3.1 Cambios en la estructura
3.2 Insertar filas
3.3 Insertar columnas
3.4 Insertar celdas
3.5 Eliminar filas y columnas
3.6 Eliminar celdas
3.7 Mover y ocultar celdas
3.8 Formato de celdas
3.9 Proteger hojas y libros
Formato de celdas
UNIDAD 3
EXCEL 2010
Elabor: Daniel Olalde Soto
23
FORMATO DE CELDAS
3.1 Cambios en la estructura
En una hoja de clculo, se puede especificar el ancho de columna comprendido entre 0 y
255. Este valor representa el nmero caracteres que se pueden mostrar en una celda con formato
de fuente estndar. El ancho de columna predeterminado es de 8.43 caracteres. Si el ancho de
columna se establece como 0, la columna se oculta.
Se puede especificar un alto de fila comprendido entre 0 y 409. Este valor representa la
medida en puntos del alto (1 punto es aproximadamente igual a 1/72 pulgadas). El alto de fila
predeterminado es de 12.75 puntos. Si el alto de fila se establece como 0, la fila se oculta.
3.1.1 Ancho de columna
Si desea modificar el ancho de alguna columna, se
pueden emplear dos mtodos:
El primer mtodo consiste en utilizar la ficha
Formato. Para ello, realiza los siguientes pasos:
1. Selecciona las columnas a las que
quieras modificar la altura (en caso de
no seleccionar ninguna, se realizar la
operacin a la columna en la que nos
encontramos).
2. Sitate en la opcin Formato que se
encuentra en la ficha Inicio del grupo
Celdas.
3. En tamao de celda, da clic en Ancho
de columna y en la venta que se
visualiza teclea el tamao.
EXCEL 2010
Elabor: Daniel Olalde Soto
24
El segundo mtodo consiste en utilizar el ratn. Para ello, seguiremos los
siguientes pasos:
1. Sita el puntero del ratn en la lnea situada a la derecha del nombre de
la columna que desees modificar, en la cabecera de la columna.
2. El puntero del ratn adopta la forma de una flecha de dos puntas.
3. Mantn pulsado el botn del ratn, y arrastrar la lnea a la nueva
posicin. Observa como conforme nos movemos la anchura de la
columna va cambiando.
4. Suelta el botn del ratn cuando el ancho de la columna sea el deseado.
3.1.2 Alto de fila
Para modificar el alto de una fila, efecta el
siguiente procedimiento:
1. Selecciona la fila o filas que desees
cambiar.
2. De la ficha Inicio, da clic en Formato,
del grupo Celdas.
3. En tamao de celda, selecciona la
opcin Alto de fila y en la ventana que
se visualiza, teclea el tamao.
EXCEL 2010
Elabor: Daniel Olalde Soto
25
El segundo mtodo consiste en utilizar el ratn. Para ello realiza el siguiente
procedimiento:
1. Coloca el puntero del ratn en la lnea situada debajo del nmero de la fila que
desees modificar, en la cabecera de la fila.
2. El puntero del ratn adopta la forma de una flecha de dos puntas, tal como:
3. Mantn pulsado el botn del ratn, y arrastra la lnea a la nueva posicin.
Conforme movemos el ratn, la altura de la fila cambia.
4. Al final suelta el botn del ratn
3.1.3 Autoajustar
En Excel es posible modificar el tamao de la de las filas y columnas, de una forma rpida
slo basta dar doble clic en la interseccin entre la columna y la fila, para que la celda se
autoajuste segn el texto, que tenga la celda.
3.2 Insertar filas
Para insertar una nica fila, selecciona la fila o celda situada en la fila existente por encima
de aquella en la que se desea insertar la nueva. Para insertar varias filas, elige las filas situadas por
encima de cual deseas insertar las nuevas filas.
De la ficha Inicio, del grupo Celdas, haz clic en la
flecha situada junto a Insertar y elige la opcin Insertar
filas de hoja.
EXCEL 2010
Elabor: Daniel Olalde Soto
26
3.3 Insertar columnas
Para insertar una nica columna, selecciona la columna o celda situada de la columna
existente por encima de aquella en la que se desea
insertar la nueva. Para insertar varias filas, elige las
filas situadas por encima de cual deseas insertar las
nuevas filas.
De la ficha Inicio, del grupo Celdas, haz clic en
la flecha situada junto a Insertar y elige la opcin
Insertar columnas de hoja.
3.4 Insertar celdas
En ocasiones, lo que nos interesa aadir no son ni
filas ni columnas enteras sino nicamente un conjunto de
celdas dentro de la hoja de clculo.
Para aadir varias celdas, hay que seguir los
siguientes pasos:
1. Selecciona las celdas sobre las que quieres
aadir las nuevas.
2. Sitate en la ficha Inicio. En el grupo Celdas, haz clic en la flecha situada junto a
Insertar y luego elige la opcin Insertar celdas.
3. Aparecer un cuadro de dilogo como se muestra a continuacin.
4. Elige la opcin deseada dependiendo de si las celdas seleccionadas queremos que se
desplacen hacia la derecha o hacia abajo de la seleccin. Da clic sobre Aceptar.
EXCEL 2010
Elabor: Daniel Olalde Soto
27
3.5 Eliminar filas y columnas
Para eliminar filas o columnas, hay que seguir los siguientes pasos:
1. Selecciona las filas o columnas a
eliminar.
2. De la ficha Inicio, del grupo Celdas,
da clic en la flecha situada junto a
Eliminar.
3. Elige la opcin Eliminar filas de hoja
o Eliminar columnas de hoja.
3.6 Eliminar celdas
Para eliminar varias celdas, hay que seguir los siguientes pasos:
1. Selecciona las celdas a eliminar.
2. De la ficha Inicio, del grupo Celdas,
da clic en la flecha situada junto a
Eliminar.
3. Elige la opcin Eliminar celdas.
4. Aparecer el siguiente cuadro de
dilogo.
5. Elige la opcin deseada dependiendo de cmo queremos que se realice la
eliminacin de celdas. Desplazando las celdas hacia la izquierda o hacia la
derecha. Da clic sobre Aceptar.
EXCEL 2010
Elabor: Daniel Olalde Soto
28
3.7 Mover y ocultar celdas
Las filas y columnas se pueden ocultar mediante el comando Ocultar, tambin se puede
hacer cuando se cambia a 0 (cero) el alto de la fila o el ancho de la columna. Para volver a
mostrarlas, se emplea el comando Mostrar.
Para ocultar celdas, realiza los siguientes pasos:
1. Selecciona las filas o columnas que se desean ocultar.
2. En la ficha Inicio, del grupo Celdas, haz clic en la opcin Formato.
3. En Visibilidad, elige Ocultar y mostrar, y haz clic en Ocultar filas u Ocultar
columnas.
EXCEL 2010
Elabor: Daniel Olalde Soto
29
Para mostrar celdas, realiza los siguientes pasos:
1. Selecciona las filas o columnas que se desean mostrar.
2. En la ficha Inicio, del grupo Celdas, haz clic en la opcin Formato.
3. En Visibilidad, elige Ocultar y mostrar, y haz clic en Mostrar filas o Mostrar
columnas.
3.8 Formato de celdas
Para modificar el aspecto de las celdas, se tiene que ocupar la ficha Inicio.
EXCEL 2010
Elabor: Daniel Olalde Soto
30
En esta cinta se cuenta con las herramientas ms utilizadas por el usuario para dar
formato a celdas, con los grupos siguientes:
Fuentes: Este grupo cuenta con tipo de letra, tamao, estilo y color de letra.
Alineacin: Este grupo permite alinear un texto en la celda de forma vertical y
horizontal, as como la orientacin y la sangra.
Nmero: Este grupo formatea los nmeros.
Estilo: Este grupo permite dar formato condicional a tablas y a celdas, que ya
estn predefinidos.
Celda: Este grupo permite modificar los aspectos de la celda como tamao, mover,
copiar o proteger, etc.
3.8.1 Fuente
Utilizando los cuadros de dilogo:
En la ficha Inicio haz clic en la flecha que se
encuentra al pie del grupo Fuente.
Despus se abrir un cuadro de dilogo
llamado Formato de celdas, haciendo clic sobre la
ficha Fuente, como se muestra a continuacin.
EXCEL 2010
Elabor: Daniel Olalde Soto
31
Una vez elegidos todos los aspectos deseados, hacemos clic sobre el botn
Aceptar.
Conforme vamos cambiando los valores de la ficha, aparece en el recuadro Vista
previa un modelo de cmo quedar nuestra seleccin en la celda.
Esto es muy til a la hora de elegir el formato que ms se adapte a lo que
queremos. A continuacin se explican las distintas opciones de la ficha Fuente.
o Fuente: Se elegir de la lista una fuente determinada, es decir, un tipo de
letra.
o Estilo: Se elegir de la lista un estilo de escritura. No todos los estilos son
disponibles con cada tipo de fuente. Los estilos posibles son: Normal,
Cursiva, Negrita, Negrita Cursiva.
o Tamao: Dependiendo del tipo de fuente elegido, se elegir un tamao u
otro. Se puede elegir de la lista o bien teclearlo directamente una vez
situados en el recuadro.
o Subrayado: Observa como la opcin activa es Ninguno, haciendo clic sobre
la flecha de la derecha se abrir una lista desplegable donde se tendr que
elegir un tipo de subrayado.
o Color: Por defecto el color activo es Automtico, pero haciendo clic sobre la
flecha de la derecha podrs elegir un color para la letra.
o Efectos: Tenemos disponibles tres efectos distintos: Tachado, Superndice y
Subndice. Para activar o desactivar uno de ellos, hacer clic sobre la casilla
de verificacin que se encuentra a la izquierda.
o Fuente normal: Si esta opcin se activa, se devuelven todas las opciones de
fuente que Excel 2010 tiene por defecto.
Utilizando la Banda opciones disponemos de unos botones que nos permiten
modificar algunas de las opciones vistas anteriormente y de forma ms rpida, como:
En este recuadro aparece el tipo de fuente o letra de la celda en la
que nos encontramos situados. Para cambiarlo, hacer clic sobre la flecha de la derecha
para elegir otro tipo.
EXCEL 2010
Elabor: Daniel Olalde Soto
32
Al igual que el botn de Fuente anterior, aparece el tamao de
nuestra celda, para cambiarlo puedes elegir otro desde la flecha de la derecha, o bien
escribirlo directamente en el recuadro.
Este botn lo utilizamos para poner o quitar la Negrita. Al hacer clic
sobre ste se activa o desactiva la negrita dependiendo del estado inicial.
Este botn funciona igual que el de la Negrita, pero en este caso lo
utilizamos para poner o quitar la Cursiva.
Este botn funciona como los dos anteriores pero para poner o
quitar el Subrayado simple.
Con este botn podemos elegir un color para la fuente. Debajo de la
letra A aparece una lnea, en nuestro caso roja, que nos indica que si hacemos clic sobre el
botn cambiaremos la letra a ese color. En caso de querer otro color, hacer clic sobre la
flecha de la derecha y elegirlo.
3.8.2 Alineacin
Se puede asignar formato a las entradas de las celdas a fin de que los datos queden
alineados u orientados de una forma determinada.
Para cambiar la alineacin de los datos de la hoja de clculo, realiza los siguientes pasos:
1. Selecciona el rango de celdas al cual queremos modificar la alineacin.
2. Haz clic en la flecha que se encuentra al pie del grupo Alineacin.
3. Aparecer la siguiente imagen.
EXCEL 2010
Elabor: Daniel Olalde Soto
33
4. Una vez elegidas todas las opciones deseadas, haz clic sobre el botn Aceptar.
o Alineacin del texto Horizontal: Alinea el contenido de las celdas seleccionadas
horizontalmente, es decir respecto de la anchura de las celdas. Al hacer clic sobre
la flecha de la derecha podrs elegir entre una de las siguientes opciones:
GENERAL: Es la opcin que Excel 2010 tiene por defecto, alinea las celdas
seleccionadas dependiendo del tipo de dato introducido, es decir, los
nmeros a la derecha y los textos a la izquierda.
IZQUIERDA (Sangra): Alinea el contenido de las celdas seleccionadas a la
izquierda de stas independientemente del tipo de dato.
CENTRAR: Centra el contenido de las celdas seleccionadas dentro de
stas.
DERECHA (Sangra): Alinea el contenido de las celdas seleccionadas a la
derecha de stas, independientemente del tipo de dato.
EXCEL 2010
Elabor: Daniel Olalde Soto
34
LLENAR: Esta opcin no es realmente una alineacin sino que repite el
dato de la celda para rellenar la anchura de la celda. Es decir, si en una
celda tenemos escrito * y elegimos la opcin Llenar, en la celda aparecer
********* hasta completar la anchura de la celda.
JUSTIFICAR: Con esta opcin el contenido de las celdas seleccionadas se
alinear tanto por la derecha como por la izquierda.
CENTRAR EN LA SELECCIN: Centra el contenido de una celda respecto a
todas las celdas en blanco seleccionadas a la derecha, o de la siguiente
celda en la seleccin que contiene datos.
o Alineacin del texto Vertical: Alinea el contenido de las celdas seleccionadas
verticalmente, es decir, respecto de la altura de las celdas. Esta opcin slo tendr
sentido si la altura de las filas se ha ampliado respecto al tamao inicial. Al hacer
clic sobre la flecha de la derecha podrs elegir entre una de las siguientes
opciones:
SUPERIOR: Alinea el contenido de las celdas seleccionadas en la parte
superior de stas.
CENTRAR: Centra el contenido de las celdas seleccionadas respecto a la
altura de las celdas.
INFERIOR: Alinea el contenido de las celdas seleccionadas en la parte
inferior de stas.
JUSTIFICAR: Alinea el contenido de las celdas seleccionadas tanto por la
parte superior como por la inferior.
o Orientacin: Permite cambiar el ngulo del contenido de las celdas para que se
muestre en horizontal (opcin por defecto), de arriba a abajo o en cualquier
ngulo desde 90 en sentido opuesto a las manecillas de un reloj a 90 en sentido
de las manecillas de un reloj.
o Ajustar texto: Por defecto si introducimos un texto en una celda y ste no cabe,
utiliza las celdas contiguas para visualizar el contenido introducido, pues si
activamos esta opcin el contenido de la celda se tendr que visualizar
exclusivamente en sta, para ello incrementar la altura de la fila y el contenido se
visualizar en varias filas dentro de la celda.
EXCEL 2010
Elabor: Daniel Olalde Soto
35
o Reducir hasta ajustar: Si activamos esta opcin, el tamao de la fuente de la celda
se reducir hasta que su contenido pueda mostrarse en la celda.
o Combinar celdas: Al activar esta opcin, las celdas seleccionadas se unirn en una
sola.
o Direccin del texto: Permite cambiar el orden de lectura del contenido de la
celda.
En la Banda opciones disponemos de unos botones que nos permitirn modificar algunas
de las opciones vistas anteriormente de forma ms rpida, como:
Al hacer clic sobre este botn la alineacin horizontal de las celdas seleccionadas
pasar a ser Izquierda.
Centra horizontalmente los datos de las celdas seleccionadas.
Alinea a la derecha los datos de las celdas seleccionadas.
Este botn une todas las celdas seleccionadas para que formen una sola celda y
centra los datos.
3.8.3 Bordes
Excel permite crear lneas en los bordes o lados de las celdas.
Para modificar la apariencia de los datos de la hoja de clculo aadiendo bordes,
realiza el siguiente procedimiento:
1. Selecciona el rango de celdas, a las cuales se van a modificar el aspecto.
2. Selecciona la ficha Inicio.
3. Haz clic sobre la flecha que se encuentra a lado del grupo Fuente.
4. En el cuadro de dilogo Formato de celdas, selecciona la ficha Bordes.
EXCEL 2010
Elabor: Daniel Olalde Soto
36
5. Una vez elegidos todos los aspectos deseados, haz clic sobre el botn
Aceptar.
o Preestablecidos: Selecciona una opcin de borde predefinida para aplicar
bordes o quitarlos de las celdas seleccionadas.
Ninguno: Para quitar cualquier borde de las celdas seleccionadas.
Contorno: Para crear un borde nicamente alrededor de las celdas
seleccionadas.
Interior: Para crear un borde alrededor de todas las celdas
seleccionadas excepto alrededor de la seleccin.
o Borde: Este recuadro se suele utilizar cuando no nos sirve ninguno de los
botones preestablecidos.
o Estilo: Se elegir de la lista un estilo de lnea.
EXCEL 2010
Elabor: Daniel Olalde Soto
37
o Color: Elige un color en la lista para cambiar el color de las celdas
seleccionadas.
En la Banda opciones disponemos de un botn que nos permitir modificar los
bordes de forma ms rpida:
Si se hace clic sobre el botn se dibujar un borde tal como viene representado
en ste. En caso de querer otro tipo de borde, se debe elegir haciendo clic sobre la flecha
del botn.
3.8.4 Rellenos
Excel permite tambin sombrear las celdas de una hoja de clculo para remarcarlas de las
dems. Si requiere realiza eso, realiza los siguientes pasos:
Seleccionar el rango de celdas al cual queremos modificar el aspecto.
1. Selecciona la ficha Inicio.
2. Haz clic sobre la flecha que se encuentra al pie del grupo Fuente.
3. Sitate en la ficha Relleno.
4. Una vez elegidos todos los aspectos deseados, haz clic sobre el botn Aceptar.
EXCEL 2010
Elabor: Daniel Olalde Soto
38
Color de fondo: Elige un color de fondo para las celdas seleccionadas utilizando la paleta
de colores.
Efectos de relleno: Selecciona este botn para aplicar degradado, textura y rellenos de
imagen en las celdas elegidas.
Ms colores: Oprime este botn para agregar colores que no estn disponibles en la
paleta de colores.
Color de trama: Escoge un color de primer plano en el cuadro Color de trama para crear
una trama que utilice dos colores.
Estilo de trama: Selecciona una trama en el cuadro Estilo de trama para aplicar formato a
las celdas elegidas con una trama que utilizan los colores seleccionados en los cuadro Color de
fondo y Color de trama.
En la Banda de opciones disponemos de un
botn que nos permitir modificar el relleno de forma
ms rpida:
Si se hace clic sobre el botn se sombrear
la celda del color indicado en ste. En caso de querer
otro color de sombreado, se debe elegir desde la flecha
derecha del botn. Aqu no podrs aadir trama a la
celda, para ello tendrs que utilizar el cuadro de dilogo
Formato de celdas.
EXCEL 2010
Elabor: Daniel Olalde Soto
39
3.8.5 Nmeros
Excel permite modificar la visualizacin de los nmeros en la celda. Si se requiere
modificar la visualizacin de nmeros, realiza el siguiente procedimiento:
1. Selecciona el rango de celdas a las cuales se va a
modificar el aspecto de los nmeros.
2. Sitate en la ficha Inicio.
3. Hacer clic sobre la flecha que se encuentra al pie de
grupo Nmero.
4. Elegir la opcin deseada del recuadro Categora y pulsa en Aceptar.
EXCEL 2010
Elabor: Daniel Olalde Soto
40
o General: Visualiza en la celda exactamente el valor introducido. Es el formato que
utiliza Excel por defecto. Este formato admite enteros, decimales, nmeros en
forma exponencial.
o Nmero: Contiene una serie de opciones que permiten especificar el nmero de
decimales, tambin permite especificar el separador de millares y la forma de
visualizar los nmeros negativos.
o Moneda: Es parecido a la categora Nmero, permite especificar el nmero de
decimales, se puede escoger el smbolo monetario como podra ser $ y la forma de
visualizar los nmeros negativos.
o Contabilidad: Difiere del formato moneda en que alinea los smbolos de moneda y
las comas decimales en una columna.
o Fecha: Contiene nmeros que representan fechas y horas como valores de fecha.
Puede escogerse entre diferentes formatos de fecha.
o Hora: Contiene nmeros que representan valores de horas. Puede escogerse entre
diferentes formatos de hora.
o Porcentaje: Visualiza los nmeros como porcentajes. Se multiplica el valor de la
celda por 100 y se le asigna el smbolo %, por ejemplo, un formato de porcentaje
sin decimales muestra 0,1528 como 15%, y con 2 decimales lo mostrara como
15,28%.
o Fraccin: Permite escoger entre nueve formatos de fraccin.
o Cientfica: Muestra el valor de la celda en formato de coma flotante. Podemos
escoger el nmero de decimales.
o Texto: Las celdas con formato de texto son tratadas como texto incluso si en el
texto se encuentre algn nmero en la celda.
o Especial: Contiene algunos formatos especiales, como puedan ser el cdigo postal,
el nmero de telfono, etc.
o Personalizada: Aqu podemos crear un nuevo formato, indicando el cdigo de
formato.
EXCEL 2010
Elabor: Daniel Olalde Soto
41
3.9 Proteger hojas de clculo y libros de trabajo
Una hoja de clculo se puede proteger posteriormente desproteger. Cuando se protege,
tambin lo hacen los elementos individuales de la hoja.
3.9.1 Proteger elementos de la hoja de clculo
1. Selecciona la hoja de clculo que se desea proteger.
2. Para desbloquear celdas o rango de forma que otros usuarios puedan
modificarlos, realiza el siguiente procedimiento:
3. Selecciona cada celda o rango que se desea desbloquear.
4. De la ficha Inicio, del grupo Celdas, haz clic en Formato y luego en Formato de
celdas.
EXCEL 2010
Elabor: Daniel Olalde Soto
42
5. En la ficha Proteccin, desactiva la casilla de verificacin Bloqueada y haz clic en
Aceptar.
EXCEL 2010
Elabor: Daniel Olalde Soto
43
Para ocular las frmulas que no se desean mostrar, realiza los siguientes pasos:
1. Selecciona las celdas que contienen las frmulas que se desea ocular.
2. En la ficha Inicio, del grupo Celdas, haz clic en Formato y luego en Formato de
celdas.
3. En la ficha Proteccin, activa la casilla de verificacin Oculta y luego haz clic en
Aceptar.
Para desbloquear objetos grficos de forma que otros usuarios puedan modificarlos,
realiza el siguiente procedimiento:
1. Mantn presionada la tecla < Ctrl > y haz clic en cada objeto grfico que se desea
desbloquear.
2. Se mostrarn las Herramientas de dibujo junto con la ficha Formato.
3. En la ficha Formato, haz clic sobre la flecha que se encuentra al pie del grupo
Tamao.
4. En la ficha Propiedades, desactiva la casilla de verificacin Bloqueado y activa la
casilla de verificacin Bloquear texto.
5. Sitate en la ficha Revisar, en el grupo Cambios, haz clic en Proteger hoja.
6. En el cuadro de dilogo Permitir que los usuarios modifiquen rangos, selecciona
los elementos que desees que los usuarios puedan cambiar.
7. En cuadro Contrasea para desproteger la hoja, escribe una contrasea para la
hoja, haz clic en Aceptar y vuelve a escribir la contrasea para confirmarla.
Cuando se quiera hacer cambios a la celda, mandar el siguiente mensaje:
EXCEL 2010
Elabor: Daniel Olalde Soto
44
Para desbloquear la hoja, selecciona la ficha Inicio, la opcin Formato y Desproteger hoja,
del grupo Celda
3.9.2 Proteger un libro de trabajo
1. Sitate en la ficha Revisar, en el grupo Cambios, haz clic en Proteger libro.
2. En Proteger estructuras y ventanas, activa uno de los siguientes pasos:
EXCEL 2010
Elabor: Daniel Olalde Soto
45
a. Para proteger la estructura de un libro, activa la casilla de verificacin
Estructura.
b. Para que las ventanas del libro tengan siempre el mismo tamao y
posicin cada vez que se abra el libro, activa la casilla de verificacin
Ventas.
3. Para impedir que otros usuarios quiten la proteccin del libro, en el cuadro
Contrasea, escribe una contrasea, haz clic en Aceptar y vuelve a escribir la
contrasea para confirmarla.
Para desproteger el libro, sitate en la ficha Revisar, del grupo Cambios, haz clic en
Proteger libro y selecciona la opcin Proteger estructura y ventanas
En la ventana teclea la contrasea.
EXCEL 2010
Elabor: Daniel Olalde Soto
46
Objetivo General: El alumno aprender a cambiar la estructura de las hojas
de clculo, asimismo insertar filas, columnas y celdas; como tambin a
eliminarlas. Tambin estudiar como modificar la apariencia de las celdas.
4.1 Rtulos y nombres de celda
4.2 Frmulas
4.3 Funciones
4.4 Auditora de frmulas
Frmulas y funciones
UNIDAD 4
EXCEL 2010
Elabor: Daniel Olalde Soto
47
FRMULAS Y FUNCIONES
4.1 Rtulos y nombres de celda
En Excel se pueden utilizar los rtulos de las columnas y filas de una hoja de clculo para
hacer referencia a las celdas de esas columnas o filas. Es posible emplear rtulos en las frmulas
que hagan referencia a datos de la misma hoja de clculo; si se desea representar un rango en otro
hoja, debers emplear un nombre.
Un nombre es una forma abreviada de describir una referencia de celda, constante,
frmula o tabla, cuyo propsito, a primera vista, podra resultar difcil de comprender. La siguiente
tabla muestra ejemplos de nombres y de cmo mejorar la claridad y la compresin.
Tipo de ejemplo Ejemplo sin nombre Ejemplo con nombre
Referencia =SUMA(A:15:50) =SUMA(FaltasAlumnos)
Constante =PRODUCTO(B16;0,14) =PRODUCTO(Costo;IVA)
Frmula =SUMA(BUSCARV(D1;C2:G5;7);FALSO;-K5) =SUMA(Puntosextras;-puntos menos)
Tabla =D20:H40 =Registros
4.1.1 Tipos de nombres
Nombre definido: Es un nombre que representa una celda, un rango de
celdas, una frmula o un valor constante.
Nombre de tabla: Nombre de una tabla de Excel, que es un conjunto de datos
relacionados que se guardan en registros (filas) y campos (columnas).
4.1.2 Crear un nombre
Se puede crear un nombre con cualquiera de estos mtodos:
Cuadro nombre de la barra de frmulas: Es la forma ms adecuada de crear
un nombre en el nivel de libro para un rango seleccionado.
Crear nombre a partir de una seleccin: Puedes crear nombres cmodamente
partiendo de los rtulos de fila y de columna existentes mediante una
seleccin de celdas de la hoja de clculo.
Cuadro de dilogo nombre nuevo: Es el mtodo ms adecuado si buscas tener
ms flexibilidad al crear nombres.
EXCEL 2010
Elabor: Daniel Olalde Soto
48
Para crear un nombre realiza los siguientes pasos:
1. Selecciona la celda, el rango de celdas o selecciones adyacentes a las que se
deseen asignar un nombre.
2. Haz clic en el cuadro de referencias que se encuentran del lado izquierdo de la
barra de frmulas.
3. Escribe el nombre que deseas usar para referirte a la seleccin. Los nombres
pueden tener una longitud mxima de 255 caracteres.
4. Presiona < Enter >.
4.1.3 Crear nombres a partir de la seleccin
1. Selecciona el rango al que se desee asignar un nombre, incluido en los rtulos de
fila o columna.
2. Sitate en la ficha Frmulas, del grupo Nombre definidos, haz clic en Crear desde
la seleccin.
EXCEL 2010
Elabor: Daniel Olalde Soto
49
3. En el cuadro Crear nombres a partir de la seleccin, designa la ubicacin que
contiene los rtulos, activando las casillas de verificacin Filas superior, Columna
izquierda, Fila inferior o Columna derecha.
4.1.4 Asignar nombres
1. Sitate en la ficha Frmulas, del grupo Nombres definidas, haz clic en Asignar
nombre y en Definir nombre.
2. En el cuadro de dilogo
Nombre nuevo, en la
opcin cuadro Nombre,
escribe el nombre que
desees utilizar para la
referencia. Los nombres
pueden tener una
longitud mxima de 255
caracteres.
EXCEL 2010
Elabor: Daniel Olalde Soto
50
3. En el mismo cuadro, escribe el nombre definido que quieres crear.
4. Para especificar el mbito del nombre, en el cuadro de lista desplegable mbito,
selecciona Libro o el nombre de una hoja de clculo del libro.
5. Escribe un comentario descriptivo con una longitud mxima de 255 caracteres.
6. En el cuadro Hace referencia a, opta por uno de los procedimientos siguientes:
Referencia de celda: La seleccin actual se especifica de forma
predeterminada. Para especificar otras referencia de celdas como
argumento, haz clic en Contraer dilogo (lo que oculta temporalmente el
cuadro de dilogo), selecciona las celdas de la hoja de clculo y presiona
en expandir dilogo.
Constante: Escribe un signo igual (=) seguido del valor de la constante.
Frmulas: Escribe un signo igual (=) seguido del valor de la frmula.
7. Para finalizar y volver a la hoja de clculo, haz clic en Aceptar.
4.1.5 Administrador de nombres
El cuadro de dilogo Administrador de nombres se emplea, para trabajar con todos los
nombres definidos y de tabla del libro.
Para abrir el cuadro de dilogo Administrador de nombres, del grupo Nombres definidos,
de la ficha Frmulas, haz clic en Administrador de nombres.
En el cuadro de dilogo Administrador de nombres, se muestra la siguiente informacin
sobre cada nombre de un cuadro de lista:
Columna Muestra
Icono y nombre Nombre definido que se indica mediante
un icono de nombre definido.
Nombre de tabla que se indica mediante
un icono de nombre de tabla.
EXCEL 2010
Elabor: Daniel Olalde Soto
51
Valor Valor actual del nombre, como los resultados
de una frmula, una constante de cadena, un
rango de celda, un error, una matriz de valores
o un marcador si la frmula no se puede
calcular.
Hace referencia a La referencia actual del nombre.
mbito: Nombre de una hoja de clculo, si el
mbito est en el nivel de la hoja de
clculo local.
Libro, si el mbito est en el nivel de
hoja de clculo global.
Comentario Informacin adicional sobre el nombre cuya
longitud tiene un mximo de 255 caracteres.
EXCEL 2010
Elabor: Daniel Olalde Soto
52
4.1.6 Filtrar nombres
Utiliza los comandos de la lista desplegable Filtro para que se muestre en seguida un
subconjunto de nombres. Al seleccionar cada comando, se activa o desactiva la operacin de
filtrado, lo que facilita combinar o quitar distintas operaciones de filtrado con el fin de obtener los
resultados deseados.
Para filtrar una lista de nombres, puedes escoger uno o varios de estos procedimientos:
Selecciona Para
Nombres en el mbito de la
hoja de clculo
Mostrar slo los nombres que son locales respecto de una hoja de
clculo.
Nombres en el mbito del
libro
Mostrar los nombres que son globales respecto de un libro.
Nombres con errores
Mostrar slo los nombres con valores que contengan errores
(como #REF, #VALOR, #NOMBRE, etc.)
Nombres sin errores Mostar slo los nombres con valores que no contengan errores.
Nombres definidos
Mostrar slo los nombres definidos por el usuario o por Excel,
como un rea de impresin.
Nombres de tabla Mostar slo los nombres de las tablas.
4.2 Frmulas
4.2.1 Concepto
Las frmulas son expresiones que nos ayudan a realizar operaciones matemticas o
lgicas. Las frmulas pueden contener nmeros, variables, referencia de celdas, operadores y
nombres clave que representan funciones predefinidas en Excel; toda frmula desde comenzar
con el signo de igual (=).
Las frmulas Explcitas en donde se utilizan slo nmeros y operadores.
=245*18/(32-19)
Las frmulas Implcitas en las que se utilizan referencias de celdas.
=A5*B8(C5+G3+D9-T23)+(D3:D12)
EXCEL 2010
Elabor: Daniel Olalde Soto
53
Las frmulas se combinan en una sola celda:
Constantes numricas.
Operadores.
Referencias de celdas.
Referencias de rangos de celdas.
Funciones.
Hacer una referencia a una celda consiste en citar el nombre de la misma.
Hacer una referencia a un rango de celdas consiste en citar el inicio y la terminacin de un
conjunto de celdas continuas, por ejemplo, en la referencia:
B3:B9
El rango estara formado por las celdas B3, B4, B5, B6, B7, B8, B9.
4.2.2 Composicin
Una frmula est compuesta por:
Elemento Descripcin
Referencias
de celda
Grupo de coordenadas de una celda en una hoja de clculo, que indican a MS-
Excel en dnde debe buscar los valores que se desean utilizar en la frmula. Las
referencias pueden ser:
Absolutas: Especifican la ubicacin exacta de una celda en una frmula, no
importando la posicin de la celda que contiene la frmula ($A$1, $B$1, ...)
Relativas: Especifican la ubicacin de otra celda en relacin a la que contiene la
frmula (A1, B1, C1,...)
Mixtas: Combinacin de una referencia relativa y una absoluta dentro de una
frmula ($A1 o A$1)
Valores
Cualquier nmero ingresado dentro de una frmula que aparecer como
constante
EXCEL 2010
Elabor: Daniel Olalde Soto
54
Funciones
Son herramientas de clculo que ejecutan operaciones que devuelven valores
automticamente.
Las funciones en MS-Excel estn agrupadas en las siguientes categoras:
Financieras
Fecha y hora
Matemticas y trigonomtricas
Estadsticas
Bsqueda y referencia
Base de datos
Texto
Lgicas
Informacin
Nombres
Son identificadores fciles de recordar que se utilizan para referirse a una celda,
un grupo de ellas, un valor o una frmula
Operadores Se utilizan para especificar qu tipo de operacin se va a realizar
A continuacin se muestra el ejemplo de una frmula que contiene algunos de los
elementos mencionados.
Signo igual
Referencias de celda
Operador de suma
Constante
Operador de divisin
=(A1+B5) / 2
EXCEL 2010
Elabor: Daniel Olalde Soto
55
4.2.3 Tipos de operadores
Los operadores juegan un papel muy importante en la construccin de las frmulas.
Gracias a los operadores podemos combinar celdas para producir un nuevo valor a partir de
valores ya existentes.
Tipo Operador Operacin
Aritmticos
+ Suma o adicin.
- Resta o negacin.
* Multiplicacin.
/ Divisin.
^ Exponenciacin.
% Tanto por ciento.
Comparacin
= Igual que.
> Mayor que.
< Menor que.
>= Mayor o igual que.
<= Menor o igual que.
<> Diferente que.
Cadena & Concatenacin de cadenas
Referencia
:
Rango, produce una referencia para todas las celdas
entre las dos referencias, incluyndolas.
,
Uno de los rangos introducidos dentro de una
frmulas, por ejemplo:
=SUMA(A1:A11,B3:B21), suma los valores contenidos
en los dos rangos expresados.
Espacio
Calcula la interseccin de los rangos indicados, por
ejemplo:
=SUMA(A1:A8 A6:A14), sumar los valores contenidos
en el rango A6:A8, si no hubiera interseccin, la
frmula enva un mensaje de error.
EXCEL 2010
Elabor: Daniel Olalde Soto
56
4.2.4 Prioridad
Estos operadores tiene un grado de prioridad, entre mayor es el grado de prioridad ms
pronto se ejecutar esa operacin.
Prioridad Operador Definicin
1 ( ) Asociacin
2 ^ Exponenciacin
3 * Multiplicacin
3 / Divisin
4 + Suma
4 - Resta
4.3 Funciones
Excel posee de 329 frmulas y provee una forma ms sencilla de insertar funciones, por
medio del cuadro de dilogo Insertar funcin, el cual permite seleccionar la funcin deseada y
muestra un cuadro con los argumentos necesarios para utilizar la funcin.
4.3.1 Concepto
Las funciones son frmulas predefinidas que ya vienen integradas en la hoja
electrnica de clculo y se pueden usar solas o como componentes para crear otras
frmulas.
Los valores sobre los que trabajan las funciones se llaman Argumentos de la
funcin y los valores que las funciones devuelven se llaman Resultados de la funcin.
Es muy importante comprender la sintaxis de una funcin, ya que si no tenemos
presente la sintaxis correcta Excel mandar un mensaje de error. La sintaxis de una
funcin comienza por su nombre seguido de un parntesis de apertura, los argumentos de
la funcin separados por comas y un parntesis de cierre. Si la funcin inicia una frmula,
debemos escribir un signo igual (=) delante del nombre de la funcin.
EXCEL 2010
Elabor: Daniel Olalde Soto
57
Las funciones nos facilitan la construccin de frmulas, por ejemplo, si quisiramos
sacar el promedio del rango K12: K20 utilizando una frmula, sta quedara as:
=K12+K13+K14+K15+K16+K17+K18+K19+K20/9
En cambio, utilizando la funcin PROMEDIO quedara de la siguiente manera:
=PROMEDIO(K12:K20)
4.3.2 Insertar funcin
Para insertar una funcin, tienes que activar el cuadro de dilogo Insertar funcin, para
activarlo realiza los siguientes pasos:
1. Selecciona la celda donde se desea insertar la funcin.
2. Sitate en la ficha Frmulas, del grupo Biblioteca de funciones y haz clic en la
opcin Insertar funcin.
3. Se mostrar el cuadro de dilogo Insertar funcin. En este cuadro, puedes
buscar una funcin por su utilidad, seleccionar una de la categora de
funciones o si conoces el nombre que deseas utilizar, puedes seleccionarlo de
la lista Seleccionar funcin.
Signo de igual si la
funcin est al principio
de la frmula.
Nombre de la funcin.
Los parntesis encierran
los argumentos.
Argumento de la funcin.
EXCEL 2010
Elabor: Daniel Olalde Soto
58
4. Una vez seleccionada la funcin a utilizar, haz clic en el botn Aceptar.
5. Se mostrar el cuadro de dilogo Argumentos de funcin, donde dependiendo
de la funcin que elegiste, se te solicitarn los argumentos.
EXCEL 2010
Elabor: Daniel Olalde Soto
59
6. Puedes escribir los argumentos en los cuadros de texto o emplear referencias
de celda como argumentos, para realizar eso, haz clic en el botn Contraer
dilogo , selecciona las celdas que utilizars como argumentos y da clic en
el botn Expandir dilogo para seguir trabajando.
7. Una vez proporcionados los argumentos de la funcin, da clic en el botn
Aceptar para mostrar el resultado.
Una forma rpida de abrir el cuadro de dilogo Insertar funcin, utiliza el Metacomando
< Mays + F3 > o desde el botn Insertar funcin de la barra de frmulas.
4.3.3 Funciones matemticas y trigonomtricas
Funcin Descripcin
ABS(nmero) Devuelve el valor absoluto de un nmero
ACOS(nmero)
Devuelve el arcoseno de un nmero, en radianes, dentro
del intervalo de 0 a Pi. El arcoseno es el ngulo cuyo
coseno es Nmero.
ACOSH(nmero) Devuelve el coseno hiperblico inverso de un nmero.
AGREGAR() Devuelve un agregado de una lista o base de datos.
ALEATORIO()
Devuelve un nmero aleatorio mayor o igual que 0 y
menor que 1.
ALEATORIO.ENTRE(inferior,superior)
Devuelve el nmero aleatorio entre los nmeros que
especifique.
COMBINAT(nmero,tamao)
Devuelve el nmero de combinaciones para un nmero
determinado de elementos.
COS(nmero) Devuelve el coseno de un ngulo.
COSH(nmero) Devuelve el coseno hiperblico de un nmero.
ENTERO(nmero)
Redondea un nmero hasta el entero inferior ms
prximo.
EXCEL 2010
Elabor: Daniel Olalde Soto
60
EXP(nmero)
Devuelve e elevado a la potencia de un nmero
determinado.
FACT(nmero) Devuelve el factorial de un nmero.
FACT.DOBLE(nmero) Devuelve el factorial doble de un nmero.
GRADOS(ngulo) Convierte radianes en grados.
LOG(nmero,base)
Devuelve el logaritmo de un nmero en la base
especificada.
M.C.D(nmero1,nmero2,) Devuelve el mximo comn divisor.
M.C.M(nmero1,nmero2,) Devuelve el mximo comn mltiplo.
NUMERO.ROMANO(nmero,forma)
Convierte un nmero arbigo en romano, en formato de
texto.
PI() Devuelve el valor de la constante pi.
POTENCIA(nmero,potencia)
Devuelve el resultado de elevar el nmero a una
potencia.
PRODUCTO(nmero1,nmero2,...)
Multiplica todos los nmeros especificados como
argumentos.
RAIZ2PI(nmero) Devuelve la raz cuadrada de (nmero *Pi).
RCUAD(nmero) Devuelve la raz cuadrada de un nmero.
REDONDEAR(nmero,nm_decimales)
Redondea un nmero al nmero de decimales
especificado.
RESTO(nm,nm_divisor
Proporciona el residuo despus de dividir un nmero por
un divisor.
SUBTOTALES(nm_funcin,ref1)
Devuelve un subtotal dentro de una lista o una base de
datos.
SUMA(nmero1,nmero2,...) Suma todos los nmeros en un rango de celdas.
SUMAR.SI(rango,criterio,rango_suma)
Suma las celdas que cumplen determinado criterio o
condicin.
TRUNCAR(nmero,nm_decimales)
Convierte un nmero decimal a uno entero al quitar la
parte decimal o de fraccin.
EXCEL 2010
Elabor: Daniel Olalde Soto
61
4.3.4 Funciones fecha y hora
Funcin Descripcin
AHORA() Devuelve la fecha y la hora actual.
AO(nm_de_serie) Devuelve el ao en formato ao.
DIA(nm_de_serie) Devuelve el da del mes.
DIASLAB(fecha_inicial,fecha_final,m
todo)
Calcula el nmero de das entre las dos fechas.
DIASEM(nm_de_serie,tipo)
Devuelve un nmero del 1 al 7 que identifica el da de la
semana.
FECHA(ao,mes,da)
Devuelve el nmero que representa la fecha en cdigo de
fecha y hora de Microsoft Excel.
FECHAMES(fecha_inicial,meses)
Devuelve el nmero de serie de la fecha que el nmero
indicado de meses antes o despus de la fecha inicial.
HORA(nm_de_serie) Devuelve la hora como un nmero del 0 a 23.
HOY() Devuelve la fecha actual con formato de fecha.
MES(nm_de_serie)
Devuelve el nmero del mes en el rango del 1 (enero) al
12 (diciembre).
MINUTO(nm_de_serie) Devuelve el minuto en el rango de 0 a 59.
NM.DE.SEMANA(nmero_serie,tipo
_devuelto)
Devuelve el nmero de semanas en el ao.
SEGUNDO(nm_de_serie) Devuelve el segundo en el rango de 0 a 59.
EXCEL 2010
Elabor: Daniel Olalde Soto
62
4.3.5 Funciones texto
Funcin Descripcin
CAR (nmero) Devuelve el carcter especificado por el nmero.
CODIGO(texto) Devuelve el cdigo ASCII del primer carcter del texto.
CONCATENAR(texto1,texto2,...) Une varios elementos de texto en un slo.
DECIMAL(nmero,decimales,no_separar_
millares)
Redondea un nmero al nmero especificado de
decimales y devuelve el resultado como texto con o sin
comas.
DERECHA(texto,nm_de_caracteres)
Devuelve el nmero especificado de caracteres del
principio de una cada de texto.
ENCONTRAR(texto_buscado,dentro_del_t
exto,nm_inicial)
Devuelve la posicin inicial de una cadena de texto
dentro de otra cadena de texto.
HALLAR(texto_buscado,dentro_del_texto,
nm_inicial)
Devuelve el nmero de caracteres en el cual se
encuentra un carcter en particular o cadena de texto,
leyendo de izquierda a derecha.
IGUAL(texto1,texto2)
Comprueba si dos cadenas de texto son exactamente
iguales y devuelve VERDADERO o FALSO.
IZQUIERDA(texto,nm_de_caracteres)
Devuelve el nmero especificado de caracteres del
principio de una cadena de texto.
LARGO(texto)
Devuelve el nmero de caracteres de una cadena de
texto.
LIMPIAR(texto) Quita todos los caracteres no imprimibles del texto.
MAYUSC(texto) Convierte una cadena de texto en letras maysculas.
MED(texto,posicin_inicial,nm_de_carac
teres)
Devuelve los caracteres del centro de una cadena de
texto, dada una posicin y longitud iniciales.
MINUSC(texto)
Convierte todas las letras de una cadena de texto en
minsculas.
MONEDA(nmero,nm_de_decimales)
Convierte un nmero en texto usando formato de
moneda.
EXCEL 2010
Elabor: Daniel Olalde Soto
63
NOMPROPIO(texto)
Convierte la primera letra de cada palabra en
mayscula o minscula.
RECORTAR(texto)
Quita todos los espacios del texto excepto los espacios
individuales entre palabras.
REEMPLAZAR(texto_original,num_inicial,
nm_de_caracteres,)
Reemplaza parte de una cadena de texto por otra.
REPETIR(texto,nm_de_veces) Repite el texto un nmero determinado de veces.
SUSTITUIR(texto,texto_original,texto_nue
vo,nm_de_ocurrencia)
Reemplaza el texto existente con texto nuevo en una
cadena.
T(valor)
Comprueba si un valor es texto y devuelve texto si lo es
o comillas dobles (sin texto) si no lo es.
TEXTO(valor,formato)
Convierte un valor a texto, con un formato de nmero
especificado.
TEXTOBAHT(nmero) Convierte un nmero a texto tailands (Baht)
VALOR(texto)
Convierte un argumento de texto que representa un
nmero en un nmero.
4.3.6 Funciones estadsticas
Funcin Descripcin
CONTAR(valor1,valor2,)
Cuenta el nmero de celdas de un rango que
contiene nmero.
CONTAR.BLANCO(rango)
Cuenta el nmero de celdas en blanco dentro de
un rango especificado.
CONTAR.SI
Cuenta las celdas en el rango que coinciden con
la condicin dada.
CONTARA(valor1,valor2,)
Cuenta el nmero de celdas no vacas de un
rango.
MAX(nmero1,nmero2,...) Devuelve el valor mximo de la lista de valores.
MEDIANA(nmero1,nmero2,)
Devuelve la mediana o el nmero central de un
conjunto de nmeros.
EXCEL 2010
Elabor: Daniel Olalde Soto
64
MIN(nmero1,nmero2,)
Devuelve el valor mnimo de una lista de valores.
Omite los valores lgicos y el texto.
MODA.UNO(nmero1,nmero2,)
Devuelve el valor ms frecuente o repetitivo de
una matriz o rango de datos.
PROMEDIO(nmero1,nmero2,)
Devuelve el promedio de los argumentos, los
cuales pueden ser nmeros, nombres, matrices
o referencias que contengan nmero.
PROMEDIO.SI(rango,criterio,rango_promedio)
Busca el promedio de las celdas que cumplen un
determinado criterio o condicin.
4.3.7 Funciones financieras
Funcin Descripcin y Ejemplo
DB(costo,valor_residual,vida,periodo,mes)
Devuelve la depreciacin de un bien para un
perodo especificado, mtodo de depreciacin
de saldo fijo.
DDB(costo,valor_residual,vida;periodo;factor)
Devuelve la depreciacin de un activo en un
perodo especificado mediante el mtodo de
depreciacin por doble disminucin de saldo.
DVS(costo,valor_residual,vida,periodo_inicial,
periodo_final,factor,sin_cambios)
Devuelve la depreciacin de un activo para
cualquier perodo especificado, incluyendo
periodos parciales, usando el mtodo de
depreciacin por doble disminucin de saldo.
INT.PAGO.DIR(tasa,periodo,nper,va)
Devuelve el inters de un prstamo de pagos
directos.
NPER(tasa,pago,va,vf,tipo) Devuelve el nmero de pagos de una inversin.
PAGO(tasa,nper,va,vf,tipo)
Calcula el pago de un prstamo basado en
pagos y tasas de inters constantes.
PAGOINT(tasa,periodo,nper,va,vf.tipo)
Devuelve el pagado por una inversin durante
un perodo determinado.
EXCEL 2010
Elabor: Daniel Olalde Soto
65
PAGOPRIN(tasa,periodo,nper,va,vf,tipo)
Devuelve el pago de un capital de una inversin
determinada.
SLN(costo,valor_residual,vida)
Devuelve la depreciacin por mtodo directo de
un activo en un perodo dado
SYD(costovalor_residual,vida,periodo)
Devuelve la depreciacin por mtodo de
anualidades de un activo durante un perodo
especfico.
TASA(nper,pago,va,vf,tipo,estimar)
Devuelve la tasa de inters por periodo de un
prstamo o una inversin.
TIR(valores,estimar)
Devuelve la tasa interna de retorno de una
inversin para una serie de valores en efectivo
TIRM(valores,tasa_financiamiento,tasa_reinve
rsin)
Devuelve la tasa interna de retorno para una
serie de flujos de efectivo peridicos.
VA(tasa,nper,pago,vf,tipo) Devuelve el valor presente de una inversin.
VF(tasa,nper,pago,vf,tipo)
Devuelve el valor futuro de uno principal
despus de aplicar una serie de tasas de inters
compuesto.
VNA(tasa,valor1,valor2,...)
Devuelve el valor neto actual de una inversin a
partir de una tasa de descuento y una serie de
pagos futuros y entradas.
4.3.8 Funciones de bsqueda y referencia
Funcin Descripcin
AREAS(ref) Devuelve el nmero de reas de una referencia.
BUSCAR(...)
Busca valores de un rango de una columna o una fila o
desde una matriz.
COINCIDIR(valor_buscado,matriz_busc
ar_en,tipo_de_coincidencia)
Devuelve la posicin relativa de un elemento en una
matriz, que coincide con un valor dado.
COLUMNA(ref)
Devuelve el nmero de columna de una referencia
EXCEL 2010
Elabor: Daniel Olalde Soto
66
COLUMNAS(matriz)
Devuelve el nmero de columnas de una matriz o
referencia.
DESREF(ref,filas,columnas,alto,ancho)
Devuelve una referencia a un rango que es un nmero
especificado de filas y columnas de una referencia dada.
DIRECCION(fila,columna,abs,a1,hoja)
Crea una referencia de celda en forma de texto una vez
especificados los nmeros de fila y columna.
ELEGIR(num_indice,valor1,valor2,...)
Elige un valor o una accin de una lista de valores a
partir de un nmero de ndice.
FILA(ref) Devuelve el nmero de fila de una referencia.
FILAS(matriz) Devuelve el nmero de filas de una matriz.
HIPERVNCULO(ubicacin_del_vnculo,
nombre_descriptivo)
Crea un acceso directo o salto que abre un documento
guardado.
IMPORTARDATOSDINAMICOS(camp_d
atos,tabla_dinmica,campo,...)
Extrae datos almacenados en una tabla dinmica.
INDICE()
Devuelve el valor de una celda en la interseccin de una
fila y una columna en particular.
INDIRECTO(ref,a1)
Devuelve una referencia especificada por un valor de
texto.
TRANSPONER(matriz)
Devuelve un rango vertical de celdas como un rango
horizontal o viceversa.
4.3.9 Funciones lgicas
Funcin Descripcin
FALSO() Devuelve el valor lgico FALSO
NO(valor_lgico)
Cambia FALSO por VERDADERO y VERDADERO por
FALSO.
O(valor_lgico)
Comprueba si alguno de los argumentos es
VERDADERO y devuelve VERDADERO o FALSO.
SI(prueba_lgica,valor_si_verdadero,val
or_si_falso)
Comprueba si se cumple una condicin dada y
devuelve un valor si se evala como VERDADERO y
EXCEL 2010
Elabor: Daniel Olalde Soto
67
otro valor se evala como FALSO.
SIERROR(valor,valor_si_error)
Devuelve valor_si_error si la expresin es un error y el
valor de la expresin no lo es.
VERDADERO Devuelve el valor lgico VERDADERO.
Y(valor_lgico1,valor_lgico2,...)
Comprueba si todos los argumentos son VERDADEROS
y devuelve VERDADERO si todos los argumentos son
VERDADEROS.
4.3.10 Funciones de informacin
Funcin Descripcin
CELDA(tipo_de_info,ref)
Devuelve informacin acerca del formato, ubicacin o contenido
de la primera celda, segn el orden de lectura de la hoja.
ESBLANCO(valor)
Comprueba si se refiere a una celda vaca y devuelve VERDADERO
o FALSO.
ESERR(valor) Comprueba si un valor es un error.
ESLOGICO(valor)
Comprueba si un valor es lgico (VERDADERO o FALSO) y
devuelve VERDADERO O FALSO.
ESNOTEXTO(valor)
Comprueba si un valor no es de tipo texto y devuelve VERDADERO
o FALSO.
ESNUMERO(valor)
Comprueba si un valor es un nmero y devuelve VERDADERO o
FALSO.
ESTEXTO(valor)
Comprueba si un valor es de tipo texto y devuelve VERDADERO o
FALSO.
INFO(tipo) Devuelve informacin acerca del entorno operativo en uso.
TIPO(valor) Devuelve un nmero que representa el tipo de datos de un valor.
TPO.DE.ERROR(valor_de_error) Devuelve un nmero que coincide con un valor de error.
EXCEL 2010
Elabor: Daniel Olalde Soto
68
4.4 Auditora de frmulas
La funcin de est herramienta es rastrear la relacin entre frmulas y celdas. Al auditar
una hoja puedes rastrear:
1. Los precedentes (las celdas que proporcionan datos a una celda concreta).
2. Las dependientes (las celdas que dependen del valor de una celda especfica).
3. Los errores.
Para iniciar la auditora de una hoja de clculo, lleva al cabo lo siguiente:
Sitate en la ficha Frmulas y elige alguna de las opciones del grupo Auditora de
frmulas.
En algunas ocasiones, comprobar si las frmulas son precisas o buscar el origen de un
error puede resultar difcil si la frmula utiliza celdas precedentes o dependientes:
Rastrear precedentes
Las celdas precedentes son aquellas a las que se hace referencia mediante una frmula en
otra celda. Por ejemplo, si la celda B12 contiene la frmula =A8, la celda A8 es precedente con
respecto a la celda B12.
Rastrear dependientes
Las celdas dependientes contienen frmulas que hacen referencia a otras frmulas. Por
ejemplo, si la celda B12 contiene la frmulas =A8, la celda B12 es dependiente de la celda A8.
Para quitar todas las fechas de rastreo de la hoja de clculo, selecciona la ficha Frmulas,
en el grupo Auditora de frmulas, haz clic en Quitar flechas .
Comprobacin de errores
Si una frmula muestra un error, como #DIV/0!, puedes usar la opcin Comprobacin de
error para buscar todas las celdas que proporcionan datos a la frmula. Unas flechas rojas
relacionan las celdas que causan el error con la celda que contiene dicho error. Las flechas azules
sealan las celdas precedentes de la celda que provoca el error.
EXCEL 2010
Elabor: Daniel Olalde Soto
69
Para realizar esta comprobacin, realiza los siguientes pasos:
1. Selecciona la hoja de clculo cuyos errores desees revisar.
2. Sitate en la ficha Frmulas, en el grupo Auditora de frmulas y haz clic en la
opcin Comprobacin de errores.
Aparece el cuadro de dilogo Comprobacin de errores.
3. S se han omitido errores anteriormente, puedes volver a comprobarlos.
4. Coloca el cuadro de dilogo Comprobacin de errores justo debajo de la barra
de frmulas (este es el lugar ms adecuado para realizar cambios cuando se
utiliza la herramienta de comprobacin de errores).
5. Da clic en un botn situado a la derecha del cuadro de dilogo (las opciones
son distintas para cada tipo de error). Si haces clic en Omitir error, se marcar
el error para omitirlo en las revisiones subsiguientes.
6. Da clic en Siguiente.
7. Contina hasta finalizar la revisin de errores.
EXCEL 2010
Elabor: Daniel Olalde Soto
70
Objetivo General: El alumno aprender a crear grficos y modificarlos;
asimismo analizar los elementos que componen un grfico y como guardar
una plantilla de grfico.
5.1 Concepto
5.2 Elementos de las grficas
5.3 Creacin de grficas
5.4 Formatear una grfica
5.5 Crear una plantilla de grfica
Grficas
UNIDAD 5
EXCEL 2010
Elabor: Daniel Olalde Soto
71
Grficas
5.1 Concepto
Un grfico es la representacin grfica de los datos de una hoja de clculo. Los valores de
las celdas o puntos de datos, aparecen en el grfico en forma de barras, lneas, columnas,
secciones de un grfico circular o en otras formas. Los puntos de datos se agrupan en series de
datos y se distinguen por sus diferentes colores o diseos.
Adems de facilitar la lectura de los datos, un grfico permite presentarlos de una manera
ms clara e interesante. Los grficos tambin ayudan a evaluar los datos y a comparar entre
distintos valores de la hoja de clculo.
5.2 Elementos de las grficas
La siguiente ilustracin muestra una grfica de Excel.
0
10
20
30
40
50
60
Windows
XP
Windows
Vista
Windows 7
Sistemas Operativos
Sistemas
Operativos
Ttulo del grfico
Leyenda
Lneas de divisin
Series de datos
rea de trazado
Eje de valores
EXCEL 2010
Elabor: Daniel Olalde Soto
72
5.3 Creacin de grficas
1. Selecciona las celdas que contengan los datos que deseas que muestre la grfica.
2. Sitate en la ficha Insertar, en el grupo Grficos.
3. Sigue uno de los procedimientos siguientes.
a. Da clic en el tipo de grfica y presiona el subtipo de grfica que deseas
utilizar.
EXCEL 2010
Elabor: Daniel Olalde Soto
73
b. Para ver todos los tipos de grficas disponibles, haz clic en un tipo de
grfico, a continuacin, en Todos los tipos de grfico para que se muestre
el cuadro de dilogo Insertar grfico; para finalizar, haz clic en la grfica
que deseas emplear.
La grfica se coloca en la hoja de clculo de manera incrustada. Si deseas colocar la grfica
en una hoja grfica independiente, puedes cambiar su ubicacin.
Para mover la grfica, realiza lo siguiente:
1. Da clic en la grfica incrustada o en el hoja de grfico, para seleccionarlos y
mostrar las herramientas de grfico.
2. Selecciona la ficha Diseo, en el grupo Ubicacin, haz clic en Mover grfico.
3. En Seleccione dnde desea colocar el grfico, elige uno de los procedimientos
siguientes:
EXCEL 2010
Elabor: Daniel Olalde Soto
74
a. Para mostrar la grfica en una hoja de grfico, haz clic en Hoja nueva.
b. Para mostrar la grfica como una grfica incrustada en una hoja de
clculo, haz clic en Objeto en, a continuacin, en una hoja de clculo en el
cuadro Objeto en.
c. Para crear rpidamente una grfica basada en el tipo de grfico
predeterminado, selecciona los datos que deseas emplear para la grfica
y luego, presiona < Alt + F1 > o < F11 >. Al utilizar el Metacomando
< Alt + F1 >, la grfica se muestra como una grfica incrustada. Al
presionar la tecla de funcin < F11 >, la grfica aparece en una hoja de
grfico independiente.
5.4 Formatear una grfica
Al crear una grfica, las herramientas de grfica aparecen disponibles y se muestran en la
cinta de opciones de las fichas Diseo, Presentacin y Formato. Puedes utilizar los comandos de
estas fichas para modificar el grfico con el fin de que presente los datos de la forma que deseas.
Usa la ficha Diseo para mostrar las series de datos por filas o por columnas, efecta
cambios en el origen de datos de la grfica, cambiar la ubicacin del mismo, cambiar el tipo de
grfico, guardarlo como una plantilla o selecciona opciones de diseo y formato predefinidas.
EXCEL 2010
Elabor: Daniel Olalde Soto
75
Utiliza la ficha Presentacin para modificar la disposicin de los elementos de la grfica,
como los ttulos de la grfica o los datos, emplea herramientas de dibujo o agregar cuadros de
texto e imgenes a la grfica, agrega elementos de la grfica como leyenda, ejes, lneas, etc.
Utiliza la ficha Formato para agregar colores de relleno, cambiar estilos de lnea o aplicar
efectos especiales a los elementos que estn seleccionados. Est ficha modifica elementos del
grfico individualmente, es decir, que debe seleccionar el elemento que deseas formatear.
5.5 Crear una plantilla de grfica
Para volver a utilizar un tipo de grfica favorita que hayas personalizado, puedes guardar
dicha grfica como plantilla de grfico (.crtx) en la carpeta de plantillas de grficos.
En lugar de volver a crear la grfica, slo hay que aplicar la plantilla de grfico. Para crear
una plantilla, realiza los siguientes pasos:
1. Crea tu grfila y dale un formato personalizado.
2. Da clic en la grfica que deseas guardar como plantilla.
3. De la ficha Diseo, en el grupo Tipo, haz clic en Guardar como plantilla.
4. En el cuadro Guardar plantilla de grficos, asegrate de que la carpeta Grfico est
seleccionada.
EXCEL 2010
Elabor: Daniel Olalde Soto
76
5. En el cuadro Nombre de archivo, escribe un nombre adecuado para la plantilla del
grfico.
6. Por ltimo, da clic en el botn Guardar.
Para aplicar una plantilla de una grfica, realiza lo siguiente:
1. Teclea los datos que utilizars para la grfica.
2. Selecciona los datos de la grfica.
3. En la ficha Insertar, del grupo Grficos, da clic en un tipo de grfica y luego en
Todos los tipos de grfico.
Para hacer que una grfica seleccionada coincida con una plantilla, de la ficha
Diseo, del grupo Tipo, haz clic en Cambiar tipo de grfico.
4. Haz clic en Plantillas en el primer cuadro y en la plantilla que desees usar en el
segundo cuadro en Mis plantillas.
EXCEL 2010
Elabor: Daniel Olalde Soto
77
Si encuentras una plantilla de grfico en una carpeta distinta a la carpeta Grficos,
haz clic en Administrar plantillas, busca la plantilla de grfico y muvela a la carpeta
Grficos en Plantillas.
EXCEL 2010
Elabor: Daniel Olalde Soto
78
Objetivo General: El alumno aprender a insertar imgenes desde archivo y
prediseadas. Asimismo a manipularlas y a utilizar estilos WordArt en la hoja
de clculo.
6.1 Insertar imgenes prediseadas
6.2 Insertar imgenes desde archivo
6.3 Manipular imgenes
6.4 Insertar autoformas y dibujar
6.5 Modificar dibujos
6.6 WordArt
Imgenes
UNIDAD 6
EXCEL 2010
Elabor: Daniel Olalde Soto
79
IMGENES
6.1 Insertar imgenes prediseadas
Para insertar imgenes prediseadas que ofrece Office o
de nuestra propia coleccin, realiza los siguientes pasos:
1. Haz clic sobre el botn Imgenes prediseadas
de la ficha Insertar.
2. Aparece el panel Imgenes prediseadas, como
se muestra a la derecha.
3. Cuando hayamos localizado la imagen que
buscbamos simplemente debemos
seleccionarla de la lista y automticamente se
insertar en la hoja de clculo.
6.2 Insertar imgenes desde archivo
Para insertar cualquier archivo de imagen debes
hacer clic en el botn Imagen, de la ficha Insertar, del
grupo Ilustraciones.
Aparecer el cuadro de dilogo llamado Insertar
imagen, aqu podrs elegir la imagen desde el disco duro.
EXCEL 2010
Elabor: Daniel Olalde Soto
80
Una vez seleccionada la imagen que se deseas importar, da clic en el botn Insertar y la
imagen se copiar en la hoja de clculo.
6.3 Manipular imgenes
Para mover un objeto primero hay que seleccionarlo, una vez seleccionado aparecer
enmarcado en unos puntos, los controladores de tamao. Si posicionamos el puntero del ratn
sobre el objeto, cambiar de aspecto a una flecha parecida ha est , slo tienes que arrastrar
la imagen sin soltar el botn del ratn hasta llegar a la posicin deseada.
Para modificar su tamao, sita el cursor en las esquinas del objeto y cuando cambie de
forma a una doble flecha, haz clic y arrastrarlo para conseguir el nuevo tamao.
Para manipular una imagen utiliza la ficha Formato.
EXCEL 2010
Elabor: Daniel Olalde Soto
81
Mediante est ficha puedes realizar las siguientes funciones:
Permite cambiar la imagen existente por otra almacenada en disco.
Cambia el color de la imagen para mejorar la calidad o coincidir con el
contenido del documento.
Mejora el brillo, contraste o nitidez de la imagen.
Permite hacer volver a la imagen a su estado original, antes de que le
hubiramos aplicado algn cambio.
Hace que la imagen se comprima, ocupando mucho menos espacio en el
documento de Excel. Si ejecutas esta opcin es posible que no puedas
volver al estado original. Adems la imagen puede perder resolucin.
Puedes recortar la imagen utilizando esta herramienta, simplemente
selecciona el rea (rectangular) de la imagen que quieras mantener, el
resto de desechar.
Permite rotar la imagen o voltearla horizontal o verticalmente.
Permite elegir entre los diferentes bordes para la imagen.
Estilos de imagen. Permite aplicar un estilo rpido a la imagen para hacerla
ms atractiva.
Agrega efectos artsticos para que la imagen parezca un boceto o pintura.
Quitar automticamente las partes no deseadas de la imagen.
Puedes aplicar diferentes estilos (muchos de ellos en 3 dimensiones) a tu
imagen utilizando este men de configuracin.
EXCEL 2010
Elabor: Daniel Olalde Soto
82
6.4 Insertar autoformas y dibujar
Excel 2010 dispone de herramientas que
nos permiten realizar nuestros propios dibujos.
Mediante la herramienta Formas
dispondrs de multitud de figuras listas para usar
que te permitirn realizar esquemas, diagramas
de flujo y otros muchos grficos.
Al hacer clic en el botn Formas, del
grupo Ilustraciones; aparecer el listado de
todas las formas disponibles en el programa.
Selecciona la que ms te guste y haz clic
sobre ella, enseguida podrs volver a la hoja de
clculo y establecer el tamao que tendr la
forma.
Para ello haz clic en una zona de la hoja y
sin soltar el ratn arrstralo hasta ocupar toda la
zona que quieres que tome la forma.
6.5 Modificar dibujos
Los grficos y autoformas, admiten varias modificaciones como giros y cambios de tamao
y proporciones. Para modificar un grfico realiza lo siguiente:
1. Selecciona el grfico (aparecern unos puntos de control a su alrededor).
2. Para modificar el tamao, sita el cursor en los puntos de control y cuando
cambie de forma a una doble flecha, da clic y arrastrarlo para conseguir el
nuevo tamao.
3. Para mantener la proporcin mantn pulsada la tecla < MAYS > mientras
arrastras desde una de las esquinas.
Algunos grficos tambin tienen un rombo amarillo que sirve para distorsionar o cambiar
la forma del grfico.
EXCEL 2010
Elabor: Daniel Olalde Soto
83
Para girar el grfico, seleccionarlo y haz clic sobre el crculo verde situado en la parte
superior central de la imagen y mueve el ratn para hacer girar el objeto, para acabar el proceso
dejamos de presionar el ratn.
Tambin se pueden cambiar los colores de las lneas, el color de relleno, aadir efectos de
sombra y 3D. Estas modificaciones se pueden realizar a partir de la ficha Formato.
Con estos iconos de la barra de dibujo se pueden realizar muchas de las acciones que ya
vimos para las imgenes, adems de estilos rpidos y de forma.
6.5.1 Aadir texto a un dibujo
Se puede aadir texto a un dibujo
mediante el botn Cuadro de texto de la
ficha Formato, haz clic y arrastra para dibujar el
cuadro de texto en la zona en la que deseas
insertar el texto, a continuacin, insertar el
texto.
Otra forma ms cmoda de aadir texto
en el interior de un grfico es haciendo clic en el
grfico con el botn derecho del ratn, para que
aparezca el men contextual, elige la opcin
Modificar texto y automticamente nos crear
el cuadro de texto ajustndolo al espacio
disponible en el grfico.
EXCEL 2010
Elabor: Daniel Olalde Soto
84
6.6 WordArt
Mediante WordArt se pueden crear ttulos y rtulos dentro de nuestra hoja de clculo.
Slo tenemos que introducir o seleccionar el texto al que queremos aplicarle un estilo de WordArt
y automticamente Word crear un objeto grfico WordArt.
Una vez hemos aplicado WordArt a un texto, dejamos de tener texto y pasamos a tener un
grfico, esto quiere decir que, por ejemplo, el corrector ortogrfico no detectar un error en un
texto WordArt y tambin que el texto WordArt seguir las reglas de alineacin de los grficos.
Para insertar un estilo WordArt, haz clic en el botn WordArt, que se encuentra en la ficha
Insertar, del grupo Texto.
Al dar clic sobre el icono aparecer un listado con la Galera de WordArt como la que
vemos aqu. Selecciona el tipo de letra que te agrade, haciendo clic.
EXCEL 2010
Elabor: Daniel Olalde Soto
85
A continuacin se mostrar el texto en la hoja de clculo dispuesto para ser
modificado. Si hemos seleccionado texto previamente no ser necesario teclearlo ya que
aparecer ya escrito.
Tambin se puede elegir la fuente, el tamao y el estilo del texto desde las ficha
Inicio y Formato.
EXCEL 2010
Elabor: Daniel Olalde Soto
86
Objetivo General: El alumno aprender a crear y manipular bases de datos en
Excel. Tambin emplear funciones para su manejo; estudiar como ordenar
y aplicar filtros a las bases de datos.
7.1 Introduccin
7.2 Elementos de una base de datos
7.3 Ordenar
7.4 Filtros
7.5 Tablas
7.6 Subtotales
7.7 Funciones de bases de datos
7.8 Tablas dinmicas
Administracin de base de datos
UNIDAD 7
EXCEL 2010
Elabor: Daniel Olalde Soto
87
ADMINISTRACIN DE BASE DE DATOS
7.1 Introduccin
Una base de datos es un conjunto ordenado de datos relacionados con un tema o
propsito determinado. Una base de datos se compone de registros y campos.
En Excel, una lista de la hoja de clculo puede servir como una base de datos. Una lista
consiste generalmente en varias filas etiquetadas con datos de tipo similar. Las filas en una lista de
Excel sirven como registros, mientras que las columnas conforman los campos.
Excel interpreta automticamente las listas como una base de datos, permitiendo realizar
cualquier comando del men Datos.
7.2 Elementos de una base de datos
La siguiente imagen muestra un ejemplo de una lista que Excel interpreta como una base
de datos.
Registros
Campos
Datos de los
campos
EXCEL 2010
Elabor: Daniel Olalde Soto
88
Elemento Descripcin
Campo
Contiene una categora de informacin almacenada en la tabla de una base de
datos, corresponde a una columna de dato. Es un componente de la tabla de la
base de datos que contiene un elemento especfico de informacin, como
puede ser el apellido.
Datos de los
campos
Es la informacin correspondiente a una entidad, como puede ser una persona
o un objeto.
Registro
Es una fila de la base de datos. Contiene toda la informacin para un grupo de
datos.
7.3 Ordenar
Ordenar los datos ayuda a verlos y a comprenderlos mejor, as como a organizarlos y
hallarlos ms fcilmente.
Puedes ordenar datos por texto (A a Z o Z a A), nmero (de menor a mayor o de mayor a
menor), fechas y horas (de ms antiguas a ms recientes o de ms recientes a ms antiguas) en
una o varias columnas. La mayora de las operaciones de ordenacin son de columnas, pero
tambin es posible ordenar por filas.
Para realizar la ordenacin de columnas o filas, realiza los siguientes pasos:
1. Sitate en la ficha Datos, elige Ordenar, del grupo Ordenar y filtrar.
Para ordenar de nmeros ms bajos a nmeros ms altos, haz clic en
Ordenar de menor a mayor.
Para ordenar de nmeros ms altos a nmero ms bajos, haz clic en
Ordenar de mayor a menor.
2. En la ventana Ordenar, indica por cual columna puedes ordenar, segn el orden y
criterio. Puedes agregar ms niveles de ordenacin utilizando otro campo, como
si fuera un nuevo criterio.
EXCEL 2010
Elabor: Daniel Olalde Soto
89
La opcin Ordenar te muestra la ventana para ver si se ordena de arriba hacia
abajo o de izquierda a derecha.
7.4 Filtros
Los datos filtrados solamente muestran la filas que cumplen con los criterios que hayas
especificado y ocultan las filas que no deseas ver. Tras filtrar los datos, puedes copiar, buscar,
modificar, aplicar formato, representar mediante grficos e imprimir el subconjunto de datos
filtrados sin tener que volver a organizarlos ni moverlos.
Tambin puedes filtrar por ms de una columna. Los filtros son aditivos, lo que significa
que cada filtro adicional se basa en el filtro actual y reduce el subconjunto de datos.
Con Autofiltro, puedes crear tres tipos de filtros: por una lista de valores, por un formato o
por criterios. Estos tipos de filtro se excluyen mutuamente para cada rango de celdas o tabla de
columna.
EXCEL 2010
Elabor: Daniel Olalde Soto
90
Excel proporciona dos tipos de filtros:
Autofiltro.
Filtro avanzado.
Cuando se aplica un filtro, ste oculta temporalmente las filas que no se deseen mostrar,
es decir, las que no cumplan con el criterio establecido.
1. Selecciona un rango de celdas que contengan datos alfanumricos.
2. Sitate en la ficha Inicio, en el grupo Modificar, haz clic en Ordenar y filtrar y
elige la opcin Filtrar.
3. Tambin puedes utilizar la ficha Datos, del grupo Ordenar y filtrar.
En la tabla que tiene los datos se visualizan botones que permiten desplegar
opciones de criterio.
EXCEL 2010
Elabor: Daniel Olalde Soto
91
Al hacer clic en el botn de la lista desplegable , Excel presentar una lista
con una muestra de cada dato diferente que hayas encontrado en la columna.
En la lista de valores, activa o desactiva uno o ms valores para filtrar.
La lista de valores puede llegar a tener un mximo de 10000 entradas. Si la lista es
grande, desactiva Seleccionar todo (situado en la parte superior) y selecciona los
valores que deseas filtrar.
Adems de esos datos, se presentarn las siguientes opciones en filtros de
nmero:
EXCEL 2010
Elabor: Daniel Olalde Soto
92
Seleccionar todas: Permite mostrar todos los registros de esa columna.
Diez mejores: Permite seleccionar un nmero de elementos o un
porcentaje de datos superiores o inferiores. Para utilizar est opcin, el
campo debe ser numrico.
Personalizar: Permite emplear operadores relacionales con el fin de
obtener filtros personalizados. Al hacer uso de esta opcin, aparecer el
cuadro Autofiltro personalizado, en el cual debers indicar el nombre del
operador relacional que se desea utilizar, as como el valor de la
comparacin.
Para desactivar el filtro, en la ficha Inicio, en el grupo Modificacin, haz clic en
Ordenar y filtrar y despus en Filtrar.
Filtros avanzados
Para filtrar un rango de celdas utilizando criterios (condiciones que se especifican para
limitar los registros que se incluyen en el conjunto de resultados de una consulta) complejos,
emplea el comando Avanzadas, del grupo Ordenar y filtrar, de la ficha Datos. Este comando
funciona de forma diferente desde el comando Filtrar en varios aspectos importantes.
Muestra el cuadro de dilogo Filtro avanzado en vez del men Autofiltro.
EXCEL 2010
Elabor: Daniel Olalde Soto
93
Los criterios avanzados se escriben en un rango de criterios independiente en la hoja de
clculo y sobre el rango de celdas o la tabla que se desea filtrar. Excel utiliza el rango de criterios
independientes del cuadro de dilogo Filtro avanzado como el origen de los criterios avanzados.
Inserta al menos tres filas vacas sobre el rango que puede usarse como rango de criterios.
El rango de criterios que debe tener rtulos de columna. Comprueba que existe al menos una fila
vaca entre los valores de criterios y de rango.
Da clic en una celda del rango.
En la ficha Datos, del grupo Ordenar y filtrar, da clic en opciones Avanzadas.
Se visualiza la siguiente ventana:
Para filtrar el rango ocultando las filas que no cumplen con los criterios, haz clic en Filtrar
la lista sin moverla a otro lugar.
Para filtrarlo copiando las filas que cumplen con los criterios a otra rea de la hoja de
clculo, da clic en Copiar a otro lugar, despus en la casilla Copiar a y selecciona el botn en la
esquina superior izquierda del rea donde deseas pegar las filas.
EXCEL 2010
Elabor: Daniel Olalde Soto
94
En la casilla Rango de criterios, escribe su referencia, incluidos los rtulos de criterios.
Para ocultar temporalmente el cuadro de dilogo Filtro avanzado mientras seleccionas el
rango de criterios, da clic en Contraer dilogo.
Los siguientes caracteres comodines pueden usarse como criterios de comparacin para
filtros.
? (Signo de interrogacin) Un nico carcter
Ejemplo: Recib? buscar Recibo y Recibe
* (Asterisco) Un nmero de caracteres
Ejemplo: *erto buscar Roberto y Alberto
~ (Tilde) seguida de ?, *, ~ Un signo de interrogacin, un asterisco o una tilde
Ejemplo: fy91~? buscar fy91?
Para cambiar la forma en que se filtran los datos, modifica los valores del rango de
criterios y vuelve a aplicar el filtro a los datos.
7.5 Tablas
Para crear una tabla en Excel, selecciona el rango que deseas convertir en tabla y realiza
alguno de los siguientes procedimientos:
1. Sitate en la ficha Insertar, en el grupo Tablas, haz clic en Tabla.
Tambin puedes crearla mediante el Metacomando < Ctrl + T >.
2. Se visualizar la venta Crear tabla. Donde se observar el rango de celdas
seleccionadas, da clic en Aceptar.
EXCEL 2010
Elabor: Daniel Olalde Soto
95
Te mostrar la tabla con formato y botones de Autofiltro.
3. En la ficha Inicio, del grupo Estilos, haz clic en Dar formato como tabla y
selecciona el formato que deseas usar.
4. Se mostrarn las Herramientas de tabla con la ficha Diseo que proporciona
acceso a caractersticas adicionales de las tablas, como opciones y estilos de
tabla.
EXCEL 2010
Elabor: Daniel Olalde Soto
96
Si no deseas ver los encabezados de las tablas, puede desactivarlos:
1. Haz clic en cualquier lugar de la tabla.
2. Se mostrarn las Herramientas de tabla con la ficha Diseo incorporada.
3. En el grupo Opciones de estilo de tabla, de la ficha Diseo, desactiva o activa la
casilla de verificacin Fila de encabezado para ocultar o mostrar los encabezados
de tabla.
El resultado ser el siguiente:
7.5.1 Agregar totales
1. Haz clic en cualquier lugar de la tabla.
2. En la ficha Diseo, del grupo Opciones de estilo de tabla, desactiva o activa la
casilla de verificacin Filas de totales para ocultar o mostrar filas de totales.
EXCEL 2010
Elabor: Daniel Olalde Soto
97
El resultado ser el siguiente:
Puedes modificar la vista de la tabla activando las casillas Primera columna, ltima
columna y Columnas con bandas.
Puedes agregar ms totales seleccionando una celda de la fila Totales y desplegando el
men.
EXCEL 2010
Elabor: Daniel Olalde Soto
98
7.5.2 Formato a la tabla
1. Haz clic en cualquiera lugar de la tabla.
2. En la ficha Diseo, del grupo Estilos de tablas, selecciona algn estilo predefinido.
Puedes crear un estilo seleccionado la flecha y activar la opcin Nuevo estilo de
tabla.
7.6 Subtotales
Puedes calcular automticamente subtotales y totales generales en una lista de una
columna utilizando el comando Subtotal, del grupo Esquema, de la ficha Datos.
Subtotales: Se calculan con una funcin de resumen, por ejemplo, Suma o Promedio,
mediante la funcin Subtotales. Puedes mostrar ms de un tipo de funcin de resumen para cada
columna.
Totales generales: Los valores de total general se obtienen a partir de los datos de detalle
y uno de los valores de las filas de subtotales. Por ejemplo, si se emplea la funcin Promedio, la
fila total general mostrar el promedio de todas las filas de detalle de la lista y no el promedio de
los valores de las filas de subtotales.
Si el libro se establece para calcular frmulas automticamente, el comando Subtotal
vuelve a calcular los valores del subtotal y del total general a medida que modifica los datos. El
comando Subtotal tambin esquematiza la lista de modo que puedes mostrar u ocultar las filas de
detalle de cada subtotal.
1. Asegrate que cada columna tenga un rtulo en la primera fila, contenga datos
similares en cada columna y el rango no tenga filas ni columnas en blanco.
2. Selecciona una celda del rango.
EXCEL 2010
Elabor: Daniel Olalde Soto
99
3. Ordena la columna que forma el grupo.
4. En la ficha Datos, del grupo Esquema, haz clic en Subtotal.
EXCEL 2010
Elabor: Daniel Olalde Soto
100
Se mostrar el cuadro de dilogo Subtotales.
5. En el cuadro Para cada cambio en, haz clic en la columna cuyos subtotales desees
calcular.
6. En el cuadro Usar funcin, haz clic en la funcin de resumen que quieras utilizar
para calcular los subtotales.
7. En el cuadro Agregar subtotal a, activa la casilla de verificacin correspondiente a
cada columna que contenga valores cuyos subtotales se desea calcular.
8. Si deseas un salto de pgina automtico despus de cada subtotal, activa la casilla
de verificacin Salto de pgina entre grupo.
9. Para especificar una fila de resumen encima de la fila de detalles, desactiva la
casilla de verificacin Resumen debajo de los datos. Para especificar una fila de
resumen debajo de la fila de detalles, activa la casilla de verificacin Resumen
debajo de los datos.
EXCEL 2010
Elabor: Daniel Olalde Soto
101
10. Puedes usar el comando Subtotales repitiendo los pasos de uno al siete para
agregar ms subtotales con diferentes funciones de resumen. Para evitar que se
sobrescriban los subtotales existentes, desactiva la casilla de verificacin
Reemplazar subtotales actuales.
7.7 Funciones de bases de datos
FUNCIN DESCRIPCIN
BDCONTARA(base_de_datos,nombr
e_de_campo,criterios)
Cuenta el nmero de celdas que no estn en blanco en el
campo (columna) de los registros de la BD.
BDEXTRAER(base_de_datos,nombr
e_de_campo,criterios)
Extrae de una base de datos un nico registro que coincide
con las condiciones especificadas.
BDMAX(base_de_datos,nombre_de
_campo,criterios)
Devuelve el nmero mximo en el campo de registros de
una base de datos, segn un criterio.
BDMIN(base_de_datos,nombre_de
_campo,criterios)
Devuelve el nmero menor de un campo de la base de
datos, segn un criterio.
BDPRODUCTO(base_de_datos,nom
bre_de_campo,criterios)
Multiplica los valores del capo de registros en la base de
datos que coinciden con los criterios especificados.
BDPROMEDIO(base_de_datos,nom
bre_de_campo,criterios)
Obtiene el promedio de una columna de una base de
datos, segn un criterio.
BDSUMA(base_de_datos,nombre_d
e_campo,criterios)
Suma los nmeros en el campo de los registros que
coinciden con el criterio especificado.
7.8 Tablas dinmicas
Una tabla dinmica es una hoja de clculo interactiva que resume rpidamente grandes
cantidades de datos usando el formato y los mtodos de clculo que se elijan.
En una tabla dinmica se pueden mezclar los encabezados de fila y columna alrededor del
rea de datos principales para lograr distintas presentaciones de los datos originales; esto es
posible realizarlo arrastrando con el ratn los campos, de ah el nombre de dinmicas.
EXCEL 2010
Elabor: Daniel Olalde Soto
102
Para crear una tabla dinmica, realiza los siguientes pasos:
1. Selecciona una celda de un rango de celdas o coloca el puntero de insercin
dentro de una tabla de Excel.
2. Opta por uno de los siguientes procedimientos:
Para crear un informe de tabla dinmica, sitate en la ficha Insertar,
del grupo Tablas, haz clic en Tablas dinmica y por ltimo en Tabla
dinmica.
Aparecer el cuadro de dilogo Crear tabla dinmica.
3. Si seleccionaste una celda de un rango de celdas o si el punto de insercin
estaba en una tabla antes de iniciar el asistente, el rango de celdas o la
referencia del nombre de tabla se muestra el cuadro Tabla o rango.
EXCEL 2010
Elabor: Daniel Olalde Soto
103
En caso de que los datos estn en otra aplicacin, utiliza la opcin Utilice una
fuente de datos externa.
Haz clic en elegir conexin.
Se mostrar el cuadro de dilogo Conexiones existentes.
Ve a la lista desplegable Mostrar de la parte superior del cuadro de
dilogo y selecciona la categora de conexiones para la cual deseas
elegir una conexin o elige Todas las conexiones existentes (valor
predeterminado).
Escoge una conexin del cuadro de lista Seleccionar una conexin y
haz clic en Abrir.
4. Selecciona donde deseas colocar la tabla dinmica.
Para poner el informe de tabla dinmica en una hoja de clculo nueva
que empiece por la celda A1, haz clic en Nueva hoja de clculo.
Para poner el informe de tabla dinmica en una hoja de clculo
existente, selecciona Hoja de clculo existente y escribe la primera
EXCEL 2010
Elabor: Daniel Olalde Soto
104
celda del rango de celdas donde deseas situar el informe de tabla
dinmica.
5. Da clic en Aceptar.
Un informe de tabla dinmica vaco se agrega a la ubicacin que especificaste
en la Lista de campos de tabla dinmica que se muestra, de modo que puedes
comenzar a agregar campos, crear un diseo y personalizar el informe de tabla
dinmica.
Con el ratn, arrastra los nombres de campo hasta la fila, columna, datos o
rea de pgina para disear el informe de tabla dinmica o de grfico
dinmico. Los campos se pueden arrastrar a cualquier rea. Despus de
arrastrar los campos deseados, puedes hacer doble clic en los botones de los
campos para personalizar el modo en que se resumirn los datos que
contiene.
EXCEL 2010
Elabor: Daniel Olalde Soto
105
Objetivo General: El alumno aprender a dar formato condicional a los datos,
asimismo a utilizar la herramienta consolidacin y aplicar escenarios.
Tambin aprender a crear macros para automatizar Excel.
8.1 Formato condicional
8.2 Consolidar
8.3 Escenarios
8.4 Macros
8.5 Virus de macro
Herramientas avanzadas
UNIDAD 8
EXCEL 2010
Elabor: Daniel Olalde Soto
106
HERRAMIENTAS AVANZADAS
8.1 Formato condicional
Un formato condicional cambia el aspecto de un rango de celdas en funcin de una
condicin (criterio). Si la condicin es verdadera, el rango de celdas basa el formato en dicha
condicin; si la condicin es falsa, el rango de celdas no tiene formato basado en dicha condicin.
El formato condicional es una caracterstica de gran utilidad si se desea dar un formato
diferente a la informacin cuando sta cumple con ciertos criterios definidos por el usuario.
Para dar formato rpido, realiza los siguientes pasos:
1. Selecciona un rango de celdas o asegrate de que la celda activa est en una
tabla o en un informe de tabla dinmica.
2. En la ficha Inicio, del grupo Estilos, haz clic en la flecha situada debajo de
Formato condicional y despus en Escalas de color.
3. Selecciona una escala de dos colores.
EXCEL 2010
Elabor: Daniel Olalde Soto
107
Formato avanzado
1. Elige un rango de celdas o asegrate de que la celda activa est en una tabla o
en un informe de tabla dinmica.
2. En la ficha Inicio, del grupo Estilos, haz clic en la flecha situada debajo de
Formato condicional y despus en Administrar reglas.
Se mostrar el cuadro de dilogo Administrador de reglas de formato
condicionales.
3. Sigue uno de los procedimientos siguientes:
Para agregar un formato condicional, haz clic en Nueva regla.
Aparecer el cuadro de dilogo Nueva regla de formato.
EXCEL 2010
Elabor: Daniel Olalde Soto
108
4. En Seleccionar un tipo de regla, haz clic en:
Aplicar formato a todas las celdas segn sus valores.
Aplicar formato nicamente a las celdas que contengan.
Aplicar formato nicamente a los valores con un rango inferior o
superior.
Aplicar formato nicamente a los valores que estn por encima o por
debajo del promedio.
Aplicar formato nicamente a los valores nicos o duplicados.
Utilice un formato que determine las celdas para aplicar formato.
5. En Editar una descripcin de regla, en la lista Estilo de formato, selecciona
Escala de dos colores.
6. Elige un Tipo en Mnima y Mxima. Utiliza algunos de los siguientes
procedimientos:
Aplicar formato a los valores inferiores y superiores. Selecciona Valor
ms bajo y Valor ms alto.
En este caso, no escriba un Valor en Mnima y Mxima.
Aplicar formato a un valor de nmero, fecha u hora. Selecciona
Nmero y escribe un Valor en Mnima y Mxima.
EXCEL 2010
Elabor: Daniel Olalde Soto
109
Aplicar formato a un porcentaje. Selecciona Porcentaje y escribe un
Valor en Mnima y Mxima.
Los valores vlidos son del 0 al 100. No escribas un singo de
porcentaje.
Utiliza un porcentaje cuando desees ver todos los valores
proporcionalmente porque la distribucin de los valores es
proporcional.
Aplicar formato a un percentil. Selecciona Percentil y escribe un valor
en Mnima y Mxima.
Los valores de percentiles vlidos son del 0 al 100. No puedes utilizar
un percentil si el rango de celdas contiene ms de 8 191 puntos de
datos.
Utiliza un percentil cuando desees ver un grupo de valores altos (como
el percentil 20 superior) en un proporcin de escala de color y un
grupo de valores bajos (como el percentil 20 inferior) en otra
proporcin de escala de color porque representan valores extremos
que podran sesgar la presentacin de tus datos.
EXCEL 2010
Elabor: Daniel Olalde Soto
110
Aplicar formato al resultado de una frmula. Selecciona Frmulas y
escribe un Valor en Mnima y Mxima.
La frmula debe devolver un valor de nmero, fecha u hora. Inicia la
frmula con un signo de igual (=). Las frmulas no vlidas dan como
resultado que no se aplique ningn formato. Es una buena idea probar
la frmula en la hoja de clculo para asegurar que no devuelva ningn
valor de error.
Si deseas elegir colores adicionales o crear un color personalizado, haz clic en Ms colores.
La escala de color que seleccionas aparece en el cuadro Vista previa.
8.2 Consolidar
En ocasiones se tienen varias hojas que contienen datos similares y se desea hacer un
resumen de la informacin o de la combinacin de la informacin de todos los datos.
Para resumir y registrar resultados de hojas de clculo independientes, puedes consolidar
datos de cada una de estas hojas en un hoja de clculo maestra. Las hojas pueden estar en el
mismo libro que la hoja de clculo maestra o en otros libros. Al consolidar datos, lo que se haces
es ensamblarlos de modo que sea ms fcil actualizarlos y agregarlos de una forma peridica o
especfica.
Para consolidar, realiza los siguientes pasos:
1. Prepara los datos a consolidar.
2. Da clic en la celda superior izquierda del rea donde desees que aparezcan los
datos consolidados en la hoja de clculo maestra.
Asegrate de dejar suficientes celdas a la derecha y por debajo de esta celda para
los datos de consolidacin. El comando Consolidar rellena el rea segn proceda.
3. De la ficha Datos, del grupo Herramientas de datos, haz clic en Consolidar.
EXCEL 2010
Elabor: Daniel Olalde Soto
111
4. En el cuadro Funcin, haz clic en la funcin de resumen que deseas que utilice
Excel para consolidar los datos, en este caso Suma.
5. Si la hoja de clculo se encuentra en otro libro, haz clic en Examinar para buscar
el archivo, a continuacin, haz clic en Aceptar para cerrar el cuadro de dilogo
Examinar.
La ruta de acceso del archivo se escribe en el cuadro Referencia seguido de un
signo de exclamacin.
6. Escribe el nombre que le asignaste al rango y haz clic en Agregar.
Repite este paso para cada rango.
EXCEL 2010
Elabor: Daniel Olalde Soto
112
7. Decide cmo deseas actualizar la consolidacin.
Para configurar la consolidacin de manera que se actualice automticamente
cuando cambien los datos de origen, activa la casilla de verificacin Crear vnculos
con los datos de origen.
8. Activa el uso de Usar rtulo en.
8.3 Escenarios
Cuando se requiere ver el problema desde varios ngulos, moviendo los datos para
seleccionar el ms nos conviene, se hace necesaria una herramienta que puede almacenar los
datos temporales de una hoja para poderse evaluar en conjunto, esta herramienta se llama
Escenarios.
Para crear un escenario, lleva al cabo los siguientes pasos:
1. Sitate en la ficha Datos, del grupo Herramientas de datos, haz clic en Anlisis Y
si y luego en Administrador de escenarios.
EXCEL 2010
Elabor: Daniel Olalde Soto
113
2. Haz clic en Agregar.
3. En el cuadro Nombre del escenario, escribe un nombre para el escenario.
4. En el cuadro Celdas cambiantes, especifica las referencias de las celdas que
desees cambiar.
EXCEL 2010
Elabor: Daniel Olalde Soto
114
5. En Proteccin, selecciona las opciones que quieras.
6. Haz clic en Aceptar.
7. En el cuadro de dilogo Valores del escenario, introduce los valores que desees
para las celdas cambiantes.
8. Para genera el escenario, haz clic en Aceptar.
9. Si deseas crear escenarios adicionales, repite los pasos 2 a 8. Cuando termines de
crear los escenarios, haz clic en Aceptar y en Cerrar en el cuadro de dilogo
Administrador de escenarios.
EXCEL 2010
Elabor: Daniel Olalde Soto
115
8.4 Macros
Las macros se utilizan para realizar una serie de procesos automticamente.
Tcnicamente, una macro es un conjunto de instrucciones de cdigo (programado) que permiten
realizar una tarea determinada como as tambin expandir e incrementar las prestaciones de
Excel. Las macros se escriben en lenguaje de programacin VBA (Visual Basic for Applications).
El Excel ya trae incorporado un editor de VBA por lo que las macros se programan dentro
del mismo programa Excel.
8.4.1 Grabar una macro
Cuando grabes una macro, la grabadora de macros graba todos los pasos necesarios para
completar las acciones que deseas grabar. En los pasos grabados no se incluye el desplazamiento
de la cinta de opciones.
Si la ficha Programador no est disponible, haz lo siguiente para mostrarla:
1. Haz clic en la ficha Archivo y elige la Opciones.
Se abrir la ventana Opciones de Excel.
EXCEL 2010
Elabor: Daniel Olalde Soto
116
2. Da clic en Personalizar cinta de opciones y activa la casilla Programador.
3. Por ltimo, haz clic en Aceptar.
Para establecer el nivel de seguridad de manera que estn habilitadas temporalmente
todas las macros, haz lo siguiente:
1. En la ficha Programador, del grupo Cdigo, haz clic en Seguridad de macros.
2. En Configuracin de macros, haz clic en Habilitar todas las macros (no
recomendado; puede ejecutarse cdigo posiblemente peligroso), por ltimo
haz clic en Aceptar.
EXCEL 2010
Elabor: Daniel Olalde Soto
117
Para comenzar a grabar un macro, realiza los siguientes pasos:
1. Sitate en ficha Programador, del grupo Cdigo, haz clic en Grabar macro.
2. En el cuadro Nombre de la macro, escribe un nombre para la macro.
EXCEL 2010
Elabor: Daniel Olalde Soto
118
3. Para asignar una combinacin de tecla de mtodo abreviado con < Ctrl > para
ejecutar la macro, en el cuadro Tecla de mtodo abreviado, escribe cualquier
letra en maysculas o minsculas que desees utilizar.
4. En la lista Guardar macro en, selecciona el libro en el que quieres almacenar la
macro.
5. Para incluir una descripcin de la macro, escribe el texto que desees en el cuadro
Descripcin.
6. Da clic en Aceptar para iniciar la grabacin.
7. Realiza las acciones que desees grabar.
8. En la ficha Programador, del grupo Cdigo, haz clic en Detener grabacin.
Tambin puedes hacer clic en Detener grabacin en el lado izquierdo de la barra
de estado.
8.4.2 Crear una macro mediante Microsoft Visual Basic
1. En la ficha Programador, del grupo Cdigo, haz clic en Visual Basic.
2. Si es necesario, en el men Insertar, haz clic en Mdulo.
3. En la venta de cdigo del mdulo, escribe o copia el cdigo de macro que
quieras utilizar.
EXCEL 2010
Elabor: Daniel Olalde Soto
119
4. Para ejecutar la macro desde la venta del mdulo, presiona < F5 > o usa el
botn ejecutar.
5. En la ficha Archivo, haz clic en Cerrar y volver a Microsoft Excel cuando
termines de escribir la macro.
EXCEL 2010
Elabor: Daniel Olalde Soto
120
8.4.3 Asignar una macro a un objeto, grfico o control
1. En una hoja de clculo, haz clic con el botn secundario del mouse en el objeto
grfico o control al que deseas asignar una macro existente y haz clic en
Asignar macro en el men contextual.
2. En el cuadro Nombre de la macro, haz clic en la macro que deseas asignar.
Da clic en Aceptar, cuando coloques el puntero del ratn cambiar para seleccionar el
grfico.
EXCEL 2010
Elabor: Daniel Olalde Soto
121
8.4.4 Eliminar una macro
1. Abre el libro que contiene la macro que deseas eliminar.
2. De la ficha Programador, del grupo Cdigo, haz clic en Macros.
3. En la lista Macros en, selecciona Este libro.
4. En el cuadro Nombre de la macro, haz clic en el nombre de la macro que
quieras eliminar.
5. Haz clic en Eliminar.
EXCEL 2010
Elabor: Daniel Olalde Soto
122
8.5 Virus de macro
Los virus de macro son los virus informticos que utilizan un lenguaje de programacin de
macros de la aplicacin para distribuir a s mismos. Estas macros tienen el potencial de producir
daos en el documento o a otro equipo software.
Los virus de macro no infectan programas; que infecten los documentos y plantillas. Abrir
un documento o plantilla que contiene un virus de macro infecte el sistema y el virus se propagan
a otros documentos y plantillas que puede que haya en su sistema. Algunos virus de macro no son
dainos, pero pueden ser molestos. Sin embargo, hay algunos virus de macro pueden ser muy
destructivos.
Un virus de macro nicamente puede ser perjudicial si se le permite ejecutarse; por lo
tanto, si se inhabilitan las macros, puede abrirse el libro con seguridad.
EXCEL 2010
Elabor: Daniel Olalde Soto
123
Objetivo General: El alumno aprender configurar la pgina, aplicar
encabezados y pies de pgina. Asimismo utilizar la vista preliminar e imprimir
un libro de trabajo.
9.1 Configurar tamao y orientacin
9.2 Configurar pgina
9.3 Encabezados y pies de pgina
9.4 Vista preliminar
9.5 Impresin
Impresin de una hoja de clculo
UNIDAD 9
EXCEL 2010
Elabor: Daniel Olalde Soto
124
IMPRESIN DE UNA HOJA DE CLCULO
9.1 Configurar tamao y orientacin de la hoja de clculo
Para configurar la orientacin de la hoja de clculo, realiza los siguientes pasos:
1. Sitate en la ficha Diseo de pgina, del grupo Configurar pgina, haz clic en
la flecha situada debajo de Orientacin.
2. Elige el tipo de orientacin que desees, ya sea vertical u horizontal.
Para configurar el tamao de la hoja de clculo, efecta los siguientes pasos:
1. En la ficha Diseo de pgina, del grupo Configurar pgina, haz clic en la flecha
situada debajo de Tamao.
2. Elige el tamao que desees utilizar.
9.2 Configurar pgina
Los mrgenes delimitan el rea de impresin de la informacin en la hoja de papel y el
espacio en el cual no se imprime informacin. Para ajustar los mrgenes, realiza lo siguiente:
1. Sitate en la ficha Diseo de pgina, del grupo Configurar pgina, haz clic en
la flecha situada debajo de Mrgenes.
EXCEL 2010
Elabor: Daniel Olalde Soto
125
2. Elige un tipo de margen, si deseas personalizar tu propio margen; haz clic en
Mrgenes personalizados.
9.3 Encabezados y pies de pgina
Un encabezado es un texto impreso en la parte superior de cada una de las pginas, y un
pie de pgina es un texto impreso en la parte inferior de cada pgina.
Los pasos para la creacin de un encabezado y pie de pgina son los siguientes:
1. Haz clic en la flecha situada al pie del grupo Configurar pgina.
Aparecer el siguiente cuadro de dilogo.
2. Sitate en la ficha Encabezado y pie de pgina
EXCEL 2010
Elabor: Daniel Olalde Soto
126
3. Da clic en Personalizar encabezado o en Personalizar pie de pgina, segn sea el
caso.
EXCEL 2010
Elabor: Daniel Olalde Soto
127
4. En ambos casos los encabezados y pies de pgina se dividen en tres secciones
que son: izquierda, centro y derecha; para insertar el letrero basta con ubicarse
en el rea requerida y escribirlo. No es forzoso escribir en las tres secciones.
ICONO FUNCIN
Despliega la ventana para indicar el tipo, el tamao y el estilo del texto.
Inserta un cdigo para imprimir el nmero de pgina.
Inserta un cdigo para imprimir el nmero total de pginas.
Inserta un cdigo para imprimir la fecha del sistema.
Inserta un cdigo para imprimir la hora del sistema.
Inserta el cdigo para imprimir la ruta del archivo.
Inserta un cdigo para imprimir el nombre del archivo.
EXCEL 2010
Elabor: Daniel Olalde Soto
128
Insertar el nombre de la hoja activa.
Insertar el cdigo para imprimir una imagen.
9.4 Vista preliminar
La vista preliminar muestra cada pgina exactamente como ser impresa, con los
mrgenes, saltos de pgina y encabezados.
Para mostrar la vista preliminar, selecciona la ficha Archivo y elige la opcin Imprimir.
Tambin puedes utilizar el Metacomando < Ctrl + F2 > para mostrar rpidamente la Vista
preliminar.
EXCEL 2010
Elabor: Daniel Olalde Soto
129
9.5 Impresin
En Excel puede imprimirse una seleccin de celdas, la hoja de clculo activa, una seleccin
de hojas o todo el libro de trabajo completo.
Para imprimir la hoja de clculo, oprime la ficha Archivo y elige la opcin Imprimir.
El cual contiene los siguientes apartados:
Impresora: Permite seleccionar una impresora
Propiedades de impresora: Permite establecer los parmetros generales de trabajo
(resolucin, tamao del papel que usa, orientacin de la impresin, nmero de copias, etc.).
Configuracin: Marca el intervalo de pginas que se van a imprimir, la orientacin,
tamao de papel, los mrgenes y ajustar la hoja.
Imprimir: Manda a imprimir la hoja y tambin puedes especificar el nmero de copias que
se van a imprimir.
Tambin puedes utilizar el Metacomando < Ctrl + P > para mandar rpidamente a
Imprimir.
También podría gustarte
- Fernando AcuñaDocumento14 páginasFernando AcuñaFernando AcuñaAún no hay calificaciones
- Solicitud de CamoteDocumento1 páginaSolicitud de CamoteFernando AcuñaAún no hay calificaciones
- Control de Plagas de CafeDocumento100 páginasControl de Plagas de CafeFernando AcuñaAún no hay calificaciones
- SP TI Ecitaro 2019Documento16 páginasSP TI Ecitaro 2019Fernando Acuña100% (1)
- TI Citaro Stadt 2019-ESDocumento28 páginasTI Citaro Stadt 2019-ESFernando AcuñaAún no hay calificaciones
- Sesion 01Documento43 páginasSesion 01Fernando Acuña100% (1)