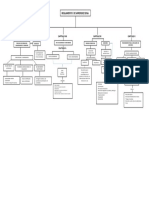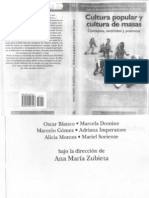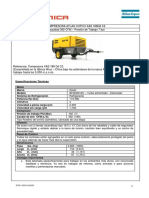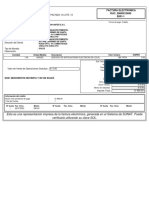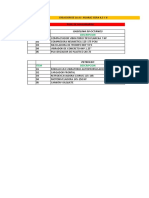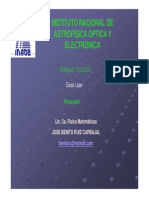Documentos de Académico
Documentos de Profesional
Documentos de Cultura
Manual SmartSync 2009
Cargado por
Silencioso GO0 calificaciones0% encontró este documento útil (0 votos)
18 vistas23 páginasDerechos de autor
© © All Rights Reserved
Formatos disponibles
PDF, TXT o lea en línea desde Scribd
Compartir este documento
Compartir o incrustar documentos
¿Le pareció útil este documento?
¿Este contenido es inapropiado?
Denunciar este documentoCopyright:
© All Rights Reserved
Formatos disponibles
Descargue como PDF, TXT o lea en línea desde Scribd
0 calificaciones0% encontró este documento útil (0 votos)
18 vistas23 páginasManual SmartSync 2009
Cargado por
Silencioso GOCopyright:
© All Rights Reserved
Formatos disponibles
Descargue como PDF, TXT o lea en línea desde Scribd
Está en la página 1de 23
Antonio Garrido CEP Alczar de San Juan marzo de 2010
Smart Sync 2009
Software de Control de aula. Manual de uso en el aula
Autor: Antonio Garrido de la Gua.
Asesor Tecnologas Educativas
Centro de Profesores de Alczar de San Juan
Email: cep@antoniogarrido.es
Reconocimiento - NoComercial (by-nc): Se permite la generacin de obras derivadas siempre que no se
haga un uso comercial. Tampoco se puede utilizar la obra original con finalidades comerciales.
Antonio Garrido CEP Alczar de San Juan marzo de 2010
Contenido
1. INTRODUCCION ............................................................................................................. 2
1.1. CONFIGURAR SMART SYNC STUDENT PARA QUE SE INICIE AL ARRANCAR EL
NETBOOK ............................................................................................................................... 3
1.2. CONEXIN DEL ALUMNO CON EL PROFESOR ............................................................... 4
1.3. ASIGNAR A CADA NETBOOK EL NOMBRE DEL ALUMNO .............................................. 5
1.4. COMIENZO DE UNA CLASE ............................................................................................ 6
2. SMART SYNC TEACHER .................................................................................................. 8
2.1. GESTION DE GRUPOS .................................................................................................... 8
2.2. MENU ACCIONES Y BARRA DE HERRAMIENTAS .......................................................... 10
2.3. PANTALLA MINIATURAS .............................................................................................. 12
2.4. PANTALLA COLABORACION ......................................................................................... 16
2.5. PANTALLA PREGUNTAS ............................................................................................... 17
2.6. PANTALLA CONVERSACION ........................................................................................ 18
2.7. PANTALLA APLICACIONES ........................................................................................... 19
2.8. PANTALLA INTERNET .................................................................................................. 20
3. TRANSFERENCIA DE ARCHIVOS ................................................................................... 22
4. MENU OPCIONES SMART SYNC TEACHER ................................................................... 23
1. INTRODUCCION
La herramienta de control de aula SMART Sync consta de dos aplicaciones:
Teacher: Aplicacin que se ejecuta en el ordenador del profesor y realiza todo el control del
aula.
Student: Aplicacin que se ejecuta en cada ordenador del alumno.
Veremos a continuacin algunas de las principales caractersticas de ambos softwares.
Antonio Garrido CEP Alczar de San Juan marzo de 2010
1.1. CONFIGURAR SMART SYNC STUDENT PARA QUE SE INICIE AL
ARRANCAR EL NETBOOK
Copiamos el acceso directo existente en el escritorio del Netbook y lo pegamos en la carpeta
inicio, ubicada en INICIO/Todos los Programas/Inicio.
Con esto conseguiremos que el software de control de aula se inicie a la vez que el netbook,
pidindole que se conecte con el profesor. Si no es necesaria la conexin, el alumno puede
anularla mediante el botn Cancelar.
Antonio Garrido CEP Alczar de San Juan marzo de 2010
1.2. CONEXIN DEL ALUMNO CON EL PROFESOR
La ejecucin se puede realizar mediante doble clic en el icono del escritorio . Aunque
como hemos propuesto, sera recomendable configurar que el software se inicie junto con el
netbook.
A continuacin aparece un men con diversas opciones:
Para participar en la clase del profesor, se pulsa sobre el botn Conectar y aparece el
siguiente cuadro de dilogo:
donde se debe indicar un Identificador del Alumno o seleccionar alguno existente y seleccionar
el Identificador del profesor.
Es muy conveniente que se indique un Identificador del Alumno vlido y autntico a fin de
gestionar correctamente el control del aula. Por ejemplo:
Antonio Garrido CEP Alczar de San Juan marzo de 2010
Posteriormente se pulsa sobre el botn Conectar establecindose la comunicacin entre los
ordenadores.
1.3. ASIGNAR A CADA NETBOOK EL NOMBRE DEL ALUMNO
Para modificar el nombre de equipo se procede de la siguiente forma:
1.- Pulsando el botn derecho sobre el icono de Mi PC del escritorio y en las opciones que
aparecen seleccionando Propiedades.
2.- En la ventana que aparece, se selecciona la ficha Nombre de equipo:
3.- En esta pestaa o ficha se puede revisar cul es el Nombre completo de equipo y
modificarlo pulsando sobre el botn Cambiar
Antonio Garrido CEP Alczar de San Juan marzo de 2010
4.- En la caja de texto Nombre de equipo se indica el nuevo nombre y despus se pulsa sobre
el botn Aceptar de esta ventana y, por ltimo, se pulsa sobre el botn Aceptar de la ventana
anterior. Esta modificacin precisa reiniciar el ordenador para que surta efecto.
1.4. COMIENZO DE UNA CLASE
Para que los alumnos de una clase puedan conectarse a su profesor, ste previamente debe
haber iniciado el Smart Sync Teacher en su PC, haciendo doble clic sobre el icono del programa
ubicado en el escritorio .
Lo primero que se debe indicar es el nombre del profesor, bien escribindolo directamente o
bien seleccionndolo de la lista desplegable, y el de la clase. Despus se pulsa sobre el botn
Aceptar.
Antonio Garrido CEP Alczar de San Juan marzo de 2010
Cuando el nombre del profesor no exista an en la aplicacin, indicar si se desea crear un
nuevo profesor:
Tras indicar el profesor aparece la ventana principal de la aplicacin:
Donde desde el men Archivo es posible almacenar la clase, ya sea con el nombre actual o con
el nombre que se desee: opciones Guardar la clase y Guardar la clase como respectivamente.
Tambin es viable Cambiar el profesor o la clase opcin
Cambiar profesor o clase-, apareciendo en este caso la
ventana inicial de la aplicacin (Fig. 1), y eliminar la clase
opcin Eliminar clase- y, por ltimo, la opcin de
abandonar la aplicacin (Salir).
Una vez que est ejecutndose la aplicacin SMART Sync Teacher, los alumnos debern
ejecutar en cada ordenador la aplicacin SMART Sync Student para conectarse a la clase
existente.
Desde el men Conexin podremos realizar diferentes operaciones de conexin tales como:
Desconectar/Volver a conectar alumnos: Nos informa que de hacerlo, ser necesario
reinicio de los netbook para volver a conectar.
Antonio Garrido CEP Alczar de San Juan marzo de 2010
Quitar alumnos: podemos quitar a los alumnos seleccionados.
Alumnos ausentes de otro profesor: Podemos permitir la conexin de otros alumnos a
nuestra clase.
Adjunto del profesor: podemos conectarnos a la clase de otro profesor si ste tiene
activada sta opcin.
2. SMART SYNC TEACHER
2.1. GESTION DE GRUPOS
Desde el men Editar podemos gestionar grupos para poder realizar acciones dirigidas a
unos determinados alumnos.
Agregar: aade nuevos grupos. Se debe asignar un nombre y definir si los alumnos
voluntariamente pueden unirse, o solo por asignacin del profesor.
Quitar: elimina un grupo. Por supuesto, los alumnos no son eliminados.
Modificar: nos permite gestionar las opciones del grupo como:
Antonio Garrido CEP Alczar de San Juan marzo de 2010
Modificar el nombre del grupo.
Aadir/quitar alumnos del grupo, as como definir si los alumnos se pueden incorporar
al grupo de forma voluntaria.
Los alumnos se incorporan voluntariamente a aquellos grupos que as han sido definidos,
haciendo clic sobre el botn Agrupar, seleccionando los grupos en los que participar.
Antonio Garrido CEP Alczar de San Juan marzo de 2010
2.2. MENU ACCIONES Y BARRA DE HERRAMIENTAS
Las principales acciones a realizar sobre el netbook de un alumno o de los que tengamos
seleccionados (grupo, todos, etc.), se realizan desde el men Acciones, aunque tambin
disponemos de las mismas operaciones desde los iconos ubicados en la barra de herramientas.
Si bien es cierto, que las acciones y al mismo tiempo los iconos de la barra de herramientas,
cambian en funcin de la pestaa que tengamos seleccionada (miniaturas, colaboracin, etc.).
Vamos a ver las diferentes opciones:
Miniaturas:
Colaboracin:
Preguntas:
Conversacin:
Transferencia de archivos:
Aplicaciones:
Internet:
Vamos a ver la funcionalidad de aquellos iconos que se repiten en cualquiera de las opciones
del programa:
Antonio Garrido CEP Alczar de San Juan marzo de 2010
El ordenador de los alumnos quedan bloqueados y en la pantalla les
aparece un mensaje, el cual es personalizable desde el men
Opciones.
Los netbook seleccionados son bloqueados para el acceso a internet. Se
vuelve a activar desde el mismo botn.
Permite enviar mensaje a los netbook seleccionados.
Cada alumno recibe una ventana emergente con el mensaje.
Antonio Garrido CEP Alczar de San Juan marzo de 2010
El profesor lanza una pregunta con respuesta si/no y los alumnos que la
reciben deben contestarla
Los resultados de la votacin aparecen en la barra de estado del
programa:
2.3. PANTALLA MINIATURAS
sta es la pantalla que aparece por defecto nada ms acceder al software. En ella se pueden
visualizar en miniaturas cada uno de los escritorios de los netbook de los alumnos. Tambin
permite visualizarlos organizados en los diferentes grupos, gracias a las pestaas que los
organizan.
Antonio Garrido CEP Alczar de San Juan marzo de 2010
De las diferentes opciones disponibles, Observar, Control y Capturar solamente estn
disponibles cuando tenemos seleccionado un solo netbook. No son de aplicacin a dos o ms
alumnos.
Cuando tenemos seleccionado un solo alumno, desde Observar
accedemos a una ventana que nos permite diferentes operaciones
sobre el alumno en cuestin:
Control: Cogemos el control del netbook del alumno.
Difundir: mandamos al resto de alumnos el escritorio del
netbook seleccionado.
Capturar: Genera una captura en formato jpg del escritorio
del netbook seleccionado, que se guarda en nuestro disco
duro.
Rotulador: Permite realizar trazos sobre el escritorio del
netbook seleccionado. Para volver, clic sobre el icono
Antonio Garrido CEP Alczar de San Juan marzo de 2010
Seleccionar.
Pantalla completa: nos permite visualizar a pantalla
completa el escritorio. Interesante opcin para mostrar en
la PDI. Para poder volver a modo ventana, o acceder a las
funcionalidades anteriormente expuestas, haremos uso del
botn desplegable Men.
Detener: cierra la opcin de observar a ste alumno.
Tienen acceso a las funcionalidades anteriormente descritas. Las
dos primeras abren la misma ventana de Observar, mientras que
Capturar realiza directamente la captura de pantalla.
Difunde a los netbook seleccionado un archivo de audio o video. A
los alumnos les aparece una ventana donde se reproduce el
archivo. Adems en Archivos recibidos el alumno puede obtener
el archivo enviado. La diferencia del reproductor entre profesor y
alumno, es que el reproductor solo tiene controles en el caso del
profesor.
Antonio Garrido CEP Alczar de San Juan marzo de 2010
Permite lanzar a los netbook seleccionados una direccin web a
visitar.
Al enviar, la web se carga de manera automtica en el navegador
Internet Explorer de los netbook seleccionados.
Podemos sobre los netbook seleccionados proceder a apagar,
reiniciar o cerrar sesin.
ICONOS DE ESTADO EN LAS MINIATURAS
Para saber qu tipo de actuacin se est realizando sobre los diferentes netbook de la clase, en
la esquina superior izquierda de la miniatura, aparece un pequeo icono que nos informa de
su estado:
ICONO ESTADO
Bloqueado El alumno est bloqueado.
Votacin Todava no ha votado.
Voto Si El alumno ha respondido afirmativamente en la votacin.
Voto No - El alumno ha respondido negativamente en la votacin.
Pregunta El alumno ha realizado una pregunta.
Antonio Garrido CEP Alczar de San Juan marzo de 2010
Conversacin El alumno ha recibido un Nuevo mensaje.
Aplicacin Bloqueada El alumno tiene bloqueado el acceso a una o varias
aplicaciones.
Internet Bloqueado El alumno tiene bloqueado el acceso a internet
Aplicacin activa Si no se da alguna de las situaciones anteriores, aparece
un icono de la aplicacin que actualmente est en uso en el netbook.
2.4. PANTALLA COLABORACION
No considero una gran herramienta ste sistema de trabajo colaborativo, por lo que no lo
vamos a tratar en profundidad. Simplemente decir que es un sistema que nos permite agrupar
a los alumnos de manera aleatoria, en grupos de 2 o 3 alumnos, a los cuales les enviamos un
documento para elaborar la tarea y otra serie de recursos (documentos, enlaces web) para
apoyar en la realizacin de la tarea.
Cada participante debe rellenar su documento individual y al final el grupo, a travs de uno de
los participantes debe completar un documento final de trabajo del grupo.
Antonio Garrido CEP Alczar de San Juan marzo de 2010
2.5. PANTALLA PREGUNTAS
Aqu la iniciativa surge de los alumnos, que de forma individual pueden lanzar preguntas al
profesor. Est claro que en una formacin presencial, no es de gran inters sta herramienta,
pero puede servirnos en situaciones en las que el alumno est trabajando individualmente y
evitar molestar al resto de compaeros.
El alumno, hace clic en Preguntas y rellena el formulario con su pregunta.
El profesor recibe la pregunta y al hacer doble clic sobre la pregunta (o al pulsar el icono
Respuesta , puede optar por:
Enviar respuesta a todos.
Dar por terminado el hilo de preguntas y respuestas.
Guardar a un archivo .txt
Borrar las preguntas.
Borrar el historial de la pregunta y sus posibles respuestas y contrapreguntas.
Todo el hilo de la conversacin la siguen alumno y profesor, cada uno en su correspondiente
pantalla:
Antonio Garrido CEP Alczar de San Juan marzo de 2010
Al hacer clic sobre terminado, la pregunta desaparece y al alumno se le vuelve a activar el
botn Preguntas.
2.6. PANTALLA CONVERSACION
Similar a la anterior, pero a modo de chat, el profesor puede establecer un debate con todos
los participantes. Si activamos la opcin permitir que los alumnos participen en la
conversacin, todos podrn participar. En caso contrario, solo el profesor podr aadir
entradas y los alumnos se limitarn a leerlas.
Antonio Garrido CEP Alczar de San Juan marzo de 2010
La ventana que permite seguir las conversaciones es la misma que para las preguntas.
2.7. PANTALLA APLICACIONES
Podemos gestionar el uso de aplicaciones en los netbook de los alumnos. Algunas delas
posibilidades:
Abrir y Cerrar programas: Nos permite a todos los alumnos o a aquellos que seleccionemos
iniciar una determinada aplicacin o cerrarla. Hay que seleccionar la aplicacin en la siguiente
ventana.
Antonio Garrido CEP Alczar de San Juan marzo de 2010
Activar/Desactivar bloqueo de aplicaciones: Nos permite mantener una lista de programas que
pueden ser susceptibles de bloqueo. Los que ya estn en la lista, al seleccionarlos podremos
activar o desactivar su bloqueo. Podemos aadir a la lista nuevas aplicaciones desde el icono
agregar nuevo:
2.8. PANTALLA INTERNET
En sta pantalla gestionaremos los permisos de acceso a internet de nuestros alumnos,
siempre y cuando estn conectados con nosotros.
La pantalla me muestra una lista de sitios web sobre los cuales podr aplicar restricciones
sobre todos los alumnos, un grupo o una serie de alumnos elegidos manualmente. Por defecto
disponemos de un filtro total, el cual tiene la misma funcionalidad que el icono Bloqueo
internet, es decir, impide cualquier acceso a internet del alumno.
Antonio Garrido CEP Alczar de San Juan marzo de 2010
Por tanto, podemos crear filtros personalizados en los que definir qu pginas sern
bloqueadas, o bien a que pginas nicamente daremos acceso.
Una vez creados los filtros, para activarlos haremos clic sobre la casilla de verificacin o bien
sobre el botn aplicar (una vez seleccionado el filtro). De forma inversa, se pueden desactivar a
voluntad los filtros, as como aplicarlos a todos los alumnos, por grupos, de manera manual,
etc.
Y si es necesario, sobre los filtros ya creados tendremos la opcin de eliminarlos o editarlos.
Antonio Garrido CEP Alczar de San Juan marzo de 2010
3. TRANSFERENCIA DE ARCHIVOS
Es la accin ms interesante para el trabajo en el aula, pues nos permite el e envo y recepcin
de archivos entre profesor y alumnos. De acuerdo a la configuracin que asignemos, los
archivos recibidos tanto por alumno como por profesor irn a una carpeta determinada. Por
defecto, se crean subcarpetas con la fecha del da del envo.
ARCHIVOS RECIBIDOS
En el caso del alumno, por defecto se alojan en Mis documentos/Shared Files y se puede
acceder fcilmente desde el botn Archivos recibidos, que nos abre la mencionada carpeta.
Los archivos recibidos en el PC del profesor, por defecto se alojan en Mis
documentos/Archivos de alumnos enviados, igualmente con carpetas que recogen la fecha
del da del envo. En una clase concreta, podemos visualizar los archivos recibidos, a quien
pertenecen, su tamao y ubicacin en la pantalla de transferencia de archivos. Haciendo doble
clic, se abrirn con la aplicacin asociada al tipo de archivo.
ENVIO DE ARCHIVOS
El alumno hace clic en el botn Enviar Archivo y selecciona el archivo a enviar, el cual
aparecer en la bandeja de entrada de archivos recibidos del profesor.
El profesor para enviar hace clic en el botn Enviar archivo. El envo puede ser a todos los
alumnos o selectivo. Por medio de las pestaas de grupos puedo dirigir el envo de forma
diferenciada. Dentro de un grupo o toda la clase, en la columna de la derecha puedo optar por
seleccionar de forma manual a los alumnos a los que se les va a enviar el archivo.
Antonio Garrido CEP Alczar de San Juan marzo de 2010
4. MENU OPCIONES SMART SYNC TEACHER
Desde ste men podemos definir si los alumnos se pueden desconectar y si permitimos a
otros profesores conectarse a nuestra clase.
Lo ms importante es la opcin Preferencias donde podemos configurar algunas
funcionalidades interesantes:
Bloquear pantalla: podemos configurar el aspecto de la pantalla que se le presenta al alumno
cuando bloqueamos su netbook para que nos preste atencin. Podemos cambiar el texto a
mostrar y los colores.
Control: podemos definir la operatividad de teclado y ratn cuando cogemos el control de un
netbook.
Difundir: Podemos definir si mostrar a pantalla completa o en ventana cuando difundimos a
los alumnos algn contenido multimedia. Tambin define el control sobre el netbook de aquel
alumno que est mostrando su netbook al resto de la clase.
Rotuladores para anotaciones: definimos ancho y color del trazo para realizar anotaciones
sobre la ventana de un alumno que tenemos abierta desde Observar.
Transferencia de archivos: nos permite definir:
Si los archivos enviados a los alumnos se abren automticamente al mandarlos.
Tambin podemos definir en qu carpeta recibimos los archivos de los alumnos.
Seguridad: para aadir una contrasea
de acceso.
El resto de opciones son de
configuracin avanzada, que en
principio no es necesario modificar.
También podría gustarte
- Folleto DynosDocumento8 páginasFolleto DynosAntonio GarridoAún no hay calificaciones
- Convertir y Recortar Vídeos Fácilmente Con Format FactoryDocumento6 páginasConvertir y Recortar Vídeos Fácilmente Con Format FactoryAntonio GarridoAún no hay calificaciones
- Teclas Acceso Rápido FN Netbook Toshiba NB250Documento5 páginasTeclas Acceso Rápido FN Netbook Toshiba NB250Antonio GarridoAún no hay calificaciones
- Actualizacion de La Herramienta de Control de Aulas SMART SYNCDocumento5 páginasActualizacion de La Herramienta de Control de Aulas SMART SYNCAntonio GarridoAún no hay calificaciones
- Convierte Tu PC en Un Servidor de Archivos para El AulaDocumento6 páginasConvierte Tu PC en Un Servidor de Archivos para El AulaAntonio GarridoAún no hay calificaciones
- Insertar Videos Con Allvideos en JoomlaDocumento3 páginasInsertar Videos Con Allvideos en JoomlaAntonio GarridoAún no hay calificaciones
- Cuadro Teorías Del AprendizajeDocumento3 páginasCuadro Teorías Del AprendizajeDaniel NavarroAún no hay calificaciones
- Caso Practico Unidad 3 Gerencia de ProyectosDocumento4 páginasCaso Practico Unidad 3 Gerencia de ProyectosCoordinador FacturaciónAún no hay calificaciones
- Mapa Conceptual Aprendiz SenaDocumento1 páginaMapa Conceptual Aprendiz SenaDIANA CAROLINA ARENAS74% (19)
- Manual Ford Ka - Parte 1Documento40 páginasManual Ford Ka - Parte 1Leech90% (72)
- Caso Practico - BarDocumento8 páginasCaso Practico - BarJENNYFER LETICIA MIRANDA ALCALÁAún no hay calificaciones
- Guia 1 FarmaciaDocumento7 páginasGuia 1 FarmaciagixelacAún no hay calificaciones
- PR Espacio y Volumen en La ArquitecturaDocumento12 páginasPR Espacio y Volumen en La ArquitecturaJosimar VazquezAún no hay calificaciones
- Blanco Cultura Popular y Cultura de MasasDocumento11 páginasBlanco Cultura Popular y Cultura de MasasLucas Díaz Ledesma100% (3)
- Compresora XAS 186 DDDocumento2 páginasCompresora XAS 186 DDlark_100% (5)
- Resumen EtnoclimatologíaDocumento2 páginasResumen EtnoclimatologíaXael GarciaAún no hay calificaciones
- Factura E001-1 Instalaciones ElectricasDocumento1 páginaFactura E001-1 Instalaciones ElectricasPamela Ivette Mendez TiradoAún no hay calificaciones
- Definición Sistema Urbano de Transporte PúblicoDocumento1 páginaDefinición Sistema Urbano de Transporte PúblicoKatlheen VillaAún no hay calificaciones
- Informe PREVIO 07 - Taller PDFDocumento6 páginasInforme PREVIO 07 - Taller PDFALESSANDRA MIRTHA SHANNEL AQUIÑO TORRESAún no hay calificaciones
- Control de Adquisiciones de Bienes y ServiciosDocumento10 páginasControl de Adquisiciones de Bienes y ServiciosVictor Ingol LozanoAún no hay calificaciones
- Procedimiento de Seguridad para Trabajo Con Cargas SuspendidasDocumento8 páginasProcedimiento de Seguridad para Trabajo Con Cargas SuspendidasFernando OrdenAún no hay calificaciones
- Ciclo Rankine SimpleDocumento7 páginasCiclo Rankine SimpleLevi Llerena FernandezAún no hay calificaciones
- Estructura de Una BateríaDocumento13 páginasEstructura de Una BateríaJimmy AlemanAún no hay calificaciones
- Clase 1. Introducción Al Análisis EstadísticoDocumento14 páginasClase 1. Introducción Al Análisis EstadísticoLuis Piquimil ArdilesAún no hay calificaciones
- Prueba de U Mann WhitneyDocumento18 páginasPrueba de U Mann WhitneyVianey GerardoAún no hay calificaciones
- Jose Benito Ruiz CarbajalDocumento12 páginasJose Benito Ruiz CarbajalGustavo TorchiaAún no hay calificaciones
- 2016-volvo-xc60-MANUAL 2016Documento456 páginas2016-volvo-xc60-MANUAL 2016luciano7hortaAún no hay calificaciones
- 8.1-Despliegue Participación de SUDIME GGE Segunda ParteDocumento10 páginas8.1-Despliegue Participación de SUDIME GGE Segunda Parteluis Ricardo olivos salazarAún no hay calificaciones
- Integrar Elementos de La Cultura Emprendedora Teniendo en Cuenta El Perfil Personal y El ContextoDocumento8 páginasIntegrar Elementos de La Cultura Emprendedora Teniendo en Cuenta El Perfil Personal y El ContextoAdriana Chavarro50% (2)
- Ets InstalacionesDocumento4 páginasEts InstalacionesPedro VazquezAún no hay calificaciones
- PEI Colegio CafamDocumento15 páginasPEI Colegio CafamJuan Camilo Bojacà0% (1)
- Sistema Trifasico BalanceadoDocumento3 páginasSistema Trifasico BalanceadoEmanuel Arcos Coronel100% (1)
- Maestría en Análisis Político 2014Documento9 páginasMaestría en Análisis Político 2014PabloRockAún no hay calificaciones
- Lab1 Fiel TermistorDocumento5 páginasLab1 Fiel TermistorPaola Andrea BernalAún no hay calificaciones
- Mozzarella Pizza CheeseDocumento50 páginasMozzarella Pizza CheeseJesus Francisco Eurea RondonAún no hay calificaciones
- Benalcazar Vinicio - Heptano - Octano - Platos 2Documento30 páginasBenalcazar Vinicio - Heptano - Octano - Platos 2vinibenal100% (1)