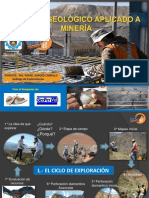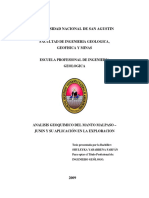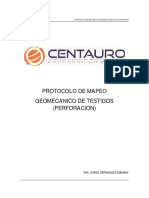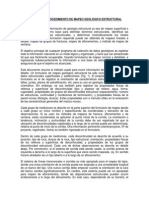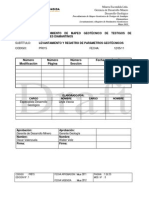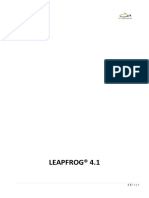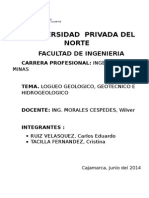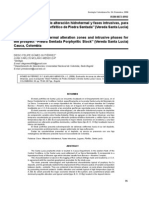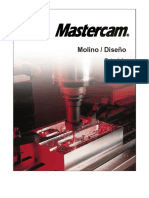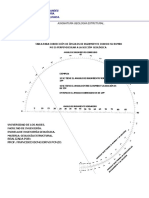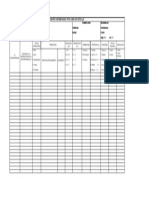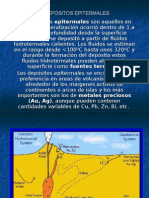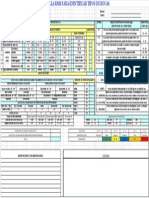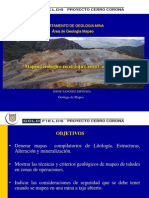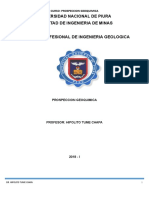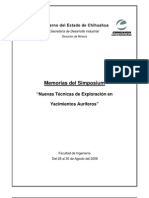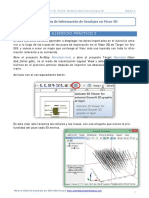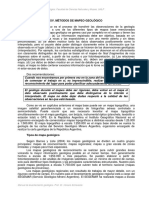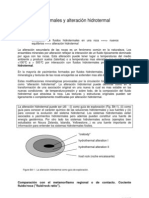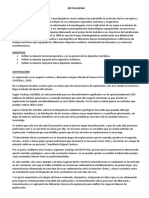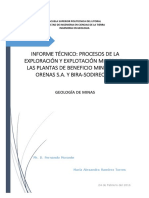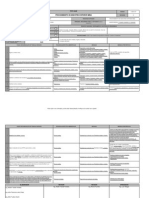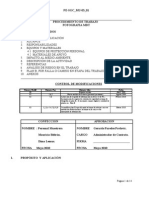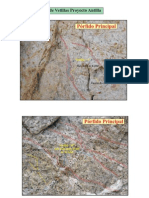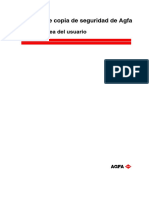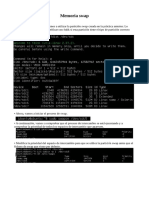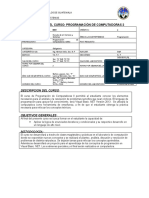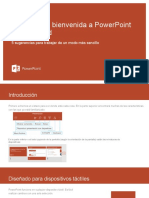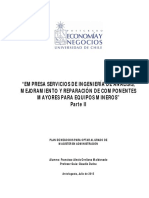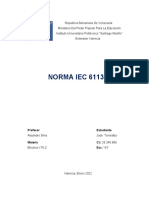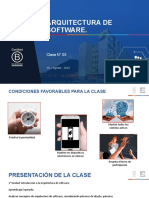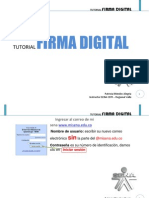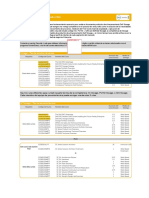Documentos de Académico
Documentos de Profesional
Documentos de Cultura
Target For ArcGIS Tutorial - Espanol
Target For ArcGIS Tutorial - Espanol
Cargado por
Christopher ClarkTítulo original
Derechos de autor
Formatos disponibles
Compartir este documento
Compartir o incrustar documentos
¿Le pareció útil este documento?
¿Este contenido es inapropiado?
Denunciar este documentoCopyright:
Formatos disponibles
Target For ArcGIS Tutorial - Espanol
Target For ArcGIS Tutorial - Espanol
Cargado por
Christopher ClarkCopyright:
Formatos disponibles
www. ge os of t .
c om
Tar get f or Ar c GI S v2
Sistema de mapeo para datos de perforacin y superficie
para ArcGIS de ESRI
TUTORI AL
El programa descrito en este manual es distribuido bajo licencia y puede
ser utilizado o copiado nicamente segn los trminos de esa licencia.
Fecha de publicacin: 9/26/2005.
Escrito por Nancy Whitehead. Por favor, enve sus comentarios o
preguntas, para info.sa@geosoft.com
Copyright Geosoft Inc. 2005. Todos los derechos reservados. Ningn
trecho de esta publicacin puede ser reproducido, guardado en sistema de
recuperacin o transmitido, por cualquier forma o medio, sea electrnico,
mecnico, por fotocopia, ledo u otra forma, sin previa autorizacin de
Geosoft Inc.
Program Copyright Geosoft Inc. 2005. Todos los derechos reservados.
Geosoft y Oasis montaj son marcas registradas de Geosoft Inc.
Windows, y Windows NT tambin son marcas registradas o marcas de
Microsoft Corporation.
Geosoft Incorporated
8
th
Floor
85 Richmond St. W.
Toronto, Ontario
M5H 2C9
Canada
Tel: (416) 369-0111
Fax: (416) 369-9599
Web Site: www.geosoft.com
E-mail: info@geosoft.com
ndi c e
Contrato para uso de la licencia Geosoft 1
Cmo encontrar ms informaciones de ayuda 3
Contacto con el Soporte Tcnico 3
Tar get f or Ar c GI S 4
Presentacin general de Target for ArcGIS 4
Bases de Datos integradas y mens eficientes y barras de herramientas. 5
Tut or i al 1: I ni c i ando 7
Antes de empezar 7
Instalacin de Target for ArcGIS 8
Exhibicin de las barras de herramientas de Target for ArcGIS 8
Usando las barras de men de Target for ArcGIS 9
Instalando la licencia electrnica de Geosoft 12
Usando el Gestor de Licencias Geosoft 14
Abriendo la Ventana de la base de datos Geosoft 17
Ventana Hoja de Clculo 17
Ventana de Perfiles 18
Herramientas de Base de Datos 18
Tut or i al 2: Usando l as Her r ami ent as de Gr i l l a y Cont or no
20
Antes de empezar 20
Grilla usando el mtodo de Mnima Curvatura 20
Agregando datos y Asignando una Proyeccin 21
Grillaje de datos usando el mtodo de Mnima Curvatura 23
Usando la herramienta de Contorno de Geosoft 25
Ploteo de Contornos 25
Tut or i al 3: Her r ami ent as de Per f or ac i n de Tar get f or Ar c GI S
Antes de empezar 27
Acceso a los mens de perforacin 27
Empezando un Nuevo Proyecto 28
Nombrando un Proyecto de Perforacin 29
Importando Datos 29
Canales corrientes X y Y 30
Importando archivos de datos 30
Importando Datos 32
Importando Datos de Collar 32
Importando Datos de Desviacin 36
Importando Datos de anlisis geoqumica 38
Importando datos geolgicos 39
Guardando sus bases de datos 40
Pruebas de Control de Calidad y Certificacin 40
Tut or i al 4: Mapas Rpi dos y Ar c hi vos de For mas
43
Mapas rpidos 43
Archivos de Formas 43
Quick Map Carga a cuadros de datos en separado 44
Quick Map Carga a una Capa nica 45
Cargando Quick-Maps y Shape Files simultneamente 45
Control de Cuadros/Capas para Secciones y Strip Logs apilados 46
Tut or i al 5: Mapas de Pl anos e I nt egr ac i n de Dat os
47
Antes de empezar 47
Exhibicin rpida de Mapa de Plano 47
Integracin de datos 49
Exhibiendo un Grilla 50
Ocultando grupos en un Mapa 52
Tut or i al 6: Mapas de Sec c i n e I nt er pr et ac i n de Dat os
53
Seleccionando pozos 53
Seleccionando pozos usando Hole Selection Tool 54
Verificando los Pozos Seleccionados 56
Creando un Mapa de Seccin de Perforacin 56
Ploteos de Seccin 56
Tut or i al 7: St r i p Logs
68
Creando un Ploteo de Strip Log 68
Apndi c e 1: Conf i gur ando Pr ef er enc i as par a Tar get f or Ar c GI S
Apndi c e 2: Pr oyec c i ones
77
Apndi c e 3: Conf i gur ando l as opc i ones de QA/QC
78
QA/QC Opciones de Datos Collar 78
QA/QC Opciones de desviacin Inclinacin/acimut 79
QA/QC Opciones de anlisis Este-Norte 80
QA/QC Opciones de Datos De/A 80
QA/QC Opciones para datos puntuales 81
1
Contrato para uso de la licencia Geosoft
GEOSOFT est de acuerdo en proveer el (los) Programa (s), segn especificado en sui orden de compra. Geosoft le
conceder una licencia no transferible, no exclusiva para utilizar e (los) Programa(s) Licenciado(s), segn los trminos
y condiciones adjuntas.
Deber haber un contrato firmado en separado entre UD y Geosoft, o entre su compaa y Geosoft, correspondiente al
uso licenciado de este programa, el cul tendr precedencia sobre los trminos de este acuerdo.
1. DEFINICIONES:
En este Contrato:
"Programa(s) Licenciado(s)" significa la copia real de toda o cualquier porcin de la tecnologa de software propietario de
Geosoft, cdigos de programa de computadora, componentes, bibliotecas de vnculos dinmicos (DLLs) licenciados a
travs del servidor licenciado de Geosoft, incluyendo todas las modificaciones, mejoras y actualizaciones suministradas
por GEOSOFT.
Fecha Efectiva es la fecha de instalacin de la licencia Geosoft. Esa fecha es registrada por el servidor de Licencias
Geosoft por ocasin de la instalacin del (de los) Programa(s) Licenciado(s).
"Servicios" significa los Servicios descritos en la Seccin 4.
"Terminacin" significa las ocurrencias contempladas en las Secciones 6 y 7.
2. LICENCIA:
GEOSOFT me concede una licencia de uso no transferible y no exclusiva para utilizar el (los) Programa(s) Licenciado(s)
para mis propios propsitos, por medio de la cul el (los) Programa(s) Licenciado (s) estarn siendo utilizados solamente
por m, en una sola computadora, en momentos nicos (no simultneos).
El ttulo y todos los derechos de propiedad intelectual en y para e (los) Programa(s) Licenciado(s), incluyendo, sin lmites,
copyright, secretos industriales y marcas comerciales, permanecern con GEOSOFT. Estoy de acuerdo de abstenerme
de levantar objeciones o desafos sobre esos derechos de propiedad intelectual, o de ayudar, a hacer que, o a permitir
otra (s) persona (s) lo haga(n), durante el perodo de vigencia del Contrato o despus
Yo no puedo firmar este Contrato, o ninguna parte de l, o repasar la licencia sobre los derechos contenidos en l, o
prestarlo, alquilarlo, compartir el tiempo de utilizacin, vender o arrendar el software sin el consentimiento previo por
escrito de GEOSOFT.
No puedo intentar revertir la ingeniera, descompilar o desacoplar el software.
No puedo hacer ninguna tentativa de engaar el Gerente de la licencia que controla el acceso al uso del software.
3. PERODO:
El Perodo de Vigencia de este Contrato empieza la Fecha Efectiva y continuar hasta su fin, conforme descrito en la
Seccin 6.
4. SERVICIOS:
(i) De acuerdo con los trminos de mi compra inicial, GEOSOFT pondr a mi disposicin, sin tasas adicionales, las
correcciones y mejoramientos del (de los) Programa (s) Licenciado (s) a la medida que sean incorporados al (a los)
Programa (s) Licenciado (s) por GEOSOFT. (Normalmente ser por un perodo de doce (12) meses).
(ii) GEOSOFT tiene un firme compromiso con el servicio al cliente y soporte de productos. GEOSOFT me ofrece soporte
continuado como orientacin, sujeto a Cambio (s) de Servicio(s) aplicable(s), por correo electrnico, por telfono y otros
tipos de asistencia en el diagnstico de problemas y correccin de errores o fallas en Programa (s) Licenciado(s) durante
la vigencia de esta Licencia. Cuando ocurra un error que parezca estar relacionado con errores o fallas en el (los)
Programa (s) Licenciado (s), puedo entrar en contacto con Geosoft, y sta har un esfuerzo honesto para solucionar el
problema. Sin embargo, GEOSOFT no puede garantizar los resultados del servicio o declarar o afirmar que todos los
errores o defectos del programa sern corregidos. Por otro lado, tambin hay que observar que cada Programa
Licenciado es diseado para trabajar en una plataforma Windows NT (versin 6 o posterior), Windows 2000 o Windows
XP.
(iii) Ms adelante, si yo necesitare requerir servicios referentes a modificacin de Programa (s) Licenciado (s) para
atender a necesidades particulares o para adecuacin a un ambiente operacional particular, GEOSOFT puede, a su
criterio, modificar el (los) Programa (s) Licenciado (s) para atender a esas necesidades particulares, sujetas a Encargo (s)
de Servicio (s) aplicable(s). Sin embargo, toda la propiedad intelectual u otros derechos pueden surgir a partir de esas
modificaciones, las cuales debern residir en GEOSOFT.
5. PROTECCIN y SEGURIDAD DE PROGRAMA LICENCIADO
Estoy de acuerdo con el hecho de que todas las adiciones, modificaciones, revisiones, actualizaciones y extensiones de
Programa (s) Licenciado (s) estarn sujetas a todos los trminos y condiciones contenidos en este contrato.
Reconozco que todas las copias de Programa (s) Licenciado (s), suministrados por GEOSOFT o hechos segn este
Contrato, incluyendo, sin lmites, traducciones, compilaciones, copias parciales, modificaciones, materiales derivativos y/o
materiales actualizados, son de propiedad de GEOSOFT, y no pueden ser distribuidos a ninguna otra persona sin el
consentimiento por escrito de GEOSOFT.
2
Yo no proporcionar el (los) Programa (s) Licenciado (s), ni lo (s) har disponible (s) a nadie, bajo ninguna forma sin el
consentimiento previo por escrito de GEOSOFT.
6. CONCLUSIN:
Este contrato terminar en la fecha de conclusin, en el caso de que haya alguna especificada en su contrato de compra
con Geosoft.
Este contrato puede ser encerrado solamente despus de treinta das de notificacin por escrito a GEOSOFT.
GEOSOFT puede terminar este contrato inmediatamente despus de notificacin por escrito, en caso de falla de mi parte
en cumplir cualquiera de los trminos o condiciones de este contrato.
Este contrato terminar automticamente en caso de institucin o aprobacin de procedimientos de insolvencia o
bancarrota, o en fideicomisario, o en fideicomisario en bancarrota o receptor siendo indicado por mi /nosotros para la
totalidad o porcin substancial de mi /nuestros recursos.
7. EVENTOS EN LA CONCLUSIN:
Yo deber interrumpir inmediatamente la utilizacin de Programa (s) Licenciado (s), el da del Trmino del Contrato y
estoy de acuerdo en no continuar a usarlos futuramente sin autorizacin por escrito de GEOSOFT.
Deber proceder a la desinstalacin y remocin del programa de mi computadora. Despus de treinta das deber
proceder a la desinstalacin y remocin de todo el programa de mi computadora. Treinta das despus del Trmino,
deber destruir todas las copias fsicas y digitales del (de los) Programa(s) Licenciado(s). Esta obligacin se refiere, sin
lmites, a todas las copias, cualquiera que sea su forma, incluyendo traducciones, compilaciones, derivativos y materiales
actualizados, sean parciales o completos y sean modificados o fundido con otros materiales, segn autorizado aqu.
8. GARANTA:
GEOSOFT no garantiza que las funciones contenidas sen el Programa Licenciado atendern mis necesidades o operarn
en las combinaciones que puedan ser seleccionadas para utilizacin por m, o que la operacin del Programa Licenciado
sea ininterrumpida o exento de errores o que todos los defectos de programa sern corregidos.
Cada Programa Licenciado me ser enviado de acuerdo con los trminos de este contrato. No me sern dadas garantas,
sean expresas o implcitas cuanto al Programa Licenciado.
LAS GARANTAS ANTERIORES SUSTITUYEN TODAS LAS DEMS GARANTAS, EXPRESAS O IMPLCITAS,
INCLUYENDO, PERO NO LIMITNDOSE A LAS GARANTAS IMPLCITAS O A LA CAPACIDAD DE MERCADO Y
ADECUACIN PARA UN DETERMINADO PROPSITO.
9. LIMITACIN DE REPARACIN
Estoy de acuerdo en aceptar la responsabilidad del uso de programa(s) para alcanzar los resultados que espero, y por los
resultados efectivamente obtenidos con el uso de dicho (s) Programa (s). Por consiguiente, asumo la total
responsabilidad por cualquier decisin basada en el uso que haga del (de los) Programa(s) Licenciado(s) mencionados.
En ninguna eventualidad GEOSOFT ser responsable de cualquier perjuicio ocasionado por el desempeo o por la falta
de desempeo del (de los) Programa (s) Licenciado (s) o por ganancias perdidas, ahorros perdidos u otros daos
consecuentes, aun cuando GEOSOFT haya sido avisada de la posibilidad que tales daos ocurrieran, o por cualquier
pleito hecho contra m por otra parte.
10. GENERAL:
Estoy de acuerdo que este contrato constituye una declaracin completa y exclusiva del pacto hecho con GEOSOFT.
Este contrato sustituye todos los Contratos anteriores con respecto a los Programas Licenciados, salvo los Acuerdos de
Servicios Tcnicos vigentes firmados.
GEOSOFT no es responsable de la incapacidad de cumplir sus obligaciones descritas en este Contrato, cuando esto se
deba a causas ajenas a su control.
En la eventualidad de que cualquier parte de este Contrato sea declarada invalida por cualquier razn, eso no afectar las
dems partes, que permanecern plenamente vigentes y efectivas, como si este contrato hubiera sido ejecutado sin dicha
parte invalida.
La relacin entre las partes es la de contratantes independientes. Ningn punto que haga parte de este contrato ser
considerado como pudiendo constituir o crear ningn tipo de sociedad, asociacin, joint-venture o agencia.
La provisin de este contrato envuelve a m y a GEOSOFT y mis respectivos sucesores y apoderados.
Este contrato ser regido por las leyes de la Provincia de Ontario y las leyes aplicables de Canad.
11. AO 2000:
Los Programas Licenciados han sido testados para estar de acuerdo con los Requisitos de Conformidad DISC PD2000
1:1998 Ao 2000 (www.bsi.org.uk/disc/year2000/2000.html), con excepcin de la clusula 3.3.2, Seccin 3.3.2 prrafo b)
que exige que las deducciones de fechas de dos dgitos relativas al campo ao sean iguales o superiores a 50 impliquen
en 19xx, y las aquellas con valor igual o inferior a 50 impliquen en 20xx. Los Programas Licenciados reconocen todos los
aos de dos dgitos como siendo 19xx. Eso visa evitar errores en la importacin de datos histricos de fechas anteriores a
1950. Todas las fechas posteriores a 1999 deben usar fechas con cuatro dgitos en los Programas Licenciados.
3
Cmo encontrar ms informaciones de ayuda
Existen muchas otras funciones incluidas en el sistema da ayuda bsico del
programa Oasis montaj que pueden ser de utilidad para su trabajo. La
documentacin completa del sistema est disponible a travs del sistema de ayuda
en lnea. Esa biblioteca electrnica nos permite actualizar constantemente las
informaciones y proveerle las informaciones disponibles ms recientes.
La mejor manera de encontrar informaciones en ese sistema es usar la ficha
Search para ejecutar una bsqueda de texto completo de todos los tpicos de
ayuda. Si aun as UD no logra encontrar la informacin que busca, el sistema de
ayuda Online Books contiene todos los manuales y tutoriales de Geosoft en el
formato Adobe PDF.
Contacto con el Soporte Tcnico
La relacin abajo provee informaciones de cmo entrar en contacto con el Soporte
Tcnico de Geosoft en todo el mundo.
Norteamrica
Geosoft Inc.,
85 Richmond St. W., 8th Floor
Toronto, Ont.,
Canada
M5H 2C9
Tel +1 (416) 369-0111
Fax +1 (416) 369-9599
Email: tech@geosoft.com
Europa y Norte de frica
Geosoft Europe Ltd.
20/21 Market Place, First Floor
Wallingford, Oxfordshire
United Kingdom
OX10 OAD
Tel: +44 1491 835 231
Fax: +44 1491 835 281
Email: tech.eu@geosoft.com
Sudamrica
Geosoft Latinoamerica Ltda.
Praa Floriano 51 / 19 Andar
CEP: 20031-050, Centro
Rio de J aneiro, RJ , Brasil
Tel: (55-21) 2532-0140
Fax: (55-21) 2532-7197
Email: tech.sa@geosoft.com
Australia y Sureste de Asia
Geosoft Australia Pty. Ltd
350 Hay Street
Subiaco, WA
Australia, 6008
Tel +61 (8) 9382 1900
Fax +61 (8) 9382 1911
Email: tech.au@geosoft.com
frica del Sur e frica Central
Geosoft Africa Ltd.
Buren Building, Second Floor
Kasteelpark Office Park
c/o Nossob & J ochemus Streets
Erasmuskloof X3, Pretoria
Tel: +27 12 347 4519
Fax: +27 12 347 6936
Email: tech.za@geosoft.com
4 Target for ArcGIS
Target for ArcGIS
Target for ArcGIS es una extensin del programa ArcGIS de ESRI para
mapeo de datos de superficie y perforacin, que simplifica la compilacin y el
procesamiento de datos geoespaciales en su ambiente SIG. Construido con la
misma tecnologa utilizada en Oasis montaj, software de Geosoft lder en la
industria para el Anlisis y Procesamiento de Dados (DPA), Target cuenta con
poderosas capacidades de procesamiento de datos en su Sistema de Informaciones
Geoespaciales.
Empleando Target for ArcGIS, los exploradores que trabajan con ArcGIS pueden
manejar mejor sus proyectos de perforacin, desde la planificacin inicial hasta la
etapa de evaluacin, Sus caractersticas clave incluyen:
Procesamiento y anlisis rpido de grandes volmenes de datos de superfcie y
perforacin
Generacin precisa y oportuna de planos y secciones de perforacin
Produccin eficiente de mapas de alta calidad para interpretacin y definicin
de los blancos.
Produccin y gestin de proyectos de exploracin efectivos
Presentacin general de Target for ArcGIS
La aplicacin Target for ArcGIS permite a los gelogos y geofsicos de campo
una solucin amplia y fcil para manejar presentaciones de datos de perforacin y
de superficie. Este paquete de programas ayuda dinmicamente a los cientficos a
administrar sus proyectos de perforacin desde la etapa de planificacin hasta la
evaluacin, produciendo mapas de planos y secciones para elaboracin de
presentaciones de alta calidad e interpretacin de los resultados para el
acompaamiento de la perforacin y la toma de decisin.
La aplicacin Target for ArcGIS est organizada como una base de datos
integrada, con mens y barras de herramientas que permiten las siguientes
capacidades de anlisis de superficie y perforacin en ArcView de ESRI:
Importacin de Datos: Ayudantes (Wizards) amigables de importacin le
permiten traer datos de superficie y de perforacin de diferentes formatos y
orgenes, incluyendo ASCII, ODBC y de acQuire, datos de CAD y paquetes
SIG como Microstation, formatos DXF y MapInfo. La validacin de los datos
en la importacin le asegura la integridad de cualquier informacin sobre el
subsuelo producida por UD
Planos y secciones de perforacin: Crea y recrea fcilmente planos y
secciones de perforacin en pocos minutos, usando cajas de dilogo con
sensibles configuraciones por defecto. Visualiza rutinariamente miles de pozos
al mismo tiempo.
Poderoso procesamiento de datos: Target incluye la poderosa herramienta de
procesamiento Oasis montaj de Geosoft para trabajar con grandes
volumenes de datos espaciales. Provee tecnologa estndard en la industria
Target for ArcGIS 5
para procesamiento de grandes volmenes de datos de exploracin para
definicin de blancos.
Vnculos de Datos: Analisa e interpreta sus datos de perforacin de pozos en
tiempo real con vnculos dinmicos entre planos y bases de datos.
Mapeo de superficie: Empleando rutinas de grillaje con valiosas funciones, se
puedem crear mapas con grilla y de contorno, usando bases de datos de
indicacin de muestreo (ej. Sedimentos de corriente, suelos, rocas, datos
geofsicos) de un extenso rango de fuentes de datos (ASCII, Excel, Access, y
acQuire). Ayudantes diseados para facilitar el uso del programa simplifican
la creacin de grillas y contornos.
Integracin de datos de Superficie y de Perforacin: Combina datos de
perforacin con todos los dems datos e informaciones para crear mapas de
superficie y de subsuelo integrados y detallados.
Descripciones de Pozos Strip Logs y compsitos: Crea grficos
escalonados de exhibicin de descripciones de pozos seleccionados o de todo
el proyecto de perforacin, con la carcterstica de Descripcin de Pozos de
Target. Utiliza hasta 32 campos grficos para mostrar los datos del pozo.
Empleando la modalidad Strip Log, los gelogos pueden manejar y visualizar
mejor sus proyectos de perforacin, desde el planeamiento inicial hasta la
etapa de evaluacin.
Produccin de mapas profesionales: El programa provee un importante
algoritmo de contorno dinmico con diseo de gradientes y amplio control de
rtulos de identificacin para presentacin de resultados con calidad
profesional. Crea rpidamente mltiples y variados tipos de mapas, entre ellos
mapas de grillas, de superificie, con valores y ubicacin.
Bases de Datos integradas y mens eficientes y barras de
herramientas.
El sistema Target for ArcGIS est organizado como una base de datos integrada y
una serie de mens eficientes y barras de herramientas que lo guan a travs de las
siguientes tareas:
Elaboracin de grillas de superficie (mnima curvatura y kriging) y contorno.
Definicin y edicin de proyecto.
Importacin y exportacin de datos. Importa rpidamente datos de collar, de
desviacin y de anlisis de perforaciones, tanto en formato numrico como
texto, a travs de los programas Excel, ASCII y OBDC - segn las
instruciones de los ayudantes de bases de datos.
Entrada de datos manual opcional y edicin de rtulos de identificacin de
pozos individuales.
Seleccin y Edicin de Tabla de Cdigos de Rocas.
Seleccin de pozos. Seleccionar todos los pozos, ningn pozo, por nombre,
por lista, usar la herramienta de seleccin interativa de pozos de perforacin, o
usar una configuracin ya preparada.
Ploteo de planos. Usa configuraciones por defecto inteligentes para el ploteo
automtico o para configuraciones personalizadas.
6 Target for ArcGIS
Ploteo de seccin. Por defecto, usa configuraciones inteligentes para el ploteo
automtico o para configuraciones personalizadas.
Integracin con otros datos de superficie o de subsuelo.
Tutorial 1: Iniciando 7
Tutorial 1: Iniciando
En exploracin minera, el foco inicial de cualquier programa de exploracin
consiste en identificar los blancos potenciales de perforacin. Despus que stos
estn determinados, el proyecto pasa a una fase prueba, siendo liderado por un
gelogo experto en la captura e interpretacin de dados obtenidos de los pozos de
perforacin. Un programa completo de perforacin tendr muchos tipos de datos,
desde la ubicacin de los pozos (detalles de collar), desviaciones (o sea, verdadera
ubicacin en el espacio), tipos y descripciones de rocas geolgicas, anlisis
geoqumicos y registros geofsicos de pozos perforados.
Para definir el estado de un programa efectivo de adquisicin de datos de
subsuelo, el gelogo necesita tener conocimiento y experiencia, adems de contar
con herramientas efectivas que le faciliten la gestin, el planeamiento y, ms
importante an, la visualizacin y el ploteo de los datos rpidamente. Una
perspectiva espacial es esencial para la evaluacin de la estructura geolgica de
rocas mineralizadas y rocas encajonantes y tambin para que sea posible
determinar su continuidad. En ese contexto, los programas de perforacin confan
en mapas con planos de superficie y en mapas de secciones cruzadas de subsuelo
para conseguir la perspectiva espacial necesaria para probar los blancos
potenciales.
El sistema Target for ArcGIS fue desarrollado para proveer al gelogo:
Rutinas de grillaje de Mnima curvatura y Kriging (geoestadsticas) y como
una amplia herramienta de contorno de Geosoft
Herramientas de gestin (que consisten de bases de datos verstiles y tablas de
cdigos de rocas incluidas en el programa)
Herramientas de Control de Calidad (incluyendo pruebas QA/QC en cada uno
de los cinco tipos diferentes de datos, Collar, Anlisis de desviacin,
Inclinacin, Desviacin Este/Norte, Datos De/A y Datos Puntuales).
Herramientas de planeamiento (tales como mapas de planos y contorno de
secciones)
Herramientas de visualizacin y ploteo (incluyendo ploteo de planos
comprensivos para cualquier tipo de orientacin)
Antes de empezar
En esta seccin, lo guiaremos a travs de los pasos clave, necesarios para instalar
y empezar a trabajar con el sistema Target for ArcGIS. Los procedimientos aqu
contenidos le mostrarn cmo:
Instalar el sistema Target for ArcGIS (pgina 8)
Exhibir las barras de herramientas de Target for ArcGIS (pgina 8)
Instalar la Licencia Electrnica (e-licencia) de Geosoft (pgina 12)
Abrir Ventana de la Base de Datos de Geosoft (pgina 17)
8 Tutorial 1: Iniciando
Este tutorial usa datos de muestra del CD-ROM de Target for ArcGIS. Antes de
empezar, guarde los archivos en una carpeta de trabajo como, por ejemplo,
D:\Tutorial.
Instalacin de Target for ArcGIS
Target for ArcGIS es instalado a partir del CD-ROM Target for ArcGIS. Fjese
que los procedimientos de instalacin tendrn pequeas variaciones, dependiendo
del sistema operativo utilizado. Si la plataforma es Windows NT, UD deber
hacer la instalacin anotado como Administrador.
Despus de instalar el programa correctamente, se puede empezar a trabajar con la
aplicacin Target for ArcGIS de Geosoft.
INSTALACIN DE TARGET FOR ARCGIS
1. Inserte el CD Target for ArcGIS en su unidad de CD-ROM. Es exhibida la
caja de dilogo InstallShield Wizard Setup que le informa que el sistema est
preparando la instalacin.
2. Cuando listo, el programa exhibe la pantalla InstallShield Wizard Welcome de
Geosoft Target for ArcGIS. Para continuar, siga las instrucciones de las
pantallas que aparecern.
3. Cuando aparezca el mensaje "Installation is complete" haga clic en [Finish].
El programa Target for ArcGIS habr sido instalado en su computadora.
Nota: Para instalar la versin ms reciente del tutorial Target for ArcGIS y
de los archivos de datos, visite www.geosoft.com/downloads/index.asp
y baje Target for ArcGIS v2.0 Tutorial and Data para su
computadora. Guarde esos archivos en una carpeta de trabajo como,
por ejemplo, D:\Tutorial.
Exhibicin de las barras de herramientas de Target
for ArcGIS
Despus de haber instalado el programa Target for ArcGIS y abierto el ArcMap,
UD necesitar exhibir las barras de herramientas de Geosoft Target for ArcGIS;
Geosoft, Geosoft Database, Target Surface y Target Drillhole. Esas barras de
herramientas pueden ser ancladas en locales adecuados de la pantalla.
EXHIBICIN DE LAS BARRAS DE HERRAMIENTAS DE TARGET FOR ARCGIS:
1. Inicie ArcMap.
2. En el men View, seleccione Toolbars y, a continuacin, seleccione la opcin
barra de herramientas Geosoft ( ). La barra de herramientas de
Geosoft ser exhibida.
Tutorial 1: Iniciando 9
3. Repita la etapa Step 2, arriba, para exhibir las herramientas Geosoft Database,
Target Surface y Target Drillhole.
4. Cada una de las barras de herramientas de Geosoft Target for ArcGIS puede
entonces ser arrastrada para el lugar deseado del rea de men ArcMap.
Usando las barras de men de Target for ArcGIS
Despus de haber abierto ArcMap y exhibidas las cuatro barras flotantes de
herramientas Geosoft Target for ArcGIS, stas pueden ser ancladas en locales
apropiados de la pantalla.
Barra de Herramientas Geosoft
Botones de Atajo
Incluye:
Ayuda Configuracin Geosoft
Configuraciones de Internet
Configuraciones avanzadas
Licencia
- Mostrar ID de la computadora
- Ver eLicencia
- Actualizar eLicencia
- Estacionar eLicencia
- Transferir eLicencia
- Bloquear eLicencia
- Desbloquear eLicencia
Mostrar/Ocultar Ventana Base de
Datos
Obtener datos usando cliente Geosoft
DAP
Importar Mapa Geosoft como capa(s)
10 Tutorial 1: Iniciando
Barra de Herramientas Base da Datos Geosoft
Incluye:
Ayuda Datos Geosoft
Abrir base da datos Geosoft
Cerrar base de datos
Cerrar todas las bases de datos
Hacer cambios en la base de datos
Geosoft
Guardar base da datos como
Descartar cambios en la base de
datos Geosoft
Guardar visualizacin de trabajo
Capturar visualizacin guardada
Editar metadatos
Editar comentrios
Utilidades
- Buscar/Reemplazar
- Expresin
- Archivo de Expresin
- Editar un archivo
Mantenimiento
- Detalles
- Verifique
- Desfragmente
- Crecer
- Reparar
Coordinadas
- Cambiar coordinadas X/Y
- Definir proyeccin
- Nuevas proyectadas
- Extensin (Long,Lat - >Local
X,Y
- Local X,Y - >Long,Lat
Grillaje
- Mnima curvatura
- Kriging
- Informaciones de Grillaje
- Copiar/convertir grillas
- Rehacer una grilla
Botones de Atajo
Mostrar/Ocultar ventana base de datos
Abrir base de datos Geosoft
Hacer cambios en la base de datos
Geosoft
Anular cambios en la base da datos
Geosoft
Ir para la primera lnea/grupo de la base
de datos Geosoft
Ir para la ltima lnea/grupo de la base
de datos Geosoft
Ir para la lnea/grupo anterior de la base
de datos Geosoft
Ir para la prxima lnea/grupo de la base
de datos Geosoft
Crear nueva lnea/Grupo en la base de
datos Geosoft
Borrar lnea/grupo actual en la base de
datos Geosoft
Barra de Herramientas de Superficie
Botones de Atajo
Incluye:
Ayuda Target Superficie
Informaciones de Grilla
Copiar/convertir grillas
Rehacer un grilla
Importar datos
- acQuire Datos Puntuales
- Base de Datos Geosoft
Grillaje de mnima curvatura de tabla en
documento que est usando.
Grillaje Kriging de tabla para
documento que est usando.
Crear contornos de grilla almacenada
Tutorial 1: Iniciando 11
Barra de Herramientas Target Perforaciones Drillhole
Incluye:
Proyecto Target
Nuevo Proyecto
Abrir Proyecto
Cerrar Proyecto
Guardar Base de
Datos
Actualizar Bases de
Datos
Subconjunto de
Proyecto
Preferencias
Datos
Importar
- Archivo de texto
- Base de Datos/XLS
- Base de Datos ODBC
- datos acQuire sobre
pozos perforados
- archivo LAS
Exportar
- archivo CSV
- Base de Datos Access
- archivo LAS
- archivo SHP
Definir Proyeccin
QA/QC
Compositar Base de
datos
Nuevo pozo
Editar pozo
Eliminar pozo
Eliminar pozos no
registrados
Clasificar pozos
Editar cdigos de rocas
Editar cdigos de
estructura
Actualizar Extensiones
Actualizar XYZ
Utilidades
- Buscar/Sustituir
- Expresin
- Archivo de Expresin
- Editar un archivo
Mantenimiento
- Detalles
- Verificar
- Desfragmentar
- Crear
- Reparar
Seleccin
Seleccionar Todos los
Pozos
Anular Seleccin Todos
los Pozos
Por nombre o nombre de
mscara
De una Lista
Por datos de tabla collar
Usando Archivo de forma
Herramienta de seleccin
Seleccionar datos por
cdigo
Seleccionar datos por
rango
Definir canal de mscara
Cargar selecciones
Guardar selecciones
Ayuda
Tpicos de Ayuda
Soporte Tcnico de Geosoft por email
Preguntas ms frecuentes
Tutorial Target for ArcGIS
Foros de Usuarios Geosoft
Sitio electrnico de Geosoft
Conexin Tcnica de Geosoft
Verificacin de actualizaciones
Sobre Target para ArcGIS
12 Tutorial 1: Iniciando
Temas de ayuda
Da acceso al Sistema de ayuda online de Target for ArcGis. Existen varias funciones
incluidas en el sistema de ayuda de Target for ArcGIS que pueden ser tiles en su trabajo. La
documentacin completa del sistema est disponible a travs del sistema de ayuda online.
Esa biblioteca de informaciones electrnicas nos permite actualizar constantemente las
informaciones para proveerle la informacin ms reciente.
La mejor manera de encontrar la informacin en ese sistema es usando el tab Search para
ejecutar una bsqueda completa en todos los tpicos de ayuda.
Botones de atajo
Generar Planos Target
Generar Secciones Target
Generar Secciones Apiladas Target
Generar Perfiles de Pozos Target
Trazar localizacin de Secciones Target en el marco que est usando
Mostrar/Ocultar Ventana de Base de Datos Geosoft
Herramienta Cursor de conexn de datos
Herramienta Cursor para vincular datos
Instalando la licencia electrnica de Geosoft
Para habilitar el programa Target for ArcGIS, UD deber instalar una eLicense
vlida de Geosoft usando el Geosoft License Manager. Con el nuevo
licenciamiento electrnico (eLicensing) las licencias ahora son manipuladas por el
servidor de licencias de Geosoft. Este sistema permite trasladarlas entre mquinas
en lnea, a travs de mail o, si necesario, por disco. El sistema de gestin
eLicensing de Geosoft permite varios beneficios reales y tangibles, incluyendo:
Actualizaciones (upgrades) regulares y fijas. Liberamos mltiples
mejoramientos por ao (cuando posible, con parches internos). Slo es posible
tener acceso a ellos con una eLicense vlida.
Trasladar la eLicense de la oficina para una computadora residencial, sin
necesidad de tener que reinstalar todo el programa
Agregar instantneamente nuevos productos a su eLicense
Evaluar productos fcilmente durante algunos das
Modelo fcil de manejar "1 usuario - 1 licencia"
Reduce costos al eliminar el riesgo de utilizacin no autorizada
Alquila mdulos para perodos de tiempo especficos
La tecnologa de eLicensing tambin nos permite agregar servicios y
productos extra con regularidad
Tutorial 1: Iniciando 13
Puede tomar algn tiempo para que uno se acostumbre con el sistema y hay
algunas restricciones que se aplican:
Las licencias son bloqueadas para que sean usadas en PCs individuales.
Consecuentemente, UD debe estacionar la eLicense para usarla en otra
computadora
Es necesario estacionar la eLicense antes de cambiar el Sistema Operativo
(como un nuevo disco duro, por ejemplo)
Nota: Si UD tiene algn problema con su eLicense por favor entre en
contacto con su representante local de Soporte Tcnico de Geosoft
www.geosoft.com/contact/index.asp.
PARA INSTALAR LA ELICENSE:
1. En la barra de herramientas de Geosoft, seleccione Geosoft Setup, y luego
seleccione License|Setup license. Ser exhibido el administrador Geosoft
License Manager.
2. En la caja "License Key", entre la clave alfanumrica de 8 dgitos
correspondiente a su licencia (suministrada juntamente el CD-ROM o enviada
por Geosoft) y haga clic en el botn [Internet]. El servidor de licencias de
Geosoft recuperar su licencia en nuestro servidor de Internet y lo bajar a su
computadora.
3. Cuando la licencia haya sido instalada con xito, todo el programa para el cual
est licenciado estar accesible para UD
Nota: La licencia electrnica Target for ArcGIS tambin puede ser instalada
directamente del men Iniciar de Windows Start (o sea, en el men
Start, seleccione All Programs|Geosoft|Target for ArcGIS
|License|Setup. Ser exhibido el Geosoft License Manager. Entre su
nmero clave de 8 dgitos y haga clic en el botn [Internet]. Su
14 Tutorial 1: Iniciando
licencia ser recuperada del servidor de licencias Geosoft y bajada para
su computadora.
Usando el Gestor de Licencias Geosoft
Las siguientes opciones de Geosoft License Manager le permiten administrar su
eLicense:
Instalar la Licencia electrnica Instala su eLicense, usando su clave de
licencia, obtenida del servidor de licencias Geosoft (pgina 13)
Muestra la Identidad (ID) de la computadora Exhibe la ID de su
computadora, que es un string alfanumrico nico que la identifica y es usada
para vincular su licencia Geosoft a su computadora. Tambin es usada para
trasladar su eLicense a otro equipo (pgina 14)
Ver la Licencia electrnica Exhibe las informaciones de su eLicense, las
cules pueden ser vistas a cualquier momento para examinar las aplicaciones o
herramientas para las cuales est licenciado (pgina 155).
Actualizar Actualiza su eLicense (o sea, da acceso a extensiones o
herramientas adicionales), primeramente entrando en contacto con su
representante local de Geosoft, y luego simplemente conectndose al servidor
de licencias Geosoft (pgina 15).
Estacionar la licencia electrnica Estaciona (mueve) su eLicense en el
servidor de licencias Geosoft, permitiendo recuperarla ms tarde (pgina 15).
Transferir la licencia electrnica Transfiere la eLicense de una
computadora a otra (ej.: del equipo de su mesa de trabajo a un laptop o
viceversa), usando la Computer ID (pgina 16).
Bloquea la licenc ia electrnica Bloquea la eLicense de la computadora que
est con la licencia (pgina 16).
Desbloquea eLicense Desbloquea la eLicense de la computadora que est
usando la Clave de Licencia (pgina 16).
PARA MOSTRAR LA ID DE SU COMPUTADORA:
1. En el men Geosoft Setup, seleccione License|Show Computer ID. Ser
exhibida la caja de dilogo Geosoft License Manager.
2. El cdigo alfanumrico correspondiente a la identidad ser exhibido en esa
ventana de su computadora.
3. Haga clic en el botn [OK] para cerrar la ventana.
Tutorial 1: Iniciando 15
PARA VER SU LICENCIA ELECTRNICA:
1. En el men Geosoft Setup seleccione, License|View License. Su eLicense ser
exhibida en la pgina defecto del navegador.
2. La eLicense incluye su nmero clave (License Key), la Identidad de la
Computadora (Computer ID), el nombre del Usuario (User Name), la
Compaa (Company), la fecha de trmino del suporte (Support Expiry date),
la fecha de construccin del programa (Software build date) y otros tems, as
como tambin una relacin de sus productos licenciados.
3. Cierre la ventana cuando haya terminado de ver su eLicense.
PARA ACTUALIZAR SU ELICENSE:
1. Entre en contacto con su representante local de Geosoft e infrmese sobre la
posibilidad y conveniencia de agregar extensiones o herramientas adicionales.
2. Conctese a Internet.
3. En el men Geosoft Setup seleccione, License|Update License. Su eLicense
ser actualizada con los nuevos productos licenciados.
PARA ESTACIONAR (MOVER) SU ELICENSE DE SU COMPUTADORA PARA EL SERVIDOR
DE LICENCIAS DE GEOSOFT:
1. Conctese a Internet.
2. En el men Geosoft Setup, seleccione License/Park License. Ser exhibida la
caja de dilogo Geosoft License Manager.
3. Ese es un mensaje de advertencia que lo avisa que al estacionar su licencia en
el servidor de licencias de Geosoft, ella podr ser trasladada a otra
computadora para su propia utilizacin personal. Su licencia es intransferible,
as que su utilizacin por cualquier otra persona a no ser UD puede resultar en
una violacin del contrato.
4. Luego, el programa le pregunta si UD est seguro de que desea estacionar su
licencia. Haga clic en el botn [Yes]. Su licencia es transferida al servidor de
licencias de Geosoft, listo para ser recargado en otra oportunidad, y todos los
productos licenciados sern desabilitados en su computadora actual.
5. Despus de estacionar la licencia, sta puede ser instalada en otra
computadora. Para ms informaciones sobre instalar su eLicense Geosoft, ver
pgina 12.
Nota: Si UD no tiene acceso a Internet, su eLicense puede ser trasladada en
un archivo, usando el proceso de Transferencia de Licencia.
16 Tutorial 1: Iniciando
PARA TRASLADAR SU LICENCIA ELECTRNICA:
1. Abra el programa ArcMap y exhiba la barra de herramientas de Geosoft en su
computadora licenciada.
2. En el men Geosoft, seleccione License|Transfer License. Ser exhibida la
caja de dilogo Geosoft License Manager.
3. En la caja "Target Computer ID", informe la identidad de la computadora para
donde desea trasladar la licencia y haga clic en el botn [OK].
Nota: Target for ArcGIS debe ser instalado en la computadora destino para
recuperar el Computer ID, la cul puede ser vista desde el men Start
seleccionando All Programs|Geosoft|Target for ArcGIS|License|View
computer ID.
4. El archivo OasisMontaj_Transfer.geosoft_license ser creado en su carpeta
C:\ o donde usted lo indique en el selector de carpetas.
5. Mueva ese archivo a travs de algn medio (disco magntico, CD, USB drive
o red) para la computadora destino.
6. En el computador destino a travs del Explorer, ubique el archivo
(OasisMontaj_Transfer.geosoft_license), haga clic con el botn derecho y
seleccione Install License en el men. Sus productos licenciados sern
instalados. Si tiene otros productos Geosoft en su computador seleccione
Install License (ArcGIS).
Nota: Si UD tiene acceso a Internet, la manera ms rpida y fcil de mover su
eLicense es a travs de Parking (pgina 15).
PARA BLOQUEAR SU ELICENSE:
1. Conctese a Internet.
2. En el men Geosoft Setup seleccione License|Lock License. Es exhibida la
caja de dilogo Geosoft License Manager.
3. Ese es un mensaje de advertencia que le pregunta si est seguro que quiere
BLOQUEAR la licencia en esa computadora. UD no lograr moverla o
administrarla hasta que vuelva a desbloquearla usando la clave de la licencia.
4. Haga clic en el botn [Yes] y la licencia ser bloqueada en su computadora
hasta que la desbloquee, usando la clave de la licencia.
PARA DESBLOQUEAR SU ELICENSE:
1. Conctese a Internet.
2. En el men Geosoft Setup, seleccione License|UnLock License. Ser exhibida
la caja de dilogo Geosoft License Manager.
3. En el cuadro "License Key" entre la clave alfanumrica de 8 dgitos
correspondiente a su licencia (informada cuando UD bloque la licencia) y
haga clic en el botn [Internet].
4. El servidor de licencias de Geosoft desbloquear su licencia y le permitir
moverla y administrarla nuevamente.
Tutorial 1: Iniciando 17
Abriendo la Ventana de la base de datos Geosoft
Geosoft Database Window es una ventana especial de ArcMap usada para crear
y ver la estructura tridimensional de la base de datos exclusiva de Geosoft. Est
diseada especficamente para permitir que los usuarios tengan acceso a los datos
de los pozos perforados organizados y contenidos en tablas de clculo. Esas
ventanas le ofrecen una interfaz directa a sus datos y le permiten ejecutar una
variedad de tareas, incluyendo:
Exhibir los datos numricos en formato numrico o de perfiles
Exhibir estadsticas de base de datos
Aplicar expresiones matemticas a los datos
Procesar y exhibir los datos resultantes
Analizar datos usando la funcionalidad propia Geosoft eXecutable
Ventana Hoja de Clculo
Los datos visibles en la ventana Spreadsheet representan solamente algunas de
las columnas (canales). Eso lo hace diferente de los programas convencionales de
hoja de clculo, en los cules lo que se ve en la pantalla son los datos. La ventana
Spreadsheet slo exhibe aquellas partes de los datos que UD eligi exhibir.
18 Tutorial 1: Iniciando
En general, UD puede tener tantas lneas y columnas en su base de datos cuantas
necesite (o sea, no hay un lmite). UD tambin tiene la libertad de exhibir las
columnas en cualquier orden o de removerlas de la ventana siempre que quiera.
Ventana de Perfiles
La visualizacin del perfil de los datos en su ventana grfica de la base de datos
Geosoft. Para exhibir perfiles de una o ms variables en su base de datos Geosoft,
basta seleccionar el columne, haciendo clic con el botn de la derecha y Show
Profile en el men.
El perfil aparece directamente debajo de su base de datos correspondiente en una
ventana de perfil. Usted puede tener hasta cinco paneles con 32 variables en
cada ventana.
Las ventanas de perfil son vinculadas dinmicamente a sus bases de datos
correspondientes. Cuando UD selecciona un valor o un rango de valores sea en la
base de dados o en la ventana de perfil correspondiente, stos tambin son
iluminados en la otra ventana. Haga clic con el botn de la derecha en la ventana
de perfil para ver el men Profile.
Herramientas de Base de Datos
Estn disponibles las siguientes herramientas de teclas de atajo de base de datos
para ayudarlo en la navegacin a travs de la base de datos Geosoft.
Show/Hide Geosoft Database Window
Use ese botn para mostrar/ocultar la ventana de la
Base de Datos Geosoft.
Open Geosoft database
Use este botn para abrir una base de datos Geosoft
anteriormente definida.
Commit Geosoft database changes
Use este comando para gravar los cambios en la base
de datos Geosoft corriente.
Discard Geosoft database changes
Use este comando para anular cambios en la base de
datos Geosoft que est usando.
Go to First line/group in Geosoft database
Use este comando para mostrar los datos y perfiles
para la primera lnea/grupo de su base de datos
Geosoft.
Go to Last line/group in Geosoft database
Use este comando para mostrar los datos y perfiles
Tutorial 1: Iniciando 19
para la ltima lnea/grupo de su base de datos Geosoft.
Go to Previous line/group in Geosoft database
Use este comando para mostrar los datos y perfiles de
la linea/grupo anterior de su base de datos.
Go to Next line/group in Geosoft database
Use este comando para mostrar los datos y perfiles de
la prxima lnea/grupo de su base de datos.
Create new line/group in Geosoft database
Use este comando para crear una nueva lnea/grupo de
su base de datos Geosoft. La caja de dilogo Create
Line exhibida le permite especificar los parmetros de
lnea/grupo.
Delete current line/group in Geosoft database
Use este comando para eliminar lneas/grupos
seleccionados de su base de datos Geosoft.
As como existen esas herramientas en forma de teclas de atajo, existen muchas
otras herramientas de base de datos disponibles en la barra de herramientas de
Geosoft Database. Para ms informaciones ver pgina 10.
Para ms informaciones sobre stas o cualquier otra opcin de Target for ArcGIS,
haga clic en el botn [Help] en la caja de dilogo de su inters.
20 Tutorial 2: Usando las Herramientas de Grilla y Contorno
Tutorial 2: Usando las Herramientas de Grilla y
Contorno
El sistema Target for ArcGIS incluye dos opciones de creacin de grilla, Grillaje
Mnima curvatura y Kriging adems de una opcin de contorneo que tiene la
capacidad de crear capas de contorno de datos grillados. Los procedimientos de
esta seccin le mostrarn cmo:
Agregar datos y asignar una proyeccin (pgina 21)
Hacer grillas de datos usando el mtodo de Mnima Curvatura (pgina 23)
Plotear contornos (pgina 25)
Antes de empezar
Este tutorial usa datos de muestra del CD-ROM Target for ArcGIS. Antes de
empezarlo, copie el archivo de datos del tutorial (surface_geochemistry.csv) para
una carpeta de trabajo como, por ejemplo, D:\Tutorial.
Grilla usando el mtodo de Mnima Curvatura
Para ejecutar el grilla do por el mtodo de mnima curvatura, es necesario
informar los campos X, Y y campo de datos, nombre de grilla a crear y tamao de
clula de una tal Grilla (grid cell size) opcional. Adems, hay una variedad de
opciones, incluyendo la capacidad de:
Especificar el lmite y el recorte de los datos
Hacer el grillaje de los datos originales o el registro de los datos (usando
recortes o un rango de datos)
Especificar valores de muestreo (para filtros de poso bajo) y distancia de
blancos o sin datos/(para remocin de valores a partir de una determinada
distancia)
Especificar la tolerancia en la cul la superficie de mnima curvatura debe
igualarse a los datos puntuales. El valor por defecto es 1.0% del rango de
datos Z. Tambin especificar el porcentaje de puntos que deben ajustar la
tolerancia a las interacciones para la actual etapa de procesamiento para
parar.
Especificar cul el nmero mximo de interacciones que debe ser
permitido
Ajustar la tensin para producir una verdadera grilla de mnima curvatura
o incrementar la tensin para reducir los problemas de sobrepasar los
lmites en reas esparcidas y no contiguas
El algoritmo de grillale de mnima curvatura produce un archivo de grilla (*.grd)
y un archivo de registro de grilla (rangrilla.log).
Tutorial 2: Usando las Herramientas de Grilla y Contorno 21
Agregando datos y Asignando una Proyeccin
Target for ArcGIS le permite hacer grillaje de archivos de formas, de capas y de
tablas. Sin embargo, para que la grilla resultante tenga una proyeccin, es
necesario crear el grilla a partir de un archivo de forma o de una capa de Evento,
que ya posea una proyeccin asignada. La grilla adoptar la proyeccin de los
datos de origen. ArcMap no le permitir asignar una proyeccin a una tabla, o sea,
ninguna grilla creada de una tabla de datos XY, o mejor, ningn tema o archivo
que no sea Event tendr una proyeccin asignada a ella.
PARA AGREGAR DATOS Y ASIGNAR UNA PROYECCIN:
1. Abra ArcMap. En el men Tools, seleccione Add XY Data. Ser exhibida la
caja de dilogo Add XY Data. Usando el botn Browse ( ) ubique el
archivo (surface_geochemistry.csv).
2. Usando la lista de opciones, seleccione Specify the fields for the X and Y
coordinates segn mostramos abajo.
3. Haga clic en el botn [Edit], en la parte inferior a la derecha de la caja de
dilogo, y ser exhibida la caja Spatial Reference Properties.
22 Tutorial 2: Usando las Herramientas de Grilla y Contorno
4. Haga clic en el botn [Select], ser exhibida la caja de dilogo Browse for
Coordinate System. Luego, seleccione Projected Coordinate
Systems|UTM|Wgs 1984|WGS 1984 UTM Zone 20N.prj y haga clic en el botn
[Add] para volver al dilogo Spatial Reference Properties. Haga clic en el
botn [OK] para aplicar la proyeccin a los datos XY y volver a la caja de
dilogo Add XY Data. Haga clic en el botn [OK] para agregar los datos XY
Event (surface_geochemistry.csv Events) a la capa.
Nota: Los datos XY Event data agregados (surface_geochemistry.csv
Events) slo existen en el documento de mapa que est trabajando.
Para salvar la capa como un archivo en separado, es necesario
exportarlo como un archivo de forma.
5. Seleccione (ilumine) la capa (surface_geochemistry.csv Events), haga clic
con el botn de la derecha en y en el men de opciones, seleccione |Export
Data. Ser exhibida la caja de dilogo Export Data.
6. Especifique los parmetros de exportacin para guardar la capa como un
archivo de formas en su carpeta de trabajo y haga clic en el botn [OK]. Ser
exhibida la caja de dilogo ArcMap.
7. Este dilogo le pregunta si le gustara agregar los datos exportados al mapa
como si fuera una capa. Haga clic en [Yes] y el archivo
Export_surface_geochemistry.shp ser guardado en su directorio de trabajo y
exhibido como una capa en su mapa corriente.
Tutorial 2: Usando las Herramientas de Grilla y Contorno 23
Grillaje de datos usando el mtodo de Mnima Curvatura
El mtodo de grillaje de mnima curvatura acopla una superficie de mnima
curvatura a datos puntuales. Una superficie de mnima curvatura es la ms suave
posible que se adaptar a los valores de datos.
HACER GRILLA USANDO EL MTODO DE MNIMA CURVATURA:
1. En la barra de herramientas de Target Surface, haga clic en el botn Geosoft
Mnimum curvature Grillaje Tool ( ). Ser exhibida la caja de dilogo
Select Table to Process.
2. En la caja Available tables in current document, seleccione
(surface_geochemistry.csv Events) y haga clic en el botn [OK]. Ser
exhibida la caja de dilogo Minimum curvature Griding of attribute using
feature positions in layer.
3. Usando las listas de opciones disponibles, seleccione Attribute to grid, elija
(Au). En la caja Name of new grid file, especificar (Au_surface). Grid cell
size puede ser dejado con su valor por defecto.
4. Para tener acceso a los parmetros avanzados, haga clic en el botn
[<Advanced>] o, para aceptar los valores por defecto, haga clic en el botn
[OK]. Los datos sern grillados, sern guardados en su carpeta de trabajo y
exhibidos en el marco de datos.
24 Tutorial 2: Usando las Herramientas de Grilla y Contorno
5. Por defecto, ArcMap exhibe la grilla usando una gradacin de colores en tonos
de gris. Para cambiar esa configuracin, haga clic en esa paleta de colores en
la Tabla de Contenido. Ser exhibida la caja de dilogo Select Colour Ramp.
Usando la lista de opciones, seleccione cualquiera de las gradaciones de color
disponibles.
6. Haga clic en el botn [OK] para aplicar color a la grilla. (Observe que para
cambiar el esquema de colores de manera que los valores ms altos sean
exhibidos en rojo y los ms bajos en azul, seleccione la caja ( ) Invert.)
Tutorial 2: Usando las Herramientas de Grilla y Contorno 25
Usando la herramienta de Contorno de Geosoft
Para crear una capa de contorno, es necesario proveer el archivo grilla de entrada,
especificar la opcin de contorno hasta 8 niveles de contorno. Adems, UD
tambin cuenta con una variedad de opciones, incluyendo la capacidad de:
Hacer una capa para exhibicin en la ventana de ArcMap
Crear un archivo de formato con los atributos Z (*.SHP) para utilizacin
en ArcMap
Opciones de contorno, incluyendo suavizado, supresin, densidad de
supresin (mm), observaciones, rtulos, etc.
Estilo de lneas incluyendo: lnea de contorno y grosores, estilos de lneas
(slida, segmentada, etc.) y rtulos de lneas.
Ploteo de Contornos
Los contornos corresponden a las lneas dibujadas en intervalos o mltiplos de
intervalos constantes en su mapa basado en un conjunto de datos en grilla.
Despus de crear la grilla, UD puede desear hacer un contorno en sus datos e
exhibirlo en su mapa. En Target for ArcGIS, el contorno es especialmente
proyectado para trabajar con gamas muy extensas de datos dinmicos que
caracterizan conjuntos de datos espaciales.
PARA CREAR UN PLOTEO DE CONTORNO
1. Seleccione el botn Create Contours from grilla on disk ( ) en la barra de
herramientas Target Surface. Ser exhibida la caja de dilogo Create a
contour plot of a grilla.
2. Usando el botn [Browse], ubique el archivo Input grilla file
(Au_surface.grd).
26 Tutorial 2: Usando las Herramientas de Grilla y Contorno
3. Usando la lista de opciones de Output Type, seleccione (shape file) y luego
tambin de la lista Contouring option, seleccione (multiples of levels).
Entonces, UD puede especificar sus diferentes niveles, Interval level(s),
empezando del nivel ms bajo hasta el ms alto. (Fjese que tambin es
posible mantener los niveles con sus valores por defecto).
4. Haga clic en el botn [Options] y defina los parmetros como requerido y
pulse el botn [OK] para volver a la caja de dilogo Create a contour plot of a
grilla.
5. Haga clic en el botn [Line Styles] y defina los parmetros de estilo de lnea,
conforme necesario, pulsando el botn [Next>] cuando requerido. Luego haga
clic en el botn [Finish] para volver a la caja de dilogo Create a contour plot
of a grilla.
6. Haga clic en el botn [Next>] y ser exhibida la caja de dilogo Contour:
Create a shape file as output.
7. Guarde el archivo de forma con el nombre (Au_contour.shp). El archivo de
forma de contorno ser creado, guardado en su carpeta de trabajo y exhibido
en el marco de datos.
Tutorial 3: Herramientas de Perforacin de Target for ArcGIS 27
Tutorial 3: Herramientas de Perforacin de
Target for ArcGIS
En esta seccin lo guiaremos a travs de los pasos necesarios para empezar un
nuevo proyecto de perforacin e importar y verificar datos geolgicos y
geoqumicos. Los procedimientos en este captulo le mostrarn cmo:
Tener acceso a los mens de perforacin (pgina 27)
Empezar un nuevo proyecto (pgina 28)
Importar datos (pgina 29)
Aplicar a los datos pruebas de control de calidad y certificacin de calidad
(pgina 40)
Antes de empezar
Este tutorial usa datos de prueba del CD-ROM Target for ArcGIS. Antes de
empezar, copie y guarde los archivos (Collar.csv, Assays.csv, Survey.csv,
Geology.csv) en una carpeta de trabajo, tal como D:\Tutorial.
Acceso a los mens de perforacin
Los mens de perforacin (Target Project, Data, y Selection) y de ploteo
(Generate Target Plan Plot ( ), Generate Target Section Plot ( ), Generate
Target Stacked Section Plot ( ), Generate Target Strip Log Plot ( ), Trace
Target Section into current data frame ( ), Show/Hide Geosoft Database
Window ( ), Shadow Cursor Tool ( ), y Shadow Cursor Tool with data
linking ( )) pueden ser localizados en la barra de herramientas de Target
Drillhole.
El sistema de perforacin Target for ArcGIS usa una ventana especial en ArcMap
para crear y ver las bases de datos tridimensionales de Geosoft. La ventana
Geosoft Database Window es diseada para dar acceso a los usuarios a sus datos
de perforacin, usando las ventanas del tab de la ficha de hoja de clculo
contenidas en l.
PARA ABRIR LA VENTANA GDB:
1. Seleccione el botn Show Geosoft Database Window ( ). Ser exhibida la
ventana Geosoft Database Window.
28 Tutorial 3: Herramientas de Perforacin de Target for ArcGIS
2. Como no hemos importado datos de perforacin para el proyecto, la ventana
exhibe el mensaje No Geosoft Databases Loaded.
Empezando un Nuevo Proyecto
El sistema de perforacin Target for ArcGIS ha sido desarrollado empleando la
exclusiva estructura de bases de datos tridimensional de Geosoft. Esas bases de
datos estn vinculadas a un nombre comn de proyecto, lo que permite una
gestin ms fcil de los datos.
Cuando UD empieza un nuevo proyecto de perforacin es creada la base de datos
"Collar" y exhibida en la ventana GDB Window. Cada tipo individual de datos
tendr su propia base de datos. El nombre comn del proyecto vincula las bases de
datos. Por ejemplo, datos separados para collar, anlisis, y geologa son creados y
vinculados por proyecto.
En un proyecto denominado "Prospect" las siguientes bases de datos podran ser
creadas:
Prospect_Collar.gdb (informacin de collar)
Prospect_survey.gdb (informacin de desviacin inclinacin-acimut)
Prospect_Geology.gdb (informaciones geolgicas La legenda Geologa es
especificado por el usuario)
Tutorial 3: Herramientas de Perforacin de Target for ArcGIS 29
Prospect_Assays.gdb (informacin de anlisis la legenda "Anlisis" es
especificado por el usuario)
Nota: Cuando se usa el sistema Target for ArcGIS, ste examina el proyecto
abierto para todas las bases de datos cargadas para verificar qu datos
estn disponibles. Si UD cierra una de las bases de datos del proyecto,
ella no estar visible para el sistema y no ser usada al procesar sus
datos. Al trabajar con un proyecto Target for ArcGIS, si desea
ocultar una de las bases de datos, redzcala en lugar de cerrarla, para
el programa pueda continuar a tener acceso a ella.
Nombrando un Proyecto de Perforacin
El nombre del proyecto de perforacin de pozos ser agregado, como un prefijo, a
todas las bases de datos de su proyecto (collar, desviacin, anlisis, geologa, y
otros tipos de informacin relacionada).
PARA NOMBRAR UN PROYECTO DE PERFORACIN DE POZOS:
1. En la barra de herramientas Target Drillhole, seleccione Target Project/New
project. Ser exhibida la caja de dilogo Drillhole - New Project.
2. Especificar New project name como (Prospect). La carpeta por defecto del
proyecto corriente ser exhibida en la caja Project Directory. Si est mal, haga
clic en el botn [Directory] para especificar la carpeta de trabajo correcta (ej.:
D:\Tutorial\).
3. UD puede especificar los campos Maximum holes y Maximum data fields per
dataset. Los valores por defecto son respectivamente 250 y 100, que son
adecuados para atender los propsitos de este tutorial, pero generalmente le
recomendamos que especifique una cifra que sea representativa del tamao
final estimado del proyecto. Esta estrategia le asegura que tendr sitio
suficiente disponible en su proyecto y que no consumir demasiado espacio
para almacenamiento.
4. Haga clic en el botn [OK]. Ser exhibida la base de datos collar con el
nombre especificado por UD
Importando Datos
El ayudante Drill Hole Import Wizard lo orienta en el proceso de importacin y,
automticamente, exhibe sus datos en la ventana de Hoja de Clculo. En
30 Tutorial 3: Herramientas de Perforacin de Target for ArcGIS
apariencia, la hoja de clculo se parece a una planilla de Excel con recursos
especializados para las Ciencias de la Tierra, incluyendo herramientas
incorporadas de manipulacin de datos.
El propsito de este tutorial es ayudarlo a conocer los componentes y capacidades
clave del proceso de importacin de Target for ArcGIS para prepararlo para el
ploteo de sus resultados en mapas de planos y secciones. En este ejercicio UD
estar importando datos de collar, de desviacin, anlisis geoqumica y de
geologa.
Canales corrientes X y Y
El sistema Target for ArcGIS ha implementado los canales corrientes" X y Y (y
Z). Esta caracterstica permite a los usuarios seleccionar los canales que les
gustara usar como los canales corrientes X y Y (y Z), (por ejemplo, Este, Norte, y
Nivel Relativo).
Han sido agregados marcadores a los ttulos de los canales para indicar cules
dentre ellos sern definidos como los corrientes X, Y (y Z). Los marcadores son
pequeos rectngulos ubicados en el lado derecho del ttulo de la columna, y
tienen una "x", "y" (o "z") en exhibicin reversa (como el tringulo como smbolo
de proteccin a la izquierda). El canal "z" ser usado en las bases de datos Target
for ArcGIS, donde DH_EAST ="x", DH_NORTH ="y" y DH_RL ="z".
Importando archivos de datos
Durante la perforacin, el gelogo obtiene e integra datos de diferentes orgenes y
formatos, incluyendo:
Localizacin de los pozos de perforacin Informacin de collar
conteniendo (por lo menos) la identificacin del pozo, Este, Norte, y Nivel
Relativo (elevacin). Observe que en los datos abajo, el Acimut, la Inclinacin
y la Profundidad tambin estn incluidas en el archivo collar.
Tutorial 3: Herramientas de Perforacin de Target for ArcGIS 31
Surveys (Opcional) Informacin sobre la desviacin del pozo sea en la
Identidad del Pozo, Profundidad, Acimut, formato de inclinacin, o
Identidad del Pozo, Profundidad, Este, Norte, formato de elevacin.
Observe que un archivo de desviacin slo es necesario si un pozo fue
realmente desviado y su inclinacin y acimut cambiaron en profundidad.
From to Data Datos De/A son datos obtenidos en intervalos especificados
de la profundidad del pozo; por ejemplo, en intervalos de 1 m con una medida
inicindose en 0 y extendindose hasta los 139 m. En este tutorial,
importaremos dos tipos de datos De/A: un conjunto de datos de anlisis
geoqumica y un conjunto de datos de cdigos de rocas geolgicas.
Datos Puntuales Datos Puntuales son datos adquiridos en mediciones
discontinuas en profundidades especficas, por ejemplo, 85.6 m. En este
ejemplo, un registro de propiedad geofsica (geofsica del pozo) en formato de
Datos Puntuales simples.
El sistema Target for ArcGIS detecta automticamente los tipos de datos que
estn siendo importados, que pueden ser cualquiera de los informados arriba.
32 Tutorial 3: Herramientas de Perforacin de Target for ArcGIS
Existen dos maneras de definir pozos de perforacin y agregar datos a su proyecto
en Target for ArcGIS:
Importar datos ya almacenados en formato .csv/txt o .xls/formatos de bases de
datos. Un ejemblo comn es un archivo de anlisis geoqumica, comnmente
enviado a su disco por mail o por un anlisis de laboratorio en formato Excel
XLS. Dependiendo de las necesidades de proyecto, inicialmente UD tambin
puede tener datos geolgicos, de collar o de desviacin en archivos de texto o
de datos.
Entrar los datos manualmente. Si est haciendo un proyecto de exploracin a
nivel de las bases, inicialmente UD puede tener solamente uno o dos pozos
con que trabajar. En este caso, puede querer solamente agregar a su proyecto
algunas informaciones sobre localizacin bsica de collar y de desviacin.
Importando Datos
El sistema Target for ArcGIS permite importar datos guardados en formato
CSV/txt o XLS/dbd.
En esta parte del tutorial, trabajaremos a travs del proceso de importacin de
datos de collar, desviacin, anlisis y geologa de archivos CSV. El objetivo es
demostrar formatos de datos estndar y mostrar cmo Target for ArcGIS maneja
cada una de esas situaciones.
Importando Datos de Collar
Al insertar datos en Target for ArcGIS, UD debe empezar con datos collar. Tal
sistema crea una base de datos collar nica que UD puede usar para ver todos los
pozos perforados del proyecto de un solo vistazo. UD puede tambin plotear un
mapa inicial mostrando todos los pozos para efectos de revisin. Un archivo collar
ya tiene que existir antes que los datos de desviacin o anlisis puedan ser
importados y antes que los planos y secciones sean creados.
PARA IMPORTAR DATOS DE COLLAR:
1. En el men Data, seleccione Import, y luego seleccione Text file. Ser
exhibida la caja de dilogo Drill Hole ASCII Import.
2. Usando el botn Browse ( ), seleccione el archivo Collar.csv de su carpeta
de trabajo y haga clic en el botn [Wizard]. Ser exhibida la caja de dilogo
Drill Hole Import Wizard.
Tutorial 3: Herramientas de Perforacin de Target for ArcGIS 33
3. Fjese que el sistema determin que el Data Input format sea ASCII Data y
intuitivamente predijo que los datos a importar, Tyes of Data to import, son
Hole Collar Data.
Nota: El ayudante Drill Hole Import Wizard de Target for ArcGIS Drill Hole Import
Wizard le permite importar datos fcilmente de cualquier hoja de clculo ASCII
o archivo de datos. El ayudante Import Wizard soporta tanto archivos ASCII
con campos delimitados como fijos (Delimited y Fixed Field). El ayudante
Import Wizard tambin importa archivos de datos de Microsoft Excel com
valores separados por coma (Comma Seperated Value CSV), delimitados por
coma (Comma Delimited), delimitados por espacio en blanco (White Space
Delimited) y delimitados por tabulador (Tab Delimited). La ventana en la parte
inferior de la caja de dilogo muestra el archivo que est siendo importado. Para
ms informaciones sobre las configuraciones de Drill Hole Import Wizard, haga
clic en el botn [Help] en las cajas de dilogo individuales Wizard.
4. Use la barra de rodaje horizontal para ver la totalidad de los campos del
archivo o simplemente haga clic en el botn [Next>]. El sistema exhibe la
segunda caja de dilogo del Drill Hole Import Wizard.
34 Tutorial 3: Herramientas de Perforacin de Target for ArcGIS
5. En este caso, el sistema determin que el tipo de archivo (File Type),
conteniendo los datos es Delimited (o sea, separados por comas).
6. En los cuatro campos que se encuentran en la mitad de la caja de dilogo
especificar cul lnea en el archivo contiene los rtulos de los datos (o sea, los
nombres de los canales), las unidades de medicin, en metros o pies, (m,
ft etc.), a partir de qu lnea empezar a importar los datos y el nmero de
lneas a exhibir en la ventana de visualizacin previa.
7. Haga clic en el botn [Next>]. El sistema exhibe la tercera caja de dilogo del
ayudante Drill Hole Import Wizard.
Tutorial 3: Herramientas de Perforacin de Target for ArcGIS 35
8. Especificar los delimitadores de columna, (Column delimiters), como siendo
comas, Microsoft Excel CSV, para el tipo de smbolo usado para separar las
columnas de texto. En este caso, el sistema exhibe los datos en columnas
dibujando lneas en la ventana anterior para indicar la forma por la cual se est
separando para importar sus datos.
9. Haga clic en el botn [Next>] para continuar. El sistema exhibe la cuarta y
ltima caja de dilogo del ayudante Drill Hole Import Wizard.
36 Tutorial 3: Herramientas de Perforacin de Target for ArcGIS
10. El ayudante Import Wizard ha verificado sus datos y determinado el tipo de
archivo con el cul est trabajando (o sea, Channel Type). Siempre resulta
conveniente revisar los datos para asegurarse que el ayudante seleccion las
columnas correctas. El rea Parameters de la caja de dilogo muestra el
nombre y tipo de datos de la columna seleccionada en la ventana anterior.
Nota: Data Type de Database Fields que contiene datos alfanumricos (por
ejemplo, nmeros de muestras, cdigos de rocas etc.) debe ser
clasificado como String.
11. Haga clic en el botn [Finish]. El sistema importa los datos (Collar.csv) y los
exhibe en la ventana de hoja de clculo.
12. En este punto, le recomendamos examinar cuidadosamente su base de datos.
Empiece por confirmar que todas las columnas de datos del archivo original
CSV estn presentes en la base de datos.
Nota: Si UD tiene problemas con sus archivos de datos, el sistema intentar
abrir un archivo ASCII (dhimp_collar.log) y exhibir una lista de
avisos o de errores. Si UD todava no configur un editor de texto en su
sistema, puede hacerlo ahora. En este caso, busque el editor de su
sistema (por ejemplo, Notepad), que puede ser localizado en la carpeta
Windows.
Importando Datos de Desviacin
Varios tipos de desviacin (cida, giroscopio, orientacin magntica, etc.) pueden
ser usadas para registrar la profundidad de un pozo (profundidad medida desde el
collar de pozos perforados. En Target for ArcGIS, UD puede usar los datos de
desviacin de una de las dos maneras siguientes:
Antes de importar los datos UD debe asegurarse que tiene todos los campos como
exhibidos en una de esas configuraciones (o sea, esos campos son requeridos en la
importacin).
Por convencin:
La profundidad es la distancia medida en el pozo desde el collar, aumentando
a partir de cero.
Acimut es en grados, aumentando positivamente en el sentido horario de
Norte (o sea N equivale a 0 grados, E a 90 grados).
Profundidad, Este y Elevacin estn en las mismas unidades definidas en la
caja de dilogo Data|Set Projection. Para cambiar las unidades, haga clic en el
botn [Modify].
Hole Depth Azimuth Dip
Hole Depth Easting Northing Elevation
Tutorial 3: Herramientas de Perforacin de Target for ArcGIS 37
PARA IMPORTAR DATOS DE DESVIACIN:
1. En el men Data, seleccione Import|Text file. Ser exhibida la caja de dilogo
Drill Hole Ascii Import Wizard.
2. Usando el Navegador ( ), seleccione el archivo survey.csv en su carpeta de
trabajo y haga clic en [Wizard]. El sistema examina el archivo y exhibe las
cuatro primeras cajas de dilogo del ayudante Drill Hole Import Wizard.
Observe que el sistema determina que el Data Input Format es de tipo ASCII
Data. Los tipos de datos a importar, por defecto deben ser Dip-Azimuth
Survey.
3. Contine haciendo clic en [Next>] y trabajar a su manera en las otras tres
cajas de dilogo. Observe la secuencia de pantallas y fjese en las diferencias
de procedimiento de los datos de collar.
4. En la ltima caja de dilogo haga clic en el botn [Finish]. El sistema importa
los datos (survey.csv) y los exhibe en la ventana de la hoja de clculo.
38 Tutorial 3: Herramientas de Perforacin de Target for ArcGIS
Importando Datos de anlisis geoqumica
Los datos de anlisis geoqumica tpicamente son obtenidos de muestras del fondo
o del contorno del pozo a rangos especficos de profundidad (rangos De/A) y
enviando despus esas muestras para un anlisis de laboratorio. Los resultados
numricos generalmente son devueltos por el laboratorio en formato electrnico y
pueden ser importados rpidamente em el sistema. Antes de importar, asegrese
que sus archivos de datos contienen las siguientes informaciones HOLE ID,
FROM, TO y una serie de resultados de ANLISIS.
PARA IMPORTAR DATOS GEOQUMICOS:
1. En el men Data, seleccione Import|Text file. Ser exhibida la caja de dilogo
Drill Hole Ascii Import Wizard.
2. Usando el botn de navegador ( ), seleccione el archivo Assay .csv en su
carpeta de trabajo y haga clic en [Open]. El sistema vuelve a la caja de
dilogo Drill Hole ASCII Import Wizard y exhibe el nombre del archivo que
UD desea importar.
3. Haga clic en el botn [OK]. El sistema verifica el archivo y exhibe la primera
de las cinco cajas de dilogos del ayudante Drill Hole Import Wizard. Observe
que el sistema determin que el formato de los datos es de tipo ASCII. Por
defecto Types of Data to import debe ser De/A.
Tutorial 3: Herramientas de Perforacin de Target for ArcGIS 39
4. Contine haciendo clic en [Next>] mientras observa la secuencia de cajas de
dilogos y las diferencias con los procedimientos de importacin anteriores.
Nota: Al importar datos de anlisis, todos los elementos son clasificados
como siendo de la clase Assay (Tipo Canal). Datos estndar y
duplicados tambin son identificados, permitiendo que los usuarios de
le extenson Chimera Geochemistry obtengan las informaciones
usando sus herramientas normales de Chimera.
5. Antes de terminar la exportacin, el sistema exhibe una quinta caja de dilogo.
Su finalidad es permitirle especificar un nombre o descripcin nicos a sus
datos. El nombre elegido ser anexado a los pozos respectivos de la base de
datos para fcil acceso y reconocimiento de los datos.
6. Especifique un Data Name para los datos y haga clic en [Finish]. El sistema
importa los datos (Assay.csv) y los exhibe en la ventana de la hoja de clculo.
Importando datos geolgicos
El sistema cuenta con un ambiente verstil para agregar una amplia variedad de
parmetros geolgicos, desde cdigos de rocas, descripciones de texto, tipos de
alteracin, datos de contacto, tales como fracturas o fallas, y otras informaciones
de registro de ncleo que sean importantes para su proyecto de perforacin.
En general, ese tipo de informacin consiste de texto, pero UD puede tambin
agregar valores numricos, por ejemplo, si desea retener cdigos numricos para
finalidades estadsticas o si desea producir sus propias estrategias de clasificacin
avanzada en Target for ArcGIS.
40 Tutorial 3: Herramientas de Perforacin de Target for ArcGIS
PARA IMPORTAR DATOS GEOLGICOS:
1. Repita los pasos del procedimiento arriba, usando el archivo Geology.csv.
2. Ahora UD est listo para empezar a trabajar con sus datos. Si esto fuera un
proyecto real, siempre se podra fcilmente agregar ms resultados con la
ayuda del Import Wizard.
Guardando sus bases de datos
Es siempre un buen hbito guardar los cambios hechos en su base de datos,
incluso las nuevas.
PARA GUARDAR SUS BASES DE DATOS:
1. Seleccione la base de datos que UD desea guardar, usando la ficha Database
Tab (como mostramos abajo).
2. En la barra de herramientas Geosoft Database, seleccione Geosoft
Data/Commit Geosoft database changes. Fjese que UD puede tambin
seleccionar la tecla de atajo ( ). Es exhibida la caja de dilogo Save
Changes.
3. Haga clic en el botn [Yes] y la base de datos ser guardada en su carpeta de
trabajo.
4. Repita ese proceso hasta que todas las bases de datos hayan sido guardadas.
Observe que UD puede usar las flechas en la ficha de la base de datos para
seleccionar la prxima base de datos.
Pruebas de Control de Calidad y Certificacin
El sistema Target for ArcGIS provee las herramientas para realizar pruebas de
Control de Calidad y Certificacin da Calidad en cada uno de los cinco tipos
diferentes de datos (Collar, Anlisis de Inclinacin/Desviacin, Acimut,
Desviacin Este-Norte, De/A, y Datos Puntuales).
El dilogo Drill hole - QAQC tools le pide para seleccionar el tipo de datos para
ejecutar las pruebas de QA/QC. Para cada tipo de data existen diferentes
conjuntos de opciones que UD puede habilitar o inhabilitar usando [Options].
Las pruebas individuales de QA/QC se hacen automticamente durante la
importacin de los datos. Cada prueba produce su propio archivo de registro,
Tutorial 3: Herramientas de Perforacin de Target for ArcGIS 41
como por ejemplo, Collares (Collars.log), De/A (FromToData.Log), Todos los
datos (QAQC.log). Si no se encuentran problemas UD recibir un mensaje del
tipo Ningn problema detectado con los datos de Inclinacin/Acimut."
Para informaciones ms detalladas sobre las opciones disponibles para cada tipo
de datos, ver Apndice 3: Configurando Opciones de QAQC pgina 78.
PARA EJECUTAR LA PRUEBA QA/QC:
1. En el men Data, seleccione QAQC. Ser exhibido el dilogo Drill hole -
QAQC tools.
2. Seleccione el tipo de dato para los cules desea ejecutar la prueba QA/QC
desde la lista rodante Data Type to QAQC. Para ver la lista de opciones de
tipos de datos, haga clic en el botn [Options]. En este caso, ser exhibido el
dilogo QA/QC Collar data options.
3. Despus de haber modificado sus opciones de prueba, haga clic en el botn
[<Back] para volver al dilogo Drill hole - QAQC tools.
4. Haga clic en el botn [OK] para realizar la prueba. Si el programa no
encuentra errores, el dilogo Drill hole QA/QC ser exhibido dicindole que
no fueron detectados errores.
42 Tutorial 3: Herramientas de Perforacin de Target for ArcGIS
5. Haga clic en el botn [OK] para cerrar el dilogo Drill hole QA/QC.
Nota: Si UD ejecuta esa prueba en algn tipo de dato inexistente en el
proyecto corriente, por ejemplo, en este caso Easting-Northing
survey recibir un aviso del dilogo Drill hole QA/QC dicindole que
no existen datos de desviacin Este-Norte en este proyecto de Target
for ArcGIS y, si ejecuta esta prueba en un tipo de dato que tenga
algunos errores, el archivo de registro de datos ser exhibido en su rea
de trabajo, exhibiendo muestras del problema.
Tutorial 4: Mapas Rpidos y Archivos de Formas 43
Tutorial 4: Mapas Rpidos y Archivos de Formas
Las herramientas de ploteo de Target for ArcGIS tienen dos tipos de resultados,
los mapas prontos, Quick-maps, para imprimir y los archivos de formas, Shape
Files. Los mapas prontos para imprimir contienen anotaciones predefinidas,
legendas y objetos de ploteo atribuidos previamente. Los archivos de forma
incluyen archivos de bases de datos (DBF) con informaciones sobre atributos
relacionados a la caracterstica ploteada.
Mapas rpidos
Los Quick-Maps permiten al usuario definir previamente los colores, modelos,
tipos de lneas, etc., usando los dilogos con tabulacin. Sin embargo, tienen la
limitacin de que no cuentan con la interfaz de tipo SIG, usando el cursor
Identify, y de que las herramientas de identificacin por rtulo y atributos no
estn disponibles para modificar el ploteo creado. No se permiten modificaciones;
si es necesario hacer cambios, el usuario debe crear un nuevo ploteo.
Archivos de Formas
El resultado obtenido a travs de Shape file permite que el usuario cree archivos
de formas (SHP) tanto para ploteos de Planos como de Secciones. Los archivos
de formas son creados para una gran variedad de caractersticas de ploteo,
incluyendo las siguientes:
Hole Traces Bar Plots Profiles (down the holes)
Collars Posted Text Structural ticks
Bottoms Posted Values Section topography
Crossing Points Numeric Bands Section grilladed data
profiles
Depths Text Bands
Pierce Points Rock Code Bands
Cada uno de esos archivos SHP incluyen archivos de bases de datos con
informaciones de atributos relacionadas a la caracterstica ploteada. Algunas de
las caractersticas observadas arriba crean ms de un archivo SHP; por ejemplo el
caso de topografa es el resultado tanto de una serie de caractersticas puntuales a
lo largo de la lnea de la seccin, que puede ser consultada para determinar la
elevacin local, y como una simple caracterstica de lnea, que puede ser atribuida
ms fcilmente al gusto personal del usuario para el ploteo.
Los archivos de forma pueden ser cargados automticamente al cuadro de datos
corriente, o manualmente por el usuario, usando las herramientas regulares de
importacin de ArcMap. Cuando importados al mismo cuadro de datos como
planos o secciones Quick-Map correspondientes, los archivos de formas se ajustan
44 Tutorial 4: Mapas Rpidos y Archivos de Formas
con precisin al mapa y permiten una consulta instantnea de estilo SIG a las
caractersticas del Quick-Map. [Nota: Eso no es verdad para secciones con
exageraciones verticales diferentes a 1 las transformaciones necesarias para
exhibir esos Quick-Maps tambin impiden la implementacin correcta de vnculo
de datos.]
Las herramientas de ploteo de Target for ArcGIS proveen dos tipos de salida, los
mapas listos para imprimir e los archivos de formas. Los usuarios pueden elegir
entre plotear un Quick-Map, un Shape File, o ambos simultneamente (hay que
seleccionar por lo menos una opcin). Los usuarios tambin cuentan con la
posibilidad de cargar mapas de planos y ploteos de seccin a un nico cuadro de
datos o en cuadros separados.
Quick Map Carga a cuadros de datos en separado
Para Plan Maps, son creados los siguientes nombres de cuadros, dependiendo del
tipo de traza seleccionada en el tab Hole Traces.
PlanC solamente Collares
PlanT traza de todo el pozo perforado
PlanRLZP Ploteos de los pontos de perforacin en el nivel RL, ej.:
Plan-20ZP es el ploteo de una perforacin en el nivel relativo -20.
PlanRLZC Collares en un corte horizontal centrado en el nivel RL; ej.:
Plan-20C.
PlanRLZT Traza del pozo en un corte horizontal en el nivel RL; ej.:
Plan-20T.
Los niveles son redondeados al prximo valor entero.
Los mismos nombres son utilizados para crear las capas, con la adicin opcional
del rtulo del nombre de la capa Layer Name Tag, de manera que el ploteo de un a
collar con la legenda de identificacin T1 producira el siguiente cuadro y
rtulo:
El ejemplo a continuacin muestra la diferencia entre seleccionar Load to current
data frame y Load to separate data frames. Es producida una serie de 4 puntos
de ploteo, con elevaciones que varan de -30 a 0. Es usado la legenda de
identificacin T1.
Tutorial 4: Mapas Rpidos y Archivos de Formas 45
Loading to separate frames: Loading to an existing frame:
(Observe que el cuadro ha sido
llamado, manualmente, Pierce Plots)
Los ploteos de seccin, Section plots, son manipulados de manera semejante.
Cuadros de seccin y capas son nombrados con base en la localizacin de
referencia de la seccin, en el centro de la seccin. La primera letra ser siempre
S, de Section. Las secciones Norte-Sur son llamadas usando el este local (ej.:
S12000E, mientras las secciones Este-Oeste son nombradas usando el norte local
(ej.: S9200N). Las secciones angulosas utilizan tanto el norte como el este local,
dependiendo de cul sea ms perpendicular al acimut de la seccin. Las
localizaciones son redondeadas al nmero entero ms prximo. Se puede crear
capas en el cuadro corriente, o en cuadros individuales, segn demostramos arriba
para los mapas de planos. Las capas de seccin tambin incluyen nombres de
rtulos, Name Tags.
Fjese que hay que tomar cuidado en no cargar una seccin a un cuadro de datos
de plano existente o viceversa, pues las coordenadas son incompatibles.
Quick Map Carga a una Capa nica
Cuando se cargan Quick-Maps a una capa nica, las visualizaciones subsidiarias
en el mapa son reproyectadas en la visualizacin maestra. Por ejemplo, si una
seccin es creada con un plan en el tope, perfiles y legendas, los perfiles de datos
individuales y la legenda sern reproyectados e incorporados a la visualizacin de
la seccin. Eso significa que las coordenadas que uno obtiene al colocar el cursor
sobre la porcin del plano todava so, en realidad, las coordenadas de la seccin y
que el vnculo de los datos no es posible entre el ploteo de planos y de datos,
nicamente entre la seccin y los datos. Lo mismo se puede decir en cuanto a los
ploteos de mapas de planos. Todas las visualizaciones subsidiarias (ej.: tope de
seccin, legenda) sern incorporadas nuevamente a la visualizacin del plano.
Cargando Quick-Maps y Shape Files simultneamente
Cuando UD crea secciones y planos mltiples y archivos de formas al mismo
tiempo, y cuando UD verifica la caja Shape Files para Load to current data
frame, los archivos de formas son cargados automticamente al cuadro de datos
correcto:
46 Tutorial 4: Mapas Rpidos y Archivos de Formas
Las lneas, smbolos y modelos Shape file son ploteados en el tope de las capas
Quick-Map.
Debido a la naturaleza de los cuadros creados en Quick-Maps, si UD elige cargar
automticamente los archivos de formas sin al mismo tiempo tambin crear los
Quick-Maps, la regla de un cuadro por seccin no ser seguida y todos los
archivos de formas sern colocados en el mismo cuadro de datos corriente.
En otras palabras, si UD desea traer archivos de formas de secciones mltiples,
para cuadros de datos individuales, debe verificar tambin la caja Quick-Map
output.
Control de Cuadros/Capas para Secciones y Strip Logs apilados
No hay resultados en archivos de forma para el ploteo de secciones apiladas o
para el ploteo de Strip Log.
Tutorial 5: Mapas de Planos e Integracin de Datos 47
Tutorial 5: Mapas de Planos e Integracin de
Datos
Los mapas de planos proveen la visualizacin de superficie de collares de pozos,
coordenadas, grillajes de posicionamiento, traza y otras informaciones, tales como
el ttulo de la cuadra y una lista de pozos. En el sistema Target for ArcGIS, los
mapas de planos representan una importante herramienta de gestin y de
navegacin que le permite exhibir rpidamente collares de perforacin y evaluar
el progreso del proceso de perforacin, exhibir la traza de los pozos para ayudar a
establecer la cobertura de la perforacin en el subsuelo y construir las secciones
de perforacin.
Este captulo le mostrar como:
Exhibir rpidamente el mapa de plano (pgina 47)
Integracin de datos (pgina 49)
Antes de empezar
Este tutorial usa datos de prueba del CD-ROM Target for ArcGIS. Los datos
pueden ser instalados a partir del archivo TargetforArcGISData.exe. Antes de
empezar el tutorial, ejecute TargetforArcGISData.exe y guarde los archivos en
una carpeta de trabajo como, por ejemplo, D:\Tutorial.
Exhibicin rpida de Mapa de Plano
En este ejercicio, construiremos rpidamente un mapa de plano, mostrando toda la
cobertura de la perforacin en el proyecto hasta el momento.
PARA CREAR UN MAPA DE PLANO:
6. En la barra de herramientas Target Drillhole, seleccione el botn Generate
Target Plan Plot ( ). Ser exhibido el dilogo Target Plan Generation
initial parameters.
7. Seleccione la extensin inicial del ploteo para el mapa de plano. (Use
default/previous parameters) y haga clic en el botn [OK] para continuar.
48 Tutorial 5: Mapas de Planos e Integracin de Datos
Nota: Si UD selecciona Define extents using rectangle tool, observar que el
cursor cambia a medida que se mueve sobre la ventana del cuadro de
datos ( ), usando esa herramienta, seleccione el rea de inters.
8. Ser exhibido el tab Output del dilogo Plan Map Parameters.
9. En la caja Frame/Layer Name Tag , especificar (Prospect). Verifique la caja
Quick Map Output Box. Observe que debe ser verificado por lo menos uno de
los resultados de datos (Quick Map o Shape File. Entonces, seleccione el
botn de radio Load to current data frame.
10. El dilogo Plan Map Parameters incluye valores por defecto inteligentes que
permiten la rpida creacin de mapas de plano. UD puede aceptar los dems
valores por defecto y hacer clic en el botn [OK] en los dilogos de tabulacin
individuales.
Nota: Por propsitos organizacionales, UD puede querer especificar Layer
Name Tag con el mismo nombre del "Project". Las siguientes
convenciones son utilizadas para nombrar mapas de planos. En los
ejemplos a continuacin, el segundo ejemplo es el nombre del mapa
con el rtulo opcional "_tag".
Collar Maps: "PlanC.map" o "PlanC_tag.map"
Pierce Point Maps: "P1000ZP.map" o "P1000ZP_tag.map". La
elevacin de referencia aparece en el nombre del mapa.
Full Trace Maps: "PlanT.map" o "PlanT_tag.map".
Tutorial 5: Mapas de Planos e Integracin de Datos 49
Si el mapa ya existe (pero no es exhibido), se le pregunta si desea
sobrescribirlo
11. Para hacer aumento en su Data Frame, en el men ArcMap View, seleccione
Zoom Data y luego seleccione Fixed Zoom In (o el tem de men apropiado
para visualizar sus datos).
Integracin de datos
La capacidad de integrar datos multidiciplinarios de manera fcil y rpida en su
mapa de plano y de seccin es una de las caractersticas de visualizacin
avanzadas del sistema Target for ArcGIS. Por ejemplo, UD puede tener un grilla
magntico suministrado por un geofsico o un grilla topogrfico que desee colocar
en su visualizacin de plano para efectos de comparacin con su perforacin.
50 Tutorial 5: Mapas de Planos e Integracin de Datos
Exhibiendo un Grilla
En este ejercicio, UD estar trabajando con el grilla creado anteriormente
(Au_surface.grd), con un archivo de grilla topogrfico (topo.grd) y un arquito de
grilla magntico (mag.grd).
PARA EXHIBIR UN GRILLA:
1. En la ventana Table of Contents window seleccione la grilla magntico
anteriormente creado en este tutorial (magnetics.grd). El grilla magntica ser
exhibido en el Data frame.
2. Para agregar otro archivo de grilla file, usando el botn Add Data ( )
ubique y seleccione el grilla magntico (mag.grd) y haga clic en el botn
[Add]. El grilla de magntico es agregado a su Table of Contents y exhibido
en el Data frame. Para cambiar la escala de colores por defecto, gris, haga clic
en la rampa de colores y desde la lista rodante, seleccione un rango apropiado
de colores. Su mapa ser semejante al que mostramos abajo:
Tutorial 5: Mapas de Planos e Integracin de Datos 51
3. Para agregar un otro archivo de grilla, usando el botn Add Data ( ),
ubique y seleccione el grilla de topografa y laga clic en el botn [Add]. El
grilla de topografa ser agregado a su Table of Contents y exhibido en su
Data frame. Para cambiar la escala de colores por defecto, gris, haga clic en la
escala de colores y seleccione un rango apropiado de colores. Su mapa ser
similar al que presentamos abajo:
52 Tutorial 5: Mapas de Planos e Integracin de Datos
Nota: Para hacer zum dentro y fuera de su cuadro de datos, en el men View,
seleccione Zoom data y luego seleccione la opcin de zum necesaria
para visualizar sus datos.
Ocultando grupos en un Mapa
A veces, cuando hay demasiados grupos en un mapa, UD puede no querer
exhibirlos todos en su mapa de trabajo y en su mapa final. El procedimiento abajo
le muestra cmo ocultar un grupo (en el presente caso un archivo de grilla).
PARA OCULTAR GRUPOS EN UN MAPA:
1. En la ventana Table of Contents anule la seleccin da la grilla de topografa
(topo.grd) y del grilla magntico (mag.grd). Ambos saldrn del Data frame.
Tutorial 6: Mapas de Seccin e Interpretacin de Datos 53
Tutorial 6: Mapas de Seccin e Interpretacin de
Datos
Los mapas de Seccin proveen visualizaciones seccionales cruzadas del trazado
geogrfico de la perforacin, coordenadas, grillas de referencia, valores de
anlisis y unidades geolgicas. En el sistema Target for ArcGIS los mapas de
seccin representan una importante herramienta que le permite exhibir el ploteo
de la perforacin para ayudarlo a establecer la cobertura de perforacin del
subsuelo y visualizar la geologa y la geoqumica relacionada debajo de la
superficie.
En este captulo, lo guiaremos a travs de los siguientes procedimientos:
Seleccionar pozos perforados para visualizacin (pgina 53)
Crear un mapa de seccin de perforacin (pgina 56)
Seleccionando pozos
Un requisito clave para los gelogos y geoqumicos que estn evaluando y
presentando los datos de perforacin es la capacidad de seleccionar varias
combinaciones de pozos para obtener una visualizacin y un ploteo ptimos. El
sistema Target for ArcGIS dispone de un amplio conjunto de opciones para
realizar esa tarea. Relacionamos abajo los mtodos bsicos para seleccin de
pozos.
Seleccionar (o anular la seleccin ) de todos las perforaciones: Permite el
rpido desarrollo de mapas de planos maestros o reconfigurar la perforacin
antes de mascarar nuevas selecciones.
Seleccionar Pozos por Nombre (o por Nombre de Mscara): Permite la
seleccin por lotes con identificadores sistemticos de las perforaciones.
Requiere un esquema estndar de nomenclatura para identificacin de los
pozos relacionados. Para ms informaciones sobre parmetros Name Mask,
haga clic en el botn [Help] del dilogo Select holes by name.
Seleccionar Pozos por Lista: Permite la seleccin personalizada de pozos
mltiples o aislados a travs de una lista de todas las perforaciones de la base
de datos. Requiere el conocimiento de los pozos ya existentes.
Seleccionar Pozos por Datos de la Tabla Collar: Permite a los usuarios
seleccionar pozos con base en valores de un canal de la tabla collar.
Seleccionar Pozos usando Shape File: Permite a los usuarios seleccionar
pozos con base en un rea circunscrita en un archivo en forma de polgono.
Seleccionando Pozos por Herramienta de Seleccin (rea): Permite la
seleccin visual rpida de pozos mltiples o aislados, usando una herramienta
de definicin de polgono para seleccionar los hoyos a lo largo de secciones
regulares o irregulares, en un mapa de plano. Es til para la rpida evaluacin
de datos de proyecto.
Adems, el sistema tambin le permite seleccionar datos por cdigo y por rangos
(usando canales de mscara), guardar y cargar sus selecciones.
54 Tutorial 6: Mapas de Seccin e Interpretacin de Datos
Seleccionar datos por Cdigo: Le permite crear o actualizar un canal de
mscara con base en valores ajustados de cualquier canal.
Seleccionar datos por rango: Le permite definir el canal de mascara
dependiendo de que los valores de un determinado canal estn en el rango
especificado.
Redefinir canal de mscara: Le permite iniciar o reiniciar el valor del
canal de mscara, o crear un nuevo canal de mscara.
Guardar y/o Cargar selecciones: Le permite guardar las selecciones de
perforacin corrientes o cargar selecciones previas desde un archivo de
seleccin (*.sel).
Seleccionando pozos usando Hole Selection Tool
En este ejercicio, UD estar seleccionando pozos por rea usando la
herramienta Hole Selection Tool, que permite la seleccin interactiva de pozos
mltiples o aislados, usando un dilogo que exhibe una visualizacin del plano
del rea de anlisis de perforacin. Ese dispositivo le permite visualizar todos
los pozos, pozos seleccionados y pozos que incluyen la traza completa o
legendas.
PARA SELECCIONAR POZOS USANDO HOLE SELECTION TOOL:
1. En la barra de herramientas Target Drillhole, seleccione Selection/Selection
Tool. Ser exhibido el dilogo Hole Selection Tool.
Tutorial 6: Mapas de Seccin e Interpretacin de Datos 55
2. Con esa herramienta, UD puede seleccionar All holes, Selected holes y
pozos que incluyen Full Traces o Hole Labels.
3. El rea de visualizacin del plano de perforacin puede ser modificada usando
los botones Zoom In ( ), Zoom Out ( ) y Zoom Data Extents ( ).
4. Con Selection Tools UD puede hacer clic en los botones [Selecct All] o
[Select None] o, dependiendo de la modalidad de seleccin, Selection Mode,
UD puede Select/Deselect single holes ( ), Select/Deselect using rectangle
tool ( ) o Select/Deselect using polygon tool ( ).
5. Para este tutorial seleccionaremos las 19 perforaciones que se encuentran en el
centro del rea de desviacin, a lo largo de 124000N (AXE001, AXE003,
AXE005, AXE007, AXE009, SKC238, SKC239, SKC247, SKC251, SKC254,
SKC268, SKR016, SKR017, SKR018, SKR019, SKR020, SKR021, SKR022,
SKR023).
6. Para eso, primeramente anule la seleccin de todos los pozos perforados,
haciendo clic en el botn [Select None]. Luego, defina la Selection Mode en
(Select) y usando la herramienta Select/Deselect using rectangle tool
seleccione los pozos segn mostramos en la imagen abajo.
7. Cuando haya terminado, haga clic e el botn [OK] y las 19 perforaciones en el
centro del rea de desviacin sern seleccionadas para ploteo.
56 Tutorial 6: Mapas de Seccin e Interpretacin de Datos
Verificando los Pozos Seleccionados
Existen varios mtodos disponibles en el sistema Target for ArcGIS para
determinar los pozos seleccionados. En este ejercicio, usaremos Select Holes
from List.
PARA VERIFICAR LAS PERFORACIONES SELECCIONADAS:
1. En el men Selection, seleccione From list. Ser exhibida la herramienta
Select Holes from List.
2. Usando esa herramienta, UD puede rodar las listas de pozos en las listas
Selected y Not Selected para verificar si fueron seleccionados los pozos
correctos.
3. Usando la flecha, seleccione o anule la seleccin de pozos adicionales segn
sea necesario.
4. Haga clic [OK] para salir del dilogo.
Creando un Mapa de Seccin de Perforacin
En el sistema Target for ArcGIS, los mapas de seccin representan una
importante herramienta que le permite exhibir la traza de los pozos para ayudarlo
a definir la cobertura de perforacin en el subsuelo y a visualizar la geologa y la
geoqumica debajo de la superficie.
Ploteos de Seccin
Las opciones de ploteo de Target for ArcGIS vienen en forma de mens con
tabuladores, muy fciles de usar permitiendo el acceso a todas las definiciones a
Tutorial 6: Mapas de Seccin e Interpretacin de Datos 57
partir de un nico dilogo, que cuenta con valores por defecto sensibles,
permitiendo la fcil creacin de secciones de perforacin.
En este ejercicio, construiremos una seccin Este-Oeste, exhibiendo la traza de los
19 pozos seleccionados. El mapa de seccin de perforacin incluir lo siguiente:
Perfil de topografa local, ploteado a travs de la seccin
Datos de geologa exhibidos a lo largo de la traza, usando modelos de
cdigos de rocas
Datos de anlisis exhibidos a lo largo de la traza en forma de grfico de
barras
Ventana de mapa de plano con las localizaciones de collar e grilla
magntico de datos
Ventana de perfil conteniendo el perfil de anlisis de datos sobre oro (Au)
PARA CREAR UN PLOTEO DE SECCIN:
1. En la barra de herramientas Target Drillhole, haga clic en el botn Generate
Target Section plot ( ). Ser exhibido el dilogo Target Section/Stacked
Section Generation initial parameters.
2. Seleccione la extensin inicial para el ploteo de seccin (Use
default/previous parameters) y haga clic en el botn [OK] para continuar.
Nota: Si UD selecciona Define E-W (N-S or Angled) section on active data
frame, se fijar que la caja Number of Selections es habilitada.
Especificar el nmero de ploteos de seccin a crear (cada seccin ser
ploteada en un mapa separado). UD tambin se dar cuenta que su
cursor cambia a medida en que se mueve sobre el Cuadro de Datos (E-
W { }, N-S o en ngulo ), usando esa herramienta,
seleccione el rea de inters.
3. El tab Output del dilogo Section Parameters es exhibido. Seleccione el
archive de salida, Quick-Map, Shape File o ambos (pero al menos uno tiene
que ser verificado). Para este tutorial, verifique ambos (Quick-map Output y
Shape File Output).
58 Tutorial 6: Mapas de Seccin e Interpretacin de Datos
4. Por propsitos organizacionales, UD puede querer especificar con el mismo
nombre del Proyecto Layer Name Tag y Filename Tag (ej.: Prospect).
5. Para especificar los parmetros de localizacin de seccin, seleccione el tab
Section Location.
6. Seleccione Section Azimuth como (E-W) y haga clic en [Default] para definir
los parmetros Location y Orientation.
Tutorial 6: Mapas de Seccin e Interpretacin de Datos 59
Nota: Si selecciona secciones mltiples, cada seccin debe ser exhibida en
mapas individuales. Para plotear secciones mltiples en un nico mapa,
vea la opcin Stacked Sections.
7. Para plotear un perfil de topografa en la seccin, seleccione la ficha
Topography y la caja Plot topography para habilitar los parmetros de
topografa.
8. Usando la ficha [Browse], ubique el archive de grilla de topografa a usar
(topo.grd) para calcular el perfil tipogrfico de la seccin.
9. Haga clic en la caja Line style. Ser exhibida la herramienta Line Attributes.
60 Tutorial 6: Mapas de Seccin e Interpretacin de Datos
10. Use esta herramienta para definir los atributos de lnea del perfil topogrfico.
Haga clic en el botn [OK] para aceptar los atributos de lnea y volver al
dilogo Section Parameters.
11. Para plotear datos de geologa y anlisis a lo largo de la traza de la seccin,
seleccione la ficha Data.
Nota: Las cajas Plot habilitan/inhabilitan la lista rodante de seleccin Data.
Esta es una manera conveniente de seleccionar o de anular la seleccin
de ploteos de datos individuales, sin borrar o tener de seleccionar
nuevamente los datos de sus listas Data.
Tutorial 6: Mapas de Seccin e Interpretacin de Datos 61
12. Usando las listas rodantes Data, seleccione los canales de datos disponibles en
el proyecto corriente que desea plotear (As [Assay ] y Rock [Geology]).
Nota: Las selecciones combinan el nombre del canal, juntamente al
identificador para la base de datos del proyecto en el cul se encuentra
el canal.
13. Usando las listas rodantes Plot Type, seleccione el tipo de ploteo de los datos
anteriormente seleccionados. (Bar plot y Rock code patterns).
Nota: Los Plot Types exhibidos se basan en el tipo de dato seleccionado en
Data. El canal de seleccin Numeric incluye Bar plot, Grilla:
Kriging, Grilla: Min curvature, Grilla: TIN-based, Numeric bands,
Post values, Profile y Structural Ticks. El canal de seleccin String
o text incluye Comments, Post text, Rock code patterns, y Text
bands.
14. Haga clic en el botn [Define] al lado de Bar plot Plot Type para definir los
parmetros de ploteo de barra. Ser exhibido el dilogo Bar Plot Parameters.
62 Tutorial 6: Mapas de Seccin e Interpretacin de Datos
15. Usando este dilogo, UD puede definir los parmetros de ploteo para el ploteo
de barra As Assay. Seleccione la caja Pattern fill, y haga clic en la caja de la
derecha. Ser exhibida la herramienta Pattern Attributes.
Tutorial 6: Mapas de Seccin e Interpretacin de Datos 63
16. Use esta herramienta para especificar los atributos de relleno del ploteo de
barra. Dejaremos los dems parmetros con sus valores por defecto. Haga
doble clic [OK] para volver al dilogo Section Parameters.
17. Haga clic en el botn [Define] al lado de Rock code patterns Plot Type para
definer los parmetros de cdigo de roca. Ser exhibido el dilogo Pattern
Bands Rock Codes.
18. En la caja Plot Parameter, seleccione Left side (Bar plot estar siendo
ploteado a la derecha) y en la caja Rock Code File, usando [Browse] ubique y
seleccione el archivo (Lithology.csv). Luego, dejando los dems parmetros
con sus valores por defecto, haga clic en el botn [OK] para volver al dilogo
Section Parameters.
19. Para especificar los parmetros de la ventana de mapa de plano, seleccione la
ficha Plan View.
64 Tutorial 6: Mapas de Seccin e Interpretacin de Datos
20. To enable the plotting of a Plan view window on the Section Map, seleccione
Plot plan view y especificar the Trace Style as (Collars). To plot a grilla in the
plan view, check the Place raster in plan view y luego using the [Browse]
locate the file (mag.grd), clicking the [Open] to return to the Section
Parameters dialog.
21. Para especificar los parmetros de ventana de perfil, seleccione la ficha
Profiles.
22. Para habilitar el ploteo de una ventana de perfil, seleccione la caja Plot grilla
data profiles. Usando [Browse], localice y seleccione el archive de grilla a ser
utilizado (Au_surface.grd) para calcular el perfil en la seccin.
Seleccionando la caja Line Type, aparece el dilogo Line Attributes y
pulsando en el botn [Define] aparece el dilogo Profile Options.
Tutorial 6: Mapas de Seccin e Interpretacin de Datos 65
23. Use este dilogo para especificar los parmetros de perfil y haga clic en el
botn [OK] para volver al dilogo Section Parameters.
24. Para especificar la disposicin de pgina del ploteo de seccin, seleccione la
ficha Page Layout.
66 Tutorial 6: Mapas de Seccin e Interpretacin de Datos
25. Para especificar la disposicin del mapa de seccin, haga clic en el botn
[Map Layout]. Ser exhibido el dilogo Section Map Layout
26. Este dilogo le permite especificar la disposicin de su mapa de seccin. Para
aceptarlo y volver a la ficha Page Layout, haga clic en el botn [OK].
27. Haga clic en el botn [OK] en el dilogo Section Parameters. El mapa de
seccin (S12401N_Prospect) es exhibido en su Table of Contents y en su data
frame.
Tutorial 6: Mapas de Seccin e Interpretacin de Datos 67
Nota: Existen muchas otras opciones de ploteo que le permiten incluir otros
parmetros. A medida que UD se familiarice con el sistema, le
recomendamos hacer experimentos con las dems opciones para crear
un mapa personalizado propio.
68 Tutorial 7: Strip Logs
Tutorial 7: Strip Logs
Las opciones de strip log de Target for ArcGIS vienen en forma de mens fciles
de usar. El dilogo incluye valores por defecto sensibles, que permiten la fcil
creacin de strip logs. Usando la ficha del dilogo strip log, UD puede exhibir
hasta 16 tipos de selecciones de datos y de grficos en cada ploteo.
Creando un Ploteo de Strip Log
En este ejercicio, construiremos un strip log de perforacin SKC247. El strip log
incluir los siguientes datos:
Meteorizacin (Geologa) datos fijos
Meteorizacin (Geologa) Modelos de cdigo de rocas
Rock (Geologa) texto impresso
Roca (Geologa) Modelos de cdigo de rocas
(Anlisis) Datos fijos
Oro (Anlisis ) Bandas numricas
Oro (Anlisis ) Valores fijos
Alteracin (Geologa) Valores Fijos
PARA CREAR UN STRIP LOG:
1. En la barra de herramientas Target Drillhole, seleccione el botn Generate
Target Striplog plot ( ). En la ficha Output es exhibido el dilogo Strip Log
parameters.
Tutorial 7: Strip Logs 69
2. Especificar Frame/Layer Name Tag como (Prospect) y los dems parmetros
como exhibidos arriba.
3. Seleccione la ficha Page Layout para especificar Holes to plot.
4. En la caja Holes to plot, seleccione el radio Specified hole(s) y en la lista
rodante hole/mask seleccione (SKC247). Para Plot Legend verifique la caja y
escriba el texto de su legenda en las cajas apropiadas.
5. Para especificar los parmetros de traza del pozo, seleccione la ficha Hole
Trace.
70 Tutorial 7: Strip Logs
6. Para especificar las marcas de profundidad, Depth Ticks tick interval defina
el intervalo como 10.
7. Para plotear los datos de geologa y anlisis a lo largo de las trazas del pozo en
el strip log, seleccione el tab Data.
Nota: Las cajas Plot habilitan/inhabilitan la lista rodante de seleccin Data.
Es una manera conveniente de seleccionar o de anular la seleccin de
ploteos de datos individuales, sin borrar o tener que seleccionar
nuevamente los datos de las listas Data.
8. Usando las listas rodantes Data, seleccione los canales de datos disponibles en
el proyecto Target for ArcGIS corriente que desea plotear (ver dilogo
arriba).
Nota: Las selecciones combinan el nombre del canal, juntamente con el
identificador de la base de datos del proyecto en el cual se encuentra el
canal.
9. Usando las listas rodantes Plot Type, seleccione el tipo de ploteo para los
datos.
Nota: Los Tipos de Ploteos exhibidos se basan en el tipo de datos
seleccionados.
10. Para especificar los parmetros de legenda de identificacin, seleccione el tab
Legend.
Tutorial 7: Strip Logs 71
11. Para habilitar el ploteo de una legenda identificacino, verifique la caja Plot
Legend.
12. Para habilitar el ploteo de datos de informacin, verifique la caja Plot data
info y luego seleccione las informaciones que desea plotear en la legenda. En
la caja Size cambie el ancho de Right legend width (cm) para (7).
13. Haga clic en el botn [OK] en el dilogo Strip Log Parameters. El mapa strip
log map (SKC247Prospect_Prospect) es exhibido en su Table of Contents y
en su data frame.
72 Tutorial 7: Strip Logs
Apndice 1: Configurando Preferencias para Target for ArcGIS 73
Apndice 1: Configurando Preferencias para
Target for ArcGIS
Las preferencias del aplicativo Drillhole son variables globales, que permanecen
definidas en una determinada instalacin de Target for ArcGIS. Esto significa que
son las mismas para diferentes conjuntos de datos y proyectos Target for ArcGIS.
PARA CONFIGURAR PREFERENCIAS DRILLHOLE:
1. En el men DH-Data, haga clic en Preferences. Ser exhibido el dilogo Drill
Hole Preferences.
2. UD puede usar este dilogo para configurar las variables globales
especificadas, segn mostramos en la tabla abajo:
Archivo con la lista
de cdigos de rocas
(*.csv)
Son suministrados dos archivos de datos con los cdigos de rocas
(asgo.csv y rockcode.csv) que se encuentran en la carpeta
C:\Program Files/Geosoft\ArcGIS/csv. UD puede especificar uno
de esos archivos o un archivo propio con la relacin de los cdigos de
rocas estndar (en formato CSV). Si UD genera sus propios archivos
CSV, stos debern ser almacenados en la carpeta C:\Program
Files/Geosoft\ArcGIS/user\csv.
Archivo con la lista
de cdigos de
estructura (*.csv)
Es suministrado un archivo de datos con los cdigos de estructura
(structcodes.csv), el cul se encuentra en la carpeta C:\Program
Files/Geosoft\ArcGIS/data. UD puede especificar ese archivo o un
archivo suyo, con la relacin de sus propios cdigos de estructura (en
formato CSV). Si UD crea sus propios archivos CSV, stos debern
ser almacenados en la carpeta C:\Program
Files/Geosoft\ArcGIS/user\csv.
74 Apndice 1: Configurando Preferencias para Target for ArcGIS
Mtodo de Clculo
de Posicin
Clculo de Posicin es el mtodo matemtico a travs del cul una
serie de mediciones de inclinacin y acimut, tomadas a profundidades
en el interior del pozo, son convertidas en coordenadas (X, Y, Z).
Existen dos mtodos disponibles:
Radio de Curvatura es el mtodo original de clculo de posicin
usado en las versiones anteriores de Target for ArcGIS. Sintetiza su
representacin grfica como una coleccin de segmentos circulares,
cada uno de los cules empieza y termina en una nica localizacin
(inclinacin, acimut, profundidad).
Ajuste Polinmico es el mtodo que modela la representacin
grfica como un polinomio de una determinada orden que mejor se
ajusta al conjunto de valores (inclinacin, acimut, profundidad).
Cuanto manto ms alto el orden especificado, mejor ser el ajuste y
ms suave la representacin grfica total del pozo.
Orden para ajuste
polinmico
Este parmetro es usado para el ajuste polinmico del mtodo de
clculo de posicin, descrito arriba. El orden del polinomio es
reducido a no ms que el nmero de valores (inclinacin, acimut,
profundidad, y a un mximo de 20). Cuanto ms alto sea el nmero,
ms precisamente se ajustarn la inclinacin y el acimut en cada
profundidad de pozo analizado. Cuanto ms bajo sea el nmero ms
suave ser la representacin grfica final del pozo.
Intervalo de
discernimiento de
Pozo
El proceso calcula la ubicacin del pozo a un espaciamiento
determinado por ese intervalo. l tambin determina la precisin de
los puntos de interseccin y de cortes, tales como cuando un pozo
sale o entra de la visualizacin corriente del corte, y tambin en las
funciones de promedio usadas en el ploteo de grficos de datos de
adentro del pozo.
ngulo de
profundidad del
pozo (hacia abajo)
Target for ArcGIS siempre usa la convencin de que la inclinacin es
negativa hacia abajo, o sea, verticalmente para abajo es de 90.0.
Normalmente, sin embargo, verticalmente para abajo es de +90
grados, y seleccionar la configuracin "positiva" har que Target for
ArcGIS interprete todos los valores de inclinacin de una base de
datos Target for ArcGIS de esa manera. Eso simplifica la importacin
de datos de otros paquetes o formatos donde las inclinaciones son
positivas hacia abajo. Esta convencin se aplica en el momento del
ploteo, de manera que si todos sus pozos van para arriba al contrario
de ir para abajo, cambie esa convencin adecuadamente.
Datos con valores
fijos derecha /
izquierda
Use la lista rodante para seleccionar el mtodo de informar datos fijos
en un mapa.
Actualmente dos mtodos estn disponibles:
Pozo como Referencia, el lado en el cul los datos sern ploteados es
decidido con referencia a la direccin del pozo. Si UD gira el mapa
de manera que el collar quede para "arriba" y el pozo corra para
abajo, entonces izquierda y derecha sern visualizadas en ese
momento.
Mapa como Referencia, Target for ArcGIS mira en la direccin del
pozo en el mapa corriente, y ajusta el lado del ploteo adecuadamente.
Eso es hecho con referencia a la orientacin del collar, o sea en casos
donde un pozo sea ploteado casi horizontalmente en un mapa pueden
presentar resultados algo imprevisibles.
Secciones N-S
mirando hacia ...
Use la lista rodante para seleccionar para donde se mira la direccin
N-S.
Apndice 1: Configurando Preferencias para Target for ArcGIS 75
Por defecto, las secciones N-S son definidas con un acimut de 0
grados, mirando para oeste, de manera que el Sur queda a la
izquierda, el Norte a la derecha, y el valor de norte aumenta de la
izquierda a la derecha.
Tradicionalmente, las secciones N-S son definidas con un acimut de
180 grados, mirando hacia el Este, de manera que el Norte est a la
izquierda, el Sur a la derecha, y el valor de norte disminuye de la
izquierda a la derecha.
Convertir
automticamente
valores negativos en
la importacin?
En caso de Yes, todos los valores de los canales configurados como
de tipo ASSAY son analizados en la importacin, y los valores
menores que cero son remplazados por valores positivos con valor
una vez y media ms alto (ej.: los valores son multiplicados por 0.5).
Usar canal de
mscara para ploteo
/exportacin?
Si, es especificado por defecto un canal de mascara (ver nota abajo),
entonces UD podr habilitar el uso de un canal de mascara para
seleccionar y anular la seleccin de datos puntuales individuales al
hacer el ploteo de los datos, o en la exportacin de los datos a un
archivo.
Nota: As como en la versin 5.1.3, los valores
iniciales en el canal de mascara son definidos
en 1, as que todos los puntos son
seleccionados automticamente en la
importacin de datos. Antes de la versin 5.1.3,
esos valores invlidos dummy eran iniciados
por "*", as que deben ser redefinidos
manualmente para 1 para que sus datos sean
seleccionados despus que haya habilitado el
uso del canal de mscara. En caso de
problemas para habilitar cualquiera de esos
valores para 1, puede resultar en errores como
la incapacidad de determinar el rango de los
datos seleccionados (una vez que no hay datos
seleccionados).
Canal de mascara
por defecto
Si un canal de mscara es especificado y su uso es habilitado (arriba),
entonces solo los valores en los cules el valor de mscara
correspondiente no sean invlidos "*" sern usados en el ploteo o en
la exportacin de datos.
(OBSERVE: que "0", a pesar de que lgicamente significa un "NO",
es interpretado como un valor vlido, o sea, los datos permanecen
seleccionados. Solamente los datos no vlidos "*" pueden ser usados
para mascarar datos. Los valores pueden ser definidos como no
vlidos, seleccionndolos en las bases de datos, y entonces apretando
la barra de espacio.)
Al plotear, esos puntos o intervalos mascarados no aparecern, ni
tampoco las marcas de profundidad, para esos valores.
Si ningn canal de mscara es especificado, no ocurre mascara,
aunque en el caso de que el uso del canal de mscara ser
configurado como "yes".
El canal de mascara por defecto tiene su clase definida como
"MASK", y es reconocida as en la extensin geoqumica como un
canal de mascara vlido. Solamente en un canal "Mask" o con clase
"MASK" estarn relacionados en la caja rodante de opciones.
76 Apndice 1: Configurando Preferencias para Target for ArcGIS
Inclinacin
magntica Acimut
Muchas investigaciones sobre los pozos perforados son realizadas
utilizando los dispositivos Kodak-Eastman, que registran el acimut
con relacin a un comps de presin magntica. En ese caso, los
valores acimut registrados en la tabla collar y en las bases de datos de
desviacin de inclinacin/acimut no informarn el acimut
verdadero medido con relacin al norte. Este valor ser agregado a
la tabla collar y a los valores de acimut de la base de datos de
desviacin antes de hacer el clculo de posicin de pozos perforados
para el ploteo de planos, secciones etc.
Por ejemplo, si el norte magntico est a 10 grados a oeste del norte
verdadero, y los valores de acimut almacenados son atribuidos con
relacin a ese valor, ponga, como correccin, "-10". Entonces, un
acimut de 10 ser corregido para 0 (norte verdadero) antes que el
pozo sea re-desviado. Con efecto, los pozos son rotados en vuelta de
la posicin collar por el ngulo de correccin.
3. Haga clic en el botn [OK] para aceptar las Drillhole Preferences.
Nota: Para ms informaciones sobre Drillhole Preferences, haga clic en el botn
[Help].
Apndice 2: Proyecciones 77
Apndice 2: Proyecciones
Una proyeccin de mapa define cmo las coordenadas geogrficas en la tierra
(longitud y latitud en algunos datos) se localizan en una hoja plana. Al trabajar
con proyecciones de mapa, es importante estar conciente de que las localizaciones
geogrficas en el mapa (X,Y) de cualquier informacin representan una
proyeccin implcita o conocida de mapa. Si UD no hace nada para definir las
proyecciones de mapa en sus datos, montaj asumir que todas las localizaciones
(X,Y) estn el la misma proyeccin de mapa, la cual es desconocida.
Sin embargo, UD debe definir proyecciones de mapas si desea:
Hacer notaciones en el mapa con localizaciones de longitud y latitUD
Convertir la localizacin en informacin (datos o grillas) de una proyeccin de
mapa para otra.
Exhibir informacin en un mapa que est en una proyeccin de mapa distinta.
Definir un sistema de coordenadas deformado para ajustar los datos a un
sistema de coordenadas de mapa deseado.
Si no necesita nada de esto, no tendr que tratar con proyecciones de mapas.
En Target for ArcGIS, para trabajar con proyecciones de mapas exige que las
informaciones sobre proyeccin de mapa estn vinculadas a las informaciones
sobre coordenadas. Despus de haber vinculado la proyeccin de un mapa a un
conjunto de coordenadas, el software podr manipular cualquier reproyeccin que
sea necesaria para exhibir apropiadamente los datos consolidados en mapas.
Las caractersticas proyecciones inteligentes de Target for ArcGIS permiten
que el sistema proyecte los datos "on the fly" segn son exhibidos. Esta
funcionalidad permite que los mapas tengan varias modalidades de exhibicin,
cada una con un diferente conjunto de coordenadas de proyeccin. Adems, se
mantienen los vnculos dinmicos entre los mapas y los datos, aunque se usen
proyecciones distintas.
Las proyecciones de mapas pueden ser definidas para cualquier par de canales en
una base de datos, para un sistema de coordenadas de grilla, y para una
visualizacin de datos en un mapa. En la mayora de los casos, todo lo que se
necesita es definir la proyeccin de los canales "X" y "Y" de una base de datos
original. Esa proyeccin de mapa ser entonces pasada a los grillas cuando los
datos son incorporados, y las visualizaciones de mapas heredarn esa proyeccin
cuando sean creados. Las proyecciones de mapas de canales de datos, grillas y
visualizaciones tambin pueden ser visualizadas y modificadas en cualquier
momento, a pesar que eso presupone tener un conocimiento especfico y exacto de
la informacin de proyeccin.
Para comprender ms sobre proyecciones, le recomendamos la lectura de
Geographic Projections: Using Projections in Oasis montaj, que se encuentra en
el sitio oficial de Geosoft:
www.geosoft.com/resources/technotes/pdfs/5.1.4projections.pdf
78 Apndice 2: Proyecciones
Apndice 3: Configurando las opciones de
QA/QC
El sistema Target for ArcGIS provee las herramientas para ejecutar pruebas de
Control de Calidad y de Seguro de Calidad para cada uno de los cinco diferentes
tipos de datos, (Collar, Desviacin Inclinacin / Acimut, Desviacin Este-Norte,
Datos De/A, y Datos Puntuales).
El dilogo Drill hole- QAQC tools le pide que seleccione el tipo de dato para el
cual desea ejecutar las pruebas QA/QC. Para cada tipo, existe un diferente
conjunto de opciones que se puede habilitar o inhabilitar a travs del botn
[Options]. Todas son habilitadas por defecto, excepto la prueba de curvatura del
hoyo. Ese parmetro exige que UD especifique un valor para la curvatura si el
valor informado es 0 y si se lo deja en blanco la prueba no ser ejecutada. El
sistema guarda las configuraciones en el archivo geosoft.ini en su carpeta
C:\arcgis/arcexe83\Geosoft\user\ini.
Las pruebas individuales QAQC son ejecutadas automticamente durante el
proceso de importacin de datos. Cada prueba produce su propio log file; ej.:
Collars (Collars.log), From-To (FromToData.Log), All data (QAQC.log). Si no
hay problemas, recibir un mensaje del tipo: "No problems were detected with
the Dip-Azimuth Survey data."
Las siguientes secciones detallan las opciones de QA/QC disponibles para cada
tipo de dato.
QA/QC Opciones de Datos Collar
La tabla a continuacin detalla las opciones para los datos de tipo Collar.
Opcin Descripcin
East, North o LR Valores de Este, Norte o Localizacin Relativa son valores no vlidos sealados.
Localizaciones
duplicadas
Las localizaciones de collar duplicadas son sealadas. A pesar que pueden ser
perforados mltiples pozos a partir del mismo collar, eso puede significar un error de
entrada.
Este/Norte revertido Una simple prueba realizada en cada localizacin de collar. El rea cubierta por todos
los collares si cada localizacin de pozo (una de cada vez) es especificada cuando la
reversin Este-Norte es comparada al rea original. Esta prueba funciona porque
cuando se revierten los dos valores, generalmente se produce una localizacin alejada
del resto de los collares, y el rea total cubierta por todas las perforaciones tiene un
cambio acentuado.
Inclinacin fuera de
rango 90 para 90
Inclinaciones fuera de rango (que no sean valores invlidos) estn sealadas. En la
importacin, las inclinaciones invlidas son definidas para 90 o 90, dependiendo del
signo definido en la convencin de inclinacin.
Acimut fuera de
rango -360 para 360
Acimuts fuera de este rango (que no sean invlidos) son sealados. En la importacin,
los valores acimut no vlidos son definidos como 0.
Divergencia en el
signo de inclinacin
Si un valor de inclinacin tiene el signo opuesto a la convencin corriente, ser
sealado. Esto podra indicar un hole heading de vuelta a la superficie.
Apndice 2: Proyecciones 79
Tope de la
profundidad de
pozo inferior a 0
Mientras el collar puede estar localizado a una distancia inferior a la distancia original
del tope del pozo, ste no puede estar antes del inicio del pozo propiamente dicho.
Este error es reportado solamente una vez para cada perforacin en cualquier base de
datos simple.
Profundidad de
pozo inferior a 0
La profundidad del pozo debe ser superior o igual a 0. Profundidades en rango entre 0
to 1.0 son redefinidas para 1.0 en la importacin de manera que el comienzo del pozo
pueda ser ploteado en mapas.
Este error es reportado apenas una vez por pozo en cualquier base de datos simple.
Profundidad de
pozo inferior al tope
del pozo
La profundidad total del pozo debe ser superior la localizacin del inicio del pozo.
QA/QC Opciones de desviacin Inclinacin/acimut
La tabla a continuacin relaciona las opciones para los datos de tipo Dip-
azimuth survey.
Nota: Por defecto, todos son habilitados excepto la prueba de curvatura de pozo.
Este parmetro demanda que UD especifique un valor para la curvatura si es
definido como 0 o si est en blanco, la prueba no es ejecutada.
Opcin Descripcin
Profundidad
Invlida
Valores de profundidad que no sean vlidos son sealados.
Profundidad menor
que el tope del pozo
Valores de profundidad inferiores a la profundidad de tope de pozo definida son
sealados.
Este error es reportado solamente una vez para cada pozo en una base de datos
simple.
Profundidad
superior a la del
fondo del pozo
Valores con profundidad superior a lo definido en la profundidad del fondo del pozo son
sealados. La profundidad del fondo del pozo es automticamente redefinida para la
mxima definida en la anlisis.
Este error es reportado solamente una vez para cada pozo en una base de datos
simple.
Profundidades
duplicadas
Valores de profundidad duplicados son sealados. Solamente un valor de inclinacin-
acimut puede ser definidos en una profundidad simple.
Profundidades
fuera de secuencia
Profundidades que disminuyen en relacin al valor anterior son sealadas. Las
profundidades deben aumentar. Profundidades fuera de secuencia pueden indicar un
error en los valores. En la prctica, las profundidades son clasificadas antes que el pozo
sea analizado nuevamente..
Inclinacin o
Acimut invlidos
Seales marcan los valores de inclinacin o de acimut que estn indefinidos. La ltima
inclinacin y acimut de un pozo deben quedar indefinidos (no vlidos).
Inclinacin fuera de
rango 90 hasta 90
Inclinacin fuera de este rango (que no sean invlidas) son sealadas En la
importacin, las inclinaciones invlidas son definidas entre 90 o 90, dependiendo del
signo definido en la convencin.
Acimut fuera del
rango -360 to 360
Valores de Acimut fuera de este rango (que no sean invlidos) son sealados. En la
importacin, los valores de inclinacin invlidos son definidos como 0.
Divergencia en el
sigo de inclinacin
Si un valor de inclinacin tiene el signo contrario a la convencin de inclinacin
corriente, ser sealado. Eso podra indicar un hole heading de vuelta a la superficie.
Grados de mxima
curvatura por metro
(o por pie)
Una indicacin de valores de profundidad, inclinacin o acimut equivocados significa la
creacin de una perforacin que se inclina absurdamente en una determinada
localizacin. Curvatura es la descripcin de la velocidad en que un pozo se tuerce. Si
ese valor queda en blanco, o es igual a cero, no es necesario ejecutar ninguna prueba.
Un valor mximo de 10 grados por metro significa que estara correcto si el pozo
pudiera ser formado en un crculo con circunferencia de 36 metros.
80 Apndice 2: Proyecciones
QA/QC Opciones de anlisis Este-Norte
La tabla a continuacin relaciona las opciones para los datos de tipo East-North
survey.
Nota: Por defecto, todos son habilitados excepto la prueba de curvatura de pozo.
Este parmetro demanda que UD especifique un valor para la curvatura si es
definido como 0 o si est en blanco, la prueba no es ejecutada.
Opcin Description
Este, Norte o LR
invlidos
Valores de Este, Norte o Localizacin Relativa invlidos son sealados.
Localizaciones
duplicadas
Valores de profundidad duplicados son sealados. Solamente un valor de inclinacin-
acimut puede ser definido para una sola profundidad.
Reversin
Este/Norte
Una sola prueba es ejecutada para cada localizacin analizada. La distancia horizontal
(Este-Norte) entre sucesivos locales de perforaciones es medida y luego comparada
con la distancia si los valores de Norte-Este en la segunda localizacin son revertidos.
Esta prueba es efectiva porque haciendo la reversin de los dos valores generalmente
se produce una localizacin alejada de los dems puntos, pero tiene el efecto contrario
cuando revertidos para empezar con ella. Esta prueba puede fracasar si son revertidas
ms de una localizacin simple de Este y de Norte.
Tendencia rota en
LR
Generalmente un pozo descendiente contina a descender y un pozo ascendiente
contina a ascender. Esta prueba marca las localizaciones cuando el cambio de las
Localizaciones Relativas cambia de signo. Eso puede ocurrir legtimamente cuando un
pozo pasa a travs del sentido horizontal, pero normalmente ocurre debido a un error en
el valor LR.
Max curvatura
grados por metro (o
pies)
Una indicacin de valores equivocados en Este, Norte o LR es la creacin de un pozo
que se tuerce de modo absurdo hacia determinada direccin. La curvatura es la
descripcin matemtica de la rapidez de torcin del pozo perforado. Si ese valor es
dejado en blanco o es igual a cero, ninguna prueba es ejecutada. Un mximo de 10
grados por metro significa que estara correcto si el pozo pudiera ser formado en un
crculo con una circunferencia de 36 metros.
QA/QC Opciones de Datos De/A
La tabla a continuacin relaciona las opciones para los datos de tipo From-To
data.
Opcin Descripcin
De-para invlidos Valores de profundidad que sean invlidos son sealados.
De ms grande que
A
Intervalos son sealados si el valor De es superior al valor A. Los intervalos no
pueden tener espesor negativo.
De igual a A Los intervalos son sealados si el valor De es igual al valor A. Algunos conjuntos de
datos puntuales son representados como conjuntos DE-A con valores De-A iguales,
as que no siempre esa prueba es requerida.
De o A menor que el
tope del pozo
Ningn dato puede ser ploteado arriba del tope del pozo analizado. En la prctica, los
intervalos pueden ser truncados hasta el tope de la profundidad del pozo analizado.
Este error es reportado solamente una vez para cada pozo en una base de datos
simple.
De-a ms alto que el
fondo del pozo
Ningn dato puede ser ploteado ms all de la profundidad del pozo analizado. En la
prctica, los intervalos son truncados hasta la profundidad del pozo analizado.
Este error es reportado solamente una vez para cada pozo en una base de datos
simple.
Duplicated From-To
intervals
Apenas una nica definicin de datos puede existit para cualquier intervalo De-A, as
que valores duplicados sern ignorados en el ploteo.
Apndice 2: Proyecciones 81
Profundidades
fuera de secuencia
Profundidades que disminuyen en relacin al valor anterior son sealadas. Las
profundidades deben aumentar. Intervalos fuera de secuencia pueden indicar un error
en los valores de profundidad. En la prctica, los intervalos son clasificados antes del
ploteo.
Intervalos
coincidentes
Intervalos son sealados si ultrapasan en intervalo anterior. El valor correspondiente a
De del Segundo intervalo debe ser ms alto o igual al valor A del intervalo anterior.
Intervalos ausentes Intervalos en los cules el valor DE es ms alto que el valor A del intervalo anterior.
En la prctica, esta situacin frecuentemente es vlida. Su presencia en datos que se
suponen completos en profundidad pueden indicar un error en uno de los valores
DE o A.
Duplicated sample
numbers
En algunos conjuntos de datos, como los geoqumicos, cada medicin es identificada
con un nico nmero o cdigo de muestra. Esa prueba busca nmeros (o cdigos) de
muestra duplicados.
QA/QC Opciones para datos puntuales
La tabla a continuacin relaciona las opciones para datos de tipo Puntuales.
Opcin Descripcin
Profundidad
Invlida
Valores de profundidad que sean invlidos son marcados.
Profundidad menor
que el tope del pozo
Ningn dato puede ser ploteado arriba del tope del pozo analizado. En la prctica, no
ser ploteado ningn dato puntual con profundidad menor que la profundidad del tope
del pozo analizado.
Profundidad
superior que el
fondo del pozo
Ningn dato puede ser ploteado ms all de la profundidad del pozo analizado. En la
prctica, no son ploteados datos puntuales ms altos que la profundidad del pozo
analizado.
Profundidades
duplicadas
Tiene que haber apenas una nica definicin de datos para cualquier profundidad
informada, as que cifras duplicadas sern ignoradas en el ploteo.
Profundidades
fuera de secuencia
Las profundidades que disminuyen en relacin al valor anterior estn marcadas. Las
profundidades deben aumentar. Profundidades fuera de secuencia pueden indicar un
error en los valores de profundidad, En la prctica, los datos son clasificados por
profundidad antes del ploteo.
Nmero de muestra
duplicado
En algunos conjuntos de datos, como los geoqumicos, cada medicin es identificada
con un nico nmero o cdigo de muestra. Esta prueba busca nmeros (cdigos) de
muestra duplicados.
También podría gustarte
- Manual de Ore ControlDocumento44 páginasManual de Ore Controlthedmena100% (8)
- 1º Curso Teórico Practico de Logueo Geológico de TestigosDocumento74 páginas1º Curso Teórico Practico de Logueo Geológico de TestigosRaíd André Merino100% (5)
- Manual de Logueo Geológico - Comunidad GeopersaDocumento14 páginasManual de Logueo Geológico - Comunidad GeopersaJosé RojasAún no hay calificaciones
- Mapeo Geologico Subterraneo PDFDocumento106 páginasMapeo Geologico Subterraneo PDFSammy MarinAún no hay calificaciones
- Protocolo Geomecanico - ActualizadoDocumento16 páginasProtocolo Geomecanico - ActualizadoHebnerAlbertCarhuapomaRivas100% (1)
- Procedimiento de Mapeo Geológico Estructural PDFDocumento10 páginasProcedimiento de Mapeo Geológico Estructural PDFjuan0920% (1)
- Curso Alteracions HidrotermalesDocumento41 páginasCurso Alteracions HidrotermalesQarlitoz Cotrina Ruiz100% (1)
- Logueo Geologico de Testigos DDHDocumento8 páginasLogueo Geologico de Testigos DDHJordan ManchegoAún no hay calificaciones
- PR0015 Procedimiento Mapeo Geotécnico SRKDocumento55 páginasPR0015 Procedimiento Mapeo Geotécnico SRKFernando CastroAún no hay calificaciones
- E Manual CF2Documento104 páginasE Manual CF2serelcom100% (2)
- LEAPFROG 4.1 Manual - Basico - EspañolDocumento145 páginasLEAPFROG 4.1 Manual - Basico - EspañolMelvin Edixon Salazar Vásquez100% (2)
- Informe Logueo FinalDocumento32 páginasInforme Logueo FinalJhair Ramirez Cárdenas67% (3)
- Logueo Geologico, Geotecnico, HidrogeologicoDocumento25 páginasLogueo Geologico, Geotecnico, HidrogeologicoCarlos Eduardo Ruiz Velasquez0% (1)
- Manual 2130 ProspDocumento344 páginasManual 2130 Prospdemostenes69100% (3)
- Tipos de VetillasDocumento20 páginasTipos de VetillasHarry Carrillo Puma75% (4)
- Protocolo Del Área de Fotografía y Corte de TestigoDocumento15 páginasProtocolo Del Área de Fotografía y Corte de TestigoEsteban Eduardo Vigorena OliveraAún no hay calificaciones
- Geologia de Minas Logueo-De-testigosDocumento31 páginasGeologia de Minas Logueo-De-testigosEberth Flores50% (2)
- Alta SulfuracionDocumento30 páginasAlta SulfuracionJulio C Salcedo MartinezAún no hay calificaciones
- Alteracion HidrotermalDocumento47 páginasAlteracion HidrotermalAnonymous vz0E87iFC100% (5)
- Grupo G5-LeapfrogDocumento76 páginasGrupo G5-Leapfrogleydy nataliaAún no hay calificaciones
- Mastercam Version 9 EspañolDocumento454 páginasMastercam Version 9 EspañolJhon Phanor Tobar Ledesma100% (1)
- Tabla de Corrección de ÁngulosDocumento1 páginaTabla de Corrección de ÁngulosFrancisco Bongiorno Ponzo0% (1)
- LInea de DetalleDocumento1 páginaLInea de DetalleAlex Chambe García100% (1)
- Logueo de Testigos 31 PagDocumento31 páginasLogueo de Testigos 31 PagGabriel Inostroza MedinaAún no hay calificaciones
- Transicion Porfido EpitermalDocumento25 páginasTransicion Porfido Epitermaltrunkster1040100% (4)
- Nº02 - Primera Unidad QA/QCDocumento53 páginasNº02 - Primera Unidad QA/QCCarlos Pinto100% (2)
- Geologia de Minas Logueo de TestigosDocumento31 páginasGeologia de Minas Logueo de TestigosperezcitoAún no hay calificaciones
- Logueo GeomecánicoDocumento95 páginasLogueo GeomecánicoFQ Elvis50% (8)
- Tabla de RMR de BieniawskiDocumento1 páginaTabla de RMR de Bieniawskihogfdv5654100% (1)
- MicroSurvey StarNet 7 LEV ManualDocumento112 páginasMicroSurvey StarNet 7 LEV ManualSAMUEL CASTRO MOSCOSOAún no hay calificaciones
- Mapeo Geològico en El Depòsito Cerro Corona - JSEDocumento21 páginasMapeo Geològico en El Depòsito Cerro Corona - JSEFernando Izquierdo100% (1)
- Prospeccion Geoquimica 2018-IDocumento170 páginasProspeccion Geoquimica 2018-IShirley Jahaira Macalupú ZapataAún no hay calificaciones
- Vdocuments - MX Microsurvey Starnet 7 STD Plus ManualDocumento252 páginasVdocuments - MX Microsurvey Starnet 7 STD Plus ManualSAMUEL CASTRO MOSCOSOAún no hay calificaciones
- Nuevas Técnicas de Exploración en Yacimientos Auríferos"Documento468 páginasNuevas Técnicas de Exploración en Yacimientos Auríferos"Ruben100% (6)
- Funciones de Un Geologo de Ore ControlDocumento2 páginasFunciones de Un Geologo de Ore ControlAlexander Rodriguez Villanueva0% (1)
- Curso Geosoft TargetDocumento20 páginasCurso Geosoft Targetrodrigoxtrem100% (1)
- Logueo Geologico PDFDocumento6 páginasLogueo Geologico PDFMatias Medina Zambrano100% (1)
- Xv. Metodos de Mapeo GeologicoDocumento9 páginasXv. Metodos de Mapeo Geologicoblanca villalta calleAún no hay calificaciones
- PET-SGB-GE-01.02-MAPEO GEOLÓGICO EN INTERIOR MINA - Vr.1Documento2 páginasPET-SGB-GE-01.02-MAPEO GEOLÓGICO EN INTERIOR MINA - Vr.1Derly Loaiza Ninantay100% (1)
- Geoquimica Alta SulfuraciónDocumento25 páginasGeoquimica Alta SulfuraciónRosita Geldres ArteagaAún no hay calificaciones
- Manual Teórico - Práctico de Los Depósitos de Pórfidos de CobreDocumento2 páginasManual Teórico - Práctico de Los Depósitos de Pórfidos de CobreAtalias InfanteAún no hay calificaciones
- Logeo Geotecnico Taladros PDFDocumento44 páginasLogeo Geotecnico Taladros PDFYefer Ayala100% (1)
- Taller Estimacion-Studio RMDocumento5 páginasTaller Estimacion-Studio RMPedro InfantesAún no hay calificaciones
- Compendio de Yacimientos Minerales Del PeruDocumento3 páginasCompendio de Yacimientos Minerales Del PeruLucho Castelo100% (4)
- Fluidos y Alteracion HidrotermalDocumento11 páginasFluidos y Alteracion HidrotermalJulio Martinez67% (3)
- Metalogenia 2018Documento17 páginasMetalogenia 2018AvliaEspirittuAún no hay calificaciones
- Informe Geología de MInasDocumento29 páginasInforme Geología de MInasMaria Alexandra Ramirez100% (1)
- Intalacion de Leapfrog 4 GEODocumento2 páginasIntalacion de Leapfrog 4 GEOCinthia DL100% (1)
- II-GEO-007 Procedimiento de Muestreo Interior MinaDocumento5 páginasII-GEO-007 Procedimiento de Muestreo Interior MinaAldo Barrera CanchihuamanAún no hay calificaciones
- PE-SGC - MU-03 - 03 Fotografía de Sondajes MDTDocumento14 páginasPE-SGC - MU-03 - 03 Fotografía de Sondajes MDTLuis Cespedes NorambuenaAún no hay calificaciones
- Tipos de Vetillas Antilla PDFDocumento6 páginasTipos de Vetillas Antilla PDFRuiz LiraAún no hay calificaciones
- Logueo GeologicoDocumento4 páginasLogueo GeologicoAlexis Carrillo0% (1)
- Manual Target ArcGIS Espanol PDFDocumento87 páginasManual Target ArcGIS Espanol PDFMelody OdtAún no hay calificaciones
- Guia Vray 2.1Documento221 páginasGuia Vray 2.1Lis VillarAún no hay calificaciones
- Manual DCC 2004Documento69 páginasManual DCC 2004Héctor PinzónAún no hay calificaciones
- Agfa Job Backup UG SDocumento27 páginasAgfa Job Backup UG Scarloscampuzano1280Aún no hay calificaciones
- Minuta 2 Grupo 14Documento7 páginasMinuta 2 Grupo 14Andrea MarigomezAún no hay calificaciones
- Ejemplo Estructura de Informe - Auditoría VDocumento16 páginasEjemplo Estructura de Informe - Auditoría VPedro Kike GabAún no hay calificaciones
- Manual Net Support SchoolDocumento321 páginasManual Net Support SchoolCésar Fernández Ortega100% (1)
- Manual Del Usuario de Jaws Impreso ActualDocumento20 páginasManual Del Usuario de Jaws Impreso ActualWaldo DíazAún no hay calificaciones
- Objetivos: Conocer El Funcionamiento de Google Documentos, Creando y Editando Archivos de TextoDocumento39 páginasObjetivos: Conocer El Funcionamiento de Google Documentos, Creando y Editando Archivos de TextoAD-175510Aún no hay calificaciones
- Tutorial Bajada de Datos Topcon GTSDocumento19 páginasTutorial Bajada de Datos Topcon GTSEnrique Cruz CheccoAún no hay calificaciones
- Ejercicios Swaps y CuotasDocumento5 páginasEjercicios Swaps y CuotasAurora Mora ResuelaAún no hay calificaciones
- Información para El Video de Navegadores SegurosDocumento20 páginasInformación para El Video de Navegadores SegurosWaltDuri BlogAún no hay calificaciones
- PROGRAMA PROGRAMACION 2 (0092) ING HERMAN VELIZ 1er Sem2018Documento3 páginasPROGRAMA PROGRAMACION 2 (0092) ING HERMAN VELIZ 1er Sem2018Jonathan SanchezAún no hay calificaciones
- UD 3 Práctica ActualizacionesDocumento1 páginaUD 3 Práctica ActualizacionesFrancisco CarrascoAún no hay calificaciones
- 01 App Inventor - Primeros Pasos IDocumento11 páginas01 App Inventor - Primeros Pasos IgocalmonAún no hay calificaciones
- Cerr Ev1 BDDocumento11 páginasCerr Ev1 BDCarlos EduardoAún no hay calificaciones
- Gestión de La Configuración Del Software (GCS)Documento14 páginasGestión de La Configuración Del Software (GCS)jose humberto quispe aguileraAún no hay calificaciones
- Rec Manual Acreditacion RadioterapiaDocumento28 páginasRec Manual Acreditacion RadioterapiaCamila Muñoz ChurrucaAún no hay calificaciones
- KiwixDocumento2 páginasKiwixJorge GrossiAún no hay calificaciones
- User Guide Arduboy Getting StartedDocumento7 páginasUser Guide Arduboy Getting StartedCarlos ParraAún no hay calificaciones
- Djangoy Python Palomox BasicoDocumento110 páginasDjangoy Python Palomox BasicoPalomo Dyk EnriqueAún no hay calificaciones
- Composición ReflexivaDocumento3 páginasComposición ReflexivaJefferson AyalaAún no hay calificaciones
- Guía para La Prueba PilotoDocumento49 páginasGuía para La Prueba PilotoPaulo1988Aún no hay calificaciones
- 3 InfiniTI - Entrenamiento & Certificación - ISTQB CTFL-ATDocumento3 páginas3 InfiniTI - Entrenamiento & Certificación - ISTQB CTFL-ATMary Aiza CAún no hay calificaciones
- Aplicaciones Móviles Que Podría Ser de Utilizad en El Desarrollo Profesional de Un AbogadoDocumento13 páginasAplicaciones Móviles Que Podría Ser de Utilizad en El Desarrollo Profesional de Un Abogadosharon.hernandezAún no hay calificaciones
- 18 - JSPDocumento69 páginas18 - JSPsorianaticaAún no hay calificaciones
- Expresión de Emociones.Documento10 páginasExpresión de Emociones.Alberto AvelarAún no hay calificaciones
- Curso Basico de R PDFDocumento128 páginasCurso Basico de R PDFHéctor W Moreno QAún no hay calificaciones
- Foro UltimoDocumento5 páginasForo UltimoPaola EspinalAún no hay calificaciones
- Ejemplo Plan de Negocio de Un Proveedor Servicios de Minera PDFDocumento80 páginasEjemplo Plan de Negocio de Un Proveedor Servicios de Minera PDFcajosopaAún no hay calificaciones
- Tecnología BiométricaDocumento35 páginasTecnología BiométricaDeide Darlym Muñoz VillaroelAún no hay calificaciones
- Arquitectura Del SoftwareDocumento10 páginasArquitectura Del SoftwareJose Antonio Cabrera RamosAún no hay calificaciones
- Examen Estandar IEC (PLC)Documento4 páginasExamen Estandar IEC (PLC)Jose Gabriel Torrealba OropezaAún no hay calificaciones
- Clase3 Arquitecutra de Software ISI602 2100 PEVDocumento41 páginasClase3 Arquitecutra de Software ISI602 2100 PEVNicolas GuzmanAún no hay calificaciones
- Crear Firma Digital MisenaDocumento13 páginasCrear Firma Digital MisenaJohn Snid Garcia AmadoAún no hay calificaciones
- Conceptos Iniciales de Bases de DatosDocumento11 páginasConceptos Iniciales de Bases de DatosJonathanAlexanderZAún no hay calificaciones
- Cursos LKLKLDocumento23 páginasCursos LKLKLMariiBell MénDeezzAún no hay calificaciones
- Guia #1 de Programación en ComputadorasDocumento31 páginasGuia #1 de Programación en ComputadorasJose Orbegoso LopezAún no hay calificaciones