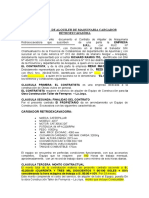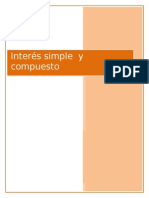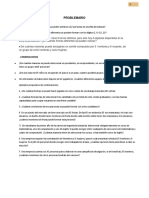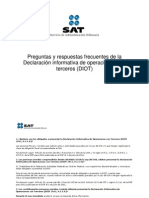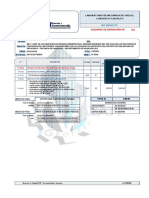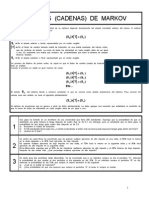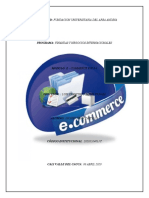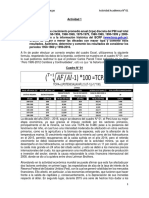Documentos de Académico
Documentos de Profesional
Documentos de Cultura
Aspect Osa Vanz A Dos
Aspect Osa Vanz A Dos
Cargado por
Toni GonzAndTítulo original
Derechos de autor
Formatos disponibles
Compartir este documento
Compartir o incrustar documentos
¿Le pareció útil este documento?
¿Este contenido es inapropiado?
Denunciar este documentoCopyright:
Formatos disponibles
Aspect Osa Vanz A Dos
Aspect Osa Vanz A Dos
Cargado por
Toni GonzAndCopyright:
Formatos disponibles
9
ASPECTOS AVANZADOS
OpenOffice.org Writer proporciona muchas ms herramientas de
trabajo de las que se han visto hasta ahora. Aqu vamos a tratar
algunas de ellas: la creacin automtica de ndices, la insercin de
imgenes, la importacin y exportacin de archivos de otros
formatos, la edicin de frmulas y la generacin de ficheros PDF.
2 D E 3 6 - O P E N O F F I C E . O R G W R I T E R
NDICE DE CONTENIDO
1 NDICES DE CONTENIDOS..................................................................................................................5
1.1 CREACIN DE UN NDICE USANDO PARMETROS POR OMISIN.............................................................5
1.2 ADAPTANDO EL NDICE DE CONTENIDOS........................................................................................7
1.2.1 OPCIONES DE LA PESTAA NDICE...............................................................................................................8
1.2.2 OPCIONES DE LA PESTAA ESTILOS............................................................................................................9
1.2.3 OPCIONES DE LA PESTAA COLUMNAS.......................................................................................................10
1.2.4 OPCIONES DE LA PESTAA FONDO............................................................................................................10
2 IMGENES..................................................................................................................................10
2.1 AADIR UNA IMAGEN..............................................................................................................11
2.1.1 DESDE UN ARCHIVO DE IMAGEN.................................................................................................................11
2.1.2 DESDE OTRO PROGRAMA USANDO COPIAR Y PEGAR........................................................................................12
2.1.3 DESDE UN ESCNER..............................................................................................................................12
2.1.4 DESDE LA GALERA DE IMGENES.............................................................................................................12
2.2 POSICIONAMIENTO DE UNA IMAGEN EN EL TEXTO...........................................................................13
2.2.1 MODIFICAR EL TAMAO DE UNA IMAGEN......................................................................................................14
2.2.2 ANCLAR UNA IMAGEN.............................................................................................................................15
2.2.3 AJUSTAR EL TEXTO ALREDEDOR DE UNA IMAGEN...........................................................................................16
2.2.4 ALINEAR UNA IMAGEN............................................................................................................................18
2.2.5 ORGANIZAR EL PLANO DE UNA IMAGEN.......................................................................................................18
2.2.6 VOLTEAR UNA IMAGEN............................................................................................................................19
2.3 HERRAMIENTAS DE DIBUJO VECTORIAL........................................................................................19
3 EDICIN DE FRMULAS..................................................................................................................21
A S P E C T O S A V A N Z A D O S - 3 D E 3 6
3.1 INTRODUCCIN DE FRMULAS...................................................................................................22
3.1.1 USANDO LA VENTANA DE SELECCIN..........................................................................................................22
3.1.2 USANDO EL MEN CONTEXTUAL................................................................................................................24
3.2 NUMERACIN AUTOMTICA DE FRMULAS....................................................................................24
3.3 REFERENCIAS CRUZADAS A FRMULAS.......................................................................................24
4 IMPORTACIN Y EXPORTACIN DE ARCHIVOS.......................................................................................25
4.1 ABRIR DOCUMENTOS DE MICROSOFT WORD...............................................................................26
4.2 GUARDAR DOCUMENTOS EN FORMATO DE MICROSOFT WORD..........................................................27
4.3 CONVERTIR MUCHOS ARCHIVOS DE MICROSOFT WORD A OPENDOCUMENT........................................28
5 IMPRESIN DE DOCUMENTOS...........................................................................................................29
5.1 IMPRESIN DIRECTA...............................................................................................................29
5.2 IMPRESIN GENERAL..............................................................................................................29
5.3 OPCIONES DE IMPRESIN........................................................................................................30
5.4 VISTA PRELIMINAR.................................................................................................................31
6 GENERACIN DE DOCUMENTOS PDF...............................................................................................32
A S P E C T O S A V A N Z A D O S - 5 D E 3 6
1 NDICES DE CONTENIDOS
Un ndice de contenidos es una lista en la que, en cada lnea, aparece a la izquierda el
ttulo de un apartado (captulo, seccin, subseccin, o, en general, cualquier elemento
que se haya usado para estructurar el documento) y, a la derecha, el nmero de pgina
en el que se encuentra. En el ndice puede aparecer un slo nivel, por ejemplo, el ttulo
de cada captulo de una novela, o varios niveles, como el ttulo de las secciones y
subsecciones de un informe.
1.1 CREACIN DE UN NDICE USANDO PARMETROS POR OMISIN
Writer permite la creacin de un ndice de contenidos de forma totalmente
automtica. Basta con utilizar un estilo de prrafo para cada uno de los ttulos que
deben aparecer en el ndice. En general, se puede usar cualquier estilo de prrafo, sea
predefinido o definido por el usuario, pero es mucho ms fcil si se utilizan estilos
predefinidos. Cules? Pues todos los que estn vinculados con Encabezado, es decir,
Encabezado 1, Encabezado 2, etc.
Figura 1: Un documento con dos niveles de ttulos. Los ttulos de secciones usan
el estilo Encabezado 1 y los de subsecciones el estilo Encabezado 2.
6 D E 3 6 - O P E N O F F I C E . O R G W R I T E R
Supongamos que se es nuestro caso: disponemos de un documento en el que
sistemticamente se han aplicado los estilos Encabezado 1 a todos los ttulos de
secciones y Encabezado 2 a todos los ttulos de subsecciones, como por ejemplo el
documento que se muestra en la Figura 1.
Para generar de forma automtica el ndice de contenidos, se coloca el cursor en el
lugar del documento donde debe aparecer el ndice. En algunos casos ser al principio
del documento, despus de la portada y en otros al final del documento. Si es
necesario, antes de insertar el ndice de contenidos se insertar un salto manual de
pgina.
A continuacin se selecciona Insertar>ndices>ndices y Writer muestra la ventana de
dilogo que aparece en la Figura 2.
Las opciones que aparecen por omisin permiten crear un ndice de contenidos sin ms
que pulsar la tecla Aceptar. El resultado aparece en la Figura 3.
Figura 2: Ventana de dilogo Insertar ndice.
Figura 3: ndice de contenidos del documento de la Figura 1.
A S P E C T O S A V A N Z A D O S - 7 D E 3 6
El texto del ndice de contenidos aparece en la pantalla con un fondo gris (que, por
supuesto, no aparecer en la versin impresa del documento). Ese color indica que el
texto se ha generado automticamente, es decir, no lo ha tecleado el usuario sino
Writer. En principio, el texto generado automticamente no se puede modificar
manualmente, aunque s se puede modificar de otras formas o borrar.
Imaginemos ahora que se escriben ms pginas en el documento o que alguna de las
secciones que ya estaban escritas cambian de pgina porque se han aadido algunos
prrafos antes. Se modifica el ndice de contenidos de forma automtica para reflejar
los cambios? Lamentablemente no, pero hay una forma muy sencilla de actualizarlo.
Se hace clic con el botn derecho del ratn sobre la zona gris del ndice de contenidos
para mostrar el men contextual y se selecciona Actualizar ndice/tabla.
Adems de esa opcin, el men contextual permite borrar el ndice o editarlo, como se
ver en la siguiente seccin.
1.2 ADAPTANDO EL NDICE DE CONTENIDOS
El ndice de contenidos de la Figura 3, que ha sido generado utilizando las opciones
por omisin, es muy sencillo. Se puede adaptar a nuestras necesidades o gustos de
varias formas:
Modificando los estilos de prrafo que se utilizan en el ndice de contenidos.
Editando el ndice para cambiar algunas de las opciones por omisin.
Como no podra ser de otra forma, cada prrafo de un ndice de contenidos utiliza un
estilo de prrafo predefinido. El prrafo donde aparece el ttulo del ndice usa el estilo
Encabezado del ndice y el resto de prrafos utiliza los estilos ndice 1, ndice 2, etc. segn se
correspondan con el nivel 1, nivel 2, etc. Si se modifican estos estilos se podr adaptar
el formato del ndice a nuestro gusto.
La otra forma de modificar un ndice de contenidos es editarlo usando la ventana de
dilogo Insertar ndice (ver Figura 2), la misma que se usa para crear el ndice por
primera vez
1
. Para ver esta ventana hacemos clic con el botn derecho del ratn sobre
la zona gris del ndice de contenidos y elegimos Editar ndice/tabla. Esta ventana contiene
una pestaa para cada grupo de opciones:
ndices: para modificar los atributos del ndice.
Entradas: para definir qu conforma una entrada en el ndice. Estas opciones
no las trataremos aqu.
Estilos: para dar formato a las lneas que integran el ndice.
1 De hecho, en lugar de crear un ndice de contenidos usando las opciones predeterminadas, se puede
hacer cualquier cambio en el momento de su creacin.
8 D E 3 6 - O P E N O F F I C E . O R G W R I T E R
Columnas: para hacer que el ndice utilice ms de una columna, de forma
similar a como funcionan las columnas del formato de pgina.
Fondo: para cambiar el color o la imagen sobre la que aparece el ndice, de
forma similar a como funciona el fondo en el formato de prrafo.
1.2.1 Opciones de la pestaa ndice
En la pestaa ndices, visible en la Figura 2, podemos cambiar el ttulo del ndice as
como su tipo en la zona titulada Tipo y ttulo. Writer no slo permite hacer ndices de
contenido, como los que tratamos aqu, sino que permite hacer ndices alfabticos
1
, de
ilustraciones, de tablas o incluso bibliografas. En este texto slo tratamos los ndices
de contenidos.
En el ejemplo de la Figura 3 se usan dos niveles diferentes de encabezados: seccin y
subseccin. Sin embargo, por omisin Writer tiene en cuenta 10 niveles distintos de
encabezados al generar el ndice de contenidos. Si se desea reducir los niveles que
aparecern en el ndice basta cambiar el valor de la casilla Evaluar hasta nivel. De esta
forma, aunque el documento tenga cuatro o cinco niveles de encabezados, se puede
crear un ndice que slo tenga en cuenta dos o tres.
Writer permite crear ndices a partir de tres fuentes diferentes:
A partir de prrafos cuyos estilos siguen un esquema definido. Para
seleccionar esta fuente, se marca Esquema en el rea Crear de.
Esta es la opcin por omisin: se crea una entrada en el ndice por cada
prrafo del documento que tenga un estilo de prrafo del tipo Encabezado. Para
ver el esquema de estilos que se utiliza, se puede pulsar el botn .
A partir de prrafos con otros estilos de prrafo. Para seleccionar esta
fuente, se marca tros estilos en el rea Crear de.
Ahora al pulsar su botn correspondiente Writer muestra la ventana de
dilogo de la Figura 4. En ella se puede seleccionar un estilo de prrafo de la
columna de la izquierda y asignarle un nivel concreto pulsando el botn
para aumentar el nivel o para disminuirlo. Por ejemplo, en
la Figura 4 se ha asignado el nivel 1 a los prrafos cuyo estilo es !n Encabezado
Especial, que es un estilo de prrafo definido por el usuario.
A partir de marcas del ndice. Para seleccionar esta fuente, se marca
"arcas del ndice en el rea Crear de.
Para usar esta opcin se deben marcar uno a uno los fragmentos de texto del
documento que se desea aparezcan en el ndice de contenidos. Es el mtodo
1 En un ndice alfabtico se lista alfabticamente una serie de palabras clave que aparecen en el
documento y la(s) pgina(s) donde se encuentran. Es el usuario quien elige una a una esas palabras
clave.
A S P E C T O S A V A N Z A D O S - 9 D E 3 6
ms lento, pero el que da ms libertad porque no hace falta seguir un
esquema de estilos: basta con seleccionar algn fragmento de texto y marcarlo
seleccionando Insertar#ndices#Entrada. En la ventana de dilogo que aparece (ver
Figura 5) se selecciona ndice de contenido en el campo ndice. Adems, se puede
cambiar el texto que aparecer en el ndice modificando el campo Entrada, y su
nivel cambiado el nivel 1 por otro en el campo $ivel.
Ninguna de estas tres fuentes es excluyente. El resultado final del ndice de
contenidos ser aquel formado por la suma de todas las entradas definidas por cada
una de las fuentes.
Figura 4: Ventana de dilogo Asignar estilos que permite crear un ndice a
partir de prrafos con algn estilo de prrafo especial.
Figura 5: Se marca en el documento el fragmento Un texto especial para que
aparezca en el ndice de contenidos.
1 0 D E 3 6 - O P E N O F F I C E . O R G W R I T E R
1.2.2 Opciones de la pestaa Estilos
En la pestaa Estilos, que se muestra en la Figura 6, se puede ver y modificar la
asociacin entre los distintos niveles de las entradas del ndice de contenido y los
estilos de prrafo. En el cuadro $iveles se ve, por ejemplo, que el Ttulo del ndice de
contenidos tiene asociado el estilo de prrafo Encabezado del ndice (nombre que aparece
entre corchetes) y que el nivel 2 tiene asociado el estilo de prrafo ndice 2.
Para asignar un estilo diferente a un nivel concreto, se selecciona el nivel en el cuadro
de la izquierda, se selecciona en estilo de prrafo en el cuadro de la derecha y se pulsa
el botn . Si se desea eliminar la asociacin de un nivel con un estilo de prrafo, se
selecciona el nivel en el cuadro de la izquierda y se pulsa el botn %redeterminado.
Figura 6: Pestaa Estilos de la ventana de dilogo Insertar ndice. Obsrvese
que la previsualizacin est desactivada.
1.2.3 Opciones de la pestaa Columnas
En la pestaa Columnas se puede modificar el nmero de columnas que tendr el ndice
de contenidos. Esta pestaa es idntica a la que se obtiene con &ormato#%'rra(o, y se
manipula de la misma forma, as que nos remitimos a lo ya explicado en el tema de
Formato de Prrafo.
1.2.4 Opciones de la pestaa Fondo
En esta pestaa se puede modificar el color del fondo del ndice de contenidos as como
aadir un grfico de fondo. La pestaa es idntica a la que se ha visto ya en el tema de
Formato de Prrafo.
A S P E C T O S A V A N Z A D O S - 1 1 D E 3 6
2 IMGENES
El texto es fundamentalmente la materia base que manipulamos con un procesador de
textos como Writer. Sin embargo, no es la nica. Writer permite trabajar con
elementos grficos que son bsicamente de dos tipos:
Imgenes de mapas de bits, como fotos procedentes de una cmara digital o
de un escner, dibujos artsticos realizados con un programa de dibujo, etc.
Dibujos vectoriales, formados por figuras geomtricas ms o menos
complejas y que pueden ser creados por las herramientas de dibujo de Writer,
por OpenOffice.org Draw u otros programas de diseo grfico.
En cualquier caso necesitaremos saber cmo aadir tales elementos a un documento y
cmo posicionarlo debidamente.
2.1 AADIR UNA IMAGEN
Writer permite aadir imgenes a un documento de diversas formas: desde un
archivo, desde otro programa, desde un escner conectado a nuestro ordenador o desde
la galera de imgenes que incorpora OpenOffice.org.
2.1.1 Desde un archivo de imagen
Writer puede importar imgenes desde una amplia variedad de archivos de imagen.
Entre otros, acepta los siguientes formatos:
JPG o JPEG: Joint Photographic Experts Group.
GIF: Graphics Interchange Format.
EPS: Encapsuled PostScript.
BMP: Windows Bitmap.
PSD: Adobe Photoshop.
Para insertar una imagen a partir de uno de estos archivos, se debe posicionar el
cursor en el lugar del documento donde se desea que aparezca la imagen. Se selecciona
Insertar#Ima)en#A partir de archivo. Writer muestra la ventana de dilogo de apertura de
archivo en donde hay que seleccionar el lugar donde se encuentra y el nombre del
archivo. Si no se recuerda bien el nombre del archivo, hay una opcin para visualizar
la imagen. Una vez la tengamos localizada, se pulsa el botn Abrir.
Cuando se inserta una imagen, todo el contenido del archivo es copiado al documento.
Aunque no siempre, porque existe la opcin de vincular el archivo de imagen al
documento de forma que lo que se copia en el documento no es la imagen sino una
1 2 D E 3 6 - O P E N O F F I C E . O R G W R I T E R
referencia al archivo de imagen. Para conseguir este efecto se debe marcar la opcin
*incular en la ventana de dilogo.
Vincular una imagen tiene como ventaja que el tamao del documento no aumenta
porque no es copiada en su interior
1
. Adems, como lo que insertamos en el documento
es slo una referencia al archivo de imagen, se puede modificar el contenido de este
ltimo (sin cambiarlo de nombre ni ubicacin) y, sin hacer nada ms, el documento
ver ese cambio.
El nico problema que tiene la vinculacin de archivos es que los archivos vinculados
siempre deben acompaar al documento de Writer, si no, el vnculo se rompe.
2.1.2 Desde otro programa usando copiar y pegar
Se puede seleccionar una imagen en otro programa y elegir Editar#Copiar. Con ello se
guarda la imagen en el portapapeles del sistema operativo. A continuacin se
selecciona el documento Writer, se coloca el cursor en el lugar deseado y se selecciona
Editar#%e)ar. Hay que tener en cuenta que este sistema no funcionar si Writer no
reconoce el formato en que se copia la imagen, lo cual depende del otro programa.
2.1.3 Desde un escner
Si se dispone de un escner (y est bien configurado) se puede insertar imgenes
directamente desde esa fuente seleccionando Insertar#Ima)en#Escanear#+eleccionar (uente.
2.1.4 Desde la Galera de imgenes
OpenOffice.org dispone de una galera de imgenes que se puede usar desde varios de
sus programas, incluido Writer. Para visualizar la galera hay que hacer clic sobre el
icono de la barra de herramientas. Como se observa en la Figura 7, las imgenes
de la galera estn clasificadas por temas: &ondos, ,mites, "is temas, etc.
Para insertar en el documento una imagen de la galera basta con seleccionar uno de
los temas, elegir una imagen y arrastrarla a un lugar del documento.
Tambin se pueden crear nuevos temas y aadir ms imgenes. Para aadir un tema
nuevo se pulsa el botn $uevo tema y para aadir imgenes, se hace clic con el botn
derecho sobre el nombre de un tema y se selecciona %ropiedades. En la ventana de
dilogo que aparece, se selecciona la pestaa Archivos (ver Figura 8) y se pulsa el botn
-uscar archivos. A continuacin se selecciona un archivo de imagen o una carpeta que los
contenga y luego se pulsa A.adir o A.adir todos.
1 Hay que tener en cuenta que los archivos de imgenes suelen ser mucho ms grandes que los
archivos que contienen texto, y por lo tanto consumen ms espacio en cualquier sistema de
almacenamiento.
A S P E C T O S A V A N Z A D O S - 1 3 D E 3 6
Figura 7: Galera de imgenes.
Figura 8: Aadiendo imgenes a la galera.
2.2 POSICIONAMIENTO DE UNA IMAGEN EN EL TEXTO
Una vez insertada una imagen en el documento se puede elegir cmo posicionarla con
respecto al texto y a otras imgenes. Writer permite realizar las siguientes
operaciones de posicionamiento:
Modificar el tamao de una imagen para adaptarlo al espacio disponible en
la pgina.
Anclar una imagen a un lugar determinado respecto de una pgina, un
prrafo o un carcter.
1 4 D E 3 6 - O P E N O F F I C E . O R G W R I T E R
Ajustar el modo en que el texto rodea una imagen.
Alinear una imagen vertical o horizontalmente en relacin con el elemento al
que est anclada.
Organizar el plano en el que la imagen se sita: detrs o delante del texto u
otras imgenes.
Voltear una imagen de modo que la convertimos en su imagen especular.
Todas estas operaciones, y algunos ajustes ms, son accesibles a travs de la ventana
de dilogo que aparece al hacer doble clic sobre una imagen. Tambin podemos usar su
men contextual y elegir Ima)en, o bien seleccionarla y utilizar el men &ormato#Ima)en
para obtener la misma ventana de dilogo. Otra alternativa es usar las rdenes
&ormato#Ancla, &ormato#A/uste, &ormato#Alineaci0n, &ormato#r)anizar y &ormato#*oltear para
realizar operaciones concretas.
Veamos a continuacin con detalle estas operaciones.
2.2.1 Modificar el tamao de una imagen
Al insertar una imagen en el documento aparece con su tamao original, a no ser que
sea demasiado grande, en cuyo caso se reduce automticamente para que la imagen
quepa en los mrgenes de la pgina.
Si el tamao de la imagen es satisfactorio se puede cambiar de varias formas. La ms
sencilla es utilizar las agarraderas de imagen. Cuando una imagen est seleccionada
aparece rodeada de un rectngulo que tiene unos pequeos cuadrados en las esquinas
y en el centro de cada lado: son las agarraderas (ver la Figura 9). Cada una de las
agarraderas permite ampliar o reducir el tamao de la imagen en cada una de las
direcciones posibles.
Hay que tener en cuenta que al modificar el tamao de esta forma es fcil perder la
proporcin original entre la altura y la anchura de la figura. De todas formas, si al
mover una de las agarraderas se mantiene pulsada la tecla mayscula, la proporcin
original se mantendr sin modificacin (ver Figura 10).
Figura 9: Toda imagen seleccionada queda enmarcada en un rectngulo que
tiene agarraderas en las esquinas y el centro de cada lado.
A S P E C T O S A V A N Z A D O S - 1 5 D E 3 6
Figura 10: Tres copias de la misma imagen. El tamao de la imagen central ha
sido modificado proporcionalmente (pulsando la tecla maysculas) y la imagen
derecha ha sido modificada sin mantener la proporcin original.
Otra forma de modificar el tamao de una imagen es abrir su ventana de dilogo de
Ima)en y, en la pestaa Tipo (ver Figura 11), modificar los campos Ancho y Altura. Como
siempre, al usar la ventana de dilogo tenemos acceso a todas las opciones: podemos
marcar la opcin "antener proporciones o devolver la imagen a su tamao inicial sin ms
que pulsar el botn Tama.o ori)inal.
2.2.2 Anclar una imagen
Una imagen puede anclarse a una pgina, un prrafo, un carcter o como un carcter.
La imagen mantiene su posicin relativa al elemento al que est anclado.
Writer ofrece las siguientes formas de anclar una imagen:
A una pgina: la imagen mantiene la misma posicin relativa a los mrgenes de
la pgina y no se mueve aunque se aada o elimine texto u otras imgenes.
Se emplea este mtodo cuando la imagen no tiene por qu estar visualmente
asociada con un fragmento de texto concreto.
A un prrafo: la imagen se asocia con un prrafo concreto y se mueve con l
cuando se aade o elimina texto delante del prrafo.
A un carcter: la imagen se asocia a un carcter concreto pero no forma parte
del texto. Es muy parecido al anclado a un prrafo ya que la imagen sigue al
prrafo donde est el carcter al que est anclado.
Como un carcter: la imagen se sita en el documento como si fuera un carcter
virtual, con la mismas caractersticas que cualquier otro carcter. La altura y
la anchura de ese carcter virtual coinciden con la altura y anchura de la
imagen. Este mtodo es el ms sencillo de manejar, ya que la imagen se
mantiene siempre en su posicin relativa como cualquier otro carcter.
1 6 D E 3 6 - O P E N O F F I C E . O R G W R I T E R
Figura 11: Ventana de dilogo Imagen en la que se pueden modificar todos los
atributos asociados a una imagen. Aqu es visible slo la pestaa Tipo.
Para modificar la forma en que una imagen se ancla hay que abrir la ventana de
dilogo de la imagen (haciendo doble clic sobre ella) y seleccionar la pestaa Tipo, como
muestra la Figura 11. En el rea Ancla/e se selecciona el tipo de anclaje deseado para la
imagen.
Para cada tipo de anclaje se pueden elegir varias opciones de posicionamiento en el
rea %osici0n. Por ejemplo, en el anclaje a la pgina, se puede seleccionar que la imagen
se posicione horizontalmente en el Centro, Izquierda o 1erecha o a una distancia en
centmetros 1esde la izquierda de la pgina, y todo ello de forma relativa a la %')ina
completa, al 2rea de te3to de p')ina (dentro de los mrgenes), del -orde izquierdo de p')ina o del
-orde derecho de p')ina. En vertical podemos optar por las posiciones +uperior, In(erior, Centro
o a una distancia en centmetros 1esde arriba en relacin a la %')ina completa o al 2rea de
te3to de p')ina. El resto de tipos de anclajes disponen de un conjunto parecido de
opciones de posicionamiento.
2.2.3 Ajustar el texto alrededor de una imagen
Writer permite ajustar de qu manera el texto que est junto a una imagen la rodea.
Para ello podemos utilizar el men &ormato#A/uste o el men contextual. En ambos
casos, se puede elegir entre las siguientes opciones (ver la Figura 12):
A S P E C T O S A V A N Z A D O S - 1 7 D E 3 6
Desactivar ajuste (en el men contextual esta opcin aparece como Sin ajuste): el
texto no rodea a la imagen ni a la izquierda ni a la derecha.
Ajuste de pgina: el texto rodea a izquierda y derecha la imagen.
Ajuste de pgina dinmico: si la imagen est cerca del borde izquierdo, el texto
slo la rodea por la derecha, mientras que si est cerca del borde derecho, lo
har por la izquierda.
Continuo: la imagen se coloca encima del texto, ocultando algunas zonas.
En fondo: la imagen se coloca debajo del texto, sin ocultarlo.
Figura 12: Diferentes opciones de ajuste del texto a la imagen. De izquierda a
derecha: desactivado o sin ajuste, de pgina, de pgina dinmico, continuo y en
fondo.
Writer an permite hilar ms fino si se utiliza la ventana de dilogo &ormato#Ima)en,
pestaa A/uste, que se muestra en la Figura 13. Adems de los mismos ajustes que se
acaban de presentar, se puede especificar el espacio de separacin entre la imagen y el
texto.
Es ms, marcando la opcin Contorno se puede hacer que el texto rodee el contorno de la
imagen y no el rectngulo que la inscribe. La figura 14 muestra un ejemplo de una
imagen cuyo contorno es rodeado por el texto.
1 8 D E 3 6 - O P E N O F F I C E . O R G W R I T E R
Figura 13. Ventana de dilogo Imagen que muestra la pestaa Ajuste. Aqu se
muestran las opciones utilizadas en la imagen de la Figura 14.
Figura 14: Una imagen rodeada por texto. Obsrvese que el texto sigue el
contorno de la imagen y no el rectngulo que la inscribe.
2.2.4 Alinear una imagen
Las imgenes se alinean horizontal y verticalmente con respecto al elemento al que
estn ancladas. En el apartado 2.2.2 ya se ha visto que la ventana de dilogo Ima)en
(ver Figura 11) permite establecer la posicin de la imagen definiendo su alineacin.
A S P E C T O S A V A N Z A D O S - 1 9 D E 3 6
Adems, Writer permite utilizar tanto el men &ormato#Alineaci0n como el men
contextual Alineaci0n para seleccionar diferentes opciones. Como en otras ocasiones, el
uso de la ventana de dilogo nos ofrece mayor control.
2.2.5 Organizar el plano de una imagen
En el caso de que dos o ms imgenes se superpongan en el mismo lugar, Writer
permite indicar el orden en que se colocan unas sobre otras. Es como si cada imagen se
situara en un plano diferente desde el fondo hasta el frente.
Para cambiar el plano en el que se sita una imagen, se selecciona &ormato#r)anizar y
una de las siguientes opciones:
Traer al frente: la imagen se sita encima de todas las dems.
Traer adelante: la imagen sube al siguiente plano, desplazando la imagen que
estaba en ese plano hacia abajo.
Enviar atrs: la imagen baja al siguiente plano, desplazando la imagen que
estaba en ese plano hacia arriba.
Enviar al fondo: la imagen se sita debajo de todas las dems.
La Figura 15, muestra dos imgenes situadas cada una de ellas en un plano
imaginario. La figura de la izquierda est en el plano del fondo o inferior y la de la
derecha en el plano al frente o superior.
Figura 15: De las dos imgenes que se solapan, la situada a la derecha est
encima de la otra.
2.2.6 Voltear una imagen
Podemos convertir una imagen en su imagen especular, es decir, en la imagen
reflejada en un espejo imaginario. Las dos opciones que permite Writer son 4e(le/ar
verticalmente y 4e(le/ar horizontalmente, ambas accesibles desde el men &ormato#*oltear. El
men contextual no permite esta operacin.
2 0 D E 3 6 - O P E N O F F I C E . O R G W R I T E R
2.3 HERRAMIENTAS DE DIBUJO VECTORIAL
Al principio de esta seccin se mencion un tipo de elemento grfico que hasta ahora
no se ha tratado: el dibujo vectorial, formado por la agrupacin de objetos simples que
se definen uno a uno de forma matemtica.
Writer dispone de un conjunto bsico de herramientas de dibujo vectorial. Para
muchos casos, sern suficientes para realizar dibujos sencillos. Si la complejidad del
dibujo es alta, siempre se puede utilizar OpenOffice.org Draw.
Los dibujos vectoriales se comportan del mismo modo que las imgenes. Todas las
operaciones que hemos visto en la seccin 2.2 estn tambin disponibles para los
dibujos vectoriales.
Para empezar a usar las herramientas de dibujo vectorial se debe mostrar la barra de
dibujo de la Figura 16 con *er#-arras de herramientas#1ibu/o.
Figura 16: Barra de herramientas de dibujo de Writer.
La barra de dibujo contiene una serie de grupos de botones, de izquierda a derecha:
Flecha de seleccin, til para seleccionar objetos que ya estn creados.
Figuras simples, como la lnea, el rectngulo, la elipse, la lnea a mano
alzada, el texto (s, el texto como objeto vectorial simple) y la leyenda.
Grupos de formas predefinidas (ver Figura 17), como formas bsicas, de
smbolos, flechas de bloque, diagramas de flujo, llamadas y estrellas.
Herramienta de edicin de puntos de figuras ya dibujadas.
Herramienta de Fontwork (autoformas de texto).
Botn para incorporar una imagen desde un archivo.
Botn para activar o desactivar la extrusin de dibujos.
Para usar las herramientas de dibujo, primero se hace clic en la zona del documento
donde queremos que el dibujo quede anclado. Ms tarde se podr modificar la forma
en que se ancla y posiciona el dibujo como se haca con las imgenes.
Luego se selecciona una de las herramientas de dibujo, por ejemplo, la lnea, o
cualquier otra. Bastar con hacer clic y arrastrar el puntero para dibujar el objeto. Al
soltar el botn del ratn, la herramienta de dibujo seleccionada se mantiene activa y
ello permite seguir dibujando objetos del mismo tipo.
A S P E C T O S A V A N Z A D O S - 2 1 D E 3 6
Para cancelar se presiona la tecla E+C o se hace clic sobre la flecha de seleccin en la
barra de herramientas.
Figura 17: Grupos de formas predefinidas.
Una vez dibujado un objeto pueden cambiarse sus propiedades, como el color de
relleno, el tipo, estilo, ancho y color de la lnea, la rotacin del objeto, etc. Todas estas
propiedades pueden modificarse usando la barra de herramientas de la Figura 18, que
se visualiza con *er# -arras de herramientas#%ropiedades del ob/eto de dibu/o, aunque por
omisin se abre automticamente al seleccionar un objeto de dibujo.
Una de las operaciones ms tiles que pueden hacerse con los objetos de dibujo es
agrupar varios simples para formar uno ms complejo que se comporta como cualquier
otro objeto. Para agrupar objetos se usa el botn A)rupar de la barra de herramientas de
propiedades del objeto aunque tambin puede usarse el men &ormato#A)rupar#A)rupar.
Por supuesto la operacin contraria, desagrupar un objeto compuesto, tambin est
disponible en los mismos lugares.
Figura 18: Barra de herramientas para modificar las propiedades de un objeto
de dibujo vectorial.
A S P E C T O S A V A N Z A D O S - 2 3 D E 3 6
3 EDICIN DE FRMULAS
Una de las aplicaciones que componen el paquete OpenOffice.org es Math, un editor de
frmulas matemticas que se puede utilizar tanto desde Writer como de forma
autnoma. Aqu lo se utilizar desde Writer para escribir frmulas que son tratadas
como objetos grficos dentro del documento.
Para insertar una frmula se selecciona el men Insertar#b/eto#&0rmula. La ventana de
Writer se parte en dos zonas como se aprecia en la Figura 19. La zona superior
muestra el documento de trabajo y la inferior muestra el editor de frmulas. Adems
aparece la ventana flotante +elecci0n en la que pueden elegirse diferentes expresiones
matemticas.
Figura 19: Editor de frmulas junto con la ventana de Seleccin. Obsrvese que
se ha insertado un objeto en el documento donde aparecer la frmula.
El editor de frmulas utiliza un lenguaje de marcas para representar frmulas y est
diseado para ser ledo como si se tratara del idioma ingls. Por ejemplo a over b
produce la fraccin
a
b
. Afortunadamente no es necesario aprender ningn lenguaje
nuevo: el editor de frmulas permite varios modos de introduccin de frmulas que no
lo hacen necesario.
2 4 D E 3 6 - O P E N O F F I C E . O R G W R I T E R
3.1 INTRODUCCIN DE FRMULAS
El editor permite la introduccin de frmulas de tres modos:
Escribiendo la frmula directamente en el editor de frmulas usando el
lenguaje de marcas.
Seleccionando un smbolo desde la ventana de +elecci0n.
Haciendo clic con el botn derecho sobre el editor de frmulas y seleccionando
un smbolo desde el men contextual.
En estos dos ltimos casos en el editor de frmulas aparece la frmula en lenguaje de
marcas mientras vamos seleccionando smbolos.
Para cerrar el editor de frmulas y acabar as la introduccin de una frmula basta
pulsar la tecla E+C.
Aprende ms!
Durante la introduccin de una frmula en el editor de frmulas, el objeto insertado en el documento no se
actualiza a no ser que se pulse la tecla F9 o que se seleccione Ver>Actualizar.
Tambin se puede actualizar automticamente seleccionado Ver > Actualizar automticamente.
Frecuentemente las frmulas matemticas incluyen letras del alfabeto griego como ,
, o . Para poder introducirlas en el editor de frmulas se utiliza la ventana de
+mbolos (ver Figura 20), que se obtiene al hacer clic sobre el botn de la barra de
herramientas.
Figura 20: Ventana Smbolos que permite la introduccin de letras del alfabeto
griego y otros smbolos en el editor de frmulas.
A S P E C T O S A V A N Z A D O S - 2 5 D E 3 6
3.1.1 Usando la ventana de seleccin
La ventana de seleccin es, sin duda, el modo ms sencillo de introducir frmulas.
Para mostrar u ocultar esta ventana usamos el men *er#+elecci0n. Esta ventana est
dividida en dos zonas:
La zona superior muestra categoras de smbolos: operadores unarios/binarios,
relaciones, operadores de conjuntos, funciones, parntesis, operadores de
lmites, sumatorios, productorios, integrales y otros, as como una categora
para establecer atributos y otra para formatos.
Para seleccionar una categora basta con hacer clic sobre ella.
La zona inferior muestra todos los smbolos disponibles dentro de la categora
seleccionada en la zona superior.
La Figura 21 muestra algunas de las categoras de smbolos disponibles en la ventana
+elecci0n.
Figura 21: La ventana Seleccin permite seleccionar varias categoras de
smbolos. Aqu se muestran las tres primeras: operadores unarios/binarios,
relaciones y operaciones de conjuntos.
Para escribir, por ejemplo, la frmula de la longitud de la circunferencia de radio r:
C=2r
1. Hacer clic en el lugar del documento donde se desea que aparezca la frmula y
abrir el editor de frmulas con Insertar#b/eto#&0rmula.
2. En la ventana de seleccin elegir la categora de relaciones y el smbolo a = b.
En el editor de frmulas aparece 56# 7 56#.
3. En el editor de frmulas hacer doble clic en la parte izquierda de la igualdad y
teclear la letra mayscula C.
2 6 D E 3 6 - O P E N O F F I C E . O R G W R I T E R
4. Hacer doble clic en la parte derecha de la igualdad y teclear 2. Hacer clic sobre
el botn Cat'lo)o ( ), seleccionar la letra y, a continuacin, teclear un
espacio y la letra r.
5. Por ltimo, pulsar la tecla E+C.
3.1.2 Usando el men contextual
Otro modo de acceder a los smbolos matemticos es hacer clic con el botn de la
derecha para abrir el men contextual del editor de frmulas. Las opciones de este
men se corresponden exactamente con las de la ventana de +elecci0n.
3.2 NUMERACIN AUTOMTICA DE FRMULAS
La numeracin automtica de frmulas no slo est prevista en Writer sino que es
realmente muy fcil de conseguir. Una lista numerada de frmulas tiene la siguiente
apariencia:
E=mc
2
(1)
y=
2
x1
(2)
Adems, la numeracin es continua a lo largo de todo el documento. Si se aade una
nueva frmula, su nmero es el siguiente al de la ltima frmula:
A=
[
a b
c d
]
(3)
Pero la mayor ventaja de utilizar una numeracin automtica es que si se introduce
una frmula entre la (1) y la (2), la nueva recibe el nmero 2 y las que estn despus
incrementan su nmero para que la secuencia se mantenga consecutiva.
Para insertar una frmula numerada se procede as:
1. Pulsar la tecla I$T4 para empezar un nuevo prrafo.
2. Teclear la palabra $8" (tal y como aparece aqu, en maysculas y con acento) y
pulsar la tecla &9.
La palabra $8" es sustituida por una frmula numerada, precisamente la que aparece
con nmero (1) arriba.
Basta hacer doble clic sobre la frmula para borrarla y escribir la nuestra.
A S P E C T O S A V A N Z A D O S - 2 7 D E 3 6
3.3 REFERENCIAS CRUZADAS A FRMULAS
Writer permite insertar referencias cruzadas
1
a frmulas en las que la numeracin es
automtica. Si el nmero de frmula cambia, tambin lo har el nmero de la
referencia asociada.
Por ejemplo, el fragmento de texto ... la frmula (3) muestra la matriz A ... contiene
una referencia cruzada a una frmula. Si el nmero de dicha frmula cambia, al
aadir o eliminar alguna frmula anterior, el nmero de la referencia tambin cambia
de forma automtica.
Para insertar la referencia cruzada del ejemplo se procede de la siguiente forma:
1. Colocar el cursor donde se desea que aparezca la referencia y seleccionar el
men Insertar#4e(erencia. Writer muestra la ventana de la Figura 22.
2. Hacer clic sobre la pestaa 4e(erencias.
3. En la columna Tipo de campo, seleccionar Te3to.
4. En la columna +elecci0n, hacer clic sobre el nmero de ecuacin deseada.
5. En la columna &ormato hacer clic sobre Te3to de re(erencia.
6. Por ltimo, pulsar el botn Insertar y el botn Cerrar.
Figura 22: Insercin de una referencia cruzada a una frmula.
1 En realidad el sistema de referencias cruzadas de Writer es mucho ms amplio y complejo, por lo que
queda fuera de los objetivos de este texto.
2 8 D E 3 6 - O P E N O F F I C E . O R G W R I T E R
4 IMPORTACIN Y EXPORTACIN DE ARCHIVOS
OpenOffice.org abre y guarda los archivos en el formato de archivo OpenDocument.
ste es un formato XML normalizado por la Organizacin para el Avance de
Estndares de Informacin Estructurada (OASIS).
OpenOffice.org 2.0 Writer utiliza los siguientes formatos de archivo:
Texto de OpenDocument, archivos con extensin odt.
Plantilla de texto OpenDocument, archivos con extensin ott.
Documento maestro de OpenDocument, archivos con extensin odm.
Documento HTML, archivos con extensin html.
Plantilla de documento HTML, archivos con extensin oth.
Adems, Writer es tambin capaz de leer todos los formatos de archivos de
OpenOffice.org 1.1.x Writer, la primera versin del paquete ofimtico.
Si esto fuera todo, los usuarios de Writer no podran compartir documentos con
usuarios de otros paquetes ofimticos, as que los desarrolladores de OpenOffice.org
han dedicado mucho esfuerzo para ofrecer un alto grado de compatibilidad en forma de
filtros que convierten archivos de formatos externos a los propios y viceversa.
En la prctica esto significa un alto grado de compatibilidad con los archivos de
Microsoft Office.
4.1 ABRIR DOCUMENTOS DE MICROSOFT WORD
Para abrir un documento de Microsoft Word se procede de igual modo a como se abre
un documento del formato OpenDocument: se selecciona el men Abrir#Archivo.
Cuando Writer detecta que el archivo tiene el formato de Word (con extensin .doc) se
utiliza automticamente un filtro de conversin para traducir el formato interno del
archivo al formato OpenDocument propio de Writer. Esta conversin en la mayora de
los casos mantiene la apariencia formal del documento original, aunque no est
garantizado que esto ocurra siempre, sobre todo cuando se trata de documentos muy
complejos.
Hay que tener en cuenta que a la hora de guardar un documento que se ha importado
de esta manera, Writer recuerda el formato original y preguntar si se desea
mantener el formato de archivo original o si se desea guardarlo con el formato
OpenDocument (ver Figura 23). Todo depende de quin sea el destinatario final del
documento.
A S P E C T O S A V A N Z A D O S - 2 9 D E 3 6
Figura 23: Al guardar un archivo que originalmente tena el formato Microsoft
Word, Writer propone dos alternativas: mantener el formato original o usar el
formato OpenDocument.
4.2 GUARDAR DOCUMENTOS EN FORMATO DE MICROSOFT WORD
Para guardar un documento en formato Microsoft Word, se selecciona el men
Archivo#:uardar como y en el campo Tipo de archivo se selecciona el formato "icroso(t ;ord
<=/2>>>/?% @AdocB, tal y como se muestra en la Figura 24.
Figura 24: La ventana de dilogo Guardar cmo permite especificar como Tipo
de archivo el formato de Microsoft Word.
Con frecuencia el usuario de Writer se encuentra en un entorno en el que se utilizan
normalmente aplicaciones de Microsoft. Si ese es el caso, puede ser prctico indicar a
Writer que siempre guarde los archivos en formato de Microsoft Word.
3 0 D E 3 6 - O P E N O F F I C E . O R G W R I T E R
Figura 25: Ventana de dilogo OpcionesCargar/GuardarGeneral. Aqu se
puede indicar el formato que por omisin utiliza Writer para guardar
documentos.
Para ello, se selecciona el men Cerramientas#pciones y, en la ventana de dilogo que
aparece, se selecciona Car)ar/:uardar#:eneral en la lista de la izquierda (ver Figura 25).
En la zona &ormato de archivo predeterminado, se elige la opcin 1ocumento de te3to como Tipo de
documento y en :uardar siempre como se elige "icroso(t ;ord <=/2>>>/?%.
4.3 CONVERTIR MUCHOS ARCHIVOS DE MICROSOFT WORD A OPENDOCUMENT
Writer dispone de una herramienta pensada para los usuarios que desean utilizar
solamente Writer pero que tienen una coleccin grande de documentos en formato
Microsoft Word: un convertidor que busca todos los archivos Word y los convierte al
formato OpenDocument.
El funcionamiento del convertidor es simple: se le indica el tipo de archivo que
deseamos convertir (Word) y en qu directorio se encuentran. El convertidor leer uno
a uno los archivos y los guardar usando el mismo nombre con la extensin propia de
OpenDocument. Al final del proceso, para cada documento original tendremos un par:
el original que no ha sufrido ningn cambio y la copia con el formato modificado.
Para acceder a este convertidor seleccionamos Archivo#Asistentes#Convertidor de
documentos (ver la Figura 26).
A S P E C T O S A V A N Z A D O S - 3 1 D E 3 6
Figura 26: Asistente Convertidor de documentos. Aqu se ha seleccionado como
fuente slo los documentos Microsoft Office Word.
En la primera ventana se selecciona qu documentos se necesita convertir. En la
Figura 26 se ha seleccionado solamente los documentos Word.
Despus de pulsar el botn Continuar, se indica dnde estn los documentos originales.
Se puede elegir un directorio y la opcin de buscar tambin en subdirectorios.
Por ltimo el convertidor muestra la cantidad de documentos que ha encontrado y
procede a la conversin.
5 IMPRESIN DE DOCUMENTOS
En la mayora de los casos, la ltima operacin que se hace sobre un documento es
imprimirlo para tener una copia en papel. Supondremos que el ordenador est
conectado a una impresora y que sta est bien configurada.
5.1 IMPRESIN DIRECTA
El mtodo ms sencillo de imprimir un documento es pulsar el botn en la barra de
herramientas. El documento es enviado a la impresora utilizando todos los parmetros
por omisin: impresora, tipo de pgina, etc. No se puede modificar ninguna opcin con
este tipo de impresin.
3 2 D E 3 6 - O P E N O F F I C E . O R G W R I T E R
5.2 IMPRESIN GENERAL
Cuando se desea un control total sobre los parmetros de impresin a utilizar, se
utiliza el men Archivo#Imprimir. Writer visualiza entonces la ventana de dilogo Imprimir
(ver Figura 27) en la que se puede elegir:
Qu impresora se utilizar para imprimir el documento (si es que el ordenador
dispone de varias) y sus propiedades, como la orientacin y el tamao del
papel o qu bandeja de la impresora utilizar. Estas propiedades dependen del
tipo de impresora.
El rea del documento que se desea imprimir as como el nmero de copias de
cada pgina y el orden en que se imprimen esas copias.
En el caso de que imprimir slo unas cuantas pginas, se escribe en el cuadro
%')inas los nmeros de pgina separados por comas. Si se desea escribir un
rango concreto, se escribe la primera pgina del rango y, separado con un
guin, la ltima. Por ejemplo, con 9D ED 1>F12 se imprimirn las pginas 3, 5, 10,
11 y 12.
Figura 27: Ventana de dilogo Imprimir.
5.3 OPCIONES DE IMPRESIN
La ventana de dilogo Imprimir incluye el botn pciones que permite acceder a la
ventana de pciones de impresi0n, mostrada en la Figura 28. Cualquier modificacin que
se haga en esta ventana slo afecta a la impresin en curso.
A S P E C T O S A V A N Z A D O S - 3 3 D E 3 6
Figura 28: Opciones de impresin.
Algunas de las opciones de inters son:
En el rea Contenido se puede elegir qu elementos se imprimen: imgenes,
tablas, dibujos, etc.
En el rea %')inas se puede elegir imprimir slo las pginas derechas o las
izquierdas o invertir el orden de impresin.
Si se dispone de una impresora que slo imprime por una cara del papel,
puede ser interesante imprimir primero todas las pginas de una cara (las
derechas), volver a colocar el montn de hojas con una cara ya imprimida en la
bandeja de entrada de la impresora e imprimir por la otra cara las pginas
izquierdas.
En el rea $otas, se puede decidir qu hacer con las notas que se insertaron
con Insertar#$ota.
5.4 VISTA PRELIMINAR
La vista normal que Writer ofrece del documento mientras se escribe muestra cmo
quedara cada pgina una vez imprimida. Sin embargo se muestra slo una pgina a
la vez y hay elementos que no sern imprimidos, como el marco que encierra la zona
imprimible de la pgina, o los lmites de las celdas de una tabla, etc. Si se desea ver
realmente cmo quedara el documento, podemos visualizar la vista preliminar.
Para ello se hace clic en el botn de la barra de herramientas o se selecciona el
men Archivo#*ista preliminar. Writer muestra ahora el documento como se ve en la Figura
29.
3 4 D E 3 6 - O P E N O F F I C E . O R G W R I T E R
Figura 29: Writer muestra la vista preliminar del documento.
En el modo de vista preliminar no se puede realizar ninguna modificacin al
documento como escribir o borrar texto. Las nicas acciones permitidas tienen que ver
con cmo se ve el documento: mostrar dos pginas, mostrar una matriz de pginas de
un determinado nmero de filas y columnas, mostrar la vista previa de libro, cambiar
la escala de la visualizacin, etc.
La vista previa de libro es especialmente interesante cuando el resultado final va a
imprimirse en hojas a doble cara y encuadernarse (por ejemplo, al escribir un libro).
En este modo de visualizacin se muestran las pginas impares a la derecha y las
pares a la izquierda, simulando un libro abierto.
La Figura 29 muestra la vista previa de libro de un par de pginas de este documento.
6 GENERACIN DE DOCUMENTOS PDF
A pesar de que, como se deca en la seccin anterior, el destino de la mayor parte de
documentos es ser imprimido en papel, cada vez es ms frecuente la creacin de
documentos que se trasmiten de una persona a otra de forma electrnica. De entre los
cientos de formatos electrnicos para almacenar y trasmitir documentos el formato
PDF es sin duda el ms utilizado.
A S P E C T O S A V A N Z A D O S - 3 5 D E 3 6
Se trata de documentos especialmente concebidos para mantener el contenido y la
forma original del documento. De hecho un documento PDF no se puede modificar (al
menos con la facilidad con la que se modifica un documento de Writer).
Un documento PDF se visualizar de la misma forma sin importar el dispositivo
(pantalla, impresora, etc.) ni el sistema operativo del ordenador, ni siquiera de los
recursos de que disponga. Por ejemplo, los documentos PDF incorporan internamente
las fuentes tipogrficas que necesita, y as se visualiza bien aunque el sistema
operativo no disponga de tales fuentes.
Aprende ms!
PDF son las iniciales de Portable Document Format, es decir Formato de Documento Porttil. Fue
desarrollado por la empresa Adobe Systems.
Es un formato multiplataforma, es decir, puede ser presentado por los principales sistemas operativos
(Windows, Linux o MacOSX), sin que se modifiquen ni el aspecto ni la estructura del documento original.
Puede integrar cualquier combinacin de texto, grficos, imgenes e incluso msica.
Es uno de los formatos ms extendidos en Internet para el intercambio de documentos de texto. Por ello es
muy utilizado por empresas, gobiernos e instituciones educativas.
Es una especificacin abierta, para la que se han generado herramientas de Software Libre que permiten
crear, visualizar o modificar documentos en formato PDF. Un ejemplo es la suite ofimtica OpenOffice.org.
Puede cifrarse para proteger su contenido e incluso firmarlo digitalmente.
Para crear un documento PDF basta con seleccionar el men Archivo#E3portar en (ormato
%1&. Writer muestra la ventana de dilogo de guardar archivo, en la que se indica
dnde y con qu nombre se quiere guardar el documento PDF.
A continuacin Writer presenta la ventana de dilogo pciones %1& (ver Figura 30) en
la que se puede elegir el intervalo de pginas para convertir a PDF o la calidad de
compresin de las imgenes.
Tambin hay disponible un mtodo rpido: pulsar el botn en la barra de
herramientas. En este caso, la ventana pciones %1& no aparece.
3 6 D E 3 6 - O P E N O F F I C E . O R G W R I T E R
Figura 30: Ventana de dilogo Opciones PDF.
También podría gustarte
- Contrato de Alquiler de Maquinaria PesadaDocumento2 páginasContrato de Alquiler de Maquinaria PesadaIsaac Medina Briceño70% (10)
- Cambia Tu Futuro Por Las Aperturas Temporales (Lucile Y Jean Pierre Garnier Malet)Documento110 páginasCambia Tu Futuro Por Las Aperturas Temporales (Lucile Y Jean Pierre Garnier Malet)natalcas100% (39)
- Aromaterapia - Aceites Esenciales PDFDocumento92 páginasAromaterapia - Aceites Esenciales PDFximoromero6899100% (16)
- Las Tecnicas Del Masaje 1 ParteDocumento23 páginasLas Tecnicas Del Masaje 1 Parteximoromero6899100% (3)
- Caracteristicas Del PresupuestoDocumento9 páginasCaracteristicas Del PresupuestoNelsa SaenzAún no hay calificaciones
- Unidad 1 Interes Simple y Compuestos Ejercicios ResueltosDocumento9 páginasUnidad 1 Interes Simple y Compuestos Ejercicios Resueltosmasy86mariposa100% (2)
- Decreto 2555 Del 2010Documento8 páginasDecreto 2555 Del 2010Vivi K PeñuelaAún no hay calificaciones
- Practica N°2 - Análisis de DatosDocumento9 páginasPractica N°2 - Análisis de DatosFiorella Juliano TelloAún no hay calificaciones
- Ensayo DE AHORRO DE ENERGIADocumento6 páginasEnsayo DE AHORRO DE ENERGIAEnrique Andrade88% (8)
- Retribuciones Del Personal Sanitario. Carrera Profesional y Desarrollo Profesional en El Ámbito de Las Instituciones SanitariasDocumento15 páginasRetribuciones Del Personal Sanitario. Carrera Profesional y Desarrollo Profesional en El Ámbito de Las Instituciones Sanitariasximoromero6899Aún no hay calificaciones
- El Cerebro, Teatro de Las Emociones PDFDocumento10 páginasEl Cerebro, Teatro de Las Emociones PDFximoromero6899Aún no hay calificaciones
- Tecnicas Manipulativas Articulares en Raquis Cervical 02Documento17 páginasTecnicas Manipulativas Articulares en Raquis Cervical 02ximoromero6899Aún no hay calificaciones
- Guia Usuario DAC 2018 PDFDocumento41 páginasGuia Usuario DAC 2018 PDFGrover AChAún no hay calificaciones
- Actividad Permutación y CombinacionDocumento1 páginaActividad Permutación y Combinacionhs seAún no hay calificaciones
- Análisis FinancieroDocumento24 páginasAnálisis FinancieroJuliana Muñoz0% (1)
- Instructivo Secado de CafeDocumento5 páginasInstructivo Secado de CafeBRAYAN RESTREPO MARTINEZAún no hay calificaciones
- Caso Practico 2Documento35 páginasCaso Practico 2ANGIEAún no hay calificaciones
- PyR Diot 30092011Documento10 páginasPyR Diot 30092011keiko72Aún no hay calificaciones
- Factores, Agentes, BienesDocumento9 páginasFactores, Agentes, BienesVenusAún no hay calificaciones
- Tarea 1 de Empresa 1Documento7 páginasTarea 1 de Empresa 1Fredd ChenAún no hay calificaciones
- Catalogo Unico de Cuentas Seps PDFDocumento341 páginasCatalogo Unico de Cuentas Seps PDFJonathan SamaniegoAún no hay calificaciones
- Conciliación BancariaDocumento9 páginasConciliación BancariaBárbara ZambranoAún no hay calificaciones
- 01 - Proforma Vazatt - 2021 - EcopsaDocumento1 página01 - Proforma Vazatt - 2021 - EcopsawilberAún no hay calificaciones
- Mod MarkovDocumento8 páginasMod Markovsamuelson26100% (1)
- Trabajo de e Commerce Eje # 4Documento14 páginasTrabajo de e Commerce Eje # 4jhonnyAún no hay calificaciones
- Cotizacion Cata Aromaterapia MagicaDocumento5 páginasCotizacion Cata Aromaterapia MagicaAbril CeciAún no hay calificaciones
- Palma Africna Enfoque 30 Ixcán y RaxruháDocumento24 páginasPalma Africna Enfoque 30 Ixcán y RaxruháRoberto LandaverryAún no hay calificaciones
- Microeconomia I 2do Parcial 2013Documento5 páginasMicroeconomia I 2do Parcial 2013Jonathan Pirir OrozcoAún no hay calificaciones
- Breve Reseña Del Seguro en BoliviaDocumento4 páginasBreve Reseña Del Seguro en BoliviaNanciAún no hay calificaciones
- Solomillo de Cerdo en Salsa Al Pedro XiménezDocumento4 páginasSolomillo de Cerdo en Salsa Al Pedro XiménezDiego Aragón OrtegaAún no hay calificaciones
- ProblemasDocumento2 páginasProblemasLeonardo Fabian LamasAún no hay calificaciones
- Examen Final Compras y AprovisionamientoDocumento16 páginasExamen Final Compras y AprovisionamientoChristian Va100% (2)
- Pelicula La Gran VentaDocumento4 páginasPelicula La Gran VentaElizabeth CuevasAún no hay calificaciones
- Grupo Bermúdez S.A.C Asociate AuditorsDocumento47 páginasGrupo Bermúdez S.A.C Asociate AuditorsMaria Montañez AmancayAún no hay calificaciones
- Calculo de La Tasa de Crecimiento Promedio AnualDocumento5 páginasCalculo de La Tasa de Crecimiento Promedio AnualDaniel Rodrigo Moscoso Vargas100% (2)
- Comportamiento Del PIB en Colombia en Los Últimos 5 AñosDocumento2 páginasComportamiento Del PIB en Colombia en Los Últimos 5 AñosJonn Lizaraz100% (2)