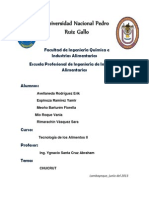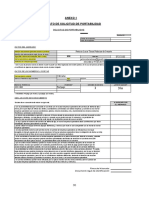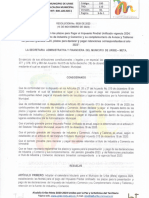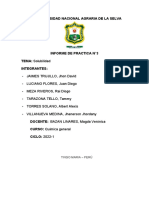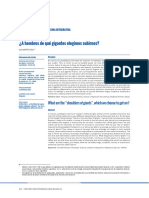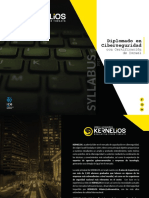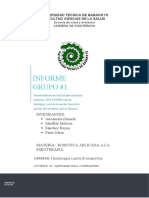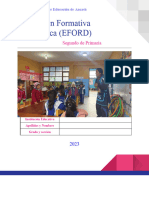Documentos de Académico
Documentos de Profesional
Documentos de Cultura
Access
Access
Cargado por
Eduardo Ibañez Casao0 calificaciones0% encontró este documento útil (0 votos)
9 vistas65 páginasDerechos de autor
© © All Rights Reserved
Formatos disponibles
PDF, TXT o lea en línea desde Scribd
Compartir este documento
Compartir o incrustar documentos
¿Le pareció útil este documento?
¿Este contenido es inapropiado?
Denunciar este documentoCopyright:
© All Rights Reserved
Formatos disponibles
Descargue como PDF, TXT o lea en línea desde Scribd
0 calificaciones0% encontró este documento útil (0 votos)
9 vistas65 páginasAccess
Access
Cargado por
Eduardo Ibañez CasaoCopyright:
© All Rights Reserved
Formatos disponibles
Descargue como PDF, TXT o lea en línea desde Scribd
Está en la página 1de 65
Introduccin a Access 2000
Ricardo Santa Brbara Martnez
Servicio de Informtica y Comunicaciones. Universidad de Zaragoza
Elementos bsicos de ACCESS2000.
Vamos a ver cuales son los elementos bsicos de Access2000, la pantalla, las barras, etc., para saber diferenciar entre cada uno de ellos.
Aprenderemos cmo se llaman, dnde estn y para qu sirven. Tambin cmo obtener ayuda, por si en algn momento no sabemos cmo seguir
trabajando. Cuando conozcamos todo esto estaremos en disposicin de empezar a crear bases de datos.
Arrancar Access2000.
Veamos las dos formas bsicas de arrancar Access2000.
1) Desde el botn Inicio situado, normalmente, en la esquina inferior izquierda de la pantalla. Colocar el cursor y hacer clic sobre el botn
Inicio se despliega un men; al colocar el cursor sobre Programas, aparece otra lista con los programas que hay instalados en tu ordenador buscar
Microsoft Access, hacer clic sobre l, y se arrancar el programa.
2) Desde el icono de Access2000 del escritorio.
Para cerrar Access2000, puedes utilizar cualquiera de las siguientes operaciones:
1) Hacer clic en el botn cerrar
2) Pulsar la combinacin de teclas ALT+F4.
3) Hacer clic sobre el men Archivo y elegir la opcin Salir.
La pantalla inicial.
Al arrancar Access aparece una pantalla inicial como sta, vamos a ver sus componentes fundamentales. As conoceremos los nombres de los
diferentes elementos y ser ms fcil entender el resto del curso...
A diferencia de otros programas Access dispone de una ventana inicial que nos permitir empezar a trabajar utilizando una base de datos ya
existente o creando una nueva, pero nosotros de momento vamos a hacer clic sobre el botn Cancelar, para empezar desde cero.
Las barras.
La barra de ttulo contiene el nombre del programa. En el extremo de la derecha estn los botones para minimizar, restaurar y cerrar.
La barra de mens contiene las operaciones de Access, agrupadas en mens desplegables. Al hacer clic en Insertar, por ejemplo, veremos las
operaciones relacionadas con los diferentes elementos que se pueden insertar en Access. Todas las operaciones se pueden hacer a partir de estos
mens. Pero las cosas ms habituales se realizan ms rpidamente a partir de los iconos de las otras barras que veremos a continuacin.
En Access2000 la barra de mens tiene un nuevo comportamiento "inteligente", que consiste, bsicamente, en mostrar slo los comandos ms
importantes y los que el usuario va utilizando.
Los mens desplegables de la barra de mens contienen tres tipos bsicos de elementos:
a) Comandos inmediatos. Se ejecutan de forma inmediata al hacer clic sobre ellos. Se reconocen porque a la derecha del nombre de comando, o no
aparece nada o bien aparece la combinacin de teclas para ejecutarlo desde el teclado. Por ejemplo, en el men Archivo, el comando Cerrar.
b) Otro men desplegable. Al situarse sobre ste, se abre un nuevo men a su lado con ms opciones para que elijamos una de ellas. Se reconocen
porque tienen un tringulo a la derecha. Por ejemplo, en el men Archivo, Obtener datos externos.
c) Comando con ventana. Al hacer clic, aparece una ventana que nos pedir que rellenemos algunos campos y que tendr botones para aceptar o cancelar la accin. Se
distinguen porque el nombre acaba en puntos suspensivos. Por ejemplo, en el men Archivo, Abrir...
Los diferentes mens de la barra de mens se pueden activar desde el teclado pulsando Alt + letra subrayada del nombre del comando. Por ejemplo Alt + a para
desplegar el men Archivo.
La barra de herramientas contiene iconos para ejecutar de forma inmediata algunas de las operaciones ms habituales, como Guardar, Copiar,
Pegar, etc.
Hay operaciones que no estn disponibles en un determinado momento. Se reconocen porque tienen el color atenuado. Por ejemplo, si no hay nada
seleccionado, tanto el icono Cortar como el comando Cortar aparecen con el color ms claro.
Existen ms barras de herramientas pero stas slo son accesibles en algunos casos determinados que iremos viendo a lo largo del curso.
La barra de tareas de Windows contiene el botn Inicio, iconos para arrancar algunos programas, como Internet Explorer, etc. Esta barra no
pertenece a Access2000, sino a Windows como su propio nombre indica.
Crear una base de datos.
Para crear una base de datos, seguir los
siguientes pasos:
1 Ir al men Archivo.
2 Elegir la opcin Nueva base de datos...
O bien hacer clic sobre el botn Nuevo de la
barra de herramientas.
Aparecer el cuadro de dilogo de la dcha.
3 Hacer clic sobre el botn Aceptar.
Aparecer el siguiente cuadro de dilogo donde
tendremos que asignarle nombre a nuestra base de
datos.
4 En el recuadro Guardar en hacer clic sobre la
flecha de la derecha para seleccionar la carpeta
donde vamos a grabar nuestro trabajo.
Observa como en el recuadro inferior aparecen las
distintas subcarpetas de la carpeta seleccionada.
Si quieres saber para qu sirven los iconos que
aparecen a la derecha del cuadro Guardar en, ves al
siguiente punto Opciones del cuadro de dilogo.
5 Hacer doble clic sobre la carpeta donde
guardaremos el archivo.
6 En el recuadro Nombre de archivo, escribir el
nombre que queremos ponerle a nuestro archivo.
7 Hacer clic sobre el botn Crear.
Automticamente se crear nuestra nueva base de datos a la cual
Access2000 asignar la extensin .MDB, y aparecer la ventana
correspondiente a la base de datos:
Si observas la ventana de la base de datos, en la parte de la izquierda
aparecen los diferentes objetos de una base de datos y en la parte de la
derecha, dependiendo del objeto seleccionado a la izquierda, Access nos
permitir crear o modificarlos.
En nuestro caso el objeto seleccionado es la Tabla, principal elemento de
cualquier base de datos ya que todos los dems objetos se crean a partir de
stas.
Opciones del cuadro de dilogo.
Cuando se abre el cuadro de dilogo aparecen varios botones en la parte superior. A continuacin te los explicamos:
Este botn slo estar disponible en caso de haber cambiado de carpeta, y nos permitir volver atrs, es decir, la carpeta abierta anteriormente.
Nos permite ir al nivel anterior. Por ejemplo si estamos en la carpeta Mis documentos, como sta se encuentra en el disco duro C:, ir
directamente a ste.
Permite borrar el archivo seleccionado de la lista.
Nos permite crear una nueva carpeta dentro de la que se encuentra abierta. A continuacin habr que especificarle un nombre.
Permite cambiar la forma de visualizar la lista de archivos. Al hacer clic sobre la flecha de la derecha, elegiremos entre:
Lista: para ver nicamente los nombres de los archivos.
Detalles: para ver adems del nombre, el tamao, el tipo y la fecha de modificacin.
Propiedades: para que aparezca una serie de propiedades del archivo en la parte derecha del recuadro, dependiendo del archivo seleccionado.
Vista previa: para que en la parte derecha del recuadro aparezca una vista del archivo seleccionado.
Organizar iconos: Nos permite ordenar la lista de archivos por nombre, tamao, tipo o fecha.
Adems, en la parte izquierda, aparecen las carpetas ms usadas, como Historial, Favoritos, Mis documentos,... para acceder de forma ms rpida a
ellas.
Cerrar la base de datos.
Para cerrar una base de datos, seguir los siguientes pasos:
1 Ir al men Archivo.
2 Elegir la opcin Cerrar.
O bien hacer clic sobre el botn Cerrar de la ventana de la base de datos.
Abrir una base de datos.
Para abrir una base de datos ya existente, seguir los siguientes pasos:
1 Ir al men Archivo.
2 Elegir la opcin Abrir...
O bien hacer clic sobre el botn Abrir de la barra de herramientas.
Aparecer el siguiente cuadro de dilogo:
3 Hacer clic sobre la flecha de la derecha del
recuadro Buscar en.
Se desplegar una lista con las unidades
disponibles del ordenador.
4 Elegir la unidad deseada, haciendo clic sobre
sta.
En el recuadro inferior, aparecern las distintas
carpetas de la unidad elegida.
5 Hacer doble clic sobre la carpeta donde se
encuentra el archivo a recuperar.
Al abrir una carpeta, sta se situar en el recuadro
superior Buscar en, y ahora en el recuadro inferior
aparecer toda la informacin de dicha carpeta.
6 Hacer clic sobre el archivo deseado.
7 Hacer clic sobre el botn Abrir.
O bien
6 Hacer doble clic sobre el archivo deseado y se abrir directamente.
Otra forma para abrir un documento, consiste en utilizar una lista de documentos abiertos anteriormente.
1 Seleccionar el men Archivo.
Al final de la ventana del men, Access presenta una lista con los cuatro ltimos documentos abiertos.
2 Hacer clic sobre el documento deseado.
El primer documento de la lista es el ltimo que se abri.
Crear tablas de datos.
Aqu veremos cmo crear tablas de datos para poder introducir los datos en la base de datos y luego trabajar con stos utilizando las ventajas
que nos proporciona Access2000.
Crear una tabla de datos.
Para crear tablas de datos, que son los objetos ms importantes de cualquier base de datos podemos utilizar varios mtodos:
Uno utilizando un asistente que va guiando paso por paso la creacin de la tabla.
Otro empezando la tabla en blanco.
Nuestra explicacin se basar en el segundo mtodo, para comprender mejor todas las operaciones a realizar sobre creacin de tablas.
Para crear una tabla utilizando otro mtodo, seguir los siguientes pasos:
1 Abrir la base de datos donde se quiere crear la tabla.
2 Hacer clic sobre la opcin Crear una tabla en vista diseo de la ventana de la base de datos.
3 Hacer clic sobre el botn Nuevo de la ventana de la base de datos.
Aparecer el siguiente cuadro de dilogo:
4 Seleccionar Vista Diseo.
5 Hacer clic sobre el botn Aceptar.
Aparecer la ventana de diseo de la tabla:
Si observas la pantalla, cada fila se utiliza para la creacin de los campos de la tabla, debiendo indicar, nombre, tipo y descripcin.
6 En la primera fila escribir el nombre del primer campo.
7 Pulsar la tecla INTRO para ir a la segunda columna del campo.
8 Por defecto al situarse en la segunda columna nos pondr Texto como tipo de dato.
Si queremos cambiar de tipo de datos, hacer clic sobre la flecha de la lista desplegable de la derecha y elegir otro tipo.
Observa como una vez tengamos algn tipo de dato en la segunda columna, la parte inferior de la ventana Propiedades del campo se activa para
poder indicar las especificaciones del campo.
9 Pulsar la tecla INTRO para ir a la tercera columna del campo.
Esta tercera columna no es importante utilizarla ya que nicamente es una descripcin del campo de forma que la persona que tenga que introducir
datos en la tabla sepa qu debe escribir.
10 Hacer clic sobre una propiedad que queremos especificar y cambiarla.
11 Repetir el paso 10 hasta tener modificadas todas las propiedades necesarias.
12 Hacer clic sobre la segunda fila de la columna Nombre del campo para especificar otro campo, y repetir los pasos anteriores a partir del 6 hasta
completar todos los campos de la tabla.
Antes de guardar la tabla tendremos que asignar una clave principal a alguno de sus campos. La clave principal proporciona un valor nico para
cada fila de la tabla, nos sirve de identificador de registros de forma que con esta clave podamos saber sin ningn tipo de equivocacin el registro al
cual identifica. No puede haber ms de una clave principal, aunque s puede una tabla tener una clave principal compuesta por ms de un campo.
Para asignar una clave principal a un campo, seguir los siguientes pasos:
13 Hacer clic sobre el nombre del campo que ser clave principal.
14 Hacer clic sobre el botn Clave principal de la barra de herramientas.
A la izquierda del nombre del campo aparecer una llave indicndonos que dicho campo es la clave principal de la tabla.
A partir de ahora podremos guardar la tabla.
Guardar una tabla.
Para guardar una tabla, seguir los siguientes pasos:
1 Ir al men Archivo.
2 Elegir la opcin Guardar.
O bien hacer clic sobre el botn Guardar de la barra de herramientas.
Como nuestra tabla an no tiene nombre asignado, aparecer el siguiente cuadro de dilogo:
3 Escribir el nombre de la tabla.
4 Hacer clic sobre el botn Aceptar.
Nota: Si no hemos asignado clave principal antes de guardar la tabla, nos aparece un cuadro de
dilogo avisndonos de ello, hacer clic sobre el botn No para volver a la tabla y poder asignar
nuestra clave.
Cerrar una tabla.
Para cerrar una tabla, seguir los siguientes pasos:
1 Ir al men Archivo.
2 Elegir la opcin Cerrar.
O bien hacer clic sobre el botn Cerrar de la ventana de la tabla de datos.
Modificar tablas de datos.
Aqu veremos las tcnicas de edicin de registros para modificar tanto la definicin de una tabla como los datos introducidos
en ella.
Modificar el diseo de una tabla.
Si una vez creada una tabla, queremos cambiar algo de su definicin (por ejemplo, aadir una nueva columna, ampliar una columna que ya existe,
borrar una columna, etc.) tendremos que realizar una modificacin en su diseo:
1 Abrir la base de datos donde se encuentra la tabla a modificar, en el caso de que no lo estuviera.
2 Seleccionar la tabla a la que queremos modificar su diseo, haciendo clic sobre sta para que su nombre aparezca remarcado.
3 Hacer clic sobre el botn Diseo de la ventana de la base de datos.
Aparecer el siguiente cuadro de dilogo de diseo de tablas estudiado en la unidad temtica anterior.
4 Ir al campo a modificar y realizar las sustituciones necesarias, o ir al final de la tabla para aadir otro campo.
5 Guardar la tabla.
Si no estamos en la ventana de la base de datos sino en la ventana de Hoja de datos para la introduccin de valores, hacer clic sobre el botn
Diseo de la barra de herramientas.
Introducir y modificar datos de una tabla.
Para introducir datos en una tabla, seguir los siguientes pasos:
1 Abrir la base de datos donde se encuentra la tabla a rellenar, en el caso de que no lo estuviera.
2 Seleccionar la tabla a rellenar, haciendo clic sobre sta para que su nombre aparezca remarcado.
3 Hacer clic sobre el botn de la ventana de la base de datos.
Aparecer la ventana de Hoja de datos:
Cada fila nos sirve para introducir un registro.
4 Escribir el valor del primer campo del registro.
5 Pulsar INTRO para ir al segundo campo del registro.
6 Cuando terminamos de introducir todos los campos del primer registro, pulsar INTRO para introducir los datos del segundo registro.
En el momento en que cambiamos de registro, se almacenar dicho registro, no haciendo necesario guardar los registros de una tabla.
7 Hacer clic sobre el botn Cerrar de la ventana de la Hoja de datos para terminar con dicha tabla.
Si no estamos en la ventana de la base de datos sino en la ventana de Diseo de tabla, hacer clic sobre el botn Hoja de datos de la barra de
herramientas.
Si lo que queremos es borrar un registro entero:
1 Seleccionar el registro a eliminar haciendo clic sobre el cuadro de la izquierda del registro.
2 Hacer clic.
El registro quedar seleccionado.
3 Pulsar la tecla SUPR del teclado.
Si lo que queremos es modificar algn valor introducido no tenemos ms que situarnos sobre el valor a modificar y volverlo a escribir.
Desplazarse dentro de una tabla.
Para desplazarse por los diferentes registros de una tabla vamos a utilizar la barra de Registros:
En primer lugar, observando la barra nos indicar en qu registro estamos situados y el nmero total de registros de la tabla.
El recuadro en blanco nos est diciendo el registro actual.
Al final donde pone de 1 nos indica el nmero total de registros que en nuestro caso es uno.
Haciendo clic sobre los diferentes botones realizaremos las operaciones indicadas a continuacin:
para ir al primer registro de la tabla.
para ir al registro anterior de la tabla.
para ir al registro posterior de la tabla.
para ir al ltimo registro de la tabla.
para crear un nuevo registro que se situar automticamente al final de la tabla.
Podemos ir tambin directamente a un nmero de registro determinando de la siguiente forma:
1 Hacer doble clic sobre el cuadro en blanco donde pone el nmero del registro actual.
2 Escribir el nmero del registro al cual queremos ir.
3 Pulsar INTRO.
Tambin podemos desplazarnos por los diferentes campos y registros pulsando las teclas FLECHA ABAJO, FLECHA ARRIBA, FLECHA
IZQUIERDA y FLECHA DERECHA del teclado.
Buscar y reemplazar datos.
Muchas veces necesitaremos buscar algn registro conociendo el valor de alguno de sus campos. Para poder realizar esta operacin tenemos
a nuestra disposicin la herramienta Buscar de Access2002.
Para hacer uso de esta herramienta debemos visualizar los datos por ejemplo con la vista Hoja de datos a continuacin posicionar el cursor en el
campo donde queremos buscar y finalmente podemos desplegar el men Edicin y seleccionar la opcin Buscar...
O bien hacer clic sobre el botn de la barra de herramientas.
Aparecer el cuadro de dilogo Buscar y reemplazar siguiente:
En el cuadro Buscar: escribimos el valor a buscar.
En el cuadro Buscar en: indicamos el campo donde se encuentra el valor a buscar. Por defecto coge el campo donde tenemos el cursor en ese
momento, si queremos que busque en cualquier campo seleccionamos de la lista el nombre de la tabla.
En el cuadro Coincidir: elegimos entre estas tres opciones:
Hacer coincidir todo el campo para que el valor buscado coincida exactamente con el valor introducido en el campo.
Cualquier parte del campo para que el valor buscado se encuentre en el campo pero no tiene porque coincidir exactamente con l.
Comienzo del campo para que el valor buscado sea la parte inicial del campo.
Despus podemos indicarle Buscar:
Todos para buscar en todos los registros de la tabla.
Arriba para buscar a partir del primer registro hasta el registro en el que nos encontramos situados.
Abajo para buscar a partir del registro en el cual nos encontramos situados y hasta el ltimo.
Si activamos la casilla Maysculas y minsculas diferencia a la hora de buscar entre maysculas y minsculas (si buscamos Maria no encontrar
maria).
Hacemos clic sobre el botn Buscar siguiente para empezar la bsqueda y se posicionar en el primer registro que cumpla la condicin de
bsqueda. Si queremos seguir la bsqueda, hacer clic sobre el botn Buscar siguiente sucesivamente para encontrar todos los valores que buscamos.
Despus cerrar el cuadro de dilogo.
Si lo que queremos es sustituir un valor por otro utilizaremos la opcin Reemplazar.
Para hacer uso de esta herramienta debemos visualizar los datos por ejemplo con la vista Hoja de datos a continuacin posicionar el cursor en el
campo donde queremos reemplazar y finalmente desplegar el men Edicin y seleccionar la opcin Reemplazar...
O bien hacer clic sobre el botn de la barra de herramientas y seleccionar la ficha Reemplazar.
Aparecer el cuadro de dilogo siguiente:
La ficha Reemplazar tiene las mismas opciones que para buscar y adems un cuadro para introducir el valor de sustitucin, el cuadro Reemplazar
por: y un botn Reemplazar que reemplaza el valor donde nos encontramos en ese momento, y un botn Reemplazar todos que sustituye todos los
valores encontrados por el de sustitucin. Esta opcin hay que utilizarla con mucho cuidado porque a veces pueden ocurrir resultados inesperados
sobre todo si no utilizamos la opcin Hacer coincidir todo el campo.
Propiedades de los campos
Introduccin
Cada campo de una tabla dispone de una serie de caractersticas que proporcionan un control adicional sobre la forma de funcionar del campo.
Las propiedades aparecen en la parte inferior izquierda de la ventana Diseo de tabla cuando tenemos un campo seleccionado.
Las propiedades se agrupan en dos fichas, la ficha General donde indicamos las caractersticas generales del campo y la ficha Bsqueda en la que
podemos definir una lista de valores vlidos para el campo.
Las propiedades de la ficha General pueden cambiar para un tipo de dato u otro mientras que las propiedades de la ficha Bsqueda cambian segn
el tipo de control asociado al campo.
Hay que tener en cuenta que si se modifican las propiedades de un campo despus de haber introducido datos en l se pueden perder estos datos
introducidos.
A continuacin explicaremos las propiedades de que disponemos segn los diferentes tipos de datos.
Tamao del campo
Para los campos Texto, esta propiedad determina el nmero mximo de caracteres que se pueden introducir en el campo. Siendo por
defecto de 50 caracteres y valor mximo de 255.
Para los campos Numrico, las opciones son:
Byte (equivalente a un carcter) para almacenar valores enteros entre 0 y 255.
Entero para valores enteros comprendidos entre -32.768 y 32.767.
Entero largo para valores enteros comprendidos entre -2.147.483.648 y 2.147.483.647.
Simple para la introduccin de valores comprendidos entre -3,402823E38 y -1,401298E-45 para valores negativos, y entre 1,401298E-45 y
3,402823E38 para valores positivos.
Doble para valores comprendidos entre -1,79769313486231E308 y -4,94065645841247E-324 para valores negativos, y entre
1,79769313486231E308 y 4,94065645841247E-324 para valores positivos.
Id. de rplica se utiliza para claves autonumricas en bases rplicas.
Decimal para almacenar valores comprendidos entre -10^38-1 y 10^38-1 (si estamos en una base de datos .adp) y nmeros entre -10^28-1 y 10^28-
1 (si estamos en una base de datos .mdb)
Los campos Autonumrico son Entero largo.
A los dems tipos de datos no se les puede especificar tamao.
Formato del campo
Esta propiedad se utiliza para personalizar la forma de presentar los datos en pantalla o en un informe.
Se puede establecer para todos los tipos de datos excepto el Objeto OLE y Autonumrico.
Para los campos Numrico y Moneda, las opciones son:
Nmero general: presenta los nmeros tal como fueron introducidos.
Moneda: presenta los valores introducidos con el separador de millares y el smbolo monetario asignado en Windows como puede ser .
Euro: utiliza el formato de moneda, con el smbolo del euro.
Fijo: presenta los valores sin separador de millares.
Estndar: presenta los valores con separador de millares.
Porcentaje: multiplica el valor por 100 y aade el signo de porcentaje (%).
Cientfico: presenta el nmero con notacin cientfica.
Los campos Fecha/Hora tienen los siguientes formatos:
Fecha general: si el valor es slo una fecha, no se muestra ninguna hora; si el valor es slo una hora, no se muestra ninguna fecha. Este valor es
una combinacin de los valores de Fecha corta y Hora larga. Ejemplos: 3/4/93, 05:34:00 PM y 3/4/93 05:34:00 PM.
Fecha larga: se visualiza la fecha con el da de la semana y el mes completo. Ejemplo: Lunes 21 de agosto de 2000.
Fecha mediana: presenta el mes con los tres primeros caracteres. Ejemplo: 21-Ago-2000.
Fecha corta: se presenta la fecha con dos dgitos para el da, mes y ao. Ejemplo: 01/08/00.
El formato Fecha corta asume que las fechas comprendidas entre el 1/1/00 y el 31/12/29 son fechas comprendidas entre los aos 2000 y el 2029 y
las fechas comprendidas entre el 1/1/30 y el 31/12/99 pertenecen al intervalo de aos entre 1930 y 1999.
Hora larga: presenta la hora con el formato normal. Ejemplo: 17:35:20.
Hora mediana: presenta la hora con formato Pm o Am. Ejemplo: 5:35 Pm.
Hora corta presenta la hora sin los segundos. Ejemplo: 17:35.
Los campos S/No disponen de los formatos predefinidos S/No, Verdadero/Falso y Activado/Desactivado.
S, Verdadero y Activado son equivalentes entre s, al igual que lo son No, Falso y Desactivado.
Nota: El control predeterminado para un dato S/No es la casilla de verificacin por lo que en la vista Hoja de Datos los datos de este tipo aparecen
como una casilla de verificacin y no se ve el efecto de la propiedad formato. Si queremos ver el efecto tenemos que cambiar el control predeterminado
en la ficha Bsqueda de las propiedades del campo, en la propiedad Mostrar control elegir el Cuadro de texto como te mostramos a continuacin.
Los campos Texto y Memo no disponen de formatos predefinidos, para los campos Texto se tendran que crear formatos personalizados.
Lugares decimales
Esta propiedad nos permite indicar el nmero de decimales que queremos asignar a un tipo de dato Numrico o Moneda.
Mscara de entrada
Se utiliza la mscara de entrada para facilitar la entrada de datos y para controlar los valores que los usuarios pueden introducir. Por ejemplo, puedes
crear una mscara de entrada para un campo Nmero de telfono que muestre exactamente cmo debe introducirse un nmero nuevo: (___) ___-
____.
Access dispone de un Asistente para mscaras de entradas que nos facilita el establecer esta propiedad, y al cual accederemos al hacer clic sobre
el botn que aparece a la derecha de la propiedad a modificar una vez activada dicha propiedad.
Ttulo
Se utiliza esta propiedad para indicar cmo queremos que se visualice la cabecera del campo.
Por ejemplo, si un campo se llama Fnac e indicamos Fecha de nacimiento como valor en la propiedad Ttulo, en la cabecera del campo Fnac
veremos Fecha de nacimiento.
Valor predeterminado
El valor predeterminado es el valor que se almacenar automticamente en el campo si no introducimos ningn valor. Se suele emplear cuando se
sabe que un determinado campo va a tener la mayora de las veces el mismo valor, se utiliza esta propiedad para indicar o especificar cul va a ser ese
valor y as que se introduzca automticamente en el campo a la hora de introducir los datos de la tabla.
Por ejemplo si tenemos la tabla Clientes con el campo Provincia y la mayora de clientes son de la provincia Valencia, se puede introducir ese valor
en la propiedad Valor predeterminado del campo Provincia y as a la hora de introducir los diferentes clientes, automticamente aparecer el valor
Valencia y no lo tendremos que teclear.
Se puede utilizar esta propiedad para todos los tipos de datos excepto el Objeto OLE, y el Autonumrico.
Regla de validacin
Esta propiedad nos permite controlar la entrada de datos segn el criterio que se especifique. Hay que escribir el criterio que debe cumplir el valor
introducido en el campo para que sea introducido correctamente.
Por ejemplo si queremos que un valor introducido est comprendido entre 100 y 2000, se puede especificar en esta propiedad >=100 Y <=2000.
Se puede utilizar esta propiedad para todos los tipos de datos excepto el Objeto OLE, y el Autonumrico.
Texto de validacin
En esta propiedad escribiremos el texto que queremos nos aparezca en pantalla si introducimos en un campo un valor que no cumple la regla de
validacin especificada en la propiedad anterior.
Debe ser un mensaje para que la persona que se equivoque a la hora de introducir los datos, sepa el porqu de su error y pueda solucionarlo.
Se puede utilizar esta propiedad para todos los tipos de datos excepto el Objeto OLE, y el Autonumrico.
Requerido
Si queremos que un campo se rellene obligatoriamente tendremos que asignar a esta propiedad el valor S, en caso contrario el valor ser el de No.
Se puede utilizar esta propiedad para todos los tipos de datos excepto el Objeto OLE, y el Autonumrico.
Permitir longitud cero
Los campos Memo y Texto cuentan con esta propiedad para controlar que no se puedan introducir valores de cadena que no contengan caracteres
o estn vacos.
Indexado
Se utiliza esta propiedad para establecer un ndice de un solo campo. Los ndices hacen que las consultas basadas en los campos indexados sean
ms rpidas, y tambin aceleran las operaciones de ordenacin y agrupacin.
Por ejemplo, si buscas empleados basndose en un campo llamado Apellidos, puedes crear un ndice sobre este campo para hacer ms rpida la
bsqueda.
Esta propiedad dispone de tres valores:
No: Sin ndice.
S (con duplicados): Cuando se asigna un ndice al campo y adems admite valores duplicados (dos filas con el mismo valor en el campo).
S (sin duplicados): Cuando se asigna un ndice pero sin admitir valores duplicados.
Las Consultas
En esta unidad veremos cmo crear consultas y manejarlas para la edicin de registros de tablas creadas con Access2002.
Tipos de consultas.
Las consultas son los objetos de una base de datos que permiten recuperar datos de una tabla, modificarlos e incluso almacenar el resultado
en otra tabla.
Existen varios tipos de consultas:
Consultas de seleccin. las consultas que extraen o nos muestran datos. Muestran aquellos datos de una tabla que cumplen los criterios
especificados. Una vez obtenido el resultado podremos consultar los datos para modificarlos (esto se podr hacer o no segn la consulta). Una consulta
de seleccin genera una tabla lgica (se llama lgica porque no est fsicamente en el disco duro sino en la memoria del ordenador y cada vez que se
abre se vuelve a calcular).
Consultas de accin. consultas que realizan cambios a los registros. Existen varios tipos de consultas de accin, de eliminacin, de
actualizacin, de datos anexados y de creacin de tablas.
Crear una consulta.
Para crear una consulta, seguir los siguientes pasos:
Abrir la base de datos donde se encuentra la consulta a crear.
Hacer clic sobre el objeto Consulta que se encuentra en el lateral izquierdo de la ventana Base de datos.
Esta es la pantalla que nos aparece:
Luego tenemos tres alternativas:
Hacer doble clic sobre la opcin Crear una consulta utilizando el asistente.
En este caso se abre la ventana del asistente en la que nos pide elegir la tabla de la que va a sacar los datos, los campos que queremos visualizar y
el ttulo de la consulta, a continuacin genera automticamente la consulta correspondiente.
Hacer doble clic sobre la opcin Crear una consulta en vista diseo.
En este caso se abre la ventana Diseo de consulta que detallaremos ms adelante y en la que podremos definir con ms detalle nuestra consulta.
Hacer clic sobre el botn de la ventana Base de datos.
Aparecer el siguiente cuadro de dilogo:
El Asistente para consultas sencillas es lo mismo que la opcin Crear una consulta utilizando el asistente comentada ms arriba.
Los otros asistentes nos permiten generar tipos especiales de consulta que veremos ms adelante.
La opcin Vista Diseo tiene el mismo efecto que la opcin Crear una consulta en vista diseo. Esta es la opcin que explicaremos a
continuacin.
Al entrar en la Vista Diseo de consulta nos pide primero las tablas de las que la consulta sacar los datos con un cuadro de dilogo parecido al
siguiente:
Seleccionar la tabla de la que queremos sacar datos y hacer clic sobre el botn Agregar.
Si queremos sacar datos de varias tablas agregar de la misma forma las dems tablas.
Finalmente hacer clic sobre el botn Cerrar.
Aparecer la ventana Vista Diseo de consultas.
La vista Diseo.
Si observas la pantalla, en la parte superior tenemos la zona de tablas donde aparecen las tablas aadidas con sus correspondientes campos, y en
la parte inferior denominada cuadrcula QBE definimos la consulta.
Cada columna de la cuadrcula QBE corresponde a un campo.
Cada fila tiene un propsito que detallamos brevemente a continuacin, ms adelante iremos profundizando en la explicacin:
Campo: ah ponemos el campo a utilizar que en la mayora de los casos ser el campo a visualizar, puede ser el nombre de un campo de la tabla y
tambin puede ser un campo calculado.
Tabla: nombre de la tabla de la que sacamos el campo. Nos ser til cuando definamos consultas basadas en varias tablas.
Orden: sirve para ordenar las filas del resultado.
Mostrar: si la casilla de verificacin aparece desactivada la columna no aparecer en el resultado, se suele desactivar cuando queremos utilizar el
campo para definir la consulta pero no queremos que aparezca en el resultado. Por ejemplo si queremos que la consulta nos saque todos los alumnos
de Valencia, necesitamos el campo Poblacion para seleccionar los alumnos pero no queremos que aparezca la poblacin en el resultado ya que todos
son de la misma poblacin.
Criterios: sirve para especificar un criterio de bsqueda. Un criterio de bsqueda es una condicin que deben cumplir los registros que aparecern
en el resultado de la consulta. Por lo tanto est formado por una condicin o varias condiciones unidas por los operadores Y (AND) y O (OR).
O: esta fila y las siguientes se utilizan para combinar condiciones.
Aadir campos
Para aadir campos a la cuadrcula podemos:
Hacer doble clic sobre el nombre del campo que aparece en la zona de tablas, este se colocar en la primera columna libre de la cuadrcula.
Hacer clic sobre el nombre del campo que aparece en la zona de tablas y sin soltar el botn del ratn arrastrar el campo sobre la cuadrcula, soltar
el botn cuando estemos sobre la columna delante de la cual queremos dejar el campo que estamos aadiendo.
Hacer clic sobre la fila Campo: de una columna vaca de la rejilla, aparecer a la derecha la flecha para desplegar la lista de todos los campos de
todas las tablas que aparecen en la zona de tablas. Si tenemos muchos campos y varias tablas podemos reducir la lista seleccionando primero una
tabla en la fila Tabla:, as en la lista desplegable slo aparecern campos de la tabla seleccionada.
Tambin podemos teclear directamente el nombre del campo en la fila Campo: de una columna vaca de la cuadrcula.
Si queremos que todos los campos de la tabla aparezcan en el resultado de la consulta podemos utilizar el asterisco * (sinnimo de 'todos los
campos').
Definir campos calculados
Los campos calculados son campos obtenidos del resultado de una expresin o de una funcin.
Encabezados de columna
Podemos cambiar el encabezado de las columnas del resultado de la consulta.
Normalmente aparece en el encabezado de la columna el nombre de la columna, si queremos cambiar ese encabezado lo indicamos en la fila
Campo: escribindolo delante del nombre del campo y seguido de dos puntos ( : ). Se suele utilizar sobre todo para los campos calculados. En la
consulta que aparece ms arriba tienes el ejemplo de la segunda columna, esta tendr en el encabezado mes_nacimiento y en la columna se
visualizar el mes de la fecha de nacimiento (tenemos un campo calculado que utiliza la funcin mes( ), funcin que obtiene el mes de una fecha).
Cambiar el orden de los campos
Si hemos incluido campos en la cuadrcula y queremos cambiar el orden de estos campos podemos mover una columna (o varias) arrastrndola o
bien cortando y pegando.
Para mover una columna arrastrndola:
Posicionar el cursor sobre el extremo superior de la columna y cuando aparece la flecha hacer clic, la columna aparecer resaltada (est
seleccionada).
Mover un poco el cursor para que aparezca la flecha . Pulsar el botn del ratn y sin soltarlo arrastrar la columna hasta la posicin deseada.
Para mover una columna cortndola:
Seleccionar la columna (posicionar el cursor sobre el extremo superior de la columna y cuando aparece la flecha hacer clic).
Hacer clic sobre el icono (o eligir la opcin Cortar del men Edicin, o bien teclear Ctrl+X), desaparecer la columna.
A continuacin crear una columna en blanco en el lugar donde queremos mover la columna que hemos cortado con la opcin Columnas del men
Insertar.
Seleccionar esa columna y hacer clic sobre el icono ( o eligir la opcin Pegar del men Edicin, o bien teclear Ctrl+V).
Podemos seleccionar varias columnas consecutivas seleccionando la primera y manteniendo la tecla May pulsada, seleccionar la ltima columna
a seleccionar, se seleccionarn las dos columnas y todas las columnas que se encuentren entre las dos.
Guardar la consulta
Podemos Guardar la consulta
haciendo clic sobre el botn de la barra de herramientas,
o bien,
seleccionando la opcin Guardar del men Archivo.
Si es la primera vez que guardamos la consulta aparecer el cuadro de dilogo para darle un nombre.
Se puede poner cualquier nombre excepto el de una tabla ya creada.
A continuacin hacer clic sobre el botn Aceptar.
Para cerrar la consulta hacer clic sobre su botn .
Ejecutar la consulta
Podemos ejecutar una consulta desde la ventana Diseo de consulta o bien desde la ventana Base de datos.
Desde la ventana Base de datos:
Primero seleccionar la consulta a ejecutar haciendo clic sobre ella.
A continuacin hacer clic sobre el botn de la ventana de la base de datos.
Desde la vista diseo de la consulta:
Haciendo clic sobre el botn de la barra de herramientas.
Cuando la consulta es de seleccin para visualizar el resultado tambin podemos hacer clic sobre el botn (Vista Hoja de Datos)
Cuando estamos visualizando el resultado de una consulta, lo que vemos realmente es la parte de la tabla que cumple los criterios especificados, por
lo tanto si modificamos algn dato de los que aparecen en la consulta estaremos modificando el dato en la tabla (excepto algunas consultas que no
permiten esas modificaciones).
Modificar el diseo de una consulta
Si lo que queremos es modificar el diseo de una consulta:
Situarse en la ventana Base de datos, en el objeto Consultas,
Seleccionar la tabla a modificar haciendo clic sobre ella.
Hacer clic sobre el botn .
Ordenar las filas
Para ordenar las filas del resultado de la consulta:
Hacer clic sobre la fila Orden: del campo por el cual queremos ordenar las filas, hacer clic sobre la flecha que aparecer para desplegar la lista y
elegir el tipo de ordenacin.
Puede ser Ascendente en este caso se ordenarn de menor a mayor si el campo es numrico, por orden alfabtico si el campo es de tipo texto, de
anterior a posterior si el campo es de tipo fecha/hora, etc. o bien puede ser Descendente en orden inverso.
Podemos ordenar tambin por varios campos para ello rellenar la fila Orden: de todas las columnas por las que queremos ordenar. En este caso
se ordenan las filas por la primera columna de ordenacin, para un mismo valor de la primera columna, se ordenan por la segunda columna, y as
sucesivamente. El orden de las columnas de ordenacin es el que aparece en la cuadrcula, es decir si queremos ordenar por ejemplo por provincia y
dentro de la misma provincia por localidad tenemos que tener en la cuadrcula primero la columna provincia y despus la columna localidad. El tipo de
ordenacin es independiente por lo que se puede utilizar una ordenacin distinta para cada columna. Por ejemplo ascendente por la primera columna y
dentro de la primera columna, descendente por la segunda columna.
Seleccionar filas
Para seleccionar filas tenemos que indicar un criterio de bsqueda, un criterio de bsqueda es una condicin que debern cumplir todas las filas
que aparezcan en el resultado de la consulta.
Normalmente la condicin estar basada en un campo de la tabla por ejemplo para seleccionar los alumnos de Valencia la condicin sera poblacin
= "Valencia". Para escribir esta condicin en la cuadrcula tenemos que tener en una de las columnas de la cuadrcula el campo poblacion y en esa
columna ponemos en la fila Criterios: el resto de la condicin o sea ="Valencia".
Cuando la condicin es una igualdad no es necesario poner el signo =, podemos poner directamente el valor Valencia en la fila Criterios: ya que si
no ponemos operador asume por defecto el =.
Tampoco es necesario poner las comillas, las aadir l por defecto. Siempre que se encuentra un texto lo encierra entre comillas.
Si en la fila Criterios: queremos poner un nombre de campo en vez de un valor (para comparar dos campos entre s) tenemos que encerrar el
nombre del campo entre corchetes [ ]. Por ejemplo queremos poner la condicin precio = coste en la que precio y coste son dos campos, tenemos
que poner en la fila criterios: [coste], si no ponemos los corchetes aadir las comillas y entender Precio = "coste", precio igual al valor Coste no al
contenido del campo Coste.
Para indicar varias condiciones se emplean los operadores Y y O.
En un criterio de bsqueda en el que las condiciones estn unidas por el operador Y, para que el registro aparezca se deben cumplir todas las
condiciones. Por ejemplo precio > 100 y precio < 1200, aparecen los registros cuyo precio est comprendido entre 101 y 1199.
En un criterio de bsqueda en el que las condiciones estn unidas por el operador O, el registro aparecer en el resultado de la consulta si cumple al
menos una de las condiciones.
Todas las condiciones establecidas en la misma fila de la cuadrcula quedan unidas por el operador Y.
En el ejemplo siguiente seran alumnos de Valencia Y cuya fecha de nacimiento est comprendida entre el 1/1/60 y el 31/12/69.
Del mismo modo pasa con cada una de las filas o:
Si queremos que las condiciones queden unidas por el operador O tenemos que colocarlas en filas distintas (utilizando las filas O: y siguientes).
Por ejemplo, si en la cuadrcula QBE tenemos especificado los siguientes criterios:
Visualizaremos de la tabla Alumnado los campos Apellidos, Nombre, Poblacin y Fecha nacimiento, los alumnos aparecern ordenados por Apellidos
pero nicamente aparecern aquellos que sean de Valencia y hayan nacido entre el 1/1/60 y el 31/12/69, o bien aquellos de Alicante sea cual sea su
fecha de nacimiento.
Ojo! El criterio de la fecha de nacimiento nicamente afecta a la poblacin Valencia por encontrarse en la misma fila.
Access no diferencia entre maysculas y minsculas a la hora de realizar la bsqueda de registros.
Los formularios
Los formularios sirven para definir pantallas generalmente para editar los registros de una tabla o consulta.
En esta unidad veremos cmo crear un formulario, manejarlo para la edicin de registros y cambiar su diseo.
Introduccin.
Para crear un formulario tenemos que posicionarnos en la ventana Base de datos con el
objeto Formularios seleccionado, si hacemos clic en el botn se abre una ventana
con las distintas formas que tenemos para crear un formulario:
Vista Diseo abre un formulario en blanco en la vista diseo y tenemos que ir incorporando
los distintos objetos que queremos aparezcan en l. Este mtodo no se suele utilizar ya que en
la mayora de los casos es ms cmodo y rpido crear un autoformulario o utilizar el asistente y
despus sobre el formulario creado modificar el diseo para ajustar el formulario a nuestras
necesidades. En esta unidad veremos ms adelante cmo modificar el diseo de un formulario.
Asistente para formularios utiliza un asistente que nos va guiando paso por paso en la
creacin del formulario.
Autoformulario consiste en crear automaticamente un nuevo formulario que contiene
todos los datos de la tabla o consulta origen.
Segn el tipo de formulario que elijamos (en columnas, en tabla,...) el formulario presentar los datos de manera diferente, cuando hacemos clic en
una de las opciones, en la parte izquierda aparece un esquema de cmo se presentarn los datos con esa opcin. Por ejemplo Autoformulario: en
columnas presenta cada registro en una pantalla mientras que Autoformulario: en tabla presenta varios registros en una misma pantalla y cada
registro en una fila.
Para poder utilizar esta opcin tenemos que rellenar previamente el cuadro Elija la tabla o consulta de donde proceden los datos del objeto: con
el nombre del origen del formulario. Este ser el nico dato a introducir, una vez introducido, seleccionamos el tipo de autoformulario y pulsamos el
botn Aceptar, Access se encarga del resto.
Asistente para grficos utiliza un asistente que nos va guiando paso por paso en la creacin del grfico.
Asistente para tablas dinmicos utiliza un asistente que nos va guiando paso por paso en la creacin de la tabla dinmica.
Explicaremos a continuacin la forma de crear un formulario utilizando el asistente.
El asistente para formularios.
Para arrancar el asistente para formularios podemos hacerlo como lo vimos en el punto anterior o bien, otra forma ms rpida es desde la ventana
Base de datos con el objeto Formularios seleccionado, haciendo doble clic en la opcin Crear un formulario utilizando el asistente.
Aparece la primera ventana del asistente:
En esta ventana nos pide introducir los campos a incluir en el formulario.
Primero seleccionamos la tabla o consulta de donde coger los datos del cuadro Tablas/Consultas, este ser el origen del formulario. Si
queremos sacar datos de varias tablas lo mejor ser crear una consulta para obtener esos datos y luego elegir como origen del formulario esa consulta.
A continuacin seleccionamos los campos a incluir en el formulario haciendo clic sobre el campo y clic sobre el botn o simplemente doble clic
sobre el campo.
Si nos hemos equivocado de campo pulsamos el botn y el campo se quita de la lista de campos seleccionados.
Podemos seleccionar todos los campos a la vez haciendo clic sobre el botn o deseleccionar todos los campos a la vez haciendo clic sobre el
botn .
A continuacin pulsamos el botn Siguiente> y aparece la ventana que puedes ver en la siguiente pgina...
En esta pantalla elegimos la distribucin de los datos dentro del formulario. Seleccionando un formato aparece en el dibujo de la izquierda el
aspecto que tendr el formulario con esa distribucin.
Una vez seleccionada la distribucin que nos interesa pulsamos el botn Siguiente y aparece la siguiente pantalla.
En esta pantalla elegimos el estilo que queremos dar al formulario, podemos elegir entre los estilos que tiene definidos Access. Seleccionando un
estilo aparece en el dibujo de la izquierda el aspecto que tendr el formulario con ese estilo.
Una vez seleccionado el estilo que nos interesa pulsamos el botn Siguiente y aparece la ltima pantalla del asistente para formularios:
En esta ventana el asistente nos pregunta el ttulo del formulario, este ttulo tambin ser el nombre asignado al formulario.
Antes de pulsar el botn Finalizar podemos elegir entre:
Abrir el formulario para ver o introducir informacin en este caso veremos el resultado del formulario preparado para la edicin de registros,
por ejemplo:
o bien
Modificar el diseo del formulario, si seleccionamos esta opcin aparecer la vista Diseo de formulario donde podremos modificar el aspecto
del formulario, por ejemplo:
Los Formularios
Editar datos de un formulario
Para editar datos de una tabla utilizando un formulario, debemos abrir el formulario posicionndonos en la ventana Base de datos con el objeto
Formularios seleccionado, y hacer clic en el botn o simplemente hacer doble clic sobre el nombre del formulario en la ventana Base de
datos.
Aparecern los datos del origen del formulario con el aspecto definido en el formulario (la vista Formulario). Podemos a continuacin buscar datos,
reemplazar valores, modificarlos como si estuviramos en la vista Hoja de datos de una tabla, desplazarnos a lo largo de la tabla utilizando la barra de
desplazamiento por los registros que ya conocemos, lo nico que cambia es el aspecto de la pantalla.
La vista diseo de formulario
La vista diseo es la que nos permite definir el formulario, en ella le indicamos a Access cmo debe presentar los datos del origen del formulario,
para ello nos servimos de los controles que veremos ms adelante.
Para entrar en la vista diseo debemos posicionarnos en la ventana Base de datos con el Formulario
seleccionado y a continuacin hacemos clic en el botn .
Nos aparece la ventana Diseo de formulario:
El rea de diseo consta de tres secciones:
La seccin Encabezado de formulario, en ella ponemos lo que queremos que aparezca al principio del formulario.
La seccin Detalle, en ella aparecern los registros del origen del formulario, o varios registros o uno slo por pantalla segn el tipo de formulario.
Aunque se visualicen varios registros en una pantalla, debemos indicar en la seccin Detalle el diseo correspondiente a un slo registro.
La seccin Pie de formulario, en ella ponemos lo que queremos aparezca al final del formulario.
Podemos eliminar el encabezado o el pie con el men Ver la opcin encabezado o pie de formulario.
La marca a la izquierda de la opcin nos indica si las secciones estn abiertas o cerradas, si quitamos las secciones perderemos todos los controles
definidos en ellas.
Para abrirlas, slo tenemos que volver a seleccionar la opcin.
Alrededor del rea de diseo tenemos unas reglas que nos permiten medir las distancias y los controles, tambin disponemos de una cuadrcula
que nos ayuda a colocar los controles dentro del rea de diseo.
Para ver u ocultar las reglas o la cuadrcula tenemos en el men Ver las opciones Regla y Cuadrcula respectivamente, en la imagen anterior
puedes ver estas opciones.
La barra Diseo de formulario
Si has entrado en Diseo de formulario y no aparece esta barra la puedes hacer aparecer desde el men Ver, Barras de
Herramientas, opcin Diseo de formularios.
A continuacin describiremos los distintos botones que pertenecen a esta barra.
El primero permite pasar de una vista a otra, si lo desplegamos podemos elegir entre Vista Diseo la que estamos
describiendo ahora, la Vista Formulario que nos presenta los datos del origen del formulario tal como lo tenemos definido en la vista diseo y la Vista
Hoja de Datos que ya conocemos, las otras dos vistas no entran en el curso.
El botn Guardar nos permite guardar los cambios que vayamos haciendo en el diseo sin salir del formulario.
El botn Buscar permite buscar archivos.
Despus tenemos los botones Imprimir y Vista preliminar (para ver cmo quedar la impresin antes de mandar el formulario a impresora).
Luego tenemos los botones Cortar , Copiar , Pegar , y Copiar formato para aplicar estas mismas acciones a los controles de nuestro
formulario. Para que Cortar, Copiar y Copiar formato estn activados deberemos previamente seleccionar el/los control/es sobre los que queremos
aplicar la accin. Por ejemplo, seleccionar el control a copiar, hacer clic en el botn Copiar, posicionar el cursor en la seccin donde queremos dejar la
copia y hacer clic sobre el botn Pegar.
Los botones Deshacer y Rehacer para deshacer las ltimas acciones realizadas por si nos hemos equivocado o rehacerlas despus de
deshacer.
Para insertar un hipervnculo tenemos el botn .
El siguiente botn hace aparecer y desaparecer el cuadro Lista de campos en el que aparecen todos los campos del origen de datos para que
sea ms cmodo aadirlos en el rea de diseo como veremos ms adelante.
El botn hace aparecer y desaparecer el cuadro Herramientas en el que aparecen todos los tipos de controles para que sea ms cmodo
aadirlos en el rea de diseo como veremos ms adelante.
Con el botn Autoformato podemos con un clic cambiar el aspecto de nuestro formulario asignndole un diseo de los que tiene Access
predefinidos, son los estilos que aparecen tambin en el asistente para formularios.
Todo formulario tiene asociada una pgina de cdigo en la que podemos programar ciertas acciones utilizando el lenguaje VBA (Visual Basic para
Aplicaciones), se accede a esta pgina de cdigo haciendo clic sobre el botn .
Con el botn hacemos aparecer y desaparecer el cuadro Propiedades del control seleccionado. El botn arranca el generador de
expresiones, de macros o de cdigo.
Si queremos pasar a la ventana Base de datos tenemos el botn .
Para crear una nueva tabla, consulta, formulario, informe, macro, etc. sin salir de nuestro formulario podemos utilizar el botn , al desplegarlo
indicaremos qu tipo de objeto queremos crear en la base de datos.
Por ltimo podemos acceder a la ayuda de Access haciendo clic en el botn .
El cuadro Herramientas
Para definir qu informacin debe aparecer en el formulario y con qu formato, se utilizan lo que llamamos controles. Un control no es ms que un
objeto que muestra datos, realiza acciones o se utiliza como decoracin. Por ejemplo, podemos utilizar un cuadro de texto para mostrar datos, un
botn de comando para abrir otro formulario o informe, o una lnea o un rectngulo para separar y agrupar controles con el fin de hacerlos ms legibles.
En el cuadro Herramientas tenemos un botn por cada tipo de controles que se pueden aadir al formulario.
Si no aparece el cuadro Herramientas haz clic sobre el botn de la barra de herramientas.
Cuando queremos crear varios controles del mismo tipo podemos bloquear el control haciendo doble clic sobre l (aparecer rodeado de una lnea
ms oscura), a partir de ese momento se podrn crear todos los controles que queramos de este tipo sin necesidad de hacer clic sobre el botn
correspondiente cada vez. Para quitar el bloqueo hacemos clic sobre el botn .
El cuadro incluye los siguientes tipos de controles:
Etiqueta sirve para visualizar un texto fijo, texto que escribiremos directamente dentro del control o en su propiedad Ttulo.
Cuadro de texto se utiliza mayoritariamente para presentar un dato almacenado en un campo del origen del formulario. Este tipo de cuadro de
texto se llama un cuadro de texto dependiente porque depende de los datos de un campo y si modificamos el contenido del cuadro en la vista
Formulario estaremos cambiando el dato en el origen. Los cuadros de texto tambin pueden ser independientes, por ejemplo para presentar los
resultados de un clculo, o para aceptar la entrada de datos de un usuario. Los datos de un cuadro de texto independiente no se guardan en ningn
sitio. En la propiedad Origen del control tenemos el nombre del campo de la tabla al que est asociado (cuando es un dependiente) o una frmula de
clculo cuando queremos que nos presente el resultado de ese clculo, en este ltimo caso hay que preceder la frmula por el signo de igualdad =.
Grupo de opciones Se utiliza para presentar un conjunto limitado de alternativas. Un grupo de opciones hace fcil seleccionar un valor, ya que el
usuario slo tiene que hacer clic en el valor que desee. Slo se puede seleccionar una opcin del grupo a la vez. Las opciones deben ser pocas si no es
mejor utilizar un cuadro de lista, o un cuadro combinado en vez de un grupo de opciones.
Un grupo de opciones consta de un marco de grupo as como de un conjunto de casillas de verificacin, botones de opcin y botones de alternar.
Cuando insertamos en el formulario un grupo de opciones, se abre el asistente que nos ayuda a definir el grupo de opciones.
Botn de alternar , se suele utilizar para aadir una nueva opcin a un grupo de opciones ya creado, tambin se puede utilizar para presentar un
campo de tipo S/No, si el campo contiene el valor S, el botn aparecer presionado.
Botn de opcin , se suele utilizar para aadir una nueva opcin a un grupo de opciones ya creado, o para presentar un campo de tipo S/No. Si
el campo contiene el valor S, el botn tendr este aspecto , sino, este otro .
Casilla de verificacin , se suele utilizar para aadir una nueva opcin a un grupo de opciones ya creado, o para presentar un campo de tipo
S/No. Si el campo contiene el valor S, la casilla tendr este aspecto , sino, este otro .
Cuadro combinado . En muchos casos, es ms rpido y fcil seleccionar un valor de una lista que recordar un valor para teclearlo. Una lista de
posibilidades ayuda tambin a asegurar que el valor que se ha introducido en el campo es correcto. Si no disponemos de suficiente espacio en el
formulario para mostrar la lista en todo momento se utilizar un cuadro combinado, ya que el cuadro combinado muestra un slo valor (el almacenado en
el campo asociado al control) y si queremos ver la lista la desplegamos con la flecha que tiene a la derecha. Cuando aadimos un cuadro combinado al
rea de diseo, se abre el asistente que nos ayuda a definir el control.
Cuadro de lista . A diferencia del cuadro combinado en el cuadro de lista la lista de valores aparece desplegada en todo momento. Al igual que
los cuadros combinados un cuadro de lista puede tener una o ms columnas, que pueden aparecer con o sin encabezados. Cuando aadimos un
cuadro de lista al rea de diseo, se abre el asistente que nos ayuda a definir el control.
Botn de comando . Un botn de comando permite ejecutar una accin con un simple clic, por ejemplo abrir otro formulario, borrar el registro,
ejecutar una macro, etc. Al hacer clic en el botn, no slo se ejecutar la accin correspondiente, sino que tambin parecer que se presiona y se
suelta el botn. Tambin tiene un asistente asociado que permite crear botones para realizar ms de treinta acciones predefinidas distintas.
Control imagen para insertar imgenes en el formulario, esta imagen no variar al cambiar de registro.
Marco de objeto independiente para insertar controles como un archivo de sonido, un documento Word, un grfico, etc. Sern controles que no
variarn al cambiar de registro.
Marco de objeto dependiente para insertar una imagen u otro objeto que cambia de un registro a otro.
Salto de pgina , el salto de pgina no tiene efecto en la vista Formulario pero s en la vista preliminar y a la hora de imprimir.
Control ficha , se utiliza cuando queremos presentar para cada registro del origen muchos campos que no caben en una sola pantalla y
queremos organizarlos en varias fichas.
Tambin podemos agregar un subformulario . Un subformulario es un formulario que se inserta en otro. El formulario primario se denomina
formulario principal, y el formulario dentro del formulario se denomina subformulario. Una combinacin formulario/subformulario se llama a menudo
formulario jerrquico, formulario principal/detalle o formulario principal/secundario. Los subformularios son muy eficaces cuando se desea mostrar datos
de tablas o consultas con una relacin uno a varios. Por ejemplo, podemos crear un formulario para mostrar los datos de la tabla Cursos con un
subformulario para mostrar los alumnos matriculados en cada curso.
El formulario principal y subformulario de este tipo de formularios estn vinculados para que el subformulario presente slo los registros que estn
relacionados con el registro actual del formulario principal (que el subformulario presente slo los alumnos matriculados en el curso activo).
Lnea para aadir una lnea en el formulario.
Rectngulo para aadir un rectngulo al formulario.
Por ltimo podemos aadir ms controles, controles ms complejos con el botn .
Trabajar con controles
Seleccionar controles.
Para seleccionar un control basta hacer clic sobre l. Cuando un control est seleccionado aparece rodeado de cuadrados que llamaremos
controladores de movimiento (los ms grandes) y controladores de tamao (los ms pequeos) como vemos en la siguiente imagen:
Para seleccionar varios controles hacer clic sobre uno de los controles a seleccionar, mantener pulsada la tecla May y hacer clic en cada uno de los
controles a seleccionar.
Si queremos seleccionar varios controles contiguos hay una forma ms rpida: pulsar el botn izquierdo del ratn sobre el fondo del rea de
diseo y sin soltarlo arrastrarlo, vemos que aparece dibujado en el rea de diseo un cuadrado, cuando soltemos el botn del ratn, todos los controles
que entren en ese cuadrado quedarn seleccionados (no hace falta que el control se encuentre completamente dentro del cuadrado).
Aadir controles
Para aadir al formulario un nuevo campo del origen, lo ms rpido y cmodo es abrir el cuadro Campos (si no est abierto) haciendo clic en el
botn de la barra de herramientas. En este cuadro aparecen todos los campos del origen del formulario. A continuacin hacer clic sobre el campo a
aadir y sin soltar el botn del ratn arrastrar el campo en el rea del formulario hasta el lugar donde queremos que aparezca el campo. Access crear
automticamente una etiqueta con el nombre del campo, y un cuadro de texto asociado al campo.
Si queremos aadir otro tipo de control como por ejemplo una imagen, abrir el cuadro Herramientas, hacer clic sobre el tipo de control que
queremos aadir, soltar el botn del ratn, vemos que el cursor ha tomado otra forma, ahora nos posicionamos en el rea del formulario donde
queremos definir el control, apretamos el botn izquierdo del ratn y mantenindolo apretado arrastramos el ratn hasta dejar el control del tamao
deseado.
Para mover un control de sitio, seleccionamos el control y movemos un poco el ratn sobre el control hasta que el puntero del ratn tome forma
de mano. En ese momento pulsar el botn del ratn y mantenindolo pulsado arrastrar el control hasta su posicin definitiva. Cuando seleccionamos un
control tambin se selecciona la etiqueta que tiene asociada y se movern tanto el control como su etiqueta.
Para mover nicamente su etiqueta mover el ratn encima del controlador de movimiento de la etiqueta y cuando el puntero del ratn toma la forma
de un dedo ndice arrastrar la etiqueta.
Tambin podemos mover el control sin su etiqueta del mismo modo pero el dedo ndice debe aparecer encima del controlador de movimiento del
control.
Para mover varios controles a la vez, seleccionarlos y mover uno de ellos, se movern todos.
Cambiar el tamao de los controles.
Para cambiar el tamao de un control seleccionarlo para que aparezcan los controladores de tamao, a continuacin mover el ratn encima de uno
de los controladores de tamao, cuando el puntero toma la forma de una flecha doble pulsar el botn izquierdo del ratn y sin soltarlo arrastrarlo hasta
que el control tome el tamao deseado.
Para cambiar el tamao de varios controles a la vez, seleccionarlos y cambiar el tamao de uno de ellos, se cambiarn todos.
Para alinear varios controles, podemos moverlos uno a uno guindonos por la cuadrcula pero
tenemos una opcin del men Formato que nos permite realizarlo de forma ms cmoda. Seleccionamos
los controles a alinear, desplegamos el men Formato, el men Alinear y elegimos la opcin deseada
segn queramos alinear los controles a la izquierda, derecha, arriba, abajo, a la cuadrcula. Para ver el
efecto de cada opcin tenemos un dibujo en la parte izquierda de la opcin.
Ajustar el tamao de los controles.
Si queremos que varios controles tengan el mismo tamao para dejar nuestro formulario ms
homogneo y agradable a la vista tenemos una herramienta muy til, la opcin Tamao del men
Formato.
Se procede de la misma forma que para alinear controles, seleccionamos los controles que
queremos ajustar, desplegamos el men Formato, el men Tamao y elegimos la opcin ms
adecuada a lo que queremos hacer.
Podemos elegir Ajustar, hace el control lo suficientemente grande para que quepa todo su
contenido.
A la cuadrcula: ajusta a la cuadrcula.
Ajustar al ms alto: todos los controles toman la altura del ms alto.
Ajustar al ms corto: todos los controles toman la altura del menos alto.
Ajustar al ms ancho: todos los controles toman la anchura del ms ancho.
Ajustar al ms estrecho: todos los controles toman la anchura del menos ancho.
Cuando queremos alinear y dejarlos del mismo tamao es preferible primero ajustar el tamao y despus
alinearlos porque a veces al cambiar la anchura se pierde la alineacin.
Ajustar el espacio entre controles.
Si queremos cambiar la distancia entre controles, adems de moverlos libremente por el rea de diseo,
podemos utilizar unas opciones del men formato.
Seleccionamos los controles que queremos ajustar, desplegamos el men Formato, el men Espacio
horizontal y elegimos la opcin ms adecuada a lo que queremos hacer, dejarlos con el mismo espacio entre
controles (Igualar), aumentar el espacio entre todos los controles seleccionados tal como muestra la imagen a la
izquierda de la opcin (Aumentar), o reducir ese espacio (Disminuir).
Tambin podemos hacer lo mismo con el espacio vertical, seleccionamos los controles que queremos ajustar,
desplegamos el men Formato, el men Espacio vertical y elegimos la opcin ms adecuada a lo que
queremos hacer dejarlos con el mismo espacio entre controles (Igualar), aumentar el espacio entre todos los
controles seleccionados tal como muestra la imagen a la izquierda de la opcin (Aumentar), o reducir ese
espacio (Disminuir).
Los informes
Los informes sirven para presentar los datos de una tabla o consulta generalmente para imprimirlos. La diferencia bsica con los
formularios es que los datos que aparecen en el informe slo se pueden visualizar o imprimir (no se pueden modificar) y en los
informes se puede agrupar ms fcilmente la informacin y sacar totales por grupos.
En esta unidad veremos cmo crear un informe utilizando el asistente y cmo cambiar su diseo una vez creado.
Introduccin.
Para crear un informe tenemos que posicionarnos en la ventana Base de datos con el
objeto Informes seleccionado, si hacemos clic en el botn se abre una ventana con
las distintas formas que tenemos para crear un informe:
Vista Diseo abre un informe en blanco en la vista diseo y tenemos que ir incorporando
los distintos objetos que queremos aparezcan en l. Este mtodo no se suele utilizar ya que en
la mayora de los casos es ms cmodo y rpido crear un autoinforme o utilizar el asistente y
despus sobre el informe creado modificar el diseo para ajustar el informe a nuestras
necesidades. En esta unidad veremos ms adelante cmo modificar el diseo de un informe.
Asistente para informes utiliza un asistente que nos va guiando paso por paso en la
creacin del informe.
Autoinforme consiste en crear automticamente un nuevo informe que contiene todos los
datos de la tabla o consulta origen.
Segn el tipo de autoinforme que elijamos, el informe presentar los datos de manera diferente, cuando hacemos clic en una de las opciones, en la
parte izquierda aparece un esquema de cmo se presentarn los datos con esa opcin. Por ejemplo Autoinforme: en columnas presenta cada
registro en una pgina mientras que Autoinforme: en tablas presenta varios registros en una misma pgina y cada registro en una fila.
Para poder utilizar esta opcin tenemos que rellenar previamente el cuadro Elija la tabla o consulta de donde proceden los datos del objeto: con
el nombre del origen del informe. Este ser el nico dato a introducir, una vez introducido seleccionamos el tipo de autoinforme y pulsamos el botn
Aceptar, Access se encarga del resto.
Asistente para grficos utiliza un asistente que nos va guiando paso por paso en la creacin del grfico.
Asistente para etiquetas utiliza un asistente que nos va guiando paso por paso en la creacin etiquetas.
Explicaremos a continuacin la forma de crear un informe utilizando el asistente.
El asistente para informes.
Para arrancar el asistente para informes podemos hacerlo como lo vimos en el punto anterior o bien, otra forma ms rpida es desde la ventana
Base de datos con el objeto Informes seleccionado, haciendo doble clic en la opcin Crear un informe utilizando el asistente.
Aparece la primera ventana del asistente:
En esta ventana nos pide introducir los campos a incluir en el informe.
Primero seleccionamos la tabla o consulta de donde coger los datos del cuadro Tablas/Consultas este ser el origen del informe. Si queremos
sacar datos de varias tablas lo mejor ser crear una consulta para obtener esos datos y luego elegir como origen del informe esa consulta.
A continuacin seleccionamos los campos haciendo clic sobre el campo para seleccionarlo y clic sobre el botn o simplemente doble clic sobre
el campo.
Si nos hemos equivocado de campo pulsamos el botn y el campo se quita de la lista de campos seleccionados.
Podemos seleccionar todos los campos a la vez haciendo clic sobre el botn o deseleccionar todos los campos a la vez haciendo clic sobre el
botn .
A continuacin pulsamos el botn Siguiente> y aparece la ventana que puedes ver en la siguiente pgina...
En esta pantalla elegimos los niveles de agrupamiento dentro del informe. Podemos agrupar los registros que aparecen en el informe por varios
conceptos y para cada concepto aadir una cabecera y pie de grupo, en el pie de grupo normalmente se visualizarn totales de ese grupo.
Para aadir un nivel de agrupamiento, en la lista de la izquierda, hacer clic sobre el campo por el cual queremos agrupar y hacer clic sobre el botn
(o directamente hacer doble clic sobre el campo).
En la parte de la derecha aparece un dibujo que nos indica la estructura que tendr nuestro informe, en la zona central aparecen los campos que se
visualizarn para cada registro, en nuestro ejemplo, encima aparece un grupo por poblacin, y encima un grupo por cdigo postal.
Para quitar un nivel de agrupamiento, hacer clic sobre la cabecera correspondiente al grupo para seleccionarlo y pulsar el botn .
Si queremos cambiar el orden de los grupos definidos utilizamos los botones , la flecha hacia arriba sube el grupo seleccionado un nivel, la
flecha hacia abajo baja el grupo un nivel.
Con el botn podemos refinar el agrupamiento. Haciendo clic en ese botn aparecer el siguiente cuadro de dilogo:
En este cuadro aparecen los distintos grupos que tenemos definidos, y por cada grupo tenemos el campo que define el grupo en Campos de grupo:
y el cuadro Intervalos de agrupamiento:, desplegando el cuadro podemos indicar que utilice para agrupar el valor completo contenido en el campo o
que utilice la primera letra, las dos primeras, etc. Despus de pulsar el botn Aceptar volvemos a la ventana anterior.
Una vez tenemos los niveles de agrupamiento definidos hacemos clic en el botn Siguiente> y pasamos a la siguiente ventana que vers en la
siguiente pgina...
En esta pantalla podemos elegir ordenar los registros por hasta cuatro campos de ordenacin. Seleccionamos el campo por el que queremos
ordenar los registros que saldrn en el informe, y elegimos si queremos una ordenacin ascendente o descendente, para elegir una ordenacin
descendente hacer clic sobre el botn Ascendente y pasar a ser Descendente.
Podemos elegir un tipo de ordenacin diferente en los distintos campos de ordenacin.
Esta pantalla nos permite adems aadir totales de forma casi automtica, si queremos aadir lneas de totales tenemos que hacer clic sobre el
botn aparecer el cuadro de dilogo Opciones de resumen:
En el cuadro de dilogo aparece la lista de los campos numricos que tenemos en el informe, y las funciones de agregado que se pueden
seleccionar para calcular algn total. Para que en el informe aparezca la suma de algn campo slo tenemos que seleccionar la casilla que se
encuentra en la fila del campo y en la columna Suma. Podemos as elegir varios totales.
En el cuadro Mostrar si activamos la opcin Detalle y resumen, aparecern en el informe tanto las lneas de detalle (los registros del origen) como
las lneas de totales. Si activamos la opcin Resumen slo, no aparecern las lneas de detalle.
Si activamos la casilla Calcular el porcentaje del total por sumas aade un total el porcentaje que representa la suma calculada sobre la suma total
de todos los registros. Por ejemplo si sumamos las horas por grupo el porcentaje sera el porcentaje que representan las horas del grupo sobre el total
de horas de todos los grupos.
Una vez rellenadas las opciones correspondientes hacemos clic en el botn Aceptar para volver a la ventana del asistente.
Para seguir con el asistente hacemos clic sobre el botn Siguiente> y aparece la siguiente ventana:
En esta pantalla elegimos la distribucin de los datos dentro del informe. Seleccionando una distribucin aparece en el dibujo de la izquierda el
aspecto que tendr el informe con esa distribucin.
En el cuadro Orientacin podemos elegir entre impresin Vertical u Horizontal (apaisado).
Con la opcin Ajustar el ancho del campo de forma que quepan todos los campos en una pgina, se supone que el asistente generar los
campos tal como lo dice la opcin.
A continuacin pulsamos el botn Siguiente> y aparece la ventana siguiente:
En esta pantalla elegimos el estilo que queremos dar al informe, podemos elegir entre los estilos que tiene definidos Access. Seleccionando un estilo
aparece en el dibujo de la izquierda el aspecto que tendr el informe con ese estilo.
Una vez seleccionado el estilo que nos interesa pulsamos el botn Siguiente y aparece la ltima pantalla del asistente para informes:
En esta ventana el asistente nos pregunta el ttulo del informe, este ttulo tambin ser el nombre asignado al informe.
Antes de pulsar el botn Finalizar podemos elegir entre:
Vista previa del informe en este caso veremos el resultado del informe preparado para la impresin
o bien
Modificar el diseo del informe, si seleccionamos esta opcin aparecer la ventana Diseo de informe donde podremos modificar el aspecto del
informe.
La vista diseo de informe
La vista diseo es la que nos permite definir el informe, en ella le indicamos a Access cmo debe presentar los
datos del origen del informe, para ello nos servimos de los controles que veremos ms adelante de la misma
forma que definimos un formulario.
Para entrar en la vista diseo debemos posicionarnos en la ventana Base de datos con el informe
seleccionado y a continuacin hacemos clic en el botn .
Nos aparece la ventana diseo:
El rea de diseo consta normalmente de cinco secciones:
La seccin Encabezado del informe, en ella ponemos lo que queremos que aparezca al principio del informe.
La seccin Encabezado de pgina, en ella ponemos lo que queremos que aparezca al principio de cada pgina.
La seccin Detalle, en ella aparecern los registros del origen del informe, o varios registros o uno slo por pgina segn el tipo de informe. Aunque
se visualicen varios registros en una pgina, debemos indicar en la seccin Detalle el diseo correspondiente a un slo registro.
La seccin Pie de pgina, en ella ponemos lo que queremos aparezca al final de cada pgina.
La seccin Pie de informe, en ella ponemos lo que queremos aparezca al final del informe.
Podemos eliminar los encabezados y pies con el men Ver las opciones encabezado o pie de pgina y encabezado o pie de pgina del informe.
La marca a la izquierda de la opcin nos indica si las secciones estn abiertas o cerradas, si quitamos las secciones perderemos todos los controles
definidos en ellas.
Para abrirlas, slo tenemos que volver a seleccionar la opcin.
Alrededor del rea de diseo tenemos las reglas que nos permiten medir las distancias y los controles, tambin disponemos de una cuadrcula
que nos ayuda a colocar los controles dentro del rea de diseo.
Para ver u ocultar las reglas o la cuadrcula tenemos en el men Ver las opciones Regla y Cuadrcula respectivamente, en la imagen anterior
puedes ver estas opciones.
La barra Diseo de informe
Si has entrado en diseo de informe y no aparece esta barra la puedes hacer aparecer desde el men Ver, Barras de
Herramientas, opcin Diseo de informe.
A continuacin describiremos los distintos botones que pertenecen a esta barra.
El primero permite pasar de una vista a otra, si lo desplegamos podemos elegir entre Vista Diseo la que estamos describiendo ahora, la Vista
preliminar que nos presenta los datos del origen del informe tal como se imprimirn y la Vista previa del diseo que permite examinar rpidamente el
diseo, ya que incluye nicamente una muestra de los datos del informe. Si el informe est basado en una consulta que pide parmetros, no es
necesario escribir ningn valor, tan slo hacer clic en Aceptar.
El botn Guardar nos permite guardar los cambios que vayamos haciendo en el diseo sin salir del informe.
El botn Buscar permite buscar archivos.
Despus tenemos los botones Imprimir para enviar el informe a la impresora y Vista preliminar para ver cmo quedar la impresin antes de
mandar el informe a impresora.
Luego tenemos los botones Cortar , Copiar , Pegar , y Copiar formato para aplicar estas mismas acciones a los controles de nuestro
informe. Para que Cortar, Copiar y Copiar formato estn activados deberemos previamente seleccionar el/los control/es sobre los que queremos aplicar
la accin. Por ejemplo, seleccionar el control a copiar, hacer clic en el botn Copiar, posicionar el cursor en la seccin donde queremos dejar la copia y
hacer clic sobre el botn Pegar.
Los botones Deshacer y Rehacer para deshacer las ltimas acciones realizadas por si nos hemos equivocado o rehacerlas despus de
deshacer.
Para insertar un hipervnculo tenemos el botn .
El siguiente botn hace aparecer y desaparecer el cuadro lista de campos en el que aparecen todos los campos del origen de datos para que
sea ms cmodo aadirlos en el rea de diseo como veremos ms adelante.
El botn hace aparecer y desaparecer el cuadro Herramientas en el que aparecen todos los tipos de controles para que sea ms cmodo
aadirlos en el rea de diseo como veremos ms adelante.
El botn permite modificar los niveles de agrupamiento como veremos ms adelante.
Con el botn Autoformato podemos con un clic cambiar el aspecto de nuestro informe asignndole un diseo de los que tiene Access
predefinidos, son los estilos que aparecen tambin en el generador de informes.
Todo informe tiene asociada una pgina de cdigo en la que podemos programar ciertas acciones utilizando el lenguaje VBA (Visual Basic para
Aplicaciones), se accede a esa pgina de cdigo haciendo clic sobre el botn .
Con el botn hacemos aparecer y desaparecer el cuadro Propiedades del control seleccionado. Las propiedades del informe son parecidas a
las de un formulario.
El botn arranca el generador de expresiones, de macros o de cdigo.
Si queremos pasar a la ventana Base de datos tenemos el botn .
Para crear una nueva tabla, consulta, informe, informe, macro, etc. sin salir de nuestro informe podemos utilizar el botn , al desplegarlo
indicaremos qu tipo de objeto queremos crear en la base de datos.
Por ltimo podemos acceder a la ayuda de Access haciendo clic en el botn .
El cuadro Herramientas
Para definir qu informacin debe aparecer en el informe y con qu formato, se pueden utilizar los mismos controles que en los formularios aunque
algunos son ms apropiados para formularios como por ejemplo los botones de comando.
En el cuadro Herramientas tenemos un botn por cada tipo de controles que se pueden aadir al informe.
Si no aparece el cuadro Herramientas haz clic sobre el botn de la barra de herramientas.
Cuando queremos crear varios controles del mismo tipo podemos bloquear el control haciendo doble clic sobre l (aparecer rodeado de una lnea
ms oscura), a partir de ese momento se podrn crear todos los controles que queramos de este tipo sin necesidad de hacer clic sobre el botn
correspondiente cada vez. Para quitar el bloqueo hacemos clic sobre el botn .
El cuadro incluye los siguientes tipos de controles:
Etiqueta sirve para visualizar un texto fijo, texto que escribiremos directamente dentro del control o en su propiedad Ttulo.
Cuadro de texto se utiliza mayoritariamente para presentar un dato almacenado en un campo del origen del informe. Este tipo de cuadro de texto
se llama un cuadro de texto dependiente porque depende de los datos de un campo. Los cuadros de texto tambin pueden ser independientes, por
ejemplo para presentar los resultados de un clculo. En la propiedad Origen del control tenemos el nombre del campo de la tabla al que est asociado
(cuando es un dependiente) o una frmula de clculo cuando queremos que nos presente el resultado de ese clculo, en este ltimo caso hay que
preceder la frmula por el signo de igualdad =.
Grupo de opciones Se utiliza para presentar un conjunto limitado de alternativas. Se suele utilizar ms en formularios, para ms detalle repasar
la unidad de formularios.
Botn de alternar , se suele utilizar para presentar un campo de tipo S/No, si el campo contiene el valor S, el botn aparecer presionado.
Botn de opcin , se suele utilizar para presentar un campo de tipo S/No. Si el campo contiene el valor S, el botn tendr este aspecto , sino,
este otro .
Casilla de verificacin , se suele utilizar para presentar un campo de tipo S/No. Si el campo contiene el valor S, la casilla tendr este aspecto
, sino, este otro .
Cuadro combinado , Cuadro de lista , Grupo de opciones , Botn de comando y Control ficha . Se suelen utilizar ms en
formularios, para ms detalle repasar la unidad de formularios.
Control imagen para insertar imgenes en el informe, esta imagen no variar al cambiar de registro.
Marco de objeto independiente para insertar controles como un documento Word, un grfico, etc. Sern controles que no variarn al cambiar de
registro.
Marco de objeto dependiente para insertar una imagen u otro objeto que cambia de un registro a otro.
Salto de pgina , el salto de pgina produce un cambio de pgina aunque no se haya llegado al final de la pgina.
Tambin podemos agregar un subinforme . Un subinforme es un informe que se inserta en otro. El informe primario se denomina informe
principal, y el informe dentro del informe se denomina subinforme. Una combinacin informe/subinforme se llama a menudo informe jerrquico, informe
principal/detalle o informe principal/secundario.
Lnea para aadir una lnea en el informe.
Rectngulo para aadir un rectngulo al informe.
Por ltimo podemos aadir ms controles, ms complejos con el botn .
Puesto que el manejo de los controles en informes es idntico al de los controles de un formulario, si tienes alguna duda sobre cmo aadir un
control, cmo moverlo de sitio, copiarlo, cambiar su tamao, cmo ajustar el tamao o la alineacin de varios controles, repasa la unidad anterior.
También podría gustarte
- Qué Es Un FranelografoDocumento2 páginasQué Es Un FranelografoJulio Eduardo GómezAún no hay calificaciones
- Informe ChucrutDocumento14 páginasInforme ChucrutVania Marisella Mio Roque50% (2)
- Preguntas ConcDocumento30 páginasPreguntas ConcSaguAún no hay calificaciones
- Formato de Solicitud de Portabilidad LlenadoDocumento1 páginaFormato de Solicitud de Portabilidad LlenadoAdriana MendozaAún no hay calificaciones
- PT Brahan AtocheDocumento37 páginasPT Brahan Atocheabrahan9kahenAún no hay calificaciones
- Resolucion Calendario Tributario Vigencia 2024 n0020 20231115Documento4 páginasResolucion Calendario Tributario Vigencia 2024 n0020 20231115estefania.barreraAún no hay calificaciones
- Informe Práctica 03Documento2 páginasInforme Práctica 03Jhenerson Jhordany Villanueva MedinaAún no hay calificaciones
- Escurrimiento 54Documento3 páginasEscurrimiento 54Angel JSAún no hay calificaciones
- Riesgos Contingencia Seg FisicaDocumento15 páginasRiesgos Contingencia Seg Fisicacarlos andres lopezAún no hay calificaciones
- Final ACTIVIDAD EVALUATIVA EJE 4 STARTUPDocumento19 páginasFinal ACTIVIDAD EVALUATIVA EJE 4 STARTUPWILDER0% (1)
- Diferencias Entre El Mercado Monetario y El Mercado de CapitalesDocumento31 páginasDiferencias Entre El Mercado Monetario y El Mercado de Capitalesaj_megoAún no hay calificaciones
- Auditoria FinancieraaaDocumento51 páginasAuditoria FinancieraaaBrandon Shimazaky RodriguezAún no hay calificaciones
- MetalesDocumento7 páginasMetalesR̶̳̳̿̿e̶̳̳̿̿n̶̳̳̿̿e̶̳̳̿̿ S̺̿i̺̿a̺̿n̺̿c̺̿a̺̿s̺̿ ̝̟̩̺́ͮ̇g͕ḁ̰͇̘̜̂͛ͯ̆͐̂͂́m̘͓ͯ̅͋ͧ͆̀b̺͙͎͝o̲͡a̸̗̮̽̎̃̀͋ R҉e҉y҉s҉c҉h҉Aún no hay calificaciones
- A Hombros de Que Gigante Elegimos Subirnos ComprimidoDocumento8 páginasA Hombros de Que Gigante Elegimos Subirnos ComprimidoLUIS DEL RIO DIEZAún no hay calificaciones
- Desarrollo Emprendedor. Asignación 1Documento13 páginasDesarrollo Emprendedor. Asignación 1walteraperez wzAún no hay calificaciones
- La Organización y Configuración en El TrabajoDocumento20 páginasLa Organización y Configuración en El TrabajoRafael NhAún no hay calificaciones
- NEUMONÍADocumento11 páginasNEUMONÍAluzmilavaldezchugnasAún no hay calificaciones
- Iii Tecnicas Del Servicio Al ClienteDocumento5 páginasIii Tecnicas Del Servicio Al ClienteBettyAún no hay calificaciones
- BR6000Documento27 páginasBR6000henryvl78100% (1)
- Analisis Estructural (Columnas)Documento36 páginasAnalisis Estructural (Columnas)Mayra FerreiraAún no hay calificaciones
- HERNIA INGUINAL y Candidiasis VaginalDocumento11 páginasHERNIA INGUINAL y Candidiasis Vaginalluz hernandezAún no hay calificaciones
- Syllabus Diplomado Ciberseguridad Academia KERNELiOSDocumento8 páginasSyllabus Diplomado Ciberseguridad Academia KERNELiOSPablo nicastroAún no hay calificaciones
- Neurorehabilitacion Miembro InferiorDocumento12 páginasNeurorehabilitacion Miembro InferiorDANIELA JORELLY AUCANCELA GUALPAAún no hay calificaciones
- EpidermisDocumento13 páginasEpidermisLucia GerezAún no hay calificaciones
- Patron AlveolarDocumento26 páginasPatron AlveolarCutipa Mendoza RossmeryAún no hay calificaciones
- Tele LGDocumento2 páginasTele LGbartolai0% (1)
- Textos Fuente y Escritura Académica HelpDocumento179 páginasTextos Fuente y Escritura Académica HelpMoni :3Aún no hay calificaciones
- AC EP Matematicas 2010Documento11 páginasAC EP Matematicas 2010nancydoc2000100% (1)
- Clase 2 Aparatos para Ajuste - Comprobación y MedidaDocumento23 páginasClase 2 Aparatos para Ajuste - Comprobación y MedidaRaul MartinezAún no hay calificaciones
- EFORD - 2do Primaria 2023Documento10 páginasEFORD - 2do Primaria 2023Sheila A. Bravo DAún no hay calificaciones