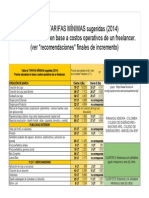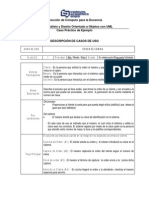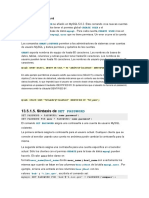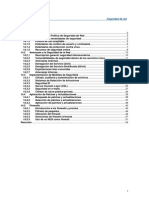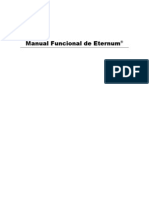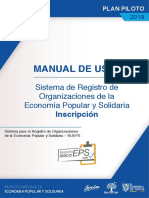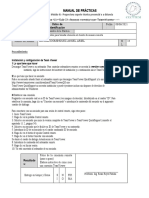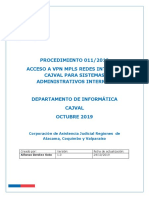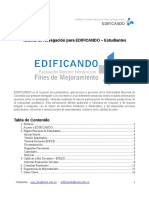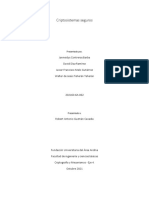Documentos de Académico
Documentos de Profesional
Documentos de Cultura
Bimx 17
Bimx 17
Cargado por
testeatual200749350 calificaciones0% encontró este documento útil (0 votos)
8 vistas26 páginasTítulo original
bimx17
Derechos de autor
© © All Rights Reserved
Formatos disponibles
PDF, TXT o lea en línea desde Scribd
Compartir este documento
Compartir o incrustar documentos
¿Le pareció útil este documento?
¿Este contenido es inapropiado?
Denunciar este documentoCopyright:
© All Rights Reserved
Formatos disponibles
Descargue como PDF, TXT o lea en línea desde Scribd
0 calificaciones0% encontró este documento útil (0 votos)
8 vistas26 páginasBimx 17
Bimx 17
Cargado por
testeatual20074935Copyright:
© All Rights Reserved
Formatos disponibles
Descargue como PDF, TXT o lea en línea desde Scribd
Está en la página 1de 26
Gua de usuario de
BIMx de GRAPHISOFT
para ArchiCAD 17
GRAPHISOFT
Visite la web de GRAPHISOFT en http://www.archicad.es para obtener informacin sobre los
distribuidores locales y la disponibilidad de producto.
Gua de usuario de
BIMx de GRAPHISOFT
para ArchiCAD 17
Copyright 2013 por GRAPHISOFT, todos los derechos reservados. Est estrictamente
prohibida la reproduccin, copia o traduccin sin previa autorizacin escrita.
Marcas Registradas
ArchiCAD es una marca registrada de GRAPHISOFT.
El resto de marcas son propiedad de sus respectivos titulares.
Contenido
Guida Utente GRAPHISOFT BIMx per ArchiCAD 17 3
Contenido
GRAPHISOFT BIMx _____________________________________________ 5
Flujo de Trabajo BIMx . . . . . . . . . . . . . . . . . . . . . . . . . . . . . . . . . . . . . . . . . . . . . . . . . . . . . . . . . . 7
Guardar el modelo ArchiCAD en formato Modelo BIMx . . . . . . . . . . . . . . . . . . . . . . . . . . 7
Abrir un Proyecto BIMx para su Navegacin y Edicin . . . . . . . . . . . . . . . . . . . . . . . . . . . 8
Compartir el Modelo BIMx . . . . . . . . . . . . . . . . . . . . . . . . . . . . . . . . . . . . . . . . . . . . . . . . 10
BIMx: Notas sobre el Tamao de Modelo, las Texturas y las Sombras . . . . . . . . . . . . . . . . . . . 12
Limitar el contenido Extra del Modelo . . . . . . . . . . . . . . . . . . . . . . . . . . . . . . . . . . . . . . 12
Formatos de Textura . . . . . . . . . . . . . . . . . . . . . . . . . . . . . . . . . . . . . . . . . . . . . . . . . . . . . . 12
Efectos de Textura de Canal Alfa . . . . . . . . . . . . . . . . . . . . . . . . . . . . . . . . . . . . . . . . . . . . 12
Sombras . . . . . . . . . . . . . . . . . . . . . . . . . . . . . . . . . . . . . . . . . . . . . . . . . . . . . . . . . . . . . . . 12
Defectos de Sombras Solares . . . . . . . . . . . . . . . . . . . . . . . . . . . . . . . . . . . . . . . . . . . . . . . 13
Comandos del men BIMx . . . . . . . . . . . . . . . . . . . . . . . . . . . . . . . . . . . . . . . . . . . . . . . . . . . . . 14
Men ARCHIVO . . . . . . . . . . . . . . . . . . . . . . . . . . . . . . . . . . . . . . . . . . . . . . . . . . . . . . . . 15
Men DEFINICIONES . . . . . . . . . . . . . . . . . . . . . . . . . . . . . . . . . . . . . . . . . . . . . . . . . . . . 16
Modo de Render . . . . . . . . . . . . . . . . . . . . . . . . . . . . . . . . . . . . . . . . . . . . . . . . . . . . 16
Fondo . . . . . . . . . . . . . . . . . . . . . . . . . . . . . . . . . . . . . . . . . . . . . . . . . . . . . . . . . . . . . 17
Vista Estreo . . . . . . . . . . . . . . . . . . . . . . . . . . . . . . . . . . . . . . . . . . . . . . . . . . . . . . . 17
Transparencia . . . . . . . . . . . . . . . . . . . . . . . . . . . . . . . . . . . . . . . . . . . . . . . . . . . . . . 17
Cono . . . . . . . . . . . . . . . . . . . . . . . . . . . . . . . . . . . . . . . . . . . . . . . . . . . . . . . . . . . . . 18
Velocidad . . . . . . . . . . . . . . . . . . . . . . . . . . . . . . . . . . . . . . . . . . . . . . . . . . . . . . . . . . 18
Sensibilidad del Ratn . . . . . . . . . . . . . . . . . . . . . . . . . . . . . . . . . . . . . . . . . . . . . . . . 18
Invertir Ratn . . . . . . . . . . . . . . . . . . . . . . . . . . . . . . . . . . . . . . . . . . . . . . . . . . . . . . 18
Unidades . . . . . . . . . . . . . . . . . . . . . . . . . . . . . . . . . . . . . . . . . . . . . . . . . . . . . . . . . . 18
Comandos de Definiciones Adicionales . . . . . . . . . . . . . . . . . . . . . . . . . . . . . . . . . . 18
Men ILUMINACIN GLOBAL . . . . . . . . . . . . . . . . . . . . . . . . . . . . . . . . . . . . . . . . . . . 19
Ejemplo Falloff y Precisin de la Muestra . . . . . . . . . . . . . . . . . . . . . . . . . . . . . . . . 19
Calidad mapa luz . . . . . . . . . . . . . . . . . . . . . . . . . . . . . . . . . . . . . . . . . . . . . . . . . . . . 20
Men CAPAS . . . . . . . . . . . . . . . . . . . . . . . . . . . . . . . . . . . . . . . . . . . . . . . . . . . . . . . . . . . 20
Men GALERA . . . . . . . . . . . . . . . . . . . . . . . . . . . . . . . . . . . . . . . . . . . . . . . . . . . . . . . . . 20
Aadir ngulos de la Cmara (posiciones) a su proyecto . . . . . . . . . . . . . . . . . . . . 20
Grabar pelculas de navegacin . . . . . . . . . . . . . . . . . . . . . . . . . . . . . . . . . . . . . . . . 21
Editar la Galera . . . . . . . . . . . . . . . . . . . . . . . . . . . . . . . . . . . . . . . . . . . . . . . . . . . . 21
Usar la Galera . . . . . . . . . . . . . . . . . . . . . . . . . . . . . . . . . . . . . . . . . . . . . . . . . . . . . 21
Atajos de Galera . . . . . . . . . . . . . . . . . . . . . . . . . . . . . . . . . . . . . . . . . . . . . . . . . . . . 21
Men de CONTROLES . . . . . . . . . . . . . . . . . . . . . . . . . . . . . . . . . . . . . . . . . . . . . . . . . . . 21
Men INFO . . . . . . . . . . . . . . . . . . . . . . . . . . . . . . . . . . . . . . . . . . . . . . . . . . . . . . . . . . . . . 22
Componentes del Uso de Vdeo RAM en Dispositivos Mvil . . . . . . . . . . . . . . . . . . 23
Contenido
4 Guida Utente GRAPHISOFT BIMx per ArchiCAD 17
Herramientas y atajos de navegacin BIMx . . . . . . . . . . . . . . . . . . . . . . . . . . . . . . . . . . . . . . . . 24
Modo Volar vs. Modo Andar . . . . . . . . . . . . . . . . . . . . . . . . . . . . . . . . . . . . . . . . . . . . . . 24
Herramienta Info . . . . . . . . . . . . . . . . . . . . . . . . . . . . . . . . . . . . . . . . . . . . . . . . . . . . . . . . 24
Modo Mapa . . . . . . . . . . . . . . . . . . . . . . . . . . . . . . . . . . . . . . . . . . . . . . . . . . . . . . . . . . . . 24
Herramienta de Medicin . . . . . . . . . . . . . . . . . . . . . . . . . . . . . . . . . . . . . . . . . . . . . . . . . 25
Capturar . . . . . . . . . . . . . . . . . . . . . . . . . . . . . . . . . . . . . . . . . . . . . . . . . . . . . . . . . . . . . . . 25
Vista Paralela . . . . . . . . . . . . . . . . . . . . . . . . . . . . . . . . . . . . . . . . . . . . . . . . . . . . . . . . . . . 25
Salir . . . . . . . . . . . . . . . . . . . . . . . . . . . . . . . . . . . . . . . . . . . . . . . . . . . . . . . . . . . . . . . . . . 25
Gua de usuario de BIMx de GRAPHISOFT para ArchiCAD 17 5
GRAPHISOFT BIMx
El paquete BIMx de GRAPHISOFT est incluido en ArchiCAD 17.
BIMx de GRAPHISOFT le permite crear un modelo de evaluacin interactivo a partir de su
proyecto ArchiCAD. Usted o sus clientes pueden explorar esta presentacin de diversas maneras:
Visualice y navegue en el modelo 3D en su ordenador de sobremesa o su porttil (el mismo
ordenador en el que se est ejecutando ArchiCAD).
Guarde el modelo en formato Modelo BIMx (.bimx). El archivo Modelo BIMx es compatible
con las aplicaciones BIMx para iPad y otros dispositivos mviles. Tambin se puede
visualizar y navegar en l desde un ordenador de sobremesa o porttil utilizando la aplicacin
gratuita de visualizacin de BIMx, descargable desde bimx.graphisoft.com.
Puede compartir el modelo BIMx en bimx.graphisoft.com. Desde la aplicacin BIMx, utilice
Archivo > Compartir Modelo BIMx y siga las instrucciones.
Los clientes vern una presentacin profesional del proyecto en 3D y se beneficiarn de una
exploracin en tiempo real del diseo arquitectnico sin necesidad de instalar software de
arquitectura.
Requisitos tcnicos
Los requisitos de hardware/software para BIMx de GRAPHISOFT son los mismos que los de
ArchiCAD 17.
BIMx para ArchiCAD 17 slo est disponible en las versiones de 64 bits para MacOS y
Windows. (El paquete de descarga gratuita del Visor BIMx tambin incluye una versin de
32-bit para Windows.)
El formato de archivo de BIMx para ArchiCAD 17 ha cambiado con respecto al de ArchiCAD
16. Un proyecto BIMx creado con ArchiCAD 17 no se podr abrir con BIMx para ArchiCAD 16.
Al explorar el Modelo BIMx, el rendimiento puede variar en funcin del tamao del modelo y
de la capacidad de la memoria de la tarjeta grfica de vdeo. Si tiene previsto trabajar con
modelos de gran tamao, asegrese de utilizar una tarjeta de vdeo de gran capacidad.
Encontrar una lista de tarjetas grficas recomendadas en: http://archicadwiki.com/Video_Cards
Si tiene previsto visualizar el Modelo BIMx en un dispositivo mvil, son aplicables los requisitos
de tamao del modelo y de compatibilidad de dispositivos.
Para obtener ms informacin acerca del acceso al Modelo BIMx utilizando un dispositivo mvil,
vaya a http://www.archicadwiki.com/BIMx/Workflow.
Opciones de Licencia de BIMx
BIMx con ArchiCAD COMPLETO Y contrato de servicio de software
Uso ilimitado de las funciones completas de BIMx
Mayor lmite de almacenamiento de datos para los proyectos BIMx cargados en el sitio
Opcin de proteger con contrasea los proyectos BIMx cargados
Opcin de transferencia privada de proyectos BIMx a los clientes a travs del sitio (oculto en
relacin con el acceso pblico)
6 Gua de usuario de BIMx de GRAPHISOFT para ArchiCAD 17
BIMx con ArchiCAD COMPLETO SIN contrato de servicio de software
Uso ilimitado de las funciones completas de BIMx
Espacio de almacenamiento limitado en el sitio para los proyectos que haya cargado
Todos los proyectos cargados son pblicos (no existe opcin de protegerlos con contrasea ni
puede quitarlos del listado)
Usuarios EDU
Si dispone de una licencia EDU de ArchiCAD, puede utilizar todas las funciones de BIMx sin
licencia de BIMx. Sin embargo, su acceso al sitio de BIMx ser limitado en los siguientes aspec-
tos:
Espacio de almacenamiento limitado en el sitio para los proyectos que haya cargado
Todos los proyectos cargados son pblicos (no existe opcin de protegerlos con contrasea ni
puede quitarlos del listado)
En las secciones siguientes se describe el uso de BIMx de GRAPHISOFT para ArchiCAD 17.
Flujo de Trabajo BIMx
BIMx: Notas sobre el Tamao de Modelo, las Texturas y las Sombras
Comandos del men BIMx
Herramientas y atajos de navegacin BIMx
Flujo de Trabajo BIMx
Gua de usuario de BIMx de GRAPHISOFT para ArchiCAD 17 7
Flujo de Trabajo BIMx
El flujo de trabajo estndar entre ArchiCAD y BIMx de GRAPHISOFT es el siguiente:
1. Crear el modelo BIM en ArchiCAD, utilizando texturas de superficie y materiales adecuados
en los elementos del edificio.
Si desea consejos acerca de cmo optimizarlos, consulte BIMx: Notas sobre el Tamao de
Modelo, las Texturas y las Sombras.
2. Guarde el modelo ArchiCAD en formato Modelo BIMx (.bimx).
3. Abra el modelo BIMx en el ordenador. Explrelo utilizando el modo de Render que desee. Se
pueden definir recorridos de animacin y de navegacin y guardarlos con el modelo.
4. Si desea ponerlo a disposicin de otros, el archivo Modelo BIMx es compatible con las
aplicaciones BIMx para iPad y otros dispositivos mviles. Tambin se puede visualizar y
navegar en l desde un ordenador de sobremesa o porttil utilizando la aplicacin gratuita de
visualizacin de BIMx, descargable desde bimx.graphisoft.com.
5. Puede tambin compartir el modelo BIMx en bimx.graphisoft.com. Desde BIMx, utilice
Archivo > Compartir Modelo BIMx y siga las instrucciones.
Cada uno de los temas es detallado abajo.
Guardar el modelo ArchiCAD en formato Modelo
BIMx
Una vez creado el modelo del edifiicio en ArchiCAD y aplicados las texturas de superficie
adecuados, el modelo est listo para guardar para BIMx de GRAPHISOFT:
1. Abra el proyecto en ArchiCAD y compruebe la consistencia del modelo y sus texturas antes
de iniciar el proceso para guardar.
Si desea consejos acerca de cmo optimizarlos, consulte BIMx: Notas sobre el Tamao de
Modelo, las Texturas y las Sombras.
Nota: No podr modificar el modelo 3D ni las texturas en BIMx.
2. Abra la ventana 3D (perspectiva cnica o axonomtrica).
3. Vaya al comando Archivo > Guardar como, y elija el formato de archivo BIMx.
4. Otorgue un nombre al archivo.
Flujo de Trabajo BIMx
8 Gua de usuario de BIMx de GRAPHISOFT para ArchiCAD 17
5. Haga clic en Opciones para que aparezcan las Opciones de Exportacin BIMx:
Aada cmaras como tems separados de galera: Cada cmara arrancar una pelcula
diferente
Crear una pelcula para la galera: Todos los tems de la Galera se ejecutarn como una
sola pelcula
Limitar navegacin a los tems de galera: La navegacin del proyecto BIMx resultante
estar limitada a las vistas y vdeos guardados en la Galera (en lugar del proyecto entero)
6. En caso de que haya activado Iniciar BIMx despus de guardar en el cuadro de dilogo
Guardar, la aplicacin BIMx de GRAPHISOFT se inicia automticamente y el modelo
exportado se carga en la memoria del programa.
Abrir un Proyecto BIMx para su Navegacin y
Edicin
1. Inicie su aplicacin BIMx si no se inicia automticamente. Necesitar una licencia completa
de BIMx para editar un proyecto. Sin embargo, puede tambin navegar el archivo BIMx sin
ediciones adicionales.
Flujo de Trabajo BIMx
Gua de usuario de BIMx de GRAPHISOFT para ArchiCAD 17 9
2. Abra el men Archivo y haga clic en el comando Abrir.
3. Seleccione el archivo de proyecto BIMx que desea abrir.
4. Pulse la tecla ESCAPE de su teclado para acceder a los mens de BIMx.
5. Ahora puede empezar a editar el proyecto BIMx, si es necesario. Por ejemplo:
inicializar Iluminacin Global
cambiar visibilidad de la capa
aadir cmaras, guardar una ruta de animacin
Para optimizar el espacio de trabajo al mximo en Windows, utilizar F11.
Para ms detalles, vea Comandos del men BIMx.
Flujo de Trabajo BIMx
10 Gua de usuario de BIMx de GRAPHISOFT para ArchiCAD 17
Compartir el Modelo BIMx
Puede compartir su modelo BIMx con otros miembros de la comunidad BIMx o con
colaboradores, utilizando el servicio online de comparticin de modelos de GRAPHISOFT. Todo
lo que necesitar es iniciar sesin, usando su cuenta de GRAPHISOFT. Si no tiene una cuenta
todava, el dilogo de Inicio de Sesin le redireccionar a la pgina web de registro.
Siga los siguientes pasos para compartir su modelo BIMx:
1. En la ventana BIMx, pulse la tecla ESCAPE de su teclado para acceder a los mens de BIMx.
2. Haga clic en Archivo.
3. Desde los comandos de la derecha, haga clic en Compartir Modelo BIMx.
4. Si no ha compartido un modelo BIMx anteriormente, se le pedir que Inicie Sesin.
Nota: No necesitar iniciar sesin la prxima vez que quiera compartir un modelo BIMx; la
autentificacin ser automtica. Si no desea que el programa recuerde sus datos de inicio de
sesin, haga clic en Cerrar Sesin el cuadro de dilogo de Compartir Modelo BIMx.
La primera vez que inicie sesin (si tiene una licencia Comercial), se le pedir de crear una
cuenta de empresa, y usted ser el propietario de la cuenta de la empresa. Se le preguntar
si desea aadir personas adicionales de su empresa para el inicio de sesin en la cuenta
(sujeto a su previa aprobacin como propietario).
Si su empresa ya tiene una cuenta de GRAPHISOFT asociada a su licencia, aparecer el
dilogo de Unir Cuenta: debe unir esta cuenta antes de poder compartir su modelo BIMx.
Flujo de Trabajo BIMx
Gua de usuario de BIMx de GRAPHISOFT para ArchiCAD 17 11
5. Una vez iniciada la sesin aparece el cuadro de dilogo de Compartir Modelo BIMx.
Proporcione el nombre y la descripcin del modelo, as como las opciones de subida (estas
opciones varan dependiendo del tipo de licencia de su ArchiCAD).
Ver Opciones de Licencia de BIMx.
Nota: Podr modificar posteriormente la descripcin y parmetros de acceso del modelo
subido, iniciando sesin en su cuenta de GRAPHISOFT desde un navegador web.
6. Si lo desea, haga clic en Escoger una Imagen y escoja un archivo para utilizarlo como
imagen de previsualizacin.
7. Haga clic en Compartir.
8. Una vez completado el envo del modelo aparecer un vnculo web que redirecciona a la
ubicacin web de su modelo. Podr proporcionar este vnculo a otras personas, las cuales
podrn descargar y visualizar su modelo.
BIMx: Notas sobre el Tamao de Modelo, las Texturas y las Sombras
12 Gua de usuario de BIMx de GRAPHISOFT para ArchiCAD 17
BIMx: Notas sobre el Tamao de Modelo,
las Texturas y las Sombras
Estos consejos tienen como propsito optimizar el modelo de ArchiCAD antes de guardarlo en el
formato BIMx.
Si su modelo BIMx se va a visualizar en dispositivos mviles, como puede ser un iPhone, es
posible que sea deseable una optimizacin adicional a fin de mejorar el rendimiento.
Para obtener ms informacin, consulte la pgina de BIMx del sitio web de GRAPHISOFT en
http://archicadwiki.com/BIMx/Optimization.
Limitar el contenido Extra del Modelo
Si experimenta limitaciones de la memoria al crear el Modelo BIMx (por ejemplo, durante la
inicializacin de la Iluminacin global), pruebe a eliminar o reducir los siguientes componentes
del modelo. Esto servir de ayuda para optimizar el tamao del modelo y mejorar el rendimiento
de BIMx:
mobiliario (p.ej. sillas)
objetos GDL (p. ej., tiradores de puertas)
otros objetos derivados de extensiones (p. ej., rboles, personas)
otros elementos no esenciales
Normalmente, estos elementos extra ocupan mucho espacio en la memoria. Es posible que una
sola silla ocupe ms memoria que todos los muros del proyecto.
Formatos de Textura
BIMx soporta los siguientes formatos de textura de superficie: jpg, bmp, tif, tga, png, gif.
Si una textura falla al cargarse por alguna razn, el objeto relacionado se mostrar con su color de
material.
Efectos de Textura de Canal Alfa
BIMx soporta efectos de canal alfa con imgenes 32-bit tif, tga y bmp. Para que BIMx detecte los
efectos de canal alfa, debe activar la transparencia en el material/textura de ArchiCAD.
Sin embargo, los objetos transparentes no necesariamente se visualizan utilizando el orden de
visualizacin correcto; hacerlo afectara negativamente al rendimiento.
Sombras
Las Sombras se renderizan en BIMx usando la extensin OpenGL ARB_shadow. Funciona
renderizando la escena desde el punto de vista del sol en un mapa de textura. Este mapa de testura
es entonces proyectado en la escena y el OpenGL determinar si un pxel est en sombra o no.
Los mapas de textura grandes producirn sombras de mayor calidad. El tamao mximo es
determinado por su tarjeta grfica (la memoria grfica disponible y el tamao mximo de textura
BIMx: Notas sobre el Tamao de Modelo, las Texturas y las Sombras
Gua de usuario de BIMx de GRAPHISOFT para ArchiCAD 17 13
permitido). Algunas tarjetas grficas pueden tener 256 MB de memoria, pero solamente permiten
un tamao mximo de textura de 4096 x 4096. Una textura de sombra es normalmente de 24-bit.
Una textura de sombreado de 8192x8192 consumir 200 MB de memoria grfica
Una textura de sombreado de 4096x4096 consumir 50 MB de memoria grfica
Una textura de sombreado de 2048x2048 consumir 12.5 MB de memoria grfica
BIMx intentar generar la textura de sombreado lo mayor posible, empezando por 8192x8192.
Luego, si falla, intentar con el tamao medio y as sucesivamente.
La altitud, azimut y brillo de la sombra son controlados via el men Definiciones BIMx.
Ver Men DEFINICIONES.
Para desactivar las sombras, defina el brillo de la sombra del sol casi a cero.
Defectos de Sombras Solares
Dependiendo de la memoria de video disponible y del tamao fsico de su modelo, las sombras
arrojadas pueden mostrarse defectuosas. Esto es debido a que BIMx no puede colocar todo el
modelo dentro del mapa de sombras con buena calidad. Modelos ms pequeos y ms memoria
de video mejorarn el resultado. La iluminacin global genera mejores sombras, que pese a todo
son estticas.
Comandos del men BIMx
14 Gua de usuario de BIMx de GRAPHISOFT para ArchiCAD 17
Comandos del men BIMx
En esta seccin se explican los comandos del men BIMx.
Una vez haya guardado el modelo de ArchiCAD a BIMx, visualizar el modelo BIMx y
navegar en l en la ventana de navegacin.
Para acceder al men BIMx, pulse la tecla ESC.
Para regresar a la ventana de navegacin, vuelva a pulsar la tecla ESC.
Si est usando un visor
Tambin se puede visualizar y navegar en el modelo BIMx desde un ordenador de sobremesa o
porttil utilizando la aplicacin gratuita de visualizacin de BIMx, descargable desde
bimx.graphisoft.com.En este caso (si no est disponible una licencia ArchiCAD), las siguientes
funciones BIMx NO estn disponibles:
Todas las funciones que incluyan la modificacin activa del modelo o guardar el archivo en
cualquier formato (p. ej., compartirlo, registrar un nuevo recorrido de cmara o aadir una
vista a la galera).
Inicializacin Iluminacin Global. (Sin embargo, si el modelo BIMx ya se ha inicializado,
puede utilizar el modo de Render Iluminacin global).
Comandos del men BIMx
Gua de usuario de BIMx de GRAPHISOFT para ArchiCAD 17 15
Escoger entre Opciones de Mens
1. Haga clic y mantenga presionada la opcin que desee cambiar.
2. Aparecern las opciones disponibles.
3. Mueva el cursor encima de las opciones.
4. Cuando el cursor est situado sobre la opcin deseada, suelte el cursor para activar dicha
opcin.
Edicin de ajustes numricos
Si el ajuste que est editando es un valor numrico (como puede ser la velocidad de navegacin),
puede cambiar el valor solo arrastrando el ratn a la izquierda (para reducir el valor) o a la
derecha (para incrementarlo). No es posible introducir valores directamente.
Men ARCHIVO
El men Archivo incluye las funciones E/S bsicas del programa.
El comando Abrir abre un archivo de proyecto BIMx para su edicin.
El comando Guardar guarda el proyecto en formato .bimx. Este formato se puede visualizar
en todo tipo de visores de BIMx, incluyendo iPad, iPhone y iPod Touch, as como en la
aplicacin de escritorio.
Compartir Modelo BIMx envia el proyecto al sitio BIMx en bimx.graphisoft.com.
Comandos del men BIMx
16 Gua de usuario de BIMx de GRAPHISOFT para ArchiCAD 17
Men DEFINICIONES
El dilogo de Definiciones contiene todos los parmetros relacionados con la visualizacin del
modelo BIMx y su control de navegacin.
Modo de Render
Escoja un modo de Render para visualizar el modelo BIMx.
Focos: vea la escena como si llevara una linterna en la cabeza
Iluminacin global: disponible si dispone de Iluminacin global calculada. (Vase consejos
abajo.)
Blanco y Negro: disponible si dispone de Iluminacin global calculada. (Vase consejos
abajo.)
Iluminacin de pixel con SSAO: mtodo de Render avanzado que ofrece una mayor
profundidad a la escena
Plano: muestra los materiales sin iluminacin
Gouraud: muestra los materiales con iluminacin sencilla
Metlico: igual que Focos, pero sin materiales
Lneas Ocultas: Sin Sombreado. Muestra los bordes de la geometra de la escena.
Es posible que algunos de estos mtodos no estn disponibles, dependiendo de la tarjeta grfica
que est utilizando.
Consejos para escoger un modo de Render
El mtodo de Iluminacin Global le brinda la visualizacin ms realista del modelo. Para
acceder a l, primero debe inicializar el motor de Iluminacin global. (Vaya al men de
Iluminacin global y haga clic en Inicializar.) Es posible que este mtodo lleve algn tiempo,
dependiendo del tamao del modelo. Para los modelos muy grandes, es posible que desee
utilizar Iluminacin de pixel con SSAO hasta haber terminado completamente el modelo.
Nota: La opcin de de renderizacin Blanco y Negro (Iluminacin Global) tambin est
disponible una vez calculada la Iluminacin Global.
Si ha renderizado el modelo en el ordenador de sobremesa utilizando Iluminacin global, el
modelo BIMx resultante, al ser visualizado en un dispositivo mvil, tambin puede mostrarse
con Iluminacin global.
Tenga en cuenta que la Iluminacin global consume memoria adicional, de forma que la
probabilidad de fallos tambin aumenta con el tamao del modelo. Para evitarlo, debe dividir
Comandos del men BIMx
Gua de usuario de BIMx de GRAPHISOFT para ArchiCAD 17 17
los modelos muy grandes en dos o ms partes y calcular la iluminacin global para cada parte
por separado.
Iluminacin de pixel con SSAO es una tcnica avanzada sin el tiempo de clculo requerido
por la Iluminacin global en el caso de los modelos grandes. Aunque no es una tcnica tan
sofisticada como la Iluminacin global, su efecto es similar y no se requiere un proceso de
clculo previo. Este mtodo an no est disponible en los dispositivos mviles, debido a las
limitaciones de hardware.
Iluminacin de pixel con SSAO solo est disponible si la tarjeta grfica admite la norma
OpenGL 2.0. Normalmente, los porttiles antiguos no pueden beneficiarse de esta funcin.
El modo Focos es un mtodo de Render ms sencillo que la Iluminacin global y que la
Iluminacin Pixel, pero est disponible en todos los dispositivos (con la posible excepcin de
los ordenadores muy antiguos).
En el caso de los ordenadores muy antiguos (siempre y cuando cumplan los requisitos
mnimos del sistema), se garantiza la disponibilidad de los modos de Render Gouraud y
Plano.
Fondo
BIMx ofrece las opciones de fondo siguientes:
CIELO (imagen por defecto de BIMx)
BLANCO
GRIS
NEGRO
DEGRADADA
En el caso de que quiera utilizar imgenes propias para el fondo, debe reemplazar los archivos
.bmp incluidos en la carpeta BIMx/Texturas/Skybox.
Vista Estreo
BIMx puede mostrar el modelo en modo Stereo. Estn disponibles los siguientes mtodos:
Derecha/Izquierda
ROJO/CYAN
Nota: necesitar unas gafas especiales Stereo para poder disfrutar de esta caracterstica.
Quad Buffer: disponible solo con controladores NVIDIA.
Desact.
Nota: no hay opciones de Vista Estreo disponibles si estn en Vista Paralela. (Haga clic en
F8 para desactivar la Vista Paralela).
Transparencia
Rango valores: 20-80
La transparencia de las superficies translcidas en el modelo se controla con este parmetro.
Valores altos dan como resultado superficies menos transparentes
Comandos del men BIMx
18 Gua de usuario de BIMx de GRAPHISOFT para ArchiCAD 17
Cono
Rango valor: 10-120
Velocidad
Rango valor: 10-1000
Este parmetro define la velocidad de navegacin por defecto. Valores altos dan como resultado
mayor velocidad.
Observe que puede incrementar la velocidad de navegacin temporalmente pulsando la tecla
SHIFT (maysculas).
Sensibilidad del Ratn
Rango valor: 10-50
Invertir Ratn
Esta opcin invierte las direcciones de navegacin del ratn.
Unidades
Las distancias medidas se pueden visualizar en unidades mtricas o imperiales
Comandos de Definiciones Adicionales
Los siguientes parmetros estn disponibles si ha activado las Sombras Solares (haga clic en F3).
El lmite del valor del parmetro est entre parntesis.
Altitud del Sol (10-80)
Azimut del Sol (0-360)
Brillo del Sol (-100 - +100)
Sobreexposicin solar (-100 - +100)
Filtrado solar: actvelo para mejorar la calidad de las sombras solares.
Altura de la Cmara (600-2000)
Radio de la Cmara (150-400)
Rayo Solar
Esta opcin visualiza el rayo solar si la cmara mira hacia el sol.
Ayudas Emergentes
Si esta opcin est activa, aparecer una ventana emergente de Ayuda sobre algunas zonas del
men de Definiciones.
Comandos del men BIMx
Gua de usuario de BIMx de GRAPHISOFT para ArchiCAD 17 19
Tambin controla si el desplegable de ayuda se muestra en el centro de la ventana al abrir el
modelo BIMx.
Men ILUMINACIN GLOBAL
Para poder ver el modelo con el modo de Iluminacin Global, primero debe renderizar el modelo.
1. Escoja INICIALIZAR para preparar el modelo para la visualizacin en Iluminacin Global.
Nota: Esta funcin no est disponible en la aplicacin de BIMx Viewer.
2. Escoja Iluminar vista o Iluminar todo.
Esta opcin afecta a la longitud del proceso de clculo de la Iluminacin Global.
ILUMINAR VISTA: ilumina las superficies visibles solamente desde el punto de vista de la
cmara actual.
ILUMINAR TODO: ilumina todas las superficies.
Nota: Inicializacin puede ser un proceso largo dependiendo del tamao del modelo (nmero
de tringulos), del hardware de su ordenador (RAM, Video RAM, procesador, tipo de tarjeta
grfica) y de las opciones de Iluminacin Global que elija. La inicializacin puede fallar si su
modelo es demasiado grande ya que cada punto de su modelo necesita ser procesado
separadamente en la memoria de su ordenador. Cuanta ms memoria grfica tenga, mayor ser
el modelo que podr inicializar.
Cancele el proceso pulsando la tecla ESC. Puede terminar el proceso ms tarde. Las superficies
tratadas se guardan en el archivo de proyecto y en el archivo .exe. Al activar para terminar el
proceso, el punto de partida ser un porcentaje anterior al que se cancel en su momento.
Ejemplo Falloff y Precisin de la Muestra
Estas opciones afectan a a longitud del proceso de renderizado y a la calidad de las imgenes
resultantes.
Comandos del men BIMx
20 Gua de usuario de BIMx de GRAPHISOFT para ArchiCAD 17
Si su Ejemplo falloff es menor que 1000-2000, pruebe a definir la Precisin de la Muestra a
BAJO. Esto har que el degradado de las sombras sea menos suave y ms pixelizado, pero
provocar un renderizado ms rpido.
Nota: Cambiar el ejemplo falloff invalidar cualquier iluminacin previemante calculada.
Calidad mapa luz
Este parmetro tiene tres valores:
Ultra
Por Defecto
Baja
Ultra ofrece luces y sombras ms realistas en el modelo renderizado final, pero el proceso de
renderizado puede ser mucho ms lento en el caso de modelos grandes.
Men CAPAS
El proyecto BIMx preserva las capas del modelo original de ArchiCAD. Utilice el men Capas
BIMx para controlar la visibilidad de las capas del modelo marcando las casillas de nombres de
capas que desee.
Nota: la Iluminacin global renderiza el estado actual del modelo. Al conmutar la visibilidad
de las capas se ocultan y se muestran los elementos, de forma que tendr que volver a calcular
la iluminacin global para visualizar el modelo correctamente iluminado.
Men GALERA
El men Galera incluye los comandos con los que puede aadir recorridos predefinidos y fotos
de la posicin de la cmara de su proyecto.
Ver tambin Si est usando un visor.
Aadir ngulos de la Cmara (posiciones) a su
proyecto
Para aadir ngulos de la cmara pulse F4
Nota: Esta funcin no est disponible en la aplicacin de BIMx Viewer.
Comandos del men BIMx
Gua de usuario de BIMx de GRAPHISOFT para ArchiCAD 17 21
Grabar pelculas de navegacin
Para iniciar el modo de grabacin: Pulse SHIFT+R.
Para iniciar/parar la grabacin: Clic con el botn izquierdo del ratn.
Para salir del modo de grabacin: Pulse SHIFT+R.
Debe de estar en modo pausa al salir del modo grabacin o perder la animacin.
Se pueden grabar animaciones en modo perspectiva y en modo ortogonal (F8).
Editar la Galera
Para cambiar el orden de las animaciones guardadas en a Galera pulse MOVER IZQUIERDA /
MOVER DERECHA.
Usar la Galera
Haga clic en cualquiera de los siguientes tres comandos o en todos ellos para ajustar las
preferencias de reproduccin.
REPRODUCIR AL INICIAR reproducir la secuencia de clips cuando se inicia el archivo
autoejecutable.
REPRODUCIR EN REPOSO iniciar o continuar la reproduccin en estilo salvapantallas
- es decir, despus de un cierto tiempo de reposo.
Los clips se reproducen en secuencia si SECUENCIA' est activo (haga clic en "Secuencia"
para activarla), de otro modo solamente se reproducir el clip actual.
LIMITAR LA NAVEGACIN A LAS VISTAS DE LA GALERA: La navegacin del
proyecto BIMx resultante estar limitada a las vistas y vdeos guardados en la Galera.
Atajos de Galera
Clic en la imagen para saltar a esa posicin o para iniciar el clip.
Pulse P para iniciar el clip actual.
Pulse Shift + P para reproducir la secuencia de todos los clips desde el primero.
Men de CONTROLES
Comandos del men BIMx
22 Gua de usuario de BIMx de GRAPHISOFT para ArchiCAD 17
El men de CONTROLES muestra la lista de los comandos bsicos de navegacin y sus atajos de
teclado internacional. La mayora de estas funciones son explcitas por s solas y son comunmente
usadas en la mayora de los juegos de arcade.
Funciones Atajo de Teclado
Men ESCAPE
Movimiento W,S, A, D y las teclas de Flecha
Movimiento Rpido SHIFT
Movimiento Lento CMD o CTRL
Agachar ALT
Saltar BARRA ESPACIO
Subir AV PAG
Ms Bajo RE PAG
Modo Volar F
Info C
Herramienta de
Medicin
M
Contornos O
Sombras Arrojadas F3
Capturar F5
Vista Paralela F8
Modo Mapa RETROCESO
Para atajos de navegacin adicionales, vase Herramientas y atajos de navegacin BIMx.
Men INFO
El men Info muestra informacin bsica sobre el proyecto activo y su licencia BIMx:
Versin: La versin y n de fabricacin de su BIMx.
Tipo Licencia: Tipo de licencia BIMx (completa, educacional). Tambin muestra si est
usando la versin de Iluminacin Global de BIMx.
Modelo Origen: El nombre del archivo de ArchiCAD guardado a BIMx.
Nmero de Tringulos: Los modelos de BIMx estn hechos de tringulos 3D. La velocidad
de la navegacin 3D y la memoria usada por BIMx estn ntimamente relacionadas con el
Comandos del men BIMx
Gua de usuario de BIMx de GRAPHISOFT para ArchiCAD 17 23
nmero de tringulos en el modelo 3D. Tenga en cuenta que este valor es aproximadamente
dos o tres veces superior al del recuento de polgono mostrado en el Contabilizado de
Polgonos de ArchiCAD, debido a que se utilizan algoritmos de clculo geomtrico distintos.
Uso de RAM: Muestra el tamao de RAM, en bites, usada por el proyecto
Uso de Vdeo RAM: Muestra el tamao de Vdeo RAM, en bites, usada por el proyecto
Componentes del Uso de Vdeo RAM en Dispositivos
Mvil
Estos datos hacen referencia a la memoria de Vdeo RAM necesaria para visualizar el modelo en
los dispositivos mviles iOS compatibles.
Geometra: Basada en el recuento de tringulos.
Texturas: La aplicacin BIMx para dispositivos mviles optimiza de forma automtica las
texturas en cierta medida, pero si su modelo BIMx es demasiado grande para ejecutarse en el
dispositivo mvil, puede probar a reducir el tamao y la complejidad.
Si guarda el modelo BIMx utilizando la Iluminacin global, se requerir memoria RAM de vdeo
adicional para los siguientes dos componentes de texturas:
Iluminacin global de superficies planas: la textura de iluminacin aplicada a las superficies
planas, e
Iluminacin global de superficies curvadas: la textura de iluminacin aplicada a las
superficies curvadas
Advertir que las superficies curvadas requieren de menos memoria que las superficies planas.
Herramientas y atajos de navegacin BIMx
24 Gua de usuario de BIMx de GRAPHISOFT para ArchiCAD 17
Herramientas y atajos de navegacin
BIMx
Modo Volar vs. Modo Andar
La tecla F cambia entre el Modo Volar y el Modo Andar. El Modo Andar proporciona una
sensacin ms realista, incluyendo las siguientes funciones:
Reconocimiento de Abertura para distinguir, durante la navegacin, las estructuras slidas
del edificio tales como muros, pilares, forjados, puertas y ventanas.
Gravedad para mantener la altura de la cmara sobre forjados, escaleras o rampas.
Pulsando SHIFT y CONTROL al mismo tiempo activar la velocidad de la luz, que es diez
veces ms rpida que correr.
Manteniendo pulsado el botn derecho del ratn mientras volamos va a mantenernos en una
altura fija. Esto es til mientras estamos grabando un clip en el que volamos alrededor del
edificio, por ejemplo.
Manteniendo pulsado el botn derecho del ratn mientras andamos bloquear la vista
horizontalmente para una perspectiva recta.
Herramienta Info
Pulsando la tecla I durante la navegacin, activar la Herramienta Info. En este modo, el cursor
cambia a la forma de una cruz y el elemento seleccionado se ilumina. Haciendo clic sobre el
elemento abrir la paleta de Info, la cual nos mostrar la informacin bsica del elemento
seleccionado. Se muestran los siguientes datos en la Herramienta Info:
Tipo Tipo de Elemento (p.ej. Muro, Forjado)
ID
Capa Capa del elementos del modelo de ArchiCAD
Parmetros de elementos, segn proceda p. ej.: altura, ancho, espesor, volumen,
estructura (si es compuesta), inclinacin, rea o pendiente. Estos valores se toman de los
parmetros de elementos del modelo de ArchiCAD.
Nombre tem de Biblioteca (segn se aplique)
Etiquetas ( siempre y cuando el elemento tenga valores rellenados para estas etiquetas). P. ej.,
Posicin, Funcin Estructural
Nota: Estos datos de la Herramienta Info solo estn disponibles si est explorando un modelo
BIMx guardado desde ArchiCAD 16 o 17. (Los modelos BIMx guardados desde versiones
anteriores de ArchiCAD solo muestran un conjunto limitado de estos datos).
Modo Mapa
Esta funcin le ayuda a encontrar su posicin actual en el plano del edificio durante la
navegacin. Pulse la tecla de RETROCESO durante la navegacin para proyectar la seccin
Herramientas y atajos de navegacin BIMx
Gua de usuario de BIMx de GRAPHISOFT para ArchiCAD 17 25
correspondiente de la planta sobre la vista 3D actual. Su posicin y direccin se marcan con una
flecha. Use la rueda del ratn para alejar/acercar el plano.
Herramienta de Medicin
Pulse M para activar la herramienta de medir. La distancia tridimensional desde la cmara al
centro del punto se calcula y se muestra como Distancia a Cmara. Para medir la distancia entre
dos puntos, haga clic con el botn derecho del ratn y seleccione dos puntos. La distancia
resultante se calcular y se mostrar como Distancia Medida.
Capturar
Pulse F5 para capturar la vista actual a un archivo bmp de 24-bit. La imagen tendr la misma
resolucin que su vista actual (su resolucin de pantalla). El archivo .bmp se guardar con un
nombre nico en la carpeta BIMx\Capturas\, ubicada en su carpeta Documentos de Usuario.
Cuando captura desde una aplicacin de visor BIMx autoejecutable, las imgenes de captura se
guardan en el mismo directorio en el que est la aplicacin.
Vista Paralela
Pulse F8 para activar la vista paralela. Use el ratn para rotar el modelo y la rueda del ratn para
acercar/alejar. Mantenga pulsado el botn derecho del ratn y muvalo para arrastrar el modelo
(pan).
Nota: Las opciones de Vista Estreo (men Definiciones) no estn disponibles en la Vista
Paralela.
Salir
Mantenga pulsada la tecla Z y, a continuacin, pulse ESC para salir.
Herramientas y atajos de navegacin BIMx
26 Gua de usuario de BIMx de GRAPHISOFT para ArchiCAD 17
También podría gustarte
- Planimetria MichoacanDocumento1 páginaPlanimetria MichoacanDaniel RetanaAún no hay calificaciones
- Tarifas de Diseñador FreelanceDocumento7 páginasTarifas de Diseñador FreelancepepeAún no hay calificaciones
- Anex 20110316172924000111 3Documento241 páginasAnex 20110316172924000111 3devil1973Aún no hay calificaciones
- Letra de Hipnotizame de Fobia - MUSICADocumento1 páginaLetra de Hipnotizame de Fobia - MUSICADaniel RetanaAún no hay calificaciones
- 3.4.1.5 Lab - Troubleshooting Basic PPP With Authentication JuniperDocumento12 páginas3.4.1.5 Lab - Troubleshooting Basic PPP With Authentication JuniperDiego QuicaliquìnAún no hay calificaciones
- Usuarios VictorDocumento63 páginasUsuarios VictorJorge CastroAún no hay calificaciones
- Sesion 06, 07 y 08 Restaurante Especificación de Un Caso de UsoDocumento3 páginasSesion 06, 07 y 08 Restaurante Especificación de Un Caso de UsoWillie HicksAún no hay calificaciones
- Manual Casillero Electronico OJDocumento20 páginasManual Casillero Electronico OJRamiro SalazarAún no hay calificaciones
- Políticas de Seguridad Del IVSSDocumento17 páginasPolíticas de Seguridad Del IVSSyutzaika suarezAún no hay calificaciones
- Manual Administracion PMB - EsDocumento96 páginasManual Administracion PMB - Esapotorrent-70% (1)
- Aprenda Microsoft Word 7.0Documento35 páginasAprenda Microsoft Word 7.0Bazan Antequera RuddyAún no hay calificaciones
- Trucos de Programacion - (SQL) - Encriptar y Desencriptar ContraseñasDocumento4 páginasTrucos de Programacion - (SQL) - Encriptar y Desencriptar ContraseñasCarly HernándezAún no hay calificaciones
- Windows 10Documento104 páginasWindows 10anolrivgmailcomAún no hay calificaciones
- Creación de Usurios en MysqlDocumento6 páginasCreación de Usurios en MysqlFabio LassoAún no hay calificaciones
- Capitulo 14 IT Essentials 2 Sistemas Operativos de Red - EspañolDocumento54 páginasCapitulo 14 IT Essentials 2 Sistemas Operativos de Red - EspañolNicolas Madrid100% (1)
- Manual Funcional de EternumDocumento81 páginasManual Funcional de EternumViru YualeAún no hay calificaciones
- Preguntas Frecuentes SGDDocumento27 páginasPreguntas Frecuentes SGDAndrea Gonzales AriasAún no hay calificaciones
- Manual Plan Piloto RuepsDocumento13 páginasManual Plan Piloto RuepsNiko MacasAún no hay calificaciones
- Guía para Un Uso Responsable de Las Tecnologías DigitalesDocumento13 páginasGuía para Un Uso Responsable de Las Tecnologías DigitalesFranciscoGutierrezMolinaAún no hay calificaciones
- Guía Actividades SENA de Inducción y AnálisisDocumento9 páginasGuía Actividades SENA de Inducción y AnálisisDaniel TusarmaAún no hay calificaciones
- 5050-0552 MBT 350 - ES - Manual - Updated - 11 - 7 - 13Documento18 páginas5050-0552 MBT 350 - ES - Manual - Updated - 11 - 7 - 13Ana Valentina Peila PantojaAún no hay calificaciones
- Manual CMSDocumento14 páginasManual CMSRUBENAún no hay calificaciones
- 11 Configuracion y Prueba de RedDocumento14 páginas11 Configuracion y Prueba de RedJefferson VasquezAún no hay calificaciones
- Guía de Inicio Rápido de Los Switches de Las Series CloudEngine 8800, 7800, 6800 y 5800Documento12 páginasGuía de Inicio Rápido de Los Switches de Las Series CloudEngine 8800, 7800, 6800 y 5800Felipe BravoAún no hay calificaciones
- (Manual) Odoo Enterprise en Centos 7Documento12 páginas(Manual) Odoo Enterprise en Centos 7Eduardo RochaAún no hay calificaciones
- Manual Cesit 2018 PART 2Documento102 páginasManual Cesit 2018 PART 2blackdemon2002Aún no hay calificaciones
- Instalación Neplan 360 Demo&Student-V4Documento4 páginasInstalación Neplan 360 Demo&Student-V4Juan Manuel Ordoñez AnayaAún no hay calificaciones
- Practica 7 TeamDocumento1 páginaPractica 7 Teamapi-552609393Aún no hay calificaciones
- Ldap y SSH WindowsDocumento27 páginasLdap y SSH WindowsEverth VelasquezAún no hay calificaciones
- P011 2019 Acceso VPN MPLS CAJVAL BIENESTARDocumento6 páginasP011 2019 Acceso VPN MPLS CAJVAL BIENESTARPaulo Cac RenAún no hay calificaciones
- Honor 8a EsDocumento87 páginasHonor 8a EsSbeidy Ximena Pérez G.Aún no hay calificaciones
- EdificandoDocumento16 páginasEdificandoLaudy KaterineAún no hay calificaciones
- Criptografía y Mecánismos EJE 4Documento16 páginasCriptografía y Mecánismos EJE 4Javier Stenches RepulsiveAún no hay calificaciones
- Intalacion y Configuracion de Samba en Centos 7Documento4 páginasIntalacion y Configuracion de Samba en Centos 7Fredy Leonardo Guzman HenandezAún no hay calificaciones