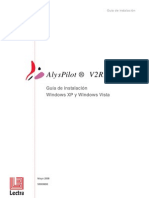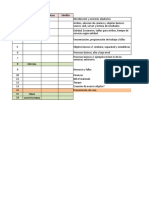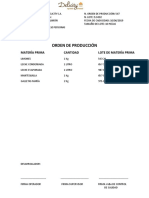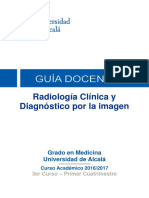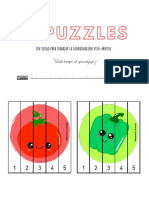Documentos de Académico
Documentos de Profesional
Documentos de Cultura
Técnicas Avanzadas de Modelado de Piezas
Técnicas Avanzadas de Modelado de Piezas
Cargado por
Yeins Agualimpia CopeteDerechos de autor
Formatos disponibles
Compartir este documento
Compartir o incrustar documentos
¿Le pareció útil este documento?
¿Este contenido es inapropiado?
Denunciar este documentoCopyright:
Formatos disponibles
Técnicas Avanzadas de Modelado de Piezas
Técnicas Avanzadas de Modelado de Piezas
Cargado por
Yeins Agualimpia CopeteCopyright:
Formatos disponibles
SolidWorks
2005
Tcnicas avanzadas de modelado
de piezas
SolidWorks Corporation
300 Baker Avenue
Concord, Massachusetts 01742, EE.UU.
1995-2004, SolidWorks Corporation
300 Baker Avenue
Concord, Massachusetts 01742, EE.UU.
Reservados todos los derechos
Patentes de EE.UU. 5,815,154; 6,219,049;
6,219,055; 6,603,486 y 6,611,725; y algunas otras
patentes extranjeras, incluidas EP 1,116,190 y JP
3,517,643. U.S. y las patentes extranjeras
pendientes.
SolidWorks Corporation es una compaa de
Dassault Systemes S.A. (Nasdaq:DASTY).
La informacin contenida en este documento y el
software que se describe en el mismo estn sujetos a
cambios sin previo aviso y no deben ser
considerados como compromisos por parte de
SolidWorks Corporation.
Ningn material se puede reproducir o transmitir de
modo o por medio alguno, ya sea electrnico o
mecnico, con ningn fin, sin la autorizacin
explcita y por escrito de SolidWorks Corporation.
El software descrito en este documento se suministra
bajo una licencia y slo se puede utilizar o copiar de
acuerdo con los trminos de esta licencia. Todas las
garantas que SolidWorks Corporation ofrece para el
software y la documentacin se establecen en el
Contrato de Licencia y de Servicio de Subscripcin
de SolidWorks Corporation y nada de lo que afirme
o implique este documento o su contenido ser
considerado o visto como una modificacin o
enmienda de tales garantas.
SolidWorks, PDMWorks y 3D PartStream.NET, y el
logotipo de eDrawings son marcas comerciales
registradas de SolidWorks Corporation.
SolidWorks 2005 es un nombre de producto de
SolidWorks Corporation.
COSMOSXpress, DWGEditor, eDrawings, Feature
Palette, PhotoWorks y XchangeWorks son marcas
comerciales registradas, 3D ContentCentral es una
marca de servicio y FeatureManager es una marca
comercial registrada que es copropiedad de
SolidWorks Corporation.
COSMOS, COSMOSWorks, COSMOSMotion y
COSMOSFloWorks son marcas comerciales
registradas de Structural Research and Analysis
Corporation.
FeatureWorks es una marca comercial registrada de
Geometric Software Solutions Co. Limited.
ACIS es una marca comercial registrada de Spatial
Corporation.
GLOBEtrotter y FLEXlm son marcas comerciales
registradas de Globetrotter Software, Inc.
Otras marcas y nombres de productos son marcas
comerciales o marcas comerciales registradas de sus
respectivos propietarios.
Nmero de documento: PMT0042-ESP
SOFTWARE COMERCIAL
PATENTADO
Derechos restringidos del Gobierno de Estados
Unidos. La utilizacin, reproduccin o divulgacin
por parte del Gobierno estn sujetas a las
restricciones, tal como se prev en FAR 52.227-19
(Software de computadoras comerciales Derechos
restringidos), DFARS 227.7202 (Software de
computadoras comerciales y documentacin del
software de computadoras comerciales) y en el
contrato de licencia, donde sea aplicable.
Contratista/fabricante:
SolidWorks Corporation, 300 Baker Avenue,
Concord, Massachusetts 01742, EE.UU.
Porciones de este software estn protegidas por
leyes de derechos de autor y son propiedad de
Electronic Data Systems Corporation o sus
subsidiarias
Partes de este software 1988, 2000 Aladdin
Enterprises.
Partes de este software 1996, 2001 Artifex
Software, Inc.
Partes de este software 2001 artofcode LLC.
Partes de este software 2004 Bluebeam Software,
Inc.
Partes de este software 1999, 2002-2004
ComponentOne
Partes de este software 1990-2004 D-Cubed
Limited.
Partes de este producto son distribuidas bajo licencia
de DC Micro Development, Copyright 1994-2002
DC Micro Development, Inc. Reservados todos los
derechos
Partes de este software eHelp Corporation.
Reservados todos los derechos.
Partes de este software 1998-2004 Geometric
Software Solutions Co. Limited.
Partes de este software 1986-2004 mental images
GmbH & Co. KG
Partes de este software 1996 Microsoft
Corporation. Reservados todos los derechos.
Partes de este software 2004 Priware Limited
Partes de este software 2001, SIMULOG.
Partes de este software 1995-2004 Spatial
Corporation.
Partes de este software 2003-2004, Structural
Research & Analysis Corp.
Partes de este software 1997-2004 Tech Soft
America.
Partes de este software 1999-2004 Viewpoint
Corporation.
Partes de este software 1994-2004, Visual
Kinematics, Inc.
Este software est basado en parte del trabajo de
Independent JPEG group.
Reservados todos los derechos
Manual de formacin de SolidWorks 2005
i
Contenido
Introduccin
Acerca de este curso . . . . . . . . . . . . . . . . . . . . . . . . . . . . . . . . . . . . . . . 3
Requisitos . . . . . . . . . . . . . . . . . . . . . . . . . . . . . . . . . . . . . . . . . . . . 3
Planteamiento del diseo del curso. . . . . . . . . . . . . . . . . . . . . . . . . 3
Cmo utilizar este manual . . . . . . . . . . . . . . . . . . . . . . . . . . . . . . . 3
Acerca del CD. . . . . . . . . . . . . . . . . . . . . . . . . . . . . . . . . . . . . . . . . 4
Windows 2000. . . . . . . . . . . . . . . . . . . . . . . . . . . . . . . . . . . . . . . 4
Convenciones empleadas en este manual . . . . . . . . . . . . . . . . . . . . 4
Leccin 1:
Slidos multicuerpo
Slidos multicuerpo . . . . . . . . . . . . . . . . . . . . . . . . . . . . . . . . . . . . . . . 9
Creacin de un slido multicuerpo . . . . . . . . . . . . . . . . . . . . . . . . . 9
Tcnicas de multicuerpo . . . . . . . . . . . . . . . . . . . . . . . . . . . . . . . . 10
Unin . . . . . . . . . . . . . . . . . . . . . . . . . . . . . . . . . . . . . . . . . . . . . . . . . 11
Extruir desde. . . . . . . . . . . . . . . . . . . . . . . . . . . . . . . . . . . . . . . . . . . . 13
Operaciones locales . . . . . . . . . . . . . . . . . . . . . . . . . . . . . . . . . . . . . . 15
Slidos combinados . . . . . . . . . . . . . . . . . . . . . . . . . . . . . . . . . . . . . . 16
Herramienta Combinar . . . . . . . . . . . . . . . . . . . . . . . . . . . . . . . . . 16
Ejemplos de slidos combinados . . . . . . . . . . . . . . . . . . . . . . . . . 18
Utilizacin de operaciones locales para solucionar problemas de
redondeo . . . . . . . . . . . . . . . . . . . . . . . . . . . . . . . . . . . . . . . . . . . . 19
Slidos comunes . . . . . . . . . . . . . . . . . . . . . . . . . . . . . . . . . . . . . . . . . 22
Operaciones . . . . . . . . . . . . . . . . . . . . . . . . . . . . . . . . . . . . . . . . . 23
Opciones de la carpeta Slidos. . . . . . . . . . . . . . . . . . . . . . . . 23
Herramienta . . . . . . . . . . . . . . . . . . . . . . . . . . . . . . . . . . . . . . . . . . . . 24
Slidos de matriz . . . . . . . . . . . . . . . . . . . . . . . . . . . . . . . . . . . . . 26
Manual de formacin de SolidWorks 2005
ii
Simetra. . . . . . . . . . . . . . . . . . . . . . . . . . . . . . . . . . . . . . . . . . . . . . . . 27
Operacin Indentar . . . . . . . . . . . . . . . . . . . . . . . . . . . . . . . . . . . . . . . 28
Utilizacin de Indentacin . . . . . . . . . . . . . . . . . . . . . . . . . . . . . . 29
Utilizacin de Cuerpos de herramienta mltiples. . . . . . . . . . . . . 30
Indentacin con mltiples regiones de destino. . . . . . . . . . . . . . . 31
Utilizacin de cortes para crear slidos multicuerpo . . . . . . . . . . . . . 37
Guardar los slidos como piezas y ensamblajes. . . . . . . . . . . . . . . . . 38
Alcance de la operacin . . . . . . . . . . . . . . . . . . . . . . . . . . . . . . . . . . . 40
Divisin de una pieza en slidos multicuerpo . . . . . . . . . . . . . . . . . . 45
Creacin de un ensamblaje . . . . . . . . . . . . . . . . . . . . . . . . . . . . . . . . . 47
Resumen . . . . . . . . . . . . . . . . . . . . . . . . . . . . . . . . . . . . . . . . . . . . 49
Utilizacin de Partir pieza con datos heredados . . . . . . . . . . . . . . . . . 50
Rellenar la separacin. . . . . . . . . . . . . . . . . . . . . . . . . . . . . . . . . . 52
Ejercicio 1: Combinacin de una pieza multicuerpo . . . . . . . . . . . . . 55
Ejercicio 2: Unin de una pieza multicuerpo . . . . . . . . . . . . . . . . . . . 56
Ejercicio 3: Creacin de un slido multicuerpo con una matriz de
simetra. . . . . . . . . . . . . . . . . . . . . . . . . . . . . . . . . . . . . . . . . . . . 58
Ejercicio 4: Creacin de un slido multicuerpo con una matriz
lineal. . . . . . . . . . . . . . . . . . . . . . . . . . . . . . . . . . . . . . . . . . . . . . 61
Ejercicio 5: Colocacin de las piezas insertadas . . . . . . . . . . . . . . . . 62
Ejercicio 6: Utilizacin de la sangra . . . . . . . . . . . . . . . . . . . . . . . . . 65
Ejercicio 7: Copiar slidos . . . . . . . . . . . . . . . . . . . . . . . . . . . . . . . . . 66
Ejercicio 8: Partir la pieza. . . . . . . . . . . . . . . . . . . . . . . . . . . . . . . . . . 69
Leccin 2:
Barridos
Introduccin . . . . . . . . . . . . . . . . . . . . . . . . . . . . . . . . . . . . . . . . . . . . 73
Caso prctico: Botella. . . . . . . . . . . . . . . . . . . . . . . . . . . . . . . . . . . . . 73
Fases del proceso . . . . . . . . . . . . . . . . . . . . . . . . . . . . . . . . . . . . . 73
Barrido y recubrimiento: En qu se diferencian? . . . . . . . . . . . . . . . 74
Barrer . . . . . . . . . . . . . . . . . . . . . . . . . . . . . . . . . . . . . . . . . . . . . . . . . 75
Componentes del barrido . . . . . . . . . . . . . . . . . . . . . . . . . . . . . . . 75
Creacin de una curva por un conjunto de puntos . . . . . . . . . . . . . . . 76
Introduccin de puntos al vuelo . . . . . . . . . . . . . . . . . . . . . . . . 77
Lectura de datos desde un archivo . . . . . . . . . . . . . . . . . . . . . . . . 77
Edicin de la curva . . . . . . . . . . . . . . . . . . . . . . . . . . . . . . . . . . . . 77
Barrer . . . . . . . . . . . . . . . . . . . . . . . . . . . . . . . . . . . . . . . . . . . . . . . . . 81
Cuadro de dilogo Barrer . . . . . . . . . . . . . . . . . . . . . . . . . . . . . . . 81
Visualizacin de secciones intermedias . . . . . . . . . . . . . . . . . . . . 83
La forma de la etiqueta . . . . . . . . . . . . . . . . . . . . . . . . . . . . . . . . . . . . 84
Operaciones de biblioteca. . . . . . . . . . . . . . . . . . . . . . . . . . . . . . . 84
Explorador de archivos . . . . . . . . . . . . . . . . . . . . . . . . . . . . . . . . . 84
Utilizar un trayecto no plano . . . . . . . . . . . . . . . . . . . . . . . . . . . . . . . 85
Proyectar un croquis en una superficie. . . . . . . . . . . . . . . . . . . . . 86
Redondeo con radio variable . . . . . . . . . . . . . . . . . . . . . . . . . . . . . . . 88
Otro enfoque del redondeo . . . . . . . . . . . . . . . . . . . . . . . . . . . . . . 90
Manual de formacin de SolidWorks 2005
iii
Adicin de una lnea de particin . . . . . . . . . . . . . . . . . . . . . . . . . 90
Redondeos de caras. . . . . . . . . . . . . . . . . . . . . . . . . . . . . . . . . . . . 92
Anlisis de la geometra . . . . . . . . . . . . . . . . . . . . . . . . . . . . . . . . . . . 93
Qu es la curvatura? . . . . . . . . . . . . . . . . . . . . . . . . . . . . . . . . . . 93
Mostrar peines de curvatura . . . . . . . . . . . . . . . . . . . . . . . . . . . . . 94
Curvas de interseccin . . . . . . . . . . . . . . . . . . . . . . . . . . . . . . . . . 95
Mostrar radio mnimo . . . . . . . . . . . . . . . . . . . . . . . . . . . . . . . . . . 97
Mostrar puntos de inflexin . . . . . . . . . . . . . . . . . . . . . . . . . . . . . 98
Franjas de cebra . . . . . . . . . . . . . . . . . . . . . . . . . . . . . . . . . . . . . . 99
Redondeos de curvatura continua . . . . . . . . . . . . . . . . . . . . . . . . 100
Redondeo del contorno de la etiqueta. . . . . . . . . . . . . . . . . . . . . . . . 103
Aristas seleccionadas . . . . . . . . . . . . . . . . . . . . . . . . . . . . . . . . . . . . 103
Qu es un bucle? . . . . . . . . . . . . . . . . . . . . . . . . . . . . . . . . . . . . 103
Vaciado de varios espesores . . . . . . . . . . . . . . . . . . . . . . . . . . . . 104
Consideraciones de rendimiento. . . . . . . . . . . . . . . . . . . . . . . . . . . . 105
Configuraciones de rendimiento. . . . . . . . . . . . . . . . . . . . . . . . . 105
Supresin de operaciones . . . . . . . . . . . . . . . . . . . . . . . . . . . . . . 106
Interrupcin de regeneracin . . . . . . . . . . . . . . . . . . . . . . . . . . . 106
Modelado de roscas . . . . . . . . . . . . . . . . . . . . . . . . . . . . . . . . . . . . . 107
Creacin de una hlice . . . . . . . . . . . . . . . . . . . . . . . . . . . . . . . . 107
Procedimiento . . . . . . . . . . . . . . . . . . . . . . . . . . . . . . . . . . . . . . . 108
Utilizacin de Torsin. . . . . . . . . . . . . . . . . . . . . . . . . . . . . . . . . . . . 111
Alinear con caras finales. . . . . . . . . . . . . . . . . . . . . . . . . . . . . . . 112
Barrido por las aristas del modelo . . . . . . . . . . . . . . . . . . . . . . . . . . 113
Propagacin a lo largo de aristas tangentes . . . . . . . . . . . . . . . . 113
Qu sucede si las aristas no son tangentes? . . . . . . . . . . . . . . . 113
Croquis 3D . . . . . . . . . . . . . . . . . . . . . . . . . . . . . . . . . . . . . . . . . . . . 115
Plano a un ngulo . . . . . . . . . . . . . . . . . . . . . . . . . . . . . . . . . . . . 115
Varios contornos en un barrido. . . . . . . . . . . . . . . . . . . . . . . . . . 118
Asistente para taladro en caras que no son planas . . . . . . . . . . . 119
Ejercicio 9: Barridos sin guas . . . . . . . . . . . . . . . . . . . . . . . . . . . . . 123
Pasador de chaveta . . . . . . . . . . . . . . . . . . . . . . . . . . . . . . . . . . . 123
Clip . . . . . . . . . . . . . . . . . . . . . . . . . . . . . . . . . . . . . . . . . . . . . . . 123
Barrido a inglete . . . . . . . . . . . . . . . . . . . . . . . . . . . . . . . . . . . . . 124
Ejercicio 10: Accesorio. . . . . . . . . . . . . . . . . . . . . . . . . . . . . . . . . . . 125
Ejercicio 11: Soporte de sujecin . . . . . . . . . . . . . . . . . . . . . . . . . . . 134
Ejercicio 12: Desmontador de neumticos . . . . . . . . . . . . . . . . . . . . 137
Operacin Cpula . . . . . . . . . . . . . . . . . . . . . . . . . . . . . . . . . . . . . . . 139
Ejercicio 13: Croquis 3D . . . . . . . . . . . . . . . . . . . . . . . . . . . . . . . . . 140
Ejercicio 14: Croquis 3D con planos . . . . . . . . . . . . . . . . . . . . . . . . 143
Ejercicio 15: Asistente para taladro y croquis 3D . . . . . . . . . . . . . . 145
Leccin 3:
Recubrimientos
Recubrimiento bsico . . . . . . . . . . . . . . . . . . . . . . . . . . . . . . . . . . . . 149
Fases del proceso . . . . . . . . . . . . . . . . . . . . . . . . . . . . . . . . . . . . 150
Manual de formacin de SolidWorks 2005
iv
Fusionar caras tangentes . . . . . . . . . . . . . . . . . . . . . . . . . . . . . . . 152
Restricciones de inicio y final. . . . . . . . . . . . . . . . . . . . . . . . . . . 152
Fusin de un slido multicuerpo con recubrimiento . . . . . . . . . 154
Utilizacin de croquis derivados y copiados . . . . . . . . . . . . . . . . . . 155
Copia de un croquis . . . . . . . . . . . . . . . . . . . . . . . . . . . . . . . . . . . . . 156
Croquis derivados . . . . . . . . . . . . . . . . . . . . . . . . . . . . . . . . . . . . . . . 157
Creacin de un croquis derivado . . . . . . . . . . . . . . . . . . . . . . . . 157
Ubicacin del croquis derivado . . . . . . . . . . . . . . . . . . . . . . . . . 158
Opciones de visualizacin de recubrimiento . . . . . . . . . . . . . . . 159
Recubrimiento avanzado. . . . . . . . . . . . . . . . . . . . . . . . . . . . . . . . . . 161
Preparacin de los perfiles . . . . . . . . . . . . . . . . . . . . . . . . . . . . . 162
Compartir croquis . . . . . . . . . . . . . . . . . . . . . . . . . . . . . . . . . . . . 163
Otras tcnicas . . . . . . . . . . . . . . . . . . . . . . . . . . . . . . . . . . . . . . . . . . 170
Fases del proceso . . . . . . . . . . . . . . . . . . . . . . . . . . . . . . . . . . . . 171
Redondeos de fusin de cara avanzados. . . . . . . . . . . . . . . . . . . 172
Uso de Flexionar . . . . . . . . . . . . . . . . . . . . . . . . . . . . . . . . . . . . . . . . 177
Sistema de referencia y planos de recorte. . . . . . . . . . . . . . . . . . 177
Opciones de flexin . . . . . . . . . . . . . . . . . . . . . . . . . . . . . . . . . . 180
Ejercicio 16: Tirabrasas . . . . . . . . . . . . . . . . . . . . . . . . . . . . . . . . . . 185
Ejercicio 17: Croquis derivado . . . . . . . . . . . . . . . . . . . . . . . . . . . . . 191
Ejercicio 18: Copiar croquis . . . . . . . . . . . . . . . . . . . . . . . . . . . . . . . 192
Ejercicio 19: Embudo . . . . . . . . . . . . . . . . . . . . . . . . . . . . . . . . . . . . 194
Leccin 4:
Superficies
Uso de superficies. . . . . . . . . . . . . . . . . . . . . . . . . . . . . . . . . . . . . . . 205
Qu son las superficies? . . . . . . . . . . . . . . . . . . . . . . . . . . . . . . 205
Fases del proceso . . . . . . . . . . . . . . . . . . . . . . . . . . . . . . . . . . . . 205
Superficies de recortar . . . . . . . . . . . . . . . . . . . . . . . . . . . . . . . . 210
Creacin de una superficie cosida . . . . . . . . . . . . . . . . . . . . . . . 213
Redondeo avanzado . . . . . . . . . . . . . . . . . . . . . . . . . . . . . . . . . . . . . 214
Redondeos de mltiples radios . . . . . . . . . . . . . . . . . . . . . . . . . . 214
Redondeos de arista avanzados. . . . . . . . . . . . . . . . . . . . . . . . . . 216
Eliminacin de caras. . . . . . . . . . . . . . . . . . . . . . . . . . . . . . . . . . . . . 218
Operacin Cpula . . . . . . . . . . . . . . . . . . . . . . . . . . . . . . . . . . . . . . . 220
Propagar a lo largo de caras tangentes . . . . . . . . . . . . . . . . . . . . 223
Equidistanciar superficies . . . . . . . . . . . . . . . . . . . . . . . . . . . . . . . . . 224
Extender superficie . . . . . . . . . . . . . . . . . . . . . . . . . . . . . . . . . . . . . . 225
Ocultacin de slidos . . . . . . . . . . . . . . . . . . . . . . . . . . . . . . . . . . . . 226
Curvas y splines de interseccin. . . . . . . . . . . . . . . . . . . . . . . . . . . . 231
Fases del proceso . . . . . . . . . . . . . . . . . . . . . . . . . . . . . . . . . . . . 231
Rellenar separaciones . . . . . . . . . . . . . . . . . . . . . . . . . . . . . . . . . . . . 238
Redondeo del extremo . . . . . . . . . . . . . . . . . . . . . . . . . . . . . . . . 239
Reparacin de superficies importadas . . . . . . . . . . . . . . . . . . . . . . . 241
Ejercicio 20: Modelado de superficies . . . . . . . . . . . . . . . . . . . . . . . 245
Eliminar cara. . . . . . . . . . . . . . . . . . . . . . . . . . . . . . . . . . . . . . . . 246
Manual de formacin de SolidWorks 2005
v
Mtodo alternativo: Recortar . . . . . . . . . . . . . . . . . . . . . . . . . . . 247
Redondeo de superficies . . . . . . . . . . . . . . . . . . . . . . . . . . . . . . . 248
Conversin en slido . . . . . . . . . . . . . . . . . . . . . . . . . . . . . . . . . 250
Ejercicio 21: Gua de driza . . . . . . . . . . . . . . . . . . . . . . . . . . . . . . . . 251
Ejercicio 22: Utilizacin de Superficies importadas y
Reemplazar cara. . . . . . . . . . . . . . . . . . . . . . . . . . . . . . . . . . . . 257
Ejercicio 23: Utilizacin de superficies . . . . . . . . . . . . . . . . . . . . . . 260
Ejercicio 24: Insercin de imgenes y combinacin . . . . . . . . . . . . 264
Leccin 5:
Ncleo y cavidad
Caso prctico: Diseo de herramientas de moldes . . . . . . . . . . . . . . 269
Fases del proceso . . . . . . . . . . . . . . . . . . . . . . . . . . . . . . . . . . . . 269
Anlisis de los ngulos de salida de un modelo . . . . . . . . . . . . . . . . 271
Comprobacin de la moldeabilidad de una pieza de plstico. . . 271
Colores de anlisis de ngulo de salida . . . . . . . . . . . . . . . . . . . . . . 272
ngulo de salida positivo . . . . . . . . . . . . . . . . . . . . . . . . . . . . . . 273
ngulo de salida negativo. . . . . . . . . . . . . . . . . . . . . . . . . . . . . . 273
ngulo de salida necesario . . . . . . . . . . . . . . . . . . . . . . . . . . . . . 274
A ambos lados. . . . . . . . . . . . . . . . . . . . . . . . . . . . . . . . . . . . . . . 274
Caras empinadas positivas . . . . . . . . . . . . . . . . . . . . . . . . . . . . . 275
Caras empinadas negativas . . . . . . . . . . . . . . . . . . . . . . . . . . . . . 275
Creacin de caras nuevas con ngulo de salida . . . . . . . . . . . . . . . . 275
Eliminacin de caras sin ngulo de salida . . . . . . . . . . . . . . . . . 275
Creacin de superficies nuevas con ngulo de salida . . . . . . . . . 277
Recorte de las superficies nuevas . . . . . . . . . . . . . . . . . . . . . . . . 279
Dar espesor al conjunto de superficies . . . . . . . . . . . . . . . . . . . . 280
Correccin de las caras empinadas . . . . . . . . . . . . . . . . . . . . . . . 281
Margen de contraccin de la pieza de plstico . . . . . . . . . . . . . . . . . 282
Modificacin del tamao de la pieza de plstico . . . . . . . . . . . . 283
Definicin de las lneas de separacin . . . . . . . . . . . . . . . . . . . . . . . 283
Configuracin de las lneas de separacin . . . . . . . . . . . . . . . . . 284
Seleccin manual de lneas de separacin . . . . . . . . . . . . . . . . . . . . 286
Cobertura de taladros o huecos en la pieza de plstico. . . . . . . . . . . 288
Superficies desconectadas. . . . . . . . . . . . . . . . . . . . . . . . . . . . . . 288
Complejo Superficies desconectadas . . . . . . . . . . . . . . . . . . . . . . . . 293
Automatizacin. . . . . . . . . . . . . . . . . . . . . . . . . . . . . . . . . . . . . . . . . 293
Modelado de superficies de separacin . . . . . . . . . . . . . . . . . . . . . . 294
Superficies de separacin . . . . . . . . . . . . . . . . . . . . . . . . . . . . . . 294
Bloqueo de las herramientas de moldes . . . . . . . . . . . . . . . . . . . . . . 296
Superficies de bloqueo . . . . . . . . . . . . . . . . . . . . . . . . . . . . . . . . 297
Modelado de superficies de bloqueo . . . . . . . . . . . . . . . . . . . . . 297
Seleccionar bucle parcial . . . . . . . . . . . . . . . . . . . . . . . . . . . . . . 297
Tape las separaciones con superficies recubiertas . . . . . . . . . . . 299
Acabado de las superficies de bloqueo. . . . . . . . . . . . . . . . . . . . 300
Manual de formacin de SolidWorks 2005
vi
Costura de las superficies de bloqueo a las superficies de
separacin . . . . . . . . . . . . . . . . . . . . . . . . . . . . . . . . . . . . . . . . . . 303
Preparacin de Ncleo/Cavidad . . . . . . . . . . . . . . . . . . . . . . . . . 303
Creacin de las herramientas del molde . . . . . . . . . . . . . . . . . . . . . . 305
Separacin automtica de herramientas . . . . . . . . . . . . . . . . . . . 305
Caso prctico: Otras opciones de diseo de herramientas . . . . . . . . 309
Suavizamiento de la superficie de separacin . . . . . . . . . . . . . . . . . 311
Creacin automtica de superficies de bloqueo . . . . . . . . . . . . . 313
Caso prctico: Direcciones de separacin mltiples. . . . . . . . . . . . . 315
reas de moldeo atrapadas . . . . . . . . . . . . . . . . . . . . . . . . . . . . . . . . 318
Ncleos laterales . . . . . . . . . . . . . . . . . . . . . . . . . . . . . . . . . . . . . . . . 318
Levantadores. . . . . . . . . . . . . . . . . . . . . . . . . . . . . . . . . . . . . . . . . . . 320
Espigas de noyo . . . . . . . . . . . . . . . . . . . . . . . . . . . . . . . . . . . . . . . . 322
Ejercicio 25: Herramientas para crear la caja de plstico de un
ladrn . . . . . . . . . . . . . . . . . . . . . . . . . . . . . . . . . . . . . . . . . . . . 325
Ejercicio 26: Bisel de ventilador de 80MM . . . . . . . . . . . . . . . . . . . 329
Manual de formacin de SolidWorks 2005
1
Introduccin
Manual de formacin de SolidWorks 2005
2
Manual de formacin de SolidWorks 2005
Acerca de este curso 3
Acerca de este
curso
Con este curso aprender a construir formas libres con el software de
automatizacin de diseo mecnico SolidWorks.
Las herramientas de modelado de formas libres con tcnicas avanzadas
de SolidWorks 2005 son muy fiables y disponen de una amplia gama de
funciones. Durante el curso, se describirn muchos de los comandos y
opciones de manera detallada. No obstante, resulta difcil abordar todas
y cada una de las caractersticas del programa sin que el curso supere
una extensin razonable. Por eso, el curso se centra en los
conocimientos, herramientas y conceptos fundamentales que necesitar
para crear formas multicuerpo y formas libres. El manual de formacin
del curso complementa la documentacin del sistema y la ayuda en
lnea, pero no sustituye a estos materiales. Cuando haya asimilado los
conocimientos incluidos en el curso, podr consultar la ayuda en lnea
para obtener informacin sobre las opciones de comandos que se usan
con menos frecuencia.
Requisitos Los asistentes al curso deben cumplir los siguientes requisitos:
Tener experiencia en diseo mecnico.
Haber completado el curso Conceptos bsicos de SolidWorks:
Piezas y ensamblajes.
Estar familiarizados con el sistema operativo Windows
.
Planteamiento del
diseo del curso
El curso se centra en la descripcin de procesos o tareas. En lugar de
explicar cada una de las operaciones y caractersticas, un curso de
formacin basado en este sistema describe los procesos y
procedimientos que debe seguir para completar una determinada tarea.
Al utilizar casos prcticos para ejemplificar estos procesos, aprender
los comandos, opciones y mens que necesitar para realizar una tarea
de un diseo.
Cmo utilizar este
manual
Este manual de formacin est pensado para usarse en clase bajo la
supervisin de un instructor experimentado de SolidWorks. No es un
curso de autoaprendizaje. Los ejemplos y los casos prcticos se
incluyen para que los ejemplifique el instructor en clase.
Prcticas de
laboratorio
Las prcticas de laboratorio le permiten aplicar y practicar lo que se
explica durante las clases tericas o de demostracin. Estn diseadas
para representar situaciones habituales de modelado y diseo pero se ha
tenido en cuenta que deben completarse en las horas de clase. Cada
alumno avanza a un ritmo diferente. Por tanto, se han incluido ms
prcticas de laboratorio de las que se pueden realizar durante el curso a
un ritmo normal. De este modo, se garantiza que ni siquiera el
estudiante ms aventajado se quedar sin ejercicios.
Observacin sobre
las cotas
Los dibujos y cotas que aparecen en las prcticas de laboratorio no se
corresponden con ninguna norma de dibujo en concreto. De hecho, en
algunos casos las cotas aparecen de forma que no podran considerarse
aceptables en la industria.
Manual de formacin de SolidWorks 2005
4 Acerca de este curso
Esto se debe a que las prcticas estn diseadas para que aplique la
informacin explicada en clase, y pueda practicar y reforzar ciertas
tcnicas de modelado. As pues, los dibujos y cotas de los ejercicios
estn pensados para cumplir este objetivo.
Acerca del CD En la tapa trasera encontrar un CD con las copias de los archivos que
se usan en este curso. Estn organizados segn el nmero de leccin.
La carpeta Case Study de cada leccin contiene los archivos que
emplea el instructor en las lecciones. La carpeta Exercises contiene
los archivos que se necesitan para realizar las prcticas.
Windows
2000 Las capturas de pantalla del manual se han realizado con SolidWorks
2005 en Windows
2000. Si usa otra versin de Windows, los mens y
las ventanas no sern exactamente iguales. Estas diferencias no afectan
al rendimiento del software.
Convenciones
empleadas en este
manual
En este manual se emplean las siguientes convenciones:
Convencin Significado
Negrita Sans Serif Los comandos y opciones de SolidWorks
aparecen en este estilo. Por ejemplo, Insertar,
Saliente significa que debe elegir la opcin
Saliente del men Insertar.
Mquina de
escribir
Los nombres de operacin y archivo aparecen
en este estilo. Por ejemplo, Croquis1.
17 Realice esta
accin
Hay lneas dobles antes y despus de las
secciones de procedimientos. De este modo,
se separan los pasos del procedimiento y
extensos bloques de texto con explicaciones.
Los pasos se numeran en negrita sans serif.
Manual de formacin de SolidWorks 2005
Acerca de este curso 5
1 Uso del color
La interfaz de usuario de
SolidWorks 2005 utiliza con
frecuencia colores para
destacar la geometra
seleccionada y proporcionar
indicaciones visuales. De esta
manera, SolidWorks 2005
funciona de un modo ms fcil
e intuitivo. Para aprovechar al
mximo esta caracterstica, los manuales de formacin estn impresos
en color.
Asimismo, en diversas ocasiones, se han empleado colores adicionales
en las ilustraciones para ilustrar conceptos, identificar operaciones y
comunicar otros datos importantes. Por ejemplo, se puede presentar el
resultado de una operacin en un color diferente, aunque de forma
predeterminada el software SolidWorks no muestra los resultados de
este modo.
Manual de formacin de SolidWorks 2005
6 Acerca de este curso
Manual de formacin de SolidWorks 2005
7
Leccin 1
Slidos multicuerpo
Tras completar la leccin, habr aprendido a:
Crear varios slidos multicuerpo.
Identificar las diferentes aplicaciones de un slido multicuerpo.
Combinar slidos con Agregar, Eliminar y Comn.
Crear un ensamblaje a partir de una pieza multicuerpo.
Modificar cortes de slidos multicuerpo usando el alcance de la
operacin.
Leccin 1 Manual de formacin de SolidWorks 2005
Slidos multicuerpo
8
Manual de formacin de SolidWorks 2005 Leccin 1
Slidos multicuerpo
Slidos multicuerpo 9
Slidos
multicuerpo
Los slidos multicuerpo son aquellos que incluyen ms de un slido
continuo en el mismo archivo de pieza. A menudo, las tcnicas de
multicuerpo son tiles para disear piezas que requieren una distancia
especfica entre operaciones. Se puede acceder a estos slidos y
modificarlos por separado y fusionarlos despus en un nico slido.
Creacin de un
slido multicuerpo
Los slidos multicuerpo se pueden crear de varias formas. Los
siguientes comandos permiten crear varios slidos a partir de una sola
operacin:
Extruir salientes y cortes (incluidas las operaciones lmina).
Revolucionar salientes y cortes (incluidas las operaciones lmina).
Barrer salientes y cortes (incluidas las operaciones lmina).
Cortes recubiertos.
Cortes con espesor.
Cavidades.
La forma ms directa de crear un slido multicuerpo consiste en
desactivar la casilla de verificacin Fusionar resultado para
operaciones de saliente y corte especficas.
No obstante, esta opcin no aparece para la primera operacin.
Leccin 1 Manual de formacin de SolidWorks 2005
Slidos multicuerpo
10 Slidos multicuerpo
Tcnicas de
multicuerpo
Hay varios tipos de piezas que son adecuadas para un entorno de
slidos multicuerpo. Para obtener un buen diseo multicuerpo, se
utilizarn las siguientes tcnicas:
Unin
Operaciones locales
Operaciones boleanas
Herramienta
Simetra
Piezas soldadas
[Manual de piezas soldadas
y chapa metlica]
Manual de formacin de SolidWorks 2005 Leccin 1
Slidos multicuerpo
Unin 11
Unin La tcnica Unin se usa para construir geometras de conexin entre
slidos multicuerpo. Este ejemplo permite crear un slido multicuerpo
en el que se conectan y fusionan varios slidos mediante una nueva
operacin de saliente.
1 Pieza nueva.
Cree una nueva pieza con las unidades
en pulgadas.
Cree un cilindro como primera
operacin con el plano de referencia
Alzado como plano de croquis.
2 Cree un multicuerpo.
Cree otro cilindro, tal y como se indica.
Nota Si las operaciones de saliente se crean sin cruzarse con la primera
operacin, se guardan como slidos distintos. La casilla de verificacin
Fusionar resultado aparece activada de forma predeterminada y los
slidos se fusionarn si se cruzan al introducir alguna modificacin.
Introduccin:
Carpeta
Solid Bodies
(Slidos)
La carpeta Slidos incluye todos los slidos de la pieza. Los slidos
pueden ocultarse. Los nombres corresponden a la ltima operacin que
se agreg al slido.
Ubicacin Desde el FeatureManager expanda la carpeta
Slidos (Solid Bodies).
Leccin 1 Manual de formacin de SolidWorks 2005
Slidos multicuerpo
12 Unin
3 Examine la carpeta Slidos.
El segundo cilindro hace que se cree otro slido.
Desde el FeatureManager, expanda la carpeta
Slidos para ver estas operaciones.
Nota Si la pieza contiene un slido, la carpeta contendr una nica
operacin.
4 Cree una unin.
Cree un saliente a partir de las aristas de cada cilindro.
Extruya el croquis 0.375 y active Fusionar resultado.
La carpeta Slidos muestra ahora un nico slido,
Extruir3 (Extrude3).
5 Acabe la pieza.
Agregue las siguientes operaciones para completar la pieza:
Redondeos = 0.125
Cortes = 1.5 y un dimetro de 1
Chaflanes = 0.0625 x 45
Manual de formacin de SolidWorks 2005 Leccin 1
Slidos multicuerpo
Extruir desde 13
Extruir desde La opcin Extruir desde se puede usar con extrusiones para mover la
posicin de partida de un croquis moviendo su plano. Las opciones
son:
Plano de croquis
Se usa el plano de croquis predeterminado.
Superficie/Plano/Cara
El plano de croquis se mueve a la superficie, plano o cara (plana)
seleccionados.
Vrtice
El plano de croquis se sita en el vrtice o punto.
Equidistanciar
El plano de croquis se centra paralelo a la distancia especificada.
1 Abra la pieza Extrude
From.
La pieza contiene los dos
extremos de una llave.
El croquis Centerline
pasa entre los slidos con
un punto en el punto
central de la lnea.
El croquis Bridge
Profile est en el plano
Vista Lateral.
2 Hasta el cuerpo.
Extruya el croquis
Hasta el cuerpo,
seleccionando el cuerpo
Right Sphere como
el final de la extrusin.
Se produce un problema
cuando la extrusin
rellena parte del
volumen abierto de
Left Sphere.
Leccin 1 Manual de formacin de SolidWorks 2005
Slidos multicuerpo
14 Extruir desde
3 Extruir desde.
Use Editar operacin y
expanda el cuadro de
grupo Desde.
Seleccione Condicin
inicial: Vrtice y
seleccione el punto en el
croquis Centerline.
4 Direccin 2.
Seleccione Direccin 2
y Hasta el cuerpo, con
el cuerpo Left
Sphere.
5 Redondeos.
Se completa la pieza
agregando redondeos de
7mm y 0.5mm.
6 Guarde y cierre la
pieza.
Manual de formacin de SolidWorks 2005 Leccin 1
Slidos multicuerpo
Operaciones locales 15
Operaciones
locales
La tcnica Operaciones locales se usa para introducir modificaciones
especficas en un slido sin afectar a otro. Un ejemplo sencillo de esta
tcnica es una variacin del vaciado. La operacin de vaciado, de
forma predeterminada, afecta a todas las operaciones del slido que le
preceden. En este ejemplo, se solucionar un problema de vaciado con
Fusionar resultado y Combinar.
1 Abra la pieza.
Abra la pieza
Local Operations.
2 Cree una vista de seccin.
Utilice la vista de seccin y
este nuevo plano para
visualizar cmo afecta el
comando de vaciado a toda la
pieza.
Cree un plano de seccin con
Equidistancia -42mm desde
el plano Alzado.
3 Vace la pieza.
Agregue un vaciado de 4mm para eliminar la cara inferior.
Sin operacin de vaciado Con operacin de vaciado
Leccin 1 Manual de formacin de SolidWorks 2005
Slidos multicuerpo
16 Slidos combinados
4 Modifique las
operaciones de
saliente.
Use Editar definicin
en estos tres salientes:
Vertical_Plate,
Circular_Boss y
Rib_Under.
Desactive la casilla de
verificacin Fusionar
resultado para cada
saliente y haga clic en Aceptar.
5 Examine los slidos.
Tras desactivar la casilla de verificacin Fusionar
resultado para cada saliente, el modelo se divide en
cuatro slidos.
Expanda la carpeta Slidos.
6 Oculte los slidos
Pulse Mays mientras
selecciona:
Rib_Under,
D_Hole[1] y
D_Hole[2].
Haga clic con el botn
secundario del ratn y
seleccione Ocultar
slidos.
El slido Shell sigue visible.
Slidos
combinados
La tcnica Slidos combinados se usa para crear un nico slido
agregando, eliminando o cruzando los volmenes slidos.
Herramienta
Combinar
La herramienta Combinar permite convertir los volmenes de slidos
multicuerpo en un nico slido. Los slidos pueden combinarse de
varios modos con distintas operaciones. La herramienta Combinar tiene
tres opciones:
Agregar.
La operacin Agregar utiliza la lista Slidos para combinar con el
objetivo de fusionar los slidos y convertirlos en uno aadiendo todos
los volmenes. Esta operacin se denomina unin en otros sistemas.
Manual de formacin de SolidWorks 2005 Leccin 1
Slidos multicuerpo
Slidos combinados 17
Eliminar.
La operacin Eliminar utiliza el Slido principal y la lista Slidos
para combinar para fusionar los slidos y convertirlos en uno,
eliminando los slidos a combinar del slido principal.
Comn.
La operacin Comn utiliza la lista Slidos para combinar con el
objetivo de fusionar los slidos y convertirlos en uno buscando un
volumen comn. Esta operacin se denomina interseccin en otros
sistemas.
Ubicacin Haga clic en Combinar en la barra de herramientas
Operaciones.
O haga clic en Insertar, Operaciones, Combinar.
O bien, seleccione slidos y haga clic con el botn secundario del
ratn en Combinar.
Nota Otro mtodo de seleccin consiste en filtrar los slidos con el filtro
Slidos .
7 Combine los slidos.
Haga clic en
Combinar en la
barra de herramientas
Operaciones.
Utilice la opcin
Agregar para Tipo de
operacin.
Seleccione los cuatro
slidos de la carpeta
Slidos como
Slidos para
combinar.
Haga clic en Vista preliminar y Aceptar.
Leccin 1 Manual de formacin de SolidWorks 2005
Slidos multicuerpo
18 Slidos combinados
8 Examine el slido
simple.
La pieza es ahora un
nico slido
denominado
Combinar1
(Combine1).
El nombre corresponde
a la ltima operacin
que se agreg al slido.
Sugerencia Las operaciones que usan aristas formadas a partir de la unin de
slidos, como los redondeos, no se podrn completar si Fusionar
resultado est desactivada en la ltima operacin.
Aparecer el siguiente error de construccin:
Redondeo1: Esta operacin no soporta slidos
mltiples.
Ejemplos de
slidos
combinados
La siguiente tabla muestra los resultados de las tcnicas de
combinacin disponibles.
Slido1
Slido2
Resultado
Slido3
Agregar
Eliminar
Slido1
Slido2
Resultado
Manual de formacin de SolidWorks 2005 Leccin 1
Slidos multicuerpo
Slidos combinados 19
Utilizacin de
operaciones
locales para
solucionar
problemas de
redondeo
En muchas ocasiones, obtener un
buen resultado en las operaciones de
redondeo depende del orden en que
se aplican. Los slidos multicuerpo
y las operaciones locales permiten
modificar la secuencia en que se
aplica el redondeo. Esta posibilidad
puede resultar muy til para resolver
problemas de redondeo
particularmente complicados.
Comn. Dos cuerpos en interseccin
Slido1
Slido2
Resultado
Comn. Tres cuerpos en interseccin
Resultado
Slido1
Slido2
Slido3
Ejemplo facilitado por Keith Pedersen, de
Computer-Aided Products, Inc.
Leccin 1 Manual de formacin de SolidWorks 2005
Slidos multicuerpo
20 Slidos combinados
1 Abra la pieza denominada
Fillet Problem.
2 Intente realizar un redondeo.
Tras varios intentos de realizar un
redondeo de 0.25, no se han
obtenido resultados satisfactorios.
Esto se debe a que la operacin se ve
afectada por las caras adyacentes. La
solucin consiste en aplicar el
redondeo por separado a cada uno de
los slidos.
3 Separe los slidos.
Haga clic con el botn secundario
del ratn sobre la operacin
Angled Piece y seleccione
Editar operacin.
Active la casilla de verificacin
Fusionar resultados y, a
continuacin, haga clic en Aceptar.
Manual de formacin de SolidWorks 2005 Leccin 1
Slidos multicuerpo
Slidos combinados 21
4 Aplique un redondeo a la
operacin Angled Piece.
Aplique un redondeo de 0.25 a la
cara superior de Angled Piece.
5 Combine los slidos.
Haga clic en Combinar en la
barra de herramientas Operaciones.
Fusione los dos slidos con la
opcin Agregar.
Haga clic en Aceptar.
6 Redondeo.
Aplique el otro redondeo de 0.25,
tal y como se indica.
7 Guarde y cierre la pieza.
Leccin 1 Manual de formacin de SolidWorks 2005
Slidos multicuerpo
22 Slidos comunes
Slidos
comunes
Hay varias formas de combinar varios slidos en uno. En este ejemplo,
se utiliza una de las opciones ms prcticas, Comn, o la interseccin
de volmenes.
1 Abra la pieza Combine1.
2 Cree un croquis.
Usando el plano Vista Lateral, dibuje el
croquis de perfil que se muestra.
3 Cree una extrusin del
saliente.
Extruya el croquis con la
condicin final
Hasta la superficie para cada
direccin.
Asegrese de que Fusionar
resultado est desactivada.
4 Combine los slidos.
Haga clic en Combinar en la
barra de herramientas
Operaciones.
Utilice la opcin Comn para
Tipo de operacin y seleccione
los dos slidos.
Haga clic en Vista preliminar y
Aceptar.
Manual de formacin de SolidWorks 2005 Leccin 1
Slidos multicuerpo
Slidos comunes 23
5 Complete la pieza.
Agregue redondeos de 116 para completar la
pieza.
6 Guarde y cierre la pieza.
Operaciones Tomemos una pieza en que la posicin de los taladros, relativa entre
todos ellos y el origen, es fundamental. En este ejemplo, la chapa de
la que se elimina el volumen para realizar los taladros depende de la
ubicacin de stos.
1 Abra la pieza Focus
Features.
Contiene varios slidos.
Opciones de la
carpeta Slidos
El aspecto de la carpeta
Slidos se puede modificar
para que resulte ms fcil de
usar.
Haga clic con el botn
secundario del ratn en la carpeta
Slidos (izquierda) y
seleccione Visualizar historial
de operacin para ver las
operaciones usadas para crear el
slido.
Seleccione una o ms operaciones (derecha) y haga clic con el botn
secundario del ratn en Agregar a nueva carpeta para colocarlos en
una carpeta definida por el usuario. La carpeta incluye un recuento de
los slidos.
Leccin 1 Manual de formacin de SolidWorks 2005
Slidos multicuerpo
24 Herramienta
2 Combine los slidos.
Con la base como Slido principal
y los slidos restantes como
Slidos para substraer, combine
utilizando una operacin Eliminar.
3 Guarde y cierre la pieza.
Herramienta La tcnica Herramienta se utiliza para agregar o eliminar el volumen
del modelo con piezas de herramienta especializadas.
Introduccin:
Insertar pieza
Puede utilizar la herramienta Insertar pieza y agregar uno o ms
slidos en la pieza activa, colocando el origen de la pieza insertada en
el de la pieza activa. La orientacin de las piezas insertadas se define en
el cuadro de dilogo Ubicar pieza.
Ubicacin Haga clic en Insertar, Pieza.
O bien, haga clic en Insertar pieza en la barra de herramientas
Operaciones.
Introduccin:
Mover/copiar
slidos
Utilice Mover/copiar slidos para orientar los slidos dentro de la
pieza. Puede utilizar las opciones Copiar, Girar y Trasladar. Es el
mismo cuadro de dilogo que el de Ubicar pieza.
Ubicacin Haga clic en Insertar, Operaciones, Mover/copiar.
O bien, haga clic en Mover/Copiar slidos en la barra de
herramientas Operaciones.
1 Abra la pieza.
Abra la pieza Cover without Tabs.
Retroceda hasta antes de la operacin
Fillet1.
Manual de formacin de SolidWorks 2005 Leccin 1
Slidos multicuerpo
Herramienta 25
2 Inserte una pieza.
Haga clic en Insertar, Pieza y
seleccione la pieza Tool Body Tab.
Compruebe que est activada la casilla
Iniciar dilogo Mover y haga clic en
Aceptar.
La pieza insertada es un archivo de
pieza estndar.
El comando Insertar pieza introduce una instancia de una pieza en otra
pieza. Se pueden insertar varias piezas o varias instancias de la misma
pieza.
3 Gire la pieza.
Configure el ngulo
de giro X en 90 y haga
clic en Aceptar.
4 Opciones de mover.
Haga clic en Insertar, Operaciones,
Mover/copiar. Se puede mover el slido
con valores numricos, con las
ubicaciones desde y hasta o con la
Trada. Para obtener ms informacin
sobre la Trada, consulte el curso
Conceptos bsicos de SolidWorks: Piezas
y ensamblajes.
5 Traducir.
Traduzca la pieza a
la ubicacin que se
muestra con los
vrtices como
ubicaciones desde
y hasta.
Leccin 1 Manual de formacin de SolidWorks 2005
Slidos multicuerpo
26 Herramienta
6 Examine los slidos.
Aparece otro slido en la carpeta.
Slidos de matriz Cada operacin de matriz puede usarse para crear instancias de slidos.
El campo Slidos para crear matriz se usa para determinar los slidos
que se usarn para crear una matriz.
El campo Slidos para crear matriz est en las siguientes
herramientas de matriz:
Lineal.
Circular.
Simetra.
Matriz conducida por tabla.
Matriz conducida por croquis.
Matriz conducida por curva.
7 Slidos para hacer
simetra.
Inserte una matriz de
Simetra usando el
plano Alzado
como plano de
referencia y
Tool Body Tab
como slido para
hacer simetra.
Desactive Fusionar
slidos.
Haga clic en
Aceptar.
8 Use de nuevo Simetra.
Aplique la simetra a las dos
lengetas, esta vez usando el plano
de referencia Vista Lateral
como se muestra.
Manual de formacin de SolidWorks 2005 Leccin 1
Slidos multicuerpo
Simetra 27
9 Combine los slidos.
Combine los slidos con Agregar.
10 Guarde y cierre la pieza.
Simetra La tcnica Simetra se usa para crear piezas con mayor rapidez que con
las matrices. En este ejemplo, se crean matrices y combinaciones con
slidos, en lugar de hacerlo con operaciones.
1 Abra la pieza.
Abra la pieza Symmetry.
Contiene la pieza PowerCordEnd como
operacin.
2 Inserte una pieza.
Inserte la pieza PowerBlock.
Se coloca en la posicin adecuada, en el
Origen, de forma predeterminada.
3 Cree una matriz lineal.
Con la herramienta Matriz lineal, cree 4
instancias del slido PowerBlock a una
distancia de 40mm.
Leccin 1 Manual de formacin de SolidWorks 2005
Slidos multicuerpo
28 Operacin Indentar
4 Inserte y ubique la pieza.
Inserte la pieza PowerSwitchEnd y trasldela
210mm para colocarla en su sitio.
5 Combine los slidos.
Combine los slidos con Agregar.
6 Guarde y cierre la pieza.
Operacin
Indentar
La operacin Indentar se usa para cambiar la forma de paredes finas
del Slido de destino a la forma de una o ms Herramientas que se
crucen. El espesor de la indentacin y la distancia opcional se pueden
controlar con valores numricos.
Slido de destino
El Slido de destino es el slido al que se quiere aplicar la
indentacin.
Regin de cuerpo de herramienta
La Regin de cuerpo de herramienta es una seleccin del slido
(herramienta) y de una zona, ya que la herramienta se divide con el
slido de destino.
Ubicacin Haga clic en Indentacin en la barra de herramientas
Operaciones.
O bien, haga clic en Insertar, Operaciones, Indentacin.
Manual de formacin de SolidWorks 2005 Leccin 1
Slidos multicuerpo
Operacin Indentar 29
Utilizacin de
Indentacin
En este ejemplo, Indentacin se usa para
cambiar la forma de una operacin de
pared fina por un taladro, cierre y holgura
para las herramientas. La seleccin de la
zona de la herramienta determina a qu
lado del slido de destino se aplica la
funcin de indentacin.
1 Abra Indent1.
Abra la pieza Indent1. Incluye
dos slidos que se cruzan.
2 Destino y herramienta.
Haga clic en Indentacin
y seleccione el slido
grande (destino) como el
Slido de destino.
Seleccione el slido
revolucionado
(herramienta) como
Regin de cuerpo de
herramienta.
La vista previa azul muestra
la indentacin.
Importante Realice la seleccin de la regin de cuerpo de la herramienta desde el
lado inferior del slido de destino, como se muestra.
Leccin 1 Manual de formacin de SolidWorks 2005
Slidos multicuerpo
30 Operacin Indentar
3 Parmetros.
Configure los Parmetros de Indentacin a un
Espesor de 0.25 y una Distancia de 0, como se
muestra.
Haga clic en Aceptar.
4 Vista de seccin.
Utilice la herramienta Vista de
seccin con el plano Alzado para
seccionar la visualizacin.
5 Ocultar slido.
Oculte el cuerpo de herramienta
para ver los resultados.
Utilizacin de
Cuerpos de
herramienta
mltiples
Se pueden usar cuerpos de herramienta mltiples con Indentacin.
Dado que no se puede crear una matriz para la operacin Indentacin,
se deben crear matrices de los cuerpos de herramienta.
6 Retroceder y matriz.
Use Avanzar a anterior para
colocar la barra de retroceso
entre las operaciones
Redondeo1 y
Indentacin1. Agregue una
Matriz circular del cuerpo de
herramienta como se muestra.
Manual de formacin de SolidWorks 2005 Leccin 1
Slidos multicuerpo
Operacin Indentar 31
7 Editar operacin.
Use Avanzar al
final y edite la
operacin
Indentacin1.
Haga clic en Regin
de cuerpo de
herramienta y
seleccione los
cuerpos adicionales,
como se muestra.
Cambie la Distancia a 0.050 y haga clic en Aceptar.
8 Vista de seccin.
Utilice la herramienta Vista de
seccin con el plano Alzado para
seccionar la visualizacin. Observe
cmo se aplica la Distancia, se puede
invertir en caso necesario.
Indentacin con
mltiples regiones
de destino
Cuando el Slido de destino contiene operaciones (como nervios) que
subdividen el Cuerpo de herramienta, se crean mltiples regiones de
destino. En este ejemplo, la base de una mezcladora se usa como
destino. Un slido que representa la cubeta y un desage se usa como la
herramienta.
Leccin 1 Manual de formacin de SolidWorks 2005
Slidos multicuerpo
32 Operacin Indentar
Selecciones de
destino y opciones
En la tabla siguiente, el slido amarillo representa el Slido de destino
y el bloque rojo representa el Cuerpo de la herramienta.
En este ejemplo, hay seis posibles Regiones de cuerpo de herramienta
que se pueden seleccionar.
Regin de cuerpo de
herramienta nica con
Conservar selecciones:
Manual de formacin de SolidWorks 2005 Leccin 1
Slidos multicuerpo
Operacin Indentar 33
Regin de cuerpo de
herramienta mltiple con
Conservar selecciones:
Regin de cuerpo de
herramienta nica con Eliminar
selecciones:
Leccin 1 Manual de formacin de SolidWorks 2005
Slidos multicuerpo
34 Operacin Indentar
1 Abra la pieza
Indentacin2.
La pieza Indentacin2 es
una pieza multicuerpo con
slidos (lower_base y
upper_cup) que representan
una base de mezcladora y
cilindro mezclador. Las
operaciones usadas para realizar
la base se recogen en la carpeta
base. La carpeta cup contiene
las operaciones para el otro
slido.
2 Interferencia entre slidos.
Seleccione los slidos y use Combinar
con la opcin Comn para ver el volumen
que interfiere en la geometra. Use el botn
Vista preliminar y haga clic en Cancelar
para no aadir la operacin.
Sugerencia La herramienta Deteccin de interferencias slo se puede usar en el
ensamblaje.
Utilizacin de Cortar:
Manual de formacin de SolidWorks 2005 Leccin 1
Slidos multicuerpo
Operacin Indentar 35
3 Seleccione Regin
de cuerpo de
herramienta.
Haga clic en
Indentacin y
seleccione Slido
de destino como se
muestra. Seleccione
Regin de cuerpo
de herramienta
haciendo clic en la
cara indicada por la
etiqueta. La vista
previa identifica la
cara y la zona que se
debe indentar.
Configure los valores Espesor y Distancia como se muestra.
4 Selecciones adicionales.
Se pueden seleccionar
regiones adicionales, siempre
que las selecciones sean caras
nicas. Cuando selecciona
una cara que ya se ha
seleccionado, incluso en una
zona diferente, se
deselecciona.
En un caso como ste, con
regiones mltiples que
dividen la misma cara, resulta
ms conveniente otro
mtodo.
Leccin 1 Manual de formacin de SolidWorks 2005
Slidos multicuerpo
36 Operacin Indentar
5 Selecciones.
Haga clic con el botn
secundario del ratn en
Borrar selecciones en la
Regin del cuerpo de
herramienta. Seleccione la
regin del cuerpo de
herramienta fuera del
destino.
6 Utilizacin de
Eliminar
selecciones.
Haga clic en
Eliminar
selecciones
para invertir la
seleccin de la
entidad. Ahora
se seleccionan
todas las
regiones del
cuerpo de
herramienta
dentro del
destino.
7 Resultados.
Despus de ocultar el slido del
cuerpo de herramienta, se puede
ver el resultado.
Nota El cuerpo de herramienta se puede eliminar con Eliminar cuerpo .
Se crea una operacin Body-Delete1.
Manual de formacin de SolidWorks 2005 Leccin 1
Slidos multicuerpo
Utilizacin de cortes para crear slidos multicuerpo 37
Utilizacin de
cortes para
crear slidos
multicuerpo
Algunas operaciones de corte dividen una pieza en varios slidos. Si
esto sucede, aparece el cuadro de dilogo Slidos a mantener. Puede
controlar cmo se divide la pieza.
1 Abra la pieza Cut into Bodies.
2 Cree slidos multicuerpo.
Con Sketch3, cree un corte Por todo con la opcin Todos los
slidos.
Leccin 1 Manual de formacin de SolidWorks 2005
Slidos multicuerpo
38 Guardar los slidos como piezas y ensamblajes
3 Examine la carpeta Slidos.
La operacin de corte crea dos slidos.
Guardar los
slidos como
piezas y
ensamblajes
Puede guardar uno o ms slidos en una pieza multicuerpo como
archivos de pieza independientes. Varios comandos permiten esta
posibilidad y cada uno de ellos tiene caractersticas propias. Algunos
comandos le permiten generar tambin un ensamblaje a partir de las
piezas guardadas.
Plantillas
predeterminadas
Los comandos de esta seccin crean nuevos documentos de
SolidWorks: bien como una pieza o ensamblaje o como ambos, segn
corresponda. Puede especificar una plantilla de documento o permitir
que el sistema use la plantilla predeterminada. Esta posibilidad se
define desde Herramientas, Opciones, Opciones de sistema,
Plantillas predeterminadas.
Introduccin:
Insertar en nueva
pieza
Insertar en nueva pieza le permite guardar slidos como archivos de
piezas. Los archivos de piezas resultantes se vinculan a travs de una
referencia externa con la pieza de origen. En la pieza guardada aparece
la operacin Material-<nombre de la pieza de origen>.
Estas operaciones incluyen la referencia externa. Para ms informacin
sobre referencias externas, consulte el curso de formacin Tcnicas
avanzadas de modelado de ensamblajes.
Nota Si selecciona varios slidos o la carpeta Slidos, se guardar la pieza
como una pieza multicuerpo con una operacin Material para cada
slido.
Insertar en nueva pieza no introduce ninguna operacin en la pieza de
origen. Los slidos se guardan en el estado en que se encuentran tras
reconstruir la ltima operacin de la pieza. Los cambios que realice en
la pieza de origen se propagarn a las piezas guardadas.
Ubicacin Expanda la carpeta Slidos y haga clic con el botn secundario
del ratn en el cuerpo que desea guardar. Seleccione Insertar en
nueva pieza.
Manual de formacin de SolidWorks 2005 Leccin 1
Slidos multicuerpo
Guardar los slidos como piezas y ensamblajes 39
4 Inserte los slidos en piezas nuevas.
Expanda la carpeta Slidos . Utilice Insertar en nueva pieza para
crear las piezas, tal y como se muestra ms abajo, con una pieza por
slido.
Las piezas nuevas se abren de manera automtica.
5 Cree un ensamblaje.
Abra un ensamblaje nuevo. Agregue las piezas guardadas. Llame al
ensamblaje ensamb_abraz (clamp_assy).
6 Pieza recin creada.
Busque una de las piezas recin creadas. Observe el FeatureManager.
Fjese en la operacin Material. Incluye la referencia externa.
7 Cambie la pieza de origen.
Regrese a la pieza de origen.
Inserte un croquis en la cara plana
de debajo del componente inferior
de la abrazadera, tal y como se
muestra.
parte superior
parte inferior de la abrazadera
de la abrazadera
Leccin 1 Manual de formacin de SolidWorks 2005
Slidos multicuerpo
40 Alcance de la operacin
8 Corte Por todo.
Haga clic en Extruir corte .
Configure como condicin final
Por todo.
9 Haga clic en Vista preliminar
detallada .
En Opciones, seleccione Mostrar
solamente slidos nuevos o
modificados.
Desactive la casilla de verificacin Resaltar caras nuevas o
modificadas.
Examine la vista preliminar. Indica que la operacin realizar un corte
por todos los slidos.
No haga clic todava en Aceptar.
10 Desactive Vista preliminar detallada.
Alcance de la
operacin
Alcance de la operacin le permite seleccionar los cuerpos que se ven
afectados por una determinada operacin. La opcin Alcance de la
operacin se encuentra en las siguientes herramientas:
Extruir
Revolucin
Barrer
Recubrir
Cortar con superficie
Dar espesor
Manual de formacin de SolidWorks 2005 Leccin 1
Slidos multicuerpo
Alcance de la operacin 41
11 Active el alcance de la operacin.
Expanda el cuadro de grupo Alcance de la
operacin. Active la casilla de verificacin
Seleccin automtica. Seleccione la parte inferior
de la abrazadera y haga clic en Aceptar.
12 Resultados.
La operacin de corte slo afecta al slido seleccionado.
13 Segunda operacin de corte Por
todo.
Cree otra operacin de corte Por
todo, segn se indica. Utilice
Alcance de la operacin para
que slo afecte a la parte superior
de la abrazadera.
Leccin 1 Manual de formacin de SolidWorks 2005
Slidos multicuerpo
42 Alcance de la operacin
14 Examine las piezas individuales.
Los cambios realizados a la pieza de origen se propagan a los archivos
guardados.
15 Guarde y cierre los archivos.
Introduccin:
Guardar slidos
Guardar slidos tambin le permite guardar slidos como archivos de
piezas. Puede indicar qu slidos desea guardar. De manera opcional,
puede generar un ensamblaje a partir de las piezas guardadas.
Guardar slidos agrega una operacin denominada tambin
Guardar slidos en el FeatureManager de la pieza de origen.
Los slidos se guardan en el lugar en que aparece la operacin
Guardar slidos en el historial de la pieza. Las operaciones que
guarde despus en la pieza de origen no se propagarn a las piezas
guardadas.
Los archivos de piezas resultantes se vinculan a travs de una
referencia externa con la pieza de origen. En las piezas guardadas
aparece la operacin Material-<nombre de la pieza de
origen>. Estas operaciones incluyen la referencia externa.
Ubicacin Haga clic en Insertar, Operaciones, Guardar slidos.
Haga clic con el botn secundario del ratn sobre la carpeta
Slidos y seleccione Guardar slidos.
1 Abra la pieza.
Abra la pieza Boat Cleat. Ver
dos slidos que representan el ncleo
y la matriz. Un slido se muestra
algo transparente por motivos
ilustrativos.
2 Edite el color.
Seleccione la primera operacin del
FeatureManager.
Haga clic en Editar color . Quite la transparencia.
Manual de formacin de SolidWorks 2005 Leccin 1
Slidos multicuerpo
Alcance de la operacin 43
3 Guarde los slidos.
Haga clic en Insertar, Operaciones, Guardar
slidos. Aparece el PropertyManager.
A medida que mueve el cursor sobre el modelo, se
destacan los slidos individuales.
Sugerencia En ocasiones cuesta saber las anotaciones que
corresponden a cada slido. Cambiar la vista suele
ayudar a determinarlo.
4 Guarde los slidos.
Puede guardar los slidos como archivos de pieza
distintos de dos modos:
En el PropertyManager, bajo Piezas
resultantes, haga doble clic en el campo del
nombre. Aparece el cuadro de dilogo Guardar
como.
En la zona de grficos, haga clic en el campo del
nombre de la anotacin . Aparece el
cuadro de dilogo Guardar como.
Guarde los slidos como Ncleo y Matriz.
Nota Al guardar los slidos, puede especificar un lugar de origen. Si no lo
hace, las piezas guardadas compartirn el de la pieza de origen.
5 Estado de slidos resultantes.
Haga clic en Visualizar slidos. Mantendr los slidos visibles en la
pieza de origen. La opcin predeterminada es Ocultar slidos.
Creacin de un
ensamblaje
Si desea crear un ensamblaje siga los siguientes pasos:
1. En el cuadro de grupo Crear ensamblaje, haga clic en Examinar.
Aparece el cuadro de dilogo Guardar como.
2. Seleccione el lugar en el que desea guardar el ensamblaje.
3. Escriba un nombre para el ensamblaje y haga clic en Guardar.
En este ejemplo no es necesario guardar el ensamblaje. Si ms adelante
necesita un ensamblaje, siempre puede crearlo a partir de las piezas
guardadas mediante las tcnicas de modelado ascendente tradicionales.
Leccin 1 Manual de formacin de SolidWorks 2005
Slidos multicuerpo
44 Alcance de la operacin
6 Haga clic en Aceptar.
Las piezas guardadas se abren.
7 FeatureManager.
Examine el gestor de diseo del FeatureManager de la pieza de origen.
Se ha agregado una operacin Guardar slidos. De este modo, se
registra el lugar del historial de la pieza en que se han guardado los
slidos. Los cambios realizados a la pieza de origen despus de esta
operacin no se propagarn a las piezas guardadas.
8 Cambie la pieza de origen.
Compruebe que la pieza de origen, Boat
Cleat, est activa.
Haga clic en Combinar . Elimine el
ncleo de la matriz.
Los resultados se muestran en la vista de
seccin para que se vean mejor.
9 Examine la pieza Matriz.
Los cambios realizados a la pieza de origen no se han propagado a los
archivos guardados.
10 Guarde y cierre los archivos.
Manual de formacin de SolidWorks 2005 Leccin 1
Slidos multicuerpo
Divisin de una pieza en slidos multicuerpo 45
Divisin de una
pieza en slidos
multicuerpo
En ocasiones resulta ms fcil empezar un diseo como una nica
pieza. Despus, tras definir su forma, ajuste y funcin, la pieza se
puede dividir en componentes. Cuando la esttica es fundamental,
resulta un mtodo especialmente til.
Introduccin: Partir Partir le permite dividir una pieza en varios slidos con las
herramientas de particin, como, por ejemplo, caras, planos o
superficies. El comando Partir le permite guardar los slidos
resultantes como archivos de piezas independientes.
Partir agrega una operacin denominada Partir en el
FeatureManager de la pieza de origen. Los slidos se guardan en el
lugar en que aparece la operacin Partir en el historial de la pieza.
Las operaciones que guarde despus en la pieza de origen no
aparecern en las piezas guardadas.
Si elimina la operacin Partir en la pieza original, las nuevas piezas
todava existen, pero el estado de la referencia externa en las nuevas
piezas pasa a ser colgante.
Ubicacin Haga clic en Partir en la barra de herramientas Operaciones.
O bien, haga clic en Insertar, Operaciones, Partir.
Leccin 1 Manual de formacin de SolidWorks 2005
Slidos multicuerpo
46 Divisin de una pieza en slidos multicuerpo
1 Abra la pieza
denominada Handle.
2 Parta la pieza.
Haga clic en Partir o
en Insertar, Operaciones,
Partir.
3 Herramientas de
recortar.
Seleccione el plano de
referencia Alzado
como la herramienta de
recorte.
4 Corte la pieza.
Haga clic en Cortar
pieza. El sistema calcula
la interseccin de las
herramientas de recorte
con la pieza y deduce el
resultado.
A medida que mueve el
cursor sobre el modelo,
se destacan los slidos
individuales. Haga clic
en los slidos que desea
crear. En este caso, haga
clic en los dos slidos
resultantes.
Manual de formacin de SolidWorks 2005 Leccin 1
Slidos multicuerpo
Creacin de un ensamblaje 47
5 Guarde los slidos.
Puede guardar los slidos resultantes como archivos
de pieza distintos de dos modos:
En el PropertyManager, bajo Estado de slidos
resultantes, haga doble clic en el campo del
nombre. Aparece el cuadro de dilogo Guardar
como.
En la zona de grficos, haga clic en el campo del
nombre de la anotacin . Aparece el
cuadro de dilogo Guardar como.
Nota Al guardar los slidos, puede especificar un lugar de origen. Si no lo
hace, las piezas guardadas compartirn el de la pieza de origen.
6 Estado de slidos resultantes.
Haga clic en Visualizar slidos. Mantendr los slidos visibles en la
pieza de origen. La opcin predeterminada es Ocultar slidos.
7 Haga clic en Aceptar.
Se crean los nuevos archivos de pieza. bralos en sus propias ventanas.
Puede modelar ahora los detalles de cada pieza para finalizar.
Creacin de un
ensamblaje
Tras guardar los slidos como archivos de pieza, puede usarlos para
crear un ensamblaje como si fueran piezas normales. Puede crear un
ensamblaje de manera manual con tcnicas de modelado ascendente
tradicionales o automatizar el proceso.
Introduccin:
Crear ensamblaje
Crear ensamblaje busca los archivos que se han guardado con una o
ms operaciones de particin y los usa para crear un ensamblaje nuevo.
Ubicacin Haga clic con el botn secundario del ratn en la operacin
Partir en el gestor de diseo del FeatureManager, y seleccione
Crear ensamblaje.
O bien, haga clic en Insertar, Operaciones, Crear ensamblaje.
Nota: Gire la vista para que
se vea mejor.
Leccin 1 Manual de formacin de SolidWorks 2005
Slidos multicuerpo
48 Creacin de un ensamblaje
8 Cree el ensamblaje.
Haga clic con el botn secundario del ratn en la operacin Partir y
seleccione Crear ensamblaje. Se abre el PropertyManager. Si lo
desea, puede seleccionar ms de una operacin Partir.
9 Haga clic en Examinar.
Aparece el cuadro de dilogo Guardar como.
Vaya a la carpeta en la que desea guardar el ensamblaje y asigne un
nombre al ensamblaje en el cuadro Nombre de archivo.
10 Haga clic en Guardar.
El cuadro de dilogo Guardar como se cierra y el nombre del archivo
aparece bajo Archivo de ensamblaje en el PropertyManager.
11 Haga clic en Aceptar.
Se abre el nuevo documento de ensamblaje.
Nota No hay relaciones de posicin en este ensamblaje. Los dos
componentes se fijan con sus orgenes en el ensamblaje original.
12 Guarde y cierre los archivos.
Manual de formacin de SolidWorks 2005 Leccin 1
Slidos multicuerpo
Creacin de un ensamblaje 49
Resumen Dispone de una amplia gama de herramientas y tcnicas para guardar
slidos individuales como archivos de piezas y para crear ensamblajes
a partir de piezas multicuerpo. Todas las tcnicas crean una referencia
externa entre el archivo de pieza guardado y la pieza de origen.
En la siguiente tabla se resumen los comandos y tcnicas disponibles.
Tcnica Resultados
Insertar en nueva
pieza
Le permite crear piezas
nuevas a partir de los
slidos de la carpeta
Slidos.
Si utiliza Insertar en nueva pieza en la carpeta Slidos en lugar
de hacerlo en un slido individual, crear una pieza multicuerpo
vinculada a la pieza original. Cada slido se representar con una
operacin Material propia.
Insertar en nueva pieza no introduce ninguna operacin en el
FeatureManager de la pieza de origen. Por tanto, las operaciones que
agregue a los slidos en la pieza de origen se propagarn a los
archivos guardados.
Partir pieza
Le permite dividir un
slido en varios slidos
multicuerpo.
Agrega una operacin Partir en el FeatureManager de la pieza de
origen.
Los slidos se guardan en el lugar en que aparece la operacin
Partir en el historial de la pieza. Las operaciones que guarde
despus en la pieza de origen no aparecern en las piezas guardadas.
Cualquier operacin agregada antes de la operacin Partir s se
propagar a los archivos guardados.
Guardar slidos
Como Partir pieza sin
las herramientas de
particin. Selecciona
los slidos de la pieza y
permite guardarlos
como piezas.
Agrega una operacin Guardar slidos en el FeatureManager
de la pieza de origen.
Los slidos se guardan en el lugar en que aparece la operacin
Guardar slidos en el historial de la pieza. Las operaciones que
guarde despus en la pieza de origen no aparecern en las piezas
guardadas.
De manera opcional, puede generar un ensamblaje a partir de las
piezas guardadas.
Crear ensamblaje
Busca los archivos que
se han guardado con
una o ms operaciones
Partir y los usa para
crear un ensamblaje
nuevo.
Se trata de una til herramienta que automatiza la generacin de un
ensamblaje a partir de la operacin Partir. Puede obtener el
mismo resultado creando manualmente un ensamblaje nuevo y
agregndole todas las piezas guardadas.
Crear ensamblaje no introduce ninguna operacin en el
FeatureManager de la pieza de origen. Por tanto, no es paramtrico
en el sentido de que si crea ms slidos posteriormente, no
aparecern de manera automtica en el ensamblaje.
Leccin 1 Manual de formacin de SolidWorks 2005
Slidos multicuerpo
50 Utilizacin de Partir pieza con datos heredados
Utilizacin de
Partir pieza con
datos
heredados
Puede utilizar Partir pieza para modificar geometras importadas o
piezas heredadas que de otro modo no se podran editar con facilidad.
1 Importe un archivo IGES.
Haga clic en Abrir o en Archivo, Abrir.
En Archivos de tipo, haga clic en IGES
(*.igs, *.iges).
Seleccione los archivos Legacy Data.igs
y haga clic en Abrir.
2 Plano de corte.
Defina un plano de referencia que sea
paralelo al plano Alzado y que pase por el
vrtice indicado.
Se usar como plano de corte del comando
Partir pieza.
Antes Despus
Manual de formacin de SolidWorks 2005 Leccin 1
Slidos multicuerpo
Utilizacin de Partir pieza con datos heredados 51
3 Partir pieza.
Utilice el plano creado en el paso anterior
para dividir la pieza en dos slidos distintos.
Nota Los slidos aparecen en varios colores para
que se distingan mejor.
4 Mover/copiar slido.
Haga clic en Mover/copiar slidos o en
Insertar, Operaciones, Mover/copiar.
Mueva el slido 0.75 en la direccin Z, tal y
como se indica, mediante el sistema de
referencia.
5 Croquis.
Cree un croquis tal y como se indica. El
croquis est formado por una lnea
constructiva situada entre los puntos medios
de dos aristas opuestas y por un punto que se
encuentra en el punto medio de la lnea
constructiva.
El punto se usar como centro de rotacin en
el siguiente paso.
Leccin 1 Manual de formacin de SolidWorks 2005
Slidos multicuerpo
52 Utilizacin de Partir pieza con datos heredados
6 Mover/copiar slido.
Gire el slido 180 en el eje Z, con el punto
del croquis como centro de rotacin.
Rellenar la
separacin
El modo de rellenar la separacin
depende de la forma de la geometra de la
pieza. En este ejemplo, bastar con una
sencilla operacin de extrusin. Para
obtener un ejemplo sobre cmo rellenar
una separacin con una operacin de
recubrimiento, consulte Fusin de un
slido multicuerpo con recubrimiento en la pgina 154.
7 Una la separacin con un saliente
extruido.
Cree un croquis sobre la cara plana del slido
posterior. Utilice Convertir entidades
para copiar las aristas de la cara.
Extruya el croquis con la condicin final
Hasta el siguiente.
Asegrese de que la casilla de verificacin
Fusionar resultados est seleccionada.
Se trata de una variacin de la tcnica de
unin explicada en la pgina 11.
8 Resultados.
9 Guarde y cierre la pieza.
Manual de formacin de SolidWorks 2005 Leccin 1
Slidos multicuerpo
Utilizacin de Partir pieza con datos heredados 53
Leccin 1 Manual de formacin de SolidWorks 2005
Slidos multicuerpo
54 Utilizacin de Partir pieza con datos heredados
Manual de formacin de SolidWorks 2005
Ejercicio 1 55
Ejercicio 1:
Combinacin
de una pieza
multicuerpo
Cree esta pieza segn las
instrucciones que aparecen a
continuacin.
Esta prctica permite consolidar
las siguientes tcnicas:
Slidos multicuerpo
Combinacin
Asistente para taladro
Unidades: pulgadas
Procedimiento Abra una pieza nueva con la plantilla Part_IN y llmela Mcuerpo1.
1 Croquice el
primer perfil.
Use lneas,
redondeos y
equidistancias.
Extruya el perfil
2.25.
2 Croquice el segundo
perfil.
Extruya segn se requiera.
3 Combine los slidos.
Combine dos slidos en uno.
4 Agregue
operaciones.
Agregue operaciones
saliente, corte, taladro
y redondeo.
Acabe la pieza con
redondeos de un radio
de 0.0625.
5 Guarde y cierre la pieza.
Manual de formacin de SolidWorks 2005
56 Ejercicio 2
Ejercicio 2:
Unin de una
pieza
multicuerpo
Cree esta pieza segn las
instrucciones que aparecen a
continuacin.
Esta prctica permite consolidar
las siguientes tcnicas:
Slidos multicuerpo
Unin
Unidades: milmetros
Intencin de
diseo
La intencin de diseo de esta pieza es la siguiente:
1. La pieza no es simtrica.
2. Los taladros tienen la profundidad especificada.
3. Todos los redondeos tienen un radio de 5mm.
Procedimiento Abra una pieza nueva con la plantilla Part_MM y llmela Mcuerpo2.
1 Cree una pieza multicuerpo.
Manual de formacin de SolidWorks 2005
Ejercicio 2 57
2 Acabe la pieza con la tcnica de unin.
3 Guarde y cierre la pieza.
Manual de formacin de SolidWorks 2005
58 Ejercicio 3
Ejercicio 3:
Creacin de un
slido
multicuerpo
con una matriz
de simetra
Cree esta pieza segn las instrucciones que
aparecen a continuacin.
Esta prctica permite consolidar las siguientes
tcnicas:
Slidos multicuerpo
Matrices
Combinacin
Unidades: pulgadas
Procedimiento Abra una pieza nueva con la plantilla Part_IN y llmela Mcuerpo3.
1 Cree una pieza
multicuerpo.
2 Cree una
operacin.
Croquice y
extruya la
operacin que se
muestra como
tercer slido.
Manual de formacin de SolidWorks 2005
Ejercicio 3 59
3 Cree una operacin.
Extruya el croquis como
se indica.
4 Combine los slidos.
Combine los ltimos dos slidos.
5 Aplique la simetra.
Aplique una
operacin de simetra
al cuerpo combinado
y agregue un saliente
centrado que fusione
los cuerpos.
Manual de formacin de SolidWorks 2005
60 Ejercicio 3
6 Agregue un lbulo de montaje.
Agregue un saliente y un corte para
el lbulo de montaje. Cree una
simetra del slido en el modelo.
Fusione los lbulos.
7 Agregue operaciones.
Agregue taladros y cortes.
8 Agregue redondeos.
Acabe la pieza con redondeos de un radio de
0.0625.
9 Guarde y cierre la pieza.
Manual de formacin de SolidWorks 2005
Ejercicio 4 61
Ejercicio 4:
Creacin de un
slido
multicuerpo
con una matriz
lineal
Cree esta pieza segn las
instrucciones que aparecen a
continuacin.
Esta prctica permite consolidar
las siguientes tcnicas:
Slidos multicuerpo
Matrices
Combinacin
Unidades: pulgadas
Intencin de
diseo
La intencin de diseo de esta pieza es la siguiente:
1. La pieza es simtrica.
2. La seccin circular de todas las barras tiene el mismo radio.
3. Distribuya uniformemente el espacio que hay entre las barras.
Procedimiento Abra una pieza nueva con la plantilla Part_IN y llmela Mcuerpo4.
1 Cree una pieza multicuerpo.
2 Guarde y cierre la pieza.
Manual de formacin de SolidWorks 2005
62 Ejercicio 5
Ejercicio 5:
Colocacin de
las piezas
insertadas
Cree esta pieza segn las
instrucciones que aparecen a
continuacin.
Esta prctica permite consolidar las
siguientes tcnicas:
Insertar piezas
Mover/copiar slidos
Editar en contexto
Procedimiento Abra la pieza denominada Base.
1 Inserte la pieza.
Inserte la pieza Lug y grela como se muestra.
2 Mueva el slido.
Coloque la pieza Lug en Base, tal y como
se indica.
3 Copie el slido.
Agregue otra instancia de Lug.
Manual de formacin de SolidWorks 2005
Ejercicio 5 63
4 Contine.
Agregue dos copias de Lug,
colocadas como se indica.
5 Combine los slidos y agregue redondeos.
Combine todos los slidos. Agregue redondeos, tal y como se muestra
en la ilustracin.
6 Modifique el croquis.
Abra la pieza Lug y cambie una cota.
Manual de formacin de SolidWorks 2005
64 Ejercicio 5
7 Propague el cambio.
Vuelva a la pieza principal.
8 Guarde y cierre la pieza.
Manual de formacin de SolidWorks 2005
Ejercicio 6 65
Ejercicio 6:
Utilizacin de la
sangra
Cree esta pieza segn las
instrucciones que aparecen a
continuacin.
Esta prctica permite consolidar las
siguientes tcnicas:
Insertar piezas
Mover/copiar slidos
Operacin Combinar
Operacin Sangra
Procedimiento Abra la pieza denominada Target Body.
1 Inserte la pieza.
Inserte la pieza Tool Body y
sitela como se muestra en las
vistas Frontal y
Superior.
2 Interferencia.
Compruebe si hay una interferencia entre los slidos.
El volumen de interferencia debera tener este
aspecto.
3 Sangra.
Sangre Tool Body en Target Body con la configuracin que se
muestra a continuacin para Espesor y Distancia.
4 Guarde y cierre las piezas.
Manual de formacin de SolidWorks 2005
66 Ejercicio 7
Ejercicio 7:
Copiar slidos
Cree esta pieza segn las
instrucciones que aparecen a
continuacin.
Esta prctica permite
consolidar las siguientes
tcnicas:
Insertar piezas
Mover/copiar slidos
Matrices
Editar en contexto
Procedimiento Abra una pieza nueva con la plantilla Part_IN y llmela Mcuerpo6.
1 Inserte piezas.
Inserte y coloque las piezas 1A, 1B, 2A y 2B segn se muestra.
2 Agregue matrices.
Cree una matriz con los slidos, tal y como se indica.
Manual de formacin de SolidWorks 2005
Ejercicio 7 67
3 Conecte los
slidos.
Cree una unin
que conecte los
slidos sin
fusionarlos.
Cree una matriz
de unin con 3
instancias.
4 Cree una chapa.
Dibuje un croquis en el plano de referencia Planta para crear la
operacin chapa.
Extruya la operacin 0.25 y active Fusionar resultado.
Manual de formacin de SolidWorks 2005
68 Ejercicio 7
5 Agregue redondeos.
Acabe la pieza con redondeos de un radio de 0.125.
6 Modifique la pieza de referencia.
Haga clic con el botn secundario del ratn en la
operacin 2B y seleccione Editar en contexto.
Cambie la profundidad de la extrusin a 2.250.
7 Propague el cambio.
Vuelva a la pieza principal.
8 Guarde y cierre la pieza.
Manual de formacin de SolidWorks 2005
Ejercicio 8 69
Ejercicio 8:
Partir la pieza
Con la pieza suministrada, cree
varias piezas que estn
relacionadas con la original.
Esta prctica permite consolidar
los siguientes conocimientos:
Partir pieza
Procedimiento Utilice el siguiente procedimiento:
1 Abra la pieza de la unidad Flash USB, denominada USB Flash
Drive.
Esta pieza representa el diseo conceptual del producto.
2 Parta la pieza.
Parta la pieza para separar la
tapa del resto del slido.
Llame a la pieza guardada
Tapa - Unidad
USB.sldprt (Cap - USB
Drive.sldprt).
3 Estado de slidos resultantes.
Haga clic en Ocultar slidos. De este
modo se ocultar la tapa y ser ms fcil
partir el resto del cuerpo por la lnea de
separacin.
Haga clic en Aceptar.
4 Agregue un saliente.
Cree el croquis que aparece a
continuacin y extruya un saliente a una
distancia de 0.160.
Manual de formacin de SolidWorks 2005
70 Ejercicio 8
5 Parta la pieza.
Parta la pieza para crear la mitad superior e inferior del slido. Utilice
Superficie de separacin como herramienta de recorte. La
superficie est oculta. No tiene que aparecer para emplearla en una
operacin de recorte. Llame a las piezas segn indica la ilustracin.
6 Abra cada una de las piezas.
Agregue los detalles adicionales de diseo que precise.
7 Cree un ensamblaje.
8 Guarde y cierre todos los archivos.
Manual de formacin de SolidWorks 2005
71
Leccin 2
Barridos
Tras completar la leccin, habr aprendido a:
Explicar la diferencia entre un barrido y un recubrimiento.
Crear una curva a travs de un grupo de puntos de datos.
Crear un vaciado de mltiples espesores.
Crear una curva que no sea plana proyectando un croquis en una
superficie.
Crear un redondeo de radio variable y un redondeo plano.
Crear operaciones de saliente y corte a travs del barrido.
Analizar la curvatura, el radio mnimo y los puntos de inflexin de
un croquis.
Analizar superficies con franjas de cebra.
Modelar roscas.
Crear un eje.
Crear un croquis 3D.
Crear un taladro con el Asistente para taladro en una cara que no
sea plana.
Leccin 2 Manual de formacin de SolidWorks 2005
Barridos
72
Manual de formacin de SolidWorks 2005 Leccin 2
Barridos
Introduccin 73
Introduccin Esta leccin incluye casos prcticos que tratan
sobre varias tcnicas de modelado que pueden
aplicarse al modelado de formas libres
avanzadas. Algunos de los comandos y tcnicas
utilizados son:
Barrer
Redondeos con radio variable
Anlisis de croquis y superficies
Croquis 3D
Caso prctico:
Botella
Para modelar formas libres se requieren algunas tcnicas de creacin de
operaciones que son muy diferentes a las formas de extrusin o
revolucin construidas en el curso bsico. Este ejemplo seguir paso a
paso el proceso de creacin de la botella de plstico moldeada que se
muestra en la parte superior de la pgina.
Fases del proceso En la lista siguiente aparecen algunas de las fases principales del
proceso de modelado de esta pieza.
Cree la forma bsica de la botella.
Se crear barriendo una elipse, de modo que los ejes mayor y menor se
controlarn a travs de dos curvas gua.
Cree un contorno elevado para la etiqueta.
Se dibujar el croquis del contorno del rea de la etiqueta y se
proyectar en la superficie de la botella. La curva proyectada se usar
como trayecto del barrido del contorno elevado.
Agregue el cuello.
Es un sencillo saliente extruido hacia fuera desde la parte superior del
slido barrido.
Redondee la parte inferior.
El radio de redondeo de la parte inferior de la botella vara de 0.375,
en los dos lados, a 0.25, en el centro de la parte anterior y posterior.
Vace la botella.
Las paredes de la botella presentan dos espesores distintos. El cuello es
ms grueso (0.060) por la rosca. El slido es ms delgado (0.020).
Modelar las roscas.
Se trata de otra operacin de barrido. No obstante, en esta ocasin se
usa otro tipo de trayecto: una hlice.
Leccin 2 Manual de formacin de SolidWorks 2005
Barridos
74 Barrido y recubrimiento: En qu se diferencian?
Barrido y
recubrimiento:
En qu se
diferencian?
Se pueden crear muchas formas complejas tanto
con el barrido como con el recubrimiento. La
herramienta que se utiliza para construir una
pieza determinada depende bsicamente de la
informacin de diseo que debe emplear.
Tambin hay ciertas diferencias generales entre el
barrido y el recubrimiento que influyen en el
mtodo elegido. Fundamentalmente son las
siguientes:
El barrido utiliza un nico croquis de perfil.
El recubrimiento usa varios croquis de perfil.
Piense en la primera operacin que debe
realizarse para obtener una botella de plstico
como la que aparece en la ilustracin de la
derecha. Si trabaja con datos de diseo
consistentes en dos curvas que describen el contorno de la botella vista
desde delante y desde un lado, y la seccin transversal es similar en
toda la forma, puede crear la operacin con el barrido, usando curvas
gua para controlar el eje mayor y menor de la seccin elptica.
Si los datos de diseo que tiene consisten en una serie de secciones
transversales, puede usar el recubrimiento para construir la pieza. Es
especialmente til si las secciones transversales son distintas, aunque no
es el caso de este ejemplo.
Dispone de estos datos? Dispone de estos datos?
Utilice Barrer. Utilice Recubrir.
Manual de formacin de SolidWorks 2005 Leccin 2
Barridos
Barrer 75
Barrer Un barrido puede ser simple o
complejo. Por ejemplo, el radio del
volante de la ilustracin de la derecha
se barre usando un croquis 2D para el
trayecto y una elipse para la seccin
del barrido. La seccin del barrido no
cambia a lo largo de la longitud del
trayecto.
El barrido puede ser mucho ms
complejo que el de este ejemplo. Las
operaciones de barrer tambin
pueden incorporar curvas 3D o
aristas de modelo como trayectos, y
la seccin de barrido puede cambiar a
medida que se mueve por un grupo
de curvas denominadas curvas gua.
Componentes del
barrido
A continuacin, se presenta una lista con los componentes principales
que se usan en el barrido, con descripciones de sus funciones.
Perfil.
El barrido slo utiliza un nico croquis de perfil. Debe ser un lmite
cerrado, que no se cruce consigo mismo. No obstante, el croquis puede
contener varios contornos, ya sean anidados o desarticulados.
Contornos anidados
Contornos desarticulados
Ruta de acceso
Ruta de acceso
Leccin 2 Manual de formacin de SolidWorks 2005
Barridos
76 Creacin de una curva por un conjunto de puntos
Curvas gua.
Los barridos pueden contener varias curvas gua que se usan para dar
forma al slido. Cuando se barre el perfil, las curvas gua controlan su
forma. Las curvas gua se pueden trazar visualizndolas en relacin a
un parmetro como, por ejemplo, un radio. En la ilustracin, el perfil
toca la curva gua. Como el perfil se barre a lo largo del trayecto, el
radio del crculo cambia y sigue la forma de la gua.
Trayecto de barrido.
El Trayecto de barrido ayuda a determinar la longitud del barrido
gracias a los puntos finales. Por tanto, si el trayecto es ms corto que las
guas, el barrido terminar cuando acabe el trayecto.
El sistema tambin usa el trayecto para colocar las secciones
intermedias a lo largo del barrido. Si se asume que el plano del perfil es
normal al trayecto:
La opcin Tipo de orientacin/torsin Seguir trayecto significa
que las secciones intermedias permanecen siempre normales al
trayecto.
Si se usa la opcin Mantener normal constante, las secciones
intermedias seguirn paralelas al plano del croquis de perfil.
Creacin de
una curva por
un conjunto de
puntos
Curva por puntos XYZ le permite crear una curva tridimensional a
travs de una serie de ubicaciones en X, Y, Z. Puede introducir estas
ubicaciones directamente en un cuadro de dilogo similar a una hoja de
clculo o puede obtenerlas de un archivo de texto ASCII. El archivo
debera tener la extensin *.SLDCRV o *.txt. La curva pasar por
los puntos segn el orden en que stos se escriban o aparezcan en el
archivo.
Ubicacin Haga clic en Insertar, Curva, Curva por puntos XYZ.
O bien, haga clic en Curva por puntos XYZ en la barra de
herramientas Curvas.
Manual de formacin de SolidWorks 2005 Leccin 2
Barridos
Creacin de una curva por un conjunto de puntos 77
Introduccin de
puntos al vuelo
Si no ha creado de antemano un archivo de texto con los puntos, puede
introducir las coordenadas X, Y, Z directamente en el cuadro de dilogo
Archivo de curva. Adems, cuando las haya escrito, puede guardar la
lista de puntos como un archivo para volverlas a utilizar. Para ello, siga
este procedimiento:
Nota La curva se crea fuera de un croquis. Por tanto, X, Y y Z se interpretan
respecto al sistema de coordenadas (XY) del plano Alzado.
Haga doble clic en la celda superior
de la izquierda (en la fila de arriba,
bajo el encabezado Punto) y el
sistema abrir una fila para el primer
punto de coordenadas con los
valores predeterminados X=0.0,
Y=0.0 y Z=0.0.
Escriba los valores apropiados.
Utilice la tecla Tab para moverse por las celdas o haga doble clic en la
celda que desee.
Haga doble clic en la siguiente celda bajo el Punto 1 para agregar ms
filas. Si es necesario, puede insertar una fila en el medio de la lista.
Destaque la fila haciendo clic sobre el nmero en la columna Punto y
haga clic en el botn Insertar.
Si va a utilizar estos datos de nuevo, puede guardarlos en un archivo
con el botn Guardar. Si edita un archivo existente, Guardar
sobrescribir el archivo original; Guardar como guardar una copia.
Lectura de datos
desde un archivo
En lugar de introducir los datos de los puntos directamente, se buscar
un archivo y se leern los datos que contiene.
Los archivos utilizados deben ser archivos
de texto ASCII. Puede utilizar espacios o
pestaas entre las columnas de las
coordenadas X, Y, y Z. Puede usar el Bloc
de notas de Windows para crear el archivo.
Recuerde: La curva se crea fuera de un
croquis. Por tanto, la X, Y y Z se
interpretan respecto al sistema de
coordenadas del plano Alzado.
Edicin de la
curva
Si tiene que modificar los puntos de datos asociados con una curva
creada a travs de un conjunto de puntos de datos, utilice Editar
operacin, como si se tratara de una operacin cualquiera. Al editar la
definicin de la curva, tiene varias opciones:
Buscar y utilizar un archivo de reemplazo.
Editar la lista de puntos existente.
Editar el archivo original y repetir la lectura de los datos.
Leccin 2 Manual de formacin de SolidWorks 2005
Barridos
78 Creacin de una curva por un conjunto de puntos
Procedimiento En primer lugar, abra una pieza nueva con la plantilla Part_IN.
1 Inserte una curva.
O bien, haga clic en Curva por puntos XYZ en la barra de
herramientas Curvas.
2 Seleccione el archivo.
Haga clic en Examinar y
seleccione el archivo
Bottle from
Front.sldcrv en el
directorio.
El contenido del archivo
aparece en el cuadro de
dilogo separado en columnas.
Nota Pueden seleccionarse Curvas (*.SLDCRV) o Archivos
de texto (*.txt).
3 Agregue la curva.
Haga clic en Aceptar para agregar la curva a la pieza. Se
crea una curva spline suave con los puntos del archivo, tal y
como se muestra a la derecha en la vista del plano Alzado.
Aparece una operacin denominada Curva1 en el gestor de
diseo del FeatureManager.
4 Cree la segunda curva gua.
Haga clic otra vez en Curva por puntos XYZ .
Desde el cuadro de dilogo, seleccione el archivo
Bottle from Side.sldcrv.
Haga clic en Aceptar para crear la segunda curva
gua. Esta curva representa la forma de la botella
vista desde un lado.
La ilustracin de la derecha muestra las dos curvas
gua en una orientacin de vista Trimtrica.
Manual de formacin de SolidWorks 2005 Leccin 2
Barridos
Creacin de una curva por un conjunto de puntos 79
5 Trayecto del barrido.
Seleccione el plano Alzado como plano de
referencia y abra un croquis.
Trace un croquis de una lnea vertical, desde el
Origen. Acote la lnea con una longitud de
9.125.
Se usar como trayecto de barrido.
Introduccin:
Insertar elipse
Dibujar el croquis de una elipse es muy parecido a dibujar el de un
crculo. Coloque el cursor del ratn donde desee centrar y arrastre el
ratn para establecer la longitud del eje mayor. A continuacin, suelte
el botn del ratn. Despus, arrastre el contorno de la elipse para
establecer la longitud del eje menor.
Importante Para definir por completo una elipse debe acotarla o restringir la
longitud de los ejes mayor y menor. Tambin debe restringir la
orientacin de uno de los dos ejes. Un modo de hacerlo es utilizar una
relacin Horizontal entre el centro de la elipse y el extremo del eje
mayor.
Ubicacin Haga clic en Herramientas, Entidad de croquis, Elipse.
O bien, haga clic en Elipse en la barra Herramientas de
croquizar.
Leccin 2 Manual de formacin de SolidWorks 2005
Barridos
80 Creacin de una curva por un conjunto de puntos
6 Seccin de barrido.
Seleccione el plano Planta como plano
de referencia y abra un croquis.
En la barra Herramientas de croquizar,
haga clic en la herramienta Elipse y
dibuje el croquis de una elipse con el centro
en el Origen.
7 Relacione la seccin de barrido con las
curvas gua.
Se desea establecer una relacin entre la
seccin de barrido y las curvas gua. De
este modo, las curvas gua controlarn el
tamao de la elipse. Se obtiene este
resultado con una relacin Perforar o
Coincidente. Por este motivo se han
creado las curvas gua antes que el perfil.
Pulse la tecla Ctrl y seleccione el punto en el extremo del eje mayor y la
primera curva gua. Haga clic con el botn secundario del ratn y
seleccione Perforar. Repita este procedimiento para el eje menor y la
segunda curva gua.
8 Completamente definido.
Como la relacin Perforar del eje mayor define su tamao y
orientacin, no es necesario restringirlo. Si se hubieran utilizado cotas
para controlar el tamao del eje mayor, hubiera sido necesario controlar
su orientacin de alguna manera.
9 Salga del croquis.
La seccin de barrido se ha definido de manera completa, por lo que ya
puede salir del croquis. Ya se puede barrer la primera operacin.
A diferencia de las operaciones de extrusin o revolucin, no se pueden
crear operaciones de barrer con el croquis activo. Debe salir antes del
croquis. Esto se debe a que las operaciones de barrer requieren varios
croquis que debe identificar de manera manual.
Manual de formacin de SolidWorks 2005 Leccin 2
Barridos
Barrer 81
Barrer La opcin Barrer crea un corte o saliente que utiliza, al menos, dos
partes de la geometra, un Perfil y un Trayecto. El perfil (por regla
general, un croquis cerrado) es la forma de seccin transversal que
sigue el trayecto. El trayecto (normalmente un croquis o curva de
contorno abierto) se usa para orientar el perfil en el espacio. Se pueden
agregar otros componentes para definir an ms el barrido. Se pueden
usar una o varias Curvas gua para dar forma al perfil a medida que se
desplaza por el trayecto. Hay varias opciones para el croquis de perfil.
Introduccin:
Insertar, Saliente,
Barrer
Insertar, Saliente, Barrer crea una operacin a partir de dos croquis:
una seccin y un trayecto de barrido. La seccin se desplaza por el
trayecto y crea la operacin.
Ubicacin Haga clic en Saliente/Base barrido en la barra de
herramientas Operaciones.
O bien, haga clic en Insertar, Saliente/Base, Barrer.
Cuadro de dilogo
Barrer
El cuadro de dilogo Barrer contiene listas de
seleccin para varios tipos de objetos: Perfil,
Trayecto y Curvas gua. Tambin tiene opciones
para determinar cmo orienta el sistema las
secciones durante el barrido.
El cuadro de dilogo se divide en cinco secciones o
cuadros de grupos:
Perfil y trayecto
Opciones
Curvas gua
Tangencia inicial/final
Operacin lmina
Contorno cerrado
Contornos
anidados
Contornos
desarticulados
Leccin 2 Manual de formacin de SolidWorks 2005
Barridos
82 Barrer
Opciones El cuadro de grupo Opciones contiene uno o ms de los siguientes
controles, dependiendo de si el barrido es un saliente o un corte, una
operacin base o una pieza multicuerpo:
Tipo de orientacin/torsin
Con un simple barrido, la orientacin del perfil se controla
seleccionando Seguir trayecto, Mantener normal constante,
Torsin a lo largo del trayecto o Torsin a lo largo del trayecto
con normal constante.
Si el barrido incluye curvas gua, la orientacin del perfil puede
controlarse eligiendo: Seguir trayecto y 1 curva gua, Seguir 1 y 2
curvas gua. Es opcional.
Fusionar caras tangentes
Con esta opcin seleccionada, fusiona las caras tangentes y crea una
aproximacin. Las caras planas, cilndricas y cnicas no se fusionan.
Vista preliminar
Con esta opcin activada, muestra una vista preliminar sombreada del
barrido, que cambia cuando se agregan componentes. Cuanto ms
complejo es el barrido, ms tarda en aparecer la vista preliminar.
Fusionar resultado
Con esta opcin desactivada, el barrido genera otro slido.
Alinear con caras finales
Con esta opcin activada, continuar el barrido ms all del final
geomtrico. Para obtener ms informacin, consulte Alinear con caras
finales en la pgina 112.
10 PropertyManager Barrer.
Haga clic en Saliente/Base barrido o haga
clic en Insertar, Base, Barrer para acceder al
PropertyManager Barrer.
11 Seleccione el perfil y el trayecto.
Compruebe que el cuadro Perfil est activo y
seleccione la elipse. Cuando selecciona el perfil, se
activa de manera automtica el cuadro Trayecto.
Seleccione la lnea vertical para el trayecto.
Aparecen anotaciones con cada seleccin.
La vista preliminar muestra el resultado sin el efecto
de las curvas gua.
Manual de formacin de SolidWorks 2005 Leccin 2
Barridos
Barrer 83
12 Curvas gua.
Expanda el cuadro
de grupo Curvas
gua. Haga clic en
la lista de
seleccin y elija
las dos curvas
indicadas.
Slo aparece una
anotacin en la
ltima gua
seleccionada.
Visualizacin de
secciones
intermedias
Al barrer una forma compleja, puede ver cmo se generarn las
secciones intermedias haciendo clic en la opcin Visualizar
secciones. Cuando el sistema calcula las secciones, muestra un cuadro
con el nmero de la seccin intermedia. Puede hacer clic en las flechas
hacia arriba o hacia abajo para mostrar la seccin deseada.
13 Visualice las secciones.
Haga clic en el botn Visualizar
secciones y use el cuadro de
nmero para mostrar las secciones
intermedias. Observe que la forma de
la elipse se ve afectada por su
relacin con las curvas guas.
14 Opciones.
Expanda el cuadro de grupo
Opciones y compruebe que se ha
seleccionado la opcin
predeterminada Seguir trayecto.
Haga clic en Aceptar.
Leccin 2 Manual de formacin de SolidWorks 2005
Barridos
84 La forma de la etiqueta
15 Barrido completado.
La operacin de barrer aparece a la derecha en una
vista Trimtrica.
La forma de la
etiqueta
La forma de la etiqueta se crea con un croquis que se proyecta en la
cara de la botella. La curva que se ha generado se usar como Trayecto
del barrido de otra operacin de barrer. El croquis se ha construido y
almacenado como operacin de biblioteca.
Operaciones de
biblioteca
Las Operaciones de biblioteca normalmente se aplican con la
Biblioteca de diseo (consulte el manual Conceptos bsicos de
SolidWorks: Piezas y ensamblajes), pero tambin se pueden arrastrar y
colocar desde el Explorador de archivos o Explorador de Windows.
Explorador de
archivos
El Explorador de archivos se usa para buscar unidades y carpetas
para los tipos de archivo SolidWorks. Los archivos se pueden arrastrar
y colocar en SolidWorks.
16 Explorador de archivos.
Haga clic en la pestaa
Explorador de archivos
del panel Tareas. Haga
doble clic en las carpetas
Lesson 2 y Case Study
para buscar la operacin de
biblioteca etiqueta.
Manual de formacin de SolidWorks 2005 Leccin 2
Barridos
Utilizar un trayecto no plano 85
17 Arrastre y coloque.
Muestre el plano Alzado
de la pieza. Arrastre la
etiqueta desde el
Explorador de archivos y
colquela en el plano
Alzado.
18 Referencias.
Seleccione la referencia Punto de croquis y haga clic en
el Origen de la pieza. Aunque la referencia no sea
necesaria, si se selecciona no tendr que reparar la
relacin colgante.
Haga clic en Aceptar.
La carpeta de
operacin de
biblioteca
El croquis aparece en el gestor de diseo del
FeatureManager, en una carpeta denominada
label<1>. El croquis no se puede utilizar de este
modo, por lo que debe sacarse de la carpeta de la
operacin de biblioteca.
Sugerencia Disolver operacin de biblioteca se usa para descomponer la carpeta
Operacin de biblioteca. De este modo se elimina el icono de
la operacin de biblioteca y se hace que las operaciones que contiene
aparezcan por separado en el gestor de diseo del FeatureManager.
Utilizar un
trayecto no
plano
Hay varias tcnicas que permiten crear trayectos que no son planos. En
lo que queda del ejemplo se examinarn dos tcnicas:
Proyectar un croquis en una superficie.
Creacin de una hlice.
Leccin 2 Manual de formacin de SolidWorks 2005
Barridos
86 Utilizar un trayecto no plano
Proyectar un
croquis en una
superficie
En esta parte del ejemplo, se crear una curva proyectada que se
utilizar como trayecto del barrido del contorno de la etiqueta de la
botella. Para ello, se proyectar un croquis de dos dimensiones en la
superficie curvada de la botella. El croquis se ha creado con una
Operacin de biblioteca.
Introduccin:
Insercin de una
curva proyectada
Curva proyectada permite proyectar un croquis en una o varias caras
del modelo. Cuando las caras se doblan, se obtiene una curva 3D. Este
comando tambin puede fusionar dos croquis ortogonales en una curva
3D.
Ubicacin Haga clic en Proyectar curva en la barra de herramientas
Curvas.
O bien, haga clic en Insertar, Curva, Proyeccin.
19 Cuadro de dilogo Curva proyectada y vista preliminar.
Haga clic en Proyectar curva o en Insertar, Curva, Proyeccin.
Seleccione la opcin Croquis en cara(s) en la lista.
20 Selecciones.
Haga clic en la lista
Croquis para proyectar y
seleccione el croquis. Haga
clic en la lista Caras de
proyeccin y seleccione la
cara del modelo.
De forma predeterminada,
el sistema proyecta el
croquis normal al plano de
croquis (en el lado positivo
del eje Z). Si desea
proyectar la curva en la
parte posterior de la botella,
haga clic en Proyeccin
inversa.
Haga clic en Aceptar.
Manual de formacin de SolidWorks 2005 Leccin 2
Barridos
Utilizar un trayecto no plano 87
21 Curva proyectada.
El sistema proyecta el croquis en la parte
delantera de la botella. Esta curva se usar
como trayecto de barrido para crear un
saliente y delimitar el rea de la etiqueta de la
botella.
22 Croquice el perfil.
Cambie al plano Vista
Lateral y seleccione el plano
de referencia Vista lateral.
Abra un croquis y trace una lnea
en la ubicacin deseada.
23 Relacin de perforar
Agregue una relacin Perforar
entre el centro del crculo y la
curva proyectada para definir su
ubicacin. Acote el crculo a un
dimetro de 0.125.
La curva proyectada perfora el
plano del croquis por dos sitios:
por la parte superior y por la
inferior. El sistema selecciona el
punto de perforacin ms cercano
al lugar en que seleccion la curva. Si desea que el crculo se coloque
arriba, seleccione la curva proyectada cerca de la parte superior. Es as
de sencillo.
Leccin 2 Manual de formacin de SolidWorks 2005
Barridos
88 Redondeo con radio variable
24 Barra el saliente del contorno de la
etiqueta.
Salga del croquis.
Haga clic en Saliente/Base barrido .
Seleccione el crculo como Perfil y la curva
proyectada como Trayecto.
Haga clic en Aceptar.
Observe que el sistema puede barrer una
operacin sin problemas con el perfil situado
en medio de un trayecto cerrado.
25 Agregue el cuello.
Seleccione la cara superior de la botella y abra
un croquis. Utilice Convertir entidades
para copiar la arista en el croquis activo.
Extruya el croquis a una distancia de 0.625
hacia arriba.
Redondeo con
radio variable
Se utiliza un redondeo con radio variable en la parte inferior de la
botella. Los redondeos de radio variable se definen especificando un
valor de radio para cada vrtice de las aristas redondeadas y, de manera
opcional, en puntos de control adicionales situados en las aristas. Los
puntos de control de radio variable funcionan del siguiente modo:
La opcin predeterminada del sistema son tres puntos de control
ubicados a incrementos equidistantes de 25%, 50% y 75% a lo
largo de la arista, entre los vrtices. Puede aumentar o disminuir el
nmero de puntos de control.
Manual de formacin de SolidWorks 2005 Leccin 2
Barridos
Redondeo con radio variable 89
Puede modificar la posicin de cualquier punto de control
cambiando el porcentaje que tiene asignado. Si arrastra uno de los
puntos de control, se actualizar el porcentaje que tiene asignado.
Aunque se visualicen los puntos de control, slo se activan si los
selecciona y les asigna un valor de radio.
Los puntos de control inactivos aparecen en rojo. Los puntos de
color activo estn en negro y tienen una anotacin que indica el
radio asignado y los valores de porcentaje.
En este caso, slo hay un vrtice en la arista inferior de la botella. Por
tanto, se usarn puntos de control.
26 Redondee la parte inferior.
Haga clic en Redondeo en la barra de
herramientas Operaciones. En Tipo de redondeo,
seleccione Radio variable.
27 Seleccione la arista.
Seleccione la arista inferior de la
botella. Aparece una anotacin en el
vrtice y se muestran tres puntos de
control en la arista.
Nota Para aplicar redondeos con radio
variable, debe seleccionar una arista.
No puede seleccionar una cara.
28 Asigne un valor de radio al
vrtice.
Haga clic en la anotacin e
introduzca un valor de radio de
0.375.
El radio asignado tambin
aparece en la lista de vrtices del
PropertyManager.
Sugerencia Los botones Configurar no
asignados y Configurar todo
se usan para asignar un valor de
radio a varios vrtices (y no
puntos de control) a la vez. Si la
mayora de los vrtices, pero no
todos, tienen el mismo radio, es ms rpido asignar el mismo valor a
todos y luego cambiar slo los que deben tener un valor diferente.
Leccin 2 Manual de formacin de SolidWorks 2005
Barridos
90 Redondeo con radio variable
29 Valores de radio.
Haga clic en los puntos de
control y utilice las anotaciones
para configurar el radio R a
0.25 y 0.375 como se indica.
Deje las posiciones P con los
valores predeterminados de
25%, 50% y 75% , como se
muestra en la ilustracin de la
derecha.
Haga clic en Aceptar para crear el redondeo.
30 Resultado.
El resultado del redondeo con radio
variable se muestra a la derecha. El
redondeo forma un bucle cerrado con
una variacin progresiva de 0.375 a
0.25, a 0.375, a 0.25 y de nuevo a
0.375 en el inicio.
Otro enfoque del
redondeo
En esta parte del ejemplo se haba asumido que la intencin de diseo
exiga valores de radio exactos en determinados puntos de la base de la
botella. A continuacin, se adoptar otro enfoque basado en otros
requisitos de diseo.
Observe la botella desde delante. La
arista del redondeo, tambin
denominada carril, no es recta en la parte
delantera de la botella. A continuacin,
se explica cmo se redondeara la arista
si los requisitos de diseo especificaran que la arista debe ser recta y
estar a 0.375 de la cara inferior. En otras palabras, en lugar de dejar
que el redondeo defina los carriles, se definir la ubicacin de los
carriles y se dejar que el sistema calcule el radio de redondeo.
Adicin de una
lnea de particin
Se usa una lnea de particin para dividir las caras de los modelos en
dos partes. Las lneas de particin se crean como cualquier otra
operacin de croquis. Puede haber una o ms entidades de croquis
conectadas. Deben orientarse de modo que pasen por caras del modelo
cuando se proyecten normales al plano del croquis.
Introduccin:
Lneas de particin
Insertar, Curva, Lnea de particin utiliza una o ms curvas para
dividir en dos la cara de un modelo. Se traza un croquis de las curvas en
un plano y se proyectan en las caras que se desean dividir.
Ubicacin Haga clic en Insertar, Curva, Lnea de particin.
O, en la barra de herramientas Curvas, en Lnea de particin .
Manual de formacin de SolidWorks 2005 Leccin 2
Barridos
Redondeo con radio variable 91
31 Elimine el redondeo.
Haga clic con el botn secundario del ratn en el redondeo con radio
variable y seleccione Eliminar operacin.
32 Croquice la lnea de particin.
Seleccione el plano Alzado como
plano de referencia y abra un croquis.
Croquice una lnea horizontal que
finalice donde acaban las aristas de la
silueta de la botella. Actela como se
muestra en la ilustracin.
33 Lnea de particin de Proyeccin.
Haga clic en Lnea de particin , o en Insertar,
Curvas, Lnea de particin. Como se sigue en el
croquis, se selecciona de manera automtica la
opcin Proyeccin. Esta opcin proyecta la curva
del modelo en las caras seleccionadas.
34 Seleccione las caras.
Haga clic en la lista Caras para partir
para activarla y seleccione la cara que
forma la parte principal de la botella.
Asegrese de que la casilla de
verificacin Direccin nica est
desactivada. Como el croquis est en el
plano Alzado, se encuentra dentro de
la botella. El croquis debe proyectarse en
las dos direcciones para dividir
completamente la cara.
Haga clic en Aceptar para completar el
comando.
35 Resultados.
La lnea de croquis horizontal divide la cara en
dos.
Leccin 2 Manual de formacin de SolidWorks 2005
Barridos
92 Redondeo con radio variable
Redondeos de
caras
Un redondeo de cara se diferencia de un redondeo de arista en que en
lugar de seleccionarse una arista, se seleccionan dos grupos de caras.
Las opciones avanzadas le permiten utilizar la geometra para definir el
radio del redondeo en lugar de especificar un valor numrico. Se trata
de una opcin muy til.
Introduccin:
Redondeo de caras
El comando Redondeo dispone de un cuadro de grupo adicional,
Opciones de redondeo, en que se puede asignar una Lnea de
retencin para definir la arista tangente o carril de redondeo. Al definir
el carril de redondeo se determina tambin el radio. En este ejemplo, se
usa la arista creada por la lnea de particin.
Ubicacin Redondeo de cara se encuentra en el PropertyManager de
Redondeo.
36 Inserte un redondeo.
Haga clic en Redondeo . En el cuadro de grupo
Tipo de redondeo, seleccione la opcin Redondeo
de cara.
Nota El radio lo define la Lnea de retencin, por lo que
no debe introducir ningn valor para configurarlo.
As mismo, cuando expanda el cuadro de grupo
Opciones de redondeo y seleccione las lneas de
retencin, desaparecer el campo correspondiente al
radio.
37 Seleccione las caras.
Compruebe que la lista de seleccin
Conjunto de caras 1 (Face Set 1) est
activa y seleccione la cara inferior de la
botella.
Active la lista de seleccin para Conjunto
de caras 2 (Face Set 2) y elija la cara
creada por la lnea de particin.
Manual de formacin de SolidWorks 2005 Leccin 2
Barridos
Anlisis de la geometra 93
38 Opciones de redondeo.
Expanda el cuadro de grupo
Opciones de redondeo. Haga
clic en la lista de seleccin Lnea
de retencin, y elija la arista
creada por la lnea de particin.
Haga clic en Aceptar para crear el
redondeo.
39 Resultados.
La cara creada por la lnea de
particin (Conjunto de caras 2)
se ha eliminado por completo.
El redondeo se crea con un
radio variable definido de
modo que el redondeo acabe exactamente en la lnea de retencin.
Anlisis de la
geometra
SolidWorks dispone de varias herramientas para obtener informacin y
valorar la calidad de las curvas y superficies. Las opciones son:
Visualizar curvatura
Mostrar peines de curvatura
Mostrar radio mnimo
Mostrar puntos de inflexin
Franjas de cebra
Qu es la
curvatura?
Para no entrar a fondo en explicaciones matemticas, se trabajar con la
siguiente definicin: la curvatura es el recproco del radio.
Si una superficie tiene un radio local de 0.25, tiene una curvatura de 4.
Cuanto menor es el valor de la curvatura, ms plana ser la superficie.
Introduccin:
Visualizar curvatura
Muestra las caras del modelo en varios colores segn los valores de
curvatura local. Puede asignar valores de curvatura distintos a la escala
de colores. El rojo representa la curvatura ms pronunciada (el radio
ms pequeo) y el negro la curvatura ms pequea (el radio ms largo).
Ubicacin Haga clic en Curvatura en la barra de herramientas Ver.
O bien, haga clic en Ver, Visualizar, Curvatura.
Puede mostrar la curvatura de las caras haciendo clic con el botn
secundario del ratn sobre la cara y seleccionando Curvatura.
Lnea de retencin
Leccin 2 Manual de formacin de SolidWorks 2005
Barridos
94 Anlisis de la geometra
Sugerencia Para mostrar la curvatura pueden necesitarse muchos recursos del
sistema. En muchos casos se mejora el rendimiento si se muestra la
curvatura slo en la cara o caras que desea analizar.
40 Visualizar curvatura.
Haga clic en Ver,
Visualizar, Curvatura. La
pieza aparece con colores
relacionados con la
curvatura de las caras. A
medida que mueve el
cursor por una cara,
aparece informacin sobre
la curvatura y el radio de
los valores de curvatura.
41 Observe el redondeo.
Observe el pronunciado cambio de color que hay del slido de la
botella al redondeo de la parte inferior. Indica que aunque el redondeo
es tangente al slido, la curvatura no es continua. Esto significa que las
caras no tienen la misma curvatura en la arista en que se unen.
42 Desactive la visualizacin de la curvatura.
Haga clic en Ver, Visualizar, Curvatura para desactivar la
visualizacin de la curvatura.
Mostrar peines de
curvatura
Ofrece una representacin visual de la pendiente y la curvatura de la
mayora de entidades de croquis. Puede utilizar Mostrar peines de
curvatura para evaluar las splines antes de usarlas en operaciones de
barrer o recubrimiento de slidos. Tambin puede analizar las caras
curvadas de manera indirecta, generando curvas de interseccin y
evaluando las curvas.
Introduccin:
Mostrar peines de
curvatura
Mostrar peines de curvatura
ofrece una representacin de la
curvatura mediante varias lneas
denominadas peine. La longitud
de las lneas representa la
curvatura. Cuanto ms larga es
la lnea, mayor es la curvatura (y
menor el radio).
Si el peine cruza la curva, quiere
decir que hay un punto de inflexin. Un punto de inflexin es el lugar
en que la curva cambia de direccin. Esto slo es aplicable a las
splines.
Manual de formacin de SolidWorks 2005 Leccin 2
Barridos
Anlisis de la geometra 95
Puede utilizar Mostrar peines de
curvatura para aprender ms sobre la
conexin de las curvas. Observe la
ilustracin de la derecha. Las dos
entidades de croquis son un arco
circular y la cuarta parte de una elipse. Las dos curvas son tangentes
pero no coinciden en la curvatura. Esto lo indica el hecho de que las
lneas de curvatura que tienen el mismo punto final presenten las
siguientes caractersticas:
Son colineales (indica que son tangentes).
No tienen la misma longitud (valores de curvatura distintos).
En la ilustracin de la derecha, las dos
entidades no son tangentes, como indica
el hecho de que las lneas de curvatura
en el punto final comn no sean
colineales.
La curvatura permanece visible cuando se cierra el croquis (a no ser
que el croquis haya sido transformado en una operacin). Para
desactivar la visualizacin, haga clic con el botn secundario del ratn
sobre la entidad de croquis y seleccione de nuevo Mostrar peines de
curvatura desde el men contextual para eliminar la marca de
verificacin.
Ubicacin Haga clic en Mostrar peines de curvatura en la barra
Herramientas de spline.
O bien, haga clic con el botn secundario del ratn en la entidad de
croquis y seleccione Mostrar peines de curvatura.
Curvas de
interseccin
Mostrar peines de curvatura slo funciona con las entidades de
croquis. En los casos en que no hay entidades de croquis, se deben
utilizar otras tcnicas. Por ejemplo, para evaluar una cara o superficie,
puede generar una curva de interseccin.
Introduccin: Curva
de interseccin
Curva de interseccin abre un croquis y crea una curva croquizada en
los siguientes tipos de intersecciones:
Un plano y una superficie o la cara de un modelo.
Dos superficies.
Una superficie y la cara de un modelo.
Un plano y toda la pieza.
Una superficie y toda la pieza.
Ubicacin Haga clic en Curva de interseccin en la barra de
herramientas Croquis.
O bien, haga clic en Herramientas, Herramientas de croquizar,
Curva de interseccin.
Leccin 2 Manual de formacin de SolidWorks 2005
Barridos
96 Anlisis de la geometra
43 Curva de interseccin.
Seleccione el plano Alzado como plano de
referencia y abra un croquis.
Haga clic en Curva de interseccin en la
barra de herramientas Croquis.
Seleccione la cara del redondeo y el slido
principal de la botella.
44 Resultados.
El sistema genera curvas de interseccin entre
el panel del croquis y las curvas
seleccionadas. Se crean dos conjuntos de
curvas de interseccin porque el plano de
referencia se cruza con las caras por dos
puntos. Slo se necesita un conjunto para el
ejemplo.
45 Desactive la herramienta de curva de
interseccin.
Haga clic de nuevo en Curva de interseccin
para desactivar la herramienta.
Manual de formacin de SolidWorks 2005 Leccin 2
Barridos
Anlisis de la geometra 97
46 Mostrar peines de curvatura.
Haga clic con el botn secundario del
ratn sobre un conjunto de curvas de
interseccin y seleccione Mostrar
peines de curvatura.
Observe lo siguiente:
El redondeo presenta una seccin
transversal segn lo que indica el
peine de curvatura.
El redondeo y el lado de la botella
coinciden en la tangencia.
El redondeo y el lado de la botella no
coinciden en la curvatura, tal y como
lo indica la diferencia en la longitud
de los peines de curvatura.
Color El color del peine de curvatura se define
desde Grficos temporales,
Sombreado que aparece en
Herramientas, Opciones,
Propiedades del sistema, Colores. Dependiendo del color del fondo
de visor, tal vez desee cambiar el color de los grficos temporales para
mejorar la visibilidad.
47 Modificar escala de curvatura.
Haga clic con el botn secundario del ratn sobre la
curva de interseccin y seleccione
Modificar escala de curvatura. Mueva la barra a la
derecha (aumentar) o izquierda (disminuir) para
cambiar la escala de los peines de curvatura.
Mostrar radio
mnimo
Mostrar radio mnimo (de curvatura) puede usarse para visualizar
grficamente la posicin y el valor del radio mnimo de curvatura en la
curva. Se trata de informacin importante para geometras
equidistantes y para el vaciado.
Ubicacin Haga clic en Mostrar radio mnimo en la barra Herramientas
de spline.
O bien, haga clic con el botn secundario del ratn en la entidad de
croquis y seleccione Mostrar radio mnimo.
Leccin 2 Manual de formacin de SolidWorks 2005
Barridos
98 Anlisis de la geometra
Mostrar puntos de
inflexin
Los puntos de inflexin son aquellos puntos
en que una curva cambia de direccin, y que
aparecen en el peine de curvatura como un
cruce. Estos puntos pueden mostrarse en la
curva.
Ubicacin Haga clic en Mostrar puntos de inflexin en la barra
Herramientas de spline.
O bien, haga clic con el botn secundario del ratn en la entidad de
croquis y seleccione Mostrar puntos de inflexin.
48 Radio mnimo.
Haga clic con el botn secundario del ratn
en la curva y seleccione
Mostrar radio mnimo. Aparece un
crculo grfico en la pantalla, tangente a la
curva. El crculo tiene un valor de radio.
Puntos de
inflexin
Manual de formacin de SolidWorks 2005 Leccin 2
Barridos
Anlisis de la geometra 99
49 Puntos de inflexin.
Vuelva a hacer clic con el botn secundario del
ratn para desactivar Mostrar peines de
curvatura.
Active la opcin Mostrar puntos de inflexin.
Aparecen dos pequeas flechas que se apuntan
recprocamente en cada punto de inflexin de la
curva.
50 Desactive la visualizacin.
Haga clic con el botn secundario del ratn
sobre las curvas de interseccin y seleccione
Mostrar puntos de inflexin y Mostrar radio
mnimo.
51 Salga del croquis.
52 Retroceda.
Haga clic con el botn secundario del ratn en el croquis y seleccione
Retroceder.
Franjas de cebra Las Franjas de cebra simulan los reflejos de franjas de luz alargadas
sobre una superficie muy brillante. Las franjas de cebra le permiten ver
pequeas arrugas o defectos en una superficie que pueden ser difciles
de distinguir con una visualizacin estndar sombreada. Tambin
puede verificar visualmente que dos caras adyacentes estn en
contacto, son tangentes o tienen continuidad de curvatura.
Introduccin:
Franjas de cebra
Para interpretar correctamente las franjas de cebra es
necesario estar familiarizado con su funcionamiento.
Para explicarlo, se observarn algunos ejemplos que
emplean una caja y un redondeo.
Lo primero que hay que tener en cuenta es el patrn
de las franjas. De manera predeterminada, la pieza
parece estar dentro de una gran esfera que est
cubierta en el interior con franjas de luz. Las franjas de cebra siempre
estn curvadas (incluso en caras planas) y presentan singularidades.
Qu es una
singularidad?
Una singularidad es el lugar en que
las franjas de cebra parecen
converger en un punto.
Singularidad
Leccin 2 Manual de formacin de SolidWorks 2005
Barridos
100 Anlisis de la geometra
Condiciones de
contorno
Tambin hay que tener en cuenta
cmo se muestran las franjas de
cebra en el cruce con el contorno
de las caras. Analizar cmo se
muestran las franjas de cebra
permite obtener informacin
sobre la forma en que se fusionan
entre s las caras de una pieza.
Existen 3 opciones de contorno:
Contacto: las franjas de cebra
no coinciden en el contorno.
Tangente: las franjas
coinciden pero hay un cambio
brusco de direccin o una
esquina de aristas vivas.
Curvatura continua: las franjas siguen el contorno de una manera
suave. Es una opcin para los redondeos de caras.
Ubicacin Haga clic en Franjas de cebra en la barra de herramientas Ver.
O bien, haga clic en Ver, Visualizar, Franjas de cebra.
53 Franjas de cebra.
Haga clic en Ver, Visualizar, Franjas de
cebra.
Gire la vista y observe cmo cambia el
patrn de las franjas. Observe con
atencin cmo se fusionan de la cara de la
botella al redondeo. El redondeo coincide
en la tangencia, pero no en la curvatura.
Sugerencia Guarde este estado de visualizacin para
utilizarlo ms adelante.
Redondeos de
curvatura continua
La opcin Curvatura continua de los redondeos de cara permite crear
una transicin suave entre superficies adyacentes. Slo los redondeos
de cara pueden tener una curvatura continua. Se puede especificar el
radio de un redondeo de cara con curvatura continua de dos modos:
1. Especifique un valor de Radio.
2. Use la opcin Lnea de retencin. Se necesitan dos lneas de
retencin, una para cada conjunto de caras.
Ubicacin En el PropertyManager Redondeo, seleccione Redondeo de cara,
expanda el cuadro de grupo Opciones de redondeo y haga clic en
Curvatura continua.
Contacto
Tangente
Curvatura
Continua
Manual de formacin de SolidWorks 2005 Leccin 2
Barridos
Anlisis de la geometra 101
54 Desactive las franjas de cebra.
55 Retroceda.
Haga clic con el botn secundario del ratn en el redondeo y seleccione
Retroceder.
56 Segunda lnea de particin.
Abra un croquis en la cara inferior y cree
una equidistancia de 0.375. Utilice este
croquis para dividir la cara inferior.
Nota Esto provocar un error en el siguiente paso, ya que la lnea de
particin elimina una de las caras que se seleccionaron para el
redondeo de la cara.
57 Avance hacia delante
y Edite la operacin.
Una de las listas de
conjunto de caras estar
vaca. Haga clic en esa
lista y seleccione la cara
creada por la lnea de
particin.
Haga clic en la lista
Lnea de retencin y seleccione la arista de la cara de la segunda lnea
de retencin.
Haga clic en Curvatura continua y Aceptar.
Lnea
de
retencin
Leccin 2 Manual de formacin de SolidWorks 2005
Barridos
102 Anlisis de la geometra
58 Inspeccione la curvatura.
Avance y examine la curvatura de las
curvas de interseccin. Observe,
especialmente, cmo ha cambiado la
visualizacin de la curvatura del
redondeo. La longitud irregular de los
peines de curvatura indica que el
redondeo no es circular en la seccin
transversal. Es comprensible. Los
redondeos de curvatura continua no son
circulares. Adems, el ltimo elemento
del peine en el slido y el primer
elemento del redondeo tienen la misma
longitud. Esto indica que el redondeo
presenta una curvatura continua respecto
al slido de la botella.
59 Elimine el croquis.
Elimine el croquis que contiene las curvas de interseccin. Ya no se
necesita.
60 Franjas de cebra.
Haga clic en Ver, Visualizar, Franjas de
cebra. Observe cmo se fusionan las
franjas del slido de la botella al redondeo.
61 Desactive la visualizacin de las
franjas de cebra.
Manual de formacin de SolidWorks 2005 Leccin 2
Barridos
Redondeo del contorno de la etiqueta 103
Redondeo del
contorno de la
etiqueta
El siguiente paso consiste en crear un
redondeo en las aristas interiores y
exteriores del contorno de la etiqueta,
que se muestran en rojo.
Aristas
seleccionadas
El redondeo (salvo si es un redondeo con fusin de cara) depende de la
seleccin de aristas. Se pueden seleccionar aristas de varias formas:
Seleccionar aristas individuales. Si est activada la Propagacin
tangente, la seleccin de una arista har que se seleccionen otras
aristas que forman una cadena tangente.
Seleccionar una cara. Si se selecciona una cara, se redondearn
todas sus aristas.
Seleccionar un bucle.
Observe lo siguientes ejemplos:
Qu es un bucle? Un bucle es un conjunto de aristas conectadas de una cara. En un
slido, una arista es siempre el lmite de dos caras. Por tanto, si usa la
seleccin de bucle en una arista, se pueden obtener dos resultados. Un
asa seala hacia la cara cuyas aristas se seleccionan. Si se hace clic en
el asa se seleccionan las aristas de la cara adyacente.
Seleccin de cara Seleccin de arista Seleccin de bucle
Seleccionar bucle
Haga clic en el asa para
seleccionar las aristas de
la cara adyacente.
Leccin 2 Manual de formacin de SolidWorks 2005
Barridos
104 Aristas seleccionadas
Introduccin:
Seleccionar bucle
Seleccionar bucle puede utilizarse para seleccionar varias aristas
conectadas que formen un bucle de una cara.
Ubicacin Haga clic con el botn secundario del ratn en la arista y seleccione
Seleccionar bucle.
62 Aplique un redondeo al contorno
de la etiqueta.
Agregue un redondeo con un radio
de 0.060 en las arista interior y
exterior del contorno de la etiqueta
barrido. Este redondeo, que se
muestra en rojo, debe agregarse
antes de vaciar la botella.
Pruebe varias formas de seleccionar
las aristas que debe redondear:
Seleccionando aristas tangentes
Seleccionando una cara
Seleccionando un bucle
Vaciado de varios
espesores
El comando Operacin de vaciado le ofrece la opcin de crear un
vaciado de varios espesores, con unas paredes ms gruesas (o delgadas)
que otras. Debe establecer el espesor normal, que se aplicar a la
mayora de caras. A continuacin, tendr que definir el espesor que se
aplicar en los casos excepcionales, que se utilizar en menos caras. En
el caso de la botella, todas las caras tienen un espesor de 0.020 salvo el
cuello, que lo tiene de 0.060.
Vaciar la botella Cree un vaciado de varios espesores, eliminando la parte superior del
cuello de la botella. Utilice un espesor de pared de 0.060 para el cuello
y de 0.020 para el resto de caras.
63 Comando Vaciado.
Haga clic en Vaciado en la
barra de herramientas
Operaciones o en Insertar,
Operaciones, Vaciado.
Configure el Espesor en 0.020
como valor predeterminado.
En Caras a eliminar, seleccione la cara superior del cuello de la
botella.
Manual de formacin de SolidWorks 2005 Leccin 2
Barridos
Consideraciones de rendimiento 105
64 Varios espesores.
Expanda la seccin Configuraciones de mltiples espesores. A las
caras que se seleccionen no se les aplicar el espesor predeterminado.
65 Seleccione las caras ms
gruesas.
Haga clic en el campo Caras
con mltiples espesores y
seleccione la cara exterior del
cuello de la botella. Configure
un tamao de 0.060.
Haga clic en Aceptar para crear el vaciado.
66 Los resultados aparecen en la vista de seccin.
La ilustracin de la derecha muestra una vista de
seccin, observada desde la parte posterior.
67 Guarde el trabajo.
Se ha tardado mucho en realizar este caso prctico,
por lo que es un buen momento para guardar el
archivo.
Consideraciones
de rendimiento
Cuando se trabaja con una pieza de estas caractersticas, se tiende a
disminuir el rendimiento a medida que la complejidad de la geometra
aumenta. Los barridos, recubrimientos, redondeos con varios radios y
los vaciados de varios espesores influyen de manera especial en el uso
de recursos de sistema y en el rendimiento. No obstante, puede
adoptar algunas medidas para reducir esta influencia y aumentar el
rendimiento del sistema.
Configuraciones de
rendimiento
La pestaa Rendimiento de
Herramientas, Opciones,
Opciones de sistema contiene
parmetros que afectarn a todos los
documentos.
Si se desactiva la vista preliminar sombreada/dinmica y se limitan las
actualizaciones a las caras afectadas, se acelerar el proceso.
Leccin 2 Manual de formacin de SolidWorks 2005
Barridos
106 Consideraciones de rendimiento
Las opciones de Calidad de
imagen para Sombreado y
Estructura almbrica
tambin influyen en el
rendimiento del sistema.
Utilice la definicin ms baja
que le permita trabajar con
una calidad de imagen
aceptable.
Supresin de
operaciones
Si se suprime una operacin, el sistema no la incluir cuando efecte
algn clculo. No slo deja de visualizarse en el grfico, sino que el
sistema trata las operaciones suprimidas como si no existiesen. De este
modo, se mejorar de manera significativa la respuesta y el rendimiento
del sistema cuando trabaje con piezas complejas.
Relaciones de
padre/hijo
Las relaciones de padre/hijo afectan a la supresin de operaciones. Si
suprime una operacin, su hija se suprimir tambin de manera
automtica. Cuando desactive la supresin (vuelva a activar la
operacin) podr dejar la operacin hija desactivada o activarla
tambin.
La segunda implicacin de las relaciones de padre/hijo y de las
operaciones suprimidas es que no puede acceder o hacer referencia a
ninguna de las geometras de una operacin suprimida. Por tanto,
tendr que planificar con atencin la tcnica de modelado cuando
suprima algn elemento. No suprima una operacin si tiene que
establecer referencias con su geometra ms adelante.
Acceso al comando
Suprimir
Puede acceder al comando Suprimir de varios modos:
En la barra de herramientas Operaciones, haga clic en Suprimir
.
En el men desplegable, haga clic en Edicin, Suprimir.
En el men que aparece si pulsa el botn secundario del ratn, haga
clic en Propiedades de operacin.
En el men que aparece si pulsa el botn secundario del ratn, haga
clic en Suprimir.
Interrupcin de
regeneracin
Pulse Esc para interrumpir la regeneracin de una pieza. Esto tambin
funciona al abrir piezas, al retroceder, etc.
Cuando se interrumpe la regeneracin de una pieza, el sistema
completa la regeneracin de la operacin activa y, a continuacin,
coloca la barra de retroceder despus de la operacin.
Manual de formacin de SolidWorks 2005 Leccin 2
Barridos
Modelado de roscas 107
68 Suprimir operaciones.
En el gestor de diseo del FeatureManager,
seleccione las operaciones del contorno de la
etiqueta (Sweep2), las operaciones de la
lnea de particin (Split Line1 y Split
Line2), el redondeo de fusin de cara
(Fillet1), el redondeo del contorno de la
etiqueta (Fillet2) y el vaciado de varios
espesores (Vaciado1, Shell1).
Haga clic en Suprimir en la barra de
herramientas Operaciones o en Edicin,
Suprimir. Las operaciones se han eliminado
de la ventana de grficos y aparecen
atenuadas en el gestor de diseo del
FeatureManager.
Modelado de
roscas
Los modelos pueden contener dos tipos de rosca: estndar o roscas
cosmticas, y roscas especiales. Las roscas estndar no se modelan en
la pieza. En vez de eso, se representan en el modelo y en el dibujo con
smbolos de rosca, anotaciones de dibujo y notas.
Las roscas especiales deben modelarse. Con estas roscas, como las del
cuello de la botella, no basta especificarlas con una nota en un dibujo.
Se debe modelar la geometra porque lo requieren aplicaciones de
produccin como los sistemas de mecanizado por CN, de prototipo
rpido y de anlisis por elementos finitos.
Creacin de una
hlice
Las roscas se modelan barriendo un perfil por un trayecto helicoidal. La
hlice puede usarse para barrer muelles y engranajes de tornillo sinfn.
Las principales fases del modelado de roscas son las siguientes:
Cree la hlice.
La hlice se basa en un crculo croquizado vinculado al dimetro del
cuello.
Cree el croquis para la seccin transversal de la operacin.
El croquis se orienta respecto a la hlice y penetra en el cuello.
Barra el croquis por el trayecto (la hlice) como una operacin de
saliente o de corte.
En este ejemplo, las roscas son salientes barridos.
Leccin 2 Manual de formacin de SolidWorks 2005
Barridos
108 Modelado de roscas
Introduccin: Hlice
y espiral
Insertar, Curva, Hlice/Espiral crea una curva helicoidal 3D basada
en un crculo y valores de definicin como el paso de rosca y el nmero
de revoluciones. La curva puede usarse entonces como trayecto de
barrido.
Ubicacin Haga clic en Hlice y espiral en la barra de herramientas
Curvas.
O bien, haga clic en Insertar, Curva, Hlice/Espiral.
Procedimiento En el resto de este ejemplo, se construir
la rosca del cuello de la botella, tal y
como se muestra a la derecha.
69 Plano equidistante.
Cree un plano de equidistancia de referencia
0.10 por debajo de la parte superior del
cuello de la botella. La rosca empezar en este
punto.
70 Insertar croquis.
Con este plano seleccionado, abra un croquis nuevo.
71 Copie la arista.
Copie la arista del cuello de la botella en
el croquis activo con Convertir
entidades . Este crculo determinar
el dimetro de la hlice.
Manual de formacin de SolidWorks 2005 Leccin 2
Barridos
Modelado de roscas 109
72 Cree la hlice.
Haga clic en Hlice y espiral . El cuadro de
dilogo Curva de hlice se usa para especificar la
definicin de la hlice. La rosca presenta un Paso
de rosca de 0.15 para 1.5 Revoluciones. La rosca
gira en el Sentido de las agujas del reloj y avanza
por el cuello desde un ngulo inicial de 0.
A medida que cambia los parmetros de la hlice,
los grficos de la vista preliminar se actualizan para
mostrar el resultado.
Haga clic en Aceptar para crear la hlice.
73 Inserte un croquis.
Con otra operacin de biblioteca,
inserte el croquis usado para el
perfil de la rosca. Inserte la
operacin de biblioteca
thread.sldlfp en el plano de
referencia Vista Lateral.
74 Relaciones.
Edite el croquis de la operacin
Biblioteca. Cree una relacin Colineal
entre la lnea constructiva horizontal
del croquis y el plano Plane1.
Utilice una arista de silueta para
agregar una relacin Colineal entre la
lnea constructiva vertical y la arista
exterior del modelo. El croquis est
completamente definido. Salga del
croquis.
Leccin 2 Manual de formacin de SolidWorks 2005
Barridos
110 Modelado de roscas
75 Barra las roscas.
Haga clic en Saliente/Base
barrido . Seleccione el croquis
como seccin de barrido y la hlice
como trayecto de barrido.
Haga clic en Aceptar.
Nota Si desea saber para qu sirve la
opcin Alinear con caras finales, se incluye un sencillo ejemplo que
explica su finalidad despus del ejemplo de la botella. Consulte Alinear
con caras finales en la pgina 112.
76 Resultados.
Los resultados del barrido de la rosca
aparecen a la derecha.
77 Agregue los detalles finales.
Se pueden redondear y acabar los extremos de la rosca
de una forma sencilla con una operacin de revolucin.
Realice esta operacin para los dos extremos de la
rosca.
Sugerencia Puede crear la lnea constructiva que se necesita para la
operacin de revolucin usando Convertir entidades
para copiar la arista vertical en que la rosca se une con
el cuello. A continuacin, cambie las propiedades de la
lnea a Lnea constructiva para definir esta lnea.
Manual de formacin de SolidWorks 2005 Leccin 2
Barridos
Utilizacin de Torsin 111
78 La botella acabada.
A la botella de la ilustracin se le ha
agregado un reborde en la base del cuello.
Se trata de un saliente extruido sencillo.
Muchas botellas tienen este reborde para
poder fijar el precinto que suelen llevar los
tapones.
Utilizacin de
Torsin
La opcin Torsin a lo
largo del trayecto se puede
usar junto con Barrer para
torcer el Perfil alrededor del
Trayecto y moverlo por ste.
La torsin se puede definir
con un valor de Grados,
Radianes o Giros por toda
la longitud del trayecto.
1 Abra la pieza.
Obra la pieza Twisted Ring.
Contiene dos croquis:
Sketch2 es el Perfil
Sketch3 es el Trayecto
Leccin 2 Manual de formacin de SolidWorks 2005
Barridos
112 Utilizacin de Torsin
2 Barrer.
Haga clic en Barrer corte
y cree un barrido de corte
simple con la opcin
predeterminada Seguir
trayecto.
3 Edite la operacin
Cut-Sweep1.
Edite la operacin Cut-
Sweep1 y configure el
Tipo de orientacin/
torsin a Torsin a lo
largo del trayecto. Use
Definir por: Giros y 15
giros.
Haga clic en Aceptar.
4 Finalizado.
Complete el modelo
agregando un redondeo de
R0.013 a las aristas de la
operacin de corte.
Alinear con caras
finales
Probablemente desee saber para qu sirve
la opcin Alinear con caras finales.
Observe este sencillo ejemplo. Suponga
que desea crear un corte barriendo un
perfil por la arista de un modelo, como se
indica a la derecha.
Manual de formacin de SolidWorks 2005 Leccin 2
Barridos
Barrido por las aristas del modelo 113
Si utiliza Alinear con caras finales, el
corte contina hasta la cara final del
modelo. Es similar a la condicin final Por
todo que se usa en las operaciones
extruidas. Por regla general, hay que usar
esta opcin; por ese motivo se selecciona
de manera predeterminada cuando se barre
un corte.
Si no usa Alinear con caras finales, el
corte termina cuando el perfil alcanza el
final del trayecto, y deja un pequeo
reborde de material sin cortar.
No se ha usado Alinear con caras finales
al barrer la rosca porque no haba caras
finales con las que alinear el saliente. Si se
hubiera empleado se hubiera obtenido un
resultado incorrecto. Por este motivo,
Alinear con caras finales est
desactivada de forma predeterminada cuando se barre un saliente.
Barrido por las
aristas del
modelo
Este ejemplo tambin demuestra lo siguiente: las aristas de un modelo
son entidades vlidas para un trayecto de barrido. Pueden seleccionarse
directamente, sin copiarlas al croquis.
Propagacin a lo
largo de aristas
tangentes
Cuando seleccione una arista de un modelo como trayecto de barrido,
habr una opcin adicional en el cuadro de dilogo Barrer. Esta opcin
es Propagacin tangente y tiene la misma funcin que la opcin
equivalente del redondeo. Si selecciona un nico elemento de la arista,
esta opcin hace que el barrido contine por las aristas tangentes
contiguas.
El comando de barrido slo le permite seleccionar una entidad como
trayecto. Por tanto, no puede usar la opcin del men del botn
secundario del ratn Seleccionar tangencia.
Qu sucede si las
aristas no son
tangentes?
Imagine que desea utilizar una operacin
de barrer en varias aristas y no todas son
tangentes. En la lista de seleccin Trayecto
del barrido slo se puede elegir un
elemento. No se pueden seleccionar varias
aristas. Como alguna de las aristas no son
tangentes, no se propagarn.
Leccin 2 Manual de formacin de SolidWorks 2005
Barridos
114 Barrido por las aristas del modelo
Introduccin: Curva
compuesta
Curva compuesta le permite combinar curvas de referencia,
geometra de croquis y aristas del modelo para formar una nica
curva. Esta curva se puede usar como gua o trayecto al realizar un
barrido o un recubrimiento.
Ubicacin Desde el men Insertar, haga clic en Curva, Compuesta.
O bien, haga clic en Curva compuesta en la barra de
herramientas Curvas.
1 Cuadro de dilogo Curva compuesta.
Haga clic en Curva compuesta en la barra de
herramientas Curvas.
Introduccin:
Seleccionar tangencia
Seleccionar tangencia se emplea para seleccionar una cadena de
aristas con tangencia continua.
Ubicacin Haga clic con el botn secundario del ratn sobre una arista y
seleccione Seleccionar tangencia en el men contextual.
2 Seleccione las aristas.
Haga clic con el botn secundario del
ratn en una de las aristas laterales y
seleccione Seleccionar tangencia. Se
seleccionan todas las aristas tangentes.
3 Seleccione el resto de aristas.
Siga el mismo procedimiento en el otro lado y
agregue las aristas simples.
4 Cree una curva.
Haga clic en Aceptar para crear la curva compuesta.
La curva aparece en el gestor de diseo del
FeatureManager con un icono propio: .
Puede editar la definicin de la curva para agregar o eliminar aristas.
Manual de formacin de SolidWorks 2005 Leccin 2
Barridos
Croquis 3D 115
5 Barra el corte.
Haga clic en Barrer corte o en Insertar, Cortar, Barrer.
Seleccione el crculo como Perfil. Seleccione la lnea vertical para el
Trayecto.
Haga clic en Aceptar.
Croquis 3D Puede crear croquis 3D
dibujando los croquis en
planos de referencia o en caras
planas en un modelo o
ensamblaje. En este ejemplo,
el croquis 3D se usar como
trayecto de un barrido.
Plano a un ngulo Se crear un plano en ngulo con la opcin Plano a un ngulo.
Observe que tambin se pueden usar caras planas del modelo o
sistemas de coordenadas definidos por el usuario, como es el caso de
este plano, para orientar la geometra del croquis 3D.
1 Pieza nueva.
Abra una pieza nueva con la plantilla Part_IN.
Introduccin:
Insertar eje
Insertar, Geometra de referencia, Eje crea un eje que aparece en el
FeatureManager. Se puede cambiar el nombre del eje y ajustar la
longitud arrastrndolo. Resulta muy til cuando se requiere cualquier
informacin de vector.
Leccin 2 Manual de formacin de SolidWorks 2005
Barridos
116 Croquis 3D
Ubicacin Haga clic en Eje en la barra de herramientas Geometra de
referencia.
O bien, haga clic en Insertar, Geometra de referencia, Eje.
2 Herramienta Eje.
Haga clic en la herramienta Eje y en la opcin
Dos planos .
3 Geometra de plano.
Seleccione los planos de
referencia Vista Lateral y
Planta.
Haga clic en Aceptar para
agregar el eje.
El eje aparece como Eje1
(Axis1) y se usar para definir un
plano en ngulo.
4 Plano en ngulo.
Haga clic en la
herramienta Plano .
Seleccione el plano de
referencia Vista
Lateral y el eje.
Configure el ngulo a
35 y haga clic en Invertir
direccin, si es necesario.
Haga clic en Aceptar.
Llame al nuevo plano de
referencia ngulo
(Angle).
Manual de formacin de SolidWorks 2005 Leccin 2
Barridos
Croquis 3D 117
5 Abra un Croquis 3D nuevo.
Haga clic en la herramienta Croquis 3D para abrir un croquis
nuevo. Cambie a la vista Isomtrica. Haga clic en Ver, Ejes para
ver los ejes.
6 Croquice una lnea.
Haga clic en la herramienta Lnea y
empiece a croquizar en el Origen del
croquis. Arrastre la lnea con el marcador
Horizontal para mantenerlo en el eje X
del plano XY predeterminado. Ajuste la
longitud de la lnea a 50.
7 Cambie los planos de croquis.
Deseleccione la herramienta Lnea. Pulse la
tecla Ctrl y haga clic en el plano denominado
ngulo (Angle) en el gestor de diseo
del FeatureManager.
Cuando empiece a croquizar la siguiente
lnea, el plano XY se alinear con el plano de
referencia denominado ngulo.
8 Siga dibujando el croquis.
Croquice la siguiente lnea desde el punto
final en el Origen y muvase por el eje del
plano seleccionado. Ajuste la longitud de la
lnea a 20.
Nota Dependiendo de la definicin del plano
denominado ngulo, dibujar el croquis en
el eje X o Y. En la ilustracin de la derecha, la
lnea se croquiza en el eje horizontal X.
9 Siga dibujando el croquis en el plano.
Contine croquizando las lneas en el plano
de referencia denominado ngulo. La lnea
horizontal debera tener una longitud de 25.
Detenga la ltima lnea en el eje. Esto agrega
una relacin Coincidente entre el extremo de
la lnea y el eje.
Leccin 2 Manual de formacin de SolidWorks 2005
Barridos
118 Croquis 3D
10 Cambie los planos de croquis.
Deseleccione la herramienta Lnea.
Mantenga presionada la tecla Ctrl y
seleccione el plano Planta.
Haga clic de nuevo en la herramienta
Lnea y croquice a lo largo del eje X
de Planta hasta que se acerque al
final de la primera lnea.
Sugerencia Para alternar entre planos estndar
(Planta, Alzado y Vista lateral) tambin puede pulsar la
tecla Tab.
11 Relacin a lo largo de Z.
Agregue una relacin entre los puntos
finales de la primera y la ltima lnea.
Utilice una relacin A lo largo de Z
, ya que los dos deben alinearse en
el eje Z del plano predeterminado,
Alzado.
12 Cotas.
Acote como se indica. Acote la
longitud real de las tres lneas.
Gracias a las relaciones, el croquis
debera estar completamente
definido.
13 Redondeos.
Agregue redondeos al
conjunto de lneas con la
herramienta de redondeo de
croquis. Agregue dos pares de
radios de redondeo de 5 y
10, tal y como se indica.
14 Salga del croquis 3D.
Varios contornos
en un barrido
Un barrido puede usar un croquis de varios contornos como Perfil. Las
reglas son similares a las de la extrusin.
Manual de formacin de SolidWorks 2005 Leccin 2
Barridos
Croquis 3D 119
15 Perfil.
Cree un plano en la parte final de la
lnea de croquis y cree dos crculos
que representen el dimetro interior
y exterior del tubo.
16 Barrer.
Barra una operacin de
saliente con los crculos como
perfil y el croquis 3D como
trayecto.
Asistente para
taladro en caras
que no son planas
El Asistente para taladro se usa para crear cortes con forma de
taladros estndar. Tambin puede aplicarse a caras que no sean planas
con un Croquis 3D.
17 Aplique el zoom.
Aplique el zoom al extremo
izquierdo abierto del modelo.
Seleccione la cara cilndrica.
Leccin 2 Manual de formacin de SolidWorks 2005
Barridos
120 Croquis 3D
18 Asistente para
taladro.
Haga clic en el
Asistente para
taladro y ajuste las
propiedades del
refrentado como se
muestra.
Haga clic en
Siguiente.
19 Centros de taladros.
Hay un punto en la cara del
modelo, Coincidente con sta. El
croquis es un perfil 3D.
20 Ubicacin.
Encuentre el punto Coincidente con el
plano de referencia Planta y a 1 de la
cara final.
Nota En un croquis 3D, puede acotar
directamente las caras y aristas del modelo.
Para crear la cota, acote entre el punto y la
cara plana final del modelo.
Haga clic en Finalizar.
21 Guarde y cierre el archivo.
Manual de formacin de SolidWorks 2005 Leccin 2
Barridos
Croquis 3D 121
Leccin 2 Manual de formacin de SolidWorks 2005
Barridos
122 Croquis 3D
Manual de formacin de SolidWorks 2005
Ejercicio 9 123
Ejercicio 9:
Barridos sin
guas
Cree estas tres piezas con operaciones de barrer. Requiere slo un
trayecto y una seccin, sin curvas gua.
Unidades: milmetros
Pasador de
chaveta
El Pasador de chaveta utiliza un trayecto que describe la arista
interior del barrido.
Clip El Clip se define con un trayecto que describe la lnea constructiva
del barrido.
Ejemplos facilitados por Paul Gimbel, de TriMech Solutions, LLC.
Manual de formacin de SolidWorks 2005
124 Ejercicio 9
Barrido a inglete El Barrido a inglete se define con un trayecto que describe la
arista exterior del barrido.
Manual de formacin de SolidWorks 2005
Ejercicio 10 125
Ejercicio 10:
Accesorio
Cree esta pieza con las
instrucciones descritas paso a
paso. Utilice relaciones o vnculos
donde convenga para observar la
intencin de diseo.
Esta prctica permite consolidar
los siguientes conocimientos:
Croquizar
Crear planos
Extruir
Barrer
Vaciar con varios espesores
Redondear con radio variable
Intencin de
diseo
La intencin de diseo de esta pieza es la siguiente:
1. La pieza es simtrica.
2. El espesor de la pared es uniforme.
Procedimiento Abra una pieza nueva con la plantilla Part_MM y llmela
Accesorio.
1 Croquis de diseo.
Dibuje un croquis de
diseo de la pieza en el
plano de referencia
Alzado. El croquis
establece los lugares y
cotas de las dos
operaciones principales.
Nota El ngulo de 26 se
acota en el plano de
referencia Vista
Lateral.
Asigne el nombre
Diseo al croquis.
Manual de formacin de SolidWorks 2005
126 Ejercicio 10
2 Plano normal a la curva.
Cree un plano normal al punto final de la
lnea superior del croquis Diseo.
Llame al plano Plano cil (cyl plane).
3 Trace el plano por 3
puntos.
Cree otro croquis en el plano
de referencia Planta y
agregue una lnea vertical
corta desde el Origen.
Salga del croquis.
Con el mtodo Lneas/
puntos pasantes,
seleccione los puntos finales
de esta lnea y la esquina de
aristas vivas del croquis
Diseo para definir otro
plano.
Llame a este plano
Admisin (intake).
4 Croquice el perfil.
Dibuje un croquis en el
plano de Admisin
para crear el perfil de la
boquilla.
Utilice la simetra para
crear el croquis y
vincularlo a Diseo.
Manual de formacin de SolidWorks 2005
Ejercicio 10 127
5 Eje.
Cree un eje definido por
las intersecciones de los
planos de referencia
Alzado y Planta.
Ser el vector de la
direccin de extrusin.
6 Extruir.
Extruya el croquis de perfil con la condicin final Hasta profundidad
especificada. Seleccione el eje de la Direccin de extrusin.
Configure la Profundidad a 28mm.
7 Cilindro.
En el Plano cil, croquice
un crculo con un dimetro
de 34mm, centrado en el
extremo de la lnea superior
del croquis Diseo.
Este crculo se usar para
extruir un cilindro.
Manual de formacin de SolidWorks 2005
128 Ejercicio 10
Condicin final:
Hasta la superficie
En teora, la condicin final del cilindro debera hacer que quedara raso
respecto a la cara delantera de la primera operacin. La condicin final
que la mayora utilizara en este caso es Hasta el siguiente. Sin
embargo, esto no funcionara en este caso.
Ayuda en lnea La ayuda en lnea es un recurso esencial para profundizar en el
software SolidWorks. Consltela siempre que necesite una respuesta
para cualquier cuestin concreta. En este caso, use la ayuda en lnea
para buscar la cadena de texto condicin final extruir. De este modo,
obtendr una breve descripcin de las diferentes condiciones finales de
las operaciones extruidas.
Manual de formacin de SolidWorks 2005
Ejercicio 10 129
Manual de formacin de SolidWorks 2005
130 Ejercicio 10
Hasta la superficie Tras consultar la ayuda en lnea, se sabr que la condicin final que
mejor se ajusta a las necesidades de diseo es Hasta la superficie.
Hasta la superficie extiende la extrusin desde el plano de croquis
hasta la superficie seleccionada. La superficie puede ser una cara, un
plano de referencia o una superficie independiente.
8 Hasta la superficie.
Haga clic en Insertar,
Saliente, Extruir.
Compruebe en la vista
preliminar si el saliente se
extruye en la direccin
correcta. Si no es as, haga
clic en Invertir direccin.
Desde la lista Condicin
final: seleccione Hasta la
superficie.
Seleccione la cara frontal de
la primera operacin del
barrido.
Haga clic en Activar
ngulo de salida, ajuste el ngulo a 2 y active Fusionar resultado.
Haga clic en Aceptar.
9 Vaciado de varios
espesores.
Vace el slido 2mm
hacia el interior,
seleccionando las
caras finales para la
eliminacin.
Seleccione la cara
cilndrica y
configrela a 4mm.
Manual de formacin de SolidWorks 2005
Ejercicio 10 131
10 Agregue redondeos.
Agregue redondeos a la parte
exterior del slido, tal y
como se indica.
11 Redondeo con radio
variable.
Agregue un redondeo de
radio variable al conjunto
de aristas tangentes que se
muestran. El redondeo
cambia de 5mm a 10mm
en la parte central y vuelve
a los 5mm.
Sugerencia Esta tcnica simplifica la
asignacin de valores a los
vrtices:
1 Haga clic en
Redondeo .
2 Haga clic en Radio
variable.
3 Haga clic con el botn
secundario del ratn en
una arista y, a
continuacin,
seleccione Seleccionar
tangencia.
4 Configure el Radio a
5mm y haga clic en
Configurar todo.
5 Configure el nmero de
puntos de control a 1.
6 Haga clic en la lista Elementos a redondear.
Manual de formacin de SolidWorks 2005
132 Ejercicio 10
7 Utilice las flechas del teclado para desplazarse por la lista de aristas
seleccionadas. Mientras se desplaza, el punto de control se mover
de una arista a otra.
8 Cuando el punto de control aparezca en la arista correcta, haga clic
en la zona de grficos. A continuacin, utilice las anotaciones para
asignar el radio de 10mm.
9 Haga clic en Aceptar.
10 Redondeo.
Agregue un redondeo con
un radio de 5mm a las
aristas que se muestran.
Manual de formacin de SolidWorks 2005
Ejercicio 10 133
11 Redondeos interiores.
Agregue redondeos de 3mm en
las aristas interiores de la pieza
tal y como se indica en la vista
de seccin de la derecha.
12 Guarde y cierre la pieza.
Manual de formacin de SolidWorks 2005
134 Ejercicio 11
Ejercicio 11:
Soporte de
sujecin
Cree esta pieza segn las instrucciones que
aparecen a continuacin.
Esta prctica permite consolidar los
siguientes conocimientos:
Slidos multicuerpo
Barrer con curvas gua
Fusionar slidos
Unidades: pulgadas
Intencin de
diseo
La intencin de diseo de esta pieza es la siguiente:
1. Todos los redondeos son
de 0.125.
2. La pieza es simtrica
respecto a la lnea de
separacin.
3. El ngulo de salida es de
3.
Procedimiento Abra una pieza nueva con la plantilla Part_IN y llmela Soporte
de sujecin .
1 Cree extremos de barrido.
Cree dos slidos extruidos para
representar los extremos del
barrido.
Manual de formacin de SolidWorks 2005
Ejercicio 11 135
2 Cree un trayecto de barrido.
El trayecto y la curva gua deben
estar en croquis distintos.
Cree el croquis del trayecto con
la geometra existente.
3 Cree una curva gua.
Cree el croquis de la curva
gua con la geometra
existente, incluyendo el
croquis del trayecto.
Sugerencia Si ha dibujado un croquis con toda la geometra en un croquis, puede
utilizarse. Cambie las dos lneas y el arco que forma la curva gua de la
geometra constructiva. Abra un nuevo croquis para la curva gua.
Utilice Convertir entidades para copiar la geometra gua en el
croquis nuevo.
4 Cree una seccin
de barrido.
Cree la seccin de
barrido como un
croquis usando las
cotas que se
muestran a la
derecha.
Manual de formacin de SolidWorks 2005
136 Ejercicio 11
5 Inserte un barrido.
Usando los croquis, barra la operacin.
Utilice la opcin Fusionar resultado para
combinar todos los slidos.
6 Cree taladros pasantes.
Agregue dos taladros pasantes al modelo.
7 Inserte redondeos.
Agregue redondeos de 0.125, tal y como se
muestra en rojo, para completar el modelo.
Sugerencia Si agrega los redondeos por funciones obtendr mejores resultados.
8 Guarde y cierre la pieza.
Manual de formacin de SolidWorks 2005
Ejercicio 12 137
Ejercicio 12:
Desmontador
de neumticos
Cree esta pieza segn las
instrucciones que
aparecen a continuacin.
Esta prctica utiliza las
siguientes operaciones:
Operacin Barrer
Operacin Revolucin
Redondeos de croquis
Herramienta Polgono
Operacin Cpula
Planos de referencia
Intencin de
diseo
La intencin de diseo de esta pieza es la siguiente:
1. El extremo de punta plana es simtrico y usa cortes angulares.
2. El extremo de la llave se crea con un corte hexagonal.
3. La seccin tiene un dimetro constante.
Procedimiento Abra una pieza nueva con la plantilla Part_IN y llmela
Desmontador de neumticos.
1 Cree el trayecto de barrido.
Cree las lneas croquizadas y agregue entonces el redondeo.
Manual de formacin de SolidWorks 2005
138 Ejercicio 12
2 Inserte un barrido.
Cree un nuevo plano de referencia y selo para trazar el croquis de la
seccin de barrido. Barra el perfil en el trayecto.
3 Operacin de revolucin.
Cree una operacin de revolucin en el extremo angular de la
operacin de barrer. Este saliente conserva el corte hexagonal.
4 Corte hexagonal.
Cree un corte hexagonal con la
herramienta Polgono .
Manual de formacin de SolidWorks 2005
Ejercicio 12 139
Operacin
Cpula
La operacin Cpula le permite deformar la cara de un modelo creando
una forma convexa (la predeterminada) o cncava.
Introduccin:
Cpula
Para crear una cpula, seleccione las caras que desea deformar.
Especifique una distancia y, opcionalmente, una direccin. De manera
predeterminada, la cpula se crea normal a las caras seleccionadas.
Puede seleccionar caras con centros de gravedad que estn fuera de la
cara. Esto le permite aplicar las cpulas a caras irregulares.
Ubicacin Haga clic en Cpula en la barra de herramientas Operaciones.
O, haga clic en Insertar, Operaciones, Cpula.
5 Redondee la parte inferior del corte con la
operacin Cpula.
Haga clic en Cpula en la barra de
herramientas Operaciones.
Desactive la casilla de verificacin Cpula
continua.
Seleccione la cara hexagonal en la parte
inferior del corte.
Especifique una Distancia de 0.25.
Haga clic en Invertir direccin para que la cpula sea cncava.
Haga clic en Aceptar.
6 Corte Por todo.
Cree la punta plana de la pieza con un croquis y un corte Por todo.
7 Guarde y cierre la pieza.
Manual de formacin de SolidWorks 2005
140 Ejercicio 13
Ejercicio 13:
Croquis 3D
Cree esta pieza
segn las
instrucciones que
aparecen a
continuacin.
Esta prctica
permite
consolidar los
siguientes
conocimientos:
Croquis 3D
Lneas y redondeos
Barrer
Procedimiento Abra una pieza nueva con la plantilla Part_MM y llmela
Croquis 3D.
1 Croquis 3D nuevo
Cree un Croquis 3D nuevo y cambie la orientacin a la vista
Isomtrica.
2 Croquice las lneas.
Haga clic en la herramienta Lnea y empiece
la primera lnea en el Origen. Croquice la
lnea en la direccin X.
3 Cambie los planos.
Primero, arrastre la segunda lnea para ver los
ejes. Pulse la tecla Tab para cambiar del plano
predeterminado Alzado al resto. Cambie la
orientacin del plano Vista Lateral y
trace un croquis en el eje Z.
4 Siga dibujando lneas.
Siga croquizando lneas y
cambiando planos de
modo que contine en la
direccin apropiada de X,
Y o Z.
Manual de formacin de SolidWorks 2005
Ejercicio 13 141
5 Relacin.
Agregue una relacin
Coincidente entre el punto final y
la lnea que se muestran a la
derecha.
6 Cotas.
Acote la longitud real de las
lneas tal y como se indica
para definir por completo el
croquis. Seleccione los
puntos finales de las lneas o
las propias lneas.
7 Redondeos.
Agregue redondeos de
20mm en los vrtices.
8 Croquis de
perfil.
Cree un plano
nuevo con la
opcin Normal a
la curva en el
punto final del
croquis 3D.
Croquice un
crculo con un
dimetro de
15mm.
Manual de formacin de SolidWorks 2005
142 Ejercicio 13
9 Barrer.
Barra la seccin
del crculo por el
trayecto 3D.
Opcional Edite el croquis de perfil del barrido para crear una pared delgada.
10 Editar croquis.
Edite el croquis de perfil y agregue un crculo
concntrico con un dimetro de 20mm. Salga
del croquis.
11 Barrido
modificado.
Los crculos
concntricos
forman una pared
delgada en el
barrido.
12 Guarde y cierre la pieza.
Manual de formacin de SolidWorks 2005
Ejercicio 14 143
Ejercicio 14:
Croquis 3D con
planos
Cree esta pieza segn las instrucciones que aparecen a continuacin.
Esta prctica permite consolidar los siguientes conocimientos:
Croquis 3D
Lneas y redondeos
Barrer
Procedimiento Abra la pieza denominada 3DSketchAngle.
1 Croquis 3D nuevo
Cree un Croquis 3D nuevo y cambie la orientacin a la vista
Isomtrica.
2 Croquice las
lneas.
Haga clic en la
herramienta Lnea
y empiece la
primera lnea en el
Origen.
Utilice los planos
Angle 15,
Angle 60 y
Planta para
orientar y restringir
las lneas del
croquis.
Manual de formacin de SolidWorks 2005
144 Ejercicio 14
Agregue redondeos. Utilice Vincular valores para igualar el radio de
los redondeos.
3 Barrer.
Cree un perfil de crculo y use
el comando Barrer para
completar el ejercicio.
4 Guarde y cierre la pieza.
Manual de formacin de SolidWorks 2005
Ejercicio 15 145
Ejercicio 15:
Asistente para
taladro y
croquis 3D
Cree esta pieza segn las instrucciones
que aparecen a continuacin.
Esta prctica permite consolidar los
siguientes conocimientos:
Asistente para taladro
Planos de referencia
Croquis 3D
Matrices
Procedimiento Abra la pieza denominada HoleWizard.
1 Planos de referencia.
Cree dos planos de referencia del siguiente modo:
Equidistancia: equidistancia de
25mm desde el plano Alzado.
En el ngulo: ngulo de
10 con un eje temporal y
una cara de modelo.
Manual de formacin de SolidWorks 2005
146 Ejercicio 15
2 Tamao del taladro.
Seleccione la cara curvada del modelo y
haga clic en Asistente para taladro
.
Elija la configuracin para la
descripcin Refrentado para
perno de cabeza hexagonal de
M6.
Use la condicin final Hasta el siguiente.
3 Colocacin.
Coloque el punto de ubicacin del
taladro en el croquis 3D haciendo que
coincida con los planos 25 off y 10
deg.
El eje del taladro queda perpendicular a
la cara en este punto.
4 Matrices.
El objetivo es obtener 5
taladros con el mismo
espacio de separacin entre
ellos en un ngulo total de
160, en la parte delantera y
trasera de la pieza, para un
total de 10 taladros. Para
conseguirlo, cree una matriz
en el taladro.
Pregunta Debe aplicar una simetra al
taladro y entonces crear una
matriz circular de la operacin de simetra? O, por el contrario, debe
crear una matriz circular y aplicar la simetra a la matriz circular?
Opcional Escriba una ecuacin que determine el
ngulo adecuado para la matriz circular
a partir del ngulo del plano. A la
derecha, el ngulo del plano es de 20.
5 Guarde y cierre la pieza.
Manual de formacin de SolidWorks 2005
147
Leccin 3
Recubrimientos
Tras completar la leccin, habr aprendido a:
Crear un saliente recubriendo entre croquis de perfil.
Modelar formas libres con tcnicas de recubrimiento y redondeo.
Usar Partir entidades para dividir una curva de croquis.
Usar la herramienta Anlisis de desviacin para comparar caras a lo
largo de las aristas.
Modificar los slidos con Flexionar.
Leccin 3 Manual de formacin de SolidWorks 2005
Recubrimientos
148
Manual de formacin de SolidWorks 2005 Leccin 3
Recubrimientos
Recubrimiento bsico 149
Recubrimiento
bsico
El recubrimiento permite crear
operaciones definidas por varios
croquis. El sistema realiza la operacin
ya sea de corte o de saliente
construyendo entre los croquis. Se
tienen las cotas de la seccin inferior,
superior e intermedia de la pieza, as
como la altura. El recubrimiento es muy
efectivo para resolver este tipo de
problemas.
Leccin 3 Manual de formacin de SolidWorks 2005
Recubrimientos
150 Recubrimiento bsico
Fases del proceso Las principales fases de la operacin son las siguientes:
Creacin de los croquis.
Para obtener un resultado ptimo, deben tener el mismo nmero de
entidades y debera planificarse cuidadosamente cmo se asignan
durante el recubrimiento. Para ahorrar tiempo, se han creado los
perfiles del ejemplo.
Tambin puede crear curvas gua.
Las curvas gua se pueden usar con un recubrimiento para aumentar el
control de las transiciones entre los perfiles.
Inserte un recubrimiento entre perfiles.
Es muy importante el lugar y el orden en que selecciona los perfiles.
Introduccin:
Recubrir
Recubrir crea un saliente, corte o superficie usando perfiles y, de
manera opcional, curvas gua. El recubrimiento se crea primero entre
los perfiles, y las guas opcionales permiten controlar mejor cmo se
genera la forma entre los perfiles.
Ubicacin Haga clic en Recubrir en la barra de herramientas Operaciones.
O bien, haga clic en Insertar, Saliente/Base, Recubrir.
Haga clic en Insertar, Cortar, Recubrir.
Procedimiento Utilice el siguiente procedimiento:
1 Abra la pieza Defroster Vent.
Consta de tres croquis, tal y como se muestra.
2 Inserte un recubrimiento.
Haga clic en Insertar, Saliente/Base, Recubrir o haga clic en
Recubrir en la barra de herramientas Operaciones.
Manual de formacin de SolidWorks 2005 Leccin 3
Recubrimientos
Recubrimiento bsico 151
3 PropertyManager Recubrir.
Haga clic en la lista Perfiles y seleccione los dos
croquis de la ventana de grficos. Debera elegir
aproximadamente el mismo lugar en las entidades
correspondientes de cada perfil.
Nota Si recubre tres o ms perfiles, debe hacerlo en la
secuencia adecuada. Si los perfiles no estn en el
orden correcto en la lista, puede cambiar su posicin
con los botones Arriba y Abajo.
Sugerencia Aunque la Vista preliminar mejora la visualizacin
al seleccionar los perfiles con formas complejas, el
sistema tardar ms en responder.
4 Vista preliminar.
Conforme selecciona los perfiles, el sistema genera una vista previa
que muestra qu vrtices del perfil se conectarn con el recubrimiento.
Observe la vista preliminar con atencin ya que mostrar si el
recubrimiento se puede torcer. Tambin aparecen anotaciones para
identificar los perfiles.
5 Haga clic en
Operacin lmina.
Configure el Espesor
en 0.090 pulgadas.
Compruebe que el
espesor se agrega en el
exterior de los perfiles.
Haga clic en Aceptar
para crear la operacin.
Leccin 3 Manual de formacin de SolidWorks 2005
Recubrimientos
152 Recubrimiento bsico
Fusionar caras
tangentes
La opcin Fusionar caras tangentes hace que las superficies de la
operacin de recubrimiento sean tangentes si los segmentos
correspondientes tambin lo son. Se mantienen las caras que se pueden
representar como un plano, cilindro o cono. Las otras caras adyacentes
se fusionan y las secciones se aproximan. Los arcos de croquis se
pueden convertir en splines.
6 Edite la operacin.
Edite la definicin de la operacin Recubrir.
En Opciones, haga clic en Fusionar caras tangentes.
Haga clic en Aceptar.
Observe que las aristas correspondientes a los extremos de las lneas y
arcos de los perfiles han desaparecido. Comprelo con los resultados
del paso 5.
Restricciones de
inicio y final
Cuando realiza un recubrimiento, puede controlar cmo se construye la
operacin con opciones que influyen en la forma en que el sistema
empieza y acaba el recubrimiento en los perfiles iniciales y finales.
Tambin puede controlar la longitud y la direccin de influencia en
cada extremo.
7 Edite la operacin.
Edite la definicin de la operacin de recubrimiento.
Expanda el cuadro de grupo Restriccin inicial/
final. De forma predeterminada, no se aplican
opciones de tangencia especiales al inicio y final del
recubrimiento.
Manual de formacin de SolidWorks 2005 Leccin 3
Recubrimientos
Recubrimiento bsico 153
8 Normal al perfil.
Seleccione las opciones Normal al perfil para el inicio y final del
recubrimiento. Las flechas del vector tangente deberan sealar hacia
las direcciones indicadas.
En caso contrario, haga clic en Invertir direccin para cambiarla.
Los valores para la longitud de tangencia inicial y final deben ser los
predeterminados (1). Si cambia la longitud de tangencia se modificar
la influencia en la forma del recubrimiento. Puede cambiar todos los
valores de Longitud de tangencia escribiendo un valor y haciendo
clic en Aplicar a todo. De forma individual, se puede arrastrar una
flecha de vector tangente.
Observe la vista preliminar. Si las flechas de tangencia estn en la
direccin incorrecta, la vista preliminar ser similar a la ilustracin:
Haga clic en Aceptar.
Leccin 3 Manual de formacin de SolidWorks 2005
Recubrimientos
154 Recubrimiento bsico
9 Resultados.
La forma del
recubrimiento se altera
de modo que las caras
de la operacin
empiezan y acaban
normales
(perpendiculares) al
plano de los croquis de
perfil.
Nota La opcin ngulo de
salida
con Normal al perfil aplica ngulo de salida respecto a los planos en el
perfil. Si se usa con la opcin Vector de direccin, el ngulo de salida
se aplica respecto al vector de direccin.
10 Guarde y cierre la pieza.
Fusin de un
slido multicuerpo
con recubrimiento
La casilla de verificacin Fusionar resultado se puede usar con
cualquier operacin adems de la primera. En este ejemplo, se crear
una operacin de transicin de la cabeza de un palo de golf al mango
con un slido multicuerpo.
1 Abra Lofted Merge.
La pieza contiene dos slidos que no se pueden fusionar.
2 Inserte una operacin de
recubrimiento.
Inserte una operacin de
recubrimiento entre las caras
planas de los dos slidos.
Seleccione las caras en reas
similares.
3 Restricciones iniciales/
finales.
Las dos opciones de
tangencias utilizadas son
Tangencia a cara para la
seleccin de la cabeza y
Normal al perfil para la
seleccin del mango.
Manual de formacin de SolidWorks 2005 Leccin 3
Recubrimientos
Utilizacin de croquis derivados y copiados 155
El botn Siguiente cara se utiliza para solucionar cualquier
ambigedad referente al conjunto de caras utilizado.
Debe activarse tambin Fusionar resultado.
Nota La opcin Curvatura a cara se puede usar en vez de Tangencia a cara
para que las caras coincidan en curvatura.
4 Operacin fusionada.
Tras agregar la operacin, la pieza
contiene slo un slido.
Utilizacin de
croquis
derivados y
copiados
Las operaciones de recubrimiento pueden tener croquis para describir
los Perfiles, Curvas gua o Lneas constructivas. Muchos de los
croquis pueden ser parecidos o exactamente iguales. Los croquis
copiados y derivados pueden ayudar a reducir el trabajo necesario para
dibujar los croquis.
Un croquis derivado es
un duplicado exacto del
croquis original y conserva
el vnculo entre el original
y el derivado. Pueden
colocarse en otro sitio pero
no es posible modificarlos.
Un croquis copiado es un
duplicado del croquis
original que se puede
cambiar. No est vinculado
al original.
Imagine una forma decorativa
como la que aparece en la
ilustracin. Los dos croquis del recubrimiento son iguales (el croquis
original y uno derivado) mientras que el tercero es similar pero no es
idntico.
1 Abra la pieza.
Abra la pieza Derive&Copy.
Contiene un croquis
denominado Source.
Croquis original
Croquis derivado
Croquis copiado
Leccin 3 Manual de formacin de SolidWorks 2005
Recubrimientos
156 Copia de un croquis
Copia de un
croquis
Para crear otro perfil o forma similar, copie y pegue el croquis existente
en el plano de croquis deseado. Los croquis copiados pueden editarse
por cualquier sistema y no estn vinculados al original. En este
ejemplo, el croquis Source se copiar en el plano Vista Lateral
y se editar.
2 Seleccione el croquis.
Seleccione el croquis Source. La geometra del croquis se
seleccionar en la pantalla.
3 Copie el croquis.
Usando Ctrl+C, Edicin, Copiar, o la herramienta Copiar de la
barra de herramientas Estndar, copie el croquis en el portapapeles.
4 Seleccione el plano y pegue
el croquis.
Seleccione el plano Vista
Lateral en el gestor de
diseo del FeatureManager y
haga clic en Ctrl+V, en
Edicin, Pegar o en la
herramienta Pegar de la
barra de herramientas Estndar.
El croquis se pegar del
portapapeles al plano
seleccionado. Aparecer en la pantalla con la orientacin del plano.
5 Editar croquis.
Seleccione el croquis nuevo y haga clic en
Editar croquis. Utilice Modificar croquis
para girar y mover la geometra del croquis.
Se tendrn que usar cotas y relaciones para
definir el croquis.
Manual de formacin de SolidWorks 2005 Leccin 3
Recubrimientos
Croquis derivados 157
6 Agregue relaciones.
Agregue relaciones de tipo Colineal y
Coincidente entre los perfiles. El
croquis est completamente definido.
7 Introduzca cambios.
Cambie las cotas del
croquis. Cambie las
cotas rojas, subrayadas y
en negrita tal y como se
indica. Observe que dos
de ellas tambin se
cambian desde las cotas
de Dimetro.
Salga del croquis y
denomnelo Copiado.
Croquis
derivados
Un Croquis derivado se usa para crear una copia del croquis Source
en otro lugar y plano. El croquis derivado ser un hijo del original.
Introduccin:
Insertar croquis
derivado
Insertar croquis derivado se usa tambin para crear una copia de un
croquis. Los croquis derivados dependen del original para la forma y el
tamao pero no en cuanto a su ubicacin y uso. No puede editar la
geometra o las cotas de un croquis derivado. Slo puede ubicarlo
respecto al modelo. Los cambios introducidos en el croquis original se
propagan a las copias derivadas.
Ubicacin Desde el men Insertar, seleccione Croquis derivado.
Creacin de un
croquis derivado
Cree un croquis nuevo en el plano Planta. Tras copiarlo, el croquis se
puede girar y cambiar de posicin si est mal orientado.
8 Seleccione un croquis y un plano.
Pulse Ctrl y seleccione el croquis Source y el plano al que lo desea
copiar (Planta). El croquis se copiar en el plano seleccionado en el
siguiente paso.
Leccin 3 Manual de formacin de SolidWorks 2005
Recubrimientos
158 Croquis derivados
9 Inserte un croquis derivado.
Haga clic en Insertar, Croquis derivado. El croquis se inserta en el
plano seleccionado, pero no se ha definido por completo.
A diferencia de Copiar y Pegar, el sistema entra automticamente en el
modo Editar croquis. Advierta tambin que los croquis derivados se
identifican como tales por llevar el sufijo derivado junto a sus
nombres en el gestor de diseo del FeatureManager.
Ubicacin del
croquis derivado
El Croquis derivado se inserta en una orientacin restringida y, a
menudo, incorrecta.
10 Modifique el croquis.
Haga clic en Modificar
croquis . Coloque el
cursor sobre el smbolo de
origen negro, tal y como se
indica. Haga clic con el
botn secundario del ratn
para aplicar la simetra al
croquis.
11 Arrastre.
Mueva el croquis a la derecha
y cierre el cuadro de dilogo
Modificar croquis.
12 Defnalo por completo.
Agregue relaciones de tipo
Colineal y Coincidente similares
a las utilizadas en el paso 6.
Antes
Despus
Manual de formacin de SolidWorks 2005 Leccin 3
Recubrimientos
Croquis derivados 159
13 Inserte un recubrimiento.
Haga clic en Recubrir . Seleccione Fusionar caras tangentes.
Recubra los tres perfiles sin usar las curvas gua o las lneas
constructivas. Seleccione los perfiles prximos a un vrtice comn.
Opciones de
visualizacin de
recubrimiento
Las operaciones de recubrimiento se pueden ver con vista preliminar de
Conectores o Malla. De forma predeterminada, slo se muestran los
conectores de la seleccin en el recubrimiento y no se muestra la malla.
Ubicacin Haga clic con el botn secundario del ratn en la ventana de
grficos mientras edita una operacin de recubrimiento y
seleccione Mostrar todos los conectores o Ocultar todos los
conectores.
Haga clic con el botn secundario en la ventana de grficos
mientras edita una operacin de recubrimiento y seleccione Vista
preliminar de malla, Mallar todas las caras o Vista preliminar
de malla, Borrar todas las caras malladas.
Leccin 3 Manual de formacin de SolidWorks 2005
Recubrimientos
160 Croquis derivados
14 Mostrar todos los
conectores.
Haga clic con el botn
secundario del ratn en
Mostrar todos los
conectores para ver las
conexiones entre todos los
puntos finales del perfil. Cada
punto final se puede arrastrar y
colocar. Haga clic con el botn
secundario del ratn en
Ocultar todos los conectores.
15 Vista preliminar de malla.
Haga clic con el botn
secundario del ratn en Vista
preliminar de malla, Mallar
todas las caras. Una malla de
superficie se superpone a la
vista preliminar sombreada.
Haga clic con el botn
secundario del ratn en Vista
preliminar de malla, Borrar
todas las caras malladas y
haga clic en Aceptar.
16 Guarde y cierre la pieza.
Manual de formacin de SolidWorks 2005 Leccin 3
Recubrimientos
Recubrimiento avanzado 161
Recubrimiento
avanzado
La pieza que aparece abajo es una pantalla trmica que se instala en un
colector de gas caliente. Consta de varias formas un semicrculo, un
rectngulo, media elipse que deben fusionarse entre s con suavidad.
Como las formas bsicas son el resultado de la fusin de dos o ms
perfiles, se elige el recubrimiento como mtodo de trabajo.
1 Abra la pieza.
Abra la pieza de la pantalla trmica Heat Shield. Para ahorrar
tiempo, se empezar por esta pieza, ya que tiene la geometra bsica
definida.
Leccin 3 Manual de formacin de SolidWorks 2005
Recubrimientos
162 Recubrimiento avanzado
Preparacin de los
perfiles
Cuando realice un recubrimiento, debe planificar detenidamente el
modo en que traza el croquis de los perfiles, y cmo los selecciona con
el comando Recubrir. Normalmente, conviene observar dos reglas:
Se debe elegir el mismo punto de
correspondencia en cada perfil.
El sistema se conecta utilizando los puntos elegidos.
Si no lo tiene en cuenta, la operacin se torcer.
Si los perfiles son crculos, no tendr extremos que
elegir, a diferencia de los rectngulos. Esto dificulta la
seleccin de puntos de correspondencia. En este caso,
coloque un punto de croquis en cada crculo y eljalos
al seleccionar los perfiles.
Cada perfil debe tener el mismo nmero
de segmentos.
En el ejemplo de la derecha, un semicrculo
cerrado (2 segmentos) se ha recubierto
sobre un rectngulo (4 segmentos). Como
puede observar, el sistema ha fusionado un
lado del rectngulo con una parte del arco,
el otro lado con el resto del arco, etc. El
resultado obtenido no es satisfactorio.
Tiene dos opciones:
Agregar o mover de manera interactiva
puntos de conexin mientras usa el
comando Recubrir.
Subdividir el arco manualmente para
controlar de manera exacta la parte del
arco que corresponde a cada lado del
rectngulo.
2 Inserte un recubrimiento.
Haga clic en Recubrir o en Insertar, Base, Recubrir.
3 Vista preliminar.
Seleccione los dos perfiles
y observe la vista
preliminar. Asegrese de
elegir la misma esquina
relativa de cada perfil.
Manual de formacin de SolidWorks 2005 Leccin 3
Recubrimientos
Recubrimiento avanzado 163
Sugerencia Dada la importancia que tiene el punto que se elige en los perfiles, no
conviene seleccionarlos en el gestor de diseo del FeatureManager.
4 Curva directriz.
Expanda el cuadro de
grupo Parmetros de
curva directriz.
Seleccione la curva
directriz, (Sketch3).
Haga clic en Aceptar para
crear la operacin.
5 Resultados.
Compartir croquis Los croquis que han sido embebidos al usarlos para crear extrusiones,
revoluciones, barridos y recubrimientos se pueden emplear de nuevo
para crear operaciones adicionales. Pueden seleccionarse desde el
Feature Manager para que formen parte de la nueva operacin.
6 Inserte otro recubrimiento.
Aplique un recubrimiento entre el
croquis de Perfiles Sketch5
seleccionado en la esquina inferior y
el croquis embebido Sketch4
seleccionado desde el Feature
Manager. Utilice Sketch2 como
Curva directriz.
Leccin 3 Manual de formacin de SolidWorks 2005
Recubrimientos
164 Recubrimiento avanzado
7 Croquis compartido.
Las dos operaciones de
recubrimiento comparten el
croquis Sketch4, tal y
como indica el nombre y el
smbolo . Si edita el
croquis cambiarn las dos
operaciones.
Lamentablemente la forma
del recubrimiento, aunque es
vlida, no es muy
conveniente. Los perfiles
tienen un nmero distinto de
aristas y esto influye
negativamente en la forma de la operacin.
8 Muestre los conectores.
Haga clic con el botn secundario
del ratn en la operacin
Recubrir2 y seleccione Editar
operacin. Haga clic con el
botn secundario del ratn en el
rea de grficos y seleccione
Mostrar todos los conectores.
Aparecen crculos de colores en
los puntos finales de los
segmentos de los perfiles.
Observe que un conector se ha agregado al perfil semicircular. Esto se
debe a que los dos perfiles deben tener el mismo nmero de segmentos.
Si no traza el croquis de este modo, el sistema los dividir.
9 Sincronice los perfiles.
Arrastre los conectores para
mejorar la proyeccin del perfil
rectangular sobre el perfil
semicircular.
Haga clic en Aceptar para
construir la operacin.
Manual de formacin de SolidWorks 2005 Leccin 3
Recubrimientos
Recubrimiento avanzado 165
10 Resultados.
Aunque el arrastre de conectores
es interactivo, en algunos casos no
ofrece la precisin que se requiere.
En los casos en que haya que
controlar de manera precisa la
proyeccin de los perfiles, debera
subdividir el perfil de manera
manual.
11 Elimine.
Elimine la operacin Recubrir2 y utilice un croquis modificado con
los mismos nmeros de segmentos.
12 Recree el croquis.
Seleccione la cara plana y abra un
croquis. Haga clic en Convertir
entidades para crear copias de las
aristas del arco y la lnea en el
perfil.
Introduccin:
Partir entidades
Partir entidades divide un croquis en varios fragmentos por los
lugares seleccionados.
Ubicacin En la barra Herramientas de croquizar, haga clic en la herramienta
Partir entidades .
O bien, haga clic en Herramientas, Herramientas de croquizar,
Partir entidades.
O bien, haga clic con el botn secundario del ratn sobre un
segmento del croquis y seleccione Partir entidades.
13 Partir entidades.
Divida el arco en tres partes
usando Partir entidades en
dos puntos. Coloque una
divisin a cada lado del
centro. Los tres arcos son
corradiales pero sus ngulos
carecen de una definicin
suficiente.
Leccin 3 Manual de formacin de SolidWorks 2005
Recubrimientos
166 Recubrimiento avanzado
14 Cotas angulares.
Acote los arcos a 35 con cotas
angulares de 3 puntos. Si lo
desea, puede vincular los
valores de los ngulos, de
modo que cuando cambie uno
de ellos cambie tambin el
otro.
15 Salga del croquis.
16 Recubrimiento nuevo.
Cree otro recubrimiento entre los
dos croquis de cuatro lados con la
curva directriz. Haga clic con el
botn secundario del ratn en
Mostrar todos los conectores
para mostrar los puntos finales
coincidentes.
17 Resultados.
El segundo recubrimiento se
fusiona con el primero y forma un
nico slido.
Introduccin:
Anlisis de
desviacin
La herramienta Anlisis de desviacin puede usarse para determinar
la diferencia angular entre las caras en aristas comunes. Si el valor es de
90, indica que son caras perpendiculares; si es de 0 indica que son
tangentes.
Ubicacin Desde la barra Herramientas, haga clic en la herramienta Anlisis
de desviacin .
O bien, haga clic en el men Herramientas y seleccione Anlisis
de desviacin.
Manual de formacin de SolidWorks 2005 Leccin 3
Recubrimientos
Recubrimiento avanzado 167
18 Parmetros de anlisis.
Haga clic en Anlisis de desviacin y seleccione la arista del
modelo que se muestra. Ponga el control deslizante hacia la mitad de su
recorrido.
Haga clic en Calcular.
19 Grficos de Anlisis de desviacin.
Los resultados del anlisis de desviacin aparecen como pares de
flechas tridimensionales en la arista. Los colores indican el cambio del
ngulo entre las caras a lo largo de la arista comn.
20 Configuraciones de color.
Las configuraciones de color usadas en las flechas
pueden modificarse.
Leccin 3 Manual de formacin de SolidWorks 2005
Recubrimientos
168 Recubrimiento avanzado
21 Agregue redondeos.
Agregue un redondeo de 25mm
por debajo de las dos aristas
vivas del segundo
recubrimiento. Utilice un
redondeo con un radio de
55mm por encima de la arista
situada entre los dos
recubrimientos. Puede utilizar
un redondeo de mltiples radios si lo desea, o crear dos redondeos
distintos.
Nota Los redondeos se muestran en color para
que se vean mejor.
22 Cree un plano equidistante.
Cree un plano equidistante a
100mm del plano de referencia
Planta. Se utilizar para
croquizar el perfil del tubo
rectangular de admisin.
23 Croquice el perfil.
Trace un croquis de un perfil
rectangular, tal y como se indica.
Aplique redondeos de croquis a
las esquinas para atenuar su
forma. El perfil se centra de
izquierda a derecha respecto al
Origen.
Manual de formacin de SolidWorks 2005 Leccin 3
Recubrimientos
Recubrimiento avanzado 169
24 Extruir.
Extruya un saliente usando la
condicin final Hasta el
siguiente, y 5 de ngulo de
salida hacia fuera.
25 Agregue un redondeo.
Introduzca un redondeo de
12.5mm en la base del saliente.
26 Vace la pieza.
Vace la pieza
hacia el interior
con un espesor
de pared de
1.5mm.
Guarde y cierre
la pieza.
Leccin 3 Manual de formacin de SolidWorks 2005
Recubrimientos
170 Otras tcnicas
Otras tcnicas En algunos casos, para modelar una forma libre conviene evitar el uso
de barridos o recubrimientos. Observe, por ejemplo, el ensamblaje de
dos piezas que se muestra a continuacin. Se trata de una conexin de
servicio de un conducto elctrico preparada para la intemperie.
La cubierta presenta un interesante problema de modelado. Observe la
forma bsica, que aparece a continuacin en un dibujo simplificado.
En el dibujo es posible observar que la forma se define con dos perfiles
de rasgadura que se han fusionado por la direccin indicada en la
vista.
Manual de formacin de SolidWorks 2005 Leccin 3
Recubrimientos
Otras tcnicas 171
Fases del proceso En la lista siguiente aparecen algunas de las fases principales del
proceso de modelado de esta pieza.
Extruya hasta la superficie.
Tras definir el perfil bsico y el plano en ngulo, se extruir un saliente
hasta el plano.
Redondeo avanzado.
Se utilizarn tcnicas de redondeo avanzado para redondear la pieza y
crear una transicin suave y fusionada entre las dos formas de
rasgadura.
Simetra.
Teniendo en cuenta que la pieza es simtrica, conviene aprovechar la
funcin de simetra. Se modelar la mitad de la pieza y se duplicar con
Simetra de todo.
Vaciado.
Tras aplicar la simetra a la forma bsica, se vaciar hasta obtener el
espesor de pared deseado.
Procedimiento Primero, abra la pieza existente.
1 Abra la pieza.
Abra la pieza
Cover Sketches.
Incluye tres croquis usados
para construir los perfiles de la
forma de rasgadura.
El plano Up To se genera a partir de tres puntos finales de los perfiles,
y por tanto, es oblicuo.
2 Hasta la superficie.
Usando Sketch1, cree una
extrusin Hasta la
superficie con el plano Up
To como superficie.
Haga clic en Aceptar.
De este modo, se obtiene la
forma bsica.
A continuacin, se
redondear la arista.
Leccin 3 Manual de formacin de SolidWorks 2005
Recubrimientos
172 Otras tcnicas
Redondeos de
fusin de cara
avanzados
Un redondeo de fusin de cara se diferencia de un redondeo de arista en
que en lugar de seleccionarse una arista, se seleccionan dos grupos de
caras. Las opciones avanzadas le permiten utilizar la geometra para
definir el radio del redondeo en lugar de especificar un valor numrico.
Se trata de una opcin muy til.
Introduccin:
Redondeo de caras
El comando Redondeo dispone de un cuadro de grupo adicional,
Opciones de redondeo, en que se puede asignar una Lnea de
retencin para definir la arista tangente o carril de redondeo. Al definir
el carril de redondeo se determina tambin el radio. En este caso se
usar la arista inferior de la pieza.
Ubicacin Redondeo de cara se encuentra en el PropertyManager de
Redondeo.
3 Inserte un redondeo.
Haga clic en Redondeo . En el cuadro de grupo
Tipo de redondeo, seleccione la opcin Redondeo
de cara.
Nota El radio lo define la Lnea de retencin, por lo que
no debe introducir ningn valor para configurarlo.
As mismo, cuando expanda el cuadro de grupo
Opciones de redondeo y seleccione las Lneas de
retencin, desaparecer el campo correspondiente
al radio.
4 Seleccione las caras.
Compruebe que la lista de
seleccin Conjunto de caras 1
(Face Set 1) est activa y
seleccione la cara superior de la
pieza.
Active la lista de seleccin para
Conjunto de caras 2 (Face Set
2) y elija una de las tres caras
laterales.
Con la condicin predeterminada Propagacin tangente, al elegir una
cara se seleccionarn las tres.
Manual de formacin de SolidWorks 2005 Leccin 3
Recubrimientos
Otras tcnicas 173
5 Agregue opciones de
redondeo.
Expanda el cuadro de grupo
Opciones de redondeo. Haga
clic en la lista de seleccin
Lnea de retencin, y elija las
tres aristas que aparecen en la
ilustracin.
Haga clic en Aceptar para crear
el redondeo.
6 Resultados.
Se han eliminado las tres
caras verticales
(Conjunto de caras 2). El
redondeo se crea con un
radio variable definido,
de modo que el redondeo
acabe exactamente en las
lneas de retencin.
7 Convierta y arrastre las
aristas.
Vaya a la vista Frontal y abra
un croquis nuevo en el plano de
referencia Alzado. Seleccione
y convierta las dos aristas rectas
de la primera operacin.
Aunque las aristas convertidas
estn totalmente definidas, se
pueden arrastrar los puntos finales, aumentar la longitud de las lneas y,
por tanto, la definicin sera insuficiente.
Lneas de retencin
Leccin 3 Manual de formacin de SolidWorks 2005
Recubrimientos
174 Otras tcnicas
8 Equidistancie la
geometra del croquis.
Haga clic en
Equidistanciar entidades
y seleccione una de las
dos aristas convertidas.
Ajuste el valor de
equidistancia a 12.7mm y
use Seleccionar cadena
para equidistanciar las dos
aristas conectadas.
Haga clic en Aceptar.
9 Cotas.
Agregue lneas para
cerrar los extremos y
cotas para acabar de
definir el croquis.
10 Salga del croquis.
11 Plano equidistante.
Cree un plano nuevo
denominado
Equidistancia
de 2.5 (2.5 offset)
con una equidistancia
de 2.5mm desde el
plano Up To utilizado
para la extrusin base.
Este plano puede utilizarse como superficie de separacin del saliente.
12 Extruya hasta la profundidad
especificada.
Extruya el croquis nuevo 50mm
o ms.
Manual de formacin de SolidWorks 2005 Leccin 3
Recubrimientos
Otras tcnicas 175
Introduccin:
Cortar con superficie
Los slidos pueden cortarse con una superficie, si se trata de una
superficie, cara o plano de referencia real. En este ejemplo se cortar
una extrusin hasta la profundidad especificada con un plano de
referencia.
Ubicacin En el men Insertar, haga clic en Cortar, Con superficie.
13 Cortar con
superficie.
En el men Insertar,
seleccione Cortar,
Con superficie y
elija el plano
Equidistancia
de 2.5.
14 Direccin.
Invierta la flecha para
que seale en la
direccin que indica la
parte que se desea
eliminar.
Haga clic en Aceptar.
15 Agregue un redondeo.
Redondee los dos extremos
con la misma tcnica de
Redondeo de cara que us en
los pasos 3-5.
Nota Los redondeos de fusin de
cara no se pueden usar en caras
discontinuas. Por tanto, deber
crear los redondeos con dos operaciones, una por extremo.
Introduccin:
Simetra
Sin contar las simetras entre croquis, SolidWorks tiene cuatro tipos de
simetra:
Pieza simtrica: Crea una nueva pieza que es la imagen simtrica
de otra pieza construida (y guardada) anteriormente. La copia
incluye una referencia externa al original (como si fuera una pieza
derivada), as que los cambios del original se propagan a la copia.
Leccin 3 Manual de formacin de SolidWorks 2005
Recubrimientos
176 Otras tcnicas
Simetra de operacin: Crea una copia de una operacin (o
mltiples operaciones) aplicando simetra respecto a un plano.
Simetra de cara: Le permite aplicar la simetra a operaciones
seleccionando todas sus caras. Resulta muy til para trabajar con
piezas importadas, que no sean paramtricas.
Slidos para hacer simetra: Crea una pieza simtrica aplicando
una simetra a un slido existente respecto a una cara plana.
Como la pieza es simtrica, se usar Slidos para hacer simetra.
Ubicacin Haga clic en Simetra en la barra de herramientas
Operaciones.
Haga clic en Insertar, Matriz/Simetra, Simetra.
16 Slidos para hacer simetra.
En el men Insertar, seleccione Matriz/Simetra, Simetra y elija la
cara plana en la que desea aplicar la simetra. En Slidos para hacer
simetra, seleccione el slido.
Haga clic en Aceptar.
17 Vace la pieza.
Elimine las dos caras planas vaciando
la pieza hasta obtener un espesor de
2.5mm.
Antes Despus
Manual de formacin de SolidWorks 2005 Leccin 3
Recubrimientos
Uso de Flexionar 177
Conclusin El resto de operaciones son muy sencillas, por lo que no se describen en
esta leccin. De hecho, si se hubiera tenido que completar la
construccin de la pieza, probablemente no se habra utilizado la
simetra hasta el final. De este modo, se hubiera simplificado la
creacin de redondeos y del taladro y el saliente lateral.
Uso de
Flexionar
La operacin Flexionar se usa para plegar, torcer, hacer cnicos o
estirar los slidos seleccionados. La operacin se aplica a la geometra
entre los Planos de recorte.
Ubicacin Haga clic en Flexionar en la barra de herramientas
Operaciones.
O bien, haga clic en Insertar, Operaciones, Flexionar.
Sistema de
referencia y
planos de recorte
Flexionar se controla con el sistema de referencia y planos de recorte.
Estos componentes aparecen durante el comando.
Planos de recorte
Los planos de recorte
se crean en la extensin
de la pieza, pero se
pueden mover
arrastrando la flecha
.
Sistema de referencia
El Sistema de
referencia es un sistema
coordinado que
establece el centro de la
flexin y las
orientaciones de los
planos de recorte.
Entrada de flexin
La Entrada de flexin
determina cmo se flexiona la geometra.
Leccin 3 Manual de formacin de SolidWorks 2005
Recubrimientos
178 Uso de Flexionar
Las opciones se muestran en la siguiente tabla:
1 Abra la pieza.
Abra la pieza denominada Flexionar
(Flex). Esta pieza es un slido importado.
Pliegue Torsin Conicidad Alargamiento
El Pliegue se
produce alrededor del
Eje de pliegue (rojo)
entre los Planos de
recorte.
La Torsin se
produce alrededor del
eje Z (azul) entre los
Planos de recorte.
La Conicidad se
produce alrededor del
eje Z (azul) entre los
Planos de recorte.
El Alargamiento se
produce alrededor del
eje Z (azul) entre los
Planos de recorte.
Manual de formacin de SolidWorks 2005 Leccin 3
Recubrimientos
Uso de Flexionar 179
2 Entrada de flexin.
Haga clic en Flexionar
y seleccione el
slido. Seleccione
Pliegue como Entrada
de flexin.
Seleccione Aristas
vivas para evitar crear
una geometra basada
en splines donde sea
posible.
Los Planos de recorte
aparecen en la
extensin superior e
inferior de la pieza con
el Sistema de referencia y Eje de pliegue entre ellas.
3 Pliegue.
Coloque el cursor sobre Plano de
recorte1 o Plano de recorte2
para mostrar el cursor de pliegue .
Arrastre el plano para producir un pliegue
parecido al que se muestra a la derecha.
Leccin 3 Manual de formacin de SolidWorks 2005
Recubrimientos
180 Uso de Flexionar
Opciones de
flexin
Hay varias opciones tiles disponibles cuando est activa la vista
previa Flexionar. Estas opciones estn disponibles haciendo clic con el
botn secundario del ratn en el punto central del Sistema de
referencia.
Restablecer flexin
Elimina el pliegue, torsin, conicidad o
alargamiento y restablece el grfico al estado
anterior al arrastre.
Alinear eje de plano de recorte con la
seleccin
Alinea de forma normal el plano de recorte a la
geometra seleccionada: normal a una cara
plana, paralela a una lnea o por un punto y el
origen.
Alinear eje de pliegue con la seleccin
Alinea el eje de pliegue a la geometra
seleccionada: normal a una cara plana o paralelo a una lnea.
Centrar y alinear con componente
Mueva el sistema de referencia a una posicin central y alinee los ejes
con los ejes globales.
Centrar y alinear con ejes principales
Mueva el sistema de referencia a una posicin central y alinee los ejes
con los ejes principales.
Mover sistema de referencia hacia Plano 1 o 2
Mueva el sistema de referencia para alinearlo con la posicin del plano
de recorte 1 2 para colocar el eje de pliegue en el plano de recorte.
Nota El sistema de referencia tambin se puede arrastrar y colocar en las
caras y aristas para cambiar su orientacin. Tambin puede asumir la
orientacin y posicin de un sistema de coordenadas existente.
4 Restablecer.
Haga clic con el botn secundario del ratn en Sistema de referencia y
seleccione Restablecer flexin para eliminar el pliegue creado al
arrastrar.
Manual de formacin de SolidWorks 2005 Leccin 3
Recubrimientos
Uso de Flexionar 181
5 Alineacin.
Cambie la orientacin de la vista a
Frontal. Una observacin atenta de los
planos de referencia y ejes muestra que no
estn alineados con los ejes principales de
la pieza. Los siguientes pasos establecen
la alineacin y modificacin de la
posicin de los planos de recorte.
6 Alinear los planos de recorte.
Haga clic con el botn secundario del ratn en Sistema de referencia y
seleccione Alinear eje de plano de recorte con la seleccin.
Seleccione la cara plana como se muestra.
7 Mover los planos de recorte.
Arrastre los Planos de recorte 1 y
2 a las posiciones aproximadas que se
muestran con las asas.
Sugerencia Los planos de recorte tambin se pueden
colocar en una ubicacin especfica
seleccionando un vrtice o punto final, o
introduciendo un valor de Distancia de
recorte.
Seleccione esta cara
Leccin 3 Manual de formacin de SolidWorks 2005
Recubrimientos
182 Uso de Flexionar
8 Mover el sistema de referencia.
Haga clic con el botn secundario del
ratn en Sistema de referencia y
seleccione Mover sistema de
referencia hacia Plano 1 2. El sistema
de referencia est alineado con la
posicin del plano de recorte.
9 Pliegue.
Arrastre Plano de recorte 2 para plegar el modelo.
Nota Dado que el eje de pliegue est en el plano de recorte, la parte del
modelo por debajo del plano de recorte permanece fija.
10 Control ms preciso.
Puede configurar la opcin de ngulo o Radio para
conseguir un control ms preciso sobre el pliegue.
Haga clic en Aceptar para crear la operacin de
flexin.
Control de la
direccin
Este comando no tiene un botn de Invertir direccin como otros
comandos. En vez de eso, introduzca un valor positivo o negativo para
controlar la direccin de flexin.
11 Guarde y cierre el archivo.
Manual de formacin de SolidWorks 2005 Leccin 3
Recubrimientos
Uso de Flexionar 183
Aristas vivas La opcin Aristas vivas crea superficies analticas (conos, cilindros,
planos, etc.) cuando es posible, y a menudo da como resultado caras
partidas en que los planos de recorte se cruzan con los slidos. Si se
desactiva esta opcin, los resultados se basan en splines, de forma que
las superficies y caras pueden aparecer ms suaves y las caras
originales permanecen intactas.
Aristas vivas activadas Aristas vivas desactivadas
Leccin 3 Manual de formacin de SolidWorks 2005
Recubrimientos
184 Uso de Flexionar
Manual de formacin de SolidWorks 2005
Ejercicio 16 185
Ejercicio 16:
Tirabrasas
Cree esta pieza con las cotas
que se proporcionan. Use las
relaciones y ecuaciones cuando
convenga para mantener la
intencin de diseo.
Esta prctica permite
consolidar los siguientes
conocimientos:
Croquizar
Extrusin Hasta el
siguiente
Redondeos de cara y arista
Simetra de todo
Unidades: milmetros
Intencin de
diseo
La intencin de diseo de esta pieza es la siguiente:
1. La pieza es simtrica.
2. El taladro circular se encuentra en la curva directriz.
Manual de formacin de SolidWorks 2005
186 Ejercicio 16
1 Abra la pieza.
Abra la pieza
Poker.sldprt.
2 Puntos para el
plano.
Cree tres puntos situados
sobre las posiciones del
croquis, tal y como se
indica (son slo cotas de
referencia). Cree los planos
que se requieran y use un
croquis por punto.
Pregunta En lugar de crear planos de
referencia y diferentes
croquis, se puede crear un
croquis 3D que contenga
todos los puntos que se
necesiten?
Manual de formacin de SolidWorks 2005
Ejercicio 16 187
3 Plano Hasta la superficie.
Usando los tres puntos, cree un plano que pase por todos ellos.
Se muestran la vista Isomtrica y el plano Alzado.
4 Extrusin.
Extruya el croquis
Hasta la superficie
seleccionando el plano
como la superficie. La
extrusin acaba en el
plano.
5 Redondeo.
Agregue un redondeo, con un radio
de 2mm, en la arista interior. El
redondeo podra haberse agregado
en el perfil.
Manual de formacin de SolidWorks 2005
188 Ejercicio 16
6 ngulo de salida.
Agregue un ngulo de salida en las caras seleccionadas con el plano de
referencia Planta como plano neutro. Use un ngulo de salida de 7.
Observe la flecha que indica la direccin de desmoldeo.
7 Redondeo de cara.
Con las caras del modelo, cree un
Redondeo de cara que incluya
alguna Lnea de retencin.
Seleccione las caras en dos grupos,
tal y como se muestra en la
ilustracin. Utilice las aristas
exteriores para detener los redondeos.
Lneas de retencin
Manual de formacin de SolidWorks 2005
Ejercicio 16 189
8 Redondeo con radio
variable.
Seleccione las dos aristas
internas y use un redondeo
con un radio variable.
Defina un redondeo que
vare entre 7.3mm y 2mm
en las aristas
seleccionadas.
9 Redondeo de
arista.
Agregue un
redondeo de 1.5mm
en las aristas que se
indican en la
ilustracin.
10 Extienda el
mango.
Usando la cara plana
como plano de croquis,
copie las aristas y
extryalas 40mm para
extender el mango.
Manual de formacin de SolidWorks 2005
190 Ejercicio 16
11 Slidos para hacer
simetra.
Use Simetra para crear la
otra mitad de la pieza.
12 Corte.
Cree un dimetro de corte
de 9mm, con una
profundidad de 12mm para
completar el modelo.
13 Guarde y cierre la pieza.
Manual de formacin de SolidWorks 2005
Ejercicio 17 191
Ejercicio 17:
Croquis
derivado
Cree esta pieza con las cotas que se
proporcionan. Use las relaciones y
ecuaciones cuando convenga para
mantener la intencin de diseo.
Esta prctica permite consolidar los
siguientes conocimientos:
Croquis derivado
Extrusin de plano medio
Unidades: milmetros
Intencin de
diseo
La intencin de diseo de esta pieza es la siguiente:
1. El espesor del material de las bridas es igual al de la chapa
cuadrada.
2. La pieza es simtrica.
3. Los taladros redondos tienen el mismo dimetro y ubicacin.
4. Todos los redondeos son de 3mm.
Vistas acotadas Use los siguientes grficos con la
intencin de diseo para crear la pieza.
Tres vistas.
Manual de formacin de SolidWorks 2005
192 Ejercicio 18
Ejercicio 18:
Copiar croquis
Cree esta pieza con las cotas que se
proporcionan. Use las relaciones y
ecuaciones cuando convenga para
mantener la intencin de diseo.
Esta prctica permite consolidar los
siguientes conocimientos:
Extrusin Hasta el siguiente.
Copiar croquis para operaciones
similares
Unidades: milmetros
Intencin de
diseo
La intencin de diseo de esta pieza es la siguiente:
1. La pieza no es simtrica.
2. Hay taladros verticales hasta la profundidad especificada.
3. Todos los redondeos son de 3mm.
Vistas acotadas Use los grficos con la intencin de diseo para crear la pieza:
Vista Superior
Vista Frontal
Manual de formacin de SolidWorks 2005
Ejercicio 18 193
Vista Derecha
Vista de seccin
Opcional Construya esta pieza
usando un mtodo
distinto:
1. Utilice un slido
multicuerpo.
2. Utilice el
contorno
seleccionado.
3. Agregue un
redondeo
completo.
Manual de formacin de SolidWorks 2005
194 Ejercicio 19
Ejercicio 19:
Embudo
Cree esta pieza con la
informacin y las cotas
indicadas. Esta prctica
permite consolidar los
siguientes conocimientos:
Recubrir
Vaciar
Barrer
Procedimiento Abra una pieza nueva con la plantilla Part_IN y llmela Embudo.
1 Dibuje el croquis
del primer perfil.
Utilice elipses,
lneas y arcos para
crear este perfil.
2 Segundo perfil.
Cree otro plano paralelo al
plano de referencia Planta,
3.25 por debajo de ste.
Dibuje el croquis de un
crculo alineado con el
Origen.
Este crculo se usar como
segundo perfil de un
recubrimiento, tras dividirlo
en secciones que coincidan
con los puntos finales del
primer perfil. Si no se divide
el crculo, el recubrimiento partir el crculo de manera automtica.
Manual de formacin de SolidWorks 2005
Ejercicio 19 195
3 Divisin.
Agregue lneas
constructivas en
sentido radial
desde el centro
del crculo a los
puntos finales del
primer perfil.
Esta geometra
atravesar la
circunferencia del
crculo por varios puntos.
4 Divida el
crculo.
Con el comando
Partir entidades,
agregue seis
puntos de
particin para
dividir el arco en
varias partes.
Haga coincidir
cada punto de
particin con una curva directriz. Puede agregar relaciones de tipo
Coincidente o arrastrarlas y colocarlas en las curvas directrices.
5 Primer recubrimiento.
Salga del croquis y recubra la
parte situada entre los dos
perfiles. Seleccione dos puntos
finales que coincidan, uno de
cada croquis. De este modo, se
asegurar de que el punto
inicial del recubrimiento est
bien colocado.
Importante Debe usarse la opcin Fusionar
caras tangentes.
Nota Se ha agregado una anotacin
adicional a la ilustracin para que se vea mejor.
Manual de formacin de SolidWorks 2005
196 Ejercicio 19
6 Recubrimiento
resultante.
El recubrimiento debera
presentar el siguiente
aspecto cuando est
acabado.
7 Croquis inicial del
cuello.
El cuello del embudo se
hace con otro
recubrimiento, en este
caso realizado a partir de
dos crculos croquizados.
Invierta el modelo y
dibuje el croquis de un
crculo en el extremo de
la cara, haciendo que sea
Corradial a la arista
circular exterior.
Agregue un punto relacionado con el Origen utilizando una relacin
Vertical en la arista.
Arista circular
Manual de formacin de SolidWorks 2005
Ejercicio 19 197
8 Croquis final del
cuello.
Cree un nuevo plano
equidistante de
referencia a 2 de la cara
circular. Dibuje el
croquis de un crculo
alineado con el
Origen. Agregue un
punto en la
circunferencia del
crculo que est
relacionado con el
Origen con una
relacin Vertical. Los
puntos se usan para
alinear los perfiles del
mismo modo que se
usaron las lneas constructivas en el primer recubrimiento.
9 Recubrimiento del cuello.
Recubra la parte situada entre los perfiles utilizando las entidades de
punto para seleccionar los croquis.
Manual de formacin de SolidWorks 2005
198 Ejercicio 19
10 Vace el embudo.
Las cotas corresponden
al interior del embudo.
Cree una pieza de
paredes delgadas
vaciando del exterior un
espesor de 0.06.
11 Construya el borde.
Croquice el contorno del borde con las cotas indicadas. Utilice
Convertir entidades para crear el contorno interior. Extruya el borde a
una profundidad de 0.06. Si lo desea, use Vincular valores para
relacionar los dos espesores.
Manual de formacin de SolidWorks 2005
Ejercicio 19 199
12 Barra un reborde por el
lado inferior.
La seccin transversal del
reborde es un semicrculo,
de un dimetro de 0.060.
Utilice la arista del modelo
del borde como trayecto del
barrido.
13 Aplique un nervio al
cuello del embudo.
Los embudos no
funcionan bien si no
permiten que salga el
aire de la botella. Barra
la seccin por la curva
que est en la cara
interna del cuello del
embudo.
Una forma sencilla de
construir esta curva
consiste en croquizar
una lnea y restringirla con Perforar para modelar aristas en la abertura
y en el punto en que el interior del cuello se une con el slido principal.
Perfil (Profile) Trayecto de barrido
Manual de formacin de SolidWorks 2005
200 Ejercicio 19
14 Cree una matriz del nervio.
Cree un total de tres nervios, separados por
la misma distancia, siguiendo una matriz
circular.
15 Un taladro en el borde.
Con las cotas indicadas, dibuje el croquis de
un perfil que corte el borde para que se
pueda colgar el embudo de un gancho.
Observe que se usa una cota angular en un
arco. Puede crearse seleccionando el punto
central del arco y sus dos extremos.
Detalle del taladro
Manual de formacin de SolidWorks 2005
Ejercicio 19 201
16 Guarde y cierre la pieza.
Manual de formacin de SolidWorks 2005
202 Ejercicio 19
Manual de formacin de SolidWorks 2005
203
Leccin 4
Superficies
Tras completar la leccin, habr aprendido a:
Crear superficies de revolucin, barrido, planas y cosidas.
Modificar superficies recortndolas o extendindolas.
Crear superficies equidistantes.
Convertir superficies en slidos.
Crear redondeos de arista avanzados, redondeos con mltiples
radios y esquinas fusionadas con distancias de adaptados.
Utilizar las intersecciones de superficies para crear curvas 3D.
Crear superficies parar rellenar separaciones en modelos
importados.
Eliminar caras de los modelos y agregar parches.
Leccin 4 Manual de formacin de SolidWorks 2005
Superficies
204
Manual de formacin de SolidWorks 2005 Leccin 4
Superficies
Uso de superficies 205
Uso de
superficies
Hay varios casos en que se deben
utilizar superficies. Por ejemplo,
cuando se importan datos de otros
sistemas de CAD y el resultado es
una serie de superficies y no un
modelo. Otro caso sera cuando la
forma que desea crear se modela
mejor si se emplean superficies de
forma libre que se cosen para
construir un slido. En este caso
prctico, se modelar una forma utilizando superficies un casco que
hubiera costado modelar usando slidos exclusivamente.
Qu son las
superficies?
La parte externa de un modelo slido est formada por superficies. Las
superficies son lo que define la forma que tienen las caras de un slido,
ya sea plano o curvado. La diferencia entre un modelo de superficie y
un modelo slido est en lo completo e inteligente que es cada tipo
de modelo. Los modelos slidos siempre son cerrados. No tienen
separaciones ni aristas solapadas. Los modelos de superficie pueden
estar abiertos. Si hay varias superficies, sus aristas no tienen que
encontrarse necesariamente. Pueden superponerse o quedar separadas.
Los modelos slidos son inteligentes. El sistema sabe el espacio que
est dentro del slido y el que queda fuera. Los modelos de
superficie carecen de esta capacidad. Se podra decir que una superficie
es una operacin lmina llevada hasta sus ltimas consecuencias.
Tiene forma pero no espesor. Si varias superficies se unen de modo que
las aristas estn juntas y no hay separaciones, el resultado puede
rellenarse y transformarse en un slido.
Fases del proceso En la lista siguiente aparecen algunas de las fases principales del
proceso de modelado de esta pieza.
Modele la visera.
Slo se utilizarn superficies superficies de revolucin, barrido, y
planas que se recortarn, cosern y a las que se agregar el espesor de
un slido.
Redondeo avanzado.
Se usarn algunas tcnicas de redondeo avanzado para redondear las
aristas de la visera.
Extruir y barrer.
El slido principal del casco consta de dos operaciones: una operacin
de saliente extruido y una de cpula.
Leccin 4 Manual de formacin de SolidWorks 2005
Superficies
206 Uso de superficies
Equidistanciar superficies.
Otras operaciones se han construido con tcnicas de superficies como
la equidistancia o la extensin. Las superficies tambin se usan de un
modo ms convencional como condiciones finales de Hasta la
superficie en las operaciones de extrusin.
Ms redondeos.
Obtener un buen resultado con los redondeos depende con frecuencia
del orden en que se realizan.
Vaciado.
Cuando haya completado la forma del casco, se vaciar el modelo. Se
han agregado algunos redondeos finales.
Barra de
herramientas
Superficies
La barra de herramientas Superficies contiene accesos directos para
todos los comandos de superficie. Tambin se puede acceder a estos
comandos desde el men Insertar, Superficie.
Procedimiento Primero, abra la pieza existente.
1 Abra Helmet.
Para ahorrar tiempo en clase, la
pieza ya incluye varios croquis
que se usarn para crear las
superficies y otras operaciones.
Los tres croquis que aparecen a la
derecha son croquis de diseo
para la vista superior, inferior y
lateral de la visera. Se usan para
controlar otros croquis a travs de
relaciones geomtricas. El resto de croquis estn ocultos.
Introduccin:
Revolucin de
superficie
Crear una revolucin de superficie es como crear una revolucin de
saliente o una operacin de corte. Debe haber una lnea constructiva
para definir el eje y hay que especificar el ngulo de la revolucin.
Ubicacin Haga clic en Revolucin de superficie en la barra de
herramientas Superficies.
O bien, haga clic en Insertar, Superficie, Revolucin.
Manual de formacin de SolidWorks 2005 Leccin 4
Superficies
Uso de superficies 207
2 Edite el perfil superior de la visera, denominado
Visor top profile.
Seleccione la lnea constructiva, tal y como se indica
en la ilustracin de la derecha. Se utiliza como eje
de revolucin.
3 Revolucin de superficie.
Haga clic en Revolucin de superficie o en Insertar, Superficie,
Revolucin.
Configure el ngulo a 20 y haga clic en Aceptar.
4 Resultados.
Los resultados de la
revolucin de superficie se
indican ahora en la
ilustracin de la derecha.
5 Operacin Mover.
Arrastre y coloque Superficie-Revolucin1
(Surface-Revolve1) justo debajo de Visor layout
- top en el gestor de diseo del FeatureManager.
Lnea constructiva
Leccin 4 Manual de formacin de SolidWorks 2005
Superficies
208 Uso de superficies
6 Oculte y visualice los
croquis.
Oculte los tres croquis de
diseo.
Visualice los siguientes
croquis:
Visor front path
Visor front
profile
Visor front guide sketch
Sugerencia Los croquis mltiples se pueden seleccionar con Ctrl o Mays para
visualizarlos u ocultarlos.
7 Curva proyectada.
Haga clic en Insertar,
Curva, Proyeccin para
proyectar el croquis Visor
front guide sketch
sobre la superficie con la
opcin Croquis en cara(s).
La curva se usar como curva
gua para barrer una
superficie.
8 Operacin Mover.
Arrastre y coloque Curva1 (Curve1) debajo de
Visor front plane en el FeatureManager.
Manual de formacin de SolidWorks 2005 Leccin 4
Superficies
Uso de superficies 209
9 Defina el croquis.
Edite el croquis Visor
front profile y defnalo
por completo agregando una
relacin Perforar entre el
punto y la curva proyectada.
10 Barrer.
Haga clic en
Insertar,
Superficie, Barrer
o en Barrer
superficie en
la barra de
herramientas
Superficies.
Una superficie se
barre exactamente
como si fuera un slido. Los cuadros de dilogo son idnticos.
Slo es distinto el resultado: se obtiene una superficie en lugar de un
slido.
11 Resultados.
12 Visualice los perfiles.
Oculte los croquis usados para barrer la parte delantera de la visera.
Visualice los siguientes croquis:
Visor front path
Visor left guide
Visor left profile
Sugerencia En realidad, no es necesario visualizar los croquis para barrerlos. Puede
seleccionarlos del gestor de diseo del FeatureManager.
Leccin 4 Manual de formacin de SolidWorks 2005
Superficies
210 Uso de superficies
13 Barra el lado
izquierdo de la visera.
El resultado del barrido
del lado izquierdo de la
visera se muestra en la
ilustracin.
14 Slidos para hacer
simetra.
Utilice Simetra
con el plano de
referencia Vista
Lateral para
copiar el conjunto de
superficies de
barrido.
Superficies de
recortar
Cuando se agregan operaciones a un modelo slido, las caras solapadas
se recortan de manera automtica. Si se trabaja con un modelo de
superficie, el recorte se debe realizar de manera manual.
Introduccin:
Recortar superficie
Las superficies pueden recortarse hasta que se cruzan con otras
superficies, la cara de un slido o planos de referencia. Adems, puede
seleccionar un croquis que se proyectar en la superficie para crear un
lmite de recorte. El sistema destaca las diferentes soluciones de la
operacin de recorte. Puede seleccionar la parte que desea mantener o
eliminar.
Ubicacin Haga clic en Insertar, Superficie, Recortar.
O bien, haga clic en Recortar superficie en la barra de
herramientas Superficies.
Manual de formacin de SolidWorks 2005 Leccin 4
Superficies
Uso de superficies 211
15 Recortar
simultneamente.
Haga clic en Recortar
superficie .
En Tipo de recorte, haga
clic en Simultneo.
En la lista Superficies,
seleccione las 4 superficies.
Haga clic en Conservar selecciones y en la lista de seleccin.
Identifique las partes de las cuatro superficies que desea mantener.
Haga clic en Aceptar para completar la operacin de recorte.
16 Abierto por los dos
lados.
La superficie recortada es
un conjunto de 4 caras, una
de cada superficie original.
Cuando la vista se gira para
mostrar la parte inferior de
las superficies, puede observar que se trata de un vaciado abierto.
Gestor de diseo del
FeatureManager
La operacin de recorte ha creado una nica
superficie de recorte en lugar de cuatro
superficies distintas. El sistema ha unido o
cosido de manera automtica las caras
individuales en la misma operacin:
Superficie-Recortar1 (Surface-
Trim1).
El gestor de diseo del FeatureManager trata
algunos tipos de operaciones de superficie las
superficies recortadas y cosidas, en concreto
de una manera diferente a las operaciones de
slidos. Aunque las cuatro superficies
individuales se hayan usado para crear la
superficie recortada, no se embeben en ella del
mismo modo que la curva proyectada
(Curva1) fue embebida en Superficie-
Barrer1 (Surface-Sweep1).
Leccin 4 Manual de formacin de SolidWorks 2005
Superficies
212 Uso de superficies
Introduccin:
Superficies planas
Puede crear una superficie plana a partir de un croquis cerrado de
contorno nico sin interseccin o a partir de un conjunto cerrado de
aristas planas.
Ubicacin Haga clic en Insertar, Superficie, Superficie plana.
O bien, haga clic en Superficie plana en la barra de
herramientas Superficies.
Introduccin: Curva
por puntos de
referencia
Curva por puntos de referencia crea una spline por los puntos del
croquis, por los vrtices o por ambos.
Ubicacin Haga clic en Insertar, Curva, Curva por puntos de referencia.
O bien, haga clic en Curva por puntos de referencia en la
barra de herramientas Curvas.
17 Haga clic en Curva por
puntos de referencia
.
Seleccione los dos
vrtices que aparecen y
cree una spline recta.
18 Superficie plana.
Haga clic en Insertar,
Superficie, Superficie
Plana o haga clic en
Superficie plana en
la barra de herramientas
Superficies.
Seleccione la curva que
acaba de crear y las tres
aristas abiertas de la
superficie recortada, tal y
como se muestra en la ilustracin.
Haga clic en Aceptar.
19 Resultados.
La superficie plana
resultante coincide
exactamente con el lado
abierto de la superficie
recortada.
Manual de formacin de SolidWorks 2005 Leccin 4
Superficies
Uso de superficies 213
20 Otra superficie plana.
Haga clic de nuevo en
Superficie plana y en
esta ocasin, seleccione las
cuatro aristas planas de las
superficies: una desde la
superficie que acaba de crear y las otras tres desde la superficie
recortada.
An no es un slido Aunque el grupo de superficies parezca un slido, no lo es: est vaco.
Para transformar estas superficies en un slido, hay que seguir dos
pasos:
1. Deben combinarse todas las superficies en una compuesta.
2. La superficie compuesta resultante debe rellenarse para formar un
slido.
Creacin de una
superficie cosida
Coser superficie se usa para combinar o coser varias superficies en
una compuesta. Si la superficie cosida es un volumen completo, sin
separaciones, puede rellenarse y convertirse en un slido.
Introduccin:
Coser superficie
Use Coser para combinar dos o ms superficies o caras de referencia
para formar una sola. Las aristas de las superficies o caras deben ser
adyacentes y no se deben solapar. Utilice la opcin Probar formar
slido para convertir la superficie cosida en un slido, siempre y
cuando las superficies formen un volumen cerrado.
Ubicacin Haga clic en Insertar, Superficie, Coser.
O bien, haga clic en Coser superficie en la barra de
herramientas Superficies.
21 Coser superficies.
Haga clic en Insertar, Superficie, Coser o en
Coser superficie en la barra de herramientas
Superficies. Seleccione la superficie recortada y las
dos superficies planas haciendo clic en ellas en la
ventana de grficos o en el gestor de diseo del
FeatureManager.
Seleccione la casilla de verificacin Probar formar
slido.
Haga clic en Aceptar.
Leccin 4 Manual de formacin de SolidWorks 2005
Superficies
214 Redondeo avanzado
22 Resultados.
El slido resultante no es
muy diferente de las
superficies. No obstante, el
gestor de diseo del
FeatureManager indica que
ahora hay un slido en la
pieza.
La carpeta Conjuntos
de superficies es
sustituida por Slidos.
Cambie el nombre del
slido a Visera.
23 Agregue un redondeo de
radio constante.
Agregue un redondeo con
un radio de 0.25 a las
cinco aristas, tal y como se
indica.
Redondeo
avanzado
El siguiente paso del proceso de modelado consiste en agregar ms
redondeos avanzados a las aristas de Visera. En este apartado se
describen algunas de las opciones de redondeo ms avanzadas.
Redondeos de
mltiples radios
Los redondeos de mltiples radios le permiten crear un redondeo con
varios radios asignados a distintas aristas. Se trata de una funcin muy
verstil. En lugar de aplicar un redondeo a cada arista por separado, y
tener que planificar el orden correcto, ofrece la posibilidad de agregar
el redondeo a todas las aristas a la vez.
Ubicacin Haga clic en la opcin Redondeo de mltiples radios del cuadro
de dilogo Redondeo.
Manual de formacin de SolidWorks 2005 Leccin 4
Superficies
Redondeo avanzado 215
24 Agregue un redondeo de mltiples radios.
Edite la definicin del redondeo y haga clic en
Redondeo de mltiples radios.
Cambie el radio de la arista frontal a 0.5.
Observe que el valor se puede cambiar haciendo
doble clic y cambiando el valor de la anotacin.
Haga clic en Aceptar.
25 Resultados.
Se obtiene una nica operacin de redondeo con diferentes radios en
varias aristas. Esta tcnica resulta muy til para fusionar esquinas
complejas. En lugar de determinar la arista que se debe redondear
primero, seleccinelas todas y asgneles los valores de radio; el sistema
har el resto.
Leccin 4 Manual de formacin de SolidWorks 2005
Superficies
216 Redondeo avanzado
Redondeos de
arista avanzados
Las opciones de Parmetros de adaptados de la pgina de la
operacin Redondeo le permiten controlar la forma de una esquina
especificando cmo realiza la transicin el redondeo desde la arista a la
esquina.
26 Agregue un redondeo de arista.
Edite de nuevo la definicin del redondeo.
Expanda el cuadro de grupo Parmetros de
adaptados.
Haga clic en la lista Vrtices adaptados , y
seleccione los dos vrtices que forman las esquinas
delanteras de la visera.
La Distancia debe configurarse en 0.25.
Haga clic en Configurar no asignados y el sistema
incluir en Distancias de adaptados las aristas
(E1, E2, etc.) que se encuentren en los vrtices
seleccionados.
Cada arista tiene asignada una distancia de adaptado
de 0.25. Aunque el redondeo afecte slo a cinco
aristas, hay seis distancias de transicin: tres por vrtice.
27 Visualizacin grfica.
Los valores aparecen como una etiqueta que se puede modificar
directamente.
Haga clic en Aceptar.
Manual de formacin de SolidWorks 2005 Leccin 4
Superficies
Redondeo avanzado 217
28 Detalle de la esquina.
La posibilidad de
especificar una distancia de
transicin diferente, en la
que las aristas se unen en un
vrtice, le otorga un control
sutil pero exhaustivo sobre
la forma en que los radios
se fusionan en una esquina.
29 Cambie el radio de las dos aristas delanteras.
En lugar de usar Editar operacin, haga doble clic en el redondeo.
El sistema muestra los valores de radio individuales y las distancias de
transicin.
Los radios aparecen en los puntos medios de las aristas redondeadas.
Cambie el radio de las dos aristas delanteras a 0.375. No cambie las
distancias de transicin.
30 Detalle de la esquina
modificada.
La ilustracin de la derecha
muestra una vista de detalle
de la fusin de esquina
resultante.
Leccin 4 Manual de formacin de SolidWorks 2005
Superficies
218 Eliminacin de caras
31 Extruya el croquis.
Seleccione el croquis denominado Base sketch y extruya un
saliente con una Profundidad de 1.25, un ngulo de salida de 1 y
Fusionar resultado activada.
Eliminacin de
caras
Eliminar cara puede usarse en modelos slidos o de superficie. Resulta
til para extraer fragmentos pequeos que puedan haber quedado de
operaciones anteriores. En este ejemplo, se usar Eliminar cara para
extraer la parte de la visera que queda sobre la extrusin realizada en el
paso 31.
Introduccin:
Eliminar cara
El comando Eliminar cara ofrece tres opciones:
1. Eliminar. Esto elimina las caras dejando un taladro en el modelo.
Esta opcin convertir el slido en un conjunto de superficies.
2. Eliminar y emparchar. Tapa el taladro que han dejado las caras
eliminadas recortando las superficies originales subyacentes. Lo
ms probable es que con esta opcin se obtenga un excelente
resultado.
3. Eliminar y rellenar. Tapa el taladro que han dejado las caras
eliminadas creando una cara nueva para rellenar la separacin. Esta
cara nueva puede ser tangente a las superficies originales
subyacentes.
Ubicacin Haga clic en Eliminar cara de la barra de herramientas
Superficies.
O bien, haga clic en Insertar, Cara, Eliminar.
Manual de formacin de SolidWorks 2005 Leccin 4
Superficies
Eliminacin de caras 219
32 Eliminar cara.
Haga clic en Eliminar cara de la barra de
herramientas Superficies.
Seleccione las dos caras que se indican.
Haga clic en Eliminar y emparchar.
Haga clic en Aceptar.
33 Dibuje un croquis equidistante.
Abra un croquis nuevo en la cara superior de la extrusin. Coloque la
arista con una equidistancia de 0.100 pulgadas al interior.
Leccin 4 Manual de formacin de SolidWorks 2005
Superficies
220 Operacin Cpula
34 Lnea de particin de Proyeccin
Haga clic en Lnea de particin o en Insertar,
Curvas, Lnea de particin. Como se sigue en el
croquis, se selecciona de manera automtica la
opcin Proyeccin.
Haga clic en la lista Caras para partir para activarla.
Seleccione la cara superior de la extrusin: aquella en la que insert el
croquis.
Operacin
Cpula
La operacin Cpula le permite deformar la cara de un modelo creando
una forma convexa (la predeterminada) o cncava.
Introduccin:
Cpula
Para crear una cpula, seleccione las caras que desea deformar.
Especifique una distancia y, opcionalmente, una direccin. De manera
predeterminada, la cpula se crea normal a las caras seleccionadas.
Puede seleccionar caras con centros de gravedad que estn fuera de la
cara. Esto le permite aplicar las cpulas a caras irregulares.
Ubicacin Haga clic en Cpula en la barra de herramientas Operaciones.
O haga clic en Insertar, Operaciones, Cpula.
Manual de formacin de SolidWorks 2005 Leccin 4
Superficies
Operacin Cpula 221
35 Cpula.
Haga clic en Cpula en la barra de herramientas Operaciones.
Desactive la casilla de verificacin Cpula continua.
Seleccione la cara creada por la lnea de particin. Especifique una
Distancia de 4.00. Haga clic en Aceptar.
36 Cree el reborde alrededor del casco.
Abra un croquis con el lado plano inferior del casco como plano de
croquis.
Cree una equidistancia de 0.375 desde el croquis Base sketch.
Leccin 4 Manual de formacin de SolidWorks 2005
Superficies
222 Operacin Cpula
37 Extruya el reborde.
Extruya el croquis
0.09375 hacia arriba.
Cambie el nombre de
la operacin por el de
Reborde.
38 Agregue un
redondeo.
Aplique un redondeo
de 0.125 a la arista
viva exterior del
saliente extruido.
Se trata de un
redondeo convexo.
39 Agregue otro
redondeo.
Aplique otro redondeo
de 0.125 del
siguiente modo:
Alrededor de la
arista en que el
redondeo anterior
se encuentra con
la operacin
cpula.
Alrededor de la
arista en que la
Visera se une
con el saliente extruido.
Manual de formacin de SolidWorks 2005 Leccin 4
Superficies
Operacin Cpula 223
40 Redondeo del
Reborde.
Aplique un redondeo
de 0.375 a la arista
en que el Reborde
se encuentra con el
saliente extruido.
Desactive
Propagacin
tangente.
Cambie el nombre de
la operacin por el de
Redondeo
del reborde.
Propagar a lo largo
de caras tangentes
Por qu hay que desactivar esta opcin en este
caso? A causa del redondeo entre la Visera y
la parte principal del casco, el Redondeo
del reborde se aplicar a las caras tangentes.
Esto provocar una distorsin en la geometra
que forma la arista del Reborde.
Con Propagacin tangente desactivada, el
Redondeo del reborde se ajusta a la
perfeccin. Ms adelante, se aplicar un
redondeo a la interseccin de aristas vivas entre
el Redondeo del reborde y la Visera.
41 Abra un croquis en
el plano Alzado.
Cree el croquis segn
se indica.
La lnea constructiva
se utiliza para la
simetra y es Colineal
respecto al plano
Vista Lateral.
Las cotas 0.875 y 2.625 hacen referencia al plano Planta.
Leccin 4 Manual de formacin de SolidWorks 2005
Superficies
224 Equidistanciar superficies
Introduccin:
Superficie extruida
Crear una superficie extruida es como crear un saliente extruido o una
operacin de corte. Cada segmento de croquis crea una cara de la
superficie nica.
Ubicacin Haga clic en Superficie extruida en la barra de herramientas
Operaciones.
O bien, haga clic en Insertar, Superficie, Extruir.
42 Superficie extruida.
Haga clic en Superficie
extruida y extruya
Hasta el vrtice,
seleccionando un
vrtice en la parte
delantera de la visera.
La longitud no es
importante;
simplemente debe pasar
por la operacin cpula.
43 Lnea de particin.
Haga clic en Insertar,
Curva, Lnea de
particin y cree una
lnea de particin de
Interseccin con la
superficie extruida
como el Cuerpo de
particin.
Seleccione la cara de
cpula indicada como
Cara a partir. Slo hay
que partir el cuerpo
principal del casco. No es necesario dividir los redondeos o la visera.
Equidistanciar
superficies
Introducir una equidistancia es un buen mtodo para crear una forma
relacionada de manera inteligente con la geometra original. Esto no
slo se aplica a las equidistancias de los croquis, sino tambin a la de
las superficies.
Manual de formacin de SolidWorks 2005 Leccin 4
Superficies
Extender superficie 225
Introduccin:
Equidistanciar
superficie
Puede crear una equidistancia de una superficie o de la cara de un
slido. Se puede crear una superficie equidistante con una distancia
cero. Esto permite copiar una cara del modelo para trabajar con ella
como si fuera una superficie.
Ubicacin Haga clic en Insertar, Superficie, Equidistanciar.
O bien, haga clic en en la barra de herramientas Superficies.
44 Equidistanciar superficie.
Haga clic en Insertar, Superficie, Equidistanciar.
Equidistancie la cara creada por la lnea de particin
a 0.3 de la parte exterior del casco.
45 Resultados.
La superficie de
equidistancia resultante
aparece en la ilustracin
de la derecha.
Extender
superficie
Para que la condicin final
Hasta la superficie funcione
correctamente, debe cruzarse
con la superficie el croquis
entero. Como la lnea inferior
del croquis est por debajo de
la arista inferior de la
superficie equidistante, no se
podr aplicar una operacin
de extrusin. Para solucionar
el problema, se extender la arista inferior de la superficie.
Introduccin:
Extender superficie
Puede aumentar el tamao de una superficie extendindola por las
aristas seleccionadas o por todas las aristas. La extensin puede ser una
extrapolacin de la superficie existente o una superficie reglada
tangente a dicha superficie.
Leccin 4 Manual de formacin de SolidWorks 2005
Superficies
226 Ocultacin de slidos
Ubicacin Desde el men Insertar, haga clic en Superficie, Extender.
O bien, haga clic en Extender superficie en la barra de
herramientas Superficies.
Ocultacin de
slidos
Cuando se trabaja con superficies, resulta difcil ver las modificaciones
porque unas superficies impiden que se vean las otras. Por ejemplo,
cuando se extiende la arista inferior de la superficie equidistante, no se
ven las modificaciones porque la extensin est debajo del slido del
casco. Ocultar slido le permite ocultar el casco para ver la superficie
con facilidad.
Introduccin:
Ocultar slido
Ocultar conjunto de
superficies
Ocultar slido permite desactivar momentneamente la visualizacin
de un slido. Ocultar conjunto de superficies realiza la misma
operacin en una superficie. Para mostrar el slido cuando est oculto,
use el comando Visualizar slido o Visualizar conjunto de
superficies. Si selecciona varios elementos, ya sean slidos o
superficies, debe usar los comandos Ocultar slidos y Visualizar
slidos.
Ubicacin Expanda la carpeta Slidos o Conjuntos de
superficies. Haga clic con el botn derecho del ratn en el
slido y seleccione Ocultar slido u Ocultar conjunto de
superficies.
Haga clic con el botn secundario del ratn en el pasador en la zona
de grficos y seleccione Slido, Ocultar.
Configuracin Hasta
la superficie
Se har una copia del croquis utilizado para la lnea de particin y se
extruir para crear un saliente. Se utilizar la superficie equidistante de
la condicin final Hasta la superficie en la operacin de extrusin.
46 Copie el croquis.
Abra un nuevo croquis en el
plano Alzado. Seleccione
el croquis que se ha
embebido en la operacin
Superficie-Extruir
y haga clic en
Convertir entidades .
Agregue una lnea
horizontal para cerrar el
contorno.
47 Salga del croquis.
No puede extender la superficie equidistante desde dentro de un
croquis.
Manual de formacin de SolidWorks 2005 Leccin 4
Superficies
Ocultacin de slidos 227
48 Oculte el casco.
Haga clic con el botn secundario del ratn sobre el casco en la ventana
de grficos y seleccione Slido, Ocultar.
49 Resultados.
Lo nico que se ve es la
superficie equidistante y el
croquis.
50 Extender.
Haga clic en Insertar, Superficie,
Extender,
o bien, haga clic en Extender
superficie en la barra de
herramientas Superficies.
Seleccione la arista inferior de la
superficie. Aparece una flecha roja en
la arista seleccionada.
Seleccione Misma superficie como Tipo de extensin.
Arrastre la flecha para extender la superficie entre 0.625 y 0.7.
La distancia exacta no es fundamental, siempre y cuando baste para
superar la lnea inferior en el croquis. Si se cambia a la vista Frontal
la distancia se ver mejor.
Haga clic en Aceptar para crear la superficie extendida.
51 Visualice el slido del casco.
Expanda la carpeta Slidos. Haga clic con el botn secundario del
ratn sobre el slido y seleccione Visualizar slido.
Leccin 4 Manual de formacin de SolidWorks 2005
Superficies
228 Ocultacin de slidos
52 Extruya Hasta la
superficie.
Seleccione el croquis
copiado.
Extruya hasta la
superficie extendida.
Haga clic en Aceptar.
Llame a la operacin
Placa del nombre.
53 Oculte la superficie.
Haga clic con el botn secundario del ratn y seleccione Slido,
Ocultar.
54 Resultados.
Los resultados se muestran
en la ilustracin de la
derecha.
55 Agregue el ngulo de
salida.
Agregue 5 de ngulo de
salida a los tres lados de
Placa del nombre,
tal y como se indica.
Utilice el ngulo de
salida de la Lnea de
separacin y seleccione
el plano Alzado para
definir la Direccin de
desmoldeo.
Utilice las aristas
delanteras de Placa
del nombre como lneas de separacin.
Lneas de separacin
Manual de formacin de SolidWorks 2005 Leccin 4
Superficies
Ocultacin de slidos 229
56 Aplique un redondeo a Placa
del nombre.
Agregue redondeos a Placa del
nombre, tal y como se indica en la
ilustracin de la derecha.
57 Vace la pieza.
Elimine la cara inferior
para vaciar el casco usando
un espesor de pared de
0.09375.
58 Retoques de acabado.
Introduzca un redondeo de
un radio de 0.03 en la
arista superior del
Reborde.
59 Agregue otro redondeo.
Introduzca un redondeo
de un radio de 0.125 por
los dos lados, donde la
Visera se cruza con la
parte principal del casco.
Nota Slo aparece un lado.
R0,25
R0.125
R0,1
Leccin 4 Manual de formacin de SolidWorks 2005
Superficies
230 Ocultacin de slidos
60 Agregue un redondeo final.
Aplique un redondeo 0.03 en la arista inferior del casco.
61 Resultados.
De esta manera se completa el casco.
Manual de formacin de SolidWorks 2005 Leccin 4
Superficies
Curvas y splines de interseccin 231
Curvas y
splines de
interseccin
Una de las claves de cualquier operacin de
barrer es la creacin de curvas para utilizarlas
como trayecto o guas. En este ejemplo, se
modela una pieza decorativa de hierro forjado
barriendo un crculo en un trayecto curvado. El
trayecto se crea buscando la interseccin entre
dos superficies de referencia.
Fases del proceso Las principales fases de la operacin son las siguientes:
Crear una superficie de revolucin.
Usar una spline croquizada.
Crear una superficie helicoidal.
Se crea barriendo una lnea de un trayecto recto con una curva gua
helicoidal.
Generar una curva de interseccin.
Se debe hallar la interseccin entre las dos superficies de referencia. Se
trata del trayecto del barrido de torsin.
Barrer uno de los radios.
Se barre un perfil circular en la curva de interseccin.
Cree una matriz de los radios.
Se completa la pieza con una matriz circular de la operacin de barrer.
Intencin de diseo La intencin de diseo que se debe tener en cuenta incluye:
1. El dimetro de la hlice debe ser igual o superior al dimetro de la
superficie de revolucin.
2. La altura de la hlice debe ser igual a la altura de la superficie de
revolucin.
3. La hlice se define mediante la altura y el nmero de rotaciones. El
sistema calcular el paso de rosca.
Ejemplo facilitado por Jason
Pancoast, de Computer-Aided
Products, Inc.
Leccin 4 Manual de formacin de SolidWorks 2005
Superficies
232 Curvas y splines de interseccin
Introduccin: Spline Las splines se usan para trazar un croquis de
curvas sin forma de arco o secciones cnicas
como elipses o parbolas. Las splines se
definen a travs de puntos interpolantes.
Interpolante quiere decir que la curva pasa
por los puntos. Puede modificar una spline
agregando o eliminando puntos,
movindolos, acotndolos o agregando
relaciones geomtricas. La spline tambin se
puede cambiar modificando las asas de spline
(flechas) que controlan la tangencia de la curva en los puntos
interpolantes.
Ubicacin Haga clic en Spline en la barra Herramientas de croquizar.
O bien, haga clic en Herramientas, Entidad de croquis, Spline.
Procedimiento Para ahorrar tiempo, se abrir una pieza existente.
1 Abra la pieza.
Abra la pieza denominada Wrought Iron.
Representa la base de un objeto de adorno,
como la base de una lmpara. Tambin se
incluye un croquis.
2 Ocultar slido.
Haga clic en la operacin de revolucin y seleccione Ocultar slido.
3 Edite un croquis existente.
Edite el croquis spline_grid.
4 Cree una spline.
Haga clic en Spline y trace el croquis de una
spline con la forma que se muestra en la ilustracin de
la derecha, unindola a las lneas y puntos finales. La
spline debera tener 7 puntos interpolantes.
Manual de formacin de SolidWorks 2005 Leccin 4
Superficies
Curvas y splines de interseccin 233
5 Cota.
Utilice cotas de coordenadas en los puntos de
spline. Para mantener la simetra de la spline,
puede usar Vincular valores en los pares de
cotas de las coordenadas verticales.
6 Relacin Vertical.
Seleccione el asa de
la spline final
superior (flecha) y
agregue una relacin
Vertical.
Repita el
procedimiento para el
asa de la spline final
inferior.
7 Revolucin de superficie.
Seleccione la lnea constructiva
vertical en la indicacin cero y
haga clic en en la barra de
herramientas Superficies.
Configure el ngulo a 360.
Haga clic en Aceptar.
Leccin 4 Manual de formacin de SolidWorks 2005
Superficies
234 Curvas y splines de interseccin
8 Crculo para la hlice.
Abra un croquis en el plano de
referencia Planta y trace el
croquis de un crculo. Actelo de
modo que sea ms grande que el
dimetro de la superficie de
revolucin.
Nota Se puede utilizar una ecuacin para
garantizar que el dimetro del
crculo es siempre superior al
dimetro de la superficie de
revolucin.
9 Agregue una hlice.
Con el croquis activo, haga clic en
Hlice/Espiral .
Inserte una hlice con los
siguientes parmetros:
Definido por = Altura y N de
revoluciones
Altura = 8.00
Revolucin = 1
ngulo inicial = 90
Sentido de las agujas del
reloj
La hlice se usar como curva gua
de una superficie barrida.
Nota Se puede utilizar una ecuacin para
configurar la altura de la hlice
igual a la altura de la superficie de
revolucin.
Manual de formacin de SolidWorks 2005 Leccin 4
Superficies
Curvas y splines de interseccin 235
10 Croquice el trayecto del barrido
Abra un nuevo croquis en el plano
de referencia Alzado. Muestre el
croquis de la superficie de
revolucin.
Seleccione la lnea constructiva
vertical y haga clic en Convertir
entidades para copiarla en el
croquis.
11 Salga del croquis.
12 Croquice el perfil del barrido.
Abra un nuevo croquis en el plano
de referencia Planta. Trace el
croquis de una lnea desde el
extremo inferior del trayecto de
barrido al extremo de la hlice.
Importante No se olvide de agregar una
relacin Perforar entre el extremo
de la lnea y la hlice. Agregue la
lnea sin capturar una relacin
horizontal.
13 Salga del croquis.
Leccin 4 Manual de formacin de SolidWorks 2005
Superficies
236 Curvas y splines de interseccin
14 Barra una superficie.
Barra una superficie con el trayecto, la seccin y la gua como se
muestra a continuacin.
15 Curva de interseccin.
Abra un Croquis 3D nuevo.
Mantenga presionada la tecla Ctrl y
seleccione las dos superficies.
Haga clic en la Curva de
interseccin .
El sistema genera la interseccin en
un croquis 3D y entra de manera
automtica en el modo Editar
croquis.
16 Salga del croquis.
Salga del croquis 3D y oculte los dos
conjuntos de superficies.
Manual de formacin de SolidWorks 2005 Leccin 4
Superficies
Curvas y splines de interseccin 237
17 Muestre los slidos.
Haga clic con el botn secundario del
ratn sobre Revolve1 y seleccione
Visualizar slido.
18 Croquice el perfil del barrido.
Cree un plano normal al extremo
superior de la curva de interseccin y
trace el croquis de un crculo de 0.25.
19 Barrer.
Para barrer el saliente, use la opcin Alinear con caras finales y
Fusionar resultado para asegurarse de que el saliente se funde por
completo con la operacin de revolucin.
Leccin 4 Manual de formacin de SolidWorks 2005
Superficies
238 Rellenar separaciones
20 Matriz circular.
Cree una matriz circular con seis instancias separadas entre s por la
misma distancia.
21 Guarde y cierre el archivo.
Rellenar
separaciones
Hay situaciones en que se requieren herramientas especiales para
rellenar reas de un modelo con superficies. Por ejemplo:
Reparar separaciones o geometras incorrectas en superficies
importadas.
En ocasiones, las superficies importadas no son suficientemente
completas o precisas como para coserlas y formar un slido. En estas
situaciones, se necesita una herramienta para rellenar los parches de
superficie que faltan.
Fusionar formas.
En ocasiones, la forma que necesita no puede crearse fcilmente con
redondeos, barridos o recubrimientos.
Tapar los taladros de una pieza.
Como preparacin para modelar un molde de ncleo y cavidad, se
deben tapar los taladros de la pieza. Para ello, se usan superficies. No
obstante, si las aristas del taladro no son planas, se necesitar una
herramienta especial para crear un parche de superficie.
Manual de formacin de SolidWorks 2005 Leccin 4
Superficies
Rellenar separaciones 239
Introduccin:
Rellenar superficie
La operacin Rellenar superficie construye una superficie parchada
de un nmero ilimitado de lados, dentro de un lmite definido por las
aristas, croquis, o curvas del modelo existentes.
Ubicacin Haga clic en Rellenar superficie en la barra de herramientas
Superficies.
O bien, haga clic en Insertar, Superficie, Rellenar.
Procedimiento Abra la pieza existente.
1 Abra Crane Hook.
Esta pieza contiene un slido barrido que ha
sido creado con un perfil, un trayecto y una
curva gua.
Redondeo del
extremo
Redondear el extremo del gancho de una gra es todo un reto. Las
herramientas tradicionales de modelado de slido no estn preparadas
para esta tarea. Sin embargo, las tcnicas de modelado de superficies,
ofrecen algunas capacidades adicionales.
2 Rellenar superficie.
Aplique el zoom al extremo
del gancho de gra.
Haga clic en Rellenar
superficie .
En Configuracin de
arista, defina Control de
curvatura en Tangente y
seleccione la arista de la
cara plana.
Seleccione estas opciones:
Optimizar superficie
Vista preliminar
Vista preliminar de
malla
Leccin 4 Manual de formacin de SolidWorks 2005
Superficies
240 Rellenar separaciones
Nota Aplicar a todas las aristas aplica el mismo control de curvatura a
todas las aristas seleccionadas. Como slo se selecciona una arista, esta
opcin no tiene ningn efecto.
El resultado de la vista preliminar es un parche de superficie
perfectamente fusionado. No obstante, es demasiado puntiagudo.
No haga clic todava en Aceptar.
3 Curva de restriccin.
Haga clic en la lista Curvas de
restriccin, y seleccione el croquis
Constraint Curve en el gestor
de diseo del FeatureManager.
Sugerencia El FeatureManager desplegable
facilita la seleccin de los croquis
ocultos.
La punta del gancho de gra tiene
exactamente la forma deseada, tal y
como se haba definido con la
curva de restriccin. Adems, el parche de superficie se fusiona
suavemente con la superficie barrida.
Fusionar resultados Si todos los lmites son del mismo slido (como en este ejemplo), la
opcin Fusionar resultado sustituir la cara original por la nueva sin
modificar el resto del slido.
4 Active la casilla de verificacin Fusionar resultado y haga clic en
Aceptar.
Cuando se parchea un slido con una superficie de relleno, a menudo
hay dos resultados posibles.
Haga clic en Invertir direccin si el sistema no puede fusionar la
superficie de relleno con el slido.
Manual de formacin de SolidWorks 2005 Leccin 4
Superficies
Reparacin de superficies importadas 241
5 Gancho de gra completado.
Tras redondear el extremo del gancho de
gra, pueden agregarse otras operaciones.
6 Guarde y cierre la pieza.
Reparacin de
superficies
importadas
El siguiente ejemplo representa una situacin en que a un modelo
importado de un formato neutro le faltan una o ms superficies.
Rellenar superficie permite sustituir la superficie que falta. Eliminar
cara permite eliminar caras y agregar un parche a las caras adyacentes.
1 Importe un archivo IGES.
Haga clic en Archivo, Abrir o haga clic en Abrir .
Configure Tipo de archivos: en IGES (*.igs;*.iges).
Seleccione el archivo MissingSurface.IGS y haga clic en Abrir.
Leccin 4 Manual de formacin de SolidWorks 2005
Superficies
242 Reparacin de superficies importadas
2 Coser superficie.
El sistema cose las superficies, pero SolidWorks no
puede crear un slido porque falta una superficie. El
contorno de la separacin aparece en verde en la
ilustracin de la derecha.
3 Rellenar superficie.
Haga clic en Rellenar superficie .
En Configuracin de arista, configure el
Control de curvatura a Tangente.
Desactive la casilla de verificacin Aplicar
a todas las aristas.
Haga clic con el botn secundario de ratn
en una de las aristas de la abertura y
seleccione Seleccionar bucle abierto.
4 Condiciones de tangencia.
Al seleccionar Tangente como configuracin de arista, esta opcin se
aplicar automticamente a todas las aristas. No obstante, la arista que
es adyacente a la cara plana no debera tener la condicin Tangente.
5 Condicin Contacto.
Destaque la arista que corresponda y
cambie su configuracin a Contacto.
6 Forme un slido.
En Opciones, seleccione las casillas de
verificacin Fusionar resultado y Probar
formar slido.
Haga clic en Aceptar.
Nota Al ser un modelo de superficie (a diferencia de Crane Hook) hay que
seleccionar tanto la opcin Fusionar resultado como Probar formar
slido. Si slo selecciona Fusionar resultado, la superficie rellena se
coser al resto de caras pero el resultado seguir siendo un conjunto de
superficies.
Manual de formacin de SolidWorks 2005 Leccin 4
Superficies
Reparacin de superficies importadas 243
7 Resultados.
El parche de superficie resultante se
muestra en gris en la ilustracin de la
derecha.
El modelo se ha convertido en un slido
que puede comprobarse en el gestor de
diseo del FeatureManager. La carpeta
Conjuntos de superficies ha
desaparecido y ha sido sustituida por la
carpeta Slidos.
8 Eliminacin de caras.
Haga clic en Insertar, Cara, Eliminar y
seleccione las tres caras que forman la
ranura de chaveta.
Haga clic en la opcin Eliminar y
emparchar.
Desde la vista preliminar, se puede ver que
se han eliminado las caras seleccionadas y
se han recortado las adyacentes. La
operacin puede realizarse en modelos
slidos o de superficie.
Haga clic en Aceptar.
9 Elimine el redondeo.
Elimine la cara superior del redondeo del
mismo modo.
Introduccin:
Mover cara
La operacin Mover cara se puede usar para Equidistanciar, Traducir
o Girar las caras existentes de un slido. Las caras adyacentes tambin
se modifican.
Ubicacin Haga clic en Mover cara en la barra de herramientas
Operaciones.
O bien, haga clic en Insertar, Cara, Mover.
Leccin 4 Manual de formacin de SolidWorks 2005
Superficies
244 Reparacin de superficies importadas
10 Equidistanciar.
Haga clic en Mover cara
y en la opcin
Equidistanciar. Seleccione
la cara plana superior de la
pieza. Establezca el valor en
10mm y haga clic en
Aceptar.
11 Redondeo nuevo.
Agregue un redondeo nuevo cuyo valor
pueda controlarse.
Configure el radio en 1mm. Guarde y cierre
el archivo.
Manual de formacin de SolidWorks 2005
Ejercicio 20 245
Ejercicio 20:
Modelado de
superficies
Utilice los comandos de superficie
para crear un modelo slido de
paredes de lmina.
Advertencia: La finalidad principal
del ejercicio es practicar el
funcionamiento de algunos de los
comandos de superficies. En realidad,
no sera necesario construir esta pieza
usando superficies. Los pasos del
procedimiento se han ideado para que
se usen ciertos comandos.
Esta prctica permite consolidar los
siguientes conocimientos:
Extruir, revolucionar y barrer
superficies
Coser superficies
Redondear superficies
Recortar y extender superficies
Dar espesor a una superficie
Procedimiento Abra una pieza nueva con la plantilla Part_IN y llmela
Deflector.
1 Dibuje un croquis
de extrusin.
Cree un croquis en el
plano de referencia
Alzado con la
geometra indicada.
Manual de formacin de SolidWorks 2005
246 Ejercicio 20
2 Extruya una superficie.
Extruya una superficie 5 con la
siguiente condicin final: Plano
medio.
3 Lnea de particin.
Cree un croquis en el plano de
referencia Planta, como se
muestra.
Usando el croquis, proyecte una
Lnea de particin en la
superficie extruida.
Se crean cuatro caras
adicionales.
Eliminar cara Si hace clic en la
superficie y pulsa
la tecla SUPR,
suprimir la
operacin Lnea
de particin. Para
eliminar las caras
seleccionadas de
una superficie,
haga clic con el
botn secundario
del ratn sobre una superficie y seleccione Eliminar cara. Se abrir el
PropertyManager y podr seleccionar las caras que desea eliminar.
Manual de formacin de SolidWorks 2005
Ejercicio 20 247
4 Eliminar caras.
Elimine las caras que quedan fuera de la forma
de la lnea de particin. Utilice la opcin
Eliminar, en lugar de Eliminar y emparchar.
Se agregar una operacin Eliminar cara1
al gestor de diseo del
FeatureManager.
Mtodo
alternativo:
Recortar
En lugar de dividir las caras
de la superficie extruida de
manera manual y despus
eliminarlas, podra haber
usado Recortar superficie
para obtener el mismo
resultado en una operacin.
En ese caso, hubiera tenido
que hacer clic en Recortar
superficie y
seleccionar el croquis como
Herramienta de recortar. La tcnica de dividir la superficie y eliminar
las caras no deseadas se ha utilizado en el ejercicio para ilustrar cmo
se eliminan las caras seleccionadas de una superficie.
5 Revolucin de superficie.
Trace un croquis en el plano de
referencia Alzado y revolucione la
geometra como una superficie.
6 Extienda la superficie.
Extienda la arista superior de la superficie de
revolucin para que sobrepase la superficie
extruida.
Manual de formacin de SolidWorks 2005
248 Ejercicio 20
7 Recorte la superficie.
Recorte tanto la superficie extruida como la
revolucionada en las partes que se indican.
Sugerencia Puede usar Recortar simultneamente.
8 Barra la superficie.
Cree un plano de referencia normal a la
arista de la superficie y croquice una lnea
segn se muestra.
Cree la superficie que se indica, usando la
lnea como seccin de barrido y la arista de
la superficie como trayecto de barrido.
Sugerencia Cree una curva compuesta a partir de las
aristas de las superficies.
Redondeo de
superficies
Las superficies se redondean con el mismo comando que los slidos.
No obstante, las superficies se comportan de un modo distinto. La
diferencia depende de si son superficies separadas, individuales, o
estn cosidas.
Reglas Se deben tener en cuenta un par de reglas, muy sencillas, para que el
redondeo de superficies resulte una tarea extremadamente fcil:
Si las superficies estn cosidas, seleccione y redondee la arista,
como si se tratara de un slido. Es el caso ms sencillo.
Si las superficies no estn cosidas, aplique un Redondeo de cara
entre las superficies individuales.
Si las superficies no estn cosidas, lo estarn despus del redondeo.
El redondeo recorta de manera automtica las superficies
redondeadas y las cose, formando una nica superficie compuesta.
Si se usa un Redondeo de cara en superficies, las flechas de vista
preliminar aparecern para indicar el lado de la superficie en el que
se aplicar el redondeo. Se debe a que cuando se redondean
superficies sin recortar, hay varias posibilidades.
Manual de formacin de SolidWorks 2005
Ejercicio 20 249
Haga clic en Invertir normal a cara para invertir las flechas. Por
ejemplo, tal y como se muestra en la siguiente ilustracin, se pueden
obtener cuatro resultados distintos a partir de un cilindro y una curva
que se cruzan, en funcin del lado de las superficies en que se aplique
el redondeo.
9 Coser superficie.
Combine las superficies recortadas y barridas en una nica superficie
con Coser superficie.
10 Redondeos de superficie.
Agregue un redondeo con un radio
de 0.125 a las aristas de la
superficie, tal y como se muestra en
la ilustracin.
Manual de formacin de SolidWorks 2005
250 Ejercicio 20
Conversin en
slido
Como en una operacin lmina, puede dar espesor a una superficie
agregando material en uno de los lados o en los dos. Si no hay
operaciones de slido en el modelo, la superficie con espesor ser un
saliente, o de un modo ms especfico, la primera operacin. Si la
superficie seleccionada es una superficie cosida que incluye un
volumen completo, puede rellenar todo el volumen si lo desea.
Introduccin:
Operacin Dar
espesor
Se puede crear una operacin de superficie con espesor como
operacin de saliente o de corte.
Ubicacin Haga clic en Dar espesor en la barra de herramientas
Operaciones.
O bien, haga clic en Insertar, Saliente/Base, Dar espesor.
11 Dar espesor a una superficie.
Cree la primera operacin
agregando un espesor de 0.0625 a
la parte interior de la superficie con
Insertar, Saliente/Base, Dar
espesor.
12 Deflectores.
Cree dos deflectores
simtricos, como se
muestra, con Superficie
plana y Dar
espesor. Observe que
las placas deflectoras se
muestran en una vista de
seccin.
13 Guarde y cierre la
pieza.
Manual de formacin de SolidWorks 2005
Ejercicio 21 251
Ejercicio 21:
Gua de driza
Utilice los comandos de
superficie para modelar la
gua de driza.
Esta prctica permite
consolidar los siguientes
conocimientos:
Barrer superficie
Recortar superficie
Crear superficies planas
Coser superficie
Redondear superficie
Dar espesor a una superficie
Procedimiento Abra una pieza nueva con la plantilla Part_IN y llmela Gua de
driza .
1 Croquice la primera curva gua.
Abra un croquis en el plano de
referencia Vista Lateral y
cree el croquis que aparece a la
derecha.
2 Plano equidistante.
Cree un plano equidistante 0.25
por debajo del plano Planta.
Manual de formacin de SolidWorks 2005
252 Ejercicio 21
3 Croquice la segunda curva gua.
Abra un croquis en el plano de referencia
equidistante (Plane1 en la ilustracin
superior) y cree el croquis que aparece a la
derecha.
4 Croquice la tercera curva
gua.
Abra otro croquis en el plano
equidistante y croquice una
lnea constructiva vertical
desde el Origen.
Trace el croquis de otra lnea
vertical cuyo extremo
inferior est alineado con el
Origen.
Dibuje un arco tangente a la lnea constructiva.
Agregue una relacin Simtrica entre el arco de este croquis y el del
croquis de la segunda curva gua.
5 Croquice el trayecto.
Abra un croquis en el plano de
referencia Planta y trace el croquis
de una lnea vertical desde el
Origen. Agregue una relacin, de
modo que la longitud de la lnea
dependa de los croquis de curva
gua.
Manual de formacin de SolidWorks 2005
Ejercicio 21 253
6 Croquice el perfil del barrido.
Abra un croquis en el plano de
referencia Alzado y dibuje el
croquis de un arco centrado en el
Origen. Croquice dos lneas
tangentes segn se indica.
7 Agregue relaciones.
Agregue relaciones Perforar entre
los extremos de las lneas
tangentes y la segunda y la tercera
curva gua.
Agregue una relacin
Coincidente entre el arco y el
extremo de la primera curva gua.
El croquis de la operacin debe
estar completamente definido.
8 Barra una superficie.
Barra una superficie con el perfil, el
trayecto y las tres curvas guas.
Importante Utilice Tangente al trayecto como
Tipo de tangente inicial.
Manual de formacin de SolidWorks 2005
254 Ejercicio 21
9 Recorte la superficie.
Recorte la superficie barrida
con el plano de referencia
Planta como herramienta
de recortar. Conserve la parte
superior de la superficie.
10 Croquis.
Abra un croquis en el plano
de referencia Planta.
Convierta la arista de la
superficie recortada y
complete el croquis con las
cotas dadas.
11 Superficie plana.
Haga clic en Superficie
plana para crear una
superficie plana con el
croquis activo.
Manual de formacin de SolidWorks 2005
Ejercicio 21 255
12 Segunda superficie
plana.
Aplique una simetra a
la primera superficie
plana para crear la
segunda.
13 Cosa las superficies y
redondee las aristas.
Cosa las tres superficies
para unirlas y redondee
las aristas que aparecen
con un redondeo de
radio de 532".
14 Dar espesor.
Cree la primera operacin
dando un espesor de 0.08" a la
superficie. Active la vista
preliminar para comprobar que
el material se agrega por el
lado correcto.
Manual de formacin de SolidWorks 2005
256 Ejercicio 21
15 Slidos para hacer
simetra.
Utilice Insertar, Matriz/
Simetra, Simetra para
crear la otra mitad de la
gua y active Fusionar
resultado.
16 Taladro avellanado.
Agregue cuatro
taladros avellanados.
Seleccione la cara
plana del modelo y
haga clic en .
Seleccione la
configuracin para la
descripcin
Tornillos de
rosca mtrica y
cabeza plana
(100) de ANSI
#10.
Sugerencia Utilice la simetra en
el croquis para
facilitar la creacin de
los cuatro taladros en
una operacin.
17 Redondee las aristas.
Agregue un redondeo con
un radio de 0.020" a las
aristas de la pieza.
18 Guarde y cierre el
archivo.
Manual de formacin de SolidWorks 2005
Ejercicio 22 257
Ejercicio 22:
Utilizacin de
Superficies
importadas y
Reemplazar
cara
A continuacin, se ejemplifican
algunas tcnicas que permiten
modificar modelos importados. Esta
prctica usa una superficie
importada de un archivo de
Parasolid (x_t). Se cambia la
posicin de la superficie y se usa
para sustituir una cara del slido.
Esta prctica permite consolidar los
siguientes conocimientos:
Eliminar cara
Importar superficie
Mover superficie
Reemplazar cara
1 Abra un archivo existente.
Abra el archivo de Parasolid denominado
Button.x_t. Se encuentra en la
carpeta Replace Face.
Nota Si debe seleccionar una plantilla, elija
Part_IN.
La cara que se va a sustituir se destaca en
verde.
2 Eliminar caras.
Antes de sustituir la cara, se tienen que
eliminar algunos redondeos. Haga clic en
Eliminar cara de la barra de
herramientas Superficies. Seleccione las
caras que se indican.
Aplique el zoom a las esquinas. En ese
lugar hay varias caras de reducido
tamao.
Sugerencia Dibuje un cuadro de seleccin que
incluya las esquinas para asegurarse de
que se seleccionan las caras pequeas.
Seleccione la opcin Eliminar y
emparchar y haga clic en Aceptar.
Manual de formacin de SolidWorks 2005
258 Ejercicio 22
3 Importe una superficie.
Importe una superficie en la pieza con Insertar,
Operaciones, Geometra importada.
Seleccione el archivo de Parasolid denominado
New Surface.
El color de la superficie se ha modificado para
que se vea mejor.
4 Mueva la superficie.
Haga clic en Insertar,
Operaciones,
Mover/copiar, o haga clic en
Mover/copiar slidos en la
barra de herramientas
Superficies.
Use la opcin Traducir.
Escriba 2.5 para Delta Y.
Haga clic en Aceptar.
5 Reemplazar cara.
Reemplace la cara superior de la
pieza con la superficie
importada.
Haga clic en Insertar, Cara,
Reemplazar, o haga clic en
Reemplazar cara en la
barra de herramientas
Superficies.
Manual de formacin de SolidWorks 2005
Ejercicio 22 259
6 Oculte la superficie.
Haga clic con el botn secundario del ratn
sobre la superficie y seleccione Ocultar
conjunto de superficies.
7 Redondeo.
Agregue un redondeo de 0.025, tal y
como se muestra en la ilustracin.
8 Guarde y cierre el archivo.
Manual de formacin de SolidWorks 2005
260 Ejercicio 23
Ejercicio 23:
Utilizacin
de superficies
Esta prctica incluye dos ejercicios
cortos en los que se emplean superficies
para crear slidos.
En el primero, se crea un slido
recubriendo dos superficies.
En el segundo, se cosen superficies
para combinar varias superficies
delimitadoras en un slido.
Esta prctica permite consolidar los
siguientes conocimientos:
Recubrir entre superficies
Importar un archivo IGES
Reparar superficies que faltan
Coser superficies
Recubrimiento
entre
superficies
Se puede recubrir con croquis, caras o superficies. En este ejemplo, se
aplica el recubrimiento a dos superficies para formar un slido.
1 Abra la pieza.
Abra la pieza denominada
LOFT_SURF. La pieza consiste en dos
superficies importadas.
2 Inserte un
recubrimiento.
Utilizando Insertar,
Saliente/Base,
Recubrir, seleccione
las dos superficies
como los Perfiles del
recubrimiento.
Seleccione las
superficies situadas
cerca de las esquinas
de relacin de
posicin, como si se
usaran croquis. Se
obtendr un slido.
Manual de formacin de SolidWorks 2005
Ejercicio 23 261
3 Redondeos y vaciado.
Agregue redondeos de un radio de
0.5 y un vaciado de 0.125 para
completar el slido.
4 Guarde y cierre el archivo.
Reparacin y
cosido de
superficies
Una superficie cosida permite combinar varias superficies en una ms
grande y, en algunos casos, crear un slido. Para obtener un slido, las
superficies tienen que formar un volumen cerrado. Si faltan superficies
de los datos importados, deben completarse las separaciones.
1 Importe un archivo IGES.
Haga clic en Archivo, Abrir, o haga clic en Abrir . Configure Tipo
de archivos: en IGES (*.igs;*.iges). Seleccione el archivo
Surface Repair.IGS.
2 Haga clic en
Opciones.
Verifique que
est
seleccionada la
opcin
Intentar formar
slido(s).
Haga clic en
Aceptar.
Manual de formacin de SolidWorks 2005
262 Ejercicio 23
3 Haga clic en Abrir desde el cuadro de dilogo Abrir.
Si debe seleccionar una plantilla, elija Part_IN.
4 Resultados.
Los parches de superficie se
cosen a una superficie
importada comn. No
obstante, quedan algunas
separaciones.
5 Haga clic en Rellenar
superficie .
Seleccione como
Configuracin de arista, el
tipo Tangente.
Active la casilla de
verificacin Aplicar a todas
las aristas.
6 Seleccione las aristas.
Haga clic con el botn
secundario del ratn en una
de las aristas de la abertura y
seleccione Seleccionar
bucle abierto.
Active la casilla de
verificacin Fusionar
resultado.
Haga clic en Aceptar.
Manual de formacin de SolidWorks 2005
Ejercicio 23 263
7 Resultados.
Se ha creado un parche de superficie
para rellenar la abertura. Se muestra
en otro color para que se vea mejor.
Como se ha seleccionado la opcin
Fusionar resultado, el parche nuevo
se ha cosido de manera automtica a
la superficie existente.
8 Repita la operacin.
Repita el proceso para las tres
aberturas restantes.
Importante Cuando se encargue de la ltima abertura, seleccione tambin la opcin
Probar formar slido. De este modo, se dar espesor a la superficie
cosida que se obtenga y se formar un slido.
9 Resultados.
Aunque el grfico sea similar, se ha formado un
slido. Para comprobar si el modelo es un slido,
vea la carpeta Slidos.
10 Guarde y cierre el archivo.
Manual de formacin de SolidWorks 2005
264 Ejercicio 24
Ejercicio 24:
Insercin de
imgenes y
combinacin
En esta prctica se trata una tcnica
de utilizacin de archivos de
imagen en un croquis. Se usa un
archivo JPEG que se calca en un
croquis con splines y otras
geometras.
Esta prctica permite consolidar
los siguientes conocimientos:
Insertar imagen
Splines
Combinar
Procedimiento Abra una pieza nueva con la plantilla Part_IN y llmela Tenedor.
1 Imgenes.
Cree un nuevo croquis en el plano de
referencia Alzado.
Desde el men Herramientas, elija
Herramientas de croquizar,
Imagen croquizada e inserte el
archivo de imagen FORK SIDE.jpg.
Configure la Anchura (la cota X) en
6.
Con el plano Planta y el archivo
FORK TOP.jpg, cree otro croquis.
Ajuste el tamao de la imagen a la
misma anchura.
2 Alzado del croquis.
Edite el croquis con la
imagen FORK
SIDE.jpg y calque la arista inferior de la imagen con una spline.
Nota Aplique el zoom tras crear la spline para mover o agregar ms puntos
de spline. Los croquis pueden definirse de manera completa ms
adelante, si es necesario.
Manual de formacin de SolidWorks 2005
Ejercicio 24 265
3 Extruir.
Con una operacin
lmina, extruya el
croquis con un espesor
de 0.0625.
El archivo de imagen
puede quitarse del
croquis.
4 Planta del croquis.
Calque la forma de la
imagen con lneas,
arcos y splines.
Utilice la simetra
cuando sea necesario.
5 Extruya el saliente y
combine el slido.
Extruya la operacin de
saliente y combine los slidos
para formar uno solo.
6 Guarde y cierre la pieza.
Manual de formacin de SolidWorks 2005
266 Ejercicio 24
Manual de formacin de SolidWorks 2005
267
Leccin 5
Ncleo y cavidad
Tras completar la leccin, habr aprendido a:
Aplicar una contraccin para cambiar el tamao de una pieza.
Analizar un modelo para comprobar los ngulos de salida de las
caras del modelo.
Fijar las caras sin ngulo de salida en la pieza de plstico.
Determinar las aristas de la lnea de particin para construir
superficies de lnea de separacin.
Crear superficies desconectadas.
Crear superficies de separacin.
Crear superficies de bloqueo.
Crear herramientas de moldes con un asistente de creacin de
herramientas.
Usar lneas de separacin y superficies de separacin mltiples.
Crear ncleos laterales, levantadores y espigas de noyo.
Leccin 5 Manual de formacin de SolidWorks 2005
Ncleo y cavidad
268
Manual de formacin de SolidWorks 2005 Leccin 5
Ncleo y cavidad
Caso prctico: Diseo de herramientas de moldes 269
Caso prctico:
Diseo de
herramientas de
moldes
Disear herramientas de moldes es un proceso con varias fases. Tras
crear el modelo para el que desea disear un molde, debe seguir varios
pasos para formar el ncleo y la cavidad.
Fases del proceso A continuacin se incluyen las fases ms importantes en esta leccin.
Cada tema es un apartado de la leccin.
Comprobacin de la pieza de plstico para realizar un ngulo de
salida correcto.
Se proporciona un modelo slido de una pieza para que cree las
herramientas de moldes. Debe definirse correctamente el ngulo de
salida para que las herramientas puedan expulsar con facilidad la pieza
modelada. Utilice el comando Anlisis de ngulo de salida para
determinar si la pieza moldeada se puede expulsar con facilidad.
Fijacin de las caras sin ngulo de salida.
Si no se determina correctamente el ngulo de salida de una pieza, el
diseador del molde tendr que editar el modelo de la pieza de plstico
para asegurarse de que sale bien del molde.
Modificacin del tamao de la pieza diseada.
Cuando se enfra el plstico caliente, durante el proceso de moldeo, se
endurece y encoge. Antes de crear las herramientas de moldes, la pieza
de plstico se disea un poco ms grande para compensar la
contraccin del plstico.
Renderizado con grficos Real View
Leccin 5 Manual de formacin de SolidWorks 2005
Ncleo y cavidad
270 Caso prctico: Diseo de herramientas de moldes
Defina las lneas de separacin.
Debe establecer aristas de lneas de separacin. Las lneas de
separacin son las aristas de la pieza modelada a partir de las cuales se
crean las superficies de separacin. Actan como lmite entre las
superficies de ncleo y cavidad.
Creacin de superficies para taladros en la pieza de plstico.
Tras establecer las lneas de separacin, las reas desconectadas de la
pieza de plstico se rellenan con superficies. Un rea desconectada es la
zona en la que dos piezas de herramientas de moldes entran en contacto
y forman un taladro o hueco en la pieza de plstico. Los taladros
situados en el plstico necesitan una superficie desconectada. No todas
las piezas de plstico la requieren.
Cree las superficies de separacin.
Cuando haya completado las superficies desconectadas, debe crear
superficies de separacin. Las superficies de separacin son
prolongaciones de las lneas de separacin. Estas superficies suelen ser
perpendiculares a la direccin de desmoldeo, aunque tambin se usan
otras tcnicas para modelarlas. Se construyen en el permetro de las
lneas de separacin y se desplazan desde la pieza. Estas superficies
definen y separan los lmites de las herramientas.
Cree las superficies de bloqueo.
En el permetro de las superficies de separacin, se crean superficies
cnicas para bloquear los componentes cuando se cierra el molde. Estas
superficies presentan una conicidad de 5 respecto a la direccin de
desmoldeo. Este ngulo evita que el acero se desgaste cuando se abre y
cierra el molde. No todas las herramienta necesitan estas superficies
especiales. Al crear superficies de bloqueo, cose estas superficies a la
lnea de separacin para ayudar a separar y establecer los lmites entre
las herramientas.
Separe las herramientas en slidos distintos.
El ltimo paso del diseo de herramientas consiste en separar los
slidos de las herramientas de moldes de la pieza de plstico y las
superficies de separacin.
Se pueden establecer ncleos laterales y levantadores.
Cuando resulte necesario, se puede aplicar un paso de diseo opcional
para separar los ncleos laterales y levantadores de los conjuntos
de ncleo y cavidad. Esto crea herramientas que no se desplazan en la
misma direccin que la direccin principal de separacin de las
herramientas.
Manual de formacin de SolidWorks 2005 Leccin 5
Ncleo y cavidad
Anlisis de los ngulos de salida de un modelo 271
Anlisis de los
ngulos de
salida de un
modelo
Para crear una operacin ncleo/cavidad para una pieza moldeada, sta
debe estar bien diseada y tener un ngulo de salida correcto para que
pueda expulsarse sin problemas de las herramientas en que se
encuentra. Para analizar el ngulo de salida de una pieza moldeada se
usa el comando Anlisis de ngulo de salida, que permite encontrar
errores de diseo y de ngulo de salida.
Comprobacin de
la moldeabilidad
de una pieza de
plstico
Si las caras de las piezas de plstico no presentan el ngulo de salida
adecuado, la pieza de plstico puede agrietarse o quedar atascada en el
molde durante la expulsin. El comando Anlisis de ngulo de salida
pasa por todas las caras de la pieza de plstico y asigna colores a las
superficies para mostrar el ngulo y el lado del molde al que pertenecen
las superficies.
Introduccin:
Anlisis de ngulo
de salida
Primero, especifique un vector de direccin para la direccin de
desmoldeo. Luego, compare todas las superficies normales a todas las
caras con el vector dentro de una tolerancia angular. Las caras se
destacan con un color para mostrar de manera visual las superficies que
pertenecen al lado del ncleo de las herramientas y las que pertenecen
al lado de la cavidad.
El Anlisis de ngulo de salida mostrar:
Las caras sin ngulo de salida.
Las caras con un ngulo de salida incorrecto.
Las caras con un ngulo de salida insuficiente.
Las caras que se montan sobre una lnea de separacin.
Las caras que tienen un ngulo de salida, pero con zonas para las
que es insuficiente.
Ubicacin Haga clic en Anlisis de ngulo de salida en la barra
Herramientas de moldes.
O bien, haga clic en Herramientas, Anlisis de ngulo de salida.
1 Abra la pieza de
plstico.
Abra la pieza
denominada
Cordless Drill.
Leccin 5 Manual de formacin de SolidWorks 2005
Ncleo y cavidad
272 Colores de anlisis de ngulo de salida
2 Compruebe si la pieza tiene un ngulo de salida
adecuado.
Haga clic en Anlisis de ngulo de salida en
la barra Herramientas de moldes.
Seleccione Top Plane para Direccin de
desmoldeo.
Configure la tolerancia del ngulo de salida a 1.
Active la casilla de verificacin Clasificacin de
caras.
Active la casilla de verificacin Buscar caras empinadas.
Haga clic en el botn Calcular.
Colores de
anlisis de
ngulo de
salida
En el PropertyManager del Anlisis de ngulo de
salida, se usan seis Configuraciones de color para
mostrar cmo se ven los ngulos de salida en el
modelo.
Los colores predeterminados se muestran en la
ilustracin de la derecha y son los que se utilizan y
describen en este ejemplo. Haga clic en Editar color
para cambiar cualquier color.
Manual de formacin de SolidWorks 2005 Leccin 5
Ncleo y cavidad
Colores de anlisis de ngulo de salida 273
ngulo de salida
positivo
El ngulo de salida positivo muestra las caras que se pueden
expulsar del lado positivo del plano de separacin. Imagine que se
aplica un haz de luz en paralelo a la direccin de desmoldeo. Si la luz
puede iluminar la cara, sta tiene un ngulo de salida positivo. La luz
llega a las caras que se muestran en verde en la siguiente ilustracin.
Tienen un ngulo de salida positivo. A las caras que aparecen en rojo
no les llega el haz de luz, ya que las caras verdes estn en medio e
impiden que se iluminen las superficies de la parte inferior de la pieza.
ngulo de salida
negativo
El ngulo de salida negativo muestra las caras que se pueden
expulsar del lado negativo del plano de separacin.
Imagine un haz de luz que ilumina en la direccin opuesta. El haz
ilumina ahora las caras rojas del modelo. Tienen un ngulo de salida
negativo.
Plano de
separacin
Todas las caras azules tienen un ngulo de salida negativo.
Plano de
separacin
Leccin 5 Manual de formacin de SolidWorks 2005
Ncleo y cavidad
274 Colores de anlisis de ngulo de salida
ngulo de salida
necesario
Cuando el anlisis identifica
una cara que tienen un
ngulo de salida inferior al
necesario, se marca en
amarillo y se clasifica como
ngulo de salida
necesario. En este caso, es
posible que la cara no tenga
ngulo o se le deba agregar
algo ms. La pieza debe
ajustarse para garantizar que
saldr correctamente de las
herramientas.
A ambos lados A ambos lados son caras que estn montadas sobre la lnea de
separacin. Estas caras deben dividirse en dos partes para separar las
superficies de herramientas.
Nota En el ejemplo del taladro, la pieza Cordless Drill, no hay caras a
ambos lados.
En el siguiente diagrama se muestra un ejemplo de pieza con una cara a
ambos lados: Forged Ratchet Body.
Sugerencia Puede dividir automticamente las caras en el comando Lnea de
separacin.
ngulo de salida necesario
A ambos lados Plano de
separacin
Manual de formacin de SolidWorks 2005 Leccin 5
Ncleo y cavidad
Creacin de caras nuevas con ngulo de salida 275
Caras empinadas
positivas
Estas superficies son partes de las caras
con ngulo de salida positivo que
tienen menos ngulo del que se requiere.
Si toda la cara tiene menos ngulo del
necesario, debera clasificarse como
ngulo de salida necesario.
Caras empinadas
negativas
Estas superficies son partes de las caras
con ngulo de salida negativo que
tienen menos ngulo del que se requiere.
Creacin de
caras nuevas
con ngulo de
salida
No puede moldear las caras amarillas. El diseador de la pieza agreg
un nervio de refuerzo al modelo, pero no le aplic un ngulo de salida.
Si se tratara de un archivo diseado con SolidWorks, se podra editar la
operacin Nervio y agregar el ngulo. No obstante, muchos
diseadores de moldes trabajan con datos importados de otros
programas de CAD. Al utilizar un archivo importado, se pierde su
historial de diseo y hay que recurrir al modelado de la superficie.
Puede borrar las caras sin ngulo de salida, construir caras nuevas que
lo tengan y recortarlas para que coincidan con las caras de la pieza
diseada.
Eliminacin de
caras sin ngulo
de salida
Lo primero que hay que hacer para corregir el ngulo de salida es
borrar las caras sin ngulo del slido. Este proceso convertir el modelo
del slido en un modelo de superficie.
Advertencia En este ejemplo, la geometra del nervio es lo suficientemente simple
como para agregar un ngulo con el comando ngulo de salida.
Normalmente, no se encontrar con casos tan sencillos y no obtendr
resultados satisfactorios con el comando ngulo de salida. El mtodo
general es eliminar y sustituir las caras que requieren ms ngulos de
salida.
Caras empinadas positivas
Caras empinadas negativas
Leccin 5 Manual de formacin de SolidWorks 2005
Ncleo y cavidad
276 Creacin de caras nuevas con ngulo de salida
3 Examine el resultado del
anlisis del ngulo de
salida.
La flecha de la ilustracin
seala una cara que necesita
ms ngulo. El anlisis
encontr dos caras que
deben corregirse. Gire la
pieza y busque la otra cara
amarilla. Est en paralelo
respecto a la cara amarilla de
la ilustracin.
Haga clic en Aceptar para
salir del PropertyManager.
Cuando cierre el PropertyManager un mensaje le preguntar si desea
conservar los colores de la cara. Haga clic en S.
4 Elimine la cara.
Haga clic en Eliminar cara en la barra de herramientas
Superficies.
Seleccione las dos caras amarillas. Seleccione la opcin Eliminar y
haga clic en Aceptar.
Elimine estas caras.
Manual de formacin de SolidWorks 2005 Leccin 5
Ncleo y cavidad
Creacin de caras nuevas con ngulo de salida 277
5 Examine la carpeta Conjuntos de superficies.
Al eliminar las caras sin ngulo de la pieza, sta deja de ser un slido.
Si consulta el gestor de diseo del FeatureManager, ver que hay un
slido en la carpeta Conjuntos de superficies denominado
Eliminar Cara1. Ha desaparecido la carpeta Slidos.
Color La pieza ha perdido todos los colores asignados a las caras del modelo
en el anlisis de ngulo de salida. Ya no son vlidos porque ha
cambiado la geometra del slido. Se realizar otro anlisis de ngulo
de salida cuando se hayan construido las caras y se hayan cosido al
modelo.
Creacin de
superficies nuevas
con ngulo de
salida
Para crear superficies nuevas con ngulo de salida, use el comando
Superficie reglada.
Introduccin:
Superficie reglada
Superficie reglada se usa para crear superficies perpendiculares o con
conicidad desde las aristas seleccionadas. La herramienta de la
superficie reglada tiene muchas aplicaciones en el diseo de moldes.
En este paso se usa para crear nuevas caras con ngulo de salida en el
lugar en el que se borraron las caras del modelo. Ms adelante, se usa
este comando para crear superficies de bloqueo alrededor del permetro
de las superficies de separacin.
Ubicacin Haga clic en Superficie reglada en la barra Herramientas de
moldes.
O bien, haga clic en Insertar, Moldes, Superficie reglada.
Leccin 5 Manual de formacin de SolidWorks 2005
Ncleo y cavidad
278 Creacin de caras nuevas con ngulo de salida
6 Cree superficies regladas nuevas.
Haga clic en Superficie reglada en la barra
Herramientas de moldes.
Seleccione la opcin En ngulo con respecto al
vector.
Configure la Distancia a 1.0.
Haga clic en el campo Vector de referencia.
Seleccione Top Plane en el gestor de diseo del
FeatureManager.
Configure el ngulo de salida a 2.0.
Haga clic en la lista Seleccin de aristas.
Seleccione las dos aristas horizontales de la cara
restante del nervio.
No haga clic todava en Aceptar.
7 Vista preliminar.
Examine la vista preliminar y
compruebe que las superficies
tienen ngulo de salida hacia fuera.
Si una o dos superficies no lo
tienen, seleccione las aristas de la
lista Seleccin de aristas y haga
clic en Lado alternativo.
8 Seleccione las opciones de
Superficie reglada.
Desactive la casilla de verificacin
Recortar y coser.
Desactive la casilla de verificacin
Superficie de conexin.
Haga clic en Aceptar.
Se crean dos superficies.
Manual de formacin de SolidWorks 2005 Leccin 5
Ncleo y cavidad
Creacin de caras nuevas con ngulo de salida 279
Recorte de las
superficies nuevas
Ahora, debe recortar las dos nuevas superficies regladas
correspondientes al lado inferior de la caja del taladro. Adems, debe
recortar las superficies en la caja del taladro hasta las nuevas
superficies regladas. Puede recortar con la opcin Simultneo del
comando Recortar superficie. El recorte de estas superficies necesita
dos pasos.
9 Recorte las superficies regladas.
Haga clic en Recortar superficie en la barra de herramientas
Superficies.
Seleccione Estndar en las opciones Tipo de recorte.
Haga clic en el campo Herramienta de recortar.
Seleccione una cara interior del conjunto de superficies.
Elija Conservar selecciones y seleccione las dos superficies regladas
haciendo clic en la parte que desea conservar, y luego, en Aceptar.
10 Recorte las superficies.
Sugerencia Cambie al modo de estructura
almbrica para ver mejor la operacin
de recorte.
Haga clic en Recortar superficie
en la barra de herramientas
Superficies.
Seleccione Simultneo en las
opciones Tipo de recorte.
Haga clic en la lista Superficies de
recortar.
Seleccione las dos superficies regladas y el interior de la caja del
taladro.
Herramienta de recortar
Piezas a mantener
Astillas de caras
Leccin 5 Manual de formacin de SolidWorks 2005
Ncleo y cavidad
280 Creacin de caras nuevas con ngulo de salida
11 Seleccione las superficies
que se deben conservar.
Seleccione Conservar
selecciones e identifique las
partes de las tres superficies
que desea mantener.
Seleccione las dos
superficies regladas que se
han recortado y el interior de
la caja del taladro.
Haga clic en Aceptar y
compruebe los resultados.
Dar espesor al
conjunto de
superficies
Se ha completado el modelado de superficies necesario para corregir
las caras con ngulos de salida insuficientes. Observe que el comando
Recortar superficie cose de manera automtica todas las superficies
para formar un nico conjunto. Debe convertir el conjunto de
superficies en un slido dando espesor a la superficie. Despus de dar
espesor, realice otro Anlisis de ngulo de salida.
12 Dar espesor al conjunto de superficies.
Seleccione la operacin Superficie-
Recortar2 (Surface-Trim2) en el gestor de
diseo del FeatureManager.
Haga clic en Insertar, Saliente/Base, Dar espesor.
Haga clic en Crear slido a partir de volumen
cerrado y Fusionar resultado.
Haga clic en Aceptar.
13 Aplique un redondeo al
nervio.
Ponga un Redondeo
completo en la parte
superior del nervio nuevo.
Aplique un redondeo con un
radio de 0.030 en el punto
en que el nervio se cruza con
la caja del taladro.
Manual de formacin de SolidWorks 2005 Leccin 5
Ncleo y cavidad
Creacin de caras nuevas con ngulo de salida 281
14 Compruebe los ngulos de salida
de la pieza.
Haga clic en Anlisis de ngulo de
salida en la barra Herramientas
de moldes.
Utilice la misma configuracin para el
anlisis que en el paso 2 en la pgina
272.
Las caras del nervio figuran con las del
ngulo de salida negativo.
Haga clic en Aceptar y en S para guardar los colores de la cara cuando
el programa se lo pida.
Correccin de las
caras empinadas
Durante el Anlisis de ngulos de salida, se han encontrado algunas
caras empinadas. En ocasiones pueden ignorarse, siempre y cuando
tengan ngulo de salida. En otros casos se deben modificar, por
ejemplo, si la cara empinada va a formar parte de una lnea de
separacin que es tambin una superficie de bloqueo. En este modelo el
alojamiento cilndrico tiene una cara empinada que debe ajustarse. Se
suele necesitar un ngulo de 5 en las superficies que van a formar
parte de una superficie de bloqueo. De este modo, se evita que el acero
de un lado de la herramienta desgaste el del otro lado cuando sta se
abre y se cierra. Vea Bloqueo de las herramientas de moldes en la
pgina 296 para obtener informacin detallada sobre las superficies de
bloqueo.
15 Busque la cara empinada negativa en
el modelo.
La cara empinada de la abertura del
alojamiento cilndrico debe ajustarse
porque est justo en la lnea de separacin
y tambin se emplea para crear las
superficies de bloqueo.
Sugerencia En el comando Anlisis de ngulo de salida, use los botones
Visualizar/Ocultar del rea Configuraciones de color para que
aparezcan o desaparezcan las caras con diferentes tipos de ngulos de
salida. En ocasiones, son superficies muy reducidas y cuesta
encontrarlas en la pieza si se muestran todas las superficies.
.
Leccin 5 Manual de formacin de SolidWorks 2005
Ncleo y cavidad
282 Margen de contraccin de la pieza de plstico
16 Cree un plano equidistante.
Cree el plano a 7.0 del plano de
referencia Vista Lateral de
modo que quede enfrente del
alojamiento cilndrico.
17 Corrija las caras empinadas.
Abra un croquis en el nuevo plano
de referencia. Crelo como se
muestra en la ilustracin. Se desea
introducir un ngulo de salida en la
parte inferior de la arista circular.
Utilice el comando Convertir
entidades para transformar el
arco. A continuacin, cree lneas
tangentes al arco convertido.
18 Corte el croquis e introdzcalo en el modelo.
Extruya un corte de una Profundidad de 1.00 en la pieza. De este
modo, se crearn caras con ngulo de salida dentro del alojamiento
cilndrico.
19 Vuelva a comprobar el ngulo de
salida.
La cara se ha dividido en tres caras
distintas. Las tres caras se incluyen
en el grupo de las de ngulo de
salida negativo y ya no figuran como
caras empinadas.
La pieza se puede moldear y se
pueden crear las herramientas.
Margen de
contraccin de
la pieza de
plstico
Las herramientas de moldes siempre son un poco ms grandes que la
pieza de plstico que saldr del molde. Esto se hace para compensar la
contraccin que se produce cuando se enfra el plstico caliente
expulsado. Los diseadores de las herramientas crean la pieza de
plstico un poco ms grande para tener en cuenta la contraccin. El tipo
de plstico, la geometra y las condiciones de moldeo influyen en el
factor de contraccin.
Nueva cara
con ngulo de salida
Manual de formacin de SolidWorks 2005 Leccin 5
Ncleo y cavidad
Definicin de las lneas de separacin 283
Modificacin del
tamao de la pieza
de plstico
Puede usar el comando Escala para aumentar o disminuir el tamao de
la geometra del modelo. Aumente un poco el tamao de la pieza para
que, cuando se enfre la pieza moldeada y se contraiga, todas las
operaciones de moldeo tengan el tamao adecuado.
Introduccin: Escala El comando Escala aplica un factor de escala. La escala puede ser
Uniforme o variar en las direcciones X, Y o Z. En este ejemplo, el
slido tiene una escala uniforme del 5%.
Importante Cuando escale una pieza con una escala no uniforme, recuerde que los
taladros cilndricos pueden ya no ser cilndricos. Tendr que modificar
el modelo para compensar el cambio de escala antes de crear las
herramientas de moldes.
Ubicacin Desde el men Insertar, haga clic en Operaciones, Escala.
O bien, haga clic en Escala en la barra Herramientas de
moldes.
20 Ajuste la escala del slido.
Haga clic en Escala en la barra de herramientas
Operaciones.
El tipo de escala puede basarse en el Centro de
gravedad (Centroid), el Origen, o el Sistema de
coordenadas.
Seleccione Centro de gravedad.
Active la casilla de verificacin Escala uniforme.
Configure el Factor de escala en 1.05 (un 5% mayor). Haga clic en
Aceptar.
Nota El comando Escala cambia el tamao de la pieza pero no modifica las
cotas de las operaciones anteriores.
21 Examine los resultados.
Consulte el gestor de diseo del FeatureManager y compruebe que se
ha agregado la operacin Escala1 (Scale1).
Definicin de
las lneas de
separacin
Las lneas de separacin son las aristas de la pieza de plstico moldeada
que rodean las superficies de la cavidad y el ncleo. Las aristas de la
lnea de separacin son las que se usan para dividir las superficies que
pertenecen al ncleo y a la cavidad. Tambin se usan como lmite de las
aristas de permetro interior de las superficies de separacin.
Leccin 5 Manual de formacin de SolidWorks 2005
Ncleo y cavidad
284 Definicin de las lneas de separacin
Configuracin de
las lneas de
separacin
Cuando la pieza tiene la escala y el ngulo de salida adecuados, se
puede establecer la lnea de separacin. Tras realizar un Anlisis de
ngulo de salida, las lneas de separacin se identifican como las
aristas del modelo que comparte las dos caras clasificadas como con un
ngulo de salida positivo y negativo.
En la ilustracin, las superficies de cavidad (ngulo de salida positivo)
estn en verde y las superficies del ncleo (ngulo de salida negativo),
en rojo. Son lneas de separacin todas las aristas compartidas por una
cara verde y roja.
Introduccin:
Lneas de
separacin
El comando Lnea de separacin permite que el diseador establezca
de manera automtica o manual las aristas de separacin. La Lnea de
separacin se almacena como una operacin en el gestor de diseo del
FeatureManager. Ms adelante, se usa esta operacin para crear
superficies de separacin y para ayudar a separar las superficies de las
herramientas. La herramienta Anlisis de ngulo de salida tambin
forma parte de este comando. Si vuelve a aplicar el Anlisis de ngulo
de salida, el sistema podr determinar qu superficies pertenecen al
ncleo y cules a la cavidad.
Ubicacin Haga clic en Insertar, Moldes, Lneas de separacin.
O bien, haga clic en Lneas de separacin en la barra
Herramientas de moldes.
Manual de formacin de SolidWorks 2005 Leccin 5
Ncleo y cavidad
Definicin de las lneas de separacin 285
22 Defina las lneas de separacin.
Haga clic en Lneas de separacin en la barra
Herramientas de moldes.
Haga clic en el campo Direccin de desmoldeo.
Seleccione Top Plane en el gestor de diseo del
FeatureManager.
Configure el ngulo de salida a 1.
Haga clic en la opcin Utilizar para particin de
Ncleo/Cavidad.
Desactive la opcin Partir caras.
Haga clic en Anlisis de ngulo de salida.
Sugerencia Use la opcin Partir caras para partir automticamente caras en dos
partes antes de seleccionar la lnea de separacin.
23 Seleccione todas las aristas de separacin.
Cuando complete el Anlisis de ngulo de salida,
se seleccionarn de manera automtica todas las
aristas comunes de las caras en rojo y en verde y se
agregarn a la lista Lneas de separacin.
Haga clic en Aceptar.
Se agregar la operacin Lnea de
separacin1 al final del gestor de diseo del
FeatureManager.
Nota Puede tener ms de una lnea de separacin en el modelo. La opcin
Utilizar para particin de Ncleo/Cavidad se usa para especificar qu
lnea de separacin desea como lnea de separacin principal para el
comando Ncleo/Cavidad.
Leccin 5 Manual de formacin de SolidWorks 2005
Ncleo y cavidad
286 Seleccin manual de lneas de separacin
Seleccin
manual de
lneas de
separacin
En este ejemplo, las aristas de la lnea de separacin se seleccionan
automticamente cuando hace clic en el comando Lneas de
separacin. Dado que ste es un lmite de lnea de separacin simple,
las aristas se agregan automticamente a la lista Aristas en la Lnea de
separacin del PropertyManager. En algunos casos, la lnea de
separacin puede ser ms compleja y el software no encontrar
automticamente la lnea de separacin. Cuando esto sucede, puede
usar los botones de seleccin de aristas junto al cuadro de lista Aristas
para seleccionar manualmente la lnea de separacin.
Agregar la arista seleccionada.
Seleccionar la siguiente arista.
Ampliar la zona seleccionada.
Deshacer
Rehacer
Sugerencia Recuerde que los comandos Seleccionar tangencia, Seleccionar
bucle y Seleccionar bucle parcial se pueden usar cuando se
establecen las lneas de separacin. Puede acceder a estos comandos
desde el men contextual cuando hace clic con el botn secundario del
ratn en la zona de grficos.
24 Edite la operacin de lnea de separacin.
Edite la operacin Lnea de separacin1. Haga clic con el botn
secundario del ratn en el cuadro de lista Lneas de separacin y
seleccione Borrar selecciones del men contextual.
25 Seleccione una arista en el modelo.
Seleccione una arista compartida por una cara verde
y roja en el modelo. Observe que los botones de
seleccin de arista aparecen en el cuadro de lista
Lneas de separacin.
Manual de formacin de SolidWorks 2005 Leccin 5
Ncleo y cavidad
Seleccin manual de lneas de separacin 287
Cuando selecciona una arista, la arista se agrega al
cuadro de lista. Puede usar los botones junto a la
lista Lneas de separacin para seleccionar esta
arista o escoger otra. El mensaje en la parte superior
del PropertyManager proporciona informacin
sobre si est seleccionada una lnea de separacin
continua.
Adems, la siguiente arista que sea una candidata
para la lista Lneas de separacin se marcar con una flecha en 3D en
la vista del modelo. Si la siguiente arista es aceptable, haga clic en
Agregar la arista seleccionada . Si no est satisfecho con la
siguiente candidata, use el botn Seleccionar la siguiente arista
para seleccionar una arista diferente que comparta el mismo punto final
que la ltima arista agregada a la lista.
Si hace clic en Ampliar la arista seleccionada
, la vista del modelo sigue ampliando la
seleccin de la siguiente arista automticamente
mientras selecciona aristas. Si selecciona un bucle
completo, el mensaje en el ProperyManager cambia
para informarle de que ha completado la seleccin
de un bucle cerrado.
Nota No tiene que seleccionar un bucle completo para crear una operacin
de lnea de separacin. Las lneas de separacin pueden estar
incompletas y se pueden finalizar ms adelante en el proceso de diseo
del molde.
26 Cancele el cuadro de dilogo.
Haga clic en Cancelar para desechar los cambios.
Leccin 5 Manual de formacin de SolidWorks 2005
Ncleo y cavidad
288 Cobertura de taladros o huecos en la pieza de plstico
Cobertura de
taladros o
huecos en la
pieza de
plstico
Tras establecer las lneas de separacin, el siguiente paso consiste en
abrir las reas de moldeo de la pieza de plstico que necesitan
Superficies desconectadas. Un rea abierta puede ser un taladro o un
hueco en la pieza moldeada en el que el ncleo y la cavidad coinciden y
forman un taladro.
Superficies
desconectadas
Si la pieza moldeada tiene
taladros o huecos pasantes, debe
crearse una superficie de
desconexin en el bucle del
extremo ms pequeo del taladro
o hueco cnico. La ilustracin
muestra una superficie
desconectada simple, de una
arista y redonda. Se ha creado en
el extremo ms pequeo del
cono. Un hueco de una pieza
puede tener una geometra ms
compleja. El comando
Superficies desconectadas
tambin puede crear superficies
en dichas reas.
Nota En SolidWorks 2005 puede usar operaciones de lnea de separacin
establecidas en el gestor de diseo del FeatureManager para definir los
lmites de una superficie desconectada.
Introduccin:
Superficies
desconectadas
El comando Superficies desconectadas permite al diseador
desconectar de manera automtica o manual cualquier taladro o hueco
abierto de la pieza de plstico. Las superficies desconectadas, que
tambin se almacenan como una operacin en el gestor de diseo del
FeatureManager, se usan ms adelante para ayudar a separar las
superficies de las herramientas de moldes.
Ubicacin Haga clic en Superficies desconectadas en la barra
Herramientas de moldes.
O bien, haga clic en Insertar, Moldes, Superficies
desconectadas.
Tipos de parche de
superficie
desconectada
Hay disponibles tres anotaciones para las reas desconectadas:
Tangente
Contacto
Sin relleno
Taladro pasante con
Superficie desconectada
Nota: La cara exterior es transparente para que
forma cnica
se distinga mejor el taladro.
Manual de formacin de SolidWorks 2005 Leccin 5
Ncleo y cavidad
Cobertura de taladros o huecos en la pieza de plstico 289
La siguiente tabla muestra los resultados de los distintos tipos de
parche. Para seleccionar las diferentes opciones, haga clic en la
anotacin del rea de grficos. Puede cambiar de manera global el tipo
de parche seleccionando el ms adecuado en las opciones de
Restablecer todos los tipos de parche.
Tipo de parche Tangente: tangente a todas las caras situadas por
debajo del bucle
Tipo de parche Tangente: tangente a todas las caras situadas por
encima del bucle
Tipo de parche Contacto
Tipo de parche Sin relleno
Leccin 5 Manual de formacin de SolidWorks 2005
Ncleo y cavidad
290 Cobertura de taladros o huecos en la pieza de plstico
27 Quite los colores asignados en el Anlisis de ngulo de salida.
Haga clic en Estructura almbrica para cambiar la vista al modo
del mismo nombre.
Active el filtro de seleccin Filtrar caras . Haga clic en Editar
color .
Coloque un cuadro de seleccin alrededor del modelo para seleccionar
todas las caras.
Haga clic en Eliminar color y luego en Aceptar.
28 Cree las superficies desconectadas.
Haga clic en Sombreado . Haga clic en
Superficies desconectadas en la barra
Herramientas de moldes.
Se analiza si hay reas del modelo slido que
requieren superficies desconectadas. Se quitan los
colores que se haban asignado en Anlisis de
ngulo de salida para que se vean mejor los bucles
verdes. El tipo de parche Todas en contacto se usa de forma
predeterminada.
Manual de formacin de SolidWorks 2005 Leccin 5
Ncleo y cavidad
Cobertura de taladros o huecos en la pieza de plstico 291
Nota Si se usa el tipo de parche Todas tangentes , los bucles de
desconexin potenciales se muestran con flechas rojas y una anotacin.
Use las flechas rojas para activar o desactivar las superficies que desea
que sean tangentes a las superficies de desconexin.
29 Cambie las selecciones de bucle.
Todas las reas de desconexin de esta parte son planas. Por tanto, no
se va a necesitar la opcin Tangente.
Asegrese de que la opcin Coser est seleccionada y haga clic en
Aceptar.
30 Examine los resultados.
Se han creado superficies desconectadas para los tres taladros de
ventilacin que hay en el lateral del bisel. Tambin se han creado
superficies de desconexin para todos los taladros pasantes de la pieza.
Las superficies de desconexin coinciden con las superficies del ncleo
y la cavidad.
Nota Tambin puede usar las operaciones de Lnea de separacin como
lmites para las superficies de desconexin.
Superficies
desconectadas
Leccin 5 Manual de formacin de SolidWorks 2005
Ncleo y cavidad
292 Cobertura de taladros o huecos en la pieza de plstico
31 Examine el conjunto de superficies.
El gestor de diseo del FeatureManager
contiene una carpeta denominada
Slidos y otra denominada
Conjuntos de superficies
(Surface Bodies). La carpeta
Conjuntos de superficies incluye a su vez otras carpetas.
Expanda la carpeta Conjuntos de superficies y sus
subcarpetas: las carpetas Conjuntos de superficies de
cavidad (Cavity Surface Bodies) y Conjuntos de
superficies de ncleo (Core Surface Bodies).
Observar que el comando Superficies desconectadas ha creado dos
conjuntos de superficies: una que representa el ncleo y otra que
representa la cavidad del molde.
32 Oculte los slidos.
El modelo contiene tanto conjuntos de superficies como slidos. Para
utilizar slo las superficies, haga clic con el botn secundario en la
carpeta Slidos y seleccione Ocultar slido en el men contextual.
Sugerencia Para ocultar los conjuntos de superficies en la carpeta Conjuntos de
superficies, haga clic con el botn secundario del ratn en la
carpeta denominada Conjuntos de superficies y seleccione
Ocultar slidos del men contextual. Tambin puede usar esta tcnica
para ocultar todos los slidos en la carpeta Slidos.
33 Oculte los conjuntos de superficies.
Oculte todos los conjuntos de superficies y vuelva a mostrar el slido.
Manual de formacin de SolidWorks 2005 Leccin 5
Ncleo y cavidad
Complejo Superficies desconectadas 293
Complejo
Superficies
desconectadas
El comando Superficies desconectadas encontr
automticamente todas las superficies
desconectadas en esta pieza. Puede haber casos en
que las superficies desconectadas sean ms
complejas. En estos casos, puede usar las
herramientas de seleccin del cuadro de lista
Aristas para seleccionar los lmites de la superficie
de desconexin. Si selecciona agregar una arista
que no es un bucle cerrado, aparecen los botones de
seleccin junto a la lista Aristas.
Estos botones funcionan del mismo modo que en la
Lnea de separacin del PropertyManager.
Importante A veces, una superficie de desconexin es demasiado compleja para
usar este comando. Cuando suceda esto, seleccione el tipo de superficie
de desconexin Sin relleno. Una vez establecidas las superficies de
desconexin, puede modelar la superficie de desconexin compleja. Si
pretende crear una operacin ncleo/cavidad de una pieza en la que
tuvo que crear manualmente las superficies de desconexin, tambin
debe realizar una copia de las superficies de desconexin creadas
manualmente. Puede arrastrar una copia en la carpeta Conjunto de
superficies de cavidad y la otra copia en la carpeta
Conjunto de superficies de ncleo. Se hace referencia a
estas carpetas de superficies cuando se usa el comando Ncleo/
cavidad. Cualquier superficie en la carpeta Conjunto de
superficies de cavidad se agrega automticamente a la lista de
superficies de cavidad en Ncleo/cavidad del PropertyManager
cuando usa ese comando. Ocurre lo mismo con las superficies de
ncleo y superficies de separacin que cree manualmente.
Sugerencia El comando Superficie reglada tiene muchas opciones para la
creacin de superficies de desconexin complejas. La opcin En
ngulo con respecto al vector y las opciones Barrer resultan
especialmente tiles para crear superficies de desconexin complejas.
Consulte el Ejercicio 27: Bisel de ventilador de 80MM para un ejemplo
completo de cmo se usan las superficies regladas para modelar
superficies de desconexin complejas. Este ejemplo tambin muestra
cmo se copian las superficies y se colocan en la carpeta de conjuntos
de superficies adecuada.
Automatizacin Se ha automatizado gran parte del proceso de creacin de herramientas
para una pieza modelada.
Leccin 5 Manual de formacin de SolidWorks 2005
Ncleo y cavidad
294 Modelado de superficies de separacin
Algunos ejemplos que ya se han analizado son:
La seleccin automtica de aristas para establecer la lnea de
separacin a partir de las aristas compartidas por caras con un
ngulo de salida positivo y negativo.
Cosido automtico de dos conjuntos de superficies, una para el
ncleo y una para la cavidad.
Nota Si no se hubieran necesitado superficies desconectadas, los conjuntos
de superficies de ncleo y cavidad cosidos se hubieran creado y
organizado en el momento de aplicar el comando Lneas de
separacin. Como se han necesitado, el comando Superficies
desconectadas ha cosido las superficies y las ha organizado.
Para que el comando Ncleo/Cavidad cree de manera automtica las
herramientas, deben haber tres carpetas de conjuntos de superficie,
cada una con los conjuntos de superficies adecuados. Las carpetas son:
Conjuntos de superficies de cavidad
Conjuntos de superficies de ncleo
Conjuntos de superficies de separacin
La tercera superficie que se necesita se crea con el comando
Superficies de separacin.
Modelado de
superficies de
separacin
El siguiente paso consiste en crear superficies de separacin en el
permetro de las lneas de separacin. Las superficies se han organizado
en dos conjuntos de superficies de ncleo y cavidad. El comando
Superficies desconectadas ha separado las superficies cosidas de
manera automtica. Debe crear otro conjunto de superficies cosidas:
Superficie de separacin.
Superficies de
separacin
Las superficies de separacin son un conjunto de superficies cosidas
similares a una cinta, que se extruyen en perpendicular a la direccin de
desmoldeo, partiendo de las aristas de las lneas de separacin de la
pieza de plstico. Esta superficie de separacin ayuda a dividir los
bloques de herramientas en el punto en que las caras de la cavidad y el
ncleo tocan el permetro de la pieza de plstico. Use el comando
Superficies de separacin para crear esta geometra de superficie
cosida que separa los bloques de las herramientas de moldes.
Superficies de separacin
Manual de formacin de SolidWorks 2005 Leccin 5
Ncleo y cavidad
Modelado de superficies de separacin 295
Introduccin:
Superficies de
separacin
El comando Superficies de separacin permite que el diseador cree
de manera automtica este tipo de superficies. El comando Superficies
de separacin crea superficies que se extruyen desde la lnea de
separacin, en perpendicular a la direccin de desmoldeo. Las
superficies de separacin forman las superficies de particin que
dividen las caras de la cavidad del molde de las del ncleo.
Ubicacin Haga clic en Superficies de separacin en la barra
Herramientas de moldes.
O bien, haga clic en Insertar, Moldes, Superficies de
separacin.
34 Cree las superficies de separacin.
Haga clic en Superficies de separacin en la
barra Herramientas de moldes.
En Parmetros de molde, seleccione
Perpendicular a desmoldeo.
Configure la Distancia a 0.1875.
Active las casillas de verificacin Coser todas las
superficies y Vista preliminar.
La vista preliminar de las superficies de separacin
aparece en el permetro de las lneas de separacin.
35 Examine la vista preliminar.
Gire el modelo y compruebe que la geometra de la superficie de
separacin es la correcta.
Leccin 5 Manual de formacin de SolidWorks 2005
Ncleo y cavidad
296 Bloqueo de las herramientas de moldes
Nota En algunos casos, tal vez deba ajustar la distancia u otras opciones de
Superficie de separacin para obtener una superficie de separacin
adecuada.
36 Haga clic en Aceptar.
Se crean superficies de separacin y se agrega la operacin
Superficie de separacin1 al gestor de diseo del
FeatureManager.
Gire el modelo y observe los resultados.
Nota Aunque se trata de un proceso automatizado, en ocasiones deber
realizar parte del modelado de manera manual para ajustar las
superficies que se crean en este paso. El software SolidWorks le
permite recortar, modelar y coser superficies nuevas a esta operacin de
superficie de separacin.
Bloqueo de las
herramientas de
moldes
El siguiente paso consiste en crear superficies de bloqueo en el
permetro de las superficies de separacin. Las superficies de bloqueo
adoptan una forma cnica desde las superficies de separacin,
normalmente con un ngulo de 5. Las superficies cnicas ayudan a
sellar el molde correctamente y guan a las herramientas hasta su sitio
cuando se cierra. Los bloqueos tambin ayudan a alinear las
herramientas cuando se cierra el molde. De este modo, se garantiza que
las herramientas no se levantan y crean un espesor de pared irregular e
imprevisible en las piezas creadas con el molde. La conicidad de 5
tambin evita que el acero que forma estas superficies se desgaste al
abrir o cerrar el molde.
Las superficies de separacin se muestran en color para que se vean mejor
Manual de formacin de SolidWorks 2005 Leccin 5
Ncleo y cavidad
Bloqueo de las herramientas de moldes 297
Superficies de
bloqueo
Algunas veces, en funcin de la complejidad de las superficies de
separacin, puede crear las superficies de bloqueo automticamente.
No obstante, en este ejemplo se crean manualmente porque se trata de
una geometra que presenta una superficie de separacin con cambios
muy acusados. Las monturas del paquete de bateras, el botn de
accionamiento, y las zonas cilndricas de la caja del taladro son zonas
en que se pueden crear superficies de bloqueo efectivas con unas
sencillas acciones de modelado, y preparar la pieza para fabricar un
ncleo y una cavidad.
Modelado de
superficies de
bloqueo
Utilice el comando Superficie reglada para crear las superficies
cnicas, con forma de cinta, que componen las superficies de bloqueo.
Seleccionar bucle
parcial
Las superficies de separacin pueden contener muchas aristas
pequeas. Para construir superficies regladas a partir de las superficies
de separacin, habr que seleccionar una serie de aristas conectadas. Se
trata de un proceso un tanto montono. Para facilitar este proceso,
utilice Seleccionar bucle parcial para seleccionar la cadena de aristas
conectadas. La direccin de la cadena depende del lugar en el que
seleccion la segunda arista:
Izquierda del punto medio: la cadena se mueve a la izquierda
Derecha del punto medio: la cadena se mueve a la derecha
37 Cree una superficie reglada.
Haga clic en Superficie reglada en la barra Herramientas de
moldes.
Seleccione la opcin En ngulo con respecto al vector.
Configure la Distancia a 0.625.
Haga clic en el campo Vector de referencia y seleccione el plano Top
Plane en el gestor de diseo del FeatureManager.
Superficies de bloqueo completadas
Leccin 5 Manual de formacin de SolidWorks 2005
Ncleo y cavidad
298 Bloqueo de las herramientas de moldes
Configure el ngulo a 5.
38 Seleccione un bucle parcial de aristas.
Haga clic en la lista de seleccin Aristas. Seleccione la primera arista
de la superficie de separacin tal y como se muestra en la figura.
Sugerencia Cuando seleccione la primera arista, examine la vista preliminar. Si la
vista preliminar de superficie reglada seala en la direccin equivocada
con respecto a la direccin de desmoldeo, haga clic en Invertir
direccin . Si la vista preliminar presenta una conicidad que
seala en direccin a las superficies de separacin hacia dentro en lugar
de hacia fuera, haga clic en Lado alternativo.
Pulse Ctrl y haga clic con el botn secundario del ratn en la segunda
arista tal y como se indica. Seleccinela cerca del extremo ms
prximo a la primera arista seleccionada.
Haga clic en Seleccionar bucle parcial desde el men contextual.
Compruebe que se ha seleccionado la opcin Recortar y coser.
Desactive la casilla de verificacin Superficie de conexin.
Incorrecto: haga clic en Incorrecto: haga clic en Correcto
Invertir direccin Lado alternativo
1.) Seleccionar arista
Bucle parcial seleccionado
2.) Haga clic con el botn secundario del ratn en la segunda arista
Manual de formacin de SolidWorks 2005 Leccin 5
Ncleo y cavidad
Bloqueo de las herramientas de moldes 299
39 Examine la vista preliminar.
Compruebe que las superficies tienen el ngulo hacia fuera.
Haga clic en Aceptar. Los resultados se muestran ms abajo en color.
40 Cree otras dos superficies regladas.
Utilice el mismo mtodo para crear el resto de superficies de bloqueo
en el permetro de la lnea de separacin.
Tape las
separaciones con
superficies
recubiertas
Ahora que ha creado las superficies
regladas, debe tapar las separaciones
en las superficies de bloqueo. Utilice el
comando Recubrir superficie para
crear superficies que conecten con las
aristas abiertas de las superficies
regladas.
Se han completado las superficies regladas
Recubrir superficie
Leccin 5 Manual de formacin de SolidWorks 2005
Ncleo y cavidad
300 Bloqueo de las herramientas de moldes
Introduccin:
Recubrir superficie
Use el comando Recubrir superficie para crear ms superficies de
bloqueo. Las superficies recubiertas se crean con las dos aristas de las
superficies regladas que estn abiertas. Seleccione las dos aristas cerca
del mismo punto de inicio para evitar que la superficie se tuerza.
Ubicacin Haga clic en Recubrir superficie en la barra de herramientas
Superficies.
O bien, haga clic en Insertar, Superficies, Recubrir superficie.
41 Cree una superficie recubierta.
Haga clic en Recubrir superficie
en la barra de herramientas
Superficies.
Seleccione las dos aristas, tal y como
se muestra en la ilustracin.
Seleccione las aristas prximas a los
extremos superior e inferior y evitar
que se tuerza la superficie.
Haga clic en Aceptar.
42 Cree otras dos
superficies
recubiertas.
De esta manera, se
completan las
superficies de bloqueo.
Acabado de las
superficies de
bloqueo
Hay otras tres reas
abiertas que se pueden
rellenar con superficies
regladas. Se
encuentran donde hay
un desplazamiento
importante respecto a
la lnea de separacin.
En los siguientes pasos
se usan los comandos
Extender superficie y Recortar superficie.
reas abiertas
Manual de formacin de SolidWorks 2005 Leccin 5
Ncleo y cavidad
Bloqueo de las herramientas de moldes 301
43 Rellene las reas de bloqueo
abiertas.
Haga clic en Extender superficie
en la barra de herramientas
Superficies.
Seleccione la arista superior de la
superficie.
Arrastre el asa para que la superficie
se extienda hasta sobrepasar la
superficie de separacin. La distancia
exacta no es fundamental.
Haga clic en Aceptar.
44 Repita la operacin.
Repita este procedimiento para las otras dos superficies recubiertas y
cierre las dos aberturas restantes.
45 Examine los resultados.
Las superficies restantes deberan sobrepasar los puntos ms altos de
las superficies de separacin.
Leccin 5 Manual de formacin de SolidWorks 2005
Ncleo y cavidad
302 Bloqueo de las herramientas de moldes
46 Recorte las superficies extendidas.
Haga clic en Recortar superficie en la barra de herramientas
Superficies.
En Tipo de recorte, seleccione Simultneo.
Haga clic en la lista Superficies de recortar.
Seleccione todas las superficies extendidas desde la zona de grficos y
la operacin Superficie de separacin1.
Seleccione la opcin Conservar selecciones.
Haga clic en la lista Piezas a mantener.
Vuelva a seleccionar las mismas superficies en las zonas apropiadas
para que se recorten manualmente de manera simultnea.
Haga clic en Aceptar.
47 Resultados.
Examine los resultados del comando Recortar superficie.
Manual de formacin de SolidWorks 2005 Leccin 5
Ncleo y cavidad
Bloqueo de las herramientas de moldes 303
Costura de las
superficies de
bloqueo a las
superficies de
separacin
Se han completado las superficies de bloqueo. El siguiente paso
consiste en coser las superficies de bloqueo a las superficies de
separacin. Coser las superficies de bloqueo y las superficies de
separacin crea un conjunto de superficies completo para separar las
herramientas de moldes. La opcin de recorte Simultneo cose las tres
superficies extendidas a las superficies de separacin. No obstante, el
resto de partes de las superficies de bloqueo siguen siendo conjuntos de
superficies independientes.
48 Cosa todas las superficies
entre s.
Haga clic en Coser superficie
en la barra de herramientas
Superficies.
Seleccione todas las superficies
de la carpeta Conjuntos de
superficies (Surface
Bodies).
Desactive la casilla de
verificacin Probar formar el
slido.
Haga clic en Aceptar.
49 Examine la carpeta
Conjuntos de
superficies.
La carpeta Conjuntos de
superficies se actualiza para
mostrar el conjunto de superficies
cosidas.
Preparacin de
Ncleo/Cavidad
Para crear el Ncleo/Cavidad, el permetro del conjunto de superficies
de separacin debe ser superior al perfil exterior de los bloques de
herramientas. Se crear una cara plana ms grande que los bloques de
herramientas y las superficies de separacin. Esta cara plana final
tambin se usa para cortar y formar las caras planas, superiores, de los
bloques de herramientas de ncleo y cavidad.
Seleccione
superficies
estas
Leccin 5 Manual de formacin de SolidWorks 2005
Ncleo y cavidad
304 Bloqueo de las herramientas de moldes
50 Cree un plano
equidistante.
Cree una equidistancia
0.5 de plano de
referencia por debajo
del plano Planta.
Use este plano para
crear una superficie
plana ms grande.
Llame a este plano
Plano de herramientas.
51 Croquice el permetro
exterior de las
herramientas.
Cree un croquis nuevo en el
Plano de
herramientas.
Croquice un rectngulo que
sea 1.0 mayor que las aristas
de las superficies de bloqueo.
52 Cree una superficie plana.
Haga clic en Superficie plana en la barra de herramientas
Superficies para crear la superficie que utilice este perfil de croquis.
Haga clic en Aceptar.
Manual de formacin de SolidWorks 2005 Leccin 5
Ncleo y cavidad
Creacin de las herramientas del molde 305
53 Recorte la superficie plana.
Utilice la opcin Simultneo para recortar una nueva superficie plana
hasta que coincida con las superficies de bloqueo. Los resultados se
cosen entre s de manera automtica.
54 Carpeta Superficie de
separacin (Parting
Surface).
Arrastre y coloque la superficie
resultante en la carpeta
Superficie de
separacin.
Creacin de las
herramientas
del molde
Todas las superficies que se necesitan para crear las herramientas de
moldes se encuentran ahora en sus correspondientes carpetas. Ahora ya
puede crear las herramientas de moldes.
Separacin
automtica de
herramientas
El comando Ncleo/Cavidad automatiza la creacin de los slidos que
representan la cavidad y el ncleo de las herramientas de moldes. Con
muy pocos pasos, se pueden cerrar y organizar los slidos como slidos
multicuerpo en la carpeta Slidos.
Introduccin:
Ncleo/Cavidad
El comando Ncleo/Cavidad crea slidos a partir de bloques de
herramientas basndose en las superficies de la carpeta Conjuntos
de superficies.
Los conjuntos de superficies de ncleo y de separacin se combinarn
y se utilizarn para cortar un bloque slido que los incluya.
Al mismo tiempo, se crear una cavidad de molde combinando los
conjuntos de superficies de cavidad y de separacin y cortndolos del
mismo bloque slido.
Ubicacin Haga clic en Ncleo/Cavidad en la barra Herramientas de
moldes.
O bien, haga clic en Insertar, Moldes, Ncleo/Cavidad.
Leccin 5 Manual de formacin de SolidWorks 2005
Ncleo y cavidad
306 Creacin de las herramientas del molde
55 Cree las herramientas.
Haga clic en Ncleo/Cavidad en la barra Herramientas de moldes.
Deber seleccionar, en el PropertyManager, un plano, superficie o
permetro y usarlo para el permetro de las herramientas.
Seleccione la superficie plana grande de la zona de grficos. La parte
est ahora en el modo de croquis.
56 Cree un croquis
equidistante.
Cree una equidistancia
de 0.5 en el interior de
la superficie plana, tal y
como se indica.
Haga clic en Salir del
croquis para continuar.
Aparece Ncleo/
Cavidad del PropertyManager.
57 Ajuste el tamao de los bloques de
herramientas.
Cambie el Tamao de bloque de las herramientas.
Configure Profundidad en direccin 1 en 3.0.
Configure Profundidad en direccin 2 en 2.0.
Asegrese de que la casilla de verificacin
Superficie de bloqueo est desactivada.
En las listas de seleccin Ncleo, Cavidad y
Superficies de separacin se incluirn, de manera
automtica, las superficies correspondientes de la
carpeta Conjuntos de superficies.
Manual de formacin de SolidWorks 2005 Leccin 5
Ncleo y cavidad
Creacin de las herramientas del molde 307
Seleccione la vista *Isomtrica o la *Frontal para ver mejor los
bloques de herramientas.
Haga clic en Aceptar.
Sugerencia Si cre superficies de desconexin o superficies de separacin
manualmente, y las arrastr a la carpeta de conjuntos de superficies
adecuada, se asignarn automticamente a la lista de conjuntos de
superficies correspondiente en el Ncleo/cavidad del
PropertyManager.
58 Examine las herramientas.
Se ha completado Ncleo/
Cavidad.
El ncleo, la cavidad y las
piezas de plstico se guardan
ordenados en la carpeta
Slidos.
La operacin Ncleo/
Cavidad1 se ha agregado
al final del gestor de diseo
del FeatureManager.
Leccin 5 Manual de formacin de SolidWorks 2005
Ncleo y cavidad
308 Creacin de las herramientas del molde
59 Oculte los conjuntos de superficies.
Oculte todos los conjuntos de superficies y slidos. Mustrelos de uno
en uno para comprobar los resultados.
60 Guarde y cierre todos los archivos.
Slidos Conjuntos de superficies
Pieza moldeada
Superficie de separacin
Slido de cavidad
Superficie de cavidad
Slido de ncleo
Superficie de ncleo
Manual de formacin de SolidWorks 2005 Leccin 5
Ncleo y cavidad
Caso prctico: Otras opciones de diseo de herramientas 309
Sugerencia Puede crear fcilmente un ensamblaje de las herramientas haciendo clic
con el botn secundario del ratn sobre la carpeta Slidos y
seleccionando Crear ensamblaje. Consulte el apartado Guardar los
slidos como piezas y ensamblajes en la pgina 38 para ms
informacin.
Caso prctico:
Otras opciones
de diseo de
herramientas
La lnea de separacin de
este recogedor de plstico
no es tan compleja como la
caja del taladro con batera.
Puede completar la
operacin ncleo/cavidad
con menos pasos que en el
caso prctico anterior.
En este caso prctico, se
usar la opcin
Suavizamiento del
comando Superficies de
separacin. Tambin se
describe un mtodo
abreviado para crear una
Superficie de bloqueo en
el comando Ncleo/
Cavidad.
Renderizado con Real View
Leccin 5 Manual de formacin de SolidWorks 2005
Ncleo y cavidad
310 Caso prctico: Otras opciones de diseo de herramientas
1 Abra Dust Pan y esclelo.
Use el comando Escala para aumentar el tamao de la pieza en un 5%.
2 Defina las lneas de separacin.
Haga clic en Lneas de separacin en la barra Herramientas de
moldes.
Para la Direccin de desmoldeo, seleccione la cara que aparece en la
ilustracin.
Configure el ngulo de salida a 2 y haga clic en Anlisis de ngulo
de salida; a continuacin, haga clic en Aceptar.
3 Cree las superficies
desconectadas.
Haga clic en Superficies
desconectadas en la barra
Herramientas de moldes.
Gire la pieza y aplique el zoom
en la zona del mango que
necesita una superficie
desconectada.
En Tipo de parche seleccione
Tangente.
Haga clic en Aceptar.
Se ha creado la superficie
desconectada.
Los conjuntos de superficies de
la cavidad y el ncleo se han creado y se encuentran ordenados en
Conjuntos de superficies.
Manual de formacin de SolidWorks 2005 Leccin 5
Ncleo y cavidad
Suavizamiento de la superficie de separacin 311
Suavizamiento
de la superficie
de separacin
Cuando cree herramientas de moldes, recuerde que stas se fabrican a
partir de su diseo. Se desarrollan varios procesos durante el
mecanizado de las herramientas. Dos de estos procesos son el fresado
por CNC y la mecanizacin por electroerosin.
El fresado por CNC usa fresas universales de espiga con puntas
redondeadas, denominadas fresas de bola, para mecanizar las formas
tridimensionales en el metal. Cuando la forma tridimensional consta de
transiciones vivas o que dejan un espacio muy ajustado, puede que la
fresa de bola no encaje en la zona para mecanizarla. Cuando una fresa
universal no puede llegar a las transiciones de geometra ms
complicadas, se usa otro proceso de fabricacin denominado
mecanizacin por electroerosin para eliminar el material que la fresa
universal no puede eliminar. La mecanizacin por electroerosin es un
proceso que consume mucho tiempo. Cuanta ms mecanizacin por
electroerosin pueda eliminar del proceso de fabricacin, ms rpido se
podr fabricar el molde.
Por este motivo, el comando Superficies de separacin prev una
opcin de Suavizamiento que permite ajustar la geometra de la lnea
de separacin para reducir la existencia de esquinas vivas a las que no
pueda llegar la fresa de bolas. Aunque no pueda eliminar las zonas
agudas, puede reducir en gran medida la cantidad de mecanizacin por
electroerosin necesaria para crear las herramientas.
La fresa de bola no llega a la esquina
Si se suaviza la forma, la fresa puede llegar
hasta la esquina
Leccin 5 Manual de formacin de SolidWorks 2005
Ncleo y cavidad
312 Suavizamiento de la superficie de separacin
Otra ventaja de suavizar las superficies de separacin es que se
eliminan las aristas vivas. Las aristas vivas de las herramientas se
desgastan antes que las redondeadas. El proceso de suavizamiento
contribuye a aumentar la vida til de las herramientas realizadas a
partir de su diseo.
4 Cree las superficies de separacin.
Haga clic en Superficies de separacin en la barra Herramientas
de moldes.
Seleccione Perpendicular a desmoldeo a partir de las opciones de
Parmetros de molde.
Configure la Distancia a 0.5. La opcin de Suavizamiento que
aparece de forma predeterminada es Ntido.
Las aristas vivas se desgastan Las aristas redondeadas
ms rpido duran ms
Manual de formacin de SolidWorks 2005 Leccin 5
Ncleo y cavidad
Suavizamiento de la superficie de separacin 313
5 Examine las esquinas vivas.
Use el zoom para ver las esquinas vivas
de las superficies de separacin.
6 Utilice la opcin de suavizamiento.
En las opciones Suavizamiento, haga clic
en Suave . Configure la Distancia a
0.25.
Ahora, examine la misma zona.
Las esquinas vivas se han redondeado.
Esta opcin ofrece mejores condiciones
de mecanizacin y permite que las
superficies de separacin duren ms
cuando el molde est en produccin.
Haga clic en Aceptar.
Creacin
automtica de
superficies de
bloqueo
En el caso prctico anterior, se han creado manualmente las superficies
de bloqueo. Puede automatizar este proceso. Cuando usa el comando
Ncleo/Cavidad, puede seleccionar la opcin Superficie de bloqueo
y hacer que se creen automticamente. Este mtodo obtiene buenos
resultados si la lnea de separacin no tiene ningn doble pliegue
acusado para el que se deba realizar un modelado de superficie
adicional de relleno.
7 Cree un plano equidistante.
Seleccione la cara plana superior del recogedor y cree un plano
equidistante 1.00 por arriba.
Leccin 5 Manual de formacin de SolidWorks 2005
Ncleo y cavidad
314 Suavizamiento de la superficie de separacin
8 Parta la herramienta.
Haga clic en Ncleo/Cavidad
en la barra Herramientas de
moldes.
Cree un croquis rectangular
alrededor del permetro del
recogedor en el plano que acaba
de crear.
9 Utilice la opcin Superficie de
bloqueo.
Configure el tamao de los
bloques en 3.00 y 5.00.
Active la casilla de verificacin
Superficie de bloqueo.
Configure el ngulo de salida a 5.
10 Examine la vista
preliminar.
Observe que las superficies
de bloqueo se generan de
manera automtica.
Haga clic en Aceptar.
11 Oculte todos los conjuntos de superficies y slidos.
Muestre los slidos de uno en uno para examinar las herramientas.
12 Guarde y cierre todos los archivos.
Superficies de bloqueo
Slido de ncleo Slido de cavidad
Manual de formacin de SolidWorks 2005 Leccin 5
Ncleo y cavidad
Caso prctico: Direcciones de separacin mltiples 315
Caso prctico:
Direcciones de
separacin
mltiples
En los ejercicios anteriores se han creado moldes con slo dos piezas
de herramientas. Los moldes pueden ser ms complejos. Algunas reas
de moldeo necesitan herramientas que no se desplazan en la misma
direccin en la que se expulsa la pieza de plstico del molde. Esto
requiere disear ms que slo la cavidad y el ncleo. Se necesitan otras
piezas de herramientas como los ncleos laterales y levantadores para
formar reas de moldeo que no se pueden expulsar desde la lnea de
separacin principal. El software de SolidWorks proporciona
comandos para ayudar a crear herramientas que se desplacen en una
direccin diferente al plano de separacin principal.
13 Abra la pieza que necesita ncleos laterales.
Abra Power Saw with Side Actions.
Ya se cre una operacin ncleo/cavidad para esta pieza.
En los siguientes pasos, retrocede el modelo y determina cmo se cre
la operacin de ncleo/cavidad.
Tambin realiza un Anlisis de cortes sesgados para encontrar reas
de moldeo en que se deben crear herramientas adicionales.
Renderizado con grficos Real View
Leccin 5 Manual de formacin de SolidWorks 2005
Ncleo y cavidad
316 Caso prctico: Direcciones de separacin mltiples
14 Retroceda la pieza.
Haga clic con el botn secundario del ratn en Escala1 en el gestor
de diseo del FeatureManager y seleccione Retrocederen el men
contextual.
Introduccin:
Deteccin de cortes
sesgados
El comando Deteccin de cortes sesgados le ayuda a determinar
dnde hay reas de moldeo atrapadas. Un rea de moldeo atrapada es
un rea en la pieza de plstico que no se puede liberar de las
herramientas en la direccin principal de separacin que seleccion
para crear el ncleo y la cavidad. Este comando es parecido al comando
Anlisis del ngulo de salida, pero es ms especfico. Slo se usa el
comando Deteccin de cortes sesgados para resaltar las zonas en la
pieza moldeada que necesitan ncleos laterales o levantadores. Los dos
tipos de herramientas se explican ms adelante en esta leccin.
Ubicacin Haga clic en Deteccin de cortes sesgados en la barra
Herramientas de moldes.
O bien, haga clic en Herramientas, Deteccin de cortes
sesgados.
Manual de formacin de SolidWorks 2005 Leccin 5
Ncleo y cavidad
Caso prctico: Direcciones de separacin mltiples 317
15 Compruebe si el modelo
presenta cortes
sesgados.
Haga clic en Deteccin de
cortes sesgados en
la barra Herramientas de
moldes. Seleccione Top
Plane para Direccin de
desmoldeo. Pulse
Calcular.
Ample el paquete de
bateras y la ubicacin del
desencadenador para ver
las caras de color rojo.
Estas zonas necesitan
herramientas que se
desplacen perpendiculares
a la direccin de
desmoldeo. Cierre el cuadro de dilogo sin guardar los colores de las
caras.
16 Examine las lneas de separacin.
Haga clic con el botn secundario del ratn en Curva1 en el gestor de
diseo del FeatureManager y seleccione Avanzar en el men
contextual.
17 Examine las superficies de separacin.
Tenga en cuenta que esta pieza tiene dos lneas de separacin y dos
superficies de separacin. En SolidWorks 2005 puede crear tantas
lneas de separacin como necesite en un modelo para completar las
herramientas.
Leccin 5 Manual de formacin de SolidWorks 2005
Ncleo y cavidad
318 reas de moldeo atrapadas
18 Avanzar al final
Haga clic con el botn secundario del ratn en el gestor de diseo del
FeatureManager y seleccione Avanzar al final en el men contextual.
reas de
moldeo
atrapadas
Una vez completado el Anlisis de cortes sesgados, el software
SolidWorks colorea de rojo ciertas caras del modelo. Estas reas
impiden que la pieza de plstico salga de la herramienta. Un buen
diseador de piezas de plstico intenta disear un molde sin zonas de
moldeo atrapadas. Cuando no hay ncleos laterales o levantadores, el
diseo y fabricacin del molde son ms baratos. Sin embargo, no
siempre se pueden evitar las zonas de moldeo atrapadas. En estos
casos, necesita crear herramientas adicionales para formar las zonas de
moldeo atrapadas.
Ncleos
laterales
El Ncleo lateral es una pieza de herramienta que se desliza fuera del
molde perpendicular a la direccin de expulsin del molde de la pieza.
Introduccin:
Ncleo lateral
El comando Ncleo crea ncleos laterales en funcin del croquis
activo. Croquiza alrededor de la zona que necesita nuevas
herramientas. Cree el croquis en un plano o cara paralelo o
perpendicular a la direccin en la que la herramienta se desplaza fuera
de la pieza de plstico.
Ubicacin Haga clic en Ncleo en la barra Herramientas de moldes.
O bien, haga clic en Insertar, Moldes, Ncleos.
19 Examine Side Core Sketch.
Seleccione y edite el croquis llamado
Side Core Sketch.
Este croquis se cre en una cara
interior del conjunto de cavidad. La
cara tiene un ngulo de salida de 5
desde la direccin de desplazamiento
del ncleo lateral. Este ncleo lateral
de desplaza perpendicular a la
direccin de desmoldeo.
Nota Puede crear este croquis en una cara que no sea exactamente paralela a
la direccin de desplazamiento del ncleo lateral.
20 Salga del croquis.
Salga del croquis sin guardar los cambios.
Manual de formacin de SolidWorks 2005 Leccin 5
Ncleo y cavidad
Ncleos laterales 319
21 Cree el ncleo lateral.
Seleccione Side Core Sketch en el gestor de
diseo del FeatureManager.
Haga clic en Ncleo en la barra Herramientas
de moldes.
Haga clic en el plano Alzado para la direccin de
extraccin.
Haga clic en Cavidad para seleccionar Conjunto de
ncleo/cavidad.
Establezca el ngulo de salida a 5 con la opcin
ngulo de salida hacia afuera.
Establezca la primera Condicin final a Hasta
profundidad especificada.
Configure la primera Distancia a 4.5.
Establezca la segunda Condicin final a Hasta profundidad
especificada.
Configure la segunda Distancia a 0.3.
Haga clic en Aceptar.
22 Examine la carpeta Solid Bodies.
Observe que ahora hay una nueva carpeta llamada Core bodies.
El comando Ncleo lateral cre un nuevo slido para
el ncleo lateral. Este comando cre el slido y lo sac
del conjunto de la cavidad. Los cuerpos creados por el
comando de ncleo lateral se almacenan en esta nueva
carpeta en el gestor de diseo del FeatureManager.
Leccin 5 Manual de formacin de SolidWorks 2005
Ncleo y cavidad
320 Levantadores
Levantadores Debe crear un Levantador cuando hay una zona de
moldeo atrapada que no se puede crear ni con un ncleo
lateral. Si observa la zona del desencadenador del bisel
de la sierra, podr ver una abertura con forma de llave
que se usa para un bloqueo de seguridad. Dado que hay
un espacio limitado en la zona del desencadenador,
agregar un ncleo lateral puede dar problemas. En esta
situacin, un diseador de moldes crea un dispositivo
mecnico llamado levantador. Esta pieza de herramienta
se mueve con la caja eyectora. Se llama levantador
porque a medida que la caja eyectora avanza, presiona el
levantador hacia arriba y hacia atrs en ngulo,
inclinndose lejos de la zona de moldeo. A medida que se desliza hacia
arriba y se aleja de la zona de moldeo, ayuda a levantar la pieza de
plstico del ncleo.
La cavidad se escondi para mostrar el cuerpo resultante del comando de ncleo lateral
El levantador se desliza hacia arriba y se aleja de la zona de moldeo.
Manual de formacin de SolidWorks 2005 Leccin 5
Ncleo y cavidad
Levantadores 321
23 Edite Lifter Sketch.
Este croquis es el perfil que se usa para
crear el levantador. El vstago del
levantador est inclinado 15 hacia atrs
respecto a la direccin de desmoldeo.
Observe tambin el ngulo de 5 en la parte
delantera del perfil. Acta como bloqueo y
evita que la pieza se deslice del todo por la
parte inferior del ncleo.
Salga del croquis sin guardar los cambios.
Oculte el conjunto de la cavidad.
Muestre el conjunto del ncleo.
24 Cree el levantador.
Seleccione Lifter Sketch en el gestor de diseo
del FeatureManager.
Haga clic en Ncleo en la barra Herramientas de
moldes.
Seleccione el ncleo para Conjunto de ncleo/
cavidad.
Haga clic en Desactivar ngulo de salida.
Desactive la opcin ngulo de salida hacia afuera.
Configure los dos elementos de Condicin final a
Hasta profundidad especificada.
Configure Profundidad en direccin de
extraccin en .500.
Haga clic en Aceptar.
25 Examine los resultados.
Oculte todos los slidos excepto el nuevo levantador.
Observe que este nuevo slido est incluido en la
carpeta Core bodies.
Cambie el nombre de esta operacin a Levantador.
Leccin 5 Manual de formacin de SolidWorks 2005
Ncleo y cavidad
322 Espigas de noyo
Espigas de
noyo
Tambin puede usar este
comando de ncleo lateral para
separar las reas de moldeo de
Espigas de noyo de las
herramientas. Las espigas de
noyo se crean para formar zonas
de detalle en la pieza de plstico.
Estas zonas de moldeo son zonas
que se pueden desgastar ms
rpido que otras superficies de las herramientas. Cuando crea zonas de
moldeo con espigas de noyo, el molde se puede reparar fcilmente
cambiando las espigas de noyo, en vez de sustituir toda la pieza de la
herramienta slo porque una de las zonas de detalles est desgastada.
26 Espigas de noyo.
Seleccione Core Pin Sketch. Haga clic en
Ncleo en la barra Herramientas de moldes.
Haga clic en la cara superior de la cavidad como la
Direccin de extraccin.
Haga clic en la cavidad como el Conjunto de
ncleo/cavidad.
Haga clic en Desactivar ngulo de salida.
Configure la primera Condicin final a Hasta
profundidad especificada y configure
Profundidad en direccin de extraccin a 1.000.
Configure la segunda Condicin final a Hasta
profundidad especificada.
Haga clic en la opcin Tapas en los extremos.
Nota Puede que necesite invertir la direccin de extraccin.
27 Examine los resultados.
Todas las espigas de noyo (10 slidos) se agregan al modelo y a la
carpeta Core bodies. Cambie el nombre de la ltima operacin a
Espigas de noyo y oculte todos los slidos excepto la pieza de
plstico y las espigas de noyo.
28 Guarde y cierre todos los archivos.
Manual de formacin de SolidWorks 2005 Leccin 5
Ncleo y cavidad
Espigas de noyo 323
Leccin 5 Manual de formacin de SolidWorks 2005
Ncleo y cavidad
324 Espigas de noyo
Manual de formacin de SolidWorks 2005
Ejercicio 25 325
Ejercicio 25:
Herramientas
para crear la
caja de plstico
de un ladrn
Cree las herramientas de la caja
de plstico de un ladrn.
Esta prctica permite
consolidar los siguientes
conocimientos:
Comprobar si el ngulo de
salida es el correcto.
Establecer aristas de lneas
de separacin.
Tapar huecos y taladros.
Crear superficies de
separacin.
Crear superficies de bloqueo.
Separar las herramientas en slidos distintos.
Procedimiento Abra la pieza denominada Power Strip.
1 Compruebe si los ngulos de salida
de la pieza son correctos.
Utilice Anlisis de ngulo de salida
para comprobar el ngulo de salida de la
pieza. Compruebe que todas las
superficies tienen, al menos, un ngulo
de salida de 2. Seleccione Top Plane
para Direccin de desmoldeo.
2 Defina las aristas de las
lneas de separacin.
Utilice el comando Lneas
de separacin (Parting
Lines) para establecer las
lneas de separacin en el
permetro de la pieza.
3 Rellene las reas abiertas de la pieza de
plstico.
Haga clic en Superficies desconectadas
de la barra Herramientas de moldes y
examine las anotaciones de revisin del
modelo. Convirtalos en parches de
Contacto (Contact) haciendo clic en el
botn desde las opciones Restablecer
todos los tipos de parche.
Renderizado con grficos Real View
Manual de formacin de SolidWorks 2005
326 Ejercicio 25
4 Cree la geometra de las
superficies de separacin.
Cree las Superficies de
separacin con una Distancia
de 0.5. Crelas perpendiculares
a la direccin de desmoldeo.
5 Cree bloqueos cnicos.
Utilice Superficie reglada para
crear superficies en el permetro
de la lnea de separacin.
Configure el ngulo a 5.
Configure la Distancia a 0.625.
Sugerencia Puede crear las cuatro superficies
regladas en un paso.
6 Complete las superficies de
bloqueo.
Use el comando Recubrir
superficie para rellenar las
aberturas de las superficies de
bloqueo.
7 Rellene el resto de
separaciones.
Extienda las
superficies regladas
para rellenar el resto
de aberturas en que la
lnea de separacin se
desplaza hacia arriba.
Manual de formacin de SolidWorks 2005
Ejercicio 25 327
8 Recorte
simultneamente las
superficies.
Utilice el comando
Recortar superficie
para recortar la parte
sobrante de las
superficies hasta que
coincidan con las
superficies de
separacin.
9 Cosa todas las superficies
entre s.
Seleccione todas las
superficies de la carpeta
Conjuntos de
superficies de
separacin y csalas.
10 Cree una superficie plana.
Cree una superficie plana en un plano de referencia 0.5" por debajo del
plano Top Plane.
Manual de formacin de SolidWorks 2005
328 Ejercicio 25
11 Recorte simultneamente las superficies.
Gire la pieza y recorte de manera simultnea la superficie plana hasta
las superficies de bloqueo.
12 Separe las herramientas en slidos distintos.
Utilice el comando Ncleo/Cavidad para crear el ncleo y la cavidad
de las herramientas.
De forma opcional, cree un ensamblaje a partir de los slidos
resultantes.
Renderizado con grficos Real View
Manual de formacin de SolidWorks 2005
Ejercicio 26 329
Ejercicio 26:
Bisel de
ventilador de
80MM
Este ejercicio es un excelente ejemplo de un molde con mltiples
direcciones de separacin. Las herramientas, que ya se han creado con
el comando Ncleo/Cavidad estn formadas por un ncleo y una
cavidad. En este caso, piense en las herramientas como un ncleo
superior e inferior. Este ejemplo tambin muestra cmo puede crear
superficies de desconexin complejas para desconectar las
herramientas principales. Estas superficies de desconexin se usan para
bloquear los ncleos inferior y superior.
Esta prctica permite consolidar los siguientes conocimientos:
Comprobacin de cortes sesgados.
Creacin de ncleos laterales.
Procedimiento Abra las herramientas ya creadas para el Bisel del ventilador de 80mm.
1 Abra la pieza existente.
Abra Bisel del ventilador de 80MM (80MM Fan Bezel).
Se crearon las herramientas para esta pieza, excepto para los ncleos
laterales.
2 Retroceda a la operacin Parting Line1.
Si retrocede el modelo a esta posicin sita el modelo en el estado que
tena antes de que se crearan las herramientas.
Manual de formacin de SolidWorks 2005
330 Ejercicio 26
3 Anlisis de cortes sesgados.
Realice un Anlisis de cortes sesgados en este modelo. Use Top
Plane para Direccin de desmoldeo. El anlisis encuentra varias
zonas con caras rojas. Las caras rojas en las caras exteriores de la pieza
son caras que necesitan ncleos laterales. Las caras rojas en el interior
de la pieza estn formadas por el ncleo y la cavidad; los ncleos
laterales no estn necesariamente en estas zonas.
Haga clic en Aceptar y mantenga los colores de las caras.
4 Muestre el conjunto de superficies.
Avance el gestor de diseo del FeatureManager
pasada la carpeta Complex Shutoff. Muestre
todos los conjuntos de superficies en la carpeta
Surface Bodies para poder comprender
cmo se moldearon las superficies de
desconexin complejas.
5 Avanzar al final.
Avance hasta el final del gestor de diseo del FeatureManager.
6 Cree un ncleo lateral.
Seleccione Side Core Sketch1 y cree un ncleo
lateral con el comando Ncleo. Use el ncleo
principal como el slido para sacar el ncleo lateral.
Manual de formacin de SolidWorks 2005
Ejercicio 26 331
Importante Observe cmo se cre el croquis del ncleo lateral. Aparentemente, se
necesitan 4 ncleos laterales. Sin embargo, esta geometra le permite
crear dos ncleos laterales en vez de cuatro. Siempre que sea posible,
es mejor usar un menor nmero de herramientas.
Reducir los costes de ingeniera y fabricacin necesarios para crear el
molde.
7 Cree otro ncleo lateral.
Seleccione Side Core Sketch2 y cree otro ncleo lateral con la
misma configuracin que en el paso anterior.
8 Examine los slidos.
Use el comando Mover / Copiar para alejar los
ncleos laterales de las herramientas.
Renderizado con grficos Real View
Manual de formacin de SolidWorks 2005
332 Ejercicio 26
Manual de formacin de SolidWorks 2005 ndice
Tcnicas avanzadas de modelado de piezas 333
ndice
A
ahuecado de una pieza, Vea vaciado de
una pieza
ajuste de la escala de una pieza 283
alargamiento 178
alcance de la operacin 40
anlisis de ngulo de salida 270275,
281, 284, 310
a ambos lados 274
ngulo de salida negativo 273
ngulo de salida positivo 273
caras empinadas 275, 281
colores 272
anlisis de geometra 93
anlisis de ngulo de salida ??275,
281, 284, 310
anlisis de la geometra
anlisis de ngulo de salida 270
ngulo de salida
en operaciones extruidas 169
lnea de separacin 228
ngulo de salida de lnea de
separacin 228
archivo de curva 77
aristas de silueta 109
aristas tangentes 113114
arrastrar y colocar
operacin de biblioteca 85
asistente para taladro 119, 145
B
barrer
alinear con caras finales 112
comparado con recubrir 74
componentes 75
curvas gua 76, 80
multicuerpo 82
opciones 81
perfil 75
por las aristas del modelo 113
propagar a lo largo de las aristas
tangentes 113
seccin 75, 8081, 118
superficie 209
torsin 111
trayecto 76, 79, 85
vista preliminar 82
visualizar perfiles intermedios 83
barrido con variaciones, Vea barrer,
curvas gua
bucle 104, 298
bucle parcial 298
buscar costes sesgados 316
C
cara
eliminar 218, 246, 257, 276
mover 243
reemplazar 258
carpeta conjuntos de superficies 214,
277, 292
carpeta slidos 1112, 1617, 3839,
42, 49, 214
carpetas
conjuntos de superficies 214, 277,
292
slidos 1112, 1617, 3839, 42, 49,
214
cavidad de molde 269314
colores
anlisis de ngulo de salida 272
compartir croquis 163
condiciones finales
hasta el siguiente 169
hasta la superficie 128130, 171,
228
conicidad 178
consideraciones de rendimiento 105
106
contraccin, Vea ajuste de la escala de
una pieza
convertir entidades 52, 88, 108, 110,
135, 165, 173, 198, 235, 282
coser superficie 213, 303
croquis
3D 115118, 140, 143, 145, 236
cambiar los planos en un croquis
3D 118
compartir 163
convertir entidades 52, 88, 108, 110,
135, 165, 173, 198, 235, 282
copia 155156
Vea tambin derivado
derivado 157
Vea tambin copia
elipse 79
equidistanciar entidades 174, 306
modificar 156, 158
partir entidades 165
posicin de partida 13
Croquis 3D 115118, 140, 143, 145,
236
croquis de copia 155156
Vea tambin croquis derivado
croquis derivado 157
Vea tambin croquis de copia
cuadro de dilogo Slidos a
mantener 37
curvas
a travs de las ubicaciones XY Z 76
a travs de las ubicaciones XYZ 76
78
compuesta 114
desde un archivo 7678
edicin 77
hlice 107
interseccin 95
lneas de particin 90
por puntos de referencia 212
proyectadas 86
curvas 3D 86, 95, 212
Vea tambin curvas
curvas compuestas 114
curvas de interseccin 95
curvas proyectadas 86
curvatura
definicin de 93
inspeccionar 93
mostrar peines 94
visualizar 93
D
dar espesor a una superficie 250, 280
deteccin de cortes sesgados 316
direcciones de separacin
mltiples 315
disolver operacin de biblioteca 85
dividir una curva, Consulte partir
entidades
dividir una entidad 165
E
editar
lectura de datos de curva de un
archivo 77
suprimir 106
eliminar
caras seleccionadas de una superficie
o slido 218, 246, 257, 276
elipse 79
ndice Manual de formacin de SolidWorks 2005
334 Tcnicas avanzadas de modelado de piezas
entidades
convertir 52, 88, 108, 110, 135, 165,
173, 198, 235, 282
equidistanciar 174, 306
partir 165
equidistanciar
entidades 174, 306
plano 168, 174
superficie 224
explosionar, Vea disolver operacin de
biblioteca
extender superficie 225226, 301
extensiones de archivo
SLDCRV 76
SLDLFP 85
TXT 76
extruir desde 13
F
flexionar 177
alargamiento 178
aristas vivas 183
conicidad 178
control de la direccin 182
opciones 180
planos de recorte 177
pliegues 178
sistema de referencia 177
torsin 178
franjas de cebra 93, 99100
fusionar resultado 9, 1112, 1516, 18,
22
fusiones, Vea redondeos
G
geometra de referencia
curva compuesta 114
curva por puntos XYZ 7678
curvas proyectadas 86
hlice 107
Gestor de diseo del FeatureManager
carpeta de operacin de
biblioteca 85
gestor de diseo FeatureManager
carpeta conjuntos de superficies 214,
277, 292
carpeta slidos 1112, 1617, 38
39, 42, 49, 214
superficies 211
guardar slido como una pieza 38
H
hlice 107
herramienta 10, 24
herramienta Combinar 16
herramientas 269314
anlisis de ngulo de salida 270
275, 281, 284, 310
dividir 305
lneas de separacin 283, 310
superficies de bloqueo 296302, 313
superficies de separacin 294296,
311313
superficies desconectadas 288, 310
herramientas, opciones 38
I
IGES 241
importacin de una superficie 258
indentacin 28
insercin
base/saliente, dar espesor 250, 280
croquis derivado 157
curva compuesta 114
curva por puntos XYZ 7678
curva proyectada 86, 208
elipse 79
hlice 107
lnea de particin 90
matriz, simetra 176
recubrir 150
redondeo 92, 172
saliente, barrer 81
slido en una pieza nueva 38
spline 232
superficie, barrer 209
superficie, coser 213
superficie, equidistanciar 225
superficie, extender 226
superficie, plana 212
superficie, recortar 210
superficie, rellenar 239
superficie, revolucin 206
una pieza en una pieza existente 24
vaciado 104
inspeccionar curvatura 93
intercambio de datos 241
L
lectura de datos de una curva desde un
archivo 77
lnea de particin 9091, 220
lnea de retencin, redondeos 93, 173
lneas de luz, Vea franjas de cebra
lneas de separacin 283, 310
M
modificar croquis 156, 158
mostrar peines de curvatura 94
mostrar puntos de inflexin 98
mostrar radio mnimo 97
mover cara 243
mover superficie 258
mover/copiar slido 24
N
ncleo y cavidad 269314
espiga de noyo 322
levantador 320
ncleo lateral 318
ncleo/cavidad 305
ncleo/cavidad 305
O
ocultar/visualizar slidos 16, 226
opciones 38
operacin cpula 139, 220221
operacin material 38
operaciones
ngulo de salida 228
barrer 7475, 8184, 112113
biblioteca 8485
cpula 139, 220221
dar espesor 250
escala 283
flexionar 177
hlice 107
historial de slidos 23
indentacin 28
lnea de particin 9091, 220
lneas de separacin 283, 310
ncleo/cavidad 305
recubrir 74, 149166
redondeo 88, 168, 214217
redondeos con radio variable 88
rosca 107
suprimir 105106
taladros 119, 145
vaciado 104, 169
vaciado de varios espesores 104
operaciones boleanas 10
operaciones de biblioteca 8485
carpeta de operacin 85
disolver 85
operaciones locales 10, 15
orificio, Vea asistente para taladro
P
parche en n, Vea rellenar superficie
particin
caras 91, 220
particin de curvas, Consulte partir
entidades
partir entidades 165
perforacin, Vea asistente para taladro
piezas
insercin 24
insercin de un slido en una pieza
nueva 38
piezas multicuerpo 949
alcance de la operacin 40
barrer 82
creacin 9
creacin con cortes 37
fusin 16
fusin con un recubrimiento 154
fusionar resultado 9, 1112, 1516,
18, 22
guardar como ensamblajes 38
guardar cuerpos como piezas 38
herramienta 24
operaciones locales 15
simetra 27
slidos combinados 16
slidos comunes 22
tcnicas 10
unin 11
piezas soldadas 10
plano de referencia, Vea planos
plano de trabajo, Vea planos
plano indicativo, Vea planos
planos
Manual de formacin de SolidWorks 2005 ndice
Tcnicas avanzadas de modelado de piezas 335
3 puntos 126, 171
a un ngulo 115
cambiar los planos en un croquis
3D 118
equidistanciar 168, 174
pliegues 178
propagar a lo largo de las aristas
tangentes 113
propiedades
operacin 106
puntos de inflexin
mostrar 98
R
radio mnimo
mostrar 97
recubrimiento
control de tangencia 152
recubrimiento avanzado 160
recubrir 150
avanzado 160
bsico 149
cambiar el orden de los perfiles 151
comparado con barrer 74
control de tangencia ??154
curva directriz 163
fusin de un slido multicuerpo 154
fusin entre dos slidos 154
preparacin de los perfiles 161
preparacin de los perfiles. 162
reglas para perfiles 161162
superficies 260, 300
redondear, Vea redondeos
redondeo avanzado 92, 172, 216
redondeos
curvatura continua 100
fusin de cara avanzada 92, 172
lneas de retencin 93, 173
mltiples radios 168, 214
propagar a lo largo de caras
tangentes 223
radio variable 88
superficie 248
tcnicas avanzadas 214217
transiciones de esquina 216
redondeos adaptados, Vea redondeos,
transiciones de esquina
redondeos de caras 92, 172
reemplazar cara 258
refrentado, Vea asistente para taladro
relaciones de padre/hijo 106
relaciones geomtricas
a lo largo de Z 118
coincidente 117
colineal 109
perforar 80, 87, 209
relaciones, padre/hijo 106
rellenar superficie 239
roscas, modelado 107
S
seleccin de aristas
bucle 104, 298
bucle parcial 298
tangencia 113114
seleccin de elementos
aristas tangentes 114
bucles de arista 104, 298
propagar a lo largo de las aristas
tangentes 113
seleccionar bucle 104, 298
seleccionar tangencia 113114
simetra 10, 27
croquis 158
operacin 175
pieza 175
todo 175
slidos
agregar a carpeta 23
ocultar/visualizar 16, 226
slidos combinados 16
ejemplos 18
slidos comunes 22
spline 232
superficie de recortar 210280, 302
superficie de recorte 279
superficie plana 212, 304
superficies 205230
qu son? 205
barra de herramientas 206
barrer 209
bloqueo 296302, 313
coser 213, 303
dar espesor 250, 280
desconectadas 288, 310
eliminacin de una cara 218, 246,
257, 276
equidistanciar 224
extender 225226, 301
importacin 258
movimiento 258
plana 212, 304
recorte 210, 279280, 302
recubrir 260, 300
redondeo 248
regladas 277, 297
rellenar 239
reparacin 241
revolucin 206
separacin 294296, 311313
sustitucin de una cara 258
superficies de bloqueo 296302, 313
superficies de separacin 294296
suavizar 311313
superficies desconectadas 288, 310
superficies importadas 241
superficies regladas 277, 297
suprimir
operaciones 105106
T
torsin 178
torsin a lo largo del trayecto 111
U
unin 1011
unir superficies, Vea coser superficie
V
vaciado de una pieza 104, 169
vaciado de varios espesores 104
vista preliminar detallada 40
vista preliminar, detallada 40
vistas de seccin 105
visualizacin de curvatura 93
visualizar/ocultar slidos 16, 226
ndice Manual de formacin de SolidWorks 2005
336 Tcnicas avanzadas de modelado de piezas
También podría gustarte
- Conceptos Básicos de Solid Works Dibujos 2006Documento445 páginasConceptos Básicos de Solid Works Dibujos 2006Pirloso100% (2)
- Xmanual Sistemas de Avionica AvanzadaDocumento160 páginasXmanual Sistemas de Avionica AvanzadaHector RosasAún no hay calificaciones
- Funciones de La Gran EmpresaDocumento2 páginasFunciones de La Gran EmpresaBoris Landeo NavarroAún no hay calificaciones
- Linea de Tiempo: Evolución de Los Sistemas OperativosDocumento5 páginasLinea de Tiempo: Evolución de Los Sistemas OperativosVictor Hugo Carrillo Carrillo100% (1)
- Motor de TurbinaDocumento110 páginasMotor de TurbinaKeoos EslukinAún no hay calificaciones
- AlysPilot Installation 530036DEDocumento44 páginasAlysPilot Installation 530036DEYair Herrera100% (1)
- Tipos de AeronavesDocumento32 páginasTipos de Aeronaveslaura vivianaAún no hay calificaciones
- 03-Turbina A GasDocumento34 páginas03-Turbina A GasjorgeperzAún no hay calificaciones
- Introduccion Al MathematicaDocumento12 páginasIntroduccion Al MathematicaMarco Antonio AlducinAún no hay calificaciones
- Arquitectura de Robots, Sensores y ActuadoresDocumento27 páginasArquitectura de Robots, Sensores y ActuadoresHector RosasAún no hay calificaciones
- Proceso SelexolDocumento3 páginasProceso SelexolRodrigo RodrigoAún no hay calificaciones
- Solucionario Razonamiento Matematico UNASAM 2011 - IDocumento11 páginasSolucionario Razonamiento Matematico UNASAM 2011 - Ierickesme100% (2)
- Diccionario TecnológicoDocumento7 páginasDiccionario Tecnológicomariaka-12Aún no hay calificaciones
- Karcher K5Documento6 páginasKarcher K5Juan Carlos AlmendrasAún no hay calificaciones
- ANEXO H - Manual de Operacion Equipo Automatico Con Vaso VolumetricoDocumento19 páginasANEXO H - Manual de Operacion Equipo Automatico Con Vaso VolumetricosarelyAún no hay calificaciones
- Temas SimioDocumento26 páginasTemas SimioEdson HoyosAún no hay calificaciones
- 5.2 Analisis de Costos Unitarios DDocumento4 páginas5.2 Analisis de Costos Unitarios DMatthew MathewsAún no hay calificaciones
- Automatizacion de Procesos MinerosDocumento32 páginasAutomatizacion de Procesos MinerosCristhian MoralesAún no hay calificaciones
- Manual de Puesta en Marcha OPTIDRIVE E3Documento7 páginasManual de Puesta en Marcha OPTIDRIVE E3Magda DiazAún no hay calificaciones
- Eval. Sistma de Arranque Tractor 3036enDocumento5 páginasEval. Sistma de Arranque Tractor 3036enJulio Cesar ZambranoAún no hay calificaciones
- Meli MarineDocumento1 páginaMeli Marineangela cruz100% (1)
- Diseño de BiorreactoresDocumento8 páginasDiseño de BiorreactoresClaudio Quiñones CernaAún no hay calificaciones
- Orden de Producción y AcondicionamientoDocumento4 páginasOrden de Producción y AcondicionamientoMaribelAún no hay calificaciones
- Delitos Informáticos - Tps CondarcoDocumento7 páginasDelitos Informáticos - Tps Condarcodaniel gonzalezAún no hay calificaciones
- Descarga FicheroDocumento12 páginasDescarga FicheroeilynAún no hay calificaciones
- Mejores Prácticas en Construcción de Cronogramas.Documento3 páginasMejores Prácticas en Construcción de Cronogramas.OPM primeAún no hay calificaciones
- Escrepas y CamionesDocumento8 páginasEscrepas y CamionesAletzia RomeroAún no hay calificaciones
- Caso PracticoDocumento2 páginasCaso PracticoMartin Nieto0% (1)
- UNIDAD 1.docmatematicaDocumento7 páginasUNIDAD 1.docmatematicaWilmer FalconAún no hay calificaciones
- DCP 7055 PDFDocumento4 páginasDCP 7055 PDFLiamcito GallagherAún no hay calificaciones
- 15 Puzzles VerdurasDocumento13 páginas15 Puzzles VerdurasAyelen AndradeAún no hay calificaciones
- Cep 20220809 220809075352835821iDocumento1 páginaCep 20220809 220809075352835821iJuan GafciaAún no hay calificaciones
- Carrera de ObservaciónDocumento2 páginasCarrera de ObservaciónJuan David GomezzAún no hay calificaciones
- Esquemas Sobre Gestión Del ConocimientoDocumento4 páginasEsquemas Sobre Gestión Del ConocimientoarenitarocksAún no hay calificaciones
- Alvaro Patricio Elgueta Ruiz CV Académico 2012Documento10 páginasAlvaro Patricio Elgueta Ruiz CV Académico 2012Romualdo CorreiaAún no hay calificaciones
- IntroducciónDocumento2 páginasIntroducciónMaría José Hurtado GonzálezAún no hay calificaciones