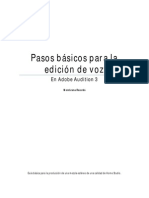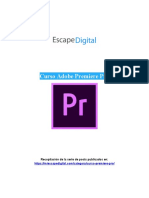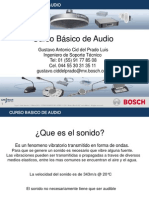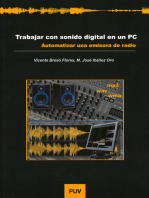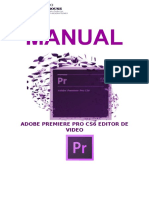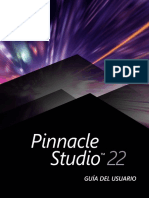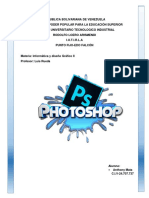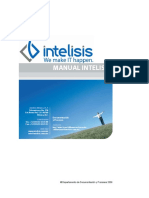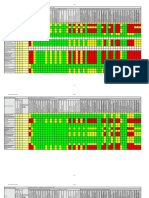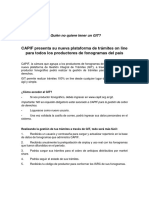Documentos de Académico
Documentos de Profesional
Documentos de Cultura
Adobe Audition 2.0-Guia Del Usuario (Manu
Adobe Audition 2.0-Guia Del Usuario (Manu
Cargado por
JUGMANDerechos de autor
Formatos disponibles
Compartir este documento
Compartir o incrustar documentos
¿Le pareció útil este documento?
¿Este contenido es inapropiado?
Denunciar este documentoCopyright:
Formatos disponibles
Adobe Audition 2.0-Guia Del Usuario (Manu
Adobe Audition 2.0-Guia Del Usuario (Manu
Cargado por
JUGMANCopyright:
Formatos disponibles
Captulo 1:
Copyright
A
d
o
b
e
A
u
d
i
t
i
o
n
2
.
0
G
u
a
d
e
l
u
s
u
a
r
i
o
2005 Adobe Systems Incorporated. Todos los derechos reservados.
Gua del usuario de Adobe
Audition
2.0 para Windows
Si esta gua se distribuye con software que incluye un contrato de licencia de usuario final, la gua, as como el software que en ella se describe, se proporcionan bajo licencia y
pueden utilizarse o copiarse slo de acuerdo con los trminos de dicha licencia. Exceptuando lo permitido por tal licencia, se prohbe reproducir, almacenar en un sistema de
recuperacin o transmitir cualquier parte de esta gua, en cualquier forma o por cualquier medio, ya sea electrnico, mecnico, en grabacin o de otra forma, sin el previo
consentimiento por escrito por parte de Adobe Systems Incorporated. Tenga en cuenta que el contenido de esta gua est protegido por leyes de derechos de autor (copyright),
aunque no se distribuya con software que incluya un contrato de licencia de usuario final.
El contenido de esta gua se proporciona slo con fines informativos, est sujeto a cambios sin previo aviso y no debe interpretarse como un compromiso por parte de Adobe
Systems Incorporated. Adobe Systems Incorporated no asume ninguna responsabilidad o compromiso por errores o inexactitudes que puedan aparecer en el contenido
informativo de esta gua.
Recuerde que el material grfico o las imgenes existentes que pueda desear incluir en su proyecto pueden estar protegidos por leyes de copyright. La incorporacin no autorizada
de dicho material en los nuevos trabajos podra infringir los derechos del propietario del copyright. Asegrese de obtener los permisos pertinentes requeridos por parte del
propietario del copyright.
Cualquier referencia a nombres de empresas en las plantillas de ejemplo tiene slo fines informativos y no pretende referirse a ninguna organizacin real.
Adobe, el logotipo Adobe, Acrobat, Adobe Audition, Adobe Encore, Adobe Premiere, After Effects, Illustrator, InDesign, Photoshop y Version Cue son marcas registradas
comerciales o marcas comerciales de Adobe Systems Incorporated en Estados Unidos y/u otros pases.
Dolby es una marca comercial de Dolby Laboratories. Microsoft, Windows y Windows XP son marcas comerciales registradas o marcas comerciales de Microsoft Corporation
en Estados Unidos y otros pases. El resto de las marcas comerciales son propiedad de sus respectivos propietarios.
La tecnologa de compresin de audio MPEG de capa 3 se incluye bajo licencia de Fraunhofer IIS y Thomson.
El suministro de este producto no implica una licencia ni implica ningn derecho de distribuir el contenido creado con este producto en sistemas de emisin que impliquen una
generacin de ingresos (terrestre, satlite, cable y/u otros canales de distribucin), aplicaciones de difusin (mediante Internet, intranets, y/u otras redes), otros sistemas de
distribucin (aplicaciones de audio de pago y audio por demanda, y similares) o en medios fsicos (discos compactos, discos verstiles digitales, chips semiconductores, discos
duros, tarjetas de memoria y similares). Para tales usos ser necesaria una licencia independiente. Si desea obtener ms datos, visite http://mp3licensing.com.
Aviso para los usuarios finales del Gobierno de EE.UU.: el software y la documentacin son elementos comerciales (Commercial Items), tal y como se define este trmino en
48 C.F.R. 2.101, y constan de Commercial Computer Software (software comercial) y de Commercial Computer Software Documentation (documentacin de software
comercial), tal y como se utilizan estos trminos en 48 C.F.R. 12.212 o 48 C.F.R. 227.7202, segn corresponda. De conformidad con 48 C.F.R. 12.212 o 48 C.F.R. 227.7202-
1 hasta 227.7202-4, segn corresponda, el software comercial y la documentacin de software comercial se conceden con licencia a los usuarios finales del Gobierno de EE.UU.
(a) slo como elementos comerciales y (b) nicamente con los derechos que se conceden a los dems usuarios finales en los trminos y condiciones incluidos en el presente
documento. Los derechos no publicados estn reservados bajo las leyes de copyright de Estados Unidos. Adobe se compromete a cumplir todas las leyes de igualdad de
oportunidades aplicables, incluidas, si corresponde, las disposiciones de la Orden ejecutiva 11246 y sus enmiendas, Seccin 402 de la Ley de asistencia de reajuste para los
veteranos de la era de Vietnam(VietnamEra Veterans Readjustment Assistance Act) de 1974 (38 USC 4212), y la Seccin 503 de la Ley de rehabilitacin (Rehabilitation Act) de
1973 y sus enmiendas, y las regulaciones de 41 CFR, partes 60-1 a 60-60, 60-250 y 60-741. La clusula y las regulaciones de accin afirmativa incluidas en la frase anterior se
incorporarn por referencia.
Adobe Systems Incorporated, 345 Park Avenue, San Jos, California 95110, EE.UU.
iii
Contenidos
Captulo 1: Introduccin
Instalacin y registro . . . . . . . . . . . . . . . . . . . . . . . . . . . . . . . . . . . . . . . . . . . . . . . . . . . . . . . . . . . . . . . . . . . . . . 1
Adobe Help Center . . . . . . . . . . . . . . . . . . . . . . . . . . . . . . . . . . . . . . . . . . . . . . . . . . . . . . . . . . . . . . . . . . . . . . . . 2
Uso de la Ayuda . . . . . . . . . . . . . . . . . . . . . . . . . . . . . . . . . . . . . . . . . . . . . . . . . . . . . . . . . . . . . . . . . . . . . . . . . . . 3
Consejos, formacin y otros recursos . . . . . . . . . . . . . . . . . . . . . . . . . . . . . . . . . . . . . . . . . . . . . . . . . . . . . . . 5
Nuevas caractersticas . . . . . . . . . . . . . . . . . . . . . . . . . . . . . . . . . . . . . . . . . . . . . . . . . . . . . . . . . . . . . . . . . . . . . 7
Captulo 2: Flujo de trabajo y espacio de trabajo
Flujo de trabajo . . . . . . . . . . . . . . . . . . . . . . . . . . . . . . . . . . . . . . . . . . . . . . . . . . . . . . . . . . . . . . . . . . . . . . . . . . 10
Conceptos bsicos del espacio de trabajo . . . . . . . . . . . . . . . . . . . . . . . . . . . . . . . . . . . . . . . . . . . . . . . . . 16
Personalizacin de espacios de trabajo . . . . . . . . . . . . . . . . . . . . . . . . . . . . . . . . . . . . . . . . . . . . . . . . . . . . 23
Espacios de trabajo predenidos . . . . . . . . . . . . . . . . . . . . . . . . . . . . . . . . . . . . . . . . . . . . . . . . . . . . . . . . . . 25
Captulo 3: Ajustes de Adobe Audition
Conexin a entradas y salidas . . . . . . . . . . . . . . . . . . . . . . . . . . . . . . . . . . . . . . . . . . . . . . . . . . . . . . . . . . . . . 27
Denicin de preferencias de Adobe Audition . . . . . . . . . . . . . . . . . . . . . . . . . . . . . . . . . . . . . . . . . . . . . 29
Administracin de archivos temporales . . . . . . . . . . . . . . . . . . . . . . . . . . . . . . . . . . . . . . . . . . . . . . . . . . . 37
Captulo 4: Importacin, grabacin y reproduccin de audio
Apertura de archivos de audio en la vista Edicin . . . . . . . . . . . . . . . . . . . . . . . . . . . . . . . . . . . . . . . . . . 39
Apertura y agregacin a sesiones en la vista Multipista . . . . . . . . . . . . . . . . . . . . . . . . . . . . . . . . . . . . 40
Importacin con el panel Archivos . . . . . . . . . . . . . . . . . . . . . . . . . . . . . . . . . . . . . . . . . . . . . . . . . . . . . . . . 42
Importacin de audio desde CD . . . . . . . . . . . . . . . . . . . . . . . . . . . . . . . . . . . . . . . . . . . . . . . . . . . . . . . . . . 44
Preparacin de la grabacin y la reproduccin . . . . . . . . . . . . . . . . . . . . . . . . . . . . . . . . . . . . . . . . . . . . 46
Grabacin de audio . . . . . . . . . . . . . . . . . . . . . . . . . . . . . . . . . . . . . . . . . . . . . . . . . . . . . . . . . . . . . . . . . . . . . . 49
Reproduccin de audio . . . . . . . . . . . . . . . . . . . . . . . . . . . . . . . . . . . . . . . . . . . . . . . . . . . . . . . . . . . . . . . . . . . 53
Supervisin de los niveles de grabacin y reproduccin . . . . . . . . . . . . . . . . . . . . . . . . . . . . . . . . . . . 55
Captulo 5: Adobe Bridge
Conceptos bsicos de Bridge . . . . . . . . . . . . . . . . . . . . . . . . . . . . . . . . . . . . . . . . . . . . . . . . . . . . . . . . . . . . . 57
Archivos y carpetas en Bridge . . . . . . . . . . . . . . . . . . . . . . . . . . . . . . . . . . . . . . . . . . . . . . . . . . . . . . . . . . . . . 61
Ejecucin de tareas automatizadas con Bridge . . . . . . . . . . . . . . . . . . . . . . . . . . . . . . . . . . . . . . . . . . . . 66
Metadatos en Bridge . . . . . . . . . . . . . . . . . . . . . . . . . . . . . . . . . . . . . . . . . . . . . . . . . . . . . . . . . . . . . . . . . . . . . 67
Captulo 6: Edicin de archivos de audio
Informacin general de la vista Edicin . . . . . . . . . . . . . . . . . . . . . . . . . . . . . . . . . . . . . . . . . . . . . . . . . . . . 73
Personalizacin de la vista Edicin . . . . . . . . . . . . . . . . . . . . . . . . . . . . . . . . . . . . . . . . . . . . . . . . . . . . . . . . 76
Seleccin de audio . . . . . . . . . . . . . . . . . . . . . . . . . . . . . . . . . . . . . . . . . . . . . . . . . . . . . . . . . . . . . . . . . . . . . . . 79
Copia, corte, pegado y eliminacin de audio . . . . . . . . . . . . . . . . . . . . . . . . . . . . . . . . . . . . . . . . . . . . . . 82
Uso de marcadores . . . . . . . . . . . . . . . . . . . . . . . . . . . . . . . . . . . . . . . . . . . . . . . . . . . . . . . . . . . . . . . . . . . . . . . 84
Crear y eliminar silencio . . . . . . . . . . . . . . . . . . . . . . . . . . . . . . . . . . . . . . . . . . . . . . . . . . . . . . . . . . . . . . . . . . 88
Inversin y reversin de audio . . . . . . . . . . . . . . . . . . . . . . . . . . . . . . . . . . . . . . . . . . . . . . . . . . . . . . . . . . . . 89
Generacin de audio . . . . . . . . . . . . . . . . . . . . . . . . . . . . . . . . . . . . . . . . . . . . . . . . . . . . . . . . . . . . . . . . . . . . . 90
Anlisis de fase, frecuencia y amplitud . . . . . . . . . . . . . . . . . . . . . . . . . . . . . . . . . . . . . . . . . . . . . . . . . . . . 93
Conversin de tipos de muestra . . . . . . . . . . . . . . . . . . . . . . . . . . . . . . . . . . . . . . . . . . . . . . . . . . . . . . . . . . 99
Accin de recuperacin y deshacer . . . . . . . . . . . . . . . . . . . . . . . . . . . . . . . . . . . . . . . . . . . . . . . . . . . . . .102
iv
Captulo 7: Aplicacin de efectos
Controles de efectos compartidos . . . . . . . . . . . . . . . . . . . . . . . . . . . . . . . . . . . . . . . . . . . . . . . . . . . . . . .104
Aplicacin de efectos en la vista Edicin . . . . . . . . . . . . . . . . . . . . . . . . . . . . . . . . . . . . . . . . . . . . . . . . .108
Aplicacin de efectos en la vista Multipista . . . . . . . . . . . . . . . . . . . . . . . . . . . . . . . . . . . . . . . . . . . . . . .110
Agregacin de plugins de terceros . . . . . . . . . . . . . . . . . . . . . . . . . . . . . . . . . . . . . . . . . . . . . . . . . . . . . . .112
Restauracin de efectos . . . . . . . . . . . . . . . . . . . . . . . . . . . . . . . . . . . . . . . . . . . . . . . . . . . . . . . . . . . . . . . . .113
Efectos de ltro y ecualizador . . . . . . . . . . . . . . . . . . . . . . . . . . . . . . . . . . . . . . . . . . . . . . . . . . . . . . . . . . . .123
Efectos Amplicacin y Compresin . . . . . . . . . . . . . . . . . . . . . . . . . . . . . . . . . . . . . . . . . . . . . . . . . . . . .132
Efectos de imgenes de estreo . . . . . . . . . . . . . . . . . . . . . . . . . . . . . . . . . . . . . . . . . . . . . . . . . . . . . . . . .142
Efectos de coro, bordeador y ajustador de fase . . . . . . . . . . . . . . . . . . . . . . . . . . . . . . . . . . . . . . . . . . .149
Efectos de manipulacin de tonos . . . . . . . . . . . . . . . . . . . . . . . . . . . . . . . . . . . . . . . . . . . . . . . . . . . . . . .154
Efectos Retardo y Eco . . . . . . . . . . . . . . . . . . . . . . . . . . . . . . . . . . . . . . . . . . . . . . . . . . . . . . . . . . . . . . . . . . . .159
Efectos de Reverberacin . . . . . . . . . . . . . . . . . . . . . . . . . . . . . . . . . . . . . . . . . . . . . . . . . . . . . . . . . . . . . . . .165
Efecto especiales . . . . . . . . . . . . . . . . . . . . . . . . . . . . . . . . . . . . . . . . . . . . . . . . . . . . . . . . . . . . . . . . . . . . . . . .169
Efectos multipista . . . . . . . . . . . . . . . . . . . . . . . . . . . . . . . . . . . . . . . . . . . . . . . . . . . . . . . . . . . . . . . . . . . . . . .172
Captulo 8: Mezcla de sesiones multipista
Descripcin general de la vista Multipista . . . . . . . . . . . . . . . . . . . . . . . . . . . . . . . . . . . . . . . . . . . . . . . .177
Controles de pista compartidos . . . . . . . . . . . . . . . . . . . . . . . . . . . . . . . . . . . . . . . . . . . . . . . . . . . . . . . . . .180
Controles de pistas de bus y audio . . . . . . . . . . . . . . . . . . . . . . . . . . . . . . . . . . . . . . . . . . . . . . . . . . . . . . .182
Controles de pista MIDI . . . . . . . . . . . . . . . . . . . . . . . . . . . . . . . . . . . . . . . . . . . . . . . . . . . . . . . . . . . . . . . . . .188
Disposicin de los clips . . . . . . . . . . . . . . . . . . . . . . . . . . . . . . . . . . . . . . . . . . . . . . . . . . . . . . . . . . . . . . . . . .190
Edicin de clips . . . . . . . . . . . . . . . . . . . . . . . . . . . . . . . . . . . . . . . . . . . . . . . . . . . . . . . . . . . . . . . . . . . . . . . . .193
Automatizacin de mezclas . . . . . . . . . . . . . . . . . . . . . . . . . . . . . . . . . . . . . . . . . . . . . . . . . . . . . . . . . . . . . .198
Sincronizacin de sesiones con ReWire y SMPTE . . . . . . . . . . . . . . . . . . . . . . . . . . . . . . . . . . . . . . . . . .204
Denicin de propiedades avanzadas de la sesin . . . . . . . . . . . . . . . . . . . . . . . . . . . . . . . . . . . . . . . .206
Captulo 9: Bucles
Uso de bucles en vista Multipista . . . . . . . . . . . . . . . . . . . . . . . . . . . . . . . . . . . . . . . . . . . . . . . . . . . . . . . .209
Creacin de bucles en la vista Edicin . . . . . . . . . . . . . . . . . . . . . . . . . . . . . . . . . . . . . . . . . . . . . . . . . . . .212
Captulo 10: Uso del vdeo
Uso de aplicaciones de vdeo . . . . . . . . . . . . . . . . . . . . . . . . . . . . . . . . . . . . . . . . . . . . . . . . . . . . . . . . . . . .215
Importacin de vdeo y uso de clips de vdeo . . . . . . . . . . . . . . . . . . . . . . . . . . . . . . . . . . . . . . . . . . . . .216
Previsualizacin de vdeo . . . . . . . . . . . . . . . . . . . . . . . . . . . . . . . . . . . . . . . . . . . . . . . . . . . . . . . . . . . . . . . .217
Captulo 11: Creacin de sonido envolvente
Conceptos bsicos del sonido envolvente . . . . . . . . . . . . . . . . . . . . . . . . . . . . . . . . . . . . . . . . . . . . . . . .220
Denicin de panormica envolvente y volumen para mezclas envolventes . . . . . . . . . . . . . . .221
Previsualizacin y exportacin de mezclas envolventes . . . . . . . . . . . . . . . . . . . . . . . . . . . . . . . . . . .224
Captulo 12: Almacenamiento y exportacin
Almacenamiento y exportacin de archivos . . . . . . . . . . . . . . . . . . . . . . . . . . . . . . . . . . . . . . . . . . . . . .227
Formatos de archivo de audio . . . . . . . . . . . . . . . . . . . . . . . . . . . . . . . . . . . . . . . . . . . . . . . . . . . . . . . . . . .230
Formatos de archivo de vdeo . . . . . . . . . . . . . . . . . . . . . . . . . . . . . . . . . . . . . . . . . . . . . . . . . . . . . . . . . . .237
Agregacin de informacin de archivo . . . . . . . . . . . . . . . . . . . . . . . . . . . . . . . . . . . . . . . . . . . . . . . . . . .238
Captulo 13: Automatizacin de tareas
Favoritos . . . . . . . . . . . . . . . . . . . . . . . . . . . . . . . . . . . . . . . . . . . . . . . . . . . . . . . . . . . . . . . . . . . . . . . . . . . . . . . .242
Normalizacin de grupos de archivos . . . . . . . . . . . . . . . . . . . . . . . . . . . . . . . . . . . . . . . . . . . . . . . . . . . .244
v
Procesamiento de archivos por lotes . . . . . . . . . . . . . . . . . . . . . . . . . . . . . . . . . . . . . . . . . . . . . . . . . . . . .245
Guiones . . . . . . . . . . . . . . . . . . . . . . . . . . . . . . . . . . . . . . . . . . . . . . . . . . . . . . . . . . . . . . . . . . . . . . . . . . . . . . . . .247
Captulo 14: Creacin de CD de audio
Ensamblaje de CD . . . . . . . . . . . . . . . . . . . . . . . . . . . . . . . . . . . . . . . . . . . . . . . . . . . . . . . . . . . . . . . . . . . . . . .250
Escritura de CD . . . . . . . . . . . . . . . . . . . . . . . . . . . . . . . . . . . . . . . . . . . . . . . . . . . . . . . . . . . . . . . . . . . . . . . . . .253
Captulo 15: Mtodos abreviados de teclado
Bsqueda y personalizacin de mtodos abreviados . . . . . . . . . . . . . . . . . . . . . . . . . . . . . . . . . . . . .254
Mtodos abreviados de teclado predeterminados . . . . . . . . . . . . . . . . . . . . . . . . . . . . . . . . . . . . . . . .255
Captulo 16: Conceptos bsicos sobre el audio digital
Audio digital . . . . . . . . . . . . . . . . . . . . . . . . . . . . . . . . . . . . . . . . . . . . . . . . . . . . . . . . . . . . . . . . . . . . . . . . . . . .259
Captulo 17: Glosario de audio digital
Deniciones de trminos de audio . . . . . . . . . . . . . . . . . . . . . . . . . . . . . . . . . . . . . . . . . . . . . . . . . . . . . . .264
Trminos de audio comunes . . . . . . . . . . . . . . . . . . . . . . . . . . . . . . . . . . . . . . . . . . . . . . . . . . . . . . . . . . . . .264
ndice . . . . . . . . . . . . . . . . . . . . . . . . . . . . . . . . . . . . . . . . . . . . . . . . . . . . . . . . . . . . . . . . . . . . . . . . . . . . . . . . . .271
1
Captulo 1: Introduccin
Instalacin y registro
Para instalar
1 Cierre todas las aplicaciones de Adobe
que estn abiertas.
2 Inserte el disco del producto en la unidad de DVD del equipo.
3 Haga doble clic en el icono del disco y, a continuacin, siga las instrucciones que aparecen en la pantalla.
Despus de instalar el producto por primera vez en un equipo, el sistema le pedir que active la copia del producto.
(Consulte Activacin en la pgina 1.)
Para obtener instrucciones ms detalladas para instalar o desinstalar el producto, consulte el archivo Lame en el disco del
producto.
Activacin
La activacin es un proceso sencillo y annimo que se debe realizar antes de 30 das desde la instalacin del producto. La
activacin permite seguir utilizando el producto y ayuda a evitar la copia accidental del producto en ms equipos de lo que
permite el contrato de licencia. Una vez que haya instalado el producto en un equipo por primera vez, aparece el cuadro de
dilogo Activacin y el sistema le pide que active su copia del producto.
1 Si el cuadro de dilogo Activacin no se abre, inicie el producto y seleccione Ayuda > Activar.
2 Siga las instrucciones que aparecen en pantalla.
Importante: Si desea instalar el producto en un equipo diferente, antes debe transferir la activacin a dicho equipo. Para
transferir una activacin, elija Ayuda > Transferir activacin.
Para obtener ms informacin acerca de la activacin, visite el sitio Web de Adobe, www.adobe.es/activation/main.html.
Registro
Para recibir soporte gratuito sobre la instalacin y los defectos del producto, y notificaciones acerca de las actualizaciones,
registre el producto de Adobe.
Registrar el producto tambin le permite acceder a un sinfn de consejos, trucos y tutoriales en Resource Center, as como
acceder a Adobe Studio Exchange, una comunidad en lnea en la que los usuarios descargan y comparten miles de consejos,
plugins y otros contenidos de forma gratuita para su uso con productos Adobe.
Nota: Para realizar el registro, se necesita una conexin activa a Internet.
Despus de la activacin se puede abrir el cuadro de dilogo Registro que le pedir que registre la copia del producto.
1 Si el cuadro de dilogo Registro no se abre, inicie el producto y seleccione Ayuda > Registro.
2 Siga las instrucciones que aparecen en pantalla.
Vase tambin
Resource Center en la pgina 6
ADOBE AUDITION 2.0
Gua del usuario
2
Adobe Help Center
Acerca de Adobe Help Center
Adobe
Help Center es una aplicacin descargable gratuita que incluye tres funciones principales.
Ayuda del producto Proporciona la Ayuda de los productos de escritorio de Adobe instalados en el sistema. (Si no hay
productos de escritorio de Adobe instalados, sus temas no estn disponibles.) Los temas de la Ayuda se actualizan
peridicamente y se pueden descargar a travs de las preferencias de Adobe Help Center. Para los productos instalados, la
Ayuda del producto tambin proporciona listas dinmicas de los temas de soporte ms importantes y los documentos de
soporte ms recientes publicados en Adobe.com.
Expert Support Ofrece informacin sobre los planes de Adobe Expert Support y le permite almacenar datos sobre planes
que ha adquirido. Si tiene un plan de soporte activo, tambin puede utilizar la seccin Expert Support para enviar casos
Web: preguntas enviadas a los profesionales de soporte de Adobe a travs de la Web. Para acceder a los vnculos de la
seccin Expert Support, debe tener una conexin activa a Internet.
Ms recursos Ofrece fcil acceso a los numerosos recursos con los que cuenta Adobe.com, como pginas de soporte, foros,
consejos y tutoriales, y formacin. Asimismo, puede utilizar esta seccin para almacenar la informacin de contacto de
amigos, compaeros de trabajo, tcnicos de soporte, o incluso sitios Web a los que recurra en busca de ayuda para resolver
problemas.
Vase tambin
Uso de la Ayuda en la pgina 3
Bsqueda de temas de la Ayuda en la pgina 4
Para navegar por la Ayuda en la pgina 4
Para ver documentos de soporte en la pgina 3
Para buscar actualizaciones
Adobe proporciona peridicamente actualizaciones de software y de temas de Adobe Help Center. Estas actualizaciones se
pueden obtener fcilmente a travs de Adobe Help Center. Se necesita una conexin activa a Internet.
1 Haga clic en el botn Preferencias en la esquina superior derecha.
2 En el cuadro de dilogo Preferencias, haga clic en Buscar actualizaciones. Si hay actualizaciones disponibles, siga las
instrucciones que aparecen en la pantalla para descargarlas y guardarlas.
Tambin puede comprobar las actualizaciones dentro de muchas aplicaciones de Adobe eligiendo Ayuda >Actualizaciones.
Definicin de preferencias de Adobe Help Center
1 Haga clic en el botn Preferencias en la esquina superior derecha.
2 Establezca cualquiera de las opciones siguientes y haga clic en Aceptar (Windows) o en OK (Mac OS).
Regin Especifica la ubicacin geogrfica. Si esta opcin se modifica puede influir en los servicios disponibles.
Idioma Especifica el idioma en el que se visualiza el contenido del Expert Support.
Mostrar recordatorios de renovacin para contratos de Expert Support Muestra pantallas conrecordatorios cuando el plan
de Expert Support est a punto de caducar. Si desea desactivar estos recordatorios, deseleccione esta opcin.
Activar inicio de sesin automtico para envo de conjunto de datos a la Web Permite enviar por Internet consultas
relacionadas con el soporte. Slo dispondr de esta opcin si posee un plan activo de Expert Support.
Idioma de la interfaz del usuario Especifica el idioma en el que aparece el texto de la interfaz de Adobe Help Center.
Buscar actualizaciones Busca nuevas actualizaciones del software y temas de la Ayuda cuando se encuentran disponibles
en Adobe. Esta opcin tambin permite especificar opciones de notificacin y elegir las aplicaciones que desea actualizar.
ADOBE AUDITION 2.0
Gua del usuario
3
Administradores de la red Muestra opciones para administracin de la red.
Para ver documentos de soporte
Dentro de Adobe Help Center, puede obtener listas actualizadas cada minuto de los temas de soporte ms importantes y
los documentos ms recientes agregados a la base de datos de conocimiento de soporte. Cada vez que inicia Adobe Help
Center, utiliza tecnologa RSS (Really Simple Syndication) para recopilar esta informacin en el sitio Web de Adobe y
actualizar las listas dinmicamente.
1 En Adobe Help Center, haga clic en Ayuda del producto y seleccione un producto en el men Para.
2 Haga clic en la ficha Contenido en el panel de navegacin y realice una de las siguientes acciones:
Haga clic en Documentos recientes para ver un resumen de los documentos ms recientes del producto seleccionado.
Haga clic en Temas principales para ver un resumen de los temas principales del producto seleccionado.
3 Para ver un documento completo en el sitio Web de Adobe, haga clic en su vnculo. (Se necesita una conexin activa a
Internet.)
Para mostrar Ms recursos
La seccin Ms recursos de Adobe Help Center permite acceder fcilmente a contenidos y servicios disponibles del sitio
Web de Adobe, como soporte, formacin, tutoriales y foros.
Para mostrar esta seccin, haga clic en Ms recursos.
Para aadir informacin de contacto en Ms recursos
1 Haga clic en Ms recursos y, a continuacin, en Contactos personales.
2 Realice una de las acciones siguientes:
Para agregar un contacto, haga clic en Nuevo, escriba la informacin de contacto que desee guardar y, a continuacin,
haga clic en Aceptar.
Para editar un contacto, haga clic en uno de los contactos de la lista. A continuacin, haga clic en Editar, modifique la
informacin del contacto y haga clic en Aceptar.
Para eliminar un contacto, haga clic en un contacto de la lista y, a continuacin, haga clic en Eliminar. Para confirmar la
eliminacin, haga clic en S.
Uso de la Ayuda
Uso de la Ayuda
La documentacin completa para utilizar productos Adobe se encuentra en la ayuda, un sistema dotado de un explorador
al que puede acceder a travs de Adobe Help Center. Los temas de ayuda se actualizan de manera peridica, lo cual
garantiza que siempre est disponible la informacin ms reciente. Para obtener detalles, consulte Para buscar
actualizaciones en la pgina 2.
Importante: Los sistemas de Ayuda de Adobe incluyen toda la informacin en las guas de usuario, adems de informacin
adicional no incluida en formato impreso. Tambin se proporciona una versin PDF de todo el contenido de la Ayuda,
optimizada para impresin, en el CD o el DVD de la caja del producto.
Vase tambin
Para navegar por la Ayuda en la pgina 4
Bsqueda de temas de la Ayuda en la pgina 4
ADOBE AUDITION 2.0
Gua del usuario
4
Para navegar por la Ayuda
Realice una de las acciones siguientes:
Para ver la Ayuda de un producto, elija el nombre del producto en el men Para.
Para expandir o contraer una seccin, haga clic en el tringulo azul situado a la izquierda del nombre de la seccin.
Para mostrar un tema, haga clic en el ttulo.
Vase tambin
Uso de los marcadores en la pgina 5
Bsqueda de temas de la Ayuda
Realice una bsqueda por palabras o frases para encontrar rpidamente los temas que desee. Puede buscar la Ayuda para
un producto o para todos los productos de Adobe que tenga instalados. Si encuentra un tema que es posible que desee ver
otra vez, cree un marcador para recuperarlo con rapidez.
1 En Adobe Help Center, haga clic en Ayuda del producto y elija un producto en el men Para.
2 Escriba una o ms palabras en el cuadro Buscar, y elija una opcin en el men En:
Este producto Busca la Ayuda del producto seleccionado.
Todos los productos Busca la Ayuda de todos los productos de Adobe que ha instalado.
3 Haga clic en Buscar. Los temas que coinciden con las palabras de bsqueda aparecen en el panel de navegacin,
agrupadas por producto y enumeradas por orden de importancia.
4 Para mostrar un tema, haga clic en el ttulo.
5 Para volver al panel de navegacin, realice una de las siguientes acciones:
Haga clic en el botn Inicio.
Haga clic en el botn Atrs.
Haga clic en Tema siguiente o en Tema anterior.
Vase tambin
Impresin de un tema de la Ayuda en la pgina 4
Uso de los marcadores en la pgina 5
Consejos de bsqueda
La caracterstica de bsqueda en Adobe Help Center funciona buscando en todo el texto de la Ayuda los temas que
contienen cualquiera de las palabras escritas en el cuadro Buscar. Estas sugerencias le pueden ayudar a mejorar los
resultados de la bsqueda en la Ayuda:
Si realiza una bsqueda utilizando una frase como, "herramienta de forma", ponga la frase entre comillas. La bsqueda
slo muestra aquellos temas que contengan todas las palabras de la frase.
Asegrese de que los trminos de la bsqueda estn escritos correctamente.
Si alguno de los trminos de la bsqueda no produce ningn resultado, intente utilizar sinnimos, como "Web" en lugar
de "Internet".
Impresin de un tema de la Ayuda
1 Seleccione el tema que desee imprimir y haga clic en el botn Imprimir.
2 Elija la impresora que desea utilizar y, a continuacin, haga clic en Imprimir.
ADOBE AUDITION 2.0
Gua del usuario
5
Para cambiar la vista
Adobe Help Center se abrir en Vista completa de manera predeterminada. La opcin Vista completa le permite acceder
a las secciones de Ayuda del producto, Expert Support y Ms recursos. Seleccione Vista compacta si slo desea ver el tema
de la Ayuda seleccionado y mantener la ventana de ayuda encima del espacio de trabajo del producto.
Haga clic en el icono de vista para conmutar entre las vistas Completa y Compacta.
Uso de los marcadores
Al igual que con las pginas de un explorador Web, puede utilizar marcadores para sealar los temas de ayuda que le
resulten ms tiles y acceder fcilmente a ellos cuando lo necesite.
Para ver marcadores, haga clic en la ficha Marcadores en el panel de navegacin.
Para crear un marcador, seleccione el tema que desea marcar y haga clic en el botn Marcador . Cuando aparezca el
cuadro de dilogo Nuevo marcador, escriba un nuevo nombre en el cuadro de texto si lo desea y, a continuacin, haga
clic en Aceptar.
Para eliminar un marcador, seleccinelo en el panel Marcadores y haga clic en el botn Eliminar. Haga clic en S para
confirmar la eliminacin.
Para cambiar el nombre de un marcador, seleccinelo en el panel Marcadores y, a continuacin, haga clic en el botn
Cambiar nombre del marcador . En el cuadro de dilogo, escriba un nuevo nombre para el marcador y haga clic en
Aceptar.
Para mover un marcador, seleccinelo en el panel Marcadores y, a continuacin, haga clic en el botn Subir o en el
botn Bajar .
Consejos, formacin y otros recursos
Recursos de aprendizaje
Adobe proporciona una amplia gama de recursos que le sern de utilidad para conocer y utilizar productos Adobe.
DVD del curso de Total Training en vdeo en la pgina 5: Vdeos de formacin profesional de expertos.
Resource Center en la pgina 6: Vdeos, consejos y trucos y otro material de formacin de los productos Adobe.
Otros recursos en la pgina 6: Formacin, libros, foros de usuarios, certificacin de productos y mucho ms.
Soporte: Opciones de soporte tcnico de Adobe gratuitas y de pago.
Extras y otras descargas en la pgina 7: Otro software y contenido.
Vase tambin
Acerca de Adobe Help Center en la pgina 2
Uso de la Ayuda en la pgina 3
DVD del curso de Total Training en vdeo
Los vdeos de Total Training estn presentados por expertos en sus campos y proporcionan informacin general,
demostraciones de nuevas funciones clave y muchos consejos y tcnicas tiles para usuarios con poca experiencia y
avanzados. Busque instrucciones paso a paso complementarias de los vdeos seleccionados de Total Training en las
actualizaciones mensuales de Resource Center.
Adems del DVD del curso de Total Training en vdeo incluido en el software, tambin hay vdeos Web breves de Total
Training sobre varios productos y temas disponibles en Resource Center, y el curso completo de Total Training se puede
adquirir en lnea en la tienda de Adobe.
ADOBE AUDITION 2.0
Gua del usuario
6
Vase tambin
Resource Center en la pgina 6
Resource Center
Resource Center proporciona una gran cantidad de consejos, trucos, tutoriales y contenido educativo en formatos de vdeo,
PDF y HTML, creados por expertos de Adobe y sus socios editores. Podr buscar en toda la recopilacin o clasificarla por
producto, tema, fecha y tipo de contenido; cada mes se aaden nuevo contenido. Resource Center est disponible en ingls,
francs, alemn y japons. Bsquelo en la pgina de inicio del sitio Web de Adobe.
Consejos y tutoriales de Resource Center
Para obtener contenidos y complementos gratuitos, visite Adobe Studio Exchange, una comunidad en lnea en la cual los
usuarios descargan y comparten miles de acciones, complementos y otros contenidos gratuitos para uso con productos de
Adobe. Para visitar Adobe Studio Exchange, vaya a Adobe Studio desde la pgina de inicio del sitio Web de Adobe.
Vase tambin
DVD del curso de Total Training en vdeo en la pgina 5
Otros recursos en la pgina 6
Otros recursos
Dispone de fuentes de informacin y ayuda adicionales para los productos Adobe.
Visite el rea de formacin del sitio Web de Adobe para acceder a los libros de Adobe Press; recursos de vdeo, en lnea
y dirigidos por un instructor; programas de certificacin de software de Adobe y mucho ms.
Visite los foros de usuario de Adobe, donde los usuarios comparten consejos, se resuelven dudas y descubren cmo otros
usuarios aprovechan su software al mximo. Existen foros de usuarios en ingls, francs, alemn y japons en la pgina
principal de soporte del sitio Web local de Adobe.
ADOBE AUDITION 2.0
Gua del usuario
7
Visite el rea Soporte tcnico del sitio Web de Adobe para obtener informacin adicional sobre opciones de soporte
tcnico gratuito y pagado. Los temas principales se enumeran por producto en los sitios Web de Adobe de EE.UU. y de
Japn.
Haga clic en Ms recursos, en Adobe Help Center, para acceder a algunos de los recursos del sitio Web de Adobe y cree
su lista personal de grupos de usuarios y sitios Web visitados con frecuencia, y de contactos valiosos.
Para obtener documentacin y recursos completos para desarrolladores, consulte el rea para desarrolladores del sitio
Web de Adobe, http://partners.adobe.com/public/developer/main.html. Para obtener contenidos de referencia y
educativos adicionales, visite Resource Center.
Extras y otras descargas
Adems del CD de la aplicacin, Adobe Audition
incluye el DVD de Loopology. El disco proporciona miles de bucles
gratuitos, adems de sesiones de muestra de base musical y profesional ya preparadas.
El rea Descargas del sitio Web de Adobe incluye actualizaciones, versiones de prueba y otras aplicaciones tiles de forma
gratuita. Adems, la seccin Plugins de la tienda de Adobe proporciona acceso a miles de plugins de terceros que le
permiten automatizar tareas, personalizar flujos de trabajo, crear efectos profesionales especializados y mucho ms.
Adobe proporciona de manera peridica actualizaciones que se pueden descargar de los temas y del software de Adobe
Help Center.
Vase tambin
Resource Center en la pgina 6
Otros recursos en la pgina 6
Acerca de Adobe Help Center en la pgina 2
Nuevas caractersticas
Novedades
Grabacin y mezcla
Adobe Audition 2.0 ofrece una solucin completa para la grabacin y mezcla de sesiones multipista con una potencia y una
precisin creativas sin lmites.
Mezcla de baja latencia Disfrute de una velocidad y una potencia increbles en la ejecucin de grabaciones y mezclas.
Consiga una respuesta rpida y controle los cambios en tiempo real. Benefciese de una gran flexibilidad de enrutamiento
al aplicar efectos, agrupar salidas de pista y configurar submezclas y seales de auriculares. (Consulte Enrutamiento de
audio a buses, envos y pista Maestra en la pgina 184.)
Soporte de ASIO Incremente el rendimiento de grabacin y reproduccin con ASIO (Audio Stream Input/Output), el
controlador de audio predeterminado de Adobe Audition 2.0. ASIO reduce considerablemente la latencia y admite una
amplia gama de hardware de audio profesional. (Consulte Definicin de entradas y salidas de audio en la pgina 27.)
Automatizacin de parmetros grabables Grabe cambios en parmetros de mezcla mediante los modos Escribir, Tocar y
Enclavar. Despus ajuste la automatizacin editando envolventes en las rutas de automatizacin de pista. (Consulte
Automatizacin de los ajustes de pista en la pgina 200.)
Envos Agregue hasta 16 envos por pista y defina su salida en varios bus. Realice el envo a bus de efectos para utilizar la
potencia de CPU de manera ms eficaz. O enve a bus de submezcla para crear nicas mezclas de supervisin para los
usuarios. (Consulte Configuracin de un envo en la pgina 186.)
Supervisin de entrada Escuche entradas con efectos aplicados a las pistas y disponga de una vista previa exacta del modo
en que sonar el material recin grabado en la mezcla global. (Consulte Escucha de entradas con efectos aplicados a pistas
en la pgina 50.)
ADOBE AUDITION 2.0
Gua del usuario
8
Perforacin rpida Realice perforaciones en las pistas al momento tal y como lo hara en una platina. No es necesario
introducir un modo especial; tan slo habilite la grabacin de sus pistas y realice las perforaciones que desee. (Consulte
Perforacin durante una reproduccin en la vista Multipista en la pgina 52.)
Grabacin directa en archivo Guarde automticamente clip multipista a medida que los graba y edite varias tomas para
obtener el mejor rendimiento. (Consulte Grabacin directa en archivo en la vista Multipista. en la pgina 50.)
Encadenado de efectos Aplique hasta 16 efectos en una pista incluida la pista maestra. Escuche de manera inmediata los
resultados y ajuste los efectos en tiempo real. Inserte efectos preatenuador y postatenuador (antes o despus de envos y EC).
(Consulte Aplicacin de efectos en la vista Multipista en la pgina 110.)
Compensacin de retardo de plugin Corrija automticamente los retardos a travs de la cadena de seales entera, de
manera que puede agregar filtros y efectos sin ocasionar problemas de sincronizacin. (Consulte Acerca de los plugins de
terceros en la pgina 112.)
Pistas sin lmite Agregue simplemente pistas a medida que crezca el proyecto. El nico lmite est en el espacio en disco
duro. (Consulte Acerca de las sesiones multipista en la pgina 177.)
Lmite mximo de 96 entradas y salidas conectadas Para conseguir una mxima flexibilidad en la grabacin y mezcla,
utilice simultneamente un mximo de 96 entradas y salidas en la vista Multipista. (Consulte Asignacin de entradas y
salidas a pistas de audio en la pgina 183.)
Creacin y organizacin
Cree de manera rpida composiciones y bandas sonoras sofisticadas con la interfaz funcional de Adobe Audition 2.0.
Personalice espacios de trabajo, lleve a cabo la integracin con aplicaciones de vdeo de Adobe y edite y mezcle con
controles intuitivos.
Mayor compatibilidad de formato de vdeo Importe y exporte en formato AVI, MPEG, QuickTime y WMV para editar
bandas sonoras existentes o crear unas completamente nuevas. Para ubicar de forma precisa las pistas sonoras, puede
personalizar miniaturas de vdeo o importar marcadores de secuencia de AVI de Adobe Premiere
Pro. (Consulte Acerca
de los formatos de archivo de vdeo en la pgina 237.)
Estrecha integracin con Adobe Premiere Pro y After Effects Acelere el proceso de produccin con el comando Editar en
audicin en Adobe Premiere Pro y After Effects
. Una vez que se hayan restaurado y mejorado los clips de audio, stos se
actualizan automticamente en proyectos de vdeo. (Consulte Edicin de clips de audio en Adobe Premiere Pro y After
Effects en la pgina 215.)
Interfaz funcional con espacios de trabajo personalizados Maximice la eficacia con una interfaz de usuario muy mejorada.
Elija de entre los espacios de trabajo preestablecidos para tareas como la creacin de originales y la mezcla multipista. O
acople, agrupe y guarde espacios de trabajo personalizados con un sistema comn a todas las aplicaciones Adobe
Production Studio. Edite el audio en cualquiera de las cuatro pantallas nicas o mezcle y procese sesiones multipista con
un nuevo mezclador y bastidor de efectos. (Consulte Acerca del espacio de trabajo de Adobe en la pgina 16.)
Bucles y bases musicales sin comprimir Elabore canciones a partir de miles de bucles gratuitos de 32 bits sin comprimir o
utilice bases musicales ya listas con una duracin de 15 a 30 segundos. (Consulte Acerca de los bucles en la pgina 209.)
Adobe Bridge Obtenga acceso rpido y eficaz a todos sus recursos creativos con Adobe Bridge, que le permite localizar,
examinar y organizar rpidamente los archivos. Adobe Bridge guarda archivos de imgenes, vdeo y audio. Diversas vistas
de recursos y vistas previas de multimedia permiten que la bsqueda de un archivo resulte sencilla. (Consulte Acerca de
Adobe Bridge en la pgina 57.)
Compatibilidad con metadatos XMP Clasifique y busque archivos en mltiples aplicaciones con metadatos XMP. Si ya
dispone de un sistema de administracin de contenido, cree metadatos personalizados en Adobe Audition 2.0 para
almacenar cualquier informacin que precise. (Consulte Agregacin o edicin de metadatos XMP en la pgina 241.)
Edicin y creacin de originales
Cree audio profesional y pulido con las herramientas precisas y visuales de Adobe Audition 2.0.
Borrado audible Con ayuda de la nueva herramienta Borrar simule el borrado de cinta para ralentizar la reproduccin y
escuchar un punto de edicin de difcil localizacin. O bien, utilice el borrado de transicin para buscar rpidamente un
archivo entero y localizar una seccin especfica. (Consulte Reproduccin de audio mediante borrado en la pgina 53.)
ADOBE AUDITION 2.0
Gua del usuario
9
Compresor multibanda Agregue claridad y definicin con el Compresor multibanda. Aplique procesamiento dinmico
nico a diferentes bandas de frecuencia y mejore partes especficas de una mezcla. (Consulte Efecto Compresor
multibanda en la pgina 139.)
Bastidor de creacin de originales Aplique grupos de efectos enel Bastidor de creacinde originales y a continuacin, edite
y organcelos de nuevo hasta conseguir resultados perfectos. Optimice de manera precisa el audio para su distribucin va
CD, radio o la Web. (Consulte Aplicacin de grupos de efectos en la vista Edicin en la pgina 109.)
Edicin de espacio de frecuencia mejorada Restaure el audio conprecisinmilimtrica. Seleccione intervalos de frecuencia
irregulares con una herramienta Lazo familiar que se encuentra en otros productos de Adobe. Para enfatizar datos de audio
especficos, personalice el panel Controles espectrales o visualice las frecuencias en una escala logartmica que refleja el
odo humano. (Consulte Seleccin de intervalos de frecuencia en la pgina 80 y Personalizacin de una visualizacin
espectral en la pgina 78.)
Histogramas de anlisis de fase Identifique fcilmente problemas de ajuste de fase estreo con histogramas intuitivos.
Revise rpidamente la ubicacin en el campo estreo y determine el porcentaje de audio que se encuentra dentro y fuera de
fase. (Consulte Anlisis de fase en la pgina 93.)
Visualizaciones de panorama espectral y fase Evale la imagen estreo global y agregue fases con estas visualizaciones
especializadas. El brillo y color indican amplitud en cada panormica y posicin de fase. Aplique tinte a las visualizaciones
para agregar informacin de frecuencia. (Consulte Acerca de la opcin Visualizacin de panormica espectral en la
pgina 75 y Acerca de la opcin Visualizacin de fase espectral en la pgina 75.)
Listas de pistas de CD guardadas Almacene y recupere listas de pistas de CD para realizar ajustes adicionales o grabar
copias adicionales. Para incrementar la eficacia, grabe hasta 99 copias de una vez. (Consulte Salvaguarda y apertura de
listas de CD en la pgina 252.)
Compatibilidad con onda de difusin Incruste marcas horarias BWF para su uso en aplicaciones de difusin. Oimprtelas
para insertar clips multipista automticamente en ubicaciones de tiempo especficas. (Consulte Opciones de Difundir
onda en la pgina 240.)
Rendimiento de edicin ms rpido Aplique rpidamente efectos complejos y visualice audio en visualizaciones
espectrales. (Consulte Opciones de visualizacin de la vista Edicin en la pgina 73.)
Compatibilidad con formato Ogg Vorbis Importe y exporte archivos .ogg. (Consulte Ogg Vorbis (.ogg) en la pgina 235.)
10
Captulo 2: Flujo de trabajo y espacio de
trabajo
Flujo de trabajo
Visin general del flujo de trabajo
Adobe Audition ofrece tres vistas distintas, cada una de las cuales est optimizada para flujos de trabajo de audio exclusivos:
En la vista Edicin, se modifican archivos de audio individuales, optimizndolos para radiodifusin, Internet y CD de
audio.
En la vista Multipista, se distribuyen en capas diversos archivos de audio, mezclndolos para crear composiciones
musicales sofisticadas y bandas sonoras de vdeo.
En la vista CD, se mezclan archivos de audio y se convierten en pistas de CD de audio.
Con el entorno integrado de Adobe Audition, se puede mover sin cortes por estas vistas, editando y mezclando archivos
simultneamente para crear un audio profesional y pulido. Este entorno integrado se extiende a Adobe Production Studio,
donde puede incorporar con facilidad Adobe Audition a flujos de trabajo de edicin de vdeo extensos.
Vase tambin
Comparacin de las vistas Edicin y Multipista en la pgina 18
Flujo de trabajo de edicin
1. Apertura de archivo 2. Edicin de audio 3. Aplicacin de efectos 4. Guardado de cambios
En la vista Edicin, se editan, restauran y mejoran los archivos de audio individuales, tales como voces superpuestas,
grabaciones antiguas envinilo, etc. Cualquier cambio guardado es permanente, lo que convierte la vista Edicinenuna gran
opcin para la creacin de originales y la finalizacin de archivos.
Para obtener ms informacin, consulte Conceptos bsicos de edicin en la pgina 73.
Apertura o creacin de un archivo
Abra un archivo de audio existente que desee modificar. De forma alternativa, cree un archivo en blanco en el que grabar
o pegar el audio.
Para obtener ms informacin, consulte Apertura de archivos de audio existentes en la pgina 39 y Creacin de un nuevo
archivo de audio en blanco en la pgina 39.
1 2 3 4
ADOBE AUDITION 2.0
Gua del usuario
11
Creacin de un nuevo archivo
Edicin de audio
En el panel Principal, recorte o extienda un archivo borrando o generando audio. Para crear un collage de sonidos, combine
el audio pegado de varios archivos. A continuacin, seleccione el ruido u otro audio que desee procesar con efectos.
Para obtener ms informacin, consulte Seleccin de intervalos de tiempo en la pgina 79.
Edicin de audio en el panel Principal
Aplicacin de efectos
Aplique efectos de restauracin de forma individual o aplique grupos de efectos en el Bastidor de creacin de originales.
Desde el bastidor, puede editar y reordenar los efectos hasta conseguir el resultado perfecto.
Para obtener ms informacin, consulte Acerca del proceso de creacin de originales en la pgina 108.
ADOBE AUDITION 2.0
Gua del usuario
12
Aplicacin de grupos o efectos en el Bastidor de creacin de originales
Almacenamiento de cambios
Guarde el archivo final depurado en el disco o insrtelo automticamente en la vista CD o en una sesin multipista.
Para obtener ms informacin, consulte Almacenamiento de archivos de audio en la pgina 227 y Acerca de la vista CD
en la pgina 250.
Guardado de archivo en disco
Flujo de trabajo de multipista
1. Apertura de sesin 2. Insercin o grabacin de archivos 3. Organizacin de clips 4. Aplicacin de efectos 5. Mezcla de pistas
6. Exportacin
En la vista Multipista, se distribuyen en capas diversos archivos de audio para crear mezclas de sonido envolvente o estreo.
Las ediciones y efectos que aplique no son definitivas; si una mezcla no suena bien a la semana siguiente, o incluso al ao
siguiente, simplemente cambie los ajustes de la mezcla.
Para obtener ms informacin, consulte Acerca de las sesiones multipista en la pgina 177.
0
+3
-6
1 2 3 4 5 6
ADOBE AUDITION 2.0
Gua del usuario
13
Apertura o creacin de una sesin
En el men Archivo, seleccione Abrir sesin o Nueva sesin. (Si crea una sesin nueva, especifique la velocidad de muestreo
para los clips de audio que contendr la sesin).
Para ver el nivel de profesionalidad en el que estn estructuradas las sesiones, abra una de las sesiones de muestra del DVD
Adobe Audition Loopology.
Para obtener ms informacin, consulte Apertura de una sesin existente en la pgina 41 y Creacin de una nueva sesin
en la pgina 40.
Creacin de una nueva sesin
Insercin o grabacin de archivos
Inserte archivos de audio, vdeo y MIDI en pistas, o grabe audio nuevo mientras se reproduce conjuntamente con pistas
existentes. Para crear una sesin especialmente flexible, introduzca bucles de audio; puede elegir entre aproximadamente
5.000 en el DVD Adobe Audition Loopology.
Para obtener ms informacin, consulte Insercin de un archivo de audio en una sesin en la pgina 41 y Grabacin de
clips de audio en la vista Multipista en la pgina 50.
Insercin desde el panel Archivos
0
+3
-6
0
+3
-6
ADOBE AUDITION 2.0
Gua del usuario
14
Organizacin de clips en la lnea de tiempo
En el panel Principal, organice y edite los clips en la lnea de tiempo. En la vista Multipista, las ediciones no son permanentes
para ofrecer la mxima flexibilidad. Pero si desea editar permanentemente un clip, simplemente haga doble clic sobre l y
acceda a la vista Edicin.
Para obtener ms informacin, consulte Edicin de sesiones en el panel Principal y en el Mezclador en la pgina 177 y
Acerca de los clips en la pgina 190.
Organizacin y edicin de clips en el panel Principal
Aplicacin de efectos
Aplique efectos en el Bastidor de efectos, desde donde se pueden editar, agrupar y reordenar los efectos de cada pista. En el
futuro, podr actualizar o eliminar los efectos segn las necesidades de proyectos de audio diferentes.
Para obtener ms informacin, consulte Aplicacin de efectos en la vista Multipista en la pgina 110.
Aplicacin de efectos en el Bastidor de efectos
0
+3
-6
0
+3
-6
ADOBE AUDITION 2.0
Gua del usuario
15
Enrutamiento y mezcla de pistas
En el panel Principal o Mezclador, extraiga las pistas de audio directamente a la pista maestra para realizar mezclas estndar.
A medida que cree mezclas ms complejas, combine pistas relacionadas en buses y utilice envos para extraer pistas
individuales a mltiples destinos. Entonces automatice los ajustes de mezcla y efecto con el tiempo, creando una mezcla
envolvente y dinmica que resalta pasajes musicales diferentes.
Para obtener ms informacin, consulte Enrutamiento de audio a buses, envos y pista Maestra en la pgina 184 y
Automatizacin de los ajustes de pista en la pgina 200.
Direccionamiento y mezcla de pistas en el Mezclador
Exportacin
Exporte la mezcla finalizada a un archivo que podr insertar automticamente en la vista Edicin para la creacin de
originales o en la vista CD para su archivado y distribucin.
Para obtener ms informacin, consulte Exportacin de una sesin a un archivo de audio en la pgina 228y Acerca de la
vista CD en la pgina 250.
0
+3
-6
0
+3
-6
ADOBE AUDITION 2.0
Gua del usuario
16
Exportacin de una mezcla a un archivo de audio
Conceptos bsicos del espacio de trabajo
Acerca del espacio de trabajo de Adobe
Las aplicaciones de vdeo y audio de Adobe ofrecen un espacio de trabajo uniforme y personalizable. Aunque cada
aplicacin tiene su propio conjunto de paneles (por ejemplo, Herramientas, Propiedades, Lnea de tiempo, etc.), mueva y
agrupe los paneles en la pantalla de su equipo de igual forma que lo hace con los productos.
La ventana principal de un programa es la ventana de la aplicacin. Los diferentes paneles se organizan en esta ventana en
una disposicin denominada espacio de trabajo. El espacio de trabajo predeterminado contiene grupos de paneles y paneles
independientes.
Un espacio de trabajo se puede personalizar mediante la organizacin de los paneles, generalmente arrastrndolos, en el
diseo que mejor se adapte a su estilo de trabajo. Se pueden crear y guardar varios espacios de trabajo personalizados para
diferentes tareas, por ejemplo, uno para edicin y otro para previsualizacin.
Se pueden arrastrar paneles a nuevas ubicaciones, desplazarlos dentro y fuera de un grupo, colocarlos uno al lado del otro,
y desbloquear un panel de manera que flote en una nueva ventana sobre la ventana de la aplicacin. A medida que se
reorganizan los paneles, los dems paneles se redimensionan automticamente para adaptarse a la ventana.
Se pueden utilizar ventanas flotantes para crear un espacio de trabajo ms parecido a los de versiones anteriores de las
aplicaciones de Adobe o para colocar paneles en varios monitores.
ADOBE AUDITION 2.0
Gua del usuario
17
Ejemplo de espacio de trabajo
A. Ventana de la aplicacin B. Paneles agrupados C. Paneles
Componentes bsicos de las vistas Edicin, Multipista y de CD
El espacio de trabajo vara en la Vista Edicin, la Vista Multipista y la Vista de CD. Sin embargo, las tres vistas tienen
componentes bsicos similares, como los botones de vista, el panel Principal y la barra de estado.
Componentes bsicos de las vistas Edicin, Multipista y de CD (aparecen en la vista Multipista)
A. Botones de vista B. Barra de mens C. Barra de herramientas D. Barra de mtodo abreviado E. Panel Principal F. Otros paneles diversos
G. Barra de estado
B C
A
B
C
D
G
E
F
A
ADOBE AUDITION 2.0
Gua del usuario
18
Vase tambin
Comparacin de las vistas Edicin y Multipista en la pgina 18
Acerca de la vista CD en la pgina 250
Comparacin de las vistas Edicin y Multipista
Adobe Audition ofrece diferentes vistas para editar archivos de audio y crear mezclas de multipista. Para editar archivos
individuales, utilice la vista Edicin. Para mezclar mltiples archivos e integrarlos con archivos de vdeo y MIDI, utilice la
vista Multipista.
Las vistas Edicin y Multipista utilizan distintos mtodos de edicin, y cada una tiene ventajas exclusivas. La vista Edicin
emplea un mtodo destructivo, que cambia los datos de audio, modificando de manera definitiva los archivos guardados.
Dichos cambios permanentes son preferibles para la conversin de la velocidad de muestreo y la profundidad de bits, la
creacin de originales y el procesamiento por lotes. La vista Multipista utiliza un mtodo no destructivo, instantneo y no
permanente, que requiere una mayor potencia de procesamiento, pero aumenta la flexibilidad. Esta flexibilidad es preferible
a la hora de crear y reevaluar gradualmente composiciones musicales multicapa o bandas sonoras de vdeo.
Puede combinar ediciones destructivas y no destructivas de un proyecto segn se requiera. Si un clip multipista necesita
una edicin destructiva, por ejemplo, simplemente haga doble clic en l para entrar en la vista Edicin. Igualmente, si una
forma de onda editada contiene cambios recientes que no le gustan, utilice el comando Deshacer para volver a estados
anteriores; las ediciones destructivas no se aplican hasta que no guarde el archivo.
Para obtener ms informacin sobre la vista Edicin, consulte Conceptos bsicos de edicin en la pgina 73; para obtener
ms informacin sobre la vista Multipista, consulte Acerca de las sesiones multipista en la pgina 177.
Cambio de vistas
Realice una de las acciones siguientes:
En el men Vista, elija Vista Edicin, Vista Multipista o Vista de CD.
Haga clic en Vista Edicin , Vista Multipista o Vista de CD de la barra de herramientas.
En Vista Multipista, haga doble clic en un clip de audio para abrirlo en la vista Edicin. O bien, haga doble clic en un
archivo en el panel Archivos. Obien, seleccione un clip de audio en el panel Archivos o Principal y, a continuacin, haga
clic en el botn Editar archivo del panel Archivos.
Vase tambin
Comparacin de las vistas Edicin y Multipista en la pgina 18
Teclas para abrir vistas en la pgina 255
Visualizacin de la barra de herramientas
La barra de herramientas proporciona un acceso rpido a las herramientas, el men Espacio de trabajo y los botones que
se alternan en las vistas Edicin, Multipista y de CD. Algunas herramientas son nicas para cada vista. De igual modo,
algunas herramientas de la vista Edicin estn slo disponibles en el modo Visualizacin de frecuencia espectral.
De forma predeterminada, la barra de herramientas se coloca justo debajo de la barra de mens. Sin embargo, puede
desacoplar la barra de herramientas y convertirla en el panel Herramientas, que se puede manipular igual que cualquier
otro panel.
Para mostrar u ocultar la barra de herramientas, seleccione Ventana > Herramientas. Una marca de verificacin junto al
comando Herramientas indica que es visible.
Para desacoplar la barra de herramientas de su ubicacin predeterminada, arrastre el control del borde izquierdo hasta
otra ubicacin en el espacio de trabajo.
Para reacoplar el panel Herramientas en su ubicacin predeterminada, arrastre la ficha del mismo hasta la zona de
colocacin que abarca todo el ancho de la ventana Adobe Audition, justo debajo de la barra de men.
ADOBE AUDITION 2.0
Gua del usuario
19
Los botones disponibles en la barra de herramientas varan en cada vista.
A. Herramientas de la vista Edicin B. Herramientas de la vista Multipista C. Botones de vista D. Men Espacio de trabajo
Vase tambin
Acoplamiento o agrupacin de paneles en la pgina 23
Apertura de un panel en una ventana flotante en la pgina 24
Componentes bsicos de las vistas Edicin, Multipista y de CD en la pgina 17
Visualizacin de la barra de mtodo abreviado
La barra de mtodos abreviados muestra botones que proporcionan acceso rpido a las funciones que se utilizan con ms
frecuencia. La barra de mtodos abreviados aparece en la parte superior de la ventana de la aplicacin, debajo de la barra
de mens y de la ubicacin predeterminada de la barra de herramientas.
Los botones que contiene cada grupo de mtodos abreviados vara en las vistas Edicin, Multipista y de CD. Para identificar
un botn, coloque el puntero en ste hasta que aparezca la informacin sobre herramienta.
Para mostrar u ocultar la barra de mtodo abreviado, seleccione Vista > Barra de mtodo abreviado> Mostrar.
Para mostrar u ocultar grupos de mtodos abreviados individuales, seleccione Vista > Barra de mtodo abreviado>
[group name].
En las vistas Edicin, Multipista y de CD puede visualizar distintos grupos de mtodos abreviados.
Vase tambin
Componentes bsicos de las vistas Edicin, Multipista y de CD en la pgina 17
Visualizacin de la barra de estado
La barra de estado se encuentra en la parte inferior del rea de trabajo de Adobe Audition. Puede mostrar u ocultar la barra
de estado y seleccionar qu tipo de informacin aparecer en ella.
Barra de estado
A. Datos bajo el cursor B. Formato de muestra C. Tamao del archivo D. Tamao de archivo (tiempo) E. Espacio libre F. Espacio libre
(tiempo) G. Modificadores de teclado H. Estabilidad de SMPTE/MTC esclavo I. Modo de visualizacin
Para mostrar u ocultar la barra de estado, seleccione Vista > Barra de estado> Mostrar. Una marca de verificacin indica
que la barra de estado est visible.
Para cambiar el tipo de informacin que aparece en la barra de estado, seleccione Vista > Barra de estado o haga clic con
el botn derecho en la barra de estado y seleccione entre las opciones de visualizacin siguientes:
Datos bajo el cursor Muestra informacin como el canal (para archivos estreo), la amplitud (medida en decibelios) y el
tiempo (horas:minutos:segundos:centsimas de segundo) desde el comienzo del archivo de audio. Estos datos cambian de
forma dinmica cuando se mueve el puntero. Por ejemplo, si ve R: 15,2 dB a 0:00:242 en la vista Edicin, su puntero est
sobre el canal derecho a 0,242 segundos y la amplitud en este punto preciso es de 15,2 dB.
En la vista Multipista, incluso puede ver ms informacin, como las posiciones de envolvente, los ajustes de efectos
dinmicos y la posicin actual de los clips segn los arrastra.
Formato de muestra Visualiza la informacin de muestra acerca de la forma de onda abierta actualmente (vista Edicin) o
del archivo de sesin (vista Multipista). Por ejemplo, un archivo estreo de 16 bits a 44.100 Khz se muestra como 44.100
16 bits estreo.
A B C D
A B C D E F H I G
ADOBE AUDITION 2.0
Gua del usuario
20
Tamao del archivo Representa la longitud del archivo de audio activo, medido en kilobytes. Si en la barra de estado
aparece 308 K, entonces la forma de onda actual o la sesin es de un tamao de 308 kilobytes (KB).
Tamao de archivo (tiempo) Muestra la longitud (medida en tiempo) de la forma de onda o de la sesin actual. Por ejemplo,
0:01:247 significa una forma de onda o sesin de 1,247 segundos de longitud.
Espacio libre En la vista Edicin y Multipista, muestra cunto espacio hay disponible en su disco duro. En la vista CD,
muestra cunto espacio queda en un CDsegn el elemento del men Vista que est seleccionado: CDde 74 min. o CDde
80 CD.
Espacio libre (tiempo) En las vistas Edicin y Multipista, muestra cunto tiempo queda disponible para la grabacin,
basndose en la velocidad de muestreo seleccionada actualmente. Este valor aparece como minutos, segundos y milsimas
de segundo. Por ejemplo, si Adobe Audition est ajustado para grabar audio mono de 8 bits a 11.025 Khz, el tiempo restante
puede leerse como 4399:15.527 libre. Si cambia las opciones de grabacin a 16 bits estreo a 44.100 Khz, el tiempo restante
pasar a ser 680:44.736 libre.
En la vista CD, muestra cunto espacio queda en un CDsegn el elemento del men Vista que est seleccionado: CDde 74
min. o CD de 80 CD.
Modificadores de teclado Muestra el estado de las teclas Ctrl, Mays y Alt del teclado para indicarle si estas teclas estn
completamente pulsadas.
Estabilidad de SMPTE/MTC esclavo Indica la estabilidad del cdigo de tiempo SMPTE/MTC entrante en comparacin con
el reloj interno de Adobe Audition. Por ejemplo, 95,0% de SMPTE/MTC indica una seal SMPTE/MTC muy fuerte. Los
porcentajes por encima de 80% deberan ser suficientemente estables para mantener la sincrona. Para obtener ms
informacin, consulte Acerca de maestros y esclavos de SMTPE en la pgina 205.
Modo de visualizacin Indica el contenido actual del panel Principal: Forma de onda, Frecuencia espectral, Panormica
espectral o Visualizacin de fase espectral en la vista Edicin, Lnea de tiempo en la vista Multipista y Lista de CD en la
Vista de CD.
Vase tambin
Componentes bsicos de las vistas Edicin, Multipista y de CD en la pgina 17
Aplicacin del zoom
La aplicacin del zoomajusta la vista de la lnea de tiempo que aparece en el panel Principal. El nivel de zoomideal depende
de su tarea actual. Por ejemplo, puede acercar la imagen para ver los detalles de un archivo de audio o una sesin multipista,
o alejarla para obtener una visin general.
Adobe Audition ofrece diversas maneras de aplicar el zoom. Puede hacerlo mediante los botones del panel Zoom o
arrastrando las barras de desplazamiento y las reglas.
Mtodos para la aplicacin del zoom
A. Hacer clic en los botones del panel Zoom B. Arrastrar las barras de desplazamiento C. Hacer clic con el botn derecho y arrastrar las reglas
Vase tambin
Teclas para reproducir y aplicar zoom a audio en la pgina 255
Aplicacin del zoom mediante el panel Zoom
1 Para ver el panel Zoom, elija Ventana > Controles de zoom.
A
B
C
ADOBE AUDITION 2.0
Gua del usuario
21
2 Realice cualquiera de las acciones siguientes:
Haga clic en el botn Acercar verticalmente para aumentar la resolucin vertical en la vista Edicin o mostrar menos
pistas en la vista Multipista.
Haga clic en el botn Acercar horizontalmente para acercarse al centro de la sesin o de la forma de onda visible.
Haga clic en el botn Acercar la seleccin para acercarse dentro del intervalo de sesin seleccionado en estos
momentos
Haga clic en el botn Acercar hasta el borde derecho de la seleccin para acercase al lmite derecho del intervalo
seleccionado en estos momentos.
Haga clic en el botn Acercar hasta el borde izquierdo de la seleccin para acercase al lmite izquierdo del intervalo
seleccionado en estos momentos.
Haga clic en el botn Alejar horizontalmente para alejarse del centro de la sesin o de la forma de onda visible.
Haga clic en el botn Alejar del todo ambos ejes para mostrar el archivo de audio entero en la vista Edicin o la sesin
en la vista Multipista.
Haga clic en el botn Alejar verticalmente para reducir la resolucin vertical en la vista Edicin o mostrar ms pistas
en la vista Multipista.
Aplicacin del zoom utilizando una regla o barra de desplazamiento
En el panel Principal, realice una de las acciones siguientes
Mueva el puntero hasta el borde de una barra de desplazamiento horizontal o vertical. Cuando el puntero se convierta
en una lupa con flechas , arrastre hacia arriba o abajo, a derecha o izquierda.
Para acercar un intervalo de tiempo especfico, haga clic con el botn derecho y arrastre la regla horizontal. Aparecer el
icono de la lupa y se crear una seleccin que indicar el intervalo que se colocar en el panel Principal.
(Slo en la vista Edicin) Para acercar un intervalo de amplitud especfico, haga clic con el botn derecho y arrastre la
regla vertical. Aparecer el icono de la lupa y se crear una seleccin que indicar el intervalo que se colocar en el panel
Principal.
Para aplicar el zoom con la rueda del mouse, coloque el puntero en la regla o la barra de desplazamiento apropiada y, a
continuacin, haga girar la rueda. (En la vista Edicin, este proceso tambin funciona cuando el puntero est sobre la
forma de onda.) Puede ajustar el porcentaje de este zoom en la ficha General del cuadro de dilogo Preferencias. (Consulte
Preferencias generales en la pgina 30.)
Navegacin utilizando una regla o barra de desplazamiento
A niveles de zoom mayores, puede que tenga que desplazarse para ver contenido de audio diferente en el panel Principal.
Para cambiar la posicin de una barra de desplazamiento horizontal, haga clic con el botn derecho en sta y seleccione
Encima de la pantalla o Debajo de la pantalla. Esto ajusta la posicin de la barra de desplazamiento slo para la vista
actual (vista Edicin o Multipista).
ADOBE AUDITION 2.0
Gua del usuario
22
Dispositivos de desplazamiento
A. Barra de desplazamiento horizontal B. Barra de desplazamiento vertical (slo en la vista Multipista) C. Regla vertical (slo en la vista
Edicin) D. Regla horizontal
Para desplazarse en el tiempo, arrastre la barra de desplazamiento horizontal a izquierda o derecha en la regla horizontal.
Para desplazarse por las amplitudes de audio en la vista Edicin, arrastre hacia arriba o abajo en la regla vertical.
Para desplazarse por las pistas de la vista Multipista, arrastre la barra de desplazamiento vertical.
Para desplazarse por las pistas con la rueda del mouse, coloque el puntero en la visualizacin de la pista y, a continuacin,
haga girar la rueda.
Vase tambin
Navegacin utilizando el panel Seleccin/vista en la pgina 22
Navegacin utilizando el panel Seleccin/vista
El panel Seleccin/vista muestra el principio, el final y la longitud de la seleccin actual y la vista en el panel Principal. Este
panel muestra la informacin en el formato de tiempo aplicado en estos momentos, decimal o de barras y pulsaciones.
(Consulte Cambio del formato de visualizacin de tiempo en la pgina 48.)
Panel Controles de seleccin/vista
1 Para ver el panel Seleccin/vista, elija Ventana > Controles de seleccin/vista.
2 (Opcional) Para cambiar la seleccin o la vista, introduzca valores nuevos en los cuadros Empezar, Finalizar o Duracin.
Vase tambin
Supervisin de tiempo durante la grabacin y reproduccin en la pgina 47
Acoplamiento o agrupacin de paneles en la pgina 23
Apertura de un panel en una ventana flotante en la pgina 24
A
B
D
C
ADOBE AUDITION 2.0
Gua del usuario
23
Personalizacin de espacios de trabajo
Zonas de colocacin
Las zonas de colocacin son reas sobre las cuales puede soltar o mover paneles. A medida que arrastra un panel, las zonas
de colocacin se resaltan. La zona de colocacin determina dnde y cmo se inserta el panel en el espacio de trabajo. Al
arrastrar un panel a una zona de colocacin se produce uno de los dos comportamientos siguientes: acoplamiento o
agrupacin.
Acoplamiento
Las zonas de colocacin que se encuentran a lo largo de un panel, un grupo o una ventana son zonas de acoplamiento. Al
acoplar un panel se coloca junto al grupo existente, redimensionando todos los grupos para alojar al panel nuevo.
Arrastrar el panel (A) a la zona de acoplamiento (B) para acoplarlo (C)
Agrupacin
La zona de colocacin del medio de un panel o grupo, as como la zona a lo largo del rea de fichas de un panel, son zonas
de agrupacin. Al agrupar un panel se agrega a un grupo existente, colocndolo en la parte ms alta del orden de
apilamiento. Al agrupar un panel no se redimensionan los dems grupos.
Arrastrar el panel (A) a la zona de acoplamiento (B) para agruparlo con los paneles existentes (C)
Acoplamiento o agrupacin de paneles
Los paneles se puedenacoplar o agrupar arrastrndolos sobre las zonas de colocacin. Amedida que arrastra unpanel sobre
una zona de colocacin, esta zona se resalta para ofrecer una referencia visual del lugar donde soltar el panel.
Arrastrar el rea de agarre en la esquina superior izquierda de la ficha de un panel para desplazar un panel individual.
Arrastrar el rea de agarre de grupo de la esquina superior derecha para desplazar un grupo entero.
C
B
A
C
B
A
ADOBE AUDITION 2.0
Gua del usuario
24
Arrastrar el agarre del panel (A) para mover un panel; arrastrar el agarre de grupo (B) para desplazar el grupo entero.
1 Seleccione el panel que desee acoplar o agrupar haciendo clic en la ficha. Si es panel est oculto, seleccinelo en el men
Ventana para abrirlo.
2 Arrastre el panel mediante la ficha sobre la zona de colocacin. La aplicacin acopla y agrupa el panel en funcin del tipo
de zona de colocacin.
Vase tambin
Zonas de colocacin en la pgina 23
Apertura de un panel en una ventana flotante
Un panel se puede abrir en una ventana flotante. Se pueden agregar paneles a la ventana flotante o modificarla al igual que
se hace en la ventana de la aplicacin. Se pueden utilizar ventanas flotantes para crear un espacio de trabajo parecido al de
las versiones anteriores de aplicaciones de Adobe o utilizar un monitor secundario.
Seleccione el panel que desea abrir (si est oculto, seleccinelo en el men Ventana) y, a continuacin, realice una de las
operaciones siguientes:
Seleccione Desacoplar panel o Desacoplar fotograma en el men del panel. El comando Desacoplar fotograma desacopla
el grupo de paneles.
Presione la tecla Control (Windows) o Comando (Mac OS, slo After Effects) y arrastre el panel o el grupo fuera de la
ubicacin actual. Cuando suelte el mouse, el panel o el grupo aparecer en una nueva ventana flotante.
Arrastre el panel o el grupo fuera de la ventana de la aplicacin. (Si la ventana de la aplicacin se maximiza, arrastre el
panel a la barra de tareas de Windows.)
Cierre de un panel o una ventana
Al cerrar un grupo de paneles en la ventana de la aplicacin, se redimensionan los dems grupos para ocupar el espacio
disponible. Al cerrar una ventana flotante, tambin se cierran los paneles incluidos en ella.
Haga clic en el botn Cerrar del panel o la ventana que desee cerrar.
Redimensionado de los grupos de paneles
Los divisores que se encuentran entre los grupos de paneles tienen controles de redimensionado. Slo se puede
redimensionar un grupo en una direccin al mismo tiempo, vertical u horizontalmente. Al arrastrar un divisor entre los
grupos de paneles, se redimensionan todos los grupos que comparten el divisor. Por ejemplo, supongamos que el espacio
de trabajo contiene tres grupos de paneles apilados verticalmente. Si arrastra el divisor entre los dos inferiores, stos se
redimensionan pero el grupo superior no cambia.
B A
ADOBE AUDITION 2.0
Gua del usuario
25
Se puede maximizar rpidamente un panel que se encuentra debajo del puntero pulsando la tecla (~). (No pulse la tecla
Mays). Pulse nuevamente la tecla (~) para que el panel recupere su tamao original.
1 Site el puntero sobre el divisor que se encuentra entre los grupos de paneles que desee redimensionar. El puntero cambia
la forma .
2 Mientras mantiene pulsado el botn del mouse, arrastre para redimensionar los grupos de paneles.
Arrastrar el divisor entre los grupos de paneles para redimensionarlos
A. Grupo original con el divisor seleccionado B. Grupos redimensionados
Presentacin u ocultacin de un panel
Puede utilizar el men Ventana para mostrar u ocultar paneles. Aunque un panel est abierto, se puede ocultar debajo de
otros paneles abiertos. Al seleccionar un panel en el men Ventana, se abre y lo coloca en primer plano.
En el men Ventana, seleccione el panel que desea mostrar u ocultar.
Trabajo con varios monitores
Se pueden utilizar varios monitores para incrementar el espacio disponible en la pantalla. Cuando se trabaja con varios
monitores, la ventana de la aplicacin aparece en el monitor principal y se coloca una ventana flotante en el segundo
monitor. Las configuraciones del monitor se almacenan en el espacio de trabajo.
Espacios de trabajo predefinidos
Uso del espacio de trabajo de Adobe
Las aplicaciones de vdeo y audio de Adobe incluyen varios espacios de trabajo para diferentes tareas. Por ejemplo, Adobe
Encore
DVD tiene espacios de trabajo para edicin en la lnea de tiempo y para diseo de presentaciones de diapositivas,
mens y navegacin. Puede elegir un espacio de trabajo en cualquier momento. Al seleccionar uno de estos espacios de
trabajo, el espacio de trabajo actual se redibuja segn corresponda.
Con el proyecto sobre el que desea trabajar abierto, elija Ventana> Espacio de trabajo y seleccione el espacio de trabajo
que desee.
Espacios de trabajo predefinidos de Adobe Audition
Adobe Audition 2.0 proporciona varios espacios de trabajo predefinidos en el submen Ventana > Espacio de trabajo.
Dichos espacios de trabajo incluyen los paneles que se requieren con ms frecuencia para fases especficas de su trabajo.
El usuario puede personalizar todos los espacios de trabajo predefinidos. (Consulte Creacin y modificacin de un espacio
de trabajo en la pgina 26.)
Vista Edicin (Predeterminado) Organiza los paneles en la posicin predeterminada para la vista Edicin y presenta la
Visualizacin de forma de onda en el panel Principal.
Vista Multipista (Predeterminado) Organiza los paneles en las posiciones predeterminadas para la vista Multipista.
A B
ADOBE AUDITION 2.0
Gua del usuario
26
Vista CD (Predeterminado) Organiza los paneles en las posiciones predeterminadas para la vista CD.
Edicin de espacios de frecuencia Refleja la disposicin predeterminada para la vista Edicin, pero presenta Visualizacin
de frecuencia espectral en el panel Principal.
Creacin de originales y anlisis Agrega los paneles Anlisis de fase y de frecuencia al espacio de trabajo predeterminado
de la vista Edicin.
Sesin mxima (Supervisin dual) Ordena el rea de trabajo de la vista Multipista para un configuracin de dos monitores,
mostrando el panel Principal y la ventana de la aplicacin en uno de ellos y los otros paneles en el segundo, lo que
proporciona una vista mxima de la pantalla del panel Principal.
Edicin de forma de onda mxima (Supervisin dual) Ordena el rea de trabajo de la vista Edicin para un configuracin
de dos monitores, mostrando el panel Principal y la ventana de la aplicacin en uno de ellos y los otros paneles en el
segundo, lo que proporciona una vista mxima de la pantalla del panel Principal.
Mezcla de sesin Agrega el panel Mezclador al espacio de trabajo predeterminado de la vista Multipista.
Sesin audio + vdeo Agrega el panel Vdeo al espacio de trabajo predeterminado de la vista Multipista.
Creacin y modificacin de un espacio de trabajo
Cuando modifique un espacio de trabajo, la aplicacin realizar un seguimiento de los cambios, guardando las
modificaciones con el proyecto. La prxima vez que abra el proyecto, se utilizar la versin ms reciente del espacio de
trabajo. Tambin puede elegir restaurar el diseo original del espacio de trabajo.
El espacio de trabajo se puede guardar en cualquier momento como un espacio de trabajo personalizado. Una vez
guardados, los espacios de trabajo nuevos y editados aparecen en el men Espacio de trabajo en el equipo local. Si un
proyecto con un espacio de trabajo personalizado se abre en un sistema diferente a aqul en el que se cre, la aplicacin
buscar un espacio de trabajo con un nombre que coincida. Cuando la aplicacin encuentre una coincidencia (y coincida
la configuracin del monitor), utilizar ese espacio de trabajo; si no la encuentra (o la configuracin del monitor no
coincide), abrir el proyecto utilizando el espacio de trabajo local actual.
Organice los fotogramas y los paneles como desee, despus elija Ventana > Espacio de trabajo > Nuevo espacio de trabajo
e introduzca un nombre para el espacio de trabajo. Haga clic en Aceptar.
Restauracin de un espacio de trabajo
Los cambios realizados en un espacio de trabajo se pueden eliminar y restaurar su diseo original.
Con el espacio de trabajo que desee restablecer como activo, seleccione Ventana > Espacio de trabajo > Restablecer
espacio de trabajo actual y, a continuacin, haga clic en Descartar cambios.
Eliminacin de un espacio de trabajo
1 Seleccione Ventana > Espacio de trabajo > Eliminar espacio de trabajo.
2 Elija el espacio de trabajo que desee eliminar y a continuacin, haga clic en Eliminar.
27
Captulo 3: Ajustes de Adobe Audition
Conexin a entradas y salidas
Acerca de entradas y salidas de hardware
Puede utilizar una amplia gama de entradas y salidas de hardware con Adobe Audition. Las entradas de la tarjeta de sonido
permiten la entrada de audio de fuentes como micrfonos, platinas y unidades de efectos digitales. Las salidas de la tarjeta
de sonido le permiten monitorizar el audio a travs de fuentes como altavoces y auriculares. Los puertos MIDI permiten
sincronizar Adobe Audition con dispositivos y aplicaciones MIDI.
A. Las entradas de la tarjeta de sonido se conectan a fuentes como micrfonos y platinas. B. Las salidas de la tarjeta de sonido se conectan con
altavoces y auriculares. C. Los puertos MIDI se conectan con dispositivos y aplicaciones MIDI.
Vase tambin
Acerca de los anfitriones y aplicaciones esclavas de ReWire en la pgina 204
Definicin de entradas y salidas de audio
Cuando se definen entradas y salidas para grabar y reproducir, Adobe Audition puede utilizar dos tipos de controladores
de tarjeta de sonido: DirectSound y Audio StreamIn/Out (ASIO). Algunas tarjetas admiten ambos tipos de controladores.
Los controladores ASIO son preferibles ya que proporcionan mejor rendimiento y una latencia inferior. Tambin puede
controlar el audio mientras lo graba y escuchar instantneamente los cambios en el volumen, la panormica y los efectos
durante la reproduccin. La ventaja principal de DirectSound es que se puede acceder a una tarjeta desde varias
aplicaciones simultneamente.
1 Elija Edicin > Configuracin de hardware de audio.
2 Haga clic en la vista Edicin, en la vista Multipista o en la ficha Codificador envolvente.
3 En Controlador de audio, elija un controlador para la tarjeta de sonido que desee utilizar. (Elija un controlador ASIOsi
hay uno disponible; en caso contrario, elija el controlador de DirectSound, Audition Windows Sound.)
4 (Opcional) Haga clic en Panel de control, defina las propiedades del controlador y, a continuacin, haga clic en Aceptar.
Si desea ms informacin, consulte Definicin de las propiedades de controlador para una tarjeta de sonido en la
pgina 28.
5 Realice cualquiera de las acciones siguientes:
Bajo la vista Edicin, elija los puertos estreo en los mens Entrada predeterminada y Salida predeterminada.
A B
C
ADOBE AUDITION 2.0
Gua del usuario
28
Bajo la vista Multipista, elija los puertos estreo o mono en los mens Entrada predeterminada y Salida predeterminada.
En una sesin multipista, puede omitir los valores predeterminados de una determinada pista. (Consulte Asignacin de
entradas y salidas a pistas de audio en la pgina 183.)
Bajo Codificador envolvente, elija puertos de salida para cada canal de sonido envolvente en la zona Asignacin de canal
de salida. (Si desea ms informacin acerca de los requisitos de dispositivos, consulte Definicin del dispositivo de
previsualizacin de mezclas envolventes en la pgina 225.)
Definicin de las propiedades de controlador para una tarjeta de sonido
Para mejorar el rendimiento de las tarjetas ASIO y DirectSound, optimice las propiedades del controlador.
1 Elija Edicin > Configuracin de hardware de audio, y haga clic en el Panel de control.
2 Realice una de las acciones siguientes y haga clic en Aceptar.
En un panel de control ASIOproporcionado por el fabricante de la tarjeta de sonido, defina las opciones del controlador.
(Las opciones disponibles sern distintas de las descritas a continuacin. Si desea ms informacin, consulte la
documentacin de la tarjeta de sonido.)
Nota: De manera predeterminada, Adobe Audition controla la tarjeta de sonido ASIOdurante la reproduccin y el control de
audio. Si desea acceder a la tarjeta en otra aplicacin, seleccione Liberar controlador ASIO en el fondo.
En el panel de control Configuracin totalmente dplex de DirectSound, defina las opciones siguientes:
Casillas de verificacin de dispositivos Utilice las casillas de verificacin bajo Puertos de salida de Direct Sound y Puertos
de entrada de Direct Sound para conectar o desconectar los dispositivos. Cuando un puerto est deshabilitado, no est
disponible como opcin de puerto en el cuadro de dilogo Configuracin de hardware de audio.
Tamao del bfer (Muestras) Normalmente, los ajustes predeterminados funcionan bien tanto para la reproduccin
(Puertos de salida de DirectSound) como para la grabacin (Puertos de entrada de DirectSound), pero algunas tarjetas de
sonido pueden necesitar ajustes diferentes. Si escucha saltos o reas incompletas en la reproduccin, puede ajustar el
tamao del bfer. Haga doble clic en la entrada numrica Tamao de bfer para un dispositivo de entrada o salida, y escriba
un nuevo valor.
Orden de puertos Si el dispositivo seleccionado incluye ms de un puerto, haga clic en el botn Subir o Bajar para cambiar
el orden de los puertos para ese dispositivo.
Referencia de sincro. Especifique si desea que Entrada de DirectSound o Salida de DirectSound definan el reloj maestro.
Totalmente dplex Seleccione esta opcin para habilitar Adobe Audition para grabar una pista de audio mientras otra se
reproduce, si la tarjeta de sonido es capaz de hacerlo.
Iniciar entrada primero Esto determina el orden en el que Adobe Audition inicia los puertos de reproduccin (entrada) y
grabacin (salida) de la tarjeta de sonido en un entorno multipista. Seleccione esta opcin nicamente si dispone de una
tarjeta de sonido antigua que no sea compatible con el modo totalmente dplex.
Conexin a dispositivos y aplicaciones MIDI
MIDI (Interfaz digital de instrumentos musicales) es un estndar para comunicar informacin de rendimiento de un
programa de software o un dispositivo hardware a otro. En Windows, puede transmitir datos MIDI internamente entre
programas de software o externamente desde y hacia dispositivos como teclados MIDI. Aunque no puede registrar datos
desde una entrada MIDI en Adobe Audition, puede utilizar MIDI de muchas otras formas.
Para trabajar con datos MIDI grabados, debe guardarlos en un archivo utilizando una aplicacin de secuencias MIDI y
despus importar ese archivo como clip en una sesin multipista. Entonces puede dirigir la salida MIDI hacia un
determinado dispositivo y canal para la reproduccin. (Consulte Acerca de las pistas MIDI en la pgina 188.)
Si un dispositivo MIDI est conectado a un puerto de entrada MIDI, puede utilizar el dispositivo para accionar comandos
en Adobe Audition. Por ejemplo, puede asignar el comando Reproducir en Adobe Audition a la nota C4 del teclado MIDI.
(Consulte Habilitacin de mtodos abreviados activados por MIDI en la pgina 255.)
ADOBE AUDITION 2.0
Gua del usuario
29
Tambin puede utilizar salidas y entradas MIDI para enviar y recibir cdigo de tiempo SMTPE/MTC, sincronizar
reproduccin multipista y grabar con otro hardware o software. (Consulte Acerca de maestros y esclavos de SMTPE en la
pgina 205.)
Definicin de salidas MIDI
Para enviar MIDI a sintetizadores externos, primero debe definir salidas en el cuadro de dilogo Configurar MIDI y
ReWire. (Para enviar MTC a dispositivos SMPTE, consulte Utilizacin de una sesin como maestra de SMPTE en la
pgina 205.)
1 En Vista Multipista, seleccione Edicin > Configuracin MIDI y ReWire.
2 Haga clic en la ficha Salidas MIDI.
3 Active las salidas que desee utilizar; seleccinelas en la lista No utilizados y haga clic en Agregar. Elimine las salidas que
no desee utilizar; para ello seleccinelas en la lista Activos y haga clic en Eliminar.
4 Ajuste el orden de salidas, seleccionando un dispositivo y haciendo clic en Arriba o Abajo. Cuando haya terminado, haga
clic en Aceptar (MS Windows) u OK (Mac OS).
El primer dispositivo de la lista Activos es el predeterminado, el ajuste inicial para las pistas MIDI. No obstante, es posible
reasignar fcilmente la salida MIDI de una pista. (Consulte Enrutamiento de una pista MIDI a una salida y canal MIDI
en la pgina 189.)
Vase tambin
Acerca de maestros y esclavos de SMTPE en la pgina 205
Habilitacin de mtodos abreviados activados por MIDI en la pgina 255
Definicin de preferencias de Adobe Audition
Definicin de preferencias de Adobe Audition
El cuadro de dilogo Preferencias le permite personalizar la visualizacin de Adobe Audition, el comportamiento de la
edicin, el uso de la memoria y del espacio en disco duro y otros ajustes varios.
1 Elija Edicin > Preferencias.
2 Haga clic en la ficha de la parte superior del cuadro de dilogo para ver un grupo de opciones.
3 Cuando haya definido las opciones, haga clic en Aceptar. Para cerrar el cuadro de dilogo Preferencias sin cambiar
ninguna opcin, haga clic en Cancelar.
Al hacer clic en Aceptar, la mayora de los cambios tienen efecto inmediatamente. Si un cambio requiere salir y reiniciar
Adobe Audition, as se le indicar. Por ejemplo, necesita salir y reiniciar Adobe Audition cuando se configura una carpeta
temporal diferente.
Vase tambin
Preferencias generales en la pgina 30
Preferencias del sistema en la pgina 31
Preferencias de colores en la pgina 31
Preferencias de visualizacin en la pgina 32
Preferencias de datos en la pgina 33
Preferencias de multipista en la pgina 34
ADOBE AUDITION 2.0
Gua del usuario
30
Preferencias SMPTE/MTC en la pgina 35
Preferencias de controladores externos en la pgina 36
Preferencias generales
En el cuadro de dilogo Preferencias, haga clic en la ficha General para acceder a las siguientes opciones:
Hacer que la barra espaciadora siempre active la reproduccin Reproduce un archivo al pulsar la barra espaciadora
independientemente de en qu ventana acoplable se encuentre el foco.
Reproducir automticamente al iniciar externamente Le permite iniciar Adobe Audition y reproducir un archivo de audio
desde la lnea de comandos. (Consulte Reproduccin de audio desde la lnea de comandos en la pgina 55.)
Desplazamiento automtico durante reproduccin y grabacin Desplaza la visualizacin de la forma de onda en
sincronizacin con la reproduccin. El desplazamiento automtico tiene lugar slo cuando se acerca mediante el zoomuna
parte de la forma de onda y se reproduce despus de la parte visualizada.
Despus de un cambio de desplazamiento/zoom/seleccin manual Determina el comportamiento de desplazamiento
automtico cuando se produce un desplazamiento manual, zoom o cambio de seleccin:
Interrumpir desplazamiento automtico hasta la siguiente reproduccin/grabacin Detiene el desplazamiento
automtico durante el resto de la reproduccin actual.
Reanudar desplazamiento automtico slo despus de que aparezca el cursor de reproduccin Mantiene la porcin
actual de la pista o la forma de onda a la vista, hasta que el cursor de reproduccin llega a ese punto de la lnea de tiempo,
y entonces empieza a desplazarse automticamente para seguir el ritmo de la reproduccin.
Reanudar desplazamiento automtico inmediatamente Contina el desplazamiento automtico tanto si el cursor de
reproduccin est o no a la vista.
Clics con el botn derecho en la vista Edicin Determina los clics con el botn derecho en el panel principal.
Men emergente Muestra un men. (Para ampliar una seleccin, haga clic con el botn izquierdo mientras pulsa la tecla
Mays.)
Ampliar seleccin Ampla los rangos seleccionados en lugar de mostrar el men emergente. (Para ver el men
emergente, presione Ctrl y haga clic con el botn derecho.)
Factor de zoom con la rueda del mouse Determina el comportamiento de zoomal girar la rueda del mouse en dispositivos
compatibles con Intellipoint. Los valores comprendidos entre 10% y 80% obtienen buenos resultados. Cuanto mayor es el
valor, mayor ser el zoom al girar la rueda del mouse.
Personalizar visualizacin de cdigo de tiempo Define el nmero de fotogramas por segundo (FPS) asignados al formato
de tiempo Personalizado en el men Ver > Mostrar formato de hora.
Editar selecciones de vista Determina la cantidad de datos de forma de onda que se seleccionan automticamente (si
actualmente no hay nada resaltado) cuando se aplica un efecto.
Ver Selecciona automticamente slo el rea del archivo de audio que se puede ver en pantalla actualmente.
Todo el archivo Selecciona automticamente toda la forma de onda, incluso si slo se ve una parte de ella.
Al hacer doble clic se selecciona siempre la vista actual. Al hacer triple clic se selecciona siempre toda la forma de onda.
Seleccionar audio despus de pegar Selecciona automticamente el audio insertado tras una operacin Pegar.
Deseleccione esta opcin para situar el cursor al final del audio insertado.
Deseleccione esta opcin para agregar de forma rpida varios segmentos de audio pegado.
ADOBE AUDITION 2.0
Gua del usuario
31
Preferencias del sistema
En el cuadro de dilogo Preferencias, haga clic en la ficha Sistema para configurar el modo en que Adobe Audition
interacta con el sistema:
Tamao de cach Determina la cantidad de memoria que Adobe Audition reserva para procesar datos. Los tamaos
recomendados de cach van desde 8 a 32 KB, siendo 32 el valor predeterminado.
Opciones de dispositivo de CD Especifica la interfaz que Adobe Audition utiliza para establecer comunicacin con la
unidad de CD: ASPI (Interfaz de programacin SCSI avanzada) o SPTI (Interfaz de paso SCSI). La mayora de las unidades
de CD admiten SPTI.
Carpetas temporales Le permite modificar la ubicacin de carpetas para archivos temporales, que Adobe Audition crea
cuando se edita el audio. (Consulte Acerca de los archivos temporales en la pgina 37.) Todos los archivos temporales
comienzan por AUD y tienen la extensin .tmp. Adobe Audition normalmente elimina los archivos temporales, al salir.
Para las opciones que aparecen a continuacin, haga clic en el botn Navegar para navegar a una nueva ubicacin de
carpeta.
Temporal principal Especifica la carpeta principal para los archivos temporales. Lo ideal es que est en la unidad de disco
ms rpida.
Temp secundaria Especifica la carpeta secundaria para los archivos temporales. Para obtener los mejores resultados,
especifique un disco duro fsicamente distinto del que aloja la carpeta temporal principal.
Nota: Si dispone de suficiente espacio libre para los archivos temporales en la unidad que contiene la carpeta temporal
principal, no es necesario designar una carpeta temporal secundaria.
Deshacer Especifica el comportamiento para el comando Editar > Deshacer.
Habilitar Deshacer Activa la funcin Deshacer. Como Deshacer precisa de un espacio extra en disco para sus archivos
temporales tiempo de procesamiento extra, a veces es posible que desee deshabilitar esta caracterstica.
Niveles (mnimo) Especifica el nmero de acciones que se pueden Deshacer. Un nmero ms alto le permite deshacer
ms cambios, pero requiere de ms memoria.
Purgar Deshacer Elimina todos los archivos de Deshacer, liberando espacio en disco y evitando tener que volver a
ediciones anteriores.
Guardado automtico para recuperacin Realiza copias de seguridad de los archivos ms utilizados necesarios para la
recuperacin bsica tras fallo grave. En Adobe Audition, la recuperacin bsica est habilitada en todo momento. Esta
opcin ampla la caracterstica, guardando copias de seguridad de manera ms frecuente. Debido a que esta preferencia
puede afectar al rendimiento, seleccinelo solamente si experimenta fallos de alimentacin o errores del sistema frecuentes.
Eliminar archivos del portapapeles al salir Elimina los archivos del portapapeles de Adobe Audition al salir. En general,
deje esta opcin seleccionada. Normalmente, despus de terminar una sesin de Adobe Audition, estos archivos de
portapapeles ya no son necesarios y slo ocupan espacio.
Forzar el vaciado completo antes de guardar Deshabilita la caracterstica de guardado rpido, en la que Adobe Audition
guarda rpidamente los archivos que contienen slo modificaciones menores. Si selecciona esta opcin, Adobe Audition
guarda una copia de seguridad interna de los archivos completos, incrementando de forma considerable el ahorro de
tiempo en archivos de gran tamao. Seleccione esta opcin slo si se tienen problemas para guardar con el mismo nombre
de archivo o si se tiene un problema con la caracterstica de guardado rpido de Adobe Audition.
Preferencias de colores
En el cuadro de dilogo Preferencias, haga clic en la ficha Colores para cambiar el esquema de colores de Adobe Audition:
Forma de onda Enumera todos los elementos a los que puede asignar colores personalizados. Para cambiar el color de un
elemento, seleccinelo de la lista y haga clic en el botn Cambiar color situado bajo la visualizacin de ejemplo.
Para cambiar el color de clip en vista Multipista, consulte Definicin de las propiedades de los clips de audio en la
pgina 197.
ADOBE AUDITION 2.0
Gua del usuario
32
Ajustes preestablecidos de color Muestra una lista de los ajustes de esquemas de color preestablecidos que vienen con el
programa, as como los creados por el usuario. Para elegir uno, seleccinelo del men emergente.
Guardar como Guarda el esquema de color seleccionado como ajuste preestablecido.
Eliminar Elimina el esquema de color preestablecido actualmente seleccionado.
Ejemplo Muestra el esquema de color preestablecido actualmente seleccionado o el esquema de color personalizado.
Cambiar color Abre el Selector de color, en el que se puede seleccionar un nuevo color para el elemento seleccionado bajo
Forma de onda. (El color actual se puede ver en la muestra de color situada a la izquierda del botn Cambiar color.)
Seleccin Le permite ajustar la apariencia de un rango seleccionado. Previsualice los cambios en el rea Ejemplo.
Invertir Revierte completamente el color de los rangos seleccionados relativo al audio no seleccionado. Deseleccione esta
opcin si desea definir una transparencia para los rangos seleccionados en lugar de revertir los colores.
Transparencia Arrastre el regulador o introduzca un valor para ajustar el valor transparente (en porcentaje) de una
seleccin; 0 es sin transparencia, y 100 es la mxima transparencia. (Esta opcin no est disponible cuando Invertir est
seleccionada).
Brillo UI Arrastre el regulador, haga clic en las flechas a cualquier lado de la escala de brillo o escriba un porcentaje para
cambiar el brillo general de la zona de trabajo.
Restablecer a brillo predeterminado Define el brillo al 50%, que es el valor predeterminado.
Preferencias de visualizacin
En el cuadro de dilogo Preferencias, haga clic en la ficha Visualizacin para ajustar los modos Visualizacin espectral y
Visualizacin de forma de onda:
Funcin Gestin de ventanas Determina el mtodo que Adobe Audition utiliza para segmentar los datos espectrales antes
de mostrarlos. Los segmentos (ventanas) se muestran en orden desde la frecuencia de banda ms estrecha/de mayor ruido
hasta la frecuencia de banda ms ancha/menos ruido. Blackmann o Blackmann-Harris suelen ser buenas opciones.
Resolucin Especifica el nmero d bandas verticales utilizadas al dibujar frecuencias. Cuanto mayor sea el nmero, ms
tiempo llevar el procesamiento de la visualizacin espectral en Adobe Audition. El rendimiento vara, segn la velocidad
de su equipo.
Anchura de ventana Especifica el ancho de la ventana (tamao de marco FFT) utilizado para trazar datos espectrales,
donde 100% es un marco completo. El ajuste predeterminado es 75%. Si desea incrementar la resolucin de tiempo y
determinar de forma exacta donde se inician las frecuencias, reduzca el ancho de la ventana (el valor ptimo es de 50% a
75%). As, la visualizacin ser ms precisa a lo largo de la lnea de tiempo (izquierda y derecha) pero menos precisa a lo
largo de la escala de frecuencia (hacia arriba y hacia abajo).
Rango de decibelios Ajusta el rango de amplitud visible para Visualizacin de frecuencia espectral.
Mostrar lneas de marcador y rangos Muestra las lneas de marcador y de rango en la visualizacin de la forma de onda. Las
entradas de marcador y rango que aparecen en la lista de marcadores, aparecen en la forma de onda como lneas de puntos
verticales superpuestas al audio, que conectan las flechas desde la parte superior hasta la parte inferior de la pantalla.
Mostrar lneas de cuadrcula Muestra lneas de cuadrcula en la visualizacin de forma de onda. Las lneas de cuadrcula
marcan el tiempo en el eje x horizontal y la amplitud en el eje y vertical.
Mostrar lneas centrales Muestra lneas de cuadrcula en la visualizacin de la forma de onda. Las lneas centrales
representan una amplitud cero de los canales derecho e izquierdo de la forma de onda.
Mostrar lneas limtrofes Muestra lneas limtrofes en la visualizacin de la forma de onda. Las lneas limtrofes son las
lneas horizontales que indican visualmente dnde la amplitud de forma de onda se acerca o supera el nivel de recorte. El
valor de la opcin Mostrar lneas limtrofes en, especifica la amplitud a la que aparecen las lneas limtrofes.
ADOBE AUDITION 2.0
Gua del usuario
33
Archivos de pico Especifica opciones para los archivos de pico (.pk), en los que Adobe Audition guarda informacin acerca
de cmo mostrar los archivos WAV. Los archivos de pico hacen que la apertura del archivo sea casi instantnea, al reducir
enormemente el tiempo que se tarda en trazar la forma de onda (especialmente con archivos grandes).
Cach de picos Determina el nmero de muestras por bloque que se utilizarn para guardar archivos de pico. Los valores
altos reducen los requisitos de RAMpara grandes archivos, a expensas de reducir ligeramente el trazado en algunos niveles
de zoom. Si la RAM es un punto flaco de su sistema, y trabaja con archivos muy grandes (de varios cientos de megabytes o
ms), plantese el aumentar el cach de picos a 1.024 o incluso a 1.536 o 2.048.
Guardar archivos de cach de picos Guarda los archivos de pico (.pk) en la misma carpeta que todos los archivos WAV.
Puede tranquilamente eliminar los archivos de pico o deshabilitar esta opcin; no obstante, sin los archivos de cach de pico,
los archivos de audio de mayor tamao tardan ms en abrirse.
Reconstruir visualizacin de onda ahora Vuelve a explorar el archivo actual en busca de amplitudes de muestra y vuelve
a trazar la forma de onda.
Preferencias de datos
En el cuadro de dilogo Preferencias, haga clic en la ficha Datos para controlar el modo en que Adobe Audition gestiona
datos de audio:
Convertir todos los datos a 32 bits automticamente al abrir Convierte todos los datos de 8 y 16 bits a 32 bits al abrir un
archivo. Todas las operaciones posteriores se realizarn a 32 bits.
Interpretar los archivos .wav PCM de 32 bits como 16,8 flotante Hace que esta versin de Adobe Audition sea compatible
con versiones anteriores al gestionar archivos PCM WAV de 32 bits.
Resultados de transformacin de tramado Permite el tramado al procesar efectos como Filtro FFTo Amplificacin. Adobe
Audition realiza la mayor parte del procesamiento utilizando aritmtica superior a 16 bits, con los resultados convertidos
de nuevo a 16 bits una vez completado. Durante esta conversin, el tramado proporciona un rango ms dinmico y unos
resultados ms limpios, con menos distorsin y artefactos negativos.
Con esta opcin habilitada, puede aproximarse a un rendimiento de 24 bits con datos de 16 bits, debido a que el tramado
incrementa el rango dinmico en aproximadamente 10 dB. Si esta opcin est deshabilitada, los datos de audio se truncan
a 16 bits durante la reconversin y se pierde la informacin ms sutil.
El inconveniente del tramado es que con cada operacin se agrega una pequea cantidad de ruido al nivel de volumen ms
silencioso. No obstante, la balanza entre utilizar el tramado (agregando ruido) y truncar los datos (creando artefactos y
limitando el rango dinmico) generalmente se inclina a favor del tramado, por lo tanto es mejor seleccionar esta opcin.
Usar tramado simtrico Habilita el tramado simtrico. En la mayora de los casos, lo mejor es seleccionar esta opcin. Si no
est seleccionada, se agrega un desplazamiento DCde media muestra cada vez que se hace tramado en los datos. El tramado
simtrico agrega tantas muestras sobre cero, como por debajo de cero. Por el contrario, el tramado asimtrico simplemente
cambia entre 0 y 1. A veces, en un tramado final, esto puede ser deseable, para reducir el rango de bits del tramado. No
obstante, ambos mtodos producen resultados audibles idnticos a todos los niveles.
Suavizar bordes de Eliminar y Cortar Suaviza las operaciones de recorte y eliminacin en el punto de empalme, con lo que
previene los clics audibles en esas ubicaciones. Aplica los lmites slo sobre el nmero de milisegundos especificados en el
cuadro de edicin.
Suavizar todos los bordes de edicin mediante transicin cruzada Aplica automticamente una transicin cruzada a los
lmites de inicio y final de la seleccin. Esta opcin suaviza cualquier transicin abrupta en estos puntos finales, evitando
as clics audibles cuando se filtran pequeas porciones de audio. Se puede introducir un valor (en milisegundos) en el
cuadro de tiempo de transicin cruzada, para especificar la duracin de la transicin cruzada.
Convertir automticamente los ajustes para Pegar Cuando se pegan distintos formatos de muestra, Adobe Audition utiliza
estos parmetros al convertir automticamente el portapapeles al formato de muestra actual.
Nivel de calidad de muestreo inferior Introduzca unvalor entre 30 y 1000. Los valores ms altos conservarn frecuencias
ms altas, al tiempo que evitan el suavizado de las frecuencias ms altas y su conversin en otras inferiores. Un valor bajo
dar como resultado un tiempo de procesamiento menor, pero tambin desplazar algunas de las frecuencias altas,
produciendo audio con sonido apagado. Debido a que la pendiente del filtro de recorte es mucho ms pronunciada en
ADOBE AUDITION 2.0
Gua del usuario
34
valores de alta calidad, la posibilidad de que se produzca efecto de timbre en altas frecuencias es mayor. Normalmente, los
valores entre 80 y 400 resultan totalmente satisfactorios para la mayora de necesidades de conversin. El valor
predeterminado es 80.
Prefiltro Evita la melladura al reducir el muestreo. El prefiltro elimina todas las frecuencias sobre el lmite Nyquist,
evitando as que generen frecuencias de alias en el extremo inferior del espectro. En general, seleccione esta opcin para
obtener mejores resultados.
Nivel de calidad de muestreo superior Introduzca un valor entre 30 y 1000. Los valores ms altos conservarn
frecuencias ms altas, al tiempo que evitan el suavizado de las frecuencias ms altas y su conversin en otras inferiores. Un
valor bajo dar como resultado un tiempo de procesamiento menor, pero tambin desplazar algunas de las frecuencias
altas, produciendo audio con sonido apagado. Debido a que la pendiente del filtro de recorte es mucho ms pronunciada
en valores de alta calidad, la posibilidad de que se produzca efecto de timbre en altas frecuencias es mayor. Los valores entre
100 y 400 satisfacen la mayora de las necesidades de conversin. El valor predeterminado es 120.
Utilice un valor ms alto de Nivel de calidad de muestreo superior, siempre que reduzca el muestreo desde un valor alto a
uno ms bajo. Para aumentar la calidad del muestreo, un valor bajo produce una calidad casi idntica a un valor alto. La
diferencia radica en el mayor desplazamiento de fase que existe a frecuencias ms altas, pero dado que el desplazamiento de la
fase es completamente lineal, se trata de algo difcilmente observable. La reduccin de la calidad del muestreo, incluso a los
niveles ms bajos, generalmente no introduce ningn artefacto sonoro indeseable. Sin embargo, el sonido puede quedar
ligeramente apagado, debido al aumento del filtrado de gama alta.
Postfiltro Evita la melladura al aumentar el muestreo. El postfiltro elimina todas las frecuencias sobre el lmite Nyquist,
evitando as que generen frecuencias incorrectas en el extremo inferior del espectro. En general, seleccione esta opcin para
obtener mejores resultados.
Cantidad de tramado para guardar los datos de 32 bits en archivos de 16 bits Permite el tramado al pegar audio de 32 bits
en audio de 16 bits. El valor predeterminado de 1 (bit) habilita el tramado, mientras que un valor de 0 deshabilita el tramado.
Para el semitramado, elija un valor de 0,5.
Con el tramado, puede aproximarse a un rendimiento de 24 bits con datos de 16 bits, debido a que el rango dinmico se
incrementa en aproximadamente 10 dB. Ello permite seales tan silenciosas como de -105 dB.
Con esta opcin habilitada, puede aproximarse a un rendimiento de 24 bits con datos de 16 bits, debido a que el tramado
incrementa el rango dinmico en aproximadamente 10 dB.
Permitir los datos parcialmente procesados despus de cancelar el efecto Determina qu sucede despus de hacer clic enel
botn Cancelar, mientras se est aplicando un efecto a una forma de onda. Cuando esta opcin est seleccionada, Adobe
Audition deja el efecto aplicado a todos los datos procesados, hasta el punto en que se hizo clic en Cancelar. Cuando no est
seleccionada, Adobe Audition elimina automticamente el efecto en los datos ya procesados, cuando se hace clic en
Cancelar.
Preferencias de multipista
En el cuadro de dilogo Preferencias, haga clic en la ficha Multipista para optimizar la grabacin, reproduccin y mezcla:
Opciones predeterminadas Especifica los ajustes de grabacin y panormica para sesiones multipista.
Profundidad de bits de grabacin Seleccione 16 o 32 bits.
Modo panormica estreo Seleccione Corte I/D logartmico para hacer una panormica a la izquierda, reduciendo el
volumen del canal derecho, y para hacer panormica a la derecha, reduciendo el volumen del canal izquierdo. El canal del
que se hace panormica no aumenta de volumen a medida que la panormica se acerca al 100%. O seleccione Sinusoidal
de igual potencia, para hacer panormica de los canales izquierdo y derecho con igual potencia, de forma que una
panormica extrema a la izquierda tiene el mismo volumen en ambos canales a la vez. Esto da como resultado un aumento
de 3 dB RMS en el canal del que se est haciendo panormica, al llegar al 100%.
Para anular el modo panormica predeterminado para una sesin especfica, consulte Mezcla de las propiedades de las
sesiones en la pgina 206.
Nota: Debido a que la panormica Sinusoidal de igual potencia puede hacer que un canal suene a mayor volumen que la forma
de onda original, es posible que se produzca un recorte audible en las sesiones de 16 bits. Para evitarlo, trabaje a 32 bits.
ADOBE AUDITION 2.0
Gua del usuario
35
Mezcla de audio Contiene opciones que gobiernan la resolucin y el tramado de las sesiones multipista.
Profundidad de bits de rebote Determina la resolucin de bits para el comando Edicin > Rebotar a pista.
Independientemente del formato de la sesin (16 32 bits), con esta opcin se rebota el audio en calidad de 16 32 bits. El
valor predeterminado es 16 bits.
Habilitar tramado Seleccione esta opcin si la profundidad de bits para la mezcla es inferior a la profundidad de bits del
audio de sesin.
Ajustes de tramado Abre otro cuadro de dilogo con tres opciones para el tramado de mezclas de 16 bits: Profundidad
de tramado (en bits), Funcin de distribucin de probabilidades y Forma de ruido. Para obtener ms informacin, consulte
Modificacin de la profundidad de bits de un archivo en la pgina 100.
Optimizaciones de automatizacin Contiene opciones que determinan el modo en que se graban los parmetros de
mezclas automatizadas. (Consulte Tcnicas de automatizacin de mezclas en la pgina 198.)
Correspondencia automtica de hora Determina la rapidez con la que los parmetros vuelven a sus valores originales en
los modos Tocar o Enclavar. Puede definir valores desde 0,00 a 5,00 segundos, siendo el valor predeterminado de 1,00
segundo.
Reduccin de punto de edicin clave linear Elimina los puntos de edicin que representan ajustes de parmetros
estticos sin modificar.
Reduccin de intervalo de tiempo mnimo Crea puntos de edicin con intervalos superiores al valor de tiempo
especificado. Introduzca un intervalo entre 1 y 2000 milisegundos en el campo Tiempo mnimo.
Ediciones de interseccin cero automticas Ajusta automticamente los puntos de inicio y fin de todas las operaciones de
Cortar, Copiar y Pegar, al lugar ms cercano en el que la forma de onda cruza la lnea central (punto de amplitud cero). Si
las amplitudes no estn alineadas a ambos lados de la seleccin, los puntos finales estn a diferentes amplitudes. Esto a
menudo da como resultado un pop o un clic audible en ese punto.
Suavizar desplazamiento automtico durante la reproduccin Permite un desplazamiento suave cuando se reproduce
audio en la vista Multipista. De manera predeterminado, Adobe Audition utiliza en la vista Multipista un mtodo de
paginacin para el desplazamiento, en vez de la tcnica de desplazamiento suave utilizada en la vista Edicin. De esta forma
se guardan los recursos del sistema.
Utilizar referencia horaria BWF como insertar tiempo de inicio Utiliza la marca horaria incrustada en un archivo Difundir
onda (BWF) cuando se insertan los archivos. (Consulte Insercin de un archivo de onda de difusin en una sesin en la
pgina 42.)
Guardar archivos de audio de pista congelada con sesin Guarda los archivos temporales asociados con las pistas
congeladas. Cuando se vuelve a abrir la sesin, Adobe Audition utiliza el archivo temporal, en vez de volver a congelar las
pistas.
Reproducir audio mientras se borra con el indicador de tiempo de inicio Reproduce audio siempre que se arrastra uno de
los tringulos amarillos del indicador Tiempo de inicio, independientemente de qu herramienta est seleccionada en el
panel Herramientas. (Consulte tambin Reproduccin de audio mediante borrado en la pgina 53.)
Tiempo de fundido cruzado Determina la duracin del fundido cruzado para los clips que se superponen.
Preferencias SMPTE/MTC
Puede utilizar el cdigo de tiempo SMPTE (Society of Motion Picture and Television Engineers, Sociedad de ingenieros de
imgenes en movimiento y televisin) para sincronizar los controles de transporte de Adobe Audition con una aplicacin
de secuenciado MIDI o un dispositivo de hardware externo, como una mquina de vdeo. (Consulte Acerca de maestros y
esclavos de SMTPE en la pgina 205.)
Adobe Audition enva y recibe cdigo de tiempo SMPTE a travs de cdigo de tiempo MIDI (MTC), que Windows
transmite a travs de los puertos de entrada y salida MIDI del sistema. MTC es una seal digital; para convertir un cdigo
de tiempo analgico SMPTE desde una platina de vdeo o audio en un MTC digital, deber utilizar la interfaz MIDI
correspondiente.
ADOBE AUDITION 2.0
Gua del usuario
36
En el cuadro de dilogo Preferencias, haga clic en la ficha SMTPE/MTC para acceder a opciones para los puertos y la
sincronizacin del cdigo de tiempo.
Entrada y salida SMPTE/MTC Las siguientes opciones configuran los puertos de entrada y salida del cdigo de tiempo:
Dispositivo de salida MIDI (enviar MTC a este puerto) Especifica el dispositivo al que Adobe Audition enva el cdigo de
tiempo MIDI.
Dispositivo de entrada MIDI (recibir MTC desde este puerto) Especifica el dispositivo desde el que Adobe Audition
recibe el cdigo de tiempo MIDI.
Usar marcas horarias internas Marca los mensajes MIDI entrantes, basndose en su hora de llegada a Adobe Audition e
ignora las marcas horarias proporcionadas por Windows. (Algunos sistemas Windows proporcionan marcas horarias
irregulares, lo que hace que la sincronizacin sea imprecisa).
Sincronizacin SMPTE/MTC Las siguientes opciones se aplican slo al cdigo de tiempo entrante.
Tiempo de adelanto (para preparar el controlador de audio) Especifica la cantidad de tiempo (en milisegundos) que
Adobe Audition tarda en establecer una sincronizacin con el cdigo de tiempo entrante. Los valores ms bajos (200 e
inferiores) dan como resultado una respuesta de transporte ms rpida, pero puede que impidan que Adobe Audition
establezca la sincronizacin. Los ajustes de 500 a 1.000 son suficientes en la mayora de los sistemas.
Tiempo de detencin (punto muerto: el sonido se detiene si no se detecta ninguna entrada durante este tiempo)
Especifica la cantidad de tiempo (en milisegundos) que Adobe Audition contina reproduciendo si encuentra un rea
incompleta en el cdigo de tiempo.
Tiempo de posposicin (diferencia de tiempo constante entre la posicin notificada y real del controlador de la tarjeta de
sonido) Especifica el nmero de muestras entre el cdigo de tiempo entrante y los datos de audio salientes. Este valor
representa las discrepancias introducidas por el bfer de la tarjeta de sonido. El valor predeterminado es 10 muestras.
Margen de demora (margen de tiempo permisible antes de volver a situar el cursor de reproduccin) Especifica el
nmero de fotogramas que pueden quedar fuera de sincrona con el cdigo de tiempo antes de, bien volver a poner el
indicador de tiempo de forma que coincida con el cdigo, bien volver a realizar una sincronizacin completa. Se
recomienda un valor de hasta 2,5 fotogramas, porque el cdigo de tiempo errneo suele corregirse en el siguiente fotograma
enviado. El valor predeterminado es 1/4 (0,25) de un marco.
Tiempo de correccin de desplazamiento de reloj (duracin del fundido cruzado que se utiliza al ajustar la posicin de
reproduccin) Especifica el nmero de muestras en las que hacer el fundido cruzado cuando se hacen correcciones de
tiempo para igualar el audio con el cdigo de tiempo. El valor predeterminado es 250 muestras.
Volver a colocar el cursor de reproduccin al realizar la transicin Reajusta la posicin de reproduccin, si la
sincronizacin est deshabilitada con el valor Margen de demora.
Resincronizacin completa al realizar la transicin Realiza una resincronizacin completa, si la sincronizacin est
deshabilitada mediante el valor Margen de demora.
Preferencias de controladores externos
Puede utilizar controladores externos, como el Control Mackie, al grabar y mezclar en Adobe Audition. Estos dispositivos
le permiten editar pistas de audio utilizando controles reales y atenuadores automatizados, en vez del mouse y el teclado del
equipo. Con un controlador externo, puede automatizar los ajustes para varias pistas a la vez. (Consulte Registro de la
automatizacin de pistas durante la mezcla en la pgina 201.)
En el cuadro de dilogo Preferencias, haga clic en la ficha Controladores externos para acceder a las siguientes opciones:
Dispositivo de control externo Especifica el controlador que se desea utilizar.
Incremento de volumen Define el cambio de volumen mnimo para el control de entrada de datos del controlador.
Configurar Tiene acceso a opciones adicionales proporcionadas por el software de control. Para obtener ms informacin,
consulte la documentacin del controlador.
ADOBE AUDITION 2.0
Gua del usuario
37
Administracin de archivos temporales
Acerca de los archivos temporales
Al editar un archivo, Adobe Audition copia los datos de audio en un archivo temporal para uso interno. Este proceso
permite una edicin ms rpida, una mejor gestin de los archivos grandes y la posibilidad de deshacer los cambios.
Al especificar carpetas para archivos temporales, debe utilizar discos duros con gran cantidad de espacio libre. (Para
especificar estas carpetas, consulte Preferencias del sistema en la pgina 31.) Si el espacio libre en disco alcanza los 45 MB,
aparece el cuadro de dilogo Gestionar el espacio de reserva de la carpeta temporal. Puede utilizar este cuadro de dilogo
para eliminar archivos temporales y borrar los elementos Deshacer.
Utilice la barra de estado para controlar la cantidad de espacio libre en disco. (Consulte Visualizacin de la barra de
estado en la pgina 19.)
Cuadro de dilogo Gestionar el espacio de reserva de la carpeta temporal
A. Formas de ondas abiertas B. Deshacer elementos para la forma de onda seleccionada C. Ubicacin de las carpetas temporales principal y
secundaria
Administracin de espacio para carpetas temporales
1 Elija Archivo > Gestionar el espacio de reserva de la carpeta temporal.
2 Realice cualquiera de las acciones siguientes:
Para cerrar un archivo temporal que ya no se utiliza, seleccione el archivo en la lista Forma de onda y haga clic en Cerrar
archivo. (No obstante, la forma de onda actualmente activa no se puede cerrar de esta forma.)
Para borrar los elementos Deshacer de un archivo, seleccione el archivo en la lista Forma de onda. La lista Historial de
Deshacer muestra las acciones que se estn reteniendo en el sistema y la cantidad de espacio en el disco que cada caso
consume. Seleccione un elemento y haga clic en Borrar acciones de Deshacer. Se eliminan todos los elementos del nivel
seleccionado y de los niveles inferiores.
Para detener cualquier accin en curso, como la aplicacin de un efecto o cualquier otra edicin, haga clic en Cancelar
ltima operacin. Esta opcin resulta til slo si el cuadro de dilogo aparece automticamente porque se acab el
espacio de almacenamiento.
Si se produce un error en Adobe Audition, puede haber un archivo temporal (audxxxx.tmp) en la carpeta temporal que
debe eliminar manualmente.
Vase tambin
Preferencias del sistema en la pgina 31
C
A B
ADOBE AUDITION 2.0
Gua del usuario
38
Acceso a un archivo abierto en otra aplicacin
Si un archivo Windows PCM(.wav) an no se ha editado y necesita acceder a l en otra aplicacin, vace una versin virtual
del archivo. Vaciar copia datos de audio del archivo a una carpeta temporal. (Esto ocurre automticamente si modifica el
archivo de audio entero.)
En la vista Edicin, seleccione Archivo > Vaciar archivo virtual.
39
Captulo 4: Importacin, grabacin y
reproduccin de audio
Apertura de archivos de audio en la vista Edicin
Creacin de un nuevo archivo de audio en blanco
El comando Archivo > Nuevo crea archivos de audio vacos, ideales para grabar audio nuevo o combinar audio pegado.
1 En la vista Edicin, seleccione Archivo > Nuevo.
Para crear de forma rpida un archivo nuevo a partir de audio seleccionado en un archivo abierto, seleccione Edicin >
Copiar en nuevo. (Consulte Copia o corte de datos de audio en la pgina 82.)
2 En el cuadro de dilogo Nueva forma de onda, defina las siguientes opciones y haga clic en Aceptar:
Velocidad de muestreo Determina el rango de frecuencias que puede reproducirse. Para reproducir una frecuencia
determinada, la velocidad de muestreo ha de ser al menos el doble de la frecuencia. (Consulte Velocidad de muestreo en
la pgina 261.)
Canales Determina si la forma de onda es mono o estreo.
Mono Crea una forma de onda con slo un canal de informacin de audio. Esta opcin funciona bien para grabaciones
de slo voz.
Estreo Crea una forma de onda de dos canales con canales derecho e izquierdo independientes. Esta opcin suele tener
mejores resultados en grabaciones de msica. Sin embargo, ya que las formas de onda estreo contienen hasta dos veces
ms datos, consumen el doble de espacio que las formas de onda mono.
Resolucin Determina el rango de niveles de amplitud que puede reproducirse. El nivel de 32 bits es mejor para trabajar en
Adobe Audition. Ms adelante se puede convertir a un nivel inferior para la salida, si es necesario. (Consulte Modificacin
de la profundidad de bits de un archivo en la pgina 100.)
Nota: Si cuenta con una tarjeta de sonido antigua que no puede reproducir archivos de 32 bits adecuadamente, podr utilizar
una profundidad de bits menor para reproduccin, sin tener que reducir la profundidad de bits de un archivo. Para comprobar
la capacidad de su tarjeta de sonido, seleccione Edicin > Configuracin de hardware de audio, seleccione la tarjeta de sonido
bajo Controlador de audio y haga clic en Panel de control. Para obtener informacin acerca de las opciones disponibles, consulte
la documentacin de su tarjeta de sonido.
Apertura de archivos de audio existentes
En la vista Edicin, puede abrir audio desde diversos formatos de archivos de audio, incluyendo MP3, WAV y AIFF.
Tambin puede abrir la parte de audio de los archivos de vdeo en formato AVI, MPEG, MOV o WMV.
1 En la vista Edicin, seleccione Archivo > Abrir, para abrir un archivo de audio, o seleccione Archivo > Abrir audio desde
vdeo, para abrir un archivo de vdeo.
2 Busque y seleccione el archivo que desee abrir. Para seleccionar varias pistas adyacentes, haga clic en el primer archivo y
haga clic mientras pulsa la tecla Mays en el ltimo. Para seleccionar varios archivos no adyacentes, haga clic en ellos
mientras pulsa la tecla Ctrl.
Nota: Si no ve el nombre del archivo que desea, seleccione Todos los medios compatibles en el men Archivos de tipo. Si sigue
sin ver el nombre del archivo, puede que est almacenado en un formato que Adobe Audition no puede leer.
3 (Opcional) Para previsualizar el contenido de un archivo de audio seleccionado, haga clic en Reproducir para escuchar
el archivo una vez, seleccione Bucle para repetir el archivo hasta que haga clic en Detener, o seleccione Reproduccin
automtica para reproducir los archivos automticamente al seleccionarlos.
4 Haga clic en Abrir.
ADOBE AUDITION 2.0
Gua del usuario
40
Vase tambin
Acerca de los formatos de archivo de audio en la pgina 230
Acerca de los formatos de archivo de vdeo en la pgina 237
Agregacin de uno o ms archivos de audio a otro
1 En la vista Edicin, abra el archivo de audio al que desee agregar.
2 Seleccione Archivo > Abrir anexo.
3 En el cuadro de dilogo Abrir anexo, seleccione uno o ms archivos. (Para seleccionar varias pistas adyacentes, haga clic
en el primer archivo y haga clic mientras pulsa la tecla Mays en el ltimo. Para seleccionar varios archivos no adyacentes,
haga clic en ellos mientras pulsa la tecla Ctrl.)
Nota: Si los archivos de audio seleccionados tienen una velocidad de muestreo, resolucin o tipo de canal distintos del archivo
de audio abierto, Adobe Audition convierte los archivos seleccionados para que coincidan con el archivo abierto. Para obtener
los mejores resultados, agregue archivos con el mismo tipo de muestra que el archivo de audio original.
4 Haga clic en Agregar.
Conversin de audio en un tipo de muestra diferente al abrir
1 En la vista Edicin, seleccione Archivo > Abrir como.
2 Busque y seleccione el archivo que desee abrir y haga clic en Abrir.
3 Defina las opciones deseadas de Velocidad de muestreo, Canales y Resolucin en el cuadro de dilogo Abrir como y haga
clic en Aceptar. Para obtener ms informacin, consulte Creacin de un nuevo archivo de audio en blanco en la pgina 39.
Apertura y agregacin a sesiones en la vista Multipista
Creacin de una nueva sesin
Los archivos de sesin no contienen datos de audio. Son pequeos archivos que apuntan a otros archivos de audio del disco
duro. Un archivo de sesin realiza un seguimiento de los archivos que forman parte de la sesin, del lugar donde se insertan,
de los envolventes y los efectos que se aplican, etc.
1 Seleccione Archivo > Nueva sesin.
2 Seleccione una velocidad de muestreo compatible con su tarjeta de sonido. (Para determinar las velocidades de muestreo
compatibles, consulte la documentacin de la tarjeta.)
Nota: Todos los archivos agregados a una sesin deben compartir la velocidad de muestreo. Si intenta importar archivos con
velocidades de muestreo diferentes, Adobe Audition le pedir que los vuelva a muestrear, lo que puede reducir la calidad de
audio.
3 (Opcional) Seleccione Usar sesin predeterminada para utilizar esa sesin como plantilla. (Consulte Definicin o
eliminacin de una sesin predeterminada en la pgina 41.)
4 Haga clic en Aceptar.
Vase tambin
Acerca de las sesiones multipista en la pgina 177
Velocidad de muestreo en la pgina 261
Almacenamiento de sesiones multipista en la pgina 227
ADOBE AUDITION 2.0
Gua del usuario
41
Apertura de una sesin existente
1 En la vista Multipista, seleccione Archivo > Abrir sesin.
2 Busque el archivo, seleccione la sesin y haga clic en Abrir.
Nota: Slo puede abrir una sesin a la vez.
Vase tambin
Conversin de la velocidad de muestreo de una sesin en la pgina 228
Definicin o eliminacin de una sesin predeterminada
Tras definir una sesin predeterminada, sta se abrir cada vez que inicie Adobe Audition. Esta sesin predeterminada
tambin puede servir de plantilla para nuevas sesiones, permitiendo compartir ajustes, como entradas de pistas y niveles de
volumen, en varias sesiones.
Borrar una sesin predeterminada no afecta a los archivos de la sesin. Simplemente evita que Adobe Audition abra
automticamente una sesin especfica cada vez que inicia la aplicacin.
En la vista Multipista, realice una de las acciones siguientes:
Para definir una sesin como predeterminada, brala y seleccione Archivo > Sesin predeterminada > Definir sesin
actual como valor por defecto. Si la sesin contiene clips, haga clic en S en el cuadro de dilogo que aparece.
Para no especificar ninguna sesin predeterminada, seleccione Archivo > Sesin predeterminada > Borrar sesin por
defecto.
Insercin de un archivo de audio en una sesin
Al insertar un archivo de audio en la vista Multipista, el archivo se convierte en clip de audio en la pista seleccionada. Si
inserta varios archivos a la vez, o un solo archivo mayor que el espacio disponible en la pista seleccionada, Adobe Audition
insertar nuevos clips en las pistas vacas ms cercanas.
Nota: Para los archivos de onda de difusin, Adobe Audition puede utilizar la marca horaria incrustada para colocar archivos
en los tiempos de inicio adecuados. (Consulte Insercin de un archivo de onda de difusin en una sesin en la pgina 42.)
1 En la vista Multipista, seleccione una pista y, a continuacin, coloque el indicador de tiempo de inicio en la posicin de
tiempo que desee.
2 Realice una de las acciones siguientes:
Para insertar uno o ms archivos de audio, seleccione Insertar > Audio, seleccione los archivos y haga clic en Abrir. (Para
previsualizar el contenido de los archivos seleccionados, haga clic en Reproducir o seleccione Reproduccin automtica.
Seleccione Bucle para repetir previsualizaciones y Detener para finalizarlas.)
Para insertar la parte de audio de un archivo de vdeo en formato AVI, MOV, MPEGo WMV, seleccione Insertar > Audio
desde vdeo, seleccione un archivo y haga clic en Abrir.
Para insertar un archivo de audio abierto actualmente, seleccione Insertar > [file name].
Para insertar un rango de marcador desde un archivo de audio abierto, seleccione Insertar > Lista de
archivos/marcadores. En la ventana que aparece, haga clic en el signo ms (+) para mostrar los rangos de marcador de
un archivo y seleccionar el que desee agregar.
Para insertar archivos desde el panel Archivos, seleccinelos y haga clic en el botn Insertar en multipista o pulse la
tecla Ins.
Vase tambin
Acerca de los clips en la pgina 190
Insercin de un archivo MIDI en una sesin en la pgina 188
ADOBE AUDITION 2.0
Gua del usuario
42
Insercin de un archivo de vdeo en una sesin en la pgina 216
Utilizacin de archivos en el panel Archivos en la pgina 43
Insercin de un archivo de onda de difusin en una sesin
Al insertar un archivo de onda de difusin (BWF) en una sesin multipista, Adobe Audition puede utilizar la marca horaria
incrustada para insertar el archivo en un momento especfico. Esto se denomina comnmente insercin de espacios.
1 En la vista Multipista, realice una de las acciones siguientes para utilizar marcas horarias incrustadas:
Seleccione Insertar > Insertar mediante marca horaria BWF.
Haga clic con el botn derecho en el panel Archivos y seleccione Utilizar desplazamiento de referencia de tiempo BWF.
Haga clic en la ficha Multipista del cuadro de dilogo Preferencias y seleccione Utilizar referencia horaria BWF como
insertar tiempo de inicio.
2 En el panel Principal, seleccione una pista.
3 Seleccione insertar > Audio y seleccione un archivo BWF.
Adobe Audition inserta un clip de audio en el tiempo de inicio designado.
Para ver o editar la marca horaria para un clip de BWF, abra el clip en la vista Edicin y seleccione Archivo > Informacin
de archivo. Haga clic en la ficha Difundir onda. El valor de marca horaria aparece como la referencia de tiempo.
Vase tambin
Opciones de Difundir onda en la pgina 240
Importacin con el panel Archivos
Descripcin general del panel Archivos
El panel Archivos muestra una lista de formas de onda abiertas, archivos MIDI y archivos de vdeo para facilitar el acceso.
El panel Archivos tambin ofrece una variedad de opciones avanzadas que permiten mostrar y ocultar marcadores, cambiar
el orden de aparicin de los archivos y reproducir archivos individuales. Puede mostrar u ocultar opciones avanzadas
seleccionando el botn Mostrar opciones de la esquina superior derecha del panel.
panel Archivos
Vase tambin
Previsualizacin de audio en el panel Archivos en la pgina 44
ADOBE AUDITION 2.0
Gua del usuario
43
Importacin de archivos en el panel Archivos
1 En el panel Archivos, haga clic en el botn Importar archivo .
2 En el cuadro de dilogo Importar, busque y seleccione el archivo o archivos que desee importar y haga clic en Abrir.
(Puede seleccionar cualquier archivo de audio, MIDI o vdeo que est disponible en el equipo o la red.)
Nota: Para los archivos de vdeo, el panel Archivos crea dos clips: un clip de slo vdeo con el nombre de archivo original (por
ejemplo, "reloj.avi") y un clip de slo audio denominado "Audio para" seguido del nombre de archivo original (por ejemplo,
"Audio para reloj").
Vase tambin
Previsualizacin de audio en el panel Archivos en la pgina 44
Utilizacin de archivos en el panel Archivos
1 En el panel Archivos, seleccione los archivos con los que desee trabajar.
Para seleccionar un solo archivo, haga clic en l.
Para seleccionar archivos adyacentes, haga clic en el primer archivo del rango que desee y haga clic mientras pulsa la tecla
Mays en el ltimo.
Para seleccionar archivos no adyacentes, haga clic en ellos mientras pulsa la tecla Ctrl.
2 En la parte superior del panel Archivos realice una de las siguientes acciones:
Para abrir un archivo seleccionado en la vista Edicin, haga clic en el botn Editar archivo .
Nota: Si selecciona varios archivos, slo el ltimo en el que haga clic se abrir en la vista Edicin.
Para insertar cada archivo seleccionado de forma simultnea en una pista individual de la sesin actual, haga clic en el
botn Insertar en multipista . (Consulte Insercin de un archivo de audio en una sesin en la pgina 41.)
Para insertar todos los archivos seleccionados en la Vista de CD, haga clic en el botn Insertar en lista de CD .
(Consulte Insercin de pistas de CD en la pgina 250.)
Para cerrar todos los archivos seleccionados, haga clic en el botn Cerrar archivo .
Vase tambin
Previsualizacin de audio en el panel Archivos en la pgina 44
Cambio del aspecto de los archivos en el panel Archivos
1 Haga clic en el botn Mostrar opciones en la parte superior del panel Archivos para ver los botones de opcin en la
parte inferior del panel.
2 Utilice los botones de opcin para realizar una de las acciones siguientes:
Para cambiar el orden de los archivos, seleccione una opcin del men emergente Ordenar por.
Para mostrar u ocultar archivos segn el tipo, seleccione uno o ms de los siguientes botones: Mostrar archivos de audio
, Mostrar archivos de bucle , Mostrar archivos de vdeo y Mostrar archivos Midi .
Para mostrar u ocultar marcadores, haga clic en Mostrar marcadores . Cuando Mostrar Marcadores est
seleccionado, aparece un signo ms (+) junto a cualquier archivo con marcadores. Haga clic en el signo ms para mostrar
los nombres de los marcadores. Para obtener ms informacin, consulte Acerca de los marcadores en la pgina 84.
Para mostrar la ruta completa [drive, folder(s), filename] para cada archivo, seleccione el botn Ruta completa .
ADOBE AUDITION 2.0
Gua del usuario
44
Previsualizacin de audio en el panel Archivos
El panel Archivos ofrece varias opciones de reproduccin que facilitan la previsualizacin de bucles y otros archivos. Estas
opciones son especialmente cmodas cuando se trabaja en la vista Multipista porque permiten previsualizar bucles en el
tempo de sesin.
1 Haga clic en el botn Mostrar opciones en la parte superior del panel Archivos para ver los botones de opcin en la
parte inferior del panel.
2 Realice cualquiera de las acciones siguientes:
Seleccione el archivo que desee previsualizar y haga clic en el botn Reproducir . Haga clic en el botn Detener para
detener la previsualizacin. Utilice el control de volumen para ajustar el volumen de la previsualizacin.
Para previsualizar automticamente un archivo al seleccionarlo, haga clic en el botn Reproduccin automtica .
Para previsualizar un bucle continuo, haga clic en el botn Reproduccin en bucle .
(Slo vista Multipista) Para previsualizar archivos con bucle habilitado en el tempo de sesin, seleccione Seguir tempo
de sesin.
Los archivos con bucle habilitado se identifican con un icono de bucle .
Vase tambin
Descripcin general del panel Archivos en la pgina 42
Importacin de audio desde CD
Acerca de la importacin de audio desde CD
Si desea importar audio a Adobe Audition desde un CD, podr extraerlo digitalmente o grabarlo de forma interna.
La extraccin digital (tambin denominada simplemente extraccin) es el mtodo recomendado ya que produce audio de
mayor calidad que la grabacin interna. Adobe Audition proporciona dos mtodos para extraer pistas de CD: mediante el
comando Abrir y mediante el comando Extraer audio desde CD. El uso del comando Abrir es el mtodo ms rpido y el
ms adecuado para extraer pistas enteras. El comando Extraer audios desde CD proporciona ms control, como las
capacidades para extraer pistas parciales y especificar el proceso de extraccin utilizado.
Si cuenta con una unidad de CD-ROMantigua que no es compatible con la extraccin digital o si tiene problemas al extraer
una pista a Adobe Audition, podr grabar desde un CD en tiempo real a travs de la tarjeta de sonido del equipo. Este
mtodo se denomina grabacin interna. Recuerde que no todos los PC cuentan con un cable analgico de una unidad de
CDy que no todos los equipos reaccionan de la misma forma al grabar desde un CDde forma interna. Por ello, este mtodo
no es el ms adecuado para extraer digitalmente desde un CD.
Extraccin de pistas desde un CD mediante el comando Abrir
1 Coloque un CD de audio en la unidad de CD-ROM del equipo.
2 En la vista Edicin, seleccione Archivo > Abrir.
3 Seleccione CD Digital Audio (*.cda) como tipo de archivo y desplcese a la unidad de CD-ROM.
4 Seleccione las pistas que desee extraer y haga clic en Abrir.
Extraccin de pistas desde un CD mediante el comando Extraer audio desde CD
1 Coloque un CD de audio en la unidad de CD-ROM del equipo.
2 En la Vista Edicin o CD, seleccione Archivo > Extraer audio desde CD.
3 Para Dispositivo, seleccione la unidad que contiene el CD de audio.
ADOBE AUDITION 2.0
Gua del usuario
45
4 Para Seleccin de origen, realice una de las acciones siguientes:
Seleccione Pista para extraer una o ms pistas de CD completas. Aparecer una lista de todas pistas del CD, junto con
sus duraciones en formato Min:S:Fotograma. (Cada segundo de audio CD tiene 75 fotogramas.)
Seleccione Tiempo para extraer parte de una pista o un segmento de audio que abarque varias pistas. Introduzca el
fotograma de inicio en el cuadro Inicio y el nmero total de fotogramas que desee extraer en el cuadro Duracin. (Cada
segundo de audio CD tiene 75 fotogramas.) Los tiempos de inicio y duracin aparecen en formato Min:S:Fotograma
sobre sus respectivos cuadros. La barra Alcance ofrece una representacin grfica de la cantidad de audio que se extraer
y del lugar en el que aparecer el audio en el CD. Sin embargo, si selecciona slo una pequea parte de audio para extraer,
puede que no aprecie ningn cambio en la barra Alcance.
La opcin Tiempo es ideal para "sacar" pistas ocultas de los CD, as como para unir pistas divididas por ndices de pistas
(como CD de pistas en directo y lbumes en directo).
5 Para Opciones de interfaz, seleccione Win32 genrico o ASPI/SPTI. En la mayora de los casos, ASPI/SPTI es la mejor
opcin. Seleccione Win32 genrico slo si la opcin ASPI/SPTI no produce resultados satisfactorios. La opcin Win32
genrico hace que la funcin Extraer audio desde CD utilice cdigos de control de entrada/salida en lugar de comandos
SCSI.
6 Para Correccin de errores, Exactitud CDDA se selecciona automticamente si la unidad de CD-ROM cuenta con
correccin de errores de extraccin integrada. Para estos tipos de unidades, no es necesaria la correccin de errores, as que
no podr seleccionar ninguna opcin de esta parte del cuadro de dilogo Extraer audio desde CD.
Sin embargo, si la unidad no tiene Exactitud CDDA, tendr acceso a las opciones Sin correccin y Correccin de vibracin.
Sin correccin, como el propio nombre indica, significa que no se realizar ninguna correccin de errores. Correccin de
vibracin compensa los problemas de lectura de datos que pudieran tener las unidades ms antiguas.
7 Para escuchar las pistas seleccionadas antes de extraerlas, haga clic en Previsualizar.
8 Para guardar los ajustes para su uso posterior, guarde un ajuste preestablecido. (Consulte Uso de ajustes preestablecidos
de efectos en la pgina 106.)
9 Despus de definir las opciones, haga clic en Aceptar.
Opciones de ASPI/SPTI
Si selecciona ASPI/SPTI en el cuadro de dilogo Extraer audio desde CD, defina las siguientes opciones como desee:
Mtodo de lectura Permite seleccionar la forma en que Adobe Audition lee el audio CD. Se ofrecen varios mtodos,
muchos de ellos desarrollados antes de que se publicaran las especificaciones de SCSI 3. (Las especificaciones de SCSI 2 no
aceptan la extraccin de CD.)
MMC - CD de lectura Ajuste especfico de SCSI 3, funciona con la mayora de las unidades modernas. Si cuenta con una
unidad de CD-ROM nueva, pruebe este ajuste primero.
SBC Lectura(10) Ajuste de lectura SCSI estndar que utiliza SRB (SCSI Request Block) de 10 bytes. Todos los
dispositivos SCSI deben admitir este ajuste.
SBC Lectura(6) Ajuste de lectura SCSI estndar que utiliza SRB (SCSI Request Block) de 6 bytes. Muchos dispositivos
SCSI admiten este ajuste, pero como es opcional, no todos lo hacen.
Plextor (D8) Enva el cdigo de operaciones D8 SCSI a la unidad de CD-ROM. Utilice este ajuste con antiguas unidades
de CD-ROM Plextor.
NEC (D4) Funciona con las antiguas unidades de CD-ROM NEC.
Velocidad de CD Muestra todas las velocidades de extraccin compatibles con la unidad de CD-ROM seleccionada y
permite especificar la velocidad que se desee. La opcin Velocidad mx. (mxima) suele producir resultados satisfactorios,
pero en caso de producir errores, especifique una velocidad menor.
Tamao de bfer Especifica la cantidad de datos que Adobe Audition llama en el mdulo de extraccin de CDen el que se
va a buscar, determinando as la cantidad de datos que se extraern del CDen cada llamada al comando de lectura. El valor
predeterminado es 16 KB, pero se puede probar con otros tamaos (que pueden abarcar hasta el tamao mximo de bfer
admitido por la unidad de CD-ROM). Aunque un tamao mayor implica una extraccin ms rpida, pueden introducirse
errores en el archivo extrado.
ADOBE AUDITION 2.0
Gua del usuario
46
Cambiar orden de bytes Cambia el orden de los bytes de Little Endian a Big Endian o viceversa. Algunas unidades de CD-
ROMdiseadas para trabajar slo con otros tipos de equipos (como sistemas DECo Macintosh) muestran datos mediante
el orden de bytes Little Endian, mientras que los PC utilizan el mtodo Big Endian. Normalmente, esta casilla debe dejarse
sin seleccionar, seleccinela slo si el proceso de extraccin parece funcionar bien pero los resultados del audio slo
contienen ruido digital.
Cambiar canales Coloca el canal izquierdo de audio de CDen el canal derecho del panel Principal y coloca el canal derecho
del audio de CD en el canal izquierdo del panel.
Hacer girar antes de la extraccin Hace que la unidad de CD-ROMcomience a girar antes de que Adobe Audition extraiga
los datos. Algunas unidades de CD-ROMson ms precisas si leen primero el CDantes de que la unidad empiece a girar. En
otras unidades, sin embargo, seleccionar esta opcin no ofrece ninguna ventaja.
Grabacin desde un CD de forma interna
1 Previsualice el nivel de entrada del audio CD para asegurarse de que no se producirn recortes. (Consulte
Previsualizacin del nivel de entrada de audio CD en la pgina 46.)
2 En la vista Edicin, cree un nuevo archivo.
3 En el panel Transporte, haga clic en el botn Grabar .
4 Inicie la pista que desee en la aplicacin del reproductor de CD.
5 Cuando lo desee, detenga la grabacin en Adobe Audition y en la aplicacin de reproductor de CD.
Previsualizacin del nivel de entrada de audio CD
1 Abra su aplicacin favorita de reproductor de CD de otros fabricantes (como Windows Media Player).
2 Comience a reproducir la parte del CDcon el sonido ms alto. Acontinuacin, cambie a Editar vista en Adobe Audition,
y elija Opciones > Medicin > Supervisar nivel de grabacin.
3 Utilice el panel Niveles para supervisar la amplitud de la seal entrante. Desea que el nivel de entrada sea lo ms alto
posible sin exceder los 0 dB. Si el nivel de entrada excede los 0 dB, se producirn recortes. (Consulte Descripcin general
de los limnmetros en la pgina 55.)
4 Si necesita ajustar el nivel de entrada del reproductor de CD, seleccione Opciones > Mezclador de grabacin Windows
para abrir el mezclador del control de grabacin de Windows. Ajuste el nivel de entrada del reproductor de CDcomo desee.
5 En Adobe Audition, anule la seleccin de Opciones > Medida > Supervisar nivel de grabacin.
Preparacin de la grabacin y la reproduccin
Descripcin general del panel Transporte
Como muchos dispositivos de grabacin y reproduccin de audio basados en hardware, Adobe Audition ofrece controles
de transporte para reproducir, grabar, detener, pausar, avanzar y rebobinar formas de onda y sesiones. Para mostrar u
ocultar el panel Transporte, seleccione Ventana > Controles de transporte. Una marca de verificacin indica que los
controles son visibles.
Haga clic con el botn derecho en los botones individuales del panel Transporte para definir opciones para reproducir,
grabar, avanzar y rebobinar audio.
Panel Transporte
ADOBE AUDITION 2.0
Gua del usuario
47
Como otros paneles de Adobe Audition, podr mover este panel a otra ubicacin del entorno de trabajo o desvincularlo
para que flote sobre ste.
Vase tambin
Apertura de un panel en una ventana flotante en la pgina 24
Supervisin de tiempo durante la grabacin y reproduccin
Adobe Audition ofrece varias funciones para facilitar la supervisin del tiempo durante la grabacin y la reproduccin.
El indicador de tiempo de inicio es una lnea vertical y amarilla de puntos que se encuentra en el panel Principal. El
indicador de tiempo de inicio se define para iniciar la reproduccin o grabacin en un punto especfico de la forma de
onda.
El cursor de reproduccin aparece como una lnea slida vertical y blanca que se encuentra en el panel Principal. Al
escuchar los archivos de audio, el cursor de reproduccin se desplaza, mostrando el tiempo actual en la forma de onda.
El panel Tiempo muestra el tiempo actual en formato numrico. El formato de tiempo predeterminado es Barras y
pulsaciones, aunque se puede cambiar fcilmente. La lnea de tiempo utiliza el mismo formato en la parte inferior del
panel Principal.
Funciones que facilitan la supervisin del tiempo
A. Indicador del tiempo de inicio B. Cursor de reproduccin C. Lnea de tiempo D. Panel Tiempo
Definicin del indicador de tiempo de inicio
Realice una de las acciones siguientes:
En el panel Principal, mueva el indicador de tiempo de inicio a una nueva posicin en la lnea de tiempo. (Para llevar a
cabo esta tcnica en la vista Multipista, utilice cualquier herramienta excepto Mover/Copiar.)
En el panel Principal, arrastre el control (el tringulo amarillo) que se encuentra encima o debajo del indicador de tiempo
de inicio a una nueva posicin en la lnea de tiempo.
En el panel Seleccin/vista, escriba un tiempo preciso en la opcin Seleccin, bajo Empezar, y pulse Intro.
Tras definir el indicador de tiempo de inicio, podr guardarlo como marcador para futuras referencias. Consulte Acerca
de los marcadores en la pgina 84.
A
B
D
C
ADOBE AUDITION 2.0
Gua del usuario
48
Sincronizacin del indicador de tiempo de inicio en archivos o vistas
En la vista Edicin, podr mantener la posicin del indicador de tiempo de inicio al cambiar entre archivos (una tcnica de
utilidad al editar diferentes versiones de la misma forma de onda). En la vista Multipista, podr mantener la posicin del
indicador de tiempo de inicio al cambiar a la vista Edicin (una tcnica de utilidad al aplicar ediciones y efectos en ambas
vistas).
Para sincronizar el indicador de tiempo de inicio entre formas de onda en la vista Edicin, seleccione Opciones >
Sincronizar cursor entre ventanas.
Para sincronizar el indicador de tiempo de inicio entre la vista Multipista y la vista Edicin, seleccione Opciones >
Sincronizar clips con la vista Edicin en la vista Multipista.
Ajuste del cursor de reproduccin
Haga clic en uno de los siguientes botones del panel Transporte:
Pausa Detiene temporalmente el cursor de reproduccin. Haga clic de nuevo en el botn Pausa para reanudar la
reproduccin o la grabacin.
Ir al marcador inicial o anterior Coloca el cursor de reproduccin al principio del siguiente marcador. Si no ha
marcadores, el cursor de reproduccin se mueve al principio de la forma de onda o sesin.
Rebobinar Desplaza el cursor de reproduccin hacia atrs en el tiempo. Esta funcin admite borrado, lo que indica que
en un algunas tarjetas de sonido, el archivo de audio se reproduce a menor volumen conforme el cursor de reproduccin
se desplaza por la forma de onda o la sesin.
Haga clic con el botn derecho en el botn Rebobinar para definir la velocidad a la que se mueve el cursor.
Avance rpido Desplaza el cursor de reproduccin hacia adelante en el tiempo. Esta funcin admite borrado, lo que
indica que en un algunas tarjetas de sonido, el archivo de audio se reproduce a menor volumen conforme el cursor de
reproduccin se desplaza por la forma de onda o la sesin.
Haga clic con el botn derecho en el botn Avance rpido para definir la velocidad a la que se mueve el cursor.
Ir al marcador final o posterior Desplaza el cursor de reproduccinal marcador siguiente. Si no ha marcadores, el cursor
de reproduccin se mueve al final de la forma de onda o sesin.
Cambio del formato de visualizacin de tiempo
Elija Vista > Mostrar formato de hora y seleccione la opcin que desee:
Decimal (mm:ss.ddd) Muestra el tiempo en minutos, segundos y milsimas de segundo.
Disco compacto 75 fps Muestra el tiempo en el mismo formato utilizado por los discos compactos de audio, donde cada
segundo equivale a 75 fotogramas.
SMPTE 30 fps Muestra el tiempo en formato SMPTE, donde cada segundo equivale a 30 fotogramas.
Eliminacin SMPTE (29,97 fps) Muestra el tiempo en formato de fotograma eliminado SMPTE, donde cada segundo
equivale a 29,97 fotogramas.
SMPTE 29,97 fps Muestra el tiempo en formato de fotograma no eliminado SMPTE, donde cada segundo equivale a 29,97
fotogramas.
SMPTE 25 fps (EBU) Muestra el tiempo mediante la velocidad de fotogramas europea estndar, donde cada segundo
equivale a 25 fotogramas.
SMPTE 24 fps (Pelcula) Muestra el tiempo en un formato en el que cada segundo equivale a 24 fotogramas, adecuado para
pelculas.
Muestras Muestra tiempo numricamente, utilizando de referencia el nmero real de muestras que han pasado desde el
comienzo del archivo editado.
ADOBE AUDITION 2.0
Gua del usuario
49
Barras y pulsaciones Muestra el tiempo en formato de medidas musicales de barras:pulsaciones:tics. Para definir los
ajustes, seleccione Editar tempo. Para obtener ms informacin, consulte Clculo del tempo de un rango seleccionado en
la pgina 213
Personalizar (% fotogramas/seg.) Muestra el tiempo en un formato personalizado Para modificar un formato
personalizado, seleccione Editar formato de hora personalizado, introduzca un nmero de fotogramas por segundo para
Visualizacin del cdigo de hora personalizado y haga clic en Aceptar.
Grabacin de audio
Grabacin de audio en la vista Edicin
Se puede grabar audio desde un micrfono o cualquier dispositivo que pueda conectar al puerto de entrada de lnea de una
tarjeta de sonido. Antes de grabar, puede que necesite ajustar la seal de entrada para optimizar los niveles de seal/ruido.
(Consulte Ajuste de niveles para una tarjeta de sonido de consumidor en la pgina 56 o la documentacin de una tarjeta
profesional.)
1 Definir entradas de audio para la vista Edicin. (Consulte Definicin de entradas y salidas de audio en la pgina 27.)
2 Realice una de las acciones siguientes:
Cree un archivo nuevo.
Abra un archivo existente para sobrescribir o agregar audio nuevo y coloque el indicador de tiempo de inicio donde desee
comenzar la grabacin.
3 En el panel Transporte, haga clic en el botn Grabar para comenzar la grabacin. Cuando termine, haga clic en el
botn Detener .
Para deshabilitar el botn Grabar y evitar comenzar una grabacin accidentalmente, haga clic con el botn derecho en el
botn Grabar y seleccione Deshabilitar el botn Grabar. Repta para volver a activar el botn.
Vase tambin
Creacin de un nuevo archivo de audio en blanco en la pgina 39
Definicin del indicador de tiempo de inicio en la pgina 47
Grabacin desde un CD de forma interna en la pgina 46
Uso del modo de grabacin temporizada en la vista Edicin
1 Seleccione Opciones > Modo de grabacin temporizada. De forma alternativa, haga clic con el botn derecho en el botn
Grabar del panel Transporte y seleccione Modo de grabacin temporizada. Una marca de verificacin indica que el Modo
de grabacin temporizada est habilitado.
2 En el panel Transporte, haga clic en el botn Grabar .
3 Seleccione el tiempo de grabacin mximo:
Sin lmite de tiempo Graba hasta que se hace clic en el botn Detener (o hasta que se acaba el espacio en disco).
Duracin de la grabacin Graba durante un perodo de tiempo limitado, que se introduce en el cuadro, utilizando el mismo
formato de visualizacin de tiempo (por ejemplo, Decimal o Barras y pulsaciones) que el panel Principal.
4 Seleccione cundo desea comenzar a grabar:
Ahora mismo Comienza a grabar en cuanto se hace clic en Aceptar.
Hora/fecha Comienza a grabar en una hora especificada (por ejemplo, para que Adobe Audition capture una emisin de
radio en un momento determinado). Introduzca la hora y fecha de inicio en los cuadros de texto adecuados y defina las
opciones de fecha y hora deseadas.
5 Haga clic en Aceptar.
ADOBE AUDITION 2.0
Gua del usuario
50
Vase tambin
Descripcin general del panel Transporte en la pgina 46
Grabacin directa en archivo en la vista Multipista.
En la vista Multipista, Adobe Audition graba automticamente cada clip grabado directamente en un archivo WAV. La
grabacin directa en archivo permite grabar y guardar rpidamente varios clips, ofreciendo una gran flexibilidad.
Antes de grabar en una sesin, debe guardarla para que Adobe Audition pueda almacenar clips grabados en la carpeta de
la sesin. Dentro de esa carpeta, encontrar cada clip grabado en la carpeta grabada [session name]. Los nombres de archivo
de clip comienzan con un nombre de pista, seguido del nmero de captura (por ejemplo, Pista 1_003.wav).
Tras la grabacin, podr editar las tomas para producir una mezcla final perfeccionada. Por ejemplo, si crea varias tomas
de un solo de guitarra, podr combinar las mejores secciones de cada solo. O podr utilizar una versin del solo para una
banda sonora de vdeo y otra versin para un CD de audio.
Vase tambin
Recorte y ampliacin de clips en la pgina 193
Formacin de un bucle al grabar en la vista Multipista. en la pgina 51
Perforacin en un rango determinado en la vista Multipista en la pgina 52
Grabacin de clips de audio en la vista Multipista
En la vista Multipista, puede grabar audio en varias pistas mediante predoblaje. Cuando se doblan previamente las pistas,
se escuchan pistas grabadas anteriormente y se manipulan para crear sofisticadas composiciones a capas. Cada grabacin
se convierte en un nuevo clip de audio de una pista.
1 En el rea Entradas/Salidas del panel Principal, seleccione un origen de un men de entrada de pista.
Nota: Si cuenta con una tarjeta de sonido de consumidor, tambin deber seleccionar el origen adecuado en el mezclador del
control de grabacin de Windows. (Consulte Ajuste de niveles para una tarjeta de sonido de consumidor en la pgina 56.)
2 Haga clic en el botn Preparar para grabar de la pista.
Si habilita la grabacin de una pista en una sesin no guardada, aparecer el cuadro de dilogo Guardar sesin como.
Especifique unnombre y una ubicaciny haga clic enGuardar. (Para obtener ms informacin, consulte Grabacindirecta
en archivo en la vista Multipista. en la pgina 50.)
3 (Opcional) Para grabar en varias pistas simultneamente, repita los pasos 1 a 2 de cada pista.
4 En el panel Principal, coloque el indicador de tiempo de inicio en el punto de inicio que desee o seleccione un rango para
el nuevo clip.
5 En el panel Transporte, haga clic en el botn Grabar para comenzar la grabacin. Cuando termine, haga clic en el
botn Detener .
Vase tambin
Definicin de entradas y salidas de audio en la pgina 27
Escucha de entradas con efectos aplicados a pistas en la pgina 50
Escucha de entradas sin efectos aplicados a pistas en la pgina 51
Escucha de entradas con efectos aplicados a pistas
En la vista Multipista, podr escuchar entradas con efectos y envos aplicados a una pista, obteniendo as una
previsualizacin precisa de cmo sonar el material en la mezcla final. Se puede seleccionar escuchar una entrada todo el
tiempo o slo al alcanzar un parte grabable de la pista, como un rea vaca o un rango de perforacin.
ADOBE AUDITION 2.0
Gua del usuario
51
Nota: Para esta funcin se recomiendan las tarjetas de sonido ASIO. Las tarjetas DirectSound incrementan la latencia (un
retardo audible) que interrumpe la sincronizacin de los msicos. Para reducir la latencia, consulte Definicin de las
propiedades de controlador para una tarjeta de sonido en la pgina 28.
1 Seleccione Opciones > Supervisin > Mezcla Audition y, a continuacin, seleccione una de las opciones siguientes:
Entrada inteligente Supervisa la entrada slo cuando se graba una pista. Al reproducirse, slo supervisa los clips de la pista,
no la entrada.
Entrada siempre Supervisa la entrada siempre durante la reproduccin y la grabacin. Los clips existentes en la pista de
entrada no se reproducen.
2 Para comenzar la supervisin de una entrada, haga clic en un botn Preparar para grabar en los controles de pista.
3 Para comenzar la grabacin, haga clic en el botn Grabar del panel Transporte.
Vase tambin
Grabacin de clips de audio en la vista Multipista en la pgina 50
Grabacin de clips de audio en la vista Multipista en la pgina 50
Escucha de entradas sin efectos aplicados a pistas en la pgina 51
Escucha de entradas sin efectos aplicados a pistas
Para evitar latencia (un retardo audible) al grabar en la vista Multipista, puede que prefiera escuchar entradas directamente
de la tarjeta de sonido, sin enrutarlas a travs de efectos y envos de Adobe Audition.
1 Seleccione Opciones > Supervisin > Externa.
2 Para definir las opciones de supervisin, realice una de las acciones siguientes:
Para una tarjeta de sonido de consumidor, utilice el mezclador de control de volumen de Windows.
Para una tarjeta de sonido profesional, consulte la documentacin de la tarjeta.
Vase tambin
Ajuste de niveles para una tarjeta de sonido de consumidor en la pgina 56
Grabacin de clips de audio en la vista Multipista en la pgina 50
Escucha de entradas con efectos aplicados a pistas en la pgina 50
Formacin de un bucle al grabar en la vista Multipista.
Si realiza un bucle al grabar, Adobe Audition guardar un nuevo clip para cada toma. Esta funcin resulta ideal para pasajes
musicales difciles. Simplemente realice un bucle al grabar hasta que se obtenga la toma perfecta. Tambin se pueden
combinar las mejores partes de cada toma para crear un clip nuevo. Para obtener ms informacin, consulte Visualizacin,
eliminacin o reproduccin de clips ocultos en la pgina 192.
1 Configure una o ms pistas para grabar. (Consulte Grabacin de clips de audio en la vista Multipista en la pgina 50.)
2 En el panel Transporte, haga clic con el botn derecho en el botn Grabar y seleccione una de las siguientes opciones:
Bucle al grabar (vista o seleccin) para realizar un bucle cuando el cursor alcance el final del rango visible de la pista. Si
se selecciona un rango, el bucle se produce cuando el cursor alcanza el final del rango.
Bucle al grabar (todo o seleccin) para realizar un bucle cuando el cursor alcance el final de la pista. Si se selecciona un
rango, el bucle se produce cuando el cursor alcanza el final del rango.
3 Haga clic en el botn Bucle al grabar para comenzar la grabacin- Cuando termine, haga clic en el botn Detener .
ADOBE AUDITION 2.0
Gua del usuario
52
Vase tambin
Descripcin general del panel Transporte en la pgina 46
Grabacin directa en archivo en la vista Multipista. en la pgina 50
Perforacin en un rango determinado en la vista Multipista
Si no est satisfecho con un intervalo de tiempo de un clip grabado, podr seleccionar ese intervalo y "perforar" en una
nueva grabacin, dejando el clip original intacto. Aunque puede grabar en un rango determinado sin tener que perforar,
perforar permite escuchar audio inmediatamente antes y despus de un rango; ese audio ofrece contexto de gran
importancia para crear transiciones musicales naturales.
Para secciones especialmente importantes o difciles, se puede perforar en varias tomas y, a continuacin, seleccionar o
editar tomas para obtener el mejor rendimiento. Adobe Audition guarda dos segundos de audio a ambos lados de un rango
de perforacin, para que pueda editar y fundir tomas perfectamente. (Consulte Visualizacin, eliminacin o reproduccin
de clips ocultos en la pgina 192.)
Nota: No podr perforar en un clip con bucle habilitado. Para obtener informacin acerca de la deshabilitacin de bucles,
consulte Anulacin de propiedades de bucle originales en la pgina 210.
Toma creada con el comando Perforar
1 En el panel Principal, arrastre la Herramienta de seleccin de tiempo en la pista adecuada para seleccionar un
intervalo de tiempo para el clip.
2 Asegrese de que est seleccionada la entrada de pista adecuada. (Consulte Asignacin de entradas y salidas a pistas de
audio en la pgina 183.)
3 Elija Clip > Perforar.
4 Coloque el indicador de tiempo de inicio unos segundos antes del rango seleccionado.
El botn Preparar para grabar para la pista est activado ahora en el panel Principal.
5 En el panel Transporte, realice una de las acciones siguientes:
Para perforar en una sola toma, haga clic en el botn Grabar .
Para perforar en varias tomas, haga clic con el botn derecho en el botn Grabar, seleccione una opcin de Bucle al grabar
y, a continuacin, haga clic en el botn Bucle al grabar .
Vase tambin
Descripcin general del panel Transporte en la pgina 46
Grabacin directa en archivo en la vista Multipista. en la pgina 50
Perforacin durante una reproduccin en la vista Multipista
Si no necesita perforar en un rango determinado, podr perforar rpidamente en un rea general durante la reproduccin.
1 Habilite una o ms pistas para grabar. (Consulte Grabacin de clips de audio en la vista Multipista en la pgina 50.)
2 En el panel Transporte, haga clic en el botn Reproducir .
ADOBE AUDITION 2.0
Gua del usuario
53
3 Cuando alcance un rea en la que desee comenzar a grabar, haga clic en el botn Grabar . Cuando termine, haga clic
de nuevo en el botn.
Reproduccin de audio
Reproduccin de audio mediante el panel Transporte
El panel Transporte ofrece varias opciones para reproducir el archivo activo actualmente. Por ejemplo, se puede reproducir
slo la parte visible de una forma de onda, la duracin desde el indicador de tiempo de inicio al final del archivo o la forma
de onda entera. Adems, se pueden definir opciones de predesplazamiento y postdesplazamiento para reproducir una
seleccin con unos pocos segundos de audio antes o despus.
Para comenzar la reproduccin sin utilizar el panel Transporte, pulse la barra espaciadora. Pulse la barra espaciadora de
nuevo para detener la reproduccin.
Para reproducir desde el indicador de tiempo de inicio al final de la vista actual, defina el indicador de tiempo de inicio
donde desee que comience la reproduccin en el panel Principal y haga clic en el botn Reproducir del panel
Transporte.
Para reproducir desde el indicador de tiempo de inicio al final de la vista actual, defina el indicador de tiempo de inicio
donde desee que comience la reproduccin en el panel Principal y haga clic en el botn Reproducir del panel
Transporte.
Para reproducir un intervalo de audio, seleccione el intervalo en el panel Principal y haga clic en el botn Reproducir del
panel Transporte.
Para reproducir la parte visible del archivo, haga clic con el botn Reproducir estndar o rodeado conun crculo del panel
Transporte y seleccione Vista de reproduccin. Haga clic de nuevo en el botn para iniciar la reproduccin.
Para reproducir un archivo entero, haga clic con el botn derecho en el botn Reproducir estndar o rodeado con un
crculo del panel Transporte y seleccione Reproducir el archivo entero. Haga clic de nuevo en el botn para iniciar la
reproduccin.
Para reproducir la parte del audio visible actualmente en un bucle continuo, haga clic en el botn Reproducir en
bucle del panel Transporte.
Para realizar un bucle de todo el archivo o del rango seleccionado, haga clic con el botn derecho en el botn Reproducir
en bucle del panel Transporte y seleccione Todo el bucle (o Seleccin). Haga clic de nuevo en el botn para iniciar la
reproduccin.
Nota: De forma predeterminada, el panel Principal se desplaza en sincronizacin con la reproduccin que se extiende ms all
de la seccin visible de una forma de onda. En la ficha General del cuadro de dilogo Preferencias, podr definir las opciones
de desplazamiento automtico o deshabilitar esta funcin. (Consulte Definicin de preferencias de Adobe Audition en la
pgina 29.)
Vase tambin
Descripcin general del panel Transporte en la pgina 46
Reproduccin de audio mediante borrado
El trmino borrado proviene del proceso de giro manual de las bobinas de cinta de audio analgico para reproducir el
sonido. En las vistas Edicin y Multipista, podr utilizar la Herramienta borrar para obtener un resultado similar. Al
arrastrar esta herramienta lentamente se reproduce audio a una velocidad ms lenta, si se arrastra rpidamente aumenta la
velocidad de forma regular.
En la vista Multipista, la herramienta Eliminar elimina las pistas individuales. Para eliminar todas las pistas, arrastre el
indicador de tiempo de inicio.
1 En la barra de herramientas, seleccione la herramienta Eliminar .
ADOBE AUDITION 2.0
Gua del usuario
54
2 En el panel Principal, realice una de las acciones siguientes:
En la vista Edicin, arrastre hacia adelante o hacia atrs sobre el audio. (Para eliminar nicamente un canal, arrstrelo
hasta la parte superior o inferior del panel.)
En la vista Multipista, arrastre hacia adelante o hacia atrs en la pista que desee escuchar.
3 (Opcional) Realice cualquiera de las acciones siguientes:
Para crear una seleccin mientras utiliza el borrado, haga clic para definir el indicador de tiempo de inicio donde desee
que se inicie la seleccin y, a continuacin, arrastre la Herramienta borrar mientras mantiene pulsada la tecla Mays.
Para escuchar el audio y mover cualquier borde de una seleccin existente de forma simultnea, arrastre la Herramienta
borrar mientras mantiene pulsada la tecla Mays.
Para reproducir audio en la posicin exacta del puntero, arrastre la herramienta Borrar mientras mantiene pulsada la
tecla Ctrl o arrastre el indicador de tiempo.
Para reproducir audio a una velocidad mayor o menor de lo normal, arrastre la Herramienta borrar una distancia corta
mientras mantiene pulsada la tecla Mays. No suelte el mouse. El audio restante se reproducir a una velocidad
comparable a la velocidad con que arrastr la herramienta.
Vase tambin
Seleccin de intervalos de tiempo en la pgina 79
Reproduccin de selecciones con predesplazamiento y postdesplazamiento
En la vista Edicin, podr reproducir los rangos seleccionados con predesplazamiento y postdesplazamiento (pequeos
segmentos de audio que preceden y siguen de forma inmediata la seleccin). La reproduccin de predesplazamiento y
postdesplazamiento permite escuchar transiciones para que pueda perfeccionar una seleccin.
1 En el panel Transporte, haga clic con el botn derecho en el botn Reproducir o en el botn Reproducir desde el cursor
y seleccione una de las siguientes opciones:
Reproducir predesplazamiento y postdesplazamiento (omitir seleccin)
Reproducir predesplazamiento y seleccin
Reproducir postdesplazamiento
Reproducir predesplazamiento, postdesplazamiento y seleccin
2 Para comenzar la reproduccin en el modo de predesplazamiento y postdesplazamiento seleccionado, haga clic en el
botn Reproducir estndar o rodeado con un crculo.
3 (Opcional) Para desactivar el predesplazamiento y el postdesplazamiento, haga clic con el botn derecho en el botn
Reproducir estndar o rodeado con un crculo y seleccione una de las primeras cuatro opciones de reproduccin.
Vase tambin
Descripcin general del panel Transporte en la pgina 46
Cambio de las duraciones de predesplazamiento y postdesplazamiento
De forma predeterminada, la duracin del predesplazamiento y el postdesplazamiento es de un segundo, pero ese ajuste se
puede cambiar.
1 En la vista Edicin, seleccione Opciones > Opciones de predesplazamiento y postdesplazamiento.
2 En Vista Edicin - Reproducir, especifique las duraciones de predesplazamiento y postdesplazamiento para los rangos
seleccionados del panel Principal.
3 En Previsualizar efectos, especifique las duraciones de predesplazamiento y postdesplazamiento para las
previsualizaciones de los cuadros de dilogo de efectos.
ADOBE AUDITION 2.0
Gua del usuario
55
Reproduccin de audio desde la lnea de comandos
Mediante el comando Ejecutar de Windows, puede iniciar Adobe Audition y comenzar la reproduccin de un archivo en
la vista Edicin.
1 Seleccione Editar > Preferencias y seleccione Reproducir automticamente al iniciar externamente. Haga clic en Aceptar.
2 En Windows, seleccione Inicio > Ejecutar.
3 Escriba el siguiente texto (incluyendo las comillas) y haga clic en Aceptar:
"[drive]:\Program Files\Adobe\Audition 2.0\Audition.exe" "[path to file]"
Por ejemplo, para reproducir el sonido que utiliza Windows XP al vaciar la Papelera de reciclaje, escriba lo siguiente:
"c:\Program Files\Adobe\Adobe Audition 2.0\Audition.exe" "c:\Windows\Media\Windows XP Recycle.wav"
Nota: Asegrese de incluir un espacio entre . . . Audition.exe y las siguientes comillas.
Supervisin de los niveles de grabacin y reproduccin
Descripcin general de los limnmetros
Para supervisar la amplitud de las seales entrantes y salientes durante la grabacin y la reproduccin, se utilizan los
limnmetros. La vista Edicin proporciona estos medidores en el panel Niveles. La vista Multipista los proporciona en el
panel Nivel maestro, que muestra la amplitud de una sesin completa, y los medidores de pista, que muestran la amplitud
de pistas individuales.
Los paneles Niveles y Nivel maestro se pueden acoplar horizontal o verticalmente. Cuando un panel se acopla
horizontalmente, el medidor superior representa el canal izquierdo y el inferior el derecho.
Panel Niveles, acoplado horizontalmente.
A. Canal izquierdo B. Canal derecho C. Indicadores de pico D. Indicadores de clip
Los medidores muestran niveles de seal en dBFS (decibelios bajo escala completa), donde un nivel de 0 dB es la amplitud
mxima posible antes de que se produzca un recorte. Los indicadores de pico amarillos permanecen durante 1,5 segundos
para que pueda determinar la amplitud de pico fcilmente.
Si la amplitud es demasiado baja, la calidad del sonido se reduce, si la amplitud es demasiado alta, se produce un recorte
que provoca distorsin. El indicador de clip rojo a la derecha de los medidores se ilumina y permanece iluminado cuando
los niveles sobrepasan un mximo de 0 dB. Al hacer clic en el indicador de clip ste se restablece.
Haga clic con el botn derecho en los medidores de nivel para definir opciones de medicin.
Supervisin de niveles
Para abrir el panel Niveles o Nivel maestro, seleccione Ventana > Limnmetros o Ventana > Limnmetros originales.
Para supervisar los niveles de entrada en la vista Multipista, seleccione Opciones > Medida > Supervisar nivel de entrada
o haga clic con el botn derecho en los medidores y seleccione Supervisar nivel de entrada.
Para supervisar los niveles de entrada en la vista Editar, seleccione Opciones > Medida > Supervisar nivel de grabacin
o haga doble clic en los medidores.
Para habilitar o deshabilitar los medidores en la vista Edicin, seleccione Opciones > Medida> Mostrar niveles al
reproducir y grabar. (Al deshabilitar los medidores mejora el rendimiento de los equipos ms lentos.)
A
B
C
D
ADOBE AUDITION 2.0
Gua del usuario
56
Para borrar indicadores de clip, haga clic en ellos o seleccione Opciones > Medida > Restablecer todos los indicadores.
Personalizacin de los limnmetros
Haga clic con el botn derecho y elija uno de los siguientes:
Para cambiar el rango de decibelios, elija una opcin de Rango.
Si los indicadores de valle se encuentran cerca de los indicadores de pico, el rango dinmico (la diferencia entre los sonidos
ms altos y los ms bajos) es bajo. Si hay mucha separacin entre los indicadores, el rango dinmico es alto.
Para mostrar u ocultar indicadores de valle, seleccione Mostrar valles.
Ajuste de desplazamiento de DC, seleccione Ajustar para DC. Durante la grabacin, cualquier desplazamiento de DC
est indicado por indicadores de clip en los medidores.
Nota: Seleccione la opcin Ajustar para DC si la tarjeta de sonido graba con un ligero desplazamiento de DC, cambiando el
centro de la forma de onda por encima o por debajo de la lnea de amplitud cero. Este desplazamiento puede cambiar
drsticamente la amplitud calibrada por los medidores, haciendo que muestren los niveles de manera imprecisa.
Para cambiar el modo de indicadores de pico, seleccione Picos dinmicos o Picos estticos. Los Picos dinmicos hacen
que los indicadores de nivel de pico amarillos se restablezcan en un nuevo nivel de pico tras 1,5 segundos, permitiendo
ver una amplitud de pico reciente de forma rpida. Conforme el audio va bajando de volumen, los indicadores de pico
se alejan. Los Picos estticos mantienen los indicadores de pico, permitiendo determinar la amplitud mxima de la seal
desde el momento en que comienza la supervisin, la reproduccin o la grabacin. Sin embargo, an se pueden seguir
restableciendo manualmente los indicadores de pico haciendo clic en los indicadores de clip.
Para saber cmo ser de alto el volumen del audio antes de grabarlo, seleccione Picos estticos. A continuacin, supervise
los niveles de entrada y reproduzca el audio. Cuando termina el audio, los indicadores de pico muestran el volumen de la
parte ms alta.
Ajuste de niveles para una tarjeta de sonido de consumidor
Puede que necesite ajustar los niveles si la grabacin tiene un volumen demasiado bajo (produciendo ruido no deseado),
demasiado alto (provocando sonido distorsionado o recortado) o si es inaudible cuando se reproduce en Adobe Audition.
Para obtener los mejores resultados sonoros, deber grabar el audio al volumen ms alto posible sin recorte. Intente
mantener el pico ms alto entre 2 dB y 0 dB al definir los niveles de grabacin.
Adobe Audition no controla directamente los niveles de grabacin y reproduccin de una tarjeta de sonido. Para una tarjeta
de sonido profesional, estos niveles se ajustan con la aplicacin de mezcla incluida con la tarjeta. Para las tarjetas de sonido
de consumidor, sin embargo, se utiliza el mezclador que proporciona Windows.
1 Abra la aplicacin Control de volumen de Windows, que se asemeja a una pequea mesa de mezclas con controles
deslizantes verticales.
Podr obtener acceso a esta aplicacin seleccionando Inicio > Todos los programas > Accesorios > Entretenimiento (o
Multimedia). En muchos sistemas, tambin se puede hacer doble clic en el icono de altavoz de la bandeja del sistema.
2 Para ajustar los niveles (de salida) de reproduccin de la tarjeta de sonido, arrastre los controles deslizantes de volumen
de la forma adecuada. (Asegrese de que Silencio no est seleccionado bajo los controles deslizantes.)
3 Para ajustar los niveles (de entrada) de grabacin de la tarjeta de sonido, seleccione Opciones > Propiedades, seleccione
Grabacin y haga clic en Aceptar. Seleccione el origen de entrada que desee utilizar y ajuste los controles deslizantes de
volumen como sea necesario.
Para acceder rpidamente a la seccin Grabacin del mezclador de Windows, selecciones Opciones > Mezclador de
grabacin Windows en Adobe Audition.
57
Captulo 5: Adobe Bridge
Conceptos bsicos de Bridge
Acerca de Adobe Bridge
Adobe Bridge es una aplicacin multiplataforma que se suministra con Adobe Creative Suite y Adobe Production Studio.
Bridge se puede utilizar para organizar, examinar y localizar los recursos necesarios con el fin de crear contenidos para
impresin, para la Web, la televisin, DVD, pelcula y dispositivos mviles. Bridge conserva archivos nativos de Adobe
(como PSDy PDF) y archivos de aplicaciones que no son de-Adobe para simplificar el acceso a los mismos. Puede arrastrar
recursos a sus diseos, proyectos y composiciones segn sea necesario, previsualizarlos e incluso agregar metadatos
(informacin del archivo), para simplificar la localizacin de los archivos.
Buscar archivos Desde Bridge puede ver, buscar, ordenar, gestionar y procesar archivos de imagen. Puede emplear Bridge
para crear carpetas nuevas; cambiar de nombre, mover y eliminar archivos; editar metadatos; girar imgenes y ejecutar
comandos de lotes. Tambin puede ver informacin sobre los archivos y los datos importados desde la cmara digital o DV.
Version Cue Si tiene Adobe Creative Suite 2, puede usar Bridge como ubicacin central desde la que usar Adobe Version
Cue
. Desde Bridge puede examinar todos los archivos de un proyecto en un solo lugar sin que sea necesario iniciar la
aplicacin nativa para cada archivo, incluso archivos de aplicaciones distintas a Adobe. Tambin puede crear nuevos
proyectos Version Cue, eliminar proyectos, crear versiones, guardar alternativas y definir privilegios de acceso en Bridge.
Nota: Adobe Version Cue no est incluido en Production Studio.
Bridge Center Si tiene Adobe Creative Suite 2, Adobe Bridge incluye Bridge Center, donde puede ver nuevos lectores en su
explorador Web, ver sus actividades ms recientes, leer consejos y trucos para utilizar los productos Adobe, guardar grupos
de archivos y mucho ms. Los usuarios de Adobe Creative Suite 2 tambin pueden utilizar Bridge para especificar los
ajustes de administracin del color y acceder a guiones que ayuden a automatizar su flujo de trabajo.
Nota: Bridge Center no est incluido en Production Studio.
RAW de cmara Si tiene Adobe Photoshop
o Adobe After Effects instalados, puede abrir o importar archivos RAW de
cmara desde Bridge, editarlos y guardarlos en un formato compatible con Photoshop. Puede editar los ajustes de la imagen
directamente en el cuadro de dilogo RAWde cmara sin iniciar Photoshop. Aunque no est instalado Photoshop o After
Effects, puede previsualizar los archivos RAW de cmara en Bridge.
Stock Photos Haga clic en Adobe Stock Photos en el panel Favoritos de Bridge para buscar imgenes exentas de canon en
las principales bibliotecas de existencias. Puede descargar versiones gratuitas de baja resolucin de las imgenes y probarlas
en los proyectos antes de adquirirlas.
Administracin de color Puede utilizar Bridge para sincronizar los ajustes de color en las aplicaciones de Adobe Creative
Suite 2. Esta sincronizacin garantiza que los colores tengan la misma apariencia independientemente de la aplicacin de
Creative Suite en la que los est visualizando.
rea de trabajo de Bridge
stos son los componentes principales de la ventana de Adobe Bridge:
Men Buscar en Muestra la jerarqua de carpetas, as como las carpetas de favoritos y de elementos recientes. Este men
ofrece una forma rpida de buscar las carpetas que contienen los elementos que desea mostrar. El men se encuentra en la
parte superior de la ventana de Bridge.
Panel Favoritos Permite acceder con rapidez a carpetas, Adobe Stock Photos y colecciones. Si tiene Adobe Creative Suite 2,
tambin tiene acceso a Version Cue y Bridge Center.
El panel Carpetas Muestra la jerarqua de carpetas. Se utiliza para desplazarse a la carpeta correcta.
ADOBE AUDITION 2.0
Gua del usuario
58
El panel Previsualizar Muestra una previsualizacin del archivo seleccionado. La previsualizacin est separada de la
miniatura que se visualiza en el rea de contenido, y normalmente es ms grande que ella. Puede reducir o ampliar la vista
previa.
El panel Metadatos Contiene informacin de metadatos del archivo seleccionado. Si hay varios archivos seleccionados, se
muestran los datos compartidos (como palabras clave, fecha de creacin y configuracin de exposicin).
El panel Palabras clave Ayuda a organizar las imgenes adjuntando palabras clave a las mismas.
Para iniciar y salir de Bridge, y para regresar a una aplicacin
Realice cualquiera de las acciones siguientes:
Para abrir Bridge desde una aplicacin, elija Archivo > Examinar desde la aplicacin.
(Windows) Para abrir Bridge directamente, seleccione Adobe Bridge en el men Inicio.
(Mac OS) Para abrir Bridge directamente, haga doble clic en el icono de Adobe Bridge . Se encuentra ubicado de
forma predeterminada en la carpeta Aplicaciones/Adobe Bridge.
Para salir de Bridge, seleccione Archivo > Salir (Windows) o Bridge > Salir de Bridge (Mac OS).
Para volver a la ltima aplicacin abierta que inici Bridge, seleccione Archivo > Volver a [Aplicacin].
Si est instalado Production Studio, el uso de Archivo > Examinar para iniciar Bridge desde una aplicacin de Production
Studio permite hacer doble clic en un archivo para abrirlo o importarlo desde esa aplicacin. Por ejemplo, si elige Archivo
> Examinar desde Adobe Premiere y, a continuacin, hace doble clic en un archivo de Photoshop, el archivo se agrega al panel
de Premiere Project y no se abre en Photoshop.
Vase tambin
Gestin de archivos con Bridge en la pgina 63
Para crear y cerrar ventanas de Bridge
Realice una de las acciones siguientes:
Seleccione Archivo > Nueva ventana para crear una ventana de Bridge a tamao completo.
Seleccione Archivo > Cerrar ventana. En Windows, con este comando tambin se sale de Bridge.
Vase tambin
rea de trabajo de Bridge en la pgina 57
Para utilizar Bridge en el modo compacto
Cambie al modo Compacto si desea reducir la ventana de Bridge. En el modo Compacto, los paneles se ocultan y el rea de
contenido se simplifica. Un subconjunto de comandos comunes de Bridge sigue disponible en el men emergente que se
encuentra en el rea superior derecha de la ventana.
De forma predeterminada, la ventana de Bridge del modo compacto flota encima de todas las dems ventanas. (En el modo
completo, la ventana de Bridge puede moverse detrs de las ventanas de la aplicacin.) Esta ventana flotante es til porque
siempre es visible y puede utilizarse cuando se trabaja en distintas aplicaciones. Por ejemplo, puede utilizar el modo
Compacto despus de seleccionar los archivos que va a utilizar y, a continuacin, arrastrarlos a la aplicacin segn sea
necesario.
1 Haga clic en el botn Cambiar a modo Compacto .
2 Realice cualquiera de las acciones siguientes:
Elija los comandos en el men de la parte superior derecha de la ventana de Bridge.
Haga clic en el botn Cambiar a modo ultracompacto para ocultar el rea de contenido, lo cual minimiza an ms
la ventana de Bridge. Puede hacer clic nuevamente en el botn para volver al modo Compacto.
ADOBE AUDITION 2.0
Gua del usuario
59
Haga clic en el botn Cambiar a modo completo para volver al modo completo, que muestra el rea y los paneles de
contenido y permite a Bridge moverse por detrs de la ventana de aplicacin actual.
Vase tambin
rea de trabajo de Bridge en la pgina 57
Ajuste de la ventana de Bridge
Puede ajustar la ventana de Bridge moviendo y cambiando el tamao de los paneles. Por ejemplo, puede agrandar el panel
Previsualizar para mostrar miniaturas ms grandes. Sin embargo, no puede desplazar paneles fuera de la ventana de Bridge.
Realice cualquiera de las acciones siguientes:
Arrastre un panel por su pestaa hacia arriba o hacia abajo a otra rea del panel.
Arrastre la barra de divisin horizontal entre paneles para agrandarlos o hacerlos ms pequeos.
Arrastre la barra de divisin vertical entre los paneles y el rea de contenido a la derecha o a la izquierda para cambiar el
tamao de los paneles o el rea de contenido.
Haga clic en el botn Mostrar/ocultar paneles , situado en la parte inferior izquierda de la ventana de Bridge para
mostrar u ocultar los paneles.
Elija Vista, seguido del nombre del panel que desee visualizar u ocultar.
Vase tambin
rea de trabajo de Bridge en la pgina 57
Seleccin de espacios de trabajo de Bridge
Un espacio de trabajo de Bridge es un diseo o configuracin determinados del rea de trabajo. Puede seleccionar un
espacio de trabajo creado anteriormente o un espacio de trabajo personalizado que haya guardado anteriormente.
Seleccione Ventana, seguido del nombre del espacio de trabajo que desea, o Ventana > Espacio de trabajo, seguido de
uno de los siguientes comandos:
Cuadro de iluminacin Slo muestra el rea de contenido de Bridge, para que pueda concentrarse en ver los archivos.
Navegador de archivos Muestra el rea de contenido en la vista Miniaturas, junto con el panel Favoritos y el panel Carpeta.
Enfoque de metadatos Muestra el rea de contenido en la vista Miniaturas, junto con el panel Metadatos que se muestra de
manera perfectamente visible.
Enfoque de tira de diapositivas Slo muestra el rea de contenido, en la vista Tira de diapositivas.
Para guardar y eliminar espacios de trabajo de Bridge
Puede guardar el diseo de Bridge actual (es decir, la configuracin del rea de trabajo) como espacio de trabajo y volver a
utilizarlo ms tarde. Al guardar Bridge en distintas configuraciones, puede trabajar en (y cambiar rpidamente entre)
diferentes diseos del rea de trabajo. Por ejemplo, puede usar un espacio de trabajo para ordenar fotografas nuevas y otro
para trabajar con archivos de Adobe InDesign
.
Seleccione Ventana > Espacio de trabajo, seguido de uno de estos comandos:
Guardar espacio de trabajo Guarda el diseo de Bridge actual como espacio de trabajo para poder volver a utilizarlo ms
tarde, incluso aunque mueva un panel o cambie la vista en el rea de contenido. Si elige este comando, introduzca un
nombre para el espacio de trabajo y haga clic en Guardar. Tambin puede asignar un mtodo abreviado de teclado al
espacio de trabajo y especificar si desea guardar la ubicacin de la ventana de Bridge como parte del espacio de trabajo.
Eliminar espacio de trabajo Elimina el espacio de trabajo guardado. Si elige este comando, seleccione el espacio de trabajo
en el men y haga clic en Eliminar.
Restaurar al espacio de trabajo predeterminado Restaura el espacio de trabajo a la configuracin predeterminada.
ADOBE AUDITION 2.0
Gua del usuario
60
Definicin de las preferencias de Bridge
1 Elija Edicin > Preferencias (Windows) o Bridge > Preferencias (Mac OS).
2 Seleccione cualquiera de las categoras de preferencias de la izquierda:
General Controla la configuracin de aspecto general.
Metadatos Controla qu secciones y qu campos aparecen en el panel Metadatos.
Etiquetas Asigna nombres de cada etiqueta de color y especifica si es necesario pulsar Ctrl como parte de la combinacin
del mtodo abreviado del teclado para aplicar etiquetas y clasificaciones a los archivos.
Asociaciones de archivo Especifica qu aplicacin se va a utilizar desde Bridge para abrir los archivos del tipo nombrado.
Para cualquier tipo de archivo, puede hacer clic en el nombre de la aplicacin (o Ninguno) y hacer clic en Explorar para
buscar la aplicacin que se va a utilizar. Tambin puede restaurar las asociaciones de tipos de archivos a sus valores
predeterminados, as como ocultar cualquier tipo de archivo que no tenga ninguna aplicacin asociada. Esto influye slo
en aquellos archivos que se abren con Bridge y anula los ajustes del Explorador (Windows) y Finder (Mac OS).
Adobe Stock Photos Especifica la configuracin de Adobe Stock Photos.
Avanzada Especifica la configuracin avanzada, incluyendo las opciones de cach y las opciones de idioma.
3 Haga clic en Aceptar.
Vase tambin
Preferencias generales de Bridge en la pgina 60
Preferencias avanzadas de Bridge en la pgina 60
Preferencias generales de Bridge
Defina una de las preferencias generales siguientes y haga clic en Aceptar:
Fondo Especifica la oscuridad del rea de contenido en la que se muestran las miniaturas.
Informacin sobre herramientas Especifica si se va a mostrar la informacin de la ayuda de Bridge cuando coloque el
puntero encima de un elemento. (Esta preferencia no afecta a la configuracin de la informacin de herramientas de
Version Cue, que muestra metadatos para los elementos.)
Lneas adicionales de metadatos de miniatura Especifica si se va a mostrar informacin adicional de metadatos con
miniaturas en el rea de contenido. Si selecciona esta opcin, puede elegir el tipo de metadatos que se van a mostrar en el
men asociado. Puede ver hasta tres lneas adicionales de informacin.
Elementos favoritos Especifica qu elementos se van a mostrar en el panel Favoritos. Aparecen determinadas opciones
atenuadas si no tiene dichos elementos.
Revelar scripts en el Explorador/Finder Abre la carpeta que contiene scripts (los comandos disponibles en el men
Herramientas).
Restaurar todos los cuadros de dilogo de advertencia Restaura los avisos de advertencia en Bridge a sus valores
predeterminados.
Preferencias avanzadas de Bridge
Defina una de las preferencias avanzadas y haga clic en Aceptar:
No procesar archivos mayores de Especifica el tamao de archivo mximo de los documentos para los que Bridge crea
miniaturas automticamente. Si se muestran archivos grandes se puede ralentizar el rendimiento.
Nmero de carpetas visitadas recientemente para mostrar en la ventana emergente Buscar en Define el nmero de las
carpetas vistas ms recientemente que aparecen en el men Buscar en.
Idioma Define el idioma empleado en la interfaz de Bridge.
ADOBE AUDITION 2.0
Gua del usuario
61
Hacer doble clic edita los ajustes de RAW de cmara en Bridge Abre los archivos RAW de cmara en el cuadro de dilogo
RAW de cmara de Adobe en Bridge.
Utilizar un archivo de cach centralizado Coloca los dos archivos de cach creados para cada carpeta que se ven en una
carpeta centralizada. Un cach centralizado es por general ms sencillo de utilizar que un cach distribuido. Por ejemplo,
cuando el cach est centralizado, no tiene que buscar en varias ubicaciones distribuidas si desea eliminar el cach. Para
especificar un nuevo nombre o ubicacin para esta carpeta de cach centralizado, haga clic en Seleccionar.
Utilizar los archivos de cach distribuidos cuando sea posible Si es posible, coloque los dos archivos de cach creados para
cada carpeta que se muestra en la carpeta visualizada. Por ejemplo, no es posible colocar los archivos de cach en la carpeta
mostrada si dicha carpeta se encuentra en un CDgrabado. En ese caso, Bridge coloca en su lugar los archivos de cach en
la carpeta centralizada. Sin embargo, si est grabando un CD, el uso de una cach distribuida significa que no es necesario
exportar la cach al CD, porque ya se encuentra en la carpeta que se est grabando en el CD.
Nota: Los archivos de la cach son archivos ocultos. Para verlos en Bridge, elija Ver > Mostrar archivos ocultos.
Para trabajar con el cach en Bridge
El cach almacena informacin acerca de miniaturas, metadatos y archivos para reducir los tiempos de carga cuando
regresa a una carpeta vista anteriormente. Sin embargo, almacenar el cach ocupa espacio en el disco.
Nota: Al limpiar el cach se elimina el cach de metadatos y el cach de miniaturas. Si los metadatos no se pueden escribir en
un archivo, tambin se pierde la informacin de la etiqueta y la clasificacin.
Elija cualquiera de los siguientes comandos en el submen Herramientas > Cach:
Crear cach para subcarpetas Crea, como un proceso de fondo, una cach para la carpeta seleccionada y todas las carpetas
incluidas en ella (excepto alias/mtodos abreviados a otras carpetas). De este modo se reduce el tiempo dedicado a esperar
que la cach se visualice mientras busca en las subcarpetas.
Depurar cach para esta carpeta Borra el cach de la carpeta seleccionada. Este comando es til si sospecha que el cach
de una carpeta es antiguo y se tiene que volver a generar.
Depurar cach central Borra todo el cach centralizado y cualquier cach distribuido en la carpeta mostrada actualmente,
liberando espacio en la unidad de disco duro. El comando no borra de otra manera cachs locales.
Exportar cach Exporta el cach, permitindole grabar un CDcon el cach ya generado. Debido a que el cach de la carpeta
se escribe en la carpeta, el cach de miniaturas y el cach de metadatos estn disponibles despus de grabar el CD. Esta
opcin slo est activa si elige Utilizar un archivo de cach centralizado en el cuadro de dilogo Preferencias.
Archivos y carpetas en Bridge
Visualizacin de miniaturas de archivos y carpetas en Bridge
El rea de contenido de Bridge muestra miniaturas de los archivos y las carpetas de la carpeta seleccionada, junto con
informacin sobre ellas. Puede especificar cmo desea visualizar los archivos y las carpetas en el rea de contenido.
Realice cualquiera de las acciones siguientes:
Arrastre el deslizador Miniatura , situado en la parte inferior de la ventana de Bridge, para ajustar el tamao de las
miniaturas.
Elija Ver > Como miniaturas para mostrar los elementos en una cuadrcula.
Elija Ver > Como filmstrip para mostrar miniaturas en una lista de desplazamiento junto con una miniatura extra grande
del elemento seleccionado actualmente. Haga clic en el botn Atrs o en el botn Adelante justo debajo de la miniatura
extra grande para ir a la miniatura anterior o siguiente. Haga clic en el botn Cambiar orientacin de filmstrip para
cambiar una presentacin de diapositivas horizontal a una vertical. Observe que puede buscar en una previsualizacin
en PDF de la vista Filmstrip.
Elija Ver > Como detalles para mostrar una lista desplazable de miniaturas junto con informacin acerca del archivo
seleccionado.
ADOBE AUDITION 2.0
Gua del usuario
62
Elija Ver > Como versiones y alternativas para mostrar una lista desplazable de miniaturas, que incluye miniaturas de
cualquier alternativa de Version Cue y versiones para cada elemento (slo Adobe Creative Suite 2). Slo aparece el
archivo actual, a menos que haya creado un grupo de alternativas que contenga el archivo o las versiones creadas
anteriormente del archivo. Haga clic en Vista de alternativas o en Vista de versiones en la parte superior derecha del rea
de contenido para visualizar miniaturas de alternativas o versiones. En Vista de alternativas, tambin puede crear grupos
de alternativas que contienen archivos que no se encuentran en la carpeta actual.
Elija Ver > Mostrar slo miniatura para ver miniaturas sin texto de informacin. Sin embargo, la informacin sobre
herramientas de Version Cue muestra informacin cuando el puntero se coloca sobre la miniatura.
Elija Ver > Presentacin de diapositivas para ver miniaturas como una presentacin que ocupa la pantalla completa. Es
una forma rpida y sencilla de mostrar y trabajar con grandes versiones de todos los archivos de grficos de una carpeta.
Las instrucciones acerca de cmo utilizar la proyeccin de diapositivas aparecen en la pantalla cuando selecciona este
comando.
Segn la vista en la que se encuentre, puede visualizar ms informacin de archivo colocando el puntero encima de una
miniatura en el rea de contenido. Para archivos de proyectos Version Cue (slo en Adobe Creative Suite 2), tambin puede
elegir Archivo > Versiones o Alternativas de archivo. Este comando abre un cuadro de dilogo que le permite trabajar con las
versiones o alternativas de los archivos sin tener que seleccionar dicha vista en el rea de contenido de Bridge.
Para especificar cmo se muestran los archivos y las carpetas en Bridge
Puede especificar qu tipo de archivos y de carpetas desea que aparezcan como miniaturas en el rea de contenido, as como
el orden en el que se muestran.
Seleccione cualquiera de los siguientes comandos en el men Ver:
Ordenar, seguido del orden en el que desea ordenar los archivos. Seleccione Ascendente para ordenar en orden
ascendente en lugar de descendente. Seleccione Manualmente para ordenar por el ltimo orden en el que ha arrastrado
los archivos.
Mostrar archivos ocultos para mostrar archivos ocultos, como los archivos de cach y los archivos de Version Cue que se
han eliminado provisionalmente (no se han eliminado permanentemente) de los proyectos de Version Cue.
Mostrar carpetas para mostrar carpetas as como archivos individuales.
Mostrar todos los archivos en, muestra todos los archivos, independientemente del tipo, incluso archivos que no son de
Adobe que Bridge no muestra normalmente.
Mostrar slo los archivos de grficos para mostrar slo los archivos en formatos de archivos grficos, como EPS, JPEG,
BMP, PS, TIFF y GIF.
Mostrar slo los archivos RAW de cmara para mostrar slo los archivos RAW de cmara.
Mostrar slo los archivos de vectores para mostrar slo los archivos creados con programas de dibujo, como Adobe
Illustrator
, y archivos EPS y PS.
Actualice (o seleccione Actualizar en el men del panel Carpetas) para actualizar el rea de contenido. Esto es til, por
ejemplo, cuando realiza determinadas acciones de Version Cue que no actualizan automticamente la vista en el rea de
contenido. Al cerrar y volver a abrir Bridge tambin se actualiza la vista.
Tambin puede hacer clic en Sin filtrar en la parte superior derecha de la ventana de Bridge y elegir los archivos que desea
que aparezcan basndose en su clasificacin o etiqueta. El men Sin filtrar funciona de forma independiente a los
comandos de Ver > Ordenar.
Para desplazarse por las carpetas y los archivos con Bridge
Realice cualquiera de las acciones siguientes:
Seleccione el panel Carpetas y haga clic para seleccionar la carpeta que desea. Haga clic en el signo ms (Windows) o en
el tringulo (Mac OS) situado junto a una carpeta o haga doble clic en la carpeta para abrir las subcarpetas.
Seleccione el panel Favoritos y haga clic para seleccionar la carpeta que desea.
Seleccione una carpeta en el men Buscar en. Puede hacer clic en los botones Ir atrs, Ir adelante o Ir arriba que se
encuentran junto al men para desplazarse dentro de la carpeta actual que aparece en el men.
ADOBE AUDITION 2.0
Gua del usuario
63
Vase tambin
Para especificar cmo se muestran los archivos y las carpetas en Bridge en la pgina 62
Seleccin de archivos en Bridge
Para poder trabajar con un archivo, tiene que seleccionarlo. Puede seleccionar ms de un archivo cada vez.
Lleve a cabo una de las siguientes acciones en la carpeta actual:
Haga clic en la miniatura de un archivo.
Para seleccionar archivos contiguos, haga clic en ellos manteniendo pulsada la tecla Mays.
Para seleccionar archivos no contiguos, haga clic manteniendo pulsada la tecla Ctrl (Windows) o haga clic manteniendo
pulsada la tecla Comando (Mac OS).
Para seleccionar todos los archivos etiquetados y no etiquetados, seleccione Editar > Seleccionar etiquetados o Editar >
Seleccionar no etiquetados.
Para seleccionar la seleccin contraria a la actual, seleccione Editar > Invertir seleccin.
Para abrir archivos en Bridge
Puede abrir archivos en Bridge, incluso archivos que no se hayan creado con aplicaciones de Adobe.
1 Seleccione el archivo en la carpeta actual.
2 Realice una de las acciones siguientes:
Seleccione Archivo > Abrir.
Pulse Entrar (Windows) o Retorno (Mac OS).
Haga doble clic en el archivo, en el rea de contenido o el panel Previsualizacin.
Seleccione Archivo > Abrir con, seguido del nombre de la aplicacin con la que se abre el archivo.
Arrastre el archivo al rea de trabajo de una aplicacin, como un documento de Illustrator abierto.
Arrastre el archivo al icono de la aplicacin.
Elija Archivo > Abrir con RAW de cmara para editar los ajustes RAW de cmara de Adobe para el archivo.
Elija Archivo > Abrir en Adobe Encore DVD como, seguido del tipo de archivo (Recurso, Men, Lnea de tiempo o
Presentacin de diapositivas) que desea usar (slo Windows).
Si selecciona Archivo > Examinar para iniciar Bridge dentro de una aplicacin de Production Studio, al hacer doble clic en
un archivo, ste se abre o se importa dentro de la aplicacin.
Gestin de archivos con Bridge
Adobe Bridge Adobe Bridge facilita la accin de arrastrar y soltar archivos, moverlos entre carpetas, copiarlos y duplicarlos,
y manipularlos de cualquier otra manera.
Nota: Si tiene Adobe Creative Suite 2, tambin puede utilizar Adobe Version Cue desde Bridge para administrar archivos que
ha creado. Puede crear y gestionar revisiones de los archivos guardados en proyectos de Version Cue. Version Cue tambin es
un entorno adecuado para la gestin de archivos de colaboracin en grupos de trabajo. No slo puede gestionar archivos de
Adobe Creative Suite, sino tambin otros archivos de Adobe y de otros programas.
Realice cualquiera de las acciones siguientes:
Para eliminar archivos Seleccione los archivos y haga clic en el botn Eliminar o pulse Eliminar.
Copia de archivos y carpetas Seleccione los archivos o las carpetas, y seleccione Editar > Copiar, o Ctrl+arrastrar
(Windows) u Opcin+arrastrar (Mac OS) el archivo o las carpetas a una carpeta diferente.
Para mover archivos a otra carpeta Seleccione los archivos y arrstrelos a una carpeta diferente. (Cuando busque Adobe
Stock Photos, no puede arrastrar imgenes a otras reas, porque algunas imgenes pueden ser miniaturas de composicin.
ADOBE AUDITION 2.0
Gua del usuario
64
Para arrastrar una imagen de composicin, descrguela primero y, a continuacin, arrstrela desde la carpeta de
composiciones descargadas.)
Para insertar rpidamente una imagen en un mensaje de correo electrnico, arrstrela desde Bridge y sultela en el mensaje
de correo electrnico.
Visualizacin de la ubicacin de un archivo en el sistema operativo Seleccione el archivo y elija Archivo > Mostrar en el
Explorador (Windows) o Archivo > Revelar en Finder (Mac OS).
Bsqueda de la ubicacin de un archivo en una coleccin Seleccione un archivo y elija Archivo > Revelar en Bridge. Una
coleccin es una bsqueda guardada. De forma predeterminada, si selecciona un archivo de una coleccin, el archivo
aparecer ubicado en la carpeta "Resultados de archivo". Al seleccionar Descubrir en Bridge se desplazar a la carpeta en la
que se encuentra el archivo.
Para colocar archivos en una aplicacin Seleccione los archivos y elija Archivo > Colocar, seguido del nombre de la
aplicacin. Por ejemplo, puede utilizar este comando para colocar una imagen JPEGen Illustrator. Tambin puede arrastrar
archivos desde Bridge a una aplicacin. En funcin del archivo, deber abrir primero el documento en el que lo desea
colocar.
Para arrastrar archivos fuera de Bridge Seleccione los archivos y arrstrelos al escritorio o a otra carpeta. Esta accin
mueve el archivo al escritorio o carpeta.
Para arrastrar archivos a Bridge Seleccione uno o ms archivos del escritorio, de una carpeta o de otra aplicacin que
admita arrastrar y soltar, y arrstrelos al rea de contenido de Bridge. Los archivos se mueven de su carpeta actual a la que
aparece en Bridge. (Si el archivo que est arrastrando se encuentra en un volumen montado diferente a Bridge, el archivo
se copia en Bridge.)
Arrastre un archivo o una carpeta al panel Previsualizar para mostrar el contenido de la carpeta en Bridge.
Gestin de carpetas con Bridge
Realice cualquiera de las acciones siguientes:
Para crear nuevas carpetas Elija Archivo > Nueva carpeta. A continuacin, introduzca un nombre cuando la carpeta
aparezca en el rea de contenido.
Para eliminar carpetas Seleccione la carpeta y pulse Eliminar.
Para agregar carpetas a Favoritos Elija una carpeta en el men Buscar en o en el panel Carpetas, o seleccinela en el rea
de contenido. Acontinuacin, elija Archivo > Agregar a favoritos. Tambin puede arrastrar la carpeta del rea de contenido
al panel Favoritos.
Para eliminar carpetas de Favoritos En el panel Favoritos, seleccione la carpeta que desea eliminar. A continuacin, elija
Archivo > Eliminar de favoritos.
Para volver a organizar carpetas en el panel Favoritos Arrastre la carpeta a la ubicacin que desee del panel.
Para girar imgenes con Bridge
Puede girar la vista de imgenes JPEG, PSD, TIFF y de archivos RAWde cmara en Bridge. Al girar una imagen en Bridge
puede girarse tambin en la aplicacin en la que se ha creado. Al girarla los datos del archivo de imagen no se ven afectados.
1 Seleccione una o ms imgenes del rea de contenido.
2 Seleccione Editar > Girar 90 en el sentido de las aguas del reloj, Girar 90 en el sentido contrario al de las aguas del reloj
o Girar 180.
Para etiquetar archivos con Bridge
El etiquetado de archivos con un color determinado es una forma flexible de marcar un gran nmero de archivos
rpidamente. Si utiliza el men Ver > Ordenar o el botn Sin Filtrar, puede elegir la visualizacin de archivos segn el color
de la etiqueta.
ADOBE AUDITION 2.0
Gua del usuario
65
Por ejemplo, suponga que acaba de importar un gran nmero de imgenes y las est visualizando en Bridge. Conforme
revisa cada nueva imagen, puede etiquetar las que desea mantener. Despus de este pase inicial, puede utilizar el botn Sin
Filtrar para mostrar y trabajar con archivos etiquetados con un color determinado.
Puede asignar nombres a las etiquetas mediante el cuadro de dilogo Preferencias. El nombre se agrega entonces a los
metadatos del archivo cuando aplica la etiqueta.
Nota: Cuando ve las carpetas, Bridge muestra los archivos etiquetados y sin etiquetar hasta que elige otra opcin. Adems, al
limpiar el cach se eliminan las etiquetas de los archivos que no admiten la escritura XMP (como los archivos BMP, DCS, Pict,
PS6 PDF y PSB), los archivos bloqueados o los archivos de slo lectura (como los archivos de CD).
1 Seleccione uno o ms archivos.
2 Realice una de las acciones siguientes:
Para etiquetar archivos, elija un color en el men Etiqueta.
Para eliminar etiquetas de los archivos, seleccione Etiqueta > Sin etiqueta.
Vase tambin
Para especificar cmo se muestran los archivos y las carpetas en Bridge en la pgina 62
Para clasificar archivos con Bridge
Al asignar clasificaciones a los archivos, puede otorgar de cero a cinco estrellas. Si utiliza el men Ver > Ordenar o el botn
Sin filtrar, puede elegir la visualizacin de archivos segn su clasificacin.
Por ejemplo, suponga que acaba de importar un gran nmero de imgenes y las est visualizando en Bridge. Conforme
revisa cada nueva imagen, puede clasificarla de mejor a peor. Despus de esta aprobacin inicial, slo puede ver los archivos
que ha clasificado con cuatro o cinco estrellas, y trabajar con ellos.
1 Seleccione uno o ms archivos.
2 Realice cualquiera de las acciones siguientes:
En la vista Miniatura, haga clic en el punto que representa el nmero de estrellas que desea asignar al archivo. (Los
puntos no aparecen en las vistas de miniaturas muy pequeas. Si es necesario, vuelva a aplicar la escala a la vista de
miniatura hasta que aparezcan los puntos.)
Elija una clasificacin del men Etiqueta.
Para agregar o eliminar una estrella, seleccione Etiqueta > Aumentar clasificacin o Etiqueta > Reducir clasificacin.
Para eliminar todas las estrellas, elija Etiqueta > Sin clasificacin.
Vase tambin
Para especificar cmo se muestran los archivos y las carpetas en Bridge en la pgina 62
Para buscar archivos y carpetas con Bridge
Puede realizar bsquedas con Bridge. Puede limitar la bsqueda agregando varios criterios de bsqueda. Incluso puede
guardar los criterios de bsqueda como una coleccin, para poder realizar la misma bsqueda de nuevo ms tarde.
1 Elija Editar > Buscar.
2 En el cuadro de dilogo Buscar, elija una carpeta de origen en el men Buscar en. De manera predeterminada, el men
muestra la carpeta activa actualmente. Haga clic en el botn Explorar para desplazarse a otra carpeta.
3 (Opcional) Seleccione Incluir todas las subcarpetas para ampliar la bsqueda a cualquier subcarpeta de la carpeta de
origen.
4 (Opcional) Seleccionar Buscar versiones anteriores de archivos Version Cue para incluir las versiones anteriores de los
archivos Adobe Version Cue, as como las actuales en la bsqueda (slo Adobe Creative Suite 2).
ADOBE AUDITION 2.0
Gua del usuario
66
5 (Opcional) Seleccione Mostrar resultados de bsqueda en una nueva ventana de navegador para mostrar los resultados
de la bsqueda en una ventana nueva de Bridge. Si se dejan sin seleccionar, los resultados de la bsqueda aparecen en el rea
de contenido de la ventana actual.
6 Elija un criterio de bsqueda seleccionando una opcin en el men Criterios que se encuentra ms a la izquierda.
7 Seleccione un limitador en el men de Criterios central.
8 Introduzca el texto de bsqueda en el cuadro de texto de la derecha, si es necesario. Puede introducir trminos de
bsqueda bsicos como AND, OR y * (para caracteres comodn).
9 Para agregar criterios de bsqueda, haga clic en el botn del signo ms. Para eliminar criterios de bsqueda, haga clic
en el botn del signo menos.
10 Haga clic en Buscar. Bridge muestra los archivos que coinciden con los criterios de bsqueda, y se puede desplazar por
los archivos.
11 (Opcional) Para guardar los criterios de bsqueda a fin de realizar de nuevo la misma bsqueda, haga clic en Guardar
como coleccin. Introduzca un nombre para la coleccin. Seleccione Iniciar la bsqueda desde la carpeta actual para
buscar desde la misma carpeta en el futuro. Acontinuacin, haga clic en Guardar. Los criterios de bsqueda se guardan en
la carpeta Colecciones que aparece en el panel Favoritos.
Vase tambin
Para buscar con criterios guardados como colecciones en la pgina 66
Para buscar con criterios guardados como colecciones
Si ha guardado el criterio de bsqueda empleando la opcin Guardar como coleccin en el cuadro de dilogo Buscar, puede
ejecutar dicha bsqueda de nuevo empleando esa coleccin.
1 Seleccione Colecciones en el panel Favoritos o en el men Buscar en.
2 Haga doble clic en la coleccin que desee.
Aparece una nueva ventana de Bridge que contiene los resultados de la bsqueda.
Vase tambin
Para buscar archivos y carpetas con Bridge en la pgina 65
Ejecucin de tareas automatizadas con Bridge
Funcionamiento de las tareas automatizadas con Bridge
El men Herramientas contiene submens para varios comandos disponibles en las diferente aplicaciones de Adobe. Por
ejemplo, si est instalado Adobe Photoshop, puede utilizar los comandos del submen Herramientas > Photoshop para
crear conjuntos de imgenes y panoramas de Photomerge utilizando fotografas seleccionadas en Bridge. La ejecucin de
estas tareas en Bridge ahorra tiempo porque no tiene que abrir cada archivo por separado.
Nota: Otras partes tambin pueden crear y agregar sus propios elementos en el men Herramientas para obtener ms
funcionalidad en Bridge. Para obtener informacin acerca de la creacin de sus propios scripts, consulte la Referencia de scripts
JavaScript de Bridge.
1 Seleccione los archivos o las carpetas que desea utilizar. Si selecciona una carpeta, el comando se aplica donde sea posible
a todos los archivos de la carpeta.
2 Seleccione Herramientas > [Application] y, a continuacin, el comando que desee. (Si la aplicacin no tiene ninguna
tarea automatizada disponible, no aparece ningn nombre de aplicacin en el men.)
Para obtener informacin acerca de un comando concreto, consulte la documentacin para dicha aplicacin.
ADOBE AUDITION 2.0
Gua del usuario
67
Cambio de nombres de archivos por lotes con Bridge
Puede cambiar el nombre de los archivos y las carpetas de un grupo, o de los lotes. Para cambiar nombres de archivos por
lotes, seleccione los mismos ajustes para todos los archivos seleccionados.
1 Realice una de las acciones siguientes:
Seleccione los archivos a los que desea cambiar de nombre.
Seleccione una carpeta en el panel Carpetas. La nueva configuracin se aplicar a todos los archivos de la carpeta.
2 Seleccione Herramientas > Cambiar nombre por lotes.
3 Defina las siguientes opciones y haga clic en Cambiar nombre:
Para la Carpeta de destino, seleccione si desea colocar los archivos con otro nombre en la misma carpeta o en otra
diferente, moverlos a otra carpeta, o colocar una copia en otra carpeta. Si selecciona Mover a otra carpeta o Copiar a
otra carpeta, haga clic en Examinar para seleccionar la carpeta.
Para Nuevos nombres de archivos, elija los elementos en los mens o introduzca texto en los cuadros de texto. Los
elementos especificados y el texto se combinan para crear el nuevo nombre de archivo. Puede hacer clic en el botn + o
en el botn - para agregar o eliminar elementos. Aparece una vista previa del nuevo nombre del archivo en la parte
inferior del cuadro de dilogo.
Nota: Si elige Nmero de secuencia, introduzca un nmero. El nmero se incrementa automticamente para cada archivo
denominado.
Seleccione Conservar el nombre de archivo actual en los metadatos XMP si desea conservar el nombre del archivo
original en los metadatos.
Para la compatibilidad, seleccione los sistemas operativos con los que desea que los archivos con otro nombre sean
compatibles. El sistema operativo actual est seleccionado como opcin predeterminada y no se puede deseleccionar.
Metadatos en Bridge
Acerca de los metadatos
Los metadatos son informacin sobre el archivo como, por ejemplo, el nombre del autor, la resolucin, el espacio de color,
el copyright y las palabras clave aplicadas al mismo. Puede utilizar metadatos para perfeccionar el flujo de trabajo y
organizar los archivos. Esta informacin se almacena de una forma estandarizada mediante la Extensible Metadata
Platform(XMP) en la que se crean las aplicaciones Adobe Bridge y Adobe Creative Suite. XMP se crea sobre XML y, en la
mayora de los casos, la informacin se almacena en el archivo y no se puede perder. No es posible almacenar la informacin
en el propio archivo, los metadatos XMP se almacenan en un archivo independiente denominado archivo sidecar.
Muchas de las potentes funciones de Bridge que le permiten organizar, buscar y mantener el control de los archivos y
versiones dependen de los metadatos de los archivos. Bridge proporciona dos maneras de trabajar con metadatos: mediante
el panel Metadatos de Bridge y mediante el cuadro de dilogo Informacin de archivo. Estos mtodos proporcionan
diferentes vistas en los metadatos XMP almacenados en el archivo. En algunos casos, pueden existir varias vistas para la
misma propiedad. Por ejemplo, una propiedad se puede etiquetar como Autor en una vista y Creador en otra, pero ambas
se refieren a la misma propiedad subyacente. Incluso aunque personaliza estas vistas para flujos de trabajo especficos,
permanecen estandarizadas mediante XMP. La vista Avanzadas del cuadro de dilogo Informacin de archivos muestra los
valores fundamentales que se estn almacenando.
Los metadatos que se almacenan en otros formatos, como EXIF, IPTC(IIM), GPS y TIFF, se sincronizan y se describen con
XMP para que se puedan ver y gestionar con mayor facilidad. Otras aplicaciones y funciones (por ejemplo, Adobe Version
Cue) tambin utilizan XMP para comunicarse y almacenar informacin como comentarios de versiones. Por ejemplo,
cuando guarda un archivo en Version Cue, puede agregar el comentario de que ha girado el archivo cuando ha trabajado
con l. Ms tarde, podra emplear Bridge para desplazarse a ese proyecto de Version Cue y buscar el trmino "girar" para
encontrar dicho archivo.
ADOBE AUDITION 2.0
Gua del usuario
68
En la mayora de los casos los metadatos permanecen con el archivo incluso cuando cambia el formato de archivo, por
ejemplo, de PSD a JPG. Los metadatos tambin se conservan cuando esos archivos se colocan en un diseo de Adobe
InDesign.
Puede utilizar el XMP Software Development Kit para personalizar la creacin, el procesamiento y el intercambio de los
metadatos. Por ejemplo, puede utilizar el SDK XMP para agregar campos al cuadro de dilogo Informacin de archivo.
Est disponible ms informacin sobre XMP y el XMP SDK en la red de Adobe Solutions en el sitio Web de Adobe.
Acerca del panel de metadatos de Bridge
En el panel Metadatos, puede ver y editar los metadatos de los archivos seleccionados, utilizar metadatos para buscar
archivos y emplear plantillas para adjuntar y reemplazar metadatos. Los metadatos conservan informacin acerca del
contenido, estado de copyright y la historia de documentos. Version Cue emplea metadatos para gestionar archivos.
Puede especificar los tipos de metadatos que aparecen en el panel Metadatos.
Nota: Si ha aplicado metadatos a un archivo PDF de Adobe Acrobat
, puede que no aparezcan algunas palabras clave; sin
embargo, estas palabras clave estn todava adjuntas al archivos PDF.
Segn el archivo seleccionado, los siguientes tipos de metadatos aparecen en el panel Metadatos de Bridge:
Propiedades de archivo Describe las caractersticas del archivo, incluyendo el tamao, la fecha de creacin y la fecha de
modificacin.
IPTC principal Muestra metadatos editables. Puede agregar ttulos a sus archivos e informacin de copyright. IPTC
principal es una nueva especificacin aprobada por IPTC(International Press Telecommunications Council) en octubre de
2004. Se diferencia del antiguo IPTC(IIM, herencia) en que se han agregado nuevas propiedades, se han cambiado algunos
nombres de propiedades y se han eliminado otras. Puede mostrar los metadatos de IPTC (IIM, herencia) ms antiguos
seleccionndolos en las opciones Metadatos en el cuadro de dilogo Preferencias.
IPTC (IIM, anterior) Muestra metadatos editables. Como con IPTC principal, puede agregar ttulos a sus archivos, as como
informacin de copyright. Este conjunto de metadatos est oculto de forma predeterminada, porque ha sido sustituido por
IPTC principal. Sin embargo, puede elegirlo seleccionndolo en las opciones Metadatos en el cuadro de dilogo
Preferencias.
Fuentes Muestra las fuentes empleadas en los archivos de Adobe InDesign.
Muestras Enumera las muestras empleadas en los archivos de Adobe InDesign.
Datos de cmara (Exif) Muestra la informacin asignada por cmaras digitales. La informacin EXIF incluye la
configuracin de la cmara empleada cuando se tom la imagen.
GPS Muestra la informacin de navegacin desde un sistema de posicionamiento global (GPS) disponible en algunas
cmaras digitales. Las fotos sin la informacin GPS no tienen metadatos GPS.
RAW de cmara Visualizacin de ajustes aplicados por el plugin RAW de cmara.
Editar historia Mantiene un registro de los cambios realizados a las imgenes con Photoshop.
Adobe Stock Photos Muestra la informacin acerca de las imgenes obtenidas de Adobe Stock Photos.
Version Cue Muestra la informacin de la versin de Version Cue acerca del archivo.
Nota: Segn las aplicaciones que est empleando, pueden aparecer tambin aqu los paneles personalizados para las distintas
propiedades.
Visualizacin de metadatos con Bridge
Realice cualquiera de las acciones siguientes:
Seleccione uno o ms archivos y vea la informacin en el panel Metadatos. Si selecciona varios archivos, slo aparecen
los metadatos comunes a los archivos. Utilice las barras de desplazamiento para ver las categoras ocultas. Haga clic en
el tringulo para ver todo lo incluido en una categora.
ADOBE AUDITION 2.0
Gua del usuario
69
Puede cambiar el tamao de la fuente en el panel eligiendo Aumentar tamao de fuente o Disminuir tamao de fuente en
el men del panel.
Seleccione uno o varios archivos y elija Archivo > Informacin de archivo. A continuacin, seleccione una de las
categoras que aparecen a la izquierda.
Seleccione Ver > Como detalles o Vistas > Como versiones y alternativas para mostrar los metadatos situados junto a las
miniaturas en el rea de contenido. Este resulta de especial utilidad para ver los archivos de Version Cue.
Coloque el puntero encima de una miniatura del rea de contenido. (Los metadatos slo aparecen en una informacin
de herramientas si se ha seleccionado Informacin sobre herramientas en las preferencias generales.)
Edicin de metadatos con Bridge
1 Haga clic en el icono del lpiz en el extremo que se encuentra ms a la derecha del campo que desea editar.
2 Escriba en el cuadro de texto para editar o agregar metadatos.
3 Pulse Tab para desplazarse por los campos de metadatos.
4 Cuando haya terminado de editar los metadatos, haga clic en el botn Aplicar en la parte inferior del panel
Metadatos. Para cancelar un cambio realizado, haga clic en el botn Cancelar situado en la parte inferior del panel.
Especificacin de los metadatos visualizados en el panel Metadatos
1 Realice una de las acciones siguientes:
Elija Preferencias en el men del panel Metadatos.
Elija Edicin > Preferencias (Windows) o Bridge > Preferencias (Mac OS) y, a continuacin, haga clic en Metadatos de
la lista en el lado izquierdo del cuadro de dilogo.
2 Seleccione los campos de metadatos que desea que aparezcan en el panel Metadatos.
3 Seleccione la opcin Ocultar campos vacos si no desea ver campos sin informacin.
4 Haga clic en Aceptar.
Para agregar metadatos con el cuadro de dilogo Informacin de archivo
El cuadro de dilogo Informacin de archivo muestra datos de cmara, otras propiedades de archivo, una historia de las
ediciones, informacin de copyright y de autora (si existe) y paneles de metadatos personalizados (si la aplicacin los ha
instalado). Puede agregar metadatos directamente desde el cuadro de dilogo Informacin de archivo. Si selecciona varios
archivos, el cuadro de dilogo mostrar donde existen valores diferentes para un campo de texto. Cualquier informacin
que agregue a un campo se aplicar a todos los campos seleccionados.
Nota: Tambin puede ver metadatos en el panel Metadatos de algunas vistas del rea de contenido y situando el puntero sobre
la miniatura en el rea de contenido.
1 Seleccione uno o ms archivos.
2 Elija Archivo > Informacin de archivo.
3 Seleccione cualquiera de las siguientes opciones en la lista del lado izquierdo del cuadro de dilogo:
Descripcin Permite introducir informacin de documento acerca del archivo, como el ttulo del documento, el autor, la
descripcin y las palabras clave que se van a utilizar para buscar el documento. Tambin puede elegir texto en el men que
se encuentra a la derecha de los campos de texto. Para especificar informacin de copyright, seleccione Con copyright en
el men emergente Estado del copyright. Acontinuacin, introduzca la cadena de aviso de copyright y la URL de la persona
o la empresa propietaria del copyright.
Datos de audio 1 Permite introducir informacin acerca del archivo de audio, incluido el ttulo, el artista y el lbum.
Datos de audio 2 Muestra informacin acerca del archivo de audio, incluidos los ajustes de velocidad, duracin y bucle.
Categoras Permite introducir informacin basndose en las categoras de Associated Press. Tambin puede elegir texto
en el men que se encuentra a la derecha de los campos de texto. La opcin Categoras slo aparece si se ha instalado Adobe
Photoshop.
ADOBE AUDITION 2.0
Gua del usuario
70
Historia Muestra la informacin de registro de la historia de Adobe Photoshop para las imgenes guardadas con
Photoshop. La opcin Historia slo aparece si se ha instalado Adobe Photoshop.
Datos de cmara 1 Muestra informacin de slo lectura acerca de la cmara y los ajustes utilizados para realizar la foto,
como la marca, el modelo, la velocidad del obturador y los valores Detener F. La opcin Datos de cmara 1 slo aparece si
est instalado Adobe Photoshop o Production Studio.
Datos de cmara 2 Muestra la informacin del archivo de slo lectura acerca de la foto, incluyendo las dimensiones de
pxeles y la resolucin. La opcin Datos de cmara 2 slo aparece si est instalado Adobe Photoshop o Production Studio.
Adobe Stock Photos Muestra la informacin de slo lectura acerca de las imgenes obtenidas de Adobe Stock Photos.
Datos de vdeo 1 Muestra informacin acerca del vdeo, como el ancho y el alto de los fotogramas de vdeo, y permite
introducir informacin acerca del archivo de vdeo, como el nombre de la cinta y el nombre de la escena.
Datos de vdeo 2 Muestra informacin acerca del vdeo, incluidos el nombre alternativo de la cinta y los valores de cdigo
de tiempo.
Origen Permite introducir la informacin de archivo til para publicaciones de noticias, incluyendo dnde y cundo se
cre el archivo, la informacin de transmisin, instrucciones especiales para gestionar el archivo e informacin de titulares.
Tambin puede elegir texto en el men que se encuentra a la derecha de los campos de texto.
Avanzada Muestra campos y estructuras para almacenar metadatos empleando espacios de nombres y propiedades, como
el formato de archivo y las propiedades de XMP, EXIF y PDF. Puede realizar cualquiera de las siguientes acciones con la
informacin que aparece:
Haga clic en Guardar para exportar los metadatos a un archivo de texto (con la extensin de nombre de archivo .xmp).
Haga clic en Reemplazar para reemplazar los metadatos de los archivos existentes por metadatos guardados en un
archivo XMP. Los valores de las propiedades existentes se reemplazan por los nuevos valores.
Haga clic en Agregar para agregar metadatos de los archivos existentes a los metadatos guardados en un archivo XMP.
No se reemplazan los valores de las propiedades existentes y los nuevos valores se aaden o insertan donde sea necesario.
Haga clic en Eliminar para eliminar la propiedad Avanzadas actualmente seleccionada. Puede hacer clic manteniendo
pulsada la tecla Mays para seleccionar varias propiedades.
Nota: Mantenga pulsada la tecla Alt (Windows) o la tecla de opcin (Mac OS) para cambiar estos comandos a Reemplazar
todo, Anexar todo y Eliminar todo. A continuacin, estos comandos influyen en toda la informacin del archivo; es decir, el
usuario no puede modificar la informacin EXIF como, por ejemplo, la informacin de Detener F y el ID del archivo de
Photoshop, adems de la informacin que puede modificar el usuario, como el ttulo del documento y las palabras clave. Si
mantiene presionadas las teclas Alt (Windows) o de opcin (Mac OS) tambin se muestra el botn Restablecer, que sirve para
restaurar los valores anteriores.
4 Haga clic en Aceptar para aplicar los cambios.
Uso de plantillas de metadatos en Bridge
Puede modificar los metadatos en el cuadro de dilogo Informacin de archivo y guardarlos como una plantilla para usarla
con otros archivos.
1 Creacin de un nuevo archivo con una aplicacin de Adobe Creative Suite o Production Studio. Esto crea un archivo sin
los metadatos de cualquier otro origen.
2 Seleccione el archivo.
3 Elija Archivo > Informacin.
4 Introduzca la informacin que desee en el cuadro de dilogo Informacin de archivo.
5 Elija cualquiera de las siguientes opciones en el men de la parte superior derecha del cuadro de dilogo Informacin de
archivo:
Elija Guardar plantilla de metadatos para guardar los metadatos en el cuadro de dilogo Informacin de archivo como
una plantilla para usarla con otros archivos. Introduzca un nombre para la plantilla y haga clic en Guardar.
ADOBE AUDITION 2.0
Gua del usuario
71
Para eliminar una plantilla de metadatos existente, elija Eliminar plantilla de metadatos. Elija la plantilla que desee
eliminar en el men del cuadro de dilogo y haga clic en Eliminar.
Para abrir la carpeta que contiene las plantillas de metadatos, elija Mostrar plantillas.
6 Haga clic en Aceptar. Tambin puede aplicar ahora las plantillas de metadatos a archivos con los comandos Anexar
metadatos y Reemplazar metadatos en el men Herramientas y en el men del panel Metadatos.
Aplicacin de plantillas de metadatos a archivos de Bridge
Cuando haya guardado los metadatos de un archivo, puede aplicarlos a otros.
1 Seleccione uno o ms archivos.
2 Elija cualquiera de los siguientes comandos en el men del panel Metadatos o en el men Herramientas:
Anexar metadatos, seguido del nombre de la plantilla. Este comando slo se aplica a los metadatos de la plantilla donde
no existe actualmente ninguna propiedad ni valor de metadatos en el archivo.
Reemplazar metadatos, seguido del nombre de la plantilla. Este comando reemplaza por completo los metadatos
existentes en el archivo por los metadatos de la plantilla.
Para aplicar palabras clave a los archivos con Bridge
El panel Palabra clave permite crear y aplicar palabras clave de Bridge a los archivos. Las palabras clave se pueden organizar
en categoras denominadas conjuntos de palabras clave. Al usar las palabras clave, se identifican los archivos basndose en
su contenido. Posteriormente, puede ver todos los archivos con palabras clave compartidas como un grupo.
Nota: Las palabras clave de Bridge son distintas de las palabras clave XMP creadas con el cuadro de dilogo Informacin de
archivo. Lo ltimo se muestra en los archivos de Version Cue en la seccin Otros metadatos del cuadro de dilogo Informacin
de archivo.
Realice cualquiera de las acciones siguientes:
Para agregar una palabra clave a los archivos, seleccione uno o ms archivos. En el panel Palabras clave, haga clic en el
cuadro que se encuentra junto al nombre de la palabra clave que desea agregar. Se marca la casilla que aparece junto al
cuadro junto a la palabra clave cuando se agrega a un archivo.
Para agregar un conjunto de palabras claves a los archivos, seleccione uno o ms archivos. En el panel Palabras clave,
haga clic en el cuadro que se encuentra junto al nombre del conjunto de palabras claves. Se marcar la casilla que aparece
junto al conjunto de palabras claves cuando se agrega a un archivo.
Cree un grupo de las palabras claves ms usadas para aplicarlas como grupo.
Para eliminar las palabras clave de un archivo, seleccinelo y, a continuacin, haga clic en el cuadro que se encuentra
junto al nombre de la palabra clave o conjunto de palabras clave que desea eliminar.
Para crear una nueva palabra clave, haga clic en el botn Palabra clave nueva situado en la parte inferior del panel o
elija Palabra clave nueva en el men panel. Aparece un nuevo nombre de palabra clave predeterminado en el panel. Para
crear la palabra clave nueva, sobrescriba el nombre predeterminado y pulse Entrar (Windows) o Retorno (Mac OS).
Para crear un nuevo conjunto de palabras clave, haga clic en Nuevo conjunto de palabras clave situado en la parte
inferior del panel o elija Nuevo conjunto de palabras clave en el men del panel. Aparece un nuevo nombre de conjunto
de palabras claves predeterminado en el panel. Para crear el nuevo conjunto de palabras clave, sobrescriba el nombre
predeterminado y pulse Entrar (Windows) o Retorno (Mac OS).
Para cambiar el nombre de una palabra clave o conjunto de palabras clave, seleccione la palabra clave o el conjunto de
palabras clave y elija Cambiar de nombre en el men del panel. Acontinuacin, sobrescriba el nombre en el panel y pulse
Entrar (Windows) o Retorno (Mac OS).
Nota: Cuando cambie el nombre de una palabra clave, el nombre de dicha palabra clave no se cambia en los archivos que la
contienen actualmente. El nombre original permanece en el archivo.
Para mover una palabra clave a un conjunto de palabras clave diferente, arrastre dicha palabra de un conjunto a otro.
ADOBE AUDITION 2.0
Gua del usuario
72
Para eliminar una palabra clave, seleccinela haciendo clic en el nombre y, a continuacin, haga clic en el botn Eliminar
palabra clave en la parte inferior del panel o elija Eliminar en el men del panel.
Nota: Las palabras clave que obtiene de otros usuarios aparecen en la categora Otras palabras clave hasta que vuelva a
clasificarlas. Para hacer que estas palabras clave sean permanentes en Bridge, seleccione la palabra clave y, a continuacin,
elija Persistente en el men contextual.
Para encontrar un archivo con la palabra clave, elija Buscar en el men del panel.
Nota: No puede modificar las palabras clave en los resultados de la bsqueda para Adobe Stock Photos.
Vase tambin
Para buscar archivos y carpetas con Bridge en la pgina 65
73
Captulo 6: Edicin de archivos de audio
Informacin general de la vista Edicin
Conceptos bsicos de edicin
Si abre un archivo de audio en la vista Edicin, ver una representacin visual de la onda de sonido (o forma de onda). Si
abre un archivo estreo, la forma de onda del canal izquierdo aparece en la parte superior y la forma de onda del canal
derecho aparece en la parte inferior. Si abre un archivo mono, la forma de onda rellena la altura total del panel Principal.
La edicin de tareas como el recorte y la agregacin requiere la seleccin de un intervalo de audio exacto. Al seleccionar un
intervalo, es recomendable acercarlo para ver la forma de onda ms detalladamente. Adobe Audition proporciona diversos
modos de seleccionar datos de audio de manera exacta. Por ejemplo, puede ajustar puntos especficos del tiempo, buscar
pulsaciones y ajustar selecciones a intersecciones cero.
Al editar una forma de onda, tenga en cuenta que puede deshacer los cambios hasta que guarde el archivo.
Vase tambin
Conceptos bsicos sobre el sonido en la pgina 259
Aplicacin del zoom en la pgina 20
Seleccin de intervalos de tiempo en la pgina 79
Operacin de deshacer o rehacer cambios en la pgina 102
Comparacin de las vistas Edicin y Multipista en la pgina 18
Opciones de visualizacin de la vista Edicin
Con el men Vista, puede elegir entre cuatro visualizaciones para ver datos de audio: Visualizacin de forma de onda
(predeterminada), Visualizacin de frecuencia espectral, Visualizacin de panormica espectral o Visualizacin de fase
espectral. Puede personalizar cada visualizacin para que se adapte mejor a sus necesidades.
Acerca de visualizacin de forma de onda
Visualizacin de forma de onda muestra una forma de onda como una serie de picos positivos y negativos. El eje x (regla
horizontal) mide el tiempo y el eje y (regla vertical) mide la amplitud (el volumen de la seal de audio). El denominado
audio silencioso tiene valles y picos ms bajos que el audio con un volumen alto. Para personalizar la Visualizacin de forma
de onda, cambie la escala vertical, los colores y la visibilidad de lnea.
ADOBE AUDITION 2.0
Gua del usuario
74
Archivo estreo en Visualizacin de forma de onda
Vase tambin
Cambio de la escala vertical en la pgina 76
Preferencias de colores en la pgina 31
Preferencias de visualizacin en la pgina 32
Acerca de la opcin Visualizacin de frecuencia espectral
La Visualizacin de frecuencia espectral muestra una forma de onda por sus componentes de frecuencia, donde el eje x
(regla horizontal) mide el tiempo y el eje y (eje vertical) mide la frecuencia. Esta vista le permite analizar datos de audio
para ver las frecuencias ms extendidas. Los colores ms claros representan componentes de amplitud mayores. Los colores
predeterminados van desde el azul oscuro (frecuencias de baja amplitud) al amarillo claro (frecuencias de alta amplitud).
Puede modificar los ajustes de visualizacin para la Visualizacin de frecuencia espectral mediante el panel Controles
espectrales.
Visualizacin de frecuencia espectral resulta til en la eliminacin de sonidos no deseados y otros efectos de las
grabaciones. Este tipo de edicin se denomina edicin de espacio de frecuencia.
Visualizacin de frecuencia espectral con altas frecuencias seleccionadas
Vase tambin
Seleccin de intervalos de frecuencia en la pgina 80
Acerca del panel Controles espectrales en la pgina 77
Tcnicas de restauracin de audio en la pgina 113
ADOBE AUDITION 2.0
Gua del usuario
75
Acerca de la opcin Visualizacin de panormica espectral
La Visualizacin de panormica espectral muestra la posicin de panormica (estreo de izquierda a derecha) de todas las
frecuencias de un archivo de audio, de forma que pueda visualizar las ubicaciones del sonido en el plano estreo. El eje x
(regla horizontal) mide el tiempo y el eje y (regla vertical) mide la posicin de la panormica, con la parte superior de la
visualizacin (-100%) que representa la parte izquierda y la parte inferior (100%) completas que representa la parte derecha.
Los colores ms claros representan seales de audio ms fuertes. Puede modificar los ajustes de visualizacin para la
Visualizacin de panormica espectral mediante el panel Controles espectrales.
Visualizacin de panormica espectral con desplazamiento de audio de izquierda a derecha
La visualizacin de panormica espectral funciona bien en combinacin con el efecto Extractor de canal central. Este efecto
le permite aislar frecuencias comunes a los canales izquierdo y derecho (dicho de otro modo, los sonidos cuya panormica
se encuentra en el centro). En algunos casos, es posible que el audio que desea aislar se encuentre ligeramente descentrado.
Puede utilizar Visualizacin de panormica espectral para determinar la posicin de panormica real del audio que desea
aislar e introducir dicho valor en el Extractor de canal central para mejorar la calidad de la extraccin. Tambin puede
utilizar el Extractor de canal central para aumentar la seal de audio en una posicin de panormica concreta. Para obtener
ms informacin, consulte Efecto Extractor de canal central en la pgina 147.
Otro efecto que funciona bien con la Visualizacin de panormica espectral es el efecto Panormica/Expandir. El efecto
Panormica/Expandir le permite desplazar el canal central de una forma de onda estreo y expandir o estrechar la
separacin estreo de los canales izquierdo y derecho. Para obtener ms informacin, consulte Efecto
Panormica/Expandir (slo vista Edicin) en la pgina 144.
Vase tambin
Acerca del panel Controles espectrales en la pgina 77
Efecto Reduccin de ruido (slo vista Edicin) en la pgina 120
Acerca de la opcin Visualizacin de fase espectral
La Visualizacin de fase espectral muestra la diferencia de fases, en grados, entre los canales izquierdo y derecho. Por
ejemplo, si cualquier frecuencia se encuentra 180 fuera de la fase, la Visualizacin de fase espectral muestra fragmentos
claros cerca de las marcas de +/-180. Puede modificar los ajustes de visualizacin para la Visualizacin de fase espectral
mediante el panel Controles espectrales.
El audio que se encuentra a ms de 90 fuera de la fase ocasiona problemas al sumar a mono y puede sonar raro en estreo.
Para ayudarle a determinar qu cantidad de audio se encuentra fuera de la fase, Adobe Audition muestra lneas en las
marcas de 90 de forma predeterminada.
ADOBE AUDITION 2.0
Gua del usuario
76
Visualizacin de panormica espectral con desplazamiento de audio fuera de la fase (en la parte superior e inferior) a dentro de la fase (en el
centro)
Para una precisin mxima, utilice Visualizacin de panormica espectral junto con el panel Anlisis de fase. (Consulte
Anlisis de fase en la pgina 93.) Por ejemplo, si observa gran cantidad de informacin de fase inversa en el panel Anlisis
de fase, puede utilizar la Visualizacin de fase espectral para averiguar con exactitud dnde se produce el audio que se
encuentra fuera de la fase.
Para corregir un problema de fase, puede utilizar el efecto Desfasador de fase grfica para desplazar intervalos de frecuencia
especficos. Tambin puede utilizar el Extractor de canal central para extraer audio con una relacin de fases concreta. Para
obtener ms informacin, consulte Efecto Desfasador de fase grfica en la pgina 153 y Efecto Extractor de canal central
en la pgina 147.
Vase tambin
Acerca del panel Controles espectrales en la pgina 77
Tcnicas de restauracin de audio en la pgina 113
Inversin de una forma de onda en la pgina 89
Cambio entre visualizaciones de la vista Edicin
En el men Vista, elija Visualizacin de forma de onda, Visualizacin de frecuencia espectral, Visualizacin de
panormica espectral o Visualizacin de fase espectral.
Personalizacin de la vista Edicin
Cambio de la escala vertical
Puede cambiar la escala de la regla vertical en la Visualizacin de forma de onda y Visualizacin de frecuencia espectral.
1 Elija Vista > Formato de escala vertical.
2 Realice una de las acciones siguientes:
En Visualizacin de frecuencia espectral, elija una escala de frecuencia Lineal o Logartmica.
En Visualizacin de forma de onda, elija una de las siguientes escalas de amplitud:
Valores de muestra Indica amplitud en una escala que muestra el rango de valores de datos que admite la profundidad de
bits actual.
Valores normalizados Indica amplitud en una escala normalizada que comprende de 1 a 1.
Porcentaje Indica la amplitud en una escala porcentual que va desde 100% a 100%.
ADOBE AUDITION 2.0
Gua del usuario
77
Decibelios Indica amplitud en una escala de decibelios que comprende desde infinito a cero dBFS.
Haga doble clic en la regla vertical para pasar por las escalas.
Vase tambin
Acerca de visualizacin de forma de onda en la pgina 73
Acerca de la opcin Visualizacin de frecuencia espectral en la pgina 74
Acerca del panel Controles espectrales
El panel Controles espectrales le ofrece un control preciso sobre la forma en que se visualizan los datos en una Visualizacin
de frecuencia espectral, Visualizacin de panormica espectral y Visualizacin de fase espectral. Si cambia las opciones de
color y visualizacin puede mejorar distintos tipos de detalle y aislar mejor los defectos. Para mostrar el panel Controles
espectrales, seleccione Ventana > Controles espectrales.
El panel Controles espectrales le permite modificar los ajustes de la visualizacin de forma dinmica, por lo que podr ver
sus cambios inmediatamente en cualquiera de las vistas espectrales. Puede utilizar uno de los ajustes preestablecidos de
visualizacin o ajustar los ajustes a sus propias especificaciones. Los ajustes personalizados se pueden guardar como ajustes
preestablecidos.
En el panel Controles espectrales, los colores de la izquierda del espectro de color representan amplitudes bajas, y los de la
derecha representan amplitudes altas. Los puntos de color le permiten ajustar de forma precisa la gama de colores. Tambin
puede ajustar los valores de saturacin y gamma de los colores.
Ajuste de ancho de banda de color en el panel Controles espectrales
Vase tambin
Acerca de la opcin Visualizacin de frecuencia espectral en la pgina 74
Acerca de la opcin Visualizacin de panormica espectral en la pgina 75
Acerca de la opcin Visualizacin de fase espectral en la pgina 75
Opciones de Reduccin de ruido en la pgina 121
ADOBE AUDITION 2.0
Gua del usuario
78
Personalizacin de una visualizacin espectral
1 En la vista Edicin, elija Vista > Visualizacin de frecuencia espectral, Visualizacin de panormica espectral o
Visualizacin de fase espectral.
2 Elija Ventana > Controles espectrales para abrir el panel Controles espectrales.
3 Elija un ajuste preestablecido en el men emergente de la parte superior del panel Controles espectrales.
4 Para ajustar an ms los colores, realice cualquiera de las acciones siguientes:
Para desplazar la panormica del espectro de color hacia la izquierda o la derecha, haga clic en cualquier parte del
espectro de color y arrstrela hacia la izquierda o la derecha. Los colores que se muestran dependen del valor de gama
que especifique.
Para ajustar las relaciones de color y amplitud, arrastre un punto de color horizontalmente.
Para restringir el movimiento de un punto de color horizontal o verticalmente, mantenga presionada la tecla Mays y
arrastre el punto de color.
Para editar el tono de cada banda de color del espectro de color, haga clic en el botn Editar tono y, a continuacin,
arrastre un punto de color verticalmente.
Para ajustar el brillo de cada banda de color, haga clic en el botn Editar brillo y, a continuacin, arrastre un punto
de color verticalmente. Arrstrelo hacia arriba para obtener colores ms brillantes o hacia abajo para colores ms
apagados.
Para ajustar el ancho del color de las bandas del espectro de color, haga clic en el botn Editar ancho del color y, a
continuacin, arrastre un punto de color verticalmente. Arrstrelo hacia arriba para estrechar el ancho del color o hacia
abajo para ensancharlo.
Para agregar puntos de color, haga clic con el botn derecho en el espectro de color y elija Agregar nuevo punto de color.
Para eliminar un punto de color, haga clic con el botn derecho en l y elija Eliminar punto de color.
(Slo para la Visualizacin de panormica espectral y la Visualizacin de fase espectral) Para teir la visualizacin segn
las frecuencias reales de la seal de audio, haga clic en el botn Teir con prisma espectral .
Para restaurar los ajustes del color a los predeterminados, haga clic en Restablecer.
5 (Opcional) Establezca opciones de color y visualizacin adicionales en la parte inferior del panel Controles espectrales.
(Consulte Opciones del panel Controles espectrales en la pgina 78.)
6 (Opcional) Guarde los ajustes personalizados como ajuste preestablecido para un uso futuro. (Consulte Guardar o
eliminar un ajuste preestablecido de Controles espectrales en la pgina 79.)
Vase tambin
Acerca de la opcin Visualizacin de frecuencia espectral en la pgina 74
Acerca de la opcin Visualizacin de panormica espectral en la pgina 75
Acerca de la opcin Visualizacin de fase espectral en la pgina 75
Opciones del panel Controles espectrales
Puede establecer las siguientes opciones en la parte inferior del panel Controles espectrales:
Rango Cambia la amplitud con la que los colores se visualizan. Baje el rango para ver ms colores en el extremo izquierdo
del espectro. Si lo aumenta, podr ver ms detalles en reas de audio silenciosas.
Tambin puede ajustar el rango arrastrando la regla horizontal. Presione Mays y arrastre para ajustar los puntos de color
en relacin con el rango.
Saturacin Cambia la intensidad o pureza general de los colores. Al aumentar la saturacin se pueden obtener ms detalles.
Gama Ajusta la pendiente de la curva de brillo. Los valores altos de gama dan como resultado una curva de brillo con ms
pendiente, lo que puede contribuir a aumentar el contraste de las reas de inters. Los valores bajos de gama dan como
resultado un color ms brillante en los rangos de decibelios inferiores.
ADOBE AUDITION 2.0
Gua del usuario
79
Tambin puede ajustar el valor gama si pulsa Mays y arrastra en el espectro de color. Presione Ctrl y arrastre para ajustar
el punto central de la curva de gama.
Invertir Voltea la visualizacin espectral de forma que los colores del extremo derecho del espectro aparecen en el extremo
izquierdo, y viceversa.
Transparencia Determina la transparencia de intervalos seleccionados.
Invertir seleccin Invierte por completo los intervalos seleccionados relacionados con el fondo.
Resolucin Especifica el nmero d bandas verticales utilizadas al dibujar frecuencias. Cuanto ms alto es el nmero, ms
precisa es la visualizacin, pero ms tiempo tarda en procesarse.
Resolucin mltiple (Slo para la Visualizacin de frecuencia espectral) Especifica la compensacin entre el detalle de
frecuencia y el detalle de tiempo. Los ajustes de resolucin mltiple funcionan mejor si se utiliza un valor de resolucin alto
con modo logartmico. Elija Desactivado (fijo) para obtener una resolucin fija en todo el intervalo de frecuencias, o bien
elija Importante para el tiempo o Importante para la frecuencia para favorecer el detalle de tiempo o frecuencia,
respectivamente. La opcin Uso general presenta el equilibrio entre Importante para el tiempo e Importante para la
frecuencia.
Logartmico (Slo para la Visualizacin de frecuencia espectral) Alterna la visualizacin entre visualizacin logartmica y
visualizacin lineal.
Calidad (Slo para la Visualizacin de panormica espectral y la Visualizacin de fase espectral) Especifica la calidad de la
visualizacin. Las visualizaciones de mayor calidad son ms precisas, pero tardan ms en procesarse.
Guardar o eliminar un ajuste preestablecido de Controles espectrales
En el panel Controles espectrales, realice una de las acciones siguientes:
Para guardar los ajustes personalizados como un ajuste preestablecido, haga clic en el botn Guardar . Introduzca un
nombre, seleccione Guardar slo colores para guardar slo los ajustes del grfico de color o bien desactive esta opcin
para guardar todos los ajustes. A continuacin, haga clic en Aceptar.
Para eliminar un ajuste preestablecido, seleccinelo en el men Predefinir y haga clic en el botn Suprimir .
Seleccin de audio
Seleccin de intervalos de tiempo
1 Si utiliza la Visualizacin de frecuencia espectral, seleccione la herramienta Seleccin de tiempo en la barra de
herramientas.
2 Realice cualquiera de las acciones siguientes:
Para seleccionar un intervalo, arrastre en el panel Principal.
Arrastre para seleccionar intervalos de tiempo
Para ampliar o acortar una seleccin, presione Mays y haga clic en el extremo de la seleccin que desea modificar; a
continuacin, arrstrelo para ampliarlo o acortarlo.
ADOBE AUDITION 2.0
Gua del usuario
80
Nota: Si lo prefiere, puede hacer clic con el botn derecho para ampliar o acortar una seleccin. Para activar esta caracterstica,
seleccione Ampliar seleccin en la ficha General del cuadro de dilogo Preferencias. (Consulte Preferencias generales en la
pgina 30.)
Seleccin de intervalos de frecuencia
Cuando trabaje con la Visualizacin de frecuencia espectral puede utilizar la Herramienta de seleccin de recuadro y la
Herramienta de seleccin de lazo para seleccionar datos de audio en frecuencias especficas. La Herramienta de seleccin
de recuadro le permite seleccionar un rea rectangular; la Herramienta de seleccin de lazo le permite realizar selecciones
de forma libre. Ambas herramientas permiten realizar edicin y procesamiento limitados a bandas, as como una mayor
flexibilidad en el trabajo de restauracin de audio. Por ejemplo, si detecta una anomala o error en el audio, puede
seleccionar y editar slo las frecuencias afectadas, lo que genera excelentes resultados y un procesamiento ms rpido.
1 En la Visualizacin de frecuencia espectral, seleccione la herramienta Seleccin de recuadro o la herramienta
Seleccin de lazo en la barra de herramientas.
2 En el panel Principal, arrastre para seleccionar los datos de audio que desee.
Seleccin de recuadro (Visualizacin de frecuencia espectral)
Nota: Cuando se realiza una seleccin en una forma de onda estreo, la seleccin se aplica a ambos canales. Para seleccionar
datos de audio de slo un canal, elija Edicin > Editar canal y, a continuacin, elija Editar canal izquierdo o Editar canal
derecho.
3 Realice cualquiera de las acciones siguientes:
Para mover la seleccin, coloque el cursor en ella y arrstrela a la ubicacin deseada.
Para redimensionar la seleccin, coloque el cursor en la esquina o el extremo de la seleccin y arrstrela hasta que tenga
el tamao deseado.
Para aumentar una seleccin de lazo, mantenga la tecla Mays presionada mientras utiliza la Herramienta de seleccin
de lazo. Para disminuir una seleccin de lazo, mantenga la tecla Alt presionada mientras utiliza la Herramienta de
seleccin de lazo.
Vase tambin
Acerca de la opcin Visualizacin de frecuencia espectral en la pgina 74
Acerca de la opcin Visualizacin de panormica espectral en la pgina 75
Acerca de la opcin Visualizacin de fase espectral en la pgina 75
Tcnicas de restauracin de audio en la pgina 113
Seleccin de una forma de onda completa
Realice una de las siguientes acciones:
Para seleccionar el intervalo visible de una forma de onda, haga doble clic en el panel Principal.
Para seleccionar una forma de onda por completo, elija Edicin > Seleccionar onda completa o haga clic tres veces en el
panel Principal.
ADOBE AUDITION 2.0
Gua del usuario
81
Especificacin del canal que desea editar
De forma predeterminada, Adobe Audition aplica selecciones y ediciones a los dos canales de una forma de onda estreo.
No obstante, puede seleccionar y editar fcilmente slo el canal izquierdo o el canal derecho de una forma de onda estreo.
Realice cualquiera de las acciones siguientes:
Para seleccionar un intervalo de slo un canal, arrastre el cursor cerca de la parte superior del canal izquierdo (superior)
o cerca de la parte inferior del canal derecho (inferior). El cursor muestra un icono L o R para indicar el canal en el que
selecciona audio.
Elija Edicin > Editar canal y seleccione el canal que desea editar.
Haga clic en el botn Editar canal izquierdo , el botn Editar canal derecho o el botn Editar ambos canales
de la barra de mtodo abreviado Vista. (Consulte Visualizacin de la barra de mtodo abreviado en la pgina 19.)
Ajuste de una seleccin a puntos de interseccin cero
Para muchas tareas de edicin, como eliminar o insertar audio en mitad de una forma de onda, los mejores lugares para
realizar selecciones son los puntos en los que la amplitud es cero (denominados intersecciones cero). La seleccin de los
puntos de interseccin cero reduce la probabilidad de que una edicin cree un clic o chasquido audible. Puede ajustar una
seleccin fcilmente a los puntos de interseccin cero ms cercanos si utiliza un comando de interseccin cero.
Elija Edicin > Interseccin cero y seleccione uno de los comandos siguientes:
Ajustar seleccin hacia dentro Ajusta los dos lmites del intervalo hacia dentro hasta el siguiente punto de interseccin
cero.
Ajustar seleccin hacia fuera Ajusta los dos lmites del intervalo hacia fuera hasta el siguiente punto de interseccin cero.
Ajustar lado izquierdo a la izquierda Ajusta el lmite del intervalo izquierdo hacia la izquierda hasta el siguiente punto de
interseccin cero.
Ajustar lado izquierdo a la derecha Ajusta el lmite del intervalo izquierdo hacia la derecha hasta el siguiente punto de
interseccin cero.
Ajustar lado derecho a la izquierda Ajusta el lmite del intervalo derecho hacia la izquierda hasta el siguiente punto de
interseccin cero.
Ajustar lado derecho a la derecha Ajusta el lmite del intervalo derecho hacia la derecha hasta el siguiente punto de
interseccin cero.
Seleccin de audio entre pulsaciones
Para algunas tareas de edicin, como construir bucles de percusin y frases musicales similares, debe seleccionar audio
entre pulsaciones. Aunque con frecuencia puede identificar pulsaciones mediante la bsqueda de picos en una forma de
onda, el comando Buscar pulsaciones permite que la tarea resulte ms sencilla. Despus de encontrar pulsaciones con este
comando, Adobe Audition las guarda como marcadores de pulsacin, lo que facilita su bsqueda posterior.
1 Haga clic en el panel Principal que se encuentra a la izquierda de la primera pulsacin que desea encontrar.
2 Elija Edicin > Buscar pulsaciones > Buscar siguiente pulsacin (lado izquierdo). El cursor se desplaza al inicio de la
pulsacin siguiente.
3 Elija Edicin > Buscar pulsaciones > Buscar siguiente pulsacin (lado derecho) para seleccionar a partir de la posicin
actual del cursor hasta la siguiente pulsacin.
4 Si desea seleccionar ms de una pulsacin, elija Edicin > Buscar pulsaciones > Buscar siguiente pulsacin (lado
derecho) de nuevo. Cada vez que elija este comando, Adobe Audition agrega la pulsacin siguiente a la seleccin.
Vase tambin
Tipos de marcador en la pgina 85
Definicin automtica de marcadores en la pgina 87
ADOBE AUDITION 2.0
Gua del usuario
82
Cambio de los ajustes de Buscar pulsaciones
1 Elija Edicin > Buscar pulsaciones > Ajustes de pulsaciones.
2 Introduzca valores nuevos para Aumento de decibelios y Tiempo de aumento y haga clic en Aceptar.
Para buscar pulsaciones en el material con ataques transitorios rpidos, como percusin, especifique un Tiempo de
aumento rpido y un Aumento de decibelios alto. Para material con ataques ms suaves, como un bajo, el Tiempo de
aumento puede ser ligeramente ms lento en relacin con el Aumento de decibelios.
Ajuste a marcadores, reglas, fotogramas e intersecciones cero
El ajuste hace que los lmites de la seleccin y el indicador de tiempo de inicio se desplacen hacia elementos como
marcadores, marcas de regla, puntos de interseccin cero y fotogramas. Si habilita el ajuste podr realizar selecciones
precisas; no obstante, si lo prefiere, puede deshabilitarlo para elementos concretos.
Para habilitar o deshabilitar el ajuste, elija Edicin > Ajustando y seleccione uno de los comandos siguientes:
Ajustar a marcadores Ajusta a un punto de marcador. Para obtener informacin acerca de la definicin de marcadores,
consulte Acerca de los marcadores en la pgina 84.
Ajustar a la regla (aproximado) Ajusta slo a las divisiones numricas principales (decimales, SMPTE, muestras, etc.) en la
lnea de tiempo.
Nota: Puede habilitar slo un comando Ajustar a regla a la vez.
Ajustar a la regla (fino) Ajusta a todas las subdivisiones (decimales, SMPTE, muestras, etc.) en la lnea de tiempo. Al acercar
(si hace clic con el botn derecho mientras arrastra por la lnea de tiempo) se divide la visualizacin en subdivisiones ms
precisas, lo que le permite colocar el cursor de forma ms precisa en la lnea de tiempo.
Ajustar a intersecciones cero Ajusta al lugar ms cercano en el que el audio cruza la lnea central (punto de amplitud cero).
Ajustar a fotogramas (siempre) Ajusta a un lmite de fotograma si el formato de tiempo se mide en fotogramas (como en
un CD o en SMPTE). Este comando resulta especialmente til al trabajar con audio para CD.
Puede obtener acceso a los comandos de ajuste si hace clic con el botn derecho en la lnea de tiempo.
Vase tambin
Ajuste a clips y puntos finales de bucle en la pgina 191
Copia, corte, pegado y eliminacin de audio
Seleccin de un portapapeles
Adobe Audition le permite acceder a cinco portapapeles internos para el almacenamiento temporal de datos. Todos
funcionan de forma parecida al Portapapeles de Windows, pero pueden admitir ms datos a una velocidad superior.
Elija Edicin > Definir Portapapeles actual y seleccione un Portapapeles.
Elija el Portapapeles de Windows si desea copiar datos de audio a otras aplicaciones de Windows.
Copia o corte de datos de audio
1 En la Visualizacin de forma de onda de la Vista Edicin, seleccione los datos de audio que desea copiar o cortar. Obien,
para copiar o cortar toda la forma de onda, anule la seleccin de todos los datos de audio.
2 Elija una de las siguientes opciones:
Edicin > Copiar, para copiar datos de audio al Portapapeles activo.
Edicin > Copiar en nuevo, para copiar y pegar los datos de audio en un archivo nuevo en un solo paso.
ADOBE AUDITION 2.0
Gua del usuario
83
Edicin > Cortar, para eliminar los datos de audio de la forma de onda actual y copiarlos al Portapapeles activo.
Pegado de datos de audio
El comando Pegar coloca los datos de audio del Portapapeles activo en la forma de onda actual. El comando Pegar en nuevo
le permite crear un archivo nuevo e insertar datos de audio desde el Portapapeles activo.
Realice una de las siguientes acciones:
Para pegar datos de audio en el archivo actual, coloque el cursor en el punto en el que desea insertar los datos de audio
o seleccione los datos de audio que desea reemplazar. Acontinuacin, elija Edicin > Pegar. Si el formato de los datos del
Portapapeles difiere del formato del archivo en el que se pegan, Adobe Audition convierte automticamente el formato
antes de pegar los datos.
Para pegar datos de audio en un archivo nuevo, elija Edicin > Pegar en nuevo. El archivo nuevo hereda automticamente
las propiedades (velocidad de muestreo, frecuencia de muestreo, etc.) del material original del Portapapeles.
La opcin Seleccionar audio despus de pegar de la ficha General del cuadro de dilogo Preferencias determina si se resaltan
los datos despus de pegarlos en un archivo.
Mezcla de datos de audio al pegar
El comando Pegar mezcla le permite mezclar datos de audio desde el Portapapeles o desde un archivo con la forma de onda
actual. Si el formato de los datos del Portapapeles difiere del formato del archivo en el que se pegan, Adobe Audition
convierte automticamente el formato antes de pegar los datos.
El comando Pegar mezcla es una alternativa rpida al uso de las funciones multipista, ms slidas y flexibles, de Adobe
Audition.
1 En el panel Principal, coloque el cursor en el punto en el que desea empezar a mezclar los datos de audio. Tambin puede
seleccionar los datos de audio que desea reemplazar.
2 Elija Edicin > Pegar mezcla.
3 Defina las opciones siguientes segn se requiera y haga clic en Aceptar:
Volumen Ajusta el nivel de sonido de los canales izquierdo y derecho antes de pegar. Desplace los reguladores de volumen
o introduzca un porcentaje en los cuadros de texto situados a su derecha.
Pegue en canales nicos (izquierdo o derecho) ajustando el nivel del canal opuesto a cero.
Invertir Gira al revs el canal en cuestin de la forma de onda. (Las muestras situadas encima de la lnea central se colocan
debajo y las muestras situadas debajo de la lnea central se colocan por encima.)
Esta opcin resulta til si desea tomar la diferencia entre dos muestras (o restar una seal de otra).
Bloquear izquierdo/derecho Bloquea los reguladores de volumen para que se muevan al unsono.
Insertar Inserta audio en la ubicacin o seleccin actual, sustituyendo los datos seleccionados. Si no se han seleccionado
datos, Adobe Audition inserta audio en la ubicacin del cursor y desplaza los datos existentes al final del material insertado.
Superposicin Mezcla el audio al nivel de volumen seleccionado con la forma de onda actual. Si el audio tiene una duracin
superior a la de la forma de onda actual, sta se alarga para adaptarse al audio pegado.
Reemplazar Predobla el audio a partir de la posicin del cursor, sustituyendo el material existente hasta que termine el
audio. Por ejemplo, al pegar cinco segundos de material se reemplazan los cinco primeros segundos despus del cursor.
Modular Modula el audio con la forma de onda actual para obtener un interesante efecto. El resultado es parecido a la
superposicin, pero los valores de las dos formas de onda se multiplican uno por el otro, muestra por muestra, en lugar de
sumarse.
Puede crear fantsticos ejemplos de combinacin si selecciona parte de una onda y utiliza el comando Pegar mezcla con la
opcin Modular seleccionada. La seleccin se modula con la seal de audio del Portapapeles.
ADOBE AUDITION 2.0
Gua del usuario
84
Transicin cruzada Aplica una transicin al principio y al final del audio pegado. Introduzca un valor para especificar a
cuntos milisegundos del audio se aplicar la transicin.
Utilice esta opcin para obtener transiciones ms suaves a y desde el audio pegado.
Desde Portapapeles [number] Pega los datos de audio desde el Portapapeles interno activo.
Desde Portapapeles de Windows Pega los datos de audio desde el Portapapeles de Windows. Si el Portapapeles de
Windows no contiene datos de audio, esta opcin est deshabilitada.
Desde archivo Pega datos de audio desde un archivo. Haga clic en Seleccionar archivo para desplazarse al archivo.
Pegar bucle Pega los datos de audio las veces especificadas. Si el audio tiene una duracin superior a la de la seleccin
actual, sta se alarga automticamente en consecuencia.
Eliminacin o recorte de datos de audio
Adobe Audition proporciona dos mtodos para eliminar audio: el comando Eliminar seleccin le permite eliminar un
intervalo de una forma de onda, y el comando Recortar le permite eliminar audio no deseado de ambos lados del audio
seleccionado.
Nota: Los datos eliminados no van al Portapapeles y pueden recuperarse slo si elige Edicin >Deshacer o Archivo >Recuperar
copia guardada, pero nicamente si no ha guardado el archivo desde que elimin los datos.
Realice una de las acciones siguientes:
Para eliminar datos de audio, seleccione los datos que desea eliminar. Elija Edicin > Eliminar seleccin.
Para recortar datos de audio, seleccione los que desea mantener. Elija Edicin > Recortar.
Uso de marcadores
Acerca de los marcadores
Los marcadores son ubicaciones que define en una forma de onda. Los marcadores facilitan el desplazamiento dentro de
una forma de onda para realizar una seleccin, efectuar ediciones o reproducir audio.
En Adobe Audition, un marcador puede ser un punto o un intervalo. Un punto hace referencia a una posicin de tiempo
especfica dentro de una forma de onda (por ejemplo 1:08.566 desde el principio del archivo). Un intervalo tiene un tiempo
de inicio y un tiempo de finalizacin (por ejemplo, toda la forma de onda desde 1:08.566 a 3:07.379) Puede arrastrar los
marcadores de inicio y fin para un intervalo a tiempos distintos.
Los marcadores tienen controles triangulares que aparecen en las partes superior e inferior del panel Principal. Los
controles de los marcadores se utilizan para seleccionar y ajustar los marcadores. Tambin puede hacer clic con el botn
derecho en un control de marcador para obtener acceso a comandos para trabajar con marcadores.
Ejemplos de marcadores
A. Control de marcador B. Punto de marcador C. Intervalo de marcador D. Intervalo de marcador no dividido
Nota: Para conservar los marcadores al guardar un archivo, asegrese de seleccionar la opcin Guardar la informacin
adicional no relativa al audio.
A
B C D
ADOBE AUDITION 2.0
Gua del usuario
85
Visualizacin del panel Marcadores
El panel Marcadores se utiliza para definir y seleccionar marcadores.
Elija Ventana > Lista de marcadores.
Panel Marcadores
Agregacin de un marcador
1 En la vista Edicin, realice una de las siguientes acciones:
Durante la reproduccin de audio, pulse la tecla F8.
Coloque el cursor exactamente donde desea que est el punto de marcador.
Seleccione los datos de audio que desea definir como intervalo de marcador.
2 Haga clic en Agregar en el panel Marcadores.
Seleccin de un marcador
Realice una de las acciones siguientes:
Haga doble clic en un control de marcador del panel Principal.
Haga doble clic en un marcador del panel Marcadores.
Para seleccionar marcadores adyacentes, haga clic en el primer marcador que desea seleccionar en el panel Marcadores
y, a continuacin, presione Mays y haga clic en el ltimo.
Para seleccionar marcadores no adyacentes, presione Ctrl y haga clic en ellos en el panel Marcadores.
Para reproducir automticamente los marcadores al seleccionarlos en la lista, haga clic en el botn Reproduccin
automtica . Esta opcin le permite identificar rpidamente ubicaciones de marcador.
Tipos de marcador
Adobe Audition proporciona cinco tipos de marcadores. Pueden ser intervalos y puntos. Puede cambiar los tipos de
marcadores si hace clic en Editar info de marcador en el panel Marcadores y elige un tipo de marcador en el men Tipo.
(Tambin puede hacer clic con el botn derecho en el control de marcador y elegir un tipo de marcador en el men
contextual.)
Marcadores de sealizacin Sirven para marcar secciones importantes de una forma de onda para referencia posterior (por
ejemplo, para identificar un punto de edicin).
Marcadores de pulsacin Son parecidos a los marcadores bsicos, pero adems identifican las pulsaciones musicales de los
bucles, lo cual permite realizar asignaciones de pulsaciones muy precisas. (Consulte Acerca de los bucles en la pgina 209.)
Marcadores de pista Indican las pistas de un disco compacto de audio. Utilice estos marcadores slo para grabar CD.
(Consulte Insercin de pistas de CD en la pgina 250.)
Marcadores de ndice Permiten establecer marcadores en una pista de CD. (Algunos reproductores de CD pueden
desplazarse a los marcadores de ndice, adems de los marcadores de pista.)
ADOBE AUDITION 2.0
Gua del usuario
86
Para obtener el mejor flujo de trabajo de creacin de CD, especifique intervalos para marcadores de pista y puntos para
marcadores de ndice.
Marcadores BWF-J Especifique puntos de marcador para archivos de onda de difusin para el entorno de difusin japons.
Nota: Para especificar un marcador como BWF-J, primero debe asignarle un nombre con una de las siguientes etiquetas:
BC$START, BC$STANDBY, BC$CM, BC$END, BC$STOP, BC$STOP, BC$FILE, BC$PAUSE o BC$UTL [*], donde *
representa el nmero 1, 2, 3 o 4.
Cambio de nombre de un marcador y agregacin de una descripcin
Una vez creado un marcador, puede cambiarle el nombre y agregar informacin descriptiva.
1 Seleccione un marcador.
2 Haga clic en Editar info de marcador en el panel Marcadores.
3 Realice cualquiera de las acciones siguientes:
Introduzca un nombre nuevo en el cuadro de texto Etiqueta.
Introduzca una descripcin en el cuadro de texto Descripcin.
Ajuste, combinacin, conversin o eliminacin de marcadores
Realice cualquiera de las acciones siguientes:
Para cambiar la posicin de marcadores de punto o intervalo, arrastre el control del marcador (para marcadores de
punto) o el control de inicio rojo (para marcadores de intervalo) a una nueva ubicacin en el panel Principal. Obien, en
el panel Marcadores, seleccione el marcador e introduzca un nuevo valor en el cuadro de texto Empezar.
Para cambiar la duracin de un marcador de intervalo, arrastre el control de extremo azul a una ubicacin nueva en el
panel Principal. Obien, en el panel Marcadores, seleccione el marcador e introduzca un nuevo valor en el cuadro de texto
Fin o Longitud.
Para fusionar marcadores individuales, abra el panel Marcadores, seleccione los marcadores que desee fusionar y haga
clic en el botn Fusionar .
Nota: El nuevo marcador combinado hereda el nombre del primer marcador. Pierde la informacin de los cuadros de texto
Etiqueta y Desc para el siguiente marcador combinado.
Para fusionar dos rangos de marcadores, abra el panel Marcadores, seleccione los dos rangos y haga clic en el botn
Fusionar .
Para convertir un marcador de punto a un marcador de intervalo, haga clic con el botn derecho en el control del
marcador y elija Crear rango. El control del marcador se divide en dos controles.
Para convertir un marcador de intervalo a un marcador de punto, haga clic con el botn derecho en un control de
marcador y elija Crear punto. Las dos partes del control del marcador de intervalo se combinan en un nico control, y el
tiempo de inicio del intervalo se convierte en el tiempo del marcador de punto.
Para eliminar marcadores, seleccione uno o ms marcadores y haga clic en el botn Eliminar en el panel Marcadores.
Tambin puede hacer clic con el botn derecho en el panel Principal y seleccionar Eliminar.
Agregacin de silencio entre marcadores
1 En la vista Edicin, seleccione Ventana > Lista de marcadores.
2 Seleccione uno o ms marcadores. Como mnimo uno de los marcadores seleccionados debe ser un intervalo.
3 Haga clic en Lote en el panel Marcadores.
4 Haga clic en Definir cantidad de silencio, introduzca el nmero de segundos deseado en los cuadros Agregar silencio
antes de y Agregar silencio despus de y haga clic en Aceptar.
ADOBE AUDITION 2.0
Gua del usuario
87
Vase tambin
Almacenamiento de audio entre marcadores en archivos nuevos en la pgina 87
Creacin de silencio en la pgina 88
Almacenamiento de audio entre marcadores en archivos nuevos
1 En la vista Edicin, seleccione Ventana > Lista de marcadores.
2 Seleccione uno o ms marcadores. Como mnimo uno de los marcadores seleccionados debe ser un intervalo.
3 Haga clic en el botn Proceso por lotes en el panel Marcadores.
4 Haga clic en Guardar en archivos, defina las siguientes opciones como desee y haga clic en Aceptar:
Usar etiqueta de marcador como nombre de archivo Utiliza el nombre del marcador como prefijo del nombre de archivo.
Prefijo del nombre de archivo Especifica un prefijo para los archivos nuevos. Adobe Audition agrega automticamente
nmeros despus del prefijo (phrase02, phrase03, etc.) y la extensin correcta para el formato de salida que elija.
Inicio sec. Especifica el nmero con el que empezar al agregar nmeros al prefijo del nombre de archivo.
Carpeta de destino Especifica la carpeta en la que Adobe Audition coloca los archivos nuevos. Haga clic en Examinar para
especificar otra carpeta.
Formato de salida Especifica el formato de salida para los archivos nuevos. Si el formato especificado tiene ajustes
exclusivos, haga clic en Opciones para obtener acceso a los mismos.
Vase tambin
Agregacin de silencio entre marcadores en la pgina 86
Acerca de los formatos de archivo de audio en la pgina 230
Procesamiento por lotes, descripcin general en la pgina 245
Definicin automtica de marcadores
La caracterstica Marcacin automtica le permite buscar frases o pulsaciones y agregarlas automticamente a la lista de
marcadores. Tambin puede utilizar esta caracterstica para eliminar el silencio del principio y del final de un archivo.
1 Seleccione el intervalo general en el que desea buscar frases o pulsaciones.
2 Elija Edicin > Marcacin automtica y seleccione uno de los comandos siguientes:
Ajustar seleccin a frase Selecciona una frase en el intervalo seleccionado ajustando el resaltado hacia adentro, omitiendo
el silencio antes y despus del audio. No se agrega nada a la lista de marcadores.
Buscar frases y marcar Realiza bsquedas en el intervalo seleccionado y marca los intervalos no silenciosos como
marcadores bsicos en la lista de marcadores.
Buscar pulsaciones y marcar Realiza bsquedas en el intervalo seleccionado y marca las pulsaciones como marcadores de
pulsacin en la lista de marcadores.
Recortar silencio digital Recorta el silencio del principio y del final de un archivo. Si selecciona la mitad de una forma de
onda, este comando funciona como el comando Recortar normal, es decir, recorta todo lo dems, adems del silencio
digital que pueda haber en el intervalo resaltado, en los puntos finales.
Personalizacin de ajustes de Marcacin automtica
1 Elija Edicin > Marcacin automtica > Ajustes de marcacin automtica.
2 Ajuste las opciones siguientes y haga clic en Aceptar:
El audio se considerar "silencio" cuando: Especifica parmetros para buscar silencio. En el cuadro de texto La seal es
inferior a, introduzca el valor de amplitud (en decibelios) que desea que Adobe Audition considere como nivel mximo de
silencio. En el cuadro de texto Durante ms de, introduzca la duracin (en milisegundos) de este valor de amplitud mximo.
ADOBE AUDITION 2.0
Gua del usuario
88
Para audio muy silencioso, de alta calidad, introduzca un valor de amplitud bajo (como 60 dB). Para audio ms ruidoso,
el valor puede ser mucho mayor (como 30 dB). Introduzca una duracin ms larga para mantener grupos de palabras
juntas, por ejemplo.
El audio se considerar como vlido cuando: Especifica parmetros para determinar si el audio es vlido. En el cuadro de
texto La seal es superior a, introduzca el valor de amplitud (en decibelios) que desea que Adobe Audition considere como
nivel mnimo de audio. En el cuadro de texto Durante ms de, introduzca la duracin (en milisegundos) de este valor de
amplitud mnimo.
Introduzca una duracin mayor para omitir los perodos breves de audio no deseado (como sonidos de clic, friccin esttica
u otros ruidos). Sin embargo, si el valor es demasiado alto (superior a 200 milisegundos), puede que se omitan palabras
cortas.
Buscar niveles Examina la forma de onda (o un intervalo seleccionado) para que Adobe Audition determine
automticamente un buen punto de inicio para los niveles de seal. Los valores sugeridos aparecen en los cuadros de texto
correspondientes.
Si estos valores no funcionan correctamente (por ejemplo, si se cortan palabras o frases), reduzca los valores de nivel de
seal. Aumente los valores de nivel de seal si no se elimina suficiente silencio.
Crear y eliminar silencio
Creacin de silencio
Crear silencio resulta til para insertar pausas y eliminar ruidos no esenciales de un archivo de audio. En Adobe Audition
se puede crear silencio en una forma de onda de dos maneras distintas: silenciando parte de la forma de onda existente o
insertando una duracin nueva para el silencio.
Realice una de las siguientes acciones:
Para silenciar los datos de audio existentes, seleccione el intervalo de datos de audio deseado y elija Efectos > Silenciar.
Adiferencia de eliminar o cortar una seleccin, que empalma el material circundante, al aplicar el efecto Silenciar se deja
la duracin de la seccin intacta y simplemente se reduce a cero su amplitud.
Para insertar una nueva duracin del silencio, coloque el cursor donde desee insertar el silencio. O bien, si desea
reemplazar parte de la forma de onda existente, seleccione el intervalo deseado de datos de audio. A continuacin, elija
Generar > Silencio e introduzca el nmero de segundos de silencio que desea generar. Utilice decimales para introducir
segundos parciales. Por ejemplo, introduzca 0,3 para generar tres dcimas partes de un segundo de silencio. Haga clic en
Aceptar. Todo el audio a la derecha del cursor se alarga, lo que alarga a su vez la duracin de la forma de onda.
Eliminacin de silencio
El comando Eliminar silencio detecta y elimina el silencio entre palabras u otro audio. Resulta ideal para limpiar voces y
acelerar la narrativa sin afectar al audio en primer plano.
1 Si desea eliminar silencio de parte de una forma de onda, seleccione el intervalo deseado de datos de audio. Si no
selecciona un intervalo, Adobe Audition elimina el silencio de toda la forma de onda.
2 Elija Edicin > Eliminar silencio.
3 Defina las opciones siguientes segn se requiera y haga clic en Aceptar:
Silencio se define como Determina qu considera como silencio Adobe Audition. En el cuadro de texto La seal es
inferior a, introduzca el valor de amplitud (en decibelios) que desea que Adobe Audition considere como nivel mximo de
silencio. En el cuadro de texto Durante ms de, introduzca la duracin (en milisegundos) de este valor de amplitud mximo.
Para audio muy silencioso, con baja base de ruido, introduzca un valor de amplitud bajo (como 60 dB). Para audio ms
ruidoso, puede introducir un valor superior (como 30 dB). Introduzca una duracin ms larga para mantener grupos de
palabras juntas, por ejemplo.
ADOBE AUDITION 2.0
Gua del usuario
89
Audio se define como Determina qu considera como audio Adobe Audition. En el cuadro de texto La seal es superior
a, introduzca el valor de amplitud (en decibelios) que desea que Adobe Audition considere como nivel mnimo de audio.
En el cuadro de texto Durante ms de, introduzca la duracin (en milisegundos) de este valor de amplitud mnimo.
Introduzca una duracin mayor para omitir los perodos breves de audio no deseado (como sonidos de clic, friccin esttica
u otros ruidos). Sin embargo, si el valor es demasiado alto (superior a 200 milisegundos), puede que se omitan palabras
cortas.
Buscar niveles Examina la forma de onda (o el intervalo seleccionado) para que Adobe Audition determine
automticamente un buen punto de inicio para los niveles de seal. Los valores sugeridos aparecen en los cuadros de texto
correspondientes.
Si estos valores no sirven (por ejemplo, si se cortan palabras o frases), reduzca los valores de nivel de seal. Aumente los
valores de nivel de seal si no se elimina suficiente silencio.
Marcar eliminaciones en la lista de marcadores Agrega todas las ubicaciones en las que se elimina el silencio a la lista de
marcadores.
Limitar silencio continuo a Especifica la cantidad mnima de silencio (enmilisegundos) que hay que mantener siempre. Los
intervalos silenciosos con duracin inferior no se eliminan; los intervalos silenciosos con duracin superior se acortan para
que quede exactamente la cantidad de silencio especificada. Establezca este valor en cero para eliminar el mximo silencio
posible.
Al acortar segmentos de voz, utilice un valor de unos 150 milisegundos para dejar una pausa ms realista y natural. Si se
utilizan valores ms altos, pueden llevar a una pausa que suene artificial.
Buscar silencio ahora Previsualiza el silencio que debe eliminarse. Esta opcin informa de cunto silencio se eliminar y
cuntas secciones de silencio se han encontrado. Esta opcin no elimina realmente el silencio, pero le da una idea de qu
cabe esperar con los ajustes actuales si selecciona el comando Eliminar silencio.
Si tiene una presentacin de audio que consiste en muchos cortes separados por silencios (como una cinta de varios
anuncios), seleccione Edicin > Eliminar silencio para asegurarse de que la duracin del silencio entre cada corte es la
misma. Por ejemplo, si la diferencia entre los cortes 1 y 2 es de 3,2 segundos, la diferencia entre los cortes 2 y 3 es de 4,1 segundos
y la diferencia entre los cortes 3 y 4 es de 3,7 segundos, puede utilizar Eliminar silencio para hacer que la duracin del silencio
entre los cuatro cortes sea de 3 segundos exactamente.
Inversin y reversin de audio
Inversin de una forma de onda
El efecto Invertir invierte la fase de audio en 180 grados. La inversin no produce ningn cambio perceptible en una forma
de onda individual aunque se puede escuchar una diferencia al combinar formas de onda Por ejemplo, puede invertir el
audio pegado para alinearlo con el audio existente. O puede invertir un canal de un archivo estreo para corregir una
grabacin desfasada.
1 Si desea invertir parte de una forma de onda, seleccione el intervalo deseado. O, anule la seleccin de todos los datos de
audio para invertir toda la forma de onda.
2 Elija Efectos > Invertir.
Vase tambin
Medidas de la forma de onda en la pgina 259
fase en la pgina 266
ADOBE AUDITION 2.0
Gua del usuario
90
Reversin de una forma de onda
El efecto Revertir revierte una forma de onda de derecha a izquierda, de forma que se reproduce hacia atrs. La reversin
resulta til para crear efectos especiales.
1 Si desea revertir parte de una forma de onda, seleccione el intervalo deseado. O, anule la seleccin de todos los datos de
audio para revertir toda la forma de onda.
2 Elija Efectos > Revertir.
Generacin de audio
Generacin de seales DTMF
Las seales DTMF (multifrecuencia de tono dual), conocidas tambin como tonos de marcacin, se utilizan para marcar
nmeros de telfono en lneas telefnicas capaces de responder a seales de tonos de marcacin. El Comit Consultivo
Internacional de Telefona y Telegrafa recomienda estas seales para los telfonos de marcacin por tonos. Recuerde que
las seales DTMF generadas por los teclados de los telfonos son distintas de los tonos MF (multifrecuencia) generados por
la red telefnica para transmitir informacin. El comando Seales DTMF tambin se puede usar para generar tonos MF.
1 Coloque el cursor en el punto en el que desea insertar las seales. O bien, si desea reemplazar parte de la forma de onda
existente, seleccione el intervalo deseado de datos de audio.
2 Elija Generar > Seales DTMF (Proceso).
3 Defina las opciones siguientes segn se requiera y haga clic en Aceptar:
Cadena de marcado Especifica el nmero de telfono para el que desea generar tonos. Tambin puede introducir otros
caracteres, como el asterisco (*) y la almohadilla (#), as como las letras A, B, C y D. Si introduce el carcter de pausa
(consulte Carcter de pausa en esta lista) se inserta una pausa de una longitud definida.
Tiempo de tono Especifica los milisegundos que durarn los tonos. El tiempo estndar de los tonos DTMF es de 100
milisegundos.
Tiempo de interrupcin Especifica el nmero de milisegundos de silencio entre tonos sucesivos.
Tiempo de pausa Especifica la longitud asignada al carcter de pausa cuando se utiliza en el cuadro de texto Cadena de
marcado.
Carcter de pausa Especifica cul es el carcter que Adobe Audition interpreta como pausa.
Seales DTMF Genera seales DTMF usando combinaciones de las frecuencias 697 Hz, 770 Hz, 852 Hz, 941 Hz y 1209 Hz,
1336 Hz, 1477 Hz y 1633Hz.
Seales MF (CCITT R1) Genera seales MF (tonos internos de las redes telefnicas) con combinaciones emparejadas de las
frecuencias 700 Hz, 900 Hz, 1100 Hz, 1300 Hz, 1500 Hz y 1700 Hz.
Personalizado Especifica las combinaciones de frecuencias que se utilizarn al generar seales. Active esta opcin e
introduzca valores en los cuadros de texto Hz del teclado.
Amplitud Determina el nivel de volumen (como porcentaje) de los tonos generados, en el que 100% significa volumen
mximo sin recortes.
Torsin Especifica la diferencia de volumen entre el tono de alta frecuencia y el tono de baja frecuencia. Introduzca un valor
(en decibelios) en el cuadro de texto Torsin para aumentar el volumen del tono de alta frecuencia de forma
correspondiente.
Restaurar DTMF Borra las entradas de frecuencia personalizada y las reemplaza con las combinaciones de frecuencias
DTMF estndar.
ADOBE AUDITION 2.0
Gua del usuario
91
Generacin de ruido
El comando Ruido le permite generar ruido aleatorio en una serie de colores. (Tradicionalmente, el color se utiliza para
describir la composicin espectral del ruido. Cada color tiene sus propias caractersticas.) La generacin de ruido resulta
til para crear sonidos calmantes como cascadas de agua (perfectos para utilizarse con la funcin Panormica biauricular
automtica de Adobe Audition) y para generar seales que se pueden utilizar para comprobar la respuesta de frecuencia de
un altavoz, micrfono u otro componente de un sistema de audio.
1 Coloque el cursor en el punto en el que desea insertar el ruido. O bien, si desea reemplazar parte de la forma de onda
existente, seleccione el intervalo deseado de datos de audio.
2 Elija Generar > Ruido.
3 Defina las opciones siguientes segn se requiera y haga clic en Aceptar:
Color Especifica un color para el ruido:
Ruido marrn Tiene una frecuencia espectral de 1/f^2, lo que significa, en trminos sencillos, que el ruido tiene mucho
ms contenido de baja frecuencia. Sus sonidos son parecidos a los truenos y a las cascadas de agua. El nombre "ruido
marrn" proviene de que, al verse, la onda sigue una curva de movimiento de Brown (marrn en ingls). Es decir, la muestra
siguiente de la forma de onda es igual a la muestra anterior, ms una cantidad aleatoria pequea. Al trazarse su grfico, esta
forma de onda se parece a una cordillera.
Ruido rosa Tiene una frecuencia espectral de 1/f y se encuentra principalmente en la naturaleza. Es el ruido que suena
ms natural. Al ecualizar los sonidos puede generar lluvia, cascadas, viento, corriente de un ro y otros sonidos naturales.
El ruido rosa se encuentra exactamente entre el ruido marrn y el ruido blanco (de ah que algunas personas lo
denominasen "sonido bronceado"). No es aleatorio ni predecible; al visualizarse se parece a una figura fractal. Al acercarlo,
el patrn es idntico a cuando se aleja, pero tiene una amplitud inferior.
Ruido blanco Tiene una frecuencia espectral de 1, lo que significa que tiene proporciones iguales de todas las
frecuencias. Como el odo humano es ms susceptible a frecuencias altas, el ruido blanco suena muy siseante. Adobe
Audition genera ruido blanco eligiendo valores aleatorios para cada muestra.
Estilo Especifica un estilo para el ruido:
Estreo espacial Genera ruido usando tres fuentes de ruido nicas y codificndolas en el espacio para que parezca que
una proviene de la izquierda, una del centro y una de la derecha. Cuando escucha los resultados con auriculares estreo, su
mente percibe que el sonido proviene de todas partes. Para especificar la distancia desde el centro hasta las fuentes de ruido
izquierda y derecha, introduzca un valor de retraso en microsegundos. Entre 900 y 1000 microsegundos corresponden al
retraso mximo perceptible. Un retraso de cero es idntico al ruido monoaural, en el que los canales izquierdo y derecho
son los mismos.
Canales independientes Genera ruido usando dos fuentes de ruido nicas, una para cada canal. El ruido del canal
izquierdo es completamente independiente del ruido del canal derecho.
Mono Genera ruido usando una nica fuente de ruido, con los canales izquierdo y derecho establecidos de forma igual
con respecto a la fuente.
Invertir Genera ruido usando una nica fuente de ruido (parecida a la opcin Mono). No obstante, el ruido del canal
izquierdo es exactamente el inverso del ruido del canal derecho. Cuando escucha los resultados con auriculares estreo, su
mente percibe que el sonido proviene de la cabeza en lugar de algn sitio externo.
Intensidad Especifica la intensidad del ruido en una escala de 2 a 40. En intensidades mayores, el ruido es ms errtico y
suena ms abrupto y fuerte.
Duracin Determina el nmero de sonidos de ruido que genera Adobe Audition.
Durante perodos de ruido muy largos, resulta ms rpido generar un perodo ms breve (por ejemplo, entre 10 y 20
segundos) y eliminar el ruido sobrante al principio y al final, de forma que las ondas empiecen y acaben en el punto medio.
A continuacin, se debe copiar y crear bucles (elija Edicin > Pegar mezcla) tantas veces como sea necesario.
ADOBE AUDITION 2.0
Gua del usuario
92
Generacin de tonos
El comando Tonos le permite crear una forma de onda sencilla y le da control sobre numerosos ajustes de amplitud y
frecuencia. La generacin de tonos es un buen principio para crear nuevos efectos de sonido.
1 Coloque el cursor en el punto en el que desea insertar los tonos. O bien, si desea reemplazar parte de la forma de onda
existente, seleccione el intervalo deseado de datos de audio.
2 Elija Generar > Tonos.
3 Realice una de las acciones siguientes:
Para crear un tono constante, seleccione Bloquear slo para estos ajustes. Acontinuacin, defina las opciones requeridas
y haga clic en Aceptar.
Para crear un tono que cambie dinmicamente a lo largo del tiempo, anule la seleccin de Bloquear slo para estos
ajustes. Utilice la ficha Ajustes iniciales para definir opciones para el tono inicial y la ficha Ajustes finales para definir
opciones para el tono final. Despus de definir las opciones, haga clic en Aceptar. El tono generado pasar gradualmente
desde el estado inicial al estado final.
Opciones de Generar tonos
El cuadro de dilogo Generar tonos proporciona las siguientes opciones:
Frecuencia base Especifica la frecuencia principal que se debe utilizar para generar tonos.
Modular por Modula la frecuencia base en tono en un intervalo definido por el usuario. Por ejemplo, un ajuste de 100 Hz
modula la frecuencia original en + 100 Hz. Con un ajuste de 100 Hz, un tono de 1000 Hz se modulara entre 950 Hz y
1050 Hz.
Frecuencia de modulacin Especifica la velocidad (veces por segundo) a la que se modula la frecuencia. Si se introduce un
valor de 10, por ejemplo, se generan tonos que parecen gorjear en amplitud a una velocidad de 10 veces por segundo. Los
tonos gorjean en tono (frecuencia) como deben, pero por la varianza de los niveles de energa de distintas frecuencias
percibidos por el odo humano, parece que gorjeen en amplitud.
Componentes de frecuencia Agrega hasta cinco matices a la frecuencia fundamental (frecuencia base).
Introduzca un multiplicador para cada matiz debajo de los reguladores de Componentes de frecuencia. (La frecuencia real
ser la fundamental multiplicada por este nmero.) A continuacin, utilice los reguladores para mezclar cada uno de los
componentes individuales (de 0 a 100%) en proporcin uno respecto del otro. La ganancia general (nivel de seal) puede
ajustarse con los reguladores de Volumen dB.
Si la opcin Bloquear slo para estos ajustes no est seleccionada, todos los valores pueden cambiar mientras dure el archivo
de audio, por lo que se cambiaran de los ajustes iniciales a los finales.
Volumen dB Especifica la ganancia general para los canales izquierdo y derecho de 80 dB a 0 dB. Puede controlar ambos
canales independientemente al generar tonos estreo.
Iniciar fase Especifica la ubicacin inicial en el ciclo que se producir. Si la opcin Iniciar fase se establece en 0, las ondas
empezarn en la lnea de base. Si la opcin Iniciar fase se establece en 90, la onda empezar con una amplitud completa
(generando un chasquido perceptible). Si trabaja en gran detalle con tonos y necesita tener la fase tal y como est, esta
opcin le da ese control.
Diferencia de fase Permite al canal izquierdo estar fuera de la fase con respecto al canal derecho. Un valor de 0 hace que los
canales estn completamente dentro de la fase y un valor de 180 hace que estn completamente fuera de la fase.
Velocidad de cambio Cambia de forma dinmica la fase relativa entre los dos canales de un archivo de audio estreo a lo
largo del tiempo a una velocidad determinada. Por ejemplo, si indica 1 Hz, la diferencia de fase ser de 360 cada segundo.
Desplazamiento de DC Agrega una amplitud de DC (corriente directa) constante al tono, centrando la forma de onda
desplazndola hacia arriba o hacia abajo por el porcentaje especificado. Por ejemplo, puede aplicar la opcin
Desplazamiento de DC para corregir una seal entrante que haya sufrido contaminacin elctrica desde una corriente
adyacente fuerte.
Modo Especifica el tipo de forma de onda que se utilizar. Cada modo tiene un sonido particular nico. Las formas de onda
sinusoidales son fundamentales, sin armona (tono puro). Las formas de onda triangulares tienen una armona impar, con
ADOBE AUDITION 2.0
Gua del usuario
93
una amplitud de 1 respecto a s misma (al cuadrado). Las formas de onda cuadradas tienen una armona impar, con una
amplitud de 1 respecto a s misma. Las formas de onda de diente de sierra tienen toda la armona con una amplitud de 1
respecto a s misma.
Duracin Especifica la duracin del tono generado (en segundos). Utilice decimales para segundos parciales. Por ejemplo,
introduzca ,25 para generar tonos con una duracin exacta de un cuarto de segundo.
Modular Cuando se selecciona un intervalo de datos de audio, ste se modula en forma de anillo o multiplica, por los ajustes
de tono actuales. Esta opcin resulta excelente para agregar efectos especiales.
Desmodular Al seleccionar un intervalo de datos de audio, el audio se desmodula. Utilice Desmodular en una fuente
modulada con anterioridad para producir efectos interesantes.
Superponer (mezcla) Al seleccionar un intervalo de datos de audio, los tonos generados se mezclan sobre el audio
seleccionado.
Anlisis de fase, frecuencia y amplitud
Tcnicas de anlisis de audio
La vista Edicin proporciona varios modos de analizar el audio. Para comparar relaciones de fase entre los canales estreo
derecho e izquierdo, utilice el panel Anlisis de fase. Para analizar rango tonal y dinmico, utilice el panel Anlisis de
frecuencia y el cuadro de dilogo Estadsticas de amplitud.
La vista Edicin proporciona tambin visualizaciones de frecuencia espectral, panormica espectral y fase espectral que se
pueden utilizar junto con los mtodos de anlisis anteriores. (Consulte Opciones de visualizacin de la vista Edicin en
la pgina 73.)
Anlisis de fase
En la vista Edicin, puede utilizar el panel Anlisis de fase para revelar canales fuera de la fase para formas de onda estreo,
que puede corregir con el comando Invertir.. El Anlisis de fase tambin muestra la separacin estreo, que se puede ajustar
utilizando efectos de imagen estreo. (Consulte Cambio de imgenes estreo en la pgina 142.)
Para evaluar la fase de manera detallada, utilice el panel Anlisis de fase junto con Visualizacin de fase espectral.
(Consulte Acerca de la opcin Visualizacin de fase espectral en la pgina 75.)
Panel Anlisis de fase con la vista Histograma (logartmico zoom):
A. Audio dentro de la fase B. Audio fuera de la fase
1 En la vista Edicin, seleccione Ventana > Anlisis de fase.
ADOBE AUDITION 2.0
Gua del usuario
94
2 En la Visualizacin de forma de onda de la vista Edicin, haga clic en un punto, seleccione un intervalo o inicie la
reproduccin.
Si selecciona un intervalo, Adobe Audition analiza el punto central del intervalo.
3 Utilice los siguientes elementos de visualizacin para interpretar la informacin de fase mostrada en el panel Anlisis de
fase:
De forma predeterminada, el grfico muestra canales estreo en el eje horizontal e informacin de fase en el eje vertical.
El audio que se encuentra dentro de la fase aparece en la mitad superior del grfico; el audio fuera de la fase aparece en
la mitad inferior.
Para acercar el grfico, utilice la rueda del mouse o haga clic con el botn derecho en una regla y arrastre el icono de lupa.
(Consulte Uso del zoom en grficos de frecuencias y fases en la pgina 97.)
La bola de color muestra la ubicacin general de las fases y del estreo del audio. La bola se vuelve de color rojo para el
audio que se encuentra fuera de la fase, verde para el audio que se encuentra dentro de la fase y amarilla para el audio
que se encuentra en los lmites.
El contorno blanco muestra el porcentaje de muestras de cada canal que se encuentran dentro o fuera de la fase,
reflejando el ancho de la imagen estreo.
Si planea crear una versin mono de un archivo estreo (para radio AM, por ejemplo), tenga en cuenta la anchura de la
imagen estreo. Si es muy amplia, el archivo sonar de forma significativamente distinta en mono.
Las lneas de trazador de color indican si la forma de onda se encuentra ms dentro de la fase (azul) o fuera de la fase
(rojo).
Vase tambin
Inversin de una forma de onda en la pgina 89
Acerca de la opcin Visualizacin de fase espectral en la pgina 75
Opciones de Anlisis de fase
Defina las opciones siguientes para personalizar el panel Anlisis de fase:
Normalizar Ajusta las lneas del anlisis de fase para que lleguen al borde del grfico.
Men Tipo de grfico Elija una de las siguientes opciones:
Izquierda/Derecha Muestra un grfico de trazado Lissajou en el que una forma de onda mono aparece como una lnea
diagonal que asciende de izquierda a derecha; una forma de onda slo del canal derecho aparece como una lnea horizontal;
una forma de onda slo del canal izquierdo aparece como una lnea vertical; una forma de onda estreo completamente
fuera de la fase aparece como una lnea diagonal que desciende de la izquierda a la derecha; una forma de onda estreo tpica
aparece como muchas lneas onduladas que descienden de la derecha a la izquierda; y una forma de onda estreo con una
separacin amplia aparece como muchas lneas onduladas que se extienden en todas direcciones.
Centro/Lateral Gira la visualizacin Izquierda/Derecha hacia la izquierda en 45. La regla horizontal (eje x) traza el canal
lateral ([derecha - izquierda]/2) y la regla vertical (eje y) traza el canal medio ([derecha + izquierda]/2).
Girar Muestra la amplitud en lugar de la fase, volviendo a dibujar la forma de onda en un eje que gira en el grfico de la
fase.
Histograma (logartmico zoom) Muestra el histograma circular predeterminado.
Histograma (logartmico entero) Es parecido a Histograma (logartmico zoom), pero muestra todo el intervalo. Esta
opcin resulta til para ver mono puro en los bordes del grfico.
Histograma (lineal) Es parecido a Histograma (logartmico zoom), pero muestra el grfico en una escala lineal (en lugar
de logartmica). Es posible que note saltos y variaciones ms grandes al usar esta opcin debido al uso de la escala lineal.
Haga clic en Normalizar para restringir la visualizacin a la pantalla completa.
Rueda de fase Muestra la fase de las frecuencias individuales. Las frecuencias ms altas aparecen hacia el borde externo
del grfico.
ADOBE AUDITION 2.0
Gua del usuario
95
Muestras Define el nmero de muestras que se muestran simultneamente. Los tamaos de muestra grandes proporcionan
resultados ms precisos, pero requieren mucha ms capacidad de procesamiento para resultar eficaces. Elija el tamao de
muestra que se adapte mejor a su sistema.
Opciones de visualizacin adicionales para modos de histogramas Haga clic con el botn derecho en el grfico y seleccione
las siguientes opciones:
Mostrar trazadores Muestra lneas de trazador azules y rojas que le ayudan a ver el audio dentro y fuera de la fase,
respectivamente.
Mostrar bola Visualiza una bola que muestra la ubicacin general de las fases y del estreo del audio. La bola se vuelve
de color rojo para el audio que se encuentra fuera de la fase, verde para el audio que se encuentra dentro de la fase y amarilla
para el audio que se encuentra en los lmites.
Modular por amplitud Cambia el tamao del grfico de la fase en relacin con la amplitud. Si se selecciona esta opcin,
el grfico de la fase se reduce para el audio silencioso y aumenta para el audio con un volumen alto.
Mostrar etiquetas Muestra las etiquetas de los ejes Mono, Izquierda, Derecha e Inverso.
Mostrar picos Muestra una lnea amarilla que se contrae lentamente a partir del pico reciente ms alto.
Mostrar valles Muestra una lnea morada que se expande lentamente a partir del valle reciente ms bajo.
Picos estticos y valles Muestra el pico y el valle absolutos desde el inicio de la reproduccin de audio.
Opcin de visualizacin adicional para modo Giro Haga clic conel botnderecho enel grfico y seleccione Editar velocidad
de giro para cambiar la velocidad de giro.
Anlisis del intervalo de frecuencias
En la vista Edicin puede usar el panel Anlisis de frecuencia para identificar bandas de frecuencia problemticas, que
puede corregir con un efecto de filtro. En este panel, el eje horizontal representa la frecuencia (medida en Hz), mientras que
el eje vertical representa la amplitud (medida en decibelios).
Para guardar o imprimir un grfico del Anlisis de frecuencia, presione Alt + Impr Pant y, a continuacin, pguelo en una
aplicacin de edicin de imgenes.
Panel Anlisis de frecuencia con opciones avanzadas
A. Nota musical B. Escala de frecuencia C. Formato de grfico D. Escala de amplitud E. Tipo de ventana FFT
1 En la vista Edicin, seleccione Ventana > Anlisis de frecuencia.
2 En el panel principal, haga clic en un punto, seleccione un intervalo o inicie la reproduccin.
Si selecciona un intervalo, Adobe Audition analiza slo el punto central. Para analizar la frecuencia general de un intervalo
seleccionado, haga clic en Explorar seleccin en el panel Anlisis de frecuencia.
A
E
B
C
D
ADOBE AUDITION 2.0
Gua del usuario
96
3 Visualice la informacin de frecuencia y amplitud en el panel Anlisis de frecuencia:
El grfico muestra la frecuencia en el eje horizontal y la amplitud en el eje vertical.
Para acercar una zona concreta del grfico, haga clic con el botn derecho en una regla y arrastre el icono de la lupa.
(Consulte Uso del zoom en grficos de frecuencias y fases en la pgina 97.)
La nota musical de la forma de onda se muestra en el rea situada encima del grfico. Los nmeros indican la posicin
del teclado y la varianza de la afinacin estndar. Por ejemplo, A2 +7 es igual a la segunda A (nota La) ms baja en un
teclado con una afinacin un 7% ms alta de lo normal.
La frecuencia ms alta de toda la forma de onda y la amplitud mxima de cada canal se muestran en el rea de estado
izquierda situada debajo del grfico.
La frecuencia general (y la nota musical equivalente) del punto central del intervalo seleccionado se muestra en el rea
de estado derecha situada debajo del grfico.
Opciones de Anlisis de frecuencia
Defina las opciones siguientes para personalizar el panel Anlisis de frecuencia:
Vista lineal Establece la visualizacin del grfico en una escala de frecuencias horizontal lineal si est seleccionada o en una
escala logartmica si no est seleccionada.
Botones Mantener Le permiten tomar un mximo de cuatro instantneas de frecuencia a medida que se reproduce una
forma de onda. El contorno de la frecuencia (que se procesa en el mismo color que el botn en el que se hace clic) est
congelado en el grfico y superpuesto en otros contornos de frecuencia. Se puede mostrar un mximo de cuatro contornos
de frecuencia a la vez. Para borrar un contorno de frecuencia congelado, haga clic en su correspondiente botn Mantener
de nuevo.
Men Formato de grfico Cambia la visualizacin del grfico. Elija uno de los siguientes estilos:
Lneas Muestra la amplitud en cada frecuencia con lneas sencillas. El canal izquierdo es azul; el derecho es rojo.
rea (izquierda superior) Muestra lneas de amplitud, pero esta opcin llena el rea por debajo de las lneas de un color
slido, suaviza las diferencias de amplitud en la misma rea y sita el canal izquierdo en primer plano.
rea (derecha superior) Funciona de forma idntica a la opcin anterior, pero sita el canal derecho en primer plano.
Barras (izquierda superior) Muestra las limitaciones enla resolucinde anlisis dividiendo la visualizacinensegmentos
rectangulares, y sita el canal izquierdo en primer plano. Cuanto mayor sea el tamao de FFT, mayor ser la resolucin de
anlisis y ms estrecha la barra.
Barras (derecha superior) Funciona de forma idntica a la opcin anterior, pero sita el canal derecho en primer plano.
Men Tamao FFT (opcin avanzada) Especifica el tamao de transformacin de Fourier rpida (FFT). Los tamaos
grandes de FFT le proporcionan resultados ms precisos en trminos de frecuencia (como el clculo de frecuencia general)
pero tambin crean plazos de procesamiento ms largos.
Puede generar una animacin paso a paso si hace clic en el panel Principal y, a continuacin, mantiene presionada la tecla
Flecha derecha. Amedida que el cursor se desplaza por la forma de onda, Adobe Audition muestra la informacin espectral
correspondiente en el panel Anlisis de frecuencia.
Nota: Si establece el tamao de FFT en 8192 o un valor inferior, el panel Anlisis de frecuencia se actualiza en tiempo real
mientras reproduce un archivo. (Tenga en cuenta que el grado de correccin de la actualizacin en tiempo real depende de la
velocidad del equipo.)
Men Tipo de ventana FFT (opcin avanzada) Le permite elegir entre ocho tipos de ventanas FFT. Cada una de ellas
muestra un grfico de frecuencia de un tipo ligeramente distinto.
La opcin Triangular proporciona un clculo de frecuencia ms preciso, pero tambin es la ms ruidosa, es decir, otras
frecuencias se mostrarn como presentes, aunque su volumen pueda ser mucho ms bajo.
En el otro extremo, la opcin Blackman-Harris muestra una banda de frecuencia ms amplia, que no es tan precisa, pero
los lbulos laterales son muy bajos, lo que facilita la seleccin de los componentes principales de la frecuencia.
ADOBE AUDITION 2.0
Gua del usuario
97
Referencia (opcin avanzada) Determina la amplitud a la que se visualizan los datos de audio a escala completa y 0 dBFS.
Por ejemplo, un valor de cero visualiza audio de 0 dBFS a 0 dB. Un valor de 30 visualiza audio de 0 dBFS a 30 dB. Este
valor simplemente mueve la visualizacin hacia arriba o hacia abajo; no cambia la amplitud de los datos de audio.
Copiar en el Portapapeles (opcin avanzada) Copia un informe de frecuencia basado en texto de la forma de onda actual
en el Portapapeles de Windows.
Uso del zoom en grficos de frecuencias y fases
En los paneles Anlisis de fase y Anlisis de frecuencia puede utilizar el zoom en grficos para analizar las fases y las
frecuencias con ms detalle.
Realice cualquiera de las acciones siguientes:
Para acercar un grfico, haga clic con el botn derecho y arrastre el icono de lupa en la regla vertical u horizontal. (En el
panel Anlisis de fase, tambin puede hacer clic en el panel y utilizar la rueda del mouse para hacer zoom.)
Para desplazarse por un grfico ampliado, haga clic con el botn izquierdo y arrastre el icono de la mano hasta la regla
vertical u horizontal.
Para alejar un grfico ampliado, haga clic con el botn derecho en la regla vertical u horizontal y elija Alejar o Alejar del
todo. Elija Alejar para volver a la ampliacin anterior. (Esta opcin slo est disponible en el panel Anlisis de
frecuencia.) Elija Alejar del todo para alejar completamente el grfico.
Uso del zoom y desplazamiento en un grfico del Anlisis de fase
Anlisis de amplitud
En la vista Edicin puede utilizar el cuadro de dilogo Estadsticas de amplitud para evaluar una serie de informacin acerca
de la amplitud de audio.
1 En la vista Edicin, seleccione un intervalo de audio.
2 Elija Ventana > Estadsticas de amplitud y aparecer lo siguiente:
La ficha General muestra cuadros de texto numricos que indican el intervalo dinmico, identifican muestras recortadas
y resaltan los posibles desplazamientos de DC.
La ficha Histograma muestra un grfico que incluye la prevalencia relativa de cada amplitud: La regla horizontal mide la
amplitud en decibelios y la regla vertical mide la prevalencia usando la frmula RMS. Seleccione Izquierda o Derecha
para mostrar el canal izquierdo o el derecho en primer plano.
Utilice la ficha Histograma para identificar las amplitudes prevalecientes y, a continuacin, comprmalas, limtelas o
normalcelas con un efecto de amplitud.
ADOBE AUDITION 2.0
Gua del usuario
98
Cuadro de dilogo Estadsticas de amplitud, ficha Histograma
Opciones de Estadsticas de amplitud
En el cuadro de dilogo Estadsticas de amplitud puede obtener acceso a puntos de forma de onda especficos desde la ficha
General o cambiar los ajustes de RMS para volver a calcular las estadsticas.
Ficha General
Valor mnimo de muestra Muestra la muestra con la amplitud ms baja. Haga clic en el botn de flecha para colocar el
indicador de tiempo de inicio en esa ubicacin y cerrar el cuadro de dilogo Estadsticas de amplitud.
Valor mximo de muestra Muestra la muestra con la amplitud ms alta. Haga clic en el botn de flecha para colocar el
indicador de tiempo de inicio en esa ubicacin y cerrar el cuadro de dilogo Estadsticas de amplitud.
Amplitud de pico Muestra la muestra con la amplitud ms alta en forma de decibelios. Haga clic en el botn de flecha
para colocar el indicador de tiempo de inicio en esa ubicacin y cerrar el cuadro de dilogo Estadsticas de amplitud.
Muestras posiblemente recortadas Muestra el nmero de muestras que podran superar 0 dBFS. Haga clic en el botn de
flecha para colocar el indicador de tiempo de inicio en la primera muestra recortada y cerrar el cuadro de dilogo
Estadsticas de amplitud. (Si es necesario, elija Ventana > Estadsticas de amplitud y haga clic en este botn de flecha de
nuevo para detectar muestras recortadas subsiguientes.)
Desplazamiento de DC Muestra el desplazamiento de corriente directa del centro de la forma de onda, medido de forma
porcentual. Los valores positivos se encuentran por encima de la lnea central (cero voltios) y los valores negativos por
debajo.
Potencia RMS mnima Muestra la amplitud RMS mnima. Haga clic en el botn de flecha para colocar el indicador de
tiempo de inicio en esa ubicacin y cerrar el cuadro de dilogo Estadsticas de amplitud.
Potencia RMS mxima Muestra la amplitud RMS mxima. Haga clic en el botn de flecha para colocar el indicador de
tiempo de inicio en esa ubicacin y cerrar el cuadro de dilogo Estadsticas de amplitud.
Potencia RMS media Muestra la amplitud media. Este valor refleja el volumen percibido.
Potencia RMS total Representa la potencia total de toda la seleccin.
Profundidad de bits real Informa de la profundidad de bits de la forma de onda (o flotante si la forma de onda utiliza el
intervalo flotante de 32 bits).
Copiar datos en el Portapapeles Copia todas las estadsticas de la ficha General.
ADOBE AUDITION 2.0
Gua del usuario
99
Seccin de Ajustes RMS
0dB = onda sinusoidal FS Establece el nivel de dB de los ajustes RMS para que corresponda a una onda sinusoidal a escala
completa (en la que la amplitud de pico se encuentra en 0 dB y se utilizan todos los valores de muestra del intervalo de 16
bits).
0dB = onda cuadrada FS Establece el nivel de dB de los ajustes RMS para que corresponda a una onda cuadrada a escala
completa (en la que la amplitud de pico es 3,02 dB ms fuerte que la de una onda sinusoidal a escala completa).
Cuenta para DC Elimina los desplazamientos de DC para alcanzar los valores RMS ms precisos.
Anchura de ventana Especifica el nmero de milisegundos en cada ventana RMS. Un intervalo seleccionado contiene una
serie de ventanas de este tipo, de las que Adobe Audition obtiene el promedio para calcular los valores RMS mnimo y RMS
mximo. Para conseguir los valores RMS ms precisos, utilice ventanas anchas para el audio con un intervalo dinmico
ancho y ventanas estrechas para el audio con un intervalo dinmico estrecho.
Recalcular RMS Actualiza los valores RMS despus de especificar nuevos ajustes RMS.
Conversin de tipos de muestra
Previsualizacin de un archivo a una velocidad de muestreo distinta
El comando Ajustar velocidad de muestreo le permite previsualizar cmo sonar un archivo de audio a una velocidad de
muestreo distinta. (Consulte Velocidad de muestreo en la pgina 261.) Este comando no convierte la velocidad de
muestreo del archivo de audio; utilice el comando Convertir tipo de muestra para ello.
1 Elija Edicin > Ajustar velocidad de muestreo.
2 Introduzca una velocidad de muestreo en el cuadro de texto o elija una velocidad de muestreo comn de la lista.
3 Haga clic en Aceptar.
Nota: Aunque puede trabajar con cualquier velocidad de muestreo en Adobe Audition, puede que su tarjeta de sonido no pueda
reproducir todas las velocidades correctamente. Para determinar las velocidades de muestreo admitidas, consulte la
documentacin de la tarjeta.
Cambio de la velocidad de muestreo de un archivo
La velocidad de muestreo de un archivo determina el ancho de banda general de la forma de onda (es decir, cuntas
frecuencias se pueden codificar en la seal de audio). Al convertir la velocidad de muestreo, tenga presente que la mayora
de tarjetas de sonido slo admiten ciertas velocidades de muestreo.
1 Elija Edicin > Convertir tipo de muestra.
2 Seleccione una velocidad de la lista Velocidad de muestreo o introduzca una velocidad personalizada en el cuadro de
texto.
3 Arrastre el regulador de alta o baja calidad para ajustar la calidad de la conversin de la muestra.
Los valores altos conservan ms frecuencias altas (evitan la melladura de frecuencias altas a frecuencias ms bajas), pero la
conversin tarda ms. Los valores bajos requieren menos tiempo de procesamiento pero hacen que algunas frecuencias
altas se desplacen, lo que da como resultado audio con sonido apagado. Normalmente, los valores entre 100 y 400 resultan
adecuados para la mayora de necesidades de conversin.
Utilice valores ms altos siempre que convierta una velocidad alta a una velocidad baja. Al convertir a una velocidad ms
alta, los resultados de los valores ms bajos suenan casi idnticos a los de los valores ms altos.
4 Seleccione la opcin Filtro previo/posterior para evitar la generacin de frecuencias incorrectas en el extremo inferior
del espectro de audio. Seleccione esta opcin para obtener los mejores resultados.
5 Haga clic en Aceptar.
ADOBE AUDITION 2.0
Gua del usuario
100
Vase tambin
Velocidad de muestreo en la pgina 261
Conversin de una forma de onda entre estreo y mono
El comando Convertir tipo de muestra es la forma ms rpida de convertir una forma de onda mono en una forma de onda
estreo y viceversa. (Tambin puede copiar la forma de onda en su volumen actual directamente en un canal o el otro.) Si
desea colocar formas de onda independientes en cada canal de un archivo estreo y mezclarlas a distintos niveles de
volumen, puede usar el comando Pegar mezcla.
1 Elija Edicin > Convertir tipo de muestra.
2 Seleccione Mono o Estreo.
3 Introduzca porcentajes para Mezcla izquierda y Mezcla derecha:
Al convertir una forma de onda de mono a estreo, las opciones Mezcla izquierda y Mezcla derecha le permiten
especificar la amplitud relativa con la que la seal mono original se coloca a cada lado de la nueva seal estreo. Por
ejemplo, puede colocar el mono original slo en el canal izquierdo, slo en el canal derecho o en cualquier punto entre
los dos.
Al convertir de estreo a mono, las opciones Mezcla izquierda y Mezcla derecha le permiten controlar la cantidad de
seal del canal respectivo que se mezclar en la forma de onda mono final. El mtodo de mezcla ms habitual es utilizar
el 50% de ambos canales.
4 Haga clic en Aceptar.
Para eliminar todas o la mayor parte de la voz principal de muchas grabaciones de msica estreo puede convertir una
forma de onda estreo a mono con una Mezcla izquierda de 100%y una Mezcla derecha de 100%. La mayora de pistas
vocales se encuentran en mitad del campo estreo dentro de la fase, por lo que la conversin de la seal para que se encuentre
fuera de la fase a menudo reduce enormemente o elimina el nivel de la pista vocal.
Creacin de una forma de onda estreo a partir de dos formas de onda mono
1 Copie la forma de onda mono que desea colocar en el canal izquierdo.
2 Cree un archivo nuevo y elija Edicin > Pegar mezcla.
3 Seleccione Superposicin y anule la seleccin de Bloquear I/D. Establezca el volumen izquierdo en 100%, el volumen
derecho en 0% y haga clic en Aceptar.
4 Copie la forma de onda mono que desea colocar en el canal derecho.
5 Cambie al archivo nuevo que acaba de crear y elija Edicin > Pegar mezcla.
6 Esta vez, establezca el volumen izquierdo en 0% y el derecho en 100%. Haga clic en Aceptar.
Modificacin de la profundidad de bits de un archivo
La profundidad de bits de un archivo determina el intervalo dinmico del audio. Por ejemplo, una resolucin de 8 bits
proporciona 256 volmenes nicos posibles, mientras que una resolucin de 16 bits proporciona 65.536 volmenes nicos
posibles. Adobe Audition admite una resolucin de hasta 32 bits. Puede aumentar la profundidad de bits de un archivo para
obtener un intervalo dinmico superior, o puede disminuirla para reducir el tamao del archivo.
Trabaje al nivel de 32 bits cuando procese audio, aunque tenga previsto bajar a 16 u 8 bits para la salida. Obtendr mejores
resultados que al nivel de 16 u 8 bits. La nica vez que resulta ventajoso trabajar al nivel de 16 u 8 bits es al procesar un
archivo muy grande en un equipo lento.
1 Elija Edicin > Convertir tipo de muestra.
2 Seleccione una profundidad de bits de la lista Resolucin o introduzca una profundidad de bits personalizada en el
cuadro de texto.
3 Al seleccionar una profundidad de bits inferior, Adobe Audition proporciona opciones de tramado para ayudar a reducir
el ruido y la distorsin. Defina las opciones siguientes segn se requiera y haga clic en Aceptar:
ADOBE AUDITION 2.0
Gua del usuario
101
Aunque el tramado introduce una pequea cantidad de ruido blanco, el resultado es mucho ms preferible que el aumento
de la distorsin que oira a niveles de seal bajos. El tramado tambin le permite or sonidos que estaran enmascarados
por los lmites de ruido y distorsin del audio a 8 bits.
Habilitar tramado Habilita o deshabilita el tramado. Si se deshabilita el tramado, Adobe Audition trunca el audio, lo que
significa que las partes que no se utilizan se cortan y descartan. El resultado proporciona un efecto de chasquido que se
desvanece en pasajes de audio muy silenciosos.
Profundidad de tramado (bits) Establece la cantidad de bits de tramado que se aplicar. En general, los valores entre 0,2 y
0,7 dan los mejores resultados sin agregar demasiado ruido. No obstante, tenga en cuenta que, a medida que se baja este
valor, aparece otro ruido de distorsin armnica no deseado. (Normalmente, los valores bajos funcionan bien si tambin
aplica la opcin Forma de ruido.)
p.d.f. (funcin de distribucin de probabilidad) Controla la forma en que se distribuye el sonido tramado fuera del valor
de la muestra de audio original.
Normalmente, un valor triangular de p.d.f. es una buena eleccin, ya que da los mejores resultados entre SNR (relacin de
seal a ruido), distorsin y modulacin del ruido. La p.d.f. triangular elige nmeros aleatorios que se encuentran
generalmente ms cerca de 0 que de los extremos 1 o +1 (es decir, 0 tiene el doble de posibilidades de salir elegido que 0,5
o 0,5).
Forma de ruido Determina la posicin al mover el ruido a distintas frecuencias. Existe la misma cantidad de ruido general,
pero puede colocar menos ruido en una frecuencia si coloca ms en otra. Tambin puede especificar que no se utiliza
ningn tipo de forma de ruido.
Curvas distintas dan como resultado tipos distintos de ruido de fondo. El tipo de curva que se utilizar depende del audio
de origen, de la velocidad de muestreo final y de la profundidad de bits. Al introducir la forma de ruido puede utilizar
profundidades de tramado ms bajas para reducir el nivel de ruido de fondo general sin introducir gran cantidad de ruido
armnico no deseado.
p.d.f. Prdida SNR Modulacin
Rectangular 3 dB S
Triangular 4,8 dB No
Gaussiano 6,0 dB Insignificante
Triangular con forma 4,8 dB No
Gaussiano con forma 6 dB Insignificante
Curva Velocidad de muestreo
Forma de ruido A 44,1 kHz o 48 kHz
Forma de ruido B 44,1 kHz o 48 kHz
Forma de ruido C1 44,1 kHz o 48 kHz
Forma de ruido C2 44,1 kHz o 48 kHz
Forma de ruido C3 44,1 kHz o 48 kHz
Forma de ruido D 44,1 kHz o 48 kHz
Forma de ruido E 44,1 kHz o 48 kHz
Forma de ruido E2 44,1 kHz o 48 kHz
Forma de ruido (44,1 kHz) 44,1 kHz
Forma de ruido (48 kHz) 48 kHz
Forma de ruido (96 kHz) 96 kHz
ADOBE AUDITION 2.0
Gua del usuario
102
Nota: En general, no hay curvas de forma de ruido realmente buenas para el audio a 32 kHz o un valor inferior. Con el audio
en esas frecuencias de muestreo, pruebe a utilizar las distintas curvas y elija la que suene mejor.
Vase tambin
Profundidad de bits en la pgina 262
Uso de ajustes preestablecidos de conversin de velocidad de muestreo
Si debe realizar la misma conversin en varios archivos, puede ahorrar tiempo usando un ajuste preestablecido de
conversin de velocidad de muestreo.
1 Elija Edicin > Convertir tipo de muestra.
2 Ajuste los ajustes como desee.
3 Haga clic en Guardar como, escriba un nombre para el ajuste preestablecido y haga clic en Aceptar.
Despus de crear un ajuste preestablecido, aparece en la lista de ajustes preestablecidos de la parte superior del cuadro de
dilogo. Para aplicar el ajuste preestablecido a un archivo, seleccinelo y haga clic en Aceptar. Si desea eliminar un ajuste
preestablecido, eljalo de la lista y haga clic en Eliminar.
Accin de recuperacin y deshacer
Operacin de deshacer o rehacer cambios
Cada vez que inicia Adobe Audition, realiza el seguimiento de las modificaciones que realiza. Estos cambios se almacenan
en un archivo temporal en su disco duro. No se aplican de forma permanente al archivo hasta que lo guarda y cierra, lo que
le ofrece una capacidad de deshacer y rehacer ilimitada.
Para deshacer o rehacer los cambios, realice cualquiera de las acciones siguientes:
Para deshacer un cambio, elija Edicin > Deshacer [name of change]. El comando Deshacer indica el cambio que se
deshace, lo que resulta de gran utilidad. Por ejemplo, puede aparecer como Deshacer Eliminar o Deshacer Normalizar.
Si todava no ha editado una forma de onda, o si Deshacer est deshabilitado, este comando aparece como No se puede
deshacer.
Si ha olvidado la ltima accin de modificacin que ha realizado en una forma de onda, mire en el comando Deshacer
para refrescar la memoria, tanto si desea deshacer la accin como si no lo desea.
Para descartar las modificaciones realizadas desde la ltima vez que guard el archivo, en la vista Edicin, elija Archivo
> Recuperar copia guardada.
Para rehacer un cambio, en la vista Edicin, elija Edicin > Rehacer [name of change].
Para repetir el ltimo comando, en la vista Edicin, elija Editar > Repetir ltimo comando. Puede repetir la mayora de
los comandos;sin embargo, existen algunas excepciones (como Eliminar).
Para repetir el ltimo comando sin abrir este cuadro de dilogo, presione la tecla F3.
Deshabilitacin o habilitacin de la funcin Deshacer
Al trabajar con archivos de audio muy grandes, es posible que no disponga de espacio en disco suficiente para guardar los
datos de Deshacer antes de continuar con una edicin. Adems, el tiempo necesario para guardar la informacin de
Deshacer puede ralentizar su trabajo. Puede solucionar estos problemas si deshabilita la funcin Deshacer.
Realice una de las acciones siguientes:
En la vista Edicin, seleccione Edicin > Habilitar Deshacer/Rehacer. Una marca de verificacin indica que la funcin
Deshacer est habilitada.
ADOBE AUDITION 2.0
Gua del usuario
103
Elija Edicin > Preferencias y haga clic en la ficha Sistema. Seleccione o anule la seleccin de Habilitar Deshacer y haga
clic en Aceptar. Tambin puede especificar el nmero mnimo de niveles de Deshacer y puede depurar todos los archivos
de deshacer. (Consulte Preferencias del sistema en la pgina 31.)
Si no dispone de suficiente espacio en disco para guardar la informacin de Deshacer, puede cambiar la carpeta Temp a
una unidad distinta, si dispone de ella.
104
Captulo 7: Aplicacin de efectos
Controles de efectos compartidos
Descripcin general del Bastidor de creacin de originales y del Bastidor de efectos
Existen dos funciones similares que permiten aplicar grupos de efectos: el Bastidor de creacin de originales en la vista
Edicin y el Bastidor de efectos en la vista Multipista. En ambos bastidores, se pueden insertar, editar y reordenar hasta 16
efectos, optimizar los niveles de mezcla y guardar los ajustes preestablecidos favoritos.
Controles compartidos por el Bastidor de creacin de originales y el Bastidor de efectos
A. Controles preestablecidos de efectos B. Controles preestablecidos de bastidor C. Slots de efectos D. Controles de nivel E. Botn de potencia
principal
Sin embargo, algunas opciones son nicas para cada bastidor:
En la vista Edicin, el Bastidor de creacin de originales incluye los botones Previsualizar y Aceptar que se utilizan para
escuchar y aplicar efectos permanentemente. Si hace clic en Aceptar o Cerrar, el Bastidor de creacin de originales
almacena los ajustes de manera que pueda volver a aplicarlos rpidamente.
Controles nicos para el Bastidor de creacin de originales y la vista Edicin
A. Botn de previsualizacin con opcin Predesplazamiento/postdesplazamiento B. Botones para aplicar o cancelar ediciones permanentes
En la vista Multipista, el Bastidor de efectos incluye los botones Seguro durante escritura, Congelar y
Preatenuador/postatenuador para automatizar, bloquear y enrutar efectos. Cada pista tiene su propio Bastidor de efectos
que se guarda con la sesin. (Para ver y editar ajustes de varias pistas rpidamente, acople el Bastidor de efectos.)
Controles nicos para el Bastidor de efectos y la vista Multipista
A. Botn Preatenuador/postatenuador B. Botn Congelar C. Botn Seguro durante escritura
B
A
D
C
E
A B
B A C
ADOBE AUDITION 2.0
Gua del usuario
105
Vase tambin
Aplicacin de grupos de efectos en la vista Edicin en la pgina 109
Aplicacin de efectos en la vista Multipista en la pgina 110
Comparacin de las vistas Edicin y Multipista en la pgina 18
Para insertar, omitir, reordenar y eliminar efectos de los bastidores
En el Bastidor de creacin de originales y el Bastidor de efectos se gestionan grupos de efectos mediante el uso de slots de
efectos individuales.
En la vista Multipista, la seccin FX del panel Principal y el Mezclador permiten acceder a ranuras del Bastidor de efectos.
Reordenacin e insercin de efectos en bastidores:
A. Reordenar arrastrando B. Insertar con el men de ranuras
Para insertar un efecto, seleccinelo en el men emergente del slot.
Para omitir un efecto, haga clic en el botn Potencia .
Para derivar todos los efectos, haga clic en el botn de potencia situado en la esquina inferior izquierda de un bastidor o
en el botn de potencia de FX del panel Principal o el mezclador.
Derive efectos para comparar rpidamente audio procesado y sin procesar.
Para eliminar un solo efecto, seleccione Ningn efecto en un men emergente del slot.
Para eliminar todos los efectos, haga clic en Eliminar todos. (Para acceder a esta opcin desde el panel Principal o el
mezclador, seleccione Bastidor de efectos en un men emergente de la ranura.)
Para reordenar los efectos, arrstrelos a diferentes slots.
Al reordenar los efectos se producen resultados sonoros diferentes. (Por ejemplo, coloque Reverberacin delante del
Ajustador de fase de barrido, y viceversa.)
Para definir la entrada, la salida y los niveles de mezcla de los bastidores
Para optimizar el volumen, ajuste los niveles de entrada y salida para lleguen al mximo sin recorte.
Para cambiar el porcentaje de audio procesado, arrastre el regulador de mezcla. 100% (hmedo) es igual a audio
completamente procesado; 0% (seco) es igual a audio original, sin procesar.
A B
ADOBE AUDITION 2.0
Gua del usuario
106
Acerca de los efectos del proceso
A diferencia de los efectos VST, los efectos del proceso slo se pueden aplicar individualmente, por este motivo no estn
disponibles en el Bastidor de creacin de originales ni en el Bastidor de efectos. Sin embargo, algunos efectos del proceso
proporcionan ms opciones que versiones de VST similares. (Por ejemplo, compare las versiones del proceso y VST de los
efectos Lmites forzados y Giro de campo estreo.)
Puede identificar los efectos del proceso mediante la palabra proceso en los comandos de men y por el aspecto. Los cuadros
de dilogo de los efectos del proceso muestran un esquema de colores y una organizacin de las opciones distintos de los
cuadros de dilogo de los efectos VST.
Los efectos del proceso y VST presentan aspectos diferentes.
A. Efecto del proceso B. Efecto VST
Uso de ajustes preestablecidos de efectos
Muchos efectos proporcionan ajustes preestablecidos que permiten guardar y recuperar los ajustes favoritos. Adems de los
ajustes preestablecidos especficos del efecto, el Bastidor de creacin de originales y el Bastidor de efectos proporcionan
ajustes preestablecidos de bastidor que guardan grupos de efectos y ajustes.
Para aplicar un ajuste preestablecido, seleccinelo en el men Ajustes preestablecidos. (En los cuadros de dilogo con
una lista en lugar de un men, haga clic en el nombre de ajuste preestablecido.)
Para guardar los ajustes actuales como un ajuste preestablecido, haga clic en el botn Guardar (denominado
Agregar en algunos cuadros de dilogo.)
Para eliminar un ajuste preestablecido, seleccinelo y haga clic en el botn Eliminar (denominado Supr en algunos
cuadros de dilogo.)
Para modificar un ajuste preestablecido existente, defina los ajustes como desee y, a continuacin, guarde el nuevo ajuste
preestablecido con el mismo nombre.
Control de ajustes de efectos con grficos
Muchos de los efectos de Adobe Audition proporcionan grficos para que pueda ajustar los parmetros. Al agregar y
desplazar puntos de control en el grfico, se pueden adaptar los ajustes del efecto con precisin.
Los puntos de control del grfico funcionan conjuntamente con los reguladores relacionados. Si desplaza o deshabilita el
regulador de un ajuste de efecto, el control del grfico har lo mismo.
A
B
ADOBE AUDITION 2.0
Gua del usuario
107
Al desplazar un punto de control se desplaza el regulador relacionado y viceversa.
Para desplazar un punto en un grfico, arrstrelo hasta la nueva ubicacin. (Si el puntero se encuentra sobre un punto
de control, el puntero en forma de flecha se convertir en una mano.)
Nota: Las tcnicas siguientes no se aplican a los grficos Reverberacin completa, Ecualizador paramtrico y EC de pista.
(Consulte Efecto Reverberacin completa en la pgina 165, Efecto Ecualizador paramtrico en la pgina 128 y
Ecualizacin de pistas en la pgina 187.)
Para agregar un punto de control a un grfico, haga clic en la cuadrcula en la posicin en la que desee colocar el punto.
Para introducir los valores numricos de un punto de control, haga clic con el botn derecho para visualizar el cuadro
de edicin o haga doble clic en la curva del grfico.
Para eliminar un punto de un grfico, arrstrelo fuera del grfico.
Para devolver un grfico a su estado predeterminado, haga clic en Restaurar (denominado "Plano" en algunos cuadros
de dilogo).
Acerca de las curvas polinomiales para grficos
Los grficos muestran de forma predeterminada lneas rectas entre los puntos de control. Sin embargo, algunos grficos
ofrecen una opcin de curvas polinomiales que crea una curva entre puntos de control para suavizar las transiciones.
Cuando se utilizan curvas polinomiales, las lneas no atraviesan directamente los puntos de control. En su lugar, los puntos
controlan la forma de la curva. Para acercar la curva a un punto de control, haga clic para crear ms puntos de control cerca
del punto en cuestin. Mientras ms puntos de control haya agrupados, ms se acercar la curva polinomial a estos puntos.
Comparacin de grficos con lneas rectas con grficos con curvas polinomiales
Agrupacin de efectos en el panel Efectos
En el panel Efectos se muestran todos los efectos de audio disponibles para facilitar el acceso. Los grupos de efectos se
pueden modificar para adaptarse a sus necesidades.
ADOBE AUDITION 2.0
Gua del usuario
108
Adems de los efectos de Adobe Audition, encontrar plugins DirectXde terceros en el sistema, adems de plugins VTS en
carpetas especficas. (Consulte Especificacin de carpetas para efectos VST en la pgina 113.)
Panel Efectos
Haga clic en los botones que se encuentran en la parte inferior del panel Efectos:
Seleccione Agrupar por categora para enumerar los efectos con una jerarqua en la que las categoras y las entradas se
muestren en el mismo orden en que aparecen en el men Efectos.
Anule la seleccin de Agrupar por categora para visualizar todos los efectos prcticamente en el mismo orden en que
aparecen en los mens Efectos y Generar.
Seleccione Agrupar efectos en tiempo real para enumerar los efectos con una jerarqua en la aparezcan agrupados todos
los efectos en tiempo real, todos los efectos sin conexin y todos los efectos Multipista.
Anulacin de la seleccin de Agrupar efectos en tiempo real Recuperacin de la vista anterior.
Aplicacin de efectos en la vista Edicin
Acerca del proceso de creacin de originales
Creacin de originales describe el proceso completo de optimizacin de archivos de audio para un medio determinado
como, por ejemplo, radio, vdeo, CD o Web. En Adobe Audition, se pueden crear originales de archivos de audio
individuales en la vista Edicin o grupo de archivos en un proceso por lotes. El procesamiento por lotes es muy til para
grabar un grupo de archivos en un CD. (Consulte Procesamiento por lotes, descripcin general en la pgina 245.)
Antes de crear originales de audio, tenga en cuenta los requisitos del medio de destino. Por ejemplo, si el destino es la Web,
es probable que el archivo se reproduzca a travs de los altavoces del equipo que reproducen los graves con poca calidad.
Para compensarlo, puede aumentar las frecuencias de los graves durante la etapa de ecualizacin del proceso de creacin
de originales.
Normalmente, las etapas del proceso de creacin de originales se llevan a cabo en el orden siguiente:
1. Anlisis Determina la fase, la frecuencia y el rango de amplitud globales del archivo existente. (Consulte Tcnicas de
anlisis de audio en la pgina 93.)
2. Restauracin de audio Elimina todos los silbidos, zumbidos, chasquidos o detonaciones. (Consulte Tcnicas de
restauracin de audio en la pgina 113.)
3. Ecualizacin Obtiene el equilibrio tonal deseado. (Consulte Efecto Ecualizador paramtrico en la pgina 128.)
4. Compresin y limitacin Maximiza el volumen percibido. (Consulte Efecto Compresor multibanda en la pgina 139.)
Si el material de origen tiene equilibrio tonal puede obtener mejores resultados mediante la compresin antes de la
ecualizacin. Sin embargo, si el material no tiene equilibrio tonal, debe ecualizar antes de comprimir; si invierte estas
etapas el volumen de algunos rangos tonales puede fluctuar de forma poco natural.
ADOBE AUDITION 2.0
Gua del usuario
109
5. Normalizacin Garantiza que los sonidos ms altos alcanzan el nivel mximo posible que permita el sistema digital0
dBFS. (Consulte Efecto Normalizar (slo vista Edicin) en la pgina 141.)
Adobe Audition proporciona un espacio de trabajo predeterminado que se optimiza para la creacin de originales. Elija
Ventana > Espacio de trabajo > Creacin de originales y anlisis.
Aplicacin de grupos de efectos en la vista Edicin
En la vista Edicin, el Bastidor de creacin de originales permite aplicar grupos de efectos. (No se incluyen efectos de
proceso como, por ejemplo, Reduccin de ruido, que se debe aplicar individualmente.)
1 Seleccione el audio que desee con la herramienta de seleccin de tiempo, recuadro o lazo. (Haga doble clic para
seleccionar todo el archivo.)
2 Elija Efectos > Bastidor de creacin de originales.
3 En la lista FX, seleccione efectos para 16 ranuras como mximo.
4 Haga clic en el botn Previsualizacin y, a continuacin, edite, mezcle y reordene los efectos segn sea necesario.
Para comparar el audio procesado con el original, seleccione y anule la seleccin del botn de potencia principal situado en
la esquina inferior izquierda del bastidor o en los botones de potencia de los efectos individuales.
5 Cuando est listo para aplicar los cambios, haga clic en Aceptar.
Para almacenar los ajustes, guarde un ajuste preestablecido de bastidor. (Consulte Uso de ajustes preestablecidos de
efectos en la pgina 106.)
Vase tambin
Descripcin general del Bastidor de creacin de originales y del Bastidor de efectos en la pgina 104
Para insertar, omitir, reordenar y eliminar efectos de los bastidores en la pgina 105
Para definir la entrada, la salida y los niveles de mezcla de los bastidores en la pgina 105
Acerca de los efectos del proceso en la pgina 106
Aplicacin de efectos individuales en la vista Edicin
1 En el panel Principal, seleccione el audio que desee.
2 Elija un efecto en cualquier submen del men Efectos.
3 Haga clic en el botn Previsualizacin y, a continuacin, edite los ajustes segn sea necesario.
A medida que edita los ajustes, observe el panel Niveles para optimizar la amplitud.
4 Para comparar el audio original con el audio procesado, seleccione y anule la seleccin de la opcin Omitir.
5 Cuando est listo para aplicar los cambios, haga clic en Aceptar.
Vase tambin
Uso de ajustes preestablecidos de efectos en la pgina 106
Control de ajustes de efectos con grficos en la pgina 106
Acerca de los efectos del proceso en la pgina 106
ADOBE AUDITION 2.0
Gua del usuario
110
Agregacin de previsualizaciones de efectos predesplazamiento y postdesplazamiento
En la vista Edicin, puede agregar predesplazamiento y postdesplazamiento a las previsualizaciones de efectos que
muestran cmo el audio procesado se convierte en audio envolvente. Esta opcin es muy til para previsualizar efectos
aplicados a selecciones pequeas.
Realice una de las siguientes acciones:
Elija Efectos > Habilitar previsualizacin de predesplazamiento y postdesplazamiento.
Seleccione Previsualizacin de predesplazamiento/postdesplazamiento en un cuadro de dilogo de efectos o en el
Bastidor de creacin de originales.
Vase tambin
Cambio de las duraciones de predesplazamiento y postdesplazamiento en la pgina 54
Reproduccin de selecciones con predesplazamiento y postdesplazamiento en la pgina 54
Aplicacin de efectos en la vista Multipista
Aplicacin de efectos en la vista Multipista
En la vista Multipista se pueden aplicar hasta 16 efectos para cada pista de audio y de bus, adems de ajustarlos mientras se
reproduce una mezcla. Puede insertar, reordenar y eliminar efectos en el Mezclador, el panel Principal o el Bastidor de
efectos. Sin embargo, slo en el Bastidor de efectos, puede editar efectos y guardar los ajustes preferidos como ajustes
preestablecidos, que se pueden aplicar a varias pistas.
En la vista Multipista, los efectos son no destructivos, as que puede modificarlos en cualquier momento. Para readaptar una
sesin para distintos proyectos, por ejemplo, simplemente debe volver a abrirlo y modificar los efectos para crear nuevas
texturas sonoras.
Visualizacin de ranuras de efectos en el panel Principal
1 Para aplicar un efecto, lleve a cabo el procedimiento siguiente:
Arrstrelo del panel Efectos a una pista.
Seleccinelo de un men de ranuras de efecto del panel Principal o el Mezclador.
Para mostrar los slots de efectos en el panel Principal, haga clic en el botn FX en la esquina superior izquierda y, a
continuacin, acrquelo verticalmente.
2 En el Bastidor de efectos, seleccione efectos para 16 ranuras como mximo de la lista FX.
ADOBE AUDITION 2.0
Gua del usuario
111
3 Pulse la barra espaciadora para reproducir la sesin y, a continuacin, edite, mezcle, reordene o elimine efectos como
desee.
Para cambiar los ajustes de los efectos al cabo de un tiempo, utilice las envolventes de pista. (Consulte Automatizacin de
los ajustes de pista en la pgina 200.)
Vase tambin
Descripcin general del Bastidor de creacin de originales y del Bastidor de efectos en la pgina 104
Para insertar, omitir, reordenar y eliminar efectos de los bastidores en la pgina 105
Para definir la entrada, la salida y los niveles de mezcla de los bastidores en la pgina 105
Edicin de ajustes de efectos aplicados previamente
Para editar ajustes de efectos que se han aplicado anteriormente a una pista, vuelva a abrir el Bastidor de efectos.
Realice una de las siguientes acciones:
En el panel Principal o el Mezclador, haga doble clic en la ranura de efectos o elija Bastidor de efectos del men emergente
de una ranura.
Seleccione una pista y, a continuacin, haga clic en Ventana > Bastidor de efectos.
Congelacin de efectos y mejora del rendimiento
Tras aplicar efectos a una pista en la vista Multipista, puede congelarlos para conservar la potencia de procesamiento, con
lo que se mejora el rendimiento del sistema para mezclas complejas. Cuando se congela una pista, no es posible editar los
efectos, los clips ni las envolventes que contiene. Sin embargo, puede descongelar una pista rpidamente si necesita
cambiarla. (Aunque congelar pistas tarda una pequea cantidad del tiempo de procesamiento, descongelar pistas es
instantneo.)
En el panel Principal, Bastidor de efectos o Mezclador, haga clic en el botn Congelar .
Identificacin de una pista congelada en el panel Principal:
A. Botones Potencia de FX y Preatenuador/postatenuador no disponibles B. Botn Congelar pista y clips de color azul
Insercin de efectos antes o despus de los envos y de EC
En cada pista, es posible insertar efectos en preatenuador o postatenuador. Los efectos preatenuadores procesan el audio
antes de enviar y EC. Los efectos postatenuadores procesan el audio despus de enviar y EC. Para la mayora de las mezclas,
el ajuste preatenuador predeterminado funciona correctamente. El ajuste postatenuador ofrece flexibilidad de
enrutamiento de seales para mezclas complejas concretas.
En la seccin FX del panel Principal o Mezclador, haga clic en el botn Preatenuador/postatenuador para insertar los
efectos antes de enviar y EC , o despus .
SI va a editar los ajustes del efecto en el Bastidor de efectos, haga clic en el botn Preatenuador/postatenuador de la esquina
inferior izquierda.
B A
ADOBE AUDITION 2.0
Gua del usuario
112
Efecto preatenuador y postatenuador y envo de enrutamiento para cada pista:
A. Ganancia de entrada B. EC C. Volumen D. Silenciar E. Enviar F. Bastidor de efectos
Vase tambin
Enrutamiento de audio a buses, envos y pista Maestra en la pgina 184
Configuracin de un envo en la pgina 186
Agregacin de plugins de terceros
Acerca de los plugins de terceros
Los plugins DirectX y VST de terceros permiten ampliar la potencia de los efectos que se suministran en Adobe Audition.
La aplicacin de efectos de plugins es idntica a la de los efectos incorporados. Sin embargo, para obtener informacin sobre
las funciones de los plugins, deber consultar la documentacin suministrada por el fabricante del plugin.
Para acceder a los efectos de plugins en Adobe Audition, debe habilitarlos (efectos DirectX) o especificar las carpetas de
stos (efectos VST), a continuacin, debe actualizar la lista de efectos. Tenga en cuenta que si carga gran cantidad de plugins
puede hacer que Adobe Audition se inicie lentamente.
Nota: Si un efecto de terceros no es compatible, Adobe Audition lo agrega a un submen de efectos no compatibles en los mens
de efectos.
Vase tambin
Aplicacin de grupos de efectos en la vista Edicin en la pgina 109
Aplicacin de efectos individuales en la vista Edicin en la pgina 109
Aplicacin de efectos en la vista Multipista en la pgina 110
Automatizacin de los ajustes de pista en la pgina 200
Habilitacin de los efectos DirectX
1 En la vista Edicin, elija Efectos > Habilitar efectos DirectX.
2 Haga clic en S para actualizar la lista de efectos.
A B C D
F
E
ADOBE AUDITION 2.0
Gua del usuario
113
Nota: Si se estn utilizando efectos en una sesin multipista, cirrela. A continuacin, vuelva a la vista Edicin y elija Efectos
> Actualizar lista de efectos.
Adobe Audition buscar plugins DirectX en el sistema. Una vez que se hayan activado los plugins, la opcin Habilitar
efectos DirectX se eliminar del men.
Especificacin de carpetas para efectos VST
En el cuadro de dilogo Agregar/eliminar directorio se muestran las carpetas en la que Adobe Audition busca plugins VST.
Si ha instalado antes Adobe Premiere Pro, Adobe Audition buscar automticamente los plugins VSTque incluye Premiere
Pro.
1 En la vista Edicin, elija Efectos > Agregar/eliminar directorio VST.
2 Realice una de las acciones siguientes y, a continuacin, haga clic en Aceptar:
Para agregar una nueva carpeta, haga clic en Agregar y localice o cree la carpeta en que desee buscar plugins VST.
Para eliminar una carpeta, seleccinela y haga clic en Eliminar.
3 Haga clic en S para actualizar la lista de efectos.
Nota: Si se estn utilizando efectos en una sesin multipista, cirrela. A continuacin, vuelva a la vista Edicin y elija Efectos
> Actualizar lista de efectos.
Restauracin de efectos
Tcnicas de restauracin de audio
En la vista Edicin, puede solucionar una gran cantidad de problemas de audio mediante la combinacin de dos eficaces
funciones. En primer lugar, utilice la Visualizacin de frecuencia espectral para identificar visualmente y seleccionar el
ruido y otros defectos. (Consulte Seleccin de intervalos de frecuencia en la pgina 80.) Acontinuacin, utilice los efectos
de restauracin para solucionar problemas como los siguientes:
Crujidos provenientes de micrfonos inalmbricos o discos de vinilos antiguos. (Consulte Efecto Supresor automtico
de chasquidos/detonaciones (slo vista Edicin) en la pgina 114.)
Ruido de fondo como el retumbar o sonidos mecnicos. (Consulte Efecto Reduccin de ruido (slo vista Edicin) en
la pgina 120.)
Silbido de la cinta. (Consulte Efecto Reduccin de silbido (slo vista Edicin) en la pgina 118.)
Zumbido de 60 ciclos de amplificadores de guitarra. (Consulte Efecto Filtro de rechazo de banda en la pgina 127.)
Seleccin de varios tipos de ruido en la Visualizacin de frecuencia espectral :
A. Silbido B. Crujido C. Retumbar
A B C
ADOBE AUDITION 2.0
Gua del usuario
114
Vase tambin
Acerca de la opcin Visualizacin de frecuencia espectral en la pgina 74
Edicin de clips de audio en Adobe Premiere Pro y After Effects en la pgina 215
Efecto Supresor automtico de chasquidos/detonaciones (slo vista Edicin)
Si es necesario eliminar rpidamente los crujidos y la electricidad esttica de las grabaciones de vinilo, utilice el efecto
Restauracin > Supresor automtico de chasquidos/detonaciones. Puede seleccionar y corregir fcilmente un rea de gran
tamao de audio o un solo chasquido o detonacin. Este efecto proporciona la misma calidad de procesado que el efecto
Supresor de chasquidos/detonaciones pero con controles simplificados y una previsualizacin muy til.
Vase tambin
Opciones del Supresor automtico de chasquidos/detonaciones en la pgina 114
Acerca de los efectos del proceso en la pgina 106
Aplicacin de efectos individuales en la vista Edicin en la pgina 109
Opciones del Supresor automtico de chasquidos/detonaciones
El efecto Supresor automtico de chasquidos/detonaciones proporciona las siguientes opciones:
Umbral de ruido Determina la sensibilidad al ruido. Unos ajustes ms bajos detectan ms chasquidos y detonaciones pero
pueden incluir audio que desee conservar. Los ajustes estn comprendidos entre 1 y 100; el valor predeterminado es 35.
Complejidad Indica la complejidad del ruido. Unos ajustes ms altos aplican ms procesamiento pero pueden reducir la
calidad de audio. Los ajustes estn comprendidos entre 1 y 100; el valor predeterminado es 1.
Vase tambin
Uso de ajustes preestablecidos de efectos en la pgina 106
Agregacin de previsualizaciones de efectos predesplazamiento y postdesplazamiento en la pgina 110
Efecto Supresor de chasquidos/detonaciones (slo vista Edicin)
El efecto Restauracin > Supresor de chasquidos/detonaciones detecta y elimina chasquidos y detonaciones. Al igual que
el Supresor automtico de chasquidos/detonaciones, este efecto es ideal para limpiar el sonido de las grabaciones de vinilo
antes de transferirlas a un CD o a otro medio digital. Sin embargo, el Supresor de chasquidos/detonaciones proporciona
una mayor cantidad de controles y le permite personalizar los ajustes para reparar otros defectos transitorios como las
explosiones vocales o los chasquidos estticos de radio.
Para este efecto, los parmetros ms importantes son los umbrales de deteccin y rechazo. (Para habilitar el ltimo, debe
seleccionar Verificacin de segundo nivel.) Para los umbrales de deteccin, utilice ajustes comprendidos entre 10 para un
alto nivel de correccin y 50 para un bajo nivel de correccin. Para los umbrales de rechazo, utilice ajustes comprendidos
entre 5 y 40. Tamao de ejecucin es el segundo parmetro ms importante. Un ajuste de 25 aproximadamente es el mejor
para un trabajo de alta calidad. Para obtener la mxima calidad, aplique el Supresor de chasquidos/detonaciones en tres
pases sucesivos (siendo cada pase ms rpido que el anterior).
Para identificar los chasquidos visualmente, ample y utilice Vista espectral con una resolucin de 256 bandas y una
anchura de ventana del 40%. (Puede acceder a estos ajustes en la ficha Visualizar del cuadro de dilogo Preferencias.) La
mayora de los chasquidos aparecen como barras verticales brillantes que se extienden desde la parte superior a la inferior de
la visualizacin de forma de onda.
ADOBE AUDITION 2.0
Gua del usuario
115
Grfico de deteccin de chasquidos/detonaciones
A. Nivel de chasquidos y detonaciones detectados B. Nivel de chasquidos y detonaciones rechazados
Vase tambin
Opciones del Supresor de chasquidos/detonaciones en la pgina 115
Acerca de los efectos del proceso en la pgina 106
Aplicacin de efectos individuales en la vista Edicin en la pgina 109
Opciones del Supresor de chasquidos/detonaciones
El efecto Supresor de chasquidos/detonaciones proporciona las siguientes opciones:
Grfico de deteccin Muestra los niveles de umbral exactos que se utilizan en cada amplitud, con la amplitud a lo largo de
la lnea horizontal (eje x) y el nivel de umbral a lo largo de la lnea vertical (eje y). Adobe Audition utiliza valores en la curva
hacia la derecha (superiores a 20 dB aproximadamente) cuando se procesa audio con un volumen ms alto y valores hacia
la izquierda cuando se procesa audio con un volumen ms bajo. Las curvas tienen un cdigo de colores que indica deteccin
y rechazo.
Buscar automticamente todos los niveles Busca el rea resaltada para chasquidos de acuerdo con los valores de
sensibilidad y discriminacin, y determinar valores para umbral, deteccin y rechazo. Se seleccionan cinco reas de audio,
comenzando por el nivel de sonido ms bajo y avanzando hasta el ms alto.
Para eliminar chasquidos y detonaciones rpidamente, seleccione un ajuste preestablecido y haga clic en Buscar
automticamente todos los niveles. A continuacin, puede precisar los ajustes si es necesario.
Sensibilidad Determina el nivel de chasquidos que se va a detectar. Utilice un valor inferior como, por ejemplo, 10, para
detectar una gran cantidad de chasquidos sutiles o un valor 20 para detectar una cantidad inferior de chasquidos ms
sonoros. (Los niveles detectados con Buscar automticamente todos los niveles son siempre superiores que con esta
opcin).
Discriminacin Determina el nmero de chasquidos que se van a reparar. Introduzca valores ms altos para reparar muy
pocos chasquidos y dejar intacta la mayor parte del audio original. Introduzca valores ms bajos, como 20 o 40, si el audio
contiene un nmero moderado de chasquidos. Introduzca valores extremadamente bajos, como 2 o 4, para reparar
chasquidos constantes.
Buscar slo los niveles de umbral Ajusta automticamente los niveles de umbral Mx (mximo), Medio (medio) y Mn
(mnimo).
Umbrales Mx, Medio y Mn. Ajusta umbrales nicos de deteccin y rechazo para las amplitudes mxima, media y mnima
de audio. Por ejemplo, si el audio tiene una amplitud RMS mxima de 10 dB, debera ajustar el umbral mx. en 10 dB. Si
la amplitud RMS mnima es de 55 dB, ajuste el umbral mn. en 55.
Ajuste los niveles de umbral antes de ajustar los valores de deteccin y rechazo correspondientes. (Ajuste los niveles de
umbral mx. y mn. en primer lugar porque una vez que estn ajustados no ser necesario modificarlos mucho). Ajuste el
nivel de umbral medio aproximadamente en tres cuartos del recorrido entre los niveles de umbral mx. y mn. Por ejemplo,
si el umbral mx. se ajusta en 30 y el umbral mn. en 10, el umbral medio se deber ajustar en 25.
Despus de escuchar un pequeo fragmento del audio reparado podr modificar los ajustes segn sea necesario. Por
ejemplo, si unfragmento conunnivel sonoro bajo sigue presentando ungrannmero chasquidos, reduzca unpoco unnivel
A B
ADOBE AUDITION 2.0
Gua del usuario
116
de umbral mn. Si un fragmento con un nivel sonoro alto sigue presentando chasquidos, reduzca el nivel de umbral medio
o mx. En general, se necesita menos correccin para audio con un nivel sonoro ms alto porque el propio audio enmascara
muchos chasquidos y no es necesario repararlos. En audio con un nivel sonoro muy bajo los chasquidos son muy
perceptibles y por ello se necesita un nivel de umbral de deteccin y rechazo ms bajo.
Detectar Determina la sensibilidad a los chasquidos y las detonaciones. Los valores posibles estn comprendidos entre 1 y
150 pero el gama de valores recomendado se encuentra entre 6 y 60. Con valores inferiores se detectan ms chasquidos.
Comience con un umbral de 35 para audio de alta amplitud (superior a 15 dB), 25 para amplitudes medias y 10 audio de
baja amplitud (inferior a 50 dB). Estos ajustes permiten localizar la mayora de los chasquidos y generalmente todos los
ms altos. Si se escucha un crujido de fondo constante del audio de origen, reduzca el nivel de umbral mn o aumente el
nivel de dB al que est asignado el umbral. Este nivel se puede reducir hasta 6, pero con un ajuste ms bajo el filtro puede
eliminar sonidos distintos a los chasquidos.
Mientras ms chasquidos se detectan, ms reparaciones se llevan a cabo, lo que aumentar la posibilidad de distorsin. Si la
distorsin de este tipo es demasiado alta, el audio comienza a sonar desafinado y apagado. Si es as, defina un umbral de
deteccin ms bajo y seleccione Verificacin de segundo nivel para volver a analizar los chasquidos detectados y no tener
en cuenta los transitorios de percusin distintos a los chasquidos.
Si sigue escuchando chasquidos despus del filtrado de audio, reduzca el umbral de deteccin: si el audio se distorsiona
demasiado, aumente el umbral o seleccione Verificacin de segundo nivel.
Rechazar Determina el nmero de chasquidos potenciales (encontrados con el umbral de deteccin) que se rechazan
cuando se selecciona la casilla Verificacin de segundo nivel. Los ajustes estn comprendidos entre 1 y 100; un ajuste de 30
es un buen punto de partida. Los ajustes inferiores permiten reparar ms chasquidos. Los ajustes superiores pueden evitar
la reparacin de chasquidos porque es posible que no sean chasquidos reales.
Lo deseable es rechazar todos los chasquidos detectados que sea posible pero eliminar todos los chasquidos perceptibles. Si
un sonido de trompeta tiene chasquidos y no se eliminan, intente reducir el valor para rechazar menos chasquidos posibles.
Si se distorsiona un sonido determinado, aumente el ajuste para reducir al mnimo las reparaciones. (Se debe realizar la
menor cantidad de reparaciones para obtener buenos resultados).
Verificacin de segundo nivel Rechaza algunos de los chasquidos posibles encontrados por el algoritmo de deteccin de
chasquidos. En algunos tipos de audio, como trompetas, saxofones, voces femeninas y golpes de caja, a veces los niveles
mximos normales se detectan como chasquidos. Si estos niveles mximos se corrigen, el audio resultante sonar apagado.
La verificacin de segundo nivel rechaza estos niveles mximos de audio y slo corrige los verdaderos chasquidos
Esta opcin reduce el rendimiento y slo debe utilizar en secciones con muchos problemas.
Verificacin de tren de impulsos Evita que los picos normales de forma de onda se detecten como chasquidos. Tambin
puede reducir la deteccin de chasquidos vlidos para lo que se necesitar un ajuste ms agresivo del umbral. Slo debe
seleccionar esta opcin si ya ha intentado limpiar el audio y siguen apareciendo chasquidos.
Vincular canales Analiza el audio de ambos canales simultneamente. Si se encuentra un chasquido en un canal, es
probable que se detecte un chasquido en el otro.
Suavizar crujidos ligeros Suaviza errores de una muestra cuando se detectan y, con frecuencia, elimina ms crujido de
fondo. Si el audio resultante tiene un sonido ms dbil, ms desafinado o cascado, anule la seleccin de esta opcin.
Detectar detonaciones grandes Elimina grandes eventos no deseados (como lo que tienen una amplitud de varios cientos
de muestras) que pueden no detectarse como chasquidos. Los valores estn comprendidos entre 30 y 200.
Tenga en cuenta que un sonido intenso como un golpe fuerte de caja puede tener las mismas caractersticas que una
detonacinmuy grande, de modo que slo debe seleccionar esta opcin si sabe que audio tiene grandes detonaciones (como
un disco de vinilo con un gran araazo). Si los golpes de tambor suenan ms suaves con esta opcin, aumente ligeramente
el umbral para reparar slo las detonaciones fuertes e inconfundibles.
Si no se reparan las detonaciones fuertes e inconfundibles, seleccione Detectar detonaciones grandes, y utilice un ajuste
desde aproximadamente 30 (para buscar detonaciones suaves) hasta 70 (para buscar detonaciones fuertes).
Varios pases Realiza hasta 32 pases automticamente para encontrar los chasquidos que estn demasiado prximos para
repararlos con eficacia. Si no se encuentran ms chasquidos se realizan menos pases y se reparan todos los chasquidos
ADOBE AUDITION 2.0
Gua del usuario
117
detectados. En general, casi la mitad de los chasquidos se reparan en cada pase sucesivo. Con un umbral de deteccin ms
alto se pueden producir menos reparaciones y aumentar la calidad sin dejar de eliminar todos los chasquidos.
Tamao FFT Determina el tamao FFT que se utiliza para reparar chasquidos, detonaciones y crujidos. En general,
seleccione Automtico para que Adobe Audition determine el tamao FFT. Sin embargo, con algunos tipos de audio se
puede introducir un tamao FFT especfico (de 8 a 512). Un valor inicial bueno es 32, pero si todava se escuchan
chasquidos, aumente el valor hasta 48, a continuacin hasta 64, etc. Mientras ms alto sea valor, la correccin ser ms lenta
pero con mejores resultados. Si el valor es demasiado alto, se puede producir distorsin ruidosa de baja frecuencia.
Si repara los chasquidos de uno en uno, haciendo clic en Llenar un solo chasquido ahora, un tamao grande de FFT (128
a 256) funcionar bien.
Sobremuestras de detonacin Incluye muestras alrededor de los chasquidos detectados. Si se encuentra un posible
chasquido, el punto de inicio y de fin se marcan en la posicin ms prxima posible. El valor de Sobremuestras de
detonacin (que est comprendido entre 0 y 300) ampla este rango para que haya ms muestras a la derecha y a la izquierda
del chasquido que se consideren parte del chasquido.
Si los chasquidos corregidos se atenan pero siguen siendo evidentes, aumente el valor de Sobremuestras de detonacin.
Comience con un valor de 8 e incremntelo lentamente hasta 30 o 40. El audio que no contenga un chasquido no se debe
modificar mucho si se corrige para que esta rea del bfer permanezca prcticamente inalterada por el algoritmo de
reemplazo.
Al incrementar el valor de Sobremuestras de detonacin tambin se fuerza el uso de tamaos FFT si est seleccionado
Automtico. Con un valor ms alto se pueden eliminar mejor los chasquidos pero si es demasiado alto, el audio comenzar
a distorsionar el rea de la que se hayan eliminado los chasquidos.
Tamao de ejecucin Especifica el nmero de muestras entre chasquidos. Los valores posibles estn comprendidos entre
0 y 1000. Para corregir chasquidos muy prximos, introduzca un valor bajo; los chasquidos que se produzcan dentro del
rango del Tamao de ejecucin se corregirn juntos.
Un valor inicial bueno es 25 aproximadamente (o la mitad del tamao FFT si no est seleccionado Automtico junto a
Tamao FFT). Si el valor del Tamao de ejecucin es demasiado alto (ms de 100 aproximadamente), las correcciones sern
ms evidentes porque se corregirn grandes bloques de datos a la vez. Si selecciona un Tamao de ejecucin demasiado
bajo, es posible que los chasquidos que estn muy prximos no se reparen completamente en el primer pase.
Llenar un solo chasquido ahora Corrige un solo chasquido en un intervalo de audio seleccionado. Si se selecciona
Automtico junto a Tamao FFT, se utilizar el tamao FFT apropiado para realizar la restauracin en funcin del tamao
del rea que se est restaurando. De lo contrario, un ajuste entre 128 y 256 funcionar muy bien para llenar un solo
chasquido. Una vez que haya llenado un chasquido, pulse la tecla F3 para repetir la accin. Tambin puede crear una tecla
rpida en el men Favoritos para llenar un solo chasquido.
Nota: Si el intervalo de audio es demasiado grande, el botn Llenar un solo chasquido ahora no estar disponible. Haga clic en
Cancelar y seleccione un rango ms pequeo en la visualizacin de forma de onda.
Corregido y rechazado Indica el nmero de chasquidos que se han corregido y el nmero de chasquidos rechazados que se
podran haber corregido si no estuviera habilitada la opcin Verificacin de segundo nivel.
Para escuchar todos los chasquidos que se han eliminado, utilice el comando Pegar mezcla para combinar una copia del
archivo original con el audio corregido. Elija Edicin > Pegar mezcla, seleccione el archivo original, introduzca 100% en
Volumen y seleccione Invertir. Para obtener ms informacin, consulte Mezcla de datos de audio al pegar en la pgina 83.
Vase tambin
Uso de ajustes preestablecidos de efectos en la pgina 106
Control de ajustes de efectos con grficos en la pgina 106
Efecto Restauracin del clip (slo vista Edicin)
El efecto Restauracin > Restauracin del clip repara formas de onda recortadas, rellenando las secciones recortadas con
datos de audio nuevos. El recorte se produce cuando la amplitud de una seal sobrepasa el nivel mximo de la resolucin
de bits actual (por ejemplo, niveles superiores 256 en audio de 8 bits). Generalmente, el recorte se produce cuando los
ADOBE AUDITION 2.0
Gua del usuario
118
niveles de grabacin son demasiado altos. El recorte se puede supervisar durante la grabacin o la reproduccin mediante
la observacin de los limnmetros; cuando se produce el recorte, las casillas situadas en el extremo derecho de los medidores
se vuelven rojas.
Visualmente, el audio recortado aparece como una amplia rea plana en la parte superior de la forma de onda. Snicamente,
el audio recortado es una distorsin de tipo esttico.
Nota: Si necesita ajustar el desplazamiento de DC del audio recortado, utilice antes el efecto Restauracin del clip. Si, por el
contrario, ajusta antes el desplazamiento de DC, el efecto Restauracin del clip no identificar las reas recortadas inferiores a
0 dBFS.
Vase tambin
Opciones de Restauracin de clips en la pgina 118
Acerca de los efectos del proceso en la pgina 106
Aplicacin de efectos individuales en la vista Edicin en la pgina 109
Opciones de Restauracin de clips
El efecto Restauracin de clips proporciona las opciones siguientes:
Atenuacin de entrada Especifica la cantidad de amplificacin que se produce antes del procesado.
Sobrecarga Especifica el porcentaje de variacin de las reas recortadas. Un valor de 0% slo detecta el recorte en lneas
perfectamente horizontales con amplitud mxima. Un valor de 1%detecta el recorte que comienza un 1%por debajo de la
amplitud mxima. (Un valor 1% detecta casi todos los recortes y permite una reparacin ms completa).
Tamao mnimo de ejecucin Especifica la longitud del recorrido ms corto de las muestras recortadas que se vana reparar.
Un valor de 1 repara todas las muestras que parecen recortadas mientras que un valor de 2 slo repara una muestra
recortada si va seguida o precedida por otra muestra recortada.
Tamao FFT Define un tamao FFT (Transformacin rpida de Fourier), medido en muestras, si el audio est muy
recortado (debido, por ejemplo, al exceso de graves). En este caso, se deben calcular las seales con frecuencia ms alta de
las reas recortadas. El uso de la opcin Tamao FFT en otras situaciones puede ayudar con algunos tipos de recortes.
(Intente definir 40 como valor para audio recortado normal). Pero, en general, no seleccione Tamao FFT. Si no se
selecciona Tamao FFT, Adobe Audition utiliza el clculo de curva polinomial.
Estadsticas de recorte Muestra los valores mximo y mnimo de muestra encontrados en el intervalo seleccionado, junto
con el porcentaje de muestras recortadas de acuerdo con esos valores.
Obtener estadsticas ahora Actualiza los valores de Estadsticas de recorte de la seleccin o el archivo actuales.
Para mantener la amplitud mientras se restaura el audio recortado, trabaje con un resolucin de 32 bits para incrementar
la exactitud de la edicin. (Consulte Modificacin de la profundidad de bits de un archivo en la pgina 100.) A
continuacin, aplique el efecto Restauracin del clip sin atenuacin, seguido del efecto Lmites forzados con un valor de
aumento de 0 y un valor lmite de -0,2 dB.
Vase tambin
Uso de ajustes preestablecidos de efectos en la pgina 106
Efecto Reduccin de silbido (slo vista Edicin)
El efecto Restauracin > Reduccin de silbido reduce el silbido de origen como, por ejemplo, casetes de audio, discos de
vinilo o micrfonos. Este efecto disminuye significativamente la amplitud de un intervalo de frecuencias cuando se
encuentra por debajo de un umbral de amplitud denominado base de ruido. El audio con rangos de frecuencia superiores
al umbral no se modifica. Si el audio tiene un nivel uniforme de silbido de fondo, se puede eliminar completamente.
Para reducir otros tipos de ruido con un intervalo de frecuencias amplio, utilice el efecto Reduccin de ruido. (Consulte
Efecto Reduccin de ruido (slo vista Edicin) en la pgina 120.)
ADOBE AUDITION 2.0
Gua del usuario
119
Uso del grfico de Reduccin de silbido para ajustar la base de ruido
Vase tambin
Opciones de Reduccin de silbido en la pgina 119
Acerca de los efectos del proceso en la pgina 106
Aplicacin de efectos individuales en la vista Edicin en la pgina 109
Opciones de Reduccin de silbido
El efecto Reduccin de silbido proporciona las opciones siguientes:
Grfico Muestra la base de ruido estimada que existe en cada frecuencia del audio de origen, con la frecuencia lo largo de
la lnea horizontal (eje x) y la amplitud, o base de ruido a lo largo de la lnea vertical (eje y). Esta informacin le ayuda a
distinguir el silbido de los datos de audio deseables.
El valor real que se utiliza para realizar la reduccin de silbido es una combinacin del grfico y el regulador de Ajuste de
base de ruido, que desplaza hacia arriba y hacia abajo la lectura de la base de ruido estimada para realizar un ajuste preciso.
Visualizacin Muestra el canal izquierdo o derecho de la forma de onda.
Obtener base de ruido Muestra un grfico de la base de ruido estimada. El efecto Reduccin de silbido utiliza este valor
para eliminar con eficacia slo el silbido sin modificar el audio normal. Esta opcin es la funcin ms potente de Reduccin
de silbido.
Para crear un grfico que refleje con la mxima exactitud la base de ruido, haga clic en Obtener base de ruido con una
seccin que muestre slo el silbido resaltado en una forma de onda. Si no puede identificar esta seccin, seleccione un rea
que tenga la cantidad mnima de msica u otro audio deseado, junto con la cantidad mnima de informacin de alta
frecuencia. (En la vista espectral, esta rea no tendr ninguna actividad en el 75% superior de la pantalla).
Despus de identificar la base de ruido, es posible que necesite reducir los puntos de control de la izquierda (que representan
las frecuencias ms bajas) para que el grfico sea lo ms plano posible. Si hubiera msica en alguna frecuencia, los puntos
de control alrededor de esa frecuencia seran superiores a lo que suelen ser.
Puntos de arrastre Especifica el nmero de puntos de arrastre o puntos de control del grfico.
Restablecer (Alta, Media, Baja) Restablece la base de ruido estimada. Haga clic en Alta para definir la base de ruido como
50 dB (para silbido muy alto), hasta clic en Media para definir la base como 70 dB (para silbido medio) o haga clic en
Baja para definir la base como 90 dB (para silbido muy bajo).
Para realizar una reduccin de silbido rpida y general, no siempre es necesario un grfico de la base de ruido. En algunos
slo es necesario restablecer el grfico uniforme y manipular el regulador de Ajuste de base de ruido.
Ajuste de base de ruido Ajusta con exactitud la base de ruido hasta alcanzar la cantidad apropiada de reduccin de silbido
y nivel de calidad.
Tamao FFT Especifica un tamao de transformacin. En general, un tamao entre 3.000 y 6.000 es el que ofrece los
mejores resultados.
Un tamao inferior de FFT (2.048 e inferior) genera un tiempo de respuesta mejor (por ejemplo, una reduccin de la
vibracin antes de que golpeen los platillos) pero puede producir una resolucin de frecuencia de peor calidad y crear
sonidos huecos o desdoblados.
ADOBE AUDITION 2.0
Gua del usuario
120
Un tamao superior de FFT (12.000 y superior) puede generar vibracin, reverberacin y alargamiento de los tonos de
fondo, pero produce una resolucin de frecuencia de gran precisin.
Factor de precisin Determina la precisin de la reduccin de silbido en el dominio de tiempo e influye en la velocidad de
decadencia de los componentes espectrales por debajo del nivel de silbido anterior. (Consulte Velocidad de decadencia
espectral). Los valores tpicos estn comprendidos entre 7 y 14.
Un valor superior ofrece generalmente mejores resultados y una velocidad de procesamiento inferior. Los valores
superiores a 20 no suelen mejorar ms la calidad.
Un valor inferior puede generar unos milisegundos de silbido antes y despus de las partes con mayor volumen sonoro del
audio.
Ancho de la transicin Genera una transicin lenta en la reduccinde silbido en lugar de un cambio abrupto desde ninguna
reduccin hasta la reduccin del nivel de silbido. Los valores comprendidos entre 5 y 10 ofrecen buenos resultados
generalmente.
Si el valor es demasiado alto, pueden quedar silbidos despus del procesamiento.
Si el valor es demasiado bajo, se pueden escuchar otros efectos nos deseados de fondo.
Velocidad de decadencia espectral Si el audio se encuentra por encima de la base de ruido estimada, determina la cantidad
de audio que queda en la misma banda de frecuencia. Con valores bajos, se asume que queda menos audio y la funcin de
modelado corta con mayor precisin en el tiempo las frecuencias que se van a conservar. Los valores comprendidos entre
40% y 75% son los que ofrecen mejores resultados.
Si el valor de demasiado alto (por encima del 90%), se pueden escuchar colas largas y reverberaciones.
Si el valor es demasiado bajo, se pueden escuchar efectos de burbujeo de fondo y la msica podra sonar artificial.
Reducir silbido en Define un nivel de reduccin de silbido para audio que est por debajo de la base de ruido estimada.
Con valores superiores (sobre todo por encima de 20 dB) se puede conseguir una gran reduccin del silbido pero el audio
restante se puede distorsionar.
Con valores inferiores, no se elimina mucho ruido y el audio original permanece relativamente inalterado.
Eliminar silbido, Mantener slo silbido Elimina el silbido y todo el audio excepto el silbido.
Vase tambin
Uso de ajustes preestablecidos de efectos en la pgina 106
Control de ajustes de efectos con grficos en la pgina 106
Agregacin de previsualizaciones de efectos predesplazamiento y postdesplazamiento en la pgina 110
Efecto Reduccin de ruido (slo vista Edicin)
El efecto Restauracin > Reduccin de ruido reduce significativamente el ruido de fondo y de banda ancha con una
reduccin mnima de la calidad de la seal. Este efecto permite eliminar un amplio intervalo de ruido, incluido el silbido
de cinta, el sonido de fondo del micrfono, zumbido de 60 ciclos o cualquier ruido constante en una forma de onda.
La cantidad adecuada de reduccin de ruido depende del tipo de ruido de fondo y de la prdida aceptable de calidad de la
seal restante. En general, puede aumentar la relacin seal-ruido en un valor comprendido entre 5 y 20 dB y mantener
una alta calidad de audio.
Para obtener los mejores resultados con el efecto Reduccin de ruido, debe aplicarlos a audio de 16 o 32 bits sin
desplazamiento de DC. Con audio de 8 bits, este efecto no puede reducir el ruido por debajo de -45 dB que es un valor muy
perceptible. (Para alcanzar una base de ruido inferior con audio de 8 bits, aumente la muestra del archivo a 16 bits, aplique
el efecto Reduccin de ruido y vuelva a reducir la muestra del archivo a 8 bits.) Con desplazamiento DC, este efecto puede
introducir chasquidos en pasajes tranquilos. (Para eliminar el desplazamiento DC, seleccione el ajuste preestablecido
Centrar onda que se incluye en el efecto Amplificacin/Transicin.)
ADOBE AUDITION 2.0
Gua del usuario
121
Ajuste de los ajustes especficos de frecuencia con los grficos de Reduccin de ruido
A. Base de ruido B. Grfico de reduccin C. Audio original D. Audio procesado
Para reducir el ruido agregado por una tarjeta de sonido durante la grabacin, inicie la grabacin con un segundo de
silencio. Una vez que haya terminado la grabacin, utilice ese silencio como Perfil de reduccin de ruido y, a continuacin,
elimnelo de la grabacin. En algunos casos, este proceso puede incrementar el rango dinmico en 10 dB.
Aplicacin del efecto Reduccin de ruido
1 En la vista Edicin, seleccione un rango que slo contenga ruido y tenga una duracin de medio segundo como mnimo.
Para seleccionar ruido en un intervalo de frecuencias especfico, utilice la herramienta Seleccin de recuadro. (Consulte
Seleccin de intervalos de frecuencia en la pgina 80.)
2 Elija Efectos > Restauracin > Capturar perfil de reduccin de ruido.
3 En el panel Principal, seleccione el intervalo del que desee eliminar ruido.
4 Elija Efectos > Restauracin > Reduccin de ruido.
5 Defina las opciones que desee.
Vase tambin
Opciones de Reduccin de ruido en la pgina 121
Acerca de los efectos del proceso en la pgina 106
Opciones de Reduccin de ruido
El efecto Reduccin de ruido proporciona las opciones siguientes:
Ver Muestra el perfil de ruido del canal izquierdo o derecho. La cantidad de reduccin de ruido siempre es la misma para
ambos canales. Para obtener niveles distintos de reduccin en cada canal, edite los canales individualmente.
Grfico de perfil de ruido Representa, en amarillo, la cantidad de reduccin de ruido que se produce en una frecuencia
determinada. Ajuste el grfico desplazando el regulador de Nivel de reduccin de ruido.
Capturar perfil Extrae un perfil de ruido de un rango seleccionado que indica slo ruido de fondo. Adobe Audition obtiene
informacin estadstica sobre el ruido de fondo para poder eliminarlo del resto de la forma de onda.
Si el rango es demasiado pequeo, se deshabilitar Capturar perfil. Reduzca el tamao FFT o seleccione un intervalo de
ruido ms grande. Si no puede encontrarlo, copie y pegue el rango seleccionado actualmente para crear uno. (Despus puede
eliminar el ruido pegado con el comando Edicin > Eliminar seleccin).
Instantneas en perfil Determina el nmero de instantneas de ruido que se incluye en el perfil capturado. Un valor de
4.000 es ptimo para generar datos precisos.
Los valores muy pequeos influyen significativamente en la calidad de varios niveles de reduccin de ruido. Con ms
muestras, es probable que un nivel de reduccin de ruido de 100 elimine ms ruido pero tambin eliminar ms seal
A
B
C
D
ADOBE AUDITION 2.0
Gua del usuario
122
original. Sin embargo, un nivel bajo de reduccin de ruido con ms muestras tambin eliminar ms ruido pero
probablemente no interrumpir la seal esperada.
Cargar desde archivo Abre cualquier perfil de ruido anteriormente guardado de Adobe Audition en formato FFT. Sin
embargo, slo se pueden aplicar perfiles de ruido a tipos de muestra idnticos. (Por ejemplo, no se puede aplicar un perfil
de 16 bits, mono a 22 kHz a muestras de 8 bits, estreo a 44 kHz.)
Nota: Puesto que los perfiles de ruido son tan especficos, un perfil para un tipo de ruido no ofrecer resultados satisfactorios
en otros tipos. Sin embargo, si se eliminan los ruidos similares con regularidad, un perfil guardado puede mejorar la eficacia
en gran medida.
Guardar Guarda el perfil de ruido como un archivo .fft que contiene informacin acerca del tipo muestra, el tamao FFT
(Transformacin rpida de Fourier) y los tres conjuntos de coeficientes de FFT: uno para la cantidad mnima de ruido
encontrada, otro para la cantidad mximo y un tercero para la potencia media.
Seleccionar todo el archivo Permite aplicar un perfil de reduccin de ruido capturado anteriormente al archivo completo.
Grfico de reduccin Define la cantidad de reduccin de ruido en determinados rangos de frecuencia. Por ejemplo, si
necesita reducir ruido slo en las frecuencias ms altas, ajuste el grfico para que se proporcione menos reduccin de ruido
en las frecuencias bajas o ms reduccin en las frecuencias altas.
El grfico muestra la frecuencia en el eje x (horizontal) y la cantidad de reduccin de ruido en el eje y (vertical). Si el grfico
est aplanado (haga clic en Restablecer), la cantidad de reduccin de ruido utilizada depender exclusivamente del perfil
de ruido. En el informe que aparece debajo del grfico se muestra el porcentaje de frecuencia y ajuste en la posicin del
cursor.
Escala de registro Muestra el grfico de Perfil de ruido en formato lineal o logartmico.
Seleccione Escala de registro para dividir el grfico en 10 octavas iguales.
Anule la seccin de Escala de registro para dividir el grfico de forma lineal, de manera que, por ejemplo, 1000 kHz
ocupen la misma cantidad de ancho horizontal.
Actualizacin activa Permite redibujar el grfico de Perfil de ruido mientras desplaza los puntos de control en el grfico
de Reduccin.
Nivel de reduccin de ruido Ajuste la cantidad de reduccin de ruido que se va a aplicar a la forma de onda o la seleccin.
Tambin puede introducir la cantidad deseada en el cuadro de texto que aparece a la derecha del regulador.
Nota: Dependiendo de la forma de onda original y el tipo de ruido eliminado, un nivel alto de reduccin de ruido puede causar
una calidad de sonido desdoblada o en fases. Para obtener mejores resultados, deshaga el efecto y pruebe con un valor inferior.
Ajustes de reduccin de ruido Proporciona las siguientes opciones:
Tamao FFT determina el nmero de bandas de frecuencia individuales que se va a analizar. Esta opcin causa los
cambios ms radicales en la calidad. El ruido de cada banda de frecuencia se trata independientemente, de modo que,
mientras ms bandas haya, mayor ser el detalle de la frecuencia de que obtendr al eliminar ruido. Por ejemplo, si existe
un zumbido de 120 Hz pero no hay muchas bandas de frecuencia, puede afectar a las frecuencias comprendidas entre 80
Hz y 160 Hz. Con ms bandas, habr menos espacio entre ellas y el ruido real se detectar y eliminar con ms precisin.
Sin embargo, con demasiadas bandas, se producen ligaduras y el sonido presenta reverberacin o ecos (eco anterior y
posterior). La solucin consiste en equilibrar la resolucin de frecuencia y la resolucin de tiempo, dado que un tamao
menor de FFT ofrece mejor resolucin de tiempo y un tamao mayor de FFT ofrece mejor resolucin de frecuencia. Un
valor comprendido entre 4096 y 12.000 es adecuado para Tamao de FFT.
Eliminar ruido, Mantener slo el ruido Elimina el ruido o todo el audio excepto el ruido.
Reducir en Determina el nivel de reduccin de ruido. Los valores comprendidos entre 6 y 30 dB tienen buenos
resultados. Para reducir efectos de fondo de burbujeo, introduzca valores bajos.
Factor de precisin influye en la amplitud de las distorsiones. Un valor de 5 o superior es el que ofrece mejores resultados
y los nmeros impares son los ms adecuados para propiedades simtricas. Con un valor de 3 o inferior, el FFT se realiza
en bloques gigantes y se puede producir una cada o un pico de volumen en los intervalos entre bloques. Un valor mayor
que 10 no produce ningn cambio apreciable de calidad pero aumenta el tiempo de procesamiento.
ADOBE AUDITION 2.0
Gua del usuario
123
Cantidad de suavizado tiene en cuenta la desviacin estndar o varianza de la seal de ruido en cada banda. Las bandas
que presentan grandes variaciones cuando se analizan (por ejemplo, ruido blanco) se suavizan de forma diferente a las
bandas constantes (por ejemplo un zumbido de 60 ciclos). En general, un incremento de la cantidad de suavizado (superior
a 2 aproximadamente) reduce los efectos no deseados de burbujeo de fondo a costa de incrementar el nivel de ruido global
de banda ancha de fondo.
Ancho de la transicin determina el rango entre lo que se considera ruido y lo que se conserva. Por ejemplo, un ancho
de transicin de cero aplica una curva de gran pendiente de control de ruido a cada banda de frecuencia. Si el audio de la
banda est justo por encima del umbral, se conserva; si est justo por debajo, se convierte en silencio. Por el contrario,
tambin puede especificar un rango a partir del cual el audio se silencia en funcin del nivel de entrada. Por ejemplo, si el
ancho de transicin es de 10 dB y el punto lmite (nivel de ruido escaneado para la banda concreta) es de 60 dB, el audio
a 60 dB permanecer igual, el audio a 62 dB se reducir (hasta 64 dB aproximadamente), y as sucesivamente, y el audio
a 70 dB se eliminar completamente. Si el ancho es cero, el audio inferior a 60 dB se eliminar completamente mientras
que audio superior no se modificar. Los anchos negativos estn por encima del punto lmite, de manera que en el ejemplo
anterior, un ancho de 10 dB crea un intervalo comprendido entre 60 y 50 dB.
Velocidad de decadencia espectral especifica el porcentaje de frecuencias procesado cuando el audio es inferior a la base
de ruido. El ajuste de este porcentaje permite reducir ms el ruido con menos efectos no deseados. Los valores
comprendidos entre 40% y 75% son los que ofrecen mejores resultados. Por debajo de estos valores, con frecuencia se
escuchan efectos no deseados con sonido de burbujeo; por encima de estos valores, normalmente se conserva demasiado
ruido.
Puede crear efectos poco habituales mediante el uso de audio de primer plano como perfil de ruido en lugar de ruido de
segundo plano. Por ejemplo, en una grabacin vocal puede utilizar el sonido voclico "o" como perfil y, a continuacin,
reducir o eliminar sonidos "o" de toda la grabacin.
Vase tambin
Control de ajustes de efectos con grficos en la pgina 106
Efectos de filtro y ecualizador
Efecto EC dinmico (slo vista Edicin)
El efecto Filtros > EC dinmica modifica la cantidad de ecualizacin a lo largo del tiempo. Por ejemplo, durante la primera
mitad de una forma de onda, puede aumentar las altas frecuencias; durante la segunda mitad, puede modificar el ancho de
banda de las frecuencias correspondientes. El cuadro de dilogo EC dinmica proporciona tres reas de controles:
Ganancia, Frecuencia, y Q (ancho de banda).
Grfico de frecuencia del efecto EC dinmico (ajuste preestablecido Barrido rtmico)
ADOBE AUDITION 2.0
Gua del usuario
124
Vase tambin
Opciones de EC dinmico en la pgina 124
Acerca de los efectos del proceso en la pgina 106
Aplicacin de efectos individuales en la vista Edicin en la pgina 109
Opciones de EC dinmico
En la vista Edicin, el efecto EC dinmica proporciona las opciones siguientes:
Grfico de frecuencia Define la frecuencia de EC. La lnea horizontal (eje x) muestra la longitud de la seleccin, mientras
que la lnea vertical (eje y) muestra la frecuencia que aumenta o se corta.
Grfico de ganancia: Ajusta la cantidad de amplitud o atenuacin que utiliza el efecto ECdinmica. La lnea horizontal (eje
x) muestra la longitud de la seleccin, mientras que la lnea vertical (eje y) muestra el nivel de dB que aumenta o se corta.
Grfico de Q (ancho de banda) Ajusta el ancho de banda de la frecuencia afectada por el efecto EC dinmico. La lnea
horizontal (eje x) muestra el tiempo y la lnea vertical (eje y) muestra el ancho de banda, medido en valores Q. (A medida
que los valores Q aumentan, el ancho de banda de reduce.)
Tipo de filtro Permite seleccionar entre Pase bajo, Pase alto y Pase de banda:
Pase bajo Mantiene las bajas frecuencias y elimina las altas.
Pase alto Mantiene las altas frecuencias y elimina las bajas.
Pase de banda Conserva una banda,un intervalo de frecuencias, y atena el resto de frecuencias. En el cuadro de texto
Banda no pasante, especifique el nmero de decibelios con el que desea atenuar otras frecuencias. Para realizar filtrado de
pase de banda tradicional, utilice el ajuste predeterminado, -30 dB..
Grfico de bucle Limita el grfico por la longitud especificada de manera que el efecto se repita continuamente durante el
curso de la seleccin. Al seleccionar esta opcin se habilita un men para especificar Perodo (la longitud que debe tener el
grfico), Frecuencia (la rapidez con la que debe moverse el bucle), Tempo (el nmero de pulsaciones por minuto que debe
tener el bucle) y Ciclos totales (el nmero de veces que desee que se repita el grfico en la seleccin determinada). Estos
ajustes interactan, as que si se cambia uno, el resto tambin cambia. Si se anula la seleccin de Grfico de bucle, el grfico
iguala la longitud de la seleccin entera y el efecto no se repite.
Vase tambin
Control de ajustes de efectos con grficos en la pgina 106
Uso de ajustes preestablecidos de efectos en la pgina 106
Agregacin de previsualizaciones de efectos predesplazamiento y postdesplazamiento en la pgina 110
Efecto Filtro FFT (slo vista Edicin)
La naturaleza grfica del efecto Filtros > Filtro FFT simplifica el trazado de curvas o bandas rechazadas que rechazan o
aumentan frecuencias especficas. (Para obtener una definicin, consulte FFT en la pgina 266.)
Este efecto puede producir filtros de pase de banda ancha como, por ejemplo, filtros de pase alto y bajo (para mantener altas
y bajas frecuencias, respectivamente), filtros de pase de banda estrecha (para simular el sonido de una llamada telefnica),
o filtros de rechazo de banda (para eliminar bandas de frecuencia muy estrecha). El nivel de ruido del efecto Filtro FFT es
menor que el de las muestras de 16 bits, de manera que no introduce ruido al procesar audio a una resolucin de 16 bits o
inferior.
Para obtener unos resultados ptimos, filtre muestras de 32 bits para poder llevar a cabo varias transformaciones sin perder
datos de audio. Si el audio de origen es de 8 16 bits, convirtalo a 32 bits, fltrelo y vuelva a convertirlo a 8 16 bits con
tramado.
ADOBE AUDITION 2.0
Gua del usuario
125
Grfico de Filtro FFT (Ajuste preestablecido De-Esser)
Vase tambin
Opciones del Filtro FFT en la pgina 125
Acerca de los efectos del proceso en la pgina 106
Aplicacin de efectos individuales en la vista Edicin en la pgina 109
Opciones del Filtro FFT
El efecto Filtro FFT proporciona las opciones siguientes:
Modos Pasivo y Logartmico Mide los cambios de frecuencia (aumentos o cortes) en porcentajes (Pasivo) o en dB
(Logartmico). Un valor de 100% o 0 dB indica que no hay ningn cambio.
Ver Grfico de filtro inicial, Ver final Permite ver el ajuste del filtro inicial y final si no est seleccionado Bloquear para filtro
constante. La velocidad a la que el filtro migra desde el ajuste inicial al final depende de los ajustes de Curva de transicin.
Escala de registro Muestra el eje x (frecuencia) en una escala logartmica en lugar de hacerlo en una escala lineal. Una
escala logartmica se parece mucho a la forma que tiene el odo de escuchar el sonido.
Para realizar una edicin ms precisa en bajas frecuencias, seleccione Escala de registro.
Para realizar un trabajo detallado en alta frecuencia o trabajar con intervalos de frecuencia espaciados uniformemente,
anule la seccin de Escala de registro.
Mx, Mn Define los valores mximo y mnimo para la lnea horizontal (eje y.)
Tamao FFT Especifica el tamao FFT que se va a utilizar (representado como una potencia de dos) y que influye en la
velocidad y la calidad del proceso. Para filtros con un sonido ms limpio, utilice valores superiores. Los valores
comprendidos entre 1024 y 8.192 tienen buenos resultados.
Utilice un valor inferior (512 aproximadamente) para realizar vistas previas ms rpidas y un valor superior para obtener
los ajustes que desea que le proporcionen una mayor calidad al procesar audio.
Funcin Gestin de ventanas Determina la cantidad de ancho de transicin y de cancelacin de onda que se produce
durante el filtrado, cada una de las cuales genera una curva de respuesta de frecuencia diferente. Estas funciones se
muestran en orden desde el ancho ms reducido y las ondas ms grandes hasta el ancho ms amplio y las ondas ms
pequeas.
Los filtros con las ondas ms pequeas tambin son aquellos que siguen con ms precisin el grfico trazado y tienen las
pendientes ms pronunciadas, aunque sean ms amplias y pasan ms frecuencias en una operacin de pase de banda. Los
filtros Hamming y Blackman ofrecen excelentes resultados globales.
Bloquear para filtro constante Aplica un filtro constante a la forma de onda. Anule la seleccin de esta opcin para definir
los ajustes de filtro inicial y final.
Morfo Convierte los ajustes de filtro inicial en los ajustes de filtro final. Si se anula la seleccin de esta opcin, los ajustes
slo se transforman en formato lineal a lo largo del tiempo. Por ejemplo, si se anula la seleccin de Morfo y tiene un pico a
10 kHz para el filtro inicial y un pico a 1 kHz para el filtro final, el pico a 10 kHz disminuir gradualmente a lo largo del
ADOBE AUDITION 2.0
Gua del usuario
126
tiempo, y el pico a 1 kHz aumentar gradualmente a lo largo del tiempo; las frecuencias comprendidas entre 1 kHz y 10 kHz
no se modificarn. Sin embargo, si selecciona Morfo, el pico disminuir gradualmente de 10 kHz a 1 kHz, pasando por las
frecuencias intermedias.
Para obtener un buen ejemplo de morfo, seleccione el modo Pasivo y defina una curva inicial con la primera mitad a 100%
y la segunda mitad a 0%. Para la curva final, defina la dcima parte de la derecha aproximadamente a 100% y el resto a
0%. Esta combinacin selecciona altas frecuencias para la configuracin inicial y bajas frecuencias para la configuracin final.
Para obtener una buena mezcla de alta a baja frecuencia, seleccione Morfo para incluir todas las combinaciones de
frecuencias entre los dos filtros. Haga clic en Curva de transicin para ver los ajustes reales que se utilizarn a lo largo de la
seleccin.
Factor de precisin Determina la precisin con la que desea filtrar a lo largo del tiempo cuando se utilizan ajustes iniciales
y finales. Un valor ms alto (factor bajo) genera un cambio brusco (o en fragmentos) en los ajustes del filtro desde el inicio
hasta el fin, mientras que con un valor ms bajo (factor superior) la transicin es mucho ms suave. En cualquier caso,
mientras ms alto sea el factor de precisin, el tiempo de procesamiento ser ms largo pero el efecto sonar mejor.
Dado que la funcin FFT utiliza un gran nmero de muestras y las filtra a la vez, el factor de precisin determina el nmero
de muestras del grupo completo que se guardan realmente. Un factor de 2 significa que se guarda la mitad de las muestras
y un factor de 10 significa que se guarda una dcima parte de las muestras. Dado que slo puede tener un ajuste de filtro
para el grupo completo de muestras, utilice un ajuste ms preciso (menor) si la curva de EC vara desordenadamente en
cortos perodos de tiempo.
Curva de transicin Abre la ventana Curva de transicin, que muestra una representacin grfica de la transicin desde los
ajustes de filtro iniciales y finales. El grfico superior muestra el tiempo a lo largo del eje x (en el que la izquierda representa
el inicio de la muestra y la derecha el final), y el porcentaje de transicin a lo largo del eje y (0%representa el filtro inicial y
100% representa el filtro final).
La opcin Respuesta grfica en el punto provoca que la lectura de salida inferior cambie en respuesta al punto del cursor
en el grfico anterior y representa visualmente el filtro en cualquier punto de la transicin. Puede especificar una transicin
de morfo y una transicin lineal en funcin de la posicin que seleccione.
Vase tambin
Control de ajustes de efectos con grficos en la pgina 106
Uso de ajustes preestablecidos de efectos en la pgina 106
Agregacin de previsualizaciones de efectos predesplazamiento y postdesplazamiento en la pgina 110
Efecto Ecualizador grfico
El efecto Filtros > Ecualizador grfico aumenta o corta bandas de frecuencia especficas y proporciona una representacin
visual de la curva de EC resultante. A diferencia del ecualizador paramtrico, el ecualizador grfico utiliza bandas de
frecuencia preestablecidas que permiten una ecualizacin rpida y sencilla. Los ajustes Q fijos garantizan que no exista
ningn vaco en las frecuencias intermedias. Las bandas de frecuencia se pueden espaciar a intervalos de una octava, media
octava y un tercio de octava.
El efecto Ecualizador grfico es un filtro FIR (Respuesta finita al impulso), que mantiene la precisin de la fase, a diferencia
del filtro IIR (Respuesta infinita al impulso) que puede introducir errores de fase y agregar una calidad de timbre al audio.
Vase tambin
Opciones del Ecualizador grfico en la pgina 127
Aplicacin de efectos individuales en la vista Edicin en la pgina 109
Aplicacin de grupos de efectos en la vista Edicin en la pgina 109
Aplicacin de efectos en la vista Multipista en la pgina 110
ADOBE AUDITION 2.0
Gua del usuario
127
Opciones del Ecualizador grfico
El efecto Ecualizador grfico proporciona las opciones siguientes:
Botones de bandas Permite acceder al nmero de bandas de EC que necesita. Las bandas del ecualizador grfico se
espacian a intervalos de una octava (10 bandas), media octava (20 bandas) y un tercio de octava (30 bandas). El ajuste de
10 bandas ofrece ms ecualizacin general, mientras que los ajustes de 20 y 30 bandas permiten ampliar con ms precisin
un intervalo de frecuencias especfico. Con la excepcin de los ajustes de bandas, los controles de cada seccin de la ventana
Ecualizador grfico son idnticos.
Banda Determina la banda que se va a modificar con el valor Ganancia.
Ganancia Define el aumento o la atenuacin exactos (medidos en decibelios) para la banda elegida.
Rango Define el rango de los controles del regulador. Introduzca cualquier valor entre 4 y 180 dB. (Por comparacin, los
ecualizadores hardware estndar tienen un rango comprendido entre 30 y 48 dB aproximadamente).
Exactitud Define el nivel de precisin de la ecualizacin. Un nivel de precisin ms alto (filtros FIR ms largos)
proporciona una respuesta de frecuencia mejor en los rangos inferiores pero requiere ms tiempo de procesamiento. Si slo
ecualiza las frecuencias ms altas, puede utilizar niveles de precisin inferiores.
Si ecualiza frecuencias extremadamente bajas, ajuste Precisin entre 500 y 5.000 puntos.
Ganancia maestra Compensa un nivel de volumen global demasiado suave o demasiado alto despus de ajustar los valores
de EC. El valor predeterminado de 0 dB no representa un ajuste de ganancia maestra.
Vase tambin
Uso de ajustes preestablecidos de efectos en la pgina 106
Agregacin de previsualizaciones de efectos predesplazamiento y postdesplazamiento en la pgina 110
Efecto Filtro de rechazo de banda
El efecto Filtros > Filtro de rechazo de banda eliminar hasta seis bandas de frecuencia definidas por el usuario adems de
tonos DTMF telefnicos estndar. Utilice este efecto para eliminar bandas de frecuencia muy estrechas como, por ejemplo,
zumbido de 60 Hz, y dejar todas las dems frecuencias inalteradas.
Para eliminar los seseos excesivos (los sonidos "sss" estridentes), utilice el ajuste preestablecido De-Esser.
Vase tambin
Opciones de Filtro de rechazo de banda en la pgina 127
Aplicacin de efectos individuales en la vista Edicin en la pgina 109
Aplicacin de grupos de efectos en la vista Edicin en la pgina 109
Aplicacin de efectos en la vista Multipista en la pgina 110
Opciones de Filtro de rechazo de banda
El efecto Filtro de rechazo de banda proporciona las opciones siguientes:
Reparar atenuaciones a Determina si las bandas rechazadas tienen niveles de atenuacin iguales o individuales.
Frecuencia Especifica la frecuencia central de cada banda rechazada.
Atenuacin Especifica la reduccin de amplitud cada banda rechazada.
Tonos DTMF ms bajos, Tonos DTMF ms altos Filtra los tonos telefnicos DTMF estndar ms bajos y ms altos. Estas
opciones son tiles cuando se prepara el audio para radio.
ADOBE AUDITION 2.0
Gua del usuario
128
Anchura de banda rechazada Determina el intervalo de frecuencias de todas las bandas rechazadas. Las tres opciones
oscilanentre Estrecho para filtro de segundo orden, que elimina algunas frecuencias adyacentes, y Sper estrecho para filtro
de sexto orden, que es muy especfico.
No utilice atenuaciones de ms de 30 dB para un ajuste Estrecho, de ms de 60 dB para Muy estrecho, y de ms de 90 dB
para Super estrecho. Una atenuacin superior puede eliminar un amplio intervalo de frecuencias prximas.
Ultrasilencioso Prcticamente elimina el ruido y los defectos, pero requiere considerable procesamiento. Esta opcin slo
se puede or en sistemas de control profesionales de ltima generacin.
Vase tambin
Uso de ajustes preestablecidos de efectos en la pgina 106
Agregacin de previsualizaciones de efectos predesplazamiento y postdesplazamiento en la pgina 110
Efecto Ecualizador paramtrico
El efecto Filtros > Ecualizador paramtrico proporciona un control mximo de la ecualizacin tonal. A diferencia del
ecualizador grfico, que proporciona un nmero fijo de frecuencias y anchos de banda Q, el ecualizador paramtrico le
proporciona un control completo de los ajustes de frecuencia, Q y ganancia. Por ejemplo, puede reducir simultneamente
un rango pequeo de frecuencias centradas alrededor de los 1.000 Hz, aumentar una baja frecuencia ancha centrada
alrededor de los 80 Hz e insertar un filtro de rechazo de banda de 60 Hz.
El ecualizador paramtrico utiliza filtros IIR de segundo orden, que son muy rpidos y proporcionan una resolucin muy
precisa incluso a bajas frecuencias. Por ejemplo, puede aumentar con precisin un intervalo de 40 a 45 Hz.
Grfico de EC paramtrica (ajuste preestablecido de Old Time Radio)
Vase tambin
Opciones del Ecualizador paramtrico en la pgina 128
Aplicacin de efectos individuales en la vista Edicin en la pgina 109
Aplicacin de grupos de efectos en la vista Edicin en la pgina 109
Aplicacin de efectos en la vista Multipista en la pgina 110
Opciones del Ecualizador paramtrico
El efecto Ecualizador paramtrico proporciona las opciones siguientes:
Grfico Muestra la frecuencia a lo largo de la lnea horizontal (eje x) y la amplitud a lo largo de la lnea vertical (eje y). La
curva representa el cambio de amplitud en frecuencias especficas. Frecuencias en rango grfico desde el mnimo hasta el
mximo en formato logartmico (espaciado uniformemente por octavos).
ADOBE AUDITION 2.0
Gua del usuario
129
Efecto Ecualizador paramtrico con ajuste preestablecido de Old Time Radio:
A. Lmite estante inferior y nivel B. Lmite estante superior y nivel
Lmite estante inferior y nivel Indica las frecuencias bajas afectadas y su amplitud. Defina la frecuencia de lmite mediante
el control directamente por debajo del grfico e incremente o reduzca los graves mediante el control a la izquierda del
grfico. Utilice Lmite estante inferior para reducir la vibracin de bajo nivel, el zumbido u otros sonidos de baja frecuencia
no deseados.
Lmite estante superior y nivel Indica las frecuencias altas afectadas y su amplitud. Defina la frecuencia de lmite mediante
el segundo control directamente por debajo del grfico e incremente o reduzca los agudos mediante el control a la derecha
del grfico. Utilice Lmite estante superior para reducir el silbido, amplificar el ruido, etc.
Botones Segunda orden Permiten ajustar los estantes superior e inferior 12 dB por octava. (De forma predeterminada, los
filtros de primera orden ajustan los estantes 6 dB por octava.)
Bandas de frecuencia Coloca hasta cinco bandas intermedias en el circuito de EC y proporciona un control preciso de la
forma de la curva de ecualizacin. Seleccione la casilla que se encuentra junto a un regulador para activar la banda y el
regulador de volumen correspondiente, y el cuadro de texto Hz, que controlan la frecuencia central a la que se produce el
aumento o el corte. Los reguladores verticales situados en la parte superiores derecha del cuadro de dilogo Ecualizador
paramtrico controlan la cantidad de aumento o corte. Tambin puede especificar la cantidad de aumento o corte en el
cuadro de texto situado debajo de cada regulador.
Controles de amplitud Permiten definir el aumento o la atenuacin de todas las bandas de frecuencia.
Ultrasilencioso Prcticamente elimina el ruido y los defectos, pero requiere considerable procesamiento. Esta opcin slo
se puede or en sistemas de control profesionales de ltima generacin.
Q constante, Anchura constante Describe la anchura de una banda de frecuencia como un valor Q (la proporcin de
anchura hasta la frecuencia central) o como un valor de anchura absoluto en Hz. Qconstante es el ajuste ms comn pero
tambin puede utilizar Anchura constante, por ejemplo, si quiere que la longitud del timbre sea constante,
independientemente de la frecuencia que aumente.
Q / Anchura Controla el ancho de la banda de frecuencia que resulta afectada, medido en valores Qo de ancho. Los valores
Q bajos (o valores de anchura alta) influyen en un rango ms grande de frecuencias. Los valores Qaltos (superiores a 100)
slo influyen en una banda muy estrecha y son ideales para filtros de rechazo de banda en los que slo es necesario eliminar
una frecuencia determinada como, por ejemplo, zumbido de 60 Hz.
Tenga en cuenta que siempre que aumenta una banda muy estrecha, tiende a repicar o resonar en el audio a esa frecuencia.
Los valores Q de 1 a 10 se suelen utilizar para ecualizacin general.
Ganancia Compensa un nivel de volumen global que podra ser demasiado alto o demasiado suave despus de ajustar los
valores de EC.
A
B
ADOBE AUDITION 2.0
Gua del usuario
130
Vase tambin
Uso de ajustes preestablecidos de efectos en la pgina 106
Agregacin de previsualizaciones de efectos predesplazamiento y postdesplazamiento en la pgina 110
Efecto Filtro rpido (slo vista Edicin)
El efecto Filtros > Filtro rpido es un ecualizador grfico de 8 bandas que se puede personalizar fcilmente para adaptarse
a muchas necesidades de filtrado. A diferencia del ecualizador grfico estndar, los ajustes de las bandas de frecuencia
individuales interactan con las frecuencias prximas. Por ejemplo, un aumento significativo del nivel de la banda de
frecuencia mxima de 22 kHz, aumenta moderadamente el nivel de las frecuencias ms bajas. Este comportamiento le
ayuda a mejorar fcil y rpidamente el tono de audio.
Para cambiar los ajustes de ecualizacin a lo largo del tiempo, utilice ajustes iniciales y finales diferentes. Con este enfoque,
puede crear efectos interesantes, como ecualizacin de tipo bajo heavy que se transforma gradualmente en ecualizacin
plana al principio de una cancin.
Vase tambin
Opciones del Filtro rpido en la pgina 130
Acerca de los efectos del proceso en la pgina 106
Aplicacin de efectos individuales en la vista Edicin en la pgina 109
Opciones del Filtro rpido
El efecto Filtro rpido proporciona las opciones siguientes:
Bloquear slo para estos ajustes Determina si los ajustes se fijan o se modifican.
Si se selecciona esta opcin, se ecualiza el rango completo seleccionado en los ajustes mostrados.
Si se anula la seleccin de esta opcin, puede especificar ajustes de ecualizacin iniciales y finales para que la seleccin se
deslice suavemente desde el ajuste de ecualizacin inicial hasta el ajuste final a travs del rango seleccionado. Haga clic en
las fichas Ajustes iniciales y Ajustes finales para especificar los ajustes iniciales y finales.
Ficha Ajustes iniciales Aparece cuando no est seleccionado Bloquear slo para estos ajustes. Haga clic en esta ficha para
especificar los ajustes iniciales de EC.
Ficha Ajustes finales Aparece cuando no est seleccionado Bloquear slo para estos ajustes. Haga clic en esta ficha para
especificar los ajustes finales de EC.
Reguladores de banda del ecualizador Aumenta o disminuye la frecuencia especificada debajo de cada regulador. La
amplitud aparece encima de cada regulador.
Reguladores de ganancia maestra Ajusta el nivel global del ecualizador para los canales izquierdo y derecho de las formas
de onda estreo.
Si incrementa las frecuencias EC de una forma de onda, el volumen de la forma de onda tambin suele aumentar y puede
generar un recorte. Utilice los reguladores de ganancia maestra para reducir el nivel antes de aplicar el efecto.
Bloquear I/D Permite ajustar los canales conjuntamente o por separado. Seleccione esta opcin para ajustar los canales
conjuntamente y mantener el mismo ajuste para cada uno. No seleccione esta opcin para ajustar cada canal por separado.
Para generar un filtro de pase bajo, ajuste las barras de desplazamiento de las frecuencias ms altas en -30. De igual modo,
puede crear un filtro de pase alto mediante la reduccin de las frecuencias ms bajas.
Vase tambin
Uso de ajustes preestablecidos de efectos en la pgina 106
Agregacin de previsualizaciones de efectos predesplazamiento y postdesplazamiento en la pgina 110
ADOBE AUDITION 2.0
Gua del usuario
131
Efecto Filtros cientficos (slo vista Edicin)
El efecto Filtros > Filtros cientficos proporciona filtros IIR (Respuesta infinita al impulso) de orden superior para pase de
banda, rechazo de banda o filtrado de pase bajo precisos. Estn disponibles los tipos de filtros de orden superior ms
comunes: Bessel, Butterworth, Chebychev1 y Chebychev 2. Cada tipo tiene caractersticas diferentes para atenuacin de
filtro y pendiente de las bandas de transicin en los puntos lmite. Generalmente Butterworth proporciona la mejor relacin
entre calidad y precisin.
En el grfico Filtros cientficos, una lnea muestra la respuesta de frecuencia (medida en decibelios) y la otra lnea muestra
fase (medida en grados) o retardo de grupo (medido en milisegundos), dependiendo de que est seleccionada la opcin
Fase o Retardo. Incremente el rango de visualizacin del grfico mediante la seleccin de Rango extendido.
Grfico de Filtros cientficos para filtro Butterworth (ajustes preestablecido Eliminar vibracin subsnica)
A. Retardo de grupo (milisegundos) B. Respuesta de frecuencia (dB)
Vase tambin
Opciones de Filtros cientficos en la pgina 131
Acerca de los efectos del proceso en la pgina 106
Aplicacin de efectos individuales en la vista Edicin en la pgina 109
Opciones de Filtros cientficos
El efecto Filtros cientficos proporciona las opciones siguientes:
Bessel Proporciona respuesta de fase precisa sin timbre ni sobremodulacin. Sin embargo, la banda pasante declina en los
bordes, donde el rechazo de la banda no pasante es el ms bajo de todos los tipos de filtros. Esta calidad convierte a Bessel
en una buena opcin para seales de percusin e impulsos. Para otras tareas de filtrado, utilice Butterworth.
Butterworth Proporciona una banda pasante plana con un desplazamiento de fase, timbre y sobremodulacin mnimos.
Adems, este tipo de filtro rechaza la banda no pasante mucho mejor que el filtro Bessel y slo algo peor que Chebychev 1
o 2. Esta calidad global convierte a Butterworth en la mejor opcin para la mayora de las tareas de filtrado.
Chebychev 1 Proporciona el mejor rechazo de banda no pasante pero la respuesta de fase, el timbre y la sobremodulacin
peores en la banda pasante. Utilice este tipo de filtro slo cuando el rechazo de banda no pasante sea ms importante que
mantener la precisin de la banda pasante.
Chebychev 2 Combina un filtro Butterworth en la banda pasante con filtros de rechazo de banda en la banda no pasante.
Entre las bandas rechazadas de la banda no pasante, se conservan algunas seales con desplazamiento de fase pero con
niveles muy atenuados.
Pase bajo Deja pasar las bajas frecuencias y elimina las altas. Debe especificar el punto lmite en el que se eliminan las
frecuencias.
Pase alto Dejar pasar las altas frecuencias y elimina las bajas. Debe especificar el punto lmite en el que se eliminan las
frecuencias.
Pase de banda Conserva una banda, un intervalo de frecuencias y elimina todas las dems frecuencias. Debe especificar
dos puntos lmites para definir los bordes de la banda.
A
B
ADOBE AUDITION 2.0
Gua del usuario
132
Banda no pasante Rechaza todas las frecuencias incluidas en el rango especificado. Banda no pasante, denominada
tambin filtro de rechazo de banda, es lo contrario de Pase de banda. Debe especificar dos puntos lmites para definir los
bordes de la banda.
Lmite Define la frecuencia que acta como lmite entre las frecuencias pasadas y eliminadas. En este punto, el filtro cambia
de pase a atenuacin, o viceversa. En los filtros que requieren un rango (Pase de banda y Banda no pasante), Lmite define
el lmite de la baja frecuencia, mientras que Lmite alto define el lmite de la alta frecuencia.
Lmite alto Define el lmite de la alta frecuencia en los filtros que requieren un rango (Pase de banda y Banda no pasante).
Orden Determina la precisin del filtro. Mientras ms alto es el orden, ms preciso es el filtro (con pendientes ms
pronunciadas en los puntos lmite, etc.). Sin embargo, los rdenes muy altos pueden tener altos niveles de distorsin de fase.
Ancho de banda de transicin (Slo Butterworth y Chebychev) Define la anchura de la banda de transicin. (Con valores
ms bajos las pendientes son ms pronunciadas). Si especifica un ancho de banda de transicin, el ajuste Orden se rellenar
automticamente, y viceversa. En los filtros que requieren un rango (Pase de banda y Banda no pasante), acta como
transicin de las frecuencias ms bajas, mientras que Anchura alta define la transicin de las frecuencias ms altas.
Anchura alta (Slo Butterworth y Chebychev) En los filtros que requieren un rango (Pase de banda y Banda no pasante),
esta opcin acta como transicin de las frecuencias ms altas mientras que Ancho de banda de transicin define la
transicin de las frecuencias ms bajas.
Onda de paso/Onda real (Slo Chebychev) Determina la cantidad de onda mxima permitida. La onda es el efecto del
aumento y el corte no deseados de frecuencias prximas al punto lmite.
Detener atenuacin (Slo Butterworth y Chebychev) Determina la reduccin de ganancia que se debe utilizar para
eliminar frecuencias.
Ganancia maestra Compensa un nivel de volumen global que podra ser demasiado alto o demasiado suave despus de
ajustar el filtro.
Vase tambin
Uso de ajustes preestablecidos de efectos en la pgina 106
Agregacin de previsualizaciones de efectos predesplazamiento y postdesplazamiento en la pgina 110
Efectos Amplificacin y Compresin
Efecto Amplificacin
El efecto Amplitud > Amplificacin aumenta o atena una seal de audio. Puesto que el efecto se basa en VST, se puede
combinar con otros efectos en el Bastidor de creacin de originales o en el Bastidor de efectos.
Vase tambin
Opciones de Amplificacin en la pgina 132
Aplicacin de efectos individuales en la vista Edicin en la pgina 109
Aplicacin de grupos de efectos en la vista Edicin en la pgina 109
Aplicacin de efectos en la vista Multipista en la pgina 110
Opciones de Amplificacin
El efecto Amplificacin ofrece las opciones siguientes:
Controles de ganancia izquierda y ganancia derecha Aumentan o atenan los canales izquierdo y derecho.
Vincular izquierda y derecha Mueve los controles de ganancia izquierda y derecha conjuntamente.
ADOBE AUDITION 2.0
Gua del usuario
133
Vase tambin
Uso de ajustes preestablecidos de efectos en la pgina 106
Agregacin de previsualizaciones de efectos predesplazamiento y postdesplazamiento en la pgina 110
Efecto Amplificacin/Transicin (slo vista Edicin)
El efecto Amplitud > Amplificacin/Transicin produce cambios constantes de la amplificacin (por ejemplo, aumentos
fijos) o transiciones exactas.
Aunque el efecto Amplificacin/Transicin no est disponible en la vista Multipista, puede utilizar rutas de automatizacin
para realizar la misma tarea. (Consulte Automatizacin de los ajustes de pista en la pgina 200.)
Vase tambin
Opciones de Amplificacin/Transicin en la pgina 133
Acerca de los efectos del proceso en la pgina 106
Aplicacin de efectos individuales en la vista Edicin en la pgina 109
Opciones de Amplificacin/Transicin
El efecto Amplificacin/Transicin proporciona las opciones siguientes:
Amplificacin (Ficha Amplificacin constante) Determina la cantidad de modificacin del volumen que se aplica a la
seleccin. Un valor de amplificacin superior al 100% o 0 dB aumenta el volumen; un valor inferior a 100% o 0 dB reduce
el volumen.
Amplificacin inicial (Ficha Transicin) Determina la cantidad de modificacin del volumen que se aplica al comienzo de la
seleccin. Un valor de amplificacin superior al 100% o 0 dB aumenta el volumen; un valor inferior a 100% o 0 dB reduce
el volumen.
Para fundido de audio interno, especifique un valor de amplificacin inicial inferior al valor de amplificacin final. Para
fundido de audio externo, haga lo contrario.
Amplificacin final (Ficha Transicin) Determina la cantidad de modificacin del volumen que se aplica al final de la
seleccin.
Transiciones lineal (Ficha Transicin) Produce una transicin de los valores de muestra de la forma de onda uniforme y
lineal que genera una pendiente suave de principio a fin.
Transiciones logartmicas (Ficha Transicin) Aplica una transicin logartmica (tambin conocida como transicin de
potencia). Si selecciona esta opcin, la amplitud de una seal realiza una transicin a una velocidad constante y genera una
pendiente ms pronunciada en un extremo de la transicin (dependiendo de si realiza un fundido de audio interno o
externo).
Ajustar diferencia de DC Garantiza que las nuevas grabaciones estn perfectamente centradas. Algunos tipos de hardware
de grabacin pueden introducir una diferencia de DC y causar la aparicin de la forma de onda grabada por encima o por
debajo de la lnea central en la visualizacin de onda. Algunas transformaciones de forma de onda requieren que la seal
est centrada.
Seleccione Absoluto y, a continuacin, especifique el porcentaje final de DC en las casillas I y D. Esta opcin permite
cancelar el DC que no sea constante a lo largo de una forma de onda. Un filtro de corte inferior extremo permite
conseguir este resultado. Tenga en cuenta que la cantidad real ajustada es diferente en cada muestra. Por ejemplo si existe
un cambio significativo de DC en un rea de la onda, en el lmite en el que cambia el DC, la opcin Absoluto convierte
todas las partes en una sola. (Sin embargo, habr una depresin o un pico en el punto lmite). Para introducir una
diferencia de DC mediante el sesgo de toda la forma de onda seleccionada por encima o por debajo de la lnea central,
introduzca un porcentaje positivo o negativo. Por ejemplo, un ajuste de 50%desplaza toda la forma de onda la mitad del
recorrido hacia arriba y 50% la desplaza la mitad del recorrido hacia abajo.
ADOBE AUDITION 2.0
Gua del usuario
134
Seleccione Diferencial y haga clic en Encontrar cero ahora para analizar toda el rea seleccionada para obtener el
desplazamiento de DC y ajuste todas las muestras con la cantidad opuesta de la cantidad exacta. Los porcentajes I y D
correctos se introducen automticamente.
Nivel mximo Define el nivel mximo que se utiliza para normalizar audio.
Calcular ahora Busca la seleccin y ajusta los reguladores de amplificacin para normalizar la seleccin en funcin del nivel
mximo
Bloquear izquierdo/derecho Permite ajustar los canales conjuntamente o por separado. Seleccione esta opcin para ajustar
los canales conjuntamente y mantener el mismo ajuste para cada uno. No seleccione esta opcin para ajustar cada canal por
separado. El ajuste por separado permite ajustar el balance estreo o crear efectos de panormica muy atractivos.
Ver todos los ajustes en dB Causa la aparicin de valores amplificacin en decibelios; de lo contrario, aparecen como un
porcentaje de la forma de onda original.
Vase tambin
Uso de ajustes preestablecidos de efectos en la pgina 106
Agregacin de previsualizaciones de efectos predesplazamiento y postdesplazamiento en la pgina 110
Efecto Procesamiento dinmico
El efecto Amplitud > Procesamiento dinmico se puede utilizar como compresor, limitador o expansor. Como compresor
o limitador, este efecto reduce el intervalo dinmico y produce niveles de volumen coherentes. Como expansor, aumenta el
intervalo dinmico y reduce el nivel de las seales de bajo nivel. (Con ajustes de expansor extremos, es posible eliminar la
totalidad del ruido que se produce por debajo de un umbral de amplitud especfico.)
El efecto Procesamiento dinmico puede generar ligeros cambios que slo se notan despus de varias audiciones. Para
aplicar este efecto en la vista Edicin, utilice una copia del archivo original para poder volver al audio original si fuera
necesario.
Utilice el ajuste preestablecido RadioLimit, Liberacin rpida, Aumento para simular el sonido procesado de una emisora
de radio FM contempornea.
Grfico de procesamiento dinmico (Ajuste preestablecido Classic SoftKnee)
ADOBE AUDITION 2.0
Gua del usuario
135
Vase tambin
Opciones de Procesamiento dinmico en la pgina 135
Aplicacin de efectos individuales en la vista Edicin en la pgina 109
Aplicacin de grupos de efectos en la vista Edicin en la pgina 109
Aplicacin de efectos en la vista Multipista en la pgina 110
Opciones de Procesamiento dinmico
El efecto Procesamiento dinmico proporciona las opciones siguientes:
Seccin Grfico
Haga clic en Grfico para manipular visualmente la dinmica.
Grfico Describe niveles de entrada a lo largo de la lnea horizontal (eje x) y el nuevo nivel de salida a lo largo de la lnea
vertical (eje y). El grfico predeterminado, con una lnea desde la parte inferior izquierda a la superior derecha, describe
una seal que no se ha modificado, dado que cada valor de entrada llega al valor de salida con el que coincide exactamente.
Al ajustar el grfico se ajustan las asignaciones de entrada o salida y se modifica el rango dinmico.
Por ejemplo, puede aumentar todas las entradas con un nivel aproximado de -20 dB y no modificar el resto. Tambin puede
trazar una lnea en direccin contraria (desde la parte superior izquierda hasta la inferior derecha) para aumentar
significativamente las amplitudes bajas y eliminar las amplitudes altas (es decir todos los sonidos suaves sern fuertes y
todos los sonidos fuertes se silenciarn).
Restablecer Restablece el grfico a su estado predeterminado.
Invertir Invierte el grfico.
Nota: Slo puede invertir un grfico si tiene puntos en as dos esquinas predeterminadas (-100, -100 y 0, 0) y si el nivel de salida
aumenta de izquierda a derecha (es decir, cada punto de control debe ser superior al que se encuentra a su izquierda).
Seccin Tradicional
Haga clic en Tradicional para especificar proporciones de aspecto y umbrales. Puede elegir Comprimir, Plano o Expandir
para seis secciones o etapas, cada una de las cuales tiene su propio ajuste de proporcin y umbral. Por ejemplo, para crear
un compresor 3:1 por encima de -20 dB, elija Comprimir y, a continuacin, especifique una proporcin 3:1 y un umbral de
-20 dB. Si tambin desea expandir 2:1 por debajo 20 dB, elija Expandir y, a continuacin, especifique una proporcin de
aspecto de 2:1.
Nota: Los ajustes de umbral se deben reducir a medida que se desplaza hacia abajo por la lista.
Seccin Atacar/Liberar
Haga clic en Atacar/Liberar para determinar la velocidad a la que se procesan las seales que cruzan el umbral.
Procesador de ganancia Amplifica o atena la seal, dependiendo de la amplitud detectada. Especifique los ajustes
siguientes como desee:
Ganancia de salida es la ganancia que se aplica a la seal de salida. Es el ltimo paso que se realiza en el audio.
Tiempo de ataque Determina el tiempo que tarda la seal de salida procesada en alcanzar el volumen de salida
especificado en milisegundos. Si un fragmento con un nivel sonoro bajo se reduce 30 dB, la cantidad de tiempo especificada
transcurre antes de que la salida se reduzca realmente hasta el nivel de volumen correspondiente.
Tiempo de liberacin Determina el tiempo que se tarda desde el final de un nivel de salida anterior en alcanzar el
volumen de salida especificado. Por ejemplo, si el tiempo de ataque es el tiempo que tarde el inicio de un impulso en
alcanzar el volumen de salida deseado, el tiempo de liberacin es el tiempo que tarda el final de un impulso en alcanzar el
nivel deseado.
ADOBE AUDITION 2.0
Gua del usuario
136
Nota: Si la suma de los tiempos de ataque y liberacin es demasiado breve (menos de 30 milisegundos aproximadamente), se
podrn escuchar efectos perceptibles, como ruido de vibracin a 1.000 Hz/milisegundos en total. Por ejemplo, si el tiempo de
ataque y de liberacin est ajustado en 5 milisegundos (10 milisegundos entre los dos), se podr escuchar un ruido de vibracin
a 100 Hz.
Canales combinados: Utiliza ambos canales para encontrar un valor de dB de entrada nico, de modo que la
amplificacin conjunta de ambos canales sea la misma (conservando la imagen de canal central estreo). Por ejemplo, un
golpe fuerte de tambor en el canal izquierdo causar la reduccin de nivel del canal derecho en la misma cantidad.
Detector de nivel Determina la amplitud de entrada de la forma de onda actual, que se utiliza como lado de entrada del
procesador dinmico. Especifique los ajustes siguientes como desee:
Ganancia de entrada es la ganancia que se aplica a la seal antes de que entre en el Detector de nivel (la seccin que
detecta el nivel actual).
Tiempo de ataque se aplica cuando se recupera la informacin de amplitud actual y determina el tiempo en
milisegundos que tarda la seal de salida procesada en alcanzar el volumen de salida especificado. Si un fragmento con un
nivel sonoro bajo se reduce 30 dB, la cantidad de tiempo especificada transcurre antes de que la salida se reduzca realmente
hasta el nivel de volumen correspondiente.
Tiempo de liberacin se aplica cuando la informacin de amplitud actual se recupera y determina el tiempo que se tarda
desde el final de un nivel de salida anterior en alcanzar el volumen de salida especificado. Por ejemplo, si Ataque es el tiempo
que tarda el inicio de un impulso en alcanzar el volumen de salida deseado, Liberacin es el tiempo que tarda el final de un
impulso en alcanzar el nivel deseado.
Modo Pico se proporciona para compatibilidad inversa. Es un mtodo de interpretacin grfica un poco obsoleto y ms
difcil de usar que RMS. Equivale al doble del valor de RMS (por ejemplo, 20 dB en modo RMS es igual a 40 dB en modo
Pico).
Modo RMS es el mtodo de interpretacin grfica que ms se aproxima a la forma en que las personas escuchan el
volumen. En este modo la salida es exactamente igual a la amplitud RMS que se especifica en el grfico. Por ejemplo, con
un limitador (lnea horizontal plana) a -10 dB, la amplitud RMS del resultado ser de -10 dB como promedio (siendo 0 dB
una onda sinusoidal de amplitud sin recorte).
Tiempo de bsqueda anticipada Ayuda a controlar los picos pronunciados que se pueden producir al comienzo de una
seal con un nivel sonoro ms alto y superar los lmites de los ajustes del compresor. Aunque este enfoque puede ser
deseable para aumentar el impacto de los golpes de tambor, por ejemplo, no es deseable si utiliza limitacin para reducir la
amplitud mxima del audio.
Nota: Los picos se producen porque se tarda poco tiempo en determinar y reaccionar al nivel de la seal actual (es decir, en
determinar el valor de ataque del detector de nivel y el valor de ataque del procesador de ganancia). Con el Tiempo de bsqueda
anticipada, los ataques comienzan antes de que suba el volumen del audio en lugar de hacerlo en la parte superior del
transitorio. De lo contrario, con un Tiempo de bsqueda anticipada de 0, el pico se mantiene alto hasta que ha transcurrido
todo el tiempo de ataque.
Control de ruidos Silencia por completo las seales que se encuentran por debajo de un umbral especificado.
Seccin Limitando banda
Haga clic en Limitando banda para limitar la manipulacin de la dinmica en un intervalo especificado.
Lmite bajo Es la frecuencia ms baja a la que puede afectar el procesamiento dinmico. Puede definir una banda, o un
rango, al que se aplica la compresin o la expansin dentro del intervalo de frecuencias actual.
Lmite alto Es la frecuencia ms alta a la que puede afectar el procesamiento dinmico. Para utilizar el intervalo de
frecuencias completo del material de origen, introduzca la mitad de la velocidad de muestreo actual. (Consulte Frecuencia
Nyquist en la pgina 267.)
Para utilizar el intervalo de frecuencias completo del material de origen, ajuste el lmite bajo en 0 y el lmite alto en 1/2 de
la velocidad de muestreo actual (24.000 para 48 kHz, 11.025 para 22 kHz, y as sucesivamente).
ADOBE AUDITION 2.0
Gua del usuario
137
Vase tambin
Control de ajustes de efectos con grficos en la pgina 106
Uso de ajustes preestablecidos de efectos en la pgina 106
Agregacin de previsualizaciones de efectos predesplazamiento y postdesplazamiento en la pgina 110
Efecto Envolvente (slo vista Edicin)
El efecto Amplitud > Envolvente permite controlar la amplitud con precisin a lo largo del tiempo y combinar una amplia
gama de efectos de amplificacin, como transiciones y aumentos mltiples. La parte superior del grfico Envolvente
representa una amplificacin del 100% (normal); la parte inferior representa una atenuacin del 100% (silencio).
Aunque el efecto Envolvente no est disponible en la vista Multipista, puede utilizar rutas de automatizacin para realizar
la misma tarea. (Consulte Automatizacin de los ajustes de pista en la pgina 200.)
Grfico Envolvente (ajuste preestablecido Curva de campana)
Vase tambin
Opciones de Envolvente en la pgina 137
Acerca de los efectos del proceso en la pgina 106
Aplicacin de efectos individuales en la vista Edicin en la pgina 109
Opciones de Envolvente
El efecto Envolvente proporciona las opciones siguientes:
Grfico de envolvente Muestra el tiempo a lo largo de la lnea horizontal (eje x) y el nuevo nivel de salida a lo largo de la
lnea vertical (eje y). La lnea azul representa el cambio de amplitud.
Amplificacin Especifica donde se encuentra la parte superior del grfico. Se mide en porcentaje. Al trazar una curva de
envolvente, la parte superior del grfico es cualquier porcentaje que se especifique y la parte inferior es 0%. El valor
predeterminado de 100% significa que no se produce ningn cambio de volumen.
Utilice el efecto Envolvente para que el sonido de los tonos generados con Adobe Audition sea ms realista.
Vase tambin
Control de ajustes de efectos con grficos en la pgina 106
Uso de ajustes preestablecidos de efectos en la pgina 106
Agregacin de previsualizaciones de efectos predesplazamiento y postdesplazamiento en la pgina 110
ADOBE AUDITION 2.0
Gua del usuario
138
Efecto Lmites forzados VST
Parecido al efecto del proceso similar, el efecto Amplitud > Lmites forzados VST atena drsticamente el audio que supera
un umbral especificado. Sin embargo, es posible combinar la versin VST con otros efectos en el Bastidor de creacin de
originales y en el Bastidor de efectos. En la vista Multipista, tambin puede cambiar el efecto al cabo de un tiempo mediante
las rutas de automatizacin. (Consulte Automatizacin de los ajustes de pista en la pgina 200.)
Vase tambin
Opciones de Lmites forzados VST en la pgina 138
Aplicacin de efectos individuales en la vista Edicin en la pgina 109
Aplicacin de grupos de efectos en la vista Edicin en la pgina 109
Aplicacin de efectos en la vista Multipista en la pgina 110
Opciones de Lmites forzados VST
El efecto Lmites forzados VST proporciona las opciones siguientes:
Limitar amplitud mx. a Define la amplitud mxima de muestreo permitida.
Para evitar los recortes al trabajar con audio de 16 bits, defina un valor inferior a -0,1 dB. Si lo define en -0,5 dB, tendr
un poco ms de margen para prximas ediciones.
Aumentar entrada Preamplifica el audio antes de que lo limite y aumenta el volumen de una seleccin sin recortarla. A
medida que se aumenta este nivel, aumenta la compresin. Utilice ajustes extremos para lograr el audio fuerte e impactante
de los anuncios de radio y televisin.
Tiempo de bsqueda anticipada Define la cantidad de tiempo (en milisegundos) que se necesita generalmente para
atenuar el audio antes de alcanzar el pico ms alto.
Nota: Asegrese de que el valor es de 5 milisegundos como mnimo. Si este valor es demasiado bajo, es posible que se produzcan
distorsiones auditivas.
Tiempo de liberacin Define el tiempo (en milisegundos) necesarios para la atenuacin para reducir 12 dB (o
aproximadamente el tiempo necesario para que el audio recupere el volumen normal si se ha encontrado un pico
extremadamente alto). En general, un valor de 100 aproximadamente (predeterminado) funciona para evitar frecuencias
de graves bajas.
Nota: Si este valor es demasiado alto, el audio puede permanecer en un nivel sonoro muy bajo y no recobrar los niveles normales
durante un rato.
Vincular izquierda y derecha Vincula el volumen de ambos canales y conserva la imagen estreo.
Vase tambin
Uso de ajustes preestablecidos de efectos en la pgina 106
Agregacin de previsualizaciones de efectos predesplazamiento y postdesplazamiento en la pgina 110
Efecto de procesamiento Lmites forzados (slo vista Edicin)
El procesamiento Amplitud > Lmites forzados atena mucho el audio que supera un umbral definido y el audio que se
encuentra por debajo del umbral no se ve afectado. Este efecto resulta muy til para incrementar el volumen percibido
porque puede amplificar el audio por encima del mximo digital, 0 dbFS, y reducir reas que, de no hacerlo, se recortaran.
Por ejemplo, al convertir audio de 32 bits a 16 bits, especialmente los fragmentos de 32 bits podran producir un recorte de
16 bits. Para evitar el recorte puede utilizar el efecto Normalizar para reducir la amplitud del archivo completo (reduciendo
el volumen percibido) o puede utilizar el efecto Lmites forzados para reducir la amplitud slo en los fragmentos altos
(incrementando el volumen percibido).
ADOBE AUDITION 2.0
Gua del usuario
139
Vase tambin
Opciones de procesamiento Lmites forzados en la pgina 139
Acerca de los efectos del proceso en la pgina 106
Aplicacin de efectos individuales en la vista Edicin en la pgina 109
Opciones de procesamiento Lmites forzados
El procesamiento Lmites forzados proporciona las opciones siguientes:
Limitar amplitud mx. a Define la amplitud mxima de muestreo permitida.
Para evitar el recorte al trabajar con audio de 16 bits, ajuste este valor en -0,1 dB como mximo; si lo ajusta en -0,5 dB
tendr ms margen para futuras ediciones.
Aumentar entrada Preamplifica el audio antes de que lo limite y aumenta el volumen de una seleccin sin recortarla. A
medida que se aumenta este nivel, aumenta la compresin. Utilice ajustes extremos para lograr el audio fuerte e impactante
de los anuncios de radio y televisin.
Tiempo de bsqueda anticipada Define la cantidad de tiempo (medida en milisegundos) que se necesita generalmente
para atenuar el audio antes de alcanzar el pico ms alto.
Nota: Asegrese de que el valor es de 5 milisegundos como mnimo. Si este valor es demasiado bajo, es posible que se produzcan
distorsiones auditivas.
Tiempo de liberacin Define el tiempo (medido en milisegundos) necesarios para la atenuacin para reducir 12 dB (o
aproximadamente el tiempo necesario para que el audio recupere el volumen normal si se ha encontrado un pico
extremadamente alto). En general, un valor de 100 aproximadamente (predeterminado) funciona para evitar frecuencias
de graves bajas.
Nota: Si este valor es demasiado alto, el audio puede permanecer en un nivel sonoro muy bajo y no recobrar los niveles normales
durante un rato.
Vincular izquierda y derecha Vincula el volumen de ambos canales y conserva la imagen estreo.
Obtener estadsticas ahora Actualiza los valores de Estadsticas de recorte que indican el porcentaje de audio que se
recortara si no se aplicara un lmite. Haga clic en esta opcin despus de cambiar cualquiera de los parmetros de entrada.
Efecto Compresor multibanda
El efecto Amplitud > Compresor multibanda permite comprimir cuatro bandas de frecuencia diferentes de forma
independiente. Dado que cada banda suele incluir contenido dinmico nico, la compresin multibanda es una
herramienta muy potente para crear originales de audio.
Los controles del Compresor multibanda permiten definir con precisin frecuencias extendidas y aplicar ajustes de
compresin especficos de la banda. Haga clic en los botones Solo para previsualizar bandas aisladas o en los botones Omitir
para pasar bandas sin procesarlas. Despus de ajustar las bandas individuales, seleccione controles de banda de enlace para
ajustarlas globalmente y, a continuacin, optimice el volumen global con el control de ganancia de salida y los ajustes del
limitador.
Para cambiar los ajustes de compresin ms adelante, utilice rutas de automatizacin en la vista Multipista. (Consulte
Automatizacin de los ajustes de pista en la pgina 200.)
ADOBE AUDITION 2.0
Gua del usuario
140
Ajuste de una frecuencia extendida en el Compresor multibanda
A. Bandas de frecuencia B. Marcadores extendidos C. Banda omitida (sin procesamiento) D. Escala de amplitud E. Escala de frecuencia
Vase tambin
Opciones del Compresor multibanda en la pgina 140
Acerca del proceso de creacin de originales en la pgina 108
Aplicacin de efectos individuales en la vista Edicin en la pgina 109
Aplicacin de grupos de efectos en la vista Edicin en la pgina 109
Aplicacin de efectos en la vista Multipista en la pgina 110
Opciones del Compresor multibanda
El efecto Compresor multibanda proporciona las opciones siguientes:
Forma extendida Define las frecuencias extendidas que determinan la anchura de cada banda. Puede introducir
frecuencias bajas, medias y altas especficas o arrastrar los marcadores extendidos sobre el grfico.
Controles especficos de la banda en el compresor multibanda
A. Solo B. Omitir C. Control de umbral D. Medidores del nivel de entrada E. Medidores de la reduccin de ganancia
Botones Solo Permiten escuchar bandas de frecuencia especficas. Habilite un botn Solo cada vez para escuchar bandas
aisladas o varios botones para escuchar dos o ms bandas al mismo tiempo.
Botones Omitir Omiten bandas individuales para que pasen sin procesamiento.
Haga clic con Alt pulsada en los botones Solo u Omitir para aplicar rpidamente un solo ajuste a una banda.
Reguladores de umbral Definen el nivel de entrada en el que comienza la compresin. Los valores posibles estn
comprendidos entre -60 y 0 dB. El ajuste ptimo depende del contenido de audio y el estilo musical. Para comprimir slo
picos extremos y conservar un intervalo ms dinmico, utilice umbrales de alrededor de 5 dB por debajo del nivel de
A B C D
E
C
D E
A B
ADOBE AUDITION 2.0
Gua del usuario
141
entrada pico; para comprimir el audio y reducir el intervalo dinmico considerablemente, utilice ajustes de alrededor de 15
dB por debajo del nivel de entrada pico.
Medidores del nivel de entrada Miden la amplitud de la entrada. Haga doble clic en los medidores para restablecer los
indicadores de pico y clip.
Medidores de la reduccin de ganancia Miden la reduccin de amplitud con medidores de color rojo que se extienden
desde la parte superior (reduccin mnima) hasta la parte inferior (reduccin mxima).
Ganancia Aumenta o corta la amplitud despus de la compresin. Los valores posibles estn comprendidos entre -18 y +18
dB, siendo 0 la ganancia de unidad.
Proporcin Define una proporcin de compresin entre 1-a-1 y 40-a-1. Por ejemplo, un ajuste de 3.0 emite 1 dB por cada
3dB de aumento sobre el umbral de compresin. Los ajustes habituales van de 2,0 a 5,0; unos ajustes ms elevados producen
el sonido comprimido extremadamente que se oye en la msica pop.
Ataque Determina la rapidez con la que se aplica la compresin cuando el audio sobrepasa el umbral. Los valores posibles
estn comprendidos entre 0 y 500 milisegundos. El valor predeterminado de 10 milisegundos funciona bien para un
intervalo de audio muy amplio. Un ajuste ms rpido puede funcionar bien para audio con transitorios rpidos pero este
tipo de ajustes suena poco natural con audio con menos percusin.
Liberar Determina la rapidez con la que se detiene la compresin cuando el audio cae por debajo del umbral. Los valores
posibles estn comprendidos entre 0 y 5000 milisegundos. El valor predeterminado de 100 milisegundos funciona bienpara
un intervalo de audio muy amplio. Pruebe ajustes ms rpidos para audio con transitorios rpidos y ms lentos para audio
con menos percusin.
Ganancia de salida Aumenta o corta el nivel de salida global despus de la compresin. Los valores posibles estn
comprendidos entre -18 y +18 dB, siendo 0 la ganancia de unidad. Haga doble clic en los medidores para restablecer los
indicadores de pico y clip.
Limitador Aplica lmites despus de la ganancia de salida y al final del trazado de la seal, conlo que se optimizanlos niveles
en general. Especifique ajustes Umbral, Ataque y Liberar, que son menos agresivos que ajustes especficos de banda
similares. A continuacin, especifique un ajuste Margen para determinar el techo absoluto relacionado con 0 dBFS.
Para crear audio muy comprimido, habilite el Limitador y, a continuacin, experimente con ajustes de ganancia de salida
muy altos.
Espectro de entrada Muestra el espectro de frecuencia de la seal de entrada, en lugar de la seal de salida, en el grfico
multibanda. Para comprobar rpidamente la cantidad de compresin aplicada a cada banda, active o desactive esta opcin.
Limitador Brickwall Aplica lmites inmediatos y forzados al ajuste Margen actual. (Anule la seleccin de esta opcin para
aplicar lmites suaves ms lentos que suenan con ms suavidad pero que pueden superar el ajuste Margen.)
Nota: El tiempo mximo de Ataque para los lmites "brickwall" es de 5 ms.
Controles de banda de enlace Permiten definir globalmente los ajustes compresin de todas las bandas pero mantienen
diferencias relativas entre bandas.
Para enlazar controles de banda temporalmente, mantenga pulsadas las teclas Alt+Mays. Para restablecer un control en
todas las bandas, mantenga pulsadas las teclas Ctrl+Alt+Mays y haga clic en el control.
Vase tambin
Uso de ajustes preestablecidos de efectos en la pgina 106
Agregacin de previsualizaciones de efectos predesplazamiento y postdesplazamiento en la pgina 110
Efecto Normalizar (slo vista Edicin)
El efecto Amplitud > Normalizar permite definir un nivel mximo para un archivo o una seleccin. Al normalizar audio al
100%, se obtiene la mxima amplitud que permite el audio digital, 0 dBFS. Sin embargo, si va a enviar audio a un ingeniero
de creacin de originales, normalice el audio entre 1 y 4 dBFS, con lo que tendr un margen para prximos
procesamientos.
ADOBE AUDITION 2.0
Gua del usuario
142
El efecto Normalizar amplifica por igual el archivo completo o la seleccin. Por ejemplo, si el audio original alcanza un pico
alto de 80% y un pico bajo de 20%, al normalizar al 100% el pico alto se amplifica al 100% y el bajo al 40%.
Para aplicar normalizacin RMS, debe utilizar el comando Normalizar forma de onda de grupo. Si lo desea, puede aplicar
este comando a un solo archivo. (Consulte Normalizacin de un grupo de archivos en la pgina 244.)
Vase tambin
Opciones de Normalizar en la pgina 142
Acerca de los efectos del proceso en la pgina 106
Aplicacin de efectos individuales en la vista Edicin en la pgina 109
Opciones de Normalizar
El efecto Normalizar proporciona las opciones siguientes:
Normalizar a Seleccione el porcentaje con el que desea normalizar. Por ejemplo, especifique 50% para amplificar una
seleccin en un 50% como mximo (que genera una atenuacin de 3 dB para la salida mxima). Especifique 100%
(predeterminado) para aplicar la cantidad mxima posible de amplificacin sin recorte.
Formato de decibelios Muestra el valor de normalizacin en decibelios en lugar de hacerlo en porcentaje.
Normalizar I/D uniformemente Utiliza ambos canales de una forma de onda estreo cuando se calcula la cantidad de
amplificacin. Si se anula la seleccin de esta opcin, la cantidad se calcula por separado para los canales y es posible que
uno se amplifique mucho ms que el otro.
Ajustar diferencia de DC Permite ajustar la posicin de una forma de onda en la visualizacin de onda. Algunos tipos de
hardware de grabacin pueden introducir una diferencia de DC y causar la aparicin de la forma de onda grabada por
encima o por debajo de la lnea central en la visualizacin de onda. Para centrar la forma de onda, ajuste el porcentaje en
cero. Para sesgar toda la forma de onda seleccionada por encima o por debajo de la lnea central, especifique un porcentaje
positivo o negativo.
Si piensa utilizar audio normalizado en un CD, puede ser til normalizar las formas de onda en un 96% como mnimo,
dado que algunos reproductores de discos compactos de audio reproducen con poca precisin los bits que se procesan con
una amplitud del 100% (mxima).
Efectos de imgenes de estreo
Cambio de imgenes estreo
Adobe Audition proporciona varios efectos que permiten cambiar la ubicacin aparente, o imgenes estreo, de los sonidos
provenientes de los altavoces. Por ejemplo, puede desplazar un sonido desde el centro hasta el altavoz derecho o izquierdo,
o incluso conseguir que parezca que los sonidos se mueven alrededor de la cabeza de la persona que lo escucha.
Efecto Panormica biauricular automtica (slo vista Edicin)
El efecto Amplitud > Panormica biauricular automtica hace girar el sonido por el espacio, de izquierda a derecha,
siguiendo un patrn aparentemente circular. Este efecto retrasa el canal derecho o izquierdo con lo que el sonido llega a
cada odo en momentos distintos y hace que el cerebro lo perciba como si proviniese de ambos lados.
Nota: El efecto Panormica biauricular automtica slo funciona con archivos estreo.
Vase tambin
Opciones de Panormica biauricular automtica en la pgina 143
Acerca de los efectos del proceso en la pgina 106
Aplicacin de efectos individuales en la vista Edicin en la pgina 109
ADOBE AUDITION 2.0
Gua del usuario
143
Opciones de Panormica biauricular automtica
El efecto Panormica biauricular automtica proporciona las opciones siguientes:
Grfico de frecuencia Muestra el tiempo en el eje x (regla horizontal) y la frecuencia en el eje y (regla vertical). Especifique
las frecuencias mxima y mnima que se muestran en el grfico con las opciones que aparecen debajo de Ajuste de grfico
inferior y Ajustes de grfico superior. En el informe que aparece debajo del grfico se muestra la posicin actual x, y del
puntero.
Slo retardo Realiza slo un retardo en el audio.
Ajustes de grfico inferior, Ajuste de grfico superior Controlan las frecuencias biauriculares altas y bajas representadas
por la parte inferior y superior del grfico:
Velocidad de repeticin cclica de panormica Determina la frecuencia con la que el sonido se mueve de un canal a otro
y vuelve al canal anterior. Por ejemplo, una velocidad de repeticin cclica de panormica de 1 Hz desplaza un origen mono
de izquierda a derecha y viceversa en 1 segundo, mientras que una velocidad de repeticin cclica de panormica de 0,1 Hz
lo hace en 10 segundos.
Intensidad Controla el nivel de codificacin biauricular. Una mayor intensidad funciona bien con frecuencias
biauriculares ms bajas.
Centrado Engaa al cerebro y le hace pensar que la seal viene de la izquierda o la derecha.
Para crear un efecto interesante, mezcle un archivo que se haya procesado biauricularmente a la izquierda con otro que se
haya procesado biauricularmente a la derecha (con una separacin entre ellos de 2 Hz aproximadamente en la velocidad
de repeticin cclica de panormica).
Vase tambin
Control de ajustes de efectos con grficos en la pgina 106
Uso de ajustes preestablecidos de efectos en la pgina 106
Agregacin de previsualizaciones de efectos predesplazamiento y postdesplazamiento en la pgina 110
Efecto Mezclador de canales
El efecto Amplitud > Mezclador de canales modifica el equilibrio entre la izquierda y la derecha de una forma de onda
estreo, lo que permite crear nuevas mezclas estreo mediante el uso de los canales existentes derecho e izquierdo como
origen entrada. Mediante la nueva combinacin y la inversin de los canales se pueden crear algunos efectos de imgenes
estreo muy interesantes.
Vase tambin
Opciones del Mezclador de canales en la pgina 143
Aplicacin de efectos individuales en la vista Edicin en la pgina 109
Aplicacin de grupos de efectos en la vista Edicin en la pgina 109
Aplicacin de efectos en la vista Multipista en la pgina 110
Opciones del Mezclador de canales
El efecto Mezclador de canales proporciona las opciones siguientes:
Nuevo canal izquierdo Determina el porcentaje de los canales actuales izquierdo y derecho que se mezcla en el nuevo canal
izquierdo. Por ejemplo, un valor I de 50 y un valor Dde 50 crean un nuevo canal que contiene el mismo audio de los canales
I y D actuales. Por el contrario, un valor I de 0 y un valor D de 100 crean un nuevo canal izquierdo que slo contiene el
audio del canal derecho actual.
Nuevo canal derecho Determina el porcentaje de los canales actuales izquierdo y derecho que se mezcla en el nuevo canal
derecho. Consulte los ejemplos anteriores.
ADOBE AUDITION 2.0
Gua del usuario
144
Invertir Invierte la polaridad de fase del canal (es decir, los picos se convierten en valles y los valles se convierten en picos).
Al invertir los dos canales no se produce ninguna diferencia de sonido apreciable. Sin embargo, si slo se invierte un canal,
los canales se encuentran fuera de fase y el sonido se modifica de forma significativa.
Vase tambin
Uso de ajustes preestablecidos de efectos en la pgina 106
Agregacin de previsualizaciones de efectos predesplazamiento y postdesplazamiento en la pgina 110
Efecto Panormica/Expandir (slo vista Edicin)
El efecto Amplitud > Panormica/Expandir le permite desplazar el canal central de la forma de onda estreo. Tambin
permite expandir o reducir la separacin estreo de los canales izquierdo y derecho.
La panormica del canal central utiliza el canal envolvente y el canal central de un grabacin estreo, siendo el canal
envolvente la diferencia entre los dos canales originales y el canal central la suma de ambos. Se puede considerar que una
grabacin estreo tiene cuatro canales (izquierdo, derecho, central y envolvente) y este efecto permite realizar una
panormica de estos canales. Por ejemplo, forzar panormica izquierda para que el canal central original se escuche a travs
del altavoz izquierdo y el canal envolvente original se escuche a travs del derecho. Este tipo de panormica puede agregar
realismo a las grabaciones estreo originales.
La expansin funciona a travs de la sustraccin o agregacin de cantidades diferentes de seales de los canales derecho e
izquierdo de manera que el sonido que se produce en la derecha o la izquierda se corte o aumente. Puede modificar estos
elementos dinmicamente con el tiempo mediante el uso del grfico correspondiente.
Nota: El efecto Panormica/Expandir slo funciona con archivos estreo.
Vase tambin
Opciones de Panormica/Expandir en la pgina 144
Acerca de los efectos del proceso en la pgina 106
Aplicacin de efectos individuales en la vista Edicin en la pgina 109
Opciones de Panormica/Expandir
El efecto Panormica/Expandir proporciona las opciones siguientes:
Grfico Panormica de canal central Muestra la posicin panormica del canal central de una forma de onda estreo a lo
largo del tiempo. El eje x (horizontal) del grfico muestra la longitud de la forma de onda o la seleccin, mientras que el eje
y (vertical) muestra el porcentaje de la panormica desde el centro. Puede utilizar el grfico para colocar el canal central en
cualquier lugar desde la izquierda forzada (100%) hasta la derecha forzada (100%) mientras el canal envolvente
correspondiente se desplaza de derecha a izquierda en direccin contraria. Utilice este mtodo para realizar una
panormica de datos estreo originales con ms realismo de lo que permite la panormica de amplitud.
Grfico Expandir estreo Muestra el nivel de expansin a lo largo del tiempo y amplifica (>100%) o elimina (<100%) las
diferencias entre canales. El eje x (horizontal) del grfico muestra la longitud de la forma de onda o la seleccin, mientras
que el eje y (vertical) muestra el porcentaje de expansin estreo. Con algn material puede crear un efecto de expansin
estreo mediante la incremento de las diferencias entre los canales izquierdo y derecho. El nivel de expansin puede variar
con el tiempo creando efectos interesantes (por ejemplo, creciendo desde una seal mono hasta una seal estreo muy
amplia).
Vase tambin
Control de ajustes de efectos con grficos en la pgina 106
Uso de ajustes preestablecidos de efectos en la pgina 106
Agregacin de previsualizaciones de efectos predesplazamiento y postdesplazamiento en la pgina 110
ADOBE AUDITION 2.0
Gua del usuario
145
Efecto Girar campo estreo VST
Al igual que el efecto del proceso similar, el efecto VSTAmplitud > Girar campo estreo gira los canales derecho e izquierdo.
Sin embargo, es posible combinar la versin VST con otros efectos en el Bastidor de creacin de originales y en el Bastidor
de efectos. En la vista Multipista, tambin puede cambiar el efecto al cabo de un tiempo mediante las rutas de
automatizacin. (Consulte Automatizacin de los ajustes de pista en la pgina 200.)
Vase tambin
Opciones de Girar campo estreo VST en la pgina 145
Aplicacin de efectos individuales en la vista Edicin en la pgina 109
Aplicacin de grupos de efectos en la vista Edicin en la pgina 109
Aplicacin de efectos en la vista Multipista en la pgina 110
Opciones de Girar campo estreo VST
El efecto Girar campo estreo VST proporciona las opciones siguientes:
Giro Define el grado de giro.
Invertir izquierda/derecha Invierte el giro.
Men Alcance Define el alcance del giro de 45 a 360.
Al especificar los ajustes de giro y alcance, tenga en cuenta lo siguiente:
Si gira el campo estreo 180, tanto el canal derecho como el izquierdo estarn 180 fuera de la fase y la forma de onda
entera se invertir.
A 90 a la derecha, slo se invierte el canal derecho; a 90 a la izquierda, slo se invierte el canal izquierdo.
Un giro de 45 produce resultados idnticos a los del efecto Panormica/Expandir, realizando la panormica del canal
central hacia la izquierda o la derecha mientras se realiza la panormica del canal envolvente en direccin contraria.
Vase tambin
Uso de ajustes preestablecidos de efectos en la pgina 106
Agregacin de previsualizaciones de efectos predesplazamiento y postdesplazamiento en la pgina 110
Efecto del proceso Girar campo estreo (slo vista Edicin)
El proceso Amplitud > Girar campo estreo gira los canales derecho e izquierdo y cambia la ubicacin aparente de los
instrumentos y otras fuentes. Mediante la manipulacin del grfico Rotacin, puede girar las fuentes al cabo de un tiempo.
Nota: El proceso Girar campo estreo slo funciona con archivos estreo.
Vase tambin
Opciones del proceso Girar campo estreo en la pgina 145
Acerca de los efectos del proceso en la pgina 106
Aplicacin de efectos individuales en la vista Edicin en la pgina 109
Opciones del proceso Girar campo estreo
El efecto del proceso Girar campo estreo proporciona las opciones siguientes:
Grfico de giro Muestra el giro del campo estreo a lo largo del tiempo. Puede utilizar el grfico para campo estreo en
cualquier lugar desde la izquierda forzada (parte superior del grfico) hasta la derecha forzada (parte inferior) en cualquier
punto de tiempo. El eje x (horizontal) (regla horizontal) del grfico muestra la lnea de tiempo de la forma de onda, mientras
que el eje y (regla vertical) muestra el nmero de grados desde el centro hasta los canales izquierdo y derecho.
ADOBE AUDITION 2.0
Gua del usuario
146
Invertir izquierda/derecha Invierte el grfico de manera que una lnea hacia arriba gira el campo estreo en el sentido de
las agujas del reloj en lugar de hacerlo al contrario.
Mediante la ventana Anlisis de fase (Ventana > Anlisis de fase), puede ver cmo gira el campo estreo. Por ejemplo, si
crea un grfico que hace girar el audio hacia la derecha, la fase gira en el sentido de las agujas del reloj. Pero si tambin
selecciona Invertir izquierda/derecha, la fase gira en el sentido contrario al de las agujas del reloj.
Rango Define el rango del eje y de 45 a 360.
Nota: Si gira el campo estreo 180, tanto el canal derecho como el izquierdo estarn 180 fuera de la fase y la forma de onda
entera se invertir. A 90 hacia la derecha, slo se invierte el canal derecho. A 90 hacia la izquierda, slo se invierte el canal
izquierdo. Un giro de 45 produce resultados idnticos a los del efecto Panormica/Expandir, realizando la panormica del
canal central hacia la izquierda o la derecha mientras se realiza la panormica del canal envolvente en direccin contraria.
Grfico de bucle Limita el grfico por la longitud especificada de manera que el efecto se repita continuamente durante el
curso de la seleccin. Al seleccionar esta opcin se habilita un men para especificar Perodo (la longitud que debe tener el
grfico), Frecuencia (la rapidez con la que debe moverse el bucle), Tempo (el nmero de pulsaciones por minuto que debe
tener el bucle) y Ciclos totales (el nmero de veces que desee que se repita el grfico en la seleccin determinada). Estos
ajustes interactan, as que si se cambia uno, el resto tambin cambia. Si se anula la seleccin de Grfico de bucle, el grfico
iguala la longitud de la seleccin entera y el efecto no se repite.
Vase tambin
Control de ajustes de efectos con grficos en la pgina 106
Uso de ajustes preestablecidos de efectos en la pgina 106
Efecto Expansor de estreo
Como el efecto Panormica/Expandir, el efecto Amplitud > Expansor de estreo posiciona y expande la imagen del estreo.
Puesto que el Expansor de estreo se basa en VST, sin embargo, se puede combinar con otros efectos en el Bastidor de
creacin de originales o en el Bastidor de efectos. En la vista Multipista, tambin puede cambiar el efecto al cabo de un
tiempo mediante las rutas de automatizacin. (Consulte Automatizacin de los ajustes de pista en la pgina 200.)
Vase tambin
Opciones del Expansor de estreo en la pgina 146
Aplicacin de efectos individuales en la vista Edicin en la pgina 109
Aplicacin de grupos de efectos en la vista Edicin en la pgina 109
Aplicacin de efectos en la vista Multipista en la pgina 110
Opciones del Expansor de estreo
El efecto Expansor de estreo proporciona las opciones siguientes:
Panormica de canal central Posiciona el centro de la imagen de estreo en cualquier parte entre el extremo izquierdo (-
100%) o el extremo derecho (100%).
Expandir estreo Expande la imagen del estreo de Estrecho/Normal (o) a Ancho (300). Estrecho/Normal refleja el audio
original sin procesar.
Vase tambin
Uso de ajustes preestablecidos de efectos en la pgina 106
Agregacin de previsualizaciones de efectos predesplazamiento y postdesplazamiento en la pgina 110
ADOBE AUDITION 2.0
Gua del usuario
147
Efecto Extractor de canal central
El efecto Filtros > Extractor de canal central conserva o elimina frecuencias que son comunes a los canales izquierdo y
derecho; es decir, sonidos que realizan una panormica en el centro. Con frecuencia la voz, el bajo y los instrumentos de
cuerda se graban de esta forma. Como resultado, puede utilizar este efecto para visualizar el volumen de las voces, el bajo
o el bombo, o eliminarlos para crear una mezcla de karaoke.
Nota: El efecto Extractor de canal central slo funciona con archivos estreo.
Vase tambin
Opciones del Extractor de canal central en la pgina 147
Aplicacin de efectos individuales en la vista Edicin en la pgina 109
Aplicacin de grupos de efectos en la vista Edicin en la pgina 109
Aplicacin de efectos en la vista Multipista en la pgina 110
Opciones del Extractor de canal central
El efecto Extractor de canal central proporciona las opciones siguientes:
Extraer audio desde CD Especifica el grado de fase, el porcentaje de panormica y el tiempo de retardo del audio que desea
extraer o eliminar. Defina esta opcin como Centro (cero grados) para trabajar con el audio que realiza una panormica en
el centro exacto. Para extraer audio envolvente de una mezcla de matriz, defina esta opcin como Envolvente (180 grados)
para que trabaje con audio que est exactamente en la fase de salida entre los canales izquierdo y derecho. Defina esta
opcin como Personalizado para modificar el grado de fase, la panormica y el retardo. Los dos ajustes anteriores pueden
ir de -100% (extremo izquierdo) a 100% (extremo derecho). El ltimo ajuste va de -5 a +5 milisegundos.
intervalo de frecuencias Define el rango que desea extraer o eliminar. Entre los rangos predefinidos se incluyen Voz
masculina, Voz femenina, Bajo, Espectro completo. Defina esta opcin como Personalizado para definir un intervalo de
frecuencias.
Nivel de canal central Especifica la cantidad de seal seleccionada que desea extraer o eliminar. Desplace el regulador hacia
la izquierda (valores negativos) para eliminar frecuencias del canal central y hacia la derecha (valores positivos) para
eliminar material estreo con panormica.
Modo de aumento de volumen Aumenta el material del canal central si el regulador de nivel de canal central se ha definido
con un valor positivo y aumenta el material estreo con panormica si el regulador se ha definido con valores negativos.
Esta opcin es muy til para aumentar voces.
Forma extendida Controla la cantidad de penetracin que se permite. Desplace el regulador hacia la izquierda para
incrementar la penetracin y obtener un sonido menos artificial. Desplace el regulador hacia la derecha para separar ms
el material del canal central de la mezcla.
Discriminacin de fase En general, los valores ms altos funcionan mejor para extraer el canal central y los valores ms
bajos para eliminar el canal central. Los valores ms bajos permiten ms penetracin y es posible que no separen las voces
de una mezcla con eficacia, pero pueden ser ms eficaces para capturar todo el material central. En general, un rango
comprendido entre 2 y 7 ofrece buenos resultados.
Discriminacin de amplitud y Ancho de banda de amplitud Suma los canales izquierdo y derecho, y crea un tercer canal de
180 grados fuera de fase que Audition utiliza para eliminar frecuencias similares. Si el volumen es similar en cada
frecuencia, tambin se considerar el audio en comn entre ambos canales. Los valores ms bajos para Discriminacin de
amplitud y Ancho de banda de amplitud cortan ms material de la mezcla pero tambin cortan voces. Con valores ms altos
la extraccin depende ms de la fase del material y menos de la amplitud del canal. Un ajuste de Discriminacin de amplitud
entre 0,5 y 10 y un ajuste de Ancho de banda de amplitud entre 1 y 20 tiene buenos resultados.
Velocidad de decadencia espectral Mantenga un valor de 0% para aumentar la velocidad de procesamiento y aprovechar
las ventanas de mltiples CPU y equipos de hiperhilado. Defina el valor entre 80%y 98%para suavizar las distorsiones de
fondo.
ADOBE AUDITION 2.0
Gua del usuario
148
Tamao FFT Especifica el tamao FFT (Transformacin rpida de Fourier), lo que influye en la velocidad y la calidad de
procesamiento. En general, un ajuste entre 4.096 y 10.240 es el que ofrece los mejores resultados. Los valores ms altos
(como el valor predeterminado de 8.192) proporcionan filtros de sonido ms limpios.
Superposiciones Define el nmero de ventanas FFT que se superponen. Los valores ms altos pueden ofrecer resultados
ms suaves o un efecto de coro, pero tardan ms tiempo en procesarse. Los valores ms bajos pueden generar sonidos de
fondo de burbujeo. Los valores comprendidos entre 3 y 9 tienen buenos resultados.
Tamao de intervalo Define el intervalo de tiempo (medido en milisegundos) entre cada ventana FFT. Los valores
comprendidos entre 10 y 50 milisegundos suelen ser los que tienen mejores resultados pero los ajustes de superposicin
ms altos pueden requerir un valor diferente.
Anchura de ventana Especifica el ancho (medido en porcentajes) de cada ventana FFT. Los valores comprendidos entre
30% y 100% tienen buenos resultados.
Vase tambin
Uso de ajustes preestablecidos de efectos en la pgina 106
Agregacin de previsualizaciones de efectos predesplazamiento y postdesplazamiento en la pgina 110
Efecto Desfasador Doppler (slo vista Edicin)
El efecto Tiempo/Tono > Desfasador Doppler genera un incremento y una reduccin del tono que se nota cuando un objeto
se aproxima y, a continuacin, nos deja atrs, como cuando pasa un coche de polica con la sirena encendida. La frecuencia
del ruido de la sirena comienza con un tono y un tempo alto, y disminuye cuando el coche nos deja atrs. Cuando el coche
se aproxima, el sonido que produce llega a sus odos como una frecuencia superior porque el coche que se mueve hacia
adelante comprime realmente la cresta de la onda. La primera cresta sale del coche y, en el momento en que sale la siguiente,
el coche ha avanzado, por lo que se reduce la longitud de onda del sonido y aumenta su frecuencia. Pasa lo contrario cuando
el coche pasa por delante; las ondas se amplan y el tono de sonido es ms bajo.
Vase tambin
Opciones del Desfasador Doppler en la pgina 148
Acerca de los efectos del proceso en la pgina 106
Aplicacin de efectos individuales en la vista Edicin en la pgina 109
Opciones del Desfasador Doppler
El efecto Desfasador Doppler proporciona las opciones siguientes:
Nota: A diferencia de muchos de los grficos de los efectos de Adobe Audition, el grfico de Desfasador Doppler no es
interactivo: El usuario no puede manipular el grfico directamente. En su lugar, el grfico cambia a medida que ajusta los
parmetros de efectos.
Tipo de trazado Define el trazado que sigue aparentemente el origen de sonido. Dependiendo del tipo de trazado, estar
disponible un conjunto de opciones diferente.
Opciones de Lnea recta:
Distancia de inicio Define el punto de inicio virtual (en metros) del efecto.
Velocidad Define la velocidad virtual (en metros por segundo) a la que se desplaza el efecto.
Procedencia Define la direccin virtual (en grados) desde la que parece que proviene el efecto.
Pasa por delante Especifica la distancia (en metros) a la que parece que pasa el efecto frente a la persona que escucha.
Pasa por la derecha Especifica la distancia (en metros) a la que parece que pasa el efecto frente a la persona que escucha.
Radio Define las dimensiones circulares (en metros) del efecto.
Velocidad Define la velocidad virtual (en metros por segundo) a la que se desplaza el efecto.
ADOBE AUDITION 2.0
Gua del usuario
149
ngulo inicial Define el inicio del ngulo virtual (en grados) del efecto.
Centrar por delante Especifica la distancia (en metros) a la que se encuentra el origen de sonido frente a la persona que
escucha.
Centrar por la derecha Especifica la distancia (en metros) a la que se encuentra la fuente de sonido a la derecha de la
persona que escucha.
Opciones de Circular:
Ajustar el volumen segn la distancia Ajusta el volumen del efecto automticamente en funcin de los valores de
distancia especificados.
Ajustar el volumen segn la direccin Ajusta el volumen del efecto automticamente en funcin de los valores de
direccin especificados.
Nivel de calidad Proporciona seis niveles diferentes de calidad de procesamiento. Los niveles de calidad ms bajos
requieren menos tiempo de procesamiento, pero unos niveles de calidad ms altos normalmente generan mejores
resultados de sonido.
Vase tambin
Uso de ajustes preestablecidos de efectos en la pgina 106
Efectos de coro, bordeador y ajustador de fase
Efecto Coro
El efecto Efectos de retardo > Coro simula que se reproducen varias voces e instrumentos simultneamente agregando
varios retardos cortos con una pequea cantidad de retroalimentacin. El resultado es un sonido rico y exuberante. Puede
utilizar el efecto Coro para mejorar una pista vocal o agregar sensacin de espacio estreo a audio mono. Tambin puede
utilizarlo para crear efectos especiales realmente sorprendentes.
Adobe Audition utiliza un mtodo de simulacin directa para proporcionar un efecto de coro, lo que significa que cada voz
(o capa) se crea para sonar diferente al original mediante una ligera variacin de la temporizacin, la entonaciny el vibrato.
El ajuste Retroalimentacin permite agregar detalles adicionales al resultado.
Para conseguir los mejores resultados con archivos mono, convirtalos a estreo antes de aplicar el efecto Coro.
Vase tambin
Opciones de Coro en la pgina 149
Aplicacin de efectos individuales en la vista Edicin en la pgina 109
Aplicacin de grupos de efectos en la vista Edicin en la pgina 109
Aplicacin de efectos en la vista Multipista en la pgina 110
Opciones de Coro
El efecto Coro proporciona las opciones siguientes:
Caractersticas Muestra las caractersticas que se utilizan para cada voz (capa) del coro. Aunque las siguientes propiedades
se aplican a cada voz, representan rangos de valores aleatorios porque cada voz es nica.
Voces Determina el nmero de voces simuladas.
Nota: A medida que agregue ms voces, el sonido se va enriqueciendo pero tambin aumenta el tiempo de procesamiento.
Tiempo de retardo Especifica la cantidad mxima de retardo permitida. Un componente importante del coro es la
introduccin de breves retardos (con frecuencia, con un intervalo de 15-35 milisegundos) cuya duracin vara a lo largo
ADOBE AUDITION 2.0
Gua del usuario
150
del tiempo. Si el ajuste es muy pequeo, todas las voces comienzan a combinarse con el original y se puede producir un
efecto de retardo poco natural. Si el ajuste es demasiado alto, se puede producir un efecto ululante, como el de una cinta
entrando en una platina.
Velocidad de retardo Determina el tiempo que tarda el retardo en realizar el ciclo desde el ajuste de retardo cero hasta
el mximo. Dado que el retardo real que se utiliza vara con el tiempo, el tono de la muestra aumenta o disminuye con el
tiempo y sita cada voz en un tono ligeramente distinto al de las dems (lo que proporciona el efecto de una voz distinta).
Por ejemplo, un valor de 2 Hz significa que el retardo puede variar desde cero hasta el mximo y viceversa dos veces por
segundo (simulando un vibrato de tono dos veces por segundo). Si el ajuste es demasiado bajo, no variar mucho el tono
de las voces individuales. Si es demasiado alto, es posible que las voces varen con tanta rapidez que se produzca un efecto
ululante.
Retroalimentacin Agrega un porcentaje de voces procesadas en la entrada del efecto. Puede proporcionar a una forma
de onda un efecto de eco o reverberacin adicional. Un ligera retroalimentacin (inferior al 10%) puede ofrecer ms
riqueza, dependiendo de los ajustes de retardo y vibrato. Ajustes superiores generan una retroalimentacin ms tradicional,
un timbre ms alto que puede ser lo suficientemente alto como para recortar la seal. Aveces el recorte es un efecto deseado,
como en el ajuste preestablecido Platillos volantes, en el que se generan sonidos ululantes de platillos zumbando alrededor
de la cabeza.
Extensin Proporciona un mayor retardo a cada voz al separarlas hasta 200 milisegundos (una quinta parte de un
segundo). Con valores superiores las voces separadas comienzan en distintos momentos; cuanto ms alto es el valor ms se
aleja el comienzo de cada voz. Por el contrario, con valores bajos todas las voces suenan al unsono. Dependiendo de otros
ajustes, los valores bajos tambin pueden producir efectos de retardo no deseable si su objetivo es conseguir un efecto de
coro realista.
Profundidad de modulacin Determina la variacin mxima de amplitud que se produce. Por ejemplo, puede modificar
la amplitud de una voz de coro para que sea 5 dB ms alta o ms baja que el original. Con ajustes muy bajos (inferiores a 1
dB), la profundidad puede ser inapreciable a menos que el valor de la Frecuencia de modulacin sea muy alto. Sin embargo,
con ajustes muy altos el sonido se puede cortar y crear un efecto ululante desagradable. Entre 2 dB y 5 dB aproximadamente
se producen vibratos naturales. Tenga en cuenta que este ajuste es slo un valor mximo; es posible que el volumen de
vibrato no sea siempre tan bajo como indica el ajuste. Esta limitacin es intencionada para crear un sonido ms natural.
Frecuencia de modulacin Determina la frecuencia mxima a la que cambia la amplitud. Si los valores son muy bajos, la
voz resultante sube y baja lentamente, como la de un cantante que no puede mantener constante la respiracin. Con valores
muy altos, el resultado puede ser poco natural y con vibracin.
Con valores muy altos se pueden crear efectos especiales interesantes (como en el ajuste preestablecido Otra dimensin).
Calidad superior Garantiza resultados con calidad ptima. Sin embargo al aumentar la calidad, tambin aumenta el
tiempo de procesamiento para realizar la previsualizacin y aplicar el efecto.
Anchura de estreo Determina si las voces individuales se colocan en el campo estreo y la forma de interpretar la seal
estreo original. Estas opciones slo estn activas cuando se trabaja con archivos estreo:
Entrada de canal promedio izquierda y derecha Promedio de los canales derecho e izquierdo originales. Si se anula la
seleccin de esta opcin, los canales se mantienen separados para conversar la imagen del estreo. (Por ejemplo, se
conservan las seales biauriculares espaciales como las que existen en las grabaciones estreo de audio con reverberacin
o en directo). Si el audio de origen estreo originalmente era mono, deje esta opcin sin seleccionar, ya que no tendr
ningn otro efecto que incrementar el tiempo de procesamiento.
Agregar seales biauriculares Agrega retardos distintos a las salidas izquierda y derecha de cada voz. Este retardo puede
hacer parecer que cada voz proviene de una direccin distinta cuando se escucha a travs de auriculares. Anule la seleccin
de esta opcin si el audio se reproducir por medio de altavoces. (Al agregar seales biauriculares, el volumen del canal
derecho de una voz con panormica hasta la izquierda sigue siendo significativo. Si no se agregan seales, no se enviar
ninguna salida al canal derecho y se apreciar mayor separacin al escuchar el audio a travs de altavoces.)
Control Campo estreo Especifica el campo estreo, que muestra donde se colocanenel espacio los instrumentos u otras
fuentes, dentro de las imgenes izquierda y derecha de una forma de onda estreo. Cuanto ms estrecho sea el valor del
campo estreo, ms voces de coro se aproximen al centro de la imagen estreo. Con un ajuste del 50%, todas las voces se
ADOBE AUDITION 2.0
Gua del usuario
151
espacian uniformemente a lo largo de un semicrculo, de izquierda a derecha. Con ajustes ms altos, la voces se desplazan
a los bordes exteriores. Si utiliza un nmero impar de voces, una se encontrar siempre directamente en el centro.
Nivel de salida Define la proporcin de aspecto de la seal original (Seca) como con coros (Hmeda). Los ajustes
demasiado altos puede provocar recortes.
En la vista Multipista, puede cambiar el nivel de hmedo al cabo de un tiempo mediante las rutas de automatizacin.
(Consulte Automatizacin de los ajustes de pista en la pgina 200.)Esta tcnica resulta prctica para acentuar solos
vocales o instrumentales. Mantenga el nivel Seca cerca del 100% y reduzca el nivel Hmeda hasta alrededor del 30% para
proporcionar a un solo un "coro de acompaamiento".
Vase tambin
Uso de ajustes preestablecidos de efectos en la pgina 106
Agregacin de previsualizaciones de efectos predesplazamiento y postdesplazamiento en la pgina 110
Efecto Bordeador
Retardando es un efecto de audio que se genera al mezclar un retardo variado corto en una proporcin aproximadamente
igual a la seal original. Originalmente el retardo se consegua enviando una seal de audio idntica a dos grabadoras de
cinta abierta y presionando el borde de un carrete para hacerlo ir con ms lentitud. Combinando las dos grabaciones
resultantes se obtena un efecto de desplazamiento de fase y retardo de tiempo caracterstico de la msica psicodlica de los
60 y los 70. El efecto Efectos de retardo > Bordeador permite crear un resultado similar retardando y ajustando la fase de
una seal a intervalos predeterminados o aleatorios.
Vase tambin
Opciones del Bordeador en la pgina 151
Aplicacin de efectos individuales en la vista Edicin en la pgina 109
Aplicacin de grupos de efectos en la vista Edicin en la pgina 109
Aplicacin de efectos en la vista Multipista en la pgina 110
Opciones del Bordeador
El efecto Bordeador proporciona las opciones siguientes:
Tiempo de retardo inicial Ajusta en milisegundos el punto en el que se inicia el retardo detrs de seal original. El efecto de
retardo se produce mediante la repeticin cclica a lo largo del tiempo desde un ajuste de retardo inicial hasta el segundo
ajuste de retardo (o final).
Tiempo de retardo final Ajusta en milisegundos el punto en el que se finaliza el retardo detrs de seal original.
Ajuste de fase estreo Define los retardos izquierdo y derecho con valores distintos, medidos en grados. Por ejemplo, 180
grados define que el retardo inicial del canal derecho se produzca al mismo tiempo que el retardo final del canal izquierdo.
Esta opcin se puede definir para invertir los ajustes de retardo inicial/final de los canales izquierdo y derecho, y crear un
efecto circular psicodlico.
Retroalimentacin Determina el porcentaje de la seal retardada que se retroalimenta al bordeador. Sin retroalimentacin,
el efecto slo utiliza la seal original. Si se agrega feedback, el efecto utiliza un porcentaje de la seal modificada desde antes
del punto actual de reproduccin.
Frecuencia de modulacin Proporciona ajustes para Frecuencia (medida en Hz), Perodo (medido en segundos) y Ciclos
totales (medidos en ciclos). Cada uno de ellos hace referencia a la velocidad a la cual se repite un ciclo de retardo entre el
retardo inicial y el final. Si se utilizan ajustes diferentes se pueden producir efectos muy diversos. Por ejemplo, si define
Ciclos totales como 0,5, el efecto se iniciar con el retardo inicial y finalizar con el retardo final. Si la Frecuencia se define
como 4 el ciclo de retardo se realizar cuatro veces por segundo.
ADOBE AUDITION 2.0
Gua del usuario
152
Modo Proporciona tres formas de retardo:
Invertido Invierte la seal retardada que causa una cancelacin peridica de las ondas en lugar de reforzar la seal. Si los
ajustes de la mezcla Original - Expandido se definen como 50/50, las olas se silenciarn siempre que el retardo sea cero.
Efectos especiales Mezcla los efectos del retardo normal y el invertido. La seal retardada se suma al efecto mientras que
la seal adelantada se resta.
Sinusoidal La transicin desde el retardo inicial hasta el final y al contrario traza una curva sinusoidal. De lo contrario,
la transicin es lineal y los retardos desde el ajuste inicial al final se realizan a una velocidad constante. Si se selecciona
Sinusoidal, la seal se encuentra en los retardos inicial y final con ms frecuencia que entre ellos.
Mezcla Ajusta la mezcla de seal original (Seca) y retardada (Hmeda). Se necesita una parte de ambas seales para
conseguir la cancelacin y el refuerzo caractersticos que se producen durante el retardo. Si Original se encuentra al 100%,
no se producir ningn retardo. Si Retardado se encuentra al 100%, el resultado ser un sonido oscilante como el de un
reproductor de cintas de mala calidad.
Vase tambin
Uso de ajustes preestablecidos de efectos en la pgina 106
Agregacin de previsualizaciones de efectos predesplazamiento y postdesplazamiento en la pgina 110
Efecto Ajustador de fase de barrido
De forma similar al retardo, el ajuste de fase introduce un desplazamiento de fase variable en una seal dividida y la vuelve
a combinar, creando efectos psicodlicos como los que popularizaron los guitarristas de los 60. El efecto Efectos de retardo
> Ajustador de fase de barrido produce un barrido de un lado a otro de un filtro de rechazo de banda o de aumento
alrededor de una frecuencia central.
Como los bordeadores, los ajustadores de fases agregan un ligero retardo pero tambin desplazan las fases de frecuencias
con el tiempo. En archivos estreo, la imagen estreo se puede modificar de forma espectacular para crear sonidos muy
interesantes.
Vase tambin
Opciones del Ajustador de fase de barrido en la pgina 152
Aplicacin de efectos individuales en la vista Edicin en la pgina 109
Aplicacin de grupos de efectos en la vista Edicin en la pgina 109
Aplicacin de efectos en la vista Multipista en la pgina 110
Opciones del Ajustador de fase de barrido
El efecto Ajustador de fase de barrido proporciona las opciones siguientes:
Ganancia de barrido Permite modificar la cantidad de ganancia aplicada a la seal con ajuste de fase. Tenga cuidado para
evitar el recorte cuando aplique valores positivos ms altos.
Frecuencia central Define la frecuencia en la cual la fase realiza el barrido. Aquellas frecuencias ms prximas al centro del
rango dinmico del audio seleccionado producen resultados ms espectaculares.
Profundidad de modulacin Determina el grado de ajuste de fase como un valor Q que es la proporcin de anchura hasta
la frecuencia central. Un ajuste de Profundidad ms alto ampla el barrido ms all de la frecuencia central en ambas
direcciones (abarcando un rango mayor de frecuencia), lo que produce un efecto trmolo ms amplio.
Resonancia Determina la cantidad de desplazamiento de fase que se aplica a la seal. Se puede considerar como un ajuste
de "intensidad" para la fase.
Frecuencia de modulacin Especifica la velocidad a la que el filtro realiza un barrido alrededor de la frecuencia central, y
que abarca el rango dinmico especificado por el ajuste Profundidad. Los valores son Hz (ciclos por segundo), Perodo
(milisegundos por pulsacin) y Tempo (pulsaciones por minuto). Para que barrido se produzca a tiempo con una cancin,
ADOBE AUDITION 2.0
Gua del usuario
153
introduzca el tempo de la msica o una fraccin del mismo. Por ejemplo, introduzca 240 para una cancin con un tempo
de 120 con el fin de crear barridos en ocho notas.
Diferencia de fase Define el grado en el que el intervalo de barrido se desplaza entre los canales de una forma de onda
estreo. Puede introducir valores comprendidos entre 359 y 359. Con valores inferiores a 0 y superiores a 360 el barrido
se produce a intervalos cada vez ms distantes entre los canales izquierdo y derecho. Un valor de 180 produce una diferencia
completa. Los nmeros negativos son equivalentes a los nmeros positivos opuestos. Por ejemplo, 5 y 355 son
equivalentes, 180 y 180 son equivalentes y 90 y 270 son equivalentes.
Modos Determina la forma del barrido de filtro. Sinusoidal y Triangular determinan si el barrido traza una onda sinusoidal
o triangular. Las ondas triangulares suelen ser ms definidas. Barrido de frecuencia logartmico y Barrido de frecuencia
lineal determinan si el barrido de produce de forma logartmica y constante o de forma uniforme y lineal.
Tipo de filtro Determina el tipo de filtro que se utiliza. Pase de banda realiza el efecto de fase alrededor de la frecuencia
central especificada. Pase bajo realiza el efecto de fase desde la frecuencia central especificada hacia abajo. Pase de banda es
ms comn porque produce el sonido tradicional de un ajustador de fase de barrido.
Ganancia de salida Ajusta la salida de volumen global. La prdida o la ganancia excesiva introducida por el efecto se puede
compensar mediante la introduccin de una ganancia maestra global (medida en decibelios) que se aplica al audio
resultante. Un ajuste de 0 dB es lo mismo que si no se realiza ningn ajuste.
Vase tambin
Uso de ajustes preestablecidos de efectos en la pgina 106
Agregacin de previsualizaciones de efectos predesplazamiento y postdesplazamiento en la pgina 110
Efecto Desfasador de fase grfica
El efecto Filtros > Desfasador de fase grfica permite ajustar la fase de una forma de onda agregando puntos de control a
un grfico.
Vase tambin
Opciones del Desfasador de fase grfica en la pgina 153
Aplicacin de efectos individuales en la vista Edicin en la pgina 109
Aplicacin de grupos de efectos en la vista Edicin en la pgina 109
Aplicacin de efectos en la vista Multipista en la pgina 110
Opciones del Desfasador de fase grfica
El efecto Desfasador de fase grfica proporciona las opciones siguientes:
Grfico de desplazamiento de fase Ajusta la fase de un forma de onda. La lnea horizontal (eje x) mide la frecuencia ,
mientras que la lnea vertical (eje y) muestra el grado de desplazamiento de la fase. Cero representa que no hay
desplazamiento de fase.
Se puede crear estreo simulado mediante la creacin de un patrn en zigzag que se haga ms extremo en el extremo
superior de un canal. Si junta dos canales que se hayan procesado de esta manera (utilizando un patrn en zigzag diferente
para cada uno) la simulacinde estreo ser ms espectacular. (Este efecto es igual a crear unnico canal dos veces enforma
de "zigzag").
Si ajusta la fase de un canal en una banda de frecuencia pequea y, a continuacin, utiliza Desdoblamiento u otro efecto
que dependa de la fase, obtendr diferentes resultados que con audio que no tenga desplazamiento de fase.
Escala de frecuencia Define los valores de la lnea horizontal (eje x) en una escala logartmica. Seleccione esta opcin para
trabajar con mayor detalle en las frecuencias ms bajas. (La escala logartmica representa lo que escucha el odo, de manera
que cada octava ocupa una anchura fija.) Seleccione Lineal para mostrar los valores de forma lineal de 0 Hz hasta la
frecuencia Nyquist (la mitad de la velocidad de muestreo), reduciendo el ancho de los octavos de baja frecuencia en relacin
a los de alta frecuencia.
ADOBE AUDITION 2.0
Gua del usuario
154
Rango Define los valores de la regla vertical (eje y) en una escala de 360 o 180.
Canal Especifica el canal o los canales a los que se aplica el desplazamiento de fase.
Nota: Para obtener mejores resultados, procese un solo canal. Si aplica un desplazamiento de fase a ambos canales
simultneamente, el archivo resultante sonar exactamente igual que si lo escucha en estreo como estaba antes de procesarlo.
Tamao FFT Especifica el tamao de transformacinde Fourier rpida (FFT). Contamaos mayores se obtienenresultados
ms precisos pero se tarda ms tiempo en procesarlos.
Vase tambin
Control de ajustes de efectos con grficos en la pgina 106
Uso de ajustes preestablecidos de efectos en la pgina 106
Agregacin de previsualizaciones de efectos predesplazamiento y postdesplazamiento en la pgina 110
Efectos de manipulacin de tonos
Efecto Deformador de tono (slo vista Edicin)
El efecto Tiempo/Tono > Deformador de tono modifica el tono del audio a lo largo del tiempo. Utilice el grfico para trazar
un tempo o cree cambios de tempo suaves u otros efectos, como reproducir un disco de vinilo a ms revoluciones o a menos
revoluciones.
Vase tambin
Opciones del Deformador de tono en la pgina 154
Acerca de los efectos del proceso en la pgina 106
Aplicacin de efectos individuales en la vista Edicin en la pgina 109
Opciones del Deformador de tono
El efecto Deformador de tono proporciona las opciones siguientes:
Grfico de tono Permite trazar un cambio de tempo a lo largo del tiempo. La lnea horizontal (eje x) muestra la duracin,
mientras que la lnea vertical (eje y) muestra el tono, medido en semitonos y pulsaciones por minuto, dependiendo de la
opcin Rango. Los puntos por encima de 0 aumentan la velocidad del sonido y los puntos por debajo de 0 la reducen.
Sin principio ni fin Define los puntos finales para que no haya desplazamiento de tono. Esta opcin es til si desea realizar
una deformacin de tono en el centro de una seleccin y que los puntos finales tengan la misma velocidad que el audio
circundante.
Nivel de calidad Controla el nivel de calidad. Con un nivel de calidad superior se produce el sonido ptimo pero se tarda
ms tiempo en procesarlo. Con un nivel de calidad inferior se produce superior se producen distorsiones armnicas no
deseadas pero se tarda menos tiempo en procesarlo. Normalmente no se aprecia distorsin armnica para niveles desde
Muy bueno y superiores. Sin embargo al desplazar el tono hacia arriba se producen melladuras pero el mayor nivel de
calidad reduce significativamente la distorsin al desplazar el tono hacia abajo.
Rango Define la escala de la lnea vertical (eje y) en semitonos (hay 12 semitonos en una octava) o pulsaciones por minuto.
En un rango en semitonos, el tono cambia logartmicamente y puede especificar el nmero de semitonos que se desplazan
hacia arriba o hacia abajo. En un rango en pulsaciones por minuto, el tono cambia linealmente y debe especificar un rango
y un tempo de base. Puede especificar el tempo exacto de una seleccin para cambiar a diferentes velocidades, pero no es
necesario.
Informe Longitud Muestra cul va a ser la nueva longitud del archivo. Tenga en cuenta que al reducir el tono se pueden
crear archivos muy largos en funcin del valor Rango.
ADOBE AUDITION 2.0
Gua del usuario
155
Vase tambin
Control de ajustes de efectos con grficos en la pgina 106
Uso de ajustes preestablecidos de efectos en la pgina 106
Efecto Correccin de tono (slo vista Edicin)
El efecto Tiempo/Tono > Correccin de tono proporciona dos formas de ajustar el tono de las voces o los instrumentos
solistas. El modo automtico analiza el contenido del audio y corrige automticamente el tono en funcin de la clave que
defina sin que sea necesario analizar cada nota. El modo manual crea un perfil de tonos que se puede ajustar nota por nota.
Incluso se pueden corregir las voces para crear efectos de sonido robtico.
El efecto Correccin de tono detecta el tono del audio de origen y mide el ciclo peridico de la forma de onda para
determinar el tono. Este efecto es ms eficaz con audio que contenga una seal peridica (es decir, audio con una nota
detrs de otra, como saxofn, violn o voces). El audio no peridico o cualquier audio con una base de ruido alta puede
interrumpir la capacidad del efecto para detectar el tono entrante y producir una correccin de tono incompleta.
Vase tambin
Opciones de Correccin de tono en la pgina 155
Acerca de los efectos del proceso en la pgina 106
Aplicacin de efectos individuales en la vista Edicin en la pgina 109
Opciones de Correccin de tono
Modo Automtico
La ficha Automtico del cuadro de dilogo Correccin de Tono proporciona las siguientes opciones:
Canal de referencia Especifica el canal que se utiliza para el audio de origen. El efecto Correccin de tono analiza y realiza
un perfil slo de la seal peridica del canal que elige, pero aplica la correccin de tono a ambos canales por igual.
Calibracin Especifica la calibracin de tono estndar para el audio de origen. En la msica occidental, la calibracin de
tono estndar es A4 = 440 Hz. Sin embargo, es posible que el audio de origen se haya grabado en un lugar en el que la
calibracin sea ligeramente diferente. En este caso, puede aumentar o reducir el valor de 430 a 450 Hz.
Tamao FFT Especifica el tamao FFT (Transformacin rpida de Fourier) o el tamao de los datos que procesa el efecto.
En general, utilice valores ms bajos para corregir frecuencias ms altas. Para voces, un ajuste de 2.048 o 4.096 suena ms
natural y un ajuste de 1.024 crea efectos robticos.
Escala Especifica el tipo de escala que mejor se adapta al material. Puede elegir Mayor, Menor o Cromtico. Cromtico es
el que mejor funciona cuando slo se necesita una ligera correccin para "arrastrar" el tono hasta la nota cromtica ms
prxima. Mayor y Menor permiten realizar correcciones ms grandes, por ejemplo, cuando el tono del audio de origen est
desplazado un intervalo de ms de medio paso respecto a la escala musical deseada.
Clave Define la clave del material corregido. Esta opcin slo est disponible si Escala est definida como Mayor o Menor
(dado que la escala Cromtica incluye los 12 tonos y no es especfica de la clave). Normalmente, la clave es la misma que la
destinada al audio de origen.
Ataque Controla la rapidez con la que Adobe Audition corrige el tono con relacin al tono de la escala. Generalmente, los
ajustes ms rpidos son ptimos para el audio formado por notas breves, como un fragmento rpido ejecutado por una
trompeta. Un ataque muy rpido tambin permite obtener calidad robtica. Los ajustes ms lentos general una correccin
de sonido ms natural en notas sostenidas ms largas, como una lnea vocal en la que el cantante mantiene notas y agrega
vibrato. Dado que el material de origen puede cambiar a lo largo de una interpretacin musical, puede obtener los
resultados sonoros ms naturales mediante la correccin de pequeos fragmentos (por ejemplo, frases individuales) de uno
en uno.
Sensibilidad Define un umbral por encima del cual una nota no se corrige. La sensibilidad se mide en cntimos y hay 10
cntimos por semitono. Por ejemplo, un valor de Sensibilidad de 50 cntimos significa que una nota debe estar 50 cntimos
(medio semitono) dentro de la escala de destino antes de que se corrija automticamente.
ADOBE AUDITION 2.0
Gua del usuario
156
Medidor de correccin Muestra la correccin mientras se produce durante la previsualizacin, y muestra cundo y cunto
suben los tonos con sostenido y bajan los tonos con bemol .
Modo Manual
La ficha Manual del cuadro de dilogo Correccin de Tono proporciona las siguientes opciones:
Canal de referencia Especifica el canal que se utiliza para el audio de origen. El efecto Correccin de tono analiza y realiza
un perfil slo de la seal peridica del canal que elige, pero aplica la correccin de tono a ambos canales por igual.
Calibracin Especifica la calibracin de tono estndar para el audio de origen. En la msica occidental, la calibracin de
tono estndar es A3 = 440 Hz. Sin embargo, es posible que el audio de origen se haya grabado en un lugar en el que la
calibracin sea ligeramente diferente. En este caso, puede aumentar o reducir el valor de 430 a 450 Hz.
Tamao FFT Especifica el tamao FFT (Transformacin rpida de Fourier) o el tamao de los datos que procesa el efecto.
En general, utilice valores ms bajos para corregir frecuencias ms altas. Para voces, un ajuste de 2.048 o 4.096 suena ms
natural y un ajuste de 1.024 crea efectos robticos.
Grfico de Referencia de tono Muestra el tono en incrementos nicos de medio paso a lo largo de la lnea vertical (eje y) y
el tiempo a lo largo de la lnea horizontal (eje x), de manera que pueda ver las transiciones exactas del tono en todas las
partes del audio de origen.
Lneas de Perfil de tono y Correccin de tono Muestra la cantidad de correccin que se necesita en cualquier punto de una
forma de onda. La lnea Perfil de tono roja no se puede editar y la lnea de Correccin de tono verde aparece mientras
modifica la envolvente de edicin en el grfico Edicin de tono.
Grfico de Edicin de tono Muestra el tono en incrementos de medio paso en el eje y y el tiempo (en el mismo formato que
la lnea de tiempo de la parte inferior de la ventana de visualizacin) en el eje x. Si el origen es un archivo estreo, el grfico
muestra el canal que haya especificado en Canal de referencia.
El grfico Edicin de tono contiene dos componentes principales:
Lnea envolvente azul ajustable Permite controlar cmo se aplica la correccin de tono. Haga clic en la lnea para crear
un punto de control que puede arrastrar para definir la correccin del material de audio en ese punto de la escala de tiempo.
Para obtener mayor precisin, haga clic con botn derecho en un punto de control para mostrar el cuadro de dilogo Punto
de edicin, en el que puede introducir valores para el ndice de tiempo (eje x) y Tono (eje y.)
Informe debajo del grfico Muestra la posicin de un punto de control a medida que se arrastra.
Barra de desplazamiento vertical Permite desplazarse a una parte diferente del grfico de Referencia de tono. Acerque o
aleje con el zoom arrastrando el borde del regulador.
Barra de desplazamiento horizontal Permite desplazarse a un intervalo de tiempo diferente de la forma de onda en ambos
grficos. Acerque o aleje con el zoom arrastrando el borde del regulador.
Tambin se puede aplicar el zoomsi hace clic con el botn derecho en los deslizadores y selecciona Alejar o Alejar del todo.
Botones de Zoom Acercan y alejan con el zoom el grfico Edicin de tono. La cantidad mxima que puede acercar con el
zoom es ms o menos medio paso. La cantidad mxima que puede alejar con el zoom es ms o menos 200 cntimos. (La
aplicacin del zoom vertical no afecta a la forma de onda, as que sta siempre conserva el mismo tamao vertical.)
Vase tambin
Uso de ajustes preestablecidos de efectos en la pgina 106
Agregacin de previsualizaciones de efectos predesplazamiento y postdesplazamiento en la pgina 110
Efecto Desfasador de tono
El efecto Tiempo/Tono > Desfasador de tono cambia el tono musical. Sin embargo, a diferencia del resto de efectos de
manipulacin de tonos, el Desfasador de tono se basa en VST, de forma que se puede combinar con otros efectos del
Bastidor de creacin de originales o el Bastidor de efectos. En la vista Multipista, tambin puede cambiar el tono al cabo de
un tiempo mediante las rutas de automatizacin. (Consulte Automatizacin de los ajustes de pista en la pgina 200.)
ADOBE AUDITION 2.0
Gua del usuario
157
Vase tambin
Opciones del Desfasador de tono en la pgina 157
Aplicacin de efectos individuales en la vista Edicin en la pgina 109
Aplicacin de grupos de efectos en la vista Edicin en la pgina 109
Aplicacin de efectos en la vista Multipista en la pgina 110
Opciones del Desfasador de tono
El efecto Desfasador de tono proporciona las opciones siguientes:
Transponer tono Contiene las opciones que ajustan el tono:
Semitonos Transpone el tono en incrementos de semitonos, que son iguales a las medias notas musicales (por ejemplo,
la nota C# es un semitono superior que la C). Un ajuste de 0 refleja el tono original; +12 semitonos es una octava superior;
-12 semitonos es una octava inferior.
Cntimos Ajusta el tono en fracciones de semitonos. Los valores posibles van desde -100 (un semitono inferior) a +100
(un semitono superior).
Proporcin Determina la relacin entre la frecuencia original y la cambiada. Los valores posibles van desde 0,5 (una
octava inferior) a 2,0 (una octava superior).
Precisin Determina la calidad del sonido; el ajuste ms elevado tarda ms tiempo en procesarse. Utilice el ajuste bajo para
audio de 8 bits o baja calidad y utilice el ajuste alto para audio grabado por profesionales.
Para determinar rpidamente el ajuste Precisin que desea utilizar, procese un corto intervalo con cada ajuste hasta que
encuentre el mejor equilibrio entre calidad y tiempo de procesamiento.
Ajustes de tono Controla el modo en que se procesa el audio:
Frecuencia de empalme Determina el tamao de cada parte de datos de audio. (El efecto Desfasador de tono para
procesar el lo divide en partes muy pequeas.) Mientras ms alto es el valor, ms precisa es la colocacin de audio ampliado
a lo largo del tiempo. Sin embargo, los defectos no deseados son ms perceptibles cuando aumentan los valores. En ajustes
de Precisin ms elevados, las frecuencias de empalme ms bajas pueden agregar inestabilidad o eco. Si la frecuencia es
demasiado alta, el sonido puede ser dbil o las voces pueden tener una calidad de tipo tnel.
Superposicin Determina el tamao del fragmento de datos de audio que se superpone a los anteriores y a los siguientes.
Si la ampliacin produce un efecto de coro, reduzca el porcentaje de superposicin. Si ello produce un sonido agitado, ajuste
el porcentaje para conseguir un equilibrio entre el sonido agitado y los coros. Rango de valores desde el 0 hasta el 50%.
Utilice los ajustes predeterminados correctos Aplica valores predeterminados correctos para la frecuencia de empalme
y la superposicin.
Vase tambin
Uso de ajustes preestablecidos de efectos en la pgina 106
Agregacin de previsualizaciones de efectos predesplazamiento y postdesplazamiento en la pgina 110
Efecto Ampliacin (slo vista Edicin)
El efecto Tiempo/Tono > Ampliacin permite modificar el tono de una seal de audio, el tempo, o ambos. Por ejemplo,
puede utilizar este efecto para transponer una cancin a una clave superior sin cambiar el tempo o para reducir la velocidad
de un fragmento sin cambiar el tono. Tambin puede cambiar el tono y el tono al cabo de un tiempo.
Vase tambin
Opciones de Ampliacin en la pgina 158
Acerca de los efectos del proceso en la pgina 106
Aplicacin de efectos individuales en la vista Edicin en la pgina 109
ADOBE AUDITION 2.0
Gua del usuario
158
Opciones de Ampliacin
El efecto Ampliacin proporciona las opciones siguientes:
Ampliacin constante o Ampliacin deslizante Realiza una ampliacin constante en la que no hay cambios en la cantidad
de expansin de la seleccin, o una expansin deslizante, que modifica la cantidad de expansin desde un porcentaje inicial
hasta un porcentaje final.
Ampliar %, % Inicial, % Final Ajusta la cantidad de ampliacin que se aplica a la forma de onda (si es inferior al 100%
comprime la onda). En modo Ampliacin constante, se debe definir un porcentaje fijo de ampliacin. En el modo
Ampliacin deslizante, defina los porcentajes Inicial y Final con el fin de ampliar la forma de onda de forma lineal de una
proporcin de aspecto a otra. Los cambios en los reguladores se reflejan en las casillas de Proporcin y Longitud.
Proporcin, Longitud Especifica la proporcin (en porcentaje) y la longitud final (en tiempo) de la ampliacin. Al
especificar un valor para uno, el otro cambia automticamente. Si las longitudes inicial y final son diferentes, la longitud
final real ser exactamente (inicial+final)/2 cuando se encuentre en modo Conservar tono.
Transponer Enumera las cantidades de transposicin musical. Los valores numricos correspondiente se introducen
automticamente en los reguladores de ampliacin. Por ejemplo, para transponer el sonido un semitono hacia arriba
(medio paso en un teclado), elija el nmero 1 para un sostenido.
Precisin Define la fidelidad global con la calidad del sonido teniendo en cuenta que mientras mayor es la calidad, el
procesamiento es ms largo. Los archivos de audio de 8 bits o baja calidad se pueden procesar rpidamente con el ajuste
Precisin baja, mientras que un archivo de audio grabado de forma profesional puede necesitar ampliacin con el ajuste
Precisin alta.
Una forma muy rpida de determinar la calidad de precisin que se debe utilizar es procesar una pequea parte del audio
con cada ajuste hasta que encuentre el mejor equilibrio entre calidad y tiempo de procesamiento.
Modo Ampliacin Proporciona las cuatro opciones de ampliacin siguientes:
Ampliar tiempo (mantiene el tono) Permite reducir y aumentar el tempo sin cambiar el tono. Los porcentajes ms bajos
reducen la velocidad del tempo y los ms altos la aumentan.
Nota: Utilice este ajuste para que un anuncio de 33 o 28 segundos dure exactamente 30 segundos.
Deformacin de tono (mantiene el tempo) Permite aumentar y reducir el tono sincambiar el tempo. Los porcentajes ms
bajos aumentan el tono y los ms altos lo reducen.
Utilice este ajuste para que el sonido de la voz sea ms bajo o ms alto sin que influya en la velocidad de reproduccin
original. O utilice porcentajes inicial y final diferentes para aumentar y reducir el tono sin que influya en el tempo.
Volver a muestrear (no mantiene ninguno) Permite cambiar el tono y el tempo. Los porcentajes inferiores a 100
aumentan el tempo y el tono, mientras que los porcentajes superiores a 100 reducen el tempo y el tono.
Vocales constantes Mantiene el sonido de las vocales en voces ampliadas. Esta opcin requiere mucho procesamiento;
pruebe con una pequea seleccin antes de aplicarla a una ms grande.
Ajustes de tono y tiempo Proporciona las siguientes opciones:
Frecuencia de empalme Determina el tamao del fragmento de datos de audio que se utiliza cuando se mantiene el tono
o el tiempo mientras se alarga o se trunca una forma de onda. Mientras ms alto es el valor, ms precisa es la colocacin de
audio ampliado a lo largo del tiempo. Sin embargo, los efectos no deseados son ms perceptibles cuando aumenta la
velocidad. Con mayor precisin, las frecuencias de empalme ms bajas puede agregar inestabilidad o eco. Si la frecuencia
es demasiado alta, el sonido puede ser dbil o las voces pueden tener una calidad de tipo tnel.
En el modo Precisin baja, puede mejorar la calidad de las muestras monotonales ampliadas (tono puro) mediante la
seleccin una frecuencia de empalme que se pueda dividir uniformemente en la frecuencia de la muestra. Utilice la ventana
Anlisis de frecuencia para encontrar la frecuencia base de la muestra y, a continuacin, divida entre un nmero entero para
obtener la frecuencia de empalme. Por ejemplo, si el tono de 438 Hz, al dividirlo entre 20, el resultado es 21,9 Hz. Por tanto,
una frecuencia de empalme de 21,9 Hz mejorar mucho la calidad mediante la reduccin de efectos no deseados de fase. En
muestras no tonales o con mucho ruido, la frecuencia de empalme no tiene mucha importancia.
Superposicin Determina el tamao del fragmento actual de datos de audio que se superpone a los anteriores y a los
siguientes. (Al ampliar o comprimir audio, los fragmentos se superponen con los fragmentos transformados
ADOBE AUDITION 2.0
Gua del usuario
159
anteriormente). Si la ampliacin produce un efecto de coro, reduzca el porcentaje de superposicin. Sin embargo, al hacer
esto se puede producir un sonido agitado. Simplemente, ajuste Superposicin para establecer un equilibrio entre agitacin
y coro. La superposicin puede llegar al 400%pero debe utilizar este valor slo para obtener un gran aumento de velocidad
(200% o ms).
Seleccionar los ajustes predeterminados correctos Aplica valores predeterminados apropiados para Frecuencia de
empalme y Superposicin. Esta opcin es muy til mantener el tono o el tempo.
Vase tambin
Uso de ajustes preestablecidos de efectos en la pgina 106
Efectos Retardo y Eco
Acerca de los retardos y ecos
Retardos son copias por separado de una seal original que vuelve a producirse milisegundos los unos despus de los otros.
Los ecos son sonidos que se retardan el tiempo suficiente como para que los escuche como una copia distinta del sonido
original. Tanto los retardos como los ecos son una forma magnfica de agregar matices a una pista en la que la reverberacin
o el coro podran enturbiar la mezcla.
Para acceder a las opciones conocidas de los retardos de hardware, utilice el efecto Eco de Adobe Audition.
Vase tambin
Acerca de reverberacin en la pgina 165
Efecto Retardo
El efecto Efectos de retardo > Retardo se puede utilizar para crear ecos y otros efectos. Los retardos de 35 milisegundos ms
crean ecos discretos, mientras que los comprendidos entre 15 y 34 milisegundos pueden crear un efecto de coro o retardo
simple. (Estos resultados no sern tan efectivos como los efectos reales de coro o retardo de Adobe Audition, dado que los
ajustes de retardo no se pueden modificar con el tiempo).
Para reducir un retardo hasta un rango entre 1 y 14 milisegundos, puede localizar espacialmente un sonido mono de
manera que parezca que el sonido proviene del lado izquierdo o derecho, aunque el nivel de volumen real de la izquierda y
la derecha sea idntico.
Vase tambin
Opciones de Retardo en la pgina 159
Aplicacin de efectos individuales en la vista Edicin en la pgina 109
Aplicacin de grupos de efectos en la vista Edicin en la pgina 109
Aplicacin de efectos en la vista Multipista en la pgina 110
Opciones de Retardo
El efecto Retardo proporciona las opciones siguientes:
Tiempo de retardo Ajusta el retardo de los canales izquierdo y derecho entre -500 y +500 milisegundos. Si introduce un
nmero negativo significa que puede hacer avanzar un canal en lugar de retardarlo. Por ejemplo, si introduce 200
milisegundos para el canal izquierdo, la parte retardada de la forma de onda correspondiente se escuchar antes de la parte
original.
ADOBE AUDITION 2.0
Gua del usuario
160
Mezcla Define la proporcin de aspecto de la seal Hmeda procesada como original y la seal Seca que se mezclar en el
resultado final. Un valor de 50 mezcla las dos uniformemente.
Invertir Convierte los valores positivos de la forma de onda seleccionada en valores negativos. La inversin de la seal
retardada se puede utilizar para efectos especiales, como la creacin de un filtro de peine rpido y sin depuracin. La
cancelacin se produce al mezclar una forma de onda invertida con la original.
Vase tambin
Uso de ajustes preestablecidos de efectos en la pgina 106
Agregacin de previsualizaciones de efectos predesplazamiento y postdesplazamiento en la pgina 110
Efecto Retardo dinmico (slo vista Edicin)
El efecto Efectos de retardo > Retardo dinmico permite cambiar la cantidad de retardo de la longitud de una forma de
onda. Por ejemplo, puede definir un retardo de 2 milisegundos para los primeros cinco segundos de audio, de 20
milisegundos para los 15 segundos siguientes, de 7 milisegundos para los 10 segundos siguientes, etc.
Vase tambin
Opciones de Retardo dinmico en la pgina 160
Acerca de los efectos del proceso en la pgina 106
Aplicacin de efectos individuales en la vista Edicin en la pgina 109
Opciones de Retardo dinmico
El efecto Retardo dinmico proporciona las opciones siguientes:
Original y retardado Mezcla la cantidad deseada de audio original y retardado.
Invertir Invierte la seal retardada que causa una cancelacin peridica de las ondas en lugar de reforzar la seal.
Grfico de Retardo Indica la cantidad de retardo. La lnea horizontal (eje x) muestra el tiempo y la lnea vertical (eje y)
muestra la longitud del retardo.
Grfico de retroalimentacin Indica la cantidad de retroalimentacin. El eje x muestra el tiempo y el eje y muestra el
porcentaje de retroalimentacin.
Grficos de bucle Limita el grfico por la longitud especificada de manera que el efecto se repita continuamente durante el
curso de la seleccin. Al seleccionar esta opcin, puede especificar el Perodo (la longitud de un grfico), la Frecuencia
(velocidad a la que debe repetirse el bucle), y el Total de ciclos (cuntas veces desea que el grfico realice el bucle en la
seleccin determinada). Estos ajustes interactan, as que si se cambia uno, el resto tambin cambia. Si se anula la seleccin
de Grfico de bucle, el grfico iguala la longitud de la seleccin entera y el efecto no se repite.
Retardo curva estreo Representa el nmero de milisegundos que un canal se encuentra tras el otro y crea un sonido en
fases estreo. Los valores positivos retardan el canal derecho y los negativos el izquierdo.
Vase tambin
Control de ajustes de efectos con grficos en la pgina 106
Uso de ajustes preestablecidos de efectos en la pgina 106
Efecto Eco
El efecto Efectos de retardo > Eco agrega a un sonido una serie de ecos repetidos que van decayendo. (Para crear un solo
eco, utilice el efecto Retardo.) Puede crear efectos de tipo Gran Can "Hola-la-a" y sonidos metlicos de tubera hueca
mediante la modificacin de la cantidad de retardo. Mediante la ecualizacin de los retardos se puede modificar el sonido
caracterstico de una sala, desde una con superficies reflexivas (con ecos con sonidos brillantes) hasta una superficie
prcticamente absorbente (con ecos con sonidos ms oscuros).
ADOBE AUDITION 2.0
Gua del usuario
161
Nota: Asegrese de que la longitud del archivo de audio sea suficiente para permitir que el audio termine. Si el eco se corta de
forma abrupta antes de que decaiga completamente, deshaga el efecto Eco, agregue varios segundos de silencio mediante la
seleccin de Generar > Silencio y, a continuacin, vuelva a aplicar el efecto.
Vase tambin
Opciones de Eco en la pgina 161
Aplicacin de efectos individuales en la vista Edicin en la pgina 109
Aplicacin de grupos de efectos en la vista Edicin en la pgina 109
Aplicacin de efectos en la vista Multipista en la pgina 110
Opciones de Eco
El efecto Eco proporciona las opciones siguientes:
Ajustes del canal derecho e izquierdo Permiten definir estas caractersticas del eco:
Tiempo de retardo Especifica el nmero de milisegundos, pulsaciones o muestras entre ecos. Por ejemplo, un ajuste de
100 milisegundos produce un retardo de una dcima de segundo entre los ecos sucesivos.
Retroalimentacin Determina la proporcin de aspecto de decaimiento de un eco. Cada eco sucesivo se va debilitando
en un porcentaje determinado inferior al anterior. Un ajuste de decadencia del 0%no produce ningn eco, mientras que un
ajuste del 100% produce un eco que nunca se silencia.
Mezcla Define el porcentaje de seal con eco (hmeda) que se mezcla con la seal original (seca) en la salida final.
Puede crear efectos de eco estreo sorprendentes mediante el ajuste de diferentes valores en la derecha y en la izquierda en
los controles de Tiempo de retardo, Retroalimentacin y Mezcla.
Bloquear izquierda/derecha Vincula los reguladores de Decadencia, Retardo y Volumen de eco inicial y mantiene los
mismos ajustes para cada canal.
Rebote de eco Crea un rebote de eco de un lado a otro entre los canales izquierdo y derecho. Si desea crear un eco que
rebote de un lado a otro, seleccione un volumen de eco inicial del 100%para un canal y de 0%para el otro. De lo contrario,
los ajustes para cada canal rebotarn con el otro y crearn dos grupos de ecos en cada canal.
Ecualizacin sucesiva del eco Proporciona un "filtro rpido" de eco de ocho bandas para especificar las frecuencias que se
eliminan en primer lugar de un eco. Cada eco sucesivo pasa a travs del ecualizador lo que permite simular la absorcin de
sonido natural de una sala. Un ajuste de 0 no modifica la banda de frecuencia, mientras que el ajuste mximo de -15 reduce
esta frecuencia en 15 dB. Y, dado que -15 dBes la diferencia de cada eco sucesivo, algunas frecuencias finalizan mucho antes
que otras.
Nota: A diferencia de la mayora de controles del ecualizador, con Ecualizacin sucesiva del eco no puede incrementar la
atenuacin de frecuencias; slo puede reducirla.
Unidades de tiempo de retardo Especifica milisegundos, pulsaciones o muestras del ajuste Tiempo de retardo.
Vase tambin
Uso de ajustes preestablecidos de efectos en la pgina 106
Agregacin de previsualizaciones de efectos predesplazamiento y postdesplazamiento en la pgina 110
Efecto Cmara de eco
El efecto Efectos de retardo > Cmara de eco puede simular el ambiente de prcticamente cualquier sala. Los ajustes
permiten especificar el tamao y la caractersticas de la superficie de una sala virtual, junto con la colocacin de micrfonos
virtuales. El nmero de ecos se puede ajustar hasta 500.000. Tenga en cuenta que mientras ms ecos incluya, ms tiempo
necesitar Adobe Audition para procesar el efecto.
ADOBE AUDITION 2.0
Gua del usuario
162
Se puede crear un efecto de expansin estreo espacial mediante la definicin de micrfonos virtuales ms separados que
los altavoces estreos reales. Por ejemplo, si los altavoces estreos tienen una separacin de 6 pies, defina una separacin de
20 o 30 pies para los micrfonos virtuales izquierdo y derecho.
Asegrese de que la longitud del archivo de audio sea suficiente para permitir que el audio termine. Si el eco se corta de
forma abrupta antes de que decaiga completamente, deshaga el efecto Cmara de eco, agregue varios segundos de silencio
mediante la seleccin de Generar > Silencio y, a continuacin, vuelva a aplicar el efecto.
Vase tambin
Opciones de Cmara de eco en la pgina 162
Aplicacin de efectos individuales en la vista Edicin en la pgina 109
Aplicacin de grupos de efectos en la vista Edicin en la pgina 109
Aplicacin de efectos en la vista Multipista en la pgina 110
Opciones de Cmara de eco
El efecto Cmara de eco proporciona las opciones siguientes:
Tamao de la sala (en pies) Especifica la anchura, la longitud y la altura de la sala virtual, medidas en pies. (Un pie equivale
a 0,3 metros aproximadamente). El tamao de la sala puede ser tan grande como desee, pero a medida que aumenta el
tamao de la sala se incrementan las necesidades de memoria.
Intensidad Determina el porcentaje de amplitud de la seal directa (original). Dado que los ecos (recogidos por el
micrfono virtual) agregan amplitud global a la seal, debe ajustar la intensidad por debajo del 100%para evitar el recorte.
En realidad, mientras ms ecos haya, menor debe ser el porcentaje. Por ejemplo, un ajuste del 30% aproximadamente es
apropiado para 100 ecos y para 1.000 ecos es mejor un ajuste del 15%.
Ecos Especifica el nmero de ecos que se genera. Para obtener un efecto de ambiente agradable con reverberacin, utilice
10.000 ecos como mnimo. Mientras ms ecos se generen, ms realista ser el sonido pero el procesamiento ser ms largo.
El uso de 25.000 ecos tiene un resultado muy realista.
Para aumentar la velocidad de prueba de un tamao de cmara virtual y del sonido general de la sala, es conveniente
generar slo 100 ecos. Una vez que haya conseguido el sonido que desea, puede deshacer el efecto de prueba e incrementar
el nmero para la produccin final. Un sistema muy rpido deber ser capaz de generar hasta 500.000 ecos, en funcin del
tamao de la sala virtual y de la memoria disponible.
Factores de atenuacin Describe el tipo de sala virtual enla que se va a reproducir el audio y permite seleccionar la cantidad
de sonido atenuado por las paredes, el suelo y el techo. Estos factores pueden simular revestimientos de paredes, suelos y
otros objetos de la sala que absorben sonido. Un factor de atenuacin alto es reflexivo (como el cemento) mientras que un
factor de atenuacin bajo absorbe sonido (como las alfombras y los paneles de insonorizacin). Aunque todas las
frecuencias se absorben por igual (como en la realidad) el resultado es ms realista que si slo utiliza ajustes de eco bsico.
Posicin de seal y micrfono (en pies) Proporciona las siguientes opciones:
Origen Especifica la distancia de la seal de origen (la forma de onda o seleccin) desde la pared izquierda, la pared
inferior y sobre el suelo de la sala virtual. (Con formas de onda estreo, puede definir valores diferentes para los canales
izquierdo y derecho). A continuacin, la seal simula un punto de origen nico no direccional, lo que significa que el
sonido se irradia hacia afuera en todas las direcciones. La distancia entre el origen y las paredes influye en las frecuencias
que aumentan y es fundamental para el efecto de ambiente global. Si introduce un valor que sobrepasa las dimensiones de
la sala, Adobe Audition utilizar el valor ms alto posible en funcin de las dimensiones.
Micrfono Especifica la distancia del micrfono virtual desde la pared izquierda, la pared inferior y sobre el suelo. (Con
formas de onda estreo, puede definir valores para dos micrfonos virtuales). Los ecos resultantes emulan lo que recogera
el micrfono en la sala en la ubicacin especificada. En una configuracin estreo, separe los micrfonos virtuales un pie
para simular la posicin de los odos. La colocacin de los micrfonos y la distancia entre ellos proporciona pistas al cerebro
sobre la direccinde cada eco y el tamao de la sala. Escuche los micrfonos virtuales conauriculares que se hayancolocado
separados; el sonido produce un poderosa sensacin de sonoridad o amplitud espacial.
ADOBE AUDITION 2.0
Gua del usuario
163
Nota: Asegrese de que siempre coloca los micrfonos virtuales suficientemente lejos del origen. Si el micrfono y el origen estn
demasiado cerca, slo se escuchar el origen y no el eco. Este caso es similar a lo que ocurre cuando se coloca el odo derecho
junto al origen de sonido y slo se escucha el sonido debido al volumen.
Frecuencia de atenuacin Especifica el lmite de frecuencia superior del sonido reflejado. Por ejemplo, si define Frecuencia
de atenuacin como 7.000 Hz, las frecuencias superiores a 7.000 Hz se cortan para cada unidad de tiempo. Utilice valores
ms bajos para obtener un sonido ms vivo.
Mezclar izquierda y derecha en un nico origen Combina los canales izquierdo y derecho de una forma de onda estreo
antes de utilizar el procesador. Seleccione esta opcin para reducir el tiempo de procesamiento pero no la seleccione si desea
un efecto estreo ms completo y rico.
Para proporcionar ambiente a audio mono, convirtalo a estreo (elija Editar > Convertir tipo de muestra) y, a
continuacin, aplique el efecto Cmara de eco. Coloque el micrfono izquierdo unos centmetros alejado del micrfono
derecho para simular los odos de la persona que escucha, una tcnica que resulta eficaz para auriculares.
Vase tambin
Uso de ajustes preestablecidos de efectos en la pgina 106
Agregacin de previsualizaciones de efectos predesplazamiento y postdesplazamiento en la pgina 110
Efecto Retardo de punteo mltiple
El efecto Efectos de retardo > Retardo de punteo mltiple se puede considerar como una combinacin de los efectos
Retardo, Eco, Filtro y Reverberacin. Puede crear hasta 10 unidades de retardo, cada una de ellas con su propios ajustes de
retardo, retroalimentacin y filtrado. Una nica unidad de retardo es muy parecida a la funcin Eco, pero con una
configuracin de filtrado ligeramente diferente. (Una unidad de retardo utiliza dos bandas de deslizamiento con puntos
lmite variables en lugar de ocho bandas de filtrado.)
Experimente para obtener efectos muy interesantes. Si se coloca una unidad de retardo dentro de otra, el eco se produce
ms de una vez. A medida que el audio circula por la lnea de retardo, puede retroalimentarse en la lnea con un
desplazamiento variable, retroalimentacin y ajustes de filtro.
Vase tambin
Opciones de Retardo de punteo mltiple en la pgina 163
Aplicacin de efectos individuales en la vista Edicin en la pgina 109
Aplicacin de grupos de efectos en la vista Edicin en la pgina 109
Aplicacin de efectos en la vista Multipista en la pgina 110
Opciones de Retardo de punteo mltiple
El efecto Retardo de punteo mltiple proporciona las opciones siguientes:
Unidades de retardo Muestra las diferentes unidades de retardo y sus ajustes con el formato: Retardo [delay time] en
[Offset] ([Feedback percentage]). Seleccione una unidad de retardo de la lista y ajuste los valores de retardo. Haga clic en
Agregar nueva para crear una nueva unidad de retardo con los ajustes de retardo actuales. Haga clic en Eliminar para
suprimir la unidad de retardo seleccionada.
Retardo Permite ajustar los siguientes parmetros de retardo para cada unidad:
desplazamiento de retardo Ajusta el punto en la lnea de retardo desde el cual Adobe Audition captura el audio. A
continuacin se mezcla en un punto anterior de la lnea de retardo, lo que produce eco. Tenga en cuenta que lo que marca
la diferencia son las posiciones relativas de los desplazamientos de las unidades de retardo, no su posicin absoluta. Por
ejemplo, si tiene dos unidades de retardo en desplazamientos de 200 y 500, el audio resultante sonar igual que si se
encontraran a 100 y 400. Lo que importa es la diferencia entre los desplazamientos.
Tiempo de retardo Especifica el nmero de milisegundos que se espera antes retroalimentar el audio en la lnea de
retardo. El resultado es un eco con un perodo del retardo proporcionado para generarlo. Si hay varias unidades de retardo
ADOBE AUDITION 2.0
Gua del usuario
164
con diferentes retardos agregados, el patrn de eco final puede llegar a ser muy complejo. Los retardos muy cortos
proporcionan eventos de timbre o robticos. Los retardos ms largos proporcionan ecos diferenciados.
Retroalimentacin Representa el porcentaje de la seal original que se retroalimenta en la lnea de retardo. Si el valor de
retroalimentacin es demasiado alto, se puede producir timbre y retroalimentacin. El volumen del audio aumenta cada
vez ms hasta que se recorta y se distorsiona. Sin embargo, a veces puede ser deseable este efecto, que es similar a la
retroalimentacin que se escucha cuando un micrfono real se acerca demasiado a un altavoz. Si el porcentaje de
retroalimentacin es demasiado bajo, slo una pequea parte de la seal original se retroalimentar en el bucle. Esto
produce un efecto muy sutil.
Retroalimentacin en todos los pasos Ayuda a evitar que se pierda el control del componente DC (la forma de onda
hacia arriba o hacia abajo hasta que se recorta). Si esta opcin est seleccionada, el audio de destino del bucle de retardo se
mezcla de nuevo con el audio del desplazamiento de retardo de origen. En lugar de desplazarse en una direccin (un
nmero de milisegundos determinado desde el desplazamiento hacia atrs), tambin se desplaza desde el destino hasta el
origen y crea algo similar a retroalimentacin hacia adelante o "alimentacin hacia adelante". Este ajuste es muy prctico
para disear efectos de reverberacin.
Filtro de corte inferior y Filtro de corte superior Filtra el audio que se retroalimenta en la lnea de retardo. Filtro de corte
inferior reduce o aumenta las frecuencias bajas en funcin de los ajustes de Lmite y Aumento. Filtro de corte superior
reduce o aumenta las frecuencias altas, haciendo ligeramente diferente cada eco sucesivo filtrado para obtener efectos muy
interesantes. Filtro de corte inferior y Filtro de corte superior proporcionan dos opciones:
Lmite Determina las frecuencias en las que influye. Filtro de corte inferior influye en las frecuencias inferiores a este
ajuste. Filtro de corte superior influye en las frecuencias superiores a este ajuste. Los cambios en el valor lmite influyen en
el tono de los ecos mientras que el filtro influye en algunas frecuencias.
Ganancia Define la cantidad de filtrado. Los ajustes de Ganancia suelen ser negativos, lo que significa que el audio se
reduce en el intervalo de frecuencias correspondiente. Con valores negativos ms bajos se corta ms audio. Los valores
positivos generan frecuencias amplificadas.
Al disear una reverberacin, corte algunas frecuencias altas para simular la absorcin de las paredes circundantes.
Adems, con el eco las frecuencias no se suelen amplificar. Sin embargo, puede crear efectos muy interesantes introduciendo
valores positivos. El aumento de un filtro de corte inferior mientras se reduce el ajuste de retroalimentacin es igual a la
reduccin de un filtro de corte superior mientras se incrementa el ajuste de retroalimentacin.
Men Canales Proporciona las siguientes opciones para utilizarlas con audio de origen estreo. Para extender el efecto en
el dominio estreo, como mnimo una unidad de retardo del grupo debe ser de canal cruzado o de canal nico:
Slo izquierdo Agrega retardo slo al canal izquierdo.
Slo derecho Agrega retardo slo al canal derecho.
Estreo discreto Agrega retardo a ambos canales.
Cambio de estreo Asigna el retardo para el canal izquierdo al canal derecho y viceversa.
De derecha a izquierda Retarda audio del canal derecho y lo agrega al canal izquierdo.
De izquierda a derecha Retarda audio del canal izquierdo y lo agrega al canal derecho.
De central a envolvente Retarda el audio comn de ambos canales e invierte la fase del retardo del canal izquierdo
relacionado con el retardo del canal derecho.
Vase tambin
Uso de ajustes preestablecidos de efectos en la pgina 106
Agregacin de previsualizaciones de efectos predesplazamiento y postdesplazamiento en la pgina 110
ADOBE AUDITION 2.0
Gua del usuario
165
Efectos de Reverberacin
Acerca de reverberacin
Cuando se produce un sonido, rebota en diferentes superficies antes de llegar a su odo. Por ejemplo, cuando alguien canta
en una sala, el sonido se refleja en la paredes, el techo y el suelo, adems de hacerlo en los objetos de la sala. Este sonido
reflejado se denomina reverberacin o reverb. Todos estos sonidos reflejados llegan a sus odos tan unidos que no es posible
distinguirlos como ecos distintos. Sin embargo, crean una sensacin de espacio. Con Adobe Audition, puede utilizar efectos
de reverberacin para simular salas con distintos entornos.
Para un uso ms flexible y eficaz de la reverberacin en la vista Multipista, agregue efectos de reverberacin a buses y
defina niveles de salida de reverberacin al 100% Hmeda. A continuacin, encamine pistas hacia estos buses y utilice
envos para controlar la proporcin de aspecto de seco del sonido reverberante.
Vase tambin
Acerca de los retardos y ecos en la pgina 159
Enrutamiento de audio a buses, envos y pista Maestra en la pgina 184
Efecto Reverberacin completa
El efecto Efectos de retardo > Reverberacin completa, como el efecto Reverberacin estndar, se basa en circunvoluciones
y as evita los defectos de timbres, sonidos metlicos y otros efectos sonoros artificiales.
Este efecto ofrece algunas opciones nicas, como la Percepcin, que simula irregularidades en la sala, Ubicacin
izquierda/derecha, que descentra la fuente del sonido y Tamao de la sala y Dimensin, que ayudan a simular salas ms
reales que se pueden personalizar. Para simular las paredes y la resonancia, puede cambiar la absorcin de frecuencias de
la reverberacin mediante un EC paramtrico de 3 bandas de la seccin Coloracin.
Nota: El efecto Reverberacin requiere considerable procesamiento; para utilizarlo en tiempo real y en multipista, congele este
efecto o sustityalo por Reverberacin de estudio. (Consulte Congelacin de efectos y mejora del rendimiento en la
pgina 111.)
Al cambiar los ajustes de reverberacin, este efecto crea un nuevo archivo de impulsos, que simula el ambiente acstico que
se especifique. El tamao de este archivo puede ser de varios megabytes, con lo que se requieren algunos segundos para
procesarlo y para poder escuchar una previsualizacin, deber esperar unos instantes. Sin embargo, los resultados son muy
reales y fciles de personalizar.
Vase tambin
Opciones de Reverberacin completa en la pgina 165
Aplicacin de efectos individuales en la vista Edicin en la pgina 109
Aplicacin de grupos de efectos en la vista Edicin en la pgina 109
Aplicacin de efectos en la vista Multipista en la pgina 110
Opciones de Reverberacin completa
Seccin Ajustes de reverberacin
Haga clic en Ajustes de reverberacin para que aparezcan las opciones siguientes:
Tiempo de decadencia Especifica el nmero global de milisegundos que la reverberacin tarda en decaer a 60 dB. Sin
embargo, dependiendo de los parmetros de Coloracin, algunas frecuencias pueden tardar ms en decaer a 60 dBmientras
que otras pueden decaer mucho ms rpido. Los valores ms grandes proporcionan colas de reverberacin ms largas pero
tambin se tarda ms en calcularlas. El lmite efectivo es de 6.000 milisegundos aproximadamente (una cola de 6 segundos).
La cola real que se genera es mucho ms larga para poder decaer hasta el nivel de ruido de fondo.
ADOBE AUDITION 2.0
Gua del usuario
166
Tiempo de pre-retardo Especifica el nmero de milisegundos que la reverberacin tarda en llegar a su amplitud mxima.
Generalmente, la reverberacin suele generarse en un espacio de tiempo breve y despus decae a una velocidad mucho ms
lenta. Con tiempos de pre-decadencia muy largos (como 400 milisegundos o ms) se pueden escuchar efectos muy
interesantes.
Difusin Controla la velocidad de generacin de eco y la difusin de los ecos. Los valores altos de difusin (superiores a
900) proporcionan reverberaciones muy suaves, sin que escuchen "ecos" diferenciados. Los valores inferiores generan ecos
ms diferenciados dado que la densidad del eco inicial es ms ligera, pero la densidad se genera a lo largo de la duracin de
la cola de reverberacin.
Se pueden obtener efectos de "rebote" de eco mediante el uso de valores bajos de Difusin y valores altos de Percepcin. El
uso de valores bajos de Difusin y valores relativamente bajos de Percepcin con largas colas de reverberacin proporciona
el efecto de un estadio de ftbol o un emplazamiento similar.
Percepcin Da forma a irregularidades del entorno (objetos, paredes, salas comunicadas, etc.). Los valores bajos crean una
reverberacin que decae suavemente sin ningn adorno. Loa valores ms altos proporcionan ecos diferenciados (que
provienen de diferentes ubicaciones).
Si la reverberacin es demasiado suave, es posible que no suene natural. Los valores hasta 40 aproximadamente
proporcionan suficiente variacin a la reverberacin para simular pequeas variaciones en la sala.
Tamao de la sala Define el volumen de la sala virtual medido en metros cbicos. Mientras ms grande es la sala, ms dura
la reverberacin. Utilice este control para crear salas virtuales con un tamao comprendido entre unos cuantos metros y
coliseos gigantescos.
Dimensin Especifica la proporcin entre la anchura de la sala (izquierda a derecha) y la profundidad (desde la parte
delantera hacia atrs). La altura apropiada snicamente se calcula y se comunica en el cuadro de dilogo Dimensiones reales
de la sala. Generalmente, las salas cuya proporcin entre anchura y altura est comprendida entre 0,25 y 4 ofrece la mejor
reverberacin de sonido.
Ubicacin izquierda/derecha Permite colocar el origen fuera del centro para producir un conjunto diferente de ecos
entrantes de reflexin previa. Si selecciona la opcin Incluir directo en la seccin Nivel de salida, se ajustar la seal original
al sonido como si proviniese de la misma ubicacin. Se pueden obtener efectos muy atractivos con cantantes que se
encuentran ligeramente fuera del centro, entre un 5% y un 10% hacia la derecha o la izquierda.
Lmite de paso alto Evita la prdida de sonidos de baja frecuencia (100 Hz o menos), como los bajos o los tambores. Si las
reflexiones previas se mezclan con la seal original, estos sonidos pueden desaparecer cuando se utilizan salas pequeas.
Especifique una frecuencia superior a la del sonido que desea conservar. Los ajustes entre 80 Hz y 150 Hz suelen
proporcionar buenos resultados. Si el ajuste de lmite es demasiado alto, es posible que no obtenga una imagen realista del
tamao de la sala.
Definir la reverberacin en funcin del tamao de sala Define una longitud de decadencia adecuada y un tiempo de pre-
retardo de forma que coincida con el tamao de la habitacin especificado y produzca una reverberacin ms convincente.
Si lo desea, puede precisar la longitud de decadencia y la pre-decadencia.
Seccin Coloracin
Haga clic en Coloracin para que aparezcan las opciones siguientes para filtrar la reverberacin:
Controles de amplitud Proporcionan una manera rpida de ajustar el volumen de la reverberacin. Estn situados a la
derecha del grfico y especifican el estante inferior, la banda media y las amplitudes del estante superior, de izquierda a
derecha.
Si desea mejorar la calidad del audio, por ejemplo de la voz de un cantante, aumente las frecuencias hasta
aproximadamente la frecuencia natural de la voz para mejorar la resonancia en ese rango (por ejemplo, de 200 Hz a 800
Hz).
Deslizadores Estante inferior, banda media y estante superior Situados bajo el grfico, especifican la frecuencia de la
esquina para los estantes y la frecuencia central para la banda media. Por ejemplo, para aumentar la calidez de la
reverberacin, reduzca la frecuencia del estante superior y disminuya su amplitud.
Q Define la anchura de la banda media. Los valores ms altos afectan a un intervalo de frecuencias ms estrecho y los
valores ms bajos a un rango ms amplio.
ADOBE AUDITION 2.0
Gua del usuario
167
Para obtener una resonancia diferenciada, utilice un valor de 10 o superior. Para aumentar o cortar un rango amplio de
frecuencias, utilice valores ms bajos, como 2 o 3.
Decadencia Especifica el nmero de milisegundos que la reverberacin tarda en decaer en cada frecuencia despus de la
curva de coloracin. Los valores hasta 700 tienen buenos resultados. Para obtener reverberaciones ms coloreadas, utilice
ajustes inferiores (entre 100 y 250). Mientras ms bajo es el valor, ms influye el grfico en la reverberacin resultante.
Seccin Nivel de salida
La seccin Nivel de salida proporciona las opciones siguientes para equilibrar las seales hmedas y secas:
Seco Ajusta la cantidad de seal original con relacin a los dems niveles para crear una sensacin de distancia entre la
persona que escucha y el origen. Para que suene muy lejos utilice un nivel de seal bajo. Para crear la sensacin de estar
cerca del origen utilice un nivel alto (aproximadamente 100%) junto con niveles bajos para los dems ajustes.
Hmedo (reverberar): Controla el volumen de la capa densa de reverberacin. Al igual que el ajuste Hmeda para
reflexiones previas, esta opcin se debe ajustar con precisin para que proporcione una mezcla agradable. Si el demasiado
alta, la reverberacin tendr un sonido poco natural. El equilibrio entre la reverberacin y la seal original proporciona la
sensacin de distancia, por lo que debe incrementar el volumen de reverberacin para que el origen suene muy lejos.
Hmedo (reflexin previa) Controla el porcentaje de ecos que llega al odo en primer lugar y proporciona la sensacin del
tamao global de la sala. Un valor demasiado alto puede generar un sonido artificial y con un valor demasiado bajo se
pueden perder las pistas sonoras del tamao de la sala. Un buen punto de partida sera la mitad del volumen de la seal
original.
Incluir directo Realiza ligeros desplazamientos de fase (retardos) de los canales izquierdo y derecho para que coincidan con
la direccin de las reflexiones previas entrantes. El ajuste Ubicacin izquierda/derecha de la ficha Reflexiones previas
determina la direccin de la que parece que proviene el audio cuando se escucha con auriculares estreo.
Sumar entradas izquierda y derecha Combina los canales izquierdo y derecho de una forma de onda estreo antes de que
se procese. Seleccione esta opcin para reducir el tiempo de procesamiento pero no la seleccione si desea un efecto estreo
ms completo y rico.
Seleccione esta opcin si ambos canales son idnticos (es decir, si se han originado a partir de una muestra mono).
Vase tambin
Uso de ajustes preestablecidos de efectos en la pgina 106
Agregacin de previsualizaciones de efectos predesplazamiento y postdesplazamiento en la pgina 110
Control de ajustes de efectos con grficos en la pgina 106
Efecto Reverberacin
El efecto Efectos de retardo > Reverberacin permite simular espacio acstico. Produce tanto reflexiones previas como ecos
irregulares que estn tan cerca los unos de los otros que se perciben como un solo sonido decadente.
El efecto Reverberacin puede crear una amplia gama de resultados de alta calidad. Puede reproducir entornos acsticos o
ambientales como a armario, una ducha alicatada, una sala de conciertos y un gran anfiteatro. Los ecos se pueden colocar
tan cerca los unos de los otros y se pueden ajustar para que se produzcan en momentos aleatorios que hace que un final
reverberado de una seal decaiga suavemente con el paso del tiempo y cree un sonido natural y dulce. De forma alternativa,
los retardos de reflexiones previas iniciales se pueden utilizar para fingir el tamao de una sala, segn los tiempos de retardo
iniciales.
En relacin con el efecto Reverberacin, el efecto Reverberacin completa proporciona ms opciones y un procesamiento
del audio mejorado. Para ajustes rpidos, sin embargo, se recomienda que utilice el conjunto de opciones reducidas del
efecto Reverberacin.
Nota: El efecto Reverberacin requiere considerable procesamiento; para utilizarlo en tiempo real y en multipista, congele este
efecto o sustityalo por Reverberacin de estudio. (Consulte Congelacin de efectos y mejora del rendimiento en la
pgina 111.)
ADOBE AUDITION 2.0
Gua del usuario
168
Vase tambin
Opciones de Reverberacin en la pgina 168
Aplicacin de efectos individuales en la vista Edicin en la pgina 109
Aplicacin de grupos de efectos en la vista Edicin en la pgina 109
Aplicacin de efectos en la vista Multipista en la pgina 110
Opciones de Reverberacin
El efecto Reverberacin proporciona las opciones siguientes:
Tiempo de decadencia Define el nmero milisegundos que la reverberacin tarda en disminuir hasta desaparecer
(aproximadamente 96 dB). Utilice valores inferiores a 400 para salas de tamao reducido, valores entre 400 y 800 para salas
de tamao medio y valores superiores a 800 para salas muy grandes, como salas de conciertos. Por ejemplo, introduzca
3.000 para crear colas de reverberacin para un gran anfiteatro.
Para simular salas en las que se produzcan ecos y reverberaciones, utilice el efecto Eco primero para establecer el tamao
de la sala y, a continuacin, utilice el efecto Reverberacin para hacer que parezca ms natural. Un tiempo de decadencia
de solamente 300 milisegundos puede agregar sensacin de espacio a un sonido seco.
Tiempo de pre-retardo Especifica la cantidad de tiempo que la reverberacin tarda en llegar a su potencia mxima. Para
obtener tiempos de reverberacin breves, el tiempo de ataque debe ser menor. En general, un valor del 10%
aproximadamente a lo largo de la longitud total de reverberacin tiene buenos resultados. Sin embargo, puede crear efectos
muy interesantes y sutiles si utiliza tiempos de ataque ms largos con longitudes de reverberacin ms breves y si, por el
contrario, combina tiempos de ataque muy breves con longitudes de reverberacin largas.
Difusin Simula la absorcin natural por la cual las frecuencias altas se reducen (atenan) cuando decae la reverberacin.
Un tiempo de absorcin ms rpido simula salas ocupadas y que tienen muebles y alfombras como, por ejemplo, las salas
de espectculos y los teatros. Un tiempo ms lento (superior a 1.000 milisegundo) simula salas ms vacas, como auditorios,
en las que predominan las reflexiones de frecuencia ms alta. En entornos acsticos, las frecuencias ms altas se suelen
absorber antes que las ms bajas.
Percepcin Agrega cualidades sutiles al entorno mediante la modificacin de las caractersticas de las reflexiones que se
producen dentro de una sala. Los valores ms bajos crean una reverberacin ms suave sin tantos ecos diferenciados. Los
valores ms altos simulan salas ms grandes, causan ms variaciones en las amplitudes de reverberacin y agrega sensacin
de espacio mediante al creacin de reflexiones diferenciadas a lo largo del tiempo.
Con un ajuste de 100 y una longitud de reverberacin de 2.000 milisegundos o ms se crean efectos de can muy
interesantes.
Seco Define el porcentaje de audio de origen que permanece en el efecto. En general, cuanto mayor es la reverberacin que
se agrega, menor es el volumen de la seal original. En la mayora de los casos, un valor del 90% tiene buenos resultados.
Para agregar sensacin de espacio a un instrumento, mantenga la seal seca ms alta, o al 100%. Si desea obtener un efecto
especial con reverberacin, debe reducir el volumen de la seal original. Si la reverberacin es tan grande que el audio
empieza a recortarse, reduzca la potencia de las seales reverberada y seca.
Hmedo Define el porcentaje de reverberacin que se incluye en el efecto. Para agregar sensacin de espacio a una pista,
mantenga el porcentaje de reverberacin por debajo del porcentaje de la seal original. Sin embargo, puede aumentar el
porcentaje para simular distancia fsica del origen de audio (en la que la reverberacin se escucha en una proporcin
superior a la seal original).
Sumar entradas izquierda y derecha Combina los canales izquierdo y derecho de una forma de onda estreo antes de que
se procese. Seleccione esta opcin para reducir el tiempo de procesamiento pero no la seleccione si desea un efecto estreo
ms completo y rico.
Vase tambin
Uso de ajustes preestablecidos de efectos en la pgina 106
Agregacin de previsualizaciones de efectos predesplazamiento y postdesplazamiento en la pgina 110
ADOBE AUDITION 2.0
Gua del usuario
169
Efecto Reverberacin de estudio
Al igual que Reverberacin completa y Reverberacin, el efecto Efectos de retardo > Reverberacin de estudio agrega
reverberacin al audio para simular espacios acsticos. Es ms rpido e implica menos procesamiento que la Reverberacin
y la Reverberacin completa porque no est basado en circunvoluciones. Como resultado, puede realizar cambios en
tiempo real con ms rapidez y eficacia en la vista Multipista sin que sea necesario congelar efectos en una pista.
Vase tambin
Opciones de Reverberacin de estudio en la pgina 169
Aplicacin de efectos individuales en la vista Edicin en la pgina 109
Aplicacin de grupos de efectos en la vista Edicin en la pgina 109
Aplicacin de efectos en la vista Multipista en la pgina 110
Opciones de Reverberacin de estudio
El efecto Reverberacin de estudio proporciona las opciones siguientes:
Tamao de la sala Define el tamao de la sala.
Decadencia Ajusta la cantidad de decadencia de la reverberacin en milisegundos.
Reflexiones previas Controla el porcentaje de ecos que llega al odo en primer lugar y proporciona la sensacin del tamao
global de la sala. Un valor demasiado alto puede generar un sonido artificial y con un valor demasiado bajo se pueden
perder las pistas sonoras del tamao de la sala. Un buen punto de partida sera la mitad del volumen de la seal original.
Anchura de estreo Modifica la seal de reverberacin entre los canales estreo. El ajuste completo a la izquierda produce
una seal de reverberacin mono.
Corte de alta frecuencia Especifica la frecuencia ms alta a la que se puede producir reverberacin.
Corte de baja frecuencia Especifica la frecuencia ms baja a la que se puede producir reverberacin.
Atenuacin Ajusta la cantidad de atenuacin aplicada a las frecuencias altas de la seal de reverberacin a lo largo del
tiempo. Los porcentajes ms altos crean ms atenuacin para un tono de reverberacin ms vivo.
Difusin Simula la absorcin de la seal reverberada tal y como se refleja en todas las superficies, como alfombras y
cortinas. Con ajustes ms bajos se crean ms ecos y con ajustes ms altos se produce una reverberacin ms suave con
menos ecos.
Seco Define el porcentaje de audio de origen que se obtiene con el efecto.
Hmedo Define el porcentaje de reverberacin que se obtiene.
Vase tambin
Uso de ajustes preestablecidos de efectos en la pgina 106
Agregacin de previsualizaciones de efectos predesplazamiento y postdesplazamiento en la pgina 110
Efecto especiales
Efecto Circunvolucin (slo vista Edicin)
El efecto Especial > Circunvolucin multiplica las muestras de audio seleccionada en un archivo de impulso (.imp). Los
impulsos funcionan como asignaciones de amplitud. Por ejemplo, si se aplica un impulso a una sola muestra de volumen
completo, los datos de audio seleccionados no variarn. Sin embargo, si el volumen fuese medio, los datos de audio
seleccionados se reduciran a volumen medio. Si a medida que pasa el tiempo se producen varios impulsos de este tipo, con
amplitudes decrecientes, los datos de audio seleccionados irn bajando gradual y rtmicamente de volumen.
ADOBE AUDITION 2.0
Gua del usuario
170
Este efecto aplica esencialmente el sonido de un archivo de audio a otro. El resultado es parecido al filtrado, el eco, el
desplazamiento de fases o cualquier combinacin de estos efectos. Por ejemplo, si se disea a alguien diciendo "Hola" con
una pista de batera (los sonidos cortos y de espectro completo son los que mejor funcionan), cada vez que se toque la
batera se oir "Hola". Puede crear impulsos desde cero especificando cmo se filtra el audio y la frecuencia de retardo que
se aplicar o bien crearlo copiando audio directamente de una forma de onda.
Con los impulsos adecuados, puede simular el espacio de reverberacin. Por ejemplo, si crea un impulso estreo en su
catedral preferida y lo circunvoluciona con audio mono, el resultado es como si se reprodujese audio en esa catedral. (Para
crear un impulso de este tipo, debe colocar un micrfono estreo en la catedral, generar un ruido fuerte, como un aplauso,
y grabar el ruido y la reverberacin.) Si aplica el impulso resultante a otro audio, ste suena como si se hubiese generado en
el lugar del aplauso.
Para tener una idea de cmo funciona el efecto Circunvolucin, abra algunos de los archivos de impulsos de muestra que
se encuentran en la carpeta Imps de la carpeta Adobe Audition y juegue con ellos.
Utilice una circunvolucin para mantener un sonido durante una cantidad de tiempo. por ejemplo, el sonido de una
persona que canta "aaaaaah" durante un segundo puede convertirse en miles de personas cantando aaaaaah durante
cualquier cantidad de tiempo si se utiliza ruido blanco ampliado dinmicamente. Adems, para enviar de vuelta una parte de
la seal seca sin procesar, simplemente agregue un eco de especto completo a 0 milisegundos. Los porcentajes de volumen
derecho e izquierdo son el volumen resultante de la seal seca de los canales derecho e izquierdo.
Vase tambin
Opciones de Circunvolucin en la pgina 170
Acerca de los efectos del proceso en la pgina 106
Aplicacin de efectos individuales en la vista Edicin en la pgina 109
Opciones de Circunvolucin
El efecto Circunvolucin proporciona las opciones siguientes:
Cargar Abre un impulso guardado con anterioridad (como los que se incluyen en Adobe Audition). La velocidad de
muestreo de un impulso influye en el resultado de la circunvolucin. Por ejemplo, si se crea un impulso a 44.100 Hz y ms
adelante se vuelve a abrir y se utiliza en un archivo de 22.050 Hz, todo se ampla en una proporcin 2:1. Los ecos filtrados
tiene la mitad de frecuencia y los retardos son el doble de largos.
Guardar Guarda un impulso.
Borrar Borra un impulso completamente.
Mono, Estreo Especifica cmo funciona el impulso con datos mono o estreo. Los impulsos mono funcionan con datos
mono o estreo (los canales izquierdo y derecho circunvolucionan con el mismo impulso). Los impulsos estreo
circunvolucionan los canales izquierdo y derecha por separado.
Ajustado en Define el factor de escala que se utiliza cuando se agrega una seleccin resaltada a un impulso para determinar
su volumen. Adobe Audio proporciona un buen valor inicial bueno predeterminado. Reduzca este valor para incrementar
la amplitud del impulso. Tenga en cuenta que se puede agregar cualquier audio a un impulso directamente.
Mnima Define la frecuencia lmite ms baja del eco cuando se agregan ecos con paso de banda. Por ejemplo, para crear un
eco del rango comprendido entre 500 Hz y 1.000 Hz, introduzca 500 Hz como valor mnimo.
Mxima Define la frecuencia lmite ms alta del eco cuando se agregan ecos con paso de banda. Por ejemplo, para crear un
eco del rango comprendido entre 500 Hz y 1.000 Hz, introduzca 1.000 Hz como valor mximo.
Tamao FIR Define el tamao del filtro FIR que se utiliza para general el eco filtrado.
Nota: Adobe Audition recomienda un retardo mnimo (se muestra debajo de Tamao FIR) al agregar este eco. Si utiliza un
retardo inferior al sugerido, el eco puede contener ms frecuencias de lo que desea. Puede ignorar este retardo para ecos de
espectro completo dado que son slo graduaciones de muestra nicas del impulso.
Agregar sel Agrega la seleccin actual al impulso con el retardo y el volumen izquierdo y derecho especificados. Puede
agregar todas las selecciones del audio real que desee.
ADOBE AUDITION 2.0
Gua del usuario
171
Nota: Puede convertir cualquier dato de audio en parte de un impulso, resaltando el audio y haciendo clic en Agregar sel.
Normalmente, antes debe reducir la escala de cualquier seleccin a un volumen ms bajo; de lo contrario, la circunvolucin
sera demasiado alta.
Agregar eco Agrega el eco con paso de banda al impulso con el retardo y el volumen izquierdo y derecho especificados.
Puede agregar todos los ecos que desee.
Nota: Para agregar un tic en un volumen, introduzca los porcentajes de volumen izquierdo y derecho y el retardo en el que debe
aparecer el tic. De este modo se crea un eco del volumen especificado con el retardo indicado despus de la circunvolucin.
Adems de los ecos, puede agregar versiones filtradas de ecos mediante la introduccin de las frecuencias mnima y mxima
para el eco. Para crear un eco de todas las frecuencia fuera del rango, agregue un eco de espectro completo (por ejemplo, entre
0 Hz y 22,050 Hz) con un retardo especfico y, a continuacin, agregue otro eco con el mismo retardo pero con valores mnimos
y mximos diferentes, y porcentajes de izquierda y derecha invertidos (por ejemplo, 100% en lugar de 100%).
Retardo Especifica el nmero de milisegundos que se retardan las muestras. Para ecos anteriores, coloque un eco de
espectro completo como mnimo (Mnimo = 0 Hz, Mximo = 22.050 Hz) con un retardo ms largo (por ejemplo, 1.000
milisegundos). De este modo, cualquier eco colocado antes de los 1.000 milisegundos ser un eco anterior.
Izquierdo Especifica el porcentaje de volumen izquierdo que se agrega.
Derecha Especifica el porcentaje de volumen derecho que se agrega.
Volumen Ajusta el nivel de volumen si el audio circunvolucionado es demasiado suave o demasiado alto.
Desplazamiento Compensa el audio circunvolucionado que migra demasiado lejos hacia la derecha con respecto al audio
original. En general, ajuste este valor a la mitad del tamao FIR para impulsos creados desde cero con el fin de compensar
el retardo que se produce cuando el retardo mnimo slo es la mitad del tamao FIR.
Ver izquierda Muestra el impulso slo del canal izquierdo.
Ver derecha Muestra el impulso slo del canal derecho.
Ver ambas Muestra el impulso de los dos canales.
Vista normalizada Muestra la amplitud del impulso para que se ajuste con precisin en el grfico en posicin vertical.
Efecto Distorsin
Utilice el efecto Especial >Distorsinpara simular altavoces de coche estropeados, micrfonos recubiertos o amplificadores
directos. Divirtase haciendo que su sonido de audio suene realmente mal o agregando sonidos de guitarras distorsionadas.
Vase tambin
Opciones de Distorsin en la pgina 171
Aplicacin de efectos individuales en la vista Edicin en la pgina 109
Aplicacin de grupos de efectos en la vista Edicin en la pgina 109
Aplicacin de efectos en la vista Multipista en la pgina 110
Opciones de Distorsin
El efecto Distorsin proporciona las opciones siguientes:
Simtrico Convierte los botones del cuadro de dilogo de (Simtrico)/(Simtrico) en Positivo/Negativo.
Botones (Simtrico)/(Simtrico) Crea curvas positivas y negativas idnticas. No puede elegir una sobre la otra.
Botones Positivo/Negativo Permite especificar curvas de distorsin distintas para valores de muestra positivos y negativos.
Seleccione la ficha correspondiente a la curva de distorsin que desee visualizar.
Grfico de distorsin Describe el valor de muestra de entrada en decibelios a lo largo de la lnea horizontal (eje x) y el valor
de muestra de salida en decibelios a lo largo de la lnea vertical (eje y). La lnea predeterminada que fluye directamente
desde la parte inferior izquierda hasta la parte superior derecha muestra una seal no modificada, dado que cada valor de
entrada llega al valor de salida con el que coincide. Defina la forma de esta lnea para ajustar las asignaciones de entrada y
ADOBE AUDITION 2.0
Gua del usuario
172
salida. En el informe que aparece debajo del grfico se muestran los valores de entrada y salida actuales que corresponden
a la posicin del cursor.
Vase tambin
Control de ajustes de efectos con grficos en la pgina 106
Efectos multipista
Efecto Indicador de envolvente (slo vista Multipista)
El efecto Multipista > Indicador de envolvente modifica el nivel de salida de una forma de onda en funcin del nivel de
entrada de otra. El mapa de amplitud o envolvente de una forma de onda (la onda de anlisis) se aplica al material de una
segunda forma de onda (la onda de proceso) y se crea una segunda forma de onda basada en las caractersticas de amplitud
de la primera. Por ejemplo, este efecto permite tener una lnea de bajo que slo suene cuando se golpee un tambor. En este
ejemplo, la forma de onda del tambor es la onda de anlisis y la forma de onda del bajo es la onda de proceso.
Adems de aplicar una envolvente de amplitud a una forma de onda, puede modificar las propiedades dinmicas de la seal
resultante con diversos ajustes para ampliarla, controlarla, comprimirla o limitarla.
Aplicacin del efecto Indicador de envolvente
1 En pistas distintas, coloque dos clips de audio de manera que las secciones que desea procesar se superpongan.
2 Seleccione la herramienta Hbrido o la herramienta Seleccin de tiempo .
3 En el panel Principal, seleccione el rango que desea procesar.
4 Pulse la tecla Ctrl en los dos clips de audio.
Nota: Si selecciona un rango arrastrando un clip, ese clip se seleccionar de forma predeterminada; si pulsa la tecla Ctrl sobre
el clip, se anular la seleccin.
5 Elija Efectos > Indicador de envolvente y defina las opciones que desee.
Vase tambin
Opciones de Indicador de envolvente en la pgina 172
Seleccin de rangos en la vista Multipista en la pgina 179
Acerca de los efectos del proceso en la pgina 106
Opciones de Indicador de envolvente
El efecto Indicador de envolvente proporciona las opciones siguientes:
Onda de anlisis Especifica la forma de onda que se utiliza como onda de anlisis. Es decir, proporciona la envolvente de
amplitud. Puede elegir cualquier forma de onda en la ventana de sesin.
Onda de proceso Especifica la forma de onda a la que se aplica la forma de onda de anlisis. Puede elegir cualquier forma
de onda en la ventana de sesin.
Salida a Especifica la pista a la que sale la forma de onda resultante. El ajuste predeterminado es la siguiente pista
disponible.
Procesador de ganancia Proporciona las siguientes opciones:
Ganancia de salida Especifica la cantidad de ganancia (medida en decibelios) que se agrega a la seal de salida.
Tiempo de ataque Determina el tiempo que tarda la seal de salida procesada en alcanzar el volumen de salida
especificado. Por ejemplo, si el volumen de un fragmento se reduce 30 dB repentinamente, la salida tardar el tiempo
especificado anteriormente en bajar hasta su nivel de volumen correspondiente. Si la suma de los tiempos de ataque y
ADOBE AUDITION 2.0
Gua del usuario
173
liberacin es demasiado breve (menos de 20 milisegundos aproximadamente), se generarn efectos perceptibles, como
sonido de vibracin a 1.000 Hz/milisegundos en total. Por ejemplo, si los tiempos de ataque y liberacin estn ajustado en
5 milisegundos (10 milisegundos entre los dos), se generar un sonido de vibracin a 100 Hz. El tiempo ms bajo que se
puede alcanzar sin introducir estos efectos es aproximadamente de 30 milisegundos en total.
Tiempo de liberacin Determina el tiempo que tarda el nivel de salida anterior en alcanzar el volumen de salida
especificado. Por ejemplo, si el tiempo de ataque es el tiempo que tarda el inicio de un impulso en alcanzar el volumen de
salida deseado, el tiempo de liberacin es el tiempo que tarda el final de un impulso en alcanzar el nivel deseado.
Canales combinados: Utiliza ambos canales para encontrar un valor de decibelios de entrada nico y amplifica ambos
canales en la misma cantidad, conservando la imagen de canal central estreo. Con archivos estreo, cada canal se puede
comprimir de forma independiente y el sonido de fondo circundante puede llegar a ser ms alto en un canal. Por ejemplo,
un golpe fuerte de tambor en el canal izquierdo producir un ruido ms alto en el canal derecho que en el izquierdo.
Detector de nivel Proporciona las siguientes opciones:
Ganancia de entrada Especifica la cantidad de ganancia (medida en decibelios) que se agrega a la seal antes de que
entre en el detector de nivel (la seccin que detecta el nivel actual). La ganancia de entrada desplaza el trazado del grfico
arriba o abajo.
Tiempo de ataque Determina el tiempo que tarda la seal de salida procesada en alcanzar el volumen de salida
especificado. Por ejemplo, si el volumen de un fragmento se reduce 30 dB repentinamente, la salida tardar el tiempo
especificado anteriormente en bajar hasta su nivel de volumen correspondiente. Si la suma de los tiempos de ataque y
liberacin es demasiado breve (menos de 20 milisegundos aproximadamente), se generarn efectos perceptibles, como
sonido de vibracin a 1.000 Hz/milisegundos en total. Por ejemplo, si los tiempos de ataque y liberacin estn ajustado en
5 milisegundos (10 milisegundos entre los dos), se generar un sonido de vibracin a 100 Hz. El tiempo ms bajo que se
puede alcanzar sin introducir estos efectos es aproximadamente de 30 milisegundos en total.
Tiempo de liberacin Determina el tiempo que tarda el nivel de salida anterior en alcanzar el volumen de salida
especificado. Por ejemplo, si el tiempo de ataque es el tiempo que tarda el inicio de un impulso en alcanzar el volumen de
salida deseado, el tiempo de liberacin es el tiempo que tarda el final de un impulso en alcanzar el nivel deseado.
Pico Modo que se proporciona para la compatibilidad inversa. Es un mtodo de interpretacin grfica un poco obsoleto
y ms difcil de usar que RMS. Equivale al doble del valor de RMS (por ejemplo, 20 dB en modo RMS es igual a 40 dB en
modo Pico).
RMS Mtodo de interpretacin grfica que ms se aproxima a la forma en que las personas escuchan el volumen. En este
modo la salida es exactamente igual a la amplitud RMS que se especifica en el grfico. Por ejemplo, con un limitador (lnea
horizontal plana) a -10 dB, la amplitud RMS del resultado ser de -10 dB como promedio (siendo 0 dB una onda sinusoidal
de amplitud sin recorte).
Lmite bajo Especifica la frecuencia ms baja a la que puede afectar el procesamiento dinmico.
Lmite alto Especifica la frecuencia ms alta a la que puede afectar el procesamiento dinmico.
Tiempo de bsqueda anticipada Ayuda a controlar los picos pronunciados que se pueden producir al comienzo de una
seal con un nivel sonoro ms alto mediante el inicio del ataque el nmero de milisegundos especificado antes de que suba
el volumen del audio en lugar de hacerlo en la parte superior del transitorio. Los picos se producen por el tiempo necesario
para determinar y reaccionar al nivel de la seal actual (determinado por los valores de ataque). Durante unos instantes,
estos transitorios pueden superar los lmites de los ajustes del compresor. Aunque estos picos pueden ser deseables en
algunas situaciones para aumentar el impacto de los golpes de tambor, por ejemplo, no son deseables si utiliza limitacin
para reducir la amplitud mxima. De lo contrario, con un tiempo de bsqueda anticipada de 0, el pico se mantiene alto hasta
que ha transcurrido todo el tiempo de ataque.
Grfico Describe niveles de entrada a lo largo de la lnea horizontal (eje x) y el nuevo nivel de salida a lo largo de la lnea
vertical (eje y). La seal no editada se muestra como una lnea recta desde la parte inferior izquierda a la parte superior
derecha, dado que cada valor de entrada llega al valor de salida con el que coincide. Al ajustar la lnea se ajustan las
asignaciones de entrada y salida, y se modifica el rango dinmico. Por ejemplo, puede aumentar todas las entradas con un
nivel aproximado de -20 dB y no modificar el resto.
Plano Restablece el grfico a su estado predeterminado.
ADOBE AUDITION 2.0
Gua del usuario
174
Invertir Invierte el grfico. Slo puede invertir un grfico si tiene puntos en as dos esquinas predeterminadas (-100, -100 y
0, 0) y si el nivel de salida aumenta de izquierda a derecha (es decir, cada punto de control debe ser superior al que se
encuentra a su izquierda).
Vase tambin
Control de ajustes de efectos con grficos en la pgina 106
Uso de ajustes preestablecidos de efectos en la pgina 106
Efecto Divisor de bandas de frecuencias (slo vista Multipista)
El efecto Multipista > Divisor de bandas de frecuencias permite capturar el clip de audio seleccionado (o una seccin
resaltada) y crear hasta ocho copias del mismo, cada una de ellas con un intervalo de frecuencias diferente al del original.
Los puntos de divisin se determinan mediante las frecuencias extendidas que especifique. Cada copia de la forma de onda
se coloca en su propia pista de la ventana de sesin. A continuacin, puede editar o aplicar efectos a cada banda por
separado.
Por ejemplo, el uso del ajuste predeterminado de tres bandas con valores extendidos de 800 y 3.2000 crea tres copias de las
forma de onda seleccionada: una con las frecuencias de la onda seleccionada, entre 0 y 800 Hz, otra entre 800 y 3.200 Hz,
y una ltima entre 3.200 y 22.050 Hz (o cualquiera que sea la frecuencia mxima presente basada en la velocidad de
muestreo).
Aplicacin del efecto Divisor de bandas de frecuencias
1 Seleccione la herramienta Hbrido o la herramienta Seleccin de tiempo .
2 En el panel Principal, seleccione el rango que desea procesar.
3 Pulse la tecla Ctrl en el clip de audio que desee procesar. (El efecto Divisor de bandas de frecuencias no est disponible
si se seleccionan varios clips.)
Nota: Si selecciona un rango arrastrando un clip, ese clip se seleccionar de forma predeterminada; si pulsa la tecla Ctrl sobre
el clip, se anular la seleccin.
4 Elija Efectos > Divisor de bandas de frecuencias y defina las opciones que desee.
Vase tambin
Opciones del Divisor de bandas de frecuencias en la pgina 174
Seleccin de rangos en la vista Multipista en la pgina 179
Acerca de los efectos del proceso en la pgina 106
Opciones del Divisor de bandas de frecuencias
El efecto Divisor de bandas de frecuencias proporciona las opciones siguientes:
Bandas Define el nmero de puntos de divisin. La forma de onda original se copia el nmero de veces que haya
especificado y cada copia tendr un intervalo de frecuencias diferente en funcin del nmero de formas extendidas.
Formas extendidas Determina las frecuencias extendidas que se utilizan para puntos de divisin.
Ondas de salida Especifica el nombre de cada clip de audio nuevo. Acada clip nuevo se le asigna de forma predeterminada
el nombre original de la forma de onda ms su intervalo de frecuencias.
Tamao mx. de filtro FIR Define el tamao mximo del filtro FIR (Respuesta finita al impulso) que mantiene errores de
fase sobre la curva de respuesta. Los filtros FIR son diferentes a los filtros IIR, que pueden tener un error de fase (con
frecuencia perceptible como una calidad de timbre). Los valores ms altos proporcionan mayor precisin en el filtrado de
frecuencias. El valor predeterminado, 320, tiene buenos resultados la mayor parte del tiempo, pero se debe incrementar si
se produce distorsin o timbre en las ondas filtradas.
ADOBE AUDITION 2.0
Gua del usuario
175
Vase tambin
Uso de ajustes preestablecidos de efectos en la pgina 106
Efecto Vocodificador (slo vista Multipista)
El efecto Multipista > Vocodificador simula un codificador vocal hardware. Un vocodificador captura dos entradas,
normalmente un instrumento y una voz, y modula una seal (la seal de proceso, normalmente el instrumento) con la otra
(la seal de control, normalmente la voz). Esta modulacin permite que una seal "controle" la otra. En este ejemplo, se
podra hacer "cantar" al instrumento (la seal de proceso) mediante la influencia de la voz (la seal de control).
Aplicacin del efecto Vocodificador
1 En pistas distintas, coloque dos clips de audio de manera que las secciones que desea procesar se superpongan.
2 Seleccione la herramienta Hbrido o la herramienta Seleccin de tiempo .
3 En el panel Principal, seleccione el rango que desea procesar.
4 Pulse la tecla Ctrl en los clips de audio que desee procesar.
Nota: Si selecciona un rango arrastrando un clip, ese clip se seleccionar de forma predeterminada; si pulsa la tecla Ctrl sobre
el clip, se anular la seleccin.
5 Elija Efectos > Vocodificador y defina las opciones que desee.
Vase tambin
Opciones del Vocodificador en la pgina 175
Seleccin de rangos en la vista Multipista en la pgina 179
Acerca de los efectos del proceso en la pgina 106
Opciones del Vocodificador
El efecto Vocodificador proporciona las opciones siguientes:
Onda de control (voz) Define una forma de onda activa en la sesin, normalmente una voz, como seal de control.
Onda de proceso (sint.) Define una forma de onda activa en la sesin como seal de proceso. Esta forma de onda suele ser
un sonido sintetizado que sustituye a una voz.
Salida a Define la pista a la que sale la forma de onda resultante.
Tamao FFT Especifica el tamao FFT (Transformacin rpida de Fourier). Con tamaos mayores normalmente se
obtienen resultados ms precisos pero se tarda ms tiempo en procesarlos.
Superposiciones Define el nmero de FFT que se superponen. Con ms superposiciones se pueden producir resultados
ms suaves pero se tarda ms tiempo en procesarlas. Los valores comprendidos entre 3 y 12 tienen buenos resultados.
Tamao de intervalo Permite especificar el nmero de milisegundos por FFT. Los valores comprendidos entre 10 y 30
suelen ser los que tienen mejores resultados, a menos que se utilicen ajustes de superposicin ms altos. Los valores ms
bajos pueden producir un zumbido mientras que los valores ms altos pueden producir resultados fragmentados.
Anchura de ventana Permite especificar el porcentaje por FFT. Un valor del 90%generalmente produce buenos resultados.
Forma extendida vocal Determina la frecuencia utilizada para filtrar o separar la frecuencia base subyacente de la forma de
onda de origen (voz) de los componentes de la voz (los sonidos voclicos). Con valores ms altos, se transmiten ms
componentes y menos voz de origen. La situacin ideal sera que no se transmitiera ninguna parte de la voz de origen y toda
la informacin de los componentes, de manera que el sintetizador "hablara".
Ventana de resntesis Especifica la anchura de la ventana que se utiliza para resintetizar la seal vocal codificada. Con
ventanas ms estrechas las consonantes fuertes suenan ms claras, y con ajustes de superposicin ms altos, se proporciona
una resolucin de tiempo mejor si la seal de voz codificada suena demasiado suave. Los valores disponibles para esta
opcin son siempre inferiores al nmero de superposiciones.
ADOBE AUDITION 2.0
Gua del usuario
176
Nivel de influencia Ajusta la cantidad de seal de voz codificada que finaliza en la forma de onda resultante. Por ejemplo,
defina este valor como 100% para codificacin de voz completa, como 50% para conservar una proporcin mayor de la
forma de onda original y como 15%para producir un efecto subliminal que prcticamente no influya en la onda de proceso
con la voz.
Amplificacin Especifica la amplificacin con la que se ajusta la forma de onda final. Este valor puede ser cero pero si los
resultados son demasiado bajos o altos, aumente o reduzca este valor segn sea necesario.
Para simplificar el uso, defina la anchura de la ventana en 90%aproximadamente, utilice 3 o 4 superposiciones, defina la
ventana de resntesis en 1 o 2 y elija un tamao de FFT entre 2.048 y 6.400.
Vase tambin
Uso de ajustes preestablecidos de efectos en la pgina 106
177
Captulo 8: Mezcla de sesiones multipista
Descripcin general de la vista Multipista
Acerca de las sesiones multipista
En la vista Multipista, se pueden mezclar varios clips MIDI y de audio para crear bandas sonoras en capas y elaborar
composiciones musicales. Puede grabar y mezclar infinitas pistas y cada una de ellas puede incluir tantos clips como
necesite, el nico lmite es el espacio del disco duro y la potencia de procesamiento. Si le gusta el resultado, puede exportar
un archivo de mezcla para utilizarlo en un CD, en la Web o en otros soportes.
La vista Multipista es un entorno de edicin en tiempo real extremadamente flexible, que permite cambiar los ajustes
durante la reproducciny escuchar inmediatamente los resultados. Por ejemplo, mientras escucha una sesin, puede ajustar
el volumen de la pista para fusionar las pistas de forma correcta. Los cambios realizados son temporales o no destructivos.
Si el sonido de una mezcla no le gusta transcurrida una semana o incluso despus de un ao, puede simplemente volver a
mezclar los archivos originales y aplicar y eliminar los efectos para crear texturas sonoras diferentes.
Adobe Audition guarda la informacin de los archivos de origen y mezcla los ajustes en los archivos de sesin (.ses). Los
archivos de sesin son relativamente pequeos, ya que slo contienen los nombres de ruta de los archivos de origen y las
referencias a los parmetros de mezcla (como el volumen, la panormica y los ajustes de efectos). Para trabajar de forma
ms sencilla con los archivos de sesin, gurdelos en una nica carpeta junto a los archivos de origen que tengan como
referencia. Si ms tarde necesita mover una sesin a otro equipo, puede mover solamente la carpeta de la sesin en cuestin.
Vase tambin
Creacin de una nueva sesin en la pgina 40
Almacenamiento de sesiones multipista en la pgina 227
Operacin de deshacer o rehacer cambios en la pgina 102
Comparacin de las vistas Edicin y Multipista en la pgina 18
Edicin de sesiones en el panel Principal y en el Mezclador
En la vista Multipista, el panel Principal proporciona varios elementos que le ayudarn a mezclar y editar sesiones. En los
controles de pista situados a la izquierda, puede modificar los ajustes de una pista especfica, como el volumen y la
panormica. En la lnea de tiempo, a la derecha, se editan los clips y las envolventes de automatizacin de cada pista.
Panel Principal (Lnea de tiempo) de la vista Multipista
A. Controles de pista B. Barra de desplazamiento horizontal C. Barra de desplazamiento vertical D. Pista
B A
C
D
ADOBE AUDITION 2.0
Gua del usuario
178
El mezclador proporciona una vista alternativa de la sesin, mostrando un nmero mayor de pistas y controles de forma
simultnea, sin mostrar los clips. El Mezclador es ideal para grabar una automatizacin o para mezclar sesiones largas que
contienen muchas pistas.
Para conmutar de forma rpida entre el panel Principal y el Mezclador, acplelos en el mismo grupo de paneles. (Consulte
Acoplamiento o agrupacin de paneles en la pgina 23.)
Controles del Mezclador:
A. Entradas B. Efectos C. Envos D. Ecualizacin E. Volumen F. Salidas G. Automatizacin
Vase tambin
Agregacin, insercin o eliminacin de pistas en la pgina 180
Acerca de los clips en la pgina 190
Automatizacin de los ajustes de pista en la pgina 200
Mostrar u ocultar el Mezclador
Elija Ventana > Mezclador.
Identificacin de los tipos de pista en el panel Principal y el Mezclador
Tanto en el panel Principal como en el Mezclador, se puede identificar los tipos de pista a travs de los iconos que aparecen
junto a los nombres de pista.
Iconos de los diferentes tipos de pista
A. Audio B. MIDI C. Vdeo D. Bus E. Maestro
A
B
C
D
G
F
E
A B C D E
ADOBE AUDITION 2.0
Gua del usuario
179
Seleccin de pistas idnticas o diferentes en el panel Principal y en el Mezclador
De forma predeterminada, Adobe Audition vincula el panel Principal y el Mezclador, seleccionando de forma automtica
las pistas idnticas en cada desplazamiento segn sea necesario. Para seleccionar pistas diferentes y mantener su ubicacin
particular, desvincule el panel Principal y el Mezclador.
Seleccione Opciones > Vincular mezclador y lnea de tiempo.
Seleccin de rangos en la vista Multipista
Para seleccionar rangos en la vista Multipista, utilice la herramienta Seleccin de tiempo o la herramienta Hbrido .
Ambas herramientas permiten seleccionar rangos y clips, pero la herramienta Hbrido permite adems mover los clips. Si
prefiere seleccionar los rangos y mover los clips con herramientas diferentes, utilice las herramientas Seleccin de tiempo,
y Mover/Copiar clip. (Consulte Acerca de los clips en la pgina 190.)
Seleccin simultnea de rangos y clips en el panel Principal (los dos clips superiores estn seleccionados, el tercero no)
1 En la barra de herramientas, seleccione la herramienta Hbrido o la herramienta Seleccin de tiempo .
2 En el panel Principal, realice una de las acciones siguientes:
Seleccione un nico rango, haga clic en el rea vaca de la visualizacin de pista y arrastre hacia la derecha o la izquierda.
Para seleccionar un rango de clips, haga clic en un clip y arrastre un recuadro.
Insercin o eliminacin de la hora en una sesin
Puede eliminar un rango seleccionado de una sesin o insertar silencio en l.
1 Coloque el indicador de tiempo de inicio en el punto de insercin deseado o seleccione el rango que desea eliminar.
2 Seleccione Edicin > Insertar/Eliminar hora y defina las siguientes opciones:
Insertar Desplaza todo el material (clips o partes de clips) a la derecha del indicador de tiempo de inicio, segn la cantidad
que especifique en el cuadro de texto. Los clips se dividen si es necesario, y se inserta la cantidad de silencio especificada.
Eliminar hora seleccionada Elimina el rea resaltada y desplaza todos los clips a la derecha de la zona seleccionada.
Debe desbloquear las pistas congeladas para insertar o eliminar la hora en una sesin. (Consulte Congelacin de efectos y
mejora del rendimiento en la pgina 111.)
ADOBE AUDITION 2.0
Gua del usuario
180
Controles de pista compartidos
Agregacin, insercin o eliminacin de pistas
Si habitualmente crea sesiones con una estructura de pistas especfica, utilice el comando Agregar pistas para agregar varias
pistas de diferente tipo de forma instantnea. Oinserte las nuevas pistas individualmente para colocarlas de forma precisa.
Nota: La sesin multipista slo admite una pista de vdeo, que Adobe Audition siempre inserta en la parte superior del panel
Principal.
En el panel Principal o en el Mezclador, realice una de las siguientes acciones:
Para agregar varias pistas de diferentes tipos, seleccione Insertar > Agregar pistas y especifique el nmero y la ubicacin
de las nuevas pistas de audio, MIDI o bus. Si es necesario, seleccione Agregar pista de vdeo y haga clic en Aceptar.
Para insertar una pista, seleccione la pista que desea que la preceda y, a continuacin, seleccione Insertar > [type of] Pista
Para eliminar una pista, seleccinela y, a continuacin, haga clic en Edicin > Eliminar pista seleccionada.
Vase tambin
Insercin de un archivo de audio en una sesin en la pgina 41
Insercin de un archivo MIDI en una sesin en la pgina 188
Insercin de un archivo de vdeo en una sesin en la pgina 216
Cmo asignar un nombre a una pista o moverla
Puede asignar un nombre a las pistas para identificarlas mejor o moverlas para ver todas las pistas relacionadas.
En el panel Principal o Mezclador, escriba el nombre en el cuadro de texto correspondiente.
Cuadro de texto Nombre del panel Principal
Coloque el puntero a la izquierda del nombre de pista y a continuacin, arrastre hacia arriba o hacia abajo en el panel
Principal o hacia la derecha o izquierda del Mezclador.
Desplazamiento de una pista en el panel Principal
ADOBE AUDITION 2.0
Gua del usuario
181
Ampliacin vertical de una pista individual
Cuando se utilizan las opciones verticales del panel Zoom, todas las pistas aumentan de forma simultnea. Si una sesin
contiene muchas pistas, puede ser preferible ampliarlas individualmente.
En los controles de pista, arrastre el borde superior o inferior de la pista hacia arriba o hacia abajo.
Para redimensionar todos los controles de pista horizontalmente, arrastre el borde derecho.
Ampliacin vertical de una pista individual
Vase tambin
Aplicacin del zoom en la pgina 20
Cmo mostrar u ocultar los controles de una pista de audio en la pgina 182
Definicin del volumen de salida de una pista
Realice cualquiera de las acciones siguientes:
En el panel Principal, arrastre el control de volumen . Mantenga pulsada la tecla Mays para cambiar los ajustes en
incrementos de 10 unidades. Mantenga pulsada la tecla Ctrl para cambiar los ajustes en incrementos fraccionarios de uno
a diez. (Las pistas MIDI no soportan ajustes de volumen fraccionarios.)
En el Mezclador, arrastre el atenuador de pista y haga clic arriba o abajo para moverlo de forma incremental, o pulse Alt
y haga clic arriba y abajo para moverlo a un punto determinado.
Pulse Alt y haga clic en los atenuadores y controles para volver a situarlos en 0 (ganancia de unidad).
Vase tambin
Aumento o reduccin de la ganancia de entrada en la pgina 183
Panoramizacin de pistas en estreo o suma a mono en la pgina 186
Automatizacin de los ajustes de pista en la pgina 200
Cmo silenciar pistas y convertirlas a solo
Es posible convertir pistas a solo para escucharlas aparte, independientemente del resto de una mezcla. A la inversa, es
posible silenciar pistas para silenciarlas en una mezcla.
Para silenciar una pista, haga clic en el botn Silenciar , en el panel Principal o el Mezclador.
Para convertir una pista a solo, haga clic en el botn Solo , en el panel Principal o el Mezclador. (Pulse Ctrl y haga clic
en otras pistas del modo Solo para eliminarlas de forma automtica.)
Nota: Este mtodo abreviado no se aplica a pistas de bus; al convertir a solo un bus, las pistas asignadas se colocan siempre en
modo Solo.
ADOBE AUDITION 2.0
Gua del usuario
182
Vase tambin
Grabacin de clips de audio en la vista Multipista en la pgina 50
Aplicacin del mismo ajuste a todas las pistas
Para una mayor eficacia, es posible aplicar varios ajustes de forma rpida a una sesin completa.
Mantenga pulsado Ctrl + Mays y, a continuacin, seleccione un ajuste para Solo, Silenciar, Grabacin, Entrada o Salida
para una pista.
Vase tambin
Cmo silenciar pistas y convertirlas a solo en la pgina 181
Grabacin de clips de audio en la vista Multipista en la pgina 50
Asignacin de entradas y salidas a pistas de audio en la pgina 183
Controles de pistas de bus y audio
Cmo mostrar u ocultar los controles de una pista de audio
Aunque la gran variedad de controles de pistas de audio puede resultar intimidante al principio, los controles son idnticos
para cada pista, as que una vez que conozca unos, los conocer todos.
Visualizacin y ocultacin de grupos de controles de pistas de audio
A. Panel Principal B. Mezclador
Realice una de las siguientes acciones:
En la parte izquierda del Mezclador, haga clic en el tringulo Mostrar/Ocultar para uno o ms grupos de controles.
En la esquina superior izquierda del panel Principal, haga clic en los botones Entradas/Salidas, Efectos, Envos o
Ecualizacin.
En el panel Principal, arrastre el borde derecho o inferior de los controles de pista para mostrarlos con mayor o menor
detalle.
B A
ADOBE AUDITION 2.0
Gua del usuario
183
Arrastre el borde derecho de los controles de pista para mostrarlos con mayor o menor detalle.
Vase tambin
Ampliacin vertical de una pista individual en la pgina 181
Asignacin de entradas y salidas a pistas de audio
En el rea de Entradas/Salidas del panel Principal o el Mezclador, realice una de las acciones siguientes:
En el men Entrada, seleccione una entrada de hardware.
En el men Salida, seleccione un bus, la pista Maestra o una salida de hardware.
La lista de puertos de hardware disponibles se determina a travs de los ajustes realizados en el cuadro de dilogo
Configuracin de hardware de audio. (Consulte Definicin de entradas y salidas de audio en la pgina 27.)
Vase tambin
Grabacin de clips de audio en la vista Multipista en la pgina 50
Enrutamiento de audio a buses, envos y pista Maestra en la pgina 184
Aumento o reduccin de la ganancia de entrada
Para optimizar mejor los niveles de entrada, defina correctamente los niveles de la tarjeta de sonido durante la grabacin.
Sin embargo, en algunas mezclas, las pistas grabadas con anterioridad tendrn un volumen tan alto o bajo, que no se pueda
compensar completamente con los ajustes de volumen de pista. En ese caso, aumente o reduzca la ganancia de entrada.
(Cuando aumente, procure evitar la distorsin.)
En el rea de Controles de entrada del Mezclador, arrastre el control de Ganancia de entrada.
Mantenga pulsada la tecla Mays para cambiar los ajustes en incrementos de 10 unidades. Mantenga pulsada la tecla Ctrl
para cambiar los ajustes en incrementos fraccionarios de uno a diez.
Vase tambin
Definicin del volumen de salida de una pista en la pgina 181
Inversin de la fase de una salida
Si un par de entradas estreo, como los micrfonos para batera, estn desfasadas, se escuchar un sonido ms apagado y
una imagen estreo ms estrecha. Para corregir este problema, invierta la fase de una de las entradas.
En el rea de Controles de entrada del Mezclador, haga clic en el botn Invertir fase .
Vase tambin
Medidas de la forma de onda en la pgina 259
fase en la pgina 266
ADOBE AUDITION 2.0
Gua del usuario
184
Enrutamiento de audio a buses, envos y pista Maestra
Los bus, los envos y la pista Maestra permiten enrutar mltiples salidas de pista de audio a un grupo de controles. Con
estos controles combinados, se puede organizar y mezclar una sesin eficazmente.
Para guardar la salida de un audio, bus o pista Maestra en un archivo, consulte Exportacin de una sesin a un archivo
de audio en la pgina 228.
Ejemplo de enrutamiento de audio para pistas
A. Vocal B. Bus de reverberacin recibiendo envos vocales y de guitarra C. Guitarra D. Bus de batera combinando salidas de percusin
E. Salida de graves directa al hardware F. Pista Maestra G. Salidas de Hardware
Comprensin de las pistas de bus
Con las pistas de bus se pueden combinar las salidas de varias pistas de audio o envos y controlarlas de forma colectiva.
Por ejemplo, para controlar el volumen de varias pistas de batera con un solo atenuador, defina la salida de todas las pistas
en un bus. O, para optimizar el rendimiento del sistema, aplique un nico efecto de reverberacin a una pista de bus y defina
los envos de salida de varias pistas en dicho bus. (La aplicacin individual de la misma reverberacin a varias pistas
producira la utilizacin ineficaz de los recursos de la CPU.)
Excepto la entrada de hardware, las pistas de bus tienen todas las caractersticas de las pistas de audio. Puede aplicar efectos,
ecualizacin y automatizar los cambios con el tiempo. En la mayora de las mezclas, la salida de los bus se definir en los
puertos de hardware o la pista Maestra. Sin embargo, si necesita combinar bus, tambin puede definir su salida en otros bus.
Ejemplo de enrutamiento de bus:
A. Bus de kit de batera B. Bus de tambor de mano C. Bus de batera combinados con salida a hardware o a la pista Maestra
B A C
F G
D E
A B
C
ADOBE AUDITION 2.0
Gua del usuario
185
Comprensin de los envos
Los envos permiten enrutar audio desde una pista a mltiples bus, creando un gran flexibilidad de enrutamiento de la
seal. Cada pista proporciona hasta 16 envos, que se configuran independientemente de la salida de pista. Por ejemplo, se
puede definir la salida de una pista no procesada directamente en un puerto de hardware y definir la salida Enviar 1 en un
bus de reverberacin y la salida Enviar 2 en un bus de auriculares. (El bus de auriculares permite a los intrpretes escuchar
una sola mezcla durante la grabacin. Los percusionistas, por ejemplo, pueden preferir una pista de graves ms alta.)
Envo de pistas a varios bus
A. Enviar 1 define la salida en el bus de retardo B. Enviar 2 define la salida en el bus de reverberacin C. La pista Maestra combina salidas
vocales, de guitarra, de retardo y de reverberacin.
Comprensin de la pista Maestra
Una sesin siempre contiene una pista Maestra, para que se puedan combinar fcilmente las salidas de varias pistas y bus,
y controlarlas con un solo atenuador. Debido a que la pista Maestra se encuentra justo al final del trazado de la seal, ofrece
menos opciones de enrutamiento que las pistas de audio y bus. La pista Maestra no puede conectarse directamente a las
entradas de audio, ni se puede definir su salida en envos o bus; slo se puede definir directamente en los puertos de
hardware.
La pista Maestra siempre se encuentra al final del trazado de la seal.
A. Panel Principal B. Mezclador
A
B
C
1
2
1
2
A B
ADOBE AUDITION 2.0
Gua del usuario
186
Configuracin de un envo
Cuando se configura un envo, se determina el volumen y la panormica estreo que enva a un bus asignado. Coloque
tambin el envo preatenuador y postatenuador. El volumen de pista no afecta a los envos preatenuador mientras que s
afecta a los envos postatenuador. (Por ejemplo, si define la salida de un envo preatenuador en un bus de reverberacin, la
reverberacin contina tras haber atenuado el audio original. Si en su lugar define la salida en un envo postatenuador, la
reverberacin se atena al unsono del audio original.)
Efecto preatenuador y postatenuador y envo de enrutamiento para cada pista
A. Ganancia de entrada B. EC C. Volumen de pista D. Silenciar pista E. Enviar F. Bastidor de efectos
1 En el rea de Envos del panel Principal o el Mezclador, haga clic en el botn Enviar potencia .
2 Haga clic en el botn Preatenuador/Postatenuador para colocar el envo delante del volumen de pista o despus de
.
3 Definicin de Volumen y Panormica
4 Seleccione un bus en el men Salida.
Vase tambin
Enrutamiento de audio a buses, envos y pista Maestra en la pgina 184
Definicin del volumen de salida de una pista en la pgina 181
Panoramizacin de pistas en estreo o suma a mono en la pgina 186
Insercin de efectos antes o despus de los envos y de EC en la pgina 111
Panoramizacin de pistas en estreo o suma a mono
Arrastre el control Panormica en el panel Principal o el Mezclador.
Mantenga pulsada la tecla Mays para cambiar los ajustes en incrementos de 10 unidades. Mantenga pulsada la tecla Ctrl
para cambiar los ajustes en incrementos fraccionarios de uno a diez.
Haga clic en el botn Sumar a mono en el Mezclador.
A B C D
F
E
ADOBE AUDITION 2.0
Gua del usuario
187
Vase tambin
Definicin del volumen de salida de una pista en la pgina 181
Automatizacin de los ajustes de pista en la pgina 200
Ecualizacin de pistas
La vista Multipista proporciona para cada pista un ecualizador paramtrico de tres bandas al que se puede acceder desde el
panel Principal, Mezclador o EC. Los paneles Principal y Mezclador proporcionan un acceso rpido a los ajustes usados
habitualmente; la ventana EC proporciona controles ms precisos y sofisticados.
En el rea EC de los paneles Principal y Mezclador, el texto azul muestra la ecualizacin actual para tres bandas de
frecuencia. Arrastre el texto para cambiar la frecuencia central y ajustar el aumento o la atenuacin.
En el panel ECde pista, puede ajustar visualmente los ajustes de ecualizacin mediante un grfico. Adems de las opciones
que ofrecen los paneles Principal y Mezclador, el panel EC de pista proporciona acceso a los ajustes preestablecidos, los
controles de ancho de banda y otras opciones avanzadas.
Ecualizacin de pistas
A. Controles numricos en el panel Principal B. Controles grficos del panel EC de pista
Ecualizacin de una pista en panel Principal o el Mezclador
1 En el rea EC , haga clic en el botn Potencia de EC .
2 Arrastre el texto azul de cada banda para especificar el aumento o la atenuacin en decibelios y la frecuencia central en
hercios.
3 (Opcional) Haga clic en el botn EC para abrir la ventana EC de pista y observar una vista grfica de los ajustes.
Ecualizacin de una pista en panel EC de pista
1 Seleccione la pista y, a continuacin, haga clic en Ventana > EC de pista.
2 Defina las opciones siguientes:
Opciones preestablecidas Permiten almacenar y aplicar los mismos ajustes a varias pistas.
EC/A-B Permite comparar dos ajustes de ecualizacin diferentes. Por ejemplo, puede definir los ajustes para el banco EC/A
y, a continuacin, hacer clic en el botn para acceder a los ajustes predeterminados y sin ecualizar del banco EC/B.
Seguro durante escritura de EC de pista Protege los ajustes de cambios inesperados que puedan ocurrir durante la
grabacin de la automatizacin.
Grfico Muestra la curva de ecualizacin actual de la pista. El eje x representa la frecuencia, y el eje y la amplitud. Puede
arrastrar los tres puntos de control por el grfico para ajustar la curva de EC. Mientras lo hace, los controles deslizantes se
A B
ADOBE AUDITION 2.0
Gua del usuario
188
mueven para reflejar los cambios. En un principio, el punto de control situado ms a la izquierda representa la baja
frecuencia, y los puntos de control situados a la mitad y ms a la derecha corresponden a las frecuencias media y alta.
Controles deslizantes verticales de amplitud Amplan o atenan las tres bandas de frecuencia. Arrastre los controles o
haga clic en el texto azul para introducir los valores exactos.
Controles deslizantes horizontales de frecuencia Determinan la frecuencia central de cada banda. Arrastre los controles o
haga clic en el texto azul para introducir los valores exactos.
Valores Q Definen el ancho de cada banda. (Los valores ms altos igualan los anchos de banda estrechos y viceversa.)
Arrastre los controles por el texto o haga clic en l para introducir valores exactos.
Botones Banda/Estante inferior y Banda/Estante superior Cambie la primera y la tercera banda de ordenadoras a
maximizadoras y viceversa.
Vase tambin
Uso de ajustes preestablecidos de efectos en la pgina 106
Controles de pista MIDI
Acerca de las pistas MIDI
Adobe Audition puede importar archivos MIDI como clips en las pistas MIDI. Las pistas MIDI contienen un subconjunto
de los controles disponibles para las pistas de audio: un cuadro de texto para el nombre y controles para solo, silenciar y
volumen. Sin embargo, las pistas MIDI tambin contienen dos controles exclusivos: un men Salida para asignar
dispositivos MIDI y una opcin Mapa para enrutar pistas de instrumentos a diferentes canales MIDI.
Adobe Audition no incluye clips MIDI en archivos de mezcla exportados. Sin embargo, puede convertir clips MIDI en clips
de audio grabando la salida de un mdulo de sonido MIDI en una pista de audio.
Nota: En la terminologa MIDI general. las pistas MIDI son pistas de instrumentos individuales en archivos MIDI. Sin
embargo, en Adobe Audition, las pistas MIDI contienen clips MIDI que a su vez contienen pistas de instrumentos.
Una pista MIDI y un clip en el panel Principal:
A. Las notas musicales identifican el tipo de pista B. El men Salida muestra los dispositivos MIDI conectados C. El botn Mapa enruta las
pistas de instrumentos a canales MIDI
Insercin de un archivo MIDI en una sesin
1 En el panel Principal, site el indicador de tiempo de inicio en el punto de insercin deseado.
2 Seleccione Insertar > MIDI.
3 Seleccione el archivo MIDI y haga clic en Abrir.
Adobe Audition crea una pista MIDI e inserta el archivo como clip.
Vase tambin
Importacin de archivos en el panel Archivos en la pgina 43
Cmo asignar un nombre a una pista o moverla en la pgina 180
Cmo silenciar pistas y convertirlas a solo en la pgina 181
A
B
C
ADOBE AUDITION 2.0
Gua del usuario
189
Enrutamiento de una pista MIDI a una salida y canal MIDI
1 En los controles de la pista, seleccione un dispositivo MIDI en el men Salida.
La lista de dispositivos se determina a travs de los ajustes realizados en el cuadro de dilogo Configuracin MIDI y ReWire.
(Consulte Definicin de salidas MIDI en la pgina 29.)
2 Haga clic en el botn Mapa.
3 En el men Canal, seleccione una opcin para cada pista de instrumento de la Lista de pistas. (Seleccione Ninguna
asignacin si no desea enviar ninguna pista a un canal MIDI).
4 (Opcional) En el men Dispositivo, seleccione una opcin para cada pista de instrumento en la Lista de pistas.
(Seleccione Ninguna salida si no desea que un dispositivo reproduzca la pista).
Nota: El men Dispositivo anula el men Salida en los controles de la pista.
Cambio del volumen de un clip MIDI individual
Si una pista contiene varios clips MIDI, el volumen de la pista afecta a todos de forma uniforme. Para definir el volumen de
un clip MIDI de forma independiente, cambie su volumen maestro.
1 Seleccione el clip y elija Clip > Definir controlador 7.
2 Seleccione Definir Controlador 7 e introduzca el volumen deseado en el cuadro Valor predeterminado del controlador 7.
Transposicin de un clip MIDI
1 Seleccione el clip.
2 Seleccione Clip > Transponer y, a continuacin, elija el nmero de pasos hacia arriba o hacia abajo deseados. Los valores
oscilan entre -12 (una octava abajo) y +12 (una octava arriba).
Definicin del tempo de un clip MIDI
1 Seleccione el clip y elija Clip > Definir Tempo.
2 En el men emergente, seleccione una de las siguientes opciones:
Diseado, para usar el tempo almacenado con el archivo MIDI.
Comparar sesin, para hacer coincidir el tempo de la sesin multipista.
Personalizado, para introducir un nuevo tempo en el cuadro de texto Tempo.
Acercamiento o alejamiento en un clip MIDI
Puede aumentar o alejar un clip MIDI para visualizar ms o menos datos MIDI para las pistas de instrumentos individuales.
Seleccione el clip y elija Clip > Acercar verticalmente, o Clip > Alejar verticalmente.
Reproduccin de una pista de instrumentos especfica en un clip MIDI
Si existe una pista de instrumentos que se adapta perfectamente a la sesin, puede hacer que Adobe Audition slo
reproduzca esa pista. (De forma predeterminada, Adobe Audition reproduce todas las pistas de instrumentos de un clip
MIDI).
Seleccione el clip y elija Clip > Pista activa > [instrument track name].
Detencin de la reproduccin de todas las pistas MIDI
Si al reproducir una sesin escucha notas bloqueadas u otro comportamiento de MIDI no previsto, puede detener
bruscamente la reproduccin de todas las pistas MIDI mientras continan las otras pistas.
Seleccione Opciones > Botn Pnico de MIDI
ADOBE AUDITION 2.0
Gua del usuario
190
Disposicin de los clips
Acerca de los clips
Cuando se inserta un archivo MIDI o de audio en la vista Multipista, se convierte en un clip de la pista seleccionada. Los
clips pueden moverse fcilmente a diferentes pistas o posiciones de la lnea de tiempo. Y, entre otras cosas, tambin puede
editarlos de forma no destructiva, recortar los puntos de inicio y fin, y fusionarlos con otros clips mediante fundido
cruzado.
Para trabajar con clips en el panel Principal, puede utilizar la herramienta Hbrido , que permite mover clips y seleccionar
rangos, o las herramientas Mover/Copiar clip y Seleccin de tiempo , que permite realizar estas tareas de forma
independiente.
Alineacin y agrupacin de dos clips
Vase tambin
Seleccin de rangos en la vista Multipista en la pgina 179
Seleccin y desplazamiento de clips
Realice cualquiera de las acciones siguientes:
Para seleccionar un clip individual, haga clic en el clip en el panel Principal.
Para seleccionar todos los clips de una pista, seleccione la pista y, a continuacin, haga clic en Edicin > Seleccionar todos
los clips de la pista [number].
Si existe espacio entre los clips, haga doble clic en l para seleccionar de forma rpida todos los clips de una pista.
Para seleccionar todos los clips de una sesin, haga clic en Edicin > Seleccionar todo.
Para mover los clips seleccionados, haga clic en la herramienta Mover/Copiar clip de la barra de herramientas y, a
continuacin, arrastre los clips.
Si lo prefiere, seleccione la herramienta Hbrido y arrastre los clips manteniendo pulsado el botn derecho del mouse.
Agrupacin de clips
Puede agrupar clips para organizar, editar y mezclar las sesiones ms eficazmente. Por ejemplo, puede agrupar los clips de
guitarra para identificarlos, seleccionarlos y moverlos con facilidad. Los clips agrupados aparecen con el icono de grupo
y en un color diferente al de los clips sin agrupar.
Los cambios que se realizan en las propiedades Silenciar o Bloquear de los clips afectan a todos los clips de audio de un
grupo. (Consulte Definicin de las propiedades de los clips de audio en la pgina 197.)
Agrupacin de clips
1 Mantenga pulsada la tecla Ctrl y haga clic en los clips que desee incluir en el grupo.
ADOBE AUDITION 2.0
Gua del usuario
191
2 Seleccione Clip > Agrupar clips. Tambin puede hacer clic con el botn derecho en los clips del grupo y seleccionar
Agrupar clips.
Desagrupacin de clips
Seleccione cualquier clip del grupo y haga clic en Clip > Agrupar clips.
Cambio del color de un grupo
1 Seleccione un clip del grupo y haga clic en Clip > Color de grupo.
2 Seleccione un color y haga clic en Aceptar.
Alineacin de clips
Puede alinear los bordes izquierdo y derecho de varios clips, asignndoles el mismo punto de inicio y fin.
1 Mantenga pulsada la tecla Ctrl y seleccione los clips.
2 Seleccione Clip > Alinear a la izquierda, o Clip > Alinear a la derecha.
Nota: Debido a que la posicin relativa de los clips agrupados es fija, deber desagruparlos para alinearlos.
Ajuste a clips y puntos finales de bucle
La opcin de ajuste permite alinear clips a bucles y otros clips de forma rpida. Si esta funcin est habilitada, los clips
arrastrados y el indicador de tiempo de inicio se ajustan a los bordes de los finales de bucle y los clips.
Mientras se arrastra un clip, aparece una lnea blanca en el panel Principal cuando coinciden los puntos de ajuste. Por
ejemplo, si se selecciona Ajustar a clips, la lnea blanca aparece cuando se alinea un clip con el principio o el final de otro clip.
Seleccione Edicin > Ajustando, y elija una de las siguientes opciones:
Ajustar a clips Hace que los clips se ajusten al inicio o al final de otros clips.
Ajustar a puntos finales de bucle Hace que los clips se ajusten al inicio o al final de los bucles.
Es esta seccin se describen las opciones de ajuste que son exclusivas de la vista Multipista. Para obtener ms informacin
acerca de las opciones de ajuste que comparten la vista Multipista y la vista Edicin, consulte Ajuste a marcadores, reglas,
fotogramas e intersecciones cero en la pgina 82.
Copia de un clip
Puede crear dos tipos de copia de clips de audio: copias de referencia, que comparten los archivos de origen, y copias nicas,
que tienen archivos de origen independientes. El tipo de copia depende de la cantidad de espacio disponible en el disco y
de la naturaleza de la edicin destructiva que se vaya a realizar en la vista Edicin.
Las copias de referencia no consumen espacio de disco adicional, y permiten editar todas las muestras simultneamente
con la edicin del archivo de origen. (Por ejemplo, puede agregar el efecto Bordeador a un archivo original en la vista
Edicin y aplicar el efecto automticamente a todas las copias 3D de referencia de una sesin.)
Las copias nicas tienen un archivo de audio independiente en el disco, permitiendo editar cada versin por separado en
la vista Edicin. (Por ejemplo, puede agregar efectos destructivos a la versin de una introduccin, y mantener la versin
en una estrofa seca.)
Nota: Puede crear slo copias de referencia de clips MIDI. (Para copiar una referencia de forma rpida, presione Ctrl+C.)
1 Haga clic en la herramienta Mover/Copiar clip de la barra de herramientas.
2 Arrastre el clip a la vez que mantiene pulsado el botn derecho del mouse.
3 Suelte el botn y seleccione una de las siguientes opciones del men emergente:
Copiar referencia aqu
Copiar nica aqu
ADOBE AUDITION 2.0
Gua del usuario
192
Si lo prefiere, copie los clips con la herramienta Hbrido. Para copiar un clip de referencia, mantenga pulsada la tecla Mays
y arrastre pulsando el botn derecho del mouse. Para copiar un clip nico, mantenga pulsada la tecla Ctrl y arrastre
pulsando el botn derecho del mouse.
Repeticin de un clip
Mediante el comando Duplicado de clip, se pueden duplicar las repeticiones de un clip en una pista, sin consumir espacio
de disco adicional. Tambin puede especificar el espacio entre cada repeticin.
Para copiar un clip en una pista diferente o en posiciones irregulares dentro de la pista actual, consulte Copia de un clip
en la pgina 191.
1 Seleccione el clip y elija Clip > Duplicar.
2 Defina las siguientes opciones y haga clic en Aceptar:
Clip duplicado Especifica el nmero de veces que se duplica el clip.
Espaciado Determina el espaciado entre cada clip duplicado:
Sin espacios, bucle continuo Coloca cada duplicado justo detrs del clip que lo precede, para que se reproduzca en bucle
continuamente.
Para un mtodo de bucle ms flexible, ajuste las propiedades de bucle del clip. Consulte Acerca de los bucles en la
pgina 209.
Espaciamiento uniforme Define el espaciado entre cada clip de acuerdo con el formato de visualizacin del tiempo. El
valor predeterminado se ajusta a la longitud del clip seleccionado, produciendo el mismo efecto que la opcin Sin bucles.
Introduzca un valor mayor para dejar un espacio entre cada clip e introduzca uno menor para que los clips se superpongan.
Para repetir un clip, como un golpe de tambor, en las otras pulsaciones de una cancin, defina el formato de hora en Barras
y pulsaciones. (Consulte Supervisin de tiempo durante la grabacin y reproduccin en la pgina 47.) Si los puntos de
inicio y fin de un clip no estn correctamente alineados con las pulsaciones, recorte el clip en la vista Edicin, seleccionando
Edicin > Buscar pulsaciones.
Insercin de clips de audio vacos
Puede insertar clips de audio vacos como marcadores de posicin del audio que va a grabar prximamente. Esta tcnica es
especialmente til cuando se combina con el comando Perforar. (Consulte Perforacin en un rango determinado en la
vista Multipista en la pgina 52.)
1 Seleccione un rango en el panel Principal.
2 Seleccione Insertar > Clip de audio vaco y, a continuacin, seleccione una de las siguientes opciones:
En pista seleccionada (estreo)
En pista seleccionada (mono)
Visualizacin, eliminacin o reproduccin de clips ocultos
Cuando los clips se superponen, puede visualizar, eliminar o reproducir los clips ocultos. (De forma predeterminada,
Adobe Audition slo reproduce los clips que pueden visualizarse.)
Para mostrar los clips ocultos, seleccione el clip que est superpuesto y elija Clip > Traer al frente > [clip name].
Para mostrar los clips ocultos de una sesin, seleccione Edicin > Buscar clips ocultos.
Para eliminar los clips ocultos, seleccione el clip que est superpuesto y haga clic en Clip > Eliminar clips ocultos.
Para reproducir los clips ocultos, seleccione el clip que est superpuesto y haga clic en Clip > Reproducir clips ocultos.
ADOBE AUDITION 2.0
Gua del usuario
193
Eliminacin de clips seleccionados
Puede eliminar los clips seleccionados de una sesin y mantener sus archivos de origen disponibles en el men Insertar, en
el panel Archivos y en la vista Edicin. Tambin puede destruir los clips seleccionados para eliminarlos de una sesin y
cerrar sus archivos de origen.
Para eliminar los clips seleccionados, seleccione Clip > Eliminar, o presione Suprimir.
Para destruir los clips seleccionados, seleccione Clip > Destruir.
Edicin de clips
Recorte y ampliacin de clips
Puede recortar o ampliar clips MIDI y de audio para adecuarse a los requisitos de una mezcla. Debido a que la vista
Multipista no es destructiva, las ediciones de clips son temporales, puede volver al clip original no editado en cualquier
momento. Sin embargo, cuando desee editar un clip de audio de forma permanente, puede abrir el archivo de origen
rpidamente en la vista Edicin.
Vase tambin
Visualizacin de la barra de mtodo abreviado en la pgina 19
Recorte o ampliacin de un clip mediante la seleccin de un rango
1 En la barra de herramientas, seleccione la herramienta Seleccin de tiempo o la herramienta Hbrido .
2 Arrastre el mouse por el clip para seleccionarlo y elegir un rango.
3 Realice una de las acciones siguientes:
Para recortar el clip del rango, seleccione Clip > Recortar.
Para eliminar el rango del clip, pulse Eliminar.
Para ajustar los bordes del clip al rango, seleccione Clip > Ajustar lmites. (Para una visualizacin mayor de un clip
editado previamente, ample el rango ms all de los bordes actuales del clip.)
Utilizacin del comando Ajustar lmites para una visualizacin mayor de un clip editado previamente
Recorte o ampliacin de clips mediante su arrastre
1 Seleccione Vista > Habilitar operacin de arrastrar borde de clip
2 En el panel Principal, site el cursor sobre el borde izquierdo o derecho del clip. Aparece el icono de arrastrar borde .
(Si aparece el icono de expansin de tiempo en su lugar, site el cursor sobre el control de borde.)
3 Arrastre los bordes del clip.
ADOBE AUDITION 2.0
Gua del usuario
194
Vase tambin
Ampliacin o reduccin de un clip en bucle en la pgina 210
Cambio de los contenidos de un clip recortado o en bucle
Puede editar con desplazamiento un clip recortado o en bucle para cambiar su contenido dentro de los bordes.
Cambio de los contenidos de un clip dentro de los bordes
1 En la barra de herramientas, haga clic en la herramienta Mover/Copiar clip o en la herramienta Hbrido .
2 Mantenga pulsada la tecla Alt y arrastre el mouse por el clip con el botn derecho apretado.
Vuelta a la versin original completa de un clip
Seleccione el clip y elija Clip > Completo.
El comando Completo no se aplica a los bucles; para ampliar o reducir un bucle, simplemente arrastre sus bordes.
Edicin permanente del archivo de origen de un clip en la vista Edicin
Haga doble clic en el clip.
Vase tambin
Comparacin de las vistas Edicin y Multipista en la pgina 18
Divisin y unin de clips
El comando Dividir funciona de forma similar al empalme de cinta tradicional; divide los clips MIDI y de audio en varias
partes. Cuando se divide un clip, cada parte se convierte en un nuevo clip que se puede mover o borrar de forma
independiente. La divisin no es destructiva, por lo que permite juntar clips divididos mediante el comando
Combinar/Juntar divisin.
Seleccin de un rango y divisin de un clip en tres clips independientes
Divisin de un clip
1 En la barra de herramientas, seleccione la herramienta Seleccin de tiempo o la herramienta Hbrido .
2 Realice una de las siguientes acciones:
Para dividir el clip en dos partes, haga clic en el lugar donde desee realizar la divisin.
Para dividir el clip en tres partes, arrastre el mouse por l para especificar dos puntos de divisin (uno al inicio de la
seleccin y otro al final).
3 Seleccione Clip > Dividir.
ADOBE AUDITION 2.0
Gua del usuario
195
Unin de clips divididos
1 En la barra de herramientas, haga clic en la herramienta Mover/Copiar clip o en la herramienta Hbrido .
2 Coloque los clips uno al lado del otro en la misma pista.
3 Seleccione uno de los clips y elija Clip > Combinar/Juntar divisin.
Fundido cruzado de clips de audio
Puede fusionar los clips de audio mediante el fundido cruzado para cambiar uniformemente del final de un clip al inicio de
otro. Los fundidos cruzados consisten en una difuminacin y una aparicin sobre la zona de transicin. Para crear una
transicin uniforme, seleccione una zona de transicin que comience antes del final del primer clip y se extienda ms all
del inicio del segundo.
Seleccin de un rango y dos clips y aplicacin de un fundido cruzado lineal
1 Coloque dos clips en pistas diferentes.
2 Colquelos de manera que el punto final del primero quede superpuesto sobre el punto de inicio del segundo.
3 En el rea de solapamiento, seleccione un rango para el fundido cruzado.
Para colocar de forma precisa los puntos de inicio y fin del fundido cruzado en los puntos de inicio y fin del clip, seleccione
Edicin > Ajustando > Ajustar a clips.
4 Pulse la tecla Ctrl y haga clic en ambos clips.
5 Seleccione Clip > Fundido cruzado y, a continuacin, realice una de las acciones siguientes:
Lineal, para producir una fusin regular.
Sinusoidal, para producir una fusin con una pendiente curva de efecto sinusoidal.
Logartmica interior, para una fusin interior logartmica, con una pendiente ms pronunciada al final de la transicin.
Logartmica exterior, para una fusin exterior logartmica, con una pendiente ms pronunciada al inicio de la transicin.
Las curvas de fusin creadas con los comandos Fundido cruzado son envolventes de volumen que se pueden editar.
(Consulte Edicin de envolventes de automatizacin en la pgina 203.)
Expansin de tiempo de los clips de audio
La expansin de tiempo permite cambiar la longitud de un clip de audio sin cambiar su tono. Esta tcnica es especialmente
til para ajustar clips de audio a escenas de vdeo o para distribuir los clips en capas para el diseo del sonido. Se puede
expandir el tiempo de un clip de forma rpida, arrastrando o ajustando las propiedades de expansin de tiempo. Cuando
se expande el tiempo arrastrando, Adobe Audition analiza los contenidos del clip y trata de seleccionar el mtodo ms
natural de expansin del tiempo de sonido. Al definir las propiedades de la expansin de tiempo, se puede especificar el
mtodo que se desea utilizar.
Al igual que otras funciones de la vista Multipista, la expansin de tiempo no es destructiva, por lo que se puede deshabilitar
en cualquier momento.
ADOBE AUDITION 2.0
Gua del usuario
196
Nota: La Expansin de tiempo cambia el tempo de un clip. Si se expande el tiempo de un clip con bucle habilitado, ste no
coincidir con el tempo de la sesin.
Arrastre de un clip para extender el tiempo
Expansin de tiempo de un clip mediante su arrastre
1 Seleccione Vista > Habilitar expansin de tiempo de clip
2 Seleccione el clip y, a continuacin, site el cursor sobre el control inferior izquierdo o derecho; aparece el icono de
expansin .
3 Arrastre el control para reducir o alargar el clip.
Para acceder al modo de expansin de tiempo temporalmente, mantenga pulsada la tecla Ctrl y arrastre el control de un
clip.
Definicin de las propiedades de expansin de tiempo especficas
1 Seleccione el clip y elija Clip > Propiedades de expansin de tiempo del clip
2 Seleccione Habilitar expansin de tiempo e introduzca un porcentaje en el cuadro de texto Expansin de tiempo.
3 Elija una de las opciones de expansin de tiempo siguientes en el men emergente, defina las opciones relacionadas y
haga clic en Aceptar:
Expansin de escala de tiempo Expande el clip sin afectar al tono. Este mtodo se suele utilizar con ms frecuencia para
instrumentos meldicos, como el piano, el bajo y la guitarra. Debido a que este mtodo basa la expansin en la duracin y
longitud real del archivo, utilcelo slo para expandir el audio que no tenga las pulsaciones bien definidas, como sonidos de
sintetizador o secciones de cuerdas sostenidas.
Volver a muestrear (afecta al tono) Acelera o ralentiza la reproduccin de un clip para que se adapte a la nueva longitud sin
mantener el tono. Este ajuste se suele utilizar con ms frecuencia en pistas R&B y hip hop, para conseguir una expansin y
compresin exagerada de pistas de batera, creando un sonido de baja fidelidad. Este ajuste tambin funciona para vocales,
y permite cambios sutiles o radicales en el timbre.
Empalme de pulsacin Expande los clips basados en las pulsaciones detectadas dentro del archivo. Este ajuste funciona
slo en clips que tienen sonidos muy ntidos y transitorios, como las bateras. Si la forma de onda ya tiene marcadores de
pulsaciones, seleccione Usar marcadores de pulsacin del archivo, para utilizarlos. Tambin puede seleccionar Buscar
automticamente, y ajustar los valores predeterminados segn sea necesario.
Hbrido Utiliza los ajustes actuales de Expansin de escala de tiempo al reducir el clip, y los ajustes actuales de Empalme
de pulsacin al alargarlo.
Deshabilitacin de la expansin de tiempo
1 Seleccione un clip con expansin de tiempo y elija Clip > Propiedades de expansin de tiempo del clip.
2 Deseleccione Habilitar expansin de tiempo
Creacin de un nico clip de audio para varios clips
Puede combinar los contenidos de varios clips en el mismo rango de tiempo, y crear un solo clip que se pueda editar
rpidamente.
ADOBE AUDITION 2.0
Gua del usuario
197
Creacin de un nico clip a partir de varios clips
1 (Opcional) En el panel Principal, realice una de las acciones siguientes:
Seleccione un rango especfico para mezclar. (Consulte Seleccin de rangos en la vista Multipista en la pgina 179.)
Seleccione clips especficos para mezclar.
2 Seleccione Editar > Rebotar a nueva pista y luego elija una opcin de mezcla estreo o mono.
Adobe Audition crea una pista nueva con un clip que combina el contenido de los clips originales.
Vase tambin
Exportacin de una sesin a un archivo de audio en la pgina 228
Creacin de un clip de audio a partir de una pista maestra o de bus
Si desea editar el contenido de una pista maestra o de bus, cree un clip a partir de la pista.
1 En el panel Principal, seleccione un rango de tiempo para el nuevo clip. (Consulte Seleccin de rangos en la vista
Multipista en la pgina 179.)
2 En la lnea de tiempo, haga clic con el botn derecho en una pista maestra o de bus, elija Rebotar [Bus or Master] a pista
y luego elija Estreo o Mono.
Adobe Audition crea una pista nueva con un clip que refleja la mezcla maestra o de bus.
Vase tambin
Exportacin de una sesin a un archivo de audio en la pgina 228
Definicin de las propiedades de los clips de audio
En la ventana Propiedades de clip de audio, se pueden cambiar los ajustes volumen, panormica y color, de los clips de
audio. Los ajustes de volumen, panormica y silenciar son independientes de otros controles de pista similares.
ADOBE AUDITION 2.0
Gua del usuario
198
Ventana Propiedades de clip de audio
A. Control deslizante Panormica B. Cuadro de texto Panormica C. Cuadro de texto Volumen D. Control deslizante Volumen E. Nombre
de ruta del archivo de origen
1 Seleccione un clip de audio y elija Clip > Propiedades de clip.
2 Realice cualquiera de las acciones siguientes:
Para cambiar el volumen, la panormica o el color, arrastre su control deslizante correspondiente a la posicin deseada.
Para bloquear el clip en el tiempo, seleccione Bloquear en el tiempo. Aparece un icono de bloqueo en el clip.
Cuando se bloquea un clip en el tiempo, se puede mover hacia arriba o hacia abajo hasta otra pista, pero no se puede mover
hacia la derecha o hacia la izquierda para cambiar su posicin en la lnea de tiempo.
Para silenciar el clip, seleccione Silenciar.
Para mover el clip hasta una posicin especfica en la lnea de tiempo, introduzca una hora de inicio en el cuadro de texto
Desplazamiento de tiempo.
Para cambiar el nombre del clip, escriba el nuevo nombre en el cuadro de texto Nombre de archivo. (Cuando se guarda
una sesin, Adobe Audition solicita que se guarde una copia del archivo de origen con el nuevo nombre de clip.)
Vase tambin
Visualizacin, eliminacin o reproduccin de clips ocultos en la pgina 192
Automatizacin de mezclas
Tcnicas de automatizacin de mezclas
Al automatizar mezclas, puede cambiar los ajustes de mezcla ms adelante. Por ejemplo, puede incrementar
automticamente el volumen durante un pasaje musical crtico y reducir el volumen ms tarde con una atenuacin gradual.
Adobe Audition proporciona varias tcnicas para la automatizacin de mezclas. Es posible que encuentre el mtodo que
mejor se adapte a su estilo de trabajo y contenido de audio. Sin embargo, probablemente utilizar una combinacin de estas
tcnicas:
Para automatizar manualmente los ajustes de volumen de clip y panormica, utilice envolventes de clip.
Para automatizar manualmente ajustes de volumen de pista, panormica y efectos, utilice envolventes de pista.
Para automatizar dinmicamente ajustes de pista durante la mezcla, registre la automatizacin de pistas.
C
D
E
A B
ADOBE AUDITION 2.0
Gua del usuario
199
Acerca de las envolventes de automatizacin
Las envolventes de automatizacin indican los ajustes visualmente en puntos especficos en el tiempo y se pueden editar
arrastrando los puntos de edicin sobre las lneas de envolvente. En las envolventes de volumen, por ejemplo, la lnea
representa el volumen completo en la parte superior y el volumen cero en la inferior.
Las envolventes son no destructivas, por lo que no varan en absoluto los archivos de audio. Por ejemplo, si abre un archivo
en la vista Edicin, no se escuchan los efectos de las envolventes aplicados en la vista Multipista.
Envolventes de clip y de pista en el panel Principal
A. Envolvente de clip B. Envolvente de pista
Vase tambin
Registro de la automatizacin de pistas durante la mezcla en la pgina 201
Automatizacin de los ajustes de clip
Con las envolventes de clip, se pueden automatizar los ajustes de volumen y panormica del clip. Puede identificar las
envolventes de Volumen y Panormica del clip por el color y la posicin inicial. Las envolventes de volumen son lneas
verdes que se sitan al inicio en la parte superior de los clips. Las envolventes panormicas son lneas azules que
inicialmente se sitan en el centro. (En el caso de las envolventes panormicas, la parte superior del clip representa la
izquierda mxima y la parte inferior la derecha mxima.)
Nota: En los clips MIDI, las envolventes de volumen controlan la velocidad MIDI, que normalmente representa la fuerza con
la que se golpea una nota. Sin embargo, algunos sintetizadores estn programados para que la velocidad cambie el tono o el
contenido armnico.
Dos envolventes de clip
A. Envolvente de volumen B. Envolvente panormica
Visualizacin ocultacin de envolventes de clip
En el men Vista, seleccione una de las siguientes opciones:
Mostrar envolventes de volumen de clip
Mostrar envolventes panormicas de clip
Mostrar envolventes de tempo de clip MIDI
Aunque puede mostrar envolventes de tempo, puede editarlos. Para cambiar el tempo de MIDI, consulte Definicin del
tempo de un clip MIDI en la pgina 189.
B
A
A
B
ADOBE AUDITION 2.0
Gua del usuario
200
Vase tambin
Edicin de envolventes de automatizacin en la pgina 203
Utilizacin de curvas polinomiales para envolventes de clip
Haga clic con el botn derecho en el clip que contiene la envolvente y seleccione Envolventes de clip > [envelope type] >
Usar curvas polinomiales.
Vase tambin
Acerca de las curvas polinomiales para grficos en la pgina 107
Ajuste de la escala de envolvente de volumen de clip
Cuando una envolvente es demasiado alta o baja, en previsin del aumento o reduccin de los puntos de edicin, puede
ajustar su escala.
1 Haga clic con el botn derecho en el clip que contiene la envolvente y seleccione Envolventes de clip > Ajustar escala de
envolventes de volumen.
2 Introduzca el nmero de decibelios que quiere aumentar o disminuir la envolvente. Los valores posibles estn
comprendidos entre -40 y 40. Los valores negativos aumentan la envolvente y reducen el volumen de clip en la misma
cantidad; los valores positivos actan al contrario.
Tambin puede ajustar la escala de todas las envolventes de volumen de una sesin. (Consulte Mezcla de las propiedades
de las sesiones en la pgina 206.)
Automatizacin de los ajustes de pista
Puede cambiar los ajustes de volumen, panormica y efecto de las envolventes de pistas ms adelante. Adobe Audition
muestra las envolventes de pista en rutas de automatizacin situadas debajo de cada pista. Cada parmetro automatizado
tiene su propia ruta de automatizacin y envolvente, que se editan del mismo modo que las envolventes de clip.
En la mayora de los parmetros, las envolventes de pista cambian gradualmente de un ajuste al siguiente. Sin embargo, en
parmetros con ajustes activados/desactivados, las envolventes de pista saltan inmediatamente de la parte superior a la
inferior de la ruta de automatizacin.
Automatizacin de los ajustes de pista en el panel Principal
A. Lneas de automatizacin B. Envolvente para parmetro variable C. Envolvente para parmetro activado/desactivado
Creacin manual de envolventes de pista
Mientras una sesin se reproduce o detiene, se pueden crear envolventes de pista de forma manual, cambiando los ajustes
de pista a puntos especficos en el tiempo.
B
C
A
ADOBE AUDITION 2.0
Gua del usuario
201
Botn Mostrar/Ocultar rutas de automatizacin del panel Principal
1 En el panel Principal, haga clic en el botn Mostrar/Ocultar rutas de automatizacin , para la pista que desea
automatizar.
2 En el men emergente de la ruta de automatizacin, seleccione el parmetro que desea automatizar.
3 En la ruta creada, seleccione y arrastre la envolvente para agregar y ajustar puntos de edicin.
4 (Opcional) Haga clic en el botn Mostar rutas de automatizacin adicionales para agregar otra ruta y, a continuacin,
repita los pasos 2 y 3.
Vase tambin
Aplicacin de efectos en la vista Multipista en la pgina 110
Edicin de envolventes de automatizacin en la pgina 203
Registro de la automatizacin de pistas durante la mezcla
Mientras se reproduce una sesin, se pueden grabar los cambios realizados a los ajustes de volumen, panormica y efectos
de la pista, y crear as una mezcla que evoluciona con el tiempo. Adobe Audition convierte automticamente los ajustes en
envolventes de pista que se pueden editar con precisin.
Con un controlador externo con el control Mackie, se pueden modificar varios ajustes simultneamente.
1 En el panel Principal, site el indicador de tiempo de inicio en el punto en el que desee que comience la grabacin de la
automatizacin.
2 Seleccione una opcin en el men Elija una opcin en el men Modo de automatizacin de pista. (Consulte Opciones
del Modo de automatizacin de pista en la pgina 202.)
3 (Opcional) Para proteger un ajuste de cambios inesperados, consulte Proteccin de ajustes al grabar automatizacin en
la pgina 202.
4 Para comenzar a grabar la automatizacin, pulse la barra espaciadora o haga clic en Reproducir, en el panel Transporte.
Mientras el audio se reproduce, modifique los ajustes de la pista o los efectos en los paneles Principal, Mezclador o Bastidor
de efectos.
5 Para detener la grabacin de la automatizacin, pulse la barra espaciadora o haga clic en Detener, en el panel Transporte.
Para evitar que la automatizacin grabada cree puntos de edicin excesivos o irregulares, optimice los ajustes de
automatizacin en el cuadro de dilogo Preferencias. (Consulte Preferencias de multipista en la pgina 34.)
Vase tambin
Edicin de sesiones en el panel Principal y en el Mezclador en la pgina 177
Aplicacin de efectos en la vista Multipista en la pgina 110
Edicin de envolventes de automatizacin en la pgina 203
Preferencias de controladores externos en la pgina 36
ADOBE AUDITION 2.0
Gua del usuario
202
Opciones del Modo de automatizacin de pista
Al grabar una automatizacin en el panel Principal o el Mezclador, puede seleccionar uno de los siguientes modos para cada
pista:
Men Modo de automatizacin de pista
Desactivado Ignora las envolventes de pista durante la mezcla y la grabacin pero contina mostrndolas para poder
agregar o ajustar puntos de edicin de forma manual.
Leer Aplica las envolventes de pista durante la mezcla o reproduccin pero no graba los cambios que se realizan. (Se pueden
previsualizar los cambios, pero los puntos de edicin vuelven a los ajustes grabados.)
Enclavar Graba las modificaciones realizadas a los ajustes y crea los puntos de edicin correspondientes en las envolventes
de pista. Comienza a grabar cuando se modifica un ajuste por primera vez y contina grabando los nuevos ajustes hasta
que se detiene la reproduccin.
Tocar Similar a Enclavar, pero cuando se dejan de modificar los ajustes vuelve a los valores grabados previamente.
Escribir Similar a Enclavar, pero graba los ajustes actuales como puntos de edicin en cuanto empieza la reproduccin, sin
esperar a que un ajuste cambie.
Vase tambin
Mezcla de las propiedades de las sesiones en la pgina 206
Proteccin de ajustes al grabar automatizacin
Al grabar automatizacin, es posible que desee proteger determinados ajustes de cambios inesperados. En el panel
Principal, puede proteger parmetros individuales; en el Bastidor de efectos puede proteger todos los efectos o bastidores.
En el panel Principal, haga clic en el botn Seguro durante escritura para parmetros individuales. (Para mostrar un
parmetro, consulte Creacin manual de envolventes de pista en la pgina 200.)
En el Bastidor de efectos, haga clic en el botn Seguro durante escritura para el bastidor completo o efectos individuales.
ADOBE AUDITION 2.0
Gua del usuario
203
Botones Seguro durante escritura en el Bastidor de efectos y panel Principal:
A. Efecto individual B. Bastidor entero C. Parmetro individual
Vase tambin
Descripcin general del Bastidor de creacin de originales y del Bastidor de efectos en la pgina 104
Automatizacin de los ajustes de pista en la pgina 200
Edicin de envolventes de automatizacin
Una vez creadas las envolventes de clip o pista, puede ajustarlas arrastrando los puntos de edicin cuando se reproduce o
se detiene una sesin.
Ajuste de un punto de edicin para una envolvente
1 (Slo envolventes de clip) Haga clic en el botn Edicin de envolventes de clip , en la barra de mtodo abreviado. A
continuacin, seleccione el clip.
2 Realice cualquiera de las acciones siguientes:
Para agregar un punto de edicin, haga clic en la envolvente.
Para eliminar un punto de edicin, arrstrelo fuera del clip o la pista.
Para mover un punto de edicin, arrstrelo. (Para mantener la posicin de tiempo, presione la tecla Mays mientras
arrastra.)
Para mover todos los puntos de edicin arriba o abajo en el mismo porcentaje, mantenga pulsada la tecla Ctrl al
arrastrarlos.
Para mover todos los puntos de edicin arriba o abajo en la misma cantidad, mantenga pulsada la tecla Alt al arrastrarlos.
(Esta opcin conserva la forma de la envolvente, restringiendo el movimiento a los lmites definidos por los puntos de
control mximos y mnimos.)
A
B C
ADOBE AUDITION 2.0
Gua del usuario
204
Borrado de todos los puntos de edicin para una envolvente
Para una envolvente de clip, haga clic con el botn derecho en el clip y seleccione Envolventes de clip > [envelope type] >
Borrar puntos seleccionados.
Para una envolvente de pista, muestre la ruta de automatizacin deseada y, a continuacin, haga clic en el botn Borrar
puntos de edicin . (Consulte Creacin manual de envolventes de pista en la pgina 200.)
Sincronizacin de sesiones con ReWire y SMPTE
Acerca de los anfitriones y aplicaciones esclavas de ReWire
La tecnologa ReWire (un producto de Propellerhead Software) se aplica a la sincronizacin de aplicaciones de audio. Se
puede configurar Adobe Audition para aceptar la entrada de audio desde cualquier aplicacin ReWire compatible. Cuando
Adobe Audition se configura para aceptar entrada de ReWire, se denomina anfitrin de ReWire. Las aplicaciones que
proporcionan la entrada de audio se denominan esclavas de ReWire, y los canales de salida que stas ofrecen al anfitrin,
dispositivos.
Cuando se realiza la sincronizacin a travs de ReWire, se vinculan los controles de transporte y la lnea de tiempo de Adobe
Audition, y la aplicacin esclava de ReWire. Por ejemplo, si pulsa el botn de reproduccin de la aplicacin esclava, Adobe
Audition reproduce la sesin vinculada, enviando el audio a travs de las salidas especificadas en el cuadro de dilogo
Configuracin de hardware de audio. (Consulte Definicin de entradas y salidas de audio en la pgina 27.) Tambin
puede previsualizar modelos individuales en la aplicacin esclava para escucharlos independientemente de la sesin de
Adobe Audition. En este caso, los mdulos envan el audio a travs de la tarjeta de sonido especificada en el panel de control
Dispositivos de sonido y audio.
Sincronizacin de una aplicacin esclava de ReWire con una sesin
Nota: Antes de habilitar ReWire en Adobe Audition, debe cerrar el resto de anfitriones y aplicaciones esclavas de ReWire. Tras
habilitar ReWire, deber iniciar una aplicacin esclava para establecer la conexin con ReWire.
1 En la vista Multipista, seleccione Edicin > Configuracin de MIDI y ReWire, y haga clic en la ficha ReWire.
2 Haga clic en Habilitar. En el cuadro de dilogo aparece automticamente una lista de las aplicaciones esclavas de ReWire
instaladas.
3 Seleccione la casilla de verificacin situada junto a la aplicacin que desee activar como esclava.
4 Elija una de las opciones de asignacin de pista siguientes:
Insertar la salida de estreo total en la primera pista disponible. Todos los dispositivos ReWire ofrecen la suma de las
salidas estreo. Esta opcin enruta la salida estreo total hacia la primera pista libre de la sesin actual.
Insertar todas las salidas en pistas individuales. Los dispositivos ReWire pueden ofrecer varias salidas de canal. Esta
opcin enruta cada salida de ReWire disponible hacia su propia pista, comenzando por la primera pista libre y
continuando con las otras pistas libres contiguas.
Insertar las salidas manualmente mediante los dilogos de entrada del dispositivo de pista. Seleccione esta opcin si
desea asignar salidas manualmente mediante los mens Entrada de pista. (Consulte Asignacin de un dispositivo
ReWire a una pista de audio en la pgina 205.)
5 Haga clic en Iniciar, para abrir la aplicacin esclava de ReWire y establecer la conexin con ReWire. Adobe Audition
asigna salida a una o ms pistas desde la esclava de ReWire, segn la opcin de asignacin de pista que haya seleccionado.
6 En la aplicacin esclava de ReWire, abra una sesin con audio a la que quiera acceder en Adobe Audition.
Adobe Audition acta como nico anfitrin de ReWire hasta que se cierre la aplicacin o se deshabilite ReWire
manualmente.
Si observa un desplazamiento de la lnea de tiempo entre Adobe Audition y la aplicacin esclava, reduzca el tamao del
bfer para la tarjeta de sonido (seleccione Edicin > Configuracin de hardware de audio, haga clic en la ficha vista
Multipista y elija Panel de control). Debido a que los bfer extremadamente reducidos pueden provocar una prdida de audio,
es posible que necesite aplicar diferentes valores de tamao hasta encontrar uno aceptable.
ADOBE AUDITION 2.0
Gua del usuario
205
Deshabilitacin manual de ReWire
No se puede visualizar ms de un anfitrin de ReWire al mismo tiempo. Si desea utilizar otra aplicacin como anfitrin,
debe cerrar Adobe Audition o deshabilitar ReWire manualmente.
1 En Vista Multipista, seleccione Edicin > Configuracin MIDI y ReWire.
2 Haga clic en la ficha ReWire y deseleccione todas las aplicaciones esclavas activas.
3 Haga clic en Deshabilitar y despus, en Aceptar.
Asignacin de un dispositivo ReWire a una pista de audio
Tras sincronizar las aplicaciones ReWire con una sesin, puede asignar dispositivos ReWire a pistas de audio y definir las
opciones de volumen, panormica, efectos y enrutamiento. Sin embargo, tenga en cuenta que las sesiones guardadas slo
almacenan los ajustes realizados en Adobe Audition, si modifica los ajustes en la aplicacin esclava de ReWire tendr que
guardarlos por separado.
En los controles de la pista, haga clic en el men Entrada y seleccione ReWire > [device].
Vase tambin
Sincronizacin de una aplicacin esclava de ReWire con una sesin en la pgina 204
Conversin de un clip de ReWire en un clip de audio
Cuando se asigna un dispositivo ReWire a una pista de audio, aparece un clip que representa los datos de audio de ReWire
a la derecha de los controles de la pista. Si desea editar este clip, convirtalo en un clip de audio.
Seleccione el clip ReWire y elija Edicin > Rebotar ReWire a pista.
Los clips de ReWire aparecen vacos en el panel Principal
Acerca de maestros y esclavos de SMTPE
Si utiliza las sesiones como maestras o esclavas de SMPTE, podr sincronizar los controles de transporte de la vista
Multipista con una aplicacin secuencial MIDI o con un dispositivo de hardware externo, como un reproductor de vdeo.
La sesin, como maestra de SMPTE, genera un cdigo de tiempo en el formato de hora de SMPTE seleccionado para la
lnea de tiempo. Como esclava de SMPTE, la sesin recibe un cdigo de tiempo generado en otra parte.
Utilizacin de una sesin como maestra de SMPTE
Como maestro de SMPTE, Adobe Audition enva un cdigo de tiempo a travs del puerto de salida MIDI del sistema.
1 Seleccione Edicin > Preferencias, y haga clic en la ficha SMPTE/MTC.
2 Seleccione un puerto en el men Dispositivo de salida MIDI y haga clic en Aceptar. (Consulte Preferencias
SMPTE/MTC en la pgina 35.)
3 Seleccione Opciones > Habilitar maestro de SMPTE/MTC.
4 Seleccione el formato de hora de SMPTE deseado para la lnea de tiempo. (Consulte Supervisin de tiempo durante la
grabacin y reproduccin en la pgina 47.)
Utilizacin de una sesin como esclava de SMPTE
Como esclavo de SMPTE, Adobe Audition recibe un cdigo de tiempo desde el puerto de salida MIDI del sistema.
1 Seleccione Edicin > Preferencias, y haga clic en la ficha SMPTE/MTC.
ADOBE AUDITION 2.0
Gua del usuario
206
2 Seleccione un puerto en el men Dispositivo de entrada MIDI, defina las opciones de Sincronizacin y, a continuacin,
haga clic en Aceptar. (Consulte Preferencias SMPTE/MTC en la pgina 35.)
3 Seleccione Opciones > Desplazamiento de inicio de SMPTE, haga clic en Formato y elija el formato de hora de SMPTE
deseado.
4 Introduzca el punto de inicio deseado en el cuadro Desplazamiento de tiempo de inicio de SMPTE y, a continuacin,
haga clic en Aceptar. (Esta opcin define el punto de inicio de Adobe Audition; no desplaza el cdigo de tiempo entrante.)
Nota: Si selecciona el formato Eliminacin de hora de SMPTE, el desplazamiento deber compensar los fotogramas eliminados.
Por ejemplo, debe introducir 1:00:02 para obtener un desplazamiento de 1:00:00.
5 Seleccione Opciones > Habilitar esclavo de SMPTE/MTC.
En la barra de estado de la izquierda, Adobe Audition indica los siguientes estados de sincronizacin:
Dispositivo de entrada MIDI abierto, mientras espera el cdigo de tiempo entrante.
Sincronizando, mientras establece la sincronizacin. (Adobe Audition requiere aproximadamente 5 segundos de cdigo
de tiempo para establecer la sincronizacin, esto se denomina predesplazamiento.)
Reproduccin sincronizada, cuando se ha establecido la sincronizacin.
Sincronizacin con SMPTE con precisin de muestra
Si la interfaz de MIDI admite sincronizacin con precisin de muestra, se puede bloquear una sesin a un cdigo de tiempo
de forma exacta.
Seleccione Opciones > Sinc. exacta de muestra.
Definicin de propiedades avanzadas de la sesin
Definicin de propiedades avanzadas de la sesin
En el cuadro de dilogo Propiedades avanzadas de la sesin, defina los ajustes de mezcla, tempo y metrnomo especficos
de la sesin. Tambin puede agregar notas de la sesin que pueden ayudarle a recuperar detalles de la misma o a
comunicarlos a otra persona.
Para definir las propiedades de la sesin relacionadas con los bucles, utilice el panel Propiedades de sesin. Consulte Ajuste
del tempo, firma de tiempo y clave para una sesin en la pgina 211.
1 Seleccione Vista > Propiedades avanzadas de la sesin.
2 Defina las opciones de la forma deseada y haga clic en Aceptar.
Propiedades generales de la sesin
En la ficha General del cuadro de dilogo Propiedades avanzadas de la sesin, puede definir las siguientes opciones:
Desplazamiento de tiempo de inicio de SMPTE Especifica el desplazamiento de tiempo, que es la hora a la que Adobe
Audition comenzar la reproduccin. Haga clic en Formato para elegir un formato de hora. Para obtener ms informacin
acerca de los formatos de tiempo, consulte Supervisin de tiempo durante la grabacin y reproduccin en la pgina 47.
Clave para bucles sonoros Especifica la clave de la sesin. Los bucles con una clave especificada deformarn el tono para
adaptarse a la clave de la sesin.
Mezcla de las propiedades de las sesiones
En el cuadro de dilogo Propiedades avanzadas de la sesin, haga clic en la ficha Mezcla para definir las siguientes opciones
especficas de la sesin:
ADOBE AUDITION 2.0
Gua del usuario
207
Para definir las propiedades globales para sesiones, utilice la ficha Multipista en el cuadro de dilogo Preferencias.
(Consulte Preferencias de multipista en la pgina 34.)
Panormica Define el mtodo empleado para realizar panormicas de las formas de onda en una sesin multipista.
Corte I/D logartmico (predeterminado), obtiene una panormica hacia la izquierda reduciendo el volumen del canal
derecho y una panormica hacia la derecha reduciendo el volumen del canal izquierdo. El canal del que se hace
panormica no aumenta de volumen a medida que la panormica se acerca al 100%.
Sinusoidal de igual potencia, realiza una panormica a los canales izquierdo y derecho con la misma potencia, de manera
que la panormica fuerte contiene el mismo volumen que la panormica central. Por ejemplo, una panormica fuerte a
la izquierda amplifica el canal izquierdo en 3 dB. Esta opcin refleja tablas de mezcla analgicas.
Nota: Debido a que la panormica puede realmente hacer que un canal suene a mayor volumen que la forma de onda original,
es posible que se produzca un recorte audible en las sesiones de 16 bits. Para evitar la distorsin, trabaje en el campo de 32 bits
cuando utilice el mtodo Sinusoidal de igual potencia.
Envolventes de volumen de clip Determina el rango de las envolventes de volumen. Elija una de las siguientes opciones:
Rango de 0% a 100%, para colocar el 100% del volumen en la parte superior de los clips.
Rango de 0% a 200%, para colocar el 100% del volumen en la parte central de los clips.
Definir como valor predeterminado Almacena los cambios realizados en las opciones de mezcla como ajustes
predeterminados.
Propiedades de Tempo para las sesiones
En el cuadro de dilogo Propiedades avanzadas de la sesin, haga clic en la ficha Tempo para definir las opciones siguientes:
Tempo Especifica el tempo de la sesin. Los bucles con un tempo especificado alargarn el tiempo para adaptarse al tempo
de la sesin. El mtodo de expansin de tiempo empleado se determina en funcin de los ajustes de bucle individuales. Si
necesita ajustes de tiempo ms detallados, haga clic con el botn derecho en la regla horizontal de la visualizacin de la
sesin de Adobe Audition.
Pulsaciones/minuto, especifica el tempo.
Pulsaciones/barra, especifica la firma de tiempo.
Pulsaciones/duracin, especifica la duracin de cada pulsacin. (Introduzca 4 para una nota cuarta, 8 para una nota
octava, y as sucesivamente).
Tics/pulsacin, especifica el nmero de Tics por pulsacin.
Desplazamiento Elija entre las siguientes opciones:
Cursor en, muestra la posicin actual del cursor en el formato de barras y pulsaciones. Aqu, tambin puede introducir
una posicin de cursor nueva y Adobe Audition volver a calibrar la sesin, incluido el tiempo negativo. Permite alinear
el metrnomo con una cancin existente.
Restablecer 1:1 en cursor, coloca el cursor en la primera pulsacin de la primera medida.
Inicio de cancin, muestra la posicin exacta (en milisegundos) del inicio de la cancin.
Propiedades del metrnomo para las sesiones
En el cuadro de dilogo Propiedades avanzadas de la sesin, haga clic en la ficha Metrnomo para definir las opciones
siguientes:
Para acceder directamente a los ajustes de metrnomo, seleccione Opciones > Metrnomo.
Habilitar metrnomo Permite mantener la hora exacta mediante el metrnomo incorporado de Adobe Audition.
Compruebe que est marcada la casilla Habilitar Metrnomo, para escuchar los tics del metrnomo cada vez que
reproduzca o grabe en la vista Multipista. (Los efectos sonoros del metrnomo no se grabarn, a no ser, por supuesto, que
utilice un micrfono y los altavoces del equipo estn activados).
ADOBE AUDITION 2.0
Gua del usuario
208
Conjunto de sonidos Determina el tipo de sonido del metrnomo.
Salida a Define el puerto de la tarjeta de sonido para el metrnomo.
Volumen Define el volumen del metrnomo. El valor predeterminado es -6 dB. Un nmero superior (como -3 dB) aumenta
el volumen del metrnomo, y un nmero inferior (como -10 dB) lo reduce.
Firma Define la firma de tiempo del metrnomo. El modelo de firma actual se visualiza en el campo no editable Modelo.
Se pueden agregar firmas de tiempo personalizadas mediante el botn Agregar personalizada.
Agregar personalizada Abre el cuadro de dilogo Personalizar firma de tiempo del metrnomo, donde puede agregar
opciones personalizadas al men Firma. Defina las siguientes opciones y haga clic en Agregar:
Nombre, determina el nombre que aparece en el men Firma.
Modelo, especifica el modelo de la firma de tiempo. Utilice un 0 para ninguna pulsacin, un 1 para pulsacin inferior,
un 2 para pulsacin secundaria y un 3 para pulsacin normal. Los espacios entre los nmeros son opcionales.
Pulsaciones/barra, especifica el tempo.
Duracin de la pulsacin, especifica la duracin de cada pulsacin. (Introduzca 4 para una nota cuarta, 8 para una nota
octava, y as sucesivamente).
Eliminar Elimina la opcin de Firma actual.
Modelo Muestra el modelo de metrnomo actual.
Agregacin de notas a las sesiones
Las notas de sesinpueden ayudarle a recuperar detalles de la misma o a comunicarlos a otra persona. Por ejemplo, las notas
pueden incluir los msicos de la sesin y el instrumento que toca cada uno, y detallar los ajustes de EC alternativos para
esos instrumentos.
Seleccione Vista > Propiedades avanzadas de la sesin, y haga clic en Notas.
209
Captulo 9: Bucles
Uso de bucles en vista Multipista
Acerca de los bucles
Es posible escuchar composiciones basadas en bucles en prcticamente todos los estilos musicales. Desde los estilos pop,
rap y hip hop de las listas de xitos, hasta la msica alternativa, contempornea para adultos y el jazz, puede observarse que
se utilizan bucles para todo, desde pistas rtmicas bsicas hasta composiciones completas. Con Adobe Audition, se pueden
crear bucles personalizados o elegir entre los miles que se suministran en el DVD Adobe Audition Loopology.
Los bucles permiten crear sesiones multipista extremadamente flexibles. Se puede incorporar un solo bucle en muchas
composiciones diferentes, cada una con una clave musical y un tempo ajustables. Si bien los bucles normalmente contienen
slo una o dos barras de msica (de cuatro a ocho pulsaciones), es posible ampliarlas y repetirlas simplemente arrastrando
con el mouse. Con la funcin de ajuste habilitada, es posible incluso utilizar este mtodo para sincronizar bucles
rtmicamente. Por ejemplo, se puede utilizar el mtodo de arrastre para crear 1,5 repeticiones y terminar de forma precisa
en un punto central del bucle.
Para obtener un tutorial, formacin y otros recursos, vaya a Adobe Studio en el sitio Web de Adobe.
Identificacin de bucles en la visualizacin de pistas
A. Sin bucle B. Bucle individual C. Bucle ampliado (repetido)
Sincronizacin rtmica de bucles
Para sincronizar rtmicamente una sesin basada en bucles, utilice el formato de tiempo Barras y pulsaciones, y habilite el
ajuste. A continuacin, agregue bucles para crear una base rtmica mediante la grabacin nuevos clips de audio. Incluso
puede agregar clips de audio existentes, pero slo sus puntos de inicio y fin se alinearn con las pulsaciones del bucle.
1 Elija Vista > Mostrar formato de hora > Barras y pulsaciones. Este formato de regla simplifica la alineacin visual de
bucles con pulsaciones musicales.
2 En el submen Edicin > Ajustando, elija cualquiera de las opciones siguientes:
Ajustar a la regla (aproximado) Permite ajustar a pulsaciones en las barras. Utilice esta opcin si trabaja con archivos de
bucles de un cuarto o media barra.
Ajustar a clips Permite ajustar al inicio o fin de clips de audio.
Ajustar a puntos finales de bucle Permite ajustar al inicio o fin de bucles.
A
B
C
ADOBE AUDITION 2.0
Gua del usuario
210
Vase tambin
Ajuste a marcadores, reglas, fotogramas e intersecciones cero en la pgina 82
Ajuste a clips y puntos finales de bucle en la pgina 191
Cambio del formato de visualizacin de tiempo en la pgina 48
Ampliacin o reduccin de un clip en bucle
1 Seleccione el clip y, a continuacin, site el puntero sobre el control inferior izquierdo o derecho; aparece el icono de
edicin de bucle .
2 Arrastre el control para ampliar el bucle el nmero de barras que desee.
En funcin de la longitud que arrastre, puede hacer que el bucle se repita total o parcialmente. Por ejemplo, podra arrastrar
un bucle con una longitud de una barra de forma que se extienda 3 barras y media, terminando en una pulsacin en el bucle.
A medida que cruce cada barra, aparecer una lnea vertical blanca en el clip. Se trata de la lnea de ajuste, que indica una
alineacin perfecta a pulsaciones de otras pistas.
Ampliacin de un bucle
A. Colocacin del puntero sobre el control del clip B. Arrastre del bucle, con lneas de ajuste que indican pulsaciones en otras pistas
Anulacin de propiedades de bucle originales
Las propiedades del bucle definidas en la vista Multipista se guardan con las sesiones, con lo que se anulan las propiedades
del bucle originales sin cambiar los archivos de origen. (Consulte Ajuste de propiedades de bucle originales en la
pgina 213.)
Nota: De forma predeterminada, los cambios de propiedades realizados en la vista Multipista slo afectan al clip seleccionado,
a menos que se seleccione la opcin Ajustar todos los clips con bucle habilitado que utilicen esta onda.
1 En la vista Multipista, seleccione un clip de audio.
2 Elija Clip > Propiedades de bucle.
3 En el cuadro de dilogo Bucle de clip de audio, defina las siguientes opciones y haga clic en Aceptar:
Habilitar bucle Permite ampliar un clip en bucle arrastrando su borde derecho.
Bucle sencillo (sin espacios) Hace que el clip de audio se reproduzca en un bucle continuo, sin espacios entre las instancias
del bucle.
Repetir cada X segundos Repite el bucle en el nmero de segundos especificado. Si ya se ha introducido informacin del
bucle para el clip de audio, se introducen automticamente los valores correctos para Repetir cada X segundos y Repetir
cada X pulsaciones, de forma que el clip se reproduce en bucle continuo en el tempo correcto. Si se cambia el valor de
Repetir cada X segundos, Adobe Audition ignora el tempo y expande el archivo para terminar su bucle en el nmero de
segundos especificado. Normalmente debe seleccionarse esta opcin e introducirse el nmero de pulsaciones en el rea
Informacin de forma de onda de origen.
Repetir cada X pulsaciones Repite el bucle en el nmero de pulsaciones especificado. Si ya se ha introducido informacin
del bucle para el clip de audio, se introducen automticamente los valores correctos para Repetir cada Xsegundos y Repetir
cada Xpulsaciones, de forma que el clip de audio se reproduce en bucle continuo en el tempo correcto. Si se cambia el valor
de Repetir cada X pulsaciones, Adobe Audition expande el archivo para terminar su bucle en el nmero de pulsaciones
A B
ADOBE AUDITION 2.0
Gua del usuario
211
especificado. No obstante, generalmente desear seleccionar Repetir cada X pulsaciones e introducir el nmero de
pulsaciones en el rea Informacin de forma de onda de origen.
Seguir tempo de sesin Reproduce el bucle en el tempo de la sesin en lugar de en su tempo original. Por ejemplo, si se
reproduce un bucle de 100 ppm en una sesin de 120 ppm, el bucle se expande a 120 ppm. Si se deselecciona esta opcin,
el bucle se reproduce en el tempo especificado en el cuadro de texto PPM.
Bloquear posicin para tempo Bloquea el borde izquierdo del clip de audio en la pulsacin. Si se cambia el tempo, el clip
de audio se mueve de forma que se inicia en la misma pulsacin. Seleccione esta opcin si desea expandir un bucle hasta el
tempo o iniciar un clip de una vez (como un trueno o un gong) en pulsaciones musicales.
Informacin de forma de onda de origen Permite anular las propiedades originales del tempo y clave almacenadas en el
archivo de origen.
Coincidencia de tempo Permite anular las propiedades del mtodo de expansin originales almacenadas en el archivo de
origen.
Transponer tono Transpone el tono del clip enbucle el nmero especificado de medios pasos. Los nmeros positivos elevan
el tono y los negativos lo reducen.
Ajustar todos los clips con bucle habilitado que utilicen esta onda Cambia globalmente los ajustes de todos los clips que
hacen referencia al mismo archivo de origen. Por ejemplo, si se inserta el mismo archivo de bucle en una sesin cuatro veces
y, a continuacin, se ajustan las propiedades del bucle en uno de los cuatro clips, las otras tres instancias tambin se ajustan.
Ajuste del tempo, firma de tiempo y clave para una sesin
El panel Propiedades de sesin permite especificar el tempo, la firma de tiempo y la clave para bucles de una sesin. Todos
los clips con bucle habilitado se ajustan automticamente para coincidir con los nuevos ajustes; los clips normales no se ven
afectados.
Para previsualizar los archivos de bucle en el tempo y la clave de una sesin, seleccione la opcin Bucle, en el cuadro de
dilogo Insertar audio, o la opcin Seguir sesin, en el panel Archivos. (Consulte Insercin de un archivo de audio en una
sesin en la pgina 41 y Previsualizacin de audio en el panel Archivos en la pgina 44.)
1 En la vista Multipista, elija Ventana > Propiedades de sesin, si el panel no est visible.
2 Defina cualquiera de las opciones siguientes:
Tempo Especifica el tempo de la sesin, medido en pulsaciones por minuto.
Pulsaciones/barra Especifica el nmero de pulsaciones por barra.
Clave Especifica la clave de la sesin.
Tiempo Especifica la firma de tiempo de la sesin. Al elegir una firma de tiempo diferente, se actualiza automticamente
el ajuste Pulsaciones/barra.
Avanzada Abre el cuadro de dilogo Propiedades avanzadas de la sesin, donde pueden personalizarse propiedades, como
los ajustes de la mezcla y del metrnomo.
Metrnomo Activa y desactiva el metrnomo incorporado.
Vase tambin
Clculo del tempo de un rango seleccionado en la pgina 213
Definicin de propiedades avanzadas de la sesin en la pgina 206
ADOBE AUDITION 2.0
Gua del usuario
212
Creacin de bucles en la vista Edicin
Seleccin de un rango para un bucle
Para crear un bucle a partir de un archivo existente, primero ha de seleccionarse un rango que se repita de forma precisa en
una pulsacin. La repeticin en una pulsacin permite combinar un bucle rtmicamente con otros bucles.
1 En la vista Edicin, abra un archivo a partir del cual desee crear un bucle.
2 Elija Edicin > Marcacin automtica > Buscar pulsaciones y marcar. A continuacin, especifique los valores para
Aumento de decibelios y Tiempo de aumento para pulsaciones, y haga clic en Aceptar.
3 Elija Edicin > Ajustando > Ajustar a intersecciones cero.
Este comando hace que la seleccin se ajuste a lugares de la forma de onda que tengan amplitud cero, lo que evita la
existencia de ruido perceptible al principio y al final del bucle.
4 Seleccione el rango que desee convertir en un bucle, comenzando y terminando normalmente en una pulsacin.
Amodo de gua, utilice las pulsaciones marcadas en el paso 2, junto con comandos del men Edicin > Buscar pulsaciones.
(Consulte Seleccin de audio entre pulsaciones en la pgina 81.)
Con la seleccin de un rango que se inicia y termina en una pulsacin clara, se crea un bucle correcto.
5 Haga clic en el botn Reproducir en bucle para reproducir la seleccin de forma repetida.
6 Ajuste el principio y el fin de la seleccin para afinar el bucle.
7 Elija Vista > Mostrar formato de hora > Editar tempo, para calcular el tempo del rango seleccionado y, a continuacin,
haga clic en Aceptar.
8 Elija Edicin > Copiar en nuevo.
9 En el nuevo archivo, elija Archivo > Informacin de archivo, haga clic en la ficha Info de bucle y defina las propiedades
del bucle originales.
Vase tambin
Ajuste a marcadores, reglas, fotogramas e intersecciones cero en la pgina 82
Clculo del tempo de un rango seleccionado en la pgina 213
Ajuste de propiedades de bucle originales en la pgina 213
ADOBE AUDITION 2.0
Gua del usuario
213
Clculo del tempo de un rango seleccionado
Para calcular el tempo de un rango seleccionado, utilice el comando Editar tempo. Este comando permite determinar
rpidamente el tempo del bucle en la vista Edicin o cambiar el tempo de la sesin en la vista Multipista. Tambin permite
cambiar el valor de pulsaciones por minuto (ppm) para reglas horizontales en el formato de tiempo Barras y pulsaciones.
1 Elija Vista > Mostrar formato de hora > Editar tempo.
2 Defina las siguientes opciones y haga clic en Aceptar.
Pulsaciones resaltadas/Barras resaltadas Especifica el nmero de pulsaciones o barras resaltadas enla seleccinde acuerdo
con el formato Barras y pulsaciones. Probablemente este nmero ser incorrecto inicialmente, porque todava no se ha
definido el tempo. En este caso, introduzca el nmero de barras correcto para extraer la informacin del tempo.
Extraer Calcula la informacin del tempo de la seleccin resaltada y rellena los valores Pulsaciones por minuto y
Desplazamiento. Antes de hacer clic en Extraer, hay que asegurarse de introducir un valor para Pulsaciones por barra.
Pulsacin actual en Define la informacin de la barra y pulsacin para el punto inicial de la seleccin (o la posicin actual
del cursor si no se ha efectuado seleccin alguna). Adobe Audition da por hecho que esto representa una pulsacin inferior.
Al cambiar este valor, se actualiza el valor Inicio de cancin, en funcin de los ajustes actuales del tempo.
Restablecer 1:1 en cursor Cambia a 1:1,00 el valor Pulsacin actual en.
Inicio de cancin Representa el nmero de milisegundos antes de que comience la medida 1:1,00. Este valor es slo
informativo.
Pulsaciones por minuto Muestra el nmero de pulsaciones que se producen en un intervalo de un minuto. Este valor se
puede calcular haciendo clic en Extraer.
Pulsaciones por barra Asigna el nmero de pulsaciones que constituyen una medida/barra. Por ejemplo, introduzca 4 para
4/4 tiempo, 6 para 6/8 tiempo y as sucesivamente.
Duracin de la pulsacin Especifica el valor de la pulsacin. Por ejemplo, introduzca 1 para una media nota, 4 para una
cuarta y 8 para una decimosexta.
Tics por pulsacin Especifica el nmero de secciones en las que se divide cada pulsacin o el valor despus de la coma
decimal. Puede introducirse un nmero entre 2 y 3600. Por ejemplo, si se introducen 32 tics por pulsacin, un ajuste de
tiempo de 4:2:16 representa una nota octava, a medio camino entre las pulsaciones 2 y 3 en 4/4 tiempo.
Ajuste de propiedades de bucle originales
Para archivos de bucles nuevos o existentes, pueden definirse propiedades de bucle como el tempo y la clave. Adobe
Audition utiliza estas propiedades originales para ajustar de forma precisa bucles para diferentes tempos y claves de sesin.
1 En la vista Edicin, seleccione Archivo > Informacin de archivo.
2 Haga clic en la ficha Info de bucle.
3 Defina cualquiera de las siguientes opciones, haga clic en Aceptar y, a continuacin, guarde el archivo:
Para conseguir la mejor calidad de audio, guarde los bucles en formatos sin comprimir, como Windows PCM (.wav).
Bucle Habilita automticamente el bucle si el archivo se inserta en una sesin multipista.
Una vez Indica que el archivo se reproduce una sola vez en lugar de repetirse como un bucle.
Nmero de pulsaciones Especifica el nmero de pulsaciones del bucle. Adobe Audition intenta detectar y especificar el
nmero de pulsaciones automticamente, pero tambin puede ajustarse el valor manualmente en caso necesario.
Tempo Especifica el nmero de pulsaciones por minuto en el bucle. Adobe Audition calcula este valor automticamente en
funcin del ajuste Nmero de pulsaciones. No importa si el valor no es un nmero entero (por ejemplo, 80,4 en lugar de
80); una vez reproducido en bucle el archivo, Adobe Audition puede expandirlo a cualquier tempo que se desee.
Clave Especifica la clave original del bucle de forma que Adobe Audition puede ajustarla para coincidir con la clave de cada
sesin. Para una pista de batera, elija Sin voz, a menos que desee deformar el tono de la batera al cambiar la clave de la
sesin.
ADOBE AUDITION 2.0
Gua del usuario
214
Buscar ms prximo Explora el bucle para localizar la clave ms prxima. Esta opcin funciona mejor con instrumentos
solistas. Puesto que muchas claves comparten las mismas notas en la escala, este ajuste puede considerarse una nota raz
para la transposicin.
Mtodo de expansin Especifica cmo se expande el bucle (si es que lo hace) para coincidir con el tempo de la sesin.
Elija una de las opciones siguientes:
Longitud fija (sin expansin) mantiene la longitud del clip sin expansin de tiempo para coincidir con el tempo o la clave
de la sesin. En su lugar, esta opcin vuelve a muestrear, cambiando el tempo y la clave simultneamente. Utilice esta
opcin slo si desea duplicar un clip mediante el mtodo de arrastre. No obstante, tenga en cuenta que el comando
Edicin > Recortar duplicado proporciona una funcionalidad similar sin cambios imprevistos de tempo y clave.
Expansin de escala de tiempo (que refleja el efecto Expansin) extiende el bucle para coincidir con el tempo de la sesin.
Entre las opciones se incluyen Calidad (alta, media o baja), Tamao de fotogramas (el nmero de empalmes por
pulsacin) y el porcentaje de Superposicin de fotograma. Este mtodo expande un archivo en funcin de su longitud
real, por lo que debe utilizarse para reproducir en bucle material como sonidos de sintetizador o secciones de cuerdas
sostenidas que no tienen pulsaciones bien definidas. Este mtodo se suele utilizar con ms frecuencia para instrumentos
tonales, como el piano, el bajo y la guitarra.
Volver a muestrear (afecta al tono) vuelve a muestrear el bucle para que coincida con el tempo de la sesin, lo que afecta
al tono. Las opciones disponibles son Calidad alta, media y baja. Este mtodo se suele utilizar con ms frecuencia en
pistas R&B y hip hop, principalmente porque se puede conseguir una expansin y comprensin de archivo exageradas.
Si los bucles definidos en Volver a muestrear se expanden en tiempo, su tono cambia. Este ajuste se suele utilizar con ms
frecuencia en pistas de batera para crear un tipo de sonido de baja fidelidad. Tambin puede funcionar bien si se intenta
cambiar el sonido y el timbre de vocales.
Empalme de pulsacin reproduce en bucle el archivo en funcin de las pulsaciones detectadas en el mismo, de forma
similar al comando Buscar pulsaciones y marcar. (Consulte Seleccin de un rango para un bucle en la pgina 212.) Este
ajuste funciona slo en bucles que tienen sonidos muy ntidos y breves, como las pistas de batera. Si la forma de onda
ya tiene marcadores de pulsaciones, pueden utilizarse si se selecciona Usar marcadores de pulsacin del archivo. De lo
contrario, se selecciona Buscar pulsaciones automticamente. En caso necesario, pueden cambiarse los valores
predeterminados correspondientes de 10 dB y 9 milisegundos para buscar la pulsacin.
La herramienta Hbrido utiliza los ajustes actuales de Expansin de escala de tiempo si se reducen las pulsaciones por
minuto (ppm), y utiliza los ajustes actuales de Empalme de pulsacin si se aumentan las ppm.
215
Captulo 10: Uso del vdeo
Uso de aplicaciones de vdeo
Edicin de clips de audio en Adobe Premiere Pro y After Effects
En Adobe Premiere Pro
y Adobe After Effects
, el comando Editar en Adobe Audition abre clips de audio en la vista
Edicin, en la que stos se pueden restaurar rpidamente, adems de mejorarlos. Cuando haya guardado los cambios, el
audio actualizado aparecer automticamente en los proyectos de vdeo.
Para obtener ms informacin, consulte Acerca de la edicin de audio en Adobe Audition en la Ayuda de Premiere Pro y
Edicin de audio en Adobe Audition (slo Windows) en la Ayuda de After Effects.
Vase tambin
Acerca del proceso de creacin de originales en la pgina 108
Tcnicas de restauracin de audio en la pgina 113
Vinculacin de sesiones a mezclas WAV exportadas
Para crear bandas sonoras de vdeo en capas que se puedan actualizar con facilidad, vincule sesiones de varias pistas a
archivos de mezcla WAVexportados. Si selecciona archivos exportados en una aplicacin como Adobe Premiere Pro, puede
volver a mezclarlos o editarlos en Adobe Audition. A medida que un proyecto de vdeo avanza, simplemente, vaya
repitiendo este proceso para crear una banda sonora final pulida.
1 Abra una sesin multipista.
2 Elija Archivo > Exportar > Mezcla de audio.
3 En la seccin Opciones de mezcla, seleccione Incrustar datos de vnculo de edicin de originales.
4 Especifique un nombre de archivo, elija formato WAV y haga clic en Guardar.
Edicin de mezclas WAV a travs de una aplicacin de vdeo
1 En la aplicacin de vdeo, seleccione la mezcla WAV que ha exportado de Adobe Audition.
2 Seleccione Editar > Editar original.
3 Seleccione una de las opciones siguientes y haga clic en Aceptar:
Iniciar la sesin multipista de Audition que cre este archivo
Insertar este archivo en la vista Edicin de Audition
4 Volver a mezclar la sesin vinculada en la vista Multipista o editar el archivo de mezcla en la vista Edicin.
5 Para sobrescribir el archivo original de la aplicacin de vdeo, realice una de las acciones siguientes:
En la vista Multipista, seleccione Archivo > Exportar > Audio y especifique el mismo nombre y ubicacin que el archivo
original.
En la vista Edicin, seleccione Archivo > Guardar.
Vase tambin
Vinculacin de sesiones a mezclas WAV exportadas en la pgina 215
Comparacin de las vistas Edicin y Multipista en la pgina 18
ADOBE AUDITION 2.0
Gua del usuario
216
Importacin de vdeo y uso de clips de vdeo
Insercin de un archivo de vdeo en una sesin
En la vista Multipista, puede insertar archivos de vdeo para sincronizar con precisin una sesin con una vista previa del
vdeo. Cuando se inserta un archivo de vdeo, el clip de vdeo aparece en la parte superior de la visualizacin de pista y el
clip de audio aparece en la pista de la parte inferior. En los archivos AVI exportados de Adobe Premiere Pro, los marcadores
de secuencias se muestran como lneas de puntos.
Puede mover un clip de vdeo independientemente del clip de audio que contiene la banda sonora original. Pero si lo que
desea es que dichos clips permanezcan sincronizados, agrpeles. (Consulte Agrupacin de clips en la pgina 190.)
Nota: Una sesin slo puede contener un clip de vdeo a la vez.
Clips de vdeo y audio relacionados, con marcadores de vdeo importados
1 En la vista Multipista, site el indicador de tiempo en el punto que desee insertar.
2 Seleccione Insertar > Vdeo, seleccione un archivo AVI, MPEG, QuickTime o Windows Media y haga clic en Abrir.
Para importar nicamente el audio de un archivo de vdeo, seleccione Audio desde vdeo (vista Multipista) o Abrir > Audio
desde vdeo (vista Edicin). Esta tcnica es excelente para la edicin de bandas sonoras que no requieren una vista previa
del vdeo o para readaptar bandas sonoras para soportes de slo audio, como radio o CD.
Vase tambin
Seleccin y desplazamiento de clips en la pgina 190
Ajuste a fotogramas en un clip de vdeo
Para sincronizar una sesin multipista con vdeo, ajuste los clips de audio y el indicador de tiempo a los fotogramas.
1 Seleccione Vista > Mostrar formato de hora y seleccione el formato de hora SMPTE que corresponde a la velocidad de
fotograma del clip.
2 Seleccione Editar > Ajustando > Ajustar a fotogramas.
Para ver ms miniaturas en un clip de vdeo, aleje horizontalmente la visualizacin de la sesin. Sin embargo, tenga en
cuenta que las miniaturas de vdeo slo se deben utilizar como una gua general, para una sincronizacin precisa de los
fotogramas, utilice el ajuste.
ADOBE AUDITION 2.0
Gua del usuario
217
Ajuste de un fotograma de vdeo que se encuentra en una miniatura de vdeo
Vase tambin
Ajuste a marcadores, reglas, fotogramas e intersecciones cero en la pgina 82
Ajuste a clips y puntos finales de bucle en la pgina 191
Aplicacin del zoom en la pgina 20
Cambio de la visualizacin de miniaturas de un clip de vdeo
Es posible cambiar la visualizacin de miniaturas de fotogramas de un clip de vdeo. Si se visualizan ms miniaturas, se
facilita la identificacin del contenido del vdeo, si se visualizan menos miniaturas, aumenta el rendimiento.
En los controles de las pistas de vdeo, seleccione una de las opciones siguientes del men Opciones de miniatura:
Ninguna miniatura Muestra un clip de vdeo en blanco.
Slo la primera Muestra una miniatura slo del fotograma inicial.
Todo Muestra ms miniaturas para cada fotograma. (El ajuste de zoomhorizontal de la sesin, determina el porcentaje de
fotogramas visibles.)
Vase tambin
Aplicacin del zoom en la pgina 20
Previsualizacin de vdeo
Visin general del panel Vdeo
En el panel Vdeo, puede obtener vistas previas de clips de vdeo a medida que se reproduce una sesin multipista para
sincronizar con precisin una banda sonora con eventos de vdeo especficos tales como cambios en escenas, secuencias de
ttulo o efectos especiales. Puede personalizar el panel Vdeo para adaptarlo lo mejor posible al tamao de su monitor y a
la velocidad de su sistema. Por ejemplo, puede ajustar las vistas previas para que se adapten a un panel redimensionado o
bajar la calidad de la vista previa para aumentar el rendimiento.
ADOBE AUDITION 2.0
Gua del usuario
218
Panel Vdeo y clip relacionado en el panel principal
Para personalizar el panel Vdeo, haga clic con el botn derecho en dicho panel y seleccione una de las opciones siguientes:
Un porcentaje de zoom Acerca y aleja.
Mejor ajuste Adapta vistas previas al panel.
Mantener proporcin de aspecto Mantiene la proporcin de aspecto al redimensionar el panel.
Ajuste de tamao de factor entero Restringe las vistas previas a proporciones de aspecto tales como 1/2, 1/1 y 2/1 al
redimensionar el panel. Esta opcin evita volver a realizar muestras complejas, producir una imagen ms enfocada y
aumentar el rendimiento.
Mostrar vdeo automticamente Cuando se insertan archivos de vdeo, aparece el panel Vdeo de forma automtica.
Calidad baja Reduce la calidad de la vista previa y aumenta el rendimiento.
Nota: Los ajustes de calidad del vdeo surten efecto a continuacin al importar un clip de vdeo. Para aplicar un nuevo ajuste
de calidad al clip activo, cirrelo y vuelva a importarlo a la sesin.
Mostrar u ocultar el panel Vdeo
Elija Ventana > Vdeo.
Para que aparezca el panel Vdeo de forma automtica al insertar archivos de vdeo, haga clic con el botn derecho en dicho
panel y seleccione Mostrar vdeo automticamente:
Previsualizacin de un vdeo exportado
En la vista Multipista, puede exportar un archivo de vdeo en el formato de un clip de vdeo importado. Por ejemplo, si
importa un archivo AVI, slo podr exportarlo en formato AVI.
El vdeo exportado combina un clip de vdeo con clips de audio del mismo rango seleccionado, con lo que se crea una banda
sonora nueva. Antes de exportar un vdeo, realice una vista previa del mismo para garantizar que el sonido es el esperado
y, si es necesario, edite la sesin.
ADOBE AUDITION 2.0
Gua del usuario
219
Seleccin de puntos iniciales y finales de vdeo exportado
1 Seleccione Editar > Ajustando > Ajustar a fotogramas.
2 En la visualizacin de la sesin, seleccione un rango que se prolongue desde el principio hasta el final del clip de vdeo.
3 Reproduzca la sesin y realice una de las acciones siguientes:
Si la banda sonora es de su agrado, exporte el archivo de vdeo (seleccione Archivo> Exportar > Vdeo).
Si desea ajustar la banda sonora, edite la sesin como sea necesario y, a continuacin, repita los pasos 2 y 3. (Por ejemplo,
si se omite parte de un clip de audio, mueva el clip que entero hasta el rango seleccionado.)
Tambin puede utilizar este procedimiento para exportar una mezcla de audio que vuelva a combinar con vdeo en una
aplicacin de vdeo como Adobe Premiere Pro. Aunque los archivos de vdeo exportados estn limitados al audio estreo,
las mezclas de audio exportadas admiten sonido estreo y envolvente.
Vase tambin
Insercin de un archivo de vdeo en una sesin en la pgina 216
Exportacin de una sesin a un archivo de vdeo en la pgina 229
Exportacin de una sesin a un archivo de audio en la pgina 228
Acerca de sonido envolvente en la pgina 220
220
Captulo 11: Creacin de sonido
envolvente
Conceptos bsicos del sonido envolvente
Acerca de sonido envolvente
Mediante el sonido envolvente, que se utiliza enmuchas pelculas conocidas, puede hacer llegar una mezcla de audio a todos
los rincones de una sala. Adobe Audition admite el sonido envolvente 5.1, que requiere cinco altavoces, adems de un
subwoofer de baja frecuencia (LFE). Para previsualizar la mezcla de sonido envolvente 5.1, el equipo debe tener una tarjeta
de sonido de como mnimo seis salidas y los altavoces deben estar conectados y colocados como se indica a continuacin:
Salida 1: Altavoz frontal izquierdo.
Salida 2: Altavoz frontal derecho.
Salida 3: Altavoz frontal central.
Salida 4: LFE.
Salida 5: Altavoz envolvente izquierdo.
Salida 6: Altavoz envolvente derecho.
Para controlar con precisin las bajas frecuencias, configure el subwoofer LFE para que refleje el sistema envolvente del
pblico. Por ejemplo, DTS (Digital Theater System), normalmente, utilizar una frecuencia de forma extendida de 80 Hz,
con lo que enruta todo el contenido por debajo de esa frecuencia hacia el subwoofer. Sin embargo, la mayora de sistemas
Dolby
Digital utilizan una forma extendida de 120 Hz. Algunos sistemas tambin aumentan el canal de LFE 10 dB, con lo
que acentan el contenido de baja frecuencia.
Creacin de mezclas con el Codificador envolvente
Para exportar sonido envolvente 5.1 desde una sesin multipista, utilice el cuadro de dilogo Codificador multicanal.
Mediante este cuadro de dilogo, podr ampliar cada pista, previsualizar la mezcla de sonido y exportarla como seis
archivos WAV mono o como un archivo WMA o WAV intercalado de seis canales.
Importante: Para previsualizar de manera precisa las mezclas envolventes, necesita una tarjeta de sonido con al menos seis
salidas. Si desea informacin detallada de los requisitos, consulte Definicin del dispositivo de previsualizacin de mezclas
envolventes en la pgina 225.
1 En la vista Multipista, abra o cree una sesin y seleccione una mezcla estreo bsica con el volumen, la panormica y los
ajustes de los efectos para la pista que desee.
Si abre una sesin existente, considere la posibilidad de elegir archivo > Guardar sesin como para guardar una copia
especficamente para la mezcla envolvente.
2 Elija Vista > Codificador envolvente.
3 En el rea de la lista de pistas, seleccione las pistas y los bus que desee incluir en la mezcla de sonido.
4 En el rea Opciones de pista, defina la asignacin de panormica y los niveles de amplitud de cada una de las pistas.
5 Si es necesario, ajuste y automatice la panormica de cada una de las pistas.
6 Previsualice y exporte la mezcla envolvente.
ADOBE AUDITION 2.0
Gua del usuario
221
Cuadro de dilogo Codificador envolvente
A. Controles de pista B. Visualizacin de forma de onda con envolventes panormicas C. Controles de previsualizacin y exportacin
Vase tambin
Inclusin de una pista o un bus en una mezcla envolvente en la pgina 221
Asignacin de control de la panormica envolvente en la pgina 222
Ajuste de niveles de volumen de mezclas envolventes en la pgina 224
Controles de previsualizacin de mezclas envolventes en la pgina 224
Exportacin de una mezcla envolvente en la pgina 225
Definicin de panormica envolvente y volumen para
mezclas envolventes
Inclusin de una pista o un bus en una mezcla envolvente
En el rea de la lista de pistas del Codificador envolvente, seleccione la casilla de verificacin que aparece junto al nombre
de la pista o el bus.
Para acceder a una pista que se muestra como un bus, enve la pista a un bus especfico de pista adicional. (Consulte
Enrutamiento de audio a buses, envos y pista Maestra en la pgina 184.)
Incluir una pista en una mezcla envolvente
B
C
A
ADOBE AUDITION 2.0
Gua del usuario
222
Asignacin de control de la panormica envolvente
En la parte superior derecha del cuadro de dilogo Codificador envolvente, seleccione una de las siguientes opciones de
asignacin de panormica para cada una de las pistas:
Panormica envolvente, Origen estreo Conserva imgenes estreo utilizando la Panormica envolvente como el control
del equilibrio y atenuando el control de los canales derecho e izquierdo sin desplazarlo. Por ejemplo, si la pista de origen es
estreo, el canal izquierdo muestra los canales de envolvente frontal izquierdo e izquierdo, y el canal derecho muestra los
canales de envolvente frontal derecho y derecho. El canal central recibe una seal mono sumando (I + D).
Panormica envolvente, sumada a mono Permite utilizar la Panormica envolvente para colocar seales en cualquier parte
del campo envolvente, pero suma el estreo con el mono.
Slo LFE Enva toda la pista al canal de LFE (subwoofer). El sistema de control debe aplicar una frecuencia de forma
extendida que refleje el sistema envolvente que utiliza el pblico. (Consulte Acerca de sonido envolvente en la pgina 220.)
Nota: El Codificador envolvente no filtra audio enviado al canal de LFE cuando previsualiza, exporta o codifica. Aplique el
filtrado de bajo recorrido necesario a las pistas de origen en la vista Multipista o a los archivos exportados.
L + R, estreo Enva la seal de la pista seleccionado en estreo nicamente a los altavoces frontales derecho e izquierdo.
eI + eD, estreo Enva la seal de la pista seleccionado en estreo nicamente a los altavoces envolventes derecho e
izquierdo.
Centro + LFE, estreo Esta opcin, que resulta muy til para las pistas estreo, enruta la seal izquierda hacia el canal central
y la seal derecha hacia el canal de LFE (subwoofer). (Para pistas mono, se enva la misma seal a los canales central y de
LFE.)
Centro slo, mono; L slo, mono; R slo, mono; Ls slo, mono; Rs slo, mono Suma el audio de las pistas seleccionadas al
mono y enva el resultado al canal seleccionado. (Tambin puede acceder a estas opciones arrastrando el punto de
panormica hacia uno de los cinco altavoces de la Panormica envolvente.)
Vase tambin
Uso de Panormica envolvente en la pgina 222
Uso de Panormica envolvente
En el cuadro de dilogo Codificador envolvente, arrastre el punto de panormica (punto blanco) para cambiar la
posicin de la seal.
A medida que se mueve el punto de panormica, las lneas azul claro de los altavoces cambian de longitud. Estas lneas
reflejan la potencia de la seal en cada uno de los cinco canales. En el fondo, un rea azul oscuro de la esfera gira, se expande
y se contrae. Esta rea refleja la imagen del campo envolvente para un oyente sentado en medio de los altavoces (marcado
mediante cruces).
Tambin es posible arrastrar el punto de panormica directamente hasta cualquier altavoz 5.1 y sumar el audio de las pistas
seleccionadas al mono y enviar el resultado al canal seleccionado.
ADOBE AUDITION 2.0
Gua del usuario
223
Opciones de la Panormica envolvente
A. Envolvente izquierdo B. Frontal izquierda C. Centro D. Frontal derecha E. Envolvente derecho F. Efectos de baja frecuencia (subwoofer)
G. Punto de panormica
Panormica esttica en una mezcla envolvente
1 En el cuadro de dilogo Codificador envolvente, seleccione una pista y deseleccione Envolventes panormicas.
2 En la Panormica envolvente, defina el punto de panormica en cualquier posicin esttica.
Si activa y desactiva la opcin Envolventes panormicas, se conservan los puntos de envolvente que ha creado.
Panormica dinmica de pistas en una mezcla envolvente
Al seleccionar Envolventes panormicas en el cuadro de dilogo Codificador envolvente, aparecen dos lneas de envolvente
en la visualizacin de la forma de onda. La lnea de envolvente amarilla controla el equilibrio derecho e izquierdo y la lnea
verde controla el equilibrio frontal o de envolvente. Estas envolventes interactan con el punto de panormica en la
panormica envolvente y permiten dinmicamente pistas con el tiempo.
Envolventes panormicas en el Codificador envolvente
1 En el cuadro de dilogo Codificador envolvente, seleccione una pista de la lista de pistas.
2 En el men Asignacin de panormica, seleccione Panormica envolvente, origen estreo o Panormica envolvente,
sumada a mono.
3 Encima de la parte derecha de la visualizacin de la forma de onda, seleccione Envolventes panormicas.
Aparecern dos lneas envolventes en la visualizacin de la forma de onda. (Puesto que la lnea amarilla empieza en la parte
superior, no ver la segunda, la lnea verde, hasta que cambie de posicin de panormica.)
4 Realice cualquiera de las acciones siguientes:
Para agregar un punto de control en la visualizacin de la forma de onda, haga clic en una lnea de envolvente. De forma
alternativa, haga clic donde desee establecer un punto de control, sin hacer clic en una envolvente y, a continuacin,
arrastre el punto de panormica hasta la Panormica envolvente.
Para editar un punto de control, arrstrelo. El punto de panormica se mueve conjuntamente para mostrar la posicin
relativa en el campo envolvente.
A B C
G F
D E
ADOBE AUDITION 2.0
Gua del usuario
224
Para eliminar un punto de control individual, arrstrelo hacia arriba o hacia abajo ms all de la visualizacin de la forma
de onda.
Para eliminar todos los puntos de control, haga clic en Borrar todo.
Para crear transiciones ms suaves entre puntos de control, seleccione Curvas polinomiales.
5 Haga clic en Reproducir pista o Reproducir todo para escuchar dinmicamente la pista con panormica.
Ajuste de niveles de volumen de mezclas envolventes
En el cuadro de dilogo Codificador envolvente, seleccione una pista y seleccione cualquier de las opciones siguientes:
Nivel de subcanal Controla el nivel de amplitud enviado al canal de LFE.
Utilice un circuito de administracin de graves en la configuracin de control para garantizar que tanto el pblico como el
usuario oirn el mismo nivel de graves.
Nivel de canal central Determina el nivel del canal central con respecto al nivel del frontal derecho e izquierdo de las pistas
asignadas a la Panormica envolvente. En 100, el canal central recibe el mismo porcentaje de seal.
Nivel de pista Controla el nivel de amplitud de la pista seleccionada.
Zoom en formas de onda del Codificador envolvente
En el cuadro de dilogo Codificador envolvente, realice cualquiera de las acciones siguientes:
Coloque el cursor del mouse en la regla de tiempo que se encuentra en la parte inferior de la visualizacin de la forma
de onda y seleccione una opcin de zoom del men contextual.
Haga clic con el botn derecho y arrastre el rea de zoom deseada en la regla de tiempo. (Para volver el zoom al valor
anterior, haga clic con el botn derecho y seleccione Alejar o Alejar del todo del men contextual.)
Coloque el puntero del mouse en la visualizacin de la forma de onda y haga girar la rueda del mouse. Esto hace que se
acerque la imagen directamente en el rea de tiempo por debajo del puntero del mouse.
Previsualizacin y exportacin de mezclas envolventes
Controles de previsualizacin de mezclas envolventes
Los controles de previsualizacin del Codificador envolvente permiten ajustar una mezcla envolvente antes de exportarla.
Controles de previsualizacin en el Codificador envolvente
A. Controles de transporte B. Indicador de tiempo C. Medidores de salida D. Dispositivo de previsualizacin E. Volumen de previsualizacin
F. Botn Previsualizar cambio de dispositivo G. Nivel maestro
Ir al principio Coloca el cursor al inicio de la pista.
Reproducir pista Reproduce la pista seleccionada desde la ubicacin del cursor hasta el final de la pista,
independientemente del nivel de zoom aplicado.
Reproducir todo Reproduce la mezcla envolvente completa desde la ubicacin del cursor hasta el final de la sesin,
independientemente del nivel de zoom aplicado.
A B
D
E
F
G
C
ADOBE AUDITION 2.0
Gua del usuario
225
Indicador de tiempo Este indicador, que se encuentra junto al botn Reproducir todo, muestra el tiempo en la ubicacin
del cursor actual.
Previsualizar volumen Controla el volumen de previsualizacin sin afectar a la amplitud de los archivos exportados.
(Utilice el regulador Nivel maestro para controlar la amplitud exportada.)
Medidores de salida (L, R, C, LFE, Ls, Rs) El conjunto de seis medidores muestra la amplitud de cada canal envolvente. Si
hace clic en Reproducir pista, los medidores muestran la salida de la pista seleccionada. Si hace clic en Reproducir todo, los
medidores muestran la salida de la mezcla 5.1 completa y reflejan los niveles de los archivos exportados.
Nivel maestro Define la amplitud general de los archivos exportados. Utilice el regulador junto con los medidores de salida
para maximizar la amplitud general y garantizar que ningn canal est recortando.
Previsualizar dispositivo, formato Muestra el dispositivo seleccionado en estos momentos al que Adobe Audition enruta la
salida envolvente de seis canales.
Vase tambin
Definicin del dispositivo de previsualizacin de mezclas envolventes en la pgina 225
Definicin del dispositivo de previsualizacin de mezclas envolventes
Para previsualizar de manera precisa las mezclas envolventes 5.1, necesita una tarjeta de sonido DirectSound o ASIO con
al menos seis salidas. Si utiliza una tarjeta DirectSound, necesitar un controlador intercalado especial.
En el Codificador envolvente, el cuadro Dispositivo de previsualizacin, formato muestra el controlador de salida y la
profundidad de bits actuales de las mezclas envolventes. Puede cambiar estos ajustes en el cuadro de dilogo Configuracin
de hardware de audio.
1 Haga clic en el botn Configuracin de hardware de audio a la derecha del cuadro Dispositivo de previsualizacin,
formato.
2 En el Codificador envolvente, seleccione un controlador de audio para la tarjeta de sonido que desea utilizar y asigne
cada canal 5.1 a una salida de tarjeta de sonido. Si desea obtener ms informacin, consulte Definicin de entradas y
salidas de audio en la pgina 27.
Nota: A diferencia de las tarjetas de sonido ASIO, las tarjetas DirectSound que admiten la reproduccin de 5.1 requieren una
configuracin especfica de los altavoces, de modo que no se pueden asignar canales a distintas salidas. Sin embargo, algunas
tarjetas DirectSound proporcionan distintos controladores para salidas 5.1 y estreo; en tal caso, seleccione el controlador de
5.1. (Las tarjetas como Creative Labs Audigy, que utilizan un solo controlador tanto para estreo como para envolvente,
enrutan automticamente una mezcla 5.1 a las salidas correctas.)
Vase tambin
Acerca de sonido envolvente en la pgina 220
Creacin de mezclas con el Codificador envolvente en la pgina 220
Exportacin de una mezcla envolvente
Adobe Audition puede exportar mezclas envolventes en un archivo WMA o WAV que contenga los seis canales o en seis
archivos WAV individuales para cada canal.
Nota: Si tiene previsto enviar los archivos exportados a un servicio externo para la codificacin envolvente, confirme los
requisitos de formato con ese servicio.
1 Haga clic en la opcin Exportar, que se encuentra en la parte derecha del cuadro de dilogo Codificador envolvente.
2 En el cuadro Nombre de sesin multicanal, introduzca un nombre de archivos para los archivos exportados.
En la parte inferior de este cuadro de dilogo, la seccin Nombres de archivo para guardar muestra los nombres de archivo
completos.
ADOBE AUDITION 2.0
Gua del usuario
226
En la parte inferior del cuadro de dilogo, aparecen los nombres de archivo completos.
3 En el cuadro Guardar en, especifique la carpeta de los archivos guardados.
4 Del men de opciones Formato, seleccione una de las opciones siguientes:
Exportar como seis archivos de onda mono individuales Crea archivos Windows PCM(.wav) mono que se pueden utilizar
en cualquier aplicacin de audio Windows.
Exportar como un archivo de onda intercalado de 6 canales Crea un solo archivo de seis canales en formato Windows
PCM (.wav). Sin embargo, algunas aplicaciones de audio Windows slo admiten archivos WAV mono y estreo.
Nota: Los archivos intercalados reflejan el orden de los canales que utilizan los codificadores Dolby
Digital. En cambio, si tiene
previsto utilizar un proceso de codificacin con un orden de canales distinto, exporte la sesin como seis archivos individuales.
Exportar y codificar como archivo de 6 canales Windows Media Audio Pro Crea un archivo WMA multicanal que puede
reproducir cualquier usuario que disponga del Reproductor de Windows Media 9, una tarjeta de sonido de salida
multicanal y una configuracin de altavoces 5.1. (El Reproductor de Windows Media 9 requiere Windows XP.) Defina las
siguientes opciones del audio del Reproductor de Windows Media:
Velocidad de bits constante (CBR) Vara el nivel de calidad segn sea necesario para garantizar que la velocidad de bits
no cambia. Este mtodo genera un archivo de tamao coherente, aunque es posible que la calidad no sea tan elevada que
como con la codificacin Velocidad de bits variable.
Velocidad de bits variable (VBR) Mantiene la calidad del audio variando la velocidad de bits en funcin de la
complejidad del audio que se est codificando. Este mtodo puede mantener una calidad de audio superior del archivo,
aunque el tamao del mismo no es tan predecible que como con la codificacin Velocidad de bits constante.
Sin prdida Comprime para obtener un tamao de archivo inferior que WAV, pero lo se pierde fidelidad.
Doblar hasta ajustes estreo Determina cmo sonar una mezcla envolvente en un sistema estreo. Especifique los
niveles de atenuacin a los canales central, de envolvente y de LFE con los canales estreo frontales. Estos valores
predeterminados son unos ajustes adecuados para la mayora de archivos, pero puede introducir valores personalizados
entre 0 y -144 dB.
Mostrar los formatos de cdec que ms se ajustan a la velocidad de muestreo de la sesin Limita la lista de opciones de
kbps de WMA que se pueden seleccionar a la velocidad y la profundidad de bits de muestra de los archivos de la sesin
multipista actual.
Vase tambin
Windows PCM (.wav) en la pgina 236
Audio de Windows Media (.wma) en la pgina 236
227
Captulo 12: Almacenamiento y
exportacin
Almacenamiento y exportacin de archivos
Almacenamiento de archivos de audio
En la vista Edicin, puede guardar archivos de audio con diversos formatos. El formato elegido depender de cmo se tenga
pensado utilizar el archivo. Tenga en cuenta que cada formato almacena informacin exclusiva que podra ser descartada
en caso de guardar el archivo en un formato diferente.
1 Realice una de las acciones siguientes:
Para guardar los cambios en el archivo actual, elija Archivo > Guardar.
Para guardar el archivo modificado con un nombre diferente, elija Archivo > Guardar como.
Para guardar una copia del archivo actual manteniendo abierta y activa la versin original, elija Archivo > Guardar copia
como.
Para guardar el audio seleccionado como un nuevo archivo, elija Archivo > Guardar seleccin.
Para guardar todos los archivos abiertos, elija Archivo > Guardar todo.
El comando Guardar seleccin resulta til para guardar pequeos segmentos de un archivo de tamao ms grande. Por
ejemplo, puede utilizarse para desglosar una grabacin larga en pistas ms pequeas y manejables.
2 Elija una ubicacin para el archivo, introduzca un nombre y elija un formato. (Consulte Acerca de los formatos de
archivo de audio en la pgina 230.)
3 Segn el formato elegido, podran quedar disponibles opciones adicionales. Para ver opciones especficas del formato,
haga clic en Opciones.
4 Seleccione Guardar la informacin adicional no relativa al audio, para conservar marcadores e informacin sobre el
archivo, como metadatos de bucle y Difundir onda.
Nota: Deseleccione esta opcin slo cuando vaya a utilizar otra aplicacin para grabar el archivo en CD. Algunas aplicaciones
de grabacin de CD interpretan incorrectamente informacin no relativa al audio (como marcadores y metadatos), lo que
produce un ruido desagradable al comienzo de cada pista.
5 Haga clic en Guardar.
Vase tambin
Agregacin de informacin de archivo de audio en la pgina 238
Acerca de los marcadores en la pgina 84
Almacenamiento de sesiones multipista
Un archivo de sesin multipista (.ses) es un pequeo archivo no relativo al audio. Se limita a almacenar informacin sobre
ubicaciones de archivos de audio relacionados en el disco duro, la duracin de cada archivo de audio en la sesin, los
envolventes y efectos aplicados a diversas pistas, etc. Se puede volver a abrir posteriormente un archivo de sesin guardado
para realizar ms cambios en la mezcla.
1 En la vista Multipista, realice una de las acciones siguientes:
Elija Archivo > Guardar sesin, para guardar los cambios en el archivo de sesin actual.
Elija Archivo > Guardar sesin como, para guardar los cambios en un archivo de sesin diferente.
Elija Archivo > Guardar todo para guardar el archivo de sesin y todos los archivos de audio que utiliza.
ADOBE AUDITION 2.0
Gua del usuario
228
2 En el cuadro de dilogo, seleccione una ubicacin e introduzca un nombre para el archivo.
3 (Recomendado) Seleccione Guardar copias de todos los archivos asociados, para guardar una copia de todos los archivos
utilizados en una sesin en la misma carpeta que el archivo de sesin.
Importante: Para organizar, mover y archivar de manera ms sencilla todos los archivos en una sesin, seleccione la opcin
anterior.
4 (Opcional) Para guardar los archivos asociados en un formato diferente, haga clic en Opciones, seleccione Guardar todas
las copias en este formato, y elija un formato de la lista. En caso necesario, haga clic en Propiedades de formato, para acceder
a las opciones para el formato seleccionado. (Consulte Acerca de los formatos de archivo de audio en la pgina 230.)
5 Haga clic en Guardar.
Conversin de la velocidad de muestreo de una sesin
1 Elija Archivo > Guardar sesin como, elija una ubicacin e introduzca un nombre de archivo.
2 Seleccione Guardar copias de todos los archivos asociados y haga clic en Opciones.
3 Seleccione Convertir velocidad de muestreo y elija una velocidad de muestreo.
4 Para definir las opciones de tramado y otras opciones de conversin, haga clic en Propiedades de conversin. Para
obtener ms informacin acerca de las opciones de conversin, consulte Cambio de la velocidad de muestreo de un
archivo en la pgina 99.
5 Haga clic en Guardar.
Exportacin de una sesin a un archivo de audio
Una vez terminada la mezcla de una sesin, se puede exportar parte de la sesin, o la totalidad de la misma, a diversos
formatos de archivos de audio comunes. Al realizar la exportacin, los ajustes actuales de volumen, panormica y efectos
se reflejan en el archivo resultante.
Para mezclar rpidamente clips de audio especficos en una pista nica, utilice el comando Editar > Rebotar a nueva pista.
(Consulte Creacin de un nico clip de audio para varios clips en la pgina 196.)
1 Si desea exportar parte de una sesin, utilice la herramienta Seleccin de tiempo para seleccionar el rango deseado.
2 Elija Archivo > Exportar > Mezcla de audio.
3 En el cuadro de dilogo Exportar mezcla de audio, especifique ubicacin, nombre y formato para el archivo guardado.
(Consulte Acerca de los formatos de archivo de audio en la pgina 230.)
Si el formato de archivo seleccionado se puede personalizar, el botn Opciones estar disponible, haga clic en l o cambie
los ajustes y despus, haga clic en Aceptar.
4 En la seccin Opciones de mezcla, defina las opciones de Origen, Profundidad de bits y Metadatos.
5 Haga clic en Guardar.
Vase tambin
Creacin de un clip de audio a partir de una pista maestra o de bus en la pgina 197
Opciones de mezcla de audio
Las siguientes opciones estn disponibles en el lado derecho del cuadro de dilogo Exportar mezcla de audio.
Origen Especifica el origen del archivo que se va a exportar:
Maestro Exporta el audio dirigido a la pista maestra.
Pista Exporta una sola pista de la sesin actual, que se selecciona de la lista desplegable.
Bus Exporta el audio dirigido a un bus especfico.
Salida Exporta la mezcla dirigida a la salida de hardware seleccionada. De manera predeterminada, se selecciona la
salida para el estreo maestro; las salidas adicionales se encuentran disponibles si se han configurado en el cuadro de
ADOBE AUDITION 2.0
Gua del usuario
229
dilogo Configuracin de hardware de audio y las pistas y buses dirigidos a ellas. (Consulte Asignacin de entradas y
salidas a pistas de audio en la pgina 183.)
Rango Especifica si se mezclar toda la sesin o un rango seleccionado. Para mezclar un rango, ha de seleccionarse el rango
antes de elegir el comando Mezcla de audio.
Profundidad de bits Especifica 32 o 16 bits de profundidad. Si selecciona 16 bits, se encuentran disponibles las opciones
Habilitar tramado y Tramado. Para obtener ms informacin, consulte Modificacin de la profundidad de bits de un
archivo en la pgina 100.
Canales Especifica si la mezcla es mono o estreo.
Incrustar datos de vnculo de edicin de originales Almacena la ruta al archivo de sesin original, vinculando de hecho
archivos de sesin y mezcla relacionados para usuarios de Adobe Premiere y Adobe After Effects. Para obtener ms
informacin, consulte Vinculacin de sesiones a mezclas WAV exportadas en la pgina 215.
Incluir todos los marcadores y metadatos Guarda los campos de encabezado que contienen informacin sobre el archivo y
marcadores del archivo. Si va a utilizar Adobe Audition para grabar el archivo en CD, deje esta opcin seleccionada. Si va
a utilizar una aplicacin distinta, deseleccione esta opcin, ya que la aplicacin puede interpretar de manera incorrecta la
informacin no relativa al audio (como marcadores y metadatos), lo que produce un ruido desagradable al comienzo de
cada pista.
Insertar mezcla en Inserta el archivo de mezcla guardado en Adobe Audition:
Vista Edicin Abre el archivo de mezcla en la vista Edicin.
Pista de audio de vista multipista Crea una nueva pista de audio inmediatamente despus de la pista actualmente
seleccionada e inserta el archivo de mezcla en el indicador de tiempo.
Vista de CD Inserta el archivo de mezcla en la lista de CDactual o crea una nueva lista de CDsi todava no existe una. Si
la sesin contiene rangos de marcadores de pistas, los rangos se insertan automticamente como pistas de CD
independientes.
Vase tambin
Tipos de marcador en la pgina 85
Exportacin de una sesin a un archivo de vdeo
Si una sesin incluye un archivo de vdeo, puede mezclarse la sesin para crear una nueva pista de sonido en el mismo
formato que el archivo de vdeo (como AVI, MOV, MPEG o WMV).
1 Elija Archivo > Exportar > Vdeo.
2 Realice una de las acciones siguientes:
Elija un ajuste preestablecido guardado en el men Ajuste preestablecido.
Elija una opcin del men Cdec de audio. Acontinuacin, seleccione Mono o Estreo y elija una velocidad de muestreo
en el men Frecuencia.
3 Haga clic en Aceptar.
Vase tambin
Acerca de los formatos de archivo de vdeo en la pgina 237
Insercin de un archivo de vdeo en una sesin en la pgina 216
Previsualizacin de un vdeo exportado en la pgina 218
Cierre de archivos
Realice cualquiera de las acciones siguientes:
Para cerrar el archivo de audio actual en la vista Edicin, elija Archivo > Cerrar.
ADOBE AUDITION 2.0
Gua del usuario
230
Para cerrar el archivo de sesin actual en la vista Multipista, pero dejar abiertos los archivos de medios relacionados, elija
Archivo > Cerrar sesin.
Para cerrar una lista de CD en la vista CD, elija Archivo > Cerrar lista de CD.
Para cerrar todos los archivos de audio y vdeo no utilizados, elija Archivo > Cerrar medios no utilizados.
Para cerrar todos los archivos de audio, vdeo, sesin y lista de CD abiertos, elija Archivo > Cerrar todo.
Formatos de archivo de audio
Acerca de los formatos de archivo de audio
Adobe Audition permite abrir y guardar archivos en los formatos que se describen en esta seccin. En la mayora de los
casos, el audio sin comprimir debe guardarse en formato Windows PCM y el audio comprimido, en formato mp3PRO o
Audio de Windows Media. Ser necesario utilizar otros formatos slo en situaciones especiales.
Algunos formatos proporcionan opciones para guardar datos de audio. Haga clic en Opciones, en el cuadro de dilogo
Guardar como, para acceder a estas opciones.
Nota: Si desea guardar archivos en un formato que no aparece aqu, podr hacerlo utilizando un cdec de forma de onda ACM.
Para obtener ms informacin, consulteForma de onda ACM (.wav) en la pgina 230.
64 bits dobles (RAW) (.dbl)
Este formato utiliza dobles de 8 bits en formato binario: 8 bytes por muestra mono, o 16 bits por muestra estreo intercalada.
El formato 64 bits dobles no tiene encabezado; se trata simplemente de datos de audio, como el formato PCMsin procesar.
8 bits con signo (.sam)
Este formato se suele utilizar para crear archivos MOD, puesto que el audio en estos archivos es de 8 bits firmado. Muchos
editores MOD permiten la insercin o exportacin de muestras desde/a archivos en este formato. Los archivos con la
extensin .sam contienen datos sin procesar de 8 bits firmados y, de manera predeterminada, no tienen encabezados. La
velocidad de muestreo se inicia a 22050 Hz, pero puede cambiarse despus de abrir el archivo, eligiendo Edicin > Ajustar
velocidad de muestreo.
Onda A/mu-Law (.wav)
Los formatos WAVA-Lawy mu-Law(estndar CCITTG.711) son comunes en las aplicaciones de telefona. Estos formatos
de codificacin comprimen el audio original de 16 bits a audio de 8 bits (para una relacin de compresin de 2:1) con un
rango dinmico de unos 13 bits (78 dB). Si bien las formas de onda codificadas con A-Law y mu-Law tienen una relacin
ms alta de seal-ruido que el PCMde 8 bits, tambin tienen una distorsin un poco mayor que el audio original de 16 bits.
An as, la calidad es mayor que la que se obtendra con algunos formatos ADPCM de 4 bits.
Nota: Los archivos guardados en este formato se expanden automticamente a 16 bits cuando se abren, por lo que no debern
guardarse archivos de 8 bits en este formato.
Elija entre las siguientes opciones:
A-Law 8 bits Una ligera variacin del formato mu-Law estndar, que se encuentra en sistemas europeos.
mu-Law 8 bits Es el formato de codificacin de telecomunicaciones estndar internacional y la opcin predeterminada.
Forma de onda ACM (.wav)
Microsoft ACM (Administrador de comprensin de audio) forma parte de todas las versiones de Windows de 32 bits.
Adobe Audition admite el controlador ACM, que permite abrir y guardar archivos en diversos formatos distintos de los
admitidos directamente por Adobe Audition.
ADOBE AUDITION 2.0
Gua del usuario
231
Algunos de estos formatos se suministran de forma estndar con Windows, mientras que otros son proporcionados por
otros fabricantes. Es posible adquirir formatos ACM al instalar otro software.
Para guardar un archivo en un formato alternativo utilizando el controlador ACM, elija Archivo > Guardar como, elija
Formato de onda ACM como formato de archivo y haga clic en Opciones. Puede seleccionarse entre varios niveles de
calidad y cada nivel proporcionar opciones diferentes para formatos y atributos.
Nota: El controlador ACM que desea utilizar podra requerir que el archivo est en un formato especfico antes de guardarlo.
Por ejemplo, si desea guardar un archivo en el formato TrueSpeech de DSP Group, primero deber utilizar el comando Edicin
> Convertir tipo de muestra, para convertir el archivo a 8 KHz, mono de 16 bits, porque ste es el nico formato que admite el
controlador TrueSpeech ACM. Para obtener ms informacin sobre cualquier controlador ACM, pngase en contacto con el
creador del formato (como DSP Group para TrueSpeech, o CCITT para los diversos formatos CCITT) o con el fabricante del
hardware que utiliza el formato en cuestin.
Amiga IFF-8SVX (.iff, .svx)
El formato Amiga IFF-8SVX es un formato mono de 8 bits del equipo Commodore Amiga.
Elija entre las siguientes opciones:
Datos con el formato Guarda el archivo de audio en un formato de 8 bits firmado sin comprimir (el ajuste predeterminado)
o en el formato Fibonacci con codificacin Delta de 4 bits comprimido.
Tramado desde 16 bits Especifica un tipo de tramado para archivos de 16 bits: Tramado triangular, Tramado gaussiano con
forma, Forma de ruido A o Forma de ruido B. Sin tramado es la opcin predeterminada. Para obtener ms informacin
sobre los tipos de tramado, consulte Modificacin de la profundidad de bits de un archivo en la pgina 100.
Apple AIFF (.aif, .snd)
AIFF es el formato de archivo de audio estndar de Apple. AIFF admite archivos mono o estreo, resolucin de 16 o de 8
bits y un amplio rango de velocidades de muestreo. Adobe Audition admite slo la parte codificada en PCM de los datos,
si bien este formato (como WAV de Windows) puede contener cualquiera de los diversos formatos de datos.
AIFF es una buena eleccin para conseguir compatibilidad multiplataforma Windows/Mac OS. Antes de abrir archivos
AIFF en Adobe Audition, agregue la extensin .aif o .snd al archivo y bralo utilizando el filtro de archivos AIFF de Apple.
Al transferir un archivo AIFF a un Macintosh, puede agregarse el cdigo de cuatro caracteres AIFF en la bifurcacin de
recursos del archivo para que pueda reconocerse. El sistema Macintosh identifica un archivo a travs de su recurso, que
se elimina cuando se abre un archivo en un equipo con Windows. No obstante, muchas aplicaciones de Mac OS que
admiten AIFF pueden reconocer los datos PCM sin este identificador.
Datos de texto ASCII (.txt)
Los datos de audio pueden leerse desde, o escribirse en archivos en un formato de texto estndar, donde cada muestra est
separada por un retorno de carro y los canales por un tabulador. Delante de los datos puede colocarse un encabezado
opcional. Si no existe texto de encabezado, se da por hecho que los datos son enteros decimales firmados de 16 bits. El
encabezado tiene el formato como un valor KEYWORD, siendo las palabras clave SAMPLES, BITSPERSAMPLE,
CHANNELS, SAMPLERATE y NORMALIZED. Los valores para NORMALIZED son TRUE o FALSE. Por ejemplo,
SAMPLES: 1582
BITSPERSAMPLE: 16
CHANNELS: 2
SAMPLERATE: 22050
NORMALIZED: FALSE
164 <t ab> -1372
492 <t ab> -876
Elija cualquiera de las opciones siguientes:
Incluir formato de encabezado Coloca un encabezado delante de los datos.
Datos normalizados Normaliza los datos entre 1,0 y 1,0.
ADOBE AUDITION 2.0
Gua del usuario
232
Audition Loop (.cel)
Este formato produce archivos de bucle de Adobe Audition comprimidos, que son esencialmente archivos .mp3 con la
extensin .cel. Cada archivo .cel tiene un encabezado que contiene informacin sobre el bucle, como el nmero de
pulsaciones, el tempo, la clave y el mtodo de expansin.
Tambin pueden guardarse bucles en formatos no comprimidos, como Windows PCM.
El formato .cel evita un posible problema con archivos .mp3. Durante la codificacin, se agrega una cantidad muy pequea
de silencio al principio, al final, o en ambas posiciones, de un archivo .mp3. El silencio es muy breve, a menudo slo con
una duracin de unas cuantas muestras. Al trabajar con un bucle, sin embargo, basta con eliminar todo el bucle.
Puesto que lo guarda como archivo .cel, Adobe Audition calcula la cantidad de silencio que se agregar al archivo .mp3 y
escribe esta informacin en el encabezado .cel. A continuacin, cuando Adobe Audition abre un archivo .cel, lee esta
informacin y elimina automticamente el silencio del archivo de forma que se reproduzca en bucle suavemente.
Las opciones del formato Audition Loop son idnticas a las de mp3RO. Para obtener ms informacin, consulte mp3PRO
(.mp3) en la pgina 233.
Creative Sound Blaster (.voc)
Este formato es para archivos de voz Sound Blaster y Sound Blaster Pro. Adobe Audition admite tanto los formatos ms
antiguos como los ms nuevos. El formato ms antiguo admite slo audio de 8 bits, mono a 44,1 kHz y estreo a 22 kHz. El
formato ms nuevo admite audio de 8 y 16 bits.
Los archivos en este formato pueden contener informacin para bucle y silencio. Si un archivo contiene bucles y bloques de
silencio, estos se expanden cuando se abre el archivo.
Elija una de las opciones siguientes:
Versin anterior Guarda audio como un archivo .voc de 8 bits que puede reproducirse en cualquier tarjeta Sound Blaster.
Versin nueva Guarda audio en el formato ms nuevo que admite audio de 8 y 16 bits.
Dialogic ADPCM (.vox)
El formato Dialogic ADPCM (Adaptive Differential Pulse Code Modulation, Modulacin por codificacin de pulsos
diferencial adaptativa) se utiliza en aplicaciones de telefona y est optimizado para voz a velocidades de muestreo bajas.
Admite slo audio mono de 16 bits y, como otros formatos ADPCM, comprime los datos de audio a 4 bits/muestra (4:1).
Este formato no tiene encabezado, por lo que Adobe Audition da por hecho que cualquier archivo .vox est en formato
Dialogic ADPCM.
Nota: Tome nota de la velocidad de muestreo del audio antes de guardarlo, puesto que tendr que introducirla tras volver a
abrir el archivo.
DiamondWare Digitized (.dwd)
Este formato se utiliza en DiamondWare Sound Toolkit, una biblioteca para programadores que permite agregar rpida y
fcilmente audio interactivo de gran calidad a juegos y aplicaciones de multimedia. Admite archivos mono y estreo a
diversas resoluciones y velocidades de muestreo.
ADPCM DVI/IMA (.wav)
El modo International Multimedia Association (IMA) de ADPCM comprime datos de 16 bits en 4 bits/muestra (4:1)
utilizando un mtodo diferente (ms rpido) que Microsoft ADPCM. Tiene diferentes caractersticas de distorsin, que
pueden producir mejores o peores resultados dependiendo de la muestra que se vaya a comprimir. Al igual que con
Microsoft ADPCM, utilice este formato con archivos de 16 bits en lugar de con archivos de 8 bits. Este esquema de
compresin puede ser una buena alternativa a MPEG; proporciona una descodificacin razonablemente rpida de
compresin 4:1 y slo degrada la calidad de la muestra ligeramente.
ADOBE AUDITION 2.0
Gua del usuario
233
Elija entre las siguientes opciones:
2 bits/muestra, 8:1 Produce archivos con la relacin de compresin ms alta (8:1), pero con el nmero ms pequeo de bits.
Seleccione esta opcin si conseguir un tamao de archivo ms pequeo es ms importante que la calidad del audio. Tenga
presente que esta velocidad de compresin es menos compatible que la de 4 bits estndar y se admite en menos sistemas.
3 bits/muestra, 5,3:1 Produce mejor calidad que la opcin de 2 bits, pero la calidad no es lo bastante buena como la
conseguida con las opciones de 4 y 5 bits. Algunos sistemas podran tener problemas al reproducir archivos con esta
velocidad de compresin, especialmente los archivos estreo.
4 bits/muestra, 4:1 Produce archivos de 4 bits a una relacin de compresin de 4:1. Esta opcin es la predeterminada.
5 bits/muestra, 3,2:1 Produce archivos con la calidad ms alta, puesto que se utilizan ms bits y una relacin de compresin
inferior. No obstante, esta velocidad de compresin es menos compatible que la de 4 bits estndar.
Microsoft ADPCM (.wav)
El formato Microsoft ADPCM proporciona una compresin 4:1. Los archivos guardados en este formato se expanden
automticamente a 16 bits cuando se abren, independientemente de su resolucin original. Por este motivo, utilice este
formato con archivos de 16 bits en lugar de con archivos de 8 bits.
Elija entre las siguientes opciones:
Un pase (calidad inferior) Comprime los archivos en un solo pase. Utilice esta opcin para realizar la compresin
rpidamente. No obstante, la calidad es inferior que si se utiliza la opcin Varios pases. El tiempo necesario para leer un
archivo comprimido con ADPCM es el mismo independientemente de la opcin utilizada.
Varios pases (calidad superior) Comprime los archivos en varios pases, lo que ofrece una mejor calidad. Este ajuste es el
predeterminado.
Tamao de bloque Ofrece tres opciones de tamao, cada una con una relacin de compresin y un nivel de calidad
diferente: Grande (calidad predeterminada), con una relacin de compresin de 3,98:1, Medio (buena calidad), con una
relacin de compresin de 3,81:1 y Pequeo (alta calidad), con una relacin de compresin de 3,25:1.
mp3PRO (.mp3)
El filtro mp3PRO
permite a Adobe Audition codificar y descodificar directamente archivos .mp3. Al guardar un archivo
en formato mp3, el audio se codifica y comprime de acuerdo con las opciones seleccionadas. Al abrir un archivo .mp3, el
audio se convierte al formato interno sin comprimir de Adobe Audition. Por consiguiente, se puede guardar un archivo
.mp3 en cualquier formato.
Evite comprimir el mismo audio a mp3 ms de una vez. La apertura y realmacenamiento de un archivo .mp3 hace que se
vuelva a comprimir, por lo que cualquier artefacto del proceso de compresin queda ms pronunciado.
El cuadro de dilogo Opciones del codificador MP3/mp3PRO contiene dos grupos de opciones: opciones bsicas para
elegir un mtodo de codificacin y opciones ms avanzadas. Para ver las opciones avanzadas, haga clic en Avanzada. Para
ver slo las opciones bsicas, haga clic en Sencilla.
Elija entre las siguientes opciones bsicas:
CBR (velocidad de bits constante) Codifica la misma velocidad de bits en todo el archivo. Es el mtodo ms comn y el ms
predecible para el ancho de banda y tamao de archivo.
VBR (velocidad de bits variable) Codifica velocidades de bits ms altas para material ms complejo y ms bajas, para
material ms sencillo. Si bien depende del material de origen, los archivos .mp3 con codificacin VBR a menudo tienden a
ser ms pequeos que los archivos .mp3 con codificacin CBR. Utilice el men debajo de la opcin VBRpara elegir un nivel
de calidad desde 10 (calidad ms baja, pero un archivo ms pequeo) hasta 100 (calidad ms alta, pero archivo ms grande).
Algunos reproductores de mp3 no admiten archivos con codificacin VBR. Para conseguir la mxima compatibilidad,
seleccione CBR.
MP3 Codifica el archivo en mp3, pero sin los datos PRO.
mp3PRO Codifica el archivo con datos PRO que ayudan a volver a crear altas frecuencias en el archivo comprimido,
especialmente a velocidades de bits bajas. Un archivo mp3PRO puede reproducirse en un reproductor de mp3 que no
ADOBE AUDITION 2.0
Gua del usuario
234
admita los datos PRO, pero la calidad puede ser inferior a la de un archivo mp3 estndar de esa velocidad de bits. Por
ejemplo, un archivo mp3PRO de 64 Kbps suena de forma parecida a un archivo mp3 de 112 o 128 Kbps si el reproductor
admite mp3PRO, pero suena como un archivo mp3 de 64 Kbps (o peor) si el reproductor no admite mp3PRO.
Haga clic en Avanzada, para elegir entre las siguientes opciones:
Ancho de banda mximo (Disponible slo si se selecciona MP3) Especifica la frecuencia ms alta que se codificar. Un
ancho de banda menor ayuda a eliminar los efectos de 'campanilleo' y 'escalonamiento', pero reduce las frecuencias ms
altas.
Velocidad de bits CBR (Disponible slo si se seleccionan CBR y MP3) Especifica la velocidad de bits para la codificacin
CBR. Cuando mayor sea el nmero, ms grande ser el archivo y mejor la calidad. Los valores vlidos oscilan entre 20 y 320
Kbps.
Velocidad de muestreo (Disponible slo si se seleccionan CBR y MP3) Especifica la velocidad de muestreo del archivo de
destino. El descodificador tambin utilizar esta velocidad. Tenga en cuenta que no todas las velocidades de muestreo son
vlidas para una velocidad de bits determinada.
Calidad VBR (Disponible slo si se selecciona VBR) Especifica la calidad para la codificacin VBR. Cuando mayor sea el
nmero, ms grande ser el archivo y mejor la calidad. Los valores vlidos oscilan entre 1 y 100.
Estreo de baja complejidad (disponible slo si se seleccionan CBR y mp3PRO) Codifica el audio como mono, con
informacin sobre cmo reconstruir la seal estreo en la reproduccin. Un descodificador que no sea PROreproduce slo
el mono, pero undescodificador PROreproduce el estreo. La imagenestreo es diferente del audio original, pero a menudo
suena mejor que la versin mono.
Cdec Proporciona tres opciones de cdec. En funcin del tipo de audio, un cdec podra funcionar mejor que otros.
Experimente para ver cul es el mejor para su proyecto. Actual - Calidad superior es un algoritmo muy rpido que suele
funcionar muy bien con velocidades de bits inferiores, adems de proporcionar ms detalles de alta frecuencia sin artefactos
innecesarios. A menos que se especifique un motivo para no hacerlo, utilice este ajuste. Anterior - Calidad media (rpido)
utiliza un modelo diferente para la codificacin y puede ser ms completo a velocidades de bits por encima de 160 Kbps.
Anterior - Calidad alta (lento) tarda ms tiempo en codificar, pero la calidad es ms alta que la conseguida con la opcin
Calidad media.
Permitir estreo combinado central lateral Combina los canales izquierdo y derecho utilizando el mtodo Lateral central al
codificar velocidades de bits de calidad media e inferior. Esta opcin mantiene la informacin de sonido envolvente
guardando el audio comn en un solo canal, mientras que la diferencia entre los canales se guarda en el otro.
Permitir estreo combinado de intensidad Combina los canales izquierdo y derecho para archivos codificados a
velocidades de bits bajas. Algunas frecuencias se guardan como mono y se colocan en el campo de estreo en funcin de la
intensidad del sonido.
Nota: No utilice esta opcin si el audio estreo contiene material codificado envolvente.
Permitir estrechar imagen estreo Utiliza ms datos para representar una imagen estreo ms ancha. Esta opcin permite
al codificador estrechar la imagen en algunas partes para mejorar la calidad de audio general.
Definir bit Private Define el bit Private para cada fotograma MPEG.
Definir bit Copyright Define el bit de Copyright en el archivo .mp3.
Definir bit Original Define el bit Original Copy, que designa que el archivo .mp3 est en su medio original.
Relleno Especifica el relleno necesario para el descodificador. Relleno ISO es la opcin predeterminada, pero se puede
elegir un ajuste diferente si el descodificador no necesita relleno o si siempre lo necesita.
Establecer toda la codificacin en 32-bits Determina cmo se abren los archivos .mp3 en Adobe Audition. Al seleccionar
esta opcin, se obliga a Adobe Audition a incrementar el muestreo de archivos .mp3 que no son de 32 bits a 32 bits. Al
deseleccionar esta opcin, los archivos .mp3 pueden abrirse con la profundidad de bits original intacta.
Codificar estreo como Canal dual Codifica dos canales de audio con contenido independiente en un solo flujo de bits.
Escribir sumas de verificacin CRC Agrega sumas de verificacin CRC al flujo de audio de forma que pueda comprobarse
la existencia de cualquier error en el contenido cuando se descodifique.
ADOBE AUDITION 2.0
Gua del usuario
235
NeXT/Sun (.au, .snd)
El formato NeXT/Sun es estndar de equipos NeXT y Sun, y tiene muchos tipos de datos. Adobe Audition admite las
variantes de datos CCITTA-Law, mu-Law, G.721 ADPCMy PCMlineal. Como Windows PCMy AIFF, este formato puede
admitir mono o estreo, 16 u 8 bits y un amplio rango de velocidades de muestreo cuando se guarda como PCM lineal.
El formato NeXT/Sun suele utilizarse principalmente para comprimir datos de 16 bits a datos mu-lawde 8 bits. AUse utiliza
bastante en Web y aplicaciones y subprogramas Java.
Elija entre las siguientes opciones:
mu-Law 8 bits Utiliza el formato mu-law 8 bits para comprimir el archivo.
A-Law 8 bits Utiliza el formato A-law 8 bits para comprimir el archivo.
G.721 ADPCM 4-bits Aplica la compresin CCITT G.721 estndar al archivo (ADPCM a 32 Kbps).
PCM lineal Guarda el archivo como PCM (Pulse Code Modulation, Modulacin por codificacin de pulsos) lineal no
comprimido.
Ogg Vorbis (.ogg)
El formato Ogg Vorbis es comparable a otros formatos utilizados para almacenar y reproducir msica digital, como MP3,
VQF y AAC. A diferencia de dichos formatos, no obstante, Ogg Vorbis est libre de licencia, de manera que a menudo se
utiliza en videojuegos comerciales.
Cuando guarda un archivo OGG, puede seleccionar una de las tres opciones bsicas de codificacin o utilizar los ajustes
avanzados para el control detallado:
VBR (velocidad de destino) Permite especificar la velocidad de destino en kilobits por segundo. Mantiene la calidad del
audio variando la velocidad de bits en funcin de la complejidad del audio que se est codificando. Este mtodo puede
mantener una calidad de audio superior, aunque el tamao de archivo no es predecible como con la codificacin Velocidad
de bits fija.
VBR (ndice de calidad) Igual que VBR(velocidad de bits de destino), aunque le permite especificar la calidad en una escala
de 0 a 10.
Velocidad de bits fija Vara el nivel de calidad segn sea necesario para garantizar que la velocidad de bits permanezca a la
velocidad especificada. Este mtodo genera un archivo de tamao coherente, aunque es posible que la calidad no sea tan
elevada que como con la codificacin Velocidad de bits variable.
Uso de ajustes avanzados Habilita las siguientes opciones:
Velocidad mnima, mxima y de destino Permite especificar de forma precisa los ajustes de compresin.
Tamao de reserva de bit Especifica la cantidad de bits adicionales que se deben conservar durante la codificacin de
velocidad variable.
Referencia de reserva de bits Determina cmo se distribuye el excedente de bits. Los ajustes inferiores almacenan los
bits excedentes durante el audio consistente, en lugar de aplicar dichos bits a picos y mnimos transitorios. Los ajustes ms
elevados almacenan los bits excedentes durante las transiciones, en lugar de aplicarlos al audio consistente. Los ajustes
predeterminados, 0,2, favorecen ligeramente a las transiciones.
Impulso de base de ruido Define la amplitud con la que el codificador busca artefactos en picos de transicin. Las bases
de ruido inferior mejoran la respuesta de transicin pero incrementan la velocidad.
Tiempo de atenuacin Determina la rapidez con la que la velocidad vuelve a la media de destino. En los ajustes
inferiores, la velocidad vara menos pero la calidad de audio sufre; con ajustes superiores, la velocidad vara ms pero se
mejora la calidad de audio.
Filtro de paso bajo Especifica la mayor frecuencia para su conservacin en el archivo codificado.
ADOBE AUDITION 2.0
Gua del usuario
236
SampleVision (.smp)
El formato SampleVision es original del programa SampleVision de Turtle Beach. Este formato admite slo audio mono de
16 bits. Si un archivo est en un formato diferente, Adobe Audition le preguntar si desea convertirlo antes de guardarlo.
Este formato tambin admite puntos de bucle, que pueden editarse en el panel Lista de marcadores. La etiqueta del
marcador debe estar en el formato Bucl e n, m donde n es el nmero de bucle del 1 al 8, y m es el modo (0 = sin bucle,
1 = bucle hacia delante, 2 = bucle hacia delante/atrs).
Audio de Windows Media (.wma)
El formato WMA utiliza un esquema de compresin perceptual y permite seleccionar entre tres opciones de codificacin
diferentes:
Codificacin de velocidad de bits constante Vara el nivel de calidad segn sea necesario para garantizar que la velocidad
de bits no cambia. Este mtodo genera un archivo de tamao coherente, aunque es posible que la calidad no sea tan elevada
que como con la codificacin Velocidad de bits variable.
Codificacin de velocidad de bits variable Mantiene la calidad del audio variando la velocidad de bits en funcin de la
complejidad del audio que se est codificando. Este mtodo puede mantener audio de calidad superior enel archivo, aunque
el tamao del archivo no es tan predecible como con la codificacin Velocidad de bits constante.
Codificacin sin prdidas matemticas Comprime para obtener un tamao de archivo inferior que WAV, pero lo se pierde
fidelidad.
Una vez seleccionada una opcin de codificacin, puede definirse la calidad que se desee. Al igual que con los archivos
WMA estreo, cuanto ms alto sea el ajuste de calidad seleccionado, ms grande ser el archivo, y viceversa.
Windows PCM (.wav)
El formato Microsoft Windows PCM admite archivos mono y estreo a diversas resoluciones y velocidades de muestreo.
Sigue la especificacin RIFF (Resource Information File Format, Formato de archivo de informacin de recursos) y permite
incrustar y guardar con el archivo informacin adicional sobre el usuario. El formato WAV reproduce audio digital
utilizando PCM (Pulse Code Modulation, Modulacin por codificacin de pulsos); PCM no requiere compresin y se
considera un formato sin prdidas.
Puede incluir metadatos Difundir onda en archivos Windows PCM. (Consulte Opciones de Difundir onda en la
pgina 240.)
Las siguientes opciones estn disponibles para archivos de 32 bits; no hay opciones para archivos de 8 o 16 bits:
Flotante normalizado de 32-bits (tipo 3) - Valor por defecto El formato interno de Adobe Audition y el formato de punto
flotante estndar para los archivos .wav de tipo 3. Los valores se normalizan al rango de +/1.0 y aunque se guardan los
valores por encima de rango, pueden producirse recortes en algunos programas que los vuelven a leer. (Adobe Audition no
recortar el audio pero, en su lugar, volver a leer el mismo valor si est por encima de este rango.)
4 bytes PCM (tipo 1, 32-bit) Guarda el audio de 32 bits como enteros de 32 bits, conservando 192 dB del rango dinmico.
Sin embargo, la proporcin seal/ruido en los archivos guardados es de 144.5 dB, lo que refleja el formato flotante de 32
bits que Adobe Audition utiliza de forma interna.
Entero empaquetado de 24-bits (tipo 1, 24-bits) Guarda enteros de 24-bits justos de forma que cualquier dato por encima
de los lmites se recorta.BitsPerSample de .wav se define como 24 y BlockAlign se define a 3 bytes por canal.
Entero empaquetado de 24-bits (tipo 1, 20-bits) Guarda enteros de 24-bits justos de forma que cualquier dato por encima
de los lmites se recorta. BitsPerSample de .wav se define como 20 y BlockAlign se define a 3 bytes por canal. Los 4 bits
adicionales son realmente los bits vlidos restantes al guardar y se utilizan durante la lectura (y, por tanto, dan una precisin
de 24 bits si esos bits estaban realmente presentes durante la escritura). Las aplicaciones rellenarn esos ltimos 4 bits con
ceros o con datos reales; los convertidores de analgico en digital que generan 20 bits de datos vlidos definen
automticamente los 4 bits restantes a cero. Se da por hecho que los formatos del tipo 1 con BlockAlign definido a 3 bytes
son enteros empaquetados, y un valor de BitsPerSample entre 17 y 24 leer los 24 bits y supondr que los bits restantes son
exactos o se definirn como cero.
ADOBE AUDITION 2.0
Gua del usuario
237
24.0 flotante de 32-bits (tipo 1, 24-bits) - No estndar Guarda los flotantes completos de 32-bits (rango de +/8 millones),
pero el BitsPerSample del archivo .wav se define como 24 mientras que BlockAlign sigue definido como 4 bytes por canal.
16,8 flotante - Obsoleto/Compatibilidad El formato interno utilizado por Adobe Audition1.0. Los valores de punto flotante
oscilan entre +/32768,0, pero tambin son vlidos valores ms grandes y ms pequeos y no se recortan, puesto que
tambin se guarda el exponente de punto flotante. BitsPerSample de .wav se define como 32 y BlockAlign se define a 4 bytes
por canal.
Habilitar tramado Realiza el tramado de archivos de 32 bits cuando se guardan en formato PCM(20 bits, 24 bits o 32 bits).
Esta opcin slo est disponible para un archivo de 32 bits que se guarde en un formato de tipo de punto no flotante. Se
aplica un tramado triangular con una profundidad de 1,0 y sin forma de ruido. Si desea aplicar un tramado con forma de
ruido, utilice el comando Edicin > Convertir tipo de muestra, para realizar primero el tramado del audio y, a continuacin,
guarde el archivo sin tramado habilitado en las opciones de formato de archivo.
Datos PCM sin formato (.raw)
Este formato es sencillamente el volcado PCM de todos los datos de la onda. El archivo no contiene informacin sobre el
encabezado. Por este motivo, ha de seleccionarse la velocidad de muestreo, la resolucin y el nmero de canales tras abrir
el archivo.
Mediante la apertura de datos de audio como PCM, se puede interpretar casi cualquier formato de audio, pero asegrese
de que conoce la velocidad de muestreo, el nmero de canales, etc. Tambin puede interpretar los datos como A-law o mu-
law comprimido. Cuando deduzca estos parmetros tras abrir un archivo, ste puede no sonar correctamente (en funcin
de los parmetros que sean incorrectos). Una vez abierto el archivo y con el sonido correcto, se pueden or clics al principio
o al final de la forma de onda, o a veces en toda la forma de onda. Estos clics son informacin de encabezados diversa que
se interpreta como material de forma de onda. Simplemente qutelos y habr ledo una onda en un formato desconocido.
Elija entre las siguientes opciones:
Datos con el formato Especifica el formato de los datos guardados.
Al abrir, desplazar datos de entrada Especifica el nmero de bytes en que se desplazarn los datos de entrada.
Crear archivo de encabezado .DAT al guardar Escribe un encabezado en un archivo .dat distinto para facilitar la reapertura
del archivo.
Formatos de archivo de vdeo
Acerca de los formatos de archivo de vdeo
Adobe Audition permite importar y exportar archivos de vdeo en formato AVI, MOV, MPEGo WMV. Al exportar a vdeo,
debe guardar con el mismo formato del archivo de vdeo que import en la sesin. Si, por ejemplo, importa un archivo AVI,
puede exportar a vdeo nicamente en formato AVI.
Vase tambin
Insercin de un archivo de vdeo en una sesin en la pgina 216
Exportacin de una sesin a un archivo de vdeo en la pgina 229
AVI sin comprimir (.avi)
AVI (Audio Video Interleaved, Audio-vdeo intercalado) es un formato de archivo multimedia para almacenar sonido e
imgenes animadas en sistemas con Windows. AVI es un formato contenedor, lo que significa que especifica cmo se
organizarn los datos, pero no es por s solo una forma de compresin de audio o vdeo.
AVI sin comprimir es una buena alternativa a DVAVI o a otros esquemas de compresin, porque no se producen prdidas
de datos en la exportacin.
ADOBE AUDITION 2.0
Gua del usuario
238
DV AVI (.avi)
El formato DV AVI incluye el esquema de compresin de cdec DV. Este formato de Windows se utiliza principalmente
para intercambiar sonido y vdeo con una cmara DV mediante un puerto Firewire (IEEE 1394).
MPEG-2 (.mpg)
MPEG (Motion Picture Experts Group, Grupo de expertos en imgenes en movimiento) es un formato de archivo que
comprime archivos de vdeo de forma muy eficaz. Hay diversas variaciones de MPEG. MPEG-2 puede proporcionar calidad
de imagen SVHS; una forma de MPEG-2 es parte de la definicin del vdeo DVD. No obstante, la compresin basada en
fotogramas clave y una velocidad de bits variable, que hacen de MPEG un formato conocido para reproducir vdeo final,
requieren un tiempo de procesamiento notable.
Nota: Con Adobe Production Studio, que incluye la aplicacin Adobe Audition, se incluye compatibilidad con MPEG-2
original. Si se ha adquirido Adobe Audition por separado, sin embargo, es posible importar MPEG-2 si se dispone de un cdec
MPEG-2 instalado en el equipo.
QuickTime (.mov)
El formato de archivo QuickTime se utiliza para crear, editar, publicar y ver archivos multimedia. QuickTime admite
muchos tipos de compresin diferentes.
Si bien Apple Computer, Inc. desarroll este formato, su uso no est limitado a los sistemas operativos Macintosh. Sin
embargo, los usuarios de Windows deben instalar QuickTime para Windows para trabajar con archivos QuickTime.
Vdeo de Windows Media (.wmv)
Vdeo de Windows Media, un formato de compresin propio de Microsoft para el vdeo en movimiento, se utiliza para
transmitir y descargar contenido a travs de Internet.
Agregacin de informacin de archivo
Agregacin de informacin de archivo de audio
El comando Informacin de archivo abre un cuadro de dilogo en el que pueden verse y agregarse metadatos (informacin
descriptiva que un equipo puede procesar y buscar) acerca del archivo de audio abierto. Por ejemplo, los metadatos pueden
incluir informacin sobre historial, bucle y Difundir onda.
Para archivos de audio en formato WAV, mp3 o CEL, puede utilizar el comando Archivo > Informacin de XMP para
agregar metadatos XMP. Estos metadatos amplios se pueden compartir en bases de datos, formatos de archivo y
plataformas. (Consulte Agregacin o edicin de metadatos XMP en la pgina 241.)
1 En la vista Edicin, seleccione Archivo > Informacin de archivo.
2 Haga clic en las fichas de la parte superior del cuadro de dilogo para desplazarse por los diferentes grupos de
propiedades.
3 Defina las propiedades de la forma deseada y haga clic en Aceptar.
Si al guardar archivos desea mantener informacin de archivo, seleccione Guardar la informacin adicional no relativa al
audio en el cuadro de dilogo Guardar.
Vase tambin
Ajuste de propiedades de bucle originales en la pgina 213
ADOBE AUDITION 2.0
Gua del usuario
239
Opciones de Campos de texto
En Adobe Audition, se pueden incrustar datos basados en texto en archivos .wav de Windows que utilicen los formatos
RIFF LIST INFO y DISP tipo 1, y tambin se puede incrustar informacin de etiquetas ID3 estndar en archivos .mp3. A
condicin de que otros editores de audio admitan esta informacin, permanecer siempre con un archivo de audio.
Las opciones de la ficha Campos de texto dependen del ajuste elegido para Nombres de campos de texto: RIFF estndar,
Sector radiofnico o MP3 (etiqueta ID3). El formato Sector radiofnico incluye informacin para archivos de audio
comerciales y de otros tipos utilizados por las emisoras de radio. El formato MP3 (etiqueta ID3) permite etiquetar el archivo
.mp3 abierto con datos compatibles con ID3v2.3.
Opciones del Muestreador
La ficha Muestreador, del cuadro de dilogo Informacin de archivo, proporciona opciones relativas a otros dispositivos,
sistemas o programas (como software de carga y descarga de sintetizador) que pueden incrustarse directamente en archivos
.wav. A condicin de que otros editores de audio admitan esta informacin, permanecer siempre con un archivo.
ID de fabricante de destino Muestra un valor correcto si un muestreador ha escrito un archivo .wav con este fragmento de
informacin del muestreador presente.
Cdigo de producto de destino Muestra un valor correcto si un muestreador ha escrito un archivo .wav con este fragmento
de informacin del muestreador presente.
Perodo de muestra Especifica la velocidad de muestreo del archivo (o a 1 Hz de ella). Se puede cambiar el valor de este
cuadro de texto si se desea que el muestreador interprete los datos a una velocidad diferente de la realmente definida.
Nota Especifica una nota base (o raz) en un muestreador al que se va a asignar el archivo de audio actual. El tono original
del archivo de audio se mantendr siempre que esta clave se reproduzca en un muestreador.
Afinar Especifica el tono real como varios cntimos por encima de la nota. Pueden introducirse valores tan precisos como
una centsima de un cntimo.
Buscar mediante anlisis Analiza el archivo de audio para determinar automticamente los valores de Nota y Afinar. Si se
selecciona un bucle del muestreador en la lista Bucles de muestreador, la frecuencia en el centro de ese bucle se introduce
enlos cuadros de texto Nota y Afinar. Si no se seleccionan bucles, el centro de toda la forma de onda se utiliza para conseguir
la nota actual.
Nota: Los valores de Nota y Afinar pueden ser imprecisos en varias centsimas de cntimo, por lo que podra ser necesario
ajustarlos manualmente una vez encontrada la nota. Por ejemplo, podra ser necesario ajustar G#4 a 99,99 cntimos a A4 a 0
cntimos.
Formato SMPTE Especifica el formato de velocidad de fotograma SMPTE para la muestra abierta actualmente.
Desplazamiento SMPTE Especifica el punto de desplazamiento de activador SMPTE para la muestra abierta actualmente.
Por ejemplo, un archivo de audio para una pista de sonido de pelcula que necesita activarse a 45 minutos, 15 segundos y
29 fotogramas podra tener un ajuste de velocidad de fotograma de 30 fotogramas/segundo con un desplazamiento de
00:45:14:29.
Bucles de muestreador Muestra una lista de los bucles de muestra. Se pueden agregar nuevos bucles seleccionando primero
un rango de una forma de onda y, a continuacin, haciendo clic en Nuevo, en esta ficha. Si no se selecciona un rango, haga
clic en Nuevo para agregar toda la forma de onda como un nuevo bucle. Tambin puede introducir el punto de inicio, el
punto final y la longitud reales en los cuadros de texto correspondientes.
Los muestreadores pueden normalmente reproducir bucles hacia delante, hacia atrs o hacia atrs y hacia delante y de
nuevo hacia atrs. Cada bucle puede reproducirse varias veces o de forma infinita (como con un bucle Sostener) y el bucle
infinito decaera una vez que se suelte la tecla del sintetizador. Esta informacin, no obstante, slo se guarda en archivos
.wav.
Opciones Misc
La ficha Misc, del cuadro de dilogo Informacin de archivo, permite asignar una imagen .bmp o .dib a un archivo de audio.
Esta imagen aparece cuando se ven las propiedades del archivo de audio en Windows. Para obtener los mejores resultados,
elija una imagen de 32x32 pxeles.
ADOBE AUDITION 2.0
Gua del usuario
240
Si se selecciona Usar color de onda predeterminado, el color ser el mismo que el utilizado para el esquema de color actual
(el color de una forma de onda no seleccionada en la visualizacin de la onda de la vista Edicin). Si desea seleccionar un
color diferente, deseleccione Usar color de onda predeterminado, para abrir el cuadro de dilogo Color frontal de la forma
de onda, donde puede seleccionarse otro color.
Opciones de Difundir onda
La ficha Difundir onda del cuadro de dilogo Informacin de archivo permite ver y editar los metadatos para aplicaciones
de difusin.
Importante: Para incluir metadatos Difundir onda en un archivo, ha de guardarse el archivo en el formato Windows PCM
(.wav) y seleccionarse la opcin Guardar la informacin adicional no relativa al audio. Para obtener ms informacin, consulte
Almacenamiento de archivos de audio en la pgina 227.
Incluir datos BWF al guardar en .wav Especifica que se desea incluir metadatos Difundir onda al guardar el archivo en el
formato Windows PCM (.wav). Esta opcin debe seleccionarse para editar cualquiera de las dems opciones. Si se
deselecciona esta opcin, Adobe Audition elimina todos los metadatos Difundir onda asociados con el archivo al hacer clic
en Aceptar, para cerrar el cuadro de dilogo.
Descripcin Describe el archivo de audio utilizando un mximo de 256 caracteres.
Creador Especifica el nombre del creador del archivo de audio, con un mximo de 32 caracteres.
Referencia de creador Especifica informacin de referencia sobre el creador, con un mximo de 32 caracteres.
Fecha de creacin Especifica la fecha en que se cre el archivo de audio. La fecha ha de estar en el formato ao-mes-da
(aaaa-mm-dd). Por ejemplo, 8 de junio de 2004 se especifica como 2004-06-08.
Hora de creacin Especifica la hora en que se cre el archivo de audio. El formato es hora:minutos:segundos; la hora debe
representarse en formato del horario militar universal (por ejemplo, 10 p.m. se especifica como 22).
Referencia de tiempo Especifica el cdigo de tiempo del archivo de audio, calculado desde 12:00 a.m. (medianoche).
Seleccione desde las opciones hh:mm:ss.ddd o Muestras. Esta opcin suele conocerse comnmente como marca horaria del
clip. Adobe Audition la utiliza para la insercin de espacios en una sesin multipista.
Historial de codificacin Proporciona un cuadro de texto para describir todos los procesos de codificacin aplicados a la
forma de onda. Adobe Audition agrega automticamente informacin cada vez que se modifican datos BWF y se guarda el
archivo. Puede editar manualmente esta informacin.
Escribir todos los metadatos Especifica si se escribirn metadatos Al inicio del archivo o Al final del archivo. Los metadatos
escritos al inicio de un archivo Difundir onda funcionan con la mayora de los sistemas, pero algunos esperan la existencia
de metadatos al final del archivo. Para estos sistemas, elija la opcin para escribir metadatos Al final del archivo.
UMID Especifica datos de identificacin exclusiva de material (Unique Material Identifier Data, UMID) de acuerdo con el
estndar SPMTE 330M. Esta informacin es de slo lectura.
Uso de desplazamiento-JIS Habilita la visualizacin y edicin de caracteres japoneses en los campos de texto existentes,
siempre y cuando se encuentre instalada una fuente japonesa en el equipo. Si un archivo contiene metadatos
Desplazamiento-JIS que no se muestran en la ficha Difundir onda, los metadatos se conservarn.
Vase tambin
Insercin de un archivo de onda de difusin en una sesin en la pgina 42
Opciones de Carro
Utilice la ficha Carro, del cuadro de dilogo Informacin de archivo, para introducir la informacin Fragmento de carro
para el archivo, en caso necesario. El Fragmento de carro se utiliza en varios paquetes de automatizacin de radio
conocidos. Para obtener informacin sobre cmo utilizar los datos Fragmento de carro, consulte la documentacin del
sistema de automatizacin.
ADOBE AUDITION 2.0
Gua del usuario
241
Opciones de Informacin de archivo
La ficha Informacin de archivo, del cuadro de dilogo del mismo nombre, muestra informacin de archivo no editable
sobre el archivo de audio activo. Entre los valores se incluyen Nombre de archivo, Carpeta, Tipo de archivo, Tamao sin
comprimir, Formato de archivo, Tamao en el disco, Fecha y hora de ltima escritura y Longitud.
Agregacin o edicin de metadatos XMP
El comando Informacin de archivo XMP permite agregar informacin extensible Metadata Platform(XMP) a archivos de
audio con formato WAV, mp3 o CEL. Las aplicaciones que admiten XMP, entre las que se incluyen todas las aplicaciones
Adobe, pueden leer, editar y compartir estos metadatos XMP en bases de datos, formatos de archivo y plataformas.
Los metadatos XMP facilitan ms campos de informacin que los metadatos de informacin de archivo.
1 En la vista Edicin, seleccione Archivo > Informacin de XMP.
2 Haga clic en elementos de la lista de la parte izquierda del cuadro de dilogo para acceder a diferentes grupos de
propiedades.
3 Defina las propiedades de la forma deseada y haga clic en Aceptar.
Nota: En Adobe Bridge, puede leer los metadatos XMP incrustados en un archivo de audio WAVo mp3 seleccionado en el panel
Metadatos o seleccionando Archivo > Informacin de archivo.
242
Captulo 13: Automatizacin de tareas
Favoritos
Aplicacin de favoritos a archivos de audio
Los Favoritos son efectos, guiones e incluso herramientas de otros fabricantes que se guardan para facilitar el acceso. El
panel Favoritos muestra opciones predeterminadas, as como los favoritos adicionales que el usuario cree. En el men
Favoritos, aparecen los mismos elementos.
En la vista Edicin, haga doble clic en el favorito en el panel Favoritos o seleccinelo en el men con el mismo nombre.
Vase tambin
Acerca de los scripts en la pgina 247
Aplicacin de efectos individuales en la vista Edicin en la pgina 109
Aplicacin de grupos de efectos en la vista Edicin en la pgina 109
Creacin, edicin y organizacin de favoritos
1 En la vista Edicin, seleccione Favoritos > Editar favoritos.
2 Realice cualquiera de las acciones siguientes:
Para crear un favorito nuevo, haga clic en Nuevo. Si desea basar el favorito nuevo en un favorito existente, primero
seleccione el favorito existente.
Para editar un favorito, seleccinelo y haga clic en Editar.
Para eliminar un favorito, seleccinelo y haga clic en Eliminar.
Para cambiar el orden de los favoritos, seleccione un favorito y haga clic en Arriba o Abajo.
3 Si va a crear o editar un favorito, defina las opciones en la parte derecha del cuadro de dilogo. Haga clic en la ficha
Funcin, Guin o Herramienta para obtener acceso a los ajustes del favorito especfico. (Para obtener ms informacin,
consulte Opciones de Favoritos en la pgina 243).
Haga clic en las fichas del cuadro de dilogo Favoritos para acceder a los ajustes especficos.
4 Cuando termine de definir las opciones, haga clic en Guardar y, a continuacin, en Cerrar.
ADOBE AUDITION 2.0
Gua del usuario
243
Opciones de Favoritos
Al crear o editar un favorito, puede definir las opciones siguientes:
Nombre Especifica el nombre de un favorito. Para organizar el men Favoritos, realice una o ms de las operaciones
siguientes:
Para crear mens jerrquicos, utilice una barra invertida (\). Por ejemplo, en el cuadro de texto Nombre, escriba My
Delays\Hall Reverb para colocar el favorito hall Reverb en el submen My Delays.
Agregue barras separadoras escribiendo una serie de guiones (------) en el cuadro de texto Nombre. Si desea ms de una
barra separadora, escriba un nmero distinto de guiones o agregue texto de manera que este separador no coincida con
ninguno de los que aparecen en la lista. Por ejemplo, escriba ------2 (el 2 tras los guiones no aparece en el men
Favoritos).
Para crear una barra separadora para un submen, primero introduzca la ruta del submen y escriba tres guiones (como
en My Effects\---). En cada submen solamente puede crear una barra separadora.
Nota: Si nombra un nuevo submen, compruebe que no utiliza el nombre de ningn comando, guin o herramienta que se
incluya en la lista de las fichas Funcin, Guin o Herramienta.
Pulse nueva tecla de mtodo abreviado Introduzca aqu la asignacin de una tecla o combinacin de teclas como mtodo
abreviado de teclado para un favorito. Adobe Audition acepta la mayora de mtodos abreviados simples (las excepciones
ms importantes son las teclas Impr Pant, Bloq Despl, Bloq Num, Bloq Mays, Tab, Funcin e Intro) y tambin acepta las
teclas Ctrl, Mays y Alt (o cualquier combinacin de stas) como la primera tecla en una combinacin de teclas. Haga clic
en el botn Borrar para eliminar un mtodo abreviado existente.
Nota: Si Adobe Audition ya utiliza el mtodo abreviado que el usuario especifique, aparecer un cuadro de dilogo en el que
se ofrece la opcin de sobrescribir el mtodo abreviado actual.
Funcin Permite especificar las opciones siguientes:
Efecto de Audition Permite seleccionar cualquier comando que aparece en los mens Efectos y Generar. Al seleccionar
un comando, aparecen los ltimos ajustes que se utilizaron para ste.
Editar ajustes Muestra la ventana correspondiente al comando seleccionado. As, se pueden ver los ajustes que se
utilizarn cuando se seleccione el favorito en el men Favoritos.
Copiar de ltimo Aplica los ajustes utilizados la ltima vez que ese comando concreto se complet correctamente.
Usar ajustes actuales Aplica los ajustes especificados en estos momentos para ese comando concreto. Para editar los
ajustes, deseleccione esta opcin.
Mostrar cuadro de dilogo Abre el cuadro de dilogo de ese comando concreto con los ajustes especificados para el
favorito.
Guin Permite especificar las opciones siguientes:
Archivo de coleccin de guiones Muestra la coleccin de guiones que se est utilizando en estos momentos. Mediante el
botn de la derecha del cuadro de texto se abre el cuadro de dilogo Buscar guin, que permite buscar y seleccionar un
archivo de coleccin de guiones (SCP) .
Guin Permite seleccionar el guin que desee ejecutar desde la coleccin seleccionada.
Pausar en cuadros de dilogo Detiene el guin en cada cuadro de dilogo utilizado en el guin, de manera que se
pueden modificar los ajustes en ese momento. De lo contrario, el guin se ejecuta ininterrumpidamente hasta completarse.
Herramienta Especifica la lnea de comandos de la herramienta que se desea ejecutar, incluidos los definidores de lneas de
comandos que puede necesitar esa herramienta concreta. Mediante el botn de la derecha del cuadro de texto se abre
el cuadro de dilogo Buscar herramienta, que permite desplazarse hasta la herramienta deseada.
Ayuda Muestra instrucciones para agregar separadores y submens en el men Favoritos.
Vase tambin
Creacin, edicin y organizacin de favoritos en la pgina 242
ADOBE AUDITION 2.0
Gua del usuario
244
Normalizacin de grupos de archivos
Normalizacin de un grupo de archivos
Al normalizar una forma de onda, la parte ms alta de sta se define con una amplitud especfica, con lo que se incrementa
o se reduce el resto de partes de la misma forma de onda en la misma cantidad. La opcin Normalizar forma de onda de
grupo permite normalizar el volumen de varias formas de onda abiertas mediante un proceso por lotes de tres fases. Si se
incrementa el volumen durante este proceso, Adobe Audition puede aplicar un lmite para evitar el recorte.
Si est preparado para crear un original de un CDde audio, el uso de Normalizar la forma de onda de grupo es un mtodo
excelente para garantizar que todas las pistas de un CD tienen un volumen coherente.
1 En la vista Edicin o la vista de CD, importe las formas de onda que desea normalizar.
2 Seleccione Edicin > Normalizar forma de onda de grupo.
3 Seleccione las formas de onda que desea normalizar. Haga clic para seleccionar un solo archivo, haga clic manteniendo
la tecla Mays pulsada para seleccionar archivos contiguos, haga clic manteniendo pulsada la tecla Ctrl pulsada y arrastre
para seleccionar un grupo de archivos.
4 Haga clic en la ficha Analizar volumen y, a continuacin, haga clic en Analizar informacin estadstica para mostrar
estadsticas de la amplitud de cada forma de onda. Haga doble clic en un archivo de la lista para obtener estadsticas ms
detalladas, incluido un histograma RMS y un perfil de recorte. (Consulte Estadsticas de Analizar volumen en la
pgina 244.)
5 Haga clic en la ficha Normalizar y especifique cmo desea normalizar las formas de onda. Consulte Opciones de
Normalizar forma de onda de grupo en la pgina 245.)
6 Haga clic en Ejecutar normalizacin.
Vase tambin
Efecto Normalizar (slo vista Edicin) en la pgina 141
Estadsticas de Analizar volumen
En el cuadro de dilogo Normalizar forma de onda de grupo, haga clic en la ficha Analizar volumen y, a continuacin, en
Analizar informacin estadstica para que aparezcan los datos siguientes:
Ec alto Es el valor de volumen medio con una curva de ecualizacin de igual volumen que tiene en cuenta frecuencias para
las que el odo humano es muy sensible.
Alto Es el valor de volumen medio sin ecualizacin de igual volumen.
Mx. Es la amplitud de RMS (raz cuadrada media) mxima.
Promedio Es la amplitud RMS media de la forma de onda entera. Este valor no se utiliza en la normalizacin.
% Clip Es el porcentaje de la forma de onda que se recortar como resultado de la normalizacin. No se recortar si se aplica
un lmite (en el que el volumen de los pasajes altos se baja); en cambio, las partes ms altas de audio se limitan para evitar
el recorte. En general, evite utilizar valores superiores al 5% para evitar que se den artefactos auditivos en las partes de
volumen ms alto de audio.
Restablecer Borra todas las estadsticas de normalizacin de los archivos de la lista.
Haga doble clic en un archivo para ver estadsticas ms detalladas sobre ste, incluido un histograma RMS completo, que
muestra las cantidades relativas de audio en cada nivel de volumen y un perfil de recorte, que muestra el recorte que tendr
lugar por cada decibelio de amplificacin.
Vase tambin
Normalizacin de un grupo de archivos en la pgina 244
ADOBE AUDITION 2.0
Gua del usuario
245
Opciones de Normalizar forma de onda de grupo
En el cuadro de dilogo Normalizar forma de onda de grupo, haga clic en la ficha Normalizar para mostrar las opciones
siguientes:
Normalizacin Especifica si se normalizar a un nivel medio o a un nivel especfico que el usuario introduzca en decibelios.
Nota: Adiferencia del efecto Normalizar, esta opcin no utiliza porcentajes, ya que se basa en la RMS en lugar de en el mximo.
Usar contorno de volumen igual Aplica un contorno de volumen igual, en el que las frecuencias medias son las ms
importantes. Puesto que el odo humano es mucho ms sensible a las frecuencias entre 2 kHz y 4 kHz, dos partes de audio
distintas con la misma amplitud RMS pero con distintas frecuencias tendrn distintos volmenes aparentes. Seleccione esta
opcin para garantizar que el audio tenga el mismo volumen percibido, independientemente de las frecuencias presentes.
Picos fuera de banda Al amplificar el audio, las muestras de audio pueden extenderse ms all del punto de recorte. Si se
producen picos fuera de banda, puede elegir entre recortar la forma de onda (y provocar distorsiones) o aplicar un lmite
(y aumentar el volumen percibido sin distorsiones).
Las opciones son las siguientes:
Sin limitacin (recortar) , que evita tener que limitar, de manera que se pueden producir audio recortado (distorsionado).
Usar limitacin Aplica el limitador forzado, si es necesario, para evitar que se recorten picos de fuera de banda. Esta
opcin proporciona dos opciones adicionales: Tiempo de bsqueda anticipada y Tiempo de liberacin.
Tiempo de bsqueda anticipada Especifica el nmero de milisegundos que, generalmente, son necesarios para atenuar
el audio antes de alcanzar el pico ms alto.
Nota: Si este valor es demasiado bajo, es posible que se produzcan distorsiones auditivas. Asegrese de que el valor es de 5
milisegundos como mnimo.
Tiempo de liberacin Especifica el nmero de milisegundos necesarios para la atenuacin para reducir 12 dB (o
aproximadamente el tiempo necesario para que el audio retome el volumen normal si se ha encontrado un pico
extremadamente alto).
Nota: Un valor de 200 milisegundos funciona para evitar frecuencias de graves bajas. Si el valor es demasiado alto, es posible
que el audio est por debajo de los niveles normales durante un rato.
Anchura RMS de estadstica Especifica la longitud de los segmentos de audio utilizados para calcular las estadsticas de
Analizar volumen. Si modifica este ajuste, haga clic en Analizar informacin estadstica para actualizar las estadsticas.
Vase tambin
Normalizacin de un grupo de archivos en la pgina 244
Procesamiento de archivos por lotes
Procesamiento por lotes, descripcin general
El cuadro de dilogo Procesamiento por lotes de Adobe Audition permite procesar varios archivos de tres formas distintas:
se puede ejecutar un guin, volver a muestrear o guardar en un formato de archivo nuevo.
Adobe Audition proporciona varios guiones que se pueden utilizar para procesar archivos por lotes. Tambin puede crear
sus propios guiones. Para utilizar un guin en el procesamiento por lotes, debe grabar el guin en una forma de onda abierta
sin ninguna seleccin.
ADOBE AUDITION 2.0
Gua del usuario
246
Agregacin de archivos en el cuadro de dilogo Procesamiento por lotes
Vase tambin
Acerca de los scripts en la pgina 247
Procesamiento de archivos por lotes
1 En la vista Edicin, seleccione Archivo > Procesamiento por lotes.
2 Haga clic en las fichas de la parte inferior del cuadro de dilogo para definir las opciones de procesamiento por lotes
descritas a continuacin y, despus, haga clic en Ejecutar lote.
Archivos Haga clic Agregar archivos, seleccione los archivos de origen que desea procesar por lotes y haga clic en Agregar.
(Si los archivos de origen son archivos PCM sin formato, haga clic en Abrir PCM sin formato como para seleccionar la
velocidad de muestreo, los canales, la resolucin y otras propiedades.)
Una vez seleccionados los archivos de origen, puede utilizar los botones Eliminar o Eliminar todos para eliminar los
archivos de la lista. Tambin puede seleccionar Ocultar ruta para mostrar el nombre del archivo sin la ruta completa.
Ejecutar guin (Opcional) Seleccione Ejecutar un guin para ejecutar uno en los archivos. Haga clic en Explorar para
seleccionar el archivo de la coleccin de guiones (SCP) y haga clic en Abrir. Acontinuacin, seleccione un guin en el men
Guin.
Si el guin que desea ejecutar no aparece en el men Guin, puede ser debido a que no grab el guin en una forma de onda
abierta sin ninguna seleccin realizada. En tal caso, cierre el cuadro de dilogo Procesamiento por lotes y vuelva a grabar
el guin.
Volver a muestrear (Opcional) Seleccione Ajustes de conversin para cambiar las propiedades de muestra de cada una de
las formas de onda por un conjunto de valores comn. A continuacin, haga clic en Cambiar formato de destino para
especificar los valores.
Para obtener ms informacin acerca de las opciones, consulte Cambio de la velocidad de muestreo de un archivo en la
pgina 99.
Nuevo formato Elija un formato de salida para los archivos.
Tipos de formato de muestra enumera las propiedades de muestra de las formas de onda que se convertirn. Si aparece ms
de una entrada en la lista, se recomienda que haga clic en Propiedades de formato y defina distintas propiedades para cada
una de ellas. Por ejemplo, una forma de onda mono a 22 KHz puede necesitar opciones de codificacin diferentes que un
archivo estreo a 44 KHz.
Destino Seleccione una carpeta de destino y especifique el nuevo nombre de los archivos. (Consulte Opciones para
cambiar el nombre de archivos por lotes en la pgina 246.)
Opciones para cambiar el nombre de archivos por lotes
Igual que la carpeta de origen del archivo Guarda los archivos modificados en la misma carpeta que el archivo de origen
del archivo.
ADOBE AUDITION 2.0
Gua del usuario
247
Otra carpeta Especifica la carpeta en la que se guardan los archivos modificados. Haga clic en Examinar para buscar una
carpeta.
Sobrescribir archivos existentes Guarda los archivos existentes con un nuevo nombre.
Eliminar archivo de origen si se convierte correctamente Elimina los archivos de origen una vez convertidos
correctamente.
Eliminar de la lista de origen si se convierte correctamente Elimina los nombres de archivos de la lista de origen una vez
convertidos correctamente.
Nombre de archivo de salida y plantilla Especifica los nuevos nombres de los archivos. De forma predeterminada, la
primera parte del nombre de archivo contina siendo el mismo y la extensin cambia para coincidir con el formato de salida
elegido.
De forma alternativa, puede escribir otra extensin y configurar condiciones para indicar los nuevos nombres de los
archivos utilizando interrogantes y asteriscos:
Un interrogante (?) significa que un carcter no cambia.
Un asterisco (*) indica que se trata del nombre de archivo o la extensin original.
Ejemplos de nombres de archivos:
Vase tambin
Procesamiento de archivos por lotes en la pgina 246
Guiones
Acerca de los scripts
En la vista Edicin, los guiones permiten guardar una serie de acciones como la copia de datos o la aplicacin de un efecto,
de manera que pueda realizar esas acciones de nuevo con tan slo hacer clic en un botn. Los guiones son archivos de texto
sencillos parecidos a las macros; Adobe Audition almacena las acciones exactas que realiza el mouse y los parmetros, de
manera que pueda repetir la misma secuencia al ejecutar el guin.
Por ejemplo, supongamos que tiene una combinacin de efectos con unos ajustes concretos (un valor de ecualizacin, una
reverberacin Hall, etc.) que desea aplicar a menudo y combinados para conseguir un sonido determinado. Puede grabar
estos pasos junto con los ajustes especficos del efecto y, a continuacin, aplicarlos en cualquier momento con tan slo
ejecutar un guin.
Adobe Audition permite crear tres tipos de guin:
Scripts que empiezan desde cero en una forma de onda acabada de crear; su primer comando es Archivo > Nuevo.
Guiones que funcionan en la forma de onda abierta en esos momentos, desde el indicador de tiempo hasta el final del
archivo.
Guiones que funcionan en un rango seleccionado de una forma de onda.
Nombre original Nombre de archivo de salida y
plantilla
Nombre de archivo resultante
zippy.aif *.wav zippy.wav
toads.pcm q*.voc qtoads.voc
funny.mp3 b???????.* bunny.mp3
biglong.au ????.au bigl.au
bart.wav *x.wav bartx.wav
ADOBE AUDITION 2.0
Gua del usuario
248
Conjunto de scripts que se pueden agrupan en una coleccin de scripts. Por ejemplo, una coleccin de guiones denominada
"ambiente" puede contener guiones para agregar eco, reverberaciones y retardo, mientras que una denominada "utilidades
de lotes" puede contener guiones para el procesamiento por lotes.
Vase tambin
Procesamiento por lotes, descripcin general en la pgina 245
Creacin de un guin
1 Configure la vista Edicin para el guin: si va a crear un guin que se aplique a formas de onda, abra un archivo normal
de los archivos a los que va a aplicar el guin. A continuacin, seleccione un rango, si es necesario.
2 Seleccione Archivo > Guiones. El rea Colecciones de scripts muestra el nombre de la coleccin abierta en estos
momentos.
3 Si la coleccin de guiones deseada no est abierta, realice una de las operaciones siguientes:
Para abrir una coleccin de scripts existente, haga clic en Abrir/Nueva coleccin y vaya hasta el archivo de la coleccin
(SCP) y haga doble clic en ste.
Para crear una nueva coleccin de guiones, haga clic en Abrir/Nueva coleccin. Desplcese hasta la carpeta en la que
desea guardar el archivo de la coleccin (SCP) nueva. Acontinuacin, escriba un nombre en el cuadro de texto Nombre
de archivo y haga clic en Abrir.
Para cambiar el nombre de una coleccin de guiones nueva, haga clic en Editar archivo de guin. El archivo de la
coleccin (SCP) se abre en el Bloc de notas de Windows. Buque la entrada "Coleccin:" en la primera lnea y escriba un
nombre nuevo. A continuacin, guarde el archivo.
4 Introduzca el nombre del guin en el cuadro de texto Ttulo.
5 Haga clic en Grabar. Se cerrar el cuadro de dilogo Guiones.
6 Realice las acciones que desea que formen parte del guin.
No abra ni guarde un archivo como parte de las acciones del guin, estas acciones son especficas de un archivo
determinado. Si comete un error, vuelva al cuadro de dilogo Guiones, haga clic en Detener guin actual, en Borrar y
vuelva a empezar.
7 Cuando termine de grabar el guin, seleccione Archivo > Guiones y, a continuacin, en Detener guin actual.
8 Introduzca una descripcin del guin en el rea de texto del cuadro de dilogo.
La descripcin aparece cuando se selecciona el guin. Puede agregar o editar una descripcin posteriormente haciendo clic
en Editar archivo de guin.
9 Haga clic en Agregar a la coleccin. El guin aparecer en la lista a la izquierda.
Ejecucin de un guin
Tras la creacin de un guin, puede ejecutarlo en un archivo, en una forma de onda entera o en una parte de una forma de
onda, en funcin del tipo de guin.
Para ejecutar un solo guin en un lote de archivos, utilice el comando Procesamiento por lotes. Consulte Procesamiento de
archivos por lotes en la pgina 246.
1 Configure Vista Edicin para que coincida con el punto de inicio del guin: Si, por ejemplo, desea ejecutar un guin
destinado a una forma de onda, abra un archivo y seleccione un rango. Si desea ejecutar un guin que empiece de cero,
cierre todas las formas de onda abiertas.
2 Seleccione Archivo > Guiones. El rea Colecciones de scripts muestra el nombre de la coleccin abierta en estos
momentos.
3 Si la coleccin de scripts que desea no est abierta, haga clic en Abrir/Nueva coleccin. Vaya hasta el archivo de la
coleccin (*.scp) y haga doble clic en ste.
ADOBE AUDITION 2.0
Gua del usuario
249
4 Seleccione en la lista el guin que desea ejecutar.
5 Defina las opciones siguientes y, a continuacin, haga clic en Ejecutar guin:
Pausar en cuadros de dilogo Detiene el guin en cada cuadro de dilogo utilizado en el guin, de manera que se pueden
modificar los ajustes en ese momento. Si hace clic en Cancelar en cualquier cuadro de dilogo, el script se detiene y si hace
clic en Aceptar, prosigue.
Avisar al finalizar Muestra un aviso cuando el guin ha terminado.
Ejecutar respecto al cursor Cuando se ejecuta un guin que se aplica a la onda actual, se llevan a cabo todas las operaciones
del guin relacionadas con la posicin original del indicador de tiempo, en contraposicin a la posicin actual.
Por ejemplo, si se ha grabado un guin con el indicador de tiempo en las 0:10:00, al seleccionar esta opcin, el guin se
aplica en la posicin actual ms 10 segundos: Si la posicin actual es a las 0:05:00, el guin empezar a las 0:15:00.
Si es probable que ejecute un guin en la posicin actual del indicador de tiempo, grabe el guin con el cursor en la posicin
a las 0:00:00 y seleccione esta opcin cuando lo ejecute.
rea de de descripcin de guin Muestra cualquier descripcin introducida para el guin e indica el funcionamiento del
guin seleccionado: Los guiones que empiezan desde cero crean un nuevo archivo; los guiones que se aplican a la onda
actual se aplican a una forma de onda entera y los guiones que se aplican a una seccin resaltada se aplican a un rango
seleccionado de forma de onda.
Edicin de un guin
1 En la vista Edicin, seleccione Archivo > Guiones. El rea Colecciones de scripts muestra el nombre de la coleccin
abierta en estos momentos.
2 Si la coleccin de scripts que desea no est abierta, haga clic en Abrir/Nueva coleccin. Vaya hasta el archivo de la
coleccin (*.scp) y haga doble clic en ste.
3 Seleccione en la lista el guin que desea ejecutar.
4 Haga clic en Editar archivo de guin. El archivo de la coleccin se abre en el Bloc de notas de Windows.
5 Busque en el archivo el guin que desea.
6 Realice los cambios que desee y guarde el archivo.
250
Captulo 14: Creacin de CD de audio
Ensamblaje de CD
Acerca de la vista CD
La Vista de CDproporciona una interfaz sencilla de utilizar para montar pistas de CD, definir las propiedades de las pistas
y grabar CD. Puede montar pistas para un CD a la vez o insertar pistas por separado a medida que termina la edicin del
audio. Una vez insertadas las pistas, puede reordenarlas o eliminarlas.
Al montar audio para un CD, probablemente desee afinar pistas por separado con el fin de formar un conjunto coherente.
En este proceso, conocido como creacin de originales, a menudo se incluye recortar archivos, aplicar compresin y
comparar pistas para garantizar la continuidad de los niveles y de ecualizacin. (Consulte Acerca del proceso de creacin
de originales en la pgina 108.)
La capacidad de los discos compactos, normalmente, es de 650 MB de datos, lo que significa 74 minutos de audio estreo.
Vista de CD
Vase tambin
Componentes bsicos de las vistas Edicin, Multipista y de CD en la pgina 17
Normalizacin de un grupo de archivos en la pgina 244
Insercin de pistas de CD
Adobe Audition ofrece distintos mtodos para insertar pistas en la Vista de CD. Recuerde que no solamente puede insertar
archivos enteros, sino que tambin puede insertar intervalos de audio que se definen con marcadores de pistas de CD.
Arrastrar un marcador a la lista de pistas
Realice cualquiera de las acciones siguientes:
Seleccione uno o ms archivos o marcadores de pista del panel Archivo. A continuacin, arrastre los elementos hasta la
lista de pistas en la Vista de CD o haga clic en el botn Lista de CD en el panel Archivos. Si inserta un archivo que
ADOBE AUDITION 2.0
Gua del usuario
251
contiene marcadores de pista, aparecer un cuadro de dilogo en el que se solicita que indique si desea insertar el archivo
como una sola pista o como varias pistas en funcin de los marcadores.
Nota: Si inserta un punto de marcador en lugar de un intervalo, el sistema solicitar que seleccione los puntos inicial y final de
una lista de marcadores disponibles. A continuacin, Adobe Audition crear un nuevo intervalo de marcadores y lo insertar
en el proyecto de CD.
En la Vista de CD, seleccione Insertar > Audio o Insertar > Audio desde vdeo. Seleccione un archivo y haga clic en Abrir.
En la Vista de CD, seleccione Insertar >Lista de archivos/marcadores. Seleccione el archivo o las pistas que desea insertar.
Arrastre cualquier tipo de archivo de audio admitido del escritorio (Windows, Mi PCo Windows Explorer) directamente
hasta la lista de pistas de la Vista de CD. El primer archivo se abre en Adobe Audition y, a continuacin, se inserta en la
lista de pistas.
En la vista Edicin, abra un archivo. Para insertar el archivo completo, asegrese de que no haya ningn audio
seleccionado; para insertar parte de un archivo, seleccione el intervalo que desee. A continuacin, seleccione Edicin >
Insertar en lista de CD.
En la vista Multipista, abra un archivo de sesin y elija Archivo > Exportar > Mezcla de audio. Seleccione Insertar mezcla
en, elija Vista de CDy haga clic en Guardar. De manera predeterminada, los intervalos de marcador de pista se insertan
automticamente como pistas de CD independientes. Para obtener ms informacin, consulte Opciones de mezcla de
audio en la pgina 228.
Para dividir un archivo de audio largo (como una grabacin de un concierto que incluye varias canciones) en varias pistas
de CD, inserte el archivo en una sesin y agregue marcadores de pista en las ubicaciones que desee. Acontinuacin, exporte
una mezcla de audio en la vista CD.
Vase tambin
Descripcin general del panel Archivos en la pgina 42
Acerca de los marcadores en la pgina 84
Ajuste, combinacin, conversin o eliminacin de marcadores en la pgina 86
Seleccin de pistas de CD
En la Vista de CD, realice una de las acciones siguientes:
Para seleccionar una pista, haga clic en la pista en la lista de pistas.
Para seleccionar pistas adyacentes (contiguas), haga clic en la primera pista del rango que desee y haga clic mientras pulsa
la tecla Mays en la ltima.
Para seleccionar pistas no adyacentes (no contiguas), haga clic en stas mientras pulsa la tecla Ctrl.
Para seleccionar todas las pistas, seleccione Edicin > Seleccionar todas las pistas.
Reorganizacin, reasignacin o eliminacin de pistas de CD
En la Vista de CD, realice una de las acciones siguientes:
Para volver a organizar pistas, arrastre la pista cuya posicin desea subir o bajar en la lista. O bien, seleccione la pista y
haga clic en el botn Subir o Bajar.
Para eliminar pistas, seleccione una o varias pistas y haga clic en Eliminar.
Para eliminar todas las pistas, haga clic en Eliminar todos.
Para cerrar los archivos de origen cuando se eliminan pistas, seleccione una o ms pistas y elija Edicin > Destruir pistas
seleccionadas (eliminar y cerrar).
Para volver a asignar una pista a un marcador de pista disponible o al archivo completo, haga clic con el botn derecho
en la pista y seleccione Cambiar seleccin en el men contextual. El submen enumera todos los intervalos de
marcadores de pista disponibles en el archivo.
ADOBE AUDITION 2.0
Gua del usuario
252
Edicin del audio de origen de una pista de CD
1 En la Vista de CD, seleccione la pista que desea editar.
2 Elija Edicin > Editar fuente de audio.
Definicin de propiedades de pista de CD
Adobe Audition permite especificar un ttulo y un intrprete para cada pista. Los reproductores de CD que admiten texto
de CD muestran el texto durante la reproduccin. Tambin es posible cambiar la duracin de las pausas entre pistas,
habilitar o deshabilitar la proteccin contra copias y las funciones de nfasis previo y agregar el nmero de ISRC (cdigo
de grabacin estndar internacional).
1 En la Vista de CD, haga doble clic en una pista para abrir sus propiedades. O bien, seleccione la pista o haga clic en
Propiedades de pista o elija Vista > Propiedades de pista.
2 Introduzca el ttulo y el intrprete de la pista.
Importante: Para aadir un ttulo y un texto del artista a un CD, debe seleccionar Escribir texto de CDen el cuadro de dilogo
Escribir CD y la grabadora de CD debe admitir este texto. (Consulte Escritura de un CD en la pgina 253.)
3 Si desea definir propiedades adicionales para la pista, seleccione Usar propiedades de pista personalizadas. Defina una
de las opciones siguientes y, a continuacin, haga clic en Aceptar:
Pausa Agrega una pausa de la duracin especificada antes de la pista. De forma predeterminada, Adobe Audition asigna
una pausa de 0 segundos al principio de cada pista excepto la primera pista, que debe tener una pausa de dos segundos que
no se puede modificar.
Proteccin contra copias Define el indicador de proteccin contra copias (como se define en la especificacin del Libro
rojo) para la pista. Para que funcione la proteccin contra copias, el reproductor de CD debe admitir el indicador de
proteccin contra copias.
nfasis previo Define el indicador de nfasis previo (como se define en la especificacin del Libro rojo) para la pista. El
nfasis previo es un proceso de reduccin del ruido bsico que implementa un reproductor de CD. Para que funcione el
nfasis previo, el reproductor de CD debe admitir el indicador de nfasis previo.
Definir como valor predeterminado Utiliza los ajustes actuales como las propiedades de pista predeterminadas.
Los mismos para todas las pistas Aplica los ajustes, salvo el cdigo de ISRC, a todas las pistas de la lista de pistas.
ISRC Especifica un cdigo de grabacin estndar internacional (ISRC). Este cdigo se utiliza nicamente en CDdestinados
a la distribucin comercial.
Los cdigos de ISRC tienen 12 caracteres y utilizan el formato siguiente:
ISO pas: cdigo de 2 dgitos (por ejemplo, US para U.S.A.)
Cdigo del registrado: referencia exclusiva de 3 dgitos alfanumricos.
Ao de referencia: los 2 ltimos dgitos del ao (por ejemplo, 04 para 2004).
Cdigo de designacin: nmero exclusivo de 5 dgitos.
Salvaguarda y apertura de listas de CD
Puede guardar las pistas que tiene agrupadas en la Vista de CD en una lista de CD. Una lista de CD contiene referencias a
todas las pistas del proyecto de CD y les asigna su orden y sus propiedades. Si guarda una lista de CD, tiene la posibilidad
de continuar trabajando en el proyecto de CDms tarde. Adobe Audition guarda las listas de CDcon el formato de archivo
CDL.
Realice cualquiera de las acciones siguientes:
Para guardar una lista de CD, agrupe las pistas en la Vista de CD y seleccione Archivo > Guardar lista de CD.
Para abrir una lista de CD en blanco nueva, seleccione Archivo > Nueva lista de CD.
Para abrir una lista de CD existente, seleccione Archivo > Abrir lista de CD.
ADOBE AUDITION 2.0
Gua del usuario
253
Escritura de CD
Definicin de propiedades de dispositivo de CD
Antes de grabar un CD, compruebe que el dispositivo de grabacin de CD est correctamente configurado.
Nota: El audio de los CDdebe ser a 44,1 kHz, de 16 bits y estreo. Si se inserta una pista con un tipo de muestra distinto, Adobe
Audition convierte el audio de forma automtica.
1 En la Vista de CD, seleccione Opciones > Propiedades de dispositivo.
2 Seleccione el dispositivo que desea configurar.
3 Seleccione un tamao del bfer y especifique la velocidad del dispositivo.
4 Si el dispositivo admite la proteccin contra el agotamiento del bfer, seleccione Proteccin contra el agotamiento del
bfer para permitir que la unidad se detenga y reanude la grabacin segn sea necesario.
5 Haga clic en Aceptar.
Escritura de un CD
1 Inserte un CD grabable en blanco en el dispositivo de grabacin de CD.
2 En la Vista de CD, haga clic en Escribir CD o seleccione Archivo > Escribir CD.
3 Defina las opciones siguientes:
Dispositivo Especifica el dispositivo que desea utilizar para escribir el CD. Haga clic en Propiedades de dispositivo para
definir las propiedades del dispositivo. (Consulte Definicin de propiedades de dispositivo de CD en la pgina 253.)
Modo de escritura Especifica si se realizar una prueba o no del CD para detectar el posible agotamiento del bfer. Elija
entre las siguientes opciones:
Escribir Escribe el CD sin realizar pruebas para detectar el posible agotamiento del bfer.
Probar Realiza una prueba para detectar si el CD se puede escribir sin que se produzca el agotamiento del bfer. No se
escribe audio en el CD.
Probar y escribir Realiza una prueba para detectar el posible agotamiento del bfer y, si la prueba es satisfactoria,
contina con el proceso de escritura.
Copias Especifica la cantidad de copias del CD que desea grabar. Puede grabar hasta 99 copias de un CD. Si graba varias
copias de un CD, Adobe Audition le solicita que inserte un CD nuevo para cada copia.
Expulsar CD al finalizar Expulsa la bandeja del CD cuando finaliza el proceso de escritura.
Escribir texto de CD Especifica el ttulo, nombre del artista y cdigo UPC/EANpara el CD. El ttulo y el nombre del artista
que se escriba aqu se aplica al CD de forma global; no sobrescribe los ttulos y los artistas de las pistas individuales.
(Consulte Definicin de propiedades de pista de CD en la pgina 252.)
Nota: UPC/EAN es un cdigo de 13 dgitos que se utiliza para identificar exclusivamente informacin de productos sobre
comercializacin y comunicacin entre un mayorista y un minorista.
4 Haga clic en Escribir CD. Las barras Pista y Disco muestran el progreso del proceso de escritura.
254
Captulo 15: Mtodos abreviados de
teclado
Bsqueda y personalizacin de mtodos abreviados
Acerca de los mtodos abreviados de teclado y los activadores MIDI
Adobe Audition proporciona un conjunto predeterminado de mtodos abreviados de teclado para ayudarle a agilizar el
proceso de edicin. En los mens y en las informaciones sobre herramientas, los mtodos abreviados de teclado disponibles
aparecen a la derecha de los nombres de comando y botones.
Puede personalizar casi todos los mtodos abreviados predeterminados y agregar mtodos abreviados para otras funciones.
Adems, se pueden agregar mtodos abreviados que permitan ejecutar comandos utilizando teclas de un teclado MIDI, un
secuenciador o cualquier otro dispositivo capaz de emitir un comando MIDI. Este tipo de mtodo abreviado se llama
Activador MIDI. (Por ejemplo, puede asignar el comando Reproducir en Adobe Audition a la nota C4 del teclado MIDI.)
Adobe Audition tambin incorpora una barra de mtodo abreviado con grupos de botones que se pueden mostrar u ocultar
para adaptarse a la tarea en curso. Si desea ms informacin, consulte Visualizacin de la barra de mtodo abreviado en
la pgina 19.
Bsqueda de mtodos abreviados
Realice cualquiera de las acciones siguientes:
Para comandos de men, busque mtodos abreviados a la derecha de los nombres de comandos.
Para herramientas o botones, busque mtodos abreviados a la derecha de la informacin sobre herramientas. (Para ver
la informacin sobre herramientas, mantenga al puntero sobre una herramienta o un botn).
Para una lista completa de todos los mtodos abreviados, seleccione Edicin > Mtodos abreviados de teclado y
activadores MIDI. Para Categora, seleccione Mostrar todo.
Nota: Muchos mtodos abreviados funcionan solamente cuando se encuentra activa una vista especfica. Para mostrar u
ocultar mtodos abreviados relacionados con vistas especficas, haga clic en los botones Multipista, Vista Edicin y Vista CD
en el cuadro de dilogo Mtodos abreviados de teclado y activadores MIDI
Personalizacin de mtodos abreviados
1 Elija Edicin > Mtodos abreviados de teclado y activadores MIDI.
2 Filtre la lista de comandos segn sea necesario:
Seleccione (Mostrar todo) o un grupo especfico desde el men Categora.
Haga clic en los botones Multipista, Vista Edicin y Vista CD para tener acceso a los comandos de cada vista de la
aplicacin.
3 En la columna Nombre de comando, seleccione el comando para el que desee personalizar.
4 Realice cualquiera de las acciones siguientes:
Para asignar un mtodo abreviado de teclado, haga clic en el cuadro Pulse nuevo mtodo abreviado de teclado y pulse la
combinacin de teclas deseada.
Para asignar un activador MIDI, haga clic en el cuadro Pulse una nueva nota MIDI y pulse la tecla deseada en un teclado
MIDI o ajuste un controlador MIDI (como un pedal presionado).
Para eliminar un mtodo abreviado de teclado o un activador MIDI, haga clic en el botn Borrar apropiado.
Nota: Si introduce una combinacin de teclas que ya se est utilizando, Adobe Audition se lo notifica en el cuadro Teclas en
conflicto. Haga clic en Borrar e introduzca un mtodo abreviado diferente antes de continuar.
ADOBE AUDITION 2.0
Gua del usuario
255
5 (Opcional) Para guardar un grupo de mtodos activados personalizados, haga clic en Guardar como, escriba un nombre
nico y, a continuacin, haga clic en Guardar.
6 Cuando haya terminado de realizar cambios, haga clic en Aceptar.
Vase tambin
Habilitacin de mtodos abreviados activados por MIDI en la pgina 255
Restauracin de mtodos abreviados de teclado predeterminados
1 Elija Edicin > Mtodos abreviados de teclado y activadores MIDI.
2 En el men Definir, elija Valor predeterminado de Adobe Audition.
Habilitacin de mtodos abreviados activados por MIDI
1 Elija Edicin > Mtodos abreviados de teclado y activadores MIDI.
2 En la seccin Activador MIDI, seleccione el canal y el puerto de Entrada MIDI para el dispositivo conectado. A
continuacin, haga clic en Aceptar.
3 En Vista Edicin o Vista Multipista, elija Opciones > Habilitar activador MIDI.
Vase tambin
Acerca de los mtodos abreviados de teclado y los activadores MIDI en la pgina 254
Personalizacin de mtodos abreviados en la pgina 254
Mtodos abreviados de teclado predeterminados
Teclas para abrir vistas
Los siguientes mtodos abreviados de teclado realizan las mismas funciones en las vistas Edicin, Multipista y CD. Esta lista
parcial incluye los mtodos abreviados que muchos expertos en Adobe Audition encuentran muy tiles.
Para una lista completa de todos los mtodos abreviados, seleccione Edicin > Mtodos abreviados de teclado y activadores
MIDI.
Vase tambin
Personalizacin de mtodos abreviados en la pgina 254
Teclas para reproducir y aplicar zoom a audio
Los siguientes mtodos abreviados de teclado realizan las mismas funciones en las vistas Edicin o Multipista. Esta lista
parcial incluye los mtodos abreviados que muchos expertos en Adobe Audition encuentran muy tiles.
Resultado Mtodo abreviado
Abrir la vista Edicin 8
Abrir la vista Multipista 9
Abrir la vista CD 0
Alternar entre las vistas Edicin y Multipista F12
ADOBE AUDITION 2.0
Gua del usuario
256
Para una lista completa de todos los mtodos abreviados, seleccione Edicin > Mtodos abreviados de teclado y activadores
MIDI.
Vase tambin
Personalizacin de mtodos abreviados en la pgina 254
Teclas para editar archivos de audio
Los siguientes mtodos abreviados de teclado se aplican slo en la vista Edicin. Esta lista parcial incluye los mtodos
abreviados que muchos expertos en Adobe Audition encuentran muy tiles.
Para una lista completa de todos los mtodos abreviados, seleccione Edicin > Mtodos abreviados de teclado y activadores
MIDI.
Vase tambin
Personalizacin de mtodos abreviados en la pgina 254
Teclas para mezclar sesiones multipista
Los siguientes mtodos abreviados de teclado se aplican slo en la vista Multipista. Esta lista parcial incluye los mtodos
abreviados que muchos expertos en Adobe Audition encuentran muy tiles.
Resultado Mtodo abreviado
Iniciar y detener reproduccin Barra espaciadora
Seleccionar la herramienta Borrar A
Mover indicador de inicio de tiempo al comienzo de la
lnea de tiempo
Inicio
Mover indicador de inicio de tiempo al final de la lnea
de tiempo
Fin
Acercar horizontalmente +
Acercar verticalmente Alt++
Alejar horizontalmente -
Alejar verticalmente Alt+-
Resultado Mtodo abreviado
Abrir cuadro de dilogo Informacin de archivo Ctrl+P
Repetir el comando anterior (abrir el cuadro de dilogo,
pero sin hacer clic en Aceptar)
F2
Repetir el comando anterior (abrir el cuadro de dilogo
y hacer clic en Aceptar)
F3
Abrir cuadro de dilogo Convertir tipo de muestra F11
Capturar un perfil de reduccin de ruido para el efecto
Reduccin de ruido
Alt+N
Reproducir predesplazamiento y postdesplazamiento
(omitir seleccin)
Mays+R
Activar el canal izquierdo de un archivo estreo para
editar
Flecha arriba
Activar el canal derecho de un archivo estreo para
editar
Flecha abajo
ADOBE AUDITION 2.0
Gua del usuario
257
Para una lista completa de todos los mtodos abreviados, seleccione Edicin > Mtodos abreviados de teclado y activadores
MIDI.
Vase tambin
Personalizacin de mtodos abreviados en la pgina 254
Teclas de Adobe Bridge
sta no es una lista completa de mtodos abreviados de teclado. En esta tabla se enumeran solamente los mtodos
abreviados que no se muestran en los comandos de men o informaciones de herramienta.
Resultado Mtodo abreviado
Exportar una mezcla de audio Ctrl+Mays+Alt+M
Seleccionar herramienta Hbrido R
Seleccionar la herramienta Seleccin de tiempo S
Seleccionar la herramienta Mover/Copiar clip V
Permite empujar el clip seleccionado hacia la izquierda Alt+Flecha izquierda
Permite empujar el clip seleccionado hacia la derecha Alt+Flecha derecha
Insertar nueva pista de audio bajo la pista seleccionada Alt+A
Insertar nuevo bus bajo la pista seleccionada Alt+B
Seleccionar clip siguiente en la pista activa Ctrl+Flecha abajo
Seleccionar clip anterior en la pista activa Ctrl+Flecha arriba
Activar o desactivar Silenciar, Solo o Grabar en todas las
pistas
Ctrl+Mays-clic
Seleccionar la misma entrada o salida para todas las
pistas de audio
Ctrl+Mays-seleccionar
Resultado Mtodo abreviado
Abrir Adobe Bridge desde otra aplicacin de Creative
Suite
Control + Alt + O, control + mays + O
Cambiar a la ventana anterior de Bridge Mays + Control + ~
Cambia a la siguiente vista (como miniaturas, como
secuencia, como detalles, o como versiones y
alternativas)
Control + \
Cambiar a los espacios de trabajo definidos por el
usuario
Control + F6 a Control + F12
Cambiar a la vista anterior Mays + Control + \
Mostrar todos los archivos Alt + Control + A
Mostrar archivos con 1 o ms estrellas Alt + Control + 1
Mostrar archivos con 2 o ms estrellas Alt + Control + 2
Mostrar archivos con 3 o ms estrellas Alt + Control + 3
Mostrar archivos con 4 o ms estrellas Alt + Control + 4
Mostrar archivos con 5 estrellas Alt + Control + 5
Mostrar archivos con la etiqueta 1 (rojo) Alt + Control + 6
Mostrar archivos con la etiqueta 2 (amarillo) Alt + Control + 7
ADOBE AUDITION 2.0
Gua del usuario
258
Mostrar archivos con la etiqueta 3 (verde) Alt + Control + 8
Mostrar archivos con la etiqueta 4 (azul) Alt + Control + 9
Volver a la ltima aplicacin que inici Bridge Alt + Control + O
Subir una carpeta (en la vista de carpetas) o una fila Flecha arriba
Bajar una carpeta (en la vista de carpetas) o una fila Flecha abajo
Subir un nivel (en la vista de carpetas) Control + flecha arriba
Desplazarse un elemento hacia la izquierda Flecha izquierda
Desplazarse un elemento hacia la derecha Flecha derecha
Desplazarse al primer elemento Inicio
Desplazarse al ltimo elemento Fin
Aadir a la seleccin (no contiguo) Control + clic
Actualizar paneles de rbol y miniaturas F5
Aadir un elemento a la seleccin Mays +flecha derecha, flecha izquierda, flecha arriba o
flecha abajo
Girar la imagen hacia la derecha Control + mays + U
Girar la imagen hacia la izquierda Control + U
Iniciar Bridge en estado maximizado y ocultar paletas
automticamente
Pulsar Control y hacer clic en el icono Abrir Bridge de la
barra de opciones
Abrir cuadro de dilogo Informacin de archivo Control + Alt + mays + I
Mostrar la Ayuda F1
Resultado Mtodo abreviado
259
Captulo 16: Conceptos bsicos sobre el
audio digital
Audio digital
Conceptos bsicos sobre el sonido
El sonido se crea mediante vibraciones en el aire, como las producidas por la cuerda de una guitarra, las cuerdas vocales o
un altavoz. Estas vibraciones fuerzan la unin de molculas de aire, lo que eleva ligeramente la presin de aire. Las
molculas de aire bajo presin empujan a las molculas que las rodean que, a su vez, empujan al siguiente grupo de
molculas y as sucesivamente hasta que se produce una onda de alta presin que se desplaza por el aire. A medida que las
zonas de alta presin se desplazan por el aire, dejan reas de baja presin tras ellas. Cuando estas altas y bajas presiones, u
ondas, llegan hasta nosotros, vibran en los receptores de nuestros odos y escuchamos las vibraciones en forma de sonido.
Cuando se observa una forma de onda visual que representa audio, refleja estas ondas de presin de aire. La lnea cero de
la forma de onda es la presin del aire en reposo. Cuando la lnea oscila hacia arriba, representa una presin ms alta y
cuando lo hace hacia abajo, representa una presin ms baja.
Una onda de sonido representada como forma de onda visual
A. Lnea cero B. Zona de baja presin C. Zona de alta presin
Medidas de la forma de onda
Algunas medidas describen las formas de onda:
Amplitud Refleja el cambio de presin desde el pico de la forma de onda hasta el mnimo. Las formas de onda de gran
amplitud representan sonido alto, mientras que las formas de onda de baja amplitud representan sonido bajo.
Ciclo Describe una nica secuencia repetida de cambios de presin, desde presin cero a alta presin, a baja presin y de
nuevo a cero.
Frecuencia Se mide en hertzios (Hz) y describe el nmero de ciclos por segundo. Por ejemplo, una forma de onda de 1000
Hz tiene 1000 ciclos por segundo. Cuando mayor sea la frecuencia, ms alto ser el tono musical.
Fase Se mide en 360 grados e indica la posicin de una forma de onda en un ciclo. Cero grados es el punto de inicio, seguido
de 90 a alta presin, 180 en el punto central, 270 a baja presin y 360 en el punto final.
Longitud de onda Se mide en unidades, como pulgadas o centmetros, y es la distancia entre dos puntos con el mismo
grado de fase. A medida que aumenta la frecuencia, disminuye la longitud de onda.
B
A
C
0
ADOBE AUDITION 2.0
Gua del usuario
260
Un ciclo nico a la izquierda y una forma de onda completa de 20 Hz a la derecha
A. Longitud de onda B. Grado de fase C. Amplitud D. Un segundo
Cuando se encuentran dos o ms ondas de sonido, se suman y restan entre s. Si sus picos y mnimos estn perfectamente
en fase, se refuerzan unas a otras, lo que da como resultado una forma de onda que tiene una amplitud mayor que las formas
de onda individuales.
Las ondas en fase se refuerzan entre s.
Si los picos y mnimos de dos formas de onda estn perfectamente desfasados, se cancelan entre s, lo que provoca que no
haya forma de onda alguna.
Las ondas desfasadas se cancelan entre s.
En la mayora de los casos, no obstante, las ondas se desfasan en diversas magnitudes, lo que da como resultado una forma
de onda combinada que es ms compleja que las formas de onda individuales. Una forma de onda compleja que representa
msica, voz, ruido y otros sonidos, por ejemplo, combina las formas de onda de cada sonido.
Dada su exclusiva estructura fsica, un solo instrumento puede crear ondas extremadamente complejas; un violn y una
trompeta suenan diferentes incluso cuando reproducen la misma nota.
C
A
B
A
D
0
90
270
180
360
ADOBE AUDITION 2.0
Gua del usuario
261
Dos ondas sencillas se combinan para crear una onda compleja.
Audio analgico
Un micrfono convierte las ondas de sonido bajo presin en cambios de tensin en un cable: la alta presin se convierte en
tensin positiva, mientras que la baja presin lo hace en negativa. Cuando estos cambios de tensin viajan a travs de un
cable de micrfono, puede grabarse en cinta como cambios en intensidad magntica o en discos de vinilo como cambios
en tamao de surco. Un altavoz funciona como un micrfono, pero a la inversa; toma las seales de tensin desde un
micrfono o graba y vibra para volver a crear la onda de presin.
Audio digital
A diferencia de los medios de almacenamiento analgicos, como las cintas magnticas y los discos de vinilo, los equipos
informticos almacenan informacin de audio de forma digital como una serie de ceros y unos. En el almacenamiento
digital, la forma de onda original se desglosa en instantneas individuales denominadas muestras. Este proceso se conoce
normalmente como digitalizacin o muestreo del audio, pero en ocasiones recibe el nombre de conversin de analgico en
digital.
Velocidad de muestreo
Las velocidades de muestreo indican el nmero de instantneas digitales que se toman en una seal de audio cada segundo.
Esta velocidad determina el intervalo de frecuencias de un archivo de audio. Cuando ms alta sea la velocidad de muestreo,
ms se asemejar la forma de la onda digital a la forma de la onda analgica original. Las velocidades de muestreo bajas
limitan el intervalo de frecuencias que pueden grabarse, lo que puede dar como resultado una grabacin que no representa
correctamente el sonido original.
Dos velocidades de muestreo
A. Velocidad de muestreo baja, que distorsiona la forma de sonido original. B. Velocidad de muestreo alta, que reproduce perfectamente la
forma de sonido original.
A
B
ADOBE AUDITION 2.0
Gua del usuario
262
Para reproducir una frecuencia determinada, la velocidad de muestreo ha de ser al menos el doble de la frecuencia.
(Consulte Frecuencia Nyquist en la pgina 267.) Por ejemplo, los CD tienen una velocidad de muestreo de 44.100
muestras por segundo, por lo que pueden reproducir frecuencias hasta de 22.050 Hz, lo que est ms all del lmite de
audicin humana (20.000 Hz).
Las velocidades de muestreo ms habituales para el audio digital son las siguientes:
Profundidad de bits
Al igual que una velocidad de muestreo determina el rango de frecuencia, la profundidad de bits determina el rango
dinmico. Cuando se muestrea una onda de sonido, se asigna a cada muestra el valor de amplitud ms cercano a la amplitud
de la onda original. Una profundidad de bits ms alta proporciona ms valores de amplitud posibles, lo que produce un
rango dinmico ms grande, una base de ruido inferior y mayor fidelidad:
Las profundidades de bits ms altas proporcionan un mayor rango dinmico.
Tamao del archivo de audio
Un archivo de audio en el disco duro, como un archivo WAV, consta de un pequeo encabezado que indica la velocidad de
muestreo y la profundidad de bits y, a continuacin, una larga serie de nmeros, uno para cada muestra. Estos archivos
pueden ser muy grandes. Por ejemplo, a 44.100 muestras por segundo y 16 bits por muestra, un archivo requiere 86 KB por
segundo (unos 5 MB por minuto). Esa cifra se duplica a 10 MB por minuto para un CD estreo, que tiene dos canales.
Velocidad de muestreo Nivel de calidad Rango de frecuencias
11.025 Hz Calidad baja de radio AM
(multimedia de gama baja)
0-5.512 Hz
22.050 Hz Prcticamente radioFM(multimedia
de gama alta)
0-11,025 Hz
32.000 Hz Mejor que la radio FM (velocidad de
difusin estndar)
0-16.000 Hz
44.100 Hz CD 0-22,050 Hz
48.000 Hz DAT 0-24.000 Hz
96.000 Hz DVD 0-48,000 Hz
Profundidad de bits Nivel de calidad Valores de amplitud Rango dinmico
8 bits Telefona 256 48 dB
16 bits CD 65,536 96 dB
24 bits DVD 16,777,216 144 dB
32 bits ptima 4,294,967,296 192 dB
192 dB
144 dB
48 dB
0 dB
96 dB
8-bit 16-bit 24-bit 32-bit
ADOBE AUDITION 2.0
Gua del usuario
263
Conceptos bsicos sobre MIDI
En contraste con un archivo de audio digital, un archivo MIDI podra ser tan pequeo como 10 KB por minuto, por lo que
pueden almacenarse hasta 100 minutos de MIDI por megabyte. El audio digital y el MIDI son fundamentalmente
diferentes: el audio digital representa una onda de sonido, mientras que MIDI proporciona instrucciones para los
instrumentos musicales. Al igual que una grabadora de cintas, un archivo de audio digital intenta reflejar exactamente un
evento de audio, independientemente de que se trate de una pieza musical, una persona hablando o cualquier otro sonido.
Las instrucciones de MIDI, por otro lado, son como partituras que permiten a los instrumentos digitales recrear una
seleccin musical. Sin embargo, estas instrucciones no pueden reproducir sonidos muy complejos, como la voz humana.
Los archivos MIDI graban informacin como notas musicales, ritmo, volumen e instrumentos. Cuando se reproduce un
archivo MIDI, la tarjeta de sonido enva esta informacin a un sintetizador, que recrea las notas en los instrumentos
correctos. Dado que cada sintetizador suena de forma nica, un archivo MIDI sonar de manera diferente cuando se
reproduzca en distintos sistemas.
Si bien Adobe Audition no puede grabar archivos MIDI, puede importarlos y reproducirlos.
Dnde encaja Adobe Audition en el proceso
Al grabar audio en Adobe Audition, el programa indica a la tarjeta de sonido que inicie el proceso de grabacin y especifica
qu velocidad de muestreo y profundidad de bits han de utilizarse. La tarjeta de sonido determina las velocidades de
muestreo y profundidades de bits compatibles. La mayora de las tarjetas pueden grabar y reproducir a ajustes de calidad
de CD, pero muchas tambin son compatibles con otros ajustes. A travs de los puertos de entrada de lnea (Line In) o de
entrada de micrfono (Microphone In), la tarjeta de sonido recibe audio analgico y lo muestrea digitalmente a la velocidad
especificada. Adobe Audition almacena cada una de las muestras ordenadas hasta que se detiene la grabacin.
Cuando se reproduce un archivo en Adobe Audition, tiene lugar el proceso contrario. Adobe Audition enva una serie de
muestras digitales a la tarjeta de sonido. La tarjeta reconstruye la forma de onda original y la enva como seal analgica a
travs de los puertos de salida de lnea (Line Out) a los altavoces.
En resumen, el proceso de digitalizacin de audio comienza con una onda de presin en el aire. Un micrfono convierte
esta onda de presin en cambios de tensin. Una tarjeta de sonido convierte estos cambios de tensin en muestras digitales.
Una vez que el sonido analgico se convierte en audio digital, Adobe Audition puede grabarlo, editarlo, procesarlo y
mezclarlo; el lmite a las posibilidades lo impone la imaginacin del usuario.
264
Captulo 17: Glosario de audio digital
Definiciones de trminos de audio
El glosario ofrece definiciones de trminos de audio relacionados con distintas funciones de Adobe Audition. No obstante,
para trminos relacionados con funciones individuales, podr encontrar definiciones en secciones especficas de las
funciones en la Ayuda.
En la ficha Contenidos de la Ayuda, ample las letras bajo Glosario de audio digital. Si no encuentra un trmino ah,
introdzcalo en el cuadro de bsqueda.
Adobe ofrece peridicamente actualizaciones de software y Ayuda. Para buscar actualizaciones, haga clic en el botn
Preferencias en Adobe Help Center y despus en Buscar actualizaciones. Siga las instrucciones que aparecen en la
pantalla.
Trminos de audio comunes
A
Activador MIDI Mtodo abreviado de Adobe Auditionactivado por unevento MIDI, como Note On(Nota activada). Puede
enviar eventos MIDI a cualquier dispositivo capaz de emitir un comando MIDI, como secuenciadores y teclados MIDI.
ADAT Platina digital de 8 pistas fabricada por Alesis Corporation muy popular en los estudios de grabacin.
ADC (Convertidor analgico digital) Hardware que convierte una seal de audio o vdeo analgica en una seal digital que
se puede procesar con un equipo.
amplitud La amplitud representa el volumen de una seal de audio. La amplitud de una forma de onda se mide por su
distancia a la lnea central, que representa una amplitud 0. Existen diferentes patrones para medir la amplitud, pero el
decibelio (dB) es el ms habitual. (Consulte decibelio (dB) en la pgina 265.)
ASIO (Audio Stream In/Out, entrada/salida de flujo de audio) Estndar para controladores de baja latencia, creado por
Steinberg Media Technologies.
ataque Primera parte del sonido que se oye. Algunos sonidos (como sonidos de piano o percusin) tienen un ataque muy
rpido; la parte ms alta del sonido se produce muy rpidamente. Un sonido con una velocidad de ataque lenta (como una
seccin de cuerda suave) tiene un volumen que aumenta lentamente.
atenuar Reducir el volumen o el nivel de seal.
automatizacin Proceso de grabacin de cambios de panormica, volumen y efectos durante una mezcla, y reproduccin
perfecta de esos cambios cada vez que se reproduce una mezcla. (Consulte Tcnicas de automatizacin de mezclas en la
pgina 198.)
B
bucle Archivo de audio que contiene informacin de tempo y tono, permitiendo su coincidencia con el tempo y el tono de
otros bucles en una sesin multipista. Se puede repetir de forma infinita un clip con bucle habilitado arrastrando
simplemente su esquina inferior derecha. (Consulte Acerca de los bucles en la pgina 209.)
bus En los mezcladores de hardware, canal que permite combinar varios canales diferentes para crear una salida. En la vista
Multipista de Adobe Audition, se pueden utilizar buses de software de forma similar para combinar varias pistas.
C
Cable RCA A veces denominados cables de sonido, los cables RCA cuentan con conectores a ambos extremos y suelen
utilizarse para conectar componentes de sistemas estreo, como receptores, reproductores de CD y platinas de casete.
ADOBE AUDITION 2.0
Gua del usuario
265
clip Representacin visual de archivos de audio, vdeo o MIDI individuales en la vista Multipista de Adobe Audition.
cdec (Compressor/Decompressor, compresor/descompresor) Abreviatura de los esquemas de compresin de datos
utilizados por los formatos ACM, AVI, MPEG y QuickTime y los convertidores de analgico en digital de algunas tarjetas
de sonido. (Debe tener en cuenta que los cdecs slo comprimen tamaos de archivos; para comprimir la amplitud de
audio, aplique un efecto de compresor.)
cdigo de tiempo Sea digital o de audio que sincroniza el tiempo entre varios dispositivos. Las formas ms comunes son
el cdigo de tiempo MIDI y SMPTE.
Cdigo de tiempo MIDI (MTC) Mtodo de envo de informacinde temporizacinentre dispositivos compatibles conMIDI.
Por ejemplo, puede convertir cdigo de tiempo SMPTE en MTC para sincronizar los controles de transporte de Adobe
Audition con una platina de cinta de audio o vdeo.
cdigo de tiempo SMPTE (Cdigo de tiempo de la Society of Motion Picture and Television Engineers, sociedad de
ingenieros de cine y televisin) Referencia de tiempo utilizada para sincronizar dos dispositivos. El cdigo de tiempo
SMPTE se divide en horas, minutos, segundos y fotogramas.
compresor Efecto que reduce el rango dinmico reduciendo la amplitud cuando una seal de audio sobrepasa un umbral
determinado. Por ejemplo, los compresores se pueden utilizar para eliminar variaciones en el nivel de un bajo elctrico,
ofreciendo una lnea de bajo slida y regular. Los compresores tambin pueden compensar variaciones en nivel producidas
por un vocalista que se mueve con frecuencia o tiene un volumen errtico. Adobe Audition proporciona dos efectos
compresores: Procesamiento dinmico y compresor multibanda.
control de ruido Tipo especial de expansor que reduce o elimina el sonido reduciendo drsticamente los niveles de seal
que quedan por debajo de un umbral especificado. Los controles de ruido suelen configurarse para eliminar totalmente el
ruido de fondo en las pausas musicales. Tambin se pueden utilizar para silenciar las pausas de un discurso.
creacin de originales Proceso de finalizacin de audio para un medio especfico, como la Web o un CD de audio. La
creacin de originales consta de varias fases de procesamiento, siendo esenciales las fases de ecualizacin y compresin.
Puede crear originales de archivos de audio de forma individual o en grupos. Crear originales de grupos de archivos de
forma colectiva es especialmente importante si el medio de destino es un CD de audio. (Consulte Acerca del proceso de
creacin de originales en la pgina 108.)
cuantificacin Proceso que se produce cuando una forma de onda analgica se convierte en datos digitales y produce una
serie de muestras. El ruido de cuantificacin se introduce porque algunas muestras se pasan a niveles de cuantificacin
permitidos por la resolucin de bits actual. Este ruido es ms alto con resoluciones de bits bajas, donde puede afectar
principalmente a los sonidos de baja amplitud.
D
DAC (Digital-to-Analog Converter, convertidor de digital en analgico) Hardware que convierte una seal de audio o vdeo
digital en una seal analgica que se puede reproducir a travs de amplificadores y altavoces.
DAT (Digital Audio Tape, cinta de audio digital) Formato de cinta de audio digital estndar de dos pistas. Las cintas DAT
se muestrean a 16 y 24 bits y 32.000, 44.100 y 48.000 muestras por segundo. (Lo ltimo se suele describir como Calidad
DAT.)
DAW (Digital Audio Workstation, estacin de trabajo de audio digital) Sistema informtico utilizado para editar, procesar
o mezclar audio.
dBFS Decibelios bajo escala completa en audio digital. 0 dBFS es el valor mximo de amplitud posible (por ejemplo, 256
para audio de 8 bits). Un valor dBFS determinado no se corresponde directamente con el nivel de presin del sonido
original medido en dB acstico.
decibelio (dB) En audio, el decibelio (dB) es una unidad logartmica de medida utilizada para la amplitud.
Desplazamiento de DC Algunas tarjetas de sonido graban con un ligero desplazamiento de DC, en el cual se introduce
corriente directa en la seal, haciendo que el centro de la forma de onda se desplace desde el punto cero (la lnea central de
la visualizacin de forma de onda). El desplazamiento de DC puede provocar un chasquido o una detonacin al principio
y al final de un archivo. Para compensar el desplazamiento de DC, utilice el ajuste Ajustar diferencia de DCproporcionado
por el comando Amplificacin.
ADOBE AUDITION 2.0
Gua del usuario
266
diafona Filtracin indeseada de audio de una pista a otra, un problema habitual en las cintas analgicas. En Adobe
Audition es imposible que se produzca diafona ya que cada pista se almacena como un archivo de audio digital
independiente.
DirectX Plataforma de desarrollo diseada por Microsoft que proporciona un estndar abierto para plugins de audio.
Cualquier aplicacin compatible con DirectX, como Adobe Audition, podr utilizar los plugins basados en este estndar.
DSP (Digital Signal Processing, procesamiento de seal digital) Proceso de transformacin de una seal de audio digital
mediante algoritmos complejos. Los ejemplos incluyen el filtro con ecualizadores y el procesamiento de efectos con
reverberaciones y retrasos.
DVD Medio de almacenamiento similar a un CD, pero con un ancho de banda y unas capacidades de almacenamiento
mucho mayores. El audio almacenado en pelculas de DVD es generalmente de 96 kHz/24 bits.
E
ecualizacin (EC) Proceso de aumento o disminucin de la amplitud de frecuencias de audio especficas relacionadas con
la amplitud de otras frecuencias de audio.
edicin destructiva Edicin (como cortar y pegar o procesamiento de efectos) que cambia los datos del audio original. Por
ejemplo, en la edicin destructiva, un cambio en el volumen del audio altera la amplitud del archivo de audio original. En
Adobe Audition, la vista Edicin es un entorno de edicin destructivo; sin embargo, las ediciones no cambiarn el audio
permanentemente hasta que no guarde el archivo.
edicin no destructiva Las ediciones no destructivas no alteran el archivo de sonido de un disco de ninguna forma. Por
ejemplo, el volumen no destructivo no altera la amplitud de la forma de onda, simplemente ordena a una aplicacin de
audio que la reproduzca a un volumen mayor. La vista Multipista de Adobe Audition es un entorno de edicin no
destructiva.
editar sin conexin Consulte edicin destructiva en la pgina 266.
ejemplo Instantnea digital de una forma de onda de audio en un determinado momento. En audio digital, una serie de
muestras numricas reproducen una forma de onda completa, con las velocidades de muestreo superiores produciendo una
respuesta de frecuencia aumentada. (Recuerde que los muestreadores musicales utilizan el trmino muestra para describir
una grabacin digital, en lugar de una instantnea digital.)
estreo Seal con un canal izquierdo y derecho que permite la colocacin espacial de los sonidos.
expandir Aumenta el rango dinmico reduciendo la amplitud cuando una seal de audio queda por debajo de un umbral
especificado (al contrario que un compresor). Por ejemplo, un expansor se puede utilizar para reducir el nivel de ruido de
fondo que permanece audible cuando un msico deja de tocar.
F
fase Posicin de una onda de sonido en relacin con otras ondas. Conforme una onda de sonido viaja por el aire, comprime
y expande molculas de aire en picos y valles, como una ola del ocano. En la visualizacin de la forma de onda, los picos
aparecen sobre la lnea central y los valles por debajo. Si dos canales de una forma de onda estreo se encuentra exactamente
opuestos en la fase, se cancelarn entre s. Sin embargo, son ms habituales las ondas ligeramente desfasadas, con picos y
valles mal alineados que producen un sonido ms montono.
FFT (Fast Fourier Transform, transformacinrpida de Fourier) Algoritmo basado enla teora Fourier que Adobe Audition
utiliza para las funciones de filtro, vista espectral y anlisis de frecuencia. La teora Fourier afirma que una forma de onda
consta de una suma infinita de funciones de seno y coseno, permitiendo que la frecuencia y la amplitud se analicen
rpidamente. Con tamaos de FFT mayores se obtienen resultados ms precisos pero se tarda ms tiempo en procesarlos.
filtro de pase de banda Filtro que permite que algunas frecuencias de audio pasen sin alteraciones.
forma de onda Trmino que describe la representacin visual de una seal de audio, mostrada como amplitud en el tiempo
en Adobe Audition. (En acstica, la forma de onda hace referencia a una onda de sonido de una frecuencia determinada.)
forma de ruido Tcnica que cambia la frecuencia del sonido tramado para minimizar su audibilidad.
ADOBE AUDITION 2.0
Gua del usuario
267
franja Copia de cdigo de tiempo SMPTE a una sola pista de una cinta de varias pistas de forma que las pistas restantes se
pueden sincronizar con otros dispositivos.
frecuencia Describe la velocidad a la que vibra una onda de sonido, medida en ciclos por segundo o hertzios (Hz). Un ciclo
consta de una nica secuencia repetida de cambios de presin, desde presin cero a alta presin, a baja presin y de nuevo
a cero. La frecuencia de una onda de sonido determina su tono: una frecuencia alta indica un tono alto y una frecuencia
baja un tono bajo.
Frecuencia Nyquist Tambin denominada tasa Nyquist, esta frecuencia equivale a la mitad de la velocidad de muestreo
actual y determina la mayor frecuencia de audio reproducible para dicha velocidad. Por ejemplo, los CD de audio utilizan
una velocidad de muestreo de 44.100 Hz porque la frecuencia Nyquist es de 22.050 Hz, (ms all del lmite de audicin
humana de 20.000 Hz). Para evitar la distorsin de melladura, casi todo los convertidores de analgico en digital filtran las
frecuencias que superan la frecuencia Nyquist antes del proceso de conversin analgico en digital. Para obtener la mejor
calidad de audio, grabe y edite a mayores velocidades de muestreo y, a continuacin, realice la conversin si fuera necesario.
fundido cruzado Atenuacin de una pista de audio a otra.
G
ganancia de unidad Nivel de amplificacin que se corresponde de forma precisa con el nivel de seal de entrada, sin
ampliarlo ni reducirlo. (Recuerde que el hardware de audio opera a dos niveles de lnea: 10 dBVpara equipos de consumo
y +4 dBu para profesionales. Si estos dos tipos de hardware estn conectados, la ganancia de unidad producir una entrada
reducida para el equipo de consumo y una entrada aumentada para el equipo profesional.)
H
hertzio (Hz) Ciclos por segundo. Unidad de medida que describe la frecuencia de un sonido. (Consulte frecuencia en la
pgina 267.)
hmedo Describe una seal de audio que incluye procesamiento de seales como reverberacin; lo contrario de seco.
I
interpolar Estimacin de los valores de puntos de datos entre puntos de datos conocidos. La interpolacin se utiliza cuando
han de generarse datos nuevos para rellenar reas donde los valores son desconocidos.
interseccin cero Punto de tiempo en el que una forma de onda cruza la lnea de amplitud cero. Para que las ediciones
suenen ms suaves, colquelas en los puntos de interseccin cero, evitando as cambios bruscos en la amplitud que
produzcan detonaciones y chasquidos.
L
latencia Mide el retardo entre la entrada de usuario y la salida de sonido de un equipo. Si el valor de latencia es alto, produce
un eco audible durante la grabacin que interrumpe la temporizacin de los msicos. Para reducir la latencia, utilice tarjetas
de sonido con controladores ASIO.
limitador Procesador de seal que limita las seales de entrada que superan un umbral especificado. Por encima del
umbral, el nivel de salida permanece constante incluso si la entrada aumenta su volumen.
M
mezcla Combinacin de varias pistas u orgenes de audio para crear una salida. Aunque la salida de las mezclas suele ser
un par estreo de canales, podrn dirigirse a cualquier nmero de canales (por ejemplo, un canal para mono o seis canales
para sonido envolvente).
MIDI Interfaz digital de instrumentos musicales, mtodo de comunicacin de instrucciones de ejecucin de una pieza de
software o hardware a otra. MIDI puede simplemente transmitir notas musicales o puede proporcionar informacin
detallada sobre temporizacin, revisiones de sintetizador, etc. Windows transmite informacin MIDI de forma interna
entre aplicaciones; para transmitir informacin MIDI entre el equipo y dispositivos externos, como teclados MIDI, deber
utilizar una interfaz de hardware MIDI (por ejemplo, el puerto de entrada MIDI de una tarjeta de sonido).
ADOBE AUDITION 2.0
Gua del usuario
268
milisegundo (ms) Una milsima de segundo (Un segundo consta de 1000 milisegundos.)
miniconector Nombre comn de los dispositivos y conectores de 1/8 pulgadas, denominados a veces miniconectores. En
las tarjetas de sonido ms habituales, los miniconectores proporcionan entradas y salidas de audio analgico.
mono Seal monofnica, que contiene slo un origen de sonido.
muestreador Dispositivo musical que graba y reproduce sonidos digitales (conocidos como muestras en este contexto) y
permite editarlos y almacenarlos.
N
normalizar Ajustar el pico ms alto de una forma de onda a un determinado porcentaje relacionado con el mximo digital,
0 dBFS, aumentando o reduciendo, as, los dems picos en consecuencia. Normalmente, el audio se normaliza en 100%para
obtener un volumen mximo, pero Adobe Audition permite normalizar a cualquier porcentaje.
O
onda de sonido Onda de molculas de aire. Los humanos pueden escuchar ondas de sonido con frecuencias de 20 a 20.000
Hz.
orden Valor que determina la pendiente de un filtro de audio. Los filtros de primer orden atenan 6 dB adicionales por
octava, los de segundo orden atenan 12 dB, los de tercer orden 18 dB, etc.
P
PCM (Pulse Code Modulation, Modulacin por codificacin de pulsos) PCMes el mtodo estndar utilizado para codificar
audio digitalmente y es el formato de datos descomprimidos bsico utilizado en formatos de archivo como WAV y AIFF.
perforar Mtodo de grabacin utilizado para insertar una nueva grabacin en una zona especfica de una forma de onda
existente, normalmente para sustituir una seccin no deseada. Adobe Audition admite la perforacin de una grabacin en
la vista Multipista y permite realizar varias tomas; podr grabar repetidamente el material original y seleccionar,
posteriormente, la mejor versin.
pista de chasquidos Pista de audio compuesta de chasquidos que se producen en la pulsacin, como un metrnomo. Las
pistas de chasquidos suelen utilizarse al comienzo de una sesin para proporcionar informacin de temporizacin a los
msicos y, posteriormente, se eliminan de la sesin antes de la mezcla.
plugin Componente de software que se puede agregar a otra pieza de software para aumentar su funcionalidad. Adobe
Audition admite plugins de audio VST y DirectX de terceros, que se integran perfectamente en la interfaz de Adobe
Audition.
profundidad de bits (o resolucin de bits) Nmero de bits utilizado para representar una amplitud de audio. Por ejemplo,
una resolucin de 8 bits proporciona 256 niveles de amplitud posibles y un rango dinmico de 48 dB, mientras que una
resolucin de 16 bits proporciona 65.536 niveles y un rango de 96 dB. Adobe Audition admite una resolucin de hasta 32
bits con 4.294.967.296 niveles posibles. Para obtener la mejor calidad de audio, mantenga la resolucin de 32 bits mientras
transforma audio en Adobe Audition y, a continuacin, convierta a una profundidad de bits menor para la salida.
proporcin seal/ruido Proporcin que describe la diferencia entre el nivel de seal ms alto anterior a la distorsin y el
nivel medio de la base de ruido. En la mayora de los sistemas analgicos, como los preamplificadores de micrfono, la
proporcin seal/ruido ronda los 92 dB.
pulsaciones por minuto (ppm) Tempo musical, definido por el nmero de pulsaciones producidas cada 60 segundos.
R
recorte En audio digital, la distorsin que se produce cuando la amplitud de una seal sobrepasa el nivel mximo de la
resolucin de bits actual (por ejemplo, 256 en audio de 8 bits). Visualmente, el audio recortado produce una amplia rea
plana en la parte superior de una forma de onda. Si se producen recortes, reduzca la entrada de grabacin o los niveles de
salida de origen.
ADOBE AUDITION 2.0
Gua del usuario
269
registro analgico Grabacin de audio tradicional con dispositivos como mquinas de cinta magntica o discos de vinilo.
La grabacin de audio tradicional consta de una curva continua, al contrario que la grabacin digital, que consta de
muestras discretas.
retardo Seal de desplazamiento de tiempo que se puede mezclar con la seal original no retardada para ofrecer un sonido
ms completo o crear efectos de eco. Adobe Audition ofrece diversos efectos de retardo como Reverberacin, Coro y Eco.
reverberacin Sonido reverberante producido por un espacio acstico, como una habitacin o una sala de conciertos. La
reverberacin consta de ecos densos y discretos que llegan al odo tan rpidamente que no puede diferenciarlos. Adobe
Audition ofrece tres efectos de reverberacin: Reverberacin de estudio, Reverberacin y Reverberacin completa
ReWire Tecnologa de sincronizacin de aplicaciones de audio creada por Propellerhead Software.
RMS (Root-mean-square, raz cuadrada media) Frmula matemtica utilizada para determinar la amplitud media de una
seleccin de audio. La amplitud RMS refleja el volumen percibido mejor que la amplitud de pico.
ruido blanco El ruido blanco tiene una frecuencia espectral de 1, lo que significa que tiene proporciones iguales de todas
las frecuencias. Ya que en los intervalos superiores del odo humano existen ms frecuencias individuales, el ruido blanco
suena muy siseante. Adobe Audition genera ruido blanco eligiendo valores aleatorios para cada muestra.
ruido marrn El ruido marrn tiene una frecuencia espectral de 1/f^2, por eso enfatiza los componentes de baja frecuencia,
produciendo sonidos parecidos a los truenos y las cascadas de agua. El ruido marrn sigue una curva de movimiento
browniano, en la que cada forma de onda contiene una mezcla de componentes predefinidos y de frecuencia aleatoria.
ruido rosa Ruido con frecuencia espectral de 1/f que produce el sonido generado ms natural. Al ecualizar el ruido rosa
puede simular lluvia, cascadas, viento, corriente de un ro y otros sonidos naturales. En el espectro de audio, el ruido rosa
se encuentra exactamente entre el ruido marrn y el blanco.
S
Seco Describe una seal de audio sin procesamiento de seales como la reverberacin; lo contrario de hmedo.
secuenciador Dispositivo electrnico programable que puede grabar y reproducir una secuencia de eventos musicales,
como muestras, tonos y pausas. Los secuenciadores ms modernos estn basados en MIDI. (Consulte MIDI en la
pgina 267.)
sesin Proyecto de varias pistas en Adobe Audition. Los archivos de sesin se almacenan con la extensin .ses y contienen
detalles como ajustes de efectos y mezcla. Los archivos de sesin no contienen datos de audio; en su lugar, contienen
nombres de ruta que apuntan a los archivos de sonido utilizados en la sesin.
suavizado Ruido producido cuando un sonido de alta frecuencia supera la frecuencia Nyquist para una velocidad de
muestreo determinada. (Consulte Frecuencia Nyquist en la pgina 267.) La mayora de los convertidores de analgico en
digital evitan las melladuras filtrando los sonidos que superan la frecuencia Nyquist.
T
tarjeta de sonido Dispositivo de hardware que permite al equipo reproducir y grabar audio.
tempo Velocidad rtmica de la msica, medido normalmente en ppm. (Consulte pulsaciones por minuto (ppm) en la
pgina 268.)
tiempo real En el audio informtico, tiempo real hace referencia a funciones que reaccionan inmediatamente a la accin
del usuario y transforman el audio de forma no destructiva. (Recuerde, sin embargo, que la velocidad del sistema
determina, en ltima instancia, el tiempo de procesamiento.) Adobe Audition proporciona mezclas y efectos en tiempo real
en la vista Multipista y previsualizaciones de efectos en tiempo real en la vista Edicin.
tramado Agrega pequeas cantidades de ruido a una seal digital para que el audio muy silencioso siga siendo audible al
convertir de una resolucin alta de bits a una resolucin menor (por ejemplo, al convertir de 32 bits a 16 bits). Sin tramado,
los pasajes de audio silenciosos, como las colas de reverberacin largas, pueden quedar truncados de forma brusca.
ADOBE AUDITION 2.0
Gua del usuario
270
V
velocidad de muestreo Nmero de muestras por segundo. Las velocidades de muestreo superiores producen una respuesta
de frecuencia aumentada pero necesitan mayor espacio en disco. Para reproducir una frecuencia de audio determinada, la
velocidad de muestreo ha de ser al menos el doble de la frecuencia. (Consulte Frecuencia Nyquist en la pgina 267.)
volver a muestrear Convertir un archivo de sonido a una profundidad de bits y una velocidad de muestreo diferente.
271
ndice
A
abrir
archivos en otras aplicaciones 38
Abrir con RAW de cmara,
comando 63
Abrir con, comando 63
Abrir y cerrar archivos en Bridge 58
Abrir, comando
en Bridge 63
acoplamiento de espacios de
trabajo 23
activacin, software 1
activadores MIDI
acerca de 254
definicin 264
habilitar 255
personalizar 254
predeterminados 254, 255
activadores. ConsulteActivadores
MIDI
actualizaciones, software
descargas 7
actualizar
software y temas de la Ayuda 2
Actualizar, comando 62
ADC, definicin 264
Adobe After Effects
editar clips de audio desde 215
volver a mezclar bandas sonoras
desde 215
Adobe Audition
conversin de analgico a
digital 263
DVD de Loopology 7
nuevas caractersticas de la versin
2.0 7
preferencias 29
visin general del flujo de
trabajo 10
Adobe Bridge
Consulte tambin ventana Bridge
acerca de 57
metadatos XMP 241
Adobe Expert Support 2
Adobe Help Center
acerca de 2
aadir informacin de contacto a 3
buscar temas de la Ayuda 4
cambiar la vista 5
imprimir temas de la Ayuda 4
mostrar Ms recursos 3
navegar por la Ayuda 4
preferencias de 2
temas de la Ayuda en 3
ver documentos de soporte 3
Adobe InDesign
metadatos en 67
Adobe Premiere Pro
editar clips de audio desde 215
volver a mezclar bandas sonoras
desde 215
Adobe Press 6
Adobe Stock Photos
en Bridge 57
Adobe Version Cue
en Bridge 57
After Effects. Consulte Adobe After
Effects
ajustar
acerca de 82
clips 191
Ajustar a intersecciones cero,
comando 212
Ajustar a puntos finales de bucle,
comando 209
ajustes predeterminados
conjunto de mtodos abreviados
de teclado 254
espacios de trabajo 25
ajustes preestablecidos
Controles espectrales 79
conversiones de velocidad de
muestreo 102
efectos 106
alimentaciones de RSS 6
almacenamiento
audio entre marcadores 87
ampliar audio 157, 195
amplitud, definicin 264
Aadir a Favoritos, comando 64
anlisis
estadsticas de amplitud 97
fase 93
frecuencia 95, 96
Anlisis de fase, panel 93, 94, 97
analizar
volumen 244
apertura
listas de CD 252
aplicacin del zoom
acerca de 20
usar botones del panel Zoom20
usar la rueda del mouse 21
usar los Controles de
seleccin/vista 22
usar reglas o barras de
desplazamiento 21
archivos
abrir en Bridge 63
abrir en otras aplicaciones 38
administracin 63
asignar una imagen de mapa de
bits a 239
buscar 65
cambiar el nombre de los lotes 67
clasificacin 65
compatibilidad hacia atrs 33
etiquetado 64
guardar audio en 227
navegar 62
procesamiento por lotes 245
propiedades, agregar 238, 241
seleccionar en Bridge 63
tamao de 262
archivos de audio
agregar a 40
agregar informacin de
archivo 238, 241
almacenamiento de intervalos
marcados 87
cerrar 43, 229
crear 39
editar permanentemente 18
exportar mezclas a 228
formatos, seleccionar 227, 230
guardar 227
insertar en sesiones 41
supervisar tamao de 20
archivos de audio, crear 39
archivos de coleccin de guiones
(.scp) 248
archivos de pico (PK), definir
opciones para 33
Archivos IMP 170
archivos RAW de cmara
en Bridge 57
rea de contenido 57
NDICE 272
rea de trabajo
acerca de 17
vistas 18
ASIO, definicin 264
ataque, definicin 264
atenuar, definicin 264
audio
Consulte tambin reproduccin de
audio, grabacin de audio
analizar 97
compresin o ampliacin 157, 195
conceptos bsicos sobre 259
creacin de originales 108
invertir 89
restaurar 113
silenciar 88
audio analgico, conceptos bsicos
sobre 261
audio de origen, editar en pistas de
CD 252
audio digital
conceptos bsicos sobre 261
extraccin 44
archivos de audio
Consulte tambin nombres de
formatos especficos
Audition. Consulte Adobe Audition
Aumentar clasificacin, comando 65
Aumentar tamao de fuente,
comando 68
aumentar. Consulte Aplicacin del
zoom
automatizacin
acerca de 198
definicin 264
editar 203
envolventes de clip, uso 199
envolventes de pista, uso 200
grabar 201
modos de automatizacin de
pista 202
rutas 200
automatizar tareas
archivos de procesamiento por
lotes 245
normalizar grupos de archivos 244
usar favoritos 242
avance rpido 48
Ayuda en pantalla 3
B
barra de desplazamiento
horizontal 21
barra de desplazamiento vertical 21
barra de estado 19
barra de herramientas 18
barra de mtodo abreviado 19
Bastidor de creacin de
originales 104, 109
Bastidor de efectos 104, 110
botn Reproducir en bucle 212
Botones del panel Zoom20
Bridge Center 57
Bridge. Vase Adobe Bridge
bucles
acerca de 209
ampliar o reducir 210
clave de 206, 211, 213
crear 212
definicin 264
DVD Adobe Audition
Loopology 209
previsualizar 44
propiedades, anular 210
propiedades, definir 213
sincronizar 209
tempo de 211, 213
bfer, para dispositivos de grabacin
de CD 253
bus
acerca de 184
agregar a sesiones 180
convertir a clip 197
buscar archivos y carpetas 65
buscar archivos y carpetas, con
Bridge 65
buscar archivos, con Bridge 57
Buscar pulsaciones y marcar,
comando 212
Buscar, comando 65
buses
definicin 264
C
Cable RCA, definicin 264
cach
acerca de 61
definir centralizado y
distribuido 60
Cach de ondas 31
calidad, para muestreo inferior 33
Cambiar al modo compacto,
botn 58
Cambiar al modo completo, botn 58
cambiar nombre
archivos 67
Cambiar nombre de lote,
comando 67
canal derecho, editar 81
canal izquierdo, editar 81
canales
convertir entre mono y estreo 100
editar individualmente 81
seleccionar datos del izquierdo o
del derecho 81
carpetas
administracin 64
buscar 65
navegar 62
carpetas temporales
administrar el tamao de 37
definir ubicacin 31
CCITT, formatos 230, 231, 235
CD
agregar texto 252, 253
definir pausas entre pistas 252
editar audio de origen 252
eliminar pistas 251
nfasis previo 252
escritura 253
extraer pistas desde 44
grabar desde 46
grabar mediante Adobe
Audition 253
grabar, mediante otro
programa 227
guardar listas de CD 252
insertar pistas 250
normalizar volumen 244
propiedades de pistas 252
propiedades para dispositivos de
grabacin de CD 253
proteccin contra copias 252
seleccionar pistas 251
usar Vista de CD 250
cerrar archivos 43, 229
Cerrar ventana, comando 58
certificacin 6
certificacin de producto 6
Circuito de administracin de
graves 224
clasificar archivos, en Bridge 65
clip
amplitud y 55
indicadores 55, 56
clips
acerca de 190
agrupar 190
ajustar 191
alinear 191
bloquear en el tiempo 197
combinar 196
copiar 191
dividir y juntar 194
NDICE 273
editar 193
eliminar 193
envolventes para 199, 206
expansin de tiempo 195
fundido encadenado 195
grabar, proteger de 197
insertar en sesiones 41
mover 190
ocultos 192
propiedades, cambiar 197
repetir 192
seleccin 190
silenciar 197
vdeo 216
clips como referencia 191
clips de audio vacos, insertar 192
clips ocultos, revelar 192
CODEC, definicin 265
codificacin CBR 226, 233, 236
codificacin sin prdidas 236
codificacin VBR 226, 233, 236
codificacin, sin prdidas 236
cdigo de tiempo
definido 265
Cdigo de tiempo MIDI (MTC),
definicin 265
colecciones
en Bridge 65, 66
Colocar, comando
en Bridge 63
color
preferencias 31
comando Abrir anexo 40
Comando Abrir como 40
comando Abrir sesin 41
Comando Actualizar lista de
efectos 113
comando Agregar pistas 180
Comando Agregar/eliminar
directorio VST 113
comando Ajustar a clips 209
comando Ajustar a fotogramas 216
comando Ajustar a la regla
(aproximado) 209
comando Ajustar escala de
envolventes de volumen 200
comando Ajustar lmites 193
comando Ajustar velocidad de
muestreo 99
comando Ajustes 29
comando Botn Pnico de MIDI 189
comando Buscar clips ocultos 192
comando Combinar/Juntar
divisin 194
comando Completo 193
comando Convertir tipo de muestra
cambiar profundidad de bits 100
cambiar velocidad de muestreo 99
convertir entre estreo y mono 100
convertir la velocidad de muestreo
de varios archivos 102
comando Copiar referencia aqu 191
comando Copiar nica aqu 191
comando Definir controlador 7 189
comando Definir Portapapeles
actual 82
comando Desplazamiento de inicio
de SMPTE 205
comando Destruir clips 193
comando Dividir 194
Comando Editar en Adobe
Audition 215
comando Eliminar clips 193
comando Eliminar clips ocultos 192
comando Eliminar pistas
seleccionadas 251
comando Eliminar silencio 88
comando Entrada inteligente 50
comando Entrada siempre 50
comando Extraer audio desde CD 44
Comando Gestionar el espacio de
reserva de la carpeta
temporal 37
Comando Girar 180 64
comando Girar 90 en el sentido
contrario al de las aguas del
reloj 64
Comando Girar 90 en el sentido de
las agujas del reloj 64
Comando Habilitar efectos
DirectX 112
comando Habilitar esclavo de
SMPTE 205
comando Habilitar maestro de
SMPTE 205
Comando Habilitar previsualizacin
de predesplazamiento y
postdesplazamiento 110
comando Insertar audio desde
vdeo 41
Comando Insertar vdeo 216
comando Insertar/Eliminar hora 179
comando Mezcla de audio 228
comando Mezclador de grabacin
Windows 56
comando Mostrar formato de
hora 48
Comando Normalizar forma de onda
de grupo 244
Comando Nueva carpeta 64
comando Nueva sesin 40
comando Pegar mezcla 83, 100
comando Propiedades de bucle 210
comando Rebotar a nueva pista. 196,
197
comando Recortar 84, 193
comando Recuperar copia
guardada 102
comando Reproducir clips
ocultos 192
comando Seleccionar onda
completa 80
comando Sinc. exacta de muestra 206
comando Sincronizar clips con la
vista Edicin 48
comando Sincronizar cursor entre
ventanas 48
comando Supervisar nivel de
entrada 55
comando Traer al frente 192
Comando Vaciar archivo virtual 38
comandos Buscar pulsaciones 81
Comandos de mezcla 251
comandos de Sesin
predeterminada 41
comandos Fundido cruzado 195
combinar marcadores 86
Como detalles, comando 61
Como Filmstrip, comando 61
Como versiones y alternativas,
comando 61
compresin ADPCM232, 233
comprimir audio 157, 195
consejos y trucos 5, 6
control de ruido, definicin 265
Control Mackie 36
controles de grficos 106
controles de pista 177
Controles espectrales, panel
guardar ajustes preestablecidos 79
convertir
formas de onda estreo y
mono 100
formatos de archivo de audio 227
tipos de muestra 40
velocidades de muestreo 99, 228
convertir pistas a solo 181
Copiar en nuevo, comando 212
Copiar, comando 63
Cortar, comando 63
creacin de originales
audio 108
definicin 265
Crear cach para subcarpetas,
comando 61
crear originales
CD 250
NDICE 274
Cuadro de dilogo Codificador
envolvente 220
Cuadro de dilogo Propiedades
avanzadas de la sesin 206
Cuadro de iluminacin, comando 59
cuantificacin, definicin 265
cursor de reproduccin 47
curvas polinomiales para grficos 107
D
DAC, definicin 265
DAT, definicin 265
Datos de archivo Sector
radiofnico 239
datos de cmara, aadir a archivos 69
datos de Editar original, incrustar en
archivos 215
datos de texto ASCII 231
Datos del Sistema de
posicionamiento global
(GPS) 68
DAW, definicin 265
dB, definicin 265
dBFS, definicin 265
decibelio, definicin 265
ajustes por defecto
Consulte tambinpreferencias
Depurar cach central, comando 61
descargar
actualizaciones, plugins y
versiones de prueba 7
Descubrir en Bridge, comando 63
Descubrir en Explorer, comando 63
Descubrir en Finder, comando 63
Deseleccionar todo, comando 63
deshacer
acerca de 102
deshabilitacin 102
preferencias para 31
desinstalar software 1
desplazamiento
acerca de 21
usar barras de desplazamiento 21
usar Controles de
seleccin/vista 22
usar reglas 21
Desplazamiento de DC
definicin 265
desplazar
preferencias en la vista Edicin 30
preferencias en vista Multipista 35
Destruir pistas seleccionadas
(eliminar y cerrar),
comando 251
diafona, definicin 266
diferencia de DC o desplazamiento
ajustar 56
ver 98
diferencia o desplazamiento de DC
ajuste con efecto Normalizar 142
ajuste con el efecto
Amplificacin/Transicin 133
Digital Theater Systems (DTS) 220
direccionamiento de preatenuador y
postatenuador
envos 186
directo, creacin con efecto
Distorsin 171
Disminuir clasificacin, comando 65
Disminuir tamao de fuente,
comando 68
dispositivos de entrada
acerca de 27
ajustar niveles 55, 56
definir propiedades 27
elegir 27
MIDI 28
dispositivos de grabacin. Consulte
dispositivos de entrada
dispositivos de reproduccin.
Consulte dispositivos de salida
dispositivos de salida
ajustar niveles de reproduccin 56
definir propiedades 27
elegir 27
para grabar CD 253
dispositivos. Consulte dispositivos de
entrada 27
doblaje 50
documentacin de SDK 6
documentos de soporte, en Adobe
Help Center 3
Dolby Digital 220
DSP, definicin 266
DTS 220
Duplicar, comando 63, 192
DVD
definido 266
DVD de Loopology 7
E
eco 159
ecualizacin (EC), definicin 266
edicin de audio
destructiva y no destructiva 18
edicin de desplazamiento 194
edicin destructiva
definicin 266
vista Edicin y 18
edicin no destructiva
definicin 266
vista Multipista y 18
edicin sin conexin, definicin 266
Edicin, vista
Visualizacin de fase espectral 75
editar audio
deshacer y rehacer 102
en canales estreo especficos 81
en vista Edicin 73
en vista Multipista 193
Editar favoritos, comando 242
Editar tempo, comando 213
editar audio
Consulte tambin tareas de edicin
especficas
Efecto Ajustador de fase de
barrido 152
Efecto Ampliacin 157
Efecto Amplificacin 132
Efecto Amplificacin/Transicin 133
Efecto Bordeador 151
Efecto Cmara de eco 161
Efecto Circunvolucin 169
Efecto Compresor multibanda 139
Efecto Coro 149
Efecto Correccin de tono 155
Efecto Deformador de tono 154
Efecto Desfasador de fase grfica 153
Efecto Desfasador de tono 156
Efecto Desfasador Doppler 148
Efecto Distorsin 171
Efecto Divisor de bandas de
frecuencias 174
Efecto EC dinmica 123
efecto Eco 160
Efecto Ecualizador grfico 126
Efecto Ecualizador paramtrico 128
Efecto Envolvente 137
Efecto Expansor de estreo 146
efecto Extractor de canal central 147
Efecto Filtro de rechazo de banda 127
Efecto Filtro FFT 124
Efecto Filtro rpido 130
Efecto Filtros cientficos 131
efecto Girar campo estreo
versin del proceso 145
versin VST 145
Efecto Indicador de envolvente 172
efecto Lmites forzados
versin de procesamiento 138
versin VST 138
Efecto Mezclador de canales 143
Efecto Normalizar 141
NDICE 275
Efecto Panormica biauricular
automtica 142
Efecto Procesamiento dinmico 134
Efecto Reduccin de ruido 120
Efecto Reduccin de silbido 118
Efecto Restauracin del clip 117
Efecto Retardo 159
Efecto Retardo de punteo
mltiple 163
Efecto Retardo dinmico 160
Efecto Reverberacin 167
Efecto Reverberacin completa 165
Efecto Reverberacin de estudio 169
Efecto Supresor automtico de
chasquidos/detonaciones 114
Efecto Supresor de
chasquidos/detonaciones 114
Efecto Vocodificador 175
efectos
ajustes preestablecidos 106
aplicar e la vista Multipista 110
aplicar en la vista Edicin 109
automatizar 200, 202
cancelar 34
congelar 111
controles de grficos 106
grupos del panel Efectos 107
guardar como favoritos 242
plugins 112
pre- y postatenuador 111
efectos del proceso 106
efectos especiales
ruido 91
tonos 92
eliminar
audio 84
silencio 88
Eliminar de favoritos, comando 64
Eliminar espacio de trabajo,
comando 59
eliminar software 1
Eliminar todas las pistas,
comando 251
nfasis previo, para CD 252
Enfoque de metadatos, comando 59
Enfoque de tira de diapositivas,
comando 59
enrutamiento de pre- y
postatenuador
efectos 111
entradas para pistas 183
entradas, asignacin a pistas 183
Enviar a la papelera de reciclaje,
comando 63
envos
acerca de 184
configurar 186
envolventes
acerca de 199
editar 203
para clip 199, 206
para pistas 200
escritura de CD 253
Espacio de trabajo de Creacin de
originales y anlisis 25
Espacio de trabajo de Edicin de
espacios de frecuencia 25
Espacio de trabajo de Edicin de
forma de onda mxima
(Supervisin dual) 25
Espacio de trabajo de Mezcla de
sesin 25
Espacio de trabajo de Sesin audio +
vdeo 25
Espacio de trabajo de Sesin mxima
(Supervisin dual) 25
espacio en disco
liberar 37
supervisar 20
espacios de trabajo
acerca de 16
acoplamiento y agrupacin 23
administracin 25
cambiar ajustes de pantalla 32
cambiar colores 31
cerrar paneles y ventanas 24
crear y modificar 26
eliminar 26
en Bridge 59
mostrar y ocultar paneles 25
predefinidos 25
redimensionar grupos de
paneles 24
restaurar 26
utilizacin de ventanas flotantes 24
varios monitores 25
zonas de colocacin 23
Estadsticas de amplitud, cuadro de
dilogo 97, 98
estadsticas de forma de onda 97
estreo
definicin 266
imgenes, cambio 142
estrellas, clasificar archivos con 65
Etiqueta, en Bridge, comando 64
EXIF 68
expansin de tiempo de clips 195
expansor, definicin 266
Explorar, comando 58
exportar
mezclas a audio 228
mezclas a vdeo 229
Exportar cach, comando 61
Expulsar, comando 63
Extensible Metadata Platform
(XMP) 67, 238
extraer, desde CD 44
F
fase
anlisis 93, 97
definicin 266
fase.invertir para pistas 183
favoritos
aplicar 242
crear, editar y organizar 242
definir opciones 243
FFT, definicin 266
ficha Analizar volumen 244
ficha Normalizar 245
archivos
Consulte tambin archivos de
audio, nombres de formato
especfico
filtro de pase de banda,
definicin 266
flujo de trabajo
editar archivos de audio 10
mezclar sesiones multipista 12
visin general 10
forma de ruido, definicin 266
formas de onda
conceptos bsicos sobre 259
definicin 266
editar 73
invertir 89
reversin 90
formas de onda estreo
convertir a mono 100
crear a partir de mono 100
elegir el canal que se va a editar 81
formas de onda mono, convertir a
estreo 100
formato 64 bits dobles (RAW) 230
formato 8 bits firmado 230
formato ADPCM DVI/IMA 232
Formato AIFF
acerca de 231
formato Amiga IFF-8SVX 231
formato Apple AIFF 231
Formato AU
acerca de 235
formato Audition Loop 232
NDICE 276
formato AVI 237
exportar mezclas a 229
formato AVI no comprimido 237
formato BWF 42, 227, 240
formato CEL 232
formato Creative Sound Blaster 232
formato Datos PCM sin formato 237
formato de tiempo Barras y
pulsaciones 49, 209, 213
formato de tiempo personalizado 49
formato Dialogic ADPCM232
formato DiamondWare
Digitized 232
formato Difundir onda
conservacin de metadatos 227
insertar espacios en archivos 42
opciones 240
formato DV AVI 238
formato DWD 232
formato Forma de onda ACM230
Formato IFF
acerca de 231
formato Microsoft ACM230
formato Microsoft ADPCM233
Formato MOV
exportar 238
formato mp3
adicin de metadatos XMP 241
uso 233
formato MPEG-2 238
formato NeXT/Sun 235
formato OGG Vorbis 235
formato Onda A-Law 230
formato Onda m-Law 230
formato QuickTime (MOV)
acerca de 238
formato SAM230
formato SampleVision 236
formato SMP 236
formato SVX 231
formato TXT 231
formato VOC 232
formato VOX 232
formato WAV
ACM230
ADPCM DVI/IMA 232
agregar metadatos XMP 241
mu-Law 230
Windows PCM236
formato Windows Media Video
(WMV) 238
formato Windows PCM226, 236
formato WMA
acerca de 236
formato WMV
acerca de 238
foros de usuario 6
foros, en lnea 6
fotogramas
ajustar a 82
franja, definicin 267
frecuencia de cruce, para graves
envolventes 220
Frecuencia Nyquist, definicin 267
frecuencias
anlisis 95, 97
definicin 267
seleccionar 80
ver 76
funcin de bucle
durante grabacin 51
fusin
audio 133
G
ganancia de unidad, definicin 267
ganancia, para pistas 183
girar
imgenes 64
grabacin analgica, definicin 269
grabacin directa en archivo 50
grabar audio
dispositivos para, seleccionar 27
grabacin directa en archivo 50
grabacin temporizada 49
perforar 52
punto de inicio, definir 47
grabar CD
mediante Adobe Audition 253
mediante otro programa 227
guardar
ajustes preestablecidos de
Controles espectrales 79
archivos de audio 227
copias de archivos asociados 227
listas de CD 252
mezclas de audio 228
mezclas de vdeo 229
mezclas en audio 228
sesiones 227
Guardar espacio de trabajo,
comando 59
guas de script
Adobe Bridge 66
guin
gua 7
guiones
acerca 247
colecciones 248
crear 248
editar 249
ejecutar en un solo archivo 248
ejecutar en varios archivos 245
guardar como favoritos 242
H
Herramienta borrar 18, 53
herramienta Hbrido 18, 179, 190
herramienta Mover/Copiar clip 190
herramienta Seleccin de lazo 80
herramienta Seleccin de
recuadro 80
herramienta Seleccinde tiempo 179,
190
herramientas
Borrar 53
Hbrido 179, 190
Mover/copiar clip 190
seleccin 18
Seleccin de lazo 80
Seleccin de recuadro 80
Seleccin de tiempo 179, 190
herramientas de seleccin 18
Herramientas, en Bridge,
comando 66
Hertzio (Hz), definicin 267
hmedo, definicin 267
I
idioma
asignar en Bridge 60
importar
archivos de audio 41
archivos de vdeo 216
archivos MIDI 188
imprimir
temas de la Ayuda 4
impulsos
y efecto Circunvolucin 169
y efecto Reverberacin
completa 165
indicador del tiempo actual. Consulte
Indicador de tiempo de inicio
indicador del tiempo de inicio 47
Indicadores de pico 55
Info de bucle, ficha 213
informacin 19, 60
informacin de archivo
opciones 241
XMP 238, 241
NDICE 277
Informacin de archivo,
comando 69, 213, 238
informacin de copyright, aadir 69
Informacin de fragmento de
carro 240
informacin de herramientas
y mtodos abreviados del
teclado 254
informacin de historia, aadir a
archivos 69
informacin de IPTC 68
informacin GPS de los archivos 68
insertar
archivos de audio 41
archivos desde el panel
Archivos 43
clips de audio vacos 192
Insertar en lista de CD, comando 251
instalar software 1
interpolar, definicin 267
interseccin cero, puntos
definicin 267
invertir audio 89
Invertir seleccin, comando 63
IPTC (IIM, anterior) 68
IPTC principal 68
L
latencia, definicin 267
LFE 220
limitador, definicin 267
Limpiar cach para esta carpeta,
comando 61
lnea de comandos, reproducir audio
desde 55
lneas centrales, mostrar u ocultar 32
lneas de cuadrcula, mostrar u
ocultar 32
lneas de tiempo
ajuste a la regla 82
Lista de marcadores, panel 85
M
Marcacin automtica 87
marcadores
acerca de 84
agregar 85
agregar silencio entre 86
ajustar a 82
cambiar duraciones de 86
cambiar nombre 86
combinar y convertir 86
definir automticamente 87
describir 86
eliminar 86
guardar 227
insertar en una sesin 41
mostrar u ocultar lneas de
marcador 32
para temas de la Ayuda 5
seleccin 85
tipos de 85
MDI
dispositivos, elegir 29
melladura, definicin 269
metadatos
acerca de 67
agregar 71
agregar a archivos de audio 238
agregar a documentos 69
aplicar como plantillas 71
editar 68
especificar tipos para mostrar en el
panel Metadatos 69, 70
plantillas 70
preferencias para 69
reemplazar 71
ver 68
XMP 238, 241
metadatos de IPTC, editar 69
Metadatos de XMP 238, 241
metadatos, especificar tipos para
mostrarlos en el panel
Metadatos 70
mtodos abreviado de teclado
para mezclar sesiones
multipista 256
mtodos abreviados de teclado
acerca de 254
para cambiar vistas 255
para editar archivos de audio 256
para reproducir y aplicar zoom a
audio 255
personalizar 254
predeterminados 254, 255
mtodos abreviados de teclado
favoritos
para cambiar vistas 255
mtodos abreviados. Consulte
mtodos abreviados de teclado,
barra de mtodo abreviado
metrnomo
configurar 207
habilitar 211
mezcla
definicin 267
mezclado
acerca de 177
automatizacin 198
mezclar
resolucin de bits
predeterminada 35
mezclas de karaoke, crear 147
mezclas envolventes
acerca de 220
agregacin de pistas y bus 221
exportar 225
niveles de volumen, ajuste 224
opciones de Asignacin de
panormica 222
panormica dinmica de pistas 223
Panormica envolvente 222
panormica esttica de pistas 223
previsualizar 224
tarjetas de sonido para 225
zoom de formas de onda de 224
mezclas, exportar
a audio 228
a vdeo 229
Microsoft DirectX 225
MIDI
activar 254
asignar a salidas 189
conceptos bsicos sobre 263
definicin 267
dispositivos de entrada 28
importar 188
pistas de instrumentos 189
pistas en sesiones 188
tempo, definir 189
tono, trasponer 189
volumen, definir 189
zoom189
milisegundo (ms), definicin 268
miniconector, definicin 268
modo compacto 58
Modo de grabacin temporizada 49
mono, definicin 268
Mostrar archivos ocultos,
comando 62
Mostrar carpetas, comando 62
Mostrar slo los archivos de grficos,
comando 62
Mostrar slo los archivos de vectores,
comando 62
Mostrar slo los archivos RAW de
cmara, comando 62
Mostrar slo miniatura, comando 61
Mostrar todos los archivos,
comando 62
mostrar y ocultar
barra de estado 19
barra de herramientas (panel
Herramientas) 18
NDICE 278
barra de mtodo abreviado 19
lneas centrales 32
Mover a la Papelera de reciclaje,
comando 64
Mover a la Papelera, comando 63, 64
mp3
ID3 Tag 239
muestra, definicin 266
muestreador
definicin 268
informacin, agregar a
archivos 239
N
Navegador de archivos, comando 59
nivel de calidad de muestreo
inferior 33, 34
nivel de calidad de muestreo
superior 34
niveles, ajustar 56
normalizar
archivos para CD 250
definicin 268
grupos de archivos 244, 245
Notas para sesiones, agregar 208
nuevas caractersticas de Adobe
Audition 2.0 7
nmero ISRC 252
O
onda de sonido, definicin 268
opcin Picos dinmicos 56
opcin Picos estticos 56
opcin Seguro durante escritura 187,
202
Opciones de ASPI/SPTI 31, 45
opciones de soporte. Consulte soporte
tcnico
opciones de SPTI 45
orden
definicin 268
Ordenar, comando 62
P
palabras clave, aplicar a archivos, en
Bridge 71
panel Anlisis de frecuencia 95, 96, 97
panel Archivos
acerca de 42
opciones de visualizacin 43
previsualizar audio en 44
utilizar 43
panel Controles de seleccin/vista
aplicar zoom y desplazamiento
con 22
panel Controles espectrales
acerca de 77
ajustar los colores de 78
opciones de 78
Panel de metadatos 68
Panel EC de pistas 187
Panel Efectos 107, 108
Panel Herramientas 18
Panel Mezclador 177
panel Nivel maestro 55
panel Niveles 55
panel Principal
de la vista Multipista 177
en la Vista Edicin 73
navegar en 20
Panel Tiempo 47
panel Transporte
botones en 48, 53
mostrar y ocultar 46
Panel Vdeo 217
paneles
cerrar 24
redimensionar 24
Vase tambin nombres de paneles
individuales
panormica
pistas en sesiones 186
preferencias para la vista
Multipista 34
preferencias para sesiones
individuales 206
Panormica/Expandir 144
pausa de la grabacin o la
reproduccin 48
pausas, agregar entre pistas de
CD 252
PCM, definicin 268
pegado
audio en vista Edicin 83
clips en vista Multipista 191
Pegar
en Bridge, comando 63
pegar
repetir muestreo de datos al 33
perforar
definicin 268
grabar 52
Persistente, comando 71
personalizar
mtodos abreviados de teclado y
activadores MIDI 254
visualizacin de cdigo de
tiempo 30
visualizaciones espectrales 78
picos fuera de banda 245
pista de chasquidos, definicin 268
pista Maestra
acerca de 184
convertir a clip 197
pistas de CD
definir propiedades 252
editar audio de origen 252
eliminar 251
insertar 250
insertar marcadores 250
seleccionar 251
pistas para sesiones
agregar 180
aplicar ajustes idnticos 182
asignar nombre 180
automatizar 200, 202
controles, mostrar y ocultar 182
convertir a solo 181
ecualizar 187
eliminar 180
entradas y salidas 183
fase, invertir 183
ganancia 183
insertar archivos en 43
mover 180
panormica 186
seleccionar 179
silenciar 181
sumar a mono 186
tipos de 178
volumen, definir 181
zoom181
plugins
definicin 268
efectos 112
en la tienda de Adobe 7
plugins de DirectX 112
Plugins VST 112
portapapeles
elegir 82
eliminar al salir 31
repetir muestreo de datos 33
predesplazamiento y
postdesplazamiento
opciones 54
para intervalos seleccionados 54
para previsualizaciones de
efectos 110
predoblaje 50
preferencias
acerca de 29
Colores 31
controladores externos 36
NDICE 279
datos 33
generales 30
Multipista 34
pantalla 32
Sistema 31
SMPTE/MTC 35
Preferencias de controladores
externos 36
Preferencias de datos 33
Preferencias de multipista 34
Preferencias de visualizacin 32
Preferencias del sistema 31
Preferencias generales
Adobe Audition 29, 30
Bridge 60
Preferencias, comando
en Bridge 60
Premiere. Consulte Adobe Premiere
Pro
previsualizacin
efectos, en la vista Edicin 110
previsualizar
audio, en el panel Archivos 44
cambios de velocidad de
muestreo 99
procesamiento de archivos por
lotes 245, 246
profundidad de bits
cambiar 100
conceptos bsicos sobre 262
convertir archivos
automticamente a 32 bits 33
definicin 268
Propiedades de sesin, comando 211
proporcin seal/ruido,
definicin 268
proteccin de copia 252
Proyeccin de diapositivas,
comando 61
pulsaciones por minuto (ppm)
definicin 268
y tempo 213
pulsaciones, buscar 81
puntos de interseccin cero
ajustar a 82
ajustar automticamente ediciones
a 35
ajustar selecciones a 81
R
rango
seleccionar en vista Edicin 79
seleccionar en vista Multipista 179
rango dinmico, en limnmetros 56
rangos
guardar en un archivo nuevo 227
RAW, formato 230, 237
rebobinado 48
grabar audio
Consulte tambin dispositivos de
entrada
en la vista Edicin 49
en la vista Multipista 50
recortar
mostrar u ocultar lmites de
recorte 32
recorte
definicin 268
recursos de formacin 5, 6
recursos de formacin en lnea 6
recursos del desarrollador
guas de secuencias de comandos 6
recursos en lnea y de fondo 7
recursos para desarrolladores
Documentacin de SDK 6
recursos tcnicos 6
registro, producto 1
regla vertical
aplicar zoom y desplazar 21
cambiar la escala de 76
reglas
aplicar zoom con 21
cambiar la escala de 76
desplazamiento con 21
rehacer modificaciones 102
repetir comandos 102
Reproduccin automtica
preferencias 30
reproduccin automtica
en el cuadro de dilogo Abrir 39
en el panel Archivos 44
reproducir audio
automticamente 39, 44
elegir un dispositivo para 27
punto de inicio, definir 47
utilizar el comando Ejecutar de
Windows 55
utilizar el panel Archivos 44
utilizar el panel Transporte 53
utilizar la Herramienta borrar 53
resolucin de bits, definicin 268
Resource Center 6
Restaurar al espacio de trabajo
predeterminado, comando 59
restaurar audio 113
retardo 159
reverberacin
acerca de 165
definicin 269
revertir audio 90
ReWire
acerca de 204
configurar 204
convertir a clips de audio 205
definicin 269
deshabilitar 205
pistas, asignar dispositivos a 205
RMS, definicin 269
RSS, noticias 3
rueda del mouse, aplicar zoomcon 30
ruido
generar 91
ruido blanco
definicin 269
generar 91
ruido marrn
acerca de 91
definicin 269
ruido rosa
definicin 269
generar 91
S
salidas, asignacin a pistas 183
seco, definicin 269
secuenciador, definicin 269
secuencias de comandos
recursos 7
seleccionar
archivos, en Bridge 63
seleccionar audio
en puntos de interseccin cero 81
en un canal 81
en vista Multipista 179
entre pulsaciones 81
intervalos de tiempo 79
Seleccionar etiquetados, comando 63
Seleccionar sin etiquetar,
comando 63
Seleccionar todas las pistas,
comando 251
Seleccionar todo, comando 63
seleccionar audio
usar predesplazamiento y
postdesplazamiento 54
seales DTMF, generar 90
seales. Consulte marcadores
sesiones
abrir 40
acerca de 177
NDICE 280
convertir velocidades de muestreo
de 228
crear 40
definicin 269
eliminar hora en 179
grabar en 50
guardar 227
insertar clips 41
insertar hora en 179
notas 208
propiedades, avanzadas 206
sesin predeterminada 41
como maestros y esclavos
SMPTE 205
vincular a Adobe Premiere Pro o
After Effects 215
sidecar, archivos 67
silenciar
archivos de audio 88
clips 197
pistas 181
silencio
agregar entre marcadores 86
eliminar 88
eliminar automticamente 87
generar 88
Sin clasificacin, comando 65
sin comprimir 237
Sin etiqueta, comando 64
Sin filtrar, men 62
sincronizacin
MIDI 28
ReWire 204
SMPTE 205
sincronizar
bucles 209
sistema de Ayuda
acerca de 3
actualizar temas 2
buscar 4
imprimir desde 4
navegar 4
SMPTE
controlar estabilidad 20
definicin 265
desplazamiento de tiempo de
inicio, ajuste 206
maestros y esclavos 205
Preferencias SMPTE/MTC 35
SND, formato 231, 235
software
activar 1
actualizar 2
eliminacin 1
instalacin 1
registro 1
sonido envolvente 5.1
acerca de 220
sonido, conceptos bsicos sobre 259
soporte tcnico
Adobe Expert Support 2
en Adobe.com6
gratuitas y de pago 5
efectos especiales
Consulte tambin efectos
SPTI (Interfaz de paso SCSI) 31
suavizar lmites de edicin 33
subwoofer 222
supervisar entradas
con efectos 50
sin efectos 51
supervisar niveles 55
Supervisin externa 51
T
tamao de fuente
cambiar en panel Metadatos 68
tareas automatizadas
ejecutar 66
recursos en lnea 7
tarjeta de sonido, definicin 269
tempo
definicin 269
editar 49
tempo de sesin 207
tiempo
formato de visualizacin 48
tiempo real, definicin 269
tipo de muestra
convertir 40
visualizar en la barra de estado 19
tonos de marcacin, generar 90
tonos, generar 92
barra de herramientas
Consulte tambin barra de mtodo
abreviado
Total Training 5
tramado
al bajar la profundidad de bits 34,
100
definicin 269
habilitar en Preferencias 237
preferencias 33
tramado simtrico 33
transferir activacin 1
tringulos. Consulte Indicador de
tiempo, marcadores
tutoriales, en lnea 5, 6
U
UPC/EAN 253
V
vaciar, forzar 31
varios monitores 25
Velocidad de bits constante Consulte
codificacin CBR
Velocidad de bits variable. Consulte
codificacin VBR
velocidad de muestreo
ajustes preestablecidos de
conversin 102
cambiar 99
conceptos bsicos sobre 261
convertir 228
definicin 270
previsualizar cambios 99
ventana de Bridge
ajustar 59
componentes principales 57
Ventana nueva, comando 58
Ventana Propiedades de clip de
audio 197
versiones de prueba, software 7
vibrato, y efecto Coro 149
vdeo
clips 216
exportar mezclas a 218, 229
formacin, en lnea 5
formatos compatibles 237
importar 216
opciones de miniatura 217
previsualizaciones,
personalizar 217
vistas
Vase tambin vista Edicin, vista
Multipista, Vista de CD
vista CD
cambiar a 18, 255
Vista compacta, en Adobe Help
Center 5
Vista completa, en Adobe Help
Center 5
vista de CD
espacio de trabajo
predeterminado 25
Vista Edicin
cambiar entre formatos de
visualizacin 76
consideraciones de uso 73
modos de visualizacin 73
personalizar visualizaciones
espectrales 78
seleccionar intervalos de tiempo 79
Visualizacin de forma de onda 73
NDICE 281
Visualizacin de frecuencia
espectral 74
Visualizacin de panormica
espectral 75
vista Edicin
acerca de 18
cambiar a 18, 255
espacio de trabajo
predeterminado 25
visin general del flujo de
trabajo 10
Vista Multipista
acerca de 18
visin general del flujo de
trabajo 12
vista Multipista
cambiar a 18, 255
entorno de trabajo de 177
espacio de trabajo
predeterminado 25
grabar en 50
vistas
cambiar entre 18
comparar 18
en Adobe Help Center 5
Visualizacin de forma de onda
acerca de 73
personalizar 32
visualizaciones espectrales
ajustes para 32
cambio 76
personalizar 77, 78
seleccionar frecuencias en 80
Visualizacin de fase espectral 75
Visualizacin de frecuencia
espectral 74
Visualizacin de panormica
espectral 75
volumen, hacer coherente 244
volver a muestrear, definicin 270
W
WMA multicanal 226
espacio de trabajo
Vase tambin espacios de trabajo
X
XMP (eXtensible Metadata Platform)
acerca de 67
Z
zonas de colocacin
acerca de 23
zoom
grficos de frecuencias y fases 97
También podría gustarte
- Aprender Photoshop CC 2020 con 100 ejercicios prácticosDe EverandAprender Photoshop CC 2020 con 100 ejercicios prácticosCalificación: 5 de 5 estrellas5/5 (2)
- Manual de Photoshop 2021Documento46 páginasManual de Photoshop 2021Jean Paul Cueva Vela67% (3)
- DaVinci - Resolve - 16.1.2 - Manual de Referencia PDFDocumento3199 páginasDaVinci - Resolve - 16.1.2 - Manual de Referencia PDFantonio_godoy_1Aún no hay calificaciones
- Aprender Premiere Pro CC 2014 con 100 ejercicios practicosDe EverandAprender Premiere Pro CC 2014 con 100 ejercicios practicosAún no hay calificaciones
- Clase 1 Taller Adobe Premiere ProDocumento8 páginasClase 1 Taller Adobe Premiere ProMauri MartinezAún no hay calificaciones
- Pasos Básicos para La Edicion de Voz en Adobe AuditionDocumento13 páginasPasos Básicos para La Edicion de Voz en Adobe AuditionYoel Arévalo Pasarín100% (1)
- Curso Adobe Premiere Pro CC PDFDocumento72 páginasCurso Adobe Premiere Pro CC PDFDavid CQ100% (2)
- Curso Básico de AudioDocumento49 páginasCurso Básico de AudiopujFierros100% (1)
- Curso Adobe Premiere PDFDocumento74 páginasCurso Adobe Premiere PDFRitmo Latino100% (1)
- Aprender Adobe After Effects CS5.5 con 100 ejercicios prácticosDe EverandAprender Adobe After Effects CS5.5 con 100 ejercicios prácticosAún no hay calificaciones
- Trabajar con sonido digital en un PC: Automatizar una emisora de radioDe EverandTrabajar con sonido digital en un PC: Automatizar una emisora de radioAún no hay calificaciones
- Manual AuditionDocumento42 páginasManual AuditioncartagoAún no hay calificaciones
- Edición de ImágenesDocumento20 páginasEdición de ImágenesIvan AlbaAún no hay calificaciones
- Audacity Avanzado PDFDocumento79 páginasAudacity Avanzado PDFAnonymous wmiFkcxAún no hay calificaciones
- Trucos Básicos de Adobe PremierDocumento5 páginasTrucos Básicos de Adobe Premierraulmoab100% (1)
- Manual Adobe Premiere Cs6Documento28 páginasManual Adobe Premiere Cs6Ketty Adali LD100% (1)
- Manual de Adobe AuditionDocumento125 páginasManual de Adobe AuditionEDSON MAXIMILIANO VICENTEAún no hay calificaciones
- FilmoraDocumento17 páginasFilmorasender spmAún no hay calificaciones
- Comandos PremiereDocumento8 páginasComandos PremiereAlex Procopio Mamani MarcaniAún no hay calificaciones
- Manual de Adobe Audition CC PDFDocumento202 páginasManual de Adobe Audition CC PDFjorgeAún no hay calificaciones
- Adobe Premiere ProDocumento17 páginasAdobe Premiere ProFranco David PalominoAún no hay calificaciones
- Manual AuditionDocumento44 páginasManual AuditionNeyder Salazar Torres100% (1)
- Desfase de Una Señal para La Obtención de Eco Usando Adobe AuditionDocumento7 páginasDesfase de Una Señal para La Obtención de Eco Usando Adobe AuditionjkscarAún no hay calificaciones
- Comandos Ableton LiveDocumento6 páginasComandos Ableton LiveMiguel Eduardo SeguraAún no hay calificaciones
- Introduccion A After EffectsDocumento112 páginasIntroduccion A After EffectsCarlox Dante100% (4)
- Manual Photoshop Avanzado CCDocumento58 páginasManual Photoshop Avanzado CCOswaldo AvilaAún no hay calificaciones
- Manual Photoshop CC IntermedioDocumento74 páginasManual Photoshop CC IntermedioOswaldo AvilaAún no hay calificaciones
- Practicas de AudacityDocumento15 páginasPracticas de Audacitybruce5199Aún no hay calificaciones
- Pinnacle StudioDocumento331 páginasPinnacle StudioTreboR YCAún no hay calificaciones
- After EffectsDocumento29 páginasAfter EffectsSam MontalvoAún no hay calificaciones
- RawZJK2US4SJKiYcZLoy Como Grabar Voces Desde CasaDocumento10 páginasRawZJK2US4SJKiYcZLoy Como Grabar Voces Desde CasaJonathan Diaz100% (1)
- Producion Musical Pro ToolsDocumento22 páginasProducion Musical Pro ToolsjorgequatroAún no hay calificaciones
- Proshow ProducertutorialDocumento15 páginasProshow ProducertutorialMiriam Pereyra AmaviscaAún no hay calificaciones
- Adobe PhotoshopDocumento10 páginasAdobe Photoshopglafer100% (1)
- Km-Music API 550a y API 550bDocumento17 páginasKm-Music API 550a y API 550bGuillermo IsazaAún no hay calificaciones
- Como Mezclar y Masterizar AudioDocumento18 páginasComo Mezclar y Masterizar AudioOzkaizer StreetAún no hay calificaciones
- Manual de OBS StudioDocumento83 páginasManual de OBS Studiojman245Aún no hay calificaciones
- Examen Edicion de VideoDocumento10 páginasExamen Edicion de VideoMonicaAún no hay calificaciones
- PLAN DE MARKETING ESTRATÉGICO-1 (Recuperado Automáticamente)Documento8 páginasPLAN DE MARKETING ESTRATÉGICO-1 (Recuperado Automáticamente)carmen rosa jurado melgarAún no hay calificaciones
- Aprender Premiere Pro CS5.5 con 100 ejercicios prácticosDe EverandAprender Premiere Pro CS5.5 con 100 ejercicios prácticosAún no hay calificaciones
- Curso Procesamiento Digital de Audio y Video ManualProcDigAVDocumento38 páginasCurso Procesamiento Digital de Audio y Video ManualProcDigAVCecate Profesor100% (1)
- Masterizacion ProDocumento3 páginasMasterizacion ProJoseph Delgado100% (1)
- Color Correction Vs Color GradingDocumento7 páginasColor Correction Vs Color GradingPablo GonzálezAún no hay calificaciones
- El PentagramaDocumento10 páginasEl PentagramaEdgar Raul López GómezAún no hay calificaciones
- MasteringDocumento14 páginasMasteringAlexis Escobar100% (1)
- Mezcal 400 ConejosDocumento12 páginasMezcal 400 ConejosleonAún no hay calificaciones
- Tipos de Produccion RadialDocumento2 páginasTipos de Produccion RadialRicardo OramasAún no hay calificaciones
- Teoría Del AudioDocumento22 páginasTeoría Del AudioDaniel EstebanAún no hay calificaciones
- El Entorno de Photoshop CS6Documento17 páginasEl Entorno de Photoshop CS6Ivonne YMAún no hay calificaciones
- Curso de Photoshop Cs6Documento412 páginasCurso de Photoshop Cs6Ana Fernández80% (5)
- MANUAL Screencast y Streaming (Con OBS)Documento43 páginasMANUAL Screencast y Streaming (Con OBS)iconij100% (2)
- Manual Director FotografiaDocumento89 páginasManual Director FotografiaFabrizio Peceros GarcíaAún no hay calificaciones
- Atajos FL StudioDocumento3 páginasAtajos FL Studioalx bananeroAún no hay calificaciones
- Guia AbletonDocumento3 páginasGuia AbletonGiovanni CastilloAún no hay calificaciones
- 8 Plugins VST Gratis Que Darán Calor A Tu Sonido - LANDR BlogDocumento13 páginas8 Plugins VST Gratis Que Darán Calor A Tu Sonido - LANDR BlogEsteban Noriega100% (1)
- UF1248 - Generación de elementos interactivos en proyectos audiovisuales multimedia.De EverandUF1248 - Generación de elementos interactivos en proyectos audiovisuales multimedia.Aún no hay calificaciones
- UF1246 - Tratamiento y edición de fuentes para productos audiovisuales multimediaDe EverandUF1246 - Tratamiento y edición de fuentes para productos audiovisuales multimediaAún no hay calificaciones
- Aprender Photoshop CS6 con 100 ejercicios prácticosDe EverandAprender Photoshop CS6 con 100 ejercicios prácticosCalificación: 4 de 5 estrellas4/5 (2)
- Microsoft Word HabilidadesDocumento39 páginasMicrosoft Word HabilidadesLamebota LenguilargoAún no hay calificaciones
- Practica Visual ParadigmDocumento11 páginasPractica Visual ParadigmKim Dolphin JunsuAún no hay calificaciones
- Manual Curso Revit 2011Documento78 páginasManual Curso Revit 2011Max ArceAún no hay calificaciones
- Diagramas de Clases y de ObjetosDocumento6 páginasDiagramas de Clases y de ObjetosNatalia Avila LaraAún no hay calificaciones
- Lab Ingenieria Del Vehiculo - MIGUEL MEJIA BRAVODocumento20 páginasLab Ingenieria Del Vehiculo - MIGUEL MEJIA BRAVOMiguel Anibal Mejia BravoAún no hay calificaciones
- 1.3 Diagramas de VennDocumento9 páginas1.3 Diagramas de VennFabricio Andrés Segarra ReyesAún no hay calificaciones
- Diapositiva SisDocumento15 páginasDiapositiva SisWilson Jaime Saucedo LeonAún no hay calificaciones
- Lista de Chequeo Diseño ConceptualDocumento2 páginasLista de Chequeo Diseño ConceptualJosé Manuel VelosaAún no hay calificaciones
- Cuadro Comparativo de Manejadores de La Base de DatosDocumento3 páginasCuadro Comparativo de Manejadores de La Base de DatosAnderson Ryan Porras QuispeAún no hay calificaciones
- Mi MC Configuracion 2800 Iii PDFDocumento132 páginasMi MC Configuracion 2800 Iii PDFalejandro0991100% (1)
- PROPIEDADES Control ListBoxDocumento10 páginasPROPIEDADES Control ListBoxdanielAún no hay calificaciones
- Cntep Gnfa Aa 2023 0023 MDocumento2 páginasCntep Gnfa Aa 2023 0023 MJUAN TORRESAún no hay calificaciones
- Práctica de Demostración de La Metodología de Solución de Problemas Usando KarelDocumento2 páginasPráctica de Demostración de La Metodología de Solución de Problemas Usando KarelManuel Soto RomeroAún no hay calificaciones
- Matriz Analisis Riesgo-IIDocumento7 páginasMatriz Analisis Riesgo-IICristian Danny RamirezAún no hay calificaciones
- 3.4 Metodos para Generar Variables AleatoriasDocumento6 páginas3.4 Metodos para Generar Variables AleatoriasJysus Avalos100% (1)
- Ley 5307Documento15 páginasLey 5307Estefania SorianoAún no hay calificaciones
- Cuestionario TransaccionesDocumento8 páginasCuestionario TransaccionesCesar G Galvan JimenezAún no hay calificaciones
- Practico 11 PDFDocumento3 páginasPractico 11 PDFasuidAún no hay calificaciones
- Dossier MontaDocumento10 páginasDossier MontaChema Mamajón LópezAún no hay calificaciones
- Información de Prensa GIT Gestión Integral de Trámites en CAPIFDocumento2 páginasInformación de Prensa GIT Gestión Integral de Trámites en CAPIFMariano BottoAún no hay calificaciones
- Manual de Uso para LiteEditDocumento14 páginasManual de Uso para LiteEditJuan Carlos Callas GarayAún no hay calificaciones
- Configurar Proxy Squid Transparente en Linux DebianDocumento8 páginasConfigurar Proxy Squid Transparente en Linux DebianOscar Rafael AltamiranoAún no hay calificaciones
- Gauss - Acatlan.unam - MX Pluginfile - PHP 32552 Mod Resource Content 1 Continuidad PDFDocumento16 páginasGauss - Acatlan.unam - MX Pluginfile - PHP 32552 Mod Resource Content 1 Continuidad PDFJonathanAún no hay calificaciones
- Cuadro Derechos ARCODocumento2 páginasCuadro Derechos ARCODieguito GarciaAún no hay calificaciones
- RegletasDocumento38 páginasRegletasMariza Carrazco RodriguezAún no hay calificaciones
- Busqueda Avanzada enDocumento3 páginasBusqueda Avanzada enCarlos RoldánAún no hay calificaciones
- Atributos y Propiedades CssDocumento3 páginasAtributos y Propiedades CssLina BinAún no hay calificaciones
- Anaccim ConvocatoriaDocumento6 páginasAnaccim ConvocatoriaVictor Hugo Burgos SuaresAún no hay calificaciones
- Examen1 Taller de Programación Web PDFDocumento6 páginasExamen1 Taller de Programación Web PDFSamantaAún no hay calificaciones
- Plan de AuditoriaDocumento2 páginasPlan de AuditoriaFranz Cristhian ChoqueAún no hay calificaciones