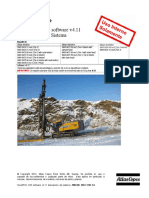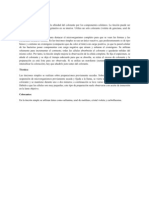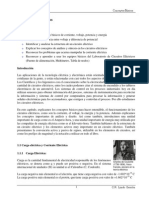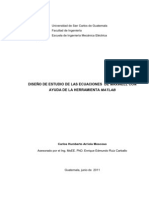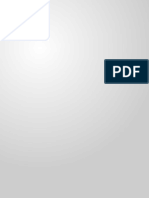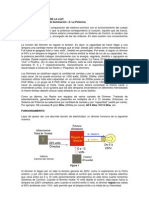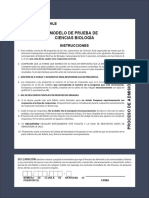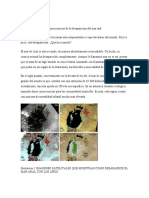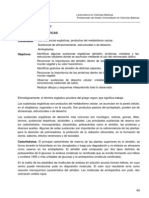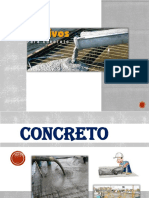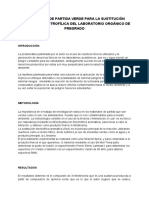Documentos de Académico
Documentos de Profesional
Documentos de Cultura
Manual Paso A Paso
Cargado por
mjvn310 calificaciones0% encontró este documento útil (0 votos)
17 vistas21 páginasTítulo original
Manual Paso a Paso
Derechos de autor
© © All Rights Reserved
Formatos disponibles
PDF, TXT o lea en línea desde Scribd
Compartir este documento
Compartir o incrustar documentos
¿Le pareció útil este documento?
¿Este contenido es inapropiado?
Denunciar este documentoCopyright:
© All Rights Reserved
Formatos disponibles
Descargue como PDF, TXT o lea en línea desde Scribd
0 calificaciones0% encontró este documento útil (0 votos)
17 vistas21 páginasManual Paso A Paso
Cargado por
mjvn31Copyright:
© All Rights Reserved
Formatos disponibles
Descargue como PDF, TXT o lea en línea desde Scribd
Está en la página 1de 21
1
MANUAL PASO A PASO
CREACIN DE UNA PCB
(BY Diaio)
En primer lugar comentar que este es un manual para los que inician en el mundo de las PCB, ya
sea para robtica, acuario-filia, domtica etc. Todo el que s aya iniciado en este mundo no
encontrara nada nuevo en este manual, bueno y sin mas vamos al meollo.
NDICE
Orcad Capture cis ------------------------------------------------------------------- 02
Orcad Layout plus ------------------------------------------------------------------- 08
Insolacin de la placa (por Mario Murgui ) ----------------------------------- 16
La soldadura --------------------------------------------------------------------------- 20
Agradecimientos a toda esa gente que se molesta en orientarnos a nosotros los novatos en esto
de la electrnica, a la gente del foro de la web de A.R.D.E. y el canal #pic del IRC.
A destacar:
Manu (foro webdearde.com),
Furrichip (foro webdearde.com)
K-pux (IRC #pic)
2
1-CAPTURE CI S
Lo primero es conseguir un programa para realizar el esquema elctrico y posterior fotolito. Hay
muchos en Internet pero los mas destacados son Orcad, Eagle y para Linux hay uno que no esta
nada mal que se llama simplemente PCB http://pcb.sourceforge.net/ evidentemente no son
estos todos los que hay, hay muchos mas pero son los ms comunes.
Yo utilizo Orcad por lo que os mostrare a grandes rasgos como funciona.
La instalacin del programa no tiene mayor inconveniente es muy sencillo, rellenar un par de
campos que te pide como son, nombre del usuario, numero de serie, ubicacin de la instalacin
etc. Vamos, lo tpico.
Durante la instalacin tambin puedes seleccionar los programas que quieres que se instalen,
esto es a gusto del consumidor, pero para esto solo usaremos el Orcad capture cis y el Orcad
layout.
Una vez instalado nos dirigimos al icono del Orcad capture cis
Y nos aparecer una pantalla como esta
3
Bien, pues ahora seleccionamos FILE->NEW->PROJEC o tambin podemos ir directamente si
pinchamos encima del icono y nos saldr algo como esto.
Le damos un nombre a nuestro proyecto en el campo NAME, seleccionamos la opcin
SCHEMATIC y por ultimo el sitio donde guardaremos todos los archivos del esquema, le damos
a OK y todo listo, nos aparecer la pantalla definitiva donde tomara forma nuestro esquema, es
decir algo as.
4
Ahora insertaremos los componentes de nuestra placa con el botn situado a la derecha,
arriba, en la barra de controles, obtendremos una ventana as
Aqu se diferencian 4 zonas, PART, PART LIST, LIBRARIES y un recuadro en blanco. Pues
bien, para seleccionar un componente se busca la librera que lo contiene en el apartado
LIBRARIES y despus se escoge el componente deseado del apartado PART LIST y se le da a
OK.
Tambin se puede buscar un elemento dentro de una librera muy extensa si despus de
seleccionar la librera se introduce las iniciales del nombre en la secci n PART con lo que se
consigue que se ordene la lista a partir de la inicial o iniciales que se escriban.
Ejemplo. Si despus de escoger la librera introducimos en el campo de texto la inicial R
pues se desplazara el cursor hasta el primer componente que empiece por R, si introducimos
RES pues se desplazara el cursor hasta el primer componente que empiece por RES y as
sucesivamente.
Si sabemos el nombre del componente que buscamos pero no sabemos en que librera esta, hay
un pequeo truco, si se puede llamar as, lo que tienes que hacer es seleccionar todas las
libreras y despus hacer lo que he comentado anteriormente, ir poniendo letra por letra el
nombre del componente hasta encontrarlo.
Otra opcin mas es si no sabemos el nombre del componente y tampoco la librera en la
que esta, pues entonces tenemos que recurrir a la opcin PART SEARCH, que es un botn a la
derecha del campo PART LIST. Pues debera aparecer algo como esto.
5
Este apartado es muy sencillo hay que poner algo del nombre que busquemos y pinchar en
BEGIN SEARCH, aqu se permite el uso de comodines como el * y la ?.
Ejemplo: si ponemos en el recuadro algo as *78?05* nos buscara todos los componentes
que independientemente de lo que tengan delante o detrs contengan un 78algo05, como son
los 78L05 - 78M05 etc.
Cuando lo encontremos, lo pinchamos dentro de LIBRARIES y pulsamos OK, el programa nos
llevara devuelta a la pantalla anterior y volveremos a darle al OK. Hecho esto el puntero del ratn
arrastrara una figura (la del componente seleccionado) de tono rosceo por la pantalla, lo llevis
hasta donde queris ponerlo y pinchis con el ratn.
Hay algunos componentes que tienen botn propio como son el VCC el de GND el de
PIN NO CONECTADO y el de INTERRUPTOR .
El elemento PIN NO CONECTADO es necesario ya que luego se le pasara esta informacin al
layout para que rutee la placa y si no esta todo en orden lo ms probable es que lo haga mal.
Una vez que hemos buscado y colocado todos los componentes de nuestra placa, nos quedara
algo como esto.
Lo que nos queda es unir todos los componentes con sus correspondientes conexiones y esto lo
aremos con el comando WIRE al cual le corresponde el botn .
6
Pues lo que nos queda aqu es darle el formato para pasrselo al layout y para esto
minimizaremos la pantalla del esquema, solo la pantalla del esquema no la ventana del Orcad y
veremos que hay 3 ventanas abiertas en total, contando la que acabamos de minimizar.
Escogemos la que tiene un ligero parecido al explorador de Windows.
Desplegamos la carpeta con el nombre DESIGN RESOURCES y seleccionamos el archivo con
extensin *.dsn que tendr el mismo nombre que le hemos dado al proyecto y le decimos que nos
cree el NET LIST para eso usamos el botn .
7
Ahora nos preguntara mediante una ventana de opciones algunos parmetros a darle al nuevo
documento, en esta ventana seleccionaremos la pestaa LAYOUT y seleccionaremos las dos
opciones que no vienen por defecto RUN ECO TO LAYOUT y USER PROPERTIES ARE IN
INCHES.
Pulsamos aceptar y nos dir que nos a creado el archivo net list a partir del DSN descrito
anteriormente, aceptamos y ya podemos salir de este programa.
8
2-LAYOUT
Vamos con el layout, lo de siempre, men inicio->programas-->orcad-->layout plus.
Una vez abierto el programa pinchamos en archivo nuevo y nos aparecer una ventana as.
Aqu tenemos dos apartados FILE NAMES y OPTIONS, OPTIONS lo dejamos tal cual y
nos centramos en los tres botones de seleccin (BROWSE) que tenemos a la derecha, en el
primero seleccionaremos el archivo de configuracin del layout que dejaremos el que viene por
defecto (default.tch), en el segundo escogemos la ubicacin del archivo MNL que acabamos de
crear con el capture cis y en el tercero le diremos el nombre y la ubicacin del archivo que vamos
a crear, el cual tendr la extensin MAX.
Le pinchamos a APPLY ECO y es ahora cuando las cosas se ponen un poco difciles, me
explico, cada componente que nosotros hemos aadido en el proyecto tiene un nombre
especifico en el layout, a este nombre se le denomina footprint, este footprint tiene ligado una
serie de medidas para cada componente (tamao, distancia entre pins, numero de pins, etc.) por
eso es tan importante seleccionar el footprint adecuado a cada componente, por que si no es el
correcto cuando imprimamos el fotolito no coincidirn los agujeros en el sitio que corresponden y
no servir para nada lo que hemos hecho.
El sistema para buscar el footprint adecuado es parecido a buscar el componente en el
capture, en cuanto le hemos dado a apply eco lo que hace es linkar los nombres de los
componentes del capture a los fooprint de las libreras que tiene el layout (en este zip tenis
algunas libreras para aadir al layout, solo tenis que copiar y pegar el la carpeta libraries del
layout plus).
9
Cuando el layout no encuentre el footprint nos saldr esta pantallita,
En esta concretamente me dice que no encuentra el footprint del componente J1 denominado
phonejack_stereo y que seleccione una de las opciones, la que elegiremos es la primera, linkar
un footprint existente con el componente, las otras dos opciones es para gente que esta puesta
en el tema de orcad, lo cual no es mi caso xD.
Ahora tendremos una pantalla como esta
Aqu, lo primero que aremos ser asegurarnos que estn todas las libreras disponibles y para
ello seleccionaremos la opcin Add despus de lo cual nos preguntara que librera queremos
aadir, seleccionamos todas y aceptamos.
Hecho esto lo que nos queda es lo mismo que lo anterior en el capture, seleccionaremos todas
las libreras del listbox (se pondrn en un tono oscuro segn las seleccionemos) y en el campo de
texto iremos introduciendo el nombre de lo que buscamos, pasara igual que en el capture se
posicionaran los footprint en orden alfabtico segn las letras introducidas.
En el recuadro mas grande, si seleccionamos un footprint, aparecera el dibujo del
componente, no siendo as con las medidas del mismo, de hay la dificultad de acertar con el
correcto, puesto que hay dibujos iguales pero con diferentes medidas (en el foro de la web
www.webdearde.com hay un hilo con algunas correspondencias entre componente y footprint).
Otra dificultad viene cuando no tenemos ni idea de como puede llamarse el footprint por lo que al
igual que en el capture tenemos la opcin search.
10
En esta ventana le daremos alguno parmetros para que busque lo mas acertadamente posible,
por defecto estn seleccionada la bsqueda por nombre y por un mnimo de pines, con esto suele
ser suficiente(personalmente suelo desactivar la opcin de mnimo de pins), pinchamos en search
y nos dar el resultado(a veces no tiene nada que ver el nombre del componente con el foot print
Ej.: LM7805/TO y el footprint es TO220, lo lgico seria buscarlo por LM o por 7805 pero en
realidad hay que buscarlo por TO), esta bsqueda se realiza en todas las libreras y algunas
veces nos saldrn muchos resultados, tendremos que seleccionar el que mas se acerque a la
descripcin del componente.
Cuando lo selecciones le damos a Add y nos devolver a la ventana anterior, lo que nos ha
hecho es seleccionar la librera y el componente as que tendremos el dibujo del mismo en la
pantalla anteriormente descrita, si no es el componente que buscamos pero si es la familia
correcta lo que hacemos es desplazarnos uno a uno por cada componente hasta dar con el
correcto, normalmente cada librera corresponde a una familia de componentes, por lo que
seleccionando una descripcin aproximada del mismo obtendremos todos los componentes
parecidos de esa familia y ser cuestin de tiempo que encontremos el adecuado.
Tendremos que hacer esto para cada componente, solo lo aremos una vez puesto que queda
grabada la relacin de los componentes.
Hecho esto, tendremos algo as.
11
Lo que tenemos que hacer aqu es ordenar los componentes de manera que estn lo mas junto
posible, para ahorrar espacio, pero teniendo en cuenta que las conexiones no se crucen entre s
o que se crucen lo menos posible.
El proceso de mover las piezas es muy simple, en la barra de herramientas
deseleccionaremos la opcin de DRC , que esta seleccionada por defecto, y ya
podemos mover libremente los componentes haciendo click sobre ellos y arrastrando, tambien
podemos rotar los componentes si cuando lo tenemos seleccionado pulsamos la tecla R, con lo
que tenemos esto
Como vemos en esta imagen las conexiones no esta bien hechas, no s por que pero a veces
pasa (no es lo normal)
Cuando pasa esto utilizaremos la opcin conection tool que, pinchando con el botn
derecho, nos salen las opciones de esta herramienta que son
End command--- termina con la opcin que hayamos seleccionado.
Add ---------------- aade una nueva conexin entre pines.
Delete------------- Borra una lnea o conexin entre dos pines.
Disconnect pin ---- Desconecta un pin de todas las conexiones que lleguen o salgan de l.
Despus de jugar con todas las opciones tendremos algo as
Este ejemplo es una simple fuente de alimentacin en la que entran 12vdc. Y obtenemos 5vdc.
estabilizados.
12
Ahora lo que aremos ser darle un rea a la placa (lnea amarilla), que para esto se utiliza el
comando obstacle tool de la barra de herramientas.
En este momento se rutea la placa pero antes hay que decirle cuantas caras tiene nuestra placa,
el grosor de las pistas y si puede o no utilizar puentes.
Primero seleccionaremos el ancho de las pistas que para ello tendremos que ir al men
windows-> nets
Una vez aqu pinchamos en la casilla de nets name y arrastramos hasta seleccionar todo,
absolutamente todo, se quedan todas las casillas menos la de net name en negro, y
desplegamos el submen (botn derecho) en el que pincharemos en properties obteniendo esta
ventana.
Lo nico que aremos ser darle un valor a las casillas de Min Width, Conn Width y Max Width y
les daremos un valor de 25 a todas, es suficiente con 25, aunque puedes jugar con los valores
hasta encontrar el que te valla mejor. Puedes seleccionar solo una lnea y darle un valor, la gente
suele poner ms ancho en las pistas de GND y VCC, mas estrecho de 25 en el resto para
optimizar espacio, pero bueno eso es jugar con ello.
13
Para decirle las caras que puede utilizar para las pistas y para los puentes no iremos al men
Tool->Layer->select from speadsheet..
Repetiremos el paso anteriormente descrito deseleccionar todo y desplegar el men opciones
donde escogeremos nuevamente, properties.
Chequeamos la opcin de Unused Routing que es como deshabilitar la capa. Lo que hemos
hecho ha sido deshabilitar todas las capas por lo que ahora tendremos que activar cada capa con
lo que le corresponde.
Seleccionamos la capa Top y volvemos a desplegar el men properties, esta capa es la frontal
por lo que le diremos que la use para rutear chequeando la opcin Routing layer, si la placa que
usamos es de doble cara seleccionaremos tambin la Bottom y aremos lo mismo. Ahora
seleccionaremos uno o ms capas para que las utilice con los puentes, yo suelo utilizar placas de
una sola cara con lo que asigno a la capa Top el ruteo y a la Bottom los puentes.
Para asignar la capa como puente, aremos exactamente lo mismo, pero seleccionaremos la
opcin Jumper Layer.
14
Pues ya estn asignadas las capas ahora tendremos que habilitar la opcin de puentes, vamos,
decirle que puede usarlos. Con esto no iremos al men File->Load y buscaremos la carpeta
donde el layout tiene los archivos de datos, que por defecto suele estar en C->OrCAD-
>OrCAD_10.3->tools->layout_plus->data y tendremos que cargas lo archivos jumper_h.sf y
jumper_v.sf, uno para los puentes horizontales y otro para los verticales.
Esto hay que hacerlo siempre, no se queda grabado, aunque abras el mismo proyecto donde
anteriormente cargaste estos archivos el layout no los guarda, as que tendrs que volver ha
cargarlos. Y ahora si ahora ya podemos rutear la placa, por lo que nos iremos al men Auto-
>autorute->board. El tiempo es relativo en relacin con la complejidad de la placa y nos quedara
as
Si la placa es compleja y el Orcad ha usado puentes, a parte de estas lneas tendrs unas
marcadas en rojo, esos son los puentes. Si ves alguna lnea que esta demasiado junta o que no
te gusta como esta y quieras cambiarla, tienes que usar la herramienta
Add/Edit route mode el funcionamiento de la misma es igual a la herramienta conection tool
que utilizamos para la conexin de los componentes. Una vez que ya este a tu gusto solo queda
imprimir el fotolito, seleccionamos la ventana, que ya estar abierta, Post process, para poder
tener las dos ventanas abiertas, la de la placa y la de post process lo que aremos ser minimizar
todo y restauras solo estas dos con lo que no iremos al men window y seleccionaremos Tile.
Ahora, en la ventana Post Process seleccionamos top y con el botn derecho del ratn
desplegamos y seleccionamos preview.
15
Ahora para imprimir deberemos tener seleccionada la ventana del grafico, la del fotolito y nos
iremos al men File->Print/Plot.
Esto es a gusto de consumidor, yo suelo dejarlo como esta a excepcin que suelo seleccionar
Force Black & White por que si no te lo imprime en el color de la pista, azul en este caso.
16
3-INSOLACIN DEL PCB
Para esto necesitaremos la insoladora, ahora bien, no todo el mundo tiene una insoladora as que
montaremos una, manos a la obra.
Procedimiento para construir tu propia insoladora.
Materiales:
MADERA:
- Tablero de aglomerado de 16 mm, rechapado en melamina blanca.
Base: 1 de 50 x 22 cm.
Tapa: 1 de 53,2 x 25,2 cm.
Laterales: 2 de 53,2 x 10 cm, y 2 de 22 x 10 cm.
Soportes de los tubos: 2 de 6 x 22 cm.
(las medidas son para el grosor especificado, 16mm, si usis otro grosor tenerlo en cuenta)
-Cristal con los cantos lijados para evitar cortarnos, de 53 x 25 cm.
ELECTRICIDAD:
- 4 tubos de 15w de potencia.
- 4 portacebadores.
- 4 cebadores.
- 2 reactancias de 40w.
- regleta de ficha de empalme del tamao apropiado para las conexiones de los tubos.
- Cable paralelo de 2 x 1,5 mm
FERRETERIA:
- Tornillos de ensamblaje
- 2 bisagras
- cancamos de cierre.
- Espuma de 2-3mm de espesor y 25 x 30 cm
CONSTRUCCION:
Ensamblar la base con los laterales, los soportes de los tubos no hace falta atornillarlos a la caja.
Los tubos se deben montar de forma que queden a la misma distancia entre ellos y a la misma altura.
17
El cristal NO hay que pegarlo, podemos necesitar sustituir algn tubo o cebador.
La espuma se pega con cola de contacto a la tapa, procurando que quede centrada (es para que haga presin
sobre el fotolito y la placa a revelar) .
PREPARACIN.
Antes de insolar la placa, hay que revisar que no tengan rebabas en los bordes.
En el caso que las tengan o hayamos realizado un corte, antes de insolar coger una lima y repasa los bordes.
18
REVELADO
Si ya hemos llegado hasta aqu, nos queda agenciarnos dos cubetas o dos platos de plstico segn el tamao
de la placa. Verter en uno de ellos el revelador, es sosa custica diluida en agua (10-12grs por litro y el agua
ligeramente templada).
Despus de introducir la placa, hasta que el dibujo se vea claramente. Enjuagar con un poco de agua.
ATACADO
cido clorhdrico (salfuman, en drogueras)
Agua oxigenada 110 volmenes (en farmacias)
Tambin vale con agua oxigenada normal, el atacado ser mas lento.
Mezclar 30% agua del grifo 30% agua oxigenada 30% cido clorhdrico, remover un poco para mezclar e
introducir la placa, agitar hasta que las pistas estn definidas.
Por ltimo, depositar la placa en la cubeta limpia y rociarla con alcohol, frotar con un papel o algodn, y ya
est limpia y lista.
19
RECOMENDACIONES.
Conservar el fotolito bien guardado en una carpeta, para que no se deteriore, ya que se puede usar todas las
veces que quieras. El cristal de la insoladora limpiarlo de vez en cuando con un poco de alcohol para quitar
los residuos de tinta que puedan quedar del fotolito.
Es importante realizar esto en un sitio bien ventilado con guantes especiales para productos quimicos, gafas
de proteccion y mascarilla (en el atacado de la placa se producen gases nocivos).
Este documento es de libre difusin, total o parcialmente siempre que se cite al autor
(Mario Murgui ) y a la pgina web de procedencia http://www.lazonax.net .
20
4-LA SOLDADURA
Para soldar un componente a un PCB debemos de saber que:
1. El soldador debe de haber alcanzado su temperatura de trabajo. Dejarlo pues calentar
suficiente tiempo para que alcance la temperatura adecuada. Aunque sea capaz de derretir
estao, si no alcanza la temperatura ptima la soldadura ser mala.
2. Los componentes, cables y dems piezas a soldar debern estar colocados en la posicin que
queremos que tengan tras la soldadura. No se debe soldar p.e. un transistor y luego empezar a
calentar las soldaduras para bajarlo un poco porque nos ha quedado muy alto. Antes de soldar
colocamos el componente tal cual queramos que quede.
3. NUNCA soplar la soldadura para que se enfri antes. Esto dar lugar a una soldadura fra que se
caracterizan por un color mate. Aunque la soldadura una las partes a soldar, antes o despus
fallar y encontrar un fallo en un circuito que no funciona porque una soldadura ya no une
correctamente puede volvernos locos.
4. No inhalar los humos del estao derretido y por supuesto llevar a cabo a soldadura en un lugar
ventilado.
Tras tener todo preparado nos disponemos a soldar. No se deben soldar los componentes de manera
aleatoria, se debe de respetar esta jerarqua en cuanto a orden de soldadura.
1. Puentes metlicos y conectores
2. Resistencias.
3. Condensadores
4. Diodos
5. Transistores
6. ICs
Esto es as ya que las resistencias soportan el calor mejor que un transistor por ejemplo y cuanto
menos tiempo est expuesto al calor directo o indirecto del soldador, mejor. Los ICs son los ms
sensibles de ah que sea lo ltimo que se suelde.
Cuando soldemos los componentes al PCB deberemos aplicar el estao suficiente pero nunca en
exceso. Como ya dijimos y esto es muy importante, NUNCA SOPLAR LA SOLDADURA.
Para soldar una resistencia por ejemplo a un PCB deberemos calentar simultneamente el pad del PCB
y la patilla de la resistencia. Eso se hace tocando con la punta del soldador el pad y con el lateral de
este la patilla. Tras unos tres segundos ms o menos podremos aplicar el estao que se adherir a las
superficies calientes, o sea, el pad y la patilla del componente. Retiramos el estao y a continuacin el
soldador. A continuacin vemos algunos ejemplos de soldaduras.
21
Soldadura dos patillas. BIEN Pad caliente, patilla fra. MAL Pad fro y patilla caliente. MAL
En el caso de soldar componentes que vayan a trabajar a altas frecuencias, no dejar las patillas
demasiado largas, ni por arriba del PCB ni por debajo ya que podran actuar como antenas captando
ruido y producir interferencias en el circuito.
As pues, una buena soldadura tendr un aspecto brillante, con los lados cncavos y un mnimo de
estao aplicado.
Como nota final, siempre que soldis los componentes en un circuito impreso recomiendo que utilicis
laca protectora en le lado de las soldaduras. Esta laca es como un "barniz" que proteger el cobre y las
soldaduras de la humedad, grasa de las manos etc.
http://www.eurobotics.org/soldar2.html
También podría gustarte
- Técnicas de Mantenimiento IndustrialDocumento235 páginasTécnicas de Mantenimiento IndustrialFreeLatinBird100% (6)
- Atlas Copco 4.11 TraduccionDocumento122 páginasAtlas Copco 4.11 Traduccioncristian saldivar100% (2)
- 303e CR Mini Hydraulic Excavator Hhm00001-Up (Machine) Powered by c1.3 EnginDocumento9 páginas303e CR Mini Hydraulic Excavator Hhm00001-Up (Machine) Powered by c1.3 Engingerman gualavisiAún no hay calificaciones
- Tincion SimpleDocumento1 páginaTincion Simplezynnon79% (19)
- Sistemas de ControlDocumento8 páginasSistemas de Controlmjvn31Aún no hay calificaciones
- Problemas Capitulo 4Documento5 páginasProblemas Capitulo 4domar02Aún no hay calificaciones
- Conicas y CuadricasDocumento38 páginasConicas y CuadricasHernandez LeonardoAún no hay calificaciones
- Mantenibilidad y FiabilidadDocumento25 páginasMantenibilidad y Fiabilidadmjvn31Aún no hay calificaciones
- Concptos de ElectronicaDocumento19 páginasConcptos de Electronicamjvn31Aún no hay calificaciones
- Tema 1. Amplificadores OperacionalesDocumento51 páginasTema 1. Amplificadores OperacionalesChristian Flores R100% (1)
- Estadistica Basica para IngenierosDocumento178 páginasEstadistica Basica para Ingenierosmjvn31Aún no hay calificaciones
- MEMORIAS, Almacenamiento, Electronica DigitalDocumento31 páginasMEMORIAS, Almacenamiento, Electronica Digitalmjvn31Aún no hay calificaciones
- EODocumento129 páginasEOAbraham CandelariaAún no hay calificaciones
- 2daclase Planificacion PDFDocumento22 páginas2daclase Planificacion PDFmjvn31Aún no hay calificaciones
- Diseno Logico Hoy DiaDocumento12 páginasDiseno Logico Hoy DiaLowerPalmaAún no hay calificaciones
- Circuitos MsiDocumento5 páginasCircuitos Msimjvn31Aún no hay calificaciones
- 3 EDDCd 01Documento4 páginas3 EDDCd 01mjvn31Aún no hay calificaciones
- Aritmética Binaria PDFDocumento11 páginasAritmética Binaria PDFAgustin SuarezAún no hay calificaciones
- Investigacion DocumentalDocumento10 páginasInvestigacion DocumentalPol VPAún no hay calificaciones
- Circuitos Integrados ElementalesDocumento26 páginasCircuitos Integrados Elementalesmarioromo100% (2)
- Estudio de La Estructura y Del Funcionamiento Del CuerpoDocumento50 páginasEstudio de La Estructura y Del Funcionamiento Del Cuerpomjvn31Aún no hay calificaciones
- Torres Empacadas Con Anillos RanschingDocumento85 páginasTorres Empacadas Con Anillos RanschingMichael Parra100% (1)
- Catálogo General Italimpia 2012Documento60 páginasCatálogo General Italimpia 2012Mari Jo SositaAún no hay calificaciones
- Diseño de mezclas asfálticas método Marshall: procedimiento, cálculos e interpretación de resultadosDocumento10 páginasDiseño de mezclas asfálticas método Marshall: procedimiento, cálculos e interpretación de resultadosgabymorga7Aún no hay calificaciones
- 4 Parcial UBA XXI PDFDocumento5 páginas4 Parcial UBA XXI PDFMaria VillarAún no hay calificaciones
- 2019 18 07 19 Modelo Ciencias BiologiaDocumento45 páginas2019 18 07 19 Modelo Ciencias BiologiaSopa RoeckelAún no hay calificaciones
- ResistenciaDocumento33 páginasResistenciaDiegoAún no hay calificaciones
- 12 La Construcción de La Arquitectura 3 - La Composición - La Estructura - MIES ACERODocumento5 páginas12 La Construcción de La Arquitectura 3 - La Composición - La Estructura - MIES ACERODiana BustamanteAún no hay calificaciones
- Solubilidad factoresDocumento6 páginasSolubilidad factoresPablo J. CoronelAún no hay calificaciones
- Escuela palestina de PalomaresDocumento3 páginasEscuela palestina de PalomaresEliziña MuñozAún no hay calificaciones
- Qué es acetona y para qué sirve? Guía completa sobre compuestos cetónicosDocumento6 páginasQué es acetona y para qué sirve? Guía completa sobre compuestos cetónicosRosario AdriAún no hay calificaciones
- Universidad Autónoma de Centro AméricaDocumento10 páginasUniversidad Autónoma de Centro AméricagentzugaAún no hay calificaciones
- Clasificación Arancelaria: Conceptos y HerramientasDocumento181 páginasClasificación Arancelaria: Conceptos y HerramientasNayeli Encinas Olivera100% (1)
- Química Analítica II - Práctica Virtual 5 - 2020-02-Lenys FernándezDocumento25 páginasQuímica Analítica II - Práctica Virtual 5 - 2020-02-Lenys FernándezFranco CapeloAún no hay calificaciones
- Consecuencias de La Desaparición Del Mar AralDocumento17 páginasConsecuencias de La Desaparición Del Mar AralJocelyn Michelle MirandaAún no hay calificaciones
- Códigos de Falla HiluxDocumento21 páginasCódigos de Falla HiluxERICK MARINAún no hay calificaciones
- BarbiDocumento30 páginasBarbijosadri0592Aún no hay calificaciones
- Sustancias ergásticas vegetalesDocumento7 páginasSustancias ergásticas vegetalesaprolabgp100% (1)
- Diseño Red Aire ComprimidoDocumento144 páginasDiseño Red Aire ComprimidoJose Vega100% (1)
- Instrumentos CientificosDocumento2 páginasInstrumentos CientificosJosue Garcia0% (1)
- Perfil de La Industria Quimica en ChileDocumento2 páginasPerfil de La Industria Quimica en ChileManuel Faundez ParraguezAún no hay calificaciones
- Química 1 Nivel B - Práctica - Super - Semana-08Documento3 páginasQuímica 1 Nivel B - Práctica - Super - Semana-08kakyoin joestar de la cruzAún no hay calificaciones
- Marco TeóricoDocumento2 páginasMarco TeóricoSeishi TakahashiAún no hay calificaciones
- Estudio GeomecánicoDocumento84 páginasEstudio GeomecánicoArturo Diaz Dextre100% (1)
- Migración de hidrocarburos en rocas sedimentariasDocumento54 páginasMigración de hidrocarburos en rocas sedimentariasEli MorenoAún no hay calificaciones
- Aditivos para El ConcretoDocumento36 páginasAditivos para El ConcretoMichel QuiñonesAún no hay calificaciones
- Un Material de Partida Verde para La Sustitución Aromática Electrofílica Del Laboratorio Orgánico de PregradoDocumento2 páginasUn Material de Partida Verde para La Sustitución Aromática Electrofílica Del Laboratorio Orgánico de PregradoAldair Mejia CanoAún no hay calificaciones
- Curso Panaderia Basico RotaryDocumento9 páginasCurso Panaderia Basico RotaryFernanda ValentinaAún no hay calificaciones