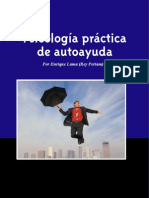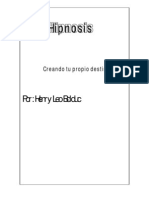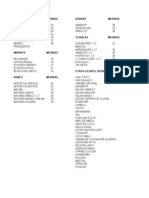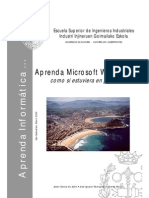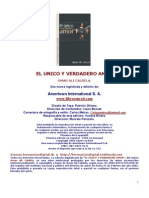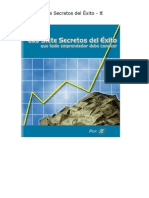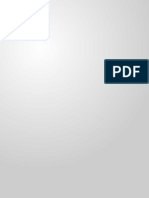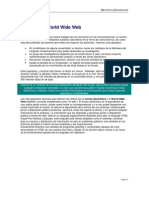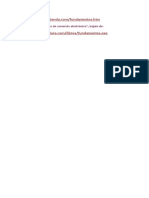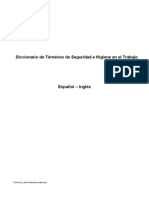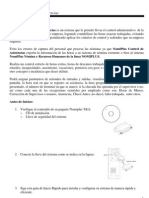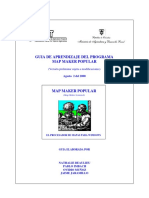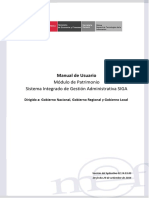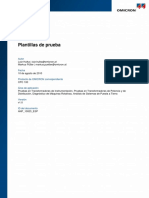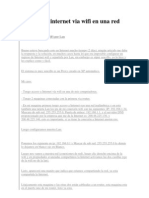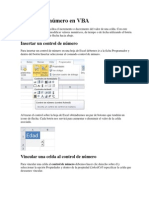Documentos de Académico
Documentos de Profesional
Documentos de Cultura
3bb3dbb97 AnonimoCursodeAutocad PDF
Cargado por
JackieMartinezTítulo original
Derechos de autor
Formatos disponibles
Compartir este documento
Compartir o incrustar documentos
¿Le pareció útil este documento?
¿Este contenido es inapropiado?
Denunciar este documentoCopyright:
Formatos disponibles
3bb3dbb97 AnonimoCursodeAutocad PDF
Cargado por
JackieMartinezCopyright:
Formatos disponibles
http://www.cybercursos.
net
AutoCAD bsico, versin 14, aplicado al dibujo mecnico 1
MANUAL DE AUTOCAD 14
I. INTRODUCCIN ............................................................... 2
Por supuesto, este manual se distribuye sin fines de lucro. AutoCAD es una marca
registrada de Autodesk, y el uso del software slo debe darse dentro de los
parmetros que marquen las leyes respectivas. ................................. 2
II. CARACTERSTICAS DEL CURSO. ............................................... 3
III. OBJETIVOS DEL CURSO ...................................................... 4
IV. CONTENIDO TEMTICO. ....................................................... 5
1. ACTIVIDADES DE INICIO Y CIERRE DE UNA SESIN DE AUTOCAD .................... 6
1.1 Requerimientos del sistema ................................................ 8
1.2 La interfase de AutoCAD ................................................... 9
1.3 Dispositivos de entrada................................................. 11
1.4 Abrir y guardar dibujos................................................. 11
2. COMANDOS DE INICIO DE UN DIBUJO NUEVO ..................................... 15
2.1 Inicio de sesin........................................................ 15
2.2 Uso del asistente Quick Setup........................................... 16
2.3 Uso del asistente Advanced Setup........................................ 17
3.- Comandos de control de la pantalla ....................................... 20
4. COMANDOS BSICOS DE DIBUJO Y EDICIN ...................................... 26
4.1 Uso del sistema de coordenadas.......................................... 26
4.2 Referencia a puntos geomtricos de objetos (Snap)....................... 28
4.3 Principales comandos de dibujo.......................................... 31
4.4 Bloques................................................................. 38
4.5 principales comandos de edicin......................................... 43
4.6 COMANDOS DE CONSULTA.................................................... 54
5. COMANDOS BSICOS DE TEXTO Y DIMENSIONAMIENTO .............................. 56
5.1 CREACIN Y EDICIN DE TEXTO............................................. 56
5.2 DIMENSIONAMIENTO........................................................ 66
6.2.1 Estilos............................................................... 67
6. TRAZADO DEL DIBUJO ........................................................ 75
6.1 ESPACIO MODELO Y ESPACIO PAPEL.......................................... 75
6.2 PREPARACIN DEL PLOTTER................................................. 77
6.3 PREPARACIN DE LA CONFIGURACIN DE TRAZADO.............................. 79
http://www.cybercursos.net
AutoCAD bsico, versin 14, aplicado al dibujo mecnico 2
I. INTRODUCCIN
La aplicacin de programas de diseo asistido por computadora (CAD, por sus siglas en
ingls), permite aumentar la eficiencia en los procesos de diseo y dibujo mecnico, en los
aspectos de facilidad de uso, ahorro de tiempo y formacin de libreras para intercambio.
Este curso proporciona las herramientas bsicas de AutoCAD, versin 14, un programa
que por sus caractersticas de adaptabilidad a las tareas de usuarios especficos, su gran
diversidad de comandos y herramientas y su estructura de arquitectura abierta, se ha
convertido en el instrumento indispensable para quienes efectan su trabajo por medio del
manejo de grficos.
El dominio adecuado de las herramientas de AutoCAD permitir a los participantes
mejorar sus habilidades, optimizar tiempos de ejecucin y aumentar la calidad de su
trabajo.
Este manual fue elaborado durante un curso de formacin profesional de instructores
por Baltazar Lpez Martnez, en Tuxpan, Veracruz, Mxico. Cualquier comentario ser
bien recibido en mi buzn electrnico: balta62@yahoo.com.
Por supuesto, este manual se distribuye sin fines de lucro. AutoCAD es una marca
registrada de Autodesk, y el uso del software slo debe darse dentro de los parmetros
que marquen las leyes respectivas.
http://www.cybercursos.net
AutoCAD bsico, versin 14, aplicado al dibujo mecnico 3
II. CARACTERSTICAS DEL CURSO.
Duracin:
Se sugiere que la duracin del curso sea de 45 horas, repetidas a lo largo de tres
semanas.
Requisitos que debe reunir el estudiante:
Conocimientos generales de computacin.
Sistema operativo MS-DOS.
Sistema operativo Windows 95 o 98.
Ingls bsico (deseable).
Dibujo tcnico bsico.
Manejo de las normas y terminologa de dibujo.
http://www.cybercursos.net
AutoCAD bsico, versin 14, aplicado al dibujo mecnico 4
III. OBJETIVOS DEL CURSO
1. OBJETIVO TERMINAL
Al trmino del curso, el participante producir dibujos mecnicos en dos dimensiones,
utilizando los comandos bsicos de AutoCAD, versin 14, segn los requerimientos de
quien se los solicite.
2. OBJETIVOS ESPECFICOS
1. Ejecutar adecuadamente las actividades de inicio y cierre de una sesin de AutoCAD.
2. Aplicar los comandos de inicio en un dibujo nuevo, de acuerdo con las instrucciones
del solicitante.
3. Utilizar con destreza los comandos de control de la pantalla en cualquier dibujo.
4. Dibujar y editar objetos, conforme a las especificaciones del solicitante, utilizando los
comandos bsicos de dibujo y edicin.
5. Dibujar textos y acotaciones, utilizando los comandos bsicos de texto y acotacin, de
acuerdo con las especificaciones que se le indiquen.
6. Utilizar con habilidad y economa de medios el equipo de impresin.
http://www.cybercursos.net
AutoCAD bsico, versin 14, aplicado al dibujo mecnico 5
IV. CONTENIDO TEMTICO.
1. Actividades de inicio y cierre de una sesin de AutoCAD
1.1.Requerimientos del sistema
1.2.La interface de AutoCAD
1.3.Dispositivos de entrada
1.4.Abrir y guardar dibujos
2. Comandos de inicio en un dibujo nuevo
2.1.Inicio de sesin
2.2.Uso del asistente Quick Setup
2.3.Uso del asistente Advanced Setup
3. Comandos de control de la pantalla
3.1.Espacio Modelo y Espacio Papel
3.2.Comandos Zoom y Pan
3.3.Capas (Layers)
4. Comandos bsicos de dibujo y edicin
4.1.Uso del sistema de coordenadas
4.2.Referencias a puntos geomtricos de los objetos (Snap)
4.3.Principales comandos de dibujo
4.4.Bloques
4.5.Principales comandos de edicin
4.6.Comandos de consulta
5. Comandos bsicos de texto y dimensionamiento
5.1.Creacin y edicin de texto
5.2.Dimensionamiento
6. Trazado del dibujo
6.1.Espacio modelo y espacio papel
6.2.Preparacin del plotter
6.3.Preparacin de la configuracin del trazado
Captulo 1 Actividades de inicio y cierre...
AutoCAD bsico, versin 14, aplicado al dibujo mecnico 6
1. ACTIVIDADES DE INICIO Y CIERRE DE UNA SESIN DE AUTOCAD
Dibujo de objetos
AutoCAD dispone de comandos para crear una gran cantidad de objetos diversos, tales
como lneas, multilneas, dibujo a mano alzada, crculos, donas, arcos, rectngulos,
puntos, elipses, polgonos, polilneas, patrones de relleno, rellenos, regiones (objetos de
una sola pieza por medio de los cuales pueden crearse reas cerradas al efectuar
operaciones booleanas entre ellos), etc.
Existen tambin gran cantidad de comandos de creacin y edicin de texto. El texto puede
ser creado, o importado desde otra aplicacin de Windows, de una sola lnea o en
prrafos, y se puede controlar el estilo, fuente, tamao, colocacin, ngulo y propiedades.
El programa tiene capacidad para indicar adecuadamente las dimensiones de los dibujos,
mediante un proceso que llamaremos dimensionar. El usuario controla cualquier aspecto
de la apariencia y comportamiento de las dimensiones.
Deshaciendo errores.
Casi siempre ser posible deshacer los errores que se cometan al dibujar, editar o ver los
dibujos, ya sea de comando en comando o deshaciendo varios de ellos a la vez. Adems,
si deshacemos demasiado, siempre ser posible deshacer el comando deshacer.
Precisin para dibujar
AutoCAD dispone de varias herramientas de gran utilidad para dibujar con precisin. El
mtodo ms exacto consiste en especificar coordenadas. Todos los dibujos se sitan
sobre una rejilla invisible llamada sistema de coordenadas cartesiano, con un eje
horizontal (X) y uno vertical (Y). Cada unidad de esa rejilla corresponde a una unidad de
las que hayamos seleccionado desde el principio para dibujar. Al hacerlo, podemos indicar
un par ordenado para localizar un punto, como se muestra en la figura siguiente:
Captulo 1 Actividades de inicio y cierre...
AutoCAD bsico, versin 14, aplicado al dibujo mecnico 7
Otras coordenadas disponibles son las relativas, que se refieren al ltimo punto que
hayamos entrado al dibujo, y las polares, que se componen de una distancia y un ngulo
medidos a partir de un punto fijo, llamado polo.
AutoCAD tiene un sistema fijo de coordenadas llamado Sistema Mundial de Coordenadas
(WCS, por su nombre en ingls) y un sistema de coordenadas mvil, llamado Sistema de
Coordenadas del Usuario, (UCS, por su nombre en ingls). Al introducir coordenadas
debemos especificar con respecto a qu sistema deseamos hacerlo. Como una ayuda
para visualizar la localizacin y orientacin del UCS actual, desplegaremos el smbolo
conocido como UCSicon, que puede tener el aspecto que se muestra en la siguiente
figura:
Las otras herramientas de precisin son los mtodos de entrada directa de distancia y el
tracking. Para usar el primero es necesario mover el cursor en la direccin deseada y
especificar entonces una distancia. Con tracking, se localizan puntos referidos a otros
puntos dibujados con anterioridad.
Otro mtodo consiste en capturar con precisin puntos de la geometra existente. Por
ejemplo, es posible capturar el punto central de un crculo, el punto medio de una lnea, la
interseccin de dos lneas y muchas otras opciones. Cuando se desea limitar el
movimiento del cursor sobre los ejes horizontal y vertical, debe usarse la herramienta
Ortho, que se activa con la tecla de funcin F8.
Captulo 1 Actividades de inicio y cierre...
AutoCAD bsico, versin 14, aplicado al dibujo mecnico 8
Otra utilera de AutoCAD para dibujar con exactitud es el manejo de lneas de
construccin, las cuales no se imprimen (por lo tanto no es necesario borrarlas del dibujo).
Pueden pasar por un punto que especifiquemos en el dibujo y extenderse infinitamente en
una direccin (a este tipo de lneas se les llama rayo) o en ambas (en este, caso se le
llama xline).
Propiedades de los objetos
Existen ciertas propiedades asociadas a los objetos del dibujo, y son: tipo de lnea, color y
capa (layer).
El estilo de lnea (linetype) con el que un objeto se dibuja puede ser ajustado a una gran
cantidad de formatos, tales como continua, punteada, punto y lnea, oculta, etc.
El color de un objeto se ajusta para diferenciarlo visualmente o con el fin de escoger el
aspecto que tendr al momento de ser impreso.
Las capas (layers) en AutoCAD, son similares hojas de acetato transparentes, que se
sobreponen unas a otras para mostrar, cada una, diferentes partes del trabajo. Las capas
son elementos muy importantes para organizar los dibujos en agrupaciones lgicas, y es
posible asignarles un nombre y asociarlas a un color y un tipo de lnea, adems, las capas
permiten controlar con gran flexibilidad el despliegue de los dibujos en pantalla o en la
impresin final.
1.1 Requerimientos del sistema
Aunque AutoCAD R.14 trabaja tambin como una aplicacin de Unix y Windows NT,
mencionaremos los requerimientos bsicos para trabajar bajo el ambiente Windows 95
98:
Procesador Intel 486-DX mnimo; preferible Pentium
32 mb de memoria RAM
50 mb de espacio en disco duro para los archivos del programa
64 mb de espacio en disco duro para el archivo de intercambio
10 mb adicionales de memoria RAM por cada sesin concurrente
Adaptador de vdeo SVGA 800x600, recomendable 1024x768
Ratn u otro dispositivo sealador
Candado de hardware
Captulo 1 Actividades de inicio y cierre...
AutoCAD bsico, versin 14, aplicado al dibujo mecnico 9
1.2 La interfase de AutoCAD
La ventana de AutoCAD comprende los elementos que se indican en la siguiente figura:
La ventana de grficos (graphics window) es el rea disponible para dibujar. La ventana de
texto (text window), que se puede maximizar por medio de la tecla F2, muestra la historia
de los comandos y opciones que se han utilizado en la sesin. Es posible emplear en ella
las funciones copiar/pegar de Windows, para manipular el texto y conservar, si se
requiere, un registro de los comandos utilizados durante la sesin de dibujo. Es por medio
de esta ventana que el programa solicita al usuario los datos necesarios para completar la
ejecucin de algn comando. Es importante prestar atencin a este dilogo siempre, ya
que de ello depende que nuestras respuestas sean las adecuadas.
El cursor es controlado por el dispositivo de sealizacin del sistema, normalmente el
ratn, y se usa para especificar puntos y seleccionar objetos dentro del dibujo. La barra de
cursor
barras de
herramientas
ventana de
grficos
Ventana de texto (text window)
barra de estado
barra de mens
barra estndar
barra de
propiedades
Indicador del sistema de
coordenadas
Captulo 1 Actividades de inicio y cierre...
AutoCAD bsico, versin 14, aplicado al dibujo mecnico 10
estado (status bar) despliega las coordenadas de localizacin del cursor, y los ajustes de
grid, snap y otras ayudas de dibujo.
Al iniciar AutoCAD, la pantalla inicial muestra la barra de mens en la parte superior, la
barra de estado en la parte inferior, la ventana de dibujo, la ventana de comandos y
algunas barras de herramientas, las cuales contienen iconos que representan a los
comandos.
Barras de herramientas
Contienen, como su nombre lo indica, herramientas, representadas por iconos, que
representan comandos. Al mover el puntero del ratn sobre un icono se despliega el
nombre de esa herramienta. Los iconos que tienen un pequeo tringulo en la esquina
inferior derecha tienen una barra adicional que aparece si mantenemos oprimido el botn
del ratn. La barra estndar en la parte superior de la ventana de dibujo se muestra por
omisin. Contiene herramientas usuales de AutoCAD, tales como Redraw, Undo y Zoom,
as como algunas que forman parte de las normas de Microsoft Office, como Open, Save,
Print, etc. Siempre ser posible desplegar varias barras de herramientas en pantalla y
cambiar su contenido y posicin.
La ventana de comandos
Es una ventana mvil, en la que el usuario escribe comandos o recibe mensajes del
programa. Para la mayora de los comandos, una ventana de dos o tres lneas es
suficiente, sin embargo, algunos comandos con salida de texto, como List, Dist y otros,
Captulo 1 Actividades de inicio y cierre...
AutoCAD bsico, versin 14, aplicado al dibujo mecnico 11
requieren un espacio mayor. Esto se consigue cambiando el tamao de la ventana de
texto por medio de la tecla de funcin F2.
1.3 Dispositivos de entrada
Es posible controlar AutoCAD por medio de diversos dispositivos de entrada, entre ellos
mencionaremos el ratn y la tableta digitalizadora. En un ratn de dos botones, el de la
izquierda se usa para sealar puntos en la pantalla; el derecho acta como la tecla Enter.
Si se oprimen la tecla Shift y el botn derecho a la vez, aparece un men de cursor. En
ciertos casos el botn derecho tiene funciones especiales, por ejemplo, al personalizar las
paletas de herramientas.
La tableta digitalizadora se utiliza para dibujar y seleccionar comandos. El dispositivo
sealador, llamado puck, tiene cierta semejanza con el ratn. El cursor de pantalla seguir
el movimiento del puck sobre la superficie de la tableta. A diferencia del ratn, cuya
localizacin sobre el escritorio es irrelevante, el puck ocupa siempre una posicin relativa
al sistema de coordenadas, de modo que si lo cambiamos de sitio cambiar la posicin del
cursor, aunque el desplazamiento del puck haya sido hecho muy por encima de la
superficie til de la tableta.
La tableta es de gran utilidad para digitalizar planos y trasladarlos a la base de datos de
AutoCAD, por medio de coordenadas relativas a la imagen original. Por ejemplo, un plano
dibujado a mano puede ahora almacenarse y ser editado en nuestro programa. Para
hacerlo ser necesario calibrar la tableta, o alinearla, con el sistema de coordenadas de
AutoCAD. Si las dimensiones del dibujo exceden las del rea til de la tableta, siempre
ser posible digitalizarlo por partes y luego ensamblarlo con gran precisin.
El puck normalmente dispone de 16 botones. Los comandos asignados a cada botn
pertenecen al men por omisin de AutoCAD, y pueden modificarse a conveniencia del
usuario.
1.4 Abrir y guardar dibujos
Dar de alta dibujos nuevos
Al crear un dibujo utilizamos una plantilla que contiene ciertos ajustes predeterminados.
Esta plantilla puede ser alguna de las que el programa provee por omisin u otra que haya
sido adaptada por el usuario para incluir las disposiciones que le parezcan necesarias.
Tambin es posible utilizar dibujos ya existentes como plantillas o formatos, de modo que
toda la informacin que contienen pase a formar parte del nuevo dibujo. AutoCAD no
incluye el comando cerrar, a diferencia de otras aplicaciones de Windows, de modo que
para concluir el dibujo activo ser necesario salir del programa, abrir otro dibujo o iniciar
uno.
AutoCAD, provee dos asistentes (wizard), los cuales utilizan la plantilla en uso, pero
modifican ciertos valores basndose en la informacin que introduce el usuario
Captulo 1 Actividades de inicio y cierre...
AutoCAD bsico, versin 14, aplicado al dibujo mecnico 12
Opcin Start from a Scratch
Equivale al comando New. Inicia un dibujo de inmediato, permitiendo controlar uno mismo
los ajustes iniciales necesarios.
Uso del asistente Quick Setup
Ayuda a establecer los ajustes bsicos para definir las unidades de medicin y el rea de
dibujo. Estos ajustes incluyen el tipo bsico de unidades que usaremos (decimal, de
ingeniera, fraccional, etc.), tambin los valores de alto y ancho del rea del dibujo y el
permetro que comprender como lmite. El rea comprendida dentro de ese lmite define
el tamao de la hoja impresa al final. Despus de ajustar esos parmetros, el asistente
Quick Setup inicia la sesin de dibujo en el ambiente Model Space.
Uso del asistente Advanced Setup
Con este asistente podemos definir unidades de medida, y mtodo de medicin ngulos,
en Model Space. Adems de estos controles, en Paper Space se puede insertar un marco
o bloque de ttulo. Es decir, afecta a ambos espacios del dibujo.
Uso de nombre largos
Windows 95 soporta nombres largos de archivo, de hasta 255 caracteres, que pueden
contener espacios en blanco o incluso signos de puntuacin, por ejemplo:
preliminar,casa de descanso.dwg archivo de prueba.dwg.
Sin embargo, al trabajar con bloques debemos observar ciertas limitaciones. Debido a que
el nombre de un bloque no puede contener espacios en blanco, al insertar uno, o una
referencia externa con nombre largo, ser necesario especificar el nombre entre comillas,
como se muestra:
blockname="Nombre de archivo"
No ser posible seleccionarlos dentro de una lista de dilogo, porque el nombre del bloque
no contendr las comillas necesarias.
Apertura de dibujos existentes
Para abrir un dibujo que ya existe ser necesario escoger su nombre de una lista. Si ya
tenemos abierto alguno, dado que AutoCAD slo permite tener abierto un dibujo por
sesin, el programa ofrece la opcin de guardar los cambios que le hayamos hecho.
Tambin es posible localizar dibujos rpidamente utilizando el Explorador de dibujos
(Drawing Browser), que permite ver pequeas imgenes de los dibujos contenidos en un
Captulo 1 Actividades de inicio y cierre...
AutoCAD bsico, versin 14, aplicado al dibujo mecnico 13
directorio. Esto es muy til para navegar por los directorios y recuperar dibujos. Para ello
utilizaremos la secuencia: File/Open/Find file/Browse/search.
Guardar dibujos
Al trabajar en un dibujo, es necesario salvarlo con frecuencia. Si deseamos crear una
versin nueva sin afectar el dibujo original que hayamos abierto, es posible salvarlo con
otro nombre.
Para salvar un dibujo:
1. Desde el men File, escoja Save
Si el dibujo fue salvado con anterioridad, AutoCAD guarda los cambios subsecuentes y
vuelve a la lnea de comando. Si se guarda por primera vez, aparecer el cuadro de
dilogo Save Drawing As.
2. En el cuadro de dilogo Save Drawing As, escriba el nombre del archivo en el cuadro
File Name. No es necesario especificar la extensin.
3. Oprima OK
Alternativas desde la lnea de comando: Save y Saveas.
La variable de sistema SAVETIME ajusta el intervalo mediante el cual AutoCAD salvar el
trabajo automticamente. Este ajuste puede efectuarse tambin desde el cuadro de
dilogo Preferences.
Salir de AutoCAD
Desde el men File, escoja Exit.
Desde la lnea de comando escriba Quit, si desea descargar los cambios hechos al dibujo,
o End, para salir despus de salvarlo.
Captulo 1 Actividades de inicio y cierre...
AutoCAD bsico, versin 14, aplicado al dibujo mecnico 14
Captulo 2 Comandos de inicio...
AutoCAD bsico, versin 14, aplicado al dibujo mecnico 15
2. COMANDOS DE INICIO DE UN DIBUJO NUEVO
2.1 Inicio de sesin
Al inicio de sesin, AutoCAD muestra un cuadro de dilogo por medio del cual podremos
crear un dibujo nuevo o abrir alguno ya existente. Si abrimos un dibujo existente, todos los
ajustes de comandos y variables del sistema usados por ltima vez en ese dibujo se
restablecen, porque esta informacin, se guarda en el archivo del dibujo.
La figura siguiente muestra el cuadro de dilogo Start Up, que nos asiste en el proceso de
iniciar una sesin de dibujo:
Al empezar un dibujo nuevo, hay unos cuantos ajustes que debemos establecer para que
nos asistan durante el proceso de dibujar. Estas actividades se simplifican
considerablemente si utilizamos un Setup Wizard (Asistente de inicio), porque puede
efectuarlos automticamente. Todos estos ajustes, sin embargo, podrn modificarse en
cualquier momento de la sesin.
Captulo 2 Comandos de inicio...
AutoCAD bsico, versin 14, aplicado al dibujo mecnico 16
2.2 Uso del asistente Quick Setup
El primer asistente, y el ms fcil de usar, se llama Quick Setup:
A continuacin se mencionan las distintas opciones del asistente Quick Setup:
Units determina el sistema de medicin que usaremos para dibujar objetos. De los cinco
sistemas disponibles, el adecuado para nuestro sistema mtrico es el Decimal; los otros
tres (ingeniera, arquitectura y fraccional) se emplean en el sistema ingls. El sistema de
notacin cientfica, o exponencial, se utiliza cuando los objetos a dibujar son muy grandes,
o demasiado pequeos.
Area delimita la superficie del espacio infinito en la que habr de situarse el dibujo. El
tamao de esta rea equivale al de la hoja en que se trazar el dibujo.
Captulo 2 Comandos de inicio...
AutoCAD bsico, versin 14, aplicado al dibujo mecnico 17
2.3 Uso del asistente Advanced Setup
El otro asistente se llama Advanced Setup:
Units, al igual que en el asistente anterior, permite seleccionar el sistema de unidades que
emplearemos. Precision se refiere a la cantidad de dgitos que se mostrar a la derecha
del punto decimal. AutoCAD utiliza un algoritmo interno de hasta 14 dgitos flotantes, de
modo que Precision slo afecta a la representacin de las unidades, no a la exactitud que
pudieran tener. Al dimensionar el dibujo, los valores por omisin tambin se vern
afectados por este ajuste.
En los pasos 2, 3 y 4, podemos controlar el sistema de medicin de ngulos, la notacin
correspondiente y la posicin del ngulo cero.
Area en este apartado, lo mismo que en el Quick Setup, se delimita la superficie del
espacio infinito en la que habr de situarse el dibujo. Como ya indicamos, el tamao de
esta rea equivale al de la hoja en que se trazar el dibujo.
Title block permite aadir un marco predefinido al dibujo. Este margen puede contener
cualquier informacin que forme parte de la estandarizacin de los planos.
Layout permite emplear las funciones del Espacio Papel desde el inicio mismo del dibujo.
Captulo 2 Comandos de inicio...
AutoCAD bsico, versin 14, aplicado al dibujo mecnico 18
En AutoCAD se debe dibujar todo preferentemente a escala 1:1, de modo que no
debemos preocuparnos por las proporciones hasta el momento de iniciar el proceso de
impresin.
Determinando el factor de escala para texto y dimensionamientos
Aunque no es necesario indicar la escala del dibujo sino hasta el momento de imprimirlo,
s debemos especificar el factor de escala para elementos tales como dimensiones, altura
de texto, y escala de tipo de lnea. Al hacerlo, nos aseguramos que esos elementos
tendrn el tamao apropiado en el dibujo final.
En Model Space, por medio de cualquiera de los dos asistentes de inicio, AutoCAD ajusta
algunos de los factores de escala para el tamao del mundo del dibujo, es decir, de los
lmites especificados por el usuario. No obstante, siempre ser posible calcular un factor
por medio de convertir la escala del dibujo en una proporcin de 1:n. Esta proporcin
compara las unidades de trazo con las unidades de dibujo. Es posible entonces multiplicar
el tamao de la hoja por el factor de escala para definir adecuadamente los lmites del
dibujo.
Por ejemplo, si estamos trabajando en sistema mtrico, es posible que dispongamos de
una hoja de 215 x 279 mm (tamao carta), y una escala de 1:20. Calcularemos los lmites
como se muestra enseguida:
215x20= 4 300 mm.
279x20= 5 580 mm.
Una vez terminado el dibujo, ser posible trazarlo a cualquier escala o con diferentes
vistas, cada una a una escala distinta. El Paper Space de AutoCAD permite colocar y
ajustar la escala de estas vistas sin que se vea afectada la escala de los objetos en el
dibujo.
Ayudas para dibujar
Grid para ayudarnos a visualizar las unidades de dibujo, es posible desplegar una
cuadrcula de puntos, llamada grid. Esta cuadrcula permite apreciar las unidades en
pantalla si hacemos zoom al dibujo.
Limits le indica al programa en qu parte especfica del espacio ilimitado deseamos
dibujar. AutoCAD despliega el grid slo dentro de esos lmites. Limits controla tambin
algunos comandos de visualizacin.
Snap permite localizar y colocar puntos exactamente sobre la rejilla o sobre alguna
subdivisin de ella. Por ejemplo, podemos ajustar la rejilla a cada 4 milmetros y tener
puntos de snap exactamente a un milmetro, lo cual hace que sea ms fcil y rpido
dibujar objetos con precisin.
Captulo 2 Comandos de inicio...
AutoCAD bsico, versin 14, aplicado al dibujo mecnico 19
Una vez establecidos estos parmetros bsicos, es posible utilizarlos en dibujos
subsecuentes, salvando el dibujo como una plantilla (drawing template), la cual es, en
trminos generales, un dibujo en blanco con ajustes ya seleccionados que se utiliza para
empezar un dibujo nuevo.
Los ajustes pueden hacerse por medio del cuadro de dilogo Drawing Aids, que se activa
por medio del comando DDRMODES:
Captulo 3 Comandos de control de la pantalla
AutoCAD bsico, versin 14, aplicado al dibujo mecnico 20
3.- Comandos de control de la pantalla
3.1 Espacio modelo y espacio papel
En los dibujos de AutoCAD se puede trabajar en espacio modelo o en espacio en papel.
Gran parte de la edicin de dibujos se realiza en espacio modelo, creando primero
el modelo 2D o 3D del objeto que se desea representar. El espacio papel se utiliza para
organizar el dibujo, efectuar anotaciones y trazar varias vistas del mismo. Cada vista
puede mostrar una parte diferente del modelo o visualizarla desde una perspectiva
distinta. Se pueden incluso activar o desactivar determinadas capas en cada vista.
Cuando se trabaja en espacio papel, es posible organizar y editar tales vistas para luego
trazarlas como grupo. Se puede crear una hoja con vistas detalladas o usar este espacio
de acuerdo a sus necesidades especficas. El espacio papel permite realizar operaciones
de escala reales en las que el objeto puede verse a una determinada escala usando la
opcin XP del comando ZOOM. Adems, en espacio papel se asigna de forma automtica
el tamao adecuado a longitudes de trazo de tipo de lnea, y tamaos de textos de
dimensiones.
Para hacer uso del espacio papel y sus comandos relacionados, MVIEW, PSPACE,
MSPACE y VPLAYER, habr primero que dar el valor 0 a la variable del sistema
TILEMODE. Una vez desactivada dicha variable del sistema, se pueden manejar las
ventanas grficas del mismo modo que otras entidades de AutoCAD. Mientras se trabaja
en espacio papel, se puede mover y modificar el tamao de una ventana, o editarla
mediante los comandos de edicin estndar de AutoCAD, como MOVE, COPY, SCALE y
ERASE. Las ventanas pueden tener cualquier tamao y pueden estar superpuestas. Cada
ventana grfica contiene una vista del dibujo en espacio modelo. Por medio de las
opciones que controlan las capas y el comando MVIEW se podrn elegir varias ventanas
grficas para trazar sus vistas simultneamente desde espacio papel.
Si la variable TILEMODE se ha ajustado en 1 (On), se puede trabajar nicamente en
espacio modelo, las ventanas grficas ocuparn zonas no superpuestas de la pantalla y
AutoCAD trazar slo el contenido de la ventana actual.
La variable de sistema TILEMODE
Como ya se ha descrito, la variable de sistema TILEMODE controla el comportamiento de
las ventanas grficas de AutoCAD y el acceso a la presentacin paper space y comandos
relativos. La variable TILEMODE est puesta a 1 (On) en el dibujo prototipo suministrado
acad. dwg.
Captulo 3 Comandos de control de la pantalla
AutoCAD bsico, versin 14, aplicado al dibujo mecnico 21
Desactivacin de TILEMODE
Al desactivar la variable TILEMODE por primera vez en un dibujo, AutoCAD cambia
inmediatamente a espacio papel, deja en blanco el rea grfica y solicitara al usuario la
creacin de una o varias ventanas grficas, tal como se ve en la secuencia siguiente:
Command :tilemode
New value for TILEMODE<1>:0
Entering paper space. Use MVIEW to insert Model space viewports.
Dado que actualmente no hay entidades de ventanas grficas en el dibujo, no ser posible
ver el modelo hasta que se haya creado al menos una ventana grfica. Utilizar el comando
MVIEW para crear una o varias ventanas o para insertar una configuracin de ventana
grfica que haya sido almacenada.
Activacin de TILEMODE
Cuando se activa TILEMODE, AutoCAD regresa al modelo tiled viewport mode",
restaurando as la ms reciente configuracin de ventanas de recubrimiento. Las
entidades en espacio papel - incluidas las entidades de ventanas grficas - no sern
visualizadas y los comandos MVIEW, MSPACE, PSPACE y VPLAYER quedaran
inutilizados.
Regeneracin
Las coordenadas, ngulos, radios etc. que describen las entidades dibujadas se
almacenan en las bases de datos de AutoCAD como valores de punto flotante. Este tipo
de texturizacin asegura una gran exactitud, pero los clculos involucrados consumen ms
tiempo que los clculos con enteros.
Por otra parte, la pantalla contiene un nmero relativamente pequeo de pixeles, por lo
general menos de 1000 por eje. Cuando AutoCAD genera un objeto convierte los valores
de la base de datos (punto flotante) a coordenadas de pantalla adecuadas (enteros). A
este proceso se le llama regeneracin.
Redraw
Como AutoCAD almacena los valores enteros de las coordenadas de pantalla calculados
durante la regeneracin, puede reproducirlos o dibujarlos, muy rpido. Esto vale mientras
las coordenadas enteras reflejen el estado actual del dibujo con la precisin necesaria; los
comandos de control de la visualizacin procuran, en la medida de lo posible, redibujar
antes que regenerar el dibujo. Redraw tambin refresca la pantalla y elimina las marcas de
dibujo (blips) que producen la mayora de los comandos.
Captulo 3 Comandos de control de la pantalla
AutoCAD bsico, versin 14, aplicado al dibujo mecnico 22
3.2 Comandos ZOOM y PAN
Escala relativa a unidades en espacio papel
Antes de la impresin, es posible establecer factores de escala precisos a cada seccin
del dibujo por medio del comando Zoom. Al hacerlo, se establece una escala consistente
para cada una de las vistas. La precisin del dibujo ya impreso depende de este
importante ajuste. Cuando trabajamos en Paper Space, el factor de escala representa una
proporcin entre el tamao del dibujo ya impreso y el del modelo desplegado en la
ventana actual.
Con el uso del comando Zoom, el factor de escala elegido ser relativo al espacio papel.
Un factor 2xp aumentar al doble el tamao de las unidades de escala del Paper Space;
un factor 0.5xp las reducir a la mitad. El modelo se trazar a ese tamao. A continuacin
mencionaremos las principales opciones de este comando:
ZOMM all
Esta opcin cambia la visualizacin de forma que se muestre todo el dibujo en la ventana
grfica y actual.
ZOMM Dynamic
Cuando el modo zoom rpido est activado, la opcin ZOOM Dynamic permite desplazar
un marco de visualizacin que representan la ventana grfica por toda la parte generada
del dibujo y ampliarlo o reducirlo de una manera interactiva.
ZOOM Extents
Segn se ha dicho antes, ZOOM All muestra toda el rea del dibujo, incluso cuando slo
una pequea porcin de sta contiene entidades. Por ello, las entidades pueden resultar
bastante pequeas. ZOOM Extents utiliza slo la extensin actual del dibujo, no sus
lmites, y obtiene la visualizacin ms grande posible de todos los objetos de dibujo.
ZOOM Window
Permite especificar el rea que se desea ampliar mediante la indicacin de las esquinas
de un rectngulo. El centro de la ventana pasa a ser el centro de la pantalla y el rea
interior se ampla o reduce llenndolo al mximo. Los puntos se pueden ingresar mediante
las coordenadas o con el dispositivo sealador.
ZOOM Previous
AutoCAD guarda la imagen de la ventana grfica actual en una pila. Cada vez que se
modifica la vista en pantalla, por medio de las funciones de ZOOM anteriormente descritas
Captulo 3 Comandos de control de la pantalla
AutoCAD bsico, versin 14, aplicado al dibujo mecnico 23
o por comandos PAN, se puede volver a la vista previa por medio de esta opcin. La pila
almacena hasta diez vistas por ventana grfica.
Comando PAN
PAN permite ver, en la ventana grfica actual, una porcin diferente del dibujo sin cambiar
de ampliacin.
El comando PAN pregunta por el desplazamiento. Se puede escribir un par ordenado, que
indique el desplazamiento relativo del dibujo, o se pueden especificar dos puntos. En este
caso se calcula el desplazamiento desde el primer punto al segundo.
Comando VIEWRES
VIEWRES controla el modo Fast zoom (zoom rpido) y determina con qu precisin se
dibujan los crculos, arcos y tipos de lnea en la ventana grfica actual.
3.3 Capas (Layers)
Se pueden situar entidades del dibujo en una o ms capas de ste. Con las capas se
agrupan con facilidad los componentes asociados de un dibujo. Una capa, o un conjunto
de capas, puede contener objetos relativos a un aspecto particular del dibujo; se pueden
entonces controlar la visibilidad, color, posibilidad de edicin y tipo de lnea de estos
objetos globalmente. Uno puede imaginarse el concepto de capa pensando en las hojas
transparentes que se usan para superponer planos.
Propiedades de las capas
Ejecute el comando DDLMODES para acceder al cuadro de dilogo de control de las
capas:
Captulo 3 Comandos de control de la pantalla
AutoCAD bsico, versin 14, aplicado al dibujo mecnico 24
Una capa tiene las siguientes propiedades:
Nombre de capa: El Layer name se usa para referirse a la capa en varios comandos.
Pueden tener hasta 31 caracteres contener letras, cifras y los caracteres especiales $, - y
_.
Visibilidad (On-Off): Una capa puede ser visible o invisible. Slo las capas visibles se
muestran en pantalla y se trazan en el plotter.
Nmero: Un nmero (entre 1 y 256) define el color en que se mostrarn todas las
entidades propias de una capa.
Nombre del tipo de lnea (Linetype): Es el nombre de un tipo especfico de trazo con el
cual se dibujarn todas las Lneas, Arcos, Crculos y Polilneas 2D de la capa.
Congelar- descongelar (Freeze-Thaw): Cada capa tiene una propiedad adicional que es
la de poder ser inutilizada o reutilizada. El efecto de inutilizar una capa es que no se
regenera.
Captulo 3 Comandos de control de la pantalla
AutoCAD bsico, versin 14, aplicado al dibujo mecnico 25
Bloqueo- desbloqueo (Lock-unlock): Las entidades de capas bloqueadas son visibles,
pero no pueden editarse con los comandos de edicin descritos ms adelante en este
manual.
Current: Se refiere a la capa actual, en la cual se dibujan las entidades. Para dibujar en
una distinta, es necesario abrir este cuadro de dilogo, seleccionar la capa y oprimir el
botn current.
Consideraciones relativas al trazado
Durante el trazado en papel, slo las capas que estn activadas se dibujan. Cuando el un
plotter es de plumillas, se pude atribuir una plumilla diferente a cada nmero de color en el
dibujo. Esto incluso se puede practicar con aquel que utilice una sola plumilla,
especificando al programa que se detenga a fin de poder cambiar la plumilla por alguna de
otro grosor o color.
Captulo 4 Comandos bsicos de dibujo y edicin
AutoCAD bsico, versin 14, aplicado al dibujo mecnico 26
4. COMANDOS BSICOS DE DIBUJO Y EDICIN
En esta seccin se presenta el uso del sistema de coordenadas, el modo de referencia a
la geometra existente en un dibujo (snap), que permite manejar gran precisin sin que sea
necesario establecer coordenadas o determinar con exactitud la posicin de las entidades.
Tambin se mencionan los principales comandos de dibujo de entidades. Aunque los
comandos estn disponibles de diversas maneras, ya sea por medio de la barra de mens
o las paletas de iconos, nos referiremos a ellos desde la lnea de comandos, es decir, ser
necesario teclear el comando y prestar atencin al dilogo en la ventana de texto. Muchos
de estos comandos requieren que se indique el punto donde se desea que aparezca una
entidad determinada, mediante cualquiera de los mtodos que se describen a
continuacin.
4.1 Uso del sistema de coordenadas
Cuando AutoCAD solicita algn punto, es posible indicarlo por medio del ratn, o introducir
coordenadas en la lnea de comandos, segn la precisin que requiera el dibujo. El
sistema de coordenadas cartesiano dispone, como ya indicamos, de tres ejes (X, Y, y Z).
Al introducir valores de coordenadas, lo que hacemos es indicar la distancia de un punto
(expresada en unidades de dibujo) y su direccin (positiva o negativa) a lo largo de los
ejes, relativos al origen del sistema (0,0,0). En un dibujo nuevo, el sistema de coordenadas
se llama WCS (World Coordinate System), que es fijo e inamovible. Todos los dems
sistemas de coordenadas de usuario estarn referidos al WCS.
En dibujos de dos dimensiones, los puntos se especifican en el plano XY, llamado tambin
plano de construccin. Estableciendo un smil, podramos decir que el plano de
construccin es como una hoja de papel cuadriculada. El valor X especifica las distancias
en sentido vertical, mientras que el valor Y lo hace en sentido vertical. El punto de origen
(0,0) se localiza en la interseccin de ambos ejes.
Es posible utilizar coordenadas cartesianas, o rectangulares, por medio de un par
ordenado (X,Y), y coordenadas polares, que emplean una distancia y un ngulo para
localizar un punto. Sin importar de qu tipo sean, las coordenadas pueden ser de
referencia absoluta o relativa. Las primeras se refieren siempre al punto de origen (0,0),
las segundas se basan en el ltimo punto que se haya especificado. Las coordenadas
relativas son de gran utilidad para introducir series de datos en las que se conoce la
distancia que separa cada punto.
Captulo 4 Comandos bsicos de dibujo y edicin
AutoCAD bsico, versin 14, aplicado al dibujo mecnico 27
Coordenadas cartesianas absolutas
Para utilizar coordenadas cartesianas absolutas ser necesario especificar los valores X y
Y de un punto. Para ellos es condicin esencial conocer con precisin esos valores. Por
ejemplo, para dibujar una lnea que empiece en (-2,1) y termine en (3,4), la secuencia
sera como sigue:
Command: line
From point: -2,1
To point: 3,4
Coordenadas cartesianas relativas
Se utilizarn cuando conocemos la posicin de un punto con respecto a un punto previo.
Por ejemplo, para ubicar un punto que est a 5,3 unidades del ubicado en -2,1 ser
necesario preceder el par ordenado con el smbolo @ (arroba), como se indica a
continuacin:
Command: line
From point: -2,1
To point: @5,3
El resultado ser el mismo del ejemplo anterior.
Coordenadas polares
Estas coordenadas especifican puntos por medio de una distancia y un ngulo, medidos a
partir de un punto, llamado polo. Para especificarlas, introduzca la distancia y el ngulo,
separados por el smbolo de menor que (<). Por ejemplo, para especificar un punto que
est a una distancia de 1 unidad con respecto al ltimo punto, y con un ngulo de 45
grados, escribiremos: @1<45.
Por omisin, los ngulos aumentan o disminuyen en sentido trigonomtrico. As, para
especificar ngulos en direccin de las manecillas del reloj, se debern especificar valores
negativos. As, introducir 1<315 arroja el mismo resultado que 1<-45. La direccin por
omisin de los ngulos positivos puede variarse por medio del comando DDUNITS.
Captulo 4 Comandos bsicos de dibujo y edicin
AutoCAD bsico, versin 14, aplicado al dibujo mecnico 28
Uso de la indicacin de distancia directa
En lugar de especificar valores de coordenadas, es posible especificar un punto moviendo
el cursor para indicar la direccin del trazo, y luego teclear la distancia a partir del punto
original. Esta es una buena manera de indicar la longitud de una lnea rpidamente. Este
mtodo puede utilizarse para indicar puntos en casi todos los comandos que los soliciten,
excepto en aquellos que requieran un valor real entero, no un punto, como ARRAY,
DIVIDE y MEASURE. Con la funcin Orhto activa, este mtodo es una eficiente manera
de dibujar lneas perpendiculares.
La secuencia de rdenes es como sigue:
1. En el men Draw, escoja Line
2. Especifique el primer punto
3. Mueva el puntero del ratn hasta la posicin en que se requiera la lnea. No presione
Enter.
4. En la lnea de comando escriba un valor, por ejemplo, 25
La lnea habr de dibujarse en el ngulo especificado.
Existen otros tipos de coordenadas que se emplean en el dibujo 3D. Su anlisis est fuera
del alcance de este curso.
4.2 Referencia a puntos geomtricos de objetos (Snap)
La referencia a objetos es una forma rpida de localizar con exactitud un punto en un
objeto sin tener que conocer sus coordenadas ni dibujar lneas auxiliares. Con la
referencia a objetos puede dibujar una lnea que acabe en el centro de un crculo, el punto
medio de un segmento de polilnea o una interseccin real o aparente. La referencia a
objetos es mucho ms precisa que los puntos dibujados sobre un papel y debe utilizarse
cuando AutoCAD solicita que se indique un punto.
La mayora de las referencias a objetos descritas aqu slo afectan a objetos visibles en la
pantalla, ya que no es posible hacer referencia a objetos de capas inactivas o a los
espacios que separan las lneas con trazo discontinuo.
Las referencias a objetos, que se indican en la siguiente figura, pueden activarse
seleccionndolas de la paleta de iconos, tecleando las tres primeras letras del nombre en
la lnea de comandos, o por medio del men de cursor, que se activa oprimiendo y
manteniendo as la tecla Shift, mientras se da clic con el botn derecho del ratn.
Captulo 4 Comandos bsicos de dibujo y edicin
AutoCAD bsico, versin 14, aplicado al dibujo mecnico 29
A continuacin se describen las diferentes referencias a objetos:
Endpoint: ubica al cursor al punto final ms cercano de objetos como lneas o arcos.
Equivalente lnea de comando END.
Midpoint: sita el cursor al punto medio de objetos como lneas o arcos. Al seleccionar
una spline o elipse, Midpoint fuerza el cursor a un punto a medio camino entre el punto
de partida y el punto final.
Equivalente lnea de comando MID.
Intersection: coloca el cursor en el punto de interseccin de objetos como lneas,
crculos, arcos y splines. Si el rea de destino no contiene ninguna interseccin,
AutoCAD le pedir que seleccione un segundo objeto y fuerza el cursor a la
interseccin imaginaria formada por la extensin de los objetos.
Equivalente lnea de comando INT.
Center: selecciona el centro de un arco, crculo o elipse. Para utilizarlo ser necesario
seleccionar una parte visible del arco, crculo o elipse.
Equivalente lnea de comando CEN.
Quadrant: emplaza el cursor en el cuadrante ms cercano de un arco, crculo o elipse
(los puntos ubicados en 0, 90, 180 y 270). Los cuadrantes se determinan por la
orientacin del UCS. Si el arco, crculo o elipse formase parte de un bloque y ste se
rotase, los puntos cuadrantes rotaran con l.
Equivalente lnea de comando QUA.
Node: Posiciona el cursor sobre un punto dibujado con el comando POINT.
Equivalente lnea de comando NOD.
Insertion: selecciona el punto de insercin de un bloque, forma, texto, atributo
(contiene informacin sobre un bloque) o definicin de atributo (describe las
caractersticas del atributo).
Equivalente lnea de comando INS.
Perpendicular: fuerza el cursor al punto de un objeto que est alineado normal o
perpendicularmente con otro objeto o con una extensin imaginaria del objeto.
Perpendicular puede utilizarse con objetos como lneas, crculos, elipses, splines o
arcos.
Captulo 4 Comandos bsicos de dibujo y edicin
AutoCAD bsico, versin 14, aplicado al dibujo mecnico 30
Equivalente lnea de comando PER.
Tangente: Permite localizar con precisin la tangente de un arco o crculo.
Equivalente lnea de comando TAN.
Nearest: colocar el cursor en un objeto de punto o en la posicin de objeto que est
ms cercano al punto especificado.
Equivalente lnea de comando NEA.
Quick: en conjuncin con otras referencias a objetos, obliga al cursor a escoger el
primer punto adecuado que encuentre. Si Quick est desactivado, AutoCAD fuerza el
cursor al punto ms cercano al centro del cursor en cruz. Con la referencia a objetos
Intersection activada, sin embargo, AutoCAD busca el punto ms adecuado y
desestima Quick.
Equivalente lnea de comando QUI.
None: desactiva las referencias a objetos activas.
Equivalente lnea de comando NONE
Para hacer referencia a un punto geomtrico de un objeto active la que desee mediante
presionar el icono de la referencia en la barra de herramientas, o escriba el equivalente en
la lnea de comandos, ya que, como se indic, todas las referencias a objetos tienen una
abreviatura. La otra alternativa mencionada consiste en oprimir y mantener oprimida la
tecla Shift, mientras hace clic con el botn derecho del ratn.
Cuando sea necesario forzar el cursor repetidamente a puntos concretos, ciertamente
podr activar una o ms referencias predeterminadas, que permanecern activas mientras
lo quiera el usuario. Al igual que las referencias a un solo objeto, el cursor se convierte en
un cuadro de seleccin, como indicio de que se ha activado una referencia a objetos y
para delimitar el rea de seleccin.
Cuando se activan varias referencias, AutoCAD usar la ms adecuada al objeto
seleccionado. Si se localizan dos puntos de referencia adecuados dentro del rea de
seleccin, AutoCAD fuerza el cursor al punto ms cercano al centro del cuadro de
seleccin.
Para activar modos de referencia de predeterminados acceda al cuadro de dilogo Object
Snap settings, seleccionndolo desde el men Tools.
Captulo 4 Comandos bsicos de dibujo y edicin
AutoCAD bsico, versin 14, aplicado al dibujo mecnico 31
4.3 Principales comandos de dibujo
Comando LINE
La entidad bsica de dibujo es la lnea. Se dibuja por medio del comando LINE,
seleccionando los dos extremos que la definan.
Por ejemplo:
Command: line
From point: 1,1,0
To point: 5,2,1
To point: Enter
Al sealar un punto final, aparece un cursor elstico adicional al cursor en forma de cruz.
Esto ayuda a prever la lnea resultante
Muchas veces se necesita dibujar una serie de lneas unidas por los extremos. Para
ahorrar tiempo, el comando LINE contina activo y solicita de nuevo To point: despus de
cada punto que se especifica.
No hay diferencias entre un conjunto de lneas dibujadas con un solo comando LINE y
lneas dibujadas con mltiples comandos LINE, ya que cada lnea es una entidad
separada.
Cuando se dibuja una secuencia de lneas, se pueden borrar las ms recientes y continuar
en el final del segmento anterior. Se puede hacer esto sin salir del comando LINE,
respondiendo a la pregunta To point: con una u. Cada u borra un segmento.
Si la figura que se requiere dibujar es un polgono cerrado, AutoCAD dibuja el segmento
de lnea final automticamente si se responde a To point: con una c (del ingls close).
Esto asegura la coincidencia del punto final del ltimo segmento con el punto inicial del
primero.
Comando CIRCLE
Se puede dibujar un crculo de cinco maneras diferentes, con el comando CIRCLE. Estos
son los procedimientos:
Centro y Radio
Captulo 4 Comandos bsicos de dibujo y edicin
AutoCAD bsico, versin 14, aplicado al dibujo mecnico 32
Se puede ingresar el centro y el radio del crculo. Esta modalidad es la predeterminada,
como se puede ver en los mensajes.
Command: circle
3p/2p/ TTR/ <Center point>: 5,5
Diameter/<Radius><actual>:3
El radio se indica con slo sealar un punto en la circunferencia del crculo.
Centro y Dimetro
Si se prefiere utilizar el dimetro, basta contestar con el modificador d. AutoCAD
preguntar por el dimetro.
Crculo que pasa por tres puntos
Se puede dibujar tambin un crculo ingresando tres puntos de la circunferencia, basta
responder con 3p en la lnea de comando:
Crculo que pasa por dos puntos
Si se responde a la pregunta 3p/2p/TTR/<Center point>: con 2p, se dibujar un crculo
cuyo dimetro est definido por los puntos indicados a continuacin.
Tangente, tangente y Radio
Se puede dibujar un crculo designando dos lneas u otros crculos respecto de las cuales
el crculo ha de ser tangencial, e indicando un radio. Esto se hace con la opcin TTR .
A veces hay ms de un crculo que corresponde a los criterios estipulados. En este caso,
AutoCAD dibuja el crculo cuyos puntos tangentes se aproximen ms a las referencias
sealadas.
En cualquiera de los cinco casos, el parmetro de radio que se ingresa se convierte en el
valor predeterminado para la prxima vez que se utilice el comando CIRCLE. Tambin
puede definirse el valor predeterminado del radio mediante la variable de sistema
CIRCLERAD.
Comando ARC
Los arcos son segmentos de crculo que se dibujan por medio del comando ARC. Existen
ocho maneras diferentes de definir un arco segn las necesidades. En este curso
analizaremos tres de ellas:
Tres puntos
Captulo 4 Comandos bsicos de dibujo y edicin
AutoCAD bsico, versin 14, aplicado al dibujo mecnico 33
Punto inicial, centro, punto final
punto inicial, centro, ngulo incluido
(En esos casos, centro se refiere al centro del crculo al cual pertenece el arco).
El mtodo predeterminado es el de arco de tres puntos, cuya operacin es similar al de la
opcin 3p del comando CIRCLE. Los otros mtodos para especificar un arco se eligen
tecleando una letra ms espacio o Enter. A continuacin se indica la letra correspondiente
a cada opcin:
A ngulo incluido
C Centro
D Direccin inicial
E Punto final (del ingls End point)
L Longitud de cuerda
R Radio
Los mensajes sealan las opciones disponibles en cada fase. En las siguientes secciones
se explica cada uno de estos mtodos. El ltimo parmetro de cada mtodo se puede
indicar mediante arrastre.
Arco que pasa por tres puntos
Este es el mtodo predeterminado para dibujar un arco. Los puntos primeros y tercero son
los puntos finales del arco.
Con el mtodo de los tres puntos se pueden especificar arcos en ambas direcciones. El
ltimo punto sirve como enlace para proseguir con lnea o arco.
Punto inicial, Centro, Punto final
Este mtodo especifica la construccin de un arco en el sentido trigonomtrico, desde el
punto inicial al final, con un determinado radio. El punto final sirve solamente para
determinar el ngulo en que termina el arco; el arco no pasa necesariamente por ese
punto. El radio del arco queda determinado por el punto inicial y el centro.
Algunas veces ser conveniente indicar primero el centro del arco. Por ejemplo se puede
dar centro, radio, ngulo inicial y ngulo final usando coordenadas relativas.
Punto inicial, centro y ngulo incluido
Dibuja un arco de centro y punto inicial indicados hasta el punto correspondiente al ngulo
incluido. Se puede dibujar en el sentido trigonomtrico, a partir del punto inicial. Sin
embargo, cuando el ngulo indicado es negativo, el arco se dibuja en el sentido de las
agujas del reloj.
Captulo 4 Comandos bsicos de dibujo y edicin
AutoCAD bsico, versin 14, aplicado al dibujo mecnico 34
Polilneas
Con el comando descrito en esta seccin, se pueden dibujar polilneas 2D. La polilnea es
una secuencia de segmentos unidos de lneas y arcos, tratada por AutoCAD como una
sola entidad. Las polilneas 2D tienen las siguientes caractersticas:
Se pueden dibujar con lneas de puntos y trazos.
Pueden tener un grosor constante o anchura inicial y final diferentes.
Una polilnea 2D ancha puede formar un crculo relleno o una arandela.
La secuencia de lneas y arcos puede formar un polgono cerrado o una elipse.
Las polilneas 2D se pueden editar insertando, desplazando o borrando vrtices o
juntando varias Lneas, Arcos y Polilneas en una sola Polilnea.
Las polilnea 2D se puede trabajar con empalme y chafln en cualquiera de sus partes.
Las polilneas 2D de segmentos rectos se puede transformar en curvas.
Se puede establecer el rea y el permetro de una polilnea 2D.
Comando PLINE
Command:pline
From point:
Si se contesta con el punto inicial de polilnea, se visualiza el grosor de lnea actual:
Current line-width is nnn
Este grosor se usar para todos los segmentos de la lnea polilnea 2D, a menos que se
elija uno diferente. Ahora se pueden ingresar puntos y otras especificaciones.
Segmentos de lnea recta
En un principio, el comando PLINE espera que el usuario ingrese segmentos de lnea
recta, y lo manifiesta con la seal siguiente:
Arc/Close /Halfwidt/Lenght/Undo/Width/<Endpoint of line>
De esta seal se desprende la totalidad de las opciones disponibles. La respuesta
predeterminada se indica entre corchetes agudos. En la seal reproducida ms arriba, si el
usuario ingresa un punto, AutoCAD lo interpretar como punto final del segmento de lnea
y colocar una lnea recta desde el punto precedente al punto indicado, al igual que en el
comando LINE. Despus preguntar por el nuevo segmento de lnea.
Las dems respuestas al comando PLINE son opciones que modifican la accin del
comando. Se describen las principales a continuacin:
Captulo 4 Comandos bsicos de dibujo y edicin
AutoCAD bsico, versin 14, aplicado al dibujo mecnico 35
Arc Pasa del modo lnea al modo arco.
Undo La opcin Undo (Anular) borra el segmento de lnea o arco ms reciente, el
ltimo aadido a la polilnea actual.
Width Con la opcin Width (grosor) se puede especificar el espesor del prximo
segmento de polilnea. La anchura cero presenta la lnea con el espesor
visualizable ms pequeo, independientemente del factor de ampliacin. Un
grosor ms grande que cero produce lneas anchas semejantes a trazos,
rellenas si el modo Fill est activado. AutoCAD pregunta por el grosor inicial y
final del segmento, de manera que se puede obtener una lnea cnica o
aguzada.
Close Al igual que en el comando LINE, la opcin close cierra la polilnea de
manera que el segmento inicial y el final coinciden exactamente.
Segmentos de arco
Si se contesta a la pregunta relativa al dibujo de lneas del comando PLINE con la opcin
Arc, AutoCAD pasa al modo Arco para la polilnea actual y solicita:
Angle/CEnter/Close/Direction/Halfwidth/Line/Radius/Second/Undo/Width/
<Endpoint of arc >:
Si se contesta con un punto, ste se interpretar como un punto final de arco. El grosor de
un segmento de arco se puede establecer en cualquier valor comprendido entre cero y el
dimetro del arco.
Comando POLYGON
El comando POLYGON permite dibujar polgonos 2D regulares con un mximo de1024
lados. El tamao del polgono se determina mediante el radio de un crculo en el cual se
inscribe o al cual se circunscribe, o mediante la longitud de uno de sus lados. El polgono
es en realidad una polilnea cerrada. Siempre se dibuja con grosor 0 y sin informacin de
tangente en los vrtices. Para modificarlo, se debe recurrir al comando PEDIT.
Si se contesta la pregunta con Inscribed (o slo con i), se tendr que seleccionar a
continuacin el radio de un crculo en el cual se ubicarn todos los vrtices del polgono. El
mtodo Circumscribed es parecido al Inscribed, excepto que el punto medio (bisector) de
cada lado quedar situado en la lnea perimetral del crculo. Si se designa el radio
sealando un punto, AutoCAD ubica un punto bisector de lados en dicha coordenada.
Captulo 4 Comandos bsicos de dibujo y edicin
AutoCAD bsico, versin 14, aplicado al dibujo mecnico 36
Tambin se puede determinar un polgono designando los extremos de uno de sus lados.
Para proceder as, contestar Edge (o slo e).
Comando ELLIPSE
Se utiliza para dibujar elipses, que se pueden determinar de distintas maneras. Si se usa
el comando ELLIPSE en estilo isomtrico se podrn proyectar automticamente crculos
sobre el plano isomtrico actual (isocrculos). El comando ELLIPSE dibuja una elipse
aproximada mediante una polilnea compuestas por segmentos cortos de arco.
Command: Ellipse
AutoCAD presentar la pregunta siguiente:
Arc/Center/<Axis endpoint>:
Elipse mediante eje y excentricidad
Una elipse puede ser determinada con la indicacin de un eje y la excentricidad. Para ello,
debe definirse el primer extremo de un eje de la elipse con la respuesta a la pregunta
anterior; a continuacin, AutoCAD pregunta:
Axis endpoint 2:
Ingrese el extremo del eje. El ngulo entre ambos puntos determina la orientacin de la
elipse. Da lo mismo empezar con el eje mayor o con el eje menor; la respuesta a la
pregunta siguiente ser la que determine los ejes:
<Other axis distance>/Rotation:
Si se ingresa una distancia, AutoCAD la considera como la mitad de la longitud del otro
eje. Puede ingresar un punto para indicar a AutoCAD la distancia a partir del punto medio
del primer eje. AutoCAD aade un cursor elstico al cursor en forma de cruz, con un
extremo fijo el punto medio del primer eje. Observe que slo la distancia del punto
ingresado es significativa: la elipse pasara por ese punto si la posicin del punto es
perpendicular al primer eje. Este punto se puede desplazar mediante arrastre para
determinar la elipse de manera dinmica.
Comando MLINE
Las multilneas consisten de 1 a 16 lneas paralelas, llamadas elementos. Cada uno de
ellos se posiciona al especificar una distancia de separacin con respecto al origen de la
multilnea. Es posible crear y guardar estilos de multilneas, o utilizar el que el programa
ofrece por omisin, el cual contiene dos elementos. Tambin se controlan el color y tipo
de lnea para cada elemento, y el comando permite desplegar u ocultar las uniones de la
multilnea. Existen varios tipos de remates para la multilnea, como lneas y arcos.
Captulo 4 Comandos bsicos de dibujo y edicin
AutoCAD bsico, versin 14, aplicado al dibujo mecnico 37
Para dibujar multilneas:
1. Ejecute el comando MLINE
2. En la lnea de comando presione st, para seleccionar un estilo.
3. Para listar los estilos disponibles, escriba un nombre, o ?
4. Justifique la multilnea por medio de la opcin j, y escoja top, zero o bottom, segn lo
requiera
5. Para cambiar la escala de la multilnea, escriba s y a continuacin la nueva escala
6. Especifique los puntos por donde pasar la multilnea
7. Termine el comando con c, o Enter
Es posible crear diversos estilos de Multilnea, a fin de controlar la cantidad de elementos
y las propiedades de cada uno. El estilo controla tambin el color del fondo y el tipo de
remate de la multilnea. El usuario dispone de comandos para controlar las intersecciones,
uniones de esquinas y cantidad de vrtices de la multilnea,
Para crear un estilo de multilnea:
1. Ejecute el comando MLSTYLE
2. Escoja un nombre para el estilo de multilnea
3. Si lo desea, escriba una descripcin, que puede ser de hasta 255 caracteres
4. Presione el botn Add, para convertirlo en el estilo actual
5. Seleccione Element properties. En el cuadro de dilogo escoja las propiedades que
desea cambiar y presione luego OK
6. Para aadir un elemento, escoja Add, y haga los cambios que considere necesarios
7. El valor offset define el origen 0,0 de la multilnea, con respecto al cual se dibujan los
dems elementos. No es necesario que haya un elemento dibujado en el origen.
8. Si lo desea, oprima Save para guardar el estilo de multilnea en una archivo externo (el
archivo externo por omisin se llama acad.mln)
La multilnea acepta hasta de 16 elementos.
Captulo 4 Comandos bsicos de dibujo y edicin
AutoCAD bsico, versin 14, aplicado al dibujo mecnico 38
Comando RECTANG
El comando RECTANG crea un rectngulo de polilnea, con slo indicar un par de
esquinas opuestas.
Comando DONUT
Este comando permite dibujar con rapidez crculos con espesor de lnea o rellenos, es
decir, son polilneas cerradas con anchura. Para crear un Donut es necesario especificar
sus dimetros interno y externo. Los siguientes Donuts tendrn estos valores por omisin.
El comando permanece activo hasta que se presiona Enter para completarlo. Un dimetro
interno igual a 0 producir un crculo relleno.
Para crear Donuts:
1. Ejecute el comando Donut
2. Escriba el dimetro interno
3. Especifique el dimetro externo
4. Indique el centro de la dona
5. Marque el centro para otra dona, o Enter para cancelar el comando.
4.4 Bloques
AutoCAD dispone de varios mecanismos que permiten la administracin de los objetos del
dibujo. Los bloques facilitan la organizacin y manipulacin de objetos. Los atributos son
elementos asociados a los bloques del dibujo que proporcionan informacin sobre ellos.
En este apartado se describe cmo definir, insertar y descomponer bloques, hacer uso de
ellos con las capas, colores y tipos de lnea y crear, aunque no veremos la creacin y
modificacin de atributos. Slo se mencionan aqu porque son parte importante del manejo
de bloques.
Definicin de bloque
Un bloque es una coleccin de objetos agrupados para formar un nico objeto, o definicin
de bloque. Es posible insertar, ajustar a escala y girar un bloque de un dibujo. Tambin
puede descomponer el bloque en sus objetos, modificarlos o redefinir el bloque. AutoCAD
actualizar y har un seguimiento de todas las referencias futuras al bloque.
Captulo 4 Comandos bsicos de dibujo y edicin
AutoCAD bsico, versin 14, aplicado al dibujo mecnico 39
Mediante el uso de bloques es posible:
Crear una biblioteca de smbolos, bloques o elementos que utilice con frecuencia, de
manera que pueda reutilizarlos tantas veces como desee sin necesidad de volver a
crearlos cada vez;
Revisar los dibujos de manera eficaz mediante la insercin, reubicacin y copia de
bloques como componentes y no como objetos geomtricos individuales;
Ahorrar espacio en el disco almacenando todas las referencias a un mismo bloque
como una definicin en la base de datos del dibujo.
Al insertar un bloque en un dibujo se crea una referencia a bloque. Siempre que inserte
una referencia a bloque, puede asignarle un factor de escala y un ngulo de rotacin.
Tambin puede ajustar la escala de una referencia a bloque aplicndole diferentes
coordenadas (X, Y, Z).
Es posible preservar la informacin sobre la capa, el color y el tipo de lnea de un bloque.
Esto permite que cuando se inserte un bloque los objetos se dibujen en su capa y con su
color y tipo de lnea respectivos.
Bloques anidados
Una referencia a bloque puede contener otros bloques anidados. Por ejemplo, un dibujo
de un ensamblaje que se componga de una carcasa, un bastidor y pernos, cada perno
compuesto de tornillo, arandela y tuerca. La nica restriccin sobre los bloques anidados
es que no pueden referirse a s mismos.
A pesar de que el anidamiento de bloques resulta de utilidad, las capas flotantes, los
colores y los tipos de lnea pueden, si no se utilizan de la manera adecuada, complicar el
manejo del bloque.
Definicin de bloques
Los bloques pueden definirse mediante el comando BLOCK, con el que se agrupan
objetos para uso exclusivo en el dibujo actual; o mediante el comando WBLOCK, con el
que se agrupan objetos en un archivo de dibujo distinto. AutoCAD considera que cualquier
dibujo insertado en otro dibujo es una referencia a bloque.
Para definir un bloque para el dibujo actual:
1. Ejecute el comando BLOCK,
2. Asigne un nombre al bloque,
Captulo 4 Comandos bsicos de dibujo y edicin
AutoCAD bsico, versin 14, aplicado al dibujo mecnico 40
3. Especifique el punto base para la insercin en la pantalla.
4. Seleccione los objetos que compondrn el bloque.
Acaba de constituirse el bloque con su propio nombre, y est activo para el dibujo actual
nicamente. Los objetos seleccionados desaparecern de la pantalla grfica debido a que
se confinan a la tabla de smbolos donde se guarda la definicin del bloque. Si desea
recuperarlos, podr hacerlo mediante el comando OOPS.
Utilice el comando INSERT o DDINSERT para colocar el bloque en el dibujo.
Secuencia de redefinicin de un bloque
Para redefinir un bloque con nombre, vuelva a ejecutar el comando BLOCK aportando el
nombre del bloque existente. Al hacerlo, todas las referencias a ese bloque del dibujo se
actualizarn enseguida para reflejar la nueva definicin.
Para guardar un bloque como un archivo de dibujo distinto:
1. Ejecute el comando WBLOCK,
2. Escriba el nombre del archivo de dibujo en el cuadro de dilogo
3. Cuando se solicite el nombre del bloque, siga uno de estos procedimientos:
4. Para almacenar en el disco una definicin de bloque existente, escriba el nombre del
bloque tras la seal Block Name. Si el nombre del bloque es igual al del archivo,
escriba el signo igual (=).
5. Para crear una nueva definicin de bloque y almacenarla en el disco, presione E tras la
seal Block Name. Seleccione el punto base para la insercin y los objetos.
6. La definicin de bloque se almacenar y grabar en el disco como un archivo de
dibujo.
Insercin de referencias a bloques
Es posible insertar referencias a bloques y dibujos en el dibujo actual mediante los
comandos DDINSERT e INSERT. Tambin es posible hacerlo en forma de matriz con
MINSERT, aunque en este caso los bloques insertados formarn un todo, sin que sea
posible manipularlos por separado. Al insertar una referencia a bloque o un dibujo, han de
especificarse el punto de insercin, la escala y el ngulo de rotacin.
Para insertar una referencia a bloque:
Captulo 4 Comandos bsicos de dibujo y edicin
AutoCAD bsico, versin 14, aplicado al dibujo mecnico 41
1. Abra el cuadro de dilogo Insert mediante el comando DDINSERT,
2. Indique el nombre del bloque, dnde desea insertarlo y si ha de descomponerse tras la
insercin,
3. En caso de que haya modificado el archivo de dibujo de un bloque, redefina el bloque
en el dibujo actual presionando el botn File, con objeto de localizar el archivo dwg del
bloque.
4. El dibujo original actualizar la referencia a bloque almacenada en el dibujo actual.
5. Presione OK.
Alternativa: INSERT permite colocar un bloque desde la lnea de comando
Temas relacionados: MINSERT inserta varios bloques arreglados en forma de matriz.
Para insertar un bloque mediante la funcin de arrastrar y colocar:
1. En Windows se presenta la posibilidad adicional de insertar un bloque mediante la
funcin de arrastrar y colocar, para hacerlo,
2. Minimice AutoCAD
3. Desde el Administrador de archivos, arrastre el archivo de dibujo hasta el icono de
AutoCAD. Al soltar al botn selector, AutoCAD vuelve a ocupar la pantalla y solicitar
un punto de insercin.
4. En la lnea de comando, especifique el punto de insercin, la escala y el ngulo de
rotacin.
Descomposicin de bloques
El comando EXPLODE descompone una referencia a bloque en sus partes. Con ello
tendr la ocasin de modificar el bloque aadiendo o borrando algunos de los objetos que
lo componen.
Para descomponer un bloque:
1. Ejecute el comando EXPLODE,
2. Seleccione el bloque que desea descomponer.
Captulo 4 Comandos bsicos de dibujo y edicin
AutoCAD bsico, versin 14, aplicado al dibujo mecnico 42
3. La referencia a bloque se descompondr en sus objetos. Sin embargo, la definicin de
bloque permanecer en la tabla de smbolos de bloque del dibujo.
Alternativa: En el cuadro de dilogo Insert, marque Explode para descomponer las
referencias a bloques al tiempo que las inserta. Si la tarea se ejecuta desde la lnea de
comandos, escriba un asterisco (*) antes del nombre del bloque, a fin de insertarlo en sus
componentes originales.
COMANDOS DE EDICIN Y CONSULTA
En este apartado se describen los comandos utilizados para editar o modificar dibujos.
Tambin se muestran algunos comandos de consulta que son de gran utilidad para
controlar el aspecto y caractersticas generales del dibujo. Antes, es necesario mencionar
los conceptos bsicos de la seleccin de entidades.
Grupos de seleccin
Antes de editar los objetos ser necesario escogerlos. Una seleccin puede ser de un solo
objeto o puede ser un grupo ms complejo, por ejemplo, los objetos de cierto color o
pertenecientes a determinada capa. Es posible seleccionar los objetos antes o despus de
escoger el comando con el que sern modificados, para ello, escoja alguno de los
mtodos que se indican a continuacin:
a) Escoja un comando de edicin. Seleccione despus el objeto y oprima Enter.
b) Escriba select en la lnea de comando. Seleccione luego los objetos y oprima Enter.
c) Seleccione primero los objetos con el ratn.
Escogiendo primero un comando de edicin
En este caso, AutoCAD solicita seleccionar objetos, y remplaza el cursor de lneas por un
pequeo cuadro que permite seleccionar objetos uno por uno. Es posible responder a la
seal Select Objects de distintas maneras. Se puede escoger el objeto creado ms
reciente, una seleccin previa, o incluso todos los objetos del dibujo. Es posible aadir
objetos, o removerlos de cualquier grupo seleccionado, por ejemplo, es posible
seleccionar todos los objetos de la ventana y remover a continuacin aquellos sobre los
que no deseamos que opere el comando.
La manera ms sencilla de seleccionar objetos es por medio de una ventana, definida al
indicar dos puntos en el rea del dibujo, por medio del ratn. El orden en que se
especifican los puntos de la ventana produce diferentes resultados. Al hacerlo de izquierda
a derecha se seleccionan nicamente los objetos que estn completamente dentro del
rea de la ventana (window selection). Si los puntos se introducen de derecha a izquierda
entonces habremos seleccionado todos los objetos que estn dentro de la ventana y los
que sean tocados por ella (crossing selection), aunque estn parcialmente fuera.
Captulo 4 Comandos bsicos de dibujo y edicin
AutoCAD bsico, versin 14, aplicado al dibujo mecnico 43
Uso de polgonos de seleccin
Es posible seleccionar objetos dentro de un rea de forma irregular, encerrndolos en un
polgono. Esto es posible introduciendo los puntos que habrn de conformarlo. El orden en
que se introducen define si se trata de window selection o de crossing selection. Para
hacerlo, proceda como se indica:
1. Ante la solicitud Select Objects, escriba cp.
2. Especifique puntos de izquierda a derecha para definir un rea que seleccione slo
aquellos objetos que encierre completamente, o hgalo de derecha a izquierda para
seleccionar todas aquellas entidades que estn dentro, o sean tocadas por le polgono.
3. Presione Enter para finalizar el polgono y completar la seleccin.
Uso de bordes de seleccin
Tambin es posible escoger objetos no adyacentes, sobre todo si el dibujo es demasiado
complejo, por medio de bordes de seleccin (selection fences), que recopilan todos los
objetos sobre los que cruzan.
Para utilizar bordes de seleccin, proceda como se indica:
1. Ante la solicitud Select Objects, escriba f (fence)
2. Especifique los puntos necesarios
3. Presione Enter para completar la seleccin.
Para seleccionar objetos demasiado juntos
Debido a la dificultad de escoger objetos muy cercanos a otros, o incluso sobrepuestos, es
posible obligar al puntero a ejecutar un ciclo de seleccin sobre ellos, y tomarlos uno tras
otro, hasta escoger el que se desea. Para hacerlo:
1. Ante la solicitud Select Objects oprima y mantenga oprimida la tecla Control, y
seleccione un punto tan cercano como sea posible al objeto que desea
2. Presione el botn del ratn repetidamente hasta que el objeto se destaque
3. Presione Enter para completar la seleccin
4.5 principales comandos de edicin
Comando ERASE
Captulo 4 Comandos bsicos de dibujo y edicin
AutoCAD bsico, versin 14, aplicado al dibujo mecnico 44
Este comando permite borrar entidades del dibujo. El formato es:
Command: erase
Select objects: objetos deseados
Los objetos pueden seleccionarse por cualquiera de los mtodos ya descritos. Una opcin
prctica consiste en usar Last, que sirve para borrar la ltima entidad dibujada. Es posible
usar secuencias de ERASE Last para volver sobre las ltimas fases del dibujo, paso a
paso, borrando cada vez la entidad ms reciente.
Comando OOPS
Siempre que se usa el comando ERASE, el programa guarda una lista de los objetos
borrados. El comando OOPS restablece en el dibujo esos objetos, si es que los
eliminamos por error. Si se utiliza de nuevo ERASE, se establece una nueva lista de
objetos, que remplaza a la anterior, por esta razn no se puede utilizar OOPS para
recuperar los objetos borrados con el penltimo (o anterior) comando de borrado.
Command: oops
Comando MOVE
El comando MOVE permite desplazar uno o ms objetos de sus posiciones presentes a
otras nuevas, sin cambiar ni su tamao ni su orientacin.
Despus de definir un conjunto seleccionado de objetos que se van a desplazar, hay que
indicar un vector de desplazamiento (x, y, z), que informa al programa a que distancia y
hacia dnde se va a efectuar el desplazamiento, para ello ser necesario seleccionar dos
puntos (origen y destino del desplazamiento) o indicar los valores mediante coordenadas.
Command:move
Select objects: sealar lo que se desea mover
Base point of displacement: primer punto
Second point of displacement: segundo punto o Enter
Comando COPY
Se utiliza para copiar los objetos existentes. Es similar al comando MOVE, pero mientras
ste desplaza el objeto seleccionado, el comando COPY deja el objeto original intacto. Las
copias tienen la misma orientacin y el mismo tamao que el original. El comando COPY
incluye la posibilidad de obtener copias mltiples. Cada una de las copias resultantes es
independiente del original y puede ser editada como cualquier otra entidad simple.
Command: copy
Select objects: sealar lo que se desea copiar
Captulo 4 Comandos bsicos de dibujo y edicin
AutoCAD bsico, versin 14, aplicado al dibujo mecnico 45
<Base point of displacement>/Multiple: primer punto.
Second point of displacement: segundo punto o Enter
Copias mltiples
Para obtener copias mltiples con un solo comando COPY, basta contestar a la seal
<Base point of displacement> con m (de mltiple). La serie de copias se termina con una
respuesta nula a la seal Second point.
Comando ROTATE
El comando ROTATE se puede utilizar para cambiar la orientacin de entidades
existentes, hacindolas girar alrededor de un punto base que se haya seleccionado.
Command: rotate
Select objects: seleccin de objetos
Base point: punto
<Rotation angle>/ Reference:
Si se contesta a la ltima pregunta con un ngulo, ste se toma como un ngulo relativo al
cual habrn de girar objetos seleccionados a partir de su orientacin actual y en torno al
punto de base. Un ngulo positivo denota rotacin en sentido trigonomtrico.
Comando SCALE
El comando SCALE permite cambiar el tamao de entidades existentes. Los objetos
pueden ser ampliados o reducidos. Tambin se puede seleccionar el factor
correspondiente mediante arrastre. Como el factor de escala se aplica por igual a los
valores en X y Y del objeto, no es posible transformar crculos en elipses
Command: scale
Selects objects: seleccione el objeto
Base point: punto
<Scale factor>/Reference
Si se contesta a la ltima seal con un nmero, ste se tomar como un factor de escala
relativo, por el cual se multiplicarn los objetos seleccionados. Para aumentar el tamao
de un objeto, ingresar un factor de escala superior a 1. Para reducirlo, ingresar un factor
de escala entre 0 y 1: Por ejemplo, un factor 5 produce una texturizacin cinco veces ms
grande que en la escala actual, mientras que un factor 0.25 reducir los objetos en un
tamao igual a la cuarta parte del tamao actual.
Captulo 4 Comandos bsicos de dibujo y edicin
AutoCAD bsico, versin 14, aplicado al dibujo mecnico 46
Comando MIRROR
El comando MIRROR permite reflejar objetos existentes en el dibujo, con la opcin de
retener o borrar el objeto original.
Command: mirror
Select objects: objetos que se van a reflejar
First point of mirror line: punto
Second point: punto
Delete old objects? <N> y, n
Los puntos que solicita el programa definen un eje de simetra en torno al cual sern
reflejados los objetos seleccionados; este eje puede tener cualquier ngulo de inclinacin.
Adems, es posible seleccionar mediante arrastre el segundo punto. La opcin Delete old
objects permite suprimir o mantener la imagen original.
Comando STRETCH
El comando STRETCH permite estirar, encoger o desplazar una parte seleccionada del
dibujo manteniendo su relacin con las partes dejadas en su sitio. Solamente se pueden
estirar objetos que estn compuestos de lneas, arcos, trazos, slidos o polilneas.
Command: stretch
Select objects to stretch by window or polygon:
Selects objects:
La segunda lnea del mensaje es la habitual pregunta de seleccin de objetos de
AutoCAD. A pesar de que se pueden usar todos los tipos de seleccin de objetos con el
comando STRETCH, en la mayora de los casos de la opcin utilizada ser Crossing, o C,
especificando una ventana o polgono. Si los objetos quedan seleccionados completos
dentro de la ventana, sern desplazados por el comando STRETCH exactamente igual
que lo hara el comando MOVE. El efecto de STRETCH sobre los objetos que cruzan el
marco de la ventana (lneas, arcos y segmentos de polilnea) es el de desplazar
nicamente los extremos que quedan dentro de las ventanas, dejando en su sitio los que
permanezcan fuera de ella.
Una vez seleccionado el conjunto, STRETCH solicita:
Base point or displacement: primer punto
Second point of displacement: segundo punto o Enter
Captulo 4 Comandos bsicos de dibujo y edicin
AutoCAD bsico, versin 14, aplicado al dibujo mecnico 47
Comando ARRAY
El comando ARRAY permite obtener copias mltiples de objetos seleccionados y
agruparlos en un arreglo rectangular o circular, llamado matriz. Cada objeto resultante se
puede manipular independientemente.
Command: array
Select objects: indicar lo que se desea copiar
Rectangular or Polar array (R/P)<actual>:
Donde <actual> es el valor predeterminado para Rectangular o Polar. La funcin del
comando ARRAY depende del tipo de matriz elegido (rectangular o polar), por esta razn
cada caso se explica por separado.
Matriz rectangular
Si se escribe rectangular (o slo r), AutoCAD pregunta por el nmero de filas y columnas
que definen la matriz. El valor predeterminado de ambos es 1.
Number of rows (--)<1>: nmero de filas
Number of columns (III)<1>: nmero de columnas
La matriz rectangular se obtiene copiando los objetos seleccionados tantas veces como
sea necesario. Por lo tanto, una matriz de una sola fila y una sola columna es rechazada
porque carece de sentido. Los nmeros de filas y columnas deben expresarse como
enteros.
Unit cell or distance between rows ( - ): casilla o distancia entre filas
Si se ingresa un nmero que indica la distancia entre filas adyacentes, AutoCAD solicita:
Distance between columnas (III): distancia entre columnas
Una vez que se han especificado estos parmetros, AutoCAD comienza a dibujar la
matriz. Si los nmeros que se ingresan son positivos, los nuevos elementos se dibujarn
hacia abajo, en el caso de las filas, y hacia la derecha en el caso de las columnas; si son
negativos, las filas se dibujarn hacia arriba y las columnas a la izquierda de las entidades
originales.
Matriz polar
Para crear una matriz polar, o circular, se deben seleccionar los objetos que se quieren
copiar y responder a la seal con polar ( p). La seal siguiente ser:
Center point of array:
Captulo 4 Comandos bsicos de dibujo y edicin
AutoCAD bsico, versin 14, aplicado al dibujo mecnico 48
Responder con el punto alrededor del cual se desea formar la matriz. A continuacin
AutoCAD solicitar el nmero de elementos en la matriz y el ngulo cubierto. La secuencia
continua como sigue:
Number of elements:
Ingresar la cantidad correspondiente de objetos que se deben crear en la matriz,
incluyendo el original o elemento de base.
Angle to fill (+=CCW, -=CW) <360>:
El ngulo a llenar debe indicarse numricamente. Valores positivos denotan rotacin en
sentido trigonomtrico; valores negativos denotan rotacin en sentido horario. Si se quiere
cubrir un crculo completo, el valor debe ser 360.
La ltima pregunta es:
Rotate objects as they are copied ?<Y>
Si respondemos Y a esta pregunta, los objetos sern girados al dibujarse, de tal manera
que mantengan la misma posicin del original con respecto al crculo imaginario que los
contiene.
Comando CHANGE
Cada entidad tiene algunas propiedades asociadas, como capa, color, tipo de lnea y
elevacin con respecto al plano XY. Se podrn modificar algunas de estas propiedades, o
todas, mediante el comando CHANGE.
Command: change
Select objects: seleccione los objetos
Properties/<change point>:
Conteste Properties ( p) a la seal: Properties/<change point>: AutoCAD pregunta
entonces:
Change what property (Color/Elev/LAyer/LType/Thicknes)?
Teclear las opciones correspondientes, que se pueden abreviar segn las letras que
aparecen en maysculas. Cada opcin presenta una seal del tipo:
New property <actual>:
Captulo 4 Comandos bsicos de dibujo y edicin
AutoCAD bsico, versin 14, aplicado al dibujo mecnico 49
Donde property corresponde a la opcin elegida, y actual es el valor actual de la propiedad
elegida para el objeto seleccionado. A continuacin se describen las distintas propiedades:
1. Color: Cambia el color de un objeto. Indique un nmero de color o un nombre de color.
2. Elev: Modifica la elevacin de un objeto con respecto al plano XY. Esta opcin esta
fuera del alcance del presente curso.
3. Layer: Traslada objetos de una capa del dibujo a otra.
4. Ltype: Permite manipular el tipo de lnea asociado a los objetos seleccionados.
5. Thickness: Modifica la altura de objetos 3D de una entidad esta opcin esta fuera del
alcance de este curso
Comando BREAK
El comando BREAK permite borrar parte de una lnea, trazo, crculo, arco o polilnea. Para
partir un objeto basta con seleccionarlo y escoger despus los puntos extremos de la parte
que se va a borrar.
Command: break
Select object: indicar el objeto que se ha de borrar o partir
Enter first point: apuntar a uno de los extremos de lo que se va a borrar
Enter second point: apuntar al extremo de lo que se va a borrar
Con el dispositivo sealador, la secuencia de preguntas es un poco diferente.
Si se apunta el objeto, AutoCAD muestra:
Enter second point (or F for first point):
En este caso, se salta la primera pregunta. Suponemos que el punto usado para
seleccionar el objeto es el comienzo del borrado. Si ste no es el caso, debe responder
first ( f) para que el programa pregunte los puntos primero y segundo.
Comando TRIM
Para recortar objetos del dibujo a fin de que terminen exactamente en una arista cortante
definida por uno o ms objetos, use el comando TRIM. Primero hay que definir las aristas,
o lmites del recorte.
Command: trim
Select cutting edge(s)...
Select objects:
Captulo 4 Comandos bsicos de dibujo y edicin
AutoCAD bsico, versin 14, aplicado al dibujo mecnico 50
Se pueden usar cualesquiera de los modos de seleccin de objetos, incluida la seleccin
de bordes, para definir las aristas cortantes.
La secuencia contina como sigue:
Select objects: n found
<Select object to trim>/Undo:
Seleccionar los objetos que se desean recortar contra las arista seleccionadas apuntando
a la parte que se quiere borrar. La opcin undo anula la ltima modificacin hecha.
Comando EXTEND
El comando EXTEND es el complemento del comando TRIM descrito en la seccin
anterior. Este comando permite alargar o extender objetos existentes del dibujo para que
terminen en lmites precisos definidos por uno o ms objetos.
Empezaremos definiendo los lmites hasta los cuales se desean alargar las entidades:
Command:extend
Select boundary edge(s)...
Select objects:
Se puede usar cualquier de los modos de seleccin de objetos, incluida la seleccin de
bordes para definir los lmites.
Cuando estn seleccionados todos los lmites, oprimir Enter. Luego, EXTEND solicita:
<Select objetct to extend>/Undo:
Seleccionar el objeto que se desea extender apuntando a la parte del objeto que se quiere
alargar. Undo anula la ltima modificacin hecha con el comando EXTEND.
Comando FILLET
El comando FILLET (empalme) une dos lneas, arcos o crculos con un arco de radio
determinado, ajustando la longitud de las lneas o arcos originales de modo que stos
terminen exactamente en el arco de empalme.
Command: fillet
Polyline/Radius/<select first object>: apuntar el primero de los objetos
Select second object: apuntar al segundo objeto
Unin de dos lneas rectas con FILLET
Captulo 4 Comandos bsicos de dibujo y edicin
AutoCAD bsico, versin 14, aplicado al dibujo mecnico 51
Si los objetos seleccionados son lneas o segmentos de una Polilnea 2D, FILLET los
prolonga lo necesario para que formen una interseccin. Luego, recorta las lneas,
conservando los objetos seleccionados si existe una interseccin entre ellos, y crea un
arco de empalme con el radio actual, que se determina por medio de la opcin Radius.
Una opcin interesante es ajustar el radio en cero. En este caso, las lneas terminarn con
toda precisin en esquina.
Unin de crculos y arcos con FILLET
Con ste comando tambin es posible unir dos crculos, dos arcos, una lnea y un crculo o
un crculo y un arco. Las reglas que deben tenerse en cuenta son anlogas a las vlidas
para la unin de lneas.
Con la siguiente secuencia, FILLET redondea las esquinas de una polilnea completa:
Command:fillet
Plyline/Radius/<select first object>: P
Select 2D polyline:seleccionar una polilnea
Comando OFFSET
El comando OFFSET construye una entidad paralela o otra. La nueva entidad queda
defina ya sea por la distancia que la separa de la entidad existente o por un punto dado
por el usuario.
Command: offset
Offset distance or Trough <ltimo>:
Donde ltimo es el ltimo mtodo empleado con este comando. La opcin Trough permite
seleccionar grficamente el sitio por donde pasar la copia de la entidad; o bien, es
posible indicar una distancia que habr de separar la nueva entidad de la original.
Select object to offset: sealar el objeto.
Segn se haya seleccionado una distancia o un punto en respuesta a la primera pregunta,
aparecer una de las dos seales siguientes.
Side to offset
Trough point
Contestar con un punto situado en el lado del objeto que se desea transponer.
Captulo 4 Comandos bsicos de dibujo y edicin
AutoCAD bsico, versin 14, aplicado al dibujo mecnico 52
Comando LINETYPE
El comando LINETYPE permite determinar un tipo de lnea, constituido por un patrn de
trazos, puntos y espacios en blanco. Tambin sirve para cargar definiciones de tipos de
lnea de un archivo de biblioteca y para crear nuevas definiciones, que a su vez podrn
guardarse en un archivo.
Command: linetype
?/Create/Load/Set:
Las opciones se describen a continuacin:
1. ? efecta una consulta sobre los tipos de lnea disponibles.
2. Create se utiliza para crean nuevas definiciones de tipos de lneas. Esto es posible
mediante la aplicacin de diversos patrones que determinan el ancho de los trazos y
los espacios en blanco que habr entre ellos. El manejo de creacin de tipos de lneas
est fuera del alcance del curso.
3. Load se utiliza para recuperar desde la base de datos del dibujo alguno de los tipos de
lnea que existan en archivo. Ante la pregunta Linetype(s) to load: ser posible cargar
tantos tipos de lnea como sean necesarios, separando sus nombres por medio de
comas sin espacio despus de ellas.
4. Set determina el tipo de lnea actual de las entidades que se dibujen a continuacin.
Comando LTSCALE
El comando LTSCALE se utiliza para ajustar el tamao de los trazos y espacios del tipo
de lnea en uso, ya que de lo contrario se dibujarn con su tamao original. Para aumentar
la longitud de los elementos, a fin de que se adapten correctamente al aspecto general del
dibujo, asigne a la variable LTSCALE un valor mayor de 1; para reducirlos, el valor deber
ser inferior a 1.
Anulacin de acciones realizadas
AutoCAD permite dar marcha atrs para anular, paso a paso o en grupo, las ltimas
operaciones de edicin, mediante los comandos U, REDO y UNDO.
Concretamente, el comando UNDO hace posible:
1. Anular el comando anterior,
2. Deshacer cualquier cantidad de comandos anteriores,
Captulo 4 Comandos bsicos de dibujo y edicin
AutoCAD bsico, versin 14, aplicado al dibujo mecnico 53
3. Contrarrestar el efecto del ltimo comando de deshacer,
4. Colocar una marca o seal en el dibujo, a modo de recuperar el estado actual del
dibujo en caso de que decidamos probar algunas operaciones que podran arruinarlo,
5. Tratar un grupo de comandos como un comando nico y anular el efecto del grupo de
comandos con un solo UNDO,
6. Hacer que cualquier opcin de men, por completa que sea, pueda ser tratada como
un comando nico y ser anulada con un solo UNDO,
7. Renunciar a las caractersticas de UNDO para ahorrar espacio en disco.
Comando U
El comando U anula la operacin ms reciente. El nombre del comando anulado se
visualiza en la lnea de estado. El comando U se puede ingresar cuantas veces sea
necesario, volviendo atrs paso a paso, hasta llegar al estado inicial del dibujo, antes de
comenzar la edicin o hasta la ltima vez que se haya guardado.
Comando REDO
Si se ingresa REDO inmediatamente despus de un comando de deshacer, se anular el
efecto de ste ltimo.
Command: redo
Comando UNDO
Como indicamos, el comando UNDO permite anular varios comandos a la vez y efectuar
una serie de operaciones particulares, como marcar un punto de retorno.
Command: undo
Auto/Back/Control/End/Gruop/Mark/<number>:
Para sealar cuntas operaciones anteriores se desean anular, ingresar el nmero
correspondiente. El efecto es el mismo que si se da el comando U varias veces, con la
ventaja que se ahorran regeneraciones del dibujo.
Captulo 4 Comandos bsicos de dibujo y edicin
AutoCAD bsico, versin 14, aplicado al dibujo mecnico 54
4.6 COMANDOS DE CONSULTA
Estos comandos se usan obtener informacin referente a las entidades del dibujo.
Comando LIST
El comando LIST permite desplegar en pantalla la informacin almacenada de un objeto,
como coordenadas de sus vrtices, centros, etc.
Command: list
Select objects: objetos que se van a listar
Comando DIST
El comando DIST calcula y muestra en la ventana de texto la distancia y el ngulo que
existe entre dos puntos seleccionados. El resultado se visualiza en el tipo de unidad
actual.
Command: dist
First point: indicar los puntos.
En este caso, a fin de obtener toda la informacin disponible, ser necesario maximizar la
ventana de texto, por medio de la tecla de funcin F2.
Comando AREA
El comando AREA calcula el rea y el permetro de entidades cerradas o de superficies
delimitadas por una serie de puntos ingresados. Adems, tambin puede llevarse la
cuenta de las reas medidas; segn el modo elegido, aditivo o sustractivo, de manera que
las reas subsiguientes se suman al total o se restan de l.
Command: area
<First point>/Entity/Add/Substract:
Las opciones se describen a continuacin.
1. First point solicita una serie de puntos que definen los lmites de cualquier superficie
cerrada,
2. Entity se usa para determinar el rea de un crculo o una polilnea seleccionada.
Aparece la pregunta: Select circle o polyline: si se apunta a un crculo, se muestra un
rea y su circunferencia; si se seala una polilnea carrada, se muestra su rea y su
permetro. Si la polilnea es abierta, se mostrarn su rea y su longitud. El rea de la
Captulo 4 Comandos bsicos de dibujo y edicin
AutoCAD bsico, versin 14, aplicado al dibujo mecnico 55
superficie se calcula basndose en la unin imaginaria y rectilnea entre los puntos
inicial y final de la polilnea.
3. Add coloca el comando AREA en modo aditivo. Todas las reas subsiguientes que se
calculan durante una misma ejecucin del comando AREA se visualizarn y sus
valores se sumarn al total.
4. Subtract permite que el comando funcione en modo sustractivo. Todas las reas
subsiguientes que se calculen durante una misma ejecucin del comando AREA se
visualizarn y sus valores se restarn del total.
Captulo 5 Comandos bsicos de texto y Dimensionamiento
AutoCAD bsico, versin 14, aplicado al dibujo mecnico 56
5. COMANDOS BSICOS DE TEXTO Y DIMENSIONAMIENTO
La introduccin de texto en el dibujo proporciona al usuario informacin de relevancia, ya
sea por medio de anotaciones o al especificar las medidas de los objetos del dibujo, por
medio de un proceso llamado acotacin, o dimensionamiento.
AutoCAD dispone de distintos mtodos para crear texto. Si desea introducir texto de
grandes proporciones con formato interno, utilice un prrafo de texto. Para entradas
menores emplee una lnea. Al escribir texto nuevo, AutoCAD le asigna el estilo de texto
actual, que establece la fuente y los parmetros de prrafo predeterminados, aunque se
puede personalizar su aspecto.
Por otra parte, los comandos referentes al dimensionamiento permiten aadir acotaciones
de todo tipo sin necesidad de dibujar sus elementos (flechas, lneas, textos, etc.) de
manera individual.
En ambos casos, AutoCAD provee la facilidad de guardar y asignarles un nombre a los
estilos de texto y dimensionamiento que se vayan creando, lo que facilita su uso posterior.
5.1 CREACIN Y EDICIN DE TEXTO
La introduccin de texto en el dibujo conlleva la aportacin de informacin al usuario.
Puede tratarse de una especificacin detallada, un bloque de ttulos, una etiqueta o incluso
parte de un dibujo. AutoCAD permite crear texto de distintas formas, segn las
caractersticas del dibujo.
El comando MTEXT facilita la creacin de prrafos de texto para entradas largas y
complejas. Los prrafos presentan un ancho determinado, si bien su longitud puede
extenderse indefinidamente. Con AutoCAD puede asignar formato a las palabras o a los
caracteres que conforman el prrafo. Si el texto no es muy amplio y no requiere formato
interno, utilice el comando DTEXT con objeto de crear una lnea de texto.
Creacin de prrafos
Se denomina prrafo al conjunto de lneas de texto introducidas segn un ancho
especificado. Independientemente del nmero de lneas, cada conjunto forma un objeto
independiente que podr desplazar, girar, borrar, copiar, reflejar en simetra, estirar o
atribuirle una escala.
La cantidad de opciones de edicin de un prrafo es sensiblemente superior al de una
lnea de texto. Por ejemplo, puede asignarle los atributos de subrayado, suprarayado,
fuente, color y alto a las palabras o frases que forman un prrafo.
Captulo 5 Comandos bsicos de texto y Dimensionamiento
AutoCAD bsico, versin 14, aplicado al dibujo mecnico 57
Al crear prrafos se emplea el cuadro de dilogo Edit MText para definir las propiedades
que afectan al objeto entero o asignar un tipo de formato que afecte tan slo al texto
seleccionado. Antes de crear el texto, deber determinar el ancho del prrafo.
Una vez escrito el texto, AutoCAD lo inserta en el cuadro de dilogo conforme al ancho
especificado. El texto que se sale del contorno se coloca en la direccin definida en la
opcin Attachment. El contorno del texto se alinea segn la aplicacin y el tipo de
justificacin especificados.
Para crear un prrafo de texto:
Presione Text, de la barra de herramientas Draw.
1. Especifique el punto de insercin del texto.
2. Defina el tamao del contorno del texto mediante uno de los procedimientos siguientes:
Para definir la esquina diagonalmente opuesta de un contorno de texto rectangular,
especifique un punto.
Para especificar tan slo el ancho del contorno del texto, escriba w y especifique un
valor. Si introduce el valor cero, el texto se extiende de forma horizontal hasta que
presione Enter.
Para definir un ancho mediante la especificacin de dos puntos, escriba 2p. A
continuacin, especifique los puntos deseados.
Especificacin de un editor de texto
Puede emplear cualquier editor de texto disponible a la hora de crear un prrafo. EDIT es
el editor predeterminado, si bien puede especificar algn otro mediante el cuadro de
dilogo Preferences.
El editor de texto pone a su disposicin una serie de opciones de formato que no pueden
modificarse en el cuadro de dilogo Edit MText. Si decide desde un principio emplear un
editor de texto, deber utilizar el mismo al modificar ese texto.
Para especificar un editor de texto, desde la lnea de comando manipule la variable de
sistema MTEXTED, especificando el nombre de un editor de texto ASCII.
Captulo 5 Comandos bsicos de texto y Dimensionamiento
AutoCAD bsico, versin 14, aplicado al dibujo mecnico 58
Creacin de lneas de texto
La utilizacin de lneas de texto es idnea cuando se trata de entradas cortas. Mediante el
comando DTEXT podr crear una o ms lneas de texto, y finalizar cada lnea presionando
Enter. Las lneas de texto constituyen en s mismas un objeto que puede colocar o
modificar como quiera. Proceda como se indica:
1. Ejecute el comando DTEXT
2. Especifique el punto de insercin del primer carcter. Si presiona Enter, AutoCAD
coloca el texto nuevo justamente debajo del texto creado en la ltima vez que se haya
usado el comando.
3. Asgnele una altura al texto. Esta seal slo aparece si la altura del estilo de texto
actual tiene el valor 0.
4. Defina un ngulo de rotacin del texto. En el lugar donde figura el punto de insercin
aparece un recuadro de cursor.
5. Escriba el texto. Al final de cada lnea, presione Enter. Si lo considera necesario, siga
escribiendo texto.
A medida que escribe, el texto aparece en la pantalla, si bien no figura en su posicin
definitiva. Si selecciona otro punto durante la ejecucin del comando, el recuadro de
cursor se desplaza a dicho punto. Contine escribiendo. Este mtodo le permite crear
un objeto de texto separado.
6. Al presionar Enter dos veces consecutivas dar por concluida la tarea de escribir el
texto.
Nota: El comando TEXT crea el texto en la lnea de comando, sin embargo no lo muestra
en el rea de dibujo hasta que haya concluido la entrada del texto
Empleo de archivos de texto externos en Windows
Es posible insertar un archivo de texto ASCII, creado en un procesador de texto
cualquiera, en un dibujo realizado con AutoCAD. Puede importar el texto u optar por
arrastrar el icono correspondiente desde el Administrador de archivos de Windows.
Importacin de archivos de texto
La importacin de archivos ASCII desde otras aplicaciones le ahorrar tiempo. Si crea un
archivo de texto de anotaciones para incluirlas en los dibujos, cada vez que decida
introducir dichas anotaciones, podr hacerlo directamente importando el archivo de texto
pertinente. El texto importado se convierte en un objeto de texto de AutoCAD, por lo que
podr introducir cambios en l del mismo modo que si lo hubiese creado en este
Captulo 5 Comandos bsicos de texto y Dimensionamiento
AutoCAD bsico, versin 14, aplicado al dibujo mecnico 59
programa. El texto importado asume el formato y la fuente predeterminados definidos por
el estilo de texto actual.
Para importar archivos de texto:
1. Presione Text en la barra de herramientas Draw.
2. Especifique la ubicacin del contorno del texto y dems propiedades que considere
oportunas.
3. Cuando aparezca el cuadro de dilogo Edit MText, seleccione lmport.
4. Bajo File Name, seleccione el archivo que desee insertar. A continuacin, presione OK.
AutoCAD inserta el texto en el cuadro de dilogo Edit MText.
5. Introduzca los cambios necesarios. Seguidamente, presione OK.
Alternativa: Si el Portapapeles contiene texto, puede seleccionar Paste en el men Edit
con el fin de pegar el contenido del Portapapeles en AutoCAD.
Incorporacin de un archivo de texto mediante el proceso de arrastre
Podr utilizar la funcin de arrastrar y soltar para insertar texto ASCII en el dibujo. El texto
emplea los atributos de formato y la fuente definidos por el estilo de texto actual de
AutoCAD. El ancho del texto viene determinado por los retornos de carro y los saltos de
lnea del documento original.
Para insertar un archivo de texto utilizando la funcin de arrastrar y soltar:
1. Abra el Administrador de archivos de Windows sin que ocupe toda la pantalla. A
continuacin, muestre el directorio donde figura el archivo .txt que desee insertar.
2. Arrastre un icono de archivo.txt hacia el dibujo de AutoCAD. (Nota importante: slo se
pueden arrastrar archivos que presenten la extensin txt).
3. AutoCAD dibuja el texto como si se tratase de un objeto MTEXT en el punto donde
suelte el botn del dispositivo sealador.
Tambin es posible ejecutar el comando DTEXT antes de arrastrar el archivo hasta
AutoCAD. Si opta por utilizar este mtodo, arrastre el archivo cuando aparezca en pantalla
la seal Text.
Captulo 5 Comandos bsicos de texto y Dimensionamiento
AutoCAD bsico, versin 14, aplicado al dibujo mecnico 60
Estilos
Al crear texto, AutoCAD emplea el estilo de texto actual que determina la fuente, tamao,
ngulo, orientacin y dems propiedades del texto.
Creacin y modificacin de un estilo de texto
Como se indic, cada vez que se crea un texto, ste asume las propiedades del estilo de
texto actual, entre las que se incluye el alto, ancho, ngulo de inclinacin, reflejado hacia
la izquierda, de cabeza y la propiedad de verticalidad. Si no desea emplear el estilo
STANDARD, cree el estilo de texto que ms se adapte a sus necesidades. Al modificar la
fuente o la propiedad de verticalidad de un estilo existente, todo el texto que emplee dicho
estilo se ver afectado por los cambios. En objetos de MText, cambiarn tambin otras
propiedades.
Sin embargo, en objetos de texto o de texto dinmico, la modificacin de otras
propiedades, como la altura, no causan cambios en el texto existente.
Para crear o modificar un estilo de texto:
1. En el men Format, seleccione Text Style.
2. Escoja la opcin New. Asigne un nombre al nuevo estilo de texto.
Captulo 5 Comandos bsicos de texto y Dimensionamiento
AutoCAD bsico, versin 14, aplicado al dibujo mecnico 61
Los nombres de estilo pueden contener hasta 31 caracteres y constar de letras,
nmeros y los caracteres especiales $, _ y -. AutoCAD convierte el nombre en
maysculas. El nuevo estilo creado posee todas las caractersticas mostradas en el
cuadro de dilogo Text Style.
3. Presione OK para salir del cuadro de dilogo New Style.
4. Es posible ahora cambiar las caractersticas del estilo, o hacerlo despus. De cualquier
modo, siempre ser necesario seleccionar Apply para salvarlos como parte del estilo.
5. Despus de efectuar los cambios y aplicarlos al estilo, oprima el botn Close. (Cancel
se convierte en Close despus de oprimir Apply)
Equivalente lnea de comando: STYLE
Captulo 5 Comandos bsicos de texto y Dimensionamiento
AutoCAD bsico, versin 14, aplicado al dibujo mecnico 62
Asignacin de fuentes
Las fuentes definen las formas de los grafismos de texto que constituyen un juego de
caracteres. Con AutoCAD puede emplear las fuentes propias o las fuentes TrueType del
sistema.
Todo texto escrito haciendo uso de un estilo que emplee las fuentes TrueType presenta
dichas fuentes. Puede asignar a la variable de sistema TEXTFILL el valor 0 a fin de
mostrar el texto con la fuente PostScript hueca tanto en la pantalla, como al trazarlo
grficamente.
Para asignar una fuente a un estilo de texto, utilice la seccin Font del cuadro de dilogo
Text Style.
Modificacin del texto
Como si se tratara de cualquier otro objeto, los objetos de texto se pueden desplazar,
girar, borrar y copiar. Asimismo, puede reflejarlos en simetra o realizar una copia inversa
del texto. Si no desea que el texto figure de forma inversa al reflejarlo en simetra,
asgnele a la variable de sistema MIRRTEXT el valor 0.
Los objetos de texto permiten tambin el empleo de las asas, facilitando de esta forma su
estiramiento, giro o atribucin de una escala. Un prrafo puede presentar asas en cada
una de las cuatro esquinas del contorno del texto, y en algunos casos en el punto de
aplicacin. Los objetos lnea de texto disponen de asas en la esquina inferior izquierda de
la lnea base y en el punto de alineacin.
Se puede, asimismo, modificar el contenido y el aspecto del texto. AutoCAD acta de una
forma u otra segn realice los cambios en un prrafo o en una lnea de texto.
Una vez creado un prrafo de texto, puede modificarlo con los comandos DDEDIT y
DDMODIFY. El comando DDEDIT (Edit Text) se utiliza para modificar el contenido del
objeto de texto. En cambio, el comando DDMODIFY (Modify Text) permite acceder a todos
los parmetros disponibles.
Modificacin del contenido de una lnea de texto
Emplee el comando DDEDIT cuando precise cambiar tan slo el contenido del texto y no
su formato u otras propiedades, para ello:
1. Ejecute el comando DDEDIT.
2. Seleccione el objeto de lnea de texto que desee editar.
Captulo 5 Comandos bsicos de texto y Dimensionamiento
AutoCAD bsico, versin 14, aplicado al dibujo mecnico 63
3. Sobrescriba el texto o escriba uno nuevo. A continuacin, presione OK.
Modificacin de las propiedades de una lnea de texto
El comando DDMODIFY le permite cambiar el contenido, estilo, ubicacin, orientacin o
alineacin del texto.
Para modificar objetos de lnea de texto:
1. Ejecute el comando DDMODIFY.
2. Seleccione un objeto de lnea de texto.
3. Para modificar el texto del cuadro, edtelo o sobrescrbalo.
4. Modifique los atributos de formato y otros valores que estime oportuno. Dichos
cambios afectan a todo el texto.
5. Presione OK.
(Vea la figura en la siguiente pgina)
Alternativa: Utilice el comando CHANGE a fin de modificar el formato del texto desde la
lnea de comando.
Captulo 5 Comandos bsicos de texto y Dimensionamiento
AutoCAD bsico, versin 14, aplicado al dibujo mecnico 64
Opciones de alineacin de texto
La figura siguiente muestra las distintas opciones para alineacin del texto:
Cdigos de control y caracteres especiales
Muchas veces se necesita texto subrayado o suprarrayado, o la inclusin de caracteres
especiales. Esto es posible con la inclusin de dos signos de porcentaje (%%) como
caracteres de control, seguidos de una letra, como se indica a continuacin:
%%o (des)activa suprarrayado (=por encima).
%%u (des)activa subrayado (= por debajo).
%%d dibuja un smbolo grado ( )
%%p dibuja un smbolo ms/menos de tolerancia (+/-)
%%c dibuja el smbolo dimetro de crculo()
%%% dibuja un smbolo % solo
%%nnn dibuja el carcter especial nmero nnn.
Observe que lo sub y suprarrayados pueden darse al mismo tiempo. Ambos modos se
terminan automticamente al final de la cadena de texto.
La siguiente cadena de texto de ejemplo crea un smbolo de grados ( ):
98.6%%dF
Captulo 5 Comandos bsicos de texto y Dimensionamiento
AutoCAD bsico, versin 14, aplicado al dibujo mecnico 65
El resultado es:
98.6F
Captulo 5 Comandos bsicos de texto y Dimensionamiento
AutoCAD bsico, versin 14, aplicado al dibujo mecnico 66
5.2 DIMENSIONAMIENTO
Dimensionamiento es el proceso por medio del cual se indican las medidas de los objetos
representados en un dibujo.
En este apartado veremos:
Cmo funciona el dimensionamiento en AutoCAD
Creacin de dimensiones lineales, de radio, angulares y de coordenadas
Modificacin de dimensiones
Conceptos relacionados con el dimensionamiento
Las dimensiones indican medidas geomtricas de objetos, las distancias y ngulos que
existan entre ellos o, tambin, las coordenadas X y Y de algunas entidades. AutoCAD
proporciona tres tipos bsicos de dimensionamiento: lineal, radial y angular. Adems, el
dimensionamiento lineal puede ser: horizontal, vertical, alineado, girado, de coordenadas,
de lnea de base y continuo, como se muestra en la figura siguiente:
Se pueden dimensionar lneas, multilneas, arcos, crculos y segmentos de polilnea, as
como dibujar dimensiones independientes.
AutoCAD dibuja las nuevas dimensiones en la capa actual. Toda dimensin tiene un estilo
de dimensionamiento asociado, ya sea el estilo predeterminado u otro definido por el
usuario. El estilo control aspectos como el color, el estilo de texto y la escala del tipo de
lnea. La orden DIM se puede utilizar desde la lnea de comando para acceder al modo de
Captulo 5 Comandos bsicos de texto y Dimensionamiento
AutoCAD bsico, versin 14, aplicado al dibujo mecnico 67
dimensionamiento. Adems, las rdenes relacionadas con las variables estn ahora
disponibles desde la lnea de comando.
Conceptos relacionados con el dimensionamiento
Lneas de dimensin: indican la direccin y la extensin de un acotamiento. En las
dimensiones angulares, la lnea de dimensin es un arco.
Lneas de referencia, tambin llamadas lneas de proyeccin o lneas testigo: se extienden
desde el objeto hasta la lnea de dimensin.
Flechas, tambin denominadas smbolos de terminacin o, simplemente, terminaciones,
se aaden a ambos extremos de la lnea de dimensionamiento.
Texto de dimensin, es una cadena de texto opcional que suele indicar la medida del
objeto; puede incluir, adems, prefijos, sufijos y tolerancias.
Directriz: es una lnea continua que va desde una anotacin hasta el elemento
dimensionado.
Marca de centro: es una pequea cruz que indica el centro de un crculo o de un arco.
Lneas de centro: son lneas discontinuas que indican el centro de un crculo o de un arco.
Variables de dimensionamiento
Las variables de dimensionamiento controlan el aspecto de las dimensiones. Los valores
de estas variables se pueden establecer desde la lnea de comando o desde el cuadro de
dilogo (DDIM) Dimension Style. En la ayuda en lnea de AutoCAD, encontrar la lista
completa de las variables, as como sus funciones y sus valores posibles.
6.2.1 Estilos
Mediante los estilos se pueden controlar de forma rpida y sencilla todas las variables de
dimensionamiento. Un estilo es un conjunto de parmetros que determinan el aspecto de
una dimensin. Al crear un estilo, ste se convierte automticamente en el estilo padre de
una familia de estilos. Una familia de estilos es un conjunto de estilos creados a partir del
mismo estilo padre, pero con variaciones para los diferentes tipos de dimensiones.
Texto de dimensin
Se denomina texto de dimensin a cualquier tipo de texto asociado a una dimensin, ya
sea una medida, una tolerancia, un prefijo o sufijo, o una nota textual en una lnea o en
prrafo. Por omisin, se utilizan como texto las medidas y valores que AutoCAD almacena
Captulo 5 Comandos bsicos de texto y Dimensionamiento
AutoCAD bsico, versin 14, aplicado al dibujo mecnico 68
en la base de datos para una entidad determinada, por eso es importante dibujar con
precisin desde el inicio del trabajo, aunque siempre ser posible cambiarlo por cualquier
texto que el usuario quiera.
Lneas directrices
Una lnea directriz predeterminada es una lnea recta, con una flecha, que describe una
caracterstica de un objeto
Dimensiones asociativas
Una dimensin asociativa es una en la que todas las lneas, flechas, arcos y texto se
dibujan como si fueran un solo objeto. La variable DIMASO controla el dimensionamiento
asociativo y, de modo predeterminado, est activada. Si DIMASO es desactivada, la lnea
de dimensin, las lneas de referencia, las flechas, las directrices y el texto de dimensin
se dibujarn como si fueran objetos independientes.
Creacin de dimensiones
Una dimensin se puede crear seleccionando el objeto que se dimensionar e indicando la
ubicacin de la lnea de dimensin.
Tambin se pueden crear dimensiones indicando los orgenes de las lneas de referencia.
Para las lneas, segmentos de polilneas y arcos, orgenes de las lneas de referencia son,
de modo predeterminado, puntos finales. Para los crculos, se toman los puntos finales de
un dimetro en el ngulo estipulado.
Aunque existen diversos medios para iniciar los comandos de dimensionamiento, aqu nos
limitaremos a indicar el nombre del comando, aunque el modo ms inmediato de
seleccionarlos es por medio del men Dimension, de la barra estndar, o desde la barra
de herramientas del mismo nombre:
Captulo 5 Comandos bsicos de texto y Dimensionamiento
AutoCAD bsico, versin 14, aplicado al dibujo mecnico 69
Para seleccionar un estilo de dimensionamiento:
En el men Dimension seleccione Style... Aparecer el cuadro que se muestra a
continuacin:
La opcin Geometry permite controlar la apariencia del dimensionamiento: lneas de
dimensin y de extensin, flechas, marcas de centro y tambin escala general de la
dimensin.
Captulo 5 Comandos bsicos de texto y Dimensionamiento
AutoCAD bsico, versin 14, aplicado al dibujo mecnico 70
Format ofrece opciones para indicar la posicin, orientacin y justificacin del texto de la
dimensin.
Captulo 5 Comandos bsicos de texto y Dimensionamiento
AutoCAD bsico, versin 14, aplicado al dibujo mecnico 71
Annotation se refiere al tipo de unidades, tolerancias y estilo de texto que se aplicarn a
la dimensin.
Desde la lnea de comando se accede a estos controles por medio de la orden DDIM.
Dimensiones lineales
Una dimensin lineal puede ser horizontal, vertical, o alineada. Una vez creadas las
dimensiones lineales, se puede modificar el texto, el ngulo del texto y el ngulo de la
lnea de dimensin. Tambin se puede colocar el texto en cualquier ubicacin mediante el
cuadro de dilogo DDIM Format.
Dimensiones horizontales y verticales
Al crear una dimensin, AutoCAD establece de forma automtica la orientacin horizontal
o vertical de la dimensin segn los orgenes de las lneas de referencia indicados, o
segn el punto seleccionado para seleccionar un objeto.
Dimensiones alineadas
Las dimensiones alineadas se caracterizan porque la lnea de dimensin es paralela a los
orgenes de los trazos de referencia.
Dimensiones de lnea de base y continuas
Captulo 5 Comandos bsicos de texto y Dimensionamiento
AutoCAD bsico, versin 14, aplicado al dibujo mecnico 72
Los dimensionamientos de lnea de base son conjuntos de dimensiones cuyas medidas se
toman a partir de una misma base. Las dimensiones continuas son conjuntos de
dimensiones encadenadas. Para crear dimensiones de lnea de base o continuas debe
existir previamente una dimensin lineal del objeto.
Las dimensiones continuas se crean de la misma forma que las dimensiones de lnea de
base. Se diferencian, sin embargo, en que al crear dimensiones continuas, AutoCAD toma
el origen de la segunda lnea de referencia de cada dimensin como origen de la primera
lnea de referencia de la dimensin siguiente. Las dimensiones se alinean
horizontalmente.
Dimensiones de radio
Una dimensin de radio indica el radio de un arco o un crculo con lneas de centro o
marcas de centro opcionales. Si en el estilo actual se ha seleccionado Leader en la opcin
Fit, entonces se crea una lnea.
Dimensiones angulares
Las dimensiones angulares indican el ngulo formado por dos lneas o tres puntos. Se
pueden emplear, por ejemplo, para indicar el ngulo formado por dos radios de un crculo.
La lnea de dimensin tiene forma de arco.
Para dimensionar el ngulo de un crculo, un arco o una lnea, deben seleccionarse
primero, e indicarse los puntos finales del ngulo. Tambin se puede dimensionar un
ngulo indicando el vrtice y los puntos finales. Al crear la dimensin se puede modificar el
contenido y la inclinacin del texto.
Dimensiones de coordenadas
Las dimensiones de coordenadas, o de punto de referencia, indican la distancia
perpendicular desde un punto origen, llamado punto de referencia, hasta un elemento
dimensionado, como podra ser un edificio en un terreno de localizacin.
Una dimensin de coordenadas est formada por las coordenadas X e Y y una lnea
directriz. La abcisa indica la distancia desde el elemento dimensionado hasta el punto de
referencia a lo largo del eje X. La ordenada indica la misma distancia a lo largo del eje Y.
Si el usuario indica un punto, AutoCAD determina automticamente si se trata de una
dimensin de abcisa o de ordenada. Es lo que se denomina dimensionamiento de
coordenadas automtica. Independientemente de la orientacin del texto definida en el
estilo de dimensionamiento actual, el texto se alinea con la lnea directriz de la
coordenada. Se puede aceptar el texto predeterminado o escribir uno nuevo.
Captulo 5 Comandos bsicos de texto y Dimensionamiento
AutoCAD bsico, versin 14, aplicado al dibujo mecnico 73
Directrices y anotaciones
Una directriz (leader) es una lnea que conecta una anotacin con algn elemento de un
dibujo. Las directrices y su anotacin son asociativas, lo cual quiere decir que al modificar
una, la otra se actualiza de la misma forma. El objeto directriz no debe confundirse con las
lneas directrices que AutoCAD genera automticamente como parte de una lnea de
dimensin. El texto puede escribirse por medio de los comandos ya descritos. El texto
ubica de forma automtica junto al punto final de la directriz, con el desfase estipulado en
la opcin Text Gap del cuadro de dilogo DDIM Annotation.
Modificacin de las dimensiones
En AutoCAD, una dimensin se puede modificar mediante los comandos de edicin o
mediante la edicin con asas. Las asas ofrecen la forma ms rpida y sencilla para
modificar una dimensin. Para que una actualizacin realizada mediante los comandos de
edicin sea efectiva. Por ejemplo, al editar una lnea, es necesario seleccionar tanto la
lnea como los puntos relevantes de la dimensin. Si nicamente se escoge la lnea, la
dimensin asociada no se actualiza.
Modificacin del texto de dimensin
Una vez creada una dimensin, es posible girar el texto o modificar su contenido. El texto
se puede desplazar a una nueva ubicacin, o se puede dejar en la inicial. Antes de girar o
sustituir un texto de dimensin debe indicarse el cambio que se va a realizar. Por ejemplo,
un ngulo de rotacin. A continuacin, se puede seleccionar un nmero de dimensiones
existentes a las que se desea aplicar el cambio. Tras seleccionar las dimensiones, debe
presionarse E para terminar la seleccin de la forma habitual. En el caso del
desplazamiento del texto de dimensin, sin embargo, debe seleccionarse primero una sola
dimensin e indicar, seguidamente, la ubicacin a la que desea desplazar el texto.
Ajuste de la escala de las dimensiones
La escala de las dimensiones se establece mediante el valor de la escala general, que se
ajusta en el cuadro de dilogo DDIM Geometry. Este valor afecta al tamao de la
geometra de la dimensin con respecto al dibujo, pero no afecta a las medidas de las
dimensiones, y se ajusta segn la escala del trazado. La escala de las dimensiones se
aplica a tamaos, como, por ejemplo, el alto del texto o el tamao de las flechas, y a
desfases, como, por ejemplo, al desfase de las lneas de referencia. Estos tamaos deben
definirse con valores que representen su tamao de trazado real. AutoCAD no aplica el
factor de escala general a las tolerancias, a las longitudes medidas, a las coordenadas ni a
los ngulos.
Captulo 5 Comandos bsicos de texto y Dimensionamiento
AutoCAD bsico, versin 14, aplicado al dibujo mecnico 74
Control del formato de las dimensiones
El formato de una dimensin incluye la ubicacin del texto de dimensin, de las flechas y
de las lneas directrices, con respecto a las lneas de dimensin y de referencia. El formato
controla, por ejemplo, la ubicacin horizontal o vertical del texto con respecto a la lnea de
dimensin y a las lneas de referencia. AutoCAD dispone de varios parmetros de
justificacin que facilitan la conformidad con diversos estndares internacionales, y
adems proporciona al usuario la posibilidad de seleccionar la ubicacin para el texto.
Todos estos parmetros se pueden establecer mediante un estilo de dimensionamiento.
Muchos de ellos son dependientes unos de otros. Los mosaicos de smbolos del cuadro
de dilogo DDIM Format se actualizan dinmicamente para ilustrar el aspecto del texto al
cambiar los parmetros.
Captulo 6 Trazado del dibujo
AutoCAD bsico, aplicado al dibujo mecnico, versin 14 75
6. TRAZADO DEL DIBUJO
Para los fines que perseguimos, en este manual la voz trazado se asocia indistintamente a
los conceptos trazado e impresin, excepto en aquellos casos en los que sea necesario
distinguirlos. Entendemos por trazado la representacin del dibujo en papel por medio de
un dispositivo graficador, llamado plotter, que funciona con plumillas de distintos tipos,
aunque los hay que utilizan la tecnologa de inyeccin de tinta.
Como indicamos, el dibujo se puede trazar en un plotter o en una impresora. Antes de
hacerlo, es preciso configurar el dispositivo para que pueda usarse con AutoCAD;
enseguida ser necesario preparar la configuracin de trazado para el dibujo actual y
asegurarse de que el plotter est listo.
Utilice la opcin Configure del men Options para configurar el controlador del plotter y los
puertos de entrada/salida. Si tiene instalados varios dispositivos de salida, escoja el ms
adecuado a la hora de trazar un dibujo. Si el plotter seleccionado es de una sola plumilla,
puede especificar si desea cambiar de plumilla durante el trazado. La configuracin del
plotter tambin establece opciones como el tamao del papel, la orientacin y el factor de
escala, parmetros que se almacenan en el archivo acad.cfg.
La preparacin del plotter depende del propio dispositivo. Por lo comn, los de plumillas
requieren una preparacin ms exigente, debido a que el grosor de las plumillas y el color
elegido deben coincidir con la configuracin de trazado establecida para el dibujo.
Cada dibujo requiere una configuracin de trazado que comprende los parmetros que
definen la forma en que ser dibujado. Algunos de estos parmetros estn relacionados
con las plumillas, la optimizacin, el rea de trazado, el punto de origen del trazado, la
escala y el ngulo de rotacin, y pueden modificarse para cada dibujo.
A menos que cancele un trazado, estos parmetros se almacenan en el archivo acad.cfg.
Tambin puede almacenarlos en un archivo pcp con el fin de aplicarlos a otros dibujos.
6.1 ESPACIO MODELO Y ESPACIO PAPEL
En espacio papel, el rea de dibujo es un espacio en blanco que representa al papel
donde se organizar el dibujo. En este espacio puede crear ventanas grficas flotantes en
las que exhibir vistas diferentes del modelo. En espacio papel, las ventanas grficas
flotantes, que reciben el mismo tratamiento que cualquier objeto, pueden desplazarse o
variar de tamao para presentar el dibujo como convenga. No debe verse obligado a
dibujar en una nica vista, como en espacio modelo. Por lo tanto, puede crear cualquier
combinacin de ventanas grficas flotantes. En espacio papel, tambin puede dibujar
objetos, como bloques de ttulos o anotaciones, sin que el modelo en s se vea afectado.
Captulo 6 Trazado del dibujo
AutoCAD bsico, aplicado al dibujo mecnico, versin 14 76
Debido a que las ventanas flotantes se consideran objetos, no est permitido modificar el
modelo en espacio papel. Para trabajar con el modelo en una ventana flotante deber
cambiar a espacio modelo. El resultado es que podr trabajar con el modelo mientras
conserva toda la presentacin del dibujo visible. Las posibilidades de modificacin y
alternancia de vistas con las ventanas grficas flotantes son enormes, por la facilidad de
controlar las vistas aisladas. Por ejemplo, puede desactivar o congelar las capas en
algunas de las ventanas sin que las otras se vean afectadas. Tambin puede activar o
desactivar la visualizacin de una ventana grfica o alinear las vistas entre las ventanas
grficas y ajustar su escala en funcin de la presentacin del dibujo.
Al trabajar con ventanas grficas en mosaico, la variable de sistema TILEMODE est
activada. Cuando TILEMODE est desactivada, puede alternar entre espacio papel y
espacio modelo, segn le convenga. Espacio papel, espacio modelo y TILEMODE estn
relacionados entre ellos, como se indica a continuacin:
La manera ms fcil de alternar los espacios es utilizar los indicadores de la barra de
estado. El estado conjunto de los indicadores determina el espacio actual.
Cambio a espacio papel
En espacio papel, AutoCAD muestra el icono de UCS en la esquina inferior izquierda del
rea de dibujo. El cursor en cruz se extiende por el rea grfica, como indicio de que
pueden efectuarse modificaciones en toda la superficie destinada al dibujo en espacio
papel (no las vistas de las ventanas grficas).
Para activar el espacio papel:
En la barra de estado, haga clic dos veces en el indicador MODEL, que cambiar a
PAPER. Opcionalmente, seleccione Paper Space en el men View.
Equivalente en la lnea de comando: Desactive la variable de sistema TILEMODE,
asignndole el valor 0.
Cambio a espacio modelo
Una vez creadas las ventanas flotantes, puede modificar el modelo cambiando de espacio
papel a espacio modelo. El cursor en cruz identifica la ventana grfica flotante actual. Este
cambio hace que se pueda rectificar el modelo en una ventana flotante. El icono de UCS
en espacio modelo tambin indica que la vista se presenta en espacio modelo.
Si cambia a espacio modelo antes de crear las ventanas grficas flotantes, AutoCAD le
pedir que utilice el comando MVIEW, que se describe abajo, para crearlas.
Para trabajar con ventanas flotantes:
Captulo 6 Trazado del dibujo
AutoCAD bsico, aplicado al dibujo mecnico, versin 14 77
Active espacio modelo mediante uno de estos procedimientos:
En la barra de estado, presione dos veces el indicador PAPER. El indicador cambiar a
MODEL. Opcionalmente, seleccione Floating Model Space en el men View.
Creacin de ventanas grficas flotantes
El comando MVIEW sirve para crear ventanas grficas flotantes. El comando MVIEW
ofrece posibilidades de configuracin adicionales, entre las que se incluye una
configuracin especial para trabajos de ingeniera, compuesta por distintas vistas en cada
ventana.
Tras especificar el nmero de ventanas grficas, debe definir el rea que van a ocupar. A
pesar de que las ventanas grficas se crean simultneamente, se trata de objetos
independientes que pueden cambiar de tamao, ser desplazados o borrados por
separado. Para crear ventanas grficas flotantes proceda como se indica:
1. En el men View, seleccione la opcin Floating Viewports. Luego elija entre 1, 2, 3 4
Viewports.
2. Si elige 2 Viewports o 3 Viewports, especifique qu configuracin desea utilizar.
3. Si seleccion la opcin 1 Viewport y desea que la ventana grfica ocupe toda el rea
de dibujo, escriba f. De lo contrario, especifique el rea de la ventana como se indica
en el paso siguiente.
4. Tras cada seal, especifique las esquinas opuestas del rectngulo que circunscribir a
las ventanas grficas.
Las ventanas grficas ocuparn el rea especificada.
Equivalente lnea de comando: MVIEW.
6.2 PREPARACIN DEL PLOTTER
Antes de trazar asegrese de que el plotter o la impresora estn listos. Compruebe que la
mquina est enchufada y bien conectada a la computadora. Si el plotter es de plumillas,
examine el estado de las plumillas, si estn bien asentadas en el portaplumillas y qu
grosor y color se corresponde con cada nmero de plumilla. Efecte un trazado de prueba
para detectar si alguna plumilla est obturada o salta, y para verificar tambin que el dibujo
se incluya ntegro en el rea til de la hoja. Examine el papel para comprobar qu tamao
se ha cargado y si est bien alineado.
Captulo 6 Trazado del dibujo
AutoCAD bsico, aplicado al dibujo mecnico, versin 14 78
Realizacin de un trazado bsico
El siguiente procedimiento describe cmo trazar rpidamente un dibujo una vez
establecida la configuracin. Si precisa informacin adicional sobre cmo modificar la
configuracin de trazado, consulte ms adelante el apartado "Preparacin de la
configuracin de trazado".
Para trazar un dibujo:
1. Acceda al cuadro de dilogo Plot Configuration mediante presionar el botn Print en la
barra de herramientas Standard o seleccionando Print en el men File.
2. Si ha configurado ms de un plotter, presione Device and Default Selection con objeto
de conocer cul es el plotter actual, u escoger uno distinto, si es necesario.
3. En el cuadro de dilogo Device and Default Selection, seleccione el plotter que desea
utilizar y presione OK.
4. Seleccione el rea que desea imprimir, establezca la escala y modifique el resto de los
parmetros segn sus necesidades.
5. Si desea examinar el resultado final, presione Partial o Full y enseguida oprima Preview.
Captulo 6 Trazado del dibujo
AutoCAD bsico, aplicado al dibujo mecnico, versin 14 79
Partial muestra qu cantidad de papel ocupar la imagen, pero no mostrar el dibujo.
Utilice esta opcin para colocar la imagen en el papel. Full, en cambio, muestra la parte
del dibujo que se trazar. Es posible ampliar o encuadrar cualquier parte por medio de
la orden Zoom.
6. Cuando est listo para trazar, presione OK.
Equivalente lnea de comando PLOT
Si prefiere trazar o establecer la configuracin del trazado desde la lnea de comando,
asigne a la variable de sistema CMDDIA el valor 0 y seguidamente ejecute el comando
PLOT.
6.3 PREPARACIN DE LA CONFIGURACIN DE TRAZADO
Los parmetros de configuracin de trazado controlan el resultado final. Estos parmetros
estn asociados con la asignacin de plumillas, el rea de trazado, la escala, el tamao
del papel y la rotacin. La utilizacin adecuada de estos parmetros asegura que el dibujo
se trace de la forma esperada.
La preparacin de ciertas configuraciones puede llevar mucho tiempo, puesto que las ms
complejas manejan hasta 256 parmetros de plumillas. En estos casos es posible
almacenar estas configuraciones en archivos especiales de configuracin del trazado,
identificados por la extensin pcp, con el fin de reutilizarlas cuando las necesite. Esto es
de suma importancia en el aspecto de ahorro de tiempo, ya que con frecuencia ser
necesario reimprimir algn dibujo que haya sido elaborado meses, o aos atrs. En estos
casos, contar con la configuracin de trazado evita prdidas de tiempo y desperdicio de
consumibles. De la misma manera, si emplea ms de un plotter o tamao de papel, puede
almacenar las configuraciones con el fin de reutilizarlas.
Configuracin del rea de trazado y del trazado
Es posible trazar la vista actual, la extensin de los objetos, un rea definida, los lmites o
una vista con nombre. En espacio modelo, las opciones afectan a la ventana grfica
actual. En espacio papel, las opciones se aplican a la vista en espacio papel.
Al trazar slidos 2D y polilneas gruesas, AutoCAD hace uso del grosor de plumilla
especificado en el cuadro de dilogo Pen Assignments. Aunque la plumilla normalmente
se alinea con el centro del contorno del objeto, la opcin Adjust Area Fill asegura una
mayor precisin al desplazar las plumillas hacia adentro en incrementos de medio grosor
de plumilla. Esto es de gran utilidad cuando es necesaria una gran precisin en la anchura
de las lneas trazadas, aunque trae consigo un notable aumento del tiempo de trazado.
Captulo 6 Trazado del dibujo
AutoCAD bsico, aplicado al dibujo mecnico, versin 14 80
Para establecer el rea de trazado y ajustar el rea:
1. Abra al cuadro de dilogo Plot Configuration presionando el botn Print en la barra de
herramientas Standard, o seleccione Print en el men File.
2. En Additional Parameters, especifique la parte del dibujo que desea trazar. En espacio
modelo, la configuracin afecta nicamente a la ventana grfica actual. Seleccione una
de las siguientes opciones:
Display traza la vista del rea de dibujo.
Extents traza todos los objetos del dibujo.
Limits traza los lmites actuales del dibujo.
View traza una vista con nombre. Seleccione la opcin View y presione el botn View
para acceder a la lista de vistas salvadas con anterioridad.
Window traza un rea definida. Presione el botn Pick> para definir el rea por medio
del dispositivo sealizador, o escriba dos pares ordenados en las casillas
correspondientes.
3. Si desea ajustar el grosor de la plumilla hacia dentro para slidos y polilneas con
grosor, seleccione Adjust Area Fill.
4. Presione OK.
Equivalente lnea de comando: PLOT
Tamao del papel
Existe una lista de tamaos estndar de entre los que es posible escoger, aunque tambin
puede crear su propio tamao de papel, expresado en milmetros o en pulgadas. Con
impresoras configuradas desde Windows, el tamao del papel se determina en la carpeta
Impresoras, desde Mi PC, por lo que la opcin Size no estar disponible.
Para establecer el tamao del papel:
1. Acceda al cuadro de dilogo Plot Configuration mediante el botn Print, en la barra de
herramientas Standard, o seleccione Print en el men File.
2. En Paper Size and Orientation, seleccione pulgadas o milmetros como unidad de
medida.
Captulo 6 Trazado del dibujo
AutoCAD bsico, aplicado al dibujo mecnico, versin 14 81
3. Presione Size para acceder a una lista de los tamaos de papel admitidos por el plotter.
4. Seleccione un tamao o indique uno propio en el cuadro USER.
5. Presione OK.
Equivalente lnea de comando PLOT
Colocacin de la vista en el papel
Es posible girar la imagen para cambiar la orientacin en el papel. Tambin puede cambiar
la posicin de la imagen modificando el origen del trazado. La posicin inicial, es decir, la
esquina inferior izquierda del rea de trazo es determinada por el plotter. Cuando lo
considere oportuno, cambie el origen del trazado (normalmente tiene las coordenadas 0,0)
para desplazar el dibujo respecto a la posicin inicial. Por ejemplo, la posicin inicial del
plotter suele encontrarse en los lmites del papel. Si desea modificar el origen del trazado,
presione el botn Rotation and Origin en el cuadro de dilogo Plot Configuration. Si el
plotter es de rodillos, puede ocurrir que la presin ejercida sobre los bordes del papel
llegue a daarlos. En este caso, ser necesario cambiar el origen del trazado, a fin de
aumentar el margen y poder recortar los bordes inservibles.
Seleccin de la escala del trazado
El manejo adecuado de la escala del dibujo es uno de los mayores desafos de AutoCAD.
Por lo general, debemos dibujar los objetos a su tamao real, adaptado a unidades de
dibujo. Normalmente lo haremos en milmetros, tomando la convencin de que una unidad
de dibujo corresponder entonces a un milmetro. Al trazarlo podremos atribuirle una
escala o ajustarlo a la pgina.
Casi todos los dibujos se trazan a escala. Para hacerlo, indique la relacin entre las
unidades de trazado y las unidades de dibujo, en la seccin Scale, Rotation y Origin del
cuadro de dilogo Plot Configuration. Seleccione tambin la unidad de medida, pulgadas o
milmetros, en Paper Size and Orientation. Por ejemplo, si se ha seleccionado milmetros y
escribe 1 en Plotted MM y 10 en Drawing Units, se trazar un dibujo en el que cada
milmetro del trazado equivale a 10 milmetros reales.
Durante la fase de correccin de un dibujo, la aplicacin de la escala precisa no es
siempre importante. Puede hacer uso de la opcin Scaled to Fit para trazar la vista con el
mximo tamao que permita el formato del papel. AutoCAD ajusta la dimensin horizontal
o vertical con la dimensin correspondiente del papel. Las perspectivas se ajustan al
tamao del papel, incluso si se indica que se aplique una escala. Al seleccionar la opcin
Scaled to Fit, los cuadros de texto reflejan la relacin entre las unidades de trazado y las
unidades de dibujo. AutoCAD actualizar esta escala cuando quiera que se modifique el
tamao del rea de trazado, tipo de unidad, tamao del papel, plotter, origen del trazado u
orientacin.
Captulo 6 Trazado del dibujo
AutoCAD bsico, aplicado al dibujo mecnico, versin 14 82
Para establecer la escala del trazado:
1. Acceda al cuadro de dilogo Plot Configuration presionando el botn Print de la barra
de herramientas Standard, o por medio de Print en el men File.
2. En la seccin Scale, Rotate y Origin identifique la escala o seleccione Scaled to Fit.
3. Presione OK.
También podría gustarte
- Psicologia Practica de AutoayudaDocumento56 páginasPsicologia Practica de Autoayudaapi-3829848100% (3)
- Auto Hip Nos IsDocumento226 páginasAuto Hip Nos IsJulio César Sánchez Campos100% (2)
- Pedagogia Como Enseñar BienDocumento41 páginasPedagogia Como Enseñar Bienapi-3829848100% (7)
- Aprende Ingles Con WWW - Idiomasinteractivos.en101Documento52 páginasAprende Ingles Con WWW - Idiomasinteractivos.en101api-3829848100% (1)
- Lecciones de VidaDocumento32 páginasLecciones de Vidaapi-3829848Aún no hay calificaciones
- Bebidas AlcoholicasDocumento8 páginasBebidas Alcoholicasapi-3829848100% (4)
- Como Obtener Miles de Libros, Cursos, y Mucho Mas, Totalmente Gratis!!Documento17 páginasComo Obtener Miles de Libros, Cursos, y Mucho Mas, Totalmente Gratis!!api-3829848Aún no hay calificaciones
- Reportajes de Omar Ali Caldela NumDocumento18 páginasReportajes de Omar Ali Caldela Numapi-3829848100% (1)
- Historia de Dagoberto Alarcon SolisDocumento3 páginasHistoria de Dagoberto Alarcon Solisapi-3829848Aún no hay calificaciones
- Word 2000Documento49 páginasWord 2000gaudiocaAún no hay calificaciones
- El Unico y Verdadero AmorDocumento201 páginasEl Unico y Verdadero Amorapi-3829848Aún no hay calificaciones
- Los 7 Secretos Del ExitoDocumento83 páginasLos 7 Secretos Del Exitoapi-3829848100% (6)
- Estrategias de MercadeoDocumento6 páginasEstrategias de MercadeoNetmasterAún no hay calificaciones
- Un Cafe Con Tu Con CienciaDocumento62 páginasUn Cafe Con Tu Con Cienciaapi-3829848100% (1)
- WordDocumento47 páginasWordNory Solorio Nava100% (1)
- Visual Basic 6Documento104 páginasVisual Basic 6Nilo AldanaAún no hay calificaciones
- Manual de Frontpage en EspañolDocumento45 páginasManual de Frontpage en EspañolJosé Luis Carrizo BarbozaAún no hay calificaciones
- Power Point 97Documento39 páginasPower Point 97Verónica Espinoza EspinozaAún no hay calificaciones
- Aprenda Access97 Como Si Estuviera en PrimeroDocumento41 páginasAprenda Access97 Como Si Estuviera en Primerojuanl_73Aún no hay calificaciones
- Curso Completo de Comercio ElectronicoDocumento1 páginaCurso Completo de Comercio Electronicoapi-3742403Aún no hay calificaciones
- Diccionario de Terminos de Higiene Y Seguridad Del Trabajo Spanish-EnglishDocumento129 páginasDiccionario de Terminos de Higiene Y Seguridad Del Trabajo Spanish-EnglishFlorencia GacitúaAún no hay calificaciones
- CancerDocumento114 páginasCancerScanda Donaji100% (1)
- Guía Rápida Nomiplus TADocumento32 páginasGuía Rápida Nomiplus TACesar Martinez BalderasAún no hay calificaciones
- Manual Instalacion CHIPClientes Locales Versión 21Documento28 páginasManual Instalacion CHIPClientes Locales Versión 21yerbamAún no hay calificaciones
- Práctica 1a-Comunicaciones InalámbricasDocumento10 páginasPráctica 1a-Comunicaciones InalámbricasAndres AguirreAún no hay calificaciones
- Manual de Usuario ReservasDocumento21 páginasManual de Usuario ReservasRoxana MendiolaAún no hay calificaciones
- Manual OperaRadio3Documento74 páginasManual OperaRadio3Ociel Rubilar VallejosAún no hay calificaciones
- Guia MapMakerDocumento93 páginasGuia MapMakerJairo Torres CabezasAún no hay calificaciones
- Instalación Del Programa CCLEANERDocumento4 páginasInstalación Del Programa CCLEANERandy garcia valviviaAún no hay calificaciones
- MU Modulo Patrimonio Siga PDFDocumento309 páginasMU Modulo Patrimonio Siga PDFFelipe FyrAún no hay calificaciones
- Bandicam v5.0.2.1813 Multilenguaje (Incl. Español), Grabación para Captura de Pantalla, Juegos y Cámaras Web.Documento7 páginasBandicam v5.0.2.1813 Multilenguaje (Incl. Español), Grabación para Captura de Pantalla, Juegos y Cámaras Web.andres riveraAún no hay calificaciones
- SIGA220400 Cartilla Actualizacion OracleDocumento17 páginasSIGA220400 Cartilla Actualizacion Oraclehernanpineda1Aún no hay calificaciones
- FineHVAC 14 Quick Guide SPDocumento138 páginasFineHVAC 14 Quick Guide SPolgfAún no hay calificaciones
- MS-Powerpoi NT: Concepto, EstructuraDocumento14 páginasMS-Powerpoi NT: Concepto, EstructuraManlate823 HD823Aún no hay calificaciones
- Power PointDocumento16 páginasPower PointFranklin MateranoAún no hay calificaciones
- Mosaicos en ENVIDocumento10 páginasMosaicos en ENVIEdwin Snayder HidalgoAún no hay calificaciones
- M4 - LinuxDocumento21 páginasM4 - LinuxMarcelo OliveiraAún no hay calificaciones
- Comandos AutocadDocumento24 páginasComandos AutocadAlex Ramm MardonesAún no hay calificaciones
- Manual ContaSipNet 2014 (Completo) PDFDocumento121 páginasManual ContaSipNet 2014 (Completo) PDFVicente ValenciaAún no hay calificaciones
- Manual de Radicacion de Recursos Convida - WebDocumento69 páginasManual de Radicacion de Recursos Convida - WebGabriel de JesúsAún no hay calificaciones
- Atajo de TecladoDocumento2 páginasAtajo de TecladoAlberto968Aún no hay calificaciones
- Manual Keepassx v3Documento5 páginasManual Keepassx v3LekeAún no hay calificaciones
- CPC 100 PTM User Manual EspDocumento25 páginasCPC 100 PTM User Manual Espjorge torres pebeAún no hay calificaciones
- Manual Operacion - FleetboardDocumento482 páginasManual Operacion - FleetboardPelotudoPeloteroAún no hay calificaciones
- Manual DFDDocumento11 páginasManual DFDYanina Liz Gutierrez AdriazolaAún no hay calificaciones
- Guia Usuario UpmdriveDocumento33 páginasGuia Usuario UpmdriveSantiago Alfredo Osorio RubioAún no hay calificaciones
- Manual ContaBiliDad sAINTDocumento149 páginasManual ContaBiliDad sAINTMario Rodríguez100% (3)
- Tutorial Eclipse NeonDocumento50 páginasTutorial Eclipse NeonGerardo Aviles BautistaAún no hay calificaciones
- Como Compartir Una Conexión de Internet Con Otros EquiposDocumento91 páginasComo Compartir Una Conexión de Internet Con Otros EquiposituiAún no hay calificaciones
- Introduccion A VSDocumento25 páginasIntroduccion A VSDavid ContrerasAún no hay calificaciones
- Conceptos BásicosDocumento16 páginasConceptos BásicosAlejandra SamaniegoAún no hay calificaciones
- Ayudas para ExcelDocumento69 páginasAyudas para ExcelAnonymous P77X2eAún no hay calificaciones