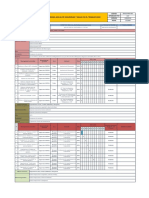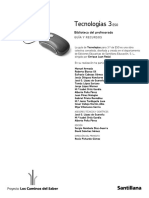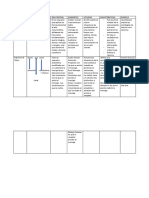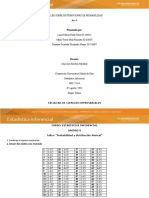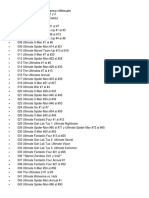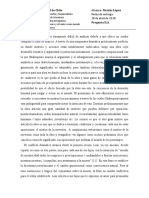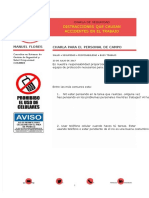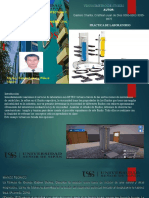Documentos de Académico
Documentos de Profesional
Documentos de Cultura
Ares
Ares
Cargado por
Jabin Mata GriegoDerechos de autor
Formatos disponibles
Compartir este documento
Compartir o incrustar documentos
¿Le pareció útil este documento?
¿Este contenido es inapropiado?
Denunciar este documentoCopyright:
Formatos disponibles
Ares
Ares
Cargado por
Jabin Mata GriegoCopyright:
Formatos disponibles
Del circuito que realizaron anteriormente, dejen solamente lo que se muestra en la imagen (La resistencia de carga se elimina, ya
que es la resistencia generada por el circuito a alimentar, ya sea un foco, un motor, etc.)
Guardamos, y vamos al men ools! y "acemos clic# en $etlist to %&'(!
$os a)rir* el programa %&'(, y aparece la ventana como se muestra a continuaci+n, donde nos indica que no "ay un modelo del
transformador que especi,camos y si queremos dejar las terminales como algn otro componente. (eleccionamos (#ip!, ya que
no lo vamos a remplazar, agregaremos manualmente las terminales.
%"ora queda nuestra *rea de tra)ajo como se muestra a continuaci+n, recomiendo guardar el arc"ivo frecuentemente para evitar
pro)lemas si sucede algn inconveniente con el suministro de energ-a el.ctrica o por si %LG/$ 0123%4'&1! les apaga la
computadora %005D'$%L2'$'!
%"ora "ay que determinar el tama6o que deseamos para nuestra ta)lilla, "acemos clic en el rect*ngulo que se indica y trazamos
un rect*ngulo en el *rea de tra)ajo como se indica a continuaci+n.
%"ora "ay que especi,car que ese es el tama6o de nuestra ta)lilla, para eso, "acemos clic contrario (derec"o) so)re el
rect*ngulo que trazamos y nos aparece un men donde seleccionaremos 0"ange Layer! luego "acemos clic en 7oard 'dge!
%"ora el rect*ngulo cam)iar* a color amarillo indicando que ese ser* el tama6o de nuestra ta)lilla.
%"ora nos vamos al men ools! y "acemos clic en %utoplacer! para que nos acomode los componentes dentro de los l-mites
de la ta)lilla.
$os aparece la siguiente imagen, donde le damos clic en 18! para que autom*ticamente acomode todos los componentes que
importamos.
$os aparecer* la siguiente ventana, donde en mi caso, el tama6o de la ta)lilla es demasiado grande y los componentes ocupan
nicamente una peque6a cantidad de ella.
3odemos cam)iar el tama6o de la ta)lilla "aciendo clic contrario (derec"o) so)re el rect*ngulo y arrastrando las orillas para que
se ajuste al tama6o que necesitemos.
%"ora nos acercamos al circuito para poder realizar las cone9iones m*s f*cilmente.
%"ora para agregar las pistas que unir*n nuestros circuitos, seleccionamos el siguiente )ot+n.
: a"ora "acemos clic so)re alguna de las terminales y veremos que nos indicar* con una ;ec"a )lanca "acia donde desplazarnos
para realizar la cone9i+n correctamente.
3ara las siguientes cone9iones podemos trazar la pista por encima de los di)ujos de los componentes, ya que como veremos mas
adelante, no e9iste cone9i+n entre ellos si lo "acemos de esta manera.
3ara agregar las cone9iones del transformador, seleccionamos el siguiente )ot+n y el siguiente tipo de trazo.
: colocamos las < terminales para el transformador, as- como las < terminales para la salida del voltaje.
%"ora tenemos que indicar cu*l va a ser la terminal a la que se van a conectar cada una de las cone9iones. 3ara ello,
seleccionamos el siguiente )ot+n.
%"ora marcamos la cone9i+n entre los puntos de nuestro circuito de un circulo a otro, tal cual como se muestra en la imagen, y
una vez que realizamos la cone9i+n, aparecer* una l-nea, que indica la continuidad que e9iste entre un punto y otro.
=na vez indicada la continuidad, de)er* verse muy similar a como se muestra a continuaci+n y procedemos a acomodar las
pistas restantes del circuito.
%qu- vemos que las pistas ya trazadas, aparecen en color azul oscuro.
%"ora como en mi caso, el capacitor, se me empalma con < terminales, necesito moverlo, "aciendo clic en el )ot+n marcado a
continuaci+n para que me permita cam)iarlo de lugar de la misma forma que en 5sis.
%l seleccionar el capacitor, se pondr* en color )lanco y a"ora podr. arrastrarlo.
%"ora aqu- vemos que lo "e desplazado solo un poco "acia a)ajo para que no se empalme con las terminales.
: a"ora si, procedemos a terminar de colocar las pistas de la ta)lilla. : si se dan cuenta, aqu- no aparecen de color azul, esto es
de)ido al tipo de capacitor que se seleccion+ al "acer el diagrama en 5sis, al no contar con el tipo de capacitor que usamos, se
utiliz+ uno de montaje super,cial, si queremos, que sea como los utilizados en las pr*cticas, "a)r* que colocarlo al igual que las
terminales para el transformador, pero por mientras as- est* )ien.
%"ora veamos una visualizaci+n de nuestra ta)lilla "aciendo clic en el men 1utput! luego en >D ?isualization!.
: tenemos una ventana donde veremos la ta)lilla con los componentes, podemos arrastrar con el mouse y ver de diferentes
*ngulos.
%"ora que ya se nos pas+ la emoci+n de ver tanto esfuerzo invertido, cerramos la ventana y regresamos a nuestra *rea de
tra)ajo, a"ora para generar la imagen que necesitar-amos para generar nuestra ta)lilla. @acemos clic en 1utput!, luego '9port
Grap"ics! y "acemos clic en '9port 7itmap!
$os a)re una ventana donde nosotros seleccionaremos nicamente op 0opper! y 7ottom 0opper! que vienen siendo las
pistas de co)re, desactivamos op (il#! en caso de que aparezca seleccionado, ya que esto es la imagen de referencia de los
componentes. (eleccionamos a"ora la resoluci+n a ABB D35, y por ltimo "acemos clic en el )ot+n Cilename!.
(e a)re a"ora una ventana donde seleccionamos el lugar donde queremos guardar la imagen y "ay que asignarle un nom)re al
arc"ivo. @ec"o esto, le damos clic en (ave!.
@ec"o esto, nos regresa a la ventana anterior y solo queda dale clic en el )ot+n 18! y se guardar* la imagen.
@ec"o esto, a"ora vamos al lugar donde guardamos la imagen y a)rimos el arc"ivo para contemplarlo.
%"ora contemplamos nuestra gloriosa imagen generada, que si )ien nos result+ complicado, en circuitos de mayor complejidad
nos a"orra muc"o tiempo "acerlo de esta manera compar*ndolo con otros programas como %utocad o el majestuoso 3aint, ya
que adem*s de realizar el di)ujo, si "ay algn error al colocar las pistas, nos lo indicar*. 'sta imagen es la que se utilizar-a para
realizar f-sicamente la ta)lilla, la cual se imprime en papel especial y se coloca so)re la ta)lilla de co)re para despu.s sumergirla
en *cido que nos disolver* las partes donde no de)e "a)er co)re, dejando la ta)lilla lista para soldar los componentes.
También podría gustarte
- Matriz CompetenciasDocumento5 páginasMatriz CompetenciasKari Galy80% (5)
- Asia Evaluacion NeurologicaDocumento18 páginasAsia Evaluacion NeurologicaKheirael Sosa100% (1)
- Programa Anual de Seguridad y Salud en El TrabajoDocumento2 páginasPrograma Anual de Seguridad y Salud en El TrabajoEMER TOLEDO ALCEDOAún no hay calificaciones
- Tecnología 3 ESODocumento300 páginasTecnología 3 ESOAngelMoure90% (10)
- Modulo 1 Formacion BioneuroemociónDocumento15 páginasModulo 1 Formacion BioneuroemociónAngelica GodoyAún no hay calificaciones
- Planificacion y Productividad - COSAPIDocumento39 páginasPlanificacion y Productividad - COSAPIRonald Aquise Escobedo100% (1)
- Preguntas de Sostenimiento 2Documento12 páginasPreguntas de Sostenimiento 2Jonathan Briceño100% (1)
- Comportamiento de La LombrizDocumento20 páginasComportamiento de La Lombrizmariafacostan67% (3)
- Cuadro ComparativoDocumento2 páginasCuadro ComparativoSimon Velazquez FerralAún no hay calificaciones
- La Sexualidad Virtual Un Análisis Desde La Teoría CríticaDocumento13 páginasLa Sexualidad Virtual Un Análisis Desde La Teoría CríticaSalvador CastañedaAún no hay calificaciones
- Daniels Capítulo 8 Bioestadística: Base para El Análisis de Las Ciencias de La Salud - Daniel Wayne WDocumento105 páginasDaniels Capítulo 8 Bioestadística: Base para El Análisis de Las Ciencias de La Salud - Daniel Wayne WCarolina Andrea Giuffra Godoy67% (3)
- Los IlustradoresDocumento6 páginasLos IlustradoresKaa NutzAún no hay calificaciones
- IndependenciaDocumento67 páginasIndependenciaJoffre AlbanAún no hay calificaciones
- El Poder de La Puerta NegraDocumento4 páginasEl Poder de La Puerta NegraFanny García SilvaAún no hay calificaciones
- Fauna EcuatorianaDocumento335 páginasFauna EcuatorianaMisho GvAún no hay calificaciones
- Presentacion Zapatoca Plan DesarrolloDocumento13 páginasPresentacion Zapatoca Plan DesarrolloJesus RoaAún no hay calificaciones
- Enrique Guzmán y Valle: Universidad Nacional de EducaciónDocumento118 páginasEnrique Guzmán y Valle: Universidad Nacional de EducaciónkasandritaAún no hay calificaciones
- Taller 1 Estadística Inferencial 2021Documento41 páginasTaller 1 Estadística Inferencial 2021Maria Teresa MeloAún no hay calificaciones
- Pie Belaguer - Abrir Sufrimientos para Habitar Otras VidasDocumento20 páginasPie Belaguer - Abrir Sufrimientos para Habitar Otras VidasJohanna Anabella SoriaAún no hay calificaciones
- Von Sass, Roselis - La Verdad Sobre Los Incas (Mejorado)Documento234 páginasVon Sass, Roselis - La Verdad Sobre Los Incas (Mejorado)Oscar Jesús Piñas VivasAún no hay calificaciones
- Orden de Lectura Del Universo UltimateDocumento3 páginasOrden de Lectura Del Universo UltimateGuillermo Hernández BernalAún no hay calificaciones
- La Organización Escolar y La InclusiónDocumento396 páginasLa Organización Escolar y La InclusiónRojas RafaelAún no hay calificaciones
- Informe Geotecnia Cabeza Constante y VariableDocumento29 páginasInforme Geotecnia Cabeza Constante y VariableNeider Jose Campo HernandezAún no hay calificaciones
- Rey LearDocumento6 páginasRey LearNicols LpezAún no hay calificaciones
- PDF Charla de Seguridad Distracciones en El Trabajo CompressDocumento2 páginasPDF Charla de Seguridad Distracciones en El Trabajo CompressMellizo CarolinaAún no hay calificaciones
- PreLab P1BDocumento2 páginasPreLab P1BAngel LopezAún no hay calificaciones
- Gastelo Chanta Producto AcademicoTS2021Documento12 páginasGastelo Chanta Producto AcademicoTS2021Cristhian Gastelo ChantaAún no hay calificaciones
- Revisoria Fiscal 1Documento25 páginasRevisoria Fiscal 1Maria Paola BuitragoAún no hay calificaciones
- Dar y RecibirDocumento4 páginasDar y RecibirfrankrfpsAún no hay calificaciones
- El Buen Gobierno Municipal PDFDocumento50 páginasEl Buen Gobierno Municipal PDFSeledonio Torres100% (2)