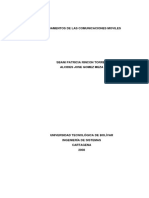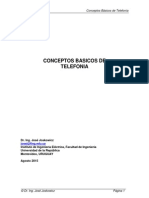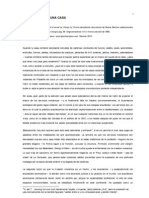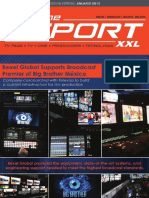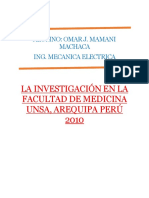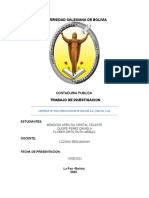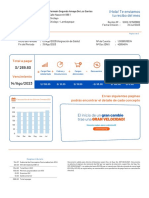Documentos de Académico
Documentos de Profesional
Documentos de Cultura
Tom Tom G500
Cargado por
Yolanda MirallesDerechos de autor
Formatos disponibles
Compartir este documento
Compartir o incrustar documentos
¿Le pareció útil este documento?
¿Este contenido es inapropiado?
Denunciar este documentoCopyright:
Formatos disponibles
Tom Tom G500
Cargado por
Yolanda MirallesCopyright:
Formatos disponibles
TomTom GO
Gua de referencia
2
Contenido
Bienvenido a la navegacin con TomTom 6
Introduccin 7
Instalacin en su coche ...................................................................................................................... 7
Posicin del navegador ...................................................................................................................... 7
Encendido y apagado......................................................................................................................... 8
Aviso sobre seguridad ....................................................................................................................... 8
Configuracin ..................................................................................................................................... 8
Recepcin GPS ................................................................................................................................... 8
Planificacin de una ruta hasta una direccin utilizando la bsqueda ............................................ 9
Planificacin de una ruta con el mapa ............................................................................................ 11
Conexin a Servicios TomTom 13
Acerca de Servicios TomTom ......................................................................................................... 13
Navegadores con conexin permanente ........................................................................................ 13
Navegadores con Conectado a Smartphone .................................................................................. 14
Redes de rea personal .............................................................................................................. 14
Conexin a los servicios TomTom a travs del smartphone.................................................... 14
Nuevo intento de conexin al smartphone ............................................................................... 15
Conexin a los Servicios TomTom a travs de otro telfono .................................................. 15
Eliminacin de telfonos ............................................................................................................. 16
No se puede establecer la conexin .......................................................................................... 16
Ayuda 17
Ayuda ................................................................................................................................................ 17
Mi dispositivo 18
Ranura para tarjeta de memoria ...................................................................................................... 18
El navegador no se inicia ................................................................................................................. 18
Carga del navegador ........................................................................................................................ 18
Envo de informacin a TomTom .................................................................................................... 18
Obtencin de ayuda ......................................................................................................................... 19
Cuidados del navegador .................................................................................................................. 19
Elementos de la pantalla 20
Vista de mapa ................................................................................................................................... 20
Vista de orientacin .......................................................................................................................... 22
Barra de ruta ..................................................................................................................................... 24
Distancias y barra de ruta ........................................................................................................... 25
Indicacin anticipada de carriles ..................................................................................................... 25
Lmites de velocidad en funcin de la hora .................................................................................... 26
3
Uso de gestos 27
Informacin acerca de los gestos .................................................................................................... 27
Men principal 29
Botones de navegacin .................................................................................................................... 29
Otros botones ................................................................................................................................... 30
Control del volumen ......................................................................................................................... 31
Uso de la Bsqueda rpida 33
Acerca de la bsqueda ..................................................................................................................... 33
Planificacin de una ruta hasta un PDI realizando una bsqueda ................................................. 33
Introduccin de trminos de bsqueda .......................................................................................... 35
Resultados de bsqueda .................................................................................................................. 37
Acerca de los cdigos postales ....................................................................................................... 38
Acerca de los mapcodes .................................................................................................................. 39
Lista de iconos de los tipos de PDI .................................................................................................. 39
Planificacin de una ruta 44
Planificacin de una ruta hasta una direccin utilizando la bsqueda .......................................... 44
Planificacin de una ruta hasta el centro de una ciudad ................................................................ 46
Planificacin de una ruta hasta un PDI realizando una bsqueda ................................................. 48
Planificacin de una ruta con el mapa ............................................................................................ 49
Planificacin de una ruta con Mis lugares ...................................................................................... 51
Planificacin de una ruta con coordenadas .................................................................................... 52
Planificacin de una ruta con mapcode .......................................................................................... 54
Planificacin de una ruta con antelacin......................................................................................... 55
Bsqueda de aparcamiento ............................................................................................................. 57
Bsqueda de una gasolinera ........................................................................................................... 59
Cambio de ruta 62
Men Ruta actual .............................................................................................................................. 62
Tipos de ruta ..................................................................................................................................... 63
Caractersticas de la ruta .................................................................................................................. 63
Adicin de una parada a la ruta desde el men Ruta actual .......................................................... 64
Adicin de una parada a la ruta desde el mapa ............................................................................. 64
Eliminacin de una parada de la ruta .............................................................................................. 64
Reordenacin de las paradas en una ruta ....................................................................................... 64
Mis rutas 66
Acerca de Mis rutas .......................................................................................................................... 66
Almacenamiento de una ruta .......................................................................................................... 66
Navegacin con una ruta guardada ................................................................................................ 67
Adicin de una parada a una ruta guardada con el mapa ............................................................. 67
Eliminacin de una ruta de Mis rutas .............................................................................................. 68
4
Control por voz (Speak&Go) 69
Acerca del control por voz ............................................................................................................... 69
Inicio de control por voz .................................................................................................................. 69
Pantalla del control por voz ............................................................................................................. 70
Sugerencias para usar el control por voz ....................................................................................... 71
Para qu puede utilizar el control por voz ....................................................................................... 71
Formas distintas de decir los comandos ........................................................................................ 72
Introduccin de una direccin mediante el control por voz .......................................................... 72
Uso del control por voz para ir a casa ............................................................................................. 73
Uso del control por voz para ir a un punto de inters .................................................................... 73
Uso del control por voz para cambiar una configuracin .............................................................. 74
Trfico 75
Acerca de TomTom Traffic .............................................................................................................. 75
Acerca de RDS-TMC......................................................................................................................... 75
Barra de ruta ..................................................................................................................................... 75
Consulta del trfico en el mapa ....................................................................................................... 76
Consulta del trfico en la ruta .......................................................................................................... 77
Incidentes de trfico ......................................................................................................................... 78
Radares de trfico 80
Acerca de los radares de trfico ...................................................................................................... 80
Advertencias de radares de trfico.................................................................................................. 80
Cambio del modo de los avisos ...................................................................................................... 82
Informacin de nuevo radar de trfico ............................................................................................ 82
Confirmacin o eliminacin de un radar mvil............................................................................... 83
Actualizacin de las posiciones de radares y peligros ................................................................... 83
Zonas peligrosas 84
Acerca de las zonas peligrosas y de las zonas de riesgo ............................................................... 84
Avisos de zonas peligrosas y de zonas de riesgo .......................................................................... 84
Cambio del modo de los avisos ...................................................................................................... 85
Informar de una zona de riesgo ....................................................................................................... 86
Actualizacin de las posiciones de las zonas peligrosas y de riesgo ............................................ 86
Mis lugares 87
Acerca de Mis lugares ...................................................................................................................... 87
Establecimiento de la posicin de casa .......................................................................................... 87
Cambio de la posicin de casa ........................................................................................................ 88
Adicin de la posicin actual a Mis lugares .................................................................................... 88
Adicin de una posicin a Mis lugares desde el mapa .................................................................. 88
Adicin de una posicin a Mis lugares realizando una bsqueda................................................. 89
Eliminacin de un destino reciente de Mis lugares ........................................................................ 89
Eliminacin de una posicin de Mis lugares .................................................................................. 89
5
Configuracin 91
Aspecto visual .................................................................................................................................. 91
Brillo ............................................................................................................................................. 91
Panel de informacin de llegada ................................................................................................ 92
Voces ................................................................................................................................................ 92
Control por voz ................................................................................................................................. 93
Mapas ................................................................................................................................................ 93
Planificacin de rutas ....................................................................................................................... 94
Sonidos y avisos .............................................................................................................................. 95
Advertencias de radares de trfico ............................................................................................ 95
Alertas de seguridad ................................................................................................................... 95
Idioma y unidades ............................................................................................................................ 96
Sistema ............................................................................................................................................. 96
Ayuda ................................................................................................................................................ 97
Certificacin del producto 98
Bsqueda de la informacin de certificacin del producto en el navegador ................................ 98
MyDrive 99
Acerca de MyDrive ........................................................................................................................... 99
Acerca de MyDrive Connect ............................................................................................................ 99
Cuenta MyTomTom ......................................................................................................................... 99
Configuracin de MyDrive ............................................................................................................... 99
Apndice 101
Avisos sobre el copyright 109
6
En este manual online de usuario se detalla todo lo que necesita saber acerca de su nuevo
TomTom GO navegador.
Si desea obtener nociones bsicas, le recomendamos que lea el captulo Continuar. En l se trata
la instalacin, el encendido y la configuracin del dispositivo, as como la planificacin de la
primera ruta.
Una vez que haya ledo esta informacin, puede que quiera conectarse a los servicios TomTom.
Para ello, consulte el captulo Conexin a los servicios TomTom.
Para obtener informacin acerca de lo que observa en el mismo navegador, consulte:
Elementos de la pantalla
Uso de gestos
Men principal
Sugerencia: Tambin podr encontrar las preguntas ms frecuentes en tomtom.com/support.
Seleccione el modelo de su producto de la lista o introduzca un trmino de bsqueda.
Esperamos que la lectura le resulte amena y, lo ms importante, que utilice su nuevo navegador.
Bienvenido a la navegacin con
TomTom
7
Instalacin en su coche
Utilice el soporte suministrado con el navegador para instalar el dispositivo TomTom GO en el
vehculo. Lea las instrucciones acerca de la posicin del dispositivo antes de instalarlo.
Para instalar el navegador, haga lo siguiente:
1. Conecte el cable USB suministrado al soporte. Si el soporte est integrado en el navegador,
conecte el cable USB al navegador.
Nota: Utilice NICAMENTE el cable USB que incluye su navegador. Es posible que otros
cables USB no funcionen.
2. Conecte el cable USB al cargador USB para coche y, a continuacin, conecte el cargador a la
fuente de alimentacin del salpicadero.
3. Seleccione una superficie completamente lisa del parabrisas o la ventanilla lateral donde
instalar el navegador TomTom GO.
4. Asegrese de que tanto la ventosa del soporte como el parabrisas estn limpios y secos.
5. Presione con firmeza la ventosa del soporte contra el parabrisas.
6. Gire el agarre de goma situado cerca de la base de la montura hacia la derecha hasta que note
que ha encajado en su lugar.
7. Si el soporte no est integrado en el dispositivo, coloque el dispositivo en el soporte y
asegrese de que encaja en su lugar.
Hay discos para soporte en salpicadero disponibles como parte de una gama de accesorios para
el navegador. Para obtener ms informacin, dirjase a tomtom.com/accessories.
Posicin del navegador
Considere detenidamente dnde va a instalar el navegador TomTom en el coche. El navegador no
debera bloquear ni interferir con:
Su visin de la carretera.
Los controles de su coche.
Los espejos retrovisores.
Los airbags.
Debera poder llegar al navegador con facilidad sin tener que inclinarse ni estirarse. Puede fijar el
dispositivo al parabrisas o a la ventanilla lateral o puede utilizar un disco adhesivo para fijar el
soporte al salpicadero.
Introduccin
8
Encendido y apagado
Encender el navegador
Mantenga pulsado el botn de encender/apagar hasta que se inicie el navegador. Si estaba
apagado, obtendr la vista de mapa. Si estaba en modo de suspensin, ver la ltima pantalla que
estaba consultando.
Establecer el modo de suspensin en el navegador
Para establecer el modo de suspensin en el navegador, pulse brevemente el botn de
encender/apagar.
Tambin puede pulsar el botn de encender/apagar durante ms de dos segundos hasta que
aparezcan los botones de suspensin y de apagado. Seleccione Suspender para establecer el
modo de suspensin en el navegador.
Sugerencia: Para establecer el modo de suspensin en el navegador cuando se haya desen-
chufado el cable USB o siempre que se retire del soporte, vaya a Ajustes de la batera, en el
men Configuracin.
Apagar el navegador
Para apagar el navegador, puede hacerlo de una de las siguientes maneras:
Mantenga pulsado el botn de encender/apagar durante ms de dos segundos hasta que
aparezcan los botones de suspensin y de apagado. Seleccione Apagar para apagar el
navegador. Seleccione el botn para volver si no desea apagar el navegador.
Mantenga pulsado el botn de encender/apagar durante ms de cinco segundos hasta que el
navegador se apague.
Aviso sobre seguridad
Algunos navegadores contienen un mdulo GSM/GPRS que puede interferir con dispositivos
elctricos como, por ejemplo, marcapasos cardacos, audfonos y equipos de aviacin.
La interferencia con estos dispositivos puede poner en peligro la salud o la vida del usuario o de
otras personas.
Si el dispositivo incluye un mdulo GSM/GPRS, no lo utilice cerca de unidades elctricas sin
proteccin o en reas donde el uso de telfonos mviles est prohibido, como hospitales y
aviones.
Configuracin
Nota: El idioma que elija se utilizar para todo el texto de la pantalla. Siempre puede cambiar el
idioma ms tarde en Idioma y unidades, en el men Configuracin.
Al encender por primera vez el dispositivo, debe responder algunas preguntas para configurarlo.
Responda las preguntas tocando la pantalla.
Recepcin GPS
Cuando inicie por primera vez el navegador TomTom GO, puede que este necesite unos minutos
para determinar la posicin. En el futuro, encontrar su posicin con mayor rapidez.
9
Con el fin de garantizar una buena recepcin por satlite, utilice el navegador en exteriores y
sostngalo verticalmente. Grandes objetos, como edificios altos, en ocasiones pueden interferir
con la recepcin.
Importante: QuickGPSfix contiene informacin sobre posiciones de satlites que permite al
navegador encontrar su posicin con mayor rapidez. La informacin de QuickGPSfix se enva en
tiempo real a los navegadores con Siempre conectado y los navegadores con Conectado a
Smartphone al conectarse a los servicios TomTom con el smartphone. Tambin puede actualizar
QuickGPSfix con MyDrive.
Planificacin de una ruta hasta una direccin utilizando la bsqueda
Importante: Por motivos de seguridad y para evitar distracciones mientras conduce, planifique las
rutas antes de empezar a conducir.
Para planificar una ruta hasta una direccin utilizando la bsqueda, haga lo siguiente:
1. Seleccione el botn del men principal para acceder al mismo.
2. Seleccione Buscar.
La pantalla de bsqueda se abrir y mostrar un teclado.
3. Utilice el teclado para escribir el nombre del lugar para el que desea planificar una ruta.
Sugerencia: Si mantiene pulsada la tecla de una letra en el teclado, podr acceder a carac-
teres adicionales en el caso de que estn disponibles. Por ejemplo, mantenga pulsada la letra
"e" para acceder a los caracteres "3 e ", etc.
Puede buscar una direccin, ciudad, cdigo postal o mapcode.
10
Sugerencia: Para buscar una calle especfica en el Reino Unido o en los Pases Bajos, escriba
el cdigo postal, deje un espacio y, a continuacin, escriba el nmero de casa. Por ejemplo,
"1017CT 35". Para el resto de pases, los cdigos postales se basan en reas y le propor-
cionarn una lista de las ciudades, pueblos y calles que coincidan en los resultados de
bsqueda.
Nota: La bsqueda se realizar en todo el mapa. Si desea cambiar el mtodo de bsqueda,
seleccione el botn situado a la derecha del cuadro de bsqueda. A continuacin podr
cambiar el alcance de la bsqueda; por ejemplo, podr indicar que solo quiere buscar a lo
largo de la ruta o en una ciudad determinada.
4. A medida que introduce la direccin, aparecern sugerencias en funcin de lo que haya
introducido. Puede seguir escribiendo o seleccionar una sugerencia.
En la izquierda aparecen las ciudades y las carreteras y, en la derecha, los puntos de inters.
Sugerencia: Para ver ms resultados, oculte el teclado o desplcese por la lista de resulta-
dos.
Sugerencia: Puede cambiar entre la vista de los resultados en el mapa o en una lista; para
ello, seleccione el botn de la lista/mapa:
5. Seleccione una direccin sugerida.
6. Introduzca el nmero de casa si todava no lo ha hecho.
11
7. Seleccione Conducir.
El navegador planifica una ruta y, a continuacin, comienza a guiarle hasta su destino. En
cuanto empieza a conducir, la vista de orientacin se muestra automticamente.
Sugerencia: Si su destino se encuentra en una zona horaria distinta, ver el smbolo ms (+)
o el smbolo menos (-) y la diferencia horaria de las zonas en intervalos de una y media hora
en el panel de informacin de llegada. La hora estimada de llegada es la hora local de su
destino.
Sugerencia: Puede agregar una parada a una ruta que ya haya planificado.
Sugerencia: Puede guardar una ruta utilizando Mis rutas.
Planificacin de una ruta con el mapa
Importante: Por motivos de seguridad y para evitar distracciones mientras conduce, planifique las
rutas antes de empezar a conducir.
Para planificar una ruta con el mapa, siga estos pasos:
1. Mueva el mapa hasta que pueda ver el destino al que quiere dirigirse. A continuacin, podr
encontrar algunos de los gestos que puede utilizar para mover el mapa:
Pellizcar: para ampliar y reducir el mapa, toque la pantalla con el pulgar y otro dedo.
Seprelos para ampliar el mapa y jntelos para reducirlo.
Sugerencia: La funcin de ampliar y reducir no est disponible en todos los dispositivos.
Si la funcin de ampliar y reducir no est disponible en su dispositivo, utilice los botones
de zoom para ampliar y reducir.
Tocar dos veces: para ampliar el mapa, tquelo dos veces.
Arrastrar: para desplazarse por el mapa, toque la pantalla con un dedo y muvalo por toda
la pantalla.
Deslizar: para desplazarse a otro punto del mapa que se encuentre lejos de la posicin
actual, pase la punta del dedo por la pantalla.
Sugerencia: Si desea consultar una lista completa de gestos, consulte Uso de gestos.
.
2. Cuando haya encontrado su destino en el mapa, seleccinelo. Para ello, mantenga pulsada la
pantalla durante un segundo aproximadamente.
A continuacin, se mostrar un men emergente que le indicar la direccin ms cercana.
12
3. Para planificar una ruta hacia dicho destino, seleccione el botn de conduccin:
El navegador planifica una ruta y, a continuacin, comienza a guiarle hasta su destino. En
cuanto empieza a conducir, la vista de orientacin se muestra automticamente.
Sugerencia: Puede utilizar la posicin que ha seleccionado de otra forma, como agregndola
a Mis lugares; para lo que deber seleccionar el botn del men emergente.
Sugerencia: Si su destino se encuentra en una zona horaria distinta, ver el smbolo ms (+)
o el smbolo menos (-) y la diferencia horaria de las zonas en intervalos de una y media hora
en el panel de informacin de llegada. La hora estimada de llegada es la hora local de su
destino.
Sugerencia: Puede agregar una parada a una ruta que ya haya planificado.
Sugerencia: Puede guardar una ruta utilizando Mis rutas.
13
Acerca de Servicios TomTom
Los Servicios TomTom le proporcionan informacin de trfico y de radares de trfico en tiempo
real durante la ruta. Para activar los servicios TomTom en su GO debe estar conectado una cuenta
MyTomTom.
El navegador GO del que disponga determinar la forma en la que lo conecte a los servicios
TomTom. Un navegador GO puede conectarse a travs uno de los siguientes mtodos:
Con una conexin permanente directamente desde el navegador GO. Estos navegadores se
conocen como dispositivos con "Siempre conectado".
Con una conexin a travs del smartphone. Estos navegadores se conocen como dispositivos
con "Conectado a Smartphone".
Encontrar ms informacin en tomtom.com/connect.
Nota: Servicios TomTom no est disponible en todos los pases y regiones. Adems, no todos
los servicios u opciones estn disponibles en todos los pases y regiones. Para obtener ms
informacin acerca de los servicios disponibles en cada zona geogrfica, visite
tomtom.com/services.
Navegadores con conexin permanente
Siga estos pasos para obtener los servicios TomTom en un navegador TomTom GO que est
siempre conectado:
Nota: Cuando inicia su GO por primera vez o despus de un reinicio, recibe la opcin de activar
los Servicios TomTom al configurar su GO.
1. En el men principal, seleccione Traffic y Radares de trfico o Traffic y Zonas peligrosas en el
men principal.
2. Seleccione Activar ahora.
3. Si se le solicita, seleccione S para aceptar enviar informacin a TomTom.
Nota: No puede utilizar los Servicios TomTom a menos que acepte enviar informacin a
TomTom.
4. Cree una nueva cuenta MyTomTom o inicie sesin en su cuenta actual.
Sugerencia: Si ya dispone de un navegador TomTom, le recomendamos que cree una nueva
cuenta MyTomTom para su GO con una direccin de correo electrnico diferente.
Los Servicios TomTom estn ahora activos.
Conexin a Servicios TomTom
14
Navegadores con Conectado a Smartphone
Algunos navegadores TomTom utilizan los telfonos para conectarse a los servicios TomTom con
el fin de recibir informacin de TomTom Traffic y advertencias de seguridad en tiempo real. Para
ello, su telfono debe ser compatible con el navegador y, adems, debe disponer de un plan de
datos de un proveedor de servicios mviles. Encontrar ms informacin en
tomtom.com/connect.
Al utilizar los servicios TomTom, su telfono enviar y recibir informacin a travs del proveedor
de servicios mviles.
Importante: El uso de internet en el telfono puede suponer gastos adicionales, especialmente si
se encuentra fuera de la zona que cubre su plan de datos. Si desea obtener ms informacin,
pngase en contacto con su proveedor de servicios mviles.
Redes de rea personal
El telfono comparte la conexin a internet mediante Bluetooth y las funciones de la red de rea
personal (PAN).
En funcin del sistema operativo del telfono, esta red o PAN, podr denominarse:
Uso compartido de red inalmbrica
Tethering o Bluetooth Tethering
Tether o Bluetooth Tether
Es probable que la funcin PAN ya est disponible en el sistema operativo del telfono o que
pueda descargar una app para crear un PAN.
Nota: Algunos proveedores de servicios mviles no permiten a sus usuarios utilizar redes PAN.
Si su telfono no tiene la funcin PAN, debe ponerse en contacto con su proveedor de servicios
para obtener ms informacin.
Consulte el manual del usuario del telfono si tiene problemas para encontrar los ajustes.
Para ms informacin, visite tomtom.com/connect.
Conexin a los servicios TomTom a travs del smartphone
Para conectar su navegador GO a su telfono, siga estos pasos:
1. En el men principal, seleccione Traffic y Radares de trfico o Traffic y Zonas peligrosas en el
men principal.
2. Seleccione Activar ahora.
3. Si se le solicita, seleccione S para aceptar enviar informacin a TomTom.
Nota: No puede utilizar los Servicios TomTom a menos que acepte enviar informacin a
TomTom.
4. Siga las instrucciones que se proporcionan en el navegador acerca de cmo activar una Red
de rea personal en el smartphone.
5. Active la conexin Bluetooth en el telfono y compruebe que el telfono est disponible como
detectable.
6. Seleccione la flecha para acceder a la siguiente pantalla del navegador.
El navegador comenzar a buscar el telfono.
15
Sugerencia: Si su navegador no encuentra el telfono, compruebe que este siga estando en
modo detectable o visible para otros dispositivos Bluetooth. Seleccione Buscar telfonos en
el men emergente para volver a buscar su telfono.
7. Seleccione su telfono de la lista que aparecer en el navegador.
El navegador se conecta a los servicios TomTom mediante la conexin a internet del telfono.
8. Cree una nueva cuenta MyTomTom o inicie sesin en su cuenta MyTomTom actual.
Sugerencia: Si ya dispone de un navegador TomTom, le recomendamos que cree una nueva
cuenta MyTomTom para su GO con una direccin de correo electrnico diferente.
Los Servicios TomTom estn ahora activos.
Nuevo intento de conexin al smartphone
Si desea volver a conectar el navegador GO a su telfono, no tiene que realizar ninguna otra
accin.
Su navegador GO recordar el telfono y lo encontrar de forma automtica cuando active la red
de rea personal (PAN) y el Bluetooth, y el telfono est dentro del alcance del navegador. Si
dispone de una suscripcin vlida a los servicios TomTom, el servicio se iniciar de forma
automtica.
El icono del Bluetooth, situado en la parte superior de la pantalla del men principal muestra el
estado de la conexin Bluetooth:
Telfono no conectado.
Realizando la conexin Bluetooth. El navegador est intentando
conectarse automticamente al telfono.
Bluetooth conectado. El navegador est conectado al telfono.
Si prefiere establecer la conexin a travs de otro telfono, deber activar la red de rea personal
(PAN) y el Bluetooth en dicho telfono y, a continuacin, dejar que el navegador lo busque.
Conexin a los Servicios TomTom a travs de otro telfono
1. Siga las instrucciones que se proporcionan en el navegador acerca de cmo activar una Red
de rea personal en el smartphone.
2. Active el Bluetooth en el smartphone.
3. En el men principal, seleccione Traffic y Radares de trfico o Traffic y Zonas peligrosas en el
men principal.
4. Seleccione el botn del men emergente y, a continuacin, seleccione Buscar telfonos.
El navegador comenzar a buscar el smartphone.
Sugerencia: Si su navegador no encuentra el smartphone, compruebe que este siga estando
configurado en modo detectable o visible para otros dispositivos Bluetooth.
16
5. Seleccione su smartphone de la lista que aparecer en el navegador.
El navegador se conecta a los servicios TomTom mediante la conexin a internet del
smartphone.
6. Inicie sesin en su cuenta MyTomTom.
Los Servicios TomTom estn ahora activos.
Eliminacin de telfonos
1. En el men principal, seleccione Traffic y Radares de trfico o Traffic y Zonas peligrosas en el
men principal.
2. Seleccione el botn del men emergente y, a continuacin, seleccione Eliminar telfonos.
3. Seleccione el telfono que desee eliminar.
4. Seleccione Eliminar.
Su telfono se ha eliminado.
Sugerencia: Si elimina todos sus telfonos conectados, no podr continuar utilizando los
Servicios TomTom.
No se puede establecer la conexin
Si su navegador GO no se puede conectar al telfono o no dispone de conexin a internet,
compruebe que:
Su telfono aparece en el navegador TomTom.
El Bluetooth del telfono est activado.
La red de rea personal (PAN) del telfono, tambin conocida como Uso compartido de red
inalmbrica, Tethering o Bluetooth Tethering, est activada.
El plan de datos que tiene con su proveedor de servicios mviles est activado y puede
acceder a internet desde el telfono.
17
Ayuda
Seleccione Ayuda en el men principal o en el men de configuracin.
En esta pantalla, podr cambiar los siguientes ajustes:
Visita guiada
Seleccione esta opcin para ver un breve tutorial que le ayudar a utilizar el navegador.
Control por voz
Nota: El control por voz no es compatible con todos los navegadores ni con todos los
idiomas.
Seleccione esta opcin para ver la siguiente informacin acerca del control por voz:
Cmo utilizar el control por voz
Sugerencias para usar el control por voz
Qu comandos puedo decir?
Informacin
Consulte Sistema.
Ayuda
18
Ranura para tarjeta de memoria
Algunos navegadores TomTom disponen de una ranura para tarjetas de memoria situada en el
lateral o en la parte inferior del mismo.
Antes de utilizar la ranura para tarjeta de memoria, asegrese de que tiene la ltima versin de la
aplicacin instalada en el navegador. Para ello, conctese a MyDrive desde el ordenador.
Cuando el dispositivo est actualizado, podr utilizar una tarjeta de memoria como almacena-
miento adicional para aadir ms mapas al navegador. Los mapas pueden comprarse en
tomtom.com.
El navegador no se inicia
En algunos casos, es posible que el navegador TomTom GO no se inicie correctamente o que no
responda a sus toques en la pantalla.
En primer lugar, compruebe que la batera est cargada. Para cargar la batera, conecte el
dispositivo al cargador de coche. Puede llevar hasta 2 horas cargar completamente la batera.
Si con esta accin no se resuelve el problema, puede restablecer el dispositivo. Para hacerlo,
mantenga pulsado el botn de encender/apagar hasta que el dispositivo comience a reiniciarse.
Carga del navegador
La batera del navegador TomTom GO se carga al conectar el dispositivo al cargador para coche,
al ordenador o al cargador USB domstico.
Cuando el nivel de la batera est bajo o a punto de agotarse, recibir un aviso. Perder la
conexin a algunos de los Servicios TomTom cuando el nivel de batera est bajo o a punto de
agotarse. Cuando la batera se haya agotado, el navegador entrar en el modo de suspensin.
Nota: Utilice NICAMENTE el cable USB que incluye su navegador. Es posible que otros cables
USB no funcionen.
Envo de informacin a TomTom
Cuando navega por primera vez o restablece el navegador, este le pide permiso para recopilar
determinada informacin sobre el uso del navegador. Esta informacin se almacena en el
dispositivo hasta que la recuperamos. y se utilizar de forma annima para mejorar nuestros
productos y servicios. Si usa nuestros servicios, utilizaremos la informacin acerca de su posicin
para proporcionarle los servicios.
En cualquier momento, puede cambiar de opinin sobre si desea enviarnos esta informacin;
para ello, haga lo siguiente:
1. En el men principal, toque Configuracin.
2. Seleccione Sistema.
Mi dispositivo
19
3. Seleccione Su informacin.
4. Seleccione el botn para activar o desactivar el envo y la recepcin de informacin.
Nota: Si elige no enviarnos esta informacin, ya no recibir nuestros servicios. Esto se debe a
que los servicios tienen que enviar la posicin del dispositivo a TomTom para recibir la
informacin de trfico relacionada con su ubicacin. La fecha de finalizacin de la suscripcin
no se modificar, aunque no nos enve esta informacin.
Informacin adicional
Si cree que su informacin no se est utilizando para los fines previstos por TomTom, pngase en
contacto con nosotros en tomtom.com/support.
Si desea obtener informacin ms reciente y detallada, visite tomtom.com/privacy.
Obtencin de ayuda
Para obtener ms ayuda, vaya a tomtom.com/support.
Para obtener informacin relativa a la garanta y a la privacidad, visite tomtom.com/legal.
Cuidados del navegador
Es importante que cuide el dispositivo:
No abra la carcasa del dispositivo bajo ninguna circunstancia. Puede ser peligroso y anular la
garanta.
Limpie o seque la pantalla del dispositivo con un pao suave. No utilice ningn lquido
limpiador.
20
Vista de mapa
La vista de mapa se muestra cuando inicia el navegador y no ha planificado ninguna ruta. Su
ubicacin actual se muestra en cuanto el navegador encuentra su posicin del GPS.
Puede utilizar la vista de mapa de la misma manera en que consultara un mapa de papel
tradicional. Los gestos le permitirn moverse por l y los botones de zoom, ampliarlo o reducirlo.
Importante: Todo lo que se muestra en el mapa es interactivo, incluida la ruta y los smbolos del
mapa. Seleccione alguno de los elementos y vea lo que ocurre.
Sugerencia: Para abrir un men emergente para un elemento del mapa, por ejemplo una ruta o
un punto de inters, seleccione el elemento para abrir el men. Para seleccionar una posicin
en el mapa, seleccione y mantenga seleccionada la posicin hasta que aparezca el men
emergente.
El mapa muestra su posicin actual y muchos otros lugares, como las posiciones guardadas en
Mis lugares.
Si no ha planificado ninguna ruta, el mapa se reducir para mostrarle la zona que rodea su
posicin.
Elementos de la pantalla
21
Si ya ha planificado una ruta, esta se mostrar al completo en el mapa. Tambin puede agregar
paradas a la ruta directamente desde el mapa. Cuando comience a conducir, se mostrar la vista
de orientacin.
1. Botn "volver". Al pulsar este botn, el mapa vuelve a la vista general, donde se puede ver
toda la ruta. Si no ha planificado ninguna, el mapa muestra su posicin actual en el centro.
2. Botn de cambio de vista. Seleccione el botn de cambio de vista para alternar entre la vista
de mapa y la vista de orientacin. En la vista de mapa, si est conduciendo, la flecha pequea
gira para mostrarle su direccin de conduccin actual, con el norte arriba.
3. Botones de zoom. Seleccione los botones de zoom para ampliar o reducir.
4. Ubicacin actual. Este botn indica su posicin actual. Seleccinelo para agregarlo a Mis
lugares o para realizar bsquedas cerca de su posicin actual.
Nota: Si su dispositivo no encuentra su posicin con el GPS ni con otros mtodos, el sm-
bolo aparecer en gris.
5. Posicin seleccionada. Mantenga pulsado un punto del mapa para seleccionar un lugar en el
mismo. Seleccione el botn del men emergente para que se muestren las opciones de la
posicin o seleccione el botn de conduccin para planificar una ruta hacia esta.
6. Botn del men principal. Seleccione este botn para acceder al men principal.
7. Smbolos del mapa. Los smbolos se utilizan en el mapa para indicar el destino, as como los
lugares guardados:
22
Su destino.
Su posicin de casa. Puede establecer la posicin de casa en Mis lugares.
Una parada en la ruta.
Una posicin guardada en Mis lugares.
Seleccione un smbolo del mapa para abrir el men emergente correspondiente y, a contin-
uacin, seleccione el botn del men para ver una lista de las acciones que puede realizar.
8. Informacin de trfico. Seleccione el incidente de trfico para consultar la informacin relativa
al retraso en su ruta.
9. Su ruta, si ha planificado una ruta. Seleccione la ruta para borrarla, cambiar el tipo de ruta,
agregar una parada o guardar los cambios realizados en la ruta.
10. Radares de trfico en la ruta. Seleccione un radar de trfico para ver informacin sobre l.
11. Barra de ruta. La barra de ruta aparece cuando ha planificado una ruta.
Vista de orientacin
La vista de orientacin se utiliza para guiarle durante la ruta hacia su destino. La vista de
orientacin se muestra al comenzar a conducir. En ella podr ver su posicin actual, adems de
los detalles de su ruta, incluidos edificios de algunas ciudades en 3D.
Nota: Los edificios en 3D no estn disponibles en todos los GO dispositivos en la vista de
orientacin.
La vista de orientacin normalmente se proporciona en 3D. Para visualizar un mapa en 2D de
manera que ste se desplace en la direccin del viaje, cambie la configuracin predeterminada de
2D y 3D.
Sugerencia: Si ha planificado una ruta y aparece la vista de orientacin en 3D, seleccione el
botn de cambio de vista para cambiar a la vista de mapa y utilizar las funciones interactivas.
23
Si inicia el navegador despus de haberlo apagado y ya haba planificado una ruta, su posicin
actual se mostrar en la vista de mapa.
1. Botn de cambio de vista. Seleccione el botn de cambio de vista para alternar entre la vista
de mapa y la vista de orientacin.
2. Botones de zoom. Seleccione los botones de zoom para ampliar o reducir.
Sugerencia: En algunos navegadores, tambin puede juntar y separar los dedos para ampliar
y reducir.
3. Panel de instruccin. Este panel muestra la siguiente informacin:
La direccin del siguiente giro.
La distancia al siguiente giro.
El nombre de la siguiente carretera de la ruta.
Indicacin de carriles en ciertos cruces.
4. Smbolos de ruta. Los smbolos se utilizan en la ruta para mostrar la posicin de inicio, las
paradas y el destino.
5. Botn del men principal. Seleccione el botn para abrir el men principal.
6. Panel de velocidad. Este panel muestra la siguiente informacin:
El lmite de velocidad en su posicin.
24
Su velocidad actual. Si conduce a ms de 5 km/h (3 mph) por encima del lmite de
velocidad, el panel de velocidad se pone de color rojo. Si conduce a menos de 5 km/h
(3 mph) por encima del lmite de velocidad, el panel de velocidad se pone de color naran-
ja.
El nombre de la calle en la que se encuentra.
7. Ubicacin actual. Este botn indica su posicin actual.
Nota: Si su dispositivo no encuentra su posicin con el GPS ni con otros mtodos, el sm-
bolo aparecer en gris.
8. Barra de ruta. La barra de ruta aparece cuando ha planificado una ruta.
Barra de ruta
La barra de ruta se muestra cuando ha planificado una ruta. Cuenta con un panel de informacin
de llegada en la parte superior y una barra con smbolos en la parte inferior.
Nota: La distancia por recorrer que se muestra en la barra de rut depende de la distancia total
de la ruta.
El panel de informacin de llegada muestra la siguiente informacin:
La hora estimada a la que llegar a su destino.
El tiempo de conduccin entre el destino y su posicin actual.
Un botn de aparcamiento que se muestra cerca de la bandera de
destino cuando hay aparcamiento disponible cerca de su destino.
Sugerencia: Si su destino se encuentra en una zona horaria
distinta, ver el smbolo ms (+) o el smbolo menos (-) y la
diferencia horaria de las zonas en intervalos de una y media hora
en el panel de informacin de llegada. La hora estimada de llegada
es la hora local de su destino.
Si la ruta tiene paradas, seleccione este panel para alternar la
informacin sobre la prxima parada y el destino.
Puede elegir la informacin que ve en el panel de informacin de
llegada.
La barra utiliza smbolos para mostrar la siguiente informacin:
Las prximas dos paradas de su ruta.
Gasolineras que encontrar en su ruta.
TomTom Traffic.
Radares de trfico TomTom y zonas peligrosas.
Los smbolos se muestran en el orden en el que se encuentran en la
ruta. En el caso de los incidentes de trfico, el smbolo de cada
incidente cambia para indicar el tipo de incidente y el retraso en
minutos. Seleccione un smbolo para obtener ms informacin sobre
una parada, un incidente o un radar de trfico.
Encima de los smbolos, se muestra el tiempo de retraso total debido a
atascos y a otros incidentes en la ruta, adems de la informacin que
proporciona IQ Routes.
Para obtener una lista completa de los tipos de incidentes, consulte
Incidentes de trfico.
25
La parte inferior de la barra de ruta representa su posicin actual y
muestra la distancia hasta el siguiente incidente en la ruta.
Nota: Con el fin de facilitar la lectura de la barra de ruta, es posible que no se muestren algunos
incidentes. Estos siempre sern de poca importancia y solo causarn retrasos breves.
La barra de ruta tambin muestra mensajes sobre el estado de su navegador GO, por ejemplo,
Buscando ruta ms rpida o Mostrando vista previa de la ruta.
Distancias y barra de ruta
La distancia por recorrer que se muestra en la barra de ruta depende de la longitud de la ruta o de
la distancia que quede por hacer en la ruta.
Cuando la distancia restante supere los 50 km (31 millas), solo se mostrarn los siguientes
50 km (31 millas). No se muestra el icono de destino.
Cuando la distancia restante sea de entre 10 km (6 millas) y 50 km (31 millas), se mostrar la
distancia completa. El icono de destino se muestra permanentemente en la parte superior de
la barra de ruta.
Cuando la distancia restante sea inferior a 10 km (6 millas) se mostrar la distancia completa.
El icono de destino se mover hacia el smbolo de ngulo conforme se vaya acercando a su
destino.
La mitad superior de la barra de ruta muestra dos veces la distancia de la mitad inferior, como se
muestra en los ejemplos siguientes:
Una distancia por recorrer de 50 km aparece dividida en la barra de ruta en 34 km (21 millas)
en la parte superior y 16 km (9 millas) en la parte inferior.
Una distancia por recorrer de 10 km aparece dividida en la barra de ruta en 6,6 km (4 millas)
en la parte superior y 3,3 km (2 millas) en la parte inferior.
La barra de ruta se actualiza constantemente mientras conduce.
Indicacin anticipada de carriles
Nota: Indicacin de carriles no est disponible para todos los cruces ni todos los pases.
El navegador TomTom GO le ayuda a prepararse para las salidas de las autopistas e intersec-
ciones mostrando el carril correcto por el que tiene que circular para la ruta que ha planificado.
Al aproximarse a una salida o un cruce, se le indicar el carril ms apropiado en la pantalla y en el
panel de instruccin.
26
Sugerencia: Para cerrar la imagen de carril, seleccione cualquier lugar de la pantalla o pulse el
botn "volver".
Para desactivar las imgenes de carril, seleccione Configuracin en el men principal y, a
continuacin, Aspecto visual. Desactive la configuracin Mostrar vista previa de las salidas de las
autopistas.
Lmites de velocidad en funcin de la hora
Algunos lmites de velocidad varan en funcin de la hora del da. Por ejemplo, es posible que el
lmite de velocidad cerca de los colegios disminuya a 40 km/h (25 mph) por la maana, entre las
ocho y las nueve, y por la tarde, entre las tres y las cuatro. Cuando es factible, el lmite de
velocidad que se muestra en el panel de velocidad cambia para mostrar estos lmites de velocidad
variables.
Algunos lmites de velocidad cambian en funcin de las condiciones de la conduccin. Por
ejemplo, el lmite de velocidad disminuye si hay trfico denso o si las condiciones climatolgicas
son adversas. Estos lmites de velocidad variables no se muestran en el panel de velocidad. La
velocidad que se indica en este panel es el lmite de velocidad mximo en condiciones de
conduccin ptimas.
Importante: El lmite de velocidad que aparece en el panel de velocidad es solo de carcter
indicativo. Debe respetar siempre el lmite de velocidad real de la carretera por la que circula y
adaptarse a las condiciones de conduccin.
27
Informacin acerca de los gestos
Debe utilizar los gestos para controlar el navegador.
En esta gua de referencia se explican los gestos que debe utilizarse. No obstante, a continuacin,
le presentamos una lista de todos los gestos que puede utilizar.
Tocar dos veces
Toque la pantalla con un dedo dos veces seguidas y con rapidez.
Ejemplo de uso: para ampliar el mapa.
Arrastrar
Ponga un dedo sobre la pantalla y muvalo por la pantalla.
Ejemplo de uso: para desplazarse por el mapa.
Deslizar
Pase la punta de un dedo por la pantalla.
Ejemplo de uso: para desplazarse por el mapa en el caso de grandes
distancias.
Mantener pulsado
Ponga un dedo en la pantalla durante ms de medio segundo.
Ejemplo de uso: para abrir el men emergente de un lugar del mapa.
Ampliar y reducir
Toque la pantalla con el pulgar y otro dedo. Seprelos para ampliar el
mapa y jntelos para reducirlo.
Ejemplo de uso: para ampliar y reducir el mapa.
Sugerencia: La funcin de ampliar y reducir no est disponible en
todos los dispositivos. Si la funcin de ampliar y reducir no est
disponible en su dispositivo, utilice los botones de zoom para ampliar
y reducir.
Uso de gestos
28
Tocar o seleccionar
Toque la pantalla con un dedo.
Ejemplo de uso: para seleccionar un elemento en el men principal.
Sugerencia: Para abrir un men emergente de un elemento del mapa,
mantenga seleccionado el elemento hasta que aparezca el men.
29
Botones de navegacin
En la vista de mapa o en la vista de orientacin, seleccione el botn del men principal para
acceder a l.
En el men principal se muestran los siguientes botones de navegacin:
Nota: No todas las caractersticas estn disponibles en todos los navegadores.
Buscar
Seleccione este botn para buscar una direccin, un lugar o un punto de
inters y, a continuacin, podr planificar una ruta a dicha posicin.
Ruta actual
Seleccione este botn para borrar o cambiar la ruta planificada.
Informar de radar
de trfico
Seleccione este botn para informar de un radar de trfico.
Mis lugares
Seleccione este botn para mostrar los lugares guardados.
Men principal
30
Mis rutas
Seleccione este botn para mostrar las rutas guardadas.
Aparcar
Seleccione este botn para buscar aparcamiento.
Gasolinera
Seleccione este botn para buscar gasolineras.
Control por voz
Seleccione este botn para iniciar el control por voz.
Sugerencia: Tambin puede pronunciar la frase de inicio para iniciar el
control por voz.
Traffic y Radares
de trfico
Seleccione este botn para conectarse a los servicios TomTom o para
comprobar su suscripcin a los servicios TomTom Traffic, Radares de
trfico TomTom o Zonas peligrosas TomTom.
Otros botones
En la vista de mapa o de orientacin, seleccione el botn del men principal para acceder a l.
Los siguientes botones estn disponibles en la pantalla del men principal junto con los botones
de navegacin:
Seleccione este botn para abrir el men Configuracin.
Seleccione este botn para abrir el men Ayuda. El men Ayuda
contiene una visita guiada e informacin acerca de su navegador GO.
31
Seleccione este botn para volver a la pantalla anterior.
Seleccione este botn para volver a la vista de mapa o a la vista de
orientacin.
Este smbolo muestra el estado de la conexin Bluetooth cuando utiliza
un smartphone para conectarse a los servicios TomTom.
Este smbolo muestra el nivel de batera del dispositivo.
Este smbolo muestra que su navegador est conectado a los servicios
TomTom.
Este smbolo muestra que su navegador no est conectado a los
servicios TomTom.
Seleccione este botn para desactivar las instrucciones por voz. Ya no se
oirn instrucciones de ruta habladas, aunque se seguir emitiendo
informacin de trfico y sonidos de aviso.
Sugerencia: Puede seleccionar los tipos de instrucciones que desea
escuchar. Seleccione Voces en el men Configuracin y, a contin-
uacin, las instrucciones que desea escuchar.
Seleccione este botn para activar las instrucciones por voz.
Seleccione este botn para reducir el brillo de la pantalla y mostrar el
mapa en colores ms oscuros.
Cuando conduzca de noche o por un tnel oscuro, al conductor le
resultar ms fcil ver la pantalla y se distraer menos con un brillo de
pantalla atenuado.
Sugerencia: Su dispositivo alterna colores diurnos y nocturnos de
forma automtica en funcin de la hora del da. Para desactivar esta
funcin, seleccione Aspecto visual en el men Configuracin y
desactive Cambiar a vista nocturna cuando sea de noche.
Seleccione este botn para reducir el brillo de la pantalla y mostrar el
mapa en colores ms claros.
Control del volumen
En la vista de mapa o de orientacin, seleccione el botn del men principal para acceder a l.
32
Seleccione y deslice el control del volumen para cambiar el volumen de las instrucciones por voz
y de las advertencias. Aunque las instrucciones por voz estn desactivadas, el control de volumen
cambiar para regular el volumen de las advertencias.
33
Acerca de la bsqueda
La funcin de bsqueda se utiliza para buscar varios lugares y, a continuacin, desplazarse hasta
ellos. Puede buscar lo siguiente:
Una direccin especfica como, por ejemplo, Oxford Street, n. 123, Londres.
Una direccin parcial como, por ejemplo, Oxford st Lon.
Un tipo de lugar como, por ejemplo, una gasolinera o un restaurante.
Un lugar por nombre como, por ejemplo, Starbucks.
Un cdigo postal como, por ejemplo, W1D 1LL para Oxford Street, en Londres.
Una ciudad o ir al centro de la ciudad como, por ejemplo, Londres.
Un PDI (punto de inters) prximo a su posicin actual como, por ejemplo, un restaurante.
Un mapcode como WH6SL.TR10
Coordenadas de latitud y longitud. Por ejemplo,
N 513031 O 00834.
Sugerencia: Para buscar una calle especfica en el Reino Unido o en los Pases Bajos, escriba el
cdigo postal, deje un espacio y, a continuacin, escriba el nmero de casa. Por ejemplo,
"1017CT 35". Para el resto de pases, los cdigos postales se basan en reas y le proporcionarn
una lista de las ciudades, pueblos y calles que coincidan en los resultados de bsqueda.
Planificacin de una ruta hasta un PDI realizando una bsqueda
Importante: Por motivos de seguridad y para evitar distracciones mientras conduce, planifique las
rutas antes de empezar a conducir.
Para planificar una ruta hasta un tipo de PDI o un PDI especfico mediante la bsqueda, haga lo
siguiente:
1. Seleccione el botn del men principal para acceder al mismo.
2. Seleccione Buscar.
La pantalla de bsqueda se abrir y mostrar un teclado.
3. Utilice el teclado para escribir el nombre del lugar para el que desea planificar una ruta.
Uso de la Bsqueda rpida
34
Sugerencia: Si mantiene pulsada la tecla de una letra en el teclado, podr acceder a carac-
teres adicionales en el caso de que estn disponibles. Por ejemplo, mantenga pulsada la letra
"e" para acceder a los caracteres "3 e ", etc.
Puede buscar un tipo de PDI (punto de inters), como un restaurante o una atraccin turstica.
Tambin puede buscar un PDI especfico como, por ejemplo, "Pizzera Rosie".
Nota: La bsqueda se realizar en todo el mapa. Si desea cambiar el mtodo de bsqueda,
seleccione el botn situado a la derecha del cuadro de bsqueda. A continuacin, podr
cambiar el alcance de la bsqueda; por ejemplo, a lo largo de la ruta o en una ciudad deter-
minada.
4. A medida que escriba, aparecern sugerencias en funcin de lo que haya introducido. Puede
seguir escribiendo o seleccionar una sugerencia.
En la izquierda aparecen las ciudades y las carreteras y, en la derecha, los puntos de inters.
Sugerencia: Para ver ms resultados, oculte el teclado o desplcese por la lista de resulta-
dos.
Sugerencia: Puede cambiar entre la vista de los resultados en el mapa o en una lista; para
ello, seleccione el botn de la lista/mapa:
5. Seleccione un tipo de PDI o un PDI en concreto.
6. Si selecciona un tipo de PDI, seleccione el PDI de su eleccin.
35
7. Seleccione Conducir.
El navegador planifica una ruta y, a continuacin, comienza a guiarle hasta su destino. En
cuanto empieza a conducir, la vista de orientacin se muestra automticamente.
Sugerencia: Si su destino se encuentra en una zona horaria distinta, ver el smbolo ms (+)
o el smbolo menos (-) y la diferencia horaria de las zonas en intervalos de una y media hora
en el panel de informacin de llegada. La hora estimada de llegada es la hora local de su
destino.
Sugerencia: Puede agregar una parada a una ruta que ya haya planificado.
Sugerencia: Puede guardar una ruta utilizando Mis rutas.
Introduccin de trminos de bsqueda
Seleccione Buscar en el Men principal para buscar direcciones y puntos de inters. La pantalla
de bsqueda se abre y muestra el teclado y los siguientes botones:
1. Botn Volver.
Seleccione este botn para volver a la pantalla anterior.
2. Cuadro de introduccin de bsqueda.
Introduzca su trmino de bsqueda aqu. Conforme escriba, se mostrarn las direcciones y
PDI que coincidan.
Sugerencia: Si mantiene pulsada la tecla de una letra en el teclado, podr acceder a carac-
teres adicionales en el caso de que estn disponibles. Por ejemplo, mantenga pulsada la letra
"e" para acceder a los caracteres "3 e ", etc.
Sugerencia: Para editar lo que haya introducido, seleccione una palabra que ya haya escrito
para colocar ah el cursor. As podr eliminar o aadir caracteres.
3. Tipo de bsqueda.
De forma predeterminada, la bsqueda abarca todo el mapa. Una vez que haya utilizado la
funcin de bsqueda, se utilizar la ltima bsqueda introducida. Seleccione este botn para
cambiar el tipo de bsqueda a una de las siguientes:
36
Todo el mapa
Seleccione esta opcin para buscar en todo el mapa actual sin limitar
el radio de la bsqueda. Su posicin actual se encuentra en el centro
de la bsqueda. Los resultados se organizan en funcin del nivel de
coincidencia encontrado.
Cerca de m
Seleccione esta opcin para establecer la posicin del GPS actual
como centro de la bsqueda. Los resultados se organizan en funcin
de la distancia.
En pueblo o ciudad
Seleccione esta opcin para establecer un pueblo o ciudad como
centro de la bsqueda. Para ello, deber introducir el nombre del
pueblo o de la ciudad con el teclado. Una vez que haya seleccionado
el pueblo o la ciudad en la lista de resultados, podr buscar una
direccin o PDI de dicho pueblo o ciudad.
En la ruta
Cuando una ruta se haya planificado, podr seleccionar esta opcin
para buscar un determinado tipo de posicin a lo largo de toda la
ruta como, por ejemplo, gasolineras. Cuando se le solicite,
introduzca el tipo de posicin y, a continuacin, seleccinelo en la
columna de la derecha para llevar a cabo la bsqueda.
Cerca del destino
Cuando una ruta se haya planificado, podr seleccionar esta opcin
para establecer su destino como centro de la bsqueda.
Latitud Longitud
Seleccione esta opcin para introducir coordenadas de latitud y
longitud. Puede introducir cualquiera de estos tipos de coordenadas:
Valores decimales. Por ejemplo,
N 51.51000 O 0.13454
51.51000 -0.13454
Sugerencia: Para los valores decimales no necesita utilizar una
letra para indicar la latitud y la longitud. Para las posiciones al
oeste del meridiano 0 y para las posiciones al sur del ecuador, use
el signo menos (-) delante de la coordenada.
Grados, minutos y segundos. Por ejemplo:
N 513031 O 00834
Coordenadas estndar GPS. Por ejemplo:
N 51 30.525 O 0 08.569
Nota: La barra situada debajo de las coordenadas se vuelve roja si
introduce coordenadas que su navegador GO no reconoce.
4. Botn de vista.
Seleccione este botn para volver a la vista de mapa o a la vista de orientacin.
5. Botn 123?!.
37
Seleccione este botn para utilizar los nmeros y smbolos de su teclado. Seleccione el botn
=\< para alternar entre los nmeros y ms smbolos. Seleccione el botn ABC para regresar
al teclado general.
6. Botn de distribucin del teclado.
Seleccione este botn para cambiar el estilo de su teclado a otro idioma. Puede elegir hasta
cuatro estilos en la lista. Si tiene seleccionado ms de un estilo, al seleccionar el botn se
abrir un elemento emergente para que pueda cambiar rpidamente entre las distribuciones
de teclado seleccionadas. Mantenga pulsado este botn para ir directamente a la lista de
todas las distribuciones.
7. Botn de la lista/mapa.
Seleccione este botn para cambiar entre mostrar los resultados en una lista o mostrar los
resultados en el mapa.
8. Mostrar/ocultar teclado.
Seleccione este botn para mostrar u ocultar el teclado.
Sugerencia: Seleccione la tecla Maysculas una vez para escribir la prxima letra en mayscu-
las. Toque dos veces la tecla Maysculas para utilizar el Bloqueo maysculas y que todas las
letras que escriba aparezcan en maysculas. Seleccione la tecla Maysculas una vez para salir
del Bloqueo maysculas.
Sugerencia: Para cancelar una bsqueda, seleccione el botn de la vista mapa/vista de
orientacin en la esquina superior derecha de la pantalla.
Resultados de bsqueda
Los resultados de la bsqueda se muestran en dos columnas.
Las direcciones y las ciudades que coincidan con la bsqueda se mostrarn en la columna de la
izquierda y los PDI, los tipos de PDI, los lugares y las posiciones se mostrarn en la columna de la
derecha.
Sugerencia: Para ver ms resultados, oculte el teclado o desplcese por la lista de resulta-
dos.
Sugerencia: Puede cambiar entre la vista de los resultados en el mapa o en una lista; para
ello, seleccione el botn de la lista/mapa:
38
Al seleccionar una direccin de la lista de resultados de bsqueda, podr elegir que se muestre en
el mapa, agregar un cruce o planificar una ruta para dicha posicin. Para obtener una direccin
exacta, puede agregar el nmero de casa.
Si quiere que los resultados se muestren en el mapa, podr utilizar el men emergente para
agregar la posicin a Mis lugares o buscar en las proximidades de esta. Si ya se ha planificado
una ruta, podr agregar la posicin a su ruta actual.
Nota: Los mejores resultados se muestran en el mapa. Al ampliarlo, los resultados de
bsqueda menos relevantes se muestran de forma gradual.
Acerca de los cdigos postales
Al realizar una bsqueda con un cdigo postal, sus resultados dependern del tipo de cdigo
postal utilizado en el pas para el que realiza la bsqueda.
Estos son los tipos de cdigos postales que se utilizan:
Los cdigos postales le dirigen a una calle o a parte de una calle.
Los cdigos postales le dirigen a un rea que puede estar formada, por ejemplo, por una sola
ciudad, por varios pueblos de una zona rural o por un barrio de una gran ciudad.
Cdigos postales de calles
Pases como los Pases Bajos y el Reino Unido utilizan este tipo de cdigo postal. Al realizar una
bsqueda con este tipo de cdigo postal, introduzca el cdigo postal y, a continuacin, deje un
espacio y, si as lo desea, introduzca el nmero de casa. Por ejemplo, "1017CT 35". A continuacin
su navegador planifica una ruta hasta la casa o edificio especficos de una calle en concreto.
39
Cdigos postales de reas
Los pases como Alemania, Francia y Blgica utilizan este tipo de cdigos postales. Si realiza una
bsqueda con un cdigo postal de rea, los resultados incluirn todas las calles del barrio de una
ciudad, toda la ciudad o los pueblos que se incluyan en ese cdigo postal.
Es posible que obtenga resultados de varios pases si introduce el cdigo postal de un rea.
Nota: Si realiza una bsqueda con un cdigo postal de rea, no obtendr una nica direccin
en los resultados.
Este tipo de cdigo postal es muy til para reducir la cantidad de resultados de bsqueda. Por
ejemplo, si busca Neustadt en Alemania puede encontrarse con una larga lista de posibles
resultados. Si agrega un espacio seguido del cdigo postal del rea, se reducen los resultados
hasta el resultado de Neustadt que est buscando.
Si, por ejemplo, desea realizar una bsqueda en una ciudad, puede introducir el cdigo postal del
rea y seleccionar el centro de la ciudad que desea buscar entre los resultados.
Acerca de los mapcodes
En los pases en los que las carreteras y las casas no tienen nombres o direcciones, puede utilizar
un mapcode o cdigo de mapa. Un mapcode representa una posicin.
Cada ubicacin de la Tierra, incluidas aquellas ubicaciones situadas en el mar, como islas o
plataformas petrolferas, pueden representarse con un cdigo de mapa. Los mapcodes son
cortos, fciles de reconocer, de recordar y de compartir. Su precisin se basa en metros, por lo
que son lo suficientemente buenos para su uso diario.
Vaya a mapcode.com para obtener instrucciones sobre cmo encontrar el mapcode de una
ubicacin.
Los mapcodes son ms precisos y ms flexibles que la direccin de una tarjeta de presentacin.
Puede ELEGIR la posicin que desee asociar con su direccin como, por ejemplo, la entrada o
entrada principal de un aparcamiento.
Lista de iconos de los tipos de PDI
Servicios legales y financieros
Tribunal
Cajero automtico
Despacho de abogados
Institucin financiera
Otros servicios legales
Servicios de comida
Tienda
Restaurante de comida
rpida
40
Restaurante
Restaurante chino
Alojamiento
Hotel o motel
Hotel de lujo
Zona de acampada
Hotel econmico
Servicios de emergencia
Hospital o policlnica
Dentista
Comisara de polica
Veterinario
Mdico
Parque de bomberos
Servicios relacionados con vehculos
Aparcamiento exterior
Gasolinera
Aparcamiento
Lavado de coches
Concesionario
Centro de inspeccin
tcnica de vehculos
Alquiler de vehculos
Punto de carga de
vehculos elctricos
Aparcamiento para coches
de alquiler
Reparacin de vehculos
Otros servicios
Embajada
Servicios para mascotas
41
Oficina de la Administra-
cin
Telecomunicaciones
Empresa
Servicios comunitarios
Oficina de Correos
Farmacia
Centro comercial
Servicios de belleza
Oficina de informacin
turstica
Tienda
Educacin
Facultad o universidad
Escuela
Biblioteca
Palacio de congresos
Ocio
Casino
Bodega
Teatro
Atraccin turstica
Cine
Zoo
Sala de conciertos
Parque de atracciones
Museo
Centro de exposiciones
pera
Centro cultural
42
Vida nocturna
Centro de ocio
Deporte
Campo de juego
Piscina
Escalada
Deportes acuticos
Playa
Pista de tenis
Parque o zona recreativa
Pista de patinaje sobre
hielo
Embarcadero o puerto
Centro de deportes
Estadio
Campo de golf
Religin
Iglesia
Lugar de culto
Viajes
Estacin de tren
Paso de montaa
Aeropuerto
Mirador
Terminal de ferri
Cdigo postal
Nota: No se utiliza en
todos los pases.
Frontera
Zona residencial
43
Estacin de autobuses
Gasolinera
Peaje
Estaciones de cargador
para coche elctrico
rea de descanso
Parada de camiones
Centro ciudad
44
Planificacin de una ruta hasta una direccin utilizando la bsqueda
Importante: Por motivos de seguridad y para evitar distracciones mientras conduce, planifique las
rutas antes de empezar a conducir.
Para planificar una ruta hasta una direccin utilizando la bsqueda, haga lo siguiente:
1. Seleccione el botn del men principal para acceder al mismo.
2. Seleccione Buscar.
La pantalla de bsqueda se abrir y mostrar un teclado.
3. Utilice el teclado para escribir el nombre del lugar para el que desea planificar una ruta.
Sugerencia: Si mantiene pulsada la tecla de una letra en el teclado, podr acceder a carac-
teres adicionales en el caso de que estn disponibles. Por ejemplo, mantenga pulsada la letra
"e" para acceder a los caracteres "3 e ", etc.
Puede buscar una direccin, ciudad, cdigo postal o mapcode.
Sugerencia: Para buscar una calle especfica en el Reino Unido o en los Pases Bajos, escriba
el cdigo postal, deje un espacio y, a continuacin, escriba el nmero de casa. Por ejemplo,
"1017CT 35". Para el resto de pases, los cdigos postales se basan en reas y le propor-
cionarn una lista de las ciudades, pueblos y calles que coincidan en los resultados de
bsqueda.
Planificacin de una ruta
45
Nota: La bsqueda se realizar en todo el mapa. Si desea cambiar el mtodo de bsqueda,
seleccione el botn situado a la derecha del cuadro de bsqueda. A continuacin podr
cambiar el alcance de la bsqueda; por ejemplo, podr indicar que solo quiere buscar a lo
largo de la ruta o en una ciudad determinada.
4. A medida que introduce la direccin, aparecern sugerencias en funcin de lo que haya
introducido. Puede seguir escribiendo o seleccionar una sugerencia.
En la izquierda aparecen las ciudades y las carreteras y, en la derecha, los puntos de inters.
Sugerencia: Para ver ms resultados, oculte el teclado o desplcese por la lista de resulta-
dos.
Sugerencia: Puede cambiar entre la vista de los resultados en el mapa o en una lista; para
ello, seleccione el botn de la lista/mapa:
5. Seleccione una direccin sugerida.
6. Introduzca el nmero de casa si todava no lo ha hecho.
7. Seleccione Conducir.
El navegador planifica una ruta y, a continuacin, comienza a guiarle hasta su destino. En
cuanto empieza a conducir, la vista de orientacin se muestra automticamente.
46
Sugerencia: Si su destino se encuentra en una zona horaria distinta, ver el smbolo ms (+)
o el smbolo menos (-) y la diferencia horaria de las zonas en intervalos de una y media hora
en el panel de informacin de llegada. La hora estimada de llegada es la hora local de su
destino.
Sugerencia: Puede agregar una parada a una ruta que ya haya planificado.
Sugerencia: Puede guardar una ruta utilizando Mis rutas.
Planificacin de una ruta hasta el centro de una ciudad
Importante: Por motivos de seguridad y para evitar distracciones mientras conduce, planifique las
rutas antes de empezar a conducir.
Para planificar una ruta hasta el centro de una ciudad utilizando la bsqueda, haga lo siguiente:
1. Seleccione el botn del men principal para acceder al mismo.
2. Seleccione Buscar.
La pantalla de bsqueda se abrir y mostrar un teclado.
3. Utilice el teclado para escribir el nombre de la ciudad o el pueblo hasta el que desea planificar
una ruta.
Puede buscar un pueblo, ciudad o cdigo postal.
Sugerencia: Para buscar una ciudad especfica puede utilizar el cdigo postal de la ciudad o
el pas. Por ejemplo, si busca Essen obtendr muchos resultados. Sin embargo, si busca
Essen 2910 o Essen Blgica, esa ciudad aparecer entonces entre los primeros resultados. A
continuacin, puede hacer bsquedas en la ciudad.
47
Sugerencia: La bsqueda se realizar en todo el mapa. Si desea cambiar el mtodo de
bsqueda, seleccione el botn situado a la derecha del cuadro de bsqueda. A continuacin
podr cambiar el alcance de la bsqueda; por ejemplo, podr indicar que solo quiere buscar
a lo largo de la ruta o en una ciudad determinada.
4. A medida que introduce la direccin, aparecern sugerencias en funcin de lo que haya
introducido. Puede seguir escribiendo o seleccionar una sugerencia.
En la izquierda aparecen las ciudades y las carreteras y, en la derecha, los puntos de inters.
Sugerencia: Para ver ms resultados, oculte el teclado o desplcese por la lista de resulta-
dos.
Sugerencia: Puede cambiar entre la vista de los resultados en el mapa o en una lista; para
ello, seleccione el botn de la lista/mapa:
5. Seleccione la ciudad en la columna de la izquierda.
El nombre de la ciudad se muestra en el lado derecho del cuadro de introduccin de
bsqueda y el PDI del centro de la ciudad se muestra debajo en la columna de la derecha.
6. Seleccione el punto de inters del centro de la ciudad.
La posicin del centro de la ciudad se muestra en el mapa.
7. Seleccione Conducir.
48
El navegador planifica una ruta y, a continuacin, comienza a guiarle hasta su destino. En
cuanto empieza a conducir, la vista de orientacin se muestra automticamente.
Sugerencia: Si su destino se encuentra en una zona horaria distinta, ver el smbolo ms (+)
o el smbolo menos (-) y la diferencia horaria de las zonas en intervalos de una y media hora
en el panel de informacin de llegada. La hora estimada de llegada es la hora local de su
destino.
Sugerencia: Puede agregar una parada a una ruta que ya haya planificado.
Sugerencia: Puede guardar una ruta utilizando Mis rutas.
Planificacin de una ruta hasta un PDI realizando una bsqueda
Importante: Por motivos de seguridad y para evitar distracciones mientras conduce, planifique las
rutas antes de empezar a conducir.
Para planificar una ruta hasta un tipo de PDI o un PDI especfico mediante la bsqueda, haga lo
siguiente:
1. Seleccione el botn del men principal para acceder al mismo.
2. Seleccione Buscar.
La pantalla de bsqueda se abrir y mostrar un teclado.
3. Utilice el teclado para escribir el nombre del lugar para el que desea planificar una ruta.
Sugerencia: Si mantiene pulsada la tecla de una letra en el teclado, podr acceder a carac-
teres adicionales en el caso de que estn disponibles. Por ejemplo, mantenga pulsada la letra
"e" para acceder a los caracteres "3 e ", etc.
Puede buscar un tipo de PDI (punto de inters), como un restaurante o una atraccin turstica.
Tambin puede buscar un PDI especfico como, por ejemplo, "Pizzera Rosie".
49
Nota: La bsqueda se realizar en todo el mapa. Si desea cambiar el mtodo de bsqueda,
seleccione el botn situado a la derecha del cuadro de bsqueda. A continuacin, podr
cambiar el alcance de la bsqueda; por ejemplo, a lo largo de la ruta o en una ciudad deter-
minada.
4. A medida que escriba, aparecern sugerencias en funcin de lo que haya introducido. Puede
seguir escribiendo o seleccionar una sugerencia.
En la izquierda aparecen las ciudades y las carreteras y, en la derecha, los puntos de inters.
Sugerencia: Para ver ms resultados, oculte el teclado o desplcese por la lista de resulta-
dos.
Sugerencia: Puede cambiar entre la vista de los resultados en el mapa o en una lista; para
ello, seleccione el botn de la lista/mapa:
5. Seleccione un tipo de PDI o un PDI en concreto.
6. Si selecciona un tipo de PDI, seleccione el PDI de su eleccin.
7. Seleccione Conducir.
El navegador planifica una ruta y, a continuacin, comienza a guiarle hasta su destino. En
cuanto empieza a conducir, la vista de orientacin se muestra automticamente.
Sugerencia: Si su destino se encuentra en una zona horaria distinta, ver el smbolo ms (+)
o el smbolo menos (-) y la diferencia horaria de las zonas en intervalos de una y media hora
en el panel de informacin de llegada. La hora estimada de llegada es la hora local de su
destino.
Sugerencia: Puede agregar una parada a una ruta que ya haya planificado.
Sugerencia: Puede guardar una ruta utilizando Mis rutas.
Planificacin de una ruta con el mapa
Importante: Por motivos de seguridad y para evitar distracciones mientras conduce, planifique las
rutas antes de empezar a conducir.
Para planificar una ruta con el mapa, siga estos pasos:
50
1. Mueva el mapa hasta que pueda ver el destino al que quiere dirigirse. A continuacin, podr
encontrar algunos de los gestos que puede utilizar para mover el mapa:
Pellizcar: para ampliar y reducir el mapa, toque la pantalla con el pulgar y otro dedo.
Seprelos para ampliar el mapa y jntelos para reducirlo.
Sugerencia: La funcin de ampliar y reducir no est disponible en todos los dispositivos.
Si la funcin de ampliar y reducir no est disponible en su dispositivo, utilice los botones
de zoom para ampliar y reducir.
Tocar dos veces: para ampliar el mapa, tquelo dos veces.
Arrastrar: para desplazarse por el mapa, toque la pantalla con un dedo y muvalo por toda
la pantalla.
Deslizar: para desplazarse a otro punto del mapa que se encuentre lejos de la posicin
actual, pase la punta del dedo por la pantalla.
Sugerencia: Si desea consultar una lista completa de gestos, consulte Uso de gestos.
.
2. Cuando haya encontrado su destino en el mapa, seleccinelo. Para ello, mantenga pulsada la
pantalla durante un segundo aproximadamente.
A continuacin, se mostrar un men emergente que le indicar la direccin ms cercana.
3. Para planificar una ruta hacia dicho destino, seleccione el botn de conduccin:
El navegador planifica una ruta y, a continuacin, comienza a guiarle hasta su destino. En
cuanto empieza a conducir, la vista de orientacin se muestra automticamente.
51
Sugerencia: Puede utilizar la posicin que ha seleccionado de otra forma, como agregndola
a Mis lugares; para lo que deber seleccionar el botn del men emergente.
Sugerencia: Si su destino se encuentra en una zona horaria distinta, ver el smbolo ms (+)
o el smbolo menos (-) y la diferencia horaria de las zonas en intervalos de una y media hora
en el panel de informacin de llegada. La hora estimada de llegada es la hora local de su
destino.
Sugerencia: Puede agregar una parada a una ruta que ya haya planificado.
Sugerencia: Puede guardar una ruta utilizando Mis rutas.
Planificacin de una ruta con Mis lugares
Para dirigirse a uno de sus destinos de Mis lugares desde su posicin actual, siga los siguientes
pasos:
1. Seleccione el botn del men principal para acceder al mismo.
2. Seleccione Mis lugares.
52
A continuacin, se abre una lista de todos sus lugares.
3. Seleccione el lugar al que desea dirigirse, por ejemplo, Casa.
El lugar que haya seleccionado se mostrar en el mapa junto con un men emergente.
4. Para planificar una ruta a este lugar, seleccione el botn de conduccin:
El navegador planifica una ruta y, a continuacin, comienza a guiarle hasta su destino. En
cuanto empieza a conducir, la vista de orientacin se muestra automticamente.
Sugerencia: Si su destino se encuentra en una zona horaria distinta, ver el smbolo ms (+)
o el smbolo menos (-) y la diferencia horaria de las zonas en intervalos de una y media hora
en el panel de informacin de llegada. La hora estimada de llegada es la hora local de su
destino.
Sugerencia: Puede agregar una parada a una ruta que ya haya planificado.
Sugerencia: Puede guardar una ruta utilizando Mis rutas.
Planificacin de una ruta con coordenadas
Importante: Por motivos de seguridad y para evitar distracciones mientras conduce, planifique las
rutas antes de empezar a conducir.
Para planificar una ruta utilizando coordenadas, siga estos pasos:
53
1. Seleccione el botn del men principal para acceder al mismo.
2. Seleccione Buscar.
La pantalla de bsqueda se abrir y mostrar un teclado.
3. Seleccione el botn de tipo de bsqueda a la derecha del cuadro de bsqueda.
4. Seleccione Latitud Longitud.
El teclado cambia a un teclado especial para introducir coordenadas.
5. Escriba las coordenadas. Puede introducir cualquiera de estos tipos de coordenadas:
Valores decimales. Por ejemplo,
N 51.51000 O 0.13454
51.51000 -0.13454
Sugerencia: Para los valores decimales no necesita utilizar una letra para indicar la latitud
y la longitud. Para las posiciones al oeste del meridiano 0 y para las posiciones al sur del
ecuador, use el signo menos (-) delante de la coordenada.
Grados, minutos y segundos. Por ejemplo:
N 513031 O 00834
Coordenadas estndar GPS. Por ejemplo:
N 51 30.525 O 0 08.569
Nota: La barra situada debajo de las coordenadas se vuelve roja si introduce coordenadas
que su navegador GO no reconoce.
6. A medida que introduce las coordenadas, aparecern sugerencias en funcin de lo que haya
introducido. Puede seguir escribiendo o seleccionar una sugerencia.
En la izquierda aparecen las ciudades y las carreteras y, en la derecha, los puntos de inters.
Sugerencia: Para ver ms resultados, oculte el teclado o desplcese por la lista de resulta-
dos.
Sugerencia: Puede cambiar entre la vista de los resultados en el mapa o en una lista; para
ello, seleccione el botn de la lista/mapa:
7. Seleccione una sugerencia para su destino.
8. Seleccione Conducir.
El navegador planifica una ruta y, a continuacin, comienza a guiarle hasta su destino. En
cuanto empieza a conducir, la vista de orientacin se muestra automticamente.
54
Sugerencia: Si su destino se encuentra en una zona horaria distinta, ver el smbolo ms (+)
o el smbolo menos (-) y la diferencia horaria de las zonas en intervalos de una y media hora
en el panel de informacin de llegada. La hora estimada de llegada es la hora local de su
destino.
Sugerencia: Puede agregar una parada a una ruta que ya haya planificado.
Sugerencia: Puede guardar una ruta utilizando Mis rutas.
Planificacin de una ruta con mapcode
Importante: Por motivos de seguridad y para evitar distracciones mientras conduce, planifique las
rutas antes de empezar a conducir.
Para planificar una ruta con un mapcode, siga estos pasos:
1. Seleccione el botn del men principal para acceder al mismo.
2. Seleccione Buscar.
La pantalla de bsqueda se abrir y mostrar un teclado.
3. Escriba su mapcode. Puede introducir cualquiera de estos tipos de mapcodes:
Internacional. Por ejemplo: WH6SL.TR10.
Especfico del pas. Por ejemplo: GBR 8MH.51.
Especfico del pas alternativo. Por ejemplo: GBR 28.Y6VH o GBR LDGZ.VXR.
Sugerencia: Todos los mapcodes de este ejemplo son para la misma ubicacin, el castillo de
Edimburgo, en el Reino Unido. Consulte Acerca de los mapcodes para obtener informacin
sobre cmo conseguir un mapcode para una posicin.
4. A medida que introduce los mapcodes, aparecern sugerencias en funcin de lo que haya
introducido. Puede seguir escribiendo o seleccionar una sugerencia.
En la izquierda aparecen las ciudades y las carreteras y, en la derecha, los puntos de inters.
Sugerencia: Para ver ms resultados, oculte el teclado o desplcese por la lista de resulta-
dos.
Sugerencia: Puede cambiar entre la vista de los resultados en el mapa o en una lista; para
ello, seleccione el botn de la lista/mapa:
5. Seleccione una sugerencia para su destino.
6. Seleccione Conducir.
El navegador planifica una ruta y, a continuacin, comienza a guiarle hasta su destino. En
cuanto empieza a conducir, la vista de orientacin se muestra automticamente.
55
Sugerencia: Si su destino se encuentra en una zona horaria distinta, ver el smbolo ms (+)
o el smbolo menos (-) y la diferencia horaria de las zonas en intervalos de una y media hora
en el panel de informacin de llegada. La hora estimada de llegada es la hora local de su
destino.
Sugerencia: Puede agregar una parada a una ruta que ya haya planificado.
Sugerencia: Puede guardar una ruta utilizando Mis rutas.
Planificacin de una ruta con antelacin
Puede planificar una ruta con antelacin antes de iniciar la conduccin. Puede guardar la ruta
como parte de su lista de Mis rutas.
Para planificar una ruta con antelacin, haga lo siguiente:
1. Seleccione el botn del men principal para acceder al mismo.
2. Seleccione Buscar.
La pantalla de bsqueda se abrir y mostrar un teclado.
3. Utilice el teclado para escribir el nombre de la posicin que desee utilizar como punto de
partida.
4. Seleccione una direccin o PDI sugeridos.
5. Seleccione Mostrar en mapa.
6. Seleccione el botn del men emergente.
Aparece un men emergente con una lista de opciones.
7. Seleccione Utilizar como punto de partida.
56
8. Repita los pasos de bsqueda para elegir su destino y, a continuacin, seleccione el botn de
conduccin en el men emergente:
Su ruta se planificar utilizando su punto de partida y destino elegidos. La hora estimada de
llegada aparece en la parte superior de la barra de ruta.
Sugerencia: Si no quiere utilizar la bsqueda para elegir su punto de partida y su destino,
vaya a la Vista de mapa y mantenga pulsada una posicin para seleccionarla.
Sugerencia: Las paradas, los puntos de inters, los lugares y el destino se pueden selec-
cionar como puntos de partida mediante sus correspondientes mens emergentes.
Establecimiento de la posicin actual como el punto de partida
1. Seleccione el punto de partida de la ruta en la Vista de mapa.
2. Seleccione el botn del men emergente.
Aparece un men emergente con una lista de opciones.
3. Seleccione Eliminar punto de partida.
Su ruta se vuelve a planificar con su posicin actual como el punto de partida.
Establecimiento de una parada como el punto de partida
1. Seleccione el punto de partida de la ruta en la Vista de mapa.
2. Seleccione el botn del men emergente.
Aparece un men emergente con una lista de opciones.
57
3. Seleccione Cambiar a parada.
Su ruta se vuelve a planificar con una parada como punto de partida.
Bsqueda de aparcamiento
Para buscar un aparcamiento, haga lo siguiente:
1. Seleccione el botn del men principal para acceder al mismo.
2. Seleccione Aparcar.
A continuacin, el mapa se abrir y mostrar las posiciones de los aparcamientos.
Si ha planificado una ruta, el mapa mostrar el aparcamiento ms prximo a su destino. Si no
ha planificado ninguna ruta, el mapa mostrar el aparcamiento ms prximo a su posicin
actual.
Puede cambiar la pantalla para que muestre una lista de aparcamientos pulsando este botn:
Puede seleccionar un aparcamiento de la lista para posicionarlo en el mapa.
58
Sugerencia: Puede desplazarse por la lista de resultados con la barra de desplazamiento
situada a la derecha de la segunda columna.
Si desea cambiar la forma en la que se realiza la bsqueda, seleccione el botn situado a la
derecha del cuadro de bsqueda. Entonces ya podr cambiar dnde se realiza la bsqueda;
por ejemplo, podr indicar que quiere buscar en sus proximidades o en todo el mapa.
3. Seleccione un aparcamiento del mapa o de la lista.
Un men emergente se abre en el mapa para mostrar el nombre del aparcamiento.
4. Para planificar una ruta al aparcamiento que haya elegido, seleccione el botn de conduccin:
59
El navegador planifica una ruta y, a continuacin, comienza a guiarle hasta su destino. En
cuanto empieza a conducir, la vista de orientacin se muestra automticamente.
Sugerencia: Puede agregar un aparcamiento como parada en su ruta mediante el men
emergente.
Bsqueda de una gasolinera
Para buscar una gasolinera, siga los siguientes pasos:
1. Seleccione el botn del men principal para acceder al mismo.
2. Seleccione Gasolinera.
A continuacin, el mapa se abre y muestra las posiciones de las gasolineras.
Si ha planificado una ruta, el mapa mostrar las gasolineras a lo largo de su ruta. Si no ha
planificado ninguna ruta, el mapa mostrar las gasolineras ms prximas a su posicin actual.
Puede cambiar la pantalla para que muestre una lista de las gasolineras. Para ello deber
pulsar este botn:
Puede seleccionar una gasolinera desde la lista para posicionarla en el mapa.
60
Sugerencia: Puede desplazarse por la lista de resultados con la barra de desplazamiento
situada a la derecha de la segunda columna.
Si desea cambiar la forma en la que se realiza la bsqueda, seleccione el botn situado a la
derecha del cuadro de bsqueda. Entonces ya podr cambiar dnde se realiza la bsqueda;
por ejemplo, podr indicar que quiere buscar en sus proximidades o en todo el mapa.
3. Seleccione una gasolinera del mapa o de la lista.
Un men emergente se abre en el mapa para mostrar el nombre de la gasolinera.
4. Para planificar una ruta a la gasolinera que haya elegido, seleccione el botn de conduccin:
61
El navegador planifica una ruta y, a continuacin, comienza a guiarle hasta su destino. En
cuanto empieza a conducir, la vista de orientacin se muestra automticamente.
Sugerencia: Puede agregar una gasolinera como parada en su ruta mediante el men emer-
gente. Si una gasolinera es una parada de su ruta aparece con un icono azul.
62
Men Ruta actual
Cuando haya planificado una ruta, seleccione el botn Ruta actual en el men principal para abrir
el men Ruta actual.
En el men Ruta actual se muestran los siguientes botones:
Borrar ruta
Seleccione este botn para borrar la ruta actualmente planificada.
El men Ruta actual se cierra y vuelve a la vista de mapa.
Cambiar tipo de
ruta
Seleccione este botn para cambiar el tipo de ruta utilizado para
planificar la ruta. La ruta se recalcular utilizando el nuevo tipo de ruta.
Evitar en esta ruta
Seleccione este botn para evitar algunos tipos de caractersticas de la
ruta presentes en la ruta actualmente planificada. Algunos de estos
elementos incluyen ferris, autopistas de peaje y carreteras no asfaltadas.
Agregar parada a
la ruta
Seleccione este botn para agregar una parada a la ruta actualmente
planificada. Tambin puede agregar una parada a la ruta directamente
desde el mapa.
Agregar a Mis
rutas
Si planifica una nueva ruta que no se haya guardado, ver este botn.
Seleccione este botn para guardar esta ruta como parte de su lista Mis
rutas.
Guardar cambios
en la ruta
Si hace algn cambio en Mi ruta, ver este botn. Seleccione este botn
para guardar los cambios.
Cambio de ruta
63
Reordenar paradas
Seleccione este botn para ver las listas de paradas de su ruta actual. A
continuacin puede cambiar el orden de las paradas en su ruta.
Para una ruta sin paradas, tambin puede seleccionar este botn para
invertir su ruta.
Conducir pasando
por aqu
Seleccione este botn para planificar una ruta desde su posicin actual
hasta el punto de partida de su ruta. El punto de partida se convierte en
una parada.
Mostrar vista
previa de la ruta
Seleccione este botn para consultar una vista previa de la ruta
actualmente planificada.
Detener vista
previa de la ruta
Seleccione este botn para detener la vista previa de la ruta planificada.
Tipos de ruta
Seleccione Cambiar tipo de ruta para cambiar el tipo de ruta planificada hacia el destino actual. La
ruta se recalcula utilizando el nuevo tipo de ruta.
Puede seleccionar los siguientes tipos de ruta:
Ruta ms rpida: la ruta ms rpida hasta su destino.
Ruta ms corta: la ruta ms corta hasta su destino. Puede llevar mucho ms tiempo que la
ruta ms rpida.
Ruta ms ecolgica: la ruta con menos gasto de combustible.
Evitar autopistas: en este tipo de ruta se evitan autopistas.
Rutas a pie: este tipo de ruta est optimizada para ir caminando.
Rutas en bicicleta: este tipo de ruta est optimizada para ir en bicicleta.
Puede establecer el tipo de ruta predeterminada en el men Configuracin.
Caractersticas de la ruta
Puede elegir evitar determinadas caractersticas presentes en la ruta actualmente planificada.
Puede evitar las siguientes caractersticas de rutas:
Autopistas de peaje
Ferris y trenes portacoches
Carriles de alta ocupacin
Carreteras no asfaltadas
64
Nota: Los carriles de alta ocupacin tambin se conocen como "carriles de vehculos de gran
ocupacin" y no estn disponibles en todos los pases. Para viajar por estos carriles, puede que
deba viajar ms de una persona en el coche o es posible que el coche deba usar combustible
ecolgico.
Si elige evitar una caracterstica de la ruta, se planificar otra nueva.
En Planificacin de rutas del men Configuracin, puede determinar qu hacer con cada
caracterstica cuando se planifica una ruta nueva.
Adicin de una parada a la ruta desde el men Ruta actual
1. En el men principal, seleccione Ruta actual.
2. Seleccione Agregar parada a la ruta.
Se mostrar la vista de mapa.
3. Para seleccionar una parada, siga uno de los siguientes pasos:
Ample el mapa y, a continuacin, mantenga pulsado el dedo para seleccionar un lugar. En
el men emergente, seleccione Agregar a ruta actual.
Pulse el botn de bsqueda para buscar una posicin. Cuando haya encontrado una
posicin, seleccione Agregar parada a la ruta.
La ruta se vuelve a calcular para incluir la parada.
Adicin de una parada a la ruta desde el mapa
1. Pulse el botn de cambio de vista para que aparezca el mapa.
La ruta completa se mostrar en el mapa.
2. Ample el mapa y, a continuacin, mantenga pulsado el dedo para seleccionar un lugar.
3. Seleccione el botn del men emergente.
4. Seleccione Agregar a ruta actual.
La ruta se vuelve a calcular para incluir la parada.
Eliminacin de una parada de la ruta
1. Pulse el botn de cambio de vista para que aparezca el mapa.
La ruta completa se mostrar en el mapa.
2. En la barra de ruta, pulse la parada que desea eliminar.
El mapa ampliar la parada y mostrar un men emergente.
Sugerencia: Si selecciona la parada errnea, pulse el botn "volver" para regresar al mapa.
3. Seleccione Eliminar esta parada.
La parada se elimina y la ruta se recalcula.
Reordenacin de las paradas en una ruta
Nota: Si tiene una ruta sin paradas, puede utilizar este botn para invertir la ruta.
1. En el men principal, seleccione Ruta actual.
2. Seleccione Reordenar paradas.
65
La Vista de mapa se muestra con la ruta borrada. El punto de partida, el destino y todas las
paradas aparecen en negro con una cruz, lo que significa que se pueden cambiar.
3. Seleccione el punto de partida.
El smbolo cambia a una flecha de punto de partida.
4. Seleccione las paradas una por una en el orden de conduccin que desee.
Los smbolos cambian a una bandera conforme selecciona cada parada.
5. Seleccione su destino.
Su ruta se recalcula con las paradas en el orden cambiado.
66
Acerca de Mis rutas
Mis rutas proporciona una manera fcil de crear rutas guardadas con paradas opcionales. Esta
funcin tambin se conoce como itinerario. Puede utilizar Mis rutas para guardar, recuperar y
editar rutas.
Puede que desee utilizar Mis rutas en una o ms de las siguientes situaciones:
Para el trabajo : si su trabajo incluye conducir utilizando varias rutas con varias paradas a
diario. Sus rutas pueden cambiar y tiene que ser flexible y poder cambiar el orden de sus
paradas o cambiar la ruta planificada.
Para las vacaciones: si va de vacaciones y necesita planificar y guardar una ruta. Su ruta
incluye carreteras con vistas, paradas en varios hoteles y otros lugares de inters como
atracciones tursticas.
Para el desplazamiento al trabajo: si quiere aadir una o dos paradas fijas entre casa y el
trabajo. Su ruta de vuelta a casa por la noche es la ruta inversa de su ruta al trabajo de por la
maana.
Seleccione la ruta que haya planificado para aadirla al mapa de su lista Mis rutas.
Almacenamiento de una ruta
1. Planifique una ruta siguiendo los pasos descritos en Planificacin de una ruta.
Sugerencia: Si no puede ver su ruta planificada en la Vista de mapa, seleccione el botn de
volver para ver su ruta.
2. Seleccione la ruta.
3. Seleccione el botn del men emergente para acceder al mismo.
4. Seleccione Agregar a Mis rutas.
El nombre de la ruta aparece en la pantalla de edicin.
5. Edite el nombre de la ruta para poder reconocerla fcilmente.
Mis rutas
67
6. Seleccione Agregar para guardar su ruta en la lista Mis rutas.
Sugerencia: Tambin puede guardar una ruta utilizando el botn Agregar a Mis rutas en el
men Ruta actual.
Navegacin con una ruta guardada
Para navegar utilizando una ruta previamente guardada, haga lo siguiente:
1. En el men principal, seleccione Mis rutas.
2. Seleccione una ruta de su lista.
La ruta se muestra en la Vista de mapa.
3. Seleccione la ruta en la Vista de mapa.
Aparece un men emergente que muestra el nombre de la ruta.
4. Para navegar hasta el inicio de la ruta guardada, seleccione el botn de conduccin:
Su navegador convierte el punto de partida de la ruta guardada en la primera parada y, a
continuacin, planifica la ruta. A continuacin su navegador empieza a guiarle hasta su destino
desde su posicin actual. En cuanto empieza a conducir, la vista de orientacin se muestra
automticamente.
Sugerencia: Hay dos formas de navegar utilizando una ruta guardada:
Seleccione el punto de partida de la ruta. Cuando el men emergente se abra, seleccione
Cambiar a parada.
Tambin puede seleccionar Conducir pasando por aqu en el men Ruta actual.
Adicin de una parada a una ruta guardada con el mapa
Nota: Tambin puede mantener pulsada una posicin en el mapa y seleccionar Agregar a ruta
actual en el men emergente.
1. Pulse el botn de cambio de vista para que aparezca el mapa.
La ruta completa se mostrar en el mapa.
2. Seleccione la ruta.
68
3. Seleccione el botn del men emergente para acceder al mismo.
4. Seleccione Agregar parada a la ruta.
5. Seleccione su nueva parada en el mapa.
Sugerencia: Si conoce el nombre de su nueva parada, puede utilizar la funcin de bsqueda
para seleccionar su parada en lugar de utilizar el mapa.
6. Seleccione el botn azul con la flecha para aadir esta posicin como parada.
La ruta se vuelve a calcular para incluir la parada.
Sugerencia: Para actualizar la ruta guardada en su lista Mis rutas con los cambios, seleccione
Guardar cambios en la ruta en el men emergente.
Eliminacin de una ruta de Mis rutas
1. En el men principal, seleccione Mis rutas.
2. Seleccione Editar lista.
3. Seleccione las rutas que desea eliminar.
4. Seleccione Eliminar.
69
Acerca del control por voz
Nota: El control por voz no es compatible con todos los navegadores ni con todos los idiomas.
En lugar de seleccionar elementos en la pantalla para controlar el navegador TomTom GO, puede
utilizar su voz para controlarlo.
Puede utilizar el control por voz para controlar muchas de las funciones de navegacin o cambiar
la configuracin de su navegador. Por ejemplo, puede utilizar la voz para cambiar la pantalla a la
vista diurna o disminuir el volumen de navegador.
El control por voz se activa en la vista de mapa, la vista de orientacin y la pantalla de control por
voz.
Importante: el control por voz requiere una voz que lea los nombres de las calles. Si no ha
instalado ni seleccionado en el TomTom GO alguna voz que lea los nombres de las calles, esta
funcin no estar disponible.
Para seleccionar una voz que lea los nombres de las calles, toque Voces en el men Configura-
cin, seleccione Elegir una voz y, a continuacin, seleccione una voz de ordenador que lea los
nombres de las calles.
Inicio de control por voz
El control por voz se activa de forma predeterminada si es compatible con el idioma que ha
elegido.
En la vista de mapa o la vista de orientacin, diga la frase de inicio para iniciar el control por voz.
La frase de inicio es "Hey TomTom".
Sugerencia: Puede cambiar la frase de inicio en el men de configuracin.
Alternativamente, puede seleccionar Control por voz en el men principal:
Cuando el control por voz est listo para usarse, ver la pantalla del control por voz y el navegador
dir "Le escucho". Hable cuando oiga el sonido de aviso.
Nota: Si el control de volumen est configurado al 20 % o menos, el volumen cambiar
automticamente al 50 % cuando inicie el control por voz.
Control por voz (Speak&Go)
70
Pantalla del control por voz
1. Ejemplos de lo que puede decir.
Sugerencia: Diga "Todos los comandos" para ver una lista con todos los comandos que
puede decir. Alternativamente, seleccione Ayuda en el men principal, seleccione Control
por voz y, a continuacin, seleccione Qu comandos puedo decir?.
2. Estado de control por voz en su navegador. Puede hablar cuando el navegador diga "Le
escucho" y vea el smbolo del micrfono en la esquina izquierda.
El mensaje de estado le indicar si el control por voz no ha conseguido entender la orden y le
dar instrucciones sobre cmo utilizar el control por voz. Al mismo tiempo, el control por voz
leer en voz alta el mensaje.
3. El smbolo del micrfono le indicar cundo puede hablar:
Este smbolo le indica que el control por voz est listo para escuchar. Hable cuando
oiga el sonido de aviso.
Este smbolo le indica que el control por voz est ocupado.
4. Monitor del micrfono. Mientras est hablando, el monitor del micrfono le mostrar el
volumen al que el control por voz oye su voz:
Una barra azul claro significa que el control por voz puede or su voz.
Una barra roja significa que el volumen de su voz es demasiado alto para que el control
por voz distinga las palabras.
Una barra azul oscuro significa que el volumen de su voz es demasiado bajo para que el
control por voz distinga las palabras.
71
Sugerencias para usar el control por voz
Puede ayudar a que su navegador comprenda sus rdenes si sigue estas sugerencias:
Coloque el navegador enfrente de usted, a una distancia alcanzable al extender el brazo, y
alejado de los altavoces o las rejillas de ventilacin.
Reduzca el ruido de fondo como, por ejemplo, de otras voces o de la radio. Si hay un ruido
excesivo en la carretera, es posible que deba hablar en la direccin del micrfono.
Hable de forma fluida y natural, como si estuviera dirigindose a un amigo.
Cuando diga una direccin, intente no realizar pausas entre las distintas partes de la direccin
ni aadir palabras adicionales.
Intente no corregir los errores, como, por ejemplo "Cuatro, ay, era cinco".
Importante: El control por voz de su navegador se ha diseado para los hablantes nativos del
idioma seleccionado que tengan un acento neutro. Si tiene un fuerte acento local o extranjero es
probable que el control por voz no entienda todo lo que diga.
Para qu puede utilizar el control por voz
Puede decir los siguientes comandos cuando el control por voz est activo:
Comandos globales
"Ayuda" y "Cancelar"
Navegacin y ruta
"Ir a una direccin" e "Ir al centro de una ciudad"
"Ir a casa" y "Pasar por casa"
"Ir a un aparcamiento" e "Ir a una gasolinera"
"Pasar por un aparcamiento" y "Pasar por una gasolinera"
"Mostrar Mis lugares" y "Destinos recientes"
"Viajar por un destino reciente" y "Viajar pasando por un lugar guardado"
"Informar de radar de trfico"
"Agregar la posicin actual a Mis lugares"
"Borrar ruta"
Configuracin del navegador
"Volumen 70 %", "Subir volumen" y "Bajar volumen"
"Silenciar" y "Activar sonido"
"Activar instrucciones" y "Desactivar instrucciones"
"Vista diurna" y "Vista nocturna"
"Vista 2D" y "Vista 3D"
"Ampliar" y "Reducir"
Sugerencia: Para ver la lista de comandos disponibles, seleccione Ayuda en el men principal,
Control por voz y Qu comandos puedo decir?.
Cuando el control por voz est activado, tambin puede decir "Todos los comandos" para ver la
lista de comandos disponibles.
72
Formas distintas de decir los comandos
Su navegador reconoce muchas ms palabras que las que ve en la lista de comandos, as que
pruebe con algunas frases propias. Puede decir otras palabras que tienen el mismo significado,
como las siguientes:
"Acepto", "Correcto" o "Vale" en lugar de "S" cuando quiere confirmar lo que ha dicho.
"Ir a", "Buscar" o "Ms cercano" en lugar de "Conducir a" cuando quiera ir a una gasolinera.
"Cancelar" o "Eliminar" en vez de "Borrar" cuando quiera borrar su ruta actual.
Introduccin de una direccin mediante el control por voz
El siguiente ejemplo muestra cmo usar el control por voz para planificar un viaje a una direccin
o a una posicin:
1. En la vista de mapa o la vista de orientacin, diga la frase de inicio "Hey TomTom" para poner
en marcha el control por voz.
Aparecer la pantalla del control por voz y el navegador dir "Le escucho". Cuando el control
por voz est listo para escuchar, ver un icono de micrfono en la esquina inferior izquierda y
oir un sonido de aviso.
2. Diga "Ir a una direccin" o "Ir a una posicin guardada".
Sugerencia: Diga "Todos los comandos" para ver una lista con todos los comandos que
puede decir. Alternativamente, seleccione Ayuda en el men principal, seleccione Control
por voz y, a continuacin, seleccione Qu comandos puedo decir?.
Con algunos comandos, el navegador repite sus palabras y le pide confirmacin.
3. Si el comando es correcto, diga "S".
Si el comando es incorrecto, diga "No" y reptalo despus de or "Le escucho".
4. Diga la direccin o posicin.
Tambin puede decir el nombre de un lugar o del centro de una ciudad. El navegador repite
sus palabras y le pide confirmacin.
5. Si la direccin o la posicin es correcta, diga "S".
Si la direccin o la posicin es incorrecta, diga "No" y reptala despus de or "Le escucho".
Sugerencia: Si desea cambiar el nmero de casa o la calle, diga "Cambiar nmero de casa" o
"Cambiar calle".
Su dispositivo planificar una ruta desde su posicin actual a su destino.
Sugerencia: Para detener el control por voz, diga "Cancelar". Para retroceder un paso, diga
"Volver".
Sugerencia: Su GO reconoce los nombres de lugar y de calle cuando se pronuncian en el
idioma local y con la pronunciacin local. No puede indicar cdigos postales con el control por
voz.
Nota: Cuando la entrada de una direccin hablada no se admita en su pas actual, se detendr
el control por voz y aparecer la pantalla de introduccin de direccin. Podr introducir la
direccin de forma normal con el teclado.
73
Uso del control por voz para ir a casa
El siguiente ejemplo muestra cmo usar el control por voz para planificar un viaje a la posicin de
casa:
1. En la vista de mapa o la vista de orientacin, diga la frase de inicio "Hey TomTom" para poner
en marcha el control por voz.
Aparecer la pantalla del control por voz y el navegador dir "Le escucho". Cuando el control
por voz est listo para or, ver un icono de micrfono en la esquina inferior izquierda y oir
un sonido de aviso.
2. Diga el comando "Ir a casa".
Sugerencia: Diga "Todos los comandos" para ver una lista con todos los comandos que
puede decir. Alternativamente, seleccione Ayuda en el men principal, seleccione Control
por voz y, a continuacin, seleccione Qu comandos puedo decir?.
Con algunos comandos, el navegador repite sus palabras y le pide confirmacin.
3. Si el comando es correcto, diga "S".
Si el comando es incorrecto, diga "No" y reptalo despus de or "Le escucho".
Su dispositivo planificar una ruta desde su posicin actual a la posicin de casa.
Sugerencia: Para detener el control por voz, diga "Cancelar". Para retroceder un paso, diga
"Volver".
Uso del control por voz para ir a un punto de inters
El siguiente ejemplo muestra cmo usar el control por voz para planificar un viaje a una
gasolinera:
1. En la vista de mapa o la vista de orientacin, diga la frase de inicio "Hey TomTom" para poner
en marcha el control por voz.
Aparecer la pantalla del control por voz y el navegador dir "Le escucho". Cuando el control
por voz est listo para or, ver un icono de micrfono en la esquina inferior izquierda y oir
un sonido de aviso.
2. Diga el comando "Ir a una gasolinera".
Sugerencia: Diga "Todos los comandos" para ver una lista con todos los comandos que
puede decir. Alternativamente, seleccione Ayuda en el men principal, seleccione Control
por voz y, a continuacin, seleccione Qu comandos puedo decir?.
Con algunos comandos, el navegador repite sus palabras y le pide confirmacin.
Si ha planificado una ruta, se mostrar una lista con las gasolineras a lo largo de su ruta. Si no
ha planificado ninguna ruta, se mostrar una lista con las gasolineras ms prximas a su
posicin actual.
3. Diga el nmero de la gasolinera a la que desee dirigirse.
El control por voz repite sus palabras y le pide confirmacin.
4. Si el comando es correcto, diga "S".
74
Si el comando es incorrecto, diga "No" y reptalo despus de or "Le escucho".
Su dispositivo planificar una ruta desde su posicin actual a la gasolinera.
Sugerencia: Para detener el control por voz, diga "Cancelar". Para retroceder un paso, diga
"Volver".
Uso del control por voz para cambiar una configuracin
Por ejemplo, para cambiar el volumen haga lo siguiente:
1. En la vista de mapa, diga la frase de inicio "Hey TomTom" para iniciar el control por voz.
Aparecer la pantalla del control por voz y el navegador dir "Le escucho". Cuando el control
por voz est listo para or, ver un icono de micrfono en la esquina inferior izquierda y oir
un sonido de aviso.
2. Diga el comando "Volumen 50 %".
Sugerencia: Diga "Todos los comandos" para ver una lista con todos los comandos que
puede decir. Alternativamente, seleccione Ayuda en el men principal, seleccione Control
por voz y, a continuacin, seleccione Qu comandos puedo decir?.
Con algunos comandos, el navegador repite sus palabras y le pide confirmacin.
3. Si el comando es correcto, diga "S".
Si el comando es incorrecto, diga "No" y reptalo despus de or "Le escucho".
El volumen de su navegador cambia al 50 %.
Sugerencia: Para detener el control por voz, diga "Cancelar". Para retroceder un paso, diga
"Volver".
75
Acerca de TomTom Traffic
TomTom Traffic es un servicio exclusivo de TomTom que ofrece informacin del trfico en tiempo
real. Para obtener ms informacin sobre los servicios TomTom, visite tomtom.com/services.
En combinacin con IQ Routes, TomTom Traffic le ayuda a planificar la mejor ruta posible a su
destino, teniendo en cuenta el estado actual del trfico local.
El dispositivo TomTom GO recibe informacin acerca de la situacin del trfico constantemente.
Si hay atascos u otros incidentes en su ruta actual, el dispositivo le ofrecer volver a planificar la
ruta e intentar evitar retrasos.
Para obtener los servicios TomTom en su GO, debe estar conectado a Servicios TomTom y a una
cuenta MyTomTom.
Nota: Los Servicios TomTom no estn disponibles en todos los navegadores GO.
Nota: Servicios TomTom no est disponible en todos los pases y regiones. Adems, no todos
los servicios u opciones estn disponibles en todos los pases y regiones. Para obtener ms
informacin acerca de los servicios disponibles en cada zona geogrfica, visite
tomtom.com/services.
Acerca de RDS-TMC
El Canal de mensajes de Traffic (TMC), tambin conocido como RDS-TMC, transmite informacin
de trfico y est disponible gratuitamente en muchos pases.
TMC no es un servicio de TomTom, pero est disponible cuando se utiliza el receptor de trfico
RDS-TMC de TomTom.
Nota: El receptor RDS-TMC no est disponible en todos los pases.
TomTom no se hace responsable de la disponibilidad ni de la calidad de la informacin de
trfico proporcionada por el Canal de mensajes de trfico.
El Canal de mensajes de trfico (TMC) no est disponible en todos los pases. Para comprobar
la disponibilidad de los servicios TMC en su pas, vaya a tomtom.com/5826.
Barra de ruta
La barra de ruta se muestra cuando ha planificado una ruta. Cuenta con un panel de informacin
de llegada en la parte superior y una barra con smbolos en la parte inferior.
Nota: La distancia por recorrer que se muestra en la barra de ruta depende de la distancia total
de la ruta.
Trfico
76
El panel de informacin de llegada muestra la siguiente informacin:
La hora estimada a la que llegar a su destino.
El tiempo de conduccin entre el destino y su posicin actual.
Un botn de aparcamiento que se muestra cerca de la bandera de
destino cuando hay aparcamiento disponible cerca de su destino.
Sugerencia: Si su destino se encuentra en una zona horaria
distinta, ver el smbolo ms (+) o el smbolo menos (-) y la
diferencia horaria de las zonas en intervalos de una y media hora
en el panel de informacin de llegada. La hora estimada de llegada
es la hora local de su destino.
Si la ruta tiene paradas, seleccione este panel para alternar la
informacin sobre la prxima parada y el destino.
Puede elegir la informacin que ve en el panel de informacin de
llegada.
La barra utiliza smbolos para mostrar la siguiente informacin:
Las prximas dos paradas de su ruta.
Gasolineras que encontrar en su ruta.
TomTom Traffic.
Radares de trfico TomTom y zonas peligrosas.
Los smbolos se muestran en el orden en el que se encuentran en la
ruta. En el caso de los incidentes de trfico, el smbolo de cada
incidente cambia para indicar el tipo de incidente y el retraso en
minutos. Seleccione un smbolo para obtener ms informacin sobre
una parada, un incidente o un radar de trfico.
Encima de los smbolos, se muestra el tiempo de retraso total debido a
atascos y a otros incidentes en la ruta, adems de la informacin que
proporciona IQ Routes.
Para obtener una lista completa de los tipos de incidentes, consulte
Incidentes de trfico.
La parte inferior de la barra de ruta representa su posicin actual y
muestra la distancia hasta el siguiente incidente en la ruta.
Nota: Con el fin de facilitar la lectura de la barra de ruta, es posible que no se muestren algunos
incidentes. Estos siempre sern de poca importancia y solo causarn retrasos breves.
La barra de ruta tambin muestra mensajes sobre el estado de su navegador GO, por ejemplo,
Buscando ruta ms rpida o Mostrando vista previa de la ruta.
Consulta del trfico en el mapa
Los incidentes de trfico se muestran en el mapa. Si se producen varios incidentes de trfico a la
vez, se mostrar el incidente que tenga una mayor repercusin en su ruta. Por ejemplo, se
considera que una carretera cortada tiene un mayor impacto que la presencia de obras en la
carretera o un carril cerrado.
77
Sugerencia: Seleccione un incidente del mapa para obtener informacin detallada acerca del
mismo.
1. Incidente de trfico que afecta a la ruta en la direccin del viaje.
Un smbolo o nmero en el punto en el que comienza el incidente muestra el tipo de incidente
o el retraso en minutos como, por ejemplo, 5 minutos.
El color del incidente indica la velocidad del trfico en relacin con la velocidad mxima
permitida en esa posicin. El color rojo indica la velocidad ms baja. Siempre que proceda, las
lneas de los atascos tambin se movern con el fin de indicar la velocidad del trfico.
Para obtener una lista completa de los tipos de incidentes, consulte Incidentes de trfico.
2. Incidente de trfico en la ruta, pero en la direccin opuesta a la del viaje.
3. Incidentes de trfico en las carreteras que no se pueden visualizar desde el nivel de zoom
actual.
Consulta del trfico en la ruta
La informacin relativa a los incidentes de trfico en la ruta se muestra en la barra de ruta, situada
en la parte derecha del mapa.
La barra de ruta le informa acerca de retrasos en su ruta mientras conduce. Para ello, le muestra
dnde se producen incidentes de trfico a lo largo de la ruta mediante smbolos.
Nota: Con el fin de facilitar la lectura de la barra de ruta, es posible que no se muestren algunos
incidentes. Estos siempre sern de poca importancia y solo causarn retrasos breves.
78
Para obtener ms informacin acerca de un incidente en particular, seleccinelo en la barra de
ruta. El mapa se abre y muestra de cerca la zona del incidente. A continuacin, un men
emergente muestra la informacin detallada correspondiente.
La informacin que se muestra incluye:
El tipo de incidente de trfico; general, accidente, obras en la carretera o carril cortado.
La gravedad del incidente; trfico lento, retenciones o atasco.
El tiempo de retraso.
El alcance del incidente.
Para obtener una lista completa de los tipos de incidentes, consulte Incidentes de trfico.
Seleccione el botn "volver" para regresar a la vista de orientacin.
Incidentes de trfico
Los incidentes y las advertencias de trfico se muestran en la vista de mapa y en la barra de ruta.
Los smbolos que se muestran en un crculo representan incidentes de trfico. El navegador
vuelve a calcular la ruta para evitar los incidentes de trfico. Para ello, busca de forma automtica
la ruta ms rpida.
Smbolos de los incidentes de trfico:
Trfico parado
Retenciones
Trfico lento
Accidente desconocido
Incidente desconocido
Obras
Cierre de carril
79
Carretera cortada
80
Acerca de los radares de trfico
El servicio Radares de trfico le advierte de las siguientes posiciones de los radares:
Posiciones de radares fijos.
Posiciones de radares mviles.
Puntos de radares mviles.
Posiciones de radares de velocidad media.
Tramos de velocidad controlada.
Posiciones de cmaras en semforos.
Radares de restriccin de trfico.
El servicio Radares de trfico tambin le advierte de los siguientes peligros de seguridad:
Puntos negros de accidentes.
Atascos.
Para obtener los servicios TomTom en su GO, debe estar conectado a Servicios TomTom y a una
cuenta MyTomTom.
Nota: Los Servicios TomTom no estn disponibles en todos los navegadores GO.
Nota: Servicios TomTom no est disponible en todos los pases y regiones. Adems, no todos
los servicios u opciones estn disponibles en todos los pases y regiones. Para obtener ms
informacin acerca de los servicios disponibles en cada zona geogrfica, visite
tomtom.com/services.
Advertencias de radares de trfico
Cuando utilice su navegador por primera vez, se reproducir un sonido de aviso para los tipos de
radares de trfico ms comunes. Para cambiar la forma en la que recibe las advertencias sobre los
radares de trfico, seleccione Sonidos y avisos en el men Configuracin.
Recibir las advertencias conforme se aproxime al radar de trfico. Se le avisa de varias formas:
Con un smbolo que aparece en su barra de ruta del mapa.
Con la distancia hasta el radar de trfico en la barra de ruta.
Con un sonido de aviso conforme se aproxima al radar.
Cuando se aproxima a un radar o conduce en una rea con control de velocidad media, se
realiza un seguimiento de su velocidad. Si conduce 5 km/h (3 mph) por encima del lmite de
velocidad, la barra de ruta cambia al color rojo. Si conduce 5 km/h (3 mph) por debajo del
lmite de velocidad, la barra de ruta cambia al color naranja.
Sugerencia: En la vista de mapa o la vista de orientacin, puede seleccionar un smbolo de
radar de trfico en la barra de ruta para ver el tipo de radar, la velocidad mxima y la distancia
del rea de control de velocidad media. En la vista de mapa, puede seleccionar tambin un
radar de trfico que se muestre en la ruta.
Radares de trfico
81
Smbolo en el mapa Smbolo en la barra
de ruta
Descripcin
Radares fijos: este tipo de radar comprueba la
velocidad de los vehculos que pasan y est fijo
en una posicin.
Radar mvil: este tipo de radar comprueba la
velocidad de los vehculos que pasan y puede
cambiarse de posicin.
Puntos de radares mviles: este tipo de aviso
muestra lugares en los que se suelen situar
radares mviles.
Radares de velocidad media: este tipo de
radares mide su velocidad media entre dos
puntos. Se le avisa al principio y al final de la
zona de control.
Mientras conduzca en un rea de control de
velocidad media, se mostrar su velocidad
media, en lugar de su velocidad actual. La
distancia hasta el final del rea se muestra en la
barra de ruta.
Tramos de velocidad controlada: puede haber
varios radares de trfico en estas zonas.
Se le avisa al principio y al final del tramo de
velocidad controlada. Cuando conduce por un
tramo de velocidad controlada, se muestra la
velocidad actual y una advertencia visual en la
barra de ruta.
Cmara en semforo: este tipo de radar
comprueba si los vehculos incumplen las
normas de trfico en los semforos. Existen dos
tipos de radares en semforo: los que
comprueban si se salta un semforo en rojo o
no y los que comprueban si se salta un
semforo en rojo adems de circular a gran
velocidad.
Restriccin de trfico: este tipo de aviso le
informa de las carreteras con acceso re-
stringido.
Punto negro de accidentes: este tipo de aviso
le informa de los lugares en los que se han
producido varios accidentes de trfico con
anterioridad.
Se le avisa al principio y al final del punto negro
de accidentes. Al conducir en un punto negro
82
Smbolo en el mapa Smbolo en la barra
de ruta
Descripcin
de accidentes, el navegador indica la velocidad
actual. Cuando est en el punto negro de
accidentes, el aviso visual se seguir mostrando
en la barra de ruta.
Atascos de trfico: las advertencias de atascos
de trfico se muestran en la barra de ruta.
Cambio del modo de los avisos
Para cambiar la forma en la que su navegador TomTom GO le advierte de los radares de trfico,
seleccione el botn Sonidos y avisos en el men Configuracin.
A continuacin, podr elegir la forma en la que desea que le avise el navegador en funcin de los
diferentes tipos de radares y peligros de seguridad. Tambin puede cambiar la configuracin
segn si desea recibir advertencias siempre, nunca o solo cuando circula a gran velocidad.
Por ejemplo, si quiere cambiar la forma en la que le advierte el navegador cuando se acerca a un
radar fijo, haga lo siguiente:
1. Seleccione Sonidos y avisos en el men Configuracin.
2. Seleccione Avisos de radar de trfico.
3. Seleccione Radares fijos.
4. Seleccione si desea recibir siempre los avisos o solo cuando circule a gran velocidad.
Seleccione Nunca para desactivar el aviso.
5. Seleccione el botn volver.
Sugerencia: Para desactivar todas los avisos sonoros, seleccione Configuracin y, a contin-
uacin, Sonidos y avisos. Por ltimo, desactive Sonidos de aviso.
Informacin de nuevo radar de trfico
Si pasa por un nuevo radar de trfico del que no ha recibido un aviso, puede informar de ello al
momento.
Nota: Para informar de un radar de trfico, debe estar conectado a Servicios TomTom y a su
cuenta MyTomTom.
Para informar de un radar de trfico, haga lo siguiente:
1. Seleccione el botn del men principal para acceder al mismo.
83
2. Seleccione Informar de radar de trfico.
Ver un mensaje de agradecimiento por haber agregado el radar.
Sugerencia: Si comete un error al informar de un radar de trfico, seleccione Cancelar en el
mensaje.
El radar de trfico se guarda en el navegador automticamente y tambin se comparte con el
resto de usuarios.
Confirmacin o eliminacin de un radar mvil
Puede confirmar la presencia de un radar mvil o eliminarlo si este ya no se encuentra en su
lugar.
1. Justo despus de pasar un radar mvil, en la barra de ruta, se le pregunta si el radar estaba all
an.
2. Seleccione S si el radar mvil todava segua ah.
3. Seleccione No si el radar mvil ya no estaba ah.
Si selecciona "No", se elimina ese radar mvil de su navegador.
Actualizacin de las posiciones de radares y peligros
Las posiciones de los radares de trfico pueden cambiar con frecuencia. Es posible que aparezcan
nuevos radares sin previo aviso y que cambie la posicin de otros peligros, como puntos negros
de accidentes.
Si est conectado a los servicios TomTom, su navegador TomTom GO recibe en tiempo real
todas las actualizaciones de las posiciones de los radares de trfico fijos y mviles. No tiene que
hacer nada para recibir actualizaciones, se envan automticamente al navegador.
84
Acerca de las zonas peligrosas y de las zonas de riesgo
El servicio Zonas peligrosas le avisa sobre zonas peligrosas y de riesgo que pueda haber a lo largo
de su ruta mientras viaja por Francia.
Desde el 3 de enero de 2012, en Francia es ilegal recibir avisos de la posicin de los radares fijos y
mviles al conducir. Para cumplir con este cambio en la ley francesa, se dejarn de indicar las
posiciones de los radares de trfico. En su lugar, estas reas se indicarn como zonas peligrosas y
de riesgo.
Importante: Fuera de Francia, recibir avisos de radares de trfico. Dentro de Francia, recibir
avisos de zonas peligrosas y de riesgo. Cuando cruce la frontera, cambiar el tipo de aviso que
reciba.
Una zona peligrosa es un rea determinada como tal por la legislacin francesa. Una zona de
riesgo es una zona peligrosa temporalmente, de la que han informado los usuarios. El servicio
Zonas peligrosas le informa tanto sobre las zonas peligrosas como las zonas de riesgo.
Las zonas peligrosas y de riesgo pueden contener, o no, uno o ms radares de trfico u otro tipo
de peligros para la conduccin:
Ya no estn disponibles las ubicaciones especficas, sino que se muestra un icono de zona
peligrosa cuando se acerca a ella.
La extensin mnima de la zona depende del tipo de carretera. As, en el caso de las carreteras
de zonas urbanas, esta ser de 300 m; en las carreteras secundarias, de 2000 m (2 km); y en
las autopistas, de 4000 m (4 km).
La posicin de uno o ms radares de trfico, si los hubiera, puede ser cualquier punto de la
zona.
En caso de que haya dos zonas peligrosas cercanas entre s, los avisos pueden reducirse a
una nica zona de mayor longitud.
TomTom y otros usuarios actualizan continuamente la informacin de posicin de zonas
peligrosas y esta se enva frecuentemente a su GO para que pueda disponer en todo momento de
la informacin ms reciente. Usted tambin puede contribuir e informar de la posicin de nuevas
zonas de riesgo.
Para obtener los servicios TomTom en su GO, debe estar conectado a Servicios TomTom y a una
cuenta MyTomTom.
Nota: Los usuarios no pueden eliminar una zona peligrosa ni una zona de riesgo.
Avisos de zonas peligrosas y de zonas de riesgo
Los avisos se notifican 10 segundos antes de llegar a una zona peligrosa o de riesgo. Se le avisa
de varias formas:
Con un smbolo que aparece en su barra de ruta del mapa.
Con su distancia hasta el inicio de la zona mostrada en la barra de ruta.
Zonas peligrosas
85
Con un sonido de aviso conforme se aproxima al inicio de la zona.
Con el seguimiento de su velocidad al aproximarse a una zona o al conducir por ella. Si
conduce 5 km/h (3 mph) por encima del lmite de velocidad, la barra de ruta cambia al color
rojo. Si conduce 5 km/h (3 mph) por debajo del lmite de velocidad, la barra de ruta cambia al
color naranja.
Con la distancia hasta el final de la zona mostrada en la barra de ruta al conducir por una zona.
Para cambiar la forma en la que recibe los avisos sobre las zonas peligrosas y de riesgo,
seleccione Sonidos y avisos en el men Configuracin.
Cuando utilice su navegador por primera vez, se reproducirn sonidos de aviso para los siguientes
tipos de zonas:
Smbolo en el mapa Smbolo en la barra
de ruta
Descripcin
Zona peligrosa: este tipo de aviso solo existe en
Francia.
Se le avisa al principio y al final de la zona
peligrosa.
Zona de riesgo: este tipo de aviso solo existe en
Francia.
Se le avisa al principio y al final de la zona de
riesgo.
Atascos de trfico: las advertencias de atascos
de trfico se muestran en la barra de ruta.
Cambio del modo de los avisos
Para cambiar la forma en la que su navegador TomTom GO le advierte de las zonas peligrosas,
seleccione el botn Sonidos y avisos en el men Configuracin.
Tambin puede cambiar la configuracin segn si desea recibir advertencias o no.
Por ejemplo, si quiere cambiar la forma en la que le advierte el navegador cuando se acerca a una
zona peligrosa, haga lo siguiente:
1. Seleccione Sonidos y avisos en el men Configuracin.
2. Seleccione Alertas de seguridad.
3. Seleccione Zonas peligrosas.
4. Seleccione si desea recibir siempre los avisos o solo cuando circule a gran velocidad.
Seleccione Nunca para desactivar el aviso.
5. Seleccione el botn volver.
Sugerencia: Para desactivar todas los avisos sonoros, seleccione Configuracin y, a contin-
uacin, Sonidos y avisos. Por ltimo, desactive Sonidos de aviso.
86
Informar de una zona de riesgo
Si pasa por un nueva zona de riesgo temporal de la que no ha recibido un aviso, puede informar
de ello al momento.
Nota: Para informar de una zona de riesgo, debe estar conectado a Servicios TomTom y a su
cuenta MyTomTom.
Si se informa directamente de una nueva zona de riesgo temporal, situada justo antes o despus
de una zona de riesgo o peligro ya existente, la nueva zona se agregar a la existente.
Si suficientes usuarios del servicio Zonas de riesgo informan de una nueva zona, dicha zona se
puede convertir en zona peligrosa y aparece disponible para todos los suscriptores.
Para informar de una zona de riesgo, haga lo siguiente:
1. Seleccione el botn del men principal para acceder al mismo.
2. Seleccione Informar de zona de riesgo.
Ver un mensaje de agradecimiento por haber agregado la zona de riesgo.
Sugerencia: Si comete un error al informar de una zona de riesgo, seleccione Cancelar en el
mensaje.
La zona de riesgo se guarda en el navegador automticamente y tambin se comparte con el resto
de usuarios. Una zona de riesgo informada permanece en su navegador durante tres horas.
Actualizacin de las posiciones de las zonas peligrosas y de riesgo
Las posiciones de las zonas peligrosas y de las zonas de riesgo pueden cambiar con frecuencia.
Pueden aparecer nuevas zonas sin ningn aviso.
Su TomTom GO recibe todas las actualizaciones de zonas en tiempo real. No tiene que hacer nada
para recibir actualizaciones, se envan automticamente al navegador.
87
Acerca de Mis lugares
Mis lugares ofrece una forma sencilla de seleccionar una posicin sin la necesidad de buscarla
cada vez que la necesite. Puede utilizar Mis lugares para crear una coleccin de direcciones tiles.
Los siguientes elementos aparecen siempre en Mis lugares:
Casa: su posicin de casa puede ser un lugar que visita a menudo como, por ejemplo, su
oficina. Esta funcin permite desplazarse a dicho lugar con facilidad.
Destinos recientes: seleccione este botn para seleccionar su destino en una lista de
posiciones que ha utilizado recientemente como destino. Aqu tambin se incluyen las para-
das.
Puede agregar una posicin a Mis lugares directamente en Mis lugares. Para ello, debe selec-
cionar una posicin del mapa o buscar una posicin.
La posicin de casa, adems de las posiciones que ha agregado, aparecen en una lista de Mis
lugares y se muestran en el mapa mediante un marcador.
Establecimiento de la posicin de casa
1. En el men principal, seleccione Mis lugares.
2. Seleccione Casa.
3. Para seleccionar una posicin de casa, siga uno de los siguientes pasos:
Ample el mapa en la posicin que desea seleccionar. Mantenga el dedo pulsado para
seleccionar la posicin y, a continuacin, seleccione el smbolo de la posicin de casa.
Seleccione el botn de bsqueda para buscar una posicin. Seleccione una posicin para
establecerla como Casa. Seleccione Establecer posicin de casa.
Mis lugares
88
Cambio de la posicin de casa
1. En el men principal, seleccione Mis lugares.
2. Seleccione Casa.
La posicin de casa se muestra en el mapa junto con un men emergente.
3. Seleccione Editar esta posicin.
4. Para seleccionar una posicin de casa nueva, siga uno de los siguientes pasos:
Ample el mapa en la posicin que desea seleccionar. Mantenga el dedo pulsado para
seleccionar la posicin y, a continuacin, seleccione el smbolo de la posicin de casa.
Seleccione el botn de bsqueda para buscar una posicin. Seleccione una posicin para
establecerla como Casa. Seleccione Establecer posicin de casa.
Adicin de la posicin actual a Mis lugares
1. En el men principal, seleccione Mis lugares.
2. Seleccione Agregar nuevo lugar.
3. Para seleccionar un lugar, realice una de las siguientes operaciones:
Ample el mapa en la posicin que desea seleccionar. Siga pulsando con los dedos para
seleccionar la posicin y, a continuacin, seleccione el smbolo de agregar posiciones.
Busque una posicin. Seleccione Mostrar en mapa y, a continuacin, seleccione el sm-
bolo de agregar posiciones.
El nombre de la posicin aparecer en la pantalla de edicin.
4. Edite el nombre de la posicin para poder reconocerla fcilmente.
5. Seleccione Hecho para guardar la posicin en la lista Mis lugares.
Adicin de una posicin a Mis lugares desde el mapa
1. Mueva el mapa hasta que pueda ver el destino al que quiere dirigirse. A continuacin, podr
encontrar algunos de los gestos que puede utilizar para mover el mapa:
Pellizcar: para ampliar y reducir el mapa, toque la pantalla con el pulgar y otro dedo.
Seprelos para ampliar el mapa y jntelos para reducirlo.
89
Sugerencia: La funcin de ampliar y reducir no est disponible en todos los dispositivos.
Si la funcin de ampliar y reducir no est disponible en su dispositivo, utilice los botones
de zoom para ampliar y reducir.
Tocar dos veces: para ampliar el mapa, tquelo dos veces.
Arrastrar: para desplazarse por el mapa, toque la pantalla con un dedo y muvalo por toda
la pantalla.
Deslizar: para desplazarse a otro punto del mapa que se encuentre lejos de la posicin
actual, pase la punta del dedo por la pantalla.
Sugerencia: Si desea consultar una lista completa de gestos, consulte Uso de gestos.
2. Mantenga el dedo pulsado para seleccionar la posicin.
3. Seleccione el botn del men emergente.
4. Seleccione Agregar a Mis lugares.
El nombre de la posicin aparece en la pantalla de edicin.
5. Edite el nombre de la posicin para poder reconocerla fcilmente.
6. Seleccione Hecho para guardar la posicin en la lista Mis lugares.
Adicin de una posicin a Mis lugares realizando una bsqueda
1. En el men principal, seleccione Buscar.
2. Busque una posicin.
3. Seleccione la posicin y, a continuacin, seleccione Mostrar en mapa.
4. Cuando la vista de mapa muestre la posicin, seleccione el botn del men emergente.
5. Seleccione Agregar a Mis lugares.
El nombre de la posicin aparecer en la pantalla de edicin.
6. Edite el nombre de la posicin para poder reconocerla fcilmente.
7. Seleccione Hecho para guardar la posicin en la lista Mis lugares.
Eliminacin de un destino reciente de Mis lugares
1. En el men principal, seleccione Mis lugares.
2. Seleccione Destinos recientes.
3. Seleccione Editar lista.
4. Seleccione el destino que desea eliminar.
5. Seleccione Eliminar.
Eliminacin de una posicin de Mis lugares
1. En el men principal, seleccione Mis lugares.
90
2. Seleccione Editar lista.
3. Seleccione las posiciones que desea eliminar.
4. Seleccione Eliminar.
91
Aspecto visual
Seleccione Configuracin en el men principal y, a continuacin, Aspecto visual.
En esta pantalla, podr cambiar los siguientes ajustes:
Cambiar a vista nocturna cuando sea de noche
Seleccione esta opcin para que el dispositivo cambie a vista nocturna de forma automtica
cuando se haga de noche.
Mostrar vista previa de las salidas de las autopistas
Seleccione esta opcin para controlar la vista previa a pantalla completa al aproximarse a las
salidas de la autopista.
Cambiar a vista de mapa
De forma predeterminada, el cambio automtico entre las diferentes vistas est activado. Ello
conlleva, por ejemplo, que el dispositivo muestre la vista de mapa al sugerir una ruta alterna-
tiva junto con otra serie de circunstancias. Asimismo, tambin puede que el dispositivo
muestre la vista de orientacin al comenzar a conducir y a acelerar. Seleccione esta opcin si
desea desactivar los cambios automticos entre la vista de orientacin y la vista de mapa.
Vista de orientacin
Seleccione esta opcin para elegir entre las versiones en 3D y 2D de la vista de orientacin.
Las vistas de orientacin en 2D y en 3D se desplazan en la direccin del viaje.
Brillo
Seleccione Configuracin en el men principal y, a continuacin, Aspecto visual.
Seleccione Brillo para cambiar los siguientes ajustes:
Brillo de vista diurna
Mueva el deslizador para ajustar el nivel de brillo de la pantalla durante el da.
Brillo de vista nocturna
Mueva el deslizador para ajustar el nivel de brillo de la pantalla durante la noche.
Configuracin
92
Panel de informacin de llegada
Seleccione Configuracin en el men principal y, a continuacin, Aspecto visual.
Seleccione Informacin de llegadas para cambiar los siguientes ajustes:
Mostrar distancia restante
Seleccione esta opcin para mostrar la distancia restante en el panel de informacin de
llegada durante la navegacin.
Mostrar tiempo restante
Seleccione esta opcin para mostrar el tiempo restante en el panel de informacin de llegada
durante la navegacin.
Cambiar entre distancia y tiempo automticamente
Seleccione esta opcin para controlar el cambio automtico entre la visualizacin de la dis-
tancia y del tiempo restantes en el panel de informacin de llegada.
Mostrar informacin de llegada de
Utilice esta opcin para controlar la visualizacin de la informacin relativa al destino o a la
prxima parada en el panel de informacin de llegada.
Sugerencia: Para obtener informacin acerca de la posicin de los diferentes paneles en la vista
de orientacin o en la vista de mapa, consulte Elementos de la pantalla.
Voces
Seleccione Configuracin en el men principal y, a continuacin, Voces.
Elegir una voz
Seleccione Elegir una voz para cambiar la voz que da las instrucciones habladas y otras
instrucciones de ruta.
Tiene un amplio abanico de voces a su disposicin. Hay voces de ordenador que pueden leer
nombres de calles y otra informacin directamente del mapa, y hay voces grabadas por actores.
Nota: Las voces de ordenador no estn disponibles en todos los idiomas.
Si necesita una voz de ordenador y su idioma no est disponible, entonces se le solicitar que
elija una de las voces de ordenador instaladas disponibles para su idioma.
Configuracin de instrucciones
Leer instrucciones con antelacin
Por ejemplo, si activa esta opcin, podr escuchar instrucciones como "Despus de 2 km,
tome la salida a la derecha" o "Gire a la izquierda a la salida".
93
Nota: Si selecciona una voz grabada, solo se mostrar esta opcin, ya que este tipo de voces
no puede leer en voz alta los nmeros de las carreteras, las seales de trfico, etc.
Leer nmeros de carretera
Utilice esta opcin para controlar si desea que los nmeros de las carreteras se lean en voz
alta como parte de las instrucciones de navegacin. Por ejemplo, cuando se leen en voz alta
los nmeros de las carreteras, escuchar, por ejemplo, "Gire a la izquierda en la A100".
Leer informacin de las seales de trfico
Utilice esta opcin para controlar si la informacin relativa a las seales de trfico se lee en
voz alta como parte de las instrucciones de navegacin. Por ejemplo, "Gire a la izquierda en la
A302 en Bridge Street hacia Islington".
Leer nombres de calle
Utilice esta opcin para controlar si los nombres de las calles se leen en voz alta como parte
de las instrucciones de navegacin. Por ejemplo, cuando se leen en voz alta los nombres de
las calles, puede escuchar, por ejemplo, "Gire a la derecha en Graham Road hacia Hackney".
Leer en voz alta nombres de calles extranjeras
Utilice esta opcin para comprobar si los nombres de las calles extranjeras se leen en voz alta
como parte de las instrucciones de navegacin como, por ejemplo, "Gire a la derecha en
Champs Elyses". Por ejemplo, una voz de ordenador inglesa puede leer y pronunciar los
nombres de las calles francesas, aunque es posible que la pronunciacin no sea la ms
correcta.
Control por voz
Nota: El control por voz no es compatible con todos los navegadores ni con todos los idiomas.
Seleccione Configuracin en el men principal y, a continuacin, Control por voz.
Seleccione Empezar a escuchar cuando diga la frase de inicio para iniciar el control por voz
cuando diga la frase de inicio.
Sugerencia: La frase de inicio aparece en la pantalla de configuracin del control por voz.
Mapas
Seleccione Configuracin en el men principal y, a continuacin, Mapas.
Cambio del mapa
Seleccione Cambiar mapa para cambiar el mapa que est utilizando.
Puede elegir entre los mapas que tiene almacenados en la memoria interna o en la tarjeta de
memoria, en el caso de que el navegador disponga de ranura para tarjeta de memoria.
94
Nota: Aunque puede almacenar ms de un mapa en el navegador, solo puede usar un mapa al
mismo tiempo para la planificacin y la navegacin.
Elegir correcciones de mapa
Seleccione Correcciones de mapa para determinar el tipo de correcciones de mapa que desea
agregar al mapa.
Correcciones comprobadas por TomTom
TomTom ha verificado estas correcciones de mapas.
Correcciones comprobadas por TomTom u otro usuario
TomTom u otro usuario ha verificado estas correcciones de mapa.
Todas las correcciones
Si quiere elegir esta opcin, recibir correcciones de mapas, tanto verificadas como sin
verificar.
Planificacin de rutas
Seleccione Configuracin en el men principal y, a continuacin, Planificacin de rutas.
Si hay una ruta ms rpida disponible
Si se encuentra una ruta ms rpida mientras conduce, TomTom Traffic puede volver a planificar
su viaje para utilizarla. Seleccione entre las siguientes opciones:
Tomar siempre la ruta ms rpida
Preguntarme para poder elegir
No preguntarme
Planificar siempre este tipo de ruta
Puede elegir entre los siguientes tipos de ruta:
Ruta ms rpida: la ruta por la que se tarda menos.
Ruta ms corta: la distancia ms corta entre los lugares que ha establecido. Esta puede que
no sea la ruta ms rpida, especialmente si la ruta ms corta pasa a travs de un pueblo o
ciudad.
Ruta ms ecolgica: la ruta con menos gasto de combustible durante el viaje.
Evitar autopistas: este tipo de ruta evita todas la autopistas.
Ruta a pie: una ruta diseada para realizar el viaje a pie.
Ruta en bicicleta: una ruta diseada para realizar el viaje en bicicleta.
Evitar en todas las rutas
Puede elegir evitar ferris y trenes portacoches, autopistas de peajes, carriles de alta ocupacin y
carreteras no asfaltadas. Ajuste cmo su navegador TomTom debe gestionar cada uno de estos
aspectos de la carretera cuando el navegador calcule una ruta.
95
Los carriles de alta ocupacin tambin se conocen como "carriles de vehculos de gran ocupacin"
(transporte compartido) y no estn disponibles en todos los pases. Para viajar por estos carriles,
puede que deba viajar ms de una persona en el coche o es posible que el coche deba usar
combustible ecolgico.
Sonidos y avisos
Seleccione Configuracin en el men principal y, a continuacin, Sonidos y avisos.
En esta pantalla, podr cambiar los siguientes ajustes:
Sonidos de aviso
Seleccione esta opcin para activar o desactivar los avisos sonoros.
Advertencias de radares de trfico
Seleccione Configuracin en el men principal y, a continuacin, Sonidos y avisos.
Seleccione Avisos de radar de trfico. A continuacin, podr elegir la forma en la que desea que
le avise el navegador en funcin de los diferentes tipos de radares y peligros de seguridad.
Tambin puede cambiar la configuracin para obtener un tiempo de aviso avanzado o segn si
desea recibir advertencias siempre, nunca o solo cuando circula con exceso de velocidad.
Alertas de seguridad
Seleccione Configuracin en el men principal y, a continuacin, Sonidos y avisos.
Seleccione Alertas de seguridad. A continuacin, podr elegir la forma en la que desea que le
avise el navegador en funcin de los diferentes tipos de zonas peligrosas y de peligros de
seguridad. Tambin puede cambiar la configuracin para obtener un tiempo de aviso avanzado o
segn si desea recibir advertencias siempre, nunca o solo cuando circula con exceso de
velocidad.
Zonas peligrosas
Este tipo de aviso solo se produce en Francia y solo se le avisa de zonas peligrosas.
Puntos negros de accidentes
Este tipo de aviso le informa de los lugares en los que se han producido varios accidentes de
trfico con anterioridad.
Zonas de riesgo
96
Este tipo de aviso solo se produce en Francia y solo se le avisa de zonas peligrosas.
Atascos
Para recibir avisos de atascos en la barra de ruta, debe contar con una suscripcin a TomTom
Traffic. Puede elegir que no se le avise nunca o que se solo se le avise cuando se aproxime a
un atasco a demasiada velocidad.
Cuando se exceda la velocidad
Esta advertencia se proporciona en cuanto supera el lmite de velocidad en ms de 5 km/h
(3 mph). Al acelerar, el panel de velocidad tambin cambia a color rojo en la vista de ori-
entacin.
Idioma y unidades
Seleccione Configuracin en el men principal y, a continuacin, Idioma y unidades.
En esta pantalla, podr cambiar los siguientes ajustes:
Idioma
Puede consultar el idioma de visualizacin actual de la pantalla. Seleccione esta opcin para
cambiar el idioma utilizado para todos los botones y mensajes que ve en el dispositivo.
Al cambiar la configuracin del idioma, la voz cambia automticamente, al igual que las
unidades.
Pas
Puede consultar el pas seleccionado actualmente en la pantalla. Seleccione esta opcin para
cambiar el pas. Al cambiar el pas, el formato de hora/fecha, las unidades de distancia y la voz
se cambian automticamente. La lista incluye los pases de los mapas actualmente instalados
en el dispositivo.
Teclados
Seleccione esta opcin para elegir una lista de los teclados disponibles.
Utilizar el teclado para introducir nombres y direcciones, como por ejemplo cuando planif-
ique una ruta o busque el nombre de un pueblo o un restaurante local.
Unidades
Seleccione esta opcin para elegir las unidades utilizadas en el dispositivo para prestaciones
como la planificacin de rutas. Si desea que el GPS establezca las unidades, seleccione
Automtico.
Hora y fecha
La hora y la fecha se ajustan de forma automtica a travs de los relojes por satlite, pero esta
opcin le permite cambiar el formato de ambas.
Sistema
Seleccione Configuracin en el men principal y, a continuacin, Sistema.
97
En esta pantalla, podr cambiar los siguientes ajustes:
Informacin
Esta pantalla es ms informativa que de configuracin, y muestra la informacin relativa al
navegador TomTom GO. Puede que se le solicite que abra esta pantalla durante una llamada
al servicio de atencin al cliente de TomTom o puede que tenga que introducir informacin de
esta pantalla al comprar en la tienda online TomTom.
La informacin incluye: el nmero de serie, la versin de la aplicacin, los mapas instalados,
las certificaciones del producto, los detalles de la cuenta MyTomTom, el espacio libre, el
Copyright y las licencias.
Enviar informacin
Seleccione esta opcin para controlar si desea que se le pregunte acerca del envo de infor-
macin a TomTom cada vez que inicia el dispositivo.
Ajustes de la batera
Seleccione esta opcin para controlar las opciones de ahorro de energa del dispositivo.
Restablecer
Seleccione esta opcin para eliminar la configuracin y los lugares guardados y restaurar la
configuracin de fbrica estndar del TomTom GO. Esto incluye el idioma y la configuracin
de la voz y de los avisos.
No se trata de una actualizacin de software, por lo que no afectar a la versin de la aplica-
cin de software instalada en el dispositivo.
Ayuda
Seleccione Ayuda en el men principal o en el men de configuracin.
En esta pantalla, podr cambiar los siguientes ajustes:
Visita guiada
Seleccione esta opcin para ver un breve tutorial que le ayudar a utilizar el navegador.
Control por voz
Nota: El control por voz no es compatible con todos los navegadores ni con todos los
idiomas.
Seleccione esta opcin para ver la siguiente informacin acerca del control por voz:
Cmo utilizar el control por voz
Sugerencias para usar el control por voz
Qu comandos puedo decir?
Informacin
Consulte Sistema.
98
Bsqueda de la informacin de certificacin del producto en el navegador
Para encontrar la informacin de certificacin del producto, como el nmero de certificacin
aprobada de ICASA, haga lo siguiente en su GO:
1. Seleccione Configuracin en el men principal.
2. Seleccione Sistema.
3. Seleccione Acerca de.
4. Seleccione Informacin legal.
5. Seleccione Certificados.
6. A continuacin podr ver la informacin de certificacin del producto disponible para su
navegador como, por ejemplo, la certificacin ICASA.
Certificacin del producto
99
Acerca de MyDrive
MyDrive es una herramienta web que le ayuda a gestionar los contenidos y servicios de su
navegador TomTom GO. Por ejemplo, puede utilizar MyDrive para obtener actualizaciones de
mapas, actualizaciones de software o gestionar su cuenta MyTomTom.
Para iniciar sesin en MyDrive, acceda al sitio web de TomTom. Le aconsejamos que conecte con
frecuencia el navegador a MyDrive para asegurarse de tener siempre las ltimas actualizaciones.
Sugerencia: Le recomendamos que utilice una conexin a Internet de banda ancha siempre
que conecte su navegador a MyDrive.
Acerca de MyDrive Connect
Para usar MyDrive, debe instalar MyDrive Connect en su equipo.
MyDrive Connect es una aplicacin que permite que su navegador se comunique con el sitio web
MyDrive. MyDrive Connect tiene que estar funcionando durante todo el tiempo que su navegador
est conectado al ordenador.
Cuenta MyTomTom
Para descargar contenido y utilizar los servicios TomTom, necesita disponer de una cuenta
MyTomTom.
Puede crear una cuenta con su ordenador de una de las dos formas que se muestran a contin-
uacin:
Seleccione el botn Crear cuenta en tomtom.com.
Seleccione el botn verde MyTomTom en tomtom.com.
Vaya a tomtom.com/getstarted.
Tambin puede crear una cuenta desde su navegador seleccionando Traffic y Radares de trfico
o Traffic y Zonas peligrosas por primera vez en el men principal de su navegador. Para utilizar
este mtodo, el navegador debe estar siempre conectado o conectado a un telfono.
Importante: Tenga cuidado al elegir el pas durante la creacin de la cuenta. Es necesario
seleccionar el pas correcto para realizar una compra en la Tienda TomTom, pues esta opcin no
se puede cambiar una vez se haya creado la cuenta.
Nota: Si utiliza ms de un navegador TomTom, necesitar una cuenta independiente para cada
dispositivo.
Configuracin de MyDrive
Para utilizar MyDrive por primera vez, haga lo siguiente:
MyDrive
100
1. En su ordenador, abra un explorador web y vaya a tomtom.com/getstarted.
2. Haga clic en Empezar.
3. Haga clic en Descargar MyDrive Connect.
Siga las instrucciones que aparecen en pantalla.
4. Cuando se le solicite, conecte su navegador al ordenador con el cable USB incluido con el
navegador y, a continuacin, encienda su navegador.
Nota: Utilice NICAMENTE el cable USB que incluye su navegador. Es posible que otros
cables USB no funcionen.
Nota: No puede utilizar el soporte para conectar el navegador a su equipo.
Nota: Debe enchufar el cable USB directamente al puerto USB del ordenador y no al con-
centrador USB ni a un puerto USB del teclado o el monitor.
5. Introduzca la informacin solicitada necesaria para la creacin de la cuenta, incluido su pas.
Una vez finalizado el proceso de configuracin, se crea la cuenta MyTomTom y su navegador
se vincula a esa cuenta.
Ahora ya puede acceder a MyDrive Connect desde el rea de notificaciones de su escritorio.
MyDrive se inicia automticamente despus de crear la cuenta.
Nota: La prxima vez que quiera acceder a MyDrive, vaya a tomtom.com/mydrive en un
explorador web.
Sugerencia: Cuando conecte el navegador al ordenador, MyDrive Connect le informar de si
hay actualizaciones para su navegador.
101
Importante: Avisos y advertencias de seguridad
Sistema de posicionamiento global (GPS) y sistema de navegacin global por satlite
(GLONASS)
El sistema de posicionamiento global (GPS) y el sistema de navegacin global por satlite
(GLONASS) son sistemas basados en satlites que proporcionan informacin horaria y de
posicin en todo el mundo. El funcionamiento y control del sistema GPS es competencia
exclusiva del Gobierno de los Estados Unidos de Amrica, que es, por tanto, el nico responsable
de su disponibilidad y exactitud. El funcionamiento y control del sistema GLONASS es competen-
cia exclusiva del Gobierno de Rusia, que es, por tanto, el nico responsable de su disponibilidad y
exactitud. Los cambios en la disponibilidad y exactitud del sistema GPS o GLONASS, o en las
condiciones ambientales, puede influir en el funcionamiento de este navegador. TomTom no
acepta ninguna responsabilidad por la disponibilidad ni la exactitud del sistema GPS o GLONASS.
Mensajes de seguridad
Utilcelo con cuidado
El uso de los productos TomTom al volante no exime al conductor de conducir de manera atenta
y cuidadosa.
El navegador est pensado para asistir en la conduccin y no debe sustituir a una conduccin
cuidadosa y con la debida atencin. Respete siempre las seales de trfico y la legislacin
aplicable. Conducir distrado puede ser extremadamente peligroso. No utilice el navegador de
ningn modo que desve la atencin del conductor de la carretera de forma peligrosa. TomTom
recomienda utilizar los sistemas manos libres cuando estn disponibles y detenerse por completo
en un lugar seguro para manipular el navegador.
Aviso para vehculos comerciales y de grandes dimensiones
Este producto est pensado para su uso en vehculos de pasajeros y puede que no proporcione
rutas adecuadas para vehculos comerciales o de grandes dimensiones. Si conduce un vehculo
comercial o de grandes dimensiones, visite tomtom.com para buscar un producto adecuado con
mapas que incluyan las restricciones de altura y peso.
Aviones y hospitales
El uso de dispositivos con antena est prohibido en la mayora de los aviones, en muchos
hospitales y en muchos otros lugares. En dichos lugares no debe utilizar este dispositivo.
Mensajes de seguridad
Consulte y tome nota de las recomendaciones de seguridad que se indican a continuacin:
Compruebe la presin de los neumticos con regularidad.
Apndice
102
Compruebe el estado de su vehculo de forma peridica.
Los medicamentos pueden afectar a su capacidad de conduccin.
Utilice el cinturn de seguridad siempre que sea posible.
Si bebe, no conduzca.
La mayora de los accidentes tiene lugar a una distancia inferior a 5 km (3 millas) de casa.
Respete las normativas de la carretera.
Asegrese de utilizar siempre los intermitentes al girar.
No se olvide de hacer un descanso de al menos 10 minutos cada 2 horas.
Compruebe que todos los cinturones se mantienen abrochados.
Guarde una distancia prudencial con el vehculo que le preceda.
Antes de iniciar la marcha en moto, abrchese el casco correctamente.
Cuando vaya a conducir una moto, lleve ropa y equipo protectores.
Cuando conduzca una motocicleta, est en alerta y conduzca siempre con cautela.
Potencia: 5 V de corriente continua, 1,2 A
Gestin de informacin por parte de TomTom
Puede consultar informacin relacionada con el uso de datos personales en tomtom.com/privacy.
Batera
Este producto utiliza una batera de iones de litio.
No la utilice en un ambiente hmedo, mojado y/o corrosivo. No coloque, almacene ni deje el
producto en un lugar con altas temperaturas, bajo la accin directa de la luz solar, dentro o cerca
de una fuente de calor o un horno microondas, o en un contenedor presurizado, ni lo exponga a
temperaturas superiores a 50 C (122 F). Si no respeta estas directrices, puede que se produzcan
fugas de cido de la batera o que esta se caliente, explote o se inflame y cause heridas o daos.
No perfore, abra ni desmonte la batera. Si la batera presenta fugas y usted entra en contacto con
los fluidos, enjuguese bien con agua y solicite asistencia mdica de inmediato. Por razones de
seguridad, y para prolongar la vida til de la batera, se recomienda que extraiga el producto del
vehculo cuando no est conduciendo y que lo guarde en un lugar fresco y seco. La carga no se
debe efectuar a temperaturas bajas (inferiores a 0 C/32 F) o altas (superiores a 45 C/113 F).
Temperaturas: funcionamiento estndar de 0 C/32 F a 45 C/113 F; periodos cortos de
almacenamiento de -20 C/-4 F a 50 C/122 F; periodos largos de almacenamiento de
-20 C/-4 F a 35 C/95 F.
Precaucin: riesgo de explosin si se sustituye la batera por otra de un tipo que no sea el
adecuado.
No retire ni intente retirar la batera no sustituible. Si tiene algn problema con la batera, pngase
en contacto con el departamento de atencin al cliente de TomTom.
103
LA BATERA QUE INCLUYE EL PRODUCTO DEBE RECICLARSE O DESECHARSE DE MANERA
APROPIADA SEGN LA LEGISLACIN Y NORMATIVA LOCAL VIGENTE Y NUNCA JUNTO A
RESIDUOS DOMSTICOS. DE ESTA MANERA, CONTRIBUIR A CONSERVAR EL MEDIO
AMBIENTE. UTILICE SU NAVEGADOR TOMTOM SOLO CON LA ALIMENTACIN DE CC
PROPORCIONADA (CARGADOR PARA COCHE/CABLE DE LA BATERA), ADAPTADOR DE CA
(CARGADOR DOMSTICO), EN UN SOPORTE APTO O CON EL CABLE USB SUMINISTRADO
PARA CONECTARLO A UN EQUIPO Y CARGAR LA BATERA.
Si necesita cargar el navegador, utilice el cargador suministrado con dicho navegador. Para
obtener informacin sobre cargadores de recambio, visite tomtom.com y obtendr informacin
sobre los cargadores aprobados para su navegador.
La vida til de la batera sealada es la vida til mxima. Solo se garantiza la vida til mxima de la
batera si se dan unas condiciones atmosfricas especficas. El clculo de la vida til mxima de la
batera est basado en un perfil de uso medio.
Consulte la seccin de preguntas frecuentes para obtener sugerencias sobre cmo ampliar la vida
til de la batera: tomtom.com/batterytips.
No desmonte, aplaste, doble, deforme, perfore ni destruya el dispositivo.
No intente insertar objetos extraos en la batera ni la modifique, reconstruya, sumerja, ni la
exponga al agua, a otros lquidos, al fuego, a explosiones o a cualquier otro factor de riesgo.
Utilice la batera exclusivamente con el sistema para el que ha sido diseada.
Utilice la batera exclusivamente con un sistema de carga cualificado para el sistema segn este
estndar. El uso de una batera o un cargador no cualificados puede suponer riesgos de incendio,
explosin, escapes u otros peligros.
No haga cortocircuito en la batera ni deje que objetos metlicos conductores entren en contacto
con los terminales de la batera.
Sustituya la batera exclusivamente por otra cualificada con el sistema segn el estndar
IEEE-Std-1725-200x. El uso de una batera no cualificada puede suponer riesgos de incendio,
explosin, escapes u otros peligros.
Deseche de inmediato las bateras usadas de acuerdo con la normativa local.
Debe supervisarse el uso de las bateras por parte de nios.
Evite que el navegador se caiga. Si el navegador se cae, especialmente sobre una superficie dura,
y el usuario considera que se han podido producir daos, pngase en contacto con el servicio de
atencin al cliente.
El uso inadecuado de la batera puede llegar a provocar un incendio, una explosin u otros
peligros.
En cuanto a los dispositivos host que utilizan un puerto USB como fuente de carga, el manual de
usuario correspondiente debe especificar que solo es posible conectar el navegador a productos
que incorporen el logotipo USB-IF o que hayan completado el programa de cumplimiento USB-IF.
104
Distintivo CE
Este equipo cumple las exigencias del distintivo CE cuando se utiliza en entornos residenciales,
comerciales, vehiculares o industriales ligeros. Cumple, as, las disposiciones correspondientes de
la legislacin pertinente de la UE.
Directiva R&TTE
Por la presente, TomTom declara que tanto los productos como los accesorios TomTom se han
fabricado en conformidad con los requisitos bsicos y otras disposiciones relevantes de la
Directiva de la UE 1999/5/CE. Puede consultar la declaracin de conformidad en el siguiente
enlace: www.tomtom.com/legal.
Directiva WEEE
El smbolo del contenedor de basura en el producto o su paquete indica que este producto no
puede tratarse como residuo domstico. Conforme a la Directiva UE 2002/96/CE para residuos de
dispositivos elctricos y electrnicos (WEEE), este producto elctrico no debe eliminarse como
residuo municipal comn. Para deshacerse de este producto devulvalo al punto de venta o a su
punto de recogida municipal local para reciclaje. De esta manera, contribuir a conservar el medio
ambiente.
Nota especial en relacin con la conduccin en California, Minnesota y otros estados de EE.UU.
La seccin 26708 del cdigo de circulacin de California relativa a aquellas personas que
conduzcan en el estado de California limita el montaje de un navegador en el parabrisas en un
cuadrado de 178 mm de lado en la esquina inferior del parabrisas ms alejada del conductor o en
un cuadrado de 127 mm de lado en la esquina inferior del parabrisas ms cercana al conductor y
fuera de la zona de despliegue del airbag en caso de que el sistema se utilice solo para la
navegacin de puerta a puerta mientras se conduce el vehculo de motor. Los conductores que
circulen en California no deben montar el navegador en las ventanas laterales o traseras.
La seccin 169.71 de los estatutos legislativos del estado de Minnesota, subdivisin 1, seccin 2
estipula que toda persona que conduzca en este estado no puede hacerlo con un dispositivo
suspendido entre el conductor y el parabrisas.
En otros muchos estados, se han aprobado leyes que limitan la ubicacin de cualquier objeto o
material en el parabrisas y las ventanas laterales o traseras que impida al conductor tener una
visin clara de la carretera. Es responsabilidad del usuario conocer todas las leyes aplicables y
colocar el navegador de forma que no interfiera en la conduccin.
105
TomTom Inc. no acepta ninguna responsabilidad por la presente ni se hace responsable de
sanciones, multas o daos a los que pueda enfrentarse un conductor por infringir estas leyes. Si
conduce en cualquier estado con restricciones sobre las monturas en parabrisas, TomTom
recomienda utilizar el disco de montaje adhesivo o adquirir un sistema de montaje alternativo (por
ejemplo, para el salpicadero o las rejillas de ventilacin). Consulte tomtom.com para obtener ms
informacin sobre estas opciones de montaje.
Informacin FCC para el usuario
ESTE DISPOSITIVO CUMPLE EL APARTADO 15 DE LA NORMATIVA FCC
Declaracin de la Comisin Federal para las Comunicaciones (FCC)
Este equipo radia energa de radiofrecuencia y si no se utiliza correctamente, es decir, estric-
tamente conforme a las instrucciones de este manual, puede causar interferencias con comunica-
ciones de radio y recepcin de televisin.
El funcionamiento est sujeto a las siguientes dos condiciones: (1) este dispositivo no debera
causar interferencias perjudiciales y (2) este dispositivo debe aceptar cualquier interferencia,
incluyendo las interferencias que puedan causar un funcionamiento no deseado del dispositivo.
Este dispositivo se ha probado y cumple los lmites para un dispositivo digital de clase B
conforme a la parte 15 de las normas FCC. Estos lmites estn concebidos para proporcionar una
proteccin razonable frente a interferencias perjudiciales en una instalacin residencial. Este
equipo genera, utiliza y puede radiar energa de radiofrecuencia y, si no se instala y utiliza de
acuerdo con las instrucciones, puede provocar interferencias perjudiciales a las comunicaciones
de radio. No obstante, no se garantiza que no se produzcan interferencias en una instalacin
determinada. Si este equipo provoca interferencias que perjudiquen la recepcin de radio o
televisin (lo cual se puede determinar apagando y encendiendo el equipo), se aconsejan las
siguientes medidas para corregir la interferencia:
Reoriente o reubique la antena receptora.
Aumente la separacin entre el equipo y el receptor.
Conecte el equipo a una salida en un circuito distinto al que est conectado el receptor.
Consulte a su distribuidor o a un tcnico de radio/TV con experiencia para obtener ayuda.
Los cambios o las modificaciones no autorizados de forma expresa por la parte responsable del
cumplimiento podran suponer una infraccin de la autoridad del usuario para operar el equipo.
Importante
Este equipo fue ensayado para su cumplimiento de las normas FCC bajo condiciones que incluan
la utilizacin de cables y conectores blindados entre l y los perifricos. Es importante utilizar
cables y conectores blindados para reducir la posibilidad de causar interferencias de radio y
televisin. Los cables blindados, adecuados para la gama de productos, pueden obtenerse en un
distribuidor autorizado. Si se modifica el equipo o los perifricos de modo alguno y sin previa
aprobacin de TomTom, FCC puede retirar el derecho del usuario a utilizar el equipo. Para los
clientes de EE. UU., puede resultarles til el siguiente folleto que ha preparado la Comisin
Federal de Comunicaciones: "How to Identify and Resolve Radio-TV Interference Problems"
("Cmo identificar y resolver los problemas de interferencias de radio-televisin"). Este folleto est
disponible en la Oficina de Imprenta del Gobierno de EE. UU., Washington, DC 20402. N de
artculo 004-000-00345-4.
106
ID de FCC: S4L4FB40, S4L4FA50, S4L4FA60, S4L4FL50, S4L4FL60
ID de IC: 5767A-4FB40, 5767A-4FA50, 5767A-4FA60, 5767A-4FL50, 5767A-4FL60
Declaracin de exposicin a la radiacin de RF de la FCC
Los transmisores de este dispositivo no deben colocarse u operar conjuntamente con ninguna
otra antena o transmisor.
Parte responsable en Amrica del Norte
TomTom, Inc., 24 New England Executive Park, Burlington, MA 01803
Tel: 866 486-6866 opcin 1 (1-866-4-TomTom)
Informacin sobre emisiones para Canad
El funcionamiento est sujeto a las siguientes dos condiciones:
El dispositivo no debera causar interferencias.
Este navegador debe aceptar cualquier interferencia, incluso interferencias que puedan
causar un funcionamiento no deseado.
La operacin est sujeta a la condicin de que el dispositivo no cause interferencias perjudiciales.
Este aparato digital de clase B cumple con la norma ICES-003 canadiense. CAN
ICES-3(B)/NMB-3(B).
NOTA IMPORTANTE
Declaracin de exposicin a la radiacin de IC:
Este equipo cumple los lmites de exposicin de radiacin IC RSS-102 establecidos para
un entorno no controlado.
Este dispositivo y su antena o antenas no deben colocarse u operar conjuntamente con
ninguna otra antena o transmisor.
Este equipo debe instalarse y utilizarse de forma que el radiador se encuentre a una
distancia mnima de 20 cm de su cuerpo.
Marcapasos
Los fabricantes de marcapasos recomiendan mantener una distancia mnima de 15 cm (6 pulg.)
entre el dispositivo inalmbrico y el marcapasos para evitar posibles interferencias con ste
ltimo. Estas recomendaciones estn avaladas por las investigaciones y recomendaciones
independientes realizadas por Wireless Technology Research.
Directrices para usuarios con marcapasos
SIEMPRE debe mantener el navegador a ms de 15 cm (6 pulg.) de su marcapasos.
No debe llevar el dispositivo en un bolsillo cerca del pecho.
Otros dispositivos mdicos
Consulte con su mdico o con el fabricante del dispositivo mdico para determinar si el
funcionamiento de su producto inalmbrico puede interferir con el dispositivo mdico.
107
Redes conectadas
Los dispositivos que contengan un mdulo GSM han sido diseados para realizar conexiones con
las siguientes redes:
GSM/GPRS 900/1800
Redes conectadas
Los dispositivos que contengan un mdulo GSM han sido diseados para realizar conexiones con
las siguientes redes:
GSM/GPRS 850/1900
Cumplimiento de la tasa de absorcin especfica (SAR)
ESTE MODELO DE DISPOSITIVO INALMBRICO CUMPLE LOS REQUISITOS
GUBERNAMENTALES EN LO RELACIONADO CON LA EXPOSICIN A ONDAS
ELECTROMAGNTICAS, SIEMPRE QUE SE UTILICE SEGN LO INDICADO EN ESTA SECCIN
Este sistema de navegacin GPS es un transmisor y receptor de radio. Est diseado y fabricado
con objeto de no superar los lmites de exposicin a energa de radiofrecuencia (RF) establecidos
por el Consejo de la Unin Europea.
El lmite de SAR recomendado por el Consejo de la Unin Europea es de 2,0 W/kg de media
sobre 10 gramos de tejido corporal (4,0 W/kg de media sobre 10 gramos de tejido de las
extremidades, manos, muecas, tobillos y pies). Las pruebas de SAR se llevan a cabo utilizando
las posiciones de funcionamiento estndar especificadas por el Consejo de la Unin Europea,
mientras el navegador transmite a su mxima potencia certificada en todas las bandas de
frecuencia probadas.
Cumplimiento de la tasa de absorcin especfica (SAR)
ESTE MODELO DE DISPOSITIVO INALMBRICO CUMPLE LOS REQUISITOS
GUBERNAMENTALES EN LO RELACIONADO CON LA EXPOSICIN A ONDAS
ELECTROMAGNTICAS, SIEMPRE QUE SE UTILICE SEGN LO INDICADO EN ESTA SECCIN
Este sistema de navegacin GPS es un transmisor y receptor de radio. Est diseado y fabricado
con objeto de no superar los lmites de exposicin a energa de radiofrecuencia (RF) establecidos
por la Comisin Federal de Comunicaciones (FCC) del gobierno de EE. UU., Industry Canada (IC)
en el gobierno canadiense.
El lmite de SAR recomendado por la Comisin Federal de Comunicaciones (FCC) del gobierno de
EE. UU., Industry Canada (IC) en el gobierno canadiense, es de 1,6 W/kg de media sobre 1 gramo
de tejido corporal (4,0 W/kg de media sobre 10 gramos de tejido de las extremidades: manos,
muecas, tobillos y pies). Las pruebas de SAR se llevan a cabo utilizando las posiciones de
funcionamiento estndar especificadas por los organismos FCC/IC, mientras el dispositivo
transmite a su mxima potencia certificada en todas las bandas de frecuencia probadas.
Lmites de exposicin
Este navegador cumple con los lmites de exposicin de radiacin establecidos para un entorno
no controlado. Para evitar que se superen dichos lmites de exposicin, debe mantenerse a una
distancia mnima 20 cm (8 pulgadas) de la antena durante un uso normal.
108
C-tick
N14644
Este producto muestra el distintivo C-tick para mostrar que cumple las normas australianas
pertinentes.
Telfonos de Atencin al cliente
Australia: 1300 135 604
Nueva Zelanda: 0800 450 973
Aviso para Nueva Zelanda
Este producto muestra el cdigo de proveedor Z1230 para mostrar que cumple las normas
australianas y neocelandesas pertinentes.
Advertencia para Australia
El usuario debe desconectar el dispositivo cuando se encuentre en reas con atmsferas
potencialmente explosivas como gasolineras, depsitos de almacenamiento de sustancias
qumicas u operaciones de voladura.
Telfonos de Atencin al cliente
Malasia 1800815318
Singapur 8006162269
Tailandia 0018006121008
Indonesia 0018030612011
Este documento
Se han tomado muchas precauciones al redactar este documento. Debido al constante desarrollo
del producto, es posible que algunos detalles no estn totalmente actualizados. La informacin
incluida en este documento est sujeta a cambios sin previo aviso.
TomTom no se responsabiliza de los errores tcnicos o editoriales ni de las omisiones del
presente documento o los daos accidentales o derivados del desarrollo o del uso de este
documento. Este documento contiene informacin protegida por copyright. Ninguna parte de este
documento podr ser fotocopiada ni reproducida en forma alguna sin el consentimiento previo de
TomTom N.V.
Nombres de modelos
4FL50, 4FL60, 4FB40, 4FA50, 4FA60
109
2014 TomTom. Todos los derechos reservados. TomTom y el logotipo de las "dos manos" son
marcas comerciales propiedad de TomTom N.V. o de una de sus empresas asociadas. En la
pgina tomtom.com/legal puede consultar la garanta limitada y el acuerdo de licencia de usuario
final que se aplican a este producto.
2014 TomTom. Todos los derechos reservados. Este material est patentado y sujeto a la
proteccin del copyright, la proteccin de derechos de bases de datos y/o otros derechos de
propiedad intelectual de TomTom o sus proveedores. El uso de este material est sujeto a los
trminos de un acuerdo de licencia. Cualquier copia o revelacin no autorizada de este material
llevar aparejadas responsabilidades civiles y penales.
Nmero de licencia de copyright de Ordnance Survey Crown: 100026920.
Data Source 2014TomTom
Todos los derechos reservados.
Los datos de mapa de Data Source
Whereis2014 son propiedad de Telstra Corporation Limited y sus licenciantes, Whereis es
una marca comercial registrada de Telstra Corporation Limited, utilizada bajo licencia.
Data Source
2014 GeoSmart Maps Limited.
Software de cancelacin de eco acstico SoundClear Acoustic Technologies Inc.
El software incluido en este producto contiene software con copyright bajo licencia GPL. En la
seccin de licencias, hay una copia a su disposicin. Puede obtener el cdigo fuente corre-
spondiente al completo durante un periodo de tres aos a partir de la fecha del ltimo envo de
este producto. Para obtener ms informacin, visite tomtom.com/gpl o pngase en contacto con
el equipo local de servicio de atencin al cliente de TomTom a travs de tomtom.com/support.
Previa solicitud, le enviaremos un CD con el cdigo fuente correspondiente.
Linotype, Frutiger y Univers son marcas comerciales de Linotype GmbH registradas en la Oficina
de patentes y marcas de EE. UU. y pueden registrarte en otras jurisdicciones determinadas.
MHei es una marca comercial de la empresa The Monotype Corporation y es posible que est
registrada en determinadas jurisdicciones.
Avisos sobre el copyright
También podría gustarte
- Ford Figo Ford Ka 2017 ES MX MX E46fc53208Documento251 páginasFord Figo Ford Ka 2017 ES MX MX E46fc53208Otra CuentaAún no hay calificaciones
- 6TO SEMESTRE Curso de Desarrollo de Apps para Android - ALUMNOSDocumento46 páginas6TO SEMESTRE Curso de Desarrollo de Apps para Android - ALUMNOSkarlamedina120906Aún no hay calificaciones
- Política de Uso Justo (Puj) BaitDocumento2 páginasPolítica de Uso Justo (Puj) BaitEngel SchmerzAún no hay calificaciones
- Uso Productivo e Improductivo Del Teléfono Celular en Los Ingresantes de La Universidad ContinentalDocumento6 páginasUso Productivo e Improductivo Del Teléfono Celular en Los Ingresantes de La Universidad ContinentalGusstock ConchaAún no hay calificaciones
- Cuadernolenguaquintoano 120708091533 Phpapp02 PDFDocumento136 páginasCuadernolenguaquintoano 120708091533 Phpapp02 PDFMauricio Romo Fuertes0% (1)
- ContratoDocumento1 páginaContratoRamón TorresAún no hay calificaciones
- Fundamentos de Las Comunicaciones MovilesDocumento92 páginasFundamentos de Las Comunicaciones MovileskandslipkoyAún no hay calificaciones
- Centroamérica Tiene Más Teléfonos Celulares Que HabitantesDocumento2 páginasCentroamérica Tiene Más Teléfonos Celulares Que HabitantesJavier VillanuevaAún no hay calificaciones
- Protocolo Cargador SolarDocumento13 páginasProtocolo Cargador SolarDianna L. Hernández100% (1)
- Deber 2 EjerciciosDocumento9 páginasDeber 2 Ejercicioscbetancourth_35100% (1)
- Conceptos Basicos de TelefoniaDocumento51 páginasConceptos Basicos de TelefoniaDiego Leonardo DuarteAún no hay calificaciones
- La Comunicación Antes y Después Del InternetDocumento9 páginasLa Comunicación Antes y Después Del InternetCristian Rios GuerreroAún no hay calificaciones
- Caso Práctico I - PorterDocumento1 páginaCaso Práctico I - PorterRoos Hernandez0% (1)
- Cátalogo Namastech 2021Documento17 páginasCátalogo Namastech 2021Fiorella Mancilla CórdovaAún no hay calificaciones
- Banham-Un Hogar No EsDocumento8 páginasBanham-Un Hogar No EssusanaflichmannAún no hay calificaciones
- Las Nuevas Interpretaciones y Presentaciones de Las Tecnologías en El AnimeDocumento23 páginasLas Nuevas Interpretaciones y Presentaciones de Las Tecnologías en El AnimeAndrés Felipe Pérez VelascoAún no hay calificaciones
- Newsline Report Sur 273Documento124 páginasNewsline Report Sur 273AldoAún no hay calificaciones
- Charlas de 5 Minutos IIIDocumento287 páginasCharlas de 5 Minutos IIILewis Sucasaca Pacombia100% (1)
- Proyecto Venta de CelularesDocumento7 páginasProyecto Venta de Celularesoscar_malaver8287Aún no hay calificaciones
- Texto Dinámica de SistemasDocumento60 páginasTexto Dinámica de SistemasJulioLuisAún no hay calificaciones
- Manual de Instrucciones de Baofeng UV-5R en Español (Javier Alonso)Documento12 páginasManual de Instrucciones de Baofeng UV-5R en Español (Javier Alonso)robertoAún no hay calificaciones
- Monografias de Unsa, Catolica, UniDocumento97 páginasMonografias de Unsa, Catolica, UniYovana S MamaniAún no hay calificaciones
- Telefonía Celular de Bolivia S.A. (Telecel S.a.)Documento10 páginasTelefonía Celular de Bolivia S.A. (Telecel S.a.)Cris Celeste UrrutiaAún no hay calificaciones
- Lohana - Texto ArgumentativoDocumento2 páginasLohana - Texto ArgumentativoSilvana Stefania Pachas FelixAún no hay calificaciones
- DPL 0901e6ebd260f334Documento4 páginasDPL 0901e6ebd260f334LordkhanAún no hay calificaciones
- Total A Pagar: ¡Hola! Te Enviamos Tu Recibo Del MesDocumento3 páginasTotal A Pagar: ¡Hola! Te Enviamos Tu Recibo Del MesYermain Segundo Amaya De Los SantosAún no hay calificaciones
- Radiocomunicación TrunkingDocumento97 páginasRadiocomunicación TrunkingVictoria LiendoAún no hay calificaciones
- El Uso de Telefonos en La Escuelas - EnsayoDocumento2 páginasEl Uso de Telefonos en La Escuelas - Ensayoanon_185683180Aún no hay calificaciones
- Pixel Art PDFDocumento24 páginasPixel Art PDFJosé Vicente Martín100% (1)
- Recibo de Internet EntelDocumento2 páginasRecibo de Internet EntelInoch Aguero100% (1)