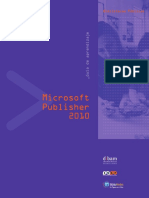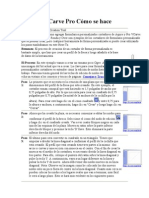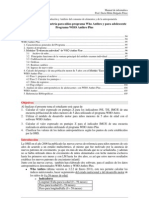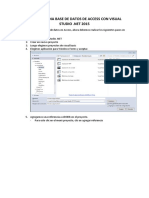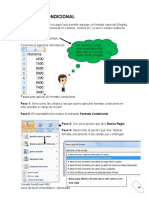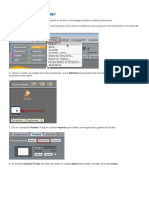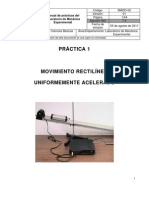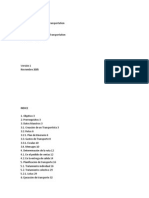Documentos de Académico
Documentos de Profesional
Documentos de Cultura
Computacion
Cargado por
Patricio SabandoDerechos de autor
Formatos disponibles
Compartir este documento
Compartir o incrustar documentos
¿Le pareció útil este documento?
¿Este contenido es inapropiado?
Denunciar este documentoCopyright:
Formatos disponibles
Computacion
Cargado por
Patricio SabandoCopyright:
Formatos disponibles
Introduccin
Pg.1
Marcia Gilbert de Babra
Concejala - Coordinadora del Proyecto
Presidenta
Comisin de Accin Social y Educacin
Soc. Vctor Mariduea
Concejal
Asesora Internacional
Formar, Educacin a Distancia
Alberto Dassum
Presidente
Pedro Aguayo Cubillo
Presidente Ejecutivo
Jaime Nebot Saadi
Alcalde
M.I. Municipalidad de Guayaquil
Distribucin Gratuita
M.I. Municipalidad de Guayaquil
Computacin e Internet para todos
Pg.2
Muy Ilustre Municipalidad de Guayaquil
www.guayaquil.gov.ec
dasegye@easynet.net
CENTRO TUTORIAL
Carchi 704 y 9 de Octubre
Telfs: 2296606 - 2296607
aprendamostv@guayaquil.gov.ec
Guayaquil - Ecuador
Distribucin Gratuita
M.I. Municipalidad de Guayaquil
Introduccin
Pg.3
Computacin e Internet
para todos
Distribucin Gratuita
M.I. Municipalidad de Guayaquil
Computacin e Internet para todos
Pg.4
Desarrollar estos proyectos educativos tan complejos, en tan corto tiempo, sera
imposible si no se contara con el apoyo, asesoramiento y disposicin a la con-
sulta de la comunidad cientfica, de amigos profesionales y de personas que,
interesadas en colaborar, nos ofrecieron sus opiniones o nos abrieron las
puertas para escucharnos y alentarnos.
A todos ellos nuestro mximo agradecimiento.
Sra. Leonor Amador de Arce, Analista de Sistemas.
Ing. Carlos Monsalve - Decano de la Facultad de Ingeniera en Electricidad
y Computacin de la Escuela Politcnica del Litoral-ESPOL.
Ing. Soldiamar Matamoros Encalada, Profesora de la Facultad de Inge-
niera en Electricidad y Computacin de la Escuela Politcnica del Litoral-
ESPOL.
Ing. Ricardo Cedeo, Profesor de la Facultad de Ingeniera en Electricidad
y Computacin de la Escuela Politcnica del Litoral-ESPOL.
Msc. Nayeth Solrzano de Nan - Coordinadora General del Programa de
Tecnologa en Computacin y Diseo Grfico de la Escuela Politcnica del
Litoral-ESPOL.
Ing. Jos Javier Peralta Nogales, Gerente del Sector Acadmico de
Microsoft del Ecuador.
Carrera de Multimedia y Produccin de Televisin - Universidad Casa
Grande.
Colegio Politcnico - COPOL.
Fundacin Gabriel Vilaseca Soler (GAVISOL).
Sr. Mario Ansaldo, Cyber PC.
Sra. Isabel Barrera Roccatagliata, Sab Caf.
Muebles Metlicos El Acero.
Equindeca S. A., Equipos y suministros para restaurantes.
Ing. Xavier Salvador - Director de la Direccin de Informtica de la M.I.
Municipalidad de Guayaquil.
Equipo Tcnico de la Direccin de Informtica de la M.I. Municipalidad de
Guayaquil.
Equipo Directivo y Tcnico de la Direccin de Desarrollo Institucional de la
M.I. Municipalidad de Guayaquil.
Equipo Directivo y Tcnico de la Direccin de Accin Social y Educacin -
DASE de la M.I. Municipalidad de Guayaquil.
Centros de Atencin Municipal Integral (CAMI), sus funcionarios y los
miembros de las comunidades.
Proyecto y Direccin General
Lcda. Mirta Romay (Argentina)
Contenidos tericos
Tiempos Editoriales
Supervisin de contenidos
Ing. Xavier Salvador - Direccin
de Informtica de la M.I. Municipalidad de
Guayaquil
Escuela Politcnica del Litoral
Redaccin de contenidos y trasposicin
didctica
Prof. Elsa Leibovich (Argentina)
Diseo grfico y Diagramacin
Le Voyer (Argentina)
Ilustraciones
Roxana Re (Argentina)
Coordinacin Ecuador
Centro Tutorial - Fundacin Ecuador
Econ. Miguel Angel Valdivieso
Ps. Magali Merchn Barros
Econ. Mara Fermina Pazmio
M.I. Municipalidad de Guayaquil
Lcda. Jenny Poveda Salto
Lcda. Jessica Quintana Vera
M.I. Municipalidad de Guayaquil
Todos los derechos de la edicin castellana
reservados por M. I. Municipalidad de
Guayaquil
Queda hecho el depsito que previene la ley
83 de Propiedad Intelectual.
Industria Ecuatoriana
Impreso por MAXIGRAF S.A. en Guayaquil,
Ecuador
ISBN 9978-92-356
Primera Edicin Octubre 2004
Primera Reimpresin Agosto 2006
La reproduccin parcial o total de esta
publicacin, en cualquier forma que sea,
por cualquier medio mecnico o electrnico, no
autorizada por los editores, viola derechos
reservados. Cualquier utilizacin debe ser pre-
viamente solicitada.
Edicin
FORMAR Educacin a distancia
Agradecimientos
Distribucin Gratuita
M.I. Municipalidad de Guayaquil
Introduccin
Pg.5
Presentacin
Estimado/a alumno/a:
Felicitaciones por decidirte a participar en este curso de Computacin e Internet para todos que es la
respuesta de la M.I. Municipalidad de Guayaquil a travs del Proyecto Aprendamos: una oportunidad
para superarnos -con la participacin de ocho Canales de Televisin amigos, el apoyo de la Cmara
de Industrias de Guayaquil y Fundacin Ecuador- al pedido de un gran nmero de personas que ya par-
ticiparon en los cursos anteriores que son Promotor del Desarrollo Integral Infantil, Desarrollo de la
Pequea Empresa, Ventas y Atencin al Cliente e Higiene y Manipulacin de Alimentos y Ciudadana:
una oportunidad para todos.
Con este curso queremos que seas parte de la sociedad de la informacin, que te conviertas en usuario
de la tecnologa, que puedas conectarte al mundo de la computacin satisfaciendo una necesidad bsi-
ca: desarrollar competencias para utilizar programas bsicos como el procesador de texto (Word), para
elaborar presentaciones (Power Point), la hoja de clculo (Excel), y la conexin a la red de redes para la
comunicacin (Internet).
Si no has tenido contacto con las computadoras y te resultan extraas, en este curso (tanto en los pro-
gramas de televisin como en el libro) encontrars algunos consejos para familiarizarte con el manejo
de las computadoras, para ello cuentas con el apoyo de tutores especializados en el Centro Tutorial donde
puedes consultar cualquier duda que tengas y as mejorar tu proceso de aprendizaje.
Con el libro o con los programas de televisin, puedes tambin explorar por tu cuenta el programa que
ms te interese de los cuatro que se desarrollan en este curso. Recuerda que con Internet puedes bus-
car informacin sobre cualquier tema que requieras o puedes tomar contacto chatear o escribirte con
algn pariente o amigo que est lejos de ti o seguir educndote hasta que t lo consideres conveniente;
con la hoja de clculo puedes llevar tus cuentas y realizar cualquier tipo de operacin matemtica,
financiera o estadstica; con Power Point podrs disear presentaciones animadas y atractivas y con el
procesador de textos puedes escribir cualquier documento y mucho ms rpido que en una mquina de
escribir elctrica.
Recuerda que en este curso es importante que practiques lo aprendido y lo puedes hacer en uno de los
lugares que te sugerimos en el directorio que encontrars al final del libro y tal vez en algn momento
te decidas a comprar una computadora para tu casa, negocio u oficina. Si as lo decides, tambin encon-
trars algunas recomendaciones para seleccionar la ms adecuada a tus necesidades y cmo conservar-
la adecuadamente.
Con tu participacin hemos logrado que este proyecto innovador en Amrica Latina sea un verdadero
xito. Sigue adelante, te invitamos y te decimos juntos APRENDAMOS: UNA OPORTUNIDAD PARA
SUPERARNOS.
Distribucin Gratuita
M.I. Municipalidad de Guayaquil
Ing. Pedro Aguayo Cubillo
Presidente Ejecutivo Fundacin Ecuador
Psicopedagoga Marcia Gilbert de Babra
Concejala
Presidenta Comisin de Accin Social y Eduacacin (DASE)
M.I. Municipalidad de Guayaquil
Coordinadora General del Proyecto
Computacin e Internet para todos
Pg.6
Bienvenido al mundo de
la Informtica
Usted est participando en un curso que lo capacitar para trabajar con distintos programas informticos. Cualquiera
sea su mbito de estudio o de trabajo, usted sabe de la importancia del manejo de los medios tecnolgicos en el
mundo actual y del valor que ellos tienen como herramienta para mejorar su desempeo.
Este curso le brinda
La posibilidad de trabajar con un procesador de textos como Word con el que podr:
Escribir cartas, documentos de todo tipo, informes, currculos, recetas, notas,
etc. sin errores, en pocos pasos y con una excelente presentacin.
Dibujar.
Insertar imgenes.
Trabajar con tablas.
Imprimir sus trabajos.
La alternativa de crear presentaciones para que sus charlas, conferencias, clases, exposiciones, luzcan claras, intere-
santes, ordenadas. Para ello aprender a trabajar con Power Point y podr:
Exponer textos, imgenes, sonidos, msica, fotos.
Hacer que sus diapositivas se vean atractivas.
Realizar presentaciones multimediales.
La capacidad de realizar todas sus cuentas, clculos y grficos ms rpido y mejor con Excel, pues podr:
Hacer clculos automticos.
Aplicar frmulas y funciones.
Ordenar datos.
Filtrar informacin relevante para verla con facilidad.
Imprimir sus hojas de clculo para visualizar sus cuentas.
La posibilidad de introducirse en el mundo de Internet y as:
Navegar por diferentes sitios.
Guardar la informacin a la que acceda en la WEB.
Abrir cuentas de correo electrnico.
Enviar y recibir mails.
Chatear con el MSN.
La capacidad de conocer cules son las partes que componen su computadora y saber:
Qu es el hardware ?
Qu es el software ?
Cmo protegerla con antivirus ?
Cmo configurarla de acuerdo con sus gustos y necesidades ?
Distribucin Gratuita
M.I. Municipalidad de Guayaquil
Introduccin
Pg.7
En suma, este curso le ofrece la oportunidad de tener acceso a una capacitacin y actualizacin que le per-
mita resolver problemas y dar respuestas a las nuevas situaciones que el contexto actual, cambiante y con
transformaciones tecnolgicas, plantea. A partir de este momento usted es un alumno que se prepara
para participar ms y mejor en la sociedad.
La educacin a distancia
Usted conoce otras modalidades educativas:
La presencial, donde el alumno y el docente se relacionan en un aula y comparten informacin y experien-
cias.
La semi-presencial: donde el alumno recibe materiales educativos para trabajar con ellos en su casa y com-
parte algunas reuniones con docentes que le brindan apoyo.
Pero ahora, usted participar de una experiencia diferente: la Educacin a Distancia.
Gracias a esta metodologa podr:
Estudiar en su casa, en el trabajo, con sus amigos, sin necesidad de desplazarse a un centro de estudios
especfico. Toda la informacin llegar hasta usted por ms lejos que se encuentre.
Administrar sus tiempos de aprendizaje, se sentar a estudiar cuando lo desee o cuando sus posibilidades
laborales o familiares se lo permitan.
Seguir su propio ritmo de estudio. Revisando, analizando, practicando y preguntando a sus tutores tantas
veces como lo necesite. Nadie lo apurar ni lo retrasar.
Acceder a material de estudio preparado exclusivamente para personas que, como usted, quieren ingre-
sar al mundo de la tecnologa, para trabajar con eficiencia. El diseo de los materiales de aprendizaje le
facilitar el acceso al conocimiento.
Los materiales de aprendizaje
El libro
Est compuesto por 15 captulos, escritos con un lenguaje claro y 3 Anexos.
En l encontrar:
CONCEPTOS TERICOS pero tambin, lo ms importante, las mismas pantallas que apare-
cern en su computadora. De esta manera podr realizar todos los ejercicios propuestos, paso
a paso, de la misma manera que si un docente estuviese a su lado, conduciendo sus
movimientos.
EJEMPLOS Y MODELOS DE TRABAJO que le facilitarn la visualizacin y la comprensin de los
contenidos tericos.
Distribucin Gratuita
M.I. Municipalidad de Guayaquil
Iconos que lo guiarn:
ACTIVIDADES que al final de cada captulo le permitirn revisar lo aprendido y llevar a la prctica
sus conocimientos.
Los programas de televisin
Sentado cmodamente en su casa podr acceder a entretenidos programas que, a la vez, le muestren
los diferentes procedimientos para ingresar en el mundo de la informtica.
Los trabajos que los protagonistas resuelvan sern semejantes a los que usted tendr que realizar y
las dudas que se les presenten sern en muchos casos las suyas.
Vea cmo trabajan, cmo comparten sus conocimientos, observe cmo aprenden y consultan el
libro.
Le recomendamos, si puede, grabar los programas de televisin para poder verlos en forma reitera-
da y cuando lo requiera.
El sistema de tutoras
Usted cuenta con un equipo docente dispuesto a ayudarlo en sus estudios. Los tutores respondern
todas sus inquietudes. Para asistirlo a lo largo de todo el curso se han creado dos sistemas:
La teletutora: Usted podr ver en la televisin un programa destinado,
exclusivamente, a revisar contenidos enseados en el curso, a responder preguntas formuladas por los
alumnos y a ensear estrategias que le permitan mejorar su trabajo.
El Centro Tutorial: compuesto por tutores que recibirn su pregunta y la contestarn en forma per-
sonalizada. Podr dirigirse a: Carchi 704 y 9 de Octubre /
Telfs: 2296606 - 2296607 / aprendamostv@guayaquil.gov.ec /Guayaquil / Ecuador
El sentido de las tutoras es crear un espacio permanente de dilogo e intercambio en torno a los
conceptos trasmitidos. Comunicarse implica alentar, profundizar y enriquecer su estudio.
No dude en comunicarse, los tutores estn a su disposicin y forman parte de los medios que se
ponen a su alcance para hacer que su aprendizaje sea un xito.
Computacin e Internet para todos
Pg.8
Ahora usted!
Importante
Alternativa
Destacan aquellos contenidos que son fundamen-
tales para el aprendizaje.
Le indican otro procedimiento para llevar a cabo la
tarea.
Le presenta diferentes formas en que podr realizar
su tarea.
Propuestas de actividades breves para que se
ejercite a lo largo de todo el captulo.
A modo de ejemplo
Distribucin Gratuita
M.I. Municipalidad de Guayaquil
Introduccin
Pg. 9
Distribucin Gratuita
M.I. Municipalidad de Guayaquil
MODOS DE ACREDITACION
Al final del curso, si deseas, debers rendir una evaluacin sobre los contenidos que has aprendido, tanto
siguiendo los programas de televisin como leyendo y trabajando en este texto.
Si la evaluacin es satisfactoria recibirs un certificado de aprobacin del curso Computacin e Internet
para todos.
El certificado que recibirs ser otorgado por la Direccin de Informtica, la Direccin de Accin Social y
Educacin-DASE de la M.I. Municipalidad de Guayaquil y Fundacin Ecuador. Si t eres miembro del
alguna institucin (por ejemplo voluntario/a de alguna ONG, miembro de alguna Asociacin, Comit o
empleado de alguna empresa o industria) o te matriculaste en grupo; es posible que esta organizacin
tambin figure en tu certificado y te pida una aplicacin prctica de tus conocimientos o cursos presen-
ciales adicionales.
Computacin e Internet para todos
Pg.10
ndice
Captulo 1
Ingrese en el mundo de la informtica
Asmese a las ventanas de Windows...................................................................................................................................
Cmo abrir un programa informtico?...............................................................................................................................
Escriba cuanto desee con Word 2003................................................................................................................................
Realice sus mejores presentaciones con Power Point......................................................................................................
A la hora de hacer cuentas: Excel..........................................................................................................................................
Actividades.....................................................................................................................................................................................
Captulo 2
Escriba rpido y sin errores con Word
Manos a la obra...........................................................................................................................................................................
Como una mquina de escribir...
pero mejor!..................................................................................................................
Equivocarse no es un problema..............................................................................................................................
No pierda nada.............................................................................................................................................................................
Cmo crear una carpeta? ..........................................................................................................................................
Cierre su trabajo...........................................................................................................................................................................
Vuelva al trabajo..........................................................................................................................................................................
Mejore el aspecto de sus documentos.................................................................................................................................
Seleccionar y modificar..............................................................................................................................................
Cambiar las letras.........................................................................................................................................................
Alinear los prrafos......................................................................................................................................................
Vea cmo qued su trabajo.....................................................................................................................................................
Una vista anticipada...................................................................................................................................................
Como una cmara........................................................................................................................................................
Actividades.....................................................................................................................................................................................
Captulo 3
Con Word todo es posible
Copie, corte y pegue...................................................................................................................................................................
Simplemente deslizando.............................................................................................................................................
El portapapeles..............................................................................................................................................................
Busque y reemplace....................................................................................................................................................................
El men Insertar, le brinda muchas opciones...................................................................................................................
Con Autotexto es ms rpido..................................................................................................................................
Numerar las hojas..................................................................................................................................................
Escriba sin errores................................................................................................................................................................
Sugerencias para corregir....................................................................................................................................
Actividades.............................................................................................................................................................................
15
16
17
18
19
20
21
22
22
23
23
25
26
27
27
28
29
30
31
31
32
33
34
34
35
36
36
37
38
38
40
Distribucin Gratuita
M.I. Municipalidad de Guayaquil
Introduccin
Pg.11
Captulo 4
Incorpore imgenes a su documento
Inserte imgenes prediseadas........................................................................................................................................
Inserte imgenes desde un archivo...............................................................................................................................
Desde el comando Imagen, pruebe otras alternativas............................................................................................
Descubra WordArt...............................................................................................................................................................
Una barra de gran ayuda...................................................................................................................................
Actividades............................................................................................................................................................................
Captulo 5
Organice la informacin con tablas
Trabaje con filas y columnas...........................................................................................................................................
Escribir dentro de las celdas..............................................................................................................................
Insertar columnas y filas....................................................................................................................................
Eliminar filas, columnas y tablas.....................................................................................................................
Aplicar un buen diseo.......................................................................................................................................
Un cambio de orientacin.................................................................................................................................
Introduzca encabezados y pie de pgina....................................................................................................................
Aclare con notas al pie......................................................................................................................................................
Organice sus presentaciones con nmeros y vietas...............................................................................................
Y ahora... valo impreso.....................................................................................................................................................
Actividades.............................................................................................................................................................................
Captulo 6
Descubra Power Point
Lzcase en sus presentaciones........................................................................................................................................
Comience a trabajar con el Asistente de Autocontenido.....................................................................................
Escriba dentro de su presentacin..................................................................................................................................
Genere una presentacin a travs de una Plantilla de diseo..............................................................................
Seleccione un estilo..............................................................................................................................................
Inserte o elimine diapositivas............................................................................................................................
Actividades.............................................................................................................................................................................
Captulo 7
Mucho ms en las presentaciones de Power Point
Use su creatividad...............................................................................................................................................................
Abra presentaciones guardadas......................................................................................................................................
Aada nuevos textos..........................................................................................................................................................
Mueva los cuadros de texto..............................................................................................................................
Modifique el formato del cuadro de texto..................................................................................................
41
43
44
45
46
47
49
50
50
51
51
52
53
53
54
55
56
57
58
61
63
64
65
66
67
68
68
69
69
Distribucin Gratuita
M.I. Municipalidad de Guayaquil
Computacin e Internet para todos
Pg.12
Dibuje y agregue WordArt.........................................................................................................................................
Empiece a dibujar...........................................................................................................................................
Haga ms claros sus trabajos con organigramas................................................................................................
Actividades......................................................................................................................................................................
Captulo 8
Presentaciones multimedia?
Por qu no!
Msica y ruido a su disposicin................................................................................................................................
Sonidos desde un archivo............................................................................................................................
Inserte imgenes............................................................................................................................................................
Mucho movimiento......................................................................................................................................................
Todava ms rpido.......................................................................................................................................
Lleg el momento de presentarlo...........................................................................................................................
Intervalos entre una y otra diapositiva..................................................................................................
Establecer transiciones.................................................................................................................................
Actividades......................................................................................................................................................................
Captulo 9
Todas sus cuentas con Excel
Conozca la pantalla de Excel....................................................................................................................................
Comience a escribir en su hoja de clculo...........................................................................................................
Una cuestin de tamao.............................................................................................................................
Insertar o eliminar filas y columnas........................................................................................................
Cambiar el contenido de las celdas.........................................................................................................
Las hojas de trabajo......................................................................................................................................
Una mejor presentacin para sus libros................................................................................................................
Cerrar, guardar, abrir....................................................................................................................................................
Actividades......................................................................................................................................................................
Captulo 10
Haga clculos ms rpido
Calcule automticamente..........................................................................................................................................
Aplique frmulas...........................................................................................................................................................
El teclado numrico......................................................................................................................................
Cmo trabajar con frmulas......................................................................................................................
Cmo copiar una frmula...........................................................................................................................
Resuelva sus problemas...............................................................................................................................................
Trabajar con Referencias...............................................................................................................................
Dar nombre a un rango.................................................................................................................................
Actividades.......................................................................................................................................................................
70
70
72
74
75
76
77
78
79
80
81
82
83
87
88
89
90
91
91
92
95
96
97
98
98
98
99
100
101
103
104
Distribucin Gratuita
M.I. Municipalidad de Guayaquil
Introduccin
Pg.13
Captulo 11
Ms eficiencia con funciones
Conozca a las funciones......................................................................................................................................................
Resuelva sus clculos con la funcin Suma..................................................................................................................
Qu suma la funcin SUMA?.................................................................................................................................
Tiene un aliado: el comando Pegar funcin..................................................................................................................
Muchas ms funciones a su disposicin.........................................................................................................................
Ordene sus datos...................................................................................................................................................................
Con filtros vea slo lo que necesita.................................................................................................................................
Transforme datos en grficos............................................................................................................................................
Crear grficos con asistente................................................................................................................................
Grficos a su medida.............................................................................................................................................
Actividades...............................................................................................................................................................................
Captulo 12
La mejor impresin
Antes de imprimir, configure.............................................................................................................................................
La solapa Pgina.....................................................................................................................................................
La solapa Mrgenes................................................................................................................................................
La solapa Encabezado y pie de pgina.............................................................................................................
La solapa Hoja..........................................................................................................................................................
Vea antes de imprimir...........................................................................................................................................................
Ahora,
a imprimir!................................................................................................................................................................
Actividades...............................................................................................................................................................................
Captulo 13
Un mundo a su servicio
Descubra Internet...................................................................................................................................................................
Quines estn en Internet?.....................................................................................................................................
Principales servicios de Internet........................................................................................................................
Navegue por la WEB..............................................................................................................................................................
Qu es un navegador?..............................................................................................................................................
Ingrese en los diferentes sitios...........................................................................................................................................
Ms fcil con buscadores......................................................................................................................................
Conozca la pantalla de su navegador..............................................................................................................................
Estos son los favoritos...........................................................................................................................................
Guarde la informacin.........................................................................................................................................................
Actividades...............................................................................................................................................................................
Captulo 14
Descubra el correo electrnico
Enve y reciba cartas virtuales...........................................................................................................................................
La direccin electrnica........................................................................................................................................
105
105
106
107
108
110
111
112
112
114
116
117
117
118
119
120
121
122
123
125
125
126
126
126
127
128
129
130
131
132
133
133
Distribucin Gratuita
M.I. Municipalidad de Guayaquil
Computacin e Internet para todos
Pg.14
Comunquese con todos desde todas partes.......................................................................................................................
Obtenga una cuenta de correo electrnico........................................................................................................................
Su pantalla de correo electrnico..........................................................................................................................................
Registre sus contactos...............................................................................................................................................................
Lea su correo..................................................................................................................................................................................
Enve un e-mail............................................................................................................................................................................
Remita fotos, documentos, msica como adjunto...........................................................................................................
Desde su propio ordenador.......................................................................................................................................................
Abra el Outlook Express.............................................................................................................................................................
Escriba sus mensajes....................................................................................................................................................................
Enviar un adjunto..........................................................................................................................................................
Una agenda lista para usar.........................................................................................................................................
Actividades......................................................................................................................................................................................
Captulo 15
Conctese con el mundo
Organice una charla informal..................................................................................................................................................
Conozca al MSN Messenger......................................................................................................................................................
Haga contacto...............................................................................................................................................................................
Agregar un contacto....................................................................................................................................................
Ordenar los contactos..................................................................................................................................................
Admitir un contacto......................................................................................................................................................
Eliminar un contacto....................................................................................................................................................
Empiece a chatear........................................................................................................................................................................
Est ocupado, ausente, vuelve enseguida? Determine su estado...............................................................................
Enve archivos a travs del Messenger..................................................................................................................................
Actividades.....................................................................................................................................................................................
Anexos
Tenga su propia computadora
Conozca las partes de su ordenador......................................................................................................................................
Procesador y memorias...............................................................................................................................................
Componentes................................................................................................................................................................................
Dispositivos de entrada...............................................................................................................................................
Dispositivos de salida...................................................................................................................................................
Dispositivos de almacenamiento.............................................................................................................................
Descubra Windows......................................................................................................................................................................
Personalice, explore y proteja su computadora.................................................................................................................
Modifique el fondo del escritorio............................................................................................................................
Elija su protector de pantalla....................................................................................................................................
Busque archivos en su computadora......................................................................................................................
Acceda ms rpido a los programas........................................................................................................................
Consulte da y hora......................................................................................................................................................
Protjase de los virus...................................................................................................................................................
Actividades.....................................................................................................................................................................................
Direcciones Utiles.........................................................................................................................................................................
Recomendaciones para comprar una computadora.........................................................................................................
La piratera de programas de computacin y la ley.........................................................................................................
Evaluacin final del aprendizaje.............................................................................................................................................
134
134
137
138
138
139
140
142
142
144
146
147
148
149
149
150
150
151
151
151
152
152
153
154
155
155
156
156
156
160
162
162
162
163
164
164
165
165
166
167
171
172
174
Distribucin Gratuita
M.I. Municipalidad de Guayaquil
Captulo 1
Pg.15
Captulo 1
Cuando usted se sienta frente a la computadora encendida, puede
ver en el monitor una ventana que recibe el nombre de Escritorio.
En ella encontrar los conos de los diferentes programas informticos
con que aprender a trabajar. Los diferentes programas constituyen
lo que se denomina Office.
Asmese a las ventanas
de Windows
Los conos tambin reciben el
nombre de accesos directos.
Haciendo dos clics con el mouse
en ellos se abre la ventana del
programa que desea utilizar.
La barra de tareas puede estar
ubicada en diferentes lugares
de su escritorio. Generalmente
ocupa la base del mismo.
Podr ver el da y la hora.
Al hacer clic se despliega una barra que le permite
acceder a documentos y programas.
En este captulo
usted aprender a:
Abrir y cerrar programas de Office.
Desplazarse por el Escritorio.
Reconocer diferentes elementos.
Importante
Cuando se le indique hacer un clic con el mouse, deber presionar una vez el
botn izquierdo del mismo. Doble clic, quiere decir hacer dos presiones con
el botn izquierdo. Con estas acciones podr seleccionar, ejecutar aplicaciones,
abrir y cerrar ventanas, desplazar conos, etctera.
Tambin es posible que se le indique realizar un clic con el botn derecho del
mouse. Esta accin siempre despliega un men relacionado con el lugar en el que
hace el clic, por eso se llama men contextual.
Es importante que efecte la accin sealada, pues cada una produce
resultados diferentes.
Ingrese en el mundo
de la informtica
Distribucin Gratuita
M.I. Municipalidad de Guayaquil
Computacin e Internet para todos
Pg.16
Cmo abrir un programa informtico
Para poder trabajar con los diferentes programas necesitar abrirlos.
Para ello proceda de la siguiente manera:
Dirjase a la barra de tareas en la base de su pantalla
Realice un clic sobre Inicio, se desplegar est pantalla
En el men que se despliega elija el programa que
desea abrir realizando un clic con el botn izquierdo
del mouse, en este caso, se seleccion Word.
Deslice el cursor hasta este lugar. Para
hacerlo desplace el mouse hacia arriba
y luego a la derecha lentamente.
En el primer programa ver cmo los
personajes utilizan el mouse. Observe
cmo gracias a l pueden desplazar el
cursor en la pantalla de la computadora.
Importante
El cursor es la forma que toma
el puntero del mouse
Distribucin Gratuita
M.I. Municipalidad de Guayaquil
Captulo 1
Pg.17
Es posible que usted tenga en su escritorio el cono de los programas que ms usa.
De este modo, con un simple clic podr abrirlos. Para ello:
Dirjase a Inicio.
Al desplegar el men elija Programas y en las opciones que aparecen
elija el programa de su preferencia, por ejemplo Word.
Haga clic con el botn derecho del mouse, y en el men contextual elija
la opcin Acceso directo.
Realice un clic y automticamente ver en su escritorio este cono
Aqu encontrar el
cono del programa
que usted seleccion.
Haga clic aqu y el
programa se cerrar.
Barra de ttulo. Barra de mens. Barra de herramientas estndar.
Barra de formato.
Escriba cuanto desee
con Word 2003
Word es un procesador de textos. Es decir que con este programa usted podr:
Escribir desde una carta hasta un libro completo.
Elegir diferentes letras, con distintos tamaos y colores.
Colocar notas a pie de pgina, tabular, subrayar y destacar.
Insertar tablas, diagramas, fotos y dibujos.
Corregir rpidamente en pantalla cuando se equivoca, insertar nuevos
textos en la mitad de lo que ha escrito, y muchas cosas ms
Conocer la funcin de cada
uno de los elementos de
la ventana en las prximas
pginas de este libro.
A
l
t
e
r
n
a
t
i
v
a
Si selecciona Microsoft Office Word 2003 ver en su monitor
un documento de Word preparado para trabajar.
Panel de tareas.
Distribucin Gratuita
M.I. Municipalidad de Guayaquil
Computacin e Internet para todos
Pg.18
Power Point es un programa que resulta muy til para organizar presentaciones
frente a un auditorio. Con l se crean diapositivas que sirven para organizar una
muestra audiovisual.
Power Point es sumamente til en la oficina para, por ejemplo, presentar nuevos
productos. Tambin se lo utiliza en los espacios educativos, para mostrar imgenes,
diagramas, etctera, y a lo largo de cursos, charlas o conferencias.
Si realiza los mismos pasos anteriores, podr abrir los otros programas con los
que aprender a trabajar. Para ello:
Dirjase a Inicio.
Elija entre las diferentes opciones donde dice Programas.
Deslice el cursor sobre el men que se despliega
Seleccione con un clic Power Point.
Se abrir una pantalla como esta.
Haga clic aqu y el
programa se cerrar.
Barra de ttulo.
A
l
t
e
r
n
a
t
i
v
a
Recuerde que puede ubicar el cono
en su Escritorio. Desde l podr tambin
abrir la diapositiva de presentacin.
En el programa de televisin Pancho utiliza
Power Point para ofrecer los productos de
su panadera. Observe qu til le resulta
para hacer su presentacin.
Realice sus mejores
presentaciones con Power Point
Barra de mens.
Barra de formato.
Distribucin Gratuita
M.I. Municipalidad de Guayaquil
Importante
Los archivos con los que
se trabaja en Excel reciben
el nombre de libros.
Un libro contiene una
o ms hojas de clculo
(cuando se abre un libro
aparecen tres hojas).
Captulo 1
Pg.19
Excel es una hoja de clculo. Esto quiere decir que con este programa usted podr:
Realizar operaciones matemticas: sumas, restas, multiplicaciones y divisiones, sin
demoras y sin errores, ya que el programa es el que hace de manera sencilla y automti-
ca, todos los clculos que forman parte de su tarea cotidiana.
Crear grficos y mapas.
Hacer que las presentaciones de sus trabajos administrativos luzcan prolijos y ordenados,
y muchas cosas ms
Haga clic en donde dice
Excel para abrir un libro.
Para abrir un libro de Excel slo tiene que realizar
el mismo proceso que llev a cabo anteriormente:
A la hora de hacer cuentas:
Este curso est integrado por
los programas de televisin,
las teletutoras, el libro y el
centro tutorial.
Vea los programas, marque en el
libro lo que desea recordar,
practique con una computadora.
Si tiene alguna inquietud llame
o escriba al Centro Tutorial.
A
l
t
e
r
n
a
t
i
v
aRecuerde que puede colocar
el cono en su Escritorio.
Desde l tambin podr abrir
la hoja de clculo.
Barra de ttulo.
Barra de
herramientas
estndar
Barra de formato.
Etiquetas de hojas.
Botones de control. Barra de mens.
Distribucin Gratuita
M.I. Municipalidad de Guayaquil
Computacin e Internet para todos
Pg.20
Actividades
Captulo 1
Ponga en prctica cada uno de los procesos enseados. Experimente,
descubra, pruebe distintas alternativas como hacen los personajes del
programa de televisin.
Si tiene dudas, comunquese con los tutores.
Recuerde, la computadora no se rompe!!!
A trabajar!
Explore su escritorio:
a. Abra y cierre los diferentes programas que conoci en este captulo.
b. Visualice un men contextual en el Escritorio de su computadora. Para hecrelo:
Ubique el puntero del mouse en un lugar vaco del Escritorio y haga clic
con el botn derecho del mouse.
Observe las opciones que se despliegan.
c. Dirjase al cono MI PC, ubique el puntero del mouse sobre l y despliegue
el men contextual. Qu opciones aparecen?
d. Dirjase al cono Papelera de Reciclaje, ubique el puntero del mouse sobre l
y despliegue el men contextual. Qu opciones aparecen?
e. Modifique la distribucin de los conos de su Escritorio:
Abra el men contextual sobre cualquier lugar de la Pantalla.
Seleccione en el desplegable la opcin Organizar conos.
Elija una alternativa.
Observe qu modificaciones se produjeron.
Pruebe, si lo desea, otras opciones para organizar conos.
f. Para explorar la opcin Inicio.
Haga clic en la opcin Inicio con el botn izquierdo del mouse.
Elija la opcin Programas.
Ingrese a Accesorios.
Elija, por ejemplo, Calculadora.
Distribucin Gratuita
M.I. Municipalidad de Guayaquil
Pg.21
Captulo 2
Manos a la obra
Con Word podr escribir, borrar, abrir y guardar documentos
en su computadora o en un disquete. Tambin podr hacer
que sus trabajos se vean atractivos utilizando diferentes tipos
de letras, colores y formas.
En este captulo
usted aprender a:
Trabajar con el teclado.
Borrar, Deshacer y Rehacer.
Guardar un documento en su
disco duro o en un diquete.
Reabrir un documento.
Dar formato.
Usted ya aprendi a abrir un documento de Word desde Inicio o desde un
cono en su escritorio. Cuando se abra el documento podr ver una pantalla
como est:
Haga un clic para minimizar
el documento, es decir ocultarlo en
la pantalla, pero mantenerlo abierto.
Con un clic sobre este
icono podr volver a ver
el documento completo.
Haga clic
para cerrar
el documento.
La lnea que aparece titilando indica el lugar donde
podr escribir. Se llama Punto de insercin.
Escriba rpido y sin
errores con Word
Barras de
desplazamiento.
Desplaza
hacia Abajo.
Desplaza
hacia Arriba.
Distribucin Gratuita
M.I. Municipalidad de Guayaquil
Barra de Ttulo
Computacin e Internet para todos
Pg.22
Como una mquina de
escribir
pero mejor!
El teclado permite ingresar informacin y rdenes a la computadora. Funciona
Pulse esta barra para dejar
espacios entre palabras.
Para escribir en mayscula
presione al mismo tiempo una de
estas teclas y la de la letra
seleccionada.
Word pasa al rengln siguiente en
forma automtica. Si desea determinar
usted cundo continuar en el rengln
siguiente, presione esta tecla.
Segn las mquinas la tecla mayscula puede estar sealada en el
teclado por la palabra Shift o por una flecha hacia arriba.
La tecla que permite pasar al rengln siguiente puede estar indicada
por la palabra Enter o por una flecha hacia la izquierda.
A
l
t
e
r
n
a
t
i
v
a
Equivocarse no es un problema
Es posible que, cuando comience a escribir, se equivoque.
Para resolverlo fcilmente podr utilizar dos teclas:
Borra una letra hacia
atrs en el escrito.
Borra una letra hacia
delante en su escrito.
Distribucin Gratuita
M.I. Municipalidad de Guayaquil
Captulo 2
Pg.23
A modo de ejemplo
Ahora usted!
Copie la carta que est a continuacin.
Tenga en cuenta:
Abra el documento de Word y copie el texto.
Use maysculas.
Si se equivoca puede borrar con las teclas Supr y Retroceso.
Si se olvida de alguna palabra puede recorrer
el texto en diferentes direcciones con las flechas
que estn en el teclado.
Guayaquil, 23 de noviembre de 2004
Estimada Pilar:
Te escribo estas lneas para decirte que estoy bien y, aunque no lo
creas, estoy estudiando.
S, comenc un nuevo curso de Computacin, lo dan por la televisin.
Ya tengo el libro y estoy aprendiendo muchsimo.
Esta carta te la escribo desde la computadora de Mercedes, pero pronto
tendr la ma.
Te mando un beso grande y un abrazo para Ezequiel.
Luca
No pierda nada
Ahora que ya escribi su primer trabajo con Word,
deber guardarlo en su computadora.
Cmo crear una carpeta
Cree una carpeta en Mis Documentos
Dirjase con el cursor hasta el men Archivo.
En el men que se despliega elija Guardar como.
Distribucin Gratuita
M.I. Municipalidad de Guayaquil
Computacin e Internet para todos
Pg.24
Se abrir esta pantalla:
Realice un clic y se
abrir esta pantalla.
Muestra dnde se
ubicar la carpeta.
Presenta los ltimos
documentos utilizados.
Permite ver los
elementos del
escritorio.
Ver que aparece el nombre
que le dio a la carpeta.
Acepte con un clic para
que el documento se guarde
dentro de la carpeta.
Escriba un nombre
para el documento.
Escriba un nombre para esta carpeta,
por ejemplo: Ejercicios captulo 2
Haga clic aqu para aceptar la opcin.
Distribucin Gratuita
M.I. Municipalidad de Guayaquil
Captulo 2
Pg.25
Cierre su trabajo
Si usted quiere cerrar su documento puede hacerlo como ya aprendi, a travs del Botn
de Comando en la parte superior de la pantalla o bien desde el men Archivo.
Para guardar el documento en un disquete, realice los siguientes pasos:
Dirjase al men Archivo y seleccione Guardar como.
Aparecer la siguiente ventana de dilogo:
A
l
t
e
r
n
a
t
i
v
a
Escriba un nombre para el documento.
Haga clic para
que se despliegue
el men.
Elija la opcin
disco de 3 1/2.
Haga clic para guardar el
documento en el disquete.
Importante
A medida que trabaje es importante que se acostumbre a guardar los cambios
que efecte en su documento de Word, de esta manera no perder informacin.
Hgalo ms rpidamente desde el cono que est en la barra de Herramientas.
Si se dirige a Cerrar. Cerrar el documento sobre el que est trabajando, pero
podr abrir uno nuevo, pues permanecer dentro del programa Word.
Si se dirige a Salir. Saldr totalmente del programa Word.
Distribucin Gratuita
M.I. Municipalidad de Guayaquil
Computacin e Internet para todos
Pg.26
Importante
Si al abrir un documento no puede ver todo el texto que est escrito
utilice las Barras de desplazamiento.
Usted ya aprendi cmo guardar un documento,
pero cmo volver a abrirlo?
Dirjase al men Archivo y all elija la opcin Abrir:
Vuelva al trabajo
Haga clic sobre el
archivo que desee
abrir. En este caso
Carta Pilar.
Haga clic
para aceptar
la opcin.
Se abrir
la siguiente pantalla.
Distribucin Gratuita
M.I. Municipalidad de Guayaquil
Captulo 2
Pg.27
Para darle a sus trabajos una buena presentacin usted cuenta en Word con el men
Formato. Desde l podr elegir el tipo de letra, el tamao, la alineacin.
Mejore el aspecto
de sus documentos
Seleccionar y modificar
Para modificar un texto primero hay que seleccionarlo.
Para seleccionar
Un texto
Una palabra
Un grfico o imagen
Una lnea del texto
Varias lneas
Una oracin
Un prrafo
El documento entero
Haga
Clic en el inicio del mismo y arrastre hasta pintar lo seleccionado.
Doble clic sobre la palabra.
Un clic sobre el grfico o la imagen.
Un clic en el margen izquierdo de la lnea.
Un clic en el margen izquierdo y desplcese, sosteniendo el mouse
apretado, hacia arriba o hacia abajo para pintar las lneas que desee.
Clic en cualquier lugar de la frase y en forma simultnea la tecla
Doble clic en el margen izquierdo o triple clic en cualquier lugar
del prrafo.
Triple clic en el margen izquierdo o presione simultneamente
las teclas +
Importante
Se equivoc? No se preocupe todo tiene solucin. Presione simultneamente la tecla +
o bien haga un clic sobre la flecha que est en la Barra de Herramientas.
La accin contraria de Deshacer es Rehacer. Utilice la flecha en el sentido contrario
o presione + .
Distribucin Gratuita
M.I. Municipalidad de Guayaquil
Importante
Desea destacar algo importante en su documento?
Busque en la Barra Superior el cono
Haga clic sobre l. El cursor se convertir en un lpiz.
Pinte con l lo que desee destacar.
Haga nuevamente clic y obtendr el texto pintado.
Computacin e Internet para todos
Pg.28
Cambiar las letras
Una vez seleccionado el texto, para cambiar la letra realice los siguientes pasos:
Haga clic en el men Formato y en el desplegable elija el comando Fuente.
Se abrir este cuadro de dilogo:
Puede elegir distintos tipos
de letras simplemente
haciendo un clic sobre ellas.
Le permite destacar
una palabra en negrita
o en cursiva.
Puede cambiar el tamao de
la letra seleccionada. Observe
que aparece un listado de los
posibles tamaos. Haga un clic
sobre el nmero de su eleccin.
Haga clic en la flecha y se
desplegar esta pantalla.
Podr seleccionar el
color deseado haciendo
clic sobre l.
Haga un clic para
marcar el casillero
que desee activar.
Observe aqu los cambios que va efectuando.
A
l
t
e
r
n
a
t
i
v
a
En la Barra de Herramientas Formato encontrar conos que tambin le permitirn realizar estas funciones.
Tipo de letra
Tamao
Negrita
Cursiva
Subrayado
Color de fuente.
Le ofrece
diferentes
maneras de
subrayar.
Distribucin Gratuita
M.I. Municipalidad de Guayaquil
Captulo 2
Pg.29
Ahora usted!
Abra el documento Carta Pilar.
Cambie el tipo de letra a Vardana.
Modifique el tamao de la letra a 14.
Subraye la construccin estoy estudiando.
Coloque cursivas en Guayaquil y negritas en Estimada Pilar.
Cambie las minsculas de Computacin a maysculas.
Destaque la ltima oracin con el iluminador.
Su carta debera quedar as:
Alinear a
la izquierda
Centrar Justificar Alinear los prrafos
Es posible que una frase que escribi sobre el margen
izquierdo desee colocarla sobre el derecho. Por ejemplo
en la carta, el lugar y fecha podran ubicarse en otra
posicin; para hacerlo, en la Barra de Herramientas,
Formato, haga clic en alguno de estos conos:
Alinear a
la derecha
Importante
Recuerde que para
modificar el formato
de un texto debe
seleccionarlo primero.
Guayaquil, 23 de agosto de 2006
Estimada Pilar:
Te escribo estas lneas para decirte que estoy bien y, aunque no lo
creas, estoy estudiando.
S, comenc un nuevo curso de Computacin, lo dan por
Ya tengo el libro y estoy aprendiendo muchsimo.
Esta carta te la escribo desde la computado
to tendr la ma.
Alineado a
la derecha.
Distribucin Gratuita
M.I. Municipalidad de Guayaquil
Computacin
De acuerdo con la tarea que est realizando (escribir, resumir, imprimir, etctera), usted
puede ver el documento de distintas maneras.
Las diferentes vistas las encontrar en el men Ver y en la parte inferior de la pantalla.
Computacin e Internet para todos
Pg.30
Vea cmo qued
su trabajo
Normal: permite ver
el texto con formato.
Diseo Web: muestra el
documento como podra
ser publicado en Internet.
Diseo de impresin:
muestra el documento tal
como se ver al imprimirlo.
Esquema: permite visualizar
las jerarquas de ttulos y
subttulos en el texto.
Importante
Puede copiarse!!!
S, con Word usted puede copiar rpidamente
el formato de una letra, de una palabra, de una
oracin o de un prrafo entero.
Seleccione el texto que desea copiar.
Haga clic sobre el cono que se encuentra
en la Barra de Herramientas. De esta manera
estar copiando el formato.
Para modificar otro texto, acerque el cursor,
el puntero cambiar de forma
Haga un clic sostenido y arrastre sobre el texto
al que desea dar formato.
Ya est!
Desea copiar el formato para modificar
muchos textos?
Haga doble clic sobre cono y podr pintar
y modificar todo lo que desee.
A
l
t
e
r
n
a
t
i
v
a
Existen formas ms rpidas de darle formato a un
texto, puede dirigirse a la Barra de Herramientas
y all hacer clic sobre el cono.
O bien, recurra al men Formato y all elija Estilos
y formatos. Se abrir una pantalla al costado de
su documento:
Aqu podr seleccionar el estilo deseado.
Distribucin Gratuita
M.I. Municipalidad de Guayaquil
Captulo 2
Pg.31
Ahora usted!
Abra el documento Carta Pilar y haga clic en cada uno de los botones al pie
de la pantalla para ver las diferencias entre las vistas.
Realice la misma operacin desde el men Ver. Qu modificaciones reconoce?
Una vista anticipada
Para ver cmo quedar un archivo antes de
imprimirlo (Aprender a imprimir en el captulo 5)
utilice la Vista Preliminar. Hgalo desde el men
Archivo, o desde el cono en la Barra de tareas
Como una cmara
Si necesita ver su documento ms cerca para
observar un detalle, o ms lejos para ver una
pgina completa, cuenta con el Zoom.
Puede acceder a este comando desde
el men Ver.
O desde la Barra de Herramientas.
Importante
Cuando trabaja con las diferentes vistas
no est modificando el documento,
sino vindolo de distintas maneras.
Javier y Rosita aplican formato a
sus documentos, trabaje como
ellos y relea las pginas del libro.
Si tiene dudas, consulte con el
Centro Tutorial.
Distribucin Gratuita
M.I. Municipalidad de Guayaquil
Actividades
Captulo 2
Trabaje con Word:
a. Seleccione un texto de su agrado (un cuento, una receta, una nota periodstica,
etc.) y cpielo en un documento de Word.
b. Aplique el siguiente formato al texto:
Fuente: Bookman Old Style
Tamao de la letra: 16
c. Aplique al ttulo:
Un tipo de letra a su eleccin
Negrita
Tamao: 20
Color del ttulo: Rojo
Alineacin: Centrada
d. Observe cmo qued su documento a travs de distintas vistas.
e. Reduzca la visin de su documento a un 25%.
Computacin e Internet para todos
Pg.32
Mis notas:
............................................................................................................................................................
............................................................................................................................................................
............................................................................................................................................................
............................................................................................................................................................
............................................................................................................................................................
Si usted se inicia en el manejo del mouse, puede
requerir tiempo para dominarlo. Realice, pausadamente,
las actividades. La prctica ser su mejor aliada.
Distribucin Gratuita
M.I. Municipalidad de Guayaquil
A
l
t
e
r
n
a
t
i
v
a
+ Cortar
+ Copiar
+ Pegar
Pg.33
Captulo 3
En este captulo
usted aprender a:
Copiar, cortar y pegar.
Buscar y Reemplazar.
Aplicar autotexto.
Numerar pginas.
Realizar una revisin ortogrfica
y gramatical.
Copie, corte y pegue
Usted puede necesitar repetir un ttulo, un prrafo, un
grfico o un dibujo en distintos lugares del documento.
Con Word no necesitar escribirlo cada vez. Slo deber
copiarlo. Para ello:
Seleccione lo que desea copiar.
En el men Edicin elija el comando Copiar.
Puede realizar estas acciones desde los conos
en la barra de Herramientas:
O travs del teclado:
Cortar
Copiar
Pegar
Importante
Tenga en cuenta que al Copiar un elemento, ste se
mantiene en su lugar de origen. Por el contrario si elige
la opcin Cortar, lo eliminar del sitio en donde estaba.
El comando Pegar inserta, en donde usted sita el
cursor, tanto los elementos copiados como los cortados.
La funcin Pegar est disponible slo si, previamente,
ha copiado o cortado un elemento.
Para insertarlo:
Coloque el curso en un lugar determinado del texto y realice un clic.
Recurra nuevamente al men Edicin, y elija la opcin Pegar.
Con Word
todo es posible
Distribucin Gratuita
M.I. Municipalidad de Guayaquil
Computacin e Internet para todos
Pg.34
Simplemente deslizando
Si slo quiere cambiar un texto, una imagen, un grfico de un lugar a otro del
documento sin utilizar estos comandos puede deslizarlos, para ello:
Seleccinelo.
Coloque el cursor del mouse sobe el rea seleccionada
haciendo un clic sostenido. Tomar la siguiente forma
Traslade la seleccin. Para ello haga un clic y sostenga apretado el
botn izquierdo del mouse hasta la nueva posicin.
El portapapeles
Cuando usted copia o corta un elemento, ste se almacena, temporalmente, en
un rea de la memoria de su computadora, denominada Portapapeles, capaz de
contener hasta doce elementos que podr utilizar cuando los necesite.
Para acceder al Poratapapeles:
Dirjase al men Ver
Elija Barra de Herramientas
Seleccione Portapapeles
Esta barra aparecer en su pantalla:
Copia el elemento que usted selecciona
en el punto de insercin.
Importante
Si el portapapeles est completo y desea
incorporar un elemento ms, aparecer
un mensaje que le indicar que el primer
elemento guardado se eliminar.
Pega todos los elementos en
el orden en que se encuentran.
Deja vaco el portapapeles.
Muestra el espacio disponible.
Distribucin Gratuita
M.I. Municipalidad de Guayaquil
Captulo 3
Pg.35
Otras veces, luego de escribir un texto de varias pginas, puede necesitar reemplazar
una palabra, pues no responde con precisin a lo que desea decir; o se da cuenta de que
debera tener otro formato o que, por ejemplo, en lugar de ir el nombre completo de una
institucin podra utilizarse su sigla, etctera. Para resolver adecuadamente estas situa-
ciones no es necesario que lea el texto buscando uno por uno los reemplazos que debe
realizar, a riesgo de saltearse alguno. Puede utilizar los comandos Buscar y Reemplazar.
Dirjase al men Edicin.
Seleccione Reemplazar. Se abrir esta ventana:
Escriba la
palabra o frase
que desea buscar.
Escriba la palabra
o frase nueva.
Word efecta
el cambio.
Al hacer clic aqu,
Word busca la
siguiente aparicin
del texto colocado
en Buscar.
Al pulsar aqu, se reemplazan automti-
camente todas las apariciones del texto
colocado en Buscar. Al finalizar, informa
del nmero de cambios que ha realizado.
Busque y reemplace
Mientras trabaja quizs necesite localizar en el texto una palabra o frase. Lo puede hacer
rpidamente gracias al comando Buscar.
Dirjase al men Edicin.
Seleccione la opcin Buscar. Aparecer una pantalla como sta:
Si esta palabra o frase apareciese ms de una vez, podr hacer sucesivamente clic para
reconocer las distintas localizaciones en su documento.
Escriba el texto
que desea buscar.
Haga un clic para encontrar el
texto dentro de su documento.
Distribucin Gratuita
M.I. Municipalidad de Guayaquil
Computacin e Internet para todos
Pg.36
El men Insertar, le brinda
muchas opciones
Con Autotexto es ms rpido
Si utiliza frecuentemente palabras o frases, como por ejemplo su nombre y apellido,
el membrete de su negocio, etctera, puede recurrir al Autotexto.
Con esta opcin no tendr que escribirlos cada vez que los necesite.
Elija en el men Insertar el comando Autotexto.
En el submen que se despliega, elija nuevamente Autotexto,
se abrir esta pantalla:
Escriba el texto que
desea incorporar.
Haga un clic
para confirmar.
Haga clic para
agregar a la lista.
Si selecciona una palabra o frase que ya est
incorporada le ofrecer estas opciones.
Distribucin Gratuita
M.I. Municipalidad de Guayaquil
Captulo 3
Pg.37
Determina dnde desea
ubicar el nmero de pgina.
Puede establecer si lo desea a
derecha, a izquierda o centrado.
Numerar las hojas
Es conveniente, cuando un documento tiene muchas hojas, que stas
se presenten numeradas.
En el men Insertar elija el comando Nmero de pgina.
Ver esta pantalla:
Le ofrece diferentes opciones, nmeros
romanos, arbigos, letras, etc.
Le muestra
cmo quedar
su documento
numerado.
Haga clic aqu
para confirmar.
Ahora usted!
Abra un documento de Word.
Escriba el siguiente texto. Observe que est desordenado.
Corte, pegue, deslice, para ordenarlo en forma adecuada.
Guarde el documento con el nombre: Autores ecuatorianos.
Cierre el archivo.
AGUILERA MALTA DEMETRIO
Escribi reportajes para revistas de Francia y Amrica.
Muri en 1981.
Naci en 1909 en Guayaquil.
Notable novelista y, tambin, cronista de la guerra civil espaola. Es uno
de los escritores que mejor ha retratado al "montubio", habitante de la
costa ecuatoriana. Su estilo cautiva porque es muy claro y directo.
Sus principales obras son: "Siete Lunas y Siete Serpientes" (1970); "La
Isla Virgen" (1942); "Don Goyo" (1933); "La Caballeresca del Sol" (1970)
y Luego de su muerte se public "Una pelota, un sueo y diez centavos"
(novela) y "Combatientes de Madrid". Tambin escribi obras de teatro
y fue Embajador en Mxico.
Distribucin Gratuita
M.I. Municipalidad de Guayaquil
Computacin e Internet para todos
Pg.38
Escriba sin errores
Un texto con faltas de ortografa o con errores gramaticales,
por ejemplo verbos mal conjugados, desmerece la presentacin
de sus trabajos.
Para revisar y corregir todas las equivocaciones, usted cuenta
con la ayuda del Corrector ortogrfico y gramatical.
Automticamente, cuando encuentra un error de ortografa,
Word lo marca con una lnea roja. Si el error es gramatical,
la lnea es verde.
Relea su libro tantas veces como
lo necesite. Aplique lo aprendido
realizando las actividades ubicadas en
las pginas finales de cada captulo.
Si tiene dudas, consulte con su tutor.
Sugerencias para corregir
Una forma sencilla de corregir las marcas que aparecen en el texto es utilizando
el men contextual.
Realice un clic con el botn derecho del mouse sobre el texto subrayado
y elija una de las opciones que se despliegan.
Distribucin Gratuita
M.I. Municipalidad de Guayaquil
Captulo 3
Pg.39
Importante
Word puede marcar como error ortogrfico nombres y apellidos, ya que no los encuen-
tra en su diccionario. En ese caso, presione el botn Omitir una vez, para que Word
contine con el error siguiente.
Si un error aparece varias veces en el texto, el programa le permite corregirlos todos al
mismo tiempo, presionando el botn Cambiar todas.
A
l
t
e
r
n
a
t
i
v
a
Tambin puede revisar y corregir sus textos:
Presionando la tecla F7
Seleccionando en el men Herramientas,
el comando Ortografa y Gramtica.
Haciendo un clic en el cono de la Barra
de Herramientas.
En la pantalla que se abre ver uno a uno todos
los errores del documento y podr decidir qu
hacer en cada caso.
Importante
El cono Estado de ortografa y gramtica le muestra,
permanentemente, en la base de su pantalla, cul es la
situacin de su documento.
Si se presenta as el documento contiene errores.
Si se muestra el documento no tiene errores.
Pancho y Mara estn muy atareados;
pero como usan todas las herramientas
que brinda Word ahorran mucho tiempo.
Como ellos, practique con sus documentos.
Realice la ejercitacin que le proponemos.
Si puede, grabe los programas de televisin
para ver los procesos detenidamente.
Distribucin Gratuita
M.I. Municipalidad de Guayaquil
Actividades
Captulo 3
Perfeccione sus trabajos con Word:
a. Explore el comando Autocorreccin ubicado en el men Herramientas.
Observe que corrige, automticamente, errores comunes de escritura y gramaticales.
Agregue alguna autocorreccin, puede ser por ejemplo, reemplazar su
nombre o apellido escrito con minscula, por una versin con mayscula.
Pruebe esta nueva opcin escribiendo mal su nombre en un documento
de Word (o el texto que agreg al listado) y observe cmo se modifica
automticamente al pulsar la barra espaciadora.
b. Abra alguno de los archivos con los que trabaj anteriormente, por ejemplo la
biografa de la actividad anterior.
Busque sinnimos de las palabras que aparecen (otra manera de decir esas palabras), a
travs del comando Idioma del men Herramientas o bien usando un men contextual
sobre la palabra que desea reemplazar.
c. Escriba una carta comercial utilizando los distintos procedimientos que aprendi.
Recuerde:
Revisar la ortografa y la gramtica.
Utilizar sinnimos.
Insertar autotexto.
Podr consultar el siguiente modelo de carta comercial:
Computacin e Internet para todos
Pg.40
A modo de ejemplo
Guayaquil, 7 de septiembre de 2006
Sr. Gerente
Reinaldo Villamil
Av. De las Amricas 469
Ciudad
De n/consideracin:
Nos dirigimos a usted para comunicarle que se encuentra a su disposicin el catlogo
con nuestra nueva lnea de productos.
Usted podr contar con las facilidades de pago con que vena operando hasta la fecha.
No dudamos de que la nueva coleccin ser de su agrado, y lo esperamos en nuestro
local, donde los vendedores podrn brindarle todo el asesoramiento que requiera.
A la espera de su grata visita, lo saludamos atte.
Norberto Bentez
Comercializacin
Distribucin Gratuita
M.I. Municipalidad de Guayaquil
Pg.41
Captulo 4
Inserte imgenes
prediseadas
Word le ofrece diferentes alternativas para ilustrar sus
documentos y, de este modo, mejorar su aspecto y hacer
que adquieran una apariencia ms atractiva y profesional.
En este captulo
usted aprender a:
Insertar una imagen prediseada.
Insertar una imagen desde
un archivo.
Insertar una Autoforma.
Trabajar con WordArt.
Cuenta con imgenes prediseadas, que se encuentran en lo que se denomina
la galera de Office.
Para insertar una imagen prediseada, realice los siguientes pasos:
Dirjase al men Insertar y seleccione Imagen.
Haga clic en Imgenes Prediseadas.
Aparecer una ventana del lado derecho
del documento, en el Panel de tareas.
Escriba una o varias palabras que hagan
referencia a la imagen que desea insertar
para que el programa la busque en su
galera. En este caso, "planeta tierra"
Haga clic en la
flechita negra
y seleccione
En todo.
Haga clic
para iniciar
la bsqueda.
Haga clic en la flechita negra y seleccione
Todos los tipos de elementos.
Incorpore imgenes
a su documento
Distribucin Gratuita
M.I. Municipalidad de Guayaquil
A modo de ejemplo
Computacin e Internet para todos
Pg.42
Importante
Las imgenes que concuerdan con las caractersticas
indicadas, aparecern en el Panel de Tareas, sobre
el margen derecho de su pantalla.
Elija la que desea y haga clic, primero
en el documento y luego sobre la imagen,
para insertarla en l.
Importante
Para agrandar o achicar una imagen insertada:
- Si realiza un clic sobre la imagen, para seleccionarla, aparecern, rodendola,
unos cuadraditos negros llamados controladores.
- Haga un clic sobre uno de los cuadraditos y, sin soltar el botn del mouse, arrstrelo
hacia adentro o hacia fuera. Cuando obtenga el tamao que desee suelte el botn
del mouse.
Para modificar el color, el contraste, el brillo recurra a la Barra de imagen que aparece
cuando selecciona la imagen insertada.
Si realiza un clic con el botn derecho del mouse sobre la imagen obtendr un men contextual
que le ofrece muchas opciones. Explrelo!
Distribucin Gratuita
M.I. Municipalidad de Guayaquil
Captulo 4
Pg.43
Inserte imgenes desde un archivo
Si la imagen que desea insertar no se encuentra disponible en la Galera de Imgenes del
programa, sino en un disquete o en el disco duro, el procedimiento que deber realizar es
el siguiente:
Dirjase al men Insertar y seleccione el comando Imagen y all la opcin Desde Archivo.
Seleccione el archivo con la imagen.
Para finalizar haga clic en el botn Insertar.
Haga clic en Disco de 3
1
/2 (A:) o en la carpeta del disco duro donde
est la imagen. Hgalo del mismo modo en que busca un archivo.
Se abrir
la siguiente ventana:
Distribucin Gratuita
M.I. Municipalidad de Guayaquil
Computacin e Internet para todos
Pg.44
Importante
Si desea mover una autoforma a otro lugar del documento:
Haga clic con el mouse y sin soltar el botn, arrstrela a la ubicacin
que desee; luego suelte el botn del mouse.
Si desea modificar el tamao:
Realice un clic sobre la autoforma insertada. Ver esta imagen:
Desde el comando Imagen,
pruebe otras alternativas
Ahora sus trabajos lucirn como usted los imagin, ya que Word le brinda la posibilidad
de incorporar, adems de imgenes, flechas, grficos, estrellas, globos y cantidad de autoformas.
Coloque el punto de insercin en el lugar en el que desea insertar una autoforma
Ingrese al men Insertar y seleccione Imagen y haga un clic en Autoformas:
Aparecer en su pantalla
la barra de Autoformas.
Haga clic en la autoforma
que desee, por ejemplo,
En "flechas de bloque" y
elija una de las alternativas.
Aparecer en su pantalla
el Lienzo de dibujo. Ese es el
lugar en donde se insertarn
las autoformas.
Ubique el mouse aqu. El puntero
cambiar de forma convirtindose
en una flecha doble. Haga clic
y sin soltar el mouse arrastre la
imagen hasta el tamao deseado.
Dentro del marco y sin soltar el
botn del mouse arrastre hasta
que la autoforma tome la forma
y el tamao que desee.
Distribucin Gratuita
M.I. Municipalidad de Guayaquil
Captulo 4
Pg.45
Descubra WordArt
Quiere llamar la atencin de sus lectores y hacer que los ttulos de sus trabajos se vean
coloridos, con efectos de sombreados y en tres dimensiones?
Slo tiene que recurrir a WordArt. Realice los siguientes pasos:
Vaya nuevamente al men Insertar, seleccione Imagen y haga clic en WordArt:
Se abrir la Galera de WordArt
en donde se presentan las
alternativas disponibles.
Haga un
clic sobre la
que desea.
Presione para confirmar su eleccin. Aparecer
la ventana Modificar texto en WordArt.
Escriba el texto que desee. En este caso
escribimos "Consejos para un ser humano
que se preocupa por su planeta."
Haga clic y el texto aparecer en el documento activo.
Importante
Recuerde que en el captulo 2 usted
aprendi que existen diferentes tipos
de letra, con distinto estilo y tamao.
Determine
el tamao.
Elija el tipo
de letra.
Puede optar
para que el
tipo de letra
sea Itlica(K)
o Negrita
(N).
Distribucin Gratuita
M.I. Municipalidad de Guayaquil
Computacin e Internet para todos
Pg.46
Una barra de gran ayuda
Una vez insertado el texto en WordArt , cuando lo selecciona con un clic, puede
realizar modificaciones a partir de la barra flotante (porque aparecer como colgada
de su pantalla).
Entre otras cosas podr modificar el formato, corregir los errores, cambiar de estilo,
girar el texto, alinearlo, etctera.
Es posible modificar
los colores de relleno
y las lneas, el tamao
y el diseo.
Permite ubicar el texto, al centro,
a la derecha o a la izquierda.
Puede cambiar el
estilo del WordArt.
Puede modificar
la altura del texto.
Modifica el espacio
entre las letras.
Puede cambiar la
silueta del texto.
Puede corregir errores
en el texto insertado.
Presenta distintas opciones
para modificar el texto.
Orienta el texto de forma
vertical u horizontal.
Distribucin Gratuita
M.I. Municipalidad de Guayaquil
Captulo 4
Pg.47
Actividades
Captulo 4
Integre sus conocimientos:
Le proponemos realizar un trabajo donde incluya lo aprendido en este captulo.
a. Abra la autoforma pergamino vertical que se encuentra en la categora cin-
tas y estrellas. Recuerde que una vez que haya definido la autoforma, se posi-
ciona sobre ella y, con el botn derecho del mouse elija en el men contextu-
al, la opcin Agregar texto. Podr copiar el siguiente prrafo.
Qu hace falta para ser feliz?
No hace falta esfuerzo, ni juventud, ni pensar mucho.
Slo hace falta una cosa:
La capacidad de pensar algo nuevo, ver algo nuevo, descubrir lo desconocido.
b. Aplique una textura como relleno de su pergamino (color de relleno).
c. Aplique formato al texto. Le sugerimos Monotype Cursiva, negrita, con
alineacin centrada.
d. Incorpore WordArt con la palabra Felicidad. Le sugerimos que elija la fuente
Monotype Cursiva, tamao 24.
e. Elija una imagen en su Galera e insrtela.
f. Guarde el documento con el nombre : Pergamino felicidad.
g. Cierre el archivo y salga de Word.
Distribucin Gratuita
M.I. Municipalidad de Guayaquil
A modo de ejemplo
Su trabajo puede quedar as:
Computacin e Internet para todos
Pg.48 Distribucin Gratuita
M.I. Municipalidad de Guayaquil
Pg.49
Captulo 5
Organice la informacin
con tablas
En este captulo
usted aprender a:
Trabajar con tablas.
Insertar encabezado y pie de pgina.
Incluir notas al pie.
Agregar numeracin y vietas.
Imprimir sus documentos.
Trabaje con filas
y columnas
Una tabla es til para presentar informacin de manera organizada.
Es una cuadrcula de filas y columnas, cuyos recuadros se llaman
celdas. Dentro de ellas puede insertar texto, imgenes o grficos.
A
l
t
e
r
n
a
t
i
v
a
Puede tambin
insertar una tabla
desde el cono
en la Barra de
Herramientas.
Haga clic y aparecer en su
documento una tabla como esta:
Puede seleccionar el nmero de
columnas y de filas de la tabla.
Haga clic en la flecha que va hacia
arriba para aumentarlo o en la que
va hacia abajo para disminuirlo.
En el ejemplo, se elige 2 para el
nmero de columnas y 4 para filas.
A modo de ejemplo, ver un listado de fechas de exmenes con las
correspondientes materias. Se necesita una tabla que tenga dos
columnas: el nombre de la materia y la fecha de examen. Para ello:
En el men Tabla elija Insertar. Luego haga clic en Tabla.
A modo de ejemplo
Distribucin Gratuita
M.I. Municipalidad de Guayaquil
Computacin e Internet para todos
Pg.50
Escribir dentro de las celdas
Si desea escribir un texto dentro de una celda, haga un clic dentro de ella.
Una de las principales ventajas es que puede aplicar distintos formatos en
cada celda sin afectar la organizacin del resto del documento.
Para desplazarse por las distintas celdas:
Para desplazarse
A la celda siguiente
A la celda anterior
Hacia arriba
Hacia abajo
Presione
Insertar columnas y filas
A medida que trabaja con una tabla, puede necesitar ms filas o columnas.
Para insertarlas en el lugar exacto, realice los siguientes procedimientos.
Para insertar una fila:
Ubique el cursor en, por ejemplo, una celda de la ltima fila.
Haga clic en el men Tabla, seleccione Insertar y luego haga clic
en Filas en la parte inferior, o Filas en la parte superior.
Observe la columna inserta.
Observe la
nueva fila.
Para Insertar columnas, se realiza
el mismo procedimiento pero se
selecciona la opcin Columna.
Distribucin Gratuita
M.I. Municipalidad de Guayaquil
Captulo 5
Pg.51
Ver una
muestra
del estilo
seleccionado.
Si desea eliminar toda la tabla:
Haga clic dentro de la tabla
para seleccionarla.
En el men Tabla, elija Eliminar
y haga clic en Tabla.
Haga clic segn lo
que desee eliminar.
Eliminar filas, columnas y tablas
Para eliminar una fila o columna que no utiliza, realice los siguientes pasos:
Seleccione la fila o columna que desee eliminar.
Haga clic en el men Tabla, elija Eliminar.
Aplicar un buen diseo
Adems de informacin clara y ordenada, sus tablas deben tener una buena presentacin.
Por lo tanto, adems de dar un formato a los textos dentro de las celdas, es importante dar
un formato armnico a toda la tabla. Para hacerlo con rapidez, puede recurrir a la
opcin Autoformato de Tablas:
Haga clic dentro de la tabla;
Dirjase al men Tabla y luego a Autoformato de tablas.
Haga clic
en uno de
los estilos
de la lista.
Aparecer esta
ventana donde
encontrar un listado
de estilos predefinidos.
Distribucin Gratuita
M.I. Municipalidad de Guayaquil
Computacin e Internet para todos
Pg.52
Puede elegir entre tres posibilidades.
Un cambio de orientacin
Dentro de las tablas puede cambiar la direccin del texto, es decir de horizontal
a vertical o viceversa.
Seleccione una fila, por ejemplo la que contiene los textos Materia,
Fecha de examen y Nota.
Haga clic en el men Formato y seleccione el comando Direccin del texto.
Se abrir
la siguiente
ventana
Ahora usted!
Confeccione una tabla con los nombres de sus familiares y amigos y sus
fechas de cumpleaos u otro dato de su inters.
Aplique el comando Ordenar en forma ascendente y descendente desde el
men Tabla.
Se visualiza el documento
con la opcin seleccionada.
Qu diferencias observa?
Si su lista ocupa ms de una hoja colquele
un ttulo a cada columna de la primera hoja y
luego reptalo en la hoja u hojas siguientes
con el comando Repeticin de filas de ttulo
del men Tablas.
Importante
Recuerde que debe seleccionar el
ttulo que desea repetir antes de
ir a Repeticin de filas de ttulo.
Distribucin Gratuita
M.I. Municipalidad de Guayaquil
Captulo 5
Pg.53
Introduzca encabezados
y pie de pgina
Desea que en todas sus hojas aparezcan ciertos datos como el nombre de su empresa,
su nombre, su cargo, el lugar desde donde escribe, la fecha, la hora..?
No deber escribirlo cada vez. Recurra al comando Encabezado y pie de pgina que
aparece en el men Ver.
Deslice el cursor sobre cada uno de los conos
para conocer la funcin que le proporciona.
Aparecer en su documento esta
barra y el espacio donde escribir.
Importante
Si trabaja con la vista Diseo
de Impresin podr modificar
encabezados o pie de pgina
haciendo doble clic sobre
ellos. Se activar la zona y
podr comenzar a trabajar.
Aclare con notas al pie
Muchas veces, mientras escribe, desea hacer una aclaracin para
que su texto resulte ms completo. Word le ofrece la opcin
Notas al pie.
Despliegue el men Insertar.
Elija la opcin Referencia y all
opte por Notas al pie.
Se abrir esta pantalla:
Elija dnde desea
colocar sus notas.
Tiene diferentes
opciones, presione
sobre la flecha
para reconocerlas.
Haga clic para colocar
la nota en su texto.
Distribucin Gratuita
M.I. Municipalidad de Guayaquil
A modo de ejemplo
Computacin e Internet para todos
Pg.54
Organice sus presentaciones
con nmeros y vietas
Es probable que algunos de sus documentos incluyan listados o enumeraciones
que necesiten una marcacin ordenada.
Encabezado.
Nota al pie.
A
l
t
e
r
n
a
t
i
v
a
Podr aplicar vietas de
un modo ms rpido
seleccionando el texto
y haciendo clic en la
barra de Herramientas
Formato, en el botn
Para insertar vietas en sus documentos realice los siguientes pasos:
Haga clic en el men Formato y luego en el comando Numeracin y vietas.
Aparecer
esta ventana.
Explore las opciones que le
brindan las distintas solapas.
Distribucin Gratuita
M.I. Municipalidad de Guayaquil
Captulo 5
Pg.55
Importante
Tiene dudas al escribir una carta, un folleto, un manual?
Word le ofrece una gran ayuda a travs de las plantillas.
Ellas le proporcionan textos bsicos que lo asisten para
crear por ejemplo formularios, memorandos, faxes,
currculos y mucho ms.
Para encontrar plantillas:
Dirjase en el men Archivo al comando Nuevo.
En la pantalla que se abre a la derecha de su
documento elija Plantillas generales. Explore las
diferentes plantillas que estn a su disposicin
haciendo un clic sobre ellas.
Sea tan ordenado como Pancho, y trabaje como l en la organizacin de la
cadena de panaderas La Espiga Dorada.
Recurra al libro para ejercitarse y mire los programas de televisin para
observar detenidamente los procesos que realizan los personajes.
Usted no tiene a Edwin cerca? No se preocupe! Comunquese con el tutor.
Ahora usted!
Escriba, por ejemplo, un ndice, un contrato o los pasos de una receta.
Para numerar ttulos o prrafos, realice los siguientes pasos:
Desde el men Formato elija Numeracin y vietas.
En la ventana que aparece, elija la solapa Numeracin.
Haga clic en el estilo de numeracin que prefiera y acepte para aplicarla.
Y ahora... valo impreso
Para realizar una impresin de sus trabajos siga estos pasos:
Abra el documento que desea imprimir.
En el men Archivo elija la opcin
Imprimir. Se abrir esta ventana:
Elija esta opcin si desea imprimir todo el documento.
Seleccione aqu si desea imprimir solo la p-
gina en la que se encuentra en ese momento.
Indique si desea imprimir slo un intervalo
de pginas, por ej.de la 4 a la 7, escriba: 4-7;
si desea algunas pginas especificas, como
por ejemplo la 4 y la 7, escriba: 4,7.
Indique la cantidad de copias
que desea imprimir o djelo
como est, si slo quiere una.
Haga clic para imprimir.
Distribucin Gratuita
M.I. Municipalidad de Guayaquil
Actividades
Captulo 5
Trabaje con tablas:
a. Cree una tabla de dos columnas y 9 filas, para organizar los siguientes datos
en forma clara, utilizando los procedimientos que aprendi en este captulo.
1816: Independencia de Argentina
1818: Independencia de Chile
Fundacin del Museo del Prado en Madrid.
1819: Independencia de Colombia
1820: Sublevacin del general espaol Riego.
1821: Napolen fallece en la isla de Santa Elena.
Independencia de Mxico y Per.
1822: Independencia de Brasil y Ecuador.
1825: Independencia de Bolivia.
1830: Muere Simn Bolvar.
1831: Creacin de la Bolsa de Madrid.
b. Inserte dos filas al final de la tabla y una columna a la izquierda.
En las filas ingrese: 1833 Muere Fernando VII de Espaa y 1833-1839
Primera Guerra Carlista.
En la columna indique si el episodio histrico corresponde a Europa
o a Amrica.
c. Aplique un formato, usando el comando Autoformato de tablas.
d. Elija dos de los documentos que produjo a lo largo del curso e imprmalos.
Computacin e Internet para todos
Pg.56
Mis notas:
............................................................................................................................................................
............................................................................................................................................................
............................................................................................................................................................
............................................................................................................................................................
............................................................................................................................................................
............................................................................................................................................................
............................................................................................................................................................
............................................................................................................................................................
Distribucin Gratuita
M.I. Municipalidad de Guayaquil
Pg.57
Captulo 6
Usted ya aprendi en el captulo 1 cmo abrir el programa
Power Point. Cada hoja de trabajo recibe el nombre de
diapositiva. Una diapositiva no es ms que una de las
muchas pantallas que forman parte de una presentacin.
En su presentacin podr incorporar texto, imgenes, ttulos
especiales, sonido, etctera.
Lzcase en
sus presentaciones
En este captulo
usted aprender a:
Reconocer los elementos en
la pantalla de Power Point.
Generar una presentacin nueva
con el Asistente para Autocontenido.
Generar una presentacin nueva
a partir de una Plantilla.
Insertar y eliminar diapositivas.
Guardar presentaciones.
Podr ver desde aqu las diapositivas que integran
su presentacin con el texto que contengan.
Se le ofrece un men desde donde podr abrir una nueva presentacin,
una ya existente, o una plantilla de presentacin, entre otras opciones.
Esta es la hoja de trabajo, la
diapositiva, sobre la que trabajar.
Las flechas en la parte
superior del panel le
permiten regresar al
contenido de un panel
que vio previamente.
Importante
Si en el Panel de tareas aparece
la barra
quiere decir que hay ms
opciones disponibles a las
que se puede acceder.
Ubique el cursor sobre la barra
para verlas. El contenido del
Panel de tareas cambiar segn
lo que usted est haciendo,
como ver ms adelante en
este captulo.
Descubra Power Point
Distribucin Gratuita
M.I. Municipalidad de Guayaquil
Computacin e Internet para todos
Pg.58
Comience a trabajar con
el Asistente de Autocontenido
Una de las maneras para crear una presentacin es utilizar el Asistente para autocontenido,
esta alternativa resulta de gran utilidad porque le ofrece sugerencias de contenido y diseo.
Una vez abierto el programa:
Dirjase al Panel de Tareas en el rea derecha de su pantalla.
Elija Asistente para autocontenido.
Presione Aceptar. Aparecer esta pantalla:
Haga un clic en cada
opcin y con la
ayuda del asistente,
automticamente,
podr realizar
la presentacin.
Le ofrece diferentes alternativas de presentacin
de acuerdo con sus necesidades.
El asistente le indicar
los pasos a seguir y
le dar la informacin
necesaria para trabajar.
Distribucin Gratuita
M.I. Municipalidad de Guayaquil
Captulo 6
Pg.59
Podr optar por la manera en que querr hacer su presentacin.
Luego de haber realizado todos los pasos, haga clic
aqu y su presentacin aparecer automticamente.
Defina el ttulo
y otros datos
que tendr su
presentacin.
Distribucin Gratuita
M.I. Municipalidad de Guayaquil
Computacin e Internet para todos
Pg.60
A modo de ejemplo
Su trabajo podr quedar parecido a ste:
Aparecern al pie de
pgina los datos que
haya incorporado,
por ejemplo, el nombre
de quien lo realiz,
la fecha, el nmero de
diapositiva, etctera.
Aqu aparecen las diapositivas que forman parte de
la presentacin. Haga clic sobre ellas para verlas.
Ahora usted!
Abra el programa.
Seleccione en el Panel de Tareas el Asistente de autocontenido.
Elija la categora General y en la ventana: Recomendacin de una estrategia.
Haga clic en el botn Siguiente, para continuar.
Importante
Para pasar de una
diapositiva a otra
durante la Presentacin
haga clic en cada una
hasta llegar al final.
Elija entre las alternativas para mostrar su presentacin,
la primera opcin, Presentacin en pantalla, as la ver
en el monitor de su computadora.
Presione Siguiente para continuar.
Escriba un ttulo para su presentacin, por ejemplo:
Reglas ortogrficas "B".
Haga clic en el botn Siguiente y por ltimo en el
botn Finalizar.
Para ver la presentacin, haga clic en el men Presentacin
y luego en Ver presentacin.
Distribucin Gratuita
M.I. Municipalidad de Guayaquil
Captulo 6
Pg.61
Escriba dentro
de su presentacin
Complete la presentacin con el contenido que desee y siguiendo las sugerencias
que le indica el asistente en cada oportunidad.
Para ello:
Haga clic en las diapositivas en
el rea de trabajo. Ver una pantalla
como sta.
Cambie el nombre que aparece, del
mismo modo que escribira con Word.
Complete de la misma manera el
contenido de todas las diapositivas
que integran su presentacin.
Guarde el archivo en su computadora
o en un disquete como aprendi a
hacerlo con un documento de Word.
A modo de ejemplo
Su trabajo podr quedar parecido a este:
Distribucin Gratuita
M.I. Municipalidad de Guayaquil
Computacin e Internet para todos
Pg.62
Su trabajo podr quedar parecido a este:
A modo de ejemplo
Distribucin Gratuita
M.I. Municipalidad de Guayaquil
Captulo 6
Pg.63
Aqu podr ver el modelo seleccionado.
Seleccione con un
clic la que prefiera.
Las diferentes opciones,
Diseo de Texto, Diseo
de Objeto, Otros Diseos,
etc. se refieren a la
diagramacin particular
que podr darles a
las diapositivas.
lvaro y Javier ya descubrieron las ventajas de trabajar con Power Point.
Ellos pueden acelerar sus tiempos con el Asistente de autocontenido y con
las Plantillas de Diseo.
Observe atentamente cmo ejecutan los procedimientos.
Usted tambin podr realizar excelentes presentaciones. Si necesita ayuda
recurra al Centro Tutorial.
Genere una presentacin a travs
de una Plantilla de diseo
Usted puede trabajar tambin con una Plantilla. Las plantillas le ofrecen diferentes alternati-
vas de diseo, estilo, contenido. En Power Point cuenta con una extensa galera. Podr selec-
cionar la que se adecue mejor a sus necesidades.
Para hacerlo:
Abra el programa.
Seleccione en el Panel de Tareas, Plantillas generales.
Se abrir una ventana que le ofrecer diferentes plantillas.
Distribucin Gratuita
M.I. Municipalidad de Guayaquil
Computacin e Internet para todos
Pg.64
Vea todas las opciones de
diagramacin que se le
ofrecen y seleccione alguna.
Seleccione un estilo
Una vez definido el diseo general deber seleccionar el estilo que se aplicar en
las diapositivas.
Elija en el men Formato la opcin Estilo de la Diapositiva.
Ver una pantalla como sta.
Importante
Complete los contenidos que desee escribiendo en la diapositiva.
Para ello haga clic en los campos determinados. En el prximo
capitulo aprender a escribir fuera de los espacios determinados.
Distribucin Gratuita
M.I. Municipalidad de Guayaquil
Captulo 6
Pg.65
Inserte o elimine diapositivas
Si desea insertar ms diapositivas a su presentacin, seleccione en el men Insertar la
opcin Nueva Diapositiva.
Cada nueva diapositiva insertada mantendr el estilo general de la presentacin, el
que podr modificar a travs de los distintos diseos de texto o de objeto (imagen,
diagrama, etc.) que aparecen en el panel, en la derecha de su pantalla.
Importante
No olvide guardar su trabajo despus de cada modificacin que realice. Elija la opcin
Guardar en el men Archivo o recurra al cono en la Barra de Herramientas.
Para eliminar una diapositiva de la presentacin:
Seleccione la diapositiva que desea eliminar en la ventana izquierda.
Haga clic en al men Edicin y elija el comando Eliminar diapositiva.
Las restantes se renumerarn.
A
l
t
e
r
n
a
t
i
v
a
Otra manera de eliminar las diapositivas es seleccionarlas en el panel de diapositivas
de la izquierda y apretar el botn derecho del mouse sobre ellas. En el men
contextual aparece el comando Eliminar diapositiva. Simplemente realice un clic
sobre dicho comando.
Si desea deshacer la accin realizada e integrar nuevamente la diapositiva a su
presentacin, dirjase al icono Deshacer de la Barra de Herramientas Estndar
o ejecute el comando Deshacer en el men Edicin.
Distribucin Gratuita
M.I. Municipalidad de Guayaquil
Actividades
Captulo 6
Las nuevas tecnologas y los cambios sociales
requieren de una educacin permanente.
Usted ya est en ese camino. Adelante!!
Trabaje con Plantillas:
a. Abra la plantilla Perfil.
b. En Diseo de Texto elija una presentacin de una columna.
Escriba como ttulo: Deportes de pelota.
Escriba en el texto principal:
- Bisbol
- Billar
- Bolos
- Crquet
- Ftbol
- Golf
- Hockey
- Rugby
- Tenis
- Voleibol
c. Guarde la presentacin con el ttulo: Deportes en la carpeta Educacin Fsica; pero
no cierre su presentacin.
d. Inserte dos nuevas diapositivas.
En la primera:
Elija en Diseo de Texto alguna presentacin de dos columnas.
En la primera columna escriba en el cuerpo del texto: "Deporte y naturaleza"
y en cada rengln: Caza y pesca deportiva, Embarcacin, Deportes acuticos,
Deportes nuticos, Navegacin.
La segunda columna djela libre.
En la segunda:
Elija un Diseo de Texto y escriba: Deporte y tradicin
en el cuerpo de la diapositiva.
e. Guarde su presentacin y salga de Power Point.
Computacin e Internet para todos
Pg.66
Distribucin Gratuita
M.I. Municipalidad de Guayaquil
Pg.67
Captulo 7
Para crear una presentacin a partir de una diapositiva
en blanco siga estos pasos:
Abra el programa.
En el Panel de Tareas dirjase a Nuevo
y all seleccione Presentacin en Blanco.
Aparecer una pantalla como sta.
Use su creatividad
En este captulo
usted aprender a:
Crear una presentacin a partir
de una diapositiva en blanco.
Insertar un cuadro de texto.
Dar formato a los textos.
Abrir presentaciones guardadas.
Dibujar y aplicar WordArt.
Insertar organigramas.
Importante
Recuerde que si el Panel
de Tareas no est visible
puede dirigirse al men
Ver y all seleccionar la
opcin Panel de Tareas.
Mucho ms en las
presentaciones de Power Point
Pulsando en los conos tendr diferentes vistas de su presentacin.
A partir de la diapositiva en blanco usted puede, libremente, dar contenido a las diapositivas.
Podr trabajar con la opcin Aplicar Diseo de diapositivas de su Panel de Tareas, para
que automticamente pueda asignar alguno de los diseos predefinidos.
Distribucin Gratuita
M.I. Municipalidad de Guayaquil
Computacin e Internet para todos
Pg.68
Abra presentaciones guardadas
Para abrir alguna de las presentaciones que gener en las actividades del
captulo anterior:
Dirjase al men Archivo y seleccione la opcin Abrir.
Ahora usted!
Abra la presentacin Deportes
que realiz en el captulo anterior
y visualcela a travs de las
diferentes vistas. qu puede
ver en cada caso?
A
l
t
e
r
n
a
t
i
v
a
Tambin puede hacer clic en el cono Abrir de la Barra de Herramientas ; o desde el Panel
de Tareas dirigirse a la seccin Abrir una presentacin y all aparecern los nombres de las
ltimas presentaciones abiertas, tambin podr seleccionar Ms presentaciones. Al realizar un
clic sobre esta opcin se abrir una ventana en la cual estar la presentacin que desea abrir,
seleccinela y pulse el cono Abrir dentro de la ventana, para ordenar la accin.
Importante
Para copiar una diapositiva dentro de una
presentacin:
Seleccione la diapositiva que quiere copiar.
Haga clic sobre el cono copiar que
se encuentra en la Barra Estndar.
Seleccione la diapositiva detrs de la cual
se insertar la diapositiva a copiar y pulse
el cono pegar.
Aada nuevos textos
Usted aprendi, en el captulo anterior, a escribir dentro de los cuadros de texto
ya diseados en las diapositivas; pero es posible que los espacios que le ofrecen
las plantillas no le resulten suficientes, entonces deber insertar nuevos cuadros
de texto para aadir ms contenido a la diapositiva.
Proceda de la siguiente manera:
Una vez abierto el programa y elegido el diseo de su presentacin o la diapositiva
en blanco:
Haga clic en el men Insertar y elija el comando Cuadro de texto.
Con l podr dibujar un cuadro de texto dentro del cual podr escribir.
Para hacerlo haga clic y, sin soltar, arrastre el mouse en el lugar que
desee agregar su escrito dentro de la diapositiva.
Aparecer el cursor y podr escribir.
Distribucin Gratuita
M.I. Municipalidad de Guayaquil
Captulo 7
Pg.69
Mueva los cuadros de texto
Si desea mover un cuadro de texto para ubicarlo en otro lado:
Seleccione el cuadro de texto haciendo clic con el botn izquierdo del mouse.
Haga clic en alguno de los bordes del cuadro y sin soltar arrstrelo hasta
el lugar donde quiere ubicarlo.
Luego suelte el botn izquierdo del mouse.
Modifique el formato del cuadro de texto
Para modificar el color, la lnea de borde, su posicin:
Ubique el cursor sobre el cuadro y presione el botn derecho del mouse.
En el men contextual elija Formato de marcador de posicin. Aparecer una ventana
en la que podr elegir de acuerdo con sus preferencias.
Para modificar la fuente, el tamao y el color de los textos dentro del cuadro del texto:
Dirjase al men Formato o desde los conos de la Barra de Formato.
Encontrar alternativas similares a las que le ofreca el procesador de textos Word.
Podr alinear los prrafos a la derecha, a la izquierda o centrarlos. Incluir numeraciones
y vietas o crear tablas.
Importante
Recuerde que para
modificar un texto
primero debe
seleccionarlo.
Aprender quiere decir revisar muchas veces lo estudiado, practicar, trabajar y,
por qu no, equivocarse y volver a empezar. De este modo enriquecer su
aprendizaje y corregir sus actividades.
Si tiene dudas comunquese con el Centro Tutorial. Los tutores estn
preparados para responder a todas sus preguntas.
Distribucin Gratuita
M.I. Municipalidad de Guayaquil
Computacin e Internet para todos
Pg.70
Empiece a dibujar
Para dibujar por ejemplo un cuadrado:
Haga clic en el botn de la barra de dibujo que tiene un cuadrado.
El cursor tomar la forma de una cruz.
Ubique el cursor dentro de la diapositiva, en el lugar deseado.
Haga clic con el mouse y mantngalo presionado arrastrando el cuadrado hasta
que tenga el tamao y forma que desea.
Suelte el botn izquierdo del mouse. El cuadrado aparecer en la pantalla
con un color de fondo.
Recuerde que la barra de
dibujo puede usarla tambin
en sus documentos de Word.
Importante
Para cambiar el color, seleccione el dibujo y haga
clic en la flecha del cono Color de relleno en
la Barra de Dibujo. Elija el color de relleno que
desea en el men que se despliega.
Dibuje y agregue WordArt
Quiere agregar en sus diapositivas, rayas, crculos, elipses, autoformas, WordArt?
Usted cuenta con la Barra de Dibujo. Si no aparece en la parte inferior o en el
borde izquierdo de su pantalla, haga clic en el men Ver, elija el comando Barras
de herramientas y luego haga clic en Dibujo.
Distribucin Gratuita
M.I. Municipalidad de Guayaquil
Captulo 7
Pg.71
A modo de ejemplo
Un docente debe preparar su clase de Astronoma sobre el Sistema solar.
Para ello abre una diapositiva en blanco, pero se da cuenta de que necesita
un cuadro de texto ms en la primera diapositiva, para hacerlo inserta uno.
Con WordArt destaca el ttulo ms importante, y modifica el tipo de letra
y el tamao.
Ha decidido darle un color de fondo distinto a cada uno de los temas a tratar,
para que los estudiantes puedan diferenciarlos claramente. Tambin utiliza
vietas y diferentes estilos de letra.
Su trabajo qued as:
Haga clic para
agregar ttulo.
Distribucin Gratuita
M.I. Municipalidad de Guayaquil
Computacin e Internet para todos
Pg.72
Para ordenar las ideas que quiere comunicar puede insertar en sus presentaciones
organigramas. Para crear uno:
Dirjase al men Insertar.
Elija la opcin Diagrama.
Haga ms claros sus trabajos
con organigramas
Haga clic aqu para
confirmar su eleccin.
Aparecer esta pantalla.
A modo de ejemplo
Distribucin Gratuita
M.I. Municipalidad de Guayaquil
Captulo 7
Pg.73
Una vez insertado el organigrama en la diapositiva aparecer
esta Barra de Herramientas.
Importante
Para aadir texto haga
clic con el botn izquierdo
del mouse sobre el cuadro
del diagrama en el que
quiere insertarlo y
aparecer el cursor para
que pueda trabajar.
Permite elegir el estilo de
diagrama que desee dentro
de una gran variedad.
Permite insertar una nueva
rama o un nuevo nivel en
el organigrama, recuerde
seleccionar el espacio al que
desea agregar un subordinado,
un compaero de trabajo
o un ayudante.
Haga clic aqu.
Las opciones que le ofrece
variarn en funcin del tipo
de diagrama.
Distribucin Gratuita
M.I. Municipalidad de Guayaquil
Actividades
Captulo 7
Mejore su presentacin con Power Point:
a. Seguir trabajando con su presentacin Deportes. brala.
b. En la primera diapositiva:
Modifique el formato del ttulo:
- Fuente Arial Black. Negrita Cursiva. Tamao 44.
Modifique la alineacin del texto: Centrado.
Cambie las Vietas
En la segunda diapositiva:
- Corte el texto Deporte y naturaleza y pguelo como ttulo.
- Modifique el color del texto a su eleccin.
En la tercera diapositiva:
- Traslade Deporte y tradicin como ttulo.
- Inserte un organigrama: elija el tercero de la columna superior.
- En la galera de estilos de organigrama elija: Fuego y aplquelo.
- Dentro de los globos escriba: esgrima, polo, tiro y en el centro:
deporte y tradicin.
Guarde y cierre su presentacin.
Computacin e Internet para todos
Pg.74
Importante
Recuerde trabajar con el men Formato y seleccionar el texto
que desea modificar.
Importante
Recuerde que si selecciona el texto y aprieta el botn derecho del mouse,
podr cortar y pegar donde lo desee trabajando con el men contextual.
Qu atractiva est la presentacin de los Morn!
Pancho, Rosa y Mara trabajaron mucho. Como ellos,
lea el libro, practique los diferentes procedimientos
y no dude en comunicarse con los tutores. Ellos
estn dispuestos para resolver todas sus dudas.
Distribucin Gratuita
M.I. Municipalidad de Guayaquil
Pg.75
Captulo 8
Sus presentaciones pueden resultar muy atractivas si agrega
sonido, imgenes y movimiento. Power Point le permite hacerlo
siguiendo muy pocos pasos.
En el men Insertar elija la opcin Pelculas y sonidos.
En el men que se despliega elija Sonido de
la Galera multimedia.
Msica y ruido
a su disposicin
En este captulo
usted aprender a:
Insertar sonidos en sus presentaciones.
Insertar imgenes prediseadas.
Hacer que los textos e imgenes cobren
movimiento dentro de la diapositiva.
Obtendr una lista en la que podr elegir un
sonido de la galera de sonidos que incorpora
Power Point o insertar alguno que ya tenga
almacenado en su computadora.
Presentaciones multimedia?
!Por qu no!!
En el Panel de Tareas aparecer la lista de sonidos que
incorpora la galera multimedia de Power Point.
Realice un doble clic sobre l. El programa le
ofrecer reproducir el sonido automticamente
o cuando haga clic sobre el sonido que prefiera.
Cuando haya elegido el sonido, aparecer en
la diapositiva un parlante.
Distribucin Gratuita
M.I. Municipalidad de Guayaquil
A
l
t
e
r
n
a
t
i
v
a
Computacin e Internet para todos
Pg.76
Si desea modificar cundo escuchar el sonido, haga clic con el botn derecho del mouse
sobre el parlante.
En el men contextual elija Modificar objeto de sonido. Aparecer una
ventana como esta:
Al seleccionar esta casilla el sonido
no se detendr hasta que cambie de
diapositiva. Esto puede ser til cuando
desee incluir msica de fondo.
Sonidos desde un archivo
Para insertar sonidos desde un archivo:
En el men Insertar elija Pelculas y sonidos.
All elija Sonido de archivo.
Ver una ventana desde la que deber buscar la ruta del archivo de sonido,
cuando lo encuentre, haga clic en Aceptar.
Para insertar sonidos desde un CD de audio:
En el men Insertar elija Pelculas y sonidos.
Seleccione Reproducir pista de audio de CD.
En la ventana que aparece indique desde qu pista hasta qu pista desea
reproducir y haga clic sobre Aceptar.
Cuando se aprende computacin es bueno experimentar,
probar, explorar. Pruebe insertar un sonido que usted
mismo haya grabado o el de una pista de un CD de audio
que haya colocado en la lectora de CD de su computadora.
Si tiene dudas consulte con el Centro Tutorial.
Distribucin Gratuita
M.I. Municipalidad de Guayaquil
Captulo 8
Pg.77
Inserte imgenes
Para insertar imgenes en sus diapositivas proceda como lo haca en Word.
Dirjase al men Insertar y elija Imagen.
Haga clic en Imgenes Prediseadas del submen que se despliega.
Seleccione la opcin Buscar para elegir la que ms le guste.
Haga clic en la imagen que desee y aparecer en la diapositiva.
Si desea mover la imagen:
Seleccinela haciendo clic con el mouse y sin soltarlo arrstrela hasta el
lugar donde quiere ubicarla, de la misma forma que hizo con el cuadro de texto.
Si desea cambiar el tamao de la imagen:
Seleccinela haciendo clic con el mouse y lleve el puntero a una de las
esquinas de la imagen donde aparece un crculo. El cursor se transforma
en una flecha con dos direcciones.
Haga clic con el mouse y sin soltar arrastre hasta que la imagen se
agrande o achique segn desee.
Cuando la imagen tenga el tamao deseado suelte el botn del mouse.
Ahora usted!
Inserte imgenes prediseadas en sus trabajos con Power Point.
Abra Power Point
Elija un diseo de diapositiva (podr trabajar con alguna ya prediseada
o crearla usted mismo).
Escriba:
Lo mejor que se puede hacer por el amor es ser sincero, tener claridad
de percepcin y llamar a cada cosa por su nombre.
Slo si amas sers feliz y slo amars si eres feliz.
Amar es un estado que no elige a quien amar, sino que se ama
porque es lo nico que se puede hacer. Anthony de Mello.
Inserte una imagen de la misma manera que lo hace en Word.
Guarde y cierre.
Distribucin Gratuita
M.I. Municipalidad de Guayaquil
Computacin e Internet para todos
Pg.78
Mucho movimiento
Si desea atraer la atencin de aqullos que lo estn viendo, adems de sonido
y de imgenes, usted puede agregar movimiento a sus presentaciones.
As resultarn ms profesionales y divertidas.
Seleccione el texto que desea animar.
Dirjase al men Presentacin y all
elija Personalizar animacin.
En el Panel de Tareas aparecern
estos datos:
Seleccione el
tipo de efecto
que quiere aplicar.
Le permite quitar
la animacin
aplicada.
Indique cundo
desea que se
inicie la animacin.
Muestra cmo quedar la diapositiva
con las animaciones.
A modo de ejemplo
Su trabajo podr verse as:
Distribucin Gratuita
M.I. Municipalidad de Guayaquil
Captulo 8
Pg.79
Podr elegir plantillas de diseo.
Le permite modificar el
color de su presentacin.
Despliega un men en el que
podr elegir diferentes maneras
de animar sus diapositivas.
Importante
No tiene tiempo para presentar todas las diapositivas? No se preocupe.
Puede ocultar algunas sin perderlas. Para ello:
Seleccione la diapositiva que quiere ocultar.
En el men Presentacin elija Ocultar diapositiva.
Todava ms rpido
Puede dar movimiento a sus textos e imgenes y cambiar los colores con rapidez gracias
al cono Estilo en la Barra de Herramientas.
Haga un clic en el cono
y el Panel de Tareas presentar
estas alternativas.
Distribucin Gratuita
M.I. Municipalidad de Guayaquil
Computacin e Internet para todos
Pg.80
Rosa, Javier y Connie, con la ayuda de Edwin,
han logrado hacer una esplndida presentacin.
Power Point les ofreci muchas alternativas para
mejorar su trabajo. Usted tambin explore y ejercite.
Lleve a cabo las actividades propuestas. No dude en
consultar al Centro Tutorial.
Lleg el momento de presentarlo
La Configuracin de la presentacin le permitir definir la forma en que la mostrar a
sus destinatarios, agregando intervalos y transiciones.
Para realizar la Configuracin de la presentacin.
Haga clic en el men Presentacin.
Seleccione Configuracin de la presentacin. Se abrir esta ventana.
Elija esta opcin para que la presentacin se ejecute en
una pantalla completa de una sola vez y hasta terminar.
Seleccione Usar
los intervalos de
diapositiva guardados.
Haga clic.
En el men Presentacin
elija Ver presentacin para
visualizar la configuracin.
Distribucin Gratuita
M.I. Municipalidad de Guayaquil
Captulo 8
Pg.81
Intervalos entre una y otra diapositiva
Para establecer intervalos entre una y otra diapositiva puede hacerlo en forma
manual, con un clic del mouse o bien:
Trabaje con la Vista Clasificador.
Seleccione la diapositiva o diapositivas cuyos intervalos desee establecer.
Para seleccionar varias diapositivas, presione la tecla con la mano
izquierda y sin soltarla haga clic con el mouse en las diapositivas sobre
las que desea establecer los intervalos.
En el men Presentacin, haga clic en Transicin de diapositiva.
Aparecer el Panel de Tareas.
Importante
Si desea establecer intervalos distintos
para diferentes diapositivas repita
el proceso por cada una.
Recuerde Guardar siempre que realiza
una modificacin en su presentacin.
Seleccione la opcin Automticamente
despus de, e ingrese el nmero de
segundos que desea que la diapositiva
aparezca en pantalla.
Podr aplicar
el intervalo a todas
las diapositivas.
Si desea que alguna
diapositiva aparezca
al hacer clic con el
mouse, seleccione
esta casilla.
Distribucin Gratuita
M.I. Municipalidad de Guayaquil
Computacin e Internet para todos
Pg.82
Establecer transiciones
Las diapositivas pueden sucederse una detrs de la otra sin efecto o puede definir
alguno para todas las transiciones. Este efecto marcar la aparicin de una nueva
diapositiva.
Para hacerlo:
En la vista Clasificador de diapositivas,
seleccione la diapositiva o diapositivas a
las que desee agregar una transicin.
En el men Presentacin, haga clic
en Transicin de diapositiva.
Se abrir la ventana Transicin de diapositiva.
Podr regular la
velocidad del efecto.
Haga clic.
Aplicar el efecto a
todas las diapositivas.
Para ver el resultado de su trabajo en el men
Presentacin elija Ver presentacin.
Importante
Si quiere que su presentacin se vea como una pelcula
En el men Archivo, haga clic en Guardar como. En la pantalla que se abre, despliegue el men
en la lista Guardar como tipo, y haga clic en Presentacin con diapositivas de Power Point.
Puede darle al archivo el nombre que desee tal como ha hecho la primera vez que lo guard, incluso
el mismo nombre.
Al abrir este tipo de archivo desde el escritorio, se iniciar automticamente como una presentacin con
diapositivas. Power Point se cierra cuando termina la presentacin y se muestra de nuevo el escritorio.
Distribucin Gratuita
M.I. Municipalidad de Guayaquil
Actividades
Captulo 8
Captulo 8
Pg.83
Integre lo aprendido:
Realice una presentacin sobre el tema Alimentacin.
a. Abra Power Point.
b. Elija una Plantilla, por ejemplo Propuesta.
c. Copie el texto de cada diapositiva:
Diapositiva 1:
Ttulo de la presentacin: Alimentacin.
Subttulo: A lo largo de la vida.
Diapositiva 2:
Ttulo: La dieta normal.
- Inserte una imagen
Diapositiva 3:
Ttulo: El nio y la alimentacin.
Texto: La nutricin durante el embarazo.
La nutricin durante la lactancia.
La nutricin infantil.
- Inserte imagen
- Inserte vietas
- Aplique WordArt al ttulo
Diapositiva 4:
Ttulo: La nutricin en la tercera edad.
- Inserte una imagen
Diapositiva 5:
Ttulo: Los usos y modos nocivos en la alimentacin.
- Inserte organigrama donde aparezcan:
Obesidad y problemas cardacos
El azcar y las caries
Carencias en la alimentacin
Distribucin Gratuita
M.I. Municipalidad de Guayaquil
El Centro Tutorial y la teletutora
respondern a todas sus preguntas.
Comunquese y plantee sus inquietudes.
Estamos para ayudarlo.
Computacin e Internet para todos
Pg.84
Diapositiva 6:
Ttulo: Requerimientos de un adulto sano.
Texto: Los requerimientos energticos de un hombre adulto son
de 2500 a 3000 caloras, aproximadamente. Los requerimientos
energticos de la mujer son de 2000 a 2500 caloras.
d. Aplique formato a los textos.
e. Inserte msica de fondo a lo largo de la presentacin.
f. Aplique animacin a las diferentes diapositivas.
g. Configure para realizar la presentacin.
A modo de ejemplo
Su trabajo podr verse as:
Distribucin Gratuita
M.I. Municipalidad de Guayaquil
Captulo 8
Pg.85
A modo de ejemplo
Su trabajo podr verse as:
Distribucin Gratuita
M.I. Municipalidad de Guayaquil
Computacin e Internet para todos
Pg.86
A modo de ejemplo
Su trabajo podr verse as:
Distribucin Gratuita
M.I. Municipalidad de Guayaquil
Pg.87
Captulo 9
En este captulo
usted aprender a:
Reconocer los elementos de la pantalla de Excel.
Ingresar y borrar informacin en la hoja de Excel.
Desplazarse por la hoja de clculo.
Ajustar el tamao de columnas y filas.
Insertar y eliminar filas y columnas.
Agregar, eliminar y renombrar las hojas de un libro.
Dar formato a sus hojas de clculo.
Cerrar, guardar y abrir un libro de Excel.
Conozca la pantalla
de Excel
Ya aprendi en el captulo 1 cmo ingresar al programa
Excel para realizar clculos que agilicen su tarea cotidiana.
Al abrir el programa usted ver en su computadora
una pantalla como sta, explrela y reconozca cada
una de sus partes.
Todas sus cuentas
con Excel
Barra de mens.
Barras de
herramientas Estndar.
Barra
Formato.
Barra de frmulas
o de edicin.
Cuadro de
nombre.
Cancelar.
Introducir.
Encabezados
de columna.
Encabezados
de fila.
Botones de
desplazamiento
de etiquetas.
Etiquetas
de hojas.
Barra de
estado.
Cuadro de clculo
automtico.
Barra de desplazamiento
horizontal.
Barra de
desplazamiento
vertical.
Celda. Aqu ingresar la informacin
(datos, texto, fechas, etc.)
Distribucin Gratuita
M.I. Municipalidad de Guayaquil
Ahora usted!
Excel le ofrece tanta ayuda en la realizacin de sus tareas, que usted sentir
que est haciendo magia. Para demostrrselo, trabaje con la funcin Autollenado.
Escriba en celdas consecutivas (horizontal o verticalmente) los dos primeros
valores de una serie, por ejemplo:
Seleccione dichas celdas (Ubique el cursor en el extremo superior izquierdo de
la celda, haga clic y arrastre para seleccionar las dos celdas).
Ubique el cursor del mouse en la esquina inferior derecha de la seleccin.
Adoptar esta forma:
Arrastre hasta seleccionar diez celdas ms.
Al soltar el mouse las celdas seleccionadas se llenarn automticamente con
los das de la semana en forma consecutiva!
Computacin e Internet para todos
Pg.88
Comience a escribir
en su hoja de clculo
Para introducir texto en una celda slo tiene que activarla con un clic, observe que, a
medida que escribe, ya sean nmeros o letras, en la barra de frmulas se repite el texto.
Cuando ingrese nmeros, y presione Enter, Excel automticamente,
lo alinear a la derecha.
Usted puede desplazarse de una celda a otra gracias a las flechas
de su teclado.
Si usted escribe,
1; 2
5,10
lunes, mircoles
enero, febrero
Autollenado completa
3, 4, 5
15, 20, 25
viernes, domingo, martes
marzo, abril, mayo
Distribucin Gratuita
M.I. Municipalidad de Guayaquil
Captulo 9
Pg.89
Una cuestin de tamao
El ancho de las columnas de Excel est predeterminado. Si desea introducir
datos en ellas, deber ajustar el tamao de acuerdo con su necesidad.
Puede hacerlo desde el men Formato. Para ello:
Seleccione la celda.
Elija Columna en el men Formato y, a continuacin, haga clic en
Autoajustar a la seleccin.
Para cambiar el ancho de varias columnas, seleccinelas y en Columna elija la
opcin Ancho. Introduzca una nueva medida y acepte para confirmar su opcin.
Para modificar el alto de filas, proceda de manera similar, pero en el men elija
Fila y luego Alto. Escriba el tamao deseado y acepte.
A
l
t
e
r
n
a
t
i
v
a
Otra manera de modificar el ancho de la columna es ubicar el cursor entre
el encabezado de la columna cuyo ancho quiere modificar y el siguiente.
El cursor adoptar esta forma:
Luego arrastre hasta obtener el ancho deseado.
Proceda de forma similar para modificar el alto de fila.
Todava ms fcil: Una vez que ubic el cursor entre dos encabezados
consecutivos, haga un doble clic y el ancho de columna o el alto de fila
se ajustarn automticamente.
Distribucin Gratuita
M.I. Municipalidad de Guayaquil
Computacin e Internet para todos
Pg.90
Insertar o eliminar filas y columnas
Si desea insertar una fila:
Haga clic en una fila situada inmediatamente debajo de donde desea insertar
la nueva fila. Por ejemplo, para insertar una nueva fila encima de la fila 5,
haga clic en la fila 5.
Despliegue el men Insertar.
Haga clic en Filas.
Si desea insertar varias filas:
Seleccione las filas situadas inmediatamente debajo de la posicin en la que
desea insertar las nuevas filas.
Seleccione la misma cantidad de filas que desea insertar.
En el men Insertar haga clic en Filas.
Realice un procedimiento similar para insertar columnas.
Haga clic en una celda de la columna situada inmediatamente a la derecha de
la posicin en que desea insertar la nueva columna. Por ejemplo, para insertar
una nueva columna a la izquierda de la columna B, haga clic en una celda de
la columna B.
En el men Insertar, elija Columnas.
Para insertar varias columnas
Seleccione las columnas situadas inmediatamente a la derecha de la posicin
en que desea insertar las nuevas columnas. Seleccione la cantidad de columnas
que desea insertar.
Vaya al men Insertar y haga clic en Columnas.
Distribucin Gratuita
M.I. Municipalidad de Guayaquil
Captulo 9
Pg.91
Elija la opcin deseada.
Haga clic.
Para eliminar filas y columnas:
Seleccione las filas o columnas que desea eliminar.
En el men Edicin, haga clic en Eliminar. Se abrir esta ventana:
Las hojas de trabajo
En el captulo 1 observ que los archivos con los que se trabaja en Excel reciben el nombre
de libros y que un libro contiene tres hojas de clculo. Es en estas hojas donde se introducen
y analizan los datos.
Para acceder a una hoja del libro realice un clic sobre la etiqueta de hojas en la base de
su pantalla.
Usted puede darle un nombre a estas etiquetas. Para hacerlo:
Haga doble clic sobre la etiqueta y escriba el nombre que le resulte ms
adecuado para identificarla. Por ej. Ventas.
Presione la tecla ENTER.
Para insertar una nueva hoja:
Dirjase al men Insertar.
Haga clic en Hoja de clculo.
Importante
Si realiza un clic con el botn
derecho del mouse sobre las
etiquetas se desplegar un
men contextual que le ofrecer
variadas opciones: cambiarle el
nombre, el color, eliminarlas, etc.
Cambiar el contenido de las celdas
Si se equivoc al ingresar datos:
Realice un doble clic con el botn izquierdo del mouse en la celda y podr borrar
el contenido y agregar informacin.
Para ingresar los nuevos datos, luego de escribirlos, presione ENTER.
Si lo que desea es simplemente eliminar el contenido de una celda, seleccinela y en el men
Edicin elija Borrar.
Distribucin Gratuita
M.I. Municipalidad de Guayaquil
Computacin e Internet para todos
Pg.92
Una mejor presentacin
para sus libros
Desde el men Formato podr dar una mejor presentacin a sus libros.
Elija Celda, se desplegar una pantalla como esta:
Al introducir un nmero o una fecha, el programa
lo reconoce como tal y le da, automticamente,
formato. Sin embargo usted podr modificarlo si
lo desea desde las categoras que aqu se ofrecen.
Puede modificar la posicin
que ocupa el texto dentro
de la celda.
Distribucin Gratuita
M.I. Municipalidad de Guayaquil
Captulo 9
Pg.93
Podr seleccionar el color
para las lneas.
Desde esta ficha podr
modificar el estilo de
las letras, el tipo, el
tamao, el color, etc.
Podr definir los bordes que
separen las celdas o rodear algunas
celdas para destacarlas, por ejemplo,
el resultado de un clculo.
Elimina todos
los bordes.
Aplica borde en las
celdas seleccionadas.
Aplica bordes en
el interior de las
celdas seleccionadas.
Confirme con un clic.
Distribucin Gratuita
M.I. Municipalidad de Guayaquil
Computacin e Internet para todos
Pg.94
Para dar rpidamente un formato
usted cuenta en el men Formato
con el comando Autorformato
que le ofrece diferentes modelos
para transformar la presentacin
de sus trabajos.
A
l
t
e
r
n
a
t
i
v
a
Para poner un color de fondo
a los encabezados:
Desde el men Formato
elija Celda.
Haga clic en la solapa Trama.
Seleccione el color que
desea dar a sus celdas.
Haga clic en el botn Aceptar.
Con la ficha Proteger
podr resguardar sus
trabajos u ocultarlos.
Distribucin Gratuita
M.I. Municipalidad de Guayaquil
Captulo 9
Pg.95
Cerrar, guardar, abrir
Word, PowerPoint y Excel forman parte del conjunto de programas informticos
denominados Office.
Por eso, para cerrar, guardar o abrir un documento en Excel, tendr que realizar
los mismos pasos aprendidos.
Al igual que en los otros programas recuerde siempre guardar sus archivos
despus de haber efectuado una modificacin.
Javier, lvaro y Mara han aprendido a trabajar con Excel; como
ellos desplcese por la hoja de clculo, observe cmo ingresan
datos, y cmo guardan su labor. Tambin usted podr hacer ms
eficiente su trabajo utilizando su computadora. Lea atentamente
las pginas del libro, observe cmo llevan a cabo los procedimientos
y si tiene dudas al realizar sus actividades, comunquese con
el Centro Tutorial.
Haga un clic y podr abrir los
libros de Excel que ha guardado.
Recuerde guardar cada vez
que realiza alguna modificacin
en su trabajo.
Guardar el libro en el lugar de
su PC que usted disponga o en
un disquete.
Cerrar el libro con el que est
trabajando, pero mantendr
abierto el programa.
Si elige esta opcin saldr
del programa Excel.
Distribucin Gratuita
M.I. Municipalidad de Guayaquil
Actividades
Captulo 9
Trabaje con Excel:
Usted aprendi a modificar el formato de las letras, de los nmeros, a alinear los
datos a derecha, a izquierda, a centrarlos, tanto en Word como en Power Point.
Ahora podr trabajar aplicando sus conocimientos y lo aprendido en este captulo
con Excel:
a. Ingrese a Excel.
b. Abra un archivo con el nombre "Gastos personales".
c. Cree una planilla con los totales mensuales de sus gastos hogareos.
Por ej.: Meses Gastos
Enero 150
Febrero 240
d. Ingrese los meses mediante Autollenado de series.
e. Ensanche la columna de los meses para poder ver bien su contenido.
f. Mejore la presentacin realizando las siguientes modificaciones:
Ttulo general centrado en dos columnas
- Fuente: Arial
- Tamao: 14
- Estilo: Negrita
Seleccione las celdas que contienen nmeros y modifique el formato
a moneda en la solapa Nmero.
Mediante la solapa Alineacin, centre los meses dentro de las celdas.
Explore las otras opciones del men Celda y aplique modificaciones en
el archivo de Excel.
g. Guarde, cierre el archivo y salga de Excel.
Computacin e Internet para todos
Pg.96
Importante
Seleccione el conjunto de celdas a
las que quiere dar el mismo formato.
Distribucin Gratuita
M.I. Municipalidad de Guayaquil
Pg.97
Captulo 10
Calcule automticamente
Por ms grandes que sean los nmeros, sumar puede convertirse en
una tarea sumamente gil gracias a Excel. Usted cuenta en la base
de su pantalla con un cuadro de clculo automtico.
En este captulo
usted aprender a:
Aplicar clculo automtico.
Reconocer los smbolos en
el teclado numrico.
Trabajar con frmulas para
realizar operaciones matemticas.
Trabajar con referencias.
Dar nombre a un rango de celdas.
Ingrese las cantidades que desea sumar, seleccione
como aprendi hacerlo en el captulo anterior.
Con el botn derecho del mouse despliegue el
men contextual. En lugar de suma, elija otra
opcin que desee para obtener otros datos
relativos a los nmeros que seleccion.
Haga clculos ms rpido
Entrenarse asegura el xito en sus estudios.
Ponga en prctica cada uno de los procesos
que aqu aparecen. Si tiene dudas,
comunquese con el Centro Tutorial.
Automticamente
Excel le dar el
resultado de la suma.
Distribucin Gratuita
M.I. Municipalidad de Guayaquil
Computacin e Internet para todos
Pg.98
Aplique frmulas
Una frmula es una expresin matemtica donde, adems de valores,
tales como nmeros, usted puede utilizar referencias a celdas. En el
momento de calcular el resultado, la referencia de la celda se reemplaza
por el valor que almacene en ese momento. Y si se modifica el valor
de la celda, se modifica tambin el resultado de la frmula.
Suma.
El teclado numrico
A la derecha de su teclado cuenta con una serie de
smbolos que le permitirn realizar las operaciones
matemticas (suma, resta, multiplicacin y divisin).
Resta.
Multiplicacin. Divisin.
Cmo trabajar con frmulas
Excel lo ayuda a realizar operaciones que, manualmente,
podran llevarle mucho tiempo. Observe el siguiente ejemplo:
A modo de ejemplo
Para saber cunto se deber pagar:
Se activ una celda haciendo un clic dentro de ella, por ejemplo en A3
donde se escribi el nmero de horas trabajadas, en este caso, 43; y en B3
lo que se abona por hora, por ejemplo: 4.
Se seleccion una tercera celda, C3, para que en ella apareciera el resultado
buscado. Se aplic una frmula en la celda C3:
- Se introdujo el signo igual (=). Siempre las frmulas se introducen con este signo.
- Luego se ingres la frmula propiamente dicha, en este caso el valor de la celda
A3 multiplicado (*) por el valor de la celda B3. Es decir: =A3*B3
Al presionar ENTER, la frmula fue reemplazada por el resultado, que se actualizar
cada vez que se modifiquen los valores de alguna de las celdas.
Pues si se cambiase la cantidad de horas trabajadas, o el importe pagado, el nuevo
resultado aparecera automticamente.
Al hacer clic ver
el resultado.
Escriba la frmula.
Un empleado trabaj un total de 43 horas y por cada
hora se le ofreci $4. Cunto debemos pagarle?
Escriba los datos.
Distribucin Gratuita
M.I. Municipalidad de Guayaquil
Captulo 10
Pg.99
Ahora usted!
Realice la operacin para calcular cunto
se le debera pagar a una persona que
trabaj 27 horas. Recuerde que slo debe
modificar el importe en A3.
Cmo copiar una frmula
Es posible que usted desee copiar una frmula a lo largo de su trabajo.
Importante
Para que aparezca el resultado en una
celda determinada debe primero hacer
un clic sobre ella, escriba all la frmula
que se repetir, automticamente,
en la barra de frmulas.
A modo de ejemplo
Se copiaron los datos como muestra la pantalla:
En la celda D2 se introdujo la frmula: =B2*C2.
Se obtuvo el resultado de multiplicar el precio del producto por la cantidad a comprar.
Para copiar la frmula:
- Se activ la celda D2 y se ubic el cursor en el extremo (como aprendi
a hacerlo con autollenado) y se arrastr hasta seleccionar todo el rango que se
deseaba calcular, donde se copiar, automticamente, la frmula. Se obtuvo
el precio para cada uno de los elementos.
Compraremos para la oficina:
48 resmas de papel tamao carta a $3 c/u
20 resmas de papel tamao oficio a $4 c/u
8 cajas de sobres a $6 c/u
5 cajas de disquetes a $12 c/u
8 carpetas a $5 c/u
Qu gasto deberemos hacer?
Ser necesario multiplicar el precio
de cada producto por la cantidad
comprada y realizar una suma para
saber cunto se debe gastar.
Se procedi de la siguiente manera:
Importante
Para saber cunto gastar en total slo tiene que realizar la suma como lo aprendi
a hacer anteriormente.
Distribucin Gratuita
M.I. Municipalidad de Guayaquil
Computacin e Internet para todos
Pg.100
Ahora usted!
Realice los siguientes clculos:
50+40+20+10=
124+56+76=
(20+30+40) * 5=
546./. 7=
Importante
Recuerde que primero debe realizar las
sumas y restas, que marcar entre
parntesis, y luego realizar las divisiones
o multiplicaciones.
Resuelva sus
problemas
Usted puede cometer errores al trabajar con
frmulas. Excel lo reconocer y le avisar a
travs de un cartel como este.
Importante
Si la celda donde esperaba encontrar el resultado se llena con estos caracteres ####,
no se preocupe, la frmula es correcta, pero el resultado no cabe en ella.
Basta con que aumente el ancho de la columna, como aprendi en el captulo anterior,
y podr visualizar el resultado.
Si la celda muestra
#DIVID/O
#NOMBRE?
#NUM!
#REF!
#VALOR!
Significa que
Est tratando de dividir por O
En su frmula hay un nombre de celda
o rango incorrecto
Algn valor est fuera de los lmites permitidos
Est refirindose a una celda no vlida o inexistente
Est utilizando un valor de tipo incorrecto, por
ejemplo intentar sumar texto y nmero.
Distribucin Gratuita
M.I. Municipalidad de Guayaquil
Captulo 10
Pg.101
Importante
Observe que para diferenciarlas, las referencias absolutas se escriben con un signo ($) delante.
A modo de ejemplo
A lo largo de su trabajo con hojas de clculo es posible que tenga que mover o copiar
datos, sin embargo ser importante que tenga en cuenta si utiliza referencias
absolutas o relativas.
Observe el siguiente ejemplo:
Para saber cunto es, por ejemplo 12 +2 y 15 +2, se debe colocar en A2 esta frmula:
=A2+2, al copiarla frmula y trasladarla a B2, los resultados sern diferentes,
pues aunque la frmula es la misma, Excel entender que est trabajando con
referencias relativas, y que desea sumar el nmero que est arriba (12 en un caso
y 15 en otro) +2.
Trabajar con Referencias
Para trabajar con frmulas y funciones -como aprender en el prximo captulo- es
necesario hacer referencias. Existen referencias: relativas y absolutas.
Una referencia relativa establece su posicin en relacin con algo que est en la hoja
de clculo, sera como decir que un objeto est dos estantes a la derecha y cuatro
hacia arriba. Una referencia absoluta, en cambio, es fija, es como dar la direccin
de una persona, es una posicin que no cambia.
Importante
Recuerde que puede cortar, copiar y pegar haciendo clic con el botn derecho del mouse,
se abrir un men contextual, igual que en Word, y all podr elegir la opcin deseada.
Distribucin Gratuita
M.I. Municipalidad de Guayaquil
Computacin e Internet para todos
Pg.102
A modo de ejemplo
Si por el contrario, al copiar la frmula, no desease que cambiara haciendo referencia
a la celda superior, sino, simplemente que copiara un resultado, debera colocarle un
signo ($) delante, pues estara haciendo una referencia absoluta.
La frmula resultara as: =$A2+2, y donde la copiase, aparecera el mismo resultado.
Observe cmo en B2 no aparece ningn nmero y el resultado se copi
sin modificaciones.
Ahora usted!
Cunto cobrarn estos empleados?
Utilizar referencias
absolutas o relativas para
construir la frmula?
Copie el resultado del
empleado Lenz en la celda
C8 y la del empleado
Molares en C9. Qu pas?
Por qu? qu tipo de
referencias deber utilizar?
Puede aparecer una
pantalla como esta
Distribucin Gratuita
M.I. Municipalidad de Guayaquil
Captulo 10
Pg.103
Dar nombre a un rango
En ocasiones deber hacer mencin a un grupo de celdas y para ello deber trabajar
con rangos.
Los rangos son un conjunto de celdas (una fila, una columna, un rectngulo de celdas,
etc.). Una manera sencilla de hacer referencia a un rango es dndoles un nombre,
por ejemplo: Meses o Ventas.
Para dale nombre a un rango:
Seleccinelo.
Haga clic en el cuadro de nombres.
Presione ENTER.
Si el rango es
Una fila
Un conjunto rectangular
Una columna
La referencia se hace
Indicando el nmero de la fila repetido dos
veces, y en el medio dos puntos.
Mencionando las celdas superior e inferior,
separadas por dos puntos.
Repitiendo dos veces la letra de la columna
e intercalando dos puntos.
Por ejemplo
5.5
E7:G11
C:C
Pancho y Mara pueden sumar, restar, multiplicar y dividir con Excel.
Usted tambin podr aplicar lo que se ensea en este captulo.
Relea atentamente los procedimientos e implemntelos en su
computadora. Recuerde que trabajar con frmulas requiere precisin.
Analice cada uno de los pasos que debe llevar a cabo.
Si tiene inquietudes consulte con su tutor.
Importante
En el prximo captulo aprender
a trabajar con rangos.
Distribucin Gratuita
M.I. Municipalidad de Guayaquil
Actividades
Captulo 10
Computacin e Internet para todos
Pg.104
Importante
Para dar nombre a la hoja recuerde trabajar con el men contextual
en la base de su pantalla.
Trabaje con clculo automtico:
a. Abra el archivo "Gastos personales" con el que trabaj en el captulo anterior.
b. Calcule:
El total de gastos de un ao.
El gasto anual promedio.
El gasto mximo.
El gasto mnimo.
c. Nombre la hoja 1 como "Gastos anuales".
d. Cierre el archivo y salga de Excel.
Mis notas:
............................................................................................................................................................
............................................................................................................................................................
............................................................................................................................................................
............................................................................................................................................................
............................................................................................................................................................
............................................................................................................................................................
............................................................................................................................................................
............................................................................................................................................................
Distribucin Gratuita
M.I. Municipalidad de Guayaquil
Pg.105
Captulo 11
En este captulo
usted aprender a:
Trabajar con la funcin Suma.
Pegar funciones.
Aplicar las funciones MAX,
PROMEDIO, CONTAR.
Trabajar con el cono Autosuma.
Ordenar la lista de datos.
Aplicar Autofiltros.
Transformar datos en grficos.
Conozca las funciones
Las funciones son frmulas predefinidas y mediante ellas
puede realizar muchos clculos. Las funciones se parecen a
las frmulas, pero tambin aceptan referencias o nombres
de celdas y referencias o nombres de rangos enteros como
ver a lo largo de este captulo.
Resuelva sus clculos
con la funcin Suma
De todas las funciones que tiene a su disposicin, es probable que la funcin SUMA sea la que
utilice con mayor frecuencia, pues le permite saber el total de gastos, de ingresos, de sueldos
que debe pagar, de unidades de un pedido, etctera.
La funcin SUMA le permite sumar todos los nmeros de un rango. (Recuerde que en el captulo
anterior usted aprendi qu era un rango).
Los elementos que componen una funcin son: el nombre y los argumentos.
El nombre de la funcin indica el tipo de clculo realizado. Los argumentos son los elementos
con los que se har el clculo, por ejemplo:
Ms eficiencia
con funciones
Indica el nombre del tipo de clculo- en este caso suma-. Permite diferenciar
una funcin de otra y de las frmulas, que no poseen nombre.
Los argumentos son los elementos sobre los que se llevar a cabo
el clculo. Puede estar formado por:
Un valor: el nmero 3; la fecha 15 de agosto; el texto
"Ventas del mes", etc.
Una referencia o un nombre de una celda individual, por ejemplo: A5.
Una referencia o nombre de rango entero, por ejemplo: C2:C13.
Una frmula, tal como B3*B4 o D6/D5.
Indica que se est
introduciendo una funcin.
Los parntesis separan la lista de
argumentos del nombre. El primero
debe ser colocado obligatoriamente,
si olvida el segundo el programa lo
har automticamente.
El punto y coma separa los argumentos consecutivos.
Distribucin Gratuita
M.I. Municipalidad de Guayaquil
Computacin e Internet para todos
Pg.106
Qu suma la funcin SUMA
Si el argumento es
Un nmero
La referencia o el nombre de una celda
La referencia o el nombre de un rango
Una frmula
Lo que suma es
Ese valor
El valor contenido en dicha celda
Todos los valores contenidos en ese rango
El resultado de la frmula
A modo de ejemplo
En una empresa que confecciona y vende ropa, desean saber cuntas prendas
han ingresado al stock en la ltima quincena.
Para ello han elaborado una hoja de clculo, que podrn usar en sucesivas
oportunidades modificando los nmeros, pero obteniendo siempre la suma de
todas las prendas ingresadas, automticamente.
Una vez cargados los datos, aplicaron la funcin suma: =SUMA(B3:D6;B8;7)
Donde B3:D6 constituye el rango de las prendas confeccionadas por ellos; B8
es el dato que aparece en la celda de la ropa confeccionada por terceros y 7 se
refiere al nmero de devoluciones.
En la celda B11 aparece el total.
Ahora usted!
Transcriba los datos en una hoja de clculo, aplique la funcin SUMA.
Obtuvo el mismo resultado?
Vare los nmeros en las celdas. qu ocurri con el nmero aparecido en B11?
Distribucin Gratuita
M.I. Municipalidad de Guayaquil
Captulo 11
Pg.107
Tiene un aliado: el comando
Pegar funcin
Qu ocurre si no recuerda una funcin? Simplemente utilice el comando Pegar Funcin
que lo guiar a travs de todo el proceso.
A modo de ejemplo
Un grupo de personas desea realizar una donacin y han decidido recolectar dinero.
Para ser ordenados, han confeccionado una lista con el nombre de las personas y
el monto que cada una entreg. Cmo saber cunto dinero se ha recolectado?
Al aceptar en el cuadro de dilogo se ve en la hoja de clculo la suma realizada.
Se seleccion la celda donde se deseaba que
apareciera el resultado de la suma, en este caso B9.
Dentro del men Insertar se eligi el comando
Funcin y se despleg esta ventana:
Se busc la funcin deseada,
en este caso, SUMA y se
hizo clic sobre ella.
Haga clic aqu para
confirmar la accin.
Al hacer clic aqu se selecciona
el rango de celdas que se desea
sumar, en este caso Excel lo
reconoce automticamente.
En una hoja de clculo se
incorporaron los datos:
Miguel 35
Jos 19
Ana 34
Piedad 18
Rosa 32
Emilio 15
Distribucin Gratuita
M.I. Municipalidad de Guayaquil
Computacin e Internet para todos
Pg.108
Muchas ms funciones
a su disposicin
Usted podr realizar clculos o funciones muy complejas con muy pocos pasos.
Algunas de las ms sencillas:
Ahora usted!
En una empresa se crea una hoja de clculo en la que se vuelcan las ventas
que realizan los empleados.
Es necesario calcular
El total de ventas del da.
El nmero total de empleados.
El promedio de ventas por empleado.
El valor mximo de ventas por empleado.
Funcin
CONTAR
MAX
PROMEDIO
Descripcin
Cuenta la cantidad de celdas seleccionadas que tienen
valores numricos.
Indica cul es el mximo de un conjunto de valores.
Calcula el promedio de los valores numricos en las
celdas seleccionadas.
Distribucin Gratuita
M.I. Municipalidad de Guayaquil
Captulo 11
Pg.109
Al rango con los valores de venta diaria de cada uno de los empleados se le asign
el nombre Ventas.
Para realizar los clculos aplique estas funciones:
Para cantidad de empleados: =CONTAR (Ventas)
Para el total diario de ventas:=SUMA (Ventas)
Para el promedio de ventas por empleado: =PROMEDIO (Ventas)
Para el valor mximo de venta por empleado: =MAX (Ventas)
Revise si sus resultados fueron estos:
A
l
t
e
r
n
a
t
i
v
a
Una manera rpida de sumar gran cantidad de datos, por ejemplo en una tabla de doble entrada
como esta es aplicar el botn Autosuma.
Aqu se pueden ver los montos de lo que cada uno de los empleados vendi cada da de la semana.
Para saber cunto vendi cada empleado por da; cunto vendi cada empleado en total, y el total
de la semana, basta con hacer clic en el icono de Autosuma . Automticamente ver los totales
incorporados a la tabla.
Distribucin Gratuita
M.I. Municipalidad de Guayaquil
Computacin e Internet para todos
Pg.110
Ordene sus datos
Tiene que ordenar listas de empleados, de pacientes, de clientes?
Esta tarea es montona y dificultosa.
Imagine que usted ha construido una planilla con los datos de sus clientes: apellido, nombre,
direccin, telfono, mail, etc. y desea ordenarlos por ejemplo, por apellido, o por la localidad
en donde viven. Para hacerlo puede recurrir al men Datos y en l al comando Ordenar.
Seleccione lo que desea ordenar:
Puede ordenar los
datos en forma ascendente
o descendente.
Cierra el cuadro y ordena
la hoja de clculo.
En estas columnas
podr establecer
otros criterios.
Establecer por qu
categora quiere
ordenar su lista.
Para hacerlo ms rpidamente, haga
clic en una celda ubicada en la
columna cuyos valores desee utilizar
como criterio.
En la Barra de Herramientas Estndar
haga clic en el icono para ordenar
en forma descendente y en el cono
para ordenar en forma ascendente.
A
l
t
e
r
n
a
t
i
v
a
Distribucin Gratuita
M.I. Municipalidad de Guayaquil
Captulo 11
Pg.111
Con filtros vea slo
lo que necesita
Para ver determinados datos de la hoja de clculo y no otros, Excel le facilita los filtros.
Por ejemplo podra necesitar ver slo los clientes de una determinada ciudad, los alumnos
que no aprobaron las materias, los productos que ms se vendieron, etctera.
Para utilizar filtros:
Active una celda dentro de la lista en la que desea trabajar.
En el men Datos, elija Filtro y luego haga clic en Autofiltro. Ver unas flechas
en las celdas del encabezamiento.
Haga clic en la flecha de Autofiltro de la celda que encabeza la columna que
utilizar como criterio.
Se desplegar una ventana con opciones. Puede elegir una de las que aparecen
o personalizar su criterio de seleccin.
Si desea quitar los Autofiltros:
Active una celda dentro de la lista en la que desea trabajar.
En el men Datos, elija Filtro y luego haga clic en Autofiltro (que se encontraba
sombreado). Desaparecern las flechas a la derecha de las celdas de encabezamiento.
Distribucin Gratuita
M.I. Municipalidad de Guayaquil
Computacin e Internet para todos
Pg.112
Transforme datos en grficos
Seguramente usted ha visto en diarios y revistas grficos destinados a clarificar un
conjunto de cifras, por ejemplo el resultado de una encuesta, el rating televisivo, la
campaa de un equipo de ftbol, etctera.
Usted tiene la posibilidad de hacer lo mismo con la informacin de su planilla de clculo.
Para crear un grfico tenga en cuenta:
Es conveniente crear rtulos para las filas y columnas, dado que se
trasladarn a su grfico automticamente.
Debe tener en cuenta qu datos desea destacar para elegir el modelo
de su grfico.
A modo de ejemplo
La empresa Santa Ana desea ver graficados sus ingresos de los ltimos cuatro aos,
para ello ser necesario:
Seleccionar los datos que desea graficar.
Crear grficos con asistente
Los grficos son una caracterstica poderosa de Excel, pues sus datos
se actualizan automticamente cada vez que usted modifica alguna
informacin en la que se basan.
Distribucin Gratuita
M.I. Municipalidad de Guayaquil
Captulo 11
Pg.113
A modo de ejemplo
Muestra los diferentes
tipos de grficos.
Muestra los subtipos disponibles
para el tipo seleccionado.
Si se mantiene presionado
el botn se puede ver una
muestra del grfico.
Una vez seleccionado el tipo de grfico presionar
para pasar al siguiente paso del asistente.
Crea el grfico con las instancias
determinadas hasta el momento.
En cada uno de los pasos siguientes usted podr, si lo desea, agregar, quitar o
cambiar datos; crear rtulos dentro del grfico, adjuntar al grfico una tabla de
datos, darle un ttulo.
Hacer clic en el icono y se presentar este cuadro de dilogo:
Distribucin Gratuita
M.I. Municipalidad de Guayaquil
Computacin e Internet para todos
Pg.114
A modo de ejemplo
La secretaria de un colegio, en cambio, necesitaba graficar los datos de los
exmenes de julio y eligi un grfico de lneas.
Grficos a su medida
Usted podr realizar grficos de acuerdo con sus necesidades. Experimente, y
consulte la ayuda que le brinda el asistente, as podr encontrar el que mejor
se adapte a sus requerimientos.
Una docente realiz un trabajo sobre conflictos de disciplina en el aula, y para
graficar los diferentes problemas eligi un grfico circular.
Distribucin Gratuita
M.I. Municipalidad de Guayaquil
Captulo 11
Pg.115
Usted cuenta con el centro tutorial
para ayudarlo a resolver sus dudas.
Los tutores estn para acompaarlo
y asistirlo en su proceso educativo.
Contctese por correo electrnico o
por telfono.
Para insertar un grfico tambin
puede dirigirse al men Insertar
y all elegir la opcin Grficos.
Si no dispone de tiempo simplemente
seleccione los datos que desea
graficar y presione F1. Un grfico
aparecer en su hoja de clculo.
A
l
t
e
r
n
a
t
i
v
a
Importante
Si desea regresar a un paso especfico del asistente, dirjase al men Grfico. Observe que
aparece slo cuando hay un grfico en su hoja de clculo, y all elija la opcin que necesite:
Tipo de grfico, Datos de origen, Opciones de grfico, etc.
Ahora usted!
Copie los siguientes datos en una hoja de clculo:
Realice un grfico de columnas.
Su trabajo podra quedar
semejante a este.
Distribucin Gratuita
M.I. Municipalidad de Guayaquil
Actividades
Captulo 11
Siga trabajando con Excel:
Copie estos datos en una planilla de Excel
a. Aplique a la lista Autofiltro y busque:
Los ttulos de editorial Encuentros
Los ttulos del autor Rodrguez
Los ttulos cuyos precios oscilan
entre $10 y $20.
b. Desactive el Autofiltro.
c. Ordene la lista por Editorial.
d. Ordene por ttulo (en orden alfabtico).
e. Si compra 5 libros de cada ttulo, cunto deber gastar en total?
f. Cree un archivo con los siguientes datos
g. Aplique Autoformato.
h. Genere a partir de estos datos tres tipos de grficos diferentes.
i. Guarde el archivo con el nombre "Alumnos".
j. Cierre el programa.
Computacin e Internet para todos
Pg.116
Qu atareadas estn Rosa y Connie!
Pero su tarea no slo se ve prolija y ordenada,
logran lo que se proponen porque trabajan
con una herramienta que las ayuda: Excel.
Haga como ellas y aplique lo aprendido en
este captulo en sus labores cotidianas.
Recuerde que en las Teletutoras encontrar
una ayuda extra para todas sus dudas.
Ttulo del libro
Navegar por Internet
ABC Windows
Ms fcil con Excel
Mi Pas
Como cuidar su jardn
Cocina fcil
El cuidado del beb
Aprender a volar
Mecnica para principiantes
Lecciones de vida
Editorial
Softamerica
Softamerica
Softamerica
Encuentros
Encuentros
En casa
En casa
Encuentros
En casa
Encuentros
Autor
Mosqueira
Rodrguez
Rodrguez
Salazar
Atunes
Loira
Salinas
Valles
Krumis
M y M
Precio
$18
$16
$12
$23
$11
$9
$10
$12
$8
$6
Primer trimestre
7
8
9
10
Segundo trimestre
7
7
9
5
Tercer trimestre
8
9
10
2
Alumno
Durn, D.
Garca, M.
Jimnez, I
Morales, A.
Distribucin Gratuita
M.I. Municipalidad de Guayaquil
Pg.117
Captulo 12
Antes de imprimir,
configure
Hasta aqu usted aprendi a introducir datos en una hoja de clculo,
a presentarlos de manera atractiva, a ordenarlos, relacionarlos y a
efectuar operaciones matemticas.
Una impresin adecuada le permitir tener en papel la informacin
de una forma clara y organizada.
En este captulo
usted aprender a:
Configurar la hoja de clculo
antes de la impresin.
Realizar una Vista preliminar.
Imprimir.
Podr elegir qu
orientacin le
dar a su hoja.
La mejor impresin
La solapa Pgina
Para configurar su hoja de clculo:
Dirjase al men Archivo
Seleccione Configurar pgina.
Se abrir este cuadro de dilogo:
Establece la escala
con que imprimir
la hoja de clculo.
Especifica qu nmero
asignar a la primera
pgina en la impresin.
Elija el tamao de
papel que utilizar.
Importante
Si bien determinar estas opciones le dar como resultado una excelente impresin,
usted puede dejarlas tal como aparecen y obtener una impresin correcta.
Sin embargo es importante que el tamao de papel corresponda en forma exacta
con el que utilizar.
Distribucin Gratuita
M.I. Municipalidad de Guayaquil
Computacin e Internet para todos
Pg.118
La solapa Mrgenes
El siguiente paso es establecer los mrgenes de la hoja en la que imprimir
su trabajo. Haga clic en la solapa Mrgenes. Aparecer este cuadro:
Establece en centmetros,
la distancia entre los
lmites izquierdo, derecho,
inferior y superior en la
hoja, hasta el comienzo
del rea de impresin.
Muestra la forma
cmo quedar la hoja
con las opciones
seleccionadas.
Podr centrar la impresin
en forma horizontal o vertical,
o ambas simultneamente,
sin tener que especificar los
mrgenes manualmente.
Establece la distancia
entre el extremo inferior
de la hoja y el texto del
pie de pgina.
Especifica la distancia entre el texto del
encabezado y la parte superior de la hoja.
Recuerde que los tutores estn para
responder a sus consultas, ellos
instruyen y aconsejan para que usted
obtenga un mejor aprovechamiento
del sistema de educacin a distancia.
Distribucin Gratuita
M.I. Municipalidad de Guayaquil
Captulo 12
Pg.119
La solapa Encabezado y pie de pgina
Qu datos es conveniente introducir en un encabezado de pgina? Podr incorporar:
el ttulo del documento, el autor, la fecha de creacin, la fecha de impresin, etc.
El pie de pgina se utiliza, generalmente, para incorporar el nmero de pgina.
Usted podr personalizar los textos que incorpore y an darles un formato especfico.
Le permite elegir un encabezado
y pie de pgina de una lista, por
ejemplo: fecha, nombre de la
compaa, su nombre, etc. Al hacer
clic aparecer, automticamente,
en el encabezado o en el pie.
En el cuadro podr personalizar
su encabezado y pie de pgina.
Incluye el nombre
del archivo.
Incorpora el nmero total
de pginas del documento.
Incluye la
fecha actual.
Al hacer clic incorpora
nmero de pgina.
Incorpora
la hora.
Incorpora el nombre
de la hoja de clculo.
Distribucin Gratuita
M.I. Municipalidad de Guayaquil
A
l
t
e
r
n
a
t
i
v
a
Computacin e Internet para todos
Pg.120
La solapa Hoja
Si no quiere imprimir toda la hoja de clculo, puede seleccionar un rango especfico y
ajustar otras opciones para mostrar slo lo que considere importante.
Dirjase a la solapa Hoja.
Una forma sencilla de establece un rango de impresin es:
Seleccinelo
En el men Archivo elija rea de impresin.
Luego seleccione Establecer rea de impresin.
El rango quedar rodeado por una lnea.
Si deseara anular esta accin, es decir, imprimir toda la hoja, elija Borrar
rea de impresin dentro de rea de impresin en el men Archivo.
Especifique el rango que desea imprimir.
Para marcarlo haga clic en el botn, seleccione
el rango con el mouse, presione ENTER
y regresar al cuadro de dilogo.
Slo si marca esta
opcin aparecern
en su impresin las
lneas tal como lo
ve en la pantalla.
Marque esta opcin para que
aparezcan en su impresin los ttulos
de las filas y de las columnas.
Puede imprimir
en blanco y negro
aunque la hoja
est en color.
Una impresin rpida
y de menor calidad,
ideal para trabajar
con borradores.
Confirme su seleccin.
Distribucin Gratuita
M.I. Municipalidad de Guayaquil
Captulo 12
Pg.121
Activa el cuadro de
dilogo Imprimir.
Vea antes de imprimir
La Vista Preliminar, le permite tener una idea exacta de lo que se imprimir,
de acuerdo con las opciones de configuracin que haya establecido.
Para acceder a la vista preliminar:
En el men Archivo elija Vista preliminar.
Otra manera de acceder
a la Vista preliminar es
hacer clic en la Barra de
Herramientas Estndar
en el cono
A
l
t
e
r
n
a
t
i
v
a
Importante
Es posible que el rea de impresin no quepa en una sola hoja de papel; en ese caso
los saltos de pgina se configuran automticamente. Si quiere corregirlos de acuerdo
con sus necesidades desde Vista previa puede hacerlo arrastrando el mouse.
Si al hacer clic en Vista preliminar estuviera en Vista previa de salto de pgina el
botn dejar de llamarse Salto de pgina para verse como Vista normal.
La Vista normal muestra la hoja de clculo activa en la vista normal.
Presenta el cuadro de
dilogo Configurar pgina.
Visualizar la pgina
siguiente para imprimir.
Ver la pgina anterior.
Permite ampliar o
reducir el tamao de la
pgina en la pantalla.
Permite trabajar
con los Saltos
de pgina
Activa o desactiva
la visualizacin
de los mrgenes
en la pantalla
Cierra la pantalla y regresa
a la hoja de clculo.
Presenta
una ventana
de ayuda.
Distribucin Gratuita
M.I. Municipalidad de Guayaquil
Computacin e Internet para todos
Pg.122
Ahora,
a imprimir!
Cuando haya seleccionado todas las opciones puede proceder a imprimir su hoja de clculo.
En el men Archivo elija Imprimir y aparecer este cuadro de dilogo:
Imprimir ha resultado una tarea sencilla para Wendy,
Angeles y Mara. Es que ellas siguieron las instrucciones
del libro. Usted tambin podr lograr impresiones claras
y organizadas.
Realice las actividades para poner en prctica lo aprendido.
Puede imprimir todas las
pginas o slo parte de ellas.
Establece que se
imprimir la hoja o
rango seleccionado.
Activa la
vista previa.
Se imprimirn todas las hojas
de clculo dentro del libro.
Podr establecer propiedades
de la impresora seleccionada.
Haga clic aqu
para imprimir.
Distribucin Gratuita
M.I. Municipalidad de Guayaquil
Actividades
Captulo 12
Aplique todo lo aprendido:
a. Realice un Flujo de Caja. El Flujo de Caja es el registro que refleja las entradas y
salidas de dinero proyectadas, que se originarn como consecuencia del desarrollo
habitual de una empresa. A continuacin le presentaremos un modelo de plani-
lla que usted podr adoptar o modificar de acuerdo con sus necesidades y expe-
riencia.
El flujo de caja puede mostrar el perodo de un ao, o el movimiento de entradas
y salidas en efectivo de un mes, de un bimestre, de un trimestre. Este ejemplo
abarca un semestre.
En los Ingresos incluya todos los conceptos que generen entradas de dinero y
en los Egresos lo que determinen salidas de dinero.
b. Comience colocando el saldo de caja correspondiente al momento en que
elabora el flujo de caja, en Saldo Inicial y en la columna Mes 1. Luego complete todos
los casilleros. (Vea el modelo en la pgina 124).
c. Sume en la primera columna todos los Ingresos y luego todos los Egresos.
d. Reste los Egresos de los Ingresos y traslade el valor obtenido, al casillero
correspondiente al Saldo Inicial de la siguiente columna y as sucesivamente.
El total resultante de cada columna, le indicar si la empresa genera suficiente
dinero para hacer frente a todas las necesidades de efectivo derivadas de la
actividad empresarial.
e. Sume todos los conceptos horizontalmente para compararlos por todo el perodo
por el cual est elaborando el flujo de caja.
Captulo 12
Pg.123
Importante
La elaboracin de un flujo de caja tiene dos propsitos principales:
el de indicar de dnde provendrn los ingresos y cmo se usarn esos fondos
en el futuro,
y el de mostrar si la empresa genera suficiente dinero para hacer frente a todas
las necesidades de efectivo, derivadas de su actividad.
Distribucin Gratuita
M.I. Municipalidad de Guayaquil
f. Modifique el formato de su hoja de clculo.
g. Realice un grfico para visualizar los datos.
h. Imprima su hoja de clculo.
i. Guarde su documento en una carpeta llamada Movimientos primer semestre.
j. Cierre y salga del programa.
Computacin e Internet para todos
Pg.124
Si usted realiz el curso Desarrollo de la pequea empresa,
ya aprendi el beneficio de realizar un Flujo de Caja. Ahora,
que se ha informatizado, podr hacerlo ms rpido y ms
claro gracias a Excel.
Revise los conceptos aprendidos anteriormente y aplique
todo lo trabajado con Excel en este curso, para obtener los
mejores resultados. Los tutores estn a su disposicin para
ofrecerle la ayuda que requiera. No dude en consultarlos.
CONCEPTO
INGRESOS
Saldo Inicial
Venta Contado
Ventas a 30 das
Ventas a 60 das
Otros ingresos
Otros ingresos
Total Ingresos
EGRESOS
Costos fijos
Egresos
Costos variables
Otros egresos
Total Egresos
Flujo neto de efectivo
MES 1 MES 2 MES 3 MES 4 MES 5 MES 6 TOTAL
Distribucin Gratuita
M.I. Municipalidad de Guayaquil
Pg.125
Captulo 13
Descubra Internet
Las nuevas tecnologas han modificado la manera de comunicarse,
de aprender, de trabajar, de hacer compras, de entretenerse.
Internet ha hecho posible esta transformacin.
Pero, qu es Internet?
Internet es una red de millones de computadoras ubicadas en
distintos lugares del mundo que pueden conectarse entre s. El
nombre Internet proviene de los vocablos ingleses Internacional
Network of Computers (Red Internacional de Computadoras).
En este captulo
usted aprender a:
Descubrir las ventajas de Internet.
Reconocer los principales servicios
de Internet.
Ingresar a un sitio.
Navegar en la Web.
Trabajar con buscadores.
Desplazarse por la pantalla
del navegador.
Guardar un sitio en Favoritos.
Guardar un sitio en el disco duro
o en un disquete.
Sin embargo Internet es mucho ms que una red de computadoras, ellas son las que transmiten
informacin, y es justamente, la informacin, el verdadero valor que encierra Internet.
Un mundo a su servicio
Quines estn en Internet
Dentro de la red existen:
Proveedores de conexin a Internet (Servidores): son empresas que proveen
todo lo necesario para que usted pueda estar conectado. Para acceder a Internet
es necesario contratarlas.
Proveedores de informacin: son aqullos que publican informacin ponindola
a disposicin de los que se conectan a la red. Estos proveedores pueden tener
distintas finalidades: vender, ofrecer un servicio, publicar sus escritos o trabajos de
investigacin, etctera.
Usuarios: Son los destinatarios de todo lo que la red ofrece. Usted es un usuario
de Internet.
Distribucin Gratuita
M.I. Municipalidad de Guayaquil
Computacin e Internet para todos
Pg.126
Navegue por la WEB
Para moverse a travs de los diferentes sitios que forman la red de redes se utiliza la expresin
"navegar", porque Internet se parece a un "gran mar de informacin".
Principales servicios de Internet
WWW: Son las siglas de World Wide Web, que significa telaraa (o red) de alcance mundial.
Generalmente se la conoce como Web y se basa en la visualizacin de pginas con
informacin, grficos, fotos, msica. El programa ms utilizado para trabajar con este
servicio es el Internet Explorer, aunque existen otros.
Las pginas que constituyen los diferentes sitios poseen hipervnculos. Los hipervnculos
o "links" permiten relacionar diversa clase de informacin, por ejemplo audio, video, texto
y de este modo un usuario puede navegar, desplazarse, a travs de los vnculos accediendo
a nuevas pginas web con un simple clic.
E-Mail: Se trata del correo electrnico, uno de los servicios ms tiles que ofrece Internet,
ya que permite el intercambio de mensajes escritos entre personas ubicadas en diferentes
lugares del mundo. Adems de mensajes, el correo permite adjuntar archivos de cualquier
tipo (fotos, msica, extensos escritos, etc.). Uno de los programas ms difundidos para utilizar
este servicio es el Outlook Express. (Usted aprender a usarlo en el prximo captulo.)
IRC: Ms conocido como Chat, permite que dos o ms personas se comuniquen entre s, a
travs textos que se visualizan en la pantalla en tiempo real. Funciona como una conversacin
telefnica, slo que la comunicacin se realiza por escrito.
Listas de correo: Existe una gran variedad de listas en Internet. Pertenecen a centros
educativos, de salud, de investigacin, a organismos gubernamentales y no gubernamentales,
etctera. Las listas estn formadas por grupos de personas con intereses comunes que
comparten informacin.
Foros de discusin: Agrupan a personas que se interesan por discutir sobre determinados
temas (deporte, salud, educacin, etctera). Es un espacio ideal para hacer consultas
especficas dado que sus participantes son especialistas en el tema y podrn responder con
gran conocimiento. Generalmente tienen un moderador.
Qu es un navegador?
Navegador, Browser o explorador son los trminos con que se denomina a los programas
que permiten transitar por la red.
Los navegadores son indispensables, pues funcionan como ventanas que muestran la
informacin contenida en las pginas de un sitio Web.
El ms conocido es el Internet Explorer, pero no es el nico.
Distribucin Gratuita
M.I. Municipalidad de Guayaquil
Captulo 13
Pg.127
Ingrese en
los diferentes sitios
Desde su escritorio o desde la Barra de tareas ubicada en la base
de su monitor, y haciendo clic en el cono usted podr abrir
la pantalla de su navegador.
Desde l podr visitar diferentes sitios, para ello primero:
Ingrese una direccin en la ventana, por ej:
Importante
Si bien en ocasiones Sitio
Web y Pgina Web se usan
indistintamente, se refieren
a cuestiones diferentes.
El sitio es un lugar de la red
donde se publica informacin.
Un sitio puede estar formado
por varias pginas.
Presione ENTER y
el navegador mostrar la pgina
de inicio de ese sitio Web.
Las direcciones estn compuestas por:
Significa World
Wide Web
A esta direccin se la
conoce como direccin
URL (Localizador de
Recursos Uniformes).
Es el nombre de dominio o la
direccin propiamente dicha.
Tipo de
dominio.
Cdigo
del pas.
Existen muchos tipos de dominio, siendo los ms utilizados:
Organizaciones comerciales
Organizaciones educativas
Cuerpos y departamentos gubernamentales (goverments en ingls)
Organizaciones de manejo de redes (net en ingls)
Organizaciones que no caben en otras categoras, especialmente
no gubernamentales.
Com
Edu
Gov
Net
Org
Las direcciones pueden mostrar el pas al
que pertenecen, en el ejemplo, Ecuador.
Otras terminaciones:
ar: Argentina.
uy: Uruguay.
br: Brasil.
es: Espaa.
ec: Ecuador, etc.
Recuerde que cuando escribe
una direccin no debe dejar
espacio despus de los puntos.
Distribucin Gratuita
M.I. Municipalidad de Guayaquil
Computacin e Internet para todos
Pg.128
Ms fcil con buscadores
Quizs usted desee buscar un tema o un sitio determinado, pero desconozca cul
es la direccin exacta, para ayudarlo existen los buscadores. La red cuenta con
cantidad de ellos, uno de los ms conocidos es Google.
A modo de ejemplo
Si desea ingresar en Google basta con escribir en la direccin www.google.com
Aparecer esta pantalla:
Se escribe aqu el tema
deseado, para que el
buscador pueda rastrearlo
en todas los sitios que
tratan ese tema en la Web.
Aparecer un listado:
Haga clic para iniciar
la bsqueda.
En la lista hay textos con un
subrayado; al acercar el mouse
su puntero se convierte en
una mano con el dedo ndice
sealando, esto indica que all
hay un hipervnculo. Al hacer clic
sobre l, automticamente, usted
podr ver en su pantalla el sitio
de Internet que estaba buscando.
Una alternativa muy til a la hora de visitar un vnculo es solicitar que se abra en una ventana
nueva. Para ello:
Haga clic con el botn derecho del mouse sobre el vnculo que desea abrir y en el men
contextual que aparece seleccione Abrir en una ventana nueva.
De este modo la primera ventana -aqulla con los resultados de bsqueda- podr ser visualizada
en su navegador y se abrir una segunda ventana donde aparecer el nuevo sitio solicitado.
A
l
t
e
r
n
a
t
i
v
a
Distribucin Gratuita
M.I. Municipalidad de Guayaquil
Captulo 13
Pg.129
Importante
En una pantalla usted puede encontrar
gran cantidad de informacin, pero
para recordar si ya visit algn link
(vnculo) cuenta con una ayuda.
Observe el color del texto del vnculo,
ste cambia si ya lo visit, generalmente
el sitio marcado en azul cambia a morado.
Conozca la pantalla
de su navegador
Una vez que usted se halle en el sitio deseado podr navegar libremente por l. Para eso
es necesario que conozca todas las opciones que le brinda su navegador.
Ahora usted!
Averige qu otros buscadores hay en Internet.
Para ello:
Ingrese en Google
Escriba Buscadores
Permite volver
a la ltima
pgina visitada.
Permite pasar
a la pgina
siguiente.
Cancela la transferencia
de informacin.
Vuelve a cargar la pgina
que est activa. Se utiliza
generalmente cuando la
transferencia se demora.
Permite volver a la pgina configurada como
inicial, es decir con aqulla que automticamente
se conecta cuando abre el programa.
Permite el acceso a
los buscadores que
utiliza Microsoft.
Aparece la lista de los sitios que usted eligi y guard
para acceder a ellos en forma directa. (Aprenda cmo
hacerlo ms adelante en este captulo).
Muestra los sitios visitados
en el ltimo da, el da anterior,
la ltima semana, etc.
Podr acceder a
opciones multimedia.
Permite abrir la casilla de correo
electrnico, podr hacerlo
desde aqu o desde otro
programa, tal como aprender
en el prximo captulo.
Permite imprimir lo
que se ve en pantalla.
Le permite
modificar la pgina.
Accede a grupos
de noticias o
de discusin.
Luego de escribir
la direccin haga
clic aqu para ir al
sitio de su inters.
Distribucin Gratuita
M.I. Municipalidad de Guayaquil
Computacin e Internet para todos
Pg.130
Estos son los favoritos
Cuando visita un sitio de su inters es posible que desee guardar su direccin para
poder recorrerla, rpidamente, en otra oportunidad. Su navegador le brinda la
opcin Favoritos.
Haga clic en Favoritos y se abrir un panel en la izquierda de su pantalla.
Haciendo un clic aqu aparecer una ventana que le
indicar con qu nombre guardar el sitio, opte por elegir
el que se presenta o reemplcelo. Presione Aceptar.
Podr organizar la
informacin sobre
los diferentes sitios
en carpetas.
Pancho y Javier ya comenzaron a navegar por
la Web y a descubrir todas sus posibilidades.
Como ellos, convirtase en un cibernauta.
Investigue, recorra, explore; un mundo de
posibilidades se abre para usted. Ingrese en la red!
Distribucin Gratuita
M.I. Municipalidad de Guayaquil
Captulo 13
Pg.131
Guarde la informacin
Es posible que usted desee guardar en su computadora o en un disquete la informacin
que recogi en la WEB.
Para hacerlo:
En el men Archivo elija Guardar como, aparecer este cuadro de dilogo:
Haciendo
clic aqu
Se desplegar un men que le ofrecer
dnde guardar su sitio, elija por ejemplo
31/2 para guardarlo en un disquete o en
el sitio de su computadora que prefiera.
Distribucin Gratuita
M.I. Municipalidad de Guayaquil
Actividades
Captulo 13
Explore la red de redes:
a. Despus de leer este captulo, reflexione sobre estos temas y escriba
una respuesta:
1. Qu valor cree que tiene Internet en el siglo XXI?
2. Qu servicios de Internet le resultan ms interesantes? Por qu?
b. Guarde una imagen de un sitio Web, por ejemplo, seleccione alguna en:
http://www.guayaquil.gov.ec
Puede almacenarla en su computadora o colocarla como fondo de su escritorio.
Con el botn derecho del mouse haga clic y del men contextual elija
Guardar imagen como o bien Establecer como fondo.
c. Visite un sitio con informacin sobre desnutricin infantil.
d. Visite un sitio con informacin sobre un deporte de su eleccin.
e. Visite un sitio con informacin sobre cine.
e. Visite un sitio con informacin sobre educacin.
Computacin e Internet para todos
Pg.132
Los tutores del Centro Tutorial lo
asesorarn para hacer sus
bsquedas. Consltelos.
Mis notas:
............................................................................................................................................................
............................................................................................................................................................
............................................................................................................................................................
............................................................................................................................................................
............................................................................................................................................................
............................................................................................................................................................
Distribucin Gratuita
M.I. Municipalidad de Guayaquil
Pg.133
Captulo 14
En este captulo
usted aprender a:
Descubrir las ventajas del correo
electrnico (e-mail).
Cmo se constituye una direccin de e-mail.
Enviar y recibir correo a travs de la WEB.
Obtener una cuenta de correo.
Enviar y recibir correo a travs de su
computadora personal.
Dar formato a sus mails.
Enviar documentos adjuntos a sus
correos electrnicos.
Enve y reciba
cartas virtuales
Antes usted enviaba cartas en papel, ahora puede hacerlo
desde una computadora, mucho ms rpido, teniendo la
posibilidad, adems, de adjuntar a su correo fotos, msica,
videos, documentos, y mucho ms.
Entre otras ventajas el e-mail o correo electrnico le brinda
acceso a lugares alejados a gran velocidad y bajo costo,
ya que usted deber pagar el gasto de conexin a la red,
sin importar la distancia a la que se halle su destinatario.
Importante
De acuerdo con su proveedor de Internet,
la direccin puede tambin incluir el pas
de origen. Por ej: ec (Ecuador); ar (Argentina),
br (Brasil), es (Espaa), etctera.
Por otra parte los mensajes electrnicos pueden ser guardados
mucho tiempo y ocupan poco espacio.
Adems, un mismo correo puede ser recibido por muchas personas
en forma simultnea.
Descubra el
correo electrnico
La direccin electrnica
La direccin electrnica es como su direccin domiciliaria, o su casilla
de correo. A ella llegarn los e-mails que usted reciba.
Una direccin electrnica est compuesta por:
jvillavicencio@yahoo.com
Nombre de usuario. Lo genera usted.
Puede ser su nombre y la inicial del
apellido o viceversa, o algn dato que
lo identifique.
Arroba. Proveedor
de Internet.
Organizacin.
Cuando elija su nombre de
usuario procure que sea fcil
de recordar por parte de las
personas que lo contacten.
Distribucin Gratuita
M.I. Municipalidad de Guayaquil
Computacin e Internet para todos
Pg.134
Comunquese con todos
desde todas partes
Quizs usted desee enviar correos electrnicos, pero an no cuente con una computadora o una
cuenta de e-mail personal. No se preocupe, podr realizarlo desde la computadora de un amigo o
desde un cibercaf.
En ese caso podr usar una opcin que le brinda la WEB, el web-mail.
El detalle ms importante es que se trata de un servicio gratuito. Usted slo deber pagar la
conexin a travs de Internet.
Dentro de la WEB cuenta con muchos servicios de este tipo, entre ellos:
Obtenga una cuenta
de correo electrnico
Para abrir una cuenta de correo electrnico deber dirigirse a alguna de las direcciones arriba indi-
cadas, si no habla ingls utilice, preferentemente, aquellos sitios que estn en castellano.
Se le solicitar su nombre y apellido, el idioma en
el que operar, su pas, cdigo postal, zona horaria,
fecha de nacimiento, sexo, ocupacin.
Deber ingresar una direccin de correo personal,
aquella que ha creado para ser identificado. Es
posible que su direccin ya haya sido utilizada
por otro usuario, por ejemplo: rmoran@yahoo.com,
podra ya pertenecer a una persona que se llamase
Ramiro Morn, Ral Morn, Rosa Morn, etc.
Hotmail: www.hotmail.com
Yahoo: www.yahoo.com Al ingresar en el sitio un vnculo le permite ingresar en el correo web.
Eudoramail: www.eudoramail.com
Mail.com: www.mail.com
Distribucin Gratuita
M.I. Municipalidad de Guayaquil
Captulo 14
Pg.135
Muchas veces, si su direccin ya existe, el sistema le propone otras alternativas, para que
usted pueda elegir. Por ejemplo: rosmoran@.....; rosy2004@......; etc.
Una vez establecida la direccin, se le solicitar la creacin de una contrasea
(que deber ingresar dos veces). Su contrasea podr ser el nombre de
su primera maestra, el nombre de su mascota, de su nieto, etctera.
Cuando la escriba ver unos puntos negros por cada letra.
Aparecer luego una pregunta secreta, que podr elegir de un listado; la
respuesta a esa pregunta en el campo Respuesta Secreta, le permitir
recordar su contrasea.
Finalmente encontrar una imagen con una serie de letras y nmeros, que
deber copiar en el campo Comprobacin de registro.
Aparecer un contrato que deber leer y aceptar si est de acuerdo con
los trminos del mismo.
Distribucin Gratuita
M.I. Municipalidad de Guayaquil
Computacin e Internet para todos
Pg.136
Importante
Tenga en cuenta no saturar su casilla,
es decir, no dejar que la barra llegue al
100%, para ello es recomendable que
borre, peridicamente, aquellos mensajes
que ya no le son de utilidad.
Ver en su monitor una pantalla de bienvenida, pulse Continuar para
entrar en su casilla de correo.
Si lo desea puede elegir entre muchas opciones de boletines gratuitos que
le sern enviados sobre temas de su inters.
Al pulsar Continuar podr ingresar definitivamente en su casilla de
correo, donde una barra le mostrar el porcentaje que lleva consumido en
el almacenamiento de los mensajes recibidos.
Distribucin Gratuita
M.I. Municipalidad de Guayaquil
Captulo 14
Pg.137
Su pantalla de correo electrnico
Ya dentro de su casilla podr ver una pantalla como esta:
Se almacenan los
mensajes que son
recibidos. Puede haber
entre parntesis un
nmero que indica
la cantidad de
mensajes ingresados.
Se guardan en la
carpeta copias de los
mensajes enviados.
Se almacenan los mensajes en proceso de elaboracin.
Para enviarlos es necesario trasladarlos a la Bandeja
de Salida. (Esto se realiza abriendo el mensaje con
un doble clic y presionando el botn Enviar).
Guarda los mensajes eliminados, es
decir desde all podr recuperarlos en
caso de haberlos eliminado por error.
Importante
Siempre que abra una sesin se ubicar en la Bandeja de Entrada.
En el momento que cree su cuenta solamente tendr almacenado
un mensaje enviado por el sitio dndole la bienvenida.
Distribucin Gratuita
M.I. Municipalidad de Guayaquil
Para volver a la pantalla anterior, y seguir leyendo todos los mensajes almacenados slo
tiene que hacer un clic a la derecha de su pantalla donde dice Bandeja de entrada
Para cerrar la sesin pulse Cerrar Sesin en la parte superior de la pantalla.
Computacin e Internet para todos
Pg.138
Registre sus contactos
Desde la solapa CONTACTOS, en la parte superior de la pantalla, podr organizar un listado
de las personas con las que se contacta regularmente y sus direcciones de correo electrnico,
a modo de una agenda. Para cargar un nuevo contacto solamente debe hacer clic en Nuevo.
En la pantalla que aparece podr ingresar los datos que desee y las direcciones de correo
electrnico. Pulse Guardar para registrarlos.
Lea su correo
Para leer un mensaje, realice un clic en el sector donde se le informa cuntos mensajes ha
recibido. Inmediatamente ver sus mensajes y haciendo un clic sobre ellos podr leerlos.
Pulsando aqu podr
responder el correo
directamente al remitente.
Podr contestar a la persona
que le envi el mensaje y
a todos aquellos que lo
recibieron junto a usted.
Podr reenviar el
mensaje a una
o ms personas.
Le permite borrar
el mensaje.
Siempre debe ingresar su clave y
contrasea para acceder a su correo.
Distribucin Gratuita
M.I. Municipalidad de Guayaquil
Captulo 14
Pg.139
Enve un e-mail
Para enviar un correo electrnico necesita estar
conectado a Internet y hacerlo desde su cuenta.
Podr optar por alguno de sus
contactos seleccionndolos con un
clic, automticamente aparecer la
direccin electrnica en el campo Para.
Importante
Los mensajes no deseados pueden ser eliminados sin necesidad
de ser abiertos, para ello, en el listado de mensajes, haga un
clic sobre el casillero del costado y un clic en el botn Eliminar.
Son las siglas inglesas de Carbon Copy
que significan copia con carbnico.
All usted indicar a quien o quines
enviar una copia del mensaje.
Desde aqu podr realizar una
copia oculta para que los otros
destinatarios no se enteren.
Se explica, brevemente, en una o dos
palabras, de qu se trata el mensaje.
Escriba aqu su mensaje.
Especifique a quin desea enviar el mensaje.
Escriba aqu su direccin electrnica si
an no la ha ingresado en contactos.
Simplemente ubquese aqu y haga un clic
con el mouse para empezar a escribir.
Una vez completado todo el formulario y escrito el
mensaje, presione aqu para que el e-mail sea enviado.
Aparecer una pgina indicando que el mensaje ha
sido remitido. Debajo de ese mensaje hay un vnculo
que le permite volver a la Bandeja de entrada.
Siempre debe ingresar su clave y
contrasea para acceder a su correo.
Distribucin Gratuita
M.I. Municipalidad de Guayaquil
Computacin e Internet para todos
Pg.140
Remita fotos, documentos,
msica como adjunto
Adems de enviar mensajes escritos, usted podr adjuntar a su correo archivos de cualquier
tipo: textos de Word, hojas de clculo de Excel, animaciones de Power Point, etctera.
Para enviar un archivo adjunto:
Haga clic en Adjuntar. Aparecer esta ventana:
Haga clic para navegar por el listado de carpetas del
disco duro de su ordenador y de esa manera encontrar
el archivo que desea adjuntar.
Seleccione el que desee
con un clic y pulse el botn
Abrir o realice un doble clic
sobre el archivo.
Al volver a la pgina anterior
se ve dnde se encuentra el
archivo en su computadora
o en un disquete.
Haga un clic. El archivo
se ha adjuntado al
mensaje de correo,
y se enviar con l.
Distribucin Gratuita
M.I. Municipalidad de Guayaquil
Captulo 14
Pg.141
A modo de ejemplo
Archivo adjunto
Importante
Cuando enve un adjunto debe abrir un correo y completar todos los
campos, indicando la direccin electrnica del destinatario y el asunto.
Podr escribir o no un texto.
Distribucin Gratuita
M.I. Municipalidad de Guayaquil
Computacin e Internet para todos
Pg.142
Desde su propio ordenador
Si usted posee una computadora en su casa y una conexin a Internet, tendr la posibilidad
de tener una cuenta de e-mail.
La diferencia fundamental entre este tipo de e-mail y el web-mail es que en este caso
utilizar el servicio desde su ordenador, mientras que en el caso del web-mail podr
hacerlo desde cualquier computadora con conexin a Internet.
Los programas que administran cuentas de e-mail POP3 son llamados clientes de correo,
uno de ellos es el Outlook Express, perteneciente al conjunto de programas de Office.
Abra el Outlook Express
Desde Inicio y tal como abra los otros programas informticos,
ingrese en la pantalla de Outlook Express.
A
l
t
e
r
n
a
t
i
v
a
Otros programas que usted
podr adquirir son:
Eudora
Pegasus Mail
Mozilla Mail
Importante
La ventaja de este correo es que usted puede escribir el mensaje sin
necesidad de estar conectado, revisarlo, corregirlo y luego, cuando
est seguro de lo que quiere decir o de los adjuntos que desea enviar,
conectarse para remitirlo.
Esto le permite abaratar los costos de comunicacin.
Por el contrario el web mail requiere estar conectado para poder
acceder a la zona desde donde redactar su mensaje.
Distribucin Gratuita
M.I. Municipalidad de Guayaquil
Captulo 14
Pg.143
Haciendo clic se
abrir una pantalla
que le permitir
enviar un mensaje.
Responde a la
persona que le
envi un correo.
Responde a todos
los destinatarios
de un mensaje.
Enva el mensaje
a otro destinatario.
Imprime el
mensaje.
Elimina los
mensajes
seleccionados.
Permite conectarse con
el servidor para enviar o
recibir su correo electrnico.
Le ofrece las direcciones
electrnicas de sus contactos,
funciona como una agenda.
Le permite
buscar mensajes
en sus carpetas.
Aparecen los nombres de sus
contactos, al hacer clic sobre ellos,
se abrir una pantalla con la
direccin de correo del destinatario.
Importante
Cuando se conecte con su proveedor de Internet
sern enviados todos los mensajes de su Bandeja
de salida e ingresarn en su Bandeja de Entrada
todos los que le fueron enviados.
El nmero entre parntesis al lado de cada carpeta
le indica la cantidad de mensajes que contiene.
Enviar y recibir correo se convertir en una ayuda
importante para todas sus actividades. Le permitir
estar rpida y econmicamente conectado con
muchas personas. En las emisiones televisivas ver
cmo trabajan con esta herramienta informtica.
Observe cmo se desempean y comience usted
tambin a conectarse a travs de la red de redes.
Aparecer en su monitor esta
pantalla, muy semejante a la
que utilizaba en el webmail:
Distribucin Gratuita
M.I. Municipalidad de Guayaquil
Computacin e Internet para todos
Pg.144
A modo de ejemplo
Si usted desease enviar un mail a los tutores de este curso podra escribir
un correo con estas caractersticas:
Escriba sus mensajes
Cuando haga clic en el cono Correo Nuevo se abrir esta pantalla:
Distribucin Gratuita
M.I. Municipalidad de Guayaquil
Captulo 14
Pg.145
Al recibir la respuesta ver en su ordenador esta pantalla
Al hacer clic sobre el
mensaje se abrir una
pantalla donde podr
leer su correo, en el
ejemplo, la respuesta
a su pregunta:
Si Lilian desease responder al Centro Tutorial slo debera hacer un clic en Responder,
y aparecera una pantalla donde ya estaran los datos del destinatario incluidos en
el campo Para.
Distribucin Gratuita
M.I. Municipalidad de Guayaquil
Computacin e Internet para todos
Pg.146
Enviar un adjunto
Tambin desde el Outlook Express puede enviar adjuntos:
Haga clic o elija en el men Insertar el comando Archivo adjunto.
Se abrir esta ventana:
Haga clic.
Complete todos
los campos.
Podr seleccionar el archivo
que desee enviar.
Importante
Haga clic en el cono Enviar y conctese con su proveedor de Internet, de este modo
el mail llegar a destino.
Para recibir su correo, simplemente pulse en el botn Enviar y Recibir.
Distribucin Gratuita
M.I. Municipalidad de Guayaquil
Captulo 14
Pg.147
Una agenda lista para usar
Desde el men Herramientas, puede acceder
a su Libreta de Direcciones para almacenar
en ella todas las direcciones de e-mail de sus
contactos. Aparecer esta ventana:
Complete todos los campos.
Para agregar una
direccin haga clic y
elija Nuevo contacto.
Se abrir esta pantalla:
Haga clic y los datos del
destinatario y su direccin
electrnica quedarn
guardados en su ordenador.
Distribucin Gratuita
M.I. Municipalidad de Guayaquil
Actividades
Captulo 14
Enve e-mails:
a. Investigue dentro del Outlook Express, cules son los pasos a seguir para que al
cerrar el programa, automticamente se vace la Bandeja de Elementos Eliminados.
b. Abra una cuenta de web-mail desde su computadora personal o desde
un cibercaf.
c. Capture una imagen que le interese (como aprendi a hacerlo en el
captulo anterior).
d. Pguela en un documento de Word.
e. Dirija un e-mail al Centro Tutorial aprendamostv@guayaquil.gov.ec
f. Enve una copia para usted mismo.
g. En Asunto escriba: Actividad captulo 14.
h. En el cuerpo del mensaje escriba un comentario sobre el curso.
Los Tutores desean conocer su opinin.
Computacin e Internet para todos
Pg.148
Recuerde que la realizacin de las tareas lo ayuda a
revisar los diferentes procedimientos. Es importante
que lleve a cabo las actividades; si tuviese alguna
dificultad dirjase a los tutores, ellos estn prestos
para brindarle asesoramiento.
Importante
Una ayuda! Busque dentro del comando Opciones del men Herramientas.
Distribucin Gratuita
M.I. Municipalidad de Guayaquil
Pg.149
Captulo 15
Organice una
charla informal
Ya descubri como, a travs de Internet, puede comunicarse con
personas en todo el mundo al costo de una llamada local.
El correo electrnico le permite enviar y recibir mensajes; sin embargo
existe una forma an ms veloz. Usted podr comunicarse en tiempo
real y conversar con una persona por ms lejana que sta se halle.
Chat significa charla informal y constituye un espacio, a travs de
la computadora, donde los participantes se encuentran y conversan
como si lo estuvieran haciendo personalmente o a travs del telfono.
Se dice que estn en lnea (on line) y de este modo lo que cada
uno escribe aparece en la pantalla del destinatario.
En este captulo
usted aprender a:
Acceder al programa
MSN Messenger.
Agregar, ordenar, admitir,
y eliminar contactos.
Chatear a travs del MSN.
Modificar el nickname.
Determinar el estado.
Remitir archivos adjuntos.
Modificar el formato del mensaje.
Obtener un Plus.
Conctese con el mundo
Realice un clic y aparecer un cuadro de dilogo
donde se le solicitar ingresar su direccin electrnica
de Hotmail y su palabra clave o contrasea.
Conozca al MSN Messenger
Para poder utilizar el Messenger, que es el programa que le permite chatear, debe
tener abierta una cuenta de Hotmail.
Si ingresa en http://messenger.latino.msn.com/ podr descargar en su computadora
el programa. El tiempo de descarga puede durar entre 15 y 48 minutos dependiendo
del tipo de conexin que usted posea.
Una vez instalado el programa, para abrirlo:
Dirjase a Inicio y elija en el men que se
despliega Programas y all MSN Messenger.
Ver una pequea ventana.
Desde la ventana podr acceder a su correo
electrnico y tambin chatear.
Distribucin Gratuita
M.I. Municipalidad de Guayaquil
Computacin e Internet para todos
Pg.150
Haga contacto
Se denominan contactos a las personas con las que usted podr chatear.
En la pantalla del Messenger podr ver:
Agregar un contacto
Para poder conectarse con sus familiares y amigos, deber primero agregarlos
como contactos, para ello:
En la ventana principal de Messenger, haga clic en el men Contactos y, elija en
el men que se despliega Agregar un contacto.
Sucesivas pantallas lo guiarn para incorporarlo. Deber determinar cmo desea
agregarlo, si desde la lista de contactos ya existentes en la Libreta de Direcciones
en el Hotmail o creando un contacto nuevo.
Si elige la primera opcin y hace clic en Siguiente aparecer una lista con los
contactos ya ingresados, si alguno tiene direccin de hotmail (o sea si la direccin
termina @hotmail) podr hacer sobre ella un doble clic para ingresarlo como
contacto.
A
l
t
e
r
n
a
t
i
v
a
En la base de su pantalla ver
que tambin le permitir
agregar contactos
A
l
t
e
r
n
a
t
i
v
a
En la barra de inicio encontrar este cono.
Al hacer un clic con el botn derecho del mouse
sobre l se abrir una ventana que le permitir
abrir la sesin de chateo, determinar su estado,
enviar o recibir correo electrnico, etctera.
Si eligiese la segunda opcin, es decir agregar un
contacto que no estuviese en su Libreta, deber cono-
cer e ingresar su direccin de correo electrnico -que
tambin debe ser un Hotmail-. Las pantallas le irn
indicando el proceso, slo deber pulsar Siguiente
para pasar de una pantalla a otra.
Podr agregar tantos contactos como desee.
Diferentes mens.
Los diferentes contactos con
los que podr comunicarse.
Distribucin Gratuita
M.I. Municipalidad de Guayaquil
Captulo 15
Pg.151
Ordenar los contactos
Puede resultarle cmodo ordenar sus contactos, es decir agruparlos por amigos,
compaeros de trabajo, familiares, etctera.
Para hacerlo:
En el men Contactos elija Ordenar Contactos por se desplegar un
men y de l opte por Grupos.
Aparecern una serie de opciones, a ellas podr arrastrar los contactos ya ingresados.
Para arrastrar el contacto haga un clic sobre l y desplace hasta donde desea
ubicarlo, tomar otro color. Cuando suelte el botn del mouse ya estar colocado
en el grupo deseado.
Admitir un contacto
Si una persona desea incorporarlo en su lista de contactos, cuando lo ingrese
aparecer en su pantalla un cuadro de dilogo con dos opciones:
Una le da la opcin de permitir a esta persona ver si tiene conexin y
ponerse en contacto con usted.
La otra, es no permitir a esta persona ver si tiene conexin ni ponerse
en contacto con usted.
De acuerdo con su deseo marque el casillero correspondiente y acepte.
Eliminar un contacto
Es posible que usted desee eliminar un contacto de su lista, para hacerlo:
Realice un clic con el botn derecho del mouse sobre el nombre y en
el men que se despliega elija Eliminar contacto. Aparecer un mensaje
de alerta explicndole que si se elimina a esta persona se la quita
definitivamente de la lista de contactos. En ese caso usted podr pulsar
Aceptar, o cancelar la accin.
Importante
Si desea crear un nuevo grupo para ingresar contactos, por ejemplo, Socios, en el men
Contactos elija Administrar grupos y all Crear nuevo grupo. Aparecer una carpeta
con el ttulo Nuevo grupo. Haga un clic sobre ella y escriba el nombre que desea.
Distribucin Gratuita
M.I. Municipalidad de Guayaquil
Computacin e Internet para todos
Pg.152
Aqu ver el nombre
del contacto con el que
se est comunicando.
Importante
Para modificar su nickname dirjase al men Herramientas y all seleccione
Opciones. Aparecer una ventana donde se le indica: Escriba su nombre tal y
como desea que lo vean los dems usuarios. Desde all tambin podr modificar
su perfil, su estado y optar por las imgenes que acompaarn sus mensajes.
Empiece a chatear
Para chatear con su contacto en lnea, realice un doble clic en el nombre y aparecer
una nueva ventana:
Ver el cursor titilando,
aqu escribir su mensaje.
Una vez escrito el
mensaje haga clic
aqu para remitirlo
o presione Enter.
Ver lo que usted escribi
y tambin lo que escribe
su interlocutor.
Aqu aparece su nombre,
la forma en la que los dems
lo reconocen en el chat.
Se trata de su Nickname y si
desea, podr modificarlo.
Est ocupado, ausente, vuelve
enseguida? Determine su esta-
do
Usted podr definir diferentes estados para indicarle a sus interlocutores que est en
lnea, que sali a comer, que est hablando por telfono, que se ausent, etc.
Dirjase al men Archivo y seleccione Mi estado. Aparecern una serie de
opciones; haga un clic sobre la de su eleccin.
Distribucin Gratuita
M.I. Municipalidad de Guayaquil
Captulo 15
Pg.153
Enve archivos a travs
del Messenger
Podr enviar archivos como lo haca con el correo electrnico; dirjase a la ventana,
all encontrar la opcin Enviar archivos.
Al hacer clic aparecer
una ventana
Cuando acepte se abrir una
ventana con sus archivos, elija
entre ellos el que desea enviar.
A su contacto le llegar un
mensaje diciendo que usted
quiere enviarle un archivo y una
vez que l acepte la transferencia,
el archivo ser remitido.
Importante
Si usted recibe un archivo, y
presiona Guardar ste se
alojar, automticamente, en
Mis Documentos, dentro de
la carpeta Archivos recibidos.
Si selecciona la opcin
Guardar como podr elegir
dnde almacenarlo.
lvaro, Mara y Rosa ya chatean a travs del MSN. Usted tambin podr
contactarse con sus amigos y parientes. Decdase a estar comunicado
todo el da y a toda hora. Disfrute de este servicio que le ofrece la red.
Comparta documentos, msica, fotos, etctera.
Distribucin Gratuita
M.I. Municipalidad de Guayaquil
Actividades
Captulo 15
Computacin e Internet para todos
Pg.154
Personalice su MSN:
a. Desde el men Herramientas.
Cree fondos diferentes para sus mensajes.
Cambie las imgenes que acompaan sus mensajes. (Puede hacerlo desde
el men o desde la ventana del MSN, pulsando en las solapas de la imagen).
b. En la Ventana de mensajes, explore los diferentes tipos de letra que puede
utilizar, y los conos que acompaarn sus textos. Tambin modifique los fon-
dos de sus mensajes.
c. MSN tiene una extensin, MSN Plus, que puede descargar, en forma gratuita,
en http://www.msgplus.net/global.php?lang=el . Una vez que la haya instalado,
dirjase a la pestaa Plus! y abra la opcin Agenda. Esta le ser muy til para
avisarle sobre sus compromisos pendientes. Indique un da, fecha y hora, y como
mensaje escriba: Hacer actividades pendientes. En la base de su pantalla aparecer
el recordatorio.
Descubra las posibilidades que le brinda
el programa. Explore las opciones que le
ofrecen los mens. Comunquese con sus
tutores para resolver sus dudas.
Distribucin Gratuita
M.I. Municipalidad de Guayaquil
Pg.155
Anexo
Conozca las partes
de su ordenador
Es posible que usted haya escuchado hablar del hardware y del
software de su computadora. En este captulo aprender a qu
hacen referencia cada uno de esos vocablos.
El hardware es la parte fsica integrada por el teclado, el monitor,
las placas de audio y de video, los parlantes, el mouse, la impresora,
el escner y otros elementos, compuestos por sistemas mecnicos
y electrnicos que procesan y almacenan los datos y la informacin.
Conocer acerca de ellos lo ayudar en el momento de adquirir
su computadora o cuando desee actualizarla.
El software es el conjunto de instrucciones y archivos que permiten
operar la computadora. Por ejemplo: el Sistema Operativo, usted
conoce Windows y los programas y aplicaciones- Word, Excel,
Power Point; los juegos, los archivos de datos, etctera.
En este captulo
usted aprender a:
Conocer las partes de su ordenador.
Conocer su sistema operativo.
Modificar el fondo del escritorio.
Elegir e instalar un protector
de pantalla.
Buscar archivos en su computadora
Colocar accesos directos en la barra
de tareas.
Modificar el da y la hora de
la computadora.
Instalar un antivirus para proteger
la computadora.
Tenga su
propia computadora
Procesador y memorias
Su computadora est formada por la Unidad Central de Procesamiento (CPU), que
se encarga de la ejecucin de las tareas de su computadora. Est compuesta por la
Unidad Aritmtico/Lgica y la Unidad de Control, responsables de coordinar y ejecutar
instrucciones y operaciones dentro del microprocesador. Junto al microprocesador
se encuentran las memorias.
La memoria RAM: es un almacenamiento temporal y slo est activa cuando la
computadora se encuentra encendida.
La capacidad de memoria RAM es fundamental, ya que todo software necesita un
espacio mnimo para trabajar. Cuanto ms capacidad tenga, mayor ser el volumen y
velocidad de procesamiento de la computadora.
La memoria ROM: es la memoria permanente, y contiene una serie de instrucciones
y rutinas indispensables para el funcionamiento de la computadora.
La cantidad de informacin que guardan cualquiera de las memorias se mide en Bytes.
Distribucin Gratuita
M.I. Municipalidad de Guayaquil
Computacin e Internet para todos
Pg.156
Conexin para
teclado
Conexin para
impresora
Conexin para
mdem interno
Conexin para
monitor
Conexin para
micrfono
Conexin para
mouse
Toma corriente
Entrada para
alimentacin
de corriente
Conexiones
Teclado
Ingresa la informacin y
rdenes a la computadora.
Conexin para parlante
Algunas teclas coinciden con las de la mquina de escribir. Otras, como
Enter, Alt, Control, Inicio, Fin, Insert, Supr, etc. son especficas del teclado
de la computadora y tienen, por lo tanto, funciones particulares. Ciertos
smbolos (como los acentos o la ) pueden activarse, mediante combinaciones
de teclas, con el fin de posibilitar la escritura en diversos idiomas.
Tambin existen teclados adaptados a diferentes lenguas.
Componentes
Existen distintos tipos de monitores, denominados VGA, Sper VGA, etc.
Los de ltima generacin son de cristal lquido y no emiten radiacin.
Monitor
Muestra la informacin que
ingresa o sale de la CPU.
Dispositivos de entrada
Son los responsables de ingresar datos e informacin para que la
CPU los procese. El ingreso puede hacerse desde el teclado, desde
el mouse, desde el escner, desde la lectora de CD-ROM, a travs
del micrfono, etctera.
Dispositivos de salida
Se encargan de mostrar la informacin introducida o procesada;
lo hacen a travs del monitor, los parlantes, la impresora, etctera.
Distribucin Gratuita
M.I. Municipalidad de Guayaquil
Anexo
Pg.157
Luces de encendido (leds)
Botn de reset
o reinicio
Luz indicadora
del disco duro
trabajando
Mouse
Se utiliza para seleccionar informacin, ejecutar programas y abrir ventanas,
entre otras tareas. Cumple adems, la funcin de un puntero o sealador
dentro de la pantalla. Se desliza por una superficie plana denominada Pad.
Otros tipos de mouse
TRACKBALL y TOUCHPAD.
(en el caso de
las Notebook)
Gabinete
Es la caja externa que sirve para contener y
resguardar los diversos circuitos de la computadora.
Los lectores de CD-ROM, desde su aparicin,
han ido incrementando su velocidad de lectura.
La capacidad de almacenamiento de un CD-ROM
es de 650 MB.
Interruptor de
encendido / apagado
Disquetera
Parlantes
Permiten escuchar todas aquellas
seales que emanan de la placa de
sonido o de la PC.
Lectora de CD-ROM
Permite leer los discos lser o discos compactos (CD-
ROM) que contienen grandes volmenes de informacin,
como las enciclopedias, programas educativos, juegos,
msica, videos, etc.
Distribucin Gratuita
M.I. Municipalidad de Guayaquil
Computacin e Internet para todos
Pg.158
Algunas placas madres actuales tienen
incorporados video, sonido y mdem.
La placa madre (motherboard), los circuitos del
microprocesador, los conectores para las disqueteras
y el disco rgido, las lectoras de CD, el mdem, las
placas de sonido, los cables y la fuente de energa
integran la Unidad Central de la computadora.
Utilizando la placa de sonido se puede
convertir la computadora en un teclado
de msica, grabar voces, hablar con otras
personas a distancia, emitir o grabar
msica y escuchar la radio.
Importante
Perifricos: Son todos aquellos dispositivos
fsicos que realizan las actividades de entrada
y salida de informacin.
Placa madre
Es la placa principal en donde se encuentran
montados el microprocesador, las memorias
y los puertos de conexin de los perifricos.
Memoria RAM
Cumple la funcin de almacenar los archivos y aplicaciones
que sern ejecutados por el procesador. Una vez apagada la
mquina la informacin que no fuera guardada en algn
dispositivo se borrar automticamente.
Tarjeta o placa de sonido
Sirve para grabar y reproducir sonido, convirtiendo
la computadora en un equipo de audio.
Distribucin Gratuita
M.I. Municipalidad de Guayaquil
Anexo
Pg.159
La primera computadora personal apareci en el
ao 1980, fue desarrollada por la empresa IBM y se
denomin XT.
Las placas de video ms modernas generan
imgenes en tres dimensiones (o 3D) y
tienen un adaptador para conectar la
computadora a la televisin.
Placa de video
Genera imgenes que luego son visualizadas
en la pantalla. Existen distintos tipos de
placas, segn su calidad y la cantidad de
colores que pueden reproducir.
Microprocesador
Es el cerebro de la computadora
y junto con la memoria integran la
CPU (Unidad Central de Proceso).
Memoria ROM
Contiene la informacin almacenada
por el fabricante. A diferencia de la
memoria RAM, no se borra al apagar
la computadora.
Memoria Cach
Es una memoria de alta velocidad
que se encuentra entre la memoria
RAM y el procesador.
Importante
Si usted desease adquirir una computadora para uso hogareo
deber tener en cuenta estos
requerimientos mnimos:
Procesador: Celeron 1.7GHZ o Similar (Puede ser AMD
Athlon XP 2000+)
Motherboard: Socket 462 para Procesadores Duron y Athlon
o Socket 478 para Procesadores Pentium 4 y Celeron.
Memoria Ram: 128 Mb como mnimo; 256MB recomendado.
Disco Rgido o HDD: 40GB (es lo que normalmente se consigue
en el mercado) de 7200 RPM (Revoluciones por minuto)
Placa de Video: Placa de video 32MB de memoria como
mnimo (algunos Motherboards traen la placa de video
integrada; si es as parte de la memoria RAM ser utilizada
como memoria de video, por eso, en estos casos se recomienda
comprar PCs con un mnimo de 256 MB de memoria RAM)
Placa de Sonido: En la actualidad el 99% de los Motherboards
la traen integrada.
CD ROM: 52X
Disquetera de 3.5"
Parlantes Potenciados
Teclado y Mouse PS2.
Monitor 15"
Estabilizador 500 Watts (Previene ante picos o bajas de tensin
que puedan afectar el equipo)
Distribucin Gratuita
M.I. Municipalidad de Guayaquil
Computacin e Internet para todos
Pg.160
La capacidad de almacenamiento de los
discos duros supera ya los 10 Giga Bytes.
Unidades o dispositivos
de almacenamiento de
informacin.
La capacidad para almacenar informacin
que poseen los dispositivos y la memoria
RAM se mide en Bytes o caracteres.
1 caracter
1024 B
1024 KB
1024 MB
= 1 B (byte)
= 1 KB (kilo byte)
= 1 MB (mega byte)
= 1 GB (giga byte)
Algunos modelos de mdem poseen un sistema similar al contestador automtico del telfono,
de manera tal que si alguna persona desea enviar un mensaje, el contestador recibe la seal
y habilita la entrada del mensaje. Varan segn la velocidad para transmitir los datos.
Unidad Compresora o Zip
Disquetera
Disco duro o disco rgido
Es el dispositivo de almacenamiento principal
de la computadora. Se encuentra dentro del
gabinete y se denomina C:
Mdem
Se utiliza para enviar y recibir datos de una computadora a
otra, a travs de la lnea telefnica regular. Permite conectar-
se a Internet, enviar/recibir fax y correo electrnico. Los hay
internos que se ubican dentro del gabinete, o externos. Los
de ltima generacin son de 56 Kps (kilo bite por segundo).
Disquetes
Tambin se denominan discos flexibles. Sirven para almacenar
informacin, modificarla cuantas veces sea necesario, resguar-
darla (por si el disco rgido tuviese algn inconveniente tcnico)
y trasladarla de una computadora a otra. El tamao actualmente
utilizado es el de 3,50 pulgadas, cuya capacidad es de 1,44 MB.
Dispositivos de almacenamiento
Son los soportes fsicos de la informacin, donde se resguardan los trabajos realizados.
Generalmente se utilizan los discos rgidos y los disquetes, pero existen otros dispositivos
tales como las grabadoras de CD-ROM, ZIP, Cintas magnticas, etctera.
Los mdem y las impresoras multifuncin son dispositivos de entrada y de salida.
La informacin que se guarda en el disco duro, en los disquetes y en los CD no se
borra cuando se apaga la mquina.
Distribucin Gratuita
M.I. Municipalidad de Guayaquil
Anexo
Pg.161
Tambin existen otras impresoras llamadas multifuncin,
que son a la vez fax, copiadoras y escner.
Disco rgido
Lectora de CD-ROM
Grabadora de CD-ROM
Impresora
Imprime la informacin que se encuen-
tra almacenada en el disco duro o en
los disquetes. Entre las ms usadas se
encuentran las impresoras de punto,
de inyeccin de tinta y lser.
Escner
Digitalizan archivos grficos o de texto para
grabarlos en disco duro o imprimirlos.
Unidad compresora o Zip
Es un dispositivo de almacenamiento que puede ser
externo o interno. Funciona del mismo modo que la
disquetera, pero sus discos ZIP almacenan 100 250 MB
Grabadora de CD
Al igual que los disquetes, permiten
almacenar o resguardar informacin. Las
hay internas y externas. Sus modelos
varan en funcin de la velocidad de lec-
tura y grabacin.
Distribucin Gratuita
M.I. Municipalidad de Guayaquil
Computacin e Internet para todos
Pg.162
Personalice, explore
y proteja su computadora
Modifique el fondo del escritorio
El escritorio o ventana principal de Windows funciona como una mesa de tareas, en el cual se
encuentran los elementos necesarios para empezar a trabajar.
Desea que en su escritorio adems de los conos aparezca alguna imagen, un dibujo, una foto?
Usted puede modificar el fondo de su Escritorio a travs del men contextual.
Ubquese en el escritorio de su computadora
Presione el botn derecho del mouse. Se abrir el men contextual.
Elija la opcin Propiedades.
Se abrir una ventana
con muchas solapas,
en la solapa Escritorio
encontrar opciones
para colocar como
fondo de su escritorio.
Descubra Windows
Windows es un Sistema Operativo que se caracteriza porque el usuario dispone de una serie
de conos y ventanas que le dan acceso a opciones organizadas en un sistema de mens.
A partir de 1995 revolucion el mercado por su agradable presentacin y la facilidad de operarlo.
Con el tiempo se fue perfeccionando y aparecieron nuevas versiones. Todo sistema operativo,
software de base, est compuesto por un conjunto de programas e instrucciones que hacen de
nexo entre el usuario y la mquina. Cumple la funcin de organizar la computadora y hacer que
cada elemento del hardware funcione de manera articulada y responda a las indicaciones que se
le dan.
Elija la opcin
de su agrado.
Haga clic aqu para
aceptar el cambio.
Observar una vista
previa de cmo quedar
el fondo de su escritorio.
Distribucin Gratuita
M.I. Municipalidad de Guayaquil
Anexo
Pg.163
Elija su protector de pantalla
Una manera de ahorrar energa y hacer que su mquina est menos expuesta cuando usted
no est trabajando, es aplicar un protector de pantalla. Proceda de la misma manera que
para modificar el fondo del escritorio, pero elija la solapa Protector de pantalla.
A
l
t
e
r
n
a
t
i
v
a
Si desea incorporar una imagen personal que se encuentra en su disco
duro o en un disquete, dirjase a Examinar y all elija el archivo de su
agrado.
O bien, posicinese sobre la imagen, con el botn derecho del mouse
despliegue el men y elija Establecer como fondo de escritorio.
Tendr una vista pre-
via animada de
cmo quedar su
eleccin
Elija la de su agrado.
Haga clic.
Podr ver cmo queda
aplicado el protector
de pantalla.
Podr elegir la cantidad de tiempo a partir del cual
comenzar a funcionar el protector, despus de la
ltima vez que usted trabaj en su computadora.
Distribucin Gratuita
M.I. Municipalidad de Guayaquil
Computacin e Internet para todos
Pg.164
Acceda ms rpido a los programas
En el captulo 1 aprendi a crear un acceso directo en su Escritorio de los diferentes
programas del curso.
Ahora ver cmo crear un acceso directo en la Barra de Tareas.
Dirjase al escritorio y seleccione un objeto que utilice con frecuencia, presionando
el botn del mouse. Por ejemplo el cono del IE (Internet Explorer).
Arrstrelo hasta la barra de tareas y suelte el botn del mouse.
Abra el objeto que insert.
Ahora mientras est trabajando podr acceder al objeto, sin necesidad de dirigirse
al escritorio.
Los Morn ya tienen su computadora y han hecho crecer su
empresa gracias a sus conocimientos de computacin.
Ellos han entrado en la nueva era de la informacin y de
la comunicacin. Haga como ellos, aprenda, disfrute y
progrese en sus labores cotidianas.
Busque archivos en su computadora
Quizs usted necesite encontrar un archivo, pero no recuerde exactamente con qu
nombre lo guard o en qu carpeta lo almacen.
No se desespere! Para buscar un archivo:
Dirjase a Inicio y all seleccione Buscar. Elija luego Archivos
o carpetas. Aparecer esta pantalla
Complete con el nombre del
documento o alguna palabra
que lo identifique.
Haga clic para iniciar
la bsqueda.
Aqu aparecer el archivo
que estaba buscando.
Realice un doble clic
sobre l para abrirlo.
Distribucin Gratuita
M.I. Municipalidad de Guayaquil
Anexo
Pg.165
Protjase de los virus
Los virus son programas que tienen la capacidad de duplicarse (infectar) y ejecutar instruc-
ciones sin la intervencin del usuario, dentro de una computadora, con el fin de producir
alteraciones y destruccin de datos.
ltimamente el correo electrnico se ha convertido en el medio ms utilizado para la distribucin de
los virus informticos pues a travs de ellos se envan archivos adjuntos que pueden estar infectados.
Consulte da y hora
Es importante que su computadora tenga la fecha y la hora correcta, pues sus correos
electrnicos las incluyen; o usted puede desear insertarlas en un documento, como aprendi
a hacerlo en los captulos anteriores.
Para modificar la hora sealada en la Barra de Tareas.
Realice un doble clic sobre la hora.
Aparecer este cuadro de dilogo:
Modifique los datos que
considere convenientes.
Haga clic en Aceptar
Usted podr protegerse con los programas antivirus. Su funcin es detectar la presencia o
el accionar de un virus, detener su trabajo y eliminarlo del sector o archivo infectado.
Si bien existen gran variedad de programas antivirus, todos los das se crean nuevos virus.
Por so es conveniente tener una versin actualizada y controlar todos los disquetes, archivos
o mensajes que provengan de otras computadoras.
Existen diferentes antivirus, que usted podr conocer a travs de Internet e instalar en su
computadora a modo de prueba:
AVP: http://www.free-av.com
Norton Antivirus : http://www.symantec.com/
Mcafee : http://www.mcafee.com/us/default.asp
Importante
Los virus enviados a travs del correo electrnico no son capaces de destruir la computadora
al abrir el mensaje. Se activan slo al abrir el archivo adjunto. Por eso, es aconsejable eliminar
los mensajes de correo electrnico que provengan de destinatarios desconocidos.
Distribucin Gratuita
M.I. Municipalidad de Guayaquil
Actividades
Anexo
Optimice su computadora:
a. Cree accesos directos en su escritorio o en la Barra de Tareas para
los programas que aprendi a utilizar en este curso.
b. Explore qu opciones de bsqueda le ofrece la opcin Buscar que se despliega
desde Inicio.
c. Es posible que usted necesite utilizar el mouse con la mano izquierda, en ese
caso le convendr modificar los botones. Configure el mouse, para ello:
Dirjase a Inicio.
Seleccione Configuracin, y all Panel de control. Se abrir una pantalla.
En el dibujo del mouse realice un doble clic.
En la ventana que se abre modifique la configuracin de los botones.
Computacin e Internet para todos
Pg.166
Ponga en prctica lo aprendido a lo largo de este curso.
Realice las actividades porque, de ese modo, estar
revisando los procesos y descubriendo alternativas de
uso de los programas.
Es propio de quien estudia y aprende, tener dudas.
Usted cuenta con el Centro Tutorial que lo asiste a lo
largo de su capacitacin. Consulte con sus tutores,
ellos estn esperando su comunicacin.
Importante
Recuerde que luego de elegir el programa desde Inicio debe
trabajar con el men contextual.
Distribucin Gratuita
M.I. Municipalidad de Guayaquil
Direcciones tiles
Pg. 171
Distribucin Gratuita
M.I. Municipalidad de Guayaquil
Recomendaciones para comprar
una computadora*
Al momento de adquirir un computador stos son los componentes principales sobre los cuales se debe
preguntar:
El procesador
La Memoria RAM
El Disco Duro.
El procesador es el que realiza todas las operaciones, el redimiendo de un procesador se mide por su veloci-
dad, la cual actualmente se mide en Gigahertzios (GHz). En el mercado hay dos marcas principales: los
procesadores Intel Pentium 4 y los AMD ATHLON XP, ambos son buenas opciones, para realizar las tareas
en casa o de oficina es suficiente un procesador de 1.5 GHz en adelante, cabe mencionar que entre ms
veloz ms rpido se realizaran las tareas, pero tambin ms costoso ser el procesador.
La Memoria RAM es donde se almacenan los programas que se estn ejecutando, por eso mientras ms
memoria RAM tenga mayor cantidad de programas podrn trabajar a la vez. Se mide de acuerdo a la
capacidad de MegaBytes (MB) instalados en el Computador. Lo recomendable actualmente es tener por lo
menos 256 MB de memoria para tener un desempeo normal de las aplicaciones y tareas que se realicen
en el computador.
El disco Duro es donde se almacenan todos los archivos, sean estos los de Windows, los programas, y los
que crean los usuarios con otros programas como por ejemplo los documentos creados con Word, las dia-
positivas creadas con PowerPoint, etc. En el disco es importante la capacidad de almacenamiento, es decir
cuntos GigaBytes (GB) de archivos se pueden almacenar; actualmente es comn tener un disco de 80 GB,
pero se puede encontrar de mayor capacidad, 80 GB es una capacidad normal para todo lo que a tareas
de oficina o del hogar se refiere.
Adicionalmente, los componentes que se deben conocer son:
El CD-ROM, la Disquetera, el teclado, el mouse, monitor e impresora, estos hay de una gran variedad de
modelos y precios, todos ellos sirven para las tareas que se realizarn. Aqu el costo es el factor determi-
nante a la hora de comprar de estos componentes.
* Facultad de Ingeniera en Electricidad y Computacin de la ESPOL
Pg.172
Distribucin Gratuita
M.I. Municipalidad de Guayaquil
La piratera de programas
de computacin y la ley*
La ley
La legislacin vigente sobre derechos de autor protege expresamente a los programas de ordenador
contra la copia ilegal, lo que se conoce comnmente como el piratera de software. La Decisin 351
del Acuerdo de Cartagena y la Ley de Derechos Autor protegen a los programas de ordenador como lo
hacen con las obras lliterarias y slo el titular de los derechos de autor puede autorizar o prohibir su
reproduccin, comunicacin pblica, distribucin ( incluyendo el alquiler de las copias), o modificacin
en versiones sucesivas. La reproduccin de un programa de ordenador sin la autorizacin escrita del
titular de los derechos de autor, incluyendo el almacenamiento en un disco duro o su fijacin tempo-
ral en la memoria de acceso aleatorio (RAM) , es ilcita, an cuando sea para uso personal y sin fines
de lucro. Tambin es ilcita la utilizacin de programas de ordenador por varias personas a travs de
redes u otros sistemas anlogos, salvo que exista autorizacin expresa del titular de los derechos. La
nica excepcin es el derecho del usuario de hacer una sola copia del original con fines de archivo o
de seguridad o la copia que sea indispensable para la utilizacin del programa (es decir, la reproduc-
cin del programa al fijarlo en el disco duro de un ordenador como paso indispensable para usarlo).
Esta excepcin slo se aplica al propietario legtimo de una copia ilcita.
Cules son las sanciones?
La reproduccin, venta o puesta a disposicin del pblico de ejemplares, de un programa de ordenador
sin la autorizacin expresa del titular de los derechos de autor, constituye un delito penal sancionado
con prisin de hasta dos aos, conforme el Artculo 129 de la Ley de Derechos de Autor. El delito se
configura tanto si la reproduccin se realiza en slo un ejemplar as como s se realiza en varios, sin
importar si se efecta con fines de lucro o no.
Cules son sus obligaciones
como usuario de programas?
La principal obligacin como usuario de software es adquirir programas originales slo para su uso. Si
adquiere software para usarlo en un negocio, cada computadora debe tener su propio juego de pro-
gramas originales con los manuales que correspondan. Es ilegal adquirir un juego de software original
y usarlo en ms de una computadora, prestarlo, copiarlo o distribuirlo, por cualquier razn, sin la
autorizacin previa del fabricante del programa. Cuando compre software, asegrese de que sea un
progucto legtimo. Aunque los fabricantes de software intenta que los productos sean cada vez ms
difciles de imitar, algunos paquetes de programas falsificados parecen idnticos al paquete original,
pero son de calidad inferior.
Computacin e Internet para todos
Direcciones tiles
Pg. 173
Distribucin Gratuita
M.I. Municipalidad de Guayaquil
Los compradores o usuarios de productos falsos o copiados se arriesgan innecesariamente a:
virus, discos daados o software defectuoso;
documentacin inadecuada;
carencia del soporte tcnico del que disfrutan los usuarios registrados e
imposibilidad de beneficiarse con las ofertas de actualizacin de software para usuarios
registrados.
Adems, si compra o usa programas falsificados o copiados, no slo niega a los programadores del
producto sus ingresos legtimos, sino que tambin daa a la industria en su totalidad. Todas las com-
paas de software, grandes o pequeas, invierten aos de trabajo en el desarrollo de un producto.
Una parte de cada dlar que usted gasta en comprar programas originales se vuelve a invertir en la
investigacin y desarrollo de programas mejores y ms avanzados. Cuando compra software falsifi-
cado, su dinero va directamente a los bolsillos de los piratas. La compaa que desarroll el produc-
to nunca ve un centavo.
Nivel estimado de piratera
de programas de computacin
En 1996 la copia ilegal de programas ocasion prdidas de ms de 11 mil millones de dlares a los
productores de software de todo el mundo. Las prdidas en Ecuador superaron los 12 millones de
dlares y se estima que aproximadamente el 80% de las aplicaciones en uso son ilegales.
Compromiso del gobierno para lograr
el cumplimiento de la ley
El gobierno ecuatoriano est muy ineresado en la proteccin de los derechos de autor. Ya se han
preparado las nuevas leyes de propiedad inductrial, ley de derecho de autor y la ley para la creacin
del Instituto Nacional de Propiedad Intelectual, organismo oficial que defender los derechos int-
electuales y velar por el cumplimiento de tales derechos. El instituto Nacional de Propiedad Int-
electual conducir las inspecciones de oficio o a peticin de parte, verificando el uso de software ile-
gal, ejerciendo medidas cautelares y sancionando a los infractores.
*Elaborado por la Gerencia del Sector Acadmico de Microsoft del Ecuador.
Evaluacin Final de Aprendizaje
Datos
Gastos mudanza
Traslado
Toallas (5)
Sbanas (2 juegos)
Cortinas (4)
Alfombra grande (2)
Escoba
Escobilln
Acolchado
Sub-total mudanza
Gastos de pintura
Pintura
Horas trabajadas (50)
Pinceles y rodillos
Sub-total pintura
Gastos totales
Gasto promedio
Precio Unitario
3,5
25
25
125
3
4
20
7
Total
100
140
28
518
Escribir un mail al Centro Tutorial: aprendamostv@guayaquil.gov.ec o entregar un cd con su evaluacin
en el Centro Tutorial, Carchi 704 y 9 de Octubre.
Incluir como adjuntos:
Una carta en Word presentndose. Cuntenos acerca de usted, qu lo llev a realizar
este curso, cmo se sinti hacindolo, qu cree que es lo que mejor aprendi, cmo
piensa aplicar lo aprendido en sus labores cotidianas, y todo lo que desee transmitirnos.
Una diapositiva de Power Point donde incluya una foto de Guayaquil
(puede obtenerla en Internet) y un texto que haga referencia a:
- El cambio que experiment la ciudad
- Cmo imagina que ser Guayaquil dentro de 10 aos
Un documento de Excel donde:
Resuelva los clculos de los datos que estn al pie:
- Calcular el total de cada artculo
- Calcular el gasto total de mudanza
- Calcular el gasto total de pintura
- Calcular el gasto total
- Calcular cul es el promedio de gasto.
Aplique un grfico circular donde se vean los gastos realizados en
la mudanza y otro de barras, donde se visualicen los gastos de pintura.
El examen le propone la aplicacin de lo aprendido a lo largo del curso. Por ello no se trata de una
evaluacin terica sino de llevar a la prctica la produccin de una carta en Word, de una diapositiva en
Power Point, y de una serie de clculos y grficos en Excel. Para aprobar el curso Computacin e Internet
para todos usted deber:
Computacin e Internet para todos
Pg.174
Distribucin Gratuita
M.I. Municipalidad de Guayaquil
También podría gustarte
- Guia Iso Iec 2 2 PDFDocumento21 páginasGuia Iso Iec 2 2 PDFCarlos LojaAún no hay calificaciones
- Estequiometria ExposiciónDocumento33 páginasEstequiometria ExposiciónCarlos LojaAún no hay calificaciones
- Ley de Dalton y AmagatDocumento18 páginasLey de Dalton y AmagatCarlos Loja25% (4)
- Ley de Dalton y AmagatDocumento18 páginasLey de Dalton y AmagatCarlos Loja25% (4)
- Guía de Aprendizaje PublisherDocumento114 páginasGuía de Aprendizaje PublisherNekyss OcayoAún no hay calificaciones
- Crear Tool Cut 3D (Español)Documento3 páginasCrear Tool Cut 3D (Español)camel2003Aún no hay calificaciones
- Visual Basic y ASP .NET A Su AlcanceDocumento273 páginasVisual Basic y ASP .NET A Su Alcancecavm694850% (2)
- Manual Oper UltraWALLDocumento56 páginasManual Oper UltraWALLEduardo Zetina100% (1)
- Cómo Instalar y Configurar Un Servidor FTP en Windows Con FilezillaDocumento10 páginasCómo Instalar y Configurar Un Servidor FTP en Windows Con FilezillaEuhn LynnAún no hay calificaciones
- LibreOffice Curso Avanzado Calc.v01.03Documento86 páginasLibreOffice Curso Avanzado Calc.v01.03Luis AlbertoAún no hay calificaciones
- Mini Tutorial Huesos FlashDocumento11 páginasMini Tutorial Huesos Flashlunera2010Aún no hay calificaciones
- Editando El Perfil de Usuario Predeterminado en Windows 7Documento6 páginasEditando El Perfil de Usuario Predeterminado en Windows 7chubijonesAún no hay calificaciones
- Tutorial Caesar II TraducidoDocumento36 páginasTutorial Caesar II Traducidopablopasqualini18100% (2)
- Manual Who AntrhoDocumento12 páginasManual Who Antrhoalfarfan266388100% (2)
- 03 - Avanzado - Ejercicio 17 SiDocumento20 páginas03 - Avanzado - Ejercicio 17 SiSergio SanchezAún no hay calificaciones
- SAP PM Manual de Usuario MantenimientoDocumento52 páginasSAP PM Manual de Usuario MantenimientoDaidys Iveth Espinosa100% (1)
- 4.2.visualizar Información en ArcCatalog y Edición de MetadatosDocumento8 páginas4.2.visualizar Información en ArcCatalog y Edición de MetadatosAlexander Alvarez MolinaAún no hay calificaciones
- Manual Laptop XO-primariaDocumento20 páginasManual Laptop XO-primariayuliana290784Aún no hay calificaciones
- Conectar Una Base de Datos de ACCESS Con Visual StudioDocumento12 páginasConectar Una Base de Datos de ACCESS Con Visual StudioRICHARD100% (2)
- 1 - Formato CondicionalDocumento3 páginas1 - Formato CondicionalMarcosVinicioMurilloArtaviaAún no hay calificaciones
- Manual Excel Nivel AvanzadoDocumento180 páginasManual Excel Nivel AvanzadoAdriana Edilia Daw AlvarezAún no hay calificaciones
- Informe de Adobe Flash Ccs6Documento32 páginasInforme de Adobe Flash Ccs6Royers Edu MamaniAún no hay calificaciones
- Tutorial para Instalación de XAMPP NetBeans y JavaDocumento6 páginasTutorial para Instalación de XAMPP NetBeans y JavaGiusepe PinedaAún no hay calificaciones
- Computación Creativa Con ScratchDocumento76 páginasComputación Creativa Con ScratchCarlos Eduardo Núñez Lay100% (2)
- 6.4.1.2 Packet Tracer: Configuración Inicial Del RouterDocumento5 páginas6.4.1.2 Packet Tracer: Configuración Inicial Del RouterAndres DavidAún no hay calificaciones
- s10 Costos y PresupuestosDocumento169 páginass10 Costos y PresupuestosVictor Angel Baldeon Aylas50% (2)
- Guia 1 de Publisher 2013Documento7 páginasGuia 1 de Publisher 2013Ayala RobertoAún no hay calificaciones
- Guia Step7 2017Documento10 páginasGuia Step7 2017joel.arnoldolopezAún no hay calificaciones
- Como Crear Un Gif Animado A Partir de Un Video Con Format Factory 6679 Neo431Documento4 páginasComo Crear Un Gif Animado A Partir de Un Video Con Format Factory 6679 Neo431Juan OliverioAún no hay calificaciones
- 5 Ejercicios ScratchDocumento31 páginas5 Ejercicios Scratchmostman13Aún no hay calificaciones
- La Biblia Del Maker NovatoDocumento80 páginasLa Biblia Del Maker Novatodisscrase100% (1)
- Manual de UsuarioDocumento68 páginasManual de UsuarioOSCAR MANUEL AGUDELO VARELAAún no hay calificaciones
- Practicas de Cinemática y DinámicaDocumento44 páginasPracticas de Cinemática y DinámicaMarko Vértiz0% (1)
- Manual de Usuario TransportationDocumento22 páginasManual de Usuario TransportationrcsuarezAún no hay calificaciones