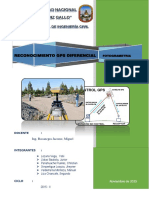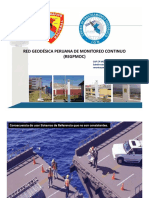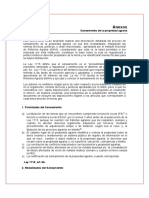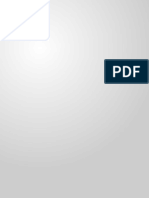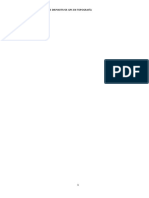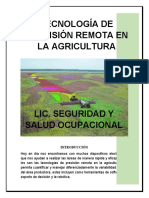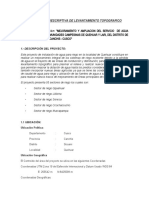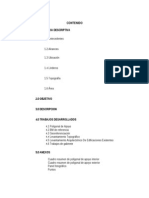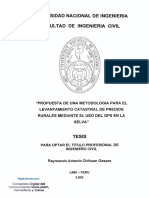Documentos de Académico
Documentos de Profesional
Documentos de Cultura
Nuvi 42 52 OM ES
Cargado por
Esteban SoteloTítulo original
Derechos de autor
Formatos disponibles
Compartir este documento
Compartir o incrustar documentos
¿Le pareció útil este documento?
¿Este contenido es inapropiado?
Denunciar este documentoCopyright:
Formatos disponibles
Nuvi 42 52 OM ES
Cargado por
Esteban SoteloCopyright:
Formatos disponibles
nvi
serie 42/52
Manual del usuario
Enero de 2013 190-01530-33_0A Impreso en Taiwn
2013 Garmin Ltd. o sus subsidiarias
Todos los derechos reservados. A menos que en este documento se indique expresamente, ninguna parte de este
manual se podr reproducir, copiar, transmitir, difundir, descargar ni guardar en ningn medio de almacenamiento
ni con ningn propsito, sin el previo consentimiento expreso por escrito de Garmin. Por el presente documento,
Garmin autoriza la descarga de una sola copia de este manual en una unidad de disco duro o en otro medio
de almacenamiento electrnico para su visualizacin, as como la impresin de una copia de este manual o de
cualquiera de sus revisiones, siempre y cuando dicha copia electrnica o impresa contenga el texto completo de este
aviso de copyright y se indique que cualquier distribucin comercial no autorizada de este manual o cualquiera de sus
revisiones est estrictamente prohibida.
La informacin de este documento est sujeta a cambios sin previo aviso. Garmin se reserva el derecho a cambiar
o mejorar sus productos y a realizar modifcaciones en su contenido sin la obligacin de comunicar a ninguna
persona u organizacin tales modifcaciones o mejoras. Visita el sitio Web de Garmin (www.garmin.com) para ver las
actualizaciones y la informacin adicional ms reciente respecto al uso y funcionamiento de ste y otros productos de
Garmin.
Garmin
, el logotipo de Garmin, MapSource
y nvi
son marcas comerciales de Garmin Ltd. o sus subsidiarias,
registradas en Estados Unidos y en otros pases. nMaps Guarantee
y nMaps Lifetime
son marcas comerciales
de Garmin Ltd. o sus subsidiarias. Estas marcas comerciales no se podrn utilizar sin autorizacin expresa de
Garmin.
Windows
es una marca comercial registrada de Microsoft Corporation en Estados Unidos y/o en otros pases. Mac
es una marca comercial registrada de Apple Computer, Inc.
Contenido
Inicio 1
Montaje del dispositivo ....................................................... 1
Acerca de miEscritorio ........................................................ 2
Acerca de Garmin Express ................................................. 3
Apagado del dispositivo ...................................................... 4
Bsqueda de ubicaciones 5
Acerca de los puntos de inters ......................................... 6
Almacenamiento de una ubicacin de Casa ...................... 7
Bsqueda de ubicaciones .................................................. 7
Uso del mapa de ubicacin ................................................ 9
Favoritos ........................................................................... 10
Pginas Mapa 12
Seguimiento de una ruta de automvil ............................. 12
Pginas Mapa ................................................................... 13
Gestin de datos 15
Tipos de archivo ............................................................... 16
Acerca de las tarjetas de memoria ................................... 16
Transferencia de archivos desde el ordenador ................ 16
Eliminacin de archivos ................................................... 17
Personalizacin del dispositivo 17
Confguracin del sistema ................................................ 17
Confguracin de navegacin ........................................... 18
Confguracin de la pantalla ............................................. 18
Confguracin de la hora .................................................. 18
Confguracin del idioma .................................................. 19
Confguracin del mapa .................................................... 19
Confguracin de los puntos de proximidad ..................... 20
Restablecimiento de la confguracin ............................... 20
Apndice 20
Cuidados del dispositivo ................................................... 20
Eliminacin de los datos de usuario ................................. 21
Cambio del fusible del cable de alimentacin
del vehculo ...................................................................... 22
Retirada del soporte con ventosa del parabrisas ............. 22
Acerca de nMaps Lifetime ............................................. 22
Radares ............................................................................ 23
Compra de accesorios ...................................................... 23
Comunicacin con el departamento de asistencia
de Garmin ......................................................................... 23
Solucin de problemas .................................................... 24
Inicio 1
Inicio
AVISO
Consulta la gua Informacin importante sobre el producto
y tu seguridad que se incluye en la caja del producto y en
la que encontrars avisos e informacin importante sobre
el producto.
1 Conecta el dispositivo a la alimentacin del vehculo
(pgina 1).
2 Monta el dispositivo (pgina 1).
3 Registra el dispositivo (pgina 3).
4 Busca actualizaciones.
Actualizaciones de software (pgina 3).
Actualizacin de mapas gratuita (pgina 3).
Montaje del dispositivo
AVISO
Este producto contiene una batera de in-litio. Para
evitar la posibilidad de causar daos personales o daos
al producto derivados de la exposicin de la batera a
un calor extremo, retira el dispositivo del vehculo al salir
o gurdalo para que no quede expuesto a la luz solar
directa.
NotificaciN
Antes de montar el dispositivo, consulta la gua
Informacin importante sobre el producto y tu seguridad
para obtener informacin sobre la legislacin que regula el
montaje en el parabrisas.
2 Inicio
Carga el dispositivo mientras conduces antes de usarlo
con la alimentacin de la batera.
1 Presiona con la ventosa sobre el parabrisas.
2 Mientras lo haces, mueve la palanca hacia atrs,
hacia el parabrisas.
3 Presiona el soporte hacia arriba y hacia el orifcio
de la parte posterior del dispositivo hasta que encaje
en su lugar.
4 Enchufa el cable de alimentacin del vehculo en el
puerto USB del dispositivo.
5 Enchufa el otro extremo del cable de alimentacin a
una fuente de alimentacin disponible del vehculo.
6 Ajusta el soporte sobre el brazo de ventosa .
Adquisicin de satlites
Es posible que el dispositivo deba disponer de una vista
despejada del cielo para adquirir las seales del satlite.
Cuando las barras aparecen de color verde, signifca
que el dispositivo ha adquirido la seal del satlite.
Acerca de miEscritorio
Usa miEscritorio para registrar el dispositivo, buscar
actualizaciones de software y de los mapas, acceder a los
manuales, ponerte en contacto con el departamento de
asistencia tcnica, etc.
Inicio 3
Acerca de Garmin Express
Usa Garmin Express para registrar el dispositivo, buscar
actualizaciones de software y de los mapas, acceder a los
manuales, ponerte en contacto con el departamento de
asistencia tcnica, etc.
Confguracin de Garmin Express
1 Conecta el cable USB al puerto mini-USB del
dispositivo.
2 Conecta el otro extremo del cable USB al puerto USB
del ordenador.
3 Visita www.garmin.com/express.
4 Sigue las instrucciones que se muestran en la
pantalla.
nMaps Guarantee
Si registras el dispositivo en www.garmin.com/express
en un plazo de 90 das desde la primera adquisicin de
satlites mientras conduces, el dispositivo podra reunir
los requisitos necesarios para una actualizacin de mapas
gratuita. Visita www.garmin.com/numaps para ver los
trminos y condiciones.
Actualizacin de mapas
1 Registra el dispositivo (pgina 3).
2 En Actualizaciones de mapas, haz clic en Actualizar
ahora.
3 Sigue las instrucciones que se muestran en la
pantalla.
Activacin de mapas de por vida
1 Visita www.garmin.com/lifetimeupdater.
2 Sigue las instrucciones que se muestran en la
pantalla.
NOTA: si registras el dispositivo, podrs recibir
notifcaciones por correo electrnico cuando haya
disponible una actualizacin de mapas.
4 Inicio
Apagado del dispositivo
1 Toca el botn de encendido .
2 Selecciona Apagar.
Restablecimiento del dispositivo
Si el dispositivo deja de funcionar, puedes restablecerlo.
Mantn pulsado el botn de encendido durante 10
segundos.
Cambio del brillo de la pantalla
1 Selecciona Confguracin > Pantalla > Brillo.
2 Selecciona o .
Ajuste del volumen
1 Selecciona Volumen.
2 Selecciona una opcin:
Selecciona o .
Activa la casilla de verifcacin Silenciar.
Iconos de la barra de estado
La barra de estado se encuentra en la parte superior del
men principal. Los iconos de la barra de estado muestran
informacin acerca de las funciones del dispositivo.
Puedes seleccionar algunos de los iconos para cambiar la
confguracin o para visualizar informacin adicional.
Estado de la seal del GPS.
Hora actual.
Estado de la batera.
Uso de la ayuda
Selecciona para ver informacin sobre el uso del
dispositivo.
Bsqueda de temas de ayuda
Selecciona > Buscar.
Bsqueda de ubicaciones 5
Uso de los botones en pantalla
Mantn pulsado para volver rpidamente al men
principal.
Selecciona y para ver ms opciones.
Mantn seleccionados y para desplazarte
ms rpido.
Uso del teclado en pantalla
Consulta Confguracin del sistema para cambiar el tipo
de teclado (pgina 17).
1 Selecciona Destino > Puntos de Inters > Escribir
nombre.
2 Selecciona una opcin.
Selecciona un carcter del teclado para introducir
una letra o un nmero.
Selecciona para aadir un espacio.
Selecciona para cambiar a maysculas o
minsculas.
Selecciona y para mover el cursor.
Selecciona para borrar un carcter.
Mantn seleccionado para borrar toda la
entrada.
Selecciona Modo para seleccionar el modo de
idioma del teclado.
Selecciona para introducir caracteres
especiales, como signos de puntuacin.
Bsqueda de ubicaciones
Existen numerosas formas de buscar ubicaciones.
Por categora (pgina 6)
Cerca de otra ubicacin (pgina 6)
Mediante el nombre (pgina 7)
Por direccin (pgina 8)
Mediante las ltimas ubicaciones encontradas
(pgina 8)
Mediante coordenadas (pgina 9)
Mediante el mapa (pgina 9)
Mediante los favoritos (pgina 10)
6 Bsqueda de ubicaciones
Acerca de los puntos de inters
Los mapas detallados cargados en el dispositivo contienen
puntos de inters, como restaurantes, hoteles y servicios
para automviles.
Bsqueda de un punto de inters por categora
1 Selecciona Destino > Puntos de Inters.
2 Selecciona una categora.
3 Si es necesario, selecciona una subcategora.
4 Selecciona una ubicacin.
5 Selecciona Ir.
Bsqueda dentro de una categora
Para limitar los resultados de la bsqueda, puedes buscar
dentro de algunas categoras.
1 Selecciona Destino > Puntos de Inters.
2 Selecciona una categora.
3 Si es necesario, selecciona una subcategora.
4 Selecciona Escribir.
5 Introduce todo o parte del nombre.
6 Selecciona Hecho.
Bsqueda cerca de otra ubicacin
De forma predeterminada, el dispositivo busca los lugares
que se encuentren ms prximos a tu ubicacin actual.
Puedes buscar un lugar cerca de otra ciudad o ubicacin.
1 Selecciona Destino > Prximo a.
2 Selecciona una opcin y, a continuacin, selecciona
Aceptar.
3 Si es necesario, selecciona una ubicacin.
Adicin de una parada a la ruta
1 Durante la navegacin por una ruta en modo
Automvil, selecciona Destino.
2 Busca la ubicacin (pgina 6).
3 Selecciona Ir.
4 Selecciona Aadir como punto de va.
Bsqueda de ubicaciones 7
Almacenamiento de una ubicacin de
Casa
Puedes establecer el lugar al que vuelvas ms a menudo
como ubicacin de Casa.
1 Selecciona Destino > Ir a Casa.
2 Selecciona Introducir mi direccin, Usar mi
ubicacin actual o Seleccionar entre ltimos
encontrados.
La ubicacin se guarda como Casa en Favoritos
(pgina 10).
Ir a Casa
Selecciona Destino > Ir a Casa.
Eliminacin de la ubicacin de Casa
1 Selecciona Destino > Favoritos > Casa.
2 Selecciona el globo de informacin.
3 Selecciona Borrar, y, a continuacin, selecciona S.
Edicin de la informacin sobre la ubicacin
de Casa
1 Selecciona Destino > Favoritos > Casa.
2 Selecciona el globo de informacin.
3 Selecciona Editar.
4 Introduce los cambios.
5 Selecciona Hecho.
Bsqueda de ubicaciones
Puedes buscar ubicaciones mediante el teclado en
pantalla, introduciendo la direccin o las coordenadas
de la ubicacin, buscando en el mapa y de muchas ms
formas.
Bsqueda de una ubicacin mediante el nombre
1 Selecciona Destino > Puntos de Inters > Escribir
nombre.
2 Introduce el nombre de un negocio o de un tipo de
negocio.
Por ejemplo, puedes introducir Starbucks o Caf.
3 Selecciona Hecho.
4 Selecciona una ubicacin.
8 Bsqueda de ubicaciones
Bsqueda de direcciones
NOTA: el orden de los pasos puede variar en funcin de
los datos de mapas cargados en el dispositivo.
1 Selecciona Destino > Direccin.
2 Si es necesario, cambia la regin, el pas o la
provincia.
3 Selecciona una opcin:
Selecciona Escribir ciudad, introduce la ciudad y
selecciona Hecho.
Selecciona Buscar todo para llevar a cabo una
bsqueda de todas las ciudades en la regin o
la provincia.
4 Introduce el nmero de la direccin y selecciona
Hecho.
5 Introduce el nombre de la calle y selecciona Hecho.
6 Si es necesario, selecciona la calle.
7 Si es necesario, selecciona la direccin.
Bsqueda de una ubicacin mediante
bsquedas en el mapa
1 Selecciona Destino > Buscar en mapa.
2 Arrastra el mapa para buscar la ubicacin.
3 Selecciona la ubicacin.
Aparecer un globo de informacin de la ubicacin.
4 Selecciona el globo de informacin.
Visualizacin de la lista de las ltimas
ubicaciones encontradas
El dispositivo almacena las ltimas 50 ubicaciones
encontradas.
Selecciona Destino > ltimos encontrados.
Eliminacin de la lista de los ltimos lugares
encontrados
Selecciona Destino > ltimos encontrados >
Suprimir.
Bsqueda de ubicaciones 9
Bsqueda de una ubicacin mediante
coordenadas
Puedes buscar una ubicacin mediante coordenadas
de latitud y longitud. Este mtodo puede resultar til en
actividades de geocaching.
1 Selecciona Destino > Coordenadas.
2 Si es necesario, selecciona Formato, elige el formato
de coordenadas correcto para el tipo de mapa
utilizado y selecciona Aceptar.
3 Selecciona la coordenada de latitud.
4 Introduce la nueva coordenada y selecciona Hecho.
5 Selecciona la coordenada de longitud.
6 Introduce la nueva coordenada y selecciona Hecho.
7 Selecciona Siguiente.
8 Selecciona Ir.
Uso del mapa de ubicacin
Aparece el mapa de ubicacin tras seleccionar una
ubicacin en el men Destino.
Selecciona para guardar la ubicacin en Favoritos.
Selecciona el globo de informacin para ver ms
informacin sobre la ubicacin.
Selecciona para acercar y alejar.
Selecciona para crear una ruta giro a giro a esta
ubicacin.
Selecciona para volver a la pgina anterior.
Selecciona para establecer una ubicacin simulada
(pgina 10).
10 Bsqueda de ubicaciones
Selecciona para ver zonas distintas del mapa.
Establecimiento de una ubicacin simulada
Si te encuentras en interiores o no ests recibiendo
seales de satlite, puedes utilizar el simulador GPS para
establecer una ubicacin simulada.
1 Selecciona Confguracin > Sistema.
2 Selecciona Simulador GPS > Activado > Aceptar.
3 En el men principal, selecciona Destino > Buscar en
mapa.
4 Selecciona una zona del mapa.
Aparecer un globo de informacin de la ubicacin.
5 Selecciona Establecer ubicacin.
Favoritos
Puedes guardar ubicaciones en tus Favoritos para poder
encontrarlas rpidamente y crear rutas para llegar a ellas.
La ubicacin de Casa se guarda tambin en Favoritos.
Almacenamiento de la ubicacin en Favoritos
1 En el mapa, selecciona el icono de vehculo.
2 Selecciona Guardar ubicacin.
3 Escribe un nombre y selecciona Hecho.
4 Selecciona Aceptar.
La ubicacin se guardar en Favoritos.
Almacenamiento de ubicaciones en Favoritos
1 Busca la ubicacin (pgina 6).
2 En el mapa de ubicacin, selecciona Guardar >
Aceptar.
Bsqueda de Favoritos
1 Selecciona Destino > Favoritos.
2 Si es necesario, selecciona una categora.
3 Selecciona una ubicacin guardada.
Edicin de Favoritos
1 Selecciona Destino > Favoritos.
2 Si es necesario, selecciona una categora.
Bsqueda de ubicaciones 11
3 Selecciona un Favorito.
4 Selecciona el globo de informacin.
5 Selecciona Editar.
6 Selecciona una opcin:
Selecciona Cambiar nombre.
Para cambiar el smbolo utilizado para marcar
el Favorito en un mapa, selecciona Cambiar
smbolo de mapa.
Selecciona Cambiar nmero de telfono.
Para asignar categoras a un Favorito, selecciona
Cambiar categoras.
7 Edita la informacin.
8 Selecciona Hecho.
Adicin de una categora
Puedes aadir categoras personalizadas para organizar
los Favoritos.
NOTA: las categoras aparecen en el men Favoritos una
vez que has guardado al menos 12 Favoritos.
1 Selecciona Destino > Favoritos.
2 Selecciona el Favorito.
3 Selecciona el globo de informacin.
4 Selecciona Editar > Cambiar categoras.
5 Selecciona Nuevo.
Eliminacin de Favoritos
NOTA: los Favoritos borrados no se pueden recuperar.
1 Selecciona Destino > Favoritos.
2 Si es necesario, selecciona una categora.
3 Selecciona el Favorito.
4 Selecciona el globo de informacin.
5 Selecciona Borrar > S.
12 Pginas Mapa
Pginas Mapa
Seguimiento de una ruta de automvil
NotificaciN
La funcin del icono de lmite de velocidad es slo
informativa y no sustituye la responsabilidad del conductor
de respetar todas las seales de limitacin de velocidad
y de mantener un criterio de conduccin segura en todo
momento. Garmin no se har responsable de ninguna
multa o citacin de trfco que puedas recibir por no
obedecer todas las seales y normas de trfco aplicables.
La ruta se marca con una lnea magenta. La bandera de
cuadros indica el destino.
A medida que te desplazas, el dispositivo te gua al destino
mediante indicaciones de voz, fechas en el mapa e
instrucciones en la parte superior del mapa. Si te sales de
la ruta original, el dispositivo calcula de nuevo la ruta y te
ofrece nuevas indicaciones.
Si viajas por carreteras principales, puede aparecer un
icono que muestra el lmite de velocidad actual.
Tomar un desvo
Mientras navegas por una ruta, puedes utilizar desvos
para evitar obstculos en el camino, por ejemplo zonas en
construccin.
NOTA: si la ruta que ests siguiendo constituye la nica
opcin razonable, es posible que el dispositivo no calcule
ningn desvo.
1 Durante la navegacin por una ruta, selecciona
para volver al men principal.
2 Selecciona Desvo.
Pginas Mapa 13
Cmo detener la ruta
Cuando ests navegando por una ruta, selecciona
> Detener.
Navegacin fuera de carretera
Puedes crear rutas en lnea recta que no sigan las
carreteras.
1 Selecciona Confguracin > Navegacin.
2 Selecciona Preferencia de ruta > Fuera de
carretera > Aceptar.
La ruta se calcular en forma de lnea recta a la
ubicacin.
Cambio del campo de datos del mapa
1 En el mapa, selecciona un campo de datos.
2 Selecciona un tipo de datos para mostrar.
3 Selecciona Aceptar.
Visualizacin de informacin de la ubicacin
actual
Toca la pgina Dnde estoy? para ver informacin
sobre la ubicacin actual. Es una funcin til si necesitas
informar al personal de emergencias de tu ubicacin.
En el mapa, selecciona el icono de vehculo.
Bsqueda de servicios cercanos
1 En el mapa, selecciona el icono de vehculo.
2 Selecciona Hospitales, Comisaras de polica o
Gasolinera para ver las ubicaciones ms cercanas de
esa misma categora.
Pginas Mapa
Visualizacin de informacin sobre la ruta
En la pgina de informacin de la ruta se indica la
velocidad actual y se ofrecen estadsticas sobre la ruta.
SUGERENCIA: si vas a efectuar muchas paradas, deja
el dispositivo encendido para que pueda calcular con
precisin el tiempo transcurrido durante la ruta.
En el mapa, selecciona el campo Velocidad.
14 Pginas Mapa
Restablecimiento de la informacin sobre la ruta
1 En el mapa, selecciona el campo Velocidad >
Restablecer.
2 Selecciona una opcin:
Selecciona Restablecer datos de ruta para
restablecer la informacin del procesador de ruta.
Selecciona Restablecer velocidad mxima para
restablecer la velocidad mxima.
3 Selecciona Aceptar.
Visualizacin de una lista de giros
Durante la navegacin por una ruta, puedes ver todos los
giros y maniobras de toda la ruta, as como la distancia
entre cada giro.
1 Selecciona la barra de texto situada en la parte
superior del mapa.
2 Selecciona un giro.
Aparecen los detalles del giro. Si est disponible,
aparece una imagen del cruce de aquellos cruces
situados en carreteras principales.
Visualizacin de la ruta completa en el mapa
1 Mientras navegas por una ruta en automvil,
selecciona la barra de navegacin situada en la parte
superior del mapa.
2 Selecciona Mostrar mapa.
Gestin de datos 15
Visualizacin del siguiente giro
Mientras navegas por una ruta en automvil, se mostrar
en la esquina superior izquierda del mapa una vista previa
del siguiente giro, cambio de carril o maniobra. La vista
previa incluye la distancia que hay al giro o maniobra y el
carril al que te debes cambiar, si est disponible.
En el mapa, selecciona .
Visualizacin de un giro prximo
Durante la navegacin por una ruta en automvil, puedes
ver los cruces de las carreteras principales. Cuando te
acerques a un cruce de una ruta, si la imagen del cruce
est disponible, sta se mostrar brevemente.
1 En el mapa, selecciona .
2 Selecciona Visualizacin de cruces.
Gestin de datos
Puedes almacenar archivos como, por ejemplo, archivos
de imgenes JPEG en el dispositivo. Este dispone,
adems, de una ranura de tarjeta de memoria para
almacenar datos adicionales.
NOTA: el dispositivo no es compatible con Windows
95,
98, Me, Windows NT
ni Mac
OS 10.3 ni ninguna versin
anterior.
16 Gestin de datos
Tipos de archivo
El dispositivo admite los siguientes tipos de archivo:
Mapas y archivos de waypoint GPX de MapSource
Archivos de POI personalizados GPI de POI Loader
de Garmin.
Acerca de las tarjetas de memoria
Puedes adquirir tarjetas de memoria en un establecimiento
de productos electrnicos o comprar software de mapas
preinstalados de Garmin (www.garmin.com/trip_planning).
Adems de para almacenar mapas y datos, la tarjeta de
memoria se puede utilizar para guardar archivos como
mapas, imgenes, geocachs, rutas, waypoints y POI
personalizados.
Instalacin de la tarjeta de memoria
El dispositivo es compatible con las tarjetas de memoria o
de datos microSD y microSDHC.
Introduce una tarjeta de memoria en la ranura del
dispositivo.
Transferencia de archivos desde el
ordenador
1 Conecta el dispositivo al ordenador (pgina 3).
El dispositivo y la tarjeta de memoria aparecen como
unidades extrables en Mi PC en los ordenadores
con Windows y como volmenes montados en los
ordenadores Mac.
NOTA: algunos ordenadores con varias unidades de
red no pueden mostrar las unidades nvi. Consulta el
archivo de ayuda del sistema operativo para obtener
ms informacin sobre cmo asignar las unidades.
2 En el ordenador, abre el explorador de archivos.
3 Selecciona el archivo.
4 Haz clic en Edicin > Copiar.
Personalizacin del dispositivo 17
5 Abre la unidad o el volumen Garmin o de la tarjeta de
memoria.
6 Selecciona Edicin > Pegar.
El archivo aparecer en la lista de archivos de la
memoria del dispositivo o en la tarjeta de memoria.
Desconexin del cable USB
1 Realiza una de estas acciones:
Para ordenadores Windows, haz clic en el icono
Quitar hardware con seguridad en la bandeja
del sistema.
Para ordenadores Mac, arrastra el icono del
volumen a la Papelera .
2 Desconecta el cable del ordenador.
Eliminacin de archivos
NotificaciN
Si no conoces la funcin de un archivo, no lo borres. La
memoria del dispositivo contiene archivos de sistema
importantes que no se deben eliminar.
1 Abre la unidad o el volumen Garmin.
2 Si es necesario, abre una carpeta o volumen.
3 Selecciona el archivo.
4 Pulsa la tecla Suprimir en el teclado.
Personalizacin del dispositivo
1 Selecciona Confguracin.
2 Selecciona una categora de confguracin.
3 Selecciona el parmetro que desees cambiar.
Confguracin del sistema
Selecciona Confguracin > Sistema.
Simulador GPS: detiene la recepcin de la seal GPS
en el dispositivo, de modo que prolonga la duracin
de la batera.
Unidades: establece la unidad de medida que se
utilizar para las distancias.
18 Personalizacin del dispositivo
Tipo de teclado: establece el tipo de teclado.
Modo seguro: desactiva todas las funciones que
exigen mayor atencin por parte del operador y que
pueden distraer durante la conduccin.
Acerca de: muestra el nmero de versin de software,
el nmero de ID de la unidad e informacin sobre
varias funciones de software adicionales de la unidad
nvi. Necesitars esta informacin para actualizar
el software del sistema o comprar datos de mapas
adicionales.
Confguracin de navegacin
Selecciona Confguracin > Navegacin.
Preferencia de ruta: selecciona una preferencia para
calcular la ruta.
Elementos a evitar: selecciona los tipos de carretera
que deseas evitar en las rutas.
Confguracin de la pantalla
Selecciona Confguracin > Pantalla.
Modo de color: establece un fondo claro (Da), un
fondo oscuro (Noche) o alterna automticamente
entre los dos en funcin de la hora de salida y puesta
del sol de tu ubicacin actual (Auto).
Captura de pantalla: te permite capturar una imagen
de la pantalla del dispositivo. Las capturas de
pantalla se almacenan en la carpeta Screenshot del
almacenamiento del dispositivo.
Brillo: cambia el brillo de la pantalla. Si se reduce el
brillo, puede prolongarse la duracin de la batera.
Confguracin de la hora
Selecciona Confguracin > Hora.
Formato horario: selecciona entre los formatos de
12 o 24 horas, o el formato horario UTC.
Personalizacin del dispositivo 19
Hora actual: confgura manualmente la hora en la
unidad nvi. Selecciona Automtica para que el
dispositivo ajuste la hora en funcin de tu ubicacin.
Confguracin del idioma
Selecciona Confguracin > Idioma.
Idioma de la voz: establece el idioma de las
indicaciones de voz.
Idioma del texto: establece todo el texto en pantalla
en el idioma seleccionado.
NOTA: al cambiar el idioma del texto, no se modifca
el idioma de los datos de mapas o de los datos
introducidos por el usuario como los nombres de las
calles.
Teclado: establece el idioma del teclado.
Confguracin del mapa
Selecciona Confguracin > Mapa.
Nivel de detalle: ajusta el nivel de detalle del mapa.
Si se muestran ms detalles, el mapa podra cargarse
ms lentamente.
Vista del mapa: establece una perspectiva del mapa.
Track arriba: muestra el mapa en dos
dimensiones (2D) con la direccin de
desplazamiento en la parte superior.
Norte arriba: muestra el mapa en 2D con el norte
en la parte superior.
3D: muestra el mapa en tres dimensiones (3D)
en Track arriba.
Vehculo: selecciona Cambiar para cambiar el
icono utilizado para mostrar tu posicin en el mapa.
Descarga iconos de vehculos adicionales en
www.garmingarage.com.
Registro de ruta: muestra u oculta el registro de tus
viajes.
Disposicin de cartografa: cambia la cantidad de
datos visible en el mapa.
20 Apndice
Informacin: visualiza los mapas y la versin de cada
mapa cargado en la unidad nvi. Selecciona un mapa
para activarlo o desactivarlo.
SUGERENCIA: para adquirir productos de mapas
adicionales, visita www.garmin.com/us/maps.
Confguracin de los puntos de
proximidad
Selecciona Confguracin > Puntos de proximidad.
Alertas: te avisa cuando te acercas a radares
personalizados (pgina 23). Visita www.garmin.com
/safetycamera para obtener ms informacin.
Restablecimiento de la confguracin
Es posible restablecer una categora de parmetros o
todos los parmetros a su confguracin predeterminada
de fbrica.
1 Selecciona Confguracin.
2 Si es necesario, selecciona una categora de
confguracin.
3 Selecciona Restablecer.
Apndice
Cuidados del dispositivo
NotificaciN
Evita que el dispositivo se caiga, as como utilizarlo en
entornos donde haya vibraciones o golpes excesivos.
Evita el contacto del dispositivo con el agua.
El contacto con el agua podra hacer que ste no funcione
correctamente.
No guardes el dispositivo en lugares en los que pueda
quedar expuesto durante perodos prolongados a
temperaturas extremas, ya que podra sufrir daos
irreversibles.
No utilices nunca un objeto duro o puntiagudo sobre la
pantalla tctil, ya que sta se podra daar.
Apndice 21
Limpieza de la carcasa externa
NotificaciN
No utilices disolventes ni productos qumicos que puedan
daar los componentes plsticos.
1 Limpia la carcasa externa del dispositivo (sin tocar
la pantalla tctil) con un pao humedecido en una
solucin suave de detergente.
2 Seca el dispositivo.
Limpieza de la pantalla tctil
1 Utiliza un pao limpio y suave que no suelte pelusa.
2 Si es necesario, utiliza agua, alcohol isoproplico o
limpiador para gafas.
3 Vierte el lquido sobre el pao.
4 Frota suavemente la pantalla con el pao.
Cmo evitar robos
Retira el dispositivo y el soporte de montaje de la vista
cuando no los ests utilizando.
Elimina los residuos dejados por la ventosa en el
parabrisas.
No guardes la unidad en la guantera.
Registra el dispositivo en http://my.garmin.com.
Eliminacin de los datos de usuario
1 Enciende el dispositivo.
2 Mantn el dedo sobre la esquina inferior derecha de la
pantalla del dispositivo.
3 Sigue pulsando hasta que aparezca la ventana
emergente.
4 Selecciona S para suprimir todos los datos del
usuario.
Se restablecern todos los parmetros de confguracin
originales. Se borrarn todos los elementos que hayas
guardado.
Prolongacin de la autonoma de la batera
Mantn el dispositivo protegido de las temperaturas
extremas.
22 Apndice
Reduce el brillo de la pantalla (pgina 4).
No dejes el dispositivo expuesto a la luz solar directa.
Reduce el volumen (pgina 4).
Cambio del fusible del cable de
alimentacin del vehculo
NotificaciN
Al sustituir el fusible, no pierdas ninguna de las piezas
pequeas y asegrate de volverlas a colocar en su lugar
correcto. El cable de alimentacin del vehculo no funciona
a menos que se monte correctamente.
Si el dispositivo no se carga en el vehculo, puede que
tengas que cambiar el fusible que se encuentra en el
extremo del adaptador para vehculo.
1 Desatornilla la pieza del extremo.
SUGERENCIA: es posible que necesites usar una
moneda para retirar la pieza del extremo.
2 Retira la pieza del extremo, el extremo metlico y el
fusible (cilindro metlico y de cristal).
3 Instala un fusible rpido de 1 A.
4 Coloca el extremo metlico en la pieza del extremo.
5 Vuelve a atornillar la pieza del extremo en el cable de
alimentacin del vehculo.
Retirada del soporte con ventosa del
parabrisas
Retirada del soporte con ventosa del parabrisas
1 Tira de la palanca del soporte con ventosa hacia ti.
2 Tira de la pestaa de la ventosa hacia ti.
Acerca de nMaps Lifetime
Por un nico pago, puedes recibir hasta cuatro
actualizaciones de mapas cada ao para toda la vida til
de tu dispositivo. Para obtener ms informacin acerca
de nMaps Lifetime
y la totalidad de los trminos y
Apndice 23
condiciones, visita www.garmin.com y haz clic en Mapas
y accesorios.
Radares
ADVERTENCIA
Garmin no es responsable de la exactitud ni de las
consecuencias de la utilizacin de un POI personalizado o
una base de datos de radares.
En algunas ubicaciones hay informacin disponible
sobre radares. Consulta www.garmin.com/safetycamera
para comprobar su disponibilidad. En estas ubicaciones,
la unidad nvi contiene la ubicacin de centenares de
radares. La unidad nvi te avisa cuando te acercas a un
radar y puede emitir una advertencia si conduces a una
velocidad excesiva. Los datos se actualizan semanalmente
como mnimo, para que siempre puedas contar con la
informacin ms actualizada.
Puedes comprar una nueva regin o ampliar una
suscripcin existente en cualquier momento. Cada regin
que compres tiene una fecha de fnalizacin.
Compra de accesorios
Visita http://buy.garmin.com.
Comunicacin con el departamento de
asistencia de Garmin
Ponte en contacto con el departamento de asistencia de
Garmin si tienes alguna consulta acerca de este producto.
Visita www.garmin.com/support.
En Estados Unidos, llama al (913) 397 8200 o al
1-800-800-1020.
En el Reino Unido, llama al 0808 2380000.
En Europa, llama al +44 (0) 870 8501241.
24 Apndice
Solucin de problemas
Problema Solucin
El dispositivo no detecta seales
de satlite.
Selecciona Confguracin > Sistema > Simulador GPS > Desactivado.
Asegrate de que el dispositivo se encuentra fuera de cualquier aparcamiento y lejos de edifcios y
rboles altos.
Permanece parado durante varios minutos.
La ventosa no se queda fja al
parabrisas.
Limpia la ventosa y el parabrisas con alcohol de frotar.
Scalos con un pao seco y limpio.
Monta la ventosa (pgina 1).
El dispositivo no se carga en mi
vehculo.
Comprueba el fusible del cable de alimentacin del vehculo (pgina 22).
Comprueba que el vehculo est en marcha y que haya suministro de alimentacin a la salida de
alimentacin.
El dispositivo solo puede cargarse entre 32 F y 113 F (entre 0 C y 45 C). Si se expone el
dispositivo a la luz solar directa o a un entorno clido, no podr cargarse.
La batera no dura mucho tiempo
cargada.
Para maximizar el intervalo entre cargas, desactiva la retroiluminacin (pgina 18).
El indicador de batera no parece
preciso.
Descarga completamente la batera de la unidad y, a continuacin, vuelve a cargarla en su totalidad (sin
interrumpir el ciclo de carga).
Cmo puedo saber si el
dispositivo est en modo de
almacenamiento masivo USB?
Cuando el dispositivo est en modo de almacenamiento masivo USB, aparece una imagen del
dispositivo conectado a un ordenador en la pantalla. Adems, en Mi PC aparecern una o dos nuevas
unidades de disco extrable.
Apndice 25
El dispositivo est conectado
al ordenador pero no entra en
el modo de almacenamiento
masivo.
1 Desconecta el cable USB del ordenador.
2 Apaga el dispositivo.
3 Conecta el cable USB a un puerto USB del ordenador y al dispositivo.
El dispositivo se debe encender automticamente y activar el modo de almacenamiento masivo
USB.
4 Asegrate de que el dispositivo est conectado a un puerto USB y no a un concentrador USB.
No encuentro ninguna unidad
extrable en la lista de unidades.
Si tienes varias unidades de red asignadas en el ordenador, puede que Windows tenga problemas
para asignar letras de unidad a las unidades del dispositivo. Consulta el archivo de ayuda del sistema
operativo para obtener ms informacin sobre cmo asignar letras de unidades.
wwwgarmincom/support
Garmin International, Inc
1200 East 151st Street,
Olathe, Kansas 66062, EE. UU
Garmin (Europe) Ltd
Liberty House, Hounsdown Business Park
Southampton, Hampshire, SO40 9LR
Reino Unido
Garmin Corporation
N. 68, Zhangshu 2nd Road, Xizhi Dist.
New Taipei City, 221, Taiwn (R.O.C.)
815 69 555
00 46 7744 52020
00 331 55 69 33 99
43 (0) 3133 3181 0
0800-0233937
00 34 902 007 097
00 358 9 6937 9758
1-866-429-9296
0180 5 / 42 76 46 - 880
00800 4412 454
+44 2380 662 915
00 32 2 672 52 54
913-397-8200
1-800-800-1020
00 39 02 3669 9699
00 35 1214 447 460
00 45 4810 5050
0808 238 0000
+44 870 850 1242
2013 Garmin Ltd. o sus subsidiarias
Garmin
, el logotipo de Garmin y MapSource
son marcas comerciales de
Garmin Ltd. o sus subsidiarias, registradas en Estados Unidos y en otros
pases. nMaps Guarantee
y nMaps Lifetime
son marcas comerciales
de Garmin Ltd. o sus subsidiarias. Estas marcas comerciales no se podrn
utilizar sin autorizacin expresa de Garmin.
Windows
es una marca comercial registrada de Microsoft Corporation en
Estados Unidos y/o en otros pases. Mac
es una marca comercial registrada
de Apple Computer, Inc. microSD
es una marca comercial de SD-3C, LLC.
TA-2012/1346
TA-2012/1347
También podría gustarte
- Manual de FuncionesDocumento5 páginasManual de FuncionesMARY DIAZ100% (2)
- Manual de Configuracion GPS Trimble R8Documento39 páginasManual de Configuracion GPS Trimble R8Cezat86% (7)
- Manejo de GPS Diferencial.Documento32 páginasManejo de GPS Diferencial.Manuel Valderrama MontezaAún no hay calificaciones
- GPS Diferencial CHCNAV I90Documento3 páginasGPS Diferencial CHCNAV I90Fabian HortuaAún no hay calificaciones
- 01.3 Ign RegpmocDocumento41 páginas01.3 Ign RegpmocsebasvaleAún no hay calificaciones
- Informe Visita Tecnica de MovilesDocumento9 páginasInforme Visita Tecnica de MovilesAdrian Leonardo GarciaAún no hay calificaciones
- Ley Inra PDFDocumento44 páginasLey Inra PDFGriss Olguera100% (3)
- Topografía - Jack MccormacDocumento22 páginasTopografía - Jack MccormacroyAún no hay calificaciones
- Temario tentativoKJJDocumento216 páginasTemario tentativoKJJAna Rocha100% (1)
- GPS, AlturaDocumento3 páginasGPS, AlturaEMERSON ANCCO LAGOAún no hay calificaciones
- Posicionamiento AcusticoDocumento19 páginasPosicionamiento AcusticolegarciAún no hay calificaciones
- Utilización de Los Dispositivos GPS en TopografíaDocumento22 páginasUtilización de Los Dispositivos GPS en TopografíaIvan IslaAún no hay calificaciones
- 02 PDR-2Documento10 páginas02 PDR-2Victor GutierrezAún no hay calificaciones
- Tecnología de Precisión Remota en La AgriculturaDocumento7 páginasTecnología de Precisión Remota en La AgriculturaNadyaAún no hay calificaciones
- Tarea#1Documento9 páginasTarea#1Onil BlanocAún no hay calificaciones
- GPS ESSENTIALS Manual en EspañolDocumento53 páginasGPS ESSENTIALS Manual en EspañolMilagros Riveros GuevaraAún no hay calificaciones
- Informe Topografico QuehuarDocumento14 páginasInforme Topografico QuehuarGuillermo Soncco PumaAún no hay calificaciones
- Lumix DCM-TZ10 GuideSPADocumento90 páginasLumix DCM-TZ10 GuideSPAalitamunichAún no hay calificaciones
- Nuvi 710-750-760 - Manual de UsuarioDocumento66 páginasNuvi 710-750-760 - Manual de UsuariovmrtinezAún no hay calificaciones
- Giroscopio OpticoDocumento9 páginasGiroscopio OpticoRocío Chevalier ChevalierAún no hay calificaciones
- Imforme Laboratorio Practica N1Documento13 páginasImforme Laboratorio Practica N1Viviana Fernandez UssaAún no hay calificaciones
- GD-CLIC-BICIENCIAS-BONAERENSE-4Documento48 páginasGD-CLIC-BICIENCIAS-BONAERENSE-4rigomez2Aún no hay calificaciones
- Guia de Operacion Del Sistema de Censos Forest AlesDocumento43 páginasGuia de Operacion Del Sistema de Censos Forest Alesfroilan_merloAún no hay calificaciones
- Informe de Topografia AyacuchoDocumento31 páginasInforme de Topografia Ayacuchoedunavarro100% (1)
- Análisis de La EncuestaDocumento24 páginasAnálisis de La EncuestaLissa Custodio ReyesAún no hay calificaciones
- Fundamentos de Los Sistemas de Posicionamiento SatelitalDocumento48 páginasFundamentos de Los Sistemas de Posicionamiento Satelitaljaja1Aún no hay calificaciones
- Graficos de MuroDocumento281 páginasGraficos de Murogerson alarconAún no hay calificaciones
- UD04 - Tecnologías Utilizadas en Mobile LearningDocumento101 páginasUD04 - Tecnologías Utilizadas en Mobile LearningAlbaAún no hay calificaciones
- Dispositivos AnalógicosDocumento13 páginasDispositivos AnalógicosLuisinho RivasAún no hay calificaciones
- Guia de Pesca SurfcastingDocumento64 páginasGuia de Pesca Surfcastingluis harmasAún no hay calificaciones