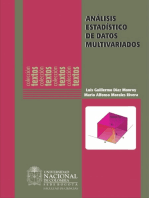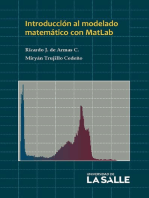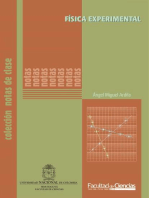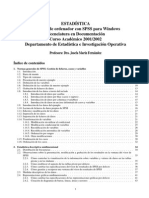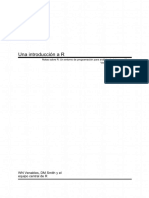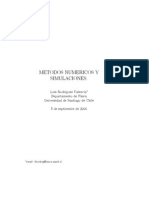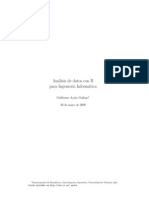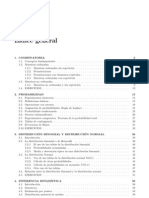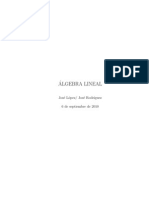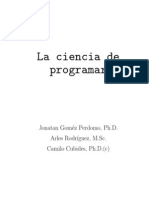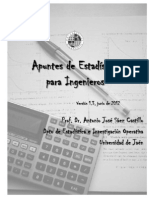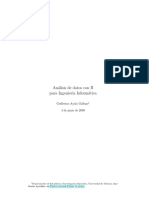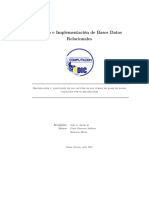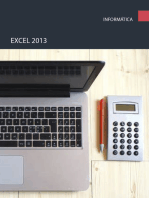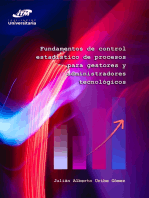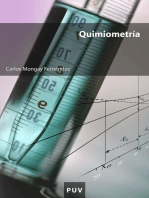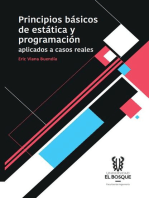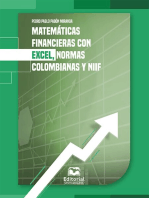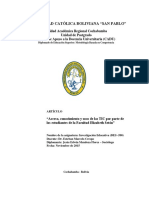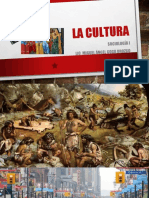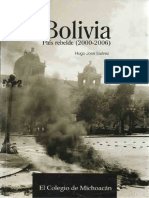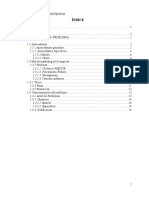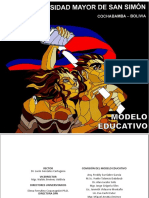Documentos de Académico
Documentos de Profesional
Documentos de Cultura
2004 SPSS 11 5 10pt
2004 SPSS 11 5 10pt
Cargado por
desmarinsTítulo original
Derechos de autor
Formatos disponibles
Compartir este documento
Compartir o incrustar documentos
¿Le pareció útil este documento?
¿Este contenido es inapropiado?
Denunciar este documentoCopyright:
Formatos disponibles
2004 SPSS 11 5 10pt
2004 SPSS 11 5 10pt
Cargado por
desmarinsCopyright:
Formatos disponibles
Manual de SPSS 11.
5 para Windows
(aplicado a las Ciencias de la Documentaci on)
Autora: Dra. Josefa Marn Fern andez
Departamento de Estadstica e Investigaci on Operativa
Facultad de Matem aticas
Universidad de Murcia
Junio de 2004
1
Dra. Josefa Marn Fern andez Manual de SPSS 11.5 para Windows (aplicado a las Ciencias de la Documentaci on) 2
Indice de contenidos
1. Normas generales de SPSS. Gesti on de cheros, casos y variables 4
1.1. Introducci on . . . . . . . . . . . . . . . . . . . . . . . . . . . . . . . . . . . . . . . . . . . . . . . . . . 4
1.2. Barra de men us . . . . . . . . . . . . . . . . . . . . . . . . . . . . . . . . . . . . . . . . . . . . . . . . 5
1.3. Presentaci on de nuestro ejemplo . . . . . . . . . . . . . . . . . . . . . . . . . . . . . . . . . . . . . . . 5
1.4. Denici on de la primera variable de nuestro ejemplo . . . . . . . . . . . . . . . . . . . . . . . . . . . . 6
1.5. Grabaci on de cheros de datos . . . . . . . . . . . . . . . . . . . . . . . . . . . . . . . . . . . . . . . . 9
1.6. Denici on del resto de las variables de nuestro ejemplo . . . . . . . . . . . . . . . . . . . . . . . . . . . 10
1.7. Introducci on de los datos a trav es del teclado . . . . . . . . . . . . . . . . . . . . . . . . . . . . . . . . 14
1.8. Lectura de cheros de datos propios de SPSS . . . . . . . . . . . . . . . . . . . . . . . . . . . . . . . . 15
1.9. Edici on y modicaci on de los datos . . . . . . . . . . . . . . . . . . . . . . . . . . . . . . . . . . . . . 15
1.10. Modicaci on de la apariencia del editor de datos . . . . . . . . . . . . . . . . . . . . . . . . . . . . . . 17
1.11. Impresi on de los datos . . . . . . . . . . . . . . . . . . . . . . . . . . . . . . . . . . . . . . . . . . . . 17
1.12. Importaci on de cheros de datos . . . . . . . . . . . . . . . . . . . . . . . . . . . . . . . . . . . . . . . 18
1.13. Transformaci on de variables . . . . . . . . . . . . . . . . . . . . . . . . . . . . . . . . . . . . . . . . . 18
1.13.1. Modicaci on sin utilizar el condicional . . . . . . . . . . . . . . . . . . . . . . . . . . . . . . . 19
1.13.2. Modicaci on condicional de variables . . . . . . . . . . . . . . . . . . . . . . . . . . . . . . . . 21
1.13.3. Clasicaci on, codicaci on o categorizaci on de variables . . . . . . . . . . . . . . . . . . . . . . 22
1.13.4. Clasicaci on autom atica de variables . . . . . . . . . . . . . . . . . . . . . . . . . . . . . . . . 23
1.13.5. Ordenaci on de los resultados de una variable . . . . . . . . . . . . . . . . . . . . . . . . . . . . 24
1.13.6. Ordenaci on por rangos . . . . . . . . . . . . . . . . . . . . . . . . . . . . . . . . . . . . . . . . 25
1.13.7. Otras modicaciones . . . . . . . . . . . . . . . . . . . . . . . . . . . . . . . . . . . . . . . . . 26
1.14. Ordenaci on de los casos (las) . . . . . . . . . . . . . . . . . . . . . . . . . . . . . . . . . . . . . . . . 26
1.15. Ponderaci on de los casos . . . . . . . . . . . . . . . . . . . . . . . . . . . . . . . . . . . . . . . . . . . 27
2. Estadstica descriptiva unidimensional 29
2.1. Distribuci on de frecuencias . . . . . . . . . . . . . . . . . . . . . . . . . . . . . . . . . . . . . . . . . . 29
2.2. Observaciones sobre la presentaci on, modicaci on y grabaci on de los resultados en la ventana del visor de
SPSS . . . . . . . . . . . . . . . . . . . . . . . . . . . . . . . . . . . . . . . . . . . . . . . . . . . . . 29
2.2.1. C omo guardar y recuperar una ventana del visor de resultados de SPSS . . . . . . . . . . . . . . 29
2.2.2. C omo controlar la visualizaci on de la informaci on sobre variables y valores de datos en las tablas
pivote y en los titulares . . . . . . . . . . . . . . . . . . . . . . . . . . . . . . . . . . . . . . . . 30
2.2.3. C omo establecer el aspecto de las tablas pivote por defecto . . . . . . . . . . . . . . . . . . . . . 30
2.2.4. C omo cambiar las especicaciones del visor de resultados de SPSS por defecto . . . . . . . . . . 31
2.3. Medidas descriptivas de los datos . . . . . . . . . . . . . . . . . . . . . . . . . . . . . . . . . . . . . . . 32
2.3.1. Mediante la opci on Analizar Estadsticos descriptivos Frecuencias . . . . . . . . . . . . . 32
2.3.2. Mediante la opci on Analizar Estadsticos descriptivos Descriptivos . . . . . . . . . . . . . 34
2.3.3. Mediante la opci on Analizar Estadsticos descriptivos Explorar . . . . . . . . . . . . . . . 36
2.4. Representaciones gr acas unidimensionales . . . . . . . . . . . . . . . . . . . . . . . . . . . . . . . . . 36
2.4.1. C omo cambiar las especicaciones de las representaciones gr acas por defecto . . . . . . . . . . 38
2.4.2. Creaci on de diagramas de barras, lneas, areas y sectores . . . . . . . . . . . . . . . . . . . . . . 39
2.4.3. Edici on y modicaci on de diagramas de barras, lneas, areas y sectores . . . . . . . . . . . . . . 43
2.4.4. Creaci on de histogramas . . . . . . . . . . . . . . . . . . . . . . . . . . . . . . . . . . . . . . . 48
2.4.5. Edici on y modicaci on de histogramas . . . . . . . . . . . . . . . . . . . . . . . . . . . . . . . 49
2.4.6. Otras funciones sint eticas . . . . . . . . . . . . . . . . . . . . . . . . . . . . . . . . . . . . . . 50
2.4.7. Cuadro de di alogo de Ttulos . . . . . . . . . . . . . . . . . . . . . . . . . . . . . . . . . . . . . 51
2.4.8. Cuadro de di alogo de Opciones . . . . . . . . . . . . . . . . . . . . . . . . . . . . . . . . . . . 52
2.4.9. Sobre la Plantilla . . . . . . . . . . . . . . . . . . . . . . . . . . . . . . . . . . . . . . . . . . . 52
3. Relaci on entre dos variables 53
3.1. Relaci on entre variables cuantitativas. Diagrama de dispersi on . . . . . . . . . . . . . . . . . . . . . . . 53
3.2. Edici on y modicaci on del diagrama de dispersi on . . . . . . . . . . . . . . . . . . . . . . . . . . . . . 54
3.3. Correlaci on simple . . . . . . . . . . . . . . . . . . . . . . . . . . . . . . . . . . . . . . . . . . . . . . 56
3.4. Regresi on lineal . . . . . . . . . . . . . . . . . . . . . . . . . . . . . . . . . . . . . . . . . . . . . . . . 58
Dra. Josefa Marn Fern andez Manual de SPSS 11.5 para Windows (aplicado a las Ciencias de la Documentaci on) 3
4. Probabilidad. Variables aleatorias 61
4.1. Funci on de distribuci on (probabilidad acumulada) . . . . . . . . . . . . . . . . . . . . . . . . . . . . . . 61
4.2. Inversa de la funci on de distribuci on (percentiles o cuantiles) . . . . . . . . . . . . . . . . . . . . . . . . 63
5. Contrastes param etricos 66
5.1. Contraste para una media. Intervalo de conanza . . . . . . . . . . . . . . . . . . . . . . . . . . . . . . 66
5.2. Comparaci on de dos medias con muestras independientes . . . . . . . . . . . . . . . . . . . . . . . . . . 67
5.2.1. Ejemplo de edici on de unos datos para hacer la comparaci on de dos medias con muestras indepen-
dientes . . . . . . . . . . . . . . . . . . . . . . . . . . . . . . . . . . . . . . . . . . . . . . . . 69
5.3. Comparaci on de dos medias con muestras relacionadas . . . . . . . . . . . . . . . . . . . . . . . . . . . 70
6. Contrastes no param etricos 73
6.1. Contraste sobre una proporci on . . . . . . . . . . . . . . . . . . . . . . . . . . . . . . . . . . . . . . . . 73
6.2. Contraste
2
de Pearson sobre proporciones . . . . . . . . . . . . . . . . . . . . . . . . . . . . . . . . . 73
6.3. Contraste
2
sobre independencia de dos variables . . . . . . . . . . . . . . . . . . . . . . . . . . . . . 75
6.3.1. Ejemplo de edici on de una tabla de contingencia en el editor de datos . . . . . . . . . . . . . . . 78
6.4. Contraste de las rachas sobre aleatoriedad de la muestra . . . . . . . . . . . . . . . . . . . . . . . . . . . 79
6.5. Contraste de KolmogorovSmirnov sobre bondad de ajuste. Normalidad . . . . . . . . . . . . . . . . . . 80
6.6. Contraste de homogeneidad con 2 muestras independientes . . . . . . . . . . . . . . . . . . . . . . . . . 80
6.7. Contraste de homogeneidad con m as de dos muestras independientes . . . . . . . . . . . . . . . . . . . . 82
6.8. Contraste de homogeneidad con 2 muestras relacionadas . . . . . . . . . . . . . . . . . . . . . . . . . . 83
6.9. Contraste de homogeneidad con m as de dos muestras relacionadas . . . . . . . . . . . . . . . . . . . . . 85
Dra. Josefa Marn Fern andez Manual de SPSS 11.5 para Windows (aplicado a las Ciencias de la Documentaci on) 4
1. Normas generales de SPSS. Gesti on de cheros, casos y variables
1.1. Introducci on
Las pr acticas se van a realizar con el programa SPSS para Windows, versi on 11.0 (en espa nol). Para ejecutar el
programa debemos seleccionar Inicio Programas SPSS 11.0 para Windows. La primera vez que se ejecuta el programa
aparece la ventana de la Figura 1, en la que es conveniente marcar la opci on No volver a mostrar este cuadro de di alogo. As,
Figura 1: Ventana inicial de SPSS 11.0 para Windows
cuando volvamos a ejecutar el programa SPSS para Windows lo primero que aparecer a ser a la ventana b asica de esta
aplicaci on, o para ser m as precisos, la ventana del editor de datos (Figura 2). Como en cualquier otra aplicaci on Windows,
Figura 2: Ventana del editor de datos
la ventana del editor de datos puede modicarse en cuanto al tama no y a la disposici on de sus elementos. Se trata de una
ventana tpica de una aplicaci on Windows que, de arriba a abajo, consta de los siguientes elementos:
En la primera lnea aparece la barra de ttulo con el men u de control, el nombre de la ventana y los botones de
minimizar, maximizar y cerrar.
En la segunda lnea est a la barra de men us con los 10 men us que luego comentaremos.
La tercera lnea es la barra de herramientas donde, mediante botones con iconos, se representan algunas de las op-
eraciones m as habituales. Si pasamos el puntero del rat on por cualquiera de ellos, aparecer a en la pantalla un texto
indicando la funci on que se activa. Esta barra es personalizable.
Dra. Josefa Marn Fern andez Manual de SPSS 11.5 para Windows (aplicado a las Ciencias de la Documentaci on) 5
Despu es aparece la lnea de edici on de datos que, a su vez, est a dividida en dos partes, como posteriormente veremos.
El grueso de la ventana est a ocupado por dos carpetas. La que habitualmente aparece encima es la carpeta denom-
inada Vista de datos y la que habitualmente aparece debajo es la carpeta denominada Vista de variables. Posteriormente
veremos c omo editar y modicar estas carpetas; es decir, c omo editar y modicar los datos, y c omo denir las
variables.
Vista de datos: Muestra los valores de datos reales o las etiquetas de valor denidas.
Vista de variables: Muestra la informaci on de denici on de variable, que incluye las etiquetas de la variable deni-
da y de valor, tipo de dato (por ejemplo, de cadena, fecha y num erico), escala de medida (nominal, ordinal o
de escala) y los valores perdidos denidos por el usuario.
En ambas vistas, se puede a nadir, modicar y eliminar la informaci on contenida en el archivo de datos.
La ultima lnea de la ventana (de arriba a abajo) es la barra de estado, en la que el sistema proporciona diversos
mensajes. Esta barra est a dividida en varias zonas de avisos. La primera est a reservada para informaciones de tipo
general y en la segunda aparece lo relativo al procesador de SPSS. Cuando no hay operaci on en marcha aparece el
mensaje El procesador est a preparado. En caso contrario aparecer a el nombre del comando que en ese momento se
est e ejecutando e informaci on adicional como, por ejemplo, el n umero de casos procesados.
1.2. Barra de men us
A continuaci on se da un resumen de lo que se puede encontrar en la barra de men us:
Archivo: Mediante este men u se pueden abrir, crear o grabar los diferentes cheros que SPSS emplea, ya sean de datos,
instrucciones, resultados o procesos. Igualmente, es posible controlar las tareas de impresi on.
Edici on: Permite realizar las tareas habituales de edici on: modicar, borrar, copiar, pegar, seleccionar, etc.
Ver: Permite controlar diversos par ametros de visualizaci on en pantalla.
Datos: Este men u permite insertar variables, as como efectuar modicaciones en los cheros de datos: seleccionar, a nadir,
ponderar, etc.
Transformar: Aqu se encuentran todas las opciones relativas a la modicaci on y generaci on de nuevas variables.
Analizar: Mediante este men u se accede a los diferentes an alisis estadsticos que se pueden realizar con los datos.
Gr acos: Permite la creaci on y edici on de diversos tipos de gr acos de alta resoluci on. Algunos de ellos son tambi en
accesibles a trav es de determinadas t ecnicas estadsticas.
Utilidades: Entre otras, posibilita mostrar informaci on sobre los cheros de SPSS, las variables o el tratamiento de con-
juntos de variables.
Ventana: Dispone de las funciones habituales para controlar las ventanas.
?: Proporciona ayuda al usuario en el formato tpico de Windows.
Para salir del programa se selecciona la opci on Archivo Salir o se pulsa el bot on de la esquina superior derecha de la
ventana ( bot on ).
1.3. Presentaci on de nuestro ejemplo
Para ilustrar las cuestiones que se van a ir discutiendo a lo largo de las pr acticas, utilizaremos el conjunto de datos de
la Figura 3, que se reeren al estudio de diversas variables en una muestra de libros de una biblioteca universitaria. De
momento no introduciremos ning un dato; s olo leeremos lo concerniente al chero de datos que posteriormente crearemos.
Las variables son: materia (disciplina cientca a la que pertenece el libro); precio (en euros); entrada (fecha de entrada del
libro en la biblioteca); altura (en centmetros); peso (en gramos); pr estamo (n umero de veces que se ha prestado el libro
en el ultimo a no); y las tres ultimas corresponden a la opini on de tres expertos respecto de la encuadernaci on de los libros
(1=muy mala, 2=mala, 3=regular, 4=buena, 5=muy buena).
Dra. Josefa Marn Fern andez Manual de SPSS 11.5 para Windows (aplicado a las Ciencias de la Documentaci on) 6
Figura 3: Datos que, posteriormente, vamos a introducir y grabar con el nombre Libros.sav
1.4. Denici on de la primera variable de nuestro ejemplo
Antes de introducir los datos, tenemos que denir las variables. Para explicar este apartado vamos a hacer la denici on
de la primera de las variables de nuestro ejemplo. Esta primera variable es la disciplina cientca a la que pertenece cada
libro y la denominaremos materia. Se trata de una variable cualitativa nominal. Para facilitar la introducci on de los resul-
tados de esta variable vamos a codicarla de la siguiente forma: E=estadstica, G=geografa, I=inform atica, L=literatura,
H=historia. Para denirla seguimos los siguientes pasos:
Seleccionamos la carpeta Vista de variables haciendo clic en su correspondiente pesta na (parte inferior del editor de
datos). Nos aparece, entonces, la ventana de la Figura 4.
Figura 4: Vista de variables
Dra. Josefa Marn Fern andez Manual de SPSS 11.5 para Windows (aplicado a las Ciencias de la Documentaci on) 7
En la casilla intersecci on de la la correspondiente a nuestra variable (la 1) con la columna correspondiente a
Nombre escribimos el nombre de nuestra primera variable, que es, como ya hemos dicho, materia
Para los nombres de variable se aplican las siguientes normas:
El nombre debe comenzar por una letra. Los dem as caracteres pueden ser letras, dgitos, puntos o los smbolos
@, #, o <
Los nombres de variable no pueden terminar en punto.
Se deben evitar los nombres de variable que terminan con subrayado (para evitar conictos con las variables
creadas autom aticamente por algunos procedimientos).
La longitud del nombre no debe exceder de los ocho caracteres.
No se pueden utilizar espacios en blanco ni caracteres especiales (por ejemplo, !, ?, y *).
Cada nombre de variable debe ser unico.
Los nombres de variable no distinguen may usculas de min usculas.
En la carpeta Vista de Variables (Figura 4) hacemos clic en la parte derecha de la casilla intersecci on de la la corre-
spondiente a nuestra variable (la 1) con la columna correspondiente a Tipo. Aparece, entonces, el cuadro de di alogo
de la Figura 5. Aqu se especica el tipo de datos de cada variable. Por defecto se asume que todas las variables
Figura 5: Cuadro de dialogo para denir el tipo de variable
nuevas son num ericas. Se puede utilizar esta opci on para cambiar el tipo de datos. El contenido de este cuadro de
di alogo depende del tipo de datos seleccionado. Para algunos tipos de datos, hay cuadros de texto para el ancho y el
n umero de decimales; para otros, simplemente se puede seleccionar un formato de una lista desplegable de ejemplos.
Los tipos de variables disponibles son:
Num erica: En este formato, la separaci on decimal se hace mediante una coma (abajo). En la anchura de los datos
cuenta el signo (+ o -), si es que lo vamos a poner, y cuenta la coma de la separaci on decimal.
Coma: Se emplea cuando queremos que la coma sea el separador de los miles y el punto el separador de los
decimales.
Punto: Se emplea cuando se quiere que el punto sea el separador de los miles y la coma el separador de los
decimales.
Notaci on cientca: Los valores de la variable se muestran con una E (o una D) intercalada y un exponente con
signo que representa una potencia de base diez. El editor de datos acepta para estas variables valores num ericos
con o sin el exponente. El exponente puede aparecer precedido por una E o una D con un signo opcional,
o bien s olo por el signo. En este formato 347E-5 signica 347 multiplicado por 10 elevado a -5; es decir,
347 10
5
= 347
1
100000
= 0
00347. Por ejemplo, es lo mismo 123; 1,23E2; 1,23D2; 1,23E+2 e incluso
1,23+2.
Fecha: Mediante este formato es posible introducir las variables temporales. Comentaremos m as sobre este tipo
cuando denamos la variable entrada.
D olar: A un valor num erico dado se le a nade el smbolo del d olar en los diferentes formatos que aparecen en la
ventana desplegable.
Moneda personalizada: Si a trav es de la opci on Edici on Opciones Carpeta de Moneda de la barra de men us se
han creado formatos especcos para este tipo de variables, mediante esta opci on se puede elegir uno de ellos.
Cadena: Variable cuyos resultados no son num ericos. En su denici on debe especicarse unicamente su longitud
m axima. Con este tipo de variables, y a diferencia de lo que ocurra con los nombres de las variables, s hay
diferencia entre emplear may usculas o min usculas
Dra. Josefa Marn Fern andez Manual de SPSS 11.5 para Windows (aplicado a las Ciencias de la Documentaci on) 8
En nuestro ejemplo (denici on de la variable materia), activamos Cadena del cuadro de di alogo (Figura 5), ya que
los resultados de esta variable no son num ericos. Al lado de Caracteres indicamos un 1, pues los resultados tienen
una longitud de un s olo dgito (E, G, I, L o H). Pulsamos el bot on Aceptar para volver a la Vista de Variables (Figura
4).
En la carpeta Vista de Variables (Figura 4) nos situamos en la casilla intersecci on de la la correspondiente a nuestra
variable (la 1) con la columna correspondiente a Etiqueta para escribir una explicaci on de la variable, que, en el caso
de nuestra variable materia podra ser disciplina cientca del libro.
Aunque los nombres de variable s olo pueden tener un m aximo de 8 caracteres, las etiquetas de variable pueden tener
hasta 256 caracteres.
No s olo se puede poner una explicaci on o etiqueta al nombre de la variable sino tambi en a cada uno de sus valores o
resultados. Esto es particularmente util si el archivo de datos utiliza c odigos num ericos para representar categoras
no num ericas (por ejemplo, los c odigos 1 y 2 para hombre y mujer). Las etiquetas de valor pueden tener una longitud
m axima de 60 caracteres.
Para poner etiquetas a los resultados de la variable materia, en la carpeta Vista de Variables (Figura 4) hacemos clic
en la parte derecha de la casilla intersecci on de la la correspondiente a nuestra variable (la 1) con la columna
correspondiente a Valores. Aparece, entonces, el cuadro de di alogo de la Figura 6.
Figura 6: Cuadro de dialogo para denir etiquetas de valores
A continuaci on, junto a Valor escribimos el primero de los resultados de la variable materia (por ejemplo, E) y junto
a Etiqueta de valor escribimos lo que le corresponde (estadstica). Despu es pulsamos el bot on A nadir con lo que la
declaraci on queda incorporada a la lista. Se hace lo mismo con el resto de los valores (ver, otra vez, la Figura 6).
Una vez nalizado el proceso se pulsa Aceptar.
En la Figura 3 del apartado 1.3 podemos ver que para el libro n umero 25 no se sabe el resultado de la variable
materia. Esto signica que dicho resultado es un valor perdido o ausente. En SPSS tenemos la posibilidad de denir
los valores de los datos especicados como perdidos por el usuario. A menudo es util para saber por qu e se pierde
informaci on. Por ejemplo, puede desear distinguir los datos perdidos porque un entrevistado se niega a responder,
o datos perdidos porque la pregunta no afectaba a dicho entrevistado. Los valores de datos especicados como
perdidos por el usuario aparecen marcados para un tratamiento especial y se excluyen de la mayora de los c alculos.
Nosotros vamos a representar los valores perdidos de nuestra variable materia por un asterisco (*). Para ello, en la
carpeta Vista de Variables (Figura 4) hacemos clic en la parte derecha de la casilla intersecci on de la la correspondi-
ente a nuestra variable (la 1) con la columna correspondiente a Perdidos y nos aparece el cuadro de di alogo de la
Figura 7. En dicho cuadro de di alogo debemos se nalar la opci on Valores perdidos discretos y dentro del primer campo
Figura 7: Cuadro de dialogo para denir los valores perdidos de una variable
escribir un asterisco (*). A continuaci on pulsamos el bot on Aceptar.
Se pueden introducir hasta tres valores perdidos (individuales) de tipo discreto, un rango de valores perdidos o
un rango m as un valor de tipo discreto.
Dra. Josefa Marn Fern andez Manual de SPSS 11.5 para Windows (aplicado a las Ciencias de la Documentaci on) 9
S olo pueden especicarse rangos para las variables num ericas.
No se pueden denir los valores perdidos para variables de cadena larga (variables de cadena cuyos resultados
tengan m as de 8 caracteres).
Para las variables de cadena, se considera que son v alidos todos los valores de cadena, incluidos los valores
vacos o nulos, a no ser que se denan explcitamente como perdidos. Para denir como perdidos los valores
vacos o nulos de una variable de cadena, se escribe un espacio en blanco en uno de los campos de Valores
perdidos discretos.
En la carpeta Vista de Variables (Figura 4) tenemos la opci on de cambiar el formato de columna de la variable. Esto
se reere al n umero de dgitos necesarios para que en la matriz de datos se vean tanto los resultados de la variable
como el nombre de dicha variable. En el caso de la variable materia sus resultados tienen un s olo dgito pero su
nombre ocupa 7 dgitos. Por tanto, debemos poner un formato de columna igual o mayor que 7. Nosotros pondremos
7. Para ello, hacemos clic en la parte derecha de la casilla intersecci on de la la correspondiente a nuestra variable
con la columna correspondiente a Columnas y vemos que aparecen unas peque nas echas grises que nos sirven para
aumentar o disminuir el n umero de dgitos. Por defecto, se nos ofrecen 8 dgitos. Nosotros bajaremos a 7, pulsando
una vez la echa que indica hacia abajo.
Con esta opci on se controla el ancho de columnas en la carpeta Vista de datos. Los anchos de columna tambi en se
pueden cambiar en dicha carpeta pulsando y arrastrando los bordes de la columna. Los formatos de columna afectan
s olo a la presentaci on de valores en la mencionada carpeta. Al cambiar el ancho de columna no se cambia el ancho
de una variable, denido en Tipo. Si el ancho real de un valor es m as ancho que la columna, aparecer an asteriscos
(*) en la carpeta Vista de datos.
La opci on se nalada como Alineaci on en la carpeta Vista de Variables (Figura 4) controla la presentaci on de los valores
de los datos y/o de las etiquetas de valor en la Vista de datos. La alineaci on por defecto es derecha para las variables
num ericas e izquierda para las variables de cadena. Esta conguraci on afecta s olo a la presentaci on en la Vista de
datos.
Si queremos, por ejemplo, que los resultados de nuestra variable materia aparezcan alineados a la derecha, entonces
en la carpeta Vista de Variables (Figura 4) hacemos clic en la parte derecha de la casilla intersecci on de la la corre-
spondiente a nuestra variable con la columna correspondiente a Alineaci on. Aparece, entonces, una peque na echa
gris que, al pulsar, nos ofrece las tres opciones: Izquierda, Derecha, Centrado; de las cuales elegimos Derecha.
La opci on se nalada como Medida en la carpeta Vista de Variables (Figura 4) se reere al tipo de variable: Escala=variable
cuantitativa (discreta o continua), Nominal=cualitativa nominal, u Ordinal=cualitativa ordinal.
Para se nalar que nuestra variable materia es cualitativa nominal, en la carpeta Vista de Variables (Figura 4) hace-
mos clic en la parte derecha de la casilla intersecci on de la la correspondiente a nuestra variable con la columna
correspondiente a Medida. Aparece, entonces, una peque na echa gris que, al pulsar, nos ofrece las tres opciones
mencionadas, de las cuales elegimos Nominal. En esta variable no se ofrece la posibilidad de elegir Escala debido a
que ya se ha se nalado que la variable es de tipo Cadena, es decir, cualitativa.
1.5. Grabaci on de cheros de datos
Figura 8: Cuadro de di alogo para grabar un chero de datos
Dra. Josefa Marn Fern andez Manual de SPSS 11.5 para Windows (aplicado a las Ciencias de la Documentaci on) 10
Aunque s olo hemos denido una variable y ni siquiera hemos introducido sus resultados, si no queremos perder el
trabajo realizado hasta ahora (debido a un corte de electricidad o cualquier otra causa), podemos grabar el que ser a nuestro
chero de datos denominado Libros.sav
Si de la barra de men us se selecciona la opci on Archivo se observa que hay dos opciones para la grabaci on de cheros
de datos: Guardar y Guardar como.
Al igual que en otras muchas aplicaciones Windows, la opci on Guardar sirve para grabar un chero de datos que ya
estaba previamente grabado, con las modicaciones introducidas desde la ultima vez que se grab o. Las modicaciones
que se introduzcan en una sesi on en un chero de datos s olo tienen efecto durante esa sesi on, y al nalizarla o cerrar el
programa se pierden, a no ser que se graben mediante esta opci on. En cualquier caso, al cerrar el programa SPSS, si se han
introducido modicaciones en el chero de datos, el sistema siempre enva una pregunta al usuario con objeto de conrmar
si se quieren grabar o no los cambios realizados.
La opci on Guardar como se utiliza al ir a grabar por primera vez un chero o al ir a modicar algunos de sus par ametros
de grabaci on. Al activarla aparece un cuadro de di alogo como el de la Figura 8. En el mismo debemos especicar, mediante
los procedimientos habituales, el nombre del chero, la unidad y la carpeta de la misma en la que queremos que se grabe.
Con respecto a la posibilidad de grabar el chero con un tipo distinto al de SPSS para Windows, esto lo veremos
posteriormente. En consecuencia, en Tipo del cuadro de di alogo de la Figura 8 dejamos inalterada la opci on seleccionada
por defecto que es la de un chero de datos de SPSS para Windows (.sav). En este cuadro de di alogo vemos que tambi en
aparece una opci on desactivada, que es la que permite optar entre grabar o no los nombres de las variables cuando el
formato de grabaci on elegido es el correspondiente a las hojas de c alculo.
Ha llegado pues el momento de que procedamos a grabar (en la unidad A:) nuestro chero de datos con el nombre
Libros.sav
1.6. Denici on del resto de las variables de nuestro ejemplo
El procedimiento descrito en el apartado 1.4 debe realizarse con el resto de las variables de nuestro ejemplo. Como es
similar en todas ellas, a continuaci on s olo vamos a presentar lo que de especco tienen algunas.
En una primera fase vamos a dejar la variable precio sin denir, para aprender posteriormente a insertar una variable
entre otras dos ya existentes.
Veamos lo relativo a la variable fecha de entrada del libro en la biblioteca, que vamos a denominar entrada:
En primer lugar, seleccionamos la carpeta Vista de variables haciendo clic en su correspondiente pesta na (parte inferior
del editor de datos) (Figura 4).
En la casilla intersecci on de la la correspondiente a nuestra variable (la 2) con la columna correspondiente a
Nombre escribimos entrada
Hacemos clic en la parte derecha de la casilla intersecci on de la la correspondiente a nuestra variable (la 2) con
la columna correspondiente a Tipo. En el cuadro de di alogo que aparece seleccionamos Fecha y de las opciones que
se muestran seleccionamos, por ejemplo, el formato dd.mm.aaaa, que es el quinto que se ofrece (ver Figura 9). Luego
pulsamos Aceptar.
Figura 9: Cuadro de dialogo para denir el tipo fecha
En cuanto a las variables de este tipo, hay que tener en cuenta varias cuestiones:
Las variables de fecha creadas con Denir fechas no deben confundirse con las variables con formato de fecha,
que se denen en Vista de variables del Editor de datos (como en el presente ejemplo). Las variables de fecha
se emplean para establecer la periodicidad de los datos de series temporales; mientras que las variables con
formato de fecha representan fechas y horas mostradas en varios formatos de fecha y hora. Las variables de
fecha son n umeros enteros sencillos que representan el n umero de das, semanas, horas, etc., a partir de un
punto inicial especicado por el usuario. Internamente, la mayora de las variables con formato de fecha se
almacenan como el n umero de segundos transcurridos desde el 15 de octubre de 1582.
Dra. Josefa Marn Fern andez Manual de SPSS 11.5 para Windows (aplicado a las Ciencias de la Documentaci on) 11
Observaci on Por qu e la referencia es la fecha 15 de octubre de 1582?
El actual calendario, aunque retocado en 1582, fue ideado en el a no 532 d.C. por el monje y astr onomo Dionisio el
diminuto. Dionisio calcul o (aunque se equivoc o en, al menos, 4 a nos) que Jesucristo naci o el 25 de diciembre del
a no 753 A.U.C. (ab urbe condita o desde la fundaci on del Imperio Romano). Dionisio hizo que el 1 de enero del
a no 1 (no del a no cero) coincidiese con el 1 de enero del a no 754 A.U.C. (no el nacimiento de Jes us sino 7 das
despu es, que coincida con la esta de la Circuncisi on).
Cuando Dionisio ide o nuestro actual calendario estaba vigente el calendario Juliano. Este calendario se estableci o en
el a no 45 a.C. En el, cada a no tena 36525 das, por lo que cada 4 a nos haba uno con 366 das (bisiesto). Pero
cada a no se a nada 11 minutos y pico al a no solar y por tanto cada 1000 a nos se a nadan 7 das al a no solar.
Por orden del papa Gregorio XIII se reuni o un comit e en 1578 para dar soluci on al desajuste de 10 das que ya
exista entre el a no civil y el a no solar. El papa promulg o las nuevas reglas en una bula papal el da 24 de febrero
de 1582. Desaparecieron del calendario del 5 al 14 de octubre de 1582 (al da 4 de octubre de 1582 le sigui o el da
15 de octubre de 1582). A partir de ese 15 de octubre de 1582 no ha habido m as reformas en el calendario. Este
calendario, llamado Gregoriano, ya estableci o que los a nos tienen 3652422 das. Tambi en estableci o que cada 4
a nos hay uno bisiesto menos para los que sean divisibles por 100, a excepci on de los a nos que sean divisibles por
400. El a no Gregoriano se aparta del solar s olo por 2596 segundos.
Los valores de a no de dos dgitos de las variables con formato de fecha del editor de datos poseen un valor
de siglo basado en los jados en Edici on Opciones Carpeta de Datos de la barra de men us (ver Figura
10). El valor jado por defecto es el de 1933 a 2032. Los valores autom aticos se basan en el a no actual, con
principio 69 a nos antes y nal 30 a nos despu es de esa fecha. Por ejemplo, si en el a no 2002 se introduce una
fecha como 10-10-29, se almacena internamente como el 10-10-2029, y la fecha 10-10-65 se almacena como
el 10-10-1965. Si se tiene alguna duda, es conveniente indicar siempre el a no con cuatro dgitos.
Figura 10: Carpeta de Datos, dentro de la opci on Edici on Opciones
Como el nombre que se le ha dado a la variable podra no ser sucientemente explcito, deberamos poner una
etiqueta explicativa a esta segunda variable. Para ello, en la carpeta Vista de variables, concretamente en la casilla
intersecci on de la la correspondiente a nuestra variable (la 2) con la columna correspondiente a Etiqueta, escribimos
fecha de entrada del libro en la biblioteca.
No es preciso especicar el formato de columna en Columnas de la carpeta Vista de variables dado que al seleccionar
el formato de fecha dd.mm.aaaa el ancho de la columna implcito ser a de 10 (los puntos tambi en cuentan).
As, la variable entrada ha sido completamente denida. Ahora se puede volver a grabar el que ser a nuestro chero
de datos denominado Libros.sav (Archivo Guardar).
A continuaci on resumiremos lo que hay que hacer para denir la variable altura:
En la casilla intersecci on de la la correspondiente a nuestra variable con la columna correspondiente a Nombre (de
la carpeta Vista de variables) escribimos altura
Dra. Josefa Marn Fern andez Manual de SPSS 11.5 para Windows (aplicado a las Ciencias de la Documentaci on) 12
Hacemos clic en la parte derecha de la casilla intersecci on de la la correspondiente a nuestra variable con la columna
correspondiente a Tipo.
Si seleccionamos Coma entonces la separaci on de los miles se escribir a con una coma y la separaci on de los decimales
se escribir a con un punto. Si seleccionamos Punto entonces la separaci on de los miles se escribir a con un punto y la
separaci on de los decimales se escribir a con una coma.
Debido a que la introducci on de los resultados (apartado 1.7) la haremos mediante el teclado num erico, y en dicho
teclado no est a la separaci on decimal mediante la coma, pero s est a la separaci on decimal mediante el punto,
entonces elegiremos la opci on Coma. En Anchura debemos escribir 4 (pues son dos cifras para la parte entera m as una
coma m as un decimal) y en Cifras decimales escribimos 1
Ahora pondremos una etiqueta explicativa a esta tercera variable. Para ello, en la casilla intersecci on de la la corre-
spondiente a nuestra variable con la columna correspondiente a Etiqueta, escribimos altura del libro, en centmetros.
Los resultados de la variable altura tienen 4 dgitos y su nombre ocupa 6 dgitos. Por tanto, vamos a poner un
formato de columna con una anchura igual a 6. Para ello, hacemos clic en la parte derecha de la casilla intersecci on
de la la correspondiente a nuestra variable con la columna correspondiente a Columnas y seleccionamos un 6.
Volvemos a grabar los datos en Libros.sav (Archivo Guardar).
Veamos ahora lo correspondiente a la variable peso:
En Nombre escribimos peso
En Tipo seleccionamos Num erica. Como los resultados de la variable peso tienen, como m aximo, tres dgitos, sin
decimales, entonces en Anchura escribimos un 3 y en Cifras decimales escribimos un 0.
En Etiqueta escribimos peso del libro, en gramos.
En Columnas seleccionamos 4 (pues as se ver a el nombre completo de la variable y sus resultados).
Volvemos a grabar los datos en Libros.sav
El resumen de lo correspondiente a la denici on de la variable n umero de veces que se ha prestado el libro en el ultimo
a no es:
2 En Nombre escribimos pr estamo
2 En Tipo seleccionamos Num erica. Como los resultados de la variable pr estamo tienen, como m aximo, dos dgitos,
sin decimales, entonces en Anchura escribimos un 2 y en Cifras decimales escribimos un 0.
2 En Etiqueta escribimos n umero de veces que se ha prestado el libro en el ultimo a no.
2 En Columnas seleccionamos 8 (pues as se ver a el nombre de la variable y sus resultados).
2 Volvemos a grabar los datos en Libros.sav
Ahora s olo nos quedan las tres variables relativas a la opini on de tres expertos sobre la encuadernaci on de los libros.
Este es el tpico caso en que un grupo de variables comparten una misma estructura, por lo que deniremos la primera de
las tres variables y luego copiaremos y pegaremos todos los atributos.
De hecho, una vez que se han denido los atributos de denici on de variables correspondientes a una variable, se
pueden copiar uno o m as atributos y aplicarlos a una o m as variables. Las posibilidades son:
Copiar un unico atributo (por ejemplo, etiquetas de valor) y pegarlo en la misma casilla de atributo para una o m as
variables.
Copiar todos los atributos de una variable y pegarlos en una o m as variables.
Crear varias variables nuevas con todos los atributos de una variable copiada. Para ello:
En la carpeta Vista de variables, se selecciona el n umero de la de la variable que tiene los atributos que se
quieren utilizar en las nuevas variables. Se resaltar a o iluminar a la la entera.
Se selecciona la opci on Edici on Copiar
Se hace clic en el n umero de la la vaca situada bajo la ultima variable denida en el archivo de datos.
Dra. Josefa Marn Fern andez Manual de SPSS 11.5 para Windows (aplicado a las Ciencias de la Documentaci on) 13
Se selecciona la opci on Edici on Pegar variables
Se indica el n umero de variables que se quieren crear y se introduce un prejo y un n umero inicial para las
nuevas variables. Los nombres de las nuevas variables se compondr an del prejo especicado, m as un n umero
secuencial que comienza con el n umero indicado.
Se pueden cambiar o completar los nombres y/o las etiquetas de las nuevas variables.
En consecuencia, para denir las tres ultimas variables de nuestro ejemplo, seguiremos los siguientes pasos:
1. Denimos la primera de las tres variables:
En Nombre escribimos opini on1
En Tipo seleccionamos Num erica con una Anchura igual a 1 y un n umero de Cifras decimales igual a 0.
En Etiqueta escribimos opini on del primer experto respecto de la encuadernaci on del libro.
En Valores asignamos las siguientes etiquetas de resultados: 1=muy mala, 2=mala, 3=regular, 4=buena, 5=muy
buena.
En Columnas seleccionamos 8 (para que se vea el nombre completo de la variable).
En Medida seleccionamos Ordinal
2. En la carpeta Vista de variables, se selecciona el n umero de la de la variable opini on1, con lo que la la entera
quedar a iluminada.
3. Se selecciona la opci on Edici on Copiar
4. Se hace clic en el n umero de la la vaca situada bajo opini on1
5. Se selecciona la opci on Edici on Pegar
6. Se cambia el Nombre de esta nueva variable que se denominar a opini on2. Se modica un poco la Etiqueta de esta
nueva variable que ahora ser a: opini on del segundo experto respecto de la encuadernaci on del libro.
7. Lo que se ha hecho para crear la variable opini on2 se hace ahora para crear la nueva variable opini on3 cuya etiqueta
se modicar a de la siguiente forma: opini on del tercer experto respecto de la encuadernaci on del libro.
8. Volver a grabar todo en Libros.sav
El resultado de todo el proceso anterior en la carpeta Vista de variables es lo que aparece en la Figura 11.
Figura 11: Ventana del editor de datos con las variables denidas
Para terminar este apartado, recordaremos que en cualquier momento se pueden cambiar las especicaciones declaradas
en la denici on de cualquier variable. Siempre es posible, por ejemplo, aumentar la longitud de una variable, introducir
nuevos c odigos para los valores ausentes o perdidos, a nadir o modicar etiquetas, etc.
Pero si los datos ya han sido introducidos, y sobre todo si son muchos, hay otras serie de posibles modicaciones
que son menos recomendables, como cambiar el tipo asignado a las variables, disminuir su longitud o modicar valores
ausentes.
Dra. Josefa Marn Fern andez Manual de SPSS 11.5 para Windows (aplicado a las Ciencias de la Documentaci on) 14
1.7. Introducci on de los datos a trav es del teclado
En la carpeta Vista de datos de la ventana del editor de datos se observa que las variables denidas est an activas, aunque
las casillas correspondientes a sus datos o resultados est an vacas.
En este punto podemos comenzar con la introducci on de los datos. Tan entretenida tarea se puede realizar pr acticamente
de cualquier forma y orden: sujeto a sujeto, variable a variable, seleccionando una porci on de matriz, etc. En cualquiera
de las formas que elijamos, la tecla
Intro activa la casilla inmediatamente inferior y la tecla del tabulador,
, activa la
siguiente casilla de la derecha. Nosotros introduciremos los datos por columnas (variables).
Si hemos probado ya a introducir algunos datos, entonces antes de introducir los resultados de nuestro ejemplo vamos
a limpiar la ventana del editor borrando toda la matriz. Para ello, la seleccionamos entera usando la t ecnica de se nalar
y arrastrar y elegimos la opci on Edici on Eliminar de la barra de men us. Pero antes de hacerlo tengamos en cuenta lo
siguiente:
Si comenzamos la selecci on desde la primera casilla (caso 1, variable 1) hasta la ultima, al ejecutar la opci on Edici on
Eliminar habremos eliminado todos los valores previamente introducidos; pero tanto las variables como los sujetos (ca-
sos) siguen igualmente activos. La prueba de ello es que en todas las casillas de variables num ericas aparecer a la coma
indicando que son valores ausentes denidos por el sistema.
Por el contrario, si comenzamos la selecci on en el bot on de encabezamiento del primer caso (el marcado con el 1), lo
que se selecciona es toda la matriz excepto los encabezamientos de las variables, y el resultado es una matriz s olo denida
en lo que se reere a las variables; el resto est a completamente vaco.
Se nalado esto, procedemos a borrar lo que tengamos en la ventana del editor de datos de la manera que nos guste, y
pasamos a introducir los 30 casos. Para ello recomiendo hacer lo siguiente:
1. Recomiendo introducir los datos por columnas (variables), para ir grabando los datos en Libros.sav cada vez que
introduzcamos una nueva columna (variable).
2. Recomiendo tambi en, en las variables num ericas (todas menos la primera) utilizar el teclado num erico (el que est a a
la derecha). Para que este teclado est e activo debe estar encendida la luz que hay junto a Bloq.Num..
3. La fecha de entrada de los libros se puede introducir de cualquiera de las siguientes maneras: 3-5-95, 3 5 1995,
3/5/95, 3.5.95, 03-5-95, 03 5 1995, 03/5/95, 03.5.95, 3-05-95, 3 05 1995, 3/05/95, 3.05.95, , 03-05-1995, 03 05
1995, 03/05/1995, 03.05.1995; pero independientemente de cu al haya sido el escogido, la apariencia en el editor es
03.05.1995, pues es la que hemos elegido en Tipo. Como vemos, para las variables de tipo fecha, al introducir los
datos se puede utilizar como separador el punto, el gui on, el espacio en blanco o la barra inclinada; pero no se puede
utilizar, por ejemplo, el punto y coma, ni los dos puntos.
Recomiendo introducir las fechas con el separador /, pues este est a en el teclado num erico (por ejemplo, teclearemos
3/5/95).
Una vez hechas estas consideraciones introducimos nuestros datos (menos los resultados de la variable precio, que
los a nadiremos posteriormente). Al nal debemos tener la matriz de datos de la Figura 12. No olvidemos grabar ahora el
Figura 12: Ventana del editor rellena con los datos del ejemplo (menos la variable precio)
Dra. Josefa Marn Fern andez Manual de SPSS 11.5 para Windows (aplicado a las Ciencias de la Documentaci on) 15
chero de datos en Libros.sav. Despu es podemos cerrar la sesi on de trabajo abandonando el programa con la opci on Archivo
Salir o pulsando el bot on de la esquina superior derecha de la ventana ( bot on ).
1.8. Lectura de cheros de datos propios de SPSS
Para leer datos grabados mediante SPSS hay que elegir Archivo Abrir Datos o pulsar el primer icono de la barra de
herramientas. Si se ha trabajado recientemente con el archivo de datos que se quiere abrir, es muy probable que este se
encuentre en la lista de archivos que hay al desplegar el men u Archivo Datos usados recientemente (ver Figura 13). Si se
encuentra aqu el nombre del chero, se puede tambi en abrir haciendo clic sobre dicho nombre. Para practicar, podemos
Figura 13: Men u Archivo
abrir ahora otro chero de datos, que no sea Libros.sav.
1.9. Edici on y modicaci on de los datos
En este apartado trataremos sobre cualquier tarea de modicaci on de los datos de un chero dado.
Para moverse por la ventana del editor de datos se emplean las teclas de las echas de movimiento,
. Como ya hemos dicho, la tecla
cambia a la casilla contigua de la derecha y la tecla
Intro cambia a la tecla
contigua de abajo. Para ir a la primera variable se pulsa
Ctrl +
. Para ir a la ultima variable
Ctrl +
. Para ir
al principio se pulsa
Ctrl +
Inicio . Para ir al nal,
Ctrl +
Fin .
Para ir a un caso concreto se elige la opci on Datos Ir a caso o se emplea el octavo icono de la barra de herramientas.
Para corregir un dato se selecciona la casilla correspondiente. El valor en cuesti on aparecer a en la barra de edici on
de datos. Se escribe el valor corregido y se pulsa
Intro .
Para seleccionar un caso (la) se hace clic sobre el n umero del caso. Para seleccionar una variable (columna) se
hace clic sobre el nombre de ella. Para seleccionar un rect angulo de datos se hace clic en la casilla de la esquina y
se arrastra hasta la otra esquina.
Para buscar un dato de una cierta variable, se selecciona la variable y se elige Edici on Buscar o bien se emplea el
d ecimo icono de la barra de herramientas.
Por ejemplo, si buscamos los libros cuya altura es igual 25 centmetros veremos que son los casos (libros) numerados
con el 6 y el 22.
Para insertar un nuevo caso entre otros ya existentes, hacemos clic sobre el n umero del caso siguiente (para se-
leccionarlo) y elegimos Datos Insertar caso, o bien empleamos el und ecimo icono de la barra de herramientas, o
bien pulsamos el bot on auxiliar del rat on (el derecho) y elegimos la opci on Insertar casos en el men u contextual que
aparece.
Si queremos insertar nuevos casos al nal de los ya existentes, basta con introducirlos de la forma indicada en el
apartado 1.7.
Para ir a una variable concreta se elige la opci on Utilidades Variables y en el cuadro de di alogo que aparece (Figura
14) se selecciona la variable deseada y se pulsa el bot on Ir a. Tambi en aparece este cuadro de di alogo pulsando el
bot on del noveno icono de la barra de herramientas.
Dra. Josefa Marn Fern andez Manual de SPSS 11.5 para Windows (aplicado a las Ciencias de la Documentaci on) 16
Figura 14: Cuadro que aparece con Utilidades Variables
Para insertar una variable entre otras ya existentes, hacemos clic sobre el nombre de la variable siguiente (para
seleccionarla) y elegimos Datos Insertar variable, o bien empleamos el duod ecimo icono de la barra de herramientas,
o bien pulsamos el bot on auxiliar del rat on y elegimos la opci on Insertar variables en el men u contextual que aparece.
Esto se puede hacer tanto en la carpeta Vista de datos como en la carpeta Vista de variables.
Si queremos insertar nuevas variables al nal de las ya existentes, basta con denirlas e introducir los datos de la
forma indicada en los apartados 1.4 y 1.7.
Nosotros vamos a insertar la variable precio entre las variables materia y entrada. Para ello:
En la carpeta Vista de variables seleccionamos a variable entrada haciendo clic sobre su nombre.
Elegimos la opci on Datos Insertar variable.
Una nueva variable es generada, con un nombre gen erico (var00001), y con el tipo y formato preestablecido
por el sistema (ver Figura 15).
Figura 15: Carpeta Vista de Variables con una nueva variable insertada
En la carpeta Vista de datos se puede observar que la columna correspondiente tiene 30 datos ausentes (ver
Figura 16).
Figura 16: Carpeta Vista de datos con una nueva variable insertada
Dra. Josefa Marn Fern andez Manual de SPSS 11.5 para Windows (aplicado a las Ciencias de la Documentaci on) 17
En la carpeta Vista de variables denimos ahora la variable (ver el apartado 1.4) con las siguientes especica-
ciones:
Nombre (de variable): precio
Tipo: Num erica, Anchura: 3, Decimales: 0
Etiqueta (de variable): precio del libro, en euros
Columnas: 6
En la carpeta Vista de datos introducimos ahora los resultados de esta variable de la forma indicada en el apartado
1.7. Dichos resultados se encuentran, como ya sabemos, en la Figura 3.
Para cambiar las especicaciones de una variable se procede de forma an aloga a la denici on inicial de las
variables (ver los apartados 1.4 y 1.6). Recordemos que, una vez que hemos introducido los datos, no es conveniente
cambiar ciertas especicaciones como el tipo (de cadena a num erico, etc.) o disminuir la longitud. Para comprobar
las especicaciones de cada variable se puede revisar el diccionario seleccionando la opci on Utilidades Variables.
Entonces aparece el cuadro de di alogo de la Figura 14. Tambi en aparece este cuadro de di alogo pulsando el bot on
del noveno icono de la barra de herramientas.
Otras funciones tpicas de todos los editores, y por supuesto de este, son borrar, copiar, mover y deshacer. Mover
consiste en seleccionar, cortar, situarse en otro sitio y pegar. Copiar consiste en seleccionar, copiar, situarse en otro sitio y
pegar. Deshacer es eliminar la ultima acci on de borrar, cortar o pegar. Estas funciones est an en el men u Edici on. Deshacer
tambi en est a en el quinto icono de la barra de herramientas.
1.10. Modicaci on de la apariencia del editor de datos
Es posible modicar la apariencia del editor de datos o su modo de operar. Para ello seleccionamos Ver de la barra de
men us y hacemos clic en la opci on deseada del men u que aparece (Figura 17). Estas opciones son:
Figura 17: Men u Ver
Barra de estado: Sirve para mostrar (cuando est a se nalado con un ) u ocultar (cuando no lo est a) la barra de estado del
sistema.
Barras de herramientas: Sirve para mostrar u ocultar, personalizar y crear nuevas barras de herramientas. En las barras
de herramientas puede incluirse cualquier herramienta disponible, incluso la de cualquier acci on de men u. Adem as
pueden contener herramientas personalizadas que ejecutan otras aplicaciones, que ejecutan archivos de sintaxis de
comandos o archivos de procesos.
Fuentes: Si se elige esta opci on se abre un cuadro de di alogo similar al de todas las aplicaciones Windows, que permite
seleccionar las fuentes, estilos y tama nos.
Cuadrcula: Sirve para mostrar (cuando est a se nalado) u ocultar (cuando no lo est a) la cuadrcula que separa las difer-
entes casillas del editor de datos.
Etiquetas de valor: Sirve para mostrar (cuando est a se nalado) u ocultar (cuando no lo est a) las etiquetas de las variables
en el editor de datos.
Variables (o Datos): Sirve para ver la carpeta Vista de variables o la carpeta Vista de datos.
Por ejemplo, en la Figura 18 se puede ver el aspecto del editor de datos cuando est a activada (se nalada con ) la
opci on Etiquetas de valor y no est a activada la opci on Cuadrcula.
1.11. Impresi on de los datos
Para imprimir los datos hay que seleccionar la opci on Archivo Imprimir o usar el tercer icono de la barra de herramien-
tas.
Imprimamos ahora todos los datos del chero Libros.sav.
Dra. Josefa Marn Fern andez Manual de SPSS 11.5 para Windows (aplicado a las Ciencias de la Documentaci on) 18
Figura 18: Editor de datos mostrando las etiquetas de las variables (y sin la cuadrcula)
() Par entesis
Exponenciaci on
Multiplicaci on
/ Divisi on
+ Suma
Resta
(a) Operadores aritm eticos
< LT Menor que
> GT Mayor que
<= LE Menor o igual que
>= GE Mayor o igual que
= EQ Igual que
= NE No igual que
(b) Operadores relacionales
& AND Operador Y
| OR Operador O
NOT Operador NO
(c) Operadores l ogicos
Cuadro 1: Operaciones aritm eticas, relacionales y l ogicas que se pueden realizar con SPSS
1.12. Importaci on de cheros de datos
Acabamos de ver en los apartados anteriores los procedimientos que se emplean para generar los cheros de datos
propios de SPSS para Windows. En el apartado 1.8 vimos como leer (importar) este tipo de cheros de datos. Pero en
algunas ocasiones podemos disponer de datos ya grabados en un chero generado por una aplicaci on inform atica distinta
de SPSS. Si se desea analizar estadsticamente tal informaci on no es preciso crear un chero SPSS para tal n, sino que
basta con que se proceda a la importaci on del mismo. No vamos a explicar aqu detalladamente la forma de importaci on
de estos cheros (esto se puede consultar en la ayuda de SPSS), pero s vamos a decir que es posible la importaci on de:
Archivos de datos grabados en c odigo ASCII, con o sin tabulaci on (con la opci on Archivo Leer datos de texto).
Archivos de otros paquetes estadsticos, como Systat (se selecciona Archivo Abrir Datos y en el cuadro de di alogo
que aparece se indica Systat(*.sys) en Tipo de archivos).
Archivos de hojas de c alculo, como Lotus, Excel o formato SYLK (se selecciona Archivo Abrir Datos y en Tipo
de archivos se indica Lotus(*.w*), Excel(*.xls) o SYLK(*.slk), respectivamente).
Archivos de sistemas de gesti on de bases de datos, como dBASE (se selecciona Archivo Abrir Datos y en el
cuadro de di alogo que aparece se indica dBASE(*.dbf) en Tipo de archivos).
Por supuesto, cheros de datos SPSS creados en otros entornos y sistemas operativos (se selecciona Archivo Abrir
Datos y en Tipo de archivos se indica SPSS/PC+(*.sys) si est an generados por SPSS en su versi on para MS-DOS;
o se indica SPSS portable(*.por) si se trata de cheros port atiles creados en otros entornos como Macintosh o VMS).
Adicionalmente, y mediante ODBC, se pueden capturar y manejar datos de Access, Excel o FoxPro de las ultimas
versiones (se selecciona Archivo Abrir base de datos Nueva consulta).
1.13. Transformaci on de variables
En este apartado vamos a ver el modo de generar nuevas variables mediante transformaciones efectuadas sobre los
valores de las variables ya denidas.
Siempre que realicemos transformaciones en nuestro chero Libros.sav grabaremos estos nuevos datos en un chero
nuevo que se denominar a Libros2.sav
En el Cuadro 1 se encuentran recogidos los operadores aritm eticos, relacionales y l ogicos que est an permitidos. Tanto
las expresiones aritm eticas como las l ogicas se eval uan de izquierda a derecha. Todas las expresiones entre par entesis se
eval uan antes que las que est an fuera de los par entesis y ante varios operadores en el mismo nivel, el orden de preferencia
(de mayor a menor) es el que gura en el Cuadro 1 (de arriba a abajo).
Para construir una nueva variable mediante transformaciones de otras ya existentes, se tiene que elegir la opci on
Transformar Calcular con lo que se abre el cuadro de di alogo de la Figura 19. En esta ventana tenemos cinco partes
Dra. Josefa Marn Fern andez Manual de SPSS 11.5 para Windows (aplicado a las Ciencias de la Documentaci on) 19
Figura 19: Cuadro de di alogo para transformar variables
fundamentales: arriba a la izquierda est a el lugar para escribir el nombre de la nueva variable (Variable de destino:), debajo
aparece la lista de variables existentes, arriba a la derecha est a el lugar destinado a la denici on de la nueva variable
(Expresi on num erica:), debajo hay una calculadora y la lista de funciones que se pueden utilizar (Funciones:).
En primer lugar se asigna un nombre a la variable que queremos generar, escribiendo el mismo en el cuadro Variable
de destino. Normalmente se va a tratar de una variable nueva, pero tambi en cabe la posibilidad de especicar una de las ya
existentes. En tal caso la modicaci on consistir a en sustituir los valores antiguos de la variable con los nuevos resultantes
de la transformaci on num erica que se efect ue. Por defecto, la nueva variable ser a num erica. Si se quiere especicar otro
tipo y a nadir etiquetas, debe emplearse el m etodo explicado en los apartados 1.4 y 1.6.
Una vez que se ha asignado el nombre a la variable, el siguiente paso es denir la expresi on num erica que va a permitir
calcular los valores de la misma. Tal expresi on se escribe en el cuadro Expresi on num erica y puede constar de los siguientes
elementos: nombres de variables del chero original, constantes, operadores y funciones. Para escribir dicha expresi on
esta se puede teclear directamente pero es recomendable emplear la calculadora, la lista de variables y la lista de funciones
(pulsando los correspondientes botones y o haciendo doble clic sobre la variable o funci on).
Una vez que hemos terminado de escribir la expresi on (utilizando, como hemos dicho, la calculadora, la lista de
variables y la lista de funciones), pulsamos en Aceptar. Si SPSS encuentra un error en nuestra expresi on nos lo indica
convenientemente. Entonces debemos editar nuestra expresi on y corregir el error, pulsando la tecla Aceptar de nuevo.
Inmediatamente vamos a ver ejemplos, pero no vamos a describir cada una de las funciones, pues hay muchas. Como
he dicho en otros apartados, remito a las ayudas que el sistema proporciona.
1.13.1. Modicaci on sin utilizar el condicional
Una de las variables del chero Libros.sav es la altura de cada libro, medida en centmetros, cuyos resultados vienen
expresados con una cifra decimal. Si, por ejemplo, quisi eramos expresar la altura en milmetros (para quitar los decimales)
bastara con multiplicar por 10. Como en este caso no es necesario generar una nueva variable, en el recuadro Variable de
destino se escribe el nombre de la misma (altura). A continuaci on, en el recuadro Expresi on num erica ponemos: altura*10
(recordar que es mejor no teclearlo sino utilizar la calculadora del cuadro de di alogo y la lista de variables). Tras pulsar el
bot on Aceptar, el sistema pregunta si queremos que desaparezcan los resultados anteriores de la variable altura para que
sean sustituidos por los nuevos valores; a lo que nosotros contestaremos que S.
Lo conveniente ahora es cambiar la denici on de la variable altura (ver los apartados 1.4 y 1.6), poniendo Tipo=Num eri-
ca, Anchura=3, Decimales=0 y Etiqueta=altura del libro, en milmetros. No olvidemos ahora grabar estos nuevos datos en un
chero con el nombre Libros2.sav
Hecho esto, en la ventana del editor de datos tendramos lo que aparece en la Figura 20.
Figura 20: Ventana del editor con la nueva variable altura
Dra. Josefa Marn Fern andez Manual de SPSS 11.5 para Windows (aplicado a las Ciencias de la Documentaci on) 20
Siguiendo ahora con el chero Libros2.sav, en el consta una variable de tipo fecha, que es la fecha de entrada del libro
a la biblioteca. Si quisi eramos saber el tiempo transcurrido entre esta fecha y la fecha actual podramos crear una nueva
variable, a la que podramos llamar estancia con el resultado de la diferencia entre la fecha actual (supongamos que sea
17/12/2002) y la variable entrada.
Para ello, seleccionamos Transformar Calcular. En Variable de destino escribimos estancia (ver Figura 19). Ahora ten-
emos que expresar la diferencia entre la fecha 17/12/2002 y las fechas de la variable entrada. Pero la fecha 17/12/2002
no se puede escribir directamente, sino que tenemos que utilizar una de las funciones del sistema, concretamente la fun-
ci on DATE.DMY(da,mes,a no) que devuelve, en formato de fecha de SPSS, el valor de la fecha correspondiente al da, mes y
a no indicados. Por tanto, en Expresi on num erica pondremos (con ayuda de la lista de variables y de la lista de funciones)
lo siguiente: DATE.DMY(17,12,2002)-entrada. Despu es de pulsar el bot on Aceptar obtendremos en la carpeta de datos, a
continuaci on de nuestra ultima variable (opini on3), los resultados de la nueva variable estancia (ver Figura 21). Podemos
volver a grabar estos nuevos datos en Libros2.sav
Como vemos, los valores de la variable estancia son muy grandes, y esto se debe a que ambas fechas guran en SPSS
como el n umero de segundos transcurridos desde el 15 de octubre de 1582. Obviamente, la resta nos proporciona el resul-
tado en segundos. Como estas cantidades son complicadas de manejar, vamos a realizar ahora una nueva transformaci on
para medir dicha diferencia en das. Para realizar esto, SPSS dispone de una funci on, que es CTIME.DAYS(valor tiempo), que
devuelve el n umero de das, incluyendo fracciones de da, que hay en valor tiempo. Por tanto, generamos una nueva variable,
que llamaremos das, que ser a el resultado de poner (con ayuda de la lista de variables y de la lista de funciones) en el
recuadro Expresi on num erica lo siguiente: CTIME.DAYS(estancia). El resultado de esta variable se encuentra en la columna
das de la Figura 21.
Si todava nos parecen grandes los valores de esta nueva variable, podemos proporcionar el resultado en a nos. Para ello,
creamos una nueva variable, que llamaremos a nos, que ser a el resultado de la siguiente Expresi on num erica: dias/365.2422
(que es recomendable poner con ayuda de la calculadora del cuadro de di alogo, de la lista de variables y de la lista de
funciones), pues el a no tiene 365
2422 das. Los valores de esta nueva variable aparecen en la columna a nos de la Figura
21. En la lnea de edici on de datos se puede observar que el verdadero resultado (el almacenado por SPSS) tiene m as de
dos cifras decimales. Si queremos que en la matriz de datos aparezcan m as de dos decimales tenemos que modicar los
Decimales de la variable a nos se nalando el n umero de decimales deseado. Hagamos o no esta modicaci on, es conveniente
colocar una etiqueta a esta nueva variable, para que sepamos en todo momento qu e es lo que mide; por ejemplo, podemos
escribir en Etiqueta lo siguiente: a nos de estancia del libro en la biblioteca.
Llegado este punto voy a hacer una aclaraci on sobre la coma decimal que hemos tenido que escribir cuando hemos
dividido por 365
2422. Es conveniente escribir la coma decimal mediante la tecla de la separaci on decimal que aparece
en la calculadora pues aunque en ella est a escrita una coma, realmente se escribe un punto al pulsar. Por tanto, si en el
recuadro Expresi on num erica del cuadro de di alogo de la Figura 19 queremos escribir un n umero con decimales sin emplear
la calculadora, tenemos que escribir siempre un punto como separador decimal.
Figura 21: Ventana del editor con las nuevas variables estancia, das y a nos
Aunque lo he hecho por su inter es pedag ogico, no es l ogico conservar las variables estancia y das, por lo que podemos
eliminarlas de la matriz de datos, dejando unicamente la variable a nos. Recordemos que para eliminar una variable primero
se selecciona dicha variable (pulsando en su nombre) y luego se elige Edici on Eliminar o se pulsa el bot on auxiliar del
rat on y del men u contextual que aparece se elige Eliminar.
Otra opci on para generar directamente la variable a nos, sin tener que generar las variables estancia y das es poner
directamente (con ayuda de la calculadora del cuadro de di alogo, de la lista de variables y de la lista de funciones) en
Expresi on num erica todas las operaciones que hemos realizado: (CTIME.DAYS(DATE.DMY(17,12,2002)-entrada))/365.2422
Por ultimo, si queremos que la nueva variable a nos aparezca en el editor de datos junto a la variable entrada, a
su derecha (ver Figura 22) insertamos primero una variable vaca (que autom aticamente se llamar a var0001) entre las
variables entrada y altura; luego seleccionamos la variable a nos, la cortamos, seleccionamos var0001 y pegamos (para
Dra. Josefa Marn Fern andez Manual de SPSS 11.5 para Windows (aplicado a las Ciencias de la Documentaci on) 21
hacer este proceso consultar el apartado 1.9). Ahora podemos volver a grabar los datos en Libros2.sav. Para ver todas las
funciones de fecha y hora disponibles se puede consultar la Ayuda de SPSS.
Figura 22: Ventana del editor con la variable a nos junto a la variable entrada
1.13.2. Modicaci on condicional de variables
En el apartado anterior hemos descrito las posibilidades que brinda el cuadro de di alogo correspondiente a la opci on
Transformar Calcular; pero hemos hecho caso omiso a un bot on: el de Si... condicional, que sirve para activar la modi-
caci on condicional de las variables. Tal posibilidad debe emplearse cuando se quiere que las modicaciones especicadas
en la expresi on num erica no afecten a todos los casos, sino s olo a aquellos que re unan una serie de caractersticas. Tales car-
actersticas se especican mediante expresiones condicionales, de forma que los nuevos valores s olo van a ser calculados
para los individuos que satisfagan una serie de condiciones l ogicas.
Par tal n, una vez seleccionada la opci on Transformar Calcular, debe pulsarse el bot on Si..., con lo que se abre el
cuadro de la Figura 23. Este cuadro tiene una apariencia similar al inicial, con la diferencia de que el cuadro de texto sirve
Figura 23: Cuadro de di alogo para hacer la modicaci on condicional de una variable
para especicar las expresiones condicionales. El uso de dicho cuadro y las normas de sintaxis de este tipo de expresiones
son las mismas que para las num ericas, por lo que me voy a limitar a exponer sucintamente algunos ejemplos.
Supongamos que, en el ejemplo que venimos manejando, quisi eramos calcular el producto de la altura por el peso
s olo para los libros de estadstica. Entonces, en el cuadro de di alogo de la Figura 23, hay que activar la opci on Incluir si el
caso satisface la condici on. A continuaci on hay que poner (como siempre, con ayuda de la lista de variables) en el recuadro
en blanco la expresi on: materia=E. Observemos que el dato E va entre dos comillas simples. Poner estas comillas
es obligatorio siempre que el resultado sea una cadena de caracteres. (En el teclado del ordenador esta comilla simple
est a situada en la primera la superior de teclas, sin contar la la de funciones F1, F2, etc., y habitualmente est a en la
misma tecla que el signo de interrogaci on.) Despu es se pulsa el bot on Continuar y volvemos al cuadro de di alogo de la
Figura 19. En este cuadro de di alogo, junto a Variable de destino escribimos, por ejemplo, robustez; y debajo de Expresi on
num erica ponemos altura*peso (como ya he dicho varias veces, con ayuda de la calculadora de este cuadro de di alogo y
de la lista de funciones). Tras pulsar Aceptar obtenemos en el editor de datos una nueva columna con la nueva variable
calculada s olo para los casos en los que la variable materia es igual a estadstica (ver Figura 24). El resto de los casos
est an en blanco (son valores perdidos o ausentes).
Sera conveniente ahora volver a grabar el chero de datos Libros2.sav.
Supongamos ahora que una determinada transformaci on queremos que se realice s olo para los libros de estadstica
cuyo precio sea menor que 100 euros; entonces la expresi on condicional que hay que poner en el recuadro en blanco del
cuadro de di alogo de la Figura 23 sera (ver el Cuadro 1): materia=E AND precio LT 100 o tambi en: materia=E &
precio<100 (el uso de los espacios en blanco es optativo).
Dra. Josefa Marn Fern andez Manual de SPSS 11.5 para Windows (aplicado a las Ciencias de la Documentaci on) 22
Figura 24: Ventana del editor con la nueva variable robustez
Observaci on Se ha comprobado que esta versi on de SPSS tiene un fallo al hacer este tipo de transformaciones condicionales con m as de
una condici on. Concretamente, en el ejemplo inmediatamente anterior no hace caso de la segunda condici on, es decir, hace el
producto de la altura por el peso para todos los libros de estadstica, sin tener en cuenta si su precio es menor o mayor que 100
euros.
1.13.3. Clasicaci on, codicaci on o categorizaci on de variables
Despu es de haber visto c omo es posible generar nuevas variables mediante transformaciones num ericas (condicionales
o no), vamos ahora a discutir la manera de cambiar el plan de codicaci on de una variable determinada.
La recodicaci on de variables puede ser necesaria por varios motivos: porque se ha visto que el plan de codicaci on
inicial es err oneo, porque ha habido una ampliaci on en la muestra y por consiguiente han aparecido nuevos valores que no
estaban inicialmente contemplados, porque puede facilitar la realizaci on de determinados an alisis estadsticos posteriores,
porque se quiere combinar categoras y denir intervalos, etc.
Antes de pasar a un ejemplo, digamos que la recodicaci on se puede llevar a cabo de dos maneras: 1) se puede
recodicar guardando el nuevo plan de codicaci on en la misma variable (con lo que se perder an los antiguos valores),
o 2) se puede mantener la variable original en su estado inicial y generar una nueva variable cuyos valores van a ser el
resultado de aplicar el nuevo plan de codicaci on a los de la antigua (de esta manera el chero va a contar con dos variables
que representan el mismo fen omeno pero con dos planes de codicaci on distintos). Nosotros vamos a ver un ejemplo de
este segundo caso.
Supongamos que en nuestro chero Libros2.sav queremos denir unos intervalos para que la variable pr estamo sea una
variable ordinal. Podemos hacer la siguiente asignaci on:
valor nuevo valor antiguo
1 desde el menor hasta 10
2 entre 11 y 20
3 entre 21 y 30
4 entre 31 y el mayor valor
Los pasos a seguir son los siguientes: primero seleccionamos la opci on Transformar Recodicar En distintas variables.
Entonces aparece el cuadro de di alogo de la Figura 25. En este cuadro de di alogo seleccionamos la variable que queremos
Figura 25: Cuadro de di alogo para recodicar una variable
Dra. Josefa Marn Fern andez Manual de SPSS 11.5 para Windows (aplicado a las Ciencias de la Documentaci on) 23
recodicar (haciendo doble clic sobre ella en la lista de variables que hay a la izquierda o haciendo un clic y luego pulsando
el bot on ), es decir, seleccionamos la variable pr estamo. En Variable de resultado escribimos pres cat debajo de Nombre y
Clasicaci on de la variable pr estamo en cuatro categoras en Etiqueta. Despu es pulsamos el bot on Cambiar y a continuaci on
el bot on Valores antiguos y nuevos, con lo que nos aparece el cuadro de di alogo de la Figura 26. En este cuadro tenemos que
Figura 26: Cuadro de di alogo para hacer la asignaci on de nuevos c odigos
hacer la asignaci on deseada de forma muy similar a como hicimos la asignaci on de etiquetas de valor de una variable:
En Valor nuevo, junto a Valor escribimos 1. En Valor antiguo seleccionamos Rango: Del menor hasta y en este escribimos
10 (esto signica desde el menor valor de la variable hasta 10). Luego pulsamos el bot on A nadir, con lo que este
cambio queda reejado en el cuadro que hay bajo Antiguo Nuevo.
En Valor nuevo, junto a Valor escribimos 2. En Valor antiguo seleccionamos Rango: y escribimos 11 hasta 20. A contin-
uaci on pulsamos el bot on A nadir.
En Valor nuevo, junto a Valor escribimos 3. En Valor antiguo seleccionamos Rango: y escribimos 21 hasta 30. A contin-
uaci on pulsamos el bot on A nadir.
En Valor nuevo, junto a Valor escribimos 4. En Valor antiguo seleccionamos Rango: hasta el mayor y escribimos 31 (esto
quiere decir desde 31 hasta el mayor) . A continuaci on pulsamos el bot on A nadir.
Una vez concluida la asignaci on, pulsamos Continuar, con lo que el sistema nos devuelve al cuadro de la Figura 25. En este
cuadro pulsamos el bot on Aceptar. Como consecuencia, en el editor de datos tenemos una columna m as con la variable
pres cat. Como esta variable s olo toma los valores 1, 2, 3 y 4, debemos cambiar un poco su denici on. Concretamente,
debemos seleccionar un 0 en Decimales, un 1 en Anchura, y Ordinal en Medida. El editor de datos aparecera como en la Figura
27.
Figura 27: Ventana del editor con la nueva variable pres cat
1.13.4. Clasicaci on autom atica de variables
La opci on Categorizar variables del men u Transformar asigna autom aticamente datos num ericos a un n umero discreto de
categoras o clases. Este procedimiento crea nuevas variables que contienen los datos categ oricos. Los datos se categorizan
seg un grupos de percentiles; cada grupo contiene aproximadamente el mismo n umero de casos. Por ejemplo, una especi-
caci on de cuatro grupos asignara un valor de 1 a los casos situados bajo el cuantil al 25 % (primer cuartil), 2 a los casos
entre el cuantil al 25 % y el cuantil al 50 % (segundo cuartil o mediana), 3 a los casos situados entre el cuantil al 50 % y
el cuantil al 75 % (tercer cuartil) y 4 a los casos por encima del cuantil 75 %. An alogamente, una especicaci on de tres
Dra. Josefa Marn Fern andez Manual de SPSS 11.5 para Windows (aplicado a las Ciencias de la Documentaci on) 24
grupos asignara un valor de 1 a los casos situados bajo el cuantil al 3333 % (un tercio del total de datos), 2 a los casos
situados entre el cuantil al 3333 % y el cuantil al 6667 % (dos tercios del total de datos) y 3 a los casos por encima del
cuantil 6667 %.
Por ejemplo, si hacemos la clasicaci on autom atica de la variable pr estamo en tres categoras obtenemos la ultima
columna que aparece en la Figura 28. Observamos que SPSS le asigna, autom aticamente, un Nombre y una Etiqueta a esta
Figura 28: Ventana del editor con la clasicaci on autom atica de la variable pr estamo en tres categoras
nueva variable, as como una Anchura y un nivel de Medida Ordinal. Si queremos, podemos cambiar este Nombre. Lo que
s debemos cambiar es la etiqueta o explicaci on de la variable, ya que est a en ingl es (ntiles of pr estamo) y, para nosotros,
no es muy explicativa. La cambiamos por Clasicaci on autom atica de la variable pr estamo en tres categoras. Tambi en
podemos cambiar la Anchura de esta nueva variable, asign andole un 1, ya que los posibles resultados son: 1, 2 o 3.
1.13.5. Ordenaci on de los resultados de una variable
Este tipo de modicaci on consiste en la ordenaci on ascendente o descendente del conjunto de valores de una variable.
Es aplicable tanto a variables num ericas como no num ericas. En estas ultimas el criterio es el orden alfab etico de los
caracteres donde las may usculas preceden a las min usculas.
Esto se realiza tras seleccionar Transformar Recodicaci on autom atica. Al hacerlo se abre el cuadro de di alogo de la
Figura 29.
Figura 29: Cuadro de di alogo para la recodicaci on autom atica
Supongamos, por ejemplo, que queremos ordenar los resultados de la variable pr estamo en orden ascendente. En el
cuadro de di alogo de la Figura 29 ponemos pr estamo en el recuadro Variable Nuevo nombre (haciendo doble clic en
el nombre de la variable o haciendo un clic en ella y luego pulsando el bot on ). A continuaci on escribimos junto a
Nuevo nombre el nombre deseado, por ejemplo ord pres, y pulsamos en Nuevo nombre. Despu es seleccionamos Recodicar
empezando por: Menor valor. Por ultimo pulsamos Aceptar. El resultado es doble: por un lado, se abre (tal vez por primera
vez) la ventana del visor de resultados con los valores de la variable pr estamo ordenados de menor a mayor (Figura 30).
En esta ocasi on no nos interesa esta informaci on, por lo que podemos cerrar la ventana del visor (pulsando el bot on
). Observamos, entonces, que el sistema nos pregunta si queremos guardar los resultados (Desea guardar el contenido
del Visor de resultados en Resultados1?), a lo que nosotros responderemos que No. (En el apartado 2.2 daremos m as
informaci on sobre la ventana del visor de resultados de SPSS).
Por otro lado, en la carpeta Vista de variables del editor de datos aparece la nueva variable ord pres (Figura 31).
Observamos que SPSS le asigna, autom aticamente, una Etiqueta a esta nueva variable (que coincide con la etiqueta de
la variable pr estamo), as como una Anchura (igual a 2) y un nivel de Medida (Ordinal). Si queremos, podemos cambiar
alguna de estas caractersticas de la nueva variable. Como la etiqueta de la nueva variable ord pres es la misma que la de
Dra. Josefa Marn Fern andez Manual de SPSS 11.5 para Windows (aplicado a las Ciencias de la Documentaci on) 25
Figura 30: Ventana del visor de resultados con los datos de la variable pr estamo ordenados
Figura 31: Editor de datos con la nueva variable ord pres, generada por recodicaci on aut omatica de la variable pr estamo
la variable pr estamo, es conveniente cambiarla; por ejemplo, podemos ponerle como nueva etiqueta: Ordenaci on de la
variable pr estamo de menor a mayor.
1.13.6. Ordenaci on por rangos
Observaci on Este apartado se entiende cuando se ha estudiado (en teora) el concepto de ordenaci on por rangos. Si no se ha estudiado dicho
concepto, es mejor no leer este apartado.
En el apartado anterior hemos ordenado de menor a mayor (o de mayor a menor) los resultados de una variable. Ahora
ordenaremos por rangos los casos de la variable original.
Para hacer la ordenaci on por rangos hay que seleccionar la opci on Transformar Asignar rangos a los casos y aparecer a el
cuadro de di alogo de la Figura 32. En este cuadro, lo primero es seleccionar la variable cuyos valores se van a ordenar por
Figura 32: Cuadro de di alogo para asignar rangos a los casos de una variable
rangos. En este caso, aunque siempre se genera una nueva variable, no hace falta especicar su nombre, pues este va a ser
autom aticamente asignado por SPSS anteponiendo una r al nombre original. Igualmente, el sistema va a dotar a la nueva
variable de una etiqueta en la que se especica el m etodo de ordenaci on adoptado.
Si lo que se quiere es una ordenaci on por rangos de la variable pr estamo seg un el criterio ascendente, se selecciona la
variable (haciendo clic sobre su nombre o etiqueta y despu es sobre el bot on ) y se pulsa Aceptar. Entonces se abre la
Dra. Josefa Marn Fern andez Manual de SPSS 11.5 para Windows (aplicado a las Ciencias de la Documentaci on) 26
ventana del visor de resultados con los valores de la nueva variable pr estamo ordenados por rangos. Como no nos interesa
esta informaci on, cerramos la ventana del visor (pulsando el bot on ) y contestamos No a la pregunta Desea guardar el
contenido del Visor de resultados en Resultados1?. Por otro lado, en la carpeta Vista de variables del editor de datos aparece
la nueva variable rpr estam (Figura 33) que contiene la ordenaci on por rangos de la variable pr estamo. Como siempre,
podemos cambiar el nombre de la variable rpr estam o cualquier otra especicaci on de ella. Por ejemplo, recomendara
cambiar la Etiqueta: RANK of PRESTAMO por Ordenaci on por rangos de la variable pr estamo. Como los resultados de
esta nueva variable tienen, como m aximo, una cifra decimal, ocupando un espacio total de cuatro dgitos, es conveniente
cambiar la Anchura por 4 y los Decimales por 1. En Medida deberamos se nalar Ordinal. La nueva variable aparece en la Figura
33. Como vemos, es una ordenaci on ascendente por rangos simples (el valor m as bajo de la variable original es el primero
de la nueva), donde los empates han sido resueltos hallando la media aritm etica de los rangos consecutivos que tendran si
no estuviesen empatados.
Figura 33: Editor de datos con la nueva variable rpr estam, generada mediante ordenaci on por rangos de la variable
pr estamo
Este es el procedimiento establecido por defecto. Si queremos realizar otro tipo de ordenaciones, se debe recurrir
al empleo del resto de los componentes del cuadro de la Figura 32. Por ejemplo, si pulsamos el bot on Empates y en el
cuadro de di alogo que aparece seleccionamos Rangos secuenciales para valores unicos entonces el resultado es una variable
exactamente igual a la obtenida mediante recodicaci on autom atica.
1.13.7. Otras modicaciones
La opci on Contar apariciones del men u Transformar permite generar una nueva variable cuyos valores vienen dados, para
cada caso, por el n umero de veces que se da un valor o conjunto de valores determinado en una lista de variables del chero
de trabajo original. En denitiva, el sistema cuenta las ocurrencias de un valor en una o varias variables y el resultado pasa
a ser el valor de la nueva variable.
La opci on Reemplazar valores perdidos del men u Transformar permite generar nuevas variables en las que los valores
perdidos o ausentes que hubiese en las originales ser an sustituidos por estimaciones (esto se entender a mejor cuando se
haya estudiado la parte de Estimaci on de Par ametros).
1.14. Ordenaci on de los casos (las)
La opci on Datos Ordenar casos cambia el orden de los casos (las las) del archivo de datos bas andose en los valores
de una o m as variables de ordenaci on. Se puede ordenar los casos en orden ascendente o descendente. El cuadro de di alogo
que aparece es el de la Figura 34.
Figura 34: Cuadro de di alogo para hacer una reordenaci on de los casos
Si se selecciona m as de una variable de ordenaci on, los casos se ordenar an por variable dentro de las categoras de
la variable anterior de la lista Ordenar por:.
Dra. Josefa Marn Fern andez Manual de SPSS 11.5 para Windows (aplicado a las Ciencias de la Documentaci on) 27
Para las variables de cadena, las letras may usculas preceden a las min usculas correspondientes en orden. Por ejem-
plo, el valor de cadena No precede a no.
Si de nuestro chero de datos Libros2.sav seleccionamos la variable precio para ponerla en el recuadro Ordenar por: entonces
se produce la reordenaci on de los 30 casos que aparece en la Figura 35.
Figura 35: Editor de datos con la reordenaci on de los casos seg un la variable precio
1.15. Ponderaci on de los casos
Observaci on Los datos de este apartado no se grabar an en el chero Libros2.sav sino en un nuevo chero, cuyo nombre se dar a.
La opci on Datos Ponderar casos proporciona a los casos diferentes ponderaciones para el an alisis estadstico.
Los valores de la variable de ponderaci on deben indicar el n umero de observaciones representadas por casos unicos
en el archivo de datos.
Los casos con valores perdidos, negativos o cero para la variable de ponderaci on se excluyen del an alisis.
Los valores fraccionarios son v alidos; se usan exactamente donde adquieren sentido y, con mayor probabilidad,
donde se tabulan los casos.
Si se aplica una variable de ponderaci on, esta seguir a vigente hasta que se seleccione otra o se desactive la ponderaci on.
Si se guarda un archivo de datos ponderado, la informaci on de ponderaci on se guardar a con el archivo. Se puede desactivar
la ponderaci on en cualquier momento, incluso despu es de haber guardado el archivo de forma ponderada.
Ponderaciones en las tablas de contingencia: En los procedimientos de tablas de contingencia, las frecuencias de
casilla basadas en ponderaciones fraccionales se redondean hasta el valor entero m as pr oximo. Por ejemplo, una
frecuencia de casilla de 42 basada en una ponderaci on fraccional se redondea a 4.
Ponderaciones en los diagramas de dispersi on y los histogramas: Los diagramas de dispersi on y los histogramas
tienen una opci on para activar y desactivar las ponderaciones de los casos, pero dicha opci on no afecta a los casos
que tienen un valor negativo, un valor 0 o un valor perdido para la variable de ponderaci on. Estos casos permanecen
excluidos del gr aco incluso si se desactiva la ponderaci on desde el gr aco.
N de palabras 4 5 8 9 10 11 12 13 14 15 16 17
N de lneas 1 1 2 3 2 7 11 14 3 2 1 1
Cuadro 2: Datos que, posteriormente, vamos a introducir y grabar con el nombre PalabrasPorLinea.sav
Vamos ahora a crear un nuevo chero de datos que tenga en la primera columna los resultados de una variable aleatoria
discreta y en la segunda columna sus correspondientes frecuencias absolutas. Por ejemplo, vamos a introducir los datos
del Cuadro 2 correspondientes al n umero de palabras por lnea de una p agina de un libro. El n umero de palabras por lnea
es la variable y el n umero de lneas es la frecuencia absoluta.
Para introducir estos datos hacemos lo siguiente:
Dra. Josefa Marn Fern andez Manual de SPSS 11.5 para Windows (aplicado a las Ciencias de la Documentaci on) 28
Figura 36: Cuadro de di alogo para ponderar los casos de una variable
Figura 37: Ventana del editor de datos con los resultados de la variable palabras
Seleccionamos la opci on Archivo Nuevo Datos.
En la carpeta Vista de variables denimos la primera variable con las siguientes especicaciones: Nombre (de vari-
able): palabras; Tipo: Num erica, Anchura= 2, Decimales= 0; Etiqueta (de variable): N umero de palabras por lnea
de texto; Columnas= 8; Medida: Escala
En la misma carpeta denimos la segunda variable (que, en realidad, no es una variable, ya que contiene las frecuen-
cias absolutas de los distintos resultados de la variable palabras) con las siguientes especicaciones: Nombre (de
variable): frecuenc; Tipo: Num erica, Anchura= 2, Decimales= 0; Etiqueta (de variable): Frecuencia absoluta de la
variable palabras; Columnas= 8; Medida: Escala
En la carpeta Vista de datos introducimos los datos de ambas variables a partir del Cuadro 2.
Seleccionamos la opci on Datos Ponderar casos. Nos aparece el cuadro de di alogo de la Figura 36. En este cuadro
de di alogo se activa la opci on Ponderar casos mediante, y en Variable de frecuencia se selecciona (mediante la lista de
columnas que hay a la izquierda y el bot on ) la columna frecuenc. A continuaci on se pulsa en Aceptar y as la
ponderaci on queda efectiva.
Grabamos este nuevo chero de datos con el nombre PalabrasPorLinea.sav. As, la apariencia de la carpeta Vista de
datos ser a la de la Figura 37.
Este chero de datos lo utilizaremos en la secci on 2.3 para calcular las medidas descriptivas de la variable N umero de
palabras por lnea.
Dra. Josefa Marn Fern andez Manual de SPSS 11.5 para Windows (aplicado a las Ciencias de la Documentaci on) 29
2. Estadstica descriptiva unidimensional
2.1. Distribuci on de frecuencias
A partir de este momento, volvemos a trabajar con el chero Libros.sav
Para obtener la distribuci on de frecuencias, las medidas descriptivas de los datos y las representaciones gr acas, se
selecciona la opci on Analizar Estadsticos descriptivos Frecuencias. Entonces aparece el cuadro de di alogo de la Figura
38. En este cuadro se selecciona, en primer lugar, la variable o variables objeto del procedimiento. Para ello se marcan las
Figura 38: Cuadro de di alogo de la opci on Analizar Estadsticos descriptivos Frecuencias
mismas en la lista de variables y se pasan al recuadro de la derecha pulsando el bot on . Tambi en es posible seleccionar
y pasar directamente haciendo doble clic sobre los nombres (o las etiquetas) de dichas variables. Como podemos ver,
la opci on Mostrar tablas de frecuencias est a activada. Esto quiere decir que si s olo queremos obtener la distribuci on de
frecuencias basta con pulsar Aceptar. Por ejemplo, si del chero de datos Libros.sav seleccionamos la variable materia y
luego pulsamos el bot on Aceptar entonces aparece la ventana del visor de resultados de la Figura 39.
Figura 39: Visor con la distribuci on de frecuencias de la variable materia (disciplina cientca del libro)
2.2. Observaciones sobre la presentaci on, modicaci on y grabaci on de los resultados en la ven-
tana del visor de SPSS
2.2.1. C omo guardar y recuperar una ventana del visor de resultados de SPSS
Antes de cerrar una ventana del visor de resultados, el sistema nos pregunta si queremos guardar los resultados. La
forma de guardar esta ventana de resultados es la habitual en una aplicaci on Windows; pero la extensi on de este documento
Dra. Josefa Marn Fern andez Manual de SPSS 11.5 para Windows (aplicado a las Ciencias de la Documentaci on) 30
ha de ser .spo. Si guardamos una ventana de resultados podremos recuperarla en cualquier otra sesi on. Para ello tenemos
que abrir la ventana del visor de resultados (con Archivo Nuevo Resultados) y en ella seleccionar Archivo Abrir.
2.2.2. C omo controlar la visualizaci on de la informaci on sobre variables y valores de datos en las tablas pivote y
en los titulares
Ahora que hemos obtenido las dos primeras tablas pivote (las dos tablas que se pueden ver en la ventana del visor
de resultados de la Figura 39) quisiera se nalar que es posible controlar la visualizaci on de la informaci on sobre variables
y valores de datos en las tablas pivote y en los titulares. Esta tarea se realiza mediante Edici on Opciones Carpeta de
Etiquetas de los resultados. Entonces aparece el cuadro de di alogo de la Figura 40.
Se pueden visualizar los nombres de las variables, las etiquetas de las variables, los valores reales de los datos, las
etiquetas denidas para estos datos, o una combinaci on de estas opciones. Tengamos en cuenta que las etiquetas de las
variables y las etiquetas de los valores pueden facilitar la interpretaci on de los resultados; pero tambi en es cierto que las
etiquetas largas pueden crear dicultades en algunas tablas. Por tanto, en cada caso elegiremos las opciones que m as nos
convengan.
Las opciones de etiquetas de los resultados afectan s olo a los nuevos resultados que se producen despu es de cambiar
las selecciones. A los resultados que ya se muestran en el visor no les afectan los cambios en la conguraci on. Esta
conguraci on s olo afecta a los resultados de las tablas pivote. Los resultados de texto no se ver an afectados por estas
selecciones.
Por ejemplo, si queremos que tanto en los ttulos como dentro de las tablas pivote guren s olo los nombres (y no las
etiquetas) de las variables y de sus resultados, tenemos que elegir las cuatro opciones que est an seleccionadas en la Figura
40.
Figura 40: Carpeta de Etiquetas de los resultados, dentro de la opci on Edici on Opciones
2.2.3. C omo establecer el aspecto de las tablas pivote por defecto
Para establecer el aspecto de tabla por defecto, utilizado para los resultados de nuevas tablas pivote, de la barra de
men us hay que seleccionar Edici on Opciones Carpeta de Tablas pivote. Aparece entonces el cuadro de di alogo de la
Figura 41.
El apartado Aspectos de tabla puede controlar una variedad de atributos de tabla pivote, incluyendo la visualizaci on y
el ancho de las lneas de cuadrcula; el estilo, tama no y color de la fuente; as como los colores de fondo. Se selecciona
un aspecto de tabla de la lista de archivos y se pulsa en Aceptar o Aplicar. Por defecto, la lista muestra los aspectos de tabla
guardados en el directorio LOOKS del directorio donde se instal o el programa. Se puede utilizar uno de los aspectos de
tabla que se incluyen en SPSS o bien crear uno propio en el editor de tablas pivote, para lo cual se hace doble clic sobre la
tabla pivote (para poder editarla) y se selecciona Formato Aspectos de tabla.
El bot on Examinar permite seleccionar un aspecto de tabla de otro directorio.
El bot on Establecer directorio de aspectos permite cambiar el directorio de aspectos por defecto.
El apartado Ajustar los anchos de columna para controla el ajuste autom atico de los anchos de columna en las tablas pivote:
Dra. Josefa Marn Fern andez Manual de SPSS 11.5 para Windows (aplicado a las Ciencias de la Documentaci on) 31
Figura 41: Carpeta de Tablas pivote, dentro de la opci on Edici on Opciones
S olo las etiquetas: Ajusta el ancho de columna al ancho de la etiqueta de la columna. As se generan tablas m as
compactas, pero no se mostrar an los valores de los datos m as anchos que la etiqueta (los asteriscos indican valores
demasiado anchos para ser mostrados).
Etiquetas y Datos: Ajusta el ancho de columna al m as ancho de entre la etiqueta de columna y el mayor de los valores
de los datos. As se generan tablas m as anchas, pero se asegura que se mostrar an todos los valores.
El apartado Modo de edici on por defecto controla la activaci on de las tablas pivote en la ventana del visor o en una ventana
independiente. Por defecto, cuando se pulsa dos veces en una tabla pivote, esta se activa en la ventana del visor. Se puede
elegir entre activar las tablas pivote en una ventana independiente o seleccionar una opci on de tama no que abra las tablas
pivote m as peque nas en la ventana del visor y las m as grandes en una ventana independiente.
2.2.4. C omo cambiar las especicaciones del visor de resultados de SPSS por defecto
Para establecer las especicaciones del visor de resultados de SPSS por defecto hay que seleccionar Edici on Opciones
Carpeta de Visor. Aparece entonces el cuadro de di alogo de la Figura 42. Las opciones de salida del visor s olo afectan a
Figura 42: Carpeta de Visor, dentro de la opci on Edici on Opciones
los resultados obtenidos tras el cambio de la conguraci on. A los resultados que ya se muestran en el visor no les afectan
Dra. Josefa Marn Fern andez Manual de SPSS 11.5 para Windows (aplicado a las Ciencias de la Documentaci on) 32
los cambios en la conguraci on.
El apartado Estado inicial de los resultados controla los elementos que se muestran y se ocultan autom aticamente cada vez
que se ejecuta un procedimiento, adem as de la alineaci on inicial de los elementos. Se puede controlar la visualizaci on de
los siguientes elementos: registro, advertencias, notas, ttulos, tablas pivote, gr acos y resultados de texto (los resultados
que no se muestran en las tablas pivote).
Todos los elementos de resultados aparecen alineados a la izquierda en el visor. Las selecciones de justicaci on s olo
afectar an a la alineaci on de los resultados impresos. Los elementos con alineaci on centrada y a la derecha se identican
por un peque no smbolo situado encima y a la izquierda del elemento.
Fuente del ttulo controla el estilo, el tama no y el color de la fuente de los nuevos ttulos de resultados.
Fuente del ttulo de p agina controla el estilo, el tama no y el color de la fuente de los nuevos ttulos de p aginas.
Tama no de p agina de los resultados de texto controla el ancho de p agina (expresado en n umero de caracteres) y el largo
de p agina (expresado en n umero de lneas) en los resultados de texto. En algunos procedimientos, algunos estadsticos se
muestran s olo en formato ancho.
Fuentes de los resultados de texto controla las fuentes utilizadas para los resultados de texto. Los resultados de texto se
han dise nado para utilizarlos con Fuentes de paso jo. Si se selecciona una fuente que no sea de paso jo, los resultados
tabulares no se alinear an adecuadamente.
2.3. Medidas descriptivas de los datos
2.3.1. Mediante la opci on Analizar Estadsticos descriptivos Frecuencias
Como ya hemos dicho, para obtener las medidas descriptivas de una muestra de datos se selecciona la opci on Analizar
Estadsticos descriptivos Frecuencias. Como tambi en hemos dicho, en primer lugar hay que seleccionar, en el cuadro de
di alogo de la Figura 38, la variable o variables de las cuales se quiere calcular sus medidas descriptivas, y a continuaci on
se pulsa en el bot on Estadsticos. Entonces aparece el cuadro de di alogo de la Figura 43. En este cuadro tenemos:
Figura 43: Cuadro de di alogo para seleccionar las medidas descriptivas o estadsticos
Valores percentiles. Si se quieren calcular los cuartiles hay que activar Cuartiles. Si se desea calcular los valores que
dividen la muestra ordenada en n partes iguales hay que activar Puntos de corte para 2 grupos iguales. Por defecto,
si se activa esta opci on, se calculan los deciles (en 2 hay un 10). Para obtener otros percentiles hay que activar
Percentiles y especicar el porcentaje. Para lograr una lista de ellos se pulsa, tras cada uno de ellos, el bot on A nadir;
para cambiar alguno de ellos se pulsa el bot on Cambiar; y para borrar alguno de los especicados se pulsa el bot on
Borrar.
Hay que tener en cuenta una cuesti on importante: el sistema no calcula los percentiles de la misma forma en que
lo hemos explicado en clase, pero el c alculo es correcto en ambos casos, pues lo importante es que verique su
denici on: un percentil (o cuantil) al r % es aquel valor que deja a su izquierda el r % de las observaciones y a su
derecha el (100 r) % restante.
Tendencia central. Los estadsticos o medidas descriptivas de tendencia central que se calculan son: Media, Mediana, Moda
y Suma de todos los valores.
Dispersi on. Los estadsticos o medidas descriptivas de dispersi on que se calculan son: Desv. tpica (es, en realidad, la
cuasidesviaci on tpica S), Varianza (es, en realidad, la cuasivarianza S
2
), Amplitud (es el rango o recorrido total
R = x
max
x
min
), Mnimo (x
min
), M aximo (x
max
) y E. T. media (error tpico de la media: S/
n).
Dra. Josefa Marn Fern andez Manual de SPSS 11.5 para Windows (aplicado a las Ciencias de la Documentaci on) 33
Una vez hallada la cuasivarianza, S
2
, (que aqu se llama Varianza) podemos hallar la varianza, s
2
, ya que:
ns
2
= (n 1) S
2
y por tanto
s
2
=
n 1
n
S
2
.
En consecuencia, una vez hallada la cuasidesviaci on tpica, S, es posible calcular la desviaci on tpica, s, mediante:
s =
n 1
n
S
2
=
n 1
n
S .
Distribuci on. Activando las opciones Asimetra y Curtosis se calculan las medidas de forma: coecientes de asimetra y
curtosis (apuntamiento).
Los valores son puntos medios de grupos. Si se han agrupado los datos en intervalos, se pueden estimar los percentiles
para los datos originales, es decir, sin agrupar, suponiendo que los casos se distribuyen uniformemente en cada
grupo. Por supuesto carece de sentido aplicarlo a variables no agrupadas en intervalos. Se podra aplicar a variables
no agrupadas en intervalos considerando que los intervalos tienen una amplitud unitaria (por supuesto, los percentiles
no coinciden con los calculados de la forma anterior).
Figura 44: Medidas descriptivas o estadsticos de la variable altura
Con los datos del chero Libros.sav, en el cuadro de di alogo de la Figura 38 seleccionamos la variable altura, dejamos
activada (marcada) la opci on Mostrar tablas de frecuencias y pulsamos el bot on Estadsticos. En el cuadro de di alogo que
aparece (Figura 43) seleccionamos todas los estadsticos o medidas descriptivas, excepto Puntos de corte para 2 grupos
iguales, Percentiles y, por supuesto, Los valores son puntos medios de grupos. Pulsamos Continuar y luego Aceptar. Entonces, en
la ventana del visor de resultados aparecen dos tablas: una con las medidas descriptivas o estadsticos (tabla de la Figura
44) y otra con la distribuci on de frecuencias (tabla de la Figura 45).
Retomamos ahora los datos del n umero de palabras por lnea de una p agina de un libro:
palabras por lnea 4 5 8 9 10 11 12 13 14 15 16 17
frecuencia absoluta 1 1 2 3 2 7 11 14 3 2 1 1
que estaban grabados en el chero PalabrasPorLinea.sav. Recordemos que en dicho chero tambi en est a grabada la pon-
deraci on que hicimos en el apartado 1.15: los datos de la primera columna (que contiene los resultados de la variable)
est an ponderados mediante la segunda columna (que tiene las correspondientes frecuencias absolutas).
Vamos a obtener las principales medidas descriptivas de la variable palabras y la tabla con la distribuci on de frecuen-
cias. Para ello, en el cuadro de di alogo de la Figura 38 seleccionamos la variable palabras para ponerla en el recuadro
Variables. En este cuadro de di alogo tenemos que dejar activada la opci on Mostrar tablas de frecuencias pues queremos que
Dra. Josefa Marn Fern andez Manual de SPSS 11.5 para Windows (aplicado a las Ciencias de la Documentaci on) 34
Figura 45: Distribuci on de frecuencias de la variable altura
aparezca la distribuci on de frecuencias. En este mismo cuadro de di alogo pulsamos el bot on Estadsticos y aparece el cuadro
de di alogo de la Figura 43. En el seleccionamos los estadsticos o medidas descriptivas que deseemos, por ejemplo, los
cuartiles, los deciles, la media, la cuasivarianza, el valor mnimo y el valor m aximo. Por supuesto, la opci on Los valores
son puntos medios de grupos tiene que estar desactivada pues los valores que aparecen en la primera columna del chero de
datos PalabrasPorLinea.sav no son las marcas de clase de unos intervalos, sino que son los resultados reales de la variable
en la muestra. Tras pulsar el bot on Continuar en el cuadro de la Figura 43; y el bot on Aceptar en el de la Figura 38 nos
aparece, en la ventana del visor de resultados, la tabla con la distribuci on de frecuencias (tabla de la Figura 46) y la tabla
con los estadsticos seleccionados (tabla de la Figura 47). En este ejemplo, como la cuasivarianza es S
2
= 5
76, entonces
la varianza es:
s
2
=
n 1
n
S
2
=
47
48
5
76 = 5
64 .
Figura 46: Distribuci on de frecuencias de la variable palabras
2.3.2. Mediante la opci on Analizar Estadsticos descriptivos Descriptivos
Las medidas descriptivas se pueden obtener tambi en mediante la opci on Analizar Estadsticos descriptivos Descriptivos.
Nos aparece entonces el cuadro de di alogo de la Figura 48. Si se seleccionan las variables y a continuaci on se pulsa en
Aceptar, entonces se calculan s olo las siguientes medidas descriptivas: N (tama no muestral), Mnimo, M aximo, Media y
Desv. tpica (cuasidesviaci on tpica). Con el n de obtener otros estadsticos se pulsa el bot on Opciones... del cuadro de
di alogo de la Figura 48 y entonces aparece el cuadro de la Figura 49. En este cuadro, lo unico que es distinto de lo que
Dra. Josefa Marn Fern andez Manual de SPSS 11.5 para Windows (aplicado a las Ciencias de la Documentaci on) 35
Figura 47: Medidas descriptivas o estadsticos de la variable palabras
Figura 48: Cuadro de di alogo de la opci on Analizar Estadsticos descriptivos Descriptivos
aparece en el cuadro de la Figura 43 es lo siguiente:
Orden de visualizaci on: Por defecto, las variables se muestran en el orden en que se hayan seleccionado. Si se desea, se
pueden mostrar las variables alfab eticamente, por medias ascendentes o por medias descendentes.
Las diferencias de este procedimiento (Analizar Estadsticos descriptivos Descriptivos) con el procedimiento anterior
(Analizar Estadsticos descriptivos Frecuencias) son:
En este procedimiento, en la lista de variables del cuadro de di alogo s olo nos aparecen las que son cuantitativas. En
el otro aparecen todas.
Con este procedimiento, si se eligen varias variables, los resultados se muestran en una misma tabla. Adem as, las
variables se pueden ordenar por el tama no de sus medias (en orden ascendente o descendente), alfab eticamente o
por el orden en el que se seleccionen las variables (el valor por defecto).
Adem as, este procedimiento calcula valores tipicados (puntuaciones z=[x-Media]/Desviaci on tpica). Cuando se
guardan las puntuaciones z, estas se a naden a los datos en la carpeta Vista de datos de la ventana del editor de datos,
quedando disponibles para los gr acos, el listado de los datos y los an alisis. Cuando las variables se registran en
Figura 49: Cuadro de di alogo de las Opciones dadas en Analizar Estadsticos descriptivos Descriptivos
Dra. Josefa Marn Fern andez Manual de SPSS 11.5 para Windows (aplicado a las Ciencias de la Documentaci on) 36
unidades diferentes, una transformaci on de este tipo (puntuaci on z) pondr a las variables en una escala com un para
una comparaci on visual m as f acil.
2.3.3. Mediante la opci on Analizar Estadsticos descriptivos Explorar
Una tercera forma de obtener las medidas descriptivas es mediante la opci on Analizar Estadsticos descriptivos Explorar.
Con este procedimiento se generan estadsticos de resumen y representaciones gr acas, o para todos los casos o de forma
separada para grupos de casos. Existen numerosas razones para utilizar este procedimiento: para inspeccionar los datos,
identicar valores atpicos, obtener descripciones, comprobar supuestos y caracterizar diferencias entre subpoblaciones
(grupos de casos). La inspecci on de los datos puede mostrar que existen valores inusuales, valores extremos, discon-
tinuidades en los datos u otras peculiaridades. La exploraci on de los datos puede ayudar a determinar si son adecuadas
las t ecnicas estadsticas que est a teniendo en consideraci on para el an alisis de los datos. La exploraci on puede indicar que
necesita transformar los datos si la t ecnica necesita una distribuci on normal. O bien, el usuario puede decidir que necesita
utilizar pruebas no param etricas.
Cuando seleccionamos la opci on Analizar Estadsticos descriptivos Descriptivos nos aparece entonces el cuadro de
di alogo de la Figura 50.
Figura 50: Cuadro de di alogo de la opci on Analizar Estadsticos descriptivos Explorar
A partir de nuestro chero Libros.sav, vamos a obtener las principales medidas descriptivas o estadsticos de la vari-
able precio para cada uno de los cinco grupos (E=estadstica, G=geografa, I=inform atica, L=literatura, H=historia) de
la variable materia. Para ello, en el cuadro de di alogo de la Figura 50 seleccionamos la variable precio para ponerla en
Dependientes y la variable materia para ponerla en Factores; activamos la opci on Mostrar ... Estadsticos y pulsamos el bot on
Aceptar. Entonces obtenemos la tabla de la Figura 51.
La opci on Analizar Estadsticos descriptivos Explorar ofrece muchas m as posibilidades, que se pueden consultar en
la Ayuda de SPSS.
2.4. Representaciones gr acas unidimensionales
Una de las formas de obtener las representaciones gr acas m as usuales de las distribuciones de frecuencias es selec-
cionar Analizar Estadsticos descriptivos Frecuencias. Como hemos dicho anteriormente, en primer lugar hay que elegir,
en el cuadro de di alogo de la Figura 38, la variable o variables de las cuales se quiere obtener su representaci on gr aca,
y a continuaci on hay que pulsar el bot on Gr acos. Entonces aparece el cuadro de di alogo de la Figura 52. En este cuadro
tenemos:
Tipo de gr aco. Los gr acos de sectores muestran la contribuci on de las partes a un todo. Cada sector de un gr aco de
este tipo corresponde a un grupo, denido por una unica variable de agrupaci on. Los gr acos de barras muestran la
frecuencia de cada valor o categora distinta como una barra diferente, permitiendo comparar las categoras de forma
visual. Los histogramas tambi en cuentan con barras, pero se representan a lo largo de una escala de intervalos iguales.
La altura de cada barra es el recuento de los valores que est an dentro del intervalo para una variable cuantitativa.
Una curva normal superpuesta en un histograma ayuda a juzgar si los datos est an normalmente distribuidos.
Valores del gr aco. Para los gr acos de barras se puede etiquetar el eje vertical con las frecuencias (absolutas) o los
porcentajes.
Con los datos del chero Libros.sav vamos a obtener el diagrama de barras de frecuencias absolutas de la variable
altura. Para ello, en el cuadro de di alogo de la Figura 38 seleccionamos la variable altura para ponerla en el recuadro
Dra. Josefa Marn Fern andez Manual de SPSS 11.5 para Windows (aplicado a las Ciencias de la Documentaci on) 37
Figura 51: Medidas descriptivas de la variable precio para cada uno de los grupos denidos por la variable materia
Figura 52: Cuadro de di alogo para seleccionar el tipo de gr aco
Variables. En este cuadro de di alogo desactivamos la opci on Mostrar tablas de frecuencias pues no queremos que aparezca la
distribuci on de frecuencias. En este mismo cuadro de di alogo pulsamos el bot on Gr acos y aparece el cuadro de di alogo
de la Figura 52. En el apartado Tipo de gr aco seleccionamos Gr acos de barras; y en el apartado Valores del gr aco elegimos
Frecuencias. Tras pulsar Continuar y Aceptar nos aparece, en la ventana del visor de resultados, el gr aco de la Figura 53.
Volvamos otra vez a los datos del n umero de palabras por lnea de una p agina de un libro:
palabras por lnea 4 5 8 9 10 11 12 13 14 15 16 17
frecuencia absoluta 1 1 2 3 2 7 11 14 3 2 1 1
grabados en el chero PalabrasPorLinea.sav.
Vamos a obtener el diagrama de barras de porcentajes de la variable palabras. Para ello, en el cuadro de di alogo
de la Figura 38 seleccionamos la variable palabras para ponerla en el recuadro Variables. En este cuadro de di alogo
desactivamos la opci on Mostrar tablas de frecuencias pues no queremos que aparezca la distribuci on de frecuencias. En
este mismo cuadro de di alogo pulsamos el bot on Gr acos y aparece el cuadro de di alogo de la Figura 52. En el apartado
Tipo de gr aco seleccionamos Gr acos de barras; y en el apartado Valores del gr aco elegimos Porcentajes. Tras pulsar Continuar
y Aceptar nos aparece, en la ventana del visor de resultados, el gr aco de la Figura 54.
Observaci on El aspecto de cualquier gr aca se puede modicar y mejorar a gusto del usuario (consultar el apartado 2.4.3). Concretamente, las
representaciones gr acas de las Figuras 53 y 54 han sido modicadas con el editor de gr acos.
Dra. Josefa Marn Fern andez Manual de SPSS 11.5 para Windows (aplicado a las Ciencias de la Documentaci on) 38
Figura 53: Diagrama de barras de frecuencias absolutas de la variable altura
Figura 54: Diagrama de barras de porcentajes de la variable palabras
2.4.1. C omo cambiar las especicaciones de las representaciones gr acas por defecto
Ahora que hemos hecho nuestros primeros gr acos, quisiera se nalar que las especicaciones generales de las rep-
resentaciones gr acas se pueden cambiar mediante Edici on Opciones Carpeta de Gr acos. Nos aparece entonces el
cuadro de di alogo de la Figura 55. Los distintos apartados de este cuadro de di alogo son:
Plantilla gr aca. Los gr acos nuevos pueden utilizar tanto las opciones seleccionadas aqu, como las opciones de un
archivo de plantilla gr aca. Se puede pulsar en Examinar para seleccionar un archivo de plantilla gr aca.
Relaci on de aspecto del gr aco. Este apartado sirve para jar la relaci on ancho-alto del marco exterior de los nuevos
gr acos. Se puede especicar una relaci on ancho-alto entre los valores 0
1 y 10. Los valores inferiores a 1 generan
gr acos que son m as altos que anchos. Los valores mayores que 1 producen gr acos que son m as anchos que altos.
Un valor de 1 produce un gr aco cuadrado. (La relaci on que yo habitualmente utilizo es de 1
5 sino no hay leyendas
en los gr acos, y de 1
8 si las hay.) En este cuadro de di alogo la separaci on decimal hay que ponerla con una coma
abajo.
Fuente. Aqu se ja la fuente utilizada para todo el texto en los nuevos gr acos. Por defecto es Arial.
Dra. Josefa Marn Fern andez Manual de SPSS 11.5 para Windows (aplicado a las Ciencias de la Documentaci on) 39
Figura 55: Carpeta de Gr acos, dentro de la opci on Edici on Opciones
Tramas de relleno y estilos de lnea. Se hace la asignaci on inicial de colores y tramas para nuevos gr acos:
Recorrer los colores y despu es las tramas utiliza la paleta por defecto de 14 colores y luego a nade tramas a los
colores si es necesario.
Recorrer las tramas s olo utiliza tramas para diferenciar los elementos de los gr acos y no utiliza color.
Marco. Controla la visualizaci on de los marcos interno y externo en los nuevos gr acos.
Lneas de cuadrcula. Controla la visualizaci on de las lneas de cuadrcula en el eje de escala (eje vertical) y en el eje de
categoras (eje horizontal) de los nuevos gr acos.
2.4.2. Creaci on de diagramas de barras, lneas, areas y sectores
Adem as de con la opci on Analizar Estadsticos descriptivos Frecuencias, las representaciones gr acas tambi en se
pueden obtener a partir del men u Gr acos de la barra de men us de SPSS. Este men u brinda muchas posibilidades, por lo
que voy a dedicar esta secci on y las tres siguientes a explicar esta opci on con m as detenimiento.
En esta secci on se van a dar con m as detalle las explicaciones correspondientes a los diagramas de barras pues las
posibilidades de los otros tres tipos de diagramas (lneas, areas y sectores) son similares.
Para obtener el diagrama de barras de la distribuci on de frecuencias de una variable se selecciona Gr acos Barras.
Con esta opci on aparece el cuadro de di alogo de la Figura 56.
Figura 56: Cuadro de di alogo para hacer un diagrama de barras mediante Gr acos Barras
Las alternativas que se ofrecen se reeren a dos aspectos:
En la mitad superior de cuadro de di alogo se nos presentan tres tipos de iconos seg un la forma general del diagrama
de barras:
Simple. Las barras representan elementos del mismo conjunto.
Dra. Josefa Marn Fern andez Manual de SPSS 11.5 para Windows (aplicado a las Ciencias de la Documentaci on) 40
Figura 57: Cuadro de di alogo para hacer un diagrama de barras Simple con la opci on Res umenes para grupos de casos
Agrupado. Las barras, agrupadas, representan elementos de distintos conjuntos.
Apilado. Las barras, apiladas, representan elementos de distintos conjuntos.
En la mitad inferior de cuadro de di alogo, en Los datos del gr aco son, se puede seleccionar la estructura de los datos:
Res umenes para grupos de casos. Cada barra representa la frecuencia de cada categora de una variable.
Si en el cuadro de la Figura 56 elegimos el icono Simple y en Los datos del gr aco son activamos la opci on
Res umenes para grupos de casos, entonces aparece el cuadro de di alogo de la Figura 57. En este cuadro de
di alogo, en Eje de categoras se selecciona la variable cuya distribuci on de frecuencias se desea representar. Por
defecto, haciendo clic en Aceptar, se obtiene la gr aca en que cada barra representa la frecuencia absoluta de
cada categora. Sin embargo, se pueden seleccionar otros tipos de frecuencias en Las barras representan:
N de casos. Frecuencia absoluta de cada categora.
N acumulado de casos. Frecuencia absoluta acumulada de cada categora.
% de casos. Porcentaje de casos de cada categora sobre el total.
% acumulado de casos. Porcentaje acumulado de casos de cada categora.
Otra funci on de resumen. El eje vertical, as como la altura de cada barra se asocia a otra variable que es
especicada en el recuadro Variable. Haciendo clic en el bot on Cambiar resumen se accede al cuadro de
di alogo de la funci on de resumen, que se examinar a en el apartado 2.4.6.
Por ejemplo, en el cuadro de di alogo de la Figura 56 seleccionamos el icono Simple; en Los datos del gr aco
son activamos la opci on Res umenes para grupos de casos; pulsamos Denir; en Eje de categoras del nuevo cuadro
de di alogo (Figura 57) ponemos la variable materia; y en Las barras representan seleccionamos % de casos.
Entonces obtenemos el diagrama de barras de porcentajes correspondiente a la variable materia, que es el
gr aco de la Figura 58.
Como novedad sobre lo ya expuesto, los diagramas de barras agrupadas y apiladas ofrecen la posibilidad de
seleccionar una nueva variable para determinar las barras dentro de cada grupo o de cada apilamiento (ver la
Figura 59); esto se realiza a trav es de Denir grupos por (o Denir las pilas por) respectivamente, apareciendo tal
variable y sus valores en la leyenda adjunta al diagrama ya obtenido.
Por ejemplo, en el cuadro de di alogo de la Figura 56 seleccionamos el icono Agrupado; en Los datos del gr aco
son activamos la opci on Res umenes para grupos de casos; en Eje de categoras ponemos la variable materia; y en
Denir grupos por seleccionamos la variable opini on1, entonces obtenemos el diagrama de barras de frecuencias
absolutas de la Figura 60. Si ahora hacemos lo mismo cambiando la opci on Agrupado por Apilado entonces
obtenemos el diagrama de barras de frecuencias absolutas de la variable materia con barras apiladas en grupos
denidos por la variable opini on1, que es el gr aco de la Figura 61.
Res umenes para distintas variables. Cada barra representa una misma modalidad de dos o m as variables. Para
poder seleccionar esta opci on es necesario que los resultados de esas variables est en clasicados en las mismas
categoras.
Si en el cuadro de la Figura 56 elegimos el icono Simple; en Los datos del gr aco son activamos la opci on
Res umenes para distintas variables y pulsamos Denir; entonces, en el cuadro de di alogo que aparece (Figura
62), debemos seleccionar las variables para colocarlas en el recuadro Las barras representan. Esto se consigue
haciendo doble clic sobre los nombres (o etiquetas) de dichas variables. Por defecto, haciendo clic en Aceptar,
cada barra representa la media aritm etica de cada variable. Si queremos cambiar la funci on que representa cada
Dra. Josefa Marn Fern andez Manual de SPSS 11.5 para Windows (aplicado a las Ciencias de la Documentaci on) 41
Figura 58: Diagrama de barras de porcentajes de la variable materia
Figura 59: Cuadro de di alogo para hacer un diagrama de barras Agrupado con la opci on Res umenes para grupos de casos
Figura 60: Diagrama de barras de la variable materia en grupos denidos por la variable opini on1
Dra. Josefa Marn Fern andez Manual de SPSS 11.5 para Windows (aplicado a las Ciencias de la Documentaci on) 42
Figura 61: Diagrama de barras de la variable materia apiladas en grupos denidos por la variable opini on1
Figura 62: Cuadro de di alogo para hacer un diagrama de barras Simple con la opci on Res umenes para distintas variables
barra, debemos seleccionar (una por una) las variables que est an en el recuadro de Las barras representan y
despu es pulsar el bot on Cambiar resumen (ver el apartado 2.4.6). No es preciso seleccionar el mismo estadstico
para todas las variables, aunque esta posibilidad no tenga excesivo sentido.
Por ejemplo, un diagrama de este tipo con las variables opini on1, opini on2 y opini on3 es el de la Figura 63.
En este gr aco se han modicado las funciones de resumen para que aparezcan comparadas las medianas de
las tres variables en vez de las medias aritm eticas (seleccionar, una por una, cada una de las tres variables,
pulsar Cambiar resumen y elegir Mediana) .
En los diagramas de barras agrupadas y apiladas se puede (igual que antes) seleccionar, en Eje de categoras,
una nueva variable a partir de la cual se crea un grupo o un apilamiento de barras. En este caso, en la leyenda
adjunta al diagrama aparecen las variables seleccionadas en Las barras representan.
Valores individuales de los casos. Cada barra representa un caso, lo que quiere decir que en muestras grandes la
gr aca sera muy difcil de interpretar.
Si en el cuadro de di alogo de la Figura 56 seleccionamos Simple y Valores individuales de los casos y pulsamos
Denir, entonces aparece el cuadro de di alogo de la Figura 64. En este cuadro, en Las barras representan se
selecciona una variable en el caso de un diagrama simple y el resultado es que cada barra representa el valor
que cada caso toma en esa variable. Esto quiere decir que tal variable debe ser cuantitativa.
En los casos de diagramas agrupados o apilados hay que seleccionar, evidentemente, m as de una variable.
En Etiquetas de las categoras se puede especicar la etiqueta de cada barra:
N umero del caso: Por defecto, cada barra es etiquetada por el n umero del caso al que representa.
Dra. Josefa Marn Fern andez Manual de SPSS 11.5 para Windows (aplicado a las Ciencias de la Documentaci on) 43
Figura 63: Comparaci on de las medianas de las variables opini on1, opini on2 y opini on3
Figura 64: Cuadro de di alogo para hacer un diagrama de barras Simple con la opci on Valores individuales de los casos
Variable: Cada barra es etiquetada por el valor que su correspondiente caso adopta en la variable ahora
declarada.
En la leyenda adjunta al diagrama se muestran los nombres de las variables en los casos de diagramas agrupados
o apilados.
Por ejemplo, si seleccionamos la variable pr estamo en Las barras representan y en Etiquetas de las categoras
dejamos la opci on por defecto (N umero del caso) obtenemos el diagrama de barras de la Figura 65.
Se puede observar que en el cuadro de di alogo inicial (Figuras 57, 59 y 62), excepto cuando se trata de los valores
individuales de los casos (Figura 64), se encuentran dos botones, uno referido a Ttulos y el otro a Opciones; as como un
bloque titulado Plantilla, que para pr acticamente todos los tipos de gr acas son an alogos. Estas tres cuestiones se tratar an
en los apartados 2.4.7, 2.4.8 y 2.4.9, respectivamente.
Los diagramas de lneas, areas y sectores se realizan de forma totalmente an aloga a los de barras. De todas formas, se
puede construir siempre el diagrama de barras y luego se puede utilizar el editor de gr acos (ver el apartado siguiente) para
cambiar a cualquier otro tipo de gr aco (con el men u Galera del editor de gr acos). Por ejemplo, el diagrama de sectores
de la variable materia es el de la Figura 66. El diagrama de lneas de porcentajes (polgono de porcentajes) de la variable
materia es el gr aco de la Figura 67. El diagrama de areas de la variable materia apiladas seg un los grupos denidos por
la variable opini on1 es el gr aco de la Figura 68.
2.4.3. Edici on y modicaci on de diagramas de barras, lneas, areas y sectores
Igual que en el apartado anterior, se van a dar con m as detalle las explicaciones correspondientes a los diagramas de
barras. La extrapolaci on a los otros tipos de diagramas es sencilla.
Una vez obtenido el diagrama de barras y para proceder a su modicaci on hay que editarlo haciendo doble clic dentro
del gr aco en el visor de resultados de SPSS. Al hacerlo, entramos en la ventana del editor de gr acos. Una vez que
estamos en la ventana del editor de gr acos (que es conveniente maximizar) se pueden realizar, entre otras, las siguientes
modicaciones.
Para modicar el estilo de las barras hay que seleccionar Formato Estilos de barra de la barra de men us del editor de
gr acos. En el cuadro de di alogo que aparece (Figura 69) hay que elegir el formato de barras deseado (normal, sombreado
Dra. Josefa Marn Fern andez Manual de SPSS 11.5 para Windows (aplicado a las Ciencias de la Documentaci on) 44
Figura 65: Las barras representan los resultados de la variable pr estamo para cada caso (libro)
Figura 66: Diagrama de sectores de la variable materia
Dra. Josefa Marn Fern andez Manual de SPSS 11.5 para Windows (aplicado a las Ciencias de la Documentaci on) 45
Figura 67: Polgono de porcentajes de la variable materia
Figura 68: Diagrama de areas de la variable materia apiladas seg un los grupos denidos por la variable opini on1
Dra. Josefa Marn Fern andez Manual de SPSS 11.5 para Windows (aplicado a las Ciencias de la Documentaci on) 46
Figura 69: Cuadro para cambiar el estilo de las barras de un diagrama de barras
Figura 70: Cuadro para cambiar la trama de relleno de un diagrama de barras
o con efecto de tres dimensiones) y luego hay que pulsar los botones Aplicar a todo y Cerrar.
Para cambiar la trama de relleno se seleccionan las barras que se quieren cambiar (haciendo clic sobre una de ellas), se
elige la opci on Formato Trama de relleno de la barra de men us del editor de gr acos, y en el cuadro de di alogo que aparece
(Figura 70) se selecciona la trama deseada haciendo clic sobre ella. Cada vez que modiquemos la trama de relleno de un
grupo de barras, tenemos que pulsar en Aplicar. Para hacer efectivas todas las modicaciones de las tramas de relleno hay
que hacer clic en Cerrar.
Si queremos cambiar el color de cualquier elemento de un diagrama de barras, seleccionamos dicho elemento haciendo
clic sobre el, y despu es elegimos la opci on Formato Color. En el cuadro de di alogo que resulta (Figura 71) se activa
Relleno o Borde, y se selecciona el color deseado haciendo clic sobre dicho color. Cada vez que modiquemos el color de
un elemento, tenemos que pulsar en Aplicar. Para hacer efectivas todas las modicaciones del color hay que hacer clic en
Cerrar.
Para modicar el texto y las etiquetas del eje horizontal tenemos que hacer doble clic sobre dicho eje (o seleccionar
la opci on Dise no Ejes Categora de la barra de men us del editor de gr acos) y luego hacer los cambios deseados en el
cuadro de di alogo que aparece (Figura 72). En este cuadro de di alogo hay que pulsar el bot on Etiquetas para poder cambiar
las etiquetas de las categoras o de los resultados de la variable representada en el eje horizontal. Al pulsar este bot on
aparece el cuadro de la Figura 73.
An alogamente, para modicar el texto y las etiquetas del eje vertical tenemos que hacer doble clic sobre dicho eje
(o seleccionar la opci on Dise no Ejes Escala de la barra de men us del editor de gr acos) y luego hacer los cambios
deseados en el cuadro de di alogo que aparece (Figura 74). En este cuadro de di alogo hay que pulsar el bot on Etiquetas para
poder cambiar las etiquetas del eje vertical. Al pulsar este bot on aparece el cuadro de la Figura 75.
La opci on Estilos de etiquetas de barras del men u Formato permite que aparezca yuna etiqueta dentro de cada barra. Esta
etiqueta muestra el resultado de lo medido en el eje vertical para cada barra (ver Figura 76). Si se utilizan tramas o colores
oscuros, el estilo de etiqueta enmarcado proporcionar a un area clara en la que la etiqueta podr a leerse con mayor facilidad.
Las etiquetas de las barras se muestran con el mismo n umero de decimales que las etiquetas del eje de escala (eje vertical).
Puede cambiarse el n umero de decimales haciendo clic dos veces en el eje vertical y, a continuaci on, eligiendo Etiquetas en
el cuadro de di alogo Eje de escala (ver Figura 75).
Si queremos modicar la fuente y el tama no de cualquiera de los textos que aparecen en la gr aca, debemos seleccionar
dicho texto (haciendo clic sobre el) y despu es elegir la opci on Formato Texto (ver Figura 77).
Para modicar el espaciado entre las barras debe seleccionarse Dise no Espaciado de barras y cambiar las especica-
ciones del cuadro de di alogo que aparece (Figura 78).
Figura 71: Cuadro para cambiar el color de un elemento de un diagrama de barras
Dra. Josefa Marn Fern andez Manual de SPSS 11.5 para Windows (aplicado a las Ciencias de la Documentaci on) 47
Figura 72: Cuadro para modicar el texto y las etiquetas del eje horizontal de un diagrama de barras
Figura 73: Cuadro para editar las etiquetas del eje horizontal de un diagrama de barras
Figura 74: Cuadro para modicar el texto y las etiquetas del eje vertical de un diagrama de barras
Figura 75: Cuadro para cambiar las etiquetas del eje vertical de un diagrama de barras
Figura 76: Cuadro para que aparezcan etiquetas en las barras de un diagrama de este tipo
Figura 77: Cuadro para cambiar un texto de un diagrama de barras
Dra. Josefa Marn Fern andez Manual de SPSS 11.5 para Windows (aplicado a las Ciencias de la Documentaci on) 48
Figura 78: Cuadro para modicar el espaciado entre las barras de un diagrama de este tipo
Figura 79: Cuadro para cambiar la leyenda de un diagrama de barras
Si el gr aco lleva una leyenda (por ejemplo, en el caso de un diagrama de barras apiladas o agrupadas) y queremos
modicarla, entonces tenemos que hacer doble clic sobre ella para que aparezca el cuadro de di alogo de la Figura 79.
Tambi en podemos seleccionar la opci on Dise no Leyenda de la barra de men us del editor de gr acos. En este cuadro de
di alogo podemos modicar el ttulo, la justicaci on (a la izquierda, a la derecha o centrada) y las etiquetas de la leyenda.
An alogamente, las opciones Ttulo, Nota a pie de p agina y Anotaci on del men u Dise no permiten crear y modicar un ttulo
de la gr aca, una nota a pie de p agina y una anotaci on de la misma, respectivamente.
La opci on Lneas de referencia del men u Dise no permite a nadir lneas de referencia a los gr acos existentes, tanto en
el eje horizontal (eje de categoras) como el eje vertical (eje de escala). Es posible a nadir, cambiar y eliminar lneas de
referencia.
Adem as, en el men u Dise no se pueden activar y desactivar las opciones Marco exterior y Marco interior. El Marco interior
contiene s olo las barras. El Marco exterior contiene todos los elementos de la gr aca (barras, ejes, etiquetas, ttulo, nota a
pie de p agina, leyenda, anotaci on, etc.).
Para intercambiar los ejes se selecciona Formato Intercambiar ejes. As, entre otras cosas, ocurrir a que las barras
verticales se cambiar an por barras horizontales.
2.4.4. Creaci on de histogramas
Los histogramas no tienen las posibilidades gr acas que ofrecen los diagramas de barras. Adem as, no es posible
obtener el histograma de frecuencias acumuladas (ni los polgonos de frecuencias) con datos agrupados en intervalos.
Para realizar un histograma se selecciona la opci on Gr acos Histograma. Entonces aparece el cuadro de di alogo de la
Figura 80. Tras seleccionar una sola variable (cuantitativa) en el recuadro Variable, con s olo hacer clic en Aceptar se obtienen
los resultados por defecto.
A la gr aca se puede superponer la curva normal con la misma media y desviaci on tpica que nuestra distribuci on de
frecuencias. Para ello se activa la opci on Mostrar curva normal.
Por ejemplo, el histograma correspondiente a la variable precio es el de la Figura 81.
Figura 80: Cuadro de di alogo para hacer un histograma
Dra. Josefa Marn Fern andez Manual de SPSS 11.5 para Windows (aplicado a las Ciencias de la Documentaci on) 49
Figura 81: Histograma correspondiente a la variable precio (sin modicaciones)
Figura 82: Cuadro para cambiar los intervalos de un histograma
2.4.5. Edici on y modicaci on de histogramas
Una vez obtenido el histograma y para proceder a su modicaci on hay que editarlo haciendo doble clic dentro del
gr aco en el visor de resultados de SPSS. Al hacerlo, entramos en la ventana del editor de gr acos. Una vez que esta-
mos en la ventana del editor de gr acos (que es conveniente maximizar) se pueden realizar, entre otras, las siguientes
modicaciones.
En primer lugar, hay que decir que mientras que en el diagrama de barras al eje horizontal se le llamaba eje de
categoras, ahora se le llama eje de intervalo.
Es importante tambi en se nalar que es posible cambiar los intervalos en se divide el rango de valores de la variable. Para
ello se hace doble clic sobre dicho eje (o se selecciona Dise no Ejes Intervalo Aceptar) y en el cuadro de di alogo que
aparece (Figura 82) se activa la opci on Personalizado del grupo Intervalos y despu es se pulsa en Denir. Aparece entonces el
nuevo cuadro de di alogo de la Figura 83. En este cuadro se tiene que seleccionar una de las opciones del grupo Denici on
para indicar de qu e manera se desea especicar los intervalos. Es posible especicar tanto el n umero de intervalos como la
amplitud de los mismos. El grupo Rango permite especicar el rango de los valores que se muestran en el eje. Los valores
no incluidos en el rango no se muestran en los histogramas.
Pulsando en el bot on Etiquetas del cuadro de di alogo de la Figura 82 aparece el cuadro de la Figura 84. En el se
selecciona una de las opciones del grupo Mostrar para controlar la visualizaci on de las etiquetas de los ejes. La opci on
Todas las etiquetas muestra una etiqueta por cada uno de los intervalos representados en el eje horizontal. La opci on Cada
n- esima etiqueta permite especicar un incremento que determine qu e intervalos tendr an etiqueta. Si se ha optado por omitir
algunas de las etiquetas, es posible desactivar la selecci on de Marcas de comprobaci on para etiquetas omitidas para que los
intervalos sin etiqueta no muestren marcas de comprobaci on. El grupo Tipo permite controlar la manera en que se etiquetan
los intervalos. La opci on Punto medio etiqueta todos los intervalos con sus respectivos puntos medios. La opci on Rango
etiqueta los intervalos con el rango de valores que abarca cada intervalo. Para controlar la cantidad de dgitos decimales
Figura 83: Cuadro para denir los nuevos intervalos de un histograma
Dra. Josefa Marn Fern andez Manual de SPSS 11.5 para Windows (aplicado a las Ciencias de la Documentaci on) 50
Figura 84: Cuadro para denir las etiquetas del eje horizontal de un histograma
Figura 85: Cuadro de di alogo para cambiar la Funci on resumen
de las etiquetas de los ejes, se introduce el valor deseado en Cifras decimales. Para utilizar comas o puntos como separador
de unidades de millar se selecciona Separador de millares. Es posible cambiar el factor de escala introduciendo un nuevo
valor en Factor de escala. La lista Orientaci on permite controlar la orientaci on de las etiquetas (horizontal, vertical, diagonal,
escalonada).
2.4.6. Otras funciones sint eticas
Como se ha dicho, haciendo clic en Cambiar resumen situado en los cuadros de di alogo de algunos tipos de gr acas (por
ejemplo, los de las Figuras 57, 59 y 62) se accede al cuadro de di alogo Funci on de resumen (Figura 85). Aqu se presentan
las siguientes alternativas, referidas a la variable o variables (por ejemplo, cuando la estructura de los datos corresponde a
Res umenes para distintas variables) declaradas en el recuadro en que Cambiar resumen puede tener efecto:
Media de los valores. Media aritm etica en cada categora (o de cada variable).
Mediana de valores. Mediana en cada categora (o de cada variable).
Moda de valores. Moda en cada categora (o de cada variable).
N umero de casos. N umero efectivo de casos de cada categora (o de cada variable).
Suma de valores. Suma de los valores en cada categora (o de cada variable).
Desviaci on tpica. Cuasidesviaci on tpica en cada categora (o de cada variable).
Varianza. Cuasivarianza en cada categora (o de cada variable).
Valor mnimo. Mnimo valor en cada categora (o de cada variable).
Valor m aximo. M aximo valor en cada categora (o de cada variable).
Suma acumulada. Suma de los valores en cada categora y en todas las anteriores a ella.
Porcentaje por encima. Porcentaje de casos con valores superiores al indicado en el recuadro de Valor en cada categora
(o de cada variable).
Dra. Josefa Marn Fern andez Manual de SPSS 11.5 para Windows (aplicado a las Ciencias de la Documentaci on) 51
Porcentaje por debajo. Porcentaje de casos con valores inferiores al indicado en el recuadro de Valor en cada categora
(o de cada variable).
Percentiles. El valor de los datos por debajo del cual se encuentra el porcentaje de valores especicado en Valor para cada
categora (o de cada variable).
N umero por encima. N umero de casos con valores superiores al indicado en el recuadro Valor en cada categora (o de
cada variable).
N umero por debajo. N umero de casos con valores inferiores al indicado en el recuadro Valor en cada categora (o de cada
variable).
Porcentaje dentro. Porcentaje de casos (en cada categora o de cada variable) con valores comprendidos entre los especi-
cados en los recuadros Menor y Mayor, incluidos ellos mismos.
N umero dentro. N umero de casos (en cada categora o de cada variable) con valores comprendidos entre los especicados
en los recuadros Menor y Mayor, incluidos ellos mismos.
Los valores son puntos medios agrupados. Se obtienen los percentiles considerando que la variable en cuesti on repre-
senta los puntos medios de los intervalos en que se ha agrupado la variable original.
Por ejemplo, seleccionamos la opci on Gr acos Barras. En el cuadro de di alogo resultante (Figura 56) seleccionamos
Simple y Res umenes para grupos de casos. En el cuadro de di alogo que aparece a continuaci on (Figura 57) seleccionamos la
variable materia (disciplina cientca del libro) en Eje de categoras. En dicho cuadro activamos Otra funci on de resumen y
ponemos la variable pr estamo (n umero de veces que se ha prestado el libro en el ultimo a no) en Variable. Pulsamos el bot on
Cambiar resumen y en el cuadro que aparece (Figura 85) seleccionamos Mediana de valores. El diagrama de barras resultante
es el de la Figura 86.
Figura 86: Diagrama de barras de la variable materia respecto de la funci on Mediana de la variable pr estamo
2.4.7. Cuadro de di alogo de Ttulos
Haciendo clic en el bot on Ttulos del cuadro de di alogo inicial de cada tipo de gr aca (cuadros de di alogo de las Figuras
57, 59, 62 y 64) se muestra un cuadro como el de la Figura 87. Se escriben el ttulo, subttulo y nota a pie de p agina a
criterio del usuario. El ttulo se puede escribir en dos lneas, as como la nota a pie de p agina; el subttulo puede ocupar
una sola lnea. En cuanto a su extensi on, y en cualquier caso, cada lnea (recuadro de texto) admite hasta 72 caracteres.
Dra. Josefa Marn Fern andez Manual de SPSS 11.5 para Windows (aplicado a las Ciencias de la Documentaci on) 52
Figura 87: Cuadro de di alogo para colocar Ttulos a las representaciones gr acas
Figura 88: Cuadro de di alogo para seleccionar las Opciones de las representaciones gr acas
2.4.8. Cuadro de di alogo de Opciones
Seleccionando el bot on de Opciones del cuadro de di alogo inicial de algunos tipos de representaciones gr acas (cuadros
de di alogo de las Figuras 57, 59 y 62) nos aparece el cuadro de la Figura 88. En el se controla especialmente el tratamiento
de los valores perdidos. Los elementos son:
Excluir casos seg un lista. Se excluyen todos aquellos casos que tengan un valor perdido en alguna de las variables
declaradas en la gr aca.
Excluir casos variable por variable. Se excluyen para cada variable los casos con valores ausentes en ella.
Mostrar los grupos denidos por los valores perdidos. En caso de que haya alguna variable de agrupamiento o un eje
de categoras o establecimiento de marcas, etc., se puede representar los grupos de valores perdidos.
Mostrar el gr aco con las etiquetas de caso. Esta opci on s olo es v alida con los diagramas de dispersi on. Cada punto del
diagrama de dispersi on es etiquetado por el valor que le corresponde en la variable insertada en el recuadro Etiquetar
los casos mediante del cuadro de di alogo inicial de este tipo de gr acas.
2.4.9. Sobre la Plantilla
Figura 89: Cuadro de di alogo para usar una Plantilla de un Archivo
El patr on seg un el cual se crea una determinada gr aca puede ser aplicado a otras de su misma naturaleza o de su
misma estructura.
En el cuadro de di alogo inicial de las representaciones gr acas (cuadros de di alogo de las Figuras 57, 59, 62 y 64) se
activa la opci on Usar las especicaciones gr acas de y se pulsa el bot on Archivo. En el cuadro de di alogo que aparece (Figura
89) se selecciona el subdirectorio donde est a el archivo que contiene la plantilla y despu es el archivo de plantilla deseado
(todos tienen extensi on .sct).
Dra. Josefa Marn Fern andez Manual de SPSS 11.5 para Windows (aplicado a las Ciencias de la Documentaci on) 53
3. Relaci on entre dos variables
3.1. Relaci on entre variables cuantitativas. Diagrama de dispersi on
Figura 90: Cuadro de di alogo para elegir el tipo de diagrama de dispersi on
Para obtener el diagrama de dispersi on o nube de puntos se selecciona la opci on Gr acos Dispersi on en la que se pre-
sentan cuatro alternativas (ver la Figura 90): Simple, Superpuesto, Matricial y 3-D. De las cuatro, la que hemos estudiado
nosotros es la primera de ellas.
Figura 91: Cuadro de di alogo para especicar las caractersticas de un diagrama de dispersi on simple
Se selecciona, por tanto, en el cuadro de la Figura 90 el icono de la alternativa Simple. A continuaci on, haciendo clic en
Denir, se presenta un nuevo cuadro de di alogo (Figura 91) en el cual se especican las dos variables: una correspondiente
al eje vertical (Eje Y) y la otra al eje horizontal (Eje X).
Figura 92: Diagrama de dispersi on de la variable precio sobre la variable peso
Por defecto, haciendo clic en Aceptar, se obtiene el diagrama de dispersi on en el que cada punto viene representado
por un peque no cuadrado. Por ejemplo, si en el Eje Y seleccionamos la variable precio, en el Eje X seleccionamos peso y
pulsamos en Aceptar entonces el resultado es el gr aco de la Figura 92.
Dra. Josefa Marn Fern andez Manual de SPSS 11.5 para Windows (aplicado a las Ciencias de la Documentaci on) 54
Figura 93: Diagrama de dispersi on del precio sobre el peso con marcas distintas seg un la variable materia
En el recuadro Establecer marcas por del cuadro de la Figura 91 se puede especicar una nueva variable, habitualmente
cualitativa, para que cada punto se vea representado por un smbolo distinto seg un el valor o categora que adopte en la
mencionada variable. Por ejemplo, el diagrama de dispersi on de la variable precio sobre la variable peso, seleccionando
la variable materia en Establecer marcas por es el de la Figura 93.
En el recuadro Etiquetar los casos mediante se puede seleccionar otra nueva variable para adjuntar a cada punto del
diagrama el valor que le corresponde en la variable ahora declarada. Esta opci on hace que el gr aco parezca muy confuso,
por lo que es conveniente no utilizarla.
Mediante Opciones del cuadro de di alogo de la Figura 91 podemos especicar el tratamiento de los valores perdidos en
los datos y determinar si se muestran etiquetas para los puntos del diagrama (ver el apartado 2.4.8).
Con la opci on Ttulos del cuadro de di alogo de la Figura 91 se pueden denir las lneas de texto que se colocan en la
parte superior o inferior del diagrama (ver el apartado 2.4.7).
3.2. Edici on y modicaci on del diagrama de dispersi on
Una vez obtenido el diagrama de dispersi on y para proceder a su modicaci on hay que editarlo haciendo doble clic
dentro de la representaci on gr aca en el visor de resultados de SPSS. Al hacerlo, entramos en la ventana del editor de
gr acos. Una vez que estamos en la ventana del editor de gr acos (que es conveniente maximizar) se pueden realizar,
entre otras, las siguientes modicaciones.
Las posibilidades de modicaci on del diagrama de dispersi on son similares a las del diagrama de barras (ver apartado
2.4.3), por lo que voy a exponer s olo lo que de particular tiene el diagrama de dispersi on.
En primer lugar, hay que decir que mientras que en el diagrama de barras al eje horizontal se le llamaba eje de
Categoras, ahora se le llama eje de Escala X. El eje vertical se llama eje de Escala Y.
Figura 94: Cuadro para modicar los smbolos (marcadores) de un diagrama de dispersi on
Una posibilidad de cambio importante es la modicaci on de los smbolos que aparecen en dicho gr aco. Por defecto,
en esta versi on de SPSS, los smbolos son cuadrados muy peque nos. La opci on Formato Marcadores permite cambiar los
Dra. Josefa Marn Fern andez Manual de SPSS 11.5 para Windows (aplicado a las Ciencias de la Documentaci on) 55
smbolos del marcador en cualquier gr aco (ver Figura 94). Pueden actualizarse el estilo o el tama no del marcador, o bien
ambos a la vez. Las diferencias en el tama no del marcador ser an menos obvias en la pantalla que cuando se imprima el
gr aco. Pueden cambiarse unicamente los marcadores en la serie actualmente seleccionada, o bien todos los marcadores
del gr aco.
Figura 95: Cuadro de di alogo para modicar las opciones de un diagrama de dispersi on
La opci on Dise no Opciones permite modicar diagramas de dispersi on existentes (ver la Figura 95). El grupo Opciones
de visualizaci on permite controlar la visualizaci on de los elementos de gr acos opcionales. Si se ha seleccionado la opci on
Establecer marcas por al crear el diagrama, se puede desactivar la opci on Mostrar los subgrupos para que no se muestren los
subgrupos de los diagramas de dispersi on que contienen una variable de control. Cada uno de los valores de la variable de
control constituye un subgrupo y aparece marcado con un smbolo diferente en el diagrama de dispersi on.
La opci on Etiquetas de caso controla la visualizaci on de las etiquetas de los puntos. El grupo Origen de las etiquetas permite
controlar c omo se etiquetan los puntos. La opci on Variable de identicaci on etiqueta los casos con las etiquetas de valores de
la variable de identicaci on de casos (o con valores si no se denieron etiquetas). Esta opci on no est a disponible si no se
especic o la variable de identicaci on para Etiquetas de caso al crear el diagrama. N umero de caso etiqueta los puntos con
n umeros secuenciales de caso en el archivo de datos.
El grupo Girasoles permite mostrar girasoles. Un girasol es un smbolo que representa uno o m as casos que se encuen-
tran muy pr oximos entre s dentro de una diagrama de dispersi on; los casos se representan como los p etalos de un girasol,
que son las lneas que salen de el. Se puede seleccionar Mostrar girasoles y Opciones de los girasoles para controlar la visual-
izaci on de los girasoles. Los girasoles no est an disponibles si se muestran los subgrupos. No recomiendo la representaci on
por girasoles, pues, en general, no aclara mucho. Pueden ser de inter es cuando las variables toman pocos valores distintos.
El grupo Lnea de referencia para la media en Y permite mostrar una lnea de referencia a trav es del diagrama identicando
la media de Y. Si se ha optado por mostrar una lnea de referencia, se puede seleccionar Mostrar trazos de uni on a las lneas
para mostrar una lnea de uni on entre cada punto y su lnea de referencia.
Figura 96: Cuadro de di alogo para visualizar una lnea de regresi on en un diagrama de dispersi on
El grupo Ajustar lnea (del cuadro de di alogo de la Figura 95) permite visualizar una lnea que se ajusta a la nube de
puntos. Si se selecciona Total entonces se coloca una lnea a trav es de todos los puntos. Si se ha especicado una variable
de control, se puede seleccionar Subgrupos para colocar lneas a trav es de los subgrupos. Si se selecciona Opciones de ajuste
aparece el cuadro de di alogo de la Figura 96. En el se observa que es posible elegir un m etodo de ajuste y controlar la
visualizaci on de los estadsticos de regresi on.
En el cuadro de di alogo de la Figura 96 se selecciona un m etodo de ajuste en el grupo M etodo de ajuste. Es posible
elegir entre lineal, cuadr atico o c ubico. El grupo Lneas de predicci on de la regresi on permite controlar la visualizaci on de
los intervalos de conanza de la lnea de regresi on. Se selecciona Media para mostrar los intervalos de predicci on de
las respuestas pronosticadas medias. Se selecciona Individual para mostrar los intervalos de predicci on para una unica
observaci on. Tambi en es posible especicar el nivel de conanza. Esto se entender a mejor cuando se haya estudiado el
tema An alisis de regresi on en la parte de Estadstica Inferencial.
Dra. Josefa Marn Fern andez Manual de SPSS 11.5 para Windows (aplicado a las Ciencias de la Documentaci on) 56
Figura 97: Diagrama de dispersi on y recta de regresi on de la variable precio sobre la variable peso
El grupo Opciones de la regresi on (del cuadro de di alogo de la Figura 96) permite controlar los aspectos opcionales de
la visualizaci on y la ecuaci on de la regresi on. Si no se desea incluir un t ermino constante en la ecuaci on de regresi on, hay
que desactivar la opci on Incluir constante en la ecuaci on a n de obtener la regresi on por medio del origen. Se selecciona
Mostrar R-cuadrado para ver el valor del coeciente de determinaci on en la leyenda del gr aco. Esta opci on estar a disponible
solamente si la leyenda est a activada (el cuadro de di alogo Leyenda se encuentra en el men u Dise no del editor de gr acos).
Por ejemplo, el diagrama de dispersi on de la variable precio sobre la variable peso, con la recta de regresi on y el
coeciente de determinaci on visualizados (y con la opci on Incluir constante en la ecuaci on activada), es el gr aco de la Figura
97.
Figura 98: Cuadro de di alogo obtener coecientes de correlaci on
3.3. Correlaci on simple
Para obtener el coeciente de correlaci on lineal de Pearson (y otros coecientes de correlaci on) se selecciona Analizar
Correlaciones Bivariadas. Nos encontramos (Figura 98) en el recuadro de la izquierda con la lista de variables, de las
cuales podemos seleccionar dos o m as. Seg un sea la naturaleza de las variables, podemos obtener otros coecientes de
correlaci on en el grupo Coecientes de correlaci on:
Pearson: Calcula el coeciente de correlaci on lineal de Pearson entre cada par de variables cuantitativas.
Tau-b de Kendall: Calcula el coeciente de correlaci on de Kendall entre cada par de variables ordinales (este no lo hemos
estudiado, pero es similar, en su interpretaci on, al coeciente de correlaci on de Spearman).
Spearman: Calcula el coeciente de correlaci on de Spearman entre cada par de variables ordinales.
Dra. Josefa Marn Fern andez Manual de SPSS 11.5 para Windows (aplicado a las Ciencias de la Documentaci on) 57
Figura 99: Opciones de Correlaciones Bivariadas
En el cuadro de di alogo de la Figura 98 tambi en aparece un apartado, denominado Prueba de signicaci on, que se enten-
der a cuando se haya estudiado la parte de Estadstica Inferencial, pues hace un test de hip otesis para contrastar la hip otesis
nula de que el coeciente de correlaci on, en toda la poblaci on, sea igual a cero. En relaci on con esto, la opci on Marcar las
correlaciones signicativas coloca unos asteriscos junto al coeciente que no resulte igual a cero en la poblaci on al aplicarle
el contraste de hip otesis (existe correlaci on entre ese par de variables cuando se considera toda la poblaci on).
Estando situados en el cuadro de di alogo anterior (Figura 98), pulsando en el bot on Opciones nos encontramos con dos
bloques (Figura 99); el primero se reere a Estadsticos:
Medias y desviaciones tpicas: Calcula las medias aritm eticas (x, y) y las cuasidesviaciones tpicas (S
x
, S
y
). A estas
ultimas, el sistema les llama desviaciones tpicas. Tambi en se muestra el n umero de casos que no tienen valores
perdidos. Los valores perdidos se consideran seg un cada variable individual, sin tener en cuenta la opci on elegida
para la manipulaci on de los valores perdidos.
Productos cruzados y covarianzas: Se calcula lo que el sistema llama Suma de cuadrados y productos cruzados, que no
es m as que la suma de los productos cruzados de las variables corregidas respecto a la media; es decir,
r
i=1
k
j=1
(x
i
x)(y
j
y) f
ij
.
Este es el numerador de la covarianza.
Tambi en se calcula lo que el sistema llama covarianza, pero que en realidad es la cuasicovarianza (similar a la
covarianza, pero dividiendo por (n 1) en vez de por n; siendo n el tama no muestral). La cuasicovarianza, S
xy
,
est a relacionada con la covarianza, s
xy
, de la siguiente manera:
S
xy
=
r
i=1
k
j=1
(x
i
x)(y
j
y)f
ij
n 1
=
n
n 1
s
xy
.
De esto se deduce que el coeciente de correlaci on lineal de Pearson se puede calcular de cualquiera de las dos
formas:
r =
s
xy
s
x
s
y
=
S
xy
S
x
S
y
.
En el segundo bloque (del cuadro de di alogo de la Figura 99) se realiza el tratamiento de los valores ausentes, Valores
perdidos:
Excluir casos seg un pareja: Por defecto, se excluyen los casos con valores ausentes en alguna (o las dos) de las variables
cuyo coeciente de correlaci on se trata de calcular.
Excluir casos seg un lista: Se excluyen los casos con valores ausentes en alguna de las variables declaradas en la lista de
variables del cuadro de di alogo inicial.
Por ejemplo, en el cuadro de di alogo de la Figura 98 seleccionamos las variables peso, precio y altura de nuestro
chero Libros.sav, elegimos el coeciente de correlaci on de Pearson, y activamos las opciones Medias y desviaciones tpicas y
Productos cruzados y covarianzas del cuadro de di alogo de la Figura 99. Como resultado, en el visor de resultados de SPSS
aparecen las tablas de las Figuras 100 y 101. En la primera tabla se puede ver (entre otras cosas) que la media aritm etica
de la variable precio es 54
07 euros y su cuasidesviaci on tpica es S = 21
367 euros. Por tanto, su desviaci on tpica es:
s =
n 1
n
S =
29
30
21
367 = 21
008 .
Dra. Josefa Marn Fern andez Manual de SPSS 11.5 para Windows (aplicado a las Ciencias de la Documentaci on) 58
Figura 100: Medias y cuasidesviaciones tpicas
Figura 101: Coeciente de correlaci on lineal de Pearson (entre otras medidas)
En la segunda tabla del visor (Figura 101) se pueden ver los resultados del coeciente de correlaci on lineal de Pearson
para cada par de estas variables, as como la suma de los productos cruzados y la cuasicovarianza. Tambi en se puede
observar que el unico (de las tres combinaciones posibles) coeciente de correlaci on lineal que se puede considerar no
nulo en toda la poblaci on es el correspondiente a las variables altura y peso, pues r es igual a 0
729 en la muestra de 30
libros y el p-valor o nivel crtico (Sig. (bilateral)) es igual a 0
000 (menor que 0
05). Es decir, las variables altura y peso
est an relacionadas linealmente en la poblaci on de todos los libros de la biblioteca.
3.4. Regresi on lineal
Figura 102: Cuadro de di alogo para realizar la regresi on lineal
Para obtener la ecuaci on de la recta de regresi on lineal mnimo cuadr atica de una variable cuantitativa Y sobre otra
variable cuantitativa X, se selecciona la opci on Analizar Regresi on Lineal. Aparece, entonces, el cuadro de di alogo de
la Figura 102.
Puesto que hemos obtenido anteriormente que las variables altura y peso est an relacionadas linealmente, vamos aho-
ra a encontrar la ecuaci on de la recta de regresi on mnimo cuadr atica de la variable altura sobre la variable peso (de
Dra. Josefa Marn Fern andez Manual de SPSS 11.5 para Windows (aplicado a las Ciencias de la Documentaci on) 59
Figura 103: Cuadro de di alogo para obtener, entre otras cosas, los coecientes de regresi on
Figura 104: Coecientes de regresi on de la recta de regresi on de la variable altura sobre la variable peso
nuestro chero de datos Libros.sav). Para ello, en el cuadro de di alogo de la Figura 102 seleccionamos la variable altura
en Dependiente y la variable peso en Independientes. Pulsamos el bot on Estadsticos y, en el cuadro de di alogo que aparece
(Figura 103) activamos solamente la opci on Estimaciones del grupo Coecientes de regresi on y pulsamos Continuar. Volvemos
al anterior cuadro de di alogo (Figura 102) y pulsamos Aceptar. As, en la ventana del visor de resultados tenemos la tabla
de la Figura 104, en la cual se hace un contraste de hip otesis (que se explicar a en la parte de Estadstica Inferencial), pero
lo que a nosotros nos interesa en este momento son los resultados de los coecientes de regresi on, que son: A = 12
257,
B = 1
993E 02 = 0, 01993, siendo la ecuaci on de la recta de regresi on mnimo cuadr atica Y = A + BX (donde
Y =altura y X=peso). Es decir, la ecuaci on de dicha recta de regresi on es:
altura = 12
257 + 0, 01993 peso
Figura 105: Cuadro de di alogo para guardar algunas medidas, como los valores pronosticados y los residuos o errores
Si, adem as, queremos obtener los valores pronosticados de la variable dependiente a partir de la recta de regresi on
mnimo cuadr atica de la variable dependiente sobre la variable independiente, en el cuadro de di alogo de la Figura 102
pulsamos el bot on Guardar y, en el cuadro de di alogo que aparece (Figura 105) activamos Valores pronosticados... No tipicados.
Tras pulsar Continuar y Aceptar, nos aparece, en la ventana del editor de datos una nueva columna (variable) que contiene
dichos valores. Tambi en se pueden guardar, entre otras cosas, los residuos o errores (las diferencias entre los valores
pronosticados y los valores reales de la variable dependiente). Para ello, en el cuadro de di alogo de la Figura 102 pulsamos
Dra. Josefa Marn Fern andez Manual de SPSS 11.5 para Windows (aplicado a las Ciencias de la Documentaci on) 60
Figura 106: Valores pronosticados de la variable altura a partir de la recta de regresi on de dicha variable sobre la variable
peso
el bot on Guardar y, en el cuadro de di alogo que aparece (Figura 105) activamos Residuos... No tipicados. Tras pulsar Continuar
y Aceptar, nos aparece, en la ventana del editor de datos una nueva columna con dichos residuos o errores en la predicci on.
En el ejemplo anteriormente resuelto, los valores pronosticados de la variable altura a partir de la recta de regresi on
de la variable altura sobre la variable peso aparecen en la pen ultima columna (pre 1) de la Figura 106 y los valores de los
residuos o errores cometidos en la predicci on (diferencia entre altura y pre 1) aparecen en la ultima columna (variable
res 1). Como vemos, SPSS asigna unos nombres (por defecto) a estas nuevas variables (pre 1 y res 1). Es conveniente
cambiar estos nombres, as como ponerles unas etiquetas explicativas.
Dra. Josefa Marn Fern andez Manual de SPSS 11.5 para Windows (aplicado a las Ciencias de la Documentaci on) 61
4. Probabilidad. Variables aleatorias
4.1. Funci on de distribuci on (probabilidad acumulada)
Para obtener el resultado de la funci on de distribuci on, F(t) = P(X t), con SPSS se tiene que utilizar la opci on
Transformar Calcular, que se ha explicado en la secci on 1.13 (secci on que es conveniente repasar en este momento).
Para poder usar la opci on Transformar Calcular es necesario tener abierto un chero de datos (chero .sav). Podemos
utilizar cualquier chero de datos, pero lo m as conveniente es crear uno nuevo con una unica variable que tenga un unico
dato. Para ello, seleccionamos la opci on Archivo Nuevo Datos. Denimos la primera columna d andole s olo el nombre;
que puede ser, por ejemplo, necesari. En cuanto a las dem as especicaciones de esta variable, dejamos las que tienen el
sistema por defecto. Introducimos, en esta primera columna, un s olo dato: por ejemplo, el 1 (podra ser cualquier cosa).
Como los resultados de la funci on de distribuci on est an comprendidos entre 0 y 1, y van a aparecer en la ventana
del editor de datos, podemos especicar como tipo de datos por defecto el Num erico con una Anchura igual a 8 y con
un n umero de Cifras decimales igual a 6. Para ello, seleccionamos Edici on Opciones Carpeta de Datos de la barra
de men us. En el apartado Visualizaci on para nuevas variables num ericas del cuadro de di alogo correspondiente (Figura 10)
ponemos un 8 en Ancho y un 6 en Cifras decimales.
Recordemos que si seleccionamos Transformar Calcular nos aparece el cuadro de di alogo de la Figura 19. Recordemos
tambi en que en este cuadro de di alogo tenemos cinco partes fundamentales: arriba a la izquierda est a el lugar para escribir
el nombre de la nueva variable (Variable de destino:), debajo aparece la lista de variables existentes, arriba a la derecha est a el
lugar destinado a la denici on de la nueva variable (Expresi on num erica:), debajo hay una calculadora y la lista de funciones
que se pueden utilizar (Funciones:).
En primer lugar se asigna un nombre a la variable que queremos generar, escribiendo el mismo en el cuadro Variable
de destino. Recordemos que dicho nombre no puede comenzar por un n umero y que no puede llevar smbolos especiales
(como puntos, guiones, etc.). El siguiente paso es denir la expresi on num erica que va a permitir calcular los valores de la
nueva variable. Tal expresi on se escribe en el cuadro Expresi on num erica. Luego pulsamos en Aceptar. En la ultima columna
de la carpeta Vista de Datos, debajo del nombre de la nueva variable, nos aparece el resultado de dicha expresi on num erica.
Entre las funciones que aparecen en este cuadro de di alogo, las que calculan los resultados de las funciones de distribu-
ci on de diversas variables aleatorias para el valor c; es decir, F(c) = P(X c), son:
CDF.BERNOULLI(c,p) Calcula el resultado de la funci on de distribuci on evaluado en c de una variable aleatoria de
Bernoulli con par ametro p.
CDF.BINOM(c,n,p) Calcula el resultado de la funci on de distribuci on evaluado en c de una variable aleatoria binomial
(n umero de exitos) en los n intentos, con una probabilidad de exito p. Cuando n es 1, esta es la misma que la de
CDF.BERNOULLI.
CDF.POISSON(c,media) Calcula el resultado de la funci on de distribuci on evaluado en c de una variable aleatoria de
Poisson con par ametro media.
CDF.GEOM(c,p) Calcula el resultado de la funci on de distribuci on evaluado en c de una variable aleatoria geom etrica
(n umero de intentos para obtener un exito) cuando la probabilidad de exito es p.
CDFNORM(valorz) Calcula el resultado de la funci on de distribuci on evaluado en c de una variable aleatoria normal
tpica o est andar.
CDF.NORMAL(c,media,desv tp) Calcula el resultado de la funci on de distribuci on evaluado en c de una variable
aleatoria normal de par ametros media y desv tp.
CDF.CHISQ(c,gl) Calcula el resultado de la funci on de distribuci on evaluado en c de una variable aleatoria chi-cuadrado
con los grados de libertad gl.
CDF.T(c,gl) Calcula el resultado de la funci on de distribuci on evaluado en c de una variable aleatoria t de Student con los
grados de libertad gl.
CDF.F(c,gl1,gl2) Calcula el resultado de la funci on de distribuci on evaluado en c de una variable aleatoria F de Snedecor
con los grados de libertad gl1 y gl2.
Ejemplos
1. Si X B(70, 0
85), entonces P(X = 50) = P[(X 50) (X 49)] = P(X 50) P(X 49) =
F(50) F(49) = CDF.BINOM(50, 70, 0,85) CDF.BINOM(49, 70, 0,85) = 0
001592
Dra. Josefa Marn Fern andez Manual de SPSS 11.5 para Windows (aplicado a las Ciencias de la Documentaci on) 62
2. Si X B(85, 0
55), entonces P(50 X < 60) = P[(X < 60) (X 49)] = P(X < 60) P(X 49) =
P(X 59) P(X 49) = F(59) F(49) = CDF.BINOM(59, 85, 0,55) CDF.BINOM(49, 85, 0,55) =
0
272949
3. Si X N(0, 1), entonces P(|X| 1
75) = P[(X 1
75) (X 1
75)] = P(X 1
75) +P(X 1
75) =
P(X 1
75) + [1 P(X < 1
75)] = P(X 1
75) + 1 P(X 1
75) = F(1
75) + 1 F(1
75) =
CDFNORM(1,75) + 1 CDFNORM(1,75) = 0
080118
4. Si X N(6
5, 1
85), entonces P(5 X < 7) = P[(X < 7) (X < 5)] = P(X < 7) P(X < 5) = P(X
7) P(X 5) = F(7) F(5) = CDF.NORMAL(7, 6,5, 1,85) CDF.NORMAL(5, 6,5, 1,85) = 0
397787
Ejercicios Propuestos
4.1. Sea X B(n = 50, p = 0
25). Calcular:
a) P(X 12).
b) P(X 3).
c) P(X < 5).
d) P(X > 7).
e) P(X = 10).
f) P(10 < X < 20).
g) P(10 X < 20).
h) P(10 < X 20).
i) P(10 X 20).
4.2. Sea X P( = 8). Calcular:
a) P(X < 6).
b) P(X > 7).
c) P(X 5).
d) P(X 9).
e) P(X = 8).
f) P(5 < X < 15).
g) P(5 X 15).
4.3. Sea X G(p = 0
25). Calcular:
a) P(X < 3).
b) P(X > 4).
c) P(X 3).
d) P(X 4).
e) P(X = 5).
f) P(3 X < 10).
4.4. Sea X una variable aleatoria normal est andar, X N(0, 1). Calcular:
a) P(X 0
34)
b) P(X > 0
76).
c) P(X 1
45).
d) P(X 0
85).
e) P(0
56 < X < 2
65).
f) P(|X| > 0
57).
g) P(|X| < 1
25).
Dra. Josefa Marn Fern andez Manual de SPSS 11.5 para Windows (aplicado a las Ciencias de la Documentaci on) 63
4.5. Sea X una variable aleatoria normal de media 5 y desviaci on tpica 1
5, X N(5, 1
5). Calcular:
a) P(X 6
5).
b) P(X > 7
5).
c) P(5
5 < X < 7
5).
d) P(|X| > 6
5).
e) P(|X| < 7
5).
4.6. Sea X una variable aleatoria que sigue una distribuci on t de Student con n grados de libertad, X t
n
. Calcular:
a) Para n = 10, P(X 1
45).
b) Para n = 15, P(X 2
5).
c) Para n = 7, P(0
57 < X < 3
5).
d) Para n = 125, P(|X| > 1
45).
e) Para n = 20, P(|X| < 3
5).
4.7. Sea X una variable aleatoria que sigue una distribuci on chi-cuadrado con n grados de libertad, X
2
n
. Calcular:
a) Para n = 12, P(X < 4
8).
b) Para n = 20, P(X > 4
8).
c) Para n = 4, P(3
3 < X < 9
4).
d) Para n = 25, P(|X| > 1
5).
e) Para n = 14, P(|X| < 4
5).
4.8. Sea X una variable aleatoria con distribuci on F de Snedecor con m y n grados de libertad, X F
m,n
. Calcular:
a) Para m = 7, n = 5, P(X < 2
9).
b) Para m = 25, n = 50, P(X 5).
c) Para m = 15, n = 10, P(0
4 < X < 2
4).
d) Para m = 12, n = 14, P(|X| < 6
3).
e) Para m = 10, n = 8, P(|X| > 3
5).
4.2. Inversa de la funci on de distribuci on (percentiles o cuantiles)
Para obtener el resultado de la inversa de la funci on de distribuci on (los percentiles o cuantiles) con SPSS se tiene que
utilizar la opci on Transformar Calcular. Igual que antes, para poder usar esta opci on es necesario tener abierto un chero
de datos.
Como los resultados de los percentiles pueden ser cualesquiera, y van a aparecer en la ventana del editor de datos,
podemos especicar como tipo de datos por defecto el Num erico con una Anchoura igual a 8 y con un n umero de Decimales
igual a 4. Para ello, seleccionamos Edici on Opciones Carpeta de Datos de la barra de men us. En el apartado Visualizaci on
para nuevas variables num ericas del cuadro de di alogo correspondiente (Figura 10) ponemos un 8 en Ancho y un 4 en Cifras
decimales.
Entre las funciones que aparecen en el cuadro de di alogo de la opci on Transformar Calcular (Figura 19) las que calculan
los resultados de los percentiles o cuantiles son:
PROBIT(p) Calcula el valor de a tal que P(X a) = p, siendo X una variable aleatoria normal tpica o est andar.
IDF.NORMAL(p,media,desv tp) Calcula el valor de a tal que P(X a) = p, siendo X una variable aleatoria normal
de par ametros media y desv tp.
IDF.CHISQ(p,gl) Calcula el valor de a tal que P(X a) = p, siendo X una variable aleatoria chi-cuadrado con los
grados de libertad gl.
IDF.T(p,gl) Calcula el valor de a tal que P(X a) = p, siendo X una variable aleatoria t de Student con los grados de
libertad gl.
Dra. Josefa Marn Fern andez Manual de SPSS 11.5 para Windows (aplicado a las Ciencias de la Documentaci on) 64
IDF.F(p,gl1,gl2) Calcula el valor de a tal que P(X a) = p, siendo X una variable aleatoria F de Snedecor con los
grados de libertad gl1 y gl2.
Ejemplos
1. Si X t
30
, hallad el valor de a que cumple P(|X| > a) = 0
2.
Soluci on:
P(|X| > a) = 0
2 P[(X < a) (X > a)] = 0
2 P(X < a) + (X > a) = 0
2
2P(X > a) = 0
2 (por ser sim etrica) P(X > a) = 0
1
P(X a) = 0
9 F(a) = 0
9 a = IDF.T(0,9, 30) = 1
310415
2. Si X F
10,20
, hallad el valor de a que cumple P(|X| a) = 0
9.
Soluci on:
P(|X| a) = 0
9 P[a X a] = 0
9
P[(X a) (X < a)] = 0
9 P(X a) P(X < a) = 0
9
P(X a) = 0
9 ya que P(X < a) = 0
F(a) = 0
9 a = IDF.F(0,9, 10, 20) = 1
936738
Ejercicios Propuestos
4.9. Hallar el valor de los siguientes percentiles:
Z
0
58
, Z
0
42
, Z
0
999
, Z
0
001
.
4.10. Si Z denota la variable aleatoria Normal Est andar, calcular el valor de a para que se verique:
a) P(Z a) = 0
725.
b) P(Z a) = 0
875.
c) P(|Z| a) = 0
85.
d) P(|Z| a) = 0
25.
4.11. Si X es una variable aleatoria con distribuci on Normal de media 0
5 y desviaci on tpica 0
25, determinar el valor de
a tal que:
a) P(X < a) = 0
725.
b) P(X > a) = 0
875.
4.12. Calcular el valor de los siguientes percentiles:
a)
2
6 , 0
01
.
b)
2
6 , 0
99
.
c)
2
72 , 0
975
.
4.13. Sea X una variable aleatoria que sigue una distribuci on chi-cuadrado de Pearson con 15 grados de libertad. Deter-
minar el valor de a que verica la siguiente igualdad:
a) P(X a) = 0
05.
b) P(X > a) = 0
99.
c) P(|X| < a) = 0
5.
d) P(|X| a) = 0
2.
4.14. Calcular el valor de los siguientes percentiles:
a) t
26 , 0
9
.
b) t
26 , 0
1
.
Dra. Josefa Marn Fern andez Manual de SPSS 11.5 para Windows (aplicado a las Ciencias de la Documentaci on) 65
c) t
75 , 0
8
.
4.15. Sea X una variable aleatoria que sigue una distribuci on t de Student con 20 grados de libertad. Determinar el valor
de a que verica la siguiente igualdad:
a) P(X a) = 0
99.
b) P(X a) = 0
25.
c) P(|X| a) = 0
9.
d) P(|X| a) = 0
3.
4.16. Calcular el valor de los siguientes percentiles:
a) F
8 , 6 , 0
975
.
b) F
25 , 50 , 0
01
.
c) F
45 , 35 , 0
01
.
4.17. Sea X una variable aleatoria que sigue una distribuci on F de Snedecor con 10 grados de libertad en el numerador y
8 grados de libertad en el denominador. Determinar el valor de a que verica la siguiente igualdad:
a) P(X < a) = 0
9.
b) P(X > a) = 0
05.
c) P(|X| < a) = 0
98.
d) P(|X| a) = 0
1.
Dra. Josefa Marn Fern andez Manual de SPSS 11.5 para Windows (aplicado a las Ciencias de la Documentaci on) 66
5. Contrastes param etricos
5.1. Contraste para una media. Intervalo de conanza
Figura 107: Cuadro de di alogo para hacer un test de hip otesis sobre una media
Para realizar un contraste de hip otesis sobre una media se ha de seleccionar Analizar Comparar medias Prueba T para
una muestra. Este procedimiento s olo realiza el contraste bilateral de la hip otesis nula H
0
: =
0
frente a la hip otesis
alternativa H
1
: =
0
en el caso en el que la varianza poblacional
2
es desconocida. Recordemos que para aplicar esta
t ecnica (test de la t de Student para una muestra) se ha de cumplir que la variable sea Normal o que el tama no muestral sea
grande (mayor o igual que 30).
Figura 108: Opciones de un test de hip otesis sobre una media poblacional
En el recuadro Contrastar Variables del cuadro de di alogo que aparece (Figura 107) se selecciona la variable o variables
para las cuales se va a realizar este tipo de contraste. Y en el recuadro Valor de prueba se especica el valor,
0
, con el que
se compara la media poblacional.
Si pulsamos el bot on Opciones de dicho cuadro de di alogo nos aparece el cuadro de la Figura 108. Estas opciones son:
Intervalo de conanza: Por defecto se muestra un intervalo de conanza al 95 % para la diferencia entre la media pobla-
cional, , y el valor de contraste hipot etico,
0
. Se puede introducir un valor entre 1 y 99 para solicitar otro nivel de
conanza.
Valores perdidos: Si se desea contrastar varias variables y existen datos perdidos en una o en varias de las variables, se
puede indicar qu e casos deber an ser excluidos.
Excluir casos seg un an alisis: Cada contraste utiliza todos los casos que tienen datos v alidos para la variable con-
trastada. Los tama nos muestrales pueden variar de una prueba a otra.
Excluir casos seg un lista: Cada contraste utiliza unicamente los casos que tienen datos v alidos para todas las vari-
ables utilizadas en cualquiera de los contrastes solicitados. El tama no muestral es constante en todas las prue-
bas.
Figura 109: Estadsticos en el contraste sobre la media de la variable pr estamo
Como el tama no muestral de nuestro chero Libros.sav es igual a 30, se puede aplicar este procedimiento a cualquier
variable. Dado que la media muestral de la variable pr estamo es igual a 13
6, vamos a contrastar la hip otesis nula H
0
:
= 14 frente a la hip otesis alternativa H
1
: = 14. Los resultados que aparecen en el visor de SPSS son los de las
Figuras 109 y 110.
Como el nivel crtico, Sig. (bilateral), es igual a 0
824 (claramente mayor que el nivel de signicaci on = 0
05)
entonces aceptamos la hip otesis nula; es decir, la media poblacional de la variable pr estamo puede considerarse igual a
Dra. Josefa Marn Fern andez Manual de SPSS 11.5 para Windows (aplicado a las Ciencias de la Documentaci on) 67
Figura 110: Resultados del contraste sobre la media de la variable pr estamo
14. Tambi en obtenemos el resultado del estadstico de contraste:
t =
x
0
S/
n
= 0
225,
los grados de libertad de la t de Student:
gl = 29,
la diferencia entre la media muestral y el valor con el se compara:
Diferencia de medias = x
0
= 0
4,
y el intervalo de conanza al 95 % para la diferencia entre la media poblacional, , y la media hipot etica, 14:
Intervalo de conanza para la diferencia = (4
04, 3
24).
De esto ultimo podemos obtener un intervalo de conanza al 95 % para la media poblacional:
4
04 < 14 < 3
24
4
04 + 14 < < 3
24 + 14
9
96 < < 17
24 .
5.2. Comparaci on de dos medias con muestras independientes
Para realizar un contraste de hip otesis sobre comparaci on de dos medias con muestras independientes se tiene que
seleccionar Analizar Comparar medias Prueba T para muestras independientes. Aparece entonces el cuadro de di alogo de la
Figura 111.
Figura 111: Cuadro de di alogo para hacer un test de hip otesis sobre comparaci on de dos medias con muestras independi-
entes
Este procedimiento realiza el contraste bilateral de la hip otesis nula H
0
:
1
=
2
frente a la hip otesis alternativa
H
1
:
1
=
2
en el caso de muestras independientes y varianzas poblacionales desconocidas, distinguiendo los casos en
que estas sean iguales o distintas. Por ello, tambi en presenta un contraste de comparaci on de varianzas poblacionales, que
es la Prueba de Levene (un contraste m as independiente que otros respecto de la hip otesis de normalidad de las variables
implicadas). Recordemos que para aplicar esta t ecnica (test de la t de Student para dos muestras) se ha de cumplir que las
variables sean Normales o que los tama nos muestrales sean grandes (mayores o iguales que 30).
En Contrastar variables (Figura 111) se especica la variable (o variables) objeto de estudio. T engase presente que si
se especica m as de una variable, estas ser an analizadas individualmente. En el recuadro Variable de agrupaci on se ha de
especicar una variable dicot omica o que se vaya a dicotomizar, pues queremos comparar las medias de la variable elegida
en Contrastar variables para los dos grupos denidos por las dos categoras de la variable especicada en Variable de agrupaci on.
A continuaci on se ha de pulsar el bot on Denir grupos para especicar los dos grupos en los que se va a dividir esta ultima
variable (ver Figura 112).
Dra. Josefa Marn Fern andez Manual de SPSS 11.5 para Windows (aplicado a las Ciencias de la Documentaci on) 68
Figura 112: Cuadro de di alogo para denir los grupos en una comparaci on de dos medias con muestras independientes
Los dos grupos se pueden crear bas andose en una variable num erica o no num erica. Si la variable especicada en
Variable de agrupaci on es num erica (o num ericamente codicada) se puede dar, a su vez, dos casos: en el primero la variable
es ya dicot omica, por lo que se activa Usar valores especicados (Figura 112) y se designan los dos grupos (Grupo 1 y Grupo
2) seg un los valores originales. Si la variable num erica no es dicot omica, el recuadro Punto de corte tiene como objetivo el
especicar el valor de la variable que dar a lugar a una partici on en dos categoras, una de las cuales ser a el conjunto de los
valores menores que el especicado, y la otra el resto de valores.
Si la variable especicada en Variable de agrupaci on no es num erica, el cuadro de di alogo es como el anterior (Figura
112) si exceptuamos Punto de corte. Si la variable es ya dicot omica se designan los dos grupos (Grupo 1 y Grupo 2) seg un los
valores originales. Si la variable no es dicot omica, se especican s olo dos de las categoras de dicha variable, quedando
excluidas del an alisis el resto de ellas.
Igual que en el caso del contraste sobre una media, en el cuadro de di alogo de la Figura 111 tambi en tenemos la
posibilidad de activar Opciones, cuya interpretaci on es completamente an aloga a la del contraste mencionado (ver Figura
108).
Figura 113: Resultados del contraste sobre comparaci on de dos medias con muestras independientes
Con los datos de nuestro chero Libros.sav, supongamos que queremos saber si la media del precio de los libros que
se prestan poco es igual a la media del precio de los libros que se prestan mucho. Recordemos que los resultados de la
variable pr estamo est an comprendidos entre 1 y 42 , y que su mediana es 11
5. Podemos dicotomizar la variable pr estamo
considerando que los libros que se prestan poco son los que tienen un resultado menor que 12 y los que se prestan mucho
son los que tienen un resultado mayor o igual que 12. Por tanto, en Contrastar variables (de la Figura 111) colocamos precio
y en Variable de agrupaci on seleccionamos pr estamo. Pulsamos, a continuaci on, el bot on Denir grupos, y en el cuadro que
resulta (Figura 112) activamos la opci on Punto de corte y escribimos en el recuadro el valor 12 (un grupo est a formado por
los valores menores que 12, y el otro por el resto). En el visor de SPSS aparecen los resultados que se muestran en la
Figura 113.
El tama no muestral del grupo 1 (resultado de pr estamo mayor o igual que 12) es de 15, y el tama no muestral del grupo
2 (resultado de pr estamo menor que 12) es tambi en de 15. Ninguno de estos tama nos son grandes (mayores o iguales
que 30), pero suponemos que la variable precio es Normal (consultar el apartado 6.5 para comprobar que es cierto). Por
tanto, se puede utilizar este procedimiento de comparaci on de dos medias poblacionales. Para cada uno de los dos grupos,
la primera tabla de la Figura 113 nos da los resultados de las medias muestrales (Media), las cuasidesviaciones tpicas
muestrales (Desviaci on tp.) y los errores tpicos de las medias (Error tp. de la media). El error tpico de la media es
la desviaci on tpica del estadstico media muestral, que es igual al valor de la cuasidesviaci on tpica dividido por la raz
Dra. Josefa Marn Fern andez Manual de SPSS 11.5 para Windows (aplicado a las Ciencias de la Documentaci on) 69
cuadrada del tama no muestral.
En cuanto al resultado del contraste de hip otesis sobre igualdad de varianzas (Prueba de Levene) el valor del estadstico
de contraste es 2
078 y el nivel crtico (Sig.) es 0
161. Como este nivel crtico es claramente mayor que el habitual nivel
de signicaci on, = 0
05, entonces se puede aceptar la hip otesis de igualdad de varianzas poblacionales. Tenemos que
ver, por tanto, los resultados del contraste de comparaci on de medias que hay a continuaci on de Se han asumido varianzas
iguales. El estadstico de contraste para la comparaci on de medias con varianzas desconocidas e iguales es:
t =
x
1
x
2
(n
1
1)S
2
1
+ (n
2
1)S
2
2
n
1
+n
2
2
1
n
1
+
1
n
2
= 1
333,
los grados de libertad son:
gl = 28,
el nivel crtico o p-valor es:
Sig. (bilateral) = 0
193.
Como dicho nivel crtico es claramente mayor que el habitual nivel de signicaci on, = 0
05, debemos aceptar la hip otesis
nula; es decir, la media del precio de los libros que se prestan poco es igual a la media del precio de los libros que se prestan
mucho. Adem as aparece el resultado de la diferencia entre las dos medias muestrales, x
1
x
2
(que es igual al numerador
del estadstico de contraste):
Diferencia de medias = 10
27,
el error tpico de la diferencia (que es igual al denominador del estadstico de contraste):
7
7,
y un intervalo de conanza al 95 % para la diferencia de medias poblacionales:
5
505 <
1
2
< 26
038.
5.2.1. Ejemplo de edici on de unos datos para hacer la comparaci on de dos medias con muestras independientes
Se est a realizando el estudio de una base de datos e interesa saber si los res umenes que publica escritos en franc es son
signicativamente diferentes en longitud (n umero de palabras) a los escritos en ingl es. La muestra estudiada se ha cogido
al azar y consiste en 30 res umenes escritos en franc es y 30 (independientes de los otros) en ingl es.
70 65 68 74 79 67 75 80 62 69
franc es 61 57 71 74 82 91 70 64 72 67
74 70 81 85 70 74 75 71 69 54
80 47 59 67 89 57 72 78 74 72
ingl es 104 118 89 87 79 78 101 120 107 95
85 87 90 98 89 75 90 101 85 94
Hay que realizar un contraste de comparaci on de dos medias con muestras independientes. Pero, en primer lugar tenemos
que introducir estos datos en el editor y luego grabarlos en un nuevo chero. La primera columna (que llamaremos lon-
gitud) va a contener todos los resultados de las dos muestras, una debajo de la otra. Y la segunda columna de datos (que
llamaremos grupo) va a tener un 1 (para los resultados que provengan de la muestra de res umenes escritos en franc es) o
un 2 (para los resultados que provengan de la muestra de res umenes escritos en ingl es).
Para introducir estos datos en el editor de datos de SPSS, en primer lugar seleccionamos Archivo Nuevo Datos. En
segundo lugar denimos convenientemente las dos variables. A continuaci on introducimos los datos de la manera indicada
(ver la Figura 114). Y por ultimo grabamos estos datos en un nuevo chero llamado LongitudResumenes.sav
Ahora ya podemos, con los datos del chero LongitudResumenes.sav, realizar el contraste mencionado. Para ello, en el
cuadro de di alogo de la Figura 111 se selecciona la variable longitud en el recuadro Contrastar variables; y la variable grupo
en el recuadro Variable de agrupaci on. En el cuadro de di alogo de la Figura 112 se activa Usar valores especicados, y se coloca
un 1 junto a Grupo 1 y un 2 junto a Grupo 2. Los resultados de este contraste se muestran en la tabla de la Figura 115.
Observamos que, en el contraste de comparaci on de varianzas poblacionales, el nivel crtico (Sig.) es igual a 0
003
(menor que el habitual nivel de signicaci on, = 0
05) por lo que rechazamos la hip otesis de igualdad de varianzas,
y por tanto aceptamos que las varianzas poblacionales son distintas. Observamos que el nivel crtico, Sig. (bilateral),
para el contraste de comparaci on de medias con varianzas desconocidas y distintas es 0 (menor que el habitual nivel de
signicaci on, = 0
05) por lo que rechazamos la hip otesis de igualdad de medias. Por tanto, aceptamos que la media
del n umero de palabras por resumen escrito en franc es es distinta de la media del n umero de palabras por resumen escrito
en ingl es. Adem as, como en las muestras se obtiene que la media (muestral) de los de franc es es menor que la media
(muestral) de los de ingl es, entonces debe aceptarse que ocurre lo mismo en las poblaciones respectivas.
Dra. Josefa Marn Fern andez Manual de SPSS 11.5 para Windows (aplicado a las Ciencias de la Documentaci on) 70
Figura 114: Datos del chero LongitudResumenes.sav
Figura 115: Resultados del contraste sobre comparaci on de las medias de las longitudes de los res umenes
5.3. Comparaci on de dos medias con muestras relacionadas
Para realizar un contraste de hip otesis sobre comparaci on de dos medias con muestras relacionadas se tiene que selec-
cionar Analizar Comparar medias Prueba T para muestras relacionadas. Aparece entonces el cuadro de di alogo de la Figura
117.
Este procedimiento realiza el contraste bilateral de la hip otesis nula H
0
:
1
=
2
frente a la hip otesis alternativa
H
1
:
1
=
2
en el caso de muestras apareadas. Recordemos que para aplicar esta t ecnica se ha de cumplir que las
variables sean Normales o que el tama no muestral sea grande (mayor o igual que 30).
Hay que declarar un par de variables en el recuadro Variables relacionadas. Para ello debemos seleccionar (marcar) un
par de variables de la lista; veremos como estas quedar an escritas autom aticamente junto a Variable 1 y Variable 2 del grupo
Selecciones actuales. Despu es pulsamos el bot on .
Igual que en el caso del contraste anterior, en el cuadro de di alogo de la Figura 117 tambi en tenemos la posibilidad de
Dra. Josefa Marn Fern andez Manual de SPSS 11.5 para Windows (aplicado a las Ciencias de la Documentaci on) 71
Figura 116: Resultados del contraste sobre comparaci on de dos medias con muestras relacionadas
Figura 117: Cuadro de di alogo para hacer un test de hip otesis sobre comparaci on de dos medias con muestras rela-
cionadas
activar Opciones, cuya interpretaci on es completamente an aloga a la del contraste mencionado (ver Figura 108).
Como el tama no muestral es 30, podemos aplicar este contraste a las variables opini on1 y opini on2. Los resultados
obtenidos se muestran en la Figura 116.
En la primera tabla de la Figura 116 aparecen los resultados de los estadsticos para cada una de las variables. Las
medias muestrales son x
1
= 2
93 y x
2
= 3
17; las cuasidesviaciones tpicas muestrales son S
1
= 1
413 y S
2
= 1
206; los
errores tpicos de las medias muestrales son S
1
/
n = 0
258 y S
2
/
n = 0
220, respectivamente.
En la segunda tabla de la Figura 116 aparecen los resultados de la correlaci on entre las dos variables. El valor del
coeciente de correlaci on lineal de Pearson en la muestra es r = 0
007. Tambi en aparece en esta tabla el resultado del
nivel crtico para la hip otesis nula de igualdad a cero del coeciente de correlaci on lineal poblacional. Este nivel crtico
(Sig.) es igual a 0
972, claramente mayor que el habitual nivel de signicaci on, = 0
05, por lo que podemos aceptar la
hip otesis nula. Por tanto, aceptamos que las dos variables, opini on1 y opini on2, son independientes en la poblaci on de
todos los libros.
En la tercera tabla de la Figura 116 aparecen los siguientes resultados: la media de la variable diferencia D = X
1
X
2
es igual a:
Media = d = 0
23,
la cuasidesviaci on tpica de la variable diferencia D es igual a:
Desviaci on tp. = S
d
= 1
851,
la desviaci on tpica del estadstico d es igual a:
Error tp. de la media =
S
d
n
= 0
338,
Dra. Josefa Marn Fern andez Manual de SPSS 11.5 para Windows (aplicado a las Ciencias de la Documentaci on) 72
un intervalo de conanza para la diferencia de la medias poblacionales es:
0
92 <
1
2
< 0
46,
el estadstico de contraste para la comparaci on de las dos medias poblacionales (con muestras relacionadas) es:
t =
d
S
d
n
= 0
690,
los grados de libertad son:
gl = 29,
y el nivel crtico es:
Sig. (bilateral) = 0
495.
Como dicho nivel crtico es claramente mayor que el habitual nivel de signicaci on, = 0
05, se puede aceptar la
hip otesis nula de la igualdad de las medias poblacionales de las dos variables. Por tanto, aceptamos que son iguales las
medias (poblacionales) de las opiniones de los dos primeros expertos en encuadernaci on.
Dra. Josefa Marn Fern andez Manual de SPSS 11.5 para Windows (aplicado a las Ciencias de la Documentaci on) 73
6. Contrastes no param etricos
6.1. Contraste sobre una proporci on
Para hacer un contraste de hip otesis sobre una proporci on poblacional se selecciona Analizar Pruebas no param etri-
cas Prueba Binomial. Si la variable estudiada no es dicot omica, debe dicotomizarse como veremos a continuaci on. Se
Figura 118: Cuadro de di alogo para el contraste sobre una proporci on
especican, como de costumbre, las variables a tratar en Contrastar variables teniendo presente que no tienen por qu e ser
originariamente dicot omicas (Figura 118). Dada la naturaleza del contraste, se examinan las variables de una en una. Si se
hace clic en Aceptar, las variables han de ser dicot omicas y, por defecto, se obtienen los resultados del contraste en el caso
en que la proporci on poblacional esperada sea igual a 0
5.
Si la variable no es dicot omica, en Denir la dicotoma se activa la opci on Punto de corte y en el recuadro adjunto se escribe
el valor de corte, de forma que los inferiores o iguales a el se agrupar an en la primera categora y el resto en la otra. Si
no queremos que las proporciones de ambas categoras sean iguales (0
5), se puede especicar en el recuadro Contrastar
proporci on la proporci on (o probabilidad) esperada poblacional de la primera categora.
Supongamos que queremos contrastar la hip otesis nula de que la proporci on poblacional de libros que se prestan 15
veces o menos cada a no es igual a 0
4. Para ello, en Contrastar variables elegimos la variable pr estamo; activamos la opci on
Punto de corte y en el recuadro adjunto escribimos 15; en Contrastar proporci on escribimos , 4 (se ha de omitir el cero que
hay delante de la coma decimal) y luego pulsamos Aceptar. Los resultados aparecen en la Figura 119. Como vemos, junto
al nivel crtico (Sig. asint ot.) aparece la palabra unilateral; esto signica que la hip otesis alternativa que se ha considerado
es que la proporci on poblacional sea mayor que 0
4 (recordemos que la hip otesis alternativa debe ser compatible con
los resultados de la muestra). Como el nivel crtico es 0
003 (claramente menor que el habitual nivel de signicaci on,
= 0
05) entonces se rechaza la hip otesis nula y por tanto se acepta la alternativa; es decir, se acepta que la proporci on
poblacional de libros que se prestan anualmente 15 veces o menos es mayor que 0
4.
Figura 119: Contraste sobre una proporci on para la variable pr estamo
6.2. Contraste
2
de Pearson sobre proporciones
Para realizar este contraste se selecciona Analizar Pruebas no param etricas Chi-cuadrado. Este procedimiento tabula
una variable en categoras y calcula un estadstico chi-cuadrado. Esta prueba de bondad de ajuste compara las frecuencias
observadas y esperadas en cada categora para contrastar si todas las categoras contienen la misma proporci on de valores
o si cada categora contiene una proporci on de valores especicada por el usuario.
En el recuadro Contrastar variables del cuadro de di alogo inicial (Figura 120) se seleccionan las variables objeto de
estudio. Haciendo clic en Aceptar se considera, por defecto, que cada categora de la variable tiene la misma frecuencia
esperada.
Con el n de especicar el rango de valores que ser an objeto de an alisis, en Rango esperado se presentan dos alternativas:
Obtener de los datos: Por defecto, cada valor de la variable es considerado una categora.
Dra. Josefa Marn Fern andez Manual de SPSS 11.5 para Windows (aplicado a las Ciencias de la Documentaci on) 74
Figura 120: Cuadro de di alogo para el contraste chi-cuadrado sobre proporciones
Usar rango especicado: En caso de que se quiera analizar s olo un determinado rango de valores, se especica en los re-
cuadros de texto Inferior y Superior los valores, enteros, entre los que est an aquellos que interesan al usuario, incluidos
ellos mismos.
En el grupo Valores esperados tenemos dos opciones:
Todas las categoras iguales: Por defecto, todas las categoras tienen la misma frecuencia esperada (misma proporci on).
Valores: Si no fuese este el caso, el usuario tiene la posibilidad de especicar en el recuadro de texto adjunto las frecuen-
cias absolutas esperadas. Tambi en se pueden especicar los porcentajes o las frecuencias relativas (proporciones)
esperadas. Hay que ser cuidadoso con el orden en que se especican las frecuencias, pues corresponden a los valores
de la variable en orden ascendente. Si introducimos frecuencias absolutas esperadas, la suma de todas ellas debe ser
igual al tama no muestral; si son frecuencias relativas o proporciones, la suma de todas ellas debe ser igual a 1 (en
este caso la separaci on decimal se hace con una coma); y si son porcentajes, la suma debe ser igual a 100.
Por ejemplo, en Contrastar variables seleccionamos la variable opini on1 de nuestro chero de datos Libros.sav. Recorde-
mos que esta variable tiene 5 resultados distintos: 1, 2, 3, 4 y 5. Supongamos que queremos contrastar la hip otesis nula de
que las proporciones de estos resultados, en la poblaci on, son 0
2, 0
25, 0
15, 0
25 y 0
15, respectivamente; es decir:
P(X = 1) = 0
2, P(X = 2) = 0
25, P(X = 3) = 0
15, P(X = 4) = 0
25, P(X = 5) = 0
15
En el grupo Rango esperado debemos activar Obtener de los datos. En el grupo Valores esperados debemos seleccionar Valores. A
continuaci on debemos especicar las frecuencias (o los porcentajes o las proporciones) esperadas. Si queremos especicar
las proporciones (probabilidades) esperadas, hacemos lo siguiente:
En Valores escribimos 0, 2 y pulsamos A nadir. Esto signica que la proporci on (o probabilidad) esperada para el
primer resultado de la variable (que es 1) es igual a 0, 2 (por tanto, el porcentaje esperado es el 20 %).
En Valores escribimos 0, 25 y pulsamos A nadir. Esto signica que la proporci on (o probabilidad) esperada para el
segundo resultado de la variable (que es 2) es igual a 0, 25 (por tanto, el porcentaje esperado es el 25 %).
En Valores escribimos 0, 15 y pulsamos A nadir. Esto signica que la proporci on (o probabilidad) esperada para el
tercer resultado de la variable (que es 3) es igual a 0, 15 (por tanto, el porcentaje esperado es el 15 %).
En Valores escribimos 0, 25 y pulsamos A nadir. Esto signica que la proporci on (o probabilidad) esperada para el
cuarto resultado de la variable (que es 4) es igual a 0, 25 (por tanto, el porcentaje esperado es el 25 %).
En Valores escribimos 0, 15 y pulsamos A nadir. Esto signica que la proporci on (o probabilidad) esperada para el
quinto resultado de la variable (que es 5) es igual a 0, 15 (por tanto, el porcentaje esperado es el 15 %).
Si se quiere especicar los porcentajes esperados, hacemos lo mismo pero en vez de escribir 0, 2; 0, 25; 0, 15; 0
25 y
0, 15 se escribe 20, 25, 15, 25 y 15. Por ultimo, si se quiere especicar las frecuencias absolutas esperadas, tecleamos los
siguientes valores: 6; 7, 5; 4, 5; 7, 5 y 4, 5 (pues 6 es el 20 % de 30, 7
5 es el 25 % de 30 y 4
5 es el 15 % de 30). Los
resultados se muestran en la Figura 121. Como el nivel crtico (Sig. asint ot.) es igual a 0
996 (claramente mayor que el
habitual nivel de signicaci on, = 0
05) aceptamos la hip otesis nula. Pero esa conclusi on no es muy able porque para
aplicar el contraste
2
de Pearson de bondad de ajuste es conveniente que haya como m aximo un 20 % de frecuencias
esperadas menores que 5; sin embargo, en este ejemplo hay un 40 % de frecuencias esperadas menores que 5.
Dra. Josefa Marn Fern andez Manual de SPSS 11.5 para Windows (aplicado a las Ciencias de la Documentaci on) 75
Figura 121: Resultados del contraste chi-cuadrado sobre proporciones para la variable opini on1
6.3. Contraste
2
sobre independencia de dos variables
Para obtener los resultados del contraste
2
de Pearson sobre independencia de variables aleatorias se selecciona
Analizar Estadsticos descriptivos Tablas de contingencia.
Figura 122: Cuadro de di alogo de la opci on Tablas de contingencia
Como se ve en la Figura 122, podemos seleccionar las variables que constituyen las Filas por un lado, y las Columnas por
otro. El que se especique m as de una variable de cada tipo no implica que se vayan a tratar todas conjuntamente, sino que
se procesan las posibles combinaciones de dos en dos. Por defecto, haciendo clic en Aceptar, y sin m as especicaciones, se
obtienen las tablas de contingencia (o de doble entrada) con las frecuencias absolutas conjuntas y marginales. Por ejemplo,
si en Filas seleccionamos la variable opini on1 y en Columnas la variable opini on2 obtenemos en el visor de resultados de
SPSS las tablas de las Figuras 123 y 124.
Figura 123: Tablaresumen de casos de las variables opini on1 y opini on2
En el cuadro de di alogo de la Figura 122 podemos seleccionar una variable de control en el tercer recuadro en blanco.
Por cada categora de esta tercera variable (la de control) se presenta una tabla de contingencia simple de las dos variables
especicadas en Filas y Columnas. Es posible especicar m as de una variable de control. En el caso de que hubiese, por
ejemplo, dos variables de control, se producira una tabla de contingencia simple de las dos variables cuya relaci on se
quiere examinar por cada combinaci on de categoras de las dos variables de control.
Dra. Josefa Marn Fern andez Manual de SPSS 11.5 para Windows (aplicado a las Ciencias de la Documentaci on) 76
Figura 124: Tabla de contingencia de las variables opini on1 y opini on2
Por ejemplo, si en Filas seleccionamos la variable opini on1, en Columnas la variable opini on2 y en el recuadro de las
variables de control seleccionamos la variable materia, obtenemos, en el visor de resultados, la tabla de la Figura 125.
Figura 125: Tabla de contingencia de opini on1 y opini on2 con la variable control materia
En el cuadro de di alogo de la Figura 122 hay dos opciones m as, que son:
Mostrar los gr acos de barras agrupados: Se obtiene el gr aco de barras de la variable declarada en Filas, agrupado
seg un la variable de Columnas.
Suprimir tablas: No se muestra ninguna tabla, sino s olo los estadsticos (en el caso de que por lo menos alguno de ellos
haya sido solicitado).
En el cuadro de di alogo de la Figura 122 nos quedan tres botones por explicar: Estadsticos, Casillas y Formato.
Figura 126: Cuadro de di alogo de la opci on Estadsticos
Si pulsamos el bot on Estadsticos nos aparece el cuadro de di alogo de la Figura 126. En este cuadro se pueden elegir los
coecientes de correlaci on que deseemos calcular. Tambi en con esta opci on se realizan tests de hip otesis para contrastar
Dra. Josefa Marn Fern andez Manual de SPSS 11.5 para Windows (aplicado a las Ciencias de la Documentaci on) 77
la hip otesis de que el coeciente de correlaci on en toda la poblaci on sea igual a cero. De entre todo lo que aparece, nos
interesa marcar la opci on Chi-cuadrado, que proporciona los resultados del contraste
2
de Pearson sobre independencia de
las dos variables implicadas.
Por ejemplo, en Filas seleccionamos la variable opini on1, en Columnas la variable opini on2 y al pulsar el bot on Es-
tadsticos seleccionamos Chi-cuadrado. Obtenemos, entonces las tablas de las Figuras 123, 124 y 127.
Figura 127: Contraste
2
de Pearson sobre independencia de las variables opini on1 y opini on2
Comentaremos los resultados: En primer lugar, los contrastes Raz on de verosimilitud y Asociaci on lineal por lineal no
los hemos estudiado. En lo concerniente al contraste Chi-cuadrado de Pearson sobre independencia de las dos variables,
el valor (muestral) del estadstico
2
es 13
659; los grados de libertad (gl) son 16, que es el resultado de la siguiente
multiplicaci on: (n umero de las-1)(n umero de columnas-1); y el p-valor o nvel crtico (Sig. asint. bilateral) es 0
624
(mayor que el habitual nivel de signicaci on, = 0
05), por lo que deberamos aceptar la hip otesis nula de independencia
de las variables opini on1 y opini on2. Pero hay que tener en cuenta la observaci on que aparece en la parte inferior de la
tabla, en la que se nos hace notar que el 100 % (m as del 20 %) de las frecuencias esperadas (e
ij
) son inferiores a 5; por
lo tanto, no podemos aplicar este contraste. Adem as, hay frecuencias esperadas menores que 1 (la menor es 0
33). En
consecuencia, no podemos hacer caso de los resultados de este contraste para las variables seleccionadas, ya que no se
cumplen las condiciones para poder aplicar dicho procedimiento.
Si pulsamos el bot on Casillas del cuadro de di alogo de la Figura 122 nos aparece el nuevo cuadro de di alogo de la
Figura 128. En este cuadro nos encontramos con tres bloques de opciones aditivas. En el bloque Frecuencias tenemos:
Figura 128: Cuadro de di alogo para especicar m as cosas sobre las casillas de las tablas de contingencia
Observadas: Por defecto muestra las frecuencias absolutas observadas.
Esperadas: Son las frecuencias absolutas esperadas baja la hip otesis de independencia entre ambas variables ( utiles para
realizar el test de independencia chi-cuadrado).
En el bloque Porcentajes tenemos:
Fila: Porcentaje de casos en cada casilla respecto de casos totales de la la.
Columna: An alogo por columnas.
Total: Porcentaje de casos en cada casilla sobre el total de la tabla.
En el bloque Residuos s olo explicar e que la opci on No tipicados presenta los resultados de las diferencias entre frecuencias
absolutas observadas y las frecuencias absolutas esperadas.
Respecto del ejemplo que estamos comentando, si en Frecuencias seleccionamos Observadas y Esperadas; en Porcentajes
seleccionamos Total; y en Residuos seleccionamos No tipicados; entonces obtenemos los resultados de la Figura 129.
Si pulsamos el bot on Formato del cuadro de di alogo de la Figura 122 nos aparece el nuevo cuadro de di alogo de la
Figura 130. En este cuadro s olo es posible reordenar las las:
Ascendente: Se presentan los valores de la variable en orden ascendente (es la opci on por defecto).
Descendente: Al contrario de la anterior.
Dra. Josefa Marn Fern andez Manual de SPSS 11.5 para Windows (aplicado a las Ciencias de la Documentaci on) 78
Figura 129: Nueva tabla de contingencia de las variables opini on1 y opini on2
Figura 130: Cuadro de di alogo para especicar el formato de las tablas de contingencia
6.3.1. Ejemplo de edici on de una tabla de contingencia en el editor de datos
Supongamos que queremos saber si, en una determinada poblaci on, son independientes las variables uso de la bib-
lioteca y preferencia sobre distintos tipos de pelcula, seg un los datos de la siguiente muestra:
uso de la pelculas pelculas pelculas
biblioteca b elicas de aventuras melodram aticas
alto 16 8 2
medio 6 10 4
bajo 4 8 12
En primer lugar tenemos que introducir estos datos. Para ello, se selecciona Archivo Nuevo Datos. Se crean dos
variables, que se pueden denominar uso y pelcula, de manera que entre ambas reejen todas las posibles combinaciones
entre sus modalidades. Los resultados de la variable uso ser an: 1 (=alto uso), 2 (=medio uso) y 3 (=bajo uso). Los
resultados de la variable pelcula ser an: 1 (=b elicas), 2 (=aventuras) y 3 (=melodram aticas). Adem as hay que crear
otra variable, que llamaremos frecuenc con las frecuencias absolutas observadas en cada combinaci on de modalidades.
Como se ha de reejar todas las posibles combinaciones de los resultados de las dos variables, la matriz de datos ha de ser
la de la Figura 131. No olvidemos grabar ahora este chero de datos con el nombre Contingencia.sav.
A continuaci on, desde la ventana del Editor de datos, hay que seleccionar Datos Ponderar casos. En el cuadro de
di alogo resultante (Figura 133) hay que activar la opci on Ponderar casos mediante y hay que seleccionar la variable frecuenc
en el recuadro Variable de frecuencia.
A partir de aqu se puede hacer todo lo anteriormente expuesto: Seleccionamos la opci on Analizar Estadsticos descrip-
tivos Tablas de contingencia. En el cuadro de di alogo de la Figura 122 seleccionamos la variable uso en Filas y la variable
pelcula en Columnas. Pulsamos el bot on Estadsticos y en el cuadro que aparece (Figura 126) activamos Chi-cuadrado. En el
cuadro de di alogo de la Figura 122 podemos tambi en pulsar el bot on Casillas y activar (Figura 128) las opciones Esperadas
(Frecuencias) y No tipicados (Residuos). Los resultados se muestran en las Figuras 132 y 134.
Dra. Josefa Marn Fern andez Manual de SPSS 11.5 para Windows (aplicado a las Ciencias de la Documentaci on) 79
Figura 131: Datos del chero Contingencia.sav
Figura 132: Tabla de contingencia entre uso y pelcula
Seg un los resultados (Figura 134), el nivel crtico (Sig. asint. (bilateral)) es igual a 0
002 (claramente menor que el
habitual nivel de signicaci on, = 0
05) por lo que rechazamos la hip otesis nula de que las variables uso y pelcula son
independientes. Por tanto, aceptamos que dichas variables son dependientes.
6.4. Contraste de las rachas sobre aleatoriedad de la muestra
El contraste de las rachas sobre aleatoriedad de una muestra se realiza mediante Analizar Pruebas no param etricas
Rachas. Esta prueba no puede utilizarse si los valores de la variable han sido ordenados en el archivo de datos. En
Contrastar variables (Figura 135) se declaran las variables a analizar. Si hacemos clic en Aceptar, por defecto, las variables no
dicot omicas se dicotomizan convenientemente a trav es de su mediana. De no ser tal criterio, el usuario puede establecer
otros haciendo uso de las opciones de Punto de corte, de forma que en la primera categora se agrupan los valores menores
que el de corte especicado.
Aplicamos lo expuesto a la variable precio dicotomizada en funci on de la mediana. La conclusi on (Figura 136) es que
podemos aceptar la hip otesis nula de aleatoriedad de los resultados muestrales de la variable precio, ya que el nivel crtico
(Sig. asint ot. bilateral) es igual a 0
353 (mayor que el habitual nivel de signicaci on, = 0
05).
Figura 133: Cuadro de di alogo para ponderar casos
Dra. Josefa Marn Fern andez Manual de SPSS 11.5 para Windows (aplicado a las Ciencias de la Documentaci on) 80
Figura 134: Contraste chi-cuadrado sobre independencia entre las variables uso y pelcula
Figura 135: Cuadro de di alogo para el contraste de las rachas sobre aleatoriedad de la muestra
6.5. Contraste de KolmogorovSmirnov sobre bondad de ajuste. Normalidad
Para hacer este contraste se selecciona Analizar Pruebas no param etricas K-S de 1 muestra (Figura 137). Como siempre,
en Contrastar variables son declaradas las variables que individualmente ser an sometidas a an alisis. Por defecto, haciendo
clic en Aceptar, la distribuci on con la que se compara la observada es la Normal denida por la misma media y desviaci on
tpica que la emprica. En el caso de que no sea tal la distribuci on que el usuario desea tomar como segundo miembro de
la hip otesis nula, se ofrecen otras tres opciones: Uniforme, Poisson y Exponencial.
Veamos ahora si se puede aceptar que las variables precio, altura, peso y pr estamo siguen una distribuci on Normal.
A la vista de los resultados (Figura 138) se puede aceptar que las cuatro variables son normales, ya que el nivel crtico
(Sig. asint ot. bilateral) es, en los cuatro casos, mayor de el habitual nivel de signicaci on, = 0
05.
6.6. Contraste de homogeneidad con 2 muestras independientes
En general, el procedimiento que vamos a explicar se aplica cuando la variable es cuantitativa o cualitativa ordinal pero
no es Normal y, adem as, los tama nos muestrales no son grandes; caso en el que no se puede usar la t ecnica del apartado
5.2.
El cuadro de di alogo inicial se logra con Analizar Pruebas no param etricas 2 muestras independientes (Figura 139).
En Contrastar variables se especica la variable (o variables) objeto de estudio. Si se especica m as de una variable, estas
ser an analizadas individualmente. En el recuadro Variable de agrupaci on se ha de especicar una variable (con resultados
num ericos) dicot omica pues queremos comparar las distribuciones de la variable elegida en Contrastar variables para los
dos grupos denidos por las dos categoras de la variable especicada en Variable de agrupaci on. A continuaci on se ha de
pulsar el bot on Denir grupos para especicar los dos grupos que queremos comparar (ver Figura 140). En el grupo Tipo
Figura 136: Contraste de las rachas sobre aleatoriedad de los resultados muestrales de la variable precio
Dra. Josefa Marn Fern andez Manual de SPSS 11.5 para Windows (aplicado a las Ciencias de la Documentaci on) 81
Figura 137: Cuadro de di alogo para el contraste de KolmogorovSmirnov sobre bondad de ajuste
Figura 138: Ejemplo del contraste de KolmogorovSmirnov sobre bondad de ajuste
de prueba se presentan, adem as del contraste U de MannWhitney ya conocido, otros como: Reacciones extremas de Moses, Z de
KolmogorovSmirnov y Rachas de WaldWolfowitz.
Supongamos que queremos saber si la distribuci on de la variable precio es la misma en el grupo en que la variable opi-
ni on1 vale 2 (mala encuadernaci on seg un el criterio del primer experto) que en el grupo en que la variable opini on1 vale
4 (buena encuadernaci on seg un el criterio del primer experto). Para ello, en Contrastar variables (Figura 139) colocamos la
variable precio y en el recuadro Variable de agrupaci on elegimos la variable opini on1. Pulsamos Denir grupos y, en el cuadro
que aparece, escribimos 2 en Grupo 1 y 4 en Grupo 2. Pulsamos Continuar y en el cuadro inicial s olo dejamos seleccionada la
opci on U de MannWhitney. Tras pulsar Aceptar obtenemos los resultados de la Figura 141. Como el nivel crtico (Sig. asint ot.
bilateral) es igual a 0
063 (mayor que el habitual nivel de signicaci on, = 0
05) podramos aceptar la hip otesis nula de
homogeneidad; es decir, el precio es el mismo en el grupo de libros cuya encuadernaci on es mala (seg un el criterio del
primer experto) que en el grupo de libros cuya encuadernaci on es buena (seg un el criterio del primer experto.
Si tuvi esemos que introducir, en el editor de datos de SPSS, los resultados de dos muestras independientes para com-
probar si las dos poblaciones son homog eneas, habra que hacerlo de forma totalmente an aloga a la manera descrita en
el apartado 5.2.1: la primera columna va a contener todos los resultados de las dos muestras, una debajo de la otra; y
la segunda columna de datos va a tener un 1 para los resultados que provengan de la muestra primera, o un 2 para los
resultados que provengan de la muestra segunda.
Figura 139: Cuadro de di alogo para el contraste de homogeneidad con dos muestras independientes
Dra. Josefa Marn Fern andez Manual de SPSS 11.5 para Windows (aplicado a las Ciencias de la Documentaci on) 82
Figura 140: Cuadro de di alogo para denir los grupos en un contraste de homogeneidad con dos muestras independientes
Figura 141: Ejemplo de un contraste de homogeneidad con dos muestras independientes
6.7. Contraste de homogeneidad con m as de dos muestras independientes
El cuadro de di alogo inicial se logra con Analizar Pruebas no param etricas K muestras independientes (Figura 142). En
Figura 142: Cuadro de di alogo para el contraste de homogeneidad con m as de dos muestras independientes
Contrastar variables se especica la variable (o variables) objeto de estudio. Si se especica m as de una variable, estas ser an
analizadas individualmente. Se comparan las distribuciones de la variable elegida en Contrastar variables para los distintos
grupos denidos por las categoras de la variable especicada en Variable de agrupaci on. A continuaci on se ha de pulsar el
bot on Denir rango para especicar los grupos que queremos comparar (Figura 143).
En el grupo Tipo de prueba (Figura 142) se presenta, adem as del contraste H de KruskalWallis, el test de la Mediana (que
prueba si las k muestras independientes proceden de poblaciones con la misma mediana).
Supongamos que queremos saber si la distribuci on de la variable precio es la misma en los cinco grupos en que tenemos
dividida la variable opini on1 (1=muy mala, 2=mala, 3=regular, 4=buena, 5=muy buena). Para ello, en Contrastar variables
colocamos la variable precio y en el recuadro Variable de agrupaci on elegimos la variable opini on1. Pulsamos Denir rango
y, en el cuadro que aparece (Figura 143), escribimos 1 en Mnimo y 5 en M aximo. Pulsamos Continuar y en el cuadro inicial
dejamos seleccionada la opci on H de KruskalWallis. Tras pulsar Aceptar obtenemos los resultados de la Figura 144. Como el
nivel crtico (Sig. asint ot.) es igual a 0
745 (mayor que el habitual nivel de signicaci on, = 0
05) aceptamos la hip otesis
nula de homogeneidad; es decir, la distribuci on de la variable precio es la misma en las cinco categoras; es decir, el precio
no depende de la calidad de la encuadernaci on de los libros.
Si tuvi esemos que introducir, en el editor de datos de SPSS, los resultados de k muestras independientes para com-
Dra. Josefa Marn Fern andez Manual de SPSS 11.5 para Windows (aplicado a las Ciencias de la Documentaci on) 83
Figura 143: Cuadro de di alogo para denir los grupos en un contraste de homogeneidad con m as de dos muestras inde-
pendientes
Figura 144: Ejemplo de un contraste de homogeneidad con m as de dos muestras independientes
probar si las k poblaciones son homog eneas, habra que hacerlo de forma totalmente an aloga a la manera descrita en el
apartado 5.2.1: los resultados de las k muestras se ponen todos en la primera columna (una muestra debajo de otra) pero en
esta ocasi on la variable grupo tendra por resultados: 1, 2, 3, . . . , k, dependiendo de a qu e muestra pertenece cada resultado
de los que est an en la columna primera.
Figura 145: Cuadro de di alogo para el contraste de homogeneidad con dos muestras dependientes
6.8. Contraste de homogeneidad con 2 muestras relacionadas
En general, el procedimiento que vamos a explicar se aplica cuando las variables son cuantitativas o cualitativas ordi-
nales pero no son Normales y, adem as, los tama nos muestrales no son grandes; caso en el que no se puede usar la t ecnica
del apartado 5.3.
El cuadro de di alogo inicial de este procedimiento se logra con Analizar Pruebas no param etricas 2 muestras rela-
cionadas (Figura 145). En primer lugar debemos seleccionar (marcar) un par de variables de la lista; veremos como estas
quedar an escritas autom aticamente junto a Variable 1 y Variable 2. Despu es pulsamos el bot on . En Tipo de prueba se pre-
sentan, adem as del conocido contraste de homogeneidad de Wilcoxon, el contraste de los Signos y el de McNemar (que s olo
es v alido cuando ambas variables son dicot omicas).
A partir de la muestra de datos contenida en el chero Libros.sav, veamos si la opini on de los expertos 2 y 3 respecto de
Dra. Josefa Marn Fern andez Manual de SPSS 11.5 para Windows (aplicado a las Ciencias de la Documentaci on) 84
Figura 146: Ejemplo del contraste de Wilcoxon sobre homogeneidad con dos muestras dependientes
la encuadernaci on de los libros se puede considerar la misma en la poblaci on total de libros. Notemos que, efectivamente,
las dos muestras son dependientes, pues realmente son la misma muestra (a la cual se le ha observado dos variables
distintas). Para ello, en el cuadro de di alogo de la Figura 145 marcamos las variables opini on2 y opini on3, pulsamos el
bot on y dejamos seleccionada la opci on Wilcoxon. Tras pulsar Aceptar obtenemos los resultados de la Figura 146. Como
el nivel crtico (Sig. asint. bilateral) es 0
148 (mayor que el habitual nivel de signicaci on, = 0
05) entonces se puede
aceptar la hip otesis de homogeneidad; es decir, que no hay diferencia de criterio entre los expertos 2 y 3 respecto de la
encuadernaci on de los libros.
Figura 147: Cuadro de di alogo para el contraste de homogeneidad con m as de dos muestras dependientes
Figura 148: Ejemplo del contraste de Friedman sobre homogeneidad con m as de dos muestras dependientes
Dra. Josefa Marn Fern andez Manual de SPSS 11.5 para Windows (aplicado a las Ciencias de la Documentaci on) 85
6.9. Contraste de homogeneidad con m as de dos muestras relacionadas
El cuadro de di alogo inicial se logra con Analizar Pruebas no param etricas K muestras relacionadas (Figura 147).
Para declarar las variables que ser an objeto de an alisis debemos seleccionarlas (marcarlas) en la lista que aparece
en el cuadro de di alogo. Despu es pulsamos el bot on . En Tipo de prueba se presentan, adem as del conocido contraste
de homogeneidad de Friedman, el contraste W de Kendall y el Q de Cochran (que s olo es v alido cuando todas las variables
seleccionadas son dicot omicas).
A partir de la muestra de datos contenida en el chero Libros.sav, veamos si la opini on de los tres expertos en la
encuadernaci on de los libros se puede considerar la misma en la poblaci on. En el cuadro de di alogo de la Figura 147
marcamos las variables opini on1, opini on2 y opini on3, pulsamos el bot on y dejamos seleccionada la opci on Friedman.
Los resultados aparecen en la Figura 148. Debido a que el nivel crtico (Sig. asint ot.) es 0
289 (mayor que el habitual nivel
de signicaci on, = 0
05) entonces se puede aceptar la hip otesis de homogeneidad; es decir, que no hay diferencia de
criterio entre los tres expertos respecto de la encuadernaci on de los libros.
También podría gustarte
- Análisis estadístico de datos multivariadosDe EverandAnálisis estadístico de datos multivariadosCalificación: 5 de 5 estrellas5/5 (1)
- Imagen DigitalDocumento70 páginasImagen Digitalcosetti714Aún no hay calificaciones
- Introducción al modelado matemático con MatLabDe EverandIntroducción al modelado matemático con MatLabAún no hay calificaciones
- Guía metodológica de iniciación al programa SAP2000®De EverandGuía metodológica de iniciación al programa SAP2000®Calificación: 5 de 5 estrellas5/5 (3)
- Manual SPSS Estadistica - EspanolDocumento82 páginasManual SPSS Estadistica - EspanolDavidRamonRodriguezAún no hay calificaciones
- Merín Fernández, J. (2002) - Prácticas de Ordenador Con SPSS para WindowsDocumento82 páginasMerín Fernández, J. (2002) - Prácticas de Ordenador Con SPSS para WindowsJosé David Sánchez JiménezAún no hay calificaciones
- SPSS 12Documento83 páginasSPSS 12Luis PradaAún no hay calificaciones
- Manual SPSS (Estadistica - en Español) PDFDocumento82 páginasManual SPSS (Estadistica - en Español) PDFvelisa815986Aún no hay calificaciones
- Manual R Proyect PDFDocumento148 páginasManual R Proyect PDFNat RodríguezAún no hay calificaciones
- Nolazco y Esparta (2012) - Guia - Stata - 11 PDFDocumento365 páginasNolazco y Esparta (2012) - Guia - Stata - 11 PDFrockandroll12Aún no hay calificaciones
- Apunte de Introduccion A La Programacion en Python UCHDocumento163 páginasApunte de Introduccion A La Programacion en Python UCHRodrigo Rivera100% (1)
- Introduccion Al Entorno RDocumento102 páginasIntroduccion Al Entorno Rgaby-01Aún no hay calificaciones
- Una Introducción A RDocumento105 páginasUna Introducción A RKiko van CambioAún no hay calificaciones
- ManualDocumento135 páginasManualdarkshintaAún no hay calificaciones
- Ad 08Documento155 páginasAd 08Joel Vicente EsquivelAún no hay calificaciones
- R Intro 1.1.0 Espanol.1Documento106 páginasR Intro 1.1.0 Espanol.1Annhy QüinAún no hay calificaciones
- nmr13 PDFDocumento252 páginasnmr13 PDFroheru87Aún no hay calificaciones
- Matemáticas para Ciencias Sociales. Estadística y CálculoDocumento168 páginasMatemáticas para Ciencias Sociales. Estadística y Cálculogonzalo_ruiz_13Aún no hay calificaciones
- Tecnicas EstadisticasDocumento157 páginasTecnicas EstadisticasAngel OrochimaruAún no hay calificaciones
- Algebra LinealDocumento331 páginasAlgebra LinealSebastian AmayaAún no hay calificaciones
- Lineal JDDocumento331 páginasLineal JDEmanuel SuarezAún no hay calificaciones
- Matlab Adv EspDocumento98 páginasMatlab Adv EspJorge OvalleAún no hay calificaciones
- 428 - Análisis MultivarianteDocumento36 páginas428 - Análisis Multivariantepuan100% (2)
- Notas GDL2001Documento120 páginasNotas GDL2001Javier TrejosAún no hay calificaciones
- Libro Matlab PDFDocumento84 páginasLibro Matlab PDFRyuk ShinigamiAún no hay calificaciones
- Apuntes Teoria EDADocumento342 páginasApuntes Teoria EDANimzay NavarreteAún no hay calificaciones
- Estadistica Con RDocumento190 páginasEstadistica Con RDavid Fernando Urrelo RodriguezAún no hay calificaciones
- A4 20212 Solucion CASTDocumento25 páginasA4 20212 Solucion CASTGuanijeiAún no hay calificaciones
- Libro ProgramacionDocumento156 páginasLibro ProgramacionDiego Nicolás López-RamírezAún no hay calificaciones
- LenguajeKRL KC2 PDFDocumento202 páginasLenguajeKRL KC2 PDFaldelroAún no hay calificaciones
- Curso GLM PDFDocumento98 páginasCurso GLM PDFSebastian BejaranoAún no hay calificaciones
- Esta Di Stica Ingeniero SDocumento235 páginasEsta Di Stica Ingeniero SJesusalberto Valentinoalvarez100% (1)
- Perl ExamplesDocumento773 páginasPerl ExamplesEdu SalazarAún no hay calificaciones
- ADocumento233 páginasAGuillermo Alberto García MogollónAún no hay calificaciones
- Notas Python Actualizacion Academica PDFDocumento88 páginasNotas Python Actualizacion Academica PDFJoaquin Casanova100% (1)
- Analisis de Datos Con RDocumento184 páginasAnalisis de Datos Con RAngel Willian OcañaAún no hay calificaciones
- NotasAMD Pag 31Documento232 páginasNotasAMD Pag 31Bryan StevenAún no hay calificaciones
- ManualJuanJimenez Cal Cien v29!10!12Documento335 páginasManualJuanJimenez Cal Cien v29!10!12rubi16Aún no hay calificaciones
- Data Base DesignDocumento70 páginasData Base DesignHugolNitshAún no hay calificaciones
- Estadística multivariada: inferencia y métodosDe EverandEstadística multivariada: inferencia y métodosAún no hay calificaciones
- Diseño de experimentos. Estrategias y análisis en ciencias e ingenieríasDe EverandDiseño de experimentos. Estrategias y análisis en ciencias e ingenieríasAún no hay calificaciones
- Análisis cuantitativo con R: Matemática, estadística y econometríaDe EverandAnálisis cuantitativo con R: Matemática, estadística y econometríaAún no hay calificaciones
- Álgebra lineal aplicada a las ciencias económicas 2edDe EverandÁlgebra lineal aplicada a las ciencias económicas 2edCalificación: 4 de 5 estrellas4/5 (1)
- Fundamentos matemáticos para ingeniería y cienciasDe EverandFundamentos matemáticos para ingeniería y cienciasAún no hay calificaciones
- Fundamentos de control estadístico de procesos para gestores y administradores tecnológicosDe EverandFundamentos de control estadístico de procesos para gestores y administradores tecnológicosAún no hay calificaciones
- Principios básicos de estática y programación aplicados a casos realesDe EverandPrincipios básicos de estática y programación aplicados a casos realesCalificación: 5 de 5 estrellas5/5 (1)
- Un uso de algoritmos genéticos para la búsqueda de patronesDe EverandUn uso de algoritmos genéticos para la búsqueda de patronesAún no hay calificaciones
- Tratamiento matemático:: una aproximación en Python y RDe EverandTratamiento matemático:: una aproximación en Python y RAún no hay calificaciones
- Guías de laboratorio de resistencia de materialesDe EverandGuías de laboratorio de resistencia de materialesAún no hay calificaciones
- Matemáticas financieras con Excel, normas colombianas y NIIFDe EverandMatemáticas financieras con Excel, normas colombianas y NIIFAún no hay calificaciones
- Los Grupos SocialesDocumento6 páginasLos Grupos Socialesmaco123Aún no hay calificaciones
- Ensayo Educación Superior 1Documento29 páginasEnsayo Educación Superior 1maco123100% (1)
- Ensayo Educación Superior 6Documento35 páginasEnsayo Educación Superior 6maco123Aún no hay calificaciones
- Ensayo Educación Superior 3Documento21 páginasEnsayo Educación Superior 3maco123Aún no hay calificaciones
- Ensayo Educación Superior 2Documento24 páginasEnsayo Educación Superior 2maco123Aún no hay calificaciones
- Ensayo Educación Superior 4Documento22 páginasEnsayo Educación Superior 4maco123Aún no hay calificaciones
- La SociedadDocumento6 páginasLa Sociedadmaco123Aún no hay calificaciones
- La CulturaDocumento12 páginasLa Culturamaco123Aún no hay calificaciones
- Bolivia Pais Rebelde, Hugo SuarezDocumento156 páginasBolivia Pais Rebelde, Hugo Suarezmaco123Aún no hay calificaciones
- Propuesta de Actualización Curricular de La Carrera de Ingeniería Eléctrica - UMSSDocumento268 páginasPropuesta de Actualización Curricular de La Carrera de Ingeniería Eléctrica - UMSSmaco123100% (3)
- Tics y Rol Docente y EstudiantilDocumento21 páginasTics y Rol Docente y Estudiantilmaco123Aún no hay calificaciones
- Tesis Pedagogia Chilena PDFDocumento156 páginasTesis Pedagogia Chilena PDFmaco123100% (1)
- Porcelanato FaboceDocumento17 páginasPorcelanato Fabocemaco12350% (2)
- Modelo Educativo UMSSDocumento107 páginasModelo Educativo UMSSmaco123Aún no hay calificaciones
- Capitulo 14Documento8 páginasCapitulo 14maco123Aún no hay calificaciones
- DeltosDocumento15 páginasDeltosmaco123Aún no hay calificaciones
- Tesis Doctoral DemocraciaDocumento218 páginasTesis Doctoral Democraciamaco123100% (1)
- DISEÑO CURRICULAR para CIENCIAS DE LA EDUCACIÓNDocumento10 páginasDISEÑO CURRICULAR para CIENCIAS DE LA EDUCACIÓNmaco123Aún no hay calificaciones
- Estadistica y Delincuencia JJDocumento34 páginasEstadistica y Delincuencia JJmaco123Aún no hay calificaciones