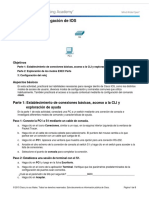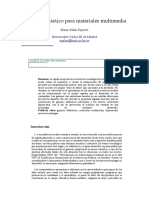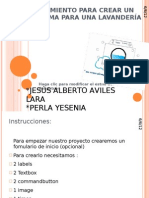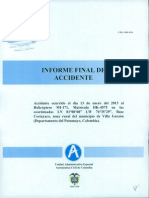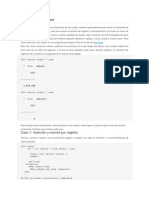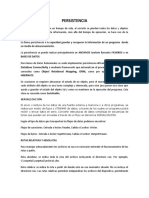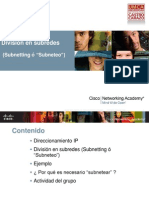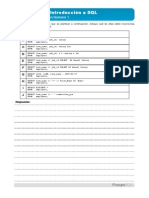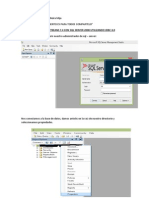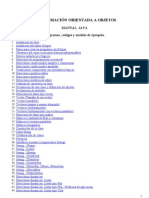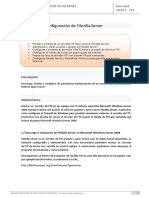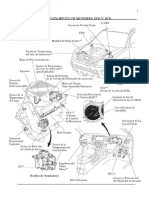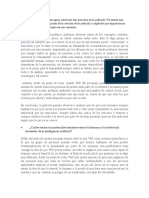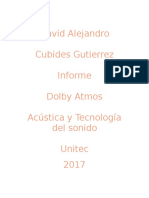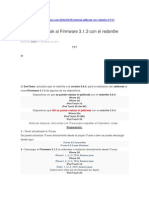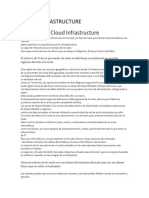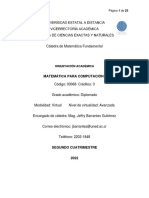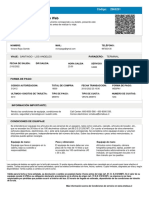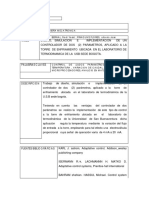Documentos de Académico
Documentos de Profesional
Documentos de Cultura
Manual Servidor FTP Con FileZilla Server
Manual Servidor FTP Con FileZilla Server
Cargado por
luisaron171Título original
Derechos de autor
Formatos disponibles
Compartir este documento
Compartir o incrustar documentos
¿Le pareció útil este documento?
¿Este contenido es inapropiado?
Denunciar este documentoCopyright:
Formatos disponibles
Manual Servidor FTP Con FileZilla Server
Manual Servidor FTP Con FileZilla Server
Cargado por
luisaron171Copyright:
Formatos disponibles
Manual de servidor FTP con FileZilla Server
INTRODUCCION
FileZilla es software de cdigo abierto se distribuye gratuitamente bajo los trminos de la Licencia Pblica General de
GNU, el cual podremos descargar des de la pgina de FileZilla http://filezilla-project.org/index.php. En este caso
descargaremos el FileZilla Server.
Este manual nos enseara a configurar el programa FileZilla Server para crear un servidor FTP.
Realizaremos las pruebas de conexin al server por medio de 2 maquinas virtuales.
PRIMERO
Lo primero ser configurar el las propiedades de [TCP/IP] de nuestra maquina server y maquina cliente.
Maquina server
para ello nos vamos a inicio>panel de control>Conexiones de red, Una vez all, clic derecho en la conexin de
red>propiedades>protocolo internet[TCP/IP],
esto lo podemos configurar como deseemos, en este caso lo he hecho con una direccin IP privada clase C
Maquina cliente
vamos a configurar el las propiedades de [TCP/IP] como lo hicimos anteriormente en la maquina servidor.
Debemos utilizar, obviamente, una direccin IP que este en la misma red q la otra (192.168.1) y tenga la misma
puerta de enlace
Nota
Hemos utilizado el VirtualBox para crear las maquinas y las hemos conectado en red interna.
SEGUNDO
Instalacin del FileZilla Server
Abrimos el ejecutable.
Aceptamos lo trminos de licencia
Aqu seleccionamos los componentes que deseamos instalar, en este caso dejaremos los que vienen por defecto,
le damos siguiente (Next).
Ahora seleccionamos el directorio de instalacin y damos en siguiente.
Seleccionamos como queremos que el FileZilla Server se inicie, si automtica o manualmente y seleccionamos
un puerto, el programa nos muestra los puertos disponibles del 1 al 65335.
Ahora seleccionamos como queremos que la interfaz del FilleZila se inicie o arranque, lo hemos dejado por
defecto.
Le damos en instalar.
Por ltimo en serrar (Close).
TERCERO
Configurar el programa
Arrancamos el FileZilla.
nos saldr una ventana con la direccin y el puerto de conexin del server, la dejamos como esta y le damos en
OK
Le damos en el icono de usuarios.
Nos saldr la siguiente ventana, le damos en ADD, para agregar un usuario, el que deseemos.
Le damos en OK.
Le podemos poner una contrasea si lo deseamos.
Ahora nos vamos a Shared Folders (carpeta compartida) y agregamos la carpeta que deseemos, en este caso
hemos compartido el escritorio.
Podemos habilitar varias opciones tanto para los archivos como para los directorios, para cundo no conectemos a
la carpeta remotamente (Archivos: leer, escribir y eliminar) (Directorios: crear, eliminar, lista y subdirectorio), en
Archivos solo seleccionaremos leer, as que remotamente no podre modificar ni eliminar los archivos de la
carpeta.
Tambin podemos limitar la velocidad de descarga y de subida de archivos.
En IP Filter, podemos restringir las direcciones IP, para que no conecten al servidor.
Hemos finalizado, le damos en OK
CUARTO
Probar el servidor
En la maquina cliente, abrimos el explorador y digitamos la IP de la maquina Servidor, pero antes copiamos ftp://
Quedara as ftp://192.168.1.2
Le damos enter.
A continuacin el FileZilla nos informa que alguien se est conectando, y l la maquina cliente nos aparece una
ventana, donde pondremos el usuario y la contrasea que yo hemos establecido.
Echo, ya estamos conectados y vemos los archivo que aviamos cargado anteriormente y el FileZilla nos muestra
la IP de la maquina cliente.
Serramos la maquina cliente y de inmediato nos notifica que se ha desconectado.
BY FERNANDO FLREZ SOLANO Y ALEXANDER PULGARIN MUOZ
SENA # de orden 175653
También podría gustarte
- Analisis ForenseDocumento4 páginasAnalisis Forensejavi.collado.aAún no hay calificaciones
- Laboratorio 6 - BDII - 2021Documento13 páginasLaboratorio 6 - BDII - 2021Luis SamaniegoAún no hay calificaciones
- Semana 01 - Gestion de Tablespace Part1Documento14 páginasSemana 01 - Gestion de Tablespace Part1Rebeca Olivares montesAún no hay calificaciones
- Ejercicio Interfaces en JavaDocumento4 páginasEjercicio Interfaces en Javakevin44onixAún no hay calificaciones
- Ejercicios Funciones Solucion PDFDocumento11 páginasEjercicios Funciones Solucion PDFJuarez Cordova PaulAún no hay calificaciones
- Métodos de Ordenación en Menú PDFDocumento4 páginasMétodos de Ordenación en Menú PDFradutariAún no hay calificaciones
- Instalando CakePHP en XAMPDocumento7 páginasInstalando CakePHP en XAMPPedro MorilloAún no hay calificaciones
- GUIA EXAMEN PARCIAL Fundamentos de Logica y Programacion 2017-1Documento4 páginasGUIA EXAMEN PARCIAL Fundamentos de Logica y Programacion 2017-1Diacono10Aún no hay calificaciones
- Navegacion de IOSDocumento5 páginasNavegacion de IOSEdwar VillarrealAún no hay calificaciones
- Manual Filezilla ServerDocumento10 páginasManual Filezilla ServerSantiago Moronta Chacón100% (1)
- Importancia y Clasificación de Las Máquinas de Fluidos IncompresiblesDocumento2 páginasImportancia y Clasificación de Las Máquinas de Fluidos IncompresiblesRafael Camacho67% (6)
- METARs, TAFs, NOTAMsDocumento32 páginasMETARs, TAFs, NOTAMsAlex Coronel100% (1)
- Instalacion Nas Openmedia VaultDocumento11 páginasInstalacion Nas Openmedia Vaultbeto_1_99100% (1)
- 02 - Mod. 02 - Marco Regulatorio Nacional - Curso Basico HeliplataformasDocumento20 páginas02 - Mod. 02 - Marco Regulatorio Nacional - Curso Basico HeliplataformasJulio Cesar Estrada Rosales100% (1)
- 01 - Mod. 01 - Marco Regulatorio Internacional - Curso Basico HeliplataformasDocumento44 páginas01 - Mod. 01 - Marco Regulatorio Internacional - Curso Basico HeliplataformasJulio Cesar Estrada Rosales100% (1)
- Deficiencias de Seguridad en El Transporte Aéreo, y Su Relación Con La CienciaDocumento394 páginasDeficiencias de Seguridad en El Transporte Aéreo, y Su Relación Con La CienciaAugusto De SantisAún no hay calificaciones
- El Guión Didáctico para Materiales MultimediaDocumento16 páginasEl Guión Didáctico para Materiales MultimediaFernanda SANCHEZ100% (1)
- Espacio VectorialDocumento13 páginasEspacio VectorialCelestino VargasAún no hay calificaciones
- Tutorial Conexión MySQL Con Dev-C++Documento70 páginasTutorial Conexión MySQL Con Dev-C++Miguel Hernan EcheniqueAún no hay calificaciones
- Simulacion Ducha y Diagramas BloqueDocumento3 páginasSimulacion Ducha y Diagramas BloqueAndres CasteloAún no hay calificaciones
- Formato F Dgac A 322 Rev6Documento4 páginasFormato F Dgac A 322 Rev6Jose Antonio100% (1)
- 3 Funciones GrupoDocumento17 páginas3 Funciones GrupoRonald Sarzuri VargasAún no hay calificaciones
- Procedimiento para Crear Un Programa para Una LavanderíaDocumento71 páginasProcedimiento para Crear Un Programa para Una LavanderíaPerlha'Romero0% (1)
- Manual MetarDocumento5 páginasManual MetarOjeda O Gerard100% (1)
- Manual Alvarion RadioenlacesDocumento15 páginasManual Alvarion RadioenlacesarivillcAún no hay calificaciones
- SQL CAP 19 ServerDocumento5 páginasSQL CAP 19 ServerMario Arturo Perez AguilarAún no hay calificaciones
- Practica Laboratorio Nro.5 - (DNS-HTTP-FTP) PDFDocumento7 páginasPractica Laboratorio Nro.5 - (DNS-HTTP-FTP) PDFFacundo ImfeldAún no hay calificaciones
- Servidor Web de UbuntuDocumento3 páginasServidor Web de UbuntuAZUCENA CrisostomoAún no hay calificaciones
- Escritorio RemotoDocumento25 páginasEscritorio RemotodjmmAún no hay calificaciones
- Mantenimiento de AeronavesDocumento8 páginasMantenimiento de AeronavesBryan SalazarAún no hay calificaciones
- HK4575 PDFDocumento39 páginasHK4575 PDFBryan GaribayAún no hay calificaciones
- Guia SqlplusDocumento12 páginasGuia SqlpluscaizquierdoAún no hay calificaciones
- Manual de Usuario Del Sistema de VentasDocumento5 páginasManual de Usuario Del Sistema de VentasRamiro Sanchez RamosAún no hay calificaciones
- Informe de Analisis de AlgoritmoDocumento11 páginasInforme de Analisis de AlgoritmoElder ValladaresAún no hay calificaciones
- Bulk Collect e InsertDocumento6 páginasBulk Collect e InsertjrportoAún no hay calificaciones
- Persistencia JavaDocumento6 páginasPersistencia JavaF. A.RAún no hay calificaciones
- Informe Calculadora PICDocumento7 páginasInforme Calculadora PICMaria Jose ArguelloAún no hay calificaciones
- Diagrama de Flujo y PseudocodigoDocumento19 páginasDiagrama de Flujo y PseudocodigoRoque CarlosAún no hay calificaciones
- Clase 5 - SubneteoDocumento37 páginasClase 5 - SubneteoArlan Ceciliano100% (1)
- Nuevas Versiones ISO 27001 e 27002Documento9 páginasNuevas Versiones ISO 27001 e 27002nancytacAún no hay calificaciones
- Interpretación de Un MetarDocumento6 páginasInterpretación de Un MetarDiegasen100% (1)
- Las 56 Preguntas y Respuestas Más Frecuentes Sobre Java - Cursos de Programación de 0 A Experto © GarantizadosDocumento35 páginasLas 56 Preguntas y Respuestas Más Frecuentes Sobre Java - Cursos de Programación de 0 A Experto © GarantizadosrelativismofisicoAún no hay calificaciones
- VMware - Instalación y Configuración FreeNASDocumento12 páginasVMware - Instalación y Configuración FreeNASPaul MontesAún no hay calificaciones
- Dispositivos Logicos Msi-3Documento73 páginasDispositivos Logicos Msi-3Luis TipnAún no hay calificaciones
- Apuntes de ASPEL BancoDocumento27 páginasApuntes de ASPEL Bancoje'ne se quaAún no hay calificaciones
- Ciclos Bucles de ProgramaciónDocumento2 páginasCiclos Bucles de ProgramaciónAL A N RecinosAún no hay calificaciones
- Java Ejercicios Básicos Estructura SecuencialDocumento12 páginasJava Ejercicios Básicos Estructura SecuencialMitchel Jammal SAún no hay calificaciones
- Instalacion y Configuracion de Postfix y Dovecot en UbuntuDocumento9 páginasInstalacion y Configuracion de Postfix y Dovecot en UbuntuFerNey VasquezAún no hay calificaciones
- PostgreSQL Leccion 1 EjerciciosDocumento3 páginasPostgreSQL Leccion 1 EjerciciosJorge Luis Joffre100% (1)
- 9284 OACI BOE 21-22 PDFDocumento975 páginas9284 OACI BOE 21-22 PDFJhon SalchichonAún no hay calificaciones
- Creacion de Raid 10 en Windows y Ubuntu Mediante SoftwareDocumento45 páginasCreacion de Raid 10 en Windows y Ubuntu Mediante SoftwareLuis GarcíaAún no hay calificaciones
- Manual de Coneccion Java SQL ServerDocumento8 páginasManual de Coneccion Java SQL ServerRichard Arturo Palacios RomeroAún no hay calificaciones
- SQL InjectionsDocumento6 páginasSQL InjectionsHernanGQAún no hay calificaciones
- Practica Consultas SQL IIDocumento3 páginasPractica Consultas SQL IIJunior Orellana ValdezAún no hay calificaciones
- DesDocumento3 páginasDesMauro RuizAún no hay calificaciones
- Excepciones en JavaDocumento7 páginasExcepciones en JavamarcialAún no hay calificaciones
- Oracle Apex-Mi Primera Impresion y Creacion de Un AplicacionDocumento7 páginasOracle Apex-Mi Primera Impresion y Creacion de Un AplicacionEDWIN ENRIQUE SAAVEDRA PARISACAAún no hay calificaciones
- Cisco Packet Tracer StudentDocumento2 páginasCisco Packet Tracer StudentgAún no hay calificaciones
- Programación Orientada A Objetos: Manual Java Diagramas, Códigos y Análisis de EjemplosDocumento321 páginasProgramación Orientada A Objetos: Manual Java Diagramas, Códigos y Análisis de EjemplosJuan LopezAún no hay calificaciones
- Ejercicio OSPFDocumento9 páginasEjercicio OSPFGerman Arteaga RiosAún no hay calificaciones
- Config File Zilla Server FTPDocumento27 páginasConfig File Zilla Server FTPgerez90Aún no hay calificaciones
- Cliente Servidor: FTP Implementado en FilezillaDocumento6 páginasCliente Servidor: FTP Implementado en Filezillakatheryn_21Aún no hay calificaciones
- 997f CatDocumento30 páginas997f Catyuli moranAún no hay calificaciones
- Informe de TransistorDocumento5 páginasInforme de TransistorWilfer AyalaAún no hay calificaciones
- Manual Curso Hilux CRDocumento35 páginasManual Curso Hilux CRtallervt100% (5)
- Tafur Ana 2023Documento39 páginasTafur Ana 2023maracaprimcAún no hay calificaciones
- Informe Bombas para MineriaDocumento28 páginasInforme Bombas para MineriaOvidioAún no hay calificaciones
- TRASCENDENCEDocumento3 páginasTRASCENDENCEnikolas castiblanco ruizAún no hay calificaciones
- Taller Práctico Web 2.0Documento135 páginasTaller Práctico Web 2.0Adriana C. Fuentes Rodríguez100% (1)
- David Alejandro Cubides Gutierrez Dolby AtmosDocumento10 páginasDavid Alejandro Cubides Gutierrez Dolby AtmosCubides DavidAún no hay calificaciones
- Instrucciones Jailbreak 1Documento6 páginasInstrucciones Jailbreak 1mrjona86Aún no hay calificaciones
- Cloud InfrastructureDocumento24 páginasCloud InfrastructureSofia AedoAún no hay calificaciones
- PROYECTO ELECTRONICA I AlarmaDocumento7 páginasPROYECTO ELECTRONICA I AlarmaChristian Fabricio Aguilar HuarachiAún no hay calificaciones
- Régimen Laboral Especial de Construcción Civil - 1ra Parte Informe Especial 2009 PDFDocumento7 páginasRégimen Laboral Especial de Construcción Civil - 1ra Parte Informe Especial 2009 PDFAlberto RIsco FloresAún no hay calificaciones
- Con Respecto Al Sistema De Capacitores De La Figura, Suponga Que C = 5 (Μf), C = 10 (Μf) Y C = 2 (Μf) - Si La Diferencia De Potencial Entrelospuntosaybes60 (V)Documento7 páginasCon Respecto Al Sistema De Capacitores De La Figura, Suponga Que C = 5 (Μf), C = 10 (Μf) Y C = 2 (Μf) - Si La Diferencia De Potencial Entrelospuntosaybes60 (V)Shuller OlivaresAún no hay calificaciones
- Push ButtonsDocumento4 páginasPush ButtonsKevin Carmona ToralAún no hay calificaciones
- Modems InteligentesDocumento29 páginasModems Inteligentesaldebaran0905Aún no hay calificaciones
- PLANIFICACION S2 - Cisne Patiño 6to.Documento3 páginasPLANIFICACION S2 - Cisne Patiño 6to.Joely CisneAún no hay calificaciones
- Laboratorio 3 TransitorDocumento25 páginasLaboratorio 3 TransitorJoe QH100% (1)
- Matemática para Computación I: Orientación AcadémicaDocumento25 páginasMatemática para Computación I: Orientación AcadémicaColor Tec ProloyoAún no hay calificaciones
- Escritura Pública de Constitución de SRL (Inversiones Capital Amigo) 2Documento15 páginasEscritura Pública de Constitución de SRL (Inversiones Capital Amigo) 2Harold Mateo BaldeonAún no hay calificaciones
- Boleto Web: Datos de PasajeroDocumento1 páginaBoleto Web: Datos de Pasajeroviviana rojasAún no hay calificaciones
- El Elogio de La DificultadDocumento3 páginasEl Elogio de La DificultadFewor UnUAún no hay calificaciones
- MIGLOOR Agente Exclusivo de AMITIME en España y Portugal: Helios New Energy Sociedad LimitadaDocumento8 páginasMIGLOOR Agente Exclusivo de AMITIME en España y Portugal: Helios New Energy Sociedad LimitadaJuan Ramis PerelloAún no hay calificaciones
- Diseño Simulación e Implementan de Un ControladorDocumento168 páginasDiseño Simulación e Implementan de Un ControladorEdwin LoayzaAún no hay calificaciones
- Taller No.1 - Circuitos EléctricosDocumento6 páginasTaller No.1 - Circuitos EléctricosVanessa Calderon SernaAún no hay calificaciones
- Memoria Indeci PontonsDocumento5 páginasMemoria Indeci PontonsKelly ApolisanAún no hay calificaciones
- Formulario 2Documento14 páginasFormulario 2JEAN LUISAún no hay calificaciones
- Jorge ManriqueDocumento1 páginaJorge Manriqueruttenicole4Aún no hay calificaciones
- Metodo GertDocumento8 páginasMetodo GertMonica Mazuelos BravoAún no hay calificaciones