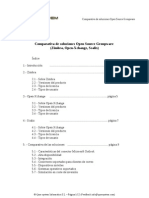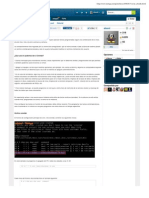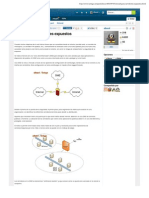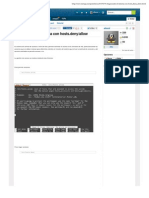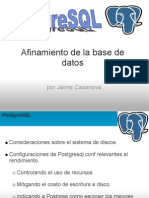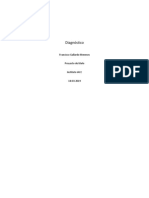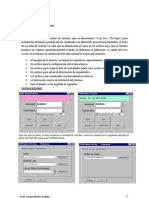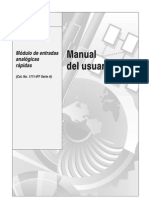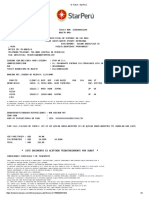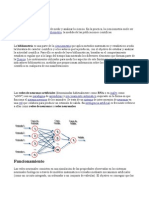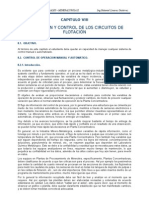Documentos de Académico
Documentos de Profesional
Documentos de Cultura
Manual Keme 2.9
Cargado por
hunterpyTítulo original
Derechos de autor
Formatos disponibles
Compartir este documento
Compartir o incrustar documentos
¿Le pareció útil este documento?
¿Este contenido es inapropiado?
Denunciar este documentoCopyright:
Formatos disponibles
Manual Keme 2.9
Cargado por
hunterpyCopyright:
Formatos disponibles
KEME-Contabilidad 2.
9
MANUAL DEL USUARIO
Jos Manuel Dez Botella
KEME-Contabilidad 2.9MANUAL DEL USUARIO
por Jos Manuel Dez Botella
Copyright (c) 2012 Jos Manuel Dez Botella. Se otorga permiso para copiar, distribuir y/o modicar este documento bajo los trminos de la
Licencia de Documentacin Libre de GNU, Versin 1.2 o cualquier otra versin posterior publicada por la Free Software Foundation. Una copia
de la licencia est incluida en la seccin titulada GNU Free Documentation License.
Tabla de contenidos
1. Introduccin...........................................................................................................................................1
2. Requerimientos ......................................................................................................................................3
3. Algunas notas sobre PostgreSQL, MySQL, y SQLITE......................................................................4
4. Observaciones en torno al punto y a la coma decimal........................................................................6
5. Instalacin ..............................................................................................................................................8
5.1. Trabajando con SQLITE.............................................................................................................8
5.2. Comprobacin del entorno PostgreSQL operativo bajo Linux...................................................8
5.3. Instalacin de Postgresql bajo Windows...................................................................................10
5.4. Conguracin de MySQL.........................................................................................................10
5.5. Notas para la versin MySQL bajo Windows...........................................................................11
5.6. El paquete Latex........................................................................................................................11
5.7. El paquete Latex bajo Windows................................................................................................12
5.8. Instalacin de KEME-Contabilidad..........................................................................................12
6. Ejecucin de KEME-Contabilidad ....................................................................................................13
7. La empresa de ejemplo bajo SQLITE...............................................................................................14
8. Cargar la empresa de ejemplo en los gestores de bases de datos PostgreSQL o MySQL.............15
9. Edicin y alta de empresas..................................................................................................................16
9.1. Dar de alta nuevas empresas .....................................................................................................16
9.2. Conguracin de empresa.........................................................................................................17
9.3. Copiar empresa .........................................................................................................................20
9.4. Notas de empresa ......................................................................................................................20
10. Ejercicios contables ...........................................................................................................................21
11. Cambio de conexin de base de datos..............................................................................................23
12. Deshabilitar/habilitar periodos.........................................................................................................24
13. Interaccin del usuario con la pantalla principal ...........................................................................25
13.1. Imprimir el libro diario ...........................................................................................................25
13.2. Diario resumen........................................................................................................................26
13.3. Refrescar diario.......................................................................................................................26
13.4. Filtrar el diario ........................................................................................................................26
13.5. Operaciones con el portapapeles.............................................................................................27
14. Edicin del plan contable ..................................................................................................................28
15. Editar tipos de vencimientos.............................................................................................................30
16. Bloquear cuentas................................................................................................................................31
17. Exportar el Plan de Contabilidad ....................................................................................................32
18. Importar plan.....................................................................................................................................33
19. Editar e introducir conceptos de cargo/abono del diario...............................................................34
20. Edicin y alta de tipos de diario .......................................................................................................35
21. Introducir nuevos asientos ................................................................................................................36
21.1. Bsqueda de subcuentas en la tabla de edicin de asientos....................................................36
21.2. Dar de alta nuevas cuentas auxiliares desde la tabla de edicin de asientos...........................37
21.3. Conceptos de cargo/abono. .....................................................................................................38
21.4. Apuntes de IVA.......................................................................................................................38
iii
21.4.1. Apuntes de IVA soportado..........................................................................................39
21.4.2. Apuntes de IVA repercutido .......................................................................................39
21.4.3. Adquisiciones intracomunitarias de bienes y autofacturas.........................................40
21.4.4. Entregas intracomunitarias de bienes .........................................................................41
21.4.5. Registrar operaciones de IVA exento/no sujetas en los libros de facturas..................42
21.5. Pasar apuntes a espera.............................................................................................................42
21.6. Editar cdigos de imputacin..................................................................................................43
21.7. Pegar informacin ...................................................................................................................43
21.8. Consulta de mayor desde la tabla de edicin de asientos .......................................................43
21.9. Copiar documento en cada lnea .............................................................................................44
21.10. Eleccin de tipos de diario....................................................................................................44
22. Registros de IVA autnomos.............................................................................................................45
23. Edicin de asientos.............................................................................................................................47
24. Borrar asientos...................................................................................................................................48
25. El libro mayor ....................................................................................................................................49
25.1. Consultar el libro mayor de una cuenta ..................................................................................49
25.2. Imprimir el libro mayor...........................................................................................................50
26. Consultas de acumulados de cuenta por mes..................................................................................51
27. Volumen de operaciones con terceras personas ..............................................................................53
28. El balance de sumas y saldos ............................................................................................................54
29. Conciliacin de cuentas .....................................................................................................................56
29.1. Alta y edicin de conceptos de diferencias de conciliacin....................................................56
29.2. Conciliacin de cuentas manual..............................................................................................56
29.3. Conciliacin bancaria sobre informacin importada conforme al cuaderno 43 de la AEB....58
29.3.1. Importar Cuaderno 43.................................................................................................59
29.3.2. Conciliacin de la cuenta importada ..........................................................................59
29.3.3. Borrar informacin importada....................................................................................60
30. La contabilidad analtica...................................................................................................................61
30.1. Composicin de los cdigos de imputacin............................................................................61
30.2. Operaciones de consulta..........................................................................................................61
31. Gestin de vencimientos ....................................................................................................................62
31.1. Asignar vencimientos directamente a partir del diario ...........................................................62
31.2. Asignar vencimientos a partidas pendientes ...........................................................................63
31.3. Procesar vencimientos.............................................................................................................64
31.4. Gestin de apuntes anulados para vencimientos.....................................................................65
32. El Impuesto sobre el Valor Aadido ................................................................................................67
32.1. Tipos de IVA ...........................................................................................................................67
32.2. Libro de Facturas Emitidas .....................................................................................................67
32.3. Libro de Facturas Recibidas....................................................................................................68
32.4. Consulta de liquidacin de IVA ..............................................................................................68
32.5. Modelo 340 .............................................................................................................................69
iv
33. Amortizaciones...................................................................................................................................70
33.1. El Plan de Amortizaciones......................................................................................................70
33.2. Asientos de amortizaciones.....................................................................................................72
33.3. Diferencias en base imponible del Impuesto sobre Sociedades..............................................72
33.4. Historial de diferencias por activo ..........................................................................................73
34. Importar datos ...................................................................................................................................74
34.1. Importar plan de cuentas .........................................................................................................74
34.2. Importar datos del diario.........................................................................................................76
35. El generador de estados contables....................................................................................................79
35.1. Frmulas..................................................................................................................................79
35.1.1. Operadores vlidos .....................................................................................................79
35.1.2. Saldos de cuentas........................................................................................................79
35.1.3. Presupuestos de cuentas .............................................................................................80
35.1.4. Informacin de contabilidad analtica ........................................................................80
35.1.5. Apartados del documento contable ............................................................................80
35.1.6. Cantidades numricas.................................................................................................80
35.1.7. Restringir a cantidades positivas ................................................................................80
35.2. Pantalla principal del generador de estados contables ............................................................81
35.3. Editando la primera y segunda parte del estado contable .......................................................82
35.4. Clculo y consulta de estados contables .................................................................................84
36. Facturacin con KEME.....................................................................................................................87
36.1. Series de documentacin.........................................................................................................87
36.2. Tipos de documento ................................................................................................................87
36.3. Referencias de facturacin......................................................................................................88
36.4. Asignar cuentas a tipos de IVA...............................................................................................89
36.5. Tipo de retencin y cuenta asociada .......................................................................................89
36.6. Documentos emitidos..............................................................................................................90
36.7. Crear y editar documentos ......................................................................................................90
37. Presupuestos.......................................................................................................................................92
37.1. Editar presupuesto...................................................................................................................92
37.2. Anlisis previsiones - realizaciones ........................................................................................93
38. Confeccin de libros contables .........................................................................................................95
38.1. Agrupar cheros en libro contable..........................................................................................95
38.2. Consulta y conversin a PDF..................................................................................................96
39. Fin de ejercicio ...................................................................................................................................97
39.1. La regularizacin.....................................................................................................................97
39.2. El cierre de ejercicio ...............................................................................................................97
39.3. Deshacer cierre........................................................................................................................97
39.4. Asiento de apertura .................................................................................................................97
40. Regularizaciones denidas por el usuario.......................................................................................98
40.1. Edicin de regularizaciones ....................................................................................................98
40.2. Ejecutar regularizaciones ........................................................................................................99
40.3. Importar/exportar regularizaciones .........................................................................................99
v
41. Asientos automticos .......................................................................................................................100
41.1. Creacin y edicin de asientos automticos .........................................................................100
41.1.1. La denicin de variables.........................................................................................100
41.1.2. Especicacin de asientos ........................................................................................101
41.1.3. Ejemplo.....................................................................................................................102
41.2. Asientos automticos con partidas de IVA............................................................................103
41.3. Generar apuntes en el diario a partir de asientos automticos ..............................................104
41.4. Importar y exportar asientos automticos .............................................................................105
42. Vinculacin de copias de documentos a asientos ..........................................................................106
43. Gestin de usuarios..........................................................................................................................111
44. Nueva contabilidad analtica con KEME 2.7 ................................................................................114
45. Procesado de la memoria ................................................................................................................118
46. Utilidades..........................................................................................................................................120
46.1. Renumerar asientos ...............................................................................................................120
46.2. Intercambiar nmero de asiento............................................................................................120
46.3. Preferencias...........................................................................................................................120
46.4. Borrar intervalo de asientos ..................................................................................................122
46.5. Intercambiar cuenta en diario................................................................................................122
46.6. Cambiar elementos de apuntes contables..............................................................................122
46.7. Copia de seguridad................................................................................................................123
46.8. Recuperar copias de seguridad..............................................................................................123
46.9. Vericar base de datos...........................................................................................................124
46.10. Conversin del plan contable ..............................................................................................124
46.11. Consolidacin contable .......................................................................................................126
47. Informes de KEME-Contabilidad con OpenOfce Base .............................................................128
48. Empresa de ejemplo ........................................................................................................................134
48.1. Datos iniciales .......................................................................................................................134
48.2. Crear nueva empresa .............................................................................................................135
48.3. Asiento inicial .......................................................................................................................137
48.4. Asignar vencimientos a partir del asiento de apertura ..........................................................137
48.5. Plan de amortizaciones del inmovilizado del asiento de apertura.........................................139
48.6. Registro contable de operaciones..........................................................................................140
48.6.1. Primer trimestre........................................................................................................141
48.6.2. Segundo trimestre.....................................................................................................143
48.6.3. Tercer trimestre.........................................................................................................143
48.6.4. Cuarto trimestre........................................................................................................144
48.7. Amortizaciones: Diferencias en base imponible del Impuesto sobre Sociedades ................145
48.8. Regularizacin y cierre de ejercicio......................................................................................146
49. Programas anexos............................................................................................................................147
49.1. Actualizador de bases de datos: actu .................................................................................147
49.2. Programa para confeccionar el Estado de Cambios en el Patrimonio Neto de PYMES
correspondiente al Ejercicio: patrimonio..........................................................................147
vi
50. Tipos de archivos que genera la aplicacin ...................................................................................148
51. Colaboraciones.................................................................................................................................150
A. Breve introduccin a Ltex ..............................................................................................................151
B. GNU Free Documentation License..................................................................................................153
B.1. PREAMBLE...........................................................................................................................153
B.2. APPLICABILITY AND DEFINITIONS...............................................................................153
B.3. VERBATIM COPYING.........................................................................................................154
B.4. COPYING IN QUANTITY....................................................................................................155
B.5. MODIFICATIONS.................................................................................................................155
B.6. COMBINING DOCUMENTS...............................................................................................157
B.7. COLLECTIONS OF DOCUMENTS.....................................................................................157
B.8. AGGREGATION WITH INDEPENDENT WORKS............................................................158
B.9. TRANSLATION ....................................................................................................................158
B.10. TERMINATION...................................................................................................................158
B.11. FUTURE REVISIONS OF THIS LICENSE.......................................................................159
B.12. ADDENDUM: How to use this License for your documents..............................................159
C. Licencia de Documentacin Libre GNU.........................................................................................161
C.1. PREMBULO .......................................................................................................................161
C.2. APLICABILIDAD Y DEFINICIONES.................................................................................161
C.3. COPIA LITERAL ..................................................................................................................163
C.4. COPIADO EN CANTIDAD..................................................................................................163
C.5. MODIFICACIONES..............................................................................................................164
C.6. COMBINACIN DE DOCUMENTOS.................................................................................166
C.7. COLECCIONES DE DOCUMENTOS .................................................................................166
C.8. AGREGACIN CON TRABAJOS INDEPENDIENTES.....................................................166
C.9. TRADUCCIN......................................................................................................................167
C.10. TERMINACIN ..................................................................................................................167
C.11. REVISIONES FUTURAS DE ESTA LICENCIA...............................................................167
C.12. ADENDA: Cmo usar esta Licencia en sus documentos.....................................................168
vii
Lista de tablas
48-1. Saldos iniciales en empresa de ejemplo .........................................................................................134
50-1. Tipos de cheros que se generan en el directorio de trabajo..........................................................148
50-2. Tipos de cheros el directorio .keme ............................................................................................149
viii
Captulo 1. Introduccin
Esta es una aplicacin diseada desde un principio para llevar contabilidades. Aunque el desarrollo se ha
centrado desde el principio en las caractersticas y prestaciones de un programa de contabilidad, en la
actualidad se ha incorporado un mdulo de facturacin que experimentar en prximas versiones un
mayor desarrollo.
Entre las principales caractersticas que podemos destacar de KEME-Contabilidad, podemos incluir las
siguientes:
Proceso de registros de IVA, adquisiciones y entregas intracomunitarias de bienes, y elaboracin de
los libros de facturas emitidas/recibidas.
Informacin referente al volumen de operaciones con terceras personas.
Cuadros de vencimientos para cuentas con procesado de cobros o pagos automticos.
Registros para amortizaciones de inmovilizado con realizacin de asientos de forma automtica para
cada ejercicio. Posibilidad de registrar la depreciacin del inmovilizado desde el punto de vista scal,
con informe de las diferencias entre el criterio contable y scal.
Regularizacin, cierre y apertura de ejercicios de forma automtica.
Conciliacin de cuentas; posibilidad de que la conciliacin sea asistida mediante la utilizacin de
cheros conforme al Cuaderno 43 de la Asociacin Espaola de Banca.
Tipos de diario denidos por el usuario.
El mdulo de contabilidad analtica permite asignar gastos e ingresos a secciones y/o portadores de
coste.
Elaboracin de presupuestos base cero, base ejercicio u otro presupuesto.
Posibilidad de confeccionar estados contables y otros documentos a nuestro gusto, en los que
podremos incorporar frmulas y detallar saldos de cuentas, ya sean del perodo, iniciales, o medios.
Tambin podremos hacer referencia a magnitudes totales para el clculo de porcentajes de cada partida
del documento.
Filtrado de los estados contables por cdigos de la contabilidad analtica y tipos de diario. Se
contempla la inclusin de magnitudes derivadas de los presupuestos.
Plan de cuentas totalmente congurable, por lo que es posible la llevanza de contabilidades que no se
cian estrictamente al Plan General de Contabilidad, as como incorporar adaptaciones sectoriales del
PGC.
Permite la confeccin de libros contables agrupando cuantos documentos y estados contables
deseemos.
Utilizacin del paquete Ltex para la impresin y consulta de informes y estados contables, con ello
conseguimos una presentacin de alta calidad, adems de la posibilidad de exportar los documentos
realizados a otros formatos como HTML, PDF, Postcript, entre otros. Esto nos permite, por ejemplo,
la confeccin de libros contables para su presentacin en soporte digital.
Posibilidad de confeccin de asientos automticos, como una solucin a la introduccin de asientos
contables repetitivos o complicados.
1
Captulo 1. Introduccin
Soporte de consolidacin contable de hasta diez contabilidades
Numerosas utilidades, entre las que destacan la de renumerar asientos, cambiar cuentas en apuntes por
rango de fechas, importar informacin, copia de seguridad, etc.
Traduccin de la aplicacin al gallego, cataln, ingls y portugus.
Soporta los gestores de bases de datos opensource ms utilizados, como son PostgreSQL, MySQL y
SQLITE.
2
Captulo 2. Requerimientos
Esta aplicacin se puede ejecutar en equipos bajo los sistemas operativos Linux y Windows XP/Vista/7.
En cuanto a software necesario, la aplicacin necesita los siguientes elementos:
Bajo el sistema operativo Linux, un entorno grco de ventanas (KDE, GNOME, etc.). Al estar
desarrollado con las libreras QT, se ejecutar ms velozmente en el entorno KDE. KEME tambin
funciona en el sistema operativo Windows XP/Vista/7
Libreras QT versin 4.3 con algn controlador para gestor de bases de datos. En la actualidad se
soportan SQLITE, PostgreSQL y MySQL.
PostgreSQL versin 7.3 superior, o MySQL versin 5.03 o superior para el servidor de base de
datos. Para que la aplicacin soporte SQLITE no es necesaria la instalacin de ningn software
suplementario, ya que se integra en las libreras QT.
El paquete Ltex, acompaado de algn visor de cheros dvi y conversores de dvi a postcript y a pdf.
Todos estos elementos estn incluidos en cualquier distribucin de Linux moderna. Tambin se pueden
encontrar fcilmente en la red como software libre para Windows
3
Captulo 3. Algunas notas sobre PostgreSQL,
MySQL, y SQLITE
El programa utiliza un gestor de base de datos para el manejo de la informacin contable. En la
actualidad se soportan PostgreSQL, MySQL y SQLITE.
PostgreSQL es un Sistema de Gestin de Bases de Datos basado en POSTGRES Versin 4.2; este
sistema fue desarrollado por el Departamento de Informtica de Berkeley, en la Universidad de
California.PostgreSQL es un sistema robusto, preparado para el manejo de bases de datos muy grandes,
soporta el lenguaje de preguntas SQL92 y SQL99 y permite la integridad de sus datos basada en
transacciones; esto permite, en nuestro caso, que no se produzcan descuadres en la contabilidad y evita
que se generen inconsistencias en los datos debidos a cortes de luz o a errores del sistema.
MySQL es un software open-source que ofrece un servidor de bases de datos muy rpido y estable en
entornos crticos, estando capacitado para altas cargas de trabajo. Esta aplicacin ha sido desarrollada
por la empresa MySQL AB, compaa que se dedica adems a su distribucin y soporte. En la actualidad
es uno de los sistemas de bases de datos de cdigo abierto ms utilizados.
Los principales objetivos de la empresaMySQL AB que impulsan el proyecto del servidor MySQL son
los siguientes:
Ser la mejor base de datos y la ms utilizada en el mundo.
Que est disponible y sea asequible para todos.
Que sea fcil de usar
Que est continuamente en desarrollo, mantenindose rpida y segura
Que sea agradable en su manejo y mejora
Que no tenga errores
En cuanto a SQLITE, es una buena alternativa para aquellos supuestos en que el usuario no desee
complicarse la vida con instalaciones de gestores de bases de datos. SQLITE nos ofrece, en nuestro caso,
un entorno monousuario para manejar nuestra contabilidad de forma inmediata y con todas las
prestaciones que nos ofrece KEME-Contabilidad.
Como principales caractersticas de SQLITE podemos destacar:
Soporte de transacciones
No conlleva ningn tipo de conguracin; no necesita de ninguna puesta a punto ni administracin
Cada base de datos se almacena en un solo chero independiente y multiplataforma
Soporta bases de datos de ms de un terabyte de tamao y cadenas de caracteres y campos de textos de
giga-bytes
4
Captulo 3. Algunas notas sobre PostgreSQL, MySQL, y SQLITE
Est compuesta por unas libreras muy compactas; de tamao muy reducido, ocupando menos de 275
Kb
Es ms rpida que los motores de bases de datos ms populares, para la mayora de las operaciones
comunes.
Es multiplataforma; se puede ejecutar bajo Linux (Unix), MacOSX, OS/2, Win32 y WinCE. Adems
se puede portar fcilmente a otros sistemas
Nuestra aplicacin no presupone que el usuario posea ningn conocimiento de PostgreSQL, MySQL o
SQLITE. No obstante, aquellos usuarios que deseen elaborar consultas de carcter ms o menos
complejo a la base de datos de forma directa, o deseen profundizar en el tema, pueden consultar la vasta
informacin que existe al respecto en las pginas web y manuales de estos gestores de bases de datos.
5
Captulo 4. Observaciones en torno al punto y
a la coma decimal
Existen ciertos usos no lingsticos de los signos de puntuacin, referidos a notaciones o a expresiones
cientcas y tcnicas. Esto se reglament por el Sistema Internacional de Unidades (SI), que es
obligatorio en Espaa y vigente en la Unin Europea. Segn esta normativa internacional, es aceptable el
uso del punto para separar la parte entera de la parte decimal en las expresiones numricas escritas con
cifras.
En Espaa se recomienda usar la coma como separador de decimales, sin embargo, en ciertos pases
(sobre todo los anglosajones) y en los textos en ingls, se usa el punto ordinario para especicar los
decimales. El SI acepta ambos para separar la parte entera de la decimal.
Otra reglamentacin relevante se deriva de las disposiciones dictadas por los organismos internacionales
de normalizacin. La norma UNE-82100-0 establece que el signo decimal es una coma en la parte baja
de la lnea; en los textos en ingls puede utilizarse un punto en lugar de una coma.
Segn el consejo de la ISO (organizacin internacional de normalizacin), el signo decimal es una coma
en todos sus documentos. Esta grafa se utiliza en alrededor de 90 estados del mundo como nico signo
ortogrco en la escritura de los nmeros en documentos y normas tcnicas. Las principales razones que
da este organismo para su utilizacin son las siguientes:
La coma es ms visible que el punto para separar decimales, no perdindose en el proceso de
ampliacin o reduccin de documentos.
La grafa de la coma se identica y se distingue mucho ms fcilmente que la del punto.
La coma es una grafa que, por tener forma propia, demanda del autor la intencin de escribirla; el
punto puede ser accidental o producto de un descuido.
El punto facilita el fraude, puede ser transformado en coma, pero no a la inversa.
El teclado del PC est diseado para introducir cmodamente cifras con punto decimal (este carcter se
incluye en el teclado numrico), por lo que muchas veces introducir nmeros en programas de omtica
se convierte en algo tedioso al tener que desplazar el usuario constantemente la mano derecha hacia el
centro para introducir la coma decimal. Esto ltimo ocurra, por ejemplo en OpenOfce 1.x; en la
versin 2.x de esta suite de ocina, cada vez que pulsamos el punto decimal con el keypad numrico
obtenemos la coma decimal (todo ello para la conguracin local espaola).
Nuestra aplicacin est congurada por defecto para la introduccin de cifras decimales con la coma
como separador; no obstante si suministramos nmeros con el punto para separar decimales (por
ejemplo, al introducirlos utilizando el punto del teclado numrico) ste se convertir automticamente en
una coma.
6
Captulo 4. Observaciones en torno al punto y a la coma decimal
El dilogo de preferencias permite seleccionar, adems, el punto decimal como separador y el uso de
cantidades numricas sin decimales
7
Captulo 5. Instalacin
5.1. Trabajando con SQLITE
Si elegimos como gestor de bases de datos SQLITE, no necesitaremos realizar ninguna actividad de
conguracin o puesta a punto. La informacin se guardar en un nico archivo con el nombre de
nuestra base de datos, que residir en el directorio de trabajo de la aplicacin.
5.2. Comprobacin del entorno PostgreSQL operativo
bajo Linux
Si vamos a utilizar PostgreSQL como gestor de bases de datos, el primer paso ser asegurarnos de que
est correctamente instalado y en ejecucin. Para ello podemos cargar en el ordenador donde se supone
que se est ejecutando el servidor Postgres la base de datos template1 mediante el programa monitor psql
desde la lnea de comandos de la siguiente forma:
pepe@mortadelo:~>psql template1
No se pudo conectar con el servidor; No existe el fichero o el directorio
Est el servidor en ejecucin localmente y aceptando conexiones
en el socket de dominio Unix /tmp/.s.PGSQL.5432 ?
Si obtenemos un mensaje parecido al anterior, esto es seal de que hemos instalado los binarios pero no
hemos congurado nada. En este punto tendremos que partir de la creacin del esqueleto de la base de
datos; esto se consigue mediante el comando initdb. Para su invocacin tendremos primero cambiar de
usuario, ya que esta operacin tan slo est permitida para el usuario postgres. Esto lo conseguiremos de
la siguiente forma:
pepe@mortadelo:~>su
Password:
MORTADELO:/home/pepe #su postgres
postgres@mortadelo:/home/pepe>
Es decir, accedemos primero como usuario root para cambiarnos posteriormente al usuario postgres. Ya
tan solo nos quedar ejecutar initdb indicando el directorio donde se almacenarn las bases de datos:
postgres@mortadelo:/home/pepe>initdb -D /var/lib/pgsql/data
El directorio especicado es el que suele emplear la distribucin Suse; para otras distribuciones,
debemos consultar la documentacin de las mismas al respecto.
8
Captulo 5. Instalacin
Una vez creada la estructura base, podremos hacer que el servidor Postgres arranque automticamente
cada vez que carguemos nuestro sistema operativo Linux. Muchas veces es el mismo proceso de
instalacin de Postgres por parte de nuestra distribucin Linux el que se encarga de realizar las
operaciones necesarias para que esto ocurra, no obstante, si nos percatamos de que esto no se lleva a
cabo, nosotros mismos podremos efectuar esta tarea fcilmente. En la distribucin Suse esto lo
conseguiremos aadiendo la lnea: postgresql start al chero /etc/init.d/boot.local.
Posteriormente reiniciaremos el sistema, y el servidor de bases de datos deber de cargarse con xito.
Para concluir la instalacin de Postgres deberemos de crear usuarios distintos al administrador de bases
de datos postgres. Para ello accederemos como usuario postgres y emplearemos el programa createuser
bajo la lnea de comandos. Es interesante introducir un cdigo de usuario que coincida con el nuestro
propio del sistema operativo linux (en nuestro caso sera, por ejemplo, el usuario pepe), ya que esto
simplicar la conexin a la base de datos local (tan slo tendremos que suministrar el nombre de la base
de datos, pudiendo dejar en blanco el cdigo de usuario, el nombre del host, etc). A continuacin se
muestra una pantalla en la que se realiza esta operacin:
pepe@MORTADELO:~>su
Password:
MORTADELO:/home/pepe #su postgres
postgres@MORTADELO:/home/pepe>createuser pepe
Debe permitrsele al usuario la creacin de bases de datos? (s/n)s
Debe permitrsele al usuario la creacin de otros usuarios? (s/n)s
CREATE USER
postgres@MORTADELO:/home/pepe>
Para concluir la conguracin de Postgres sera interesante modicar algunos parmetros de sus cheros
de conguracin. Para ello nos situaremos en el directorio donde residan, que coincidir con el
suministrado para almacenar los datos en initdb; ste sera, por ejemplo, en nuestro caso (distribucin
Suse) /var/lib/pgsql/data.
Sugerencia: Para acceder a este directorio tendremos que hacerlo bajo el usuario postgres, o bajo
root
Los puntos propuestos a modicar de la conguracin del servidor de bases de datos Postgres seran los
siguientes:
En el chero postgresql.conf, podremos editar parmetros tales como el nmero mximo de
conexiones permitidas, encriptado de la contrasea de acceso, variables para el mantenimiento de la
base de datos (como autovacuum), etc.
En el chero pg_hba.conf elegiremos el esquema bajo el cual se puedan conectar los distintos
usuarios y equipos al servidor de bases de datos. El menos restrictivo es aquel en el que se permite la
conexin de cualquier mquina y usuario. Nosotros lo adaptaremos a nuestras necesidades de
seguridad.
9
Captulo 5. Instalacin
Muchas veces el proceso de instalacin de Postgres a partir de algn paquete binario es totalmente
automtico, siendo tan slo necesaria la creacin de un usuario tal y como se ha descrito. Esto ocurre por
ejemplo en distribuciones tales como Ubuntu Debian
5.3. Instalacin de Postgresql bajo Windows
La forma ms sencilla e intuitiva de realizar esta tarea en Windows es bajndonos el instalador para
Windows de Postgres de la pgina web http://www.postgresql.org/download/. Normalmente consta de
dos archivos, uno con el programa en s, y otro con la rma.
Este instalador se encargar de crear automticamente el cluster de las bases de datos, y nos guiar en el
proceso del alta de usuarios y claves.
Al igual que comentbamos para Linux, tambin podremos editar los cheros pg_hba.conf y
postgresql.conf para ajustar el funcionamiento de Postgres a nuestras necesidades.
Sera interesante incluir en el path del Windows la trayectoria de los ejecutables del paquete Postgres.
Esto es necesario, sobre todo para que el sistema encuentre el comando pg_dump, que se encargar de
efectuar las copias de seguridad de nuestras contabilidades.
5.4. Conguracin de MySQL
Si en lugar de Postgres vamos a utilizar MySQL, tendremos que asegurarnos de que este gestor de bases
de datos est instalado y funcionando correctamente.
La puesta en marcha de MySQL se realizar instalando el paquete correspondiente que est disponible
en nuestra distribucin Linux. Este proceso crear el directorio /var/lib/mysql con los datos
necesarios para el funcionamiento de las bases de datos. Tambin se crear una cuenta para el usuario
mysql para que de esta forma se pueda ejecutar el servidor MySQL. Por ltimo, crear una entrada en el
directorio /etc/init.d (segn distribucin) para el arranque y parada automticos de esta aplicacin.
En el manual de este gestor de bases de datos tambin se describe el proceso para el arranque y parada
manual del servidor MySQL.
Desde un primer momento se crea el usuario root que tendr privilegios para realizar cualquier cosa en
las bases de datos; es decir, tendr el status de superusuario. Al principio no se le asignar ninguna clave,
por seguridad es conveniente asignarle una lo antes posible. Para que KEME-Contabilidad sea capaz de
crear y manipular convenientemente las contabilidades que vaya a gestionar tendremos que suministrar
al servidor MySQL un cdigo de usuario con privilegios de superusuario; si no queremos utilizar root,
podremos crear uno nuevo:
10
Captulo 5. Instalacin
Para ello en primer lugar usaremos el programa mysql para conectarnos al servidor como usuario root a
la base de datos mysql:
pepe@MORTADELO:~>mysql --user=root mysql
Si ya hemos asignado una clave a la cuenta de root, tendremos que aadir la opcin --password o -p para
este comando seguida de la clave.
Para crear el usuario pedro con privilegios de superusuario, realizaremos las siguientes operaciones:
mysql #GRANT ALL PRIVILEGES ON
*
.
*
TO pedro@localhost
-> IDENTIFIED BY clave WITH GRANT OPTION;
mysql #GRANT ALL PRIVILEGES ON
*
.
*
TO pedro@%
-> IDENTIFIED BY clave WITH GRANT OPTION;
De esta forma creamos dos cuentas de usuario pedro. Ambas son cuentas de superusuario, con
privilegios para hacer cualquier cosa. La primera (pedro@localhost) se podr utilizar solamente
desde el ordenador local (localhost); la segunda (pedro@%) se podr utilizar para conexiones desde
cualquier ordenador.
5.5. Notas para la versin MySQL bajo Windows
Para instalar MySQL bajo Windows se puede descargar el paquete mysql-5.1.22-rc-win32
(http://mysql.rediris.es/Downloads/MySQL-5.1/mysql-5.1.22-rc-win32.zip). Por comodidad, en el
proceso de instalacin se recomienda no crear ningn usuario, ni asignar ninguna clave al usuario root,
para facilitar nuestros primeros pasos en la aplicacin.
Sera interesante incluir en el path del Windows la trayectoria de los ejecutables del paquete MySQL.
Esto es necesario, sobre todo para que el sistema encuentre el comando mysqldump, que se encargar
de efectuar las copias de seguridad de nuestras contabilidades. Para llevar a cabo este cometido, podemos
ejecutar el programa MySQL Instance Cong Wizard
5.6. El paquete Latex
Para comprobar si tenemos instalado el paquete Latex, podremos introducir desde la lnea de comandos
la orden ltex, si ste programa se encuentra disponible, obtendremos una respuesta parecida a la
siguiente:
pepe@MORTADELO:~>latex
This is Tex, Version 3.14159 (Web2C 7.4.5)
**
q
11
Captulo 5. Instalacin
Introduciremos la letra q y pulsaremos intro para salir del programa.
5.7. El paquete Latex bajo Windows
La mejor forma de disponer de Latex bajo el sistema operativo Windows es mediante la instalacin del
paquete Miktex. Desde la pgina Web (miktex.org (http://miktex.org)) de este proyecto podemos
descargar un instalador a partir de una versin con los elementos esenciales. Una vez instalado, sera
conveniente activar el soporte para unicode (utf8). Esto lo podemos conseguir a partir de la herramienta
"MiKTeX Package Manager". Seleccionaremos en la lista el paquete "unicode" y lo instalaremos
pulsando el botn +. Esta caracterstica tambin se activa automticamente bajo demanda.
5.8. Instalacin de KEME-Contabilidad
La instalacin de la aplicacin contable es bastante sencilla; basta con obtener el chero binario
(mediante compilacin o instalndolo a partir de algn paquete binario) y ejecutarlo.
La compilacin e instalacin a partir de los fuentes del programa (chero .tar.gz) es bastante sencilla
en los entornos tipo Linux; tendremos que partir del kit de desarrollo para las libreras qt4 instalado en
nuestro sistema. Descomprimiremos los fuentes en una carpeta de nuestro directorio personal utilizando
la orden: tar -zxvf keme-X.X.tar.gz. Para compilar accederemos a la carpeta con los fuentes del
programa y generaremos el archivo Makefile utilizando la utilidad qmake: qmake keme4.pro; ya tan
slo quedar compilar escribiendo la orden make. La aplicacin quedar instalada correctamente
ejecutando el script instalar.sh bajo el usuario root.
La ejecucin del binario keme4 crear los archivos necesarios para el funcionamiento del programa. La
primera vez que arranca, se mostrar un pequeo cuadro de dilogo en el que podremos elegir entre crear
una nueva empresa, o bien abrir una empresa ya existente (para el caso de que sta ya exista porque el
servidor de bases de datos est en otro ordenador de la red, o porque hayamos incorporado algun volcado
en chero de bases de datos con el monitor interactivo de Postgres, psql) o mysql
Con posterioridad podremos acceder a parmetros que afectan a la conguracin accediendo al men
Utilidades-preferencias, donde la tarea ms prioritaria a realizar sera la de asignar un directorio de
trabajo en el que se almacenarn los archivos que generar la aplicacin.
12
Captulo 6. Ejecucin de KEME-Contabilidad
La ejecucin de nuestra aplicacin contable la podremos realizar pulsando la combinacin de teclas
Alt-F2; aparecer entonces un cuadro de dilogo en el que escribiremos el nombre de la aplicacin
keme4 (en minsculas), y pulsaremos INTRO
Tambin podremos ejecutar KEME-Contabilidad desde un terminal consola X. Esto es interesante para
examinar la informacin de ejecucin y de esta forma comprobar el funcionamiento, lo cual nos ayudara
a encontrar la causa de alguna anomala.
En Windows bastar con hacer doble-click sobre el icono del KEME, ya sea desde el escritorio, o desde
el grupo de programas correspondiente al men "Inicio"
13
Captulo 7. La empresa de ejemplo bajo SQLITE
Empezar a trabajar con la empresa de ejemplo de KEME-Contabilidad bajo SQLITE es muy sencillo;
bastara con especicar en el dilogo de conexin con la base de datos ejemplo-sqlite en el nombre, y
asegurarnos de que el controlador seleccionado es QSQLITE. No se necesita realizar ninguna tarea de
conguracin de gestor de base de datos, ni suministrar ningn parmetro ms.
14
Captulo 8. Cargar la empresa de ejemplo en
los gestores de bases de datos PostgreSQL o
MySQL
Junto con la documentacin de KEME-Contabilidad existen unos volcados de una empresa de ejemplo
que podremos pasar a un servidor de bases de datos para hacer pruebas y observar el funcionamiento de
nuestra aplicacin. El chero que contiene esta informacin es ejemplo-postgre.sql si vamos a
utilizar la base de datos PostgreSQL y ejemplo-mysql.sql si vamos a utilizar MySQL. Estos cheros
los podremos encontrar en el directorio /usr/local/share/doc/keme4 o en
/usr/share/doc/packages/keme4, dependiendo de cmo est instalado nuestro programa de
contabilidad.
Si vamos a utilizar PostgreSQL, para realizar esta operacin crearemos en primer lugar la base de datos
ejemplo y posteriormente utilizaremos el monitor interactivo de Postgres, pgsql para incorporar la
informacin. Todo esto lo efectuaremos desde la lnea de comandos de la siguiente forma:
pepe@MORTADELO:~>createdb ejemplo --encoding=UNICODE
CREATEDATABASE
pepe@MORTADELO:~>psql -d ejemplo -f ejemplo-postgre.sql
postgres@MORTADELO:/home/pepe>
Antes de ejecutar psql deberemos de situarnos en el directorio donde se encuentre el chero
ejemplo.sql, o bien indicaremos la trayectoria completa del mismo.
Bajo Windows arrancaremos los programas descritos bajo el "smbolo del sistema"; especicaremos el
modicador "-U nombreusuario" a los comandos createdb y psql en caso de haber creado un cdigo de
usuario especco en el proceso de instalacin de Postgres
En el caso de utilizar MySQL, el proceso ser similar; nos introduciremos en el programa monitor
interactivo mysql, crearemos la base de datos y le pasaremos la informacin de la siguiente forma:
pepe@MORTADELO:~>mysql -u root
mysql>create database ejemplo;
Query OK, 1 row affected (0.00 sec)
mysql>use ejemplo;
Database changed
mysql>\. ejemplo-mysql.sql
Para salir del programa mysql introduciremos el comando \q.
Bajo Windows accederemos a mysql desde el grupo de programas de mysql, mediante la opcin del
men "MySQL Command Line Client"
15
Captulo 9. Edicin y alta de empresas
La creacin de una nueva contabilidad la realizamos dando de alta una empresa. Mediante este proceso
aadimos una nueva base de datos que va a contener los datos de la empresa y toda su informacin
contable: libro diario, vencimientos, IVA, amortizaciones, estados contables personalizados para cada
empresa, asientos modelo, etc. Cada empresa tendr su propia conguracin en la que deniremos
parmetros que condicionarn el funcionamiento de la aplicacin en aspectos tales como el IVA,
vencimientos, regularizacin, etc.
9.1. Dar de alta nuevas empresas
Este proceso tambin se describe en el apartado de Importar datos; accedemos a l seleccionando la
opcin del men EmpresaNueva empresa:
En el cuadro de dilogo podemos distinguir un combo-box en el que seleccionaremos el plan contable
con el que estar basada la contabilidad de nuestra empresa. En la mayora de los casos el Plan General
de Contabilidad ser suciente; no obstante hay regulaciones especcas para empresas de distintos
ramos, como construccin, sanitarias, vitivincolas, etc. Si queremos crear un plan contable especco,
podemos elegir Plan contable vaco. El nuevo plan que introduzcamos lo podremos exportar para la
creacin de otras empresas o para aportarlo a la comunidad.
Otro campo de datos importante a tener en cuenta es el del Nmero de dgitos de las subcuentas.
Cuantos ms dgitos introduzcamos, ms niveles de detalle en cuentas podremos introducir aumentando
el nivel de complejidad de nuestro Plan Contable. Esto es algo que debe de ser estudiado en profundidad
ya que este parmetro no podr ser cambiado posteriormente.
Por ltimo, tenemos que completar los datos referentes a la conexin con la base de datos. Aqu
especicaremos en primer lugar el nombre de la base de datos; se recomienda utilizar un nombre no muy
largo, sin espacios ni caracteres extraos. Por supuesto, no debe de existir en el mismo host una base de
datos con el mismo nombre. Si queremos conocer las bases de datos que est manejando el servidor
16
Captulo 9. Edicin y alta de empresas
Postgres en nuestro PC podemos utilizar el programa psql desde la lnea de comandos, tecleando: psql
-l.
Si el servidor de bases de datos se est ejecutando en el mismo PC que la aplicacin contable y
anteriormente creamos un usuario para el servidor Postgres coincidente con el nombre que tenemos
como usuario de nuestro sistema linux, seguramente no tendremos que introducir ms informacin. En
caso contrario tendremos que especicar nombre de usuario, clave (en su caso) y nombre del host. Se
sobreentiende que nuestro ordenador ser capaz de resolver la direccin IP del nombre suministrado;
para redes sencillas esto se consigue aadiendo una lnea al chero /etc/host con el par formado por
el nombre de host e IP.
En el caso de que utilicemos MySQL tendremos que suministrar, con toda seguridad, el nombre de
usuario de forma obligatoria. Tambin podremos conocer las bases de datos disponibles mediante el
comando show databases desde el monitor interactivo mysql.
Para seleccionar el controlador de bases de datos adecuado, suministraremos el valor correcto al combo
box de la parte inferior derecha de la plantilla. Este ser QMYSQL, QPSQL o QSQLITE segn
utilicemos Postgres, MySQL, o SQLITE respectivamente.
En el campo PUERTO especicaremos un nmero de puerto, siempre que nos vayamos a conectar al
gestor de bases de datos utilizando puertos distintos a los estndar; en caso contrario, dejaremos esta
peticin de informacin vaca.
La casilla de vericacin Longitud variable en cuentas auxiliares permitir especicar una codicacin
del plan contable distinta a la que comnmente estamos habituados (nmero jo de dgitos); esto nos
posibilitar importar y trabajar con contabilidades de aplicaciones informticas que utilicen este sistema.
9.2. Conguracin de empresa
Mediante este dilogo editamos el contenido de ciertas variables que van a condicionar el
funcionamiento de la aplicacin para la contabilidad de la empresa seleccionada. En la captura de abajo
se muestra la pestaa de Datos de empresa:
17
Captulo 9. Edicin y alta de empresas
Las cuatro primeras lneas contienen campos referentes a la razn social e identicacin de la empresa.
Hemos de destacar el primer campo Empresa, con el que se encabezarn la mayor parte de los listados
impresos. Existen otros campos tales como el objeto social y fecha de constitucin que se van a emplear
en la edicin de la memoria.
Bajo la pestaa parmetros se introducen varias variables que condicionan el funcionamiento de la
aplicacin:
Los campos de cuentas de IVA soportado y repercutido van a contener las cuentas del plan que engloban
estas dos partidas. Generalmente su contenido ser el de los cdigos 472 y 477. Puede ocurrir que no
deseemos que nuestra aplicacin lleve, por ejemplo, los registros del libro de facturas emitidas; esto
puede ocurrir porque este tipo de registros ya los procese un programa de facturacin externo. En este
caso dejaremos en blanco el campo correspondiente a cuenta de iva repercutido. Lo mismo cabe decir
para el IVA soportado; si no queremos que se procese la informacin relativa al libro de facturas
recibidas, no introduciremos nada en el campo de cuenta de iva soportado.
En Clave IVA defecto introduciremos la clave de IVA que ms utilice nuestra empresa, normalmente
ser la correspondiente al tipo de IVA general.
18
Captulo 9. Edicin y alta de empresas
El campo Ancho de cuentas se suministra a ttulo informativo; no se podr editar. Su contenido se j
a la hora de crear la contabilidad de la empresa.
Bajo el nombre de Clave gastos y Clave ingresos introduciremos los grupos contables
correspondientes. Para el Plan General de Contabilidad espaol sern los correspondientes al grupo 6 y 7,
respectivamente. Si utilizamos un plan contable distinto, por ejemplo, uno en el que guren en inventario
gastos pagados y no consumidos, y queramos realizar la regularizacin contable de forma manual,
podremos dejar estos campos sin contenido alguno. Tambin es posible suministrar ms de un cdigo por
campo; para ello separaremos por comas las distintas entradas. Esto es vlido para el plan de contabilidad
de algunos pases en los que las cuentas de gastos o ingresos se clasican en ms de un grupo.
Los campos siguientes son contadores; se incrementan automticamente por cada apunte o vencimiento
que vayamos introduciendo en nuestra contabilidad.
En cuanto a Cuentas a pagar y Cuentas a cobrar, pueden contener una sucesin de cdigos de
cuentas separadas por comas que sern las que la aplicacin tenga en cuenta a la hora de asignar
vencimientos a obligaciones de pago y a derechos de cobro. Si no queremos que se procese este tipo de
informacin, bastar con dejar estos campos en blanco.
El campo correspondiente a Subcuenta Prdidas y Ganancias para regularizacin, como su nombre
indica, va a contener la subcuenta que va a registrar el saldo de Prdidas y Ganancias; para el Plan
General de Contabilidad espaol, tendramos que indicar un cdigo parecido a 129.1 129.0.
En la esquina inferior izquierda tenemos la casilla de vericacin Numeracin de asientos relativa. Por
defecto la numeracin de asientos en KEME Contabilidad es continua; esto signica que el asiento de
apertura vendr numerado como el sucesivo al asiento de cierre del ejercicio anterior. Este sistema es
vlido y no contradice ningn precepto legal. No obstante, hay usuarios que estn habituados a que el
asiento de apertura comience por el nmero 1. Por ello se posibilita mediante un sistema de asignacin
relativa la numeracin mediante este ltimo sistema.
El cuadro correspondiente de Contabilidad analtica sirve para activar esta caracterstica en la empresa
que estemos editando. Como podemos observar, podremos llevar una contabilidad analtica parcial, slo
de ciertas cuentas, que especicaremos en el cuadro de edicin de texto como una lista separada por
comas.
La casilla de vericacin Desglose en tabla permite activar una nueva forma de llevar la contabilidad
analtica que nos va a permitir la realizacin de imputaciones automticas por cuentas auxiliares, y una
menor profusin de apuntes contables en el diario al llevarse la informacin de la contabilidad analtica
en una tabla aparte.
La casilla IGIC (Canarias) permite que el programa contemple el procesado del Impuesto General
Indirecto de las Islas Canarias.
19
Captulo 9. Edicin y alta de empresas
KEME Contabilidad permite el registro de IVA soportado para aquellas empresas sometidas a la regla de
la prorrata. Para ello se puede especicar el tipo de prorrata en el campo correspondiente del dilogo de
conguracin de empresa. En la casilla de vericacin Prorrata especial podremos adaptar el
comportamiento del programa para que permita la introduccin de la prorrata a ramas especcas de la
actividad de la empresa.
9.3. Copiar empresa
Esta opcin permite realizar copias de nuestras contabilidades. Es una buena utilidad para traspasar
nuestras bases de datos a distintos motores. Podemos, por ejemplo, copiar una base de datos bajo
SQLITE a Postgres para disfrutar de las grandes prestaciones de este gestor de bases de datos.
Bajo la versin actual no se procesan el cien por cien de las tablas; no obstante se incluye toda la
informacin del libro diario, libros de facturas, amortizaciones, vencimientos, conguracin, etc.
9.4. Notas de empresa
Esta utilidad permite la edicin y consulta de un block de notas especco para cada empresa, en el que
podremos anotar hechos y circunstancias que afecten a la contabilidad en curso.
20
Captulo 10. Ejercicios contables
Antes de introducir apuntes tendremos que haber denido el ejercicio contable al que irn referidos, para
ello seleccionaremos desde el men de la aplicacin EmpresaEjercicios Contables. Aparecer
entonces el dilogo de edicin de ejercicios:
Como podemos observar, aparece en primer lugar una tabla de ejercicios con varios campos:
Cdigo: no tiene porqu coincidir con la cifra de un ao natural, puede estar constituido por cualquier
cadena de caracteres alfanumricos
Apertura: fecha de apertura del ejercicio
Cierre: fecha de cierre del ejercicio
Cerrado: nos indica si en el ejercicio se ha practicado el cierre contable
Prox_asiento: nos muestra el nmero del prximo asiento del ejercicio correspondiente
Cerrando: nos indica si el ejercicio est en proceso de cierre
Para aadir un nuevo ejercicio pulsaremos el botn Nuevo. Acto seguido aparecer la plantilla de
nuevo ejercicio:
Es importante hacer sealar que podemos introducir ejercicios que no coincidan con el ao natural, esto
es, que no tienen porqu comenzar por el 1 de enero y terminar el 31 de diciembre.
El botn Editar fecha de cierre del dilogo de ejercicios permite cambiar la fecha en la que se cerrar
el ejercicio contable; esto es til para aquellas situaciones en las que, por causas excepcionales (tales
como liquidacin de la empresa, fusin, absorcin, etc.) la fecha en la que cerraremos el perodo no
coincide con la prevista inicialmente.
21
Captulo 10. Ejercicios contables
Si queremos eliminar el registro correspondiente a la identicacin de un ejercicio contable tan solo
tendremos que pulsar el botn Eliminar. Slo es posible borrar ejercicios que no contengan
informacin contable
El botn "Editar periodos" sirve para crear o editar periodos dentro de un ejercicio. Para ello se abrir el
dilogo de "Perodos de ejercicio":
Como podemos observar en la gura, podremos borrar e insertar las. El botn Meses ao crear
automticamente doce periodos coincidentes con los meses naturales de un ao.
El botn Numeracin sirve para controlar el cdigo numrico del siguiente asiento a introducir en la
contabilidad; como podemos observar, podemos reservar el primer asiento para el asiento de apertura de
la contabilidad (cuando ste se produzca):
22
Captulo 11. Cambio de conexin de base de
datos
Para acceder a otra base de datos distinta a la que estemos conectados podemos emplear la opcin del
men EmpresaConexin.
El combo box con la etiqueta Historial nos va a servir para cargar de forma cmoda los datos de las
conexiones de las ltimas bases de datos a las que hayamos accedido.
El campo Puerto slo se cumplimentar en caso de que la conexin se realice utilizando un puerto no
estndar, esto es, diferente a la conguracin por defecto de Postgres o MySQL.
Como podemos observar, es posible acceder a cualquier base de datos que sea accesible desde nuestra
red local; incluso podramos conectarnos a algn servidor Postgres o MySQL remoto si disponemos de
un buen ancho de banda para ello.
23
Captulo 12. Deshabilitar/habilitar periodos
Esta opcin del men Empresa nos permite bloquear determinados periodos contables predenidos. La
principal utilidad de esta caracterstica consiste en ofrecer una proteccin ante la edicin o introduccin
por error de apuntes en periodos conciliados o vericados.
La forma de activar o desactivar un perodo es bastante fcil, tan slo hay que editar el campo
correspondiente en la ventana de edicin:
24
Captulo 13. Interaccin del usuario con la
pantalla principal
Como podemos observar en la siguiente gura, la pantalla principal est formada por el men de la
aplicacin, una barra de herramientas donde tenemos ms accesibles las principales acciones del
programa, el contenido del ltro activo, una tabla con el libro diario, y una lnea que nos dar
informacin sobre las cuentas del diario que seleccionemos con el ratn.
En la parte derecha de la ventana tambin podremos distinguir dos dockwidgets que nos van a permitir
acceder de forma rpida a los asientos automticos y a los estados contables.
13.1. Imprimir el libro diario
Para imprimir el diario con el ltrado que hayamos realizado en un momento, tan slo tendremos que
ejecutar la opcin correspondiente en el men Diario, aparecer entonces el siguiente cuadro de dilogo:
Podremos especicar si queremos que se imprima el texto del ltro utilizado (en la impresin ocial del
diario deberamos evitar que apareciese). La fecha en el momento que vamos a obtener el informe
tambin es opcional.
25
Captulo 13. Interaccin del usuario con la pantalla principal
El botn Visualizar nos mostrar en pantalla con el visualizador DVI el diario tal y como se imprimir.
13.2. Diario resumen
El diario resumen es el resultado de agrupar toda la contabilidad de un perodo en quince asientos: el de
apertura, uno agrupado por cada mes del ao, el de regularizacin, y el de cierre. Su principal funcin es
la de confeccionar un libro diario con menos pginas y de esta manera facilitarnos su encuadernacin y
presentacin en el Registro Mercantil.
El diario resumen tendr que ir referido forzosamente a un ejercicio contable completo.
13.3. Refrescar diario
A veces se producen cambios en la contabilidad que no se ven reejados en pantalla. Esto suele ocurrir
en ambientes en los que trabajan varios usuarios. Si queremos cerciorarnos de que la informacin que se
presenta est actualizada, seleccionaremos esta opcin del men Diario.
13.4. Filtrar el diario
Permite seleccionar la informacin que ser recogida por la tabla del diario de la pantalla principal.
Mediante el dilogo de edicin del ltro (ver gura adjunta), podemos ltrar por cualquier campo de la
tabla del diario. Tambin es posible la seleccin de ms de un campo para componer el ltro, los cuales
se aadirn como partes de la expresin con el operador booleano AND o OR, segn hayamos
seleccionado el criterio en los botones de radio situados en la parte derecha de la plantilla. Para obtener
ltros con componentes ms sosticados, podremos editar directamente el texto de los mismos, el
resultado deber ser la creacin de una clusula WHERE que cumpla los requisitos de validez para el
lenguaje de preguntas SQL.
26
Captulo 13. Interaccin del usuario con la pantalla principal
Si el contenido del ltro que hemos editado no se adeca a los objetivos que perseguimos, el botn
Inicial devuelve el contenido del mismo a su valor por defecto.
13.5. Operaciones con el portapapeles
El usuario puede realizar operaciones de cortar, copiar y pegar la informacin del diario. El contenido del
portapales se puede enviar a otra empresa (mediante la accin de pegar) o a otra aplicacin distinta (por
ejemplo, hoja de clculo). Estas operaciones estn disponibles en la barra de herramientas de la pantalla
principal.
27
Captulo 14. Edicin del plan contable
La opcin del men principal Plan contiene varios elementos que van a permitirnos la edicin del Plan
Contable. Podremos as crear y editar grupos, subgrupos, cuentas, subcuentas. La edicin de cada uno de
estos elementos es bastante similar, cambiando tan solo las reglas que permiten incorporar nuevos
cdigos contables.
A continuacin vamos a describir la edicin y la creacin de subcuentas, cuyos cdigos sern los que
utilizaremos en la introduccin de apuntes contables. Como esta operacin es bastante frecuente, se
incluye tambin en la barra de herramientas bajo su icono caracterstico.
La ventana de edicin de subcuentas sera de la forma:
La forma de operar es bastante sencilla; para dar de alta una nueva subcuenta, nos basta con introducir un
cdigo nuevo y pulsar la tecla INTRO, a continuacin editaremos la descripcin de la subcuenta y
pulsaremos el botn Guardar.
Sugerencia: Al igual que en otras aplicaciones contables, podemos simplicar la introduccin de
cdigos de subcuentas sustituyendo varios ceros seguidos por un punto (.); de esta forma no
tenemos porqu preocuparnos de contar cada dgito para lograr la longitud exacta.
La edicin es similar a lo contemplado en el punto anterior: introducimos un cdigo, pulsaremos INTRO
y editaremos la descripcin que aparecer en el campo anexo. Para grabar los cambios pulsaremos el
botn Grabar.
28
Captulo 14. Edicin del plan contable
Podremos asociar determinada informacin a cada cuenta auxiliar chequeando la casilla de vericacin
Datos accesorios.
Si estamos operando sobre una subcuenta que represente a una determinada persona fsica o jurdica
(clientes, proveedores, acreedores, etc.) podemos aadir y editar ms informacin en la pestaa Datos
personales.
La pestaa Aspectos contables nos va a permitir automatizar la introduccin de ciertos datos en la
introduccin de asientos:
El apartado Vencimientos asociados permitir la generacin automtica de la informacin relativa a
vencimientos de la cuenta auxiliar cuando terminemos algn asiento.
IVA Asociado permite vincular informacin de tipo impositivo y cuenta de IVA para que se procese en
la tabla de edicin de asientos. Esto nos va a permitir acelerar en gran medida la introduccin de
informacin.
Por ltimo, es posible asignar un concepto de cargo/abono automtico vinculado a la introduccin de la
cuenta auxiliar.
29
Captulo 15. Editar tipos de vencimientos
Los tipos de vencimientos se van a utilizar en la plantilla de edicin de cuentas auxiliares para asociarlas
a un conjunto de vencimientos de forma automtica (por ejemplo a un proveedor o cliente). Esto va a
permitir la automatizacin total de la entrada de vencimientos tras la introduccin de asientos.
El proceso de alta/edicin consiste en asignarle a un cdigo una lista de vencimientos (en das) separados
por comas.
30
Captulo 16. Bloquear cuentas
Este proceso, como su nombre indica, permite impedir la introduccin o edicin de apuntes contables
con las cuentas que deseemos bloquear. Para ello accedemos a la edicin de una lista que nos permite
registrar los cdigos que deseemos:
La inclusin de alguna cuenta auxiliar en esta lista nos va a permitir la proteccin de su contenido de
cara a la edicin o introduccin de nuevos asientos.
31
Captulo 17. Exportar el Plan de Contabilidad
El plan de contabilidad de cualquier empresa puede sernos muy til si damos de alta empresas con
similares caractersticas. En este caso no tendramos que volver a introducir de nuevo todo el Plan
Contable; podemos exportarlo a un chero de texto para luego recuperarlo en otra empresa.
La opcin del men PlanExportar Plan nos presentar en pantalla el siguiente cuadro de dilogo
para guardar cheros:
Podremos elegir entre exportar el Plan de Contabilidad con o sin incluir las cuentas auxiliares, para ello
elegiremos la opcin del men ms adecuada.
32
Captulo 18. Importar plan
Esta opcin permite sincronizar nuestro plan contable con el contenido en un chero de texto. Slo se
aadirn los cdigos de cuentas/subcuentas no existentes en el plan contable.
33
Captulo 19. Editar e introducir conceptos de
cargo/abono del diario
La edicin y creacin de conceptos de cargo/abono la realizaremos a partir del men DiarioEditar
conceptos. Esta opcin tambin est accesible en la barra de herramientas de la aplicacin.
Cada registro estar compuesto por una clave de hasta tres caracteres alfanumricos y una descripcin,
que ser el concepto que aparecer en el diario.
La forma de operar es similar a la de los elementos del Plan Contable, introduciremos un cdigo que
podr existir o no, y pulsaremos INTRO; tras la edicin de la descripcin pulsaremos Guardar.
34
Captulo 20. Edicin y alta de tipos de diario
Mediante esta opcin del men Diario podemos crear y editar apartados dentro del diario que nos van
a servir para clasicar y discriminar la informacin contable de cara a la obtencin de estados contables
o del balance de sumas y saldos.
Existen unos cdigos de diario reservados debido a que son utilizados por diversos procesos del
programa, estos son APERTURA, REGULARIZACIN, CIERRE y SIN_ASIGNAR. Este
ltimo identica aquellos apuntes del diario a los que no ha sido asignado ningn cdigo de diario; es
decir, sern aquellos en los que el campo correspondiente al diario aparecer en blanco.
35
Captulo 21. Introducir nuevos asientos
Hay dos formas distintas de introducir apuntes contables. Una de ellas es la de generar un chero de texto
tabulado que podr ser importado a travs de la opcin del men Utilidades-Importar-Importar
asientos. Este proceso se describe en el apartado Importar datos.
La otra forma es ms interactiva y se realiza a travs de la tabla de apuntes. Para acceder a este dilogo,
basta con seleccionar Diario-Nuevo asiento, nos aparecer entonces la siguiente pantalla:
Para introducir informacin en la tabla de asientos pasaremos de columna a columna pulsando la tecla
TAB; para completar una lnea pulsaremos la tecla INTRO. A medida que vaya continuando la edicin se
irn actualizando los distintos elementos del cuadro de dilogo y se detectar el cuadre del asiento, en
cuyo caso bastar pulsar INTRO para su incorporacin denitiva al libro diario.
Podremos navegar hacia cualquier celda de la tabla de apuntes pulsando las teclas del cursor o sealando
con el puntero del ratn. Para editar cualquier contenido de celda pulsaremos la tecla F2.
En lugar de introducir cdigos de subcuenta con todos sus dgitos, podemos dar entrada a anotaciones
abreviadas utilizando el carcter . para sustituir sucesiones de ceros (ste es el dgito que ms se repite
en los cdigos). De esta forma conseguimos introducir informacin de forma ms cmoda, sin tener que
preocuparnos de la longitud de las subcuentas.
En las columnas del DEBE y HABER podremos introducir frmulas que hagan referencia a operaciones
bsicas tales como sumar (+), restar (-), multiplicar (*), dividir (/), tambin es posible la utilizacin de
parntesis.
21.1. Bsqueda de subcuentas en la tabla de edicin de
36
Captulo 21. Introducir nuevos asientos
asientos
En muchas ocasiones no recordamos los cdigos de las cuentas auxiliares que necesitamos cuando
estamos introduciendo apuntes contables. Para nosotros esto no es ningn inconveniente, podemos
suministrar parte del cdigo de una cuenta auxiliar (bastara con indicar, por ejemplo el grupo al que
pertenece) y pulsar la tecla TAB; aparecer entonces un cuadro de dilogo en el que podremos buscar
cmodamente el cdigo completo que desconocemos:
Como se aprecia en el grco superior, la bsqueda de cuentas auxiliares comienza con la porcin de
cdigo que suministramos en la tabla de apuntes. La bsqueda es incremental; a medida que
completemos la subcuenta, la lista inferior ir restringiendo la bsqueda, ltrando los elementos que
cumplan con la condicin especicada.
Si pulsamos INTRO se devolver el primer cdigo que aparezca en la lista inferior. Podemos devolver
cualquier cuenta auxiliar de la lista ltrada si pulsamos el botn izquierdo del ratn sobre el elemento
deseado.
Tambin podemos realizar bsquedas a partir del ttulo de la cuenta auxiliar (introduciendo caracteres en
el campo del ttulo). Si seleccionamos el botn de radio Que contenga... el ltrado se realizar para
todas las subcuentas que posean en su interior la cadena especicada.
21.2. Dar de alta nuevas cuentas auxiliares desde la tabla
37
Captulo 21. Introducir nuevos asientos
de edicin de asientos
Si suministramos un cdigo de cuenta auxiliar no existente, automticamente la aplicacin entender que
deseamos darla de alta para su utilizacin. Aparecer entonces el dilogo de Edicin de cuentas
auxiliares en el que completaremos los datos que falten y pulsaremos el botn Salir, para continuar
con la edicin del asiento.
21.3. Conceptos de cargo/abono.
En las celdas de la columna CONCEPTO podremos escribir cualquier cadena de caracteres para hacer
mencin al apunte contable que estemos realizando. Si deseamos hacer utilizar alguno de los registros de
conceptos predenidos que hayamos dado de alta con anterioridad, tan slo tendremos que introducir el
cdigo del mismo (igual o inferior a tres caracteres de largo); al pulsar la tecla TAB, aparecer
automticamente.
Si no recordamos el cdigo del concepto que queremos emplear, escribiremos algn carcter por el que
empiece, despus pulsaremos TAB; aparecer entonces un cuadro de dilogo donde podremos buscar y
elegir el registro que estemos buscando:
Si el cdigo de concepto no existe, en lugar del dilogo anterior, aparecer el de Edicin de conceptos,
ya comentado al tratar el tema sobre el alta y edicin de conceptos de cargo/abono.
38
Captulo 21. Introducir nuevos asientos
21.4. Apuntes de IVA
Para un cuadre perfecto entre los mayores de las cuentas de IVA soportado y repercutido con los libros
de facturas emitidas/recibidas, cada vez que introduzcamos una cuenta congurada como de IVA (ya sea
soportado o repercutido) e intentemos realizar una anotacin en el debe o el haber, se activarn los
dilogos correspondientes para registrar la informacin en las tablas correspondientes. Si solo queremos
realizar una regularizacin, activaremos la casilla de vericacin Regularizacin IVA
21.4.1. Apuntes de IVA soportado
Si la cuenta a la que hace referencia el apunte es de IVA soportado se desplegar en pantalla el siguiente
dilogo:
En esta ventana completaremos todos los campos necesarios para que se genere correctamente el registro
del libro de facturas emitidas.
El campo Cuenta base no es obligatorio; de hecho el importe del IVA que registramos podra haber
sido generado por varias cuentas base (por ejemplo, en caso de que el proveedor facture diversas familias
de productos y las contabilicemos en cuentas separadas). De todas formas, el registrar la cuenta base
puede sernos til en un futuro para discernir qu IVA soportado pertenece a inversiones, y cual a bienes
corrientes (estos datos son requeridos al rellenar el impreso 390).
La casilla de vericacin y el campo correspondiente a la prorrata nos van a permitir cumplir nuestras
obligaciones registrales para aquellos supuestos en que nuestra empresa est sometida a este rgimen.
39
Captulo 21. Introducir nuevos asientos
21.4.2. Apuntes de IVA repercutido
Tras realizar un cargo o un abono en un apunte en que gura una cuenta de IVA repercutido, aparecer el
dilogo siguiente:
La ventana es bastante similar a la del IVA soportado, slo que en sta aparece algn elemento ms,
como el recargo de equivalencia, cuya utilidad tendr signicado segn el tipo de IVA que
seleccionemos.
La casilla de vericacin Factura recticativa permite guardar los datos del IVA repercutido de forma
tal que a la hora de confeccionar los libros de facturas emitidas podamos hacer mencin a las facturas
recticativas de forma separada.
21.4.3. Adquisiciones intracomunitarias de bienes y
autofacturas
Las adquisiciones intracomunitarias de bienes generan un apunte de IVA soportado, y a la vez un apunte
de IVA repercutido con el mismo importe. Con anterioridad al ao 2004 era obligatorio emitir una
autofactura que tena que acompaar al documento original de compra para poder deducirnos el IVA
soportado. Esta obligacin ha desaparecido en la actualidad.
Para procesar una AIB introduciremos la operacin tal cual, sin hacer mencin a ninguna cuenta de IVA;
no nos olvidaremos de activar la casilla de vericacin Adquisicin intracomunitaria de bienes.
Cuando pulsemos el botn Aceptar aparecer un cuadro de dilogo para que suministremos
informacin suplementaria sobre la operacin:
40
Captulo 21. Introducir nuevos asientos
La casilla de vericacin "Autofactura" sirve para identicar aquellas operaciones en las que se produce
la inversin del sujeto pasivo; esto suele ocurrir en aquellos casos en que se adquieren servicios (no
bienes, en cuyo caso la operacin sera una A.I.B) de profesionales residentes en otros pases europeos.
En estos casos procede la elaboracin de una autofactura y su registro en los libros de facturas del IVA.
En la parte inferior de la ventana podemos encontrar el campo correspondiente a la prorrata, que nos
permitir cumplir con los requisitos legales de registro de la AIB para aquellas empresas que est sujetas
a la regla de la prorrata.
Tras completar el cuadro de dilogo, el asiento quedar registrado con los pases de IVA soportado y
repercutido, y se habrn generado los apuntes necesarios en los libros de facturas emitidas y recibidas.
21.4.4. Entregas intracomunitarias de bienes
Las operaciones intracomunitarias de bienes estn exentas pero sujetas al impuesto sobre el valor
aadido; es por ello que se han de registrar convenientemente en los libros del IVA; esta informacin de
registro tambin har falta para cumplimentar las declaraciones informativas para la Hacienda Pblica.
Para registrar convenientemente una EIB, chequearemos la casilla de vericacin Entrega
intracomunitaria de bienes. Cuando terminemos el asiento pulsando el botn Aceptar, aparecer el
cuadro de dilogo:
41
Captulo 21. Introducir nuevos asientos
La cumplimentacin del dilogo registrar convenientemente la operacin a efectos de los libros del IVA
y para la confeccin de las declaraciones informativas.
21.4.5. Registrar operaciones de IVA exento/no sujetas en los
libros de facturas
Hay operaciones de compra-venta de bienes o servicios que estn sujetas al IVA/IGIC pero son exentas.
En estos casos nos vemos obligados a su registro con tipo impositivo de IVA cero.
Para realizar la contabilizacin conveniente de estos supuestos, chequearemos la casilla de vericacin
Registrar op. exenta en Libros de Facturas; no suministraremos cuenta de IVA alguna en la tabla de
edicin de asientos, ya que no procede ningn cargo o abono por este concepto.
Cuanto pulsemos el botn INCORPORAR se activar el cuadro de dilogo:
21.5. Pasar apuntes a espera
A veces ocurre que realizamos ediciones complejas de asientos con muchos apuntes pero no las podemos
42
Captulo 21. Introducir nuevos asientos
concluir debido a que no disponemos de algn dato, o simplemente porque no tenemos ms tiempo y
tenemos que salir de la aplicacin. Para no perder todo el trabajo realizado podemos pasar los apuntes a
espera pulsando el botn Pasar a espera.
El contenido pasado a espera podremos recuperarlo ms tarde mediante la opcin del men
DiarioCargar asiento en espera:
Tan solo tendremos que situarnos en cualquier lnea del asiento que queramos recuperar y pulsar el botn
Cargar asiento; la edicin continuar en la tabla de apuntes.
Si hay varias personas conectadas a la base de datos podremos emplear este sistema para que otro
usuario termine un asiento que estemos realizando.
21.6. Editar cdigos de imputacin
El botn de la tabla de apuntes Editar CI nos abrir un dilogo que nos ayudar a la seleccin de
cdigos de imputacin para un apunte de cuenta de ingreso o gasto. Para ello es necesario que nuestra
empresa tenga activada la contabilidad analtica.
21.7. Pegar informacin
El botn Pegar se utiliza para copiar datos desde el portapapeles a la celda actual de la tabla de
apuntes. Se puede emplear, por ejemplo, para pegar el resultado de varias operaciones realizadas en una
calculadora (por ejemplo, KCalc) en las columnas del DEBE HABER. Para realizar esta operacin
tambin podremos pulsar la tecla F2 seguida de Ctrl-V
43
Captulo 21. Introducir nuevos asientos
21.8. Consulta de mayor desde la tabla de edicin de
asientos
En el cuadro de dilogo se puede distinguir un botn con un icono en forma de T. Este botn nos va a
servir para acceder al libro mayor de la subcuenta que se encuentre en la lnea actual de la tabla de
edicin de asientos; de esta forma podremos consultar informacin relativa a los pases que estemos
introduciendo antes de conrmar el asiento.
21.9. Copiar documento en cada lnea
Muchas veces el cdigo de documento introducido en un apunte contable es aplicable para todas las
lneas del asiento. Para evitar que el usuario tenga que teclearlo en todos los pases se podr activar la
casilla de vericacin correspondiente.
21.10. Eleccin de tipos de diario
Junto a la fecha del asiento existe un combo box desde el que podemos elegir el diario al que ir referido
el asiento que estamos editando. El tipo Sin asignar dejar en blanco el campo correspondiente en el
diario.
44
Captulo 22. Registros de IVA autnomos
Nuestra aplicacin permite la introduccin de registros de IVA generando automticamente los asientos
contables correspondientes, y todo ello sin pasar por la tabla de introduccin de apuntes. Las opciones
para realizar estas operaciones estn situadas en el men Iva bajo los nombres de Nuevo registro de IVA
soportado, Nuevo registro de IVA repercutido, Adquisicin intracomunitaria de bienes y Entrega
intracomunitaria de bienes.
La plantilla de IVA soportado permite la introduccin de varios tipos de IVA para la misma operacin.
Tambin podremos especicar los datos correspondientes a la prorrata, si estuviramos sometidos a ella.
La forma de proceder con el IVA repercutido es parecida, slo que podremos aadir informacin relativa
al recargo de equivalencia:
45
Captulo 22. Registros de IVA autnomos
En cuanto a las AIB y las EIB, la forma de trabajar ser parecida a la expuesta en la introduccin de
asientos; aparecern los mismos cuadros de dilogo en los que nos pedirn informacin respecto a la
cuenta que represente la base imponible, la base imponible, la cuota, la cuenta de IVA, etc. Para
completar los datos requeridos para los registros de IVA y apuntes contables aparecer un cuadro de
dilogo suplementario, de la forma:
En esta ventana introduciremos la identicacin del documento que represente la operacin (es
opcional), la fecha de contabilizacin (por defecto coincide con la del registro de IVA). Si activamos la
casilla de vericacin Vericar asiento pasaremos a la edicin de los apuntes que se generan con la
informacin introducida.
46
Captulo 23. Edicin de asientos
La edicin de asientos se ejecuta seleccionando la opcin correspondiente en el men Diario. Se
realiza en una tabla similar a la descrita para la opcin de nuevos asientos. La diferencia radica en que el
nmero de asiento se conserva. Los apuntes de IVA se volvern a generar con la nueva informacin del
asiento editado, borrndose los antiguos.
Un punto muy a tener en cuenta es que los registros de vencimientos vinculados a los apuntes contables
no se conservarn tras la edicin del asiento. Esto ocurre porque los nmeros de los pases contables
cambian tras la edicin, por lo que no debemos de perder de vista este efecto colateral.
47
Captulo 24. Borrar asientos
Para borrar un asiento, tan slo tendremos que seleccionar cualquier pase del mismo en el diario y
seleccionar DiarioBorrar asiento.
Para borrar intervalos de asientos, ejecutaremos UtilidadesBorrar intervalo de asientos. Con el
borrado de asientos eliminamos tambin los registros de IVA y de vencimientos que estn vinculados a
los mismos
48
Captulo 25. El libro mayor
25.1. Consultar el libro mayor de una cuenta
Las consultas al libro mayor se realizan eligiendo la opcin del men: ConsultasMayor. Si
tenamos seleccionado un pase del libro diario, se mostrar en pantalla el mayor de la cuenta de dicho
pase; en caso contrario se mostrar el cuadro de dilogo vaco, esperando a que introduzcamos un cdigo
de subcuenta en el campo Subcuenta. La ventana de consultas del mayor ser de la forma:
Al lado del campo Subcuenta hay un botn para la bsqueda de subcuentas; tras su utilizacin
deberemos de pulsar la tecla INTRO bien el botn refrescar, para que se carguen los datos del nuevo
cdigo.
Los botones con las echas izquierda y derecha sirven para cargar la subcuenta anterior y posterior,
respectivamente.
En cuanto al intervalo de fechas, podemos realizar extractos de cuentas que van ms all de un perodo
contable. Podremos as sacar un extracto con las primeras fechas de un ao y de las ltimas semanas de
un ejercicio anterior; esto es idneo para contrastar los saldos de cuentas de clientes, permitiendo
encontrar diferencias en conciliaciones con anterioridad al nal de ejercicio. Esto slo es aplicable para
cuentas que no sean de gastos o ingresos.
Los botones de la parte inferior izquierda de la ventana nos permiten salir de la consulta, imprimir el
mayor seleccionado, la edicin del asiento correspondiente al pase donde est situado el cursor en la
tabla,el borrado del asiento correspondiente al pase actual, el copiado al portapapeles de la consulta,
exportar en XML el mayor en pantalla.
49
Captulo 25. El libro mayor
En versiones recientes se han incorporado nuevos botones que permiten nuevas funciones como
consultar asientos, editar vencimientos correspondientes a apuntes del mayor, la consulta de documentos
asociados, o la edicin de los datos accesorios correspondientes a la cuenta seleccionada.
En la parte superior de la pantalla podremos distinguir una caja con el ttulo Intervalo de cuentas. La
activacin de este apartado permite la consulta de mayores de agrupaciones de cuentas por intervalos;
esta caracterstica nos podra servir, por ejemplo, para analizar todos los movimientos y saldos por fecha
de todas las cuentas de tesorera agrupadas.
25.2. Imprimir el libro mayor
Si lo que queremos es imprimir directamente el libro mayor de una o varias cuentas seleccionaremos
ConsultasImprime mayor. Aparecer entonces el siguiente dilogo:
Aqu podremos indicar subcuenta inicial y subcuenta nal, as como un intervalo de fechas. Para
imprimir pulsaremos el botn correspondiente en la parte inferior. Podremos previsualizar la impresin
del mayor pulsando el botn correspondiente.
50
Captulo 26. Consultas de acumulados de
cuenta por mes
Esta opcin del men Consultas nos muestra una ventana con informacin de las magnitudes de los
saldos de una subcuenta acumulados por meses:
El botn Copiar permite pasar al portapapeles el contenido de los acumulados; esto posibilita cargar la
informacin en una hoja de clculo, tarea que ser til, por ejemplo, para confeccionar presupuestos. La
siguiente gura muestra los acumulados importados por la hoja de clculo de OpenOfce:
51
Captulo 26. Consultas de acumulados de cuenta por mes
52
Captulo 27. Volumen de operaciones con
terceras personas
Este apartado del men Consultas nos ofrece informacin sobre el volumen de operaciones con
terceras personas en un determinado ejercicio. Esta informacin ser muy til para confeccionar el
modelo 347 y otras declaraciones informativas.
El clculo de las operaciones se realiza a partir del libro mayor, excluyendo los asientos de apertura y de
cierre; si se trata de adquisiciones de bienes y servicios nos centraremos en el haber de las cuentas; en
el caso de ventas de bienes y servicios el resultado vendr dado por la suma del debe de las cuentas.
Para que la informacin sea correcta tendremos que utilizar asientos negativos para realizar correcciones
por devoluciones, abonos o errores en factura, ya que, de lo contrario, el volumen de operaciones
calculado ser errneo y nos dar problemas a la hora de cumplimentar las declaraciones informativas.
La pantalla muestra el dilogo que se encarga del manejo de la consulta. Como podemos observar,
hemos introducido el ejercicio, el importe a partir del cual deseamos que se muestren datos en la
consulta; y en el apartado cdigos, hemos suministrado una lista de cdigos de cuenta separados por
comas para acotar la bsqueda de informacin.
53
Captulo 28. El balance de sumas y saldos
Para obtener balances de sumas y saldos ejecutaremos Consultas-Balance de sumas y saldos. El
cuadro de dilogo que aparece nos permite muchas posibilidades:
El primer grupo de casillas de vericacin permite especicar el nivel de detalle del balance; de esta
forma podremos obtener informacin valiosa para agrupados de cuenta, como por ejemplo, volumen de
operaciones por zona si tenemos los clientes clasicados en una cuenta por cada zona antes del desglose
nal en subcuentas. Las casillas de vericacin no son excluyentes; podremos incluir todos los detalles
que necesitemos.
En intervalo de fechas podremos especicar perodos superiores al ao natural. Aqu tendremos que
tener en cuenta los tipos de diario que formarn parte de la consulta para que sta tenga signicado.
Podemos acotar la consulta para un intervalo de cuentas. Ello permite por ejemplo conocer el volumen
de gasto desglosado en cuentas y subcuentas de una determinada partida contable.
El grupo de casillas de vericacin del DIARIO permite la eleccin de las partes del diario que
formarn parte del balance de sumas y saldos. Si por ejemplo queremos conocer el volumen de gastos e
ingresos desglosado por cuentas, no incluiremos el diario de REGULARIZACIN, ya que ste salda
todas las cuentas del grupo 6 y 7.
Importante: Nunca se incluir el diario de CIERRE en las consultas, ya que por su propia
naturaleza el proceso de cierre elimina toda la informacin contable en lo que se reere a los saldos
de un determinado perodo.
54
Captulo 28. El balance de sumas y saldos
En el recuadro Analtica podremos acotar la emisin del balance de sumas y saldos para cdigos de
imputacin determinados. Podremos emplear comodines en la confeccin de estos cdigos.
El botn Imprimir genera una copia impresa en alta calidad directamente en la impresora. Si queremos
generar un chero TEX para incorporarlo a un libro de contabilidad (por ejemplo el libro de balances),
pulsaremos el botn Genera TEX, tras lo cual se pedir un nombre de archivo (introducir el nombre
del archivo sin especicar ninguna ruta o directorio). Si dejamos el nombre en blanco, se generar el
balance en el archivo bss.tex.
A veces resulta interesante poder trabajar con la copia de un balance de sumas y saldos en una hoja de
clculo. Ello permite, por ejemplo, presentar balances de situacin o cuentas de prdidas y ganancias
conguradas de manera exible y a nuestro gusto. Tambin puede sernos til para preparar un inventario
de cierre de ejercicio, como relacin detallada de bienes y derechos de nuestra empresa. El botn
Copiar permite pasar al portapapeles en formato de texto tabulado toda la informacin del balance de
sumas y saldos, que podr ser pegado sin ningn problema en una hoja de OpenOfce para su proceso.
Tambin se genera un chero bss.txt por si se desea modicar algn componente antes de ser
procesado por otra aplicacin.
Genera XML exporta el balance de sumas y saldos a un chero XML; esto es ideal para utilizar un
programa externo de informes, tal como iReport.
Recientemente se ha incorporado un botn para la consulta del mayor de cualquier cuenta que est
incluida en el balance de sumas y saldos.
La casilla de vericacin Columna de saldos iniciales permite obtener un balance de comprobacin
especial con el saldo inicial en el inicio del perodo especicado en el intervalo de fechas. Este tipo de
documento contable se utiliza habitualmente en algunos pases iberoamericanos.
55
Captulo 29. Conciliacin de cuentas
La conciliacin de cuentas es uno de los pilares bsicos que nos van a permitir garantizar que nuestra
contabilidad sea correcta. Mediante esta herramienta cruzamos la informacin de nuestras cuentas con la
de los agentes econmicos que interactan con nosotros, tales como bancos, clientes, proveedores, etc.
De esta forma podremos descubrir posibles errores, ya sean en importes, fechas, y omisiones, tanto en
nuestras cuentas como en la contabilidad de los agentes implicados.
29.1. Alta y edicin de conceptos de diferencias de
conciliacin
Los errores de contabilizacin provocan que existan diferencias en el proceso de confrontacin entre
nuestra cuenta y la que elabora de forma contrapuesta el agente econmico que la representa.
En esta plantilla podemos introducir los conceptos que representen estas diferencias, como, por ejemplo:
Cheques no debitados, Omisin en cuenta banco, Importe incorrecto... Esto va a permitir la
agrupacin posterior de la informacin para la elaboracin del informe de conciliacin.
29.2. Conciliacin de cuentas manual
El proceso comienza con la peticin de la cuenta auxiliar a conciliar y del intervalo de fechas. Esto se
realiza a travs del siguiente cuadro de dilogo:
56
Captulo 29. Conciliacin de cuentas
Posteriormente accederemos a la pantalla de conciliacin. Podemos observar que la tabla central posee
dos pestaas, una dedicada a las anotaciones de la cuenta en nuestra contabilidad, y otra que estar
referida a las posibles diferencias de la cuenta externa con respecto a nuestros apuntes.
Para conciliar alguna lnea de las tablas de las cuentas haremos doble click sobre el campo del importe, o
pulsaremos el botn Concilia linea. Esto activar la marca de conciliado y har desaparecer el
combo-box del campo Tipo dif.
Si la lnea no resulta conciliada, especicaremos el tipo de diferencia correspondiente en Tipo dif.
Tambin podremos corregir errores de nuestra contabilidad sobre la marcha: el botn Fecha asiento
permite la edicin de fechas equivocadas, mientras que el botn Edita asiento abre en pantalla la tabla
de asientos para editar el correspondiente al del pase seleccionado. Para hacer efectivos los cambios en
pantalla, pulsaremos el botn Refrescar.
La activacin de la casilla de vericacin Solo partidas no conciliadas nos va a permitir eliminar de la
pantalla todos los registros conciliados. Esto es muy interesante cuando estamos conciliando cuentas con
mucha informacin.
57
Captulo 29. Conciliacin de cuentas
La columna Saldo conc. nos informa en todo momento del saldo de las partidas conciliadas de la
cuenta.
En las ltimas versiones de KEME se han aadido nuevos botones que nos permiten borrar y consultar
asientos.
Bajo la pestaa Cuenta externa se esconden los distintos apuntes de la cuenta de terceros, que no
concilian con nuestra contabilidad. El botn Aadir linea permite ir recopilando esta informacin.
En la parte inferior de la pantalla nos encontramos con botones con funciones comunes para todo el
cuadro de dilogo:
Eliminar marcas sirve para eliminar toda la conciliacin; las tablas quedan como al principio. Esta
operacin no es irreversible, ya que podemos salir de la ventana de dilogo pulsando el botn Cancelar.
El botn informe nos presentar por escrito un resumen del proceso de conciliacin, mientras que
Consulta informe presentar esta informacin por pantalla.
29.3. Conciliacin bancaria sobre informacin importada
conforme al cuaderno 43 de la AEB
Este mecanismo nos permite realizar la conciliacin bancaria de forma semi-automtica, a travs de la
importacin de informacin de cuentas corrientes bancarias. La principal ventaja es que se realiza el
58
Captulo 29. Conciliacin de cuentas
punteado de forma automtica.
29.3.1. Importar Cuaderno 43
Esta opcin del men de conciliacin permite captar la informacin de un chero de cuenta bancaria
conforme al cuaderno 43 de la Asociacin Espaola de Banca. Tras seleccionar la cuenta
correspondiente de nuestra contabilidad, la aplicacin nos presentar un mensaje de advertencia, y
pasaremos a un cuadro de seleccin de archivo:
Tras un mensaje de conrmacin, el archivo se habr importado correctamente. No se sobreescribirn
apuntes de fechas ya importadas con anterioridad; de esta forma nos aseguramos de que no se pierda la
informacin relativa a conciliaciones anteriores.
29.3.2. Conciliacin de la cuenta importada
A travs de la opcin del men Cuentas Bancarias C43Concilia importada accederemos al
cuadro de dilogo:
59
Captulo 29. Conciliacin de cuentas
En el campo etiquetado como Margen fechas (das) podremos establecer un intervalo de conanza
entre fechas para la conciliacin; de esta forma podremos obviar el problema bastante comn de la
conciliacin de partidas en fechas que varen pocos das con respecto a la anotacin en el banco.
El botn Conciliacin automtica realizar todo el proceso automtico de punteo para el intervalo de
fechas seleccionado.
29.3.3. Borrar informacin importada
La opcin del men Borrar importado permite la eliminacin de la informacin captada conforme al
Cuaderno 43 a partir de una determinada fecha. La principal utilidad de esta funcin es la de corregir
posibles errores en la importacin de informacin.
60
Captulo 30. La contabilidad analtica
Esta funcionalidad del programa permite llevar una pseudo-contabilidad interna mediante la imputacin
a travs de unos cdigos de la informacin del diario referente a ingresos y a gastos. De esta forma se
permite, por ejemplo, asignar las clases de costes (grupo de gastos) a portadores y/o secciones de coste.
La llevanza de la contabilidad analtica es opcional, y se activa a travs del dilogo de conguracin de
empresa. La activacin de esta funcionalidad obligar a suministrar un cdigo de imputacin a cada
partida de ingreso y gasto que introduzcamos en la tabla de edicin de asientos. Tambin se permite la
elaboracin de asientos automticos con cdigos de imputacin; esto nos permite elaborar criterios
de imputacin complejos de forma cmoda y sencilla para el usuario nal.
30.1. Composicin de los cdigos de imputacin
Cada cdigo de imputacin se podr codicar con tres niveles de informacin; de esta forma podremos
hacer referencia, por ejemplo, a seccin, subseccin, y portador de coste.
Primer nivel: esta porcin del cdigo de imputacin es obligatoria, y necesariamente se ha de codicar
empleando tres caracteres.
Segundo nivel: va en segundo lugar, y tambin se codicar empleando tres caracteres, su empleo es
opcional.
Tercer nivel: ocupa el tercer lugar, es opcional y se puede codicar utilizando una cadena de caracteres
de longitud libre
30.2. Operaciones de consulta
KEME-Contabilidad permite efectuar operaciones de consulta para realizar un seguimiento de las
anotaciones en el mbito de la contabilidad analtica. Estas actividades las podremos realizar a partir de
la opcin del men Consulta imputaciones, del balance de sumas y saldos, y en los estados contables
(si les hemos habilitado la contabilidad analtica).
Podremos realizar agrupaciones de niveles en nuestros informes utilizando comodines. Para el primer y
segundo nivel el comodn vendr representado por tres signos de interrogacin (???), mientras que
para el tercer nivel (longitud variable) utilizaremos un asterisco (*).
61
Captulo 31. Gestin de vencimientos
Este apartado se encarga, como su nombre indica, de jar vencimientos a derechos y obligaciones, as
como del cargo o abono con las cuentas de tesorera a la hora de los vencimientos. De esta forma
podemos realizar una ecaz planicacin de tesorera. Para realizar estas operaciones tendremos que
haber denido en el dilogo Conguracin de empresa las cuentas a pagar y las cuentas a cobrar
que se procesarn; podremos especicar varios cdigos de cuentas separados por comas.
31.1. Asignar vencimientos directamente a partir del
diario
Podemos asignar vencimientos a un cobro o pago pendiente, representado en un apunte contable del
diario, como por ejemplo el relativo a la cuenta de un cliente para una venta que acabamos de procesar.
Para ello, seleccionaremos con el ratn (pulsando el botn izquierdo) el apunte en cuestin y
ejecutaremos VencimientosVencimientos a partir del diario, se abrir el siguiente dilogo para
procesar la asignacin:
El dilogo mostrado aparecer al principio vaco, y le iremos aadiendo uno o ms vencimientos hasta
completar el total de la deuda, en cuyo caso, el campo sin vencimiento aparecer con valor cero.
Para aadir vencimientos, pulsaremos el botn Aadir, aparecer entonces la siguiente ventana:
62
Captulo 31. Gestin de vencimientos
Donde jaremos parmetros como la fecha de vencimiento y el importe. Tambin podremos editar un
campo, Concepto al vencimiento con informacin para el concepto del asiento que se generar
automticamente al procesar el vencimiento en el futuro.
31.2. Asignar vencimientos a partidas pendientes
Si procesamos gran cantidad de operaciones y jamos manualmente vencimientos puede ocurrir que se
queden apuntes sin asignar. Por ello la aplicacin permite consultas de apuntes con cuentas a cobrar y a
pagar pendientes de asignar vencimientos.
Si ejecutamos alguna de los opciones del men VencimientosAsignar vencimientos, cuentas a
pagar bien VencimientosAsignar vencimientos, cuentas a cobrar accederemos a un dilogo
tal y como se muestra en la gura:
Para procesar la informacin de la tabla, seleccionaremos una lnea de la lista y pulsaremos el botn
Asigna Vencimiento. El proceso a partir de aqu ser similar al del punto anterior donde asignbamos
directamente a partir del diario. Si hemos jado vencimientos por valor del importe total del apunte
observaremos que la lnea en cuestin desaparecer de la tabla.
El botn Procesa pago/cobro sirve para procesar directamente el cobro o pago sin pasar por asignar
vencimientos. Esto nos sirve, por ejemplo, para contabilizar el pago en operaciones al contado, o en
aquellas en las que no disponemos de informacin sobre un vencimiento cierto y se realiza el pago en un
determinado momento. Esto lo realizaremos a travs del dilogo de procesar vencimiento:
63
Captulo 31. Gestin de vencimientos
El botn Dar de baja sirve para eliminar como pendientes de asignar, partidas a las que no tengamos
que jarles un vencimiento. Esto ocurre por ejemplo en apuntes realizados para corregir operaciones
debido a errores, devoluciones, etc.
31.3. Procesar vencimientos
La opcin del men VencimientosProcesar vencimientos se utiliza para generar los asientos
referentes al cobro o pago de una partida a la que asignamos vencimientos. Las operaciones las
realizaremos a travs del siguiente cuadro de dilogo:
En la esquina superior izquierda tenemos un grupo de campos en los que se especica el intervalo de
fechas para el que se ofrecer la informacin. Por defecto aparecer el inicio y el nal del ltimo perodo
registrado. Podemos cambiar el criterio de acotacin por fecha utilizando la fecha de vencimiento;
64
Captulo 31. Gestin de vencimientos
ambos criterios son excluyentes, por lo que al activar la casilla de vericacin de uno de ellos, se
desactivar la otra.
Si queremos que se muestre informacin referente a vencimientos procesados, activaremos la casilla de
vericacin correspondiente. Tambin podremos elegir entre que se muestre informacin referente a
cobros y/o pagos; ambas opciones no son excluyentes.
Podremos acotar todava ms la lista de vencimientos, activando las casillas de vericacin de Cta.
ordenante y Cta. tesorera. Aqu introduciremos el cdigo de una de las subcuentas ordenantes, y de
tesorera a las que hayamos programado el cobro o el pago de alguna partida, respectivamente.
Para procesar algn cobro o pago, pulsaremos el botn Procesar, se abrir entonces el cuadro de
dilogo:
Si la informacin que se muestra es correcta, tan slo nos quedar pulsar Procesar, en caso contrario
podremos editar la fecha de vencimiento y el cdigo de la subcuenta de tesorera.
Al igual que en la asignacin de vencimientos, en este dilogo tambin se permite anular registros de
vencimientos; esto hace que el apunte contable del que procede no vuelva a aparecer como pendiente de
asignar y que no se compute a ningn efecto. Como veamos anteriormente, esto est indicado para
apuntes contables que no originen cobro o pago con posterioridad, tales como correcciones o ajustes.
El botn Borrar elimina el registro fsico del vencimiento. El apunte contable del que procede quedar
como pendiente de asignar vencimiento. Esto es til, por ejemplo, cuando tengamos un asiento mal
contabilizado al que le hayamos asignado en algn apunte vencimientos; podremos entonces eliminar el
registro de vencimiento, para editar el asiento del que procede, y volver a repetir la operacin de asignar
vencimiento.
El botn Unicar proc. nos va a permitir unicar diversos pases de vencimientos para su procesado en
un solo asiento con la misma contrapartida. Para seleccionar pases contiguos utilizaremos el botn del
ratn, a la vez que pulsamos la tecla de maysculas. Para seleccionar pases no contiguos, utilizaremos la
tecla Ctrl a la par que pulsamos el botn izquierdo del ratn.
65
Captulo 31. Gestin de vencimientos
31.4. Gestin de apuntes anulados para vencimientos
La opcin del men VencimientosVencimientos anulados mostrar una tabla con todos los
apuntes que hemos decidido anular para que no se tengan en cuenta para asignar vencimientos. La
principal funcin de este dilogo es la de posibilitarnos recuperar estos apuntes para su proceso normal;
esto permite recuperar partidas anuladas por error:
El botn Borrar dejar al pase del diario correspondiente al registro anulado sin vencimiento asignado;
es decir, se borrar fsicamente la lnea del vencimiento.
El botn Recuperar quitar la marca de anulado del registro de vencimiento; quedar para su
procesado como si nunca se hubiera anulado.
66
Captulo 32. El Impuesto sobre el Valor Aadido
En el apartado referente a la introduccin de asientos ya analizamos la operatoria a seguir para generar
apuntes de IVA y argumentbamos cmo se intentaba que se produjera un cuadre perfecto entre los
mayores de las subcuentas de IVA y los libros de facturas emitidas/recibidas.
En este punto vamos a contemplar otros aspectos referentes al Impuesto sobre el Valor Aadido que se
ofrecen en el men principal Iva, como son la introduccin y edicin de los distintos tipos de IVA, el
libro de facturas recibidas, el libro de facturas emitidas, y las consultas sobre liquidacin de IVA de un
perodo.
32.1. Tipos de IVA
La opcin IVATipos de IVA nos abrir un cuadro de dilogo en el que podremos dar de alta y editar
los distintos tipos de IVA:
32.2. Libro de Facturas Emitidas
Mediante esta opcin del programa obtenemos el libro de facturas emitidas. El cuadro de dilogo
asociado nos permite seleccionar el contenido del mismo; tambin podremos editar el ttulo o cabecera
del listado y elegir el formato de presentacin: vertical o apaisado.
67
Captulo 32. El Impuesto sobre el Valor Aadido
Para obtener una copia impresa del libro, pulsaremos el botn Imprimir. Si slo queremos observar en
pantalla el contenido del libro, pulsaremos el botn Consultar, aparecer as el visor DVI mostrando la
conversin del chero TEX generado.
El botn Copiar permite pasar la informacin al portapales; esto permite, por ejemplo, pegar el libro de
facturas en una hoja de clculo.
32.3. Libro de Facturas Recibidas
Permite la obtencin, de forma similar al punto anterior, del libro de facturas recibidas. Podremos
obtener, adems, un listado ms completo con informacin sobre la prorrata si nuestra empresa est
sometida a esta modalidad de IVA.
68
Captulo 32. El Impuesto sobre el Valor Aadido
32.4. Consulta de liquidacin de IVA
La opcin del men IVALiquidacin de IVA nos presentar en pantalla una ventana con las
magnitudes clasicadas por cuenta necesarias para realizar la liquidacin del impuesto; tan slo
tendremos que especicar un intervalo de fechas y pulsar el botn Calcular:
32.5. Modelo 340
Esta opcin del men IVA confecciona un chero conforme para ser importado y vericado por las
utilidades de la AEAT:
69
Captulo 33. Amortizaciones
Este mdulo del programa permite la gestin y clculo de la depreciacin de nuestro inmovilizado. Esto
se realiza desde dos vertientes distintas: la contable y la scal, permitiendo la obtencin de las
diferencias entre ambos criterios que nos permitirn ajustar la base imponible de nuestro Impuesto de
Sociedades. Esta caracterstica est especialmente indicada para aquellos supuestos de libertad de
amortizacin o amortizacin acelerada, que conllevan la consideracin como gasto scal de un importe
que no se registra como gasto contable del mismo perodo impositivo; con este sistema se mejora la
situacin nanciera de la empresa al diferir el pago del Impuesto sobre Sociedades a ejercicios futuros.
33.1. El Plan de Amortizaciones
El plan de amortizaciones registrar la forma en que vamos a registrar la depreciacin para cada
elemento del inmovilizado. Para acceder a l utilizaremos la opcin del men: AmortizacionesPlan
de Amortizaciones:
En dicho plan podemos observar que los coecientes de amortizacin se expresan en tantos por uno. No
se aprecian dos columnas que quedan a la derecha (habra que realizar un scroll horizontal) que seran el
coeciente de amortizacin scal (el que nos permite la Hacienda Pblica), y la relativa a la
amortizacin scal en el primer ejercicio, que podr estar en blanco o con valor Seleccionado para
aquellos casos en que scalmente se permita que amorticemos un elemento de inmovilizado en el mismo
ao de su adquisicin.
Para dar de alta nuevos registros, pulsaremos el botn Nuevo elemento, con lo que aparecer el
siguiente dilogo:
70
Captulo 33. Amortizaciones
Por cdigo de elemento entendemos una forma de identicar el inmovilizado aparte del cdigo de
subcuenta; podra estar formado, por ejemplo, por la referencia del fabricante a la que podramos aadir
algn tipo de variante para que el cdigo resultara exclusivo.
La fecha de puesta en funcionamiento no tiene porqu coincidir con la fecha de adquisicin, y representa
el momento a partir del cual el elemento empezar a depreciarse.
Los coecientes de amortizacin se expresarn en porcentajes (aunque aparezcan en el plan en tantos por
uno).
En cuanto a la amortizacin scal, si seleccionamos el botn de radio Amortizacin scal acelerada
total en el primer ejercicio, se desactivar el campo del coeciente de amortizacin scal, ya que en este
caso no tendra sentido su edicin.
Si no introducimos ningn valor para la amortizacin scal, se entender que el criterio contable y scal
coinciden, por lo que no se producir ninguna diferencia.
El botn de radio Tabla de amortizacin personalizada, activa una tabla en la que especicaremos la
cuanta en que se va a depreciar el activo en cuestin en cada ejercicio. Esto es til si queremos asignar
planes de amortizacin personalizados o de tipo ms elaborado, como podran ser el del mtodo de la
suma de dgitos o el de porcentaje constante. Tambin sera aplicable para amortizaciones de tipo ms
complejo, como las de renovaciones, ampliaciones o mejoras de elementos patrimoniales de
inmovilizado, o para el mtodo de amortizacin segn justicacin ejercicio a ejercicio.
La pestaa imputaciones estar activada si nuestra contabilidad procesa contabilidad analtica. Esta
parte del cuadro de dilogo nos va a permitir asignar la amortizacin del elemento a los distintos
centros/portadores de costes que vendrn representados por sus respectivos cdigos de imputacin:
71
Captulo 33. Amortizaciones
A cada cdigo de imputacin le asignaremos el porcentaje correspondiente de depreciacin del activo
inmovilizado. Nuestro objetivo ser conseguir que las asignaciones representen el cien por cien de la
cuota a amortizar
33.2. Asientos de amortizaciones
Seleccionando la opcin del men correspondiente generaremos el asiento de amortizaciones que
especiquemos en el cuadro de dilogo:
Tambin podremos eliminar el asiento de amortizaciones de un determinado perodo pulsando el botn
Eliminar.
33.3. Diferencias en base imponible del Impuesto sobre
Sociedades
Seleccionando la opcin del men correspondiente a este apartado aparecer una tabla con las
diferencias entre la amortizacin contable y la considerada desde el punto de vista scal:
72
Captulo 33. Amortizaciones
33.4. Historial de diferencias por activo
Esta opcin del men muestra una plantilla con informacin del proceso de amortizacin por cada
ejercicio, contrastando la depreciacin contable con la amortizacin scal. Esto nos permite tener una
visin sobre el proceso de registro de ambos criterios a lo largo de la vida til de cada elemento de
inmovilizado.
73
Captulo 34. Importar datos
En este apartado describimos una forma sencilla de captar los datos de otras aplicaciones contables.
34.1. Importar plan de cuentas
Nuestro objetivo es conseguir un chero de texto tabulado en dos columnas, la primera que contenga el
cdigo de cada grupo, subgrupo o cuenta, y la segunda el nombre correspondiente. Para ello partimos,
por ejemplo, de un balance de sumas y saldos o de un listado de plan de cuentas generado por la
aplicacin origen en un archivo en formato de texto tabulado.
El siguiente paso consistir en abrir el archivo anterior con un editor de texto; si utilizamos Emacs, ste
suele detectar la codicacin de caracteres automticamente. Si utilizamos el editor Kate, tendremos que
especicar la codicacin en el men Ver Especicar codicacin Europeo occidental iso
8859. En el editor seleccionaremos las lneas que nos interesen y las copiaremos al portapapeles. Acto
seguido arrancaremos Openofce y crearemos una hoja de clculo vaca, donde pegaremos el contenido
del portapapeles, teniendo especial cuidado en seleccionar el juego de caracteres apropiado (en nuestro
caso el de Windows), y la separacin correspondiente (tabulador y texto separado por comillas):
Importante: Es imprescindible tener en cuenta e identicar correctamente el juego de caracteres
del que procede la informacin a importar, ya que en caso contrario se puede generar un chero de
texto con caracteres extraos y que, por tanto, no sera admitido por la base de datos.
74
Captulo 34. Importar datos
Una vez pegada la informacin en la hoja de clculo procederemos a borrar los datos que no nos
interesen, y nos quedaremos con dos columnas. No deber existir ninguna lnea de descripcin de
campos como cabecera, tan slo cdigos de cuenta y descripciones de cuenta:
El siguiente paso ser guardar el contenido de la hoja de clculo en un chero de texto tabulado, sin
separador de cadenas de caracteres. Esto lo conseguiremos mediante la opcin del men de OpenOfce
ArchivoGuardar como..., donde especicaremos en Tipo de archivo la seleccin Texto CSV
(.csv;.txt):
A continuacin aparecer un dilogo de exportacin de texto, en el que especicaremos el juego de
caracteres Unicode UTF-8, el separador de campo como tabulador, y dejaremos en blanco el separador
de texto:
75
Captulo 34. Importar datos
Ya tenemos el plan contable exportado listo para su incorporacin a nuestra aplicacin, para ello
tendremos que copiar el archivo generado al directorio .keme/. No olvidemos que dicho directorio
aparecer como oculto, por lo que si queremos que aparezca en el navegador del sistema, deberemos
habilitar que se muestre en pantalla, esto se consigue en Konqueror mediante la opcin del men
VerMostrar archivos ocultos
El ltimo paso consistir en crear una nueva empresa en la contabilidad, en la que especicaremos el
chero del plan contable con extensin .pln generado en los pasos anteriores, para ello seleccionaremos
la opcin del men Empresa Nueva empresa:
Importante: Tenemos que especicar el nmero de dgitos exacto de las subcuentas del plan
importado; en caso contrario la informacin contenida no ser interpretada de forma correcta.
Una vez concluido el proceso tendremos el Plan Contable incorporado a nuestra contabilidad
almacenado con el juego de caracteres Unicode que se caracteriza por su carcter internacional.
34.2. Importar datos del diario
El proceso de importar asientos de otras aplicaciones es bastante parecido al que hemos empleado en el
punto anterior; partiremos de un chero en formato texto tabulado que contenga el libro diario contable y
lo abriremos con un editor de texto tal como Emacs. Si la informacin a procesar es muy grande,
podemos copiar y pegar trozos del diario en la hoja de clculo de OpenOfce, donde especicaremos el
juego de caracteres correcto del que proceden los pases contables.
76
Captulo 34. Importar datos
El siguiente paso ser editar la hoja de clculo, de forma que dispondremos los datos contables por
columnas en el siguiente orden:
1. Nmero de asiento
2. Fecha
3. Cdigo de cuenta
4. Concepto de cargo/abono
5. Importe de la anotacin en el Debe
6. Importe de la anotacin en el Haber
7. Documento (este campo es opcional)
Una vez terminada la edicin, guardaremos el chero en el directorio de trabajo de la aplicacin. El
formato elegido ser en modo de texto tabulado, sin ningn tipo de separador para cadenas, y con el
juego de caracteres Unicode (ver punto anterior).
Desde nuestra empresa en el programa de contabilidad accederemos al dilogo de importar asientos del
diario mediante la opcin del men UtilidadesImportarImportar asientos diario:
Antes de procesar el chero que elijamos se comprobar entre otras cosas si hay descuadres de asientos,
si las fechas suministradas son vlidas (debe de estar dado de alta un ejercicio no cerrado que permita
aceptar asientos con las fechas suministradas),o si existen todas las cuentas del diario a importar. En el
caso de que se detecte algn error el proceso se cancelar, informando al usuario.
Si el proceso se concluye con xito, y para la correcta interpretacin de los pases importados, deberemos
de suministrar una informacin extra en lo concerniente a qu asientos corresponden al diario de
apertura, regularizacin y cierre. Para ello, basta seleccionar en la pantalla principal cualquier pase
correspondiente al asiento que queramos modicar y seleccionar en el men
UtilidadesImportarAsignar diario
Puede ocurrir que estemos importando informacin de ejercicios cerrados; en este caso, deberemos, una
vez concluido el proceso, de marcar el ejercicio como cerrado mediante
77
Captulo 34. Importar datos
UtilidadesImportarMarcar como cerrado ejercicio
El proceso no se llevar a cabo igualmente si estamos importando pases con cuentas de iva
soportado/repercutido. Esto ocurre para evitar descuadres de la contabilidad con los libros de facturas
emitidas y/o recibidas. Para evitar este problema, deberemos de dejar vacos momentneamente los
campos de cuenta de iva soportado y cuenta de iva repercutido en el cuadro de conguracin de empresa.
Esto lo conseguimos accediendo al mismo mediante Empresa-Conguracin de empresa.
Importante: No se deben de mezclar en un mismo ejercicio apuntes con cuentas de iva no
vinculados a los libros de IVA repercutido/soportado con otros que s lo estn. Esto provocara una
falta de concordancia de los registros de IVA con el diario contable.
78
Captulo 35. El generador de estados contables
Bajo este nombre designamos un potente generador de documentos contables, tales como balances de
situacin, cuentas de prdidas y ganancias, y balances de libre conguracin con informacin ajustada a
nuestras necesidades o gustos. La informacin ser extrada del diario, haciendo referencia a las diversas
partes del mismo. Tambin es posible incorporar a nuestros documentos magnitudes medias de cuentas y
saldos iniciales, lo que nos posibilitara, por ejemplo, presentar informacin referente a rotaciones o
ratios que utilicen este tipo de datos.
Cuando creemos una nueva empresa observaremos que no tendremos en la misma ningn estado
contable predenido; esto es, no podremos realizar balances de situacin presentar la cuenta de
Prdidas y Ganancias. Para solucionar este problema existen unos cheros de texto que se suministran
con la aplicacin y que podremos importar a travs de la opcin del men Importar estado contable.
De igual forma, si confeccionamos a travs del editor de estados contables un documento interesante,
podremos exportar a un chero de texto las deniciones del mismo para su utilizacin en otras empresas.
35.1. Frmulas
Los datos numricos de cada apartado de nuestro documento contable se calculan mediante frmulas en
las que se involucran operadores y referencias a magnitudes tales como saldos de cuenta, apartados,
saldos medios, etc. que debern de cumplir ciertas restricciones.
35.1.1. Operadores vlidos
Nuestro objetivo es construir una expresin aritmtica como una sucesin de operandos y operadores
vlidos. En nuestro caso, podremos hacer referencia a operaciones bsicas tales como sumar (+), restar
(-), multiplicar (*), dividir (/), tambin es posible la utilizacin de parntesis, ya sean simples o anidados
(parntesis dentro de parntesis). En el entorno contable nos basta con estos operadores, por lo que no se
contemplan, por ejemplo, funciones trigonomtricas, logaritmos, exponenciacin, etc., de escasa o nula
utilidad en contabilidad.
35.1.2. Saldos de cuentas
Para hacer referencia a saldos contables de cuentas basta expresar los cdigos de las cuentas entre
corchetes. A la hora del clculo del estado contable, estos corchetes sern sustituidos por la suma de
cargos menos los abonos correspondientes a los pases de las partes del diario que hayamos seleccionado
en la pantalla principal de la edicin del documento (apertura, general, regularizacin; el diario de cierre
no es seleccionable).
79
Captulo 35. El generador de estados contables
Si lo que queremos es introducir saldos medios (de todo el ejercicio), independientemente de las partes
del diario seleccionadas en la pantalla principal aadiremos al cdigo entre corchetes la mencin
:MEDIA en el cdigo de la cuenta; por ejemplo, para hacer mencin al saldo medio de las cuentas de
caja, emplearemos la expresin [570:MEDIA]. De igual forma, podremos hacer referencia a saldos
iniciales aadiendo la expresin :APERTURA, que ser sustituida por el saldo de apertura de la cuenta
en cuestin.
Puede ocurrir que la cuenta a introducir pueda gurar tanto en el debe como en el haber del estado
contable. Nos interesara, en este caso, que gurase en el debe slo la agregacin de las cuentas
auxiliares que posean saldo deudor, y en el haber slo las de saldo acreedor. Esto lo podemos conseguir
especicando + o -, respectivamente, junto con el cdigo de la cuenta; por ejemplo [550+] hace
referencia a que slo gurarn los saldos de las cuentas auxiliares asociadas si stos son deudores.
35.1.3. Presupuestos de cuentas
Podemos hacer que formen parte de nuestros estados contables los presupuestos denidos de nuestras
cuentas, para ello aadiremos a la cuenta entre corchetes :PREV. A la hora del clculo del importe de
la cuenta, el programa buscar en primer lugar saldos de presupuestos de cuentas principales, en caso de
no encontrar ninguno, basar el resultado agregando las subcuentas correspondientes.
35.1.4. Informacin de contabilidad analtica
se pueden aadir especicaciones de contabilidad analtica junto con los cdigos de cuenta; para ello
haremos mencin entre corchetes a las cuentas junto con los cdigos de imputacin, que separeremos
por un punto y coma: [CUENTA;CI]
35.1.5. Apartados del documento contable
Tambin podemos involucrar en el clculo de las expresiones a otros apartados del estado contable, para
ello basta con hacerles mencin utilizando el cdigo del nodo del apartado seguido de un nmero entre
parntesis, que ser un uno si hace referencia a un apartado de la primera parte del estado contable, y un
dos si hace referencia a un apartado de la segunda parte, respectivamente. Todo esto ir encerrado entre
llaves ({}). Ejemplo: {B.1(1)}.
35.1.6. Cantidades numricas
Podremos incluir en nuestros estados contables nmeros que representen, por ejemplo, coecientes,
cantidades jas, etc.
80
Captulo 35. El generador de estados contables
35.1.7. Restringir a cantidades positivas
En determinados apartados de nuestro estado contable podr interesarnos que slo guren importes
cuando estos sean positivos (esto ocurre, por ejemplo, en el saldo de una partida de resultados). Para ello
bastar aadir a la frmula en el nal la coletilla ;POSITIVO.
35.2. Pantalla principal del generador de estados
contables
El generador de estados contables se activa al seleccionar en el men Estados ContablesNuevo
Estado Contable
En la ventana que se muestra aparece una hoja con tres pestaas, con la primera de ellas, Datos
generales, activada. Aqu introduciremos las caractersticas generales del documento contable que
vamos a construir:
Un ttulo, que servir para la identicacin del Estado Contable a la hora de guardarlo en la base de
datos.
La cabecera, que aparecer presidiendo los listados
Observaciones, este campo es opcional, sirve para dar informacin suplementaria que aparecer en el
pie del documento.
81
Captulo 35. El generador de estados contables
Columna de texto referencias, en este recuadro activable se introducir la cabecera de la columna
opcional de referencias para los estados contables. Esta columna se puede utilizar para confeccionar
con posterioridad referencias del documento contable con respecto a la memoria.
Frmula base para porcentaje, para el clculo de una columna de porcentajes con respecto a una
magnitud determinada. Su contenido ser una expresin construida con los requisitos mencionados
anteriormente para las frmulas.
Casilla de vericacin Segunda parte activada: si queremos construir un estado contable con dos
partes (por ejemplo activo y pasivo, debe y haber) marcaremos esta casilla, con lo cual activaremos la
pestaa de la segunda parte
Casilla de vericacin analtica: al activar esta casilla podremos confeccionar estados contables que
se podrn ltrar por los cdigos de imputacin de la contabilidad analtica.
Casilla de vericacin Desglose (inventarios). Al activar esta casilla se producir un estado contable
con un mximo nivel de detalle de cada partida. Esto nos resulta ideal para la confeccin de un
inventario de cierre de ejercicio a partir, por ejemplo, de un balance de situacin.
Casilla de vericacin Grco: activando este opcin estamos informando que el estado contable va
a representar un grco que se construir a partir de las magnitudes de los nodos principales del
documento. Es conveniente que no haya informacin sobre totales de cada parte del estado contable
(por ejemplo, total activo o total pasivo).
Casillas de vericacin del diario: nos sirven para delimitar qu partes del diario se van a utilizar para
el clculo del estado contable; de esta forma, si deseamos confeccionar un balance de situacin inicial,
marcaremos slo el diario de apertura; por el contrario, si deseamos confeccionar un balance de
situacin nal, activaremos las casillas todas las casillas de diarios. Para generar un documento
contable con informacin exclusivamente de saldos medios, chequearemos la casilla Saldos medios
ejercicio.
Los cuadros de edicin de texto Texto cabecera y Texto pie sirven para aadir, como su nombre
indica, textos al principio y al nal del estado contable. Se suelen utilizar en la confeccin del
inventario de cierre de ejercicio.
Sugerencia: Una vez grabado el estado contable (pulsando el botn correspondiente), podremos
generar una copia del mismo tan slo cambiando el ttulo, de esta forma, podemos realizar diversas
versiones de los estados contables editando copias de ellos.
35.3. Editando la primera y segunda parte del estado
contable
Bajo las pestaas de la primera y segunda parte se esconden unas plantillas en las que jaremos el
contenido de los diversos apartados que se incluirn en el documento que estamos confeccionando.
82
Captulo 35. El generador de estados contables
Como se aprecia en la gura, nos encontramos en primer lugar un campo en el que editaremos el ttulo
de la parte del estado contable (podr ser activo o pasivo si estamos confeccionando, por ejemplo, un
balance de situacin y estamos introduciendo la primera o la segunda parte, respectivamente).
Justo debajo del ttulo, se sita una lista con varias columnas organizada en forma de rbol en la que se
dispone el contenido del documento que estamos creando. La informacin se clasica en epgrafes y
subepgrafes en cuantos niveles deseemos; para introducir un nuevo elemento a partir de cualquier punto
del rbol basta con pulsar el primer botn situado a la derecha. Si por el contrario deseamos introducir un
nuevo nodo o rama (subepgrafes), pulsaremos el botn siguiente. El botn con icono en forma de aspa
sirve para eliminar cualquier elemento seleccionado de la lista.
En cualquier momento podremos chequear la informacin introducida pulsando el botn correspondiente
(el ltimo situado en la columna de la derecha). De esta forma corregiremos posibles incongruencias en
el contenido de las claves de los nodos y en el contenido de las frmulas, principalmente.
Sugerencia: Para la rpida localizacin de errores, es conveniente chequear el contenido de la lista
del estado contable frecuentemente. Como mnimo se debera de hacer cada vez que
introduzcamos un epgrafe nuevo con su respectiva frmula; de esta forma comprobaremos
fcilmente que la informacin tecleada hasta el momento es correcta.
La edicin de los contenidos de cada apartado se realiza en unos campos situados en un recuadro bajo la
lista de epgrafes. Aqu editaremos el ttulo de cada elemento, el contenido de la clave del nodo, y por
83
Captulo 35. El generador de estados contables
ltimo, la frmula que deber cumplir con los requisitos ya mencionados. En este punto, hay una serie de
factores a tener en cuenta:
El contenido del ttulo de cada epgrafe se imprimir tal y como se haya introducido, no se le aadir
ninguna numeracin ni informacin adicional de clasicacin.
Todas las claves debern tener un contenido basado en caracteres alfanumricos (letras y nmeros), en
el que no podrn gurar espacios ni puntos. Esta informacin se emplear para construir la
identicacin de cada nodo, la cual se compondr de una sucesin de cdigos separados por puntos,
que comenzar por la clave del epgrafe principal, recorriendo todas las ramas y terminando en la del
subepgrafe correspondiente.
La lista con el contenido de la parte del estado contable se ordenar automticamente en orden
creciente por cdigo de nodo. Es importante tener en cuenta que el orden se realiza contemplando los
cdigos como cadenas de caracteres. Esto quiere decir, por ejemplo, que el valor literal 10 se
mostrar antes que el valor literal 2. Para evitar esta incongruencia, podemos emplear caracteres
alfabticos para designar los nodos, o bien cifras numricas con el mismo nmero de dgitos; as
podramos designar sucesiones de epgrafes con cdigos 001, 002, 003, etc.
Para introducir lneas horizontales con las que pretendamos separar diversas partes del estado
contable, tan solo tendremos que aadir un apartado cticio con una clave que terminar con el
componente -LINEA. El contenido de la clave ser tal que tras la ordenacin de los puntos se site
en la posicin que deseemos.
35.4. Clculo y consulta de estados contables
Accederemos a estas funciones seleccionando en el men de la aplicacin Estados
ContablesConsulta estado contable, con lo cual accederemos a una ventana en la que
seleccionaremos un documento y pasaremos a la fase del clculo de estado contable:
84
Captulo 35. El generador de estados contables
En esta ventana aparecern en el lado superior izquierdo las partes del diario que van a intervenir en los
clculos, a ttulo indicativo (no se pueden cambiar), ya que esta seleccin se efecta en la fase de diseo
del documento.
En la parte superior derecha podremos especicar los ejercicios a los que ir referido el estado contable.
Si queremos reejar slo informacin de un ejercicio, dejaremos el ejercicio segundo en blanco.
El recuadro Contabilidad analtica sirve para suministrar informacin para ltrar el proceso de clculo
del estado contable a partir de cdigos de imputacin de las partidas de ingresos y gastos. Est permitido
el empleo de comodines en la composicin de estos cdigos.
Bajo el recuadro DIARIO se suministra informacin sobre la composicin del documento: CON/SIN
DETALLE hace referencia al nivel de desglose; un estado contable con detalle muestra todos los
niveles de cuentas y subcuentas que lo componen.
La siguiente lnea informa sobre el tipo de importes a considerar, Saldos normales o saldos medios.
La casilla de vericacin Slo lneas con importes sirve para que la salida del informe se restrinja a
partidas con saldo. De esta forma no se mostrarn lneas con importes nulos.
La casilla de vericacin Previsiones ejercicio en el apartado CLCULO nos va a permitir obtener
un estado contable a partir del presupuesto de los ejercicios especicados; esto sera ideal para obtener,
por ejemplo, una cuenta de prdidas y ganancias prevista.
El botn Calcular se encargar de realizar todas las operaciones necesarias para conseguir las
magnitudes que integrarn el estado contable. Una vez terminado el clculo, ste se almacenar junto con
la fecha de su realizacin en los registros del estado contable. Por ello, si no realizamos ninguna
modicacin, los importes estarn a nuestra disposicin la prxima vez que accedamos a esta ventana sin
tener que realizar el clculo de nuevo.
El botn Referencias, sirve para editar los contenidos de la columna del mismo nombre en el estado
contable. Slo estar activo si hemos congurado el estado contable para registrar esto tipo de
informacin.
El botn Genera TEX construir un chero con el estado contable para su visualizacin, y listo para
imprimir. Por defecto el nombre del chero ser el de estadocontable.tex. No obstante, resulta
interesante poderlo nombrar de otra forma ya que ello posibilita construir con posterioridad un libro con
diferentes documentos y estados contables. Podremos as confeccionar, por ejemplo, el libro de
balances a partir de un balance de situacin inicial, balances de sumas y saldos, y cuentas anuales.
El botn imprimir realiza la misma funcin que el anterior, slo que genera salida impresa, sin
consulta en pantalla.
85
Captulo 35. El generador de estados contables
El botn Copiar pasar al portapales el contenido del estado contable. De esta forma podremos pegar
en otra aplicacin la informacin relativa al documento que estemos procesando.
El botn Grco permite la realizacin de una representacin grca del contenido del estado
contable. Para ello hemos tenido que habilitar esta opcin desde la pantalla de diseo del generador de
estados contables. La siguiente gura muestra lo que podra ser el grco de balance generado a travs
de esta opcin:
El botn Guardar permite grabar el grco en formato .png.
86
Captulo 36. Facturacin con KEME
La herramienta de facturacin va a permitirnos la elaboracin de documentos relacionados con la
facturacin de la empresa (facturas, presupuestos, estimaciones, albaranes, ...) y su integracin con la
contabilidad.
KEME aborda un gran nmero de problemticas de ndole scal, como el tratamiento del recargo de
equivalencia, retenciones, facturas exentas de IVA, entregas intracomunitarias.
36.1. Series de documentacin
La facturacin y la emisin de otros documentos se puede agrupar en series. Estas series pueden
representar distintos centros de facturacin, agrupaciones de documentos, lneas de productos, etc.
Los registros de las series estn compuestos por dos campos: el cdigo o prejo que antecede al nmero
del documento, y un contador que va a contener la numeracin de la prxima emisin.
Accederemos a una lista con las distintas series denidas mediante la opcin del men
FacturacinRegistros, Series:
Si pulsamos Nuevo o Editar, aparecer la plantilla para la edicin de la serie correspondiente:
36.2. Tipos de documento
Los tipos de documento se gestionan mediante la opcin del men RegistrosTipos de documento.
cuando creemos o editemos algn tipo de documento utilizaremos la siguiente ventana:
87
Captulo 36. Facturacin con KEME
En esta plantilla de edicin podemos encontrar varios apartados que nos van a permitir completar la
informacin necesaria para denir correctamente un documento:
El combo correspondiente a la serie del documento nos permite especicar el prejo y la numeracin
de nuestros documentos.
Los cdigos y smbolos de moneda todava no son operativos en la versin 2.9 para monedas distintas
al euro.
La casilla de vericacin Contabilizable indica si el documento que se va a generar va a ser
contabilizable. Esto nos va a permitir asignar, por ejemplo, a las facturas un tratamiento diferente del
de los presupuestos, estimaciones, etc.
La casilla de vericacin Recticativo sirve para asignarle al documento la categora de recticativo
(de cara, sobre todo, al 340)
El combo Tipo de operacin permite el tratamiento contable adecuado para el documento en
cuestin. Podemos discernir entre operaciones convencionales, entregas interiores exentas, entregas
intracomunitarias, o exportaciones de bienes y servicios.
Los campos Pie1 y Pie2 van a contener los textos que consideremos oportunos para las dos
ltimas lneas de la pgina de la factura.
En el recuadro Etiquetas del documento podemos asignar contenido adecuado para cada una de las
etiquetas que aparecern en el pdf del documento. Esto permite, entre otras cosas, la adaptacin a
otros idiomas de nuestra facturacin.
El cuadro de edicin de texto Notas permite aadir al pie de nuestros documentos un texto con libre
formato.
Por ltimo, KEME permite aadir un logo o grco que aparecer en la cabecera de los documentos
88
Captulo 36. Facturacin con KEME
36.3. Referencias de facturacin
Mediante la ventana de referencias de facturacin podemos introducir los cdigos necesarios para
introducir lneas de detalle en nuestros documentos:
En la plantilla podemos observar que podemos asignar un tipo especco de IVA para aquellos supuestos
en que facturemos con recargo de equivalencia.
Otra particularidad es que tendremos que asociar a la referencia una cuenta de ingreso con el n de que
se pueda generar el apunte asociado en la contabilidad.
36.4. Asignar cuentas a tipos de IVA
Esta ventana nos va a permitir asociar una cuenta a cada tipo de IVA que se utilice en la facturacin; ste
es un requisito indispensable para la contabilizacin de las operaciones relacionadas con los documentos.
36.5. Tipo de retencin y cuenta asociada
Esta plantilla nos permite suministrar los datos necesarios para que se procesen de forma correcta la
retencin por IRPF de nuestras facturas.
89
Captulo 36. Facturacin con KEME
36.6. Documentos emitidos
El proceso de emisin de documentos se realiza mediante la ventana a la que accedemos mediante la
opcin del men: FacturacinDocumentos
En la cabecera de la ventana podemos distinguir los distintos apartados por los que podemos ltrar los
documentos que guran en la tabla: fechas, series, nmeros, cuentas de cliente, y contabilizacin.
En la parte inferior disponemos de varios botones que nos permiten realizar operaciones con los registros
de la tabla de los documentos. Algunas de las acciones que podemos realizar son las siguientes:
Contabilizar los documentos seleccionados en pantalla
Suprimir asiento vinculado con el documento seleccionado
Ver PDF de los documentos
Transferir la informacin entre tipos de documento; podremos, por ejemplo, traspasar albaranes o
presupuestos a facturas.
36.7. Crear y editar documentos
La creacin y alta de nuevos documentos se realiza a travs de la siguiente plantilla:
90
Captulo 36. Facturacin con KEME
Podremos adaptar el documento a los requerimientos de la retencin por IRPF o al recargo de
equivalencia. En la parte inferior de la factura podremos editar las dos lneas de pie y un texto libre que
aparecer al nal de la factura.
Para salir y guardar el contenido podemos pulsar el botn Aceptar o PDF. En este ltimo caso se
visualizar adems el documento en formato PDF listo para su presentacin.
91
Captulo 37. Presupuestos
Esta caracterstica de KEME-Contabilidad nos va a permitir el registro de nuestras previsiones sobre
magnitudes contables, as como el conocimiento de las desviaciones que se produzcan.
Los presupuestos se pueden llevar al generador de estados contables, lo que permite el clculo de
documentos sobre previsiones y realizaciones.
Se pueden realizar presupuestos sobre cuentas y sobre subcuentas. Ambos procesos no son excluyentes,
por lo que podemos emplear el mximo nivel de detalle para aquellas partidas que nos interesen; para
partidas con menos relevancia emplearemos un criterio con mayor agregacin.
37.1. Editar presupuesto
Las opciones relacionadas con los presupuestos las podemos encontrar bajo el men Estados
Contables. Cuando seleccionemos la edicin de alguno, se abrir un pequeo cuadro de dilogo en el
que suministraremos el ejercicio objeto del presupuesto, posteriormente obtendremos la pantalla de
edicin.
Como podemos observar, la ventana de dilogo se divide en dos partes. Podemos distinguir una lista de
92
Captulo 37. Presupuestos
seleccin de cuentas que podremos acotar suministrando cdigos separados por comas en la lnea de
edicin Cuentas.
Nuestro objetivo ser ir pasando estas cuentas al presupuesto, pulsando los botones Aadir todas o
Aadir seleccin. La seleccin puede estar formada por una sola lnea, por lneas contiguas, o por
secciones no contiguas. Nos podremos ayudar utilizando el ratn conjuntamente con las teclas de
maysculas y las de control para realizar este cometido.
Si todava no hemos incorporado ninguna informacin, podremos importar las cuentas del presupuesto
de algn ejercicio pasado que seleccionaremos a partir del combo box Importar cuentas de presupuesto,
ejercicio.
En el cuadro Base del presupuesto podremos elegir los importes que utilizaremos como base del
clculo de las magnitudes a presupuestar. Estos criterios los podremos modicar conforme vayamos
completando nuestro trabajo.
Los importes presupuestados se calcularn automticamente aplicando a la base de cada partida el
incremento que hayamos denido en el campo Porcentaje incremento por defecto, cuentas aadidas.
El botn editar importes permite la edicin manual de las cantidades presupuestadas. Adems har
posible cambiar magnitudes para cada perodo denido dentro del ejercicio:
37.2. Anlisis previsiones - realizaciones
Bajo las opciones de Previsiones-realizaciones cuentas y Previsiones-realizaciones subcuentas
accedemos a una ventana en la que obtendremos informacin sobre el cumplimiento de nuestro
presupuesto.
93
Captulo 37. Presupuestos
Si pulsamos el botn Detalle, accederemos a una ventana con la evolucin por periodos del
presupuesto de la cuenta correspondiente a la lnea sealada en la tabla de desviaciones:
94
Captulo 38. Confeccin de libros contables
Hay veces en que necesitamos reunir varios documentos contables en un libro, de forma que se
dispongan de forma ordenada y con pginas perfectamente numeradas. Los libros as confeccionados se
suelen imprimir para su archivo y en muchas ocasiones tienen que pasar por el Registro Mercantil para
su Legalizacin (as ocurre por ejemplo, con el libro diario, el de Balances, el de Inventarios, etc.)
En los ltimos aos muchas empresas presentan los libros en soporte magntico para su legalizacin;
para ello se generan archivos que representan a los libros contables en un formato que el Registro
Mercantil reconozca (en hojas de clculo Excel, Quatro Pro, Lotus 123, en archivos de Word, y en
cheros PDF), posteriormente, un programa suministrado por los registros mercantiles
(desgraciadamente no est disponible para el entorno Linux) agrupa dichos archivos y genera una huella
digital que se emplear para la legalizacin.
Nuestra aplicacin permite convertir los archivos TEX correspondientes a los libros contables en cheros
PDF que se podrn utilizar para su presentacin en el Registro Mercantil.
38.1. Agrupar cheros en libro contable
Esta operacin la realizaremos seleccionando la opcin del men LibrosAgrupar cheros TEX en
libro, accederemos entonces a la siguiente ventana:
Una de las primeras acciones que realizaremos ser la de jar el nombre del libro que vamos a crear (por
ejemplo balances2007). En la lista de la izquierda tenemos todos los cheros TEX disponibles en el
directorio de trabajo, muchos de ellos provendrn del generador de estados contables, otros sern
balances de sumas y saldos o el resultado de cualquier consulta.
95
Captulo 38. Confeccin de libros contables
Los cheros que formarn parte del libro en cuestin se irn detallando en la lista de la derecha. Los
seleccionaremos de la parte izquierda pulsando doble click en cualquiera de ellos, o bien pulsando el
botn Aadir tras iluminarlos con el ratn o el teclado.
Los botones con las echas sirven para alterar el orden de los componentes del libro. Para ello,
iluminaremos algn chero y lo desplazaremos hacia arriba o hacia abajo con los mencionados botones.
Para terminar, pulsaremos Guardar, habremos generado un chero TEX con los componentes
seleccionados, y que podremos imprimir o consultar utilizando la siguiente opcin del men.
38.2. Consulta y conversin a PDF
Estas operaciones se esconden bajo las opciones del men LibrosConsulta cheros TEX y
LibrosGenerar PDF. La ejecucin de alguna de estas acciones mostrar en pantalla un dilogo de
seleccin de archivos de la forma:
La forma de operar es bastante sencilla, basta con seleccionar algn elemento del directorio y pulsar el
botn Aceptar. Los nombres de los cheros PDF generados conservarn el nombre de los cheros
TEX de origen, pero con la extensin cambiada a .pdf.
96
Captulo 39. Fin de ejercicio
Esta opcin del men Diario permite automatizar los procesos de regularizacin (clculo del saldo de
Prdidas y Ganancias), cierre y apertura de nuevo ejercicio.
39.1. La regularizacin
Esta opcin realiza la regularizacin contable de nal de ejercicio; este proceso consiste bsicamente en
pasar todos los saldos de las cuentas de ingresos y gastos (grupo 6 y 7) a la cuenta de prdidas y
ganancias.
Tendremos que asegurarnos que en la conguracin de la empresa (men EmpresaConguracin
de empresa) se recoge toda la informacin necesaria para la realizacin de este proceso; es decir, en los
campos clave gastos y clave ingresos se recoge el dgito correspondiente a los grupos 6 y 7
respectivamente; tambin el campo Subcuenta Prdidas y Ganancias para regularizacin posee el
cdigo de una subcuenta vlida (generalmente ser 129.0 129.1 para el Plan General de
Contabilidad espaol).
39.2. El cierre de ejercicio
La nalidad de este apartado es la de saldar la contabilidad y dejar el ejercicio cerrado y bloqueado para
cualquier edicin o introduccin de asientos. El proceso es muy sencillo; tan slo habr que seleccionar
el ejercicio a cerrar en el combo box de cuadro de dilogo correspondiente, y pulsar el botn Aceptar.
39.3. Deshacer cierre
Este proceso elimina el asiento de cierre del ejercicio que se elija y lo marca como no cerrado en la tabla
de ejercicios contables, quedando abierto para cualquier modicacin o adicin de asientos.
39.4. Asiento de apertura
Realiza el asiento de apertura en un determinado ejercicio contable, que tendr que estar denido
previamente, y, obviamente, no deber de estar cerrado. El asiento de apertura generado lo podremos
borrar en cualquier momento, y volver a generar de nuevo de la misma forma
97
Captulo 40. Regularizaciones denidas por el
usuario
Esta caracterstica de la aplicacin permite que el usuario pueda automatizar procesos de traspasos de
saldos que engloban a mltiples cuentas. Algunas de las aplicaciones de esta propiedad de
KEME-Contabilidad podran ser la liquidacin del IVA de forma automtica, o el clculo de cuentas de
benecios o prdidas y ganancias en cascada
40.1. Edicin de regularizaciones
Mediante la opcin de men DiarioRegularizacionesEdicin accederemos a un cuadro de
dilogo en el que podremos aadir y seleccionar las distintas regularizaciones que el usuario desee editar:
Si deseamos crear una nueva regularizacin, bastar con asignar un cdigo no existente en el campo
correspondiente, y asignar una descripcin, tras lo cual, pulsaremos el botn guardar. Para editar una
regularizacin, bastar con pincharla de la lista y pulsar el botn editar fases; se abrir entonces la
siguiente ventana:
La primera columna de la tabla va a contener la descripcin de cada fase. Este dato se emplear para la
descripcin del asiento correspondiente.
Los campos Cuenta deudora y Cuenta acreedora representan la contrapartida del resultado de la
regularizacin, segn tenga sta saldo deudor o acreedor, respectivamente.
98
Captulo 40. Regularizaciones denidas por el usuario
En cuentas implicadas estableceremos una lista de cuentas separadas por comas, que sern las que van
a intervenir en el proceso de regularizacin (a excepcin de la contrapartida).
Por ltimo la columna condicin permite especicar un requisito para que se ejecute la fase de
regularizacin. Este campo es opcional, pudiendo quedar vaco. El contenido estar formado por una
expresin condicional compuesta por cdigos de cuentas encerrados entre corchetes; por ejemplo:
[477]-[472]>0
Tambin podremos especicar condiciones que impliquen que la expresin sea menor que (<), mayor o
igual que (>=), o menor o igual que (<=)
40.2. Ejecutar regularizaciones
Esta opcin del men regularizaciones nos permitir generar los asientos denidos en la edicin de
fases de regularizacin. El funcionamiento es bastante fcil, ya que bastar elegir la regularizacin de la
tabla del cuadro de dilogo:
Los campos de la parte inferior de la ventana nos permitirn especicar algunos datos necesarios para
que se ejecute correctamente el proceso, como el ejercicio, el intervalo de fechas o la fecha de
contabilizacin del asiento.
40.3. Importar/exportar regularizaciones
Estos procesos nos permiten intercambiar la informacin contenida en las regularizaciones entre distintas
empresas. La exportacin la podremos realizar a partir de la ventana de edicin/alta de regularizaciones
(botn exportar). La importacin se llevar a cabo ejecutando la opcin del men correspondiente.
99
Captulo 41. Asientos automticos
Los asientos automticos constituyen un articio basado en la denicin de unas variables y las
interrelaciones entre ellas de tal forma que nos permitan posteriormente la generacin de asientos de
forma automtica a partir de valores introducidos para estas variables. Esto posibilita, entre otras cosas,
la simplicacin de tareas a la hora de introducir asientos repetitivos o de carcter complejo.
41.1. Creacin y edicin de asientos automticos
Accedemos a estas funciones a travs del submen Asientos automticos de la opcin del men
principal Diario. La edicin la realizaremos en la ventana correspondiente, en la que podemos
distinguir dos partes principales: la denicin de variables y la especicacin de asiento:
En la parte inferior de la ventana podemos distinguir un cuadro de texto que se utilizar para una mejor
edicin de frmulas de la especicacin del asiento, y un campo en el que dispondremos la fecha del
asiento, haciendo referencia a una variable, indicando el valor de una fecha, o tambin lo podremos dejar
en blanco, en cuyo caso, la fecha de asiento ser asignada como la fecha del sistema.
41.1.1. La denicin de variables
Las variables constarn de un nombre formado por caracteres alfanumricos que se dispondr en la
primera columna de la tabla. Podrn ser de cinco tipos diferentes:
Numrico: utilizadas para introducir valores numricos a la hora de reproducir el asiento modelo.
Fecha: se utilizan principalmente para asignar fecha al asiento, aunque tambin se podran utilizar para
confeccionar los conceptos de los pases.
100
Captulo 41. Asientos automticos
Caracteres: este tipo de variables se utiliza para componer conceptos de cargo/abono para los pases de
los asientos.
Subcuenta: sern sustituidas por cdigos que conformarn las distintas cuentas que compondrn los
asientos.
Cdigo de imputacin: para suministrar cdigos de imputacin que enlazarn las distintas partidas de
ingresos y gastos con la contabilidad analtica.
La descripcin de las variables estarn compuestas por los mensajes de texto que aparecern en la
peticin de datos a la hora de reproducir el asiento automtico.
La columna VAL.DEFECTO nos permite denir valores por defecto a las variables denidas.
La columna GUARD. est compuesta por casillas de vericacin para cada variable denida. La
activacin de este campo va a servir para que en la ejecucin del asiento automtico se guarde el ltimo
valor introducido por el usuario cuando se reinicie la plantilla. Esto es muy til cuando denimos
variables con valores que cambian poco.
En la parte derecha de la tabla donde especicamos las variables estn dispuestos tres botones: el botn
con un aspa elimina el elemento en curso de la tabla; los botones con las echas permiten alterar el
orden de las variables en la pantalla. Esto es importante ya que la disposicin del cuadro ser la que se
emplee a la hora de la peticin de informacin cuando reproduzcamos el asiento modelo.
41.1.2. Especicacin de asientos
Esta sera la parte donde se interrelacionan las variables para formar un asiento. Cada lnea de la tabla se
corresponder con un apunte contable, y estar compuesta por los siguientes campos:
Cuenta: contendr la subcuenta del apunte correspondiente. Podr ser un valor de cuenta, tal como
570000000 o una expresin formada por una variable; en este caso, tendramos que indicarla entre
llaves ({ y }).
Concepto: contendr una expresin literal, tal cual, sin caracteres delimitadores, o bien una expresin
formada por variables de fecha o de caracteres, que se podrn combinar con cadenas de caracteres
delimitados por comillas (ver ejemplo). Podremos aadir la descripcin de una cuenta si encerramos el
cdigo respectivo entre llaves e indicamos el comando de descripcin; por ejemplo: {descrip:430}
Expresin: ser una expresin aritmtica, en la que las variables (de tipo numrico) irn encerradas
entre llaves. Cuando la expresin sea compleja o muy extensa, podemos utilizar el recuadro de edicin
de texto en la parte inferior de la ventana.
Columna D/H: aqu especicaremos si el apunte ser un cargo (anotacin en el DEBE) o un abono
(anotacin en el HABER).
C.I.: si nuestra empresa posee contabilidad analtica, esta columna se encargar de la recopilacin de
los cdigos de imputacin para cada pase de ingresos o gastos.
101
Captulo 41. Asientos automticos
La tabla de especicacin del asiento posee ms columnas aparte de las descritas. stas se utilizan para
la generacin de apuntes en los que intervengan partidas de IVA. Estos campos se tratarn en un epgrafe
posterior.
41.1.3. Ejemplo
Como ejemplo, vamos a confeccionar un asiento automtico que automatice la contabilizacin de las
nminas de un determinado mes. Excluimos sosticaciones tales como pagos en especie, anticipos de
salarios, etc.; tan slo queremos utilizar un ejemplo para nes didcticos.
Comenzamos por describir las variables, para ello tenemos primero que tener en cuenta cuales sern los
datos de los que dispondremos para completar el asiento. Suponemos que vamos a conocer el importe
bruto de las nminas (variable BRUTO), las retenciones por IRPF (variable RETENCIONES), el
importe total de seguros sociales (variable SEGUROS), los seguros sociales a cargo de los trabajadores
(CUOTA_OBRERA), la fecha del asiento (FECHA), y una descripcin del mes correspondiente a
las nminas (MES). Esta ltima variable se utilizar para componer los conceptos de los apuntes
contables.
Este ejemplo se corresponde con los datos que se muestran en la gura situada al nal de este apartado.
Aqu podemos observar las variables ya introducidas en la tabla correspondiente y cmo hemos
especicado el tipo y la descripcin de las mismas que aparecer en la peticin de datos a la hora de la
ejecucin del modelo.
En la tabla de especicacin de asiento hemos introducido las distintas lneas que componen el asiento.
En la columna de las cuentas van dispuestos unos valores literales que se corresponden con cdigos de
nuestro plan contable.
Los conceptos contables estn formados por una expresin que combina una cadena de caracteres con la
variable MES, que contendr el nombre del mes correspondiente a las nminas a las que haga
referencia el asiento.
Como podemos observar, las dos primeras lneas se corresponden con cargos (anotaciones en el
DEBE), y las restantes con abonos (anotaciones en el HABER).
Con respecto a las expresiones aritmticas utilizadas para calcular los importes numricos, observamos
como las variables van encerradas entre llaves ({ y }). La expresin ms compleja es la introducida
en la quinta lnea ({BRUTO}-{CUOTA_OBRERA}-{RETENCIONES}), por ello utilizamos el
cuadro de edicin de texto para su formulacin.
102
Captulo 41. Asientos automticos
41.2. Asientos automticos con partidas de IVA
Si queremos confeccionar asientos automticos en los que se vean implicadas lneas con cuentas de IVA
soportado o repercutido (cuentas 472 y 477), estamos obligados a especicar informacin referente
a base imponible, cuenta de gasto, cuenta nanciera clave de iva, todo ello para permitir un cuadre
perfecto entre el diario y el libro de facturas recibidas/emitidas. Si esta informacin no se suministra, o
se hace de forma incorrecta, no se generarn los pases correspondientes que contengan estas cuentas de
IVA.
Las cuentas de IVA soportado/repercutido se establecen en el dilogo de conguracin de empresa. Si
por cualquier motivo no queremos realizar la llevanza de los libros de iva, tan slo tendremos que dejar
en blanco los campos correspondientes en dicha ventana.
Como ejemplo, vamos a automatizar la generacin de un asiento de compras al tipo de IVA general del
16%, todo ello a partir de varias variables como son el cdigo de cuenta de proveedor, y la base
imponible en factura. El diseo del asiento modelo podr ser de la siguiente forma:
103
Captulo 41. Asientos automticos
Como observamos, la segunda lnea del detalle del asiento contiene una cuenta de IVA soportado,
tendremos que aadir para dicha lnea informacin suplementaria en columnas situadas ms a la derecha,
donde incluiremos el importe de la base imponible (variable BI), la cuenta donde se carga la base
imponible (cuenta de compras), la cuenta de la factura (PROVEEDOR), la clave de iva que se aplica
(en este caso la codicada como GN), y de manera opcional, el documento:
Para el clculo de la cuota del IVA podremos hacer referencia al tipo de IVA utilizado en el apunte
contable empleando la expresin {TIPO_IVA}.
Como novedad en la versin 2.2.1 podremos especicar la fecha de la factura en la columna FECHA
FRA.. Para ello haremos referencia a alguna variable de fecha creada a tal efecto (por ejemplo:
{fecha_fra}.
41.3. Generar apuntes en el diario a partir de asientos
automticos
La opcin del men Generar asiento nos abre una ventana con peticin de datos para las variables del
asiento automtico que hayamos elegido. En la siguiente gura se muestra el dilogo de peticin de
datos para el asiento modelo introducido como ejemplo anteriormente:
104
Captulo 41. Asientos automticos
En el caso de que la variable represente una subcuenta y el valor introducido no se corresponda con
ninguna, o la longitud del mismo no se corresponda con el nmero de dgitos de la subcuenta, se abrir
un dilogo de bsqueda de subcuentas.
Podemos dejar variables numricas en blanco, si el resultado de ello es que tanto el importe de cargo y
abono de un determinado apunte posee valor cero, el apunte en cuestin no se generar. Esto es til para
disear asientos modelo cuando conocemos un conjunto de componentes que pueden formar parte del
asiento pero no de forma obligatoria para alguno de ellos.
El botn Genera asiento construir el asiento directamente en el libro diario. Si encuentra algn error
no escribir la informacin generada, en lugar de ello pasar a la fase de edicin de asientos
El botn Verica mostrar el asiento en la tabla de edicin para su comprobacin y/o edicin antes de
su pase denitivo al diario.
41.4. Importar y exportar asientos automticos
En el men de los asientos automticos existen dos opciones que nos van a permitir generar archivos
externos a la aplicacin con asientos predenidos. Esto permitir el intercambio de diseos complejos
entre distintas empresas.
105
Captulo 42. Vinculacin de copias de
documentos a asientos
Una de las novedades principales de la versin 2.6 consiste en la incorporacin de un sistema de
almacenamiento y consulta de copias de los documentos que originan los asientos contables. Esta
caracterstica nos va a permitir en todo momento la vericacin de la informacin contable y contraste
con las fuentes documentales de forma inmediata y directa; sin tener que acceder a ningn archivo fsico.
El primer paso para activar esta caracterstica ser congurar KEME accediendo al dilogo de
preferencias para asignarle una ruta por defecto donde pueda acceder a los archivos de las copias de los
documentos (ruta carga documentos); tambin deniremos un directorio donde se almacenar
organizadamente toda la informacin (ruta documentos) - este ltimo podr ser un directorio local o de
red (bajo NFS por ejemplo).
En Utilidades->preferencias:
El siguiente paso ser denir los programas que emplearemos para visualizar documentos. En este caso
vemos como utilizamos la aplicacin okular para leer cheros de tipo png y pdf. Tambin podemos
vincular otros tipos de archivos, tales como hojas de clculo, cheros de procesador de texto, etc.
Importante: Si utilizamos Windows puede que nuestro visualizador no est incluido en el PATH del
sistema. Por ello sera conveniente introducir toda la ruta completa en el campo "visualizador"; por
ejemplo, para utilizar "Acrobat Reader" para leer cheros ".pdf", especicaremos la ruta:
"C:\Program Files\Adobe\Reader 8.0\Reader\AcroRd32.exe"
106
Captulo 42. Vinculacin de copias de documentos a asientos
Ya estamos en condiciones de asociar un documento con algn asiento. Para ello vamos a acceder a la
tabla de edicin de asientos:
Hemos introducido un asiento sencillo, nos falta vincularle una copia del documento que lo genera. Para
ello pulsamos en el botn de abrir chero para situarnos en el directorio donde hemos colocado copias
escaneadas de algunas facturas:
Tras seleccionar el archivo correspondiente, pulsaremos aceptar. Ya podremos terminar el asiento; si nos
situamos en cualquier pase del asiento recin creado en la pantalla principal de Keme y pulsamos el
botn "Visualizar documento":
107
Captulo 42. Vinculacin de copias de documentos a asientos
Acto seguido el visualizador del documento abrir el archivo vinculado al asiento, que podr ser de la
forma (no es ms que un ejemplo):
Hay otras formas de vincular archivos a los asientos; en la siguiente pantalla se muestra cmo la plantilla
de IVA soportado/repercutido posee los campos especcos para ello:
108
Captulo 42. Vinculacin de copias de documentos a asientos
Tambin tenemos acceso a esta caracterstica desde los asientos automticos:
Las asignaciones a documentos pueden ser eliminadas o cambiadas desde la edicin de asientos:
Como podemos observar en la captura de ventana, a la derecha del campo del documento asignado al
asiento tenemos disponibles dos botones; el primero para visualizar el contenido del archivo asociado, y
109
Captulo 42. Vinculacin de copias de documentos a asientos
el segundo para eliminarlo.
En cualquier momento podremos asignar un nuevo chero de documento en la tabla de edicin de
asientos tal y como veamos al principio del captulo.
110
Captulo 43. Gestin de usuarios
La versin 2.6 de KEME-Contabilidad incorpora una gestin de privilegios de usuarios; esto permite que
el administrador de la contabilidad pueda limitar el acceso de ciertas caractersticas delicadas del
programa a cualquier usuario.
Para activar esta particularidad accederemos a la conguracin de empresa mediante la opcin del men
Empresa-->Conguracin:
Accederemos a la pestaa "Parmetros" y chequearemos la casilla de vericacin "Gestin de usuarios".
El siguiente paso ser acceder al dilogo de gestin de usuarios (Empresa-->Control Usuarios-->Gestin
de usuarios):
Pulsaremos sobre el botn nuevo y aadiremos un nuevo cdigo de usuario:
De vuelta en la ventana de gestin de usuarios, constataremos que el nuevo usuario se ha aadido, por lo
que lo seleccionaremos en la tabla y pulsaremos el botn "editar":
111
Captulo 43. Gestin de usuarios
Aparecer la ventana de edicin del usuario seleccionado:
En la pestaa datos personales podemos especicar todas las caractersticas del usuario. Para asignar una
clave de acceso tendremos que suministrarla dos veces en los campos "Clave" y "Repetir clave". Incluso
podremos asignar una fotografa pulsando el botn "Importar". Si pulsamos sobre la pestaa "Permisos"
accederemos a la asignacin de privilegios para cada usuario; en nuestro caso queremos que estn
activadas todas las caractersticas menos tres. Por ello pulsaremos sobre el botn "Chequear todo" y lo
activaremos todo.
Como podemos observar hemos quitado el acceso al usuario "Pepe" a caractersticas del programa como
crear/borrar bases de datos, bloquear cuentas, la edicin de estados contables y la gestin de usuarios.
112
Captulo 43. Gestin de usuarios
Para nalizar pulsaremos el botn "Aceptar". Si salimos de KEME y volvemos a entrar, veremos que la
aplicacin nos pide cdigo de usuario y clave:
Si queremos un acceso al programa ms rpido, podemos congurar el comportamiento de KEME para
que nos recuerde el ltimo usuario y clave a travs del dilogo de preferencias
(Utilidades-->Preferencias).
En cualquier momento podremos cambiar de usuario utilizando la opcin del men Empresa-->Control
de usuarios-->Cambio usuario
113
Captulo 44. Nueva contabilidad analtica con
KEME 2.7
KEME 2.7 conserva el mtodo tradicional de la llevanza de la contabilidad analtica, en el que se asigna
un cdigo de imputacin a cada apunte contable; el principal problema que presenta este enfoque es que
se produce en el libro diario un excesivo detalle de anotaciones (una por cada imputacin).
Para solucionar este inconveniente la versin 2.7 incorpora un nuevo tratamiento basado en la
incorporacin de una tabla relacionada con el diario con las imputaciones de cada apunte contable. Esto
presenta dos principales ventajas:
Evitamos el excesivo desarrollo en los apuntes del diario.
Podemos vincular a cada cuenta auxiliar coecientes de imputacin automticos para cada
seccin/portador de costes.
La activacin de esta caracterstica se realiza a travs de la plantilla de conguracin de empresa,
activando la casilla de vericacin Desglose en tabla:
Ya estaremos en condiciones de denir los coecientes de imputacin para cada cuenta auxiliar de
ingresos/gastos; esto lo realizaremos a partir de la opcin del men: Analtica-->Coecientes
imputacin cuenta:
114
Captulo 44. Nueva contabilidad analtica con KEME 2.7
Si seleccionamos cualquier cuenta auxiliar y pulsamos el botn Editar CI accederemos a un dilogo en
el que podremos asignar los coecientes de imputacin de los cargos/abonos del diario a
secciones/portadores de coste:
Si hemos realizado con los coecientes asignados el cien por cien de las imputaciones para la cuenta
seleccionada, obtendremos el smbolo de chequeado en la ventana de seleccin de cuentas. Por el
contrario, obtendremos una cruz, indicando que las imputaciones programadas no son las correctas.
A la hora de introducir una siento con partidas de ingresos/gastos se realizarn automticamente las
asignaciones a la contabilidad analtica. En la ventana inferior, el smbolo de chequeado en la columna
CI, nos indica que las imputaciones se han realizado correctamente (al cien por cien) para la
contabilidad analtica.
115
Captulo 44. Nueva contabilidad analtica con KEME 2.7
Si por cualquier circunstancia tuviramos la necesidad de cambiar el importe de las asignaciones,
podemos pulsar el botn Editar CI; obtendremos la ventana siguiente, en la que podremos editar
manualmente cada imputacin:
Cuando terminemos con la tabla de edicin de asientos, observaremos que los nuevos apuntes se habrn
aadido; si efectuamos un scroll vertical observaremos que hay una columna que nos va a informar si los
registros poseen informacin referente a contabilidad analtica asociada:
116
Captulo 44. Nueva contabilidad analtica con KEME 2.7
Para consultar las imputaciones relacionadas con algn registro del diario, utilizaremos la opcin del
men Analtica-->Ver inputaciones:
117
Captulo 45. Procesado de la memoria
KEME-Contabilidad permite el procesado de cierta informacin que se aada a la memoria a travs de
variables denidas por el usuario.
Este tratamiento no solo sirve para ayudar a componer la informacin de la memoria, sino que puede
emplearse para cualquier informe o documento contable que vaya a contener informacin de los datos de
la empresa y/o estados contables.
El punto de partida se realiza a partir de un documento maestro en texto plano; normalmente escrito en
formato Latex, aunque nada impide que se puedan procesar documentos en html o XML (por ejemplo)
La denicin de una variable comenzar con los smbolos (- y terminar con -); por ejemplo
(-EMPRESA-) har referencia a la razn social de la empresa.
A continuacin se exponen los distintos tipos de variables soportados:
Ejercicio al que se reere el documento; la declaracin ser de la forma (-EJERCICIO-)
(-APERTURA-), sera la fecha de apertura del ejercicio al que se reere el documento contable o
memoria.
(-CIERRE-), cierre del ejercicio
(-EMPRESA-), esta variable ser sustituida por el nombre de la empresa para la que se procesa la
memoria.
(-FECHACONST-), sera la fecha de constitucin de la empresa.
(-CIUDAD-); ciudad donde radica la sede social de la empresa.
(-PROVINCIA-); provincia donde reside la empresa.
(-DOMICILIO-); domicilio de la empresa
(-OBJETO-); objeto social de la empresa
(-ACTIVIDAD-); actividad econmica a la que se dedica la empresa.
Podemos asignar el nombre de un estado contable a una variable, de esta forma podemos hacer
referencia al contenido de cada nodo del estado contable de una forma ms cmoda y abreviada, sin
tener que introducir todo el nombre por completo. Por ejemplo, (-bal;BALANCE PYMES PLAN
2007-) nos permite nombrar al estado contable con tan slo utilizar el nombre de la variable bal
A lo largo del documento, podremos hacer referencia a cualquier nodo de un estado contable haciendo
referencia a la variable que lo sustituye, al cdigo del nodo, y al ejercicio al que se reere el
documento contable; por ejemplo: (-bal:TOTAL,1,2008-), se sustituir por el nodo TOTAL de la
primera parte del estado contable BALANCE PYMES PLAN 2007, para el ejercicio 2008.
(-bal:TOTAL,2,2008-) har referencia al nodo TOTAL de la segunda parte (pasivo)
118
Captulo 45. Procesado de la memoria
El procesado de la memoria se realiza a travs de la opcin correspondiente del men Estados
Contables; el resultado se grabar en el directorio de trabajo de la empresa en curso.
119
Captulo 46. Utilidades
En este captulo describimos algunas de las utilidades que el programa contempla bajo el men del
mismo nombre. La utilidad de Importar ya fue descrita en su captulo correspondiente.
46.1. Renumerar asientos
Esta utilidad permite obtener una secuencia de asientos perfectamente ordenada por fecha y nmero.
Para su ejecucin accederemos a la opcin del men Utilidades correspondiente. El cuadro de dilogo
que gestiona este proceso ser como ste:
En el combo box correspondiente seleccionaremos el ejercicio a partir del cual deseamos que se
produzca la ordenacin por nmero de asiento; el proceso se iniciar tras pulsar Aceptar.
Atencin
El proceso de renumerar asientos es complejo y puede ser muy prolongado; se
recomienda realizar una copia de seguridad de la base de datos de la empresa en
curso antes de proceder. Esto nos asegurar la informacin contenida en nuestra
contabilidad ante cualquier incidencia.
46.2. Intercambiar nmero de asiento
A veces ocurre, incluso tras renumerar los asientos, que la posicin de un asiento no nos convence;
imaginemos por ejemplo que el da uno de enero tenemos un asiento que precede al de apertura (tambin
con fecha el uno de enero). Para que el libro diario tenga un aspecto ms presentable podemos
intercambiar los nmeros de los dos asientos ejecutando la opcin correspondiente del men Utilidades.
120
Captulo 46. Utilidades
46.3. Preferencias
El dilogo de preferencias regula algunos aspectos que condicionan el funcionamiento de la aplicacin
en el puesto de trabajo donde estemos ejecutando el programa. Su contenido ser de la forma:
Es indispensable asignar un directorio de trabajo para nuestra aplicacin, ya que aqu se guardarn todos
los archivos que se generen. Para ello, basta con introducir en el campo correspondiente una trayectoria
completa de directorio vlida. Si no existe el directorio especicado se crear automticamente.
El visor de cheros dvi ser el programa encargado de visualizar la conversin de los cheros tex en
independientes de dispositivo (dvi). El visor ms usado en los entornos Unix es el xdvi. En KDE est
disponible el kdvi.
La aplicacin para imprimir ser el programa que realice la tarea de enviar los cheros postcript al
sistema de impresin. En KDE utilizaremos el kprinter.
El sistema de ayuda est basado en una serie de cheros html enlazados. Para visualizarlos se emplear
el navegador web que especiquemos en las preferencias.
Como podemos observar, podremos especicar el ltro inicial del diario basndonos en varios criterios.
Tambin es posible introducir un ltro de forma manual, que ser una expresin booleana vlida para
el lenguaje de preguntas SQL.
En el recuadro Ordenar diario por, podremos seleccionar la forma en que se ordenar el diario en la
pantalla principal, ya sea por fecha, o por orden por nmero de asiento.
121
Captulo 46. Utilidades
En Estilo numrico podemos internacionalizar la aplicacin para adaptarla a los usos de otros pases en
lo que se reere a la representacin de las cantidades numricas.
El apartado Idioma, permite utilizar algunas de las traducciones de KEME-Contabilidad. En la
actualidad esta caracterstica se halla en proceso.
La casilla de vericacin Filtrar cheros TEX antes de conversin a DVI, permite solucionar un
problema de algunas distribuciones Linux en las que no funciona correctamente el paquete Latex-ucs.
Esta anomala provoca que no se representen bien algunos caracteres especiales. Mediante la activacin
de esta casilla se corrige el problema.
En el group box Pantalla principal podremos especicar si queremos visibles los accesos rpidos para
la seleccin de asientos automticos y de estados contables.
46.4. Borrar intervalo de asientos
Como su nombre indica, esta opcin permite borrar un intervalo de asientos entre dos lmites: un asiento
inicial y otro nal. Hay que emplear esta caracterstica del programa con precaucin, ya que un error al
especicar los lmites puede tener efectos destructivos no recuperables
46.5. Intercambiar cuenta en diario
Esta opcin del programa es muy interesante, y puede ahorrarnos mucho trabajo. Supongamos que
hemos contabilizado varios cientos de asientos utilizando una cuenta que acabamos de descubrir que es
errnea. Para corregir esta situacin tendramos que editar cada asiento cambiando la cuenta equivocada
por la correcta. En nuestro caso esto lo podemos realizar automticamente:
Como podemos observar, podremos elegir entre intercambiar en todo el diario, o en un intervalo de
fechas. No podremos realizar intercambios de subcuentas en ejercicios cerrados.
122
Captulo 46. Utilidades
46.6. Cambiar elementos de apuntes contables
Podremos realizar ciertos cambios en los apuntes del diario sin llevar a cabo la edicin de asientos
completos. Concretamente estar permitido cambiar la cuenta de un apunte, editar la fecha de un asiento
completo (posicionndoles en cualquier apunte de ste), editar el concepto y documento de un apunte
seleccionado.
46.7. Copia de seguridad
Esta opcin del men Utilidades realiza una copia de seguridad de la empresa a la que estemos
conectado en el momento. Se generar un chero compuesto por el nombre de la base de datos, ms la
fecha y hora en formato aa/mm/dd-hhmm. La fecha dispuesta de esta forma facilita la consulta de los
cheros de copia de seguridad ya que si se consultan ordenados por nombre, el orden se realizar de
forma cronolgica.
Si utilizamos Postgres no se efectuarn copias de seguridad a bases de datos a las que se tenga que
acceder por clave. En este caso podemos emplear el programa pg_dump suministrado por el paquete
Postgres (al n y al cabo esta utilidad es la que emplea nuestra aplicacin para realizar la copia). Para
ello, desde la lnea de comandos de una consola de texto escribiremos pg_dump bd > copia.sql,
donde sustituiremos la cadena bd por el nombre de la base de datos, y copia.sql por el nombre del
chero que deseemos generar. Si la base de datos est en otro host, emplearemos la opcin -h para
ejecutar pg_dump: pg_dump -h pepe bd > copia.sql, donde pepe ser sustituido por el nombre
del ordenador donde est guardada la base de datos.
46.8. Recuperar copias de seguridad
Para recuperar una copia de seguridad bajo PostgreSQL, utilizaremos el programa monitor interactivo,
psql, que ejecutaremos desde la lnea de comandos introduciendo psql bd, donde bd ser sustituido
por el nombre verdadero de la base de datos. Una vez dentro de psql, y suponiendo que lo ejecutamos
desde el directorio donde est guardada la copia de seguridad, introduciremos la orden \i copia.sql,
donde copia.sql ser sustituido por el nombre del chero que creamos para realizar la copia de
seguridad. Tan slo necesitaremos pulsar INTRO y el proceso terminar al cabo de algunos segundos,
dependiendo del tamao del chero. Para salir de psql, introduciremos el comando \q seguido de
INTRO.
Este proceso sera vlido para realizar copias de bases de datos de contabilidad. Para ello bastara con
crear una nueva base de datos con la utilidad externa de Postgres llamada createdb; esto lo realizaremos
desde la lnea de comandos introduciendo createdb nuevabd, donde nuevabd sera el nombre de la
nueva base de datos. El siguiente paso sera ejecutar el monitor interactivo psql en la nueva base de datos
y recuperar la copia de seguridad de la forma que vimos en el prrafo anterior.
123
Captulo 46. Utilidades
Sugerencia: Para conectarnos con psql a una base de datos que no est en nuestro ordenador
local, utilizaremos el modicador -h nombrehost, donde nombrehost ser el host que ejecute el
servidor Postgres con la base de datos en cuestin.
Si utilizamos MySQL, el proceso ser parecido, aunque algo diferente; realizaremos todas las
operaciones desde el programa monitor interactivo mysql al que tendremos que acceder con privilegios
de superusuario:
pepe@MORTADELO:~>mysql -u root
Welcome to the MySQL monitor. Commands end with ; or \g.
Your MySQL connection id is 2 to server version: 5.0.18
Type help; or \h for help. Type \c to clear the buffer.
mysql>create database ejemplo;
Query OK, 1 row affected (0.02 sec)
mysql>use ejemplo;
Database changed
mysql>\. ejemplo_mysql.sql
Para salir de mysql introduciremos el comando \q
46.9. Vericar base de datos
Esta utilidad sirve para comprobar la consistencia de la base de datos
46.10. Conversin del plan contable
Esta utilidad nos va a ayudar a migrar la contabilidad a un plan de contabilidad distinto. El proceso se
puede realizar de dos formas distintas:
A partir de una contabilidad con el diario vaco, esto es, slo con el plan antiguo. Al proceder de esta
forma podremos eliminar las subcuentas que nos den problemas en el proceso de conversin (por
ejemplo, aquellos cdigos que pertenezcan a cuentas que no tengan representacin en el plan nuevo).
Podremos llegar a esta situacin eliminando todos los asientos, o bien importando un plan de
contabilidad a partir de una empresa nueva.
El segundo procedimiento es ms ambicioso, ya que persigue la conversin de todos los asientos del
diario a la nueva codicacin de plan contable. Esto se podra enfocar tambin para convertir slo el
asiento de apertura de la contabilidad (habra que eliminar el resto de la informacin del diario).
124
Captulo 46. Utilidades
La primera fase para la conversin viene dada por la carga del plan nuevo a partir de la opcin de men
utilidades Conversin Plan ContableCargar Plan nuevo. De esta forma suministraremos el
nombre de un chero *.pln con el contenido del plan objetivo. A travs de la plantilla suministrada por
Editar plan nuevo, podremos editar el rbol de cuentas para que se adapte de forma mejor a nuestro
requerimientos.
La opcin del men Borrar plan nuevo dejar sin ningn registro la tabla correspondiente. Esto nos
permitira empezar desde el principio todo el proceso.
El proceso que nos llevar ms tiempo ser el derivado de la opcin de men Editar equivalencias
nuevo/antiguo que realizaremos a partir del siguiente cuadro de dilogo:
En la columna equivalencia iremos escribiendo los cdigos de cuenta en los que se deben de transformar
los elementos del plan actual para que se realice la conversin. Trabajaremos exclusivamente con el
mximo nivel de desglose de cuentas tanto con respecto al plan nuevo como al antiguo.
Nuestro objetivo ser que todas las subcuentas sin excepcin pasen a formar parte del nuevo plan. Por
ello podremos dejar en blanco equivalencias para aquellas cuentas que no posean subcuentas (cuentas
auxiliares; es decir los cdigos que se emplean en las anotaciones del diario).
El proceso de conversin del plan contable puede plantear las siguientes problemticas, en cuanto a la
codicacin:
Existencia de subcuentas que pertenezcan a una cuenta en plan de origen que posea equivalencia en
ms de una cuenta distinta el plan de destino. Una de las formas de solventar esta incidencia es la de
crear subdivisiones en la cuenta de origen que se correspondan con cada cuenta del plan de destino.
125
Captulo 46. Utilidades
Posteriormente a travs de la opcin sustituir subcuentas en el men Conversin plan contable,
pasaremos la informacin del diario a estos nuevos cdigos; una vez que los cdigos antiguos no estn
representados en el diario los eliminaremos a travs de la plantilla de edicin de subcuentas.
Subcuentas que pertenezcan a distintas cuentas en plan de origen que se correspondan con una misma
cuenta en el plan de destino. Esto generar un problema de duplicidad de cdigos de subcuenta en el
plan de destino que ser advertido por el proceso de comprobacin. Para solucionar esta incidencia
tendremos que crear nuevas subcuentas, jndonos en los ltimos dgitos para que no den lugar a
cdigos repetidos en el plan de destino. Al igual que en el punto anterior utilizaremos la opcin de
sustituir subcuentas, y eliminaremos los cdigos que nos den problemas.
Existirn cuentas que no tengan ninguna equivalencia en el plan de destino. Tendremos que localizar
entonces alguna partida donde compensarla. Esto ocurre, por ejemplo, en los gastos de
establecimiento (cuentas 200 y 201); la nueva legislacin no las contempla y obliga a minorar el
importe de estas partidas de cuentas de reservas de libre disposicin. Por ello podremos emplear como
cdigo de equivalencia el de la cuenta del nuevo plan 113, Reservas voluntarias.
Por ltimo, mencionar que la problemtica de conversin de la informacin contable de un ejercicio al
nuevo plan no se reduce a la conversin de cdigos entre cuentas, adems hay otros factores a tener en
cuenta, tales como cambios en principios contables, diferencias en sistemas de valoracin de algunas
partidas, o cambios en las relaciones contables. Por ello puede ser necesario realizar ajustes contables
para que la informacin de un ejercicio pasado sea comparable con la de un ejercicio contabilizado
con un plan de cuentas nuevo.
El botn Comprobar nos ir informando si quedan subcuentas sin asignar para el proceso de
conversin, o bien si el proceso de conversin da lugar a cdigos de subcuentas duplicados.
El botn Limpiar dejar en blanco la columna de equivalencias, permitindonos reiniciar la edicin
partiendo de cero.
Por el contrario, el botn Asignar todo asignar los mismos cdigos del plan antiguo para el nuevo
(siempre que existan en el nuevo plan). Esto es ideal para el caso en que el plan nuevo posea una
estructura parecida (esto ocurre, por ejemplo, con el Plan General de Contabilidad del 2008 con respecto
al de 1991)
El botn Exportar, permite generar un chero de texto con las equivalencias, para su posterior
incorporacin (a travs del botn Importar) a otra empresa de similares caractersticas.
Para salir del cuadro de dilogo sin efectuar la conversin, pulsaremos el botn Aceptar, ello nos
asegurar que el contenido de la tabla de equivalencia se guarde para futuras ediciones.
La culminacin del proceso de conversin vendr dado a travs de la accin que realiza el botn
Convertir plan. Para ello es necesario que se verique que el proceso es viable, en caso contrario se
abortar tras advertir al usuario de los errores encontrados.
126
Captulo 46. Utilidades
46.11. Consolidacin contable
Esta caracterstica de KEME-Contabilidad permite agrupar las contabilidades de varias empresas
normalmente vinculadas. De esta forma conseguimos disponer de la contabilidad de un conjunto de
sociedades, que se regirn por normas mercantiles y, sobre todo, scales que suelen ser ms favorables
para el grupo que para las empresas consideradas individualmente.
Una vez que dispongamos de la contabilidad del grupo, procedern los ajustes y eliminaciones debido a
operaciones vinculadas, de cara a calcular el resultado contable y el balance que manieste la situacin
el del patrimonio del grupo de sociedades.
El punto de partida ser el de una empresa vaca, sin plan de contabilidad alguno. Esto lo conseguiremos
a travs de la opcin del men EmpresaNueva empresa. Dejaremos como plan contable en el
combo-box correspondiente Plan contable vaco, y facilitaremos los datos correspondientes a la
conexin con la base de datos.
El siguiente paso ser el de incorporar la contabilidad de cada empresa a la del grupo. Para ello
ejecutaremos Utilidades-Consolidacin contable; aparecer, entonces, el siguiente cuadro de
dilogo:
La ventana posee varias zonas bien delimitadas: en la parte superior detallaremos los parmetros
necesarios para la conexin con la base de datos de la empresa a consolidar. El siguiente paso ser el de
asignarla un cdigo numrico (podremos consolidar hasta nueve empresas).
En el campo Descripcin podremos aadir una cadena de caracteres que ser aadida a cada cuenta
auxiliar que se incorpore a la contabilidad consolidada. Esto facilitar la edicin y consultas de la
contabilidad, ya que nos permitir diferenciar fcilmente a qu sociedad pertenece la informacin
contable.
127
Captulo 47. Informes de KEME-Contabilidad
con OpenOfce Base
Podemos acceder a MySQL o PostgreSQL a travs de OpenOfce utilizando una conexin JBDC o
ODBC. Nos vamos a centrar en JBDC y la base de datos PostgreSQL. Para MySQL el proceso es similar.
El primer paso ser disponer de la mquina virtual de Java en nuestro equipo. Para ello instalaremos el
paquete correspondiente de nuestra distribucin o bien descargaremos el software de
http://www.java.com
Posteriormente, nos haremos con el controlador JDBC para Postgres; lo podremos encontrar en la
pgina: http://jdbc.postgresql.org/download.html
Tambin es bastante factible que est disponible para nuestra distribucin; por ejemplo, para OpenSuse
instalaremos el paquete postgresql-jdbc.rpm. Es muy importante identicar la ruta donde se va a ubicar
el controlador, ya que haremos referencia a ella en el proceso de activacin bajo OpenOfce. En
OpenSuse lo podremos encontrar en /usr/share/pgsql
El siguiente paso ser arrancar OpenOfce 2.X, a travs de OpenOfce Writer, o OpenOfce Calc
(por ejemplo). Ejecutaremos la opcin del men Herramientas-->Opciones. En el cuadro de dilogo
que aparecer, seleccionaremos la lnea Java, tras unos segundos aparecer la mquina virtual de Java
instalada:
En la parte derecha podemos observar el botn Class Path, lo presionaremos, y aparecer el cuadro de
dilogo:
128
Captulo 47. Informes de KEME-Contabilidad con OpenOfce Base
Pulsaremos Agregar archivo y buscaremos el controlador Java al que hacamos mencin con
anterioridad (no es ms que un archivo con la extensin .jar). El resultado quedar ms o menos de la
forma: (depende del nombre del controlador)
Ya slo nos queda pulsar los botones Aceptar para guardar la conguracin. Para que los cambios
tengan efecto, tendremos que reiniciar OpenOfce.
Para conectarnos a nuestra base de datos Postgres seleccionaremos Archivo-Nuevo-Base de
datos, bajo cualquier componente de OpenOfce:
Elegiremos Conectar con una base de datos existente y seleccionaremos JDBC en el combo inferior.
Para pasar a la siguiente fase, pulsaremos el botn Siguiente:
129
Captulo 47. Informes de KEME-Contabilidad con OpenOfce Base
Como podemos observar, hemos completado el primer campo con la informacin de nuestra base de
datos: localhost sera el nombre del host donde se ejecuta el motor Postgres (habra que sustituirlo para
cada caso en particular). En este caso observamos que nos conectamos al port 5432 que es el que utiliza
Postgres por defecto. Por ltimo el nombre de nuestra base de datos es ejemplo
En el campo correspondiente a Clase de controlador JDBC, escribiremos org.postgresql.Driver.
Podremos emplear el botn Clase de prueba para comprobar que el controlador se carga correctamente.
Una vez congurada la conexin JDBC podemos pasar a la siguiente fase:
Especicaremos nombre de usuario y chequearemos Se requiere una contrasea si fuera necesario. El
botn Conexin de prueba nos permitir vericar que todo es correcto.
Si no conseguimos conectarnos a la base de datos, puede que tengamos que cambiar la conguracin de
Postgres, sobre todo en lo relativo al chero pg_hba.conf. En OpenSuse lo podremos encontrar en la
ruta: /var/lib/pgsql/data. La idea ser cambiar el esquema de acceso de los usuarios a un sistema menos
130
Captulo 47. Informes de KEME-Contabilidad con OpenOfce Base
restrictivo; por ejemplo, cambiaremos el mtodo de acceso (columna METHOD; ltimo parmetro de
los registros de este chero de texto) por trust:
host all all 127.0.0.1/32 trust
Para editar el chero pg_hba.conf utilizaremos un editor de texto. Si hemos realizado algn cambio en
el mismo, tendremos que apagar y volver a poner en funcionamiento el servidor Postgres para activar la
nueva conguracin.
Una vez que nos hemos conectado con xito, ya slo quedar pulsar el botn Finalizar para guardar
todos los settings de la conexin en un archivo. Acto seguido se abrir la pantalla principal del apartado
Base de OpenOfce:
Ya estamos en condiciones de realizar nuestras consultas, formularios e informes de nuestra base de
datos de KEME-Contabilidad.
Nuestra intencin ser crear un informe que contenga nuestro diario contable. Como va a intervenir ms
de una tabla, tendremos que construir la consulta que proporcione la informacin pertinente.
Para disear la consulta, seleccionaremos el icono Consultas, y en Tareas elegiremos Crear una
consulta en vista Diseo... (si no tenemos conocimientos de SQL). Aadiremos las tablas diario y
plancontable.
131
Captulo 47. Informes de KEME-Contabilidad con OpenOfce Base
La ventana de diseo de consultas est formada por dos paneles: en el superior se sitan las tablas en las
que se basa la consulta, en el inferior seleccionaremos los campos que van a intervenir en la misma.
Necesitaremos relacionar las dos tablas intervinientes; para ello conectaremos en el panel superior el
campo cuenta de diario con codigo de plancontable pinchando con el botn izquierdo del ratn.
En el panel inferior aadiremos los campos asiento, fecha, cuenta, descripcin (de la tabla
plancontable), concepto, debe, haber. Posteriormente nos situaremos en la columna asiento y
elegiremos orden ascendente.
Si pulsamos el botn ejecutar consulta, se abrir un nuevo apartado con la informacin que
emplearemos para el informe. Si todo es correcto, guardaremos la consulta utilizando la opcin del men
Archivo-Guardar
Volveremos a la pantalla principal de OpenOfce Base y crearemos el informe, pulsando sobre el
icono correspondiente. El diseo y construccin de un informe con el asistente de OpenOfce Base
consta de varios pasos. En primer lugar seleccionaremos la tabla o consulta de la que se recogern los
datos, posteriormente podremos establecer las etiquetas de los campos, niveles de agrupamiento, aspecto
del informe, etc.
La siguiente gura muestra lo que podra ser la ejecucin de un informe del diario. Se han editado
algunos formatos del informe para que recojan mejor los tipos de datos: por ejemplo en las fechas y en el
debe/haber.
132
Captulo 47. Informes de KEME-Contabilidad con OpenOfce Base
133
Captulo 48. Empresa de ejemplo
A continuacin se ofrece un pequeo supuesto de contabilidad para que nos sirva de aprendizaje; dado su
n didctico, los asientos e importes reejados no tienen porqu ceirse estrictamente a la legislacin
contable y scal.
48.1. Datos iniciales
Un vistazo al libro mayor y balances de la empresa nos ofrece la siguiente informacin sobre saldos
iniciales a uno de enero del 2008:
Tabla 48-1. Saldos iniciales en empresa de ejemplo
CDIGO CUENTA DEBE HABER
10000000 Capital social 60.000,00
11200000 Reserva legal 7.500,00
12900000 Prdidas y ganancias 5.600,00
21000001 Terreno local comercial
A
20.000,00
21100001 Construccin local
comercial A
25.000,00
28110001 Amort.acum.
construccin local A
1.250,00
21600001 Mobiliario diverso 4.000,00
28160001 Amort.acum. mobiliario
diverso
2.000,00
21700001 Equipo proceso
informacin PC1
1.000,00
28170001 Amort.eq.proc.informacin
PC1
500,00
21700002 Equipo proceso
informacin PC2
800,00
28170002 Amort.eq.proc.informacin
PC2
200,00
30000000 Existencias comerciales 24.000,00
40000001 Proveedor A 2.000,00
40000002 Proveedor B 1.500,00
43000001 Cliente A 500,00
43000002 Cliente B 400,00
47500000 H.P.acreedora por IVA 850,00
134
Captulo 48. Empresa de ejemplo
CDIGO CUENTA DEBE HABER
47520000 H.P.acreedora por I.S. 300,00
57000000 Caja, euros 6.000,00
TOTALES: 81.700,00 81.700,00
Adems, conocemos la siguiente informacin suplementaria:
La cuenta 21100001 representa la parte de construccin del local comercial A, que fue adquirido el
1/7/2002 y se amortiza al 2% anual.
El Mobiliario diverso a que hace referencia la cuenta 21600001 se amortiza al 20% anual, y la
fecha de adquisicin y puesta en servicio fue el 1/7/2005.
Los equipos de proceso de informacin se amortizan al 25% y fueron puestos en funcionamiento el
1/1/2006 para el PC1 y el 1/1/2007 para el PC2.
La deuda con el proveedor A vence el 20/1/2008 por 1.500,00 unidades monetarias y el 10/2/2008 por
500,00 unidades monetarias.
La deuda con el proveedor B vence el 5/2/2008
Los crditos con los clientes estn documentados en recibos que vencen el 10/1/2008 para el Sr. A, y
el 16/1/2008 para el Sr. B
Suponemos que las amortizaciones scal y contable coinciden para los elementos de inmovilizado
sealados.
48.2. Crear nueva empresa
El primer paso ser el de crear una nueva base de datos, tarea que realizaremos a travs de la opcin
Nueva empresa del men Empresa. En la ventana de dilogo correspondiente especicaremos el
plan contable a importar (el estndar para 2008), jaremos el nmero de dgitos de las subcuentas en 8, y
completaremos los campos necesarios para la informacin de la conexin de la base de datos; si el
servidor Postgres se ejecuta en el mismo ordenador desde el que estamos operando, y si el nombre de
usuario de nuestra sesin en Linux est registrado bajo Postgres, tan slo tendremos que suministrar el
nombre de base de datos EJEMPLO (no introducir las comillas). En el caso de utilizar MySQL
tendremos que suministrar como mnimo el nombre de usuario, aparte del de la base de datos.
135
Captulo 48. Empresa de ejemplo
El siguiente paso ser dar de alta las subcuentas a travs de Subcuentas en el men Plan. Esto lo
podramos hacer sobre la marcha, a medida que introducimos los asientos, pero resultara ms articioso.
Un punto que no tenemos que olvidar es el de registrar el ejercicio al que irn referidos los apuntes
contables, para ello ejecutaremos la opcin EmpresaEjercicios contables y daremos de alta el
ejercicio 2008, que coincidir con el ao natural (inicio 1/1/2008, n 31/12/2008).
En la conguracin de la empresa tendremos que introducir el valor de varios campos que condicionarn
el comportamiento de la aplicacin en materia de IVA, vencimientos y regularizacin. Para ello
accedemos a Empresa Conguracin de empresa y conguraremos los campos cuenta de IVA
soportado como 472, cuenta de IVA repercutido como 477; en clave de gastos introduciremos el
grupo 6: 6, en clave de ingresos, el grupo 7. En cuentas a pagar y en cuentas a cobrar escribiremos
sendas listas de partidas para su proceso en el apartado de vencimientos; en nuestro caso nos bastar en
cuentas a pagar, el siguiente contenido, 400,401, y en cuentas a cobrar, 430,431.
136
Captulo 48. Empresa de ejemplo
48.3. Asiento inicial
Ya estamos en condiciones de introducir asientos, por ello comenzamos con el asiento de apertura a
partir de los datos de los saldos iniciales de las cuentas. Nos introducimos en Diario Nuevo asiento
y generamos los apuntes con la informacin suministrada, tras lo cual pulsaremos el botn
INCORPORAR:
48.4. Asignar vencimientos a partir del asiento de
137
Captulo 48. Empresa de ejemplo
apertura
A continuacin podemos asignar los vencimientos a las partidas de cobros y pagos pendientes, para ello
nos situaremos en el men Vencimientos, y ejecutaremos las opciones Asigna vencimientos a cuentas
a pagar y Asigna vencimientos a cuentas a cobrar, respectivamente. De esta forma accederemos a
unos cuadros de dilogo con tablas de partidas pendientes de asignar vencimientos, que iremos
procesando hasta que la lista quede vaca:
Acto seguido seleccionaremos lneas de la tabla con el botn izquierdo del ratn, y pulsaremos el botn
Asigna vencimiento, con lo cual accederemos a un nuevo cuadro de dilogo de gestin de
vencimientos a partir de pases en diario, donde asignaremos el vencimiento, o los vencimientos para
cada pase en concreto:
En esta ventana, aadiremos vencimientos hasta que el importe de la casilla Sin vencimiento resulte
con valor cero. Para ello pulsaremos el botn Aadir y editaremos la plantilla del nuevo registro:
138
Captulo 48. Empresa de ejemplo
Aqu completaremos los datos que nos falten: la cuenta de tesorera que se cargar o abonar al
vencimiento, el importe, y la fecha de vencimiento, al pulsar aceptar volveremos a la tabla anterior, en la
que se reeja cmo hemos partido el saldo inicial en dos importes distintos con distinto vencimiento.
Repetiremos esta operacin para todos los cobros y pagos pendientes de asignar vencimiento.
El primer asiento introducido queremos que conste como asiento de apertura, por ello seleccionaremos
un apunte cualquiera del asiento y ejecutaremos el comando Utilidades ImportarAsignar diario , donde
seleccionaremos el diario de apertura:
Como podemos observar, en la columna diario de la pantalla principal de la aplicacin aparece el
cdigo APERTURA. Hemos realizado esta operacin tras la de asignar los vencimientos ya que ello
no hubiera sido posible a partir de un asiento de apertura.
48.5. Plan de amortizaciones del inmovilizado del
asiento de apertura
En este apartado vamos a denir el plan de amortizaciones de la empresa a partir de la informacin dada
en el inicio; para ello ejecutaremos Amortizaciones, Plan de amortizaciones desde el men, a
partir de lo cual aparecer el dilogo de Plan de amortizaciones del inmovilizado:
139
Captulo 48. Empresa de ejemplo
Pulsando el botn Nuevo elemento iremos deniendo los distintos registros que lo componen a travs
de la siguiente plantilla:
Es importante sealar que el coeciente de amortizacin se introduce como porcentaje. No es posible
especicar coeciente de amortizacin scal para partidas que ya se venan amortizando en ejercicios
anteriores a los del registro en la aplicacin.
140
Captulo 48. Empresa de ejemplo
48.6. Registro contable de operaciones
48.6.1. Primer trimestre
El 8 de enero ingresamos el IVA del trimestre anterior con cargo a caja: mediante Diario, Tabla de
apuntes introducimos el asiento en cuestin. Para avanzar entre columnas en la tabla utilizaremos el
tabulador, y pulsaremos intro para terminar un apunte. El asiento quedar de la forma:
En enero vencen todas las obligaciones de pago y derechos de cobro previstos: el 20/1 pagamos al
proveedor A 1500 euros, cobramos 500 euros del cliente A el 10/1 y el 16/1 400 euros del cliente B.
Seleccionamos Vencimientos, Procesar vencimiento; obtendremos en pantalla el siguiente
dilogo:
Empezamos por seleccionar la primera lnea con el botn izquierdo del ratn, y pulsamos el botn
Procesar, con lo cual accederemos a la plantilla para procesar vencimientos:
141
Captulo 48. Empresa de ejemplo
Aqu podremos modicar la fecha de vencimiento, o la cuenta de tesorera. Para generar el asiento
correspondiente al cobro, tan slo tendremos que pulsar el botn Procesar.
Repetiremos la operacin para el otro cobro pendiente que nos queda. Para procesar las obligaciones de
pago tendremos que seleccionar el botn de radio pagos en la parte superior de la pantalla, y
posteriormente pulsaremos el botn Refrescar, con lo que nos aparecern un listado de deudas con sus
vencimientos. Tan solo procesaremos el pago correspondiente al mes de enero.
En febrero vencen los dos pagos previstos; se procede a su proceso y contabilizacin. La forma de operar
sera la misma que en los vencimientos del mes de enero.
Nuevas operaciones: vende al Cliente A el 10 de enero por 100 euros, el 15 de marzo vende al Cliente
B por 150 euros. Compra al proveedor A mercaderas por valor de 1000 euros el 16 de marzo. Todas
estas operaciones se realizan al contado, y estn sometidas al tipo general de IVA. Al nal del trimestre
se liquida el IVA correspondiente al mismo.
Daremos de alta las cuentas que nos faltan, tales como las de IVA soportado/repercutido, de compras y
ventas de mercaderas, etc.
La contabilizacin de la primera operacin de venta la efectuaramos ejecutando la opcin Nuevo
asiento del men Diario; el registro de IVA se activar en el momento que introduzcamos un valor en
el apunte correspondiente a la subcuenta de IVA repercutido:
142
Captulo 48. Empresa de ejemplo
Introduciremos los datos que nos faltan, y pulsaremos Aceptar. Completaremos la tabla de edicin del
asiento con los apuntes que nos faltan y editaremos la fecha. Si el asiento est cuadrado, el botn
Incorporar estar activado para su incorporacin al diario.
Procederemos de forma similar para el resto de las operaciones.
Importante: Para la liquidacin del IVA tan solo tendremos que responder pulsando el botn
Regularizacin cuando se active el proceso de introduccin de registros de IVA.
48.6.2. Segundo trimestre
El IVA del primer trimestre nos sali deudor, por lo que decidimos compensarlo con el del segundo
trimestre. El 15 de abril realizamos un pago a cuenta del impuesto sobre sociedades por valor de 200
euros.
Nuevas operaciones de venta al contado: el 20 de abril vendemos 490 euros al cliente A, el 10 de junio
vendemos 500 euros al cliente B.
El 30 de junio contabilizamos el reparto del saldo de la cuenta de prdidas y ganancias de la siguiente
forma: base de reparto (prdidas y ganancias): 5600 euros, reparto: a reserva legal por 500 euros, a
reservas voluntarias por 5100 euros.
Al nal del trimestre liquidamos el IVA correspondiente.
143
Captulo 48. Empresa de ejemplo
48.6.3. Tercer trimestre
Se ingresa el IVA correspondiente a la liquidacin del segundo trimestre el da 10/7.
El 12/7 se compra un nuevo Equipo para proceso de la informacin por 900 euros al proveedor de
inmovilizado A; suponiendo que nuestra empresa cumple todos los requisitos scales, practicaremos la
amortizacin acelerada del mismo en el ejercicio actual por la totalidad. La amortizacin contable se
realiza en cuatro aos.
Para la contabilizacin de este ltimo punto crearemos tres cuentas nuevas: 21700003, y 28170003,
que contendrn la cuenta de activo y la de amortizacin acumulada, respectivamente, y por ltimo la
52300001 y la del proveedor de inmovilizado.
Una vez introducido el asiento de la adquisicin y pago daremos de alta el nuevo elemento en nuestro
plan de amortizaciones; en el dilogo del Plan de amortizaciones del inmovilizado pulsaremos el botn
Nuevo elemento y lo incorporaremos a travs de la siguiente plantilla:
Para cumplir con los requisitos del elemento activaremos el botn de radio de Amortizacin scal
acelerada total en el primer ejercicio. En la tabla del plan de amortizaciones podremos constatar que en
la columna Am. scal 1 ejer. aparece la palabra SELECCIONADO.
Nuevas operaciones: vendemos al cliente A mercaderas al contado por valor de 5.000 euros ms IVA el
20/7; el 22/7 pagamos el impuesto sobre sociedades del ejercicio 2007. El 30/9 liquidamos el IVA.
144
Captulo 48. Empresa de ejemplo
48.6.4. Cuarto trimestre
Operaciones: El 12/10 ingresamos el IVA del tercer trimestre; el mismo da realizamos el segundo pago a
cuenta del Impuesto de Sociedades del ejercicio 2008 por 250 euros. El 10/11 vendemos mercaderas por
2000 euros ms IVA al contado al cliente B. El 14/12 ingresamos el tercer pago a cuenta del IS por 250
euros.
A nal de ao liquidamos el IVA. El inventario de mercaderas a 31/12/2005 arroja un valor de 23000
euros; regularizamos el saldo de mercaderas a cierre de ejercicio.
48.7. Amortizaciones: Diferencias en base imponible del
Impuesto sobre Sociedades
Contabilizadas todas las operaciones, realizamos el asiento de amortizacin del inmovilizado mediante la
opcin del men Amortizaciones Asiento de amortizaciones; en el cuadro de dilogo que
aparece pulsaremos el botn Generar, con lo cual se generarn los apuntes correspondientes a este
proceso.
Como mencionbamos anteriormente, para el ltimo elemento de inmovilizado adquirido Hacienda nos
permite libertad de amortizacin, por tanto se genera una diferencia que nos permite un ajuste en la base
imponible del impuesto sobre sociedades. Esta diferencia la podemos conocer ejecutando
AmortizacionesDiferencias en base imponible I.S.; nos aparecer entonces el siguiente dilogo:
Ya estamos en condiciones de calcular y liquidar el impuesto de sociedades para el ejercicio 2008. Para
145
Captulo 48. Empresa de ejemplo
ello vamos a conocer el saldo de Prdidas y Ganancias antes de impuestos a travs de la consulta
provisional del Estado Contable correspondiente (men Estados contablesConsulta Estado
Contable), que nos arroja unos benecios de 4383,36 euros.
Si no estuviera disponible la cuenta de Prdidas y Ganancias, podemos importarla a travs de Estados
contablesImportar Estado Contable.
A la hora de calcular el impuesto sobre sociedades que scalmente pertenece al ejercicio, el resultado
contable lo minoramos en 793,36 euros, en concepto de amortizacin libre y acelerada, quedando una
base imponible de 3590 euros. Si suponemos un tipo de gravamen del 30%, la cuota tributaria quedar en
1077 euros. Realizamos la contabilizacin de todas estas operaciones.
48.8. Regularizacin y cierre de ejercicio
Ya slo nos queda regularizar y cerrar el ejercicio. La regularizacin nos pasar todos los ingresos y los
gastos de forma automtica a la cuenta de Prdidas y Ganancias, la efectuaremos a travs de la opcin
que nos ofrece el men diario: DiarioFin de ejercicioRegularizacin. Tras su eleccin tan slo
tendremos que especicar el ejercicio a regularizar (en este caso el 2008).
El cierre de ejercicio se efecta de forma similar: elegiremos DiarioFin de ejercicioCierre de
ejercicio, indicaremos el ejercicio 2008, y pulsaremos el botn generar. La contabilidad quedar cerrada
y preparada para generar el asiento de apertura de un nuevo perodo.
146
Captulo 49. Programas anexos
El paquete KEME-Contabilidad est integrado por la aplicacin principal y varios binarios anexos que
cumplen funciones accesorias al programa de contabilidad
49.1. Actualizador de bases de datos: actu
Esta utilidad serva para actualizar tablas de la base de datos a la versin actual. En las nuevas versiones
este proceso se realiza automticamente, por lo que este programa ha dejado de acompaar a la
aplicacin principal.
49.2. Programa para confeccionar el Estado de Cambios
en el Patrimonio Neto de PYMES correspondiente al
Ejercicio: patrimonio
Este binario nos va a permitir realizar un cuadro para la elaboracin de este estado contable. La
informacin aparecer tal y como el usuario la haya introducido; no realizndose ningn tipo de
procesado de la misma.
El chero tex que se genera se podr emplear para confeccionar libros con la utilidad correspondiente
de KEME-Contabilidad
147
Captulo 50. Tipos de archivos que genera la
aplicacin
A continuacin detallamos una tabla con los tipos de cheros que nos podemos encontrar en el directorio
de trabajo:
Tabla 50-1. Tipos de cheros que se generan en el directorio de trabajo
EXTENSIN DESCRIPCIN
ast.xml Ficheros XML con asientos automticos, permiten
su exportacin e importacin entre empresas.
est.xml Ficheros XML con estados contables, permiten su
exportacin e importacin entre empresas.
png Ficheros con grcos, normalmente contienen
grcos de balance
tex Archivo para procesar con ltex, generalmente es
el resultado de generar algn informe para su
impresin o consulta
dvi Archivo independiente de dispositivo, es el
resultado de procesar con ltex algn chero tex.
Estos archivos se visualizar con un visor o se
convertir a postcript para su impresin
log Muestran lo que ocurre durante el proceso de
conversin de un chero tex a dvi; son ideales para
conocer errores si el proceso de conversin falla
ps Son archivos postcript, normalmente generados
para enviarlos a la impresora.
aux Archivos auxiliares que se generan en el progreso
de conversin de TEX a DVI. Para nosotros tienen
escasa utilidad.
txt Archivo de texto con campos separados por
tabulador, empleados para exportar informacin a
otras aplicaciones.
pdf Son archivos que se pueden visualizar con el visor
de Acrobat reader, son admitidos por el Registro
Mercantil para presentar libros en soporte
magntico.
sql Son los archivos de copia de seguridad. Poseen en
su interior las sentencias SQL y todos los
comandos necesarios para reconstruir una base de
datos.
148
Captulo 50. Tipos de archivos que genera la aplicacin
EXTENSIN DESCRIPCIN
reg.xml Ficheros XML con regularizaciones denidas por
el usuario; permiten su exportacin e importacin
entre empresas.
xml Ficheros XML con informacin contable,
normalmente del libro mayor o balances de sumas
y saldos; permiten la utilizacin de su contenido
en aplicaciones de informes.
Estos otros archivos nos aparecen en el directorio escondido .keme, donde se almacena la conguracin
de la aplicacin:
Tabla 50-2. Tipos de cheros el directorio .keme
EXTENSIN DESCRIPCIN
est.xml Archivo XML de un estado contable; posee
informacin para su importacin a una base de
datos de contabilidad
pln Posee informacin de un plan contable para su
importacin a una base de datos de contabilidad
cfg Es la extensin del archivo de conguracin de la
aplicacin; no conviene editar su contenido.
149
Captulo 51. Colaboraciones
La elaboracin de esta aplicacin es incipiente; se ha pretendido la presentacin de un programa de
contabilidad bastante completo, no obstante, el campo que abarca la contabilidad es muy amplio, por lo
que el desarrollo de KEME-Contabilidad no ha hecho ms que empezar.
En el software libre juega un papel muy importante la comunidad, la cual es quien en ltimo lugar
certica la utilidad, correccin y garantiza el soporte a un determinado programa. Resulta por ello
imprescindible que se produzcan aportaciones, que pueden consistir (entre otras) en los siguientes
puntos:
Traduccin de la aplicacin a otras lenguas utilizando el mdulo QTLinguistic. En la actualidad
KEME-Contabilidad de traduce al cataln, gallego, ingls y portugus
Comunicacin de errores del programa y del manual
Realizar objeciones y recomendaciones sobre aspectos de la aplicacin
Programacin, elaboracin y mejora de mdulos del programa.
Elaboracin de guas o tutoriales sobre cualquier aspecto contable que est relacionado con
KEME-Contabilidad
Los comentarios, consultas o aportaciones se pueden hacer llegar a travs de la la pgina del proyecto en
Sourceforge.
150
Apndice A. Breve introduccin a Ltex
KEME-Contabilidad utiliza la herramienta Ltex para la mayora de sus informes y composicin de
libros contables. Es interesante que el usuario adquiera unas nociones bsicas sobre Ltex si est
interesado en editar y procesar la memoria utilizando esta utilidad.
Ltex es una aplicacin que nos permite preparar documentos conseguiendo una alta calidad tipogrca
y un diseo profesional. Ltex trabaja con cheros de texto plano, en ASCII, que podremos editar con
cualquier editor de texto simple (no un procesador de textos).
Para la composicin y formateado del texto, Ltex utiliza rdenes, que para distinguirlas del texto del
documento, comienzan por una barra invertida: \. Cuando Ltex procesa un chero de entrada, espera
que el mismo siga una cierta estructura; de esta forma el chero deber de empezar con el comando:
\documentclass{....}
que especica qu tipo de documento intentamos escribir. Despus de esto, podemos incluir comandos
que cambiarn el estilo del documento por completo, o podremos cargar nuevos paquetes que aadirn
nuevas caractersticas a Latex. Para aadir un paquete, utilizaremos el comando:
\usepackage{....}
Cuando se haya realizado toda la conguracin, comenzaremos con el cuerpo del documento, con el
comando:
\begin{document}
A partir de ahora introduciremos el texto combinndolo con algunos comandos Latex. Al nal del
documento, aadiremos el comando:
\end{document}
que informar a Latex que el texto termina; cualquier contenido que siga a este comando ser ignorado.
A continuacin mostramos el contenido mnimo de un chero Latex:
\documentclass{article}
\begin{document}
Este es el contenido del texto.
\end{document}
El ciclo de operaciones necesario para trabajar con Latex y obtener una copia lista para su impresin o
presentacin est compuesto por tres fases:
Editar/crear nuestro chero Latex. Este chero debe de estar compuesto por texto plano en ASCII, y
debe de poseer la extensin .tex
151
Apndice A. Breve introduccin a Ltex
En segundo lugar, hay que ejecutar el comando Latex. Si el proceso termina correctamente,
obtendremos un chero con extensin .dvi. Si hay errores, se parar el proceso y Latex nos
noticar donde est el problema. Pulsaremos ctrl-D para volver a la lnea de comandos.
latex prueba.tex
El siguiente paso ser visualizar el chero DVI. Para ello podremos emplear el comando:
xdvi prueba.dvi
Existen otras herramientas ms verstiles que xdvi, tales como kdvi (en entornos Linux con KDE).
Bajo Windows, podremos emplear la utilidad yap (yet another previewer).
Podemos convertir el chero dvi a Postcript, de esta forma obtendremos una copia lista para la
impresin:
dvips -Pcmz prueba.dvi -o prueba.ps
152
Apndice B. GNU Free Documentation License
B.1. PREAMBLE
The purpose of this License is to make a manual, textbook, or other functional and useful document
"free" in the sense of freedom: to assure everyone the effective freedom to copy and redistribute it, with
or without modifying it, either commercially or noncommercially. Secondarily, this License preserves for
the author and publisher a way to get credit for their work, while not being considered responsible for
modications made by others.
This License is a kind of "copyleft", which means that derivative works of the document must themselves
be free in the same sense. It complements the GNU General Public License, which is a copyleft license
designed for free software.
We have designed this License in order to use it for manuals for free software, because free software
needs free documentation: a free program should come with manuals providing the same freedoms that
the software does. But this License is not limited to software manuals; it can be used for any textual
work, regardless of subject matter or whether it is published as a printed book. We recommend this
License principally for works whose purpose is instruction or reference.
B.2. APPLICABILITY AND DEFINITIONS
This License applies to any manual or other work, in any medium, that contains a notice placed by the
copyright holder saying it can be distributed under the terms of this License. Such a notice grants a
world-wide, royalty-free license, unlimited in duration, to use that work under the conditions stated
herein. The "Document", below, refers to any such manual or work. Any member of the public is a
licensee, and is addressed as "you". You accept the license if you copy, modify or distribute the work in a
way requiring permission under copyright law.
A "Modied Version" of the Document means any work containing the Document or a portion of it,
either copied verbatim, or with modications and/or translated into another language.
A "Secondary Section" is a named appendix or a front-matter section of the Document that deals
exclusively with the relationship of the publishers or authors of the Document to the Documents overall
subject (or to related matters) and contains nothing that could fall directly within that overall subject.
(Thus, if the Document is in part a textbook of mathematics, a Secondary Section may not explain any
mathematics.) The relationship could be a matter of historical connection with the subject or with related
matters, or of legal, commercial, philosophical, ethical or political position regarding them.
The "Invariant Sections" are certain Secondary Sections whose titles are designated, as being those of
153
Apndice B. GNU Free Documentation License
Invariant Sections, in the notice that says that the Document is released under this License. If a section
does not t the above denition of Secondary then it is not allowed to be designated as Invariant. The
Document may contain zero Invariant Sections. If the Document does not identify any Invariant Sections
then there are none.
The "Cover Texts" are certain short passages of text that are listed, as Front-Cover Texts or Back-Cover
Texts, in the notice that says that the Document is released under this License. A Front-Cover Text may
be at most 5 words, and a Back-Cover Text may be at most 25 words.
A "Transparent" copy of the Document means a machine-readable copy, represented in a format whose
specication is available to the general public, that is suitable for revising the document
straightforwardly with generic text editors or (for images composed of pixels) generic paint programs or
(for drawings) some widely available drawing editor, and that is suitable for input to text formatters or
for automatic translation to a variety of formats suitable for input to text formatters. A copy made in an
otherwise Transparent le format whose markup, or absence of markup, has been arranged to thwart or
discourage subsequent modication by readers is not Transparent. An image format is not Transparent if
used for any substantial amount of text. A copy that is not "Transparent" is called "Opaque".
Examples of suitable formats for Transparent copies include plain ASCII without markup, Texinfo input
format, LaTeX input format, SGML or XML using a publicly available DTD, and standard-conforming
simple HTML, PostScript or PDF designed for human modication. Examples of transparent image
formats include PNG, XCF and JPG. Opaque formats include proprietary formats that can be read and
edited only by proprietary word processors, SGML or XML for which the DTD and/or processing tools
are not generally available, and the machine-generated HTML, PostScript or PDF produced by some
word processors for output purposes only.
The "Title Page" means, for a printed book, the title page itself, plus such following pages as are needed
to hold, legibly, the material this License requires to appear in the title page. For works in formats which
do not have any title page as such, "Title Page" means the text near the most prominent appearance of the
works title, preceding the beginning of the body of the text.
A section "Entitled XYZ" means a named subunit of the Document whose title either is precisely XYZ
or contains XYZ in parentheses following text that translates XYZ in another language. (Here XYZ
stands for a specic section name mentioned below, such as "Acknowledgements", "Dedications",
"Endorsements", or "History".) To "Preserve the Title" of such a section when you modify the Document
means that it remains a section "Entitled XYZ" according to this denition.
The Document may include Warranty Disclaimers next to the notice which states that this License
applies to the Document. These Warranty Disclaimers are considered to be included by reference in this
License, but only as regards disclaiming warranties: any other implication that these Warranty
Disclaimers may have is void and has no effect on the meaning of this License.
154
Apndice B. GNU Free Documentation License
B.3. VERBATIM COPYING
You may copy and distribute the Document in any medium, either commercially or noncommercially,
provided that this License, the copyright notices, and the license notice saying this License applies to the
Document are reproduced in all copies, and that you add no other conditions whatsoever to those of this
License. You may not use technical measures to obstruct or control the reading or further copying of the
copies you make or distribute. However, you may accept compensation in exchange for copies. If you
distribute a large enough number of copies you must also follow the conditions in section 3.
You may also lend copies, under the same conditions stated above, and you may publicly display copies.
B.4. COPYING IN QUANTITY
If you publish printed copies (or copies in media that commonly have printed covers) of the Document,
numbering more than 100, and the Documents license notice requires Cover Texts, you must enclose the
copies in covers that carry, clearly and legibly, all these Cover Texts: Front-Cover Texts on the front
cover, and Back-Cover Texts on the back cover. Both covers must also clearly and legibly identify you as
the publisher of these copies. The front cover must present the full title with all words of the title equally
prominent and visible. You may add other material on the covers in addition. Copying with changes
limited to the covers, as long as they preserve the title of the Document and satisfy these conditions, can
be treated as verbatim copying in other respects.
If the required texts for either cover are too voluminous to t legibly, you should put the rst ones listed
(as many as t reasonably) on the actual cover, and continue the rest onto adjacent pages.
If you publish or distribute Opaque copies of the Document numbering more than 100, you must either
include a machine-readable Transparent copy along with each Opaque copy, or state in or with each
Opaque copy a computer-network location from which the general network-using public has access to
download using public-standard network protocols a complete Transparent copy of the Document, free
of added material. If you use the latter option, you must take reasonably prudent steps, when you begin
distribution of Opaque copies in quantity, to ensure that this Transparent copy will remain thus accessible
at the stated location until at least one year after the last time you distribute an Opaque copy (directly or
through your agents or retailers) of that edition to the public.
It is requested, but not required, that you contact the authors of the Document well before redistributing
any large number of copies, to give them a chance to provide you with an updated version of the
Document.
B.5. MODIFICATIONS
You may copy and distribute a Modied Version of the Document under the conditions of sections 2 and
155
Apndice B. GNU Free Documentation License
3 above, provided that you release the Modied Version under precisely this License, with the Modied
Version lling the role of the Document, thus licensing distribution and modication of the Modied
Version to whoever possesses a copy of it. In addition, you must do these things in the Modied Version:
GNU FDL Modication Conditions
A. Use in the Title Page (and on the covers, if any) a title distinct from that of the Document, and from
those of previous versions (which should, if there were any, be listed in the History section of the
Document). You may use the same title as a previous version if the original publisher of that version
gives permission.
B. List on the Title Page, as authors, one or more persons or entities responsible for authorship of the
modications in the Modied Version, together with at least ve of the principal authors of the
Document (all of its principal authors, if it has fewer than ve), unless they release you from this
requirement.
C. State on the Title page the name of the publisher of the Modied Version, as the publisher.
D. Preserve all the copyright notices of the Document.
E. Add an appropriate copyright notice for your modications adjacent to the other copyright notices.
F. Include, immediately after the copyright notices, a license notice giving the public permission to use
the Modied Version under the terms of this License, in the form shown in the Addendum below.
G. Preserve in that license notice the full lists of Invariant Sections and required Cover Texts given in
the Documents license notice.
H. Include an unaltered copy of this License.
I. Preserve the section Entitled "History", Preserve its Title, and add to it an item stating at least the
title, year, new authors, and publisher of the Modied Version as given on the Title Page. If there is
no section Entitled "History" in the Document, create one stating the title, year, authors, and
publisher of the Document as given on its Title Page, then add an item describing the Modied
Version as stated in the previous sentence.
J. Preserve the network location, if any, given in the Document for public access to a Transparent copy
of the Document, and likewise the network locations given in the Document for previous versions it
was based on. These may be placed in the "History" section. You may omit a network location for a
work that was published at least four years before the Document itself, or if the original publisher of
the version it refers to gives permission.
K. For any section Entitled "Acknowledgements" or "Dedications", Preserve the Title of the section,
and preserve in the section all the substance and tone of each of the contributor acknowledgements
and/or dedications given therein.
L. Preserve all the Invariant Sections of the Document, unaltered in their text and in their titles. Section
numbers or the equivalent are not considered part of the section titles.
M. Delete any section Entitled "Endorsements". Such a section may not be included in the Modied
Version.
N. Do not retitle any existing section to be Entitled "Endorsements" or to conict in title with any
Invariant Section.
O. Preserve any Warranty Disclaimers.
156
Apndice B. GNU Free Documentation License
If the Modied Version includes new front-matter sections or appendices that qualify as Secondary
Sections and contain no material copied from the Document, you may at your option designate some or
all of these sections as invariant. To do this, add their titles to the list of Invariant Sections in the
Modied Versions license notice. These titles must be distinct from any other section titles.
You may add a section Entitled "Endorsements", provided it contains nothing but endorsements of your
Modied Version by various parties--for example, statements of peer review or that the text has been
approved by an organization as the authoritative denition of a standard.
You may add a passage of up to ve words as a Front-Cover Text, and a passage of up to 25 words as a
Back-Cover Text, to the end of the list of Cover Texts in the Modied Version. Only one passage of
Front-Cover Text and one of Back-Cover Text may be added by (or through arrangements made by) any
one entity. If the Document already includes a cover text for the same cover, previously added by you or
by arrangement made by the same entity you are acting on behalf of, you may not add another; but you
may replace the old one, on explicit permission from the previous publisher that added the old one.
The author(s) and publisher(s) of the Document do not by this License give permission to use their
names for publicity for or to assert or imply endorsement of any Modied Version.
B.6. COMBINING DOCUMENTS
You may combine the Document with other documents released under this License, under the terms
dened in section 4 above for modied versions, provided that you include in the combination all of the
Invariant Sections of all of the original documents, unmodied, and list them all as Invariant Sections of
your combined work in its license notice, and that you preserve all their Warranty Disclaimers.
The combined work need only contain one copy of this License, and multiple identical Invariant Sections
may be replaced with a single copy. If there are multiple Invariant Sections with the same name but
different contents, make the title of each such section unique by adding at the end of it, in parentheses,
the name of the original author or publisher of that section if known, or else a unique number. Make the
same adjustment to the section titles in the list of Invariant Sections in the license notice of the combined
work.
In the combination, you must combine any sections Entitled "History" in the various original documents,
forming one section Entitled "History"; likewise combine any sections Entitled "Acknowledgements",
and any sections Entitled "Dedications". You must delete all sections Entitled "Endorsements".
B.7. COLLECTIONS OF DOCUMENTS
You may make a collection consisting of the Document and other documents released under this License,
and replace the individual copies of this License in the various documents with a single copy that is
157
Apndice B. GNU Free Documentation License
included in the collection, provided that you follow the rules of this License for verbatim copying of each
of the documents in all other respects.
You may extract a single document from such a collection, and distribute it individually under this
License, provided you insert a copy of this License into the extracted document, and follow this License
in all other respects regarding verbatim copying of that document.
B.8. AGGREGATION WITH INDEPENDENT WORKS
A compilation of the Document or its derivatives with other separate and independent documents or
works, in or on a volume of a storage or distribution medium, is called an "aggregate" if the copyright
resulting from the compilation is not used to limit the legal rights of the compilations users beyond what
the individual works permit. When the Document is included in an aggregate, this License does not apply
to the other works in the aggregate which are not themselves derivative works of the Document.
If the Cover Text requirement of section 3 is applicable to these copies of the Document, then if the
Document is less than one half of the entire aggregate, the Documents Cover Texts may be placed on
covers that bracket the Document within the aggregate, or the electronic equivalent of covers if the
Document is in electronic form. Otherwise they must appear on printed covers that bracket the whole
aggregate.
B.9. TRANSLATION
Translation is considered a kind of modication, so you may distribute translations of the Document
under the terms of section 4. Replacing Invariant Sections with translations requires special permission
from their copyright holders, but you may include translations of some or all Invariant Sections in
addition to the original versions of these Invariant Sections. You may include a translation of this
License, and all the license notices in the Document, and any Warranty Disclaimers, provided that you
also include the original English version of this License and the original versions of those notices and
disclaimers. In case of a disagreement between the translation and the original version of this License or
a notice or disclaimer, the original version will prevail.
If a section in the Document is Entitled "Acknowledgements", "Dedications", or "History", the
requirement (section 4) to Preserve its Title (section 1) will typically require changing the actual title.
B.10. TERMINATION
You may not copy, modify, sublicense, or distribute the Document except as expressly provided for under
this License. Any other attempt to copy, modify, sublicense or distribute the Document is void, and will
automatically terminate your rights under this License. However, parties who have received copies, or
158
Apndice B. GNU Free Documentation License
rights, from you under this License will not have their licenses terminated so long as such parties remain
in full compliance.
B.11. FUTURE REVISIONS OF THIS LICENSE
The Free Software Foundation may publish new, revised versions of the GNU Free Documentation
License from time to time. Such new versions will be similar in spirit to the present version, but may
differ in detail to address new problems or concerns. See http://www.gnu.org/copyleft/.
Each version of the License is given a distinguishing version number. If the Document species that a
particular numbered version of this License "or any later version" applies to it, you have the option of
following the terms and conditions either of that specied version or of any later version that has been
published (not as a draft) by the Free Software Foundation. If the Document does not specify a version
number of this License, you may choose any version ever published (not as a draft) by the Free Software
Foundation.
B.12. ADDENDUM: How to use this License for your
documents
To use this License in a document you have written, include a copy of the License in the document and
put the following copyright and license notices just after the title page:
Sample Invariant Sections list
Copyright (c) YEAR YOUR NAME. Permission is granted to copy, distribute and/or modify this document
under the terms of the GNU Free Documentation License, Version 1.2 or any later version published by the
Free Software Foundation; with no Invariant Sections, no Front-Cover Texts, and no Back-Cover Texts. A copy
of the license is included in the section entitled "GNU Free Documentation License".
If you have Invariant Sections, Front-Cover Texts and Back-Cover Texts, replace the "with...Texts." line
with this:
Sample Invariant Sections list
with the Invariant Sections being LIST THEIR TITLES, with the Front-Cover Texts being LIST, and with the
Back-Cover Texts being LIST.
If you have Invariant Sections without Cover Texts, or some other combination of the three, merge those
two alternatives to suit the situation.
If your document contains nontrivial examples of program code, we recommend releasing these
examples in parallel under your choice of free software license, such as the GNU General Public
159
Apndice B. GNU Free Documentation License
License, to permit their use in free software.
160
Apndice C. Licencia de Documentacin Libre
GNU
Versin 1.2, Noviembre 2002
This is an un ofcial translation of the GNU Free Documentation License into Spanish. It was not
published by the Free Software Foundation, and does not legally state the distribution terms for
documentation that uses the GNU FDL -- only the original English text of the GNU FDL does that.
However, we hope that this translation will help Spanish speakers understand the GNU FDL better.
sta es una traduccin no ocial de la GNU Free Document License a Espaol (Castellano). No ha sido
publicada por la Free Software Foundation y no establece legalmente los trminos de distribucin para
trabajos que usen la GFDL (slo el texto de la versin original en Ingls de la GFDL lo hace). Sin
embargo, esperamos que esta traduccin ayude los hispanohablantes a entender mejor la GFDL. La
versin original de la GFDL esta disponible en la Free Software Foundation.
Esta traduccin est basada en una de la versin 1.1 de Igor Tmara y Pablo Reyes. Sin embargo la
responsabilidad de su interpretacin es de Joaqun Seoane.
Copyright (C) 2000, 2001, 2002 Free Software Foundation, Inc. 59 Temple Place, Suite 330, Boston,
MA 02111-1307 USA. Se permite la copia y distribucin de copias literales de este documento de
licencia, pero no se permiten cambios.
1
C.1. PREMBULO
El propsito de esta Licencia es permitir que un manual, libro de texto, u otro documento escrito sea
libre en el sentido de libertad: asegurar a todo el mundo la libertad efectiva de copiarlo y redistribuirlo,
con o sin modicaciones, de manera comercial o no. En segundo trmino, esta Licencia proporciona al
autor y al editor
2
una manera de obtener reconocimiento por su trabajo, sin que se le considere
responsable de las modicaciones realizadas por otros.
Esta Licencia es de tipo copyleft, lo que signica que los trabajos derivados del documento deben a su
vez ser libres en el mismo sentido. Complementa la Licencia Pblica General de GNU, que es una
licencia tipo copyleft diseada para el software libre.
Hemos diseado esta Licencia para usarla en manuales de software libre, ya que el software libre
necesita documentacin libre: un programa libre debe venir con manuales que ofrezcan la mismas
libertades que el software. Pero esta licencia no se limita a manuales de software; puede usarse para
cualquier texto, sin tener en cuenta su temtica o si se publica como libro impreso o no. Recomendamos
esta licencia principalmente para trabajos cuyo n sea instructivo o de referencia.
161
Apndice C. Licencia de Documentacin Libre GNU
C.2. APLICABILIDAD Y DEFINICIONES
Esta Licencia se aplica a cualquier manual u otro trabajo, en cualquier soporte, que contenga una nota
del propietario de los derechos de autor que indique que puede ser distribuido bajo los trminos de esta
Licencia. Tal nota garantiza en cualquier lugar del mundo, sin pago de derechos y sin lmite de tiempo, el
uso de dicho trabajo segn las condiciones aqu estipuladas. En adelante la palabra Documento se
referir a cualquiera de dichos manuales o trabajos. Cualquier persona es un licenciatario y ser referido
como Usted. Usted acepta la licencia si copia. modica o distribuye el trabajo de cualquier modo que
requiera permiso segn la ley de propiedad intelectual.
Una Versin Modicada del Documento signica cualquier trabajo que contenga el Documento o una
porcin del mismo, ya sea una copia literal o con modicaciones y/o traducciones a otro idioma.
Una Seccin Secundaria es un apndice con ttulo o una seccin preliminar del Documento que trata
exclusivamente de la relacin entre los autores o editores y el tema general del Documento (o temas
relacionados) pero que no contiene nada que entre directamente en dicho tema general (por ejemplo, si el
Documento es en parte un texto de matemticas, una Seccin Secundaria puede no explicar nada de
matemticas). La relacin puede ser una conexin histrica con el tema o temas relacionados, o una
opinin legal, comercial, losca, tica o poltica acerca de ellos.
Las Secciones Invariantes son ciertas Secciones Secundarias cuyos ttulos son designados como
Secciones Invariantes en la nota que indica que el documento es liberado bajo esta Licencia. Si una
seccin no entra en la denicin de Secundaria, no puede designarse como Invariante. El documento
puede no tener Secciones Invariantes. Si el Documento no identica las Secciones Invariantes, es que no
las tiene.
Los Textos de Cubierta son ciertos pasajes cortos de texto que se listan como Textos de Cubierta
Delantera o Textos de Cubierta Trasera en la nota que indica que el documento es liberado bajo esta
Licencia. Un Texto de Cubierta Delantera puede tener como mucho 5 palabras, y uno de Cubierta
Trasera puede tener hasta 25 palabras.
Una copia Transparente del Documento, signica una copia para lectura en mquina, representada en un
formato cuya especicacin est disponible al pblico en general, apto para que los contenidos puedan
ser vistos y editados directamente con editores de texto genricos o (para imgenes compuestas por
puntos) con programas genricos de manipulacin de imgenes o (para dibujos) con algn editor de
dibujos ampliamente disponible, y que sea adecuado como entrada para formateadores de texto o para su
traduccin automtica a formatos adecuados para formateadores de texto. Una copia hecha en un
formato denido como Transparente, pero cuyo marcaje o ausencia de l haya sido diseado para
impedir o dicultar modicaciones posteriores por parte de los lectores no es Transparente. Un formato
de imagen no es Transparente si se usa para una cantidad de texto sustancial. Una copia que no es
Transparente se denomina Opaca.
Como ejemplos de formatos adecuados para copias Transparentes estn ASCII puro sin marcaje, formato
de entrada de Texinfo, formato de entrada de LaTeX, SGML o XML usando una DTD disponible
162
Apndice C. Licencia de Documentacin Libre GNU
pblicamente, y HTML, PostScript o PDF simples, que sigan los estndares y diseados para que los
modiquen personas. Ejemplos de formatos de imagen transparentes son PNG, XCF y JPG. Los
formatos Opacos incluyen formatos propietarios que pueden ser ledos y editados nicamente en
procesadores de palabras propietarios, SGML o XML para los cules las DTD y/o herramientas de
procesamiento no estn ampliamente disponibles, y HTML, PostScript o PDF generados por algunos
procesadores de palabras slo como salida.
La Portada signica, en un libro impreso, la pgina de ttulo, ms las pginas siguientes que sean
necesarias para mantener legiblemente el material que esta Licencia requiere en la portada. Para trabajos
en formatos que no tienen pgina de portada como tal, Portada signica el texto cercano a la aparicin
ms prominente del ttulo del trabajo, precediendo el comienzo del cuerpo del texto.
Una seccin Titulada XYZ signica una parte del Documento cuyo ttulo es precisamente XYZ o
contiene XYZ entre parntesis, a continuacin de texto que traduce XYZ a otro idioma (aqu XYZ se
reere a nombres de seccin especcos mencionados ms abajo, como Agradecimientos, Dedicatorias ,
Aprobaciones o Historia. Conservar el Ttulo de tal seccin cuando se modica el Documento signica
que permanece una seccin Titulada XYZ segn esta denicin.
3
El Documento puede incluir Limitaciones de Garanta cercanas a la nota donde se declara que al
Documento se le aplica esta Licencia. Se considera que estas Limitaciones de Garanta estn incluidas,
por referencia, en la Licencia, pero slo en cuanto a limitaciones de garanta: cualquier otra implicacin
que estas Limitaciones de Garanta puedan tener es nula y no tiene efecto en el signicado de esta
Licencia.
C.3. COPIA LITERAL
Usted puede copiar y distribuir el Documento en cualquier soporte, sea en forma comercial o no, siempre
y cuando esta Licencia, las notas de copyright y la nota que indica que esta Licencia se aplica al
Documento se reproduzcan en todas las copias y que usted no aada ninguna otra condicin a las
expuestas en esta Licencia. Usted no puede usar medidas tcnicas para obstruir o controlar la lectura o
copia posterior de las copias que usted haga o distribuya. Sin embargo, usted puede aceptar
compensacin a cambio de las copias. Si distribuye un nmero sucientemente grande de copias tambin
deber seguir las condiciones de la seccin 3.
Usted tambin puede prestar copias, bajo las mismas condiciones establecidas anteriormente, y puede
exhibir copias pblicamente.
C.4. COPIADO EN CANTIDAD
Si publica copias impresas del Documento (o copias en soportes que tengan normalmente cubiertas
impresas) que sobrepasen las 100, y la nota de licencia del Documento exige Textos de Cubierta, debe
163
Apndice C. Licencia de Documentacin Libre GNU
incluir las copias con cubiertas que lleven en forma clara y legible todos esos Textos de Cubierta: Textos
de Cubierta Delantera en la cubierta delantera y Textos de Cubierta Trasera en la cubierta trasera. Ambas
cubiertas deben identicarlo a Usted clara y legiblemente como editor de tales copias. La cubierta debe
mostrar el ttulo completo con todas las palabras igualmente prominentes y visibles. Adems puede
aadir otro material en las cubiertas. Las copias con cambios limitados a las cubiertas, siempre que
conserven el ttulo del Documento y satisfagan estas condiciones, pueden considerarse como copias
literales.
Si los textos requeridos para la cubierta son muy voluminosos para que ajusten legiblemente, debe
colocar los primeros (tantos como sea razonable colocar) en la verdadera cubierta y situar el resto en
pginas adyacentes.
Si Usted publica o distribuye copias Opacas del Documento cuya cantidad exceda las 100, debe incluir
una copia Transparente, que pueda ser leda por una mquina, con cada copia Opaca, o bien mostrar, en
cada copia Opaca, una direccin de red donde cualquier usuario de la misma tenga acceso por medio de
protocolos pblicos y estandarizados a una copia Transparente del Documento completa, sin material
adicional. Si usted hace uso de la ltima opcin, deber tomar las medidas necesarias, cuando comience
la distribucin de las copias Opacas en cantidad, para asegurar que esta copia Transparente permanecer
accesible en el sitio establecido por lo menos un ao despus de la ltima vez que distribuya una copia
Opaca de esa edicin al pblico (directamente o a travs de sus agentes o distribuidores).
Se solicita, aunque no es requisito, que se ponga en contacto con los autores del Documento antes de
redistribuir gran nmero de copias, para darles la oportunidad de que le proporcionen una versin
actualizada del Documento.
C.5. MODIFICACIONES
Puede copiar y distribuir una Versin Modicada del Documento bajo las condiciones de las secciones 2
y 3 anteriores, siempre que usted libere la Versin Modicada bajo esta misma Licencia, con la Versin
Modicada haciendo el rol del Documento, por lo tanto dando licencia de distribucin y modicacin de
la Versin Modicada a quienquiera posea una copia de la misma. Adems, debe hacer lo siguiente en la
Versin Modicada:
A. Usar en la Portada (y en las cubiertas, si hay alguna) un ttulo distinto al del Documento y de sus
versiones anteriores (que deberan, si hay alguna, estar listadas en la seccin de Historia del
Documento). Puede usar el mismo ttulo de versiones anteriores al original siempre y cuando quien
las public originalmente otorgue permiso.
B. Listar en la Portada, como autores, una o ms personas o entidades responsables de la autora de las
modicaciones de la Versin Modicada, junto con por lo menos cinco de los autores principales del
Documento (todos sus autores principales, si hay menos de cinco), a menos que le eximan de tal
requisito.
C. Mostrar en la Portada como editor el nombre del editor de la Versin Modicada.
D. Conservar todas las notas de copyright del Documento.
164
Apndice C. Licencia de Documentacin Libre GNU
E. Aadir una nota de copyright apropiada a sus modicaciones, adyacente a las otras notas de
copyright.
F. Incluir, inmediatamente despus de las notas de copyright, una nota de licencia dando el permiso
para usar la Versin Modicada bajo los trminos de esta Licencia, como se muestra en la Adenda al
nal de este documento.
G. Conservar en esa nota de licencia el listado completo de las Secciones Invariantes y de los Textos de
Cubierta que sean requeridos en la nota de Licencia del Documento original.
H. Incluir una copia sin modicacin de esta Licencia.
I. Conservar la seccin Titulada Historia, conservar su Ttulo y aadirle un elemento que declare al
menos el ttulo, el ao, los nuevos autores y el editor de la Versin Modicada, tal como guran en
la Portada. Si no hay una seccin Titulada Historia en el Documento, crear una estableciendo el
ttulo, el ao, los autores y el editor del Documento, tal como guran en su Portada, aadiendo
adems un elemento describiendo la Versin Modicada, como se estableci en la oracin anterior.
J. Conservar la direccin en red, si la hay, dada en el Documento para el acceso pblico a una copia
Transparente del mismo, as como las otras direcciones de red dadas en el Documento para
versiones anteriores en las que estuviese basado. Pueden ubicarse en la seccin Historia. Se puede
omitir la ubicacin en red de un trabajo que haya sido publicado por lo menos cuatro aos antes que
el Documento mismo, o si el editor original de dicha versin da permiso.
K. En cualquier seccin Titulada Agradecimientos o Dedicatorias, Conservar el Ttulo de la seccin y
conservar en ella toda la sustancia y el tono de los agradecimientos y/o dedicatorias incluidas por
cada contribuyente.
L. Conservar todas las Secciones Invariantes del Documento, sin alterar su texto ni sus ttulos.
Nmeros de seccin o el equivalente no son considerados parte de los ttulos de la seccin.
M. Borrar cualquier seccin titulada Aprobaciones. Tales secciones no pueden estar incluidas en las
Versiones Modicadas.
N. No cambiar el ttulo de ninguna seccin existente a Aprobaciones ni a uno que entre en conicto con
el de alguna Seccin Invariante.
O. Conservar todas las Limitaciones de Garanta.
Si la Versin Modicada incluye secciones o apndices nuevos que caliquen como Secciones
Secundarias y contienen material no copiado del Documento, puede opcionalmente designar algunas o
todas esas secciones como invariantes. Para hacerlo, aada sus ttulos a la lista de Secciones Invariantes
en la nota de licencia de la Versin Modicada. Tales ttulos deben ser distintos de cualquier otro ttulo
de seccin.
Puede aadir una seccin titulada Aprobaciones, siempre que contenga nicamente aprobaciones de su
Versin Modicada por otras fuentes --por ejemplo, observaciones de peritos o que el texto ha sido
aprobado por una organizacin como la denicin ocial de un estndar.
Puede aadir un pasaje de hasta cinco palabras como Texto de Cubierta Delantera y un pasaje de hasta 25
palabras como Texto de Cubierta Trasera en la Versin Modicada. Una entidad solo puede aadir (o
hacer que se aada) un pasaje al Texto de Cubierta Delantera y uno al de Cubierta Trasera. Si el
165
Apndice C. Licencia de Documentacin Libre GNU
Documento ya incluye un textos de cubiertas aadidos previamente por usted o por la misma entidad que
usted representa, usted no puede aadir otro; pero puede reemplazar el anterior, con permiso explcito del
editor que agreg el texto anterior.
Con esta Licencia ni los autores ni los editores del Documento dan permiso para usar sus nombres para
publicidad ni para asegurar o implicar aprobacin de cualquier Versin Modicada.
C.6. COMBINACIN DE DOCUMENTOS
Usted puede combinar el Documento con otros documentos liberados bajo esta Licencia, bajo los
trminos denidos en la seccin 4 anterior para versiones modicadas, siempre que incluya en la
combinacin todas las Secciones Invariantes de todos los documentos originales, sin modicar, listadas
todas como Secciones Invariantes del trabajo combinado en su nota de licencia. As mismo debe incluir
la Limitacin de Garanta.
El trabajo combinado necesita contener solamente una copia de esta Licencia, y puede reemplazar varias
Secciones Invariantes idnticas por una sola copia. Si hay varias Secciones Invariantes con el mismo
nombre pero con contenidos diferentes, haga el ttulo de cada una de estas secciones nico aadindole
al nal del mismo, entre parntesis, el nombre del autor o editor original de esa seccin, si es conocido, o
si no, un nmero nico. Haga el mismo ajuste a los ttulos de seccin en la lista de Secciones Invariantes
de la nota de licencia del trabajo combinado.
En la combinacin, debe combinar cualquier seccin Titulada Historia de los documentos originales,
formando una seccin Titulada Historia; de la misma forma combine cualquier seccin Titulada
Agradecimientos, y cualquier seccin Titulada Dedicatorias. Debe borrar todas las secciones tituladas
Aprobaciones.
C.7. COLECCIONES DE DOCUMENTOS
Puede hacer una coleccin que conste del Documento y de otros documentos liberados bajo esta
Licencia, y reemplazar las copias individuales de esta Licencia en todos los documentos por una sola
copia que est incluida en la coleccin, siempre que siga las reglas de esta Licencia para cada copia
literal de cada uno de los documentos en cualquiera de los dems aspectos.
Puede extraer un solo documento de una de tales colecciones y distribuirlo individualmente bajo esta
Licencia, siempre que inserte una copia de esta Licencia en el documento extrado, y siga esta Licencia
en todos los dems aspectos relativos a la copia literal de dicho documento.
166
Apndice C. Licencia de Documentacin Libre GNU
C.8. AGREGACIN CON TRABAJOS INDEPENDIENTES
Una recopilacin que conste del Documento o sus derivados y de otros documentos o trabajos separados
e independientes, en cualquier soporte de almacenamiento o distribucin, se denomina un agregado si el
copyright resultante de la compilacin no se usa para limitar los derechos de los usuarios de la misma
ms all de lo que los de los trabajos individuales permiten. Cuando el Documento se incluye en un
agregado, esta Licencia no se aplica a otros trabajos del agregado que no sean en s mismos derivados del
Documento.
Si el requisito de la seccin 3 sobre el Texto de Cubierta es aplicable a estas copias del Documento y el
Documento es menor que la mitad del agregado entero, los Textos de Cubierta del Documento pueden
colocarse en cubiertas que enmarquen solamente el Documento dentro del agregado, o el equivalente
electrnico de las cubiertas si el documento est en forma electrnica. En caso contrario deben aparecer
en cubiertas impresas enmarcando todo el agregado.
C.9. TRADUCCIN
La Traduccin es considerada como un tipo de modicacin, por lo que usted puede distribuir
traducciones del Documento bajo los trminos de la seccin 4. El reemplazo las Secciones Invariantes
con traducciones requiere permiso especial de los dueos de derecho de autor, pero usted puede aadir
traducciones de algunas o todas las Secciones Invariantes a las versiones originales de las mismas. Puede
incluir una traduccin de esta Licencia, de todas las notas de licencia del documento, as como de las
Limitaciones de Garanta, siempre que incluya tambin la versin en Ingls de esta Licencia y las
versiones originales de las notas de licencia y Limitaciones de Garanta. En caso de desacuerdo entre la
traduccin y la versin original en Ingls de esta Licencia, la nota de licencia o la limitacin de garanta,
la versin original en Ingls prevalecer.
Si una seccin del Documento est Titulada Agradecimientos, Dedicatorias o Historia el requisito
(seccin 4) de Conservar su Ttulo (Seccin 1) requerir, tpicamente, cambiar su ttulo.
C.10. TERMINACIN
Usted no puede copiar, modicar, sublicenciar o distribuir el Documento salvo por lo permitido
expresamente por esta Licencia. Cualquier otro intento de copia, modicacin, sublicenciamiento o
distribucin del Documento es nulo, y dar por terminados automticamente sus derechos bajo esa
Licencia. Sin embargo, los terceros que hayan recibido copias, o derechos, de usted bajo esta Licencia no
vern terminadas sus licencias, siempre que permanezcan en total conformidad con ella.
167
Apndice C. Licencia de Documentacin Libre GNU
C.11. REVISIONES FUTURAS DE ESTA LICENCIA
De vez en cuando la Free Software Foundation puede publicar versiones nuevas y revisadas de la
Licencia de Documentacin Libre GNU. Tales versiones nuevas sern similares en espritu a la presente
versin, pero pueden diferir en detalles para solucionar nuevos problemas o intereses. Vea
http://www.gnu.org/copyleft/.
Cada versin de la Licencia tiene un nmero de versin que la distingue. Si el Documento especica que
se aplica una versin numerada en particular de esta licencia o cualquier versin posterior, usted tiene la
opcin de seguir los trminos y condiciones de la versin especicada o cualquiera posterior que haya
sido publicada (no como borrador) por la Free Software Foundation. Si el Documento no especica un
nmero de versin de esta Licencia, puede escoger cualquier versin que haya sido publicada (no como
borrador) por la Free Software Foundation.
C.12. ADENDA: Cmo usar esta Licencia en sus
documentos
Para usar esta licencia en un documento que usted haya escrito, incluya una copia de la Licencia en el
documento y ponga el siguiente copyright y nota de licencia justo despus de la pgina de ttulo:
Copyright (c) AO SU NOMBRE. Se otorga permiso para copiar, distribuir y/o modicar este
documento bajo los trminos de la Licencia de Documentacin Libre de GNU, Versin 1.2 o cualquier
otra versin posterior publicada por la Free Software Foundation; sin Secciones Invariantes ni Textos de
Cubierta Delantera ni Textos de Cubierta Trasera. Una copia de la licencia est incluida en la seccin
titulada GNU Free Documentation License.
Si tiene Secciones Invariantes, Textos de Cubierta Delantera y Textos de Cubierta Trasera, reemplace la
frase sin ... Trasera por esto:
siendo las Secciones Invariantes LISTE SUS TTULOS, siendo los Textos de Cubierta Delantera
LISTAR, y siendo sus Textos de Cubierta Trasera LISTAR.
Si tiene Secciones Invariantes sin Textos de Cubierta o cualquier otra combinacin de los tres, mezcle
ambas alternativas para adaptarse a la situacin.
Si su documento contiene ejemplos de cdigo de programa no triviales, recomendamos liberar estos
ejemplos en paralelo bajo la licencia de software libre que usted elija, como la Licencia Pblica General
de GNU (GNU General Public License), para permitir su uso en software libre.
168
Apndice C. Licencia de Documentacin Libre GNU
Notas
1. sta es la traduccin del Copyright de la Licencia, no es el Copyright de esta traduccin no
autorizada.
2. La licencia original dice publisher, que es, estrictamente, quien publica, diferente de editor, que es
ms bien quien prepara un texto para publicar. En castellano editor se usa para ambas cosas.
3. En sentido estricto esta licencia parece exigir que los ttulos sean exactamente Acknowledgements,
Dedications, Endorsements e History, en ingls.
169
También podría gustarte
- Administrador de Servidores 27 06 2014 05 21Documento4 páginasAdministrador de Servidores 27 06 2014 05 21hunterpyAún no hay calificaciones
- Iclock Access Control User Guide - EsDocumento127 páginasIclock Access Control User Guide - Esjdiego12Aún no hay calificaciones
- GammuDocumento4 páginasGammudescarga83Aún no hay calificaciones
- Alfresco instalación guía LinuxDocumento27 páginasAlfresco instalación guía LinuxJosé SeguraAún no hay calificaciones
- Tutor Java WebDocumento25 páginasTutor Java WebMarco GonzálezAún no hay calificaciones
- Alfresco instalación guía LinuxDocumento27 páginasAlfresco instalación guía LinuxJosé SeguraAún no hay calificaciones
- Comparativa Soluciones Groupware (Zimbra, Xchange Scalix)Documento12 páginasComparativa Soluciones Groupware (Zimbra, Xchange Scalix)Monch Papi MonchAún no hay calificaciones
- Manual Corel Draw X5Documento322 páginasManual Corel Draw X5jorgemosquete57% (7)
- Fuss IonDocumento61 páginasFuss IonNelson MaidaAún no hay calificaciones
- Plan de Mantenimientos 2013 PDFDocumento11 páginasPlan de Mantenimientos 2013 PDFFabricio BernalAún no hay calificaciones
- Plan de Mantenimientos 2013 PDFDocumento11 páginasPlan de Mantenimientos 2013 PDFFabricio BernalAún no hay calificaciones
- Iclock Access Control User Guide - EsDocumento127 páginasIclock Access Control User Guide - Esjdiego12Aún no hay calificaciones
- Manual Instalacion IMPOSMDocumento34 páginasManual Instalacion IMPOSMhunterpyAún no hay calificaciones
- Eduardo AvancesDocumento39 páginasEduardo AvanceshunterpyAún no hay calificaciones
- CP A FondoDocumento10 páginasCP A FondohunterpyAún no hay calificaciones
- Cron A FondoDocumento10 páginasCron A FondomikonegroAún no hay calificaciones
- Comandos Gnu-LinuxDocumento16 páginasComandos Gnu-Linuxpyalberto100% (1)
- Firewall para Servidores ExpuestosDocumento13 páginasFirewall para Servidores ExpuestoshunterpyAún no hay calificaciones
- Asegurando El Sistema Con Hosts - DenyDocumento10 páginasAsegurando El Sistema Con Hosts - DenyhunterpyAún no hay calificaciones
- Clonezilla A FondoDocumento23 páginasClonezilla A FondohunterpyAún no hay calificaciones
- Seguridad InformaticaDocumento4 páginasSeguridad InformaticalucynleinAún no hay calificaciones
- 25 Reglas para IptablesDocumento5 páginas25 Reglas para IptableshunterpyAún no hay calificaciones
- UmlDocumento33 páginasUmlYilmer Andres Castro BedoyaAún no hay calificaciones
- TesisDocumento181 páginasTesishunterpyAún no hay calificaciones
- To de La Base de DatosDocumento28 páginasTo de La Base de DatosManuel Vargas BocaneyAún no hay calificaciones
- Secretaria de Estado de TributacionDocumento5 páginasSecretaria de Estado de TributacionhunterpyAún no hay calificaciones
- Informe Seguridad SLDocumento11 páginasInforme Seguridad SLJuan Cornejo HenándezAún no hay calificaciones
- Plan y Manual de CuentasDocumento18 páginasPlan y Manual de CuentasmanuerimeAún no hay calificaciones
- Impresora Okidata Microline 1120Documento56 páginasImpresora Okidata Microline 1120Kitti VasquezAún no hay calificaciones
- Informe Sistema Operativo SolarisDocumento27 páginasInforme Sistema Operativo SolarisKevin SanchezAún no hay calificaciones
- Francisco Gallardo Tareas3Documento4 páginasFrancisco Gallardo Tareas3francisco gallardo75% (4)
- Taller Gestion ValoresDocumento11 páginasTaller Gestion ValoresWalter Orlando Lopez Olarte0% (1)
- 1 Fundamentos MatematicosDocumento76 páginas1 Fundamentos Matematicosalonsold936924Aún no hay calificaciones
- 2.1 Bases de Datos MultidimensionalesDocumento4 páginas2.1 Bases de Datos Multidimensionalescinthia angelAún no hay calificaciones
- Archivo RichiDocumento4 páginasArchivo RichiDiana Paola Escobar DuranAún no hay calificaciones
- Terminales NueDocumento5 páginasTerminales NueJuan FernandezAún no hay calificaciones
- Diferencias entre Office 2003, 2007 y 2010Documento5 páginasDiferencias entre Office 2003, 2007 y 2010Bilemar QuisaguanoAún no hay calificaciones
- La Distribución Beta GeneralizadaDocumento12 páginasLa Distribución Beta GeneralizadaGiancarlo Cuadros OviedoAún no hay calificaciones
- Cuestionario U3 y U4 FISDocumento3 páginasCuestionario U3 y U4 FISIvan Velarde OrtegaAún no hay calificaciones
- Ingeniería Del Software - Ejemplos Cálculo de Puntos de FunciónDocumento4 páginasIngeniería Del Software - Ejemplos Cálculo de Puntos de FunciónFrancisca Rojas Munizaga100% (1)
- Coeficiente EstructuralDocumento1 páginaCoeficiente EstructuralOrLy TercerosAún no hay calificaciones
- ArqitecturaDocumento27 páginasArqitecturamarcela henaoAún no hay calificaciones
- 6LoWPAN: IPv6 para Redes Inalámbricas de SensoresDocumento54 páginas6LoWPAN: IPv6 para Redes Inalámbricas de SensoresPaul CherresAún no hay calificaciones
- Diseño Compuesto CentralDocumento5 páginasDiseño Compuesto CentralJosé Flores100% (1)
- Álgebra ElementalDocumento8 páginasÁlgebra ElementalpulicheAún no hay calificaciones
- Allen Bradley ManualDocumento92 páginasAllen Bradley ManualIsmeraí ValdezAún no hay calificaciones
- Sofia - Cerda - Control 6Documento8 páginasSofia - Cerda - Control 6Sebastian DonosoAún no hay calificaciones
- Taller HAIDocumento2 páginasTaller HAIMiguel Alfonso Feijoo GarcíaAún no hay calificaciones
- FPK-SST-PR-003 Programa de Inspecciones y AuditoriasDocumento1 páginaFPK-SST-PR-003 Programa de Inspecciones y AuditoriasWilberSalazarAún no hay calificaciones
- Retículas Uso EditableDocumento14 páginasRetículas Uso EditableSalma CasabAún no hay calificaciones
- E Ticket StarPerú1Documento2 páginasE Ticket StarPerú1Diego SolanoAún no hay calificaciones
- Introducción Programación Dinámica Ing. Industrial UnexpoDocumento29 páginasIntroducción Programación Dinámica Ing. Industrial UnexpoFelix MartinezAún no hay calificaciones
- Computación cuántica en lambda cálculoDocumento14 páginasComputación cuántica en lambda cálculoAlejandro Díaz-CaroAún no hay calificaciones
- Redes Neuronales ExposicionDocumento6 páginasRedes Neuronales Exposicionkmilo75Aún no hay calificaciones
- Programacion y Control de ObrasDocumento35 páginasProgramacion y Control de ObrasErnesto Rojas Ah100% (1)
- Informe Circuitos Lògicos DigitalesDocumento2 páginasInforme Circuitos Lògicos DigitalesEmilio Paredes SolisAún no hay calificaciones
- Unidad 1 Analisis, Requerimientos, UmlDocumento20 páginasUnidad 1 Analisis, Requerimientos, Umljake mullerAún no hay calificaciones
- Capitulo ViiiDocumento28 páginasCapitulo ViiiGrisell CatacoraAún no hay calificaciones
- Examen Capitulo 7 Modulo 3Documento3 páginasExamen Capitulo 7 Modulo 3Walter GarcíaAún no hay calificaciones