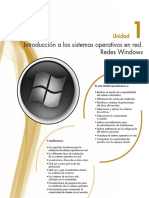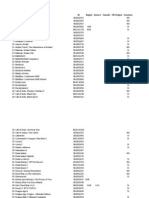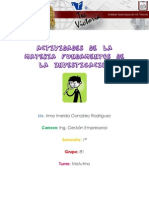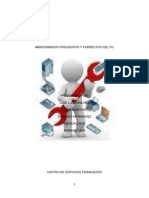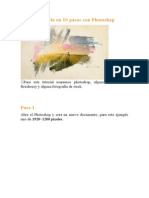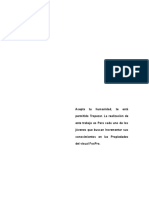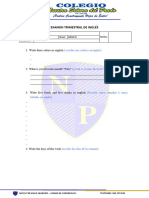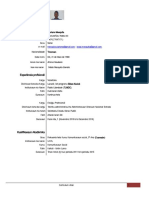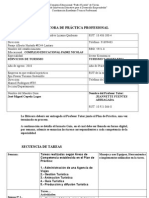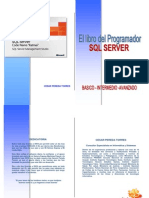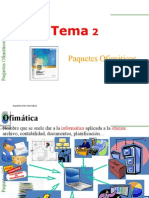Documentos de Académico
Documentos de Profesional
Documentos de Cultura
ACTIVIDADES
ACTIVIDADES
Cargado por
Jenny GarciaDerechos de autor
Formatos disponibles
Compartir este documento
Compartir o incrustar documentos
¿Le pareció útil este documento?
¿Este contenido es inapropiado?
Denunciar este documentoCopyright:
Formatos disponibles
ACTIVIDADES
ACTIVIDADES
Cargado por
Jenny GarciaCopyright:
Formatos disponibles
UNIVERSIDAD TCNICA DEL NORTE
FACULTAD DE EDUCACIN CIENCIA Y TECNOLOGA
TEMA:
EL PROGRAMA MICROSOFT OFFICE 2007: WORD,
EXCEL Y POWERPOINT, EN NIOS DEL 7 AO DE
EDUCACIN BSICA DE LA ESCUELA 17 DE JULIO.-
DISEO DE UNA GUA DIDCTICA.
AUTORES:
DIRECTORA:
IBARRA- 2011
TRABAJO DE GRADO PREVIO A LA OBTENCIN DEL TTULO DE
LICENCIADOS EN CIENCIAS DE LA EDUCACIN EN LA
CARRERA DE CONTABILIDAD Y COMPUTACIN.
CALDERN HERNNDEZ CLAUDIO JAVIER
TIRIRA MORILLO FERNANDO JAVIER
Ing. Andrea Basantes.
ACEPTACIN DEL DIRECTOR
En calidad de directora de la tesis titulada EL PROGRAMA
MICROSOFT OFFICE 2007: WORD, EXCEL Y POWERPOINT, EN
NIOS DEL 7 AO DE EDUCACIN BSICA DE LA ESCUELA 17 DE
JULIO.-DISEO DE UNA GUA DIDCTICA de los seores Caldern
Hernndez Claudio Javier y Tirira Morillo Fernando Javier estudiantes de
la Facultad de Educacin, Ciencia y Tecnologa, Licenciatura en
Contabilidad y Computacin, considero que el presente informe de
investigacin rene todos los requisitos para ser sometido a la evaluacin
del Jurado Examinador que el Honorable Consejo Directivo de la facultad
designe.
-------------------------------------------
Ing. Andrea Basantes
DIRECTORA DE TESIS
DEDICATORIA
El presente trabajo est dedicado a nuestros familiares, compaeros y
maestros quienes depositaron de una u otra manera su confianza en
nuestro esfuerzo al realizar esta investigacin.
Y de manera especial a nuestros padres quienes con su ejemplo nos
guiaron de la mejor forma para culminar con xito este trabajo.
CALDERON HERNANDEZ CLAUDIO JAVIER
TIRIRA MORILLO FERNANDO JAVIER
AGRADECIMIENTO
Nuestro eterno agradecimiento a todas las personas que hicieron
posible la realizacin de este proyecto, de manera especial a nuestra
Directora de Tesis Ing. Andrea Basantes quien con su apoyo permiti el
logro de tan anhelado proyecto.
CALDERON HERNANDEZ CLAUDIO JAVIER
TIRIRA MORILLO FERNANDO JAVIER
v
NDICE
RESUMEN ................................................................................................. 9
ABSTRACT ............................................................................................. 10
INTRODUCCIN ..................................................................................... 11
CAPITULO I .......................................................................................... 13
1. PROBLEMA DE INVESTIGACIN ...................................................... 13
1.1 Antecedentes ..................................................................................... 13
1.2 Planteamiento del Problema .............................................................. 14
1.3 Formulacin del Problema ................................................................. 15
1.4 Delimitacin ....................................................................................... 15
1.4.1 Delimitacin Especial ...................................................................... 15
1.4.2 Delimitacin Temporal .................................................................... 15
1.5 Objetivos ............................................................................................ 15
1.5.1 Objetivo General ............................................................................. 15
1.5.2 Objetivos Especficos. .................................................................... 16
1.6 Justificacin. ...................................................................................... 16
1.6.1 Factibilidad...................................................................................... 17
CAPITULO II ............................................................................................ 18
2. MARCO TERICO .............................................................................. 18
2.1 Fundamentacin Terica ................................................................... 18
2.1.1 Teoras del aprendizaje .................................................................. 18
Teora conductista ................................................................................... 18
Teora cognitiva ....................................................................................... 19
Teora constructivista ............................................................................... 21
2.1.2 MICROSOFT OFFICE 2007 ........................................................... 23
vi
WORD ..................................................................................................... 23
MI PRIMER DOCUMENTO ..................................................................... 23
EXCEL ..................................................................................................... 24
CONCEPTOS DE EXCEL ....................................................................... 24
POWER POINT ....................................................................................... 24
CONCEPTOS BSICOS ......................................................................... 24
2.2 Posicionamiento Terico Personal .................................................... 25
2.3 Glosario de Trminos ........................................................................ 25
2.4 Subproblemas, Interrogantes............................................................. 29
2.5 Matriz Categorial ................................................................................ 30
CAPTULO III ........................................................................................... 31
METODOLOGA DE LA INVESTIGACIN .............................................. 31
3.1 Tipos de investigacin ....................................................................... 31
3.2 Mtodos ............................................................................................. 32
3.2.1 Empricos ....................................................................................... 32
3.2.2 Tericos ......................................................................................... 32
3.2.3 Estadstico ...................................................................................... 33
3.3 Tcnicas e instrumentos .................................................................... 33
3.4 Poblacin ........................................................................................... 34
3.5 Muestra .............................................................................................. 34
3.6 Esquema de la propuesta .................................................................. 35
CAPITULO IV .......................................................................................... 36
ANLISIS E INTERPRETACIN DE RESULTADOS ............................. 36
ENCUESTA A PROFESORES ................................................................ 36
ENCUESTA A ESTUDIANTES ................................................................ 46
vii
CAPITULO V ........................................................................................... 56
5. CONCLUSIONES Y RECOMENDACIONES ....................................... 56
5.2 Recomendaciones. ............................................................................ 56
CAPITULO VI .......................................................................................... 58
6. PROPUESTA ALTERNATIVA ............................................................. 58
6.1. TTULO DE LA PROPUESTA. .......................................................... 58
6.2. Justificacin e Importancia. .............................................................. 58
6.3. Factibilidad ....................................................................................... 59
6.4. Fundamentacin. .............................................................................. 59
Constructivismo y Aprendizaje Significativo ..................................... 59
6.5 RECURSOS DIDCTICOS ............................................................... 60
6.5.1 GUA DIDCTICA ........................................................................... 61
6.6. Objetivos ........................................................................................... 62
6.6.1 General ........................................................................................... 62
6.6.2 Especficos ..................................................................................... 62
6.7. Ubicacin Sectorial y Fsica. ............................................................. 63
6.8. Desarrollo de la Propuesta. .............................................................. 64
6.9. Impactos. ........................................................................................ 278
6.9.1 Impacto Social .............................................................................. 278
6.9.2 Impacto Educativo ........................................................................ 278
6.10. Difusin. ........................................................................................ 278
6.11. Bibliografa. ................................................................................... 279
6.12. Lincografa .................................................................................... 279
6.13. Anexos .......................................................................................... 281
6.13.1. rbol de problemas: ................................................................... 282
viii
6.13.2. Matriz de Coherencia: ................................................................ 283
6.13.3. Encuestas: ................................................................................. 284
9
RESUMEN
La presente investigacin propone una gua didctica para desarrollar
un aprendizaje significativo, con esta propuesta se quiere alcanzar que los
estudiantes estn ms motivados de acuerdo a nuevas propuestas de
reforma educativa. Como maestros se debe mantener una constante
actualizacin, al igual que otras actividades demandan de un desarrollo
latitudinal en aficin, gusto y satisfaccin para optimizar el inters de los
estudiantes. Actualmente, las nuevas tecnologas de informacin, en
especial la computacin, tiene una incidencia considerable en el proceso
de educacin en los estudiantes desde el Pre-Knder hasta la secundaria.
Es as como el aprendizaje de computacin necesariamente se lleva a
cabo, ya sea, en la escuela, en casa o en un instituto de enseanza de
computacin para nios, satisfaciendo una primera necesidad de un
alumno del siglo XXI. La formacin y la capacitacin de nuevos saberes y
la adaptacin a la tecnologa es una de forma estratgica que el docente
debe tomar como herramienta til para asumir los cambios y
transformaciones en el mundo cientfico tecnolgico. La gua didctica, es
un documento que permite al profesor una adecuada planificacin,
orientacin y control del trabajo independiente de los estudiantes tanto
dentro como fuera del aula. Al tener precisadas las tareas en el desarrollo
de la actividad asignada en Word, Excel y PowerPoint los alumnos del
7mo ao de educacin bsica de la escuela 17 de Julio alcanzarn una
mejor captacin de nuevos conocimientos.
10
ABSTRACT
This research is a didactic guide to develop a significant learning, with
This Project I want to get that the students get a great motivation
according new proposals of educative reform. Teachers must support a
continual preparation, equal that other activities which requires habitudes
in affection, liking and satisfaction to improve the interest of the students.
Actually, the new technologies about information in special, computation
has a great incidence in the education process, in the students since the
kinder garden until the high school. So, computation learning is developed
in the school, at home or in a computation Institute of teaching for children.
In consequence, it will satisfy the first necessity in the xxI century for the
students. The instruction and the training of new know ledges and its
adaptation to technology is a strategic way that the teacher has to assume
like useful tools and so teacher should adapt to the changes and
transformations in the technologic. The didactic guide is a document; it
allows an adequate introduction, orientation and control the independent
work since teachers for the students inside or outside of the class. When
the tasks are determined in the development in the activity asign in Word,
Excel y PowerPoint, the students in seventh year of basic education at 17
de Julio School are going to get the best attention of new knowledges.
11
INTRODUCCIN
Conscientes de la necesidad de innovacin, la presente Gua
Didctica de Microsoft Office 2007: Word, Excel y PowerPoint, dirigido a
los Estudiantes del 7 Ao de Educacin Bsica de la Escuela 17 de
Julio, pretende colaborar en la formacin y preparacin de los docentes
y estudiantes miembros de la comunidad educativa, con un proceso
actualizado de ayudas pedaggicas que les permitir conocer dentro de
un nuevo paradigma la gestin del docente en el proceso educativo del
aula.
El paquete de Microsoft Office 2007: Word, Excel y PowerPoint es
una herramienta significativa para el aprendizaje y desarrollo educativo.
Se expresa que para dar transcendencia al aprendizaje surge la
necesidad de proveer al docente una serie de mtodos y estrategias para
ser aplicados y as fomentar el aprendizaje.
El presente trabajo de investigacin hace referencia al problema
de la investigacin, El dficit de recursos didcticos y mdulos de
Microsoft Office 2007: Word, Excel y PowerPoint, generan desinters en
el proceso de enseanza de esta asignatura en los estudiantes del 7mo
ao de educacin bsica de la escuela 17 de julio. Se proyectaron varios
objetivos que en el transcurso del trabajo de investigacin se alcanzaron.
De igual forma se encuentra la metodologa de investigacin que
se ha considerado para determinar mediante cuadros estadsticos los
indicadores que permitirn identificar el problema mismo de la
investigacin, en base a la cual se elaborar la propuesta de solucin.
Esta investigacin se realiz basada en la bibliografa de diferentes
autores para la unificacin de informacin; adems de conocer las
necesidades bsicas del estudiante referente a esta materia.
12
El aporte es el esfuerzo y la dedicacin para la solucin de las
inquietudes, necesidad de los estudiantes, y mejorar la calidad de
educacin.
La investigacin comprende de seis captulos:
CAPITULO I: Se detalla los antecedentes, el planteamiento del problema
la formulacin del problema, delimitacin de las unidades de observacin,
objetivos que en el transcurso de la investigacin se espera alcanzar,
justificacin y la factibilidad.
CAPITULO II: Contiene la fundamentacin terica de la investigacin,
aqu se desarrolla los diferentes paradigmas y modelos que guan los
procesos de aprendizaje.
CAPITULO III: Consta de la metodologa que describe el diseo y el tipo
de investigacin, mtodos, tcnicas y procedimientos aplicados. Adems
se indica la poblacin o universo con el que se desarrolla la investigacin.
CAPITULO IV: Contiene el marco administrativo y el anlisis e
interpretacin de los resultados obtenidos de las encuestas aplicadas en
la institucin educativa seleccionada.
CAPITULO V: Consta de las conclusiones y recomendaciones que se
obtuvo luego de haber analizado cada una de las respuestas emitidas por
los docentes y estudiantes en las encuestas realizadas.
CAPITULO VI: Se define el desarrollo de la propuesta.
13
CAPITULO I
1. PROBLEMA DE INVESTIGACIN
1.1 Antecedentes
El desarrollo de las tecnologas tiene una gran influencia en el mbito
educativo, ya que constituyen una nueva herramienta de trabajo que da
acceso a una gran cantidad de informacin y que acerca y agiliza la labor
de personas e instituciones .
En la educacin, la computadora es un medio que fortalece el
proceso enseanza - aprendizaje. Se utiliza los programas de Microsoft
Office con aplicaciones como: Word (procesadores de palabras), Excel
(hojas electrnicas) y PowerPoint (presentaciones)
Microsoft Office est compuesto bsicamente por aplicaciones de
procesamiento de textos, plantilla de clculo y programa para
presentaciones. Funciona bajo plataformas operativas Microsoft
Windows, aunque tambin lo hace en Linux si se utiliza un emulador
como Cine o Crossover Office. Las versiones ms recientes de Office son
llamadas 'Sistema de oficina en vez de Suite de Office.
Office hizo su primera aparicin en 1989 en un Mac, y ms adelante
en Windows en 1990. El trmino fue inicialmente usado en marketing para
vender un set de aplicaciones, que previamente se vendan
separadamente. El principal argumento de venta era que comprar el
paquete completo resultaba ms barato que comprar cada aplicacin por
separado. La primera versin de Office contena las aplicaciones
Microsoft Word, Microsoft Excel y Microsoft PowerPoint. Adicionalmente,
14
una llamada "versin profesional" de Office inclua tambin Microsoft
Access y Schedule Plus.
En este marco, la educacin es punto fundamental para responder a
estos desafos, as como tambin, la convergencia entre los sistemas
educativos y productivos, sobre una base de una cultura encaminada al
trabajo y al rescate de los valores para la vida, vinculados al desarrollo del
mudo de la tecnologa y la ciencia.
El sistema Educacional pretende preparar a los nios para que se
transformen en miembros responsables de la sociedad del conocimiento y
con principios democrticos, pluralistas en la que se renen personas de
diferentes grupos tnicos, religiosos, culturales y polticos.
El establecimiento, motivo y centro de la investigacin, cuenta con
suficientes aulas, un laboratorio, una cancha deportiva, y otros servicios.
Dispone de equipamiento para Computacin adecuado para el proceso
Enseanza-Aprendizaje, experiencia profesional y material didctico
suficiente.
1.2 Planteamiento del Problema
La escuela 17 de Julio ubicada junto a la ciudadela universitaria, en
Ibarra, en la actualidad, el desconocimiento de nuevos mtodos y
tcnicas de enseanza por parte de los docentes de computacin
generan desorientacin a los estudiantes y rechazo tanto en la materia
como al maestro que la imparte.
La desmotivacin de los estudiantes y poca aceptacin al docente
retrasa la captacin de los conocimientos.
15
Actualmente en la institucin el sistema de estudio es tradicional lo
que afecta las posibilidades de mejorar la calidad de la enseanza.
1.3 Formulacin del Problema
El inadecuado uso de recursos didcticos de Microsoft Office 2007:
Word, Excel y PowerPoint, generan desinters en el proceso de
enseanza-aprendizaje en los estudiantes del 7mo ao de educacin
bsica de la Escuela 17 de Julio.
1.4 Delimitacin
1.4.1 Delimitacin Especial
Esta investigacin se realiz en la Escuela 17 de Julio en la
ciudadela universitaria.
1.4.2 Delimitacin Temporal
La presente investigacin se realiz desde Septiembre de 2010 hasta
Julio de 2011.
1.5 Objetivos
1.5.1 Objetivo General
Disear y elaborar recursos didcticos de Microsoft Office 2007:
Word, Excel y PowerPoint, que generen inters en el proceso de
enseanza-aprendizaje de computacin en los estudiantes del 7mo ao
de educacin bsica de la escuela 17 de Julio.
16
1.5.2 Objetivos Especficos.
1. Diagnosticar la situacin actual acerca de los conocimientos de las
Tecnologas de Informacin y Comunicacin a docentes y estudiantes del 7
Ao de Educacin Bsica en la Escuela 17 de Julio en la Ciudad de
Ibarra.
2. Disear una Propuesta para cuantificar el rendimiento acadmico de
los estudiantes en el aprendizaje de Word, Excel y PowerPoint.
3. Difundir la propuesta que facilitar la enseanza- aprendizaje de Word,
Excel y PowerPoint con la utilizacin de las Tecnologas de
Informacin y Comunicacin considerando su conocimiento y su uso.
1.6 Justificacin.
Luego de revisar el libro de Microsoft Office 2007: Word, Excel y
PowerPoint, con el que el docente imparte sus conocimientos a los
dicentes del sptimo ao de educacin bsica en la escuela 17 de Julio
ubicada en la ciudad de Ibarra, se propone realizar una gua didctica en
la que los docentes y estudiantes interacten equitativamente, con lo cual
se puede mejorar la calidad de educacin realizando un proceso de
aprendizaje activo e integral promoviendo el trabajo individual y grupal a
travs de una gua con unidades planificadas y evaluaciones al trmino de
cada unidad.
El desarrollo de este proyecto beneficiar a los docentes y
estudiantes para ofrecer a la sociedad estudiantes con actitudes y
aptitudes para realizar una mejor operacin en Microsoft Office 2007:
Word, Excel y PowerPoint.
17
1.6.1 Factibilidad.
Es factible ya que se cuenta con la predisposicin y colaboracin de
las autoridades de la escuela 17 de Julio.
Esencialmente se tiene la informacin terica, los recursos
tecnolgicos y el conocimiento necesario para el desarrollo del proyecto.
18
CAPITULO II
2. MARCO TERICO
2.1 Fundamentacin Terica
2.1.1 Teoras del aprendizaje
Teora conductista
La teora conductista, desde sus orgenes, se centra en la conducta
observable intentando hacer un estudio totalmente emprico de la misma y
queriendo controlar y predecir esta conducta. Su objetivo es conseguir
una conducta determinada para ello analizara el modo de conseguirla.
De esta teora se plantearon dos variantes: el condicionamiento
clsico y el condicionamiento instrumental y operante. Esta variante
explica tan solo comportamientos muy elementales. La segunda variante,
el condicionamiento instrumental y operante persigue la consolidacin de
la respuesta segn el estmulo, buscando los reforzadores necesarios
para implantar esta relacin en el individuo.
Se plantea la ley del efecto segn la cual se consolidan las
respuestas deseadas en el individuo a las que la sigue un estmulo
satisfactorio y en la ley del ejercicio segn la cual la respuesta se
consolida con relacin al nmero de veces que se conecte con un
estmulo satisfactorio.
Segn esta teora la enseanza se plantea como un programa de
contingencias de refuerzos que modifiquen la conducta del alumno. Se
propone un conocimiento a aprender, se entiende que el conocimiento se
19
ha adquirido convenientemente si el alumno es capaz de responder
convenientemente a cuestiones planteadas acerca de este conocimiento.
Si el alumno responde correctamente se le proporcionan una serie de
estmulos positivos para l, si no lo hace correctamente se le dan
estmulos negativos o no se le proporciona el positivo.
Se programa el aprendizaje como una secuencia de pequeos pasos
con un gran nmero de refuerzos y con una alta frecuencia en su
planteamiento. Se divide el conocimiento en tareas o mdulos y el
estudiante debe superar cada uno de estos mdulos para proseguir con el
siguiente. Se definen, as mismo, objetivos operativos y terminales en los
que habr que evaluar a los nios, nias, docentes, autoridades y padres
de familia.
Como aportaciones se destacan el intento de predecir y controlar la
conducta de forma emprica y experimental, la planificacin y organizacin
de la enseanza, la bsqueda, utilizacin y anlisis de los refuerzos para
conseguir objetivos, y la subdivisin del conocimiento, la secuenciacin de
los contenidos y la evaluacin del alumno en funcin a objetivos. En
cuanto a las deficiencias de esta teora se destaca que el conductismo
prescinde por completo de los procesos cognoscitivos. Para l el
conocimiento es una suma de informacin que se va construyendo de
forma lineal. Asume que la asimilacin de contenidos puede
descomponerse en actos aislados de instruccin. Busca nicamente que
los resultados obtenidos sean los deseados despreocupndose de la
actividad creativa y descubridora del alumno.
Teora cognitiva
La teora conductista no tena en cuenta procesos internos para
comprender la conducta y solo poda predecirla y controlarla. El nuevo
20
objetivo de esta teora es analizar procesos internos como la compresin,
la adquisicin de nueva informacin a travs de la percepcin, la atencin,
la memoria, el razonamiento, el lenguaje, entre otras. Surgen una serie de
planteamientos segn esta teora que describen y analizan cada uno de
estos procesos internos. Esta teora entiende que si el proceso de
aprendizaje conlleva el almacenamiento de la informacin en la memoria,
no es necesario estudiar los procedimientos de estmulo-respuesta sino
atender a los sistemas de retencin y recuperacin de datos, a las
estructuras mentales donde se alojaran estas informaciones y a las
formas de actualizacin de estas. Diferencia entre estructuras mentales
como componentes estticos del sistema que permanecen estables a lo
largo del tiempo y procesos que describen la actividad del sistema.
El objetivo del educador, segn esta teora, ser el crear o modificar
las estructuras mentales del alumno para introducir en ellas el
conocimiento y proporcionar al alumno de una serie de procesos que le
permitan adquirir este conocimiento. Por tanto no se estudia cmo
conseguir objetivos proporcionando estmulos, sino que se estudia el
sistema cognitivo en su conjunto: la atencin, la memoria, la percepcin,
la compresin, las habilidades motrices, entre otras. Pretendiendo
comprender como funciona para promover un mejor aprendizaje por parte
del alumno. De cada parte de este sistema cognitivo surgen teoras que
analizan, por ejemplo en la memoria, como se producen los procesos de
seleccin-retencin-recuperacin de datos; en el aprendizaje los procesos
de reorganizacin, reconstruccin y re-conceptualizacin del
conocimiento, y otras. En cuanto a deficiencias se destaca el mtodo de
investigacin, ya que es necesario recurrir a tcnicas introspectivas para
hacer explcitos los procesos internos. Por tanto no se pueden establecer
correlaciones para obtener resultados especficos segn experimentos
realizados, no como en la teora anterior donde la percepcin de un
21
estmulo originaba una respuesta y esto era de directa aplicacin sobre un
grupo de alumnos.
Teora constructivista
Dentro de esta teora el constructivismo es un proceso de
construccin de conocimientos en forma continua. Aqu se considera al
estudiante como el constructor y artesano del conocimiento. El
constructivismo se fundamenta en la experiencia previa y tiene como
objetivo desarrollar destrezas, valores y actitudes positivas en el
estudiante para el logro de aprendizaje significativo.
Tama (1998), dice: El profesor en su rol de mediador debe apoyar al
estudiante para: Ensearle a pensar: desarrollar en el estudiante un
conjunto de habilidades cognitivas que les permitan optimizar sus
procesos de razonamiento. Ensearles sobre el pensar: animar a los
estudiantes a tomar conciencia de sus propios procesos y
estrategias mentales (meta cognicin) para poder controlarlos y
modificarlos (autonoma), mejorando el rendimiento y la eficacia en
el aprendizaje. Ensearle sobre la base de pensar: quiere decir
incorporar objetivos de aprendizaje relativos a las habilidades
cognitivas, dentro del currculo escolar.
Al realizar un comentario sobre el prrafo anterior se puede decir
que las diferentes situaciones del aprendizaje se basa en el pensar,
ya que a travs de este modelo el estudiante pueda utilizar operaciones
mentales de orden superior como juzgar, inferir, deducir, investigar,
seleccionar, sistematizar y otras que le permitan formar ms estructuras
cognitivas que, en definitiva, lograrn aprendizajes significativos y
construir sus propios aprendizajes.
22
Pozo J. I. (1998) en base a las ideas de la Lakatos dice: El
aprendizaje de conceptos cientficos no consiste slo en reemplazar
unas ideas cualesquiera por otras cientficamente aceptadas, sino
que en el aprendizaje existe una cierta conexin gentica entre la
teora espontnea del estudiante y la teora cientfica que se le
pretende trasmitir. Ensear ciencia no consiste en proporcionar
conceptos a los estudiantes sino cambiar los que poseen
Al realizar un anlisis de lo que es el constructivismo, considero que
todo aprendizaje supone una construccin que se realiza a travs de un
proceso mental que finaliza con la adquisicin de un conocimiento nuevo,
puedo entender que los conocimientos previos que el nio o nia poseen
sern claves para la construccin de este nuevo conocimiento.
Carl R. Rogers, dice: El aprendizaje verdadero no puede ocurrir sin
involucrar tanto al intelecto como a las emociones del estudiante; la
motivacin para el aprendizaje debe venir desde dentro, y los seres
humanos del todo sujetos a controles ambientales.
Teora Humanista
Segn el humanismo la educacin se ocupa ms del desarrollo
general del estudiante, desarrollando las reas cognoscitivas y afectivas,
mientras que la educacin actual se ocupa primordialmente del contenido,
por esto el maestro tradicional es definido como instructor y el humanismo
lo define como facilitador. Los humanistas estn comprendidos con una
educacin que involucra a los sentimientos, las emociones, las
motivaciones los gustos y los disgustos de los estudiantes.
Al concebir al nio como un todo (sentimientos y cognicin), los
humanistas pretenden fomentar el aprendizaje personalmente significativo
23
e integrado. los humanistas estn preocupados por el desarrollo del
contenido relevante a los propios intereses y necesidades del nio(a).que
tengan ms libertad y responsabilidad en cuanto a qu, cundo y cmo
aprendan, de igual manera busca fomentar un sentido de afectividad
personal que les permita aceptar y cumplir en forma afectiva con
responsabilidad, y escoger lo que hacen y como hacen, ya que el
aprendizaje humano crece y cambia rpidamente que los estudiantes
necesitan ms conocimientos; por lo tanto, la educacin trata de adaptar a
los estudiantes al cambio y ayudndolos a aprender cmo aprender,
cmo resolver problemas y cmo efectuar cambios en sus propias vidas.
2.1.2 MICROSOFT OFFICE 2007
WORD
MI PRIMER DOCUMENTO
Este tema explica cmo crear y guardar el primer documento. Al
men Inicio se accede desde el botn situado, normalmente, en la
esquina inferior izquierda de la pantalla y desde ah se pueden arrancar o
iniciar prcticamente todos los programas que estn instalados en el
ordenador.
Al colocar el cursor y hacer clic sobre el botn inicio se despliega un
men parecido al que ve a la derecha de forma cuadrada, al colocar el
cursor sobre el elemento Todos los programas del botn inicio; se
desplegar una lista con los programas que hay instalados en su
ordenador. Una vez que se despliega el men seleccionar Microsoft Office
2007 y presionar sobre Microsoft Word 2007 para que el programa se
inicie.
24
EXCEL
Excel es un programa del tipo Hoja de Clculo que permite realizar
operaciones con nmeros organizados en una cuadrcula. Es til para
realizar desde simples sumas hasta clculos de prstamos hipotecarios.
CONCEPTOS DE EXCEL
Un libro de trabajo es el archivo que se crea con Excel, es decir, todo
lo que se realice en este programa se almacenar formando el libro de
trabajo. Los libros de trabajo de Excel tienen la extensin .XLS para que
el ordenador los reconozca como tal.
Cuando se inicia una sesin de Excel automticamente se abre un
nuevo libro de trabajo con el nombre provisional de Libro! en la Barra de
ttulo en la parte superior de la ventana de Microsoft Excel.
POWER POINT
CONCEPTOS BSICOS
PowerPoint es la herramienta que Microsoft Office posee para crear
presentaciones. Las presentaciones son imprescindibles hoy en da ya
que permiten comunicar informacin e ideas de forma visual y atractiva.
Se pueden utilizar presentaciones en la enseanza como apoyo al
profesor para desarrollar un determinado tema, para exponer resultados
de una investigacin, en la empresa para preparar reuniones, para
presentar los resultados de un trabajo o los resultados de la empresa,
para presentar un nuevo producto, entre otros. En definitiva siempre que
se quiera exponer informacin de forma visual y agradable para captar la
25
atencin del interlocutor. Tambin permite insertar efectos animados,
pelculas y sonidos. Para empezar se tratara la forma de arrancar el
programa y cules son los elementos bsicos de PowerPoint, la pantalla,
las barras, entre otras, para conocer el entorno.
2.2 Posicionamiento Terico Personal
Con esta teora que es de gran importancia se quiere conseguir que el
estudiante sea artfice del desarrollo de su propia inteligencia, aprenda a
conocer, a ser, a hacer, a compartir y a emprender, formando un cambio
en el estudiante por ende la sociedad; es decir preparar al hombre para
que se inserte en la misma y en el mundo del trabajo.
En cuanto al maestro su rol es de cambio que se convierta en
mediador, moderador, coordinador y facilitador del aprendizaje, que
conozca de cerca los intereses del nio(a) y respete sus diferencias
individuales. Que los padres de familia, sean copartcipes y agentes de
cambio en la construccin del conocimiento de sus hijos, dando nfasis al
desarrollo psicolgico-social de stos y procurando espacios donde el
aprendizaje se alcance a travs de la reafirmacin de su propia
autonoma en un clima afectivo, armnico y de confianza.
2.3 Glosario de Trminos
Aprender: Adquirir el conocimiento de algo por medio del estudio o de la
experiencia. Concebir algo por meras apariencias, o con poco
fundamento.(http://www.psicopedagogia.com/definicion/apren
der%20a%20aprender)
Actividades. Son las tareas y acciones que se proponen para iniciar,
ampliar o reforzar los contenidos. (http:/.escolar. actividades)
26
Recursos. Son los materiales didcticos necesarios para desarrollar
eficazmente las actividades. Su uso permite facilitar la
comprensin y mantener el inters sobre los temas o
actividades. (http://www.definicion.org/recursos)
Tiempo. Es el lapso que se dedica a cada actividad, as como a la
duracin total del curso o evento formativo. El tiempo de cada
tema se expresa en minutos y el de un evento formativo en
horas. (http://es.wikipedia.org/wiki/Tiempo)
Tcnica Didctica. Son las formas de organizacin o actualizacin para
conducir un proceso de enseanza-aprendizaje.
(http://www.itesm.mx/va/dide2/tecnicas_didacticas/quesontd.h
tm)
Responsables. Son las personas que tendrn el papel de educador o
evaluador en cada sesin del evento formativo.
(http://www.responsables.biz/)
Evaluacin. Es el momento en que se comprueba el logro de los
objetivos. Existen varios tipos de evaluacin: de aprendizaje,
del desempeo, formativa, institucional y sumativa.
(http://www.chasque.net/gamolnar/evaluacion%20educativa/e
valuacion.01.html)
Didctica: Define como la disciplina cientfico-pedaggica que tiene como
objeto de estudio los procesos y elementos existentes en la
enseanza y el aprendizaje.
(http://es.wikipedia.org/wiki/Did%C3%A1ctica)
27
Tcnicas: Es un procedimiento o conjunto de reglas, normas o
protocolos, que tienen como objetivo obtener un resultado
determinado, ya sea en el campo de la ciencia, de la
tecnologa, del arte, de la educacin o en cualquier otra
actividad. (http://www.alegsa.com.ar/Dic/tecnica.php)
Aprendizaje: Accin y efecto de aprender algn arte, oficio u otra cosa.
Tiempo que en ello se emplea. Adquisicin por la prctica de
una conducta (http://es.wikipedia.org/wiki/Aprendizaje)
Axiologa: Teora de los valores.
(http://es.wikipedia.org/wiki/Axiolog%C3%ADa)
Comprensin: Accin de comprender. Facultad, capacidad o perspicacia
para entender y penetrar las cosas. Actitud comprensiva o
tolerante. Conjunto de cualidades que integran una idea.
(http://es.wikipedia.org/wiki/Comprensi%C3%B3n_lectora)
Deliberado: Voluntario, intencionado, hecho a propsito.
(http://www.wordreference.com/definicion/deliberado)
Destreza: Habilidad, arte, primor o propiedad con que se hace algo.
(http://es.wikipedia.org/wiki/Destreza)
Difusa: Ancho, dilatado. Excesivamente dilatado, superabundante en
palabras. (http://es.thefreedictionary.com/difusa)
Disposicin: Accin y efecto de disponer. (Adecuacin para algn fin).
Precepto legal o reglamentario, deliberacin, orden y mandato
de la autoridad. Gallarda y gentileza en la persona.
(http://es.thefreedictionary.com/disposici%C3%B3n)
28
Educacin: Accin y efecto de educar. Crianza, enseanza y doctrina
que se da a los nios y a los jvenes. Instruccin por medio
de la accin docente. Cortesa, urbanidad.
(http://es.wikipedia.org/wiki/Educaci%C3%B3n)
Enseanza: Sistema y mtodo de dar instruccin. Ejemplo, accin o
suceso que sirve de experiencia, enseando o advirtiendo
cmo se debe obrar en casos anlogos. Conjunto de
conocimientos, y otras, que se ensean a alguien. Enseanza
primaria. (http://es.wikipedia.org/wiki/Ense%C3%B1anza)
Epistemologa: Doctrina de los fundamentos y mtodos del conocimiento
cientfico. (http://es.wikipedia.org/wiki/Epistemolog%C3%ADa)
Expandir: Extender, dilatar, ensanchar, difundir.
(http://es.thefreedictionary.com/expandir)
Filosofa: Conjunto de saberes que busca establecer, de manera
racional, los principios ms generales que organizan y
orientan el conocimiento de la realidad, as como el sentido
del obrar humano. Doctrina filosfica. Conjunto de doctrinas
que con este nombre se aprenden en los institutos, colegios y
seminarios. (http://es.wikipedia.org/wiki/Filosof%C3%ADa)
Fnica: Perteneciente o relativo a la voz o al sonido.
(http://es.thefreedictionary.com/f%C3%B3nica)
Mediador: Que media una situacin.
(http://es.thefreedictionary.com/mediador
29
Cognitivo: Perteneciente o relativo al conocimiento.
(http://es.wikipedia.org/wiki/Cognici%C3%B3n)
Metodologa: Conjunto de mtodos que se siguen en una investigacin
cientfica o en una exposicin doctrinal.
(http://es.wikipedia.org/wiki/Metodolog%C3%ADa)
Emprico: El conocimiento emprico es aquel basado en la experiencia y,
en ltimo trmino, en la percepcin, pues dice qu es lo que
existe y cules son sus caractersticas, pero no dice que algo
deba ser necesariamente as y no de otra forma; tampoco da
verdadera universalidad.
(http://es.wikipedia.org/wiki/Conocimiento_emp%C3%ADrico)
Analoga: Relacin de correspondencia que en los diversos organismos
ofrecen las partes que tienen la misma funcin o la misma
posicin relativa.
(http://es.thefreedictionary.com/analog%C3%ADa)
2.4 Subproblemas, Interrogantes
1.- Cules son las herramientas didcticas que aplica el docente en la
enseanza aprendizaje de Microsoft Office 2007: Word, Excel y
PowerPoint en la asignatura de Computacin?
2.- Qu metodologas utiliza el docente de computacin en la aplicacin
de Microsoft Office: Word, Excel y PowerPoint?
3.- La difusin de los instrumentos didcticos permitir tener un
conocimiento terico prctico de la terminologa de Microsoft Office
2007: Word, Excel y PowerPoint?
30
2.5 Matriz Categorial
CONCEPTO CATEGORA DIMENSIN INDICADOR
Herramientas
Tecnolgicas
Microsoft Office
Word 2007
Excel 2007
PowerPoint
2007
Conceptos.
Herramientas.
Conceptos.
Ejercicios.
Conceptos.
Presentaciones.
Aprendizaje
Formas de
Aprehender
Aprendizaje
Significativo
Dirigido Por
Descubrimiento
Aprendizaje
Significativo
de Ausubel
Aprendizaje
Jean Piaget
Solucin de
Problemas
Investigaciones
Computacin
Gua Didctica
Mtodos
Tcnicas
Estrategias
Inductivo
Deductivo
Sistmico
Observacin
Encuestas
Pedaggicas
Sociolgicas
31
CAPTULO III
METODOLOGA DE LA INVESTIGACIN
3.1 Tipos de investigacin
Las metodologas de investigacin que se utilizaron para esta
investigacin son:
De Campo.- Se realiz una reunin en la institucin de estudio, as
como tambin se dialog con los estudiantes, profesores, autoridades del
plantel, padres de familia para obtener una informacin real.
Documental.-Se hizo una revisin bibliogrfica y se obtuvo la
informacin de textos, libros, folletos y documentos en general de los
cuales se seleccion lo necesario y predominante que ayud para la
elaboracin del marco terico.
Tecnolgica.- El trabajo se relacion con la investigacin
Tecnolgica porque tiene como finalidad solucionar un problema dentro
del campo del aprendizaje valindose de la tecnologa ya existente, por lo
tanto no sera descubrir nuevas leyes, sino de construir procesos en
funcin de descubrimiento ya realizados, tomando en cuenta que la
tecnologa proporciona sistemas, equipos que facilitan la solucin de
problemas.
Bibliogrfica.- Por cuanto los datos se obtuvieron de diversas
fuentes como: Textos, revistas, archivos, informes, monografas, Internet,
a travs de estos documentos, se sustentaron las teoras de aprendizaje y
a la vez la propuesta, la misma que se ubic en consideracin de los
docentes para mejorar la calidad de educacin.
32
3.2 Mtodos
Para efectuar este trabajo de investigacin se aplicaron los siguientes
mtodos:
3.2.1 Empricos
3.2.1.1 La Observacin.- Est tcnica se aplic a los estudiantes del
7 Ao de Educacin Bsica en la Escuela 17 de Julio en la Ciudad de
Ibarra, con la finalidad de diagnosticar la metodologa de la enseanza
que utiliza el docente en clase.
3.2.1.2 La recoleccin de informacin.- Esta es una operacin
especial que permiti la recoleccin, el procesamiento y el anlisis de los
datos de las tcnicas que se utilizaron en la investigacin.
3.2.2 Tericos
En el proceso de investigacin se utilizaron diferentes mtodos
tericos-prcticos que permitieron alcanzar una visin amplia del
problema; en la enseanza de Microsoft Office 2007: Word, Excel y
PowerPoint y llegar a la elaboracin de la propuesta con adecuadas
bases tericas. Bsicamente dentro de los mtodos tericos se aplicaron
el mtodo analtico-sinttico, el inductivo-deductivo, y el matemtico, para
momentos claves de la investigacin como la definicin del problema, la
poblacin, la estructura de la fundamentacin terica, y el procesamiento
de los resultados.
3.2.2.1 Analtico-sinttico.- Posibilit descomponer el problema en
sus componentes y analizar su interaccin que determin el deficiente
proceso enseanza-aprendizaje en todo lo que se refiere a Microsoft
33
Office 2007: Word, Excel y PowerPoint; y a la vez, reunir la solucin de
esos elementos para la adecuada elaboracin de la gua didctica que
mejorar el desarrollo del proceso enseanza-aprendizaje con su
aplicacin.
3.2.2.2 Inductivo-deductivo.- Como en todo proceso de aprendizaje
es importante que el estudiante capte y procese en su conocimiento los
diferentes temas de Microsoft Office 2007: Word, Excel y PowerPoint; el
mtodo Inductivo-deductivo que permita seguir el camino que parte de lo
ms fcil va a lo ms difcil; de lo cercano a lo distante; de lo simple a lo
complejo para cimentar los conceptos ms elementales y poder avanzar a
los temas de Microsoft Office 2007: Word, Excel y PowerPoint ms
avanzados de acuerdo a la nueva tecnologa.
3.2.3 Estadstico
Este mtodo se utiliz en la recopilacin, procesamiento, descripcin,
e interpretacin de los datos.
3.3 Tcnicas e instrumentos
Las tcnicas e instrumentos que se aplicaron a los nios y nias del
sptimo ao de Educacin Bsica de la escuela 17 de Julio de la ciudad
de Ibarra a Padres de Familia, Docentes y Directores fueron:
FICHA DE OBSERVACIN.- Esta tcnica permiti recopilar
informacin a travs de la observacin directa a los docentes y
estudiantes con la finalidad de diagnosticar la metodologa de la
enseanza que utiliza el Docente en clase.
34
LA ENCUESTA.- Permiti recopilar informacin mediante un
cuestionario que fue elaborado previamente para estar al tanto de la
valoracin y el criterio de los docentes y estudiantes como encuestados y
as conocer el proceso enseanza-aprendizaje.
3.4 Poblacin
La poblacin o universo de estudio conforman 150 estudiantes en la
Escuela 17 de Julio.
CUADRO N1
INSTITUCION
ESTUDIANTES
PROFESORES
AUTORIADES
Escuela 17 de
Julio
150 5 3
TOTAL: 150 5 3
3.5 Muestra
En la escuela donde se realiz la investigacin, cuenta con cinto
cincuenta estudiantes, para lo cual se utiliz la siguiente frmula
propuesta por el I.L.D.I.S (Instituto Latinoamericano de Investigacin
Social.)
Simbologa:
n= Tamao de la muestra.
PQ= Varianza de la poblacin, valor constante = 0.25
N= Poblacin / Universo.
(N - 1)= Correccin geomtrica, para muestras grandes >30
35
E= Margen de error estadsticamente aceptable.
K= Coeficiente de correccin de error, valor constante=2.
3.6 Esquema de la propuesta
Ttulo
Justificacin e Importancia.
Factibilidad
Fundamentacin
Objetivos
General
Especficos
Ubicacin Sectorial y Fsica
Desarrollo de la Propuesta
Impactos
Bibliografa
Anexos
36
CAPITULO IV
ANLISIS E INTERPRETACIN DE RESULTADOS
ENCUESTA A PROFESORES
1.- Utiliza mdulos para la enseanza-aprendizaje de Microsoft
Office 2007?
ALTERNATIVAS %
SIEMPRE 33.33
CASI SIEMPRE 33.33
OCACIONALMENTE 22.22
NUNCA 11.11
TOTAL 100
33%
33%
22%
11%
SIEMPRE
CASI SIEMPRE
OCACIONALMENTE
NUNCA
Grfico 1 Porcentajes del uso mdulos de enseanza-aprendizaje de Microsoft Office 2007
Fuente: Docentes de la Escuela 17 de Julio.
Investigadores: Claudio Caldern y Fernando Tirira.
El anlisis de la pregunta determina que el 33.33% los docentes
utilizan mdulos de Microsoft Office 2007: Word, Excel y PowerPoint para
el proceso enseanza; el 33.33% con conocimiento tericos; con el
22.22% otros documentos; mientras que 11.11% nunca utilizan mdulos.
Esto indica que una gua didctica sera de gran ayuda para el proceso
enseanza-aprendizaje de los estudiantes.
37
2.- En qu lugar cree Ud. que les gusta aprender computacin a sus
estudiantes?
ALTERNATIVAS %
EN LA ESCUELA 44.44
EN SU CASA 22.22
NINGUN SITIO 33.33
TOTAL 100
44%
22%
33,33% EN LA ESCUELA
EN SU CASA
NINGUN SITIO
Grfico 2 Relacin en donde aprenden los estudiantes con facilidad la asignatura.
Fuente: Docentes de la Escuela 17 de Julio.
Investigadores: Claudio Caldern y Fernando Tirira.
Con respecto a este anlisis el 44.44% los docentes establece que los
estudiantes aprenden con mayor facilidad computacin en la escuela; el
22.22% aprenden con mayor facilidad y eficiencia en sus casas por la
disponibilidad de computadores; el 33.33% en ningn sitio por desinters
del estudiante. Esto muestra que el aprendizaje de computacin es
necesario conocer desde la escuela porque los nios tendrn mejores
conocimientos bsicos e inters para practicarlos.
38
3.- Qu tipos de materiales utiliza Ud. para las clases de
computacin?
ALTERNATIVAS %
TEXTOS 55.56
GUIAS DIDACTICAS 11.11
CARTELES 11.11
RECORTES PERIODICO 11.11
OTROS 11.11
TOTAL 100
56%
11%
11%
11%
11%
TEXTOS
GUIAS
DIDACTICAS
CARTELES
RECORTES
PERIODICO
OTROS
Grfico 3 Relacin de materiales utilizados en las clases de computacin.
Fuente: Docentes de la Escuela 17 de Julio.
Investigadores: Claudio Caldern y Fernando Tirira.
Mediante esta pregunta se puede deducir que el 55.56% de los
docentes utilizan libros para la enseanza; el 11.11% carteles en clases;
el 11.11% recortes para aumentar el inters del estudiante; guas
didcticas con el 11.11%; mientras que otros 11.11%. Esto demuestra
que esta herramienta remplazara los recortes, textos, carteles para un
excelente aprendizaje.
39
4.- Realiza lecturas motivadoras a sus estudiantes, relacionadas
con la importancia de la utilizacin adecuada de Microsoft Office
2007 en la actualidad?
ALTERNATIVAS %
SIEMPRE 44.44
CASI SIEMPRE 22.22
OCACIONALMENTE 11.11
NUNCA 22.22
TOTAL 100
44%
22%
11%
22%
SIEMPRE
CASI SIEMPRE
OCACIONALMENTE
NUNCA
Grfico 4 Relaciones de lecturas motivadoras a estudiantes.
Fuente: Docentes de la Escuela 17 de Julio.
Investigadores: Claudio Caldern y Fernando Tirira.
La pregunta encuestada refleja que el 44.44% realiza siempre
lecturas motivacionales; mientras que el 22.22% casi siempre utilizan; el
11.11% lo hacen ocasionalmente; el 22.22% nunca lo utilizan. Esto
manifiesta que deben existir motivaciones adecuada al tema para el
desarrollo del aprendizaje en los estudiantes.
40
5.- Utiliza estrategias metodolgicas para la comprensin de
Microsoft Office 2007?
ALTERNATIVAS %
SIEMPRE 33.33
CASI SIEMPRE 44.44
OCACIONALMENTE 11.11
NUNCA 11.11
TOTAL 100
33%
44%
11%
11%
SIEMPRE
CASI SIEMPRE
OCACIONALMENT
E
NUNCA
Grfico 5 Cuadro estadstico de estrategias metodolgicas.
Fuente: Docentes de la Escuela 17 de Julio.
Investigadores: Claudio Caldern y Fernando Tirira.
El resultado de la pregunta determina que el 44.44% utiliza casi
siempre estrategias metodolgicas; el 33.33% siempre las utilizan; el
11.11% ocasionalmente utiliza; y nunca 11.11%. Lo que afirma el
desarrollo de estrategias metodolgicas en el proceso enseanza
aprendizaje de los estudiantes.
41
6.- Qu dificultades encuentra usted en el desarrollo de las clases
de computacin?
ALTERNATIVAS %
ESCRITURA 33.33
LECTURA 22.22
GRAFICAR 33.33
COMPRENCION 11.11
TOTAL 100
Grfico 6 Porcentaje de dificultad en el desarrollo de las clases de computacin.
Fuente: Docentes de la Escuela 17 de Julio.
Investigadores: Claudio Caldern y Fernando Tirira.
Se determina que el 33.33% de estudiantes tiene dificultad en la
escritura; junto con la interpretacin grafica en 33.33%; el 22.22% en la
lectura; en la comprensin 11.11%. Lo que representa que debe
comprender para escribir.
42
7.- Enva a los estudiantes a realizar consultas escritas en Microsoft
Office 2007 en sus hogares?
ALTERNATIVAS %
SIEMPRE 22.22
CASI SIEMPRE 33.33
OCACIONALMENTE 11.11
NUNCA 22.22
TOTAL 100
Grfico 7 Cuadro estadstico en las tareas escolares en el hogar.
Fuente: Docentes de la Escuela 17 de Julio.
Investigadores: Claudio Caldern y Fernando Tirira.
En la pregunta examinada determina que el 33.33% los profesores
enva consultas de Microsoft Office 2007 para el proceso aprendizaje; el
22.22% siempre enva consultas de office; el 22.22% nunca enva
consultas de office utilizan otros mtodos; y ocasionalmente un 11.11%
por la utilizacin de libros. Sera de gran ayuda enviar consultas y trabajos
escritos.
43
8.- Realiza analogas en sus horas de clase?
ALTERNATIVAS %
SIEMPRE 33.33
CASI SIEMPRE 55.56
OCACIONALMENTE 11.11
NUNCA 0
TOTAL 100
Grfico 8 Semejanzas desarrolladas en la clase de computacin.
Fuente: Docentes de la Escuela 17 de Julio.
Investigadores: Claudio Caldern y Fernando Tirira.
El 55.56% de profesores tienen casi siempre analoga en los
estudiantes; mientras que el 33.33% siempre en actuaciones en clase;
mientras que ocasionalmente el 11.11%; nunca un 0%. Lo que muestra
que no deben existir preferencias para que tengan un conocimiento
equitativo.
44
9.- Cul cree Ud. la actividad que realizan ms sus estudiantes?
ALTERNATIVAS %
DIBUJAR 33.33
LEER 55.56
ESCRIBIR 22.22
TOTAL 100
Grfico 9 Relacin de actividades del estudiante.
Fuente: Docentes de la Escuela 17 de Julio.
Investigadores: Claudio Caldern y Fernando Tirira.
Se establece que el 55.56% de estudiantes tiene ms afinidad por
lectura; mientras que el 33.33% en el dibujo; el 22.22% en la escritura. Lo
que explica que sera importante disear documentos que motiven la
lectura y el trabajo activo del estudiante.
45
10.- Realiza concursos de escritura en Microsoft Word el laboratorio
de computacin?
ALTERNATIVAS %
SIEMPRE 11.11
CASI SIEMPRE 44.44
OCACIONALMENTE 11.11
NUNCA 33.33
TOTAL 100
Grfico 10 Porcentaje para medir el nivel de escritura en Microsoft Word 2007.
Fuente: Docentes de la Escuela 17 de Julio.
Investigadores: Claudio Caldern y Fernando Tirira.
El 44.44% de docentes realizan casi siempre concursos de escritura
en Word; mientras que el 33.33% nunca lo hacen; dictan su materia; el
11.11% siempre; el 11.11% ocasionalmente realiza concurso de escritura
en Word. Para que el estudiante obtenga un conocimiento equilibrado de
Office 2007 y optimizar el conocimiento de los estudiantes.
46
ENCUESTA A ESTUDIANTES
1.- Realiza trabajos en computador?
ALTERNATIVAS %
Siempre 20
Casi siempre 60
Ocasionalmente 20
Nunca 0
TOTAL 100%
Grfico 11 Cuadro estadstico de trabajos en computador.
Fuente: Estudiantes de la Escuela 17 de Julio.
Investigadores: Claudio Caldern y Fernando Tirira.
El 60% de los estudiantes casi siempre realizan trabajos en
computador, el 20% siempre y el 20% ocasionalmente. Demuestra que
los estudiantes necesitan realizar ms trabajos en computador para
mejorar su presentacin.
47
2.- Su profesor le motiva para la clase de computacin?
ALTERNATIVAS %
Siempre 80
Casi siempre 20
Ocasionalmente 0
Nunca 0
TOTAL 100%
Grfico 12 Relaciones de motivacin en clases de computacin.
Fuente: Estudiantes de la Escuela 17 de Julio.
Investigadores: Claudio Caldern y Fernando Tirira.
De los encuestados el 80% expresan que siempre son motivados
para las clases de computacin y el 20% casi siempre. Se identifican
claramente que no todos los estudiantes estn motivados para las clases
de computacin, es indispensable que el docente utilice metodologas
didcticas para despertar el trabajo colaborativo e individual.
48
3.- En la clase de computacin su profesor le incentiva para que
realice sus trabajos en computadora?
ALTERNATIVAS %
Siempre 33
Casi siempre 40
Ocasionalmente 20
Nunca 7
TOTAL 100%
Grfico 13 Relacin de incentivo en trabajos realizados en computador.
Fuente: Estudiantes de la Escuela 17 de Julio.
Investigadores: Claudio Caldern y Fernando Tirira.
El 40% de los estudiantes sealan que casi siempre son motivados
por el profesor, el 33% siempre, el 20% ocasionalmente y el 7% nunca. Lo
que revela que el profesor estimula a los estudiantes para que trabajen en
un computador.
49
4.- Su profesor enva deberes relacionados a computacin a su
casa?
ALTERNATIVAS %
Siempre 67
Casi siempre 13
Ocasionalmente 20
Nunca 0
TOTAL 100%
Grfico 14 Porcentaje de tareas enviadas al hogar.
Fuente: Estudiantes de la Escuela 17 de Julio.
Investigadores: Claudio Caldern y Fernando Tirira.
El 67% de los estudiantes expresan que el profesor siempre enva
deberes relacionados con la asignatura de computacin, el 20%
ocasionalmente y el 13% casi siempre. Deja ver que el profesor se
interesa en que sus estudiantes practiquen en casa la asignatura de
computacin.
50
5.- Son interesantes las clases que imparte tu profesor de
computacin?
ALTERNATIVAS %
Siempre 80
Casi siempre 20
Ocasionalmente 0
Nunca 0
TOTAL 100%
Grfico 15 Nivel de inters en las clases de computacin.
Fuente: Estudiantes de la Escuela 17 de Julio.
Investigadores: Claudio Caldern y Fernando Tirira.
Mediante esta pregunta se deduce que el 80% de los estudiantes
siempre se interesan por las clases de computacin. Se constat que el
profesor presenta temas interesantes a los dicentes pero estos no captan
todo el conocimiento.
51
6.- En clases de computacin realizan escritos en Microsoft Word?
ALTERNATIVAS %
Siempre 40
Casi siempre 47
Ocasionalmente 13
Nunca 0
TOTAL 100%
Grfico 16 Relacin de trabajos realizados en Microsoft Word.
Fuente: Estudiantes de la Escuela 17 de Julio.
Investigadores: Claudio Caldern y Fernando Tirira.
El resultado de la pregunta encuestada indica que el 47% de los
estudiantes casi siempre realizan escritos en Microsoft Word en clases de
computacin, el 40% siempre y el 13% ocasionalmente. Lo cual es
beneficioso para que el estudiante repase lo aprendido.
52
7.- Entiende mejor el contenido de computacin cuando realiza
trabajos por si solo?
ALTERNATIVAS %
Siempre 47
Casi siempre 40
Ocasionalmente 13
Nunca 0
TOTAL 100%
Grfico 17 Relacin de la comprensin en el trabajo individual.
Fuente: Estudiantes de la Escuela 17 de Julio.
Investigadores: Claudio Caldern y Fernando Tirira.
Se observa que el 47% de estudiantes entienden mejor el contenido
de computacin cuando realizan trabajos por si solos, un 40% casi
siempre y el 13% ocasionalmente. Por esta razn el profesor debe enviar
trabajos individuales para que el estudiante practique y entienda lo
aprendido en clase.
53
8.- Ha realizado trabajos de computacin relacionados con
Microsoft Office 2007?
ALTERNATIVAS %
Siempre 80
Casi siempre 13
Ocasionalmente 0
Nunca 7
TOTAL 100%
Grfico 18 Cuadro estadstico de trabajos realizados en Microsoft Office 2007.
Fuente: Estudiantes de la Escuela 17 de Julio.
Investigadores: Claudio Caldern y Fernando Tirira.
El 80% de estudiantes manifiestan que siempre realizan trabajos de
computacin relacionados con Microsoft Office 2007, el 13% casi siempre
y un 7% nunca. Esto significa que los estudiantes si realizan trabajos
relacionados con Microsoft Office 2007.
54
9.- De los siguientes programas de computadora cul es tu
preferido?
ALTERNATIVAS %
Microsoft Office PowerPoint 20
Microsoft Office Word 47
Microsoft Office Excel 33
TOTAL 100%
20%
47%
33%
1. Microsoft Office PowerPoint
2. Microsoft Office Word
4. Microsoft Office Excel
Grfico 19 Porcentaje de preferencia de aplicaciones de Office.
Fuente: Estudiantes de la Escuela 17 de Julio.
Investigadores: Claudio Caldern y Fernando Tirira.
El 47% de estudiantes prefieren trabajar con el programa Microsoft
Office Word, el 33% Microsoft Office Excel y el 20% Microsoft Office
PowerPoint. Aqu se observa que los estudiantes conocen de estos
programas pero prefieren trabajar con Microsoft Office PowerPoint porque
les permite mejorar las presentaciones de sus trabajos.
55
10.- Para trabajar con Microsoft Office 2007 Ud. Utiliza:
ALTERNATIVAS %
Textos 0
Guas Didcticas 0
Carteles 0
Recortes de peridicos 0
Ninguno de los anteriores 100
TOTAL 100%
Grfico 20 Cuadro estadstico de los recursos utilizados para Office 2007.
Fuente: Estudiantes de la Escuela 17 de Julio.
Investigadores: Claudio Caldern y Fernando Tirira.
El 100% de estudiantes manifiestan que no trabajan con guas
didcticas, textos, recortes de peridicos ni carteles de Microsoft Office
2007. Esto demuestra que es preciso disear la gua didctica de
Microsoft Office 2007 para un mejor aprendizaje.
56
CAPITULO V
5. CONCLUSIONES Y RECOMENDACIONES
Una vez realizado el anlisis e interpretacin de resultados obtenidos
a travs de encuestas aplicadas a maestros y estudiantes en la escuela
17 de Julio de la ciudad de Ibarra; se ha obtenido las siguientes
conclusiones y recomendaciones.
5.1 Conclusiones.
1. Los docentes incentivan el proceso de enseanza de Microsoft Office
2007: Word, Excel y PowerPoint pero los dicentes no logran captar
todo el aprendizaje recibido.
2. Los instrumentos pedaggicos que se aplican en la institucin son
habituales, ya que el docente no utiliza tcnicas activas de aprendizaje;
y las evaluaciones y lecciones escritas son memorsticas; lo que
significa que no despierta inters en los estudiantes sobre el estudio de
Microsoft Office 2007: Word, Excel y PowerPoint.
3. La Gua Didctica es considerada muy importante para el aprendizaje
significativo de los estudiantes, la cual tiene aceptacin por los
encuestados, lo que permitir fortalecer la teora con la prctica con la
finalidad de enriquecer la formacin integral del estudiante.
5.2 Recomendaciones.
1. Se recomienda recurrir a la Gua Didctica ya que se ha realizado con
la utilizacin de mtodos y tcnicas activas, para que la clase sea ms
creativa y dinmica, para de esta forma estimular y alcanzar una fcil
57
comprensin para el estudiante y una excelente orientacin para el
docente.
2. Se recomienda que el maestro participe en eventos de actualizacin
constante e innovacin pedaggica, acerca de tcnicas informticas
que ayuden al proceso de enseanza aprendizaje; debido a que en la
educacin da a da se producen varios cambios y avances
tecnolgicos.
3. Utilizar la Gua Didctica de Microsoft Office 2007: Word, Excel y
PowerPoint, para mejorar el proceso de enseanza-aprendizaje en el
sptimo ao de Educacin bsica de la escuela 17 de Julio, ya que
se constituir un buen material didctico de apoyo tanto para
maestros, como para el estudiante.
58
CAPITULO VI
6. PROPUESTA ALTERNATIVA
6.1. TTULO DE LA PROPUESTA.
GUA DIDCTICA PARA EL APRENDIZAJE SIGNIFICATIVO DE
MICROSOFT WORD, EXCEL Y POWERPOINT 2007, PARA LOS
ALUMNOS DEL 7 AO DE EDUCACIN BSICA DE LA ESCUELA
17 DE JULIO EN LA CIUDAD DE IBARRA.
6.2. Justificacin e Importancia.
La aplicacin del trabajo de investigacin, constituye un instrumento
necesario, que facilita el estudio con procesos activos para la ejecucin
de las tareas en el aula y fuera de ella, permitiendo desarrollar habilidades
y destrezas en los estudiantes, logrando un aprendizaje motivador y
significativo de la materia.
Adems tiene como finalidad incrementar los conocimientos no solo
de los estudiantes sino de aquellas personas que sientan la necesidad de
aprender y estar acorde con el avance pedaggico, cientfico y
tecnolgico que se produce en la sociedad a medida que pasa el tiempo,
a su vez sirva como fuente de consulta, para docentes, estudiantes y
todos los interesados en instruirse, conocer y aplicar dicho tema.
Al finalizar el estudio de la propuesta el usuario est en capacidad de
desenvolverse y resolver problemas de manera crtica y autnoma
aplicando lo aprendido y sobre todo valorar esta gua a medida que el
individuo avance y profundice los temas de Microsoft Office 2007: Word,
Excel y PowerPoint.
59
6.3. Factibilidad
La elaboracin de la propuesta de investigacin es factible por las
siguientes razones:
La predisposicin de autoridades de la institucin y la participacin de
los estudiantes del sptimo ao de Educacin Bsica hacen posible
que este proyecto se desarrolle y concluya con xito.
Los conocimientos obtenidos son apropiados para la realizacin de la
gua didctica.
6.4. Fundamentacin.
El estudio de los recursos didcticos aplicados en el proceso de
enseanza aprendizaje de Microsoft Office 2007: Word, Excel y
PowerPoint, del sptimo ao de Educacin Bsica de la escuela 17 de
Julio de la Ciudad de Ibarra se basa en el paradigma del mtodo
constructivista y significativo.
Constructivismo y Aprendizaje Significativo
Piaget, dice: El constructivismo es la idea que mantiene que el
individuo tanto en los aspectos cognitivos y sociales del
comportamiento como en los afectivos su conocimiento no es copia
fiel de la realidad, sino una construccin de ser humano
La concepcin constructivista del aprendizaje escolar se sustenta en
la educacin que se imparte en las instituciones educativas, a fin de
promover los procesos de crecimiento personal del alumno en el marco
de la cultura del grupo al que pertenece.
60
El constructivismo representa una de las posiciones ms
desarrolladas y sustentadas en las vanguardias pedaggicas de la
sociedad del conocimiento. Destaca el rol activo del individuo en el
proceso de aprendizaje.
La presencia del aprendizaje significativo, con Ausubel, donde el
aprendizaje debe ser aprendido de manera relevante; el estudiante debe
poseer en su estructura cognitiva los conceptos utilizados, previamente
formados, de manera que el nuevo conocimiento pueda vincularse con el
anterior, el estudiante debe manifestar una actitud positiva hacia el
aprendizaje y demostrar una disposicin para relacionar el material de
aprendizaje con la estructura cognitiva particular que posee.
Es indispensable partir del conocimiento bsico o previo que el
individuo posee, para luego agregar nuevos conocimientos mediante la
utilizacin y aplicacin de una metodologa que facilite explotar las
habilidades y destrezas, hasta lograr un aprendizaje significativo,
permitiendo proporcionar cambios tanto a la formacin del docente como
del dicente.
6.5 RECURSOS DIDCTICOS
Un recurso didctico es cualquier material que se ha elaborado con la
intencin de facilitar al docente su funcin y a su vez la del estudiante.
Deben utilizarse en un contexto educativo.
Los recursos didcticos proporcionan informacin al estudiante,
ayudan a ejercitar las habilidades y a desarrollarlas, proporcionan un
entorno para la expresin del alumno, despiertan la motivacin, la
impulsan y crean un inters hacia el contenido del mismo.
61
Los recursos didcticos permiten evaluar los conocimientos de los
alumnos en cada momento, ya que normalmente suelen contener una
serie de cuestiones sobre las que se quiere que el estudiante reflexione.
Son una gua para los aprendizajes, ya que ayudan a organizar la
informacin que se quiere transmitir. De esta manera los maestros
aportan con nuevos conocimientos al estudiante.
6.5.1 GUA DIDCTICA
La Gua Didctica es el documento que orienta el estudio, acercando
a los procesos cognitivos del alumno, con el fin de que pueda trabajarlos
de manera autnoma. La Gua explica los propsitos, la estructura y las
caractersticas para la enseanza-aprendizaje, se ofrecen orientaciones
generales sobre su utilizacin, accin en el aula y recomendaciones sobre
la metodologa que puede seguirse para ello, adems de un conjunto
variado de materiales y recursos didcticos de apoyo. Esta informacin es
vlida para los diversos contextos escolares y culturales que conforman la
educacin.
La Gua es una herramienta valiosa que complementa y dinamiza el
texto bsico; con la utilizacin de creativas estrategias didcticas, simula y
reemplaza la presencia del profesor y genera una ambiente de dialogo,
para ofrecer al estudiante diversas posibilidades que mejoren la
comprensin y el auto-aprendizaje.
La Gua Didctica es un material educativo que deja de ser auxiliar,
para convertirse en herramienta valiosa de motivacin y apoyo; pieza
clave para el desarrollo del proceso de enseanza, porque promueve el
aprendizaje autnomo al aproximar el material de estudio al alumno a
travs de diversos recursos didcticos.
62
6.6. Objetivos
6.6.1 General
Utilizar Microsoft Office 2007:Word, Excel y PowerPoint para realizar las
labores habituales con el procesador de textos Word, grficos e informes
con la hoja de clculo Excel y presentaciones bsicas con PowerPoint,
maximizando las facilidades y variabilidad que ofrece esta herramienta.
6.6.2 Especficos
1. Aplicar las herramientas que proporciona Word 2007 para la
creacin, modificacin e impresin de documentos de texto para que
el alumno sea capaz de crear cualquier tipo de documento de texto
mediante el uso de imgenes, grficos y tablas.
2. Capacitar a los estudiantes en el uso completo de la aplicacin de
Excel 2007, donde manejar frmulas que ayudaran a trabajar ms
dinmicamente la organizacin de datos dotndolo con los
conocimientos necesarios, tericos y prcticos, para que pueda
desempear de manera eficiente el uso de esta aplicacin.
3. Identificar los elementos principales, imgenes predeterminadas
desde diversos archivos, agregar encabezados y/o pies de pgina,
Insertar sonidos en una Presentacin a travs de los diferentes
medios y presentacin simple utilizando PowerPoint para el manejo
adecuado en el entorno de una PC.
4. Guiar el aprendizaje del alumno, a travs de la gua se le ofrecen los
elementos informativos suficientes como para determinar qu es lo
que se pretende que aprenda, cmo se va a hacer, bajo qu
condiciones y cmo va a ser evaluado.
63
5. Incorporar las metodologas que favorezcan el aprendizaje activo y
significativo del estudiante
6.7. Ubicacin Sectorial y Fsica.
La Gua Didctica de Microsoft Office 2007 para la enseanza
aprendizaje de Microsoft Word, Excel y PowerPoint, dirigida a los
estudiantes del 7mo Ao de Educacin Bsica de la Escuela 17 de Julio
se efectu durante el tercer trimestre del ao lectivo 2010-2011.
Escuela
Zona
Cantn
Provincia
Direccin
: 17 de Julio
: Urbana
: Ibarra
: Imbabura
: Av. 17 de Julio y Gral. Jos Mara Crdova
A A
v v
. .
1 1
7 7
d d
e e
J J
u u
l l
i i
o o
C Ca al ll le e G Gr ra al l. . J Jo os s M Ma ar r a a
C C r rd do ov va a
E ES SC CU UE EL LA A 1 17 7 D DE E J JU UL LI IO O
64
6.8. Desarrollo de la Propuesta.
Gua didctica para el
aprendizaje significativo de
Microsoft Word, Excel
y PowerPoint para los
alumnos del 7 ao de
educacin bsica de la
escuela 17 de Julio en la
ciudad de Ibarra.
U
T
N
Autores: Claudio Caldern
Fernando J. Tirira
65
ESQUEMA DE CONTENIDOS
66
RECOMENDACIONES
PERMANEZCA sentado en el
laboratorio de computacin.
NO JUEGUE con ninguna
clase de objeto.
ATIENDA las indicaciones del
profesor.
Seguridad Industrial en el
laboratorio de computacin.
67
PROHIBIDO ingresar comidas
o bebidas.
CUIDADO! con los cables,
enchufes y toma corrientes.
Evite tocarlos.
Es peligroso: pueden causarle
daos.
Cuando se dirija a la sala de
computacin NO CORRA por
los pasillos o graderos.
68
CUIDE SU COMPUTADOR
MANTENGA lejos de
temperaturas altas o extremas.
NO LO EXPONGA a vapores
o lquidos.
DESCONCTE antes de
limpiarlo.
Mantenimiento y reparacin.
NO LO HAGA USTED, que lo
haga un tcnico.
69
.
MICROSOFT WORD 2007
UNIDAD 1
MI PRIMER DOCUMENTO
Las ventanas
Los mens contextuales
Iniciar Word 2007
El primer texto
Guardar un documento
Abrir un documento
UNIDAD 2
ESTRUCTURA DE ARCHIVOS
Estructura de archivos
Recuperar archivos
UNIDAD 3
FORMATO
Formato de un texto
Formato prrafo
Lneas y saltos de pgina.
Tabulaciones
Cambio a maysculas
UNIDAD 4
ORTOGRAFA Y GRAMTICA
Revisin ortogrfica
Opciones de ortografa
Revisin gramatical
INDICE
70
UNIDAD 5
DISEO DE PGINA
Configurar pgina
Nmeros de pgina
UNIDAD 6
TABLAS
Creacin de tablas
Desplazarse, seleccionar y borrar en las tablas
Modificar las tablas
Dividir celdas.
Dibujar bordes
Combinar
Estilo
UNIDAD 7
IMGENES Y GRFICOS
Imgenes.
Grficos
Insertar imgenes
Manipular imgenes
Aadir texto a los grficos
Modificar grficos
Insertar texto WordArt
UNIDAD 8
IMPRESIN
Desde el comando Imprimir
Vista diseo de impresin
Vista preliminar
71
MICROSOFT EXCEL 2007
UNIDAD 1
INTRODUCCIN. ELEMENTOS DE EXCEL
Introduccin
Mi primera pantalla
Las barras
UNIDAD 2
EMPEZANDO A TRABAJAR CON EXCEL
Concepto de Excel
Hoja de clculo
Introducir datos
Modificar datos
Operadores de referencia
UNIDAD 3
OPERACIONES CON ARCHIVOS
Opcin guardar
Crear un libro de trabajo
Usar plantillas
Abrir libros de trabajo existentes
UNIDAD 4
MANIPULANDO CELDAS
Seleccin de celdas
Aadir una seleccin
Copiar celdas
Cuadro de relleno
Borrar celdas
72
UNIDAD 5
FORMATO DE CELDAS
Fuente
Utilizar cuadro de dialogo
Bordes
Relleno
UNIDAD 6
CAMBIOS DE ESTRUCTURA
Alto de la fila
Autoajustar
Ocultar y mostrar filas
Ocultar y mostrar hojas
UNIDAD 7
INSERTAR Y ELIMINAR ELEMENTOS
Insertar filas en una hoja
Insertar columnas en una hoja
Insertar hojas en un libro de trabajo
Mover hojas de trabajo
Eliminar hojas de clculo
UNIDAD 8
CORRECCIN ORTOGRFICA
Configuracin automtica
Verificacin de ortografa
UNIDAD 9
FORMULAS Y FUNCIONES
Introduccin de frmulas y funciones
Insertar funciones con asistente
73
UNIDAD 10
IMPRESIN
Vista preliminar
Configuracin de pgina
Encabezado y pie de pgina
UNIDAD 11
GRFICOS
Cuando se crea un grfico en Excel
Modificar posicin de grafico
Modificar tamao de grafico
UNIDAD 12
IMGENES
Insertar imgenes prediseadas
Insertar imgenes desde archivo
Insertar autoformas y dibujos
MICROSOFT POWER POINT 2007
UNIDAD 1
CONCEPTOS BSICOS
Introduccin
Iniciar con PowerPoint
Las barras
Como cerrar PowerPoint
UNIDAD 2
CREAR UNA PRESENTACIN
Crear una presentacin en blanco
Presentacin con plantillas
74
UNIDAD 3
GUARDAR UNA PRESENTACIN
Guardado automtico
Guardar una presentacin
UNIDAD 4
TIPOS DE VISTAS
Vista normal
Vista clasificador de diapositivas
Vista presentacin con diapositivas
Moverse por la lnea presentacin
UNIDAD 5
TRABAJAR CON DIAPOSITIVAS
Insertar una nueva diapositiva
Duplicar una diapositiva
Mover una diapositiva
Eliminar diapositiva
UNIDAD 6
MANEJAR OBJETOS
Seleccin de objetos
Duplicar objetos
Girar y voltear
Eliminar objetos
Ordenar objetos
UNIDAD 7
TRABAJAR CON TEXTO
Aadir texto
Insertar texto nuevo
75
Revisin ortografa
Alineacin de prrafos
Las sangras
UNIDAD 8
TRABAJAR CON TABLAS
Las tablas
Crear tablas
Eliminar tablas, filas o columnas
Bordes de una tabla
UNIDAD 9
TRABAJAR CON GRFICOS
Insertar grafico
Modificar tipo de grafico
Opciones de diseo
UNIDAD 10
TRABAJAR CON ORGANIGRAMAS
Crear un organigrama
Aadir texto en cuadro de dialogo
Agregar relaciones en un organigrama
UNIDAD 11
ANIMACIONES Y TRANSICIONES
Animar textos y objetos
Transicin de diapositivas
76
EVALUACIN DE DIAGNOSTICO: WORD,
EXCEL Y POWERPOINT
1. Complete:
a) Para cambiar maysculas y minsculas marque el texto, seleccione
el men..pulse clic
en..y aparecer una ventana con
opciones, elija la que desea
y
..
b) El siguiente men:
c) Para insertar diapositivas siga los siguientes pasos:
a) Pulse clic en el men..
b) Pulse clic en.diapositiva
c) Ubique la opcin Diseo de.
d) Elija una diapositiva
e) No olvidelos cambios.
2. Escriba los pasos para insertar formato a los nmeros en Excel:
77
3. Escriba Verdadero (V) o Falso (F) segn corresponda.
a) Al hacer clic derecho en un lugar libre de la diapositiva permite
acceder al men que contiene la opcin Fondo. ( )
b) La ventana Fondo contiene los colores y lo efectos de relleno. ( )
c) Cuando selecciona Ms colores observa un cuadrado con variedad
de colores. ( )
4. Junto a cada figura escriba una H si pertenece al hardware o una
S si pertenece al software de la computadora.
5. Subraye lo correcto:
Windows es:
Un procesador de palabras Una hoja de clculo
Un sistema operativo Un graficador
6. Unir segn corresponda:
Windows Sirve para elaborar documentos de clculo.
Paint Permite hacer presentaciones.
Excel Sirve para hacer documentos de texto.
PowerPoint Es un graficador.
Word Es un sistema operativo.
7. Cules de los programas anteriores no pertenece a Microsoft
Office?
WORD
POWERPOINT
MONITOR
78
8. Relacione con lneas segn corresponda:
9. Una con una lnea los conos con su aplicacin:
Copiar
Imgenes prediseadas
Cortar
Pegar
Insertar numeracin
Cortar
Pegar
Copiar
79
TALLER DIDCTICO N 1
Microsoft Word 2007
(PLATN)
EL QUE APRENDE Y
APRENDE, Y NO PRACTICA LO
QUE SABE ES COMO EL QUE
ARA Y ARA Y NUNCA
SIEMBRA
80
1. DATOS INFORMATIVOS:
1. Escuela :
2. Asignatura :
3. Curso :
4. Paralelo :
5. Perodos :
6. Fecha de Aplicacin:
7. Facilitador :
8. Ao Lectivo :
2. TEMA:
Microsoft Word 2007.
3. OBJETIVO GENERAL:
Utilizar las herramientas que proporciona Word 2007 para la
creacin, modificacin e impresin de documentos de texto para que
el alumno sea capaz de crear cualquier tipo de documento mediante
el uso de imgenes, grficos y tablas.
4. OBJETIVOS ESPECIFICOS:
1. Definir los conceptos bsicos que son necesarios para el uso de
Microsoft Word 2007.
2. Identificar los elementos bsicos de Word 2007.
3. Analizar las herramientas que proporciona Word 2007 para la
creacin y modificacin de documentos.
5. EVALUACIN INICIAL DIAGNOSTICA WORD:
1. Qu es Word 2007?
.
....
81
2. Qu entiende por procesador de textos?
3. Cules son los Elementos de la pantalla inicial de Word 2007?
4. Qu es la banda de opciones o barra de men?
5. Escriba el nombre del siguiente Botn:
6. Escriba un mtodo para imprimir un documento.
6. ORIENTACIN DIDCTICA
1. Lea detenidamente cada uno de los enunciados y analice el
contenido de la formacin intelectual.
2. Resolver los ejercicios.
.
....
.
....
.
....
.
....
82
Unidad
TEMA DE UNIDAD:
Mi primer documento
Las ventanas
Los mens contextuales
Iniciar Word 2007
El primer texto
Guardar un documento
Abrir un documento
OBJETIVO GENERAL:
Utilizar las herramientas bsicas de los elementos de Word, a travs de
la prctica personalizada en el Centro de Cmputo.
OBJETIVOS ESPECFICOS:
Analizar los conceptos bsicos de Word.
Asimilar los diferentes mtodos para abrir, guardar y cerrar documentos.
ETAPAS
Demostracin, Preparacin y Evaluacin.
UBICACIN
Centro de Cmputo.
REALIZACIN
Todo el Grupo.
1
83
MI PRIMER DOCUMENTO
Las ventanas
Las ventanas tienen en la parte superior la barra de ttulo, que
enuncia como llama la ventana. En el cuerpo de la ventana esta la
informacin para introducir datos. Puede haber varias ventanas abiertas
pero slo una est activa; la ventana activa es la que tiene la barra de
ttulo en color azul.
Acciones con las ventanas
Utilizar los botones de la esquina superior derecha.
Cerrar. Cerrar una ventana supone dos cosas, dejar de verla y
finalizar el programa asociado a la ventana. Para cerrar una ventana
haz clic en el icono cerrar . Tambin puedes cerrar Word con la
combinacin Alt + F4, o en el Botn Office, eligiendo Salir.
Minimizar. Minimizar una ventana es hacer que desaparezca de la
pantalla y cree un icono en la barra de tareas, para minimizar hacer
clic en , para volver a maximizarla
Cambiar el tamao. Para darle el tamao a una ventana pulse el
botn restaurar . Entonces podr cambiar el tamao colocando el
cursor en el borde de la tabla y cuando tome la forma de una doble
flecha, arrastre para darle el tamao que quiera.
Maximizar. Despus de cambiar de forma el botn central se
convierte en el botn maximizar y toma esta forma . Para
volver al tamao mximo de la ventana.
Mover. Para mover una ventana site el puntero en la barra de ttulo,
haga clic y arrastre hasta el lugar deseado.
84
Los mens contextuales
Son los mens que se despliegan haciendo clic con el botn derecho
del ratn. Segn la situacin o contexto donde este el puntero del ratn al
hacer clic aparecer una informacin u otra en el men contextual.
Al hacer clic en un texto que contiene un
hipervnculo aparecer otro men contextual que
tiene acciones referentes a los hipervnculos que no
aparecan en el men contextual anterior.
En general, los mens contextuales son
bastante tiles porque contienen comandos
importantes y ahorran tiempo
Iniciar Word 2007
Lo primero que hay que hacer para trabajar con Word 2007 es,
obviamente, arrancar el programa. Puede hacerlo de varias formas:
Desde el men Inicio.
Al colocar el cursor y hacer clic sobre el botn se despliega un
men, al colocar el cursor sobre el elemento Todos los programas;
desplegar una lista con los programas que hay instalados en su
ordenador.
Busque el elemento Microsoft Office Word 2007 y
haga clic sobre l para que inicie. Otra forma de
hacerlo es tener un acceso directo de Word en el
escritorio para arrancar el programa directamente
85
El primer texto
Al iniciar Word 2007 aparece una pantalla inicial. En la parte superior
esta en color celeste, la barra del ttulo, en la que aparece el nombre del
documento sobre el que est trabajando.
Cuando arranque Word 2007 sin abrir ningn documento, se abre un
documento en blanco y le asigna el nombre inicial Documento1. Cuando
guarde el documento le asignara el nombre.
Al escribir un texto hay que teclearlo sin pulsar la tecla INTRO; cuando
llegue al final de la lnea, observar cmo salta automticamente de
lnea. (La tecla INTRO tambin llamada ENTER o retorno; en el teclado
de la imagen se llama "ent").
Observara que hay una pequea barra vertical parpadeante que va
avanzando segn va escribiendo, se llama punto de insercin, y sirve
para saber dnde se va a escribir la siguiente letra que se tecla. No
confunda el punto de insercin con el puntero del ratn que tiene esta
forma cuando est dentro del rea de texto y esta otra cuando est
encima de los mens. Tambin puede ver una raya horizontal como sta
que indica dnde acaba el documento.
Cuando mueve el ratn, lo que est moviendo es el puntero; cuando
pulsa las teclas de direccin, mueve el punto de insercin. Cuando
cometa un error, y se d cuenta inmediatamente, pulse la tecla Retroceso
que retrocede una posicin borrando la ltima letra tecleada. (La tecla
Retroceso aparece como bksp en la imagen, aunque suele ser una flecha
grande hacia la izquierda).
86
Cuando se d cuenta del error despus de haber escrito unas cuantas
letras ms, debe pulsar la tecla con la flecha pequea hacia la izquierda,
que no borra las letras, slo mueve el cursor hasta llegar a la siguiente
letra donde se encuentra el error; entonces pulse Retroceso para borrar el
error.
Guardar un documento
Lo que escribe va almacenando en la
memoria de su ordenador; si apaga el
ordenador, perdera y no lo podra
recuperar. Con el comando Guardar
quedar grabado en el disco duro del
ordenador. Pulsa en el icono Guardar y
aparecer una ventana como sta.
Para guardar un documento debe indicar el nombre con el que lo
quiere guardar, el tipo de documento que est guardando y la carpeta que
contendr el documento. El nombre lo indica en el campo Nombre de
archivo,
Abrir un documento
Para utilizar un documento que tiene guardado, primero, hay que
abrirlo. Para ello hacer clic en el icono del Botn Office y luego
seleccionar la opcin Abrir, aparecer una ventana similar a la de guardar.
Para abrir un documento de los que muestran la ventana basta
seleccionarlo haciendo clic sobre l y luego pulsar en el botn Abrir. En
esta ventana se ven todos los documentos que estn dentro de la carpeta
que aparece en el campo Buscar en: Dentro de una carpeta hay
87
documentos pero tambin puede haber otras carpetas, las carpetas se
reconocen porque tienen delante un icono amarillo.
EVALUACION
1. Qu operaciones permite realizar el Mouse? (4 puntos)
2. Qu son los mens contextuales? (2 puntos)
3. Escriba los pasos para iniciar Microsoft Office Word 2007.
(2 puntos)
4. Escriba la formas de guardar un documento. (2 puntos)
5. Cmo realizar las siguientes acciones: (2 puntos)
Para desarrollar la presente evaluacin:
1. Las preguntas 1,2,3,4, 5 y 6 se presentarn por medio de un
trabajo impreso
2. Para la presentacin de la TAREA 2 se entregar en un CD-R
desarrollado en el paquete Word 2007, grabado con el nombre de
MICROSOFT WORD.
Abrir un documento:.....
.
...
...
..
88
(Tarea No. 2)
6. Consultar lo siguiente: (8 puntos)
a. Formas de arrancar Word 2007.
b. Elementos de la pantalla inicial de Word 2007.
c. Cmo funciona la pantalla inicial de Word 2007
Cerrar un documento: ..
89
Unidad
TEMA DE UNIDAD:
Estructura de archivos
Unidades, Archivos y Carpetas
Recuperar archivos
OBJETIVO GENERAL:
Archivar un documento de Word, utilizando las unidades fsicas y
extrables para su modificacin y utilizacin adecuada.
OBJETIVOS ESPECFICOS:
Guardar un documento realizado en Word en las unidades de
almacenamiento.
Recuperar archivos desde papelera de reciclaje
ETAPAS
Demostracin, Preparacin y Evaluacin.
UBICACIN
Centro de Cmputo.
REALIZACIN
Todo el Grupo.
2
90
ESTRUCTURA DE ARCHIVOS
UNIDAD FSICA. Son los discos reales del ordenador, pueden ser un
disco duro, una unidad de disquetes de 3 1/2, un CD-ROM, una unidad
Zip, un DVD, una tarjeta Compact Flash, entre otras.
UNIDAD LGICA. Una unidad lgica es el nombre con el que
Windows se refiere a las unidades fsicas. Las unidades lgicas se
nombran con letras maysculas seguidas de dos puntos. As la unidad
fsica disquete corresponde con la unidad lgica A: el primer disco duro
sera la unidad lgica C: la unidad D: ser el siguiente disco duro o el CD-
ROM o el DVD, y otras.
ARCHIVOS. Hay diferentes tipos de archivos segn la clase de datos
que contienen, por ejemplo hay archivos de imgenes, archivos de
programas, archivos de documentos Word, entre otros
NOMBRES DE ARCHIVOS. El nombre puede tener hasta 255
caracteres, puede contener letras, nmeros, espacios en blanco y
caracteres especiales como guiones, subrayado, @, $, &,
CARPETAS. Para organizar los archivos dentro del disco utilizan las
carpetas (tambin llamadas directorios). Puede crear varias carpetas
dentro de otra carpeta. De esta forma una carpeta puede contener
archivos y otras carpetas. Los nombres de las carpetas siguen las mismas
reglas que los nombres de los archivos.
Estructura de archivos
La organizacin de unidades, archivos y carpetas se llama estructura
de archivos de Windows.
91
Mientras que cualquier carpeta puede contener archivos, adems de
otras carpetas.
Para desplazar por esta estructura se dispone del icono que lleva a
la carpeta de nivel inmediatamente superior, y para bajar al nivel inferior
basta con hacer doble clic en una carpeta. Mediante el icono vuelve a
la carpeta anterior. Puede crear la estructura de archivos que ms se
ajuste a los datos, creando y eliminando carpetas.
Para ello dispone del icono crear una nueva carpeta, la carpeta se
crear dentro de la carpeta que figure en el campo Guardar en. Tambin
se dispone del icono eliminar que elimina el archivo o carpeta
seleccionada.
Recuperar archivos
Ya ha visto que desde los cuadros de dilogo Abrir y Guardar como,
haciendo clic en este icono se elimina el archivo o carpeta
seleccionado. Una vez borrado un archivo puede restaurar de la papelera
de reciclaje.
Restaurar Archivos o carpetas de la papelera de reciclaje a su lugar
de origen.
Para abrir la papelera sitese en el Escritorio y haga doble clic sobre
el icono de papelera de reciclaje.
Seleccione los Elementos a restaurar haciendo clic sobre ellos. Si son
elementos alternativos utiliza la tecla Control para seleccionarlos o la
tecla May si son consecutivos.
92
Una vez seleccionados aparecer en la flecha verde de la parte
izquierda un rtulo que dice Restaurar este elemento o Restaurar los
elementos seleccionados.
Los archivos seleccionados volvern a estar en el sitio donde se
encontraban antes de ser eliminados.
EVALUACION
1. Grafique el botn de Office y el icono de la barra de acceso rpido
para guardar documentos. (4puntos)
2. Observe las imgenes y escriba para que sirven: (2puntos)
3. Qu es la Unidad Fsica? (2puntos)
4. Qu es la Unidad Lgica? (2puntos)
Para desarrollar la presente evaluacin:
1. Trabajo a desarrollar en casa
2. Presentar por medio de un trabajo impreso
93
5. Conceptualice estructura de archivos? (2 puntos)
6. Grafique el cuadro de dilogo Guardar como. (4 puntos)
7. Cmo recuperar un archivo borrado? (4 puntos)
94
UNIDAD
TEMA DE UNIDAD:
Formato
Formato de un texto
Formato prrafo
Lneas y saltos de pgina.
Tabulaciones
Cambio a maysculas
OBJETIVO GENERAL:
Elaborar un documento en Word, utilizando las herramientas necesarias
para su presentacin en forma eficiente.
OBJETIVOS ESPECFICOS:
Manipular los formatos de texto y prrafo.
Aplicar los diferentes estilos de saltos de pgina.
ETAPAS
Demostracin, Preparacin y Evaluacin.
UBICACIN
Centro de Cmputo.
REALIZACIN
Todo el Grupo.
3
95
FORMATOS
Formato de un texto
El formato de un texto describe el aspecto del texto, la forma de
presentar el mismo.
Aunque lo fundamental cuando escribe un texto es lo que se dice en l,
la forma en la que lo presenta. Un texto con un buen contenido pero mal
formateado pierde mucha calidad. Incluso puede dar tu toque de diseo
de forma que sus documentos se diferencien del resto.
En Word puede clasificar las acciones que tienen que ver con el
formato en tres grandes grupos.
1. Formato carcter. Afectan a los caracteres en s mismo como el tipo
de letra o fuente, tamao, color, entre otras.
2. Formato prrafo. Afecta a grupos de caracteres como lneas y
prrafos, por ejemplo alineacin y sangras.
3. Otros formatos. Aqu se incluye el resto de acciones que pueden
hacer sobre el formato como tabulaciones, cambio a maysculas,
numeracin y vietas, bordes y sombreados, y otros.
Ahora observar cada uno de estos tipos de formato.
Fuente
Un apartado a elegir con cuidado es la fuente del texto
ya que determinar en gran medida el aspecto del texto.
Para cambiar el tipo de letra o fuente lo primero que se
hace es seleccionar los caracteres, palabras o lneas
sobre los que quiere realizar el cambio. A continuacin hacer clic sobre el
96
pequeo tringulo que hay al lado de la fuente actual, esto
har que abra una ventana con las fuentes
disponibles.
Tamao
De forma parecida puede cambiar el tamao de la fuente.
Seleccionar el texto y hacer clic en el tringulo para buscar el
tamao que desee, o escribirlo directamente. Los tamaos ms
utilizados son 10 y 12 puntos.
Estilo
Una vez fijada la fuente y el tamao puede cambiar el estilo a uno de
los tres disponibles: negrita, cursiva y subrayado . Observar
como al aplicar un estilo, el botn correspondiente se ve en un tono
anaranjado Para quitar un estilo que se aplicado previamente,
seleccionar el texto y volver a hacer clic sobre el estilo. Tambin se
pueden aplicar varios estilos a la vez, negritos y cursivos.
Simplemente hay que aplicar los estilos consecutivamente.
Color de la fuente. Seleccionar el texto al que va a
cambiar el color y hacer clic en el botn con el tringulo
en Color de fuente, aparecer esta ventana para que
hacer clic en el color deseado. Si el color que busca no
est en la ventana, hacer clic en Ms colores y aparecer
una paleta con ms colores para elegir.
97
Subrayado
Elegir uno de los estilos de subrayado. Una vez elegido
un tipo de subrayado se activar la opcin Color de
subrayado, y podr abrir una ventana igual que la de color
de fuente para elegir el color del subrayado.
Formato prrafo
En Word2007, un prrafo es el texto comprendido entre dos marcas de
prrafo , normalmente las marcas de prrafo no se ven, para hacerlas
visibles, hacer clic en el icono marca de prrafo de la pestaa Inicio.
Las caractersticas ms importantes de formato de
prrafo son la alineacin y la sangra, ambas estn
disponibles en la pestaa Inicio.
Alineacin.
Estos son los botones para fijar la alineacin.
Cmo se usa?
Al colocar el cursor junto al margen izquierdo aparece un pequeo
prrafo alineado a la izquierda. Si la posicin del cursor es un poco
ms a la izquierda y aparece con una sangra Cuando ubica el
cursor por el centro de la pgina, observara como el cursor toma la forma
de un pequeo prrafo centrado. Y, si pone el cursor junto al margen
derecho toma la forma de un prrafo alineado a la derecha.
98
Sangra.
Aplicar una sangra a un prrafo es desplazar un poco el prrafo hacia
la derecha o izquierda. Se realiza seleccionando el prrafo y haciendo
clic en uno de estos botones .
Relacin entre Saltos de pgina y prrafos.
Word2007 inserta automticamente los saltos de pgina
cuando llega al final de la pgina. Tambin pueden insertar saltos
de pgina manualmente desde la pestaa Insertar, haciendo clic
en el botn.
Tabulaciones
Mediante la pestaa Inicio, en el grupo de
herramientas Prrafo, al hacer clic en el inicializador del
cuadro de dilogo, pueden establecer las tabulaciones
desde el botn Tabulaciones que se encuentra en la
parte inferior izquierda. Tambin pueden aplicar
tabulaciones desde la regla horizontal.
Si quiere eliminar una tabulacin debe seleccionarla, haciendo clic en
la lista y pulsar el botn Eliminar. Tambin tiene un botn para eliminar
todas las tabulaciones del prrafo en que se encontr.
Cambio a maysculas
En la pestaa Inicio, dentro del grupo de herramientas
Fuente, encuentra la opcin Cambiar a maysculas y
99
minsculas... . Ofrece cinco posibilidades para cambiar las
maysculas del texto seleccionado:
Tipo oracin. La primera letra despus de cada punto en maysculas el
resto en minsculas.
MAYSCULAS. Todas las letras en maysculas.
Poner en maysculas cada palabra. La primera letra de cada palabra
en mayscula y el resto de la palabra en minsculas.
Alternar MAY/min. Cambia las maysculas por minsculas y viceversa.
Tambin puede manipular las maysculas mediante el teclado
presionando Maysculas + F3, las palabras del texto seleccionado
cambian alternativamente a las tres formas, siguientes:
MAYSCULAS. Minsculas. Tipo oracin.
Copiar formato
En la pestaa Inicio, dentro del grupo de herramientas Portapapeles,
tiene disponible el icono para copiar formato Este icono permite
copiar las caractersticas de formato de un texto para aplicarlas a otros
textos.
EVALUACION
1. Qu son los caracteres? (2 puntos)
Para desarrollar la presente evaluacin:
1. Trabajo a desarrollar en casa
2. Las preguntas 1, 2, 3, 4 y 5 presentar por medio de un trabajo
impreso
3. Para la TAREA N 2, se entregar en un CD-R desarrollado en el
paquete Word, el nombre del archivo ser CONSULTA.
100
2. Qu es un prrafo? (2puntos)
3. Observe la imagen y escriba para que sirve: (2puntos)
4. Qu quiere decir aplicar una sangra? (2puntos)
5. Escriba las 2 posibilidades para cambiar de maysculas a
minsculas utilizando . (2 puntos)
(Tarea No. 2)
6. Consultar: (10 puntos)
a) Ortografa y gramtica.
b) Errores ortogrficos.
c) Opciones de ortografa.
d) Revisin gramatical.
e) Errores gramaticales.
f) Revisar mientras escribe.
101
UNIDAD
TEMA DE UNIDAD:
Ortografa y gramtica.
Revisin ortogrfica
Opciones de ortografa
Revisin gramatical
Autocorreccin
OBJETIVO GENERAL:
Utilizar las herramientas de ortografa y gramtica para escribir una hoja
de texto en Word, para su presentacin en forma adecuada.
OBJETIVOS ESPECFICOS:
Aplicar los diferentes mtodos de correccin y revisin ortogrfica en un
documento de Word.
ETAPAS
Demostracin, Preparacin y Evaluacin.
UBICACIN
Centro de Cmputo.
REALIZACIN
Todo el Grupo.
4
102
ORTOGRAFA Y GRAMTICA
Revisin ortogrfica
Para establecer esta forma de revisin debe ir al Botn Office ,
hacer clic en el botn Opciones de Word y all
seleccionar Revisin.
Aparecer un cuadro de dilogo como este, deja
sin marcar la casilla Revisar ortografa mientras
escribe.
Una vez introducido todo o parte del documento y
quiere revisar la ortografa puede hacerlo de una de
estas formas:
1.- Haciendo clic en la pestaa Revisar y luego sobre el icono de la
barra de herramientas de acceso rpido.
2.- Pulsando F7.
Word comenzar a efectuar la revisin ortogrfica y cuando encuentre
un posible error detendr y mostrar una ventana informando de ello.
Dependiendo del tipo de error que haya encontrado deber realizar una
de las acciones disponibles en esta ventana.
En la zona titulada no se encontr: aparece
en color rojo la palabra no encontrada y la
frase del texto en la que encuentra esa
palabra. Debajo tiene una zona titulada
103
Sugerencias: que contiene una lista con las palabras ms parecidas que
ha encontrado Word.
Omitir una vez. No realiza ninguna accin sobre la palabra no
encontrada y continua revisando el documento.
Omitir todas. Cada vez que vuelva a encontrar la misma palabra la
pasar por alto sin realizar ninguna accin sobre ella. Contina
revisando el documento.
Agregar al diccionario. Aade la palabra no encontrada al diccionario
personalizado.
Cambiar. La palabra seleccionada de la lista de sugerencias sustituir
a la palabra no encontrada.
Cambiar todas. Cambia automticamente todas las veces que
aparezca la palabra seleccionada de la lista de sugerencias por la
palabra no encontrada.
Autocorreccin. Agrega la palabra no encontrada y la palabra
seleccionada de la lista de sugerencias a la lista de Autocorreccin.
Errores gramaticales
En el caso de la imagen de la
derecha observa que no hay
concordancia entre el sujeto (pas) y
el verbo (tienen), la sugerencia
ofrecida es correcta, por lo tanto
deber pulsar el botn Cambiar.
En el ltimo caso constata cmo el corrector gramatical ha detectado
que falta abrir la pregunta con el signo de interrogacin, en este caso no
hay ninguna sugerencia, aunque est bastante claro cmo solucionar el
104
error: escribiendo el signo de interrogacin al principio de la pregunta.
Una vez realizado pulsar el botn Omitir.
EVALUACION
1. Escriba dos formas bsicas de revisar la ortografa. (4 puntos)
2. Qu trata la revisin gramatical? (4 puntos)
3. Escribir un cuento pequeo mximo de dos hojas sin errores
ortogrficos ni gramaticales. (12puntos)
Para desarrollar la presente evaluacin:
1. Trabajo a desarrollar en casa
2. Formar grupos de trabajo de 2 personas
3. Las preguntas 1 y 2 presentar por medio de un trabajo impreso
4. Para la pregunta 3, se entregar en un CD-R desarrollado en el
paquete Word, el nombre del archivo ser CUENTO.
105
UNIDAD
TEMA DE UNIDAD:
Diseo de pgina.
Configurar pgina
Nmeros de pgina
OBJETIVO GENERAL:
Manipular las herramientas de Configurar pgina y Nmeros de pgina en
una hoja de texto en Word, para su presentacin en forma adecuada con
diferentes estilos.
OBJETIVOS ESPECFICOS:
Utilizar la configuracin de las pginas de documentos.
Aplicar numeracin a las pginas para una mejor presentacin.
ETAPAS
Demostracin, Preparacin y Evaluacin.
UBICACIN
Centro de Cmputo.
REALIZACIN
Todo el Grupo.
5
106
DISEO DE PGINA
Configurar pgina
Cuando redacta en un documento de
Word es como hacerlo en una hoja de
papel que luego puede ser impresa.
Mrgenes
Estos mrgenes se definen en la pestaa Diseo
de pgina, en el grupo de herramientas Configurar
pgina, muestra las herramientas con las que puede
modificar Mrgenes, Orientacin, Saltos de pgina,
Tamao, Nmeros de lnea, Columnas y Guiones.
Puede modificar el tamao de la hoja, en la cual saldr
impreso el documento. Al hacer clic en el botn Tamao,
se abre una lista de Tamaos predeterminados. Pero, al
igual que en los mrgenes, aqu tambin puede
personalizar el tamao de la hoja, haciendo clic en la
opcin Ms tamaos de papel.
En el cuadro de dilogo de la pestaa
Mrgenes se fijan los mrgenes tecleando los
cm. deseados en cada campo.
Superior: Debe indicar la distancia entre el
borde superior de la pgina y la primera
lnea.
107
Inferior: Indica la distancia entre la ltima lnea del documento y el
borde inferior de la pgina.
Izquierdo: Introduce la distancia entre el borde izquierdo de la pgina
y el principio de las lneas del documento.
Derecho: Indica la distancia entre el borde derecho de la pgina y el
final de las lneas del documento.
Encuadernacin. Es un espacio adicional para cuando va a utilizar las
pginas para encuadernar un libro.
Orientacin. Aqu indica si la pgina tiene orientacin vertical (la ms
usual) u horizontal (tambin llamada apaisada).
Pginas. Puede establecer varias pginas, en ese caso existen varias
opciones: Mrgenes simtricos, Dos pginas por hoja o Libro plegado.
Al establecer cada una de estas opciones la vista previa le mostrar
claramente en qu consisten.
En la parte derecha de la pantalla Encuentra la Vista previa que da
una idea bastante aproximada de cmo afectan los cambios que ha
introducido al diseo de la pgina.
Si pulsa el botn Predeterminar, Los valores actuales sern los que
se utilicen en los nuevos documentos que cree.
Encabezados y pies de pgina
Un encabezado es un texto que se insertar
automticamente al principio de cada pgina. Para
modificarlos se ubica en la pestaa Insertar y hace clic en alguno de los
dos botones (Pie de pgina o Encabezado) y selecciona la opcin Editar.
Mostrar una nueva pestaa:
Observe como apareci una lnea
punteada con el rtulo Encabezado, el cursor se ha situada dentro, y
108
tambin se ha abierto la pestaa Herramientas para encabezado y pie de
pgina, que contiene los iconos con todas las opciones disponibles.
Teclear el encabezado arriba del cuadro
punteado y, si cree conveniente, insertar
nmeros de pgina, fecha, y otros., mediante
los iconos de la barra de herramientas, como
observa a continuacin. Una vez que haya
acabado de editar el encabezado o pie de pgina finalizara haciendo clic
en el botn Cerrar encabezado y pie de pgina, a la derecha de la
ventana.
Nmeros de pgina
Cuando crea un documento, Word numera correlativamente las
pginas para poder referenciarlas, ese nmero es el que aparece en la
parte izquierda de la barra de estado, pero este nmero de pgina no
aparece en el
documento.
Si quiere que los nmeros de pgina
aparezcan en su documento cuando lo
imprima debe insertarlo desde la pestaa
Insertar, desplegando la opcin Nmero
de pgina y eligiendo dnde quiere que
aparezca el nmero.
Tambin puede
insertar el nmero de
pgina editando el
109
encabezado o pie (segn dnde quiere colocar el nmero de pgina) y
seleccionar la opcin Nmero de pgina de la pestaa Diseo:
En la seccin Nmero sin formato, tiene los nmeros de pgina a los
cuales se les aplica algn tipo de formato.
En la seccin Pgina X, el nmero de pgina viene acompaado de la
palabra Pgina o Pg.,
En la seccin Pagina X de Y, aade adems el nmero total de
pginas del documento,
EVALUACION
1. Escribir un cuento (3 hojas) y aplicar lo siguiente: (20 puntos)
a. Hoja en blanco.
b. Caratula.
c. Tercera hoja
d. Tipo de Fuente Times New Roman.
e. Color de fuente Ttulos Rojo, Subttulos Naranja y Texto Azul.
f. Tipo de margen Moderado.
Para desarrollar la presente evaluacin:
1. Trabajo a desarrollar en casa
2. Presentar por medio de un trabajo impreso
110
UNIDAD
TEMA DE UNIDAD:
Tablas.
Creacin de tablas
Desplazarse, seleccionar y borrar en las tablas
Modificar las tablas
Dividir celdas.
Dibujar bordes
Combinar
Estilo
OBJETIVO GENERAL:
Utilizar las herramientas para disear y editar tablas en Word 2007, para
su presentacin de forma original y personalizada con diferentes estilos.
OBJETIVOS ESPECFICOS:
Crear y editar tablas en un documento de Word.
Aplicar los diferentes estilos y formatos a una tabla.
ETAPAS
Demostracin, Preparacin y Evaluacin.
UBICACIN
Centro de Cmputo.
REALIZACIN
Todo el Grupo.
6
111
TABLAS
Creacin de tablas
Puede crear una tabla de tres formas equivalentes, todas
estn en la pestaa Insertar, seleccionar dentro de una
cuadrcula las filas o columnas, definirla usando nmeros
para especificar cuantas filas y columnas se necesitan o
dibujndola con el ratn, segn el tipo de tabla ser ms til un mtodo u
otro.
1. Una de las formas es utilizar el un cuadriculado que simula una tabla,
cada cuadrado sera una celda de la misma.
2. La segunda opcin es haciendo clic en Insertar Tabla, este vnculo abre
una ventana que permite determinar la cantidad de filas y columnas
para la tabla.
3. La tercer opcin es usar el vnculo
Dibujar Tabla, aqu se dimensiona la
tabla dibujndola con el mouse.
Mediante esta
opcin puede elegir
entre varios formatos ya establecidos, como, por ejemplo, Tabla con
cuadrcula que es el que est marcado con un cuadro naranja en la
imagen.
El programa tambin permite dibujar, y por lo tanto aadir, nuevos
bordes a la tabla.
De esta forma podr tomar un aspecto mucho ms parecido a lo que
se tenga en mente.
112
Para ello hacer un clic en la pestaa Diseo selecciona el icono del
lpiz que est a la izquierda, el cursor tomar la forma de un lpiz.
Hacer clic y arrastrar el cursor para dibujar el rectngulo con el tamao
total de la tabla.
Desplazarse, seleccionar y borrar en las tablas
Desplazarse.
Para colocarse en una celda, basta hacer clic
en ella con el cursor.
Al pulsar la tecla TAB en la ltima celda de la
tabla se crea una nueva fila.
Seleccionar.
Para seleccionar una celda colocar el cursor justo encima del lado
izquierdo de la celda, y cuando el cursor tome la forma de una pequea
flecha negra inclinada hacer clic y la celda se pondr en negro
Para seleccionar una columna colocar el cursor justo encima de la
columna, y cuando el cursor tome la forma de una pequea flecha negra
que apunta hacia abajo hacer clic y la columna quedar en vdeo inverso.
Para seleccionar una fila hacer lo mismo que para seleccionar una
celda pero haciendo doble clic o tambin colocando el cursor a la
izquierda de la fila y haciendo clic.
Borrar.
Para borrar una celda, columna o una fila basta con seleccionarla y
pulsar la tecla Retroceso (Backspace), si slo quiere borrar su contenido
113
pulsar la tecla Suprimir. Al borrar una celda Word
preguntar sobre la forma de desplazar el resto de las
columnas.
Modificar las tablas
Teniendo seleccionada una tabla (o con el punto de insercin dentro de
la tabla), en la pestaa
Insertar.
Tiene los comandos para insertar columnas a la
derecha o a la izquierda de la columna seleccionada.
Para insertar filas en la parte superior o inferior de la fila seleccionada.
Y tambin para insertar celdas, en este caso se abrir
otra ventana para decidir cmo se desplazan las otras
celdas afectadas.
Eliminar.
Se extiende esta lista para elegir, entre Eliminar Tabla,
Eliminar Columna, Eliminar Fila o Eliminar Celdas, en este
ltimo caso Word 2007 preguntar tambin cmo se
desplazan las celdas afectadas.
Dividir celdas.
Se abrir esta ventana para que establezca en
cuntas columnas y filas quiere dividir la celda
seleccionada. Estos comandos tambin aparecen en el
114
men contextual de la tabla.
Dibujar Bordes
Con este lpiz pueden crear tablas dibujndolas con el ratn.
Borrador. Es el complemento del lpiz en la creacin de tablas, ya
que permite borrar las lneas de la tabla. Basta colocarse en la lnea a
borrar y hacer clic.
Estilo de lnea y grosor de lnea. Pueden cambiar el estilo y
el grosor de las lneas que forman la tabla. Seleccionar en la barra el
estilo del grosor adecuado e ir a la tabla para aplicarlo a las lneas que
desea.
Color de la pluma. Con este icono puede dar
color a los bordes de la tabla, elegir el tipo de borde y rellenar las
celdas con color.
Combinar
Combinar y dividir celdas. El primer icono permite crear una
nica celda combinando el contenido de las celdas seleccionadas. El
segundo icono separa una celda en varias utilizando las marcas de
prrafo como elemento separador, se abre una ventana para preguntar en
cuntas filas y columnas quiere dividir la celda seleccionada.
Alineacin
Alinear. Permite alinear el texto dentro de las celdas de
una de las nueve formas que se muestran en esta imagen.
Previamente hay que seleccionar las celdas a las que
115
quiere aplicar la alineacin.
Cambiar direccin del texto. El texto de las celdas
seleccionadas escribir en la orientacin que marca el icono, en
este caso se escribir hacia la derecha, es decir de forma normal.
Tamao
Distribuir uniformemente. Permiten distribuir el ancho de las filas
y columnas uniformemente, de forma que todas las filas/columnas
tengan el mismo ancho.
Establecer alto y ancho de celdas. El primer botn permite
establecer el alto para las filas seleccionadas. El segundo botn permite
establecer el ancho para las columnas seleccionadas.
Autoajustar. Cambia el tamao del ancho de la
columna automticamente basado en el tamao del texto. Puede
establecer el ancho de la tabla basada en el tamao de la ventana
.
Estilo
Estilos visuales para la tabla. Word trae
predeterminados varios estilos visuales para
aplicar a la tabla, slo debe seleccionar la tabla y pasar el mouse sobre
los estilos de tabla y observara como cambia el formato de su tabla,
cuando encuentre el estilo deseado, simplemente haga clic sobre l
para aplicarlo.
Sombreado y Bordes. Puede modificarlo, ya sea aplicando un
sombreado distinto o cambiando los bordes, con los botones de
116
Sombreado y Bordes.
Datos
Ordenar. Permite ordenar las celdas de la tabla en orden
descendente o ascendente segn su contenido. Si las celdas contienen
fechas o nmeros lo tendr en cuenta al ordenar.
Formula. Hacer clic en este icono, de forma automtica se
mostrar la frmula de suma de todas las celdas que estn por encima
(en la misma columna)
Ajustar el texto alrededor de la tabla
Puede alinear la tabla a la izquierda, centrada y a la derecha.
Puede combinar estas posibilidades para obtener el ajuste deseado.
Cmo se hace? Seleccionar la celda, columna, fila o
tabla sobre la que va a realizar el ajuste. En la pestaa
Presentacin de Herramientas de Tabla, se encuentra el
grupo de herramientas de acceso directo Tabla, donde est
el botn Propiedades.
Ahora basta pinchar en el icono adecuado para Ajuste de texto
(Ninguno o Alrededor) y lo mismo con la Alineacin que elija (Izquierda,
Centro o Derecha).
Mrgenes de celda
Se puede definir el espacio que quiere que
exista entre el borde de la celda, el texto o
117
grficos que contiene. Se puede definir el margen superior, inferior,
Izquierdo y derecho.
EVALUACION
1. Escriba dos formas de crear una tabla. (4puntos)
2. Cmo abrir las Herramientas de Tabla? (2puntos)
3. Observe la imagen y escriba su utilidad. (2puntos)
4. Qu es el men contextual de tablas? (2 puntos)
5. Disear una tabla con 5 miembros de su familia por estudiante
con: NOMBRES, APELLIDOS, EDAD Y SEXO. (10 puntos)
Para desarrollar la presente evaluacin:
1. Trabajo a desarrollar en clase
2. Las preguntas se presentar en forma escrita
....
....
....
118
unidad
TEMA DE UNIDAD:
Imgenes y grficos.
Imgenes.
Grficos
Insertar imgenes
Manipular imgenes
aadir texto a los graficos
Modificar graficos
Insertar texto WordArt
OBJETIVO GENERAL:
Insertar imgenes para mejorar el diseo de documentos creados en
Word 2007 para presentar trabajos originales y personalizados.
OBJETIVOS ESPECFICOS:
Insertar imgenes prediseadas y desde archivos.
Manipular imgenes.
Insertar desde WordArt.
ETAPAS
Demostracin, Preparacin y Evaluacin.
UBICACIN
Centro de Cmputo.
REALIZACIN
Todo el Grupo.
7
119
IMGENES Y GRFICOS
IMGENES.
Imgenes vectoriales o prediseadas. Imgenes prediseadas
procedentes de las libreras que Word tiene organizadas por temas. Estas
imgenes estn construidas utilizando vectores, lo que permite hacerlas
ms grandes o pequeas sin prdida de resolucin.
Imgenes no vectoriales o de mapa de bits. Imgenes fotogrficas
procedentes de cmaras digitales, de Internet, de programas como
Photoshop, Fireworks, PaintShopPro, entre otros. Suelen ser de tipo JPG
o GIF. Sobre estas imgenes se pueden realizar algunas operaciones
como cambiar el tamao, el brillo pero no se pueden desagrupar en los
elementos que las forman.
GRFICOS.
Dibujos creados con Word. Mediante autoformas, lneas,
rectngulos, elipses, entre otras.
WordArt. Rtulos disponibles de una galera que se pueden
personalizar con diversas opciones.
Grficos. Representacin de datos en forma grfica.
IMGENES. Insertar imgenes
Al hacer clic en la pestaa Insertar aparecer una
seccin con estas opciones.
120
Imgenes prediseadas.
Si hace clic en Imgenes prediseadas aparece el
panel lateral de Imgenes prediseadas, que puedes ver
en esta imagen de al lado. En el cuadro Buscar debe
introducir las palabras que describan lo que busca, si lo deja en blanco,
aparecern todas la imgenes disponibles.
Insertar imgenes prediseadas.
Haga clic en el botn Imgenes prediseadas de la pestaa Insertar.
Aparecer el panel Imgenes prediseadas.
En el cuadro de Buscar puede introducir las palabras
que quieres buscar pero tambin puede buscar por
temas de la siguiente forma: en el cuadro Buscar en
haz clic en Colecciones seleccionadas y abrirn tres
posibilidades, Mis colecciones, Colecciones de Office y
Colecciones Web.
Por ejemplo al marcar la categora Acadmico, obtiene las
imgenes que observa en esta imagen. Si quiere que se ample
la zona donde estn las imgenes haga clic en el icono que hay
debajo de donde dice Resultados.
Si coloca el cursor encima de una imagen aparecer un
tringulo a la derecha, si hace clic sobre l se abrir un men
como el que observa en esta imagen. Este men permite
hacer diferentes cosas con la imagen que tiene seleccionada.
Las opciones ms utilizadas son Insertar imagen en el documento Copiar
la imagen al portapapeles.
121
Tambin pueden traer imgenes desde Internet con la opcin
Imgenes prediseadas de Office Online.
Manipular imgenes
Para modificar una imagen primero hay que seleccionarla
posicionndose sobre ella y haciendo clic, la imagen quedar enmarcada
por pequeos crculos.
Para modificar el tamao, situar el
cursor en las esquinas de la imagen y
cuando cambie de forma a una doble flecha, hacer clic y arrastrarlo para
conseguir el nuevo tamao.
Aunque tambin puede hacerlo utilizando las
opciones disponibles en la seccin Tamao de esta
pestaa:
Incluso puede recortar una zona de la imagen para desechar el resto,
para ello hacer clic en Recortar, se activar el modo de recorte. Coloque
el cursor en las esquinas de la imagen, haga clic y arrstralo hasta la
posicin que deseas enmarcar.
En cualquier momento puede recuperar zonas de la imagen inicial
haciendo ms amplia la zona de recorte utilizando de nuevo la
herramienta Recortar.
Brillo. Sirve para aumentar o disminuir el brillo de
la imagen.
Contraste. Permite aumentar o disminuir el contraste de la imagen.
Volver a colorear. Permite aplicar un filtro de color sobre la imagen.
122
En este desplegable tambin encontrara la opcin Color transparente
para hacer transparente un color a escoger en imgenes con
determinados formatos de imagen (como por ejemplo JPG).
Comprimir imgenes. Permite reducir el peso de las imgenes del
archivo completo para que ocupen menos espacio en disco.
Posicin. Ajusta la imagen respecto a la pgina de varias
formas, tal y como puede ver en los iconos de la ventana.
Ajuste del texto: Ajusta la imagen respecto del texto que
la rodea de varias formas, tal y como puede ver en los
iconos de esta ventana.
Traer al frente. Muestra la imagen seleccionada sobre los objetos que
se encuentren en su mismo nivel.
Enviar al fondo. Muestra la imagen seleccionada bajo los objetos que
se encuentren en su mismo nivel.
Alinear. Alinea o distribuye varios objetos segn la opcin que escoja.
Agrupar. Agrupa diferentes objetos para poder trabajar con ellos como
si fuese uno solo.
Girar. Muestra un men con diferentes opciones de giro y volteo
aplicables a la imagen.
Aadir texto a los grficos
Se puede aadir texto a un dibujo mediante el botn Cuadro de texto
de la pestaa Formato, debe hacer clic y arrastrar para dibujar el
cuadro de texto en la zona en la que quiere insertar el texto, y a
continuacin insertar el texto.
123
Otra forma ms cmoda de aadir texto en el interior
de un grfico es haciendo clic en el grfico con el botn
derecho del ratn, para que aparezca el men
contextual, elegir la opcin modificar texto y automticamente
crea el cuadro de texto.
Modificar grficos
Los grficos y formas, admiten multitud de modificaciones
como giros, cambios de tamao y proporciones. Para modificar
un grfico lo primero que hay que hacer es seleccionarlo, para
ello hacer clic sobre l y aparecern puntos de control a su
alrededor y procede a modificar.
Insertar WordArt
Mediante WordArt pueden crear ttulos y rtulos dentro de nuestra hoja
de clculo. Slo tiene que introducir o
seleccionar el texto al que quiere aplicarle
un estilo de WordArt y automticamente
Word crear un objeto grfico.
Una vez aplicado WordArt a un texto, deja
de tener texto y pasa a ser un grfico. Para
iniciar WordArt haga clic en el botn WordArt
de la pestaa Insertar. Seleccionar la letra que ms le agrade. A
continuacin se mostrar el texto en la hoja de clculo dispuesto para ser
modificado. Si ha seleccionado el texto previamente no ser necesario
teclearlo ya que aparecer ya escrito.
124
EVALUACION
1. Escriba a qu se refiere Imgenes vectoriales o prediseadas.
(4 puntos)
2. En el recuadro marque con un las imgenes no vectoriales o de
mapa de bits. (4 puntos)
3. Escriba la forma de Manipular Imgenes. (4 puntos)
4. Cmo aadir texto a los grficos? (4 puntos)
5. Escriba sus nombres y apellidos completos con WordArt. (El que
ms le agrade) (4 puntos)
JPG o JPEG.
GIF
BMP
PNG
WMF
DOC
Para desarrollar la presente evaluacin:
1. Trabajo a desarrollar en casa
2. Las preguntas 1, 2, 3, 4,5 Y 6 presentar por medio de un trabajo
impreso
....
....
....
125
UNIDAD
TEMA DE UNIDAD:
Impresin.
Desde el comando Imprimir
Vista diseo de impresin
Vista preliminar
OBJETIVO GENERAL:
Analizar un documento de Word, utilizando todas las herramientas
necesarias para su presentacin en forma impresa o como archivo.
OBJETIVOS ESPECFICOS:
Realizar trabajos escritos utilizando Word.
Presentar tareas impresas realizadas en computador.
ETAPAS
Demostracin, Preparacin y Evaluacin.
UBICACIN
Centro de Cmputo.
REALIZACIN
Todo el Grupo.
8
126
IMPRESIN
Impresin rpida que se encuentra dentro del men Imprimir del Botn
Office. Se utiliza cuando no quiere cambiar ninguna caracterstica de
impresin.
b) Desde la opcin de men Imprimir
(CTRL+P) que se encuentra en el Botn Office. Cuando quiere cambiar
alguna caracterstica de impresin. Por ejemplo, el nmero de copias,
imprimir slo alguna pgina del documento, entre otras.
Desde la opcin de men Impresin rpida
Se pincha en el Botn Office comando Imprimir y selecciona la
opcin Impresin rpida. El documento se imprime directamente. En este
caso se imprimen todas las pginas del documento, con las opciones
definidas en ese momento.
Antes de enviar la primera impresin del documento, es conveniente
comprobar las opciones definidas en ese momento, para ello tiene que
utilizar el comando Imprimir.
Desde el comando Imprimir
Directamente presiona (CTRL+P), aparecer
el cuadro de dilogo que ves a continuacin.
Rellenar las opciones deseadas y pulsar el botn Aceptar.
127
Haciendo clic en el botn Opciones, abre otra ventana en la que
aparece a varias opciones, entre otras la de Imprimir colores e imgenes
de fondo muy til cuando quiere que los temas que vienen acompaados
de soporte visual se reflejen del mismo modo en el papel que en pantalla.
Vista preliminar
Antes de imprimir un documento puede observar cmo quedar en el
papel, esto puede hacerlo de dos formas.
1. Vista diseo de impresin
Vistas utilizando los botones de presentacin. El primer
botn es la vista Diseo de impresin que permite visualizar la pgina tal
y como se imprimir, con grficos, imgenes, encabezados y pies de
pgina, y otros. En la mayor parte de la ocasiones ser suficiente utilizar
esta vista antes de imprimir pero en ocasiones puede necesitar algunas
funciones ms, en ese caso puede utilizar la Vista preliminar.
2. Vista preliminar.
La vista preliminar permite visualizar la pgina tal
y como se imprimir, con grficos, imgenes,
encabezados y pies de pgina, y otros. Pero
adems permite ver varias pginas a la vez,
aumentar y reducir el tamao, y algunas cosas ms.
Como puede ver la vista preliminar permite hacer una idea exacta de
cmo va a quedar el documento impreso ya que muestra elemento que
no se ven en la vista Normal como son los grficos, cabeceras y pies de
pgina, as como los mrgenes, tambin permite ver la pgina completa.
128
En esta vista, al colocar el cursor en el documento toma la forma de
una lupa con el signo ms o el signo menos y hace que el documento
aumente o disminuya el tamao.
Imprimir. Manda a la impresora el documento.
Una pgina. Hace que en la pantalla se vea una sola pgina.
Dos pginas. Hace que en la pantalla se vean dos pginas.
Ajustar. Al hacer clic en este icono se ajusta la pgina al ancho de la
pantalla.
Zoom. Permite fijar diferentes tamaos del documento.
Tamao real. Permite mostrar la hoja a un zoom del 100%.
Muestra u oculta las reglas (horizontales y verticales)...
Word intentar reducir en uno el nmero de pginas de un
documento para evitar que unas pocas lneas ocupen la ltima pgina.
Cerrar. Sirve para cerrar la vista preliminar.
EVALUACION
1. Escriba dos mtodos para imprimir un documento: (5 puntos)
Para desarrollar la presente autoevaluacin:
1. Trabajo a desarrollar en casa
2. Las preguntas se presentaran por medio de un trabajo impreso
129
2. Qu utilidad tienen la siguiente combinacin de teclas CTRL+P.
(5
puntos)
3. Dibuje una impresora. (5 puntos)
4. Qu permite observar la opcin Vista Preliminar? (5 puntos)
.................................................................................................................................................
........
130
TALLER DIDCTICO N 2
MICROSOFT EXCEL 2007
(Luis XIV)
L
L
L
A
A
A
C
C
C
O
O
O
N
N
N
S
S
S
T
T
T
A
A
A
N
N
N
C
C
C
I
I
I
A
A
A
N
N
N
O
O
O
C
C
C
O
O
O
N
N
N
S
S
S
I
I
I
S
S
S
T
T
T
E
E
E
E
E
E
N
N
N
H
H
H
A
A
A
C
C
C
E
E
E
R
R
R
L
L
L
A
A
A
S
S
S
M
M
M
I
I
I
S
S
S
M
M
M
A
A
A
S
S
S
C
C
C
O
O
O
S
S
S
A
A
A
S
S
S
,
,
,
S
S
S
I
I
I
N
N
N
O
O
O
E
E
E
N
N
N
H
H
H
A
A
A
C
C
C
E
E
E
R
R
R
L
L
L
A
A
A
S
S
S
D
D
D
I
I
I
F
F
F
E
E
E
R
R
R
E
E
E
N
N
N
T
T
T
E
E
E
S
S
S
P
P
P
E
E
E
R
R
R
O
O
O
E
E
E
N
N
N
C
C
C
A
A
A
M
M
M
I
I
I
N
N
N
A
A
A
D
D
D
A
A
A
S
S
S
A
A
A
U
U
U
N
N
N
M
M
M
I
I
I
S
S
S
M
M
M
O
O
O
F
F
F
I
I
I
N
N
N
131
--------------------------------------------------
--------------------------------------------------
--------------------------------------------------
--------------------------------------------------
--------------------------------------------------
--------------------------------------------------
--------------------------------------------------
--------------
1. DATOS INFORMATIVOS:
1. Escuela :
2. Asignatura :
3. Curso :
4. Paralelo :
5. Fecha de Aplicacin :
6. Facilitador :
7. Ao Lectivo :
2. TEMA:
Microsoft Excel 2007.
3. OBJETIVO GENERAL:
Capacitar a los estudiantes en el uso completo de la aplicacin de
Excel 2007, donde manejar frmulas que ayudaran a trabajar ms
dinmicamente la organizacin de datos dotndolo con los
conocimientos necesarios, tericos y prcticos, para que pueda
desempear de manera eficiente el uso de esta aplicacin.
4. OBJETIVOS ESPECIFICOS:
Definir los conceptos bsicos Excel.
Elaborar aplicaciones en Microsoft Office, (Excel), a travs del uso
de las herramientas e instrucciones de este para su aplicacin en
la vida diaria.
Identificar las operaciones y frmulas que se realizaran en la hoja
de clculo
Microsoft Excel 2007
132
5. EVALUACIN DIAGNOSTICAINICIAL EXCEL:
1. Qu es Microsoft Excel?
2. En breves palabras explique que es hoja de clculo?
3. Qu entiende por funciones matemticas?
4. Qu es la barra de herramientas?
5. Qu operaciones matemticas le gustara realizar en la hoja
de clculo Excel?
6. ORIENTACIN DIDCTICA.
1. Resolver la evaluacin diagnostica
...
.
..
.
..
133
UNIDAD
TEMA DE UNIDAD:
Introduccin. Elementos de Excel
Introduccin
Mi primera pantalla
Las barras
GENERAL:
Reconocer los elementos de Microsoft Excel 2007 para presentar una
excelente presentacin, y su funcionamiento.
OBJETIVOS ESPECFICOS:
Identificar que es y para qu sirve Excel 2007
Estudiar las funciones que tiene la barra de ttulo, formas y el botn
office
ETAPAS
Demostracin, Preparacin y Evaluacin.
UBICACIN
Centro de Cmputo.
REALIZACIN
Todo el Grupo.
1
134
INTRODUCCIN A LOS ELEMENTOS DE EXCEL
Excel es un programa del tipo Hoja de Clculo que permite realizar
operaciones con nmeros organizados en una cuadrcula.
Qu es y para qu sirve Excel 2007?
Excel 2007 es una hoja de clculo integrada en Microsoft Office.
Una hoja de clculo es un programa que es capaz de trabajar con
nmeros de forma sencilla e instintiva. Para ello se utiliza una cuadrcula
donde en cada celda de la cuadrcula se pueden introducir nmeros,
letras y grficos.
Por ejemplo, para sumar una serie de
nmeros slo tiene que introducirlos uno
debajo de otro, como lo hara en un papel,
colquese en la celda donde ir el
resultado y decirle a Excel que haga la suma de lo que tienes encima.
Quizs piensen que para hacer una suma es mejor utilizar una
calculadora. Pero piense qu ocurre si se equivoca al introducir un
nmero en una suma de 20 nmeros, tiene que volver a introducirlos
todos; mientras que en Excel no importa si se equivoca al introducir un
dato, simplemente corrige el dato y automticamente Excel vuelve a
calcularlo todo.
Excel tambin es capaz de dibujar grficos a
partir de los datos introducidos, del estilo de los
grficos en forma de tarta y en forma de barras que
se ven en las encuestas. Excel puede utilizar para
una multitud de cosas, tanto en el plano personal como en el plano
profesional .Desde llevar las cuentas familiares hasta los ms complejos
135
clculos financieros .Ahora cules son los elementos bsicos de Excel
2007. La pantalla, las barras, entre otras.
Iniciar Excel 2007
Desde el botn Inicio situado, normalmente, en la
esquina inferior izquierda de la pantalla. Coloque
el cursor y haga clic sobre el botn Inicio se
despliega un men; al orientar el cursor sobre
Todos los programas, aparece otra lista con los programas que hay
instalados en su ordenador; ubique el puntero del ratn sobre la
carpeta con el nombre Microsoft Office y haga clic sobre Microsoft
Excel, y se iniciar el programa.
Desde el icono de Excel del escritorio.
Para cerrar Excel 2007, puede utilizar cualquiera de las siguientes
operaciones: Hacer clic en el botn cerrar este botn se encuentra
situado en la parte superior derecha de la ventana de Excel. Tambin
puede pulsar la combinacin de teclas ALT+F4, con esta combinacin de
teclas cerrar la ventana
Hacer clic sobre el men Botn Office y elegir la opcin Salir.
La pantalla inicial
Al iniciar Excel aparece una
pantalla inicial como sta, Se procede
a ver sus componentes
fundamentales, as conocer los
nombres de los diferentes elementos.
La pantalla que muestra a
continuacin puede no coincidir exactamente con la que tiene en su
136
ordenador, ya que cada usuario puede decidir qu elementos quiere que
se vean en cada momento,
Las Barras
La barra de ttulo
Contiene el nombre del documento sobre el que est trabajando en ese
momento. Cuando crea un libro nuevo le asigna el nombre provisional
Libro1, hasta guardarlo y darle el nombre que quiera. En el extremo de la
derecha estn los botones para minimizar restaurar y cerrar
La barra de acceso rpido
La barra de acceso rpido contiene las operaciones ms habituales de
Excel como Guardar Deshacer o Rehacer
Esta barra puede personalizarse para aadir todos los botones que
quiera. Para ello haga clic en la flecha desplegable de la derecha y
seleccione Personalizar Banda de opciones de acceso rpido.
Se abrir un cuadro de dilogo
desde donde podr aadir acciones a
la hoja de clculo:
La Banda de Opciones
La Banda de
opciones contiene todas
137
las opciones del programa agrupadas en pestaas. Todas las
operaciones se pueden hacer a partir de estos mens. Pero las ms
habituales pueden aadirlas a la barra de acceso rpido. En algn
momento algunas opciones no estarn disponibles, se reconocern
porque tienen un color atenuado. Las pestaas que forman la banda
pueden ir cambiando segn el momento en que se encuentre cuando
trabaje con Excel. Est diseada para mostrar solamente aquellas
opciones que te sern tiles en cada pantalla.
El Botn Office
Haciendo clic en el botn de Office que se encuentra en la
parte superior izquierda de la pantalla podr desplegar un men
desde donde podr ver las acciones que puede realizar sobre el
documento, incluyendo Guardar, Imprimir o crear uno
Nuevo.
EVALUACION
1. Demuestre como ingresar a Microsoft Excel 2007? (4puntos)
..
.
Para desarrollar la presente autoevaluacin:
1. Trabajo a desarrollar clase
2. Formar grupos de trabajo de 2 personas
3. Presentar por medio de un trabajo escrito con excelente
presentacin
138
2. Realice un cuadro de datos de su horario de clases? (4puntos)
3. Escriba que puede realizar con la barra de ttulo y acceso
rpido? (4puntos)
4. En Excel para que sirve el botn office? (4puntos)
5. Para qu sirve la banda de opciones? (4puntos)
...
.
139
UNIDAD
TEMA DE UNIDAD:
Empezando a trabajar con Excel
Concepto de Excel
Hoja de clculo
Introducir datos
Modificar datos
Operadores de referencia
OBJETIVO GENERAL:
Elaborar aplicaciones en Microsoft Excel, a travs del uso de las
herramientas ya aprendidas para su aplicacin en este paquete.
OBJETIVOS ESPECFICOS:
Estudiar como ingresare datos en Excel
Aprender a manipular celadas activa y fila para un primordial desempeo
ETAPAS
Demostracin, Preparacin y Evaluacin.
UBICACIN
Centro de Cmputo.
REALIZACIN
Todo el Grupo.
2
140
EMPEZANDO A TRABAJAR CON EXCEL 2007
Se puede introducir y modificar los diferentes tipos de datos disponibles
en Excel, as como manejar las distintas tcnicas de movimiento dentro
de un libro de trabajo para la creacin de hojas de clculo
Conceptos de Excel
En caso de no tener claro ciertos conceptos bsicos de Excel como
puede ser Libro de trabajo, Hoja de clculo,
Libro de trabajo
Un libro de trabajo es el archivo que crea Excel, es decir, todo lo que
hace en este programa almacenar formando el libro de trabajo.
Los libros de trabajo de Excel tienen la extensin .XLS para que el
ordenador los reconozca como tal. Cuando inicia una sesin de Excel
automticamente abre un nuevo libro de trabajo con el nombre de libro1.
Cada vez que empiece un nuevo trabajo con Excel el nmero del libro
ir variando dependiendo de cuntos hayan creado en esta sesin. As
empieza otro trabajo, el nombre que asigna ser Libro2, el siguiente
Libro3, y as sucesivamente.
Un libro de trabajo est formado por varias hojas, en principio constar
de 3 hojas aunque el nmero de stas puede variar entre 1 y 255, Si
observa en la parte inferior de la ventana de Excel encontrara las
diferentes hojas del libro de trabajo, cada una de ellas nombradas de la
forma Hoja1, Hoja2...
141
Hoja de clculo
La hoja de clculo es uno de los distintos
tipos de hojas que puede contener un libro de
trabajo. Es una herramienta muy til para todas
aquellas personas que trabajen con gran
cantidad de nmeros y necesiten realizar clculos u operaciones con
ellos. Es como una gran hoja cuadriculada formada por 16384 columnas y
1.048.576 filas. Las hojas de clculo estn formadas por columnas y filas.
Una columna es el conjunto de celdas seleccionadas verticalmente. Cada
columna se nombra por letras, por ejemplo A, B, C,.......AA, AB,........IV.
Movimiento rpido en la hoja
Tan solo una pequea
parte de la hoja es visible
en la ventana de
documento. Nuestra hoja, la
mayora de las veces,
ocupar mayor nmero de
celdas que las visibles en el rea de la pantalla y es necesario moverse
por el documento rpidamente.
Otra forma rpida de moverse por la hoja es cuando conoce con
seguridad la celda donde desea ir es escribir su nombre de columna y
fila en el cuadro de texto a la izquierda de la barra de frmulas:
Movimiento rpido en el libro
Dentro del libro de trabajo existen varias hojas de clculo. Aparecen 3
hojas de clculo aunque el nmero podra cambiarse.
142
Observar como en la figura anterior tiene 3 hojas de clculo, siendo la
hoja activa, es decir, la hoja en la que est situado para trabajar, la Hoja1.
Haciendo clic sobre cualquier pestaa cambiar de hoja.
Para visualizar a partir de la Hoja1
Para visualizar la hoja anterior a las que esta visualizando
Para visualizar la hoja siguiente a las que esta visualizando.
Para visualizar las ltimas hojas.
Una vez visualizada la hoja a la que quiere acceder, bastar con hacer
clic sobre la etiqueta de sta.
Tambin pueden utilizar combinaciones de teclas para realizar
desplazamientos dentro del libro de trabajo, como pueden ser:
MOVIMIENTO TECLADO
Hoja Siguiente CTRL+AVPAG
Hoja Anterior CTRL+REPAG
Introducir datos
En cada una de las celdas de la hoja, es posible introducir textos,
nmeros o frmulas. En todos los casos, los pasos a seguir sern los
siguientes:
Situar el cursor sobre la celda donde van a
introducir los datos y teclear los datos que desees
introducir. Aparecern en dos lugares: en la celda
activa y en la Barra de Frmulas,
Si antes de introducir la informacin cambias de opinin y deseas
restaurar el contenido de la celda a su valor inicial, slo hay que pulsar la
tecla Esc del teclado o hacer clic sobre el botn Cancelar de la barra
de frmulas.
143
Modificar datos
Si an no ha validado la introduccin de datos y comete algn error,
puede modificar utilizando la tecla Retroceso del teclado para borrar el
carcter situado a la izquierda del cursor, haciendo retroceder ste una
posicin.
Si ya ha validado la entrada de datos y desea modificar, Seleccionar la
celda adecuada, despus activar la Barra de Frmulas pulsando la tecla
F2 o ir directamente a la barra defrmalas haciendo clic en la parte del
dato a modificar La Barra de Estado cambiar de Listo a Modificar.
Despus de teclear la modificacin hacer clic sobre el botn Aceptar.
Si despus de haber modificado la informacin cambia de opinin y desea
restaurar el contenido de la celda a su valor inicial, slo hay que pulsar la
tecla Esc del teclado o hacer clic sobre el botn Cancelar de la barra de
frmulas.
Las operaciones entre parntesis son
siempre ejecutadas antes que las que
estn fuera del parntesis. Sin
embargo, dentro de los parntesis
mantiene la prioridad normal de los operadores.
Los operadores de comparacin
tienen todas las mismas prioridades,
es decir que son resueltos de
izquierda a derecha, en el orden en
que aparecen.
144
EVALUACION
1. Ingresar 10 nombres de sus compaeros en forma vertical?
(4puntos)
2. Registrar los nombres y las notas del primer trimestre de los
estudiantes del sptimo ao de educacin bsica? (4puntos)
3. Escriba un prrafo de letras y nmeros (tema librea)? (4puntos)
4. Realice un cuadro de datos sobre las notas trimestrales del
cuarto, quinto y sexto de bsica; cada curso debe estar en un
libro de trabajo? (4puntos)
5. Modificar el cuadro de datos sobre el quinto ao de bsica
por motivo del retiro de 5 estudiantes? (4 puntos)
.
..
..
Para desarrollar la presente autoevaluacin:
1. Trabajo a desarrollar en la clase
2. Formar grupos de trabajo de 2 personas
3. Presentar por medio de un trabajo impreso
145
UNIDAD
TEMA DE UNIDAD:
Operaciones con archivos
Opcin guardar
Crear un libro de trabajo
Usar plantillas
Abrir libros de trabajo existentes
OBJETIVO GENERAL:
Aplicar los conocimientos de archivos en Microsoft Excel 2007 para
guardar documentos con la seguridad correspondiente.
OBJETIVOS ESPECFICOS:
Utilizar correctamente los mtodos y pasos para guardar un documento.
Instruirse de cmo utilizar las plantillas de la hoja de clculo Excel y su
importancia.
ETAPAS
Demostracin, Preparacin y Evaluacin.
UBICACIN
Centro de Cmputo.
REALIZACIN
Todo el Grupo.
3
146
OPERACIONES CON ARCHIVOS
Las operaciones referentes a archivos como abrir, nuevo, guardar,
guardar como y cerrar para poder manejarlas sin problemas a la hora de
trabajar con libros de trabajo de Excel.
Guardar un libro de trabajo
Cuando empieza a crear un libro de trabajo y quiere poder recuperarlo
en otra ocasin para modificarlo, imprimirlo o realizar cualquier operacin
posterior sobre ste, tendr que almacenarlo en alguna unidad de disco,
esta operacin se denomina Guardar.
Para almacenar un libro de trabajo utiliza los siguientes mtodos.
Un mtodo consiste en almacenar el archivo asignndole un
nombre:
Haz clic el Botn Office y Elija la opcin Guardar como...
Aparecer el siguiente cuadro de dilogo:
Si el fichero ya exista, es decir ya tena un
nombre, aparecer en el recuadro el nombre de
archivo su antiguo nombre, si pulsas el botn
Guardar, sin indicarle una nueva ruta de archivo
modificara el documento sobre el cual est
trabajando.
Selecciona la opcin Guardar del Botn Office.
Bien, haz clic sobre el botn Guardar de la Barra de
147
Acceso Rpido, se guardar con el mismo nombre que tena. Tambin
puede utilizar la combinacin de teclas Ctrl + G.
Botones del cuadro de dilogo Guardar
Este botn slo estar disponible en caso de haber cambiado de
carpeta, y permitir volver atrs, es decir, a la carpeta abierta
anteriormente.
Permite ir al nivel anterior. Por ejemplo si est en la carpeta Mis
documentos, como sta encuentra en el disco duro C: ir directamente a
ste.
Permite borrar el archivo seleccionado de la lista.
Permite crear una nueva carpeta dentro de la que se encuentra
abierta. A continuacin habr que especificarle un nombre.
Permite cambiar la forma de visualizar la lista de archivos. Al hacer
clic sobre la flecha de la derecha, Elija entre:
Iconos pequeos: para ver nicamente los nombres de los archivos con
su icono de tamao pequeo.
Iconos grandes: para ver nicamente los nombres de los archivos con su
icono de tamao grande.
Lista: para ver nicamente los nombres de los archivos.
Detalles: para ver adems del nombre, el tamao, el tipo y la fecha de
modificacin.
Propiedades: para que aparezca una serie de propiedades del archivo
en la parte derecha del recuadro, dependiendo del archivo seleccionado.
Vista previa: para que en la parte derecha del recuadro aparezca una
vista del archivo seleccionado.
148
Cerrar un libro de trabajo
La operacin de salir de un documento recibe el nombre de Cierre del
documento. Puede cerrar un documento de varias formas.
Selecciona el Botn Office y Elija la opcin Cerrar.
En caso de detectar un archivo al cual le ha realizado una
modificacin no
almacenada, Excel avisar de ello
mostrando el siguiente cuadro de dilogo:
Haz clic sobre el botn:
Cancelar para no cerrar el documento.
No para salir del documento sin almacenar las modificaciones realizada
desde la ltima vez que guardo.
S para almacenar el documento antes de salir de l.
En este ltimo caso, si el archivo no tuviese an ningn nombre,
aparecer el cuadro de dilogo Guardar como para poder asignarle un
nombre, en caso contrario, almacenar con el nombre que tena.
Cerrar todos los libros abiertos.
Si tiene abiertos varios libros de trabajo
1 Haz clic en el Botn Office.
2 Haz clic en el botn Salir de Excel.
3 Si al cerrar algn libro encuentra alguna modificacin no guardada,
proceder a guardar si as lo desea.
149
Empezar un nuevo libro de trabajo
Selecciona el Botn Office y Elija la opcin Nuevo
Bien utilizar la combinacin de teclas CTRL+U.
En el cuadro que aparecer deber seleccionar Libro en blanco y hacer
clic en Aceptar
Usar plantillas.
Una plantilla es un modelo que puede servir
como base para muchas hojas de clculo.
Puede incluir tanto datos como formatos. Para
crear un libro de trabajo utilizando plantillas:
Seleccionar el Botn Office. Elegir la opcin
Nuevo... Hacer clic sobre la categora Plantillas instaladas en el cuadro de
dilogo Nuevo Libro.
Seleccionar el tipo de plantilla deseada, como Factura o Informe de
Gastos. Hacer clic sobre el botn Crear.
Abrir un libro de trabajo ya existente
Para abrir un archivo ya existente seleccione
la opcin Abrir del Botn Office. Aparecer el
cuadro de dilogo siguiente:
Haga clic sobre la flecha de la derecha del
recuadro Buscar en. Desplegar una lista con
las unidades disponibles del ordenador.
150
Selecciona la unidad de disco que este guardado el documento y
procede abrir.
Abrir varios libros de trabajo a la vez.
Pulsar la tecla CTRL del teclado, y mantenindola pulsada seleccionar
otro archivo. Repetir este ltimo pas hasta que estn seleccionados
todos los archivos que desea abrir. Hacer clic sobre el botn Aceptar.
Todos los archivos abrirn solo que uno de ellos visualizar en pantalla,
los dems estarn por debajo.
Elegir la opcin Abrir como de slo lectura.
Excel 2007 abrir el archivo, lo podr leer e incluso modificar, pero no
guardarlo con el mismo nombre. A la hora de guardarlo pedir otro
nombre mediante el cuadro de dilogo
EVALUACION
1. Crear un horario de clases y guardar con su nombre
correspondiente? (5puntos)
.
..
...
.
Para desarrollar la presente autoevaluacin:
1. Trabajo a desarrollar en clase
2. Formar grupos de trabajo de 2 personas
151
2. Registrar las notas del primer trimestre de los estudiantes del
sptimo ao de educacin bsica y guardarlo con el nombre de
su paralelo? (5puntos)
3. Elabore un libro de trabajo usando las plantillas de Excel?
(5puntos)
4. Crear una copia de seguridad del documento que est guardado
con su nombre? (5puntos)
.
.
.
..
152
UNIDAD
TEMA DE UNIDAD:
Manipulando celdas
Seleccin de celdas
Aadir una seleccin
Copiar celdas
Cuadro de relleno
Borrar celdas
OBJETIVO GENERAL:
Realizar el funcionamiento adecuado de rangos y celdas para su
manipulacin correcta
.
OBJETIVOS ESPECFICOS:
Diagnosticar y nivelar los contenidos sobre Manipulando celdas
Predisponer a los estudiantes para el estudio y ejecucin celdas.
ETAPAS
Demostracin, Preparacin y Evaluacin.
UBICACIN
Centro de Cmputo.
REALIZACIN
Todo el Grupo.
4
153
MANIPULANDO CELDAS
Seleccin de celdas
A la hora de seleccionar celdas es muy importante fijarse en la forma
del puntero del ratn para saber si realmente va a seleccionar celdas o
realizar otra operacin. La forma del puntero del ratn a la hora de
seleccionar celdas consiste en una cruz gruesa blanca, tal como:
Para seleccionar una nica celda slo tiene que hacer clic
sobre la celda a seleccionar con el botn izquierdo del ratn.
Seleccin de un rango de celdas
Para seleccionar un conjunto de celdas, pulsar el botn izquierdo del
ratn en la primera celda a seleccionar y mantener pulsado el botn del
ratn mientras arrastra hasta la ltima celda a seleccionar, despus
soltarlo y ver como las celdas seleccionadas aparecen con un marco
alrededor y cambian de color.
Seleccin de una columna
Para seleccionar una columna hay que situar el cursor sobre el
identificativo superior de la columna a seleccionar y hacer clic
sobre ste.
Seleccin de una fila
Para seleccionar una fila hay que situar el
cursor sobre el identificativo izquierdo de la fila
a seleccionar y hacer clic sobre ste.
154
Seleccin de una hoja entera
Situarse sobre el botn superior izquierdo de la hoja
situado entre el indicativo de la columna A y el de la fila 1 y
hacer clic sobre ste.
Aadir a una seleccin
Muchas veces pueda que olvide seleccionar alguna celda o que quiera
seleccionar celdas NO contiguas, para ello se ha de realizar la nueva
seleccin manteniendo pulsada la tecla CTRL.
Este tipo de seleccin puede aplicar con celdas, columnas o filas.
Seleccionar celdas con el teclado
Si quiere seleccionar un rango de celdas consecutivas:
Situarse sobre la primera celda a seleccionar y pulsar la tecla F8.
Observe como en la barra de estado aparece el identificativo Ampliar
seleccin que indica que va a ampliar o extender nuestra seleccin.
Desplazarse con las flechas de direccin para ampliar la seleccin.
Una vez terminada la seleccin, pulsar la tecla F8 para desactivar el
modo Extender.
Para seleccionar una columna entera:
Situarse en cualquier celda de la columna a seleccionar.
Pulsar la tecla CTRL y al mismo tiempo BARRA ESPACIADORA.
155
Para seleccionar una fila entera:
Situarse en cualquier celda de la fila a seleccionar.
Pulsar la tecla MAYUS y al mismo tiempo BARRA ESPACIADORA.
Para seleccionar todas las celdas de la hoja:
Situarse en cualquier celda.
Pulsar la tecla CTRL, MAYUS y al mismo tiempo BARRA
ESPACIADORA.
Si quiere seleccionar todas las hojas del libro de trabajo:
Hacer clic con el botn derecho sobre cualquier etiqueta de hojas, para
que aparezca el men contextual. Elegir la opcin Seleccionar todas las
hojas.
Para deseleccionar alguna hoja:
Manteniendo pulsada la tecla CTRL, hacer clic sobre la etiqueta de la
hoja a deseleccionar, la hoja activa no se podr deseleccionar.
Para copiar unas celdas a otra posicin, se realiza en dos tiempos:
Seleccionar la pestaa Inicio.
Hacer clic en el botn Copiar.
O bien, utilizar la combinacin de teclado CTRL + C. Observa como
aparece una lnea de marca alrededor de las celdas copiadas indicando la
informacin situada en el portapapeles.
156
En un segundo tiempo se trasladara a la hoja:
Seleccionar las celdas sobre las que quieres copiar las primeras.
Seleccionar la pestaa Inicio. Haz clic en el botn Pegar. O bien, utilice la
combinacin de teclado CTRL + V.
Para pegar uno de ellos, hacer clic sobre el objeto a pegar.
Para pegar todos los elementos a la vez, hacer clic sobre el botn
Copiar celdas utilizando el ratn
Seleccionar las celdas a copiar.
Situarse sobre un borde de la seleccin y pulsar la tecla CTRL.
Observe como el puntero del ratn se transforma en
Manteniendo pulsada CTRL, pulsar el botn del ratn y mantenindolo
pulsado, arrastrarlo hasta donde quiere copiar el rango.
Observe como aparece un recuadro que indica dnde se situar el rango
en caso de soltar el botn del ratn.
Seleccionar las celdas a copiar.
Situarse sobre la esquina inferior derecha de la seleccin que contiene
un cuadrado negro, es el controlador de relleno. Al situarse sobre el
controlador de relleno, el puntero del ratn se convertir en una cruz
negra. Pulsar entonces el botn del ratn y mantenindolo pulsado,
arrastrarlo hasta donde quieres copiar el rango.
Cuando copia celdas con frmulas que contienen referencias a otras
celdas, como por ejemplo=A2+3, la frmula variar, dependiendo de
157
donde vaya a copiar la frmula, esto es porque las referencias contenidas
en la frmula son lo que denomina REFERENCIAS RELATIVAS son
relativas a la celda que las contiene.
Autorrelleno
Al manipular una herramienta muy til de Excel2007 como puede ser el
autorrelleno la cual ahorrar tiempo a la hora de crear una hoja de
clculo.
Cuadro de relleno
Cuando tiene una celda o un rango seleccionado, si observa la esquina
inferior derecha de la seleccin aparece un pequeo cuadro negro, el
controlador de relleno que sirve para copiar la seleccin en celdas
adyacentes.
Pegado Especial
En algunas ocasiones es importante copiar el valor de una celda sin
llevar la frmula, o copiarla frmula pero no el formato o aspecto de la
celda, es decir, elegir los elementos del rango a copiar.
Esta posibilidad la proporciona el Pegado especial.
Seleccionar las celdas a copiar.
Hacer clic en el botn Copiar de la pestaa Inicio.
bien, utilizar la combinacin de teclado CTRL + C.
Observe como aparece una lnea de marca alrededor de las
celdas copiadas indicando la informacin situada en el
158
portapapeles. Seleccionar las celdas donde quiere copiarlas. Haga clic en
la flecha del botn Pegar que se encuentra en la pestaa Inicio y
selecciona Pegado especial. Aparecer el cuadro de dilogo Pegado
especial en el que tendr que activar las opciones que se adapten al
pegado que quieras realizar:
Todo: Para copiar tanto la frmula como el
formato de la celda.
Frmulas: Para copiar nicamente la frmula
de la celda pero no el formato de sta. Valores:
Para copiar el resultado de una celda pero no la
frmula, como tampoco el formato.
Formatos: Para copiar nicamente el formato de la celda pero no el
contenido.
Comentarios: Para copiar comentarios asignados a las celdas
Validacin: Para pegar las reglas de validacin de las celdas Todo
excepto bordes:
Ancho de las columnas: Para copiar la anchura de la columna.
Formato de nmeros y frmulas: Para copiar nicamente las frmulas y
todas las opciones de formato de nmeros de las celdas seleccionadas.
Formato de nmeros y valores: Para copiar nicamente los valores y
todas las opciones de formato de nmeros de las celdas seleccionadas.
Mover celdas utilizando el ratn
Seleccionar las celdas a mover.
Situarse sobre un borde de la seleccin.
El puntero del ratn se convertir en una flecha blanca apuntando
hacia la izquierda y una cruz de 4 puntas, tal como esto: .Pulsar el
botn del ratn y mantenindolo pulsado, arrastrarlo hasta donde quiere
mover el rango.
159
Borrar celdas
Puede que alguna vez introduzcas informacin en
una celda y a continuacin decidas borrarla. Para ello
debes seleccionar la celda o rango de celdas y a
continuacin a borrar.
Ir a la pestaa Inicio.
Escoger la opcin Borrar, entonces aparecer otro submen.
Seleccionar una de las opciones disponibles entre:
Borrar Todo: Elimina el contenido de las celdas seleccionadas, los
comentarios ligados a esas celdas y cualquier formato excepto la
anchura de la columna y la altura de la fila.
Borrar Formatos: Borra el formato de las celdas seleccionadas que
pasan a asumir el formato Estndar, pero no borra su contenido y sus
comentarios.
Borrar Contenido: Elimina el contenido de las celdas seleccionadas,
tengan o no frmulas, pero mantiene sus comentarios y su formato.
Borrar Comentarios: Suprime cualquier comentario ligado al rango de
las celdas seleccionadas, pero conserva sus contenidos y formatos.
Otra forma de eliminar el contenido de una celda:
Seleccionar la celda a borrar. Pulsar la tecla SUPR Con esta opcin
nicamente se borrar el contenido de la celda.
EVALUACION
Para desarrollar la presente autoevaluacin:
1. Trabajo a desarrollar en clase
2. Formar grupos de trabajo de 1 personas
160
1. De un concepto de seleccin de un rango de celda? (4 puntos)
2. Detalle los pasos para la seleccin de una columna? (4 puntos)
3. Cmo logra seleccionar celdas con el teclado? (4 puntos)
4. Con Excel como puede copiar unas celas a otra posicin?
(4 puntos)
5. Realice un ejemplo con la opcin de pegado especia en un libro
de Excel? (4 puntos)
.
..
.
.
161
UNIDAD
TEMA DE UNIDAD:
Formato de celdas
Fuente
Utilizar cuadro de dialogo
Bordes
Relleno
OBJETIVO GENERAL:
Utilizar en forma responsable formato de celdas para obtener una mejor
manipulacin del mismo.
OBJETIVOS ESPECFICOS:
Manipular en forma eficiente el formato para un alto grado de
presentacin
Inducir a los estudiantes que con formato de celda el documento tendr
una mejor presentacin.
ETAPAS
Demostracin, Preparacin y Evaluacin.
UBICACIN
Centro de Cmputo.
REALIZACIN
Todo el Grupo.
5
162
FORMATO DE CELDAS
Excel permite no solo realizar cuentas sino que tambin permite darle
una buena presentacin a nuestra hoja de clculo resaltando la
informacin ms interesante.
A continuacin observe las diferentes opciones disponibles en Excel
2007 respecto al cambio de aspecto de las celdas de una hoja de clculo
y cmo manipularlas para modificar el tipo y aspecto de la letra, la
alineacin, bordes, sombreados y forma de visualizar nmeros en la
celda.
Fuente
Excel permite cambiar la apariencia de los datos de
una hoja de clculo cambiando la fuente, el tamao,
estilo y color de los datos de una celda. Para cambiar
la apariencia de los datos de nuestra hoja de clculo, puede utilizar los
cuadros de dilogo o la banda de opciones,
Utilizando los cuadros de dilogo:
Fuente, aparecer la ficha de la derecha.
Una vez elegidos todos los aspectos
deseados, hacer clic sobre el botn
Aceptar.
Fuente: Se elegir de la lista una fuente
determinada, es decir, un tipo de letra. Si Elija un tipo de letra con el
identificativo delante de su nombre.
163
Estilo: Se elegir de la lista un estilo de escritura. No todos los estilos
son disponibles con cada tipo de fuente. Los estilos posibles son:
Normal, Cursiva, Negrita, Negrita Cursiva.
En la Banda de opciones dispone de botones que permiten modificar
algunas de las opciones vistas anteriormente y de forma ms rpida,
como:
En este recuadro aparece el tipo de fuente o letra de la
celda en la que est situada. Para cambiarlo, hacer clic sobre la flecha de
la derecha para elegir otro tipo.
Al igual que el botn de Fuente anterior, aparece el tamao de
nuestra celda, para cambiarlo puedes elegir otro desde la flecha de la
derecha, o bien escribirlo directamente en el recuadro.
Este botn lo utiliza para poner o quitar la Negrita. Al hacer clic sobre
ste se activa o desactiva la negrita dependiendo del estado inicial.
Este botn funciona igual que el de la Negrita, pero en este caso lo
utiliza para poner o quitarla Cursiva.
Este botn funciona como los dos anteriores pero para poner o
quitar el Subrayado simple.
Con este botn puede elegir un color para la fuente. Debajo de la
letra A aparece una lnea, en la figura muestra una lnea roja, que indica
que si al hacer clic sobre el botn cambiara la letra a ese color.
Alineacin
Se puede asignar formato a las entradas de las celdas
a fin de que los datos queden alineados u orientados de
una forma determinada.
Para cambiar la alineacin de los datos de la hoja de
clculo, seguir los siguientes pasos:
164
Seleccionar el rango de celdas al cual quiere modificar la alineacin.
Haga clic en la flecha que se encuentra al pie de la
seccin Alineacin.
Elegir las opciones deseadas.
Una vez elegidas todas las opciones deseadas, hacer clic sobre el
botn Aceptar.
Al hacer clic sobre la flecha de la derecha podr elegir entre una de las
siguientes opciones:
General: Es la opcin de Excel 2007, alinea las celdas seleccionadas
dependiendo del tipo de dato introducido, es decir, los nmeros a la
derecha y los textos a la izquierda.
Izquierda (Sangra): Alinea el contenido de las celdas seleccionadas a la
izquierda de stas independientemente del tipo de dato. Observa como a
la derecha aparece un recuadro Sangra:
Centrar: Centra el contenido de las celdas seleccionadas dentro de
stas.
Derecha (Sangra): Alinea el contenido de las celdas seleccionadas a la
derecha de stas, independientemente del tipo de dato. Observa como a
la derecha aparece un recuadro de Sangra:
Justificar: Con esta opcin el contenido de las celdas seleccionadas se
alinear tanto por la derecha como por la izquierda.
165
Centrar En La Seleccin
Alineacin del texto Vertical: Alinea el contenido de las celdas
seleccionadas verticalmente, es decir, respecto de la altura de las celdas.
Esta opcin slo tendr sentido si la altura de las filas se ha ampliado
respecto al tamao inicial.
Superior: Alinea el contenido de las celdas seleccionadas en la parte
superior de stas.
Centrar: Centra el contenido de las celdas seleccionadas respecto a la
altura de las celdas.
Inferior: Alinea el contenido de las celdas seleccionadas en la parte
inferior de stas.
Justificar: Alinea el contenido de las celdas seleccionadas tanto por la
parte superior como por la inferior.
Orientacin: Permite cambiar el ngulo del contenido de las celdas para
que muestre en horizontal, de arriba a abajo o en cualquier ngulo desde
90 en sentido opuesto a las agujas de un reloj a 90.
Ajustar texto: Si introduce un texto en una celda y ste no cabe, utiliza
las celdas contiguas para visualizar el contenido introducido, pues si
activa esta opcin el contenido de la celda tendr que visualizar
exclusivamente en sta, para ello incrementar la altura de la fila y el
contenido se visualizar en varias filas dentro de la celda.
En la Banda de opciones dispone de botones que permiten modificar
algunas de las opciones vistas anteriormente de forma ms rpida, como:
Al hacer clic sobre este botn la alineacin horizontal de las celdas
seleccionadas pasar a ser Izquierda.
Este botn centrar horizontalmente los datos de las celdas
seleccionadas.
166
Este botn alinear a la derecha los datos de las celdas
seleccionadas
Este botn unir todas las celdas seleccionadas para que formen una
sola celda, y a continuacin centrar los datos.
Bordes
Excel permite crear lneas en los bordes o lados de las celdas.
Seleccionar el rango de celdas al cual quiere
modificar el aspecto.
Seleccionar la pestaa Inicio.
Hacer clic sobre la flecha que se encuentra bajo la
seccin Fuente.
En el cuadro de dilogo que abrir hacer clic sobre la pestaa Bordes.
Aparecer el cuadro de dilogo de la derecha. Elegir las opciones
deseadas del recuadro. Una vez elegidos todos los aspectos deseados,
hacer clic sobre el botn Aceptar.
A continuacin se elegir una de estas opciones:
Ninguno: Para quitar cualquier borde de las celdas seleccionadas.
Contorno: Para crear un borde nicamente alrededor de las celdas
seleccionadas.
Interior: Para crear un borde alrededor de todas las celdas seleccionadas
excepto alrededor de la seleccin.
Borde: Este recuadro se suele utilizar cuando no sirve ninguno de los
botones preestablecidos.
Estilo: Se elegir de la lista un estilo de lnea.
Color: El color activo es Automtico, pero haciendo clic sobre la flecha de
la derecha podr elegir un color para los bordes.
167
Si hace clic sobre el botn dibujar un borde tal como viene
representado en ste. En caso de querer otro tipo de borde, elegirlo
desde la flecha derecha del botn.
Rellenos: Excel permite tambin sombrear las
celdas de una hoja de clculo para remarcarlas
de las dems. Para ello, seguir los siguientes
pasos:
Seleccionar la pestaa Inicio.
Hacer clic sobre la flecha que se encuentra bajo la seccin Fuente.
Hacer clic sobre la pestaa Relleno.
Aparecer la ficha de la derecha.
Elegir las opciones deseadas del recuadro.
Una vez elegidos todos los aspectos deseados, hacer clic sobre el
botn Aceptar.
Al elegir cualquier opcin, aparecer en el recuadro Muestra un modelo
de cmo quedar nuestra seleccin en la celda.
A continuacin se procede a explicarte las distintas opciones del
recuadro.
Color de fondo: Se elegir de la lista un color de fondo determinado.
Para quitar el efecto de sombreado, bastar con elegir Sin Color.
Color de trama: Se elegir de la lista desplegable un
estilo de trama, as como el color de la trama.
Si hace clic sobre el botn se sombrear la celda del
color indicado en ste, en este caso, es amarillo. En caso de querer otro
color de sombreado, elegirlo desde la flecha derecha del botn. Aqu no
168
podr aadir trama a la celda, para ello tendrs que utilizar el cuadro de
dilogo Formato de celdas.
Nmeros
Seleccionar el rango de celdas al cual se
quiere modificar el aspecto de los nmeros.
Seleccionar la pestaa Inicio.
Hacer clic sobre la flecha que se encuentra
bajo la seccin Nmero.
Hacer clic sobre la pestaa
Nmero.
Aparecer la ficha de la derecha:
Elegir la opcin deseada del recuadro Categora:
Hacer clic sobre el botn Aceptar.
Al elegir cualquier opcin, aparecer en el recuadro Muestra un modelo
de cmo quedar nuestra seleccin en la celda
General: Visualiza en la celda exactamente el valor introducido. Es el
formato que utiliza Excel. Este formato admite enteros, decimales y
nmeros.
Nmero: Contiene una serie de opciones que permiten especificar el
nmero de decimales, tambin permite especificar el separador de
millares y la forma de visualizar los nmeros negativos.
Moneda: Permite especificar el nmero de decimales, se puede escoger
el smbolo monetario como podra ser y la forma de visualizar los
nmeros negativos.
Fecha: Contiene nmeros que representan fechas y horas.
Porcentaje: Visualiza los nmeros como porcentajes. Se multiplica el
valor de la celda por 100 y le asigna el smbolo %,
Especial: Contiene formatos especiales, como puedan ser el cdigo
postal, el nmero de telfono, entre otros.
169
Personalizada: Aqu puede crear un nuevo formato, indicando el cdigo
de formato.
En la Banda de opciones Formato dispone de una serie de botones
que permitirn modificar el formato de los nmeros de forma ms rpida:
Si hace clic sobre el botn, los nmeros de las celdas seleccionadas
se convertirn a formato moneda
Para utilizar el formato de millares (con separador de miles y cambio
de alineacin).
Para quitar un decimal a los nmeros introducidos en las celdas
seleccionadas
EVALUACION
1. Realice un cuadro de datos de 5 personas en la cual contenga
tipo de letra Arial, centralizada negrita, cursiva y subrayada?
(5 puntos)
2. Frente a cada dibujo escriba para que sirve cada uno de ellos?
(5 puntos)
-----------------------------------------------------------------------------------------
-----------------------------------------------------------------------------------------
-----------------------------------------------------------------------------------------
---------------------------------------------------------------------------------------
...
...
Para desarrollar la presente autoevaluacin:
1. Trabajo a desarrollar en clase
2. Formar grupos de trabajo de 2 personas
170
3. Observe el siguiente botn y esplique para que sirva? (5 puntos)
4. Para modificar el formato de nmeros de forma ms rpido que
funcin desempea estos botones? (5 puntos)
..
..
..
...
171
UNIDAD
TEMA DE UNIDAD:
Cambios de estructura
Alto de la fila
Autoajustar
Ocultar y mostrar filas
Ocultar y mostrar hojas
OBJETIVO GENERAL:
Interiorizar las instrucciones y herramientas de cambios de estructura
para una visibilidad de mejor calidad.
OBJETIVOS ESPECFICOS:
Manipular en forma eficiente los cambios de estructura para una
presentacin ordenada.
Aplicar los conocimientos adquiridos sobre el tema.
ETAPAS
Demostracin, Preparacin y Evaluacin.
UBICACIN
Centro de Cmputo.
REALIZACIN
Todo el Grupo.
6
172
CAMBIOS DE ESTRUCTURA
Utilizar los mtodos disponibles en Excel 2007 para modificar el
aspecto de las filas, columnas, el aspecto general de una hoja de clculo
y obtener as un aspecto ms presentable.
Alto de fila
Excel 2007 ajusta automticamente la altura de una fila dependiendo
del tipo de letra ms grande utilizado en esa fila.
El primer mtodo consiste en utilizar el men. Siguiendo los
siguientes pasos:
Seleccionar las filas para modificar la altura. En caso
de no seleccionar ninguna, se realizar la operacin a
la fila seleccionada. Seleccionar del men Formato que
se encuentra en la pestaa Inicio. Elegir la opcin Alto de fila...
Aparecer el cuadro de dilogo Alto de fila de la derecha en el que
indica el alto de la fila, para indicar decimales utilizar la coma ",". Escribir
la altura deseada, en este caso est 12,75 que es la altura que tiene la
fila. Hacer clic sobre el botn y aceptar para que los cambios se hagan
efectivos.
El segundo mtodo consiste en utilizar el ratn. Para ello:
Colocar el puntero del ratn en la lnea situada debajo del nmero de la
fila que desee modificar, en la cabecera de la fila. El puntero del ratn
adopta la forma de una flecha de dos puntas, tal como: Mantener
pulsado el botn del ratn, y arrastrar la lnea a la nueva posicin.
173
Conforme se mueve al ratn, la altura de la fila cambia. Al final soltar el
botn del ratn.
Autoajustar
Consiste en utilizar el men. Para ello:
Seleccionar las filas a las que desee modificar la
altura. Seleccionar del men Formato que se encuentra
en la pestaa Inicio. Elegir la opcin Autoajustar alto de
fila.
Este segundo mtodo es mucho ms rpido:
Situarse sobre la lnea divisoria por debajo de la fila
que desea modificar, en la cabecera de la fila. El puntero
del ratn se convertir en una flecha de dos puntas.
Presione doble clic, el tamao se reajustar
automticamente.
Ocultar y mostrar filas
Ocultar filas
La ocultacin de filas es otra de las operaciones que en algn
momento puede ser til si por ejemplo en una fila aparecen frmulas
intermedias que no interesa visualizar una vez concluida la hoja de
clculo.
Los pasos son los siguientes:
Seleccionar las filas ocultar.
Desplegar el men Formato de la cinta de opciones.
Elegir la opcin Ocultar y mostrar.
Aparecer otro submen.
Elegir la opcin Ocultar filas.
174
Mostrar filas
Seleccionar entre qu filas o columnas se encuentran las filas a
mostrar. Es decir, si quieren mostrar las filas ocultas 4 y 5, habr que
seleccionar desde la fila 3 hasta la 6. Cuidado, el rango debe ser
continuo, es decir, arrastrando desde 3 hasta 6 nunca con CTRL ya que si
no las filas a mostrar no estaran incluidas en la seleccin a mostrar.
Seleccionar del men Formato la opcin Ocultar y mostrar. Aparecer
otro submen, elegir la opcin Mostrar filas.
Ocultar y mostrar hojas
Ocultar hojas.
Si deseas ocultar hojas de clculo del libro de trabajo, seguir
los siguientes pasos:
Seleccionar las hojas a ocultar.
No se pueden seleccionar todas las hojas, deber quedar
al menos una en el libro de trabajo.
Seleccionar el men Formato.
Elegir la opcin Ocultar y mostrar.
Aparecer otro submen.
Seleccionar la opcin Ocultar hoja.
Mostrar hojas ocultas.
Seguir los siguientes pasos:
Seleccionar el men Formato.
Elegir la opcin Ocultar y mostrar.
Aparecer otro submen.
Elegir la opcin Mostrar hoja...
Aparecer el cuadro de dilogo Mostrar de la
175
derecha con las hojas ocultas.
Seleccionar la hoja a mostrar.
EVALUACION
1.
2. Numere los pasos para cambiar el alto de la celda? (4 Puntos)
3. Escriba el procedimiento de como ocultar y mostrar filas?
(4 Puntos)
4. Describa los pasos para mostrar y ocultar hojas? (4 Puntos)
5. Enumere los pasos para cambiar de color a las etiquetas de las
hojas de clculo? (4 Puntos)
6. Describa el procedimiento para quitar el color a las etiqueta de la
hoja de clculo? (4 Puntos)
.
..
.
..
.
..
Para desarrollar la presente autoevaluacin:
1. Trabajo a desarrollar en casa
2. Formar grupos de trabajo de 2 personas
176
UNIDAD
TEMA DE UNIDAD:
Insertar y eliminar elementos
Insertar filas en una hoja
Insertar columnas en una hoja
Insertar hojas en un libro de trabajo
Mover hojas de trabajo
Eliminar hojas de calculo
OBJETIVO GENERAL:
Aplicar los conocimientos de insertar y eliminar elementos para dar una
mejor presentacin al documento.
OBJETIVOS ESPECFICOS:
Usar en forma eficaz las celdas para elaborar un documento en Excel.
Aplicar los conocimientos antes adquiridos.
ETAPAS
Demostracin, Preparacin y Evaluacin.
UBICACIN
Centro de Cmputo.
REALIZACIN
Todo el Grupo.
7
177
INSERTAR Y ELIMINAR ELEMENTOS
Existen diferentes formas de insertar y eliminar filas, columnas, celdas
y hojas operaciones muy tiles cuando tiene un libro ya creado y quiere
retocarlo.
Insertar filas en una hoja
Para aadir una fila, seguir los siguientes pasos:
Seleccionar la fila sobre la que quiere aadir la
nueva, ya que las filas siempre se aaden por
encima de la seleccionada.
Seleccionar el men Insertar de la pestaa Inicio.
Elegir la opcin Insertar filas de hoja.
Todas las filas por debajo de la nueva, bajarn una posicin.
En caso de no haber seleccionado ninguna fila, Excel toma la fila
donde est situado el cursor como fila seleccionada.
Aadir filas a nuestra hoja de clculo no hace que
el nmero de filas vare, seguirn habiendo 1048576
filas, lo que pasa es que se eliminan las ltimas,
tantas como filas aadidas. Si intentas aadir filas y Excel no le deja,
seguro que las ltimas filas contienen algn dato.
Cuando inserta filas con un formato diferente, aparecer el botn para
poder elegir el formato que debe tener la nueva fila
Para elegir un formato u otro, hacer clic sobre el botn y aparecer el
cuadro de la derecha desde el cual permite elegir si el formato de la
nueva fila ser el mismo que la fila de arriba, que la de abajo o que no
tenga formato.
178
Aadir columnas en una hoja
Para aadir una columna, seguir los siguientes pasos:
Seleccionar la columna delante de la cual quieres aadir otra, ya que
las columnas siempre se aaden a la izquierda de la seleccionada.
Seleccionar el men Insertar de la pestaa Inicio. Elegir la opcin Insertar
columnas de hoja.
Todas las columnas por la derecha de la nueva se incrementarn una
posicin. En caso de no haber seleccionado ninguna columna, Excel 2007
toma la columna donde est situado como columna seleccionada.
Si intentas aadir columnas y Excel no te lo permite, seguro que las
ltimas columnas contienen algn dato.
Insertar hojas en un libro de trabajo
Si necesita trabajar con ms de tres hojas en un libro de trabajo, tendr
que aadir ms. El nmero de hojas puede variar de 1 a 255.
Para aadir una hoja, seguir los siguientes pasos:
Situarse en la hoja posterior a la nueva hoja, ya que las hojas siempre
se aadirn a la izquierda de la seleccionada.
Seleccionar el men Insertar.
Elegir la opcin Insertar hoja.
Mover una hoja de clculo
Cmo mover una hoja de clculo en un mismo libro
de trabajo para situarla en una posicin determinada
dentro del libro de trabajo de acuerdo con la
informacin de sta.
179
Mover una hoja.
Si desea cambiar de posicin una hoja de clculo, puede utilizar dos
mtodos.
El primer mtodo consiste en utilizar el men contextual.
Situarse sobre la etiqueta de la hoja a mover.
Pulsar el botn derecho del ratn, se desplegar un
men contextual. Seleccionar la opcin Mover o
copiar. Aparecer el cuadro de dilogo de la derecha.
En el recuadro Al libro, hacer clic sobre la flecha de la
lista desplegable para elegir el libro de trabajo donde
quiere moverla. En el recuadro Antes de la hoja, seleccionar la hoja que
quedar a la derecha de la hoja movida. Hacer clic sobre el botn
Aceptar.
Eliminar hojas de un libro de trabajo
Para eliminar una hoja, seguir los siguientes pasos:
Situarse en la hoja a eliminar.
Seleccionar el men Eliminar de la pestaa
Inicio.
Elegir la opcin Eliminar hoja.
EVALUACION
Para desarrollar la presente autoevaluacin:
1. Trabajo a desarrollar en casa
2. Formar grupos de trabajo de 2 personas
180
1. Enumere los pasos para agregar filas en una hoja de trabajo?
(4 Puntos)
2. Escriba como agregar columnas en una hoja de clculo Excel?
(4 Puntos)
3. Describa brevemente como insertar y eliminar hojas en un libro
de trabajo? (4 Puntos)
4. Relate los pasos de cmo mover una hoja de clculo? (4 Puntos)
5. Segn el dibujo enuncie los pasos para eliminar varias celdas en
una hoja de clculo? (4Puntos)
..
.
..
.
..
181
UNIDAD
TEMA DE UNIDAD:
Correccin ortogrfica
Configuracin automtica
Verificacin de ortografa
OBJETIVO GENERAL:
Elaborar aplicaciones de correccin ortogrfica a travs del uso de esta
herramienta.
OBJETIVOS ESPECFICOS:
Aplicar en forma eficiente esta opcin para realizar las correcciones
necesarias.
Usar los conocimientos para la manipulacin que se necesite para una
exposicin sin errores ortogrficos.
ETAPAS
Demostracin, Preparacin y Evaluacin.
UBICACIN
Centro de Cmputo.
REALIZACIN
Todo el Grupo.
8
182
CORRECCIN ORTOGRFICA
Configurar la Autocorreccin
Esta herramienta ayuda a corregir automticamente errores habituales
de escritura. Para visualizar y poder modificar algunas de las opciones de
autocorreccin asignadas por defecto, seguir los siguientes pasos:
Hacer clic en el Botn Office.
Hacer clic en el botn Opciones de
Excel.
En el cuadro de dilogo que se abrir
selecciona la categora Revisin.
Aqu tiene muchas de las opciones que conciernen a la correccin
de textos en Excel.
Para modificarla presionar clic en el botn de
Opciones de Autocorreccin...
Aparecer el cuadro de dilogo Autocorreccin.
Si activa la casilla Poner en mayscula la primera letra de una oracin,
Excel comprueba a la hora de escribir una frase, si la primera letra est
en mayscula, en caso de que no lo est automticamente la cambiar.
Si escribe la frase toda con mayscula, no se cambiar. Esta opcin
tambin interesa que est activada.
Si activa la casilla Poner en mayscula los nombres de das, en caso
de encontrar una palabra que corresponda a un da de la semana, Excel
pondr automticamente la primera letra en mayscula. Esta opcin no
siempre interesa que est activada.
183
Si desea aadir algn elemento a la lista bastar con escribir en el
recuadro Reemplazar: el error frecuente que desea que se corrija
automticamente, en el recuadro Con: escribir la correccin a realizar, y
hacer clic en el botn Agregar.
Si desea eliminar algn elemento de la lista, seleccionarlo de la lista y
hacer clic sobre el botn Eliminar.
Verificacin de la ortografa
Excel dispone de un corrector ortogrfico que permitir detectar errores
ortogrficos dentro de nuestra hoja de clculo. Para ello Excel busca cada
palabra en su diccionario, y cualquier palabra que no encuentre la
considerar como posible palabra errnea.
Para corregir una hoja de clculo o parte de ella, seguir los
siguientes pasos:
Situarse en la primera celda de la hoja de clculo.
Seleccionar la pestaa Revisar y elegir la opcin
Ortografa.
En caso de encontrar algn posible error ortogrfico, aparecer el cuadro
de dilogo Ortografa.
Observe como en la barra de ttulo aparece el
diccionario que est utilizando para corregir la
ortografa, si quiere cambiar de diccionario porque
el idioma es diferente o quiere utilizar un diccionario
personal con palabras propias, solo tiene que elegir
el nuevo diccionario de la lista desplegable del recuadro Idioma del
diccionario:
184
En la parte superior aparece un mensaje que advierte de la palabra
que no ha encontrado en el diccionario, y por lo tanto puede ser errnea.
En el recuadro Sugerencias: existe una lista con posibles soluciones a
la correccin. Si la palabra es correcta, podr utilizar cualquiera de los
siguientes botones:
OMITIR UNA VEZ para ignorar esta palabra. OMITIR TODAS para
ignorar todas las ocurrencias de la palabra en la hoja de clculo.
AGREGAR AL DICCIONARIO para aadir la palabra al diccionario que
aparece en el recuadro Idioma del diccionario:
CAMBIAR para sustituir la palabra errnea por la que ha escrito.
CAMBIAR TODAS para sustituir todas las ocurrencias de la palabra
errnea por la que ha escrito.
AUTOCORRECCIN para que adems de realizar la correccin en la
hoja, la sustitucin se aada a la lista de autocorrecciones, explicadas en
el punto anterior. Al utilizar cualquiera de los botones anteriores, Excel
seguir con la correccin hasta el final, si encuentra otro error volver a
avisar con un mensaje. Cuando Excel haya llegado al final del documento
avisar, hacer clic sobre el botn Aceptar.
EVALUACION
Para desarrollar la presente autoevaluacin:
1. Trabajo a desarrollar en clase
2. Formar grupos de trabajo de 2 personas
3. Presentar por medio de un trabajo redactado
185
1. Detalle los pasos para configurar autocorreccin? (5 Puntos)
2. Segn el dibujo de la definicin correspondiente y para qu
sirve? (5 Puntos)
3. En un texto de letras y nmeros (tema libre) realizar las
correcciones ortogrficas correspondientes? (5 Puntos)
4. Escriba el concepto de: (5 Puntos)
.
.
.
.
Verificacin de la ortografa
...
186
UNIDAD
TEMA DE UNIDAD:
Formulas y funciones
Introduccin de frmulas y funciones
Insertar funciones con asistente
Utilizar funciones como argumento de las funciones
OBJETIVO GENERAL:
Utilizar las funciones y frmulas de Microsoft Excel 2007 para un
aprendizaje significativo que servir en el diario vivir.
OBJETIVOS ESPECFICOS:
Manipular correctamente las funciones bsicas de Excel.
Usar las funciones y frmulas para la elaboracin de cuadros
matemticos y aprender de excelente manera ya que sern muy tiles.
ETAPAS
Demostracin, Preparacin y Evaluacin.
UBICACIN
Centro de Cmputo.
REALIZACIN
Todo el Grupo.
9
187
FORMULAS Y FUNCIONES
Esta unidad es una de las ms importantes, pues en su comprensin y
manejo est la base de Excel. No es una hoja de clculo sino una base
de datos que se utiliza con una serie de frmulas para evitar tener que
realizar clculos por cada cambio que efecte.
Introducir Frmulas y Funciones
Una funcin es una frmula predefinida por Excel 2007 (o por el
usuario) que opera con uno o ms valores y devuelve un resultado que
aparecer directamente en la celda o ser utilizado para calcular la
frmula que la contiene.
La sintaxis de cualquier funcin es:
Nombre funcin (argumento1; argumento2;...; argumento N).
Siguen las siguientes reglas:
Si la funcin va al comienzo de una frmula debe empezar por el signo
=.
Los argumentos o valores de entrada van siempre entre parntesis. No
deje espacios antes o despus de cada parntesis.
Los argumentos pueden ser valores constantes (nmero o texto),
frmulas o funciones.
Los argumentos deben separarse por un punto y coma ;
Ejemplo: =SUMA (A1:C8)
Existe la funcin SUMA () que devuelve como resultado la suma de sus
argumentos. El operador ":" identifica un rango de celdas, as A1:C8
188
indica todas las celdas incluidas entre la celda A1 y la C8, as la funcin
anterior sera equivalente a:
=A1+A2+A3+A4+A5+A6+A7+A8+B1+B2+B3+B4+B5+B6+B7+B8+C1+C2
+C3+C4+C5+C6+C7+C8
Existen muchos tipos de funciones dependiendo del tipo de operacin
o clculo que realizan. As hay funciones matemticas y trigonomtricas,
estadsticas, financieras, texto, fecha y hora, lgicas, base de datos,
bsqueda-referencia y de informacin.
Operadores ms utilizados en las frmulas o funciones
Excel permite que en una funcin tenga varios operadores para tratar
los datos. Los operadores son smbolos que identifica Excel con
operaciones aritmticas y es el enlace entre 2 argumentos. En la tabla se
observan los operadores ms utilizados.
SIMBOLO DEL
OPERADOR
OPERACIN QUE
REALIZA
+ SUMA
- RESTA
* MULTIPLICA
/ DIVIDE
^ EXPONENCIACIN
& UNIN / CONCATENAR
= Comparacin IGUAL QUE
> Comparacin MAYOR QUE
< Comparacin MENORQUE
>= Comparacin MAYOR IGUAL QUE
<= Comparacin MENORIGUAL QUE
<> Comparacin DISTINTO
Precedencia de los operadores
Excel como cualquier operador matemtico tiene unas ciertas reglas
para saber que operaciones debe realizar primero para que el resultado
189
obtenido sea el correcto. En la siguiente tabla se observan las
precedencias establecidas por Excel.
SIMBOLO
DEL OPERADOR
OPERACIN QUE
REALIZA
PRECEDENCIA
^ EXPONENCIACIN 1
* MULTIPLICA 2
/ DIVIDE 2
+ SUMA 3
- RESTA 3
& UNIN / CONCATENAR 4
= Comparacin IGUAL QUE 5
> Comparacin MAYOR QUE 5
< Comparacin MENOR QUE 5
>= Comparacin MAYOR
IGUAL QUE
5
<= Comparacin
MENOR IGUALQUE
5
<> Comparacin DISTINTO 5
SUMAS
MULTIPLICACIONES
DIVISIN
COMPARACIN
Primero resolvera por separado las operaciones de SUMA, despus
realizara las operaciones de MULTIPLICACIN, seguidamente realizara
la DIVISIN y por ltimo la COMPARACIN.
Insertar funcin con el asistente
Una funcin como cualquier dato se puede escribir directamente en la
celda si conoce su coordinacin, pero Excel 2007 dispone de una ayuda o
asistente para utilizarlas, as resultar ms fcil trabajar con ellas.
190
Si quiere introducir una funcin en una celda:
Sitese en la celda donde quiere introducir la
funcin.
Hacer clic en la pestaa Frmulas. Elegir la
opcin Insertar funcin, hacer clic sobre el botn de la barra de
frmulas.
Aparecer el siguiente cuadro de dilogo Insertar funcin:
Excel 2007 permite buscar la funcin
que necesita escribiendo una breve
descripcin de la funcin necesitada en
el recuadro Buscar una funcin: y a
continuacin hace clic sobre el botn , de esta forma no es
necesario conocer cada una de las funciones que incorpora Excel ya que
el programa mostrar en el cuadro de lista Seleccionar una funcin: las
funciones que tienen que ver con la descripcin escrita. Para que la lista
de funciones no sea tan extensa se selecciona previamente una categora
del cuadro combinado O seleccionar una categora: esto har que en el
cuadro de lista slo aparezcan las funciones de la categora elegida y
reduzca por lo tanto la lista.
A final, hacer clic sobre el botn Aceptar. Justo por debajo de la barra
de frmulas aparecer el cuadro de dilogo Argumentos de funcin,
donde requiere introducir los argumentos de la funcin: Este cuadro
variar segn la funcin que haya elegido, en este caso se eligi la
funcin SUMA ().
En el recuadro Nmero1 hay que indicar
el primer argumento que generalmente
ser una celda o rango de celdas tipo
191
A1:B4. Para ello, hacer clic sobre el botn para que el cuadro se haga
ms pequeo y se observe toda la hoja de clculo, a continuacin
seleccionar el rango de celdas, o la celda deseada como primer
argumento y pulsar la tecla INTRO para volver al cuadro de dilogo. En el
recuadro Nmero2 habr que indicar cul ser el segundo argumento.
Slo en caso de que existiera. Si introduce segundo argumento,
aparecer otro recuadro para el tercero, y as sucesivamente. Cuando
tenga introducidos todos los argumentos, hacer clic sobre el botn
Aceptar.
Si por algn motivo inserta una fila en medio del rango de una funcin,
Excel expande automticamente el rango incluyendo as el valor de la
celda en el rango.
En la pestaa Inicio o en la de Frmulas encontrars el botn
Autosuma que permite realizar la funcin SUMA de forma
ms rpida. Con este botn tiene acceso tambin a otras funciones
utilizando la flecha de la derecha del botn.
Al hacer clic sobre sta aparecer la lista desplegable de la derecha:
Y podr utilizar otra funcin que no sea la Suma, como
puede ser Promedio (calcula la media aritmtica), Cuenta
(cuenta valores), Mx (obtiene el valor mximo) o Mn
(obtiene el valor mnimo). Adems de poder acezar al dilogo
de funciones a travs de Ms Funciones...
.
Referencias y Nombres
Cuando trabaja en Excel y ms concretamente cuando hace usos de
frmulas y funciones casi es seguro que escriba referencias a celdas o
conjunto de celdas que no son propiamente la misma celda donde tiene la
192
formula. Las referencias son enlaces a un lugar, es decir, cuando en una
formula escribe =SUMA (A1; B1) esta refirindose a que sume el
contenido de A1 y el contenido de B1.
Utilizar Funciones como argumentos de las Funciones
Excel tambin permite que una funcin se convierta en argumento de
otra funcin, de esta forma puede realizar operaciones realmente
complejas en una simple celda. Por ejemplo =MAX (SUMA (A1:A4); B3),
esta frmula consta de la combinacin de dos funciones, la suma y el
valor mximo. Excel realizar primero la suma SUMA (A1:A4) y despus
calcular el valor mximo entre el resultado de la suma y la celda B3.
Funciones de fecha y hora
De entre todo el conjunto de funciones, en este apartado estudiar las
funciones dedicadas al tratamiento de fechas y horas.
Y estas son todas las posibles funciones ofrecidas por Excel.
Funcin Descripcin
AHORA() Devuelve la fecha y la hora
actual
AO(nm_de_serie) Devuelve el ao en formato
ao
DIA(nm_de_serie) Devuelve el da del mes
DIAS360(fecha_inicial;fecha_final;mtodo) Calcula el nmero de das
entre las dos fechas
DIASEM(nm_de_serie; tipo) Devuelve un nmero del 1 al
7
FECHA(ao;mes;da) Devuelve la fecha en
formato fecha
FECHANUMERO(texto_de_fecha) Devuelve la fecha en
formato de fecha
HORA(nm_de_serie) Devuelve la hora como un
nmero del 0 al 23
HOY() Devuelve la fecha actual
193
MES(nm_de_serie) Devuelve el nmero del mes
en el rango del 1 (enero) al
12 (diciembre)
MINUTO(nm_de_serie) Devuelve el minuto en el
rango de 0 a 59
NSHORA(hora;minuto;segundo) Convierte horas, minutos y
segundos dados como
nmeros
EVALUACION
1. Con autosuma realizar la siguiente operacin
(A1+A2+A3+A4+A5+A6) con valores distintos? (4 puntos)
2. Detalle el procedimiento de como ingresar formulas con el
asistente? (4 puntos)
3. Frente a cada dibujo detalle el significado correspondiente?
(4 puntos)
..
..
..
Para desarrollar la presente autoevaluacin:
1. Trabajo a desarrollar en clase
2. Formar grupos de trabajo de 2 personas
3. Presentar por medio de un trabajo practico
194
4. Con Excel elaborar un cuadro estadstico del 7mo ao de
educacin bsica en la cual calcule suma, promedio, media?
(4 puntos)
5. Con la formula hora establecer la fecha y hora actual? (4 puntos)
...
....
.
195
UNIDAD
TEMA DE UNIDAD:
Impresin
Vista preliminar
Configuracin de pagina
Encabezado y pie de pagina
OBJETIVO GENERAL:
Utilizar correctamente la funcin, impresin y aplicar en los documentos
que se necesiten extraer.
OBJETIVOS ESPECFICOS:
Manipular en forma responsable para realizar las impresiones.
Aplicar los conocimientos obtenidos para poner en prctica esta opcin.
ETAPAS
Demostracin, Preparacin y Evaluacin.
UBICACIN
Centro de Cmputo.
REALIZACIN
Todo el Grupo.
10
196
IMPRESIN
Vista preliminar
La vista preliminar es una herramienta que permite visualizar la hoja
antes de imprimirla. Pero primero es aconsejable ver la Vista de Diseo
de pgina para poder ver los saltos de pgina, mrgenes, encabezados y
pies de pgina, el formato completo de la hoja.
Para visualizar la Vista de Diseo de pgina, seguir los siguientes
pasos:
Selecciona la pestaa Vista.
Elija la opcin Vista de Diseo de pgina.
En el centro de la ventana aparecer una pgina
de la hoja de clculo. Observe como en la parte
inferior de la ventana informa que esta visualizando
la pgina 1 de un total de 1 pgina (Vista previa:
Pgina 1 de 1).
Desde esta vista puede seguir trabajando con la hoja de clculo como
hasta ahora, la nica diferencia es que sabr cmo quedar en la hoja al
imprimirla.
Una vez terminado, para ver la vista preliminar de la hoja en una
pgina utiliza la opcin Vista preliminar que encontrara en el Botn Office,
haciendo clic en la flecha a la derecha de Imprimir.
La pgina se mostrar de este modo:
En caso de tener ms de una pgina, podr
cambiar la pgina a visualizar utilizando los
botones:
197
Para ir a la pgina anterior. Tambin podra pulsar la
tecla RE PAG del teclado.
Para ir a la pgina siguiente. Tambin podra pulsar la
tecla AV PAG del teclado.
Si la hoja slo tiene 1 pgina stos botones estarn desactivados.
Al situarse sobre la hoja, dentro de vista preliminar, el puntero del ratn se
convierte en una lupa, de tal forma que podr ampliar o reducir cualquier
zona de la pgina.
Si ubica sobre cualquier parte de la pgina y hace clic, se ampliar la
parte de la pgina donde encontrara situados. Y si vuelve a hacer clic se
volver a visualizar la pgina entera.
Esta operacin se puede realizar tambin haciendo clic sobre el botn
Si la hoja de clculo se encuentra preparada para la impresin, hacer clic
sobre el botn , para que aparezca el cuadro de dilogo Impresin.
Si la hoja de clculo necesita alguna modificacin de aspecto, hacer clic
sobre el botn , para que aparezca el cuadro de dilogo Configurar
pgina.
En caso de desear volver a la hoja, hacer clic sobre el botn para
cerrar la Vista preliminar. Cuando vuelva a la hoja de clculo, aparecern
unas lneas discontinuas que indicarn donde harn Excel 2007 los saltos
de pgina, estas lneas no se imprimirn.
198
Configurar pgina
Antes de imprimir una hoja de clculo, Excel 2007 permite modificar
factores que afectan a la presentacin de las pginas impresas, como la
orientacin, encabezados y pies de pgina, tamao del papel,
Si desea modificar algunos de los factores anteriores, desde la vista
preliminar, deber hacer clic en el botn Configurar pgina.
La primera de las fichas se denomina Pgina y
permite indicar caractersticas como la orientacin
del papel, el tamao del papel que utilizar y otros
parmetros.
Selecciona la orientacin del papel, vertical u horizontal. (En la
impresora se colocar el papel siempre de la misma forma). En el
recuadro Escala permitir indicarle si desea que la salida a impresora
venga determinada por un factor de escala (100%, 50%, 200%,...) o bien
ajustando automticamente la hoja en un nmero de pginas especfico
(una pgina de ancho por 1 de alto, as imprimir en una sola hoja,...).
Observe como en la parte derecha dispone de un botn para ir a
opciones especficas de la impresora seleccionada para imprimir.
Para modificar los mrgenes superior, inferior, derecho e izquierdo de
las hojas a imprimir, utilizar la ficha Mrgenes.
En esta ficha podr modificar los mrgenes
superior: inferior: derecho: e izquierdo: de las
hojas a imprimir. Si la hoja tiene encabezado: o
pie de pgina: tambin permite indicar a cuntos
199
centmetros del borde del papel quiere que se siten.
Si desea que su salida tenga centradas las hojas tanto horizontal como
verticalmente, Excel lo realizar automticamente activando las casillas
Horizontalmente y/o Verticalmente respectivamente.
Encabezado o un pie de pgina
Los pasos para crear un encabezado o un pie de pgina son
semejantes.
Ir a la Vista preliminar.
Hacer clic en el botn Configurar pgina...
Hacer clic sobre la ficha Encabezado y pie de
pgina.
EVALUACION
1. Escriba el concepto de vista preliminar? (5 Puntos)
.
..
Para desarrollar la presente autoevaluacin:
1. Trabajo a desarrollar en clases
2. Formar grupos de trabajo de 2 personas
3. Presentar por medio de un trabajo impreso
200
2. Segn el dibujo detalle que es y para qu sirven estos botones?
(8 Puntos)
.
.....
..
3. Realice un documento en la cual utilice encabezado y pie de
pgina configuracin de pgina en la cual imprima
horizontalmente? (7 Puntos)
.
201
UNIDAD
TEMA DE UNIDAD:
Grficos
Cuando se crea un grfico en Excel
Modificar posicin de grafico
Modificar tamao de grafico
OBJETIVO GENERAL:
Manipular la opcin grficos para realizar presentaciones graficas tanto
en cuadro como en pasteles y exponer trabajos con una excelente
presentacin.
OBJETIVOS ESPECFICOS:
Emplear con eficiencia los grficos ya que representan lo que se quiere
expresar.
Utilizar los conocimientos para realizar las exposiciones.
ETAPAS
Demostracin, Preparacin y Evaluacin.
UBICACIN
Centro de Cmputo.
REALIZACIN
Todo el Grupo.
11
202
GRFICOS
Cuando crea un grfico en Excel, se puede optar por crearlo:
Como grfico incrustado: Insertar el grfico en una hoja normal
como cualquier otro objeto.
Como hoja de grfico: Crear el grfico en una hoja exclusiva para
el grfico, en las hojas de grfico no existen celdas ni ningn otro
tipo de objeto.
Crear grficos
Para insertar un grfico existen varias
opciones, pero siempre utiliza la seccin
Grficos que se encuentra en la pestaa
Insertar.
Es recomendable que tenga seleccionado el rango de celdas que
quiere que participen en el grfico, de esta forma, Excel podr generarlo
automticamente. En caso contrario, el grfico se mostrar en blanco o
no se crear debido a un tipo de error en los datos que solicita.
En cada uno de los tipos generales de grficos podrs encontrar un
enlace en la parte inferior del listado que muestra Todos los tipos de
grfico...
Hacer clic en esa opcin equivaldra a desplegar el cuadro de dilogo
de Insertar grfico que se muestra al hacer clic
en la flecha de la parte inferior derecha de la
seccin Grficos.
Aqu puede ver listados todos los grficos
disponibles, selecciona uno y pulsa Aceptar
203
para empezar a crearlo. Si selecciono un rango de celdas ver su nuevo
grfico inmediatamente y lo insertar en la hoja de clculo con las
caractersticas predeterminadas del grfico escogido.
Aadir una serie de datos
Una vez que tenga un grfico sobre la hoja de clculo, aparecern
nuevas pestaas para mostrar nuevas opciones.
Si observa la pestaa Diseo encontrar dos
opciones muy tiles:
Primero fije en el botn Seleccionar datos. Desde l se abre el siguiente
cuadro de dilogo:
Observe detenidamente el contenido de esta
ventana. Como ya se ha dicho es la ms importante
porque se encargar de generar el grfico.
As pues tiene un campo llamado Rango de datos del grfico donde
podr seleccionar el rango de celdas que se tomarn en cuenta para
crearlo. En el caso de la imagen, las celdas que se tomaron eran 5 y
tenan los valores 445, 453, 545, 453 y 345.
Una vez haya acotado los datos que utilizara, Excel asociar unos al
eje horizontal (categoras) y otros al eje vertical (series).
Utilice el botn Editar de las series para modificar el literal que se
muestra en la leyenda del grfico.
Del mismo modo tambin podr modificar el rango de celdas que se
incluirn tanto en las series como en las categoras.
204
Haciendo clic en el botn Cambiar
fila/columna podr variar los datos de las
series y pasarlas a las categoras y viceversa.
Este botn acta del mismo modo que el que
puede encontrar en la banda de opciones Cambiar entre filas y columnas.
Si haces clic en el botn Celdas ocultas y vacas abrir un pequeo
cuadro de dilogo desde donde podr elegir qu hacer con las celdas que
no tengan datos o estn ocultas.
Modificar las caractersticas del grfico
En la pestaa Presentacin podr encontrar todas
las opciones relativas al aspecto del grfico. Por
ejemplo, podr decidir que ejes mostrar o si quiere
incluir una cuadrcula de fondo para poder leer mejor los resultados. Todo
esto lo encontrara en la seccin Ejes: Utiliza las opciones de la seccin
Etiquetas para establecer qu literales de texto se mostrarn en el grfico:
Excel 2007 ha sido diseado para que todas sus
opciones sean sencillas e intuitivas, as que despus
de un par de pruebas con cada una de estas
opciones entender perfectamente sus comportamientos y resultados.
Para terminar de configurar su grfico puede ir a la pestaa Formato,
donde encontrar la seccin estilos de forma (utilizara tambin ms
adelante para enriquecer la visualizacin de los objetos que inserte).
Estas opciones le permitirn
aplicar diversos estilos sobre los
grficos.
205
Para ello, simplemente seleccionar el rea completa del grfico o de
uno de sus componentes (reas, barras, leyenda...) y luego haz clic en el
estilo que ms se ajuste a lo que busca.
Si no quiere utilizar uno de los preestablecidos puedes utilizar las listas
Relleno de forma, Contorno de forma y Efectos de forma para
personalizar an ms el estilo del grfico.
Modificar el tamao de un grfico
Tambin puede seleccionar un elemento del grfico
para modificarlo. Cuando tiene un elemento seleccionado aparecen
diferentes tipos de controles que se explicaran a continuacin:
Los controles cuadrados establecen el ancho y largo del objeto,
presione clic sobre ellos y arrstrelos para modificar sus dimensiones.
Haciendo clic y arrastrando los controles circulares podr modificar su
tamao manteniendo el alto y ancho que haya establecido, de esta forma
podr escalar el objeto y hacerlo ms grande o pequeo.
EVALUACION
1. Con el registro de notas del sptimo ao de educacin bsica
graficar en cuadro estadstico? (5 Puntos)
...
Para desarrollar la presente autoevaluacin:
1. Trabajo a desarrollar en clase
2. Formar grupos de trabajo de 2 personas
3. Presentar por medio de un trabajo practico y escrito
206
2. Enumere los pasos para modificar las caractersticas del grafico?
(5 Puntos)
3. Para qu sirven estos estilos en los grficos? (5 Puntos)
....
.
..
4. Detalle el procedimiento de como modificar el tamao de un
grfico? (5 Puntos)
...
.
.
207
UNIDAD
TEMA DE UNIDAD:
Imgenes
Insertar imgenes prediseadas
Insertar imgenes desde archivo
Insertar autoformas
Aadir texto al dibujo
OBJETIVO GENERAL:
Manipular la opcin imgenes, con el propsito de optimizar y facilitar el
trabajo de presentacin en un documento de Excel
OBJETIVOS ESPECFICOS:
Importar con responsabilidad las imgenes en un documento de Excel.
Utilizar los conocimientos obtenidos para realizar la implementacin de
las mismas.
ETAPAS
Demostracin, Preparacin y Evaluacin.
UBICACIN
Centro de Cmputo.
REALIZACIN
Todo el Grupo.
12
208
IMGENES
Insertar imgenes prediseadas
Para insertar una imagen prediseada del
catlogo de Office o propia coleccin debe
seguir los siguientes pasos:
Hacer clic sobre el botn Imgenes prediseadas de la pestaa
Insertar.
Aparece el panel Imgenes prediseadas a la
derecha de la pantalla. En Buscar en: puede
seleccionar donde desea que se realice la bsqueda
(Mis colecciones, Colecciones de Office, entre otras.)
Puede especificar qu tipo de archivos multimedia est
buscando (imgenes, fotografas, sonido, entre otros.)
En el recuadro Buscar: puede especificar algunas palabras claves para
delimitar ms la bsqueda o dejarlo en blanco para que muestre todos
los archivos disponibles.
Cuando ya tenga todos los parmetros de la bsqueda definidos pulsa
sobre el botn Buscar y aparecer una lista con una vista previa con
los archivos localizados.
Si ha localizado la imagen que buscaba simplemente debe
seleccionarla de la lista y automticamente se insertar en la hoja de
clculo.
209
Insertar imgenes desde archivo
Tambin puede insertar imgenes no clasificadas como
prediseadas, como pueden ser imgenes fotogrficas
creadas por usted o descargadas desde internet.
Para insertar cualquier archivo de imagen debe hacer
clic en el botn Imagen. Aparece un cuadro de dilogo
para escoger la imagen desde el disco duro, Insertar
imagen. En la parte derecha muestra la vista previa de la imagen
seleccionada.
Una vez seleccionado el archivo que quiere importar pulse el botn
Insertar y la imagen se copiar en la hoja de clculo.
Manipular imgenes
Permite cambiar la imagen existente por otra almacenada
en disco.
Control del contraste de la imagen.
Control del brillo de la imagen
Permite hacer volver a la imagen a su estado original,
antes de que le Hubiese aplicado ningn cambio.
Hace que la imagen se comprima, ocupando mucho
menos espacio en el documento de Excel. Si ejecuta esta opcin es
posible que no pueda volver al estado original. Adems la imagen puede
perder resolucin.
210
Puede recortar la imagen utilizando esta herramienta,
simplemente seleccione el rea (rectangular) de la imagen que quiera
mantener, el resto de desechar.
Permite elegir entre los diferentes bordes para la
imagen.
Estilos de imagen. Permite aplicar un estilo rpido a la
imagen para hacerla ms atractiva.
Puede aplicar diferentes estilos (muchos de ellos en
3 dimensiones) a su imagen utilizando este men de configuracin.
Insertar Autoformas y dibujos
Excel 2007 dispone de herramientas que permiten realizar dibujos
propios.
Si no es muy hbil dibujando con el ratn, no se preocupe, mediante
las Formas dispondr de multitud de formas listas para usar que le
permitirn realizar esquemas, diagramas de flujo, y otros.
Seleccione la que ms le guste y haz clic sobre ella, enseguida podrs
volver a la hoja de clculo y establecer el tamao que tendr la forma.
Para ello presione clic en una zona de la hoja y sin soltar el ratn
arrstrelo hasta ocupar toda la zona que quiere que tome la forma.
Modificar dibujos
Se puede aadir texto a un dibujo mediante el botn
Cuadro de texto de la pestaa Formato, deber hacer clic
y arrastrar para dibujar el cuadro de texto en la zona en la
211
que quiere insertar el texto, y a continuacin insertar el texto.
Insertar WordArt
Mediante WordArt se pueden crear ttulos y
rtulos dentro de la hoja de clculo. Slo tiene
que introducir o seleccionar el texto al que quiere aplicarle un estilo de
WordArt y automticamente Word crear un objeto grfico WordArt. Una
vez que ha aplicado WordArt a un texto, deje de tener texto y pase a tener
un grfico, esto quiere decir que, por ejemplo, el corrector ortogrfico no
detectar un error en un texto WordArt, y tambin que el texto WordArt
seguir las reglas de alineacin de los grficos.
Para iniciar WordArt pulse clic en el botn WordArt de la pestaa
Insertar.
Al hacer clic sobre el icono aparecer un listado con la
Galera de WordArt como la que ve aqu. Haciendo clic
seleccione el tipo de letra que ms le agrade.
A continuacin se mostrar el texto en la hoja
de clculo dispuesto para ser modificado. Si ha
seleccionado texto previamente no ser necesario
teclearlo ya que aparecer ya escrito. Tambin puede elegir la fuente, el
tamao y el estilo del texto desde las pestaas Inicio y Formato.
EVALUACION
Para desarrollar la presente autoevaluacin:
1. Trabajo a desarrollar en clases
2. Formar grupos de trabajo de 2 personas
3. Presentar por medio de un trabajo escrito
212
1. Escriba el concepto de Imgenes desde archivo. (4 Puntos)
Imgenes
prediseadas..
WordArt.........
2. Cmo insertar imgenes prediseadas en un documento?
(4 Puntos)
3. Detalle cmo insertar imgenes desde galera multimedia en
lnea? (4 Puntos)
4. Extraer 10 imgenes desde archivo de Excel? (4 Puntos)
5. Conceptualice las siguientes imgenes? (4Puntos)
..
.
.
...
.
..
213
TALLER DIDCTICO N 3
Microsoft PowerPoint 2007
(S. P. Schut)
LA VIDA DE UN HOMBRE NO
ALCANZA PARA PONER EN
PRACTICA LO QUE UN
HOMBRE ALCANZA A
APRENDER EN TODA LA
VIDA.
214
..
.
1. DATOS INFORMATIVOS:
1. Escuela :
2. Asignatura :
3. Curso :
4. Paralelo :
5. Perodos :
6. Fecha de Aplicacin:
7. Facilitador :
8. Ao Lectivo :
2. TEMA:
Microsoft PowerPoint 2007.
3. OBJETIVO GENERAL:
Identificar los elementos principales, imgenes predeterminadas
desde diversos archivos, agregar encabezados y/o pies de pgina,
Insertar sonidos en una Presentacin a travs de los diferentes
medios y presentacin simple utilizando PowerPoint para el manejo
adecuado en el entorno de una PC
4. OBJETIVOS ESPECIFICOS:
Definir los conceptos y aplicacin bsicos de Microsoft PowerPoint
2007.
Analizar cada etapa de Microsoft PowerPoint 2007 para obtener
animaciones mejoradas.
5. EVALUACIN INICIAL Y REPASO DE PRERREQUISITOS:
Microsoft PowerPoint 2007
215
1. Qu es Microsoft PowerPoint?
2. En breves palabras esplique que es presentacin?
3. Qu entiende por plantillas en PowerPoint?
4. Qu es la barra de herramientas?
5. Encierre en un crculo la opcin que ms le gustara aprender
en la hoja de clculo Excel?
INSERTAR IMAGEN INSERTAR GRFICOS
CREACIN DE DIAPOSITIVAS
6. ORIENTACIN DIDCTICA.
Resolver la autoevaluacin
.
..
.
..
.
..
.
..
216
UNIDAD
TEMA DE UNIDAD:
Conceptos bsicos
Introduccin
Iniciar con PowerPoint
Las barras
Como cerrar PowerPoint
OBJETIVO GENERAL:
Aplicar los conocimientos bsicos de Microsoft PowerPoint 2007 para
modificar textos e imgenes para una presentacin de mejor calidad.
OBJETIVOS ESPECFICOS:
Utilizar correctamente los conocimientos bsicos ya que estos son la
base para aprender las dems opciones.
Instruirse por una excelente manipulacin para su enseanza.
ETAPAS
Demostracin, Preparacin y Evaluacin.
UBICACIN
Centro de Cmputo.
REALIZACIN
Todo el Grupo.
1
217
INTRODUCCIN
Conceptos Bsicos
PowerPoint es la herramienta que ofrece Microsoft Office para crear
presentaciones. Se pueden utilizar presentaciones en la enseanza como
apoyo al profesor para desarrollar un determinado tema, para exponer
resultados de una investigacin, en la empresa para preparar reuniones,
para presentar los resultados de un trabajo o los resultados de la
empresa, para presentar un nuevo producto, entre otras. En definitiva
siempre que se quiera exponer informacin de forma visual y agradable
para captar la atencin del interlocutor.
Permite insertar efectos animados, pelculas y sonidos, revisar la
ortografa de los textos e incluso insertar notas para que el locutor pueda
tener unas pequeas aclaraciones para su exposicin.
Iniciar PowerPoint
1) Desde el botn Inicio situado, normalmente, en la
esquina inferior izquierda de la pantalla. Coloque el cursor y presione clic
sobre el botn Inicio se despliega un men; al colocar el cursor sobre
Programas, aparece otra lista con los programas que hay instalados en su
ordenador; buscar Microsoft PowerPoint, y al hacer clic sobre l y
arrancar el programa.
La pantalla inicial
Una diapositiva no es ms que una de las muchas pantallas que
forman parte de una presentacin, es como una pgina de un libro.
218
Las Barras
La barra de ttulo
Contiene el nombre
del documento sobre el que se est trabajando en ese momento. Cuando
crea una presentacin nueva se le asigna el nombre provisional
Presentacin1, hasta que la guarde y le d el nombre que usted decida.
En el extremo de la derecha estn los botones para minimizar,
restaurar y cerrar .
La barra de acceso rpido
La barra de acceso rpido contiene las operaciones
ms habituales como Guardar , Deshacer o
Repetir.
Esta barra puede personalizarse para
aadir todos los botones que quiera. Para
ello presione clic en la flecha desplegable
de la derecha y seleccione los comandos
que quiera aadir.
La Banda de Opciones
La Banda de opciones
contiene todas las opciones del
programa agrupadas en
pestaas. Al hacer clic en
Insertar, por ejemplo, vera las operaciones relacionadas con la insercin
de los diferentes elementos que se pueden crear en PowerPoint.
Puede acceder a todas las acciones utilizando estas pestaas. Pero las
ms habituales podra aadirlas a la barra de acceso rpido.
219
En algunos momentos algunas opciones no estarn disponibles, las
reconocers porque tienen un color atenuado.
Las pestaas que forman la banda pueden ir cambiando segn el
momento en que se encuentre cuando trabaje con PowerPoint. Est
diseada para mostrar solamente aquellas opciones que le sern tiles en
cada pantalla.
Pulsando la tecla ALT entrara en el modo de acceso por teclado. De
esta forma aparecern pequeos recuadros junto a las pestaas y
opciones indicando la tecla (o conjunto de teclas) que deber pulsar para
acceder a esa opcin sin la necesidad del ratn.
Las opciones no
disponibles en el momento
actual se muestran
semitransparentes.
Para salir del modo de acceso por teclado vuelve a pulsar la tecla ALT.
Si hace doble clic sobre cualquiera de las pestaas, la barra se
minimizar para ocupar menos espacio. De esta forma slo muestra el
nombre de las pestaas y las opciones quedarn ocultas.
El rea de esquema
Muestra los ttulos de las diapositivas que va creando
con su nmero e incluso puede mostrar las diapositivas
en miniatura si selecciona su pestaa.
Al seleccionar una diapositiva en el rea de esquema
220
aparecer inmediatamente la diapositiva en el rea de trabajo para poder
modificarla.
Los Botones de vistas, con ellos podr elegir el tipo de Vista
en la cual quiera encontrar segn le convenga, por ejemplo puede tener
una vista general de todas las diapositivas que tiene, tambin puede
ejecutar la presentacin para ver cmo queda, y otras. El icono que
queda resaltado indica la vista en la que se encuentra.
El rea de notas
ser donde aadir las
notas de apoyo para realizar la presentacin. Estas notas no se ven en la
presentacin.
Cmo cerrar PowerPoint
Para cerrar PowerPoint, puede utilizar cualquiera de las siguientes
operaciones:
Hacer clic en el botn cerrar de la barra de ttulo.
Pulsar la combinacin de teclas ALT+F4.
Hacer clic sobre el Botn Office y elegir la opcin Salir de PowerPoint.
Si lo que quiere es cerrar la Presentacin actual sin cerrar el programa
har:
Clic sobre el Botn Office y elegir la opcin Cerrar.
Si al cerrar no ha guardado los cambios efectuados en la presentacin,
le preguntar si quiere guardarlos o incluso le puede llegar a mostrar el
cuadro de dilogo asociado al men Guardar en el caso de no haberla
guardado anteriormente.
221
EVALUACION
1. Enumere los pasos para ingresar a PowerPoint? (4 Puntos)
2. Redacte el concepto de pantalla inicial? (4 Puntos)
3. Detalle que es y para qu sirve las siguientes barras? (4 Puntos)
La barran de ttulo:
La barra de acceso rpido:
4. Frente de cada dibujo determine para que sirve cada uno de
ellos?
(4 Puntos)
5. Enumere los pasos para salir de PowerPoint? (4 Puntos)
.
..
.
.
Para desarrollar la presente autoevaluacin:
1. Trabajo a desarrollar en clase
2. Formar grupos de trabajo de 2 personas
222
UNIDAD
TEMA DE UNIDAD:
Crear una presentacin
Crear una presentacin en blanco
Con plantillas
OBJETIVO GENERAL:
Usar los conocimientos bsicos Microsoft PowerPoint 2007 para crear
una presentacin y a la vez exhibirla.
OBJETIVOS ESPECFICOS:
Demostrar los pasos para crear una presentacin en blanco sin dificultad.
Incentivar a los estudiantes para la captacin de esta opcin ya que es
muy interesante.
ETAPAS
Demostracin, Preparacin y Evaluacin.
UBICACIN
Centro de Cmputo.
REALIZACIN
Todo el Grupo.
2
223
CREAR UNA PRESENTACIN
Crear una Presentacin en Blanco
Para crear una presentacin en blanco sigua estos pasos:
Despliegue el Botn Office.
Seleccione la opcin Nuevo.
En el cuadro de dilogo Nueva presentacin presione doble clic sobre
Presentacin en blanco o seleccinela y pulse el botn Crear.
As es como le puede quedar una presentacin en
blanco. Tiene una diapositiva y dos cuadros de texto
para aadir un ttulo y aadir un subttulo. A partir de
ah tendr que dar contenido a las diapositivas,
aadir las diapositivas que hagan falta y todo lo dems.
Crear una Presentacin con una Plantilla
Para crear una presentacin con una plantilla sigua estos pasos:
Despliegue el Botn Office.
Seleccione la opcin Nuevo.
En el cuadro de dilogo Nueva presentacin
presione clic sobre la categora Plantillas instaladas y le aparecer un
cuadro de dilogo. Seleccione la plantilla de diseo que ms le gusta,
en la parte de la derecha le aparecer una vista previa de la plantilla que
ha seleccionado para que pueda elegir mejor.
Una vez haya encontrado la plantilla que ms se adapte a sus gustos
pulse el botn Crear.
224
Crear una Presentacin con una Plantilla
Elegido la plantilla lbum de fotos moderno y as es lo que ha
generado:
Esto es un ejemplo de lo que se puede hacer con
esta plantilla, a partir de aqu deber ir aadiendo
nuevas diapositivas predefinidas donde colocara su
propio contenido utilizando la apariencia de esta
plantilla. Siempre podr buscar ms plantillas desde la caja de texto del
cuadro de dilogo Nueva presentacin.
EVALUACION
1. Detalle los pasos para la creacin de una presentacin en
blanco? (5 Puntos)
2. Enumere, como crear una presentacin con plantilla? (5 Puntos)
3. Escriba un prrafo de letras y nmeros (tema librea)? (5 Puntos)
4. Crear una presentacin con 3 plantillas en PowerPoint?
(5 Puntos)
.
..
.
.
.
.
.
.
Para desarrollar la presente autoevaluacin:
1. Trabajo a desarrollar en casa
2. Formar grupos de trabajo de 2 personas
225
UNIDAD
TEMA DE UNIDAD:
Guardar una presentacin
Guardado automtico
Guardar una presentacin
Guardar como pgina web
OBJETIVO GENERAL:
Aplicar los conocimientos obtenidos para guardar una presentacin y as
evitar que se borre el documento.
OBJETIVOS ESPECFICOS:
Manipular educadamente los mtodos y pasos para guardar una
presentacin.
Instruirse de cmo utilizar la opcin guardar y su importancia.
ETAPAS
Demostracin, Preparacin y Evaluacin.
UBICACIN
Centro de Cmputo.
REALIZACIN
Todo el Grupo.
3
226
GUARDAR UNA PRESENTACIN
Es importante que cada cierto tiempo guarde los cambios realizados en
su presentacin para que en el caso de que el sistema falle pierda los
menos cambios posibles.
Guardado automtico
Configurar PowerPoint para que cada cierto tiempo guarde
automticamente los cambios.
Esta opcin es muy til ya que a travs del guardado automtico puede
recuperar los ltimos cambios que ha realizado en un documento que por
cualquier motivo no ha podido guardar.
Pasos a seguir:
Despliegue el Botn Office y seleccione la opcin
Opciones de PowerPoint.
Presione clic sobre la categora Guardar de la
ventana Opciones de PowerPoint.
Active la casilla Guardar informacin de Autor recuperacin cada y
despus indica cada cuntos minutos quiere que guarde el archivo. Por
ltimo pulse Aceptar.
Guardar una Presentacin
Para guardar una presentacin ir al Botn Office y
seleccionar la opcin Guardar o tambin se puede
hacer con el botn .
227
Si es la primera vez que guara la presentacin aparecer una ventana
similar a la que se muestra a continuacin.
De la lista desplegable Guardar en seleccionara la carpeta en la cual
quiera guardar la presentacin.
Tambin puede crear una nueva carpeta con este icono , la carpeta
se crear dentro de la carpeta que figure en el campo Guardar en.
Despus en la casilla Nombre de archivo introducir el nombre con el cual
quiera guardar la presentacin y por ltimo pulsara en el botn Guardar.
Si no es la primera vez que guarda la presentacin y pulsa en el botn
de guardar de la barra de acceso rpido o selecciona la opcin Guardar
del Botn Office no aparecer la ventana que ha mostrado anteriormente,
guardar los cambios sin preguntar. Si quiere guardar una presentacin
con otro nombre (por ejemplo quiere crear una nueva presentacin
utilizando una presentacin que ya tiene) desplegara el Botn Office y
seleccionara la opcin Guardar como, entonces aparecer la misma
ventana que cuando pulso por primera vez en el botn Guardar. Cuando
utilice esta opcin tendr al final dos presentaciones, la inicial (la que
estaba abierta cuando eligi Guardar como) y otra con el nuevo nombre.
EVALUACION
1. Enumerar el procedimiento de como guardar automticamente?
(4 Puntos)
...
Para desarrollar la presente autoevaluacin:
1. Trabajo a desarrollar en clase
2. Formar grupos de trabajo de 2 personas
228
2. Enumere los pasos para guardar una presentacin? (4 Puntos)
3. Detalle los pasos para guardar con seguridad un documento de
PowerPoint? (4 Puntos)
4. Describa como guardar un documento como pgina web?
(4 Puntos)
5. Cmo personalizar la publicacin de una presentacin?
(4 Puntos)
...
.
.
.
.
229
UNIDAD
TEMA DE UNIDAD:
Tipos de vistas
Vista normal
Vista clasificador de diapositivas
Vista con diapositivas
OBJETIVO GENERAL:
Realizar el funcionamiento adecuado de tipos de vista para su
manipulacin correcta
OBJETIVOS ESPECFICOS:
Diagnosticar y nivelar los contenidos sobre tipos de vista
Predisponer a los estudiantes para el estudio y ejecucin de tipos de
vista.
ETAPAS
Demostracin, Preparacin y Evaluacin.
UBICACIN
Centro de Cmputo.
REALIZACIN
Todo el Grupo.
4
230
TIPOS DE VISTAS
Vista Normal
La vista normal es la que se utiliza para trabajar
habitualmente, con ella podr ver, disear y modificar la
diapositiva que selecciono.
Para ver la diapositiva en esta vista presione clic en la pestaa Vista y
seleccione la opcin Normal. Tambin puede pulsar en el botn que
aparece a la derecha en la barra de estado.
En la parte izquierda de la pantalla aparece el rea de esquema en el
cual podr seleccionar la diapositiva que quiera visualizar y en la parte
derecha aparece la diapositiva en grande para poder modificarla. En la
parte inferior se encuentra el rea de notas en el cual se introducen
aclaraciones para el orador sobre la diapositiva.
Esta es la vista que ms utilizar ya que en ella puede insertar el texto
de las diapositivas, cambiarles el color y diseo y es adems la que ms
se aproxima al tamao real de la diapositiva.
Vista Clasificador de diapositivas
Para ver las diapositivas en vista clasificador tiene
que hacer clic en la pestaa Vista y seleccionar la
opcin Clasificador de diapositivas.
Tambin puede pulsar en el botn que aparece debajo del rea de
esquema en la parte izquierda.
231
Este tipo de vista muestra las diapositivas en miniatura y ordenadas
por el orden de aparicin, orden que como podr ver aparece junto con
cada diapositiva.
Con este tipo de vista tendr una visin ms global
de la presentacin, permite localizar una diapositiva
ms rpidamente y es muy til para mover, copiar o
eliminar las diapositivas, para organizar las
diapositivas.
Vista Presentacin con diapositivas
La vista Presentacin con diapositivas reproduce la
presentacin a partir de la diapositiva seleccionada,
con este tipo de vista podr apreciar los efectos animados que haya
podido insertar en las distintas diapositivas que forman la presentacin.
Para ver la diapositiva en esta vista presione clic en la pestaa Vista y
seleccione la opcin Presentacin con diapositivas.
Tambin puede pulsar en el botn que aparece debajo del rea de
esquema o pulsar la tecla F5. Para salir de la vista presentacin pulse la
tecla ESC.
Moverse por la vista presentacin
En la vista presentacin observe cmo se ejecuta la presentacin. La
ejecucin empieza en la diapositiva donde estaba cuando ha dado la
orden de pasar a vista presentacin.
232
Teclas que puede utilizar para llevar a cabo las acciones ms tiles
cuando est en vista presentacin. En este punto ha incluido las acciones
bsicas.
Zoom
El zoom permite acercar o alejar las diapositivas en la vista
en la que se encuentre.
Para aplicar el zoom a las diapositivas sitese primero en
la diapositiva sobre la cual quiere que se aplique el zoom y
despus seleccione la pestaa Vista y seleccione la opcin
Zoom. En la ventana seleccione el porcentaje de zoom que
quiera aplicar a las vistas.
Puede seleccionar uno de los zooms que aparecen en la lista (33, 50,
66,100,...) o bien se puede aplicar un porcentaje que usted especifique en
el cuadro Porcentaje.
Tambin se puede aplicar el zoom a travs de la barra de estado con el
control , desplace el marcador para establecer el
zoom que quiera aplicar.
EVALUACION
Para desarrollar la presente autoevaluacin:
1. Trabajo a desarrollar en clase
2. Trajo individual
3. Presentar por medio de un trabajo impreso
233
1. Qu significa y para qu sirve cada dibujo? (5 Puntos)
2. Esencialmente para que se utiliza este dibujo? (5 Puntos)
3. Cmo mover la vista de presentacin? (5 Puntos)
4. En PowerPoint para que sirve el zoom y ajustar ventana?
(5 Puntos)
.
..
...
...
234
UNIDAD
TEMA DE UNIDAD:
Trabajar con diapositivas
Insertar una nueva diapositiva
Duplicar una diapositiva
Mover una diapositiva
Eliminar diapositiva
OBJETIVO GENERAL:
Utilizar en forma responsable las diapositivas para obtener un mejor
funcionamiento de las mismas.
OBJETIVOS ESPECFICOS:
Manipular en forma eficiente las diapositivas para un alto grado de
presentacin.
Inducir a los estudiantes que con diapositivas elaboradas obtendrn una
mejor presentacin.
ETAPAS
Demostracin, Preparacin y Evaluacin.
UBICACIN
Centro de Cmputo.
REALIZACIN
Todo el Grupo.
5
235
TRABAJAR CON DIAPOSITIVAS
Insertar una nueva diapositiva
Puede aadir una diapositiva de dos formas:
Pulse en el botn Nueva diapositiva que se encuentra en la
pestaa Inicio.
Bien utilice las teclas Ctrl + M para duplicar la diapositiva
seleccionada.
Una vez realizado esto podr apreciar que en el rea de esquema
aparece al final una nueva diapositiva. Si tiene una diapositiva
seleccionada inserte la nueva despus de esta.
Copiar una diapositiva
Si est situado en la vista normal se le aconseja seleccione la pestaa
de diapositiva del rea de esquema ya que le ser ms fcil situarse en el
lugar dnde quiere copiar la diapositiva.
Para copiar una diapositiva en una misma presentacin puede hacerlo
de varias formas:
Seleccione la diapositiva que quiere copiar y pulse en el botn
que se encuentra en la pestaa Inicio. Despus seleccione la
diapositiva detrs de la cual se insertar la diapositiva a copiar y pulse el
botn
236
Si prefiere utilizar el men contextual, pulse clic sobre la diapositiva que
quiera copiar con el botn derecho (sabr qu diapositiva tiene
seleccionada porque alrededor de ella aparece un marco de color).
Cuando se despliegue el men contextual seleccione la opcin Copiar.
Despus pulse clic con el botn derecho del ratn sobre la diapositiva
detrs de la cual se insertar la diapositiva a copiar. Por ltimo seleccione
del men contextual la opcin Pegar.
Otra forma de hacerlo es a travs de las teclas, para ello en vez de
utilizar el men contextual para copiar y pegar utiliza las teclas CTRL + C
(copiar) y CTRL + V (pegar).
Si quiere copiar ms de una diapositiva seleccione las diapositivas
manteniendo pulsada la tecla CTRL, si las diapositivas estn
consecutivas puede seleccionarlas manteniendo pulsada la tecla SHIFT y
seleccionando la ltima diapositiva.
Duplicar una diapositiva
Otra forma de copiar una diapositiva es
duplicndola, la diferencia es que duplicar
sirve para copiar una diapositiva en la
misma presentacin mientras que con
copiar puedes copiar la diapositiva en otra
presentacin.
Para duplicar primero seleccione las diapositivas a duplicar. Una vez
seleccionadas puede duplicarlas de varias formas, elija la que ms
cmoda le resulte: Desde la banda de opciones desplegando el men
Nueva diapositiva y seleccionando la opcin Duplicar diapositivas
seleccionadas.
237
Mover arrastrando.
Para mover las diapositivas de lugar dentro de una misma presentacin
tiene que seleccionar la diapositiva que quiera mover y sin soltar el botn
izquierdo del ratn arrstrela hasta la posicin donde quiera situarla.
Al desplazarla ver que el puntero del ratn es una flecha con un
rectngulo debajo y aparece una lnea entre diapositiva, esta lnea indica
en qu posicin se situar la diapositiva, por ejemplo si quiere colocar la
primera diapositiva entre las diapositivas 5 y 6, mover el ratn hasta que
la lnea est entre la 5 y la 6.
Para mover una diapositiva estando en el rea de
esquema pulse con el botn izquierdo del ratn sobre y
sin soltarlo arrstralo hasta la posicin donde quiera
moverla, una vez situado suelte el botn y
automticamente la diapositiva se desplazar y se reenumerarn todas
las diapositivas.
Como puede apreciar en estas imgenes la
diapositiva nmero siete ha pasado a ocupar la
posicin nmero 6 y la que ocupaba la posicin
6 pasa a ser la 5.
Otras formas de mover.
Otra forma de mover una diapositiva es cortndola y despus
pegndola en el lugar adecuado, de esta forma puede mover una
diapositiva de una presentacin a otra.
238
Para ello deber tener abiertas las dos presentaciones, primero
selecciona las diapositivas a mover, despus las corta (utilizando el botn
de la pestaa Inicio, utilizando el men contextual, o las teclas Ctrl + X),
luego posiciona en la diapositiva despus de la cual quiera dejar las que
mover (dentro de la misma presentacin o en otra), y por ltimo pega de
la misma forma.
Eliminar diapositivas
Seleccione las diapositivas a eliminar, si estn consecutivas puede
seleccionarlas manteniendo pulsada la tecla SHIFT y seleccionando la
ltima diapositiva, en cambio si no estn unas al lado de otras mantenga
pulsada la tecla CTRL para seleccionarlas. Una vez seleccionadas puede
eliminarlas de varias formas:
Desde la pestaa Inicio y seleccionando la opcin
Eliminar.
Otra forma de eliminar diapositivas es utilizando el
men contextual que aparece al pulsar sobre una diapositiva con el
botn derecho y seleccionando Eliminar diapositiva.
La ltima forma de eliminar es pulsando la tecla SUPR.
EVALUACION
1. Redacte los dos procedimientos de insertar una diapositiva?
(4 Puntos)
...
Para desarrollar la presente autoevaluacin:
1. Trabajo a desarrollar en clase
2. Formar grupos de trabajo de 2 personas
239
2. Escriba la forma de copiar una diapositiva? (4 Puntos)
3. Interprete como mover una diapositiva arrastrndole? (4 Puntos)
4. Conceptualice como duplicar una diapositiva? (4 Puntos)
5. Frente al dibujo escriba para que sirve y los pasos para
realizarlo? (4 Puntos)
...
...
...
...
240
UNIDAD
TEMA DE UNIDAD:
Manejar objetos
Seleccin de objetos
Duplicar objetos
Girar y voltear
Eliminar objetos
Ordenar objetos
OBJETIVO GENERAL:
Interiorizar las instrucciones y herramientas de manejar objetos para una
visibilidad de mejor calidad.
OBJETIVOS ESPECFICOS:
Manipular en forma eficiente los manejos de objetos para una
presentacin ordenada.
Aplicar los conocimientos adquiridos sobre el tema.
ETAPAS
Demostracin, Preparacin y Evaluacin.
UBICACIN
Centro de Cmputo.
REALIZACIN
Todo el Grupo.
6
241
MANEJAR OBJETOS
Los objetos son los elementos que podr incorporar en una diapositiva,
por ejemplo un grfico, una imagen, textos, vdeos, sonidos, entre otros.
Seleccionar Objetos
Para seleccionar un objeto o elemento de la diapositiva nicamente
tiene que hacer clic sobre l. Si aparece el marco del objeto con este
aspecto pulse clic sobre el marco y el objeto pasar a estar seleccionado.
El marco tomar un aspecto diferente. Para quitar la seleccin pulse clic
en cualquier parte fuera del marco. Si tiene que seleccionar varios
objetos mantenga pulsada la tecla SHIFT (maysculas) y con el ratn
seleccione los objetos. Si quiere dejar de seleccionar uno de los objetos
que tiene seleccionados manteniendo pulsada la tecla CTRL seleccione el
objeto que quiera quitar de la seleccin.
Copiar Objetos
Para copiar un objeto de una diapositiva seguir los siguientes pasos:
Primero seleccionar el objeto haciendo clic sobre l hasta
que el marco toma este aspecto:
Puede seleccionar varios a la vez si lo desea como ha visto en el punto
anterior.
Luego dar la orden de copiar. Esto lo puede hacer de varias formas:
Con las teclas (Ctrl + C),
Con la opcin Copiar del men contextual (clic con el botn
derecho del ratn),
Con el icono de la banda de opciones.
242
A continuacin posicionarse en la diapositiva donde quiere pegar el
objeto. Puede copiar el objeto en la misma diapositiva o en otra. Para
cambiar de diapositiva utilice el rea de esquema.
Por ltimo dar la orden de pegar. Esto tambin lo puede hacer de
varias formas: con las teclas (Ctrl + V), con la opcin Pegar del men
contextual (clic con el botn derecho del ratn), con el icono de la
banda de opciones.
Ver que en la diapositiva aparecer el nuevo objeto pero lo ms
probable es que se site encima del objeto que ha copiado por lo que
tendr que moverlo hasta su posicin definitiva.
Duplicar Objetos
Si quiere copiar el objeto en la misma diapositiva puede
utilizar el mtodo de duplicar objetos que consiste en hacer
una copia exacta del objeto u objetos que tiene
seleccionado/s.
Para duplicar un objeto primero tiene que seleccionarlo, despus
desplegar el men Pegar de la pestaa Inicio y seleccionar la opcin
Duplicar.
Tambin puede utilizar las teclas Ctrl+Alt+D. Al duplicar el objeto aparece
su copia casi encima.
Ejemplo de cmo quedara la diapositiva al duplicar un objeto.
Despus de Ctrl+Alt+D
Como puede ver encima del objeto original aparece la nueva copia. Si
quiere cambiarla de lugar solo tienes que seleccionarla y desplazarla
hasta el lugar que quiera.
243
Mover Objetos
Mover arrastrando.
Para mover un objeto lo primero que tiene
que hacer es seleccionar el objeto haciendo clic
sobre l, ver que aparece un marco a su
alrededor, sitese sobre l (pero no sobre los crculos que hay en el
marco) y ver que el cursor toma el siguiente aspecto, pulse el botn
izquierdo del ratn y mantenindolo pulsado arrastre el objeto, cuando
haya situado el objeto donde quiere suelte el botn del ratn y ver que el
objeto se sita automticamente en la posicin que le ha indicado.
Mover cortando.
Si quiere mover un objeto de una diapositiva a otra tendr que
seleccionar el objeto haciendo clic sobre el marco, pulsar Ctrl + X para
cortar el objeto, despus situarse en la diapositiva a la que quiere mover
el objeto y finalmente pulsar Ctrl + V para pegar el objeto.
En este caso el objeto habr desaparecido de su posicin original.
Esto lo puede hacer tambin con las opciones Cortar y Pegar
de la pestaa Inicio y del men contextual.
Distancia entre objetos
PowerPoint le permite medir la distancia que existe entre dos objetos o
bien la distancia desde un objeto hasta otro punto adecuado (por ejemplo
el margen de una diapositiva, entre otras.) Para medir la distancia entre
objetos tiene que activar primero las guas, (Las Reglas y Guas).
244
Ver que al activar las guas aparecen en la diapositiva dos lneas (una
horizontal y otra vertical) que dividen la diapositiva en 4 partes iguales.
Pulse clic en uno de los extremos de la gua que quiere utilizar para medir
cuando el puntero del ratn toma la forma de una flecha, y arrastra la gua
hasta el primer objeto, despus suelte el botn del ratn. A continuacin
arrastre la gua hasta la posicin del segundo objeto manteniendo
pulsada la tecla Shift, ver que aparece un pequeo
recuadro en el que le va indicando la distancia desde el
primer objeto hasta donde se encuentra en estos momentos
la gua.
Modificar el tamao de los objetos
Para modificar el tamao de un objeto, bien sea para aumentar o
disminuir, tiene que visualizar el marco del objeto haciendo clic sobre el
objeto, en el marco del objeto tiene ocho crculos o puntos. Estos puntos
sirven para modificar el tamao del objeto, si se sita en los puntos de las
esquinas ver que el puntero del ratn se convierte en una flecha de dos
direcciones que le permitirn modificar al mismo tiempo el ancho y
alto del objeto, para ello tiene que hacer clic en el crculo cuando aparece
la flecha, mantener pulsado el botn izquierdo del ratn y arrastrarlo hasta
darle el tamao deseado, despus suelte el botn del ratn.
Los puntos que se encuentran situados en la mitad de los lados
verticales tienen una funcin similar a los situados en las esquinas pero
con la diferencia de que estos nicamente permiten modificar el ancho del
objeto. Cuando posiciona el cursor sobre estos puntos, este toma esta
forma.
245
Los puntos que se encuentran situados en la mitad de los lados
horizontales permiten modificar el alto del objeto. Cuando posicionas el
cursor sobre estos puntos, este toma esta forma.
Girar y Voltear
PowerPoint permite aplicar otros cambios a los
objetos, puede cambiar su orientacin (por
ejemplo girar un dibujo 30 grados hacia la
derecha para dejarlo inclinado), tambin puede
voltear los objetos (cuando volteas un dibujo por ejemplo hacia la derecha
lo que obtiene es la imagen que aparecera en un espejo puesto de forma
vertical frente al objeto original).
No todos los objetos de una diapositiva se pueden girar, las imgenes
y los dibujos Autoforma son algunos de los objetos que s puede girar y
voltear.
Para girar o voltear un objeto primero tiene que seleccionarlo, una
vez seleccionado despliegue el men Girar de la pestaa Formato.
A continuacin seleccione el tipo de giro que quiera realizar entre los
que le propone.
Si selecciona la opcin Girar 90 a la izquierda automticamente el
objeto experimenta un giro de 90 grados a la izquierda.
Si selecciona la opcin Girar 90 a la derecha automticamente el
objeto experimenta un giro de 90 grados a la derecha. Si selecciona la
opcin Voltear horizontalmente automticamente se obtiene su simtrico
tomando como eje de simetra la vertical.
246
Si selecciona la opcin Voltear verticalmente automticamente se
obtiene su simtrico tomando como eje de simetra la horizontal. Observe,
que manteniendo el cursor sobre la opcin deseada, el objeto gira para
que vea el resultado. Pero el cambio no ser real si no pulsa.
Ejemplos de cmo queda un objeto girado y volteado.
Si prefiere girar el objeto libremente slo tendr
que hacer clic sobre unos puntos verdes que
aparecen alrededor del objeto (son puntos que se
pueden arrastrar con lo cual girara el objeto), en la
punta del puntero del ratn aparece una flecha en forma de
circunferencia, sitese sobre el punto verde que quiera y despus arrastre
el ratn hacia la posicin que desee y ver como la figura gira, una vez
conseguido el giro deseado suelte el botn izquierdo del ratn.
Alinear y distribuir
PowerPoint permite cambiar la posicin que ocupan los objetos dentro
de la diapositiva e incluso cambiar la posicin de alguno de ellos en
funcin de otro objeto.
Distribuir objetos
Dentro de una diapositiva consiste en desplazar los objetos para que
haya la misma distancia entre ellos bien sea distancia horizontal o
vertical. Alinear objetos consiste en hacer que todos se ajusten a una
misma lnea imaginaria.
En los dos casos hay que seleccionar primero los objetos y desplegar
el men Alinear de la pestaa Formato.
247
Despus Elija el tipo de alineacin o distribucin que desea de la lista
siguiente.
Puede marcar la casilla Alinear a la diapositiva si quiere que la
alineacin se haga en funcin de la diapositiva y as los objetos de la
diapositiva y la diapositiva guarden la misma distancia.
Ejemplos de cmo quedan los objetos al alinearlos o al distribuirlos.
Ejemplo Alinear Objetos
En este ejemplo ha alineado los objetos a la parte
Inferior. La flecha pequea se ha situado en la misma
horizontal que la grande y que el cuadro. En este
caso no tena la opcin Alinear a la diapositiva.
Ordenar objetos
En PowerPoint al igual que en Word puede suceder que inserte varios
objetos unos encima de otros (por ejemplo insertar una imagen y despus
insertar un rectngulo) y que alguno de ellos oculte al otro, para gestionar
ese tema PowerPoint incorpora la opcin ordenar que le permitir mover
los objetos a planos distintos por ejemplo traer a primer plano un objeto
que estaba detrs de otro y que por eso no se vea.
Para ordenar objetos primero tiene que seleccionar el
objeto al que quiera cambiar su orden. Una vez
seleccionado pulse clic en la pestaa Formato y despliegue una de los
dos mens: Traer al frente o Enviar al fondo.
248
A continuacin seleccione el tipo de orden que quiera
realizar. Si selecciona Enviar al fondo este objeto pasar a
ser el ltimo por lo que cualquier objeto que haya encima de l lo tapar.
Si selecciona Enviar atrs este objeto pasar una posicin atrs. Ejemplo
de lo que supone ordenar los objetos:
Una de las opciones que puede utilizar para trabajar con la
ordenacin de elementos es utilizar el panel Seleccin y
visibilidad, para ello pulse clic en Panel de seleccin.
Puede esconder los objetos haciendo clic en su
correspondiente botn . Con los botones Mostrar
todo y Ocultar todas esconder o volver a mostrar
todos los elementos. Utilice las flechas para
cambiar el orden de los objetos en la diapositiva.
Puede cambiar su nombre para reconocerlos mejor haciendo clic sobre
su texto o seleccionndolos y pulsando la tecla F2.
Eliminar objetos
Para borrar un objeto tiene que seleccionar
el/los objeto/s a eliminar manteniendo pulsada la
tecla SHIFT. Despus los puede borrar pulsando la
tecla SUPR. Con esto eliminar texto, grficos,
imgenes, entre otras. Pero la seccin reservada a
estos objetos se mantiene aunque vaca:
Si quiere tambin borrar estas secciones tiene que pulsar nuevamente
SUPR.
249
EVALUACION
1. Numere los pasos para seleccionar y copiar objetos en
PowerPoint? (4 Puntos)
2. Escriba el procedimiento para duplicar objetos en PowerPoint?
(4 Puntos)
3. En relacin a girar y voltear para que sirven en los grficos?
(4 Puntos)
4. Enliste como alinear y distribuir en PowerPoint? (4 Puntos)
5. Enumere la forma de eliminar objetos en PowerPoint? (4 Puntos)
...
...
...
...
Para desarrollar la presente autoevaluacin:
1. Trabajo a desarrollar en clase
2. Formar grupos de trabajo de 2 personas
...
250
UNIDAD
TEMA DE UNIDAD:
Trabajar con texto
Aadir texto
Insertar texto nuevo
Revisin ortografa
Alineacin de prrafos
Las sangras
OBJETIVO GENERAL:
Aplicar los conocimientos de trabajar con textos en PowerPoint para
mejorar la presentacin de un documento
OBJETIVOS ESPECFICOS:
Usar en forma eficaz textos para elaborar un documento en PowerPoint
Aplicar las intuiciones antes adquiridas para la manipulacin de este
tema.
ETAPAS
Demostracin, Preparacin y Evaluacin.
UBICACIN
Centro de Cmputo.
REALIZACIN
Todo el Grupo.
7
251
TRABAJAR CON TEXTOS
Insertar texto
Antes de insertar texto en una diapositiva es
conveniente seleccionar un patrn adecuado al
contenido a introducir, por eso es conveniente que
antes seleccione uno de los diseos que
PowerPoint ofrece para facilitar la tarea. Una vez
seleccionado el diseo sigua estos pasos para aadir texto: Pulse clic en
el recuadro de la diapositiva en el cual quiera insertar el texto,
automticamente el texto que apareca (Haga clic para agregar titulo)
desaparecer y aparecer el punto de insercin.
Empiece a insertar el texto.
Cuando haya terminado de introducir el texto pulse clic con el ratn en
otra parte de la diapositiva o pulse la tecla ESC dos veces.
Aadir texto nuevo
Es posible que con los textos de esquema
que incorporan las plantillas de PowerPoint no
sea suficiente por lo que tendr que insertar
nuevos cuadros de texto para aadir ms contenido a la diapositiva.
Para aadir un nuevo cuadro de texto pulse clic en el botn Cuadro de
texto de la pestaa Insertar.
Ver como el cursor toma este aspecto, donde quiera insertar el nuevo
cuadro de texto pulse clic con el botn izquierdo del ratn, mantenindolo
252
pulsado arrstrelo para definir el tamao del cuadro de texto y sultelo
cuando tenga el tamao deseado. Dentro del cuadro tiene el punto de
insercin que le indica que puede empezar a escribir el texto.
Revisin ortogrfica
En las presentaciones inserta texto y por eso PowerPoint incorpora la
revisin ortogrfica para corregir las faltas ortogrficas que pueda
cometer al escribir. Ojo, no hay que confiar ciegamente en el corrector.
Este permite corregir muchas faltas pero algunas no las reconoce como
tal por eso no dejar de revisar el texto despus de pasar la revisin
ortogrfica.
Ortografa
Cuando escribe PowerPoint le va indicando aquellas palabras que l
piensa que no estn bien escritas subrayndolas con una lnea roja o
azul.
Para mostrar el corrector ortogrfico tienes que
hacer clic en la pestaa Revisar y seleccionar la
opcin Ortografa o bien pulsar la tecla F7.
Cuando haya seleccionado Ortografa aparecer una ventana como la
siguiente:
En el cuadro No se encontr:
aparecer la palabra que
PowerPoint piensa que est mal
escrita. Abajo aparece una lista de
sugerencias.
253
Elija la que crea que es la correcta en su caso haciendo clic sobre ella,
despus pulse en el botn Cambiar para que remplace la palabra actual
por la seleccionada.
Si pulsa en Cambiar todas har que remplace la palabra actual por la
seleccionada en toda la diapositiva.
Pulsar Omitir u Omitir todas equivale a pasar por alto esa palabra en la
revisin ortogrfica. Esto se utiliza por ejemplo para nombres de
personas. Nombres que no se encuentran en su diccionario pero que
considera correctos.
Agregar equivale a agregarla al diccionario personal. Esta opcin se
utiliza para aadir a su diccionario palabras especficas que no estn el
diccionario pero que son correctas y quiere que las considere correctas.
Cambiar el aspecto de los textos
PowerPoint permite cambiar la fuente, el tamao y el color de los textos
fcilmente. Para ello tiene la seccin Fuente en la pestaa Inicio o
utilizando el cuadro de dilogo Fuente.
Primero tiene que seleccionar el texto al que quiere
cambiarle el aspecto.
Para abrir el cuadro de dilogo hace clic en la flecha que se encuentra
al pie de la seccin. Se abrir una ventana similar a la que se muestra a
continuacin:
254
En la seccin Fuente para texto latino:
seleccione de la lista el tipo de letra que quiera
aplicar.
Tambin lo puede hacer desde la barra de
formato cono En Estilo de fuente:
indcale si quiere que sea cursiva (Ejemplo texto cursivo) , negrita
(Ejemplo texto con negrita) , negrita y cursiva (Ejemplo texto negrita
cursiva), entre otras.
En Tamao seleccione las dimensiones de la letra (Ejemplo, Ejemplo,
Ejemplo) o desde . Puede tambin utilizar los botones para
aumentar o disminuir el tamao de la letra.
Puede aplicar otros efectos como puede ser el subrayado , con
sombras , relieve, y otros. Estos efectos podr combinarlos a su
gusto.
Tambin es posible cambiarles el color a los textos,
para ello de la lista desplegable Color de fuente
seleccione el que ms le guste, si de la lista que
aparece no le gusta ninguno, pulse en el botn Ms
colores. Esto lo puede hacer tambin desde la barra de
formato con el icono .
Utilice la pestaa Espaciado entre caracteres o el botn para
establecer el texto (la operacin entre cada letra o carcter).
Alineacin de prrafos
Alinear un prrafo es distribuir las lneas
que lo componen respecto a los mrgenes
255
del cuadro del texto.
Para aplicar una alineacin puede utilizar los iconos de la barra de
formato o desplegar el men Formato y seleccionar
Alineacin, despus elija la que ms le guste.
Existen 4 tipos de alineacin:
Izquierda que sita al texto lo ms cerca del margen izquierdo .
Derecha que sita al texto lo ms cerca del margen derecho .
Centrado que centra el texto .
Justificado Acopla el texto al ancho del cuadro de texto .
Las Sangras
Una sangra es el desplazamiento hacia la derecha de un
prrafo, las sangras son tiles para dar un formato menos
compacto al texto y cuando quiera crear un esquema de los
temas junto con sus subtemas.
Para crear el esquema con sangra se aconseja escribir primero el
esquema completo y despus aplicar la sangra.
Para aplicar una sangra sigua estos pasos:
Una vez introducido el texto seleccione el texto al cual quiere aplicar la
sangra. A continuacin pulse en el botn Aumentar Sangra que se
encuentra en la pestaa Inicio. Cuando se aplica la sangra tambin
disminuye el tamao de la letra. Al igual que puede aumentar la sangra
tambin puede reducirla con el botn Disminuir Sangra .
256
Numeracin y vietas
El funcionamiento de la numeracin y las vietas es similar a las
sangras, nicamente cambia que en las numeraciones y vietas adems
de aplicar una sangra, se le aaden smbolos o nmeros delante del
prrafo.
Las numeraciones son muy tiles para crear un
ndice tpico. Si quiere saber cmo manejar la
numeracin y las vietas sigua estos pasos:
Primero se le aconseja escribir el texto sin sangra ni
numeracin.
Despus aplica al texto la sangra que corresponda. Para ello
utilice los botones de la seccin Prrafo de la pestaa Inicio. Si
quiere aplicar una numeracin pulse en su botn anlogo: Seleccione el
estilo que ms le guste haciendo clic sobre l.
Personalizar Vietas
Ahora ver cmo crear su propio estilo de vietas. Despliegue un men
de Formato de vietas y seleccione la opcin Numeracin y Vietas....
Pulse clic sobre la pestaa Con vietas.
Puede definir el color del smbolo
eligindolo de la lista desplegable Color:
Puede definir el tamao de la vieta en
Tamao:
Pulsando el botn Imagen... podr elegir entre otras
imgenes, o importar cualquier otra.
257
Para elegir como vieta un smbolo pulse en el botn Personalizar...,
Elija una fuente. Segn el tipo de fuente existen diferentes juegos de
caracteres. Una vez encontrado el smbolo que quiera utilizar como
vieta, seleccione y pulsa Aceptar.
EVALUACION
1. Conceptualice como aadir texto nuevo en PowerPoint?
(5 Puntos)
2. Defina para que utilizamos los siguientes iconos? (5 Puntos)
3. En alineacin de texto describa para que se utilizan estas
opciones? (5 Puntos)
4. Enumere los pasos para personalizar una sangra en
PowerPoint? (5 Puntos)
...
....
......
......
.......
..
....
...
...
..
.........
...
Para desarrollar la presente autoevaluacin:
1. Trabajo a desarrollar en clase
2. Formar grupos de trabajo de 2 personas
258
UNIDAD
TEMA DE UNIDAD:
Trabajar con tablas
Las tablas
Crear tablas
Eliminar tablas
Bordes de una tabla
OBJETIVO GENERAL:
Elaborar aplicaciones tablas en PowerPoint a travs del uso de esta
herramienta.
OBJETIVOS ESPECFICOS:
Aplicar en forma eficiente esta opcin para insertar tablas segn sus
necesidades.
Usar los conocimientos para la manipulacin de tablas de acuerdo a sus
necesidades.
ETAPAS
Demostracin, Preparacin y Evaluacin.
UBICACIN
Centro de Cmputo.
REALIZACIN
Todo el Grupo.
8
259
TRABAJAR CON TABLAS
En una diapositiva adems de insertar texto, grficos, y otros. Tambin
pueden insertar tablas que permitirn organizar mejor la informacin.
Conceptos bsicos sobre tablas
Las tablas
Las tablas se utilizan principalmente para organizar la
informacin en columnas y filas. A continuacin se
mostrara un ejemplo de una tabla.
Como puede ver la combinacin de filas (Horizontal) y columnas
(Vertical) generan cuadrados que reciben el nombre de celdas. La tabla
del ejemplo tiene cuatro filas y tres columnas.
En las celdas es donde se inserta el texto.
Crear una tabla
Para insertar una tabla en una diapositiva sigua estos pasos:
Despliegue el men Tabla de la pestaa Insertar. Si
lo hace a travs de la opcin Insertar tabla le aparecer
una ventana en la que podr indicar el nmero de
columnas y filas. Una vez determinado el tamao de la tabla pulse
Aceptar y aparecer una tabla en la diapositiva junto con una nueva barra
de herramientas que le permitir personalizar la tabla. Otra opcin para
crear la tabla desplegar el men y establecer su estructura utilizando la
rejilla. Los cuadros naranjas delimitan el tamao de la tabla que aparece
260
indicado en la cabecera del listado. Para insertar texto en la tabla
nicamente sitese en el recuadro (celda) donde quiera escribir, el cursor
se convertir en un punto de insercin y podr empezar a escribir.
Eliminar una tabla, fila o columna
Para eliminar una tabla tiene que hacer clic sobre uno
de los bordes de la tabla para seleccionarla y pulsar
SUPR. Para eliminar una fila sitese en alguna de las
celdas de la fila a eliminar y en la pestaa Presentacin seleccione la
opcin Eliminar filas. Para eliminar una columna sitese en una de las
celdas que pertenezcan a la columna que quiera eliminar y en la pestaa
Presentacin seleccione la opcin Eliminar columnas. Si quiere eliminar
dos o ms columnas o filas al mismo tiempo solo tienen que seleccionar
varias celdas utilizando la tecla SHIFT (Mayus) y despus elegir Eliminar
filas o Eliminar columnas.
Bordes de una tabla
Modificar el formato de una tabla consiste en
modificar su aspecto cambindole por ejemplo el
color, los bordes, y otras.
Para modificar una celda primero debe hacer clic sobre ella o
seleccionar varias a la vez. En la pestaa Diseo, que se encuentra
agrupada en Herramientas de tabla, puede elegir qu bordes quiere
mostrar desplegando el men Bordes. Puede establecer el formato de
estos bordes desde la seccin Dibujar bordes. Como puede ver en la
parte derecha de la banda aparecen estas opciones:
261
Estas le permitirn modificar el estilo que quiere aplicar a los bordes.
Elija el ancho o grosor del borde que quiere ponerle a la tabla utilizando el
segundo desplegable. Seleccione despus el color desplegando la lista y
haciendo clic sobre el que le gusta del cuadro desplegable Color de la
pluma. En la parte derecha podr seleccionar las opciones Dibujar tabla o
Borrador para crear nuevos bordes de tabla o borrarlos.
Color de relleno
Si quiere cambiar el color de fondo de la tabla sigua estos pasos:
Seleccione una celda o ms y despliega el men Sombreado de la
pestaa Diseo. De la lista desplegable seleccione el color que ms le
guste, en el caso de no encontrarlo pulse en Ms colores de relleno... y
elija el que le guste, despus pulse Aceptar. Puede hacer que no tenga
color de relleno seleccionando la opcin Sin relleno. Seleccione
cualquiera de las otras opciones para insertar Imgenes como fondo,
Degradados o Texturas
El degradado del color
Seleccione una celda o celdas.
Despliegue la opcin Sombreado de la pestaa Diseo.
Despliegue una de las opciones, por ejemplo, Degradado.
De la lista desplegable seleccione Ms degradados.
Se abrir este cuadro de dilogo:
EVALUACION
1. Detalle un concepto bsico de cmo crear una tabla en
Para desarrollar la presente autoevaluacin:
1. Trabajo a desarrollar en clase
2. Formar grupos de trabajo de 2 personas
262
PowerPoint? (4 puntos)
2. Redacte como eliminar tabla, fila o columna columnas en
PowerPoint? (4 Puntos)
3. Enumere los procedimientos para dar bordes a una tabla creada
en PowerPoint? (4 Puntos)
4. Enuncie los pasos para dar color a una tabla creada? (4 Puntos)
5. Frente al dibujo escriba para que sirve esta opcin? (4 Puntos)
...
...
...
.
..
.
..
.
..
263
UNIDAD
TEMA DE UNIDAD:
Trabajar con grficos
Insertar grafico
Modificar tipo de grafico
Opciones de diseo
OBJETIVO GENERAL:
Utilizar correctamente la funcin grficos y aplicar en los documentos que
necesite.
OBJETIVOS ESPECFICOS:
Manipular en forma responsable para insertar grficos.
Aplicar los conocimientos obtenidos para poner en prctica esta opcin.
ETAPAS
Demostracin, Preparacin y Evaluacin.
UBICACIN
Centro de Cmputo.
REALIZACIN
Todo el Grupo.
9
264
TRABAJAR CON GRFICOS
Los grficos se utilizan muy a menudo en las presentaciones por su
facilidad de esquematizar gran cantidad de informacin.
Insertar un grfico
Para insertar un grfico en una
diapositiva nicamente tiene que pulsar en
el botn Grfico de la pestaa Insertar.
Se abrir un cuadro de dilogo para que
escoja el tipo de grfico que quiere mostrar,
seleccione uno y pulse Aceptar.
En la lista de la izquierda seleccione el tipo de grfico que le gusta,
inmediatamente le aparecern unos subtipos de grficos en la zona de la
derecha de la ventana que estn relacionados con el tipo genrico que ha
elegido anteriormente.
Seleccione el grfico que ms le
guste, pero se le aconseja que si
quiere que le sea de utilidad busque
grficos que permitan representar y
captar la informacin fcilmente.
PowerPoint insertar el grfico en la diapositiva y le mostrar la hoja de
datos de ejemplo que contiene las cantidades que se representan en el
grfico.
Tenga en cuenta que PowerPoint utiliza Excel para crear los grficos,
por lo que puede utilizar todas sus caractersticas para su creacin.
265
En la hoja de datos la primera columna que
aparece es la que representa la leyenda, la
primera fila (1er trim., 2do trim....) representa el
eje X (horizontal) y las cantidades sern
representadas en el eje Y.
Una vez insertado el grfico es muy fcil de modificar los datos de la
hoja de datos, nicamente sitese sobre la celda que quiera modificar e
insertar el nuevo valor que inmediatamente ver representado en la
grfica.
Modificar el tipo de grfico
Como podr apreciar cuando
est trabajando con un grfico
en la barra de herramientas
estndar aparecen nuevos botones.
Haciendo clic en el botn Editar datos se abrir la ventana de Excel de
nuevo para que pueda modificar los datos introducidos.
Utilice las opciones de Diseo rpido para
decidir con unos pocos clics aspectos
relativos a su grfico. Tambin puede
cambiar sus colores desde el desplegable
Estilos de diseo.
Para modificar el tipo de grfico hacer clic en el botn Cambiar tipo de
grfico de la pestaa Diseo, se abrir de nuevo el cuadro de dilogo de
seleccin de Grfico y podr cambiar su apariencia.
266
Opciones de diseo
Puede utilizar los botones de la seccin
Etiquetas de la pestaa Presentacin para
ocultar o mostrar etiquetas del grfico, como
por ejemplo la leyenda, el ttulo, los rtulos de los ejes, y otros.
Cuando la ventana de Excel est abierta
se activa una opcin muy til, Cambiar entre
filas y columnas:
Al utilizar esta opcin se modifican las
columnas por las filas dando como resultado lo
que puede ver en la siguiente imagen:
EVALUACION
1. Enumere el procedimiento para insertar grficos en PowerPoint?
(5 Puntos)
2. Redacte como modificar el tipo de grafico? (5 Puntos)
...
.
..
Para desarrollar la presente autoevaluacin:
1. Trabajo a desarrollar en clase
2. Formar grupos de trabajo de 2 personas
3. Presentar por medio de un trabajo impreso
267
3. Conceptualice para que sirve las opciones de diseo? (5 Puntos)
4. Frente a cada dibujo defina como utilizar estas opciones?
(5 Puntos)
.
..
..
...
.
...
268
UNIDAD
TEMA DE UNIDAD:
Trabajar con organigramas
Crear un organigrama
Aadir texto en cuadro de dialogo
Agregar relaciones en un organigrama
OBJETIVO GENERAL:
Manipular la opcin de organigramas para realizar presentaciones
grficas tanto en cuadro como en pasteles y poder exponer trabajos.
OBJETIVOS ESPECFICOS:
Emplear con eficiencia los organigramas ya que representan lo que se
quiere expresar.
Utilizar los conocimientos para realizar las representaciones.
ETAPAS
Demostracin, Preparacin y Evaluacin.
UBICACIN
Centro de Cmputo.
REALIZACIN
Todo el Grupo.
10
269
TRABAJAR CON ORGANIGRAMAS
Crear un Organigrama
Para crear un organigrama tiene que
seleccionar de la pestaa Insertar la opcin
SmartArt.
Seleccione el tipo de diagrama que ms se
adapte a sus necesidades y pulse Aceptar. Una vez
insertado el organigrama aparecen los nuevos
pasteles de organigramas Diseo y Formato:
A travs de esta barra podr
controlar todas las operaciones
que puede realizar con el
organigrama.
Agregar forma le permite insertar una nueva rama o un nuevo nivel en
el organigrama.
En Diseo podr controlar la mayora de aspectos relacionados con los
niveles y ramas del organigrama. Estas opciones variarn en funcin del
tipo de diagrama que utilice.
Utilice el desplegable Diseos para
cambiar el organigrama y seleccionar uno de
la misma familia, en este caso muestra todos
los organigramas pertenecientes a la
categora Jerarqua.
270
En el desplegable Estilos encontrar diferentes estilos para aplicar a su
diagrama.
Aadir texto en los cuadros de un diagrama
Para aadir texto en los cuadros de algn tipo de
diagrama que incorpora PowerPoint, como puede ser
un organigrama, nicamente tiene que hacer clic con
el botn izquierdo del ratn sobre el cuadro del
diagrama en el que quiera insertar texto y ver como aparece el cursor
para que inserte el texto.
Agregar relaciones en el organigrama
Para aadir nuevos niveles en un organigrama
tiene que situarse primero en el cuadro del nivel a
partir del cual quiere insertar el nuevo nivel.
Despus en la pestaa Diseo despliegue el men
Agregar Forma y seleccione la opcin Agregar
forma debajo.
Para aadir nuevos cuadros en un mismo nivel tiene que situarse en el
cuadro del nivel donde va a insertar el nuevo cuadro teniendo siempre en
cuenta que PowerPoint aadir el nuevo cuadro a la derecha del cuadro
seleccionado.
Organizar los elementos de un diagrama
PowerPoint le permite modificar la posicin de
las ramas que dependen de un cuadro, por
ejemplo se puede decir que todos los cuadros
271
que dependan del que tiene seleccionado se siten a la izquierda, y otras.
Para modificar el Diseo tiene que seleccionar el cuadro que quiera y
despus desplegar el men Diseo de la pestaa Diseo.
Si selecciona Dependientes a la izquierda por ejemplo te aparecer
algo similar a lo siguiente.
Los elementos dependientes del que est
seleccionado (B2), se posicionan todos a la
izquierda.
EVALUACION
1. Enumere los procedimientos para insertar un organigrama en
PowerPoint? (5 Puntos)
2. Conceptualice como aadir texto en un diagrama? (5 Puntos)
...
.
..
Para desarrollar la presente autoevaluacin:
1. Trabajo a desarrollar en la clase
2. Formar grupos de trabajo de 2 personas
272
3. Cmo agregar relaciones en un organigrama? (5 Puntos)
4. En la opcin de diseo para que sirven estas opciones?
(5 Puntos)
.
..
..
.
..
.
..
273
UNIDAD
TEMA DE UNIDAD:
Animaciones y transiciones
Animar textos y objetos
Transicin de diapositivas
Ensayar intervalos
OBJETIVO GENERAL:
Manipular la opcin animaciones con el propsito de optimizar y facilitar
el trabajo de presentacin y exposicin de un documento.
OBJETIVOS ESPECFICOS:
Presentar con responsabilidad las presentaciones de un documento en
PowerPoint.
Utilizar los conocimientos obtenidos para realizar las presentaciones de
diapositivas.
ETAPAS
Demostracin, Preparacin y Evaluacin.
UBICACIN
Centro de Cmputo.
REALIZACIN
Todo el Grupo.
11
274
ANIMACIONES Y TRANSICIONES
Animar Textos y objetos
Para animar un texto u objeto lo primero que hay
que hacer es seleccionarlo, a continuacin ir a la
pestaa Animaciones y Personalizar animacin.
Posteriormente aparecer en el panel de Personalizar animacin.
En este panel aparece el botn desplegable Agregar
efecto en la cual seleccionara el tipo de efecto que
quiera aplicar, incluso podr elegir la trayectoria exacta
del movimiento seleccionndola del men Trayectorias
de desplazamiento. Podr utilizar el botn Quitar para
eliminar alguna animacin que haya aplicado a algn
texto. En la lista desplegable Inicio podr seleccionar
cundo quiera que se aplique la animacin (al hacer clic
sobre el ratn, despus de la anterior diapositiva, entre otras.).
Las dems listas desplegables cambiarn en funcin del tipo de
movimiento y el inicio del mismo.
La Velocidad suele ser una caracterstica comn se puede controlarla
en casi todas las animaciones que aplique a un objeto.
La lista que aparece debajo de velocidad muestra las distintas
animaciones que ha aplicado a los objetos de la diapositiva.
El botn Reproducir le muestra la diapositiva tal y como quedar con
las animaciones que ha aplicado.
275
Ocultar diapositivas
La funcin ocultar diapositivas se puede
utilizar para reducir una presentacin por
problema de tiempo pero sin que pierda las diapositivas que ha creado.
Para generar una presentacin ms corta pero sin perder las diapositivas
que no visualiza.
Para ocultar las diapositivas nicamente tiene que seleccionar la
diapositiva que quiere ocultar y despus desplegar la pestaa
Presentacin con diapositivas y elegir Ocultar diapositiva.
Transicin de diapositiva
La transicin de diapositiva permite determinar cmo va a producirse el
paso de una diapositiva a la siguiente para producir efectos visuales ms
estticos.
Para aplicar la transicin a una diapositiva despliegue la pestaa
Animaciones y seleccione una de las opciones de Transicin a esta
diapositiva.
Los diferentes diseos le permiten seleccionar el movimiento de
transicin entre una diapositiva y la siguiente. Hay una lista muy larga de
movimientos.
En la lista Velocidad podr indicarle la velocidad de la
transicin entre una y otra diapositiva. Incluso podr insertar algn sonido
de la lista Sonido.
276
En la seccin Avanzar a la diapositiva podr indicarle que si para pasar
de una diapositiva a la siguiente hay de hacer clic con el ratn o bien le
indica un tiempo de transicin (1 minuto, 00:50 segundos, y otros.)
Si quiere aplicar estas caractersticas a todas las diapositivas pulse en
el botn Aplicar a todo.
Ensayar intervalos
Ensayar intervalos le permite calcular el tiempo que necesita para ver
cada diapositiva sin prisas. Para calcular el tiempo que necesita tiene que
ir a la pestaa Presentacin con diapositivas y elegir la opcin Ensayar
Intervalos, despus ver que la presentacin empieza a reproducirse pero
con una diferencia, en la parte superior izquierda aparece una especie de
contador que cronometra el tiempo que tarda en pasar de una diapositiva
a otra pulsando algn botn del ratn.
En el recuadro blanco le mostrar el tiempo para la diapositiva actual y
el recuadro del tiempo que aparece en la parte derecha muestra la suma
total de intervalos, es decir, el tiempo que transcurrido desde la primera
diapositiva.
La flecha sirve para pasar a la siguiente diapositiva, el botn para
pausar el ensayo de intervalos y para repetir la diapositiva (para
poner a cero el cronmetro de la diapositiva.
Una vez terminado el ensayo
PowerPoint le pregunta si quiere
conservar esos intervalos para aplicarlos
a cada diapositiva de la presentacin. Si
contesta que s ver que aparece una pantalla en la que le muestra en
277
miniatura las diapositivas y debajo de cada una aparece el tiempo
utilizado para ver cada una de ellas
EVALUACION
1. Enumere el procedimiento para personalizar una animacin?
(5 Puntos)
2. Escriba los pasos para ocultar diapositivas? (5 Puntos)
3. Interprete la forma de realizar transicin de diapositiva?
(5 Puntos)
4. En una animacin para que sirven estas herramientas?
(5 Puntos)
.
..
.
..
...
Para desarrollar la presente autoevaluacin:
1. Trabajo a desarrollar en clase
2. Formar grupos de trabajo de 2 personas
3. Realizar una presentacin
278
6.9. Impactos.
El trabajo de investigacin tiene como finalidad mejorar el aprendizaje
de los estudiantes en Microsoft Word, Excel y PowerPoint el mismo que
servir de gran ayuda en base a las estrategias motivadoras.
6.9.1 Impacto Social
La Gua Didctica tendr un impacto social, en beneficio de la
sociedad ya que la misma es quien exige formar estudiantes crticos,
reflexivos y creativos con principios ticos.
6.9.2 Impacto Educativo
Es un impacto educativo porque constituye una herramienta didctica
especializada que permite mejorar el proceso de enseanza-aprendizaje
dentro del aula, en donde el estudiante podr desarrollar sus destrezas y
habilidades y descubrir nuevos conocimientos para su formacin
personal.
6.10. Difusin.
La Gua Didctica para el aprendizaje significativo de Microsoft Word,
Excel y PowerPoint para los docentes de computacin y alumnos del 7
ao de educacin bsica de la escuela 17 de Julio de la ciudad de
Ibarra ha sido difundida y admitida por los docentes y estudiantes de la
misma, y estn conscientes de su importancia y aplicacin para su
formacin acadmica, lo que permite obtener un aprendizaje significativo
en el proceso de enseanza-aprendizaje.
279
6.11. Bibliografa.
1. DILLON, Leonor. (2010) "Planificacin" Venezuela,
2. Dra. SANTOS BARANDA C Janette "La concepcin de las
competencias profesionales desde un enfoque pedaggico"
3. FRAS F Patricio "desafos de modernizacin de las relaciones
laborales"
4. MNDEZ, L. Rodrguez (2010) "Gestin del conocimiento y
competencia laboral" Mxico
5. MSc. ALMEIDA M. (2010) "La Secretaria en un mundo
Globalizado" Diseartu. Quito - Ecuador
6. MSc. BENALCAZAR, Marco. (2010) "Gua para realizar
.monografas, tesinas y tesis de grado" Crearte. Ecuador
7. APARICI, R.; GARCA, A. (1988). El material didctico de la UNED.
Madrid: ICE-UNED
8. AREA, Manuel (1991b). Los medios, los profesores y el currculum.
Barcelona: Sendaiadmin @ Viernes, 24 de marzo de 2006
9. Gua completa para Office de Microsoft. traduccin Jaime Schlittler
6.12. Lincografa
1. Difarias@adinet. com. uy
2. http://es.wikipedia.org/wiki/Perseverancia"
3. http:/Ajvww.cinterfor.orq.uv/pbiic/spanish/reqion/ampro/cinterfor/te
mas/co mplab/doc/otros/cdec/index. htm
4. http: //www. daedalus. es
5. http://www. desarrollodecompetencias.com
6. http:/Ayvww.dversica.com/modaybelleza/archivos/2005/11/la-
maqen-en-clave-profesional.php
7. http: //www. estrategia. com.
280
8. http://www.euroresidentes.com/Blogs/empresa/2007/12/cmo-
causar-una-buena-impresin.html
9. http://www.imagenexcellence.com/articulosinstitucional/secretaria-
ejecutiva.html
10. http://www.mevepa.el/modules.
hp?name=News&file=article&sid=534
11. http:/Ajvww.microsoft.com/spain/empresas/asesoria/20040218
importanci a secretaria.mspx
12. http:/AAWW.monoqrafias.com/trabaios46/concepcon-
competencias/concepcion-competencias.shtmi
13. http: /AAWW. monoqrafias.com/trabaios6/masex/masex.shtm I
14. http://www.muieresdeempresa.com/relacioneshumanas/relaciones
Q5040 S.shtm!
15. http://www.advance.com.ar/usuarios
16. http://www.aulaclic.es/
17. http://www.aulaclic.es/power2007/index.htm
18. http://www.aulaclic.es/excel2007/index.htm
19. http://www.aulaclic.es/word-2007/index.htm
20. http://es.wikipedia.org/wiki/Microsoft_Office
21. http://www.pedagogia.es/recursos-didacticos/
281
6.13. Anexos
282
6.13.1. rbol de problemas:
ARBOL DE PROBLEMAS (ISHIKAWA)
Desconocimientos
de mtodos y
tcnicas de
enseanza por
parte del docente.
Desmotivacin
del estudiante y
poca aceptacin
del proceso de
enseanza.
El sistema de
estudios es
tradicional por
insuficiencia de
recursos nuevos e
Informticos.
Desinters de los de
los docentes por incluir
recursos que permitan
la interactividad con los
estudiantes.
Desorientacin de
los estudiantes y
rechazo en la
materia porque no
es dinmica.
Deficiente aprendizaje
de los conocimientos.
Bajo rendimiento
acadmico.
Pocas posibilidades
de mejorar la
calidad de la
educacin.
Capacitacin a
docentes.
Insatisfaccin de
enseanza por parte
de los docentes.
PROBLEMA: El inadecuado uso de recursos didcticos de Microsoft Office 2007:
Word, Excel y PowerPoint, generan desinters en el proceso de enseanza en los
estudiantes del 7mo ao de educacin bsica de la Escuela 17 de Julio.
INVESTIGAR
RAR
VALIDAR
M
E
J
O
R
A
R
283
6.13.2. Matriz de Coherencia:
FORMULACION DEL
PROBLEMA
OBJETIVO GENERAL
El inadecuado uso de recursos
didcticos de Microsoft Office
2007: Word, Excel y PowerPoint,
generan desinters en el proceso
de enseanza en los estudiantes
del 7mo ao de educacin bsica
de la Escuela 17 de Julio.
Elaborar recursos didcticos de
Microsoft Office 2007: Word, Excel
y PowerPoint, que generen inters
en el proceso de enseanza-
aprendizaje de computacin en los
estudiantes del 7mo ao de
educacin bsica de la escuela 17
de Julio.
SUBPROBLEMAS /
INTERROGANTES
OBJETIVOS ESPECIFICOS
Cules son las herramientas
didcticas que aplica el docente
en la enseanza aprendizaje de
Microsoft Office 2007: Word,
Excel y PowerPoint en la
asignatura de Computacin?
1. Diagnosticar la situacin
actual acerca de los conocimientos
de las Tecnologas de Informacin
y Comunicacin a docentes y
estudiantes del 7 Ao de
Educacin Bsica en la Escuela
17 de Julio en la Ciudad de
Ibarra.
Qu metodologas utiliza el
docente de computacin en la
aplicacin de Microsoft Office:
Word, Excel y PowerPoint?
2. Disear una Propuesta para
cuantificar el rendimiento
acadmico de los estudiantes en
el aprendizaje de Word, Excel y
PowerPoint.
La difusin de los instrumentos
didcticos permitir tener un
conocimiento terico prctico de
la terminologa de Microsoft Office
2007: Word, Excel y PowerPoint?
3. Difundir en el ambiente la
propuesta que facilitar la
enseanza- aprendizaje de Word,
Excel y PowerPoint con la
utilizacin de las Tecnologas de
Informacin y Comunicacin
considerando su conocimiento y su
uso.
284
6.13.3. Encuestas:
UNIVERSIDAD TCNICA DEL NORTE
FACULTAD DE EDUCACIN, CIENCIA Y TECNOLOGA
ENCUESTA
Seor Profesor:
Comedidamente le solicitamos contestar la presente encuesta que
nos permitir obtener la informacin necesaria para realizar nuestra Tesis
sobre el tema: EL PROGRAMA MICROSOFT OFFICE 2007 EN NIOS
DEL 7 AO DE EDUCACIN BSICA DE LA ESCUELA 17 DE JULIO.-
DISEO DE UNA GUA DIDACTICA, los datos sern manejados con
absoluta confidencialidad y servir exclusivamente para el objetivo
sealado.
Instrucciones: Lea detenidamente las preguntas que estn a
continuacin, escribiendo el nmero segn su decisin en el recuadro que
est al frente de cada pregunta.
1.- Utiliza mdulos para la enseanza-aprendizaje de Microsoft
Office 2007?
1. Siempre
2. Casi siempre
3. Ocasionalmente
4. Nunca
2.- En qu lugar cree Ud. que les gusta aprender computacin a sus
estudiantes?
1. En la Escuela
2. En su casa
3. En ningn sitio
3.- Qu tipos de materiales utiliza Ud. para las clases de
computacin?
1. Textos
2. Guas Didcticas
3. Carteles
4. Recortes de peridicos
5. Otros
285
4.- Realiza lecturas motivadoras a sus estudiantes, relacionadas
con la importancia de la utilizacin adecuada de Microsoft Office
2007 en la actualidad?
1. Siempre
2. Casi siempre
3. Ocasionalmente
4. Nunca
5.- Utiliza estrategias metodolgicas para la comprensin de
Microsoft Office 2007?
1. Siempre
2. Casi siempre
3. Ocasionalmente
4. Nunca
6.- Qu dificultades encuentra usted en el desarrollo de las clases
de computacin?
1. Escritura
2. Lectura
3. Graficar
4. Comprensin
7.- Enva a los estudiantes a realizar consultas escritas en Microsoft
Office 2007 en sus hogares?
1. Siempre
2. Casi siempre
3. Ocasionalmente
4. Nunca
8.- Realiza analogas en sus horas de clase?
1. Siempre
2. Casi siempre
3. Ocasionalmente
4. Nunca
9.- Cul cree Ud. la actividad que realizan ms sus estudiantes?
1. Dibujar
2. Leer
3. Escribir
10.- Realiza concursos de escritura en Microsoft Word en el
laboratorio de computacin?
1. Siempre
2. Casi siempre
3. Ocasionalmente
4. Nunca
Gracias por su colaboracin
286
UNIVERSIDAD TCNICA DEL NORTE
FACULTAD DE EDUCACIN, CIENCIA Y TECNOLOGA
ENCUESTA
Querido estudiante:
Comedidamente le solicitamos contestar la presente encuesta que
nos permitir obtener la informacin necesaria para realizar nuestra Tesis
sobre el tema: EL PROGRAMA MICROSOFT OFFICE 2007 EN NIOS
DEL 7 AO DE EDUCACIN BSICA DE LA ESCUELA 17 DE JULIO.-
DISEAR UNA GUA DIDACTICA, los datos sern manejados con
absoluta confidencialidad y servir exclusivamente para el objetivo
sealado.
Instrucciones: Lea detenidamente las preguntas que estn a
continuacin, escribiendo el nmero segn su decisin en el recuadro que
est al frente de cada pregunta.
1.- Realiza trabajos en computador?
1. Siempre
2. Casi siempre
3. Ocasionalmente
4. Nunca
2.- Su profesor le motiva para la clase de computacin?
1. Siempre
2. Casi siempre
3. Ocasionalmente
4. Nunca
3.- En la clase de computacin su profesor le incentiva para que
realice sus trabajos en computadora?
1. Siempre
2. Casi siempre
3. Ocasionalmente
4. Nunca
287
4.- Su profesor enva deberes relacionados a computacin a su
casa?
1. Siempre
2. Casi siempre
3. Ocasionalmente
4. Nunca
5.- Son interesantes las clases que imparte tu profesor de
computacin?
1. Siempre
2. Casi siempre
3. Ocasionalmente
4. Nunca
6.- En clases de computacin realizan escritos en Microsoft Word?
1. Siempre
2. Casi siempre
3. Ocasionalmente
4. Nunca
7.- Entiende mejor el contenido de computacin cuando realiza
trabajos por si solo?
1. Siempre
2. Casi siempre
3. Ocasionalmente
4. Nunca
8.- Ha realizado trabajos de computacin relacionados con
Microsoft Office 2007?
1. Siempre
2. Casi siempre
3. Ocasionalmente
4. Nunca
9.- De los siguientes programas de computadora cul es tu
preferido?
1. Microsoft Office PowerPoint
2. Microsoft Office Word
3. Microsoft Office Excel
10.-Para trabajar con Microsoft Office 2007 Ud. Utiliza:
1. Textos
2. Guas Didcticas
3. Carteles
4. Recortes de peridicos
5. Ninguno de los anteriores Gracias por su colaboracin.
También podría gustarte
- Sopa de LetrasDocumento5 páginasSopa de LetrasZakcii50% (4)
- Informatica Basica FinalDocumento49 páginasInformatica Basica FinalCandelas.PCAún no hay calificaciones
- Test de WordDocumento6 páginasTest de WordEduardo Aguilar100% (1)
- 8448169468Documento24 páginas8448169468rkoderekAún no hay calificaciones
- Juegos PS3 22 07 13Documento12 páginasJuegos PS3 22 07 13eder2004mxAún no hay calificaciones
- Actividades de La Materia de Fundamentos de La InvestigaciónDocumento65 páginasActividades de La Materia de Fundamentos de La Investigacióneder2004mxAún no hay calificaciones
- Mantenimientopreventivoycorrectivodelpc 110525212028 Phpapp02Documento58 páginasMantenimientopreventivoycorrectivodelpc 110525212028 Phpapp02eder2004mxAún no hay calificaciones
- Efecto Acuarela en 10 Pasos Con PhotoshopDocumento18 páginasEfecto Acuarela en 10 Pasos Con Photoshopeder2004mxAún no hay calificaciones
- Todo ComputadorasDocumento231 páginasTodo ComputadorasAlberto Cid Morales100% (1)
- CIMENTACION KELLY-ModelDocumento1 páginaCIMENTACION KELLY-ModelGIAN MuñozAún no hay calificaciones
- Trabajo2 - VISUAL BASIC Propiedades Del Fox22Documento120 páginasTrabajo2 - VISUAL BASIC Propiedades Del Fox22Kenny Kent Garcia CusichiAún no hay calificaciones
- Practica 1 A5Documento6 páginasPractica 1 A5marivel ochoa cortezAún no hay calificaciones
- 1.e. AutoCAD VBA Lecture 1Documento28 páginas1.e. AutoCAD VBA Lecture 1JuanAún no hay calificaciones
- CV ROSANA Agosto 2011Documento2 páginasCV ROSANA Agosto 2011Belkis MarcanoAún no hay calificaciones
- Guia My EltDocumento9 páginasGuia My EltGaby CastilloAún no hay calificaciones
- Caso BudnetDocumento6 páginasCaso Budnetkarina GarciaAún no hay calificaciones
- Tarea de CalculoDocumento14 páginasTarea de CalculoDanielAún no hay calificaciones
- Cronograma Access y ExcelDocumento1 páginaCronograma Access y Excelnuri burgosAún no hay calificaciones
- Co-464 - Matemtica FinancieraDocumento8 páginasCo-464 - Matemtica FinancieraMarcos MamaniAún no hay calificaciones
- Examen Trimestral de Ingles IntermedioDocumento4 páginasExamen Trimestral de Ingles IntermedioADRIANA LISBETH ALVARADO PRADOAún no hay calificaciones
- Apple CompletoDocumento65 páginasApple CompletoHavier PerezAún no hay calificaciones
- Plantilla Numeros Romanos Del 1 Al 100Documento10 páginasPlantilla Numeros Romanos Del 1 Al 100Gabriel ManjonAún no hay calificaciones
- CV Manuel Ancieta EscobedoDocumento6 páginasCV Manuel Ancieta EscobedoNoe Nixson Alva VegaAún no hay calificaciones
- CV Uza FotoDocumento3 páginasCV Uza FotoGermano AmaralAún no hay calificaciones
- Bitácora 2011 - 2012 LeoDocumento7 páginasBitácora 2011 - 2012 LeoLeo LizamaAún no hay calificaciones
- Clase 01 - ExcelDocumento52 páginasClase 01 - ExcelAngel Miki100% (1)
- Agenda Detallada Especialidades 22-06-2021Documento6 páginasAgenda Detallada Especialidades 22-06-2021angel paucarmayta añamacoAún no hay calificaciones
- Qué Es YammerDocumento5 páginasQué Es YammerLaura Ximena OsorioAún no hay calificaciones
- Sesión 02 - Guia Resumen-ClasesDocumento16 páginasSesión 02 - Guia Resumen-ClasesDaniel Fernando Panduro SaavedraAún no hay calificaciones
- Manual de SQL Server 2008 OkeyDocumento131 páginasManual de SQL Server 2008 Okeynetos86xAún no hay calificaciones
- Cv-Luis Llanos EspinozaDocumento1 páginaCv-Luis Llanos EspinozaluislAún no hay calificaciones
- VERSIONES DE WORD Word 2010, 1013, 2016 y Word 365Documento19 páginasVERSIONES DE WORD Word 2010, 1013, 2016 y Word 365Mery PekasAún no hay calificaciones
- Taller PublisherDocumento3 páginasTaller Publishermafeordoneza0% (1)
- Tema2 Paquetes Ofimaticos DepuradoDocumento38 páginasTema2 Paquetes Ofimaticos Depuradoing_ebeltran1378Aún no hay calificaciones