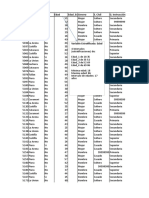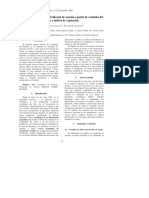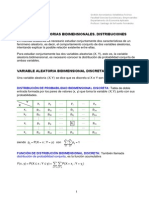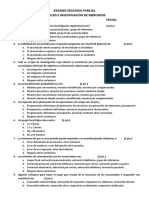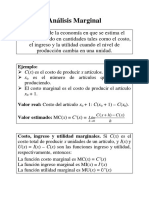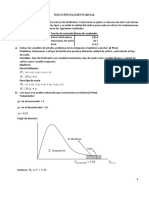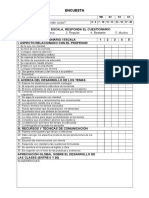Documentos de Académico
Documentos de Profesional
Documentos de Cultura
INTRODUCCIÓN
Cargado por
Luis Egberto Alvarado PintadoDerechos de autor
Formatos disponibles
Compartir este documento
Compartir o incrustar documentos
¿Le pareció útil este documento?
¿Este contenido es inapropiado?
Denunciar este documentoCopyright:
Formatos disponibles
INTRODUCCIÓN
Cargado por
Luis Egberto Alvarado PintadoCopyright:
Formatos disponibles
SPSS PARA TODOS
CREADO POR SPSS FREE
Todos los derechos reservados
Copyright 2005 - 2007 [Andrs G. Martnez].
SPSS PARA TODOS
CREADO POR SPSS FREE
ANDRS GEOVANY MARTNEZ ESTRADA
BOGOT - COLOMBIA
Todos los derechos reservados
Copyright 2005-2007 [Andrs G. Martnez].
A mi madre, padre y hermanos
Por su paciencia, comprensin y apoyo
Todos los derechos reservados
Copyright 2005 - 2007 [Andrs G. Martnez].
Un Sueo es absurdo,
cuando no se hace un gran esfuerzo para alcanzarlo;
Pero es ms insensato,
esforzarse sin tener un sueo
Atrvete a soar!,
Ese es el primer paso.
Andrs G. Martnez
Todos los derechos reservados
Copyright 2005-2007 [Andrs G. Martnez].
PREFACIO
En el mundo moderno, la necesidad de tomar decisiones ms acertadas nos obliga a conocer mejor
los factores que influyen en cada suceso; es por este motivo que el anlisis de datos aparece como
una herramienta fundamental para comprender las causas y consecuencias del comportamiento de
nuestro entorno, brindndonos las bases para optimizar los esfuerzos y recursos y as orientarlos a
mejores resultados.
Con el desarrollo de nuevas tecnologas, los clculos estadsticos dejaron de ser una ardua tarea
digna de un genio y se han convertido en una labor relativamente sencilla que cualquier persona
puede realizar. En la actualidad existen en el mercado diversos software para el anlisis de datos,
destacndose entre ellos el paquete estadstico SPSS principalmente por su gran capacidad, la
facilidad de uso y su adaptabilidad a la mayora de las ramas de la ciencia y los negocios. A pesar
de la utilidad del SPSS, en Latinoamrica su uso ha permanecido reservado a slo algunos sectores,
fundamentalmente por la aparente complejidad de manejo, as como la dificultad para acceder a los
diferentes manuales, cursos o tutoriales.
Este libro surge como una alternativa educativa para aquellos usuarios que comienzan a realizar sus
primeros pasos con el SPSS o para aquellos que lo han aprendido de forma autodidacta, ya que
abarca los principales componentes del programa haciendo una explicacin detallada de sus
elementos, la forma de emplearlos y las aplicaciones que se pueden realizar con ellos. Esta obra se
diseo basada en una metodologa gradual, lo que le garantiza un conocimiento progresivo de los
procedimientos que se deben efectuar para realizar un anlisis descriptivo de datos.
El contenido del libro se divide en ocho captulos cada uno de los cuales esta orientado a un
segmento especfico del programa, abarcando los diferentes elementos que lo componen, as como
sus aplicaciones. Es importante aclarar que esta obra parte de la idea que el lector no cuenta con un
conocimiento previo del paquete o nociones estadsticas, por lo que su contenido esta orientado a
transmitirle estos conceptos de forma clara y prctica.
Para facilitar la interpretacin conceptual, se adiciona a la temtica del libro ayudas visuales como
grficos o diagramas de bloques, en donde se resaltan los componentes a los que se hace referencia.
De igual manera se adjunta un CD con todos los archivos empleados en los diferentes captulos, con
el fin de que el lector vaya realizando los ejemplos al mismo tiempo que son explicados.
Adicionalmente, se ha generado la pgina web www.spssfree.com en donde el lector podr
contactarme para aclarar dudas, compartir experiencias e incluso descargar los archivos explicativos
de los cambios de las nuevas versiones del programa SPSS.
Para concluir, deseo resaltar que esta obra no tendr ningn sentido, si al finalizar usted no esta en
la capacidad de realizar cualquier anlisis descriptivo de datos con SPSS, generando grficos,
estadsticos y diversos tipos de tablas y a su vez, ser capaz de interpretar los resultados extrayendo
las respectivas conclusiones de la informacin utilizada.
ANDRS GEOVANY MARTNEZ ESTRADA
Todos los derechos reservados
Copyright 2005 - 2007 [Andrs G. Martnez].
VI
SPSS PARA TODOS www.spssfree.com
TABLA DE CONTENIDO
1 INTRODUCCIN A SPSS .11
1.1 INSTALACIN DEL PAQUETE SPSS 12.0...11
1.2 COMENZANDO CON SPSS16
1.3 VENTANA EDITOR DE DATOS....18
1.3.1 Barra de mens ........18
1.3.2 Barra de herramientas..18
1.3.2.1 Personalizando la barra de herramientas ..22
1.3.3 Barra de posicin......24
1.3.4 Vistas del editor de datos..24
1.3.4.1 Propiedades de las variables.....26
I. Nombre:.....26
II. Tipo:.....26
III. Anchura..28
IV. Decimale.............28
V. Etiqueta....29
VI. Perdidos..30
VII. Columnas y Alineacin.31
VIII. Medidas31
IX. Valores32
1.3.5 rea del procesador.32
1.4 GENERANDO TABLAS DE FRECUENCIA.33
1.5 VISOR DE RESULTADOS..35
1.5.1 Navegador de resultados .36
1.5.2 Visualizador de resultados37
1.5.3 Opciones de ventana.37
1.6 EXPORTANDO RESULTADOS.39
1.7 GUARDAR ARCHIVOS..40
1.8 VENTANA DE SINTAXIS..41
2 AYUDAS DEL SPSS47
2.1 AYUDAS INDIRECTAS..48
2.1.1 Temas48
2.1.1.1 Contenido..49
2.1.1.2 ndice51
2.1.1.3 Bsqueda..53
2.1.1.4 Favoritos...54
2.1.2 Tutorial 55
2.1.3 Estudio de casos ...56
2.1.4 Gua de sintaxis ...57
2.1.5 Asesor estadstico..59
2.2 AYUDAS DIRECTAS..63
2.2.1 Asesor de resultados..63
2.2.2 Ayuda en los cuadros de dilogo..65
2.2.2.1 Botn Ayuda.66
2.2.2.2 Cuadro contextual.67
3 ARCHIVOS DE DATOS.71
3.1 CREANDO ARCHIVOS DE DATOS..71
3.2 IMPORTANDO ARCHIVOS DE DATOS...80
3.2.1 Hojas de clculo81
Todos los derechos reservados
Copyright 2005-2007 [Andrs G. Martnez].
VII
SPSS PARA TODOS
3.2.2 Archivos planos.84
3.2.2.1 Delimitado85
3.2.2.2 Ancho fijo.92
3.2.3 Bases de datos...97
3.3 DEFINIENDO PROPIEDADES DE VARIABLES...104
3.3.1 Definir propiedades de variables105
3.3.2 Copiar propiedades de Datos.110
3.4 FUNDIR ARCHIVOS.114
3.4.1 Aadir casos114
3.4.2 Aadir variables..116
3.5 DEPURANDO LA INFORMACIN.120
4 TRANSFORMAR DATOS...131
4.1 RECODIFICACIN AUTOMTICA132
4.2 CATEGORIZAR VARIABLES..134
4.3 CATEGORIZADOR VISUAL136
4.4 RECODIFICAR...146
4.5 CONTAR APARICIONES.154
4.6 CALCULAR156
4.7 EJ EMPLO APLICATIVO...158
5 ANLISIS DESCRIPTIVO..166
5.1 MEDIDAS DE TENDENCIA CENTRAL.167
5.1.1 Media...167
5.1.2 Mediana...168
5.1.3 Moda....169
5.2 MEDIDAS DE DISPERSIN.169
5.2.1 Varianza..170
5.2.2 Desviacin estndar o Tpica..170
5.3 MEDIDAS DE DISTRIBUCIN....171
5.3.1 Asimetra.................................................................................................................171
5.3.2 Curtosis...172
5.4 ESCALAS DE MEDIDA173
5.4.1 Nominal...173
5.4.2 Ordinal174
5.4.3 Intervalo..174
5.4.4 Razn...174
5.5 ANLISIS DESCRIPTIVO DE ACUERDO AL NIVEL DE MEDIDA...174
5.5.1 Variables categricas..175
5.5.2 Variables de Escala.176
5.6 GENERANDO ANLISIS DESCRIPTIVOS CON SPSS.176
5.6.1 Frecuencias.177
5.6.1.1 Grafico de barras.179
5.6.1.2 Grfico de sectores..180
5.6.1.3 Histograma..180
5.6.1.4 Generando frecuencias para variables categricas.183
5.6.1.5 Generando frecuencias para variables de escala.186
5.6.2 Descriptivos.190
6 ANLISIS CON MLTIPLES VARIABLES197
6.1 TABLAS DE CONTINGENCIA197
6.1.1 Porcentajes de fila, columna y tabla...207
Todos los derechos reservados
Copyright 2005 - 2007 [Andrs G. Martnez].
VIII
SPSS PARA TODOS www.spssfree.com
6.1.2 Pruebas estadsticas211
6.2 VARIABLES DE RESPUESTA MLTIPLE214
6.2.1 Tablas de Frecuencias con conjuntos de variables219
6.2.2 Tablas de contingencia con conjuntos de variables222
6.3 CUBOS OLAP.225
7 GRFICOS.239
7.1 GENERANDO GRFICOS CON SPSS240
7.2 GRFICOS INTERACTIVOS...242
7.2.1 Grfico de Barras243
7.2.1.1 Pestaa: Asignar variables..244
7.2.1.2 Pestaa: Opciones del grfico de barras.253
7.2.1.3 Pestaa: Ttulos...255
7.2.1.4 Pestaa: Opciones...256
7.2.2 Grfico de reas.257
7.2.3 Grfico de sectores..261
7.2.3.1 Sectores Simple...261
7.2.3.2 Sectores Agrupados264
7.2.3.3 Sectores dispersados...265
7.2.4 Grficos de puntos y lneas.267
7.2.5 Grafico de Bandas...270
7.2.6 Grficos de lneas verticales...271
7.2.7 Histograma..272
7.2.8 Diagramas de caja..275
7.2.9 Barras de error277
7.3 EDICIN DE GRFICOS INTERACTIVOS280
7.4 GUARDAR GRFICOS.287
7.5 ASPECTOS DE GRFICO288
8 MDULO DE TABLAS294
8.1 TABLAS PERSONALIZADAS.298
8.1.1 Generando tablas con variables categricas..301
8.1.1.1 Tablas bsicas.301
8.1.1.2 Tablas de contingencia306
8.1.1.3 Apilar y Anidar...312
8.1.1.3.1 Apilar..312
8.1.1.3.2 Anidar.315
8.1.1.4 Capas...324
8.1.1.5 Tablas para variables con categoras compartidas..328
8.1.2 Generando tablas con variables de escala.330
8.1.2.1 Resmenes de variables de escala..331
8.1.2.2 Tablas cruzadas o de contingencia.332
8.1.2.3 Anidar.334
8.1.3 Tablas mixtas...335
8.1.4 Pestaas Ttulo y Opciones.336
8.1.5 Estadsticos de contraste.340
8.1.5.1 Prueba de independencia (Chi-cuadrado)...340
8.1.5.2 Comparacin de medias en las columnas (Prueba t)..342
8.1.5.3 Comparacin en las proporciones de las columnas (Prueba Z)..344
8.2 CONJ UNTOS DE RESPUESTA MLTIPLE...346
8.3 EDITOR DE TABLAS PIVOTE.352
Todos los derechos reservados
Copyright 2005-2007 [Andrs G. Martnez].
Todos los derechos reservados
Copyright 2005 - 2007 [Andrs G. Martnez].
CONCEPTOS INICIALES
En este captulo conoceremos las acciones bsicas del paquete como la instalacin del programa, la
forma de abrirlo, carga archivos de datos existentes, generar resultados, guardar y cerrar archivos;
adems conoceremos los elementos de las ventanas Editor de datos, Visor de resultados y Sintaxis.
Todos los derechos reservados
Copyright 2005-2007 [Andrs G. Martnez].
Cap t u lo
1 Introduccin a SPSS
SPSS es un poderoso paquete para el anlisis estadstico y la gestin de datos. Fue diseado en un
principio para las ciencias sociales en la dcada de los 70s. Con el pasar del tiempo se observo que
su aplicacin se extenda a la mayora de las ramas de la ciencia y los negocios, por lo que se fueron
aadiendo nuevos mdulos para pruebas estadsticas especializadas. En sus inicios, el paquete
trabajaba bajo el procesamiento de lotes (Procesos Bach), pero con el auge del sistema operativo
Windows se fue adaptando al manejo de ventanas, permitindole ser compatible con la mayora de
las versiones de este sistema operativo.
El objetivo de este libro es orientarlo en el aprendizaje del manejo operativo del paquete (Mdulo
Base y Mdulo de Tablas); es decir, capacitarlo para que usted pueda llevar a cabo anlisis tiles de
sus datos de forma prctica y sencilla mediante SPSS. La estructura temtica y los grficos que se
incluyen en el libro estn basados en la versin 12.0 de SPSS, aunque se hace referencia a las
versiones anteriores para aquellas opciones o procedimientos en los que se hayan realizado
variaciones significativas.
1.1 Instalacin del paquete SPSS 12.0
Antes de realizar la instalacin del programa, es necesario revisar que nuestro equipo cumpla con
todos los requisitos para la ejecucin del paquete, de manera que no se presenten conflictos en el
equipo durante la instalacin o en la ejecucin del programa. El Hardware y el Software mnimos
necesarios para ejecutar SPSS 12.0 para Windows son los siguientes:
! Microsoft
Windows Me, Windows 98, Windows XP, Windows 2000, o Windows NT
4.0
Service Pack.
! Procesador Pentium o de tipo Pentium.
! 128 MB o ms de memoria de acceso aleatorio.
! 220 MB de espacio libre en disco duro.
! Unidad de CD ROM.
! Adaptador grfico con una resolucin mnima de 800 X 600 (SVGA).
! Para la conexin con un servidor SPSS, es necesario un adaptador de red que ejecute el
protocolo de red TCP/IP.
Todos los derechos reservados
Copyright 2005 - 2007 [Andrs G. Martnez].
12 SPSS PARA TODOS
Autor: Andrs Geovany Martnez Estrada
Conozca el curso completo gratis en www.spssfree.com
Adems de estos requisitos tcnicos, tambin necesitaremos el nmero de serie y los cdigos de
licencia para cada uno de los mdulos del paquete, los cuales deben ser proporcionados por el
proveedor local del programa. Despus de comprobar que se cumplen todos los requisitos podemos
iniciar la instalacin. Para instalar el programa SPSS 12.0 para Windows, debemos situarnos en el
escritorio (Vista inicial del sistema operativo) e ingresar en la unidad de CD ROM del ordenador el
CD que nos proporciona el proveedor del paquete. El programa de instalacin de SPSS cuenta con
una rutina de AUTORUN, por lo que de forma automtica emerge en la pantalla del ordenador la
ventana de instalacin [Fig.1-1]. En esta ventana aparecen todas las opciones de instalacin del
paquete, entre las que encontramos Instalar SPSS, Instalar SmartViewer (nos permite abrir los
resultados generados por SPSS en los ordenadores que no cuentan con el programa), Data Access
Pack (Instala los controladores ODBC para una gran gama de programas de bases de datos),
Internet Explorer 6.0 (Necesario para navegar en Internet) y Adobe Acrobat Reader 5.0 (Necesario
para acceder a las ayudas o los manuales del programa que aparecen en formato PDF).
Figura 1-1 Figura 1-2
Si por algn motivo no aparece de forma automtica la ventana de instalacin, debemos abrirla
mediante el Explorador de Windows, por lo que hacemos doble clic sobre el icono Mi PC en el
escritorio; al aparecer la ventana de exploracin, seleccionamos la unidad de CD-ROM de manera
que aparezca en la ventana el contenido del CD [Fig.1-2]. Para iniciar la instalacin hacemos doble
clic sobre el archivo Setup con lo que aparece la ventana de la figura 1-1.
Otra alternativa que podemos emplear para iniciar la instalacin del paquete, consiste en utilizar la
opcin Ejecutar del men Inicio [Fig.1-3]. Para realizarlo debemos ingresar en la casilla Abrir, el
nombre de la unidad de CD-ROM (En mi caso E:\) y el nombre del archivo que se desea ejecutar
(Setup). Despus de ingresar la ubicacin del archivo (E:\Setup), hacemos clic en Aceptar con lo
que se abre la ventana de instalacin [Fig.1-1].
Figura 1-3
Todos los derechos reservados
Copyright 2005-2007 [Andrs G. Martnez].
CAPTULO 1: INTRODUCCIN AL SPSS 13
Aprender SPSS ahora es muy sencillo, con nuestro Curso digital gratis
SPSS FREE la mejor forma de aprender
Es importante resaltar, que antes de iniciar la copia de los archivos del programa, es necesario cerrar
todas las aplicaciones que se encuentren abiertas o de lo contrario podra presentarse algunos
inconvenientes en la instalacin. Para instalar el programa debemos seleccionar en el men
principal la opcin Instalar SPSS, de modo que el programa comienza los preparativos activando el
asistente InstallShield
[Fig.1-4], el cual nos guiar durante todo el proceso de instalacin, a travs
de una serie de mltiples pantallas y cuadros de dilogo. Al terminar de cargar el asistente aparece
la ventana de Bienvenida [Fig.1-5].
Figura 1-4 Figura 1-5
Para continuar con la instalacin debemos hacer clic en el botn Siguiente, con lo que aparece la
ventana del Contrato de licencia [Fig.1-6]; en esta ventana se encuentra el contrato que se establece
entre la compaa y el usuario al momento de instalar el programa en el ordenador. A travs de este
contrato se reconoce los derechos de autor de la compaa y se aceptan los trminos legales que
conlleva la instalacin del programa. Para poder continuar es necesario seleccionar la opcin
Acepto los trminos del contrato de licencia y hacer sucesivamente clic en Siguiente con lo que
aparece la ventana Informacin Leme [Fig.1-7]. En esta ventana encontramos toda la informacin
del paquete, incluyendo las instrucciones de instalacin, las limitaciones del programa y los
posibles problemas que se pueden presentar durante la ejecucin del programa.
Figura 1-6 Figura 1-7
Para continuar hacemos clic en Siguiente surgiendo la ventana Informacin del cliente [Fig.1-8]. A
travs de esta ventana se define el nombre del usuario y/o la empresa a la que corresponde la
licencia. En las versiones anteriores de SPSS, se incluye una tercera casilla en la que se debe
ingresar el nmero de serie del CD-ROM. Una vez se ingresan los datos en cada una de las
respectivas casillas, hacemos clic en Siguiente con lo que aparece la ventana Carpeta destino
Todos los derechos reservados
Copyright 2005 - 2007 [Andrs G. Martnez].
14 SPSS PARA TODOS
Autor: Andrs Geovany Martnez Estrada
Conozca el curso completo gratis en www.spssfree.com
[Fig.1-9]; en esta ventana podemos especificar la unidad y la carpeta en la que deseamos que se
instalen los componentes del programa. Por defecto el programa define la unidad C: y la carpeta
Archivos de programa como la ubicacin ideal para la instalacin de los componentes, si se desea
definir otra ubicacin, debemos hacer clic en el botn Cambiar y emplear la ventana de navegacin
para definir el destino.
Figura 1-8 Figura 1-9
Para continuar hacemos clic en Siguiente de manera que surge la ventana Informacin de licencia
[Fig.1-10]. En esta ventana debemos ingresar los cdigos de licencia para cada uno de los mdulos
del paquete (Bsico, Estadsticas Profesionales, Tablas, Tendencias, Categoras, Conjoint, Pruebas
Exactas, Estadsticas Avanzadas, Valores Perdidos, Mapas y Complex Simples). Cada uno de los
cdigos de licencia debe ser introducido en la casilla Cdigo y sucesivamente hacer clic en
Actualizar. A medida que se actualizan los cdigos, aparece en la casilla de seleccin situada en la
parte inferior de la ventana, la confirmacin de los mdulos que sern instalados en el ordenador.
Una vez se han ingresado los cdigos de licenciamiento para los mdulos y aparece en la casilla la
confirmacin de la licencia, hacemos clic en Siguiente con lo que aparece la ventana Tipo de
Instalacin [Fig.1-11]. En esta ventana podemos seleccionar el tipo de instalacin que deseamos
realizar (Completa o Personalizada). Al contrario de las versiones anteriores del programa, el tipo
de instalacin personalizada nos permite omitir algunos de los componentes del programa, mientras
la instalacin completa instala la totalidad de los componentes, por lo que requiere de una mayor
capacidad de disco; es decir, los 220 MB expuestos en las especificaciones.
Figura 1-10 Figura 1-11
Todos los derechos reservados
Copyright 2005-2007 [Andrs G. Martnez].
CAPTULO 1: INTRODUCCIN AL SPSS 15
Aprender SPSS ahora es muy sencillo, con nuestro Curso digital gratis
SPSS FREE la mejor forma de aprender
Una vez seleccionado el tipo de instalacin Completa, hacemos clic en Siguiente emergiendo la
ventana Preparado para instalar el programa [Fig.1-12]. Esta ventana nos informa que se ha
definido satisfactoriamente todos los parmetros de licenciamiento y a su vez nos advierte que si
deseamos rectificar alguno de los datos definidos en los pasos anteriores, debemos realizarlo
haciendo clic en el botn Atrs. Si estamos seguros de los datos definidos, hacemos clic en Instalar
dando inicio a la copia de archivos [Fig.1-13]. El proceso de instalacin puede durar varios minutos
y depende de la cantidad de mdulos que se hayan definido.
Figura 1-12 Figura 1-13
Una vez se terminan de instalar todos los componentes (archivos) de los diferentes mdulos,
aparece la ventana de confirmacin de la instalacin [Fig.1-14]. En esta ventana aparece la opcin
de registro en lnea, por medio de la cual se enva un mensaje de instalacin a la compaa
fabricante del Software. Si no deseamos realizar el registro del producto o simplemente lo queremos
hacer ms tarde, debemos desactivar la casilla que aparece al costado izquierdo de la opcin,
haciendo clic sobre ella de manera que desaparezca el visto bueno. Para dar por terminada la
instalacin del programa hacemos clic en el botn Finalizar, cerrando el asistente de instalacin y
apareciendo el mensaje de la figura [1-15]. Este mensaje nos informa que debemos reiniciar el
sistema operativo para que se actualice la configuracin de los archivos del sistema.
Figura 1-14 Figura 1-15
Para finalizar la instalacin hacemos clic en el botn Si, de manera que se reinicia el sistema y se
actualiza la configuracin. Una vez se carga nuevamente el sistema operativo, estamos listos para
iniciar a trabajar con el paquete estadstico SPSS 12.0.
Todos los derechos reservados
Copyright 2005 - 2007 [Andrs G. Martnez].
16 SPSS PARA TODOS
Autor: Andrs Geovany Martnez Estrada
Conozca el curso completo gratis en www.spssfree.com
1.2 Comenzando con SPSS
Para ingresar al programa, tenemos dos opciones; la primera es mediante el acceso directo ubicado
en el Escritorio (Si lo hay) y la segunda es mediante la ruta Inicio.. Programas.. SPSS para
Windows.. SPSS 12.0 para Windows [Fig.1-16]. Al iniciar el programa se abre automticamente el
Asistente de inicio [Fig.1-17]; a travs de este asistente podemos comenzar a trabajar con SPSS de
seis diferentes maneras; entre las que encontramos Ejecutar el tutorial, Introducir datos (Crear
nuevo archivo), Ejecutar una consulta creada anteriormente (Importar los datos de una archivo de
base de datos), Crear una nueva consulta mediante el asistente de base de datos (Definir los
parmetros de ubicacin y nombre de un archivo de Base de datos), Abrir una fuente de datos
existente (Esta opcin cuenta con una casilla en su parte inferior, en donde aparecen todos los
archivos de datos que se hayan utilizado con anterioridad en el programa; si es la primera vez que se
abre el programa desde su instalacin slo aparece la opcin Ms archivos, la cual al ser elegida
abre una ventana de navegacin para la ubicacin del archivo). La ltima opcin que aparece en el
asistente corresponde a Abrir otro tipo de archivo; a travs de esta opcin podemos ubicar y abrir
cualquier tipo de archivo de SPSS distinto al de datos. Para seleccionar alguna de las opciones basta
con hacer clic sobre ella de manera que aparezca un punto en la casilla de activacin ( ). A pesar
de la utilidad que nos brinda el asistente, el programa nos da la posibilidad de decidir si queremos
que aparezca el asistente cada vez que se ejecute el programa o no. Para desactivar el asistente
debemos activar la opcin No volver a mostrar este cuadro de dilogo, ubicada en la parte inferior
del asistente.
Figura 1-16 Figura 1-17
Antes de continuar es necesario aclarar los tipos de archivos que genera SPSS, los cuales son:
! Archivos de Datos: son los archivos generados por el sistema (SPSS), en los cuales se almacena
la informacin (casos y variables) que se haya creado en el editor o se haya importado de otras
fuentes. Este tipo de archivo se genera con la extensin (*.sav).
! Archivos de resultados: son los archivos generados por el sistema, en los cuales se plasman
todos los resultados de los procesos que se han realizado con el paquete (Tablas, Grficos,
Estadsticos, etc). Este tipo de archivo se identifica con la extensin (*.spo).
! Archivos de sintaxis: este tipo de archivos contienen las lneas de cdigo o palabras clave de
cada uno de los procedimientos que se hayan realizado con el paquete (Frecuencias, Grficos,
etc.). Este tipo de archivo se identifica con la extensin (*.sps).
Desde luego SPSS nos permite trabajar con un gran nmero de formatos de archivo, provenientes
de diferentes programas de bases de datos, hojas de clculo, procesadores de palabras e incluso
generadores de grficos.
Todos los derechos reservados
Copyright 2005-2007 [Andrs G. Martnez].
CAPTULO 1: INTRODUCCIN AL SPSS 17
Aprender SPSS ahora es muy sencillo, con nuestro Curso digital gratis
SPSS FREE la mejor forma de aprender
Para continuar seleccionamos la opcin Abrir una fuente de datos existente y sucesivamente
hacemos clic en Aceptar, surgiendo la ventana de exploracin de Windows [Fig.1-18]. A travs de
esta ventana, podemos ubicar de forma rpida y sencilla un archivo dentro del ordenador o la red.
Por defecto la ventana de exploracin se ubica en la carpeta SPSS ubicada en la unidad [C:]; en esta
carpeta se encuentran todos los archivos de muestra que se incluyen con el programa, los cuales son
nombrados en la mayora de los tutoriales del paquete.
Figura 1-18 Figura 1-19
En nuestro caso vamos a ubicar el archivo Cap1.sav, el cual se encuentra en la carpeta Captulo 1
del CD adjunto al libro. Si aun no has ingresado el CD, es necesario que lo insertes en la unidad de
CD-ROM del ordenador antes de iniciar la ubicacin del archivo. Una vez se ingresa el CD adjunto,
ubicamos a travs de la casilla Buscar en la unidad de CD-ROM (Libro de SPSS [E:]); al
seleccionar la unidad, aparecen en la ventana todas las carpetas de contenido que se incluyen en el
CD adjunto. En la ventana localizamos la carpeta Captulo 1 y hacemos doble clic sobre ella de
manera que aparezca en la ventana el archivo Cap1 [Fig.1-19]. Para finalizar seleccionamos el
archivo y sucesivamente hacemos clic en Abrir, de manera que la informacin contenida en el
archivo es representada en el Editor de datos [Fig.1-20].
Figura 1-20
Dada la importancia y las mltiples opciones que contiene esta ventana, vamos a explorar
detenidamente sus componentes, con el fin de aprender el funcionamiento y el objetivo de cada uno
de ellos, por medio de ejemplos prcticos.
Todos los derechos reservados
Copyright 2005 - 2007 [Andrs G. Martnez].
18 SPSS PARA TODOS
Autor: Andrs Geovany Martnez Estrada
Conozca el curso completo gratis en www.spssfree.com
1.3 Ventana Editor de datos
Esta es la ventana principal del programa, en ella se encuentra la mayora de los procedimientos que
se pueden realizar con el paquete, as como los accesos directos a las opciones de los diferentes
mdulos. Adems esta es la nica ventana del programa en la que podemos apreciar la informacin
(Casos y Variables) en su estado original (Desagrupado). El Editor de datos esta compuesto por
cinco secciones, cada una de las cuales nos ofrece opciones e informacin diferente. Los
componentes del editor de datos son:
1.3.1 Barra de mens
Como la mayora de los programas basados en el sistema operativo Windows, el Editor de datos de
SPSS cuenta con una barra de mens desplegables, en donde se encuentran las diferentes opciones,
procedimientos y aplicaciones que se pueden ejecutar con el programa. En SPSS se cuenta con diez
diferentes mens desplegables [Fig.1-21]; dentro de los que encontramos Archivo, Edicin, Ver,
Datos, Transformar, Analizar, Grficos, Utilidades, Ventana y Ayuda (?).
Figura 1-21
Las opciones y procedimientos de los mens Archivo, Edicin y Ver, estn orientados a las
propiedades de Editor de datos. Las opciones y procedimientos de los mens Datos y Transformar
se enfocan a las propiedades y modificacin de los datos (Casos o variables) del archivo que se
encuentre abierto. Los procedimientos de los mens Analizar y Grficos se encaminan en la
descripcin y anlisis de los datos a travs de pruebas estadsticas o grficos representativos. El
men Utilidades en cambio se orienta a la generacin y ejecucin de los procesos automticos; es
decir, sus opciones y procedimientos se emplean en la utilidad de produccin. Por ltimo aparecen
los mens Ventana y Ayuda (?), los cuales como su nombre lo indica se orientan a las opciones de
ventana y las ayudas del paquete. El contenido de cada uno de estos mens se ir explorando a
travs de los captulos del libro.
1.3.2 Barra de herramientas
En esta barra se encuentran los botones de acceso directo a los procedimientos ms comnmente
utilizados del programa. Los procedimientos de esta barra pueden ser modificados por el usuario de
acuerdo a su criterio y necesidades; permitindole personalizar su contenido. Por defecto el
programa incluye dentro de la barra de herramientas los procedimientos:
Abrir Archivo ( ), Guardar archivo ( ) e Imprimir ( ): Al seleccionar (Hacer clic) el botn
Abrir archivo, aparece la ventana de exploracin de Windows por medio de la cual podemos ubicar
un archivo en el ordenador (Slo admite algunos tipos de formato [Ver Tipos de archivo en la
ventana de exploracin]). Al seleccionar Guardar archivo, los cambios que se hayan realizado en el
editor de datos al archivo activo (Abierto), son guardados. Al seleccionar Imprimir, se abre la
ventana de impresin de Windows; a travs de esta opcin se imprime el contenido del archivo de
datos; es decir, los casos y las variables. Esta opcin slo es til si el nmero de datos es muy
pequeo.
Recuperar cuadro de dilogo ( ): Este botn nos permite acceder de forma rpida a los ltimos
procedimientos que hayamos efectuado en SPSS; es decir, nos muestra los diferentes cuadros de
dilogo (ventanas) que se hayan ejecutado (Empleado) con anterioridad en el programa, como
Todos los derechos reservados
Copyright 2005-2007 [Andrs G. Martnez].
CAPTULO 1: INTRODUCCIN AL SPSS 19
Aprender SPSS ahora es muy sencillo, con nuestro Curso digital gratis
SPSS FREE la mejor forma de aprender
frecuencias, grficos, tablas, etc. Al seleccionar esta opcin se despliega una lista con el nombre de
los procedimientos que se han realizado [Fig.1-22]; si elegimos alguna de ellas (Hacer clic),
aparecer el cuadro de dilogo del procedimiento.
Figura 1-22
Deshacer ( ) y Rehacer ( ): Este par de iconos tambin son comunes en la mayora de los
programas de Windows, con la diferencia que en SPSS, slo nos permite deshacer o rehacer la
ltima accin y solamente una. Para que se activen estos botones, se debe realizar alguna operacin
en el Editor de datos (Cortar, copiar, eliminar, etc.).
Ir a grfico ( ): Este icono nos permite ir rpidamente al ltimo grfico realizado durante la
sesin actual de SPSS; al seleccionarlo aparece la ventana de resultados y nos ensea el grfico.
Ir a caso ( ): Como su nombre lo indica nos permite ir a un caso especfico dentro del archivo de
datos activo; es decir, nos ubica en la posicin donde se encuentra el caso. Al seleccionar esta
opcin aparece la ventana correspondiente [Fig.1-23]; en este cuadro debemos ingresar el nmero
del caso que nos interesa ubicar.
Figura 1-23
Variables ( ): a travs de esta opcin podemos obtener la informacin (Propiedades) que se haya
definido para cada una de las variables del archivo activo. Cuando seleccionamos este icono se abre
un nuevo cuadro de dilogo [Fig. 1-24], en el cual nos muestra toda la informacin de cada una de
las variables (el nombre, la etiqueta, si hay o no valores perdidos, el nivel de medida, los valores y
las etiquetas de cada valor).
Figura 1-24
Si se desea observar la informacin de otra variable, basta con sealarla en la lista de variables
(Hacer clic) y la informacin de ella aparece dentro de la casilla del cuadro de dilogo. Este botn
Todos los derechos reservados
Copyright 2005 - 2007 [Andrs G. Martnez].
20 SPSS PARA TODOS
Autor: Andrs Geovany Martnez Estrada
Conozca el curso completo gratis en www.spssfree.com
es de bastante utilidad cuando se desconoce el contenido de los datos o sencillamente se nos olvida
el contenido y estamos realizando anlisis con los procedimientos del programa.
Buscar ( ): A travs de este icono podemos ubicar un valor dentro de una variable; es decir, nos
permite encontrar un nmero o una combinacin de caracteres dentro de los registros de una
variable. Dado que generalmente se utilizan nmeros para representar las categoras de las variables
(Por ejemplo: hombre =0 y mujer =1) y las bases de datos poseen mltiples variables, sera ilgico
esperar que la bsqueda se realice en todo el archivo. Al seleccionar el procedimiento Buscar,
aparece un nuevo cuadro de dilogo [Fig.1-25]; para identificar la variable en la que se realizar la
bsqueda, el cuadro adiciona en la parte superior la frase Buscar datos en la variable *** (donde
*** = nombre de la variable). Para seleccionar una variable se debe hacer clic sobre ella
directamente en el editor de datos, de manera que el nombre de la variable en la frase cambie por el
de la variable seleccionada.
Figura 1-25
Si nos fijamos en el cuadro de dilogo Buscar datos, notaremos que aparece en la parte inferior del
cuadro la opcin Coincidir maysculas y minsculas; esta opcin nos permite especificarle al
programa que realice la bsqueda de forma ms exacta; desde luego esta opcin slo es aplicable a
las variables que tengan caracteres alfanumricos (Letras). Por ltimo encontramos el botn Buscar
siguiente; a travs de este botn podemos pasar de un caso o registro encontrado, que coincida con
las condiciones de bsqueda, al siguiente.
Insertar caso ( ) e Insertar variable ( ): Como su nombre lo indica, estas dos opciones nos
permiten ingresar un nuevo Caso o Variable. Al seleccionar la opcin Ingresar caso, el programa
nos permite ingresar los valores del caso para cada una de las variables del archivo. Si por el
contrario seleccionamos la opcin Insertar variable, el programa nos permite ingresar una nueva
variable o pregunta para los casos del archivo de datos activo.
Segmentar archivo ( ): Este icono nos permite dividir nuestra base de datos (Archivo activo) en
distintos grupos de acuerdo a la variable que utilicemos para la segmentacin. Al seleccionar esta
opcin, se abre un nuevo cuadro de dilogo [Fig.1-26]; en el que encontramos tres diferentes
opciones de segmentacin. La primera opcin del cuadro es Analizar todos los casos, no crear los
grupos; esta opcin nos permite trabajar con todos los casos de la base y calcular los resultados de
los estadsticos empleando la totalidad de los casos u observaciones. La segunda opcin
corresponde a Comparar los grupos; esta opcin nos permite comparar los resultados de los
Todos los derechos reservados
Copyright 2005-2007 [Andrs G. Martnez].
CAPTULO 1: INTRODUCCIN AL SPSS 21
Aprender SPSS ahora es muy sencillo, con nuestro Curso digital gratis
SPSS FREE la mejor forma de aprender
procedimientos que se realicen con el programa para las categoras de la variable de agrupacin;
para realizar la comparacin el programa realiza los clculos solamente con los datos de cada
categora y presenta los resultados de forma comparativa; es decir ubica de forma jerrquica los
resultados de cada categora (por ejemplo: tabla categora 1, tabla categora 2, grfico categora 1,
grfico categora 2, estadstico categora 1, estadstico categora 2). La tercera opcin corresponde a
Organizar los resultados por grupos; esta opcin es muy similar a la opcin anterior, con la
diferencia que los resultados de los procedimientos que se realicen con el programa se representan
en forma organizada (Por ejemplo: Tabla Cat1, Grfico Cat1, Estadstico Cat1, Tabla Cat2, Grfico
Cat2, Estadstico Cat2). Esta opcin es bastante til si nosotros deseamos hacer un anlisis separado
de la muestra por algn tipo de rangos, como por ejemplo el gnero, la regin, la fecha, etc.
Figura 1-26
Para realizar la segmentacin de archivo debemos seleccionar una de las dos ltimas opciones, de
manera que se active la casilla Grupos basados en; una vez se activa se ingresa en ella la variable
o las variables que deseamos utilizar como rango y finalmente hacemos clic en Aceptar. Despus de
segmentar el archivo, cada procedimiento (tablas, grficos o estadsticos) que se realice con el
programa, mostrar los resultados de acuerdo a la segmentacin. En captulos posteriores
emplearemos este procedimiento para comprender los resultados que ocasiona.
Ponderar ( ): A travs de esta opcin, podemos asignarle un peso o valor diferente a cada uno de
los casos; es decir, darle mayor importancia a unos valores de registro que a otros, esto se hace con
el fin de poder sacar algn resultado representativo de la poblacin y no de la muestra. Para poder
realizar este procedimiento, es necesario tener una variable de ponderacin en la cual se encuentran
los valores (Pesos) de cada registro; en captulos posteriores emplearemos esta opcin para
comprender los resultados que ocasiona.
Seleccionar casos ( ): A travs de esta opcin, podemos seleccionar solamente los casos que
cumplan con los criterios que el investigador imponga; por ejemplo, las personas del gnero
femenino. A su vez, este procedimiento nos brinda la oportunidad de pedirle al programa que tome
un fragmento de los casos de forma aleatoria. Al activar la seleccin de casos el programa realiza
los clculos de los procedimientos slo con los casos que hayan sido seleccionados.
Etiquetas de valor ( ): Esta opcin nos permite observar en el editor de datos, los valores de los
datos o la categora a la que corresponde. Al activar esta opcin aparecen en el editor de datos las
categoras (palabras) de cada una de las variables [Fig.1-27]. Si por el contrario desactivamos esta
opcin, aparecen en el editor de datos los nmeros (Valores) de cada variable [Fig.1-28]. La utilidad
de esta opcin radica en la capacidad de darnos informacin sobre los datos que contiene cada una
de las variables categricas.
Todos los derechos reservados
Copyright 2005 - 2007 [Andrs G. Martnez].
22 SPSS PARA TODOS
Autor: Andrs Geovany Martnez Estrada
Conozca el curso completo gratis en www.spssfree.com
Figura 1-27 Figura 1-28
Usar conjuntos ( ): Este procedimiento nos permite generar o utilizar conjuntos de variables,
para restringir el nmero de variables mostradas en las listas de origen de los cuadros de dilogo.
Los conjuntos de variables pequeos hacen que la bsqueda y la seleccin de variables para los
anlisis sea ms fcil y pueden incluso mejorar el rendimiento. Si el archivo de datos contiene un
elevado nmero de variables y los cuadros de dilogo se abren con lentitud, es necesario restringir
las listas de origen de los cuadros con subconjuntos de variables ms pequeos, lo que reduce la
cantidad de tiempo empleado en abrirlos.
1.3.2.1 Personalizando la barra de herramientas
Los procedimientos que se incluyen en la barra de herramientas pueden ser modificados, extrayendo
o ingresando los procedimientos que deseemos. Para realizar la personalizacin de la barra de
herramientas, debemos ubicar el puntero del ratn sobre la barra de herramientas y hacer clic
derecho sobre ella de manera que aparezca el men desplegable [Fig.1-29].
Figura 1-29
Una vez aparece el men, seleccionamos la opcin personalizar con lo que aparece el cuadro de
dilogo correspondiente [Fig.1-30]. A travs de este cuadro podemos personalizar las barras de
herramientas existentes e incluso crear nuevas barras. En las barras de herramientas se puede incluir
cualquier procedimiento disponible, o cualquier accin del men.. Para personalizar una barra de
herramientas, debemos seleccionar en la lista de Categoras (Mens y opciones), la categora en que
se encuentre el procedimiento que deseamos incluir. Una vez se selecciona la Categora, se
actualizan en la lista de elementos los procedimientos que se incluyen dentro de ella. Para
seleccionar el procedimiento basta con hacer clic sobre el y manteniendo oprimido el botn del
ratn, arrastrarlo hasta la ubicacin de la barra donde deseamos ingresarlo. Al soltar el botn del
ratn, aparece en la barra el icono representativo del procedimiento seleccionado.
Todos los derechos reservados
Copyright 2005-2007 [Andrs G. Martnez].
CAPTULO 1: INTRODUCCIN AL SPSS 23
Aprender SPSS ahora es muy sencillo, con nuestro Curso digital gratis
SPSS FREE la mejor forma de aprender
Figura 1-30
A manera de ejemplo ingresaremos en la barra de herramientas el procedimiento Frecuencias. Para
realizarlo debemos seleccionar en la lista de categoras la opcin Analizar, de manera que aparezca
en la lista de elementos los procedimientos tpicos de este men. Una vez se actualiza el contenido,
nos dirigimos a la barra de desplazamiento horizontal ubicada en la parte inferior del cuadro
(Personalizacin de la barra Editor de datos) y la arrastramos hacia la derecha de manera que
aparezca el extremo derecho de la barra de herramientas. Despus de aparecer el extremo de la
barra, ubicamos en la lista de elementos la opcin Separador ( ) en la parte superior de la
lista de elementos; lo seleccionamos (Hacer clic) y manteniendo el botn del ratn oprimido lo
arrastramos hacia el costado derecho de la barra del editor de datos, en donde lo soltamos. Una vez
se suelta el separador, aparece en la barra un segmento sin icono; el objetivo de ingresar este
separador, consiste en crear un espacio entre los botones usar conjuntos y Frecuencias que vamos a
infiltrar. Despus de ingresar el separador, introducimos el procedimiento Frecuencias, ubicndolo
en la lista de elementos y llevndolo hasta el costado derecho de la barra de herramientas, en donde
soltamos el botn de ratn y aparece el botn 123 [Fig.1-31].
Figura 1-31
Una vez se ingresa el procedimiento a la barra de herramientas, hacemos clic en Aceptar con lo que
se cierra el cuadro de dilogo y volvemos al editor de datos. Si nos fijamos en la barra de
herramientas del editor de datos, notaremos que ahora aparece en ella el icono ( ), el cual
representa el procedimiento Frecuencias; si hacemos clic en l se abrir el cuadro de dilogo
correspondiente. Este mismo procedimiento debe ser empleado para ingresar nuevas aplicaciones a
la barra de herramientas.
Todos los derechos reservados
Copyright 2005 - 2007 [Andrs G. Martnez].
24 SPSS PARA TODOS
Autor: Andrs Geovany Martnez Estrada
Conozca el curso completo gratis en www.spssfree.com
1.3.3 Barra de posicin
La barra de posicin esta ubicada debajo de la barra de herramientas en el editor de datos y nos
permite identificar de forma rpida y sencilla el nmero del caso (Fila), la variable (Columna) y el
valor de la casilla de registro que hemos seleccionado [Fig.1-32]. Para activar la barra, debemos
hacer clic sobre cualquiera de las casillas del editor de datos, con lo que aparecer de forma
automtica la informacin de la casilla. La utilidad de esta casilla se pone en evidencia cuando
trabajamos con archivos que cuenten con un nmero elevado de registros.
Figura 1-32
1.3.4 Vistas del editor de datos
El editor de datos cuenta con dos diferentes tipos de vistas (Datos y Variables), a travs de las
cuales podemos modificar o definir parmetros especficos de la informacin contenida en el
archivo. La primera de estas vistas corresponde a la Vista de datos [Fig.1-33]. Esta es la vista que
aparece por defecto en el editor de datos y mediante ella podemos ingresar, modificar o eliminar los
casos y registros (valores) del archivo. La estructura de la vista de datos esta diseada de manera,
que las variables (Preguntas) se ubiquen en las columnas y los casos, registros u observaciones se
ubiquen en las filas.
Figura 1-33
A travs de la Vista de datos podemos observar, modificar o eliminar cada uno de los valores de los
casos que componen el archivo de datos. Adems cuando creamos un archivo nuevo, es en esta
vista donde se ingresan los datos; para realizarlo debemos ingresar la informacin en cada una de
las casillas. Es necesario resaltar que se denomina Caso a las repuestas que un individuo
proporciona a la totalidad de las preguntas o variables del archivo.
La segunda vista del editor de datos corresponde a la Vista de Variables [Fig.1-34]. A travs de la
vista de variables se definen los parmetros informativos de las preguntas o variables del archivo;
esta vista es sin ninguna duda la parte ms importante del paquete, ya que de la correcta definicin
de nuestras variables depende la efectividad de nuestro anlisis y los procedimientos que podamos
realizar con ellas. Para seleccionar esta vista basta con hacer clic sobre la pestaa Vista de variables
ubicada en la parte inferior de la ventana.
Todos los derechos reservados
Copyright 2005-2007 [Andrs G. Martnez].
CAPTULO 1: INTRODUCCIN AL SPSS 25
Aprender SPSS ahora es muy sencillo, con nuestro Curso digital gratis
SPSS FREE la mejor forma de aprender
Figura 1-34
Al seleccionar la vista de variables, aparece en la parte superior del rea de datos una serie de
propiedades preestablecidas por el programa entre las que encontramos Nombre, Tipo, Anchura,
Decimales, Etiqueta, Valores, Perdidos, Columna, Alineacin y Medida. Cada una de estas
propiedades tiene un propsito especfico y es necesario antes de generar algn tipo de anlisis,
comprobar que estn correctamente diligenciados cada uno de los campos. Si nos fijamos en las
casillas de la vista notaremos que ahora las filas corresponden a cada una de las variables de nuestra
base o archivo; esto se debe a que en la vista de variables la estructura esta diseada para que las
Propiedades de las variables se ubiquen en las columnas y las variables se ubiquen en las filas.
Es importante hacer notar la diferencia estructural entre la Vista de Variables y la Vista de Datos
[Fig.1-35]; esta diferencia se produce debido a que en la Vista de variables definimos las
caractersticas de las variables; es decir, sus propiedades. Lo nico que se realiza en esta vista, es
ingresar informacin complementaria de las variables, la cual determina los procedimientos que
pueden ser empleados en el anlisis, de acuerdo a las caractersticas de la variable. Mientras la Vista
de datos nos permite ingresar, modificar o eliminar los datos (registros o variables) del archivo.
Figura 1-35
Si nos fijamos en las estructuras de las vistas del Editor de datos, notaremos que para la vista de
datos, las variables se ubican en las columnas y los casos o registros se ubican en las filas, mientras
que para la vista de variables, las propiedades (Definicin) se ubican en las columnas y las variables
se ubican en las filas. Una vez aclaradas las diferencias estructurales de las vistas, continuaremos
describiendo cada una de las propiedades de las variables, las cuales determinan en gran medida los
diferentes procedimientos que se pueden realizar con los datos.
Todos los derechos reservados
Copyright 2005 - 2007 [Andrs G. Martnez].
26 SPSS PARA TODOS
Autor: Andrs Geovany Martnez Estrada
Conozca el curso completo gratis en www.spssfree.com
1.3.4.1 Propiedades de las variables
Las variables en SPSS cuentan con una serie de propiedades que deben ser definidas por el
investigador o usuario antes de realizar cualquier tipo de anlisis con ella. De la correcta definicin
de las propiedades, depende en gran medida la calidad de los anlisis que se realicen y por lo tanto
la veracidad de los resultados o conclusiones que se generen. SPSS ha estipulado diez propiedades
informativas de las variables entre las que encontramos:
I. Nombre:
Este parmetro nos permite identificar y diferenciar las variables que componen el archivo; para
cada una de las variables se debe definir un nombre especfico. El programa establece una serie de
normas para los nombres de variables, entre las que encontramos:
! Cada nombre de variable debe ser nico; no se permiten duplicados.
! La longitud del nombre no debe exceder los 64 bytes. Sesenta y cuatro bytes suelen equivaler a
64 caracteres en idiomas de un slo byte (por ejemplo, ingls, francs, alemn, espaol, italiano,
hebreo, ruso, griego, rabe, tailands) y 32 caracteres en los idiomas de dos bytes (por ejemplo,
japons, chino, coreano).
! El nombre debe comenzar por una letra. Los dems caracteres pueden ser letras, dgitos, puntos
o los smbolos @, #, _ o $.
! Los nombres de variable no pueden terminar en punto.
! Se deben evitar los nombres de variable que terminan con subrayado (para evitar conflictos con
las variables creadas automticamente por algunos procedimientos).
! No se pueden utilizar espacios en blanco ni caracteres especiales (por ejemplo, !, ?, ' y *).
! Las palabras reservadas (ALL, AND, BY, EQ, GE, GT, LE, LT, NE, NOT, OR, TO, WITH) no
se pueden utilizar como nombres de variable.
! Los nombres de variable se pueden definir combinando de cualquier manera caracteres en
maysculas y en minsculas, esta distincin entre maysculas y minsculas se conserva en lo
que se refiere a la visualizacin.
Para las versiones anteriores de SPSS (11.5, 11.0, 10.0, etc.) la longitud de las variables es de slo
ocho Bytes, lo cual generalmente no es suficiente para identificar una variable, por lo que es
recomendable utilizar las tres primeras letras de cada palabra de la frase; es decir,
Estado Civil =estciv
Nivel de confianza =nivdecon
No necesariamente se debe seguir esta regla, lo realmente importante es que el nombre de la
variable le permita identificar al usuario o investigador, el contenido a que se hace referencia; es
decir, permitirle al usuario hacerse una idea del tema que abarca los datos de esa variable.
II. Tipo:
La propiedad Tipo, nos permite especificarle al programa la naturaleza de los datos que se incluyen
dentro de la variable; es decir, nos permite definir la forma y el significado de los caracteres que se
encuentran en los registros de la variable. SPSS nos permite elegir entre ocho diferentes tipos de
variables para representar Nmeros (Magnitudes), Fechas (Tiempo), Monedas (Dinero) y Letras
(Cadena). Desde luego es aconsejable trabajar las variables de forma numrica ya que el anlisis
estadstico es una ciencia matemtica y para su correcto funcionamiento es necesario realizar las
operaciones con nmeros; ya que en algunos casos no es posible tener los datos de forma numrica,
el paquete nos permite trabajarlos como una cadena de caracteres (Letras y Nmeros).
Todos los derechos reservados
Copyright 2005-2007 [Andrs G. Martnez].
CAPTULO 1: INTRODUCCIN AL SPSS 27
Aprender SPSS ahora es muy sencillo, con nuestro Curso digital gratis
SPSS FREE la mejor forma de aprender
Para definir el Tipo, debemos hacer clic en la casilla de la variable de inters, de manera que
aparezca en el costado derecho de la casilla un pequeo cuadrado con puntos suspensivos ( ). Al
seleccionar el botn (Hacer clic), aparece el cuadro de dilogo Tipo de variable [Fig.1-36], en
donde aparecen los diferentes Tipos de variable que se pueden elegir para la variable seleccionada.
Figura 1-36
Numrico: Se emplea en una variable numrica cuyos valores representan magnitudes o cantidades
y se asocian de forma estndar; es decir, asume la notacin por defecto de Windows para la
separacin decimal (Enteros (,) Decimales) 1000,00; este suele ser el tipo mas usado.
Coma y/o Punto: Estos dos tipos de variables se emplean en una variable numrica cuyos valores
representan magnitudes o cantidades. Al seleccionar la opcin Coma los valores se asocian con
comas que delimitan cada tres posiciones y con el punto como delimitador decimal 1,000.00.
Cuando se selecciona el Punto los valores se asocian con puntos que delimitan cada tres posiciones
y con la coma como delimitador decimal 1.000,00.
Notacin cientfica: Se utiliza en una variable numrica cuyos valores son demasiado grandes o
pequeos, por lo cual se emplea un exponente con signo que representa una potencia en base diez.
1000.000.00 = 1.0E+6 0.000001 = 1.0E(-6). SPSS nos permite representarlo de varias formas
como 1000000, 1.0E6, 1.0D6, 1.0E+6, 1.0+6. La notacin es til cuando manejamos cifras
extremas de lo contrario es mejor manejarlo de forma numrica.
Fecha: Este tipo de variable se emplea cuando los valores de la variable representan fechas de
calendario u horas de reloj; al seleccionarla aparece en el cuadro de dilogo una casilla con el
listado de los diferentes formatos que el programa reconoce [Fig.1-37]. Para elegir alguno de ellos
basta con hacer clic sobre el formato y sucesivamente en Aceptar.
Figura 1-37
Todos los derechos reservados
Copyright 2005 - 2007 [Andrs G. Martnez].
28 SPSS PARA TODOS
Autor: Andrs Geovany Martnez Estrada
Conozca el curso completo gratis en www.spssfree.com
Dlar: se emplea en una variable numrica cuyos valores representan sumas de dinero en dlares.
Al seleccionar este tipo de variable aparece en el cuadro de dilogo un listado de formatos
monetarios [Fig.1-38], en donde debemos seleccionar el formato que ms se acomode a los datos.
Figura 1-38 Figura 1-39
Moneda personalizada: Este tipo de variable se emplea cuando los valores de una variable
representan sumas de dinero diferentes al dlar (Pesos, pesetas, Euros, etc.); al seleccionar esta
opcin aparece un nuevo listado [Fig.1-39], en el cual debemos seleccionar uno de los formatos
existentes. Estos formatos no representan monedas especificas, si no que por el contrario el
programa asume que la moneda es de origen distinto al dlar. La diferencia con el tipo dlar es que
nos permite trabajar con cinco (5) diferentes tipos de moneda.
Cadena: Este tipo de variable se emplea cuando los valores no son numricos o sencillamente no
representan magnitudes o cantidades; estas variables no son utilizadas en los clculos de los
estadsticos. Las variables de cadena pueden contener cualquier tipo de caracteres siempre que no
exceda la longitud mxima de 255; las maysculas y las minsculas se consideran diferentes ya que
el programa trabaja bajo el cdigo ASCII. A este tipo de variables, tambin se le suele denominar
como variable alfanumrica. Para definir alguno de los tipos de variable, basta con hacer clic sobre
la opcin que se desee y sucesivamente hacer clic en el botn Aceptar, con lo que se cierra la
ventana y el tipo elegido aparece en la casilla seleccionada.
III. Anchura
Por medio de esta propiedad podemos definir el mximo de dgitos que contienen los registros de
una variable; para el clculo del ancho se incluyen los dgitos enteros y los decimales. Por ejemplo;
Anchura 5 =xxx.xx x,xxx.x xx,xxx donde x representa un nmero aleatorio.
No debemos cometer el error de pensar que una vez establecida la anchura, ya no podremos
encontrar una cifra con mayor cantidad de nmeros dentro de los registros. La opcin Anchura se
emplea para darle una idea al investigador, de las cifras que encontrar cuando le pida al paquete
informacin de las variables, es decir, no restringe la cantidad de nmeros sino que es un parmetro
informativo, el cual le brinda a la persona que opere el programa una idea de los rangos mximos
que puede tomar esta variable, pero no impide que se ingresen valores que sobrepasen esta longitud.
IV. Decimales
A travs de este parmetro se define el nmero de dgitos decimales que pueden contener los
registros de la variable. Las cifras que superen esta longitud sern aproximadas por el programa.
Cuando una cifra supera la longitud, el programa aproxima hacia arriba los dgitos que sobrepasen
la longitud si el valor del ltimo de ellos es igual o mayor que cinco, de lo contrario (menor que 5)
se aproxima hacia abajo; es decir:
Todos los derechos reservados
Copyright 2005-2007 [Andrs G. Martnez].
CAPTULO 1: INTRODUCCIN AL SPSS 29
Aprender SPSS ahora es muy sencillo, con nuestro Curso digital gratis
SPSS FREE la mejor forma de aprender
1.07X si X <5 entonces se aproxima a 0 es decir =1.07
1.07X si X =>5 entonces se aproxima a 10 es decir =1.08
Las propiedades Anchura y Decimales pueden ser editadas directamente desde la ventana de Tipo
de variable cuando se eligen los tipos numricos de variables Numrica, Coma, Punto, Notacin
cientfica, Dlar o Moneda personalizada [Fig.1-40], ya que al seleccionar estas opciones se habilita
en el cuadro de dilogo las casillas Anchura y Decimales.
Figura 1-40
Hay que notar que cuando seleccionamos los Tipos de variables como la Fecha y Cadena estas
propiedades se desactivan; esto se debe a que para el tipo de formato Fecha el programa ha
predefinido estos parmetros y no podemos alterarlo, la nica opcin que tenemos es escoger otro
formato de fecha; mientras que para el tipo cadena no se puede tener nmeros decimales.
V. Etiqueta
Dado que generalmente los sesenta y cuatro (64) caracteres del nombre (Versiones anteriores ocho
[8]) y las normas que se deben cumplir, no permiten describir de forma clara la variable y el
contenido de ella; SPSS nos brinda la posibilidad de utilizar una etiqueta por medio de la cual
podemos describir la variable mediante la utilizacin de un mximo de 255 caracteres. El uso de la
etiqueta es bastante til para facilitar la interpretacin de los resultados (Tablas, Grficos o
estadsticos), para las personas que no han participado en la generacin de los procedimientos y
desconocen el significado del nombre de la variable. El uso de la etiqueta es opcional, el programa
en caso de no existir una etiqueta utiliza el nombre de la variable para generar los resultados. Para
saber si una variable tiene estipulada una etiqueta debemos ubicar el cursor del ratn sobre el
nombre de la variable en la vista de datos, de manera que aparezca una leyenda informativa. Para
comprender el valor practico del uso de etiquetas, debemos observar las tablas de la figura [1-41].
Figura 1-41
Todos los derechos reservados
Copyright 2005 - 2007 [Andrs G. Martnez].
30 SPSS PARA TODOS
Autor: Andrs Geovany Martnez Estrada
Conozca el curso completo gratis en www.spssfree.com
Estas tablas contienen la frecuencia y el porcentaje de las categoras de la variable Estado civil
(Casado y Soltero); la primera tabla cuenta con etiquetas para el nombre de la variable y para las
categoras de la variable, mientras que la segunda tabla no cuenta con etiquetas. Si nos fijamos en la
tablas notaremos que para interpretar la segunda tabla encontramos dificultades ya que no podemos
determinar que categora representan los nmeros cero (0) y uno (1). Esta misma dificultad puede
presentarse cuando nosotros realizamos un anlisis de datos y entregamos los resultados a una
persona que no haya participado en los procedimientos; para evitar estos inconvenientes se sugiere
definir las etiquetas de variable y de valores.
Antes de definir la propiedad Valores debemos ver primero las propiedades Perdidos y Medida, ya
que la utilizacin de la etiquetas de valor est determinado por estos dos parmetros y en este
momento no seria muy clara su definicin.
VI. Perdidos
Los valores perdidos son razones por las cuales no obtenemos una respuesta coherente de algn
entrevistado; es decir, es una razn que nos indica la causa por la que no me aporta informacin el
entrevistado. Dentro de los valores perdidos podemos encontrar:
! No sabe
! No responde o se niega a responder
! No aplica o sencillamente la pregunta no lo afecta EJ : preguntarle a una persona soltera la edad
a la que se caso por primera vez, si no se ha casado nunca esta pregunta no lo afecta.
Debemos tener claro que los valores perdidos son razones y no errores, generalmente tendemos a
confundir un valor perdido con un valor que no esta dentro de nuestro rango. Por ejemplo, si en la
variable gnero (sexo), tenemos los valores (1 =mujeres y 2 =hombres) y despus de revisar el
archivo nos damos cuenta que tenemos en algunos registros el valor 3, generalmente cometemos el
error de pensar que este es un valor perdido, pero no lo es, este tipo de valores los debemos
considerar como errores ya sea de digitacin o de captura y la forma de corregirlos es ir hasta la
fuente (entrevistas) y determinar a que grupo perteneca el individuo. Si no podemos determinar el
grupo y los valores son muy pocos es recomendable prescindir de estos casos.
SPSS maneja dos tipos de valores perdidos; el primero es perdido por el sistema, el cual se
identifica por la ausencia total de datos; es decir, casillas vacas y el segundo corresponde a los
datos perdidos definidos por el usuario (No sabe, No responde o No aplica). El programa detecta
automticamente los valores perdidos por el sistema y los omite, mientras que los valores perdidos
por el usuario deben ser definidos al programa o de lo contrario los clculos se realizarn contando
con estos valores, lo cual puede afectar severamente los resultados.
Figura 1-42
Todos los derechos reservados
Copyright 2005-2007 [Andrs G. Martnez].
CAPTULO 1: INTRODUCCIN AL SPSS 31
Aprender SPSS ahora es muy sencillo, con nuestro Curso digital gratis
SPSS FREE la mejor forma de aprender
Para definir un valor perdido por el usuario debemos activar la casilla correspondiente a Perdidos de
la variable de inters, de manera que aparezca al costado derecho de la casilla un cuadrado con
puntos suspensivos ( ). Al seleccionar el cuadrado (Hacer clic) aparece la ventana de Valores
Perdidos [Fig.1-42]. En este cuadro encontramos tres diferentes posibilidades. La primera
corresponde a No hay valores perdidos (Los clculos se realizan con la totalidad de los registros).
La segunda corresponde a Valores perdidos discretos (son un mximo de tres valores perdidos en la
variable; se puede emplear los valores (nmeros) que se deseen. Para este tipo de valores se
recomienda que exista una distancia considerable entre los valores representativos y los perdidos
con el fin de facilitar su identificacin). La tercera y ltima opcin corresponde a Rango ms un
valor discreto opcional (se utiliza cuando tenemos varios parmetros de valores perdidos, los cuales
se encuentran dentro de un rango. Para seleccionar esta opcin es necesario que no existan valores
representativos de grupos dentro del rango de lo contrario sern omitidos de los clculos. Adems
esta opcin nos permite ingresar un valor discreto adicional). Para seleccionar cualquiera de las
opciones basta con hacer clic sobre la opcin de manera que aparezca en la casilla de activacin ( )
un punto negro y sucesivamente ingresar los valores.
VII. Columnas y Alineacin
Estos dos parmetros son netamente de formato (es decir de presentacin) y sus efectos son
apreciables nicamente en la vista de datos. La primera propiedad (columnas) nos indica el ancho
de la columna, mientras que la segunda (Alineacin) determina la alineacin de los datos dentro de
la casilla. El parmetro columna, al igual que en una hoja de clculo, podemos alterarlo de forma
directa en la vista de datos colocando el cursor al lado de la columna hasta que aparezca el
indicador, hacemos clic y lo sostenemos arrastrando hasta obtener el ancho deseado.
VIII. Medidas
Este es el parmetro ms importante de las variables, de su definicin depende el tipo de anlisis
que podemos realizar con el programa. Dentro de la estadstica se han catalogado cuatro diferentes
escalas de medida, pero para SPSS estas escalas se resumen en slo tres:
1. Nominal: son variables numricas cuyos valores (Nmeros) indican una categora de
pertenencia. Para este tipo de medida, las categoras no cuentan con un orden lgico que nos
permita establecer una comparacin de superioridad entre ellas. Un ejemplo de variable
nominal puede ser el gnero, la raza, el estado civil, etc.
2. Ordinal: son variables numricas cuyos valores indican una categora de pertenencia y a su vez
las categoras poseen un orden lgico que nos indica una superioridad o prelacin. Un ejemplo
de variable ordinal puede ser el nivel de ingresos, categora del vehculo, nivel educativo, etc.
3. Escala: son variables numricas cuyos valores representan una magnitud o cantidad y no una
categora; los valores de este tipo de medida pueden ser empleados en operaciones aritmticas
como la suma, la resta, la multiplicacin y la divisin ya que los intervalos (Distancia entre los
nmeros) cuentan con la misma longitud. Un ejemplo de variable de escala puede ser la edad,
las ventas, la distancia en metros, la altura, etc.
Para los archivos de datos con formato SPSS creados en versiones anteriores se aplican las
siguientes reglas.
! Las variables de cadena (alfanumricas) se establecen en nominales.
! Las variables de cadena y numricas con etiquetas de valor definidas se establecen en ordinales.
! Las variables numricas sin etiquetas de valor definidas que no superen un nmero especfico
de valores nicos (24), se establecen como ordinales, mientras que si el nmero de valores
supera los 24 se definen como de Escala.
Todos los derechos reservados
Copyright 2005 - 2007 [Andrs G. Martnez].
32 SPSS PARA TODOS
Autor: Andrs Geovany Martnez Estrada
Conozca el curso completo gratis en www.spssfree.com
IX. Valores
Los valores o Etiquetas de valor nos permiten generar una leyenda que facilite la interpretacin de
los nmeros representativos de cada categora de una variable, ya sea en los resultados o en la vista
de datos. Debido a que se utilizan nmeros para representar cada categora es necesario crear una
pequea leyenda que nos permita ver en letras la categora a la que corresponde cada nmero. Las
etiquetas de valor no pueden exceder los 60 caracteres y se deben emplear solamente si se cumplen
los siguientes requisitos:
! La variable es categrica, es decir Nominal u Ordinal.
! Se tienen valores perdidos por el usuario.
Para definir las etiquetas de valor debemos activar la casilla de valor correspondiente a la variable
de inters de tal manera que aparezca al costado derecho un cuadrado con puntos suspensivos en su
interior. Al hacer clic sobre el cuadrado aparece la ventana Etiquetas de valor [Fig.1-43]; en esta
ventana encontramos tres casillas.
Figura 1-43
La primera corresponde al Valor o nmero, en ella debemos digitar el nmero al que deseamos dar
la etiqueta. La segunda casilla corresponde a la Etiqueta de valor, en ella digitamos la categora a la
que corresponde ese valor (mximo 60 caracteres) y la tercera casilla corresponde a las etiquetas
aadidas; es decir, las categoras que ya se han definido. Para ingresar una etiqueta de valor,
debemos primero ingresar el valor en la casilla Valor, sucesivamente ingresar la leyenda en la
casilla Etiqueta y finalizar haciendo clic en el botn Aadir, con lo que aparece en la casilla el
nmero y la leyenda correspondiente. Si deseamos cambiar una etiqueta que ya haya sido aadida,
debemos seleccionarla en la casilla (hacer clic sobre ella), editar ya sea el nmero o la etiqueta y
hacer clic en Cambiar. Si por el contrario deseamos eliminarla, debemos seleccionarla y hacer clic
en Eliminar. Para finalizar basta con hacer clic en Aceptar, con lo que la ventana se cerrara y las
etiquetas quedarn definidas. Es necesario Aadir antes de Aceptar o de lo contrario se perder
cualquier operacin de Aadir o Cambiar pendiente.
1.3.5 rea del procesador
Todos los derechos reservados
Copyright 2005-2007 [Andrs G. Martnez].
La ltima seccin del editor de datos corresponde al rea del procesador, la cual esta ubicada en la
parte inferior de la ventana. A travs de esta rea podemos saber el estado del procesador de
acuerdo al proceso que se este realizando. Esta seccin es de bastante utilidad cuando le pedimos al
programa un procedimiento y se cuenta con un elevado nmero de registros; en algunos casos la
base es tan extensa que puede tardar bastante tiempo la ejecucin del resultado, en estos casos
generalmente se tiende a pensar que el programa se bloqueo, antes de determinarlo es importante
saber cual es el estado del procesador ya que el retardo puede ser ocasionado por la extensin de los
datos. Adems, cuando la licencia caduca, en esta rea encontramos el mensaje el procesador no
esta disponible.
CAPTULO 1: INTRODUCCIN AL SPSS 33
Aprender SPSS ahora es muy sencillo, con nuestro Curso digital gratis
SPSS FREE la mejor forma de aprender
1.4 Generando Tablas de frecuencia
Adems de la ventana editor de datos, SPSS cuenta con otras ventanas como la de Resultados o la
de Sintaxis. Para conocer la ventana de resultados, vamos a generar una tabla de frecuencias con las
variables Gnero y Estado civil. Para realizarlo debemos ir al men Analizar.. Estadsticos
descriptivos.. Frecuencias [Fig.1-44]. Al seleccionar la opcin frecuencias, aparece el cuadro de
dilogo correspondiente [Fig.1-45]. A travs de esta ventana se deben definir las variables a las que
queremos realizar la tabla de frecuencias.
Figura 1-44 Figura 1-45
Si observamos el listado de variables que aparece al costado izquierdo del cuadro, notaremos que
las variables estn por su etiqueta y no por el nombre, esto es til si desconocemos el archivo y su
contenido, pero si es un archivo que hemos creado o su contenido nos es familiar, seria ms
aconsejable manejarlo por el nombre de las variables. Antes de continuar vamos a ver como se
puede cambiar la forma de representar las variables en la lista. Para realizarlo es necesario cerrar
por un momento la ventana Frecuencias, luego volveremos a ella. Para cerrarla basta con hacer clic
en el botn cancelar ubicado al costado derecho del cuadro.
Una vez cerrada la ventana nos dispondremos a cambiar la forma de representar las variables en la
lista, para esto debemos ir al men Edicin... opciones, al hacer clic en opciones se abre el cuadro
de dilogo correspondiente [Fig.1-46].
Figura 1-46
Todos los derechos reservados
Copyright 2005 - 2007 [Andrs G. Martnez].
34 SPSS PARA TODOS
Autor: Andrs Geovany Martnez Estrada
Conozca el curso completo gratis en www.spssfree.com
En este cuadro se manejan todas las opciones del paquete. Podemos observar que en la parte
superior del cuadro hay una serie de pestaas; cada una de ellas corresponde a un proceso especfico
del paquete. Dentro de estos procesos encontramos (General, Visor, Visor de borrador, etiquetas de
los resultados, grficos, interactivos, tablas pivote, datos, moneda y procesos). Al seleccionar uno
de ellos, el contenido de la ventana cambiar y nos mostrar las opciones que cada pestaa maneja.
Por el momento nos concentraremos en la pestaa General, en ella encontraremos la opcin listas
de variables, en la parte superior izquierda.
Figura 1-47
Esta seccin nos permite manipular la forma como deseamos que se representen las listas de
variables, en nuestro caso deseamos que las listas se determinen por el nombre de las variables y en
orden alfabtico. Para hacerlo debemos seleccionar las opciones Mostrar nombres y Alfabtico
haciendo clic en el circulo ( ) que se encuentra a la izquierda de ellas [Fig.1-47]. Despus de
seleccionar las opciones, hacemos clic en Aplicar y sucesivamente en Aceptar, de manera que se
cierra la ventana.
Para comprobar el efecto realizado en las listas de variables, vamos a continuar con la realizacin de
la tabla de frecuencias. Para esto nuevamente abrimos la opcin frecuencias en el men Analizar...
Estadsticos descriptivos... Frecuencias; al seleccionar la opcin, aparece nuevamente el cuadro de
dilogo correspondiente [Fig.1-48]. Si nos fijamos en el listado de variables, notaremos que ahora
aparecen los nombres de las variables y no la etiqueta.
Figura 1-48
Todos los derechos reservados
Copyright 2005-2007 [Andrs G. Martnez].
Continuando con el ejemplo, debemos ubicar las variables Gnero y Estado civil (Estciv) en la lista
de variables e ingresarlas a la casilla de seleccin. Para hacerlo, debemos resaltar la variable
deseada (Gnero) en la lista y sucesivamente hacer clic en el botn flecha, de manera que aparezca
en la casilla de seleccin. Una vez ingresamos las dos variables, hacemos clic en el botn Aceptar,
ejecutando las tablas de frecuencia y sus consecuencias son presentadas en la ventana Visor de
resultados. Las dems partes de la ventana Frecuencias, sern explicadas a profundidad en los
captulos posteriores.
CAPTULO 1: INTRODUCCIN AL SPSS 35
Aprender SPSS ahora es muy sencillo, con nuestro Curso digital gratis
SPSS FREE la mejor forma de aprender
1.5 Visor de resultados
En esta ventana se representan de forma grfica todos los procedimientos (Tablas, Grficos o
Estadsticos) que se hayan ejecutado en el programa. SPSS cuenta con dos tipos diferentes de
Ventanas de resultados, el primero es el Visor de Resultados [Fig.1-49] donde se muestra de forma
interactiva los resultados de los procesos y los organiza en forma jerrquica de acuerdo con el orden
que se hayan realizado. La segunda ventana corresponde al Visor de Borrador [Fig.1-50]; en esta
ventana los resultados se muestran en formato de texto, suprimiendo todas las caractersticas
interactivas de los resultados. Este tipo de resultados puede ser abierto con cualquiera de los
programas lectores de texto. La principal diferencia de estas dos ventanas, consiste en que el visor
de Borrador no puede modificar el formato de los resultados y adems suprime las propiedades
interactivas de los objetos, mientras que en el visor de resultados puede ordenar, editar o generar
procedimientos de forma interactiva.
Figura 1-49 Visor de Resultados Figura 1-50 Visor de Borrador
La utilidad del visor de borrador radica en la posibilidad de compartir los resultados de los
procedimientos en formato de texto con ordenadores que no tengan instalado el paquete SPSS. Esta
utilidad se ha visto afectada con la inclusin del programa SmartViewer en el CD de instalacin de
SPSS ya que este programa nos permite observar los resultados del paquete en forma interactiva sin
necesidad de instalar los mdulos. Dado que el Visor de Resultados es ms completo y nos ofrece
mltiples propiedades interactivas de edicin, nos concentraremos en el estudio de esta ventana.
Todos los derechos reservados
Copyright 2005 - 2007 [Andrs G. Martnez].
Figura 1-51
36 SPSS PARA TODOS
Autor: Andrs Geovany Martnez Estrada
Conozca el curso completo gratis en www.spssfree.com
El visor de resultados esta dividido en tres partes [Fig.1-51]. La primera de ellas corresponde al
navegador de resultados; esta seccin nos permite explorar los resultados que hemos obtenido a
travs de los diferentes anlisis realizados. La segunda seccin corresponde al visualizador de
resultados en el cual obtenemos la imagen de los resultados de los procedimientos (Tablas y
Grficos). La tercera seccin corresponde a las opciones de ventana, en la cual encontramos los
diferentes procedimientos de la ventana y algunos del paquete.
1.5.1 Navegador de resultados
A travs del navegador de resultados, podemos explorar todos los resultados obtenidos mediante los
distintos procedimientos del paquete, as como tambin organizarlos de acuerdo a nuestro criterio o
las necesidades del reporte. SPSS ha estructurado el navegador de forma jerrquica, con el fin de
establecer un orden en los resultados. Para comprender la estructura bsica del navegador de
resultados debemos observar la figura [1-52]. Note como el programa ubica el resultado de cada
procedimiento por separado y dentro de cada uno de ellos se incluyen las diferentes propiedades con
que cuentan; entre las diferentes propiedades de los procedimientos encontramos el Ttulo, las
notas, los estadsticos, los descriptivos, etc. Es necesario resaltar que en SPSS se denomina
procedimiento a cualquier tipo de anlisis que realicemos con el paquete; es decir, que
consideraremos como procedimiento la generacin de frecuencias, las tablas de contingencia, la
generacin de grficos, etc.
Figura 1-52 Figura 1-53
Para apreciar la estructura del navegador directamente en los resultados, se anexa la figura [1-53], la
cual corresponde a una de las presentaciones tpicas del navegador; en ella podemos observar que
para este caso existen dos procedimientos; el primero de ellos corresponde al anlisis de frecuencias
y el segundo a un anlisis explorar (estos procedimientos sern examinados con mayor
detenimiento en los captulos posteriores). Debajo de cada procedimiento, aparece una serie de
propiedades que nos permiten describir de forma ms explicita el contenido y el objetivo del
procedimiento. Las propiedades varan de acuerdo al procedimiento elegido, pero hay dos que estn
presentes en todas las aplicaciones del paquete, correspondientes al Ttulo y las notas.
Si nos fijamos en la parte inferior de la Figura [1-53], notaremos que algunos de los resultados
tienen en su izquierda un icono parecido a un libro cerrado y otros a un libro abierto, esto se debe a
que el programa nos brinda la posibilidad de ocultar o mostrar un resultado simplemente haciendo
clic en el signo que se encuentra a su izquierda ( ). Cuando el signo es positivo ( ), nos indica
que ese resultado esta oculto y si el signo es negativo ( ) nos indica que esta desplegado o abierto.
Todos los derechos reservados
Copyright 2005-2007 [Andrs G. Martnez].
CAPTULO 1: INTRODUCCIN AL SPSS 37
Aprender SPSS ahora es muy sencillo, con nuestro Curso digital gratis
SPSS FREE la mejor forma de aprender
Nosotros podemos ocultar una propiedad o un proceso, ya que su forma de ejecucin es
exactamente igual. Adems de las opciones anteriormente enunciadas, el navegador tambin nos
permite organizar los resultados a nuestro criterio o necesidades; para realizarlo slo basta con
seleccionar la propiedad o el procedimiento que deseemos reubicar y arrastrarlo hasta la posicin
que se desee. A travs del curso utilizaremos constantemente esta ventana y podremos comprender
de una mejor manera su beneficio.
1.5.2 Visualizador de resultados
La segunda parte de la ventana Visor de Resultados corresponde al visualizador de resultados, en
ella se ven representados todos los resultados de los procedimientos que se han realizado con el
programa y a su vez, los efectos de las opciones de ocultar o mostrar del navegador se hacen
notorios en esta seccin. Si se elige la opcin ocultar, los resultados del procedimiento desaparecen
del visualizador y slo volvern a presentarse hasta que se elija la opcin mostrar en el navegador
[Fig.1-54]. En esta figura se incluye el estado del visualizador antes y despus de seleccionar la
opcin mostrar.
Figura 1-54
Adicionalmente, en esta seccin es donde se puede acceder a la edicin de los objetos (Tablas y
Grficos). Para poder activar la edicin es necesario ubicar el puntero del ratn sobre el objeto y
hacer doble clic, con lo cual se abrir el editor correspondiente al objeto seleccionado (Editor de
tablas pivote o Editor de Grficos).por el momento no profundizaremos en estos temas ya que no
tiene sentido hablar de la edicin de tablas o grficos sin antes mencionar la forma de generarlos
con SPSS.
1.5.3 Opciones de ventana
La tercera seccin que compone la ventana Visor de resultados corresponde a las opciones de
ventana, en ella se encuentran la barra de mens, la barra de herramientas y la barra de opciones
del navegador; en estos componentes encontramos las funciones que nos permiten realizar los
diferentes procedimientos de la ventana e incluso algunos procedimientos del paquete. Si nos
fijamos en la barra de mens, notaremos que los mens correspondientes a Datos y Transformar
han desaparecido y en su lugar se encuentran los mens Insertar y Formato. Este cambio se debe a
que los mens Datos y Transformar slo contienen opciones aplicables a los datos (Registros y
variables) cuando se encuentran desagrupados y por lo tanto deben ejecutarse en el editor de datos
de SPSS. De igual manera los mens Insertar y Formato slo contienen procedimientos que slo
pueden ser ejecutados en el visor de resultados ya que estn orientados a los resultados. Dentro del
Todos los derechos reservados
Copyright 2005 - 2007 [Andrs G. Martnez].
38 SPSS PARA TODOS
Autor: Andrs Geovany Martnez Estrada
Conozca el curso completo gratis en www.spssfree.com
men Insertar [Fig.1-55], se encuentran los procedimientos Salto de pgina, Eliminar salto de
pgina, Nuevo encabezado, Nuevo ttulo, Nuevo ttulo de pgina, Nuevo texto, Grfico 2-D
interactivo, Grfico 3-D interactivo, Grfico antiguo, Nuevo mapa, Archivo de texto y Objeto. En el
men Formato [Fig.1-56], por el contrario encontramos slo tres opciones correspondientes Alinear
a la derecha, Centrar y Alinear a la izquierda, las cuales se utilizan de la misma forma que en el
editor de datos.
Figura 1-55 Figura 1-56
Ahora, si nos fijamos en la barra de herramientas de la ventana visor de resultados [Fig.1-57],
notaremos que conserva algunos de los procedimientos que encontramos en el editor de datos y slo
incluye dos nuevos procedimientos correspondientes a Seleccionar ltimos resultados y Designar
ventana. Desde luego estos procedimientos slo son aplicables para la ventana de resultados.
Figura 1-57
! Seleccionar ltimos resultados ( ): Como su nombre lo indica, nos permite seleccionar los
resultados del ltimo procedimiento ejecutado. Al seleccionar esta opcin, en el visualizador
aparecen las tablas o grficos correspondientes al ltimo procedimiento. Es de bastante utilidad
cuando tenemos un nmero considerable de resultados.
! Designar ventana ( ): Este icono se utiliza cuando tenemos ms de una ventana de resultados
abierta. Lo que hace es comunicarle al programa que todos los resultados que generemos se
deben representar en la ventana designada. Cuando tenemos ms de una ventana abierta el
programa adhiere los resultados nuevos a la ltima ventana que se haya abierto, lo cual puede
ocasionar confusin y posiblemente prdida de la informacin. Para evitarlo debemos activar el
icono en la ventana que deseemos utilizar para los nuevos resultados. Para designar una ventana
hacemos clic en el icono de manera que su color desaparezca.
Figura 1-58
La ltima seccin que encontramos dentro de las opciones de ventana corresponde a la barra de
opciones de navegador [Fig.1-58]. En esta barra encontramos una serie de botones que nos permiten
realizar tareas con el navegador como Ascender, Degradar, Expandir, Contraer, Mostrar, Ocultar,
Insertar Ttulo,, Insertar encabezado e Insertar Texto. Desde luego, la activacin de estas opciones
slo tiene efectos en el navegador de resultados por lo que dejamos su exploracin al lector.
Todos los derechos reservados
Copyright 2005-2007 [Andrs G. Martnez].
CAPTULO 1: INTRODUCCIN AL SPSS 39
Aprender SPSS ahora es muy sencillo, con nuestro Curso digital gratis
SPSS FREE la mejor forma de aprender
1.6 Exportando resultados
Una de las alternativas ms sobresalientes que se puede apreciar en el Visor de resultados
corresponde a Exportar. A travs de este procedimiento podemos enviar los resultados obtenidos
mediante SPSS a una gran diversidad de formatos como Html (Pginas Web), de texto, Word/RTF
y Excel. Esta opcin nos permite compartir los resultados del paquete con nuestros colaboradores o
incluso subirlos a Internet, a travs de la creacin de archivos de resultados en otros formatos de
mayor difusin. Para exportar resultados de SPSS, debemos ir al men Archivo y escoger la opcin
Exportar, de modo que surja el cuadro de dilogo correspondiente [Fig.1-59]. A travs de este
cuadro se definen los parmetros que sern exportados, as como las propiedades del archivo
resultante.
Figura 1-59
Para exportar los resultados, es necesario elegir en la lista de exportacin el tipo de elementos que
van a ser exportados [Fig.1-60]. Se puede exportar los resultados y los grficos, los resultados sin
los grficos slo los grficos. Una vez seleccionado el tipo de elementos, definimos el nombre del
archivo resultante (Introduzca un nombre de archivo para los documentos de resultados o un
nombre clave para los grficos [si est seleccionada la opcin slo grficos]). Por lo general los
resultados son guardados bajo el nombre OUTPUT. Si deseamos cambiar el nombre es necesario
ingresar en la casilla Exportar archivo una nueva ruta o un nuevo nombre para el archivo resultante.
Figura 1-60 Figura 1-61
Despus de definir el nombre del archivo, determinamos en la seccin Exportar qu, los elementos
que vamos a remitir. En esta seccin encontramos las opciones Todos los objetos (Tablas y
grficos), todos los objetos visibles y la opcin objetos seleccionados. Cuando se ha sealado la
opcin Slo grficos en la lista de tipo de exportacin, se exhibe en la seccin Exportar qu las
opciones de la figura 1-61. Por ltimo debemos definir el formato de exportacin; para exportar los
documentos de resultados con o sin grficos el programa nos ofrece slo cuatro diferentes formatos
Archivo Html (*.htm), Archivo de texto (*.txt), Archivo Word/RTF (*.doc) o Archivo de Excel
[Fig.1-62]. Si por el contrario se exportan slo los grficos, el programa nos ofrece una gran
variedad de formatos [Fig.1-63], entre los que encontramos metarchivo de Windows (WMF), mapa
de bits de Windows (BMP), PostScript encapsulado (EPS), J PEG, PNG y PICT de Macintosh.
Todos los derechos reservados
Copyright 2005 - 2007 [Andrs G. Martnez].
40 SPSS PARA TODOS
Autor: Andrs Geovany Martnez Estrada
Conozca el curso completo gratis en www.spssfree.com
Figura 1-62 Figura 1-63
Para comprender mejor la forma de exportar los resultados, vamos a transportar a manera de
ejemplo las tablas de frecuencia que hemos creado en los apartados anteriores. Para realizarlo
vamos a seleccionar en la lista de exportacin la opcin Documentos de resultados [sin grficos];
luego de elegir la opcin, nos dirigimos a la seccin Exportar archivo y hacemos clic en el botn
Examinar de manera que aparezca la ventana de exploracin [Fig.1-64]. Por medio de esta ventana
ubicamos en la casilla Guardar en, la carpeta Escritorio y sucesivamente hacemos clic en Guardar.
Una vez volvemos al cuadro de exportacin, escogemos en la seccin Exportar qu, la opcin
Todos los objetos de manera que obtenemos los resultados de la figura [1-65]. Inmediatamente se
comprueba que coinciden las condiciones de exportacin, hacemos clic en Aceptar con lo que el
archivo es creado en el escritorio.
Figura 1-64 Figura 1-65
Es aconsejable que antes de realizar una exportacin de resultados se eliminen los resultados que no
vayan a ser enviados, para que no se presenten dificultades durante o despus de la exportacin. Es
necesario aclarar que las propiedades interactivas de los resultados se perdern al momento de
realizar la exportacin, por lo que es fundamental realizar antes la edicin de los resultados.
1.7 Guardar archivos
SPSS nos permite guardar los archivos que se generan en cada una de las ventanas del paquete
(Datos, Resultados o Sintaxis). A pesar que el procedimiento para guardar un archivo es similar en
todas las ventanas, nos enfocaremos exclusivamente en la ventana Editor de datos, ya que el cuadro
de dilogo empleado en esta ventana presenta algunas diferencias respecto a los cuadros obtenidos
para la ventanas de Resultados y Sintaxis. Para guardar un archivo de datos, debemos dirigirnos al
men Archivo y seleccionar la opcin Guardar como; al elegir esta opcin aparece la ventana de
navegacin [Fig.1-66]. Si nos fijamos en el contenido de la ventana, notaremos que en la parte
inferior aparecen tres opciones y a su vez en el costado derecho se encuentra un botn denominado
Variables. Estos elementos surgen, debido a que SPSS nos permite guardar los archivos de datos en
una diversidad de formatos como Excel, dBASE, SAS, Archivos de texto, etc. Cuando se elige el
Todos los derechos reservados
Copyright 2005-2007 [Andrs G. Martnez].
CAPTULO 1: INTRODUCCIN AL SPSS 41
Aprender SPSS ahora es muy sencillo, con nuestro Curso digital gratis
SPSS FREE la mejor forma de aprender
formato Excel en la seccin Guardar como, se habilitan las dos primeras opciones de la ventana
(Escribir nombres de variables en hoja de clculo y Guardar etiquetas de valores donde se hayan
definido en vez de los valores de datos). Si por el contrario se elige el formato SAS, solamente se
activa la ltima opcin (Guardar etiquetas de valor en un archivo .sas). La utilidad de estas opciones
radica en la posibilidad de guardar aspectos informativos fundamentales de las variables, dentro de
los archivos de otro tipo de formato.
Figura 1-66 Figura 1-67
Por otro lado, el botn Variables nos permite definir las variables que sern incluidas dentro del
archivo. Al activar este botn, surge un nuevo cuadro de dilogo [Fig.1-67], a travs del cual se
especifican las variables del archivo resultante. Por defecto el programa selecciona todas las
variables; si se desea excluir algunas de ellas, es necesario hacer clic sobre la casilla de seleccin
que se encuentra al costado izquierdo de la variable, de manera que desaparezca la marca X. Por lo
general, este procedimiento es empleado cuando deseamos guardar parte o la totalidad de las
variables dentro de un archivo de formato distinto al de SPSS. Por el momento no utilizaremos esta
opcin, por lo que hacemos clic en el botn Cancelar de esta nueva ventana.
Si lo que deseamos es guardar el archivo en formato de SPSS (*.sav), slo es necesario ubicar el
lugar del ordenador donde queremos guardarlo, asignarle un nombre al archivo y finalizar haciendo
clic en el botn Guardar. Antes de guardar el archivo, vamos a conocer la ventana de sintaxis. Si
nos fijamos en los botones de la ventana de navegacin [Fig.1-66], notaremos que aparece un botn
bajo el nombre de Pegar el cual se encuentra presente en la mayora de los cuadros de dilogo del
paquete. Por medio de este botn se le especifica al programa que agregue a la ventana de sintaxis,
los comandos (Palabras clave) del procedimiento que estamos realizando. A manera de ejemplo
vamos a crear una nueva ventana de sintaxis con el procedimiento Guardar; para lograrlo,
ingresamos en la casilla Nombre del archivo de la ventana de navegacin, la leyenda Ejemplo y
sucesivamente ubicamos la unidad [C:] en la casilla Guardar en. Para finalizar hacemos clic en el
botn Pegar con lo que el procedimiento es pegado en una nueva ventana de sintaxis.
1.8 Ventana de sintaxis
La ventana de sintaxis nos permite trabajar los procedimientos del paquete mediante palabras de
cdigo, lo que es particularmente ventajoso cuando manejamos anlisis continuos; es decir, cada
cierto tiempo tenemos que realizar el mismo anlisis a una base de datos cuyos registros se
actualizan con cierta regularidad. La utilizacin de la sintaxis reduce el tiempo que se invierte en el
procesamiento de los datos y la generacin de los reportes o resultados. SPSS nos permite ir ms
Todos los derechos reservados
Copyright 2005 - 2007 [Andrs G. Martnez].
42 SPSS PARA TODOS
Autor: Andrs Geovany Martnez Estrada
Conozca el curso completo gratis en www.spssfree.com
all y generar procesos que realicen todo el reporte de forma automtica, agregndolo simplemente
en las tareas programadas del PC. Para acceder a la ventana de sintaxis, contamos con dos
posibilidades; la primera consiste en ir al men Archivo, seleccionar el procedimiento Nuevo y
elegir la opcin Sintaxis [Fig.1-68]. La segunda alternativa consiste en hacer clic sobre el botn
Pegar, que aparece en la mayora de los cuadro de dilogo de los diferentes procedimientos del
paquete, de manera que se active de forma automtica la ventana de sintaxis [Fig.1-69]. Si nos
fijamos en los mens de esta ventana notaremos que cuenta con los mismos mens descritos para el
editor de datos a excepcin de un nuevo men denominado Ejecutar.
Figura 1-68 Figura 1-69
Un archivo de sintaxis es simplemente un archivo de texto que contiene comandos o palabras
claves. Aunque es posible abrir una ventana de sintaxis y escribir comandos, con frecuencia es ms
sencillo permitir que el programa nos ayude a construir el archivo pegando la sintaxis de comandos
directamente de los cuadros de dilogo. Para generar un archivo de sintaxis, se han establecido
algunas normas bsicas que se deben cumplir para garantizar el ptimo funcionamiento de los
procedimientos. Las reglas de la sintaxis son:
! Cada comando debe empezar en una lnea nueva y terminar con un punto (.).
! La mayora de los subcomandos estn separados por barras inclinadas (/). La barra inclinada
que precede al primer subcomando de un comando, generalmente es opcional.
! Los nombres de variable deben escribirse completos.
! El texto incluido entre apstrofos o comillas debe ir contenido en una sola lnea.
! Cada lnea de la sintaxis de comando no puede exceder los 80 caracteres.
! Debe utilizarse un punto (.) para indicar decimales, independientemente de la configuracin
regional de Windows.
! Los nombres de variable que terminen en un punto pueden causar errores en los comandos
creados por los cuadros de dilogo. No es posible crear nombres de variable de este tipo en los
cuadros de dilogo y en general deben evitarse.
Para comprender la forma de pegar y correr la sintaxis de un procedimiento, vamos a retomar la
tabla de frecuencias que realizamos para las variables Gnero y Estados civil (estciv) en los
apartados anteriores. Para realizarlo nos apoyaremos en uno de los botones de la barra de
herramienta descritos con anterioridad correspondiente a Recuperar cuadros de dilogo ( ); al
activarlo se despliega la lista de procedimientos que se han generado con el programa; en ella
elegimos la opcin frecuencias, con lo que surge nuevamente el cuadro de dilogo correspondiente
[Fig.1-70]. Una vez aparece el cuadro, ubicamos en la lista las variables Gnero y Estciv y las
ingresamos en la casilla de seleccin. Despus de ingresarlas hacemos clic en Pegar, de modo que
Todos los derechos reservados
Copyright 2005-2007 [Andrs G. Martnez].
CAPTULO 1: INTRODUCCIN AL SPSS 43
Aprender SPSS ahora es muy sencillo, con nuestro Curso digital gratis
SPSS FREE la mejor forma de aprender
se cierre el cuadro Frecuencias y a su vez aparece en la ventana de sintaxis los comandos del
procedimiento [Fig.1-71].
Figura 1-70 Figura 1-71
Para correr (Ejecutar) los comandos de sintaxis, tenemos dos opciones; la primera es seleccionar
cualquiera de las opciones del men Ejecutar (Todo, Seleccin, Actual o Hasta el final) y La
segunda opcin para correr los comandos de sintaxis corresponde al botn ejecutar seleccin ( )
ubicado en la barra de herramientas. Al seleccionar la opcin Todo del men Ejecutar, el programa
ejecuta todos los comandos de sintaxis que se encuentren en el archivo; si por el contrario elegimos
la opcin seleccin, el programa ejecuta solamente los comandos seleccionados por el usuario
dentro del archivo. Si elegimos Actual, el programa ejecuta la sintaxis del comando en el que se
encuentre el cursor de ratn. Por ltimo si elegimos hasta el final, el programa ejecuta la sintaxis de
comandos que se encuentren desde la ubicacin del cursor del ratn hasta la sintaxis del fin del
archivo. Sin importar que mtodo empleemos para correr la sintaxis, una vez la corramos aparecen
en el visor de resultados las ilustraciones de los procedimientos [Fig.1-72].
Figura 1-72
La utilidad de la sintaxis radica en la posibilidad de guardar los comandos de mltiples
procedimientos y ejecutarlos cuantas veces queramos, sin necesidad de volver a definir cada uno de
los cuadros de dilogo. Adicionalmente, si por algn motivo se alteran los datos del archivo, ya sea
porque se adiciona informacin, se reemplazan algunos valores o se eliminan casos, los clculos de
los procedimientos de la sintaxis sern realizados de acuerdo a la informacin que contenga el
Todos los derechos reservados
Copyright 2005 - 2007 [Andrs G. Martnez].
44 SPSS PARA TODOS
Autor: Andrs Geovany Martnez Estrada
Conozca el curso completo gratis en www.spssfree.com
Todos los derechos reservados
Copyright 2005-2007 [Andrs G. Martnez].
archivo al momento de ejecutar el archivo de sintaxis. Es importante resaltar que el programa nos
permite modificar los parmetros de los diferentes procedimientos, directamente en la ventana de
sintaxis, simplemente reemplazando las palabras clave o cdigos. A manera de ejemplo, vamos a
modificar el procedimiento Frecuencias, de manera que aparezca en los resultados la tabla de la
variable Regin; para realizarlo, debemos volver a la ventana de sintaxis y ubicar en ella el
procedimiento FREQUENCIES. A continuacin reemplazamos la variable Gnero por la variable
Regin, por lo que colocamos el cursor sobre la palabra Gnero y por medio del teclado ingresamos
la frase regin. Para finalizar hacemos clic en el botn Ejecutar ( ) creando las tablas en el visor de
resultados [Fig.1-73]. Al observar los resultados, notaremos que ha desaparecido la tabla de la
variable Gnero y en su lugar se encuentra la tabla de la variable Regin.
Figura 1-73
En conclusin, la ventana de sintaxis nos permite guardar los comandos de los diferentes
procedimientos que se realicen con el programa, ofrecindonos la posibilidad de ejecutarlos varias
veces, sin importar los cambios que se le efecten a los datos del archivo; adicionalmente, la
sintaxis nos permite generar nuevos procedimientos a partir de los comandos de una aplicacin,
simplemente modificando las variables o las palabras clave, lo que representa un ahorro de tiempo
en la generacin del procesamiento.
Aprender SPSS ahora es muy sencillo con nuestro Curso digital GRATIS.
Cursos similares cuestan entre 150 y 300 dlares
SPSS FREE no solo le ofrece una forma sencilla y dirigida de aprender,
Sino que adems le brinda soporte las 24 horas / 7 das a la semana.
Usted decide donde y cuando aprender
Sin contratos ni conexin
Y con todo el soporte que usted pueda necesitar.
Y lo mejor TOTALMENTE GRATIS
Que espera, Conzcalo ya en www.spssfree.com
También podría gustarte
- Imk - Avance 3 - Grupo 2Documento60 páginasImk - Avance 3 - Grupo 2Luis Egberto Alvarado PintadoAún no hay calificaciones
- Informe 3-Grupo 4-ImkDocumento17 páginasInforme 3-Grupo 4-ImkLuis Egberto Alvarado PintadoAún no hay calificaciones
- Informe 3 CocomamaDocumento61 páginasInforme 3 CocomamaLuis Egberto Alvarado PintadoAún no hay calificaciones
- IMK Trabajo Avance 3Documento90 páginasIMK Trabajo Avance 3Luis Egberto Alvarado PintadoAún no hay calificaciones
- Informe 3 CocomamaDocumento61 páginasInforme 3 CocomamaLuis Egberto Alvarado PintadoAún no hay calificaciones
- Informe 3-Grupo 4-ImkDocumento17 páginasInforme 3-Grupo 4-ImkLuis Egberto Alvarado PintadoAún no hay calificaciones
- IMK Trabajo Avance 3Documento90 páginasIMK Trabajo Avance 3Luis Egberto Alvarado PintadoAún no hay calificaciones
- AF de CP Vs ACDocumento16 páginasAF de CP Vs ACLuis Egberto Alvarado PintadoAún no hay calificaciones
- Avance 3 Mix ProteinDocumento51 páginasAvance 3 Mix ProteinLuis Egberto Alvarado PintadoAún no hay calificaciones
- Datos Arbol ClasificacionDocumento280 páginasDatos Arbol ClasificacionLuis Egberto Alvarado PintadoAún no hay calificaciones
- Ten2 PDFDocumento4 páginasTen2 PDFRonald AriasAún no hay calificaciones
- Modelacion en BancosDocumento25 páginasModelacion en BancosLuis Egberto Alvarado PintadoAún no hay calificaciones
- Distribuciones de Probabilidades DiscretasDocumento70 páginasDistribuciones de Probabilidades DiscretasDanalejandroAún no hay calificaciones
- Modelacion en BancosDocumento25 páginasModelacion en BancosLuis Egberto Alvarado PintadoAún no hay calificaciones
- ING - 400 - Cuestionadio de Clima Organizacional en Base Al OctógonoDocumento125 páginasING - 400 - Cuestionadio de Clima Organizacional en Base Al OctógonoLuis Egberto Alvarado PintadoAún no hay calificaciones
- Ejercicios para ClaseDocumento4 páginasEjercicios para ClaseLuis Egberto Alvarado PintadoAún no hay calificaciones
- Protocolos Violencia Escolar PDFDocumento20 páginasProtocolos Violencia Escolar PDFpatyAún no hay calificaciones
- Variable BidimensionalesDocumento37 páginasVariable BidimensionalesJoséLuisLoayzaRollanoAún no hay calificaciones
- Facultad de Medicina Humana Y Ciencias de La Salud Escuela Profesional de EstomatologíaDocumento116 páginasFacultad de Medicina Humana Y Ciencias de La Salud Escuela Profesional de EstomatologíaLinda Luque AlvizAún no hay calificaciones
- Prueba de Hipótesis (2018-II)Documento6 páginasPrueba de Hipótesis (2018-II)Luis Egberto Alvarado PintadoAún no hay calificaciones
- Prevención y Atención Frente Al Acoso Entre EstudiantesDocumento34 páginasPrevención y Atención Frente Al Acoso Entre EstudiantesRonald Diaz GoicocheaAún no hay calificaciones
- Variable BidimensionalesDocumento37 páginasVariable BidimensionalesJoséLuisLoayzaRollanoAún no hay calificaciones
- Parcial I MKDocumento2 páginasParcial I MKLuis Egberto Alvarado PintadoAún no hay calificaciones
- MCMyMCD PDFDocumento1 páginaMCMyMCD PDFisaac eduardoAún no hay calificaciones
- MCD y MCM - 1&2ESO - Apuntes y Problemas deDocumento5 páginasMCD y MCM - 1&2ESO - Apuntes y Problemas deNoeliaa de la Calle100% (1)
- Expo DiagramasDocumento28 páginasExpo DiagramasLuis Egberto Alvarado PintadoAún no hay calificaciones
- Análisis Marginal, Aplicaciones de La DerivadaDocumento2 páginasAnálisis Marginal, Aplicaciones de La DerivadaLuis Egberto Alvarado PintadoAún no hay calificaciones
- ExamParc A Solución G1Documento8 páginasExamParc A Solución G1Luis Egberto Alvarado PintadoAún no hay calificaciones
- Encuesta para Evaluar DocentesDocumento3 páginasEncuesta para Evaluar DocentesLuis Egberto Alvarado Pintado100% (1)