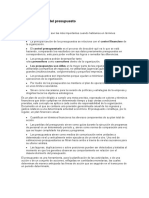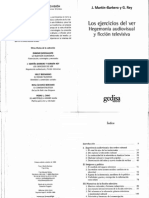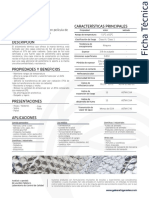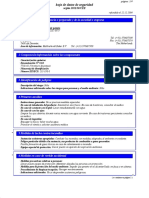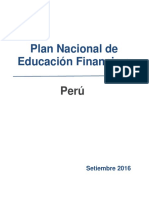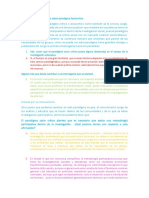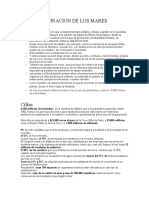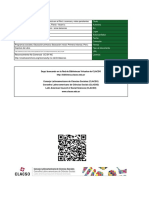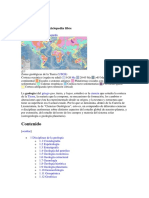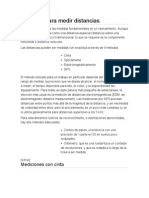Documentos de Académico
Documentos de Profesional
Documentos de Cultura
ManualOOCalc Cap4
ManualOOCalc Cap4
Cargado por
Nhiquel PeñaTítulo original
Derechos de autor
Formatos disponibles
Compartir este documento
Compartir o incrustar documentos
¿Le pareció útil este documento?
¿Este contenido es inapropiado?
Denunciar este documentoCopyright:
Formatos disponibles
ManualOOCalc Cap4
ManualOOCalc Cap4
Cargado por
Nhiquel PeñaCopyright:
Formatos disponibles
Manual de OpenOffice Calc. Captulo 4.Opciones avanzadas.
1
Manual de OpenOffice Calc
Captulo 4: Opciones avanzadas
Este material es una adaptacin del curso sobre OpenOffice que se encuentra en
http://www.guadalinex.org/cursos/
Reconocimiento-NoComercial-CompartirIgual 2. !spa"a
Realizado por:
Juan Alberto Argote Martn: !aargote"wanadoo.es
Julio #ui$ %almero &'ni(ersidad de M)laga* !uliorui$"uma.es
#afael %alomo +pe$: rafaelpalomo"wanadoo.es
Jos, -)nche$ #odrgue$ &'ni(ersidad de M)laga* !osesanche$"uma.es
#sted es li$re de:
copiar. distribuir / comunicar p0blicamente la obra
hacer obras deri(adas
%a&o las condiciones siguientes:
Reconocimiento - No comercial - Compartir igual: El material creado por
un artista puede ser distribuido. copiado / exhibido por terceros si se
muestra en los cr,ditos. 1o se puede obtener ning0n beneficio comercial /
las obras deri(adas tienen que estar ba!o los mismos t,rminos de licencia
que el traba!o original.
Manual de OpenOffice Calc. Captulo 4.Opciones avanzadas. 2
ndice de contenido
2. 3O1456'#A17O +A 8OJA 7E 39+3'+O .............................................................................:
2.2. 7E+5M5;A17O M9#6E1E- < O#5E1;A35=1 ..............................................................:
2.>. A-561A17O ?O#7E- < 4O17O-.....................................................................................@
2.:. 3O1456'#A17O E+ E13A?EAA7O < %5E 7E %9651A...............................................B
2.C. E-;A?+E35E17O -A+;O- 7E %9651A ..........................................................................D
2.@. 51-E#;A# < ?O##A# .......................................................................................................2E
>. MA15%'+A17O 8OJA- 7E 39+3'+O ..................................................................................22
>.2. O3'+;A# < MO-;#A# 8OJA- 7E 39+3'+O..............................................................22
>.>. #E1OM?#A# < MOFE# '1A 8OJA 7E 39+3'+O.....................................................2>
:. ';5+5AA17O 4=#M'+A- ........................................................................................................2:
:.2. 4=#M'+A- 7E M9G5MO. MH15MO. 3O1;A# < +=653A-........................................2:
:.>. A157A17O FA#5A- 4=#M'+A- ...................................................................................2C
C. ';5+5AA17O A';O4O#MA;O- 7E 3E+7A- ......................................................................2@
C.2. 3O1456'#A# < A%+53A# A';O4O#MA;O-...............................................................2@
C.>. 6E-;5=1 7E A';O4O#MA;O.........................................................................................2I
@. FA+57A17O < %#O;E65E17O 7A;O- ................................................................................2D
@.2. FA+57A35=1 7E 7A;O-...................................................................................................2D
@.>. %roteccin de celdas ...............................................................................................................2J
B. O#7E1A17O 3E+7A-..............................................................................................................>E
B.2. O#7E1A35=1 -5M%+E 7E 514O#MA35=1...................................................................>2
B.>. ';5+5AA# O%35O1E- AFA1AA7A- 7E O#7E1A35=1..............................................>2
Manual de OpenOffice Calc. Captulo 4.Opciones avanzadas. 3
1. CONFIGURANDO LA HOJA DE CLCULO
%oco a poco la ho!a de c)lculo comien$a a adoptar la apariencia que and)bamos buscando. por lo
que creemos que sera con(eniente ir introduciendo los elementos / configuraciones que nos ser)n
necesarios cuando lo presentemos en soporte papel.
+a p)gina debe cumplir ciertos requisitos que siempre intentamos mantener en todos los impresos
de muestra empresa. como por e!emplo. tener un determinado encabe$ado / pie de p)gina.
K3mo podemos dar un margen determinado a las p)ginasL KMu, tenemos que hacer para establecer
un encabe$ado / un pie de paginaL
1.1. DELIMITANDO MRGENES Y ORIENTACIN
Famos a (er como establecer los m)rgenes / la orientacin de nuestra p)gina.
#ecordemos que antes de empe$ar a escribir a m)quina. tenamos que seleccionar el
tamaNo del papel que bamos a utili$ar. as como establecer los m)rgenes del
documento.
%or el contrario. siempre que iniciemos 3alc nos crea /a un nue(o documento
predefinido. donde el tamaNo / la orientacin del papel como los m)rgenes del mismo (ienen
prefi!ados. -in embargo. no siempre dicho prediseNo del documento (a a corresponderse con
nuestras necesidades. con lo que tendremos que proceder a cambiar la configuracin de la p)gina.
%ara ello nos iremos al men0 'ormato. seleccionando a continuacin la opcin ()gina. al reali$ar
dicha operacin nos aparece un cuadro de di)logo denominado !stilo de p)gina: (redeterminado.
el cual aparece estructurado en diferentes pestaNas. situ)ndonos en la pestaNa ()gina.
El estilo de p)gina predeterminada es el con!unto de caractersticas de la p)gina que se aplican cada
(e$ que creemos un documento nue(o.
Manual de OpenOffice Calc. Captulo 4.Opciones avanzadas. 4
;ras reali$ar dicha operacin podemos comprobar la configuracin del estilo de p)gina
%redeterminado. a tra(,s de distintos campos disponibles. 7e este modo. en el campo 'ormato.
podemos (isuali$ar el formato que tiene asignado el papel. que en este caso es el A O C. cu/as
dimensiones podemos (er desglosadas en los campos *nc+o / *ltura. que se corresponde a los
folios que usamos normalmente. Ahora bien. estas dimensiones son modificables. de este modo si
pulsamos la lista 'ormato / elegimos otro formato que no sea el AO C. (eremos como cambian las
dimensiones mostradas en los campos Ancho / Altura. adem)s en la parte derecha del cuadro de
di)logo. (emos una representacin gr)fica de cmo quedara el papel.
'na (e$ seleccionadas las dimensiones del papel. el siguiente paso es seleccionar su orientacin.
que es (ertical en el estilo de p)gina P%redeterminadoP. %ara cambiar a orientacin hori$ontal
pulsaremos en la casilla ,orizontal- comprobando cmo ha cambiado la imagen.
'na (e$ elegido el tamaNo / orientacin del papel. el siguiente paso ser) configurar los m)rgenes
del documento de texto. El estilo de p)gina P%redeterminadoP asigna >.EE cm de margen por cada
lado del papel. como podemos (er en los campos Iz.uierda. /erec+a. *rri$a. / *$a&o.
4i!,monos como cada margen tiene a su derecha dos flechitas opuestas apuntando hacia arriba o
hacia aba!o respecti(amente. la utilidad de dichas flechitas es que si queremos incrementar el
margen. pulsaremos la flechita hacia arriba. / si queremos disminuir el margen. pulsaremos la
flechita hacia aba!o. 7e este modo. pulsaremos la flecha hacia arriba hasta que el campo margen
tanto derecho como i$quierdo indique el (alor que deseemos establecer.
Manual de OpenOffice Calc. Captulo 4.Opciones avanzadas. 5
Obser(a cmo se delimita m)rgenes / orientacin.
http://tecnologiaedu.uma.es/materiales/oocalc/demos/estiloQdeQpaginaQpaginaQ(iewletQ
swf.html
2.'na (e$ que abras el 3alc. (e al men0 'ormato 0 ()gina.
>.%odemos (er una a una las caractersticas de cada opcin.
:.3mo cambiar los m)rgenes de la p)gina.
C.7istintos tipos de papel / orientaci1n de las celdas en la ho!a.
@.3uando terminamos pulamos en *ceptar.
1.2. ASIGNANDO BORDES Y FONDOS
Feremos cmo a!ustar (arios elementos de nuestra ho!a de c)lculo que ser)n (isibles en las
impresiones en papel
3uando traba!amos con 3alc aunque en el entorno de traba!o (eamos la cuadrcula. esto en realidad.
es para que traba!emos con ma/or comodidad. /a que. cuando imprimimos la ho!a de c)lculo la
ho!a aparece en blanco.
Feremos cmo asignarle un borde / un color de fondo a nuestra p)gina.
En la opcin del men0 'ormato 2 ()gina nos entraremos con las pestaNas %ordes / Color.
+a (entana %ordes es mu/ similar a la que hemos utili$ado para asignarle un borde a las celdas. en
ella encontraremos las siguientes opciones:
/isposici1n de las lneas. %odemos hacer que las lneas del borde apare$can en las
siguientes posiciones de la celda:
-in borde.
Manual de OpenOffice Calc. Captulo 4.Opciones avanzadas. 6
+os cuadro bordes.
-lo borde derecho e i$quierdo.
-lo borde inferior / superior.
-lo borde i$quierdo.
!stilo de lnea. 7efinimos en este punto el grosor del borde / tambi,n si queremos que sea
simple o doble.
Color. %or defecto el color del borde ser) negro. aunque podemos un retoque est,tico
cambiando el color de las lneas.
3om$ra. %odemos causar un efecto de profundad si al borde le aNadimos un efecto de
sombreado. %ara ello deberemos definir el foco de lu$ sobre la sombra / hasta qu, distancia
se pro/ecta la sombra. %ara finali$ar. darle un color a la sobra distinto al gris que trae por
defecto ser) un toque colorista que real$ar) nuestra ho!a.
El color de fondo que por defecto tendr) una ho!a de c)lculo ser) transparente. aunque. igual que
sucede con el borde. tenemos la posibilidad de cambiarlo.
%ara llegar al men0 de R4ondoS recorreremos la siguiente ruta: 'ormato -2 ()gina -2 'ondo
En la (entana de 4ondo nos aparece una paleta de colores en la que deberemos elegir el tono que
queremos darle al fondo de nuestra ho!a / pulsar RAceptarS.
3omo asignar bordes / fondo.
http://tecnologiaedu.uma.es/materiales/oocalc/demos/bordesQ(iewletQswf.html
2.'na (e$ que abras el 3alc. (e al men0 'ormato / Celdas.
>.'na (e$ que estemos ubicados en la pestaNa %orde. del cuadro de di)logo podemos
recorrer sus opciones.
:.%odemos cambiar las opciones de 4nea- Color- 3om$ra ...
1.3. CONFIGURANDO EL ENCABEZADO Y PIE DE PGINA
Feremos cmo configurarle un encabe$ado / un pie de p)gina a nuestra ho!a de c)lculo
+as fichas !nca$ezamiento / (ie de p)gina nos (an a permitir personali$ar a0n m)s nuestros
documentos impresos ofreci,ndonos la posibilidad de incluir como encabe$amiento o pie de p)gina
de cada ho!a impresa informacin referente al n0mero de p)gina. nombre del libro o de la ho!a....
Manual de OpenOffice Calc. Captulo 4.Opciones avanzadas. 7
+as encabe$ados / pie de p)gina que definamos en este cuadro (an a pertenecer a la ho!a acti(a en
el momento de reali$ar los cambios. -i queremos que estos cambios afecten a m)s de una ho!a o al
libro completo. deberemos seleccionar el con!unto de ho!as / luego acceder a la configuracin de
p)gina.
#ecordemos que para seleccionar (arias ho!as. mantenemos pulsada la tecla T3ontrolU mientras en
la barra de ho!as (amos marcando cada una de las ho!as.
En la imagen anterior apreciamos que aparecen dos botones: Opciones / !ditar. -i hacemos clic
en Opciones. nos aparecer) un cuadro como el siguiente:
Mediante este cuadro de dialogo podemos configurar el tipo de borde / linea. su color / el color de
fondo del encabe$ado / del pie de p)gina.
-i pulsamos en el botn Editar nos aparecer) un cuadro como el siguiente:
En ella apreciamos tres grandes cuadros que se corresponde con la di(isin que hace 3alc de los
encabe$ados / pies de p)gina: parte derecha. central e i$quierda. %odemos introducir en cada uno de
ellos lo que consideremos oportuno. tan slo debemos colocar el cursor en el cuadro
correspondiente / teclear. En la parte inferior aparecen una serie de iconos. que pasamos a comentar
Manual de OpenOffice Calc. Captulo 4.Opciones avanzadas. 8
4ormato del texto introducido. Marcamos el texto pulsamos este botn / en el cuadro
de di)logo. que nos ser) familiar pues /a ha sido comentado. definimos su formato
5nserta. en el lugar en el que tengamos colocado el cursor. el n0mero de p)gina
5nserta. en el lugar en el que tengamos colocado el cursor. el n0mero total de p)ginas
5nserta la fecha en la que el documento fue impreso
5nserta la hora en la que el documento fue impreso
5nserta el nombre de la ho!a
5nserta el nombre del archi(o
3uando pulsemos en Aceptar / regresemos al cuadro 3onfigurar p)gina. (eremos el resultado
definiti(o.
%odremos personalizar la impresi1n de nuestros documentos inclu/,ndoles Encabe$ado / pie de
p)gina.
Obser(a cmo se configura el enca$ezado 5 pie de p)gina.
http://tecnologiaedu.uma.es/materiales/oocalc/demos/encabe$amientoQpieQdeQpaginaQ(
iewletQswf.html
2.8acemos clic en 'ormato 0 ()gina 0 !nca$ezamiento 0 Opciones.
>.%odemos configurar el tipo de borde / lnea. su color / el color de fondo del encabe$ado
/ del pie de p)gina.
:.%ulsemos en 'ondo.
C.%odemos configurar el color de fondo de las p)ginas.
@.%ulsemos *ceptar 0 !ditar.
B.Apreciamos tres grandes cuadros que se corresponde con la di(isin que hace 3alc de
los encabe$ados / pies de p)gina.
I.En la parte inferior aparecen una serie de iconos: 4ormato del texto introducidoV 5nserta.
en el lugar en el que tengamos colocado el cursor. el n0mero de p)ginaV 5nserta. en el lugar
en el que tengamos colocado el cursor. el n0mero total de p)ginasV 5nserta la fecha en la
que el documento fue impresoV 5nserta la hora en la que el documento fue impresoV 5nserta
el nombre del archi(oV5nserta el nombre de la ho!a.
1.4. ESTABLECIENDO SALTOS DE PGINA
Feremos como establecer en qu, ho!a queremos imprimir nuestra ho!a de c)lculo
'na (e$ que hemos definido un )rea de impresin. 3alc. teniendo en cuenta los m)rgenes que
ha/amos definido / el espacio que ocupan los datos que queremos imprimir. di(ide ,stos en (arias
Manual de OpenOffice Calc. Captulo 4.Opciones avanzadas. 9
p)ginas si en una sola no es posible imprimirlos todos. El criterio utili$ado para el reparto es
completar toda la p)gina que ser) impresa. / lo que no quepa. pasarlo a otra. -i en la siguiente no
cabe todo lo que queda. se repetir) la operacin / as sucesi(amente hasta que se coloca toda la
informacin.
%uede que al hacer lo antes comentado. 3alc di(ida la ho!a por alguna fila o columna que no sea la
m)s apropiada para los datos que queremos imprimir. Esto lo podemos solucionar insertando saltos
en alguna posicin concreta.
3alc posee una opcin que nos permite (er con m)s claridad en que lugares se insertar)n los saltos
de p)gina . %ara acceder a esta opcin. en el men0 Fer seleccionamos el comando 6ista previa de
salto de p)gina. +a imagen mostrada. como la que aparece m)s aba!o. nos muestra la ho!a en una
escala menor / con algunos tra$os en a$ul. +as lneas continuas que aparecen delimitan el )rea de
impresin. +as discontinuas muestran los saltos de p)gina sugeridos por 3alc.
En el caso de que quisi,ramos insertar un salto de p)gina en una locali$acin diferente a la
sugerida por 3alc. seleccionaramos la fila o la columna delante de la cual queremos que se
produ$ca el salto. 7espu,s de esto. seleccionaremos el comando
-alto manual &-alto de fila o -alto de columna* del men0 5nsertar.
En nuestro caso nos interesa imprimir cada una de las tablas
referentes a distintas secciones del supermercado en ho!as
diferentes. %ara conseguir esto. marcaramos la fila que est) deba!o
cada tabla . / en el men0 5nsertar seleccionaramos el comando
-alto manual:
As mismo si colocamos el puntero del ratn encima de de algunas
de las lneas que delimitan un salto de p)gina. (eremos como ,ste
cambia de forma. con(irti,ndose en una flecha doble. En este
momento podemos hacer un clic de ratn. / sin soltar. arrastrar
estas lneas. lo que nos permite modificar f)cil / (isualmente el )rea
de impresin / los saltos de p)gina.
En el caso de que deseemos eliminar un salto de p)gina introducido
pre(iamente. pulsamos con el botn derecho sobre ese salto de
pagina. apareciendo ahora la opcin !liminar todos los saltos manuales.
Manual de OpenOffice Calc. Captulo 4.Opciones avanzadas. 10
8asta ahora hemos (isto cmo insertar un salto de p)gina
seleccionando una fila o una columna. %odemos hacer algo parecido
si seleccionamos una sola celda. En este caso. se generar)n dos
saltos. un salto se producir) en la fila superior / otro en la columna
anterior a las que se encuentre la celda seleccionada. %ara eliminar
este tipo de salto. procederemos de la misma forma que
anteriormente.
3on los 3altos de p)gina podremos decidir dnde separar las
p)ginas.
1.5. INSERTAR Y BORRAR
3onoceremos la forma de modificar el n0mero de ho!as de las que
est) compuesto el documento seg0n nos sea necesario.
8emos (isto que una ho!a de c)lculo se compone a su (e$ de ho!as. / aunque el n0mero
predeterminado sea de : podremos agregar tantas como sea necesario. dependiendo lmite de ,stas
de la capacidad de nuestro ordenador.
%ara crear una nueva +o&a . podemos hacer dos cosas:
-eleccionamos en el men0 insertar el comando 8o!a de c)lculo.
-obre el indicador de ho!as. hacemos un clic en el botn derecho del ratn / en el men0
contextual que se despliega seleccionamos el comando insertar +o&a...
En otras ocasiones ser) necesario eliminar alguna de las ho!as de c)lculo de nuestro documento.
%ara eliminar una ho!a. podemos hacer lo siguiente:
-eleccionamos en el men0 Editar U 8o!a U borrar.. Es importante que tengamos acti(a la
ho!a que deseemos eliminar. +a ho!a acti(a es aquella cu/o cartel en el indicador de ho!as
aparece en blanco .
En el indicador de ho!as. / sobre el nombre de la ho!a que deseemos eliminar. hacemos un
clic en el botn derecho del ratn / en el men0 contextual seleccionamos !liminar +o&a...
Obser(a cmo insertar 5 $orrar.
http://tecnologiaedu.uma.es/materiales/oocalc/demos/insertarQborrarQrenombrarQ(iewle
tQswf.html
Manual de OpenOffice Calc. Captulo 4.Opciones avanzadas. 11
2.%ulsamos botn derecho del ratn en la pestaNa de la ho!a
>.-eleccionemos Insertar ,o&a ...
:.A!ustemos las opciones seg0n nuestro criterio / pulsemos *ceptar.
C.+uego cambiamos el nombre de la ho!a.
@.?otn derecho del ratn de nue(o en la pestaNa de la ,o&a / Cam$iar nom$re a la
+o&a...
2. MANIPULANDO HOJAS DE CLCULO
Me he dado cuenta que ha/ muchas tablas de datos que tienen una gran relacin entre ellas pero las
tengo en diferentes archi(os con lo que me es mu/ tedioso contrastar los datos.
1ecesito tener todas esas tablas contenidas en una misma ho!a de c)lculo pero separada en distintas
ho!as /a que pertenecen a categoras diferentes.
K3mo puedo crear nue(as ho!asL +os nombres 8o!a2. 8o!a>.... no me a/udan nada a la hora de
identificar los contenidos. Kde qu, forma les puedo cambiar los nombresL
2.1. OCULTAR Y MOSTRAR HOJAS DE CLCULO
A continuacin (eremos las formas de mostrar / ocultar una ho!a.
%ara dar ma/or nitide$ a la presentacin de los datos cabe la posibilidad de mostrar 0nicamente las
ho!as de c)lculo que contienen datos esenciales. pero sin llegar a borrar nada.
%ara ocultar una ho!a de c)lculo en primer lugar nos situaremos sobre la ho!a que queremos ocultar.
'na (e$ situados en ella. en la barra de men0 elegimos la siguiente secuencia de opciones:
'ormato -2 ,o&a de C)lculo -2 Ocultar .
3omo hemos dicho al principio. ocultar una ho!a de c)lculo no implica que ,sta est, eliminada.
K3mo hago entonces para que (uel(a a aparecer en el caso de que necesite editar sus datosL
'ormato -2 ,o&a de c)lculo -2 Mostrar ser)n los pasos que he de seguir en el men0.
Al elegir esta opcin nos aparece una (entana de di)logo en la que se listan todas aquellas ho!as de
c)lculo que pre(iamente ha/amos ocultado.
8acemos clic sobre el nombre de la ho!a que queramos recuperar / pulsamos el botn RMostrarS.
3on esto la ho!a de c)lculo (ol(er) a aparecer / en el mismo lugar que ocupaba antes de ser
ocultada.
Manual de OpenOffice Calc. Captulo 4.Opciones avanzadas. 12
A (eces puede resultar interesante ocultar una +o&a.
Obser(a cmo ocultar / (ol(er a mostrar una ho!a de c)lculo.
http://tecnologiaedu.uma.es/materiales/oocalc/demos/a(Qmod2pant2IQ(iewletQswf.html
2.;endremos activa la +o&a de c)lculo que queremos ocultar .
>.Famos a 'ormato0,o&a de C)lculo / seleccionamos Ocultar.
:.%ara (ol(er a mostrar la ho!a seleccionamos 'ormato0,o&a de C)lculo0Mostrar.
C.1os aparece un cuadro de di)logo con las ho!as que est)n ocultas.
@.3eleccionamos la .ue .ueremos mostrar.
B.%ulsamos *ceptar.
2.2. RENOMBRAR Y MOVER UNA HOJA DE CLCULO
A continuacin (eremos las formas de mostrar / ocultar una ho!a.
<a hemos (isto que. cuando creamos una ho!a de c)lculo. el nombre que tiene por defecto es 8o!a2.
8o!a>W Este nombre no es mu/ intuiti(o. especialmente si queremos presentar nuestros datos de
forma organi$ada.
%ara cambiar el nombre a una ho!a /a creada:
seleccionamos en el men0 'ormato 2 ,o&a 2 Cam$iar nom$re . 5ntroduciremos el
nombre en el cuadro de di)logo que aparece / pulsaremos Aceptar.
en el indicador de ho!as / sobre el nombre de la ho!a que queramos modificar. hacemos un
clic en el botn derecho del ratn / en el men7 conte8tual seleccionamos Cam$iar
nom$re a +o&a...
'na (e$ que tenemos abierto una ho!a de c)lculo. nos podremos despla$ar por las ho!as del mismo.
de una forma f)cil con tan slo hacer un clic sobre el cartel correspondiente. que se encuentra en la
barra Indicadora de +o&as.
Al hacer un clic sobre uno de los carteles. la ho!a en cuestin pasar) a ser la ho!a acti(a. /
denot)ndose porque el fondo del cartel pasa a ser blanco / se integra con la ho!a que aparece en
pantalla.
-i cambiamos el nombre de una ho!a de c)lculo la referencia al nombre de la misma se actuali$a
autom)ticamente.
Otra utilidad que encontramos en el 3alc para manipular las ho!as de c)lculo es la posibilidad de
cambiar el orden de las mismas.
Manual de OpenOffice Calc. Captulo 4.Opciones avanzadas. 13
%odemos modificar el orden en el que aparecen las ho!as en la barra anterior. para ello slo
debemos pinchar en el cartel de la ho!a / arrastrarlo hasta la locali$acin deseada.
2.%rimero pulsaremos con el botn derecho del ratn en la pestaNa de la +o&a 0 /esplazar.
>.Elegimos en la (entana que nos ha aparecido la posici1n en la que queremos que se
encuentre la ho!a.
:.%ulsamos *ceptar.
3. UILI!ANDO F"RMULAS
Fo/ a necesitar crear operaciones algo comple!as con los datos que tengo. / la forma ideal de
hacerlo sera estableciendo determinadas frmulas. para que en el caso de tener que modificar
algunos de los datos originales el resultado se (ol(iese a calcular de forma autom)tica.
Muchos de esos c)lculos son aspectos b)sicos de estadstica que me gustara saber sin (ienen
contemplados en OpenOffice 3alc.
K3mo reali$ar c)lculos promedio. m)ximo / mnimo de forma sencillaL KMu, otros c)lculos de
esta ndole puedo reali$arL
3.1. FRMULAS DE MIMO! M"NIMO! CONTAR Y LGICAS
Famos a aprender cmo utili$ar las frmulas que nos ofrece OpenOffice 3alc
3alc nos permitir) de una forma autom)tica hacer (arios c)lculos estadsticos sobre los datos de los
que disponemos del supermercado. as. por e!emplo. nos ser) mu/ con(eniente saber qu,
departamento nos produce ma/ores o menores beneficios para hacer los a!ustes oportunos.
;e mostramos en este punto una serie de funciones estadsticas que te ser)n de gran utilidad:
M)8imo . 3alcula el (alor m)s alto dentro de una lista de datos num,ricos. -u sintaxis es la
siguiente:
XM9G&10m2V 10m>VW*
%odemos poner como argumento a esta funcin una lista de n0meros. la referencia a celdas o
un rango. / nos de(ol(er) el (alor m)s alto.
Mnimo . -ir(e para lo contrario que la funcin anterior. 7a como resultado el n0mero
menor de una serie.
XMH1&10m2V 10m>VW*
%odemos poner como argumento esta funcin una lista de n0meros. la referencia a celdas o
un rango. / nos de(ol(er) el (alor m)s ba!o.
Contar . Esta funcin por su parte cantidad de n0meros que contiene un rango. Es
importante recordar a la hora de utili$ar esta funcin que -O+O tiene en cuenta las celdas
que contienen n0meros. /a que. de contener texto u otro tipo de datos las pasa por alto.
X3O1;A#&Falor2V Falor>VW*
Entre los tipos de funciones con los que cuenta 3alc encontramos las funciones lgicas:
'*43O9:. Esta funcin permite definir un (alor lgico como 4A+-O. %ara aplicarla no
tenemos m)s que situarnos en una celda / escribir X4A+-O&*.
6!R/*/!RO9:. 7el mismo modo que la funcin 4A+-O&*. nos situamos en una celda /
escribimos XFE#7A7E#O&*. de este modo estaremos asignando el (alor lgico
FE#7A7E#O.
Manual de OpenOffice Calc. Captulo 4.Opciones avanzadas. 14
NO9valor l1gico:. Esta funcin in(ierte (alores lgicos. -i por e!emplo la celda A2 tiene
asignado el (alor FE#7A7E#O. cuando le pasemos la funcin 1O&* obtendremos el (alor
4A+-O. +a sintaxis sera la siguiente: X1O&A2*
O9valor l1gico ;< valor l1gico 2:. Esta funcin de(uel(e FE#7A7E#O si uno de los
(alores que le pasamos como par)metros es FE#7A7E#O. -upongamos que en la celda
A2 el (alor es FE#7A7E#O / en la celda A> el (alor el falso. Al pasar la funcin
XO&A2:A>* obtendremos FE#7A7E#O.
=9valor l1gico ;< valor l1gico 2:. Esta funcin de(ol(er) FE#7A7E#O slo si todos los
(alores que le pasamos como par)metros son (erdaderos. -iguiendo con el e!emplo anterior
X<&A2:A>*. donde A2 es FE#7A7E#O / A> es 4A+-O. la funcin <&* nos de(ol(er)
4A+-O.
Obser(a cmo reali$ar frmulas de M)ximo. mnimo. contar / lgicas.
http://tecnologiaedu.uma.es/materiales/oocalc/demos/maximoQminimoQ(iewletQswf.ht
ml
2.%odemos (er algunos e!emplos de como reali$ar las formulas.
>.Femos la formula de M)8imo / el rango de n0meros que se han utili$ado.
:.Ahora podemos (er el mismo e!emplo pero con el Mnimo.
3.2. ANIDANDO VARIAS FRMULAS
Feremos como apro(echar al m)ximo la potencia de las frmulas sir(i,ndonos de (arias de ellas a
la (e$
1ormalmente. / sobre todo al principio de usar frmulas / funciones en 3alc las empleamos de una
en una. guardamos su (alor en una celda / lo utili$amos de nue(o para un c)lculo posterior.
-in embargo. de este modo no estamos apro(echando toda la potencia que 3alc nos ofrece. /a que
en (e$ de un c)lculo cada (e$ podemos anidar funciones. es decir. podemos introducir una funcin
dentro de otra / utili$ar el (alor resultante de una funcin como par)metro de otra.
Manual de OpenOffice Calc. Captulo 4.Opciones avanzadas. 15
El orden de preeminencia por el que se lle(aran a cabo los c)lculos sera de dentro hacia fuera. el
m)s anidado sera el .ue primero se calculara / la primera de las funciones la 0ltima.
;e mostramos a continuacin un e!emplo en el que se anidan dos funciones. la de suma / la de
promedio. El ob!eto de esta frmula es sumar un rango de celdas / a la propia suma aNadirle
adem)s el promedio de este rango:
>3#M*9(ROM!/IO9*;:*;?:<*;:*;;:
En primer lugar se resuel(e el promedio del rango / a continuacin se le suma el rango.
Obser(a cmo anidar (arias frmulas.
http://tecnologiaedu.uma.es/materiales/oocalc/demos/anidandoQformulaQ(iewletQswf.ht
ml
2.%rimeros seNalando la celda donde queremos que salga el resultado de la formula.
>.+uego escribimos la formula.
:.;ras pulsar IN@RO. podremos (isuali$ar el resultado.
#. UILI!ANDO AUOFORMAOS DE CELDAS
Me esto/ dando cuenta que son muchas las tablas que tengo que ir arreglando para que tengan un
aspecto medianamente presentable. e ir configurando cada una de ellas me lle(a demasiado tiempo.
1ecesitara alguna forma de dar a las tablas una est,tica homog,nea / de una forma r)pida. para que
me pueda centrar en otros aspectos de las ho!as de c)lculo.
K%uedo asignar una aspecto est)ndar de forma autom)tica a las celdasL KMe ser(ir) esto para todo
tipo de tablasL
4.1. CONFIGURAR Y APLICAR AUTOFORMATOS
Feremos como crearle un formato atracti(o a nuestras celdas de forma autom)tica
8emos (isto como podemos darle un color de fondo a nuestras celdas. darles un bordeW pero
Ktenemos que repetir todos los pasos cada (e$ que queremos aplicar un formatoL %ara a/udarnos en
esta tarea en 3alc contamos con la herramienta de formateado autom)tico.
%ara empe$ar aplicaremos uno de los formatos que 3alc trae por defecto.
-eleccionamos el )rea de datos a la que le queramos aplicar un formato.
El )rea mnima a la que le podemos aplicar un formato es de : filas por : columnas.
Manual de OpenOffice Calc. Captulo 4.Opciones avanzadas. 16
En la barra de men0 seguimos los pasos 4ormato OU 4ormateado autom)tico.
-e nos muestra la (entana de 4ormateado autom)tico en la que. se nos muestran los nombres
de cada uno de los formatos / su (ista pre(ia.
El botn ROpcionesS nos permite elegir qu, caractersticas de formato queremos aplicar:
'ormato numArico. %ara que los datos de la celda a aplicar el formato siga siendo
de tipo num,rico.
%ordes. 3onser(a los bordes que ha/amos definido para nuestras celdas.
'uente. -i marcamos esta opcin el tipo de letra no se alterar) al aplicar el formato.
Modelo. Marcar esta opcin mantendr) el modelo de imagen original.
*lineaci1n. -i hemos seleccionado pre(iamente una alineacin centrada. a la
i$quierda o a la derecha ,sta no se cambiar).
*&ustar anc+o0alto. %or defecto. cuando aplicamos un formato autom)tico se
produce un a!uste autom)tico de las filas / columnas al ancho / al alto. Marcamos
esta opcin si no queremos que se produ$ca este a!uste.
%or 0ltimo. pulsamos RAceptarS para que se aplique el formato.
K< si ninguno de los formatos que trae 3alc se a!usta a lo que queremosL En ese caso podremos
crear nuestro propio formato.
Manual de OpenOffice Calc. Captulo 4.Opciones avanzadas. 17
En este caso aplicaremos el formato de tipo de letra. tipo de datos. color de fondo. borde. etc. que
(a/amos a seguir utili$ando en un futuro.
El )rea de datos mnima para poder crear un formato autom)tico a partir de ella es de C filas por C
columnas.
3on el formato aplicado manualmente / el )rea seleccionada elegimos en la barra de men0
'ormato -2 'ormateado autom)tico.
%ara crear nuestro propio formato pulsamos RANadirS. Entonces se nos abrir) una (entana donde
introduciremos el nombre que queramos dar a nuestro nue(o formato.
%odemos eliminar un formato en cualquier momento. para ello solo tenemos que seleccionarlo /
pulsar el botn R?orrarS.
7el mismo modo darle un nombre diferente. 'na (e$ m)s seleccionamos el formato que queramos
cambiar pulsamos el botn R3ambiar nombreS. Escribimos el nombre con el que queremos que
apare$ca el formato en la lista / pulsamos RAceptarS.
Feremos como aplicarle un 4ormato Autom)tico a nuestra tabla
http://tecnologiaedu.uma.es/materiales/oocalc/demos/autoformatosQ(iewletQswf.html
2.3elecciona las celdas que forman la tabla.
>.-elecciona 'ormato0'ormato *utom)tico.
:.Elige el 4ormado deseado. en este caso ser) el (redeterminado.
C.%ulsa el botn Opciones / all despliegas una pestaNa con opciones adicionales.
@.#ealice los a!ustes que (e mas con(eniente.
B.%ulsa *ceptar.
4.2. GESTIN DE AUTOFORMATO
Famos a (er como gestionar el autoformato que hemos creado
+a caracterstica 'ormateado autom)tico de Calc permite muchas tareas de asignacin de formato
est)ndar en una sola operacin. Esta caracterstica nos facilitar) en gran medida el traba!o de
formateo de nuestras ho!as de c)lculo.
Accedemos a 'ormateado autom)tico a tra(,s del men0 4ormato.
Manual de OpenOffice Calc. Captulo 4.Opciones avanzadas. 18
%ara utili$ar la orden 'ormateado autom)tico. primero seleccionamos el rango de la ho!a de
c)lculo al que deseamos dar formato. 7ebemos seleccionar un mnimo de :x: celdas para acceder a
esta orden. -eleccionamos el comando 'ormateado autom)tico del men0 4ormato. / 3alc nos
mostrar) un cuadro de di)logo como el mostrado en la anterior imagen.
%odemos seleccionar cada uno de los 'ormateado autom)ticos de 3alc de la lista de e!emplos que
aparecen. As mismo. si hacemos un clic en el botn Opciones. aparecer) una ampliacin del cuadro
de di)logo.
En la que podremos elegir qu, partes del formato seleccionado deseamos aplicar autom)ticamente a
nuestra seleccin. Entre las opciones disponibles tenemos 4ormatos de n0mero. de fuente. de
alineacin. de borde. de trama. / de ancho / alto.
En una misma ho!as podemos aplicar tantos formatos como diferentes selecciones de celdas /
rangos hagamos.
El 'ormateado autom)tico nos permitir) elegir entre (arios dise"os predeterminados que nos
facilita el cambio de formato.
$. %ALIDANDO & PROEGIENDO DAOS
<a lle(o muchos cambios hechos en las ho!as de c)lculo. / aunque tengo alguna copia de seguridad.
me gustara traba!ar con la tranquilidad de que las celdas cu/o contenido esto/ seguro que est)n
bien. no las modifique /o sin querer o terceras personas al manipular el archi(o.
%or otro lado. (o/ a tener que pasar alguna de las ho!as de c)lculo a otras personas para que me
rellenen determinados datos / necesitara limitar el contenido que introducir)n en esas celdas
K3mo puedo proteger el contenido de determinadas celdasL K8a/ alguna forma de condicionar qu,
tipo de contenido se puede introducir en una celdaL
5.1. VALIDACIN DE DATOS
Feremos cmo establecer unos criterios para los contenidos que se deben introducir en una celda
En algunos casos necesitaremos pasar nuestra ho!a de c)lculo a terceras
personas para que rellenen ciertos datos de ,sta. pero Kcmo
asegurarnos de que los datos que (an a introducir se a!ustan a los que
les demandamosL. En 3alc existe un mecanismo que (erifica que los
datos introducidos se adaptan a los requisitos de c)lculo: las
validaciones.
+as (alidaciones son reglas que definen el tipo de alcance / rango que
pueden tener los datos que contenga una determinada celda.
%ara definir estas reglas debemos hacer lo siguiente:
-eleccionamos la celda o rango de celdas sobre las que
queremos aplicar la (alidacin / hacemos clic en el men0 /atos
U 6alidez.
1os aparecer) un cuadro de di)logo. En la pestaNa Criterios.
Manual de OpenOffice Calc. Captulo 4.Opciones avanzadas. 19
seleccionaremos el formato del (alor a introducir. / una (e$ determinado ,ste podremos
establecer una restriccin sobre el (alor. /a sea de forma comparati(a o absoluta.
En la (entana *5uda de entrada introduciremos un texto de a/uda que le aparecer) al
usuario al poner el ratn sobre la celda. por e!emplo: R5ntrodu$ca la fecha con el formato
77/MM/AAAAS
%or 0ltimo en Mensa&e de error podremos determinar la alerta que saltar) cuando el usuario
introdu$ca un (alor que no se a!uste a las reglas que hemos definido. 8a/ tres tipos de
alertas:
3top recha$a la entrada incorrecta / muestra un di)logo que se debe cerrar pulsando
Aceptar.
*dvertencia o Informaci1n muestra un di)logo que se puede cerrar pulsando
Aceptar o 3ancelar. +a entrada incorrecta slo se recha$a si se pulsa 3ancelar.
+a opcin Macro nos permite. a tra(,s del botn examinar. que se e!ecute una macro
en caso de error.
+a regla de (alidacin forma parte del formato de la celda / por lo tanto es susceptible de ser
3ortada. 3opiada / %egada.
Feremos como reali$ar una (alidacin de datos.
http://tecnologiaedu.uma.es/materiales/oocalc/demos/(alidarQ(iewletQswf.html
2.3elecciona las celdas que queramos ordenar.
>.-eleccionamos la opcin /ato / 6alidez.
:.1os encontramos con una nue(a (entana en la que podemos definir las propiedades:
Criterios- *5uda de entrada 5 Mensa&e de error.
C.3uando terminemos de configurar las opciones pulsaremos *ceptar.
5.2. P#$%&''()* +& '&,+-.
%ara proteger la celda de posibles modificaciones deber) marcar la opcin (rotegido en la ficha de
(rotecci1n de celda
En la ficha (rotecci1n de celda del cuadro 4ormato de 3eldas. tenemos diferentes opciones para
Manual de OpenOffice Calc. Captulo 4.Opciones avanzadas. 20
proteger los datos de la celda o celdas seleccionadas.
3on(ertiremos un )rea de celdas no protegida en un )rea protegida.
En primer lugar las seleccionamos.
A continuacin seleccionamos la casilla de (erificacin %rotegido de la pestaNa 'ormato -
Celda - (rotecci1n de celda.
%ara terminar. abra el men0 ,erramientas - (roteger documento - ,o&a de c)lculo.
El )rea que anteriormente poda editarse est) ahora protegida. +a proteccin de la ho!a afecta
tambi,n al men0 contextual de las pestaNas de ho!a situadas en la parte inferior de la pantalla. 1o es
posible seleccionar las rdenes %orrar 5 /esplazar0copiar.
Feremos como reali$ar una proteccin de celdas.
http://tecnologiaedu.uma.es/materiales/oocalc/demos/proteccionQceldasQ(iewletQswf.h
tml
2.3elecciona las celdas que queramos ordenar.
>.-eleccionamos 'ormato 0 Celdas 0 (rotecci1n de celdas.
:.;ras configurar las opciones. pulsamos *ceptar.
'. ORDENANDO CELDAS
3omo datos conclu/entes del estudio de (arias ho!as. esto/ creando algunas listas como por
e!emplo. la de las (acaciones que le quedan por tomarse a cada uno de los empleados o las horas
extra que cada uno de ellos ha echado durante el 0ltimo aNo / la retribucin correspondiente que se
le ha asignado.
+gicamente estas listas las pondr, en el tabln de personal que tenemos en el supermercado. por lo
que necesito que los datos est,n ordenados por orden alfab,tico para que su consulta sea lo m)s
f)cil posible.
K3mo puedo ordenar las celdas por orden alfab,ticoL KMue otro tipo de criterios puedo utili$ar
Manual de OpenOffice Calc. Captulo 4.Opciones avanzadas. 21
para establecer el ordenL
/.1. ORDENACIN SIMPLE DE INFORMACIN
3onoceremos la forma de ordenar de una forma sencilla el contenido de nuestras celdas
'na de las operaciones de c)lculo b)sico es la ordenacin de
una serie num,rica o alfanum,rica. 3omo es de esperar 3alc
incorpora funciones especficas de ordenacin de datos.
3omen$aremos (iendo la forma m)s simple de ordenar una
serie de datos:
En la barra de herramientas encontramos dos iconos:
Ordenacin ascendente &A O A*: Ordena los datos de menor a ma/or.
Ordenacin descendente &A O A*: Ordena los datos de ma/or a menor.
+a forma de utili$ar estas funciones es la siguiente:
Marcamos la columna o )rea de datos en la columna que queramos ordenar.
%ulsamos el icono de ordenacin ascendente o descendente.
5mportante: ha/ tipos de datos que se consideran que anteceden a otros. de este modo en orden
ascendente. recordamos. de menor a ma/or se situaran:
10meros.
Operadores &Y. Z. W*.
+etras.
2.3elecciona las celdas que queramos ordenar.
>.Ahora seleccionamos el botn que deseemos. /a sea *scendente o /escendente.
:.Femos como se han reali$ado los cambios por pantalla.
/.2. UTILIZAR OPCIONES AVANZADAS DE ORDENACIN
Famos a ordenar los datos de nuestras celdas atendiendo a criterios m)s comple!os que los antes
aprendidos.
En este apartado aprenderemos a ordenar grupos de datos atendiendo a diferentes criterios.
En primer lugar deberemos definir el )rea de datos que queremos ordenar. En 3alc esta operacin
se conoce como R7efinir )rea de base de datosS. que encontraremos en la opcin de la barra de
men0 7atos OU 7efinir )rea.
Manual de OpenOffice Calc. Captulo 4.Opciones avanzadas. 22
+a (entana R7efinir el )rea de base de datosS nos pedir):
1ombre que deseemos darle al )rea sobre la que (amos a traba!ar.
#ango de celdas que abarcan los datos. %ara seleccionar un rango pulsamos el icono /
marcamos las celdas del rango. una (e$ hecha la seleccin (ol(emos a pulsar el icono.
%ara finali$ar pulsamos RAceptarS / con esto habremos definido el )rea de base de datos.
7esde la opcin 7atos OU -eleccionar )rea. podremos acceder a cualquier de las )reas de base de
datos definidas sin necesidad de (ol(er a marcar el rango de celdas sobre el que (a/amos a traba!ar.
Al elegir la opcin de R-eleccionar )reaS se nos muestra una (entana con la lista de las diferentes
)reas de base de datos que pre(iamente ha/amos definido. 8acemos clic sobre el nombre del )rea
con la cual (a/amos a operar / pulsamos RAceptarS. 3on esto el rango de celdas correspondiente a
esa )rea quedar) resaltado.
'na (e$ seleccionada el )rea /a podemos ordenar nuestros datos. para ello seguiremos los pasos en
la barra de men0 7atos OU Ordenar.
En la (entana de Ordenar se nos pide definir los siguientes par)metros:
Ordenar seg7n. -eleccionamos la columna que desee utili$ar como criterio de orden
principal. decir. la columna por la que se empe$ar) a ordenar.
*scendente. Ordena la seleccin del (alor mnimo al m)ximo. es decir. de la A a la A o del
E al J.
/escendente. Ordena la seleccin del (alor m)ximo al mnimo. es decir. de la A a la A o del
J al E.
/espuAs seg7n. -eleccionamos ahora la columna que queremos que se utilice como criterio
de orden secundario. Este dato es opcional.
3uando ordenamos a partir de una columna se reorgani$an las filas que hemos indicado como
criterio / tambi,n sus ad/acentes. manteniendo con ello la coherencia de la informacin en nuestra
ho!a de c)lculo.
También podría gustarte
- Pruebas de BombeoDocumento63 páginasPruebas de BombeoDragón Shiryu ShyriuAún no hay calificaciones
- Aprenda A Utilizar Los Códigos Sagrados PDFDocumento43 páginasAprenda A Utilizar Los Códigos Sagrados PDFMarco Antonio Wong Moreno100% (4)
- Funciones Del PresupuestoDocumento3 páginasFunciones Del PresupuestolauraAún no hay calificaciones
- Cuadro Comparativo de Desarrollo Sostenible y Desarrollo SustentableDocumento1 páginaCuadro Comparativo de Desarrollo Sostenible y Desarrollo SustentableJuan Ignacio100% (7)
- Los Ejercicios Del Ver-Hegemonía Audiovisual y Ficción Televisiva de J. Martin-Barbero y G. ReyDocumento77 páginasLos Ejercicios Del Ver-Hegemonía Audiovisual y Ficción Televisiva de J. Martin-Barbero y G. Reydasein47100% (3)
- Razonamiento Lógico e Iniciación A La Matemática Del Niño Menor de 6 AñosDocumento2 páginasRazonamiento Lógico e Iniciación A La Matemática Del Niño Menor de 6 AñosYuletsy Vale Valeri67% (3)
- 6° ?examen Primer Trimestre ?Documento19 páginas6° ?examen Primer Trimestre ?Ara EpigmenioAún no hay calificaciones
- El Octavo Hábito de La Efectividad A La Grandeza Stephen R. CoveyDocumento400 páginasEl Octavo Hábito de La Efectividad A La Grandeza Stephen R. CoveyElmaAún no hay calificaciones
- Estadística InferencialDocumento3 páginasEstadística InferencialTeam Bass PowerAún no hay calificaciones
- 3.1 MANTA TÉRMICA, Ficha TécnicaDocumento1 página3.1 MANTA TÉRMICA, Ficha TécnicaJosé GarcíaAún no hay calificaciones
- Bromuro de PotasioDocumento4 páginasBromuro de PotasioRolando RafaelAún no hay calificaciones
- Plan Nacional de Educación Financiera - Perú 2016Documento49 páginasPlan Nacional de Educación Financiera - Perú 2016Silvana Gambini PiminchumoAún no hay calificaciones
- Tarea de La Semana 2Documento2 páginasTarea de La Semana 2Zarzuela1096Aún no hay calificaciones
- Guion Debate Paradigma - SociocriticoDocumento2 páginasGuion Debate Paradigma - SociocriticoGabyTaRomeroAún no hay calificaciones
- Contaminación MarítimaDocumento8 páginasContaminación MarítimaAndreaAún no hay calificaciones
- Acta de Constitución Del Proyecto-1Documento3 páginasActa de Constitución Del Proyecto-1rosa pisfilAún no hay calificaciones
- Primerainfancia GG 35 PDFDocumento45 páginasPrimerainfancia GG 35 PDFGrisel Virginia RomeroAún no hay calificaciones
- 2 SG Monitoreo Manual de UsuarioDocumento3 páginas2 SG Monitoreo Manual de Usuarioarturo0diaz_1Aún no hay calificaciones
- A1-BIII. El Problema Del ConocimientoDocumento7 páginasA1-BIII. El Problema Del ConocimientoAnuar MigelAún no hay calificaciones
- Ivap - Libro Estilo (2005)Documento235 páginasIvap - Libro Estilo (2005)José ArdilesAún no hay calificaciones
- Filosofia - Proyecto AcaavrDocumento11 páginasFilosofia - Proyecto AcaavrRebkAún no hay calificaciones
- Actividad 7.2 Laboratorio 3Documento8 páginasActividad 7.2 Laboratorio 3Ingrid TrujilloAún no hay calificaciones
- Principios Éticos Del AuditorDocumento8 páginasPrincipios Éticos Del Auditorluciochiroy100% (1)
- Geología e HistoriaDocumento11 páginasGeología e HistoriaSergio VasquezAún no hay calificaciones
- Informde de Medicamentos 12Documento4 páginasInformde de Medicamentos 12Heidy ToalaAún no hay calificaciones
- Trabajo Final de Practica Docente 2Documento31 páginasTrabajo Final de Practica Docente 2estefanyAún no hay calificaciones
- Técnicas para Medir DistanciasDocumento24 páginasTécnicas para Medir Distanciasdanieldca100% (1)
- RealWear HMT-1 Release 10.2 User Guide ES v2 20191025Documento84 páginasRealWear HMT-1 Release 10.2 User Guide ES v2 20191025fakesasoAún no hay calificaciones
- TESIS CESSAR2 FinalDocumento90 páginasTESIS CESSAR2 FinalJuan GunshaAún no hay calificaciones
- Proyectos de IntegraciónDocumento2 páginasProyectos de IntegraciónMeily MolinaAún no hay calificaciones