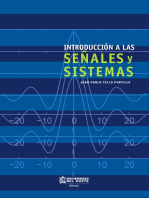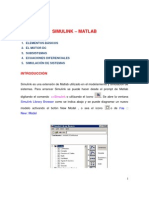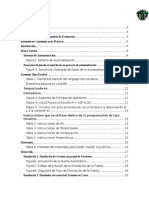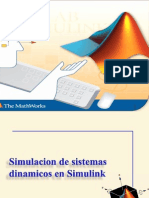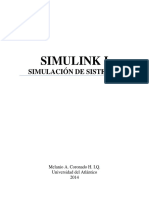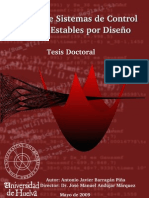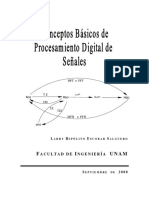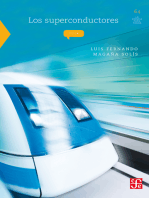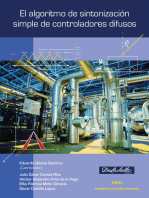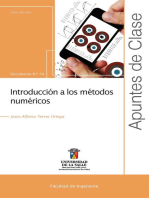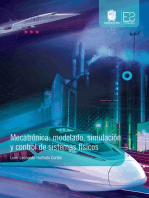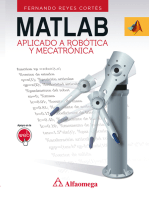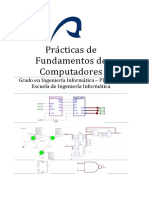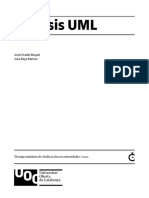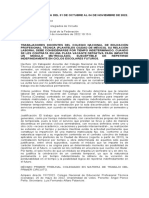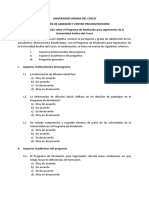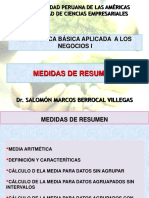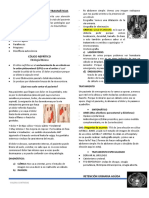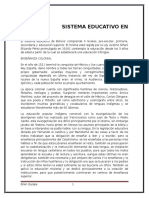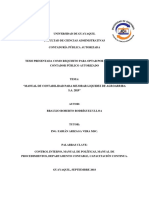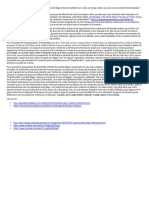Documentos de Académico
Documentos de Profesional
Documentos de Cultura
Apuntes de Simulink
Cargado por
Franz Miranda0 calificaciones0% encontró este documento útil (0 votos)
3 vistas38 páginasDerechos de autor
© © All Rights Reserved
Formatos disponibles
PDF, TXT o lea en línea desde Scribd
Compartir este documento
Compartir o incrustar documentos
¿Le pareció útil este documento?
¿Este contenido es inapropiado?
Denunciar este documentoCopyright:
© All Rights Reserved
Formatos disponibles
Descargue como PDF, TXT o lea en línea desde Scribd
0 calificaciones0% encontró este documento útil (0 votos)
3 vistas38 páginasApuntes de Simulink
Cargado por
Franz MirandaCopyright:
© All Rights Reserved
Formatos disponibles
Descargue como PDF, TXT o lea en línea desde Scribd
Está en la página 1de 38
Apuntes de Simulink
IQ753 Diseo de Reactores Qumicos
ndice de Contenidos
ndice de Contenidos..................................................................................................................... 2
Introduccin................................................................................................................................... 3
Qu es Simulink?.................................................................................................................... 3
Herramientas para Diseo de Modelos Bsicos .................................................................. 3
Herramientas para Simulacin............................................................................................. 3
Herramientas para el Anlisis............................................................................................... 3
Captulo 1: Ejecutar un Demo de Simulink ................................................................................... 4
Descripcin del Modelo de Demostracin.............................................................................. 10
Otros Demos........................................................................................................................... 12
Captulo 2: Trabajar con un modelo simple ................................................................................ 14
Crear un modelo simple.......................................................................................................... 14
Crear un Modelo Vaco....................................................................................................... 14
Agregar Bloques................................................................................................................. 15
Conectando los bloques..................................................................................................... 17
Simular el Modelo................................................................................................................... 18
Cambiando las Opciones de Simulacin............................................................................ 19
Ejecutar la simulacin......................................................................................................... 21
Capitulo 3: Creando un modelo en Simulink............................................................................... 23
Iniciar Simulink........................................................................................................................ 23
Crear un Modelo Nuevo.......................................................................................................... 23
Editar un Modelo Existente..................................................................................................... 24
Ingresando Comandos de Simulink........................................................................................ 24
Deshaciendo comandos ......................................................................................................... 25
Seleccionar Objetos................................................................................................................ 25
Seleccionar un objeto......................................................................................................... 25
Seleccionar ms de un objeto............................................................................................ 25
Bloques ................................................................................................................................... 25
Bloques Virtuales................................................................................................................ 25
Copiar y Mover Bloques desde Una Ventana a Otra......................................................... 26
El cuadro de Dilogo de Propiedades de Bloque............................................................... 26
Borrar Bloques.................................................................................................................... 27
Cambiar Orientacin de Bloques........................................................................................ 27
Manipular Nombres de Bloques ......................................................................................... 27
Cambiar Nombre de Bloques ............................................................................................. 27
Cambiar la posicin del Nombre del Bloque...................................................................... 28
Ocultar el nombre del Bloque............................................................................................. 28
Desconectar un bloque....................................................................................................... 28
Vectores de Entrada y Salida ................................................................................................. 28
Expansin Escalar de Entrada y Parmetros..................................................................... 29
Etiquetas de Seales.............................................................................................................. 30
Usando Etiquetas de Seales ............................................................................................ 30
Propagacin de las Etiquetas de las Seales.................................................................... 30
Anotaciones en el Diagrama del Modelo................................................................................ 31
Subsistemas............................................................................................................................ 32
Crear un subsistema agregando el bloque Subsystem...................................................... 33
Crear un Subsistema a partir de Grupos de Bloques existentes ....................................... 33
Tips para Construir Modelos................................................................................................... 34
Modelar Ecuaciones................................................................................................................ 35
Ejemplo 1: Convertir Grados Celsius a Fahrenheit............................................................ 35
Ejemplo 2: Modelar un reactor CSTR sencillo ................................................................... 36
El Explorador del Modelo........................................................................................................ 37
Introduccin
Qu es Simulink?
Simulink es un software hecho para modelar, simular y analizar sistemas dinmicos. Soporta
tanto sistemas lineales como no lineales, modelando en tiempo continuo, tiempo discreto o en
forma mixta. Los sistemas a modelar tambin pueden tener velocidades mltiples, es decir,
tener diferentes partes que se manejen a cinticas diferentes. Simulink permite realizar
preguntas sobre un sistema, modelarlo y ver que sucede. Con Simulink, fcilmente se pueden
construir modelos desde la nada, o tomando un modelo existente y agregarlo a l. Miles de
ingenieros alrededor del mundo usan Simulink para modelar y resolver diferentes problemas en
una gran variedad de industrias.
Los siguientes puntos explican las herramientas que posee Simulink:
Herramientas para Diseo de Modelos Bsicos
Con Simulink, se puede mover ms all de los modelos linealizados y idealizados para
explorar modelos no lineales que describen fenmenos ms reales.
Simulink transforma el PC en un laboratorio para modelar y analizar sistemas que
simplemente no podra ser posible o prctico de otra manera.
Simulink tiene numerosos demos que modelan una gran cantidad de fenmenos de la vida
real.
Para modelar, Simulink entrega una Interfaz Grfica para el Usuario (GUI) para construir
los modelos como diagramas de bloques, usando operaciones de clic-and-drag del mouse.
Con la ayuda de esta interfaz, se pueden dibujar los modelos como si se realizaran con
lpiz y papel. Simulink incluye una extensa librera de bloques para fuentes, resultados,
componentes lineales y no lineales y conectores, adems de poder crear nuestros propios
bloques (Escribir funciones-S).
Los modelos creados son jerrquicos, con lo cual se pueden crear modelos usando varias
ventanas. Se puede ver el sistema desde el nivel ms alto, para luego mediante un doble-
clic revisar los diversos subsistemas insertos en el modelo general. Esta forma de
presentacin presenta la ventaja de analizar cmo se encuentra organizado el modelo y
cmo sus partes interactan.
Herramientas para Simulacin
Una vez definido el modelo, se puede similar, usando una suerte de mtodos matemticos
de integracin, tanto desde los mens de Simulink o ingresando comandos en la ventana
de comandos de MATLAB . Los mens son convenientes para el trabajo interactivo,
mientras que la lnea de comandos es til cuando se realiza una serie de simulaciones.
Usando scopes y otros bloques de salida, se puede ver los resultados de la simulacin
mientras sta se ejecuta. Adems, se puede cambiar algunos parmetros y analizar qu
sucede. Los resultados de la simulacin pueden ser colocados en el workspace de
MATLAB para su visualizacin y reprocesamiento.
Herramientas para el Anlisis
Las herramientas de Anlisis incluyen linealizacin y arreglo de los modelos, los cuales
pueden ser accesados desde la lnea de comandos de MATLAB, junto con las numerosas
herramientas que posee MATLAB y sus toolboxes de aplicaciones. Como MATLAB y
Simulink se encuentran integrados se puede simular, analizar y revisar los modelos en
cualquiera de los dos ambientes.
Captulo 1: Ejecutar un Demo de Simulink
En orden de comprender la forma de trabajar y de manejo de la aplicacin, ahora se analizar
una demostracin de ejemplo que simula la termodinmica de una casa: thermo.
El sistema modela el ambiente exterior, las caractersticas trmicas de una casa y el sistema de
calefaccin de la misma. En el demo, el termostato est seteado a 70F (21C). Las
fluctuaciones del modelo de la temperatura exterior est representado por una sinusoide de
amplitud de 15F y con una temperatura base de 50F.
Simular el modelo de la demostracin y observar cmo el setting del termostato y la
temperatura exterior afectan la temperatura al interior del hogar y el gasto acumulativo del
calor.
Seguir los siguientes pasos:
1. Iniciar MATLAB.
2. En la ventana de comandos de MATLAB, escribir thermo para abrir el modelo de
demostracin.
Este comando inicia Simulink y abre el modelo thermo.
3. En la ventana del modelo, hacer doble-clic en el bloque Scope llamado Thermo Plots.
Simulink abre una ventana que contiene dos ejes etiquetados como Indoor vs. Outdoor
Temp. y Heat Cost ($). Este grfico despliega la figura siguiente:
4. Iniciar la simulacin. Desde el men Simulation de la ventana del modelo, seleccionar
Start.
Simulink simula el modelo. Mientras la simulacin este ejecutndose, el costo del calor
aparecer en el eje HeatCost ($). La temperatura en el interior y el exterior del hogar
aparecer en el eje Indoor vs. Outdoor Temp. como seales amarilla y magenta,
respectivamente.
5. Ahora cambia el setting del termostato a 68F y observe cmo el modelo responde:
a) En la ventana del modelo, haga doble-clic en el bloque Constant llamado SetPoint.
Simulink abre el cuadro de dilogo para ese bloque:
b) En la caja Constant value, escribir 68.
c) Marcar el botn OK.
Simulink aplica estos cambios y cierra el cuadro de dilogo.
d) Vuelve a ejecutar la simulacin. Desde el men Simulation de la ventana del modelo,
seleccionar Start.
Simulink entregar la grfica siguiente:
6. Ahora, si se vara la temperatura promedio del exterior a 45F y se observa cmo el
modelo responde.
a) En la ventana del modelo, haga doble-clic en el bloque Constant llamado Avg
Outdoor Temp.
Simulink abrir el cuadro de dilogo de este bloque:
b) En Constant value, escriba 45.
c) Presionar el botn OK.
Simulink aplicar estos cambios y cerrar el cuadro de dilogo.
d) Vuelve a ejecutar la simulacin. Desde el men Simulation de la ventana del modelo,
seleccionar Start.
Simulink entregar la grfica siguiente:
7. Cambiar ahora la variacin de la temperatura diaria a 5F y observar cmo el modelo
responde.
a) En la ventana del modelo, haciendo doble-clic en el bloque Sine Wave llamado Daily
Temp Variation.
Simulink abre el cuadro de dilogo para este bloque:
b) En la opcin Amplitude, escribir 5.
c) Presionar el botn OK.
Simulink aplicar los cambios y cerrar el cuadro de dilogo.
d) Vuelve a ejecutar la simulacin. Desde el men Simulation de la ventana del modelo,
seleccionar Start.
Simulink entregar la grfica siguiente:
8. Cuando finalmente se termina el trabajo con este modelo, hay que cerrarlo. Desde el
men de la ventana del modelo File, seleccionar Close.
Descripcin del Modelo de Demostracin
El modelo de demostracin thermo usa los siguientes subsistemas para modelar la
termodinmica de una casa:
Thermostat
Heater Blower
House
Fahrenheit to Celsius
Celsius to Fahrenheit
Los subsistemas descritos ms arriba simplifican la apariencia del diagrama de bloques,
hacindolo ms atractivo y entendible para el usuario. Un subsistema se define como un
grupo de bloques jerarquizado que se encapsula en un bloque de Subsistema.
Los subsistemas pueden ser complejos y contener muchos bloques que de otra forma
coartaran el orden del modelo. Por ejemplo, considere el Subsistema House. Este recibe
como datos de entrada el flujo de calor y la temperatura exterior. En la ventana del modelo,
al hacer doble-clic en el bloque House de modo de ver los bloques insertos en este
subsistema, tal como se describen en la figura ms abajo:
Por otro lado, los subsistemas pueden ser simples y contener unos pocos bloques. Por
ejemplo, el subsistema Thermostat modela el comportamiento de un termostato,
determinando cuando el sistema de calefaccin se enciende o no. Si se hace doble-clic en
la ventana del modelo al bloque Thermostat se vern los bloques que se encuentran
almacenados en l:
Los subsistema son reutilizables, permitiendo por ejemplo elaborar un algoritmo una vez y
usarlo mltiples veces. Por ejemplo, en el modelo se utiliza dos veces el subsistema
Fahrenheit to Celsius. Estos subsistemas convierten las temperaturas interior y exterior
de grados Fahrenheit a grados Celsius.
Se puede modificar la apariencia de un subsistema usando un proceso conocido como
enmascaramiento. Enmascarar un subsistema permite especificar un icono nico y un
cuadro de dilogo para el bloque del mismo. Por ejemplo, los subsistemas House y
Thermostat exhiben iconos que describen a que corresponden. Adems, los subsistemas
de conversin exhiben cuadros de dilogo cuando se hace doble-clic sobre ellos, como el
que muestra la figura.
Para ver el contenido de este subsistema y sus bloques, debe hacer clic en el bloque con el
botn derecho y seleccionar Look Under Mask. El contenido del subsistema Fahrenheit
to Celsius es mostrado as:
Para mayor informacin acerca de este ltimo tpico, ver el tema Crear Subsistema y Crear
Mscaras de Bloques descritos en captulos posteriores.
Otros Demos
Existen otros demos tiles para ilustrar otras aplicaciones tiles. Para acceder a estos
demos desde la ventana de comandos de MATLAB :
1. En la esquina inferior izquierda de la ventana principal de MATLAB, haga clic en el
botn Start.
El men Start aparece as:
2. En el men Start, seleccionar Demos.
All el navegador de Ayuda de MATLAB aparece con el tema Demos seleccionado:
3. En el tpico de Demos, expanda el nodo Simulink.
El nodo se expande para mostrar el grupo de los demos de Simulink.
Use el explorador de modo de ingresar los demos. El mismo explorador dispone de
explicaciones de cada demostracin e incluye un link con el modelo del demo en s. Al
hacer clic en el link para acceder al modelo respectivo.
Captulo 2: Trabajar con un modelo simple
Este captulo mostrar cmo se crea un modelo sencillo usando muchas de las tcnicas de
construccin de modelos que se usarn para crear modelos propios. Luego, este captulo
describir como simular el modelo que se construy anteriormente. Las instrucciones para la
construccin y la simulacin sern breves y sencillas.
En las secciones que siguen, se construirn un modelo muy sencillo aplicado a Ingeniera de
Reactores Qumicos, en especial, la evolucin de la concentracin de una especie A en un
reactor batch en funcin del tiempo, mediante una reaccin de primer orden homognea:
1
k
A B
Donde se modela la ecuacin diferencial
dA
kA
dt
=
Luego de completar el modelo, el diagrama de bloques del sistema debera verse de forma
similar a esta:
Scope
Product
1
s
Integrator
-1
Gain
0.5
Constant
Crear un modelo simple
Los siguientes temas mostrarn cmo modelar un simple sistema dinmico usando Simulink:
Crear un Modelo Vaco.
Agregar Bloques.
Conectar los Bloques.
Crear un Modelo Vaco
Para inicializar un modelo nuevo:
1. Iniciar Simulink. En la ventana de comandos de MATLAB, escribir simulink y presionar
Enter.
En Microsoft Windows, el Explorador de Librera de Simulink (Simulink Library
Browser) aparece:
2. Crear un modelo nuevo. Para ello presionar el botn New model en la barra de
herramientas del explorador.
Simulink muestra una ventana de modelo vaca.
Agregar Bloques
Para construir el modelo de ejemplo que se describe al inicio de este captulo, se requieren
copiar bloques en la ventana del modelo que fue previamente creada (ver punto anterior). Se
pueden copiar bloques desde el explorador de la librera de la forma que se describe a
continuacin:
1. Localizar el bloque Constant en la librera de Sources (fuentes). En el lado izquierdo
del explorador de librera bajo el nodo Simulink, seleccione la librera Sources. El
panel derecho del explorador muestra los contenidos de la librera:
2. Copiar el bloque Constant a la ventana del modelo. Desde el panel del explorador,
haga clic en la figura seleccionada y arrastre desde el explorador a la ventana del
modelo. Una copia del bloque Constant aparecer en la ventana del modelo.
3. Continuar copiando los siguientes bloques desde sus respectivas libreras en la
ventana del modelo:
Bloque Product (desde librera Math Operations).
Bloque Gain (desde librera Math Operations).
Bloque Integrator (desde librera Continuous).
Bloque Scope (desde librera Sinks).
NOTA: Se pueden mover los bloques desde un lugar a otro en la ventana del modelo
arrastrando el bloque. Se puede mover un bloque una distancia corta seleccionando el
bloque, y luego presionando las teclas de desplazamiento.
Ahora bien, con todos los bloques copiados en la ventana del modelo, ste debera verse
de la siguiente manera:
Scope
Product
1
s
Integrator
1
Gain
1
Constant
Conectando los bloques
Ahora se deben unir los bloques. Ntese que cada bloque tiene una o varias flechas en uno o
ambos lados del bloque. El smbolo >apunta hacia fuera del bloque es puerto de salida (output
port); en cambio si ste ingresa se trata de un puerto de entrada (input port):
Los siguientes tpicos describen cmo se conectan bloques desde sus puertos de entrada a
sus puertos de salida o viceversa o realizando bifurcaciones en una lnea especfica:
Dibujando una lnea entre bloques
Dibujando una bifurcacin de una lnea.
Dibujar una lnea entre bloques:
Para conectar bloques, se dibujan lneas desde los puertos de salida a los puertos de
entrada. Por ejemplo, para conectar el bloque Constant al primer puerto de entrada del
bloque Product en nuestro ejemplo:
1. Posicionar el cursor del mouse sobre el puerto de salida en el lado derecho del
bloque Constant. Notar que el cursor cambia de forma a una cruz.
2. Mantener presionado el botn izquierdo del mouse y mover el cursor hasta el
puerto de entrada del bloque Product. Notar que la lnea es segmentada mientras
el botn derecho est presionado y el cursor cambia de forma a una doble cruz una
vez que se acerca al bloque Product.
3. Soltar el botn del mouse.
Simulink conecta los bloques con una flecha que indica la direccin del flujo de seales.
En el modelo de ejemplo, usar el mismo procedimiento para unir el resto de los bloques
en forma consecutiva (Product con Gain, Gain con Integrator, Integrator con Scope).
Una vez finalizado esto, el modelo se ver como sigue:
Scope
Product
1
s
Integrator
1
Gain
1
Constant
Dibujando una bifurcacin:
Hacer una bifurcacin es algo ligeramente diferente a la creacin de lneas que
conectan dos bloques. Para realizar esto, siga los siguientes pasos:
1. Posicionar el cursor sobre la lnea entre los bloques Integrator y Scope.
2. Presione y mantenga presionado la tecla CTRL. Presionando el botn derecho del
mouse, arrastre el segmento de la lnea que aparece y conecte esta lnea con el
segundo puerto de entrada del bloque Product.
3. Suelte el botn del mouse.
Simulink crear una lnea desde una bifurcacin desde la lnea citada hasta el puerto
de entrada del bloque Product.
Scope
Product
1
s
Integrator
1
Gain
1
Constant
Simular el Modelo
Las secciones siguientes describen la manera de usar Simulink para simular el modelo de
ejemplo:
Cambiando las opciones de Simulacin.
Ejecutar la Simulacin.
Cambiando las Opciones de Simulacin
Antes de simular el modelo, se deben cambiar varias opciones de simulacin, como los
tiempos de partida y final de la simulacin o el tipo de solver usado para resolver el modelo en
cada paso del tiempo de simulacin. Se puede usar el cuadro de dilogo de Configuracin de
Parmetros para especificar las opciones de simulacin del modelo. Por ejemplo, para
especificar que Simulink simule el modelo de ejemplo para 20 segundos:
1. Desde el men Simulation de la ventana del modelo de ejemplo, seleccione
Configuration Parameters.
Simulink muestra el cuadro de dilogo de Configuracin de Parmetros. Notar que el
tiempo de detencin est seteado en 10.0 (su valor por defecto).
2. En la opcin Stop time, ingrese el valor 20.
3. Presione el botn OK.
Simulink aplica los cambios a los parmetros y cierra el cuadro de dilogo.
Por otro lado, hay que imponer las condiciones iniciales del modelo. Para realizar esto, se
deben modificar las condiciones de los bloques Constant, Gain e Integrator:
Inicializar el bloque Constant:
a) En la ventana del modelo, haga doble-clic en el bloque Constant.
b) En la caja Constant value, escribir 0.5.
c) Marcar el botn OK.
Simulink aplica los cambios a los parmetros y cierra el cuadro de dilogo.
Inicializar el bloque Gain:
a) En la ventana del modelo, haga doble-clic en el bloque Gain.
b) En la caja Gain, escribir -1.
c) Marcar el botn OK.
Simulink aplica los cambios a los parmetros y cierra el cuadro de dilogo.
Inicializar el bloque Integrator:
a) En la ventana del modelo, haga doble-clic en el bloque Integrator.
b) En la caja Initial Condition, escribir 5.
c) Marcar el botn OK.
Simulink aplica los cambios a los parmetros y cierra el cuadro de dilogo.
Con esta ltima accin el modelo se encuentra listo para correr la simulacin.
Ejecutar la simulacin
a) Desde el men Simulation de la ventana del modelo de ejemplo, seleccionar Start.
Simulink simula el modelo, detenindose una vez que se completa el tiempo de
detencin del modelo especificado en la Configuracin de los Parmetros o cuando se
selecciona el comando Stop en el men Simulation de la ventana del modelo.
NOTA: Tambin se puede realizar ambas operaciones desde la barra de herramientas
de la ventana del modelo, con los botones (Start) y (Stop).
b) En la ventana del modelo de ejemplo, hacer clic en el bloque Scope.
La ventana del bloque muestra una grfica como la que sigue:
c) Desde el men File de la ventana del modelo, seleccionar Save e ingresar a un
nombre de archivo y la ubicacin.
Simulink salva tu modelo de ejemplo usando las caractersticas citadas.
Capitulo 3: Creando un modelo en Simulink
Iniciar Simulink
Para iniciar Simulink, primero hay que iniciar MATLAB. Se puede iniciar Simulink de dos
maneras diferentes:
1. Hacer clic en el icono de Simulink en la barra de herramientas de MATLAB.
2. Ingresando el comando simulink en la ventana de comandos de MATLAB.
Una vez inicializado, Simulink muestra el Explorador de Libreras:
El Explorador muestra una estructura de rboles de las libreras de bloques instaladas en el
sistema. Se puede construir modelos copiando bloques desde la librera hacia la ventana del
modelo (Ver Captulo 2).
Crear un Modelo Nuevo
Para crear un modelo nuevo, hay que hacer clic en el botn New de la barra de herramientas
del explorador de Simulink o seleccionando New desde el men File de la ventana del
explorador y escogiendo Model. Se puede mover esta ventana como cualquier otra.
Editar un Modelo Existente
Para editar un modelo ya creado, se puede hacer de dos maneras:
Seleccionar el botn Open de la barra de herramientas del explorador o el comando
Open desde el men File de la ventana del explorador y luego elegir o ingresar el
nombre del modelo que se desea editar.
Ingresar el nombre del modelo (sin la extensin .mdl) en la ventana de comandos de
MATLAB. El modelo debe estar en el directorio activo.
Ingresando Comandos de Simulink
Se puede ejecutar Simulink y trabajar con el modelo ingresando comandos. Se pueden
ingresar comandos a travs de:
a) Usando la barra de mens de Simulink para ingresar comandos
La barra de mens aparece cerca de la zona superior de cada ventana de modelo. Los
comandos del men se aplican a los contenidos de cada ventana.
b) Usando el men de contenido para ingresar comandos
La versin de Simulink muestra un men de contenidos cuando se hace clic con el botn
derecho del mouse sobre la ventana de librera del modelo o bloque. Los contenidos del
men dependern del modelo o bloque seleccionado. Si un bloque es seleccionado, el
men mostrar comandos que se aplican solamente al bloque. Si no es un bloque el
escogido, el men mostrar comandos que se aplican al modelo o a la librera como un
todo.
c) Usando la barra de herramientas para entrar comandos
Las ventanas de los modelos opcionalmente muestran una barra de herramientas bajo la
barra de mens de Simulink. Para mostrar esta barra, chequear la opcin Toolbar en el
men View de Simulink.
Barra de
Herramientas
La barra de herramientas contiene botones correspondientes a los comandos ms
frecuentemente usados en Simulink, como lo son la apertura, ejecucin y cerrar modelos.
Se puede ejecutar comandos haciendo clic en el botn correspondiente. Para esconder la
barra de herramientas se quita el check en la opcin Toolbar del men View.
d) Usando la ventana de MATLAB para ingresar comandos
Cuando se ejecuta una simulacin y se analizan los resultados, se pueden ingresar
comandos de MATLAB en la ventana de comandos del mismo.
Deshaciendo comandos
Se puede cancelar los efectos de hasta 101 operaciones consecutivas seleccionando Undo
desde el men Edit. Se pueden deshacer las siguientes operaciones:
Aadir o eliminar bloques.
Aadir o borrar una lnea.
Aadir o borrar un comentario del modelo.
Editar nombres de bloques.
Se pueden devolver los efectos del comando Undo seleccionando Redo desde el men Edit.
Seleccionar Objetos
Muchos modelos requieren acciones como copiar un bloque o borrar una lnea, que necesitan
que al comienzo seleccionar uno o ms bloques y lneas (objetos).
Seleccionar un objeto
Para seleccionar un objeto, simplemente se hace clic en l. Una vez que se selecciona un
objeto, los dems quedan deseleccionados.
Seleccionar ms de un objeto
Se puede seleccionar ms de un objeto tanto seleccionando todos los objetos a la vez
(mediante la tecla Shift), seleccionando los objetos localizados cerca entre s mediante una
caja de bordes, o seleccionado el modelo completo (opcin Select All desde el men Edit).
Bloques
Los bloques son los elementos en los cuales modelos de Simulink son creados. Se puede
modelar virtualmente cualquier sistema dinmico creando e interconectando bloques de una
forma apropiada. Esta seccin se referir a la manera de usar estos elementos para construir
modelos de sistemas dinmicos.
Bloques Virtuales
Cuando se crean modelos, se requiere asegurar que los bloques de Simulink se encuentran
dentro de 2 categoras bsicas: virtuales y no virtuales. Los bloques no virtuales juegan un rol
activo en la simulacin de un sistema. Si se agregan o remueven bloques no virtuales el
modelo se comportar de una manera distinta. Los bloques virtuales, en cambio, no tienen un
rol activo en la simulacin. stos ltimos simplemente ayudan a organizar el modelo
grficamente. Ejemplos de bloques virtuales son Demux, Mux, etc.
Copiar y Mover Bloques desde Una Ventana a Otra
Mientras se construye un modelo, a menudo se copian bloques desde la librera de Simulink o
de otras libreras o modelos hacia la ventana de modelo. Para hacer esto, hay que seguir los
siguientes pasos:
1. Abra la librera de bloques apropiados o ventana de modelo.
2. Arrastre el bloque que se desea copiar en la ventana de modelo objetivo. Para arrastrar
un bloque, se posiciona el cursor sobre el icono del bloque, luego se presiona y se
mantiene el botn del mouse. Mover el cursor hasta la ventana objetivo, luego soltar el
botn del mouse.
NOTA: Simulink esconde los nombres de bloques de Add, Mux, Demux y Bus Selector
cuando se copian desde la librera de bloques de Simulink hacia un modelo. Esto ocurre para
evitar sobrecargar el diagrama del modelo (las formas de estos bloques claramente indican sus
funciones respectivas).
Tambin se pueden copiar bloques usando los comandos Copy y Paste desde el men Edit:
1. Seleccionar el bloque se que se desea copiar.
2. Elegir Copy desde el men Edit.
3. Se hace la ventana de modelo objetivo la ventana activa.
4. Elegir Paste desde el men Edit.
Simulink asigna un nombre a cada bloque copiado. Si es el primer bloque de su tipo en el
modelo, su nombre es el mismo que en la ventana original. Por ejemplo, si se copia el bloque
Gain desde la librera Math Operations hacia la ventana del modelo, el nombre del nuevo
bloque es Gain. Si el modelo ya posee un bloque llamado Gain, Simulink agrega un nmero de
secuencia al nombre del bloque (por ejemplo Gain1, Gain2, etc).
Cuando se copia un bloque, el nuevo bloque hereda todos los valores y parmetros del bloque
original.
Se pueden copiar o mover bloques hacia aplicaciones compatibles (como lo es Microsoft Office
Word) usando los comandos Copy, Cut y Paste. Estos comandos copian slo la
representacin grfica de los bloques, no sus parmetros.
Tambin se puede usar el comando Undo desde el men Edit para remover un bloque
aadido al modelo.
El cuadro de Dilogo de Propiedades de Bloque
El cuadro de dilogo de cualquier bloque contiene los siguientes campos:
a) Description: Breve descripcin de la funcin del bloque.
b) Priority: Prioridad de ejecucin de este bloque con respecto a otros bloques en el
modelo.
c) Tag: Un campo de texto general que es almacenado con el bloque.
d) Open Function: MATLAB function (*.m) que es llamada cuando un usuario abre este
bloque.
e) Attributes Format String: Este parmetro especifica que parmetros se muestran
debajo al icono del bloque.
Borrar Bloques
Para eliminar o borrar uno o ms bloques, seleccione los bloques a borrar y presione la tecla
Delete o Backspace. Tambin se puede escoger Clear o Cut desde el men Edit.
Cambiar Orientacin de Bloques
Por defecto, los flujos de las seales van desde un bloque desde izquierda a derecha. Los
puertos de entrada estn en la izquierda y los puertos de salida estn en el costado derecho
del bloque. Se puede cambiar la orientacin de un bloque escogiendo uno de los siguientes
comandos desde el men Format:
El comando Flip Block rota el bloque 180.
El comando Rotate Block rota el bloque 90.
Manipular Nombres de Bloques
Todos los nombres de los bloques en un modelo deben ser nicos y deben contener al menos
un carcter. Por defecto, los nombres de los bloques aparecen bajo stos cuando los puertos
se hallan en los costados, y a la izquierda de ellos si los puertos se encuentran arriba y abajo,
como se muestran en la figura:
1
Gain2
1
Gain
Cambiar Nombre de Bloques
Se puede editar un nombre a un bloque de una de estas maneras:
Para reemplazar el nombre del bloque, se hace clic en el nombre del bloque, luego
doble clic o se arrastra el cursor para seleccionar el nombre completo. Luego, se
ingresa el nuevo nombre.
Para insertar caracteres, se hace clic entre dos caracteres para crear el punto de
insercin, luego se ingresa el texto deseado.
Para reemplazar caracteres, se arrastra el mouse para seleccionar un rango de texto a
reemplazar, luego se ingresa el texto deseado.
Cuando se hace clic en alguna parte del modelo o se toma cualquier otra accin, el nombre es
aceptado o rechazado. Si se trata de cambiar el nombre de un bloque a uno que ya existe o
con un nombre sin caracteres, Simulink entrega un mensaje de error.
Se puede modificar la fuente usada en el nombre de bloque seleccionado el mismo, luego
seleccionando la opcin Font desde el men Format. Se escoge una fuente desde el cuadro
de dilogo Set Font. Este procedimiento tambin cambia la fuente o texto del icono del bloque.
NOTA: Si se cambia el nombre de un bloque de librera, todos los links a este bloque se
rompern.
Cambiar la posicin del Nombre del Bloque
Se puede cambiar la posicin del nombre del bloque seleccionado de dos maneras:
Arrastrando el nombre del bloque hacia el lado opuesto del bloque.
Escogiendo el comando Flip Name desde el men Format. Este comando cambia la
posicin del nombre al lado opuesto del mismo.
Ocultar el nombre del Bloque
Para poder ocultar el nombre de un bloque seleccionado, seleccionar uno de los siguientes
mens desde el men Format:
El men Hide Name oculta un nombre de bloque visible. Cuando se selecciona Hide
Name, se cambia el men a Show Name una vez que el bloque es nuevamente
seleccionado.
El men Show Name muestra el nombre oculto de un bloque.
Desconectar un bloque
Para desconectar un bloque desde sus lneas de conexin, se mantiene la tecla Shift
presionada, luego se arrastra el bloque a una nueva posicin.
Vectores de Entrada y Salida
Casi todos los bloques de Simulink aceptan entradas escalares y vectores, salidas del mismo
tipo y permiten especificar parmetros de similares caractersticas. Es as como estos bloques
se denominan vectorizados.
Para determinar cules lneas de un modelo transportan seales vectoriales se escoge el
comando Wide Vector Lines desde el men Format. Cuando esta opcin es seleccionada, las
lneas que llevan vectores son dibujadas ms gruesas que las lneas escalares.
Si se cambia el modelo despus de escoger el comando anterior, se debe explcitamente
actualizar la pantalla escogiendo Update Diagram desde el men Edit. Iniciar la simulacin
tambin actualiza el diagrama de bloques.
Expansin Escalar de Entrada y Parmetros
Expansin escalar es la conversin de un valor escalar a un vector de elementos idnticos.
Simulink aplica expansin escalar a las entradas y/o Parmetros para la mayora de los
bloques.
Expansin escalar de Entradas:
Cuando se usan bloques con ms de un puerto de entrada, se pueden mezclar entradas
escalares y vectoriales. Cuando se hace esto, las entradas escalares son expandidas a
vectores de idnticos elementos cuyas dimensiones son iguales a las dimensiones de las
entradas vectoriales. (Si hay ms de una entrada es un vector, stas deben tener el mismo
nmero de elementos)
Por ejemplo, este modelo suma entradas vectoriales y escalares. La entrada desde el bloque
Constant1 es un escalar expandido para calzar con el tamao de la entrada vectorial del
bloque Constant. La entrada es expandida al vector [3 3 3]:
[4 5 6]
Scope 3
Constant1
[1 2 3]
Constant
Add
Expansin escalar de Parmetros
Se puede especificar los parmetros de bloques vectorizados como vectores o escalares.
Cuando se especifican parmetros vectoriales, cada elemento del parmetro es asociado con
el correspondiente elemento del vector(es) de entrada. Cuando se especifican parmetros
escalares, Simulink aplica expansin escalar para convertirlos automticamente en vectores de
tamaos apropiados.
El ejemplo siguiente muestra que un parmetro (Gain) es expandido a un vector de valores
idnticos para calzar el tamao de la entrada del bloque, un vector de tres elementos:
[3 6 9]
Scope
3
Gain
[1 2 3]
Constant
Etiquetas de Seales
Se pueden etiquetar las lneas de manera de reconocer tu modelo. Las etiquetas pueden
aparecer abajo o sobre lneas horizontales o segmentos de lnea; e izquierda o derecha de las
lneas verticales. Asimismo, las etiquetas pueden aparecer tanto al final, al centro o en
cualquier combinacin de estas locaciones.
Usando Etiquetas de Seales
Para crear una etiqueta de seal, hay que hacer doble clic en el segmento de lnea y escribir la
etiqueta en el punto de insercin. Cuando se hace clic en otra parte del modelo, la etiqueta fija
su propia ubicacin.
NOTA: Cuando se crea una etiqueta de seal, asegurarse de hacer doble clic en la lnea. Si se
hace clic en un rea desocupada cerca de la lnea, se crear un comentario del modelo.
Para mover una etiqueta de seal, arrastre la etiqueta a una nueva posicin de lnea. Cuando
se suelta el botn del mouse, la etiqueta fija su posicin cerca de la lnea.
Para copiar una etiqueta de seal, se mantiene la tecla Ctrl mientras se arrastra la etiqueta
hacia otra ubicacin de la lnea. Cuando se suelta el botn del mouse, la etiqueta aparece en la
original y la nueva posicin.
Para editar una etiqueta, se puede:
Para reemplazar la etiqueta, se selecciona y luego se hace doble-clic o arrastre el
cursor para seleccionar la etiqueta completa. Luego, se ingresa la nueva etiqueta.
Para insertar caracteres, se hace clic entre dos caracteres para poner un punto de
insercin, luego se ingresa texto.
Para reemplazar caracteres, se arrastra el mouse para seleccionar un rango de texto a
reemplazar, luego se ingresa el texto nuevo.
Para eliminar todas las operaciones sobre la etiqueta, borre todos los caracteres de la etiqueta
en s. Cuando se hace clic fuera de la etiqueta, sta se elimina. Si se quiere eliminar slo una
operacin, se mantiene presionada la tecla Shift mientras se selecciona la etiqueta, para luego
presionar la tecla Delete o Backspace.
Para cambiar la fuente de una etiqueta, se selecciona la seal, se escoge el comando Font
desde el men Format y luego se elige una fuente en el cuadro de dilogo Set Font.
Propagacin de las Etiquetas de las Seales
La propagacin de las etiquetas de las seales es la denominacin automtica de una lnea
emitida desde un bloque conector. Los bloques que permiten esta operacin son Demux,
Enable, From, Inport, Mux, Selector y Subsystem. La seal etiquetada debe ser una lnea
que alimente a un bloque de las caractersticas anteriores y la seal propagada debe ser
aquella que salga del mismo bloque o uno asociado a l.
Para propagar una seal, se crea una etiqueta de seal con el carcter < en una de las
salidas de los bloques de conexin. Cuando se ejecuta la simulacin o se actualiza el
diagrama, las seales actualizadas aparecen, encerradas en parntesis angulares (<>). El
nombre de la seal propagada es obtenida a partir de reunir todas las entradas al bloque hasta
que se el modelo halle la seal de salida.
El ejemplo siguiente muestra un modelo con una etiqueta de seal su propagacin tanto antes
como despus de actualizar el diagrama de bloques. En la primera figura, la seal que ingresa
en el bloque Goto es etiquetada como label y la seal que deja el bloque asociado From tiene
como etiqueta slo el carcter <. La segunda figura indica muestra el mismo modelo despus
de usar Update Diagram desde el men Edit:
En el siguiente ejemplo, la seal propagada muestra los contenidos de una seal vectorial. En
este caso slo se muestra la situacin despus de actualizar el diagrama:
Mux
0
Display
1
Constant2
1
Constant1
1
Constant
label1
<label1, label2, label3> label2
label3
Anotaciones en el Diagrama del Modelo
Las anotaciones pueden entregar informacin textual acerca del modelo. Se pueden aadir una
anotacin en cualquier rea del diagrama de bloques:
Este modelo sencillo muestra
una seal constante siendo mostrada
en una grfica tempor al.
Este bloque genera
una seal constante
y de valor 1.
Este bloque muestra su entrada
grficamente en una ventana como
si se tratara de un osciloscopio.
Scope
1
Constant
Anotaciones
Para generar una anotacin en el modelo, se hace un doble-clic en un rea desocupada del
diagrama de bloques. Un pequeo rectngulo aparece y el cursor cambia en un punto de
insercin. Se empieza a escribir el contenido de la anotacin. Cada lnea se centra
automticamente al rectngulo que encierra la anotacin.
Para mover una anotacin, arrstrela hacia una nueva ubicacin.
Para editar una anotacin, se escoge entre las siguientes operaciones:
Para reemplazar una anotacin, se hace clic en sta, luego se hace doble-clic o se
arrastra el cursor para seleccionarlo. As, se ingresa la nueva anotacin.
Para ingresar nuevos caracteres, se hace clic entre dos caracteres para crear un punto
de insercin, para luego ingresar texto.
Para reemplazar caracteres, se arrastra el mouse para seleccionar un rango de texto a
reemplazar, para luego ingresar el texto nuevo.
Para borrar una anotacin, se mantiene la tecla Shift mientras se selecciona la anotacin, para
luego presionar la tecla Delete o Backspace.
Para cambiar la fuente de todo o de parte de la anotacin, se selecciona el texto en la
anotacin que se desea cambiar, luego se escoge Font desde el men Format. Seleccionar
una fuente y tamao en el cuadro de dilogo.
Subsistemas
Cuando los modelo empiezan a crecer el tamao y complejidad, se puede simplificar
agrupando bloques en subsistemas. Usar subsistemas tiene sus ventajas:
Ayuda a reducir el nmero de bloques mostrados en la ventana del modelo.
Permite mantener a los bloques funcionalmente relacionados juntos.
Ayuda a establecer un diagrama de bloques jerarquizado, donde el bloque Subsistema
est sobre una capa y los bloques que la conforman en otra.
Se pueden crear subsistemas de dos formas:
Crear un subsistema agregando el bloque Subsystem
Para crear un subsistema antes de agregar los bloques que la contienen, se adiciona un bloque
Subsystem en el modelo, para luego ingresar los bloques que lo conforman:
1. Copiar el bloque Subsystem desde la librera de Ports & Subsystems en el modelo.
2. Abrir el bloque Subsystem haciendo doble-clic en l.
3. En la ventana vaca de Subsystem, se crea el subsistema. Usar los bloques Inport
para representar entradas desde fuera el subsistema y los bloques Outport para
representar salidas al exterior. Por ejemplo, el subsistema descrito ms abajo incluye
un bloque Add y los bloques Inport y Outport para representar las entradas y salidas
del proceso:
1
Out1
Add
2
In2
1
In1
Crear un Subsistema a partir de Grupos de Bloques existentes
Si el modelo ya contiene los bloques que se desean convertir en subsistema, se puede crear
un subsistema agrupndolos:
1. Encerrar los bloques y lneas de conexin que se desean incluir en el subsistema con
un rectngulo. No se pueden especificar los bloques a ser agrupados seleccionndolos
separadamente o usando el comando Select All.
Cuando se libera el botn del mouse, los dos bloques y las lneas de conexin son
seleccionados.
2. Elegir Create Subsystem desde el men Edit. Simulink reemplaza los bloques
seleccionados con un bloque Subsystem. La figura muestra el modelo despus de
escoger el comando anterior:
Si se abre el bloque Subsystem, Simulink muestra el subsistema tal como se puede
ver abajo. Notar que Simulink adiciona los bloques Inport y Outport para representar
entradas y salidas hacia fuera del subsistema.
Como cualquier bloque, se puede cambiar el nombre del bloque Subsystem. J unto con
ello, tambin se puede modificar el icono y el cuadro de dilogo del bloque usando la
caracterstica de enmascaramiento, la cual se describir ms adelante.
Tips para Construir Modelos
Aqu hay algunos consejos que pueden ser tiles a la hora de modelar procesos:
Memoria
En general, mientras ms Memoria exista en el PC, Simulink opera mejor.
Usar J erarquas
Modelos muy complejos a menudo se benefician al agregar la jerarqua que imponen
los subsistemas. Agrupar bloques simplifica la forma del diagrama de bloques global y
lo hace ms fcil de leer y entender.
Modelos limpios
Modelos bien organizados y documentados son fciles de leer y entender. Etiquetas y
anotaciones en el modelo pueden ayudar a describir qu sucede en los mismos.
Estrategias de Modelacin
En varios modelos se tiende a usar los mismos bloques, puede ser ms fcil salvar
estos bloques en un modelo. Luego, cuando se construyen nuevos modelos, slo se
hace el modelo anterior y se copian los bloques comunes desde l. Se pueden crear
libreras de bloques colocando una coleccin de bloques en un sistema y guardndolos
luego. Tambin se puede acceder al sistema escribiendo su nombre en la ventana de
comandos de MATLAB.
Generalmente, cuando se construye un modelo, se disea primero en papel, luego se
construye en el PC. Luego, cuando se empieza a poner los bloques juntos en un
modelo, se adiciona los bloques antes de agregar las lneas que las conectan en la
ventana del modelo. De esta manera, se reducen la necesidad de abrir libreras de
bloques.
Modelar Ecuaciones
Una de las tareas ms complicadas para los usuarios nuevos en Simulink es cmo modelar
ecuaciones. Aqu existen un par de ejemplos que permiten explicar la forma de ingresar y
modelar ecuaciones.
Ejemplo 1: Convertir Grados Celsius a Fahrenheit
Para modelar la ecuacin que convierte la temperatura Celsius en Fahrenheit:
9
32
5
F C
T T = +
Primero, se consideran los bloques necesarios para construir el modelo:
Un bloque Ramp para ingresar la seal de la temperatura, desde la librera Sources.
Un bloque Constant para definir la constante 32, tambin desde la librera Sources.
Un bloque Gain para multiplicar la seal de entrada por 9/5, desde la librera Math
Operations.
Un bloque Add para sumar dos cantidades, tambin desde la librera Math
Operations.
Un bloque Scope para mostrar la salida, desde la librera Sinks.
Luego, se copian los bloques a la ventana del modelo:
Scope Ramp
1
Gain
1
Constant
Add
Asignando los valores de parmetros para los bloques Gain y Constant abriendo cada uno de
ellos e ingresando los valores adecuados. Luego, al hacer clic en el botn Close para aplicar
los valores y cerrar los respectivos cuadros de dilogos.
Ahora, conectando los bloques:
Scope
Ramp
9/5
Gain
32
Constant
Add
El bloque Ramp ingresa la temperatura Celsius. Se abre este bloque y se cambia el parmetro
Inicial Output a 0. El bloque Gain multiplica esa temperatura por la constante 9/5. El bloque
Add suma el valor 32 al resultado y obtiene la temperatura Fahrenheit.
Se abre el bloque Scope para ver el resultado. Ahora, se escoge Start desde el men
Simulation para ejecutar la simulacin. La simulacin correr por 10 segundos.
Ejemplo 2: Modelar un reactor CSTR sencillo
Para modelar la ecuacin diferencial que define el comportamiento en estado no estacionario
de un reactor CSTR isotrmico con una cintica de primer orden elemental y homognea:
0
'
0
( ) ( )
dA q q
A k A
dt V V
q q
A t A k A
V V
= +
= +
t
Para los valores de q =2 litros/seg; V =20 litros; k =0,15 seg
-1
y A
0
=3 moles/litro.
La ecuacin diferencial a modelar en definitiva es, reemplazando:
'
( ) 0.3 0.25 ( ) A t A t =
Se requieren para modelar este sistema:
Un bloque Constant para definir la constante 0.3.
Un bloque Gain para multiplicar la seal A por 0.25.
Un bloque Add para sumar ambas seales y generar la seal A.
Un bloque Integrator para integrar la seal A y convertirla en A, la cual se utilizar
como entrada en el bloque Gain. Esta ltima operacin es necesaria y se denomina
loop en Simulink.
El modelo debera visualizarse as:
Scope
1
s
Integrator
.25
Gain
0.3
Constant
Add
0.3
A' A
0.25 A
Ntese que el bloque Add posee dos signos (+-) para indicar que el segundo trmino se resta
al primero. Esto se puede cambiar en la casilla del parmetro List of Signs del cuadro de
dilogo del bloque. J unto con ello, asegurar que la casilla Inicial Condition del cuadro de
dilogo del bloque Integrator tenga el valor 3, que corresponde al valor de la concentracin
inicial del reactante.
El bloque Scope muestra A en funcin del tiempo. Para un tiempo de simulacin de 10
segundos, la salida debera ser as:
El Explorador del Modelo
El explorador del modelo permite:
Navegar por un modelo jerarquizado.
Abrir sistemas de un modelo directamente.
Determinar los bloques que contiene un modelo.
Para mostrar el Panel del explorador, se debe seleccionar Model Browser desde el men
View de Simulink. La ventana del modelo de divide en dos partes. El panel izquierdo muestra el
explorador, una vista con estructura de rbol del diagrama de bloques mostrado en el lado
derecho, donde cada rbol corresponde a un subsistema del modelo.
También podría gustarte
- Introducción a las señales y sistemasDe EverandIntroducción a las señales y sistemasCalificación: 4.5 de 5 estrellas4.5/5 (3)
- Señales y Sistemas Escalares Unidimensionales de Variable RealDocumento424 páginasSeñales y Sistemas Escalares Unidimensionales de Variable Realyuuuuyu100% (5)
- Ejercicios de Simulink ModeladoDocumento33 páginasEjercicios de Simulink ModeladoAna Karen Gonzalez100% (1)
- Manual de Prácticas de Control DigitalDocumento51 páginasManual de Prácticas de Control DigitalNoel FavelaAún no hay calificaciones
- Matlab Orientado A La Matemática Aplicada - Andrés PérezDocumento175 páginasMatlab Orientado A La Matemática Aplicada - Andrés Pérezaacu.74100% (3)
- Matlab Basico Aplicado A Ingenieria ElectricaDocumento145 páginasMatlab Basico Aplicado A Ingenieria ElectricaNorberto Cabrera Luna75% (4)
- Modelamiento y simulación de sistemas con Simulink: Aplicaciones en ingeniería estructuralDe EverandModelamiento y simulación de sistemas con Simulink: Aplicaciones en ingeniería estructuralCalificación: 4.5 de 5 estrellas4.5/5 (4)
- Logixpro Practica SIMULADORDocumento37 páginasLogixpro Practica SIMULADORrambets50% (2)
- Introducción Rápida A Matlab y Simulink para Ciencia e IngenieDocumento112 páginasIntroducción Rápida A Matlab y Simulink para Ciencia e IngenieGustavo Sergio100% (2)
- Introducción A Matlab y Simulink para ControlDocumento20 páginasIntroducción A Matlab y Simulink para ControlPaul GálvezAún no hay calificaciones
- SimulinkDocumento89 páginasSimulinkAaron Dean100% (1)
- Libro Control DigitalDocumento149 páginasLibro Control DigitalCamilo Andres RestrepoAún no hay calificaciones
- Simulink IDocumento180 páginasSimulink ICristian Camilo Saavedra100% (1)
- Modelado en Simulink y MatlabDocumento13 páginasModelado en Simulink y MatlabGonzález LucíaAún no hay calificaciones
- Laboratorio Virtual de Máquinas Eléctricas, Sobre Plataforma Matlab Ingeniero de Ejecución Electricista ALAN LEYTON OLAVARRIADocumento92 páginasLaboratorio Virtual de Máquinas Eléctricas, Sobre Plataforma Matlab Ingeniero de Ejecución Electricista ALAN LEYTON OLAVARRIAalanleytonAún no hay calificaciones
- LabVIEW Core 1 - Exercises - Spanish PDFDocumento188 páginasLabVIEW Core 1 - Exercises - Spanish PDFRita Jara PovedaAún no hay calificaciones
- Tesis Doctoral Sintesis de Sistemas de Control Borroso Estables Por DisenoDocumento308 páginasTesis Doctoral Sintesis de Sistemas de Control Borroso Estables Por DisenoPablo Moya GarridoAún no hay calificaciones
- Ecuaciones Diferenciales Con MATLAB Cesar Perez LopezDocumento111 páginasEcuaciones Diferenciales Con MATLAB Cesar Perez Lopezprodescargar100% (5)
- Curso MatlabDocumento130 páginasCurso Matlabapi-3693527100% (5)
- Práctica 5 Electronica de Potencia PDFDocumento5 páginasPráctica 5 Electronica de Potencia PDFAnonymous MvRbkeTVUAún no hay calificaciones
- Gui MatlabDocumento6 páginasGui MatlabEndry Rodriguez ParedesAún no hay calificaciones
- Conceptos PDFDocumento194 páginasConceptos PDFIouseMichLaraAún no hay calificaciones
- Sistemas de Control Digital Analisis y Diseño Charles L PhillipsDocumento583 páginasSistemas de Control Digital Analisis y Diseño Charles L PhillipsKaren Lima100% (4)
- Matlab PDFDocumento226 páginasMatlab PDFjose100% (1)
- Criterios de Estabilidad para SistemasDocumento89 páginasCriterios de Estabilidad para SistemasCarlos Fernando Escalante ArciniegasAún no hay calificaciones
- Modelado Matematico de SistemasDocumento20 páginasModelado Matematico de SistemasCamilo GraciaAún no hay calificaciones
- Teoria de Control Electronico. HOSTETTERDocumento378 páginasTeoria de Control Electronico. HOSTETTERJeremiah MartinezAún no hay calificaciones
- 1 - Teoria de Control-Diseno Electronico, 1° ED. - Spartacus Gomariz Castro, Domingo B. Sole, J. Matas Alcala, Miguel Reyes MorenoDocumento382 páginas1 - Teoria de Control-Diseno Electronico, 1° ED. - Spartacus Gomariz Castro, Domingo B. Sole, J. Matas Alcala, Miguel Reyes MorenoCarlos Pertuz100% (1)
- Curso MathematicaDocumento68 páginasCurso MathematicaMarcelo FioriAún no hay calificaciones
- Diseño de Un Controlador Pid Analogo para Un Circuito RC de Segundo Orden Mediante La Sisotool de MatlabDocumento51 páginasDiseño de Un Controlador Pid Analogo para Un Circuito RC de Segundo Orden Mediante La Sisotool de Matlabmorgan1100% (25)
- Practica 1.GENERACIÓN DE SEÑALES EN MATLABDocumento46 páginasPractica 1.GENERACIÓN DE SEÑALES EN MATLABZy MoAún no hay calificaciones
- Tesis PLCDocumento100 páginasTesis PLCArmando Alcalá100% (1)
- SIMULINKDocumento15 páginasSIMULINKMario Felix MartinezAún no hay calificaciones
- Lab 09 Sintonizacion PID Metodo de OscilacionDocumento8 páginasLab 09 Sintonizacion PID Metodo de OscilacionJherson Miranda CabanillasAún no hay calificaciones
- Matlab para IngenierosDocumento240 páginasMatlab para IngenierosYefer Solis Maza100% (5)
- 010 - Modelado Fisico Euler - Lagrange ElectricosDocumento16 páginas010 - Modelado Fisico Euler - Lagrange ElectricosGabriel VedderAún no hay calificaciones
- Apuntes de Control AutomaticoDocumento149 páginasApuntes de Control AutomaticoAlejandroInostroza0% (1)
- Introduccion A Matlab y Simulink para Sistemas de ControlDocumento20 páginasIntroduccion A Matlab y Simulink para Sistemas de Controldaniel100% (7)
- Informe Del Proyecto de Circuitos Logicos y SecuencialesDocumento13 páginasInforme Del Proyecto de Circuitos Logicos y SecuencialesHUGO ANDERSON MEDRANO MAMANIAún no hay calificaciones
- Guía para la resolución de problemas de electromagnetismo. Compendio de teoríaDe EverandGuía para la resolución de problemas de electromagnetismo. Compendio de teoríaAún no hay calificaciones
- El algoritmo de sintonización simple de controladores difusos: (ASSCD)De EverandEl algoritmo de sintonización simple de controladores difusos: (ASSCD)Aún no hay calificaciones
- Introducción a los métodos numéricosDe EverandIntroducción a los métodos numéricosCalificación: 5 de 5 estrellas5/5 (1)
- Circuitos Integrados Digitales CMOS: Análisis y DiseñoDe EverandCircuitos Integrados Digitales CMOS: Análisis y DiseñoAún no hay calificaciones
- Mecatrónica: modelado, simulación y control de sistemas físicosDe EverandMecatrónica: modelado, simulación y control de sistemas físicosAún no hay calificaciones
- Principios del análisis de Fourier: Variaciones sobre un tema clásicoDe EverandPrincipios del análisis de Fourier: Variaciones sobre un tema clásicoAún no hay calificaciones
- Sistemas de control en tiempo continuo y discretoDe EverandSistemas de control en tiempo continuo y discretoCalificación: 4 de 5 estrellas4/5 (2)
- Ecuaciones diferenciales ordinarias: Una introducciónDe EverandEcuaciones diferenciales ordinarias: Una introducciónAún no hay calificaciones
- Sensores electroquímicos: Teoría y aplicacionesDe EverandSensores electroquímicos: Teoría y aplicacionesAún no hay calificaciones
- Manual Avanzado de Simulink AutomaticaDocumento40 páginasManual Avanzado de Simulink AutomaticaJesús García LópezAún no hay calificaciones
- 2 - Programación de SE Con UcDocumento48 páginas2 - Programación de SE Con UcEdda Andrade RosalesAún no hay calificaciones
- Libro Prácticas Gii FC 2019 v03Documento105 páginasLibro Prácticas Gii FC 2019 v03Ismael Ramos AlonsoAún no hay calificaciones
- Pipesim Spañol PDFDocumento761 páginasPipesim Spañol PDFJuan CorredorAún no hay calificaciones
- Analisis UMLDocumento88 páginasAnalisis UMLNando LtAún no hay calificaciones
- Tesis de La Semana Del 31 Octubre Al 04 de Nov de 2022Documento25 páginasTesis de La Semana Del 31 Octubre Al 04 de Nov de 2022Valeria RosasAún no hay calificaciones
- Guia de Configuración Del Un Servidor ProxyDocumento6 páginasGuia de Configuración Del Un Servidor ProxyYasminaZambranoAún no hay calificaciones
- Catt Axiales Ves r01-1611Documento24 páginasCatt Axiales Ves r01-1611JCLC1010Aún no hay calificaciones
- Himnos NavideñosDocumento1 páginaHimnos Navideñoshyrum_sudAún no hay calificaciones
- Lactancia ArtificialDocumento31 páginasLactancia Artificialjackeline FloresAún no hay calificaciones
- Medios de Impugnacion Procesal Civil y MercantilDocumento8 páginasMedios de Impugnacion Procesal Civil y Mercantilbenny100% (2)
- Alimento Espiritual - Tu Guía de JudaísmoDocumento4 páginasAlimento Espiritual - Tu Guía de JudaísmoClaudia HernandezAún no hay calificaciones
- Encuesta de Satisfacción Programa de Nivelación para Ingresantes (UAC)Documento3 páginasEncuesta de Satisfacción Programa de Nivelación para Ingresantes (UAC)Marcelo SaenzAún no hay calificaciones
- Ejercicio 7-1Documento5 páginasEjercicio 7-1Joanna MonzonAún no hay calificaciones
- Tipos de Currículo Nicolas SanchezDocumento16 páginasTipos de Currículo Nicolas SanchezNikolas SanchezAún no hay calificaciones
- 1 Dinámica y Práctica AdministrativaDocumento9 páginas1 Dinámica y Práctica AdministrativaJosé Juan LH0% (1)
- Resumenes PeliculasDocumento3 páginasResumenes PeliculasManu GomezAún no hay calificaciones
- TL642C SpecalogDocumento2 páginasTL642C Specalogpangel29Aún no hay calificaciones
- Casacion 579-2013 - IcaDocumento13 páginasCasacion 579-2013 - IcajuliaAún no hay calificaciones
- Medidas de Posicion La MediaDocumento12 páginasMedidas de Posicion La MediamacoAún no hay calificaciones
- Proyecto Closer DigitalDocumento15 páginasProyecto Closer DigitalEdgar Avellaneda GonzalezAún no hay calificaciones
- Emergencias Urológicas No Traumáticas. UROLOGÍADocumento6 páginasEmergencias Urológicas No Traumáticas. UROLOGÍADavid ContrerasAún no hay calificaciones
- Análisis de SistemasDocumento3 páginasAnálisis de SistemasAndry yamirys Guzman de jesusAún no hay calificaciones
- Promesa de Compraventa de InmuebleDocumento3 páginasPromesa de Compraventa de InmuebleJabeto SierraAún no hay calificaciones
- Modulos ES Exprt, Guia de HadwareDocumento94 páginasModulos ES Exprt, Guia de HadwarepedroAún no hay calificaciones
- Sistema Educativo en BoliviaDocumento48 páginasSistema Educativo en BoliviaRuben MirandaAún no hay calificaciones
- Test y Casos Prácticos de CompraventaDocumento4 páginasTest y Casos Prácticos de Compraventaevelynn shiverAún no hay calificaciones
- Qué Tan Bueno Tengo Que Ser para Ir Al CieloDocumento2 páginasQué Tan Bueno Tengo Que Ser para Ir Al CieloCarlos Andrade OportoAún no hay calificaciones
- Manual de Contabilidad Tesis BrodriguezDocumento139 páginasManual de Contabilidad Tesis BrodriguezRoberto Omar Morante VillarrealAún no hay calificaciones
- Antologia de Psicologia SocialDocumento125 páginasAntologia de Psicologia SocialJohycers HernandezAún no hay calificaciones
- Escala CdeDocumento1 páginaEscala CdeJoséMiguelHernándezLópezAún no hay calificaciones
- No Hay Razón para Buscar El SufrimientoDocumento4 páginasNo Hay Razón para Buscar El SufrimientoLinaMarcelaPiconCalderonAún no hay calificaciones
- Educar para La Sabiduría - WhiteheadDocumento2 páginasEducar para La Sabiduría - WhiteheadIvaAún no hay calificaciones
- Piloto de Auditoria TributariaDocumento8 páginasPiloto de Auditoria TributariaJalvarson Moreno PreciadoAún no hay calificaciones
- Huerta EscolarDocumento9 páginasHuerta EscolarAuryAún no hay calificaciones