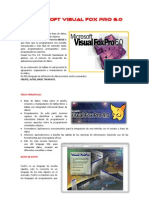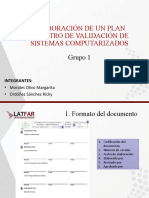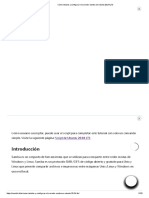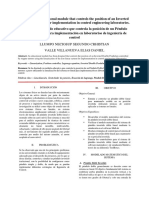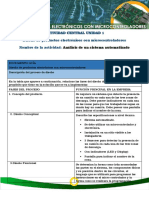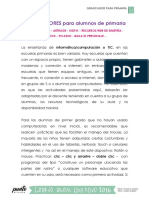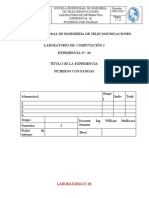Documentos de Académico
Documentos de Profesional
Documentos de Cultura
Aulas Interactivas CMS
Aulas Interactivas CMS
Cargado por
PucallpaDeMisAmoresDerechos de autor
Formatos disponibles
Compartir este documento
Compartir o incrustar documentos
¿Le pareció útil este documento?
¿Este contenido es inapropiado?
Denunciar este documentoCopyright:
Formatos disponibles
Aulas Interactivas CMS
Aulas Interactivas CMS
Cargado por
PucallpaDeMisAmoresCopyright:
Formatos disponibles
C CL LA AS SS SR RO OO OM M M MA AN NA AG GE EM ME EN NT T S SY YS ST TE EM M U US SE ER R M MA AN NU UA AL L
S SI IS ST TE EM MA A A AD DM MI IN NI IS ST TR RA AD DO OR R D DE E C CL LA AS SE ES S
M MA AN NU UA AL L D DE EL L U US SU UA AR RI IO O
Manual COPYRIGHT 2007. Derechos Reservados.
Programa COPYRIGHT 2007. Derechos Reservados.
CMS 2.0 Manual del Usuario
2
Contenidos
1 Introduccin
2 Requerimientos del Sistema
3 Instalacin
4 Inicio
4.1 Maestro
4.2 Estudiante
5 CMS Maestro
5.1 Pantalla Principal
5.2 Administracin
5.3 Enseanza
5.4 Idiomas
5.4.1 Discusin
5.5 Aplicacin
5.6 Examen
5.6.1 Elaborando un Examen
5.6.2 Iniciando el Examen
5.6.3 Calificacin del Examen
5.6.4 Reporte del Examen
5.7 Transferencia de Archivos
5.8 Barra de herramientas de Audio
5.9 Barra de Pantalla de Maestro
5.10 Control Remoto PC
5.11 Barra de herramientas de Dibujo
5.12 DVR
5.13 Seleccin de entrada de AV
6 Control de Audio/Video (AV)
6.1 Consola de Control de AV
6.2 Configuracin del sistema AV
7 Solucin de Problemas
CMS 2.0 Manual del Usuario
3
1
I ntroduccin
CMS es un Sistema Administrador de Clases que ofrece el mejor uso de ayudas
Audiovisuales para mejorar la interaccin enseanza-alumno-aprendizaje, en el
aula computarizada. Proporciona al Maestro una gran variedad de herramientas de
enseanza las cuales le permiten motivar a los estudiantes a aprender mejor, ms
rpido y a retener la informacin por ms tiempo.
CMS incorpora las funciones de la DVR (Digital Video Recorder/Grabadora de Video
Digital), un amplio sistema que hace que el aprendizaje de la lengua sea mucho ms
interactivo que en un saln de clases ordinario. La curva de aprendizaje de toda la
clase se eleva porque se capta la atencin de los estudiantes.
Este Manual le gua para instalar y organizar el CMS, proporcionndole una
descripcin detallada de las funciones disponibles, que facilitan la interaccin entre
el Maestro y los estudiantes en el aula.
CMS 2.0 Manual del Usuario
4
2
Requerimientos del Sistema
Sistema Operativo
Microsoft Windows 2000 Professional con Service Pack 4 o superior
Microsoft Windows XP Professional, Home Edition con Service Pack 2 o
superior
Microsoft Windows Server 2003 Enterprise, Edicin Estndar.
Microsoft Windows Vista Ultimate, Enterprise, Business, Home Premium,
Edicin Home Basic.
Aplicaciones
Direct X9.0 o superior
Windows Media Player 9 o superior
Internet Explorer 6.0 o superior
Computadora del Maestro
CPU: Pentium III 300MHz, recomendado Pentium 4 o superior.
RAM: 256MB o superior.
HDD: 1.5GB, de espacio disponible en disco duro.
Tamao de Software de Maestro: 36MB
Resolucin Recomendada de la pantalla:
Ajuste a un Monitor: 1,024x768 1,280x1,024
Ajuste a dos Monitores: *Monitor Primario 1,024x768 1,280x1,024
*Monitor Secundario 1,024x768 1,280x1,024
o El panel de operacin del Maestro puede ser movido o desplazado a
cualquier parte del escritorio, la interfase puede ser ajustada al tamao
de la pantalla.
o Soporta Mltiples Pantallas de Monitor.
o El panel de operacin del Maestro sta diseado para desplegarse en un
monitor secundario por defecto cuando estn instalados mltiples
monitores en la estacin de trabajo del Maestro.
Tarjeta de Red
Adaptador de pantalla integrada adicional de mltiple pantalla (opcional)
con memoria de 64MB o superior.
CMS 2.0 Manual del Usuario
5
Computadora del Estudiante
CPU: Pentium (III) 300MHz (Recomendado Pentium o superior)
RAM: 128MB o superior (recomendado)
HDD: 1.5GB de espacio disponible en disco duro
Tamao de Software del estudiante: 22MB
Resolucin recomendada de la pantalla: homologada a la resolucin de la
pantalla del Maestro. 1,024x768 o 1,280x1,024
Tarjeta de red
Tarjeta de Sonido
Que soporte mltiples tarjetas de sonido
Tarjeta de sonido full-duplex o dispositivo de audio USB
Requerimientos de Red
Al menos una conexin de red
Protocolos TCP/IP (Protocolo de Control de Transmisin/Protocolo de
Internet)
Cada computadora (de estudiante y Maestro) debe tener una direccin IP.
Asegrese que ningn estudiante ni maestro tengan la misma direccin IP.
Consulte con el Administrador de la RED para verificar que la direccin IP
que usted va a usar no interferir con otros componentes del sistema.
Instale la misma mscara de subred para el Maestro y los estudiantes.
La asignacin de direcciones IP de la computadora del Maestro y los
estudiantes son soportadas por los mtodos de esttica y dinmica (DHCP,
Dynamic Host Configuration Protocol).
Tarjeta LAN (Local Area Network): 100/1000 Mbps y soporta la
caracterstica Wake-on-LAN.
Switch Lan: 100/1000 Mbps; * se recomienda el filtro de soporte IGMP.
CMS 2.0 Manual del Usuario
6
Accesorios Opcionales
Audfonos con Micrfono
Tarjeta de Audio USB
Mdulo Controlador de AV
Tarjeta de Captura de Video PCI (con una resolucin de 320 x 240 y un RGB
recomendado de 24 bits con formato captura de compresin) o dispositivo
de captura externo USB 2.0
Cmara Web USB (* desactiva el micrfono despus de la instalacin)
CMS 2.0 Manual del Usuario
7
3
I nstalacin
El proceso de instalacin del CMS es el mismo para el Maestro y los estudiantes.
Para instalar el CMS del Maestro, inicie: Teacher20.exe. Para instalar el CMS del
estudiante inicie: Student20.exe.
1. Siga las instrucciones que aparecern en la pantalla para instalar CMS. Tome
nota que para poder usar el software debe aceptar los trminos del contrato de
licencia.
2. Despus de especificar el flder donde deben instalarse los archivos, el usuario
puede escoger el icono de escritorio que desee.
3. Despus de la instalacin, aparece el siguiente dilogo:
De clic en Continuar para proceder a la instalacin.
CMS 2.0 Manual del Usuario
8
4. En la Configuracin de la Tarjeta de Sonido, seleccione las tarjetas de las
fuentes de grabacin de sonido o bien el botn Refresh el cual establece la
grabacin el predeterminada.
De clic en Siguiente para continuar.
5. Enseguida, se muestra el siguiente dilogo. El escenario es similar al del control
de volumen y es auto explicable. Si no est seguro de que escenario se ajusta
mejor, se recomienda usar el escenario por defecto dando clic en Load Default.
CMS 2.0 Manual del Usuario
9
6. A continuacin, el sistema instalar el controlador funcional en la computadora.
Mientras esto sucede la pantalla parpadea. Esto es normal.
7. Seleccione el canal de clase. Puede ser un nmero entre 1 y 200. Para que los
estudiantes estn correctamente asignados al Maestro correspondiente, deben
de estar en el mismo canal que su Maestro, (y los otros estudiantes en un canal
diferente).
El Maestro puede elegir usar ms de un canal diferente, para
conectar a los estudiantes en canales diferentes.
8. La instalacin se complet.
9. Antes de iniciar por primera vez el programa, conecte el hardware de la licencia
en el puerto paralelo o en el puerto USB.
Inicie CMS del Maestro e ingrese la llave de la licencia que coincida con la serie de
la etiqueta.
No tiene que ingresar alguna llave si el software (Dongle) ya est
decodificado.
Nmero mximo de
computadoras conectadas
(Nmero total de
licencias)
No. de serie del Hardware
Ingrese el nmero de licencia
CMS 2.0 Manual del Usuario
10
4
I nicio
4.1 Maestro
1. Inicie CMS Maestro en la computadora del Maestro.
2. Por defecto la Clase y el Maestro son nombrados Public.
4.2 Estudiante
El CMS opera automticamente al detectar la computadora del estudiante. Esto es
indicado con el icono del estudiante .
Los estudiantes debern dar clic en el icono para obtener el siguiente panel
de funcin.
Barra de funciones del estudiante:
Nota: sta es otra Opcin del panel de funcin que el estudiante puede elegir.
Las mismas funciones son solicitadas con esta barra.
Abre el DVR del
estudiante en el Modo
Autodidctico
Solicita ayuda del Maestro (Misma
funcin presionando [F12])
Ingreso del nombre del estudiante y
registro de asistencia
Muestra el nombre del
estudiante despus del
registro
Texto de Chat entre el Maestro y el
estudiante
USER
USER
Botn para usar el
panel de funcin
estndar
CMS 2.0 Manual del Usuario
11
El siguiente paso es registrar el nombre del estudiante:
En un periodo de 60 segundos, ingresando el nombre y gnero del estudiante, al
iniciar sesin.
Una vez registrado el estudiante, la computadora puede ser identificada por el
nombre de estudiante. Esta computadora est bajo el control del Maestro sin
importar el estado del registro de la computadora del estudiante.
Se utiliza una ventana pequea como las que se
usan en MSN Messenger para dar informacin al
estudiante.
Si el CMS del estudiante no est conectado an a la del Maestro, el icono del
estudiante se muestra en color gris en la bandeja del sistema.
El estudiante puede mantener abierto su DVR en modo
autodidctico sin estar conectado an.
Celda de ingreso del
nombre del
estudiante
Tiempo lmite para
ingresar el nombre
CMS 2.0 Manual del Usuario
12
5
CMS Maestro
5.1 Pantalla Principal
El panel principal del Maestro proporciona un medio flexible para seleccionar el
tamao de la interfase. Para cambiar el tamao del panel, sostenga el cursor del
Mouse con el botn izquierdo en la parte baja del cuadro que se encuentra en la
parte superior derecha del panel. Manteniendo oprimido el botn del Mouse
deslcelo hasta que el tamao del panel sea el deseado.
Para minimizar o maximizar el panel, resturelo al tamao previo o cierre el panel.
De clic al botn deseado en el cuadro que se encuentra en la parte superior derecha
del panel:
De clic en para minimizar el panel a un botn de barra de tareas. Para
restaurar al tamao anterior, de clic en la barra.
Lista de estudiantes con la mano levantada
Estudiantes
Grupos
Cancelar Grupos
Minimizar, Maximizar Restaurar
y Cerrar el programa del Maestro
CMS 2.0 Manual del Usuario
13
De clic en para maximizar el panel, cubrir el total de la pantalla.
Despus de maximizar el panel, de clic en para volver al tamao previo.
De clic en para cerrar el panel.
En la pantalla aparece un icono por cada estudiante. Son usados iconos de hombres
o mujeres segn el gnero de cada estudiante. El nombre en la pantalla corresponde
al del nombre de la computadora por defecto.
El nombre mostrado puede ser cambiado ajustando la seleccin en la Ventana de
Registro de Nombre, Registro del Nombre del Estudiante, Nombre del Estudiante
en AD (anuncio/advertisement) y Nombre de la Computadora del Estudiante. Los
iconos pueden tomar uno o ms indicadores en el escritorio del estudiante para
indicar su estado:
El icono del estudiante aparecer de diferentes formas dependiendo del estatus del
estudiante. Segn la condicin de uso, los iconos mostrados en pantalla, indican las
actividades que en ese momento se estn realizando. A continuacin se describen
varios estados en forma detallada:
El estudiante est en lnea
El estudiante inicia termina la sesin pero la PC est
encendida
La computadora del estudiante est apagada fuera del
sistema
El estudiante solicita ayuda (mano levantada) *el icono
parpadea
El estudiante est bloqueado
Estatus en lnea
No. de lista del
estudiante
Ventanas: registrar nombre del
Estudiante, Nombre en AD de la
Computadora del Estudiante
(en este caso, el color prpura
representa que el estudiante est
en el Grupo 1)
Informacin
detallada de la
conexin del
estudiante
CMS 2.0 Manual del Usuario
14
La pantalla del estudiante est bloqueada
El estudiante est bajo control remoto del Maestro
El micrfono del estudiante est siendo monitoreado
La pantalla del estudiante est siendo monitoreada
Monitoreo en rotacin de las Pantallas de los estudiantes
Sesin de intercomunicacin con el estudiante en curso
Sesin de transferencia de archivo con el estudiante en curso
Sesin de DVR con el estudiante en curso
La voz del estudiante modelo
La pantalla y voz del estudiante modelo
Transmisin de video
El estudiante est escuchando al Maestro (audio enseanza)
El estudiante ve la pantalla y escucha la voz del Maestro
(Audio de Maestro)
El estudiante est siendo evaluado
La capacidad mxima es de 30 Grupos en una clase. Los iconos de
Grupo , son identificados con un color diferente para cada uno de ellos.
Para asignar un estudiante a un grupo slo llvelo con el cursor del Mouse hacia el
grupo deseado.
El icono para cancelar un Grupo creados durante una clase y regresar los iconos
al estado inicial.
CMS 2.0 Manual del Usuario
15
Los comandos de la parte inferior de la pantalla principal incluyen:
Bloquear y Obscurecer
Bloquear Obscurecer
De clic en el icono de trabajo del estudiante y en Bloquear y quedar congelada la
computadora del estudiante. De este modo no aceptar ninguna entrada de teclado
o mouse y la pantalla estar congelada. Ninguna aplicacin podr ser ejecutada. En
forma similar de clic en Obscurecer y la pantalla del estudiante quedar
suspendida.
Las siguientes pantallas sern mostradas en la computadora del estudiante despus
de aplicar Bloquear y Obscurecer:
[Bloquear] Exhibicin en la parte superior
derecha de la pantalla del estudiante.
[Obscurecer] Exhibicin ocupando toda la
pantalla del estudiante para lograr llamar su
atencin.
Para quitar la restriccin libere Bloquear o Obscurecer de (los) estudiante (s) y
presione nuevamente Bloquear o Obscurecer.
CMS 2.0 Manual del Usuario
16
Texto de Chat
Produce un estilo IRC (Internet Relay
Chat) de Chat con el estudiante. Cuando el
maestro manda el primer mensaje, aparece
un aviso en la pantalla del estudiante. El
estudiante puede dar clic en el mensaje o en
el botn de Chat en el panel de funciones del
estudiante y tendr una conversacin con el
Maestro. En la computadora del Maestro
aparece una pantalla de Chat.
Lista de estudiantes con una Mano arriba
Aparece una lista de los estudiantes que solicitan ayuda. Use la opcin
Responder Llamada para contestar. El Maestro puede conectarse
instantneamente y trabajar interactivamente con ese estudiante usando la
caracterstica de Control Remoto sin interrumpir al resto de la clase.
Responder Llamada
Seleccionando Responder Llamada se contacta al Maestro con un estudiante
en particular a control remoto. Seleccionando Cancelar Llamada se regresa al
estudiante a su estatus normal.
Cancelar Llamada
Cancela las llamadas de mano arriba.
Bloquear Mic
Apaga el volumen del micrfono del estudiante.
Cancelar todo
Cancela el estatus de todos los estudiantes (Bloquear, Control Remoto, etc.).
Cerrar asistencia
Permite el registro de la ltima asistencia de los estudiantes para la clase
actual.
Guardar Asistencia
Crea un archivo de registro de asistencia .csv que sirve para registrar todos los
detalles de los estudiantes en una sesin.
CMS 2.0 Manual del Usuario
17
Iniciar/Salir
Define el control de la clase y las computadoras de los estudiantes. Referirse a
la seccin 5.2.
Idioma
Selecciona diferentes versiones de Idiomas del CMS.
Configurar
Referirse a la seccin 5.2.
Seleccin de Entrada A/V
Las opciones incluyen MIC (Micrfono del
Maestro), Audio PC (Computadora del Maestro), MIC
+ Audio PC, y recursos de AV, Ej.: DVD/CD, VCR
(VHS) (Audio del Maestro en lnea y video del
controlador de AV).
Control AV (AV Control)
Diseado especialmente para controlar la funcin bsica de todos los controles
de Audio y Video del CMS. Referirse a la seccin 5.13.
CMS 2.0 Manual del Usuario
18
5.2 Administracin
Iniciar/Salir
Presionando el botn Iniciar/Salir se abre la ventana que administra todo lo
referente a la Clase.
Perfil
El Maestro puede seleccionar diferentes perfiles de inicio de clase;
combinaciones de estudiantes, arreglo en grupo y el panel de distribucin, los
cuales pueden ser almacenados para tener diversas opciones de inicio.
Configurar clase
Para establecer y mantener un modo de Clase, se abre la ventana de
configuracin de clase.
Lista de
Clases
CMS 2.0 Manual del Usuario
19
Propiedades de la Clase
Define e ingresa el nmero de estudiantes, nmero del grupo, nombre del
Maestro, nombre de la clase y materia en una nueva clase.
Sin decodificar el cdigo de la licencia, se limita el nmero de
estudiantes a un mximo de 4.
El nmero mximo de grupos son 30.
Mtodo de bsqueda del estudiante
[Auto] Busca estudiantes en la Red y hace la conexin automticamente.
[Manual] Crea la conexin al ingresar Nombre de la computadora de cada
estudiante en forma manual.
De doble-clic en cada icono de estudiante de acuerdo al orden de
distribucin de la clase e ingrese el nombre de la computadora en la ventana de
informacin del estudiante Cambiar informacin del estudiante.
Mtodo de bsqueda
del estudiante
Informacin
de la Clase
CMS 2.0 Manual del Usuario
20
El icono del estudiante aparecer en el plano de distribucin una
vez que la conexin de un estudiante ha sido exitosa.
Guardar por defecto una Clase
Hace que la clase actual quede guardada por defecto y sea cargada cada vez
que el Maestro inicie el programa.
Herramientas
Permite alinear los iconos y dar una en una mejor distribucin en el espacio de
trabajo del maestro. Crea la configuracin tradicional de una Clase, el espacio de
trabajo representa la disposicin fsica que hay en una clase fsica.
Alinea a la izquierda todos los iconos seleccionados.
Alinea en la parte superior todos los iconos seleccionados.
Justifica de izquierda a derecha todos los iconos seleccionados.
Justifica de arriba a abajo todos los iconos seleccionados.
Inicio de Clase
Carga una clase seleccionada (Plano de Clase).
Encender, Apagar, Reiniciar Windows, Log In, Log off, Desconectar
Un mtodo eficiente para iniciar clase y finalizar la misma.
Seleccionar al los estudiantes y dar clic en el comando para ejecutar una
funciones del mismo nombre:
Prender, Apagar o Resetear las computadoras seleccionadas o todas las
computadoras de los estudiantes desde la computadora del Maestro.
Enviar un registro para seleccionar una o todas las computadoras de los
estudiantes al inicio de la Clase.
Quitar un registro de una o todas las computadoras de los estudiantes
Enviar desconexin remota para apagar el programa CMS del estudiante.
CMS 2.0 Manual del Usuario
21
Salir del sistema
Abandona CMS del Maestro.
Configuracin
Hace una configuracin personalizada
para el Maestro con varias funciones con el
fin de optimizar el uso efectivo del sistema
CMS.
Al dar clic en Configurar que se localiza en la
parte inferior izquierda de la pantalla principal,
aparece la ventana de configuracin.
Enseguida el Maestro escribe una contrasea y
abre un dilogo, en donde puede cambiar la
contrasea para acceder a esta configuracin.
Operacin
El canal de identificacin pone en contacto al Maestro con los estudiantes sobre
quienes el Maestro tiene control. Asegrese que el Maestro y sus estudiantes estn
en el mismo canal, y coloque a los dems estudiantes en diferentes canales que
correspondan a otros Maestros. Si el Maestro desea conectarse con sus estudiantes
que estn en otros canales, debe definir y permitir la identificacin del canal en la
sesin para establecer un canal.
Para establecer el Audio, el Maestro configura los dispositivos de audio en su
computadora. De clic en Configurar para procesar el Mapa de Audio.
Establecer MOD permite al Maestro
definir la ubicacin de la informacin.
MOD es un mdulo opcional del
Sistema CMS.
CMS 2.0 Manual del Usuario
22
Estudiantes que solicitan ayuda
Opcin para que los estudiantes soliciten ayuda presionando F12 y cancelen
la llamada presionando F11
Plano de distribucin
Mostrar posicin: opcin de ver la posicin de los iconos de los estudiantes.
Papel tapiz: eleccin de un fondo de pantalla para la disposicin de la clase. Es
posible con archivo de imagen: bmp, gif, jpg, jpeg y png.
Opcin de mostrar el nombre del icono del estudiante: define el formato del icono
para mostrar el nombre.
Contrasea
Establecer contrasea: define la contrasea de la ventana de configuracin.
Informacin de licencia: muestra la informacin y la licencia de la versin que se
est usando e ingresa en el campo la clave de la licencia.
CMS 2.0 Manual del Usuario
23
5.3 Enseanza
Control Remoto PC
Comunica al Maestro con la computadora del
estudiante, el maestro tomar el control de la computadora
del estudiante, trabaja en forma individual con el estudiante
sin perturbar al resto de la clase.
Estudiante modelo
Enva la pantalla del estudiante modelo seleccionado a
las pantallas de los dems estudiantes, as como tambin
enva el audio a sus audfonos.
El audio del estudiante seleccionado puede
ser cambiado con las opciones: MICRFONO,
PC y MICRFONO+PC durante el Control
Remoto y las funciones de transmisin del
estudiante.
Monitoreo
Observa las pantallas de todos los estudiantes y monitorea el audio de un
estudiante seleccionado, simultneamente desde el escritorio del Maestro. El
nmero de pantallas monitoreadas es ilimitado. Las pantallas de los estudiantes
aparecen en pequeas pantallas que el Maestro puede cambiar al tamao deseado.
Puede elegir a un estudiante monitoreado y comunicarse por Control Remoto o con
la funcin de intercomunicacin.
El uso de la funcin de Monitoreo es para saber exactamente que est pasando en
cada estacin de trabajo y saber que estn haciendo los estudiantes. Tiene tambin
la capacidad de monitorear con video a los estudiantes.
Nota: No puede ser usado simultneamente con Rotacin de Monitoreo.
CMS 2.0 Manual del Usuario
24
Ajustar el tamao de la pantalla Monitoreada
Para ajustar el tamao de la ventana, de clic derecho del Mouse en la pantalla
del estudiante y seleccione en el men Pantalla completa. Seleccione Cerrar
pantalla completa para cerrar el monitoreo.
Control Remoto del Estudiante
Para tomar control de la pantalla de un estudiante, de clic derecho sobre la
pantalla monitoreada, enseguida seleccione Control Remoto.
Intercomunicacin con Estudiantes
Para iniciar una intercomunicacin con un estudiante seleccionado durante el
monitoreo, de un clic derecho sobre la pantalla seleccionada y enseguida
seleccione Intercomunicacin (slo audio).
Escuchar al Estudiante Monitoreado
Seleccione una pantalla para monitorear y dando un clic derecho, el Maestro
puede escuchar la voz del estudiante en su audfono eligiendo Mic; para
escuchar el sonido de la PC del estudiante, elegir PC audio; y para escuchar
ambos: voz del estudiante y el sonido de la PC, simultneo elegir PC+Mic.
Un clic derecho sobre la pantalla Monitoreada, muestra al
Maestro un men con varias funciones
CMS 2.0 Manual del Usuario
25
Para usar una diferente resolucin de la pantalla monitoreada, de
clic en la flecha, y enseguida seleccione la resolucin a mostrar de
clic en un marco. Conforme se incrementa el nmero de pxeles,
se muestra ms informacin de la pantalla monitoreada. Las
opciones de resolucin son 32x24, 64x48, 128x 96, 256x192 y
512x384.
Rotacin de Monitoreo
El maestro puede monitorear las pantallas de los estudiantes en forma
consecutiva. La pantalla del estudiante aparece completa en la PC del maestro
durante el tiempo del monitoreo. Durante el ciclo de monitoreo, se muestra en
la parte superior derecha de la pantalla del maestro, el nombre del estudiante y
el nmero de PC.
Nota: No puede ser usado simultneamente con Monitoreo.
Las pantallas son cambiadas cada cierto tiempo en un rango
definido de 5 a 60 segundos.
Pantalla de Maestro
Enva la pantalla del maestro a todas las computadoras de los estudiantes para
proporcionarles enseanza en tiempo-real, con una nueva tecnologa de
transmisin que mejora la calidad de video. Esto facilita que el maestro pueda
transmitir cualquier material de video por cualquier medio de transmisin.
Permite el envo de sonido de un dispositivo seleccionado por el maestro a los
audfonos de los estudiantes.
La funcin de dibujo proporciona herramientas de anotacin para tener una
enseanza diferente de acuerdo a las necesidades de la presentacin. Cuando
la pantalla del maestro est transmitiendo, las herramientas pueden ser
usadas para realzar la parte relevante del dibujo en la que el estudiante debe
fijar su atencin. Referirse a la seccin 5.11.
Audio de Maestro
Permite al maestro transmitir un audio a los estudiantes a travs de un
dispositivo de sonido.
CMS 2.0 Manual del Usuario
26
Grabar pantalla
Graba la pantalla, teclado, actividad del teclado, mouse y el audio de la PC del
maestro y los guarda en formato *.wmv. Permite al maestro grabar ejemplos
que puede utilizar posteriormente.
De clic en el botn Grabar para iniciar la captura de la pantalla. Seleccione
un directorio e ingrese el nombre que desea darle a la grabacin para
guardarla.
Seleccione el formato apropiado de grabacin si desea grabar el audio junto
con el movimiento de la pantalla.
De clic en el botn de Pausa para suspender temporalmente la grabacin.
De clic en el Botn de Detener para terminar la grabacin.
DVR
Referirse a la seccin 5.12.
Grabar
Pausa
Detener
CMS 2.0 Manual del Usuario
27
5.4 Idiomas
5.4.1 Discusin
Abre una ventana de discusin en donde todos los
estudiantes seleccionados pueden hablar con
los miembros del grupo e intercambiar sus
comentarios que pueden ser ledos y escuchados por
todos.
Las lecciones en Pareja y en Parejas aleatorias son
similares en funciones a las de los Grupos de discusin.
Pero, la asignacin del grupo es diferente. El grupo
formado en lecciones en Pareja, es una pareja fija
(estudiante 1 con el 2, estudiante 3 con el 4, etc.). En
parejas aleatorias, stas se crean aleatoriamente por el
sistema. El grupo al azar se crea usando un nmero de
estudiantes en un rango de 3 a 8.
Aadir/Quitar una Mesa (- y +)
Aade o elimina una mesa de discusin que puede
ser formada antes o durante la sesin.
Pareja
Agrupa a los estudiantes en parejas continuas.
Parejas aleatorias
Agrupa a los estudiantes en parejas al azar.
Pareja Anterior
Coloca a los estudiantes en parejas previamente planeadas para que entablen
entre ellos una conversacin por medio del audio y texto.
Grupo de Discusin
Muestra un grupo de trabajo y el maestro puede integrar al estudiante a una
mesa de trabajo, con slo llevar el icono de este estudiante hacia la mesa
(grupo).
Grupo Aleatorio
Agrupa a los estudiantes al azar en un grupo de tamao especfico.
CMS 2.0 Manual del Usuario
28
Grupo Anterior
Coloca a los estudiantes en grupos asignados previamente.
De clic en el botn de funcin + para crear una mesa de discusin.
Las mesas de discusin se muestran en la parte baja de la pantalla principal.
Arrastre los iconos de los estudiantes hacia dentro de las mesas para que participen
en ellas.
El maestro puede incorporarse a una discusin de grupo, seleccionando el icono de
la Mesa. sta es una muestra de las mesas de discusin, con 4 estudiantes:
De clic derecho sobre la Mesa para entrar en la Configuracin, establezca el tema de
discusin y muestre la pantalla a los estudiantes.
Enviar
Tema de discusin Pantalla
Configuracin
Contenidos de
discusin
Mesas de
discusin
disponible
Lista de
estudiantes
para cada
mesa
Ingresar texto del
mensaje
CMS 2.0 Manual del Usuario
29
Enva mensaje de texto a todos los estudiantes de la misma mesa.
Transmitir
Trasmite los contenidos de discusin de un estudiante a otro.
Guardar Voz y Texto
Guarda los contenidos de la discusin y del texto en formatos *.mp3 y *.txt
respectivamente.
Voz y Texto para todos
Disponible slo para el maestro. Permite al maestro enviar voz o texto a todos
los estudiantes de todas las mesas.
Configurar
Muestra un dilogo para cambiar el
escenario de la mesa de discusin. Las
opciones incluyen: tema de discusin,
estilo de la fuente e imagen en
discusin.
Ingrese en la ventana de Configuracin antes de iniciar
Parejas/Discusin, de clic derecho en cualquier Mesa de Discusin
y seleccione la opcin Set Topic del men de contexto.
La configuracin de los escenarios puede ser seleccionada para
usarse en la mesa: actual, todas o una seleccin de mesa.
CMS 2.0 Manual del Usuario
30
5.5 Aplicacin
Enviar, recibir archivos
Referirse a la seccin 5.7.
Inicio Remoto
El maestro desde su computadora puede abrir de
forma remota una aplicacin en la computadora
del estudiante seleccionado.
Monitor de Aplicaciones
Controla y restringe el uso de aplicaciones a
los estudiantes.
Muestra una lista de las aplicaciones y del WEB navegante en uso, que estn
ejecutndose en todas las computadoras de los estudiantes.
De clic derecho sobre la lista para mostrar las opciones para terminar la
presente o todas las aplicaciones en alguna computadora en particular.
Examen
Referirse a la seccin 5.6.
CMS 2.0 Manual del Usuario
31
Video Digital
Reproduce y transmite video/audio de un disco o archivo a la estacin de
trabajo de cualquier estudiante seleccionado. Soporta los siguientes formatos:
avi, dat, mpg, wmv, wav, mp3 y wma.
Video Analgico
Transmite una seal de video en tiempo-real de una fuente externa de AV (ej.:
DVD, VCR, etc) a los estudiantes. Se requiere instalar una tarjeta para
capturar imgenes, como por ejemplo: el dispositivo PCI (Interconexin de
Componentes Perifricos), o una cmara web en la estacin de trabajo del
maestro. La captura de la seal en tiempo real puede ser archivada como
un archivo de medios digitalizados.
Permite transmitir en
Pantalla completa el
video al estudiante
Muestra el tiempo
transcurrido y el
tiempo total del
archivo de video
que se est
exhibiendo
Abre archivos de medios
(Video: avi, dat, mpg,
mpeg, wmv; Audio: wav,
mp3, wma)
Transmite VCD
directamente del
maestro a los
estudiantes
Cerrar
Nombre del
archivo de
medios
Indicador en
movimiento,
puede ser
deslizado para
reproducir el
video audio en
el punto que se
desee.
Reproduciendo un
archivo de Medios
Iniciar, pausar Desplaza al archivo
anterior o siguiente
Silencio
Volumen
Permite ajustar el
balance del sonido
deslizando el botn
de izquierda a
derecha
Permite exhibir en
pantalla completa
el video al maestro
CMS 2.0 Manual del Usuario
32
Video Analgico es un mdulo opcional del sistema CMS.
Las dos funciones de arriba abren una ventana de reproduccin de
video en la computadora del maestro y la trasmiten a las computadoras
de todos los estudiantes. Slo el maestro tiene el control sobre la
reproduccin del video.
Para ajustar el tamao de la ventana de reproduccin de video arrastre
la esquina inferior derecha de la ventana en cualquier direccin. Para
usar la pantalla completa, de clic en el botn de control de pantalla
completa del maestro y estudiante respectivamente.
Los botones en la ventana de video y funcionan igual que un
reproductor comn de DVD.
MOD
El sistema medios-por-Demanda (MOD), permite al maestro reproducir: video
clips, audio clips y otras presentaciones en la red. Al igual que el Microsoft
Windows Server 2003, el sistema MOD tiene capacidad de enviar 50 o ms
archivos digitalizados de video/audio simultneamente a todos los estudiantes.
Captura la seal de
equipos externos de
AV, como: DVD, VHS,
cmara web o aparato
de sonido (video en
tiempo-real/audio
codificado)
Graba en tiempo-real la seal
capturada y la guarda como archivo
de medios
Inicia la transmisin
de la seal
capturada
Detiene la
grabacin
Abre la ventana
para configurar la
tarjeta de captura.
CMS 2.0 Manual del Usuario
33
El maestro puede controlar totalmente la transmisin del sistema MOD, as
como permitir a los estudiantes recibir diferentes canales de video/audio.
Para ms detalles, referirse al manual del usuario de MOD.
Filtro para uso de WEB/Aplicacin
Restringe o aprueba el uso especfico de WEB y aplicaciones. El maestro puede
crear WEB/Listas de Aplicaciones permitidas y restringidos para controlar y
restringir WEB/aplicacin a los estudiantes. Adicionalmente, el uso de ambos
puede suspender temporalmente el Internet y otros accesos de aplicacin a los
estudiantes.
Nota: Esta caracterstica slo funciona con navegadores basados en IE
(Internet Explorer).
Configuracin
Muestra un dilogo que permite modificar
la lista. Use los botones de transmisin en la
parte superior de las ventanas de edicin
para optar entre negar o permitir el acceso a
las listas.
Use los botones de la derecha para
adicionar, remover o editar cada tema,
y los botones de la parte inferior para
guardar o crear una nueva lista. Es
soportado el carcter universal (*).
Permitir/denegar listas
WEB y Aplicacin
Establecer las reglas de Acceso/No
Acceso a Internet WEB
CMS 2.0 Manual del Usuario
34
Acceso denegado/permitido
Opciones para cambiar el despliegue de negado a permitido y viceversa para
acceder a la lista.
Adicionar, Remover, Editar
Para crear, borrar y editar reglas de acceso al Internet WEB o Aplicaciones.
Guardar
Confirma la actualizacin de reglas.
Salir
Cierra la ventana.
Sitios Permitidos, Sitios Restringidos, Aplicaciones Permitidas, Aplicaciones
Restringidas
Permitir /Restringir el acceso a sitios de Internet y ejecucin de
aplicaciones.
El Maestro da clic en los siguientes botones:
(i) Sitios Permitidos
Activa la lista de Sitios Permitidos para cambiar al modo de acceso
y bloqueo de los sitios de Internet y la ejecucin de aplicaciones.
El estudiante slo podr ver los sitios WEB que estn en esta lista.
Todos los dems WEBs estarn bloqueados.
(ii) Sitios Restringidos
Activa la lista de Sitios Restringidos. El estudiante no podr ver los
sitios WEB de esta lista pero podr ver todos los dems.
Establecer las reglas de Acceso/No Acceso a Aplicaciones
CMS 2.0 Manual del Usuario
35
(iii) Aplicaciones Permitidas
Activa la lista de Aplicaciones Permitidas. El estudiante slo podr
ejecutar las aplicaciones que estn en esta lista. Las dems estarn
bloqueadas.
(iv) Aplicaciones Restringidas
Activa la lista de Aplicaciones Restringidas. El estudiante no podr
ejecutar aplicaciones de esta lista. Pero podr ejecutar todas las
dems.
Activar
Hace cumplir las restricciones especificadas cuando est activado.
Alerta de Acceso Bloqueado
Los estudiantes obtienen la siguiente pgina de bloqueo en Internet Explorer
cuando acceden a un sitio restringido.
CMS 2.0 Manual del Usuario
36
5.6 Examen
sta es una caracterstica que permite realizar exmenes conducidos a travs de
CMS. Esta seccin guiar al usuario para la elaboracin de un examen, el proceso
del examen actual, la calificacin y el anlisis de resultados.
5.6.1 Elaborando un Examen
Para iniciar, una hoja de examen se tiene que crear. De clic en Examen, enseguida
en Edit para abrir el siguiente dilogo:
Abrir Hoja de Examen
Carga un examen existente e inicia la edicin.
Hoja nueva
Inicia un nuevo examen.
Cuando es seleccionada una Hoja nueva, se muestra el editor de dilogos. Abajo
se muestra como es el dilogo con cinco preguntas. Ingrese el Nombre del examen,
el autor y el Tiempo Lmite en horas y minutos.
CMS 2.0 Manual del Usuario
37
Los iconos de la izquierda especifican el tipo de una pregunta en particular:
Pregunta de Opcin mltiple
Pregunta Verdadero/Falso
Pregunta de Rellene espacio en blanco
Pregunta de Comprensin
Los comandos: Pregunta Nueva, Editar pregunta y Cancelar pregunta son Auto
explicables. Cuando se crea o se modifica una pregunta, una de las siguientes
ventanas de dilogo se muestra, dependiendo del tipo de pregunta:
Pregunta de Opcin Mltiple
Elegir Opcin Mltiple como tipo de
pregunta.
Puntuacin
Es el puntaje obtenido por el
estudiante cuando contesta
correctamente.
Opcin
Es el nmero de opciones
permitidas para esta pregunta.
Contenido (passage)
Muestra los contenidos de la
pregunta.
Respuesta correcta (Correct Answer)
Si es seleccionada ms de una respuesta, el estudiante tendr que presentar
las mismas selecciones para que sea el resultado recompensado
CMS 2.0 Manual del Usuario
38
(seleccionando slo una de las respuestas, no se recompensar al estudiante
con la puntuacin especificada).
Imagen o Media
Permite pegar un archivo de imagen o de medios (audio o video) a la pregunta.
Multi-Preguntas
Ser explicada en una seccin posterior.
Para preguntas de opcin mltiple, las opciones mostradas en las computadoras de
los estudiantes durante el examen son mezcladas deliberadamente.
Pregunta Verdadero/Falso
Se seleccionan preguntas de tipo
Verdadero/Falso.
Para este tipo de preguntas es posible
tener slo dos respuestas y slo una de
ellas puede ser seleccionada como la
correcta.
CMS 2.0 Manual del Usuario
39
Pregunta de Rellene espacio en Blanco
Elija Rellene espacio en Blanco
como tipo de pregunta.
Para que la pregunta sea vlida, la
lnea ______ debe de ser incluida
en el pasaje para indicar la
localizacin en donde se debe escribir
la respuesta. sta se traslada
automticamente para que el
estudiante escriba la respuesta en
este tipo de examen.
Es posible tener ms de un Espacio en
Blanco (______) en una pregunta.
Pregunta de Comprensin
Elija Comprensin como tipo de pregunta.
Para este tipo de pregunta, al estudiante se
le proporciona un espacio para escribir una
respuesta de redaccin.
El principal componente del aire es ____________
CMS 2.0 Manual del Usuario
40
Multi-Preguntas
De clic en el cuadro de Multi-Preguntas para crear mltiples sub-preguntas acerca
de un tema. Esta funcin est disponible para los cuatro tipos de preguntas
disponibles. El campo de resultado ahora especifica el resultado para cada una de
las sub-preguntas (no se muestra el resultado de la lista entera de las
sub-preguntas).
Adicionar (Add)
Elimina la sub-pregunta y respuesta en la ventana de texto para redactar una
nueva pregunta.
Guardar
Guarda la sub-pregunta presente y la respuesta en la lista de la derecha.
Editar
Seleccione primero una sub-pregunta en la lista y despus de clic en este
botn para editarla. Cuando lo haga, de clic en Guardar para actualizarlo.
Borrar (Del)
Borra la sub-pregunta.
Cuando las preguntas estn listas, de clic en Guardar Hoja o Guardar Hoja
como para guardar el examen creado. Los exmenes son guardados con el formato
*.exp. Puede verse previamente el examen en formato HTML dando clic en Vista
Previa. Entonces, el examen se muestra por defecto en la ventana del maestro.
CMS 2.0 Manual del Usuario
41
5.6.2 Iniciando el Examen
Para iniciar el examen, de clic en Hoja nueva, en la ventana principal del CMS del
maestro.
De clic en Cargar y seleccione el archivo
*.exp para cargar primero el examen. El
Nombre y la Duracin del examen se
cargan automticamente, pero todava es
posible cambiarlos en este punto. El
botn de Vista previa funciona de la
misma forma que el botn Vista previa
en el modo de edicin.
De clic en Enviar para distribuir los
exmenes en forma electrnica a las
computadoras de los estudiantes. Cheque
el Estatus de cada estudiante en la lista
para confirmar que sus computadoras
estn funcionando correctamente. Cuando
todas las partes estn listas, de clic en
Inicio para comenzar el examen.
Entonces la ventana de hoja de examen
aparece en las computadoras de todos los
estudiantes y el reloj inicia el conteo.
El estudiante puede desplazarse hacia
adelante o hacia atrs usando las flechas,
o ir directamente a una pregunta dando
clic en el icono de la izquierda. El
estudiante puede tambin cambiar su
nombre dentro del tiempo que dura el
examen. No es posible cerrar la ventana
de examen mientras ste est en curso.
Si el estudiante da clic en el comando
Hand up, se presenta una mano en la
hoja que indica que termin su examen.
Si el maestro presiona el botn de Pausa, el examen es suspendido
CMS 2.0 Manual del Usuario
42
temporalmente y la ventana que contiene las preguntas desaparece temporalmente
de las computadoras de los estudiantes hasta que el maestro reinicia el examen
presionando el botn Inicio.
Si el maestro presiona el botn Detener antes de que se termine el tiempo, el
examen finaliza. El maestro tiene entonces la opcin de recoger o descartar las
respuestas de los estudiantes. Las respuestas son guardadas en la computadora del
maestro en formato *.exa.
5.6.3 Calificacin del Examen
Para calificar el examen, de clic en Marking en la ventana principal. Se carga
inmediatamente el ltimo examen para ser calificado por defecto. Para cargar
exmenes completados anteriormente, de clic en Abrir y seleccione el archivo
correspondiente *.exa.
Una vez cargado, todas las preguntas
de opcin mltiple y de
verdadero/falso son
automticamente calificadas. Las
preguntas de rellene espacio en
blanco y de comprensin requieren
calificacin en forma manual. De clic
sobre el nombre del estudiante en la
lista para ver su respuesta y el
nmero de puntos obtenidos en esa
pregunta.
Para calificar preguntas de comprensin y de rellene el espacio en blanco, de clic
en los iconos de la izquierda de esas preguntas, y las respuestas escritas por el
estudiante se mostrarn. Despus de evaluar la respuesta, ingrese el nmero de
puntos obtenidos en la columna de calificaciones (Marca}.
De clic en Guardar o Guardar como para guardar el trabajo calificado en un
archivo *.exa. Es posible guardar un conjunto de preguntas que son parcialmente
calificadas para calificarlas por completo en un futuro.
CMS 2.0 Manual del Usuario
43
5.6.4 Reporte de examen
De clic en Report en la ventana
principal para generar un reporte.
El ltimo examen se muestra de
inmediato por defecto. Para
generar reportes pasados de clic
en Abrir y seleccione el archivo
correspondiente *.exa.
De clic en la pestaa Statistic para mostrar las estadsticas de las respuestas:
Los tres botones en la parte inferior son para enviar reportes de datos en archivos
que son fciles de entender para el pblico en general.
Exportar resultados
Exporta en archivos HTML los
resultados de cada uno de los
estudiantes.
Exportar por estudiante
Exporta un grupo de archivos
HTML, uno por cada estudiante,
conteniendo las preguntas, las
respuestas dadas, los puntos
obtenidos y los archivos de
media asociados (si los hay).
Exportar a CSV
Exporta un archivo CSV que
contiene las estadsticas de las
respuestas.
CMS 2.0 Manual del Usuario
44
5.7 Transferencia de Archivos
Prepara los archivos donde trabajarn los estudiantes por anticipado y los distribuye
automticamente a travs de la Red. Cuando la leccin finaliza el maestro puede
recolectar los trabajos para posteriormente revisarlos y calificarlos. El nuevo
diseo de Transferencia de Archivos, permite al maestro una revisin remota a la
computadora del estudiante, enviar archivos a las computadoras de los estudiantes,
obtener archivos de las mismas y ejecutar archivos despus de enviarlos.
Los usos de las dos ventanas de la lista de archivos son parecidos al Explorador de
Windows. Los dos iconos de la parte superior de cada ventana de la lista de archivos
son: Transferir a un nivel y Actualizar .
Para enviar un archivo a un estudiante
1. Seleccione el archivo de la lista PC Maestro.
2. Seleccione de Lista de al estudiante que recibir el archivo.
3. Seleccione la trayectoria en la lista PC estudiante.
4. De clic en Enviar. Si desea que el archivo se abra al ser recibido
satisfactoriamente entonces de clic en Enviar y Abrir.
5. Cuando la transferencia se complete, un dilogo aparecer en la computadora
del estudiante listando los archivos transferidos.
CMS 2.0 Manual del Usuario
45
Una forma alternativa de enviar un archivo a un estudiante es: seleccionar la
trayectoria en la lista PC estudiante y deslizar el archivo deseado de la lista de
archivos del maestro a la lista de archivos del estudiante.
Para obtener un archivo de un estudiante:
1. Seleccione de Lista de al estudiante que tiene el archivo.
2. Seleccione el archivo de la lista de archivos del estudiante.
3. Seleccione la trayectoria en la lista de la ventana de PC Maestro.
4. De clic en Recibir.
5. El archivo es guardado en la computadora del maestro como una carpeta con el
nombre del estudiante. Si la carpeta no existe previamente, entonces se crea
automticamente.
Una manera alternativa de recibir un archivo de un estudiante:
Localice el archivo en la lista del estudiante, y entonces seleccione un directorio
en la lista del maestro. Despus, deslice el archivo con el cursor dentro de la
ventana que contiene la lista del maestro.
Cuando se selecciona a un grupo de estudiantes o a todos, en lugar de un slo
estudiante antes de la transferencia, enviar un archivo causa que ste sea copiado
en la misma trayectoria en las computadoras de los estudiantes seleccionados.
Similarmente, el comando Recibir obtiene el archivo del mismo nombre con la
misma trayectoria desde las computadoras de los estudiantes seleccionados y los
almacena en las carpetas de sus respectivos nombres. El mtodo de deslizar con el
cursor del Mouse para enviar o recibir archivos a varias computadoras, funciona de
la misma manera que cuando se envan o reciben archivos de un solo estudiante.
CMS 2.0 Manual del Usuario
46
5.8 Barra de funciones de Audio
Esta funcin, permiten al maestro comunicarse
por audio con el estudiante conectado.
General
Permite al maestro enviar anuncios o instrucciones de audio a todos los
estudiantes. Los estudiantes podrn escuchar al maestro pero no responder.
Esta funcin puede ser activada con anterioridad a todas.
Monitor
Permite al maestro escuchar el audio de la computadora del estudiante
seleccionado. Esto no se seala en la computadora del estudiante.
Intercom
Permite al maestro iniciar una conversacin de audio emisor y receptor con el
estudiante seleccionado.
Modelo
Enva audio del estudiante modelo a las computadoras de todos los
estudiantes.
CMS 2.0 Manual del Usuario
47
5.9 Barra de Pantalla de Maestro (Pantalla de maestro)
Cuando el maestro selecciona Pantalla de Maestro, aparecer una
barra de herramientas en la esquina superior derecha de su pantalla. Al
mismo tiempo, la pantalla del maestro se muestra en las computadoras
de los estudiantes.
Dibujo
Abre una caja de herramientas de dibujo que permite al maestro hacer trazos
en la pantalla. Estos trazos son mostrados tambin en la pantalla de los
estudiantes.
Vea la seccin 5.11 para una explicacin detallada de cada uno de los
comandos.
Pausa
Pausa la transmisin. Cuando se activa, las pantallas de los estudiantes
quedan congeladas y la pantalla del maestro no se muestra hasta que se
desactiva este comando.
Pantalla sobre pantalla
Muestra la pantalla del maestro en una ventana sobre la pantalla del
estudiante. Los estudiantes pueden ajustar el arreglo de la ventana y
fcilmente seguir paso a paso la prctica bajo la gua del maestro.
La pantalla por defecto ser mostrada en ventana completa. De clic en el botn
Pantalla sobre pantalla para activar esta funcin en las pantallas de los
estudiantes.
En el modo de Pantalla de Maestro, la pantalla del maestro y la del estudiante
se acomodan ordenadamente en la pantalla de la computadora del
estudiante, y otra parte de la pantalla del estudiante muestra el programa en
uso. Los estudiantes pueden ajustar el tamao y la posicin de la pantalla de
proyeccin del maestro y colocarla en el escritorio de acuerdo a su deseo.
CMS 2.0 Manual del Usuario
48
Salir
Sale del modo de transmisin del maestro y regresa al estudiante el control de
su computadora.
5.10 Control Remoto PC
Cuando el maestro tiene en Control Remoto PC a un estudiante, la
pantalla del estudiante se muestra en la computadora del maestro. El
estudiante tiene el control del cursor de su Mouse slo cuando el
maestro no mueve el suyo. Adicionalmente, esta barra de
herramientas aparece en la esquina superior derecha de la pantalla
para proveer diversas funciones.
Dibujo
Abre una caja de herramientas de dibujo que permite al maestro hacer trazos
en la pantalla. Estos trazos son mostrados tambin en la pantalla de los
estudiantes.
Vea la seccin 5.11 para una explicacin detallada de cada uno de los
comandos.
Cerrar
Cancela los movimientos del teclado y del Mouse del estudiante.
Pantalla sobre Pantalla
Controla la pantalla del estudiante en un modo de ventana. La pantalla
escogida por defecto ser mostrada en toda la ventana. De clic en el botn
Pantalla sobre Pantalla para activar la proyeccin de la pantalla seleccionada
en las pantallas de los estudiantes durante la transmisin.
Salir
Apaga el modo de control remoto y regresa al estudiante el control de su
computadora.
CMS 2.0 Manual del Usuario
49
5.11 Barra de Herramientas de Dibujo
La barra de herramientas de Dibujo se habilita cuando el maestro presiona el botn
Dibujo en su barra de herramientas de Pantalla de Maestro o en la de Control
Remoto PC.
Pluma
Permite dibujar.
Paleta de Colores
Permite seleccionar una gran variedad de colores.
Ancho de Lnea
Abre la barra de herramientas de anchos de lnea, ah el usuario puede
seleccionar el ancho deseado.
Pluma
Paleta de Colores
Ancho de Lnea
Estilo
Hoja nueva
CMS 2.0 Manual del Usuario
50
Estilo
Abre la barra de estilo, donde el usuario puede elegir el estilo de dibujo que
desea utilizar en la pantalla.
Curva
Dibuja una lnea de forma libre del ancho seleccionado.
Lnea
Dibuja una lnea recta del ancho seleccionado.
Rectngulo
Dibuja un rectngulo con el color seleccionado.
Rectngulo relleno de color
Dibuja un rectngulo relleno con el color seleccionado.
Elipse
Dibuja una elipse con el color seleccionado.
Elipse llena de color
Dibuja una elipse rellena con el color seleccionado.
Texto
Inserta textos en la parte de la pantalla seleccionada.
Borrar
Borra trazos existentes.
Limpiar
Limpia todos los trazos de la pantalla.
CMS 2.0 Manual del Usuario
51
5.12 DVR (Idiomas)
DVR es un sistema multimedia para el aprendizaje de idiomas. DVR simula el
tradicional toca cintas con funciones adicionales para un moderno aprendizaje y
auto-aprendizaje de idiomas. DVR provee los recursos para que los estudiantes
aprendan de un clip de Medios (video o audio) cuando se reproducen. Hace posible
dividir en segmentos el clip seleccionado, y permite al estudiante seguir lo que est
siendo reproducido. Esta funcin es usada especialmente en aprendizaje de idiomas,
en donde se pueden colocar divisiones, de forma que cada segmento contenga una
frase y el estudiante pueda repetir el dilogo que est grabado despus de cada
segmento.
Para habilitar el DVR, seleccione a los estudiantes y el comando Idiomas,
enseguida el botn DVR. Esto abre la ventana DVR en las computadoras tanto
del Maestro como en las computadoras de los Estudiantes.
Principal
sta es la ventana principal del reproductor de DVR. Contiene los controles
esenciales de reproduccin as como de acceso a sub-paneles especiales del DVR:
Espectro, Lista de Material, Reproducir, Lista de Subttulos.
Espectro
Lista de Material
Lista de
Subttulos
Reproducir
Capturar
Controles de
operacin del
material y de
la pista de los
estudiantes
Configuracin
CMS 2.0 Manual del Usuario
52
Enseanza/Auto Acceso
El DVR est en modo de enseanza por defecto. Esto significa que el maestro
tiene el control sobre que medio reproducir. En el Modo de Auto Acceso, el medio
seleccionado se enva a las computadoras de los estudiantes, quienes pueden
reproducir o grabar por ellos mismos.
Espectro, Lista de Material, Lista de Subttulos, Reproducir
Estos botones abren sus respectivas ventanas que son explicadas
posteriormente.
Abrir
Abre una pista original para ponerla dentro del DVR como una pista activa.
Puede ser cualquiera de estos formatos: avi, dat, mpg, mpeg, wmv, wav, mp3, wma,
dvr. El archivo *.dvr es un tipo de archivo creado por el DVR que contiene la pista
original, los subttulos y las marcas creadas.
Salvar
Guarda los archivos de medios en curso.
Servidor
Abre archivos de medios/proyectos de una ubicacin compartida del servidor
(MOD Server).
Siguiente
Continua al siguiente segmento cuando un segmento ha finalizado.
Repetir
Algunas veces usted quiere ejercitar una frase de un segmento en particular en
forma repetida. Para esto, usted puede usar el mouse para seleccionar un segmento
del archivo en la pista del material. De clic en Repetir, para reproducir o grabar el
mismo segmento en forma contina. De clic en Repetir nuevamente, cuando
quiera detener la accin de repetir.
Recapitular (Recap)
Regresa a la frase previa o parte del archivo. El sistema DVR reconoce un
intervalo de silencio entre frases y dando clic en Recap regresa al ltimo intervalo.
Esto es til cuando usted quiere practicar la misma frase una y otra vez.
CMS 2.0 Manual del Usuario
53
Velocidad
Ajusta la velocidad de reproduccin de los medios. En un rango de -5 a 5,
siendo 0 la velocidad normal y aumenta o disminuye en un 20% la velocidad normal.
Capturar
Inicia la grabacin del dispositivo especificado de captura de video (ej.: tarjeta
de captura PCI, webcam USB). Cuando esta funcin es habilitada, el medio en uso
se cierra. El dispositivo est especificado en el Marco.
Controles de grabacin del Maestro y del Estudiante
Estos son el centro del sistema DVR. Los botones son, de izquierda a derecha:
Reproduce la pista original y graba la pista del estudiante
simultneamente
Reproduce la pista original y la pista del estudiante
simultneamente
Reproduce la pista original primero y enseguida graba la pista del
estudiante
Reproduce la pista original primero y enseguida reproduce la pista
del estudiante
Si Siguiente y/o Repetir estn en encendidos, la reproduccin y grabacin
continan a la siguiente pista o se repite la misma pista automticamente. De otra
manera, la reproduccin o grabacin se detiene cuando alcanza una marca que
indica el fin de un segmento y el inicio del siguiente.
Ajustes
Recursos para ver o modificar la grabacin del video y del audio. Estos
Ajustes son exclusivos del sistema DVR y son independientes de las otras
funciones en el sistema CMS.
CMS 2.0 Manual del Usuario
54
Recoleccin de Archivos
Obtiene las pistas en curso de las computadoras de los estudiantes y las guarda
en el directorio seleccionado con el formato seleccionado (*.mp3 o *.wav). Observe
que al guardar como *.mp3 implica una operacin de compresin que toma ms
tiempo que al guardarlas en *.wav, pero ocupa menor espacio en el disco.
Guardar Archivos
Obtiene las pistas en curso de las computadoras de los estudiantes y las guarda
en el directorio seleccionado de las computadoras de los estudiantes.
Espectro
La ventana de Espectro contiene opciones para adicionar o remover marcas y
mostrar el espectro de los medios que se estn reproduciendo.
Seleccin del dispositivo
de Captura
Seleccin del Canal
de la fuente de
Grabacin de Audio
Mapeo de la fuente
de grabacin de
audio y ajuste de
volumen
CMS 2.0 Manual del Usuario
55
Pista del material, Pista de Estudiante
Muestra el espectro del medio en curso y la grabacin del estudiante.
Aumento y Disminucin de Zoom
Aumenta/Disminuye la longitud del espectro
Vista Completa
Aumenta totalmente la forma del espectro y muestra su longitud total.
Botones de Marcas
Desplaza a los segmentos marcados con un nmero. Para moverse a marcas
con ms de un dgito, de clic en los botones en secuencia. Ej.: de clic dos veces en
el dgito 1 para acceder al segmento marcado con el nmero 11.
Adicionar/Quitar Marcas
Adiciona o remueve una marca de la pista del material.
Control de Volumen
Al deslizar el Control de volumen del material en reproduccin y del estudiante
hacia arriba, incrementa el volumen y al deslizarlo hacia abajo disminuye.
Botones de
Marcas
Aumentar el Zoom
Vista Completa
Marcas
(1,2,3,4)
Pista
original
Pista del
estudiante
Adicionar/Quitar
Marcas
Control de
volumen
Nombre, Tiempo en
curso/Total, Marcas
en curso/Total de
marcas del
audio/video
Disminuir el Zoom
CMS 2.0 Manual del Usuario
56
Nombre, Tiempo en curso/Total, Marcas en curso/Total de marcas del Medio
Muestra el Nombre del Archivo, Tiempo en curso/Tiempo Total, Marca en
curso/Marcas Totales del material de medios en curso.
Lista de Material
La ventana de Lista de Material muestra los archivos que son seleccionados.
Los archivos seleccionados son rpidamente localizados sin problema de ir a travs
de directorios para acceder a ellos. Los Archivos listados no son cargados hasta que
no se seleccionan especficamente para ser reproducidos, de esta manera se ahorra
el tiempo de tener que cargar todos los Archivos de Medios.
Reproducir
El reproductor de Medios es la ventana donde se reproduce el video. All estn
los botones de ajuste de tamao para la vista del maestro y los estudiantes, el cual,
puede ser ajustado libremente reajustando la pantalla. Cuando se tiene pantalla
completa, de clic derecho al mouse para regresar al tamao original.
Tamao Doble
Muestra el
texto de los
subttulos
Tamao
Original
Pantalla
completa
CMS 2.0 Manual del Usuario
57
Lista de Subttulos
Todos los subttulos son listados en esta ventana. Los subttulos aparecen en
los tiempos especificados, resaltan en la lista y se muestran en la ventana de texto
debajo del video cuando se reproduce.
De clic en Editar para editar los subttulos. Esto abre la ventana de
Sincronizando...Texto:
Ingrese los tiempos de inicio y terminar (en segundos) y el texto, enseguida, de clic
en actualizar para ingresarlo en la lista. Note que:
Si el tiempo de inicio no se especifica, el subttulo se muestra desde el inicio del
clip hasta el tiempo especificado para que finalice.
Si el tiempo de terminacin no se especifica, el subttulo se muestra por 10
segundos.
Si el lapso de tiempo especificado para un subttulo es menor a 10 segundos,
ste se mostrar durante 10 segundos. En los dems casos durar exactamente
el tiempo especificado.
El ltimo subttulo siempre tiene prioridad sobre los anteriores. Esto aplica
CMS 2.0 Manual del Usuario
58
cuando el tiempo especificado para dos subttulos se sobrepone, o cuando un
subttulo se programa para iniciar en menos de 10 segundos del subttulo
precedente.
DVR en un mdulo opcional del sistema CMS.
5.13 Seleccin de Entrada de AV
Entrada de recursos de Audio
sta se localizada en la esquina
inferior derecha se usa para seleccionar
diferentes fuentes para transmitir sonidos.
MIC permite a los estudiantes recibir el audio del maestro.
Audio PC permite a los estudiantes recibir el audio de la PC del maestro.
MIC+ Audio PC permite a los estudiantes recibir voz y sonido de la PC del
maestro.
Los botones de fuentes AV (Ej.: DVD/CD, VCR) permiten a los estudiantes
recibir los sonidos de las fuentes AV (Line-in).
Ingreso de fuentes de AV
Por defecto las fuentes de AV son: DVD, VCR, Cassette, Visualizador (Visualizer),
DVCAM, computadora del maestro y laptop, etc. Cuando usa el sistema AV, los primeros 6
tems corresponden a los 6 canales en ese orden, mientras que la computadora del maestro
y la Laptop se envan a los dos puertos externos VGA.
El Botn Control de AV puede ser personalizado por el Maestro.
Control de AV
De clic en el botn Control AV para abrir la consola, de clic en
el botn Control AV nuevamente para ocultarla. Vea la seccin
6 para una explicacin detallada.
CMS 2.0 Manual del Usuario
59
Computadora del Maestro
Ingresa la fuente de sonido desde la computadora del
maestro (MIC, audio de la PC , sonido del MIC+PC).
Computadora Personal (Laptop)
Ingresa la fuente desde la Laptop (opcional).
CMS 2.0 Manual del Usuario
60
6
Control de Audio/ Video( AV)
ste es un sistema de control AV que se aprovecha mejor cuando est integrado al
sistema AV. Se muestra una consola de control AV virtual cuando el botn de
comando de control AV se selecciona.
6.1 Consola de control de AV
Comandos de Reproduccin
Estos comandos requieren ser reconocidos antes de ser usados. Cuando las
seales infrarrojas se reconocen, el dar clic a esos botones es equivalente a
presionar los botones de los controles remotos de los dispositivos correspondientes.
Botones de Pista
Muestra los botones de pistas. Los botones de pistas son como los del control
remoto de un reproductor de medios; permiten al usuario moverse a una pista
seleccionada. De forma similar a los comandos de reproduccin, se requiere que los
botones de reproduccin se reconozcan antes de que puedan funcionar.
Botones de Funcin
En forma similar a los comandos de reproduccin, los botones de funcin
requieren ser reconocidos antes de que puedan funcionar. Adicionalmente est el
botn de Silencio. Este botn no requiere reconocimiento. Se usa para quitar el
sonido de amplificadores externos.
Botones de
pistas
Botones de
reproduccin
Botones de
funcin
CMS 2.0 Manual del Usuario
61
6.2 Configuracin del Sistema AV
Antes de que los comandos infrarrojos puedan ser reconocidos, el sistema AV
debe instalarse. Con el Sistema CMS del Maestro cerrado, ejecute el
AVControl.exe localizado en la carpeta AV Control de la trayectoria de instalacin
del programa del Maestro.
Reconocimiento del Infrarrojo
Use este comando para iniciar el proceso de reconocimiento. El flujo tpico de
reconocimiento es:
1. Seleccione el canal.
2. Seleccione el botn de la
funcin que ser reconocida.
3. Coloque el emisor infrarrojo
apuntando hacia el sensor
remoto del sistema AV a una
distancia entre 20 y 30 cm,
presione el botn
correspondiente en el control
remoto hasta que la seal
infrarroja sea emitida.
4. Cuando el comando se ha reconocido, se produce un sonido agudo por
el sistema de AV.
Repita estos pasos para cada uno de los botones, posteriormente
para cada canal. Regrese a la consola de control de AV para verificar
que los comandos se reconocieron correctamente.
CMS 2.0 Manual del Usuario
62
Configuracin del puerto del control del proyector
Utilice este comando para configurar las seales elctricas emitidas por los
comandos de reproduccin. Esto es aplicable a proyectores que aceptan entradas de
puertos en serie adems de seales de control remoto infrarrojas. El proceso de
reconocimiento:
1.- Seleccione el canal.
2.- Seleccione el botn (on, off, video o PC).
3.- Seleccione la velocidad, valor de bits de datos, ajustes del bit de paridad y
parada. Los ajustes tpicos para estos son 9600, 8, ninguno y 1 respectivamente (los
valores por defecto).
4.- Especifique el nmero de bytes de datos e ingrese al cdigo de control para
ser transmitido al comando correspondiente.
5.- De clic en Guardar para guardar el comando.
Repita estos pasos para cada comando, y para cada canal.
Configuracin del Sistema
Use este comando para configurar la direccin IP del sistema AV. Todos los datos
actuales, excepto la Contrasea, pueden ser reconocidos desde sistema de AV
presionando el botn Leer.
Asigne direcciones IP, Mscara de subred y Puerta Enlace Predeterminada, el
nombre de usuario y contrasea para accesos web al sistema AV. Tambin asigne
una identidad nica (ID) para la conexin remota inalmbrica del sistema AV.
CMS 2.0 Manual del Usuario
63
7
Solucin de Problemas
Si usted experimenta alguna dificultad al usar CMS, consulte las preguntas
y respuestas listadas a continuacin que le darn informacin til.
P1 Cmo actualizar/reinstalar el sistema CMS?
R1 Primero, remueva el sistema CMS, reinicie la computadora, y entonces
reinstale la actualizacin/ltima versin del sistema CMS.
P2 Qu es la seguridad y el control de licencia para el CMS?
R2 Usamos una llave de hardware para el control de la licencia del CMS que deber
ser decodificada y agregada en la computadora del maestro en un puerto
paralelo o puerto USB mientras que el programa CMS se est ejecutando. Para la
versin DEMO, no es necesaria ninguna llave. Por lo tanto, slo permite controlar un
mximo de 4 estudiantes.
Cuando usted inicia el sistema CMS del Maestro, si la llave de hardware est
conectada pero no decodificada, el sistema regresar automticamente a la versin
de prueba. Usted puede usar el sistema 20 veces con un mximo de 50 usuarios.
P3 Por qu algunos estudiantes no pueden conectarse con el CMS del
Maestro?
R3 Asegrese que la computadora del maestro y las de los estudiantes estn en el
mismo canal.
P4 Puede el CMS soportar ms de una clase simultneamente en la
misma red?
R4 Si, usted necesitar tener diferentes canales para cada clase durante la
instalacin o bajo los escenarios del CMS.
P5 Por qu las estaciones de trabajo de los estudiantes tienen problemas
de conexin con la estacin de trabajo del Maestro si est instalado el
Anti-Virus/programa de seguridad de Red?
R5 Algunos Anti-Virus/programa de seguridad de Red, tienen una barrera personal
(Firewall) que bloquean paquetes de datos que se transfieren de la estacin de
CMS 2.0 Manual del Usuario
64
trabajo del maestro. Desconecte la opcin de barrera personal (Firewall) o configure
en forma manual a fin de que las estaciones de trabajo de los estudiantes puedan
conectarse con la estacin de trabajo del maestro.
P6 La conexin del estudiante falla y/o no trabaja adecuadamente, ej.:
no es posible usar la transmisin del maestro y las funciones de Control
Remoto. La pantalla de transmisin del maestro nunca inicia y/o el control
remoto reporta fallas en la conexin?
R6 El sistema CMS emplea tecnologa multienvo (multicast) a fin de tener un uso
ms eficaz de los recursos de la Red. Sin embargo, algunas redes no permiten el
multienvo o pueden usar hardware que hace imprctico el multienvo.
Para resolver esta situacin, primero cheque con su administrador de red y
asegrese que no hay restricciones en el trfico multienvo en el segmento de la red
donde est siendo utilizado el CMS.
A continuacin, cheque los dispositivos de hardware empleados en el segmento de
la red en donde est siendo usado el CMS.
Si usted est usando interruptores controladores, asegrese que el
multienvo y el trfico de transmisin sea permitido sin interrupciones. Los
interruptores no controladores son adecuados.
Si usted est utilizando conexiones hubs, asegrese que no estn atadas;
esto es, que una conexin hub no est enlazada a la otra. Ya que las hubs no
pueden balancear el flujo de trfico hacia las mquinas como lo hacen los
interruptores, la unin de hubs puede ocasionar trfico de red multienvo
llegando a trabajar fuera de sincrona (out of sync) en donde algunas
mquinas pueden responder ms rpidamente que otras. Esto puede ocasionar
que el grupo multienvo falle, y por lo tanto la conexin o funcin tambin falle.
P7 Qu causa que la sintona de la transmisin de video no est
sincronizada con la funcin de Video Digital del CMS?
R7 La calidad de la tarjeta de video de las computadoras del maestro y estudiantes
as como la instalacin y la Red LAN pueden afectar la funcin de Video Digital del
CMS. El sntoma es desincronizacin en la transmisin de video entre la estacin de
trabajo del estudiante con la estacin de trabajo del maestro. Confirme la correcta
instalacin de la tarjeta de video as como la versin adecuada, tambin que se
CMS 2.0 Manual del Usuario
65
cuente con Direct X 9.0 y Windows Media Player 9.0.
P8 Cul es el requerimiento mnimo de memoria de las tarjetas de video
para las estaciones de trabajo del maestro y los estudiantes?
R8 El requerimiento mnimo es de 64MB en RAM o superior.
P9 Qu puede afectar la Recoleccin/Distribucin de archivos del CMS y
las funciones de Examen inutilizables?
R9 La conexin en red entre el maestro y los estudiantes afectar las funciones de
ejecucin del CMS. Se utiliza el protocolo TCP/IP slo para la conexin del CMS del
maestro y las estaciones de trabajo de los estudiantes. Si usted encuentra
problemas en las funciones del CMS, compruebe si hay una direccin de IP asignada
y si est la conexin de red establecida.
Adicionalmente, el maestro debe ser cuidadoso del estatus de los estudiantes en la
distribucin de la clase, que puede indicar si los estudiantes terminaron una sesin
o cerraron su computadora.
P10 Qu diferencias hay entre la versin profesional y la versin sencilla
(Lite) del sistema CMS?
R10 Las diferencias entre las versiones Profesional y sencilla del CMS son:
- La Profesional provee Audio Discusiones de Grupo, Video Anlogo
Opcional, Control de AV, Funciones de DVR y MOD para aula multimedia y
laboratorio de idiomas.
- La sencilla no incluye el Panel de Control de AV, no soporta la Audio
Discusin de Grupo y funciones de Discusin, Lecciones en Pareja, Parejas
al Azar y Grupos al Azar. Provee funciones de control de clase, audio uno a
uno ms texto de intercomunicacin y Chat de texto en grupo para el aula
de cmputo.
P11 Cundo el Maestro transmite su pantalla, por qu el estudiante no
recibe el contenido?
R11 Si la estacin de trabajo del estudiante no recibe la imagen, el sistema que
opera la pantalla puede que no est instalado apropiadamente en la estacin de
trabajo del Maestro. Para remediar esto, reinstale el CMS del Maestro, siguiendo las
instrucciones para la instalacin completa.
Alternativamente, si la estacin de trabajo del maestro no recibe la imagen de
CMS 2.0 Manual del Usuario
66
pantalla de una estacin de trabajo de un estudiante en particular, el sistema que
opera la pantalla puede no estar instalado apropiadamente en la estacin de trabajo
del estudiante. Para remediar esto, reinstale el CMS del Estudiante en su estacin de
trabajo, siguiendo las instrucciones hasta que la instalacin sea completada.
P12 Cuando se enva sonido durante la transmisin, por qu no se oye en
la estacin de trabajo del estudiante?
R12 Primero, asegrese que la tarjeta de sonido requerida full duplex, est
instalada adecuadamente en las estaciones de trabajo del Maestro y de los
Alumnos.
Si, si lo esta, cheque el driver de la tarjeta de sonido ya que la instalacin de
algunas tarjetas de sonido puede que requieran ajustes en las estaciones de trabajo
del Maestro y los Estudiantes.
P13 Por qu los iconos de los estudiantes del panel de distribucin,
cambian a la posicin de apagados inesperadamente?
R13 Esto puede ocurrir porque la estacin de trabajo de un estudiante se
desconecto y conecto otra vez despus de ser reiniciado, o la conexin pudo ser
interrumpida por una sobrecarga del CPU. Despus de completar las tareas de
ejecucin, la conexin puede ser restaurada.
P14 Despus de que el mapeo de audio ha sido configurado para la
operacin de funciones, por qu la disposicin no toma efecto?
R14 Asegrese que la opcin de carga por defecto fue seleccionada bajo las
opciones de configuracin relacionadas en la ventana de dilogo de Mapeo de Audio.
Despus de la instalacin de las opciones relacionadas, de clic en Load Default y
posteriormente siga las instrucciones para completar el proceso de mapeo.
P15 Durante la transmisin, por qu la velocidad es lenta y el sonido es
discontinuo en el modo de pantalla completa?
R15 Una gran cantidad de tiempo de proceso del CPU ser ocupado por el sistema
cuando la transmisin es realizada en el modo de pantalla completa. Adicionalmente,
la energa de proceso del interruptor que conecta y el uso de la memoria de las
tarjetas de la exhibicin tambin pueden afectar.
P16 Presiona el botn de grabar y no graba?
CMS 2.0 Manual del Usuario
67
R16 1. Asegrese que su tarjeta de sonido es full-duplex con AC97 o Creative
PCI Sound compatible o est usando nuestra caja de Audio USB
2. Que el DirectX 9.0 o superior se instal correctamente.
3. Complete y verifique el marco del sistema DVR.
4. Asegrese que el canal de grabacin para la tarjeta de sonido est
seleccionada en el lado correcto tanto del maestro como del estudiante
cuando presiona el botn de grabacin.
5. Confirme que est instalada correctamente y actualizada la tarjeta de
sonido.
6. Asegrese que su micrfono est conectado correctamente.
P17 No se generan formas de onda despus de abrir un archivo o
grabacin?
R17 Cheque que el directorio de archivos temporales tiene suficiente espacio libre
en el disco y permita que el registro de la cuenta se escriba en el archivo.
P18 Falla la Funcin de Captura de la seal externa de A/V
R18 1. Cheque que el dispositivo de captura est instalado y que el disco de
actualizacin fue usado correctamente.
2. Que el dispositivo de captura incluya un disco WDM.
3. Que el Direct X 9.0 o superior est bien instalado.
4. Que la conexin y el cable de los dispositivos externos de Audio y Video estn
bien conectados.
5. Cheque la instalacin del DVR.
- FIN -
También podría gustarte
- Microsoft Visual Fox Pro 6Documento6 páginasMicrosoft Visual Fox Pro 6canteh820Aún no hay calificaciones
- Evolución de La Web 2Documento4 páginasEvolución de La Web 2yahaira peraltaAún no hay calificaciones
- Plan Maestro de Validaición de Sistemas ComputarizadosDocumento13 páginasPlan Maestro de Validaición de Sistemas ComputarizadosMargarita Morales OlivoAún no hay calificaciones
- MySQL Workbench TutorialDocumento10 páginasMySQL Workbench TutorialCristina GuzmánAún no hay calificaciones
- Gestion de Almacenes Automaticos.Documento11 páginasGestion de Almacenes Automaticos.raulAún no hay calificaciones
- Actividad de Aprendizaje 3. MySQLDocumento11 páginasActividad de Aprendizaje 3. MySQLMoises Callejas100% (2)
- Conceptos Del HazopDocumento19 páginasConceptos Del HazopPerla Cristal Almeyda OlanAún no hay calificaciones
- 11.1.2.10 Lab - Explore The Windows DesktopDocumento3 páginas11.1.2.10 Lab - Explore The Windows DesktopKeisel RichardsonAún no hay calificaciones
- Cómo Instalar y Configurar El Servidor Samba en Ubuntu 20.04 LTSDocumento10 páginasCómo Instalar y Configurar El Servidor Samba en Ubuntu 20.04 LTSJesus GarciaAún no hay calificaciones
- Normas APA 7 Edición en Word - Saber ProgramasDocumento13 páginasNormas APA 7 Edición en Word - Saber ProgramasJahaira Nicol Portocarrero Alejo100% (1)
- Dsi NC01Documento2 páginasDsi NC01Alejandro OspinaAún no hay calificaciones
- Winunisoft 559dfd76a6cdcDocumento170 páginasWinunisoft 559dfd76a6cdcmiguelAún no hay calificaciones
- Paper 1er Avance - Proyecto Control Moderno - Pendulo Doble InvertidoDocumento4 páginasPaper 1er Avance - Proyecto Control Moderno - Pendulo Doble InvertidoCristian LlumpoAún no hay calificaciones
- Cemti Spectran HF 2025eDocumento78 páginasCemti Spectran HF 2025eSANTOSAún no hay calificaciones
- Formato Informe Practica I Contrato Laboral 2022 (2) ModeloDocumento33 páginasFormato Informe Practica I Contrato Laboral 2022 (2) ModelolauraAún no hay calificaciones
- 0.1 Generalidades GoogleDocumento12 páginas0.1 Generalidades GoogleANAAún no hay calificaciones
- Base de DatosDocumento20 páginasBase de DatosJunior Gutierrez LopezAún no hay calificaciones
- Auditoria y Control Interno Semana 3Documento20 páginasAuditoria y Control Interno Semana 3Galo MtempesAún no hay calificaciones
- NOI45 BasicoDocumento149 páginasNOI45 BasicocntmarkoAún no hay calificaciones
- Guía Didáctica-1Documento141 páginasGuía Didáctica-1dayanaAún no hay calificaciones
- Catálogo de Servicios COMPUCENTRODocumento11 páginasCatálogo de Servicios COMPUCENTROJoseAún no hay calificaciones
- Sesión 01Documento15 páginasSesión 01Bryan Álvarez EsquivelAún no hay calificaciones
- IFC155 - 3 - RV - Q - Documento PublicadoDocumento26 páginasIFC155 - 3 - RV - Q - Documento PublicadocarlosAún no hay calificaciones
- Jose Acosta Video Integrador U3Documento6 páginasJose Acosta Video Integrador U3Jose Maria AcostaAún no hay calificaciones
- Dificultades en El Manejo de Paquetes Ofimáticos "Microsoft Office - Libre Office" de Los Estudiantes de La U.E. "Agustín Ocampo Santander" Del Cantón La ConcordiaDocumento20 páginasDificultades en El Manejo de Paquetes Ofimáticos "Microsoft Office - Libre Office" de Los Estudiantes de La U.E. "Agustín Ocampo Santander" Del Cantón La ConcordiaAlexander HugoAún no hay calificaciones
- Malla Curricular Utelvt CisiDocumento4 páginasMalla Curricular Utelvt CisiStalin FrancisAún no hay calificaciones
- TDR y SRS Sist RCC MovilnetDocumento93 páginasTDR y SRS Sist RCC Movilnetnboli2005Aún no hay calificaciones
- Actividad Central U1-Luis RoseroDocumento4 páginasActividad Central U1-Luis RoseroLuisRoseroAún no hay calificaciones
- Graficador PrimariaDocumento15 páginasGraficador Primarialuciana_moreauAún no hay calificaciones
- Laboratorio 6Documento21 páginasLaboratorio 6William Mulli AtamarAún no hay calificaciones