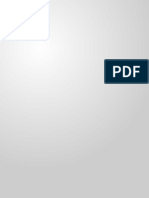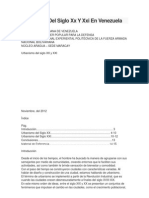Documentos de Académico
Documentos de Profesional
Documentos de Cultura
Manual de Dreamweaver
Cargado por
Adhryana MaYaDerechos de autor
Formatos disponibles
Compartir este documento
Compartir o incrustar documentos
¿Le pareció útil este documento?
¿Este contenido es inapropiado?
Denunciar este documentoCopyright:
Formatos disponibles
Manual de Dreamweaver
Cargado por
Adhryana MaYaCopyright:
Formatos disponibles
macromedia
Manual de Dreamweaver
2
Marcas comerciales
Afterburner, AppletAce, Attain, Attain Enterprise Learning System, Attain Essentials, Attain Objects for Dreamweaver, Authorware,
Authorware Attain, Authorware Interactive Studio, Authorware Star, Authorware Synergy, Backstage, Backstage Designer, Backstage
Desktop Studio, Backstage Enterprise Studio, Backstage Internet Studio, Design in Motion, Director, Director Multimedia Studio, Doc
Around the Clock, Dreamweaver, Dreamweaver Attain, Drumbeat, Drumbeat 2000, Extreme 3D, Fireworks, Flash, Fontographer,
FreeHand, FreeHand Graphics Studio, Generator, Generator Developer's Studio, Generator Dynamic Graphics Server, Knowledge
Objects, Knowledge Stream, Knowledge Track, Lingo, Live Effects, Macromedia, Macromedia M Logo & Design, Macromedia Flash,
Macromedia Xres, Macromind, Macromind Action, MAGIC, Mediamaker, Object Authoring, Power Applets, Priority Access, Roundtrip
HTML, Scriptlets, SoundEdit, ShockRave, Shockmachine, Shockwave, Shockwave Remote, Shockwave Internet Studio, Showcase, Tools
to Power Your Ideas, Universal Media, Virtuoso, Web Design 101, Whirlwind y Xtra son marcas comerciales de Macromedia, Inc. y
pueden estar registradas en los Estados Unidos de Amrica o en otras jurisdicciones. Otros nombres de productos, logotipos, diseos,
ttulos, palabras o frases mencionados en esta publicacin pueden ser marcas comerciales, marcas de servicio o nombres comerciales de
Macromedia, Inc. u otras entidades y pueden estar registrados en determinadas jurisdicciones.
Este manual contiene vnculos con sitios Web de terceros que no estn bajo el control de Macromedia, por lo que Macromedia no es
responsable del contenido de ninguno de los sitios vinculados. Si obtiene acceso a un sitio Web de terceros mencionado en este manual, lo
har por su cuenta y riesgo. Macromedia proporciona estos vnculos exclusivamente para su comodidad, por lo que la inclusin del
vnculo no implica la aceptacin de responsabilidad alguna por parte de Macromedia por el contenido de dichos sitios de terceros.
Descargo de responsabilidad de Apple
APPLE COMPUTER, INC. NO OFRECE GARANTAS DE NINGN TIPO, NI EXPRESAS NI IMPLCITAS, EN RELACIN
CON EL PAQUETE DE SOFTWARE INFORMTICO ADJUNTO, SU COMERCIABILIDAD O SU ADECUACIN PARA
UN PROPSITO ESPECFICO. ALGUNOS ESTADOS NO ADMITEN LA EXCLUSIN DE GARANTAS IMPLCITAS. ES
POSIBLE QUE LA EXCLUSIN ANTERIOR NO SE APLIQUE EN SU CASO. ESTA GARANTA PROPORCIONA AL USU-
RIO DERECHOS LEGALES ESPECFICOS. OTROS DERECHOS QUE LE PUEDAN CORRESPONDER VARAN DE UN
ESTADO A OTRO.
Copyright 2000 Macromedia, Inc. Reservados todos los derechos. Este manual no se puede copiar, fotocopiar, reproducir, traducir
ni convertir a ningn formato electrnico o legible por mquina, en parte o en su totalidad, sin el permiso previo y por escrito de
Macromedia, Inc.
Nmero de componente ZDW40M100SP
Agradecimientos
Direccin del proyecto: Sheila McGinn
Redaccin: Kim Diezel, Valerie Hanscom, Jed Hartman, Emily Ricketts
Edicin: Anne Szabla y Lisa Stanziano
Administracin de la produccin: John Zippy Lehnus
Produccin y diseo multimedia: Aaron Begley y Noah Zilberberg
Produccin de la edicin impresa: Chris Basmajian, Paul Benkman, Caroline Branch y Rebecca Godbois
Edicin y produccin Web: Jane Flint DeKoven y Jeff Harmon
Jefe de localisacin: Bonnie Loo
Un agradecimiento especial para Jaime Austin, Chris Bank, Saam Barrager, Heidi Bauer, Jennifer Chapman, Winsha Chen, Kristin
Conradi, Margaret Dumas, Peter Fenczik, Jean Fitzgerald, S Fred Golden, Stephanie Goss, Victor Grigorieff, Narciso (nj) Jaramillo, John
Koch, David Lenoe, Eric Lerner, Charles Nadeau, Eric Ott, Jeff Schang, Mike Sundermeyer, Pablo X/pectro Arrieta, Veronica Luongo
y los equipos de ingeniera y control de calidad de Dreamweaver.
Primera edicin: noviembre de 2000
Macromedia, Inc.
600 Townsend St.
San Francisco, CA 94103
3
CONTENIDO
INTRODUCCIN
Para comenzar . . . . . . . . . . . . . . . . . . . . . . . . . . . . . . . . . . 11
Requisitos del sistema . . . . . . . . . . . . . . . . . . . . . . . . . . . . . . . . . . . . . 12
Instalar Dreamweaver . . . . . . . . . . . . . . . . . . . . . . . . . . . . . . . . . . . . . 12
Aprender a utilizar Dreamweaver. . . . . . . . . . . . . . . . . . . . . . . . . . . . . 13
Flujo de trabajo de desarrollo Web . . . . . . . . . . . . . . . . . . . . . . . . . . . 17
Por dnde empezar . . . . . . . . . . . . . . . . . . . . . . . . . . . . . . . . . . . . . . . 20
Convenciones tipogrcas . . . . . . . . . . . . . . . . . . . . . . . . . . . . . . . . . 22
Novedades de Dreamweaver 4. . . . . . . . . . . . . . . . . . . . . . . . . . . . . . . 22
Recursos tecnolgicos HTML y Web . . . . . . . . . . . . . . . . . . . . . . . . . 25
Accesibilidad y Dreamweaver . . . . . . . . . . . . . . . . . . . . . . . . . . . . . . . 26
CAPTULO 1
Curso prctico de Dreamweaver . . . . . . . . . . . . . . . . 27
Visita guiada a Dreamweaver. . . . . . . . . . . . . . . . . . . . . . . . . . . . . . . . 28
El rea de trabajo de Dreamweaver . . . . . . . . . . . . . . . . . . . . . . . . . . . 28
Congurar la estructura del sitio para el curso prctico . . . . . . . . . . . . 31
Denir un sitio local . . . . . . . . . . . . . . . . . . . . . . . . . . . . . . . . . . . . . . 31
Crear la pgina principal del sitio . . . . . . . . . . . . . . . . . . . . . . . . . . . . 33
Disear una pgina en la vista de Disposicin . . . . . . . . . . . . . . . . . . . 35
Aadir contenido a la pgina . . . . . . . . . . . . . . . . . . . . . . . . . . . . . . . . 43
Trabajar en la vista Estndar . . . . . . . . . . . . . . . . . . . . . . . . . . . . . . . . 50
Utilizar el panel Activos. . . . . . . . . . . . . . . . . . . . . . . . . . . . . . . . . . . . 56
Insertar objetos Flash. . . . . . . . . . . . . . . . . . . . . . . . . . . . . . . . . . . . . . 60
Crear una plantilla. . . . . . . . . . . . . . . . . . . . . . . . . . . . . . . . . . . . . . . . 63
Comprobar el sitio . . . . . . . . . . . . . . . . . . . . . . . . . . . . . . . . . . . . . . . 68
Siguientes pasos. . . . . . . . . . . . . . . . . . . . . . . . . . . . . . . . . . . . . . . . . . 70
Contenido
4
CAPTULO 2
Aspectos bsicos de Dreamweaver . . . . . . . . . . . . . .71
rea de trabajo de Dreamweaver . . . . . . . . . . . . . . . . . . . . . . . . . . . . . .72
Diferentes vistas de Dreamweaver . . . . . . . . . . . . . . . . . . . . . . . . . . . . .73
Trabajar con colores . . . . . . . . . . . . . . . . . . . . . . . . . . . . . . . . . . . . . . .88
Colores seguros para la Web . . . . . . . . . . . . . . . . . . . . . . . . . . . . . . . . .89
Denir preferencias . . . . . . . . . . . . . . . . . . . . . . . . . . . . . . . . . . . . . . . .89
Utilizar Dreamweaver con otras aplicaciones . . . . . . . . . . . . . . . . . . . . .91
Aspectos bsicos de la personalizacin de Dreamweaver . . . . . . . . . . . .91
CAPTULO 3
Planificar y configurar el sitio . . . . . . . . . . . . . . . . . . . . 97
Planicacin y diseo de sitios . . . . . . . . . . . . . . . . . . . . . . . . . . . . . . .97
Utilizar Dreamweaver para congurar un nuevo sitio . . . . . . . . . . . . .104
Editar un sitio Web existente. . . . . . . . . . . . . . . . . . . . . . . . . . . . . . . .106
Editar un sitio remoto. . . . . . . . . . . . . . . . . . . . . . . . . . . . . . . . . . . . .107
Quitar un sitio de la lista de sitios . . . . . . . . . . . . . . . . . . . . . . . . . . . .108
CAPTULO 4
Administracin del sitio y colaboracin . . . . . . . . . 109
La ventana Sitio . . . . . . . . . . . . . . . . . . . . . . . . . . . . . . . . . . . . . . . . .110
Ver y abrir archivos en la ventana Sitio . . . . . . . . . . . . . . . . . . . . . . . .115
El mapa del sitio . . . . . . . . . . . . . . . . . . . . . . . . . . . . . . . . . . . . . . . . .120
Utilizar el mapa del sitio . . . . . . . . . . . . . . . . . . . . . . . . . . . . . . . . . . .120
Congurar un sitio remoto . . . . . . . . . . . . . . . . . . . . . . . . . . . . . . . . .128
Integracin con WebDAV y SourceSafe. . . . . . . . . . . . . . . . . . . . . . . .131
Solucin de problemas de conguracin de sitios remotos. . . . . . . . . .134
Utilizar Desproteger/proteger . . . . . . . . . . . . . . . . . . . . . . . . . . . . . . .135
Design Notes . . . . . . . . . . . . . . . . . . . . . . . . . . . . . . . . . . . . . . . . . . .138
Utilizar informes para mejorar el ujo de trabajo. . . . . . . . . . . . . . . . .145
Obtener y colocar archivos . . . . . . . . . . . . . . . . . . . . . . . . . . . . . . . . .147
Sincronizar los archivos de los sitios local y remoto . . . . . . . . . . . . . . .150
CAPTULO 5
Configurar un documento. . . . . . . . . . . . . . . . . . . . . . 153
Crear, abrir y guardar documentos HTML . . . . . . . . . . . . . . . . . . . . .154
Congurar las propiedades del documento . . . . . . . . . . . . . . . . . . . . .156
Seleccionar elementos en la ventana de documento . . . . . . . . . . . . . . .158
Utilizar guas visuales en el proceso de diseo . . . . . . . . . . . . . . . . . . .160
Ver y editar el contenido de la seccin head. . . . . . . . . . . . . . . . . . . . .162
Automatizar tareas. . . . . . . . . . . . . . . . . . . . . . . . . . . . . . . . . . . . . . . .164
Contenido
5
CAPTULO 6
Disear la disposicin de pginas . . . . . . . . . . . . . . . 171
Celdas y tablas de disposicin . . . . . . . . . . . . . . . . . . . . . . . . . . . . . . .172
Dibujar celdas y tablas de disposicin . . . . . . . . . . . . . . . . . . . . . . . . .173
Mover y cambiar el tamao de celdas y tablas de disposicin. . . . . . . .179
Aplicar formato a celdas y tablas de disposicin. . . . . . . . . . . . . . . . . .180
Congurar el ancho de la disposicin . . . . . . . . . . . . . . . . . . . . . . . . .183
Congurar las preferencias de la vista de Disposicin . . . . . . . . . . . . .188
CAPTULO 7
Utilizar tablas para presentar contenido. . . . . . . . . 189
Insertar una tabla . . . . . . . . . . . . . . . . . . . . . . . . . . . . . . . . . . . . . . . .190
Seleccionar elementos de tabla . . . . . . . . . . . . . . . . . . . . . . . . . . . . . .194
Aplicar formato a tablas y celdas . . . . . . . . . . . . . . . . . . . . . . . . . . . . .196
Cambiar el tamao de tablas y celdas . . . . . . . . . . . . . . . . . . . . . . . . .201
Aadir y eliminar las y columnas. . . . . . . . . . . . . . . . . . . . . . . . . . . .202
Copiar y pegar celdas . . . . . . . . . . . . . . . . . . . . . . . . . . . . . . . . . . . . .206
Ordenar tablas. . . . . . . . . . . . . . . . . . . . . . . . . . . . . . . . . . . . . . . . . . .207
Exportar datos de tabla . . . . . . . . . . . . . . . . . . . . . . . . . . . . . . . . . . . .208
CAPTULO 8
Utilizar marcos . . . . . . . . . . . . . . . . . . . . . . . . . . . . . . . 209
Cundo utilizar marcos . . . . . . . . . . . . . . . . . . . . . . . . . . . . . . . . . . . .210
Crear pginas Web basadas en marcos . . . . . . . . . . . . . . . . . . . . . . . . .211
Crear marcos . . . . . . . . . . . . . . . . . . . . . . . . . . . . . . . . . . . . . . . . . . . .211
Seleccionar un marco o un conjunto de marcos. . . . . . . . . . . . . . . . . .215
Guardar archivos de marcos y conjuntos de marcos . . . . . . . . . . . . . . .216
Propiedades de marcos y conjuntos de marcos. . . . . . . . . . . . . . . . . . .218
Controlar el contenido del marco con vnculos . . . . . . . . . . . . . . . . . .225
Manipular navegadores que no pueden mostrar marcos. . . . . . . . . . . .226
Usar comportamientos con marcos . . . . . . . . . . . . . . . . . . . . . . . . . . .227
CAPTULO 9
Administrar e insertar activos. . . . . . . . . . . . . . . . . . 229
Utilizar el panel Activos. . . . . . . . . . . . . . . . . . . . . . . . . . . . . . . . . . . .230
Utilizar activos favoritos . . . . . . . . . . . . . . . . . . . . . . . . . . . . . . . . . . .238
Contenido
6
CAPTULO 10
Insertar y aplicar formato a texto. . . . . . . . . . . . . . . 243
Insertar texto y objetos . . . . . . . . . . . . . . . . . . . . . . . . . . . . . . . . . . . .244
Crear listas . . . . . . . . . . . . . . . . . . . . . . . . . . . . . . . . . . . . . . . . . . . . .248
Conguracin de fuentes, estilos, color y alineacin . . . . . . . . . . . . . .249
Utilizar estilos HTML para aplicar formato a texto . . . . . . . . . . . . . .254
Utilizar hojas de estilos CSS . . . . . . . . . . . . . . . . . . . . . . . . . . . . . . . .259
Convertir estilos CSS a etiquetas HTML . . . . . . . . . . . . . . . . . . . . . .268
Comprobar la ortografa . . . . . . . . . . . . . . . . . . . . . . . . . . . . . . . . . . .270
Buscar y reemplazar texto, etiquetas y atributos . . . . . . . . . . . . . . . . . .270
CAPTULO 11
Insertar imgenes . . . . . . . . . . . . . . . . . . . . . . . . . . . . 279
Insertar una imagen. . . . . . . . . . . . . . . . . . . . . . . . . . . . . . . . . . . . . . .280
Congurar propiedades de imgenes . . . . . . . . . . . . . . . . . . . . . . . . . .281
Crear mapas de imagen . . . . . . . . . . . . . . . . . . . . . . . . . . . . . . . . . . . .286
Utilizar un editor de imgenes externo . . . . . . . . . . . . . . . . . . . . . . . .291
Aplicar comportamientos a imgenes . . . . . . . . . . . . . . . . . . . . . . . . .294
CAPTULO 12
Uso conjunto de Fireworks y Dreamweaver . . . . 295
Inclusin de archivos de Fireworks en Dreamweaver . . . . . . . . . . . . . .295
Ejecucin de Fireworks desde Dreamweaver . . . . . . . . . . . . . . . . . . . .300
Edicin de archivos de Fireworks colocados en Dreamweaver . . . . . . .302
Optimizacin de imgenes y animaciones de Fireworks colocadas
en Dreamweaver . . . . . . . . . . . . . . . . . . . . . . . . . . . . . . . . . . . . .305
Actualizacin de cdigo HTML de Fireworks colocado en
Dreamweaver . . . . . . . . . . . . . . . . . . . . . . . . . . . . . . . . . . . . . . . .308
Creacin de lbumes de fotografas Web . . . . . . . . . . . . . . . . . . . . . . .308
CAPTULO 13
Insertar elementos multimedia. . . . . . . . . . . . . . . . . . 313
Insertar objetos multimedia. . . . . . . . . . . . . . . . . . . . . . . . . . . . . . . . .313
Iniciar un editor externo . . . . . . . . . . . . . . . . . . . . . . . . . . . . . . . . . . .314
Utilizar Design Notes con objetos multimedia . . . . . . . . . . . . . . . . . .316
Contenido de Flash. . . . . . . . . . . . . . . . . . . . . . . . . . . . . . . . . . . . . . .316
Utilizar objetos de botn Flash . . . . . . . . . . . . . . . . . . . . . . . . . . . . . .317
Utilizar objetos de texto Flash . . . . . . . . . . . . . . . . . . . . . . . . . . . . . . .320
Congurar propiedades de objetos Flash . . . . . . . . . . . . . . . . . . . . . . .321
Insertar pelculas Flash . . . . . . . . . . . . . . . . . . . . . . . . . . . . . . . . . . . .323
Insertar objetos Generator . . . . . . . . . . . . . . . . . . . . . . . . . . . . . . . . . .325
Contenido
7
Pelculas Shockwave . . . . . . . . . . . . . . . . . . . . . . . . . . . . . . . . . . . . . .326
Aadir sonido a una pgina. . . . . . . . . . . . . . . . . . . . . . . . . . . . . . . . .327
Insertar contenido de plug-ins de Netscape Navigator . . . . . . . . . . . . .330
Insertar un control ActiveX. . . . . . . . . . . . . . . . . . . . . . . . . . . . . . . . .332
Insertar un applet de Java . . . . . . . . . . . . . . . . . . . . . . . . . . . . . . . . . .334
Utilizar parmetros . . . . . . . . . . . . . . . . . . . . . . . . . . . . . . . . . . . . . . .335
Utilizar comportamientos para controlar elementos multimedia . . . . .336
CAPTULO 14
Editar HTML en Dreamweaver. . . . . . . . . . . . . . . . 337
Aspectos bsicos de las etiquetas HTML . . . . . . . . . . . . . . . . . . . . . . .338
Insertar comentarios . . . . . . . . . . . . . . . . . . . . . . . . . . . . . . . . . . . . . .343
Utilizar el panel Referencia de Dreamweaver . . . . . . . . . . . . . . . . . . . .344
Roundtrip HTML . . . . . . . . . . . . . . . . . . . . . . . . . . . . . . . . . . . . . . .346
Utilizar la vista de Cdigo (o el inspector de cdigo) . . . . . . . . . . . . .347
Insertar secuencias de comandos . . . . . . . . . . . . . . . . . . . . . . . . . . . . .351
Abrir y editar archivos no HTML en Dreamweaver. . . . . . . . . . . . . . .354
Editar una etiqueta HTML en la vista de Diseo . . . . . . . . . . . . . . . .355
Congurar preferencias de formato de cdigo . . . . . . . . . . . . . . . . . . .360
Limpiar cdigo HTML. . . . . . . . . . . . . . . . . . . . . . . . . . . . . . . . . . . .364
Limpiar HTML de Microsoft Word . . . . . . . . . . . . . . . . . . . . . . . . . .366
Utilizar editores de HTML externos . . . . . . . . . . . . . . . . . . . . . . . . . .368
CAPTULO 15
Crear vnculos y navegar . . . . . . . . . . . . . . . . . . . . . . . 371
Ubicacin y rutas de documentos . . . . . . . . . . . . . . . . . . . . . . . . . . . .372
Crear vnculos . . . . . . . . . . . . . . . . . . . . . . . . . . . . . . . . . . . . . . . . . . .376
Administrar vnculos . . . . . . . . . . . . . . . . . . . . . . . . . . . . . . . . . . . . . .384
Crear mens de salto. . . . . . . . . . . . . . . . . . . . . . . . . . . . . . . . . . . . . .387
Crear barras de navegacin . . . . . . . . . . . . . . . . . . . . . . . . . . . . . . . . .389
Adjuntar comportamientos a vnculos: . . . . . . . . . . . . . . . . . . . . . . . .393
CAPTULO 16
Reutilizar contenido con plantillas y bibliotecas . . 395
Crear plantillas . . . . . . . . . . . . . . . . . . . . . . . . . . . . . . . . . . . . . . . . . .397
Denir las regiones editables de una plantilla . . . . . . . . . . . . . . . . . . .401
Crear documentos basados en plantillas. . . . . . . . . . . . . . . . . . . . . . . .408
Actualizar pginas basadas en una plantilla . . . . . . . . . . . . . . . . . . . . .411
Exportar e importar contenido XML. . . . . . . . . . . . . . . . . . . . . . . . . .412
Crear, administrar y editar elementos de biblioteca . . . . . . . . . . . . . . .415
Usar server-side includes . . . . . . . . . . . . . . . . . . . . . . . . . . . . . . . . . . .423
Contenido
8
CAPTULO 17
Usar capas dinmicas . . . . . . . . . . . . . . . . . . . . . . . . 427
Capas y cdigo HTML . . . . . . . . . . . . . . . . . . . . . . . . . . . . . . . . . . . .428
Crear capas en la pgina . . . . . . . . . . . . . . . . . . . . . . . . . . . . . . . . . . .429
Trabajar con capas . . . . . . . . . . . . . . . . . . . . . . . . . . . . . . . . . . . . . . . .432
Congurar propiedades de capas . . . . . . . . . . . . . . . . . . . . . . . . . . . . .437
Cambiar el orden de apilamiento de las capas . . . . . . . . . . . . . . . . . . .441
Cambiar la visibilidad de una capa . . . . . . . . . . . . . . . . . . . . . . . . . . .442
Usar tablas y capas para diseo . . . . . . . . . . . . . . . . . . . . . . . . . . . . . .443
Animar las capas . . . . . . . . . . . . . . . . . . . . . . . . . . . . . . . . . . . . . . . . .446
Acciones de comportamiento para controlar lneas de tiempo
de capas . . . . . . . . . . . . . . . . . . . . . . . . . . . . . . . . . . . . . . . . . . . .456
CAPTULO 18
Usar comportamientos . . . . . . . . . . . . . . . . . . . . . . . 457
El panel Comportamientos . . . . . . . . . . . . . . . . . . . . . . . . . . . . . . . . .458
Eventos . . . . . . . . . . . . . . . . . . . . . . . . . . . . . . . . . . . . . . . . . . . . . . . .458
Adjuntar un comportamiento . . . . . . . . . . . . . . . . . . . . . . . . . . . . . . .461
Comportamientos y texto . . . . . . . . . . . . . . . . . . . . . . . . . . . . . . . . . .463
Adjuntar un comportamiento a una lnea de tiempo . . . . . . . . . . . . . .464
Cambiar un comportamiento . . . . . . . . . . . . . . . . . . . . . . . . . . . . . . .465
Actualizar un comportamiento . . . . . . . . . . . . . . . . . . . . . . . . . . . . . .466
Crear nuevas acciones . . . . . . . . . . . . . . . . . . . . . . . . . . . . . . . . . . . . .466
Descargar e instalar comportamientos de terceros. . . . . . . . . . . . . . . .466
Usar las acciones de comportamiento incluidas con Dreamweaver. . . .467
CAPTULO 19
Depurar cdigo JavaScript . . . . . . . . . . . . . . . . . . . 499
Ejecutar el depurador . . . . . . . . . . . . . . . . . . . . . . . . . . . . . . . . . . . . .500
Buscar y reparar errores de lgica. . . . . . . . . . . . . . . . . . . . . . . . . . . . .502
Contenido
9
CAPTULO 20
Crear formularios. . . . . . . . . . . . . . . . . . . . . . . . . . . . . 507
Secuencias de comandos CGI . . . . . . . . . . . . . . . . . . . . . . . . . . . . . . .508
Objetos de formulario. . . . . . . . . . . . . . . . . . . . . . . . . . . . . . . . . . . . .508
Crear un formulario . . . . . . . . . . . . . . . . . . . . . . . . . . . . . . . . . . . . . .510
Campos de formulario . . . . . . . . . . . . . . . . . . . . . . . . . . . . . . . . . . . .511
Insertar casillas de vericacin y botones de opcin. . . . . . . . . . . . . . .517
Listas y mens. . . . . . . . . . . . . . . . . . . . . . . . . . . . . . . . . . . . . . . . . . .520
Botones de formulario. . . . . . . . . . . . . . . . . . . . . . . . . . . . . . . . . . . . .523
Diseo de formularios . . . . . . . . . . . . . . . . . . . . . . . . . . . . . . . . . . . . .524
Procesar formularios . . . . . . . . . . . . . . . . . . . . . . . . . . . . . . . . . . . . . .526
Usar comportamientos con formularios. . . . . . . . . . . . . . . . . . . . . . . .527
CAPTULO 21
Comprobar y publicar un sitio . . . . . . . . . . . . . . . . . 529
Comprobar la compatibilidad con los navegadores . . . . . . . . . . . . . . .531
Usar comportamientos para detectar navegadores y plug-ins . . . . . . . .532
Vista previa en navegadores . . . . . . . . . . . . . . . . . . . . . . . . . . . . . . . . .532
Comprobar vnculos en una pgina o un sitio . . . . . . . . . . . . . . . . . . .534
Comprobar el tiempo de descarga y el tamao . . . . . . . . . . . . . . . . . .537
Utilizar informes para comprobar un sitio. . . . . . . . . . . . . . . . . . . . . .538
CAPTULO 22
Personalizar Dreamweaver . . . . . . . . . . . . . . . . . . . . 541
Cambiar el tipo de archivo predeterminado. . . . . . . . . . . . . . . . . . . . .542
Modicar el panel Objetos . . . . . . . . . . . . . . . . . . . . . . . . . . . . . . . . .543
Crear un objeto simple . . . . . . . . . . . . . . . . . . . . . . . . . . . . . . . . . . . .544
Personalizar mens de Dreamweaver . . . . . . . . . . . . . . . . . . . . . . . . . .545
Personalizar la apariencia de cuadros de dilogo. . . . . . . . . . . . . . . . . .557
Cambiar el formato HTML predeterminado. . . . . . . . . . . . . . . . . . . .558
Trabajar con perles de navegador. . . . . . . . . . . . . . . . . . . . . . . . . . . .560
Ampliar Dreamweaver: principios bsicos . . . . . . . . . . . . . . . . . . . . . .564
Personalizar la apariencia de etiquetas de terceros . . . . . . . . . . . . . . . .565
Contenido
10
APNDICE A
Mtodos abreviados de teclado. . . . . . . . . . . . . . . 575
Men Archivo. . . . . . . . . . . . . . . . . . . . . . . . . . . . . . . . . . . . . . . . . . .575
Men Edicin. . . . . . . . . . . . . . . . . . . . . . . . . . . . . . . . . . . . . . . . . . .576
Vistas de pgina . . . . . . . . . . . . . . . . . . . . . . . . . . . . . . . . . . . . . . . . .576
Ver elementos de pgina . . . . . . . . . . . . . . . . . . . . . . . . . . . . . . . . . . .577
Editar cdigo. . . . . . . . . . . . . . . . . . . . . . . . . . . . . . . . . . . . . . . . . . . .577
Editar texto . . . . . . . . . . . . . . . . . . . . . . . . . . . . . . . . . . . . . . . . . . . . .578
Aplicar formato al texto. . . . . . . . . . . . . . . . . . . . . . . . . . . . . . . . . . . .579
Buscar y reemplazar texto . . . . . . . . . . . . . . . . . . . . . . . . . . . . . . . . . .579
Trabajar con tablas . . . . . . . . . . . . . . . . . . . . . . . . . . . . . . . . . . . . . . .580
Trabajar con marcos . . . . . . . . . . . . . . . . . . . . . . . . . . . . . . . . . . . . . .580
Trabajar con capas . . . . . . . . . . . . . . . . . . . . . . . . . . . . . . . . . . . . . . . .581
Trabajar con lneas de tiempo . . . . . . . . . . . . . . . . . . . . . . . . . . . . . . .582
Trabajar con imgenes . . . . . . . . . . . . . . . . . . . . . . . . . . . . . . . . . . . . .582
Administrar hipervnculos . . . . . . . . . . . . . . . . . . . . . . . . . . . . . . . . . .582
Establecer destino y obtener vista previa en navegadores . . . . . . . . . . .583
Depurar en navegadores . . . . . . . . . . . . . . . . . . . . . . . . . . . . . . . . . . .583
Administracin de sitio y FTP. . . . . . . . . . . . . . . . . . . . . . . . . . . . . . .583
Mapa del sitio . . . . . . . . . . . . . . . . . . . . . . . . . . . . . . . . . . . . . . . . . . .584
Reproducir plug-ins . . . . . . . . . . . . . . . . . . . . . . . . . . . . . . . . . . . . . .584
Trabajar con plantillas . . . . . . . . . . . . . . . . . . . . . . . . . . . . . . . . . . . . .584
Insertar objetos . . . . . . . . . . . . . . . . . . . . . . . . . . . . . . . . . . . . . . . . . .585
Panel Historial . . . . . . . . . . . . . . . . . . . . . . . . . . . . . . . . . . . . . . . . . .585
Abrir y cerrar paneles. . . . . . . . . . . . . . . . . . . . . . . . . . . . . . . . . . . . . .585
Obtener ayuda . . . . . . . . . . . . . . . . . . . . . . . . . . . . . . . . . . . . . . . . . .586
Matriz de mtodos abreviados . . . . . . . . . . . . . . . . . . . . . . . . . . . . . . .587
NDICE
. . . . . . . . . . . . . . . . . . . . . . . . . . . . . . . . . . . . . . . . . 591
11
INTRODUCCIN
. . . . . . . . . . . . . . . . . . . . . . . . . . . . . . . . . . . . . . . . . . . . . . . . . . . . . . . . . . . . . . . . . . . . . . . . . . . . . . . . . . . . . . . . . . . . . . . . . . . . . . . . . . . . .
Para comenzar
Macromedia Dreamweaver es un editor de cdigo HTML profesional para el
diseo visual y la administracin de sitios y pginas Web. Tan si preere controlar
manualmente el cdigo HTML como si preere trabajar en un entorno de edicin
visual, Dreamweaver le permite ponerse manos a la obra rpidamente y le facilita
herramientas tiles para mejorar su experiencia en diseo Web.
Dreamweaver incluye numerosas herramientas y funciones de edicin de cdigo:
referencias HTML, CSS y JavaScript, un depurador JavaScript y editores de
cdigo (la vista de Cdigo y el inspector de cdigo) que permiten editar
JavaScript, XML y otros documentos de texto directamente en Dreamweaver. La
tecnologa Roundtrip HTML de Macromedia importa documentos HTML sin
necesidad de cambiar el formato del cdigo y, adems, es posible congurar
Dreamweaver para limpiar y cambiar el formato HTML cuando lo desee.
Las funciones de edicin visual de Dreamweaver tambin le permiten aadir
diseo y funcionalidad rpidamente sin escribir una sola lnea de cdigo. Puede
ver todos los elementos o activos del sitio y arrastrarlos desde un panel fcil de usar
directamente hasta un documento. Agilice su ujo de trabajo de desarrollo
mediante la creacin y edicin de imgenes en Macromedia Fireworks y su
importacin directa a Dreamweaver, o bien aadiendo objetos Flash que puede
crear directamente en Dreamweaver.
Dreamweaver se puede personalizar totalmente. Utilice Dreamweaver para crear
sus propios objetos y comandos, modicar mtodos abreviados de teclado e
incluso escribir cdigo JavaScript para ampliar las posibilidades que ofrece
Dreamweaver con nuevos comportamientos, inspectores de propiedades e
informes de sitios.
Introduccin
12
Requisitos del sistema
Para ejecutar Dreamweaver, es preciso disponer del hardware y el software
siguientes.
Para Microsoft Windows:
Un procesador Intel Pentium o equivalente a 166 MHz o ms rpido que
ejecute Windows 95, Windows 98, Windows 2000, Windows Me o Windows
NT (con Server Pack 3).
La versin 4.0 o posterior de Netscape Navigator o Microsoft Internet Explorer.
32 MB de memoria de acceso aleatorio (RAM), adems de 110 MB de espacio
libre en el disco duro.
Un monitor de 256 colores con capacidad para mostrar una resolucin de 800
x 600 pxeles.
Una unidad de CD-ROM.
Para Macintosh:
Un Power Macintosh con Mac OS 8,6 9.x.
32 MB de memoria de acceso aleatorio (RAM), adems de 135 MB de espacio
libre en el disco duro.
Un monitor de 256 colores con capacidad para mostrar una resolucin de 800
x 600 pxeles.
Una unidad de CD-ROM.
Instalar Dreamweaver
Siga estos pasos para instalar Dreamweaver en un sistema Windows o Macintosh.
Para instalar Dreamweaver:
1
Introduzca el CD de Dreamweaver en la unidad de CD-ROM del ordenador.
2
Dispone de las opciones siguientes:
En Windows, elija Inicio > Ejecutar. Haga clic en Examinar y elija el archivo
Dreamweaver 4 Installer.exe del CD de Dreamweaver. En el cuadro de dilogo
Ejecutar, haga clic en Aceptar para comenzar la instalacin.
En Macintosh, haga doble clic en el icono del instalador de Dreamweaver.
3
Siga las instrucciones que aparecen en pantalla.
4
Si el sistema lo solicita, reinicie el ordenador.
Para comenzar
13
Aprender a utilizar Dreamweaver
Macromedia Dreamweaver incluye diversos recursos para ayudarle a aprender
rpidamente el funcionamiento del programa y a dominar la creacin de sitios y
pginas Web. Entre dichos recursos guran un manual impreso, pginas de ayuda
en lnea, pelculas de una Visita guiada y lecciones interactivas. Tambin
encontrar sugerencias, notas tcnicas, ejemplos e informacin actualizada de
forma regular en el Centro de servicio tcnico de Dreamweaver, dentro del sitio
Web de Macromedia.
Comience viendo las pelculas de la Visita guiada para conocer las funciones de
Dreamweaver. Despus, realice el curso prctico de Dreamweaver. Finalmente,
siga las lecciones de Dreamweaver para aprender a realizar tareas especcas en
Dreamweaver.
Pelculas de la Visita guiada
Las pelculas de la Visita guiada proporcionan una introduccin con animacin al
proceso de desarrollo Web y le guan a travs de una demostracin de las funciones
de Dreamweaver.
Para ver una pelcula de la Visita guiada, elija Ayuda > Visita guiada y haga clic en
el ttulo de una de las pelculas. Cuando se termine cada pelcula, haga clic en
Inicio para regresar a la lista de pelculas y, seguidamente, haga clic en otra
pelcula. Puede ver la visita completa o pasar a las secciones que ms le interesen.
Curso prctico
El curso prctico de Dreamweaver es el mejor lugar para comenzar si desea
adquirir algo de experiencia prctica en la creacin de pginas con Dreamweaver.
Con este curso prctico aprender a crear un sitio Web de ejemplo con algunas de
las funciones ms tiles y potentes de Dreamweaver. El curso prctico se incluye
tanto en la Ayuda de Dreamweaver como en el
Manual de Dreamweaver
impreso.
Tambin puede descargar una versin imprimible del curso prctico desde el sitio
Web de Macromedia.
El curso prctico incluye pginas de ejemplo y activos (imgenes y archivos de
Macromedia Flash) que le ayudarn a iniciarse en el desarrollo de un sitio Web.
Introduccin
14
Lecciones de Dreamweaver
Dreamweaver se suministra con un conjunto de lecciones interactivas. Cada
leccin le gua a travs de los diferentes pasos de una tarea especca e incluye
pginas de muestra que contienen todos los elementos de diseo y funcionales
necesarios. Puede utilizar las lecciones como guas detalladas paso a paso con
pginas de muestra o como referencia mientras trabaja en sus propias pginas.
Para localizar las lecciones, elija Ayuda > Lecciones y seleccione un tema.
Manual de Dreamweaver (libro impreso)
Manual de Dreamweaver
constituye una alternativa impresa a la Ayuda de
Dreamweaver que contiene informacin sobre la utilizacin de los comandos y las
funciones de Dreamweaver. Algunos temas de consulta sobre opciones del
programa no se incluyen en el libro impreso. Consulte la Ayuda de Dreamweaver
para obtener informacin sobre dichos temas.
Si ha adquirido la versin ESD (descarga electrnica de software) de
Dreamweaver, podr descargar una versin imprimible del
Manual Dreamweaver
desde el Centro de servicio tcnico de Dreamweaver en la direccin http://
www.macromedia.com/support/dreamweaver/documentation.html.
Ayuda de Dreamweaver
La Ayuda de Dreamweaver proporciona informacin completa sobre todas las
funciones de Dreamweaver optimizada para su uso en lnea.
Para obtener un resultado ptimo a la hora de ver la Ayuda de Dreamweaver,
utilice Netscape Navigator 4.0 o posterior Microsoft Internet Explorer 4.0 o
posterior.
La Ayuda de Dreamweaver hace un amplio uso de JavaScript. Asegrese de que
JavaScript est activado en su navegador. Si tiene intencin de usar la funcin de
bsqueda, asegrese de que tambin est activado Java.
Para comenzar
15
La Ayuda de Dreamweaver incluye los componentes siguientes:
Contenido
Permite ver toda la informacin organizada por temas. Haga clic en las
entradas de nivel superior para ver otros temas subordinados.
ndice
Al igual que un ndice impreso, sirve para localizar trminos importantes o
para acceder a temas relacionados.
Buscar
Permite localizar cualquier cadena de caracteres en todos los temas. La
funcin de bsqueda requiere un navegador 4.0 con Java activado.
Nota:
Al hacer clic en Buscar, puede aparecer una ventana de seguridad de Java
solicitando permiso para leer los archivos del disco duro. Deber conceder este permiso
para que funcione la bsqueda. La applet no escribe en el disco duro ni lee archivos fuera
de la Ayuda de Dreamweaver.
Para buscar una frase, sencillamente escrbala en el campo de texto.
Para buscar archivos que contengan dos palabras clave (por ejemplo,
capas
y
estilos
), separe los trminos de la bsqueda con un signo ms (+).
Introduccin
16
Ayuda contextual
Proporciona un botn de Ayuda en cada cuadro de dilogo o un
icono de signo de interrogacin en los inspectores, las ventanas y los paneles para
abrir el tema de Ayuda correspondiente.
Barra de navegacin de la Ayuda de Dreamweaver
Proporciona botones en los
que puede hacer clic para pasar de un tema a otro. Los botones de echa derecha e
izquierda permiten acceder al tema anterior o siguiente de una seccin (siguiendo
el orden de los temas establecido en el contenido).
Ampliar Dreamweaver
El sistema de ayuda
Ampliacin de Dreamweaver
proporciona informacin para
ingenieros de desarrollo en JavaScript y C sobre el DOM (modelo de objetos de
documento) y las API (interfaces de programacin de aplicaciones) de
Dreamweaver, que permiten crear objetos, comandos, inspectores de propiedades,
comportamientos y traductores.
Centro de servicio tcnico de Dreamweaver
El sitio Web Centro de servicio tcnico de Dreamweaver se actualiza de forma
peridica con la informacin ms reciente sobre Dreamweaver, as como con
sugerencias de usuarios expertos, ejemplos, sugerencias, actualizaciones e
informacin sobre temas avanzados. Visite este sitio Web con frecuencia para
conocer las ltimas noticias sobre Dreamweaver y aprender a sacar el mximo
provecho del programa en la direccin http://www.macromedia.com/support/
dreamweaver/.
Grupo de debate sobre Dreamweaver
Intercambie ideas sobre aspectos tcnicos y comparta tiles consejos con otros
usuarios de Dreamweaver visitando el grupo de debate de Dreamweaver.
Encontrar ms informacin sobre cmo obtener acceso al grupo de debate en el
sitio Web de Macromedia en la direccin http://www.macromedia.com/software/
dreamweaver/discussiongroup/.
Haga clic aqu para abrir la Ayuda
Para comenzar
17
Flujo de trabajo de desarrollo Web
El ujo de trabajo de desarrollo Web comienza con el proceso de denicin de una
estrategia y unos objetivos del sitio, contina con el diseo (durante el cual se
dene el aspecto y el funcionamiento de un sitio propuesto) y avanza hasta la fase
de produccin y desarrollo (durante la cual se crea el sitio y se codican las
pginas); la funcionalidad del sitio se comprueba para ver si se cumplen los
objetivos establecidos y, seguidamente, se publica el sitio. Muchos ingenieros de
desarrollo tambin programan operaciones de mantenimiento peridico para
asegurarse de que el sitio contina estando actualizado y operativo.
Para facilitar la localizacin de informacin necesaria para el desarrollo de sitios
Web, el
Manual de Dreamweaver
se divide en amplias secciones que siguen este
modelo estndar de aproximacin al desarrollo Web: planicacin del sitio,
diseo, desarrollo, comprobacin y publicacin y mantenimiento.
Planificar sitios
Planicar y organizar cuidadosamente el sitio desde el primer momento puede
ayudar a ahorrar tiempo ms adelante. La organizacin del sitio implica mucho
ms que determinar el lugar en el que ir cada archivo: la planicacin del sitio
implica con frecuencia investigar los requisitos que debe cumplir el sitio, el perl
de la audiencia y los objetivos del sitio. Adems, debe tener en cuenta requisitos
tcnicos tales como el acceso de los usuarios, los navegadores, los plug-ins o las
restricciones a la descarga de archivos.
Una vez que haya organizado la informacin y que haya determinado una
estructura operativa, podr comenzar a crear el sitio.
Determine qu estrategia va a emplear y cules son los aspectos relativos a los
usuarios que debe tener en cuenta durante la planicacin del sitio. Consulte
Planicar y congurar el sitio en la pgina 97.
Utilice el mapa del sitio de Dreamweaver para establecer la estructura
organizativa del sitio. En la ventana Sitio de Dreamweaver puede aadir, borrar
y renombrar los archivos y carpetas fcilmente con el n de cambiar la
organizacin segn resulte necesario. Consulte Administracin del sitio y
colaboracin en la pgina 109.
Si trabaja en un equipo de desarrollo Web, es posible que tambin le interesen
estos temas:
Establezca sistemas que impidan que los miembros de un equipo sobrescriban
archivos; consulte Congurar el sistema de desproteccin/proteccin.
Utilice Design Notes para comunicarse con otros miembros del equipo de
desarrollo Web; consulte Guardar informacin sobre archivos en Design Notes.
Introduccin
18
Disear pginas Web
La mayora de los proyectos de diseo Web comienzan con guiones en imgenes
(storyboards) o diagramas de ujos que se convierten en pginas de muestra.
Utilice Dreamweaver para crear pginas de muestra mientras trabaje en la
denicin de un diseo nal. Las pginas de muestra normalmente incluyen la
disposicin de diseo, la navegacin del sitio, los componentes tcnicos, los temas
y el color e imgenes grcas u otros elementos multimedia.
Cree documentos HTML en Dreamweaver, aada fcilmente un ttulo de
pgina o un color de fondo. Consulte Congurar un documento en la
pgina 153.
La vista Disposicin de Dreamweaver y las herramientas de disposicin le
permiten disear rpidamente pginas Web y, posteriormente, reorganizar la
estructura de las pginas. Consulte Disear la disposicin de pginas en la
pgina 171.
Utilice el panel Objetos de Dreamweaver para disear y aadir rpidamente
tablas, crear documentos de marcos, disear formularios y trabajar con capas.
Consulte Utilizar tablas para presentar contenido en la pgina 189, Utilizar
marcos en la pgina 209, Usar capas dinmicas en la pgina 427 y Crear
formularios en la pgina 507.
Aadir contenido
Mediante Dreamweaver, podr aadir fcilmente a las pginas Web una gran
variedad de contenidos. Aada activos y elementos de diseo, como texto,
imgenes, colores, pelculas, sonido y otros elementos multimedia.
El panel Activos le permite organizar fcilmente los activos de un sitio y
despus arrastrar los activos directamente desde el panel Activos hasta un
documento cualquiera de Dreamweaver. Consulte Administrar e insertar
activos en la pgina 229.
Escriba directamente en un documento de Dreamweaver o importe texto desde
otros documentos, luego aplique formato al texto utilizando el inspector de
propiedades de Dreamweaver o el panel Estilos HTML. Tambin puede crear
fcilmente sus propias CSS (Cascading Style Sheets: hojas de estilos en
cascada). Consulte Insertar y aplicar formato a texto en la pgina 243.
Inserte imgenes, incluidas imgenes de sustitucin, mapas de imgenes e
imgenes por capas de Fireworks. Utilice herramientas de alineacin para situar
las imgenes en la pgina. Consulte Insertar imgenes en la pgina 279 y
Uso conjunto de Fireworks y Dreamweaver en la pgina 295.
Inserte cualquier otro tipo de elementos multimedia en una pgina Web, como
pelculas Flash, Shockwave y QuickTime, sonido y applets. Consulte Insertar
elementos multimedia en la pgina 313.
Para comenzar
19
Aada contenido en el editor de cdigo de Dreamweaver: Utilice la vista
Cdigo de Dreamweaver o el inspector de cdigo para escribir su propio cdigo
HTML o JavaScript. Consulte Editar HTML en Dreamweaver en la
pgina 337.
Con Dreamweaver puede crear vnculos HTML estndar, incluidos vnculos de
jacin y vnculos de correo electrnico, o establecer sistemas de navegacin
grca, como los mens de salto y las barras de navegacin. Consulte Crear
vnculos y navegar en la pgina 371.
Las plantillas y los archivos de bibliotecas de Dreamweaver le permiten aplicar
fcilmente contenido reutilizable en su sitio. Puede crear pginas nuevas a partir
de la plantilla y luego aadir o cambiar contenido en las reas editables.
Consulte Reutilizar contenido con plantillas y bibliotecas en la pgina 395.
Interactividad y animacin
Muchas pginas Web son estticas, pues slo contienen texto e imgenes.
Dreamweaver permite ir ms all de las pginas estticas, utilizando interactividad
y animacin para captar el inters de los visitantes. Puede ofrecer a los visitantes la
posibilidad de realizar comentarios segn se desplazan y hacen clic, as como
demostrar conceptos y validar datos de formularios sin establecer contacto con el
servidor. En otras palabras, permite a los visitantes ver y hacer ms cosas dentro de
la pgina.
Dreamweaver dispone de varias maneras de aadir interactividad y animacin a las
pginas:
Use lneas de tiempo para crear animaciones que no necesitan plug-ins,
controles ActiveX o Java. Las lneas de tiempo usan HTML dinmico para
cambiar la posicin de una capa o el origen de una imagen con el paso del
tiempo, o para activar automticamente acciones de comportamiento cuando la
pgina ha terminado de cargarse. Consulte Usar capas dinmicas en la
pgina 427.
Use los comportamientos para realizar tareas de respuesta a eventos especcos,
como por ejemplo, resaltar un botn cuando el puntero pasa por encima de l,
validar un formulario cuando el usuario hace clic en el botn Enviar o abrir una
segunda ventana del navegador cuando la pgina principal ha terminado de
cargarse. Consulte Usar comportamientos en la pgina 457.
Depure cdigo JavaScript personalizado. Consulte Depurar cdigo JavaScript
en la pgina 499.
Utilice formularios para permitir a los visitantes del sitio introducir datos
directamente en la pgina Web. Consulte Crear formularios en la pgina 507.
Introduccin
20
Comprobar y publicar el sitio
Su sitio ya est listo para lanzarlo al mundo; pero antes de publicarlo en un
servidor, debe comprobarlo. En funcin del tamao del proyecto, de las
especicaciones del cliente y de los tipos de navegadores que utilicen los visitantes,
necesitar mover el sitio a un servidor en funcionamiento en el que pueda
comprobarse y editarse. Una vez que haya realizado las correcciones, podr
publicar el sitio para que el pblico en general pueda obtener acceso a l. Una vez
publicado el sitio, establezca un ciclo de mantenimiento para asegurar la calidad,
responder a los comentarios de los usuarios y actualizar la informacin del sitio.
Utilice las siguientes funciones de Dreamweaver para comprobar y publicar sus
sitios:
Para aadir nuevas etiquetas en una pgina o reparar el cdigo, utilice el panel
Referencia de Dreamweaver con el n de consultar el cdigo JavaScript, CSS y
HTML. Consulte Utilizar el panel Referencia de Dreamweaver en la
pgina 344.
Utilice el depurador JavaScript para que le resulte ms fcil reparar errores
JavaScript en el cdigo. El depurador permite establecer puntos de corte en el
cdigo que luego facilitan la visualizacin del cdigo conforme se depura una
pgina en Dreamweaver. Consulte Depurar cdigo JavaScript en la
pgina 499.
Realice comprobaciones con navegadores y plug-ins, compruebe y repare
vnculos de sus documentos y genere informes del sitio para detectar errores
comunes en los archivos HTML. Consulte Comprobar y publicar un sitio en
la pgina 529.
En la ventana Sitio de Dreamweaver encontrar numerosas herramientas que le
ayudarn a administrar el sitio, transferir archivos desde y hacia un servidor
remoto, congurar un proceso de desproteccin/proteccin que evite que se
sobrescriban archivos y sincronizar los archivos de los sitios local y remoto.
Consulte Administracin del sitio y colaboracin en la pgina 109.
Por dnde empezar
Este manual contiene informacin para usuarios de distintos niveles. Para sacarle
el mximo provecho a la documentacin, comience leyendo las partes que sean
ms relevantes para su nivel de experiencia.
Para usuarios sin experiencia en HTML:
1
Para empezar, vea las pelculas de la Visita guiada. Desde el men principal de
Dreamweaver, elija Ayuda > Visita guiada.
2
A continuacin siga las indicaciones del curso prctico de Dreamweaver. Elija
Ayuda > Curso prctico o siga los pasos del manual impreso.
Para comenzar
21
3
Trabaje con las lecciones correspondientes a los temas que le interesen. Elija
Ayuda > Lecciones y luego seleccione una leccin.
4
Contine con Aspectos bsicos de Dreamweaver en la pgina 71, Planicar y
congurar el sitio en la pgina 97, Administracin del sitio y colaboracin en
la pgina 109 y Crear vnculos y navegar en la pgina 371.
5
Para obtener informacin sobre la aplicacin de formato al texto y la insercin
de imgenes en las pginas, lea Insertar y aplicar formato a texto en la
pgina 243 y Insertar imgenes en la pgina 279.
Eso es todo lo que necesita para comenzar a crear sitios Web de gran calidad.
Cuando est preparado para aprender a utilizar herramientas ms avanzadas de
diseo e interaccin, podr continuar con el resto del manual por orden. Quiz le
resulte conveniente omitir el captulo Personalizar Dreamweaver en la
pgina 541, al menos al principio.
Para diseadores de sitios Web con experiencia que empiezan a usar
Dreamweaver:
1
Para empezar, vea las pelculas de la Visita guiada. Desde el men principal de
Dreamweaver, elija Ayuda > Visita guiada.
2
Siga el curso prctico de Dreamweaver, en el que aprender los aspectos bsicos
de uso del programa. Elija Ayuda > Curso prctico o siga los pasos del manual
impreso.
3
Trabaje con las lecciones correspondientes a los temas que le interesen. Elija
Ayuda > Lecciones y luego seleccione una leccin.
4
Lea Aspectos bsicos de Dreamweaver en la pgina 71 para obtener ms
informacin general sobre el interfaz de usuario de Dreamweaver.
5
Aunque probablemente le resulte familiar gran parte del material de
Administracin del sitio y colaboracin en la pgina 109 y Crear vnculos y
navegar en la pgina 371, lea por encima esos captulos para ver cmo se
aplican en Dreamweaver estos conceptos conocidos, prestando especial
atencin a Utilizar Dreamweaver para congurar un sitio nuevo. A
continuacin, lea Administracin del sitio y colaboracin en la pgina 109.
6
Insertar y aplicar formato a texto en la pgina 243 y Insertar imgenes en la
pgina 279 ofrecen informacin til sobre el uso de Dreamweaver para crear
pginas HTML bsicas.
7
Lea la introduccin que aparece al comienzo de cada captulo para determinar
si le interesan los temas que se abordan en l.
Introduccin
22
Para diseadores de sitios Web con experiencia en el uso de Dreamweaver 3:
1
Comience leyendo Novedades de Dreamweaver 4. Siga las referencias cruzadas
desde dicha seccin en la que se tratan todas las funciones nuevas de
Dreamweaver.
2
Conviene leer por encima Aspectos bsicos de Dreamweaver en la pgina 71
para conocer los nuevos aspectos del interfaz de usuario de Dreamweaver.
3 Consulte las lecciones de Dreamweaver; elija Ayuda > Lecciones para obtener la
lista de lecciones interactivas disponibles.
4 Si est interesado en personalizar y ampliar Dreamweaver, lea Personalizar
Dreamweaver en la pgina 541.
Convenciones tipogrficas
En esta gua se utilizan las convenciones tipogrcas siguientes:
Fuente de cdigo Indica nombres de etiquetas y atributos HTML, as como el
texto literal empleado en los ejemplos.
Fuente de cdigo en cursiva Indica elementos reemplazables (tambin
denominados metasmbolos) en el cdigo.
Texto Roman en negrita Indica el texto que se debe introducir literalmente.
Novedades de Dreamweaver 4
Las nuevas funciones de Dreamweaver 4 mejoran la edicin del cdigo HTML,
facilitan el diseo de pginas, mejoran la administracin del sitio y sus activos, le
permiten crear sus propios objetos Flash, agilizan el ujo de trabajo, mejoran la
colaboracin en equipo y permiten personalizar y ampliar Dreamweaver.
Edicin de cdigo mejorada
La barra de herramientas de Dreamweaver permite administrar la forma en que se
ve una pgina: vista de Diseo, vista de Cdigo o vista combinada de cdigo y
diseo. La barra de herramientas permite el acceso a funciones que se utilizan de
forma habitual, como Previsualizar en el navegador y Design Notes. Consulte
Utilizar la barra de herramientas en la pgina 78.
Vista de Cdigo proporciona una nueva forma de ver el cdigo fuente HTML
directamente en la ventana de documento de Dreamweaver. Consulte Utilizar la
vista de Cdigo (o el inspector de cdigo) en la pgina 347. Tambin puede
editar documentos no HTML, como archivos JavaScript y archivos XML,
directamente en la vista de Cdigo de Dreamweaver. Consulte Insertar secuencias
de comandos en la pgina 351.
Para comenzar 23
Editores de cdigo integrados Dreamweaver incorpora ahora editores de cdigo
avanzados: la vista de Cdigo y el inspector de cdigo. Puede congurar ajuste de
texto, sangra de cdigo y aplicacin de color a la sintaxis, entre otras opciones,
desde el men Opciones de cualquiera de estos dos editores. Consulte Congurar
las opciones de la vista de Cdigo (o el inspector de cdigo) en la pgina 349.
El panel Referencia es una herramienta de consulta rpida para cdigo HTML,
JavaScript y CSS. Proporciona informacin sobre las etiquetas especcas con las
que est trabajando en la vista de Cdigo (o en el inspector de cdigo). Consulte
Utilizar el panel Referencia de Dreamweaver en la pgina 344.
El men emergente Navegacin por el cdigo le permite seleccionar cdigo para
funciones JavaScript en una pgina; mediante el uso de este men, puede navegar
rpidamente por el cdigo JavaScript mientras trabaja en la vista Cdigo.
Consulte Ver funciones de secuencia de comandos en la pgina 354.
El depurador JavaScript le permite depurar documentos JavaScript desde
Dreamweaver. Por ejemplo, puede denir puntos de corte para controlar el cdigo
que desea examinar. Consulte Depurar cdigo JavaScript en la pgina 499.
Diseo de pgina ms sencillo
La vista de Disposicin le permite disear rpidamente pginas Web dibujando
cuadros (tablas o celdas) a los que puede aadir contenido. Consulte Dibujar
celdas y tablas de disposicin en la pgina 173.
Las plantillas mejoradas facilitan la identicacin de las regiones editables en un
archivo de plantilla. Las plantillas muestran ahora una cha que contiene el
nombre de la regin editable y un rectngulo delimitador. Consulte Crear
plantillas en la pgina 397.
Las hojas de estilos CSS pueden denirse ahora inmediatamente despus de crear
un nuevo estilo. Tambin puede adjuntar fcilmente una hoja de estilos CSS
existente a un botn en el panel Estilos CSS. Consulte Utilizar hojas de estilos
CSS en la pgina 259.
Integracin mejorada
Los botones Flash y el texto Flash estn ahora incorporados en Dreamweaver.
Puede elegir entre un conjunto de botones Flash predenidos e insertarlos en su
documento o hacer que su diseador Flash cree plantillas de botones
personalizados automticamente. Consulte Utilizar objetos de botn Flash en la
pgina 317 y Utilizar objetos de texto Flash en la pgina 320.
La divisin Roundtrip le permite integrar complemente Dreamweaver y Fireworks
4. Puede editar y actualizar imgenes y tablas HTML importadas de Fireworks.
Tambin puede editar en Dreamweaver o Fireworks y hacer que los cambios se
conserven en ambos sitios. Consulte Edicin de archivos de Fireworks colocados
en Dreamweaver en la pgina 302.
Introduccin 24
El selector de color seguro para la Web le permite encontrar fcilmente
correspondencias para colores y grcos. Con un solo clic, puede seleccionar un
color de cualquier lugar del escritorio para que el selector lo ajuste al color seguro
para la Web ms prximo. Consulte Trabajar con colores en la pgina 88.
Optimizar el flujo de trabajo
El panel Activos le permite administrar los activos de su sitio. Puede ver todas las
imgenes, colores, URL externos y secuencias de comandos, as como elementos
de Flash, Shockwave, QuickTime, plantillas y bibliotecas desde un lugar central.
Previsualice los activos y luego arrstrelos hasta el lugar deseado del documento
HTML. Guarde activos utilizados habitualmente en una lista de favoritos y
reutilcelos en otros sitios. Consulte Utilizar el panel Activos en la pgina 230 y
Utilizar activos favoritos en la pgina 238.
Las Design Notes mejoradas le permiten adjuntar notas a un archivo de modo
que pueda realizar un seguimiento de sus cambios e informar sobre cuestiones de
diseo a otros miembros del equipo. Puede insertar y ver comentarios
directamente en la ventana Sitio de Dreamweaver. Consulte Design Notes en la
pgina 138 y Utilizar informes para mejorar el ujo de trabajo en la pgina 145.
El correo electrnico integrado le permite comunicarse con los dems miembros
de su equipo. Cuando alguien proteja un archivo, ahora podr hacer clic en el
nombre del miembro del equipo para enviarle un mensaje de correo electrnico.
Consulte Congurar el sistema de desproteccin/proteccin en la pgina 136.
La generacin de informes del sitio le permite utilizar varios informes predenidos
para comprobar problemas comunes de documentos HTML, como los
documentos sin ttulo o la ausencia de etiquetas alt. Tambin puede escribir
informes personalizados que se adapten a sus necesidades, ver los resultados de los
informes y abrir los archivos relacionados con los problemas dentro de la ventana
de resultados del informe. Consulte Congurar el sistema de desproteccin/
proteccin en la pgina 136 y Crear informes en la pgina 538.
Integracin con SourceSafe Si dispone de SourceSafe, ahora podr depositar o
retirar archivos de SourceSafe mientras trabaja en Dreamweaver. Consulte
Utilizar Dreamweaver con Visual SourceSafe en la pgina 133.
La integracin WebDAV utiliza ahora Dreamweaver para transferir archivos
empleando el protocolo WebDAV. Consulte Utilizar Dreamweaver con el
protocolo WebDAV en la pgina 131.
Package Manager (antes Extension Manager) instala fcilmente extensiones con
un solo clic. Visite Macromedia Exchange y descargue extensiones tiles que le
facilitarn su trabajo. Consulte Aadir extensiones a Dreamweaver en la
pgina 95.
Para comenzar 25
Interfaz de usuario comn
Los mtodos abreviados de teclado cuentan con un nuevo interfaz comn a todos
los productos de publicacin Web de Macromedia. Este nuevo interfaz permite
editar mtodos abreviados existentes, crear otros nuevos para elementos de mens
y borrar mtodos abreviados de teclado que ya no necesite. Tambin puede
alternar entre conjuntos de conguraciones de mtodos abreviados de teclado.
Consulte Utilizar el editor de mtodos abreviados de teclado en la pgina 92.
La administracin de ventanas se ha mejorado: todas las ventanas se ajustan. Al abrir
una nueva ventana, Dreamweaver impide que se superponga a otros paneles visibles.
Los paneles cuentan ahora con nuevo diseo Macromedia y se comportan de
forma homognea en los distintos productos de publicacin Web. Todos los
paneles tienen iconos y texto para que pueda identicarlos fcilmente. Todos los
paneles utilizan colores y fuentes del sistema tanto en Windows como en
Macintosh, al tiempo que tienen comportamientos semejantes de ajuste y arrastre.
Recursos tecnolgicos HTML y Web
A continuacin se indican algunos recursos tiles disponibles en la Web:
La especificacin HTML 4.0 (http://www.w3.org/TR/REC-html40/)es la
especicacin ocial del World Wide Web Consortium para HTML.
Index DOT Html (http://www.blooberry.com/indexdot/html/) es una amplia lista
de etiquetas, atributos y valores HTML e indica la compatibilidad que ofrecen
con distintos navegadores.
La biblioteca de etiquetas de desarrollo ZDNet (http://www.zdnet.com/devhead/
resources/tag_library/)es otra lista de informacin sobre todas las etiquetas HTML.
La especificacin de hojas de estilos en cascada nivel 1 (CSS1) (http://
www.w3.org/TR/REC-CSS1) es la especicacin ocial para hojas de estilos del
World Wide Web Consortium.
La gua de referencia de hojas de estilos de Web Review (http://webreview.com/
guides/style/) explica qu son los estilos y en qu navegadores funcionan.
CGI Scripts for Fun and Profit (http://www.hotwired.com/webmonkey/99/26/
index4a.html?tw=programming) es un artculo del sitio Hotwired
Webmonkey que trata sobre la incorporacin de secuencias de comandos CGI
(Common Gateway Interface) prefabricadas a las pginas.
El CGI Resource Index (http://www.cgi-resources.com/) es una base de datos sobre
todos los aspectos relativos a CGI, como secuencias de comandos prefabricadas,
documentacin, libros e incluso contratacin de programadores.
El sitio de Common Gateway Interface (http://hoohoo.ncsa.uiuc.edu/cgi/)
contiene una introduccin a CGI.
Introduccin 26
La tabla de entidades (http://www.bbsinc.com/iso8859.html) ofrece una relacin
de los nombres de entidades empleados en ISO 8859-1 (Latin-1).
La pgina de eventos dinmicos HTML (http://msdn.microsoft.com/workshop/
author/dhtml/reference/events.asp#om40_event) proporciona informacin sobre
eventos de Microsoft Internet Explorer.
Las pginas de introduccin a Microsoft ASP (http://msdn.microsoft.com/
workshop/server/asp/ASPover.asp) proporcionan informacin sobre Active Server
Pages (ASP).
La pgina JSP de Sun (http://java.sun.com/products/jsp/) proporciona
informacin sobre JavaServer Pages (JSP).
Las pginas PHP (http://www.php.net/) ofrecen informacin sobre PHP:
Hypertext Preprocessor (preprocesador de hipertexto).
La pgina de productos ColdFusion de Allaire (http://www.allaire.com/Products/
ColdFusion/) Ofrece informacin sobre ColdFusion.
El sitio XML.com (http://www.xml.com) proporciona informacin, cursos
prcticos y sugerencias sobre Extensible Markup Language (XML) y sobre otras
tecnologas Web.
JavaScript Bible, escrita por Danny Goodman (IDG Books), es un tratado
completo sobre el lenguaje JavaScript 1.2.
JavaScript The Definitive Guide, escrita por David Flanagan (OReilly &
Associates), proporciona informacin sobre todas las funciones, objetos, mtodos,
propiedades y manejadores de eventos JavaScript.
Accesibilidad y Dreamweaver
Macromedia permite crear excelentes aplicaciones Web accesibles para todos,
tambin para los discapacitados. Animamos a los ingenieros de desarrollo de sitios
accesibles a que apliquen las normas internacionales, incluidas las directrices
propuestas por el World Wide Web Consortium (W3C). Numerosas legislaciones
sobre accesibilidad, incluidas las de los Estados Unidos de Amrica, hacen
referencia a las directrices W3C. Dichas directrices sobre contenido Web
promueven la adopcin de prcticas de diseo y codicacin que contribuyan a
una mayor accesibilidad, muchas de las cuales cuentan con un apoyo slido en los
productos Macromedia. Para obtener ms informacin sobre directrices W3C,
consulte Web Content Authoring Guidelines (http://www.w3.org/TR/WAI-
WEBCONTENT/full-checklist.html).
Para obtener la informacin ms reciente sobre funciones de productos y recursos
que permiten un diseo accesible, consulte la pgina sobre accesibilidad de
Macromedia (http://www.macromedia.com/accessibility/).
27
1
CAPTULO 1
. . . . . . . . . . . . . . . . . . . . . . . . . . . . . . . . . . . . . . . . . . . . . . . . . . . . . . . . . . . . . . . . . . . . . . . . . . . . . . . . . . . . . . . . . . . . . . . . . . . . . . . . . . . . .
Curso prctico de Dreamweaver
El curso prctico de Dreamweaver le gua a travs de los pasos de creacin de
pginas Web. Aprender a utilizar Macromedia Dreamweaver para denir un sitio
local y utilizar los paneles y herramientas de Dreamweaver para crear y editar
documentos Web.
En este curso prctico, crear pginas Web para Compass, una empresa cticia
especializada en viajes de aventura. Si no ha utilizado nunca Dreamweaver,
comience desde el principio del curso prctico y realcelo entero hasta el nal. Si
ya est familiarizado con Dreamweaver, puede que le interese comenzar por
Utilizar el panel Activos en la pgina 56; dicha seccin y las que le siguen estn
dedicadas a las funciones nuevas y modicadas de Dreamweaver, como el panel
Activos, los botones y el texto Flash, la utilizacin de una plantilla, la ejecucin de
un informe de un sitio y la adicin de Design Notes.
Tardar entre una y dos horas en completar el curso prctico, en funcin de su
experiencia, y durante este tiempo realizar las siguientes tareas:
Denir un sitio local
Crear una pgina en la vista de Disposicin
Insertar una imagen y una imagen de sustitucin
Trabajar con tablas en la vista Estndar
Crear un vnculo con otro documento
Insertar activos desde el panel Activos
Insertar objetos de Texto Flash y Botn Flash
Crear y aplicar una plantilla
Ejecutar un informe de un sitio
Aadir una Design Note
Nota: En este curso prctico se demuestran algunas funciones que slo son compatibles
con navegadores de la versin 4.0 o superiores.
Captulo 1 28
Visita guiada a Dreamweaver
Antes de comenzar, vea las pelculas de la Visita guiada para familiarizarse con el
proceso de desarrollo Web y con las funciones de Dreamweaver.
1 En Dreamweaver, elija Ayuda > Visita guiada.
2 Haga clic en el ttulo de una pelcula.
3 Cierre la pelcula cuando haya terminado.
El rea de trabajo de Dreamweaver
Comencemos con una breve introduccin al rea de trabajo de Dreamweaver.
Si an no ha iniciado Dreamweaver, haga doble clic en el icono de
Dreamweaver para iniciarlo.
El rea de trabajo de Dreamweaver puede adaptarse a distintas formas de trabajar y
a diversos niveles de experiencia. Cuando inicie Dreamweaver, se abrirn los
siguientes elementos del rea de trabajo:
La ventana de documento muestra el documento actual mientras lo est
creando y editando.
El panel Objetos contiene iconos en los que puede hacer clic para insertar
objetos en el documento y para cambiar su forma de trabajar en el documento.
Dreamweaver proporciona numerosos paneles otantes, como el panel Estilos
HTML y el inspector de cdigo, que le permiten trabajar con otros elementos
de Dreamweaver.
Panel Objetos
Inspector de
propiedades
Ventana de documento
Barra del lanzador Selector de etiquetas
Barra de herramientas
Panel flotante
Curso prctico de Dreamweaver 29
La barra del lanzador contiene botones para abrir y cerrar los inspectores y los
paneles utilizados con mayor frecuencia.
El inspector de propiedades muestra propiedades del objeto o texto
seleccionado y permite modicar dichas propiedades. (Las propiedades que
aparecen en el inspector dependen del objeto o texto seleccionado activamente
en el documento.)
Para abrir ventanas, inspectores y paneles de Dreamweaver, utilice el men
Ventana. Una marca de vericacin al lado de un elemento de este men indica
que el elemento sealado se encuentra abierto, aunque puede estar oculto detrs
de otras ventanas. Para ver un elemento que actualmente no est abierto, elija el
nombre del elemento del men o utilice su mtodo abreviado de teclado.
Trabajar en Dreamweaver
Dreamweaver puede mostrar un documento de tres formas distintas: en la vista de
Diseo, en la vista de Cdigo y en una vista dividida que muestra tanto el diseo
como el cdigo. (Puede cambiar la vista en la que desea trabajar seleccionando una
vista en la barra de herramientas de Dreamweaver.) De forma predeterminada,
Dreamweaver muestra la ventana de documento en la vista de Diseo.
Adems, puede trabajar con la vista de Diseo de Dreamweaver de dos formas
distintas: en la vista de Disposicin y en la vista Estndar. (Puede seleccionar estas
vistas en la categora de vistas del panel Objetos.) En la vista de Disposicin,
puede disear el formato de una pgina, insertar grcos, texto y elementos
multimedia; en la vista Estndar, adems de insertar grcos, texto y elementos
multimedia, tambin puede insertar capas, crear documentos con marcos, crear
tablas y aplicar otros cambios a la pgina (opciones que no se encuentran
disponibles en la vista de Disposicin).
Organizacin de los archivos del curso prctico
Los archivos HTML ya acabados y los parcialmente realizados que se utilizan en
este curso prctico se encuentran en la carpeta Compass_Site de la carpeta
Tutorial. Las imgenes y dems archivos relacionados con el sitio se encuentran
tambin en la carpeta Compass_Site.
Cada archivo tiene un nombre signicativo. Por ejemplo, el archivo HTML que
contiene la informacin de destinos de viajes se denomina Destinations.html. Los
archivos parcialmente realizados (con los que deber trabajar) tienen nombres
idnticos a los de sus equivalentes del sitio ya acabado, con la diferencia de que
comienzan por DW4_. Por ejemplo, la versin parcialmente realizada de
Destinations.html se denomina DW4_Destinations.html.
Captulo 1 30
Previsualice el sitio Web finalizado
A continuacin, vea las pginas del sitio Web nalizado para hacerse una idea de lo
que va a llevar a cabo.
1 Si an no lo ha hecho, inicie Dreamweaver.
2 En Dreamweaver, elija Archivo > Abrir. En el cuadro de dilogo que permite
examinar los archivos, vaya a la carpeta Dreamweaver 4 (en la que instal
Dreamweaver) y luego vaya a Tutorial/Compass_Site.
3 En la carpeta Compass_Site, seleccione CompassHome.html y haga clic en
Abrir para abrir la pgina principal de Compass en la ventana de documento.
No edite esta pgina, ya que crear su propia versin de esta pgina.
4 Elija Archivo > Previsualizar en el navegador y seleccione un navegador para ver
la pgina principal de Compass. (Utilice un navegador de la versin 4.0 o
superior para ver este sitio.)
5 Pase el puntero por encima de los botones de navegacin para observar los
efectos de las imgenes de sustitucin.
Haga clic en los botones de navegacin para explorar el sitio.
6 Cierre el navegador cuando termine de ver el sitio.
7 Abra un documento nuevo vaco en Dreamweaver, elija Archivo > Abrir.
8 Cierre el archivo CompassHome.html que se encuentra abierto en
Dreamweaver.
Curso prctico de Dreamweaver 31
Configurar la estructura del sitio para el
curso prctico
Existen dos formas de trabajar con los archivos del curso prctico: utilizar un sitio
local predenido o denir un sitio local.
Si no tiene experiencia en la utilizacin de Dreamweaver, le conviene denir el
sitio local para el curso prctico para saber cmo se congura un sitio local
cuando trabaje en sus propios sitios.
Si ya est familiarizado con la denicin de un sitio mediante Dreamweaver,
utilice si lo desea el sitio predenido del curso prctico. En el men principal de
Dreamweaver, elija Sitios > Abrir sitio y luego seleccione Curso prctico -
Dreamweaver. El sitio Curso prctico - Dreamweaver est vinculado con los
archivos de Compass_Site situados en la carpeta Dreamweaver 4/Tutorial. Tras
seleccionar el sitio local, pase a la seccin Crear la pgina principal del sitio en
la pgina 33 del curso prctico.
Nota: Si selecciona el sitio predefinido, el nombre del sitio que se muestra en las
capturas de pantalla del curso prctico no coincidirn; en lugar de my_tutorial, ver
Curso prctico - Dreamweaver como nombre del sitio en la pantalla.
Definir un sitio local
Al denir un sitio local, est indicando a Dreamweaver el lugar en el que tiene
intencin de almacenar todos los archivos de un sitio concreto. Para trabajar de
manera ecaz con Dreamweaver, dena siempre un sitio local para cada sitio Web
que cree.
Para este curso prctico, deber especicar la carpeta Compass_Site como carpeta
del sitio local.
1 Si an no est abierta, inicie Dreamweaver.
Se abrir un documento en blanco.
2 Elija Sitio > Nuevo sitio.
3 En el cuadro de dilogo Denicin de sitio, asegrese de que Datos locales est
seleccionado en la lista Categora.
4 En el campo Nombre del sitio, escriba my_tutorial.
El nombre del sitio permite identicarlo y seleccionarlo fcilmente en la lista de
sitios que ha denido.
5 Haga clic en el icono de carpeta situado a la derecha del campo Carpeta raz
local.
Captulo 1 32
6 En el cuadro de dilogo que aparece a continuacin, vaya a la carpeta Tutorial/
Compass_Site y lleve a cabo una de estas operaciones:
En Windows, haga clic en Abrir y luego en Seleccionar cuando aparezca
Compass_Site en el campo Seleccionar.
En Macintosh, haga clic en Elegir para seleccionar la carpeta Compass_Site.
El campo Carpeta raz local se actualizar para mostrar la ruta del sitio local.
Nota: La ruta completa a la carpeta Compass_Site puede variar dependiendo del lugar
en el que haya instalado Dreamweaver.
7 Bajo Cach, lleve a cabo una de estas operaciones:
Seleccione Activar cach (Windows) para crear un archivo de cach para el sitio.
Seleccione Usar cach para acelerar actualizaciones de vnculos (Macintosh)
para crear un archivo de cach para el sitio.
Al crear un cach para los archivos de la carpeta Compass_Site, se establece un
registro de los archivos existentes de modo que Dreamweaver pueda actualizar
rpidamente los vnculos al mover, cambiar el nombre o eliminar un archivo.
8 Haga clic en Aceptar para cerrar el cuadro de dilogo.
Curso prctico de Dreamweaver 33
9 Haga clic en Aceptar en el mensaje sobre el cach.
La ventana Sitio mostrar a continuacin una lista de todas las carpetas y
archivos contenidos en el sitio local. La lista tambin acta como administrador
de archivos, ya que permite copiar, pegar, eliminar, mover y abrir archivos del
mismo modo que en el escritorio del PC.
Crear la pgina principal del sitio
Ahora que ya ha establecido una estructura para el sitio en la que se almacenarn
las pginas y activos del sitio Compass, crear la primera pgina: una pgina
principal para el sitio. Mientras crea esta pgina, aadir imgenes, texto y activos
Flash; el documento contendr los mismos componentes de diseo que la pgina
principal terminada de Compass.
Guarde el documento
Comience guardando el documento en el que est trabajando.
1 Deje abierta la ventana Sitio y haga clic en la ventana de documento para
activarla.
La ventana Sitio permanecer abierta en segundo plano.
2 Seleccione Archivo > Guardar.
3 En el cuadro de dilogo Guardar como, seleccione la carpeta Compass_Site
como ubicacin para este documento.
Captulo 1 34
4 En el campo Nombre de archivo, escriba my_CompassHome.html.
5 Haga clic en Guardar.
Observe que el nombre del documento aparece ahora en la parte superior de la
ventana de documento.
Defina el ttulo de pgina del documento
Aunque el documento tiene un nombre de archivo, observe que an est
etiquetado como Untitled Document; ello se debe a que necesita un nombre de
archivo HTML o un ttulo de pgina. La denicin de un ttulo de pgina
ayudar a los visitantes del sitio a identicar la pgina que estn viendo: el ttulo
de pgina aparece en la barra de ttulo del navegador y en la lista de marcadores. Si
crea un documento sin ttulo de pgina, el documento aparecer en el navegador
con el ttulo Untitled Document.
En esta parte del curso prctico deber asignar un ttulo a la pgina.
1 Con la ventana de documento activa, elija Ver > Barra de herramientas si la
barra de herramientas no est an visible.
La barra de herramientas de Dreamweaver aparece encima de la ventana de
documento
2 En el campo Ttulo, escriba Compass Home Page y luego haga clic en la
ventana de documento para ver el ttulo de pgina en la barra de ttulo de la
ventana de documento.
3 Guarde el archivo.
Curso prctico de Dreamweaver 35
Disear una pgina en la vista de
Disposicin
Comenzar su primera pgina trabajando en la vista de Diseo de Dreamweaver.
Establecer el diseo de la pgina y luego insertar imgenes y texto.
La pgina que complete en esta seccin del curso prctico presentar una
apariencia similar a esta pgina.
Trabaje en la vista de Disposicin
Dreamweaver cuenta con dos vistas de diseo visual: vista Estndar y vista de
Disposicin. Comenzar a trabajar en la vista de Disposicin, que le permite
dibujar celdas o tablas de disposicin en las que podr aadir contenido, como
imgenes, texto u otros elementos multimedia.
En esta parte del curso prctico, establecer el diseo de la pgina; en la siguiente
seccin aadir el contenido. (Una vez que haya aprendido a realizar estas dos
tareas, le resultar ms fcil aadir diseo y contenido a la vez.)
1 En el panel Objetos, haga clic en el icono de vista de Disposicin si no est an
seleccionado.
Aparecer el cuadro de dilogo Introduccin a la vista de Disposicin, en el que
se describen las opciones de la vista de Disposicin.
Icono de vista de Disposicin
Icono Dibujar celda de disposicin
Icono Dibujar tabla de disposicin
Captulo 1 36
2 Revise las opciones y luego haga clic en Aceptar para cerrar el cuadro de
dilogo.
3 En el panel Objetos, debajo de Disposicin, observe que las opciones de
Disposicin (Dibujar celda de disposicin y Dibujar tabla de disposicin) estn
ahora disponibles; estas opciones no se encuentran disponibles en la vista
Estndar.
Dibuje celdas de disposicin
En la vista de Disposicin, puede dibujar celdas y tablas de disposicin para
denir las reas de diseo de un documento. Esta tarea es ms fcil de realizar si
prepara una muestra de la pgina que est creando antes de comenzar a establecer
el diseo de la pgina.
Observe la siguiente muestra de disposicin para hacerse una idea de cmo es el
diseo de la pgina que est creando en esta seccin del curso prctico. Hay una
celda para el logotipo de Compass, una tabla con tres celdas para los botones de
navegacin por el sitio, una celda para otro grco y una tabla con tres celdas que
contendrn texto.
Curso prctico de Dreamweaver 37
Deber dibujar tablas y celdas similares a las de este diseo al trabajar en el
documento. En primer lugar, deber dibujar una celda de disposicin en la que
insertar el logotipo de Compass.
1 Haga clic en la ventana de documento de my_CompassHome para activarlo.
2 Si an no estn abiertas, abra las siguientes herramientas del rea de trabajo:
El panel Objetos (elija Ventana > Objetos), que le servir para aadir objetos al
documento.
El inspector de propiedades (elija Ventana > Propiedades), que le permitir
denir propiedades o atributos para objetos del documento. Si el inspector de
propiedades no est an ampliado, haga clic en la echa de ampliacin situada
en la esquina inferior derecha para ver todas las opciones de propiedades.
3 En el panel Objetos, haga clic en el icono Dibujar celda de disposicin.
4 Mueva el puntero a la ventana de documento; el puntero del ratn adoptar la
forma de una herramienta de dibujo (una cruz pequea). Haga clic en la
esquina superior izquierda del documento y arrastre para dibujar una celda de
disposicin.
Cuando suelte el ratn, aparecer una celda de disposicin en una tabla de
disposicin.
La tabla de disposicin se ampla para llenar toda la ventana de documento y
dene el rea de disposicin de la pgina. El rectngulo blanco es la celda de
disposicin que ha dibujado. Puede colocar celdas de disposicin adicionales en
el rea gris de la tabla de disposicin.
Tabla de
disposicin
Celda de
disposicin
Captulo 1 38
Cambie el tamao de las celdas de disposicin
Para disear una pgina con precisin, puede denir el tamao de las celdas que
aada al documento. Tambin puede cambiar de sitio las celdas en la pgina.
1 Haga clic en el borde de la celda de disposicin para seleccionarla.
Aparecern selectores alrededor de la celda de disposicin seleccionada:
2 Para cambiar el tamao de esta celda de disposicin, lleve a cabo una de estas
operaciones:
En el inspector de propiedades para la celda de disposicin, escriba 510 en el
campo Fijo para denir el ancho de la celda en 510 pxeles y luego haga clic en
el documento para comprobar el cambio de ancho de la celda.
Nota: Si introduce un ancho en pxeles superior al ancho de la tabla de disposicin o
que provoca que la celda se superponga a otra celda de una tabla de disposicin,
Dreamweaver le avisar y ajustar el ancho de la celda con un valor vlido.
En la parte derecha de la celda de disposicin, arrastre el selector de cambio de
tamao situado en medio hacia la derecha hasta que la celda adopte el ancho
deseado. Cuando suelte el ratn, se mostrar el ancho de la celda en el rea de
encabezados de columna situada a lo largo de la parte superior de la tabla de
disposicin.
Curso prctico de Dreamweaver 39
Aada mltiples celdas de disposicin
A continuacin aadir tres celdas de disposicin debajo de la celda del logotipo
que acaba de crear. Posteriormente insertar los botones de navegacin de la
pgina en estas celdas.
1 En el panel Objetos, haga clic en el icono Dibujar celda de disposicin; despus
mantenga presionada la tecla Control (Windows) o Comando (Macintosh).
2 En la ventana de documento, site el puntero debajo de la celda que ha
dibujado para el logotipo; despus arrastre para dibujar una celda de
disposicin.
Contine presionando la tecla Control (Windows) o Comando (Macintosh) y
dibuje otras dos celdas de disposicin. La pantalla deber ser similar a sta.
Mueva a una celda de disposicin
Si necesita alinear unas celdas con otras, puede cambiar el tamao y mover las
celdas de disposicin como estime oportuno. El tamao de una celda de
disposicin se modica mediante uno de sus selectores de cambio de tamao.
No puede hacer clic y arrastrar una celda para moverla a una nueva posicin. Si
necesita mover una celda de disposicin para cambiar su posicin en un
documento, siga estos pasos.
1 Haga clic en el borde de la celda de disposicin para seleccionarla.
2 Para mover la celda de disposicin, lleve a cabo una de estas operaciones:
Utilice las teclas de echa.
Mantenga presionada la tecla Mays y utilice las teclas de echa para mover la
celda de disposicin de 5 en 5 pxeles.
Captulo 1 40
Agrupe celdas en una tabla de disposicin
A continuacin crear una tabla con las celdas de botones de navegacin que acaba
de crear. Agrupar las celdas en una tabla le permite controlar el espaciado de celdas
y mover fcilmente las celdas como un grupo si desea cambiar la disposicin de la
pgina. Crear una tabla para los botones de navegacin con el mismo ancho que
la celda del logotipo situada encima.
Utilice Dibujar tabla de disposicin para agrupar las imgenes de los botones de
navegacin.
1 En el panel Objetos, haga clic en el icono Dibujar tabla de disposicin.
2 En la ventana de documento, site el puntero en la esquina superior izquierda
de la celda correspondiente al primer botn de navegacin y luego arrastre el
puntero hasta que la tabla contenga las tres celdas y tenga la misma longitud
que la celda del logotipo.
3 Suelte el botn del ratn para ver las celdas agrupadas en una nueva tabla.
Ha creado una tabla que contiene tres celdas de disposicin (el rea blanca de la
tabla) y un espacio vaco (el rea gris de la tabla).
Curso prctico de Dreamweaver 41
Mueva la tabla de disposicin
Puede seleccionar y mover una tabla de disposicin a otras reas de un documento
Sin embargo, no es posible mover una tabla de disposicin de manera que se
superponga a otra.
A continuacin mover la tabla que acaba de crear unos cuantos pxeles a la
derecha para desplazar la alineacin de los botones de navegacin con el logotipo
cuando stos se inserten en la pgina.
1 En la ventana de documento, haga clic en la cha de Tabla de disposicin para
moverla.
2 Arrastre la tabla de disposicin unos cuantos pxeles hacia la derecha para
cambiar su posicin, luego arrastre uno de los selectores de cambio de tamao
de la derecha de la tabla para alinear los lados derechos de las celdas de
disposicin del logotipo y de los botones de navegacin.
Observe que, al crear nuevas tablas y celdas, aparecen lneas de cuadrcula que
esbozan el rea de disposicin. Puede utilizar estas lneas de cuadrcula para alinear
los elementos de disposicin.
Aada otra celda de disposicin
A continuacin, aada una celda de disposicin para el grco Learn More About.
1 En el panel Objetos, haga clic en el icono Dibujar celda de disposicin.
2 En la ventana de documento, dibuje una nueva celda en el espacio situado
debajo de la tabla de botones de navegacin.
La pgina deber tener una apariencia similar a sta.
Captulo 1 42
Cree una tabla de disposicin
En la ltima seccin utiliz celdas para crear una tabla. Ahora comenzar con una
tabla y aadir celdas.
1 En el panel Objetos, haga clic en el icono Dibujar tabla de disposicin.
2 Mueva el puntero a la ventana de documento; en el rea situada debajo de la
celda de disposicin que acaba de aadir, arrastre el puntero hacia la derecha
para alinear con el lado derecho de la celda superior y luego arrastre hasta la
parte inferior de la ventana de documento.
Dibuje celdas de disposicin en una tabla
Ahora aada las celdas de disposicin en las que aadir el texto sobre viajes.
1 En el panel Objetos, haga clic en el icono Dibujar celda de disposicin y mueva
el puntero hasta la tabla de disposicin que acaba de dibujar.
2 Dibuje una celda de tabla que ocupe aproximadamente un tercio del espacio de
la tabla.
3 Haga clic en el borde de la celda de disposicin para seleccionarla y luego
escriba 170 en el campo Fijo del inspector de propiedades para denir el ancho
de las celdas.
4 Dibuje otra celda de tabla que ocupe aproximadamente un tercio del espacio de
la tabla junto a la primera celda.
5 Haga clic en el borde de la celda de disposicin para seleccionarla y luego
escriba 170 en el campo Fijo del inspector de propiedades para denir el ancho
de las celdas.
Curso prctico de Dreamweaver 43
6 Dibuje la ltima celda de tabla en el espacio que queda en la tabla. Cambie el
tamao de las celdas o muvalas como estime oportuno.
La pantalla deber presentar una apariencia similar a sta.
Aadir contenido a la pgina
Ahora que ya ha dispuesto las distintas reas de la pgina, aadir el contenido
grco, como el logotipo y las imgenes de sustitucin.
Inserte imgenes
Aprender dos formas de insertar imgenes en Dreamweaver: utilizando el men
principal de Dreamweaver y utilizando el panel Objetos.
1 Haga clic en cualquier lugar de la celda de disposicin del logotipo (la celda de
disposicin superior).
Al hacer clic en una celda de disposicin, el punto de insercin se sita en la
celda sin seleccionarla.
2 Elija Insertar > Imagen.
3 En el cuadro de dilogo Seleccionar origen de imagen, localice la carpeta
Compass_Site y vaya hasta la carpeta Assets, luego a la carpeta de imgenes y
haga clic en compass_logo.gif para seleccionarlo.
Captulo 1 44
4 Asegrese de que el men emergente Relativo a, situado en la parte inferior del
cuadro de dilogo, est denido con el valor Documento y luego haga clic en
Seleccionar (Windows) o Abrir (Macintosh) para seleccionar la imagen.
La imagen aparecer en la celda de disposicin.
5 Haga clic en cualquier lugar de la celda de disposicin de Learn More About
para colocar el punto de insercin en dicha celda.
6 En la categora Comn del panel Objetos, haga clic en el icono Insertar
imagen.
7 En el cuadro de dilogo Seleccionar origen de imagen, localice la carpeta
Compass_Site/Assets/images y vaya a learnMoreAbout.gif; luego haga clic en
Seleccionar (Windows) o Abrir (Macintosh) para seleccionar la imagen.
La imagen aparecer en la celda de disposicin.
8 Elija Archivo > Guardar para guardar los cambios realizados en la pgina
principal.
Cree una imagen de sustitucin
Las imgenes de sustitucin cambian de apariencia cuando el puntero pasa sobre
ellas.
Utilizar el comando Insertar imagen de sustitucin de Dreamweaver para crear
tres imgenes de sustitucin para los botones de navegacin: Trip Planner,
Destinations y Travel Logs.
Una imagen de sustitucin consta de dos imgenes: la imagen que aparece cuando
se carga la pgina inicialmente en el navegador y la imagen que aparece cuando el
puntero pasa por encima de la imagen original. Asegrese de que utiliza imgenes
que tengan el mismo tamao. La primera imagen dene el tamao de la
visualizacin, de manera que, si la segunda imagen es mucho ms pequea o
mucho ms grande, se obtendr una imagen distorsionada y con una apariencia
poco profesional.
A continuacin aadir a la pgina un botn de navegacin con una imagen de
sustitucin. Despus aadir los dems botones de navegacin y previsualizar la
pgina en un navegador para comprobar las sustituciones de imgenes.
1 En la ventana de documento, haga clic en la primera celda de la tabla de
botones de navegacin.
Esto indica a Dreamweaver el lugar en el que desea que se inserte la imagen.
Curso prctico de Dreamweaver 45
2 Para insertar una imagen de sustitucin, lleve a cabo una de estas operaciones:
En la categora Comn del panel Objetos, haga clic en el icono Insertar imagen
de sustitucin.
Elija Insertar > Imgenes interactivas >Imagen de sustitucin.
3 En el cuadro de dilogo Insertar imagen de sustitucin, escriba planner en el
campo Nombre de imagen.
Esto asignar un nombre exclusivo a la imagen, lo que facilitar su
identicacin en el cdigo HTML.
4 En el campo Imagen original, haga clic en Examinar, vaya hasta
MenuTripPlanner.gif y haga clic en Seleccionar (Windows) o Abrir
(Macintosh).
Esto indica a Dreamweaver qu imagen debe mostrar cuando se cargue la
pgina inicialmente.
5 En el campo Imagen de sustitucin, haga clic en Examinar, vaya hasta
MenuTripPlanner_on.gif y haga clic en Seleccionar (Windows) o Abrir
(Macintosh).
Esto indica a Dreamweaver qu imagen debe mostrar cuando el puntero pase
por encima de la imagen original.
6 Asegrese de que la opcin Carga previa de imagen de sustitucin est
seleccionada, de manera que las imgenes de sustitucin se carguen cuando se
cargue la pgina en el navegador, lo que garantiza una transicin rpida entre
imgenes cuando el usuario pasa el puntero por encima de la imagen original.
7 Haga clic en Aceptar para cerrar el cuadro de dilogo.
La imagen aparecer en el documento.
8 Cambie el tamao de la celda de disposicin para ajustarla a la imagen.
Captulo 1 46
Cree el resto de imgenes de sustitucin
A continuacin aadir imgenes de sustitucin para los dems botones de
navegacin.
1 En la ventana de documento, haga clic en la segunda celda de botones de
navegacin; luego, en la categora Comn del panel Objetos, haga clic en el
icono Insertar imagen de sustitucin.
2 En el cuadro de dilogo Insertar imagen de sustitucin, escriba destinations en
el campo Nombre de imagen para asignar un nombre exclusivo a la imagen.
3 En el campo Imagen original, haga clic en Examinar y seleccione
MenuDestinations.gif.
4 En el campo Imagen de sustitucin, haga clic en Examinar y seleccione
MenuDestinations_on.gif.
5 Asegrese de que est seleccionada la opcin Carga previa de imagen de
sustitucin y haga clic en Aceptar para cerrar el cuadro de dilogo.
6 En la ventana de documento, haga clic en la tercera celda de botones de
navegacin; luego, en la categora Comn del panel Objetos, haga clic en el
icono Insertar imagen de sustitucin.
7 En el cuadro de dilogo Insertar imagen de sustitucin, escriba travellog en el
campo Nombre de imagen para asignar un nombre exclusivo a la imagen.
8 En el campo Imagen original, haga clic en Examinar y seleccione
MenuTravelLogs.gif.
9 En el campo Imagen de sustitucin, haga clic en Examinar y seleccione
MenuTravelLogs_on.gif.
10 Asegrese de que est seleccionada la opcin Carga previa de imagen de
sustitucin y haga clic en Aceptar para cerrar el cuadro de dilogo.
11 Cambie el tamao de las dos celdas de disposicin para ajustarlas a la imagen.
Curso prctico de Dreamweaver 47
Previsualice el documento
No podr ver el comportamiento de sustitucin de imgenes en la ventana de
documento de Dreamweaver; las imgenes de sustitucin slo funcionan en un
navegador. No obstante, puede previsualizar el documento en Dreamweaver para
comprobar las funciones relacionadas con navegadores. No es preciso que guarde
el documento antes de previsualizarlo.
1 Presione F12 para ver el documento en un navegador Web.
Pase el puntero del ratn por encima de las imgenes de sustitucin que ha
creado para comprobar cmo cambian.
2 Cuando termine de ver el archivo, cierre la ventana del navegador.
3 Regrese a la ventana de documento de Dreamweaver y elija Archivo > Guardar
para guardar los cambios realizados en la pgina principal.
Inserte texto
A continuacin aadir texto a las celdas de la tabla de disposicin inferior.
En Dreamweaver, puede escribir el contenido directamente en una celda de
disposicin o cortar y pegar en ella el contenido de otro documento. En este curso
prctico, aadir texto a la celda de disposicin copiando y pegando el contenido
de un archivo de texto existente en una celda de disposicin.
1 Elija Archivo > Abrir; luego, en la carpeta Compass_Site, abra
DW4_HomeText.txt.
El documento DW4_HomeText.txt se abrir en una nueva ventana de
documento de Dreamweaver.
2 En DW4_HomeText.txt, seleccione las dos primeras lneas de texto, desde Fly
Fishing hasta ravioli.
3 Elija Edicin > Copiar para copiar el texto.
4 En el documento my_CompassHome, haga clic en la primera celda de
disposicin de la tabla de disposicin de texto descriptivo.
5 Elija Edicin > Pegar para pegar el texto en la celda de disposicin.
Captulo 1 48
6 En DW4_HomeText.txt, seleccione las dos siguientes lneas de texto, desde
Level 5 Rapids hasta Siberia.
7 Elija Edicin > Copiar para copiar el texto.
8 En el documento my_CompassHome, haga clic en la segunda celda de la tabla
de disposicin de texto descriptivo.
9 Elija Edicin > Pegar para pegar el texto en la celda de disposicin.
10 En DW4_HomeText.txt, seleccione las dos ltimas lneas de texto, desde
Puget Sound Kayaking hasta Puget Sound.
11 Copie el texto y luego pguelo en la tercera celda de la tabla de disposicin.
12 Cierre DW4_HomeText.txt y despus haga clic en my_CompassHome.html
para convertirlo en el documento activo.
Aplique formato al texto
Puede aplicar formato al texto en la ventana de documento deniendo sus
propiedades en el inspector de propiedades. En primer lugar, seleccione el texto al
que desea aplicar formato y, a continuacin, aplique los cambios. Cambiar la
fuente y el tamao del texto.
1 Si el inspector de propiedades no est abierto, elija Ventana > Propiedades.
2 En la primera celda de disposicin de texto descriptivo, seleccione todo el texto,
desde la palabra Fly hasta la ltima palabra, ravioli.
3 En el segundo men emergente Formato del inspector de propiedades, que
indica actualmente Fuente predet., seleccione Verdana, Arial, Helvetica, sans-
serif.
4 En el men emergente Tam, seleccione 2.
El texto del documento se actualizar automticamente para reejar los
cambios.
5 Repita los pasos anteriores para seleccionar y aplicar formato al texto de las
otras dos celdas de disposicin de texto descriptivo.
Curso prctico de Dreamweaver 49
Aplique color y estilo
Ahora aplicar al texto cambios de formato adicionales; aplicar color y estilo para
crear un texto de encabezado.
1 En la primera celda de disposicin de texto descriptivo, seleccione el texto de
encabezado, desde la palabra Fly hasta la palabra Mountains.
2 En el inspector de propiedades, haga clic en el selector de colores, mueva el
cuentagotas hasta la imagen Learn More About de la ventana de documento y
seleccione el color marrn del texto de la imagen.
3 Sin abandonar el inspector de propiedades, haga clic en el icono B para aplicar
estilo negrita al texto.
4 Repita los pasos anteriores para aplicar color y estilo al texto de encabezado de
las otras celdas de disposicin de texto descriptivo.
5 Presione F12 para previsualizar la pgina en un navegador.
La pgina deber tener una apariencia similar a la pgina siguiente.
Observe el texto. Hay poca separacin entre el texto de una celda de
disposicin y el de la siguiente. Resolver este problema en los siguientes pasos
de este curso prctico.
6 Cierre la ventana del navegador y haga clic en la ventana de documento para
activarla.
Captulo 1 50
Trabajar en la vista Estndar
La vista de Disposicin es til para establecer el diseo de las pgina Web. Aunque
puede ajustar la mayora de los elementos de diseo en la vista de Disposicin,
algunos cambios deben realizarse en la vista Estndar. Cuando cambie a la vista
Estndar, observar cmo Dreamweaver utiliza tablas para crear la estructura de la
pgina. Las tablas de disposicin de la vista de Disposicin se muestran como
etiquetas <table> en la vista Estndar.
A continuacin aprender a trabajar con tablas para continuar renando el diseo.
En primer lugar, deber cambiar a la vista Estndar de Dreamweaver.
En el panel Objetos, haga clic en el icono de vista Estndar.
La pgina deber tener una apariencia similar a la pantalla siguiente.
Defina las propiedades de celda
La altura de la celda determina la altura del espacio interior de una la de celdas.
Observe el espacio existente alrededor del logotipo de Compass. Deber eliminar
el espacio sobrante entre el logotipo y los botones de navegacin.
1 Haga clic en cualquier lugar del rea vaca de la celda que contiene la imagen
del logotipo de Compass (pero no en la propia imagen).
2 Borre el valor que contiene actualmente el campo Al (alto) del inspector de
propiedades.
3 Sin abandonar el inspector de propiedades, haga clic en el icono de cuadro de
Color fondo situado en la parte inferior del inspector de propiedades; despus
utilice el cuentagotas para seleccionar el negro.
Se aplicar el color de fondo a la celda.
4 Haga clic en cualquier lugar de la ventana de documento para ver el cambio.
Curso prctico de Dreamweaver 51
Seleccione una tabla
Seguidamente, ajustar el espacio de la tabla de botones de navegacin. La forma
ms sencilla de seleccionar una tabla en la vista Estndar consiste en utilizar el
selector de etiquetas, que muestra etiquetas HTML de los elementos del
documento.
Utilizar el selector de etiquetas para seleccionar la tabla que contiene los botones
de navegacin.
1 Haga clic en la celda que contiene la imagen Trip Planner.
Observe el selector de etiquetas situado en la esquina inferior izquierda de la
ventana de documento.
Nota: Las etiquetas del selector de etiquetas pueden variar en funcin del nmero de
tablas creadas en la vista de Disposicin.
2 En el selector de etiquetas, haga clic en la etiqueta <table> situada ms a la
derecha.
En la ventana de documento, aparecer un borde alrededor de la tabla de
botones de navegacin, al tiempo que el inspector de propiedades reejar las
propiedades de una tabla.
Captulo 1 52
Defina las propiedades de la tabla
A continuacin utilizar el inspector de propiedades de tabla para eliminar el
espacio sobrante en la tabla de botones de navegacin y para aadir un color de
fondo a la tabla.
1 En el inspector de propiedades, haga clic en el icono Borrar alto de la. Es el
botn situado en la parte superior izquierda de la mitad inferior del inspector
de propiedades.
El espacio sobrante desaparecer de la tabla.
2 Sin abandonar el inspector de propiedades, haga clic en el icono de cuadro de
Color fondo y despus utilice el cuentagotas para seleccionar el negro.
Se aplicar el color de fondo negro a la tabla de botones de navegacin.
Aada relleno de celdas
A continuacin, realizar cambios en la celdas que contienen texto. Como puede
observar, el texto est demasiado cerca de los bordes de las celdas. Aadir relleno
a las celdas para dejar espacio entre el texto y las celdas.
1 Haga clic en la primera celda de la tabla de texto descriptivo.
2 En el selector de etiquetas, haga clic en la etiqueta <table> situada ms a la
derecha para seleccionar la tabla.
3 En el campo Rell. celda del inspector de propiedades, escriba 10 para aadir 10
pxeles de espacio entre el texto y las celdas de la tabla.
4 Haga clic en cualquier lugar de la ventana de documento para ver los cambios.
5 Guarde el documento.
Vea los archivos del sitio
Para ver una representacin de alto nivel de la estructura de un sitio local, utilice
Ver mapa del sitio de Dreamweaver. Tambin puede utilizar el mapa para aadir
nuevos archivos al sitio, para aadir, eliminar y cambiar vnculos y para crear un
archivo grco del sitio que podr exportar e imprimir desde una aplicacin de
edicin de imgenes.
El mapa del sitio siempre muestra la pgina principal del sitio en la parte superior
del mapa; bajo la pgina principal aparecen los archivos con los que sta tiene
vnculos.
Curso prctico de Dreamweaver 53
Hay varias formas de denir la pgina principal de un sitio. La forma ms sencilla
consiste en usar el men contextual dentro de la ventana Sitio.
1 Haga clic en la barra de ttulo de la ventana Sitio para convertirla en la ventana
activa. (Si la ventana Sitio no est visible, elija Ventana > Archivos del sitio.)
2 En la lista Carpeta local de la ventana Sitio, haga clic con el botn derecho del
ratn (Windows) o mantenga presionada la tecla Control mientras hace clic
(Macintosh) en el documento my_CompassHome.html; en el men
contextual, elija Establecer como pgina principal.
3 Haga clic en el icono Mapa del sitio situado en el rea superior izquierda de la
ventana Sitio; seguidamente, en el men emergente Mapa del sitio, seleccione
Mapa y archivos.
Aparecer la ventana Sitio con dos vistas del sitio local: a la izquierda se muestra el
mapa del sitio, que representa grcamente la estructura actual del sitio Compass
(con my_CompassHome.html como pgina principal), mientras que a la derecha
se encuentra la lista de contenido de la carpeta local.
La pgina my_CompassHome.html actualmente no contiene ningn vnculo. En
la prxima seccin del presente curso aadir vnculos a esta pgina.
Deje abierta por el momento la ventana Sitio para poder observar cmo se
actualiza al aadir vnculos a la pgina principal.
Icono Mapa del sitio
Captulo 1 54
Vincule sus documentos
Las imgenes de la parte superior de la pgina principal de Compass guan a los
visitantes a pginas especcas del sitio. A continuacin aadir vnculos para los
botones de navegacin.
Observar que hay varias formas de crear vnculos con Dreamweaver. En primer
lugar, aadir un vnculo desde la imagen Trip Planner a la pgina
TripPlanner.html utilizando el inspector de propiedades.
1 En la ventana Sitio, haga doble clic en el icono para el archivo
my_CompassHome.html en cualquiera de los paneles.
El archivo my_CompassHome.html se convertir en la ventana activa.
2 En la ventana de documento, haga clic en la imagen Trip Planner para
seleccionarla.
3 Elija Ventana > Propiedades para abrir el inspector de propiedades si es que no
est abierto.
El inspector de propiedades muestra informacin acerca de la imagen
seleccionada.
Nota: El campo Vnculo contiene un signo de almohadilla (#), normalmente conocido
como vnculo nulo o ficticio, creado al insertar la imagen de sustitucin. No borre este
carcter. Pronto ser reemplazado por el nombre de archivo del documento con el que
establezca el vnculo.
4 En el inspector de propiedades, haga clic en el icono de carpeta situado a la
derecha del campo Vnculo.
5 En el cuadro de dilogo Seleccionar archivo, vaya a la carpeta Compass_Site y
luego a DW4_TripPlanner.html; haga clic en Seleccionar (Windows) o Abrir
(Macintosh) para seleccionar el archivo que debe abrirse cuando se haga clic en
el botn Trip Planner.
El nombre de archivo aparecer en el campo Vnculo del inspector de
propiedades. A continuacin aadir un vnculo a la imagen Destinations
mediante el inspector de propiedades y la ventana Sitio.
Curso prctico de Dreamweaver 55
6 Haga clic en la barra de ttulo de la ventana Sitio para activarla, o bien elija
Ventana > Archivos del sitio. Si es preciso, cambie el tamao de la ventana de
documento para que pueda colocar el lado izquierdo de la ventana de
documento y la ventana Sitio uno junto al otro.
7 En la ventana de documento, haga clic en la imagen Destinations para
seleccionarla.
8 En el inspector de propiedades, haga clic en el icono Arrastrar a archivo
(situado a la derecha del campo Vnculo) y luego arrastre el puntero hasta la
ventana Sitio; en la lista Carpeta local, seale al archivo
DW4_Destinations.html.
El nombre del archivo aparecer en el campo Vnculo del inspector de
propiedades para la imagen de destinos.
9 Haga clic en el icono Mapa del sitio de la ventana Sitio. El mapa del sitio se
actualizar para reejar el vnculo que ha agregado.
Un signo ms (+) situado junto a cualquier archivo del mapa del sitio indica
que el archivo contiene vnculos con otros documentos. Haga clic en el signo
ms para ampliar el mapa del sitio de forma que muestre los archivos asociados.
Haga clic en el signo menos (-) para reducir el mapa del sitio.
A continuacin, aadir un vnculo para la imagen Travelogs.
Captulo 1 56
10 En la ventana de documento, haga clic en la imagen Travelogs para
seleccionarla.
11 En el inspector de propiedades, arrastre el icono de sealizacin de archivo a la
ventana Sitio y seale al archivo DW4_Travelog.html.
12 Elija Archivo > Guardar para guardar los cambios realizados en la pgina
principal.
Compruebe la pgina
No podr comprobar los vnculos en Dreamweaver, sino que deber comprobarlos
en un navegador para asegurarse de que las pginas funcionan de la forma
esperada.
1 Presione F12 para previsualizar la pgina en un navegador.
Haga clic en los botones de navegacin para comprobar los vnculos. Haga clic
en el botn Atrs del navegador para regresar a la pgina principal.
2 Cuando haya terminado de comprobar la pgina, elija Archivo > Cerrar para
cerrar la pgina.
Utilizar el panel Activos
El panel Activos le permite ver activos del sitio tales como imgenes, colores
HTML, vnculos, pelculas Flash, otros tipos de pelculas, secuencias de
comandos, plantillas y elementos de biblioteca. Puede ver todos los activos del
sitio desde un nico lugar y despus aadir fcilmente el contenido a la pgina
directamente desde el panel.
A continuacin aprender a utilizar el panel Activos para aadir activos a una
pgina.
Seleccione un nuevo documento
No es preciso que cree tablas adicionales en la pgina principal, ya que este curso
prctico incluye un archivo HTML similar a la pgina principal que ha creado;
dicha pgina incluye una nueva tabla de celdas en la parte derecha del documento.
Para iniciar esta parte del curso prctico, realice una de las siguientes operaciones:
Si contina el curso prctico desde la seccin anterior, elija Archivo > Abrir y
luego seleccione DW4_CompassHome2.html.
Curso prctico de Dreamweaver 57
Si comienza el curso prctico en esta seccin, elija Sitios > Abrir sitio y, en la
lista de sitios, seleccione Curso prctico - Dreamweaver para abrir un sitio
denido. En el men principal de la ventana de documento, elija Archivo >
Abrir; en el cuadro de dilogo que aparece a continuacin, seleccione
DW4_CompassHome2.html.
Se abrir el archivo DW4_CompassHome2.html.
Vea los activos del sitio
Comience abriendo el panel Activos.
1 Abra el panel Activos llevando a cabo una de estas operaciones:
Elija Ventana > Activos.
Haga clic en el icono Mostrar activos de la barra del lanzador.
Aparecer el panel Activos.
rea de previsualizacin de activos
Opciones de activos
Captulo 1 58
Inserte una imagen
Comenzar por utilizar el panel Activos para insertar dos imgenes en la pgina:
una imagen de un escalador y una imagen de texto.
1 En el panel Activos, haga clic en el icono Imgenes y asegrese de que el botn
de opcin Sitio, situado en la parte superior del panel Activos, est seleccionado
para poder ver todas las imgenes del sitio Compass.
2 En la lista Nombres, seleccione el icono de la imagen climber.jpg y arrstrelo al
centro de la celda de tabla de la parte derecha de la pgina.
3 Presione la tecla de echa derecha (al hacerlo, anular la seleccin de la imagen
del escalador y situar el punto de insercin despus de la imagen), luego
presione Mays+Intro (Windows) o Mays+Retorno (Macintosh) para insertar
un salto de lnea.
4 En la lista Nombre, seleccione featureText.gif y arrstrela al salto de lnea que
acaba de crear colocando la imagen featureText debajo de la imagen del
escalador.
Inserte una pelcula Flash
A continuacin aadir un tipo distinto de activo. Arrastrar una pelcula Flash
hasta la celda situada debajo de los botones de navegacin.
1 Haga clic en el icono de Flash del panel Activos para ver todos los archivos
Flash del sitio Compass.
2 En la lista Nombres, haga clic en welcome.swf para seleccionar la pelcula Flash
que debe insertar en el documento.
En el rea de previsualizacin del panel Activos, observar el marcador de
posicin de la pelcula Flash.
Curso prctico de Dreamweaver 59
3 Haga clic en el botn Reproducir del rea de previsualizacin del panel Activos
para ver la pelcula Flash.
4 En la lista Nombres, arrastre Welcome.swf hasta la celda situada debajo del
botn de navegacin de Trip Planner.
Aparecer un marcador de posicin de pelcula Flash en la celda seleccionada.
Aplique un color utilizando el panel Activos
Los colores que aplique a los elementos HTML, como el del texto o el del fondo,
se aadirn automticamente a la categora de colores del panel Activos. Puede
seleccionar un color del panel Activos y aplicarlo al texto de la misma pgina o de
otras pginas del sitio.
1 Coloque el punto de insercin tras la imagen del escalador, presione Intro (Windows)
o Retorno (Macintosh) para aadir un nuevo prrafo y luego escriba Yosemite.
2 Haga doble clic en Yosemite para seleccionar el texto.
3 En el panel Activos, haga clic en el icono Colores para ver los colores HTML
del sitio Compass.
4 En la lista de valores, seleccione el icono de color para #993300 y arrstrelo
hasta el texto seleccionado para aplicarle dicho color.
Cree una lista de activos favoritos
Utilice el panel Activos para administrar sus activos. Puede crear su propio grupo
de activos favoritos en el panel Activos. A continuacin aadir el logotipo de
Compass y la imagen de botn de navegacin a la lista de Favoritos del sitio.
1 En el panel Activos, seleccione el icono Imgenes.
2 En la lista Nombre, haga clic en compass_logo.gif para seleccionarlo y luego
realice una de las siguientes operaciones:
Haga clic con el botn derecho del ratn (Windows) o haga clic manteniendo
presionada la tecla Control (Macintosh) para utilizar el men contextual y
luego seleccione Aadir a Favoritos.
Haga clic en el icono Aadir a favoritos situado en la parte inferior derecha del
panel Activos.
Se le informar de que se ha aadido el activo seleccionado a la lista Favoritos
del sitio.
3 Haga clic en Aceptar.
Botn Reproducir
Captulo 1 60
Aada mltiples imgenes a la lista de favoritos
A continuacin aadir las imgenes del botn de navegacin a la lista de
favoritos. Puede seleccionar mltiples imgenes en el panel Activos y luego
aadirlas a la lista de favoritos de una sola vez.
1 En la lista Imgenes del panel Activos, haga clic en la imagen del primer botn
de navegacin (MenuDestinations.gif ).
2 Seleccione los dems botones de navegacin realizando una de estas
operaciones:
Presione Mays (Windows) y, en la lista Imgenes, haga clic en
MenuTripPlanner_on.gif (el ltimo botn de navegacin de la lista) para
seleccionar todas las imgenes de botones de navegacin.
Presione Mays (Macintosh) y mantenga presionada esta tecla mientras
selecciona las distintas imgenes de botones de navegacin.
3 Haga clic en el icono Aadir a Favoritos.
4 Haga clic en Aceptar en el mensaje de aviso.
Vea sus activos favoritos
Puede ver los activos que ha aadido a la lista de Favoritos y utilizar esta vista para
insertar activos en el documento.
Para ver las imgenes que ha aadido a la lista de Favoritos, haga clic en el
botn de opcin Favoritos situado en la parte superior del panel Activos.
Insertar objetos Flash
Los objetos Flash son pequeos archivos grcos SWF (Shockwave) que puede
crear mientras trabaja en Dreamweaver. Puede crear objetos de Texto Flash y de
Botn Flash. El Texto Flash le permite disear pginas Web con fuentes no
estndar sin preocuparse por las fuentes de que dispongan los visitantes en sus
equipos. Los botones Flash se crean a partir de plantillas Flash que se suministran
con Dreamweaver. Puede personalizar un botn de plantilla y aadirlo a sus
pginas Web.
Curso prctico de Dreamweaver 61
Cree un objeto de Texto Flash
A continuacin crear un objeto de Texto Flash que utilizar como ttulo de la
pgina principal.
1 En la ventana de documento, site el punto de insercin por encima de la
imagen del escalador.
2 En el panel Objetos, haga clic en el icono Insertar texto Flash.
Aparecer el cuadro de dilogo Insertar texto Flash.
3 En el cuadro de dilogo Insertar texto Flash, congure las siguientes opciones:
Para Fuente, seleccione Verdana o elija una de sus fuentes favoritas.
Para Tamao, escriba 18.
Para Color, haga clic en el cuadro de color y luego utilice el cuentagotas para
seleccionar el color marrn del texto de encabezado del documento.
Para Color de sustitucin, haga clic en el cuadro de color; despus mueva el
cuentagotas a la ventana de documento y seleccione el color dorado del fondo
de la tabla.
En el cuadro Texto, escriba Featured Destination.
En el campo Guardar como, escriba myText.swf.
4 Haga clic en Aceptar para cerrar el cuadro de dilogo Insertar texto Flash.
Captulo 1 62
Vea el objeto de Texto Flash en el documento
El objeto de Texto Flash aparecer en el documento. Deber reproducir el objeto
Flash para comprobar el efecto de sustitucin del texto.
1 Si an no est ampliado, haga clic en la echa de ampliacin del inspector de
propiedades para verlo completo.
2 En el inspector de propiedades de Texto Flash, haga clic en Reproducir.
3 En la ventana de documento, pase el puntero por encima del objeto de Texto
Flash.
4 Para detener la reproduccin del objeto, haga clic en Detener en el inspector de
propiedades.
Cree un objeto de botn Flash
Ahora comprobar lo fcil que es aadir un botn Flash a un documento. Crear
un botn Flash y lo aadir debajo de la imagen del escalador.
1 En la ventana de documento, site el punto de insercin en el lugar en el que
desee que aparezca el objeto, debajo del escalador; despus, en el panel Objetos,
haga clic en el icono Insertar botn Flash.
Aparecer el cuadro de dilogo Insertar botn Flash.
Curso prctico de Dreamweaver 63
2 En el cuadro de dilogo Insertar botn Flash, congure las siguientes opciones:
En la lista Estilo, seleccione Rect. biselado-Bronce.
Para Texto del botn, escriba More Details.
Para Fuente, seleccione Verdana o elija una de sus fuentes favoritas.
Para Tamao, escriba 11.
Haga clic en Aplicar para ver el botn Flash en el documento.
En Guardar como, escriba myButton.swf.
3 Haga clic en Aceptar para cerrar el cuadro de dilogo.
El objeto de Botn Flash aparecer en el documento.
Vea el botn Flash en el documento
El botn Flash que ha insertado tiene un efecto de sustitucin; a continuacin
reproducir el botn para observar dicho efecto.
1 En el inspector de propiedades del botn Flash, haga clic en Reproducir para
reproducir el botn en el documento.
2 En la ventana de documento, pase el puntero por encima del objeto para ver el
efecto de sustitucin del botn Flash.
3 Para detener la reproduccin del objeto, haga clic en Detener en el inspector de
propiedades.
Crear una plantilla
Puede utilizar plantillas para crear documentos que tengan una estructura y una
apariencia comunes. Las plantillas son tiles si desea asegurarse de que todas las
pginas del sitio comparten determinadas caractersticas.
Si aplica una nica plantilla a un grupo de pginas, podr cambiar la informacin
del grupo de pginas editando la plantilla y, seguidamente, aplicndola de nuevo a
dichas pginas. Mientras que los elementos exclusivos de cada pgina (como el
texto que describe el artculo en venta) permanecen sin cambios, los elementos
comunes de la plantilla (como las barras de desplazamiento) se actualizan en todas
las pginas que comparten dicha plantilla.
La pgina de destinos de viajes de Compass est vinculada con varias pginas de
detalles de viajes que describen lugares a los que los visitantes del sitio pueden estar
interesados en viajar. Utilizar el diseo de una pgina de detalles de viajes
existente para crear una plantilla. El uso de una plantilla garantiza que las pginas
de informacin sobre los viajes tengan un diseo y un formato idnticos.
Captulo 1 64
Cree una plantilla a partir de una pgina existente
En esta seccin, crear una plantilla a partir de una pgina de viajes existente y, a
continuacin, emplear la plantilla para crear una nueva pgina de viajes.
1 En la lista Carpeta local de la ventana Sitio, haga doble clic en el icono de
DW4_TravelDetail_surf.html para abrir dicho archivo.
2 Elija Archivo > Guardar como plantilla.
Aparecer el cuadro de dilogo Guardar como plantilla.
Las plantillas existentes, travelDetail y travelDetail_v2, se crearon y se aplicaron
a las pginas de viajes ya terminadas del sitio Compass. Crear su propia versin
de esta plantilla.
3 En el campo Guardar como, cambie el nombre de la plantilla: escriba
myTravelDetail y haga clic en Guardar.
En la ventana de documento, un nuevo documento reemplazar al documento
DW4_TravelDetail. En la barra de ttulo del documento, observe que el
documento contiene un identicador de plantilla, <<Plantilla>>, y una
extensin de archivo de plantilla de Dreamweaver (.dwt).
Modifique la plantilla
En este punto, la plantilla nueva coincide con la pgina a partir de la cual ha
guardado la plantilla. Una plantilla contiene regiones bloqueadas y editables. Las
regiones bloqueadas slo pueden editarse dentro de la propia plantilla. Las
regiones editables son marcadores de posicin para el contenido exclusivo de cada
pgina a la que se ha aplicado la plantilla. En su plantilla, el logotipo y los botones
de navegacin no son editables, mientras que el ttulo del destino, el anuncio de
banner relacionado y la descripcin del destino s lo son.
Curso prctico de Dreamweaver 65
El primer paso ser crear regiones editables en la plantilla.
1 En la plantilla myTravelDetail.dwt de la ventana de documento, haga clic en el
marcador de posicin Flash situado ms arriba para seleccionarlo; esta pelcula
muestra el ttulo del destino.
2 Elija Modicar > Plantillas > Nueva regin editable.
Aparecer el cuadro de dilogo Nueva regin editable.
3 En el campo Nombre, escriba titleCell como nombre de esta regin de la
plantilla.
4 Haga clic en Aceptar.
Se crear una regin de plantilla. Observe la cha que contiene el nombre de la
regin de la plantilla. El marcador de posicin tambin est rodeado por una
lnea de color azul claro que identica los lmites del rea editable.
5 En la ventana de documento, seleccione el marcador de posicin del banner
Flash y elija Modicar > Plantillas > Nueva regin editable para convertir esta
seccin en una regin editable de la plantilla.
6 En el campo Nombre del cuadro de dilogo Nueva regin editable, escriba
adCell y, a continuacin, haga clic en Aceptar.
Aparecern los identicadores del rea de la plantilla en el documento.
7 En la ventana de documento, seleccione todo el texto de la primera celda
situada debajo del anuncio de banner y elija Modicar > Plantillas > Nueva
regin editable para convertir esta seccin en una regin editable de la plantilla.
8 En el campo Nombre del cuadro de dilogo Nueva regin editable, escriba
textCell1 y, a continuacin, haga clic en Aceptar.
9 En la ventana de documento, seleccione todo el texto de la segunda celda
situada debajo del anuncio de banner y elija Modicar > Plantillas > Nueva
regin editable para convertir esta seccin en una regin editable de la plantilla.
Captulo 1 66
10 En el campo Nombre del cuadro de dilogo Nueva regin editable, escriba
textCell2 y, a continuacin, haga clic en Aceptar.
11 Elija Archivo > Guardar para guardar el archivo de plantilla.
Aplique la plantilla a una nueva pgina
Ahora que ya ha denido las regiones editables de la plantilla, utilizar la plantilla
para crear una pgina de detalles de un viaje a Nueva Zelanda.
1 Elija Archivo > Nuevo de plantilla para abrir un nuevo documento.
2 En la lista Plantillas del cuadro de dilogo Seleccionar plantilla, seleccione
myTravelDetail, luego haga clic en Seleccionar para seleccionar la plantilla que
desea aplicar a la nueva pgina.
La plantilla se aplicar al nuevo documento.
Esta pgina contiene las mismas regiones y contenido que la plantilla que ha
creado. Si lleva el puntero del ratn hasta una de las regiones no editables de
esta plantilla, como el rea del logotipo o de los botones de navegacin, el
puntero del ratn cambiar para indicar que no puede obtener acceso a la
regin bloqueada.
3 Guarde el documento y asigne al archivo el nombre
myTravelDetail_mtnBike.html.
Curso prctico de Dreamweaver 67
Edite una pgina basada en una plantilla
A continuacin actualizar el documento myTravelDetail_mtnBike.html,
actualizando las regiones editables con activos y texto que hacen referencia a los
datos de viajes en bicicleta de montaa por Nueva Zelanda.
1 En la ventana de documento, haga clic en el marcador de posicin de objeto
Flash en la regin titleCell para seleccionar el objeto que desea reemplazar.
2 En el campo Archivo del inspector de propiedades, haga clic en el icono de
carpeta y, en el cuadro de dilogo que aparece a continuacin, vaya a Assets/
swfs y seleccione text_mtnBike.swf.
3 En la regin adCell, haga clic en el marcador de posicin de objeto Flash para
seleccionar el objeto que desea reemplazar.
4 En el campo Archivo del inspector de propiedades, haga clic en el icono de
carpeta y, en el cuadro de dilogo que aparece a continuacin, vaya a Assets/
swfs y seleccione bikeAd.swf.
5 Elija Archivo > Abrir y vaya a DW4_MtnBikeText.txt para abrir un documento
que contiene el texto de este destino.
6 En DW4_MtnBikeText.txt, copie el prrafo de texto situado debajo de Cell 1;
en el documento myTravelDetail_mtnBike, reemplace el texto actual en la
regin textCell1 seleccionndolo y pegando el texto copiado.
7 En DW4_MtnBikeText.txt, copie el prrafo de texto situado debajo de Cell 2;
en el documento myTravelDetail_mtnBike, reemplace el texto actual en la
regin textCell2 seleccionndolo y pegando el texto copiado.
Se actualizar la informacin de detalles del viaje.
8 Cierre DW4_MtnBikeText.text.
9 En el campo Ttulo de la barra de herramientas de Dreamweaver, escriba New
Zealand biking.
10 Guarde el documento.
Captulo 1 68
Comprobar el sitio
Antes de pegar las pginas en un servidor remoto, debe comprobar siempre los
archivos. Hasta el momento, ha aprendido a comprobar las pginas
previsualizndolas en un navegador, ahora aprender a utilizar otras herramientas
de Dreamweaver que permiten realizar un seguimiento de un archivo y comprobar
las pginas.
En primer lugar, aprender a aadir una Design Note a un archivo y luego a
ejecutar un informe sobre los archivos del sitio.
Crear una Design note
Las Design Notes son un medio muy prctico para administrar el sitio mediante la
insercin de comentarios en la ventana Sitio del documento. Utilice Design Notes
para programar el trabajo de produccin, realizar el seguimiento de los archivos o
comunicar datos sobre los archivos o el sitio a otros miembros del equipo. A
continuacin crear una Design Note para realizar el seguimiento de un cambio
en una de las pginas del sitio.
1 En la ventana Sitio de Dreamweaver (Sitio > Archivos del sitio), seleccione
DW4_Destinations.html en el panel Carpeta local.
2 En el men principal, elija Archivo > Design Notes.
Aparecer el cuadro de dilogo Design Notes.
3 En la cha Informacin bsica, seleccione Requiere atencin del men
emergente.
4 Haga clic en el icono de calendario para aadir la fecha al campo Notas.
5 Haga clic en el campo Notas y luego escriba Need to create Devils Tower page
and add links to documents.
6 Seleccione la opcin Mostrar al abrir el archivo para que la Design Note se abra
automticamente al abrir esta pgina.
Curso prctico de Dreamweaver 69
7 Haga clic en Aceptar para cerrar el cuadro de dilogo.
Aparecer un icono de Design Note en la columna Notas del panel Carpeta
local.
8 En la ventana Sitio, seleccione DW4_Destinations.html y bralo.
Se abrirn el documento y su Design Note asociada; podr ver fcilmente las
acciones que es preciso llevar a cabo en este archivo.
Informes de sitios completos
Puede ejecutar informes de sitios para comprobar el estado de los archivos HTML
y administrar el ujo de trabajo. Los informes pueden ejecutarse a nivel de
documento, carpeta o sitio. Ejecutar un informe para comprobar si hay algn
documento sin ttulo en el sitio.
1 Elija Sitio > Informes.
Aparecer el cuadro de dilogo Informes.
2 En el cuadro de dilogo Informes, seleccione Todo el sitio local del men
emergente Informe sobre; despus, bajo Informes HTML, seleccione Untitled
Document.
Captulo 1 70
3 Haga clic en Ejecutar para ejecutar el informe.
Aparecer un cuadro de dilogo de Resultados en el que se listan los
documentos sin ttulo de pgina.
4 En la lista de archivos, haga clic en el archivo para seleccionarlo.
Se actualizar el campo Descripcin detallada con informacin de advertencia
detallada.
5 Haga clic en Abrir archivo para abrir el archivo y corregir el problema.
Se abrir el archivo.
6 En el campo Ttulo de la barra de herramientas de Dreamweaver, escriba
Featured Destinations.
7 Guarde y cierre el archivo cuando termine.
8 Cierre el cuadro de dilogo Resultados.
Siguientes pasos
Felicidades: ha terminado el curso prctico de Dreamweaver. Ahora ya sabe cmo
disear pginas, aadir contenido y comprobar las pginas. Si lo desea, puede
continuar creando pginas y vnculos para el sitio Compass. Ya sabe cmo realizar
todas las operaciones necesarias para crear las pginas (tambin puede utilizar las
pginas completas como referencia). Despus de actualizar las pginas,
previsualcelas para comprobar los efectos de sustitucin y los vnculos para
asegurarse de que funcionan.
Si desea ampliar conocimientos sobre el uso de Dreamweaver, realice las lecciones
de Dreamweaver; en el men principal de Dreamweaver, elija Ayuda > Lecciones y
luego seleccione una de las lecciones.
Si dispone de una copia de Dreamweaver y de Fireworks y desea aprender a
trabajar con estas dos herramientas conjuntamente, consulte los cursos prcticos
de Dreamweaver y Fireworks.
Si est interesado en ampliar conocimientos sobre cmo utilizar el cdigo HTML,
el cdigo JavaScript o las hojas de estilos en cascada (CSS), consulte los materiales
de Referencia suministrados con Dreamweaver. Elija Ventana > Referencia.
71
2
CAPTULO 2
. . . . . . . . . . . . . . . . . . . . . . . . . . . . . . . . . . . . . . . . . . . . . . . . . . . . . . . . . . . . . . . . . . . . . . . . . . . . . . . . . . . . . . . . . . . . . . . . . . . . . . . . . . . . .
Aspectos bsicos de Dreamweaver
Comenzar a utilizar Dreamweaver es tan fcil como abrir un documento HTML
existente o crear uno nuevo. Sin embargo, para sacar el mximo provecho de
Dreamweaver, deber conocer cules son los conceptos que subyacen al rea de
trabajo de Dreamweaver y cmo seleccionar opciones, utilizar inspectores y
paneles y denir las preferencias que mejor se adapten a su forma de trabajar.
Captulo 2 72
rea de trabajo de Dreamweaver
El rea de trabajo de Dreamweaver puede adaptarse a distintas formas de trabajar y
a diversos niveles de experiencia. Estos son algunos de los componentes que se
utilizan ms habitualmente:
La ventana de documento muestra el documento actual mientras lo est
creando y editando.
La barra del lanzador, situada en la parte inferior derecha de la ventana de
documento, contiene botones que permiten abrir y cerrar los inspectores y
paneles que utiliza con mayor frecuencia. Los iconos de la barra del lanzador
tambin aparecen en el lanzador, un panel otante que puede elegir del men
Ventana. Puede especicar los iconos que aparecen en la barra del lanzador y en
el lanzador deniendo las preferencias de paneles.
La barra de herramientas contiene botones y mens emergentes que le
permiten ver la ventana de documento de diferentes formas, denir opciones de
vista y obtener acceso a algunas operaciones comunes, como, por ejemplo,
previsualizar en un navegador.
Los mens contextuales permiten acceder rpidamente a comandos tiles
pertinentes para la seleccin o rea actual. Para ver un men contextual, haga
clic con el botn derecho del ratn (Windows) o haga clic en un elemento de
una ventana mientras presiona la tecla Control (Macintosh).
Panel Objetos
Barra de
herramientas
Men
contextual
Barra del
lanzador
Inspector de
propiedades
Ventana de
documento
Selector de
etiquetas
Aspectos bsicos de Dreamweaver 73
El panel Objetos contiene botones para la creacin e insercin de diversos tipos
de objetos, como imgenes, tablas, capas y marcos. Tambin puede alternar
entre vista Estndar y de Disposicin y obtener acceso a las herramientas de
dibujo de la vista Disposicin.
El inspector de propiedades muestra propiedades del objeto o texto
seleccionado y permite modicar dichas propiedades. (Las propiedades que
aparecen en el inspector dependen del objeto o texto seleccionado.)
Dreamweaver ofrece otros muchos inspectores, paneles y ventanas que no se
muestran aqu, como el panel Historial y el inspector de cdigo. Muchos de
estos elementos pueden apilarse (es decir, puede combinar ventanas, inspectores
y paneles en ventanas con chas).
Para abrir ventanas, inspectores y paneles de Dreamweaver, utilice el men
Ventana. Una marca de vericacin al lado de un elemento de este men indica
que el elemento sealado se encuentra abierto, aunque puede estar oculto detrs
de otras ventanas. Para ver un elemento que actualmente no est abierto, elija el
nombre del elemento del men.
Si un panel o inspector tiene a su lado una marca de vericacin pero no aparece,
elija Ventana > Organizar paneles.
Diferentes vistas de Dreamweaver
Dreamweaver le permite trabajar en su documento de diferentes formas:
utilizando la vista Diseo, utilizando la vista Cdigo o empleando una vista
combinada que muestra el diseo y el cdigo del documento. Puede cambiar la
vista en la que desea trabajar seleccionando una vista en la barra de herramientas
de Dreamweaver. Para obtener ms informacin, consulte Utilizar la barra de
herramientas en la pgina 78.
Trabajar con la vista de Cdigo
Conforme cree y trabaje con los documentos, Dreamweaver generar
automticamente el cdigo HTML subyacente. Para examinar o editar este
cdigo, utilice uno de los editores de cdigo de Dreamweaver: la vista de Cdigo
de la ventana de documento o el inspector de cdigo. Para obtener ms
informacin, consulte Utilizar la vista de Cdigo (o el inspector de cdigo) en la
pgina 347.
Trabajar con la vista de Diseo
La vista de Diseo de Dreamweaver muestra una representacin visual del
documento, en lugar del cdigo subyacente. Cuando trabaje en la vista de Diseo,
podr optar entre dos vistas para realizar el diseo: vista de Disposicin o vista
Estndar. Puede seleccionar estas vistas en el panel Objetos, bajo Ver.
Captulo 2 74
En la vista de Disposicin, puede disear una disposicin de pgina e insertar
grcos, texto y otros elementos multimedia. Para obtener ms informacin,
consulte Disear la disposicin de pginas en la pgina 171.
Trabaje en la vista Estndar para insertar capas, crear documentos de marcos, crear
tablas o utilizar otras funciones no disponibles en la vista de Disposicin. Para
trabajar en la vista Estndar, haga clic en el icono Vista estndar del panel Objetos.
La ventana de documento
En la vista de Diseo, la ventana de documento muestra el documento actual
aproximadamente igual a como aparecer en un navegador Web. La barra de ttulo
de la ventana de documento muestra el ttulo de la pgina y, entre parntesis, el
nombre de la carpeta raz, el nombre del archivo y un asterisco si el archivo
contiene cambios no guardados.
La barra de estado, situada en la parte inferior de la ventana de documento,
proporciona informacin adicional sobre el documento que est creando.
El selector de etiquetas muestra las etiquetas HTML padre que controlan el texto
o los objetos seleccionados. Haga clic en una de estas etiquetas para resaltar su
contenido en la ventana de documento. Haga clic en <body> para seleccionar todo
el cuerpo del documento.
La ventana emergente Tamao de ventana permite cambiar el tamao de la
ventana de documento para que adopte dimensiones predeterminadas o
personalizadas. Consulte Cambiar el tamao de la ventana de documento en la
pgina 75.
A la derecha del men emergente Tamao de ventana observar la estimacin del
tamao del documento y del tiempo de descarga de la pgina, incluidos todos los
archivos dependientes, como imgenes y otros archivos multimedia. Consulte
Comprobar el tiempo de descarga y el tamao en la pgina 537.
La barra del lanzador aparece a lo largo de la parte inferior de la ventana de
documento. De forma predeterminada, los botones de la barra del lanzador abren
la ventana Sitio, el panel Activos, el panel Estilos HTML, el panel Estilos CSS, el
panel Comportamientos, el panel Historial y el inspector de cdigo. Para
especicar qu botones deben aparecer en la barra del lanzador (y en el lanzador
otante), consulte Personalizar la barra del lanzador en la pgina 77.
Men emergente
Tamao de ventana
Barra del lanzador
Tamao del documento y
tiempo de descarga estimado
Selector de
etiquetas
Aspectos bsicos de Dreamweaver 75
Cambiar el tamao de la ventana de documento
La barra de estado de la ventana de documento muestra las dimensiones actuales
de la ventana (en pxeles). Si hace clic en este tamao de ventana, Dreamweaver
muestra el men emergente Tamao de ventana, que permite adaptar las
dimensiones de la ventana a las de varios tamaos de monitor comunes. Para
disear una pgina cuyo mejor aspecto se logra con un tamao especco, puede
ajustar la ventana de documento con cualquiera de los tamaos predeterminados,
editar dichos tamaos predeterminados o crear nuevos tamaos.
Nota: El tamao de la ventana indicado corresponde a las dimensiones internas de la
ventana del navegador, sin bordes. El tamao del monitor figura entre parntesis. Por
ejemplo, la opcin 536 x 196 (640 x 480, Predeterminado) es el tamao de ventana que
se debe utilizar si los visitantes van a hacer uso de Microsoft Internet Explorer o Netscape
Navigator en su configuracin predeterminada con un monitor de 640 x 480.
Para establecer un tamao predeterminado para la ventana de documento:
Elija uno de los tamaos del men emergente situado en la parte inferior de la
ventana de documento.
Para cambiar los valores que aparecen en el men emergente Tamao de
ventana:
1 Elija Editar tamaos en el men emergente Tamao de ventana.
2 Haga clic en cualquiera de los valores de ancho o alto de la lista de tamaos de
ventana y escriba un valor nuevo.
Para hacer que la ventana de documento se ajuste slo a un ancho especco
(sin modicar el alto), seleccione un valor de alto y elimnelo.
3 Haga clic en el campo Descripcin para introducir texto descriptivo sobre un
tamao especco.
4 Haga clic en Aceptar para guardar el cambio y regresar a la ventana de
documento.
Captulo 2 76
Para aadir un valor al men emergente Tamao de ventana:
1 Elija Editar tamaos en el men emergente Tamao de ventana.
2 Haga clic en el espacio en blanco situado debajo del ltimo valor de la columna
Ancho.
3 Introduzca valores en Ancho y Alto. Para denir slo el Ancho o el Alto,
sencillamente deje un campo vaco.
4 Haga clic en el campo Descripcin para introducir el texto descriptivo sobre el
tamao agregado.
5 Haga clic en Aceptar para guardar el cambio y regresar a la ventana de
documento.
Por ejemplo, puede escribir SVGA o PC estndar junto a la entrada para un
monitor de 800 x 600 pxeles, y Mac 17 pulg. junto a la entrada para un
monitor de 832 x 624 pxeles. Recuerde que la mayora de los monitores se
pueden ajustar a varias dimensiones de pxeles.
Minimizar y restaurar ventanas y paneles (usuarios de PC
solamente)
Puede minimizar y restaurar todas las ventanas abiertas de Dreamweaver (ventanas
de documentos, inspectores y paneles).
Para minimizar todas las ventanas de Dreamweaver, presione Mays+F4 o
seleccione Ventana > Minimizar todo.
Para restaurar todas las ventanas de Dreamweaver, presione Alt+Mays+F4. Si
tiene al menos una ventana abierta, podr seleccionar Ventana > Restaurar todo
para restaurar cualquier otra ventana adicional.
Configurar preferencias de barra de estado
Utilice las preferencias de barra de estado para denir opciones para la barra de
estado, situada en la parte inferior de la ventana de documento. Para mostrar estas
preferencias, elija Edicin > Preferencias y seleccione Barra de estado.
Tamaos de ventana Permite personalizar los tamaos de las ventanas que
aparecen en el men emergente de la barra de estado. Consulte Cambiar el
tamao de la ventana de documento en la pgina 75.
Velocidad de conexin Determina la velocidad de conexin (en kilobits por
segundo) empleada para calcular el tamao de descarga. El tamao de descarga de
la pgina se muestra en la barra de estado. El tamao de descarga de las imgenes y
otros activos se muestra en el inspector de propiedades cuando se selecciona una
imagen.
Aspectos bsicos de Dreamweaver 77
Mostrar Lanzador en barra de estado muestra la barra del lanzador en la parte
inferior de la ventana de documento. Los botones de la barra del lanzador
permiten abrir ventanas, paletas e inspectores. El lanzador contiene los mismos
botones (con texto) y funciones. Para obtener ms informacin, consulte
Personalizar la barra del lanzador en la pgina 77.
Utilizar la barra del lanzador
La barra del lanzador contiene botones que permiten abrir y cerrar diversos
inspectores, paneles y ventanas. Tambin puede ver el lanzador, un panel otante
con idnticos botones.
Para mostrar u ocultar el lanzador:
Elija Ventana > Lanzador.
Si la barra del lanzador no aparece en la parte inferior de la ventana de
documento, active Mostrar Lanzador en barra de estado en las preferencias de
Barra de estado.
Para cambiar la orientacin del lanzador de horizontal a vertical:
Haga clic en el icono de orientacin situado en la parte inferior derecha.
Para obtener informacin sobre los elementos que abren los botones
predeterminados del lanzador, consulte La ventana Sitio en la pgina 110,
Utilizar estilos HTML para aplicar formato a texto en la pgina 254, Utilizar el
panel Estilos CSS en la pgina 267, El panel Comportamientos en la
pgina 458, Automatizar tareas en la pgina 164, Utilizar la vista de Cdigo
(o el inspector de cdigo) en la pgina 347, Administrar e insertar activos en la
pgina 229 y Utilizar el panel Referencia de Dreamweaver en la pgina 344.
Personalizar la barra del lanzador
Utilice las preferencias de Paneles para especicar los elementos que deben
aparecer en la barra del lanzador y en el lanzador.
Para especificar qu botones deben aparecer en la barra del lanzador y en el
lanzador:
1 Elija Edicin > Preferencias y, a continuacin, seleccione Paneles de la lista de
categoras.
Los elementos seleccionados para mostrar en el lanzador y en la barra del
lanzador aparecern en el cuadro Mostrar en Lanzador.
Captulo 2 78
2 Para aadir un elemento al lanzador y a la barra del lanzador, haga clic en el
botn con el signo ms (+).
3 Para quitar un elemento del lanzador y de la barra del lanzador, resalte el
elemento y haga clic en el botn con el signo menos (-).
4 Para cambiar el orden de los elementos del lanzador o la barra del lanzador,
seleccione un elemento en la lista y haga clic en un botn de echa.
Por ejemplo, para mover un elemento hacia la derecha en el lanzador, mueva el
elemento hacia abajo en la lista.
5 Haga clic en Aceptar.
El lanzador y la barra del lanzador cambiarn para mostrar los elementos que
haya especicado.
Utilizar la barra de herramientas
La barra de herramientas de Dreamweaver contiene botones que permiten alternar
entre diferentes vistas del documento rpidamente: Cdigo, Diseo y una tercera
vista que combina las vistas de Cdigo y de Diseo. La barra de herramientas
contiene algunos comandos comunes relacionados con la seleccin de vistas y el
estado del documento. Los elementos del men Opciones (botn situado a la
derecha) cambia en funcin de la vista que seleccione.
Para ver u ocultar la barra de herramientas, elija Ver > Barra de herramientas.
Para ver cdigo slo en la ventana de documento, haga clic en el botn Mostrar
vista de cdigo.
Para ver una vista que contenga las vistas de Cdigo y de Diseo, haga clic en el
botn Mostrar vistas de cdigo y diseo.
Cuando seleccione esta vista, se encontrar disponible la opcin Vista de diseo
arriba del men Ver. Utilice esta opcin para especicar qu vista debe aparecer
en la parte superior de la ventana de documento.
Para ver slo la vista de Diseo, haga clic en el botn Mostrar vista de diseo.
Tambin puede obtener acceso a estas vistas a travs del men Ver.
Vista de Cdigo
Vista de Diseo
Ttulo del documento
Actualizar vista de diseo
Referencia
Navegacin por el cdigo
Men Opciones
Vista de Cdigo y de Diseo
Previsualizar en
el navegador
Estado de archivo
Aspectos bsicos de Dreamweaver 79
Para introducir un ttulo para el documento, utilice el campo Ttulo.
Si el documento ya tiene ttulo, ste aparecer en dicho campo.
Para ver el men emergente Estado de archivo, haga clic en el botn de men
de estado de archivo.
Para previsualizar o depurar un documento en un navegador, haga clic en Vista
previa/depurar en navegador y elija uno de los navegadores enumerados en el
men emergente.
Para agregar o cambiar los navegadores enumerados en el men, elija Editar
lista de navegadores.
Para actualizar la vista de Diseo, haga clic en el botn Actualizar vista de
diseo.
Para obtener acceso al panel Referencia, haga clic en el botn Referencia.
El panel Referencia contiene informacin de referencia sobre cdigo HTML,
CSS y JavaScript. Para obtener ms informacin, consulte Utilizar el panel
Referencia de Dreamweaver en la pgina 344.
Para desplazarse por el cdigo, haga clic en el botn Navegacin por el cdigo.
Para obtener ms informacin, consulte Depurar cdigo JavaScript en la
pgina 499.
Para obtener acceso al men Opciones, haga clic en el botn de men
Opciones.
En el men Opciones se enumeran distintas opciones para cada vista. Para
obtener ms informacin sobre las opciones de vista de Cdigo, consulte
Utilizar la vista de Cdigo (o el inspector de cdigo) en la pgina 347. Para
obtener ms informacin sobre las opciones de vista de Diseo, consulte
Disear la disposicin de pginas en la pgina 171.
Nota: Cuando la ventana de documento muestre ambas vistas, dispondr de acceso al
men Opciones de cada una de las vistas haciendo clic en la vista deseada y luego en el
men Opciones.
Utilizar mens contextuales
Dreamweaver emplea de forma extensiva los mens contextuales, que
proporcionan un mtodo para acceder rpidamente a los comandos y las
propiedades ms tiles relacionados con la ventana o el objeto con el que est
trabajando. En los mens contextuales slo aparecen los comandos pertinentes
para la seleccin actual.
Captulo 2 80
Para utilizar un men contextual:
1 Haga clic con el botn derecho del ratn (Windows) o haga clic mientras
presiona la tecla Control (Macintosh) en el objeto o ventana.
Aparecer el men contextual para el objeto o la ventana seleccionados.
2 Seleccione el comando del men contextual y libere el botn del ratn.
Utilizar el panel Objetos
El panel Objetos contiene botones para la creacin e insercin de diversos tipos de
objetos, como tablas, capas e imgenes. Para mostrar u ocultar el panel Objetos,
elija Ventana > Objetos.
Para insertar un objeto:
Haga clic en el correspondiente botn del panel Objetos o arrastre el icono del
botn hasta la ventana de documento. Dependiendo del objeto, aparecer el
correspondiente cuadro de dilogo de insercin de objeto en el que se le pedir
que seleccione o inserte el archivo u objeto deseado.
Para omitir este cuadro de dilogo e insertar un objeto marcador de posicin
vaco:
Mantenga presionada la tecla Control (Windows) u Opcin (Macintosh) mientras
inserta el objeto. (Por ejemplo, para insertar un marcador de posicin para una
imagen sin especicar un archivo de imagen, mantenga presionada la tecla
Control u Opcin y haga clic en el botn Imagen.)
Nota: Esto no permite omitir todos los cuadros de dilogo. Algunos objetos, como las
barras de navegacin, las capas, los botones Flash, los marcos, etc., no insertan
marcadores de espacio.
Aspectos bsicos de Dreamweaver 81
El panel Objetos contiene siete categoras de forma predeterminada: Caracteres,
Comn, Formularios, Marcos, Head, Invisibles y Especial. Tambin contiene
botones que cambian de vista: Estndar y Disposicin.
El panel Caracteres contiene caracteres especiales, como los smbolos de
copyright, de comillas curvas y de marca registrada. Tenga en cuenta que estos
smbolos no se muestran correctamente en las versiones anteriores a la 3.0 de
los navegadores (Netscape e IE).
La categora Comn contiene botones para la creacin e insercin de los
objetos ms utilizados, como imgenes, tablas y capas.
La categora Formularios contiene botones que permiten crear formularios e
insertar elementos de formulario.
La categora Marcos contiene estructuras comunes de conjuntos de marcos.
La categora Head contiene botones que permiten aadir diversos elementos de
la seccin head, como etiquetas meta, keywords y base.
La categora Invisibles contiene botones que permiten crear objetos no visibles
en la ventana del navegador, como los puntos de jacin con nombre. Elija Ver
> Ayudas visuales > Elementos invisibles para ver los iconos que marcan la
posicin de estos objetos. Haga clic en los iconos de elementos invisibles de la
ventana de documento para seleccionar los objetos y cambiar sus propiedades.
Consulte Elementos invisibles en la pgina 159.
La categora Especial contiene botones que permiten insertar elementos
especiales, como applets Java, plug-ins y objetos ActiveX. Para obtener ms
informacin, consulte Insertar elementos multimedia en la pgina 313.
Captulo 2 82
La seccin Ver del panel Objetos permite elegir entre vista Estndar
(predeterminada) o de Disposicin. Si est seleccionada la vista de Disposicin,
tambin podr seleccionar las herramientas de Disposicin: Dibujar celda de
disposicin y Dibujar tabla de disposicin. Para obtener ms informacin,
consulte Disear la disposicin de pginas en la pgina 171.
Para cambiar de categora, utilice el men emergente situado en la parte superior
del panel. Puede modicar cualquier objeto del panel o crear sus propios objetos;
consulte Modicar el panel Objetos en la pgina 543 y Crear un objeto simple
en la pgina 544. Para obtener informacin sobre las opciones de cada panel,
consulte los temas relacionados en la Ayuda de Dreamweaver.
Algunas de las preferencias generales afectan al panel Objetos. Para cambiar estas
preferencias, elija Edicin > Preferencias y seleccione General.
Cuando inserte objetos tales como imgenes, tablas, secuencias de comandos y
elementos head, aparecer un cuadro de dilogo en el que se le solicitar
informacin adicional. Puede suprimir estos cuadros de dilogo desactivando la
opcin Mostrar dilogo al insertar objetos o manteniendo presionada la tecla
Control mientras crea el objeto. Cuando se inserta un objeto con esta opcin
desactivada, el objeto recibe valores de atributo predeterminados. Despus de
insertar el objeto, utilice el inspector de propiedades para cambiar sus
propiedades.
Las preferencias del panel Objetos permiten visualizar el contenido del panel
Objetos como texto solamente, iconos solamente o texto e iconos.
Utilizar el inspector de propiedades
El inspector de propiedades permite examinar y editar las propiedades del
elemento de pgina seleccionado actualmente. (Un elemento de pgina es un
objeto o texto.) Puede seleccionar elementos de pgina en la ventana de
documento o en el inspector de cdigo.
Para mostrar u ocultar el inspector de propiedades, elija Ventana > Propiedades.
La mayora de los cambios realizados en las propiedades se aplicarn de inmediato
en la ventana de documento . (Para algunas propiedades, los cambios no se aplican
hasta que se hace clic fuera de los campos de texto de edicin de la propiedad, se
presiona Entrar o se presiona Tab para cambiar a otra propiedad.)
El contenido del inspector de propiedades vara en funcin del elemento
seleccionado. Para obtener informacin sobre propiedades concretas, seleccione
un elemento en la ventana de documento y, a continuacin, haga clic en el icono
Ayuda, situado en la esquina superior derecha del inspector de propiedades.
Aspectos bsicos de Dreamweaver 83
El inspector de propiedades muestra inicialmente las propiedades del elemento
seleccionado que se utilizan con mayor frecuencia. Haga clic en la echa de
ampliacin, situada en la esquina inferior derecha del inspector de propiedades,
para ver ms propiedades del elemento. (En algunos pocos casos, determinadas
propiedades ocultas pueden no aparecer incluso en el inspector de propiedades
ampliado; en estos casos, utilice el inspector de cdigo o la vista de Cdigo para
codicar manualmente dichas propiedades.)
Utilizar paneles flotantes acoplables
La mayora de los paneles de Dreamweaver pueden acoplarse (es decir, combinarse
en un nico panel otante con mltiples chas). Esto facilita el acceso a la
informacin sin saturar el espacio de trabajo. (No obstante, el lanzador, el
inspector de propiedades y la ventana Sitio no se pueden acoplar.) Asimismo, los
paneles e inspectores ahora se "ajustan" automticamente unos a otros, a los lados
de la pantalla o a la ventana de documento. Esto facilita el desplazamiento y la
organizacin de los distintos paneles otantes y ventanas de Dreamweaver.
Para combinar dos o ms paneles y crear un panel con fichas de seleccin:
1 Arrastre la cha (no la barra de ttulo) de un panel otante sobre otro panel
otante. Cuando aparezca un borde resaltado alrededor del panel de destino,
libere el botn del ratn.
2 Haga clic en cualquier cha del panel de chas para colocar el panel
correspondiente en primer plano.
Dado que el panel Objetos no tiene ninguna cha, no puede acoplarse a otro
panel arrastrndolo sobre el otro panel. Sin embargo, s puede arrastrar la cha de
otro panel sobre el panel Objetos para combinarlos. No obstante, s puede mover
paneles con chas entre paneles otantes y reorganizarlos para que se adapten a su
ujo de trabajo mediante el proceso descrito ms arriba.
Para quitar un panel de un panel con fichas.
Arrastre su cha fuera de la ventana.
Ficha del panel
Historial
El panel Historial mientras se
arrastra hasta el panel Capas
Captulo 2 84
Configurar preferencias de paneles
Utilice las preferencias de paneles para especicar qu paneles e inspectores deben
aparecer siempre delante de las ventanas de documento y Sitio y qu otras pueden
quedar ocultas. Tambin puede utilizar las preferencias de paneles para especicar
qu paneles e inspectores deben aparecer en el lanzador y en la barra del lanzador.
Para especificar dnde aparece cada panel en relacin con la ventana de
documento:
1 Elija Edicin > Preferencias y, a continuacin, seleccione Paneles de la lista de
categoras.
De forma predeterminada, todas las ventanas, paneles e inspectores aparecen
sobre la ventana de documento.
2 Desactive la seleccin de las ventanas, paneles e inspectores que desea situar
detrs de la ventana de documento.
Por ejemplo, si desea permitir que la ventana de documento oculte el inspector
de cdigo, desactive la opcin Inspector de cdigo. Ahora el inspector de
cdigo slo aparecer sobre la ventana de documento cuando se encuentre
activo.
Del mismo modo, si desea permitir que la ventana de documento oculte los
paneles otantes que ha aadido al personalizar Dreamweaver, desactive Resto
de paneles.
Panel Historial
El panel Historial muestra una lista de todos los pasos dados en el documento
activo desde que ste se cre o se abri. (El panel Historial no muestra los pasos
dados en otros marcos, en otras ventanas de documento o en la ventana Sitio.)
Permite deshacer uno o varios pasos, as como repetir pasos y crear nuevos
comandos para automatizar tareas repetitivas.
Control deslizante
Botn Reproducir
Botn Copiar pasos Botn Guardar como comando
Pasos
Aspectos bsicos de Dreamweaver 85
El control deslizante, o el pulgar, del panel Historial seala inicialmente el ltimo
paso realizado.
Utilizar el panel Historial
El panel Historial realiza un seguimiento de todos sus pasos de trabajo en
Dreamweaver. Puede utilizar el panel Historial para deshacer mltiples pasos a la
vez.
Si desea deshacer la ltima operacin realizada en un documento, elija Edicin >
Deshacer como en cualquier otra aplicacin. (El nombre del comando Deshacer
cambiar en el men Edicin para reejar la ltima operacin realizada.)
El panel Historial tambin permite volver a reproducir pasos ya realizados y
automatizar tareas mediante la creacin de nuevos comandos. Para obtener ms
informacin, consulte Automatizar tareas en la pgina 164.
Para abrir el panel Historial:
Elija Ventana > Historial.
Para deshacer el ltimo paso:
Arrastre el control deslizante del panel Historial hasta el paso superior en la lista.
Esta operacin tiene el mismo efecto que elegir Edicin > Deshacer.
El paso deshecho adopta el color gris.
Para deshacer varias pasos al mismo tiempo, lleve a cabo una de estas
operaciones:
Arrastre el control deslizante para sealar cualquier paso.
Haga clic a la izquierda de un paso de la ruta del control deslizante; el control
deslizante se desplazar automticamente hasta dicho paso y deshar pasos
conforme se desplace.
Captulo 2 86
Nota: Para desplazarse automticamente a un determinado paso, deber hacer clic a la
izquierda del paso; si hace clic en el paso en s mismo, se seleccionar el paso. Seleccionar
un paso no es lo mismo que volver a ese paso en el historial de deshacer.
Como ocurre al deshacer un solo paso, si deshace una serie de pasos y, a
continuacin, realiza una nueva operacin en el documento, no podr rehacer los
pasos deshechos, pues habrn desaparecido del panel Historial.
El panel Historial tambin permite repetir los pasos que aparecen en el historial de
pasos, as como automatizar tareas a partir de los pasos dados.Consulte
Automatizar tareas en la pgina 164.
Para definir el nmero de pasos que el panel Historial mantiene y muestra:
1 Elija Edicin > Preferencias y seleccione General en la lista Categora.
2 Introduzca un nmero para Nmero mximo de pasos de historial.
El valor predeterminado suele ser vlido para la mayora de las necesidades de
los usuarios. Cuanto mayor sea el nmero, ms memoria necesitar el panel
Historial. Esto puede afectar al rendimiento y reducir considerablemente la
velocidad de funcionamiento del equipo. Cuando el panel Historial alcanza el
nmero mximo de pasos, los pasos ms antiguos se borran.
Nota: No se puede modificar el orden de los pasos en el panel Historial. El panel Historial
no es un conjunto arbitrario de comandos, sino una forma de ver los pasos en el orden en
que se han dado.
Para borrar la lista de historial para el documento actual:
En el men contextual del panel Historial, elija Borrar historial.
Este comando tambin borra toda la informacin de deshacer del documento
actual. Despus de elegir Borrar historial, no podr deshacer los pasos borrados.
(La opcin Borrar historial no deshace los pasos dados, sino que simplemente
quita el registro de esos pasos de la memoria de Dreamweaver.)
Aspectos bsicos de Dreamweaver 87
Utilizar otros paneles de Dreamweaver
El rea de trabajo de Dreamweaver est compuesto por muchos otros paneles.
Estos son tan slo algunos:
El inspector de cdigo muestra el cdigo que utilizan los navegadores para mostrar
el documento como una pgina Web. Para mostrar u ocultar el inspector de
cdigo, elija Ventana > Inspector de cdigo.
Los cambios realizados en la ventana de documento se reejarn inmediatamente
en el inspector de cdigo. Si introduce HTML en el inspector de cdigo y, a
continuacin, hace clic fuera del inspector, los cambios correspondientes aparecen
en la ventana de documento. Para obtener ms informacin, consulte Utilizar la
vista de Cdigo (o el inspector de cdigo) en la pgina 347.
Para realizar cambios menores en etiquetas HTML, puede utilizar el Quick Tag
Editor en lugar del inspector de cdigo. Para mostrar el Quick Tag Editor,
presione Control+T (Windows) o Comando +T (Macintosh) o elija Modicar >
Quick Tag Editor. Para obtener ms informacin, consulte Editar una etiqueta
HTML en la vista de Diseo en la pgina 355.
El panel Referencia proporciona informacin detallada sobre la etiqueta HTML
en la que est trabajando, incluidos atributos de etiquetas. Puede abrir el panel
Referencia desde el men Ventana, la barra del lanzador o el inspector de cdigo.
Por ejemplo, puede seleccionar una etiqueta img, hacer clic en el botn Referencia
en la barra de herramientas y averiguar a qu afectan los atributos (align, border,
etc.). Para obtener ms informacin, consulte Utilizar el panel Referencia de
Dreamweaver en la pgina 344.
El depurador JavaScript de Dreamweaver le permite depurar cdigo JavaScript
del lado del cliente (client-side). Puede abrir el depurador JavaScript desde el
men Ventana. Para obtener ms informacin, consulte Depurar cdigo
JavaScript en la pgina 499.
Captulo 2 88
Trabajar con colores
En Dreamweaver, muchos de los cuadros de dilogo, as como el inspector de
propiedades de muchos elementos de pgina, contienen un cuadro de color que
abre un selector de color. Utilice el selector de color para elegir el color de un
elemento de la pgina.
Para elegir un color en Dreamweaver:
1 Elija un cuadro de color en cualquier cuadro de dilogo o en el inspector de
propiedades.
Aparecer el selector de color.
2 Lleve a cabo una de estas operaciones:
Use el cuentagotas para seleccionar un color de la paleta. Todos los colores de
las paletas Cubos de colores (predeterminado) y Tono continuo son seguros
para la Web; los de otras paletas no lo son.
Utilice el cuentagotas para seleccionar un color de cualquier punto de la
pantalla, incluso fuera de las ventanas de Dreamweaver. (Si hace clic en el
escritorio u otra aplicacin, Dreamweaver recoger el color donde haya hecho
clic, pero es posible que se active la otra aplicacin. En tal caso, haga clic en una
ventana de Dreamweaver para seguir trabajando con este programa, o
mantenga presionado el botn del ratn al moverlo de Dreamweaver al
escritorio para evitar cambiar a otra aplicacin.)
Para ampliar la seleccin de color, utilice el men emergente situado en la
esquina superior derecha del selector de color. Puede seleccionar Cubos de
colores, Tono continuo, SO Windows, SO Mac, Escala de grises y Ajustar a
valores seguros para la Web.
Tenga en cuenta que las paletas Cubos de colores y Tono continuo son seguras
para la Web, mientras que SO Windows, SO Mac y Escala de grises no lo son.
Si est utilizando una paleta que no es segura para la Web y luego elige Ajustar
a valores seguros para la Web, Dreamweaver reemplazar el color seleccionado
por el color seguro para la Web ms prximo. Dicho de otro modo, es posible
que no consiga el color deseado.
Para quitar el color actual sin elegir ningn otro color, haga clic en el botn Tachar.
Para abrir el selector de color del sistema, haga clic en el botn Rueda de color.
Cuadro de color del
inspector de
propiedades
Aspectos bsicos de Dreamweaver 89
Colores seguros para la Web
En HTML, los colores se expresan en forma de valores hexadecimales (por
ejemplo, #FF0000) o con nombres (red). Un color seguro para la Web es aqul que
se muestra de la misma forma en Netscape Navigator y en Microsoft Internet
Explorer tanto en Windows como en Macintosh con un modo de 256 colores.
Suele decirse que existen 216 colores comunes y que cualquier valor hexadecimal
que combine los pares 00, 33, 66, 99, CC o FF (valores RGB 0, 51, 102, 153, 204
y 255, respectivamente) representa un color seguro para la Web.
Al realizar pruebas, sin embargo, se descubre que hay slo 216 colores seguros para
la Web. Internet Explorer en Windows no muestra correctamente los colores
#0033FF (0,51,255), #3300FF (51,0,255), #00FF33 (0,255,51) y #33FF00
(51,255,0).
Las paletas Cubos de colores (predeterminado) y Tono continuo en Dreamweaver
utilizan la paleta de 216 colores seguros para la Web; al seleccionar un color de
estas paletas, se muestra el valor hexadecimal del color.
Para elegir un color situado fuera de la gama segura para la Web, abra los colores
del sistema haciendo clic en el botn Rueda de color situado en la esquina superior
derecha del selector de color de Dreamweaver. Los colores del sistema no se
limitan a los colores seguros para la Web.
Las versiones de Netscape Navigator para UNIX usan una paleta de colores
distinta a la de las versiones para Windows y Macintosh. Si est desarrollando el
sitio Web para navegadores UNIX exclusivamente (o si los destinatarios sern
usuarios de Windows o Macintosh con monitores de 24 bits y usuarios de UNIX
con monitores de 8 bits), es recomendable utilizar valores hexadecimales que
combinen los pares 00, 40, 80, BF o FF para lograr colores seguros para la Web en
SunOS.
Definir preferencias
Dreamweaver incluye parmetros de denicin de preferencias que determinan la
apariencia general del interfaz de usuario de Dreamweaver, as como las opciones
relacionadas con funciones concretas, como capas, hojas de estilos, visualizacin
de cdigo HTML y JavaScript, editores externos y previsualizacin de pginas en
navegadores. A lo largo de este manual del usuario se facilita informacin sobre
opciones de preferencias especcas, junto con la funcin o el tema asociados.
En este manual slo describen las opciones de preferencias ms comunes.
Consulte el tema correspondiente en la Ayuda de Dreamweaver para obtener
informacin sobre opciones de preferencias que no se aborden aqu.
Captulo 2 90
Definir preferencias generales
Las preferencias generales controlan la apariencia global de Dreamweaver. Para
cambiar estas preferencias, elija Edicin > Preferencias y haga clic en General. Las
preferencias generales se dividen en dos subcategoras: Opciones de archivo y
opciones de edicin. Para obtener informacin detallada sobre estas preferencias,
consulte la Ayuda de Dreamweaver.
Definir preferencias de fuentes/codificacin
Utilice las preferencias de fuentes/codicacin para denir una codicacin de
fuentes predeterminada de documentos nuevos y establecer las fuentes que utiliza
Dreamweaver para mostrar cada codicacin. La codicacin de un documento
determina cmo se muestra ste en un navegador. La conguracin de fuentes de
Dreamweaver permite manipular texto con la fuente y el tamao deseados sin que
ello afecte a la apariencia del documento cuando otros usuarios lo vean en un
navegador.
Para cambiar la codificacin del documento actual:
Elija Modicar > Propiedades de la pgina y, a continuacin, seleccione una
codicacin en el men emergente Codicacin del doc.
Para cambiar la codificacin predeterminada empleada al crear documentos:
Elija Edicin > Preferencias, haga clic en Fuentes/codicacin en la lista Categora
y elija una codicacin en el men emergente Codicacin pred.
Para definir las fuentes que desea utilizar para cada tipo de codificacin:
1 Elija Edicin > Preferencias y haga clic en Fuentes/codicacin en la lista
Categora.
2 Seleccione el tipo de codicacin (por ejemplo, Occidental (Latin1) o Japons)
en la lista Cong. fuentes y, a continuacin, elija las fuentes que desea utilizar
para esa codicacin en los mens emergentes situados debajo de la lista
Cong. fuentes.
Para obtener ms informacin sobre preferencias de Fuentes/codicacin,
consulte la Ayuda de Dreamweaver.
Aspectos bsicos de Dreamweaver 91
Utilizar Dreamweaver con otras
aplicaciones
Dreamweaver facilita el proceso de diseo y desarrollo de pginas Web al
permitirle trabajar con otras aplicaciones. Para obtener informacin sobre cmo
trabajar con otras aplicaciones, como los navegadores, los editores HTML, los
editores de imgenes y las herramientas de animacin, consulte los temas
siguientes:
Para obtener informacin sobre el uso de Dreamweaver con otros editores
HTML, como HomeSite o BBEdit, consulte Utilizar editores de HTML
externos en la pgina 368.
Puede especicar sus navegadores preferidos para previsualizar el sitio. Consulte
Vista previa en navegadores en la pgina 532.
Puede lanzar un editor de imgenes externo, como Macromedia Fireworks,
desde Dreamweaver. Consulte Utilizar un editor de imgenes externo en la
pgina 291.
Puede congurar Dreamweaver para que lance un editor distinto para cada tipo
de archivo. Consulte Iniciar un editor externo en la pgina 314.
Para obtener informacin acerca de cmo aadir animacin al sitio mediante
pelculas Flash, consulte Contenido de Flash en la pgina 316.
Para aprender a aadir interaccin al sitio mediante pelculas Shockwave,
consulte Pelculas Shockwave en la pgina 326.
Aspectos bsicos de la personalizacin de
Dreamweaver
Existen algunas tcnicas bsicas que puede utilizar para personalizar Dreamweaver
de forma que se adapte a sus necesidades. Por ejemplo, mediante la denicin de
preferencias, la creacin de sus propios mtodos abreviados de teclado y la adicin
de extensiones, puede congurar el rea de trabajo sin necesidad de conocer
cdigo complejo o editar archivos de texto. Si desea ms informacin sobre
funciones de personalizacin avanzadas, consulte Personalizar Dreamweaver en
la pgina 541.
Captulo 2 92
Utilizar el editor de mtodos abreviados de teclado
Utilice el editor de mtodos abreviados de teclado para crear sus propias teclas de
mtodo abreviado, editar mtodos abreviados existentes o utilizar conjuntos de
mtodos abreviados predenidos.
Para obtener acceso al editor de mtodos abreviados de teclado:
Elija Edicin > Mtodos abreviados de teclado.
Aparecer el cuadro de dilogo Mtodos abreviados de teclado con diversas
opciones que puede seleccionar y comandos que puede editar.
Conjunto actual es un men que muestra los conjuntos de mtodos abreviados
predenidos incluidos con Dreamweaver, as como cualquier otro conjunto
personalizado que usted haya denido. De forma predeterminada, el conjunto actual
es el que DW est utilizando en el documento actual. Los conjuntos predeterminados
se enumeran en la parte superior del men. Si est familiarizado con los mtodos
abreviados de Dreamweaver 3, puede utilizarlos eligiendo el conjunto predenido
Dreamweaver 3. (El conjunto Dreamweaver 3 contiene los mtodos abreviados de
Dreamweaver 3 para las funciones de Dreamweaver 3 y los mtodos abreviados de
Dreamweaver 4 para las funciones que no existan en Dreamweaver 3.)
Comandos es un men emergente que le permite seleccionar la categora de
comando que desea editar. Por ejemplo, puede editar comandos de men, como el
comando Abrir archivo, o uno de los comandos de edicin de cdigo, como
Equilibrar llaves.
Botn Conjunto
repetido
Botn Renombrar
icono
Botn Borrar
conjunto
Botn Guardar como
archivo HTML
Aspectos bsicos de Dreamweaver 93
Lista de comandos muestra los comandos asociados a la categora que ha
seleccionado del men emergente Comandos junto con los mtodos abreviados
asignados. Las categoras de comandos de men y de men Sitio muestran esta
lista en forma de vista de rbol que replica la estructura de los mens. Las otras
categoras enumeran los comandos por nombre (por ejemplo, Salir de la
aplicacin).
La ventana Mtodos abreviados muestra la lista de mtodos abreviados asignados
al comando seleccionado.
Pulse tecla muestra la nueva combinacin de teclas que usted introduce.
Ms aade un nuevo mtodo abreviado al comando actual. Haga clic en el signo
ms (+) para activar el campo Mtodos abreviados. Introduzca un nuevo comando
de tecla y haga clic en Cambiar para aadir un nuevo mtodo abreviado de teclado
para este comando. Puede asignar dos mtodos abreviados de teclado distintos
para cada comando.
Menos borra el mtodo abreviado seleccionado de la lista de mtodos abreviados.
Cambiar aplica el nuevo mtodo abreviado al comando y lo aade a la lista de
mtodos abreviados.
Haga clic en el botn Duplicar para duplicar el conjunto actual. Tendr la
oportunidad de asignar un nombre al conjunto o de conservar el nombre
predeterminado (el nombre del conjunto actual con el sujo copia).
Haga clic en el botn Renombrar para cambiar el nombre del conjunto actual.
Haga clic en el botn Guardar como archivo HTML para guardar el conjunto
actual en un formato de tabla HTML que le permitir verlo e imprimirlo
fcilmente. Puede abrir el archivo HTML en su navegador e imprimir los
mtodos abreviados para consultarlos ms fcilmente.
Haga clic en el botn Borrar para borrar copias y conjuntos personalizados.
(No puede borrar conjuntos activos.)
Para borrar un mtodo abreviado de un comando:
1 Desde el men emergente Comandos, seleccione la categora de comandos que
contiene el mtodo abreviado de comando que desea borrar; por ejemplo,
comandos del men Sitio.
La lista de comandos muestra los comandos asociados a dicha categora.
2 Desde la lista de comandos, seleccione el mtodo abreviado de comando que
desea borrar.
Observar una lista de mtodos abreviados asignados a los comandos.
3 Seleccione los mtodos abreviados que desea borrar.
4 Haga clic en el botn de signo menos (-).
Captulo 2 94
Para aadir un mtodo abreviado a un comando:
1 Seleccione la categora de comandos que contiene el comando deseado.
La lista de comandos muestra los comandos asociados a dicha categora.
2 Elija el comando de la lista de comandos.
Observar los mtodos abreviados, si los hay, que ya estn asignados al
comando en la lista de mtodos abreviados.
3 Haga clic en el botn de signo ms (+). El campo de introduccin Mtodos
abreviados se activa y el punto de insercin se desplaza al campo Pulse tecla.
4 Presione la combinacin de teclas que desea aadir; la combinacin de teclas
aparecer en el campo Pulse tecla.
Si hay algn problema con el mtodo abreviado (por ejemplo, si la
combinacin de teclas ya est asignada a otro comando) aparecer un aviso que
le permitir reasignar la combinacin de teclas o cancelar la operacin.
5 Haga clic en Cambiar. La nueva combinacin de teclas se asignar al comando.
Para editar un mtodo abreviado existente:
1 Seleccione la categora de comandos que contiene el comando deseado.
La lista de comandos muestra los comandos de la categora elegida.
2 Elija el comando de la lista de comandos.
Observar los mtodos abreviados que ya estn asignados al comando en el
campo Nuevo mtodo abreviado. Si hay varios mtodos abreviados asignados a
un comando, deber seleccionar el que desea cambiar.
3 Haga clic en el campo Pulse tecla y escriba la combinacin de teclas deseada.
4 Haga clic en el botn Cambiar para cambiar el mtodo abreviado.
Nota: Si hay algn problema con la combinacin de teclas, aparecer un mensaje
explicativo debajo del campo de introduccin de Nuevo mtodo abreviado y es posible
que no pueda aadir, borrar o editar el mtodo abreviado. Por ejemplo, si la combinacin
de teclas ya est asignada a otro comando, aparecer un texto de advertencia
inmediatamente debajo del campo de introduccin de Nuevo mtodo abreviado.
Aspectos bsicos de Dreamweaver 95
Aadir extensiones a Dreamweaver
Las extensiones son nuevas funciones que puede aadir fcilmente a Dreamweaver
4. Puede utilizar muchos tipos de extensiones, por ejemplo, hay extensiones que le
permiten cambiar el formato de las tablas, conectar con bases de datos back-end o
que le ayudan a escribir secuencias de comandos para navegadores.
Para localizar las extensiones ms recientes para Dreamweaver, utilice el sitio Web
Macromedia Exchange en http://www.macromedia.com/exchange/dreamweaver/.
Una vez all, podr conectar y descargar extensiones (muchas de ellas gratuitas),
incorporarse a grupos de debate, ver calicaciones y comentarios de los usuarios e
instalar y utilizar Package Manager. Debe instalar Package Manager para poder
descargar extensiones.
Package Manager se ejecuta conjuntamente con Dreamweaver y le permite instalar
y administrar extensiones. Una vez que haya descargado e instalado Package
Manager del sitio Exchange, lance Package Manager directamente desde
Dreamweaver eligiendo Administrar extensiones del men Comandos.
Captulo 2 96
Para instalar y administrar extensiones:
1 Haga clic en el vnculo de descarga correspondiente a la extensin deseada que
encontrar en el sitio Web.
Puede optar por abrirla e instalarla directamente desde el sitio o por guardarla
en disco.
Si la abre directamente, Package Manager se encargar de realizar la instalacin
automticamente.
Si la guarda en disco, guarde el archivo de paquete de extensin (.mxp) en la
carpeta de extensiones descargadas dentro de la carpeta de Dreamweaver de su
equipo. (Por ejemplo, Mi PC\c:\Archivos de
programa\Macromedia\Dreamweaver 4\Conguration\Extensions.)
2 Haga doble clic en el archivo de paquete de extensin o elija Instalar extensin
del men Archivo de Package Manager.
El archivo se instalar en Dreamweaver. Algunas extensiones no se encuentran
accesibles hasta despus de reiniciar Dreamweaver; es posible que se le pida que
salga de la aplicacin y vuelva a iniciarla.
Utilice Package Manager para eliminar extensiones o para consultar ms
informacin sobre la extensin.
97
3
CAPTULO 3
. . . . . . . . . . . . . . . . . . . . . . . . . . . . . . . . . . . . . . . . . . . . . . . . . . . . . . . . . . . . . . . . . . . . . . . . . . . . . . . . . . . . . . . . . . . . . . . . . . . . . . . . . . . . .
Planificar y configurar el sitio
Un sitio Web es un conjunto de documentos vinculados con atributos
compartidos, tales como temas relacionados, un diseo similar o un objetivo
comn.
Macromedia Dreamweaver es una herramienta de creacin y administracin de
sitios, por lo que puede utilizarla para crear sitios Web completos, adems de
documentos individuales. Para obtener resultados ptimos, disee y planique el
sitio Web antes de crear las pginas que va a contener el sitio.
Nota: Si desea comenzar a crear documentos inmediatamente, puede probar algunas de
las herramientas de creacin de documentos de Dreamweaver y realizar un documento de
muestra. (Consulte Crear, abrir y guardar documentos HTML en la pgina 154.) Sin
embargo, no comience un desarrollo serio del documento hasta que haya configurado el
sitio.
El primer paso a la hora de crear un sitio Web consiste en planicarlo. Consulte
Planicacin y diseo de sitios en la pgina 97. El paso siguiente consiste en
establecer la estructura bsica del sitio. Consulte Utilizar Dreamweaver para
congurar un nuevo sitio en la pgina 104. Si ya dispone de un sitio en un
servidor Web y desea usar Dreamweaver para editarlo, consulte Congurar un
sitio remoto en la pgina 128.
Planificacin y diseo de sitios
En Dreamweaver, el trmino sitio puede hacer referencia a un sitio Web o un
emplazamiento local de almacenamiento de documentos pertenecientes a un sitio
Web. Cuando comience a pensar en la creacin de un sitio Web, debe seguir una
serie de pasos de planicacin para asegurarse de que el sitio sea un xito. Incluso
en el caso de que vaya a crear tan slo una pgina principal personal que slo vern
los amigos y la familia, ser conveniente planicar el sitio cuidadosamente para
asegurarse de que todo el mundo pueda utilizarlo correctamente.
Captulo 3 98
Determinar los objetivos
Decidir los objetivos del sitio es el primer paso que debe tomar a la hora de crear
un sitio Web. Pregntese a s mismo o a sus clientes cuestiones relacionadas con el
sitio. Qu espera conseguir al disponer de un sitio Web? Escriba sus objetivos de
manera que pueda recordarlos durante el proceso de diseo. Los objetivos le
ayudan a centrarse y a adaptar el sitio Web a sus necesidades particulares.
Un sitio Web que ofrece noticias sobre un tema concreto debe tener una
apariencia y una navegacin distintas a las de un sitio Web destinado a vender
productos. La complejidad de sus objetivos afectar a la navegacin, a los
elementos multimedia que utilice (Flash, Director, etc.), e incluso a la apariencia y
al funcionamiento del sitio.
Elegir la audiencia destino
Despus de decidir lo que desea conseguir a travs del sitio Web, debe decidir
quin desea que visite el sitio. Esta puede parecer una pregunta estpida, dado que
la mayora de la gente quiere que todo el mundo visite su sitio Web. Sin embargo,
es difcil crear un sitio Web que pueda utilizar absolutamente todo el mundo. La
gente utiliza navegadores distintos, se conecta a velocidades diferentes y puede o
puede que no disponga de plug-ins multimedia. Todos estos factores afectan al uso
del sitio. Y sta es precisamente la razn por la que debe determinar su audiencia
destino.
Piense en la gente que se sentir atrada hacia su sitio Web o en quin espera poder
atraer. Qu tipo de equipos piensa que van a utilizar y qu plataforma podra ser
dominante (Macintosh, Windows, Linux, etc.)? Cul es la velocidad de conexin
media (mdem a 33,6 o DSL)? Qu tipos de navegadores y tamaos de monitor
utilizarn? Va a crear un sitio de intranet en el que todo el mundo utilizar el
mismo SO y el mismo navegador? Todos estos factores pueden afectar
considerablemente a cmo aparecer el sitio Web ante los visitantes.
Una vez que haya elegido la audiencia y que haya determinado los tipos de
equipos, velocidades de conexin y navegadores que utilizarn, puede denir el
diseo.
Por ejemplo, supongamos que su audiencia destino est formada
predominantemente por usuarios de Windows con monitores de 17 pulgadas y
que utilizarn Internet Explorer 3.0 o posterior. Conforme disee su pgina Web,
deber comprobar que el sitio funciona fundamentalmente con Microsoft Internet
Explorer en un equipo Windows con un tamao de pantalla de 800 x 600 pxeles.
Un nmero inferior de visitantes puede que utilice Netscape Navigator en una
plataforma Macintosh, pero tambin debe asegurarse de que el sitio funciona en
dichos equipos, aunque es posible que no se muestre exactamente igual que para la
audiencia destino.
Planificar y configurar el sitio 99
Crear sitios compatibles con diversos navegadores
A la hora de crear el sitio Web conviene tener en cuenta la diversidad de
navegadores Web que pueden emplear los visitantes. En la medida de lo posible,
disee el sitio para ofrecer la mxima compatibilidad con navegadores teniendo en
cuenta otras limitaciones de diseo.
Hay ms de veinte navegadores Web distintos en uso, la mayora de los cuales
estn disponibles en varias versiones. Aunque su objetivo sea nicamente ofrecer
compatibilidad con Netscape Navigator y Microsoft Internet Explorer, utilizados
por la mayora de los usuarios de la Web, no todos los visitantes dispondrn de las
versiones ms recientes de esos navegadores. Si su sitio est en la Web, tarde o
temprano alguna persona lo visitar usando Netscape Navigator 2.0 o el
navegador que AOL facilita a sus clientes, o un navegador de slo texto como
Lynx.
En algunas circunstancias no es necesario crear sitios compatibles con mltiples
navegadores. Por ejemplo, si el sitio slo est disponible en la intranet de la
empresa y sabe que todos los empleados utilizan el mismo navegador, puede
optimizar el sitio para que aproveche las caractersticas de ese navegador. Del
mismo modo, si crea contenido HTML que se va a distribuir en un CD-ROM
que incorpora un navegador, puede dar por hecho que todos los clientes van a
tener acceso a ese navegador.
En la mayora de los casos, a la hora de disear sitios Web para visualizacin
pblica, es deseable que el sitio se pueda ver en tantos navegadores como sea
posible. Seleccione uno o dos navegadores como navegadores de destino y disee
el sitio para ellos, pero intente explorar el sitio con otros navegadores y as evitar
una cantidad excesiva de contenido incompatible. Tambin puede pegar un
mensaje en un grupo de debate para pedir a otras personas que vean el sitio. Esta
puede ser una excelente forma de conseguir comentarios de una audiencia amplia.
Cuanto ms sosticado sea el sitio en trminos de diseo, animacin, contenido
multimedia e interaccin, menos probable ser que ofrezca compatibilidad para
distintos navegadores. Por ejemplo, no todos los navegadores pueden ejecutar
JavaScript. Probablemente una pgina de texto normal que no utilice caracteres
especiales se ver bien en cualquier navegador, pero su atractivo esttico ser
mucho menor que el de una pgina que haga un uso correcto de grcos, diseo e
interaccin. Intente llegar a un equilibrio entre conseguir el mximo efecto y
ofrecer la mxima compatibilidad con navegadores.
Un mtodo til consiste en proporcionar mltiples versiones de algunas pginas
importantes, como la pgina principal del sitio. Por ejemplo, puede disear una
versin de la pgina con marcos y otra sin ellos. Despus puede incluir en la
pgina Web un comportamiento que lleve automticamente a los visitantes que
utilicen navegadores sin capacidad para visualizar marcos a una versin sin marcos.
Para obtener ms informacin, consulte Usar las acciones de comportamiento
incluidas con Dreamweaver en la pgina 467.
Captulo 3 100
Organizar la estructura del sitio
Organizar cuidadosamente el sitio desde el primer momento puede ahorrarle
frustracin y tiempo ms adelante. Si comienza a crear documentos sin pensar en
la jerarqua a la que corresponden, puede terminar con una enorme carpeta llena
de archivos y difcil de administrar, o con archivos relacionados repartidos por
media docena de carpetas con nombres similares.
La forma habitual de crear un sitio consiste en crear una carpeta en el disco local
con todos los archivos del sitio (lo que se conoce como sitio local) y crear y editar
los documentos dentro de dicha carpeta. Despus podr copiar dichos archivos en
un servidor Web cuando est preparado para publicar el sitio y permitir al pblico
que lo vea. Este enfoque es mejor que crear y editar archivos en el propio sitio Web
en vivo, ya que le permite comprobar cambios en el sitio local antes de hacerlos
pblicos y, cuando haya terminado, cargar los archivos del sitio local y actualizar
todo el sitio pblico de una vez.
Consulte Utilizar Dreamweaver para congurar un nuevo sitio en la pgina 104
para coordinar el sitio local con Dreamweaver. Una vez que congure el sitio local
con Dreamweaver, podr administrar mejor los archivos del sitio, controlar los
vnculos, actualizar las pginas, etc.
Divida el sitio en categoras. Coloque las pginas relacionadas en una misma
carpeta. Por ejemplo, los comunicados de prensa de la compaa, la informacin
sobre contactos y las ofertas de trabajo pueden colocarse en una carpeta, y las
pginas del catlogo en lnea pueden ir en otra. Utilice subcarpetas cuando sea
necesario. Este tipo de organizacin facilitar el mantenimiento y la navegacin
por el sitio.
Planificar y configurar el sitio 101
Decida dnde desea colocar elementos como imgenes y archivos de sonido. Por
ejemplo, es conveniente colocar todas las imgenes en un emplazamiento, a n de
facilitar su localizacin cuando quiera insertarlas en una pgina. Los diseadores
sitan a veces todos los elementos que desean utilizar en un sitio y que son ajenos
a HTML en una carpeta llamada Activos. La carpeta puede contener otras
carpetas, como Imgenes, Shockwave y Sonidos. Tambin se puede utilizar una
carpeta Activos distinta para cada grupo de pginas relacionadas, si no hay muchos
activos compartidos entre los grupos.
Utilice la misma estructura para sitios locales y remotos. El sitio local y el sitio
Web remoto debern tener exactamente la misma estructura. Si crea un sitio local
utilizando Dreamweaver y, a continuacin, carga todo en el sitio remoto,
Dreamweaver se asegurar de que la estructura local se duplique con precisin en
el entorno remoto.
my_site1 (root folder)
Site 1
About_the_Company
Catalog
Assets (for whole site)
index.html (home page)
my_site2 (root folder)
Site 2
index.html (home page)
About_the_Company
Assets
Catalog
Assets
Captulo 3 102
Crear su propio diseo
Ahorrar mucho tiempo posteriormente en el proceso si planica el diseo y la
disposicin antes de comenzar a trabajar con Dreamweaver. Puede ser tan sencillo
como crear un boceto en papel de cmo desea que sea la disposicin del sitio. Un
enfoque ms avanzado sera crear un dibujo compuesto del sitio empleando
aplicaciones de software como Macromedia Freehand o Fireworks. Lo importante
es disponer de un boceto de la disposicin y del diseo que pueda seguir
posteriormente a la hora de crear el sitio.
Es importante mantener una coherencia en la disposicin y el diseo de la pgina.
Usted desea que los usuarios puedan hacer clic en las pginas del sitio sin que
acaben confundidos porque todas las pginas tienen una apariencia distinta o
porque la navegacin est en un lugar diferente en cada pgina.
Disear el esquema de navegacin
Otra rea en la que merece la pena planicar es la navegacin. Cuando disee su
sitio, piense en la experiencia que le gustara que tuvieran sus visitantes. Piense en
cmo podr desplazarse un visitante de un rea a otra del sitio. Tenga en cuenta los
siguientes puntos:
Usted est aqu. Los visitantes deben conocer fcilmente en qu lugar del sitio se
encuentran y cmo pueden regresar a la pgina de nivel superior.
Las bsquedas y los ndices facilitan a los visitantes la localizacin de la
informacin que estn buscando.
Los comentarios ofrecen un medio por el que los visitantes pueden ponerse en
contacto con el webmaster (en el caso de que exista) si algo marcha mal en el sitio
o con los responsables de la compaa o el sitio.
Disee la apariencia que tendr la navegacin. La navegacin debe ser homognea
en todo el sitio. Si sita una barra de navegacin a lo largo de la parte superior de
la pgina principal, intente mantenerla en ese lugar en todas las pginas
vinculadas.
Dreamweaver cuenta con dos herramientas de navegacin que puede utilizar para
crear el esquema de navegacin. Para obtener ms informacin, consulte Crear
vnculos y navegar en la pgina 371.
Planificar y configurar el sitio 103
Planificar y reunir los activos
Una vez que sepa cmo ser el diseo y la disposicin, podr crear y reunir los
activos que va a necesitar. Los activos pueden ser elementos tales como imgenes,
texto o elementos multimedia (Flash, Shockwave, etc.). Asegrese de que ha
reunido todos estos elementos y de que est preparado antes de comenzar a
desarrollar el sitio. De lo contrario, tendr que parar continuamente para
encontrar una imagen o para crear un botn.
Si est utilizando imgenes y grcos de un sitio de diseos grcos o si los est
creando otra persona, asegrese de que los rene en una carpeta de su sitio
(consulte Organizar la estructura del sitio en la pgina 100). Si est creando los
activos usted mismo, asegrese de que los crea todos antes de comenzar el
desarrollo, incluidas todas imgenes necesarias si va a utilizar imgenes de
sustitucin. Despus organice los activos de forma que pueda obtener acceso a
ellos fcilmente durante la creacin del sitio en Dreamweaver.
Dreamweaver puede facilitarle la reutilizacin de disposiciones de pgina y
elementos de pgina en diversos documentos mediante la utilizacin de plantillas
y bibliotecas. No obstante, es ms sencillo crear nuevas pginas con plantillas y
bibliotecas que aplicarlas a documentos existentes.
Utilice plantillas si muchas de las pginas van a utilizar la misma disposicin.
Planique y disee una plantilla para dicha disposicin y luego cree nuevas
pginas basadas en dicha plantilla. Si decide cambiar la disposicin de todas las
pginas, slo tendr que cambiar la plantilla.
Nota: Los cambios que puede realizar en los documentos basados en plantillas estn
sujetos a algunas restricciones. Las plantillas se utilizan mejor en entornos de colaboracin
con el fin de garantizar que todos los usuarios empleen el mismo diseo de pgina. Los
elementos de biblioteca pueden brindar una mayor flexibilidad de uso fuera de entornos de
colaboracin.
Utilice elementos de biblioteca si sabe que una determinada imagen u otro
contenido va a aparecer en muchas pginas del sitio; disee el contenido con
antelacin y convirtalo en un elemento de biblioteca. Si posteriormente cambia
ese elemento, la versin actualizada aparecer en todas las pginas que lo
contengan.
Para obtener ms informacin sobre la reutilizacin de diseos y elementos,
consulte Reutilizar contenido con plantillas y bibliotecas en la pgina 395.
Captulo 3 104
Utilizar Dreamweaver para configurar un
nuevo sitio
Una vez que cree la estructura del sitio (consulte Organizar la estructura del sitio
en la pgina 100), deber establecer el nuevo sitio en Dreamweaver. Establecer este
sitio local en Dreamweaver signica que puede utilizar Dreamweaver con FTP
para cargar el sitio en el servidor Web, para controlar y mantener
automticamente los vnculos y para compartir archivos con otras personas que
colaboren con usted. Lo ms adecuado es congurar el sitio local en Dreamweaver
antes de comenzar a crear las pginas.
El sitio local es la estructura del sitio que usted establece en el equipo para que
contenga todas las carpetas, activos y archivos de un sitio concreto (consulte
Organizar la estructura del sitio en la pgina 100).
La carpeta raz local del sitio deber ser especca de ese sitio. Una buena idea es
crear una carpeta llamada Sitios y, posteriormente, crear carpetas raz locales
dentro de esa carpeta, una para cada sitio con el que trabaje.
Para crear un sitio nuevo:
1 Elija Sitio > Nuevo sitio.
En el cuadro de dilogo Denicin de sitio que aparece estar seleccionada la
categora Datos locales.
Planificar y configurar el sitio 105
2 Introduzca las opciones siguientes:
En el campo Nombre del sitio, introduzca un nombre para el sitio. El nombre
del sitio aparece en la ventana Sitio y en el submen Sitio > Abrir sitio. Utilice
el nombre que desee, ya que no aparecer en el navegador y slo le servir de
referencia.
En el campo Carpeta raz local, especique la carpeta del disco duro en la que
desea almacenar los archivos, las plantillas y los elementos de biblioteca del
sitio. Cuando Dreamweaver resuelve vnculos relativos a la raz, lo hace
tomando esta carpeta como raz (consulte Rutas relativas a la raz en la
pgina 374). Haga clic en el icono de carpeta para examinar y seleccionar la
carpeta o introduzca una ruta y un nombre de carpeta en el campo de texto. Si
an no existe la carpeta raz local, crela desde el cuadro de dilogo que permite
examinar archivos.
En la opcin Actualizar lista archivos locales autom., indique si desea actualizar
automticamente la lista de archivos locales cada vez que copie archivos en el
sitio local. Si desactiva esta opcin, mejorar la velocidad de Dreamweaver a la
hora de copiar esos archivos, pero el panel Local de la ventana Sitio no se
actualizar automticamente. Para actualizar manualmente la ventana Sitio,
haga clic en el botn Actualizar de la misma. Para actualizar manualmente slo
el panel Local, elija Ver > Actualizar local en la ventana Sitio (Windows) o Sitio
> Ver archivos del sitio > Actualizar local (Macintosh).
En el campo Direccin HTTP, introduzca el URL que utilizar el sitio Web
nalizado, de modo que Dreamweaver pueda vericar los vnculos del sitio que
utilicen URL absolutos. (Consulte Comprobar vnculos en una pgina o un
sitio en la pgina 534.) Por ejemplo, la direccin HTTP absoluta del sitio Web
de Macromedia es http://www.macromedia.com.
En la opcin Cach, indique si desea crear un cach local para mejorar la
velocidad de las tareas de administracin de vnculos y sitios. Si no selecciona
esta opcin, Dreamweaver volver a preguntarle si desea utilizar un cach antes
de crear el sitio. Es recomendable seleccionar esta opcin porque el panel
Activos slo funciona cuando se ha creado un cach. Para obtener ms
informacin sobre el panel Activos, consulte Administrar e insertar activos en
la pgina 229.
3 Haga clic en Aceptar.
Se abrir la ventana Archivos del sitio. Para obtener ms informacin sobre la
ventana del sitio y la administracin del sitio, consulte Administracin del sitio y
colaboracin en la pgina 109.
Posteriormente, cuando est listo para publicar el sitio en un servidor remoto,
deber aadir informacin adicional sobre el sitio. Para obtener ms informacin
sobre los sitios remotos, consulte Congurar un sitio remoto en la pgina 128.
Captulo 3 106
Editar un sitio Web existente
Puede utilizar Dreamweaver para editar un sitio existente en su disco local, aunque
no se haya utilizado Dreamweaver para crear el sitio original.
Para editar un sitio Web existente:
1 Elija Sitio > Denir sitios y haga clic en Nuevo, o bien elija Sitio > Abrir sitio >
Denir sitios.
En el cuadro de dilogo Denicin de sitio que aparece estar seleccionada la
categora Datos locales.
2 Introduzca las opciones siguientes:
En el campo Nombre del sitio, introduzca un nombre para el sitio. El nombre
del sitio aparece en la ventana Sitio y en el submen Sitio > Abrir sitio. Utilice
el nombre que desee, ya que no aparecer en el navegador y slo le servir de
referencia.
En el campo Carpeta raz local, especique la carpeta del disco duro en la que se
desea almacenar los archivos, las plantillas y los elementos de biblioteca
existentes del sitio. Haga clic en el icono de carpeta para examinar y seleccionar
la carpeta o introduzca una ruta y un nombre de carpeta en el campo de texto.
En la opcin Actualizar lista archivos locales autom., indique si desea actualizar
automticamente la lista de archivos locales cada vez que copie archivos en el
sitio local. Si desactiva esta opcin, mejorar la velocidad de Dreamweaver a la
hora de copiar esos archivos, pero el panel Local de la ventana Sitio no se
actualizar automticamente. Para actualizar manualmente la ventana Sitio,
haga clic en el botn Actualizar de dicha ventana. Para actualizar manualmente
slo el panel Local, elija Ver > Actualizar local en la ventana Sitio (Windows) o
Sitio > Ver archivos del sitio > Actualizar local (Macintosh).
En el campo Direccin HTTP, introduzca el URL que utilizar el sitio Web
nalizado, de modo que Dreamweaver pueda vericar los vnculos del sitio que
utilicen URL absolutos. (Consulte Comprobar vnculos en una pgina o un
sitio en la pgina 534.) Por ejemplo, la direccin HTTP absoluta del sitio Web
de Macromedia es http://www.macromedia.com.
En la opcin Cach, indique si desea crear un cach local para mejorar la
velocidad de las tareas de administracin de vnculos y sitios. Si no selecciona
esta opcin, Dreamweaver volver a preguntarle si desea utilizar un cach antes
de crear el sitio. Es recomendable seleccionar esta opcin porque el panel
Activos slo funciona cuando se ha creado un cach. Para obtener ms
informacin sobre el panel Activos, consulte Administrar e insertar activos en
la pgina 229.
3 Haga clic en Aceptar.
Planificar y configurar el sitio 107
Se abrir la ventana Archivos del sitio. Para obtener ms informacin sobre la
ventana del sitio y la administracin del sitio, consulte Administracin del sitio y
colaboracin en la pgina 109.
Editar un sitio remoto
Puede utilizar Dreamweaver para copiar un sitio remoto existente (o una rama del
mismo) en el disco local y editarlo, incluso aunque no haya utilizado
Dreamweaver para crear el sitio original.
Aunque slo tenga la intencin de editar una parte del sitio remoto, deber
duplicar toda la estructura de la rama correspondiente del sitio, desde su carpeta
raz hasta los archivos que desea editar. Por ejemplo, si la carpeta raz del sitio
remoto, denominada public_html, contiene dos carpetas, Project1 y Project2, y
desea trabajar nicamente con los archivos HTML de Project1, no ser necesario
que descargue los archivos de Project2, pero deber asignar su carpeta raz local a
public_html, no a Project1.
Remote site
public_html
Project1
Assets
HTML
Project2
Assets
HTML
Local site
local root folder
(map this to public_html, not to
Project1 or Project1/HTML)
Project1
(must be present on local
site; corresponds to Project1
on remote site)
HTML
(must be present on
local site; corresponds
to Project1/HTML on
remote site)
Captulo 3 108
Para editar un sitio remoto existente:
1 Cree una carpeta local que contenga el sitio existente y congrela como
carpeta raz local del sitio (consulte Utilizar Dreamweaver para congurar un
nuevo sitio en la pgina 104).
2 Congure un sitio remoto utilizando informacin sobre el sitio existente.
Consulte Congurar un sitio remoto en la pgina 128. Compruebe que elige
la carpeta raz correcta para el sitio remoto.
3 Conecte con el sitio remoto utilizando el botn Conectar de la ventana Sitio.
4 Segn la parte del sitio remoto que desee editar, lleve a cabo una de estas
operaciones:
Si desea trabajar con el sitio completo, seleccione su carpeta raz y haga clic en
Obtener para descargar todo el sitio en el disco local.
Si desea trabajar slo con uno de los archivos o de las carpetas del sitio,
localcelo en el panel Remoto de la ventana Sitio y haga clic en Obtener para
descargarlo en el disco duro. (Dreamweaver duplica automticamente la
estructura del sitio remoto que sea necesaria para situar el archivo descargado
en el lugar adecuado de la jerarqua del sitio.) Para editar nicamente una parte
de un sitio, generalmente debe incluir los archivos dependientes.
5 Proceda como si estuviera creando un sitio a partir de cero: edite documentos,
previsualcelos, realice una prueba con ellos y vuelva a cargarlos en el sitio
remoto.
Para obtener ms informacin sobre la administracin del sitio, consulte
Administracin del sitio y colaboracin en la pgina 109.
Quitar un sitio de la lista de sitios
Si no desea seguir trabajando con un sitio en Dreamweaver, puede quitarlo de la
lista de sitios. Los archivos no desaparecen del sitio.
Nota: Cuando se quita un sitio de la lista, toda su informacin de configuracin se pierde
de forma permanente.
Para quitar un sitio de la lista de sitios:
1 Elija Sitio > Denir sitios.
2 Seleccione el nombre de un sitio.
3 Haga clic en Quitar.
Aparecer un cuadro de dilogo pidiendo conrmacin.
4 Haga clic en S para quitar el sitio de la lista.
109
4
CAPTULO 4
. . . . . . . . . . . . . . . . . . . . . . . . . . . . . . . . . . . . . . . . . . . . . . . . . . . . . . . . . . . . . . . . . . . . . . . . . . . . . . . . . . . . . . . . . . . . . . . . . . . . . . . . . . . . .
Administracin del sitio y colaboracin
Macromedia Dreamweaver ayuda a organizar los archivos de los sitios local y
remoto mediante la ventana Sitio. Permite duplicar la estructura del sitio local en
un servidor remoto o la estructura de un sitio Web remoto en el sistema local. Los
vnculos relativos creados en el sitio local siguen funcionando despus de transferir
los archivos al sitio remoto porque la estructura de ambos sitios es idntica.
Para crear un sitio local en Dreamweaver, utilice el comando Nuevo sitio con el n
de crear una carpeta raz local (o convierta una carpeta existente en la carpeta raz
local); consulte Utilizar Dreamweaver para congurar un nuevo sitio en la
pgina 104. El sitio remoto se dene al crear un nuevo sitio, o bien se aade dicha
informacin posteriormente utilizando el comando Denir sitios; consulte
Asociar un servidor remoto a un sitio local en la pgina 128.
Dreamweaver incluye una serie de funciones que permiten estructurar un sitio y
transferir los archivos a un servidor remoto. Al transferir archivos entre sitios
locales y remotos, Dreamweaver mantiene estructuras paralelas de archivos y
carpetas entre ambos sitios. Al transferir archivos entre sitios, Dreamweaver crea
automticamente las carpetas necesarias cuando an no existen en un sitio.
Tambin puede sincronizar los archivos entre los sitios local y remoto; si es
necesario, Dreamweaver copia los archivos en ambos sentidos y elimina los no
deseados.
Dreamweaver incluye funciones que facilitan el trabajo en colaboracin en un sitio
Web. Puede desproteger (depositar) y proteger (retirar) archivos de un servidor
remoto de forma que otros miembros de un equipo Web puedan ver quin est
trabajando en un archivo. Puede aadir Design Notes a los archivos para
compartir informacin con los miembros del equipo acerca del estado del archivo,
su prioridad, etc. Tambin puede utilizar la funcin Informes de ujo de trabajo
para ejecutar informes sobre el sitio y ver informacin sobre el estado de
proteccin/desproteccin, as como para buscar las Design Notes adjuntas a los
archivos.
Captulo 4 110
Dreamweaver puede integrarse con algunas de las aplicaciones ms populares de
control de fuente y versiones. Para integracin con control de fuente, puede
conectar con bases de datos SourceSafe y otros sistemas de control de fuente que
admitan el protocolo WebDAV. (Sin embargo, Dreamweaver no realiza control de
versiones.)
Una vez que haya publicado su sitio, usted o alguien de su equipo puede continuar
mantenindolo mediante el uso de estas mismas herramientas. Antes y despus de
publicar el sitio, tambin desear solucionar los problemas que puedan existir en el
sitio de forma permanente. Para obtener ms informacin, consulte Comprobar
y publicar un sitio en la pgina 529.
La ventana Sitio
Utilice la ventana Sitio para realizar operaciones de mantenimiento estndar,
como crear nuevos documentos HTML; ver, abrir y mover archivos; crear
carpetas; y borrar elementos. Tambin puede utilizar la ventana Sitio para
transferir archivos entre los sitios local y remoto, al tiempo que puede disear la
navegacin del sitio empleando el mapa del sitio (consulte Congurar un sitio
remoto en la pgina 128 y Utilizar el mapa del sitio en la pgina 120.)
De forma predeterminada, el sitio remoto o mapa del sitio aparece en el panel
izquierdo, mientras que el sitio local aparece en el derecho. Puede cambiar esta
conguracin en las preferencias del sitio. Consulte Preferencias de Sitio en la
pgina 113.
Administracin del sitio y colaboracin 111
Utilizar los controles de la ventana Sitio
Para abrir la ventana Sitio, elija Ventana > Archivos del sitio. Utilice los botones y
las opciones siguientes de la barra de herramientas de la ventana Sitio para
establecer qu debe mostrar la ventana Sitio y para transferir archivos entre los
sitios local y remoto:
Ver archivos del sitio muestra la estructura de archivos de los sitios remoto y local
en los paneles de la ventana Sitio. (El sitio mostrado en cada panel, derecho o
izquierdo, viene determinado por la conguracin de preferencias; consulte
Preferencias de Sitio en la pgina 113.) Ver archivos del sitio es la vista
predeterminada de la ventana Sitio.
Ver mapa del sitio muestra un mapa grco del sitio basado en cmo estn
vinculados los documentos entre s. Mantenga presionado este botn para elegir
Slo mapa o Mapa y archivos en el men emergente.
El men emergente de sitios enumera los sitios que ha denido. Para cambiar a
otro sitio, seleccinelo en la lista. Para aadir un sitio o editar la informacin de
un sitio existente, elija Denir sitios en la parte inferior del men (consulte
Congurar un sitio remoto en la pgina 128).
Conectar/desconectar (disponible con el protocolo FTP y WebDAV y con
SourceSafe) conecta o desconecta del sitio remoto. De forma predeterminada,
Dreamweaver desconecta del sitio remoto si permanece inactivo durante ms de
30 minutos (slo FTP). Para cambiar el lmite de tiempo, elija Edicin >
Preferencias y seleccione Sitio.
Actualizar actualiza las listas de los directorios local y remoto. Utilice este botn
para actualizar manualmente las listas de directorios si ha desactivado las opciones
Actualizar lista archivos locales autom. o Actualizar lista archivos remotos autom.
en el cuadro de dilogo Denicin de sitio (consulte Asociar un servidor remoto a
un sitio local en la pgina 128). Por ejemplo, si monta una unidad que contiene
un sitio remoto despus de abrir la ventana Sitio, no ver la lista del directorio del
sitio remoto hasta que haga clic en el botn Actualizar.
Obtener archivo(s) copia los archivos seleccionados del sitio remoto al sitio local
(sobrescribiendo la copia local del archivo, si existe). Si est activada la opcin
Permitir desproteger y proteger archivo, las copias locales sern de slo lectura. Los
archivos permanecern disponibles en el sitio remoto para que otros miembros del
equipo los protejan. Si est desactivada la opcin Permitir desproteger y proteger
archivo y se obtiene un archivo, se transferir una copia de ste con privilegios de
lectura y escritura. Observe que los archivos copiados son los seleccionados en el
panel de la ventana Sitio que est activo. Si el panel Remoto est activo, los
archivos remotos seleccionados se copiarn en el sitio local. Si, por el contrario, es
el panel Local el que est activo, las versiones remotas de los archivos locales
seleccionados se copiarn en el sitio local. Consulte Obtener archivos de un
servidor remoto en la pgina 147.
Captulo 4 112
Colocar archivo(s) copia los archivos seleccionados desde el sitio local hasta el sitio
remoto. Observe que los archivos copiados son los seleccionados en el panel de la
ventana Sitio que est activo. Si el panel Local est activo, los archivos locales
seleccionados se copiarn en el sitio remoto. Si, por el contrario, es el panel
Remoto el que est activo, las versiones locales de los archivos remotos
seleccionados se copiarn en el sitio remoto. Consulte Colocar archivos en un
servidor remoto en la pgina 148.
Nota: Si aade un archivo que an no existe en el sitio remoto y est activada la opcin
Permitir desproteger y proteger archivo, el archivo se aadir al sitio remoto como
protegido. Elija la opcin Desproteger archivos en lugar de aadir un archivo sin el
estado protegido.
Proteger archivo(s) transere una copia del archivo desde el servidor remoto hasta
el sitio local (sobrescribiendo la copia local del archivo, si existe) y marca el archivo
como protegido en el servidor. Esta opcin no est disponible si est desactivada la
opcin Permitir desproteger y proteger archivo para el sitio actual. Consulte
Desproteger y proteger archivos en un servidor remoto en la pgina 137.
Desproteger archivo(s) transere una copia del archivo local al servidor remoto y
permite que otros usuarios la editen. El archivo local se convierte en archivo de
slo lectura. Esta opcin no est disponible si est desactivada la opcin Permitir
desproteger y proteger archivo para el sitio actual en el cuadro de dilogo
Denicin de sitio. Consulte Desproteger y proteger archivos en un servidor
remoto en la pgina 137.
Detener tarea actual cancela la actividad en curso, incluidas la obtencin y la
colocacin de archivos. El botn, con forma de seal de stop roja (octogonal) con
una X blanca, aparece en la esquina inferior derecha de la ventana slo cuando hay
una tarea en curso. Observe que es posible que el servidor tarde un tiempo en
procesar la solicitud de parada, por lo que la transferencia de archivos no se
detendr inmediatamente. Este botn aparece slo cuando hay una tarea en curso.
El botn de tringulo de contraccin/ampliacin situado en la parte inferior
izquierda de la ventana Sitio, le permite contraer o ampliar la ventana Sitio para
ver uno o dos paneles.
Administracin del sitio y colaboracin 113
Preferencias de Sitio
Elija Edicin > Preferencias y seleccione Sitio. A continuacin elija entre las
siguientes preferencias de Sitio para controlar las opciones de transferencia de
archivos disponibles en la ventana Sitio:
Mostrar siempre especica qu sitio (remoto o local) se muestra siempre y en qu
panel de la ventana Sitio (izquierdo o derecho) aparecen los archivos locales y los
remotos. El sitio local siempre aparece a la derecha de forma predeterminada. El
panel intercambiable ser el panel no elegido (el izquierdo de forma
predeterminada): este panel puede mostrar el mapa del sitio o los archivos del otro
sitio (el sitio remoto, de forma predeterminada).
Archivos dependientes muestra un mensaje para transferir archivos dependientes
(como imgenes, hojas de estilos externas y otros archivos a los que se hace
referencia en el archivo HTML) que el navegador carga con el archivo HTML.
Las opciones Mensaje al obtener/proteger y Mensaje al colocar/desproteger estn
activadas de forma predeterminada.
Nota: Para que aparezca el mensaje Incluir archivos dependientes incluso cuando estas
opciones estn desactivadas, presione Alt (Windows) u Opcin (Macintosh) mientras
selecciona los comandos Obtener, Colocar, Desproteger o Proteger.
Conexin FTP determina si se interrumpe la conexin al sitio remoto cuando
transcurre el nmero de minutos especicado sin actividad.
Captulo 4 114
Tiempo de espera FTP especica el nmero de segundos durante los que
Dreamweaver intentar establecer una conexin con el servidor remoto. Si no hay
respuesta despus del perodo de tiempo especicado, Dreamweaver mostrar un
cuadro de dilogo de advertencia.
Servidor de cortafuegos especica la direccin del servidor proxy con el que
establecer la conexin con servidores externos si se encuentra al otro lado de un
cortafuegos. Si no est al otro lado de un cortafuegos, deje este espacio en blanco.
Nota: Si se encuentra detrs de un cortafuegos, seleccione la opcin Usar cortafuegos en
el cuadro de dilogo Definicin de sitio. Consulte Asociar un servidor remoto a un sitio
local en la pgina 128.
Puerto de cortafuegos especica el puerto del cortafuegos por el cual se establece
la conexin con el servidor remoto. Si conecta por un puerto distinto del 21
(predeterminado para FTP), introduzca aqu el nmero.
Opciones de Colocar: Guardar archivos antes de colocar indica que los archivos
no guardados se guardarn automticamente antes de colocarlos en el sitio
remoto.
Definir sitios abre el cuadro de dilogo Denir sitios, en el que podr editar un
sitio existente o crear uno nuevo. Consulte Asociar un servidor remoto a un sitio
local en la pgina 128.
Tambin puede denir si los tipos de archivos que desea transferir debern hacerlo
en formato ASCII (texto) o binario. Para ello, abra el archivo
FTPExtensionMap.txt de la carpeta Dreamweaver/Conguration (en Mac,
FTPExtensionMapMac.txt). Puede modicar y borrar la lista de tipos de archivos
que se transeren en cada formato, as como aadir sus propios tipos de archivos.
Si una extensin de archivo no est denida en este archivo, Dreamweaver
transferir automticamente el archivo en formato binario.
Nota: En Macintosh, el archivo FTPExtensionMapMac.txt tambin contiene informacin
sobre la asignacin de extensiones de archivos a creadores y tipos de archivo Macintosh.
Esta asignacin permite establecer el icono correcto para los archivos descargados, as
como abrirlos con la aplicacin correspondiente cuando se hace doble clic en ellos en el
Finder.
Observe que cuando un archivo se transere en formato ASCII se ignora la
conguracin de salto de lnea que se haya denido. Consulte Congurar
preferencias de formato de cdigo en la pgina 360.
Administracin del sitio y colaboracin 115
Ver y abrir archivos en la ventana Sitio
Utilice la ventana Sitio para ver sitios locales y remotos, aadir o eliminar
documentos y disear la estructura de navegacin del sitio con un mapa del sitio.
Para obtener ms informacin, consulte La ventana Sitio en la pgina 110.
Puede denir las dos vistas de la ventana Sitio para que muestren el sitio local, el
sitio remoto o un mapa grco del sitio local. Por ejemplo, puede ver el sitio local
en un panel y el remoto en el otro, o bien el sitio local en Ver archivos del sitio en
un panel y Ver mapa del sitio en el otro. Para obtener ms informacin sobre
mapas de sitios, consulte El mapa del sitio en la pgina 120.
Ver sitios locales
La ventana Sitio permite mostrar el contenido de sitios locales y remotos. Los
sitios locales pueden verse en la ventana Sitio como una lista de archivos, como
mapa visual o de ambas formas. Los sitios remotos slo se muestran como una
lista de archivos. (Para ver un sitio remoto, deber congurarlo; consulte
Congurar un sitio remoto en la pgina 128.)
Para ver los archivos de un sitio local, lleve a cabo una de estas operaciones:
Elija Ventana > Archivos del sitio.
En la ventana Sitio, si se muestra el mapa del sitio, haga clic en el botn
Archivos del sitio.
La ventana Sitio muestra dos conjuntos de archivos: una parte de la ventana
enumera los archivos del sitio local, mientras que la otra enumera los archivos
asociados al sitio remoto.
Nota: Si est viendo un sitio local que carece de correspondencia con un sitio remoto,
la vista de Sitio remoto estar vaca.
Captulo 4 116
Para ver el mapa y los archivos del sitio, lleve a cabo una de estas operaciones:
Elija Ventana > Mapa del sitio. (Si anteriormente slo ha visto el mapa, sin los
archivos del sitio, se mostrar el mapa nicamente.)
En la ventana Sitio, haga clic en el botn Mapa del sitio o mantenga presionado
el botn del ratn con el puntero sobre el botn Mapa del sitio y seleccione
Mapa y archivos en el men emergente.
La ventana Sitio muestra dos vistas: el sitio local como un mapa, con la etiqueta
Navegacin del sitio; y, en funcin de cmo dena sus preferencias, los archivos
del sitio local (con la etiqueta Carpeta local) o los archivos del sitio remoto (con
la etiqueta Sitio remoto).
Para ver slo el mapa del sitio:
Mantenga presionado el botn del ratn con el puntero sobre el botn Mapa del
sitio y seleccione Slo mapa en el men emergente. Para obtener ms
informacin, consulte Utilizar el mapa del sitio en la pgina 120.
Administracin del sitio y colaboracin 117
Cambiar la disposicin de la ventana Sitio
De forma predeterminada, el sitio remoto (o el mapa del sitio local) aparece en la
parte izquierda de la ventana Sitio y el sitio local, en la derecha. Puede alternar
estas visualizaciones.
Para cambiar la disposicin de la ventana Sitio:
1 Elija Edicin > Preferencias y seleccione la categora Sitio.
2 Lleve a cabo una de estas operaciones:
Seleccione Archivos locales en el men Mostrar siempre y especique si los archivos
locales deben mostrarse en la parte derecha de la ventana Sitio o en la izquierda.
El sitio local aparecer en el lado seleccionado y el sitio remoto (o el mapa del sitio),
en el lado opuesto. Al elegir esta opcin, los archivos del sitio local se muestran
siempre en la ventana Sitio, incluso cuando la ventana se reduce a un panel.
Seleccione Archivos remotos en el men Mostrar siempre y especique si los
archivos remotos deben mostrarse en el lado derecho o en el izquierdo.
El sitio local aparecer en el lado seleccionado y el sitio remoto (o el mapa del
sitio, que es siempre local), en el lado opuesto. Al elegir esta opcin, los
archivos del sitio remoto se muestran siempre en la ventana Sitio, incluso
cuando la ventana se reduce a un panel.
3 Haga clic en Aceptar para cerrar el cuadro de dilogo Preferencias.
Para cambiar el rea de visualizacin:
En la ventana Sitio, lleve a cabo una de estas operaciones:
Arrastre la barra que separa las dos vistas para aumentar o reducir el rea de
visualizacin del lado derecho o izquierdo de la ventana.
Utilice las barras de desplazamiento situadas en la parte inferior de la ventana
Sitio para desplazarse por el contenido de las vistas.
En el mapa del sitio, arrastre la echa situada encima de un archivo para
cambiar el espacio entre archivos.
Para contraer la ventana Sitio a una sola vista:
Haga clic en el pequeo botn de tringulo blanco situado en la parte inferior
izquierda de la ventana Sitio.
Nota: La vista que permanece visible es la que ha elegido para mostrar siempre en el
cuadro de dilogo Preferencias del sitio.
Para obtener ms informacin sobre las preferencias del sitio, consulte
Preferencias de Sitio en la pgina 113.
Captulo 4 118
Trabajar con archivos en Ver archivos del sitio
Use Ver archivos del sitio para ver los sitios local y remoto como listas de archivos,
para abrir archivos, para renombrar los archivos, para aadir nuevas carpetas o
archivos a un sitio o para actualizar la vista de un sitio despus de realizar cambios.
Tambin puede utilizar Ver archivos del sitio para determinar qu archivos (de
ambos sitios) se han actualizado desde la ltima vez que se transrieron. Para
obtener informacin sobre la sincronizacin del sitio local con el remoto, consulte
Sincronizar los archivos de los sitios local y remoto en la pgina 150.
Para ver los archivos del sitio:
Lleve a cabo una de estas operaciones:
Elija Ventana > Archivos del sitio para abrir la ventana Sitio en Ver archivos del
sitio.
En la ventana Sitio, haga clic en el botn Archivos del sitio.
Para abrir un archivo en Ver archivos del sitio:
Haga doble clic en el icono del archivo.
Para aadir una nueva carpeta a un sitio:
1 Compruebe que el archivo o la carpeta est seleccionado en la ventana Sitio. La
carpeta se crear dentro de la carpeta seleccionada o en la carpeta donde se
encuentra el archivo seleccionado actualmente.
2 Elija Archivo > Nueva carpeta en la ventana Sitio (Windows) o Sitio > Ver
archivos del sitio > Nueva carpeta (Macintosh).
Tambin puede obtener acceso a esta opcin desde el men contextual dentro
de la ventana Sitio.
3 Introduzca un nombre para la nueva carpeta.
Para aadir un nuevo archivo a un sitio:
1 Compruebe que el archivo o la carpeta estn seleccionados en la ventana Sitio.
El archivo se crear dentro de la carpeta seleccionada o en la carpeta donde se
encuentra el archivo seleccionado actualmente.
2 Elija Archivo > Nuevo archivo en la ventana Sitio (Windows) o Sitio > Ver
archivos del sitio > Nuevo archivo (Macintosh).
Tambin puede obtener acceso a esta opcin desde el men contextual dentro
de la ventana Sitio.
3 Introduzca un nombre para el nuevo archivo.
Administracin del sitio y colaboracin 119
Para renombrar un archivo o una carpeta de un sitio:
1 En la ventana Sitio, seleccione el archivo o carpeta cuyo nombre desea cambiar
y lleve a cabo una de estas operaciones para activar el campo de nombre situado
junto al archivo o carpeta:
Elija Archivo > Cambiar nombre (Windows) o Sitio > Cambiar nombre
(Macintosh)
Haga clic en el archivo, haga una pausa, y luego haga clic en l de nuevo.
2 Escriba el nuevo nombre y presione Entrar.
Para actualizar la ventana Ver archivos del sitio despus de realizar cambios fuera
de Dreamweaver:
Lleve a cabo una de estas operaciones:
Elija Ver > Actualizar local en la ventana Sitio (Windows) o Sitio > Ver archivos
del sitio > Actualizar local (Macintosh).
Elija Ver > Actualizar remoto en la ventana Sitio (Windows) o Sitio > Ver
archivos del sitio > Actualizar remoto (Macintosh).
Haga clic en el botn Actualizar de la ventana Sitio para actualizar los dos
paneles.
Para localizar y seleccionar los archivos protegidos:
Elija Edicin > Seleccionar archivos protegidos en la ventana Sitio (Windows) o
Sitio > Ver archivos del sitio > Seleccionar archivos protegidos (Macintosh).
Para localizar y seleccionar los archivos locales ms recientes:
Elija Edicin > Seleccionar local ms reciente en la ventana Sitio (Windows) o
Sitio > Ver archivos del sitio > Seleccionar local ms reciente (Macintosh).
Para localizar y seleccionar los archivos remotos ms recientes:
Elija Edicin > Seleccionar remoto ms reciente en la ventana Sitio (Windows) o
Sitio > Ver archivos del sitio > Seleccionar remoto ms reciente (Macintosh).
Para obtener ms informacin acerca de la manipulacin de sitios locales y
remotos, consulte Utilizar Desproteger/proteger en la pgina 135.
Captulo 4 120
El mapa del sitio
Use el mapa del sitio para ver un sitio local en forma de mapa visual de iconos
vinculados, para aadir nuevos archivos a un sitio o para aadir, modicar o quitar
vnculos. El mapa del sitio resulta idneo para establecer la estructura de un sitio.
Puede congurar rpidamente la estructura completa del sitio y, seguidamente,
obtener una imagen grca del mapa.
Nota: El mapa del sitio slo es aplicable a los sitios locales. Si desea crear un mapa de un
sitio remoto, copie el contenido del sitio remoto en un carpeta de su disco local y utilice el
comando Definir sitios para definir el sitio como un sitio local.
Utilizar el mapa del sitio
Debe denir una pgina principal para el sitio para poder ver el mapa del sitio. La
pgina principal del sitio es el punto de partida del mapa.
Para definir una pgina principal del sitio:
1 Elija Sitio> Denir sitios.
2 Elija Nuevo o Editar para denir un sitio nuevo o abrir un sitio existente.
Aparecer el cuadro de dilogo Denicin de sitio.
3 Seleccione Disposicin mapa del sitio
4 Haga clic en el icono de carpeta para buscar una pgina principal para el sitio o
escriba una ruta de archivo en el campo Pgina principal.
Para ver el mapa de un sitio, lleve a cabo una de estas operaciones:
Elija Ventana > Mapa del sitio para abrir la ventana Sitio.
En la ventana Sitio, haga clic en el botn Mapa del sitio.
Nota: Si no se ha definido ninguna pgina principal, o si Dreamweaver no encuentra
ninguna pgina index.html o index.htm en el sitio actual para utilizarla como pgina
principal, aparecer un cuadro de dilogo en el que se le pedir que seleccione una pgina
principal haciendo clic en Definir sitios. Elija el sitio que desee y luego haga clic en Editar.
Despus seleccione Disposicin mapa del sitio en el cuadro de dilogo Definicin de sitio.
Administracin del sitio y colaboracin 121
El mapa del sitio muestra los archivos HTML y el resto del contenido de la pgina
como iconos. Los vnculos se muestran en el mismo orden en el que se encuentran
en el cdigo HTML.
El texto que se muestra en rojo indica que se trata de un vnculo roto.
El texto en azul y marcado con un icono de globo terrqueo indica que se trata
de un archivo de otro sitio o un vnculo especial (como un vnculo de correo
electrnico o de secuencia de comandos).
Una marca de vericacin verde indica que se trata de un archivo protegido por
usted.
Una marca de vericacin roja indica que se trata de un archivo protegido por
otro usuario.
Un icono de candado indica que se trata de un archivo de slo lectura
(Windows) o bloqueado (Macintosh).
De forma predeterminada, el mapa del sitio muestra dos niveles de la estructura
del sitio comenzando por la pgina principal actual. Haga clic en los signos ms
(+) y menos (-) situados junto a una pgina para mostrar u ocultar las pginas
vinculadas por debajo del segundo nivel.
De forma predeterminada, los archivos ocultos y los archivos dependientes no se
muestran en el mapa del sitio. Los archivos ocultos son archivos HTML marcados
como ocultos. Los archivos dependientes son contenido de pgina ajeno al cdigo
HTML, como imgenes, plantillas y archivos Shockwave y Flash. Consulte
Modicar la disposicin del mapa del sitio en la pgina 122 y Mostrar y ocultar
archivos de mapa de un sitio en la pgina 125.
Captulo 4 122
Modificar la disposicin del mapa del sitio
Use las opciones de Disposicin mapa del sitio para personalizar la apariencia del
mapa del sitio. Puede especicar la pgina principal, el nmero de columnas
mostradas, si las etiquetas de los iconos deben mostrar el nombre del archivo o el
ttulo de pgina y si deben mostrarse los archivos ocultos y dependientes.
Para modificar la disposicin del mapa del sitio:
1 Abra el cuadro de dilogo Denicin de sitio mediante uno de estos mtodos:
Elija Sitio > Denir sitios y haga clic en Editar. Seleccione Disposicin mapa
del sitio en la lista Categora situada a la izquierda.
Elija Ver > Diseo (Windows) o Sitio > Ver mapa del sitio > Diseo
(Macintosh).
2 Haga clic en el icono de carpeta para buscar una pgina principal para el sitio o
escriba una ruta de archivo en el campo Pgina principal. La pgina principal
debe estar en el sitio local.
Si no especica ninguna pgina principal y Dreamweaver no logra localizar
ningn archivo denominado index.html o index.htm en la raz, le pedir que
seleccione una pgina principal al abrir el mapa del sitio.
3 Elija entre las opciones de Columna:
En el campo Nmero de columnas, escriba el nmero de pginas que deben
mostrarse por cada la en la ventana del mapa.
En el campo Ancho columna, escriba un nmero para especicar el ancho en
pxeles de las columnas del mapa del sitio.
4 En la seccin Etiquetas de icono, seleccione si el nombre que se muestra bajo
los iconos de documento en el mapa del sitio se representarn como nombres
de archivo o como ttulos de pgina.
5 En la seccin Opciones, seleccione qu archivos desea mostrar en el mapa del
sitio:
Elija Mostrar archivos marcados como ocultos para mostrar los archivos
HTML marcados como ocultos por el usuario en el mapa del sitio. Si hay una
pgina oculta, su nombre y los vnculos que contenga se mostrarn en cursiva.
Para obtener informacin sobre cmo ocultar archivos, consulte Mostrar y
ocultar archivos de mapa de un sitio en la pgina 125.
Elija Mostrar archivos dependientes para mostrar todos los archivos
dependientes en la jerarqua del sitio. Un archivo dependiente es una imagen u
otro contenido ajeno al cdigo HTML que carga el navegador al cargar la
pgina principal.
Administracin del sitio y colaboracin 123
Trabajar con pginas en el mapa del sitio
Al trabajar en el mapa del sitio, podr seleccionar pginas, abrir una pgina para
editarla, aadir nuevas pginas al sitio, crear vnculos entre archivos y cambiar el
ttulo de una pgina.
Para seleccionar mltiples pginas en el mapa del sitio, lleve a cabo una de estas
operaciones:
Haga clic mientras presiona la tecla Mays para seleccionar mltiples pginas.
Comenzando desde un lugar vaco de la vista, arrastre el puntero alrededor de
un grupo de archivos para seleccionarlos.
Haga clic mientras presiona la tecla Control (Windows) o Comando
(Macintosh) para seleccionar pginas que no son contiguas.
Para abrir una pgina que desea editar, lleve a cabo una de estas operaciones:
Haga doble clic en el archivo.
Seleccione el archivo y elija Archivo > Abrir seleccin (Windows) o Sitio >
Abrir (Macintosh).
Para aadir un archivo existente al sitio, lleve a cabo una de las siguientes
operaciones:
Arrastre un archivo desde el Explorador de Windows o el Finder de Macintosh
y colquelo sobre un archivo del mapa del sitio. La pgina se aadir al sitio y
se crear un vnculo entre ella y el archivo sobre el que la ha colocado.
Seleccione Sitio > Vincular a archivo existente (Windows) o Sitio > Ver mapa
del sitio > Vincular a archivo existente (Macintosh).
Para crear un nuevo archivo y aadir un vnculo:
1 Seleccione un archivo HTML en el mapa del sitio y lleve a cabo una de estas
operaciones:
Elija Sitio > Vincular a nuevo archivo (Windows) o Sitio > Ver mapa del sitio >
Vincular a nuevo archivo (Macintosh).
Elija Vincular a nuevo archivo en el men contextual.
2 En el campo Archivo del cuadro de dilogo Vincular a nuevo archivo, escriba
un nombre de archivo.
3 En el campo Ttulo, escriba un ttulo de pgina para el archivo.
4 En el campo Texto vnculo, escriba el texto del vnculo que conecta el archivo
seleccionado con el nuevo archivo. El vnculo aparecer en el archivo
seleccionado.
Captulo 4 124
5 Haga clic en Aceptar.
El archivo se guardar en la misma carpeta que el archivo seleccionado. Si se
aade un archivo a una rama oculta, el nuevo archivo tambin se encontrar
oculto. Consulte Mostrar y ocultar archivos de mapa de un sitio en la
pgina 125.
Para modificar el ttulo de una pgina:
1 Asegrese de que est activada la opcin Mostrar ttulos de pginas.
Elija Ver > Mostrar ttulos de pginas (Windows) o Sitio > Ver mapa del sitio >
Mostrar ttulos de pginas (Macintosh).
2 Lleve a cabo una de estas operaciones:
Seleccione una pgina y haga clic en su ttulo. Cuando el ttulo se convierta en
un campo editable, escriba el nuevo ttulo del documento.
Seleccione una pgina y elija Archivo > Cambiar nombre (Windows) o Sitio >
Cambiar nombre (Macintosh).
Nota: Al trabajar en la ventana Sitio, Dreamweaver actualiza automticamente todos los
vnculos con archivos cuyos nombres han cambiado.
Para cambiar la pgina principal, lleve a cabo una de estas operaciones:
En la vista Carpeta local de la ventana Sitio, haga clic en el archivo que desea
convertir en la pgina principal y elija Establecer como pgina principal en el
men contextual.
Seleccione un archivo en el mapa del sitio y elija Sitio > Nueva pgina principal
(Windows) o Sitio > Ver mapa del sitio > Nueva pgina principal (Macintosh)
para crear una nueva pgina principal.
En la vista Carpeta local de la ventana Sitio, haga clic en el archivo que desea
convertir en la pgina principal y elija Sitio > Establecer como pgina principal
(Windows) o Sitio > Ver mapa del sitio > Establecer como pgina principal
(Macintosh) para convertir una pgina existente en pgina principal.
Elija Sitio > Denir sitios y haga clic en Editar. Seleccione Disposicin mapa
del sitio en el cuadro de dilogo Denicin de sitio.
Para actualizar la visualizacin del mapa del sitio despus de realizar cambios:
1 Haga clic en cualquier lugar del mapa del sitio para anular la seleccin de
archivos.
2 Elija Ver > Actualizar local (Windows) o Sitio > Ver mapa del sitio > Actualizar
local (Macintosh).
Administracin del sitio y colaboracin 125
Mostrar y ocultar archivos de mapa de un sitio
Puede modicar el diseo del mapa del sitio para mostrar u ocultar los archivos
ocultos y dependientes. Esto le ser de utilidad cuando desee destacar temas o
contenido clave y que no destaquen otros materiales menos importantes.
Para ocultar un archivo utilizando el mapa del sitio, primero deber marcarlo
como oculto. Cuando oculta un archivo, tambin se ocultan sus vnculos. Al
mostrar un archivo marcado como oculto, el icono y sus vnculos se encontrarn
visibles en el mapa del sitio, aunque los nombres aparecern en cursiva.
Para marcar archivos como ocultos:
1 En el mapa del sitio, seleccione uno o ms archivos.
2 Elija Ver > Mostrar/ocultar vnculo (Windows) o Sitio > Ver mapa del sitio >
Mostrar/ocultar vnculo (Macintosh).
Para mostrar u ocultar archivos marcados como ocultos, lleve a cabo una de las
siguientes operaciones:
Elija Ver > Mostrar archivos marcados como ocultos (Windows) o Sitio > Ver
mapa del sitio > Mostrar archivos marcados como ocultos (Macintosh).
Seleccione Ver > Disposicin (Windows) o Sitio > Ver mapa del sitio >
Disposicin (Macintosh) para abrir el cuadro de dilogo Denicin de sitio y
active la opcin Mostrar archivos marcados como ocultos.
De forma predeterminada, los archivos dependientes estn ocultos. Puede
especicar si se muestran o no en el mapa del sitio.
Para mostrar los archivos dependientes, lleve a cabo una de las siguientes
operaciones:
Elija Ver > Mostrar archivos dependientes (Windows) o Sitio > Ver mapa del
sitio > Mostrar archivos dependientes (Macintosh).
Seleccione Ver > Disposicin (Windows) o Sitio > Ver mapa del sitio >
Disposicin (Macintosh) para abrir el cuadro de dilogo Denicin de sitio y
active la opcin Mostrar archivos dependientes.
Para marcar archivos como ocultos:
1 En el mapa del sitio, seleccione uno o ms archivos.
2 Elija Ver > Mostrar archivos marcados como ocultos (Windows) o Sitio > Ver
mapa del sitio > Mostrar archivos marcados como ocultos (Macintosh).
3 Elija Ver > Mostrar/ocultar vnculo (Windows) o Sitio > Ver mapa del sitio >
Mostrar/ocultar vnculo (Macintosh).
Captulo 4 126
Ver el sitio desde una rama
Puede ver los detalles de una seccin especca de un sitio convirtiendo una rama
en el centro del mapa del sitio.
Para ver una rama distinta:
Seleccione la pgina que desea ver y elija Ver > Ver como raz (Windows) o Sitio >
Ver mapa del sitio > Ver como raz (Macintosh).
El mapa del sitio se vuelve a trazar en la ventana como si la pgina especicada
fuera la raz del sitio. El campo Navegacin del sitio, situado encima del mapa del
sitio, muestra la ruta desde la pgina principal hasta la pgina especicada.
Seleccione cualquier elemento de la ruta para ver el mapa del sitio desde dicho
nivel haciendo clic una vez.
Para ampliar y contraer las ramas:
Haga clic en el signo ms (+) y en el signo menos () para ampliar o contraer la
rama.
Guardar el mapa del sitio
Puede guardar el mapa del sitio con formato de imagen para verlo (o imprimirlo)
desde un editor de imgenes.
Para crear un archivo de imagen del mapa del sitio actual:
1 En el mapa del sitio, lleve a cabo una de estas operaciones:
En Windows, elija Archivo > Guardar mapa del sitio. En el cuadro de dilogo
Guardar mapa del sitio, introduzca un nombre en el campo Archivo. En el
men emergente Tipo de archivo, seleccione .bmp o .png.
Si utiliza Macintosh, seleccione Sitio > Ver mapa del sitio > Guardar mapa del
sitio > Guardar mapa del sitio como PICT o Sitio > Ver mapa del sitio >
Guardar mapa del sitio > Guardar mapa del sitio como JPEG.
2 Introduzca una ubicacin y un nombre para la imagen y haga clic en Guardar.
Administracin del sitio y colaboracin 127
Buscar archivos en la ventana Sitio
Puede buscar un archivo en los sitios local y remoto desde la ventana de
documento o la ventana Sitio. Para obtener ms informacin sobre cmo buscar y
reemplazar archivos, consulte Buscar y reemplazar texto, etiquetas y atributos en
la pgina 270.
Para mostrar la ventana Sitio, elija Ventana > Archivos del sitio.
Para buscar un archivo en el sitio local:
1 Seleccione el archivo en la vista de Sitio remoto de la ventana Sitio o bralo en
una ventana de documento.
2 Elija Sitio > Localizar en sitio local. (Slo en Windows: si la ventana Sitio est
activa, elija Editar > Localizar en sitio local.)
El archivo se resalta en el Carpeta local de la ventana Sitio.
Para buscar un archivo en el sitio remoto:
1 Seleccione el archivo en la Carpeta local de la ventana Sitio o bralo en una
ventana de documento.
2 Elija Sitio > Localizar en sitio remoto. (Slo en Windows: si la ventana Sitio
est activa, elija Edicin > Localizar en sitio remoto.) Tambin puede
seleccionar el archivo en la Carpeta local y hacer clic con el botn derecho del
ratn (Windows) presionar control mientras hace clic (Macintosh) y elegir
Localizar en sitio remoto del men contextual.
El archivo se resalta en la vista de Sitio remoto de la ventana Sitio.
Nota: Si selecciona Sitio > Localizar en sitio local o Sitio > Localizar en sitio remoto mientras
la ventana de documento est activa y el archivo actual no forma parte del sitio abierto
actualmente, Dreamweaver intentar determinar a cul de los sitios definidos localmente
pertenece el archivo actual. Si pertenece a un solo sitio local, Dreamweaver abrir ese sitio
y localizar el archivo dentro.
Captulo 4 128
Configurar un sitio remoto
Antes de congurar un sitio remoto, cree un sitio local (que posteriormente
asociar con el sitio remoto). Consulte Utilizar Dreamweaver para congurar un
nuevo sitio en la pgina 104.
El paso siguiente a la hora de congurar un sitio remoto consiste en determinar
dnde se va a situar el sitio, es decir, qu servidor lo albergar. Su cliente, su
empresa o su proveedor de servicios Internet (ISP) disponen probablemente de un
servidor congurado para albergar pginas Web (Internet o intranet). Pregunte al
administrador del sistema o a su cliente el nombre de dicho servidor y cmo se
realizan las transferencias de archivos.
En particular, averige si se utiliza FTP para conectar con el servidor o si puede
montar el servidor como una unidad de disco con acceso de red desde su
escritorio. Si conecta utilizando FTP, averige el nombre del servidor FTP y
determine el directorio del servidor, as como la informacin de conexin y de
contrasea.
Cuando rena esta informacin, utilice el comando Denir sitios para asociar el
servidor al sitio local. Si surgen problemas a la hora de congurar el sitio remoto,
consulte Solucin de problemas de conguracin de sitios remotos en la
pgina 134.
Una vez congurado el sitio remoto, puede cargar o descargar archivos si dispone
de ellos en el sitio. Consulte Utilizar Desproteger/proteger en la pgina 135 y
Obtener y colocar archivos en la pgina 147.
Asociar un servidor remoto a un sitio local
Despus de crear un sitio local, use el comando Denir sitios para aadir o
cambiar la informacin del servidor remoto asociado y las preferencias de
desproteccin/proteccin.
Para asociar un servidor remoto a un sitio local existente:
1 Elija Denir sitios en el men emergente de sitios actuales de la ventana Sitio, o
bien elija Sitio > Denir sitios.
Administracin del sitio y colaboracin 129
2 Aparecer un cuadro de dilogo con los sitios denidos actualmente. Seleccione
un sitio existente y haga clic en Editar.
Si no dispone de sitios denidos actualmente, cree un sitio local antes de
continuar; consulte Utilizar Dreamweaver para congurar un nuevo sitio en
la pgina 104.
3 En la lista Categora de la izquierda, haga clic en Datos remotos.
4 Elija una de las siguientes opciones de Acceso al servidor:
Utilice Ninguno si no tiene previsto cargar el sitio en un servidor. A
continuacin, haga clic en Aceptar y omita el resto de este procedimiento.
Utilice Local/red si el servidor Web est montado como unidad de red
(Windows) o como servidor AppleTalk o NFS (Macintosh), o si lo est
ejecutando en el equipo local. Haga clic en el icono de carpeta para localizar y
seleccionar la carpeta del servidor donde se almacenan los archivos. Si desea que
el panel Remoto de la ventana Sitio se actualice automticamente a medida que
se aadan y borren archivos, seleccione la opcin Actualizar lista archivos
remotos autom. Para aumentar la velocidad de transferencia de archivos al sitio
remoto, deje esta opcin desactivada. Para actualizar manualmente la ventana
Sitio en cualquier momento, haga clic en el botn Actualizar de dicha ventana.
Haga clic en Aceptar y omita el resto de este procedimiento.
Nota: Para actualizar manualmente slo el panel Remoto, elija Ver > Actualizar remoto
en la ventana Sitio (Windows) o Sitio > Ver archivos del sitio > Actualizar remoto
(Macintosh).
Utilice FTP si conecta con el servidor Web a travs de FTP.
Para conectar con un servidor Web mediante FTP:
1 Introduzca el nombre del servidor FTP en el que cargar los archivos del sitio
Web.
El nombre del servidor FTP es el nombre completo en Internet de un sistema
informtico, como ftp.mindspring.com. Introduzca el nombre completo del
servidor sin texto adicional. Sobre todo, no aada un nombre de protocolo
delante del nombre del servidor. Por ejemplo:
Correcto: ftp.mindspring.com
Incorrecto: ftp://ftp.mindspring.com
Incorrecto: mindspring.com
2 Introduzca el nombre del directorio del servidor del sitio remoto donde se
almacenan los documentos visibles para el pblico. Consulte Determinar el
directorio del servidor del sitio remoto (slo FTP) en la pgina 130.
Captulo 4 130
3 Introduzca el nombre de conexin y la contrasea que utiliza para conectar con
el servidor FTP.
Dreamweaver guarda la contrasea de forma predeterminada. Desactive
Guardar si preere que el sistema le solicite la contrasea cada vez que conecte
con el servidor remoto.
4 Seleccione las opciones deseadas de cortafuegos para el sitio:
Active la opcin Usar cortafuegos si conecta con el servidor remoto desde el
otro lado de un cortafuegos. Para obtener ms informacin sobre las opciones
de cortafuegos, consulte Asociar un servidor remoto a un sitio local en la
pgina 128.
Si su conguracin de cortafuegos requiere el uso de FTP pasivo (que permite
que el software local congure la conexin FTP en lugar de solicitrselo al
servidor remoto), seleccione Utilizar FTP pasivo. Si no est seguro, consulte al
administrador del sistema.
5 Haga clic en Aceptar.
Determinar el directorio del servidor del sitio remoto (slo
FTP)
El directorio de servidor que especique en el cuadro de dilogo Denicin de
sitio deber ser la carpeta raz del sitio local. Si la estructura del sitio remoto no
coincide con la del sitio local, los archivos se cargarn en el lugar incorrecto y los
visitantes del sitio no podrn verlos. Adems, se rompern las rutas de imgenes y
vnculos.
El directorio raz remoto deber haberse creado antes de que Dreamweaver intente
conectar con l. Si no dispone de directorio raz en el servidor remoto para el sitio,
crelo antes de intentar conectar. Si no puede hacerlo usted mismo, solicite al
administrador del servidor que lo haga.
Debera ser Directorio
del servidor
No debera ser
Directorio del servidor
En este caso no debera ser
Directorio del Servidor
no
no
s
Administracin del sitio y colaboracin 131
Si no est seguro de lo que debe introducir en el campo Directorio del servidor,
djelo en blanco. En algunos servidores, el directorio raz es el directorio con el
que se conecta en primer lugar a travs de FTP. Para averiguar si es as, conecte con
el servidor. Si aparece en la vista de Archivo remoto de la ventana Sitio una carpeta
con un nombre del tipo public_html o www o el nombre de conexin que usted
utiliza, probablemente se sea el directorio que debe usar en el campo Directorio
del servidor. Anote el nombre del directorio, desconecte y vuelva a abrir el cuadro
de dilogo Denicin de sitio. Introduzca el nombre del directorio en el campo
Directorio del servidor y vuelva a conectar.
Integracin con WebDAV y SourceSafe
Dreamweaver le permite obtener acceso a aplicaciones de control de fuente y
versiones desde la ventana Sitio. Puede conectar con bases de datos y servidores
SourceSafe o con sistemas de control de fuente que admitan el protocolo
WebDAV.
A travs del cuadro de dilogo Denicin de sitio, puede seleccionar un tipo de
conexin o sistema de control de fuente. Una vez conectado, podr utilizar las
funciones de comparticin de archivos de Dreamweaver, como Desproteger/
Proteger, Actualizar, Obtener y Colocar y Design Notes para obtener acceso a las
correspondientes opciones de su propio sistema de control de fuente.
Nota: Para utilizar esta funcin, deber tener Visual SourceSafe instalado en el sistema o
disponer de acceso a un sistema compatible con WebDAV.
Utilizar Dreamweaver con el protocolo WebDAV
Puede utilizar Dreamweaver para conectar utilizando el protocolo WebDAV
(Web-based Distributed Authoring and Versioning: creacin y control de
versiones distribuido basado en la Web) si dispone de un sistema compatible con
dicho protocolo. Dos ejemplos de servidores WebDAV actualmente disponibles
son Microsoft Internet Information Server (IIS) 5.0 y Apache Web Server.
Para conectar con un sitio utilizando el protocolo WebDAV:
1 Elija Sitio> Denir sitio.
2 En el cuadro de dilogo Denir sitios, seleccione Editar.
3 En el cuadro de dilogo Denicin de sitio, seleccione la categora Datos
remotos.
4 En el men emergente Acceso, elija WebDAV.
5 Si lo desea, seleccione Proteger archivos al abrir para proteger los archivos
automticamente al abrirlos.
Captulo 4 132
6 Haga clic en Informacin.
Aparecer el cuadro de dilogo de conexin WebDAV.
7 En el campo URL, introduzca el URL completo de acceso al directorio en el
servidor WebDAV con el que desea conectar.
Este URL incluye el protocolo, puerto y directorio (si no es el directorio raz):
por ejemplo, http://apache1/WebDAV/mysite.
8 Introduzca su nombre de usuario y su contrasea en los campos
correspondientes.
Esta informacin se utiliza para la autenticacin en el servidor y no est
relacionada con Dreamweaver. Si no est seguro de su nombre de usuario y su
contrasea, consulte al administrador del sistema o webmaster.
9 En el campo de correo electrnico, introduzca su direccin de correo
electrnico.
sta es obligatoria y se utiliza para identicar la propiedad en el servidor
WebDAV, al tiempo que aparece en la ventana Sitio para nes de contacto.
10 Haga clic en Guardar contrasea para almacenar la contrasea de salida de
Dreamweaver.
Cada vez que inicie una nueva sesin, la contrasea continuar estando
guardada.
11 Haga clic en Aceptar.
12 Elija Sitio > Conectar o haga clic en el botn Conectar de la barra de
herramientas de la ventana Sitio para conectar con el sitio remoto. Para
desconectar, elija Sitio > Desconectar o haga clic en el botn Desconectar.
Una vez que haya conectado, podr utilizar las funciones de comparticin de
archivos de Dreamweaver (Obtener y Colocar archivos, Design Notes, etc.)
Puede cambiar la informacin de conexin en cualquier momento siguiendo los
pasos enumerados anteriormente e introduciendo la nueva informacin en el
cuadro de dilogo de conexin WebDAV.
Administracin del sitio y colaboracin 133
Utilizar Dreamweaver con Visual SourceSafe
Puede obtener acceso a una base de datos de Visual SourceSafe (VSS) existente
empleando la ventana Sitio de Dreamweaver. Una vez conectado, podr utilizar las
funciones de transferencia de archivos de Dreamweaver.
Nota: Para utilizar esta funcin con Windows, debe tener instalado Microsoft Visual
SourceSafe Client versin 6. Para utilizar esta funcin en Macintosh, debe tener instalado
MetroWerks SourceSafe versin 1.1.0 Client. Los usuarios de MetroWerks Visual
SourceSafe pueden obtener acceso a las bases de datos de Microsoft SourceSafe
versin 5.0, pero no a las bases de datos de la versin 6.0. Si desea asegurarse de que
todo su equipo logra el acceso a cualquier base de datos VSS desde cualquier plataforma,
utilice una base de datos de la versin 5.0. Para obtener ms informacin, consulte la
documentacin de SourceSafe.
Para conectar con una base de datos SourceSafe:
1 En el cuadro de dilogo Denicin de sitio, seleccione la categora Datos
remotos.
2 En el men emergente Acceso, elija SourceSafe.
3 Si lo desea, seleccione Proteger archivos al abrir para proteger los archivos
automticamente al abrirlos.
4 Haga clic en Informacin.
Aparecer el cuadro de dilogo Abrir base de datos SourceSafe.
5 En el campo Ruta de base de datos, haga clic en Examinar para la base de datos
VSS que desee, o bien introduzca la ruta completa de acceso al archivo.
El archivo que elija se convertir en el archivo srcsafe.ini y se utilizar para
inicializar SourceSafe.
6 En el campo Proyecto, introduzca el proyecto dentro de la base de datos VSS
que desea utilizar como directorio raz del sitio remoto.
7 En los campos Nombre de usuario y Contrasea, introduzca su nombre de
usuario y su contrasea de conexin a la base de datos seleccionada.
Si no conoce su nombre de usuario y su contrasea, consulte al administrador
del sistema.
Captulo 4 134
8 Haga clic en Aceptar para regresar a la ventana Sitio.
9 Elija Sitio > Conectar o haga clic en el botn Conectar de la barra de
herramientas de la ventana Sitio para conectar con el sitio remoto. Para
desconectar, elija Sitio > Desconectar o haga clic en el botn Desconectar.
Solucin de problemas de configuracin de
sitios remotos
Un servidor Web se puede congurar de varias formas. En esta seccin se ofrece
informacin sobre algunos problemas comunes que pueden surgir a la hora de
congurar un sitio remoto, as como sobre la forma de solucionarlos.
Es posible que la implementacin FTP de Dreamweaver no funcione
correctamente con algunos servidores proxy, cortafuegos multinivel y otras
formas de acceso indirecto al servidor. Si surgen problemas con el acceso FTP,
solicite ayuda al administrador del sistema local.
La implementacin FTP de Dreamweaver es distinta a algunas aplicaciones
FTP comunes. En concreto, debe conectar con la carpeta raz del sitio remoto y
no puede navegar por el sistema de archivos remoto. (En muchas aplicaciones,
puede conectar con cualquier directorio remoto y luego navegar por el sistema
de archivos remoto para localizar el directorio deseado.)
Si tiene algn problema para conectar y ha especicado el directorio del
servidor utilizando una sola barra inclinada (/), es posible que tenga que
especicar una ruta relativa desde el directorio con el que est conectando y la
carpeta raz remota. Por ejemplo, si la carpeta raz remota es un nivel de
directorio superior, puede que tenga que especicar ../../ para el directorio
servidor.
Con algunas conexiones lentas, el intervalo de espera FTP de 60 segundos
genera un nmero excesivo de temporizaciones. Incremente este valor (en las
preferencias del sitio) si experimenta temporizaciones frecuentes. Sin embargo,
no lo aumente excesivamente o, de lo contrario, tendr que esperar mucho
tiempo cuando realmente no se pueda establecer una conexin. En general, los
intervalos de espera de 30 a 120 segundos son los ms tiles.
Los nombres de archivo y carpeta que contienen espacios y caracteres especiales
suelen ocasionar problemas en las transferencias a sitios remotos. Utilice
caracteres de subrayado en lugar de espacios y evite los caracteres especiales en
los nombres de archivo y carpeta siempre que esto sea posible. En concreto,
pueden causar problemas en los nombres de archivo o de carpeta signos como
los dos puntos, el guin, el punto y el apstrofe. Los caracteres especiales en los
nombres de archivo o carpeta tambin pueden impedir que Dreamweaver cree
un mapa del sitio.
Administracin del sitio y colaboracin 135
En Macintosh, los nombres de archivo no pueden superar los 31 caracteres. Si
experimenta algn problema con los nombres de archivo largos, cambie sus
nombres por otros ms cortos.
Muchos servidores utilizan vnculos simblicos (UNIX), accesos abreviados
(Windows) o alias (Macintosh) para conectar una carpeta de una parte del
disco del servidor con otra carpeta situada en otro emplazamiento. Por ejemplo,
el subdirectorio public_html del directorio principal del servidor puede ser en
realidad un vnculo con cualquier parte del servidor. En la mayora de los casos,
esos alias no tienen ninguna repercusin sobre la capacidad de conectar con la
carpeta o el directorio correspondientes, pero si puede conectar con una parte
del servidor y no con otra, es posible que haya una discrepancia de alias.
En general, cuando surja un problema con una transferencia FTP, examine el
registro FTP. Para ello, elija Ventana > Registro FTP de sitio en la ventana Sitio
(Windows) o Sitio > Registro FTP (Macintosh). Si aparece un mensaje de error
del tipo no se puede colocar archivo, es posible que el sitio remoto se haya
quedado sin espacio. Examine el registro FTP para obtener informacin ms
detallada.
Utilizar Desproteger/proteger
Si trabaja en colaboracin con otros usuarios, puede desproteger y proteger los
archivos de servidores locales y remotos y utilizar Design Notes para aadir
comentarios y notas para el equipo. Proteger un archivo equivale a decir: Estoy
trabajando con este archivo. No lo toquen! Cuando un archivo est protegido,
Dreamweaver muestra una marca de vericacin al lado de su icono en la ventana
Sitio. Una marca de vericacin verde indica que usted ha protegido el archivo,
mientras que una marca roja indica que lo ha protegido otro usuario. El nombre
de la persona que ha protegido el archivo tambin aparece en el ventana Sitio.
Al desproteger un archivo, ste queda a disposicin de otros miembros del equipo,
que podrn protegerlo y editarlo. La versin local se convierte en versin de slo
lectura para impedir que usted efecte cambios en el archivo mientras otro usuario
lo tiene protegido.
Dreamweaver no convierte los archivos protegidos en archivos de slo lectura en el
servidor remoto. Si transere archivos con una aplicacin distinta de
Dreamweaver, es posible que se sobrescriban los archivos protegidos. Sin embargo,
en aplicaciones distintas de Dreamweaver, el archivo .LCK gura al lado del
archivo protegido en la jerarqua de archivos para ayudar a evitar errores de ese
tipo.
Puede activar la desproteccin o la proteccin para algunos sitios y desactivarla
para otros. Para obtener informacin sobre la transferencia de archivos entre sitios
locales y remotos sin desprotegerlos ni protegerlos, consulte Obtener archivos de
un servidor remoto en la pgina 147 y Colocar archivos en un servidor remoto
en la pgina 148.
Captulo 4 136
Configurar el sistema de desproteccin/proteccin
Antes de utilizar el sistema de desproteccin/proteccin, deber asociar el sitio
local a un servidor de red o FTP remoto (consulte Asociar un servidor remoto a
un sitio local en la pgina 128). Despus deber congurar las siguientes
opciones:
Para configurar las opciones de desproteccin/proteccin:
1 Elija Sitio > Denir sitios, seleccione un sitio y haga clic en Editar.
2 En la lista Categora de la izquierda, haga clic en Datos remotos.
3 Lleve a cabo una de estas operaciones:
Active la opcin Permitir desproteger y proteger archivo si trabaja en
colaboracin (o si trabaja en solitario con varios sistemas).
Esta opcin resulta til para advertir a otros usuarios de que usted ha protegido
un archivo para editarlo. Tambin puede servir para recordar que ha dejado una
versin ms reciente de un archivo en otro equipo. Consulte Utilizar
Desproteger/proteger en la pgina 135.
Active la opcin Proteger archivos al abrir si desea proteger automticamente
los archivos cuando haga doble clic en ellos para abrirlos desde la ventana Sitio.
(Si utiliza Archivo > Abrir para abrir un archivo, ste no quedar protegido
aunque est activada esta opcin.)
Introduzca un nombre de proteccin.
El nombre de proteccin es el que aparecer en la ventana Sitio junto con los
archivos protegidos, lo que permitir a otros miembros del equipo localizarle si
usted tiene un archivo que necesitan. Si trabaja en solitario con varios sistemas,
utilice un nombre de proteccin en cada equipo (por ejemplo, JoseR-MacCasa
y JoseR-PCOcina) para saber dnde se encuentra la ltima versin del archivo
si olvida volver a desprotegerlo.
Introduzca una direccin de correo electrnico.
Si introduce una direccin de correo electrnico y luego protege un archivo, su
nombre aparecer en la ventana Sitio junto al archivo como vnculo en el que es
posible hacer clic (azul y subrayado). Si un miembro del equipo hace clic en el
vnculo, su programa de correo electrnico predeterminado aparecer con un
nuevo mensaje. El campo Para: contendr la direccin de correo electrnico,
mientras que el campo Asunto contendr el nombre del archivo y del sitio
correspondientes.
Administracin del sitio y colaboracin 137
Desproteger y proteger archivos en un servidor remoto
Utilice la ventana Sitio o el men Sitio de la ventana de documento para
desproteger y proteger archivos en un servidor remoto.
Si ha protegido un archivo pero decide no editarlo (o decide descartar los cambios
realizados), puede deshacer la proteccin para que el archivo est a disposicin de
los otros miembros del equipo.
Nota: Si selecciona Sitio > Desproteger o Sitio > Proteger mientras la ventana de
documento est activa y el archivo actual no forma parte del sitio abierto actualmente,
Dreamweaver intentar determinar a cul de los sitios definidos localmente pertenece el
archivo actual. Si pertenece a un solo sitio local, Dreamweaver abrir ese sitio y realizar la
operacin de desproteccin o de proteccin.
Para proteger archivos de un servidor remoto:
1 Elija el sitio deseado en el men emergente de sitios actuales de la parte
superior de la ventana Sitio.
2 Proteja archivos utilizando uno de los mtodos siguientes:
Seleccione uno o ms archivos y haga clic en el icono Proteger de la parte
superior de la ventana Sitio.
Elija Proteger en el men contextual o el men Sitio.
3 Para descargar archivos dependientes junto con los archivos seleccionados, haga
clic en S. Para evitar que se descarguen los archivos dependientes, haga clic en
No.
Para desproteger archivos de un servidor remoto:
1 Elija el sitio deseado en el men emergente de sitios actuales de la parte
superior de la ventana Sitio.
2 Seleccione uno o ms archivos protegidos o nuevos en el panel Local y lleve a
cabo una de estas operaciones:
Haga clic en el icono Desproteger de la parte superior de la ventana Sitio.
Elija Desproteger en el men contextual o el men Sitio.
Los archivos que usted haya protegido aparecern con una marca de
vericacin verde. Si un archivo tiene una marca de vericacin roja a su lado,
ello indica que se encuentra protegido actualmente por otro usuario. No
desproteja esos archivos.
Un smbolo de candado indica que el archivo es de slo lectura (Windows) o
est bloqueado (Macintosh).
Los archivos nuevos no tienen marca de vericacin ni smbolo de candado a su
lado.
Captulo 4 138
3 Para cargar archivos dependientes junto con el archivo seleccionado, haga clic
en S. Para evitar que se carguen los archivos dependientes, haga clic en No.
Suele resultar conveniente cargar archivos dependientes cuando se desprotege
un archivo nuevo, pero si las ltimas versiones de los archivos dependientes ya
se encuentran en el servidor remoto, no es preciso volver a cargarlos.
Para deshacer una proteccin:
Seleccione el archivo deseado y elija Sitio> Deshacer proteger o haga clic con el
botn derecho del ratn en el archivo (Windows) o presione la tecla Control
mientras hace clic en el archivo (Macintosh) y elija Deshacer proteger en el men
contextual. La copia local del archivo se convertir en copia de slo lectura y se
perdern los cambios realizados.
Para desproteger o proteger un archivo activo actualmente:
En la ventana de documento, elija Sitio > Desproteger o Sitio > Proteger o utilice
los iconos de la barra de herramientas.
Si protege el archivo activo, la nueva versin protegida sobrescribir la versin del
archivo abierta actualmente. Si desprotege el archivo activo, es posible que ste se
guarde automticamente antes de desprotegerse. Depender de las opciones que
haya congurado (consulte Preferencias de Sitio en la pgina 113).
Design Notes
Utilice el comando Design Notes para mantener informacin adicional asociada a
los documentos, como los nombres de los archivos de imagen y comentarios sobre
el estado del archivo.
Por ejemplo, si copia un documento de un sitio a otro, puede aadir Design Notes
sobre ese documento, con el comentario de que el documento original se
encuentra en la carpeta del otro sitio. Posteriormente, si actualiza ese documento
(o si lo hace otro usuario), sabr que tambin tiene que actualizar la pgina
original.
Tambin puede emplear Design Notes para realizar un seguimiento de la
informacin sensible que no puede introducir en un documento por motivos de
seguridad. Por ejemplo, puede incluir informacin sobre cmo se cre el
documento, cmo se calcul un determinado precio o se estableci una
conguracin o qu factores de marketing han intervenido en una decisin de
diseo. Puede averiguar qu archivos tienen Design Notes adjuntas en la ventana
Sitio: aparece un icono de Design Notes en la columna Notas de Ver archivos del
sitio.
Administracin del sitio y colaboracin 139
Guardar informacin sobre archivos en Design Notes
Puede crear un archivo de Design Notes para cada documento o plantilla del sitio.
(Observe que si aade Design Notes a una plantilla, los documentos creados con
dicha plantilla no heredarn las Design Notes.) Tambin puede crear Design
Notes para applets, controles ActiveX, imgenes, pelculas Flash, objetos
Shockwave y campos de imagen en sus documentos.
Para configurar Design Notes para el sitio:
1 Elija Sitio > Denir sitios, seleccione un sitio y haga clic en Editar.
2 En la lista Categora de la izquierda, haga clic en Design Notes.
Active Design Notes para el sitio seleccionando la opcin Mantener Design
Notes (si no est seleccionada).
Cuando est activada la opcin Mantener Design Notes, puede crear Design
Notes para los archivos del sitio. Cada vez que copie, mueva, cambie de nombre
o borre un archivo, el archivo de Design Notes asociado sufrir la misma
operacin.
Elija si desea que las Design Notes asociadas al sitio se carguen con el resto de
los documentos. Para ello, active o desactive Cargar Design Notes para
compartir.
Cuando est activada la opcin Cargar Design Notes para compartir, puede
compartir Design Notes con el resto del equipo de colaboradores. Cuando
coloca u obtiene un archivo, Dreamweaver coloca u obtiene automticamente
el archivo de Design Notes asociado. Si trabaja en solitario, puede desactivar
esta opcin para mejorar el rendimiento en la transferencia de archivos.
Cuando la opcin est desactivada, las Design Notes se mantienen localmente,
pero no se cargan con los archivos.
3 Haga clic en Aceptar.
Para aadir Design Notes a un documento:
1 Mientras el documento se encuentra activo en la ventana de documento, elija
Archivo > Design Notes.
Tambin puede seleccionar el archivo en la ventana Sitio y, a continuacin,
elegir Archivo > Design Notes, o bien hacer doble clic en la columna Notas. Si
el archivo reside en un sitio remoto, en primer lugar deber protegerlo u
obtenerlo y, a continuacin, seleccionarlo en la carpeta local. Consulte
Desproteger y proteger archivos en un servidor remoto en la pgina 137 o
Obtener y colocar archivos en la pgina 147.
Captulo 4 140
2 En la cha Informacin bsica, aada notas de varios tipos:
Elija el estado del documento en el men emergente Estado.
Escriba comentarios en el campo de texto Notas.
Haga clic en el icono de fecha (justo por encima del campo de texto Notas)
para insertar la fecha local actual.
Para hacer que el archivo de Design Notes aparezca cada vez que se abre el
archivo, seleccione Mostrar al abrir el archivo.
3 En la cha Toda la informacin, aada otras claves y valores que puedan
resultar tiles para otros desarrolladores del sitio. Por ejemplo, puede asignar el
nombre Autor (en el campo Nombre) a una clave y denir el valor como Heidi
(en el campo Valor). Haga clic en el botn ms (+) para aadir un nuevo par
clave/valor; seleccione un par y haga clic en el botn menos () para quitarlo.
4 Haga clic en Aceptar para guardar las notas.
Las notas que introduzca se guardarn en una subcarpeta llamada _notes en la
misma ubicacin que el archivo actual. El nombre de archivo ser el nombre
del documento ms la extensin .mno. Por ejemplo, si el nombre del archivo es
index.html, el archivo de Design Notes asociado se llamar index.html.mno.
Para aadir Design Notes a un objeto:
1 Elija Design Notes en el men contextual del objeto. (Abra el men contextual
del objeto haciendo clic con el botn izquierdo del ratn (Windows) o
haciendo clic mientras presiona la tecla Control (Macintosh) en el objeto.)
2 Siga los pasos 2 a 4 para aadir Design Notes a un documento.
Observe que el archivo de Design Notes de un objeto se guarda en la subcarpeta
_notes, dentro del mismo directorio que el archivo de origen del objeto, que no
se encuentra necesariamente en el mismo directorio que el documento donde
aparece el objeto.
Para abrir las Design Notes asociadas a un archivo, lleve a cabo una de estas
operaciones:
Seleccione el archivo en la ventana Sitio o abra el archivo en s y luego elija
Archivo > Design Notes. Se abrirn las Design Notes asociadas a dicho archivo.
En la columna Notas de la ventana Sitio, haga doble clic en el icono amarillo de
Design Notes.
Administracin del sitio y colaboracin 141
Para asignar un estado que no figure en el men emergente Estado:
1 Abra Design Notes para un archivo u objeto.
2 Haga clic en la cha Toda la informacin.
3 Haga clic en el botn ms (+).
4 En el campo Nombre, escriba la palabra estado.
5 En el campo Valor, introduzca el estado.
Si ya existe un valor de estado, ser sustituido por el nuevo.
6 Haga clic en la cha Informacin bsica y observe que el nuevo valor de estado
aparece en el men emergente Estado.
Nota: Slo puede tener simultneamente un valor nuevo en el men de estado. Si sigue
este procedimiento otra vez, el nuevo valor de estado que introdujo la primera vez ser
sustituido por el valor que introduzca la segunda vez.
Para desactivar Design Notes:
1 Elija Sitio> Denir sitios.
2 En el cuadro de dilogo Denir sitios, seleccione el sitio y haga clic en Editar.
3 En el cuadro de dilogo Denicin de sitio, haga clic en Design Notes.
4 Desactive Mantener Design Notes.
Al desactivar esta opcin se desactivar la funcin Design Notes. Si desactiva
esta opcin y, a continuacin, hace clic en Limpiar, se borrarn todos los
archivos de Design Notes del sitio.
5 Haga clic en Aceptar.
Aparecer un cuadro de dilogo en el que se le preguntar si desea borrar los
archivos de Design Notes existentes. Haga clic en S para borrar los archivos o
en No para dejarlos en su sitio.
Para utilizar Design Notes a nivel local nicamente:
1 Elija Sitio> Denir sitios.
2 En el cuadro de dilogo Denir sitios, seleccione el sitio y haga clic en Editar.
3 En el cuadro de dilogo Denicin de sitio, seleccione Mantener Design Notes
dentro del cuadro Design Notes.
4 Desactive Cargar para compartir.
Las Design Notes no se transferirn al sitio remoto cuando desproteja/coloque
los archivos. Podr seguir aadiendo y modicando las Design Notes del sitio a
nivel local.
Captulo 4 142
Para borrar del sitio las Design Notes no asociadas:
1 Elija Sitio> Denir sitios.
2 En el cuadro de dilogo Denir sitios, seleccione el sitio y haga clic en Editar.
3 En el cuadro de dilogo Denicin de sitio, haga clic en Design Notes.
4 Haga clic en Limpiar. Dreamweaver le pedir que conrme que desea borrar las
Design Notes que ya no estn asociadas a ningn archivo del sitio. Si utiliza
Dreamweaver para borrar un archivo que tiene una archivo de Design Notes
asociado, tambin se borrar el archivo de Design Notes. Por tanto, slo
pueden producirse archivos de Design Notes hurfanos si borra o cambia el
nombre de un archivo fuera de Dreamweaver.
Nota: Si desactiva la opcin Mantener Design Notes antes de hacer clic en Limpiar,
Dreamweaver borrar todos los archivos de Design Notes del sitio.
Utilizar las columnas de la vista de archivo con Design Notes
Puede personalizar las columnas mostradas en las listas de Carpeta local y Sitio
remoto de la ventana Sitio. Puede reordenar columnas, aadir nuevas (hasta un
mximo de 10 columnas), borrar columnas, ocultarlas, asociar Design Notes a los
datos de una columna y designar columnas para compartirlas con todos los
usuarios conectados a un sitio. Las columnas predeterminadas son Nombre,
Notas, Tamao, Tipo, Modicado y Protegido por. Puede ordenar por cualquier
columna haciendo clic en el encabezado de la columna en la ventana Sitio. Al
hacer clic ms de una vez en una columna, se invierte el orden (ascendente o
descendente) de la columna.
Nota: No es posible borrar ni renombrar una columna incorporada (Nombre, Notas,
Tamao, Tipo, Modificado, Protegido por) ni asociar a ellas Design Notes. Puede cambiar
el orden y la alineacin de estas columnas, as como ocultarlas, a excepcin de la columna
Nombre, que no puede ocultarse.
Administracin del sitio y colaboracin 143
Para obtener acceso a las opciones de Columnas vista archivo, lleve a cabo una de
estas operaciones:
Elija Ver > Columnas vista archivo en la ventana Sitio (Windows) o Sitio > Ver
archivos del sitio > Columnas vista archivo (Mac).
Elija Sitio > Denir sitios, seleccione un sitio y haga clic en Editar. Despus
seleccione Columnas vista archivo del cuadro de dilogo Denicin de sitio.
En la ventana Sitio, haga clic con el botn derecho del ratn en una columna
(Windows) o haga clic en una columna mientras mantiene presionada la tecla
Control (Macintosh) y seleccione Columnas vista archivo.
Aparecer el cuadro de dilogo Denicin de sitio con las opciones de Columnas
vista archivo.
Para cambiar el orden de las columnas:
1 Desde la visualizacin de Columnas vista archivo del cuadro de dilogo
Denicin de sitio, seleccione un nombre de columna.
2 Haga clic en el botn de echa arriba o abajo para cambiar la posicin de la
columna seleccionada.
Puede cambiar el orden de cualquier columna salvo el de la columna Nombre,
que siempre aparece en primera posicin.
Captulo 4 144
Para aadir una nueva columna:
1 En la visualizacin de Columnas vista archivo del cuadro de dilogo Denicin
de sitio, haga clic en el botn de signo ms (+).
2 En el campo Nombre de columna, introduzca un nombre para la columna.
3 Elija un valor del men emergente Asociar a Design Note o introduzca el que
desee.
Debe asociar una nueva columna a una Design Note para que se muestren
datos en la ventana Sitio.
4 Elija una opcin de alineacin: izquierda, derecha o centro. Esto determina
cmo la alineacin del texto dentro de la columna.
5 Para mostrar u ocultar la columna, seleccione o anule la seleccin de la opcin
Mostrar.
6 Para compartir la columna con todos los usuarios conectados al sitio, seleccione
la opcin Compartir con todos los usuarios de este sitio.
Para borrar una columna aadida:
1 Seleccione la columna que desea eliminar.
2 Haga clic en el botn de signo menos (-).
Nota: La columna se borra inmediatamente y sin confirmacin, por lo que debe asegurarse
de que desea borrar la columna antes de hacer clic en el botn de signo menos (-).
Utilizar Design Notes en Fireworks y Dreamweaver
Si abre un grco en Macromedia Fireworks 4,0 y lo exporta a otro formato,
Fireworks guardar automticamente el nombre del archivo original en un archivo
de Design Notes. Por ejemplo, si abre myhouse.png en Fireworks y lo exporta
como myhouse.gif, Fireworks crear automticamente un archivo Design Notes
llamado myhouse.gif.mno que contendr el nombre del archivo original como un
archivo absoluto: URL. Por ejemplo, las Design Notes para myhouse.gif podran
contener esta lnea:
fw_source="file:///Mydisk/sites/assets/orig/myhouse.png"
Si la imagen contiene zonas interactivas o imgenes de sustitucin, el cdigo
HTML de esos elementos tambin se aadir al archivo de Design Notes.
Cuando importe el grco a Dreamweaver, el archivo de Design Notes se copiar
automticamente en el sitio junto con el grco. Al seleccionar la imagen en
Dreamweaver y editarlo usando Fireworks (consulte Iniciar un editor externo en
la pgina 314), Fireworks abrir el archivo original para editarlo. Para obtener ms
informacin, consulte Uso conjunto de Fireworks y Dreamweaver en la
pgina 295.
Administracin del sitio y colaboracin 145
Utilizar informes para mejorar el flujo de
trabajo
Utilice el comando Sitio > Informes para mejorar la colaboracin entre los
miembros del equipo de desarrollo Web. Puede ejecutar informes de ujo de
trabajo que muestren quin ha protegido un archivo y qu archivos tienen
asociadas Design Notes. Puede generar informes de Design Notes ms precisos
especicando parmetros de nombre/valor. Para obtener informacin sobre la
ejecucin de otros tipos de informes, consulte Utilizar informes para comprobar
un sitio en la pgina 538.
Nota: Debe tener definida una conexin con el sitio remoto para ejecutar informes de Flujo
de trabajo.
Para ejecutar un informe de Protegido por:
1 Elija Sitio > Informes.
Aparecer el cuadro de dilogo Informes.
2 Elija una opcin del men emergente Informe sobre. Puede generar informes
sobre un documento, sobre un sitio completo, sobre archivos seleccionados de
un sitio o sobre una carpeta concreta.
3 Bajo Flujo de trabajo, seleccione Protegido por.
4 Haga clic en el botn Conguracin de informe.
Aparecer el cuadro de dilogo Protegido por.
5 Introduzca el nombre de un miembro del equipo y haga clic en Aceptar.
Captulo 4 146
6 Haga clic en Ejecutar.
Se ejecutar el informe y el cuadro de dilogo Informes mostrar un resumen de
los archivos que han sido protegidos por la persona especicada.
Para ejecutar un informe sobre Design Notes especficas:
1 Elija Sitio > Informes.
Aparecer el cuadro de dilogo Informes.
2 Elija una opcin del men emergente Informe sobre. Puede generar informes
sobre un documento, sobre un sitio completo, sobre archivos seleccionados de
un sitio o sobre una carpeta concreta.
3 Bajo Flujo de trabajo, seleccione Design Notes.
Se encontrar disponible el botn Conguracin de informe.
4 Haga clic en el botn Conguracin de informe.
Aparecer el cuadro de dilogo Design Notes.
5 Introduzca uno o varios pares de nombre y valor y seleccione valores de
comparacin de los correspondientes mens emergentes.
Por ejemplo, si especica estado contiene borrador, el informe buscar los
archivos cuyas Design Notes tengan el estado borrador.
6 Haga clic en Aceptar para regresar al cuadro de dilogo Informes.
7 Haga clic en Ejecutar para ejecutar el informe.
Administracin del sitio y colaboracin 147
Obtener y colocar archivos
Si trabaja en colaboracin con otros usuarios, use el sistema de desproteccin/
proteccin para transferir archivos entre los sitios local y remoto (consulte
Utilizar Desproteger/proteger en la pgina 135). Sin embargo, si es usted la
nica persona que trabaja en el sitio remoto, puede utilizar los comandos Obtener
y Colocar para transferir los archivos sin desprotegerlos ni protegerlos.
Nota: Si selecciona Sitio > Obtener o Colocar mientras la ventana de documento est
activa y el archivo actual no forma parte del sitio abierto actualmente, Dreamweaver
intentar determinar a cul de los sitios definidos localmente pertenece el archivo actual. Si
pertenece a un solo sitio local, Dreamweaver abrir ese sitio y realizar la operacin de
Obtener o Colocar.
Obtener archivos de un servidor remoto
Al obtener archivos, stos se copian desde el sitio remoto hasta el sitio local.
Si utiliza el sistema de desproteccin/proteccin (es decir, si est activada la opcin
Permitir desproteger y proteger archivo), el comando Obtener generar una copia
local del archivo de slo lectura; el archivo permanecer disponible en el sitio
remoto para que otros miembros del equipo lo protejan. Si est desactivada la
opcin Permitir desproteger y proteger archivo y se obtiene un archivo, se
transferir una copia de ste con privilegios de lectura y escritura. Consulte
Utilizar Desproteger/proteger en la pgina 135.
Nota: Si trabaja en colaboracin con otros usuarios en los mismos archivos, no es
recomendable desactivar la opcin Permitir desproteger y proteger archivo. En particular,
si otros usuarios utilizan el sistema de desproteccin/proteccin con el sitio, usted deber
emplear tambin ese sistema.
Observe que los archivos que se copian al hacer clic en Obtener son los que estn
seleccionados en el panel activo de la ventana Sitio. Si el panel Remoto est activo,
los archivos remotos seleccionados se copiarn en el sitio local. Si, por el contrario,
es el panel Local el que est activo, las versiones remotas de los archivos locales
seleccionados se copiarn en el sitio local.
Si no trabaja en colaboracin con otros usuarios y desea obtener archivos con
privilegios de lectura/escritura, desactive la opcin Permitir desproteger y proteger
archivo para el sitio (consulte Asociar un servidor remoto a un sitio local en la
pgina 128).
Para obtener slo aquellos archivos cuya versin remota sea ms reciente que la
versin local, use el comando Sincronizar (consulte Sincronizar los archivos de
los sitios local y remoto en la pgina 150).
Captulo 4 148
Para obtener archivos de un servidor remoto:
1 Elija Ventana > Archivos del sitio para abrir la ventana Sitio.
2 Elija el sitio deseado en el men emergente de sitios actuales de la parte
superior de la ventana Sitio.
3 Si utiliza FTP para transferir archivos, haga clic en Conectar para abrir una
conexin con el servidor remoto.
Si ya hay una conexin abierta (lo que se indica mediante la visualizacin del
botn Desconectar), omita este paso. Si los archivos remotos son visibles en el
panel Remoto de una conexin anterior, no es necesario hacer clic en Conectar.
Cuando haga clic en Obtener, Dreamweaver conectar automticamente.
4 Seleccione los archivos que desea descargar. Generalmente se seleccionan en el
panel Remoto, pero, si lo preere, puede seleccionar los archivos
correspondientes en el panel Local.
5 Haga clic en Obtener o elija Obtener en el men contextual o el men Sitio. Si
el archivo est abierto en una ventana de documento, puede elegir Sitio >
Obtener en la ventana de documento.
6 Para descargar archivos dependientes, haga clic en S. Para omitirlos, haga clic
en No. (Si ya dispone de copias locales de los archivos dependientes, haga clic
en No.) Para evitar que vuelva a aparecer la pregunta sobre archivos
dependientes en futuras transferencias, active la opcin No volver a preguntar.
Nota: Para detener la transferencia de archivos en cualquier momento, haga clic en el
botn Detener tarea actual (la seal roja de stop con la X blanca en la esquina inferior
derecha de la ventana Sitio) o presione la tecla Esc (Windows) o Comando+punto
(Macintosh). Es posible que la transferencia no se detenga inmediatamente.
Dreamweaver registra toda la actividad de transferencia de archivos FTP. Si se
produce un error mientras transere un archivo con FTP, el registro de FTP del
sitio podr ayudarle a determinar el problema. Para mostrar el registro, elija
Ventana > Registro FTP de sitio en la ventana Sitio (Windows) o Sitio > Registro
FTP de sitio (Macintosh).
Colocar archivos en un servidor remoto
El comando Colocar copia archivos desde el sitio local hasta el sitio remoto,
generalmente sin cambiar su estado de proteccin. Hay dos situaciones frecuentes
en las que se utiliza Colocar en lugar de Desproteger: cuando no trabaja en
colaboracin con otros usuarios ni utiliza el sistema de desproteccin/proteccin o
cuando desea colocar la versin actual del archivo en el servidor pero va a seguir
editndolo.
Nota: Si coloca un archivo que anteriormente no estaba presente en el sitio remoto y utiliza
el sistema de desproteccin/proteccin, el archivo se copiar en el sitio remoto y, a
continuacin, quedar protegido para usted de modo que pueda seguir editndolo.
Administracin del sitio y colaboracin 149
Si desea colocar un archivo en un servidor remoto y desprotegerlo, utilice el
comando Desproteger. Consulte Desproteger y proteger archivos en un servidor
remoto en la pgina 137.
Para colocar slo aquellos archivos cuya versin local sea ms reciente que la
versin remota, consulte Sincronizar los archivos de los sitios local y remoto en
la pgina 150.
Nota: No utilice caracteres especiales (como , o ) ni signos de puntuacin (como dos
puntos, guiones o puntos) en los nombres de los archivos que tiene previsto colocar en un
servidor remoto. Muchos servidores convierten estos caracteres durante el proceso de
transferencia, lo que rompe los vnculos con los archivos.
Para colocar archivos en un servidor remoto:
1 Elija Ventana > Archivos del sitio para abrir la ventana Sitio.
2 Elija el sitio deseado en el men emergente de sitios de la parte superior de la
ventana Sitio.
3 Si utiliza FTP para transferir archivos, puede hacer clic en Conectar para abrir
una conexin con el servidor remoto, lo que permitir ver lo que hay en el sitio
remoto antes de realizar la transferencia. Sin embargo, no es necesario hacer clic
en Conectar, ya que al seleccionar la opcin Colocar, Dreamweaver establece la
conexin de forma automtica.
4 Seleccione los archivos que desea cargar. (Generalmente se seleccionan en el
panel Local, pero, si lo preere, puede seleccionar los archivos correspondientes
en el panel Remoto.)
5 Haga clic en Colocar o elija Colocar en el men contextual o el men Sitio.
6 Si el archivo no se ha guardado, aparecer un cuadro de dilogo (siempre que
haya establecido esta opcin en el panel Sitio del cuadro de dilogo
Preferencias), lo que le permitir guardar el archivo antes de colocarlo en el
servidor remoto. Para guardar el archivo, haga clic en S. Para colocar la versin
guardada anteriormente en el servidor remoto, haga clic en No.
Si decide no guardar el archivo, los cambios realizados no se cargarn en el
servidor remoto. Sin embargo, si el archivo permanece abierto, podr guardar
los cambios despus de colocar el archivo en el servidor si lo desea.
7 Para cargar archivos dependientes, haga clic en S. Para omitirlos, haga clic en
No. (Si el sitio remoto ya dispone de copias de los archivos dependientes, haga
clic en No.) Para evitar que vuelva a aparecer la pregunta sobre archivos
dependientes en futuras transferencias, active la opcin No volver a preguntar.
Nota: Para detener la transferencia de archivos en cualquier momento, haga clic en el
botn Detener tarea actual (la seal roja de stop con la X blanca en la esquina inferior
derecha de la ventana Sitio) o presione la tecla Esc (Windows) o Comando+punto
(Macintosh). Es posible que la transferencia no se detenga inmediatamente.
Captulo 4 150
Si el archivo est abierto en una ventana de documento, puede elegir Sitio >
Colocar en la ventana de documento.
Dreamweaver registra toda la actividad de transferencia de archivos FTP. Si se
produce un error mientras transere un archivo con FTP, el registro de FTP del
sitio podr ayudarle a determinar el problema. Para mostrar el registro, elija
Ventana > Registro FTP en la ventana Sitio (Windows) o Sitio > Registro FTP
(Macintosh).
Sincronizar los archivos de los sitios local y
remoto
Despus de crear archivos en los sitios local y remoto, puede sincronizar los
archivos de ambos sitios. Utilice el comando Sitio > Sincronizar para transferir las
versiones ms recientes de los archivos desde y hacia el sitio remoto.
Si el sitio remoto es un servidor FTP (en lugar de un servidor de red), utilice FTP
para sincronizar los archivos. Si desea ms informacin sobre el uso de FTP,
consulte Asociar un servidor remoto a un sitio local en la pgina 128.
Antes de sincronizar los archivos, Dreamweaver le permite vericar cules desea
colocar u obtener del servidor remoto. Dreamweaver tambin conrma qu
archivos se han actualizado despus de nalizar la sincronizacin.
Para ver qu archivos son ms recientes en el sitio local o en el remoto, sin
sincronizar, elija Edicin > Seleccionar local ms reciente o Edicin > Seleccionar
remoto ms reciente (Windows, desde la ventana Sitio) o Sitio > Ver archivos del
sitio > Seleccionar local ms reciente o Sitio > Ver archivos del sitio > Seleccionar
remoto ms reciente (Macintosh).
Para sincronizar los archivos:
1 Si desea sincronizar archivos o carpetas especcas en lugar del sitio completo,
elija los archivos o las carpetas en el panel Local o Remoto de la ventana Sitio.
2 Elija Sitio > Sincronizar en la ventana Sitio (Windows) o desde la barra de
men (Macintosh).
3 Para sincronizar el sitio completo, elija Todo el sitio nombre del sitio en el men
emergente Sincronizar. Para sincronizar slo archivos seleccionados, elija
Archivos locales seleccionados solamente (o Archivos remotos seleccionados
solamente si la seleccin ms reciente la ha realizado en el panel Remoto).
Administracin del sitio y colaboracin 151
4 Elija en qu sentido quiere copiar los archivos:
Elija Colocar archivos ms nuevos en remoto si desea cargar todos los archivos
locales que tengan fechas de modicacin ms recientes que sus
correspondientes parejas remotas.
Elija Obtener archivos ms nuevos de remoto si desea descargar todos los
archivos remotos que tengan fechas de modicacin ms recientes que sus
correspondientes parejas locales.
Elija Obtener y colocar archivos ms nuevos para situar las versiones ms
recientes de todos los archivos tanto en el sitio local como en el remoto.
5 Elija si desea borrar los archivos del sitio de destino que no tengan su
correspondiente pareja en el sitio de origen. (Esta opcin no estar disponible si
ha seleccionado Obtener y colocar.)
Si elige Colocar archivos ms nuevos en remoto y selecciona la opcin Borrar,
Dreamweaver borrar todos los archivos del sitio remoto que tengan su
correspondiente archivo local. Si elige Obtener archivos ms nuevos de remoto,
Dreamweaver borrar todos los archivos del sitio local que tengan su
correspondiente archivo remoto.
6 Haga clic en Previsualizar.
Si la versin ms reciente de cada archivo elegido se encuentra ya en ambos
emplazamientos y no es preciso borrar nada, aparecer un mensaje advirtiendo
de que no es necesario realizar la sincronizacin.
7 En el cuadro de dilogo Sincronizar archivos, verique qu archivos desea
borrar, colocar y obtener. Si no desea que Dreamweaver borre, coloque u
obtenga un determinado archivo, desactive la casilla de vericacin situada a su
izquierda (en la columna Accin).
8 Haga clic en Aceptar. Los archivos se transferirn automticamente (o, en su
caso, se borrarn) y Dreamweaver actualizar el cuadro de dilogo Sincronizar
archivos con el estado en curso.
9 Para guardar la informacin de vericacin en un archivo local, haga clic en
Guardar registro.
Captulo 4 152
153
5
CAPTULO 5
. . . . . . . . . . . . . . . . . . . . . . . . . . . . . . . . . . . . . . . . . . . . . . . . . . . . . . . . . . . . . . . . . . . . . . . . . . . . . . . . . . . . . . . . . . . . . . . . . . . . . . . . . . . . .
Configurar un documento
Una vez creado el sitio local, puede crear documentos para colocarlos en l. Si no
ha congurado un sitio todava, consulte Utilizar Dreamweaver para congurar
un nuevo sitio en la pgina 104. Un documento, es decir, una pgina del sitio
Web, puede contener texto e imgenes, adems de elementos sosticados, como
animacin, vdeos, vnculos con otros documentos y sonido. Conforme cree y
trabaje con los documentos, Dreamweaver generar automticamente el cdigo
HTML y JavaScript subyacente. Para examinar o editar este cdigo, utilice uno de
los editores de cdigo de Dreamweaver: la vista de Cdigo de la ventana de
documento o el inspector de cdigo. (Para obtener informacin detallada,
consulte Utilizar la vista de Cdigo (o el inspector de cdigo) en la pgina 347.
En Dreamweaver puede crear documentos a partir de pginas HTML en blanco o
de plantillas. Tambin puede abrir y modicar documentos HTML creados en
otras aplicaciones. (Consulte Crear, abrir y guardar documentos HTML en la
pgina 154.)
Al congurar un documento, puede denir los elementos bsicos de la pgina. Por
ejemplo, el ttulo de la pgina identica al documento ante el visitante; ste aparece
normalmente en la barra de ttulo de la ventana del navegador. Las imgenes de
fondo, los colores de fondo y los colores del texto y los vnculos personalizan la
pgina y permiten distinguir el texto normal del hipertexto. Las propiedades de
mrgenes permiten especicar los mrgenes superior e izquierdo de la pgina.
(Consulte Congurar las propiedades del documento en la pgina 156.)
Conforme aada contenido, podr seleccionar y modicar objetos directamente en
la ventana de documento. En algunos casos, es posible que tenga que seleccionar los
marcadores que representan a los elementos de la pgina que no estn visibles en la
ventana de documento, como los comentarios o las secuencias de comandos.
(Consulte Seleccionar elementos en la ventana de documento en la pgina 158.)
Al crear documentos, puede realizar las mismas tareas muchas veces utilizando el
panel Historial. (Consulte Automatizar tareas en la pgina 164.)
Captulo 5 154
Crear, abrir y guardar documentos HTML
Macromedia Dreamweaver ofrece diversas formas de crear un documento. Puede
crear documentos HTML nuevos y vacos; abrir un documento HTML existente,
aunque no haya sido creado con Dreamweaver; o bien crear un nuevo documento
basado en una plantilla.
Tambin puede abrir archivos de texto no HTML, como archivos JavaScript,
archivos de correo electrnico de texto normal o archivos de texto guardados con
procesadores de texto o editores de texto. No podr utilizar todas las herramientas
de edicin de documentos de Dreamweaver en un documento de texto normal,
pero s podr utilizar funciones bsicas de edicin de texto. Entre las posibles
razones para abrir un documento de texto guran editar y depurar cdigo
JavaScript, consultar el contenido del archivo de conguracin de Dreamweaver o
abrir un correo electrnico que contiene un fragmento de cdigo HTML para
copiar el cdigo y pegarlo en otro documento.
Para crear un documento HTML vaco en una nueva ventana de documento,
realice una de estas operaciones:
En Windows, elija Archivo > Nuevo desde una ventana de documento existente
o elija Archivo > Nueva ventana desde la ventana Sitio.
En Macintosh, elija Archivo > Nuevo.
Si abre la vista de Cdigo (en la ventana de documento) o el inspector de cdigo,
podr ver que el nuevo documento no est totalmente vaco, pues contiene
etiquetas html, head y body para que pueda comenzar a trabajar. Mientras escriba en
la vista de Diseo de la ventana de documento o inserte objetos tales como tablas
e imgenes, podr dejar abierto un editor de cdigo y observar cmo se crea el
cdigo HTML. Para obtener ms informacin sobre los editores de cdigo,
consulte Utilizar la vista de Cdigo (o el inspector de cdigo) en la pgina 347.
Para abrir un archivo HTML existente, lleve a cabo una de estas operaciones:
Seleccione Archivo > Abrir.
Si el archivo se ha creado con Microsoft Word, elija Archivo > Importar >
Importar HTML de Word.
Si elige Importar HTML de Word, Dreamweaver abre el archivo y le permite
especicar opciones para eliminar cdigo ajeno a HTML generado por Word.
(Microsoft Word 97 y las versiones posteriores cuentan con el comando
Guardar como HTML, que aade cdigo HTML innecesario al convertir un
documento a este formato.) Para obtener ms informacin, consulte Limpiar
HTML de Microsoft Word en la pgina 366.
Nota: No se puede importar directamente un archivo de Microsoft Word (.doc) a
Dreamweaver. Si desea importar el contenido de un archivo de Word, inicie Word y
guarde el archivo como HTML antes de importar el archivo HTML resultante a
Dreamweaver.
Configurar un documento 155
Para crear un nuevo documento basado en una plantilla:
1 Elija Archivo > Nuevo de plantilla.
Aparecer un cuadro de dilogo con las plantillas disponibles para el sitio
actual. Deber crear plantillas antes de crear documentos basados en ellas
(consulte Crear plantillas en la pgina 397).
Cuando crea un documento basado en una plantilla, algunas partes del
documento quedan bloqueadas para que no puedan editarse. (El archivo de
plantilla determina qu partes son editables y cules no.) Esto garantiza la
coherencia en el uso de la plantilla en mltiples documentos de un mismo sitio.
2 Seleccione una plantilla y haga clic en Seleccionar.
Se crear un nuevo documento basado en la plantilla. De forma
predeterminada, las partes editables del nuevo documento quedan rodeadas por
un borde azul. Todo el documento queda rodeado por un borde amarillo (de
forma predeterminada) para recordarle que est basado en una plantilla y que,
por tanto, algunas de sus partes estn bloqueadas. (Para personalizar los colores
de los bordes, consulte Denir preferencias de la plantilla en la pgina 403.)
Para modicar una parte editable de la plantilla, seleccione el contenido del
marcador de posicin en la regin editable y sobrescrbalo. En algunos casos, no
hay ningn contenido de marcador de posicin en la regin editable; en este
caso, haga clic dentro de la regin editable.
Para conocer ms detalles sobre el diseo y la manipulacin de plantillas, consulte
Reutilizar contenido con plantillas y bibliotecas en la pgina 395.
Para guardar un documento:
1 Seleccione Archivo > Guardar.
2 Proporcione un nombre para el archivo y vaya hasta el lugar en el que desea
guardar el archivo.
Nota: Dreamweaver aade automticamente .htm (Windows) o .html (Macintosh) al
nombre del archivo cuando aparece el cuadro de dilogo. (Puede controlar la extensin de
archivo que debe aadirse utilizando una opcin de las preferencias generales.) Para
guardar un archivo como texto normal en Windows, asgnele la extensin de nombre de
archivo .txt. Para guardar un archivo como texto normal en Macintosh, sencillamente borre
.html del nombre del archivo Macintosh. (Para que Dreamweaver vea el archivo como
HTML de nuevo, gurdelo otra vez con la extensin .html o .htm.) Despus de guardar un
archivo como texto, Dreamweaver no interpreta ningn cdigo HTML del archivo.
Cuando guarde los documentos, evite utilizar espacios y caracteres especiales en
los nombres de archivos y carpetas siempre que sea posible. En concreto, no
utilice caracteres especiales (como , o ) ni signos de puntuacin (como dos
puntos, barras inclinadas o puntos) en los nombres de archivos que desee
colocar en un servidor remoto; muchos servidores cambian estos caracteres
durante la carga, lo que provoca que se rompan los vnculos existentes con los
archivos. Asimismo, no comience los nombres de los archivos con nmeros.
3 Haga clic en el botn Guardar para guardar el archivo.
Captulo 5 156
Configurar las propiedades del documento
Los ttulos de pgina, las imgenes y colores de fondo y los colores del texto y los
vnculos son propiedades bsicas de todos los documentos HTML. El ttulo de
pgina identica y da nombre al documento. Una imagen o un color de fondo
dene la apariencia global del documento. Los colores del texto y los vnculos
ayudan a los usuarios a distinguir entre el texto normal y el hipertexto, as como a
reconocer qu vnculos han visitado y cules no.
Cambiar el ttulo de una pgina
El ttulo de una pgina HTML ayuda a los visitantes del sitio a realizar un
seguimiento de lo que ven mientras navegan, al tiempo que identica la pgina en
listas de historial y de marcadores. Si no asigna ningn ttulo a una pgina, sta
aparecer en la ventana del navegador y en las listas de marcadores y de historial
como Untitled Document. Asignar un nombre de archivo al documento (al
guardarlo) no equivale a asignar un ttulo a la pgina. Para localizar todos los
documentos sin ttulo del sitio, utilice el comando Sitio > Informes; consulte
Crear informes en la pgina 538.
Para cambiar el ttulo de una pgina:
1 Lleve a cabo una de estas operaciones:
Elija Modicar > Propiedades de la pgina.
Haga clic en un espacio vaco de la pgina para asegurarse de que no hay nada
seleccionado. Luego elija Propiedades de la pgina en el men contextual
haciendo clic con el botn izquierdo del ratn (Windows) o presionando
Control mientras hace clic (Macintosh) en la ventana de documento.
Elija Ver > Contenido de Head y haga clic en el botn Ttulo cuando aparezca
ste; luego abra el inspector de propiedades.
Elija Ver > Barra de herramientas.
2 Introduzca el ttulo de la pgina en el cuadro de texto Ttulo.
3 Si est editando el ttulo en el cuadro de dilogo Propiedades de la pgina, haga
clic en Aceptar.
El ttulo aparecer en la barra de ttulo de la ventana de documento (y en la
barra de herramientas si sta se encuentra visible). El nombre de archivo de la
pgina y la carpeta en la que est guardado el archivo aparecen entre parntesis
junto al ttulo en la barra de ttulo. Un asterisco indica que el documento
contiene cambios que no se han guardado an.
Configurar un documento 157
Definir una imagen de fondo o un color de pgina
Para denir una imagen o un color para el fondo de la pgina, utilice el cuadro de
dilogo Propiedades de la pgina. Si utiliza tanto una imagen como un color de
fondo, el color aparecer mientras se descarga la imagen y luego la imagen cubrir
el color. Si la imagen de fondo contiene pxeles transparentes, el color de fondo se
ver a travs de ellos.
Para definir una imagen o un color de fondo:
1 Elija Modicar > Propiedades de la pgina o seleccione Propiedades de la
pgina en el men contextual de la vista Diseo de la ventana de documento.
2 Para denir una imagen de fondo, haga clic en el botn Examinar, vaya hasta la
imagen y seleccinela. Como alternativa, introduzca la ruta de acceso a la
imagen de fondo en el cuadro Imagen de fondo.
Dreamweaver forma un mosaico con la imagen de fondo (la repite) si sta no
ocupa toda la ventana del navegador. (Para evitar que se forme un mosaico con
la imagen de fondo, utilice CSS -hojas de estilos en cascada- para desactivar la
formacin de mosaicos con la imagen. Consulte Utilizar hojas de estilos CSS
en la pgina 259.)
3 Para denir un color de fondo, haga clic en el cuadro Color de fondo y seleccione
un color del selector de color. (Consulte Trabajar con colores en la pgina 88.)
Definir colores predeterminados de texto
Dena colores predeterminados para el texto normal, los vnculos, los vnculos
visitados y los vnculos activos en el cuadro de dilogo Propiedades de la pgina, o
bien elija una combinacin de colores preestablecida para denir los colores del
fondo de la pgina y del texto. (Consulte Trabajar con colores en la pgina 88.)
Nota: El color del vnculo activo es el que adopta el vnculo cuando se hace clic en l. Es
posible que algunos navegadores Web no utilicen el color especificado.
Para definir los colores predeterminados del texto, lleve a cabo una de las
operaciones siguientes:
Elija Modicar > Propiedades de la pgina y, seguidamente, seleccione colores
para las opciones Color del texto, Color de los vnculos, Vnculos visitados y
Vnculos activos.
Elija Comandos > Denir combinacin de colores y seleccione un color de
fondo y una combinacin de colores de texto y vnculos.
El cuadro de muestra da una idea de cul ser la apariencia de la combinacin
de colores en el navegador.
Nota: Las personas daltnicos pueden tener dificultades para ver determinadas
combinaciones de bajo contraste entre el color del texto y el color de fondo. Es
recomendable mostrar la pgina a una persona daltnica para determinar si resulta legible.
Captulo 5 158
Seleccionar elementos en la ventana de
documento
Para seleccionar un elemento de la vista de Diseo de la ventana de documento,
normalmente tendr que hacer clic en l. Si un elemento es invisible, tendr que
convertirlo en visible para poder seleccionarlo.
Para seleccionar elementos, utilice estas tcnicas:
Para seleccionar un elemento visible de la ventana de documento, haga clic en
el elemento o arrastre sobre el elemento.
Para seleccionar un elemento invisible, elija Ver > Ayudas visuales > Elementos
invisibles (si no est seleccionado) y haga clic en el marcador del elemento en la
ventana de documento.
Algunos objetos aparecen en un lugar de la pgina distinto a aqul en el que se
ha insertado el cdigo. Por ejemplo, una capa puede situarse en cualquier lugar
de la pgina, pero el cdigo que dene la capa se encuentra en un lugar jo.
Cuando se encuentran visibles los elementos invisibles, Dreamweaver muestra
marcadores en la ventana de documento para indicar la posicin del cdigo
correspondiente a los elementos invisibles. Al seleccionar un marcador, se
selecciona el elemento completo; por ejemplo, al seleccionar el marcador de
una capa se selecciona la capa completa. (Consulte Elementos invisibles en la
pgina 159.)
Para seleccionar una etiqueta completa (incluido su contenido, si lo hay), haga clic
en una etiqueta del selector de etiquetas, situado en la parte inferior izquierda de la
ventana de documento. (El selector de etiquetas aparece slo cuando est activa la
vista de Diseo.) El selector de etiquetas siempre muestra las etiquetas que rodean a
la seleccin actual o al punto de insercin. La etiqueta situada ms a la izquierda es
la etiqueta ms externa que contiene la seleccin actual o el punto de insercin. La
siguiente etiqueta est contenida en la etiqueta ms externa, y as sucesivamente; la
etiqueta situada ms a la derecha es la etiqueta ms interna que contiene la seleccin
actual o el punto de insercin.
Por ejemplo, si dene un vnculo para una imagen, el cdigo HTML tendr
una apariencia semejante a sta:
<a href="http://www.macromedia.com"><img src="agraphic.gif"></a>
Al hacer clic en la imagen en la ventana de documento, el selector de etiquetas
cambia para reejar las etiquetas de la seleccin:
<body><a><img>
Selector de etiquetas
Configurar un documento 159
Dado que la imagen est seleccionada, la etiqueta <img> del selector de etiquetas
aparece en negrita. Hacer clic en la etiqueta del selector de etiquetas equivale a
seleccionar <img src="agraphic.gif"> en un editor de cdigo.
Para seleccionar el vnculo (la etiqueta a y todo lo que contiene) en lugar de en
la imagen, haga clic en la imagen en la ventana de documento y luego haga clic
en <a> en el selector de etiquetas.
Para ver el cdigo HTML asociado al texto u objeto seleccionado, realice una de
las siguientes operaciones:
Para ver la vista de Cdigo en la ventana de documento, elija Ver > Cdigo o Ver >
Cdigo y Diseo. Para obtener ms informacin sobre la vista de Cdigo, consulte
Utilizar la vista de Cdigo (o el inspector de cdigo) en la pgina 347.
Para abrir el inspector de cdigo (en una ventana independiente), elija Ventana
> Inspector de cdigo.
Cuando seleccione algo en el editor de cdigo (la vista de Cdigo o el inspector de
cdigo), normalmente tambin se seleccionar en la ventana de documento. Es
posible que tenga que sincronizar las dos vistas antes de que aparezca la seleccin;
consulte Utilizar la vista de Cdigo (o el inspector de cdigo) en la pgina 347.
Elementos invisibles
Algunos cdigos HTML no tienen representacin visible en los navegadores. Por
ejemplo, las etiquetas comment no aparecen en los navegadores. No obstante,
mientras crea una pgina, puede resultar til poder seleccionar este tipo de
elementos invisibles, editarlos, moverlos o borrarlos. Dreamweaver le permite
especicar si debe mostrar iconos que marquen la ubicacin de los elementos
invisibles en la vista de Diseo de la ventana de documento.
Para mostrar u ocultar iconos de marcadores para elementos invisibles, elija Ver >
Ayudas visuales > Elementos invisibles. Al mostrar elementos invisibles, podr
seleccionarlos y cambiar sus propiedades en el inspector de propiedades; al
ocultarlos, podr ver la pgina de forma ms parecida a como aparecer en un
navegador. Tenga en cuenta que, al mostrar elementos invisibles, puede cambiar
ligeramente la disposicin de la pgina, ya que se desplazarn otros elementos
unos pocos pxeles; de manera que, para lograr una disposicin precisa, oculte los
elementos invisibles.
Para indicar los marcadores de elementos que deben aparecer cuando elija Ver >
Ayudas visuales > Elementos invisibles, puede denir opciones en las preferencias
de Elementos invisibles. Por ejemplo, puede especicar que sean visibles los
puntos de jacin con nombre, pero no los saltos de lnea.
Puede crear determinados elementos invisibles (como comentarios, puntos de jacin
con nombre y secuencias de comandos) utilizando los botones de la categora Invisibles
del panel Objetos (consulte Utilizar el panel Objetos en la pgina 80). Despus
podr modicar estos elementos utilizando el inspector de propiedades.
Captulo 5 160
Configurar preferencias de Elementos invisibles
Utilice las preferencias de Elementos invisibles para seleccionar qu tipos de
elementos estarn visibles al seleccionar Ver > Ayudas visuales > Elementos
invisibles.
Para cambiar las preferencias de Elementos invisibles:
1 Elija Edicin > Preferencias y, a continuacin, haga clic en Elementos invisibles.
2 Seleccione los elementos que debern ser visibles. Una marca de vericacin
junto al nombre del elemento en el cuadro de dilogo indica que ese elemento
se encontrar visible cuando seleccione Ver > Ayudas visuales > Elementos
invisibles.
Para obtener una descripcin de cada una de las preferencias de Elementos
invisibles, consulte la Ayuda de Dreamweaver.
Utilizar guas visuales en el proceso de
diseo
Dreamweaver proporciona varios tipos de guas visuales para ayudarle a disear
documentos y predecir (de forma aproximada) cul ser su apariencia en los
navegadores. Puede llevar a cabo todas las operaciones siguientes:
Ajustar instantneamente el tamao deseado para una ventana de documento y
comprobar si caben los elementos en la pgina. Consulte Cambiar el tamao
de la ventana de documento en la pgina 75.
Utilizar reglas que sirvan de pista visual para la colocacin y el cambio de
tamao de las capas o las tablas.
Utilizar una imagen de rastreo como fondo de la pgina para ayudarle a copiar
un diseo creado en una aplicacin de edicin de ilustraciones o imgenes
como Macromedia Fireworks.
Utilizar la cuadrcula para lograr una mayor precisin en la colocacin y ajuste
del tamao de las capas. Las marcas de cuadrcula de la pgina le ayudan a
alinear las capas y, cuando est activada la funcin de ajuste, permiten ajustar
automticamente las capas con el punto ms prximo de la cuadrcula al
moverlas o ajustar su tamao. (Los dems objetos, como las imgenes y los
prrafos, no se ajustan a la cuadrcula.) El ajuste funciona independientemente
de que la cuadrcula est visible. Consulte Ajustar capas a la cuadrcula en la
pgina 436.
Configurar un documento 161
Mostrar reglas
Las reglas pueden mostrarse en los bordes izquierdo y superior de la pgina
expresadas en pxeles, pulgadas o centmetros.
Para cambiar la configuracin de la regla, lleve a cabo una de estas operaciones:
Para activar y desactivar las reglas, elija Ver > Reglas > Mostrar.
Para cambiar el origen, arrastre el icono de origen de la regla hasta cualquier
lugar de la pgina. (Este icono aparece en la esquina superior izquierda de la
vista de Diseo de la ventana de documento cuando estn visibles las reglas.)
Para restaurar el origen a su posicin predeterminada, elija Ver > Reglas >
Restablecer origen.
Para cambiar la unidad de medida, elija Pxeles, Pulgadas o Centmetros en el
submen Ver > Reglas.
Utilizar una imagen de rastreo
Utilice una imagen de rastreo como gua para la recreacin del diseo de una
pgina diseada en una aplicacin grca. Una imagen de rastreo es una imagen
JPEG, GIF o PNG que se sita en el fondo de la ventana de documento. Puede
ocultar la imagen, congurar su opacidad y cambiar su posicin.
La imagen de rastreo slo se encuentra visible en Dreamweaver. sta nunca puede
verse en la pgina desde un navegador. Cuando est visible la imagen de rastreo, la
imagen y el color de fondo reales no estn visibles en la ventana de documento; no
obstante, se encontrarn visibles cuando la pgina se muestre en un navegador.
Para colocar una imagen de rastreo en la ventana de documento:
1 Lleve a cabo una de estas operaciones:
Seleccione Ver > Imagen de rastreo > Cargar.
Elija Modicar > Propiedades de la pgina y haga clic en el botn Examinar
situado junto al cuadro de texto Imagen de rastreo.
2 En el cuadro de dilogo que aparece, seleccione un archivo de imagen y haga
clic en Seleccionar (Windows) o Elegir (Macintosh).
3 Aparecer el cuadro de dilogo Propiedades de la pgina. Especique la
transparencia para la imagen arrastrando el control deslizante Transparencia
imagen y, a continuacin, haga clic en Aceptar.
Para cambiar a otra imagen de rastreo o cambiar la transparencia de la imagen
de rastreo actual en cualquier momento, elija Modicar > Propiedades de la
pgina.
Captulo 5 162
Para mostrar u ocultar la imagen de rastreo:
Seleccione Ver > Imagen de rastreo > Mostrar.
Para cambiar la posicin de una imagen de rastreo:
Seleccione Ver > Imagen de rastreo > Ajustar posicin. A continuacin, lleve a
cabo una de estas operaciones:
Para especicar de forma precisa la posicin de la imagen de rastreo, introduzca
valores de coordenadas en los cuadros X e Y.
Para mover la imagen de pxel en pxel, utilice las teclas de echa.
Para mover la imagen de cinco en cinco pxeles, presione Mays y una tecla de
echa.
Para restablecer la posicin de la imagen de rastreo:
Seleccione Ver > Imagen de rastreo > Restablecer posicin. La imagen de rastreo
regresar a la esquina superior izquierda de la ventana de documento (0,0).
Para alinear la imagen de rastreo con un elemento seleccionado:
1 Seleccione un elemento de la ventana de documento.
2 Elija Ver > Imagen de rastreo > Alinear con seleccin.
La esquina superior izquierda de la imagen de rastreo se alinear con la esquina
superior izquierda del elemento seleccionado.
Ver y editar el contenido de la seccin head
Los archivos HTML constan de dos secciones principales: la seccin head y la
seccin body. La seccin body es la parte principal del documento, la parte visible
que contiene texto, imgenes, etc. La seccin head es invisible, salvo el ttulo del
documento, que aparece en las barras de ttulo de las ventanas en los navegadores y
en Dreamweaver. Asigne un ttulo a todas las pginas que cree.
La seccin head tambin contiene otra informacin importante, incluido el tipo de
documento, la codicacin de idioma, las funciones y variables JavaScript y
VBScript, las palabras clave y los indicadores de contenido para motores de
bsqueda y las deniciones de estilo. No es necesario suministrar todos estos
elementos para cada pgina. Por ejemplo, puede denir palabras clave e
indicadores de contenido para la pgina principal nicamente. Puede ver los
elementos en la seccin head utilizando el men Ver, la vista de Cdigo de la
ventana de documento o el inspector de cdigo.
Configurar un documento 163
Para ver los elementos de la seccin head de un documento:
Elija Ver > Contenido de Head. Por cada elemento del contenido de la seccin
head, aparecer un icono en la parte superior de la vista de Diseo de la ventana de
documento.
Nota: Si la ventana de documento est configurada para mostrarse slo en la vista de
Cdigo, la opcin Ver > Contenido de Head aparecer atenuada.
Para insertar un elemento en la seccin head de un documento:
1 Lleve a cabo una de estas operaciones:
Elija Head en el men emergente situado en la parte superior del panel Objetos
y haga clic en uno de los botones de objeto.
Elija un elemento en el submen Insertar > Head.
2 Introduzca opciones para el elemento en el cuadro de dilogo que aparece a
continuacin o en el inspector de propiedades.
Para editar un elemento de la seccin head de un documento:
1 Elija Ver > Contenido de Head.
2 Haga clic en uno de los iconos de la seccin head para seleccionarlo.
3 Dena o modique las propiedades del elemento en el inspector de
propiedades.
Para obtener informacin acerca de las propiedades de elementos concretos de la
seccin head, consulte los temas siguientes en la Ayuda de Dreamweaver:
Propiedades Meta
Propiedades de ttulo
Propiedades de palabras clave
Propiedades de descripcin
Propiedades de actualizacin
Editar una secuencia de comandos
Propiedades de base
Propiedades de vnculo
Captulo 5 164
Automatizar tareas
Al crear documentos, es posible que desee realizar la misma tarea muchas veces. En
esta seccin se explica cmo utilizar el panel Historial para automatizar tareas
repetitivas.
Para repetir una serie de pasos una o dos veces, reprodzcalos directamente desde
el panel Historial, que graba los pasos conforme trabaja en un documento. (Para
obtener informacin bsica sobre el panel Historial, consulte Panel Historial en
la pgina 84.) Para automatizar una tarea que realiza a menudo, puede crear un
nuevo comando que lleve a cabo esa tarea de manera automtica.
Algunos movimientos del ratn, como hacer clic o arrastrar para seleccionar algn
elemento de la ventana de documento, no se pueden reproducir ni guardar como
parte de comandos guardados. Al realizar un movimiento de ese tipo, aparece una
lnea negra en el panel Historial (si bien esa lnea no es visible hasta que realice
otra accin). Para evitar movimientos que no pueden reproducirse, utilice las
teclas de echa en lugar del ratn para mover el punto de insercin dentro de la
ventana de documento. Para realizar o ampliar una seleccin, mantenga
presionada la tecla Mays mientras presiona una tecla de echa.
Nota: Si aparece una lnea negra que indica un movimiento del ratn mientras est
realizando una tarea y desea repetirla ms tarde, puede deshacer este paso e intentarlo de
otra forma, quiz mediante la utilizacin de las teclas de flecha.
Hay otros pasos que tampoco pueden repetirse, como arrastrar un elemento a otro
lugar de la pgina. Al dar un paso de ese tipo, aparece un icono de comando de
men con una pequea X roja en el panel Historial.
Los pasos se reproducen exactamente tal y como se han realizado originalmente;
no puede modicar los pasos mientras los reproduce. Por ejemplo, si
anteriormente ha cambiado a rojo el color de la celda de una tabla y aplica ese paso
a otra celda de la tabla, tambin cambiar el color de dicha celda. Sin embargo, no
puede especicar un color distinto al aplicar el paso a una nueva celda.
Repetir pasos
Para repetir el ltimo paso realizado, utilice el comando Edicin > Repetir, o
utilice el mtodo abreviado de teclado Control+Y (Windows) o Comando+Y
(Macintosh). El nombre de este comando cambia en el men Edicin para reejar
el ltimo paso que ha dado. Por ejemplo, si ha escrito texto, el nombre del
comando ser Repetir Escritura. (No se puede utilizar el comando Repetir
inmediatamente despus de una operacin de deshacer o de rehacer.)
Para repetir pasos que no sean el ms reciente o para repetir varios pasos al mismo
tiempo, utilice el panel Historial.
Observe que al reproducir pasos, los que se reproducen son los que estn
seleccionados (resaltados), no necesariamente el que est sealado actualmente por
el dispositivo deslizante.
Configurar un documento 165
Para repetir un paso:
En el panel Historial, seleccione el paso y haga clic en el botn Reproducir. El paso
se reproducir y aparecer una copia suya en el panel Historial.
Para repetir una serie de pasos adyacentes:
1 Seleccione los pasos en el panel Historial mediante una de estas operaciones:
Arrastre desde un paso hasta otro. (No arrastre el dispositivo deslizante, sino tan
slo desde la etiqueta de texto de un paso hasta la etiqueta de texto de otro
paso.)
Seleccione el primer paso y luego haga clic en el ltimo paso mientras mantiene
presionada la tecla Mays, o bien seleccione el ltimo paso y luego haga clic en
el primer paso mientras mantiene presionada la tecla Mays.
Nota: Aunque puede seleccionar una serie de pasos que incluyan una lnea negra que
indica el movimiento del ratn, dicho movimiento del ratn se omitir cuando se
reproduzcan los pasos.
2 Haga clic en Reproducir.
Los pasos se reproducirn en orden y aparecer un nuevo paso en el panel
Historial con la etiqueta Reproducir pasos.
Para repetir pasos no adyacentes:
1 Seleccione un paso y, a continuacin, haga clic en otros pasos mientras presiona
la tecla Control (Windows) o la tecla Comando (Macintosh).
Tambin puede hacer clic mientras mantiene presionada la tecla Control o
Comando para anular la seleccin de un paso seleccionado.
2 Haga clic en Reproducir.
Los pasos seleccionados se reproducirn en orden y aparecer un nuevo paso en
el panel Historial con la etiqueta Reproducir pasos.
Aplicar pasos a otro objeto
Puede aplicar una serie de pasos del panel Historial a cualquier objeto de la
ventana de documento.
Para aplicar los pasos del panel Historial a un objeto nuevo:
1 Seleccione el objeto.
2 Seleccione el paso o los pasos relevantes en el panel Historial y, a continuacin,
haga clic en Reproducir.
Captulo 5 166
Aplicar pasos a mltiples objetos
Si selecciona mltiples objetos en un documento y, a continuacin, les aplica
pasos desde el panel Historial, los objetos se considerarn como una nica
seleccin a la que Dreamweaver intentar aplicar los pasos. Por ejemplo, no puede
seleccionar cinco imgenes y aplicar el mismo cambio de tamao a cada una de
ellas a la vez; el cambio de tamao es una operacin que debe aplicarse a cada
imagen individual y no a una combinacin colectiva de imgenes.
Para aplicar una serie de pasos a cada objeto de un conjunto de objetos,
compruebe que el ltimo paso de la serie selecciona el siguiente objeto del
conjunto. El siguiente procedimiento demuestra este principio en un escenario
concreto: establecer el espaciado vertical y horizontal de una serie de imgenes:
Para establecer el espaciado vertical y horizontal de una serie de imgenes:
1 Comience con un documento en el que cada lnea contenga una pequea
imagen (por ejemplo, una vieta grca o un icono) seguida de texto. El
objetivo es separar las imgenes del texto y de otras imgenes situadas por
encima y por debajo de ellas.
2 Seleccione la primera imagen.
3 En el inspector de propiedades, haga clic en el botn de ampliacin (la echa
de la esquina inferior derecha) si es necesario para ver todas las propiedades de
la imagen.
4 Introduzca nmeros en los cuadros de texto Espacio V y Espacio H para denir
el espaciado de la imagen.
5 Haga clic en la barra de ttulo de la ventana de documento (en lugar de hacerlo
dentro de la ventana de documento) para que se encuentre activa la ventana de
documento sin mover el punto de insercin.
6 Presione la tecla Flecha izquierda para mover el punto de insercin a la
izquierda de la imagen. A continuacin, presione la tecla Flecha abajo para
mover el punto de insercin una lnea hacia abajo, dejndolo justo a la
izquierda de la segunda imagen de la serie. Seguidamente, presione
Mays+Flecha derecha para seleccionar esa segunda imagen.
Nota: No seleccione la imagen haciendo clic en ella. De lo contrario, no podr
reproducir todos los pasos.
Configurar un documento 167
7 Seleccione en el panel Historial los pasos correspondientes al cambio de
espaciado de la imagen y la seleccin de la imagen siguiente. Haga clic en el
botn Reproducir para reproducir esos pasos.
El espaciado de la imagen actual cambiar y se seleccionar la imagen siguiente.
8 Siga haciendo clic en Reproducir hasta que haya establecido correctamente el
espaciado de todas las imgenes.
Para aplicar pasos a un objeto de otro documento, utilice el botn Copiar pasos.
Copiar y pegar pasos entre documentos
Todos los documentos abiertos tienen su propio historial de pasos. Puede copiar
los pasos de un documento y pegarlos en otro.
Nota: Copiar pasos (un botn del panel Historial) es diferente a Copiar (en el men
Edicin). No se puede utilizar Edicin > Copiar para copiar pasos, aunque s se utiliza
Edicin > Pegar para pegarlos.
Al cerrar un documento se borra su historial. Si sabe que va a querer utilizar los
pasos de un documento despus de cerrarlo, cpielos con Copiar pasos (o
gurdelos como un comando; consulte Crear comandos nuevos a partir del
historial en la pgina 168) antes de cerrar el documento.
Hay que tener cuidado al copiar pasos que incluyan los comandos Copiar o Pegar.
No utilice Copiar pasos si uno de los pasos es un comando Copiar, ya que es
posible que no pueda pegar dichos pasos de la manera deseada.
Si entre los pasos gura un comando Pegar, no podr pegar dichos pasos a no
ser que los pasos tambin incluyan un comando Copiar antes del comando
Pegar.
Si pega pasos en un editor de texto o en la vista de Cdigo o el inspector de
cdigo, aparecern como cdigo JavaScript. Esta opcin puede resultar til para
aprender a escribir secuencias de comandos. Para obtener ms informacin sobre
el uso de JavaScript en Dreamweaver, consulte Ampliar Dreamweaver: principios
bsicos en la pgina 564.
Captulo 5 168
Para reutilizar los pasos de un documento en otro:
1 Comience desde el documento que contiene los pasos que desea reutilizar.
2 Seleccione los pasos del panel Historial.
3 Haga clic en el botn Copiar pasos del panel Historial para copiar dichos pasos.
4 Abra el otro documento.
5 Coloque el punto de insercin donde desee o seleccione un objeto para
aplicarle los pasos.
6 Elija Edicin > Pegar para pegar los pasos.
Los pasos se reproducirn a medida que se peguen en el panel Historial del
documento. El panel Historial los muestra como un solo paso, denominado
Pegar pasos.
Crear comandos nuevos a partir del historial
Puede guardar un conjunto de pasos de historial como un comando con nombre y
acceder a l desde el men Comandos.
Cree y guarde un comando si es posible que vaya a utilizar un conjunto
determinado de pasos en el futuro, especialmente si desea usar esos pasos la
prxima vez que inicie Dreamweaver. Los comandos guardados se conservan de
manera permanente (a menos que los borre), mientras que los comandos grabados
se borran al salir de Dreamweaver y las secuencias copiadas de los pasos se
eliminan al copiarlas en otro lugar.
Puede editar los nombres de comandos que ha colocado en el men Comandos y
borrarlos del men Comandos utilizando Comandos > Editar lista de comandos.
Es ms complicado editar y borrar comandos incorporados en el men Comandos
(es decir, que usted no ha aadido explcitamente); consulte Personalizar mens
de Dreamweaver en la pgina 545.
Para crear un comando:
1 Seleccione un paso o un conjunto de pasos en el panel Historial.
2 Haga clic en el botn Guardar como comando o elija Guardar como comando
en el men contextual del panel Historial.
3 Introduzca un nombre para el comando y haga clic en Aceptar.
El comando aparecer en el men Comandos.
Nota: El comando se guardar como archivo JavaScript (o, en ocasiones, como un
archivo HTML) en la carpeta Dreamweaver/Configuration/Commands.
Configurar un documento 169
Para utilizar un comando guardado:
1 Seleccione un objeto al que aplicar el comando o coloque el punto de insercin
donde desee.
2 Elija el comando en el men Comandos.
Para editar los nombres de comandos del men Comandos.
1 Elija Comandos > Editar lista de comandos.
2 Seleccione un comando para cambiar su nombre e introduzca un nombre
nuevo.
3 Haga clic en Cerrar.
Para borrar un nombre del men Comandos:
1 Elija Comandos > Editar lista de comandos.
2 Seleccione un comando.
3 Haga clic en Borrar y, seguidamente, en Cerrar.
Grabar comandos
Dreamweaver permite grabar un comando temporal para usarlo a corto plazo. La
diferencia principal entre este sistema y la reproduccin de pasos desde el panel
Historial (consulte Repetir pasos en la pgina 164) consiste en lo siguiente:
Los pasos se graban a medida que los ejecuta, por lo que no tiene que
seleccionarlos en el panel Historial antes de reproducirlos.
Durante la grabacin, Dreamweaver le impide realizar movimientos del ratn
que no se pueden grabar (como hacer clic para seleccionar algo en una ventana
o arrastrar un elemento de pgina a otra ubicacin).
Si cambia a otro documento mientras est grabando, Dreamweaver no grabar
los cambios realizados en el otro documento. Observe el puntero para
determinar si en un determinado momento est grabando o no.
Dreamweaver slo conserva un comando grabado simultneamente. En cuanto
comience a grabar otro, se perder el antiguo. Para guardar un comando sin perder
otro grabado, gurdelo desde el panel Historial.
Una vez grabado un comando, puede guardarlo si lo desea utilizando el panel
Historial.
Captulo 5 170
Para grabar temporalmente una serie de pasos usados con frecuencia:
1 Elija Comandos > Iniciar grabacin o presione Control+Mays+X (Windows)
o Comando+Mays+X (Macintosh).
El puntero cambiar para indicar que se est grabando un comando.
2 Cuando termine de grabar, elija Comandos > Detener grabacin o presione
Control+Mays+X (Windows) o Comando+Mays+X (Macintosh).
Para reproducir un comando grabado:
Elija Comandos > Reproducir comando grabado o presione Control+P
(Windows) o Comando+P (Macintosh).
Para guardar un comando grabado:
1 Elija Comandos > Reproducir comando grabado para volver a ejecutar el
comando.
En la lista de pasos del panel Historial aparecer un paso llamado Ejecutar
comando.
2 Seleccione el paso Ejecutar comando y haga clic en el botn Guardar como
comando.
3 Introduzca un nombre para el comando y haga clic en Aceptar.
El comando aparecer en el men Comandos.
171
6
CAPTULO 6
. . . . . . . . . . . . . . . . . . . . . . . . . . . . . . . . . . . . . . . . . . . . . . . . . . . . . . . . . . . . . . . . . . . . . . . . . . . . . . . . . . . . . . . . . . . . . . . . . . . . . . . . . . . . .
Disear la disposicin de pginas
La disposicin de pginas es una parte fundamental del diseo Web. El trmino
disposicin de pginas hace referencia a la apariencia de las pginas en el navegador,
es decir, a aspectos tales como la ubicacin de los mens o las imgenes.
Macromedia Dreamweaver ofrece distintos mtodos para crear y controlar la
disposicin de las pginas Web.
Un mtodo frecuente para diagramar una pgina consiste en utilizar tablas
HTML. Sin embargo, las tablas pueden resultar difciles de utilizar, pues su
funcin original no era facilitar el diseo de las pginas Web, sino presentar datos
en forma tabular.
Para simplicar el uso de tablas en la disposicin de pginas, Dreamweaver ofrece
la vista de Disposicin. En ella puede disear una pgina utilizando tablas como
estructura subyacente al tiempo que evita las dicultades tradicionales que plantea
el uso de tablas. Por ejemplo, puede dibujar fcilmente celdas de tablas en una
pgina y, a continuacin, personalizarlas y colocarlas donde preera. La
disposicin puede tener un ancho jo u ocupar toda la ventana del navegador
(consulte Congurar el ancho de la disposicin en la pgina 183).
Tambin puede diagramar las pginas utilizando las tablas de la manera tradicional
(consulte Utilizar tablas para presentar contenido en la pgina 189) o utilizando
capas y convirtindolas en tablas (consulte Usar tablas y capas para diseo en la
pgina 443). Sin embargo, la vista de Disposicin de Dreamweaver es la forma
ms sencilla de preparar la disposicin de una pgina.
Para utilizar la vista de Disposicin, deber salir de la vista Estndar de
Dreamweaver.
Captulo 6 172
Para cambiar a la vista de Disposicin:
Elija Ver > Vista de tabla> Vista de disposicin o haga clic en el botn Vista de
disposicin del panel Objetos.
La opcin Mostrar chas de tabla de disposicin est activada automticamente en
la vista de Disposicin. Para desactivar las chas de tabla cuando se encuentra en la
vista de Disposicin, elija Ver > Vista de tabla > Mostrar chas de tabla de
disposicin.
Nota: Si crea una tabla en la vista Estndar de Dreamweaver y cambia a la vista de
Disposicin, la tabla contendr celdas de disposicin vacas que quiz deba borrar antes
de crear nuevas celdas.
Celdas y tablas de disposicin
Cuando cambia a la vista de Disposicin, puede aadir celdas de disposicin a la
pgina. Estas celdas le ayudarn a bloquear la disposicin de la pgina. Por
ejemplo, puede dibujar una celda en la parte superior de la pgina para insertar un
men, en la parte derecha para insertar submens o en un lado para presentar
contenido. A la hora de disear la pgina, piense en trminos de una cuadrcula de
las y columnas.
Icono de vista de Disposicin
Icono Dibujar celda de disposicin
Icono Dibujar tabla de disposicin
Disear la disposicin de pginas 173
Cuando usted crea una celda de disposicin en una pgina, Dreamweaver crea
automticamente una tabla de disposicin como contenedor de dicha celda. Una
celda de disposicin no puede existir fuera de una tabla de disposicin. Puede
disear la pgina utilizando varias celdas de disposicin de una tabla de
disposicin o utilizar mltiples tablas de disposicin para conseguir una
disposicin ms avanzada.
El uso de mltiples tablas de disposicin asla secciones de la disposicin para
evitar que se vean afectadas por otras. Resulta especialmente til cuando el
contenido de una celda de disposicin puede cambiar y hacer que aumente de
tamao. A medida que la celda crece, afecta a las celdas prximas, ya que no se
pueden superponer. Si ha creado una disposicin con mltiples tablas, las las y
columnas de una tabla no afectarn a otras tablas.
Tambin puede anidar tablas de disposicin (insertando una tabla de disposicin
en otra ya existente). Las celdas de una tabla anidada no estn restringidas por las
las y columnas de la tabla externa. Consulte Dibujar una tabla de disposicin
anidada en la pgina 176.
Dibujar celdas y tablas de disposicin
En la vista de Disposicin puede dibujar celdas y tablas de disposicin en la
pgina. Si crea una celda de disposicin, se insertar automticamente una tabla
de disposicin que actuar como contenedor de dicha celda. Una celda de
disposicin siempre se encontrar en una tabla de disposicin.
Nota: La tabla de disposicin que crea automticamente Dreamweaver tiene el ancho de
la ventana de documento. Puede cambiar su tamao o hacer que sea autoampliable si es
necesario.
Para dibujar una celda de disposicin:
1 Sitese en la vista de Disposicin y, a continuacin, haga clic en el botn
Dibujar celda de disposicin en la categora Disposicin del panel Objetos. El
puntero del ratn se convertir en un signo ms (+).
2 Site el puntero del ratn en la parte de la pgina donde desee que comience la
celda y, a continuacin, arrastre para crear la celda de disposicin. Para crear
varias celdas sin necesidad de hacer clic repetidamente en el botn de celda de
disposicin, mantenga presionada la tecla Control (Windows) o Comando
(Macintosh).
La celda aparecer en la pgina con un contorno azul. El azul es el color
predeterminado del contorno de las celdas de disposicin (consulte Congurar
las preferencias de la vista de Disposicin en la pgina 188 para cambiarlo). El
tamao de cada celda se muestra en el rea de encabezado de la columna, en la
parte superior de la celda. Para obtener ms informacin sobre el ancho, consulte
Congurar el ancho de la disposicin en la pgina 183.
Captulo 6 174
La disposicin de la pgina utiliza una cuadrcula con columnas y las, por lo que
las celdas pueden extenderse a lo largo de varias las o columnas, pero nunca
superponerse. Dreamweaver ayuda a mantener esta estructura ajustando
automticamente las nuevas celdas a las celdas existentes si se dibujan prximas
entre s (a una distancia de ocho pxeles). Las celdas tambin se ajustarn
automticamente a un lado de la pgina si se dibujan cerca del borde (a una
distancia de ocho pxeles). Para desactivar temporalmente el ajuste, mantenga
presionada la tecla Alt (Windows) u Opcin (Macintosh) mientras arrastra la
celda por la pgina.
Esto no signica que todas las celdas deban tener el mismo tamao o ancho.
Puede haber celdas de distinto ancho en la misma columna o celdas de distinto
alto en la misma la.
Disear la disposicin de pginas 175
Para dibujar una tabla de disposicin:
1 Sitese en la vista de Disposicin y, a continuacin, haga clic en el botn
Dibujar tabla de disposicin en la categora Disposicin del panel Objetos. El
puntero del ratn se convertir en un signo ms (+).
2 Site el puntero del ratn en la pgina y, a continuacin, haga clic y arrastre el
ratn para crear la tabla de disposicin. Si es la primera tabla que dibuja en la
pgina, se colocar automticamente en la esquina superior izquierda de la
pgina.
Para crear varias tablas sin necesidad de hacer clic repetidamente en el botn de
tabla de disposicin, mantenga presionada la tecla Control (Windows) o
Comando (Macintosh).
La tabla aparecer en la pgina con un contorno verde. El verde es el color
predeterminado del contorno de las celdas de disposicin (consulte Congurar
las preferencias de la vista de Disposicin en la pgina 188 para cambiarlo).
Tambin aparecer una cha Tabla de disposicin en la parte superior de cada
tabla dibujada, que le ayudar a distinguir y seleccionar la tabla. El tamao de
cada tabla se muestra en el rea de encabezado de la columna, en la parte superior
de la tabla.
Para obtener ms informacin sobre el ancho, consulte Congurar el ancho de la
disposicin en la pgina 183.
Las tablas no se pueden superponer. La disposicin de la pgina utiliza una
cuadrcula con columnas y las, por lo que las tablas pueden extenderse a lo largo
de varias las o columnas, pero nunca pueden superponerse. Dreamweaver ayuda
a mantener esta estructura ajustando automticamente las nuevas tablas a las
tablas o celdas existentes si se dibujan prximas entre s (a una distancia de ocho
pxeles). Las tablas tambin se ajustarn automticamente a un lado de la pgina si
se dibujan cerca del borde (a una distancia de ocho pxeles). Para desactivar el
ajuste, mantenga presionada la tecla Alt (Windows) u Opcin (Macintosh)
mientras arrastra la tabla por la pgina.
Puede crear tablas de disposicin en reas vacas de la pgina, en una tabla de
disposicin existente (anidadas) o alrededor de celdas y tablas de disposicin
existentes. Cuando se crea una tabla de disposicin en un documento en blanco,
sta se ajusta automticamente a la esquina superior izquierda de la ventana de
documento.
Nota: Si la pgina ya tiene contenido, slo podr dibujar la tabla de disposicin debajo del
contenido.
Captulo 6 176
Para dibujar una tabla de disposicin alrededor de tablas o celdas existentes:
1 Sitese en la vista de Disposicin y, a continuacin, haga clic en el botn
Dibujar tabla de disposicin en la categora Disposicin del panel Objetos. El
puntero del ratn se convertir en un signo ms (+).
2 Haga clic y arrastre el ratn alrededor de las celdas o tablas de disposicin
existentes. La tabla de disposicin abarcar las celdas o tablas existentes.
Dibujar una tabla de disposicin anidada
Puede dibujar una tabla de disposicin en una tabla de disposicin existente. De
este modo, se crear una tabla anidada. Las celdas de una tabla anidada no estn
restringidas por las las y columnas de la tabla externa. Puede insertar mltiples
tablas anidadas.
Para dibujar una tabla anidada:
1 Haga clic en el botn Dibujar tabla de disposicin en la categora Disposicin
del panel Objetos. El puntero del ratn se convertir en un signo ms (+).
2 Site el puntero del ratn dentro del espacio gris de una tabla de disposicin
existente y, a continuacin, haga clic y arrastre el ratn para crear la tabla de
disposicin anidada.
Una tabla de disposicin anidada no puede ser mayor que la tabla que la contiene.
Disear la disposicin de pginas 177
Utilizar la cuadrcula de Dreamweaver
Puede activar la cuadrcula de Dreamweaver para utilizarla como gua al dibujar la
disposicin. Tambin puede hacer que la disposicin se ajuste automticamente a
la cuadrcula y cambiar la cuadrcula o controlar el comportamiento de ajuste
especicando la conguracin de la cuadrcula.
Para mostrar u ocultar la cuadrcula en la ventana de documento:
Elija Ver > Cuadrcula > Mostrar cuadrcula o seleccione Cuadrcula en el men
desplegable Opciones de la barra de herramientas.
Para cambiar la configuracin de la cuadrcula:
1 Haga clic en Ver > Cuadrcula > Editar cuadrcula para abrir el cuadro de
dilogo Conguracin de cuadrcula.
2 Lleve a cabo una de estas operaciones:
Haga clic en la echa situada junto a la muestra de color y seleccione un color
de la paleta o escriba el nmero hexadecimal en la celda. Este valor controlar el
color de las lneas de la cuadrcula.
Seleccione Mostrar cuadrcula para ver la cuadrcula en la ventana de
documento.
Seleccione Ajustar a cuadrcula para activar el ajuste.
Escriba la cantidad de espaciado que desea y seleccione Pxeles, Pulgadas o
Centmetros en el men emergente. Este valor controlar la separacin entre las
lneas de la cuadrcula.
Elija lneas o puntos para las lneas de la cuadrcula.
3 Haga clic en Aplicar para ver los cambios y, a continuacin, haga clic en
Aceptar para cerrar el cuadro de dilogo.
Aadir contenido a una celda
En la vista de Disposicin puede aadir texto, imgenes y otros elementos a las
celdas de disposicin de la misma forma que en la presentacin normal de
Dreamweaver (vista Estndar). Haga clic en la celda donde desee insertar
contenido y, a continuacin, escriba el texto o inserte otros archivos.
Slo se puede insertar contenido en celdas de disposicin, por lo que deber en
primer lugar crearlas (consulte Dibujar celdas y tablas de disposicin en la
pgina 173). Los espacios grises de la pgina indican las reas que no estn
disponibles para aadir contenido a menos que inserte una celda de disposicin en
ellas.
Captulo 6 178
La celda de disposicin se ampla automticamente cuando se aade material ms
grande que ella. A medida que se ampla la celda, aumenta de tamao la columna
en la que se encuentra la celda y, adems, pueden verse afectadas las celdas
adyacentes.
Para aadir texto a una celda:
Haga clic en la celda de disposicin donde desee aadir texto y lleve a cabo una de
estas operaciones:
Escriba texto en la celda. La celda aumentar automticamente de tamao a
medida que escribe.
Pegue el texto copiado de otro documento. Utilice el comando Pegar. Para
obtener ms informacin, consulte Insertar texto y objetos en la pgina 244.
Para aadir una imagen a una celda:
1 Haga clic en la celda de disposicin donde desee aadir la imagen.
2 Haga clic en el botn Insertar imagen del panel Objetos, elija Insertar > Imagen
o arrastre el botn Insertar imagen desde el panel Objetos hasta la pgina.
3 En el cuadro de dilogo Seleccionar imagen, seleccione un archivo de imagen.
Para obtener ms informacin, consulte Congurar propiedades de imgenes en
la pgina 281.
Borrar el alto automtico de las celdas
Despus de insertar contenido en las celdas, puede borrar el alto de las celdas para
eliminar su conguracin. Dreamweaver crea automticamente las celdas con un
alto especicado, pero una vez aadido el contenido a la celda, dejar de necesitar
el alto especicado.
Disear la disposicin de pginas 179
Para borrar el alto, lleve a cabo una de estas operaciones:
Seleccione Borrar alto de celda en el men Encabezado de columna. Se borrar
el alto y es posible que se reduzca el tamao de algunas las.
Seleccione una tabla de disposicin (haga clic en la cha o el borde de la tabla)
y, a continuacin, haga clic en el botn Borrar alto de la del inspector de
propiedades.
Mover y cambiar el tamao de celdas y
tablas de disposicin
Todas las celdas y tablas se pueden mover o cambiar de tamao, lo que permite
ajustar fcilmente la disposicin de la pgina. Para utilizar la cuadrcula de
Dreamweaver como gua para mover o cambiar el tamao de celdas y tablas,
consulte Utilizar la cuadrcula de Dreamweaver en la pgina 177.
Para cambiar el tamao de una celda:
1 Haga clic en el borde de la celda o mantenga presionada la tecla Control
(Windows) o Comando (Macintosh) y haga clic en cualquier punto de la celda.
Aparecern manejadores de seleccin alrededor de la celda.
2 Utilice los manejadores de seleccin para arrastrar la celda hasta obtener el
tamao deseado.
La celda se ajustar automticamente a las celdas existentes (cuando se encuentre a
una distancia de ocho pxeles de sus bordes). Una celda de disposicin no se puede
superponer a otras celdas y no se puede ajustar su tamao fuera de los lmites de su
tabla de disposicin. Una celda de disposicin siempre tendr como mnimo el
tamao de su contenido.
Captulo 6 180
Para mover una celda:
1 Haga clic en el borde de la celda.
2 Arrastre o utilice las teclas de echa para mover la celda hasta el lugar de la
pgina que desee. La tecla de echa la mueve de pxel en pxel; si mantiene
presionada la tecla Mays, se mover de 10 en 10 pxeles.
Para cambiar el tamao de una tabla:
1 Haga clic en la cha de tabla.
Aparecern manejadores de seleccin alrededor de la tabla de disposicin.
2 Utilice los manejadores de seleccin para arrastrar la tabla hasta obtener el
tamao deseado.
La tabla se ajustar automticamente a las celdas y tablas existentes (cuando se
encuentre a una distancia de ocho pxeles de la celda existente). El tamao de la
tabla de disposicin no puede quedar por debajo del lmite de las celdas que
contiene. La tabla tampoco puede superponerse a las tablas o celdas adyacentes.
Para mover una tabla:
1 Haga clic en la cha de tabla.
2 Arrastre o utilice las teclas de echa para mover la tabla hasta el lugar de la
pgina que desee. La tecla de echa la mueve de pxel en pxel; si mantiene
presionada la tecla Mays, se mover de 10 en 10 pxeles.
Aplicar formato a celdas y tablas de
disposicin
Puede cambiar la apariencia de cualquier celda o tabla de disposicin en el
inspector de propiedades.
Aplicar formato a una celda de disposicin
Puede establecer la alineacin de contenido, el ancho y el alto y los colores de
fondo en el inspector de propiedades.
Para aplicar formato a una celda de disposicin en el inspector de propiedades:
1 Haga clic en el borde de la celda o mantenga presionada la tecla Control
(Windows) o Comando (Macintosh) y haga clic en cualquier punto de la celda.
Disear la disposicin de pginas 181
2 Elija Ventana > Propiedades para abrir el inspector de propiedades.
3 Dispone de las siguientes opciones de apariencia:
Para cambiar el ancho, elija Fijo y escriba un valor en pxeles en el cuadro, o
elija Autoampliar (consulte Congurar el ancho de la disposicin en la
pgina 183).
Para cambiar el alto, especique un valor en pxeles en el cuadro de texto.
Para establecer un color de fondo para la celda de disposicin, elija un color en
el selector de colores desplegable o escriba el cdigo hexadecimal del color
deseado en el cuadro de texto.
Para establecer la alineacin horizontal, seleccinela en el men emergente
Horiz. Puede establecer la alineacin del contenido de la celda de disposicin
como Izquierda, Centro, Derecho o Predeterminado.
Para establecer la alineacin vertical, seleccinela en el men emergente Vert.
Puede establecer la alineacin del contenido de la celda de disposicin como
Superior, Medio, Inferior, Lnea de base o Predeterminado.
Seleccione No aj. para evitar que se ajuste el texto. Si selecciona esta opcin, la
celda de disposicin se ampliar para dar cabida a todo el contenido sin pasar a
una nueva lnea.
Aplicar formato a tablas de disposicin
Puede denir el ancho, alto, relleno, espaciado, etc. en el inspector de
propiedades.
Para aplicar formato a una tabla de disposicin:
1 Haga clic en la cha o el borde de la tabla.
2 Elija Ventana > Propiedades para abrir el inspector de propiedades.
3 Dispone de las siguientes opciones de apariencia:
Para cambiar el ancho, elija Fijo y escriba un valor en pxeles en el cuadro o elija
Autoampliar (consulte Congurar el ancho de la disposicin en la
pgina 183).
Para cambiar el alto, especique un valor en pxeles en el campo de texto.
Captulo 6 182
Para establecer el relleno de celdas, especique el nmero de pxeles en el
campo Rell. celda. El relleno de celdas es la cantidad de espacio que habr entre
el contenido de una celda de disposicin y el lmite de la misma. Si establece
este valor por encima de 0, todas las celdas de la tabla de disposicin que ha
seleccionado tendrn este espaciado. Si aparecen dos nmeros en el rea de
encabezado de la columna, utilice la opcin Igualar ancho.
Para establecer el espaciado de celdas, especique el nmero de pxeles en el
campo Esp. celda. El espaciado de celdas es la cantidad de espacio que habr
entre cada celda de disposicin. Si establece este valor por encima de 0, todas las
celdas de disposicin de la tabla que ha seleccionado tendrn este espaciado. Si
aparecen dos nmeros en el rea de encabezado de la columna, utilice la opcin
Igualar ancho.
Para borrar los valores de alto de todas las celdas de la tabla de disposicin que
ha seleccionado, haga clic en el botn Borrar atributos de alto. Si no hay
elementos en la tabla, sta se contraer completamente.
Si hay celdas de ancho jo, haga clic en el botn Igualar ancho. De este modo
se restablecer automticamente el ancho HTML de cada celda para que
coincida con el contenido de la celda. Por ejemplo, si dene el ancho en 200
pxeles y, a continuacin, aade contenido que ampla el ancho a 250,
aparecern estos dos nmeros en la barra superior de la tabla: 250 entre
comillas y 200 entre parntesis. Si hace clic en Igualar ancho, desaparecer el
valor de 200 pxeles y se mantendr el de 250.
Para eliminar las imgenes de espaciador (imgenes transparentes que se
utilizan para controlar el espaciado de la disposicin) en la tabla de disposicin,
haga clic en el botn Quitar todos los espaciadores. (Para obtener ms
informacin, consulte Utilizar las imgenes de espaciador en la pgina 186.)
Si la tabla de disposicin seleccionada est anidada dentro de otra tabla de
disposicin, haga clic en Desanidar para eliminar la tabla anidada sin perder su
contenido. La tabla de disposicin desaparecer y las celdas de disposicin y su
contenido pasarn a formar parte de la tabla principal.
Disear la disposicin de pginas 183
Configurar el ancho de la disposicin
En la vista de Disposicin puede utilizar dos tipos de anchos: jo y autoampliable.
El ancho aparece en el rea de encabezado de la columna, en la parte superior de
cada columna. El ancho jo es un nmero especco, como 300 pxeles, y se
muestra como un nmero. La opcin Autoampliar congura el ancho para que
cambie automticamente segn el tamao de la ventana y se muestre como una
lnea ondulada. Con esta opcin, la disposicin siempre llena la ventana del
navegador, independientemente del tamao de ventana que haya establecido el
usuario. Si bien el ancho jo es la opcin predeterminada, generalmente
establecer algunas celdas o tablas de disposicin con ancho jo y una con ancho
autoampliable. La conguracin elegida afectar a todas las celdas o tablas de esa
columna. En una disposicin slo se puede denir una columna como
autoampliable.
Captulo 6 184
Por ejemplo, supongamos que la disposicin tiene una barra de men en la parte
izquierda de la pgina, el ttulo en la parte superior y el rea de contenido
principal en la parte derecha. Puede denir la columna izquierda con ancho jo y
el rea de contenido principal con ancho autoampliable.
Disear la disposicin de pginas 185
Para definir un ancho autoampliable, lleve a cabo una de estas operaciones:
Acceda a la parte superior de la columna que desea denir como autoampliable
y seleccione Hacer que la columna sea autoampliable en el men Encabezado
de columna. Slo se puede denir una columna como autoampliable.
Seleccione la columna y, a continuacin, haga clic en Autoampliar en el
inspector de propiedades.
Cuando usted dene una columna como autoampliable, Dreamweaver inserta
imgenes de espaciador en las columnas de ancho jo para controlar la
disposicin. Una imagen de espaciador es una imagen transparente que no es
visible en la ventana del navegador, pero que se utiliza para controlar el espaciado.
Consulte Utilizar las imgenes de espaciador en la pgina 186 para obtener ms
informacin.
Para definir un ancho fijo, lleve a cabo una de estas operaciones:
Acceda a la parte superior de la columna que desea denir como ja y
seleccione Hacer que la columna tenga ancho jo en el men Encabezado de
columna.
Hacer que la columna tenga ancho jo establece automticamente el ancho de
la columna para que coincida con el ancho del contenido de esa columna.
En el inspector de propiedades, haga clic en Fijo y escriba un valor numrico.
Si introduce un valor numrico menor que el ancho del contenido,
Dreamweaver establecer automticamente el ancho con el tamao de pxeles
correcto.
Algunas veces aparecen dos nmeros en el men Encabezado de columna: el
ancho real de la columna y el ancho que aparece en el cdigo HTML. Esto
deberse a varias razones, por ejemplo, a que ha insertado contenido ms amplio
que el ancho dibujado o especicado. Conviene que el ancho sea igual para que
slo aparezca un nmero.
Para igualar el ancho (de modo que slo se especifique el ancho real):
Seleccione Igualar ancho de celdas en el men Encabezado de columna.
Captulo 6 186
Utilizar las imgenes de espaciador
Una imagen de espaciador es una imagen transparente que no es visible en la
ventana del navegador, pero que se utiliza para controlar el espaciado en tablas
autoampliables. La imagen de espaciador mantiene el ancho establecido para cada
tabla y celda de la pgina. Si decide no utilizar imgenes de espaciador en tablas
autoampliables, las columnas cambiarn de tamao o incluso desaparecern por
completo si no tienen contenido.
Puede insertar y eliminar imgenes de espaciador en cada columna o dejar que
Dreamweaver las aada automticamente al crear una columna autoampliable. Las
columnas que contienen imgenes de espaciador presentan una barra doble en la
parte superior.
Al insertar una imagen de espaciador en una columna o al denir una columna
autoampliable, aparece un cuadro de dilogo para que congure el archivo de
imagen de espaciador. Si ya ha denido una imagen de espaciador para el sitio en
las preferencias de Dreamweaver, no aparecer este cuadro de dilogo. Consulte
Congurar las preferencias de la vista de Disposicin en la pgina 188.
Para configurar la imagen de espaciador:
1 Dena una columna como autoampliable o elija Agregar imagen de espaciador
en el men Encabezado de columna.
2 En el cuadro de dilogo que aparece dispone de las siguientes opciones:
Indicar a Dreamweaver dnde crear el archivo de imagen de espaciador: Si
selecciona esta opcin y hace clic en Aceptar, aparecer otro cuadro de dilogo
que le permitir acceder al directorio del sitio donde desee almacenar el archivo
de imagen de espaciador, por ejemplo, una carpeta de imgenes. sta es la
opcin recomendada.
Acceder a archivo de imagen de espaciador existente: Si ya ha creado un archivo
de imagen de espaciador para el sitio, elija esta opcin y, a continuacin, acceda
a la imagen de espaciador en el cuadro de dilogo que aparece. La imagen de
espaciador deber ser un GIF transparente de 1 x 1 pxel.
Disear la disposicin de pginas 187
Desactivar imgenes de espaciador para columnas autoampliables: Si selecciona
esta opcin, aparecer un cuadro de dilogo que le advertir que las otras
columnas de disposicin pueden adoptar un ancho pequeo. Si opta por no
utilizar imgenes de espaciador, el ancho de las columnas ser tan pequeo
como su contenido. Las columnas sin contenido desaparecern. Las imgenes
de espaciador ayudan a mantener la estructura de la disposicin tal como se
traz originalmente.
Puede insertar y eliminar imgenes de espaciador en columnas especcas o
eliminar todas las imgenes de espaciador de la pgina.
Para insertar una imagen de espaciador en una columna:
Seleccione Agregar imagen de espaciador en el men Encabezado de columna. La
imagen de espaciador se insertar en la columna. La imagen no se ver, pero es
posible que la columna se desplace ligeramente y aparezca una barra doble en la
parte superior.
Para eliminar una imagen de espaciador de una columna:
Seleccione Quitar imagen de espaciador en el men Encabezado de columna. La
imagen de espaciador desaparecer y es posible que la columna se desplace.
Para eliminar todas las imgenes de espaciador de la pgina:
Seleccione Quitar todas las imgenes de espaciador en el men Encabezado de
columna o haga clic en el botn Quitar todos los espaciadores en el inspector de
propiedades de la tabla de disposicin. La disposicin puede cambiar ligera o
espectacularmente, segn el contenido. Si no hay contenido en algunas columnas,
stas pueden desaparecer por completo.
Captulo 6 188
Configurar las preferencias de la vista de
Disposicin
Utilice la categora Vista de Disposicin de Preferencias para establecer o
modicar la ubicacin y los archivos de imagen de espaciador, as como los colores
que utiliza la vista de Disposicin para dibujar las tablas y celdas, etc.
Para abrir las preferencias de la vista de Disposicin:
Elija Edicin > Preferencias y, a continuacin, seleccione Vista de disposicin en la
lista de categoras.
Autoinsertar espaciadores especica si Dreamweaver deber insertar
automticamente imgenes de espaciador cuando se dena una columna como
autoampliable.
Imagen de espaciador establece el archivo de imagen de espaciador para los sitios.
Elija un sitio en el men desplegable y, a continuacin, cree una nueva imagen de
espaciador o acceda a una ya existente en ese sitio.
Contorno de celda establece el color empleado para dibujar el contorno de celda.
Resalto de celda establece el color que resalta la celda cuando se mueve el cursor
sobre ella o se selecciona.
Contorno de tabla establece el color empleado para dibujar el contorno de tabla.
Fondo de tabla establece el color de fondo de la ventana de documento.
189
7
CAPTULO 7
. . . . . . . . . . . . . . . . . . . . . . . . . . . . . . . . . . . . . . . . . . . . . . . . . . . . . . . . . . . . . . . . . . . . . . . . . . . . . . . . . . . . . . . . . . . . . . . . . . . . . . . . . . . . .
Utilizar tablas para presentar contenido
Las tablas son una herramienta extremadamente potente para presentar datos e
imgenes en pginas HTML. Las tablas proporcionan a los diseadores Web
formas de aadir estructura vertical y horizontal a una pgina.
Las tablas constan de tres componentes bsicos:
Filas (espacio horizontal)
Columnas (espacio vertical)
Celdas (los contenedores que se originan en las intersecciones de las las y las
columnas).
Utilice las tablas para presentar datos tabulares, disear columnas en una pgina o
disponer texto o grcos en una pgina Web. Una vez creada una tabla, podr
modicar fcilmente tanto su apariencia como su estructura. Podr aadir
contenido; aadir, eliminar, dividir y combinar las y columnas; modicar las
propiedades de tabla, de las o de celdas para aadir color y alineaciones, as como
copiar y pegar celdas.
Captulo 7 190
Nota: Se recomienda utilizar la vista de Disposicin para disear pginas (consulte
Disear la disposicin de pginas en la pgina 171). La vista de Disposicin permite
aplicar fcilmente el diseo a las pginas utilizando tablas como estructura subyacente.
Utilice tablas en Dreamweaver para aadir datos tabulares a la pgina.
Insertar una tabla
Utilice el panel Objetos o el men Insertar para crear una tabla.
Para insertar una tabla:
1 Lleve a cabo una de estas operaciones:
Site el punto de insercin en el lugar de la ventana de documento donde desea
que aparezca la tabla y haga clic en el botn Tabla de la categora Comn, en el
panel Objetos, o elija Insertar > Tabla.
Arrastre el botn Tabla desde el panel Objetos hasta la posicin deseada de
la pgina.
Aparecer el cuadro de dilogo Insertar tabla.
2 Acepte los valores actuales de este cuadro de dilogo o escriba otros nuevos.
Nota: El cuadro de dilogo Insertar tabla mantiene los valores de la configuracin ms
reciente introducida para una tabla.
En el campo Filas, especique el nmero de las de la tabla.
En el campo Columnas, especique el nmero de columnas de la tabla.
En el campo Relleno celda, especique el nmero de pxeles que habr entre el
contenido de la celda y el lmite de sta. El valor predeterminado de relleno es 1
pxel. Introduzca 0 para especicar que no desea relleno.
En el campo Espacio celda, especique el nmero de pxeles que debe haber
entre las celdas de la tabla. El valor predeterminado es 2 pxeles. Introduzca 0
para especicar que no desea espaciado.
Utilizar tablas para presentar contenido 191
En el campo Ancho, especique el ancho de la tabla como un nmero de
pxeles o como porcentaje de la ventana del navegador.
En el campo Borde, especique el ancho en pxeles del borde de la tabla.
Introduzca 0 si no desea que la tabla tenga borde.
3 Haga clic en Aceptar para crear la tabla.
Si desea insertar una tabla sin especicar previamente estas opciones, desactive la
opcin Mostrar dilogo al insertar objetos en las preferencias generales. Consulte
Denir preferencias en la pgina 89.
Aadir contenido a una celda de una tabla
Puede aadir texto e imgenes a las celdas de una tabla.
Para aadir texto a una tabla:
1 Haga clic en una celda en la que desee aadir texto y lleve a cabo una de estas
operaciones:
Escriba el texto en la tabla. Las celdas de la tabla aumentarn de tamao
automticamente a medida que escriba.
Pegue el texto copiado de otro documento. Consulte Insertar texto y objetos
en la pgina 244.
2 Presione la tecla Tab para pasar a la celda siguiente o presione Mays+Tab para
volver a la celda anterior. Si presiona la tecla Tab en la ltima celda de una tabla
se aadir otra la a la tabla de manera automtica.
Tambin puede usar las teclas de echa para moverse entre las celdas.
Captulo 7 192
Para aadir una imagen a una tabla:
1 Haga clic en la celda en la que desea aadir la imagen.
2 Haga clic en el botn Insertar imagen de la categora Comn, en el panel
Objetos, o elija Insertar > Imagen.
3 En el cuadro de dilogo Seleccionar origen de imagen, seleccione un archivo de
imagen.
Para obtener informacin sobre la conguracin de las propiedades de imgenes,
consulte Congurar propiedades de imgenes en la pgina 281.
Importar datos de una tabla
Los datos creados en otra aplicacin (como Microsoft Excel) y guardados en un
formato delimitado (separado por tabuladores, comas, dos puntos, puntos y
comas u otros delimitadores) se pueden importar a Dreamweaver y aplicarles
formato de tabla.
Para importar datos de una tabla:
1 Lleve a cabo una de estas operaciones:
Elija Archivo > Importar > Importar datos de tabla.
Elija Insertar > Datos de tabla.
Aparecer el cuadro de dilogo Importar datos de tabla o Insertar datos
tabulares, en funcin de la opcin elegida. Salvo el ttulo, estos dos cuadros de
dilogo son idnticos.
2 En el campo Archivo de datos, introduzca el nombre del archivo que desea
importar.
Utilizar tablas para presentar contenido 193
3 En el men desplegable Delimitador, seleccione el formato de delimitador que
corresponda al formato del documento que va a importar.
Si selecciona Otro, aparecer un campo a la derecha del men desplegable.
Introduzca el delimitador utilizado para separar los datos de la tabla.
Nota: Si no selecciona (o especifica) el delimitador utilizado cuando se guard el
archivo, ste no se importar correctamente y los datos de la tabla tendrn un formato
incorrecto. No aparecer ningn error ni ningn mensaje de advertencia para indicarle
que existe un problema.
4 En Ancho de tabla, seleccione una de las siguientes opciones:
Seleccione Ajustar a los datos para crear una tabla que se ajuste al texto ms
largo de cada columna de la tabla.
Seleccione Denir para especicar un ancho de tabla como porcentaje de la
ventana del navegador o como un nmero de pxeles.
5 Seleccione las opciones de formato de la tabla:
En el campo Relleno celda, especique el nmero de pxeles que habr entre el
contenido de la celda y el lmite de sta.
En el campo Espacio celda, especique el nmero de pxeles que debe haber
entre las celdas de la tabla.
En el campo Formatear primera la, seleccione una de las cuatro opciones de
formato posibles: Sin formato, Negrita, Cursiva o Negrita cursiva.
En el campo Borde, especique el ancho en pxeles del borde de la tabla.
Introduzca 0 si no desea que la tabla tenga borde.
6 Haga clic en Aceptar.
Captulo 7 194
Seleccionar elementos de tabla
Con un solo movimiento puede seleccionar toda la tabla, una la, una columna o
un rango contiguo de celdas dentro de la tabla. Una vez seleccionadas la tabla o las
celdas, puede llevar a cabo las siguientes operaciones:
Modicar la apariencia de las celdas seleccionadas o del texto que contienen.
Consulte Aplicar formato a tablas y celdas en la pgina 196.
Copiar y pegar celdas contiguas. Consulte Copiar y pegar celdas en la
pgina 206.
Tambin puede seleccionar mltiples celdas no contiguas de una tabla y modicar
las propiedades de dichas celdas. No se pueden copiar ni pegar selecciones de
celdas no contiguas.
Para seleccionar toda la tabla, lleve a cabo una de estas operaciones:
Haga clic en la esquina superior izquierda de la tabla o en cualquier punto del
borde derecho o inferior.
Haga clic en la tabla y elija Modicar > Tabla > Seleccionar tabla.
Haga clic en la tabla y elija Edicin > Seleccionar todo.
Site el punto de insercin en cualquier lugar dentro de la tabla y seleccione la
etiqueta <table> en el selector de etiquetas situado en la esquina inferior
izquierda de la ventana de documento.
Aparecern manejadores de seleccin alrededor de la tabla cuando sta est
seleccionada.
Utilizar tablas para presentar contenido 195
Para seleccionar filas o columnas, lleve a cabo una de estas operaciones:
Site el punto de insercin en el margen izquierdo de una la o en la parte
superior de una columna. Haga clic cuando aparezca la echa de seleccin.
Haga clic en una celda o arrastre en horizontal o en vertical para seleccionar
varias las o columnas.
Para seleccionar una o varias celdas, lleve a cabo una de estas operaciones:
Haga clic en una celda y arrastre en horizontal o en vertical hasta otra celda.
Haga clic en una celda y, a continuacin, presione la tecla Mays y haga clic en
otra celda. Todas las celdas de la regin rectangular quedarn seleccionadas.
Para seleccionar un conjunto de celdas no contiguas, lleve a cabo una de estas
operaciones:
Presione la tecla Control (Windows) o Comando (Macintosh) y haga clic en la
tabla para aadir celdas, las o columnas a la seleccin.
Seleccione varias celdas de la tabla y, a continuacin, presione la tecla Control
(Windows) o Comando (Macintosh) y haga clic en las celdas, las o columnas
para desactivar la seleccin de celdas individuales.
Captulo 7 196
Aplicar formato a tablas y celdas
Puede cambiar la apariencia de una tabla congurando las propiedades de la tabla
y de sus celdas o aplicndole un diseo predenido. Consulte Congurar
propiedades de tablas en la pgina 197, Congurar propiedades de columnas,
las y celdas en la pgina 198 y Utilizar un esquema de diseo para aplicar
formato a una tabla en la pgina 200.
Para aplicar formato al texto de la tabla, puede aplicar un formato al texto
seleccionado o utilizar estilos. Consulte Insertar y aplicar formato a texto en la
pgina 243.
Etiquetas de tablas
A la hora de aplicar formato a tablas en la ventana de documento, puede denir
propiedades que se apliquen a toda la tabla o a las, columnas o celdas
seleccionadas de la tabla. Cuando una propiedad, como color de fondo o tipo de
alineacin, se dene de una forma para toda la tabla y de otra para celdas
individuales de la misma, resulta til comprender cmo Dreamweaver interpreta
el cdigo HTML.
Cuando se dene la misma propiedad varias veces en una tabla, se interpreta de
esta forma: El formato de celdas, que forma parte de la etiqueta td, tiene prioridad
sobre el formato de las (etiqueta tr), que a su vez tiene prioridad sobre el formato
de tablas (etiqueta table). Por tanto, si especica un color de fondo azul para una
sola celda y, a continuacin, establece el color de fondo de toda la tabla como
amarillo, la celda azul no cambiar a amarillo, ya que la etiqueta td tiene prioridad
sobre la etiqueta table.
En el ejemplo siguiente, la etiqueta table establece un color de fondo amarillo
(#FFFF99) para toda la tabla. La primera etiqueta, tr, cambiar esas celdas a verde
(#33FF66) y la segunda etiqueta td cambiar la celda superior central a azul
(#333399). Las etiquetas tr y td de la la inferior no han cambiado, por lo que
esas celdas adoptan el color de la tabla, que es amarillo.
<table border="1" width="75%" bgcolor="#FFFF99">
<tr bgcolor="#33FF66">
<td> </td>
<td bgcolor="#333399"> </td>
<td> </td>
<tr>
<tr>
<td> </td>
<td> </td>
<td> </td>
</tr>
</table>
Utilizar tablas para presentar contenido 197
Configurar propiedades de tablas
El inspector de propiedades muestra las propiedades de tabla cuando hay una tabla
seleccionada.
Tambin puede utilizar el comando Formatear tabla para aplicar rpidamente un
diseo predenido a la tabla seleccionada. Consulte Utilizar un esquema de
diseo para aplicar formato a una tabla en la pgina 200.
Para especificar las propiedades de una tabla:
1 Seleccione la tabla.
2 Elija Ventana > Propiedades para abrir el inspector de propiedades. Haga clic en
la echa de ampliacin, situada en la esquina inferior derecha, para ver todas las
propiedades.
Para asignar un nombre a la tabla:
En el campo Tabla, introduzca un nombre para la tabla.
Para seleccionar opciones de disposicin de tabla:
En los campos Filas y Cols, especique el nmero de las y columnas de
la tabla.
En los campos An y Al, especique el ancho y el alto de la tabla como un
nmero de pxeles o como porcentaje de la ventana del navegador.
Normalmente no es preciso especicar el alto de una tabla.
Utilice el campo Alinear para especicar cmo debe alinearse una tabla con
otros elementos del mismo prrafo, como pueden ser texto o imgenes.
Izquierda alinea la tabla a la izquierda de otros elementos, Derecha alinea la
tabla a la derecha de otros elementos y Centro centra la tabla. Puede alinear la
tabla a la izquierda, a la derecha o al centro en relacin con otros elementos.
Tambin puede elegir la alineacin predeterminada del navegador.
Utilice los botones Borrar alto de la y Borrar ancho de columna para borrar
todos los valores de alto de la y ancho de columna de la tabla.
Utilice el botn Convertir ancho de tabla a pxeles para convertir el ancho de la
tabla expresada en forma de porcentaje de la ventana del navegador a su ancho
actual expresado en pxeles.
Utilice el botn Convertir ancho de tabla a porcentaje para convertir el ancho
de la tabla expresado en pxeles a un porcentaje de la ventana del navegador.
Captulo 7 198
Para establecer el relleno y el espaciado de las celdas dispone de las siguientes
opciones:
En el campo Rell. celda, especique el nmero de pxeles que habr entre el
contenido de la celda y el lmite de sta.
En el campo Esp. celda, especique el nmero de pxeles que debe haber entre
las celdas de la tabla.
Cuando no se asignan valores especcos de espaciado y relleno de celda, Netscape
Navigator, Microsoft Internet Explorer y Dreamweaver muestran la tabla como si
el espaciado de celda fuera 2 y el relleno de celda fuera 1.
Para establecer los bordes de la tabla dispone de las siguientes opciones:
En el campo Borde, especique el ancho del borde de la tabla en pxeles. La
mayora de los navegadores muestran el borde como una lnea tridimensional.
Si utiliza la tabla para la disposicin de la pgina, especique 0 como valor de
borde. Para ver los lmites de celda y tabla cuando el borde est denido como
0, elija Ver > Ayudas visuales > Bordes de tabla.
Utilice el campo Col. borde para seleccionar un color de borde para toda la
tabla.
Utilice las opciones Color fondo para establecer la imagen de fondo o el color
de fondo de la tabla.
Utilice el campo Im. fondo para establecer la imagen de fondo de la tabla.
Configurar propiedades de columnas, filas y celdas
Seleccione cualquier combinacin de celdas y, a continuacin, utilice el inspector
de propiedades para cambiar la apariencia de celdas, las o columnas individuales.
Para seleccionar celdas, las y columnas, consulte Seleccionar elementos de tabla
en la pgina 194. Para aplicar formato a toda la tabla, consulte Congurar
propiedades de tablas en la pgina 197.
Para aplicar formato a una fila, una columna o una celda:
1 Seleccione cualquier combinacin de celdas de la tabla.
2 Elija Ventana > Propiedades para abrir el inspector de propiedades y haga clic
en la echa de ampliacin que se encuentra en la esquina inferior derecha para
ver todas las propiedades.
Utilizar tablas para presentar contenido 199
3 Dispone de las siguientes opciones de apariencia:
Utilice el men emergente Horiz para congurar la alineacin horizontal del
contenido de una celda, una columna o una la. Puede alinear el contenido a la
izquierda, a la derecha o al centro, o bien con el valor predeterminado del
navegador (generalmente a la izquierda para celdas normales y centro para
celdas de encabezado).
Utilice el men emergente Vert para congurar la alineacin vertical del
contenido de una celda, una columna o una la. Puede alinear el contenido con
la parte superior, media, inferior, con la lnea de base o con el valor
predeterminado del navegador (generalmente alineacin al medio).
En los campos An y Al, especique en pxeles el ancho y el alto de las celdas
seleccionadas. Para usar porcentajes, introduzca el smbolo de porcentaje (%)
tras el valor.
Para denir una imagen de fondo para una celda, columna o la, utilice el
campo Fnd. Haga clic en el icono de carpeta para localizar una imagen.
Tambin puede escribir la ruta de la imagen o utilizar el icono de sealizacin.
Para denir el color de fondo para una celda, columna o la, utilice el campo
Fnd. Puede utilizar el selector de colores o escribir el cdigo hexadecimal
correspondiente al color deseado.
Para establecer un color de borde para las celdas, utilice la opcin Borde.
4 Dispone de las siguientes opciones de disposicin:
Haga clic en el botn Combinar celdas para combinar las celdas, las o
columnas seleccionadas y crear una celda. Consulte Dividir y combinar celdas
en la pgina 204.
Haga clic en el botn Dividir celda para dividir una celda y convertirla en dos
celdas. Consulte Dividir y combinar celdas en la pgina 204.
Seleccione No aj. para evitar que se ajuste el texto. Esto hace que las celdas sean
ms anchas para dar cabida a todos los datos conforme los escribe o los pega en
una celda. (Generalmente, las celdas se amplan en horizontal para dar cabida a
la palabra ms larga y, a continuacin, se amplan en vertical.)
Seleccione Encab. para aplicar formato de encabezado de tabla a las celdas o
las seleccionadas. El contenido de las celdas de encabezado de la tabla aparece
en negrita y centrado de forma predeterminada.
Captulo 7 200
Utilizar un esquema de diseo para aplicar formato a una
tabla
Utilice el comando Formatear tabla para aplicar rpidamente un diseo
predenido a la tabla. Seguidamente, podr seleccionar opciones para personalizar
ms el diseo.
Para utilizar un diseo predefinido:
1 Seleccione la tabla y elija Comandos > Formatear tabla.
2 En el cuadro de dilogo que aparece, elija un esquema de diseo en la lista de la
izquierda. La tabla se actualizar para presentar una muestra del diseo.
3 Para personalizar el diseo, realice cambios en las opciones Colores de las las,
Primera la y Col. izquierda.
4 Para modicar el ancho del borde, introduzca un valor en el campo Borde.
Introduzca 0 si no desea que la tabla tenga borde.
5 Para aplicar el diseo a las celdas de la tabla (etiquetas td) en lugar de a las las
(etiquetas tr), seleccione la opcin Aplicar atributos a etiquetas TD, no a
etiquetas TR.
El formato de las celdas de la tabla anular el formato especicado para la la en
la que se encuentra la celda. Sin embargo, si desea que todas las celdas de la la
se formateen de la misma manera, le conviene aplicar formato a la la de la
tabla en lugar de cada una de las celdas. De este modo obtendr un cdigo
HTML ms limpio y conciso. Consulte Aplicar formato a tablas y celdas en la
pgina 196.
6 Haga clic en Aplicar o en Aceptar para dar formato a la tabla con el diseo
seleccionado.
Utilizar tablas para presentar contenido 201
Cambiar el tamao de tablas y celdas
Puede cambiar el tamao de una tabla completa o de las y columnas
individuales. Al cambiar el tamao de toda la tabla, todas sus celdas cambiarn
proporcionalmente.
Para cambiar el tamao de la tabla:
1 Seleccione la tabla.
2 Arrastre uno de los manejadores de seleccin para cambiar el tamao de la tabla
en esa dimensin. Al arrastrar el manejador de la esquina se cambian ambas
dimensiones.
Para cambiar el tamao de una fila o una columna, lleve a cabo una de estas
operaciones:
Para cambiar el alto de la la, arrastre el borde inferior de la la.
Para cambiar el ancho de la columna, arrastre el borde derecho de la columna.
Cambiar el ancho de una columna
El inspector de propiedades permite especicar el ancho de una columna de tres
formas distintas.
Para establecer el ancho de la columna:
1 Haga clic en una de las celdas de la columna o seleccione la columna.
2 Elija Ventana > Propiedades para abrir el inspector de propiedades.
3 En el campo An, lleve a cabo una de estas operaciones:
Introduzca un nmero para establecer el ancho de la columna de acuerdo con el
valor especicado en pxeles.
Introduzca un nmero seguido de un smbolo de porcentaje (%) para establecer
la columna como porcentaje del ancho de la tabla.
Deje el campo en blanco (predeterminado) para permitir que el navegador y
Dreamweaver determinen el ancho adecuado de acuerdo con el contenido de la
celda y del ancho de las otras columnas. Generalmente se asigna espacio de
acuerdo con la lnea ms larga o la imagen ms ancha. Por esta razn algunas
veces una columna resulta mucho ms grande que otras columnas de la tabla
cuando se le aade contenido.
Captulo 7 202
Restablecer el ancho y el alto
La forma ms sencilla de establecer el ancho de una columna y el alto de una la
consiste en arrastrar los bordes de la tabla. Al arrastrar el borde de una columna o
una la se establecen automticamente valores especcos para todas las columnas
o las, en pxeles o como porcentaje de las dimensiones actuales de la tabla, segn
se haya especicado el ancho de la tabla.
Si no consigue el resultado deseado arrastrando los bordes de la tabla, puede borrar
el ancho de la columna y volver a empezar.
Para cambiar el ancho y el alto, lleve a cabo una de estas operaciones:
Seleccione la tabla, elija Modicar > Tabla, y seleccione Borrar alto de celda o
Borrar ancho de celda.
Cambie a la vista de Cdigo (o al inspector de cdigo) y cambie directamente el
ancho y el alto en el cdigo HTML.
En el inspector de propiedades, introduzca los valores especcos de ancho y
alto en los cuadros An y Al.
Aadir y eliminar filas y columnas
Utilice los comandos del submen Modicar > Tabla o los comandos del men
contextual para aadir y eliminar las y columnas de una tabla.
Para aadir filas o columnas:
1 Haga clic en una celda donde desea que aparezca la nueva la o columna.
2 Lleve a cabo una de estas operaciones:
Para aadir una la, elija Modicar > Tabla > Insertar la o elija Tabla > Insertar
la en el men contextual.
Para aadir una columna, elija Modicar > Tabla > Insertar columna o elija
Tabla > Insertar columna en el men contextual.
Para aadir las y columnas, elija Modicar > Tabla > Insertar las o columnas,
o elija Tabla > Insertar las o columnas en el men contextual.
3 En el cuadro de dilogo que aparece a continuacin, introduzca el nmero de
las o columnas que desea aadir y especique si las nuevas las o columnas
deben aparecer antes o despus de la la o columna seleccionada.
4 Haga clic en Aceptar.
Utilizar tablas para presentar contenido 203
Para eliminar una fila o una columna:
1 Haga clic en una celda de la la o la columna que desea eliminar.
2 Elija una de las siguientes opciones:
Para eliminar una la, elija Modicar > Tabla > Eliminar la o elija Tabla >
Eliminar la en el men contextual.
Para eliminar una columna, elija Modicar > Tabla > Eliminar columna o elija
Tabla > Eliminar columna en el men contextual.
Para aadir o eliminar filas o columnas de las partes inferior y derecha de una
tabla:
1 Seleccione toda la tabla. (Haga clic en la esquina superior izquierda de la tabla,
o bien haga clic una vez en la tabla y elija Modicar > Tabla > Seleccionar
tabla.)
2 En el inspector de propiedades, lleve a cabo una de estas operaciones:
Aumente el valor de la o columna para aadir las.
Reduzca el valor de la o columna para eliminar las.
Dreamweaver aade o elimina las desde la parte inferior de la tabla y aade y
elimina columnas desde la derecha. Dreamweaver no avisa si las las o las
columnas que desea eliminar contienen datos.
Captulo 7 204
Anidar tablas
Una tabla anidada es una tabla que est dentro de otra tabla. Puede congurar una
tabla anidada como cualquier otra tabla; no obstante, su ancho vendr limitado
por el ancho de la celda en la que aparece.
Para anidar una tabla en una celda de otra tabla:
1 Lleve a cabo una de estas operaciones:
Haga clic en la celda donde desea que aparezca la segunda tabla y elija Insertar
> Tabla.
Haga clic en la celda donde desea insertar la segunda tabla.
Arrastre el botn Tabla de la categora Comn, en el panel Objetos, hasta la
celda donde desea insertar la segunda tabla.
2 Especique las propiedades de la tabla en el cuadro de dilogo Insertar tabla y
haga clic en Aceptar.
Dividir y combinar celdas
Utilice el inspector de propiedades o los comandos del submen Modicar > Tabla
para dividir o combinar celdas. Puede combinar cualquier nmero de celdas
adyacentes siempre que la seleccin entera tenga forma rectangular para obtener
una sola celda que se extienda por varias columnas o las. Puede dividir una celda en
varias las o columnas, independientemente de si anteriormente se haba combinado.
Dreamweaver reestructura automticamente la tabla (aade los correspondientes
atributos COLSPAN o ROWSPAN) para crear la disposicin especicada.
En la ilustracin siguiente, las celdas en la mitad de las dos primeras columnas se
han combinado para ocupar dos las.
Utilizar tablas para presentar contenido 205
Para combinar dos o ms celdas en una tabla:
1 Seleccione las celdas que desea combinar. Las celdas seleccionadas debern ser
contiguas y tener forma rectangular.
Esta seleccin tiene forma rectangular, por lo que las celdas se pueden combinar.
Esta seleccin de tabla no tiene forma rectangular, por lo que las celdas no se pueden
combinar.
2 Elija Modicar > Tabla > Combinar celdas o haga clic en el botn Combinar
celdas del inspector de propiedades.
El contenido de las celdas individuales se sita en la celda combinada
resultante. Las propiedades de la primera celda seleccionada se aplicarn a la
celda combinada.
Para dividir una celda combinada:
1 Haga clic en la celda o seleccione una celda.
2 Elija Modicar > Tabla > Dividir celda o haga clic en el botn Dividir celda del
inspector de propiedades.
3 En el cuadro de dilogo Dividir celda, elija si desea dividir la celda en las o en
columnas y, a continuacin, introduzca el nmero de las o columnas.
Captulo 7 206
Copiar y pegar celdas
Puede copiar y pegar al mismo tiempo varias celdas de una tabla conservando su
formato o copiar y pegar nicamente el contenido de la celda.
Las celdas se pueden pegar en un punto de insercin o en el lugar de una seleccin
en una tabla existente. Para pegar varias celdas de una tabla, el contenido del
Portapapeles debe ser compatible con la estructura de la tabla o la seleccin de la
tabla en la que se va a pegar.
Para cortar o copiar celdas en una tabla:
1 Seleccione una o ms celdas de la tabla.
Para cortar o copiar celdas, la seleccin debe tener forma rectangular. (Consulte
Seleccionar elementos de tabla en la pgina 194.
Seleccin correcta: Las celdas se pueden cortar o copiar.
Seleccin incorrecta: Estas celdas no se pueden cortar ni copiar.
2 Corte o copie las celdas utilizando los comandos del men Edicin.
Si selecciona toda una la o columna y elige Edicin > Cortar, la la o la
columna desaparecern de la tabla.
Para pegar celdas de tabla:
1 Elija dnde desea pegar las celdas.
Para pegar celdas antes o encima de una celda concreta, haga clic en dicha
celda.
Para crear una tabla nueva con las celdas pegadas, haga clic en el lugar en el que
desea que aparezca la tabla (siempre que no sea dentro de otra tabla).
Utilizar tablas para presentar contenido 207
2 Elija Edicin > Pegar.
Si pega las o columnas completas en una tabla existente, stas se aadirn a la
tabla. Si pega una celda individual, se reemplazar el contenido de la celda
seleccionada. Si pega fuera de una tabla, las las, columnas o celdas se utilizarn
para denir una tabla nueva.
Para eliminar el contenido y dejar las celdas intactas:
1 Seleccione una o ms celdas.
2 Elija Edicin > Borrar o presione Supr.
Nota: Si selecciona todas las celdas de una fila o una columna, la fila o la columna (no slo
su contenido) se eliminarn de la tabla.
Ordenar tablas
Puede ordenar una tabla de una manera sencilla de acuerdo con el contenido de
una columna. Tambin puede realizar una operacin ms compleja ordenndola
de acuerdo con el contenido de dos columnas.
No se pueden ordenar tablas que contengan atributos COLSPAN o ROWSPAN es decir,
tablas con celdas combinadas. (Para ms detalles sobre las celdas combinadas,
consulte Dividir y combinar celdas en la pgina 204.)
Para ordenar una tabla:
1 Seleccione la tabla y elija Comandos > Ordenar tabla.
2 En el cuadro de dilogo que aparece dispone de las siguientes opciones:
Seleccione la columna que desea ordenar en la opcin Ordenar por.
Seleccione si desea ordenar la columna alfabticamente o numricamente en la
opcin Orden.
Esta opcin resulta importante cuando el contenido de una columna es
numrico. Una clasicacin alfanumrica aplicada a una lista de nmeros de
uno y dos dgitos generar un orden alfanumrico (como 1, 10, 2, 20, 3, 30) en
lugar de un orden estrictamente numrico (como 1, 2, 3, 10, 20, 30).
Seleccione Orden ascendente (de la A a la Z o de bajo a alto) u Orden
descendente como orden de clasicacin.
3 Para realizar una clasicacin secundaria en otra columna, especique las
opciones de orden en el men emergente Despus por.
4 Seleccione la opcin El orden incluye la primera la para incluir la primera la
en el orden. Si la primera la contiene un encabezado que no se debe mover,
deje esta opcin sin seleccionar.
5 Haga clic en Aplicar o en Aceptar para ordenar la tabla.
Captulo 7 208
Exportar datos de tabla
Para exportar datos creados en Dreamweaver, deber guardarlos en un formato de
archivo que acepte los datos delimitados. Los delimitadores que puede utilizar son
las comas, los dos puntos, los puntos y comas o los espacios.
No se pueden seleccionar partes de una tabla para su exportacin; al exportar una
tabla, sta se exporta entera. Si desea exportar algunos datos concretos de una tabla
(por ejemplo, las primeras seis las o las primeras seis columnas), copie la
informacin en una nueva tabla y exprtela.
Para exportar una tabla:
1 Site el punto de insercin en cualquier celda de la tabla que va a exportar.
2 Elija Archivo > Exportar > Exportar tabla.
Aparecer el cuadro de dilogo Exportar tabla.
3 En el men emergente Delimitador, seleccione un valor de delimitador para los
datos de la tabla.
4 En el men emergente Saltos de lnea, seleccione los saltos de lnea para el
sistema operativo al que va a exportar el archivo (Windows, Macintosh o
UNIX).
5 Haga clic en Exportar.
6 En el cuadro de dilogo que aparece, asigne un nombre al archivo y haga clic en
Guardar.
209
8
CAPTULO 8
. . . . . . . . . . . . . . . . . . . . . . . . . . . . . . . . . . . . . . . . . . . . . . . . . . . . . . . . . . . . . . . . . . . . . . . . . . . . . . . . . . . . . . . . . . . . . . . . . . . . . . . . . . . . .
Utilizar marcos
Los marcos se utilizan para dividir una pgina Web en mltiples pginas HTML.
Por ejemplo, una pgina Web consta de tres marcos: un marco delgado a un lado
que contiene un men de desplazamiento, un marco que se extiende por la parte
superior y contiene el logotipo y el ttulo del sitio Web, y un marco grande que
ocupa el resto de la pgina y presenta el contenido principal. Cada uno de ellos
constituye una pgina HTML independiente. Estos marcos funcionan
coordinadamente en la pgina gracias al uso de uno o ms conjuntos de marcos, es
decir, de pginas HTML que denen la estructura y las propiedades de la pgina
Web, incluida la informacin sobre el nmero de marcos que aparecen en una
pgina, el tamao de los marcos, el origen de la pgina cargada en un marco y
otras propiedades. La pgina de conjunto de marcos no se muestra en los
navegadores; se limita a almacenar informacin sobre cmo deben mostrarse los
marcos en una pgina. Sin embargo, es la pgina que se muestra al utilizar Vista
previa en el navegador.
Captulo 8 210
En este ejemplo, el marco superior permanecera esttico y no cambiara en las
pginas del sitio. El men del marco lateral tendra vnculos que cambiaran el
contenido del rea del marco principal aunque, por lo dems, permanecera
esttico. El rea del marco principal es el rea dinmica, que cambiara segn el
elemento de men elegido.
Puede aplicar formato a todos los marcos y conjuntos de marcos de la pgina a
travs del inspector de propiedades. Puede activar o desactivar el desplazamiento,
establecer el ancho y el alto, asignar un nombre a cada pgina, etc. Para obtener
ms informacin, consulte Propiedades de marcos y conjuntos de marcos en la
pgina 218.
Una pgina Web que contiene tres marcos consta de cuatro pginas HTML
distintas: el archivo de conjunto de marcos y los tres archivos que albergan el
contenido que aparece dentro de los marcos. Al disear una pgina utilizando
conjuntos de marcos, deber guardar cada uno de estos cuatro archivos para que la
pgina funcione correctamente en el navegador. Para obtener ms informacin
sobre la creacin de pginas Web con marcos, consulte Crear pginas Web
basadas en marcos en la pgina 211.
Cundo utilizar marcos
El uso ms comn de los marcos es la navegacin. Una pgina Web puede utilizar
un marco para albergar el men de navegacin y otro marco para el contenido de
la pgina. Dado que el men de navegacin se encuentra en un marco, los
visitantes pueden hacer clic en un elemento del men y el contenido aparecer en
el marco de contenido sin que cambie el men de navegacin. De este modo, el
visitante podr orientarse perfectamente en el sitio.
Utilizar marcos 211
Sin embargo, los marcos pueden ser difciles de aplicar y a menudo es posible crear
una pgina Web sin marcos que consiga los mismos objetivos que una pgina con
marcos. Por ejemplo, si desea que la navegacin se realice en la parte izquierda de
la pgina, puede dividir la pgina en dos marcos o, simplemente, incluir la
navegacin izquierda en todas las pginas del sitio. La diferencia radica en que con
marcos slo necesitar crear la navegacin una vez. Si decide utilizar marcos en el
sitio Web, deber conocer la relacin entre los marcos y los conjuntos de marcos,
pues el establecimiento de vnculos con marcos puede resultar confuso.
Crear pginas Web basadas en marcos
Los marcos pueden ser una excelente herramienta para los diseadores Web, pero
deben aplicarse correctamente para que funcionen. Siga los pasos que se detallan a
continuacin para conseguir que la pgina Web funcione correctamente (no
necesariamente en un determinado orden):
Cree el conjunto de marcos y los marcos de la pgina. Consulte Crear marcos
en la pgina 211.
Guarde todos los archivos utilizados en el sitio. Recuerde que cada marco y
conjunto de marcos es una pgina HTML independiente y que es necesario
guardar cada pgina. Consulte Guardar archivos de marcos y conjuntos de
marcos en la pgina 216.
Dena las propiedades de cada marco y conjunto de marcos, incluidos sus
nombres, opciones de desplazamiento y no desplazamiento, etc. Consulte
Propiedades de marcos y conjuntos de marcos en la pgina 218.
Compruebe que todos los vnculos incluyen su destino de modo que el
contenido vinculado aparezca en el rea correcta. Consulte Controlar el
contenido del marco con vnculos en la pgina 225.
Crear marcos
Hay dos formas de crear un conjunto de marcos en Dreamweaver: puede disearlo
usted mismo o seleccionarlo de una serie de conjuntos de marcos predenidos. Si
elige un conjunto de marcos predenido se congurarn automticamente todos
los conjuntos de marcos y marcos necesarios para crear la disposicin. sta es la
forma ms sencilla de insertar rpidamente un diseo de marcos en la pgina. Slo
se pueden crear marcos en la vista Diseo de la ventana de documento.
Captulo 8 212
Insertar un conjunto de marcos predefinido
Los conjuntos de marcos predenidos facilitan la seleccin del tipo de conjunto de
marcos que desea crear.
Los iconos de conjuntos de marcos predenidos de la categora Marcos del panel
Objetos proporcionan una representacin visual de cada conjunto de marcos al
aplicarse a un documento seleccionado.
El conjunto de marcos seleccionado rodea al documento actual (el documento en
el que se encuentra el punto de insercin). El rea azul de un icono de conjunto de
marcos predenido representa la pgina o el marco seleccionado actualmente en
un documento, mientras que el rea blanca representa el nuevo o los nuevos
marcos.
Para insertar un conjunto de marcos predefinido:
1 Site el punto de insercin en el documento.
2 A continuacin, lleve a cabo una de estas operaciones:
En la categora Marcos del panel Objetos, seleccione un conjunto de marcos
predenido. Para insertar el conjunto de marcos, puede hacer clic en un icono
o arrastrar un icono directamente al documento.
Para seleccionar un conjunto de marcos predenido, elija Insertar > Marcos >
Izquierda, Derecha, Arriba, Abajo, Izquierda y arriba, Superior izquierda,
Izquierda superior o Dividir.
Utilizar marcos 213
Disear e insertar un conjunto de marcos
Antes de crear un conjunto de marcos o trabajar con marcos, haga visibles los
bordes de los marcos en la ventana de documento.
Para ver los bordes de los marcos de un documento, elija Ver > Ayudas visuales >
Bordes de marco.
Cuando se muestran los bordes de los marcos, se aade espacio alrededor del
borde del documento, lo que sirve de indicador visual de las reas de marcos del
documento.
Para crear un conjunto de marcos, lleve a cabo una de estas operaciones:
Elija Modicar > Conjunto de marcos > Dividir marco a la izquierda, a la
derecha, hacia arriba o hacia abajo.
Arrastre uno de los bordes del marco a la ventana de documento para dividir el
documento vertical u horizontalmente. Arrastre un borde del marco por una de
las esquinas para dividir el documento en cuatro marcos nuevos.
Presione la tecla Alt (Windows) u Opcin (Macintosh) mientras arrastra el
ratn si desea dividir un marco interior.
Para eliminar un marco:
Arrastre el borde del marco fuera de la pgina o hasta el borde del marco padre.
Captulo 8 214
Crear un conjunto de marcos anidado
Un conjunto de marcos dentro de otro conjunto recibe el nombre de conjunto de
marcos anidado. Cada nuevo conjunto de marcos creado incluye su propio
documento HTML de conjunto de marcos y sus documentos de marcos. La
mayora de las pginas Web con marcos utilizan en realidad marcos anidados y
varios de los conjuntos de marcos predenidos en Dreamweaver tambin utilizan
la anidacin.
Por ejemplo, un documento con tres marcos puede mostrar el logotipo de una
empresa en un marco en la parte superior del documento, controles de navegacin
en otro marco en el lado izquierdo del documento y contenido en un tercer
marco.
Para crear un conjunto de marcos anidado:
1 Site el punto de insercin en el marco en el que desea insertar el conjunto de
marcos anidado.
2 Lleve a cabo una de estas operaciones:
Elija Modicar > Conjunto de marcos > Dividir marco hacia arriba, hacia
abajo, a la izquierda o a la derecha.
En la categora Marcos del panel Objetos, seleccione un icono de conjunto de
marcos.
Elija Insertar > Marcos > Izquierda, Derecha, Arriba, Abajo, Izquierda y arriba,
Superior izquierda, Izquierda superior o Dividir.
Conjunto de marcos
principal
El marco de men y el
marco de contenido
se anidan en el
conjunto de marcos
principal
Utilizar marcos 215
Seleccionar un marco o un conjunto de
marcos
Los marcos y los conjuntos de marcos son documentos HTML individuales. Para
realizar cambios en un marco o en el conjunto de marcos, comience seleccionando
el marco o conjunto de marcos que desea cambiar. Puede seleccionar un marco o
un conjunto de marcos en la ventana de documento o utilizando el panel Marcos.
Cuando seleccione un marco o el conjunto de marcos, aparecern lneas de
seleccin en el panel Marcos y en la ventana de documento.
Utilizar el panel Marcos
El panel Marcos proporciona una representacin visual de los marcos del
documento. Puede hacer clic en un marco o conjunto de marcos en el panel
Marcos para seleccionarlo en el documento y, seguidamente, ver o editar las
propiedades del elemento seleccionado en el inspector de propiedades. Consulte
Propiedades de marcos y conjuntos de marcos en la pgina 218.
El panel Marcos tambin muestra la jerarqua de la estructura del conjunto de
marcos de una manera que puede no percibirse en la ventana de documento. En el
panel Marcos, el conjunto de marcos est rodeado por un borde grueso
tridimensional; los marcos estn rodeados por una lnea delgada gris; mientras que
los distintos marcos se identican a travs de sus nombres.
Para mostrar el panel Marcos, lleve a cabo una de estas operaciones:
Elija Ventana > Marcos.
Presione Ctrl+F10 (Windows) o Comando+F10 (Macintosh).
Para seleccionar un marco en el panel Marcos:
Haga clic en el marco en el panel Marcos.
Para seleccionar un conjunto de marcos en el panel Marcos:
Haga clic en el borde que rodea a los marcos en el panel Marcos.
Captulo 8 216
Seleccionar un marco o un conjunto de marcos en la ventana
de documento
En la ventana de documento, cuando se selecciona un marco, sus bordes se
muestran con un contorno de lnea de puntos; cuando se selecciona un conjunto
de marcos, todos los bordes de los marcos contenidos en el conjunto de marcos se
muestran con un contorno de lnea de puntos.
Seleccione marcos y conjuntos de marcos para cambiar sus propiedades. El
inspector de propiedades muestra las propiedades del marco o conjunto de marcos
seleccionado. Consulte Propiedades de marcos y conjuntos de marcos en la
pgina 218.
Para seleccionar un marco en la ventana de documento:
Haga clic dentro de un marco mientras mantiene presionada la tecla Alt
(Windows) o las teclas Opcin-Mays (Macintosh).
Para seleccionar un conjunto de marcos en la ventana de documento:
Haga clic en el borde de un marco de la ventana de documento.
Para mover la seleccin a otro marco, lleve a cabo alguna de estas operaciones:
Para mover la seleccin al marco siguiente, mantenga presionada la tecla Alt
(Windows) o Comando (Macintosh) mientras presiona la tecla de echa
izquierda o derecha.
Para mover la seleccin al conjunto de marcos padre (que contiene los marcos
anidados), mantenga presionada la tecla Alt (Windows) o Comando
(Macintosh) mientras presiona la tecla de echa arriba.
Para mover la seleccin al marco hijo (el marco que est anidado en otro),
mantenga presionada la tecla Alt (Windows) o Comando (Macintosh) mientras
presiona la tecla de echa abajo.
Guardar archivos de marcos y conjuntos de
marcos
Es preciso guardar un archivo de conjunto de marcos y sus archivos relacionados
para poder previsualizar la pgina en un navegador. Puede guardar de forma
individual una pgina del conjunto de marcos o una pgina de marco, o bien
guardar todos los archivos de marco abiertos y la pgina de conjunto de marcos.
Cuando se utiliza Dreamweaver para crear documentos de marcos, cada nuevo
documento de marco recibe un nombre de archivo temporal (por ejemplo,
UntitledFrame_1 para la pgina de conjunto de marcos, Untitled-1, Untitled-2,
etc. para las pginas de marcos).
Utilizar marcos 217
Al seleccionar alguna de las opciones de almacenamiento, se abre el cuadro de
dilogo Guardar archivo para que pueda guardar el documento con su nombre de
archivo temporal. Dado que todos los archivos tienen por nombre untitled (sin
ttulo), es difcil precisar qu archivo de marco se est guardando. Observe las
lneas de seleccin de marcos en la ventana de documento para identicar el
documento que se est guardando actualmente. El rea seleccionada identica el
marco al que se hace referencia actualmente en el cuadro de dilogo Guardar
archivo. El nombre de archivo del marco o conjunto de marcos seleccionado
tambin aparece en la barra de ttulo.
Para guardar un archivo de conjunto de marcos:
1 Seleccione el conjunto de marcos en el panel Marcos o en la ventana de
documento.
2 Lleve a cabo una de estas operaciones:
Para guardar el archivo de conjunto de marcos, elija Archivo > Guardar
conjunto de marcos.
Para guardar el archivo de conjunto de marcos como un archivo nuevo, elija
Archivo > Guardar conjunto de marcos como.
Para guardar un documento que est dentro de un marco:
Haga clic en el marco para seleccionarlo y, a continuacin, elija Archivo > Guardar
marco o Archivo > Guardar marco como.
Captulo 8 218
Para guardar todos los archivos de un conjunto de marcos:
Elija Archivo > Guardar todos los marcos.
De este modo se guardarn todos los documentos abiertos, incluidos los
documentos individuales, los documentos de marcos y los documentos de
conjunto de marcos.
Nota: Utilice las lneas de seleccin de marcos de la ventana de documento para
identificar los documentos de conjunto de marcos o los documentos de marcos al guardar
los archivos.
Propiedades de marcos y conjuntos de
marcos
Los marcos y los conjuntos de marcos disponen de su propio inspector de
propiedades.
Las propiedades de marco determinan el nombre del marco, el archivo de
origen, los mrgenes, el desplazamiento, el cambio de tamao y los bordes de
los distintos marcos de un conjunto de marcos.
Las propiedades de conjuntos de marcos controlan las dimensiones de los
marcos y el color y el ancho de los bordes entre los marcos.
Para ver las propiedades de un marco:
1 Elija Ventana > Propiedades para que aparezca el inspector de propiedades si es
que no est ya abierto.
2 Lleve a cabo una de estas operaciones:
Haga clic en un marco mientras presiona la tecla Alt (Windows) o las teclas
Opcin-Mays (Macintosh).
Haga clic en un marco en el panel Marcos.
Utilizar marcos 219
Configurar propiedades de marcos
Utilice el inspector de propiedades para asignar un nombre a un marco y denir
sus bordes y sus mrgenes. Para ver todas las propiedades del marco, haga clic en la
echa de ampliacin que se encuentra en el ngulo inferior derecho del inspector
de propiedades. Es necesario asignar un nombre a cada uno de los marcos para que
los vnculos de la pgina funcionen correctamente.
Para especificar propiedades de marco:
1 Seleccione un marco llevando a cabo una de estas operaciones:
Haga clic en un marco en el panel Marcos.
Haga clic en un marco en la ventana de documento mientras presiona la tecla
Alt (Windows) o las teclas Opcin-Mays (Macintosh).
2 Elija Ventana > Propiedades para abrir el inspector de propiedades. Haga clic en
la echa de ampliacin, situada en la esquina inferior derecha, para ver todas las
propiedades.
3 Para asignar un nombre al marco, escrbalo en el campo Marco.
Nota: Marco determina el nombre del marco actual que se utilizar como destino de
hipervnculos y referencias de secuencias de comandos. El nombre de un marco tiene
que estar formado por una sola palabra. Se admite subrayado (_), pero no guiones (-),
puntos (.) ni espacios. Los nombres de marcos deben comenzar con una letra (no con
un nmero). No utilice palabras reservadas de JavaScript (como top o navigator) para
los nombres de los marcos.
Captulo 8 220
4 Elija una de las siguientes opciones de marco:
Orig determina el documento de origen del marco. Introduzca un nombre de
archivo o haga clic en el icono de la carpeta para examinar y seleccionar el
archivo. Tambin puede abrir un archivo en un marco colocando el puntero en
el marco y eligiendo Archivo > Abrir en marco.
Desplaz. determina si aparecern barras de desplazamiento cuando no haya
suciente espacio para mostrar todo el contenido del marco actual. La
conguracin predeterminada de la mayora de los navegadores es Automtico.
Mismo tamao restringe el tamao del marco actual e impide que los usuarios
puedan arrastrar los bordes del marco. Siempre podr cambiar el tamao de los
marcos en la ventana de documento; sin embargo, si esta seleccionada esta
opcin, los usuarios no podrn cambiar el tamao de los marcos en sus
navegadores.
Bordes controla el borde del marco actual. Las opciones posibles son S, No y
Predeterminado. Si elige la opcin Bordes, se anular la conguracin de
bordes denida para el conjunto de marcos. (Consulte Congurar
propiedades de conjuntos de marcos en la pgina 221.) La conguracin
predeterminada de la mayora de los navegadores es S. Un borde slo puede
desactivarse cuando todos los marcos contiguos estn denidos como No o,
cuando estn denidos como Predeterminado con el conjunto de marcos padre
denido como No.
Color de borde establece un color de borde para todos los bordes contiguos al
marco actual. Esta opcin de conguracin anula el color de borde del
conjunto de marcos.
5 Congure las siguientes opciones de mrgenes (si las opciones de mrgenes no
estn visibles, haga clic en la echa de ampliacin situada en la esquina inferior
derecha).
Ancho del margen Establece en pxeles el ancho de los mrgenes izquierdo y
derecho (es decir, del espacio que hay entre el borde del marco y su contenido).
Alto del margen Establece en pxeles el alto de los mrgenes superior e inferior
(es decir, del espacio que hay entre el borde del marco y su contenido).
Utilizar marcos 221
Configurar propiedades de conjuntos de marcos
Utilice las propiedades de conjuntos de marcos para establecer los bordes y el
tamao de los marcos. Al congurar una propiedad de borde, se anula la
conguracin de dicha propiedad correspondiente a un conjunto de marcos. Por
ejemplo, al congurar las propiedades de bordes de un marco, se anulan las
propiedades de bordes establecidas en un conjunto de marcos.
Los conjuntos de marcos predenidos se utilizan para aplicar rpidamente un
conjunto de marcos a un documento. Los conjuntos predenidos comparten los
siguientes valores predeterminados de propiedades: sin bordes, sin barras de
desplazamiento y sin cambio de tamao de marcos al mostrarse en un navegador.
Para cambiar los valores predeterminados, seleccione las opciones deseadas en el
inspector de propiedades:
Para ver las propiedades de un conjunto de marcos:
1 Elija Ventana > Propiedades para que aparezca el inspector de propiedades si es
que no est ya abierto.
2 Lleve a cabo una de estas operaciones:
Haga clic en un borde situado entre dos marcos de la ventana de documento.
Haga clic en el borde que rodea a los marcos en el panel Marcos.
3 Para ver todas las propiedades del conjunto de marcos, haga clic en la echa de
ampliacin, situada en la esquina inferior derecha del inspector de propiedades.
Captulo 8 222
Para especificar propiedades de conjuntos de marcos:
1 Seleccione un conjunto de marcos.
2 En el men emergente Bordes, seleccione si desea que se muestren los bordes
alrededor de los marcos cuando el documento se vea en un navegador.
Si desea que se muestren los bordes, seleccione S.
En caso contrario, seleccione No.
Si desea que el navegador determine si deben mostrarse o no los bordes,
seleccione Predeterminado.
3 En el campo Ancho del borde, escriba un nmero para especicar el ancho de
los bordes en el conjunto de marcos actual.
4 En el campo Color de borde, utilice el selector de colores para elegir el color del
borde o escriba el valor hexadecimal de un color.
5 Para seleccionar las opciones de tamao de marco, haga clic en las chas del
cuadro Seleccin Fila Col para seleccionar una la o en las chas de la parte
superior para elegir una columna. A continuacin escriba un nmero en el
campo Valor para establecer el tamao de la la o columna seleccionada y, en el
men emergente Unidades, dena la unidad de medida en la que se expresa el
nmero del campo Valor.
Asignar nombre a un conjunto de marcos
Para aadir un ttulo a una pgina de conjunto de marcos, utilice la opcin
Propiedades de la pgina.
Para asignar un nombre a una pgina de conjunto de marcos:
1 Seleccione un conjunto de marcos llevando a cabo una de estas operaciones:
Haga clic en el borde del conjunto de marcos en el panel Marcos.
Haga clic en un marco en la ventana de documento mientras presiona la tecla
Alt (Windows) o las teclas Opcin-Mays (Macintosh). Puede que tenga que
mantener presionada la tecla Alt (Windows) o Comando (Macintosh) mientras
presiona la tecla de echa arriba para seleccionar el conjunto de marcos.
2 Elija Modicar > Propiedades de la pgina.
3 En el campo Ttulo, introduzca un nombre para el documento.
Utilizar marcos 223
Especificar tamaos de marco
Arrastre el borde de un marco en la ventana de documento para establecer los
tamaos aproximados de los marcos; luego, use el inspector de propiedades para
especicar la cantidad de espacio que el navegador debe asignar a un marco
cuando el tamao de la pantalla no permita mostrar los marcos con su tamao
completo.
Para especificar los tamaos de los marcos:
1 Haga clic en el borde de un marco para seleccionar el conjunto de marcos.
Elija Ver > Ayudas visuales > Bordes de marco si los bordes no estn visibles.
2 En el inspector de propiedades, haga clic en la echa de ampliacin para ver
todas las propiedades.
3 En el cuadro Seleccin Fila Col, haga clic en la la o columna que desea
modicar.
4 Para especicar cmo debe asignarse el espacio cuando se cambia el tamao de
la ventana del navegador, introduzca un nmero en el campo Valor y elija una
unidad entre las siguientes opciones:
Pxeles establece el tamao de la columna o la seleccionada en un valor
absoluto. Esta opcin es la mejor de las posibles para un marco que siempre
tiene que tener el mismo tamao, como una barra de navegacin. Si se
establece una opcin de Unidades diferente para otros marcos, a stos
solamente se les asignar espacio cuando los marcos que se han especicado en
pxeles ya tengan su tamao exacto.
Porcentaje indica que el marco actual debe representar un porcentaje
especicado del conjunto de marcos al que pertenece. A los marcos
especicados con la opcin Porcentaje como unidad, se les asigna espacio
despus de aquellos especicados en pxeles, pero antes de los marcos con la
opcin Relativo como unidad.
Relativo indica que al marco actual se le asignar espacio proporcionalmente al
asignado a otros marcos. A los marcos con las unidades establecidas en Relativo
se les asigna espacio despus de asignrselo a los marcos con el tamao
especicado en pxeles y en porcentaje, pero ocuparn todo el espacio restante
de la ventana del navegador.
Captulo 8 224
Configurar bordes de marcos y conjuntos de marcos
Puede especicar la apariencia que los bordes de los marcos y los conjuntos de
marcos deben tener en un documento. Cuando se especican opciones de bordes
para un marco, se anulan las opciones correspondientes del conjunto de marcos.
Para definir bordes de marco:
1 Seleccione el marco haciendo clic mientras mantiene presionada la tecla Alt
(Windows) o las teclas Opcin-Mays (Macintosh) o haga clic en el marco en
el panel Marcos.
2 Congure las siguientes opciones en el inspector de propiedades:
Bordes controla el borde de los marcos actuales. Las opciones posibles son S,
No y Predeterminado. La conguracin predeterminada de la mayora de los
navegadores es S. Un borde slo puede desactivarse si todos los marcos
contiguos estn congurados con la opcin No (o con la opcin
Predeterminado, y el conjunto de marcos padre congurado en No).
Color de borde establece un color de borde para todos los bordes contiguos al
marco actual.
Para definir bordes de conjuntos de marcos:
1 Seleccione el conjunto de marcos haciendo clic en el borde de un marco en la
ventana de documento o haciendo clic en el borde que encierra los marcos en el
panel Marcos.
2 Congure las siguientes opciones en el inspector de propiedades:
Bordes controla los bordes de los marcos contenidos en el conjunto de marcos
actual. Elija S para mostrar los bordes en color tridimensional; No para
mostrar los bordes planos y en color gris; o elija Predeterminado para que el
navegador determine cmo mostrar los bordes. La conguracin
predeterminada de la mayora de los navegadores es S.
Color de borde establece un color para todos los bordes en el conjunto de
marcos actual. Este parmetro puede anularse para un marco concreto
mediante la conguracin de un color de borde para el marco en cuestin.
Ancho del borde especica el ancho de los bordes en el conjunto de marcos
actual. Introduzca 0 para especicar que no desea bordes.
Utilizar marcos 225
Cambiar el color de fondo de un marco
El color de fondo de un marco se cambia estableciendo el color de fondo del
documento en el marco.
Para cambiar el color de fondo de un documento en un marco:
1 Lleve a cabo una de estas operaciones:
Coloque el puntero en el marco y elija Modicar > Propiedades de la pgina.
Haga clic con el botn derecho (Windows) o haga clic manteniendo presionada
la tecla Control (Macintosh) dentro del marco y elija Propiedades de la pgina
en el men contextual.
2 Haga clic en el men emergente Fondo para seleccionar un color.
Controlar el contenido del marco con vnculos
Para utilizar vnculos en marcos, deber establecer un destino para el vnculo. El
destino es el marco en el que se abrir el contenido vinculado. Por ejemplo, si el
men de navegacin se encuentra en el marco izquierdo y desea que el material
vinculado aparezca el marco de contenido principal, deber utilizar destinos para
todos los vnculos del men de navegacin. El destino tendr el nombre del marco
de contenido principal, por ejemplo, marco_principal. Cuando el usuario haga
clic en un vnculo de navegacin, el contenido se abrir en el marco principal.
Si desea seleccionar un marco para abrir un archivo en l, deber utilizar el men
emergente Destino en el inspector de propiedades. Puede establecer la apertura de
un archivo en un nuevo marco, sustituir informacin en el marco del vnculo o
sustituir informacin en otro marco. Tambin puede hacer que el contenido
vinculado sobrescriba el marco actual (para ello, no seleccione un destino) o que
aparezca en una ventana de navegador totalmente nueva.
Para establecer un marco como destino:
1 Seleccione texto o un objeto.
2 En el campo Vnculo del inspector de propiedades, lleve a cabo una de estas
operaciones:
Escriba el nombre del archivo con el que debe establecerse el vnculo.
Haga clic en el icono de carpeta y seleccione el archivo con el que debe
establecerse el vnculo.
Haga clic en el icono de sealizacin de archivo y arrstrelo para seleccionar el
archivo con el que debe establecerse el vnculo.
Para especicar un punto de jacin (lugar especco) en el archivo con el que
debe establecerse el vnculo, introduzca un signo de almohadilla (#) antes del
nombre del punto de jacin. Consulte Crear un vnculo con un lugar
especco dentro de un documento en la pgina 380.
Captulo 8 226
3 En el men emergente Destino, elija la ubicacin en la que debera aparecer el
documento vinculado.
Si ha asignado nombres a los marcos en el inspector de propiedades, aparecern
en este men. Seleccione un marco con nombre para abrir el documento
vinculado en el marco seleccionado.
_blank abre el documento vinculado en una nueva ventana del navegador y
conserva la ventana actual.
_parent abre el documento vinculado en el conjunto de marcos padre del
enlace.
_self abre el vnculo en el marco actual y sustituye el contenido de dicho
marco.
_top abre el vnculo en el conjunto de marcos de nivel ms alto del documento
actual y sustituye todos los marcos.
Manipular navegadores que no pueden
mostrar marcos
Dreamweaver permite especicar contenido para visualizar en navegadores
antiguos o basados en texto que no admiten marcos. Dreamweaver inserta el
contenido especicado en el documento del conjunto de marcos mediante una
instruccin similar a la siguiente:
<noframes><body bgcolor="#FFFFFF">
este es el contenido sin marcos.
</body></noframes>
Cuando un navegador que no admite marcos carga un archivo de conjunto de
marcos, solamente mostrar el contenido que va entre etiquetas noframes.
Para definir contenido para navegadores que no admiten marcos:
1 Elija Modicar > Conjunto de marcos > Editar contenido sin marcos.
Dreamweaver borra la ventana de documento, al tiempo que aparecen las
palabras Contenido sin marcos en la parte superior del rea del cuerpo del
documento.
2 Para crear el contenido sin marcos, lleve a cabo una de estas operaciones:
En la ventana de documento, escriba o inserte el contenido.
Elija Ventana > Inspector de cdigo y escriba el contenido o el cdigo HTML
del contenido entre las etiquetas noframes.
3 Elija de nuevo Modicar > Conjunto de marcos > Editar contenido sin marcos
para volver a la vista normal del documento de conjunto de marcos.
Utilizar marcos 227
Usar comportamientos con marcos
Puede aplicar diversos comportamientos que aprovechan el funcionamiento de los
marcos. Los marcos se utilizan generalmente cuando el diseador de la pgina
Web desea controlar la forma en que se muestra el contenido en una pgina Web.
Existen diversos comportamientos que facilitan el cambio del contenido de un
marco.
Definir texto de marco reemplaza el contenido y el formato de un marco con el
contenido que usted especique. Dicho contenido puede incluir cualquier
cdigo HTML. Utilice esta accin para mostrar informacin de forma
dinmica. Consulte Denir texto de marco en la pgina 486.
Ir a URL abre una nueva pgina en la ventana actual o en el marco especicado.
Esta accin resulta especialmente til para cambiar el contenido de dos o ms
marcos con un solo clic. Consulte Ir a URL en la pgina 479.
Insertar barra de navegacin se utiliza para dirigir a un usuario hacia pginas
concretas de un sitio Web. Puede aadir comportamientos a las imgenes de la
barra de navegacin y denir la imagen que debe mostrarse en funcin de las
acciones del usuario. Por ejemplo, puede que desee mostrar una imagen de
botn en su estado presionando y sin presionar para indicar al usuario qu
pgina del sitio est viendo. Consulte Insertar una barra de navegacin en la
pgina 391.
Insertar men de salto le permite congurar una lista de men emergente con
vnculos que abren archivos en una ventana del navegador al hacer clic en ellos.
Tambin puede denir como destino una ventana o un marco concreto para
que se abra en l el documento. Consulte Insertar un men de salto en la
pgina 387.
Captulo 8 228
229
9
CAPTULO 9
. . . . . . . . . . . . . . . . . . . . . . . . . . . . . . . . . . . . . . . . . . . . . . . . . . . . . . . . . . . . . . . . . . . . . . . . . . . . . . . . . . . . . . . . . . . . . . . . . . . . . . . . . . . . .
Administrar e insertar activos
Los activos son elementos, como imgenes o archivos de pelcula, que se utilizan a
la hora de crear una pgina o un sitio.
El panel Activos ayuda a administrar y organizar los activos del sitio de forma ms
sencilla que la ventana Sitio. El panel muestra los activos del sitio, divididos en las
categoras siguientes:
Imgenes
Colores
URL
Pelculas Flash
Pelculas Shockwave
Pelculas MPEG y QuickTime
Secuencias de comandos
Plantillas
Elementos de biblioteca
Nota: En el panel Activos slo se muestran los archivos que corresponden a estas
categoras. Hay otros tipos de archivos que a veces se denominan activos, pero que no se
muestran en este panel.
Si an no ha reunido activos para el sitio, puede obtenerlos de varias fuentes. Por
ejemplo, puede crear activos en una aplicacin como Macromedia Fireworks o
Macromedia Flash, se los puede proporcionar un compaero o un cliente o los
puede copiar de un CD de ilustraciones. Para obtener ms informacin sobre
cmo planicar y reunir activos, consulte Planicacin y diseo de sitios en la
pgina 97.
Captulo 9 230
Puede utilizar el panel Activos de dos formas distintas: como una lista fcilmente
accesible de los activos del sitio (la lista Sitio) o como una forma de organizar los
activos que utiliza con ms frecuencia (la lista Favoritos). El panel Activos sita
automticamente los activos del sitio en la lista Sitio. En un principio, la lista
Favoritos est vaca y puede aadirle los activos que desee.
La mayor parte de las operaciones del panel Activos son iguales en la lista Sitio y
en la lista Favoritos. Sin embargo, hay algunas tareas que slo se pueden realizar en
la lista Favoritos (consulte Utilizar activos favoritos en la pgina 238).
Las plantillas y los elementos de biblioteca se abordan con ms detalle en
Reutilizar contenido con plantillas y bibliotecas en la pgina 395.
Utilizar el panel Activos
El panel Activos ofrece dos formas de ver los activos: la lista Sitio, que muestra
todos los activos del sitio (que reconoce el panel), y la lista Favoritos, que slo
muestra los activos seleccionados de manera explcita. La mayora de los
procedimientos siguientes se pueden llevar a cabo en la lista Sitio o en la lista
Favoritos.
En ambas listas, los activos se dividen en categoras. Elija la categora de activos
que desea incluir en las listas haciendo clic en uno de los botones de categora de la
parte izquierda del panel. Tanto la lista Sitio como la lista Favoritos estn
disponibles para todas las categoras de activos, salvo las plantillas y los elementos
de biblioteca.
La lista Sitio muestra todos los activos (de las categoras reconocidas) que se
encuentran presentes en el sitio como archivos (tanto si hay algn documento que
los utilice como si no), as como todos los colores y URL empleados en cualquier
documento del sitio.
Puede trabajar con las siguientes categoras de activos:
Imgenes son archivos de imagen en formato GIF, JPEG o PNG. Para obtener
informacin sobre las imgenes, consulte Insertar imgenes en la pgina 279.
Colores son los colores utilizados en documentos y hojas de estilos del sitio,
incluidos los colores del texto, el fondo y los vnculos.
URL son los URL externos a los que estn vinculados los documentos del sitio.
Esta categora incluye los siguientes tipos de vnculos: FTP, gopher, HTTP,
HTTPS, JavaScript, correo electrnico (mailto) y archivo local (file://).
Pelculas Flash son archivos de cualquier versin del formato Flash de
Macromedia. El panel Activos muestra los archivos SWF (Flash comprimidos),
pero no los FLA (Flash de origen). Consulte Contenido de Flash en la
pgina 316.
Pelculas Shockwave son archivos de cualquier versin del formato Shockwave de
Macromedia. Consulte Pelculas Shockwave en la pgina 326.
Administrar e insertar activos 231
Pelculas son archivos de pelculas en formato QuickTime o MPEG. Consulte
Insertar elementos multimedia en la pgina 313.
Secuencias de comandos son archivos JavaScript o VBScript. Las secuencias de
comandos de archivos HTML no aparecen en el panel Activos, a diferencia de las
incluidas en archivos JavaScript o VBScript independientes. Para obtener
informacin sobre el uso de JavaScript en Dreamweaver, consulte Depurar
cdigo JavaScript en la pgina 499.
Plantillas permiten utilizar la misma disposicin en mltiples pginas, as como
modicar fcilmente el diseo de todas las pginas a la vez. Consulte Reutilizar
contenido con plantillas y bibliotecas en la pgina 395.
Elementos de biblioteca son elementos que se utilizan en mltiples pginas.
Cuando se modica un elemento de biblioteca, se actualizan todas las pginas que
contienen ese elemento. Consulte Reutilizar contenido con plantillas y
bibliotecas en la pgina 395.
Para abrir el panel Activos:
Elija Ventana > Activos. Aparecer el panel Activos.
El panel puede tardar unos segundos en crear la lista Sitio, pues tiene que leer la
cach del sitio.
Nota: Deber definir un sitio y crear una cach del sitio antes de utilizar el panel Activos.
Consulte Utilizar Dreamweaver para configurar un nuevo sitio en la pgina 104.
Captulo 9 232
Algunos cambios no aparecen inmediatamente en el panel Activos.
Al aadir o eliminar un activo del sitio, los cambios no se reejan en el panel
Activos hasta que se actualiza la lista Sitio haciendo clic en el botn Actualizar
lista del sitio. Si aade o elimina un activo fuera de Dreamweaver, utilizando el
Explorador de Windows o el Finder, por ejemplo, deber volver a generar la
cach del sitio para hacer que el cambio se reeje en el panel Activos.
Al eliminar la nica aparicin de un determinado color o URL en el sitio, o al
guardar un archivo nuevo que contiene un color o URL que no se usaba
anteriormente en el sitio, los cambios no se reejarn en el panel Activos hasta
que actualice la lista Sitio.
Para actualizar manualmente la lista Sitio:
1 Haga clic en Sitio en la parte superior del panel Activos para asegurarse de que
se muestra la lista Sitio.
2 Haga clic en el botn Actualizar lista del sitio en la parte inferior del panel
Activos.
Si es necesario, la cach del sitio se crea o actualiza y el panel Activos se actualiza
para mostrar todos los activos reconocidos del sitio.
Para volver a generar manualmente la cach del sitio partiendo de cero y
actualizar la lista Sitio:
Presione Control (Windows) o Comando (Macintosh) mientras hace clic en el
botn Actualizar lista del sitio en la parte inferior del panel Activos.
Para ver la lista Favoritos:
Haga clic en Favoritos en la parte superior del panel Activos.
La lista Favoritos permanece vaca hasta que expresamente le aada activos.
Para ver la lista Sitio:
Haga clic en Sitio en la parte superior del panel Activos.
Nota: En las categoras Plantillas y Biblioteca, las opciones Sitio y Favoritos no estn
disponibles.
Para mostrar activos de una determinada categora:
Haga clic en el icono de la categora correspondiente y en Sitio o Favoritos. Por
ejemplo, para mostrar todas las imgenes del sitio, haga clic en el icono Imgenes
y, a continuacin, en Sitio.
Administrar e insertar activos 233
Para previsualizar un activo:
Seleccione el activo en el panel Activos.
En el rea de la parte superior del panel se previsualiza el activo.
Cuando se selecciona un activo de pelcula, el rea de previsualizacin muestra un
icono. Para ver la pelcula, haga clic en el botn Reproducir (el tringulo verde) en
la esquina superior derecha del rea de previsualizacin.
Para cambiar el tamao del rea de previsualizacin:
Arrastre la barra de separacin (entre el rea de previsualizacin y la lista de
activos) hacia arriba o hacia abajo.
Para aadir activos a la lista Favoritos:
1 Seleccione uno o ms activos de la lista Sitio.
2 Haga clic en el botn Aadir a Favoritos.
Los activos se aadirn a la lista Favoritos. Para ver la lista Favoritos, haga clic
en Favoritos en la parte superior del panel.
Para obtener informacin sobre otros mtodos de aadir activos a la lista
Favoritos, consulte Aadir y eliminar activos de la lista Favoritos en la
pgina 238.
Nota: No hay listas Favoritos para plantillas y elementos de biblioteca.
Aadir un activo a una pgina
La mayora de los tipos de activos se insertan en el documento arrastrndolos a la
ventana de documento en la vista de Diseo o utilizando el botn Insertar. Puede
insertar colores y URL o aplicarlos al texto seleccionado en la vista de Diseo. Los
URL tambin se pueden aplicar a otros elementos, como las imgenes, en la vista
de Diseo. Las plantillas se aplican a todo el documento.
Para insertar un activo en un documento:
1 Site el punto de insercin en la vista de Diseo donde desea que aparezca el
activo.
2 Elija Ventana > Activos para abrir el panel Activos si an no est abierto.
3 Seleccione la categora del activo.
Seleccione cualquier categora salvo Plantillas. Las plantillas slo se pueden
aplicar al documento completo, no se pueden insertar en el documento.
Captulo 9 234
4 Seleccione Sitio o Favoritos y localice el activo deseado.
No hay listas Sitio o Favoritos para elementos de biblioteca. Omita este paso si
desea insertar un elemento de biblioteca.
5 Lleve a cabo una de estas operaciones:
Arrastre el activo desde el panel hasta la vista de Diseo. Con activos de
secuencias de comandos, puede arrastrarlos al rea de contenido de encabezado
de la ventana de documento. Si no se muestra esa rea, elija Ver > Contenido de
Head en primer lugar.
Seleccione el activo en el panel y haga clic en Insertar.
El activo se insertar en el documento. Si el activo es un color, se aplicar a
partir del punto de insercin. Es decir, lo prximo que escriba aparecer con ese
color.
Para cambiar el color del texto seleccionado en un documento:
1 Seleccione la categora Colores en el panel Activos.
2 Seleccione el color que desea aplicar.
3 Haga clic en Aplicar.
Para aadir un vnculo a la seleccin actual en un documento:
1 Seleccione la categora URL en el panel Activos y localice el URL que desea
aplicar.
2 Lleve a cabo una de estas operaciones:
Arrastre el URL desde el panel hasta la seleccin en la vista de Diseo.
Seleccione el URL y haga clic en el botn Aplicar.
Para aplicar una plantilla al documento activo.
1 Seleccione la categora Plantilla en el panel Activos y localice la plantilla que
desea aplicar.
2 Lleve a cabo una de estas operaciones:
Arrastre la plantilla desde el panel hasta la vista de Diseo.
Seleccione la plantilla y haga clic en el botn Aplicar.
Administrar e insertar activos 235
Cambiar el orden de los activos
De forma predeterminada, los activos de una determinada categora aparecen
ordenados alfabticamente por nombre. El nombre del activo puede ser un
nombre de archivo (por ejemplo, para imgenes), un nmero hexadecimal (por
ejemplo, para colores) o un URL. Puede ordenar la lista de activos por otros
criterios.
Para presentar los activos en un orden distinto:
Haga clic en uno de los encabezados de columna.
Por ejemplo, para ordenar la lista de imgenes por tipo (de modo que todas las
imgenes GIF, JPEG, etc. aparezcan juntas), haga clic en el encabezado de
columna Tipo.
Para cambiar el ancho de una columna:
1 Site el puntero sobre la lnea que separa los dos encabezados de columna.
2 Arrastre la lnea para cambiar el ancho de la columna.
Seleccionar y editar activos
El panel Activos permite seleccionar mltiples activos simultneamente.
Asimismo, constituye un mtodo rpido para comenzar a editar activos.
Para seleccionar mltiples activos:
1 Seleccione uno de los activos haciendo clic en l. A continuacin, seleccione los
otros activos de una de estas formas:
Presione la tecla Mays mientras hace clic para seleccionar una serie de activos
consecutivos.
Presione Control (Windows) o Comando (Macintosh) mientras hace clic para
aadir un activo individual a la seleccin (aunque no sea adyacente a la
seleccin existente). Presione Control o Comando mientras hace clic en un
activo seleccionado para dejar de seleccionarlo.
Captulo 9 236
Para editar un activo:
1 Lleve a cabo una de estas operaciones:
Haga doble clic en el activo.
Seleccione el activo y, a continuacin, haga clic en Edicin.
La edicin de algunos tipos de activos, como las imgenes, inicia una aplicacin
de edicin externa. La edicin de activos de colores y URL slo permite
cambiar su valor en la lista Favoritos. No se pueden editar colores y URL en la
lista Sitio. La edicin de activos de plantillas y elementos de biblioteca permite
realizar cambios en el activo dentro de Dreamweaver.
Si no se abre el editor externo correspondiente a un activo, elija Edicin >
Preferencias, seleccione la categora Tipos de archivo/editores y compruebe que
dispone de un editor externo denido para el tipo de archivo del activo.
Consulte Iniciar un editor externo en la pgina 314.
2 Cambie el activo como desee.
3 Cuando termine de editar el activo, lleve a cabo uno de estos procedimientos:
Si el activo est basado en archivos (cualquier activo salvo un color o un URL),
gurdelo (utilizando el editor que emple para editarlo) y cirrelo.
Si el activo es un URL, haga clic en Aceptar cuando termine de editarlo en el
cuadro de dilogo Editar URL.
Si el activo es un color, el selector de colores de Dreamweaver se ocultar
automticamente cuando elija un color. Para ocultar el selector de colores sin
elegir un color, presione Esc.
Trabajar con activos y sitios
En la ventana Sitio puede localizar el archivo que corresponde a un activo del
panel Activos. Esto puede resultar til, por ejemplo, para obtener o enviar un
activo a un sitio remoto.
El panel Activos muestra todos los activos (de tipos reconocidos) presentes en el
sitio actual. El sitio actual es el que contiene el documento activo. Para utilizar un
activo del sitio actual en otro sitio, deber copiarlo. Puede copiar un activo
individual, un conjunto de activos individuales o toda la carpeta Favoritos al
mismo tiempo.
Nota: La ventana Sitio puede mostrar un sitio distinto del que aparece en el panel Activos.
Esto se debe a que el panel Activos est asociado al documento activo. Para conocer qu
sitio muestra el panel Activos, mire la barra de ttulo del panel.
Administrar e insertar activos 237
Para localizar el archivo de un activo en la ventana Sitio:
Haga clic con el botn derecho (Windows) o mientras presiona la tecla Control
(Macintosh) en el nombre o el icono del activo del panel Activos y elija Localizar
en sitio en el men contextual.
Aparecer la ventana Sitio, con el archivo del activo seleccionado.
La opcin Localizar en sitio no est disponible para colores o URL, pues no
corresponden a archivos del sitio.
Dicha opcin localiza el archivo correspondiente al activo, no un archivo que hace
uso de ste.
Para copiar activos desde la lista Sitio o Favoritas hasta otro sitio:
1 Haga clic con el botn derecho (Windows) o mientras presiona la tecla Control
(Macintosh) en el icono o el nombre del activo o activos que desea copiar.
En la lista Favoritos, puede copiar una carpeta Favoritos y activos individuales.
2 En el men contextual, elija Copiar en el sitio y elija el nombre del sitio de
destino en el submen. El submen muestra todos los sitios que ha denido.
Los activos se copiarn en el sitio especicado, en las ubicaciones
correspondientes al sitio actual. Si es necesario, Dreamweaver crea nuevas
carpetas en la jerarqua del sitio de destino.
Los activos tambin se aaden a la lista Favoritos del sitio especicado.
Cuando se abre un documento en el sitio de destino, el panel Activos cambia a
ese sitio y muestra el activo copiado.
Nota: Si el activo que ha copiado es un color o un URL, slo aparecer en la lista
Favoritos del otro sitio, no en la lista Sitio. Esto se debe a que no hay un archivo
correspondiente al color o al URL, por lo que no hay ningn archivo que copiar en el
otro sitio.
Captulo 9 238
Utilizar activos favoritos
La mayor parte de las operaciones del panel Activos son iguales en la lista Favoritos
y en la lista Sitio (consulte Utilizar el panel Activos en la pgina 230). Sin
embargo, hay algunas tareas que slo se pueden realizar en la lista Favoritos.
Dado que la lista Sitio del panel Activos siempre muestra todos los activos
reconocidos en el sitio, puede estar sobrecargada en los sitios grandes. Si aade
activos usados a menudo a la lista Favoritos, puede agrupar activos relacionados,
asignarles apodos para recordar su funcin y localizarlos rpidamente en el panel
Activos.
Nota: Los activos favoritos no se almacenan como archivos aparte en el disco, ya que son
referencias a los activos de la lista Sitio. Dreamweaver realiza un seguimiento de los
activos de la lista Sitio que se muestran en la lista Favoritos.
Aadir y eliminar activos de la lista Favoritos
Hay varias formas de aadir activos a la lista Favoritos del sitio.
Para aadir activos a la lista Favoritos, lleve a cabo una de estas operaciones:
Seleccione uno o ms activos en la lista Sitio y haga clic en el botn Aadir a
Favoritos.
Seleccione uno o ms activos en la lista Sitio y elija Aadir a Favoritos en el
men contextual.
Haga clic con el botn derecho (Windows) o mientras presiona Control
(Macintosh) en un elemento en la vista de Diseo de la ventana de documento
y elija el comando del men contextual para aadir el elemento a la categora
Favoritos correspondiente.
Por ejemplo, puede seleccionar una imagen y elegir Aadir a imgenes favoritas
en el men contextual. Observe que el men contextual para texto contiene
Aadir a colores favoritos o Aadir a URL favoritos, en funcin de si el texto
tiene un vnculo o no. Cabe destacar asimismo que slo los elementos que
corresponden a una de las categoras del panel Activos se pueden aadir a la
lista Favoritos.
Seleccione uno o ms archivos en la ventana Sitio y elija Aadir a Favoritos en
el men contextual. Se ignorarn los archivos que no correspondan a una
categora del panel Activos.
Cualquiera que sea el mtodo elegido, los activos se aadirn a la lista Favoritos y
el panel Activos mostrar la lista Favoritos.
Nota: No hay listas Favoritos para plantillas y elementos de biblioteca.
Administrar e insertar activos 239
Para eliminar activos de la lista Favoritos:
1 Seleccione uno o ms activos (o una carpeta Favoritos) en la lista Favoritos.
2 Haga clic en el botn Quitar de favoritos en la parte inferior del panel Activos.
Los activos se eliminarn de la lista Favoritos, pero seguirn presentes en la lista
Sitio. Si elimina una carpeta Favoritos, tanto la carpeta como todos los activos
que contiene desaparecern de la lista Favoritos.
Crear un apodo para un activo favorito
Puede asignar apodos a los activos de la lista Favoritos. El apodo se mostrar en
lugar del nombre de archivo o el valor del activo. Por ejemplo, si tiene un color
llamado #999900, puede emplear un apodo ms descriptivo, como
ColorFondoPgina o ColorTextoImportante.
Slo puede asignar apodos a los activos de la lista Favoritos. En la lista Sitio, los
activos se muestran con sus nombres de archivo reales (o valores, en el caso de
colores o URL).
Para asignar un apodo a un activo favorito:
1 Haga clic en la categora que contiene el activo.
2 Haga clic en Favoritos para mostrar la lista Favoritos.
3 Lleve a cabo una de estas operaciones:
Haga clic con el botn derecho (Windows) o mientras presiona la tecla Control
(Macintosh) en el nombre o el icono del activo en el panel Activos y elija Editar
apodo en el men contextual.
Haga clic en el nombre del activo, espere y vuelva a hacer clic. No haga doble
clic.
4 Escriba un apodo para el activo y, a continuacin, presione Entrar (Windows) o
Retorno (Macintosh).
El apodo aparecer en la columna Apodo.
Captulo 9 240
Agrupar activos en una carpeta Favoritos
En una categora de la lista Favoritos puede crear grupos de activos con nombre,
que se denominan carpetas Favoritos. Por ejemplo, si tiene una serie de imgenes
que utiliza en muchas pginas de catlogo de un sitio de comercio electrnico,
puede agruparlas en una carpeta llamada ImgenesCatlogo.
Nota: Al colocar un activo en una carpeta Favoritos no cambia la ubicacin del archivo del
activo en el disco.
Para crear una carpeta Favoritos:
1 Haga clic en Favoritos (en la parte superior del panel Activos) para mostrar la
lista Favoritos.
2 Haga clic en el botn Nueva carpeta de favoritos.
3 Asigne un nombre a la carpeta.
4 Arrastre los activos a la carpeta.
Crear un color, URL, plantilla o elemento de biblioteca
Puede utilizar el panel Activos para crear colores, URL, plantillas y elementos de
biblioteca. No se pueden aadir nuevos colores o URL a la lista Sitio, pues sta
contiene nicamente los activos que ya estn en uso en el sitio.
Para crear un color:
1 Haga clic en el botn de la categora Colores.
2 Haga clic en Favoritos para mostrar la lista Favoritos.
3 Haga clic en el botn Nuevo color.
4 Seleccione un color utilizando el selector de colores.
Para salir del selector de colores sin elegir un color, presione Esc o haga clic en la
barra gris situada en la parte superior del selector de colores. Para obtener ms
informacin sobre el uso del selector de colores, consulte Trabajar con colores
en la pgina 88.
5 Si lo desea, asigne un apodo al color.
Administrar e insertar activos 241
Para crear un URL:
1 Haga clic en el botn de la categora URL.
2 Haga clic en Favoritos para mostrar la lista Favoritos.
3 Haga clic en el botn Nuevo URL.
4 Introduzca un URL y un apodo en el cuadro de dilogo Aadir URL y haga
clic en Aceptar.
Para crear una plantilla:
1 Haga clic en el botn de la categora Plantillas.
2 Haga clic en el botn Nueva plantilla.
Para obtener ms informacin sobre cmo crear plantillas, consulte Reutilizar
contenido con plantillas y bibliotecas en la pgina 395.
Para crear un elemento de biblioteca, lleve a cabo una estas operaciones:
Haga clic en el botn de la categora Biblioteca y, a continuacin, haga clic en el
botn Nuevo elemento de biblioteca.
Seleccione un elemento o texto en la vista de Diseo de la ventana de
documento y, a continuacin, arrastre ese elemento o texto al panel Activos.
Independientemente del tipo de elemento que arrastre, se crear un nuevo
elemento de biblioteca que contendr ese elemento.
Para obtener ms informacin sobre cmo crear elementos de biblioteca, consulte
Reutilizar contenido con plantillas y bibliotecas en la pgina 395.
Captulo 9 242
243
10
CAPTULO 10
. . . . . . . . . . . . . . . . . . . . . . . . . . . . . . . . . . . . . . . . . . . . . . . . . . . . . . . . . . . . . . . . . . . . . . . . . . . . . . . . . . . . . . . . . . . . . . . . . . . . . . . . . . . . .
Insertar y aplicar formato a texto
Las opciones de formato de Dreamweaver son similares a las de los programas
estndar de tratamiento de texto. Utilice el submen Texto > Formato de prrafo o
el men desplegable Formato del inspector de propiedades para establecer el estilo
predeterminado (Prrafo, Preformateado, Encabezado 1, Encabezado 2, etc.) de
un bloque de texto. Para cambiar la fuente, el tamao, el color y la alineacin del
texto seleccionado, use el men Texto o el inspector de propiedades. Para aplicar
formato como negrita, cursiva, cdigo, subrayado, etc., utilice el submen Texto >
Estilo.
Tambin puede combinar varias etiquetas HTML estndar para formar un estilo,
denominado estilo HTML. Por ejemplo, puede aplicar formato HTML
manualmente utilizando una combinacin de etiquetas y atributos y, a
continuacin, guardar ese formato como un estilo HTML que se almacenar en el
panel Estilos HTML. La prxima vez que quiera aplicar formato a texto
utilizando esa combinacin de etiquetas HTML, lo nico que tendr que hacer
ser seleccionar el estilo guardado en el panel Estilos HTML. Los estilos HTML
son compatibles con casi todos los navegadores Web y permiten un ahorro de
tiempo considerable en comparacin con la aplicacin manual de formato de
texto.
Otro tipo de estilo, denominado CSS (hojas de estilos en cascada), permite aplicar
formato a texto y pginas, con la ventaja de que se actualiza de manera
automtica. Puede almacenar estilos CSS directamente en el documento o, si
desea tener mayor control y exibilidad, en una hoja de estilos externa. Si adjunta
una hoja de estilos externa a varias pginas Web, todas las pginas reejarn
automticamente los cambios realizados en la hoja. Para acceder a estilos CSS, use
el panel Estilos CSS.
Captulo 10 244
La aplicacin manual de formato HTML y los estilos HTML utilizan etiquetas
HTML estndar (como b, font y code) que reconocen los navegadores Web ms
utilizados. Los estilos CSS denen el formato del texto de una determinada clase o
redenen el formato de una etiqueta especca (como h1, h2, p o li). Los estilos
CSS slo son compatibles con los siguientes navegadores Web: Netscape
Navigator 4.0 y Microsoft Internet Explorer 4.0 o versiones posteriores.
Puede utilizar estilos CSS, estilos HTML y opciones de formato manual HTML
en la misma pgina. El formato manual HTML prevalece sobre el formato
aplicado por un estilo HTML o CSS. Por tanto, aunque resulte un poco ms
laborioso, puede resultar un mtodo conveniente para modicar formato aplicado
por estilos HTML o CSS. Asimismo, los estilos CSS de nivel de pgina prevalecen
sobre los estilos CSS externos. Consulte Utilizar hojas de estilos CSS en la
pgina 259.
Insertar texto y objetos
Aada contenido a las pginas escribiendo o pegando texto e insertando objetos
tales como imgenes, tablas y capas.
Para aadir texto al documento, lleve a cabo una de estas operaciones:
Escriba texto directamente en la ventana de documento.
Copie texto de otra aplicacin, cambie a Dreamweaver, coloque el punto de
insercin en la vista de Diseo de la ventana de documento y elija
Edicin > Pegar. Dreamweaver no mantiene el formato de texto aplicado en la
otra aplicacin, pero conserva los saltos de lnea.
Para insertar tablas, datos tabulares, imgenes y otros objetos en el documento,
lleve a cabo una de estas operaciones:
Use los comandos del men Insertar para insertar los objetos especicados en el
punto de insercin del documento.
Elija Ventana > Objetos para abrir el panel Objetos. Localice el tipo de objeto
que desea y haga clic en el objeto o arrstrelo para insertarlo en la ventana de
documento.
Con la mayora de los objetos aparece un cuadro de dilogo en el que puede
seleccionar opciones o un archivo. Para omitir estos cuadros de dilogo, elija
Edicin > Preferencias, seleccione General y desactive la opcin Mostrar
dilogo al insertar objetos.
Nota: Para insertar mltiples espacios consecutivos, utilice Insertar > Caracteres especiales
> Espacio indivisible (Ctrl+Mays+Espacio) o presione Entrar/Retorno. Pero si lo que desea
es alinear los elementos en columnas, utilice un tabla.
Insertar y aplicar formato a texto 245
Puede importar datos tabulares en el documento guardando en primer lugar los
archivos de origen (por ejemplo, de Microsoft Excel o de base de datos) en
formato de texto delimitado.
Para importar datos tabulares:
1 Elija Archivo > Importar > Importar datos de tabla o elija Insertar > Datos
tabulares.
Aparecer el cuadro de dilogo Importar datos de tabla.
2 Localice el archivo deseado o introduzca su nombre en el campo de texto.
3 Seleccione el delimitador empleado cuando se guard el archivo como texto
delimitado. Las opciones disponibles son: Tab, Coma, Punto y coma, Dos
puntos y Otro.
Si selecciona Otro, aparecer un campo en blanco al lado de la opcin.
Introduzca el carcter empleado como delimitador.
4 Utilice las restantes opciones para aplicar formato o denir la tabla en la que se
importarn los datos.
5 Haga clic en Aceptar cuando termine.
Insertar fechas
Dreamweaver proporciona un objeto Fecha que permite insertar la fecha actual
con el formato que preera (con o sin la hora) y ofrece la posibilidad de
actualizarla cada vez que guarde el archivo.
Nota: Las fechas y horas que aparecen en el cuadro de dilogo Insertar fecha no son las
actuales y tampoco reflejan las que ver el usuario cuando visite el sitio. Slo son ejemplos
de la forma en que se puede presentar esta informacin.
Para insertar la fecha actual en un documento:
1 En la ventana de documento, site el punto de insercin en el lugar donde
desea insertar la fecha.
2 Lleve a cabo una de estas operaciones:
Elija Insertar > Fecha.
Abra el panel Objetos eligiendo Ventana> Objetos y, a continuacin, abra la
categora Comn y haga clic en el botn Fecha.
3 En el cuadro de dilogo que aparece, seleccione el formato de da de la semana,
fecha y hora.
Captulo 10 246
4 Si desea que la fecha insertada se actualice cada vez que guarde el documento,
seleccione Actualizar automticamente al guardar. Si desea que la fecha se
convierta en texto normal cuando se inserte y no se actualice automticamente,
desactive esa opcin.
5 Haga clic en Aceptar para insertar la fecha.
Sugerencia: Si ha seleccionado Actualizar automticamente al guardar, puede editar el
formato de fecha despus de insertarlo en el documento haciendo clic en el texto
formateado y seleccionando Edit ar formato de fecha en el inspector de propiedades.
Caracteres especiales
Algunos caracteres especiales se representan en HTML mediante un nombre o un
nmero, denominado entidad. HTML incluye nombres de entidad para caracteres
como el smbolo de copyright (©) el signo & (&) y el smbolo de marca
comercial registrada (®). Cada entidad tiene un nombre (como —) y un
equivalente numrico (como —).
Sugerencia: HTML utiliza parntesis angulares <> en el cdigo, pero quiz necesite
expresar los caracteres especiales mayor que y menor que sin que Dreamweaver los
interprete como cdigo. En este caso, utilice > para mayor que (>) y ⁢ para menor que
(<).
Desgraciadamente, muchos navegadores (especialmente, los productos ms
desfasados y de marcas distintas que Navigator e Internet Explorer) no muestran
correctamente muchas de las entidades con nombre. La mayora de los
navegadores muestran las entidades numricas ms utilizadas, pero resulta ms
difcil recordar el nmero de una entidad que su nombre.
Insertar caracteres especiales de texto
Puede insertar varios caracteres especiales (en forma de entidades HTML)
eligiendo la categora Caracteres en el men desplegable del panel Objetos.
Para insertar un carcter especial en un documento:
1 En la ventana de documento, site el punto de insercin en el lugar donde
desea insertar un carcter especial.
2 Lleve a cabo una de estas operaciones:
Elija el nombre del carcter en el submen Insertar > Caracteres.
Abra el panel Objetos (eligiendo Ventana > Objectos), elija la categora
Caracteres en el men desplegable y seleccione el carcter deseado.
Hay otros muchos caracteres especiales. Para seleccionar uno de ellos, elija Insertar
> Caracteres > Ms y seleccione un carcter. A continuacin, haga clic en Aceptar.
Insertar y aplicar formato a texto 247
Copiar y pegar cdigo HTML en Dreamweaver
Puede copiar y pegar cdigo HTML desde otra aplicacin o desde la vista de
Cdigo. Puede copiar y pegar el cdigo HTML como texto o como cdigo con las
etiquetas intactas.
Para copiar el cdigo HTML y pegarlo en la vista de Cdigo:
1 Copie el cdigo desde otra aplicacin (como BBEdit o HomeSite) o desde la
vista de Cdigo o el inspector de cdigo de Dreamweaver y site el punto de
insercin en la vista de Cdigo.
2 Elija Edicin > Pegar y seleccione Actualizar vista de diseo en la barra de
herramientas.
Por ejemplo, copie el cdigo HTML para una tabla desde BBEdit y pguelo en
la vista de Cdigo de Dreamweaver para que aparezca como una tabla en la
vista de Diseo.
Si desea que el cdigo HTML aparezca como texto, site directamente el punto de
insercin en la vista de Diseo y elija Edicin > Pegar. Puede utilizar este
procedimiento si el documento de Dreamweaver contiene instrucciones para
escribir HTML y quiere que el cdigo aparezca como texto.
Para copiar y pegar cdigo HTML:
1 Seleccione y copie el cdigo desde otra aplicacin.
2 Site el punto de insercin en la vista de Diseo y elija
Edicin > Pegar HTML.
Tambin puede seleccionar un elemento en la vista de Diseo, como, por ejemplo,
una tabla, y elegir Edicin > Copiar HTML. A continuacin puede pegarlo en
otra aplicacin como cdigo HTML. Para obtener ms informacin sobre la
edicin de cdigo HTML, consulte Escribir y editar cdigo en la pgina 350.
Captulo 10 248
Crear listas
Puede crear listas numeradas (ordenadas), listas con vietas (sin ordenar) y listas
de denicin a partir de texto existente o de texto nuevo que escriba en la ventana
de documento. Las listas de denicin no utilizan caracteres iniciales como puntos
de vieta o nmeros y suelen utilizarse en glosarios o descripciones. Adems, las
listas se pueden anidar, es decir, contener otras listas. Por ejemplo, en algunos
casos puede resultar conveniente anidar una lista ordenada o con vietas en otra
numerada u ordenada.
Para crear una lista:
1 En la vista de Diseo, site el punto de insercin en la lnea donde desea aadir
una lista de elementos nuevos.
2 Haga clic en los botones Lista con vietas o Lista numerada del inspector de
propiedades o elija Texto > Lista y seleccione el tipo de lista deseado: Lista sin
ordenar (con vietas), Lista ordenada (numerada) o Lista de denicin.
Puede insertar una lista en la vista de Cdigo utilizando el men Texto, pero
Dreamweaver slo aadir la primera y la ltima etiquetas HTML de lista y
usted deber introducir manualmente el cdigo de los elementos individuales
de la lista.
3 Comience a escribir la lista, presionando Entrar (Windows) o Retorno
(Macintosh) para pasar a otro elemento de la lista.
4 Para terminar la lista, presione dos veces Entrar (Windows) o Retorno
(Macintosh).
Para crear una lista usando texto existente:
1 Seleccione una serie de prrafos para convertirlos en una lista.
2 Haga clic en los botones Lista con vietas o Lista numerada del inspector de
propiedades o elija Texto > Lista y seleccione el tipo de lista deseado: Lista sin
ordenar, Lista ordenada o Lista de denicin.
Para crear una lista anidada:
1 Seleccione los elementos de lista que desea anidar.
2 Haga clic en el botn Sangra del inspector de propiedades o elija Texto >
Sangra.
Dreamweaver sangrar el texto y crear una lista distinta con los atributos
HTML de la lista original.
3 Aplique un nuevo estilo o tipo de lista al texto sangrado siguiendo el
procedimiento detallado.
Insertar y aplicar formato a texto 249
Configuracin de fuentes, estilos, color y
alineacin
Puede aplicar formato de texto HTML a una letra o crear un sitio completo
utilizando los comandos de Texto > Formato de prrafo o las opciones del
inspector de propiedades. Este tipo de formato manual prevale sobre el establecido
por un estilo HTML o CSS.
Al aplicar formato de texto HTML se utiliza el inspector de propiedades y los
comandos del men Texto, como Texto > Formato de prrafo y Texto > Estilo.
Configurar y cambiar fuentes y estilos
Utilice el inspector de propiedades o el men Texto para establecer o cambiar las
caractersticas de fuente del texto seleccionado.
Para establecer o cambiar las caractersticas de fuente:
1 Seleccione el texto. Si no hay texto seleccionado, el cambio se aplicar al texto
que escriba a continuacin.
2 Dispone de las opciones siguientes:
Para cambiar la fuente, elija una combinacin de fuentes en el inspector de
propiedades o en el submen Texto > Fuente.
Los navegadores muestran el texto utilizando la primera fuente de la
combinacin que est instalada en el sistema del usuario. Si ninguna de las
fuentes de la combinacin est instalada, el navegador mostrar el texto de
acuerdo con su propia conguracin. Consulte tambin Modicar
combinaciones de fuentes en la pgina 252. Elija Predeterminada para quitar
los tipos de fuente aplicados anteriormente y aplicar la fuente predeterminada
al texto seleccionado (la fuente predeterminada del navegador o la fuente
asignada a la etiqueta en la hoja de estilos CSS).
Para cambiar el estilo de fuente, haga clic en Negrita o Cursiva en el inspector
de propiedades o elija un estilo de fuente (Negrita, Cursiva, Subrayado, etc.)
en el submen Texto > Estilo.
Captulo 10 250
Para cambiar el tamao de fuente, elija un tamao (de 1 a 7) en el inspector de
propiedades o en el submen Texto > Tamao.
Las tamaos de fuente HTML son tamaos relativos, no de puntos. Los
usuarios establecen el tamao de puntos de la fuente predeterminada para sus
navegadores. ste ser el tamao de fuente que vern cuando elijan
Predeterminado o 3 en el inspector de propiedades o el submen Texto >
Tamao. Los tamaos 1 o 2 aparecern ms pequeos que el tamao de fuente
predeterminado; los tamaos 4 a 7 aparecern ms grandes. Asimismo, las
fuentes suelen aparecer con un mayor tamao en Windows que en Macintosh,
si bien Macintosh Internet Explorer 5 utiliza el mismo tamao predeterminado
que Windows.
Para aumentar o reducir el tamao del texto seleccionado, elija un tamao
relativo (desde + o 1 hasta +4 o 3) en el inspector de propiedades o en el
men Texto > Cambio de tamao.
Nota: Una forma de asegurar el uso del mismo tamao de fuente consiste en utilizar
estilos CSS con el tamao de fuente definido en pxeles. Para obtener ms informacin
sobre CSS, consulte Utilizar hojas de estilos CSS en la pgina 259.
Estos nmeros indican una diferencia relativa respecto al tamao de la fuente
base. El valor predeterminado de la fuente base es 3. Por tanto, un valor de +4
produce un tamao de fuente de 3 + 4, es decir, 7. El 7 es el valor mximo del
tamao de fuente. Si intenta denir uno ms alto, aparecer como 7.
Dreamweaver no muestra la etiqueta basefont (que se encuentra en la seccin
head ), aunque el tamao de fuente se mostrar correctamente en un navegador.
Para comprobarlo, compare el texto denido en 3 con el texto denido en +3.
Utilizar prrafos y encabezados
Utilice el men Formato del inspector de propiedades o el submen Texto >
Formato de prrafo para aplicar las etiquetas estndar de prrafo y encabezado.
Para redenir la apariencia de las etiquetas de prrafo y encabezado, utilice hojas
de estilos CSS (consulte Utilizar hojas de estilos CSS en la pgina 259).
Para aplicar una etiqueta de prrafo o encabezado:
1 Site el punto de insercin en el prrafo o seleccione parte del texto del
prrafo.
2 En el submen Texto > Formato de prrafo o el men desplegable Formato del
inspector de propiedades, elija una opcin:
Elija un formato de prrafo (por ejemplo, Encabezado 1, Encabezado 2,
Preformateado, etc.). La etiqueta HTML asociada con el estilo seleccionado
(por ejemplo, h1 para Encabezado 1, h2 para Encabezado 2, pre para
Preformateado, etc.) se aplicar a todo el prrafo.
Elija Ninguno para quitar un formato de prrafo.
Insertar y aplicar formato a texto 251
Cambiar el color del texto
Puede cambiar el color del texto seleccionado de modo que el nuevo color
prevalezca sobre el color establecido en Propiedades de la pgina. Si no se ha
establecido ningn color de texto en Propiedades de la pgina, se utilizar el negro
como color predeterminado.
Para cambiar el color del texto:
1 Seleccione el texto.
2 Dispone de las opciones siguientes:
Elija un color en la paleta de colores vlidos para los navegadores haciendo clic
en el selector de colores del inspector de propiedades.
Elija Texto > Color. Aparecer el cuadro de dilogo del selector de colores del
sistema. Seleccione un color y haga clic en Aceptar.
Escriba el nombre del color o un nmero hexadecimal directamente en el
campo del inspector de propiedades.
Para denir el color predeterminado del texto, utilice el comando Modicar >
Propiedades de la pgina. Consulte Denir colores predeterminados de texto
en la pgina 157.
Para restablecer el color predeterminado del texto:
1 En el inspector de propiedades, haga clic en el cuadro de color para abrir la
paleta de colores vlidos para los navegadores.
2 Haga clic en el botn Tachado (el botn cuadrado blanco y atravesado por una
lnea roja que se encuentra en la esquina superior derecha).
Alinear texto
Puede alinear texto en la pgina utilizando el inspector de propiedades o el
submen Texto > Alinear. Asimismo, puede centrar cualquier elemento en una
pgina usando el comando Texto > Alinear > Centro.
Para alinear texto:
1 Seleccione el texto que desea alinear o, simplemente, inserte el puntero al
principio del texto.
2 Haga clic en una opcin de alineacin (Izquierda, Derecha o Centro) del
inspector de propiedades o elija Texto > Alinear y seleccione un comando.
Captulo 10 252
Para centrar elementos:
1 Seleccione el elemento que desea centrar (imagen, plug-in, tabla u otro
elemento de pgina).
2 Elija Texto > Alinear > Centro.
Nota: Se pueden alinear y centrar bloques completos de texto, pero no partes de un
encabezado o de un prrafo.
Para aplicar y quitar sangra al texto:
1 Seleccione el texto deseado.
2 Haga clic en el botn Sangra o Anular sangra del inspector de propiedades,
elija Texto > Sangra o Anular sangra, o elija Lista > Sangra o Anular sangra
en el men contextual.
De este modo se aplicar o eliminar la etiqueta blockquote cuando el texto
seleccionado sea un prrafo o un encabezado, y se aadir o quitar una
etiqueta adicional ul u ol cuando el texto seleccionado sea una lista.
Modificar combinaciones de fuentes
Utilice el comando Editar lista de fuentes para establecer las combinaciones de
fuentes que aparecen en el inspector de propiedades y el submen Texto > Fuente.
Las combinaciones de fuentes determinan cmo muestra un navegador el texto de
la pgina Web. Un navegador utiliza la primera fuente de la combinacin que se
encuentre en el sistema del usuario; si no est instalada ninguna de las fuentes de
la combinacin, el navegador mostrar el texto de acuerdo con las preferencias que
tenga denidas.
Para modificar las combinaciones de fuentes:
1 Elija Texto > Fuente > Editar lista de fuentes.
2 Seleccione la combinacin de fuentes en la lista de la parte superior del cuadro
de dilogo.
Las fuentes de la combinacin seleccionada aparecern en la lista Fuentes
elegidas, situada en la esquina inferior izquierda del cuadro de dilogo. A la
derecha de sta se encuentra una lista con todas las fuentes disponibles
instaladas en el sistema.
Insertar y aplicar formato a texto 253
3 Dispone de las opciones siguientes:
Para aadir o quitar fuentes de una combinacin, haga clic en el botn << o >>
entre las listas Fuentes elegidas y Fuentes disponibles.
Para aadir o quitar una combinacin de fuentes, haga clic, respectivamente, en
los botones ms (+) y menos (-) de la parte superior del cuadro de dilogo.
Para aadir una fuente que no est instalada en el sistema, escriba el nombre de
la fuente en cuadro de texto situado bajo la lista Fuentes disponibles y haga clic
en el botn << para aadirla a la combinacin. Aadir una fuente que no est
instalada en el sistema resulta til, por ejemplo, para especicar una fuente slo
para Windows cuando se trabaja con Macintosh.
Para desplazarse por la lista de combinaciones de fuentes, haga clic en los
botones de echa de la parte superior del cuadro de dilogo.
Para aadir una nueva combinacin a la lista de fuentes:
1 Elija Texto > Fuente > Editar lista de fuentes.
2 Seleccione una fuente de la lista de Fuentes disponibles y haga clic en el botn
<< para aadir la fuente a la lista de Fuentes elegidas.
3 Repita el paso 2 con cada fuente de la combinacin.
Para aadir una fuente que no est instalada en el sistema, escriba el nombre de
la fuente en el campo de texto situado bajo la lista Fuentes disponibles y haga
clic en el << botn para aadirla a la combinacin. Aadir una fuente que no
est instalada en el sistema resulta til, por ejemplo, para especicar una fuente
slo para Windows cuando se trabaja con Macintosh.
4 Cuando termine de seleccionar fuentes especcas, seleccione una familia
genrica de fuentes en el men Fuentes disponibles y haga clic en el botn <<
para pasar la familia genrica de fuentes a la lista Fuentes elegidas.
Las familias genricas de fuentes son: cursiva, fantasa, monoespacio, sans-serif
y serif. Si ninguna de las fuentes de la lista Fuentes elegidas est disponible en el
sistema del usuario, el texto aparecer en la fuente predeterminada asociada con
la familia genrica de fuentes. Por ejemplo, la fuente monoespacio
predeterminada en la mayora de los sistemas es Courier.
Captulo 10 254
Utilizar reglas horizontales
Las reglas horizontales (lneas) son tiles para organizar la informacin. Puede
separar visualmente el texto y los objetos de una pgina con una o ms reglas.
Para crear una regla horizontal:
1 En la ventana de documento, site el punto de insercin en el lugar donde
desea insertar una regla horizontal.
2 Lleve a cabo una de estas operaciones:
Elija Insertar > Regla horizontal.
Elija Ventana > Objetos para abrir el panel Objetos y, seguidamente, haga clic
en el botn Regla horizontal de la categora Comn.
Para modificar una regla horizontal:
1 En la ventana de documento, seleccione la regla horizontal.
2 Elija Ventana > Propiedades para abrir el inspector de propiedades y modicar
las propiedades que desee.
Utilizar estilos HTML para aplicar formato a
texto
Un estilo HTML se dene mediante una o ms etiquetas HTML (como b, i,
font, y center) que aplican formato al texto. La especicacin HTML 4.0
emitida por el World Wide Web Consortium (W3C) a principios de 1998
desalentaba el uso de etiquetas de formato HTML en favor de las hojas de estilos
CSS. Sin embargo, en la prctica, las etiquetas de formato HTML, a pesar de que
ofrecen un control ms limitado sobre la apariencia que las hojas de estilos CSS y
tardan ms en cargarse, son compatibles con una gama ms amplia de navegadores
que las hojas de estilos CSS. Por esta razn, es probable que sigan formando parte
de las herramientas de los desarrolladores Web mientras los navegadores 3.0 y
anteriores constituyan un porcentaje considerable del trco de la Web.
Para obtener informacin especca sobre la aplicacin de formato con etiquetas
HTML, consulte uno de los temas siguientes:
Congurar y cambiar fuentes y estilos en la pgina 249
Cambiar el color del texto en la pgina 251
Alinear texto en la pgina 251
Insertar y aplicar formato a texto 255
Las etiquetas HTML que denen la estructura del documento ms que su
apariencia, por ejemplo, encabezados, prrafos y listas, siguen formando una parte
considerable de la especicacin HTML. De hecho, aunque tenga previsto utilizar
hojas de estilos CSS para denir las caractersticas de fuentes de la pgina,
conviene utilizar etiquetas estndar de encabezado, ya que ayudan a conservar la
estructura de la pgina en los navegadores que no admiten hojas de estilos CSS. Si
desea un ejemplo de esto, vea la Ayuda de Dreamweaver en un navegador 3.0.
Consulte Utilizar prrafos y encabezados en la pgina 250.
Utilizar estilos HTML
Utilice estilos HTML para guardar formato de texto y prrafo que desea utilizar
en otras partes de los documentos. Una vez creado un estilo HTML basado en una
o ms etiquetas HTML, puede volver a aplicar ese formato a cualquier texto de
cualquier documento utilizando el panel Estilos HTML.
A diferencia de los estilos CSS, el formato de los estilos HTML slo afecta al texto
al que se aplica o al que se crea usando un estilo HTML seleccionado. Si cambia el
formato de un estilo HTML que ha creado, no se actualizar el texto que haya
formateado originalmente con ese estilo. Si desea poder cambiar el formato y
actualizar automticamente todas las apariciones de ese formato, use estilos CSS
(consulte Utilizar hojas de estilos CSS en la pgina 259).
Para mostrar la gua de referencia HTML de OReilly incluida con Dreamweaver,
haga clic en el botn Referencia de la barra de herramientas y elija OReilly
HTML Reference en el men desplegable.
Puede utilizar el panel Estilos HTML para registrar los estilos HTML que usa en
el sitio y, posteriormente, compartirlos con otros usuarios o sitios locales y
remotos.
Para mostrar el panel Estilos HTML, lleve a cabo una de estas operaciones:
Elija Ventana > Estilos HTML.
Haga clic en el icono Estilos HTML en la barra del lanzador o en el lanzador.
Aplicacin
automtica
Nuevo estilo
Men contextual
Eliminar estilo
Captulo 10 256
Para ver un estilo HTML existente:
1 En el panel Estilos HTML, seleccione un estilo.
Observe que Borrar estilo del prrafo y Borrar estilo de la seleccin se utilizan
en el texto que tiene un estilo aplicado, pero no son estilos y no se pueden ver
ni editar.
2 En el panel Estilos HTML, haga clic con el botn derecho (Windows) o mientras
presiona la tecla Control (Macintosh) y elija Editar en el men contextual o haga
doble clic en el estilo HTML y elija Editar en el men contextual.
3 En el cuadro de dilogo Denir estilo HTML, especique la conguracin del
estilo.
Las opciones de Aplicar a determinan si el estilo se aplica al texto seleccionado
(Seleccin) o al bloque de texto actual (Prrafo). Las opciones de Al aplicar
determinan si la conguracin del estilo se aade al formato de texto original
(Aadir a existente) o se elimina del formato existente y se sustituye por la
nueva conguracin (Borrar estilo existente).
Para aplicar un estilo HTML existente:
En el panel Estilos HTML, seleccione un estilo.
Si la casilla de vericacin Aplicacin automtica de la parte inferior del panel
est seleccionada, haga clic en el estilo.
Si no est seleccionada, haga clic en el estilo y, a continuacin, en Aplicar.
Para borrar el formato de texto del documento:
1 Seleccione el texto formateado.
2 En el panel Estilos HTML, haga clic en Borrar estilo del prrafo o Borrar estilo
de la seleccin.
Borrar estilo del prrafo elimina el formato del bloque de texto actual en el
documento. Borrar estilo de la seleccin elimina el formato del texto
seleccionado.
Nota: Puede utilizar Borrar estilo del prrafo y Borrar estilo de la seleccin para eliminar todo el
formato (salvo el formato CSS), independientemente de cmo se aplic originalmente (por
ejemplo, a travs del panel Estilos HTML o del inspector de propiedades).
Para eliminar un estilo del panel Estilos HTML:
1 En el panel Estilos HTML, desactive la casilla de vericacin para inhabilitar la
opcin Aplicacin automtica.
2 Seleccione un estilo HTML.
3 Haga clic en el icono Eliminar estilo (papelera de reciclaje) situado en la
esquina inferior derecha del panel.
Insertar y aplicar formato a texto 257
Para crear un estilo HTML basado en texto existente:
1 En el documento, seleccione o cree texto que tenga el formato que desea
utilizar como base para el nuevo estilo HTML. Puede utilizar el inspector de
propiedades para ver y aplicar formato.
2 En el panel Estilos HTML, haga clic en el icono Nuevo estilo (signo ms)
situado en la esquina inferior derecha.
3 En el cuadro de dilogo Denir estilo HTML, asigne un nombre al estilo y
ajuste el formato si lo desea.
Seleccione si desea aplicar el estilo HTML a texto seleccionado o a todo el
prrafo. Observe que un estilo de prrafo se aplica a todo el bloque de texto en
el que est situado el punto de insercin, independientemente de qu parte del
texto est seleccionada.
Seleccione si desea aplicar el estilo HTML adems del estilo existente (CSS o
HTML) del texto o el prrafo seleccionado o si preere borrar el formato de la
seleccin o el prrafo y sustituirlo por el nuevo estilo. Tenga en cuenta la
jerarqua para aplicar estilos: los estilos HTML tienen prioridad sobre los estilos
CSS, que a su vez tienen prioridad sobre los estilos CSS externos. Consulte
Utilizar hojas de estilos CSS en la pgina 259.
Observe que las opciones de formato del panel Estilos HTML coinciden con
las del inspector de propiedades.
4 Haga clic en Aceptar.
Para crear un estilo HTML basado en un estilo HTML existente:
1 Compruebe que no hay texto seleccionado en la ventana de documento.
2 En el panel Estilos HTML, seleccione un estilo y lleve a cabo una de estas
operaciones:
Haga clic en el tringulo de la esquina superior derecha del panel para mostrar
el men desplegable contextual.
Haga clic con el botn derecho (Windows) o mientras presiona la tecla Control
(Macintosh) y, a continuacin, elija Duplicar en el men contextual.
Aparecer el cuadro de dilogo Denir estilo HTML. Para restablecer las
opciones predeterminadas, haga clic en Borrar.
3 Siga los pasos 3 y 4 de las instrucciones para crear un estilo nuevo basado en el
texto existente.
Captulo 10 258
Para crear un estilo HTML a partir de cero:
1 En el panel Estilos HTML, haga clic en el icono Nuevo estilo. Tambin puede
elegir Texto > Estilos de HTML > Nuevo estilo.
Aparecer el cuadro de dilogo Denir estilo HTML.
2 Siga los pasos 3 y 4 de las instrucciones para crear un estilo nuevo basado en el
texto existente.
Haga clic en Borrar para restablecer las opciones predeterminadas del cuadro de
dilogo.
3 Haga clic en Aceptar.
Para editar un estilo HTML existente:
1 Compruebe que no hay texto seleccionado en la ventana de documento.
2 En el panel Estilos HTML, compruebe que la casilla de vericacin Aplicacin
automtica est desactivada.
Si est activada, el estilo HTML se aplicar cuando lo seleccione en el panel
Estilos HTML.
3 En el panel Estilos HTML, haga clic con el botn derecho (Windows) o
mientras presiona la tecla Control (Macintosh) en el estilo y, a continuacin,
elija Editar en el men contextual.
Aparecer el cuadro de dilogo Denir estilo HTML. Para restablecer las
opciones predeterminadas, haga clic en Borrar.
Al editar un estilo HTML, Dreamweaver no actualiza automticamente el texto
formateado anteriormente con ese estilo. Si desea actualizar el formato aplicado
con un estilo, utilice una hoja de estilos CSS (consulte Utilizar hojas de estilos
CSS en la pgina 259).
Para compartir los estilos HTML con otros sitios o usuarios:
1 Elija Ventana > Archivos del sitio para abrir la ventana Sitio en Ver archivos del
sitio.
2 En el panel derecho, abra la carpeta raz del sitio y, a continuacin, abra la
carpeta Library.
Observe que hay un archivo llamado styles.xml. Este archivo contiene todos los
estilos HTML del sitio. Puede colocar, desproteger, proteger y copiar este
archivo como lo hara con cualquier otro archivo del sitio. Tambin puede crear
Design Notes para el archivo styles.xml. Recuerde que deber proteger el
archivo styles.xml antes de crear o editar un estilo para un sitio remoto.
Para obtener ms informacin sobre el uso de estas opciones, consulte
Congurar un sitio remoto en la pgina 128.
Insertar y aplicar formato a texto 259
Utilizar hojas de estilos CSS
Un estilo es un grupo de atributos de formato que controla la apariencia de un
rango de texto en un documento. Una hoja de estilos en cascada (CSS) se puede
emplear para controlar muchos documentos al mismo tiempo e incluye todos los
estilos de un documento. La ventaja de utilizar una hoja de estilos CSS sobre el
uso de un estilo HTML estriba en que, adems de estar vinculada a mltiples
documentos, cuando se actualiza o cambia un estilo CSS, se actualiza
automticamente el formato de todos los documentos que utilizan esa hoja de
estilos.
Por ejemplo, imaginemos un sitio Web muy grande como Yahoo o
Macromedia.com. Utilizando los estilos CSS puede realizar cambios de fuente y
formato en todo el sitio o en muchas pginas de forma rpida y precisa. Asimismo,
los estilos CSS permiten denir muchas propiedades que no se pueden controlar
utilizando slo HTML. Por ejemplo, puede asignar vietas de lista personalizadas
y especicar distintos tamaos y unidades de fuente (pxeles, puntos, etc.). Si
utiliza estilos CSS y dene el tamao de fuente en pxeles, conseguir un
tratamiento ms coherente de la disposicin y el diseo de las pginas en mltiples
navegadores.
Los estilos CSS existen desde hace algn tiempo, pero muchos diseadores y
creadores de sitios Web se han mostrado reacios a usarlos debido a que no siempre
son compatibles con los navegadores. Sin embargo, si los usuarios del sitio utilizan
navegadores que reconocen los estilos CSS (versin 4.0 y posteriores), debera
aprovechar la potencia y el control que ofrecen.
Los estilos CSS se identican mediante un nombre o una etiqueta HTML, lo que
permite cambiar el atributo de un estilo y ver cmo se reeja el cambio
inmediatamente en todo el texto al que se aplica dicho estilo. Los estilos CSS en
documentos HTML pueden controlar la mayora de los atributos tradicionales de
formato de texto, como fuente, tamao y alineacin. Tambin pueden especicar
atributos exclusivos de HTML, como posicin, efectos especiales e imgenes
dinmicas.
Las hojas de estilos CSS residen en el rea head del documento. Los estilos CSS
pueden denir los atributos de formato de etiquetas HTML, rangos de texto
identicados por un atributo class o texto que cumpla los criterios de la
especicacin de hojas de estilos en cascada (CSS). Dreamweaver reconoce los
estilos denidos en documentos existentes siempre que se ajusten a las directrices
de los estilos CSS.
Las hojas de estilos CSS funcionan en navegadores 4.0 y posteriores. Internet
Explorer 3.0 reconoce algunas hojas de estilos CSS, pero la mayora de los
navegadores anteriores las ignoran.
Captulo 10 260
Hay tres tipos de hojas de estilos CSS en Dreamweaver:
Los estilos CSS personalizados son similares a los que se emplean en los
programas de tratamiento de texto, salvo que no distinguen entre estilo de
carcter y de prrafo. Puede aplicar estilos CSS personalizados a cualquier rango
o bloque de texto. Si el estilo CSS se aplica a un bloque de texto (por ejemplo,
un prrafo completo o una lista sin ordenar), se aadir un atributo class a la
etiqueta del bloque (por ejemplo, p class=miEstilo o ul class=miEstilo). Si
el estilo CSS se aplica a un rango de texto, se insertarn alrededor del texto
seleccionado etiquetas span que contengan el atributo class.. Consulte Aplicar
un estilo CSS personalizado (clase) en la pgina 265.
Los estilos de etiquetas HTML redenen el formato de una determinada
etiqueta, como h1. Cuando se crea o cambia un estilo CSS para la etiqueta h1,
todo el texto formateado con la etiqueta h1 se actualiza inmediatamente.
Nota: Tenga cuidado al redefinir etiquetas en una CSS vinculada, pues puede cambiar la
disposicin de muchas pginas. Por ejemplo, si redefine la etiqueta table para que tenga
una determinada apariencia, se modificar la disposicin de otras pginas que utilicen
tablas.
Los estilos del selector CSS redenen el formato de una determinada
combinacin de etiquetas (por ejemplo, td h2 se aplica cada vez que aparece un
encabezado h2 dentro de una celda de tabla) o de todas las etiquetas que
contienen un atributo id especco (por ejemplo, #miEstilo se aplica a todas las
etiquetas que contienen el par atributo-valor ID=miEstilo).
La aplicacin manual de formato HTML prevalece sobre el formato aplicado con
estilos CSS (o HTML). Para que los estilos CSS controlen el formato de un
prrafo, deber quitar todos los estilos HTML y el formato HTML manual.
Si bien puede establecer un nmero ilimitado de atributos de estilo CSS denidos
por la especicacin CSS1 en Dreamweaver, no todos los atributos aparecern en
la ventana de documento. Los atributos que no aparecen se marcarn con un
asterisco (*) en el cuadro de dilogo Denicin de estilo. Algunos de los atributos
de estilo CSS que pueden establecerse con Dreamweaver tienen una apariencia
distinta en Microsoft Internet Explorer 4.0 y Netscape Navigator 4.0, y otros no
son compatibles actualmente con ningn navegador.
Nota: Para mostrar la gua de referencia CSS de OReilly incluida con Dreamweaver, haga
clic en el botn Referencia de la barra de herramientas y elija OReilly CSS Reference en el
men desplegable.
Insertar y aplicar formato a texto 261
Propiedades de los estilos CSS
El World Wide Web Consortium es responsable de la especicacin de hojas de
estilos en cascada (CSS1), donde se denen las propiedades de estilos CSS (por
ejemplo, fuente, color, relleno, margen, espaciado entre palabras) que controlan la
apariencia de elementos de la pgina Web. Dreamweaver permite establecer
cualquier propiedad CSS1.
En Internet Explorer 4.0 y posteriores puede utilizar un lenguaje de secuencia de
comandos como JavaScript o VBScript para cambiar las propiedades de posicin y
estilo CSS de los elementos despus de cargar la pgina. En Netscape Navigator
4.0 y posteriores no se pueden cambiar las propiedades de estilos CSS despus de
cargar la pgina, pero s las de posicin.
Crear y establecer vnculos con una hoja de estilos CSS
externa
Una hoja de estilos CSS es un archivo de texto externo que contiene estilos y
especicaciones de formato. Si edita una hoja de estilos CSS externa, todos los
documentos vinculados a esa hoja se actualizarn para reejar los cambios. Puede
exportar los estilos CSS de un documento para crear una nueva hoja de estilos
CSS, as como adjuntar o vincular dichos estilos a una hoja de estilos externa para
aplicarlos.
La Ayuda de Dreamweaver est formada por pginas HTML que utilizan una hoja
de estilos CSS vinculada llamada help.css. Abra este archivo (situado en la carpeta
Help/html) en un editor de texto para ver los cdigos de deniciones de estilos
CSS. Abra alguno de los archivos de temas (los que comienzan por nmero) para
ver cmo se vincula la hoja de estilos CSS al documento utilizando una etiqueta
link y cmo se aplican los estilos especcos. Tambin puede copiar el archivo
help.css en la carpeta raz local y aplicar sus estilos a una pgina de prueba.
Captulo 10 262
Para adjuntar una hoja de estilos CSS externa:
1 Elija Ventana > Estilos CSS o haga clic en el icono Estilos CSS del lanzador.
2 En el panel Estilos CSS, haga clic con el botn derecho (Windows) o mientras
presiona la tecla Control (Macintosh) y elija Adjuntar hoja de estilos en el
men emergente. Tambin puede hacer clic en el icono Adjuntar hoja de estilos
situado en la parte inferior del panel Estilos CSS.
3 En el cuadro de dilogo Seleccionar archivo de hoja de estilos, introduzca el
nombre de archivo en el campo URL o localice el archivo deseado.
4 Seleccione un documento o una ruta relativa a la raz del sitio. Consulte
Ubicacin y rutas de documentos en la pgina 372.
5 Haga clic en Abrir. La hoja de estilos se adjuntar al documento de
Dreamweaver y sus estilos aparecern en el panel Estilos CSS.
Para establecer vnculos o crear una hoja de estilos CSS externa:
1 Elija Ventana > Estilos CSS o haga clic en el icono Estilos CSS del lanzador.
2 En el panel Estilos CSS, haga clic con el botn derecho (Windows) o mientras
presiona la tecla Control (Macintosh) y elija Editar hoja de estilos en el men
desplegable.
3 En el cuadro de dilogo Editar hoja de estilos, haga clic en Vnculo.
4 En el cuadro de dilogo Vincular hoja de estilos externa, lleve a cabo una de
estas operaciones:
Haga clic en Examinar (Windows) o Seleccionar (Macintosh) para localizar una
hoja de estilos CSS externa o introduzca la ruta de la hoja de estilos en cuadro
Archivo/URL. Se recomienda utilizar el botn Examinar o Seleccionar, ya que
permite localizar la ruta correcta de la hoja de estilos.
Cree una hoja de estilos CSS externa introduciendo un nombre de archivo
nuevo (que no exista en la ubicacin especicada). El nombre de archivo debe
tener la extensin .css.
5 Elija la opcin Vincular o Importar para especicar y crear la etiqueta empleada
para adjuntar la hoja de estilos CSS externa al documento y, a continuacin,
haga clic en Aceptar.
Importar lleva la informacin del archivo de hoja de estilos CSS externa al
documento actual, mientras que Vincular accede a la informacin y la
transmite sin transferirla. Si bien tanto Importar como Vincular llaman a todos
los estilos de la hoja externa al documento actual, Vincular ofrece ms
posibilidades y funciona con ms navegadores.
El nombre de la hoja de estilos CSS externa aparece con el identicador
(vincular o importar) en la lista de estilos del cuadro de dilogo Editar hoja de
estilos. Siga estos pasos para crear o editar los estilos denidos en la hoja de
estilos CSS externa.
Insertar y aplicar formato a texto 263
6 En el cuadro de dilogo Editar hoja de estilos, seleccione el nombre de la hoja
externa y haga clic en Editar.
Se abrir el cuadro de dilogo Editar hoja de estilos para esa hoja de estilos.
7 Haga clic en Nuevo para denir estilos en la hoja de estilos CSS externa.
8 En el cuadro de dilogo Nuevo estilo, dena el nuevo estilo. Consulte Crear
un estilo CSS en Dreamweaver en la pgina 264.
9 Haga clic en Guardar cuando termine de denir los estilos.
Editar una hoja de estilos CSS externa
Al editar una hoja de estilos CSS que controla el texto del documento, cambiar
inmediatamente el formato de todo el texto controlado por dicha hoja de estilos.
Los cambios realizados afectarn a todos los documentos vinculados a la hoja de
estilos.
Para editar una hoja de estilos CSS externa:
1 Abra cualquier documento vinculado a la hoja de estilos CSS externa que
desea modicar.
2 Lleve a cabo una de estas operaciones:
Elija Ventana > Estilos CSS o haga clic en Estilos CSS en el lanzador. En el
panel Estilos CSS, haga clic con el botn derecho (Windows) o mientras
presiona la tecla Control (Macintosh) y elija Editar hoja de estilos en el men
desplegable.
Elija Texto > Estilos CSS > Editar hoja de estilos.
3 En el cuadro de dilogo Editar hoja de estilos, seleccione el nombre de la hoja
externa y haga clic en Editar.
Aparecer un segundo cuadro de dilogo Editar hoja de estilos mostrando los
estilos de la hoja externa. Seleccione el estilo que desea editar.
4 Edite el estilo. Consulte Crear un estilo CSS en Dreamweaver en la
pgina 264.
5 Haga clic en Guardar cuando termine de editar los estilos.
Captulo 10 264
Crear un estilo CSS en Dreamweaver
Cree un estilo CSS para automatizar la aplicacin de formato a etiquetas HTML o
a rangos de texto identicados mediante un atributo class.
Para crear un estilo CSS:
1 Elija Ventana > Estilos CSS y, en el panel Estilos CSS, haga clic con el botn
derecho (Windows) o mientras presiona la tecla Control (Macintosh) y elija
Nuevo estilo en el men emergente. Tambin puede hacer clic en el icono
Nuevo estilo situado en la parte inferior del panel Estilos CSS.
2 Dispone de las siguientes opciones de estilos CSS:
Crear estilo person. (clase) crea un estilo que se puede aplicar como un atributo
class a un rango o un bloque de texto.
Redefinir etiqueta HTML Redene el formato predeterminado de una etiqueta
HTML especicada. Recuerde que, al redenir una etiqueta, puede alterar la
disposicin de muchas pginas.
Usar selector CSS dene el formato de una determinada combinacin de
etiquetas o de todas las etiquetas que contienen un atributo 1d especco.
3 Introduzca un nombre, una etiqueta o un selector para el nuevo estilo:
Los nombres de estilo (clase) personalizados deben comenzar por un punto. Si
no introduce el punto, lo har Dreamweaver. Estos nombres pueden contener
cualquier combinacin de letras y nmeros, el punto debe ir seguido de una
letra. Por ejemplo, .miencabezado1.
Para redenir un estilo de etiqueta HTML, introduzca una etiqueta HTML o
elija una en el men emergente.
Para un selector CSS, introduzca criterios vlidos para selectores (por ejemplo,
td o #miEstilo), o elija un selector en el men emergente. Los selectores
disponibles en el men son a:activos, a:activable, a:vnculo y a:visitado.
4 Seleccione la ubicacin donde se denir el estilo: Nuevo archivo de hojas de
estilos (externo) o Slo este documento.
5 Haga clic en Aceptar. Aparecer el cuadro de dilogo Denicin de estilo.
6 Elija la conguracin de formato del nuevo estilo CSS. Deje los atributos en
blanco si no son importantes para el estilo.
Los atributos que no aparecen en la ventana de documento se marcarn con un
asterisco (*) en el cuadro de dilogo Denicin de estilo. Algunos de los
atributos de estilo CSS que pueden establecerse con Dreamweaver tienen una
apariencia distinta en Microsoft Internet Explorer 4.0 y Netscape Navigator
4.0, y otros no son compatibles actualmente con ningn navegador.
Insertar y aplicar formato a texto 265
7 Haga clic en Aceptar o Aplicar.
Consulte los temas siguientes en la Ayuda de Dreamweaver para obtener
informacin sobre conguraciones especcas:
Panel Tipo de Denicin de estilo
Panel Fondo de Denicin de estilo
Panel Bloque de Denicin de estilo
Panel Cuadro de Denicin de estilo
Panel Borde de Denicin de estilo
Panel Lista de Denicin de estilo
Panel Posicin de Denicin de estilo
Panel Extensiones de Denicin de estilo
Cuando se crea un estilo personalizado (clase), aparece en el panel Estilos CSS y en
el submen Texto > Estilos CSS. Los estilos de etiquetas HTML y del selector CSS
no aparecen en el panel Estilos CSS porque no se pueden aplicar. Estos estilos se
reejan en la ventana de documento automticamente cada vez que aparece la
etiqueta o el selector.
Aplicar un estilo CSS personalizado (clase)
Los estilos CSS personalizados (clase) son los nicos que se pueden aplicar a
cualquier texto del documento, independientemente de las etiquetas que
controlen dicho texto. El panel Estilos CSS muestra los nombres de todos los
estilos disponibles.
No confunda los estilos CSS con opciones como Negrita o Variable del submen
Texto > Estilo. Estas opciones son atributos de formato predenidos que
corresponden a etiquetas HTML especcas.
Cuando se aplican dos o ms estilos CSS al mismo texto, stos pueden entrar en
conicto y producir resultados imprevistos. Consulte Estilos en conicto en la
pgina 266.
Captulo 10 266
Para aplicar un estilo CSS personalizado:
1 Elija Ventana > Estilos CSS.
2 Seleccione el texto al que desea aplicar un estilo CSS.
Site el punto de insercin en un prrafo para aplicar el estilo a todo el prrafo.
Para especicar la etiqueta exacta a la que se deber aplicar el estilo CSS,
seleccinela con el selector de etiquetas situado en la parte inferior izquierda de
la ventana de documento. Tambin puede seleccionar la etiqueta exacta en el
selector de etiquetas, hacer clic con el botn derecho (Windows) o mientras
presiona la tecla Control (Macintosh) para mostrar un men contextual y elegir
Establecer clase para ver una lista de estilos CSS para aplicar.
Si selecciona un rango de texto dentro de un prrafo, el estilo CSS slo afectar
al rango seleccionado.
3 Haga clic en el nombre de un estilo del panel Estilos CSS.
Tambin puede aplicar un estilo CSS siguiendo este procedimiento: elija un
nombre de estilo en el submen Texto > Estilos CSS o haga clic con el botn
derecho (Windows) o mientras presiona la tecla Control (Macintosh) y elija el
nombre de estilo en el submen Estilos CSS del men contextual. La etiqueta de
la seleccin actual aparecer al lado del comando Estilo personalizado.
Exportar estilos para crear una hoja de estilos CSS
Puede exportar estilos desde un documento para crear una nueva hoja de estilos
CSS. A continuacin, puede establecer vnculos con otros documentos para
aplicar estos estilos.
Para exportar estilos CSS desde un documento y crear una hoja de estilos CSS:
1 Elija Archivo > Exportar > Exportar estilos CSS o elija Texto > Exportar hoja de
estilos. Aparecer el cuadro de dilogo Exportar estilos como archivo CSS.
2 Introduzca un nombre para el estilo y haga clic en Guardar. El estilo se guardar
como una hoja de estilos CSS.
Estilos en conflicto
Cuando se aplican dos o ms estilos CSS al mismo texto, stos pueden entrar en
conicto y producir resultados imprevistos. Los navegadores aplican atributos de
estilo de acuerdo con las reglas siguientes:
Si se aplican dos estilos al mismo texto, el navegador muestra todos los
atributos de ambos estilos a menos que entren en conicto. Por ejemplo, un
estilo puede especicar azul como color de texto y el otro estilo puede
especicar rojo.
Insertar y aplicar formato a texto 267
Si los atributos de dos estilos aplicados al mismo texto entran en conicto, el
navegador mostrar el atributo del estilo ms interno (el ms prximo al texto).
Si hay un conicto directo, los atributos de estilos CSS (estilos aplicados con el
atributo class) prevalecern sobre los atributos correspondientes a estilos de
etiquetas HTML.
En el ejemplo siguiente, el estilo denido para h1 podra especicar la fuente, el
tamao y el color de todos los prrafos h1, pero el estilo CSS personalizado .Blue
aplicado a este prrafo prevalece sobre la conguracin de color del estilo H1. El
segundo estilo CSS personalizado .Red prevalece sobre .Blue porque se encuentra
dentro del estilo .Blue.
<h1><span class="Blue">Este prrafo est controlado por el estilo
personalizado .Blue y el estilo de la
etiqueta HTML h1.<span class="Red">Excepto esta frase, que est controlada por
el estilo .Red.
</span>
Ahora volvemos al estilo .Blue.</span></h1>
Utilizar el panel Estilos CSS
Utilice el panel Estilos CSS para aplicar estilos CSS personalizados a la seleccin
actual. El panel Estilos CSS slo muestra estilos CSS personalizados (clase). Los
estilos de las etiquetas HTML redenidas y del selector CSS no aparecen en el
panel Estilos CSS porque se aplican automticamente a cualquier texto controlado
por la etiqueta o el selector especicados. Si lo nico que quiere es cortar y pegar
estilos reutilizables, pero que no se puedan actualizar ni personalizar, utilice el
panel Estilos HTML.
Elija Ventana > Estilos CSS para mostrar el panel Estilos CSS.
Aplicar muestra la etiqueta de la seleccin actual. Si desea seleccionar otra etiqueta,
eljala en el men.
Nuevo estilo abre el cuadro de dilogo Nuevo estilo. Cree un estilo para un
determinado documento o cree una hoja de estilos externa.
Adjuntar hoja de estilos abre el cuadro de dilogo Seleccionar archivo de hoja de
estilos. Seleccione una hoja de estilos externa para adjuntar al documento actual.
Editar hoja de estilos abre el cuadro de dilogo Editar hoja de estilos. Edite los
estilos en el documento actual o en una hoja de estilos externa.
Consulte tambin Utilizar hojas de estilos CSS en la pgina 259.
Nota: Haga clic con el botn derecho (Windows) o mientras presiona la tecla Control
(Macintosh) en el panel Estilos CSS para abrir un men contextual que incluye los
comandos Editar, Duplicar, Borrar, Aplicar, Nuevo estilo, Editar hoja de estilos y Adjuntar
hoja de estilos.
Captulo 10 268
Configurar preferencias de estilos CSS
Las preferencias de estilos CSS controlan la forma en que Dreamweaver escribe el
cdigo que dene los estilos CSS. Los estilos CSS se pueden escribir en una forma
abreviada que resulta ms fcil para algunos usuarios. Algunas versiones antiguas
de los navegadores no interpretan correctamente la forma abreviada. A menos que
desee que Dreamweaver escriba los estilos en forma abreviada, no hay ninguna
razn para cambiar las preferencias de estilos CSS.
Elija Edicin > Preferencias y seleccione Estilos CSS para mostrar las preferencias
de Formato Hoja Estilos CSS. Consulte tambin Utilizar hojas de estilos CSS en
la pgina 259.
Forma abreviada para determina qu atributos de estilos CSS escribe
Dreamweaver en forma abreviada.
Al editar estilos CSS Usar forma abreviada controla si Dreamweaver reescribe los
estilos existentes en forma abreviada. Elija Si la utiliza el original para que
Dreamweaver deje todos los estilos tal como estn. Elija Segn conguracin anterior
para que Dreamweaver reescriba los estilos en forma abreviada de acuerdo con los
atributos especicados en las casillas de vericacin de Forma abreviada para.
Convertir estilos CSS a etiquetas HTML
Si ha utilizado estilos CSS para especicar opciones de formato de texto (como
familia, tamao, color y decoracin de fuentes) y, posteriormente, decide que
desea que las opciones de formato se puedan ver en un navegador 3.0, puede
utilizar el comando Archivo > Convertir > Compatible con navegador 3.0 para
convertir toda la informacin posible de estilos a etiquetas HTML.
Nota: No se pueden convertir todos los estilos CSS a HTML, pues las etiquetas HTML no
cubren ni reconocen todos los atributos posibles en CSS.
Para convertir un archivo que utiliza estilos CSS en un archivo compatible con
navegadores 3.0:
1 Elija Archivo > Convertir > Compatible con navegador 3.0.
2 En el cuadro de dilogo que aparece, seleccione Estilos CSS a formato HTML.
Si elige la opcin Tablas a capas, Dreamweaver reemplazar todas las capas por
una sola tabla que conservar la posicin original.
Los estilos CSS se sustituyen, si es posible, por etiquetas HTML como b y font.
Todo el formato CSS que no se pueda convertir a HTML ser eliminado. Consulte
Tabla de conversin de CSS a formato HTML en la pgina 269 para obtener
informacin sobre los estilos que se convierten y los que se eliminan.
3 Haga clic en Aceptar. Dreamweaver abrir el archivo convertido en una ventana
nueva y sin ttulo.
Insertar y aplicar formato a texto 269
Nota: Es imprescindible realizar este procedimiento de conversin cada vez que cambia el
archivo original para actualizar el archivo compatible con navegadores 3.0. Por este
motivo, recomendamos no llevar a cabo la operacin hasta estar completamente
satisfecho con el archivo original.
Tabla de conversin de CSS a formato HTML
Los atributos CSS que guran en la tabla siguiente se convierten a formato
HTML con el comando Archivo > Convertir > Compatible con navegador 3.0.
(Consulte Convertir estilos CSS a etiquetas HTML en la pgina 268.) Los
atributos que no guran en ella se eliminan.
Atributo CSS Convertido a
color FONT COLOR
font-family FONT FACE
font-size FONT SIZE="[1-7]"
font-style: oblique I
font-style: italic I
font-weight B
list-style-type: square UL TYPE="square"
list-style-type: circle UL TYPE="circle"
list-style-type: disc UL TYPE="disc"
list-style-type: upper-roman OL TYPE="I"
list-style-type: lower-roman OL TYPE="i"
list-style-type: upper-alpha OL TYPE="A"
list-style-type: lower-alpha OL TYPE="a"
list-style UL u OL con TYPE, segn el caso
text-align P ALIGN o DIV ALIGN, segn el caso
text-decoration: underline U
text-decoration: line-through STRIKE
Captulo 10 270
Comprobar la ortografa
Utilice el comando Ortografa del men Texto para comprobar la ortografa del
documento actual. El comando Ortografa no tiene en cuenta las etiquetas
HTML ni los valores de atributo.
De forma predeterminada, el corrector ortogrco utiliza el diccionario de ingls
de Estados Unidos. Para cambiar de diccionario, elija Edicin > Preferencias >
General y seleccione otro diccionario en el men. Se pueden descargar
diccionarios de otros idiomas desde el Centro de servicio tcnico de Dreamweaver.
Comprobar la ortografa utilizando el cuadro de dilogo
Ortografa
Utilice las siguientes opciones del cuadro de dilogo Ortografa para comprobar la
ortografa del documento. Para mostrar el cuadro de dilogo, elija Texto >
Ortografa.
Aadir a personal incorpora la palabra no reconocida al diccionario personal. Para
borrar palabras del diccionario personal, edite el archivo Personal.dat en un editor
de texto. Ese archivo se encuentra en Dreamweaver 4/Conguration/Dictionaries.
Omitir ignora esta aparicin de la palabra no reconocida.
Omitir todas ignora todas las apariciones de la palabra no reconocida.
Cambiar sustituye esta aparicin de la palabra no reconocida por el texto que usted
escriba en el cuadro Cambiar por o por la seleccin de la lista Sugerencias.
Cambiar todas reemplaza de la misma manera todas las apariciones de la palabra
no reconocida.
Buscar y reemplazar texto, etiquetas y
atributos
Puede realizar bsquedas de texto, texto con etiquetas o etiquetas HTML y
atributos en el documento actual, en archivos seleccionados, en un directorio o en
todo el sitio. Observe que se utilizan comandos distintos para buscar archivos y
para buscar texto (y/o etiquetas HTML 1) dentro de los archivos: Localizar en
sitio local y Localizar en sitio remoto buscan archivos, mientras que Edicin >
Buscar y reemplazar busca texto y etiquetas dentro de los archivos.
Insertar y aplicar formato a texto 271
Para buscar texto y/o HTML dentro de los documentos:
1 Dispone de las opciones siguientes:
En la vista de Diseo, desde la ventana de documento o Sitio, elija Edicin >
Buscar y reemplazar.
En la vista de Cdigo, haga clic con el botn derecho (Windows) o mientras
presiona la tecla Control (Macintosh) y elija Buscar y reemplazar en el men
contextual.
2 En el cuadro de dilogo Buscar y reemplazar que aparece, use la opcin Buscar
en para especicar los archivos en los que desea buscar:
Documento actual limita la bsqueda al documento activo. Esta opcin slo
est disponible cuando se elige Buscar y reemplazar con la ventana de
documento activa o en el men contextual del inspector de cdigo.
Todo el sitio local ampla la bsqueda a todos los documentos HTML, los
archivos de biblioteca y los documentos de texto del sitio actual. Despus de
elegir Sitio actual, el nombre del sitio actual aparecer a la derecha del men
emergente. Si no es ste el sitio en el que desea buscar, elija otro en el men
emergente de sitios actuales de la ventana Sitio.
Archivos seleccionados del sitio limita la bsqueda a los archivos y las carpetas
seleccionados en la ventana Sitio. Esta opcin slo est disponible cuando se
elige Buscar y reemplazar con la ventana Sitio activa (es decir, delante de la
ventana de documento).
Carpeta limita la bsqueda a un grupo de archivos especco. Despus de elegir
Carpeta, haga clic en el icono de carpeta para localizar y seleccionar el
directorio deseado.
3 Utilice la opcin Buscar para especicar el tipo de bsqueda que desea realizar.
Cdigo permite buscar cadenas de texto especcas en el cdigo HTML.
Consulte Bsqueda de cdigo HTML en la pgina 272.
Texto permite buscar cadenas de texto especcas en la ventana de documento. La
bsqueda de texto ignora el cdigo HTML que interrumpe la cadena. Por
ejemplo, si busca the black dog, encontrar the black dog y the <i>black</i> dog.
Texto (avanzado) permite buscar cadenas de texto especcas que se encuentran
dentro o fuera de una o varias etiquetas. Por ejemplo, en un documento que
contiene el cdigo HTML siguiente, si busca intenta fuera de i, slo
encontrar la segunda aparicin de la palabra intenta. Juan <i>intenta</i>
hacer su trabajo a tiempo, pero no siempre lo consigue. Lo intenta con
energa. Consulte Buscar texto entre etiquetas especcas en la pgina 274.
Etiqueta permite buscar etiquetas, atributos y valores de atributo especcos,
como todas las etiquetas td con valign denido como top. Consulte Buscar
etiquetas y atributos HTML en la pgina 273.
Captulo 10 272
Nota: Al presionar Control+Entrar o Mays+Entrar (Windows), o bien Control+Retorno,
Mays+Retorno o Comando+Retorno (Macintosh), se aadirn saltos de lnea en los
campos de bsqueda de texto, lo que le permite buscar un carcter de retorno.
Desactive la opcin Ignorar diferencias de espacios en blanco cuando realice esta
bsqueda si no utiliza expresiones regulares. Observe que este mtodo busca un
carcter de retorno en particular, no la aparicin de un salto de lnea. Por ejemplo, no
busca etiquetas <br> o <p>. Los caracteres de retorno aparecen como espacios en la
vista de Diseo, no como saltos de lnea.
4 Utilice las opciones siguientes para ampliar o limitar la bsqueda:
La opcin Coincidir maysculas y minsculas limita la bsqueda al texto que
coincide exactamente con el uso de maysculas y minsculas del texto buscado.
Por ejemplo, si busca aguas azules, no encontrar Aguas Azules.
Nota: La opcin Ignorar diferencias de espacios en blanco considera todos los
espacios en blanco como un solo espacio a efectos de bsqueda. Por ejemplo, si esta
opcin est seleccionada, este texto coincidir con este texto, pero no con
estetexto. Esta opcin no est disponible cuando est activada la opcin Usar
expresiones regulares; en este caso es necesario escribir explcitamente la expresin
regular para ignorar el espacio en blanco. Observe que las etiquetas <p> y <br> no se
consideran espacios en blanco.
La opcin Usar expresiones regulares considera algunos caracteres y cadenas
cortas (por ejemplo, ?, *, \w y \b) de la cadena de bsqueda como operadores de
expresiones regulares. Por ejemplo, si busca el perro l\w*\b puede encontrar el
perro ladrador y el perro lanudo. Consulte Expresiones regulares en la
pgina 276.
Nota: Si est trabajando en la vista de Cdigo, realiza cambios en el documento e intenta
buscar y reemplazar elementos que no son cdigo, aparecer un cuadro de dilogo
informndole de que Dreamweaver est sincronizando las dos vistas antes de realizar la
bsqueda. Para obtener ms informacin sobre la sincronizacin de vistas, consulte
Utilizar la vista de Cdigo (o el inspector de cdigo) en la pgina 347.
Bsqueda de cdigo HTML
Utilice la opcin Cdigo en el cuadro de dilogo Buscar y reemplazar para buscar
cadenas especcas de texto en el cdigo HTML. Por ejemplo, si busca perro
negro en el cdigo siguiente, encontrar dos coincidencias (en el atributo alt y en
la primera frase):
<img src="barnaby.gif" width="100" height="100"
alt="Barnaby, un perro negro."><br>
Ayer vimos ms de un perro negro en el parque. El perro
<a href="barnaby.html">negro</a> que ms nos gust se llamaba Barnaby.
El trmino perro negro tambin aparece en la segunda frase, pero no coincide con
el texto buscado porque est cortado por un vnculo.
Consulte Buscar y reemplazar texto, etiquetas y atributos en la pgina 270 para
obtener instrucciones detalladas sobre la realizacin de bsquedas.
Insertar y aplicar formato a texto 273
Buscar etiquetas y atributos HTML
Utilice la opcin Etiqueta especca en el cuadro de dilogo Buscar y reemplazar
para buscar etiquetas, atributos y valores de atributos especcos. Por ejemplo,
puede buscar todas las etiquetas img sin atributo alt. Consulte Buscar y
reemplazar texto, etiquetas y atributos en la pgina 270 para obtener informacin
sobre los distintos tipos de bsqueda.
Para realizar una bsqueda de etiqueta:
1 Elija Edicin > Buscar y reemplazar y especique qu archivos desea buscar, tal
como se explica en Buscar y reemplazar texto, etiquetas y atributos en la
pgina 270.
2 Elija Etiqueta especca en el men emergente Buscar.
3 Elija una etiqueta especca en el men emergente situado junto al men
Buscar o elija [cualquier etiqueta].
Si slo desea buscar todas las apariciones de la etiqueta especicada, presione el
botn menos (-) y contine con el paso 6. En caso contrario, contine con el
paso 4.
4 Limite la bsqueda con uno de los siguientes modicadores de etiqueta:
Con atributo permite elegir un atributo que debe encontrarse en la etiqueta
para que sta coincida. Puede especicar un valor determinado para el atributo
o elegir [cualquier valor].
Sin atributo permite elegir un atributo que no debe encontrarse en la etiqueta
para que sta coincida. Por ejemplo, elija esta opcin para buscar todas las
etiquetas IMG sin atributo ALT.
Contiene especica texto o una etiqueta que deba encontrarse dentro de la
etiqueta original para que sta coincida. Por ejemplo, en el cdigo <b><font
face="Arial">heading 1</font></b>, la etiqueta font se encuentra dentro de la
etiqueta b .
No contiene especica texto o una etiqueta que no debe encontrarse dentro de
la etiqueta original para que sta coincida.
En etiqueta especica una etiqueta dentro de la cual debe encontrarse la
etiqueta buscada para que sta coincida.
No est en etiqueta especica una etiqueta dentro de la cual no debe
encontrarse la etiqueta buscada para que sta coincida.
5 Haga clic en el botn ms (+) y repita el paso 4 para limitar la bsqueda.
Captulo 10 274
6 Inicie la bsqueda:
Haga clic en Buscar siguiente para resaltar la siguiente aparicin del texto
buscado en el documento actual.
Haga clic en Buscar todos para generar una lista de todas las apariciones del
texto buscado en el documento actual.
Haga clic en Buscar siguiente para resaltar la siguiente aparicin del texto
buscado en el documento actual o, si no hay otra aparicin, para abrir el
siguiente documento que contiene el texto buscado.
Haga clic en Buscar todos para generar una lista de todas las apariciones del
texto buscado en el documento actual o, si est buscando en un directorio o
sitio, generar una lista de doumentos que contienen el texto buscado.
Buscar texto entre etiquetas especficas
Utilice la opcin Texto (avanzado) en el cuadro de dilogo Buscar o Reemplazar
para buscar cadenas especcas de texto que se encuentren dentro o fuera de una
serie de etiquetas contenedoras. Por ejemplo, puede buscar la palabra Untitled
entre etiquetas <title> para localizar todas las pginas sin ttulo del sitio. Consulte
Buscar y reemplazar texto, etiquetas y atributos en la pgina 270 para obtener
informacin sobre los distintos tipos de bsqueda.
Para llevar a cabo una bsqueda de texto avanzada:
1 Elija Edicin > Buscar y reemplazar y especique qu archivos desea buscar, tal
como se explica en Buscar y reemplazar texto, etiquetas y atributos en la
pgina 270.
2 Elija Texto (avanzado) en el men emergente Buscar.
3 Introduzca el texto que desea buscar en el campo de texto situado junto al
men emergente Buscar.
Por ejemplo, escriba el trmino Untitled.
4 Elija En etiqueta o No est en etiqueta y, a continuacin, elija una etiqueta en el
men emergente que aparece al lado.
Por ejemplo, elija En etiqueta y, seguidamente, title.
5 Haga clic en el botn ms (+) para restringir la bsqueda a etiquetas con un
atributo o atributos especcos.
Dado que la etiqueta <title >no tiene atributos, no necesitar emplear esta
opcin para buscar en todas las pginas sin ttulo del sitio.
6 Haga clic en Buscar siguiente para abrir el siguiente documento que contenga
el texto buscado, o haga clic en Buscar todos para generar una lista de
documentos que contengan este texto.
Insertar y aplicar formato a texto 275
Guardar modelos de bsqueda
Puede guardar modelos de bsqueda y utilizarlos posteriormente haciendo clic en
el botn Guardar consulta en el cuadro de dilogo Buscar y reemplazar. Conviene
guardar consultas si realiza peridicamente las mismas bsquedas y no desea
generar una y otra vez el mismo modelo de bsqueda. Por ejemplo, puede guardar
modelos para quitar etiquetas no estndar en documentos creados con otro editor
visual HTML o para conrmar que todas las imgenes de un archivo tienen
atributos height, width y alt antes de enviar el documento a la Web.
Para guardar un modelo de bsqueda:
1 Congure los parmetros de la bsqueda siguiendo los pasos que se describen
en Buscar y reemplazar texto, etiquetas y atributos en la pgina 270.
Si realiza una bsqueda avanzada de texto o de etiquetas, consulte Buscar
etiquetas y atributos HTML en la pgina 273 o Buscar texto entre etiquetas
especcas en la pgina 274 para obtener informacin sobre la conguracin
de parmetros adicionales de bsqueda.
2 Haga clic en el botn Guardar consulta (identicado con un icono de disco).
La ubicacin predeterminada para guardar las consultas es la carpeta
Conguration/Queries, incluida dentro de la carpeta de la aplicacin
Dreamweaver.
3 En el cuadro de dilogo que aparece, asigne un nombre de archivo que
identique la consulta y haga clic en Guardar.
Por ejemplo, si el modelo de bsqueda busca etiquetas img sin atributo alt,
puede asignar el nombre img_sin_alt.dwr a la consulta. Las consultas de
bsqueda tienen la extensin .dwq, mientras que las consultas de sustitucin
tienen la extensin .dwr.
Para activar un modelo de bsqueda:
1 Elija Edicin > Buscar y reemplazar.
2 Haga clic en el botn Cargar consulta (identicado con un icono de carpeta).
El cuadro de dilogo Cargar consulta se abrir automticamente en la carpeta
Conguration/Queries. Si ha guardado las consultas en otra carpeta, puede
acceder a ella.
3 Seleccione un archivo de consulta y haga clic en Abrir.
En el cuadro de dilogo Buscar slo estn disponibles las consultas de bsqueda
(archivos .dwq). En el cuadro de dilogo Reemplazar estn disponibles las
consultas de bsqueda (archivos .dwq) y de sustitucin (archivos .dwr).
4 Haga clic en Buscar siguiente, Buscar todos, Reemplazar o Reemp. todos para
iniciar la bsqueda.
Captulo 10 276
Expresiones regulares
Las expresiones regulares son modelos que describen las combinaciones de
caracteres en el texto. Utilcelas en las bsquedas para describir conceptos como
frases que comiencen por El y valores de atributo que contengan un nmero.
La tabla siguiente contiene los caracteres especiales de las expresiones regulares, su
signicado y ejemplos de uso.
Para buscar texto que contenga uno de los caracteres especiales de la tabla, anule el
valor del carcter colocando una barra invertida delante de l. Por ejemplo, para
buscar el asterisco en la frase se aplican algunas condiciones*, el modelo de
bsqueda deber ser el siguiente: aplican\*. Si no anula el valor del asterisco,
encontrar todas las apariciones de aplican (as como de aplica, aplicann y
aplicannn), no slo las que van seguidas de asterisco.
Carcter Texto buscado Ejemplo
^ Principio de entrada o lnea. ^T encontrar T en Tierras ricas,
pero no La cabaa del to Tom
$ Fin de entrada o lnea. j$ encontrar j en reloj, pero no en
ajuar
* El carcter anterior cero o ms veces. in* encontrar in en fin, inn en
innato e i en hito
+ El carcter anterior una o ms veces. in+ encontrar in en fin e inn en
innato, pero no encontrar hito
? El carcter anterior una vez como
mximo (es decir, indica que el carcter
anterior es opcional).
st?on encontrar son en Johnson
y ston en Johnston, pero no
encontrar Appleton ni tension
. Cualquier carcter individual, salvo el
de salto de lnea.
.an encontrar ran y can en la frase
bran muffins can be tasty
x|y x o y. FF0000|0000FF encontrar
FF0000 en bgcolor=#FF0000 y
0000FF en font
color=#0000FF
{n} Exactamente n apariciones del
carcter anterior.
n{2} encontrar nn en innato y las
dos primeras enes de nnno, pero no
encontrar inane
{n,m} Como mnimo n y como mximo m
apariciones del carcter anterior.
F{2,4} encontrar FF en
#FF0000 y las cuatro primeras efes
de #FFFFFF
[abc] Cualquiera de los caracteres entre
corchetes. Especifique un rango de
caracteres con un guin (por ejemplo,
[a-f] es equivalente a [abcdef]).
[e-g] encontrar e en sed, f en
folio y g en guardia
Insertar y aplicar formato a texto 277
[^abc] Cualquier carcter que no est entre
corchetes. Especifique un intervalo de
caracteres con un guin (por ejemplo,
[^a-f] es equivalente a [^abcdef]).
[^aeiou] encontrar inicialmente r
en orangutn, b en biblia y h en
aah!
\b Lmite de palabra (como un espacio o
un retorno de carro).
\bb encontrar b en biblia, pero no
en abajo ni en esnob
\B Ausencia de lmite de palabra. \Bb encontrar b en abajo, pero no
en biblia
\d Cualquier carcter de dgito.
Equivalente a [0-9].
\d encontrar 3 en C3PO y 2 en
apartamento 2G
\D Cualquier carcter que no sea de dgito.
Equivalente a [^0-9].
\D encontrar S en 900S y Q en
Q45
\f Salto de pgina. -
\n Salto de lnea. -
\r Retorno de carro. -
\s Cualquier carcter individual de
espacio en blanco (espacios,
tabulaciones, saltos de pgina o saltos
de lnea).
\slibre encontrar libre en Cuba
libre, pero no en cubalibre
\S Cualquier carcter individual que no
sea un espacio en blanco.
\Slibre encontrar libre en
cubalibre, pero no en Cuba libre
\t Tabulacin. -
\w Cualquier carcter alfanumrico,
incluido el de subrayado. Equivalente a
[A-Za-z0-9_].
bb\w* encontrar barba en la barba
cana y blanco y bonito en el perro
blanco es muy bonito
\W Cualquier carcter que no sea
alfanumrico. Equivalente a [^A-Za-
z0-9_].
\W encontrar & en Juan & Mara y
% en 100%
Control+Entrar o
Mays+Entrar
(Windows), o
Control+ Retorno
o Mays+
Retorno o
Comando+
Retorno
(Macintosh)
Carcter de retorno. Desactive la
opcin Ignorar diferencias de espacios
en blanco cuando realice esta
bsqueda si no utiliza expresiones
regulares. Observe que este mtodo
busca un determinado carcter, no un
salto de lnea. Por ejemplo, no busca
etiquetas <br> o <p>. Los caracteres
de retorno aparecen como espacios en
la ventana de documento, no como
saltos de lnea.
-
Carcter Texto buscado Ejemplo
Captulo 10 278
Use los parntesis para destacar agrupaciones dentro de la expresin regular.
Posteriormente podr hacer referencia a la primera agrupacin entre parntesis, la
segunda, la tercera y posteriores utilizando $1, $2, $3, etc. en el campo Buscar y
utilizando la barra invertida (\) en el campo Reemplazar. Por ejemplo, si busca
(\d+)\/(\d+)\/(\d+) y lo reemplaza por $2/$1/$3, cambiar el da y el mes de una
fecha separada por barras (para convertir el formato de fechas americano en
formato europeo).
279
11
CAPTULO 11
. . . . . . . . . . . . . . . . . . . . . . . . . . . . . . . . . . . . . . . . . . . . . . . . . . . . . . . . . . . . . . . . . . . . . . . . . . . . . . . . . . . . . . . . . . . . . . . . . . . . . . . . . . . . .
Insertar imgenes
En las pginas Web suelen utilizarse tres formatos de archivos grcos: GIF, JPEG
y PNG. Actualmente, la mayora de los navegadores slo reconocen sin problemas
los formatos de archivo GIF y JPEG. Microsoft Internet Explorer (4.0 y posterior)
y Netscape Navigator (4.04 y posterior) admiten parcialmente la visualizacin de
imgenes PNG. A menos que los destinatarios del sitio utilicen navegadores que
admitan el formato PNG, utilice imgenes GIF o JPEG para conseguir una mayor
compatibilidad.
Los archivos GIF (Formato de Intercambio Grfico) utilizan un mximo de 256
colores. El formato GIF es el mejor para mostrar imgenes de tonos no continuos
o imgenes con grandes reas de colores planos, como barras de navegacin,
botones, iconos, logotipos y otras imgenes con colores y tonos uniformes. Puede
crear GIF con fondos transparentes, GIF entrelazados que se enfoquen lentamente
a medida que se cargue una imagen en el navegador y GIF animados, que son
varios GIF guardados en un solo archivo.
El formato de archivo JPEG (Grupo Conjunto de Expertos Fotogrficos) es el
mejor para imgenes fotogrcas o de tonos continuos, ya que puede contener
millones de colores. Los archivos JPEG suelen ser ms grandes que los archivos
GIF y PNG. Cuando aumenta la calidad de un archivo JPEG, tambin aumenta
su tamao y el tiempo que tarda en descargarse. A menudo es posible conseguir un
equilibrio adecuado entre la calidad de la imagen y el tamao de archivo
comprimiendo el archivo JPEG.
El formato de archivo PNG (Grupo de Redes Porttiles) es un sustituto del
formato GIF sin patente que incluye soporte para imgenes con color indexado,
escala de grises y color verdadero, adems de soporte de canal alfa para
transparencias. PNG es el formato de archivo nativo de Macromedia Fireworks.
Los archivos PNG conservan toda la informacin original de capas, vectores,
colores y efectos (por ejemplo, de sombra), as como todos los elementos que se
pueden editar plenamente. Los archivos se deben guardar con la extensin .png
para que Macromedia Dreamweaver pueda reconocerlos como tales.
Captulo 11 280
Puede insertar imgenes GIF, JPEG y PNG en los documentos de Dreamweaver.
Adems de insertar una imagen en una pgina, tambin puede insertarla en una
tabla, un formulario o una capa.
Conforme aada imgenes, podr seleccionarlas y modicarlas directamente en la
ventana de documento. Por ejemplo, puede utilizar el inspector de propiedades
para aadir vnculos a una imagen, aadir un borde a su alrededor, establecer su
tamao, aadir espacio alrededor de ella y establecer su alineacin. Para crear
grcos interactivos, como imgenes de sustitucin, barras de navegacin o mapas
de imagen, utilice los comportamientos de Dreamweaver.
Para congurar un ujo de trabajo eciente, utilice el cuadro de dilogo
Preferencias de Dreamweaver y establezca el editor de imgenes que preera (por
ejemplo, Fireworks). De este modo podr iniciar el editor de imgenes y modicar
una imagen mientras trabaja en Dreamweaver. Si utiliza Fireworks como editor
preferido, podr realizar modicaciones en Fireworks y, con un solo clic, actualizar
automticamente la imagen en el archivo de Dreamweaver. Para obtener ms
informacin sobre el uso de Fireworks y Dreamweaver, consulte Uso conjunto de
Fireworks y Dreamweaver en la pgina 295.
Adems de insertar imgenes en una pgina, puede establecer una imagen como
fondo de la pgina (consulte Denir una imagen de fondo o un color de pgina
en la pgina 157). Para superponer imgenes, insrtelas en capas. Consulte Usar
capas dinmicas en la pgina 427.
Insertar una imagen
Al insertar una imagen en un documento de Dreamweaver, el programa genera
automticamente una referencia al archivo en el cdigo HTML. Para asegurarse
de que esta referencia es correcta, el archivo de imagen deber estar en el sitio
actual. Si no lo est, Dreamweaver le preguntar si desea copiar el archivo en la
carpeta raz.
Para insertar una imagen:
1 Lleve a cabo una de estas operaciones:
Site el punto de insercin en el lugar de la ventana de documento donde desea
que aparezca la imagen y, a continuacin, elija Insertar > Imagen o haga clic en
el botn Insertar imagen de la categora Comn del panel Objetos.
Site el punto de insercin en el lugar de la ventana de documento donde desea
que aparezca la imagen y, a continuacin, presione Control+Alt+I (Windows) o
Comando+Opcin+I (Macintosh).
Arrastre el botn Insertar imagen desde el panel Objetos hasta la posicin
deseada de la ventana de documento.
Insertar imgenes 281
Arrastre una imagen desde el panel Activos hasta la posicin deseada de la
ventana de documento. A continuacin, siga con el paso 3.
Arrastre una imagen desde la ventana Sitio hasta la posicin deseada de la
ventana de documento. A continuacin, siga con el paso 3.
Arrastre una imagen desde el escritorio hasta la posicin deseada de la ventana
de documento. A continuacin, siga con el paso 3.
2 En el cuadro de dilogo que aparece, haga clic en Examinar para elegir un
archivo o escriba la ruta del archivo de imagen.
Si est trabajando en un documento que no est guardado, Dreamweaver
generar una referencia de archivo:// al archivo de imagen. Al guardar el
documento en el sitio, Dreamweaver convierte la referencia en una ruta relativa
al documento.
3 Dena las propiedades de la imagen en el inspector de propiedades.
Consulte Congurar propiedades de imgenes en la pgina 281.
Configurar propiedades de imgenes
Para congurar las siguientes propiedades de imgenes, seleccione una imagen en
la ventana de documento y, a continuacin, elija Ventana > Propiedades para
mostrar el inspector de propiedades. El inspector de propiedades muestra
inicialmente las propiedades utilizadas con mayor frecuencia. Para ver todas las
propiedades, haga clic en la echa de ampliacin, situada en la esquina inferior
derecha.
Utilice el campo de texto situado bajo la imagen en miniatura para establecer un
nombre que haga referencia a la imagen cuando utilice un comportamiento de
Dreamweaver (como Intercambiar imagen ) o cuando utilice un lenguaje de
secuencia de comandos como JavaScript o VBScript.
An y Al reservan espacio para una imagen en una pgina al cargarla en un
navegador. Dreamweaver rellena automticamente estos campos con el tamao
original de la imagen. Los valores predeterminados y sin etiqueta son pxeles.
Tambin se pueden emplear las siguientes unidades: pc (picas), pt (puntos), in
(pulgadas), mm (milmetros) y cm (centmetros) o combinaciones de stas, como
2in+5mm; Dreamweaver convierte los valores a pxeles en el cdigo HTML.
Captulo 11 282
Si selecciona valores de An y Al que no se corresponden con el ancho y el alto
reales de la imagen, es posible que sta no se muestre correctamente en el
navegador. Para restablecer los valores originales, haga clic en las etiquetas de
campo. Puede cambiar estos valores para establecer la escala del tamao de
visualizacin de esta imagen, aunque no por ello se reducir el tiempo de descarga,
ya que el navegador descarga todos los datos de la imagen antes de asignarle una
escala. Si desea reducir el tiempo de descarga y conseguir que todas las apariciones
de una imagen tengan el mismo tamao, utilice una aplicacin de edicin de
imgenes.
Orig especica el archivo de origen para la imagen. Haga clic en el icono de carpeta
para localizar el archivo de origen o escriba la ruta correspondiente. Para obtener
informacin sobre la introduccin de rutas, consulte Rutas absolutas en la
pgina 372.
Vnculo especica un hipervnculo para la imagen. Arrastre el icono de
sealizacin hasta un archivo de la ventana Sitio, haga clic en el icono de carpeta
para buscar y seleccionar un documento del sitio o escriba manualmente la ruta
del URL.
Alinear alinea una imagen y texto en la misma lnea. Consulte Alinear elementos
en la pgina 284.
Alt especica el texto alternativo que aparece en lugar de la imagen en los
navegadores que slo admiten texto o en aqullos congurados para descargar las
imgenes manualmente. Para usuarios con deciencias visuales que usan
sintetizadores de voz con navegadores que slo admiten texto, el texto se
reproduce en voz alta. En algunos navegadores, este texto tambin aparece cuando
el puntero se sita sobre la imagen.
Mapa permite crear mapas de imagen de la parte del cliente. Consulte Crear
mapas de imagen en la pgina 286.
Espacio V y Espacio H aaden espacio, en pxeles, a los lados de la imagen.
Espacio V aade espacio en la parte superior e inferior de una imagen. Espacio H
aade espacio a la izquierda y la derecha de una imagen.
Insertar imgenes 283
Destino especica el marco o la ventana donde se cargar la pgina vinculada. Esta
opcin no est disponible cuando la imagen no est vinculada a otro archivo. En la
lista Destino guran los nombres de todos los marcos del documento actual.
Tambin puede seleccionar estos nombres de destino reservados:
_blank carga el archivo vinculado en una ventana de navegador nueva y sin
nombre.
_parent carga el archivo vinculado en el conjunto de marcos padre o en la
ventana del marco que contiene el vnculo. Si el marco que contiene el vnculo
no est anidado, el archivo vinculado se cargar en la ventana completa del
navegador.
_self carga el archivo vinculado en el mismo marco o ventana que el vnculo.
Este destino es el predeterminado, por lo que normalmente no es preciso
especicarlo.
_top carga el archivo vinculado en la ventana completa del navegador, quitando
as todos los marcos.
Orig base especica la imagen que debe cargarse antes que la imagen principal.
Muchos diseadores utilizan una versin de dos bits (blanco y negro) de la imagen
principal porque se carga ms rpidamente y ofrece a los visitantes una idea de lo
que van a ver.
Borde establece en pxeles el ancho del borde del vnculo alrededor de la imagen.
Introduzca 0 para especicar sin bordes. Puede aplicar un borde tanto a imgenes
vinculadas como a imgenes no vinculadas. Puede establecer el color de los
vnculos en el cuadro de dilogo Propiedades de la pgina. Si establece un borde
para una imagen que no tiene vnculos, dicho borde tendr el mismo color que el
texto del prrafo en el que se inserta la imagen.
Editar inicia el editor de imgenes que ha especicado en las preferencias de
editores externos y abre la imagen seleccionada. Cuando guarde el archivo de
imagen y vuelva a Dreamweaver, el programa actualizar la ventana de documento
con la imagen editada. Consulte Utilizar un editor de imgenes externo en la
pgina 291.
Restablecer tamao restablece los valores de An y Al para devolver el tamao
original a la imagen.
Captulo 11 284
Alinear elementos
Utilice el inspector de propiedades de imagen para establecer la alineacin de una
imagen en relacin con otros elementos del mismo prrafo o lnea. HTML no
ofrece ningn mtodo para ajustar texto alrededor del contorno de una imagen,
como ocurre en algunas aplicaciones de tratamiento de textos. Puede alinear una
imagen con texto, otra imagen, un plug-in u otros elementos de la misma lnea.
Tambin puede utilizar los botones de alineacin (izquierda, derecha y centro)
para establecer la alineacin horizontal de una imagen.
Predet. naveg. suele especicar una alineacin con la lnea de base. El valor
predeterminado puede variar en funcin del navegador del visitante del sitio.
Lnea de base e Inferior alinean la lnea de base del texto (u otro elemento) con la
parte inferior del objeto seleccionado.
Superior alinea una imagen con la parte superior del elemento ms alto (imagen o
texto) de la lnea actual.
Medio alinea la lnea de base del texto con el punto medio del objeto seleccionado.
SuperiorTexto alinea el objeto seleccionado con la parte superior del carcter ms
alto de la lnea de texto.
Medio absoluta alinea en relacin con el punto medio absoluto de la lnea actual.
Inferior absoluta alinea en relacin con la parte inferior absoluta (incluidos los
trazos bajos, como en la letra g) del objeto seleccionado.
Izquierda sita el objeto seleccionado en el margen izquierdo, ajustando a la
derecha el texto que est a su alrededor. Si hay texto alineado a la izquierda delante
del objeto, los objetos alineados a la izquierda suelen pasar a una nueva lnea.
Derecha sita el objeto en el margen derecho, ajustando a la izquierda el texto que
est a su alrededor. Si hay texto alineado a la derecha delante del objeto, los objetos
alineados a la derecha suelen pasar a una nueva lnea.
Insertar imgenes 285
Cambiar el tamao de imgenes y otros elementos
Puede cambiar visualmente el tamao de elementos tales como imgenes, plug-
ins, pelculas Macromedia Shockwave o Flash, applets y controles de ActiveX en la
ventana de documento de Dreamweaver. El cambio visual del tamao ayuda a
determinar cmo afecta a la disposicin un elemento con distintas dimensiones.
Al cambiar de tamao se restablecen los atributos width y height del elemento. Los
campos An y Al del inspector de propiedades muestran el ancho y el alto actuales
del elemento conforme cambia su tamao. El tamao de archivo del elemento no
cambia.
Las pelculas Macromedia Flash y otros elementos basados en vectores son
escalables y no pierden calidad al cambiar de tamao. Sin embargo, los elementos
de mapas de bits, como las imgenes GIF, JPEG y PNG, pueden convertirse a
pxeles o distorsionarse al aumentar o reducir sus atributos width y height.
Mantenga presionada la tecla Mays mientras cambia el tamao de un mapa de
bits para mantener la relacin de aspecto. No obstante, slo es recomendable
cambiar visualmente el tamao de los mapas de bits en Dreamweaver para
determinar la disposicin. Una vez determinado el tamao idneo de la imagen,
edite el archivo en una aplicacin de edicin de imgenes. La edicin de la imagen
tambin puede reducir su tamao de archivo y, por consiguiente, su tiempo de
transferencia.
Para cambiar el tamao de un elemento:
1 Seleccione el elemento (por ejemplo, una imagen o una pelcula Shockwave) en
la ventana de documento.
En los lados inferior y derecho del elemento y en la esquina inferior derecha
aparecen manejadores de cambio de tamao. Si no aparecen, haga clic fuera del
elemento cuyo tamao desea cambiar y vuelva a seleccionarlo o haga clic en
<img> en el selector de etiquetas para seleccionar el elemento.
2 Cambie el tamao del elemento llevando a cabo una de estas operaciones:
Para ajustar el ancho del elemento, arrastre el manejador de seleccin del lado
derecho.
Para ajustar el alto del elemento, arrastre el manejador de seleccin de la parte
inferior.
Para ajustar al mismo tiempo el ancho y el alto del elemento, arrastre el
manejador de seleccin de la esquina.
Para conservar las proporciones del elemento (su relacin ancho/alto) al ajustar
sus dimensiones, arrastre el manejador de seleccin de la esquina mientras
presiona la tecla Mays.
Captulo 11 286
Puede cambiar visualmente el tamao de los elementos hasta un mnimo de 8 por
8 pxeles. Si desea ajustar el ancho y el alto de un elemento a un tamao menor
(por ejemplo, 1 por 1 pxel), utilice el inspector de propiedades para introducir un
valor numrico.
Para restablecer las dimensiones originales de un elemento, borre los valores de los
campos An y Al o haga clic en el botn Restablecer tamao en el inspector de
propiedades.
Crear mapas de imagen
Un mapa de imagen es una imagen que se ha dividido en regiones o zonas
interactivas. Cuando se hace clic en una zona interactiva, se realiza una accin, por
ejemplo, la apertura de un archivo. Utilice el inspector de propiedades de imagen
para crear y editar grcamente mapas de imagen de la parte del cliente.
Los mapas de imagen de la parte del cliente almacenan la informacin de
hipervnculo en el documento HTML, no en un archivo de mapa aparte como
hacen los mapas de imagen de la parte del servidor. Cuando el usuario hace clic en
una zona interactiva de la imagen, el URL asociado se enva directamente al
servidor. Esto hace que los mapas de imagen de la parte del cliente sean ms
rpidos que los mapas de la parte del servidor, pues el servidor no necesita
interpretar dnde ha hecho clic el usuario. Los mapas de imagen de la parte del
cliente son compatibles con Netscape Navigator 2.0 o posterior, NCSA Mosaic
2.1 y 3.0 y todas las versiones de Microsoft Internet Explorer.
Dreamweaver no modica las referencias a mapas de imagen de la parte del
servidor en documentos existentes. Puede utilizar mapas de imagen de la parte del
cliente y del servidor en el mismo documento. Sin embargo, los navegadores que
admiten ambos tipos de mapas de imagen dan prioridad a los mapas de imagen de
la parte del cliente. Para incluir un mapa de imagen de la parte del servidor en un
documento, deber escribir el cdigo HTML correspondiente.
Para crear un mapa de imagen de la parte del cliente:
1 Seleccione la imagen.
2 Haga clic en la echa de ampliacin, situada en el ngulo inferior derecho del
inspector de propiedades, para ver todas las propiedades.
3 En el campo Mapa, introduzca un nombre exclusivo para el mapa de imagen.
Nota: Si utiliza mltiples mapas de imgenes en el mismo documento, asigne un
nombre exclusivo a cada uno.
Insertar imgenes 287
4 Para denir las reas de mapas de imagen, lleve a cabo una de estas operaciones:
Seleccione la herramienta circular y arrastre el puntero sobre la imagen para
crear una zona interactiva circular.
Seleccione la herramienta de rectngulo y arrastre el puntero sobre la imagen
para crear una zona interactiva rectangular.
Seleccione la herramienta poligonal y dena una zona interactiva con forma
irregular haciendo clic una vez en cada esquina. Haga clic en la herramienta de
echa para cerrar la forma.
Una vez creada la zona interactiva, aparecer el inspector de propiedades de
zonas interactivas. Para obtener ms informacin sobre el inspector de
propiedades de zonas interactivas, consulte Congurar propiedades de zonas
interactivas en la pgina 287.
5 En el campo Vnculo del inspector de propiedades de zonas interactivas, haga
clic en el icono de carpeta para acceder al archivo que desea que abrir al hacer
clic en la zona interactiva. Tambin puede escribir el nombre del archivo.
6 Para establecer dnde se abrir el archivo vinculado, escriba en el campo
Destino el nombre de la ventana donde deber abrirse. Tambin puede elegir
un nombre de marco en el men emergente Destino.
7 En el campo Alt, escriba el texto que desea mostrar como texto alternativo en
los navegadores de slo texto.
Algunos navegadores muestran este texto como una descripcin de herramienta
cuando el usuario detiene el ratn sobre la zona interactiva.
8 Repita los pasos 4 a 7 para denir otras zonas interactivas en el mapa de
imagen.
9 Cuando termine de denir el mapa de imagen, haga clic en un rea en blanco
del documento para cambiar el inspector de propiedades.
Configurar propiedades de zonas interactivas
Cuando se selecciona una zona interactiva aparece el inspector de propiedades con
las siguientes opciones.
Mapa especica el nombre del mapa de imagen. Asigne un nombre exclusivo a
cada mapa de imagen contenido en un documento.
Vnculo especica el archivo o URL que debe mostrarse cuando el usuario hace
clic en la zona interactiva. Si desea establecer un vnculo con un archivo desde el
mismo sitio, introduzca una ruta relativa al documento. Los nombres de archivos
que comienzan por archivo:// no son relativos.
Destino especica el marco o la ventana donde se cargar la pgina vinculada. La
opcin Destino no se encontrar disponible hasta que la zona interactiva
seleccionada contenga un vnculo.
Captulo 11 288
En la lista guran los nombres de todos los marcos del documento actual. Si
especica un marco que no existe cuando se abre el documento en un navegador,
la pgina vinculada se cargar en una ventana nueva con el nombre que haya
especicado. Tambin puede seleccionar estos nombres de destino reservados:
_blank carga el archivo vinculado en una ventana de navegador nueva y sin
nombre.
_parent carga el archivo vinculado en el conjunto de marcos padre o en la
ventana del marco que contiene el vnculo. Si el marco que contiene el vnculo
no est anidado, el archivo vinculado se cargar en la ventana completa del
navegador.
_self carga el archivo vinculado en el mismo marco o ventana que el vnculo.
Este destino es el predeterminado, por lo que normalmente no es preciso
especicarlo.
_top carga el archivo vinculado en la ventana completa del navegador, quitando
as todos los marcos.
Alt especica el texto alternativo que aparecer en lugar de la imagen en los
navegadores que slo admiten texto o en aqullos congurados para descargar las
imgenes manualmente.
Modificar un mapa de imagen
Puede editar fcilmente las zonas interactivas creadas en un mapa de imagen.
Puede mover un rea de zonas interactivas, cambiar el tamao de las zonas
interactivas o adelantar o retrasar una zona interactiva en una capa.
Tambin puede copiar una imagen con zonas interactivas de un documento a otro
o copiar una o ms zonas interactivas de una imagen y pegarlas en otra imagen.
Las zonas interactivas asociadas a la imagen tambin se copiarn en el nuevo
documento.
Para seleccionar mltiples zonas interactivas en un mapa de imagen:
1 Utilice la herramienta de puntero para seleccionar una zona interactiva.
2 Lleve a cabo una de estas operaciones:
Mantenga presionada la tecla Mays mientras hace clic en las otras zonas
interactivas que desea seleccionar.
Presione Control+A (Windows) o Comando+A (Macintosh) para seleccionar
todas las zonas interactivas.
Insertar imgenes 289
Para mover una zona interactiva:
1 Utilice la herramienta de puntero para seleccionar la zona interactiva que desea
mover.
2 Lleve a cabo una de estas operaciones:
Arrastre la zona interactiva a una nueva rea.
Utilice Mays y las teclas de echa para mover una zona interactiva 10 pxeles
en la direccin seleccionada.
Utilice las teclas de echa para mover una zona interactiva un pxel en la
direccin seleccionada.
Para cambiar el tamao de una zona interactiva:
1 Utilice la herramienta de puntero para seleccionar la zona interactiva cuyo
tamao desea cambiar.
2 Arrastre el manejador de zona interactiva para cambiar el tamao o la forma de
la zona interactiva.
Crear una imagen de sustitucin
Una imagen de sustitucin es una imagen que cambia cuando el puntero pasa
sobre ella. Una imagen de sustitucin consta en realidad de dos imgenes: la
imagen principal (la que aparece al cargarse inicialmente la pgina) y la imagen de
sustitucin (la que aparece al pasar el puntero sobre la imagen principal). Ambas
imgenes deben tener el mismo tamao. Si tienen tamaos distintos,
Dreamweaver cambia automticamente el tamao de la segunda imagen para que
se ajuste a las propiedades de la primera.
Las imgenes de sustitucin estn conguradas de manera predeterminada para
responder al evento MouseOver. Para obtener informacin sobre la conguracin
de una imagen para que responda a otro evento (por ejemplo, un clic del ratn) o
sobre la edicin de una imagen de sustitucin para que muestre otra imagen,
consulte Intercambiar imagen en la pgina 493.
Una forma ms compleja de imagen de sustitucin es la barra de navegacin. Para
crear una barra de navegacin, utilice Insertar > Imgenes interactivas > Barra de
navegacin (consulte Insertar una barra de navegacin en la pgina 391).
Captulo 11 290
Para crear una imagen de sustitucin:
1 En la ventana de documento, site el punto de insercin en el lugar donde
desea que aparezca la imagen de sustitucin.
2 Introduzca la imagen de sustitucin mediante uno de estos mtodos:
En la categora Comn del panel Objetos, haga clic en el icono Insertar imagen
de sustitucin.
En la categora Comn del panel Objetos, arrastre el icono Insertar imagen de
sustitucin hasta la posicin deseada de la ventana de documento.
Elija Insertar > Imgenes interactivas >Imagen de sustitucin.
Aparecer el cuadro de dilogo Insertar imagen de sustitucin.
3 En el campo Nombre de imagen, introduzca un nombre para la imagen de
sustitucin.
4 En el campo Imagen original, haga clic en Examinar y seleccione o escriba la
ruta de la imagen que desea mostrar cuando se cargue la pgina.
5 En el campo Imagen de sustitucin, haga clic en Examinar y seleccione o
escriba la ruta de la imagen que desea mostrar cuando el puntero pase sobre la
imagen original.
6 Si desea precargar las imgenes en la cach del navegador de modo que se
carguen ms rpidamente, seleccione la opcin Carga previa de imgenes.
7 En el campo Al hacerse clic, ir a URL, haga clic en Examinar y seleccione o
escriba la ruta del archivo que desea abrir cuando un usuario haga clic en la
imagen de sustitucin.
Nota: Si no establece un vnculo para la imagen, Dreamweaver insertar un vnculo nulo
(#) en el cdigo HTML relativo al comportamiento de sustitucin. Si elimina el vnculo
nulo, la imagen de sustitucin dejar de funcionar.
8 Haga clic en Aceptar para cerrar el cuadro de dilogo Insertar imagen de
sustitucin.
Para comprobar una imagen de sustitucin:
1 Elija Archivo > Vista previa en el navegador o presione F12.
2 En el navegador, desplace el puntero sobre la imagen original.
Deber aparecer la imagen de sustitucin.
Insertar imgenes 291
Utilizar un editor de imgenes externo
Dreamweaver facilita el diseo de las pginas HTML y el uso de un editor de
imgenes para modicar los grcos. Desde Dreamweaver puede abrir una imagen
seleccionada en un editor de imgenes externo. Cuando regrese a Dreamweaver
despus de guardar el archivo de imagen, los cambios realizados sern visibles en la
ventana de documento.
Puede utilizar Macromedia Fireworks como editor de imgenes externo. Fireworks
3 y Fireworks 4 utilizan Design Notes para realizar un seguimiento del lugar del
disco duro donde se almacena el archivo PNG original.
Fireworks 2 no utiliza Design Notes, pero le solicita que localice el archivo PNG
original. Fireworks 1 busca automticamente un archivo PNG con el mismo
nombre en la carpeta que contiene el archivo seleccionado. Por ejemplo, si
selecciona una imagen cuyo archivo de origen es imgenes/miFoto.gif y la carpeta
de imgenes tambin contiene un archivo llamado miFoto.png, Fireworks abrir
el archivo PNG.
Para obtener ms informacin sobre el uso conjunto de Fireworks y Dreamweaver,
consulte Uso conjunto de Fireworks y Dreamweaver en la pgina 295.
Si establece otra aplicacin de edicin de imgenes como editor externo y la inicia
desde Dreamweaver, la aplicacin se iniciar y abrir la imagen seleccionada (por
ejemplo, imgenes/miFoto.gif ). Utilice el editor de imgenes para modicar la
imagen y guardar los cambios realizados. A continuacin, vea la imagen
actualizada en Dreamweaver.
Si lo preere, puede abrir manualmente el archivo original a partir del cual se
gener el GIF (por ejemplo, milogotipo.png podra ser el archivo Fireworks
original), realizar cambios y guardar la imagen modicada. Dreamweaver
actualizar la imagen en la ventana de documento cuando vuelva al programa.
Si no ve una imagen actualizada despus de volver a la ventana de Dreamweaver,
seleccione la imagen y, a continuacin, haga clic en el botn Actualizar en el
inspector de propiedades.
Configurar las preferencias del editor de imgenes externo
Puede utilizar el cuadro de dilogo Preferencias de Dreamweaver para especicar el
editor de imgenes que desea iniciar para editar imgenes con extensiones de
archivo especcas. Por ejemplo, puede indicar a Dreamweaver que inicie
Fireworks cuando desee editar un GIF y que inicie un editor de imgenes distinto
cuando desee editar un JPEG.
Captulo 11 292
Puede establecer ms de un editor externo para una extensin de archivo.
Posteriormente, cuando est preparado para editar la imagen, podr emplear el
men contextual para elegir un editor.
Para configurar un editor de imgenes externo para un tipo de archivo existente:
1 Abra el cuadro de dilogo Tipos de archivo/editores llevando a cabo una de
estas operaciones:
Elija Edicin > Preferencias y seleccione Tipos de archivo/editores.
Elija Edicin > Editar con editor externo y seleccione Tipos de archivo/editores.
2 En la lista Extensiones, seleccione la extensin de archivo para la que desea
congurar un editor externo.
3 Haga clic en el botn Aadir (+) situado encima de la lista Editores.
4 En el cuadro de dilogo Seleccionar editor externo, acceda a la aplicacin que
desea iniciar como editor para este tipo de archivo.
5 En el cuadro de dilogo Preferencias, haga clic en Convertir en principal si
desea que este editor sea el editor primario de este tipo de archivo.
6 Si desea congurar un editor adicional para este tipo de archivo, repita los pasos
3 y 4.
Dreamweaver utilizar automticamente el editor principal cuando decida
editar una imagen de este tipo. Puede elegir otros editores que guren en el
men contextual de la imagen en la ventana de documento.
Insertar imgenes 293
Para aadir un nuevo tipo de archivo a la lista Extensiones:
1 Abra el cuadro de dilogo Tipos de archivo/editores llevando a cabo una de
estas operaciones:
Elija Edicin > Preferencias y seleccione Tipos de archivo/editores.
Elija Edicin > Editar con editor externo y seleccione Tipos de archivo/editores.
2 Haga clic en el botn Aadir (+) situado encima de la lista Extensiones.
3 Escriba la extensin del tipo de imagen que desea editar (por ejemplo, .JPEG).
4 Para congurar un editor externo, haga clic en el botn Aadir (+) situado
encima de la lista Editores.
5 En el cuadro de dilogo que aparece a continuacin, elija la aplicacin que
desea utilizar para editar este tipo de imagen.
6 Haga clic en Convertir en principal si desea que este editor sea el editor
principal para este tipo de imgenes.
Para cambiar la configuracin del editor:
1 En las preferencias de editores externos, haga clic en la extensin de archivo
para la que desea cambiar el editor.
2 Utilice los botones Aadir (+) o Borrar () situados encima de la lista Editores
para aadir o eliminar un editor.
Para obtener ms informacin sobre las dems opciones de preferencias de
Editores externos, consulte Iniciar un editor externo en la pgina 314.
Iniciar un editor de imgenes externo
Elija Edicin > Preferencias > Tipos de archivos/editores para congurar un editor
de imgenes externo para los tipos de archivo de imgenes que especique. Una
vez seleccionado el editor de imgenes externo, puede iniciarlo y editar las
imgenes mientras trabaja en el documento de Dreamweaver.
Para iniciar el editor de imgenes externo, lleve a cabo una de estas operaciones:
Haga doble clic en la imagen que desea editar.
Haga clic con el botn derecho (Windows) o mientras presiona la tecla Control
(Macintosh) en la imagen que desea editar. A continuacin, elija Editar con en
el men contextual para seleccionar un editor denido anteriormente o elija
Examinar y seleccione un editor.
Seleccione la imagen que desea editar y haga clic en Editar en el inspector
de propiedades.
Haga doble clic en el archivo de imagen en la ventana Sitio para iniciar el editor de
imgenes principal. Si no ha especicado ningn editor de imgenes, Dreamweaver
iniciar el editor predeterminado para el tipo de archivo en cuestin.
Captulo 11 294
Nota: Al abrir una imagen desde la ventana Sitio, las funciones de integracin de
Fireworks descritas anteriormente no surten efecto y Fireworks no abrir el archivo
PNG original. Para utilizar las funciones de integracin de Fireworks, abra las imgenes
desde la ventana de documento.
Aplicar comportamientos a imgenes
Puede aplicar cualquier comportamiento disponible a una imagen o zona
interactiva de imagen. Al aplicar un comportamiento a una zona interactiva,
Dreamweaver inserta el cdigo HTML en la etiqueta area. Hay tres
comportamientos que se aplican especcamente a las imgenes: Carga previa de
imgenes, Intercambiar imagen y Restaurar imagen intercambiada.
Carga previa de imgenes carga en la memoria cach del navegador las imgenes
que no aparecen en la pgina de inmediato (como aqullas que se intercambiarn
por lneas de tiempo, comportamientos, capas o secuencias de comandos de
JavaScript). Esto contribuye a evitar los retrasos debidos a la descarga cuando llega
el momento de que aparezcan las imgenes. Consulte Carga previa de imgenes
en la pgina 484.
Intercambiar imagen intercambia una imagen por otra cambiando el atributo SRC
de la etiqueta img. Use esta accin para crear imgenes de sustitucin de botones y
otros efectos de imagen (incluido el intercambio de varias imgenes a la vez).
Consulte Intercambiar imagen en la pgina 493.
Restaurar imagen intercambiada restaura los archivos de origen del ltimo
conjunto de imgenes intercambiadas. Esta accin se aade automticamente
siempre que se adjunta la accin Intercambiar imagen a un objeto de forma
predeterminada. No suele ser necesario seleccionarla manualmente. Consulte
Restaurar imagen intercambiada en la pgina 494.
Tambin puede utilizar comportamientos para crear sistemas de navegacin ms
sosticados, como una barra de navegacin o un men de salto. Consulte Crear
barras de navegacin en la pgina 389 y Crear mens de salto en la pgina 387.
295
12
CAPTULO 12
Uso conjunto de Fireworks y
. . . . . . . . . . . . . . . . . . . . . . . . . . . . . . . . . . . . . . . . . . . . . . . . . . . . . . . . . . . . . . . . . . . . . . . . . . . . . . . . . . . . . . . . . . . . . . . . . . . . . . . . . . . . .
Dreamweaver
Las caractersticas de integracin sin igual facilitan alternar el trabajo con archivos
entre Macromedia Dreamweaver 4 y Macromedia Fireworks 4. Dreamweaver y
Fireworks reconocen y comparten muchas de las ediciones de los mismos archivos,
incluyendo cambios de vnculos, mapas de imgenes, divisiones de tablas, etc.
Juntas, las dos aplicaciones ofrecen un ujo de trabajo innovador para editar,
optimizar y colocar archivos grcos Web en pginas HTML.
Si desea modicar imgenes y tablas de Fireworks colocadas en un documento
Dreamweaver, puede ejecutar Fireworks para realizar los cambios y volver despus
al documento actualizado en Dreamweaver. Si desea optimizar con rapidez
imgenes y animaciones coIocadas de Fireworks, abra el cuadro de dilogo de
optimizacin de Fireworks e introduzca la conguracin actualizada. En cualquier
caso, las actualizaciones se realizan en los archivos colocados en Dreamweaver, as
como en los archivos origen de Fireworks, si stos se ejecutaron.
Inclusin de archivos de Fireworks en
Dreamweaver
Existen varias posibilidades de colocar imgenes y cdigo HTML de Fireworks en
Dreamweaver. En Dreamweaver, puede utilizar las funciones de insercin para
colocar archivos de Fireworks en documentos. Desde Fireworks es posible
exportar archivos directamente a una carpeta del sitio Dreamweaver, o bien copiar
y pegar cdigo HTML en un documento de Dreamweaver.
Captulo 12 296
Colocacin de imgenes de Fireworks en Dreamweaver
En un documento de Dreamweaver es posible colocar imgenes GIF, JPEG o
PNG generadas por Fireworks.
Para insertar una imagen de Fireworks en un documento de Dreamweaver:
1 Coloque el punto de insercin donde desee que aparezca la imagen en la
ventana del documento de Dreamweaver.
2 Siga uno de estos procedimientos:
Seleccione Insertar > Imagen.
Haga clic en el botn Insertar imagen de la categora Comn del panel
Objetos.
3 Vaya al archivo Fireworks deseado y haga clic en Abrir.
Si el archivo Fireworks no se encuentra en el sitio Dreamweaver actual, aparece
un mensaje que pregunta si desea copiar el archivo en la carpeta raz.
Insercin de cdigo HTML de Fireworks en Dreamweaver
Dreamweaver permite insertar cdigo HTML generado por Fireworks, completo
con imgenes asociadas, divisiones y JavaScript, en un documento. Esta
caracterstica de insercin facilita la tarea de agregar tablas o mapas de imgenes
creados en Fireworks en un documento de Dreamweaver.
Para insertar cdigo HTML de Fireworks en un documento de Dreamweaver:
1 En Dreamweaver, guarde el documento en un sitio denido.
2 Coloque el punto de insercin en el documento donde desee que comience el
cdigo HTML insertado.
3 Siga uno de estos procedimientos:
Seleccione Insertar > Imgenes interactivas > HTML de Fireworks.
Haga clic en el botn Insertar HTML de Fireworks de la categora Comn del
panel Objetos.
4 En el cuadro de dilogo que aparece a continuacin, haga clic en Examinar para
seleccionar el archivo HTML de Fireworks que desee.
5 Seleccione la opcin Eliminar archivo despus de insertar para desplazar el
archivo HTML a la Papelera de reciclaje (Windows) o Papelera (Macintosh) al
nalizar la operacin.
Utilice esta opcin en caso de no necesitar el archivo HTML de Fireworks
despus de insertarlo. Esta opcin no afecta al archivo PNG origen asociado
con el archivo HTML.
Uso conjunto de Fireworks y Dreamweaver 297
Nota: Si el archivo HTML se encuentra en una unidad de red, se elimina de forma
permanente, no se desplaza a la Papelera de reciclaje o Papelera.
6 Haga clic en Aceptar para insertar el cdigo HTML, junto con sus imgenes,
divisiones y Javascript asociados, en el documento de Dreamweaver.
Copia y pegado de cdigo HTML de Fireworks en
Dreamweaver
Un mtodo rpido para colocar imgenes y tablas generadas por Fireworks en
Dreamweaver implica copiar y pegar el cdigo HTML de Fireworks directamente
en el documento de Dreamweaver.
Para copiar y pegar cdigo HTML de Fireworks en Dreamweaver:
1 En Fireworks, seleccione Editar > Copiar cdigo HTML.
2 Siga los pasos del asistente conforme le gua en el proceso de conguracin de
la exportacin del cdigo HTML e imgenes. Cuando el sistema lo solicite,
especique la carpeta del sitio Dreamweaver como destino para las imgenes
exportadas.
El asistente exporta las imgenes a la carpeta especicada y copia el cdigo
HTML en el Portapapeles.
3 En Dreamweaver, coloque el punto de insercin en el documento donde desee
pegar el cdigo HTML y seleccione Editar > Pegar.
Todo el cdigo HTML y JavaScript asociado con los archivos Fireworks
exportados se copia en el documento de Dreamweaver, actualizndose todos los
vnculos a las imgenes.
Para exportar y pegar cdigo HTML de Fireworks en Dreamweaver:
1 En Fireworks, seleccione Archivo > Exportar.
2 En el cuadro de dilogo Exportar, especique la carpeta del sitio Dreamweaver
como destino de las imgenes exportadas.
3 Seleccione HTML e imgenes en el men emergente Guardar como tipo.
4 Seleccione Copiar en el Portapapeles en el men emergente HTML y haga clic
en Guardar.
5 En Dreamweaver, coloque el punto de insercin en el documento donde desee
pegar el cdigo HTML y seleccione Editar > Pegar.
Todo el cdigo HTML y JavaScript asociado con los archivos Fireworks
exportados se copia en el documento de Dreamweaver, actualizndose todos los
vnculos a las imgenes.
Captulo 12 298
Exportacin de archivos Fireworks a Dreamweaver
El comando Archivo > Exportar de Fireworks permite exportar y guardar los
archivos de imagen y de cdigo HTML optimizados en la ubicacin de la carpeta
del sitio Dreamweaver deseada. Entonces podr abrirlos para editarlos en
Dreamweaver.
De forma alternativa, es posible exportar archivos Fireworks como capas CSS
(Cascading Style Sheet) o elementos de biblioteca de Dreamweaver. Los elementos
de biblioteca de Dreamweaver simplican el proceso de editar y actualizar un
componente de sitio Web frecuentemente utilizado, como una serie de vnculos de
pie de pgina o una barra de navegacin. Un elemento de biblioteca es una
porcin de un archivo HTML ubicado en una carpeta denominada Library en el
directorio raz del sitio. Es posible arrastrar copias de un elemento de biblioteca a
cualquier pgina del sitio Web.
Para exportar imgenes y cdigo HTML de Fireworks a Dreamweaver:
1 En Fireworks, seleccione Archivo > Exportar.
2 Seleccione HTML e imgenes en el men emergente Guardar como tipo.
3 Seleccione Exportar Archivo HTML en el men emergente HTML.
4 Especique una carpeta de destino en la carpeta del sitio Dreamweaver.
5 Haga clic en Guardar para exportar los archivos.
Para exportar archivos Fireworks como capas CSS:
1 En Fireworks, seleccione Archivo > Exportar.
2 Seleccione Capas CSS (.htm) en el men emergente Guardar como tipo.
3 Especique una carpeta de destino en la carpeta del sitio Dreamweaver.
4 Haga clic en Guardar para exportar los archivos.
Uso conjunto de Fireworks y Dreamweaver 299
Para exportar un archivo de Fireworks como un elemento de biblioteca de
Dreamweaver:
1 En Fireworks, seleccione Archivo > Exportar.
2 Seleccione Dreamweaver Library (.lbi) en el men emergente Guardar como
tipo.
3 Asigne un nombre al archivo y especique una carpeta de destino denominada
Library ubicada en el directorio raz del sitio Dreamweaver.
Si fuera necesario, Fireworks le solicitar crear esta carpeta.
4 Haga clic en Guardar para exportar el archivo.
Captulo 12 300
Ejecucin de Fireworks desde Dreamweaver
Es posible ejecutar Fireworks directamente desde un documento de Dreamweaver
eligiendo una imagen, divisin de tabla o tabla colocada de Fireworks para su
edicin u optimizacin. Para que estas funciones de ejecutar y editar funcionen de
forma correcta, debe designar Fireworks como editor externo principal en
Dreamweaver.
Designacin de Fireworks como editor externo principal de
Dreamweaver
Dreamweaver 4 ofrece preferencias de ejecucin automtica de determinadas
aplicaciones para editar tipos de archivos especcos. Para utilizar las funciones de
ejecutar y editar de Fireworks, asegrese de establecer Fireworks 4 como el editor
principal de archivos GIF, JPEG y PNG en Dreamweaver.
Aunque es posible utilizar versiones anteriores de Fireworks como editor externo
de imgenes, dichas versiones ofrecen una capacidad limitada de ejecutar y editar.
Fireworks 3 no siempre permite ejecutar y editar tablas y divisiones colocadas
dentro de tablas, mientras que Fireworks 2 no permite ejecutar y editar archivos
PNG origen de imgenes colocadas.
Para definir Fireworks 4 como el editor externo principal de Dreamweaver 4:
1 En Dreamweaver, elija Edicin > Preferencias y seleccione Tipos de archivo/
Editores.
2 En la lista de extensiones, seleccione una extensin de archivo Web (.gif, .jpg
o .png).
3 En la lista de editores, seleccione Fireworks 4 y haga clic en Convertir en
principal.
4 Repita los pasos 2 y 3 para denir Fireworks 4 como editor principal de otras
extensiones de archivos Web.
Uso conjunto de Fireworks y Dreamweaver 301
Acerca de notas de diseo y de archivos origen
Siempre que se exporta un archivo Fireworks desde un PNG origen guardado a un
sitio Dreamweaver, Fireworks escribe una nota de diseo con informacin sobre el
archivo. Por ejemplo, al exportar una tabla de Fireworks, Fireworks escribe una
nota de diseo para cada archivo de divisiones exportado y para el archivo HTML
que ensambla las divisiones de la tabla. Estas notas de diseo contienen referencias
al archivo PNG origen que gener dinmicamente los archivos exportados.
Si ejecuta y edita un archivo de imagen de Fireworks desde Dreamweaver, ste
utilizar la nota de diseo para localizar el archivo PNG origen de dicho archivo.
Para obtener el mejor resultado, guarde siempre el archivo PNG origen y los
archivos exportados de Fireworks en un sitio Dreamweaver. De esta forma
asegurar que cualquier usuario que comparta el sitio pueda localizar el archivo
PNG origen cuando ejecute Fireworks desde Dreamweaver.
Especificacin de preferencias de ejecucin y edicin de
archivos origen de Fireworks
Las preferencias de ejecucin y edicin de Fireworks permiten especicar cmo
manejar los archivos PNG origen al ejecutar archivos de Fireworks desde otra
aplicacin, como Macromedia Director o Dreamweaver.
Dreamweaver reconoce dichas preferencias slo en determinados casos en los que
se ejecuta y optimiza una imagen de Fireworks. En concreto, es necesario ejecutar
y optimizar una imagen que no sea parte de una tabla de Fireworks y que no
contenga una ruta de acceso correcta de nota de diseo al archivo PNG origen. En
todos los dems casos, incluidos todos los casos de ejecucin y edicin de
imgenes de Fireworks, Dreamweaver ejecuta automticamente el archivo PNG
origen, solicitando que se localice el archivo origen en caso de no poder
encontrarse.
Captulo 12 302
Para especificar las preferencias de ejecucin y edicin de Fireworks:
1 En Fireworks, seleccione Editar > Preferencias, y haga clic en la cha Ejecutar y
editar (Windows) o seleccione Ejecutar y editar en el men emergente
(Macintosh).
2 Especique las opciones de preferencia para editar u optimizar imgenes de
Fireworks colocadas en una aplicacin externa:
Utilizar siempre PNG origen ejecuta automticamente el archivo PNG de
Fireworks denido en la nota de diseo como origen de la imagen colocada. Las
actualizaciones se realizan tanto en el archivo PNG origen como en su
correspondiente imagen colocada.
No utilizar nunca PNG origen ejecuta automticamente la imagen colocada de
Fireworks, exista o no un archivo PNG origen. Las actualizaciones slo se
realizan en la imagen colocada.
Preguntar al ejecutar permite especicar cada vez si ejecutar o no el archivo
PNG origen. Cuando se edita u optimiza una imagen colocada, Fireworks
muestra un mensaje que solicita tomar una decisin de ejecucin y edicin.
Tambin es posible especicar preferencias de ejecucin y edicin globales a
partir de este mensaje.
Edicin de archivos de Fireworks colocados
en Dreamweaver
La integracin de la ejecucin y edicin permite utilizar Fireworks para modicar
imgenes y tablas generadas por Fireworks colocadas en un documento de
Dreamweaver. Dreamweaver ejecuta Fireworks de forma automtica, lo que
permite editar la imagen en Fireworks. Las actualizaciones que se realizan en
Fireworks se aplican de forma automtica a la imagen colocada en Dreamweaver.
Fireworks reconoce y conserva la mayora de los cambios realizados en Dreamweaver,
lo que incluye modicacin de vnculos, edicin de mapas de imgenes, modicacin
o cambio de nombre de divisiones de tablas, y edicin de texto en divisiones de texto.
El Inspector de propiedades de Dreamweaver ayuda a identicar las imgenes,
divisiones de tabla y tablas de un documento generadas por Fireworks.
Edicin de imgenes de Fireworks
Puede ejecutar Fireworks para editar imgenes individuales colocadas en un
documento de Dreamweaver.
Para ejecutar y editar una imagen de Fireworks colocada en Dreamweaver:
1 En Dreamweaver, seleccione Ventana > Propiedades para abrir el Inspector de
propiedades si fuera necesario.
Uso conjunto de Fireworks y Dreamweaver 303
2 Siga uno de estos procedimientos:
Seleccione la imagen que desee. (El Inspector de propiedades identica la
seleccin como una imagen de Fireworks y muestra el nombre del archivo PNG
origen conocido de la imagen). A continuacin, haga clic en Editar en el
Inspector de propiedades.
Mantenga pulsada la tecla Control (Windows) o Comando (Macintosh) y haga
doble clic en la imagen que desee editar.
Haga clic con el botn derecho del ratn (Windows) o pulse la tecla Control
y haga clic (Macintosh) en la imagen deseada, y seleccione Editar con
Fireworks 4 en el men contextual.
Dreamweaver inicia Fireworks en el caso de que no est abierto ya.
3 Si el sistema lo solicita, especique si desea ejecutar un archivo de Fireworks
como origen para la imagen colocada.
4 En Fireworks, edite la imagen. La ventana del documento indicar que est
modicando una imagen desde Dreamweaver.
Dreamweaver reconoce y conserva todas las modicaciones aplicadas a la
imagen en Fireworks.
5 Al nalizar la edicin, haga clic en Hecho en la ventana del documento.
Hacer clic en Hecho exporta la imagen con las conguraciones de optimizacin
actuales del archivo PNG origen, actualiza los archivos GIF o JPEG utilizados por
Dreamweaver, y guarda el archivo PNG origen en caso de haberse seleccionado.
Nota: Cuando se abre una imagen procedente de la ventana del sitio Dreamweaver, las
funciones de integracin de Fireworks descritas anteriormente no estn activas;
Fireworks no abre el archivo PNG original. Para utilizar las funciones de integracin de
Fireworks, abra las imgenes en la ventana del documento de Dreamweaver.
Captulo 12 304
Edicin de tablas de Fireworks
Cuando se ejecuta y edita una divisin de imagen que forma parte de una tabla
colocada de Fireworks, Dreamweaver ejecuta automticamente el archivo PNG
origen de toda la tabla.
Para ejecutar y editar una tabla de Fireworks colocada en Dreamweaver:
1 En Dreamweaver, seleccione Ventana > Propiedades para abrir el Inspector de
propiedades si fuera necesario.
2 Siga uno de estos procedimientos:
Haga clic dentro de la tabla, y haga clic en la etiqueta TABLE en la barra de estado
para seleccionar toda la tabla. (El Inspector de propiedades identica la seleccin
como una tabla de Fireworks y muestra el nombre del archivo PNG origen
conocido de la tabla). A continuacin, haga clic en Editar en el Inspector.
Haga clic en el ngulo superior izquierdo de la tabla para seleccionarla y, a
continuacin, haga clic en Editar en el Inspector de propiedades.
Seleccione la divisin de tabla que desee y haga clic en Editar en el Inspector de
propiedades.
Mantenga pulsada la tecla Control (Windows) o Comando (Macintosh) y haga
doble clic en la imagen que desee editar.
Haga clic con el botn derecho del ratn (Windows) o pulse la tecla Control y
haga clic (Macintosh) en la divisin de tabla deseada, y seleccione Editar con
Fireworks 4 en el men contextual.
Dreamweaver inicia Fireworks en el caso de que no est abierto ya. El archivo
PNG origen de toda la tabla aparece en la ventana del documento.
3 En Fireworks, edite la imagen de la tabla.
Dreamweaver reconoce y conserva todas las modicaciones aplicadas a la
imagen en Fireworks.
4 Al nalizar la edicin, haga clic en Hecho en la ventana del documento.
Hacer clic en Hecho exporta los archivos HTML y de divisiones de imagen de
la tabla con las conguraciones de optimizacin actuales, actualiza la tabla
colocada en Dreamweaver, y guarda el archivo PNG origen. Fireworks exporta
y reemplaza slo los archivos HTML y de divisiones de imagen necesarios para
actualizar la tabla en Dreamweaver.
Uso conjunto de Fireworks y Dreamweaver 305
Optimizacin de imgenes y animaciones
de Fireworks colocadas en Dreamweaver
Puede ejecutar Fireworks desde Dreamweaver para realizar rpidos cambios de
exportacin, como volver a muestrear o cambiar el tipo de archivo, en imgenes y
animaciones colocadas de Fireworks. Fireworks permite cambiar las
conguraciones de optimizacin y animacin, y el tamao y el rea de la imagen
exportada.
Para cambiar las configuraciones de optimizacin de una imagen de Fireworks
colocada en Dreamweaver:
1 En Dreamweaver, seleccione la imagen deseada y seleccione
Comandos > Optimizar imagen en Fireworks.
2 Si el sistema lo solicita, especique si desea ejecutar un archivo de Fireworks
como origen para la imagen colocada.
3 En Fireworks, realice las modicaciones que desee en el cuadro de dilogo de
optimizacin:
Para modicar las conguraciones de optimizacin, haga clic en la cha
Opciones. Para ms informacin, consulte Uso de Fireworks.
Para modicar el tamao y el rea de la imagen exportada, haga clic en la cha
Archivo. Para ms informacin, consulte Cambio del tamao de las imgenes
colocadas de Fireworks en la pgina 306.
Para modicar la conguracin de la animacin de la imagen, haga clic en la
cha Animacin. Para ms informacin, consulte Edicin de animaciones
colocadas de Fireworks en la pgina 307.
Captulo 12 306
4 Cuando termine de editar la imagen, haga clic en Actualizar.
Hacer clic en Actualizar exporta la imagen con la nueva conguracin de
optimizacin, actualiza el archivo GIF o JPEG colocado en Dreamweaver y
guarda el archivo PNG origen en caso de haber seleccionado un archivo origen.
En caso de modicarse el formato de la imagen, el vericador de vnculos de
Dreamweaver solicita actualizar las referencias a la imagen. Por ejemplo, si
cambia el formato de la imagen mi_imagen de GIF a JPEG, el hecho de hacer
clic en Aceptar respondiendo a la solicitud del vericador cambia todas las
referencias a mi_imagen.gif del sitio por mi_imagen.jpg.
Cambio del tamao de las imgenes colocadas de Fireworks
Al ejecutar y optimizar una imagen de Fireworks desde Dreamweaver, es posible
cambiar su tamao y seleccionar un rea especca de la misma para exportar.
Para especificar las dimensiones de la imagen exportada:
1 En Fireworks, en el cuadro de dilogo de optimizacin, haga clic en la cha
Archivo.
2 Para ajustar a escala la imagen cuando se exporta, especique el porcentaje de
escala o introduzca la anchura y altura en pxeles que desee. Seleccione
Restringir para ajustar a escala la anchura y la altura de forma proporcional.
3 Para exportar un rea seleccionada de la imagen, seleccione la opcin Exportar
rea y especique el rea de exportacin:
Arrastre el borde punteado que aparece alrededor de la presentacin preliminar
hasta que encierre el rea de exportacin deseada. (Arrastre al interior de la
presentacin preliminar para desplazar las reas ocultas a la presentacin).
Introduzca las coordenadas de pxeles para los contornos del rea de exportacin.
Uso conjunto de Fireworks y Dreamweaver 307
Edicin de animaciones colocadas de Fireworks
En la edicin y optimizacin de animaciones colocadas de Fireworks tambin es
posible editar sus conguraciones. Las opciones de animacin del cuadro de dilogo
de optimizacin son similares a las disponibles en el panel Fotogramas de Fireworks.
Para editar una imagen animada:
1 En Fireworks, en el cuadro de dilogo de optimizacin, haga clic en la cha
Animacin.
2 Para obtener una presentacin preliminar de fotogramas de animacin en
cualquier momento, utilice los siguientes mtodos:
Para presentar un solo fotograma, seleccione el fotograma deseado en la lista
situada a la izquierda del cuadro de dilogo o bien utilice los controles de
fotograma situados en el rea inferior derecha del cuadro de dilogo.
Para reproducir la animacin, haga clic en el control Reproducir/Detener
situado en el rea inferior derecha del cuadro de dilogo.
3 Edite la animacin:
Para especicar el mtodo de eliminacin de fotogramas, seleccione el
fotograma deseado en la lista y elija una opcin en el men emergente
(indicado por el icono de papelera).
Para establecer la demora de fotogramas, seleccione el fotograma deseado en la
lista e introduzca el tiempo de demora en centsimas de segundo.
Para establecer que la animacin se reproduzca de forma repetida, haga clic en
el botn Bucle y elija el nmero de repeticiones deseado en el men emergente.
Seleccione la opcin Recorte automtico para recortar cada fotograma como un
rea rectangular, de manera que slo se de salida al rea de la imagen que diera
entre fotogramas. La seleccin de esta opcin reduce el tamao del archivo.
Seleccione la opcin Diferencia automtica para slo dar salida a los pxeles que
cambien entre fotogramas. La seleccin de esta opcin reduce el tamao del
archivo.
Captulo 12 308
Actualizacin de cdigo HTML de
Fireworks colocado en Dreamweaver
El comando Archivo > Actualizar HTML de Fireworks ofrece una alternativa al
mtodo de ejecucin y edicin para actualizar archivos de Fireworks colocados en
Dreamweaver. La opcin Actualizar HTML permite editar una imagen PNG
origen en Fireworks y, a continuacin, actualizar automticamente cualquier
archivo de imagen y de cdigo HTML exportado colocado en un documento de
Dreamweaver. Este comando permite actualizar archivos de Dreamweaver aunque
Dreamweaver no est ejecutndose.
Para actualizar el cdigo HTML de Fireworks colocado en Dreamweaver:
1 En Fireworks, seleccione Archivo > Actualizar HTML.
2 Desplcese al archivo de Dreamweaver que contenga el cdigo HTML que
desee actualizar, y haga clic en Abrir.
3 Desplcese a la carpeta de destino donde desee colocar los archivos de imgenes
actualizados y haga clic en Elegir.
Fireworks actualiza el cdigo HTML y JavaScript del documento de
Dreamweaver. Fireworks exporta tambin las imgenes actualizadas asociadas
con el cdigo HTML y coloca las imgenes en la carpeta de destino
especicada.
Si Fireworks no encuentra el cdigo HTML correspondiente, ofrece la opcin
de insertar el nuevo cdigo HTML en el documento de Dreamweaver.
Fireworks coloca la seccin JavaScript del nuevo cdigo al comienzo del
documento y la tabla HTML o el vnculo con la imagen al nal.
Creacin de lbumes de fotografas Web
El comando Crear lbum de fotos web de Dreamweaver permite generar
automticamente un sitio Web que contenga un lbum de imgenes a partir de
una carpeta dada. Este comando utiliza JavaScript para llamar a Fireworks, que
crea una miniatura y una imagen de mayor tamao de cada una de las imgenes de
la carpeta. A continuacin, Dreamweaver crea una pgina Web que contiene todas
las miniaturas, as como vnculos con las imgenes ms grandes. Para utilizar Crear
lbum de fotos Web, es necesario que Dreamweaver y Fireworks estn instalados
en el sistema.
Antes de empezar, coloque todas las imgenes del lbum de fotografas en una sola
carpeta. (No es necesario que la carpeta se encuentre en un sitio). Adems,
asegrese de que los nombres de archivos de imgenes tengan la extensin
reconocida por el comando Crear lbum de fotos Web (.gif, .jpg, .jpeg, .png, .psd,
.tif o .tiff ). Las imgenes con extensiones de archivo no reconocidas no se incluyen
en el lbum de fotografas.
Uso conjunto de Fireworks y Dreamweaver 309
Para crear un lbum de fotografas Web:
1 En Dreamweaver, seleccione Comandos > Crear lbum de fotos web.
2 En el campo de texto Ttulo del lbum de fotos, introduzca un ttulo. El ttulo
aparecer en un rectngulo gris en la parte superior de la pgina que contiene
las miniaturas.
Si lo desea, puede introducir hasta dos lneas de texto adicional para que
aparezca directamente debajo del ttulo, en los campos de texto Informacin de
subencabezado y Otra informacin.
3 Haga clic en el botn Examinar situado junto al campo de texto Carpeta de
imgenes de origen para elegir la carpeta que contiene las imgenes de origen. A
continuacin elija (o cree) la carpeta de destino en la que colocar todas las
imgenes y archivos HTML exportados haciendo clic en el botn Examinar
situado junto al campo de texto Carpeta de destino.
La carpeta de destino no debe contener ya un lbum de fotografas; en tal caso,
y si cualquiera de las nuevas imgenes tuviera el mismo nombre que las
previamente utilizadas, podran sobrescribirse los archivos de miniaturas e
imgenes existentes.
4 Especique las opciones de visualizacin de las imgenes en miniatura:
Elija un tamao para las imgenes en miniatura en el men emergente Tamao
de miniatura. Las imgenes se ajustan a escala de forma proporcional para crear
miniaturas que se adaptan a un cuadrado que tiene las dimensiones en pxeles
indicadas.
Para visualizar el nombre del archivo de cada imagen original debajo de la
miniatura correspondiente, seleccione Mostrar nombres de archivos.
Introduzca el nmero de columnas de la tabla que muestra las miniaturas.
5 Elija un formato para las imgenes en miniatura en el men emergente
Formato de miniatura:
GIF WebSnap 128 crea miniaturas GIF que utilizan una paleta Web aplicable
de hasta 128 colores.
GIF WebSnap 256 crea miniaturas GIF que utilizan una paleta Web aplicable
de hasta 256 colores.
JPEG - Calidad superior crea miniaturas JPEG con relativamente mayor
calidad y archivos ms grandes.
JPEG - Archivo ms pequeo crea miniaturas JPEG con relativamente calidad
inferior y archivos ms pequeos.
Captulo 12 310
6 Elija un formato para las imgenes de tamao grande en el men emergente
Formato de foto. Para cada una de las imgenes originales se crea una imagen
de gran tamao con el formato especicado. Es posible especicar un formato
para las imgenes de gran tamao que diera del formato especicado para las
miniaturas.
Nota: El comando Crear lbum de fotos web no permite utilizar los archivos de
imgenes originales como las imgenes de gran tamao, ya que es posible que los
formatos de las imgenes originales que no sean GIF y JPEG no se visualicen
apropiadamente en todos los navegadores. Tenga en cuenta que si las imgenes
originales son archivos JPEG, las imgenes de gran tamao generadas pueden tener
un tamao de archivo mayor o menor calidad que la de los archivos originales.
7 Elija un porcentaje de escala para las imgenes de gran tamao.
Establecer la escala en 100% crea imgenes de gran tamao del mismo tamao
que las originales. Tenga en cuenta que el porcentaje de escala se aplica a todas
las imgenes; si las imgenes originales no son todas del mismo tamao, el
ajuste a escala por el mismo porcentaje puede producir resultados no deseados.
8 Seleccione Crear pgina de navegacin para cada foto para crear una pgina
Web individual para cada imagen de origen que contenga vnculos de
navegacin etiquetados Anterior, Inicio y Siguiente.
Si selecciona esta opcin, las miniaturas vincularn con las pginas de
navegacin. Si no la selecciona, las miniaturas vincularn directamente con las
imgenes de gran tamao.
9 Haga clic en Aceptar para crear los archivos de cdigo HTML e imagen para el
lbum de fotografas Web.
Fireworks se ejecuta (si todava no est abierto) y crea las miniaturas y las
imgenes de gran tamao. Este proceso puede llevar varios minutos si se ha
incluido un gran nmero de archivos de imagen. Una vez nalizado el proceso,
Dreamweaver vuelve a activarse y crea la pgina que contiene las miniaturas.
Uso conjunto de Fireworks y Dreamweaver 311
10 Cuando aparezca el cuadro de dilogo que conrme la creacin del lbum, haga
clic en Aceptar. Puede que tenga que esperar unos segundos hasta visualizar la
pgina del lbum de fotografas. Las miniaturas se muestran ordenadas
alfabticamente por nombre de archivo.
Nota: Una vez iniciado el proceso de creacin del lbum de fotos, el hecho de hacer clic en
el botn Cancelar del cuadro de dilogo de Dreamweaver no lo detiene sino que
simplemente evita que Dreamweaver presente la pgina principal del lbum de fotos.
Captulo 12 312
313
13
CAPTULO 13
. . . . . . . . . . . . . . . . . . . . . . . . . . . . . . . . . . . . . . . . . . . . . . . . . . . . . . . . . . . . . . . . . . . . . . . . . . . . . . . . . . . . . . . . . . . . . . . . . . . . . . . . . . . . .
Insertar elementos multimedia
Macromedia Dreamweaver le permite aadir sonido y pelculas en el sitio Web de
forma rpida y sencilla. Puede incorporar y editar archivos y objetos multimedia,
como applets de Java, pelculas QuickTime, Flash y Shockwave y archivos de
audio MP3. Tambin puede adjuntar Design Notes a esos objetos. Adems, ahora
puede insertar objetos de texto y botn Flash desde Dreamweaver.
Insertar objetos multimedia
Puede insertar un applet de Java, una pelcula QuickTime o Shockwave, una
pelcula o un objeto Flash, un control ActiveX y otros objetos de audio o vdeo en
una pgina.
Para insertar un objeto multimedia en una pgina, lleve a cabo una de estas
operaciones:
Site el punto de insercin en el lugar donde desea insertar el objeto y haga clic
en el botn correspondiente del panel Objetos.
Los objetos Shockwave, ActiveX y Flash tienen botones denidos. Utilice el
botn de plug-in de Netscape Navigator para insertar pelculas y archivos de
audio QuickTime. Para obtener ms informacin, consulte Insertar contenido
de plug-ins de Netscape Navigator en la pgina 330.
Arrastre el botn correspondiente desde el panel Objetos hasta el lugar de la
ventana de documento donde desea que aparezca el objeto.
Site el punto de insercin en el lugar de la ventana de documento donde desea
insertar el objeto. A continuacin, elija el objeto correspondiente en el
submen Insertar > Medio o Insertar > Imgenes interactivas.
Captulo 13 314
En la mayora de los casos, aparecer un cuadro de dilogo que le permitir
seleccionar un archivo de origen y especicar diversos parmetros para el objeto
multimedia.
Sugerencia: Para evitar que aparezcan estos cuadros de dilogo, elija Edicin >
Preferencias > General y desactive la opcin Mostrar dilogo al insertar objetos. Para anular
las preferencias de presentacin de cuadros de dilogo, mantenga presionada la tecla
Control (Windows) u Opcin (Macintosh) mientras inserta el objeto. Por ejemplo, para
insertar un marcador de posicin para una pelcula Shockwave sin especificar el archivo,
mantenga presionada la tecla Control u Opcin y haga clic en el botn Shockwave.
Cada botn del panel Objetos inserta el cdigo HTML necesario para que el
objeto o el marcador de posicin aparezca en la pgina. Utilice el inspector de
propiedades para especicar un archivo de origen y establecer las dimensiones y
otros parmetros y atributos de cada objeto.
Iniciar un editor externo
Puede hacer doble clic en la mayora de los archivos de la ventana Sitio para
editarlos directamente. Si el archivo es HTML, se abrir en Dreamweaver. Si se
trata de otro tipo de archivo, como un archivo de imagen, se abrir en el editor
externo correspondiente, como Macromedia Fireworks.
Los tipos de archivo que Dreamweaver trata directamente se pueden asociar a uno
o ms editores externos que se encuentren en el sistema. El editor que se inicia al
hacer doble clic en el archivo de la ventana Sitio se denomina editor principal.
Puede asociar un editor a un tipo de archivo en las preferencias de Tipos de
archivo/editores.
Si hay varios editores asociados al tipo de archivo, podr iniciar un editor
secundario para un archivo concreto: haga clic con el botn derecho (Windows) o
mientras presiona la tecla Control (Macintosh) en el nombre del archivo en la
ventana Sitio y elija un editor del submen Abrir con del men contextual.
En la mayora de los casos, el editor principal es la misma aplicacin que se
iniciara si en el escritorio hiciera doble clic en el icono del archivo. Para especicar
de forma explcita qu editores externos deben iniciarse para un tipo de archivo
concreto, elija Edicin > Preferencias y seleccione Tipos de archivo/editores en la
lista Categora. Las extensiones de nombres de archivo, como .gif, .wav y .mpg,
aparecen a la izquierda, bajo Extensiones. Los editores asociados a una extensin
seleccionada guran en la parte derecha, bajo Editores.
Tambin puede buscar un editor externo para editar el archivo. En la vista de
Diseo de la ventana de documento, haga clic con el botn derecho (Windows) o
mientras presiona la tecla Control (Macintosh) en el archivo y elija Editar con >
Examinar o seleccione el archivo y elija > Edicin > Editar con editor externo.
Insertar elementos multimedia 315
Para aadir un tipo de archivo a la lista de extensiones en las preferencias de
Tipos de archivo/editores:
1 Haga clic en el botn ms (+) situado sobre la lista Extensiones.
2 Introduzca una extensin de tipo de archivo (incluido el punto situado al
principio de la extensin) o varias extensiones relacionadas separadas por
espacios.
Por ejemplo, puede introducir .png .jpg.
Para aadir un editor para un tipo de archivo concreto:
1 Seleccione la extensin correspondiente al tipo de archivo en la lista
Extensiones.
2 Haga clic en el botn ms (+) situado sobre la lista Editores.
3 En el cuadro de dilogo que aparece a continuacin, elija la aplicacin que
desea aadir a la lista Editores.
Por ejemplo, elija el icono de aplicacin de Excel para aadir esa aplicacin a la
lista Editores.
Para eliminar un tipo de archivo de la lista:
1 Seleccione el tipo de archivo en la lista Extensiones.
Nota: La accin de eliminar un tipo de archivo no se puede deshacer. Por tanto,
asegrese antes de ejecutarla.
2 Haga clic en el botn menos () situado sobre la lista Extensiones.
Para convertir un editor en el editor principal para un tipo de archivo:
1 Seleccione el tipo de archivo.
2 Seleccione el editor (o adalo si no est en la lista).
3 Haga clic en el botn Convertir en principal.
Para anular la asociacin de un editor con un tipo de archivo:
1 Seleccione el tipo de archivo en la lista Extensiones.
2 Seleccione el editor en la lista Editores.
3 Haga clic en el botn menos () situado sobre la lista Editores.
Captulo 13 316
Utilizar Design Notes con objetos
multimedia
Al igual que ocurre con otros objetos de Dreamweaver, puede aadir Design Notes
a un objeto multimedia.
Para aadir Design Notes a un objeto multimedia:
1 Haga clic con el botn derecho (Windows) o mientras presiona la tecla Control
(Macintosh) en el objeto de la ventana de documento.
Nota: Deber definir el sitio antes de aadir Design Notes a ningn objeto. Consulte
Design Notes en la pgina 138.
2 Elija Design Notes en el men contextual.
3 Introduzca la informacin deseada en la Design Note.
Tambin puede aadir una Design Note a un objeto multimedia desde la ventana
Sitio seleccionando el archivo, abriendo el men contextual y eligiendo Design
Notes en el men contextual.
Si desea ms informacin, consulte Design Notes en la pgina 138.
Contenido de Flash
La tecnologa Flash de Macromedia es la principal solucin para la reproduccin
de grcos y animaciones vectoriales. Flash Player est disponible tanto como
plug-in de Netscape Navigator como en formato de control ActiveX para
Microsoft Internet Explorer en el PC, y ya viene incorporado en las ltimas
versiones de Netscape Navigator, Microsoft Windows y America Online. Antes de
utilizar los comandos Flash disponibles en Dreamweaver, le conviene conocer los
tres tipos de archivo Flash que existen.
El archivo Flash (.fla) es el archivo de origen de cualquier proyecto y se crea en el
programa Flash. Este tipo de archivo slo se puede abrir en Flash, no en
Dreamweaver ni en los navegadores. Puede abrir el archivo en Flash y, a
continuacin, exportarlo a SWF o SWT para utilizarlo los en navegadores. Para
obtener ms informacin, consulte Utilizar objetos de botn Flash en la
pgina 317 y Crear plantillas de botones en la pgina 323.
El archivo de pelcula Flash (.swf) es una versin comprimida del archivo Flash
(.a) optimizada para la Web. Este archivo se puede reproducir en navegadores y
ver en Dreamweaver, pero no se puede editar en Flash. ste es el tipo de archivo
que se crea utilizando objetos de texto y botn Flash. Para obtener ms
informacin, consulte Utilizar objetos de botn Flash en la pgina 317 y
Utilizar objetos de texto Flash en la pgina 320.
Insertar elementos multimedia 317
Los archivos de plantilla Flash Generator (.swt) permiten modicar y reemplazar
informacin de un archivo de pelcula Flash. Estos archivos se utilizan en el objeto
de botn Flash, que permite modicar la plantilla con texto o vnculos propios,
para crear un SWF personalizado e insertarlo en el documento. En Dreamweaver,
estos archivos de plantilla se encuentran en las carpetas Dreamweaver/
Conguration/Flash Objects/Flash Buttons y Flash Text.
Si utiliza Flash para disear sus propios archivos de plantilla Generator (consulte
Crear plantillas de botones en la pgina 323), podr distribuir estas plantillas a
los miembros del equipo de diseo Web, quienes podrn guardar estos archivos en
la carpeta Conguration/Flash Objects/Flash Buttons y, posteriormente, acceder a
las plantillas utilizando el objeto de botn Flash.
Utilizar objetos de botn Flash
El objeto de botn Flash permite personalizar e insertar un conjunto de botones
Flash prediseados.
Nota: Deber guardar el documento antes de insertar un objeto de botn o de texto Flash.
Para insertar un objeto de botn Flash:
1 Mientras se encuentra en la vista de Diseo de la ventana de documento,
seleccione Insertar botn Flash en el panel Objetos o elija Insertar > Imgenes
interactivas > Botn Flash. Tambin puede arrastrar el icono de botn Flash
sobre la ventana de documento.
Aparecer el cuadro de dilogo Insertar botn Flash.
Captulo 13 318
2 Seleccione el estilo de botn que desee en la lista Estilo.
Ver un ejemplo del botn en el campo Muestra. Puede hacer clic en esta
muestra para ver cmo funciona en el navegador. Sin embargo, el campo
Muestra no se actualiza automticamente para mostrar los cambios realizados
en el texto o la fuente. Estos cambios aparecern en la vista de Diseo.
3 En el campo Texto del botn (opcional), escriba el texto que desea mostrar.
Por ejemplo, escriba Presione aqu Este campo slo acepta cambios si el botn
seleccionado tiene un parmetro {Button Text} denido. Esto se puede observar
en el campo Muestra. El texto que escriba reemplazar {Button Text} cuando
previsualice el archivo.
4 En el campo Fuente, especique un tamao de fuente y seleccione la fuente que
desea utilizar el men emergente.
Slo es necesario realizar selecciones de fuente y tamao si el botn tiene
parmetros de texto denidos. Si la fuente predeterminada de un botn no est
disponible en el sistema, seleccione otra fuente en el men emergente. Tenga en
cuenta que no ver la fuente seleccionada en el campo Muestra, aunque puede
hacer clic en Aplicar para insertar el botn en la pgina y ver qu apariencia
tendr el texto.
5 En el campo Vnculo (opcional), introduzca un vnculo absoluto o relativo al
documento para el botn.
No se admiten vnculos relativos al sitio porque los navegadores no los
reconocen en las pelculas Flash. Si utiliza un vnculo relativo al documento,
guarde el archivo SWF en el mismo directorio que el archivo HTML. Los
navegadores interpretan los vnculos relativos al documento de distintas formas
y, por tanto, al guardar los vnculos en el mismo directorio se garantiza su
correcto funcionamiento.
6 En el campo Destino (opcional), especique un marco o una ventana de
destino para cargar el vnculo del botn Flash.
7 En el campo Color fondo (opcional), establezca el color del fondo de la pelcula
Flash. Utilice el selector de colores o escriba un valor hexadecimal para la Web
(como #FFFFFF).
8 En el campo Guardar como, introduzca un nombre de archivo para guardar el
nuevo archivo SWF.
Puede utilizar el nombre de archivo predeterminado (por ejemplo,
button1.swf ) o escribir uno nuevo. Si el archivo contiene un vnculo relativo al
documento, deber guardarlo en el mismo directorio que el documento
HTML actual para mantener los vnculos relativos al documento.
Insertar elementos multimedia 319
9 Haga clic en Obtener ms estilos para pasar al sitio Macromedia Exchange y
descargar ms estilos de botn.
Para obtener ms informacin, consulte Aadir extensiones a Dreamweaver
en la pgina 95.
10 Haga clic en Aplicar o Aceptar para insertar el botn Flash en la ventana de
documento.
Sugerencia: Seleccione Aplicar para ver los cambios realizados en la vista de Diseo.
Mientras mantiene el cuadro de dilogo abierto puede continuar realizando cambios en el
botn.
Para modificar un objeto de botn Flash:
1 En la vista de Diseo, seleccione el objeto de botn Flash.
2 El inspector de propiedades mostrar las propiedades del botn Flash. Puede
realizar cambios en el inspector de propiedades. Estos cambios modican los
atributos HTML como ancho, alto y color de fondo.
3 Para realizar cambios en el contenido, muestre el cuadro de dilogo Insertar
botn Flash utilizando uno de estos mtodos:
Haga doble clic en el objeto de botn Flash.
Haga clic en Editar en el inspector de propiedades.
Haga clic con el botn derecho (Windows) o mientras presiona la tecla Control
(Macintosh) y elija Editar en el men contextual.
4 En el cuadro de dilogo Insertar botn Flash, edite los campos descritos en el
procedimiento anterior.
En la vista de Diseo, puede cambiar el tamao del objeto fcilmente
utilizando los manejadores de cambio de tamao. Puede restablecer el tamao
original del objeto seleccionando Restablecer tamao en el inspector de
propiedades. Consulte Cambiar el tamao de imgenes y otros elementos en
la pgina 285.
Para ver cmo se reproduce el objeto de botn Flash en la ventana de documento:
1 En la vista de Diseo, seleccione el objeto de botn Flash.
2 En el inspector de propiedades, haga clic en el botn verde Reproducir.
3 Haga clic en el botn rojo Detener para terminar la previsualizacin.
Nota: No se puede editar el objeto de botn Flash mientras se est reproduciendo.
Conviene previsualizar siempre el documento en el navegador para comprobar
exactamente la apariencia que tendr el botn Flash.
Captulo 13 320
Utilizar objetos de texto Flash
El objeto de texto Flash permite crear e insertar una pelcula Flash que slo
contiene texto. Esto permite crear una pequea pelcula de grcos vectoriales con
fuentes de diseo y el texto que elija.
Para insertar un objeto de texto Flash:
1 Mientras se encuentra en la vista de Diseo de la ventana de documento,
seleccione Insertar texto Flash en el panel Objetos o elija Insertar > Imgenes
interactivas > Texto Flash.
Aparecer el cuadro de dilogo Insertar texto Flash.
2 Seleccione una fuente en el men emergente Fuente.
Este men muestra todas las fuentes TrueType cargadas actualmente en el
sistema.
3 Introduzca un tamao de fuente (de puntos) en el campo Tamao.
4 Especique los atributos de estilo, como negrita o cursiva, y la alineacin del
texto haciendo clic en los botones del estilo correspondiente.
5 En el campo Color, establezca el color del texto utilizando el selector de colores
o introduciendo un valor hexadecimal para la Web (como #FFFFFF).
6 En el campo Color de sustitucin, establezca el color que aparece cuando el
puntero pasa sobre el objeto de texto Flash. Utilice el selector de colores o
escriba un valor hexadecimal para la Web (como #FFFFFF).
7 Introduzca el texto deseado en el campo Texto.
Para ver el estilo de fuente que se muestra en el campo Texto, seleccione
Mostrar fuente.
Insertar elementos multimedia 321
8 Si desea asociar un vnculo con el objeto de texto Flash, introduzca un vnculo
absoluto o relativo al documento en el campo Vnculo.
No se admiten vnculos relativos al sitio porque los navegadores no los
reconocen en las pelculas Flash. Si utiliza un vnculo relativo al documento,
guarde el archivo SWF en el mismo directorio que el archivo HTML. Los
navegadores interpretan los vnculos relativos al documento de distintas formas
y, por tanto, al guardar los vnculos en el mismo directorio se garantiza su
correcto funcionamiento.
9 Si ha introducido un vnculo, puede especicar un marco o una ventana de
destino para cargar ese vnculo en el campo Destino.
10 En el campo Color fondo, elija un color de fondo para el texto. Utilice el
selector de colores o escriba un valor hexadecimal para la Web (como
#FFFFFF).
11 En el campo Guardar como, introduzca un nombre para el archivo.
Puede utilizar el nombre de archivo predeterminado (por ejemplo, tex1.swf ) o
escribir uno nuevo. Si el archivo contiene un vnculo relativo al documento,
deber guardarlo en el mismo directorio que el documento HTML actual para
mantener los vnculos relativos al documento.
12 Haga clic en Aplicar o Aceptar para insertar el texto Flash en la ventana de
documento.
Si hace clic en Aplicar, el cuadro de dilogo permanecer abierto y podr
previsualizar el texto en el documento.
Para modicar o reproducir el objeto de texto Flash, siga el procedimiento
utilizado para el botn Flash. Consulte Utilizar objetos de botn Flash en la
pgina 317.
Configurar propiedades de objetos Flash
El inspector de propiedades muestra inicialmente las propiedades utilizadas con
mayor frecuencia en los objetos Flash. Haga clic en la echa de ampliacin,
situada en la esquina inferior derecha, para ver ms propiedades.
El inspector de propiedades tambin contiene un botn Reproducir que permite
previsualizar el objeto Flash en la ventana de documento. Al hacer clic en el botn
verde Reproducir, podr ver qu apariencia tendr el objeto en un navegador.
Nombre especica el nombre que identica el botn en las secuencias de
comandos. Introduzca un nombre en el campo sin ttulo que aparece a la izquierda
del inspector de propiedades.
Captulo 13 322
An y Al especican el ancho y el alto del objeto en pxeles. Tambin se pueden
emplear las siguientes unidades: pc (picas), pt (puntos), in (pulgadas), mm
(milmetros), cm (centmetros) o % (porcentaje del ancho o el alto del objeto
padre). Las abreviaturas deben seguir al valor sin espacio de separacin: por
ejemplo, 3mm.
Archivo especica la ruta del archivo del objeto Flash. Haga clic en el icono de
carpeta para localizar un archivo o escriba la ruta correspondiente.
Alinear determina cmo se alinear el objeto en la pgina. Para obtener una
descripcin de cada opcin, consulte Alinear elementos en la pgina 284.
Fnd especica un color de fondo para el objeto.
Editar accede al cuadro de dilogo del objeto Flash.
Restablecer tamao dene el tamao del botn seleccionado como el de la
pelcula original.
Reproducir/Detener permite previsualizar el objeto Flash en la ventana de
documento. Haga clic en el botn verde Reproducir para ver el objeto en modo
Reproducir. Haga clic en el botn rojo Detener para terminar la pelcula y editar el
objeto.
ID dene el parmetro opcional ID ActiveX. El uso ms frecuente de este
parmetro es la transmisin de informacin entre controles ActiveX.
Espacio V y Espacio H especican el nmero de pxeles de espacio en blanco que
habr por encima, por debajo y a ambos lados del botn.
Calidad establece el parmetro quality para las etiquetas object y embed que
denen el botn. Los valores altos brindan una mayor calidad a la pelcula, pero
requieren un procesador ms rpido para reproducirse correctamente en la
pantalla. Baja da prioridad a la velocidad sobre la apariencia, mientras que Alta
antepone la apariencia a la velocidad. Baja automtica hace hincapi en la
velocidad, pero mejora la apariencia siempre que sea posible. Alto automtica da
prioridad a las dos cualidades, aunque, si es necesario, sacrica la apariencia por la
velocidad.
Escala establece el parmetro scale para las etiquetas object y embed que denen el
objeto de botn o de texto. Este parmetro dene cmo se muestra la pelcula en
el rea denida para ella por los valores width y height. Las opciones son:
Predeterminado (mostrar todo), Sin borde y Ajuste exacto. Mostrar todo hace que
toda la pelcula sea visible en el rea especicada, manteniendo la relacin de
aspecto de la pelcula y evitando la distorsin. Pueden aparecer bordes a ambos
lados de la pelcula. Sin borde es similar a Mostrar todo, salvo que es posible que se
recorten partes de la pelcula. Con Ajuste exacto, toda la pelcula llena el rea
especicada, pero la relacin de aspecto de la pelcula no se mantiene y pueden
producirse distorsiones.
Parmetros abre un cuadro de dilogo para introducir parmetros opcionales.
Consulte Utilizar parmetros en la pgina 335.
Insertar elementos multimedia 323
Crear plantillas de botones
Utilice Flash junto con las plantillas gratuitas de Generator para crear plantillas de
botones con objetos de texto Generator. Tambin puede descargar nuevas
plantillas de botones del sitio Web Macromedia Exchange for Dreamweaver y
colocarlas en la carpeta Flash Button. Para obtener ms informacin sobre la
creacin de plantillas de botones, consulte el artculo sobre este tema que se
encuentra en el sitio Web de Macromedia en http://www.macromedia.com/
support/dreamweaver/insert_media.html. Para obtener ms informacin sobre el
uso de extensiones, consulte Aadir extensiones a Dreamweaver en la pgina 95.
Insertar pelculas Flash
Cuando se inserta una pelcula Flash en un documento, Dreamweaver usa tanto la
etiqueta object (denida por Internet Explorer para los controles ActiveX), como
la etiqueta embed (denida por Netscape Navigator) para ofrecer los mejores
resultados en todos los navegadores. Al realizar cambios relativos a la pelcula en el
inspector de propiedades, Dreamweaver adapta los datos introducidos a los
parmetros correspondientes para las etiquetas object y embed.
Nota: Si inserta una pelcula utilizando el objeto de pelcula Flash, se insertar un
parmetro codebase que indica a Internet Explorer para Windows que descargue
automticamente el control ActiveX necesario (Flash 4 y posterior). Si no desea que
suceda esto, puede cambiar el atributo.
Para insertar y previsualizar una pelcula Flash:
1 En la vista de Diseo de la ventana de documento, site el punto de insercin
en el lugar donde desea insertar la pelcula.
2 Inserte la pelcula de una de estas formas:
Haga clic en el icono Insertar Flash en el panel Objetos.
Elija Insertar > Medio > Flash.
Arrastre el icono Insertar Flash desde el panel Objetos hasta el punto de
insercin del documento.
3 En el cuadro de dilogo que aparece, seleccione un archivo de pelcula Flash
(.swf ). En la ventana de documento aparecer un marcador de posicin Flash
(distinto de los objetos de botn y texto Flash).
4 Para previsualizar la pelcula Flash en la ventana de documento, haga clic en el
botn verde Reproducir del inspector de propiedades. Haga clic en Detener
para poner n a la previsualizacin. Tambin puede previsualizar la pelcula
Flash en un navegador presionando F12.
Sugerencia: Para previsualizar todo el contenido Flash de una pgina, presione
Control+Alt+Mays+P (Windows) o Mays+Opcin+Comando+P (Macintosh). Todos los
objetos y pelculas Flash se establecern en Reproducir.
Captulo 13 324
Configurar propiedades de pelculas Flash
Para ver las siguientes propiedades en el inspector de propiedades, seleccione una
pelcula Flash.
El inspector de propiedades muestra inicialmente las propiedades utilizadas con
mayor frecuencia. Para ver todas las propiedades, haga clic en la echa de
ampliacin, situada en la esquina inferior derecha.
Nombre especica un nombre para identicar una pelcula en las secuencias de
comandos. Introduzca un nombre en el campo sin ttulo que aparece a la izquierda
del inspector de propiedades.
An y Al especican el ancho y el alto de la pelcula en pxeles. Tambin se pueden
emplear las siguientes unidades: pc (picas), pt (puntos), in (pulgadas), mm
(milmetros), cm (centmetros) o % (porcentaje del valor del objeto padre). Las
abreviaturas deben seguir al valor sin espacio de separacin: por ejemplo, 3mm.
Archivo especica la ruta del archivo de la pelcula Flash. Haga clic en el icono de
carpeta para localizar un archivo o escriba la ruta correspondiente.
Alinear determina cmo se alinear la pelcula en la pgina. Para obtener una
descripcin de cada opcin, consulte Alinear elementos en la pgina 284.
Fnd especica un color de fondo para la zona de la pelcula. Este color tambin
aparecer cuando la pelcula no se est reproduciendo (mientras se carga y despus
de haberse reproducido).
ID dene el parmetro opcional ID ActiveX. El uso ms frecuente de este
parmetro es la transmisin de informacin entre controles ActiveX.
Espacio V y Espacio H especican el nmero de pxeles de espacio en blanco que
habr por encima, por debajo y a ambos lados de la pelcula.
Parmetros abre un cuadro de dilogo para introducir parmetros adicionales que
se transferirn a la pelcula. Consulte Utilizar parmetros en la pgina 335. La
pelcula deber estar diseada para recibir estos parmetros adicionales.
Calidad establece el parmetro quality para las etiquetas object y embed que
ejecutan la pelcula. Las opciones estn relacionadas con el nivel de anti-aliasing
empleado durante la reproduccin de la pelcula. Los valores altos brindan una
mayor calidad a la pelcula, pero requieren un procesador ms rpido para
reproducirse correctamente en la pantalla. Baja da prioridad a la velocidad sobre la
apariencia, mientras que Alta antepone la apariencia a la velocidad. Baja
automtica hace hincapi en la velocidad, pero mejora la apariencia siempre que
sea posible. Alto automtica da prioridad a las dos cualidades, aunque, si es
necesario, sacrica la apariencia por la velocidad.
Escala dene el parmetro scale para las etiquetas object y embed que ejecutan la
pelcula. Para obtener ms informacin, consulte Congurar propiedades de
objetos Flash en la pgina 321.
Insertar elementos multimedia 325
Rep. Autom. reproduce automticamente la pelcula cuando se carga la pgina.
Bucle reproduce la pelcula indenidamente.
Restablecer tamao restablece el tamao original de la pelcula seleccionada.
Insertar objetos Generator
Macromedia Generator ofrece una forma de proporcionar contenido Web
dinmico. Puede crear archivos Generator con Flash 4 o 5 mediante las plantillas
gratuitas de Generator. Los archivos se encontrarn disponibles posteriormente en
un servidor Web al ejecutar el software de servidor Generator. Puede insertar un
objeto Generator en un documento de Dreamweaver.
Para insertar un objeto Generator:
1 En la ventana de documento, coloque el punto de insercin en el lugar en el
que desea insertar el objeto.
2 Haga clic en el botn Generator del panel Objetos.
3 En el cuadro de dilogo que aparece, seleccione un archivo de plantilla de
Generator (.swt).
4 Si lo desea, haga clic en el botn de signo ms (+) para aadir un par de
parmetros name=value. Seguidamente, introduzca un nombre para el parmetro
en el campo Nombre y un valor en el campo Valor. Repita este paso por cada
parmetro.
5 Para eliminar un parmetro, seleccinelo en la lista Parmetros y haga clic en
el botn menos ().
6 Cuando termine de introducir parmetros, haga clic en Aceptar para insertar el
objeto Generator.
Para editar los parmetros despus de insertar el objeto Generator, utilice el
inspector de cdigo o la vista de Cdigo de la ventana de documento.
El servidor Generator utiliza los pares name=value, junto con otras fuentes de datos,
para crear dinmicamente la pelcula o el archivo de imagen Flash.
Captulo 13 326
Pelculas Shockwave
Shockwave, el estndar de Macromedia para multimedia interactivo en la Web, es
un formato comprimido que permite la descarga rpida de los archivos de medios
creados en Macromedia Director y su reproduccin en los navegadores de uso ms
frecuente.
Insertar pelculas Shockwave
El software que reproduce las pelculas Shockwave est disponible como plug-in
para Netscape Navigator y en formato de control ActiveX. Cuando se inserta una
pelcula Shockwave, Dreamweaver usa tanto la etiqueta object (para el control
ActiveX) como la etiqueta embed (para el plug-in) para conseguir los mejores
resultados en todos los navegadores. Al realizar cambios relativos a la pelcula en el
inspector de propiedades, Dreamweaver adapta los datos introducidos a los
parmetros correspondientes para las etiquetas object y embed.
Para insertar una pelcula Shockwave:
1 En la vista de Diseo de la ventana de documento, site el punto de insercin
en el lugar donde desea insertar una pelcula Shockwave.
2 Haga clic en el botn Shockwave del panel Objetos o elija Insertar > Medio >
Shockwave o arrastre el botn Shockwave sobre el documento.
3 En el cuadro de dilogo que aparece, seleccione un archivo de pelcula.
4 En el inspector de propiedades, introduzca el ancho y el alto de la pelcula en
los cuadros An y Al.
Configurar propiedades de Shockwave
Para asegurar los mejores resultados tanto en Microsoft Internet Explorer como en
Netscape Navigator, Dreamweaver inserta pelculas Shockwave usando las
etiquetas object y embed. object es la etiqueta denida por Microsoft para los
controles ActiveX; embed es la etiqueta denida por Navigator para los plug-ins.
Para ver las propiedades en el inspector de propiedades, seleccione una pelcula
Shockwave.
El inspector de propiedades muestra inicialmente las propiedades utilizadas con
mayor frecuencia. Haga clic en la echa de ampliacin, situada en la esquina
inferior derecha, para ver todas las propiedades.
Nombre especica un nombre para identicar una pelcula en las secuencias de
comandos. Introduzca un nombre en el campo sin ttulo que aparece a la izquierda
del inspector de propiedades.
Insertar elementos multimedia 327
An y Al especican el ancho y el alto de la pelcula en pxeles. Tambin se pueden
emplear las siguientes unidades: pc (picas), pt (puntos), in (pulgadas), mm
(milmetros), cm (centmetros) o % (porcentaje del ancho o el alto del objeto
padre). Las abreviaturas deben seguir al valor sin espacio de separacin: por
ejemplo, 3mm.
Archivo especica la ruta del archivo de la pelcula Shockwave. Haga clic en el
icono de carpeta para localizar un archivo o escriba la ruta correspondiente.
Alinear determina cmo se alinear la pelcula en la pgina. Para obtener una
descripcin de cada opcin, consulte Alinear elementos en la pgina 284.
Fnd especica un color de fondo para la zona de la pelcula. Este color tambin
aparecer cuando la pelcula no se est reproduciendo (mientras se carga y despus
de haberse reproducido).
Reproducir permite previsualizar la pelcula en la vista de Diseo de la ventana de
documento. Haga clic en el botn Detener para interrumpir la pelcula y volver al
marcador de posicin de Shockwave.
Parmetros abre un cuadro de dilogo para introducir parmetros adicionales que
se transferirn a la pelcula Shockwave. Consulte Utilizar parmetros en la
pgina 335. La pelcula Shockwave deber estar diseada para recibir estos
parmetros.
ID dene el parmetro opcional ID ActiveX. El uso ms frecuente de este
parmetro es la transmisin de informacin entre controles ActiveX.
Espacio V y Espacio H especican el nmero de pxeles de espacio en blanco que
habr por encima, por debajo y a ambos lados de la pelcula.
Aadir sonido a una pgina
Hay varios tipos de archivos y formatos de sonido, y varias forma de aadir sonido
a una pgina Web. Los factores que hay que tener en cuenta antes de optar por un
formato y un mtodo para aadir sonido son: su nalidad, el tipo de usuarios a los
que est destinado, el tamao de archivo, la calidad de sonido y las diferencias en
los navegadores.
Nota: Cada navegador trata los archivos de sonido de una forma muy distinta. Para
mejorar la coherencia en el tratamiento, puede guardar los archivos de sonido como SWF.
Captulo 13 328
Formatos de archivo de audio
La lista siguiente describe los formatos de archivo de audio ms comn, junto con
algunas de sus ventajas y desventajas en relacin con el diseo Web.
El formato .midi o .mid (Interfaz Digital para Instrumentos Musicales) es un
formato de msica instrumental. Muchos navegadores reconocen los archivos
MIDI y, por tanto, no requieren un plug-in. Si bien su calidad de sonido es muy
alta, puede variar segn la tarjeta de sonido del usuario. Un pequeo archivo
MIDI puede proporcionar un clip de sonido de larga duracin. Los archivos
MIDI no se pueden grabar y deben sintetizarse en un ordenador con hardware y
software especiales.
Los archivos de formato .wav (Extensin de Formas de Onda) ofrecen una buena
calidad de sonido, son compatibles con muchos navegadores y no requieren un
plug-in. Puede grabar sus propios archivos WAV desde un CD, una cinta, el
micrfono, etc. Sin embargo, el gran tamao de archivo limita considerablemente
la duracin de los clips de sonido que se pueden utilizar en las pginas Web.
El formato .aif (Formato de Archivo de Intercambio de Audio o AIFF) , al igual que
el formato WAV, ofrece buena calidad de sonido, se puede reproducir en la
mayora de los navegadores y no requiere un plug-in. Tambin se pueden grabar
archivos AIFF desde un CD, una cinta, el micrfono, etc. Sin embargo, el gran
tamao de archivo limita considerablemente la duracin de los clips de sonido que
se pueden utilizar en las pginas Web.
El formato .mp3 (Audio del Grupo de Expertos en Imgenes en Movimiento o
MPEG-Audio Nivel-3) es un formato comprimido que reduce considerablemente
el tamao de los archivos de sonido. La calidad de sonido es excelente: si se graba y
comprime correctamente un archivo MP3, su calidad es equiparable a la de un
CD. La nueva tecnologa permite reproducir el archivo en ujo (streaming) de
modo que el visitante no tenga que esperar a que se descargue todo el archivo para
escucharlo. Sin embargo, el tamao de archivo es mayor que el de Real Audio, por
lo que una cancin entera puede tardar bastante en descargarse a travs de una
conexin telefnica normal. Para reproducir archivos MP3, los visitantes debern
descargar e instalar una aplicacin auxiliar o un plug-in como QuickTime,
Windows Media Player o RealPlayer.
El formato .ra, .ram, .rpm o Real Audio tiene un alto grado de compresin con
tamaos de archivo ms pequeos que MP3. Permite descargar archivos de
canciones completas en un perodo de tiempo razonable. Dado que los archivos se
pueden reproducir en ujo desde un servidor Web normal, los visitantes pueden
comenzar a escuchar el sonido antes de que el archivo se haya descargado por
completo. La calidad de sonido es ms pobre que la de los archivos MP3, aunque
los nuevos reproductores y codicadores la mejoran considerablemente. Los
visitantes debern descargar e instalar la aplicacin auxiliar o plug-in RealPlayer
para reproducir estos archivos.
Insertar elementos multimedia 329
Establecer un vnculo con archivos de audio
El establecimiento de vnculos con archivos de audio es una forma sencilla y
efectiva de aadir sonido a una pgina Web. Este mtodo de incorporar archivos
de sonido permite a los visitantes optar por escuchar el archivo, y hace que el
archivo est disponible para un mayor nmero de usuarios. Algunos navegadores
no admiten los archivos de sonido incrustados.
Para establecer un vnculo con un archivo de audio:
1 Seleccione el texto o la imagen que desea usar como vnculo con el archivo de
audio.
2 En el inspector de propiedades, haga clic en el icono de carpeta para acceder al
archivo de audio o escriba la ruta y el nombre del archivo en el campo Vnculo.
Incrustar audio
Al incrustar audio se incorpora el reproductor de sonido directamente en la
pgina, pero el sonido slo se reproduce si los visitantes del sitio disponen del
plug-in adecuado para el archivo de sonido elegido. Incruste archivos si desea
utilizar el sonido como msica de fondo o si desea obtener un mayor control sobre
la presentacin de sonido. Por ejemplo, puede establecer el volumen, la apariencia
del reproductor en la pgina y los puntos inicial y nal del archivo de sonido.
Para incrustar un archivo de audio:
1 En la vista de Diseo, site el punto de insercin en el lugar donde desea
incrustar el archivo.
2 Haga clic en el botn Plug-in del panel Objetos o elija Insertar > Medio > Plug-in.
Para obtener ms informacin sobre el objeto Plug-in, consulte Insertar
contenido de plug-ins de Netscape Navigator en la pgina 330.
3 En el inspector de propiedades, haga clic en el icono de carpeta para acceder al
archivo de audio o escriba la ruta y el nombre del archivo en el campo Vnculo.
4 Especique el ancho y el alto introduciendo los valores en los campos
correspondientes o cambiando el tamao del marcador de posicin del plug-in
en la ventana de documento.
Estos valores determinan con qu tamao se muestran los controles de audio en
el navegador. Por ejemplo, pruebe con un ancho de 144 pxeles y un alto de 60
para ver cmo aparece el reproductor de audio en Navigator y en Internet
Explorer.
Captulo 13 330
Insertar contenido de plug-ins de Netscape
Navigator
Los plug-ins mejoran Netscape Navigator, ya que proporcionan modos de ver
contenido multimedia en una amplia gama de formatos. Los plug-ins son los
medios mediante los cuales se reproducen y muestran los archivos de contenido en
el sitio Web. Por ejemplo, RealPlayer y QuickTime son plug-ins muy comunes, y
el audio MP3 y las pelculas QuickTime son archivos de contenido.
Despus de crear contenido para un plug-in de Navigator, puede utilizar
Dreamweaver para insertar dicho contenido en un documento HTML.
Dreamweaver utiliza la etiqueta embed para marcar la referencia al archivo de
contenido.
Para insertar contenido de plug-ins de Netscape Navigator:
1 En la vista de Diseo de la ventana de documento, site el punto de insercin
en el lugar donde desea insertar el contenido.
2 Haga clic en el botn Plug-in del panel Objetos.
3 En el cuadro de dilogo que aparece, seleccione un archivo de contenido para
un plug-in de Navigator.
Configurar propiedades de plug-ins de Netscape Navigator
Tras insertar contenido para un plug-in de Netscape Navigator, utilice el inspector
de propiedades para denir los parmetros de dicho contenido. Para ver las
siguientes propiedades en el inspector de propiedades, seleccione un objeto de
plug-in de Netscape Navigator.
El inspector de propiedades muestra inicialmente las propiedades utilizadas con
mayor frecuencia. Haga clic en la echa de ampliacin, situada en la esquina
inferior derecha, para ver todas las propiedades.
Nombre especica un nombre para identicar el plug-in en las secuencias de
comandos. Introduzca un nombre en el campo sin ttulo que aparece a la izquierda
del inspector de propiedades.
An y Al especican, en pxeles, el ancho y el alto que se han asignado al objeto en
la pgina. Tambin se pueden emplear las siguientes unidades: pc (picas), pt
(puntos), in (pulgadas), mm (milmetros), cm (centmetros) o % (porcentaje del
ancho y el alto del objeto padre). Las abreviaturas deben seguir al valor sin espacio
de separacin: por ejemplo, 3mm.
Orig especica el archivo de datos de origen. Haga clic en el icono de carpeta para
localizar un archivo o escriba un nombre de archivo.
Insertar elementos multimedia 331
Url plg especica el URL del atributo pluginspage. Introduzca el URL completo del
sitio desde el que los usuarios pueden descargar el plug-in. Si el usuario que est viendo
la pgina no tiene el plug-in, el navegador intentar descargarlo desde este URL.
Alinear determina cmo se alinear el objeto en la pgina. Para obtener una
descripcin de cada opcin, consulte Alinear elementos en la pgina 284.
Espacio V y Espacio H especican el nmero de pxeles de espacio en blanco que
habr por encima, por debajo y a ambos lados del plug-in.
Borde especica el ancho del borde alrededor del plug-in.
Parmetros abre un cuadro de dilogo para introducir parmetros adicionales y
transferirlos al plug-in de Netscape Navigator. Consulte Utilizar parmetros en
la pgina 335. Muchos plug-ins responden a parmetros especiales. El plug-in
Flash, por ejemplo, incluye parmetros para bgcolor, salign y scale.
Tambin puede ver los atributos asignados al plug-in seleccionado haciendo clic
en el botn Atributo. En este cuadro de dilogo puede editar, aadir o eliminar
atributos como el de ancho y alto.
Reproducir plug-ins en la ventana de documento
En la ventana de documento puede previsualizar directamente las pelculas y
animaciones basadas en plug-ins de Navigator, es decir, de los elementos que usan
la etiqueta embed. En la ventana de documento no es posible obtener vistas previas
de pelculas o animaciones basadas en controles ActiveX. Puede reproducir todos
los elementos de plug-in a la vez para ver la apariencia que presentar la pgina
ante el usuario, o bien puede reproducirlos uno por uno para asegurarse de que se
han incrustado los elementos multimedia correctos.
Para reproducir pelculas, debern estar instalados en el sistema los plug-ins
adecuados. Al iniciarse, Dreamweaver busca automticamente todos los plug-ins
instalados, primero en la carpeta Conguration/Plugins y luego en las carpetas de
plug-ins de todos los navegadores instalados.
Para reproducir el contenido de plug-ins en la ventana de documento:
1 Inserte uno o ms elementos multimedia eligiendo Insertar > Medio > Shockwave,
Insertar > Imgenes interactivas > Flash o Insertar > Medio > Plug-in.
2 Reproducir contenido de plug-ins:
Seleccione uno de los elementos multimedia que ha insertado y elija Ver >
Plug-ins > Reproducir o haga clic en el botn Reproducir del inspector de
propiedades.
Elija Ver > Plug-ins > Reproducir todo para reproducir todos los elementos
multimedia de la pgina seleccionada que se basan en plug-ins.
Nota: La opcin Reproducir todo se aplica al documento actual, no a otros documentos de
un conjunto de marcos, por ejemplo.
Captulo 13 332
Para detener la reproduccin del contenido de plug-ins:
Seleccione un elemento multimedia y elija Ver > Plug-ins > Detener o haga clic en
el botn Detener del inspector de propiedades.
Tambin puede elegir Ver > Plug-ins > Detener todo para que se deje de
reproducir el contenido de todos los plug-ins.
Solucionar problemas de plug-ins de Navigator
Si ha seguido los pasos indicados para reproducir contenido de plug-ins en la
ventana de documento pero parte del contenido de plug-ins no se reproduce,
intntelo con los procedimientos siguientes:
Asegrese de que el plug-in asociado est instalado en el ordenador y que el
contenido es compatible con la versin del plug-in que usted tiene.
Abra el archivo Conguration/Plugins/UnsupportedPlugins.txt en un editor de
texto y compruebe si en la lista aparece el plug-in en cuestin. Este archivo
contiene informacin sobre aquellos plug-ins que pueden causar problemas en
Dreamweaver y, por tanto, no tienen soporte. Si algn plug-in concreto
ocasiona problemas, es recomendable aadirlo a este archivo.
Compruebe si el sistema dispone de suciente memoria (y en Macintosh, si hay
suciente memoria asignada a Dreamweaver). Algunos plug-ins necesitan entre
2 y 5 MB adicionales para poder ejecutarse.
Insertar un control ActiveX
Los controles ActiveX (anteriormente denominados controles OLE) son
componentes reutilizables, semejantes a aplicaciones en miniatura, que tienen
capacidad para actuar a modo de plug-ins de navegador. Se ejecutan en Internet
Explorer con Windows, pero no en Macintosh ni en Netscape Navigator. El
objeto ActiveX de Dreamweaver permite proporcionar atributos y parmetros para
un control ActiveX del navegador del visitante.
Dreamweaver utiliza la etiqueta object para marcar el lugar de la pgina donde
aparece el control ActiveX y para proporcionar parmetros al control ActiveX.
Para insertar contenido de controles ActiveX:
1 En la ventana de documento, site el punto de insercin en el lugar donde
desea insertar el contenido y lleve a cabo una de estas operaciones:
Haga clic en el botn ActiveX del panel Objetos.
Elija Insertar > Medio > ActiveX.
Arrastre y coloque el icono ActiveX.
Un icono marca el lugar de la pgina de Internet Explorer donde aparecer el
control ActiveX.
Insertar elementos multimedia 333
Configurar propiedades de ActiveX
Tras insertar un objeto ActiveX, utilice el inspector de propiedades para congurar
los atributos de la etiqueta object y los parmetros del control ActiveX. Haga clic
en Parmetros, en el inspector de propiedades, para introducir nombres y valores
para las propiedades que no aparecen en el inspector de propiedades. No hay
ningn formato estndar universalmente aceptado para parmetros de controles
ActiveX. Para averiguar los parmetros que debe utilizar, consulte la
documentacin del control ActiveX que est utilizando.
El inspector de propiedades muestra inicialmente las propiedades utilizadas con
mayor frecuencia. Haga clic en la echa de ampliacin, situada en la esquina
inferior derecha, para ver todas las propiedades.
Nombre especica un nombre para identicar el objeto ActiveX en las secuencias
de comandos. Introduzca un nombre en el campo sin ttulo que aparece a la
izquierda del inspector de propiedades.
An y Al especican el ancho y el alto del objeto en pxeles. Tambin se pueden
emplear las siguientes unidades: pc (picas), pt (puntos), in (pulgadas), mm
(milmetros), cm (centmetros) o % (porcentaje del ancho y el alto del objeto
padre). Las abreviaturas deben seguir al valor sin espacio de separacin: por
ejemplo, 3mm.
ID de clase identica el control ActiveX en el navegador. Introduzca un valor o
elija uno en el men emergente. Cuando se ha cargado la pgina, el navegador usa
el ID de clase para localizar el control ActiveX que necesita el objeto ActiveX
asociado a la pgina. Si el navegador no localiza el control ActiveX especicado,
intentar descargarlo de la ubicacin indicada en Base.
Incrustar hace que Dreamweaver aada una etiqueta embed en la etiqueta object
del control ActiveX. Si el control ActiveX tiene un plug-in de Netscape Navigator
equivalente, la etiqueta embed activa el plug-in. Dreamweaver asigna los valores que
se han introducido como propiedades de ActiveX a sus plug-ins de Netscape
Navigator equivalentes.
Alinear determina cmo se alinear el objeto en la pgina. Para obtener una
descripcin de cada opcin, consulte Alinear elementos en la pgina 284.
Parmetros abre un cuadro de dilogo para introducir parmetros adicionales que
se transferirn al objeto ActiveX. Consulte Utilizar parmetros en la pgina 335.
Muchos controles ActiveX responden a parmetros especiales.
Orig dene el archivo de datos que se usar para un plug-in de Netscape Navigator
si la opcin Incrustar est activada. Si no se introduce un valor, Dreamweaver
intentar determinar el valor a partir de las propiedades de ActiveX previamente
introducidas.
Espacio V y Espacio H especican el nmero de pxeles de espacio en blanco que
habr por encima, por debajo y a ambos lados del objeto.
Captulo 13 334
Base especica el URL que contiene el control ActiveX. Internet Explorer
descarga el control ActiveX de esta ubicacin si no se ha instalado en el sistema del
usuario. Si no especica un parmetro Base y el visitante no tiene instalado el
control ActiveX pertinente, el navegador no podr mostrar el objeto ActiveX.
Imagen alt especica una imagen que debe mostrarse si el navegador no admite la
etiqueta object. Esta opcin slo est disponible cuando la opcin Incrustar no
est seleccionada.
ID dene el parmetro opcional ID ActiveX. El uso ms frecuente de este
parmetro es la transmisin de informacin entre controles ActiveX.
Datos especica el archivo de datos correspondiente al control ActiveX que debe
cargarse. Muchos controles ActiveX, como Shockwave y RealPlayer, no usan este
parmetro.
Bordes especica el ancho del borde alrededor del objeto.
Insertar un applet de Java
Java es un lenguaje de programacin que permite el desarrollo de aplicaciones
pequeas (applets) que pueden incrustarse en pginas Web.
Tras crear un applet de Java, podr insertarlo en un documento HTML mediante
Dreamweaver. Dreamweaver utiliza la etiqueta applet para marcar la referencia al
archivo de applet.
Para insertar un applet de Java:
1 En la ventana de documento, site el punto de insercin en el lugar donde
desea insertar el applet.
2 Haga clic en el botn Applet del panel Objetos.
3 En el cuadro de dilogo que aparece, seleccione un archivo que contenga un
applet de Java.
Configurar propiedades de applets de Java
Despus de insertar un applet de Java, utilice el inspector de propiedades para
establecer los parmetros. Para ver las siguientes propiedades en el inspector de
propiedades, seleccione un applet de Java.
El inspector de propiedades muestra inicialmente las propiedades utilizadas con
mayor frecuencia. Haga clic en la echa de ampliacin, situada en la esquina
inferior derecha, para ver todas las propiedades.
Nombre especica un nombre para identicar el applet en las secuencias de
comandos. Introduzca un nombre en el campo sin ttulo que aparece a la izquierda
del inspector de propiedades.
Insertar elementos multimedia 335
An y Al especican el ancho y el alto del applet en pxeles. Tambin se pueden
emplear las siguientes unidades: pc (picas), pt (puntos), in (pulgadas), mm
(milmetros), cm (centmetros) o % (porcentaje del ancho o el alto del objeto
padre). Las abreviaturas deben seguir al valor sin espacio de separacin: por
ejemplo, 3mm.
Cdigo especica el archivo que contiene el cdigo Java del applet. Haga clic en el
icono de carpeta para localizar un archivo o escriba un nombre de archivo.
Base identica la carpeta que contiene el applet seleccionado. Al elegir un applet,
este campo se rellena automticamente.
Alinear determina cmo se alinear el objeto en la pgina. Para obtener una
descripcin de cada opcin, consulte Alinear elementos en la pgina 284.
Alt especica el contenido alternativo (normalmente, una imagen) que se mostrar
si el navegador del usuario no es compatible con applets de Java o tiene Java
desactivado. Si introduce texto, Dreamweaver lo procesar con el atributo alt de
la etiqueta applet. Si elige una imagen, Dreamweaver insertar una etiqueta img
entre las etiquetas applet inicial y nal.
Nota: Para especificar un contenido alternativo que puedan mostrar tanto Netscape
Navigator (con Java desactivado) como Lynx (un navegador basado en texto), seleccione
una imagen y luego aada manualmente un atributo alt a la etiqueta img en el inspector de
cdigo.
Espacio V y Espacio H especican el nmero de pxeles de espacio en blanco que
habr por encima, por debajo y a ambos lados del applet.
Parmetros abre un cuadro de dilogo para introducir parmetros adicionales que
se transferirn al applet. Muchos applets responden a parmetros especiales.
Utilizar parmetros
Use el cuadro de dilogo Parmetros si desea introducir valores para parmetros
especiales denidos para pelculas Shockwave y Flash, controles ActiveX, plug-ins
de Netscape Navigator y applets de Java. Los parmetros se utilizan con las
etiquetas object, embed y applet . Los parmetros establecen atributos especcos
del tipo de objeto que se est insertando. Por ejemplo, un objeto de pelcula Flash
puede tener un parmetro de calidad <param name=quality value=best> para la
etiqueta del objeto. El cuadro de dilogo Parmetro est disponible en el inspector
de propiedades. Consulte la documentacin correspondiente al objeto que est
usando para obtener informacin sobre los parmetros necesarios.
Nota: No existe un estndar universalmente aceptado para identificar los archivos de
datos de los controles ActiveX. Consulte la documentacin del control ActiveX que est
usando para averiguar qu parmetro debe emplear.
Captulo 13 336
Para abrir el cuadro de dilogo Parmetros:
1 Seleccione un objeto que acepte parmetros (como una pelcula Shockwave, un
control ActiveX, un plug-in de Navigator o un applet de Java) en la ventana de
documento.
2 Abra el cuadro de dilogo mediante uno de estos mtodos:
Haga clic con el botn derecho (Windows) o mientras presiona la tecla Control
(Macintosh) en el objeto y elija Parmetros en el men contextual.
Abre el inspector de propiedades si an no est abierto y haga clic en el botn
Parmetros que se encuentra en la mitad superior del inspector de propiedades.
Compruebe que el inspector de propiedades est ampliado.
Para introducir el valor de un parmetro en el cuadro de dilogo Parmetros:
1 Haga clic en el botn ms (+).
2 Introduzca el nombre del parmetro en la columna Parmetro.
3 Introduzca el valor del parmetro en la columna Valor.
Para borrar parmetros:
Seleccione un parmetro y presione el botn menos (-).
Para reordenar parmetros:
Seleccione un parmetro y utilice los botones de echa arriba y abajo.
Utilizar comportamientos para controlar
elementos multimedia
Puede aadir comportamientos a su pgina para que inicien y detengan diversos
objetos multimedia.
Controlar Shockwave o Flash permite reproducir, detener, rebobinar o ir a un
marco de una pelcula Shockwave o Flash. Consulte Controlar Shockwave o
Flash en la pgina 474.
Reproducir sonido permite reproducir un sonido. Por ejemplo, puede reproducir
un efecto sonoro cuando el usuario mueva el puntero del ratn sobre un vnculo.
Consulte Reproducir sonido en la pgina 483.
Comprobar plug-in permite comprobar si los visitantes del sitio tienen instalado el
plug-in requerido y, en funcin del resultado, encaminarlos a distintos URL. El
comportamiento Comprobar plug-in slo se aplica a los plug-ins de Netscape, ya
que no comprueba los controles ActiveX. Consulte Comprobar plug-in en la
pgina 472.
337
14
CAPTULO 14
. . . . . . . . . . . . . . . . . . . . . . . . . . . . . . . . . . . . . . . . . . . . . . . . . . . . . . . . . . . . . . . . . . . . . . . . . . . . . . . . . . . . . . . . . . . . . . . . . . . . . . . . . . . . .
Editar HTML en Dreamweaver
Si bien Macromedia Dreamweaver permite crear y editar visualmente pginas
Web sin necesidad de preocuparse por el cdigo HTML, en algunas ocasiones es
necesario acceder al cdigo subyacente. La edicin de HTML puede proporcionar
un mayor control para modicar y solucionar los problemas que surjan en la
pgina Web.
Por ejemplo, supongamos que selecciona texto en el documento y aplica una
nueva fuente, pero sta slo afecta a media frase. Si examina el cdigo HTML en
la vista de Cdigo de Dreamweaver (o en el inspector de cdigo), descubrir que la
etiqueta </font> de cierre se encuentra en la mitad de la frase. Lo nico que tendr
que hacer para solucionar el problema es cambiar </font> al nal de la frase.
Si est interesado en aprender HTML, el uso de las funciones de edicin visual de
Dreamweaver junto con su vista de Cdigo (o el inspector de cdigo) constituye
un mtodo excelente para comprender el funcionamiento de HTML. Puede
comparar el cdigo HTML con el diseo visual para comprobar la
correspondencia entre ambos.
Dreamweaver proporciona acceso al cdigo HTML a travs de la vista de Cdigo,
el inspector de cdigo y el Quick Tag Editor. Si desea obtener ms informacin
sobre el cdigo HTML y su uso, utilice el panel Referencia de Dreamweaver.
Dreamweaver tambin ofrece la posibilidad de abrir archivos HTML escritos en
otros programas sin preocuparse por daar el cdigo. Utilice Roundtrip HTML
para evitar que cambie el contenido y la estructura HTML cuando alterne entre
Dreamweaver y un editor externo de HTML. Asimismo, puede utilizar
Dreamweaver para depurar los archivos HTML que contienen cdigo ilegible o
desordenado.
Captulo 14 338
Aspectos bsicos de las etiquetas HTML
Conviene tener unos conocimientos bsicos del funcionamiento del cdigo
HTML para utilizar Dreamweaver. Puede ver fcilmente el cdigo HTML y el
diseo visual al mismo tiempo, lo que le brinda la oportunidad de ver cmo
funciona el cdigo HTML. El conocimiento y la posibilidad de modicar el
cdigo puede ayudarle a solucionar los problemas que surjan en sus pginas Web.
Si no conoce el cdigo HTML, las explicaciones siguientes le proporcionarn una
breve introduccin. Si ya lo conoce, pase a la siguiente seccin.
HTML es un lenguaje de formato de texto, lo que signica que los documentos
HTML son documentos de texto sencillo que tienen etiquetas de formato
especcas que indican al navegador Web cmo debe mostrar el texto.
Por ejemplo, la etiqueta i controla el texto en cursiva. Al colocar la etiqueta <i> en
el cdigo HTML, est indicando al navegador que el texto que sigue est en
cursiva. Si coloca </i> en el cdigo HTML, est indicando al navegador que el
texto vuelve al estilo predeterminado. La etiqueta con una barra diagonal (/) se
denomina etiqueta de cierre.
Los navegadores Web interpretan estas etiquetas en el documento HTML y
muestran el texto con el formato correspondiente. Algunas etiquetas se usan con
atributos. Por ejemplo, puede especicar la alineacin de una imagen dentro de la
etiqueta de la imagen: <IMG SRC="image.gif" align="left">. align es un atributo de
la etiqueta de imagen.
Estructura de un documento
Todos los documentos HTML (pginas Web) deben contener determinadas
etiquetas estndar: las etiquetas head y body. La seccin del encabezado contiene el
ttulo de la pgina Web (y las secuencia de comandos) y la seccin del cuerpo
contiene el texto que aparecer en la pgina Web cuando aparezca en el navegador.
sta es la estructura de un documento de muestra:
<html>
<head>
<title>Title goes here</title>
</head>
<body>
<center>
<p>
<font size=+2>Welcome to my page</font>
</p>
<p>
The p is a paragraph tag, which tells the browser that this is all one
paragraph.
</p>
</center>
</body>
</html>
Editar HTML en Dreamweaver 339
Las etiquetas necesarias para todos los documentos HTML son html, head y body.
Etiquetas Head
La seccin del encabezado (situada entre de etiquetas head) slo contiene el ttulo
de la pgina (situado entre etiquetas title ) y secuencias de comandos de
programacin, como cdigo JavaScript que implementa una imagen de
sustitucin en la pgina.
El texto introducido entre <title> y </title> aparecer en la barra superior de
ttulo de la ventana del navegador. No aparecer en la pgina.
Por ejemplo, el cdigo HTML siguiente genera la pgina que se muestra a
continuacin:
<html>
<head>
<title>Purcy the cat</title>
</head>
Captulo 14 340
Etiquetas del cuerpo del documento
El cuerpo del documento presenta el contenido de la pgina. Todo el texto, las
imgenes, las tablas y dems contenidos debern situarse entre las etiquetas <body>
y </body>.
<html>
<head>
<title>Purcy the cat</title>
</head>
<body>
<center>
<h2>
Welcome to my home page.
</h2>
<p>
I am a two-year-old part Siamese cat who lives in
San Francisco with my two owners.
</p>
<br>
<img src="cat.gif" width="400" height="250 align=center>
<br>
<p>
I like to eat all kinds of food, especially cheese.
</p>
</center>
</body>
</html>
Todas las etiquetas de la seccin del cuerpo del ejemplo se pueden utilizar para
aplicar formato al contenido.
Editar HTML en Dreamweaver 341
Las etiquetas de encabezado, es decir, las etiquetas de h1 a h6, denen el texto
como encabezado. Los encabezados suelen mostrarse en la pgina Web con texto
en negrita o ms grande que el texto normal del cuerpo; h1 es el encabezado ms
grande y h6, el ms pequeo. La etiqueta de apertura debe gurar siempre delante
del contenido, seguida de la etiqueta de cierre al nal del contenido, como en este
ejemplo:
<h1>ste es un encabezado 1</h1>
Las etiquetas de prrafo (p) separan el contenido de texto en prrafos. Dado que
los navegadores Web ajustan lneas y no tienen en cuenta los saltos de lnea, deber
utilizar etiquetas p para evitar que los navegadores coloquen todo el contenido del
texto junto. La etiqueta p aade espacio en blanco adicional entre las lneas. La
etiqueta de apertura debe gurar siempre delante del contenido de prrafo,
seguida de la etiqueta de cierre al nal del contenido, como en este ejemplo:
<p>
I am a two-year-old Siamese cat who lives in San Francisco with my two owners.
</p>
<p>
I like to eat all kinds of food, especially cheese.
</p>
Las etiquetas de salto de lnea (br) imponen saltos de lnea en la pgina en lugar
de aadir espacio en blanco adicional como la etiqueta de prrafo. Dado que la
etiqueta br inserta un solo salto de lnea, no es necesario incluir una etiqueta de
cierre.
Etiquetas de
salto de lnea
Espacio creado por
saltos de lnea
Captulo 14 342
Las etiquetas de imagen insertan imgenes en la pgina. Una etiqueta de imagen
sigue el formato <img src="nombrearchivoimagen">. El nombre de archivo de la
imagen deber gurar entre comillas. Las etiquetas de imagen tambin pueden
incluir atributos, como width, height, border, align y valign. Los atributos width y
height especican el tamao de la imagen para que lo interprete el navegador
Web. Puede establecer el ancho del borde como 0 o ms (las imgenes muestran
un borde de forma predeterminada cuando se utilizan como vnculos). Los
atributos align y valign establecen la alineacin de la imagen: align (alineacin
horizontal) se puede establecer como left, right o center, y valign (alineacin
vertical) se puede establecer como top, bottom o middle.
El ejemplo siguiente muestra una etiqueta de imagen completa:
<img src="cat.gif" width="400" height="250 align=center>
Editar HTML en Dreamweaver 343
Etiquetas de formato de texto
Puede utilizar cdigo HTML para aplicar formato al texto de la pgina Web. Por
ejemplo, puede especicar negrita o cursiva y mostrar el texto en una determinada
fuente:
<b>This text will appear bold in the Web page</b>.
<i>This text will appear italic in the Web page</i>.
<font face=verdana size=2>This text will display with the
Verdana font face and will be larger than the other text.</font>
Insertar comentarios
Un comentario es un texto descriptivo que se inserta en el cdigo HTML para
explicar el cdigo o facilitar otra informacin. El comentario slo aparece en la
vista de Cdigo (o en el inspector de cdigo) y no se mostrar en la pgina Web.
Para insertar un comentario:
1 Site el punto de insercin en el lugar donde desea incluir el comentario, ya sea
en la vista de Cdigo (o el inspector de cdigo) o en la vista de Diseo.
Consulte Utilizar la vista de Cdigo (o el inspector de cdigo) en la
pgina 347.
2 Haga clic en el botn Comentario de la categora Invisibles del panel Objetos o
elija Insertar > Etiquetas invisibles > Comentario.
La creacin de un comentario genera el siguiente cdigo HTML:
<!Texto del comentario-->
Para ver marcadores de comentario en la ventana de documento, elija Ver >
Ayudas visuales > Elementos invisibles. No olvide seleccionar comentarios en las
preferencias de Elementos invisibles ya que, de lo contrario, no aparecer el
marcador de comentario. Para obtener ms informacin, consulte Congurar
preferencias de Elementos invisibles en la pgina 160.
Captulo 14 344
Para aadir un comentario a un documento existente, lleve a cabo una de estas
operaciones:
Seleccione el marcador Comentarios en la vista de Diseo e introduzca texto en
el inspector de propiedades.
Busque el comentario en el cdigo (consulte el ejemplo anterior) y adale
texto directamente.
Utilizar el panel Referencia de
Dreamweaver
El panel Referencia constituye una herramienta de consulta rpida de etiquetas
HTML, objetos JavaScript y estilos CSS y sus atributos. Proporciona informacin
sobre etiquetas, objetos o estilos especcos con los que est trabajando en la vista
de Cdigo (o el inspector de cdigo).
Para abrir el panel Referencia:
1 En la vista de Cdigo o Diseo seleccione la etiqueta, el objeto o el estilo sobre
los que desea informacin.
2 Haga clic en el botn Referencia de la barra de herramientas (Ver > Barra de
herramientas) o elija Ventana > Referencia.
Se abrir el panel Referencia, mostrando informacin sobre la etiqueta, el objeto o
el estilo que ha seleccionado. Para ajustar el tamao del texto en el panel
Referencia, seleccione Fuente grande, Fuente mediana y Fuente pequea en el
men de opciones (echa pequea situada en la parte superior derecha del panel).
Editar HTML en Dreamweaver 345
El men emergente Libro muestra el nombre del libro del que procede el material
de referencia: OReilly HTML Reference, JavaScript Reference o CSS Reference.
Para mostrar etiquetas, objetos o estilos de otro libro, eljalos en el men Libro.
El men emergente Etiqueta, Objeto o Estilo (segn el libro seleccionado)
muestra la etiqueta, el objeto o el estilo seleccionado en la vista de Cdigo (o el
inspector de cdigo). Para ver informacin sobre otra etiqueta, objeto o estilo,
seleccinelos en el men.
Junto al men emergente Etiqueta, Objeto o Estilo hay otro men que contiene la
lista de atributos de la etiqueta elegida. La seleccin predeterminada es
Descripcin, que muestra una descripcin de la etiqueta seleccionada. Tambin
puede seleccionar un atributo del men para ver ms informacin sobre l. Los
atributos se utilizan para aplicar formato al contenido de la etiqueta. Por ejemplo,
puede utilizar el atributo align para especicar la alineacin de una imagen dentro
de la etiqueta de la imagen: <img src="image.gif" align="left">.
Captulo 14 346
Roundtrip HTML
Roundtrip HTML es una funcin exclusiva de Dreamweaver que permite pasar
los documentos de un editor de HTML basado en texto a Dreamweaver y a la
inversa sin que se vean prcticamente afectados el contenido y la estructura del
cdigo HTML original del documento. Dreamweaver mantiene y ofrece incluso
algunos cdigos HTML que tcnicamente no son vlidos (como es el caso de las
etiquetas font que limitan mltiples etiquetas p) si dicho cdigo es compatible con
los navegadores. No obstante, el cdigo HTML generado por Dreamweaver
durante la edicin grca siempre es tcnicamente vlido.
stas son las principales caractersticas de Roundtrip HTML:
De forma predeterminada, Dreamweaver reescribe las etiquetas superpuestas,
cierra las etiquetas abiertas que no pueden permanecer abiertas y elimina las
etiquetas de cierre sobrantes al regresar a Dreamweaver desde un editor de
HTML externo o al abrir un documento HTML existente. Si no desea que
Dreamweaver reescriba cdigo HTML, elija Edicin > Preferencias y seleccione
Reescritura de cdigo para desactivar todas las funciones de reescritura.
Consulte Reescritura de cdigo, preferencias en la pgina 363. Si desactiva la
reescritura del cdigo, todos aquellos cdigos HTML que Dreamweaver habra
reescrito se mostrarn como no vlidos.
Cuando est activada la opcin Resaltar HTML no vlido, Dreamweaver
resalta en amarillo el cdigo HTML no vlido (que no reconoce). Al
seleccionar una etiqueta no vlida, Dreamweaver muestra informacin para
corregir el error en el inspector de propiedades. La opcin Resaltar HTML no
vlido est activada de forma predeterminada en la vista de Cdigo (o el
inspector de cdigo). Para desactivarla, elija Resaltar HTML no vlido en el
men Opciones de la vista de Cdigo (o el inspector de cdigo). El resaltado de
errores siempre est activado en la vista de Diseo.
Nota: La activacin y desactivacin del resaltado de HTML no vlido slo est disponible
en la vista de Cdigo (o el inspector de cdigo). La vista de Diseo siempre muestra el
resaltado de errores.
Dreamweaver no cambia las etiquetas que no reconoce (incluidas las etiquetas
XML), ya que carece de criterios para juzgar cules son vlidas y cules no lo
son. Si hay una etiqueta irreconocible que se superpone con una vlida,
Dreamweaver puede marcarla como errnea, pero no reescribe el cdigo. Por
ejemplo, la etiqueta personalizada del ejemplo siguiente se marcara como
errnea: <MyNewTag><b>text</MyNewTag></b>.
Dreamweaver no modica las etiquetas de ColdFusion Markup Language
(CFML) ni las de Microsoft Active Server Pages (ASP), y muestra iconos para
identicar bloques de cdigo CFML o ASP en la ventana de documento
siempre que esto resulte posible. Consulte Editar archivos de ColdFusion y
Active Server en Dreamweaver en la pgina 369.
Editar HTML en Dreamweaver 347
Dreamweaver permite iniciar un editor de HTML basado en texto para editar
el documento actual. Dreamweaver est integrado con HomeSite (Windows) y
BBEdit (Macintosh). Consulte Utilizar editores de HTML externos en la
pgina 368.
Utilizar la vista de Cdigo
(o el inspector de cdigo)
Puede ver el cdigo HTML del documento actual de varias formas: puede mostrar
slo la vista de Cdigo en la ventana de documento; dividir la ventana de
documento de modo que muestre la vista de Cdigo y la vista de Diseo, y abrir el
inspector de cdigo. La vista de Cdigo y el inspector de cdigo funcionan
exactamente de la misma manera. La nica diferencia radica en que el inspector de
cdigo se encuentra en una ventana aparte. La divisin de la ventana de
documento para ver el cdigo facilita la presentacin del diseo visual mientras
realiza cambios en el cdigo HTML.
Conforme aada o cambie el contenido en la vista de Diseo, Dreamweaver
mostrar de forma inmediata en el inspector o la vista de Cdigo los cambios
realizados. Por tanto, la vista y el inspector de cdigo constituyen herramientas
muy tiles para aprender a utilizar el cdigo HTML o para recordar la sintaxis y
los valores correctos de etiquetas o atributos concretos. Las secuencias de
comandos y las etiquetas HTML estn codicadas con colores y se pueden ajustar
en las preferencias.
Los cambios o adiciones que realice en el cdigo slo aparecern en la vista de
Diseo despus de sincronizar las vistas de Cdigo y de Diseo.
Para sincronizar las vistas de Cdigo y de Diseo:
Haga clic en la vista de Diseo despus de trabajar en un editor de cdigo o haga
clic en el botn Actualizar vista de diseo de la barra de herramientas. Elija Ver >
Barra de herramientas para mostrar la barra.
Dreamweaver nunca reescribe el cdigo HTML que usted escriba directamente en
un editor de cdigo. Si introduce cdigo no vlido y est activada la opcin
Resaltar HTML no vlido, Dreamweaver resaltar el cdigo no vlido en el editor
de cdigo. El resaltado de errores est activado de manera predeterminada en los
editores de cdigo. El resaltado de errores siempre aparece en la vista de Diseo,
incluso cuando est desactivada la opcin Resaltar HTML no vlido en la vista de
Cdigo.
Captulo 14 348
Abrir la vista de Cdigo (o el inspector de cdigo)
Puede ver el cdigo HTML de varias formas: mostrando el cdigo y el diseo en la
ventana de documento, mostrando slo el cdigo o abriendo el inspector de cdigo.
Para mostrar las vistas de Cdigo y Diseo:
Elija Ver > Cdigo y diseo o haga clic en el botn Mostrar vistas de cdigo y
diseo en la barra de herramientas.
El cdigo HTML aparecer en el panel superior y la vista de Diseo aparecer en
el inferior.
Puede ajustar el tamao de los paneles arrastrando la barra de separacin.
Para ajustar la divisin de la vista de Cdigo y diseo, lleve a cabo una de estas
operaciones:
Para mostrar la vista de Diseo en la parte superior, elija Ver > Vista de diseo
arriba. Tambin puede seleccionar Vista de diseo arriba en el men emergente
Opciones de la barra de herramientas.
Para ver slo el cdigo HTML en la ventana de documento, elija Ver > Cdigo
o haga clic en el botn Mostrar vista de cdigo de la barra de herramientas.
Para ver slo el diseo visual, elija Ver > Diseo o haga clic en el botn Mostrar
vista de diseo de la barra de herramientas.
Si preere trabajar con el cdigo HTML en una ventana aparte, utilice el
inspector de cdigo.
Editar HTML en Dreamweaver 349
Para abrir el inspector de cdigo, lleve a cabo una de estas operaciones:
Elija Ventana > Inspector de cdigo.
Haga clic en el icono Inspector de cdigo de la barra del lanzador (en la esquina
inferior derecha de la ventana de documento).
Presione F10.
Para alternar entre la ventana de documento y el inspector de cdigo HTML:
Presione Control-Tab (Windows) o Comando-Tab (Macintosh).
Configurar las opciones de la vista de Cdigo (o el inspector
de cdigo)
Puede congurar ajuste de texto, sangra de cdigo y aplicacin de color a la
sintaxis, entre otras opciones, en el men Opciones de los editores de cdigo.
Para acceder al men Opciones, deber estar activa la vista de Cdigo (o el
inspector de cdigo). Haga clic en la vista de Cdigo (o el inspector de cdigo)
para activarla.
Captulo 14 350
Para configurar las opciones de la vista de Cdigo (o el inspector de cdigo):
1 Acceda a las opciones llevando a cabo una de estas operaciones:
Haga clic en el men emergente Opciones de la barra de herramientas. Elija Ver
> Barra de herramientas para mostrar la barra.
Elija Ver > Opciones de vista de Cdigo.
El men Opciones tambin est disponible en la parte superior del inspector de
cdigo.
2 Congure las opciones que desee:
Ajuste de lnea realiza un ajuste del cdigo para que se pueda ver sin necesidad
de desplazamiento horizontal. Esta opcin no inserta saltos de lnea, pero
facilita la lectura del cdigo.
Nmeros de lneas aade nmeros de lnea a un lado.
Resaltar HTML no vlido activa el resaltado de errores. Cuando est activada la
opcin Resaltar HTML no vlido, Dreamweaver resalta en amarillo el cdigo
HTML no vlido (que no reconoce). Al seleccionar una etiqueta no vlida,
Dreamweaver muestra informacin para corregir el error en el inspector de
propiedades.
Aplicar colores a sintaxis marca las distintas partes del cdigo con colores de
modo que pueda determinar rpidamente los distintos elementos del cdigo.
Para cambiar los colores, consulte Colores de cdigo, preferencias en la
pgina 360.
Sangra automtica aplica sangra al cdigo automticamente. Para cambiar el
espaciado de la sangra o las etiquetas que la aplican automticamente, consulte
Formato de cdigo, preferencias en la pgina 361.
Escribir y editar cdigo
Mientras escribe y edita cdigo en la vista de Cdigo (o en el inspector de cdigo),
puede aplicar sangra a lneas especcas de cdigo o comprobar que las etiquetas
estn equilibradas. La aplicacin de sangra a una lnea o seccin de cdigo
especca le ayudar a separar ese cdigo del resto, facilitando su localizacin. Al
comprobar si las etiquetas estn equilibradas podr asegurarse de que todas las
etiquetas de apertura tienen sus correspondientes etiquetas de cierre y a la inversa,
algo especialmente til cuando se utilizan mltiples niveles de anidacin en el
cdigo, por ejemplo, cuando hay varias tablas anidadas en otras tablas.
Editar HTML en Dreamweaver 351
Para aplicar sangra a cdigo seleccionado:
1 Seleccione la lnea o lneas de cdigo a las que desea aplicar sangra.
Para que funcione la sangra, deber seleccionar toda la lnea.
2 Elija Edicin > Aplicar sangra al cdigo.
Se aplicar sangra al cdigo. Elija Edicin > Anular sangra en el cdigo para
eliminar la sangra del cdigo.
Para comprobar si las etiquetas estn equilibradas:
1 Site el punto de insercin en el cdigo anidado que desea comprobar.
2 Elija Edicin > Seleccionar etiqueta padre.
Se resaltarn las etiquetas de apertura y cierre en el cdigo. Si elige otra vez
Edicin > Seleccionar etiqueta padre se resaltarn las etiquetas correspondientes
que limitaban la seleccin anterior.
Insertar secuencias de comandos
Puede escribir o insertar secuencias de comandos en la vista de Cdigo (o el
inspector de cdigo) o introducir JavaScript y VBScript en la vista de Diseo sin
necesidad de utilizar la vista de Cdigo. Tambin puede abrir archivos de
secuencias de comandos en la vista de Cdigo de Dreamweaver. Dreamweaver no
modica ni reescribe el archivo. Para obtener ms informacin, consulte Abrir y
editar archivos no HTML en Dreamweaver en la pgina 354.
Para ver marcadores de secuencias de comandos en la ventana de documento, elija
Ver > Ayudas visuales > Elementos invisibles. Consulte tambin Congurar
preferencias de Elementos invisibles en la pgina 160.
Para insertar una secuencia de comandos en la vista de Cdigo o de Diseo:
1 Site el punto de insercin en el lugar donde desea introducir la secuencia de
comandos.
2 Haga clic en el botn Secuencia del panel Objetos o elija Insertar > Etiquetas
invisibles > Secuencia.
3 En el cuadro de dilogo que aparece a continuacin, elija el lenguaje de la
secuencia de comandos en el men emergente.
Si utiliza JavaScript y no est seguro de la versin, elija JavaScript en lugar de
JavaScript1.1 o JavaScript1.2.
4 Introduzca el cdigo de secuencia de comandos en el cuadro de texto
Contenido.
Captulo 14 352
Para establecer un vnculo con un archivo de secuencia de comandos externo:
1 Siga los pasos 13.
2 Haga clic en Aceptar sin escribir nada en el cuadro de texto Contenido.
3 Seleccione el marcador de secuencia de comandos en la vista de Diseo de la
ventana de documento.
Elija Ver > Ayudas visuales > Elementos invisibles para ver el marcador. No
olvide seleccionar secuencias de comandos en las preferencias de Elementos
invisibles ya que, de lo contrario, no aparecer el marcador de secuencias de
comandos. Para obtener ms informacin, consulte Congurar preferencias de
Elementos invisibles en la pgina 160.
4 En el inspector de propiedades, haga clic en el icono de carpeta para acceder y
seleccionar el archivo de secuencia de comandos externo o escriba el nombre de
archivo en el cuadro Origen.
Editar una secuencia de comandos
Puede editar una secuencia de comandos en un editor de cdigo o en la vista de
Diseo.
Para editar la secuencia de comandos en la vista de Cdigo:
Localice la secuencia de comandos en la vista de Cdigo y edtela directamente. Al
seleccionar el marcador de secuencia de comandos en la vista de Diseo se
resaltar la secuencia de comandos en la vista de Cdigo.
Para editar la secuencia de comandos en la vista de Diseo:
1 Seleccione el marcador de secuencia de comandos.
2 En el inspector de propiedades, haga clic en el botn Editar.
Si ha establecido un vnculo con un archivo de secuencia de comandos externo,
dicho archivo se abrir automticamente en la vista de Cdigo, donde podr
editarlo. En caso contrario, se abrir el cuadro de dilogo Propiedades de secuencia
de comandos y podr editar la secuencia de comandos en el cuadro de texto
Secuencia de comandos.
Editar HTML en Dreamweaver 353
Nota: Si hay cdigo entre las etiquetas script, se abrir el cuadro de dilogo Propiedades
de secuencia de comandos, incluso aunque haya tambin un vnculo con un archivo de
secuencia de comandos externo.
Cuando se selecciona un marcador de secuencia de comandos aparecen las
propiedades siguientes en el cuadro de dilogo Propiedades de secuencia de
comandos (y el inspector de propiedades):
Lenguaje especica JavaScript o VBScript como lenguaje de la secuencia de
comandos.
Tipo especica el tipo de secuencia de comandos: de la parte del cliente o de la
parte del servidor.
Origen especica un archivo de secuencia de comandos vinculado de forma
externa. Haga clic en el icono de carpeta para localizar el archivo de origen o
escriba la ruta correspondiente.
Secuencia de comandos permite editar o introducir la secuencia de comandos.
Para comprobar si las llaves estn equilibradas:
1 Site el punto de insercin en el cdigo anidado que desea comprobar.
2 Elija Edicin > Equilibrar llaves.
Se resaltarn las etiquetas de apertura y cierre en el cdigo. Si elige otra vez
Edicin > Equilibrar llaves se resaltarn las etiquetas correspondientes que
limitaban la seleccin anterior.
Captulo 14 354
Ver funciones de secuencia de comandos
Puede ver todas las funciones JavaScript o VB Script del cdigo desde el men
emergente Navegacin por el cdigo de la barra de herramientas (Ver > Barra de
herramientas).
Para ver las funciones de secuencia de comandos:
Haga clic en el botn Navegacin por el cdigo de la barra de herramientas.
Si el cdigo contiene funciones JavaScript o VB Script, aparecern en el men.
Para ver las funciones en orden alfabtico, mantenga presionada la tecla Control
(Windows) u Opcin (Macintosh) mientras hace clic en el botn Navegacin por
el cdigo.
Para pasar a una funcin del cdigo:
Seleccione una funcin en el men emergente Navegacin por el cdigo. La
funcin aparecer resaltada en la vista de Cdigo (o en el inspector de cdigo).
Abrir y editar archivos no HTML en
Dreamweaver
Cuando se abre un archivo no HTML (por ejemplo, un archivo .js) en
Dreamweaver, el programa no lo modica. Estos archivos se abren en la vista de
Cdigo (o en el inspector de cdigo) con la vista de Diseo desactivada. Puede
editar el archivo y guardarlo como archivo HTML o con otro formato.
Puede congurar Dreamweaver para que abra automticamente archivos no
HTML con determinadas extensiones. Por ejemplo, puede congurar las
preferencias predeterminadas de modo que los archivos .js se abran
automticamente en la vista de Cdigo (o en el inspector de cdigo).
Editar HTML en Dreamweaver 355
Para configurar las preferencias predeterminadas para archivos no HTML:
1 Elija Edicin > Preferencias y seleccione Tipos de archivo/editores.
2 En el campo Abrir en la vista de Cdigo, escriba las extensiones de los archivos
que desea abrir automticamente en la vista de Cdigo. Deje un espacio entre
cada tipo de archivo.
Las extensiones de archivo predeterminadas que aparecen son: .js, .txt y .asa.
Puede aadir tantas como quiera.
Editar una etiqueta HTML en la vista de
Diseo
Utilice el Quick Tag Editor para inspeccionar y editar rpidamente el cdigo
HTML de una etiqueta en la ventana de documento sin necesidad de cambiar a la
vista de Cdigo y volver a la ventana de documento. La forma ms fcil de abrir el
Quick Tag editor es presionando Control+T (Windows) o Comando+T
(Macintosh).
El Quick Tag Editor dispone de tres modos de funcionamiento:
Insertar HTML, que se utiliza para insertar cdigo HTML nuevo.
Editar etiqueta, que se utiliza para editar una etiqueta existente.
Ajustar etiqueta, que se utiliza para ajustar una nueva etiqueta alrededor de la
seleccin actual.
La seleccin actual de la vista de Diseo determina el modo en el que se abre el
Quick Tag Editor. El funcionamiento bsico del Quick Tag Editor es el mismo en
los tres modos: se abre el editor, se introducen o se editan las etiquetas o atributos
y se cierra el editor.
Si utiliza un cdigo HTML no vlido en el Quick Tag Editor, Dreamweaver
intentar corregirlo insertando comillas y parntesis angulares de cierre en los
lugares que sean precisos.
Para llevar a cabo una edicin en mayor profundidad del cdigo HTML, utilice la
vista de Cdigo (o el inspector de cdigo).
Para abrir el Quick Tag Editor en el modo Insertar HTML:
1 Haga clic en la vista de Diseo para situar el punto de insercin en el lugar
donde desea insertar el cdigo.
2 Presione Control+T (Windows) o Comando+T (Macintosh), o bien haga clic
en el botn Quick Tag Editor del inspector de propiedades.
Se abrir el Quick Tag Editor.
Captulo 14 356
3 Introduzca la etiqueta HTML y, a continuacin, presione Entrar.
La etiqueta se insertar en el cdigo. Presione Esc para salir sin realizar ningn
cambio.
Para abrir el Quick Tag Editor en el modo Editar etiqueta:
1 Seleccione el texto o el objeto que est editando en la vista de Diseo.
Tambin puede seleccionar la etiqueta que desea editar en el selector de
etiquetas situado en la parte inferior de la ventana de documento.
2 Presione Control+T (Windows) o Comando+T (Macintosh), o bien haga clic
en el botn Quick Tag Editor del inspector de propiedades.
Se abrir el Quick Tag Editor.
3 Introduzca nuevos atributos, edite atributos existentes o edite el nombre de la
etiqueta y, a continuacin, presione Entrar.
La etiqueta editada se insertar en el cdigo. Presione Esc para salir sin realizar
ningn cambio.
Para abrir el Quick Tag Editor en el modo Ajustar etiqueta:
1 Seleccione texto sin formato o un objeto.
Si ha seleccionado texto o un objeto que incluye una etiqueta HTML de
apertura o cierre, el Quick Tag Editor se abrir en modo Editar etiqueta.
2 Presione Control+T (Windows) o Comando+T (Macintosh), o bien haga clic
en el botn Quick Tag Editor del inspector de propiedades.
Se abrir el Quick Tag Editor.
Editar HTML en Dreamweaver 357
3 Introduzca una etiqueta de apertura, como <font="verdana">, y presione Entrar.
La etiqueta se insertar al principio de la seleccin actual y se insertar la
correspondiente etiqueta de cierre al nal. Presione Esc para salir sin realizar
ningn cambio.
Para aplicar los cambios inmediatamente:
Despus de editar una etiqueta, presione Tab o Mays+Tab. El cambio realizado se
aplicar inmediatamente en lugar de esperar a que salga del Quick Tag Editor.
Si desea evitar este comportamiento, desactive la opcin Aplicar cambios
inmediatamente al editar en las preferencias del Quick Tag Editor. Consulte
Congurar preferencias del Quick Tag Editor en la pgina 359.
Nota: Cuando est desactivada la opcin Aplicar cambios inmediatamente al editar, los
diversos cambios que aplique de una vez aparecern como un solo paso en el panel
Historial y podr deshacerlos con una nica operacin Deshacer.
Para alternar entre los distintos modos del Quick Tag Editor:
Con el Quick Tag Editor activo, presione Control+T (Windows) o Comando+T
(Macintosh).
El Quick Tag Editor cambiar de modo cada vez que utilice el mtodo abreviado
de teclado, alternando entre el modo Insertar HTML, Editar etiqueta y Ajustar
etiqueta.
Para mover el Quick Tag Editor en la pantalla:
Arrastre el manejador del editor (donde aparece el nombre del modo).
Captulo 14 358
Utilizar el men de sugerencias
Mientras se encuentra en el Quick Tag Editor, puede acceder a men de
sugerencias sobre atributos que muestra todos los atributos vlidos de la etiqueta
que est editando o insertando. Si Dreamweaver no reconoce la etiqueta que est
editando, el men de sugerencias contendr todos los atributos que Dreamweaver
reconoce para todas las etiquetas. El men de sugerencias no aparece si desactiva la
opcin Activar sugerencias de etiquetas en las preferencias del Quick Tag Editor.
Para ver una lista de atributos vlidos para una etiqueta que est editando:
Realice una pausa durante unos segundos mientras edita un nombre de atributo.
Aparecer un men de sugerencias con todos los atributos vlidos para la etiqueta
que est editando. Controle el men de sugerencias de la siguiente forma:
Al comenzar a escribir un nombre de atributo, el men de sugerencias se
desplaza para resaltar el primer nombre de etiqueta que comience por las letras
introducidas.
Para subir o bajar el resaltado por el men, utilice las teclas de echa arriba y
abajo o la barra de desplazamiento.
Para elegir el nombre del atributo resaltado, presione Entrar (Windows) o
Retorno (Macintosh). Tambin puede hacer doble clic en un nombre de
atributo del men.
Para prescindir del men de sugerencias sin seleccionar ninguna entrada,
presione Esc o simplemente contine escribiendo.
Al hacer una pausa mientras introduce o edita un nombre de etiqueta,
aparecer un men de sugerencias similar en el que guran los nombres de las
etiquetas en lugar de los nombres de los atributos.
Las etiquetas y los atributos que muestra el men de sugerencias proceden del
archivo TagAttributeList.txt, situado en la carpeta Dreamweaver/Conguration. Si
tiene experiencia en el uso de Dreamweaver y desea aadir o quitar etiquetas del
men de sugerencias, puede editar este archivo. Consulte Abrir y editar archivos
no HTML en Dreamweaver en la pgina 354.
Para editar valores de atributos existentes en el modo Editar etiqueta:
Presione Tab para pasar de un elemento al siguiente hasta seleccionar el atributo (o
la etiqueta) que desea editar. Presione Mays+Tab para retroceder al nombre de
atributo, valor de atributo o nombre de etiqueta anterior.
Editar HTML en Dreamweaver 359
Para aadir una nuevo atributo a una etiqueta:
1 Utilice Tab, las teclas de echa y la barra espaciadora para mover el punto de
insercin al lugar donde desea aadir el atributo.
2 Escriba un nombre de atributo vlido para la etiqueta.
Si realiza una pausa en la escritura, aparecer el men de sugerencias.
Eliminar una etiqueta
Puede eliminar una etiqueta del documento, dejando su contenido (si lo tiene).
Para eliminar una etiqueta:
1 Lleve a cabo una de estas operaciones:
Seleccione la etiqueta en el selector de etiquetas, situado en la parte inferior
izquierda de la ventana de documento.
Seleccione cualquier elemento en la ventana de documento o haga clic para
situar el punto de insercin en la ventana.
2 Haga clic con el botn derecho (Windows) o mientras presiona la tecla Control
(Macintosh) en la vista de Diseo y elija Quitar etiqueta en el men contextual.
Configurar preferencias del Quick Tag Editor
Las preferencias del Quick Tag Editor permiten controlar si las ediciones realizadas
en dicho editor deben actualizarse automticamente en la ventana de documento.
Tambin puede ajustar los controles para el men de sugerencias. Para mostrar
estas preferencias, elija Edicin > Preferencias y seleccione Quick Tag Editor.
Aplicar cambios inmediatamente al editar controla si los cambios realizados con el
Quick Tag Editor deben actualizarse automticamente en el documento al pasar
de un atributo a otro en el modo Editar etiqueta. Si desactiva esta opcin, deber
presionar Entrar para aplicar los cambios al documento. Esta opcin no surte
efecto en los modos Insertar HTML y Ajustar etiqueta. En dichos modos, deber
presionar siempre Entrar para aplicar los cambios al documento.
Activar sugerencias de etiquetas controla si debe mostrarse el men de
sugerencias al escribir en el Quick Tag Editor. Tambin puede ajustar la duracin
del perodo que debe transcurrir antes de que aparezca el men para el atributo o
la etiqueta actual.
Captulo 14 360
Configurar preferencias de formato de
cdigo
Puede congurar las siguientes preferencias para aplicar formato al cdigo en
Dreamweaver.
Las preferencias de Colores de cdigo controlan la codicacin por colores de
las etiquetas HTML (y del texto situado entre ellas) y de las secuencias de
comandos en la vista o el inspector de cdigo. Consulte Colores de cdigo,
preferencias en la pgina 360.
Las preferencias de Formato de cdigo determinan opciones comunes de
formato de cdigo, como la longitud de las lneas y la sangra. Consulte
Formato de cdigo, preferencias en la pgina 361. Estas preferencias
proporcionan una interfaz de usuario para la modicacin del archivo
SourceFormat.txt.
Las preferencias de Reescritura de cdigo determinan los cambios que
Dreamweaver debe realizar en el cdigo cuando se abre un documento HTML
o de secuencia de comandos. Consulte Reescritura de cdigo, preferencias en
la pgina 363.
Las preferencias de Fuentes/codicacin permiten especicar la fuente con la
que aparecer el cdigo en la vista de Cdigo (o el inspector de cdigo).
Consulte Denir preferencias de fuentes/codicacin en la pgina 90.
Por ltimo, el archivo SourceFormat.txt (situado en la carpeta Dreamweaver/
Conguration) proporciona especicaciones precisas para la aplicacin de formato
al cdigo. La edicin de este archivo con un editor de texto le conere el mximo
control posible sobre cmo escribe cdigo Dreamweaver. En este archivo podr
cambiar determinadas opciones de algunas etiquetas que no pueden modicarse
utilizando las preferencias de Formato de cdigo. Sin embargo, no edite este
archivo a menos que sea un usuario o desarrollador avanzado de Dreamweaver, ya
que puede causar graves errores en el programa. Consulte Cambiar el formato
HTML predeterminado en la pgina 558.
Colores de cdigo, preferencias
Utilice las preferencias de Colores de cdigo para controlar los colores de fondo,
texto, etiqueta y palabra clave reservada en la vista de Cdigo (o el inspector de
cdigo). Para trabajar con estas preferencias, elija Edicin > Preferencias y
seleccione Colores de cdigo.
Fondo especica el color de fondo de la vista de Cdigo (o el inspector de cdigo).
Este color slo aparece al hacer clic o escribir en la vista o el inspector de cdigo.
Texto especica el color del texto que aparece entre las etiquetas. Por ejemplo, en
el cdigo <b>un texto</b>, las palabras un texto aparecen en el color de texto
especicado, pero las etiquetas no. Para anular el color de texto de una etiqueta
concreta, seleccione la opcin Incluir contenido.
Editar HTML en Dreamweaver 361
Comentarios especica el color de las etiquetas de comentarios (<!-- -->) y de su
contenido.
Predet. etiqueta especica el color de todas las etiquetas excepto las de comentario.
Para anular este color, establezca la opcin Especco etiqueta.
Palabras clave reservadas especica el color de todas las palabras clave reservadas.
Para anular este color, establezca la opcin Especco etiqueta.
Otras palabras clave especica el color de todas las dems palabras clave. Para
anular este color, establezca la opcin Especco etiqueta.
Cadenas especica el color de todas las cadenas del cdigo. Para anular este color,
establezca la opcin Especco etiqueta.
Especfico etiqueta permite anular los otros valores de color mediante la
especicacin de colores para etiquetas concretas.
Para definir un color para una etiqueta especfica:
1 Seleccione una etiqueta en el cuadro Especco etiqueta.
Haga clic mientras presiona la tecla Mays para seleccionar etiquetas
adyacentes. Para seleccionar etiquetas no adyacentes, haga clic mientras
presiona la tecla Control (Windows) o la tecla Comando (Macintosh).
2 Haga clic en el botn de opcin situado junto a la muestra de color en la parte
inferior del panel y utilice uno de los siguientes mtodos para elegir un nuevo
valor de color:
Haga clic en la muestra de color y seleccione un nuevo color de la paleta de
colores vlidos para los navegadores o del selector de colores del sistema.
En el campo de texto situado junto a la muestra de color, introduzca un valor
hexadecimal.
3 Para asignar un color al texto situado entre las etiquetas de apertura y cierre,
seleccione Aplicar color a contenido de etiqueta.
Formato de cdigo, preferencias
Utilice las siguientes preferencias de Formato de cdigo para controlar la
aplicacin de formatos de cdigo tales como sangra, longitud de lnea y uso
maysculas y minsculas en nombres de etiquetas y atributos. Para obtener
informacin sobre controles adicionales de formato de cdigo, consulte Cambiar
el formato HTML predeterminado en la pgina 558.
Captulo 14 362
Observe que todas las preferencias salvo Anular may/min de slo afectan a
documentos nuevos y a adiciones nuevas a los documentos existentes. Es decir,
cuando abra un documento HTML creado previamente, estas opciones de
formato no le afectarn. Para cambiar el formato de documentos HTML
existentes, utilice el comando Aplicar formato de origen. Consulte Aplicar
formato al cdigo HTML en documentos existentes en la pgina 365.
Sangra activa la sangra de todas las etiquetas marcadas con indent en el archivo
SourceFormat.txt. Consulte Cambiar el formato HTML predeterminado en la
pgina 558.
Usar especica si la sangra debe realizarse utilizando espacios o tabuladores.
Filas y columnas de tabla aplica automticamente una sangra a las etiquetas tr y
td para facilitar la lectura del cdigo de tablas. Para que funcione esta opcin, debe
estar seleccionada la opcin Sangra.
Marcos y conjuntos de marcos aplica automticamente una sangra a las etiquetas
frame y a las etiquetas anidadas frameset para facilitar la lectura de los archivos de
conjuntos de marcos. Para que funcione esta opcin, la opcin Sangra debe estar
seleccionada.
Tamao de sangra determina el tamao de las sangras. El tamao se mide en
espacios, si Usar se ha congurado con espacios, o en tabuladores, si Usar se ha
congurado con tabuladores.
Tamao de tabulacin determina el tamao de los tabuladores (medido en
espacios de caracteres).
Ajuste automtico aade retornos de carro duros cuando una lnea llega al nal
del ancho de columna especicado. Tenga en cuenta que Dreamweaver inserta
retornos de carro duros en lugares en los que no se modica la apariencia del
documento que se muestra en los navegadores, por lo que es posible que algunas
lneas continen siendo ms largas de lo especicado en la opcin Ajuste
automtico. La opcin Ajuste de la vista de Cdigo (o el inspector de cdigo), por
su parte, aade un retorno de carro blando para aquellas lneas que superan el
ancho de la ventana.
Saltos de lnea especica el tipo de servidor remoto (Windows, Macintosh o
UNIX) en el que est contenido el sitio remoto. La eleccin del tipo adecuado de
caracteres para salto de lnea garantiza que el cdigo HTML aparezca de forma
correcta en el servidor remoto. Tenga en cuenta que, para FTP, este parmetro slo
afecta al modo de transferencia binaria; el modo de transferencia ASCII de
Dreamweaver prescinde de este parmetro. Si descarga archivos mediante el modo
ASCII, Dreamweaver establecer los saltos de lnea basndose en el sistema
operativo de su ordenador; si carga archivos utilizando el modo ASCII, todos los
saltos de lnea se congurarn como CR LF. Esta opcin tambin resulta til si
trabaja con un editor de texto externo que slo reconoce determinados tipos de
saltos de lnea. Por ejemplo, utilice CR LF (Windows) si su editor externo es el
Bloc de notas y CR (Macintosh) si su editor externo es SimpleText.
Editar HTML en Dreamweaver 363
May/min etiquetas y May/min atributos establecen si los nombres de etiquetas y
atributos aparecen en maysculas o en minsculas. Estas opciones afectan a las
etiquetas y los atributos que inserte o edite en la ventana de documento, pero no
los que introduzca directamente en la vista de Cdigo (o el inspector de cdigo) ni
a las etiquetas y los atributos de un documento en el momento de abrirlo (a no ser
que tambin seleccione una o las dos opciones de Anular may/min de).
Anular may/min de: Etiquetas y Atributos especican si deben aplicarse las
opciones de maysculas/minsculas en todo momento, incluso cuando se abre un
documento HTML existente. Cuando selecciona una de estas opciones, todas las
etiquetas o atributos de los documentos abiertos se convierten inmediatamente a
maysculas o minsculas, segn el valor especicado, al igual que todas las
etiquetas o atributos de los documentos que abra a partir de ese momento (y hasta
que anule de nuevo la seleccin de esta opcin). Las etiquetas o atributos que
introduzca en la vista de Cdigo (o el inspector de cdigo) y en el Quick Tag
Editor tambin se convertirn a maysculas o minsculas, al igual que las
etiquetas o los atributos que inserte mediante el panel Objetos. Por ejemplo, si
desea que los nombres de etiquetas se conviertan siempre a minsculas,
especique minsculas como valor de May/min etiquetas y seleccione la opcin
Anular may/min de: Etiquetas. Posteriormente, cuando Dreamweaver abra un
documento con nombres de etiquetas en maysculas, los convertir a minsculas.
Centrado especica si los elementos deben centrarse utilizando div align="center"
o center. Ambas etiquetas forman parte de la especicacin transitoria de HTML
4.0, aunque center es compatible con un mayor nmero de navegadores.
Reescritura de cdigo, preferencias
Las preferencias de Reescritura de cdigo determinan lo que Dreamweaver debe
hacer al abrir documentos de secuencias de comandos o HTML. Estas
preferencias no tienen ningn efecto cuando se editan secuencias de comandos o
HTML en la vista o el inspector de cdigo. Si desactiva las opciones de reescritura,
Dreamweaver mostrar elementos de formato no vlidos en la ventana de
documento para el cdigo HTML que habra reescrito. Si importa un documento
HTML desde Microsoft Word, podr utilizar el comando Limpiar HTML de
Word para eliminar todos los cdigos HTML que no sean necesarios. Para obtener
ms informacin, consulte Limpiar HTML de Microsoft Word en la
pgina 366.
Etiquetas no cerradas y mal anidadas reescribe las etiquetas superpuestas. Por
ejemplo, <b><i>text</b></i> se reescribe como <b><i>text</i></b>. Esta opcin
tambin inserta comillas y parntesis de cierre en el caso de que no estn presentes.
Eliminar etiquetas de cierre adicionales elimina las etiquetas de cierre para las que
no existe la correspondiente etiqueta de apertura.
Captulo 14 364
Advertir al solucionar/eliminar etiquetas muestra un resumen del cdigo HTML
tcnicamente no vlido que Dreamweaver ha intentado corregir. En dicho
resumen se indica la ubicacin del problema (a travs de nmeros de lnea y de
columna) para que pueda localizar la correccin y asegurarse de que el resultado es
el deseado.
Nunca reescribir HMTL: En archivos con extensiones impide que Dreamweaver
reescriba el cdigo HTML de los archivos que tengan las extensiones de archivo
indicadas. Esta opcin resulta especialmente til para archivos que contengan otro
tipo de etiquetas (como las etiquetas ASP, por ejemplo). Para obtener ms
informacin, consulte Evitar la reescritura de etiquetas de terceros en la
pgina 572.
Las dos opciones de Caracteres especiales permiten controlar si Dreamweaver
codica algunos caracteres en determinados contextos. Por lo general, es
recomendable dejar estas opciones seleccionadas, a no ser que sus archivos
contengan determinadas etiquetas de otro tipo que empleen los caracteres en
cuestin. Para obtener ms informacin sobre estas opciones, consulte Evitar la
reescritura de etiquetas de terceros en la pgina 572.
Limpiar cdigo HTML
Utilice el comando Limpiar HTML para eliminar etiquetas vacas, combinar
etiquetas font anidadas y, en general, mejorar cdigos HTML desordenados o
ilegibles.
Para limpiar cdigo HTML:
1 Abra un documento existente y elija Comandos > Limpiar HTML.
2 En el cuadro de dilogo que aparece dispone de las siguientes opciones:
Quitar Etiquetas vacas elimina las etiquetas que carecen de contenido. Por
ejemplo, <b></b> y <font color="FF0000"></font> se consideran etiquetas vacas,
mientras que la etiqueta <b> en <b>un texto</b> no se considera vaca.
Quitar Etiquetas anidadas repetidas elimina todas las repeticiones de una
etiqueta. Por ejemplo, en el cdigo <b>Esto es lo que <b>realmente</b> quera
decir</b>, las etiquetas b que rodean a la palabra realmente estn repetidas y
se eliminaran.
Quitar Comentarios HTML ajenos a Dreamweaver elimina todos los
comentarios que no hayan sido insertados por Dreamweaver. Por ejemplo, <!--
comienza el texto del cuerpo--> se eliminara, pero no <!-- #BeginEditable
"doctitle" --> (porque se trata de un comentario de Dreamweaver que marca
el comienzo de una regin editable en una plantilla).
Editar HTML en Dreamweaver 365
Quitar Comentarios HTML de Dreamweaver elimina todos los comentarios
insertados por Dreamweaver. Por ejemplo, <!-- #BeginEditable "doctitle" -->
sera eliminado, pero no <!--comienza el texto del cuerpo--> (porque no es un
comentario de Dreamweaver). La eliminacin de los comentarios de
Dreamweaver convierte los documentos basados en plantillas en documentos
HTML ordinarios y los elementos de biblioteca en cdigo HTML normal (es
decir, no se pueden actualizar cuando cambia la plantilla original o el elemento
de biblioteca).
Quitar Etiqueta(s) especca(s) elimina las etiquetas especicadas en el campo
de texto contiguo. Utilice esta opcin para eliminar etiquetas personalizadas
insertadas por otros editores visuales que no desea que aparezcan en el sitio (por
ejemplo, blink). Separe las diversas etiquetas mediante comas (por ejemplo,
font, blink).
Combinar etiquetas de <font> anidadas cuando sea posible consolida dos o ms
etiquetas font cuando stas controlan el mismo rango de texto. Por ejemplo,
<font size="7"><font color="#FF0000">big red</font></font> se cambiara a
<font font="7" font="#FF0000">big red</font>.
Mostrar registro al terminar muestra un cuadro de alerta con detalles acerca de
los cambios realizados en el documento inmediatamente despus de concluir la
limpieza.
3 Haga clic en Aceptar.
Segn el tamao del documento y del nmero de opciones seleccionadas, la
operacin de limpieza puede tardar varios segundos en realizarse.
Aplicar formato al cdigo HTML en documentos existentes
Las opciones de formato del cdigo HTML que especique en las preferencias de
Formato HTML y en el archivo SourceFormat.txt afectan slo a los documentos
nuevos que cree con Dreamweaver a partir de ese momento. Para aplicar estas
opciones de formato a los documentos HTML existentes, utilice el comando
Aplicar formato de origen.
Para aplicar opciones de formato de cdigo HTML a un documento existente:
1 Elija Archivo > Abrir para abrir un archivo HTML existente en la ventana de
documento.
2 Elija Comandos > Aplicar formato de origen.
Captulo 14 366
Limpiar HTML de Microsoft Word
En Dreamweaver es posible abrir o importar documentos guardados con
Microsoft Word como archivos HTML y, seguidamente, utilizar el comando
Limpiar HTML de Word para eliminar los cdigos HTML sobrantes o
innecesarios generados por Word. El cdigo que Dreamweaver elimina lo utiliza
Word principalmente para aplicar formato y mostrar documentos en Word, por lo
que no es necesario para ver el archivo HTML. Conserve una copia del archivo
original de Word (.doc) como copia de seguridad, ya que es posible que no pueda
volver a abrir el documento HTML en Word una vez aplicada la funcin Limpiar
HTML de Word. El comando Limpiar HTML de Word se encuentra disponible
para documentos guardados como archivos HTML por Word 97 o superior.
Para limpiar HTML de Word:
1 En Microsoft Word, guarde el documento como archivo HTML.
2 Abra el documento HTML en Dreamweaver mediante uno de los siguientes
mtodos:
Elija Archivo > Importar > Importar HTML de Word y seleccione el archivo
que desea abrir.
Dreamweaver abrir el archivo y, seguidamente, abrir automticamente el
cuadro de dilogo Limpiar HTML de Word.
Elija Archivo > Abrir y seleccione el archivo que desea abrir.
Se generar automticamente un archivo de registro de Correcciones HTML si
est activada la opcin Advertir al solucionar/eliminar etiquetas en las
preferencias de Reescritura de HTML. Esto no forma parte de la funcin
Limpiar HTML de Word. Haga clic en Continuar para salir del cuadro de
dilogo. Seguidamente, en Dreamweaver, elija Comandos >Limpiar HTML de
Word.
3 Con cualquiera de estos mtodos, puede producirse un pequeo retraso
mientras Dreamweaver intenta determinar la versin de Word con la que se
guard el archivo. Si Dreamweaver no logra determinar de qu versin se trata,
seleccione la versin correcta en el men emergente.
Editar HTML en Dreamweaver 367
4 Elija las opciones de la funcin Limpiar HTML de Word que desee utilizar. La
cha Bsicas muestra las siguientes opciones:
Eliminar todo el formato especco de Word elimina todos los cdigos HTML
especcos de Word, incluidos los cdigos XML de las etiquetashtml, los
metadatos y las etiquetas de vnculos de Word situadas en la seccin del
encabezado del documento, el formato XML de Word, las etiquetas
condicionales y su correspondiente contenido y los prrafos y mrgenes vacos
de los estilos. Puede seleccionar cada una de estas opciones individualmente
utilizando la cha Detallada.
Limpiar CSS elimina todos los cdigos CSS especcos de Word, incluidos los
estilos CSS en lnea cuando el estilo padre tiene las mismas propiedades de
estilo, los atributos de estilo que comiencen por mso, las declaraciones de
estilos ajenos a CSS, los atributos de estilo CSS de las tablas y todas las
deniciones de estilo no utilizadas de la seccin del encabezado. Esta opcin se
puede personalizar ms en la cha Detallada.
Limpiar etiquetas <font> elimina las etiquetas HTML y convierte el texto
normal predeterminado a texto HTML de tamao 2.
Reparar etiquetas mal anidadas elimina las etiquetas de formato de fuentes
insertadas por Word fuera de las etiquetas de prrafo y encabezado (nivel de
bloque).
Denir color de fondo permite introducir un valor hexadecimal para establecer
el color de fondo del documento. Si no dene ningn color de fondo, el
documento HTML de Word tendr un fondo gris. El valor hexadecimal
predeterminado por Dreamweaver es el blanco.
Aplicar formato de origen aplica al documento las opciones de formato de
origen que especique en las preferencias de Formato HTML y en
SourceFormat.txt.
Mostrar registro al terminar muestra un cuadro de alerta con detalles acerca de
los cambios realizados en el documento inmediatamente despus de concluir la
limpieza.
5 Haga clic en Aceptar.
Segn el tamao del documento y el nmero de opciones seleccionadas, la
operacin de limpieza puede tardar varios segundos en realizarse. Las
preferencias introducidas se guardan automticamente como conguracin
predeterminada de Limpiar HTML de Word.
Captulo 14 368
Utilizar editores de HTML externos
Puede utilizar un editor de texto para editar manualmente grandes cantidades de
cdigo HTML, JavaScript o VBScript. Puede utilizar cualquier editor de texto
externo con Dreamweaver, incluido el Bloc de notas (suministrado con Windows
95 y NT) o SimpleText (suministrado con Macintosh), BBEdit, HomeSite, vi,
emacs y TextPad. Consulte Utilizar un editor de texto externo con Dreamweaver
en la pgina 368 y Utilizar BBEdit con Dreamweaver (slo Macintosh) en la
pgina 369.
Utilizar un editor de texto externo con Dreamweaver
Puede iniciar el editor de texto externo principal de Dreamweaver para editar el
cdigo HTML del documento actual y seguidamente, regresar a Dreamweaver
para continuar editando grcamente. Dreamweaver detecta los cambios
guardados externamente en el documento y le solicita que vuelva a cargar el
documento al regresar.
Si utiliza BBEdit en Macintosh, siga los pasos indicados en Utilizar BBEdit con
Dreamweaver (slo Macintosh) en la pgina 369 en lugar de los siguientes pasos.
Para congurar editores externos para tipos de archivos distintos a los de texto y
HTML, consulte Iniciar un editor externo en la pgina 314.
Para seleccionar un editor de HTML externo:
1 Elija Edicin > Preferencias y seleccione Tipos de archivo/editores.
2 (Slo Macintosh) Para utilizar un editor de HTML distinto de BBEdit, anule la
seleccin de la opcin Activar integracin con BBEdit. Para utilizar BBEdit,
deje seleccionada la opcin Activar integracin con BBEdit y omita los pasos
restantes.
3 Haga clic en el botn Examinar situado junto al cuadro Editor de cdigo
externo para seleccionar un editor de texto.
4 En la opcin Volver a cargar archivos modif., especique lo que desea que haga
Dreamweaver cuando detecte cambios realizados externamente en un
documento abierto en Dreamweaver.
5 En la opcin Guardar al iniciar, especique si Dreamweaver debe guardar
siempre el documento actual antes de iniciar el editor, no guardarlo nunca o
solicitarle conrmacin para guardarlo cada vez que se inicie el editor externo.
Para iniciar el editor de HTML externo:
Elija Edicin > Editar con (nombre del editor).
Editar HTML en Dreamweaver 369
Utilizar BBEdit con Dreamweaver (slo Macintosh)
Cuando la integracin con BBEdit est activada, una vez abierto un documento
en BBEdit y en Dreamweaver, el documento se actualizar automticamente con
los cambios ms recientes cada vez que cambie de una aplicacin a la otra.
Adems, ambos programas controlan la seleccin actual; por ejemplo, puede
realizar una seleccin en Dreamweaver y, seguidamente, cambiar a BBEdit, donde
se encontrar seleccionado el mismo elemento.
Puede desactivar la integracin con BBEdit si preere trabajar con una versin
ms antigua de BBEdit o con otro editor de texto HTML distinto. Las selecciones
no coinciden en ambas aplicaciones si est desactivada la integracin con BBEdit.
Para utilizar BBEdit con Dreamweaver:
1 Elija Edicin > Editar con BBEdit.
2 Edite el documento en BBEdit.
3 Haga clic en el botn Dreamweaver de la paleta Herramientas HTML de
BBEdit para regresar a Dreamweaver.
Para desactivar la integracin con BBEdit:
1 Elija Edicin > Preferencias y seleccione Tipos de archivo/editores.
2 Anule la seleccin de Activar integracin con BBEdit y haga clic en Aceptar.
Editar archivos de ColdFusion y Active Server en
Dreamweaver
Dreamweaver muestra iconos para identicar los bloques de cdigo de
ColdFusion Markup Language (CFML) o Active Server Pages (ASP) en la vista de
Diseo siempre que esto sea posible.
Nota: De forma predeterminada, Dreamweaver no reescribe nunca el cdigo HTML
localizado en los archivos de ColdFusion y ASP.
Para editar un bloque de cdigo ASP desde la vista de Diseo:
1 Haga clic en el marcador amarillo de ASP para seleccionarlo.
2 En el inspector de propiedades, haga clic en el botn Editar.
3 Edite el cdigo ASP en el cuadro de dilogo que aparece y, a continuacin, haga
clic en Aceptar.
Captulo 14 370
Para editar un bloque de cdigo CFML desde la vista de Diseo:
1 Haga clic en el marcador de CFML para seleccionarlo.
2 En el inspector de propiedades, lleve a cabo una de estas operaciones:
Haga clic en el botn Atributos para editar los atributos de la etiqueta y sus
valores o para aadir otros nuevos.
Haga clic en el botn Contenido para editar el contenido que aparece entre las
etiquetas de apertura y de cierre de CFML. Si la etiqueta seleccionada es una
etiqueta vaca (es decir, si carece de su correspondiente etiqueta de cierre), el
botn Contenido estar desactivado.
Si no ve ningn marcador ni texto resaltado en un lugar en el que sabe que hay
cdigo ASP o CFML, active en primer lugar Ver > Ayudas visuales > Elementos
invisibles. Si dicha opcin est seleccionada y los iconos continan sin aparecer,
signica que Dreamweaver no puede mostrar el cdigo como CFML o ASP. Esto
puede ocurrir, por ejemplo, cuando existen cdigos condicionales insertados en las
etiquetas HTML, como en el siguiente cdigo ASP:
<input type="checkbox" name="month" value="October"
<% if month="October" then %>checked<% end if %>
>
Para editar cdigo CFML o ASP en los editores de cdigo, lleve a cabo una de
estas operaciones:
Localice el cdigo en la vista o el inspector de cdigo y edtelo directamente.
Para buscar el cdigo CFML o ASP:
Site el punto de insercin cerca de la ubicacin del cdigo CFML o ASP en la
vista de Diseo. El cdigo CFML o ASP quedar resaltado en la vista de Cdigo o
el inspector de cdigo y podr editarlo directamente.
Para obtener informacin acerca del procesamiento de cdigo CFML o ASP y la
visualizacin del resultado en la ventana de documento, consulte Personalizar la
apariencia de etiquetas de terceros en la pgina 565.
371
15
CAPTULO 15
. . . . . . . . . . . . . . . . . . . . . . . . . . . . . . . . . . . . . . . . . . . . . . . . . . . . . . . . . . . . . . . . . . . . . . . . . . . . . . . . . . . . . . . . . . . . . . . . . . . . . . . . . . . . .
Crear vnculos y navegar
Despus de congurar un sitio local para guardar los documentos del sitio Web y
de crear pginas HTML, puede establecer conexiones desde sus documentos hasta
otros documentos o tipos de archivo. Para obtener informacin sobre la
conguracin de un sitio local, consulte Utilizar Dreamweaver para congurar
un nuevo sitio en la pgina 104.)
Macromedia Dreamweaver ofrece varios mtodos para crear vnculos de
hipertexto con documentos, imgenes, archivos multimedia o software
transferible. Puede establecer vnculos con cualquier texto o imagen de cualquier
lugar del documento, incluidos el texto y las imgenes situados en un encabezado,
lista, tabla, capa o marco. Para obtener ms informacin sobre la creacin de
vnculos, consulte Crear vnculos en la pgina 376.
Si desea ver una representacin visual de cmo se vinculan los archivos entre s,
utilice el mapa del sitio. En el mapa del sitio puede aadir nuevos documentos al
sitio, crear y eliminar vnculos del documento y comprobar los vnculos con
archivos dependientes. Consulte Utilizar el mapa del sitio en la pgina 120.
Hay varias formas de crear y gestionar vnculos. Algunos diseadores Web
preeren crear vnculos con pginas o archivos inexistentes mientras trabajan,
mientras que otros preeren crear todos los archivos y pginas en primer lugar y,
posteriormente, aadir los vnculos. Otra forma de gestionar los vnculos consiste
en crear pginas de marcador de posicin que representan el archivo denitivo y
permiten aadir vnculos rpidamente y comprobarlos antes de terminar todas las
pginas. Consulte Comprobar vnculos en una pgina o un sitio en la
pgina 534.
Captulo 15 372
Ubicacin y rutas de documentos
A la hora de crear vnculos resulta fundamental conocer la ruta de archivo entre el
documento de origen del vnculo y el documento de destino.
Cada pgina Web tiene una direccin exclusiva, denominada URL (Localizador
Uniforme de Recursos). Para obtener informacin detallada acerca de los URL,
consulte la pgina del World Wide Web Consortium sobre asignacin de nombres
y direcciones. Sin embargo, cuando se crea un vnculo local (un vnculo desde un
documento hasta otro documento del mismo sitio), no suele ser necesario
especicar el URL completo del documento de destino. En este caso se especica
una ruta relativa desde el documento actual o desde la carpeta raz del sitio. Hay
tres tipos de rutas de vnculos:
Rutas absolutas (como http://www.macromedia.com/support/dreamweaver/
contents.html).
Rutas relativas al documento (como dreamweaver/contents.html).
Rutas relativas a la raz (como /support/dreamweaver/contents.html).
Con Dreamweaver puede seleccionar fcilmente el tipo de ruta de documento
para crear los vnculos: Consulte Crear vnculos con documentos utilizando el
inspector de propiedades y el icono de sealizacin de archivo en la pgina 377.
Nota: Utilice el tipo de vnculos que prefiera y con el que se sienta ms cmodo, ya sea
relativo al sitio o relativo al documento. En lugar de escribir la ruta de los vnculos, acceda a
ellos a travs del botn Examinar para evitar introducirlos incorrectamente.
Rutas absolutas
Las rutas absolutas proporcionan el URL completo del documento vinculado,
incluido el protocolo que se debe usar (generalmente, http:// para pginas Web).
Por ejemplo:
http://www.macromedia.com/support/dreamweaver/contents.html es una ruta
absoluta. Para vincular un documento situado en otro servidor es preciso emplear
una ruta absoluta. Sin embargo, no se recomienda utilizar rutas absolutas para
vnculos locales (con documentos del mismo sitio), ya que si mueve el sitio a otro
dominio, se interrumpirn todos los vnculos. Adems, el uso de rutas relativas
para vnculos locales proporciona una mayor exibilidad si necesita mover los
archivos dentro del sitio.
Nota: Al insertar imgenes (no vnculos): si utiliza una ruta absoluta con una imagen que
reside en un servidor remoto y no est disponible en la unidad de disco duro, no podr ver
la imagen en la ventana de documento. Para ver el documento deber previsualizarlo en un
navegador. Si es posible, utilice rutas relativas al documento o a la raz para las imgenes.
Para obtener ms informacin, consulte Insertar una imagen en la pgina 280.
Crear vnculos y navegar 373
Rutas relativas al documento
Las rutas relativas al documento son las ms adecuadas para utilizar con vnculos
locales en la mayora de los sitios Web. Resultan particularmente tiles cuando el
documento actual y el documento con el que se establece el vnculo se encuentran
en la misma carpeta y es probable que vayan a permanecer juntos. Tambin puede
utilizar una ruta relativa al documento para establecer un vnculo con un
documento de otra carpeta, especicando la ruta a travs de la jerarqua de
carpetas desde el documento actual hasta el vinculado. En las rutas relativas al
documento se omite la parte del URL absoluto que coincide en los documentos
actual y vinculado, indicando nicamente la parte de la ruta que diere.
Para establecer un vnculo desde un archivo hasta otro de la misma carpeta,
indique simplemente el nombre del archivo de destino.
Para establecer un vnculo con un archivo situado en una subcarpeta de la
carpeta del documento actual, indique el nombre de dicha subcarpeta, seguido
de una barra diagonal (/) y del nombre del archivo de destino.
Para establecer un vnculo con un archivo situado en la carpeta padre de la
carpeta del documento actual, introduzca ../ delante del nombre del archivo
(donde .. signica un nivel por encima en la jerarqua de carpetas).
Por ejemplo, supongamos que tiene un sitio con esta estructura:
resources
tips.html
my_site (root folder)
support
contents.html
hours.html
products
catalog.html
index.html (home page)
Captulo 15 374
Para establecer un vnculo desde contents.html hasta otros archivos:
Para establecer un vnculo desde contents.html hasta hours.html (ambos
archivos se encuentran en la misma carpeta), el nombre de archivo ser la ruta
relativa: hours.html.
Para establecer un vnculo con tips.html (en la subcarpeta llamada recursos),
utilice la ruta relativa recursos/tips.html.
Cada barra diagonal (/) representa un nivel por debajo en la jerarqua de
carpetas.
Para establecer un vnculo con index.html (en la carpeta padre, un nivel por
encima de contents.html), utilice la ruta relativa ../index.html.
Cada ../ representa un nivel por encima en la jerarqua de carpetas.
Para establecer un vnculo con catalog.html (en una subcarpeta distinta de la
carpeta padre), utilice la ruta relativa ../products/catalog.html.
../ sube a la carpeta padre; products/ baja a la subcarpeta products.
Nota: Si el archivo es nuevo, gurdelo antes de crear una ruta relativa al documento, pues
sta no es vlida sin un punto de partida preciso. Si crea una ruta relativa al documento
antes de guardar el archivo, Dreamweaver utilizar temporalmente una ruta absoluta que
comenzar por archivo:// hasta que guarde el archivo. Cuando guarde el archivo,
Dreamweaver convertir la ruta archivo:// en una ruta relativa.
No es necesario actualizar las rutas relativas al documento entre archivos que se
mueven como un grupo (por ejemplo, al mover una carpeta completa, de forma
que todos los archivos de esa carpeta conserven las mismas rutas relativas entre s).
Sin embargo, cuando se mueve un archivo individual que contiene vnculos
relativos al documento o un archivo individual que est vinculado en relacin con
el documento, no necesitar actualizar esos vnculos. Si mueve o renombra
archivos utilizando la ventana Sitio, Dreamweaver actualizar automticamente
todos los vnculos relevantes.
Rutas relativas a la raz
Las rutas relativas a la raz indican la ruta desde la carpeta raz del sitio hasta un
documento. Quiz le convenga utilizar este tipo de rutas si est trabajando en un
gran sitio Web con varios servidores o con un servidor que alberga varios sitios
distintos. Sin embargo, si no conoce bien este tipo de rutas, utilice rutas relativas
al documento.
Una ruta relativa a la raz comienza por una barra diagonal, que representa la
carpeta raz del sitio. Por ejemplo, /support/tips.html es una ruta relativa a la raz
de un archivo (tips.html) situado en la subcarpeta support de la carpeta raz del
sitio.
Crear vnculos y navegar 375
A menudo, una ruta relativa a la raz es la mejor forma de especicar vnculos en
un sitio Web en el que necesita mover con frecuencia archivos HTML de una
carpeta a otra. Al mover un documento que contiene vnculos relativos a la raz,
no es preciso cambiar los vnculos. Por ejemplo, si los archivos HTML utilizan
vnculos relativos a la raz para archivos dependientes (como imgenes) y se mueve
un archivo HTML, sus vnculos de archivos dependientes seguirn siendo vlidos.
Sin embargo, al mover o renombrar documentos con vnculos relativos a la raz,
deber actualizar esos vnculos, aunque las rutas de los documentos no hayan
cambiado en su relacin mutua. Por ejemplo, si mueve una carpeta, deber
actualizar todos los vnculos relativos a la raz de los archivos de esa carpeta. Si
mueve o renombra archivos utilizando la ventana Sitio, Dreamweaver actualizar
automticamente todos los vnculos relevantes.
Para utilizar rutas relativas a la raz, dena en primer lugar un sitio local en
Dreamweaver eligiendo una carpeta raz local que servir como el equivalente
de la raz de documentos en un servidor. Consulte Utilizar Dreamweaver para
congurar un nuevo sitio en la pgina 104.
Dreamweaver utiliza esta carpeta para determinar las rutas relativas a la raz de
los archivos.
Nota: Los vnculos relativos a la raz son interpretados por los servidores, no por los
navegadores. Por tanto, si abre en el navegador una pgina local que utiliza vnculos
relativos a la raz (sin utilizar la opcin Vista previa en el navegador de Dreamweaver), los
vnculos no funcionarn. Cuando se utiliza el comando Vista previa en el navegador para
ver un documento que utiliza vnculos relativos a la raz, Dreamweaver convierte
temporalmente esos vnculos (slo en el archivo que se previsualiza) para que utilicen rutas
absolutas de archivo://. Sin embargo, slo se puede previsualizar simultneamente una
pgina que utilice vnculos relativos a la raz. Si sigue un vnculo de la pgina previsualizada,
los vnculos relativos a la raz de la pgina siguiente no se convertirn y el navegador no
podr seguirlos. La previsualizacin de pginas en conjuntos de marcos que utilizan
vnculos relativos a la raz ocasiona problemas similares.
Para previsualizar un conjunto de pginas que utiliza vnculos relativos a la raz,
lleve a cabo una de estas operaciones:
Coloque los archivos en un servidor remoto y bralos en l.
(Slo Windows) Elija Edicin > Preferencias y, en las preferencias de Vista
previa en el navegador, seleccione Previsualizar usando el servidor local. Para
utilizar esta opcin deber ejecutar un servidor Web en el ordenador local.
Captulo 15 376
Crear vnculos
La etiqueta HTML que crea un vnculo de hipertexto se denomina etiqueta de
punto de jacin o etiqueta a. Dreamweaver crea una etiqueta de punto de
jacin para los objetos, texto o imgenes desde los que se crean vnculos. Puede
crear vnculos con otros documentos y archivos, as como vnculos con lugares
especcos de un documento utilizando la etiqueta a href.
Por ejemplo, si en la ventana de documento selecciona el texto Pgina principal y,
a continuacin, crea un vnculo con un archivo llamado home.htm, el cdigo
HTML del vnculo ser el siguiente:
<a href="home.htm">Pgina principal</a>
Si crea un vnculo con un lugar especco de un documento, cree en primer lugar
un punto de jacin con nombre, como, por ejemplo, a name="MainMenu". A
continuacin, cree un vnculo en la pgina que hace referencia al punto de jacin
con nombre. Por ejemplo, a href="#MainMenu".
Antes de crear vnculos, deber saber cmo funcionan las rutas relativas al
documento, las rutas relativas a la raz y las rutas absolutas. Consulte Ubicacin y
rutas de documentos en la pgina 372.
Puede crear varios tipos de vnculos en un documento:
Un vnculo con otro documento o archivo, como un archivo grco, de
pelcula, PDF o de sonido.
Un vnculo de punto de jacin con nombre que salta a un emplazamiento
especco dentro de un documento.
Un vnculo de correo electrnico que crea un mensaje de correo electrnico en
blanco con la direccin del destinatario ya cumplimentada.
Vnculos nulos y de secuencia de comandos que permiten adjuntar
comportamientos a un objeto o crear un vnculo que ejecuta cdigo JavaScript.
Dreamweaver ofrece varias formas de crear fcilmente vnculos locales (entre
documentos del mismo sitio):
Utilice el mapa del sitio para ver, crear, cambiar o eliminar vnculos.
En la ventana de documento, utilice Modicar > Crear vnculo para seleccionar
un archivo con el que desea establecer un vnculo.
Utilice el inspector de propiedades para establecer un vnculo con un archivo.
Para ello, haga clic en el icono de carpeta para localizar y seleccionar un archivo,
use el icono de sealizacin para seleccionarlo o escriba su ruta.
Nota: Si escribe URL o rutas de un archivo incorrectas, los vnculos no funcionarn. Para
asegurarse de que la ruta es correcta, utilice el icono de carpeta para acceder al vnculo.
Elija Crear vnculo en el men contextual y, a continuacin, seleccione un
archivo con el que desea establecer un vnculo.
Crear vnculos y navegar 377
Para crear un vnculo externo (con un documento de otro sitio), deber escribir la
ruta absoluta (con el protocolo adecuado) en el inspector de propiedades. No
olvide introducir la ruta completa (incluido http://) al crear vnculos externos.
Crear vnculos con documentos utilizando el inspector de
propiedades y el icono de sealizacin de archivo
Utilice el inspector de propiedades y el icono de sealizacin de archivo para crear
vnculos desde una imagen, un objeto o texto hasta otro documento o archivo.
Para obtener ms informacin, consulte Crear y modicar vnculos en el mapa
del sitio en la pgina 385.
Para crear vnculos entre documentos utilizando el icono de carpeta o el cuadro de
texto Vnculo:
1 Seleccione texto o una imagen en la vista de Diseo de la ventana de
documento.
2 Abra el inspector de propiedades (Ventana > Propiedades) y lleve a cabo una de
estas operaciones:
Haga clic en el icono de carpeta situado a la derecha del campo Vnculo para
localizar y seleccionar un archivo.
La ruta del documento vinculado aparecer en el campo URL. Utilice el men
emergente Relativo a del cuadro de dilogo Seleccionar archivo HTML para
indicar si la ruta es relativa al documento o a la raz. A continuacin, haga clic
en Seleccionar.
Nota: Al cambiar el tipo de ruta en el campo Relativo a, Dreamweaver utilizar esta
seleccin como el tipo de ruta predeterminado para futuros vnculos hasta que la
cambie.
En el campo Vnculo, introduzca la ruta y el nombre de archivo del
documento.
Para establecer un vnculo con un documento del sitio, introduzca una ruta
relativa al documento o relativa a la raz. Para establecer un vnculo con un
documento externo al sitio, introduzca una ruta absoluta que incluya el
protocolo (por ejemplo, http://). Puede utilizar este sistema para introducir un
vnculo para un archivo que an no se ha creado.
Captulo 15 378
3 Seleccione una ubicacin para abrir el documento.
Para que el documento vinculado aparezca en un lugar distinto de la ventana o
el marco actual, seleccione una opcin en el men emergente Destino del
inspector de propiedades:
Sugerencia: Si todos los vnculos de la pgina se establecern con el mismo destino,
puede especificar este destino una vez eligiendo Insertar > Etiquetas Head > Base y
seleccionando la informacin de destino.
Para obtener informacin sobre el establecimiento de vnculos con marcos,
consulte Controlar el contenido del marco con vnculos en la pgina 225.
Para crear un vnculo con un documento utilizando el icono de sealizacin de
archivo:
1 Seleccione texto o una imagen en la vista de Diseo de la ventana de
documento.
2 Arrastre el icono de sealizacin de archivo situado a la derecha del campo
Vnculo en el inspector de propiedades y seale otro documento abierto, un
punto de jacin visible en un documento abierto o un documento
de la ventana Sitio.
El campo Vnculo se actualizar para mostrar el vnculo.
Nota: El documento abierto o el archivo de la ventana Sitio al que seale pasar a un
segundo plano en la pantalla mientras realiza la seleccin.
3 Libere el botn del ratn.
Cmo arrastrar el icono de sealizacin de archivo desde el inspector de propiedades
hasta un archivo de la ventana Sitio.
Crear vnculos y navegar 379
Para crear un vnculo desde una seleccin en un documento abierto:
1 Seleccione texto en la vista de Diseo de la ventana de documento.
2 Presione Mays y, al mismo tiempo, arrastre la seleccin.
Mientras arrastra la seleccin, aparecer el icono de sealizacin de archivo.
3 Seale otro documento abierto, un punto de jacin visible en un documento
abierto o un documento de la ventana Sitio.
4 Libere el botn del ratn.
Cmo arrastrar el icono de sealizacin de archivo mientras presiona la tecla Mays
desde el texto de la ventana de documento hasta un archivo de la ventana Sitio.
Para crear un vnculo utilizando el mapa del sitio y el icono de sealizacin de
archivo:
1 En la ventana Sitio, active las vistas Archivos del sitio y Mapa del sitio
presionando el icono Mapa del sitio mientras elige Mapa y archivos.
2 Seleccione un archivo HTML del mapa del sitio.
Aparecer el icono de sealizacin de archivo junto al archivo.
3 Arrastre el icono de sealizacin de archivo y seale otro archivo del mapa del
sitio o un archivo local de la vista Archivos del sitio.
Captulo 15 380
4 Libere el botn del ratn.
Se colocar un vnculo de hipertexto con el nombre del archivo vinculado en la
parte inferior del archivo HTML seleccionado. Este mtodo ofrece buenos
resultados para crear vnculos rpidamente en un sitio que se est creando.
Para obtener informacin sobre la visualizacin de un mapa del sitio, consulte
Utilizar el mapa del sitio en la pgina 120.
Crear un vnculo con un lugar especfico dentro de un
documento
Puede utilizar el inspector de propiedades para crear un vnculo con una seccin
especca de un documento creando en primer lugar puntos de jacin con
nombre. Los puntos de jacin con nombre permiten establecer marcadores en un
documento y a menudo se colocan en un tema especco o en la parte superior de
un documento. Entonces se pueden crear vnculos con estos puntos de jacin
con nombre que llevan rpidamente al visitante a la posicin especicada.
Para crear un vnculo con un punto de jacin con nombre, siga este
procedimiento de dos pasos. En primer lugar, cree un punto de jacin con
nombre. A continuacin, cree un vnculo con dicho punto.
Para crear un punto de fijacin con nombre:
1 En la vista de Diseo de la ventana de documento, site el punto de insercin
en el lugar donde desea insertar el punto de jacin con nombre.
2 Lleve a cabo una de estas operaciones:
Elija Insertar > Etiquetas invisibles > Punto de jacin con nombre.
Presione Control+Alt+A (Windows) o Comando+Opcin+A (Macintosh).
En la categora Invisibles de la paleta Objetos, haga clic en el botn Punto de
jacin con nombre.
Crear vnculos y navegar 381
3 Escriba un nombre en el campo Nombre del punto de jacin del cuadro de
dilogo Insertar punto de jacin con nombre.
Si no aparece un marcador de punto de jacin en la posicin del punto de
insercin, elija Ver > Ayudas visuales > Elementos invisibles.
Nota: Los nombres de punto de fijacin no pueden contener espacios ni colocarse en una
capa.
Para crear un vnculo con un punto de fijacin con nombre:
1 En la vista de Diseo de la ventana de documento, seleccione texto o una
imagen para crear un vnculo a partir de ellos.
2 En el campo Vnculo del inspector de propiedades, introduzca un signo de
nmero (#) y el nombre del punto de jacin. Por ejemplo:
Para crear un vnculo con un punto de jacin denominado superior en el
archivo actual, escriba #superior.
Para crear un vnculo con un punto de jacin denominado superior en un
archivo distinto de la misma carpeta, escriba nombrearchivo.html#superior.
Nota: Los nombres de punto de fijacin tienen en cuenta el uso de maysculas y
minsculas.
Para crear un vnculo con un punto de fijacin con nombre mediante el mtodo de
sealizacin de archivo:
1 Abra el documento que contiene el punto de jacin con nombre deseado.
2 Elija Ver > Ayudas visuales > Elementos invisibles para convertir en visible el
punto de jacin.
3 En la vista de Diseo de la ventana de documento, seleccione texto o una
imagen para crear un vnculo a partir de ellos. Si desea crearlo a partir de otro
documento abierto, deber cambiar a l.
4 Lleve a cabo una de estas operaciones:
Haga clic en el icono de sealizacin de archivo situado a la derecha del campo
Vnculo en el inspector de propiedades y arrstrelo hasta el punto de jacin
con el que desea establecer el vnculo: un punto de jacin en el mismo
documento o un punto de jacin en otro documento abierto.
En la ventana de documento, presione la tecla Mays mientras arrastra el texto
o la imagen seleccionados hasta el punto de jacin con el que desea establecer
un vnculo: un punto de jacin en el mismo documento o un punto de
jacin en otro documento abierto.
Captulo 15 382
Crear un vnculo de correo electrnico
Cuando el usuario hace clic en un vnculo de correo electrnico se abre una
ventana de mensaje en blanco (utilizando el programa de correo asociado al
navegador del usuario). En la ventana de mensaje de correo electrnico, el campo
Para se rellena automticamente con la direccin especicada en el vnculo.
Para crear un vnculo de correo electrnico utilizando el comando Insertar vnculo
de correo electrnico:
1 En la vista de Diseo de la ventana de documento, site el punto de insercin
donde desea que aparezca el vnculo de correo electrnico o seleccione el texto
que desea mostrar como vnculo de correo electrnico. A continuacin, lleve a
cabo una de estas operaciones:
Elija Insertar > Vnculo de correo electrnico.
En la categora Comn del panel Objetos, seleccione Insertar vnculo de correo
electrnico.
2 En el campo Texto del cuadro de dilogo Insertar vnculo de correo electrnico,
escriba o edite el texto que desea mostrar en el documento como vnculo de
correo electrnico.
3 En el campo Correo electrnico, escriba la direccin a la que se deber enviar el
correo electrnico.
4 Haga clic en Aceptar.
Para crear un vnculo de correo electrnico mediante el inspector de propiedades:
1 Seleccione texto o una imagen en la vista de Diseo de la ventana de
documento.
2 En el campo Vnculo del inspector de propiedades, escriba mailto: seguido de
una direccin de correo electrnico.
No introduzca espacios entre los dos puntos y la direccin de correo. Por
ejemplo, escriba mailto:jdoe@macromedia2.com.
Crear vnculos y navegar 383
Crear vnculos de secuencia de comandos y nulos
Los vnculos ms utilizados son los que se establecen con documentos y puntos de
jacin con nombre (consulte Crear vnculos con documentos utilizando el
inspector de propiedades y el icono de sealizacin de archivo en la pgina 377 y
Crear un vnculo con un lugar especco dentro de un documento en la
pgina 380, respectivamente), aunque tambin hay otros tipos.
Un vnculo nulo es vnculo no designado. Los vnculos nulos se utilizan para
adjuntar comportamientos a objetos o texto de una pgina. Despus de crear un
vnculo nulo, puede adjuntarle un comportamiento para cambiar una imagen o
para mostrar una capa cuando el puntero se desplaza sobre el vnculo. Para obtener
ms informacin sobre los sitios remotos, consulte Adjuntar un
comportamiento en la pgina 461.
Los vnculos de secuencia de comandos ejecutan cdigo JavaScript o activan una
funcin JavaScript. Sirven para proporcionar a los usuarios informacin adicional
sobre un elemento sin salir de la pgina actual. Los vnculos de secuencia de
comandos tambin pueden emplearse para realizar clculos, validar formularios y
otras tareas de procesamiento cuando el usuario hace clic en un elemento
especco.
Para crear un vnculo nulo:
1 Seleccione texto, una imagen o un objeto en la vista de Diseo de la ventana de
documento.
2 En el campo Vnculo del inspector de propiedades, escriba el carcter de
nmero (#).
Para crear un vnculo de secuencia de comandos:
1 Seleccione texto, una imagen o un objeto en la vista de Diseo de la ventana de
documento.
2 En el campo Vnculo del inspector de propiedades, escriba javascript: y, a
continuacin, introduzca cdigo JavaScript o una llamada de funcin.
Por ejemplo, si escribe javascript:alert('Este vnculo lleva al ndice') en el
campo Vnculo, obtendr un vnculo en el que, la hacer clic, se mostrar un
cuadro de alerta JavaScript con el mensaje Este vnculo lleva al ndice.
Nota: Dado que el cdigo JavaScript aparece en HTML entre comillas dobles (como el
valor del atributo href), deber utilizar comillas simples en el cdigo de la secuencia de
comandos o anular su valor situando una barra invertida delante de las comillas dobles
(por ejemplo, \Este vnculo lleva al ndice\).
Captulo 15 384
Administrar vnculos
Dreamweaver puede actualizar los vnculos con origen y destino en un documento
cada vez que ste se mueve o renombra en un sitio local. Esta actualizacin funciona
mejor cuando el sitio (o una seccin completa e independiente del mismo) est
almacenado en la unidad local. No se aplicarn cambios en los archivos del sitio
remoto hasta que se coloquen o desprotejan los archivos en el servidor remoto.
Para activar la administracin de vnculos en Dreamweaver:
1 Elija Edicin > Preferencias y despus seleccione la categora General.
2 Seleccione Siempre o Mensaje en el men emergente Actualizar vnculos al
mover archivos y haga clic en Aceptar.
Si elige Siempre, Dreamweaver actualizar automticamente todos los vnculos
con origen y destino en un documento seleccionado cada vez que ste se mueva
o renombre. Para obtener instrucciones especcas sobre cmo proceder en caso
de eliminar un archivo, consulte Cambiar un vnculo en todo el sitio en la
pgina 386. Si elige Mensaje, Dreamweaver mostrar primero un cuadro de
dilogo con todos los archivos afectados por el cambio. Haga clic en Actualizar
si desea actualizar los vnculos de estos archivos o en No actualizar si desea dejar
los archivos como estaban.
Para acelerar el proceso de actualizacin, Dreamweaver puede crear un archivo de
cach en el que almacenar informacin sobre todos los vnculos del sitio local.
Este archivo de cach se crea al seleccionar la opcin Cach en el cuadro de
dilogo Denicin de sitio y se actualiza de manera invisible cuando se usa
Dreamweaver para aadir, cambiar o eliminar vnculos a archivos del sitio local.
Para crear un archivo de cach para el sitio:
1 Elija Sitio> Denir sitios.
2 Seleccione el sitio en el cuadro de dilogo Denir sitios y, a continuacin, haga
clic en Editar. En la categora Datos locales, active la casilla de vericacin
Activar cach.
La primera vez que cambie o quite vnculos a archivos del sitio local despus de
iniciar Dreamweaver, el programa le pedir que cargue la cach. Si hace clic en S,
se cargar la cach y se actualizarn automticamente todos los vnculos al archivo
que acaba de modicar. Si hace clic en No, el cambio se anotar en la cach, pero
sta no se cargar y los vnculos no se actualizarn.
La cach puede tardar unos minutos en cargarse en sitios grandes. La mayor parte
de este tiempo se dedicar a comparar las marcas de hora de los archivos del sitio
local con las marcas grabadas en la cach, con el n de comprobar si la cach est
desfasada. Si no ha cambiado ningn archivo fuera de Dreamweaver, puede hacer
clic en el botn Detener cuando ste aparezca.
Para volver a crear la cach del sitio:
En la ventana Sitio, elija Volver a crear cach de sitio.
Crear vnculos y navegar 385
Crear y modificar vnculos en el mapa del sitio
Puede modicar la estructura del sitio en el mapa del sitio aadiendo, cambiando
o eliminando vnculos. El mapa del sitio se actualizar automticamente para
mostrar los cambios realizados en el sitio.
Para aadir un vnculo, lleve a cabo una de estas operaciones:
Arrastre una pgina desde el Explorador de Windows o el Finder de Macintosh
y colquela en una pgina del mapa del sitio.
Seleccione una pgina HTML y elija Sitio > Vincular a archivo existente
(Windows) o Sitio > Ver mapa del sitio > Vincular a archivo existente
(Macintosh), o bien seleccione Vincular a archivo existente en el men
contextual.
Seleccione una pgina HTML del mapa del sitio. Aparecer el icono de
sealizacin de archivo. Arrastre el icono hasta el objeto con el que desea
vincularlo: un archivo de la vista de Archivos del sitio, un documento de
Dreamweaver abierto o un punto de jacin con nombre en un documento
abierto en el escritorio. Consulte Crear vnculos con documentos utilizando el
inspector de propiedades y el icono de sealizacin de archivo en la
pgina 377.
Para cambiar un vnculo:
1 En el mapa del sitio, seleccione la pgina cuyo vnculo desea cambiar y elija
Sitio > Cambiar vnculo (Windows) o Sitio > Ver mapa del sitio > Cambiar
vnculo (Macintosh).
2 Localice el archivo o escriba un URL.
Para eliminar un vnculo, lleve a cabo una de estas operaciones:
Seleccione la pgina en el mapa del sitio y elija Sitio > Quitar vnculo
(Windows) o Sitio > Ver mapa del sitio > Quitar vnculo (Macintosh).
Seleccione la pgina en el mapa del sitio y elija Quitar vnculo en el men
contextual. Cuando se quita un vnculo no se borra el archivo, slo se elimina
el vnculo del cdigo HTML de la pgina que seala al vnculo.
Para abrir el origen de un vnculo:
1 Seleccione un archivo en el mapa del sitio.
2 Elija Sitio > Abrir origen del vnculo (Windows) o Sitio > Ver mapa del sitio >
Abrir origen del vnculo (Macintosh).
Se abrirn el inspector de propiedades y el archivo de origen que contiene el
vnculo. El vnculo quedar resaltado.
Captulo 15 386
Cambiar un vnculo en todo el sitio
Adems de congurar Dreamweaver para que actualice los vnculos
automticamente cada vez que mueve o renombra un archivo, puede cambiar
manualmente todos los vnculos (incluidos los vnculos de correo electrnico,
FTP, nulos y de secuencia de comandos) para que sealen a otro lugar. Puede
utilizar esta opcin en cualquier momento. Por ejemplo, puede vincular las
palabras pelculas del mes a /pelculas/julio.html en todo el sitio y el 1 de agosto
deber cambiar esos vnculos para que sealen a /pelculas/agosto.html. Sin
embargo, esta funcin resulta particularmente til para eliminar un archivo con el
que estn vinculados otros archivos.
Para cambiar un vnculo en todo el sitio:
1 Seleccione un archivo en el panel Carpeta local de la ventana Sitio.
2 Elija Sitio > Cambiar vnculo en todo el sitio.
3 En el cuadro de dilogo que aparece, haga clic en el icono de carpeta para
localizar y seleccionar un archivo. Tambin puede escribir la ruta y el nombre
de archivo en el campo Por vnculos a.
4 Haga clic en Aceptar.
Dreamweaver actualizar todos los documentos vinculados al archivo
seleccionado, haciendo que sealen al nuevo archivo y usando el formato de
ruta empleado por el documento (por ejemplo, si la ruta antigua era relativa al
documento, la nueva tambin deber serlo). No importa si el tipo de vnculo es
relativo al documento o a la raz. El vnculo se actualizar automticamente.
Despus de cambiar un vnculo en todo el sitio, el archivo seleccionado quedar
hurfano (es decir, ningn archivo del disco local estar vinculado a l). Entonces
podr borrarlo sin romper ningn vnculo del sitio local.
Nota: Dado que estos cambios se realizan localmente, deber borrar manualmente el
archivo hurfano correspondiente en el sitio remoto y colocar o desproteger los archivos
cuyos vnculos ha modificado. De lo contrario, los visitantes del sitio no podrn ver los
cambios efectuados.
Para cambiar en todo el sitio vnculos de secuencia de comandos, correo
electrnico, FTP o nulos:
1 Elija Sitio > Cambiar vnculo en todo el sitio.
2 En el cuadro de dilogo Cambiar vnculo en todo el sitio, introduzca la
informacin siguiente:
En el campo Cambiar todos los vnculos a, escriba el texto completo del
vnculo que desea cambiar.
En el campo Por vnculos a, escriba el texto completo del vnculo de
sustitucin.
Crear vnculos y navegar 387
3 Haga clic en Aceptar.
Por ejemplo, para actualizar todos los vnculos de correo electrnico que sealan a
su antigua direccin, puede escribir mailto:juser@isp.com en el campo Cambiar
todos los vnculos a, y mailto:juser-interface@isp.com en el campo Por vnculos a.
Crear mens de salto
Un men de salto es un men emergente de un documento que ven los visitantes
del sitio y que muestra opciones con vnculos a documentos o archivos. Puede
crear vnculos con documentos del sitio Web, documentos de otros sitios, correo
electrnico, grcos o cualquier tipo de archivo se pueda abrir en un navegador.
Un men de salto puede tener tres componentes bsicos:
Un mensaje de seleccin de men, como una categora de descripcin para los
elementos del men, o instrucciones, como Elija uno. Opcional.
Una lista de elementos de men vinculados: el usuario elige una opcin y se
abre un documento o un archivo vinculado. Obligatorio.
Un botn Ir. Opcional.
Insertar un men de salto
Para insertar un men de salto en el documento, utilice el objeto de formulario
Men de salto.
Para crear un men de salto:
1 Elija Insertar > Objeto de formulario > Men de salto.
Aparecer el cuadro de dilogo Insertar men de salto.
2 Si desea crear un mensaje de seleccin, escriba el texto del mensaje en el campo
Texto del cuadro de dilogo. En Opciones, active la casilla de vericacin
Seleccionar primer elemento tras el cambio de URL. A continuacin, haga clic
en el botn ms (+) para aadir un elemento de men.
3 En el campo Texto del cuadro de dilogo Insertar men de salto, escriba el texto
que desea que aparezca en la lista de men.
4 En el campo Al seleccionarse, ir a URL, seleccione el archivo que desea abrir
realizando uno de estos procedimientos:
Haga clic en Examinar y, a continuacin, seleccione el archivo que desea abrir.
Escriba la ruta del archivo que desea abrir.
Captulo 15 388
5 En el men emergente Abrir URL en, seleccione la ubicacin donde desea abrir
el archivo:
Seleccione Ventana principal para abrir el archivo en la misma ventana:
Seleccione un marco en el que se abrir el archivo.
Nota: Si el marco deseado no aparece en el men emergente Abrir URL en, cierre el
cuadro de dilogo Insertar men de salto y asigne un nombre al marco. Para obtener
informacin sobre la asignacin de nombres a marcos, consulte Configurar
propiedades de marcos en la pgina 219.
6 Para aadir un botn Ir en lugar de un mensaje de seleccin de men: Bajo
Opciones, seleccione la opcin Insertar botn Ir tras el men.
7 Para aadir elementos de men adicionales, haga clic en el botn ms (+) y
repita los pasos 3 a 6 de este procedimiento.
8 Haga clic en Aceptar.
Editar elementos del men de salto
Para realizar cambios en los elementos del men de salto, utilice el inspector de
propiedades o el panel Comportamientos. Puede cambiar el orden de la lista o el
archivo con el que se vincula un elemento. Tambin puede aadir, eliminar o
renombrar un elemento.
Utilice el panel Comportamientos para cambiar la ubicacin en la que se abre un
archivo vinculado o para aadir o cambiar un mensaje de seleccin de men
(consulte Men de salto en la pgina 480).
Para editar un elemento del men de salto mediante el inspector de propiedades:
1 En el inspector de propiedades, elija Ventana > Propiedades.
2 En la vista de Diseo de la ventana de documento, haga clic en el objeto de
men de salto para seleccionarlo.
El icono Lista/men aparecer en el inspector de propiedades.
3 En el inspector de propiedades, haga clic en el botn Valores de lista.
4 Realice cambios en los elementos del men y, a continuacin, haga clic en
Aceptar.
Crear vnculos y navegar 389
Solucionar problemas de mens de salto
Cuando el usuario selecciona un elemento del men de salto no puede volver a
seleccionarlo si regresa a esa pgina o si el campo Abrir URL en especica un
marco. Hay dos formas de solucionar este problema:
Utilice un mensaje de seleccin de men, como una categora, o instrucciones
para el usuario, como Elija uno. El mensaje de seleccin de men vuelve a
seleccionarse automticamente despus de cada seleccin del men.
Utilice un botn Ir, que permite al usuario volver a visitar el vnculo
seleccionado actualmente.
Nota: Seleccione una sola de estas opciones por men de salto, ya que se aplican al
men de salto completo.
Crear barras de navegacin
Una barra de navegacin se compone de una imagen o un conjunto de imgenes
cuya visualizacin cambia segn las acciones que realiza el usuario. Las barras de
navegacin permiten desplazarse fcilmente entre las pginas y los archivos de un
sitio.
Antes de usar el comando Insertar barra de navegacin, cree un conjunto de
imgenes para los estados que se mostrarn con cada elemento de navegacin. Un
elemento de barra de navegacin se puede considerar como un botn, ya que la
hacer clic en l, lleva al usuario a otra pgina.
Captulo 15 390
Un elemento de barra de navegacin puede tener cuatro estados:
Arriba: la imagen que aparece cuando el usuario an no ha hecho clic en el
elemento o interactuado con l. Por ejemplo, parece como si no se hubiera
hecho clic en el elemento que se encuentra en este estado.
Sobre: la imagen que aparece cuando el puntero se mueve sobre la imagen.
Cambia la apariencia del elemento (por ejemplo, puede aparecer ms claro)
para indicar a los usuarios que pueden interactuar con l.
Abajo: la imagen que aparece despus de hacer clic en el elemento. Por ejemplo,
cuando un usuario hace clic en un elemento, se carga una nueva pgina y la
barra de navegacin sigue mostrndose, pero el elemento en el que se ha hecho
clic aparece oscurecido para indicar que se ha seleccionado.
Sobre mientras abajo: la imagen que aparece cuando el puntero pasa sobre la
imagen Abajo despus de haber hecho clic en el elemento. Por ejemplo, el
elemento puede aparecer atenuado o gris. Puede utilizar este estado para indicar
visualmente a los usuarios que no pueden volver a hacer clic en el elemento
mientras se encuentren en esta parte del sitio.
No es necesario incluir imgenes de barra de navegacin para los cuatro estados.
Por ejemplo, es posible que slo necesite los estados Arriba y Abajo.
Puede crear una barra de navegacin, copiarla en otras pginas del sitio, utilizarla
con marcos y editar los comportamientos de la pgina para mostrar distintos
estados a medida que accede a las pginas.
Crear vnculos y navegar 391
Insertar una barra de navegacin
Cuando inserte una barra de navegacin, asigne un nombre a los elementos de la
barra y seleccione las imgenes correspondientes.
Para crear una barra de navegacin:
1 Lleve a cabo una de estas operaciones:
Elija Insertar > Imgenes interactivas > Barra de navegacin.
En la categora Comn del panel Objetos, seleccione Insertar barra de
navegacin.
Aparecer el cuadro de dilogo Insertar barra de navegacin.
2 En el campo Nombre de elemento, introduzca un nombre para el elemento de
la barra de navegacin. Por ejemplo, Principal.
Cada elemento corresponde a un botn con una serie de hasta cuatro imgenes
de estado. Los nombres de elemento aparecen en la lista Elementos de barra de
navegacin. Utilice los botones de echa para organizar los elementos en la
barra de navegacin.
Captulo 15 392
3 Seleccione las opciones de estado de la imagen para este elemento (deber
seleccionar una imagen Arriba; los dems estados de la imagen son opcionales):
En el campo Imagen arriba, haga clic en Examinar para seleccionar la imagen
que desea mostrar inicialmente.
En el campo Sobre imagen, haga clic en Examinar para seleccionar la imagen
que desea mostrar cuando el usuario mueva el puntero sobre el elemento
cuando se muestre la imagen Arriba.
En el campo Imagen abajo, haga clic en Examinar para seleccionar la imagen
que desea mostrar despus de que el usuario haga clic en el elemento.
En el campo Sobre imagen mientras imagen abajo, haga clic en Examinar para
seleccionar la imagen que desea mostrar cuando el usuario mueva el puntero
sobre la imagen Abajo.
En el campo Al hacerse clic, ir a URL, seleccione una ubicacin en la que se
abrir el archivo vinculado. Para ello, lleve a cabo uno de estos procedimientos:
Seleccione Ventana principal para abrir el archivo en la misma ventana:
Seleccione un marco en el que se abrir el archivo.
Nota: Si el marco deseado no aparece en el men emergente, cierre el cuadro de
dilogo Insertar barra de navegacin y asigne un nombre al marco. Para obtener
informacin sobre la asignacin de nombres a marcos, consulte Configurar
propiedades de marcos en la pgina 219.
4 Seleccione las opciones para cargar la imagen:
La opcin Carga previa de imgenes transere las imgenes cuando se carga la
pgina. Si esta opcin no est seleccionada, es posible que se produzca una
demora cuando el usuario mueva el puntero sobre la imagen de sustitucin.
Seleccione Mostrar Imagen abajo inicialmente para que aparezca el elemento
seleccionado en su estado Abajo, en lugar de hacerlo en su estado Arriba
predeterminado, cuando se abre la pgina. Por ejemplo, cuando se carga la
pgina principal, el botn Principal de la barra de navegacin deber
encontrarse en su estado Abajo.
Cuando esta opcin est seleccionada, aparece un asterisco despus del
elemento en la lista Elementos de barra de navegacin.
5 Bajo Insertar, seleccione una de estas opciones:
Para insertar los elementos de la barra de navegacin vertical u horizontalmente
en el documento, utilice el men emergente Insertar.
Para insertar los elementos de la barra de navegacin en una tabla, active la
casilla de vericacin Usar tablas.
Crear vnculos y navegar 393
6 Haga clic en el botn ms (+) para aadir otro elemento a la barra de
navegacin y, a continuacin, siga los pasos 2 a 5 hasta que haya denido todos
los elementos.
7 Haga clic en Aceptar.
Modificar una barra de navegacin
Una vez creada una barra de navegacin para un documento, puede aadir o
quitar imgenes de la barra utilizando el comando Modicar barra de navegacin.
Puede emplear este comando para cambiar una imagen o un conjunto de
imgenes, para determinar qu archivo se abre cuando se hace clic en un elemento,
para seleccionar otra ventana o marco para abrir un archivo o para reordenar las
imgenes.
Para modificar una barra de navegacin:
1 Elija Modicar > Barra de navegacin.
2 En la lista Elementos de barra de navegacin, seleccione el elemento que desea
editar.
3 Realice las modicaciones que desee y haga clic en Aceptar.
Adjuntar comportamientos a vnculos:
Puede adjuntar un comportamiento a cualquier vnculo de un documento. Puede
emplear los comportamientos siguientes a la hora de insertar elementos vinculados
a los documentos. Para obtener ms informacin, consulte Adjuntar un
comportamiento en la pgina 461.
Definir texto de barra de estado determina el texto de un mensaje y lo muestra en
la barra de estado, que se encuentra en la parte inferior de la ventana del
navegador. Por ejemplo, puede usar esta accin para describir el destino de un
vnculo en la barra de estado en lugar de mostrar el URL al que est asociado.
Consulte Denir texto de barra de estado en la pgina 489.
Abrir ventana del navegador sirve para abrir un URL en una nueva ventana. Puede
especicar las propiedades de la nueva ventana, incluidos su tamao, sus atributos
(si se puede cambiar su tamao, si tiene barra de mens, etc.) y su nombre.
Consulte Abrir ventana del navegador en la pgina 481.
Men de salto sirve para editar un men de salto. Puede cambiar la lista de mens,
especicar otro archivo vinculado o cambiar la ubicacin del navegador en el que
se abre el documento vinculado. Consulte Men de salto en la pgina 480.
Captulo 15 394
Definir Imagen de barra de navegacin permite cambiar el comportamiento de
una barra de navegacin. Utilcelo para personalizar la visualizacin de las
imgenes en una barra de navegacin. Por ejemplo, cuando el puntero se
encuentra sobre parte de la barra de navegacin, cambia la presentacin de otras
imgenes de la barra o del documento. Consulte Denir Imagen de barra de
navegacin en la pgina 485.
395
16
CAPTULO 16
Reutilizar contenido con plantillas y
. . . . . . . . . . . . . . . . . . . . . . . . . . . . . . . . . . . . . . . . . . . . . . . . . . . . . . . . . . . . . . . . . . . . . . . . . . . . . . . . . . . . . . . . . . . . . . . . . . . . . . . . . . . . .
bibliotecas
El panel Activos (consulte Administrar e insertar activos en la pgina 229)
proporciona acceso a todos los activos de su sitio. Dreamweaver proporciona dos
categoras vinculadas de activos: plantillas y bibliotecas. Las pginas que usan un
activo vinculado se actualizan automticamente cuando se cambia el activo vinculado.
Las plantillas y bibliotecas de Dreamweaver pueden ayudarle a crear pginas Web
con un diseo coherente. El uso de plantillas y bibliotecas tambin facilita el
mantenimiento de sitios Web, ya que puede redisear un sito y cambiar cientos de
pginas en cuestin de segundos.
Una plantilla es un documento que sirve para crear mltiples pginas con el
mismo diseo. Al crear una plantilla, podr indicar qu elementos de la pgina
debern permanecer constantes (no editables o bloqueados) en los documentos
basados en esa plantilla, y qu elementos podrn modicarse.
Por ejemplo, si usted publica una revista electrnica, es muy probable que el
diseo de la cabecera y el diseo general no cambien de un nmero al siguiente, ni
incluso de un artculo de la revista al que ocupar el mismo lugar en el siguiente
nmero, pero el ttulo y los contenidos de cada artculo sern diferentes. El
diseador puede crear el diseo de la pgina de un artculo de la revista con texto
marcador de posicin en los lugares en donde irn el ttulo y el contenido (y con
esas regiones marcadas como editables); entonces, el diseador puede guardar ese
diseo como plantilla. La persona que componga el nuevo nmero de la revista
crear una nueva pgina basada en la plantilla, y sustituir el texto marcador de
posicin con el ttulo y el texto reales del nuevo artculo.
Puede modicar una plantilla incluso despus de haberla usado para crear
documentos. Cuando se modica una plantilla, las regiones bloqueadas (no
editables) de los documentos basados en la plantilla se actualizan para incorporar
los cambios que se han realizado en la plantilla.
Captulo 16 396
Nota: Si se abre un archivo de plantilla, se puede editar todo lo que hay en ese archivo,
independientemente de que est marcado como editable o bloqueado. Si se abre un
documento basado en una plantilla, slo se pueden editar las regiones que estn marcadas
como editables. Por ello, los trminos editable y bloqueado indican si una regin de un
documento basado en una plantilla es editable, no indican que la regin sea editable en la
propia plantilla.
Las plantillas son la mejor solucin para los casos en que se desea que un conjunto
de pginas tenga un diseo idntico; en esas situaciones, interesa denir
previamente el diseo de ese conjunto de pginas, y aadir despus el contenido.
Si solamente se desea que esas pginas tengan los mismos encabezados y pies, pero
con distinto diseo entre ambos, pueden usarse elementos de biblioteca para
almacenar los encabezados y los pies de pgina. (Los elementos de biblioteca son
elementos de pgina almacenados que se pueden reutilizar en mltiples pginas;
igual que con las plantillas, se pueden actualizar todas las pginas que usan un
elemento de biblioteca siempre que se cambia el contenido del elemento. Para
obtener ms informacin, consulte Crear, administrar y editar elementos de
biblioteca en la pgina 415.) Es importante tener en cuenta que para pginas
creadas con plantillas, no se pueden convertir las tablas en capas ni las capas en
tablas.
Nota: El uso de una plantilla puede limitar sus cambios posteriores de diseo y formateo.
Si posteriormente prev realizar cambios importantes de diseo en sus pginas, puede ser
ms conveniente emplear elementos de biblioteca en lugar de plantillas.
Las plantillas son especialmente tiles cuando se trabaja en colaboracin con otros
usuarios y hay un diseador que controla los diseos de pgina mientras que otras
personas aaden contenido a las pginas pero no estn autorizadas a cambiar el
diseo.
Dreamweaver tambin proporciona otros tipos de contenidos reutilizables: los
server-side includes y los elementos de biblioteca. Puede utilizar estos medios para
manipular el contenido que aparece en todas las pginas del sitio (como el
encabezado o el pie de pgina) o para el contenido que aparece slo en unas pocas
pginas pero que debe actualizarse con frecuencia (como los titulares de noticias o
las ofertas especiales). Estos medios son adecuados para diversos tipos de sitios:
Los server-side includes slo pueden utilizarse para sitios que vayan a verse
desde servidores, no para sitios que se vean desde sistemas locales sin servidor.
Pueden verse solamente en servidores que estn congurados para procesar
server-side includes. (Pregunte al webmaster o al administrador del sistema si su
servidor Web es compatible con server-side includes.) Consulte Usar server-
side includes en la pgina 423.
Los elementos de biblioteca pueden usarse en sitios que se vean desde sistemas
locales y tambin en aquellos que residen en un servidor. En los sitios que se
ven desde sistemas locales, sin servidor, deben usarse elementos de biblioteca en
lugar de server-side includes. Consulte Crear, administrar y editar elementos
de biblioteca en la pgina 415.
Reutilizar contenido con plantillas y bibliotecas 397
Crear plantillas
Puede crear una plantilla a partir de un documento HTML existente y despus
modicarla para que se ajuste a sus necesidades, o bien puede crear una plantilla
comenzando de cero a partir de un documento HTML en blanco.
Dreamweaver guarda las plantillas con la extensin de archivo .dwt en una carpeta
llamada Templates en la carpeta raz local de su sitio. Si no existe todava la carpeta
Templates, Dreamweaver la crear al guardar una plantilla nueva.
Nota: No saque las plantillas de la carpeta Templates , ni guarde en ella archivos que no
sean plantillas. Tampoco debe sacar la carpeta Templates de su carpeta raz local. Hacerlo
ocasiona errores en las rutas de las plantillas.
Si desea almacenar informacin adicional acerca de una plantilla, como el nombre de
la persona que la cre, la fecha en que se modi por ltima vez o la explicacin de
algunas decisiones sobre su diseo, puede crearse un archivo de Design Notes para la
plantilla. Los documentos basados en una plantilla no heredan las Design Notes de la
plantilla. (Para obtener ms informacin, consulte Design Notes en la pgina 138.
La mayora de las operaciones con plantillas solamente estn disponibles cuando la
vista de Diseo est activa. Si un comando relacionado con plantillas est
atenuado cuando la vista de Cdigo est activa, haga clic en la vista de Diseo.
Para guardar un documento existente como plantilla:
1 Elija Archivo > Abrir y seleccione un documento.
2 Cuando se abra el documento, elija Archivo > Guardar como plantilla.
Nota: Si el documento est basado en una plantilla, primero debe separarlo de la
plantilla para poder guardar el propio documento como plantilla.
3 En el cuadro de dilogo que aparece a continuacin, seleccione un sitio en el
men emergente e introduzca un nombre para la plantilla en el cuadro Guardar
como.
4 Haga clic en Guardar.
El archivo de plantilla se guarda en la carpeta Templates con la extensin .dwt.
Para crear una plantilla nueva en blanco:
1 Elija Ventana > Plantillas.
Aparecer el panel Activos, con la categora Plantillas seleccionada.
2 En el panel Activos, haga clic en el botn Plantilla nueva situado en la parte
inferior del panel Activos.
Se aadir una plantilla nueva sin ttulo a la lista de plantillas del panel.
3 Con la plantilla an seleccionada, introduzca un nombre para ella.
Captulo 16 398
Para editar la plantilla en la que est basado un documento:
Elija Modicar > Plantillas > Abrir plantilla adjunta.
Para editar una plantilla:
1 Elija Ventana > Plantillas.
Aparecer el panel Activos, con la categora Plantillas seleccionada. En el panel
inferior del panel Activos muestra una lista de todas las plantillas disponibles
para el sitio. El panel superior muestra una vista previa de la plantilla
seleccionada.
2 En el panel Activos, lleve a cabo una de estas operaciones:
Haga doble clic en el nombre de la plantilla.
Haga clic en el botn Editar plantilla que se encuentra en la parte inferior del
panel Activos.
3 Edite la plantilla en la ventana de documento. Cree en la plantilla las regiones
editables que desee (consulte Denir las regiones editables de una plantilla en
la pgina 401).
4 Guarde la plantilla editada eligiendo Guardar > archivo.
Nota: Si no se ha definido ninguna regin editable, el sistema le advertir en este
momento que la plantilla no contiene regiones editables. La plantilla se puede guardar
de todas formas, y se puede modificar aunque no contenga regiones editables, pero no
se podrn modificar documentos basados en la plantilla hasta que se haya creado una
regin editable en la misma.
Para renombrar una plantilla en el panel Activos:
1 Haga clic una vez en el nombre de la plantilla para seleccionarla.
2 Tras una breve pausa, vuelva a hacer clic.
3 Cuando se pueda editar el nombre, introduzca el que desee.
Nota: Este mtodo de renombrar funciona igual que el cambio de nombre de archivos
en el Explorador de Windows (Windows) o el Finder (Macintosh). Al igual que en el
Explorador de Windows y el Finder, no olvide hacer una breve pausa entre los dos clics
del ratn. No haga doble clic en el nombre, puesto que se abrira la plantilla para ser
editada.
4 Haga clic en cualquier lugar, o presione Entrar (Windows) o Retorno
(Macintosh).
Reutilizar contenido con plantillas y bibliotecas 399
5 Dreamweaver pregunta al usuario si desea actualizar los documentos basados en
esta plantilla.
Para actualizar todos los documentos del sitio basados en esta plantilla, haga
clic en Actualizar.
Para que no se actualice ninguno de los documentos basados en esta plantilla,
haga clic en No actualizar. Los documentos que se decide no actualizar siguen
estando basados en la misma plantilla (no separados); para actualizarlos ms
adelante, abra la plantilla y elija Modicar > plantillas > Actualizar.
Para eliminar una plantilla:
1 Seleccione la plantilla en el panel Activos.
2 Haga clic en el botn Eliminar y conrme que desea eliminar la plantilla.
(Tenga presente que cuando se elimina una plantilla, no se puede recuperar.)
El archivo de plantilla queda eliminado del sitio. Los documentos que estaban
basados en esta plantilla no se separan de la misma, sino que conservan la
estructura y las regiones editables que tena la plantilla antes de ser eliminada.
Para convertir un documento de este tipo en un archivo HTML normal sin
regiones editables ni bloqueadas, use el comando Modicar > plantillas >
Separar de plantilla. Para obtener ms informacin, consulte Separar un
documento de una plantilla en la pgina 410.
Configurar propiedades de pgina de plantilla
Los documentos creados a partir de una plantilla heredan las propiedades de
pgina de la plantilla, salvo el ttulo de la pgina. En un documento basado en una
plantilla, podr cambiar el ttulo del documento, pero se ignorarn los cambios
que realice en las dems propiedades de pgina. Si se aplica una plantilla a un
documento y luego es necesario cambiar las propiedades de pgina del
documento, hay que modicar las propiedades de pgina de la plantilla y luego
actualizar las pginas que utilizan la plantilla. (Lo que signica que se modican
las propiedades de pgina de todos los documentos basados en esa plantilla.)
Para modificar las propiedades de pgina de la plantilla:
1 Abra el archivo de la plantilla y elija Modicar > Propiedades de pgina.
2 Especique las opciones deseadas para la pgina y haga clic en Aceptar.
3 Actualice las pginas basadas en la plantilla, si hay alguna; para obtener ms
informacin, consulte Actualizar pginas basadas en una plantilla en la
pgina 411.
Para conocer ms detalles acerca de las propiedades de pgina, consulte
Congurar las propiedades del documento en la pgina 156.
Captulo 16 400
Vnculos en plantillas
Para crear un vnculo en un archivo de plantilla, utilice el icono de la carpeta o el
icono de sealizacin de archivo en el inspector de propiedades; no escriba el
nombre del archivo con el que desea establecer el vnculo. Si lo escribe, el vnculo
puede no funcionar correctamente. La siguiente informacin explica por qu se
produce este problema y ofrece un ejemplo de una situacin en la que suele
ocurrir.
Cuando se crea una archivo de plantilla por el procedimiento de abrir una pgina
existente y luego guardar esa pgina como plantilla, Dreamweaver asegura que
todos los vnculos de la pgina continan sealando a los mismos archivos que
sealaban antes. Como las plantillas se guardan en la carpeta especial de plantillas,
la ruta mostrada por un vnculo relativo a un documento cambia cuando la pgina
se guarda como plantilla. Este cambio no causa problemas; cuando se crea un
documento nuevo basado en esa plantilla, y luego se guarda, todos los vnculos
relativos a ese documento nuevo se actualizan para que continen sealando a los
archivos correctos, como cabra esperar.
Sin embargo, cuando se aade un vnculo nuevo relativo al documento a un
archivo de plantilla, si se escribe la ruta en el cuadro de texto del vnculo en el
inspector de propiedades, es fcil introducir por error la ruta equivocada. La ruta
correcta es la ruta desde la carpeta de Plantillas hasta el documento con el que se
est estableciendo el vnculo, no la ruta desde la carpeta del documento.
Para evitar este problema, utilice el icono de la carpeta o el icono de sealizacin
de archivo para seleccionar los archivos con los que establecer el vnculo. Para
obtener ms informacin acerca de cmo usar el icono de sealizacin de archivos,
consulte Crear vnculos con documentos utilizando el inspector de propiedades y
el icono de sealizacin de archivo en la pgina 377.
El siguiente ejemplo ilustra el problema. Supongamos un sitio en el que hay una
serie de pginas del catlogo individuales (llamadas gadgets.html, gewgaws.html y
thingamajigs.html) que estn basadas en una plantilla llamada Catalog_Page.dwt.
La estructura de carpetas del sitio es la siguiente:
Reutilizar contenido con plantillas y bibliotecas 401
Supongamos que deseamos que todas las pginas basadas en la plantilla contenga
un vnculo que seale al archivo home.html. Abrimos la plantilla Catalog_Page
para aadir el vnculo y seleccionamos la imagen que deseamos adjuntar al
vnculo. Pero si escribimos home.html en el cuadro de texto del vnculo en el
inspector de propiedades, nos encontraremos con el problema del vnculo realtivo
al documento: al guardar la plantilla editada, los documentos basados en ella
sealarn a un lugar equivocado, porque el vnculo de la plantilla se interpreta
como relativo a la carpeta Templates en lugar de interpretarse como relativo a la
carpeta Catalogue. O sea, que el vnculo home.html de la plantilla seala a
home.html de la carpeta Templates en lugar de sealar la ruta ../Catalog/
home.html. Cuando Dreamweaver actualiza los documentos basados en la
plantilla, modica los vnculos relativos a los documentos; para los documentos de
la carpeta Catalogue, un vnculo con ../Catalog/home.html en la plantilla se
convierte en home.html, pero un vnculo con home.html en la plantilla se
convierte en ../Templates/home.html.
Si se selecciona el archivo home.html utilizando el icono de la carpeta o el icono
de sealizacin de archivos en lugar de escribir su nombre manualmente,
Dreamweaver actualiza automticamente todos los documentos basados en la
plantilla para que usen las rutas relativas correctas con home.html.
Nota: En algunos casos (como rutas de archivos en manejadores de eventos en plantillas)
no es posible usar el icono de la carpeta ni el icono de sealizacin de archivos; en estos
casos, compruebe que introduce la ruta correcta a mano.
Definir las regiones editables de una
plantilla
En una plantilla, las regiones editables son las partes de la pgina que se pueden
cambiar en los archivos basados en esa plantilla. Por ejemplo, el texto de un
artculo de un boletn aparecer en una regin editable, para que cada artculo
pueda contener texto distinto. Las regiones bloqueadas (no editables) son las
partes del diseo de la pgina que permanecen constantes de una pgina a otra.
Al crear una plantilla nueva, todas sus regiones estn bloqueadas; por ello, para
que la plantilla sea til, es preciso hacer editables algunas regiones
(desbloquearlas).
Al editar la plantilla en s, podr realizar cambios tanto en las regiones editables
como en las bloqueadas. Sin embargo, en un documento basado en una plantilla,
slo podr realizar cambios en las regiones editables del documento; no podr
modicar las regiones bloqueadas del documento.
Nota: Al asignar un nombre a una regin, no podr utilizar los siguientes caracteres:
comillas simples y dobles ( ), parntesis angulares (< >), y ampersands (&).
Captulo 16 402
Para definir el contenido existente de la plantilla como regin editable:
1 En la plantilla, seleccione el texto o el contenido que desee convertir en una
regin editable.
2 Lleve a cabo una de estas operaciones:
Elija Modicar > Plantillas > Nueva regin editable.
Haga clic con el botn derecho del ratn (Windows) o haga clic manteniendo
presionada la tecla Control (Macintosh) en el texto seleccionado y elija Nueva
regin editable en el men contextual.
3 En el cuadro de dilogo Nueva regin editable, introduzca un nombre exclusivo
para la regin. (No se puede usar el mismo nombre para ms de una regin
editable en una plantilla determinada.)
La regin editable est encerrada en un contorno rectangular resaltado en la
plantilla, con el color de resaltado que est seleccionado en preferencias. Una
cha en el ngulo superior izquierdo de la regin muestra el nombre de la
misma.
Puede marcar una tabla entera o una celda individual de una tabla como
editable; no obstante, no podr marcar varias celdas de una tabla como una sola
regin editable. Tenga en cuenta que Dreamweaver no distingue entre marcar la
celda de una tabla como editable y marcar el contenido de la celda como
editable.
Las capas y el contenido de las capas son elementos distintos; al hacer editable
un capa es posible cambiar la posicin de la capa as como su contenido,
mientras que al hacer editable el contenido de una slo puede cambiarse el
contenido de la capa, pero no su posicin. Para seleccionar el contenido de la
capa, haga clic en la capa y elija Edicin > Seleccionar todo; para seleccionar la
propia capa, compruebe que se muestren los elementos invisibles, luego haga
clic en el icono que representa la ubicacin de la capa. Para obtener ms
informacin sobre capas, consulte Usar capas dinmicas en la pgina 427.
Nota: Si ha hecho editable el contenido de una capa y despus desea que tambin su
posicin sea editable, tiene que eliminar la regin editable de alrededor del contenido
para poder marcar la propia capa como editable. Consulte Bloquear una regin
editable en la pgina 407.
Para insertar una regin editable vaca en una plantilla:
1 En la plantilla, coloque el punto de insercin en la posicin en la que desea
insertar la regin editable.
2 Elija Modicar > Plantillas > Nueva regin editable.
Reutilizar contenido con plantillas y bibliotecas 403
3 En el cuadro de dilogo Nueva regin editable, introduzca un nombre para la
regin.
El nombre de la regin, encerrado entre llaves ({}), se inserta en la plantilla
como un marcador de posicin encerrado en un contorno rectangular del color
de resaltado correspondiente.
Al aplicar la plantilla a un documento, se pueden seleccionar las llaves y el
nombre de la regin y sustituirlos por texto, imgenes u otro contenido.
Definir preferencias de la plantilla
Puede utilizar las preferencias de resaltado de Dreamweaver para personalizar el
color de resaltado de los contornos de alrededor de las regiones editables y
bloqueadas de una plantilla. El color de la regin editable aparece en la propia
plantilla y en los documentos basados en la plantilla; el color de la regin
bloqueada aparece solamente en los documentos basados en la plantilla.
Para cambiar el color de resaltado de la plantilla:
1 Elija Edicin > Preferencias y seleccione la categora Resalto.
2 Haga clic en el cuadro de color de Regiones editables y seleccione un color de
resaltado utilizando el selector de colores ( o introduzca el valor hexadecimal
correspondiente al color de resaltado en el cuadro de texto). Repita esta
operacin para las Regiones bloqueadas. Para obtener ms informacin acerca
del uso del selector de colores, consulte Trabajar con colores en la pgina 88.
3 Haga clic en la opcin Mostrar para activar o desactivar la visualizacin de estos
colores en la ventana de documento.
4 Haga clic en Aceptar.
Para ver los colores de resaltado en la ventana de documento:
Elija Ver > Ayudas visuales > Elementos invisibles.
Los colores de resaltado aparecen en la ventana de documento slo cuando Ver >
Ayudas visuales > Elementos invisibles est activado y las opciones adecuadas
estn activadas en preferencias de Resalto.
Nota: Si se estn mostrando los elementos invisibles pero los colores de resaltado no, elija
Edicin > Preferencias y compruebe que est seleccionada la opcin Mostrar que hay junto
al color de resaltado. Verifique tambin que el color elegido sea claramente visible sobre el
color de fondo de la pgina. (Si usted padece daltonismo, puede tener que cambiar el valor
predeterminado del color de resaltado a otro color ms visible.)
Captulo 16 404
Ver regiones editables y bloqueadas
En plantillas y documentos basados en plantillas, las regiones editables aparecen
en la Vista de Diseo de la ventana de documento rodeadas por contornos
rectangulares del color de resaltado correspondiente. En la parte superior
izquierda de cada regin editable aparece una pequea cha, en la que se muestra
el nombre de la regin editable.
En las plantillas, solamente las regiones editables estn marcadas con contornos
resaltados. Puede cambiar tanto el contenido editable como el bloqueado.
Es posible
modificar tanto
las regiones
bloqueadas
como las
editables
Las regiones editables
estn rodeadas por
contornos resaltados
Reutilizar contenido con plantillas y bibliotecas 405
En los documentos basados en plantillas, adems de los contornos de las regiones
editables, toda la pgina aparece rodeada por un contorno de otro color, con una
cha en la parte superior derecha en la que aparece el nombre de la plantilla en la
que el documento est basado. Este rectngulo resaltado se muestra para
recordarle que el documento est basado en una plantilla y que no se puede
cambiar nada que est fuera de las regiones editables.
Nota: Si se intenta editar una regin bloqueada en un documento basado en una plantilla
cuando se desactiva el resaltado, el puntero del ratn cambia para indicar que no se puede
hacer clic en una regin bloqueada.
Ver cdigo HTML editable y bloqueado
El contenido editable se marca en HTML mediante los comentarios de
Dreamweaver #BeginEditable y #EndEditable. Todo lo que hay entre esos
comentarios es editable. El cdigo HTML para una regin editable denominada
Edit_Region tendra el siguiente aspecto:
<!-- #BeginEditable "Edit_Region" -->
{Edit_Region}
<!-- #EndEditable -->
Slo es posible
modificar las
regiones editables
Lmite resaltado
alrededor de la
pgina
Captulo 16 406
El cdigo HTML para una tabla editable denominada Edit_Table tendra el
siguiente aspecto:
<!-- #BeginEditable "Editable_Table" -->
<table width="77%" border="1">
<tr>
<td> </td>
<td> </td>
</tr>
</table>
<!-- #EndEditable -->
En las plantillas, las regiones editables no estn resaltadas en la vista Cdigo de la
ventana de documento (o el inspector de cdigos); puede modicarse tanto el
cdigo HTML editable como el bloqueado.
Para documentos basados en plantillas, si la aplicacin de color a la sintaxis est
activada, las regiones bloqueadas se muestran resaltadas en los editores de cdigo.
(Para obtrener informacin sobre la activacin de la aplicacin de color a la
sintaxis, consulte Congurar las opciones de la vista de Cdigo (o el inspector de
cdigo) en la pgina 349.) Slo podr realizar cambios en el cdigo HTML
editable (no resaltado).
Nota: Dreamweaver no le impide escribir en las regiones bloqueadas del inspector de
cdigos o la vista Cdigo de la ventana de documento. Sin embargo, Dreamweaver
descarta todos los cambios que se realicen en las regiones bloqueadas, por lo que se debe
tener cuidado para escribir solamente en las regiones editables.
Slo es posible
modificar el cdigo
HTML editable
El cdigo HTML
bloqueado est
resaltado
Reutilizar contenido con plantillas y bibliotecas 407
Bloquear una regin editable
Si ha marcado una regin de la plantilla como editable y despus desea bloquearla
de nuevo (convertirla en no editable), utilice el comando Quitar regin editable.
Nota: No se puede bloquear una regin en un archivo basado en una plantilla; solamente
puede bloquearse una regin en una plantilla.
Para bloquear una regin (convertirla en no editable) de una plantilla:
1 Elija Modicar > Plantillas > Quitar regin editable.
2 Seleccione el nombre de la regin de la lista y haga clic en Aceptar.
La regin quedar bloqueada. Ya no tendr nombre (puesto que solamente lo
tienen las regiones editables).
Usar estilos, lneas de tiempo, comportamientos y etiquetas
de la seccin Head en plantillas
Los documentos basados en plantillas no admiten plenamente los estilos CSS, las
lneas de tiempo, los comportamientos y las etiquetas de la seccin head.
Todos esos elementos insertan informacin en la seccin head de un documento.
Como la seccin head de un documento basado en una plantilla est bloqueada
(excepto el ttulo del documento), Dreamweaver no puede insertar una hoja de
estilos ni cdigo JavaScript en ese documento. Para usar esos elementos en un
documento basado en una plantilla, es preciso aadirlos a la plantilla en la que el
documento est basado. (Para que una hoja de estilos en una plantilla sea editable
sin tener que actualizar las pginas cada vez que se modica la hoja de estilos, debe
usarse una hoja de estilos externa.)
Si no es posible aadir estos elementos a la plantilla, puede separarse el documento
de la plantilla, lo que conveirte en editable a la seccin head. Sin embargo, despus
de separar el documento de la plantilla, el documento ya no se actualizar cuando
se modique aquella. Consulte Separar un documento de una plantilla en la
pgina 410.
Para obtener ms informacin sobre estos elementos, consulte Utilizar hojas de
estilos CSS en la pgina 259, Animar las capas en la pgina 446, y Usar
comportamientos en la pgina 457.
Captulo 16 408
Crear documentos basados en plantillas
Puede usar una plantilla como punto de partida para la creacin de un nuevo
documento, o aplicarla a un documento existente.
Al crear un documento nuevo basado en una plantilla, puede elegir si desea que el
documento permanezca adjuntado a la plantilla. De forma predeterminada, cuando
se modica una plantilla, los documentos basados en esa plantilla se actualizan para
reejar los cambios realizados en la misma. Pero se anula la seleccin de la opcin
Actualizar pgina cuando cambie la plantilla en el cuadro de dilogo Nuevo de
plantilla, el nuevo documento se crea como diseo de fondo: una copia de la
plantilla que es un archivo HTML independiente, sin regiones editables ni
bloqueadas. En ese caso, al actualizar la plantilla no se modica el documento. En
otras palabras, anular la seleccin de esta opcin equivale a crear un nuevo
documento basado en una plantilla y luego separar el documento de la plantilla.
Nota: La opcin de no actualizar el documento cuando la plantilla se modifica se incluye
para aquellos usuarios que desean utilizar las plantillas como archivos de diseo de fondo:
un punto de partida en cualquier momento para crear documentos completamente
independientes. Si desea utilizar el comportamiento de plantillas predeterminado de
Dreamweaver, en el que los documentos basados en una plantilla se actualizan cuando
esta se modifica, deje la opcin seleccionada.
Para crear un nuevo documento basado en una plantilla, lleve a cabo una de las
siguientes operaciones:
Elija Archivo > Nuevo de plantilla. En el cuadro de dilogo que aparece,
seleccione una plantilla. (Si no desea que su nuevo documento se actualice
cuando se modique la plantilla, anule la seleccin de Actualizar pgina cuando
cambie la plantilla.) Luego haga clic en Seleccionar.
Elija Archivo> Nuevo para crear un documento nuevo, y luego aplicarle una
plantilla seleccionando una en la categora Plantillas del panel Activos y
haciendo clic en el botn Aplicar. (Como alternativa, puede arrastrar una
plantilla desde el panel Activos hasta el documento.)
Para aplicar una plantilla a un documento existente de Dreamweaver:
Abra el documento. A continuacin, lleve a cabo una de estas operaciones:
Haga clic en la Vista de Diseo de la ventana de documento, luego elija
Modicar > Plantillas > Aplicar plantilla a pgina. Elija una plantilla de la lista y
haga clic en Seleccionar.
Seleccione la plantilla en la categora Plantillas del panel Activos y haga clic en
el botn Aplicar.
Arrastre la plantilla desde la categora Plantillas del panel Activos hasta la Vista
de Diseo de la ventana de documento.
Nota: Decir que una plantilla se ha aplicado a un documento equivale a decir que ese
documento est basado en la plantilla. Ambas frases pueden usarse indistintamente.
Reutilizar contenido con plantillas y bibliotecas 409
Cuando se aplica una plantilla a un documento existente que an no est basado
en ninguna plantilla, Dreamweaver convierte el documento en una copia del
archivo de la plantilla, colocando el material de la seccin body del documento
existente en una sola regin editable que el usuario puede elegir.
Nota: Los comportamientos y otras secuencias de comandos del documento existente
que estn asociados con el contenido de body permanecen en la seccin head del
documento una vez que se le ha aplicado una plantilla. Otros elementos de la seccin head
del documento existente, como las meta etiquetas, son descartados cuando se aplica la
plantilla.
Cuando se aplica una plantilla nueva a un documento existente que an no est
basado en otra plantilla, Dreamweaver convierte el documento en una copia del
archivo de la plantilla nueva, colocando el material de la seccin del cuerpo del
documento existente en las regiones correspondientes de la plantilla nueva siempre
que sea posible. Dreamweaver lleva a cabo este proceso comparando los nombres
de las regiones editables del documento con los nombres de las regiones editables
de la plantilla nueva; para cada nombre de regin que coincide, Dreamweaver
coloca el contenido existente de esa regin en la nueva regin con el mismo
nombre.
Por ejemplo, suponga que desea probar un nuevo aspecto de su sitio pero todava
no est en disposicin de cambiar todas las pginas. Se puede crear una plantilla
nueva con el nuevo formato y diseo, asignando a las regiones editables de la
plantilla nueva los mismos nombres de las regiones editables de la plantilla
antigua; as, al aplicar la plantilla nueva a las pginas, el material de las regiones
editables de la pgina se colocar en las regiones editables correspondientes del
nuevo diseo.
Si en la plantilla antigua hay regiones editables a las cque no corresponde ninguna
regin en la plantilla nueva, el cuadro de dilogo Elegir regin editable para
contenido hurfano le preguntar a qu regin editable de la plantilla nueva debe
llevarse el contenido hurfano. Elija el nombre de una regin editable; todo el
contenido de las regiones editables que no tenan regin correspondiente se
adjuntar a la regin que usted elija. (Todo el contenido hurfano del contenido
existente debe ir a una sola regin editable.) Si selecciona el elemento (Ninguna)
en lugar del nombre de una regin, el contenido de las regiones del documento
existente que carecen de regin correspondiente es desechado.
Si cree que las regiones editables de su documento coinciden con las regiones
editables de la plantilla nueva que est aplicando, pero el cuadro de dilogo de
contenido hurfano aparece de todas formas, puede hacer clic en Cancelar y la
plantilla nueva no se aplicar al documento. Entonces, puede examinar las
regiones editables del documento y las regiones editables de la plantilla nueva para
identicar cuales son las regiones editables del documento que no aparecen en la
plantilla nueva. Luego puede aadir nuevas regiones con esos nombres a la
plantilla nueva.
Captulo 16 410
Todas las regiones editables nuevas que haya en la plantilla nueva (y que no
estuvieran en la plantilla antigua) se aaden al documento. Las nuevas regiones
contienen el texto marcador de posicin predeterminado de la plantilla nueva.
Una vez aplicada una plantilla a un documento, si los resultados no son los
esperados, puede usar Edicin > Deshacer aplicar plantilla para recuperar el estado
del documento antes de aplicarle la plantilla.
Localizar las regiones editables de un documento
Todas las regiones editables del cuerpo de una plantilla se enumeran en la parte
inferior del submen Modicar > Plantillas. Use esta lista para seleccionar y editar
las regiones.
Para localizar una regin editable y seleccionarla en el documento:
Elija Modicar > Plantillas, y elija el nombre de la regin en la lista que aparece al
nal de ese submen.
La regin se seleccionar en el documento. Puede escribir el nuevo texto en
la regin, o hacer clic en ella para editar su contenido.
Separar un documento de una plantilla
Para realizar cambios tanto en las regiones bloqueadas como en las regiones
editables de una pgina que usa una plantilla, en primer lugar deber separar la
pgina de la plantilla. Una vez separada, la pgina se convierte en un documento
normal sin regiones editables ni bloqueadas, y sin vnculo con ninguna plantilla.
Tenga en cuenta que esto signica que la pgina ya no se actualizar cuando se
actualice la plantilla.
Para separar un documento de una plantilla:
1 Abra el documento que desea separar.
2 Elija Modicar > Plantillas > Separar de plantilla.
La pgina se separar de la plantilla y todas las regiones se convertirn en
editables.
Reutilizar contenido con plantillas y bibliotecas 411
Actualizar pginas basadas en una plantilla
Al realizar un cambio en una plantilla, Dreamweaver le pedir que actualice las
pginas basadas en la plantilla. Tambin puede usar los comandos de actualizacin
para actualizar manualmente la pgina actual o el sitio completo. Ejecutar los
comandos de actualizacin es lo mismo que volver a aplicar una plantilla.
Para obtener informacin sobre edicin de plantillas, consulte Crear plantillas
en la pgina 397 y Denir las regiones editables de una plantilla en la
pgina 401.
Para abrir y modificar la plantilla usada para crear el documento actual:
1 Elija Modicar > Plantillas > Abrir plantilla adjunta.
2 Modique el contenido de la plantilla que desee. Para modicar las propiedades
de pgina de la plantilla, elija Modicar > Propiedades de la pgina. (Los
documentos basados en una plantilla heredan las propiedades de pgina de la
plantilla, salvo el ttulo de la pgina.)
Para actualizar el documento actual con la versin actual de una plantilla:
Elija Modicar > Plantillas > Actualizar pgina actual.
Para actualizar el sitio completo o todos los documentos que usen una plantilla
concreta:
1 Elija Modicar > Plantillas > Actualizar pginas.
Aparecer el cuadro de dilogo Actualizar pginas.
2 En el men emergente Buscar en, lleve a cabo una de las operaciones siguientes:
Elija Todo el sitio, y luego seleccione el nombre del sitio en el men emergente
que aparece al lado. Se actualizarn todas las pginas del sitio seleccionado con
los cambios de sus correspondientes plantillas.
Elija Archivos que usan, y luego seleccione el nombre de la plantilla en el men
emergente que aparece al lado. Se actualizarn todas las pginas del sitio actual
que usen la plantilla seleccionada.
3 Asegrese de que Plantillas est seleccionado en la opcin Actualizar. (Para
actualizar elementos de biblioteca al mismo tiempo, asegrese de que tambin est
seleccionada la opcin Elementos de biblioteca. Consulte Crear, administrar y
editar elementos de biblioteca en la pgina 415 para obtener ms informacin.)
4 Haga clic en Iniciar.
Dreamweaver actualiza los archivos como se ha indicado. Si se selecciona la
opcin Mostrar registro, Dreamweaver proporciona informacin sobre los
archivos que intenta actualizar, indicando si se han actualizado satisfactoriamente.
Captulo 16 412
Exportar e importar contenido XML
Podemos pensar en un documento basado en una plantilla como un documento
que contiene un conjunto de datos representados por pares de nombres/valores.
Cada par consta del nombre de una regin editable y del contenido de esta.
Supongamos, por ejemplo, que la plantilla contiene tres regiones editables:
item_number, item_price e item_color. Se puede describir completamente un
documento basado en esa plantilla citando el nombre de la plantilla y tres pares de
nombres/valores, uno para cada una de las tres regiones editables.
Dreamweaver le permite exportar esos pares de nombres/valores a un archivo
XML para poder trabajar con los datos del documento fuera de Dreamweaver (en
un editor de XML, por ejemplo, en un editor de textos, o incluso en una
aplicacin de bases de datos). Y a la inversa, si tenemos un documento XML que
est estructurado adecuadamente, se pueden importar los datos que contiene a un
documento basado en una plantilla de Dreamweaver.
Para exportar las regiones editables de un documento como XML:
1 Elija Archivo > Abrir y abra un documento basado en una plantilla (y que
contenga regiones editables).
2 Elija Archivo > Exportar > Exportar regiones editables como XML.
3 En el cuadro de dilogo XML que aparece a continuacin, seleccione una
notacin de etiqueta y haga clic en Aceptar.
Consulte Usar notaciones de etiquetas XML en la pgina 414 para obtener
ms informacin.
4 En el cuadro de dilogo que aparece, asigne un nombre al archivo XML y haga
clic en Guardar.
Dreamweaver genera un archivo XML que contiene el material de las regiones
editables del documento. El archivo XML incluye el nombre de la plantilla en
la que est basado el documento, as como el nombre y el contenido de cada
regin editable.
Nota: El material que contienen las regiones bloqueadas no se exporta al archivo XML.
Para importar contenido XML:
1 Elija Archivo > Importar > Importar XML a plantilla.
2 Seleccione el archivo XML y haga clic en Abrir.
Dreamweaver crea un nuevo documento basado en la plantilla especicada en el
archivo XML. Despus, rellena el contenido de cada regin editable de ese
documento con los datos del archivo XML. El documento resultante aparece en
una nueva ventana de documento. Si no se encuentra la plantilla especicada,
Dreamweaver le pedir que seleccione la plantilla que desea usar.
Reutilizar contenido con plantillas y bibliotecas 413
Tenga en cuenta que, si el archivo XML no est congurado exactamente de la
forma adecuada para Dreamweaver, es posible que no se puedan importar los
datos. Una posible solucin a este problema consiste en exportar un archivo XML
cticio desde Dreamweaver, para tener as un archivo XML exactamente con la
estructura correcta. Luego, bastar con copiar los datos desde el archivo original
XML al archivo exportado XML. El resultado es un archivo XML con la
estructura correcta que contiene los datos adecuados, con todo listo para ser
importado.
XML
XML corresponde a las siglas de Extensible Markup Language (lenguaje de
formato ampliable), un lenguaje de formato para documentos estructurados. Se
puede entender como una generalizacin de HTML que le permite denir sus
propias etiquetas. XML deriva de SGML, siglas de Standard Generalized Markup
Language (lenguaje de formato generalizado estndar); al igual que SGML, XML
es un lenguaje para denir conjuntos de etiquetas y las relaciones establecidas
entre estas.
Las etiquetas XML son semejantes a las etiquetas HTML: constan de un nombre
de etiqueta y de atributos opcionales encerrados entre parntesis angulares. Al
igual que ocurre con HTML, se utiliza una etiqueta inicial y una etiqueta de cierre
(en la que el nombre de la etiqueta va precedido de una barra invertida) para
marcar el contenido de las etiquetas. Una de las diferencias sintcticas es que en
XML, una etiqueta vaca (una que usa solamente una nica etiqueta, como <img>,
en lugar de una etiqueta inicial y una etiqueta nal que contienen texto u otro
material) debe terminar con una barra inclinada inmediatamente antes del
corchete angular de cierre. Por ejemplo, una etiqueta <img> en XML podra tener
este aspecto:
<img src="test.png" />
El autntico XML es mucho ms estricto y menos permisivo en cuanto a sintaxis
que el HTML; los archivos que no cumplen estrictamente con las normas
sintcticas de XML son rechazados por los analizadores XML.
XML proporciona una forma de marcar cadenas literales, que pueden incluir
etiquetas que no se deben analizar: un elemento denominado seccin CDATA, que
incluye una cadena literal entre corchetes rectangulares. Cualquier cosa que haya
dentro de unos corchetes rectangulares no ser analizada por el analizador XML.
El cdigo XML exportado por Dreamweaver hace gran uso de secciones CDATA.
La introduccin completa al XML queda fuera del mbito del presente libro. Para
obtener ms informacin sobre XML, consulte Recursos tecnolgicos HTML y
Web en la pgina 25.
Captulo 16 414
Usar notaciones de etiquetas XML
Dreamweaver permite exportar contenido XML mediante dos notaciones de
etiquetas distintas: etiquetas de nombres de regiones editables o etiquetas XML
estndar de Dreamweaver. Elija la notacin ms adecuada con la forma en que se
ha incorporado el contenido XML a su sitio Web.
La manera ms fcil de ver las diferencias entre las dos notaciones de etiquetas, si
se comprende la sintaxis XML, es observar ejemplos. El siguiente cdigo XML se
export desde un documento basado en una plantilla denominada newstemplate.
El documento contiene una regin editable denida, denominada News_Story (y
una regin editable predeterminada, doctitle, que contiene la etiqueta de ttulo
del documento).
Las etiquetas de nombres de regiones editables utilizan los nombres de las
regiones editables del documento como etiquetas XML. El contenido de cada
regin editable se incluye como seccin CDATA. En este ejemplo, la etiqueta
doctitle identica el ttulo del documento, y la etiqueta News_Story identica la
regin editable.
<?xml version="1.0"?>
<plantilla newstemplate="/Templates/newstemplate.dwt">
<doctitle>
<![CDATA[<title>Artculo de portada de hoy</title>]]>
</doctitle>
<News_Story>
<![CDATA[<p>Aqu es donde va el artculo.</p>]]>
</News_Story>
</newstemplate>
La opcin Etiquetas XML estndar Dreamweaver usa la etiqueta item. La
etiqueta item tiene un atributo name que da nombre a la regin editable; la
etiqueta contiene una seccin CDATA que a su vez contiene el material de la
regin editable. En este ejemplo, la etiqueta item con name="doctitle" identica
el ttulo del documento, y la etiqueta itemcon name="News_Story" identica la
regin editable.
<?xml version="1.0"?>
<plantilla templateItems="/Templates/newstemplate.dwt">
<item name="doctitle">
<![CDATA[<title>Artculo de portada de hoy</title>]]>
</item>
<item name="News_Story">
<![CDATA[<p>Aqu es donde va el artculo.</p>]]>
</item>
</templateItems>
Reutilizar contenido con plantillas y bibliotecas 415
Crear, administrar y editar elementos de
biblioteca
Las bibliotecas constituyen un medio de almacenar aquellos elementos de pgina
tales como imgenes, texto y otros objetos que usted reutiliza o actualiza con
frecuencia en el sitio Web. Dichos elementos se denominan elementos de
biblioteca.
Al colocar un elemento de biblioteca en un documento, Dreamweaver inserta una
copia del cdigo HTML de ese elemento en el documento y aade un comentario
de HTML que contiene una referencia al elemento externo original. La referencia
al elemento de biblioteca externo hace posible la actualizacin del contenido de
todo el sitio de una sola vez cambiando el elemento de biblioteca y, seguidamente,
utilizando los comandos de actualizacin del submen Modicar > Biblioteca.
Dreamweaver almacena los elementos de biblioteca en una carpeta llamada
Library dentro de la carpeta raz local del sitio en cuestin. Cada sitio tiene su
propia biblioteca; para copiar un elemento de biblioteca de un sitio a otro, utilice
el comando Copiar en el sitio del panel Activos Consulte Administrar e insertar
activos en la pgina 229 para obtener ms informacin. Tenga presente que si el
elemento de biblioteca contiene vnculos, estos pueden no funcionar en el sitio
nuevo. Tambin hay que tener en cuenta que las imgenes de un elemento de
biblioteca no se copian en el sitio nuevo.
Este es un ejemplo de cmo se debe usar un elemento de biblioteca: suponga que
est creando un sitio grande para una empresa. La empresa tiene un eslogan y
desea que aparezca en todas las pginas del sitio, pero el departamento de
marketing todava est determinando lo que ese eslogan debe decir. Si se crea un
elemento de biblioteca para contener el eslogan y se usa ese elemento de biblioteca
en todas las pginas, cuando el departamento de marketing proporcione el eslogan
nal, bastar con cambiar el elemento de biblioteca y actualizar automticamente
todas las pginas que lo utilicen.
Crear un elemento de biblioteca
Se puede crear un elemento de biblioteca a partir de cualquier elemento de la
seccin body de un documento, incluyendo texto, tablas, formularios, applets de
Java, plug-ins, elementos ActiveX, barras de navegacin e imgenes.
En el caso de elementos vinculados como imgenes, la biblioteca solamente
almacena una referencia del elemento. El archivo original debe permanecer en la
ubicacin especicada para que el elemento de biblioteca funcione correctamente.
Sin embargo, puede seguir siendo til almacenar una imagen en un elemento de
biblioteca; por ejemplo, se puede almacenar una etiqueta img completa en un
elemento de biblioteca, que le permitir cambiar fcilmente el texto alt de la
imagen, o incluso su atributo src, en todo el sitio. (No utilice esta tcnica para
cambiar los atributos width y height de la imagen, a no ser que utilice adems un
editor de imgenes para cambiar el tamao real de la imagen.)
Captulo 16 416
Los elementos de biblioteca tambin pueden contener comportamientos, pero
existen requisitos especiales para la edicin de comportamientos en elementos de
biblioteca; consulte Editar un comportamiento en un elemento de biblioteca en la
pgina 420. Los elementos de biblioteca no pueden contener lneas de tiempo ni
hojas de estilos, ya que el cdigo de dichos elementos forma parte de la seccin head.
Nota: En general, hay que tener mucho cuidado al mezclar elementos de biblioteca y
plantillas en una misma pgina; a veces los resultados pueden ser confusos.
Para crear un elemento de biblioteca:
1 Seleccione una parte de un documento para guardarla como elemento de
biblioteca.
2 Lleve a cabo una de estas operaciones:
Elija Ventana > Biblioteca y arrastre la seleccin hasta la categora Biblioteca del
panel Activos.
Haga clic en el botn Nuevo elemento de biblioteca que se encuentra al nal
del panel Activos (en la categora Biblioteca).
Elija Modicar > Biblioteca > Agregar objeto a Biblioteca.
3 Introduzca un nombre para el nuevo elemento de biblioteca.
Cada elemento de biblioteca se guarda como un archivo independiente (con la
extensin de archivo .lbi) en la carpeta Library de la carpeta raz local del sitio.
Definir preferencias de biblioteca
Puede personalizar el color de resaltado de los elementos de biblioteca y mostrar u
ocultar el resaltado de los elementos de biblioteca congurando las preferencias de
Resalto.
Para cambiar el color de resaltado de los elementos de biblioteca:
1 Elija Edicin > Preferencias y seleccione la categora Resalto.
2 Haga clic en el cuadro de color de Elementos de biblioteca y seleccione un color
de resaltado utilizando el selector de colores (o introduzca el valor hexadecimal
correspondiente al color de resaltado en el cuadro de texto). Para obtener ms
informacin acerca del uso del selector de colores, consulte Trabajar con
colores en la pgina 88.
3 Seleccione Mostrar para activar y desactivar la visualizacin del color de
resaltado de biblioteca.
4 Haga clic en el control Mostrar para activar o desactivar la visualizacin del
resaltado de los elementos de biblioteca en la ventana de documento.
5 Haga clic en Aceptar para cerrar el cuadro de dilogo Preferencias.
Reutilizar contenido con plantillas y bibliotecas 417
Para ver los colores de resaltado en la ventana de documento:
Elija Ver > Ayudas visuales > Elementos invisibles.
Los colores de resaltado aparecen en la ventana de documento slo cuando Ver >
Ayudas visuales > Elementos invisibles est activado y las opciones adecuadas estn
activadas en preferencias de Resalto.
Insertar un elemento de biblioteca en un documento
Cuando aada un elemento de biblioteca a una pgina, se insertar en el
documento el contenido real junto con una referencia al elemento de biblioteca.
Para insertar un elemento de biblioteca en un documento:
1 Site el punto de insercin en la ventana de documento.
2 Elija Ventana > Biblioteca.
Aparecer el panel Activos, con la categora Biblioteca seleccionada.
3 Arrastre un elemento de biblioteca desde el panel Activos a la ventana de
documento o seleccione un elemento y haga clic en el botn Insertar.
Para insertar el contenido de un elemento de biblioteca sin incluir una
referencia al elemento en el documento, presione Control (Windows) u
Opcin (Macintosh) mientras arrastra el elemento hacia fuera de la categora
Biblioteca del panel Activos. Si inserta un elemento de esta forma, puede
editarlo en el documento, pero el documento no se actualizar cuando usted
actualice las pginas que utilizan ese elemento de biblioteca.
Realizar cambios en un elemento de biblioteca
Al modicar un elemento de biblioteca, existe la posibilidad de actualizar todos los
documentos que lo utilizan. Si elige no actualizar, los documentos permanecen
asociados con el elemento de biblioteca; pueden actualizarse posteriormente
eligiendo Modicar > Biblioteca > Actualizar pginas.
Otros tipos de modicaciones de los elementos de biblioteca incluyen el cambio
de nombre de los elementos para romper su conexin con documentos o
plantillas, la eliminacin de elementos de la biblioteca del sitio y la creacin de
nuevo de un elemento de biblioteca perdido.
Nota: El panel Estilos CSS, el panel Lneas de tiempo y el panel Comportamientos no se
encuentran disponibles al editar elementos de biblioteca, ya que stos ltimos slo pueden
contener elementos de la seccin body. El cdigo de las lneas de tiempo y de las hojas de
estilos CSS forma parte de la seccin head, mientras que el panel Comportamientos no se
encuentra disponible porque inserta cdigo en la seccin head adems de hacerlo en la
seccin body. (Para obtener instrucciones para editar comportamientos, consulte Editar
un comportamiento en un elemento de biblioteca en la pgina 420.) El cuadro de dilogo
Propiedades de pgina tampoco se encuentra disponible, porque un elemento de
biblioteca no puede incluir una etiqueta body ni sus atributos.
Captulo 16 418
Para editar un elemento de biblioteca:
1 Elija Ventana > Biblioteca.
Entonces aparecer la categora Biblioteca del panel Activos.
2 Seleccionar un elemento de biblioteca.
En la parte superior del panel Activos aparecer una vista previa del elemento
de biblioteca. (No se puede editar nada en la vista previa.)
3 Haga clic en el botn Editar que se encuentra en la parte inferior del panel
Activos. Como alternativa, haga doble clic en el elemento de biblioteca.
Dreamweaver abrir una nueva ventana para que edite el elemento de
biblioteca. La ventana se parece mucho a la ventana de documento, pero su
Vista de Diseo tiene un fondo gris que indica que se est editando un
elemento de biblioteca en lugar de un documento.
4 Edite el elemento de biblioteca y guarde los cambios.
5 En el cuadro de dilogo que aparece a continuacin, determine si deben
actualizarse los documentos en el sitio local que utiliza el elemento de
biblioteca editado.
Elija Actualizar para actualizar todos los documentos del sitio local con el
elemento de biblioteca editado.
Elija No actualizar para impedir que se modiquen los documentos hasta que
utilice Modicar > Biblioteca > Actualizar pgina actual o Actualizar pginas.
Para actualizar el documento actual para que utilice la versin actual de todos los
elementos de biblioteca:
Elija Modicar > Biblioteca > Actualizar pgina actual.
Para actualizar el sitio completo o todos los documentos que usen un elemento de
biblioteca concreto:
1 Elija Modicar > Biblioteca > Actualizar pginas.
Aparecer el cuadro de dilogo Actualizar pginas.
2 En el men emergente Buscar en, lleve a cabo una de las operaciones siguientes:
Elija Todo el sitio, y luego seleccione el nombre del sitio en el men emergente
que aparece al lado. De esta manera, se actualizan todas las pginas del sitio
seleccionado para que utilicen la versin actual de todos los elementos de
biblioteca.
Elija Archivos que usan, y luego seleccione el nombre del elemento de
biblioteca en el men emergente que aparece al lado. Se actualizarn todas las
pginas del sitio actual que usen el elemento de biblioteca seleccionado.
Reutilizar contenido con plantillas y bibliotecas 419
3 Asegrese de que Elementos de biblioteca est seleccionado en la opcin
Actualizar. (Para actualizar plantillas al mismo tiempo, asegrese de que
tambin est seleccionada la opcin Plantillas. Consulte Actualizar pginas
basadas en una plantilla en la pgina 411 para obtener ms informacin.)
4 Haga clic en Iniciar.
Dreamweaver actualiza los archivos como se ha indicado. Si se selecciona la
opcin Mostrar registro, Dreamweaver proporciona informacin sobre los
archivos que intenta actualizar, indicando si se han actualizado
satisfactoriamente.
Para renombrar un elemento de biblioteca en el panel Activos:
1 Haga clic una vez en el nombre del elemento de biblioteca para seleccionarlo.
2 Tras una breve pausa, vuelva a hacer clic.
3 Cuando se pueda editar el nombre, introduzca el que desee.
Nota: Este mtodo de renombrar funciona igual que el cambio de nombre de archivos
en el Explorador de Windows (Windows) o el Finder (Macintosh). Al igual que en el
Explorador de Windows y el Finder, no olvide hacer una breve pausa entre los dos clics
del ratn. No haga doble clic en el nombre, puesto que se abrira el elemento de
biblioteca para ser editado.
4 Haga clic en cualquier lugar, o presione Entrar (Windows) o Retorno
(Macintosh).
5 Dreamweaver le preguntar si desea actualizar los documentos que usan
el elemento.
Para actualizar todos los documentos del sitio que usan el elemento, haga clic
en Actualizar.
Para que no se actualice ninguno de los documentos que usan el elemento, haga
clic en No actualizar.
Para eliminar un elemento de una biblioteca:
1 Seleccione el elemento en la categora Biblioteca del panel Activos.
2 Haga clic en el botn Eliminar y conrme que desea eliminar el elemento.
Tenga presente que cuando se elimina un elemento de biblioteca, no se puede
emplear el comando Deshacer para recuperarlo. Sin embargo, puede volver a
crearlo, como se describe en el procedimiento siguiente.
La eliminacin de un elemento de biblioteca borra el elemento de la biblioteca,
pero no cambia el contenido de ningn documento que lo utilice.
Captulo 16 420
Para volver a crear un elemento de biblioteca que falta o se ha eliminado:
1 Seleccione una copia del elemento en uno de sus documentos.
2 Haga clic en el botn Volver a crear en el inspector de propiedades.
Convertir elementos de biblioteca en editables en un
documento
Si ha aadido un elemento de biblioteca al documento y desea editar el elemento
concretamente para dicha pgina, deber romper el vnculo existente entre el
elemento del documento y la biblioteca. Una vez convertida una copia del
elemento de biblioteca en editable, dicha copia no podr ser actualizada cuando se
modica el elemento de biblioteca.
Para convertir un elemento de biblioteca en editable:
1 Seleccione un elemento de biblioteca en el documento actual.
2 Haga clic en Separar del original en el inspector de propiedades.
La copia seleccionada del elemento de biblioteca pierde su resaltado (si este
estaba visible), y deja de poderse actualizar cuando se modica el elemento de
biblioteca original.
Editar un comportamiento en un elemento de biblioteca
Cuando se crea un elemento de biblioteca con con un comportamiento de
Dreamweaver adjunto al mismo, Dreamweaver copia el elemento y su manejador
de eventos (el atributo que especica el evento que desencadena la accin (como
onClick, onLoad, u onMouseOver), y la accin que debe ser llamada cuando se
produce ese evento) en el archivo de elementos de biblioteca. Dreamweaver no
copia las funciones JavaScript asociadas en el elemento de biblioteca. Lo que
Dreamweaver hace, en cambio, cuando se inserta un elemento de biblioteca en un
documento, es insertar automticamente las funciones JavaScript
correspondientes en la seccin head de ese documento (si an no estn all).
Nota: Si crea cdigo JavaScript a mano (es decir, si lo crea sin usar los comportamientos
de Dreamweaver), puede incluirlo en un elemento de biblioteca utilizando el
comportamiento Llamar JavaScript para ejecutar el cdigo. Si no utiliza un
comportamiento de Dreamweaver para ejecutar el cdigo, el cdigo no se conserva como
parte del elemento de biblioteca.
Reutilizar contenido con plantillas y bibliotecas 421
Las funciones JavaScript no se almacenan con el elemento de biblioteca porque
son elementos de la seccin head del documento, y loes elementos de biblioteca
solamente pueden contener elementos de body. As, el panel Comportamientos no
se encuentra disponible cuando se est editando un elemento de biblioteca,
porque slo una parte del cdigo del comportamiento (el manejador de eventos)
est incluido en el elemento de biblioteca. Para editar un comportamiento en un
elemento de biblioteca, el elemento debe insertarse previamente en un
documento, y luego convertir el elemento en editable en ese documento. Una vez
realizados los cambios deseados, se puede volver a crear el elemento de biblioteca,
sustituyendo el elemento de la biblioteca con el elemento editado desde el
documento.
Para obtener ms informacin sobre comportamientos, consulte Usar
comportamientos en la pgina 457.
Para editar un comportamiento en un elemento de biblioteca:
1 Abra un documento que contenga el elemento de biblioteca.
Anote el nombre del elemento de biblioteca, as como las etiquetas exactas que
contiene. Necesitar esta informacin en los pasos 8 y 9.
2 Seleccione el elemento de biblioteca y haga clic en Separar del original en el
inspector de propiedades.
3 Seleccione el elemento que tiene el comportamiento adjunto a l.
4 Elija Ventana > Comportamientos para abrir el panel Comportamientos. En el
panel Comportamientos, haga doble clic en la accin que desea cambiar.
5 En el cuadro de dilogo que aparece, realice los cambios necesarios y haga clic
en Aceptar.
6 Elija Ventana > Biblioteca para abrir la categora Biblioteca del panel Activos.
7 Asegrese de haber registrado el nombre exacto del elemento de biblioteca
original, luego seleccione el elemento de biblioteca original, y elimnelo
haciendo clic en el botn Eliminar del panel Activos.
8 En la ventana de documento, seleccione todos los elementos que representan al
elemento de biblioteca.
Tenga cuidado de seleccionar exactamente los mismos elementos que haba en
el elemento de biblioteca original.
9 En el panel Activos, haga clic en el botn Nuevo elemento de biblioteca y
asgnele al nuevo elemento el mismo nombre que tena el elemento eliminado
en el paso 7.
Asegrese de que utiliza exactamente el mismo texto (incluidas la maysculas y
minsculas).
Captulo 16 422
10 Para actualizar el elemento de biblioteca en los dems documentos del sitio,
elija Modicar > Biblioteca > Actualizar pginas.
11 En el men emergente Buscar en del cuadro de dilogo Actualizar pginas,
seleccione Arch. que usan.
12 En el men emergente que aparece al lado, elija el nombre del elemento de
biblioteca que acaba de crear.
13 En la opcin Actualizar, compruebe que est seleccionado elementos de
biblioteca, y luego haga clic en Iniciar.
14 Cuando haya completado todas las actualizaciones, haga clic en Cerrar para
salir del cuadro de dilogo Actualizar pginas.
Configurar propiedades de elementos de biblioteca
Utilice las propiedades de elemento de biblioteca para especicar el archivo de
origen de un elemento, convertirlo en editable o volver a crear el elemento de
biblioteca original despus de editar una de sus copias en un documento. Para
abrir el inspector de propiedades, seleccione un elemento de biblioteca en un
documento.
Orig Muestra el nombre y la ubicacin del archivo de origen del elemento de
biblioteca. Esta informacin no se puede editar.
Abrir abre el archivo de origen del elemento de biblioteca para su edicin. Esta
accin equivale a seleccionar el elemento en el panel Activos y hacer clic en el
botn Editar.
Separar del original Rompe el vnculo existente entre el elemento de biblioteca
seleccionado y su archivo de origen. Cuando se separa un elemento puede editarse
en el documento, pero deja de ser un elemento de biblioteca y no se puede
actualizar cuando se modica el elemento de biblioteca original.
Volver a crear Sobreescribe el elemento de biblioteca original con la seleccin
actual. Use esta opcin para volver a crear elementos de biblioteca si falta un
elemento de biblioteca original o se eliminado por error.
Reutilizar contenido con plantillas y bibliotecas 423
Usar server-side includes
Los server-side includes son instrucciones destinadas al servidor para que incluya
un archivo determinado en el documento actual antes de enviar el documento al
usuario que lo ha solicitado. (Pueden entenderse como algo similar a un elemento
de biblioteca que proporciona el servidor.)
Cuando se abre un documento que se encuentra en un servidor, el servidor
procesa las instrucciones del server-side include y crea un documento nuevo en el
que las instrucciones del server-side include son sustituidas por el contenido del
archivo incluido. A continuacin, el servidor enva este nuevo documento al
navegador. Sin embargo, cuando se abre un documento local en un navegador, no
hay ningn servidor que procese las instrucciones del server-side include de ese
documento, por lo que el navegador abre el documento sin procesar esas
instrucciones, y el archivo que supuestamente debera ser incluido no aparece en el
navegador. Por eso, puede ser difcil, sin usar Dreamweaver, mirar archivos locales
y verlos tal como los ven los visitantes una vez que han sido puestos en el servidor.
Sin embargo, con Dreamweaver se puede obtener una vista previa de los
documentos tal como aparecen en el servidor, tanto en la vista Diseo como
realizar una vista previa en un navegador. Para mostrar los archivos incluidos,
Dreamweaver utiliza un traductor que imita la forma en que el servidor procesa las
instrucciones del server-side include.
Al colocar un server-side include en un documento se inserta una referencia a un
archivo externo; no se inserta el contenido del archivo especicado en el
documento actual. Dreamweaver muestra el contenido del archivo externo en la
ventana de documento, lo que facilita el diseo de las pginas, pero no permite
editar el archivo incluido directamente en un documento. Para editar el contenido
de un server-side include, deber editar directamente el archivo que desea incluir.
Los cambios realizados en el archivo externo se reejarn automticamente en
todos los documentos que lo incluyan.
Hay dos tipos de server-side includes: Virtual y Archivo. Elija uno de los dos segn
el tipo de servidor Web que use:
Si se trata de un servidor Web Apache, elija el tipo virtual. (Esta es la opcin
predeterminada en Dreamweaver.) En Apache, Virtual funciona en todos los
casos, mientras que Archivo slo funciona en algunos casos.
Si su servidor es Microsoft IIS, elija Archivo. (Virtual funciona con IIS slo en
ciertos casos determinados.) Lamentablemente, IIS no le permitir incluir un
archivo en una carpeta de una jerarqua superior a la de la carpeta actual, salvo
en el caso de que se haya instalado un software especial en el servidor. Si es
necesario incluir un archivo desde una carpeta de una jerarqua superior en un
servidor IIS, pregunte al administrador del sistema si est instalado el software
necesario.
Para otros tipos de servidores, o si desconoce el tipo de servidor que est
usando, pregunte al administrador del sistema la opcin que debe emplear.
Captulo 16 424
Algunos servidores estn congurados de manera que examinan todos los archivos
para ver si contienen server-side includes; otros servidores estn congurados para
examinar solamente los archivos con una extensin determinada, como .shtml,
.shtm, o .inc. Si un server-side include no le funciona, pregunte al administrador del
sistema si es necesario utilizar una extensin concreta en el nombre del archivo que
usa el server-side include. (Por ejemplo, si el archivo se llama canoe.html, puede ser
necesario cambiarle el nombre por canoe.shtml.) Si desea que los archivos conserven
las extensiones .html o .htm, solicite al administrador del sistema que congure el
servidor para examinar todos los archivos (no slo los archivos con extensiones
determinadas) para comprobar si contienen server-side includes. Sin embargo, el
anlisis de un archivo para comprobar si contiene server-side includes implica un
poco ms de tiempo de proceso, por lo que las pginas que el servidor analiza tardan
un poco ms en estar disponibles que las otras; por ello, algunos administradores de
sistemas no proporcionarn la opcin de analizar los archivos.
Para insertar un server-side include:
1 Elija Insertar > Server-Side Include o haga clic en el botn SSI de la categora
Comn del panel Objetos.
2 En el cuadro de dilogo que aparece, localice y seleccione un archivo.
Para cambiar el archivo que es incluido:
1 Seleccione el server-side include en la ventana de documento.
2 Abra el inspector de propiedades.
3 Lleve a cabo una de estas operaciones:
Haga clic en el icono de carpeta para localizar y seleccionar un nuevo archivo
para incluir.
En el cuadro de texto, escriba la ruta y el nombre del nuevo archivo para
incluir.
Reutilizar contenido con plantillas y bibliotecas 425
Editar el contenido de un server-side include
Al igual que los elementos de biblioteca, los server-side includes se seleccionan
como una unidad completa en la ventana de documento. A diferencia de los
elementos de biblioteca, en el caso de los server-side includes el cdigo HTML
contenido en el archivo incluido no aparece en el inspector de cdigos ni en la
vista Cdigo de la ventana de documento. Por el contrario, aparece la instruccin
del servidor en s misma (por ejemplo) con el siguiente aspecto:
<!--#include virtual=/uber/html/footer.html -->
Para editar el contenido asociado al archivo incluido, deber abrir el archivo.
Nota: Los server-side includes no pueden contener etiquetas de head ni body.
Para editar un server-side include:
1 Seleccione el server-side include en la ventana de documento o en el inspector
de cdigos y haga clic en Editar en el inspector de propiedades.
El archivo incluido se abrir en una nueva ventana de documento.
2 Edite el archivo y luego gurdelo.
Los cambios se reejarn inmediatamente en el documento actual y en los
documentos que abra posteriormente que contengan el archivo.
Captulo 16 426
427
17
CAPTULO 17
. . . . . . . . . . . . . . . . . . . . . . . . . . . . . . . . . . . . . . . . . . . . . . . . . . . . . . . . . . . . . . . . . . . . . . . . . . . . . . . . . . . . . . . . . . . . . . . . . . . . . . . . . . . . .
Usar capas dinmicas
Una capa es un contenedor en la pgina Web que contiene elementos de pgina
HTML. El uso de capas en la pgina proporciona mayor control y exibilidad
para hacer la pgina dinmica. Las capas se crearon para el diseo Web con el n
de proporcionar a los diseadores un control y una exibilidad similares a los que
tenan en el diseo tradicional para impresin.
Las capas pueden apilarse una encima de otra, ocultar unas capas y mostrar otras,
o mover una capa por la pantalla con una lnea de tiempo. Por ejemplo, puede
haber una imagen de fondo en una capa y luego apilar encima otra capa que
contenga texto. En la pgina tambin puede haber imgenes que aparecen y
desaparecen de la pgina. Todo esto se puede hacer en Dreamweaver utilizando
capas, sin necesidad de escribir cdigo JavaScript o HTML.
Uno de los inconvenientes de usar capas en la pgina Web es que esas capas no se
ven en todos los navegadores Web antiguos. Solamente los navegadores Internet
Explorer 4.0 y Netscape 4.0 y las versiones posteriores muestran las capas, y no
siempre correctamente. Para que todos los visitantes puedan ver la pgina Web, se
pueden usar capas conjuntamente con tablas. Se puede realizar el diseo de la
pgina usando capas, y luego convertir las capas en tablas. Para obtener ms
informacin, consulte Usar tablas y capas para diseo en la pgina 443.
Nota: Se recomienda utilizar la vista de Disposicin para disear pginas (consulte
Disear la disposicin de pginas en la pgina 171). La vista de Disposicin permite
aplicar fcilmente el diseo a las pginas utilizando tablas como estructura subyacente.
Captulo 17 428
Capas y cdigo HTML
Al insertar las capas en la pgina Web, Dreamweaver inserta la etiqueta HTML
para esas capas en el cdigo. Se pueden establecer cuatro etiquetas distintas a las
capas: div, span, layer, e ilayer. div y span son las etiquetas ms comunes y se
recomienda emplearlas para que el mayor nmero de visitantes pueda ver las capas
de la pgina. Microsoft Internet Explorer 4.0 y Netscape Navigator 4.0 admiten
las capas creadas utilizando las etiquetas div y span . Solamente las versiones de
Navigator 4.0 admiten capas creadas con las etiquetas layer e ilayer (Netscape no
incorpor esa compatibilidad en las versiones posteriores del navegador). Las
versiones anteriores de ambos navegadores muestran el contenido de la capa, pero
no la muestran en su posicin.
De forma predeterminada, Dreamweaver crea capas con la etiqueta div e inserta
cdigo de capa en el punto de insercin, o bien en la parte superior de la pgina,
inmediatamente despus de la etiqueta body. Si se crea una capa anidada,
Dreamweaver inserta el cdigo dentro de la etiqueta que dene la capa padre. Para
cambiar la etiqueta predeterminada, consulte Preferencias de capa en la
pgina 432.
A continuacin, se incluye una muestra de cdigo HTML para una sola capa (con
la apariencia que tendra en Dreamweaver):
<div id="Layer1" style="position:absolute; visibility:inherit; width:200px;
height:115px; z-index:1">
</div>
A continuacin, se incluye una muestra de cdigo HTML para una capa anidada
(con la apariencia que tendra en Dreamweaver):
<div id="Parent" style="position:absolute; left:56px; top:54px; width:124px;
height:158px; z-index:1;">
Contenido situado en el interior de la capa padre.
<div id="Nested" style="position:absolute; left:97px; top:114px; width:54px;
height:69px; z-index:1;">
Contenido situado en el interior de la capa anidada.
</div>
</div>
Se pueden establecer propiedades para determinar la posicin de las capas en la
pgina. Estas propiedades son: izquierda y superior (coordenadas x e y,
respectivamente), ndice z (tambin denominado orden de apilamiento) y
visibilidad. Para obtener ms informacin, consulte Congurar propiedades de
capas en la pgina 437.
Usar capas dinmicas 429
Crear capas en la pgina
Dreamweaver permite crear capas en la pgina de forma fcil y precisa. Puede
dibujar una capa en la pgina, insertar una capa por medio del men, o arrastrarla
hasta la pgina. Puede crear tantos elementos como sea necesario para contener
todos los elementos de la pgina.
Tambin puede crear una capa dentro de otra capa (anidar), colocar unas capas
sobre otras (apilar), u ocultar algunas capas mientras se muestran otras. Use el
panel Capas para manejar fcilmente las capas y realizar esas acciones. Para
obtener ms informacin, consulte Panel Capas en la pgina 430.
Cada capa que se crea en la pgina tiene ciertas caractersticas predeterminadas,
como etiqueta, visibilidad, altura y anchura, etc. Para cambiar la conguracin
predeterminada, elija Edicin > Preferencias y seleccione Capas. Para obtener ms
informacin sobre estas caractersticas, consulte Preferencias de capa en la
pgina 432.
Si no desea que las capas se superpongan segn las va creando en la pgina, active
la opcin Evitar solapamiento en el panel Capas o elija Modicar > Organizar >
Evitar solapamiento de capas. Consulte Evitar solapamiento de capas en la
pgina 444.
Para crear una capa, lleve a cabo una de estas operaciones:
Para dibujar una capa, haga clic en el botn Dibujar capa del panel Objetos, y
arrstrelo para dibujar la capa en la ventana de documento.
Para insertar una capa, coloque el punto de insercin en la ventana de
documento en el lugar en que desea colocar la capa y luego elija Insertar >
Capa.
Para arrastrar y soltar una capa, arrastre el botn Dibujar capa del panel
Objetos a la ventana de documento.
Para dibujar ms de una capa a la vez, haga clic en el botn Dibujar capa del panel
Objetos y mantenga presionada la tecla Control (Windows) o Comando
(Macintosh) mientras dibuja todas las capas. Podr continuar dibujando nuevas
capas mientras no suelte la tecla Control.
Si tiene activada la opcin Elementos invisibles, aparecer una marca de capa en la
ventana de documento cada vez que dibuje una capa en la pgina. Si las marcas de
capa no estn visibles y desea verlas, elija Ver > Ayudas visuales > Elementos
invisibles. Para obtener ms informacin, consulte Congurar preferencias de
Elementos invisibles en la pgina 160.
Captulo 17 430
Nota: Cuando la opcin elementos invisibles est activada, los elementos de la pgina
pueden cambiar de posicin. Los elementos invisibles slo estn visibles en la ventana de
documento, por ello, cuando se ve la pgina en un navegador todo aparece en la posicin
correcta.
Panel Capas
El panel Capas proporciona un medio para manejar las capas del documento. Elija
Ventana > Capas o presione F11 para abrir el panel Capas. Las capas se muestran
en forma de lista apilada de nombres; la primera capa que se cre estar situada al
nal en el orden de apilado, mientras que la ltima que se cre aparecer en la
primera posicin en el orden de apilado. Las capas anidadas se muestran como
nombres relacionados con las capas padres. Haga clic en la echa de ampliacin
para mostrar u ocultar las capas anidadas.
Use el panel Capas para evitar solapamientos, cambiar la visibilidad de las capas,
anidar o apilar capas y para seleccionar una o ms capas.
Usar capas dinmicas 431
Anidar capas
Una capa anidada es aquella que se ha creado dentro de otra capa. Use el panel
Capas o la tcnica de insercin, arrastrar y soltar o dibujar, para crear capas
anidadas.
Anidar se usa a menudo para agrupar capas. Una capa anidada se mueve junto con
su capa padre y puede congurarse para que herede la visibilidad de esta.
Si desea que las capas aniden automticamente cuando las dibuje en la pgina,
congure esta opcin en las preferencias de Capa. Elija Edicin > Preferencias,
seleccione Capas y haga clic en la casilla de vericacin Anidar. As, todas las capas
que dibuje dentro de otras capas anidarn automticamente. Para obtener ms
informacin, consulte Preferencias de capa en la pgina 432.
Nota: Use el comando reparacin de cambio de tamao de Netscape, cuando use capas
anidadas en la pgina (Comandos > Aadir/Quitar reparacin de cambio de tamao de
Netscape). En caso contrario, las capas perdern su posicin en las versiones 4.0 de
Netscape.
Para crear una capa anidada, siga uno de estos procedimientos:
Para insertar una capa anidada, coloque el punto de insercin dentro de una
capa existente y elija Insertar > Capa.
Para arrastrar y soltar una capa anidada, arrastre el botn Dibujar capa del
panel Objetos y, seguidamente, sultelo dentro de una capa existente.
Para dibujar una capa anidada, haga clic en el botn Dibujar capa del panel
Objetos, y arrstrelo para dibujar la capa dentro de otra capa. Si Anidar est
desactivado en las preferencias de capas, presione y mantenga presionada la
tecla Alt (Windows) u Opcin (Macintosh) para dibujar una capa dentro de
otra capa existente.
Para crear una capa anidada mediante el panel Capas:
1 Elija Ventana > Capas o presione F11 para abrir el panel Capas.
2 Seleccione una capa en el panel Capas y presione y mantenga presionada la
tecla Control (Windows) o Comando (Macintosh), y arrstrela a la capa de
destino del panel Capas.
3 Suelte el botn del ratn cuando aparezca un cuadro alrededor del nombre de
la capa de destino.
Captulo 17 432
Preferencias de capa
Use las preferencias de capa para denir la conguracin predeterminada de las
capas nuevas. Elija Edicin > Preferencias y luego haga clic en Capas para cambiar
las preferencias de capa.
Etiqueta Establece la etiqueta predeterminada HTML que se emplear al crear
capas. Las opciones son DIV (predeterminada), span, layer, o ilayer. div o span se
recomiendan para asegurar que las capas funcionen en todos los navegadores de la
versin 4.0 y posteriores. layer e ilayer slo funcionan en los navegadores
Netscape 4.x.
Visibilidad Determina si las capas sern visibles como opcin predeterminada.
Ancho y Alto Establecen la anchura y la altura predeterminadas de las capas
creadas mediante Insertar > Capa.
Color de fondo Determina el color de fondo predeterminado. Seleccione el color
en el selector de colores.
Imagen de fondo Especica una imagen de fondo predeterminada. Haga clic en
Examinar para localizar el archivo en el ordenador, o introduzca la ruta del archivo
de imagen en el cuadro de texto.
Anidar Convierte una capa dibujada dentro de los lmites de otra capa existente en
una capa anidada. Mantenga presionada la tecla Alt (Windows) u Opcin
(Macintosh) para cambiar esta conguracin temporalmente mientras se dibuja
una capa.
Compatibilidad con Netscape 4 Inserta cdigo JavaScript en el contenido head de
un documento y repara un problema conocido en los navegadores Netscape 4.x
que consiste en que las capas pierden sus coordenadas de posicin cuando el
usuario cambia el tamao de la ventana del navegador. El cdigo JavaScript
introducido hace que la pgina vuelva a cargarse cada vez que se modica el
tamao de la ventana del navegador, volviendo a asignar a las capas su posicin
correcta. Tambin puede aadir o eliminar el cdigo JavaScript eligiendo
Comandos > Aadir/Quitar reparacin de cambio de tamao de Netscape.
Trabajar con capas
Al trabajar con el diseo de la pgina, las capas se pueden seleccionar, activar o
cambiar su tamao. Debe seleccionarse una capa para que sea posible moverla,
cambiar su tamao o alinearla. Cambiar el tamao de las capas permite modicar
las dimensiones de una sola capa o aplicar a dos o ms capas las mismas
dimensiones de alto y ancho. La activacin de las capas solamente permite colocar
contenido dentro de ellas.
Para evitar el solapamiento de unas capas con otras al moverlas o cambiar su
tamao, use la opcin Evitar solapamiento. Consulte Evitar solapamiento de
capas en la pgina 444.
Usar capas dinmicas 433
Seleccionar capas
Seleccione una o ms capas para asignarles la misma anchura y altura, cambiar su
posicin, alinearlas, etc. Para ver una lista completa de opciones, consulte
Congurar propiedades de capas en la pgina 437.
Para seleccionar una capa, lleve a cabo una de estas operaciones:
En el panel Capas, haga clic en el nombre de la capa.
Haga clic en un manejador de seleccin de capa. Si el manejador no est visible,
haga clic en cualquier punto dentro de la capa para hacerlo visible.
Haga clic en el borde de una capa.
Si no hay capas activas o seleccionadas, haga clic dentro de una capa mientras
presiona la tecla Mays.
Si hay varias capas seleccionadas, haga clic dentro de una capa mientras
presiona las teclas Control y Mays (Windows) o Comando y Mays
(Macintosh). De esta manera se anular la seleccin de todas las dems capas y
se seleccionar solamente la que usted elija.
En la ventana de documento, haga clic en la marca de capa que representa la
ubicacin de la capa en el cdigo HTML. Si no se ve la marca de capa, elija Ver
> Ayudas visuales > Elementos invisibles.
Para seleccionar varias capas, lleve a cabo una de estas operaciones:
En el panel Capas, haga clic en dos o ms nombres de capas mientras presiona
la tecla Mays.
Presione Mays y haga clic dentro o en el borde de dos o ms capas.
Cuando haya varias capas seleccionadas, los manejadores de la ltima capa
seleccionada se resaltarn en negro. Los manejadores de las dems capas se
resaltarn en blanco.
Captulo 17 434
Cambiar el tamao de capas
Puede cambiar el tamao de una capa individual o de varias capas
simultneamente para asignarles la misma anchura y altura.
Si est activada la opcin Evitar solapamiento, no podr cambiar el tamao de una
capa para que se superponga con otra. Consulte Evitar solapamiento de capas en
la pgina 444.
Para cambiar el tamao de una capa, lleve a cabo una de estas operaciones:
Para cambiar el tamao arrastrando, seleccione la capa y arrastre uno de los
manejadores de cambio de tamao.
Para cambiar el tamao un pxel cada vez, seleccione la capa y presione las tecla
Control-echa (Windows) o las teclas Opcin-echa (Macintosh).
Para cambiar el tamao en el incremento de ajuste a la cuadrcula, presione las
teclas Mays-Control-echa (Windows) u Opcin-echa (Macintosh). Para
obtener informacin sobre la conguracin del incremento de ajuste a la
cuadrcula, consulte Ajustar capas a la cuadrcula en la pgina 436.
En el inspector de propiedades, escriba un valor para la anchura y la altura.
Al cambiar el tamao de una capa cambiarn su anchura y altura. Esta operacin,
sin embargo, no dene qu cantidad de contenido de la capa queda visible. Para
denir la regin visible de una capa, consulte Congurar propiedades de capas
en la pgina 437.
Para cambiar el tamao de varias capas:
1 En la ventana de documento, seleccione dos o ms capas.
2 Lleve a cabo una de estas operaciones:
Elija Modicar > Alinear > Asignar mismo ancho o Modicar > Alinear >
Asignar mismo alto.
Las primeras capas seleccionadas se ajustarn a la anchura o la altura de la
ltima capa seleccionada (resaltada en negro).
En el inspector de propiedades, bajo Varias capas, introduzca los valores de
anchura y altura. Estos valores se aplicarn a todas las capas seleccionadas.
Usar capas dinmicas 435
Mover capas
La operacin de mover capas en la ventana de documento le resultar familiar a
cualquiera que haya trabajado con aplicaciones grcas bsicas.
Si est activada la opcin Evitar solapamiento, no podr mover una capa para que
se superponga con otra. Consulte Evitar solapamiento de capas en la
pgina 444.
Para mover una o varias capas, lleve a cabo una de estas operaciones:
Para mover arrastrando, seleccione las capas y arrastre el manejador de seleccin
de la ltima capa seleccionada (resaltada en negro).
Para mover un pxel cada vez, seleccione las capas y use las teclas de echa.
Utilice la tecla Mays y una tecla de echa para mover la capa en el incremento
actual de ajuste a la cuadrcula. Para obtener informacin sobre la
conguracin del incremento de ajuste a la cuadrcula, consulte Ajustar capas a
la cuadrcula en la pgina 436.
Alinear capas
Utilice los comandos de alineacin de capas para alinear una o varias capas con el
borde de la ltima capa seleccionada.
Cuando se alinean capas, las capas hijas que no estn seleccionadas pueden
moverse si se selecciona y se mueve su capa padre. Para evitarlo, no utilice capas
anidadas.
Para alinear dos o ms capas:
1 Seleccione las capas.
2 Elija Modicar > Alinear, y seleccione una opcin de alineacin.
Por ejemplo, si selecciona Borde superior, se movern todas las capas de modo que
sus bordes superiores queden en la misma posicin vertical que el borde superior
de la ltima capa seleccionada (resaltada en negro).
Captulo 17 436
Ajustar capas a la cuadrcula
Utilice la cuadrcula como gua visual para colocar y cambiar el tamao de las
capas en la ventana de documento. Puede activar la cuadrcula para utilizarla como
gua al dibujar capas. Tambin puede hacer que las capas se ajusten
automticamente a la cuadrcula y cambiar la cuadrcula o controlar el
comportamiento de ajuste especicando la conguracin de la cuadrcula. El
ajuste funciona independientemente de que la cuadrcula est visible.
Para mostrar la cuadrcula, lleve a cabo una de estas operaciones:
Elija Ver > Cuadrcula > Mostrar cuadrcula.
Elija Ver > Cuadrcula > Editar cuadrcula, y seleccione la opcin Mostrar
cuadrcula.
Para ajustar una capa:
1 Elija Ver > Cuadrcula > Ajustar a cuadrcula, para activar (o desactivar) la
opcin de ajuste.
2 Seleccione la capa y arrstrela. La capa saltar a la posicin de ajuste ms
prxima.
Para cambiar la configuracin de la cuadrcula:
1 Haga clic en Ver > Cuadrcula > Editar cuadrcula para abrir el cuadro de
dilogo Conguracin de cuadrcula.
2 Lleve a cabo una de estas operaciones:
Haga clic en la echa situada junto a la muestra de color y seleccione un color
de la paleta o escriba el nmero hexadecimal en la celda. Este valor controlar el
color de las lneas de la cuadrcula.
Seleccione Mostrar cuadrcula para ver la cuadrcula en la ventana de
documento.
Seleccione Ajustar a cuadrcula para activar el ajuste.
Escriba la cantidad de espaciado que desea y seleccione Pxeles, Pulgadas o
Centmetros en el men emergente. Este valor controlar la separacin entre las
lneas de la cuadrcula.
Elija lneas o puntos para las lneas de la cuadrcula.
3 Haga clic en Aplicar para ver los cambios y, a continuacin, haga clic en
Aceptar para cerrar el cuadro de dilogo.
Usar capas dinmicas 437
Activar capas
Antes de colocar objetos en una capa, es preciso activar la capa. Al activar una
capa, se coloca en ella el punto de insercin, se resalta el borde de la capa y aparece
el manejador de seleccin, pero no se selecciona la capa.
Para activar una capa:
Haga clic en cualquier lugar dentro de la capa.
Configurar propiedades de capas
Use el inspector de propiedades para especicar el nombre y la ubicacin de una
capa, as como para establecer otras opciones de las capas. Para ver todas las
propiedades siguientes, haga clic en la echa de ampliacin que se encuentra en el
ngulo inferior derecho del inspector de propiedades.
ID de capa Permite especicar un nombre para identicar la capa en el panel
Capas y en las secuencias de comandos. Introduzca un nombre en el cuadro sin
ttulo que aparece a la izquierda en el inspector de propiedades. Use solamente
caracteres alfanumricos estndar para el nombre de las capas. No utilice caracteres
especiales como espacios, guiones, barras ni puntos. Cada capa tiene que tener un
nombre exclusivo.
Iz y Sup (izquierda y superior) especican la posicin de la capa con respecto al
ngulo superior izquierdo de la pgina o capa padre (si la capa es anidada).
An y Al Especican la anchura y la altura de la capa. Si el contenido de la capa
excede del tamao especicado, estos valores son anulados.
Si se han establecido div o span como etiqueta predeterminada, los valores
predetrerminados de ubicacin y tamao estarn en pxeles (px). Tambin se
pueden emplear las siguientes unidades: pc (picas), pt (puntos), in (pulgadas), mm
(milmetros), cm (centmetros) o % (porcentaje del valor padre). Las abreviaturas
deben seguir al valor sin espacio de separacin: por ejemplo, 3mm. El parmetro
Desbordamiento controla el modo en que reaccionan las capas cuando el
contenido excede el tamao de la capa.
Captulo 17 438
ndice Z Determina el ndice z, u orden de apilamiento, de la capa. Las capas con
los nmeros ms altos aparecern por encima de las capas con los nmeros ms
bajos. Los valores pueden ser positivos o negativos. Resulta ms sencillo cambiar el
orden de apilamiento de las capas mediante el panel Capas que introduciendo
valores de ndice z especcos. Consulte Cambiar el orden de apilamiento de las
capas en la pgina 441.
Las capas Netscape (aquellas con las etiquetas layer o ilayer) tambin se pueden
apilar con relacin a otras capas de la pgina. Cuando se selecciona una capa
Netscape, aparecen dos opciones adicionales en el ngulo inferior derecho del
inspector de propiedades. Use la opcin A/B para seleccionar una posicin relativa
de apilamiento y despus seleccione el nombre de otra capa en el men emergente
que aparece directamente a la derecha. (A especica una capa por encima de la
capa actual; B especica una capa por debajo de la capa actual.)
Vis Determina el estado inicial de visualizacin de la capa (visible o no). Use un
lenguaje de secuencias de comandos, como JavaScript, para controlar la propiedad
de visibilidad y visualizar en forma dinmica el contenido de la capa. Dispone de
las opciones siguientes:
La opcin predeterminada no especica ninguna propiedad de visibilidad, pero
la mayora de los navegadores interpretan esta conguracin como inherit
(heredada).
Inherit usa la propiedad de visibilidad de la capa padre.
Visible muestra el contenido de la capa, independientemente del valor de la
capa padre.
Oculta no muestra el contenido de la capa, independientemente del valor de la
capa padre. Observe que las capas ocultas creadas con ilayer siguen ocupando
el mismo espacio que si fueran visibles.
Im. fondo Especica una imagen de fondo para la capa. Haga clic en el icono de
carpeta para buscar y seleccionar un archivo de imagen o escriba la ruta de la
imagen en el campo de texto.
Col. fondo Especica un color de fondo para la capa. Deje esta opcin en blanco
para especicar un fondo transparente.
Etiqueta determina la etiqueta HTML que se usar. Se recomiendan span y div.
layer e ilayer crean capas de Netscape Navigator, aunque solamente son visibles
en los navegadores Netscape Navigator 4.
Desbordamiento determina lo que ocurre si el contenido de una capa excede de su
tamao. Dispone de las opciones siguientes:
Visible aumenta el tamao de la capa para que todo su contenido sea visible. La
capa se expande hacia abajo y hacia la derecha.
Oculta mantiene el tamao de la capa y recorta cualquier contenido que no
quepa. No hay barras de desplazamiento.
Usar capas dinmicas 439
Desplazamiento aade barras de desplazamiento a la capa independientemente
de que el contenido exceda o no del tamao de la capa. La inclusin especca
de barras de desplazamiento evita la confusin que provoca la aparicin y
desaparicin de las barras de desplazamiento en un entorno dinmico. Esta
opcin slo funciona en aquellos navegadores que admiten barras de
desplazamiento.
Auto (automtico) presenta las barras de desplazamiento solamente cuando el
contenido de la capa excede de sus lmites.
Clip dene el rea visible de una capa y se puede usar para cortar contenido de los
bordes de la capa. Especique valores que representen la distancia en pxeles desde
los lmites de la capa. Los valores de conguracin de Sup (borde superior) e Iz
(izquierda) se reeren a la capa, no a la pgina.
Izda, Sup o PgX, PgY (layer e ilayer solamente) permiten situar una capa en
relacin con su capa padre. La opcin Izda, Sup sita la capa con respecto al
ngulo superior izquierdo de la capa padre. La opcin PgX, PgY sita la capa en
una ubicacin absoluta con respecto al ngulo superior izquierdo de la pgina,
independientemente de la posicin de la capa padre.
Src (later e ilayer solamente) permite visualizar otro documento HTML dentro
de la capa. Haga clic en el icono de la carpeta para examinar y seleccionar el
documento o escriba la ruta del documento. Observe que Dreamweaver no
muestra esta propiedad en la ventana de documento.
A/B (layer e ilayer solamente) especica la capa de arriba (A) o de abajo (B) con
respecto a la capa actual en el orden de apilamiento (ndice z). Slo las capas
previamente denidas en el documento aparecern en la lista de nombres de capas
a la derecha del men A/B.
Captulo 17 440
Configurar propiedades para capas mltiples
Cuando se seleccionan dos o ms capas, el inspector de propiedades de capas
mostrar las propiedades de texto y un subconjunto de las propiedades habituales
de las capas, lo que permite modicar varias capas de una sola vez. Para seleccionar
mltiples capas, mantenga presionada la tecla Mays mientras selecciona las capas.
Consulte Trabajar con capas en la pgina 432.
Iz y Sup especican la posicin de las capa con respecto al ngulo superior
izquierdo de la pgina o capa padre.
An y Al especican la anchura y la altura de las capas. Si el contenido de las capas
excede del tamao especicado, estos valores son anulados.
Si se han establecido div o span como etiqueta predeterminada, los valores
predetrerminados de ubicacin y tamao estarn en pxeles (px). Tambin
se pueden emplear las siguientes unidades: pc (picas), pt (puntos), in (pulgadas),
mm (milmetros), cm (centmetros) o % (porcentaje del valor padre). Las
abreviaturas deben seguir al valor sin espacio de separacin: por ejemplo, 3mm.
Vis determina el estado inicial de visualizacin de las capas. Dispone de las
opciones siguientes:
La opcin predeterminada no especica ninguna propiedad de visibilidad, pero
la mayora de los navegadores interpretan esta conguracin como inherit
(heredada).
Inherit usa la propiedad de visibilidad de la capa padre.
Visible muestra el contenido de la capa, independientemente del valor de la
capa padre.
Hidden (oculta) muestra el contenido de la capa como si fuera transparente,
independientemente del valor de la capa padre. Observe que las capas ocultas
creadas con layer e ilayer siguen ocupando el mismo espacio que si fueran
visibles.
Etiqueta determina la etiqueta HTML que se usar. Se recomiendan span y div.
layer e ilayer crean capas de Netscape Navigator, aunque solamente son visibles
en los navegadores Netscape 4.
Im. fondo especica una imagen de fondo para las capas. Haga clic en el icono de
carpeta para buscar y seleccionar un archivo de imagen o escriba la ruta de la
imagen en el campo de texto.
Col. fondo especica un color de fondo para las capas. Deje esta opcin en blanco
para especicar un fondo transparente.
Usar capas dinmicas 441
Cambiar el orden de apilamiento de las
capas
Utilice el inspector de propiedades o el panel Capas para cambiar el orden de
apilamiento de las capas. La capa que gura en la parte superior de la lista del
panel Capas es la primera en el orden de apilamiento.
En el cdigo HTML, el orden de apilamiento o el ndice z determinan el orden en
que se dibujan las capas en un navegador. Puede cambiar el ndice z para cada capa
mediante el panel Capas o el inspector de propiedades.
Par cambiar el orden de apilamiento de capas en la paleta de capas:
Elija Ventana > Capas para abrir el panel Capas. A continuacin, lleve a cabo una
de estas operaciones:
Seleccione y arrastre una capa hacia arriba o hacia abajo hasta el nivel deseado
dentro del orden de apilamiento. Observar que aparece una lnea al mover la
capa. Suelte el botn del ratn cuando la lnea de colocacin aparezca en el
lugar deseado dentro del orden apilamiento.
En la columna Z, haga clic en el nmero de la capa que desea cambiar. Escriba
un nmero superior al existente para hacer ascender la capa en el orden de
apilamiento o escriba un nmero inferior para hacerla descender.
Par cambiar el orden de apilamiento de capas utilizando el inspector de
propiedades:
1 Elija Ventana > Capas para abrir el panel Capas y ver el orden de
apilamiento>actual.
2 Seleccione una capa del panel Capas o de la ventana de documento.
3 En el inspector de propiedades de capas, escriba un nmero en el campo
ndice Z.
Escriba un nmero superior para colocar la capa en un nivel superior del orden
de apilamiento.
Escriba un nmero inferior para colocar la capa en un nivel inferior en el orden
de apilamiento.
Captulo 17 442
Cambiar la visibilidad de una capa
Mientras trabaja con un documento, puede mostrar y ocultar capas para ver qu
apariencia tendr la pgina en distintas condiciones. Use el panel Capas para
cambiar la visibilidad de las capas. Use el panel Preferencias de capa para denir la
visibilidad predeterminada de las capas nuevas. Consulte Preferencias de capa en
la pgina 432.
Para cambiar la visibilidad de las capas:
1 Elija Ventana > Capas para abrir el panel Capas.
2 En la la de la capa en cuestin, haga clic en la columna de icono de ojo para
establecer la visibilidad deseada.
Si el ojo est abierto signica que la capa es visible.
Si est cerrado, la capa es invisible.
Si no hay icono de ojo, la capa hereda la visibilidad de su padre. (Cuando las
capas no estn anidadas, el padre es el cuerpo del documento, que siempre est
visible.)
Para cambiar la visibilidad de todas las capas a la vez:
1 Elija Ventana > Capas para abrir el panel Capas.
2 Haga clic en el icono de ojo del encabezado de la columna.
Usar capas dinmicas 443
Usar tablas y capas para diseo
En lugar de usar celdas y tablas de disposicin en la vista de disposicin para crear
el diseo (consulte Disear la disposicin de pginas en la pgina 171), algunos
usuarios siguen preriendo trabajar con capas y tablas. Dreamweaver le permite
crear su diseo utilizando capas y convertirlas despus en tablas, puesto que los
navegadores 3.0 no admiten capas. Puede alternar entre capas y tablas para
optimizar el diseo de la pgina.
Puede convertir las capas en tablas o viceversa en una plantilla de documento o en
un documento al que se haya aplicado una plantilla. Cree el diseo original y
convirtalo antes de guardarlo como plantilla.
No se puede convertir una sola tabla o una sola capa. Para convertir capas en tablas
y viceversa, la operacin se aplica a todas las tablas o todas las capas de la pgina.
Si desea generar archivos compatibles con navegadores 3.0 a partir del archivo
actual, utilice la opcin Convertir del men Archivo. Consulte Convertir para
compatibilidad con la versin 3.0 en la pgina 445.
Realizar conversiones entre tablas y capas
Cree el diseo utilizando capas y luego convierta las capas en tablas para que
pueda verse con la mayora de los navegadores.
Para convertir las capas en una tabla:
1 Elija Modicar > Convertir > Capas en tablas.
2 En el cuadro de dilogo que aparece, seleccione las opciones de diseo deseadas.
Ms preciso crea una celda para cada capa, junto con las celdas adicionales
necesarias para conservar el espacio entre capas.
Mnimo: Contraer celdas vacas, especica que los bordes de las capas deben
alinearse si se sitan a la distancia especicada en pxeles. Cuando se selecciona
esta opcin, la tabla resultante tendr menos las y columnas vacas, pero puede
no coincidir exactamente con su diseo.
Usar GIF transparentes rellena la ltima la de la tabla con GIF transparentes.
De este modo se garantiza que la tabla aparezca con las mismas anchuras de
columnas en todos los navegadores.
Cuando esta opcin est activada, no se puede editar la tabla resultante
arrastrando sus columnas. Cuando est desactivada, la tabla resultante no
contiene GIF transparentes, pero su apariencia puede variar ligeramente en los
distintos navegadores.
Centrar en pgina centra la tabla resultante en la pgina.
Si esta opcin est desactivada, la tabla se alinea a la izquierda.
3 Seleccione las herramientas de diseo y las opciones de cuadrcula deseadas y
haga clic en Aceptar.
Captulo 17 444
Para convertir una tabla en capas:
1 Elija Modicar> Convertir > Tablas en capas.
2 En el cuadro de dilogo que aparece, seleccione las opciones deseadas.
Mostrar cuadrcula y Ajustar a cuadrcula permiten utilizar una cuadrcula para
facilitar la colocacin de las capas. Consulte Ajustar capas a la cuadrcula en la
pgina 436.
Evitar solapamiento de capas limita las posiciones de las capas cuando se crean,
mueven y cambian de tamao para evitar que se superpongan. Consulte Evitar
solapamiento de capas en la pgina 444.
Mostrar panel Capas muestra el panel Capas. Consulte Panel Capas en la
pgina 430.
3 Haga clic en Aceptar.
Las tablas se convierten en capas. Las celdas vacas no se convierten en capas a no
ser que tengan color de fondo.
Nota: Los elementos de la pgina que estaban situados fuera de las tablas tambin se
colocan en capas.
Evitar solapamiento de capas
Dado que las celdas de las tablas no se pueden superponer, Dreamweaver no
puede crear una tabla a partir de capas superpuestas. Si tiene previsto convertir las
capas de un documento en tablas para ofrecer compatibilidad con los navegadores
3.0, utilice la opcin Evitar solapamiento a n de limitar el movimiento y la
ubicacin de las capas y evitar su solapamiento.
Para evitar el solapamiento de capas:
Elija Modicar > Organizar > Evitar solapamiento de capas, o seleccione la opcin
Evitar solapamiento en el panel Capas.
Usar capas dinmicas 445
Cuando est activada esta opcin, no podr crear capas delante de otras capas
existentes; tampoco podr mover, cambiar el tamao o anidar capas en otras ya
existentes. Si activa esta opcin despus de crear capas superpuestas, arrastre la
capa superpuesta para apartarla de la otra capa. Al activar la opcin Evitar
solapamiento de capas, Dreamweaver no repara automticamente las capas
superpuestas que haya en la pgina.
Cuando esta opcin y la de ajuste de posicin estn activadas, las capas no se
ajustarn a la cuadrcula si con ello se diera lugar al solapamiento de dos capas. Por
el contrario, se ajustarn al borde de la capa ms prxima.
Nota: Algunas acciones le permiten superponer capas incluso cuando est activada la
opcin Evitar solapamiento. Si inserta una capa desde el men, introduce nmeros en el
inspector de propiedades o cambia las capas de posicin editando el cdigo HTML en el
inspector de propiedades, puede provocar que las capas se superpongan o aniden a pesar
de que la opcin est activada. Si se produce una situacin de este tipo, arrastre las capas
superpuestas en la ventana de documento para separarlas.
Convertir para compatibilidad con la versin 3.0
Use la opcin Convertir del men Archivo para crear una versin compatible con
un navegador 3.0 de una pgina que utiliza capas. Dreamweaver crea un
documento convertido independiente y conserva el documento original.
En general, slo deber convertir un documento cuando est completamente
satisfecho con el archivo original, ya que deber repetir la conversin cada vez que
cambie el archivo original.
Para convertir un archivo para uso con navegadores 3.0:
1 Elija Archivo > Convertir > Compatible con navegador 3.0.
2 En el cuadro de dilogo que aparece, elija si desea convertir capas a tablas,
estilos CSS a formato HTML (estilos de carcter) o ambas opciones.
3 Haga clic en Aceptar.
Dreamweaver abrir el archivo convertido en una ventana nueva y sin ttulo. Si ha
seleccionado Convertir capas en tabla o ambos, todas las capas son sustituidas por
una sola tabla que conserva la colocacin original.
Nota: Las capas superpuestas no se pueden convertir, al igual que las capas que estn
fuera de la pgina a la izquierda o en la parte superior.
Si ha seleccionado Convertir estilos CSS en formato HTML o ambos, el formato
CSS ser sustituido, en los casos en que sea posible, por estilos con caracteres
HTML. Todo el formato CSS que no se pueda convertir a HTML ser eliminado.
Consulte la Tabla de conversin de CSS a formato HTML en la pgina 269
para obtener informacin sobre los estilos que se convierten y los que se eliminan.
Captulo 17 446
El cdigo de lnea de tiempo que anima capas se elimina. El cdigo de lnea de
tiempo que no est relacionado con capas (por ejemplo, comportamientos o
cambios en el origen de la imagen) se ejecutar segn lo especicado. La lnea de
tiempo se rebobinar automticamente hasta el fotograma 1. Para obtener ms
informacin sobre lneas de tiempo, consulte Crear una animacin de lneas de
tiempo en la pgina 449.
Animar las capas
Se conoce por HTML dinmico, o DHTML, el lenguaje HTML capaz de
cambiar las propiedades de estilo o de ubicacin de elementos HTML con un
lenguaje de secuencias de comandos. Las lneas de tiempo usan HTML dinmico
para cambiar las propiedades de las capas e imgenes en una serie de fotogramas
con el transcurso del tiempo. Use lneas de tiempo para crear animaciones sin
controles ActiveX, plug-ins, ni applets de Java (aunque s requieren cdigo
JavaScript).
Las lneas de tiempo crean la animacin al cambiar la posicin, el tamao, la
visibilidad y el orden de apilamiento de una capa con el transcurso del tiempo. Las
lneas de tiempo tambin sirven para realizar otras acciones que despus de que
termine de cargarse la pgina. Por ejemplo, las lneas de tiempo pueden cambiar el
archivo de origen de una etiqueta de imagen por lo que durante un periodo de
tiempo aparecern diferentes imgenes en la pgina. Las funciones de capa de las
lneas de tiempo solamente funcionan en las versiones 4.0 o posteriores de los
navegadores.
Para ver el cdigo JavaScript generado por una lnea de tiempo, abra el inspector
de HTML. El cdigo de lnea de tiempo est en la funcin MM_initTimelines
dentro de una etiqueta script en la seccin head del documento.
Al editar el cdigo HTML de un documento que contenga lneas de tiempo,
tenga cuidado de no mover, renombrar o borrar algo que est relacionado con la
lnea de tiempo.
Usar capas dinmicas 447
Panel Lneas de tiempo
El panel Lneas de tiempo representa las propiedades de las capas e imgenes en el
transcurso del tiempo. Elija Ventana > Lneas de tiempo para abrir el panel Lneas
de tiempo.
Haga clic con el botn derecho del ratn (Windows) o haga clic manteniendo
presionada la tecla Control (Macintosh) en el panel Lneas de tiempo para abrir
un men contextual que incluye todos los comandos importantes.
Cabezal de reproduccin Muestra qu fotograma de la lnea de tiempo se est
visualizando actualmente en la pgina.
Men emergente Lnea de tiempo Especica qu lneas de tiempo del documento
se estn mostrando actualmente en el panel Lneas de tiempo.
Canales de animacin Muestran barras para animar capas e imgenes.
Barras de animacin Muestran la duracin de la animacin de cada objeto. Una
sola la puede incluir mltiples barras en representacin de otros tantos objetos.
Barras diferentes no pueden controlar un mismo objeto en el mismo fotograma.
Cuadros clave Son fotogramas de una barra en los que se han especicado
propiedades del objeto (como posicin, por ejemplo). Dreamweaver calcula
valores intermedios para fotogramas en cuadros clave. Los cuadros clave se sealan
mediante pequeos crculos.
Canal Behaviors Es el canal de los comportamientos que deben ejecutarse en un
fotograma determinado de la lnea de tiempo.
Cuadros clave
Canal Behaviors
Men emergente Lnea de tiempo
Canales de animacin
Barras de animacin
Cabezal de reproduccin
Nmero de fotogramas
Captulo 17 448
Nmero de fotogramas indica la numeracin secuencial de los fotogramas. El
nmero que aparece entre los botones Atrs y Reproducir es el fotograma actual.
La duracin de la animacin se controla estableciendo el nmero total de
fotogramas y el nmero de fotogramas por segundo (fps). El valor predeterminado
de 15 fotogramas por segundo es una buena velocidad media para la mayora de
los navegadores que se ejecutan en sistemas normales Windows o Macintosh. Las
velocidades ms altas no mejoran necesariamente los resultados. Los navegadores
siempre reproducen todos los fotogramas de la animacin, incluso aunque en el
sistema del usuario no puedan alcanzar la velocidad de fotogramas por segundo.
La velocidad de fotogramas se ignora si es superior a la que puede admitir el
navegador.
Opciones de reproduccin
A continuacin se enumeran las opciones de reproduccin para ver la animacin.
Rebobinar Desplaza el cabezal de reproduccin hasta el primer fotograma de la
lnea de tiempo.
Atrs Desplaza el cabezal de reproduccin un fotograma hacia la izquierda. Haga
clic en el botn Atrs y mantngalo presionado para reproducir la lnea de tiempo
hacia atrs.
Reproducir Desplaza el cabezal de reproduccin un fotograma hacia la derecha.
Haga clic en el botn Reproducir y mantngalo presionado para reproducir la
lnea de tiempo continuamente.
Rep. autom. Inicia automticamente la reproduccin de una lnea de tiempo
cuando la pgina actual se carga en un navegador. Rep. autom. adjunta un
comportamiento a la seccin body de la pgina que ejecuta la accin Reproducir
lnea de tiempo cuando se carga la pgina.
Bucle Hace que la lnea de tiempo actual se reproduzca en bucle indenidamente
mientras la pgina est abierta en un navegador. Bucle inserta el comportamiento
Ir a fotograma en lnea de tiempo en el canal Behaviors despus del ltimo
fotograma de la animacin. Haga doble clic en el marcador de este fotograma para
editar los parmetros de este comportamiento y cambiar el nmero de repeticiones
en bucle.
Usar capas dinmicas 449
Crear una animacin de lneas de tiempo
Las lneas de tiempo crean la animacin al cambiar la posicin, el tamao, la
visibilidad y el orden de apilamiento de las capas. Las lneas de tiempo tambin
pueden cambiar los archivos de origen de las imgenes, lo que permite crear una
presentacin de diapositivas.
Las lneas de tiempo solamente pueden mover capas. Para hacer que se muevan
imgenes o texto, cree una capa usando el botn Dibujar capa del panel Objetos y
luego inserte imgenes, texto o cualquier otro tipo de contenido en la capa.
Consulte Crear capas en la pgina en la pgina 429.
Para crear una animacin de lneas de tiempo:
1 Para animar una capa, desplace la capa al lugar donde deber estar cuando se
inicie la animacin.
2 Elija Ventana > Lneas de tiempo.
3 Seleccione la capa que desea animar.
Asegrese de haber seleccionado el elemento deseado. Haga clic en la marca de
capas, el manejador de seleccin de capas, o use el panel Capas para seleccionar
una capa. Consulte tambin Trabajar con capas en la pgina 432. Al
seleccionar una capa, a su alrededor aparecen manejadores, como se muestra en
la siguiente ilustracin.
Al hacer clic en la capa, en su interior aparecer un punto de insercin
intermitente, pero no se selecciona la capa.
4 Elija Modicar > Lnea de tiempo > Aadir objeto a lnea de tiempo, o
simplemente arrastre el objeto seleccionado al interior del panel Lneas de
tiempo.
Aparecer una barra en el primer canal de la lnea de tiempo. En la barra se
mostrar el nombre de la capa.
Haga clic en el
marcador de la
capa para
seleccionarla
Botn Arrastrar
capa
Capa seleccionada
con una imagen en
su interior
Captulo 17 450
5 Haga clic en el marcador del cuadro clave que se encuentra en el extremo de la
barra.
6 Desplace la capa al lugar de la pgina en el que deber estar cuando termine la
animacin. Aparecer una lnea que indica la ruta de la animacin en la ventana
de documento.
7 Si desea que la capa se desplace describiendo una curva, seleccione su barra de
animacin y haga clic manteniendo presionada la tecla Control (Windows) o la
tecla Comando (Macintosh) en un fotograma en medio de la barra para aadir
un cuadro clave en el fotograma en que se ha hecho clic, o haga clic en un
fotograma en medio de la barra de animacin y elija Aadir cuadro clave en el
men contextual.
Repita este paso para denir ms cuadros clave.
8 Mantenga presionado el botn Reproducir para obtener una vista previa de la
animacin en la pgina.
Repita el procedimiento para aadir otras capas e imgenes a la lnea de tiempo
y para crear una animacin ms compleja.
Crear una lnea de tiempo arrastrando una ruta
Si desea crear una animacin con una ruta compleja, puede ser ms conveniente
grabar la ruta al arrastrar la capa en lugar de crear cuadros clave individuales.
Para crear una lnea de tiempo arrastrando una ruta:
1 Seleccione una capa.
2 Desplace la capa al lugar donde deber estar cuando se inicie la animacin.
Asegrese de haber seleccionado el elemento correcto. Haga clic en la marca de
capas, el manejador de seleccin de capas, o use el panel Capas para seleccionar
una capa. Consulte tambin Trabajar con capas en la pgina 432.
3 Elija Modicar > Lnea de tiempo > Ruta grabada de capa.
4 Arrastre la capa por la pgina para crear una ruta.
5 Suelte el botn del ratn en el punto en donde debe detenerse la animacin.
Dreamweaver aade una barra de animacin a la lnea de tiempo con el nmero
adecuado de cuadros clave.
6 En el panel Lneas de tiempo, haga clic en el botn Rebobinar; luego,
mantenga presionado el botn Reproducir para obtener una vista previa de la
animacin.
Usar capas dinmicas 451
Modificar lneas de tiempo
Despus de denir los componentes bsicos de una lnea de tiempo, se pueden
realizar cambios como aadir y eliminar fotogramas, cambiar el momento de
inicio de la animacin, etc.
Para modificar una lnea de tiempo, lleve a cabo una de estas operaciones:
Para prolongar la duracin de la animacin, arrastre el marcador del fotograma
nal hacia la derecha. Todos los cuadros clave de la animacin se desplazarn,
por lo que sus posiciones relativas permanecern constantes. Mantenga
presionada la tecla Alt (Windows) u Opcin (Macintosh) mientras arrastra el
marcador del fotograma nal.
Para conseguir que la capa llegue al cuadro clave tarde o temprano, desplace el
marcador del cuadro clave hacia la derecha o la izquierda en la barra.
Para cambiar el momento de inicio de una animacin, seleccione una o todas
las barras asociadas con la animacin (presione la tecla Mays para seleccionar
ms de una barra a la vez) y arrstrelas a derecha o izquierda.
Para desplazar la posicin de una ruta de animacin completa, seleccione toda
la barra y luego arrastre el objeto por la pgina. Dreamweaver ajusta la posicin
de todos los cuadros clave. Si se realiza cualquier tipo de cambio teniendo
seleccionada toda la barra, el cambio se aplicar a todos los cuadros clave.
Para aadir o eliminar fotogramas de la lnea de tiempo, elija Modicar > Lnea
de tiempo > Aadir fotograma, o Modicar > Lnea de tiempo > Eliminar
fotograma.
Para hacer que la lnea de tiempo se reproduzca automticamente al abrirse la
pgina en un navegador, haga clic en Rep. autom. Rep. autom. adjunta un
comportamiento a la pgina que ejecuta la accin Reproducir lnea de tiempo
cuando se carga la pgina.
Para conseguir que la pgina se reproduzca continuamente en bucle, haga clic
en Bucle. Bucle inserta la accin Ir a fotograma en lnea de tiempo en el canal
Behavior despus del ltimo fotograma de la animacin. Pueden editarse los
parmetros de este comportamiento para denir el nmero deseado de
repeticiones en bucle.
Captulo 17 452
Cambiar propiedades de imagen y capa con lneas de tiempo
Adems de mover capas con lneas de tiempo, se puede cambiar el archivo de
origen de una imagen y la visibilidad, el tamao y el orden de apilamiento de una
capa.
Para cambiar las propiedades de imagen y capa con una lnea de tiempo:
1 En el panel Lneas de tiempo, lleve a cabo una de estas operaciones:
Seleccione un cuadro clave de la barra que controla el objeto que desea cambiar.
(Los fotogramas inicial y nal siempre son cuadros clave.)
Para crear un nuevo cuadro clave, haga clic en un fotograma situado en medio
de la barra de animacin y elija Modicar > Lnea de tiempo > Aadir cuadro
clave o haga clic mientras mantiene presionada la tecla Control (Windows) o
Comando (Macintosh) en un fotograma de la barra de animacin.
2 Dena nuevas propiedades para el objeto eligiendo una de las siguientes
opciones:
Para cambiar el archivo de origen de una imagen, haga clic en el icono de la
carpeta que aparece junto al campo Src en el inspector de propiedades para
examinar y seleccionar una nueva imagen.
Para cambiar la visibilidad de una capa, elija inherit, visible o hidden (heredada,
visible u oculta) del men emergente Visibilidad en el inspector de
propiedades. O utilice los iconos de ojos del panel Capas. Consulte Cambiar
la visibilidad de una capa en la pgina 442.
Para cambiar el tamao de una capa, arrastre la capa por los manejadores de
cambio de tamao o introduzca nuevos valores en los campos Ancho y Alto del
inspector de propiedades. Actualmente, los navegadores de las versiones
Internet Explorer 4.0 y 5.0 son los nicos capaces de cambiar dinmicamente el
tamao de una capa.
Para cambiar el orden de apilamiento de una capa, introduzca un nuevo valor
en el campo ndice Z o use el panel Capas para cambiar el orden de apilamiento
de la capa actual. Consulte Cambiar el orden de apilamiento de las capas en
la pgina 441.
3 Mantenga presionado el botn Reproducir para ver la animacin.
La capa actualmente seleccionada siempre est visible y en la primera posicin del
orden de apilamiento.
Usar capas dinmicas 453
Usar mltiples lneas de tiempo
En lugar de intentar controlar la totalidad de la accin en una pgina con una
lnea de tiempo, resulta ms fcil trabajar con lneas de tiempo independientes que
controlen partes concretas de la pgina. Por ejemplo, una pgina puede incluir
elementos interactivos cada uno de los cuales puede desencadenar la reproduccin
de diferentes lneas de tiempo.
Para manejar mltiples lneas de tiempo, use las opciones siguientes:
Para crear una nueva lnea de tiempo, elija Modicar > Lnea de tiempo >
Aadir lnea de tiempo.
Para eliminar la lnea de tiempo seleccionada, elija Modicar > Lnea de tiempo
> Quitar lnea de tiempo. De esta manera, se eliminan permanentemente todas
las animaciones de esta lnea de tiempo.
Para renombrar la lnea de tiempo seleccionada, elija Modicar > Lnea de
tiempo > Cambiar nombre de lnea de tiempo o introduzca un nuevo nombre
en el men emergente Lnea de tiempo del panel Lneas de tiempo.
Para ver una lnea de tiempo diferente en el panel Lneas de tiempo, elija una
nueva lnea de tiempo en el men emergente Lnea de tiempo del panel Lneas
de tiempo.
Copiar y pegar animaciones
Cuando ya tenga la secuencia de animacin que desea, podr copiarla y pegarla en
otra zona de la lnea de tiempo actual, en otra lnea de tiempo del mismo
documento o en una lnea de tiempo de otro documento. Tambin puede copiar y
pegar mltiples secuencias de una sola vez.
Para cortar o copiar y pegar secuencias de animacin:
1 Haga clic en una barra de animacin para seleccionar una secuencia. Para
seleccionar mltiples secuencias, haga clic mientras mantiene presionada la
tecla Mays, o presione Conrtol+A (Windows) o Comando+A (Macintosh)
para seleccionar todas las secuencias.
2 Copie o corte la seleccin.
3 Lleve a cabo una de estas operaciones:
Desplace el cabezal de reproduccin a otro lugar de la lnea de tiempo actual.
Seleccione otra lnea de tiempo en el men emergente Lnea de tiempo.
Abra otro documento o cree uno nuevo y despus, haga clic en el panel Lneas
de tiempo.
Captulo 17 454
4 Pegue la seleccin en la lnea de tiempo.
Las barras de animacin de un mismo objeto no pueden superponerse porque
una capa no puede estar en dos lugares a la vez (tampoco una imagen puede
tener dos orgenes diferentes al mismo tiempo). Si la barra de animacin en la
que est pegando la seleccin llegase a superponerse con otra barra de
animacin del mismo objeto, automticamente Dreamweaver desplazara la
seleccin al primer fotograma en que no se superpusiera.
A la hora de pegar secuencias de animacin en otro documento, hay que tener
presentes estos dos principios:
Si se copia una secuencia de animacin para una capa y el nuevo documento
contiene una capa con el mismo nombre, Dreamweaver aplicar las
propiedades de la animacin a la capa existente en el nuevo documento.
Si se copia una secuencia de animacin para una capa y el nuevo documento no
contiene una capa con el mismo nombre, Dreamweaver pegar la capa y su
contenido desde el documento original junto con la secuencia de animacin.
Para aplicar la secuencia de animacin pegada a otra capa del nuevo
documento, elija Cambiar objeto en el men contextual y seleccione el nombre
de la segunda capa en el men emergente. Si lo desea, puede borrar la capa
pegada. Consulte Aplicar una secuencia de animacin a un objeto diferente
en la pgina 454.
Aplicar una secuencia de animacin a un objeto diferente
Para ahorrar tiempo, se puede crear una secuencia de animacin una sola vez y
aplicarla a todas las dems capas del documento.
Para aplicar una secuencia de animacin existente a otros objetos:
1 En el panel Lneas de tiempo, seleccione la secuencia de animacin y cpiela.
2 Haga clic en cualquier fotograma del panel Lneas de tiempo y pegue la
secuencia en ese fotograma.
3 Haga clic con el botn derecho del ratn (Windows) o haga clic manteniendo
presionada la tecla Control (Macintosh) en la secuencia de animacin pegada y
elija Cambiar objeto en el men contextual.
4 En el cuadro de dilogo que aparece a continuacin, elija otro objeto en el
men desplegable y haga clic en Aceptar.
5 Repita los pasos del 2 al 4 para todos los dems objetos a los que desee aplicar la
misma secuencia de animacin.
Tambin puede cambiar de idea con respecto a la capa que desea animar, despus
de haber creado la secuencia de animacin; en este caso, basta con que siga los
pasos 3 y 4 anteriores (no es necesario copiar y pegar).
Usar capas dinmicas 455
Sugerencias para la animacin de lneas de tiempo
Las siguientes sugerencias pueden mejorar el resultado de sus animaciones, y
facilitar considerablemente su creacin:
Muestre y oculte capas en lugar de cambiar el archivo de origen en animaciones
con mltiples imgenes. Cambiar el archivo de origen de una imagen puede
ralentizar la animacin porque tendr que cargarse la nueva imagen. Si todas las
imgenes se cargan de una vez en capas ocultas antes de que se ejecute la
animacin, se evitarn las pausas y la ausencia de imgenes.
Ample las barras de animacin para crear un movimiento ms suave. Si la
animacin resulta entrecortada y las imgenes saltan de una posicin a otra,
arrastre el fotograma nal de la barra de animacin de la capa para extender el
movimiento sobre ms fotogramas. Al alargar la barra de animacin se crean
ms puntos de datos entre los puntos de inicio y de nal del movimiento; esto
tambin hace que el movimiento sea ms lento. Intente incrementar el nmero
de fotogramas por segundo (fps) para aumentar la velocidad, pero tenga en
cuenta que la mayora de los navegadores que se ejecutan en sistemas de tipo
medio no admiten animaciones a velocidades superiores a 15 fps. Pruebe la
animacin en distintos sistemas con diferentes navegadores para encontrar la
mejor conguracin posible.
No anime grandes mapas de bits. La animacin de imgenes grandes da lugar a
animaciones lentas. Como alternativa, cree imgenes compuestas y mueva
partes pequeas de estas imgenes. Por ejemplo, muestre un automvil en
movimiento animando solamente las ruedas.
Cree animaciones simples. No cree animaciones que requieran recursos
distintos a los que pueden ofrecer los navegadores actuales. Los navegadores
siempre reproducen todos los fotogramas en una animacin de lnea de tiempo,
incluso cuando las prestaciones del sistema o de Internet se reducen.
Captulo 17 456
Acciones de comportamiento para controlar
lneas de tiempo de capas
Adjunte las acciones de comportamiento que aqu se indican a un vnculo, botn
u otro objeto para controlar lneas de tiempo y capas. Para crear efectos atractivos,
puede colocar comportamientos que contengan estas acciones en el canal
Behaviors. Por ejemplo, puede hacer que una lnea de tiempo se detenga por s
sola. Para obtener ms informacin, consulte Adjuntar un comportamiento a una
lnea de tiempo en la pgina 464 y Usar comportamientos en la pgina 457.
Arrastrar capa permite al usuario arrastrar una capa. Use esta accin para crear
puzzles, controles deslizantes y otros elementos mviles de interfaz de usuario.
Consulte Arrastrar capa en la pgina 475.
Mostrar-Ocultar capas muestra, oculta o restaura la visibilidad predeterminada de
una o ms capas. Esta accin resulta til para mostrar informacin a medida que el
usuario va interactuando con la pgina. Consulte Mostrar-Ocultar capas en la
pgina 491.
Reproducir lnea de tiempo y Detener lnea de tiempo permiten a los usuarios
iniciar y detener una lnea de tiempo haciendo clic en un vnculo o un botn.
Estas acciones tambin permiten iniciar y detener una lnea de tiempo
automticamente cuando el usuario pasa el puntero del ratn por un vnculo, una
imagen u otro objeto. Consulte Reproducir lnea de tiempo y Detener lnea de
tiempo en la pgina 495.
Ir a fotograma en lnea de tiempo hace que la lnea de tiempo salte a un fotograma
determinado. La casilla de vericacin Bucle del panel Lneas de tiempo, aade la
accin Ir a fotograma en lnea de tiempo despus del ltimo fotograma de la
animacin; esto hace que vaya al fotograma 1 y vuelva a iniciarse la animacin.
Consulte Ir a un fotograma en la lnea de tiempo en la pgina 494.
Definir texto de capa reemplaza el contenido y el formato de una capa existente en
una pgina con el contenido que usted especique. Dicho contenido puede incluir
cualquier cdigo HTML. Consulte Denir texto de capa en la pgina 488.
457
18
CAPTULO 18
. . . . . . . . . . . . . . . . . . . . . . . . . . . . . . . . . . . . . . . . . . . . . . . . . . . . . . . . . . . . . . . . . . . . . . . . . . . . . . . . . . . . . . . . . . . . . . . . . . . . . . . . . . . . .
Usar comportamientos
Los comportamientos permiten a los visitantes interactuar con la pgina Web para
modicarla de diversas maneras o provocar la realizacin de determinadas tareas.
Un comportamiento es una combinacin de un evento con una accin que
desencadena ese evento. En el panel Comportamientos, un comportamiento se
aade a una pgina especicando una accin y especicando luego el evento que
desencadena esa accin.
Los eventos son mensajes generados por los navegadores que indican que un
visitante de la pgina ha hecho algo. Por ejemplo, cuando un visitante mueve el
puntero sobre un vnculo, el navegador genera un evento onMouseOver para ese
vnculo; y luego comprueba si hay cdigo JavaScript al que deba llamar cuando se
genera ese evento para ese vnculo. Los diferentes elementos de la pgina tienen
denidos diferentes eventos; por ejemplo, en la mayora de los navegadores
onMouseOver y onClick son eventos asociados con vnculos, en donde onLoad es un
evento asociado con imgenes y con la seccin body del documento.
Las acciones constan de cdigo JavaScript ya denido que realiza una tarea
especca, como abrir la ventana de un navegador, mostrar u ocultar una capa,
reproducir un sonido o detener una pelcula Shockwave. Las acciones
incorporadas en Dreamweaver han sido cuidadosamente desarrolladas por los
ingenieros de Dreamweaver para proporcionar la mxima compatibilidad con los
distintos navegadores.
Despus de adjuntar un comportamiento a un elemento de pgina, siempre que el
elemento especicado se produce para ese elemento, el navegador llama la accin
(el cdigo JavaScript) que usted haya asociado con ese evento. (Los eventos que
puede utilizar para desencadenar una accin determinada varan en funcin del
navegador de que se trate.) Por ejemplo, si adjunta la accin Mensaje emergente a
un vnculo y especica que esa accin sea desencadenada por el evento
onMouseOver, entonces siempre que alguien pase el puntero del ratn sobre ese
vnculo en el navegador, emerger el mensaje en un cuadro de dilogo.
Captulo 18 458
Un mismo evento puede desencadenar varias acciones distintas, y se puede
especicar el orden en que esas acciones tengan lugar.
Macromedia Dreamweaver incluye alrededor de dos docenas de acciones de
comportamiento; pueden encontrarse otras acciones en el sitio Web Macromedia
Exchange, as como en los sitios Web de otros desarrolladores. (Consulte
Descargar e instalar comportamientos de terceros en la pgina 466.) Si dispone
de los conocimientos necesarios sobre JavaScript, puede escribir sus propias
acciones de comportamiento. Para obtener ms informacin sobre cmo escribir
acciones de comportamiento, consulte Ampliacin de Dreamweaver.
Nota: Los trminos comportamiento y accin son trminos de Dreamweaver, no de HTML.
En lo que se refiere al navegador, una accin es igual que cualquier otro elemento de
cdigo JavaScript.
El panel Comportamientos
Use el panel Comportamientos para adjuntar comportamientos a los elementos de
la pgina (ms concretamente, a las etiquetas) y para modicar parmetros de
otros comporamientos adjuntados anteriormente.
Para abrir el panel Comportamientos, elija Ventana > Comportamientos.
La etiqueta actualmente seleccionada en la ventana de documento aparece en la
barra de ttulo del panel Comportamientos. Los comportamientos que ya se han
adjuntado al elemento de pgina actualmente seleccionado aparecen en la lista de
comportamientos (el rea principal del panel), en orden alfabtico por eventos. Si
hay varias acciones para un mismo evento, las acciones aparecen en el orden en
que se ejecutarn. Si en la lista de comportamientos no aparece ningn
comportamiento, signica que no hay ningn comportamiento adjuntado al
elemento actualmente seleccionado.
Para obtener informacin detallada sobre las opciones del panel
Comportamientos, consulte la Ayuda de Dreamweaver.
Eventos
En la siguiente lista se describen los eventos que pueden asociarse a las acciones
relacionadas en el men emergente Acciones (+) del panel Comportamientos.
Cuando un visitante de la pgina Web interacta con la pgina (por ejemplo,
haciendo clic en una imagen) el navegador genera sucesos que pueden utilizarse
para llamar a funciones JavaScript que, a su vez, provocan la ejecucin de una
accin. (Los eventos tambin pueden generarse sin interaccin del usuario, por
ejemplo, cuando se congura una pgina para que vuelva a cargarse cada 10
segundos.) Dreamweaver proporciona numerosas acciones comunes que pueden
desencadenarse utilizando estos eventos.
Usar comportamientos 459
La lista tambin especica qu navegadores permiten generar cada evento. NS3
signica Netscape Navigator 3.0; NS4 signica Netscape Navigator 4.0; IE3
signica Internet Explorer 3.0; IE4 signica Internet Explorer 4.0. Para obtener
ms informacin sobre eventos en Internet Explorer, consulte la pgina de eventos
de HTML dinmico de Microsoft (que se menciona en Recursos tecnolgicos
HTML y Web en la pgina 25).
Tenga en cuenta que la mayora de los eventos solamente pueden usarse con
determinados elementos de pgina. Para conocer cules son los eventos que
admite un navegador determinado para un elemento de pgina concreto, inserte el
elemento de pgina en su documento, adjntele un comportamiento y luego mire
el men emergente Eventos del panel Comportamientos. Para saber con exactitud
cules son las etiquetas que se pueden usar con un evento dado en un navegador
determinado, busque el evento en uno de los archivos de la carpeta Dreamweaver/
Conguration/Behaviors/Events.
onAbort (NS3, NS4, IE4, IE5) se genera cuando el visitante detiene el navegador
antes de que se cargue completamente una imagen (por ejemplo, cuando el
usuario hace clic en el botn Detener del navegador mientras se est cargando una
imagen).
onAfterUpdate (IE4, IE5) se genera cuando un elemento de datos vinculados de la
pgina termina de actualizar el origen de los datos.
onBeforeUpdate (IE4, IE5) se genera cuando un elemento de datos vinculados de
la pgina ha cambiado y va a perder foco (y, por consiguiente, va a actualizar el
origen de los datos).
onBlur (NS3, NS4, IE3, IE4, IE5) es lo contrario a onFocus. El evento onBlur se
genera cuando el elemento especicado deja de ser el foco de interaccin del
visitante. Por ejemplo, cuando un visitante hace clic fuera de un campo de texto
despus de haber hecho clic en l, el navegador genera un evento onBlur para el
campo de texto.
onBounce (IE4, IE5) se genera cuando el contenido de un elemento de
marquesina ha alcanzado el lmite de la marquesina.
onChange (NS3, NS4, IE3, IE4, IE5) se genera cuando el visitante cambia un
valor de la pgina, como, por ejemplo, cuando el visitante elige un elemento de un
men o cambia el valor de un campo de texto y, seguidamente, hace clic en algn
otro lugar de la pgina.
onClick (NS3, NS4, IE3, IE4, IE5) se genera cuando el visitante hace clic en el
elemento especicado, como, por ejemplo, un vnculo, un botn o un mapa de
imagen. (El clic no termina hasta que el visitante suelta el botn del ratn; puede
usar onMouseDown para que se produzca una accin en el momento en que se
presiona el botn.)
onDblClick (NS4, IE4, IE5) se genera cuando el visitante hace doble clic en el
elemento especicado. (Hacer doble clic consiste en presionar y soltar
rpidamente el botn del ratn mientras se seala al elemento.)
Captulo 18 460
onError (NS3, NS4, IE4, IE5) se genera cuando se produce un error en el
navegador al cargar una pgina o una imagen.
onFinish (IE4, IE5) se genera cuando el contenido de un elemento de marquesina
completa un bucle.
onFocus (NS3, NS4, IE3, IE4, IE5) se genera cuando el elemento especicado se
convierte en el foco de interaccin del visitante. Por ejemplo, al hacer clic en un
campo de texto de un formulario, se genera un evento onFocus.
onHelp (IE4, IE5) se genera cuando el visitante hace clic en el botn de Ayuda o
elige Ayuda del men de un navegador.
onKeyDown (NS4, IE4, IE5) se genera en el momento en que el visitante presiona
cualquier tecla. (No es preciso que el visitante suelte la tecla para que se genere este
evento.) El navegador no puede detectar qu tecla se ha presionado.
onKeyPress (NS4, IE4, IE5) se genera cuando el visitante presiona y suelta
cualquier tecla; este evento es una combinacin de los eventos onKeyDown y onKeyUp.
El navegador no puede detectar qu tecla se ha presionado.
onKeyUp (NS4, IE4, IE5) se genera cuando el visitante suelta una tecla despus de
presionarla. El navegador no puede detectar qu tecla se ha presionado.
onLoad (NS3, NS4, IE3, IE4, IE5) se genera cuando termina de cargarse una
imagen o una pgina.
onMouseDown (NS4, IE4, IE5) se genera cuando el visitante presiona el botn del
ratn. (No es necesario que el usuario suelte el botn del ratn para que se genere
este evento.)
onMouseMove (IE3, IE4, IE5) se genera cuando el visitante mueve el ratn
mientras seala al elemento especicado. (Es decir, el puntero permanece dentro
de los lmites del elemento.)
onMouseOut (NS3, NS4, IE4, IE5) se genera cuando el puntero abandona el
elemento especicado. (Normalmente, el elemento especicado es una imagen, o
un vnculo adjuntado a una imagen.) Este evento se usa a menudo junto con el
comportamiento Restaurar imagen intercambiada para devolver una imagen a su
estado original cuando el visitante deja de sealarla con el puntero del ratn.
onMouseOver (NS3, NS4, IE3, IE4, IE5) se genera cuando el ratn se mueve por
primera vez para sealar el elemento epecicado (es decir, cuando el puntero pasa
de no estar sealando a estar sealando el elemento). El elemento especicado
para este evento es generalmente un vnculo.
onMouseUp (NS4, IE4, IE5) se genera cuando se suelta un botn del ratn que se
encuentra presionado.
onMove (NS4) se genera cuando se mueve una ventana o un marco.
Usar comportamientos 461
onReadyStateChange (IE4, IE5) se genera cuando cambia el estado del elemento
especicado. Entre los estados posibles del elemento guran uninitialized (sin
inicializar), loading (cargando) y complete (terminado).
onReset (NS3, NS4, IE3, IE4, IE5) se genera cuando se restauran los valores
predeterminados de un formulario.
onResize (NS4, IE4, IE5) se genera cuando el visitante cambia el tamao de la
ventana del navegador o de un marco.
onRowEnter (IE4, IE5) se genera cuando ha cambiado el puntero de registro
actual del origen de datos vinculados.
onRowExit (IE4, IE5) se genera cuando va a cambiar el puntero de registro actual
del origen de datos vinculados.
onScroll (IE4, IE5) se genera cuando el visitante desplaza la pgina hacia arriba o
hacia abajo.
onSelect (NS3, NS4, IE3, IE4, IE5) se genera cuando el usuario selecciona texto
en un campo de texto.
onStart (IE4, IE5) se genera cuando el contenido de un elemento de marquesina
inicia un bucle.
onSubmit (NS3, NS4, IE3, IE4, IE5) se genera cuando el visitante enva un
formulario.
onUnload (NS3, NS4, IE3, IE4, IE5) se genera cuando el visitante abandona la
pgina.
Adjuntar un comportamiento
Se pueden adjuntar comportamientos al documento completo (es decir, a la
etiqueta body) o a vnculos, imgenes, elementos de formulario o a cualquier otro
elemento HTML. El navegador de destino que usted elija determinar los eventos
posibles para un elemento dado. Internet Explorer 4.0, por ejemplo, tiene una
gama de eventos para cada elemento mucho ms amplia que Netscape Navigator
4.0, o que la versin 3.0 de cualquier otro navegador.
Nota: No se puede adjuntar un comportamiento a texto normal. Si desea ms informacin,
consulte Comportamientos y texto en la pgina 463.
Se puede especicar ms de una accin para cada evento. Las acciones tienen lugar
en el orden en el que se enumeran en la columna Acciones del panel
Comportamientos. Si desea informacin sobre la manera de cambiar el orden de
las acciones, consulte Cambiar un comportamiento en la pgina 465.
Captulo 18 462
Para adjuntar un comportamiento:
1 Seleccione un elemento de la pgina como una imagen o un vnculo, por
ejemplo.
Para adjuntar un comportamiento a la pgina completa, haga clic en la etiqueta
<body> en el selector de etiquetas, situado en la parte inferior izquierda de la
ventana de documento.
2 Elija Ventana > Comportamientos para abrir el panel Comportamientos.
La etiqueta HTML del objeto seleccionado aparece en la barra de ttulo del
panel Comportamientos.
3 Haga clic en el botn de signo ms (+) y elija una accin del men emergente
Acciones.
No se pueden seleccionar las acciones que aparecen atenuadas en el men.
Pueden mostrarse atenuadas porque no exista un objeto necesario en el
documento actual. Por ejemplo, la accin Reproducir lnea de tiempo se
mostrar atenuada si el documento no tiene lneas de tiempo, y la accin
Controlar Shockwave o Flash aparecer atenuada si el documento no contiene
pelculas Shockwave o Flash. Si no hay eventos para el objeto seleccionado,
todas las acciones aparecern atenuadas.
Cuando se elige una accin, aparecer un cuadro de dilogo en el que se
mostrarn los parmetros e instrucciones de la accin.
4 Introduzca los parmetros de la accin y haga clic en Aceptar.
Todas las acciones proporcionadas con Dreamweaver funcionan con los
navegadores de la versin 4.0 y posteriores. Algunas acciones no funcionan en
los navegadores antiguos. Consulte Usar las acciones de comportamiento
incluidas con Dreamweaver en la pgina 467.
Usar comportamientos 463
5 El evento predeterminado que desencadena la accin aparece en la columna
Eventos. Si este no es el evento que desea para el desencadenamiento de la
accin, seleccione otro en el men emergente Eventos. (Para abrir el men
emergente Eventos, seleccione un evento o una accin en el panel
Comportamientos y haga clic en la echa negra que seala hacia abajo que
aparece entre el nombre del evento y el nombre de la accin.)
En el men emergente Eventos aparecen diferentes eventos en funcin del
objeto seleccionado y de los navegadores especicados en el submen Mostrar
eventos para. Los eventos pueden aparecer atenuados si los objetos pertinentes
an no existen en la pgina o si el objeto seleccionado no puede recibir eventos.
Si no aparecen los eventos esperados, asegrese de que est seleccionado el
objeto correcto o cambie los navegadores de destino en el men emergente
Mostrar eventos para.
Al adjuntar un comportamiento a una imagen, algunos eventos (como
onMouseOver) aparecen entre parntesis. Estos eventos solamente estn
disponibles para vnculos. Cuando se elige uno de ellos, Dreamweaver ajusta
una etiqueta aalrededor de la imagen para denir un vnculo nulo. El vnculo
nulo es representado por javascript:; en el cuadro Vnculos del inspector de
propiedades. Puede cambiar el valor del vnculo si desea convertirlo en un
vnculo real con otra pgina, pero si borra el vnculo JavaScript sin sustituirlo
por otro vnculo, borrar el comportamiento.
Comportamientos y texto
No se puede adjuntar un comportamiento a texto normal. Las etiquetas como p y
span no generan eventos en los navegadores, por lo que no es posible desencadenar
una accin a partir de esas etiquetas.
Sin embargo, s se puede adjuntar un comportamiento a un vnculo. Por ello, la
manera ms fcil de adjuntar un comportamiento a texto consiste en aadir un
vnculo nulo (que no seala a nada) al texto, y luego adjuntar el comportamiento
al vnculo. Tenga en cuenta que al hacerlo, el texto tendr apariencia de vnculo.
(Puede cambiar el color del vnculo y eliminar el subrayado si no desea que
parezca un vnculo, si bien, de esta manera los visitantes del sitio no se darn
cuenta de que hay una razn para hacer clic en ese texto.)
Para adjuntar un comportamiento al texto seleccionado:
1 En el inspector de propiedades, introduzca javascript:; en el campo Vnculo.
Asegrese de insluir tanto los dos puntos como el punto y coma.
Nota: Si lo desea, como alternativa, puede usar un signo de almohadilla (#) en el campo
Vnculo. El problema de usar un signo de almohadilla es que cuando un visitante hace
clic en un vnculo, el navegador salta a la parte superior de la pgina. Hacer clic en el
vnculo nulo de JavaScript no produce efecto alguno en la pgina, por lo que la solucin
de JavaScript suele ser la preferible.
Captulo 18 464
2 Con el texto todava seleccionado, abra el panel Comportamientos (Ventana>
Comportamientos).
3 Elija una accin en el men emergente Acciones, introduzca los parmetros de
la accin y seleccione un evento que desencadene la accin. Si desea ms
informacin, consulte Adjuntar un comportamiento en la pgina 461.
Para cambiar la apariencia del texto vinculado:
1 Abra el inspector de cdigos (Ventana > Inspector de cdigos) o la vista Cdigo
de la ventana de documento.
2 Busque el vnculo
3 En la etiqueta a href del vnculo, inserte este atributo: style="text-
decoration:none; color:black".
Al incluir este atributo, se desactiva el subrayado y el color del texto se establece
en negro. (Por supuesto, si el texto contiguo es de un color distinto, use ese
color en lugar del negro.)
Para cambiar la apariencia del texto vinculado en todos los lugares en que
aparece en la pgina o en todo el sitio, use los estilos CSS para crear un nuevo
estilo para los enlaces. Si desea ms informacin, consulte Insertar y aplicar
formato a texto en la pgina 243.
Adjuntar un comportamiento a una lnea de
tiempo
Para desencadenar un comportamiento en un fotograma determinado de una
lnea de tiempo (en lugar de que sea la interaccin del visitante la que lo
desencadene), coloque el comportamiento en la lnea de tiempo. (Para obtener
informacin sobre la creacin de una lnea de tiempo, consulte Animar las capas
en la pgina 446.) Por ejemplo, puede hacer que se empiece a reproducir un
sonido en el fotograma 15 de una lnea de tiempo.
Slo un tipo de evento puede desencadenar una accin en una lnea de tiempo: la
animacin llega a un nmero de fotograma determinado (un evento onFrame7, por
ejemplo).
El comportamiento puede afectar a cualquier objeto de la pgina y no slo a los
objetos de la lnea de tiempo. Reproduzca la lnea de tiempo en un navegador para
ver cmo funciona el comportamiento. Dentro de Dreamweaver no se puede
obtener la vista previa de un comportamiento.
Usar comportamientos 465
Para colocar un comportamiento en una lnea de tiempo:
1 Haga clic en un fotograma en el canal Behaviors del panel Lneas de tiempo.
2 Use el panel Comportamientos para seleccionar la accin que desea que se
realice en ese fotograma.
La accin aparece en el panel Comportamientos, con u evento que indica el
nmero de fotograma en el que se desencadena la accin. Aparecer un signo
menos (-) en el canal Comportamientos de la lnea de tiempo.
Cambiar un comportamiento
Despus de adjuntar un comportamiento, se puede cambiar el evento que
desencadena la accin, aadir o eliminar acciones y cambiar los parmetros de las
acciones.
Para cambiar un comportamiento:
1 Seleccione un objeto con un comportamiento adjuntado.
2 Elija Ventana > Comportamientos para abrir el panel Comportamientos.
Los comportamientos aparecern en el panel ordenados alfabticamente por
eventos. Si hay varias acciones para un mismo evento, las acciones aparecen en
el orden en que se ejecutarn.
3 Dispone de las opciones siguientes:
Para editar los parmetros de una accin, haga doble clic en el nombre del
comportamiento o seleccinelo y presione la tecla Entrar (Windows) o Retorno
(Macintosh); seguidamente, cambie los parmetros en el cuadro de dilogo y
haga clic en Aceptar.
Para cambiar el orden de las acciones de un evento dado, seleccione una accin
y haga clic en los botones de echa arriba o abajo.
Para eliminar un comportamiento, seleccinelo y haga clic en el botn de signo
menos () o presione Suprimir.
Captulo 18 466
Actualizar un comportamiento
Si sus pginas contienen comportamientos creados con Dreamweaver 1 o
Dreamweaver 2, dichos comportamientos no se actualizarn automticamente al
abrir las pginas con la versin actual de Dreamweaver. No obstante, al actualizar
una ocurrencia de un comportamiento en una pgina (siguiendo el procedimiento
que se indica a continuacin), tambin se actualizarn todas las dems ocurrencias
de dicho comportamiento en la pgina. Los comportamientos creados en
Dreamweaver 3 funcionan correctamente en Dreamweaver 4 sin necesidad de
modicacin.
Para actualizar un comportamiento en una pgina:
1 Seleccione un elemento que tenga el comportamiento adjunto a l.
2 Abra el panel Comportamientos.
3 Haga doble clic en el comportamiento.
4 Haga clic en Aceptar en el cuadro de dilogo del comportamiento.
Se actualizarn todas las ocurrencias de dicho comportamiento en dicha pgina.
Crear nuevas acciones
Las acciones constan de cdigo JavaScript y HTML. Si posee los conocimientos
necesarios sobre JavaScript, puede escribir nuevas acciones y aadirlas al men
emergente Acciones del panel Comportamientos. Para obtener ms informacin,
consulte Ampliacin de Dreamweaver.
Descargar e instalar comportamientos de
terceros
Una de las caractersticas ms interesantes de Dreamweaver es su capacidad de
ampliacin, esto es, que ofrece a aquellos usuarios que disponen de sucientes
conocimientos de JavaScript la oportunidad de escribir cdigo JavaScript y
ampliar as las posibilidades de Dreamweaver. Muchos de estos usuarios han
decidido compartir sus extensiones con otros usuarios envindolas al sitio Web
Macromedia Exchange for Dreamweaver.
Usar comportamientos 467
Para descargar e instalar nuevos comportamientos desde el sitio Exchange:
1 Abra el panel Comportamientos y elija Obtener ms comportamientos en el
men emergente Acciones (+).
Se abrir su navegador principal y aparecer el sitio Exchange. (Para descargar
comportamientos, es necesario estar conectado a la Web.)
2 Examine o busque los paquetes.
3 Descargue e instale el paquete de extensiones que desee.
Si desea ms informacin, consulte Aadir extensiones a Dreamweaver en la
pgina 95.
Usar las acciones de comportamiento
incluidas con Dreamweaver
Las acciones de comportamiento incluidas con Dreamweaver han sido
desarrolladas para que funcionen con todas las versiones de Netscape Navigator 4
e Internet Explorer 4.0 y posteriores. (Netscape Navigator 5 no ha llegado a
lanzarse externamente; Netscape Navigator 6 todava no ha salido al mercado en el
momento de redactar este manual.)
Nota: Las acciones de Dreamweaver han sido cuidadosamente desarrolladas para
funcionar en el mayor nmero posible de navegadores. Si elimina a mano cdigo de una
accin de Dreamweaver, o lo sustituye por su propio cdigo, puede perderse la
compatibilidad con mltiples navegadores.
Aunque las acciones de Dreamweaver han sido escritas para maximizar la
compatibilidad con mltiples navegadores, hay algunas que no funcionan en los
navegadores ms antiguos. Por otra parte, hay algunos navegadores que no son
compatibles con JavaScript, y tambin hay mucha gente que navega por la Web
con JavaScript desactivado en sus navegadores. Para obtener la mejor
compatibilidad en distintas plataformas, incorpore interfaces alternativas incluidas
en etiquetas noscript para que tambin las personas que no tienen JavaScript
pueda usar el sitio.
Captulo 18 468
En la siguiente tabla encontrar informacin sobre el funcionamiento de las
acciones en las distintas versiones anteriores a la 4.0 de Netscape Navigator e
Internet Explorer. Para conocer el resultado de cada accin y cmo elegir opciones
para ellas, consulte los temas enumerados en la siguiente tabla.
Macintosh Windows
Accin Netscape
Navigator 3.0
Internet
Explorer 3.0x
Netscape
Navigator 3.0
Internet
Explorer 3,01
Llamar JavaScript Aceptar Falla sin error Aceptar Aceptar
Cambiar propiedad Aceptar Falla sin error Aceptar Aceptar
Comprobar
navegador
Aceptar Falla sin error Aceptar Aceptar
Comprobar plug-in Aceptar Falla sin error Aceptar Aceptar
Controlar
Shockwave o Flash
Aceptar Falla sin error Aceptar Falla sin error
Arrastrar capa Falla sin error Falla sin error Falla sin error Falla sin error
Ir a URL Aceptar Falla sin error Aceptar Aceptar
Men de salto Aceptar Falla sin error Aceptar Falla sin error
Men de salto Ir Aceptar Falla sin error Aceptar Falla sin error
Abrir ventana del
navegador
Aceptar Falla sin error Aceptar Aceptar
Reproducir sonido Aceptar Falla sin error Aceptar Falla sin error
Mensaje emergente Aceptar Falla sin error Aceptar Aceptar
Carga previa de
imgenes
Aceptar Falla sin error Aceptar Falla sin error
Definir Imagen de
barra de navegacin
Aceptar Falla sin error Aceptar Falla sin error
Definir texto de
marco
Aceptar Falla sin error Aceptar Aceptar
Definir texto de capa Falla sin error Falla sin error Falla sin error Falla sin error
Definir texto de
barra de estado
Aceptar Falla sin error Aceptar Aceptar
Definir texto de
campo de texto
Aceptar Falla sin error Aceptar Aceptar
Mostrar-Ocultar
capas
Falla sin error Falla sin error Falla sin error Falla sin error
Intercambiar imagen Aceptar Falla sin error Aceptar Falla sin error
Usar comportamientos 469
Llamar JavaScript
La accin Llamar JavaScript permite usar el panel Comportamientos para
especicar que debe ejecutarse una funcin personalizada o lnea de cdigo
JavaScript cuando se produzca un evento determinado. (Puede escribir el cdigo
JavaScript usted mismo, o puede usar el cdigo que tiene a su disposicin en
diversas bibliotecas JavaScript de acceso gratuito en la Web.)
Para usar la accin Llamar JavaScript:
1 Seleccione un objeto y abra el panel Comportamientos.
2 Haga clic en el botn de signo ms (+) y elija Llamar JavaScript del men
emergente Acciones.
3 Escriba el cdigo JavaScript exacto que se ejecutar o el nombre de una
funcin.
Por ejemplo, para crear un botn Atrs, podra escribir
if (history.length > 0){history.back()}. Si ha encapsulado el cdigo en una
funcin, escriba solamente el nombre de la funcin (por ejemplo, goBack()).
4 Haga clic en Aceptar.
5 Compruebe que el evento predeterminado es el que usted desea.
Si no lo es, seleccione otro evento en el men emergente. Si los eventos que
busca no aparecen en la lista, cambie el navegador de destino en el men
emergente Mostrar eventos para.
Restaurar imagen
intercambiada
Aceptar Falla sin error Aceptar Falla sin error
Ir a fotograma de
lnea de tiempo
Reproducir lnea de
tiempo y Detener
lnea de tiempo
La animacin de
las imgenes de
origen y la llamada
a los
comportamientos
funcionan, pero la
animacin de
capas falla sin
error.
Falla sin error La animacin de
las imgenes de
origen y la llamada
a los
comportamientos
funcionan, pero la
animacin de
capas falla sin
error.
Falla sin error
Validar formulario Aceptar Falla sin error Aceptar Aceptar
Macintosh Windows
Accin Netscape
Navigator 3.0
Internet
Explorer 3.0x
Netscape
Navigator 3.0
Internet
Explorer 3,01
Captulo 18 470
Cambiar propiedad
Use la accin Cambiar propiedad para cambiar el valor de una de las propiedades
de un objeto (por ejemplo, el color de fondo de una capa o la accin de un
formulario). Las propiedades que puede cambiar estn determinadas por el
navegador. Son muchas ms las propiedades que este comportamiento puede
cambiar en Microsoft Internet Explorer (IE) 4.0 que en IE 3.0 o Netscape
Navigator 3.0 o 4.0. Por ejemplo, puede congurar el color de fondo de una capa
de forma dinmica.
Nota: Utilice esta accin slo si posee buenos conocimientos de HTML y JavaScript.
Para usar la accin Cambiar propiedad:
1 Seleccione un objeto y abra el panel Comportamientos.
2 Haga clic en el botn de signo ms (+) y elija Cambiar propiedad del
men emergente Acciones.
3 Del men emergente Tipo de objeto, elija el tipo de objeto cuyas propiedades
desea cambiar.
En el men emergente Objeto con nombre se enumeran ahora todos los
objetos con nombre del tipo elegido.
4 Seleccione un objeto del men emergente Objeto con nombre.
5 Seleccione una propiedad en el men emergente Propiedad o introduzca el
nombre de la propiedad en el campo de texto.
Para ver las propiedades que se pueden cambiar en cada navegador, elija
diferentes navegadores o versiones de navegadores en el men emergente
Navegador. Si introduce un nombre de propiedad manualmente, asegrese de
usar el nombre exacto JavaScript de la propiedad (y recuerde que las
propiedades de JavaScript distinguen maysculas de minsculas).
6 Introduzca el nuevo valor de la propiedad en el campo Nuevo valor y haga clic
en Aceptar.
7 Compruebe que el evento predeterminado es el que usted desea. (Cuando tiene
lugar el evento, la accin se ejecuta y cambia la propiedad.)
Si no lo es, seleccione otro evento en el men emergente. Si los eventos que
busca no aparecen en la lista, cambie el navegador de destino en el men
emergente Mostrar eventos para.
Usar comportamientos 471
Comprobar navegador
Use la accin Comprobar navegador para enviar a los visitantes a distintas
pginas, dependiendo de las marcas y versiones de sus navegadores. Por ejemplo,
puede resultar conveniente que los visitantes vayan a una pgina si su navegador es
Netscape Navigator 4.0 o una versin posterior, que vayan a otra pgina si tienen
Microsoft Internet Explorer 4.0 o una versin posterior o que permanezcan en la
pgina actual si usan un navegador de algn otro tipo.
Resulta til adjuntar este comportamiento a la etiqueta body de una pgina que sea
compatible prcticamente con cualquier navegador (y que no use ninguna otra
secuencia JavaScript); de esta manera, los visitantes que visiten la pgina con
JavaScript desactivado podrn, aun as, ver algo de contenido.
Otra posibilidad consiste en adjuntar este comportamiento a un vnculo nulo
(como <a href="javascript:;">) y que la accin determine el destino del vnculo
en funcin de la marca y la versin del navegador del visitante.
Para usar la accin Comprobar navegador:
1 Seleccione un objeto y abra el panel Comportamientos.
2 Haga clic en el botn de signo ms (+) y elija Comprobar navegador del men
emergente Acciones.
3 Determine el criterio de separacin que desea aplicar a los visitantes: por marca
de navegador, por versin de navegador o por ambas.
Por ejemplo, desea que todos los usuarios que tengan un navegador de la
versin 4.0 vean una pgina y que los dems vean otra pgina distinta? O
preere quiz que los usuarios de Netscape Navigator vean una pgina y que los
usuarios de Microsoft Internet Explorer (IE) vean otra distinta?
4 Especique una versin de Netscape Navigator.
5 En los mens emergentes contiguos, elija las opciones sobre lo que debe ocurrir
si el navegador es la versin de Netscape Navigator especicada o posterior y lo
que debe ocurrir en caso contrario.
Las opciones son Ir a URL, Ir a Alt URL y Permanecer en esta pgina.
6 Especique una versin de Microsoft Internet Explorer.
7 En los mens emergentes contiguos, elija las opciones sobre lo que debe ocurrir
si el navegador es la versin de Internet Explorer especicada o posterior y lo
que debe ocurrir en caso contrario.
Las opciones son Ir a URL, Ir a Alt URL y Permanecer en esta pgina.
Captulo 18 472
8 Elija una opcin en el men emergente Otros navegadores para especicar lo
que debe ocurrir si el navegador no es Netscape Navigator ni Microsoft Internet
Explorer. (Por ejemplo, el visitante puede estar utilizando un navegador basado
en texto como Lynx.)
Permanecer en esta pgina es la mejor opcin para los navegadores distintos de
Navigator e IE porque la mayora de ellos no son compatibles con JavaScript y,
si no pueden leer este comportamiento, permanecern en la misma pgina en
cualquier caso.
9 Introduzca las rutas y los nombres de archivo del URL y del URL alternativo en
los campos de texto situados en la parte inferior del cuadro de dilogo. Si
introduce un URL remoto, deber introducir el prejo http:// adems de la
direccin www.
10 Haga clic en Aceptar.
11 Compruebe que el evento predeterminado es el que usted desea.
Si no lo es, seleccione otro evento en el men emergente. Si los eventos que
busca no aparecen en la lista, cambie el navegador de destino en el men
emergente Mostrar eventos para. Recuerde que el objetivo de este
comportamiento es comprobar las distintas versiones de los navegadores, por lo
que lo ms recomendable es elegir un evento que funcione tanto en la
versin 3.0 como en otras posteriores de los navegadores.
Comprobar plug-in
Use la accin Comprobar plug-in para remitir a los visitantes a distintas pginas
dependiendo de si tienen instalado el plug-in en cuestin. Por ejemplo, puede
resultar conveniente que los visitantes vayan a una pgina si tienen Shockwave y a
otra distinta si no lo tienen.
Nota: No es posible detectar plug-ins especficos en Microsoft Internet Explorer (IE) con
JavaScript. No obstante, la seleccin de Flash o Director har que se aada el cdigo
VBScript adecuado a la pgina para detectar los plug-ins en IE en Windows. La deteccin
de plug-ins es imposible con IE en Macintosh.
Para usar la accin Comprobar plug-in:
1 Seleccione un objeto y abra el panel Comportamientos.
2 Haga clic en el botn de signo ms (+) y elija Comprobar plug-in del men
emergente Acciones.
Usar comportamientos 473
3 Seleccione un plug-in en el men emergente Plug-in, o haga clic en Entrar e
introduzca el nombre exacto del plug-in en el campo contiguo.
Deber utilizar el nombre exacto del plug-in tal y como se especica en la
pgina Acerca de los Plug-ins en Netscape Navigator. (En Windows, elija el
comando Ayuda > Acerca de Plug-ins de Navigator; en Macintosh, elija Acerca
de Plug-ins del men Apple.)
4 En el campo Si se encuentra, Ir a URL, especique un URL para los visitantes
que dispongan del plug-in.
Si especica un URL remoto, deber incluir el prejo http:// en la direccin.
Para hacer que los visitantes que disponen del plug-in permanezcan en la
misma pgina, deje vaco este campo.
5 En el campo De lo contrario, Ir a URL, especique un URL alternativo para los
visitantes que no dispongan del plug-in.
Para hacer que los visitantes que no disponen del plug-in permanezcan en la
misma pgina, deje vaco este campo.
6 La deteccin de plug-ins no es posible en Internet Explorer para Macintosh;
adems, Internet Explorer para Windows no permite detectar la mayora de los
plug-ins. De forma predeterminada, cuando la deteccin resulta imposible, se
enva al visitante al URL indicado en el campo De lo contrario. Para enviar al
visitante al primer URL (Si se encuentra), seleccione la opcin Ir siempre al
primer URL si no es posible detectar. Cuando est seleccionada, esta opcin
hace que se d por hecho que el visitante dispone del plug-in, a no ser que el
navegador indique explcitamente que el plug-in no est presente.
Por lo general, si el contenido del plug-in es parte integrante de la pgina,
seleccione la opcin Ir siempre al primer URL si no es posible detectar; los
visitantes que no dispongan del plug-in normalmente recibirn un mensaje del
navegador para indicarles que deben descargar el plug-in. Si el contenido del
plug-in no es una parte esencial de la pgina, deje esta opcin sin seleccionar.
Esta opcin afecta slo a Internet Explorer; Netscape Navigator siempre detecta
los plug-ins.
7 Haga clic en Aceptar.
8 Compruebe que el evento predeterminado es el que usted desea.
Si no lo es, seleccione otro evento en el men emergente. Si los eventos que
busca no aparecen en la lista, cambie el navegador de destino en el men
emergente Mostrar eventos para.
Captulo 18 474
Controlar Shockwave o Flash
Use la accin Controlar Shockwave o Flash para reproducir, detener, rebobinar o
ir a un fotograma de una pelcula Macromedia Shockwave o Macromedia Flash.
Para usar la accin Controlar Shockwave o Flash:
1 Elija Insertar > Medio > Shockwave o Insertar > Medio > Flash para insertar
una pelcula Shockwave o Flash, respectivamente.
2 Elija Ventana > Propiedades e introduzca un nombre para la pelcula en el
campo situado ms arriba y ms a la izquierda (junto al icono Shockwave o
Flash). Debe asignar un nombre a la pelcula para poder controlarla con la
accin Controlar Shockwave o Flash.
3 Seleccione el elemento que desea usar para controlar la pelcula Shockwave o
Flash. Por ejemplo, si tiene una imagen de un botn Reproducir que se
utilizar para reproducir la pelcula, seleccione esa imagen.
4 Abra el panel Comportamientos (Ventana > Comportamientos).
5 Haga clic en el botn de signo ms (+) y elija Controlar Shockwave o Flash del
men emergente Acciones.
Aparecer un cuadro de dilogo de parmetros.
6 Seleccione una pelcula del men emergente Pelcula.
Dreamweaver presenta automticamente una lista con los nombres de todas las
pelculas Shockwave y Flash que actualmente hay en el documento. (Ms
concretamente, Dreamweaver presenta una lista con todos los nombres de los
archivos que terminan con las extensiones .dcr, .dir, .swf o .spl que estn en las
etiquetas object o embed.)
7 Elija reproducir, detener, rebobinar o ir a una secuencia de la pelcula. La
opcin Reproducir reproduce la pelcula empezando en el fotograma en que se
produce la accin.
8 Haga clic en Aceptar.
9 Compruebe que el evento predeterminado es el que usted desea.
Si no lo es, seleccione otro evento en el men emergente. Si los eventos que
busca no aparecen en la lista, cambie el navegador de destino en el submen
Mostrar eventos para del men emergente Eventos.
Usar comportamientos 475
Arrastrar capa
La accin Arrastrar capa permite al visitante arrastrar una capa. Use esta accin
para crear puzzles, controles deslizantes y otros elementos mviles de interfaz.
Se puede especicar la direccin en la que el visitante puede arrastrar la capa
(horizontalmente, verticalmente o en cualquier direccin), un destino hasta el que
el visitante debe arrastrar la capa, si la capa debe ajustarse al destino cuando
aqulla se encuentra a un cierto nmero de pxeles del destino y qu suceder
cuando la capa llegue al destino, entre otras opciones.
Dado que la llamada a la accin Arrastrar capa debe producirse antes de que el
visitante pueda arrastrar la capa, asegrese de que el evento que desencadena la
accin se produzca antes de que el visitante intente arrastrar la capa. Es
recomendable adjuntar la accin Arrastrar capa al objeto body (con el evento
onLoad), aunque tambin puede adjuntarla a un vnculo que llene toda la capa
(como, por ejemplo, un vnculo alrededor de una imagen) usando el evento
onMouseOver.
Para usar la accin Arrastrar capa:
1 Elija Insertar > Capa o haga clic en el botn Capa en el panel Objetos y arrastre
una capa a la ventana de documento.
2 Seleccione la etiqueta body haciendo clic en <body> en el selector de etiquetas
que se encuentra en la parte inferior de la ventana de documento.
3 Abra el panel Comportamientos.
4 Haga clic en el botn de signo ms (+) y elija Arrastrar capa del men
emergente Acciones.
Si la accin Arrastrar capa no est disponible, es muy probable que haya una
capa seleccionada. Dado que las capas no aceptan eventos en la versin 4.0 de
ninguno de los dos navegadores, deber seleccionar un objeto diferente, como
la etiqueta body, o un vnculo (etiqueta a), o bien cambiar el navegador de
destino a IE 4.0 en el men emergente Mostrar eventos para.
5 Seleccione la capa que desea hacer desplazable del men-emergente-Capa.
6 Seleccione Restringido o No restringido en el men emergente-Movimiento.
El movimiento no restringido es adecuado para puzzles y otros juegos de
arrastrar y soltar. Para los controles deslizantes y los escenarios mviles, como
cajones de archivos, cortinas y minipersianas, elija movimiento restringido.
Captulo 18 476
7 Para movimiento restringido, introduzca valores (en pxeles) en los campos
Arriba, Abajo, Derecha e Izquierda.
Los valores son relativos a la posicin inicial de la capa. Para restringir el
movimiento a una regin rectangular, introduzca valores positivos en los cuatro
campos. Para permitir solamente el movimiento vertical, introduzca valores
positivos para Arriba y Abajo, y 0 para Izquierda y Derecha. Para permitir
solamente el movimiento horizontal, introduzca valores positivos para
Izquierda y Derecha, y 0 para Arriba y Abajo.
8 Introduzca valores (en pxeles) en los campos Izquierdo y Superior para denir
el destino de la capa.
El destino de la capa es la zona hasta la que usted desea que el visitante arrastre
la capa. Se considera que una capa ha alcanzado el destino cuando sus
coordenadas izquierda y superior coinciden con los valores introducidos en los
campos Izquierdo y Superior. Los valores son relativos al ngulo superior
izquierdo de la ventana del navegador. Haga clic en la opcin Obtener posicin
actual para rellenar automticamente los campos con la posicin actual de
la capa.
9 Introduzca un valor (en pxeles) en el campo Ajustar si a menos de, para
determinar lo cerca del destino que el visitante tiene que soltar la capa para que
esta se ajuste al destino.
Los valores grandes facilitan al visitante la localizacin el destino para soltar la
capa.
10 Para puzzles simples y manipulacin de escenarios, puede detenerse aqu. Para
denir el manejador de arrastre de una capa, controlar el movimiento de una
capa mientras est siendo arrastrada y desencadenar una accin al soltar la capa,
haga clic en la cha Avanzado.
11 Para denir una zona determinada de la capa en la que el visitante debe hacer
clic para arrastrarla, elija Interior de capa en el men emergente Arrastrar
selector; luego introduzca las coordenadas izquierda y superior, as como los
valores de ancho y alto del manejador de arrastre.
Esta opcin resulta til cuando la imagen contenida en la capa incluye un
elemento que sugiere la posibilidad de arrastrarla, como una barra de ttulo o
un asa de cajn. No congure esta opcin si desea que el visitante pueda hacer
clic en algn lugar de la capa para arrastrarla.
Usar comportamientos 477
12 Elija las opciones Al arrastrar que desee utilizar:
Seleccione Traer la capa al frente si la capa debe desplazarse a la primera
posicin en el orden de apilamiento mientras se est arrastrando. Si selecciona
esta opcin, utilice el men emergente para determinar si desea dejar la capa en
la primera posicin o devolverla a su posicin original en el orden de
apilamiento.
Introduzca cdigo JavaScript o un nombre de funcin (por ejemplo,
monitorLayer()) en el campo Llamar JavaScript para ejecutar repetidamente el
cdigo o funcin mientras se est arrastrando la capa. Por ejemplo, podra
escribir una funcin que controle las coordenadas de la capa y muestre mensajes
y consejos como "ya est cerca" o "est lejsimos del destino donde soltar la
capa" en el campo de texto.
13 Introduzca cdigo JavaScript o un nombre de funcin (por ejemplo,
evaluateLayerPos()) en el segundo campo Llamar JavaScript para ejecutar el
cdigo o la funcin cuando se suelte la capa. Seleccione la opcin Slo si se
ajusta cuando el cdigo JavaScript deba ejecutarse solamente si la capa ha
alcanzado a su destino.
14 Haga clic en Aceptar.
15 Compruebe que el evento predeterminado es el que usted desea.
Si no lo es, seleccione otro evento en el men emergente. Si los eventos que
busca no aparecen en la lista, cambie el navegador de destino en el men
emergente Mostrar eventos para. Recuerde que las capas no son compatibles
con los navegadores de la versin 3.0.
Nota: No se puede adjuntar la accin Arrastrar capa a un objeto con los eventos
onMouseDown u onClick.
Recopilar informacin sobre la capa desplazable
Cuando se adjunta a un objeto la accin Arrastrar capa, Dreamweaver inserta la
funcin MM_dragLayer() en la seccin head del documento. Adems de registrar la
capa como desplazable, esta funcin dene tres propiedades para cada capa
desplazable (MM_LEFTRIGHT, MM_UPDOWN y MM_SNAPPED) que se usted puede usar en sus
propias funciones de JavaScript para determinar la posicin horizontal relativa de
la capa, la posicin vertical relativa de la capa y si la capa ha alcanzado el destino
en el que debe soltarse.
Nota: La informacin que se ofrece en esta seccin est destinada exclusivamente a
programadores expertos de JavaScript.
Captulo 18 478
Por ejemplo, la siguiente funcin muestra el valor de la propiedad MM_UPDOWN (la
posicin vertical actual de la capa) en un campo de formulario llamado
curPosField. (Los campos de formulario son tiles para mostrar informaciones que
se actualizan continuamente porque son dinmicos, es decir, que se puede cambiar
su contenido una vez que la pgina ha terminado de cargarse, tanto en Netscape
Navigator como en Microsoft Internet Explorer.)
function getPos(layername){
var layerRef = MM_findObj(layername);
var curVertPos = layerRef.MM_UPDOWN;
document.tracking.curPosField.value = curVertPos;
}
En lugar de mostrar el valor de MM_UPDOWN o MM_LEFTRIGHT en un campo de
formulario, puede crear una funcin que presente un mensaje en el campo de
formulario dependiendo de lo prximo que est el valor de la zona donde debe
soltarse la capa, o bien puede llamar otra funcin para que muestre u oculte una
capa dependiendo del valor. El nico lmite a las posibilidades de reaccin al valor
de MM_UPDOWN o MM_LEFTRIGHT est en su imaginacin y en sus conocimientos de
JavaScript.
Resulta especialmente til leer la propiedad MM_SNAPPED cuando se tienen varias
capas en la pgina y todas ellas deben alcanzar sus objetivos antes de que el
visitante pueda pasar a la siguiente pgina o tarea. Por ejemplo, puede crear una
funcin para determinar cuntas capas tienen un valor MM_SNAPPED igual a true
(verdadero) y llamarlas cada vez que se suelte una capa. Cuando el recuento de
capas ajustadas alcanza el nmero deseado, puede enviar al visitante a la pgina
siguiente o presentarle un mensaje emergente de felicitacin.
Si ha utilizado el evento onMouseOver para adjuntar la accin Arrastrar capa a
vnculos contenidos en distintas capas, deber realizar un pequeo cambio en la
funcin MM_dragLayer() para evitar que la propiedad MM_SNAPPED de una capa
ajustada se restablezca con el valor false al pasar el puntero del ratn sobre la capa.
(Esto puede ocurrir si ha utilizado Arrastrar capa para crear un puzzle de imagen,
ya que es probable que el visitante pase el puntero del ratn por encima de las
piezas ajustadas al colocar otras piezas.) La funcin MM_dragLayer() no impide este
comportamiento, ya que ste resulta, a veces, deseable (por ejemplo, si desea
establecer mltiples destinos para soltar una misma capa).
Para evitar que se vuelvan a registrar las capas ajustadas:
1 Realice una copia de seguridad del documento antes de modicar de algn
modo el cdigo. (Puede hacerlo en la ventana Sitio de Dreamweaver, o en el
Explorador de Windows (Windows) o en el Finder (Macintosh).)
2 Elija Edicin > Buscar.
3 Seleccione Cdigo HTML del men emergente Buscar.
4 Escriba (!curDrag) en el campo de texto contiguo.
Usar comportamientos 479
5 Haga clic en Buscar siguiente.
Si Dreamweaver le pregunta si desea continuar buscando desde el principio del
documento, haga clic en S. Dreamweaver encontrar una instruccin con el
siguiente contenido:
if (!curDrag) return false;
6 Cierre el cuadro de dilogo Buscar y modique la instruccin en la vista
Cdigo de la ventana de documento o en el inspector de cdigos, para que
quede de la siguiente forma:
if (!curDrag || curDrag.MM_SNAPPED != null) return false;
Las dos barras paralelas verticales (||) signican "o" y curDrag es una variable
que representa la capa que se est registrando como desplazable. En ingls, la
instruccin signica "Si curDrag no es un objeto, o si ya tiene un valor
MM_SNAPPED, no te molestes en ejecutar el resto de la funcin.
Ir a URL
La accin Ir a URL abre una nueva pgina en la ventana actual o en el marco
especicado. Esta accin resulta especialmente til para cambiar el contenido de
dos o ms marcos con un solo clic. Tambin puede llamarse en una lnea de
tiempo para saltar a una nueva pgina despus de un intervalo de tiempo
especicado.
Para usar la accin Ir a URL:
1 Seleccione un objeto y abra el panel Comportamientos.
2 Haga clic en el botn de signo ms (+) y elija Ir a URL del men emergente
Acciones.
3 Elija un destino para el URL en la lista Abrir en.
La lista Abrir en automticamente muestra los nombres de todos los marcos del
conjunto de marcos actual as como de la ventana principal. Si no hay marcos,
la ventana principal es la nica opcin posible.
Nota: Esta accin puede dar lugar a resultados inesperados si hay algn marco que se
llame top, blank, self o parent. Los navegadores a veces confunden estos nombres con
nombres de destino reservados.
4 Haga clic en Examinar para seleccionar el documento que desea abrir o
introduzca la ruta y el nombre de archivo del documento en el campo URL.
5 Repita los pasos 3 y 4 para abrir ms documentos en otros marcos.
6 Haga clic en Aceptar.
7 Compruebe que el evento predeterminado es el que usted desea.
Captulo 18 480
Si no lo es, seleccione otro evento en el men emergente. Si los eventos que busca
no aparecen en la lista, cambie el navegador de destino en el men emergente
Mostrar eventos para.
Men de salto
Al crear un men de salto mediante Insertar > Objetos de formulario > Men de
salto, Dreamweaver crea un objeto de men y le adjunta el comportamiento del
Men de salto (o .Men de salto ir). Normalmente no es preciso adjuntar
manualmente la accin Men de salto a un objeto. Para obtener informacin
sobre los mens de salto y la manera de crearlos, consulte Insertar un men de
salto en la pgina 387.
Un men de salto existente se puede editar de dos formas:
Se pueden editar y reorganizar los elementos del men, cambiar los archivos
para saltar a, y cambiar la ventana en la que esos archivos se abren, haciendo
doble clic en una accin de Men de salto existente en el panel
Comportamientos.
Los elementos de este men se editan igual que los elementos de cualquier
men, es decir, seleccionando el men y usando el botn Valores de lista del
inspector de propiedades. Consulte Crear un men emergente en la
pgina 522 para obtener ms informacin.
Para editar un men de salto utilizando el panel Comportamientos:
1 Cree un objeto de men de salto si es que no hay todava ninguno en el
documento.
2 Seleccione el objeto de men de salto y abra el panel Comportamientos.
3 Haga doble clic en Men de salto en la columna Acciones.
4 Lleve a cabo los cambios que desee en el cuadro de dilogo Men de salto, y
luego haga clic en Aceptar.
Usar comportamientos 481
Men de salto Ir
La accin Men de salto ir est estrechamente relacionada con la accin Men de
salto; Men de salto ir le permite asociar un botn Ir con un men de salto. (Para
utilizar esta accin, debe existir ya un men de salto en el documento.) Al hacer
clic en el botn Ir, se abre el vnculo seleccionado en el men de salto. Los mens
de salto generalmente no necesitan un botn Ir; al elegir un elemento de un men
de salto, normalmente se carga un URL sin necesidad de que el visitante lleve a
cabo ninguna otra operacin. No obstante, si el visitante elige el mismo elemento
que se encuentra ya seleccionado en el men de salto, el salto no se producir. En
general, eso no importa, pero si aparece el men de salto en un marco, y los
elementos del men de salto contienen vnculos con pginas de otros marcos,
suele ser til disponer de un botn Ir para permitir a los visitantes volver a elegir
un elemento que ya est seleccionado en el men de salto.
Para aadir una accin Men de salto Ir:
1 Seleccione un objeto para utilizarlo como botn Ir (generalmente una imagen
de un botn) y abra el panel Comportamientos.
2 Haga clic en el botn de signo ms (+) y elija Men de salto Ir del men
emergente Acciones.
3 En el men emergente Elegir men de salto, elija un men para que se active en
l el botn Ir.
4 Haga clic en Aceptar.
Abrir ventana del navegador
Use la accin Abrir ventana del navegador para abrir un URL en una nueva
ventana. Se pueden especicar las propiedades de la nueva ventana, incluidos su
tamao, sus atributos (si se puede cambiar su tamao, si tiene barra de mens,
etc.) y su nombre. Por ejemplo, este comportamiento se puede usar para abrir una
imagen ms grande en otra ventana distinta cuando el visitante hace clic en una
imagen en miniatura; con este comportamiento, puede hacer que la nueva ventana
tenga el mismo tamao que la imagen.
Si no se especican los atributos de la ventana, se abrir con el mismo tamao y
los mismos atributos de la ventana que la inici. Al especicar algn atributo de la
ventana, se desactivan automticamente todos los dems atributos que no se
activen explcitamente. Por ejemplo, si no se establecen los atributos de la ventana,
puede abrirse con un tamao de 640 x 480 pxeles y tener barra de navegacin,
barra de herramientas de ubicacin, barra de estado y barra de mens. Si se
establece explcitamente la anchura en 640 pxeles y la altura en 480 pxeles y no se
establece ningn otro atributo, la ventana se abrir con un tamao de 640 x 480
pxeles y carecer de barra de navegacin, de barra de herramientas de ubicacin,
de barra de estado, de barra de mens, de manejadores de cambio de tamao y de
barras de desplazamiento.
Captulo 18 482
Para usar la accin Abrir ventana del navegador:
1 Seleccione un objeto y abra el panel Comportamientos.
2 Haga clic en el botn de signo ms (+) y elija Abrir ventana del navegador del
men emergente Acciones.
3 Haga clic en Examinar para seleccionar un archivo o introduzca el URL que
desea ver.
4 Congure las opciones que desee de las siguientes:
Ancho de la ventana Especica la anchura de la ventana en pxeles.
Alto de la ventana Especica la altura de la ventana en pxeles.
Barra de herramientas de navegacin Es la la de botones del navegador que
incluye Atrs, Adelante, Inicio y Actualizar.
Barra de herramientas de ubicacin Es la la de opciones del navegador que
incluye el campo de ubicacin.
Barra de estado Es la zona situada en la parte inferior de la ventana del
navegador en la que aparecen mensajes (como el tiempo de carga restante y los
URL asociados a los vnculos).
Barra de mens Es la zona de la ventana del navegador (Windows) o del
escritorio (Macintosh) en la que aparecen mens tales como Archivo, Edicin,
Ver, Ir a y Ayuda. Esta opcin debe establecerse explcitamente si desea que los
visitantes puedan navegar desde la nueva ventana. Si no se ve esta opcin, el
usuario solamente podr cerrar o minimizar la ventana (Windows), o cerrar la
ventana y salir de la aplicacin (Macintosh) desde la nueva ventana.
Barras despl. si son necesarias Especica que debern aparecer las barras de
desplazamiento que sean precisas si el contenido se extiende ms all de la zona
visible. Si no se establece explcitamente esta opcin, no aparecern barras de
desplazamiento. Si la opcin Selectores de cambio de tamao tambin est
desactivada, los visitantes no tendrn una forma fcil de ver el contenido
situado ms all del tamao original de la ventana. (Aunque siempre pueden
desplazar la ventana arrastrando el borde de la misma.)
Selectores de cambio de tamao Especica que el usuario tenga la posibilidad
de cambiar el tamao de la ventana, bien arrastrando el ngulo inferior derecho
de la ventana, o bien haciendo clic en el botn maximizar (Windows) o en el
cuadro de tamao (Macintosh) situado en la esquina superior derecha. Si esta
opcin no se establece explcitamente, los controles de cambio de tamao no
estarn disponibles y el ngulo inferior derecho no se podr arrastrar.
Nombre de la ventana Es el nombre de la nueva ventana. Es imprescindible
asignar un nombre a la ventana si desea usarla como destino de vnculos o
controlarla con cdigo JavaScript. Este nombre no puede contener espacios ni
caracteres especiales.
5 Haga clic en Aceptar.
Usar comportamientos 483
6 Compruebe que el evento predeterminado es el que usted desea.
Si no lo es, seleccione otro evento en el men emergente. Si los eventos que
busca no aparecen en la lista, cambie el navegador de destino en el men
emergente Mostrar eventos para.
Reproducir sonido
Utilice la accin Reproducir sonido para reproducir un sonido. Por ejemplo,
puede hacer que se reproduzca un efecto sonoro cuando el puntero del ratn pase
por encima de un vnculo, o que se reproduzca msica al cargarse la pgina.
Nota: Es posible que los navegadores precisen algn tipo de compatibilidad adicional con
audio (como un plug-in de audio, por ejemplo) para reproducir sonidos. Por ello, es
frecuente que diferentes navegadores con diferentes plug-ins reproduzcan el sonido de
forma diferente. Es difcil predecir de manera fiable la manera en que las personas que
visiten el sitio percibirn los sonidos que usted ha incluido.
Para usar la accin Reproducir sonido:
1 Seleccione un objeto y abra el panel Comportamientos.
2 Haga clic en el botn de signo ms (+) y elija Reproducir sonido del men
emergente Acciones.
3 Haga clic en Examinar para seleccionar un archivo de sonido o introduzca la
ruta y el nombre del archivo en el campo Reproducir sonido.
4 Haga clic en Aceptar.
5 Compruebe que el evento predeterminado es el que usted desea.
Si no lo es, seleccione otro evento en el men emergente. Si los eventos que
busca no aparecen en la lista, cambie el navegador de destino en el men
emergente Mostrar eventos para.
Mensaje emergente
La accin Mensaje emergente presenta una alerta de JavaScript con el mensaje que
usted desee. Dado que las alertas de JavaScript slo tienen un botn (Aceptar),
esta accin resulta ms adecuada para proporcionar informacin que para
proponerle una eleccin.
Puede incrustar en el texto cualquier llamada, propiedad, variable global u otra
expresin de funcin JavaScript vlida. Para incrustar una expresin JavaScript,
encirrela entre llaves ({}). Para que aparezca una llave, antepngale una barra
invertida (\{).
Ejemplo
El URL correspondiente a esta pgina es {window.location} y hoy es {new
Date()}.
Captulo 18 484
Nota: No se puede controlar la apariencia de la alerta de JavaScript, puesto que est
determinada por el navegador del visitante. Si desea tener un mayor control sobre la
apariencia de su mensaje, puede usar el comportamiento Abrir ventana del navegador. Si
desea ms informacin, consulte Abrir ventana del navegador en la pgina 481.
Para usar la accin Mensaje emergente:
1 Seleccione un objeto y abra el panel Comportamientos.
2 Haga clic en el botn de signo ms (+) y elija Mensaje emergente del men
emergente Acciones.
3 Introduzca el mensaje en el campo Mensaje.
4 Haga clic en Aceptar.
5 Compruebe que el evento predeterminado es el que usted desea.
Si no lo es, seleccione otro evento en el men emergente. Si los eventos que
busca no aparecen en la lista, cambie el navegador de destino en el men
emergente Mostrar eventos para.
Carga previa de imgenes
La accin Carga previa de imgenes carga imgenes que no aparecen en la pgina
de inmediato (como aquellas que se intercambiarn por lneas de tiempo,
comportamientos o secuencias de comandos de JavaScript) en la memoria cach
del navegador. Esto contribuye a evitar los retrasos debidos a la descarga cuando
llega el momento de que aparezcan las imgenes.
Nota: La accin Intercambiar imagen carga automticamente todas las imgenes
resaltadas cuando se selecciona la opcin Carga previa de imgenes en el cuadro de
dilogo Intercambiar imagen, por lo que no es necesario aadir manualmente la accin
Carga previa de imgenes al usar Intercambiar imagen.
Para usar la accin Carga previa de imgenes:
1 Seleccione un objeto y abra el panel Comportamientos.
2 Haga clic en el botn de signo ms (+) y elija Carga previa de imgenes del
men emergente Acciones.
3 Haga clic en Examinar para seleccionar el archivo de imagen objeto de la carga
previa o introduzca la ruta y el nombre de archivo en el campo Archivo de
origen de imagen.
4 Haga clic en el botn ms (+), situado en la parte superior del cuadro de
dilogo, para aadir la imagen deseada a la lista Carga previa de imgenes.
Nota: Si no hace clic en el botn de signo ms antes de introducir la siguiente imagen,
la imagen elegida ser reemplazada en la lista por la siguiente imagen que elija.
Usar comportamientos 485
5 Repita los pasos 3 y 4 para todas las imgenes restantes que desee cargar en la
pgina actual.
6 Para eliminar una imagen de la lista Carga previa de imgenes, seleccione la
imagen en la lista y haga clic en el botn de signo menos ().
7 Haga clic en Aceptar.
8 Compruebe que el evento predeterminado es el que usted desea.
Si no lo es, seleccione otro evento en el men emergente. Si los eventos que
busca no aparecen en la lista, cambie el navegador de destino en el men
emergente Mostrar eventos para.
Definir Imagen de barra de navegacin
Utilice la accin Denir Imagen de barra de navegacin para convertir una
imagen en una imagen de barra de navegacin o para cambiar la visualizacin y las
acciones de imgenes en una barra de navegacin. (Para obtener ms informacin,
consulte Insertar una barra de navegacin en la pgina 391.)
Utilice la cha Bsico del cuadro de dilogo Denir Imagen de barra de
navegacin para crear o actualizar una imagen o grupo de imgenes de barra de
navegacin, cambiar el URL que debe mostrarse al hacer clic en un botn de una
barra de navegacin y seleccionar una ventana distinta en la que mostrar un URL.
Utilice la cha Avanzado del cuadro de dilogo Denir Imagen de barra de
navegacin para cambiar el estado de las imgenes de un documento en funcin
del estado del botn actual. De forma predeterminada, al hacer clic en un
elemento de una barra de navegacin, todos los dems elementos recuperan su
estado Arriba; utilice la cha Avanzado si desea establecer un estado diferente para
una imagen cuando la imagen seleccionada se encuentre su estado Abajo o Sobre.
Para editar una accin Definir Imagen de barra de navegacin:
1 Seleccione una imagen en la barra de navegacin para editarla y abra el panel
Comportamientos.
2 En la columna Acciones del panel Comportamientos, haga doble clic en la
accin Denir Imagen de barra de navegacin asociada al evento que est
modicando.
3 En la cha Bsico del cuadro de dilogo Denir Imagen de barra de
navegacin, seleccione opciones de edicin de la imagen.
Captulo 18 486
Para configurar varias imgenes para un botn de la barra de navegacin:
1 Seleccione una imagen en la barra de navegacin para editarla y abra el panel
Comportamientos.
2 En la columna Acciones del panel Comportamientos, haga doble clic en la
accin Denir Imagen de barra de navegacin asociada al evento que est
modicando.
3 Haga clic en la cha Avanzado del cuadro de dilogo Denir Imagen de barra
de navegacin.
4 En el men emergente Cuando el elemento est mostrado, elija un estado de
imagen. Para obtener informacin sobre los estados de las imgenes, consulte
Crear barras de navegacin en la pgina 389.
Elija Imagen abajo si desea cambiar la visualizacin de otra imagen despus de
que un usuario haya hecho clic en la imagen seleccionada.
Elija Sobre imagen o Sobre mientras imagen abajo si desea cambiar la
visualizacin de otra imagen cuando el puntero pase sobre la imagen
seleccionada.
5 En la lista Tambin denir imagen, seleccione otra imagen de la pgina que
desee congurar.
6 Haga clic en Examinar para seleccionar el archivo de imagen que desea que
aparezca o escriba la ruta del archivo de imagen en el campo A archivo de
imagen.
7 Si seleccion Sobre imagen o Sobre mientras imagen abajo en el paso 4,
dispondr de otra opcin. En el campo de texto Si Abajo, a archivo de imagen,
haga clic en Examinar para seleccionar el archivo de imagen o escriba la ruta del
archivo de imagen que debe aparecer.
Definir texto de marco
La accin Denir texto de marco permite denir de forma dinmica el texto de un
marco mediante la sustitucin del contenido y el formato de un marco con el
contenido que usted especique. Dicho contenido puede incluir cualquier cdigo
HTML vlido. Utilice esta accin para mostrar informacin de forma dinmica.
Aunque la accin Denir texto de marco sustituye el formato de un marco,
puede seleccionar Conservar color de fondo para conservar los atributos de color
del fondo y el texto de la pgina.
Puede incrustar en el texto cualquier llamada, propiedad, variable global u otra
expresin de funcin JavaScript vlida. Para incrustar una expresin JavaScript,
encirrela entre llaves ({}). Para que aparezca una llave, antepngale una barra
invertida (\{).
Usar comportamientos 487
Ejemplo
El URL correspondiente a esta pgina es {window.location} y hoy es {new
Date()}.
Para crear un conjunto de marcos:
Elija Modicar > Conjunto de marcos > Dividir marco a la izquierda, a la derecha,
hacia arriba o hacia abajo.
Para obtener ms informacin, consulte Crear marcos en la pgina 211.
Para utilizar la accin Definir texto de marco:
1 Seleccione un objeto y abra el panel Comportamientos.
2 Haga clic en el botn de signo ms (+) y elija Denir texto > Denir texto de
marco del men emergente Acciones.
3 En el cuadro de dilogo Denir texto de marco, elija el marco de destino del
men emergente Marco.
4 haga clic en el botn Obtener HTML actual para copiar el contenido actual de
la seccin body del marco de destino.
5 Introduzca un mensaje en el campo Nuevo HTML y luego haga clic en
Aceptar.
6 Compruebe que el evento predeterminado es el que usted desea. Si no lo es,
seleccione otro evento en el men emergente.
Si no ve los eventos que desea, cambie el navegador de destino en el men
emergente Mostrar eventos para.
Captulo 18 488
Definir texto de capa
La accin Denir texto de capa reemplaza el contenido y el formato de una capa
existente en una pgina con el contenido que usted especique. Dicho contenido
puede incluir cualquier cdigo Cdigo HTML vlido.
Denir texto de capa sustituye el contenido y el formato de la capa, pero mantiene
sus atributos, incluido el color. Puede aplicar formato al contenido mediante la
inclusin de etiquetas HTML en el campo Nuevo HTML del cuadro de dilogo
Denir texto de capa.
Puede incrustar en el texto cualquier llamada, propiedad, variable global u otra
expresin de funcin JavaScript vlida. Para incrustar una expresin JavaScript,
encirrela entre llaves ({}). Para que aparezca una llave, antepngale una barra
invertida (\{).
Ejemplo
El URL correspondiente a esta pgina es {window.location} y hoy es {new
Date()}.
Para crear una capa:
1 Elija Insertar > Capa.
Para obtener ms informacin, consulte Crear capas en la pgina en la
pgina 429.
2 En el inspector de propiedades, introduzca un nombre para la capa.
Para adjuntar una accin Definir texto de capa:
1 Seleccione un objeto y abra el panel Comportamientos.
2 Haga clic en el botn de signo ms (+) y elija Denir texto > Denir texto de
capa del men emergente Acciones.
3 En el cuadro de dilogo Denir texto de capa, utilice el men emergente Capa
para elegir la capa de destino.
4 Introduzca un mensaje en el campo Nuevo HTML y luego haga clic en
Aceptar.
5 Compruebe que el evento predeterminado es el que usted desea. Si no lo es,
seleccione otro evento en el men emergente.
Si no ve los eventos que desea, cambie el navegador de destino en el men
emergente Mostrar eventos para.
Usar comportamientos 489
Definir texto de barra de estado
La accin Denir texto de barra de estado muestra un mensaje en la barra de
estado, situada en la parte inferior izquierda de la ventana del navegador. Por
ejemplo, puede usar esta accin para describir el destino de un vnculo en la barra
de estado en lugar de mostrar el URL al que est asociado. Para ver un ejemplo de
mensaje de estado, pase el ratn por encima de cualquiera de los botones de
exploracin de la Ayuda de Dreamweaver. Tenga en cuenta, no obstante, que a
menudo los visitantes ignoran o no advierten los mensajes de la barra de estado; si
su mensaje es importante, puede mostrarlo en forma de mensaje emergente o
como texto de una capa.
Puede incrustar en el texto cualquier llamada, propiedad, variable global u otra
expresin de funcin JavaScript vlida. Para incrustar una expresin JavaScript,
encirrela entre llaves ({}). Para que aparezca una llave, antepngale una barra
invertida (\{).
Ejemplo
El URL correspondiente a esta pgina es {window.location} y hoy es {new
Date()}.
Para utilizar la accin Definir texto de barra de estado:
1 Seleccione un objeto y abra el panel Comportamientos.
2 Haga clic en el botn de signo ms (+) y elija Denir texto > Denir texto de
barra de estado del men emergente Acciones.
3 En el cuadro de dilogo Denir texto de barra de estado, escriba el mensaje en
el campo Mensaje.
Escriba un mensaje corto. El navegador cortar el mensaje si no cabe en la barra
de estado.
4 Haga clic en Aceptar.
5 Compruebe que el evento predeterminado es el que usted desea.
Si no lo es, seleccione otro evento en el men emergente. Si los eventos que
busca no aparecen en la lista, cambie el navegador de destino en el men
emergente Mostrar eventos para.
Captulo 18 490
Definir texto de campo de texto
La accin Denir texto de campo de texto sustituye el contenido de un campo de
texto de un formulario por el contenido que usted especique.
Puede incrustar en el texto cualquier llamada, propiedad, variable global u otra
expresin de funcin JavaScript vlida. Para incrustar una expresin JavaScript,
encirrela entre llaves ({}). Para que aparezca una llave, antepngale una barra
invertida (\{).
Ejemplo
El URL correspondiente a esta pgina es {window.location} y hoy es {new
Date()}.
Para crear un campo de texto con nombre:
1 Elija Insertar > Objetos de formulario> Campo de texto.
Si Dreamweaver le pregunta si desea aadir una etiqueta de formulario, haga
clic en S. Para obtener ms informacin, consulte Crear formularios en la
pgina 507.
2 En el inspector de propiedades, introduzca un nombre para el campo de texto.
Asegrese de que el nombre no se repite en la pgina (no utilice el mismo
nombre para varios elementos de la misma pgina aunque se encuentren en
formularios distintos).
Para utilizar la accin Definir texto de campo de texto:
1 Seleccione un campo de texto y abra el panel Comportamientos.
2 Haga clic en el botn de signo ms (+) y elija Denir texto > Denir texto de
campo de texto del men emergente Acciones.
3 En el cuadro de dilogo Denir texto de campo de texto, elija el campo de texto
de destino del men emergente Campo de texto.
4 Introduzca texto en el campo Nuevo texto y luego haga clic en Aceptar.
5 Compruebe que el evento predeterminado es el que usted desea. Si no lo es,
seleccione otro evento en el men emergente.
Si no ve los eventos que desea, cambie el navegador de destino en el men
emergente Mostrar eventos para.
Usar comportamientos 491
Mostrar-Ocultar capas
La accin Mostrar-Ocultar capas muestra, oculta o restaura la visibilidad
predeterminada de una o ms capas. Esta accin resulta til para mostrar
informacin a medida que el usuario va interactuando con la pgina. Por ejemplo,
cuando el usuario pasa el puntero del ratn por encima de la imagen de una
planta, se puede mostrar una capa que le ofrezca informacin sobre la poca y
regin de crecimiento de la planta, las horas de sol que necesita, el tamao que
suele alcanzar, etc.
La accin Mostrar-Ocultar capas tambin es til para crear una capa de carga
previa, es decir, una capa grande que en un principio oculta el contenido de la
pgina y luego desaparece cuando todos los componentes de la pgina se han
terminado de cargar.
Para usar la accin Mostrar-Ocultar capas:
1 Elija Insertar > Capa o haga clic en el botn Capa en el panel Objetos y dibuje
una capa en la ventana de documento.
Repita este paso para crear capas adicionales.
2 Haga clic en la ventana de documento para anular la seleccin de la capa y
luego abra el panel Comportamientos.
3 Haga clic en el botn de signo ms (+) y elija Mostrar-Ocultar capas del men
emergente Acciones.
Si la accin Mostrar-Ocultar capas no est disponible, es muy probable que
haya una capa seleccionada. Dado que las capas no aceptan eventos en la
versin 4.0 de ninguno de los dos navegadores, deber seleccionar un objeto
diferente, como la etiqueta body, o un vnculo (etiqueta a), o bien cambiar el
navegador de destino a IE 4.0 en el men emergente Mostrar eventos para.
4 Seleccione la capa cuya visibilidad desea cambiar en la lista Capas con nombre.
5 Haga clic en Mostrar para mostrar la capa, en Ocultar para ocultarla, o en
Predeterminada para restaurar la visibilidad predeterminada de la capa.
6 Repita los pasos 4 y 5 para todas las capas restantes cuya visibilidad desee
cambiar en este momento. (Se puede cambiar la visibilidad de mltiples capas
con un solo comportamiento.)
7 Haga clic en Aceptar.
8 Compruebe que el evento predeterminado es el que usted desea.
Si no lo es, seleccione otro evento en el men emergente. Si los eventos que
busca no aparecen en la lista, cambie el navegador de destino en el men
emergente Mostrar eventos para.
Captulo 18 492
Puede que las capas reduzcan su tamao para ajustarse al contenido cuando se
muestren en una ventana de Netscape Navigator. Para evitar que esto ocurra,
aada texto o imgenes a las capas o establezca valores de recorte de capa.
Para crear una capa de carga previa:
1 Haga clic en el botn Dibujar capa de la categora Comn del panel Objetos y
dibuje una capa grande en la vista Diseo de la ventana de documentos.
Asegrese de que la capa cubra todo el contenido de la pgina.
2 En el panel Capas, arrastre el nombre de la capa hasta la primera posicin de la
lista de capas para especicar que la capa debe estar encima de todas las dems
en el orden de apilamiento.
3 Seleccione la capa si no est ya seleccionada, y asgnele el nombre loading,
usando para ello el campo situado ms a la izquierda del inspector
de propiedades.
4 Con la capa todava seleccionada, establezca el color de fondo de la capa con el
mismo color que el del fondo de la pgina del inspector de propiedades.
5 Haga clic dentro de la capa (que ahora debe estar ocultando el resto del
contenido de la pgina) y, si lo desea, escriba un mensaje.
Por ejemplo, los mensajes Espere a que se cargue la pgina o Cargando...
informan a los visitantes de lo que est ocurriendo para que sepan que la pgina
tiene contenido.
6 Haga clic en la etiqueta <body> en el selector de etiquetas, situado en el ngulo
inferior izquierdo de la ventana de documento.
Usar comportamientos 493
7 En el panel Comportamientos, seleccione Mostrar-Ocultar capas en el men
emergente Acciones.
8 Seleccione la capa llamada cargando en la lista de Capas con nombre.
9 Haga clic en Ocultar.
10 Haga clic en Aceptar.
11 Compruebe que el evento que aparece junto a la accin Mostrar-Ocultar capas
en la lista de comportamientos sea onLoad. (Si no lo es, seleccione el evento y
haga clic en el tringulo que seala hacia abajo que aparece entre el evento y la
accin. Elija onLoad en la lista de eventos del men emergente.)
Intercambiar imagen
La accin Intercambiar imagen sustituye una imagen por otra cambiando el
atributo src de la etiqueta img. Use esta accin para crear sustituciones de botones
y otros efectos de imgenes (incluido el intercambio de varias imgenes a la vez).
Nota: Dado que slo el atributo src se ve afectado por esta accin, el intercambio debe
hacerse con imgenes que tengan las mismas dimensiones (altura y anchura) que la
imagen original. En caso contrario, la imagen que se intercambia aparecer reducida o
ampliada para adaptarse a las dimensiones de la imagen original.
Para usar la accin Intercambiar imagen:
1 Elija Insertar > Imagen o haga clic en el botn Imagen en el panel Objetos para
insertar una imagen.
2 En el inspector de propiedades, introduzca un nombre para la imagen en el
campo de texto situado ms a la izquierda.
La accin Intercambiar imagen continuar funcionando aunque no asigne
nombres a las imgenes, ya que asigna un nombre automticamente a las
imgenes sin nombre cuando se adjunta el comportamiento a un objeto. No
obstante, resultar ms fcil distinguir las imgenes en el cuadro de dilogo
Intercambiar imagen si todas las imgenes disponen ya de un nombre.
3 Repita los pasos 1 y 2 para insertar ms imgenes.
4 Seleccione un objeto (normalmente, la imagen que va a intercambiar) y abra el
panel Comportamientos.
5 Haga clic en el botn de signo ms (+) y elija Intercambiar imagen del men
emergente Acciones.
6 Seleccione la imagen cuyo origen desea cambiar de la lista Imgenes.
7 Haga clic en Examinar para seleccionar el archivo de la nueva imagen o
introduzca la ruta y el nombre de archivo de la nueva imagen en el campo
Denir origen como.
Captulo 18 494
8 Repita los pasos 6 y 7 para todas las dems imgenes que desee cambiar. Puede
usar la misma accin Intercambiar imagen para todas las imgenes que desee
cambiar a la vez; en caso contrario, la accin correspondiente Restaurar imagen
intercambiada no las +restaurar todas.
9 Seleccione la opcin Carga previa de imgenes para cargar las nuevas imgenes
en la memoria cach del navegador al cargar la pgina.
Esto contribuye a evitar los retrasos debidos a la descarga cuando llega el
momento de que aparezcan las imgenes.
10 Haga clic en Aceptar.
11 Compruebe que el evento predeterminado es el que usted desea.
Si no lo es, seleccione otro evento en el men emergente. Si los eventos que
busca no aparecen en la lista, cambie el navegador de destino en el men
emergente Mostrar eventos para.
Restaurar imagen intercambiada
La accin Restaurar imagen intercambiada restaura el ltimo conjunto de
imgenes intercambiadas a sus archivos de origen anteriores. Esta accin se aade
automticamente siempre que se adjunta la accin Intercambiar imagen a un
objeto; si dej seleccionada la opcin Restaurar al adjuntar Intercambiar imagen,
no tendr que seleccionar manualmente la accin Restaurar imagen
intercambiada.
Ir a un fotograma en la lnea de tiempo
La accin Ir a un fotograma en la lnea de tiempo desplaza el cabezal de
reproduccin al fotograma especicado. Esta accin puede usarse en el canal
Behavior del panel Lneas de tiempo para hacer que una parte de una lnea de
tiempo se reproduzca en bucle un nmero determinado de veces, para crear un
vnculo o botn Rebobinar o para permitir al usuario saltar a distintas partes de la
animacin.
Para usar la accin Ir a un fotograma en la lnea de tiempo:
1 Elija Ventana > Lnea de tiempo para abrir el panel Lneas de tiempo y
asegrese de que el documento contiene una lnea de tiempo.
Si no ve ninguna barra de animacin de color morado en el panel Lneas de
tiempo, el documento no contiene ninguna lnea de tiempo. Consulte Crear
una animacin de lneas de tiempo en la pgina 449.
2 Seleccione un objeto al que adjuntar el comportamiento.
Para adjuntar el comportamiento a un fotograma de la lnea de tiempo, haga
clic en el canal Behavior en el fotograma deseado.
Usar comportamientos 495
3 Abra el panel Comportamientos.
4 Haga clic en el botn de signo ms (+) y elija Lnea de tiempo > Ir a un
fotograma en la lnea de tiempo del men emergente Acciones. (Si esta accin
aparece atenuada, signica que su documento no contiene ninguna lnea de
tiempo.)
5 Seleccione una lnea de tiempo del men emergente Lnea de tiempo.
6 Introduzca un nmero de fotograma en el campo Ir a fotograma.
7 Si est aadiendo esta accin al canal Behavior de una lnea de tiempo y desea
que una parte de la lnea de tiempo se reproduzca en bucle, introduzca en el
campo Bucle el nmero de veces que ste debe repetirse.
Este campo debe dejarse en blanco si la accin Ir a un fotograma en la lnea de
tiempo no se est adjuntando a un fotograma de una lnea de tiempo.
8 Haga clic en Aceptar.
9 Compruebe que el evento predeterminado es el que usted desea.
Si no lo es, seleccione otro evento en el men emergente. Si los eventos que
busca no aparecen en la lista, cambie el navegador de destino en el men
emergente Mostrar eventos para.
Reproducir lnea de tiempo y Detener lnea de tiempo
Use las acciones Reproducir lnea de tiempo y Detener lnea de tiempo para
permitir a los visitantes iniciar y detener una lnea de tiempo haciendo clic en un
vnculo o en un botn; o iniciar y detener una lnea de tiempo automticamente
cuando el visitante pasa el ratn por encima de un vnculo, una imagen u otro
objeto. La accin Reproducir lnea de tiempo se adjunta automticamente a la
etiqueta body con el evento onLoad cuando se selecciona Rep. Autom. en el panel
Lneas de tiempo.
Para usar las acciones Reproducir lnea de tiempo y Detener lnea de tiempo:
1 Elija Ventana > Lnea de tiempo para abrir el panel Lneas de tiempo y
asegrese de que el documento contiene una lnea de tiempo.
Si no ve ninguna barra de animacin de color morado en el panel Lneas de
tiempo, el documento no contiene ninguna lnea de tiempo. Consulte Crear
una animacin de lneas de tiempo en la pgina 449.
2 Seleccione un objeto y abra el panel Comportamientos.
3 Haga clic en el botn de signo ms (+) y elija Reproducir lnea de tiempo o
Detener lnea de tiempo del men emergente Acciones.
4 Seleccione la lnea de tiempo que desea reproducir o detener, o elija detener
todas las lneas de tiempo, en el men emergente.
Captulo 18 496
5 Haga clic en Aceptar.
6 Compruebe que el evento predeterminado es el que usted desea.
Si no lo es, seleccione otro evento en el men emergente. Si los eventos que
busca no aparecen en la lista, cambie el navegador de destino en el men
emergente Mostrar eventos para.
Validar formulario
La accin Validar formulario comprueba el contenido de los campos de texto
especicados para asegurarse de que el usuario ha introducido el tipo correcto de
datos. Adjunte esta accin a campos de texto individuales con el evento onBlur
para validar los campos conforme el usuario vaya rellenando el formulario, o
adjntela al formulario con el evento onSubmit para evaluar varios campos de texto
cuando el usuario haga clic en el botn Enviar. Al adjuntar esta accin a un
formulario, se evita que ste sea enviado al servidor si alguno de los campos
especicados contiene datos no vlidos.
Para usar la accin Validar formulario:
1 Elija Insertar > Formulario o haga clic en el botn Formulario en el panel
Objetos para insertar un formulario.
2 Elija Insertar > Objetos de formulario > Campo de texto o haga clic en el botn
Campo de texto en el panel Objetos para insertar un campo de texto.
Repita este paso para insertar ms campos de texto.
3 Lleve a cabo una de estas operaciones:
Para validar campos individuales conforme el usuario va rellenndolos en el
formulario, seleccione un campo de texto y elija Ventana > Comportamientos.
Para validar mltiples campos cuando el usuario enva el formulario, haga clic
en la etiqueta <form> en el selector de etiquetas, situado en el ngulo inferior
izquierdo de la ventana de documento, y elija Ventana > Comportamientos.
4 Seleccione Validar formulario en el men emergente Acciones.
5 Lleve a cabo una de estas operaciones:
Si est validando campos individuales, seleccione el mismo campo que
seleccion en la ventana de documento en la lista de Campos con nombre.
Si est validando mltiples campos, seleccione un campo de texto en la lista de
Campos con nombre.
6 Seleccione la opcin Obligatorio si el campo debe contener algn dato.
Usar comportamientos 497
7 Elija una de las siguientes opciones Aceptar:
Use Cualquier cosa si el campo es obligatorio pero no tiene que contener
ningn tipo de dato determinado. (Si no est seleccionado Obligatorio, esta
opcin carece de sentido (es lo mismo que si la accin Validar formulario no se
hubiera adjuntado al campo).
Use Direccin de correo electrnico para comprobar si el campo contiene un
smbolo arroba (@).
Use Nmero para comprobar que el campo contiene solamente caracteres
numricos.
Use Nmero del para comprobar que el campo contiene solamente caracteres
numricos dentro de un rango determinado.
8 Si est validando mltiples campos, repita los pasos 6 y 7 para cada uno de los
campos que desee validar.
9 Haga clic en Aceptar.
Si est validando mltiples campos cuando el usuario enva el formulario, en el
men emergente Eventos aparecer automticamente el evento onSubmit.
10 Si est validando campos individuales, compruebe que el evento
predeterminado sea onBlur u onChange.
En caso de que no lo sea, seleccione onBlur o onChange en el men desplegable
Eventos. Cualquiera de estos dos eventos desencadena la accin Validar
formulario cuando el usuario abandona el campo. La diferencia entre ellos
estriba en que onBlur tiene lugar independientemente de que el usuario haya
escrito algo en el campo, mientras que onChange tiene lugar slo si el usuario ha
cambiado el contenido del campo. El evento onBlur es preferible si ha
congurado el campo como obligatorio.
Captulo 18 498
499
19
CAPTULO 19
. . . . . . . . . . . . . . . . . . . . . . . . . . . . . . . . . . . . . . . . . . . . . . . . . . . . . . . . . . . . . . . . . . . . . . . . . . . . . . . . . . . . . . . . . . . . . . . . . . . . . . . . . . . . .
Depurar cdigo JavaScript
El depurador de JavaScript de Macromedia Dreamweaver le permite descubrir
errores en el cdigo JavaScript de la parte del cliente. Puede escribir el cdigo
usando la vista de Cdigo de Dreamweaver (o el inspector de cdigo) y luego
ejecutar el depurador para comprobar si contiene errores de sintaxis y de lgica.
Cuando existe un error de sintaxis, el navegador presenta un mensaje de error. Sin
embargo, cuando existe un error de lgica, la pgina no funcionar correctamente,
pero el navegador no presenta ningn mensaje al respecto. El depurador funciona
con Microsoft Internet Explorer y Netscape Navigator en Windows, y con
Netscape Navigator en Macintosh. Para obtener ms informacin sobre la
elaboracin de secuencias de comandos, consulte Insertar secuencias de
comandos en la pgina 351.
El depurador comprueba en primer lugar la existencia de posibles errores de
sintaxis en el cdigo, y luego lo ejecuta con el navegador para ayudarle a
comprobar si hay errores de lgica. Si hay errores de lgica, la ventana Depurador
JavaScript le ayuda a aislar esos errores en el cdigo JavaScript al permitirle
examinar las variables y las propiedades del documento mientras el programa se
ejecuta. Se pueden establecer puntos de corte (similares a instrucciones de alerta)
en el cdigo para detener la ejecucin del programa y mostrar los valores de los
objetos y propiedades de JavaScript en una lista de variables. Tambin se puede
pasar a la siguiente instruccin o a una llamada de funcin para ver cmo cambian
los valores de las variables.
El depurador JavaScript puede reducir considerablemente el tiempo que dedica a
buscar y aislar errores en el cdigo.
Captulo 19 500
Ejecutar el depurador
Despus de escribir el cdigo, puede iniciar el depurador JavaScript para
comprobar si hay errores. El depurador comprueba en primer lugar la existencia
de posibles errores de sintaxis, y luego abre la pgina en el navegador para que
usted pueda comprobar si hay errores de lgica.
Para iniciar la depuracin:
1 Elija Archivo > Depurar en navegador, y sesleccione el navegador en la lista.
Como alternativa, puede hacer clic en el botn Vista previa/Depurar en
navegador de la barra de herramientas (Ver > Barra de herramientas) y
seleccione Depurar en Internet Explorer o Depurar en Netscape
Communicator.
Si el depurador encuentra errores de sintaxis, se detiene y los muestra en una
lista en la ventana Errores de sintaxis JavaScript. Consulte Buscar errores de
sintaxis en la pgina 501.
2 Si est usando Netscape Navigator, haga clic en Aceptar en el cuadro de
advertencia que aparece en el depurador, y luego haga clic en Conceder en el
cuadro de dilogo de seguridad de Java.
Nota: Si ya ha aceptado un certificado de seguridad de Macromedia, el cuadro de
dilogo de seguridad de Java no aparecer.
3 Si est usando Internet Explorer (slo en entorno Windows), haga clic en S en
el cuadro de dilogo de seguridad de Java, y luego en Aceptar en el cuadro de
advertencia que aparece en el depurador.
El depurador se conecta con en navegador pero en realidad no establece una
conexin de red ni se conecta con ningn servidor de Internet. El navegador
aparece con la ventana Depurador JavaScript, que se detiene automticamente en
la primera lnea de cdigo.
La ventana Depurador JavaScript aparece con la ventana del navegador. El
depurador se detiene automticamente en la primera lnea de cdigo.
Depurar cdigo JavaScript 501
Para ejecutar el depurador:
Haga clic en el botn Ejecutar de la ventana Depurador JavaScript.
Para detener el depurador:
Haga clic en el botn Detener de la ventana Depurador JavaScript. El depurador
se cerrar.
Buscar errores de sintaxis
Si el depurador encuentra errores de sintaxis, se detiene y los muestra en una lista
en la ventana Errores de sintaxis JavaScript.
Para ver las descripcin del error:
Seleccione un error en la ventana Errores de sintaxis JavaScript. En el rea
Descripcin detallada aparecer una descripcin del error.
Para ir al error seleccionado del cdigo, lleve a cabo una de estas operaciones:
Haga doble clic en el error.
Haga clic en el botn Ir a lnea.
El cdigo aparece resaltado en la vista de Cdigo (o en el inspector de cdigo).
Captulo 19 502
Buscar y reparar errores de lgica
Cuando el depurador encuentra errores de lgica, se abre la ventana Depurador
JavaScript. Automticamente, se denir un punto de corte (similar a una alerta)
en la primera lnea del cdigo. El depurador detiene la ejecucin en cada punto de
corte, y le ofrece la oportunidad de ver los valores de los objetos y las propiedades
JavaScript en la ventana de lista de variables.
Una vez que el depurador se ha detenido en un punto de corte, se puede avanzar
paso a paso por el cdigo (ejecutar las instrucciones de una en una). Esto le
permitir ver si el programa se ejecuta correctamente. El depurador puede pasar
incluso por cdigo vinculado. Por ejemplo, si el cdigo continen un enlace con un
archivo de origen, el depurador entrar en el archivo de origen y lo mostrar en la
ventana Depurador JavaScript. Al ir avanzando por el cdigo, podr ver cmo van
cambiando los valores de las variables a lo largo del programa.
Ejecutar
Detener
depuracin
Definir/Quitar
punto de corte
Quitar todos los
puntos de corte
Pasar
Entrar
Salir
Depurar cdigo JavaScript 503
Definir puntos de corte
Un punto de corte marca un lugar del cdigo en el que se desea que la ejecucin
del programa se detenga. Cuando se dene un punto de corte, se marca con un
pequeo purnto rojo en el margen izquierdo de la ventana Depurador JavaScript.
Cuando la ejecucin del programa se detiene en ese punto de corte, aparece una
pequea echa sobre el punto; entonces se pueden examinar los objetos y las
propiedades que hay en ese punto. Esto le permite localizar rpidamente el origen
del error en el cdigo JavaScript.
Los puntos de corte solamente se pueden denir en el cdigo JavaScript (entre
etiquetas script) o en una lnea con un manejador de eventos. Si dene un punto
de corte en otro lugar, Dreamweaver denir automticamente el punto de corte
en la siguiente lnea de cdigo vlida (o coloque aqu el punto de insercin, si en la
lnea ya hay un punto de corte insertado). Si no hay ninguna lnea vlida en la que
se pueda denir un punto de corte, se oir un pitido.
Para definir un punto de corte, lleve a cabo una de estas operaciones:
En la ventana Depurador JavaScript, coloque el punto de insercin en la lnea
en la que desea denir el punto de corte, y haga clic en el botn Denir/Quitar
punto de corte que se encuentra en la parte superior de la ventana Depurador.
Para quitar el punto de corte, vuelva a hacer clic en el botn Denir/Quitar
punto de corte.
En la vista de Cdigo (o inspector de cdigo), coloque el punto de insercin en
la lnea en la que desea denir el punto de corte, luego seleccione Edicin >
Denir punto de corte en el men emergente Navegacin por el cdigo de la
barra de herramientas. Tambin puede hacer clic con el botn derecho del
ratn (Windows) o hacer clic mientras mantiene presionada la tecla Control
(Macintosh) y elija Denir punto de corte en el men contextual. Para quitar el
punto de corte, seleccione Quitar punto de corte en el men contextual.
Captulo 19 504
Para quitar todos los puntos de corte, lleve a cabo una de estas operaciones:
En la ventana Depurador JavaScript, haga clic en el botn Quitar todos los
puntos de corte.
En la vista de Cdigo (o inspector de cdigo), seleccione Quitar todos los
puntos de corte en el men emergente Navegacin por el cdigo de la barra de
herramientas, o elija Edicin > Quitar todos los puntos de corte.
Pasar por el cdigo
Puede pasar por el cdigo para ejecutar las instrucciones de una en una y vericar
sus efectos en el programa. Puede pasar, por ejemplo, por una condicin if y ver si
el programa se detiene en la primera lnea dentro de la instruccin condicional o
en la siguiente lnea ejecutable despus de la instruccin if.
Cuando el depurador se detiene en una instruccin con una llamada de funcin,
puede comprobar que la funcin se ejecuta correctamente. Si la funcin es
correcta, puede salir de ella para que el depurador siga la ejecucin hasta que la
funcin retorne. El programa se volver a detener en la siguiente instruccin
despus de la llamada de funcin Si intenta entrar en una instruccin que contiene
una funcin JavaScript no estndar, el depurador pasar sin entrar en ella.
Para pasar una instruccin:
Haga clic en el botn Pasar de la parte superior de la ventana Depurador
JavaScript.
Cuando el programa se detiene en alguna instruccin (incluidas aquellas con una
funcin de llamada), puede pasar esa instruccin para continuar y detenerse antes
de la siguiente funcin.
Para entrar en una funcin:
Haga clic en el botn Entrar de la parte superior de la ventana Depurador
JavaScript.
Para salir de una funcin:
Haga clic en el botn salir.
Solamente se puede usar Salir cuando el depurador est dentro de una funcin
denida por el usuario. El hecho de salir provoca la ejecucin de las restantes
instrucciones de la denicin de la funcin. El depurador se detendr en la
siguiente instruccin.
Depurar cdigo JavaScript 505
Ver y editar valores de variables
Para comprobar las variables segn va pasando por el cdigo, puede usar la lista de
variables de Dreamweaver que se encuentra en el panel inferior de la ventana
Depurador JavaScript. En la columna izquierda se introducen nombres de
variables; en la columna derecha aparece la lista de los valores actuales de cada
variable cuando se detiene la ejecucin del programa en un punto de corte o
despus de pasar por el cdigo.
Para aadir una variable a la lista de variables, lleve a cabo una de estas
operaciones:
Seleccione el nombre de la variable en la parte de cdigo correspondiente en la
ventana Depurador JavaScript. Haga clic en el botn ms (+) y presione Entrar.
Haga clic en el botn (+), escriba el nombre de la variable que desea ver, y
presione Entrar.
Los valores aparecern junto a cada variable al ir pasando por el cdigo. Si la
variable es un objeto con propiedades, puede ampliar la variable (mostrar sus
propiedades y valores) haciendo clic en el botn (+) (Windows) o en el botn de
tringulo (Macintosh) que aparece junto a ella en la lista. La variable expandida se
contraer automticamente cada vez que pase por el cdigo.
Captulo 19 506
Para eliminar un elemento de la lista de variables:
1 Seleccione el elemento en la lista de variables.
2 Haga clic en el botn de signo menos (-).
Para editar un valor:
1 Seleccione el elemento en la lista de variables.
2 Haga clic en el valor en la lista de valores.
3 Edite el valor escribiendo en el cuadro de texto que aparece.
507
20
CAPTULO 20
. . . . . . . . . . . . . . . . . . . . . . . . . . . . . . . . . . . . . . . . . . . . . . . . . . . . . . . . . . . . . . . . . . . . . . . . . . . . . . . . . . . . . . . . . . . . . . . . . . . . . . . . . . . . .
Crear formularios
Los formularios permiten interactuar con los visitantes del sitio o recopilar
informacin de ellos. Por ejemplo, puede solicitar el nombre y la direccin de correo
electrnico de un usuario o hacer que los visitantes respondan a una encuesta,
rmen en un libro de invitados o proporcionen comentarios acerca del sitio.
Los formularios constan de dos partes: el cdigo HTML que describe el
formulario (por ejemplo, los campos, etiquetas y botones que ve el usuario en la
pgina) y una secuencia de comandos o aplicacin que procesa la informacin
enviada (como un guin CGI, por ejemplo). No se puede recopilar datos de
formulario sin utilizar una secuencia de comandos de procesamiento.
Puede utilizar Macromedia Dreamweaver para crear distintos objetos de
formulario, como campos de texto, campos de contrasea, botones de opcin,
casillas de vericacin, mens emergentes o imgenes en las que es posible hacer
clic (por ejemplo, un botn Enviar).
Tambin puede utilizar el comportamiento Validar formulario de Dreamweaver
para comprobar la informacin que proporciona un visitante; por ejemplo, puede
comprobar si una direccin de correo electrnico contiene el smbolo @ o si se
han introducido datos en un campo obligatorio.
CGI-bin
1. Visitor completes form
and submits it to a Web
server for processing
2. CGI script
processes
the form
3. A new HTML document is
created and sent to the visitor
Captulo 20 508
Secuencias de comandos CGI
Por lo general, se utilizan secuencias de comandos CGI (Common Gateway
Interface) para procesar los formularios. CGI es una forma estndar de enviar
informacin entre un servidor y una secuencia de comandos de procesamiento.
Generalmente, las secuencias de comandos CGI se escriben en Perl u otro lenguaje
de programacin como C++, Java, VBScript o JavaScript. Antes de crear
formularios interactivos, consulte con su ISP o con el administrador de su servidor
para determinar si el servidor puede ejecutar secuencias de comandos CGI.
Objetos de formulario
En Dreamweaver, los tipos de entrada de los formularios se denominan objetos de
formulario. Puede insertar objetos de formulario por medio de la categora
Formularios del panel Objetos o seleccionando Insertar > Formulario e Insertar >
Objetos de formulario.]
La categora Formularios proporciona los siguientes botones:
Insertar formulario inserta un formulario en el documento. Dreamweaver inserta
etiquetas form de apertura y cierre de formulario en el cdigo HTML. Los
elementos adicionales del formulario, como los campos de texto o los botones,
deben insertarse entre las etiquetas form para que los datos se procesen
correctamente con todos los navegadores.
Insertar campo de texto inserta un campo de texto en un formulario. Los campos
de texto aceptan todo tipo de texto, tanto alfabtico como numrico. El texto
introducido puede mostrarse como una sola lnea, varias lneas o como vietas y
asteriscos (para proteccin de la contrasea).
Crear formularios 509
Insertar botn inserta un botn de texto en un formulario. Los botones llevan a
cabo tareas cuando se hace clic en ellos, como enviar o restablecer formularios.
Puede aadir un nombre o una etiqueta personalizada a un botn, o bien usar una
de las etiquetas predenidas, Enviar o Restablecer.
Insertar casilla de verificacin inserta una casilla de vericacin en un formulario.
Las casillas de vericacin admiten mltiples respuestas en un solo grupo de
opciones y permiten que los usuarios seleccionen tantas opciones como sean
necesarias.
Insertar botn de opcin inserta un botn de opcin en un formulario. Los
botones de opcin representan opciones exclusivas de seleccin. Cuando se
selecciona un botn en un grupo, se anula la seleccin de los dems botones del
grupo; por ejemplo, los usuarios pueden seleccionar S o No.
Insertar listas/mens permite crear opciones para el usuario en una lista. La
opcin Lista muestra los valores de las opciones en una lista de desplazamiento y
permite que los usuarios seleccionen mltiples opciones. La opcin Men muestra
los valores de las opciones en una lista desplegable y permite que los usuarios
seleccionen una sola opcin.
Insertar campo de archivo inserta un cuadro de texto vaco y un botn Examinar
en un documento. Los campos de archivo permiten al usuario examinar los
archivos de sus discos duros y cargarlos como datos de formulario.
Insertar campo de imagen permite insertar una imagen en un formulario. Los
campos de imagen pueden usarse en lugar de los botones Enviar para crear
botones Grcos.
Insertar campo oculto inserta un campo en el documento que permite almacenar
datos del usuario. Los campos ocultos permiten almacenar informacin
introducida por el usuario, como un nombre, una direccin de correo electrnico
o una preferencia de compra, y utilizarlos la prxima vez que el usuario visite el
sitio.
Insertar men de salto inserta una lista de navegacin o un men emergente. Los
mens de salto permiten insertar un men en el que cada opcin est vinculada a
un documento o un archivo. Consulte Crear mens de salto en la pgina 387.
Captulo 20 510
Crear un formulario
Un formulario contiene propiedades que son invisibles para el usuario. Las
propiedades especican cmo se procesa el formulario
Un formulario consta de tres partes bsicas:
Etiquetas form, que incluyen el URL de la secuencia de comandos CGI que
procesar el formulario y el mtodo que se utilizar para enviar los datos a un
servidor.
Campos de formulario, como campos de texto, mens, casillas de vericacin o
botones de opcin.
El botn Enviar, que enva los datos a la secuencia de comandos CGI del
servidor.
Nota: Si intenta insertar un objeto de formulario sin haber creado previamente el
formulario, Dreamweaver presentar el mensaje Aadir etiquetas de formulario? Elija S
para que Dreamweaver cree las etiquetas de formulario para el objeto.
Para aadir un formulario a un documento:
1 En el documento, coloque el punto de insercin en el lugar en el que desea que
aparezca el formulario y lleve a cabo una de estas operaciones:
En la categora Formularios del panel Objetos, seleccione el icono Insertar
formulario.
Elija Insertar > Formulario.
Cuando se crea un formulario, aparece un contorno de lnea de puntos de color
rojo en la ventana de documento. Si no ve el contorno, compruebe que la
opcin Ver > Ayudas visuales > Elementos invisibles est seleccionada.
2 En el documento, haga clic en el contorno para seleccionar el formulario si es
que no est ya seleccionado.
Crear formularios 511
3 En el campo Nombre del formulario del inspector de propiedades, escriba un
nombre exclusivo para el formulario.
La asignacin de nombre al formulario permite hacer referencia a l o
controlarlo con un lenguaje de secuencia de comandos como JavaScript o
VBScript.
4 En el campo Accin, especique la ruta del URL en el que reside la secuencia
de comandos o la aplicacin que procesar el formulario. Para ello, lleve a cabo
una de estas operaciones:
Haga clic en el icono de la carpeta y acceda a la carpeta correspondiente.
Escriba la ruta completa de la carpeta.
Si especica la ruta de una secuencia de comandos CGI, ser similar a sta:
http://www.mysite.com/cgi-bin/process.cgi
5 En el men emergente Mtodo, elija el mtodo con el que se gestionarn los
datos del formulario.
Elija POST para enviar los valores del formulario en el cuerpo de un mensaje.
Elija GET para adjuntar los valores del formulario al URL y enviar la
informacin al servidor.
Nota: No utilice el mtodo GET con formularios largos. Los URL estn limitados a 8.192
caracteres. Si los datos enviados superan dicha longitud, la informacin se trunca
dando lugar a resultados imprevistos. Tampoco utilice GET para gestionar nmeros de
tarjeta de crdito u otra informacin confidencial, ya que este mtodo de transferencia
de informacin no es seguro.
Elija Predeterminado para enviar los datos de formulario con la opcin
predeterminada del navegador del usuario, que generalmente es el mtodo GET.
Campos de formulario
Una vez insertadas las etiquetas form en el documento, puede comenzar a aadir
objetos de formulario. Los objetos de formulario se utilizan para solicitar
informacin a los visitantes del sitio.
Utilice campos de formulario cuando desee congurar un formulario para que los
visitantes escriban sus respuestas, como su nombre o direccin, por ejemplo. Es
posible insertar tres tipos de campos en un formulario: campos de texto (en los
que el usuario escribe una respuesta), campos de archivo (en los que el usuario
introduce la ruta de un archivo que desea cargar al servidor) y campos ocultos (que
contienen informacin introducida por el usuario en otro campo).
Conforme aada un campo a un formulario, podr ver la longitud del campo, el
nmero de lneas que contiene, el nmero de caracteres que puede introducir el
usuario y si se trata de un campo de contrasea.
Captulo 20 512
Crear campos de texto
Un campo de texto es un objeto de formulario en el que los usuarios escriben una
respuesta.
Hay tres tipos de campos de texto:
Los campos de texto de una lnea se utilizan para proporcionar respuestas
compuestas por una sola palabra o una frase corta; por ejemplo, un nombre o una
direccin.
Los campos de texto de varias lneas ofrecen mayor espacio al visitante para
escribir la respuesta. Puede determinar fcilmente el nmero de caracteres o el
nmero de lneas que puede introducir el visitante.
Los campos de contrasea son campos de texto especiales. Cuando el usuario
escribe en ellos, el texto queda oculto y aparecen asteriscos o vietas.
Nota: Las contraseas enviadas a un servidor por este medio no se cifran y, por tanto, los
datos que se transfieren no son seguros.
Para crear un campo de texto de una lnea o de contrasea:
1 Coloque el punto de insercin en el interior del contorno y lleve a cabo una de
estas operaciones:
Elija Insertar > Objeto de formulario> Campo de texto.
En la categora Formularios del panel Objetos, haga clic en el icono Insertar
campo de texto.
Aparecer un campo de texto en el documento.
Crear formularios 513
2 En el campo Campo de texto del inspector de propiedades, escriba un nombre
exclusivo para el campo.
Asegrese de que el nombre es exclusivo, ya que no se puede repetir el nombre
de un campo de texto en un formulario. No utilice espacios; para separar
palabras, utilice el carcter de subrayado. Por ejemplo, escriba primer_apellido
en lugar de primer apellido.
3 En el campo Ancho car, lleve a cabo una de estas operaciones:
Acepte el valor predeterminado, que establece la longitud del campo de texto
aproximadamente a 24 caracteres.
Escriba un nmero para especicar la longitud del campo de texto.
4 En el campo Car mx, lleve a cabo una de estas operaciones:
Deje el campo vaco para que los usuarios puedan escribir todo el texto que
deseen. Si el texto introducido por el usuario supera el ancho de caracteres
(longitud) del campo, el texto se desplaza.
Escriba el nmero mximo de caracteres que el usuario podr introducir en el
campo.
Por ejemplo, puede que desee limitar un campo de edad a tres dgitos o un
campo de contrasea a ocho caracteres. Si el usuario supera el nmero mximo
de caracteres, el formulario produce un sonido de alerta.
5 En Tipo, seleccione el tipo de campo de texto que desea crear. Para ello, lleve a
cabo una de estas operaciones:
Elija Una lnea para crear un campo de texto de una lnea.
Elija Contrasea para crear un campo de contrasea.
6 Si desea establecer un texto predeterminado para el campo, escrbalo en el
campo Val inicial del inspector de propiedades.
El valor introducido aparecer en el campo de texto cuando el formulario se
cargue por primera vez en el navegador del usuario.
7 Si lo desea, puede escribir una etiqueta o texto descriptivo junto al objeto.
Puede aplicar formato de texto a las etiquetas de los objetos de formulario. Para
obtener ms informacin, consulte Congurar y cambiar fuentes y estilos en
la pgina 249.
Captulo 20 514
Para crear un rea de texto de varias lneas:
1 Coloque el punto de insercin en el interior del contorno y lleve a cabo una de
estas operaciones:
Elija Insertar > Objeto de formulario> Campo de texto.
En la categora Formularios del panel Objetos, haga clic en el icono Insertar
campo de texto.
Aparecer un campo de texto en el documento.
2 En el campo Campo de texto del inspector de propiedades, escriba un nombre
para el objeto campo de texto.
Asegrese de que el nombre es exclusivo, ya que no se puede repetir el nombre
de un campo de texto en un formulario. No utilice espacios; para separar
palabras, utilice el carcter de subrayado. Por ejemplo, escriba
comentarios_del_usuario en lugar de comentarios del usuario.
3 En Tipo, seleccione Varias lneas.
4 En el campo Ancho car, lleve a cabo una de estas operaciones:
Acepte el valor predeterminado, que establece la longitud del rea de texto a 20
caracteres.
Escriba un nmero para especicar la longitud del rea de texto.
5 En el campo Lneas nm, lleve a cabo una de estas operaciones:
Acepte el valor predeterminado, que corresponde a un campo de texto de 2
lneas.
Escriba el nmero de lneas del rea de texto.
6 En el men emergente Ajuste, elija una opcin para determinar cmo se
mostrar el texto introducido por el usuario cuando su longitud sea superior a
la capacidad del rea de texto.
Seleccione Desactivado o Predeterminado para evitar que el texto se ajuste
pasando a la siguiente lnea.
Cuando el texto introducido por el usuario supera el lmite derecho del rea de
texto, el texto se desplaza hacia la izquierda. El usuario deber presionar
Retorno para mover el punto de insercin a la siguiente lnea del rea de texto.
Seleccione Virtual para ajustar el texto en el rea de texto.
Cuando el texto introducido por el usuario supera el lmite derecho del rea de
texto, el texto se ajusta a la siguiente lnea. No obstante, cuando se envan para
su procesamiento, los datos no se ajustan y se envan en una nica cadena.
Seleccione Fsico para ajustar el texto tanto en el rea de texto como en los
datos que se envan para su procesamiento.
Crear formularios 515
7 Si desea establecer un texto predeterminado para el campo, escrbalo en el
campo Val inicial del inspector de propiedades.
El valor introducido aparecer en el campo de texto cuando el formulario se
cargue por primera vez en el navegador del usuario.
8 Si lo desea, puede escribir una etiqueta o texto descriptivo junto al objeto.
Puede aplicar formato de texto a las etiquetas de los objetos de formulario. Para
obtener ms informacin, consulte Congurar y cambiar fuentes y estilos en
la pgina 249.
Permitir a los visitantes que carguen un archivo en su servidor
En algunos casos, la informacin que es necesario obtener de los visitantes del sitio
es demasiado compleja para un campo de texto. Por ejemplo, puede que desee que
los visitantes enven un archivo al servidor, como un curriculum con formato, un
archivo grco o algn otro documento. Para ello, puede congurar un campo de
archivo en un formulario.
Un campo de archivo tiene la apariencia de un campo de texto, pero contiene
adems un botn Examinar. El usuario puede escribir la ruta del archivo que desea
enviar o utilizar el botn Examinar para buscarlo y seleccionarlo.
Para utilizar un campo de archivo, el Mtodo del formulario debe denirse como
POST. Los visitantes pegan un archivo a la direccin congurada en el campo
Accin del formulario.
Nota: Confirme con el administrador del servidor que se permite la carga de archivos
annimos antes de usar el campo de archivo. Si inserta un campo de archivo con
Dreamweaver, deber insertar manualmente ENCTYPE="multipart/form-data" en la
etiqueta form para garantizar que el archivo se codifica correctamente.
Para crear un campo de archivo en un formulario:
1 Haga clic en el contorno del formulario y, en el inspector de propiedades,
dena el Mtodo del formulario como POST.
2 Coloque el punto de insercin en el interior del contorno y lleve a cabo una de
estas operaciones:
Elija Insertar > Objeto de formulario> Campo de archivo.
En la categora Formularios del panel Objetos, haga clic en el icono Insertar
campo de archivo.
Aparecer un campo de archivo en el documento.
3 En el campo Campo archivo del inspector de propiedades, escriba un nombre
para el objeto campo de archivo.
4 En el campo Ancho car, escriba un nmero para especicar el nmero mximo
de caracteres que se mostrarn en el campo.
5 En el campo Car mx, escriba un nmero para especicar el nmero mximo
de caracteres que admite el campo.
Captulo 20 516
Crear un campo oculto
Los visitantes del sitio no pueden ver los campos ocultos, que son elementos
invisibles situados en un documento para recopilar o enviar informacin. La
informacin de un campo oculto se transere al servidor cuando se enva un
formulario y utiliza el par de nombre y valor denido al congurar el campo
oculto.
Dreamweaver aade un marcador al documento cuando se inserta un campo
oculto. Si inserta un campo oculto y el marcador no es visible, elija Ver > Ayudas
visuales > Elementos invisibles para verlo.
Para crear un campo oculto:
1 Coloque el punto de insercin en el interior del contorno y lleve a cabo una de
estas operaciones:
Elija Insertar > Objeto de formulario> Campo oculto.
En la categora Formularios del panel Objetos, haga clic en el icono Insertar
campo oculto.
Aparecer un marcador en el documento.
2 En el campo Campo oculto del inspector de propiedades, escriba un nombre
exclusivo para el campo.
3 En el campo Valor, escriba el valor que desee asignar al campo.
Crear formularios 517
Insertar casillas de verificacin y botones de
opcin
Utilice los objetos de formulario casilla de vericacin y botn de opcin para
crear objetos de seleccin predenidos. El usuario hace clic en una casilla de
vericacin o un botn de opcin para hacer una eleccin.
La diferencia entre las casillas de vericacin y los botones de opcin reside en su
funcionamiento. Con las casillas de vericacin, los usuarios activan o desactivan
respuestas individuales. Cada casilla de vericacin es independiente de las
restantes, y el usuario puede seleccionar ms de una opcin en un grupo de casillas
de vericacin.
Captulo 20 518
Los botones de opcin funcionan como un grupo y ofrecen valores de seleccin
mutuamente excluyentes. Slo es posible seleccionar una nica opcin en un
grupo de botones de opcin.
Insertar una casilla de verificacin
Las casillas de vericacin permiten que el usuario seleccione ms de una opcin
en un grupo de opciones.
Cada objeto de formulario casilla de vericacin es un elemento individual y debe
tener un nombre exclusivo en el campo Nombre.
Para insertar una casilla de verificacin:
1 Coloque el punto de insercin en el interior del contorno y lleve a cabo una de
estas operaciones:
Elija Insertar > Objeto de formulario> Casilla de vericacin.
En la categora Formularios del panel Objetos, haga clic en el icono Insertar
casilla de vericacin.
2 En el campo Casilla del inspector de propiedades, escriba un nombre
descriptivo para la casilla de vericacin.
Nota: Cada una de las casillas de verificacin de un formulario debe tener un nombre
nico.
Crear formularios 519
3 En el campo Valor activado, escriba un valor para la casilla de vericacin.
Por ejemplo, en una encuesta, podra establecer el valor 4 para la opcin Estoy
totalmente de acuerdo y 1 para la respuesta No estoy de acuerdo.
4 En Estado inicial, haga clic en Activado para que la opcin aparezca marcada
cuando el formulario se cargue inicialmente en el navegador.
Insertar un botn de opcin
Utilice los botones de opcin cuando el usuario slo deba seleccionar una de las
opciones de un grupo de opciones. Generalmente, los botones de opcin se
utilizan en grupos. Todos los botones de opcin de un grupo deben tener el
mismo nombre y contener distintos valores de campo.
Para insertar botones de opcin:
1 Coloque el punto de insercin en el interior del contorno y lleve a cabo una de
estas operaciones:
Elija Insertar > Objeto de formulario> Botn de opcin.
En la categora Formularios del panel Objetos, haga clic en el icono Insertar
botn de opcin.
2 En el campo Botn opcin del inspector de propiedades, escriba un nombre
descriptivo para el grupo de opciones.
Nota: Si crea varias grupos de botones de opcin en un formulario, asegrese de que
cada uno de ellos tiene un nombre exclusivo.
3 En el campo Valor activado, escriba el valor que desea enviar a la aplicacin del
lado del servidor o a la secuencia de comandos de procesamiento cuando el
usuario seleccione el botn de opcin. Por ejemplo, puede escribir esquiar en el
campo Valor activado para indicar que el usuario ha elegido esquiar.
4 En Estado inicial, haga clic en Activado para que la opcin aparezca marcada
cuando el formulario se cargue inicialmente en el navegador.
Sugerencia: Para aadir otros botones de opcin al grupo, seleccione el botn de opcin
original, presione Control (Windows) u Opcin (Macintosh) mientras arrastra y, por ltimo,
cambie el campo Valor activado de cada nuevo botn.
Captulo 20 520
Listas y mens
Utilice una lista de opciones o un men para presentar distintas opciones al
usuario en un espacio limitado. Las listas y los mens de formulario se crean en el
mismo inspector de propiedades, pero proporcionan distinta funcionalidad al
usuario.
Utilice una lista cuando desee controlar el nmero de opciones que se muestran.
Establezca el alto en lneas de la lista; cuando el nmero de opciones de la lista
supere su alto en lneas, aparecer una barra de desplazamiento con la que el
usuario podr ver todas las opciones. Tambin puede permitir que el usuario
seleccione varios elementos de una lista.
Utilice un men cuando el espacio sea muy reducido. Un men muestra una sola
lnea e incluye una echa abajo en la que el usuario hace clic para ver las pociones
restantes del men. El usuario slo puede seleccionar un elemento de men de
una sola vez.
Crear una lista de desplazamiento
Las listas de desplazamiento permiten congurar varias opciones en un espacio
limitado. Puede establecer el alto en lneas de la lista y permitir que los usuarios
seleccionen varias opciones.
Para crear una lista de desplazamiento:
1 Coloque el punto de insercin en el interior del contorno y lleve a cabo una de
estas operaciones:
En la categora Formularios del panel Objetos, haga clic en el icono Insertar
lista/men.
Elija Insertar > Objeto de formulario > Lista/men y, si es preciso, seleccione el
elemento lista/men resultante.
2 En el campo Campo Lista/men del inspector de propiedades, escriba un
nombre exclusivo para la lista.
Crear formularios 521
3 En el campo Tipo, seleccione Lista.
4 En el campo Alto, escriba el nmero de lneas que se mostrarn en la lista.
El nmero predeterminado de lneas es 4. Si el nmero especicado es inferior
al nmero de opciones de la lista, aparecern barras de desplazamiento.
5 Si desea permitir que los usuarios seleccionen ms de una opcin de la lista,
elija Permitir mltiples (junto a Selecciones).
6 Haga clic en Valores de lista para aadir las distintas opciones.
Aparecer el cuadro de dilogo Valores de lista.
7 Coloque el punto de insercin en el campo Etiqueta de elemento y escriba el
texto que aparecer en la lista.
8 En el campo Valor, escriba el texto o los datos que desea enviar al servidor
cuando el usuario seleccione el elemento.
9 Para aadir otro elemento a la lista de opciones, haga clic en el botn con el
signo ms (+) y repita los pasos 7 y 8.
10 Una vez aadidos todos los elementos a la lista, Haga clic en Aceptar para cerrar
el cuadro de dilogo Valores de lista.
Aparecer el inspector de propiedades. Las opciones disponibles se muestran en
el campo Seleccionado inicialmente.
11 Seleccione el elemento de la lista que desee que aparezca seleccionado cuando la
lista se muestre inicialmente.
Captulo 20 522
Crear un men emergente
Los mens emergentes permiten congurar varias opciones en un espacio limitado.
Cuando el formulario se carga en un navegador, slo se puede ver una opcin.
Para ver todas las opciones del men, el usuario hace clic en la echa abajo.
Para crear un men emergente:
1 Coloque el punto de insercin en el interior del contorno y lleve a cabo una de
estas operaciones:
En la categora Formularios del panel Objetos, haga clic en el icono Insertar
lista/men.
Elija Insertar > Objeto de formulario > Lista/men.
2 En el campo Campo Lista/men del inspector de propiedades, escriba un
nombre exclusivo para el men.
3 En el campo Tipo, seleccione Men.
4 Haga clic en Valores de lista para aadir las distintas opciones.
Aparecer el cuadro de dilogo Valores de lista.
5 Coloque el punto de insercin en el campo Etiqueta de elemento y escriba el
texto que aparecer en la lista.
6 En el campo Valor, escriba el texto o los datos que desea enviar al servidor
cuando el usuario seleccione el elemento.
7 Para aadir otro elemento a la lista de opciones, haga clic en el botn con el
signo ms (+) y repita los pasos 6 y 7.
8 Una vez aadidos todos los elementos a la lista, Haga clic en Aceptar para cerrar
el cuadro de dilogo Valores de lista.
Aparecer el inspector de propiedades. Las opciones disponibles se muestran en
el campo Seleccionado inicialmente.
Crear formularios 523
Botones de formulario
Los botones de formulario controlan las operaciones de los formularios. Puede
utilizar un botn de formulario para enviar los datos introducidos por los usuarios
al servidor o para restablecer un formulario, de forma que los usuarios puedan
corregir la informacin antes de enviarla. Tambin puede utilizar un botn para
llevar a cabo otro tipo de procesos previamente denidos mediante una secuencia
de comandos de procesamiento. Por ejemplo, un botn de formulario puede
calcular el importe total de un pedido en base a los valores de determinados
campos.
Crear botones de formulario de texto
Un botn de formulario de texto es un botn predeterminado que utiliza el estilo
estndar del navegador y que muestra un texto, como Enviar, Restablecer o
Calcular pedido, por ejemplo.
Para crear un botn de texto:
1 Coloque el punto de insercin en el interior del contorno y lleve a cabo una de
estas operaciones:
Elija Insertar > Objeto de formulario> Botn.
En la categora Formularios del panel Objetos, haga clic en el icono Insertar
botn.
2 En el campo Nombre del botn del inspector de propiedades, escriba un
nombre para el botn.
Nota: Existen dos nombres reservados: Enviar, que enva los datos del formulario para
su procesamiento, y Restablecer, que restablece el valor original de todos los datos del
formulario.
3 En el campo Etiqueta del inspector de propiedades, escriba el que desee mostrar
en el botn.
4 En el campo Accin, lleve a cabo una de estas operaciones:
Seleccione Enviar para enviar el formulario para su procesamiento cuando el
usuario haga clic en el botn.
Seleccione Restablecer para restablecer el formulario cuando el usuario haga clic
en el botn.
Seleccione Ninguna para activar otra accin basada en la secuencia de
comandos de procesamiento cuando el usuario haga clic en el botn; por
ejemplo, para calcular un total.
Captulo 20 524
Crear un botn grfico Enviar
Puede crear un botn Enviar ms atractivo mediante el uso del comando Insertar
campo de imagen para insertar una imagen en un formulario.
Tambin puede utilizar botones grcos para llevar a cabo otras operaciones,
como restablecer un formulario o reproducir un sonido, por ejemplo. El uso de
una imagen para llevar a cabo tareas distintas del envo de datos requiere adjuntar
un comportamiento al objeto formulario. Puede utilizar el panel
Comportamientos de Dreamweaver para adjuntar un comportamiento o utilizar
cdigo JavaScript para controlar el formulario. Para obtener informacin sobre
cmo adjuntar un comportamiento a un objeto, consulte Adjuntar un
comportamiento en la pgina 461.
Para crear un botn grfico Enviar:
1 En el documento, coloque el punto de insercin en el interior del contorno del
formulario y lleve a cabo una de estas operaciones:
Elija Insertar > Objeto de formulario> Campo de imagen.
En la categora Formularios del panel Objetos, haga clic en el icono Insertar
campo de imagen.
2 En el inspector de propiedades del campo de imagen, escriba Enviar en el
campo Campo imagen.
3 En el campo Orig, haga clic en el icono de la carpeta y localice la imagen que
desea insertar en la pgina.
4 En el campo Alt, escriba el texto que desea que aparezca en lugar de la imagen
en los navegadores que slo admiten texto o en aqullos congurados para
descargar las imgenes manualmente.
Diseo de formularios
Puede utilizar saltos de lnea, saltos de prrafo, texto preformateado o tablas para
aplicar formato a los formularios. No puede insertar un formulario en otro
formulario (es decir, superponer etiquetas), pero puede incluir varios formularios
en una misma pgina.
Cuando disee formularios, asigne textos descriptivos a las etiquetas de los campos
para que los usuarios puedan saber a qu estn contestando. Por ejemplo, utilice la
etiqueta Escriba su nombre para solicitar el nombre del usuario.
Crear formularios 525
Aadir varios objetos a un formulario
Puede congurar varios formularios en un solo documento o pgina Web. Para
ello, slo deber asegurarse de que las etiquetas de los formularios no se
superponen.
Para aadir varios objetos a un formulario:
1 Coloque el punto de insercin en el interior del contorno y lleve a cabo una de
estas operaciones:
Seleccione un objeto del men Insertar > Objeto de formulario.
En la categora Formularios del panel Objetos, haga clic en el icono del objeto
que desea insertar en el formulario.
2 Especique las propiedades del objeto en el inspector de propiedades (elija
Ventana > Propiedades para que aparezca el inspector de propiedades si no est
abierto).
Insertar tablas en los formularios
Puede insertar una tabla en un formulario para conseguir un diseo ms atractivo.
Utilice tablas para estructurar los objetos del formulario y las etiquetas de los
campos. Las tablas facilitan la alineacin vertical y horizontal de las opciones.
Cuando utilice tablas en los formularios, asegrese de que todas las etiquetas table
estn situadas entre las etiquetas form.
Captulo 20 526
Procesar formularios
Los formularios son procesados por la secuencia de comandos o la aplicacin
especicada en el atributo action de la etiqueta form. Seleccione un formulario y
mire en el inspector de propiedades cul es su accin asociada.
Los formularios ms simples usan JavaScript o VBScript para llevar a cabo todo el
proceso del formulario en la parte del cliente (en contraposicin al envo de los
datos de formulario al servidor para su proceso). Por ejemplo, al nal de la pgina
puede incluirse un pequeo formulario que contenga solamente dos botones de
opcin con las etiquetas S y No, junto con un botn Enviar. La accin del
formulario puede ser una funcin de JavaScript denida en la seccin head del
documento que muestre una advertencia si el usuario selecciona S y otra
advertencia si el usuario selecciona No:
function processForm(){
if (document.forms[0].elements[0].checked){
alert('S');
}else{
alert('No');
}
}
Para usar una funcin JavaScript en la parte del cliente como accin del
formulario:
1 Seleccione un botn Enviar en un formulario.
2 Adjunte el comportamiento Llamar JavaScript al botn. (Consulte Llamar
JavaScript en la pgina 469.)
3 En el cuadro de texto JavaScript que aparece mientras adjunta el
comportamiento, introduzca processForm().
4 Aada una funcin JavaScript processForm() (como la mostrada) a la seccin
head del documento.
Se pueden gestionar muchas tareas de procesamiento de formularios mediante
secuencias de comandos en la parte del cliente, pero no se pueden guardar los
datos introducidos por el usuario ni enviarlos a otra persona. Para ello, se necesita
una aplicacin en la parte del servidor, como una secuencia de comandos
Common Gateway Interface (CGI). Las secuencias de comandos CGI pueden
escribirse en Perl, C, Java o en otros lenguajes de programacin. Existen varios
sitios en la Web que ofrecen secuencias de comandos CGI de uso libre (consulte
Recursos tecnolgicos HTML y Web en la pgina 25). Puede modicar estas
secuencias de comandos para adaptarlas a sus necesidades. Tambin le puede
preguntar a su proveedor de servicio Internet o equipo responsable del sitio Web si
hay secuencias de comandos CGI ya conguradas para ejecutar en su servidor.
Crear formularios 527
Para obtener informacin introductoria sobre las secuencias de comandos CGI,
consulte los recursos CGI que se encuentran en Recursos tecnolgicos HTML y
Web en la pgina 25.
Usar comportamientos con formularios
Puede adjuntar comportamientos a formularios y objetos de formulario utilizando
cualquiera de los comportamientos que aparecen en el panel Comportamientos
cuando se selecciona el formulario o un objeto de ste. Los comportamientos
Validar formulario y Denir texto de campo de texto slo estn disponibles si se
ha insertado un campo de texto en el documento. Cuando se aplica el
comportamiento Validar formulario a un objeto de formulario, deber especicar
qu campo de texto se debe validar. Por ejemplo, si adjunta Validar formulario al
botn Enviar, podra especicar un campo de texto creado para Nombre para
comprobar si el usuario ha introducido texto en el campo Nombre.
Al aplicar comportamientos, deber comprobar que todos los objetos del
formulario que hay en el documento (y todos los dems objetos) tienen nombres
exclusivos. Si utiliza el mismo nombre para dos objetos distintos, es posible que
los comportamientos no funcionen correctamente, a pesar de que los objetos se
encuentren en formularios distintos.
A continuacin se explican los dos comportamientos especcos de los
formularios. Para obtener informacin sobre otros comportamientos, consulte
Usar comportamientos en la pgina 457.
Validar formulario Comprueba el contenido de los campos de texto especicados
para asegurarse de que el usuario ha introducido el tipo correcto de datos.
Consulte Validar formulario en la pgina 496.
Definir texto de campo de texto Sustituye el contenido de un campo de texto
especicado por el contenido que usted especique. Consulte Denir texto de
campo de texto en la pgina 490.
Captulo 20 528
529
21
CAPTULO 21
. . . . . . . . . . . . . . . . . . . . . . . . . . . . . . . . . . . . . . . . . . . . . . . . . . . . . . . . . . . . . . . . . . . . . . . . . . . . . . . . . . . . . . . . . . . . . . . . . . . . . . . . . . . . .
Comprobar y publicar un sitio
Antes de cargar el sitio en un servidor y dejarlo listo para visitas, conviene
comprobarlo localmente. De hecho, es conveniente comprobar frecuentemente el
sitio a medida que se construye para detectar y solucionar los problemas lo antes
posible y evitar que se repitan. Es necesario asegurarse de que las pginas tienen la
apariencia y el funcionamiento esperado en los navegadores de destino, que no
hay vnculos rotos y que las pginas no tardan demasiado en cargarse. Tambin
puede comprobar todo el sitio y solucionar los problemas ejecutando un informe
del sitio antes de publicarlo.
Las directrices siguientes le ayudarn a hacer ms agradable la visita a sus pginas:
Compruebe que las pginas funcionan de la forma prevista en los navegadores
de destino y que los fallos que experimentan en otros navegadores son
mnimos. Las pginas debern ser legibles y funcionales en los navegadores que
no admiten estilos, capas, plug-ins ni JavaScript. (Consulte Comprobar la
compatibilidad con los navegadores en la pgina 531.) Con las pginas que
funcionen muy mal en navegadores antiguos puede utilizar el comportamiento
Comprobar navegador para remitir automticamente a los visitantes a otra
pgina. (Consulte Comprobar navegador en la pgina 471.)
Realice una vista previa de las pginas en todos los navegadores y plataformas
posibles. De este modo podr observar las diferencias en diseo, color, tamao
de fuentes y tamao predeterminado de ventana del navegador, diferencias que
no se pueden ver comprobando el navegador de destino. (Consulte Vista
previa en navegadores en la pgina 532.)
Captulo 21 530
Compruebe si hay vnculos rotos en el sitio y reprelos. Otros sitios
experimentan cambios de diseo y organizacin, por lo que es posible que se
hayan movido o borrado las pginas con las que tiene establecidos vnculos.
Para obtener una lista de vnculos a sitios externos, realice una comprobacin
de vnculos. Alternativamente, puede ejecutar un informe que compruebe
todos los vnculos del sitio y genere una lista de vnculos externos no vlidos.
(Consulte Comprobar vnculos en una pgina o un sitio en la pgina 534,
Abrir documentos vinculados en Dreamweaver en la pgina 537, o Crear
informes en la pgina 538.)
Vigile el tamao de las pginas y el tiempo que tardan en descargarse. Si la
pgina consiste nicamente en una tabla grande, el visitante no ver nada hasta
que termine de cargarse toda la tabla. Puede resultar conveniente dividir las
tablas grandes. Si no es posible, puede colocar algo de contenido, como un
mensaje de bienvenida o un rtulo publicitario, fuera de la tabla, en la parte
superior de la pgina, de modo que los usuarios puedan verlo mientras se
descarga la tabla. (Consulte Comprobar el tiempo de descarga y el tamao en
la pgina 537; para obtener ms informacin sobre el uso de comportamientos
de capas para cubrir la pantalla durante la carga de una pgina, consulte
Mostrar-Ocultar capas en la pgina 491.)
Genere varios informes del sitio para comprobar su funcionamiento y
solucionar los problemas. Puede comprobar todo el sitio para detectar
problemas como documentos sin ttulo, etiquetas vacas y etiquetas anidadas
repetidas. Generar estos informes antes de publicar el sitio reduce el nmero de
problemas que se presentan ms adelante. (Consulte Crear informes en la
pgina 538.)
La publicacin del sitio (es decir, ponerlo a la disposicin del pblico y
activarlo) puede llevarse a cabo de distintas formas y es un proceso permanente.
Una vez publicado el grueso del sitio, usted o su equipo seguirn actualizndolo
y mantenindolo. La denicin y la implementacin de un sistema de control
de versiones, ya sea con las herramientas de Dreamweaver o a travs de otra
aplicacin de control de versiones, son procesos importantes.
Los foros de debate de Macromedia Dreamweaver del sitio Web de
Macromedia son una importante fuente de recursos en la que, por ejemplo,
podr obtener informacin sobre los distintos navegadores y plataformas.
Comprobar y publicar un sitio 531
Comprobar la compatibilidad con los
navegadores
Dreamweaver permite crear pginas Web con elementos que admiten todos los
navegadores (por ejemplo, imgenes y texto de prrafo), as como con elementos
que slo admiten los navegadores ms recientes (por ejemplo, estilos y capas).
La funcin Comprobar navegadores de destino analiza el HTML de los
documentos para ver si hay etiquetas o atributos que no admiten los navegadores
de destino. La comprobacin no altera el documento.
La funcin Comprobar navegadores de destino utiliza archivos de texto
denominados perles de navegador para determinar qu etiquetas admiten los
navegadores especcos. Dreamweaver incluye perles predenidos para las
versiones 2.0, 3.0 y 4.0 de Netscape Navigator y las versiones 2.0, 3.0, 4.0 y 5.0 de
Microsoft Internet Explorer. Para modicar los perles existentes o crear otros
nuevos, consulte Crear y editar un perl de navegador en la pgina 562.
Puede ejecutar una comprobacin del navegador de destino con un documento,
un directorio o todo el sitio. En esta comprobacin no se verican las secuencias
de comandos del sitio.
Para ejecutar una comprobacin del navegador de destino:
1 Dispone de las opciones siguientes:
Para ejecutar la comprobacin en el documento actual, guarde el archivo. La
comprobacin se realizar con la ltima versin guardada del archivo y no
incluir los cambios que no haya guardado.
Para ejecutar la comprobacin con un directorio o un sitio, elija Ventana >
Archivos del sitio y abra la ventana FTP del sitio. A continuacin, seleccione
una carpeta en el directorio local. La comprobacin del navegador de destino se
realizar en todos los archivos HTML de esa carpeta y las subcarpetas que
contenga. La comprobacin del navegador de destino slo se puede llevar a
cabo con archivos locales.
2 Elija Archivo > Comprobar navegadores de destino.
Si an no ha seleccionado un Explorador principal, el programa le pedir que lo haga.
3 En la lista de navegadores, seleccione el navegador de destino que desea utilizar
para la comprobacin del sitio.
4 Haga clic en Comprobar.
Se abrir el informe del navegador de destino en el navegador principal (que se
iniciar si an no est abierto).
5 Para guardar el informe, elija Archivo > Guardar en el navegador.
Nota: Dado que el informe del navegador de destino es un archivo temporal, se perder si
no lo guarda antes de navegar a otro sitio.
Captulo 21 532
Usar comportamientos para detectar
navegadores y plug-ins
Puede utilizar los comportamientos para determinar qu navegador utilizan los
visitantes y si tienen un determinado plug-in instalado. Para obtener ms
informacin sobre navegadores, consulte Usar comportamientos en la
pgina 457.
Comprobar navegador Enva a los visitantes a distintas pginas, dependiendo de
las marcas y versiones de sus navegadores. Por ejemplo, puede resultar conveniente
que los visitantes vayan a una pgina si su navegador es Netscape Navigator 4.0 o
una versin posterior, que vayan a otra pgina si tienen Microsoft Internet
Explorer (IE) 4.0 o una versin posterior o que permanezcan en la pgina actual si
usan un navegador de algn otro tipo. (Consulte Comprobar navegador en la
pgina 471.)
Comprobar plug-in Remite a los visitantes a distintas pginas, dependiendo de si
tienen instalado el plug-in especicado. Por ejemplo, puede resultar conveniente
que los visitantes vayan a una pgina si tienen Macromedia Shockwave y a otra
distinta si no lo tienen. (Consulte Comprobar plug-in en la pgina 472.)
Vista previa en navegadores
Durante el proceso de diseo y creacin del sitio Web, es conveniente comprobar
frecuentemente las pginas obteniendo una vista previa en navegadores. Esta
prctica permite detectar los errores rpidamente y evita copiarlos o repetirlos.
Puede obtener la vista previa de los documentos en los navegadores de destino en
cualquier momento. Para ello, no es necesario guardar previamente el documento.
Podr activar todas las funciones relacionadas con el navegador, como los
comportamientos JavaScript, los vnculos absolutos y relativos al documento, los
controles ActiveX y los plug-ins de Netscape, siempre que haya instalado los plug-
ins o los controles ActiveX necesarios.
El contenido vinculado a rutas relativas a la raz no aparece cuando se realiza una
vista previa de documentos en un navegador local. Ello es debido a que los
navegadores, a diferencia de los servidores, no reconocen la raz de los sitios. Para
obtener una vista de previa de contenido vinculado a rutas relativas a la raz, site
el archivo en un servidor remoto y valo desde l. (Para obtener ms informacin,
consulte Rutas relativas a la raz en la pgina 374.
Puede denir hasta 20 navegadores para realizar vistas previas. Todos los
navegadores que dena aparecern en el men Vista previa en el navegador. Es
recomendable obtener una vista previa en los siguientes navegadores: IE 3.0 o 4.0;
Netscape 3.0 y 4.0 y al menos un navegador de slo texto como Lynx.
Comprobar y publicar un sitio 533
Para obtener la vista previa del documento en un navegador, lleve a cabo una de
estas operaciones:
Elija Archivo > Vista previa en el navegador y seleccione uno de los navegadores
que aparecen en la lista.
1 Si an no ha seleccionado un navegador, elija Edicin > Preferencias > Vista
previa en el navegador para hacerlo.
Presione F12 para mostrar el documento actual en el navegador principal.
Presione Control+F12 (Windows) o Comando+F12 (Macintosh) para mostrar
el documento actual en el navegador secundario.
Para cambiar el navegador principal o definir un navegador secundario:
1 Elija Archivo > Vista previa en el navegador > Editar lista de navegadores o
Edicin > Preferencias y seleccione la cha Vista previa en el navegador.
2 Establezca las preferencias de vista previa que desee.
Configurar las preferencias de Vista previa en el navegador
Las preferencias de Vista previa en el navegador muestran los navegadores
principal y secundario denidos actualmente. Para abrir las preferencias de Vista
previa en el navegador, elija Edicin > Preferencias y seleccione Vista previa en el
navegador o bien elija Archivo > Vista previa en el navegador > Editar lista de
navegadores.
Vista previa usando el servidor local Permite elegir un servidor local para realizar la
vista previa de una pgina en un navegador (slo Windows). Para que esta opcin
funcione es necesario ejecutar software de servidor en el ordenador local. Cuando
esta opcin est activada, Dreamweaver suministra la pgina actual para realizar la
vista previa en un servidor local como un URL que comienza por http://localhost/.
Cuando esta opcin est desactivada, Dreamweaver abre el documento en un
navegador con una ruta de archivo que comienza por archivo://. En algunos casos,
los vnculos especicados como rutas relativas a la raz no funcionan
correctamente cuando se abren en un navegador con una ruta archivo://. Lo
mismo sucede cuando se lleva a cabo la comprobacin de un navegador de
destino. Consulte Vista previa en navegadores en la pgina 532.
El botn de signo ms (+) aade un navegador a la lista.
El botn de signo menos () elimina el navegador seleccionado en la lista.
Editar cambia la conguracin del navegador seleccionado.
Navegador principal y Navegador secundario especican si el navegador
seleccionado es el principal o el secundario. Presione F12 para abrir el navegador
principal o Control+F12 (Windows) o Comando+F12 (Macintosh) para abrir el
secundario.
Captulo 21 534
Comprobar vnculos mediante la vista previa en un navegador
Dado que los vnculos no estn activos en la ventana de documento, deber
vericarlos y comprobarlos mediante la vista previa de las pginas en un
navegador. Por ejemplo, puede que desee comprobar los vnculos con los archivos
de imagen, audio, vdeo, etc.
Para comprobar vnculos en un navegador:
1 Elija Archivo > Vista previa en el navegador o presione F12.
2 Haga clic en los vnculos activos para comprobar su funcionamiento.
Comprobar vnculos en una pgina o un
sitio
La reparacin de los vnculos rotos (vnculos que ya no siguen una ruta vlida o
que sealan a un archivo inexistente) de un sitio grande puede ser tediosa y
requerir mucho tiempo. Ello es debido a que los sitios grandes pueden llegar a
contener cientos de vnculos con documentos internos y a que los vnculos pueden
cambiar con el tiempo. Los archivos hurfanos (archivos que siguen existiendo en
el sitio pero que ya no estn vinculados a ningn otro archivo) tambin pueden ser
problemticos porque ocupan espacio en el disco duro y confunden a los
miembros del equipo encargado del sitio.
Utilice la funcin Comprobar vnculos para buscar vnculos rotos y archivos sin
referencia en archivos abiertos, partes de un sitio local o sitios locales completos.
Los nicos vnculos que Dreamweaver verica son los establecidos con
documentos del sitio. Asimismo, recopila una lista de vnculos externos que
aparecen en el documento o documentos seleccionados, pero no los verica.
Cuando Dreamweaver termina de comprobar los vnculos de los archivos
especicados, abre el cuadro de dilogo Vericador de vnculos. Este cuadro de
dilogo muestra una lista de los vnculos rotos, los vnculos externos (vnculos que
Dreamweaver no puede comprobar porque estn fuera del sitio) y los archivos
hurfanos. Para obtener ms informacin, consulte Abrir documentos vinculados
en Dreamweaver en la pgina 537.
Para comprobar los vnculos del documento actual:
1 Guarde el archivo en una ubicacin dentro de un sitio local.
2 Elija Archivo > Comprobar vnculos.
Para comprobar los vnculos de una parte de un sitio local:
1 Elija Ventana > Archivos del sitio para abrir la ventana Sitio.
2 Elija un sitio en el men emergente Sitios.
Comprobar y publicar un sitio 535
3 En la vista Carpeta local, seleccione los archivos o las carpetas que desea
comprobar.
4 Inicie la comprobacin mediante uno de estos mtodos:
Haga clic con el botn izquierdo del ratn (Windows) o mientras presione la
tecla Control (Macintosh) en uno de los archivo seleccionados y elija
Comprobar vnculos > Archivos/carpetas seleccionados en el men contextual.
Elija Archivo > Comprobar vnculos.
5 Seleccione un informe de vnculos especco en el men emergente Mostrar.
Puede elegir entre Vnculos rotos, Vnculos externos y Archivos hurfanos.
Slo es posible comprobar los archivos hurfanos si se comprueban los vnculos
de todo un sitio.
6 La lista de archivos correspondientes al tipo de informe seleccionado aparecer
en el cuadro de dilogo Vericador de vnculos.
Para comprobar los vnculos de todo el sitio:
1 Elija Sitio > Comprobar vnculos en todo el sitio.
Aparecer el cuadro de dilogo Vericador de vnculos.
2 Seleccione un informe de vnculos especco en el men emergente Mostrar.
Puede elegir entre Vnculos rotos, Vnculos externos y Archivos hurfanos.
3 La lista de archivos correspondientes al tipo de informe seleccionado aparecer
en el cuadro de dilogo Vericador de vnculos.
Nota: Si ha seleccionado el tipo de informe Archivos hurfanos, podr borrar directamente
los archivos hurfanos desde el cuadro de control Verificador de vnculos. Para ello,
seleccione un archivo de la lista y presione la tecla Supr.
Para guardar todo el informe como archivo de texto delimitado por tabulaciones.
Haga clic en Guardar.
Reparar vnculos rotos
Al comprobar vnculos en Dreamweaver aparece el cuadro de dilogo Vericador
de vnculos con un informe de vnculos rotos, vnculos externos y si ha
comprobado todo el sitio archivos hurfanos.
Puede reparar las referencias de imagen y los vnculos rotos directamente en el
cuadro de dilogo Vericador de vnculos, o abrir los archivos desde la lista y
reparar los vnculos en el inspector de propiedades.
Captulo 21 536
Para reparar los vnculos en el cuadro de dilogo Verificador de vnculos:
1 Seleccione el vnculo roto en la columna Vnculos rotos del cuadro de dilogo
Vericador de vnculos.
Aparecer un icono de carpeta junto al vnculo roto.
2 Haga clic en el icono de carpeta para localizar el archivo con el que desea
establecer el vnculo o escriba su ruta y nombre.
3 Presione la tecla Tabulacin o Entrar.
Si hay otras referencias rotas a este mismo archivo, aparecer un cuadro de
dilogo pidindole que repare las referencias en los otros archivos. Haga clic en
S para actualizar todos los documentos de la lista que hacen referencia a este
archivo. Haga clic en No si desea actualizar nicamente la referencia actual.
Nota: Si est activada la funcin Permitir desproteger y proteger archivo para este sitio,
Dreamweaver intentar proteger los archivos que requieren cambios. Si no puede proteger
un archivo, Dreamweaver mostrar un cuadro de dilogo de advertencia y no cambiar las
referencias rotas. Consulte Utilizar Desproteger/proteger en la pgina 135.
Para reparar vnculos en el inspector de propiedades:
1 En el cuadro de dilogo Vericador de vnculos, haga doble clic en una entrada
de la columna Archivo.
Dreamweaver abrir el documento, seleccionar la imagen o el vnculo
problemticos y resaltar la ruta y el nombre de archivo en el inspector de
propiedades. (Si el inspector de propiedades no est visible, elija Ventana >
Propiedades para abrirlo).
2 Si desea establecer una ruta y un nombre de archivo nuevos, haga clic en el
icono de carpeta para localizar el archivo correspondiente y sobrescriba el texto
resaltado.
Si est actualizando una referencia de imagen y la nueva imagen aparece con el
tamao incorrecto, haga clic en la etiquetas An y Al del inspector de
propiedades o en el botn Actualizar para restablecer los valores de altura y
anchura. Las etiquetas An y Al cambiarn de negrita a tipo normal.
3 Guarde el archivo.
A medida que los vnculos se van reparando, sus entradas desaparecen de la lista
Vnculos rotos. Si una entrada aparece en la lista despus de introducir una ruta o
un nombre de archivo nuevos en el Vericador de vnculos (o despus de guardar
los cambios realizados en el inspector de propiedades), signica que Dreamweaver
no encuentra el archivo nuevo. Se sigue considerando que el vnculo est roto.
Comprobar y publicar un sitio 537
Abrir documentos vinculados en Dreamweaver
Los vnculos no estn activos en Dreamweaver, es decir, no se puede abrir el
documento vinculado haciendo doble clic en el vnculo en la ventana de
documento.
Para abrir documentos vinculados en Dreamweaver, lleve a cabo una de estas
operaciones:
Seleccione el vnculo y elija Modicar > Abrir pgina vinculada.
Presione Control (Windows) o Comando (Macintosh) y haga doble clic en el
vnculo.
Nota: El documento vinculado debe encontrarse en el disco local.
Comprobar el tiempo de descarga y el
tamao
En la parte inferior de la ventana de documento guran el tamao y el tiempo
estimado de descarga de la pgina actual. Dreamweaver calcula el tamao
basndose en todo el contenido de la pgina, incluidos los objetos vinculados,
como imgenes y plug-ins.
Dreamweaver estima el tiempo de descarga en base a la velocidad de conexin
introducida en las preferencias de barra de estado. El tiempo de descarga real
depender de las condiciones generales de Internet.
La regla de los ocho segundos es una buena norma para controlar el tiempo de
descarga de una pgina Web concreta: la mayora de los usuarios no esperarn ms
de ocho segundos a que la pgina se cargue por completo.
Para establecer las preferencias de tiempo y tamao de descarga:
1 Elija Edicin > Preferencias y, a continuacin, haga clic en la barra de estado.
2 Elija una velocidad de conexin para calcular el tiempo de descarga.
La velocidad media de conexin en Estados Unidos es 28,8. Si el diseo se
realiza para una intranet, puede seleccionar 1.500 (velocidad T1).
Captulo 21 538
Utilizar informes para comprobar un sitio
Cuando pruebe el sitio, puede compilar y generar informes para varios atributos
HTML por medio del comando Informes. Este comando permite comprobar los
vnculos externos, las etiquetas de fuentes anidadas combinables, el texto
alternativo que falta, las etiquetas anidadas repetidas, las etiquetas vacas que
pueden borrarse y los documentos sin ttulo. Puede comprobar y solucionar este
tipo de problemas HTML en los documentos seleccionados o en todo un sitio
antes de publicarlo.
Una vez compilado el informe, se guarda como archivo XML y se importa a un
archivo de plantilla existente. A continuacin, puede importar el archivo de
plantilla a una base de datos u hoja de clculo para imprimirlo o mostrarlo en un
sitio Web. Tambin puede aadir distintos tipos de informes a Dreamweaver a
travs del sitio Web Macromedia Exchange for Dreamweaver (consulte Aadir
extensiones a Dreamweaver en la pgina 95).
Para utilizar el comando Informes con el sistema de desproteccin y proteccin y
con Design Notes, consulte Utilizar informes para mejorar el ujo de trabajo en
la pgina 145.
Crear informes
Puede ejecutar varios tipos de informes sobre documentos, carpetas y sitios.
Tambin puede ordenar los resultados y obtener informacin adicional sobre los
resultados seleccionados.
Para crear un informe:
1 Elija Sitio > Informes.
Aparecer el cuadro de dilogo Informes.
Comprobar y publicar un sitio 539
2 Elija una categora de informe en el men emergente Informe sobre.
Las opciones disponibles son Documento actual, Todo el sitio local, Archivos
seleccionados del sitio y Carpeta. No se puede ejecutar un informe de Archivos
seleccionados del sitio a menos que se hayan seleccionado previamente los
archivos en la ventana Sitio.
3 Seleccione un tipo de informe haciendo clic en la casilla correspondiente.
Puede seleccionar uno o varios informes que se generarn simultneamente.
La opcin Etiquetas de fuentes anidadas combinables crea un informe que
incluye todas las etiquetas de fuentes anidadas que se pueden combinar para
limpiar el cdigo. Por ejemplo, <font color="#FF0000"><font size="4">STOP!</
font></font> aparecer en el informe.
La opcin Texto alternativo que falta crea un informe con todas las etiquetas
img que carecen de texto alternativo. El texto alternativo aparece en lugar de las
imgenes en los navegadores que slo admiten texto o en aqullos congurados
para descargar las imgenes manualmente.
La opcin Etiquetas anidadas repetidas crea un informe en el que se detallan las
etiquetas anidadas que deberan eliminarse. Por ejemplo, <i> La lluvia <i>
en</i> Sevilla es una maravilla</i> aparecera en el informe.
La opcin Etiquetas vacas que pueden borrarse crea un informe en el que se
detallan todas las etiquetas vacas que pueden borrarse para limpiar el cdigo
HTML. Por ejemplo, puede haber borrado un elemento o una imagen en vista
de Cdigo y haber mantenido las etiquetas correspondientes a dicho elemento.
La opcin Documentos sin ttulo crea un informe con todos los documentos
sin ttulo conforme a los parmetros seleccionados. El informe incluye los
documentos con ttulos predeterminados o duplicados y sin etiquetas title.
4 Haga clic en Ejecutar para crear el informe.
Dependiendo del tipo de informe elegido, puede que el sistema le pida que
guarde el archivo, dena el sitio o seleccione una carpeta (si an no lo ha
hecho).
5 La lista de resultados aparecer en la ventana Resultados.
Para ordenar los resultados, haga clic en el encabezado de columna por el que
desee ordenar la informacin. Puede ordenar por nombre de archivo, nmero
de lnea o descripcin. Tambin puede ejecutar varios informes y mantener
abiertas las distintas ventanas Resultados.
6 Seleccione un resultado para ver una descripcin detallada del mismo.
7 Haga clic en Abrir archivo para acceder al elemento seleccionado en la ventana
de documento.
Tambin puede hacer doble clic en un resultado para abrir el archivo
correspondiente en la ventana de documento.
Captulo 21 540
8 Haga clic en Guardar informe para guardar el informe como archivo XML.
Los informes se guardan como archivos XML y pueden importarse a un archivo
de plantilla existente. A continuacin, podr importar el archivo de plantilla a
una base de datos u hoja de clculo para imprimirlo o utilizar el archivo para
mostrar el informe en un sitio Web.
Sugerencia: Despus de ejecutar los informes HTML, utilice el comando Limpiar HTML
para corregir los errores notificados.
541
22
CAPTULO 22
. . . . . . . . . . . . . . . . . . . . . . . . . . . . . . . . . . . . . . . . . . . . . . . . . . . . . . . . . . . . . . . . . . . . . . . . . . . . . . . . . . . . . . . . . . . . . . . . . . . . . . . . . . . . .
Personalizar Dreamweaver
Macromedia Dreamweaver puede personalizarse de muchas formas, lo que le
permite trabajar de la forma que le resulte ms familiar, cmoda y ecaz.
A continuacin se incluyen algunas de las formas en que se puede personalizar
Dreamweaver:
Establezca las preferencias para todo, desde combinaciones de colores y
resaltado a conguraciones de sitios y navegadores. Consulte Denir
preferencias en la pgina 89.
Cambiar los mtodos abreviados de teclado. Para cambiar los mtodos
abreviados utilizando un interfaz grco desde Dreamweaver, consulte Utilizar
el editor de mtodos abreviados de teclado en la pgina 92. Si preere editar
un archivo de texto para cambiar los mtodos abreviados de teclado, consulte
Cambiar mtodos abreviados de teclado en la pgina 549.
Aadir extensiones de terceros. Consulte Aadir extensiones a Dreamweaver
en la pgina 95.
Cambie la disposicin de los objetos del panel Objetos de manera que aqullos
que usa con ms frecuencia queden siempre visibles, cree nuevas categoras para
reorganizar los objetos o aada nuevos objetos. Consulte Modicar el panel
Objetos en la pgina 543.
Cambie los nombres de los elementos de men, aada nuevos comandos a los
mens y elimine comandos existentes. Consulte Personalizar mens de
Dreamweaver en la pgina 545.
Edite el perl de formato de origen para lograr un control ms detallado sobre
el formato del cdigo HTML que crea Dreamweaver. El archivo
SourceFormat.txt incluye, entre otras cosas, toda la conguracin de
preferencias de Formato HTML. Consulte Cambiar el formato HTML
predeterminado en la pgina 558.
Captulo 22 542
Cambie el modo en que las etiquetas de terceros (como las etiquetas ASP y
ColdFusion) aparecen en la vista de Diseo de la ventana de documento.
Consulte Personalizar la apariencia de etiquetas de terceros en la pgina 565.
Cree sus propios comandos y paneles otantes mediante JavaScript. Consulte
Ampliar Dreamweaver: principios bsicos en la pgina 564.
Cambiar el tipo de archivo predeterminado
De forma predeterminada, Dreamweaver muestra todos los tipos de archivo que
reconoce en el cuadro de dilogo Archivo > Abrir. Puede utilizar el men
emergente del cuadro de dilogo para que slo se muestren los archivos de un tipo
determinado. Si la mayor parte de su trabajo implica la utilizacin de un tipo de
archivo especco (como archivos ASP, por ejemplo), puede cambiar la
visualizacin predeterminada. El tipo de archivo que aparece en la primera lnea
del archivo Extensions.txt de Dreamweaver se convierte en predeterminado.
Nota: Si desea ver todos los tipos de archivo en el cuadro de dilogo Archivo > Abrir,
incluidos los que Dreamweaver no puede abrir, seleccione Todos los archivos (*.*). Esta
opcin difiere de Todos los documentos, que slo muestra los archivos que Dreamweaver
puede abrir.
Para cambiar el tipo de archivo predeterminado de Archivo > Abrir en
Dreamweaver:
1 Realice una copia de seguridad del archivo Extensions.txt en la carpeta
Conguration.
2 Abra el archivo Extensions.txt en Dreamweaver o un editor de texto.
3 Corte la lnea correspondiente al nuevo valor predeterminado y pguela al
principio del archivo de forma que sea la primera lnea.
4 Guarde el archivo, salga de Dreamweaver y vuelva a iniciar el programa.
Para ver el nuevo valor predeterminado, seleccione Archivo > Abrir y examine
el men emergente de tipos de archivo.
Para aadir nuevos tipos de archivos al men en el cuadro de dilogo Archivo >
Abrir:
1 Realice una copia de seguridad del archivo Extensions.txt en la carpeta
Conguration.
2 Abra el archivo Extensions.txt en Dreamweaver o un editor de texto.
Personalizar Dreamweaver 543
3 Aada una nueva lnea por cada nuevo tipo de archivo. Introduzca en
maysculas las extensiones de nombres de archivo que puede tener el nuevo
tipo de archivo, separadas mediante comas; despus aada dos puntos y una
breve frase descriptiva que aparecer en el men emergente de tipos de archivo
del cuadro de dilogo Archivo > Abrir. Por ejemplo, para archivos JPEG,
introduzca lo siguiente:
JPG,JPEG,JFIF:Archivos de imagen JPEG
4 Guarde el archivo, salga de Dreamweaver y vuelva a iniciar el programa.
Para ver los cambios, seleccione Archivo > Abrir y haga clic en el men
emergente de tipos de archivo.
Modificar el panel Objetos
Como opcin predeterminada, el panel Objetos est dividido en varias categoras:
Caracteres, Comn, Formularios, Marcos, Head, Invisibles y Especial. Para
obtener informacin sobre los objetos de estas categoras, consulte Utilizar el
panel Objetos en la pgina 80. Las categoras corresponden a carpetas que se
encuentran en la carpeta Conguration/Objects, dentro de la carpeta de la
aplicacin Dreamweaver.
Puede mover objetos de una categora a otra, cambiar el nombre de las categoras y
eliminar objetos del panel. Para que los cambios aparezcan en el panel Objetos,
deber salir de Dreamweaver e iniciar de nuevo el programa o bien volver a cargar
las extensiones.
Por cada objeto de una categora del panel Objetos, habr dos o tres archivos en la
carpeta correspondiente:
Un archivo GIF que contiene un icono para el objeto.
Un archivo HTML que contiene el cdigo HTML que debe insertarse en el
archivo o un formulario HTML que le permite especicar los datos que deben
insertarse (como el texto de un comentario, por ejemplo).
Un archivo JavaScript (opcional) que genera el cdigo HTML que se insertar
en el archivo.
Para mover un objeto de una categora del panel Objetos a otra:
Mueva todos los archivos del objeto (el archivo GIF, el archivo HTML y el archivo
JavaScript, en el caso de que exista) de una carpeta a otra dentro de la carpeta
Conguration/Objects.
Para cambiar el nombre de una categora del panel Objetos:
Cambie el nombre de la carpeta correspondiente en la carpeta Conguration/
Objects.
Captulo 22 544
Para eliminar un objeto del panel Objetos:
Mueva los archivos HTML, GIF y JavaScript del objeto al exterior de la carpeta
Conguration/Objects. Puede borrar estos archivos denitivamente si est seguro
de querer eliminar el objeto, pero es conveniente mantener una copia de seguridad
por si fuera necesario restaurar el objeto ms adelante.
Para volver a cargar extensiones:
1 Presione Control (Windows) u Opcin (Macintosh) y haga clic en el men
emergente de categoras situado en la parte superior del panel Objetos.
2 Elija Volver a cargar extensiones.
Crear un objeto simple
Puede crear sus propios objetos para aadirlos al panel Objetos. Muchos objetos
simples no requieren JavaScript; solamente contienen el cdigo HTML que
se insertar en el documento. Para obtener informacin bsica sobre la creacin de
objetos complejos utilizando JavaScript, consulte Ampliar Dreamweaver:
principios bsicos en la pgina 564.
Una vez creado el objeto, puede empaquetarlo y distribuirlo en el sitio
Macromedia Exchange si desea que otros usuarios de Dreamweaver lo puedan
utilizar. Para obtener ms informacin, consulte el sitio Macromedia Exchange for
Dreamweaver. Para empaquetar una extensin, descargue previamente el
instalador de Package Manager desde dicho sitio. A continuacin, instale Package
Manager con la opcin para desarrolladores (developer).
Para crear un objeto simple:
1 Cree un nuevo documento en blanco en un editor de texto (por ejemplo,
BBEdit o HomeSite).
Nota: Cuando se crea un nuevo documento en blanco en Dreamweaver, contiene
varias etiquetas HTML predeterminadas, como html, head y body. Si desea utilizar
alguno de los editores de cdigo de Dreamweaver (la vista Cdigo de la ventana de
documento o el inspector de cdigo) para crear un objeto simple, deber comenzar por
borrar todas las etiquetas predeterminadas que aparecen en el editor de cdigo cuando
se crea un nuevo documento.
2 Aada las etiquetas que desee que este objeto inserte en sus documentos.
Escriba, por ejemplo:
<p>
© 2000 DCD Productions, Inc.<BR>
Todos los derechos reservados
</p>
Personalizar Dreamweaver 545
3 Guarde el archivo.
Si desea que el nuevo objeto aparezca en una de las categoras existentes del
panel de Objetos, gurdelo en una de las subcarpetas de la carpeta Objects. Si
desea crear una nueva categora, cree una nueva carpeta en la carpeta
Conguration/Objects y guarde el archivo en ella. Las carpetas adicionales
contenidas en cualquier subcarpeta de una categora (como las carpetas creadas
dentro de la subcarpeta Caracteres) son ignoradas.
4 En un programa de grcos o de edicin de imgenes (como Macromedia
Fireworks), cree una imagen GIF de 18 x 18 pxeles que sirva de icono del
objeto en el panel Objetos.
Si crea una imagen ms grande, Dreamweaver la reducir automticamente a
18 x 18 pxeles. Si no crea un icono para el objeto, Dreamweaver lo
representar por medio de un icono de objeto genrico en el panel Objetos.
5 Asigne al icono el mismo nombre que el del archivo del objeto, pero utilice la
extensin .gif, y guarde el icono en el mismo directorio que el archivo del
objeto.
Por ejemplo, si el objeto se denomina Copyright_Z.htm y lo ha guardado en el
directorio Common, asigne al icono el nombre Copyright_Z.gif y gurdelo
tambin en el directorio Common.
6 Reinicie Dreamweaver, o vuelva a cargar las extensiones, para poder usar el
nuevo objeto.
El objeto aparecer en la parte inferior del men Insertar adems de en el panel
Objetos. (Para obtener informacin sobre cmo volver a cargar las extensiones,
consulte Modicar el panel Objetos en la pgina 543.)
Personalizar mens de Dreamweaver
Dreamweaver crea todos sus mens a partir de la estructura denida en un archivo
XML denominado menus.xml, situado en la subcarpeta Conguration/Menus de
la carpeta de la aplicacin Dreamweaver. Al editar el archivo menus.xml, los
mens de Dreamweaver aparecern modicados la siguiente vez que inicie
Dreamweaver. (Para obtener informacin bsica sobre XML, consulte XML en
la pgina 413.)
Mediante la edicin del archivo menus.xml, podr aadir, cambiar y eliminar
mtodos abreviados de teclado para los elementos de men, aunque en muchos
resulta ms fcil utilizar para ello el editor de mtodos abreviados de teclado.
(Consulte Utilizar el editor de mtodos abreviados de teclado en la pgina 92.)
Tambin puede reorganizar, cambiar el nombre y eliminar elementos de los
mens.
Captulo 22 546
Si abre el archivo menus.xml en un editor XML, puede que aparezcan mensajes de
error relacionados con los signos ampersand (&) del archivo. Es preferible editar el
archivo menus.xml en un editor de texto ordinario. (No lo edite en
Dreamweaver.)
Nota: Cree siempre una copia de seguridad del archivo menus.xml o de cualquier otro
archivo de configuracin de Dreamweaver antes de modificarlo. No es difcil que se
cometan errores al editar el archivo de configuracin de mens y no existe ninguna forma
de recuperar el conjunto de mens anterior, si no es sustituyendo el archivo menus.xml. No
obstante, si olvida realizar una copia, la carpeta Configuration contiene una copia de
seguridad del archivo menus.xml predeterminado, denominada menus.bak; para recuperar
el conjunto de mens predeterminado, reemplace el archivo menus.xml con una copia de
menus.bak.
Modificar el men Comandos
Puede editar determinados tipos de comandos del men Comandos, as como
cambiar sus nombres, sin necesidad de editar el archivo menus.xml.
Nota: El trmino comando tiene dos acepciones en Dreamweaver. En el sentido estricto,
un comando es un tipo concreto de extensin. En algunos contextos, sin embargo,
comando se utiliza indistintamente con el trmino elemento de men para referirnos a un
elemento que aparece en un men de Dreamweaver, independientemente de lo que haga
y de cmo haya sido incorporado a la aplicacin.
Para crear nuevos comandos y que se incluyan automticamente en el men
Comandos, utilice el panel Historial (consulte Crear comandos nuevos a partir
del historial en la pgina 168). Tambin puede utilizar Package Manager para
instalar nuevas extensiones, incluidos comandos; consulte Aadir extensiones a
Dreamweaver en la pgina 95.
Para reordenar los elementos del men Comandos, o para pasar los elementos de
un men a otro, deber editar el archivo menus.xml.
Para cambiar el nombre de un comando previamente creado:
1 Elija Comandos > Editar lista de comandos.
Aparecer un cuadro de dilogo con todos los comandos cuyos nombres se
pueden cambiar. (Los comandos del men Comandos predeterminado no
aparecen en la lista y no se pueden editar mediante este mtodo.)
2 Seleccione el comando cuyo nombre desea cambiar.
3 Introduzca un nuevo nombre.
4 Haga clic en Cerrar.
El comando aparecer en el men Comandos con el nuevo nombre.
Personalizar Dreamweaver 547
Para eliminar un comando previamente creado:
1 Elija Comandos > Editar lista de comandos.
Aparecer un cuadro de dilogo con todos los comandos que se pueden
eliminar. (Los comandos del men Comandos predeterminado no aparecen en
la lista y no se pueden eliminar mediante este mtodo.)
2 Seleccione el comando que desea eliminar.
3 Haga clic en Eliminar y conrme que desea eliminar el comando.
El comando se elimina. Tenga en cuenta que el archivo que contiene el cdigo
del comando tambin se borra; la eliminacin de un comando no se limita a
retirar el elemento de men del men. Asegrese de que realmente desea
eliminar el comando antes de utilizar este mtodo. Si desea eliminarlo del men
Comandos sin borrar el archivo, puede mover el archivo desde Conguration/
Commands a otra carpeta.
4 Haga clic en Cerrar.
Reorganizar mens y elementos de men
Mediante la edicin del archivo menus.xml, podr mover los elementos de men
dentro de un mismo men o de un men a otro, aadir o eliminar separadores en
los mens y mover mens dentro de una misma barra de mens o de una barra a
otra.
Puede mover elementos hacia o desde mens contextuales utilizando el mismo
procedimiento que para los dems mens.
Para obtener informacin sobre la sintaxis del archivo menus.xml, consulte
Sintaxis de etiquetas de menus.xml en la pgina 550.
Para mover un elemento de men:
1 Salga de Dreamweaver.
2 Realice una copia de seguridad del archivo menus.xml.
3 Abra el archivo menus.xml en un editor de texto, como por ejemplo BBEdit,
HomeSite o Wordpad. (No lo abra en Dreamweaver.)
4 Corte una etiqueta menuitem completa, desde <menuitem, situada al comienzo,
hasta /> , situada al nal.
5 Coloque el punto de insercin en la nueva posicin del elemento de men.
(Asegrese de que se encuentra entre una etiqueta <menu> y su etiqueta </menu>
correspondiente.)
6 Pegue el elemento de men en la nueva ubicacin.
Captulo 22 548
Para crear un submen mientras se mueve un elemento de men:
1 Coloque el punto de insercin dentro de un men (entre una etiqueta <menu> y
la etiqueta </menu> correspondiente).
2 Inserte un nuevo par <menu></menu> dentro del men.
3 Aada nuevos elementos de men al nuevo submen.
Para insertar un separador entre dos elementos de men:
Introduzca <separator /> entre las dos etiquetas menuitem.
Para eliminar un separador existente:
Borre la lnea <separator /> correspondiente.
Para mover un men:
1 Salga de Dreamweaver.
2 Realice una copia de seguridad del archivo menus.xml.
3 Abra el archivo menus.xml en un editor de texto, como por ejemplo BBEdit,
HomeSite o Wordpad. (No lo abra en Dreamweaver.)
4 Corte un men completo con su contenido, desde la etiqueta de apertura
<menu> hasta la etiqueta de cierre </menu>.
5 Coloque el punto de insercin en la nueva posicin del men. (Asegrese de
que se encuentra entre una etiqueta <menubar> y su etiqueta </menubar>
correspondiente.)
6 Pegue el men en la nueva ubicacin.
Cambiar el nombre de un elemento de men o un men
Puede cambiar fcilmente el nombre de cualquier elemento de men o de un
men mediante la edicin del archivo menus.xml. Para obtener informacin sobre
la sintaxis del archivo menus.xml, consulte Sintaxis de etiquetas de menus.xml
en la pgina 550.
Para cambiar el nombre de un elemento de men o un men:
1 Salga de Dreamweaver.
2 Realice una copia de seguridad del archivo menus.xml.
3 Abra el archivo menus.xml en un editor de texto, como por ejemplo BBEdit,
HomeSite o Wordpad (no lo abra en Dreamweaver).
Personalizar Dreamweaver 549
4 Si cambia el nombre de un elemento de men, localice la etiqueta menuitem
correspondiente y modique el valor de su atributo name. Si cambia el nombre
de un men, localice la etiqueta menu correspondiente y modique el valor de su
atributo name.
Nota: En ambos casos, evite cambiar el atributo id.
5 Guarde y cierre el archivo menus.xml y vuelva a iniciar Dreamweaver para ver
los cambios.
Cambiar mtodos abreviados de teclado
Si los mtodos abreviados de teclado predeterminados no le satisfacen, puede
cambiarlos, eliminarlos o aadir otros nuevos. La forma ms sencilla consiste en
utilizar el editor de mtodos abreviados de teclado (consulte Utilizar el editor de
mtodos abreviados de teclado en la pgina 92). Tambin puede modicar
directamente los mtodos abreviados de teclado en el archivo menus.xml, aunque
el riesgo de cometer errores es mayor que si se utiliza el editor de mtodos
abreviados de teclado. Para obtener informacin sobre la sintaxis del archivo
menus.xml, consulte Sintaxis de etiquetas de menus.xml en la pgina 550.
Para cambiar un mtodo abreviado de teclado:
1 Salga de Dreamweaver.
2 Realice una copia de seguridad del archivo menus.xml.
3 Abra el archivo menus.xml en un editor de texto, como por ejemplo BBEdit,
HomeSite o Wordpad. (No lo abra en Dreamweaver.)
4 Consulte la Matriz de mtodos abreviados en la pgina 587 y localice un
mtodo abreviado que no est siendo utilizado o que desee reasignar.
Si reasigna un mtodo abreviado de teclado, tchelo en una copia impresa de la
matriz para futuras consultas.
5 Si va a reasignar un mtodo abreviado de teclado, localice el elemento de men
al que est asignado el mtodo abreviado y elimine el atributo key="shortcut"
de dicho elemento de men.
6 Localice el elemento de men al que desea asignar o reasignar el mtodo
abreviado de teclado.
7 Si el elemento de men ya dispone de mtodo abreviado, localice el atributo
key en esa lnea. Si no dispone de mtodo abreviado, aada key="" en cualquier
lugar entre los atributos de la etiqueta menuitem.
Captulo 22 550
8 Entre las comillas dobles del atributo key, introduzca el nuevo mtodo
abreviado de teclado.
Utilice un signo ms (+) entre las teclas de una combinacin de teclas. Para
obtener ms informacin sobre los modicadores, consulte la descripcin de la
etiqueta menuitem en <menuitem> en la pgina 552.
Si el mtodo abreviado de teclado est siendo utilizado en algn otro lugar y no
lo ha eliminado en ese otro lugar, el mtodo abreviado slo funcionar para el
primer elemento de men que lo utilice en menus.xml.
Nota: Puede utilizar el mismo mtodo abreviado de teclado para un elemento de men
para Macintosh slo y para un elemento de men para Windows slo.
9 Escriba el nuevo mtodo abreviado en la ubicacin adecuado de la Matriz de
mtodos abreviados.
Sintaxis de etiquetas de menus.xml
El archivo menus.xml contiene una lista estructurada de barras de mens, mens,
elementos de men, separadores, listas de mtodos abreviados y mtodos
abreviados de teclado. Estos elementos se describen por medio de etiquetas XML
que se pueden editar en un editor de texto.
Nota: Tenga cuidado a la hora de realizar cambios en los mens. Dreamweaver prescinde
de todos los mens o elementos de men que contengan errores de sintaxis XML.
Una barra de mens (que cuenta con etiquetas inicial y de cierre menubar) es un
men o conjunto de mens; por ejemplo, existe una barra de mens principal,
una barra de mens independiente para la ventana Sitio (que slo aparece en
Windows, no en el Macintosh) y una barra de mens para cada men contextual.
Cada barra de mens contiene uno o varios mens; cada men est rodeado por
etiquetas menu. Cada men consta de uno o varios elementos de men, todos ellos
descritos por su correspondiente etiqueta menuitem y sus atributos. Un men
tambin puede contener separadores (descritos por etiquetas separator) y
submens.)
Adems de los mtodos abreviados de teclado asociados a los elementos de men,
Dreamweaver proporciona muchos otros mtodos abreviados de teclado, incluidos
los alternativos y los que slo estn disponibles en determinados contextos. Por
ejemplo, Control+Y (Windows) o Comando+Y (Macintosh) es el mtodo
abreviado para Rehacer, pero Control+Mays+Z o Comando+Mays+Z es un
mtodo alternativo para realizar la misma accin. Los mtodos abreviados
alternativos, y otros que no pueden representarse en las etiquetas de los elementos
de men, se denen en listas de mtodos abreviados en el archivo menus.xml.
Cada lista de mtodos abreviados (descrita por una etiqueta shortcutlist)
contiene uno o varios mtodos abreviados, descritos por sus correspondientes
etiquetas shortcut.
Personalizar Dreamweaver 551
Las siguientes secciones describen la sintaxis de las etiquetas de menus.xml. En las
listas de atributos, los atributos opcionales se marcan con llaves ({}); todos los
atributos que no se muestran entre llaves son obligatorios.
<menubar>
Descripcin
Proporciona informacin sobre una barra de mens de la estructura de mens de
Dreamweaver.
Atributos
name, {app}, id, {platform}
name El nombre de la barra de mens. Aunque name es un atributo obligatorio,
puede asignarle el valor "".
app El nombre de la aplicacin en la que est disponible la barra de mens. Los
valores vlidos son "dreamweaver" y "ultradev". Si se omite el argumento, la barra
de mens estar disponible tanto en Dreamweaver como en UltraDev.
id El ID de men de la barra de mens. Cada ID de men debe ser exclusivo en
el archivo menus.xml.
platform Indica que la barra de mens slo debe aparecer en la plataforma
indicada. Los valores vlidos son "win" y "mac".
Contenido
Esta etiqueta debe contener una o varias etiquetas menu.
Contenedor
Ninguno.
Ejemplo
La barra de mens principal (ventana de documento) utiliza la siguiente etiqueta
menubar:
<menubar name="Ventana principal" id="DWMainWindow">
<!-- aqu van otras etiquetas -->
</menubar>
Captulo 22 552
<menu>
Descripcin
Proporciona informacin sobre un men o submen de la estructura de mens de
Dreamweaver.
Atributos
name, {app}, id, {platform}
name El nombre del men que aparecer en la barra de mens. Para establecer la
tecla de acceso al men (letra de seleccin) en Windows, escriba un guin bajo (_)
antes de la letra correspondiente. El guin bajo se elimina automticamente en
Macintosh.
app El nombre de la aplicacin en la que est disponible el men. Los valores
vlidos son "dreamweaver" y "ultradev". Si se omite el argumento, el men estar
disponible tanto en Dreamweaver como en UltraDev.
id El ID de men del men. Cada ID debe ser exclusivo en el archivo
menus.xml.
platform Indica que el men slo debe aparecer en la plataforma indicada. Los
valores vlidos son "win" y "mac".
Contenido
Esta etiqueta contiene una o varias etiquetas menuitem y una o varias etiquetas
separator. Tambin puede contener otras etiquetas menu (para crear submens) y
etiquetas HTML estndar de comentarios.
Contenedor
Esta etiqueta debe estar incluida en una etiqueta menubar.
Ejemplo
<menu name="_Archivo" id="DWMenu_File">
<!-- aqu van las etiquetas menuitem, separator, menu y de comentarios -->
</menu>
<menuitem>
Descripcin
Dene un elemento de men para un men de Dreamweaver.
Atributos
name, id, {app}, {key}, {platform}, {enabled}, {arguments}, {command}, {file},
{checked}, {dynamic}
name El nombre del elemento de men que aparece en el men. Un guin bajo
indica que la letra que sigue es la tecla de acceso (letra de seleccin) del comando
(slo en Windows).
Personalizar Dreamweaver 553
id Utilizado por Dreamweaver para identicar el elemento. El ID debe ser
exclusivo en toda la estructura de mens. Si aade nuevos elementos de men a
menus.xml, utilice el nombre de su empresa u otra cadena de texto exclusiva como
prejo del ID de cada elemento de men para asegurarse de que no se repitan.
app El nombre de la aplicacin en la que est disponible el elemento de men.
Los valores vlidos son "dreamweaver" y "ultradev". Si se omite el argumento, el
elemento de men estar disponible tanto en Dreamweaver como en UltraDev.
key El mtodo abreviado de teclado para el comando, caso de tener alguno.
Utilice las siguientes cadenas para especicar teclas de modicacin:
Cmd especica la tecla Control (Windows) o la tecla Comando (Macintosh).
Alt y Opt Especican indistintamente la tecla Alt (Windows) o la tecla
Opcin (Macintosh).
Shift Especica la tecla Mays en ambas plataformas.
Ctrl Especica la tecla Control en ambas plataformas.
Las teclas de modicacin van separadas por un signo ms (+) si un mtodo
abreviado concreto utiliza varias de ellas. Por ejemplo, Cmd+Opt+5 en el atributo
key signica que el men se ejecuta cuando el usuario presiona Control+Alt+5
(Windows) o Comando+Opcin+5 (Macintosh).
Las teclas especiales se especican por su nombre en ingls. F1 a F12, PgDn, PgUp,
Home, End, Ins, Del, Tab, Esc, BkSp y Space. Las teclas de modicacin tambin
pueden aplicarse a teclas especiales.
platform Indica en qu plataforma aparece el elemento. Los valores vlidos son
"win", que signica slo Windows, o "mac", que signica slo Macintosh. Si no se
especica el atributo platform , el elemento de men aparece en ambas
plataformas. Si desea que un elemento de men tenga distintos comportamientos
en cada plataforma, cree dos elementos de men con el mismo nombre pero con
distintos ID: uno con platform="win" y el otro con platform="mac".
enabled Cdigo JavaScript (generalmente una llamada de funcin JavaScript)
que determina si el elemento de men est actualmente activado. Si la funcin
devuelve el valor false, el men se mostrar atenuado. El valor predeterminado es
"true", pero conviene especicar siempre un valor por razones de claridad, aunque
ste sea "true".
arguments Argumentos que Dreamweaver pasa al cdigo del archivo JavaScript
especicado por medio del atributo file. Escriba los argumentos entre comillas
simples (') dentro de las comillas dobles que delimitan el valor del atributo.
command Especica una expresin JavaScript que se ejecuta cuando el usuario
selecciona el elemento del men. En el caso de cdigo JavaScript complejo, utilice
en su lugar un archivo JavaScript (especicado mediante el atributo file). Deber
especicar file o command por cada elemento del men.
Captulo 22 554
file El nombre de un archivo HTML que contiene cdigo JavaScript que
controla el elemento de men. Especique la ruta del archivo relativa a la carpeta
Conguration. (Por ejemplo, el elemento de men Ayuda > Bienvenido especica
file="Commands/Welcome.htm".) Tenga en cuenta que el atributo file anula los
atributos command, enabled y checked. Deber especicar file o command por cada
elemento del men. Para obtener informacin sobre la creacin de un archivo de
comando mediante el panel Historial, consulte Crear comandos nuevos a partir
del historial en la pgina 168. Para obtener informacin sobre la escritura de sus
propios comandos JavaScript comenzando desde cero, consulte Ampliacin de
Dreamweaver.
checked Una expresin JavaScript que indica si el elemento de men tiene una
marca de comprobacin junto a l en el men; si la expresin da como resultado el
valor true, el elemento se mostrar con una marca de comprobacin.
dynamic Si est presente este argumento, indica que el elemento de men debe
determinarse dinmicamente, mediante un archivo HTML que contiene cdigo
JavaScript para denir el texto y el estado del elemento de men. Si especica una
etiqueta como dynamic, tambin deber especicar un atributo file.
isdomrequired Indica si se sincronizarn las vistas de Diseo y de Cdigo antes de
ejecutar el cdigo asociado al elemento de men. Los valores vlidos son "true"
(predeterminado) y "false". Si congura este atributo como "false", signica que
los cambios realizados en el archivo por este elemento de men no utilizan el
DOM de Dreamweaver. (Para obtener ms informacin sobre el DOM, consulte
Ampliacin de Dreamweaver.)
Contenido
Ninguno (etiqueta vaca).
Contenedor
Esta etiqueta debe estar incluida en una etiqueta menu.
Ejemplo
<menuitem name="_Nuevo" key="Cmd+N" enabled="true"
command="dw.createDocument()" id="DWMenu_File_New" />
<separator>
Descripcin
Indica que debe mostrarse un separador en la posicin correspondiente del men.
Atributos
{app}
app El nombre de la aplicacin en la que se muestra el separador. Los valores
vlidos son "dreamweaver" y "ultradev". Si se omite el argumento, el separador se
mostrar tanto en Dreamweaver como en UltraDev.
Contenido
Ninguno (etiqueta vaca).
Personalizar Dreamweaver 555
Contenedor
Esta etiqueta debe estar incluida en una etiqueta menu.
Ejemplo
<separator />
<shortcutlist>
Descripcin
Especica una lista de mtodos abreviados en el archivo menus.xml.
Atributos
{app}, id, {platform}
app El nombre de la aplicacin en la que est disponible la lista de mtodos
abreviados. Los valores vlidos son "dreamweaver" y "ultradev". Si se omite el
argumento, la lista de mtodos abreviados estar disponible tanto en
Dreamweaver como en UltraDev.
id El ID de la lista de mtodos abreviados. Debe ser igual al ID de men de la
barra de mens (o del men contextual) de Dreamweaver a la que estn asociados
los mtodos abreviados. Los valores vlidos son "DWMainWindow", "DWMainSite",
"DWTimelineContext" y "DWHTMLContext".
platform Indica que la lista de mtodos abreviados slo debe aparecer en la
plataforma indicada. Los valores vlidos son "win" y "mac".
Contenido
Esta etiqueta puede contener una o varias etiquetas shortcut. Tambin puede
contener una o varias etiquetas de comentarios (que utilizan la misma sintaxis que
las etiquetas de comentarios HTML).
Contenedor
Ninguno.
Ejemplo
<shortcutlist id="DWMainWindow">
<!-- aqu van las etiquetas shortcut y de comentarios -->
</shortcutlist>
Captulo 22 556
<shortcut>
Descripcin
Especica un mtodo abreviado de teclado en el archivo menus.xml.
Atributos
key, {app}, {platform}, {file}, {arguments}, {command}, id, {name}
key La combinacin de teclas que activa el mtodo abreviado de teclado. Si desea
ms informacin sobre la sintaxis, consulte <menuitem> en la pgina 552.
app El nombre de la aplicacin en la que est disponible el mtodo abreviado.
Los valores vlidos son "dreamweaver" y "ultradev". Si se omite el argumento, el
mtodo abreviado estar disponible tanto en Dreamweaver como en UltraDev.
platform Indica que el mtodo abreviado slo funcionar en la plataforma
indicada. Los valores vlidos son "win" y "mac". Si omite este atributo, el mtodo
abreviado funciona en ambas plataformas.
file La ruta de un archivo que contiene el cdigo JavaScript que Dreamweaver
ejecuta cuando se utiliza el mtodo abreviado de teclado. El atributo file anula el
atributo command. Deber especicar file o command por cada mtodo abreviado.
arguments Argumentos que Dreamweaver pasa al cdigo del archivo JavaScript
especicado por medio del atributo file. Escriba los argumentos entre comillas
simples (') dentro de las comillas dobles que delimitan el valor del atributo.
command El cdigo JavaScript que Dreamweaver ejecuta cuando se utiliza el
mtodo abreviado de teclado. Especique file o command por cada mtodo
abreviado.
id Un identicador exclusivo de un mtodo abreviado.
name Un nombre para el comando que ejecuta el mtodo abreviado de teclado
(del estilo de un nombre de elemento de men). Por ejemplo, el atributo name del
mtodo abreviado F12 es "Vista previa en navegador principal".
Contenido
Ninguno (etiqueta vaca).
Contenedor
Esta etiqueta debe estar incluida en una etiqueta shortcutlist.
Ejemplo
<shortcut key="Cmd+Shift+Z" file="Menus/MM/Edit_Clipboard.htm"
arguments="'redo'" id="DWShortcuts_Edit_Redo" />
Personalizar Dreamweaver 557
Personalizar la apariencia de cuadros de
dilogo
El diseo de los cuadros de dilogo para objetos, comandos y comportamientos se
especica mediante formularios HTML; residen en archivos HTML de la carpeta
Conguration del directorio de la aplicacin Dreamweaver. Estos formularios se
editan como cualquier otro formulario de Dreamweaver; consulte Crear
formularios en la pgina 507.)
Para cambiar la apariencia de un cuadro de dilogo:
1 Localice el archivo .htm correspondiente en Conguration/Objects,
Conguration/Commands o Conguration/Behaviors.
2 Cree una copia del archivo en algn lugar situado fuera de la carpeta
Conguration.
3 Abra la copia en Dreamweaver, edite el formulario y gurdelo.
4 Salga de Dreamweaver.
5 Copie el archivo modicado de nuevo a la carpeta Conguration y reemplace el
original. (Es recomendable crear primero una copia de seguridad del original,
de forma que pueda restaurarlo en el caso de que lo necesite.)
6 Inicie de nuevo Dreamweaver para ver los cambios.
Slo debe cambiar la apariencia del cuadro de dilogo, no su funcionamiento;
deber contener los mismos tipos de elementos de formulario, con los mismos
nombres, de manera que la informacin que Dreamweaver obtiene a travs del
cuadro de dilogo pueda seguir utilizndose de la misma forma.
Por ejemplo, el objeto Comentario recibe entradas de texto de un rea de texto del
cuadro de dilogo y despus utiliza una funcin JavaScript sencilla para convertir
dicho texto en un comentario HTML e insertarlo en el documento. El formulario
que describe al cuadro de dilogo se encuentra en Conguration/Objects/
Invisibles/Comment.htm. Puede abrir dicho archivo y cambiar el tamao y otros
atributos del rea de texto, pero si elimina la etiqueta textarea completa o si
cambia el valor de su atributo name, el objeto Comentario dejar de funcionar
correctamente.
Captulo 22 558
Cambiar el formato HTML predeterminado
El perl de formato del cdigo Cdigo HTML determina el formato que
Dreamweaver aplica al cdigo HTML en un documento. El perl incluye las
preferencias de formato de cdigo (que se pueden congurar fcilmente mediante
Edicin > Preferencias; consulte Formato de cdigo, preferencias en la
pgina 361 para obtener ms informacin) y otras preferencias para etiquetas
individuales y grupos de etiquetas. La nica forma de cambiar las preferencias de
formato que no aparecen en las preferencias de formato de cdigo consiste en
editar el archivo SourceFormat.txt en un editor de texto. Este archivo se encuentra
en la carpeta Conguration/Objects, dentro de la carpeta de la aplicacin
Dreamweaver.
Las preferencias de formato de cdigo que se denen a travs del comando
Edicin > Preferencias se guardan en SourceFormat.txt al salir de Dreamweaver.
Por tanto, deber salir de la aplicacin antes de editar el perl para evitar
sobrescribir los cambios cuando salga de Dreamweaver.
El perl de formato del cdigo Cdigo HTML sigue un formato especco, que se
describe en el archivo. Observe las convenciones siguientes:
Cada seccin del perl comienza por una etiqueta de tipo <?palabra clave>
(como <?options>, <?elements> o <?attributes>).
Los parmetros de cada seccin estn denidos en los comentarios HTML
(<!-- -->) directamente encima de la seccin.
La lnea omit de la seccin <?options> est reservada para uso futuro
(actualmente no afecta al formato del cdigo Cdigo HTML).
Puede marcar una etiqueta individual como perteneciente a un grupo de
sangra (igroup) en la seccin <?elements>. De forma predeterminada, el grupo
de sangra 1 contiene las y columnas de tabla, mientras que el grupo de
sangra 2 contiene conjuntos de marcos y marcos. Estos grupos corresponden a
las opciones Sangrar las y columnas de tabla y Sangrar conjuntos de marcos y
marcos, de las preferencias de Formato HTML. Puede desactivar la sangra para
el grupo entero mediante la eliminacin de su nmero del atributo active en la
seccin <?options>. Tambin puede aadir otras etiquetas a cualquiera de los
grupos de sangra de modo que pueda controlarlas con las opciones de las
preferencias de Formato HTML.
Los cuatro nmeros del atributo break de cada etiqueta indican, respectivamente,
el nmero de saltos de lnea que se utilizarn antes de abrir la etiqueta,
inmediatamente despus de abrirla (antes del contenido de la etiqueta),
inmediatamente despus de cerrarla y despus de la etiqueta de cierre.
Personalizar Dreamweaver 559
Por ejemplo, la conguracin predeterminada para la etiqueta p en el archivo
SourceFormat.txt es <p break="1,0,0,1" indent>, que da lugar al siguiente
formato:
<p> Un prrafo de texto que est sangrado con respecto al margen izquierdo
(despus de la primera
lnea) y que tiene un salto de lnea antes de la etiqueta p de apertura y
despus
de la etiqueta p de cierre, pero ningn salto de lnea despus de la
etiqueta p de apertura ni antes de la
etiqueta p de cierre.</p>
<p>Prrafo siguiente.</p>
Si cambia la conguracin a <p break="1,1,1,2">, la vista de Cdigo y el inspector
de cdigo mostrar prrafos de texto con el siguiente formato:
<p>
Un prrafo de texto que no est sangrado con respecto al margen izquierdo y que
tiene un
salto de lnea antes y despus de la etiqueta p de apertura, un salto antes de
la etiqueta
p de cierre y dos saltos despus de la etiqueta p de cierre.
</p>
<p>
Prrafo siguiente.
</p>
(El nmero de saltos de lnea que siguen a la etiqueta de cierre y que preceden a la
siguiente etiqueta de apertura es el mayor de los dos nmeros especicados si
especica dos saltos de lnea antes de una etiqueta y tres despus de ella, obtendr
tres saltos de lnea entre las etiquetas de apertura y de cierre.)
Algunas conguraciones de etiquetas y atributos incluyen el trmino namecase, que
indica que la etiqueta o el atributo debe mostrarse exactamente con las maysculas
y minsculas especicadas en el valor del atributo namecase. Por ejemplo, la
especicacin de onClick en el archivo SourceFormat.txt es
<onClick namecase="onClick">; por tanto, onClick siempre se muestra con la
combinacin de maysculas y minsculas indicada con independencia de las
preferencias de maysculas y minsculas del usuario.
Otro de los trminos empleados para especicar las maysculas y minsculas es
samecase, que indica que el valor de un atributo debe mostrarse con la misma
combinacin de maysculas y minsculas que el nombre del atributo. Por
ejemplo, <align samecase> indica que si Dreamweaver genera un atributo align, el
valor del atributo aparecer con la misma combinacin de maysculas y
minsculas de su nombre. El trmino samecase tambin se aplica a nombres de
atributos que no incluyen valores, por lo que no deber borrarlo de ninguna de las
especicaciones de formato de atributos en las que aparece.
Captulo 22 560
El trmino noformat asociado a una etiqueta indica que los saltos de lnea, la
sangra y las maysculas y minsculas de una instancia existente de la etiqueta no
cambian nunca para utilizar el formato especicado en SourceFormat.txt. En el
caso de una etiqueta que incluye noformat, el formato especicado en
SourceFormat.txt se utiliza solamente cuando se crea una nueva instancia de la
etiqueta desde Dreamweaver. Por ejemplo, <pre break="1,0,0,1" noformat>
signica que si utiliza las herramientas de Dreamweaver para crear una nueva
etiqueta pre, se utilizar la especicacin de saltos de lnea "1,0,0,1" para crearla.
Sin embargo, si ya existe una etiqueta pre creada manualmente con otra
conguracin de saltos de lnea y edita la etiqueta en la vista de Diseo, los saltos
de lnea no cambiarn.
Cualquier atributo no especicado en el archivo SourceFormat.txt utilizar la
conguracin de formato predeterminada que especique en la categora de
preferencias de Formato HTML.
Trabajar con perfiles de navegador
Los perles de navegadores son los archivos que utiliza Dreamweaver para
comparar los documentos cuando se ejecuta un navegador de destino (consulte
Comprobar la compatibilidad con los navegadores en la pgina 531). Cada
perl contiene informacin sobre las etiquetas y atributos HTML compatibles
con un navegador determinado. Tambin puede contener advertencias, mensajes
de error y sugerencias para sustituciones de etiquetas.
Los perles de navegadores se almacenan en la carpeta Conguration/
BrowserProles, dentro de la carpeta de la aplicacin Dreamweaver. Se pueden
editar los perles existentes o crear otros nuevos con Dreamweaver o un editor de
texto (por ejemplo, BBEdit, HomeSite, Bloc de notas, o SimpleText). No es
necesario salir de Dreamweaver para editar o crear perles de navegador.
Aplicar formato a perfiles de navegador
Los perles de navegador tienen un formato especco. Para evitar errores de
anlisis durante las comprobaciones del navegador de destino, siga estas normas al
crear o editar perles:
La primera lnea est reservada para el nombre del perl. Debe ir seguida de un
solo retorno de carro. El nombre de esta lnea aparece en el cuadro de dilogo
Comprobar navegadores de destino y en el informe de comprobacin de
destino. El nombre debe ser nico.
La segunda lnea se reserva para el designador PROFILE_TYPE=BROWSER_PROFILE.
Dreamweaver usa esta lnea para determinar los documentos que son perles de
navegador. No la modique ni la mueva.
Personalizar Dreamweaver 561
Dos guiones (--) al principio de una lnea indican un comentario (es decir, que
la lnea ser ignorada durante el proceso de comprobacin del destino). Los
comentarios deben comenzar al principio de una lnea (no puede escribir dos
guiones a la mitad de una lnea).
Deber utilizar un espacio en los siguientes lugares: antes del parntesis angular
de cierre (>) en la lnea !ELEMENT, despus del parntesis inicial de la lista de
valores de un atributo, antes del parntesis de cierre y antes y despus de cada
barra vertical (|) de una lista de valores.
Debe incluir un signo de admiracin sin espacio antes de las palabras
siguientes. ELEMENT, ATTLIST, Error, msg y htmlmsg (!ELEMENT, !ATTLIST, !Error,
!msg, !htmlmsg).
Puede incluir !Error (error) y !Warning (advertencia) dentro de !ELEMENT o del
rea !ATTLIST.
Los mensajes !msg solamente pueden contener texto sin formato. Los mensajes
!htmlmsg pueden contener cualquier cdigo HTML vlido, incluidos
hipervnculos.
Los comentarios HTML (<!-- -->) no se pueden enumerar como etiquetas en
los perles de navegador porque intereren con el anlisis. Dreamweaver no
informa de errores en los comentarios porque estos son compatibles con todos
los navegadores.
La sintaxis de una entrada de etiqueta es la siguiente:
<!ELEMENT htmlTag NAME="tagName" >
<!ATTLIST htmlTag
unsupportedAttribute1!Error !msg="El atributo unsupportedAttribute1 de la
etiqueta htmlTag no es compatible. Intntelo con supportedAttribute1 para
lograr un efecto similar."
supportedAttribute1
supportedAttribute2( validValue1 | validValue2 | validValue3 )
unsupportedAttribute2!Error !htmlmsg="<b>No utilice nunca el atributo
unsupportedAttribute2 de la etiqueta htmlTag !!</b>"
>
La denicin de estos elementos es la siguiente:
htmlTag es la etiqueta que aparece en un documento HTML.
tagName es un nombre explicativo para la etiqueta (por ejemplo, la etiqueta HR se
denomina "Regla horizontal"). El atributo NAME es opcional. Si se especica,
tagName se utiliza en los mensajes de error; si no se proporciona ningn nombre, se
utiliza htmlTag.
unsupportedAttribute es un atributo no admitido. Se considera que todas las
etiquetas o los atributos que no se mencionan especcamente no son admitidos.
Especique etiquetas o atributos no admitidos solamente cuando desee crear una
mensaje de error personalizado.
Captulo 22 562
supportedAttribute es un atributo admitido por la etiqueta htmlTag. Solamente las
etiquetas que aparecen en la lista sin una designacin de !Error se consideran
admitidas por el navegador.
validValue indica un valor admitido por el atributo.
En el siguiente ejemplo se muestra una entrada para la etiqueta APPLET que podra
ser adecuada para Navigator 3.0:
<!ELEMENT APPLET Name="Java Applet" >
<!ATTLIST APPLET
Align ( top | middle | bottom | left | right | absmiddle | absbottom |
baseline | texttop )
Alt
Archive
Class !Warning !htmlmsg="Este navegador ignora el atributo <CODE>CLASS</
CODE> para la etiqueta <CODE>APPLET</CODE>."
Code
Codebase
Height
HSpace
ID !Warning !htmlmsg="Este navegador ignora el atributo <CODE>ID</CODE>
para la etiqueta <CODE>APPLET</CODE>. Utilice <CODE>NAME</CODE> en su lugar.
Name
Style !Warning !htmlmsg="Este navegador ignora el atributo <CODE>STYLE</
CODE> para la etiqueta <CODE>APPLET</CODE>."
VSpace
Width
>
Crear y editar un perfil de navegador
Puede crear un perl de navegador modicando un perl existente. Por ejemplo,
para crear un perl para una versin futura de Microsoft Internet Explorer, puede
abrir el perl de la ltima versin de Internet Explorer, aadir cualquier etiqueta o
atributo que se haya incorporado en la nueva versin y guardarlo como perl para
la nueva versin.
Nota: Antes de crear un perfil para una nueva versin de un navegador, visite el sitio
Macromedia Exchange for Dreamweaver para ver si Macromedia ofrece un perfil de
navegador que se pueda descargar e instalar mediante Package Manager.
Para crear o editar un perfil de navegador:
1 Utilice un editor de texto para abrir un perl existente.
Si crea un nuevo perl, abra el perl que sea ms similar al que desea crear y
guarde el archivo con un nuevo nombre.
2 Asimismo, cambie el nombre que aparece en la primera lnea de texto del
archivo.
No puede haber dos perles con el mismo nombre.
Personalizar Dreamweaver 563
3 Aada todas las etiquetas o atributos nuevos que sepa que son compatibles con
el navegador, de acuerdo con la sintaxis que se indica en Aplicar formato a
perles de navegador en la pgina 560.
Si no desea recibir mensajes de error sobre una determinada etiqueta no
compatible, adala a la lista de etiquetas admitidas. Si incluye las etiquetas no
admitidas en la lista de etiquetas admitidas, guarde el perl en un archivo
distinto con un nuevo nombre (por ejemplo, NombreExplorador x.x limitado).
Al cambiar el nombre del perl se conserva el perl original slo con las
etiquetas que verdaderamente son admitidas por el navegador.
4 Elimine todos los atributos o etiquetas que no sean admitidos por el navegador.
Este paso probablemente no sea necesario si se est creando un perl para una
nueva versin de Netscape Navigator o Microsoft Internet Explorer, dado que
los navegadores no suelen reducir su compatibilidad con las etiquetas de una
versin a otra posterior.
5 Aada los mensajes de error personalizados que desee, de acuerdo con la
sintaxis que se indica en Aplicar formato a perles de navegador en la
pgina 560.
Los perles suministrados con Dreamweaver incluyen todas las etiquetas
admitidas por los respectivos navegadores. Para aadir un mensaje de error
personalizado a una etiqueta, aada !msg "mensaje" o !htmlmsg "<tag>mensaje</
tag>" despus de !Error. Por ejemplo, La siguiente informacin aparece en el
perl de Netscape Navigator 3.0 (adems de otros atributos que no se muestran
aqu):
<!ELEMENT HR name="Regla horizontal" >
<!ATTLIST HR
COLOR !Error
>
Para aadir un mensaje de error personalizado, introduzca !msg: seguido del
mensaje de error entre comillas:
<!ELEMENT HR name="Regla horizontal" >
<!ATTLIST HR
COLOR !Error !msg "Internet Explorer 3.0 admite COLOR en reglas
horizontales, pero no Netscape Navigator 3.0."
>
6 Puede utilizar !Error para todas las situaciones de error, o bien puede utilizar
!Warning para indicar que una etiqueta ser ignorada pero que no provocar
ningn error.
Captulo 22 564
Ampliar Dreamweaver: principios bsicos
El diseo de Dreamweaver est pensado para que pueda ser ampliado. Incluye un
intrprete JavaScript para leer y ejecutar cdigo JavaScript, adems de una interfaz
de programacin de aplicaciones (API) que consta de un amplio conjunto de
funciones JavaScript para que los programadores puedan ampliar las prestaciones
de Dreamweaver. Dreamweaver tambin proporciona un modelo de objeto de
documento (DOM) que permite que las extensiones examinen y modiquen la
estructura y el contenido de un documento.
Mediante la API JavaScript, podr crear objetos, acciones de comportamiento,
comandos, inspectores de propiedades, paneles otantes y traductores de datos
(todos ellos conocidos en conjunto como extensiones).
Tambin puede crear nuevos objetos y comandos sencillos sin tener conocimiento
alguno de programacin; consulte Crear un objeto simple en la pgina 544 y
Crear comandos nuevos a partir del historial en la pgina 168 para obtener ms
informacin. Sin embargo, para aadir prestaciones ms avanzadas a
Dreamweaver deber escribir extensiones, bien en JavaScript o en C. Para obtener
informacin sobre el DOM y la API, consulte Ampliacin de Dreamweaver.
Una vez creada la extensin de Dreamweaver, puede empaquetarlo y distribuirlo
en el sitio Macromedia Exchange si desea que otros usuarios de Dreamweaver lo
puedan utilizar. Para obtener ms informacin, consulte el sitio Macromedia
Exchange for Dreamweaver. Para empaquetar una extensin, descargue
previamente el instalador de Package Manager desde dicho sitio. A continuacin,
instale Package Manager con la opcin para desarrolladores (developer).
JavaScript
JavaScript es un lenguaje de programacin interpretado. Para adquirir mayores
conocimientos sobre JavaScript, consulte alguna bibliografa adecuada, como
JavaScript Bible de Danny Goodman (IDG) o JavaScript: The Definitive Guide de
David Flanagan (OReilly). Para obtener informacin sobre el uso de JavaScript
para ampliar Dreamweaver, consulte Ampliacin de Dreamweaver.
Nota: A pesar de la similitud existente entre ambos nombres, JavaScript no tiene ninguna
relacin con Java.
Editar comandos de Dreamweaver
Todos los comandos de los mens de Dreamweaver, incluidos aqullos que usted
cree y guarde utilizando el panel Historial (consulte Crear comandos nuevos a
partir del historial en la pgina 168), estn implementados en JavaScript. Este
cdigo JavaScript normalmente consta sobre todo de llamadas a funciones
proporcionadas por la API de ampliacin de Dreamweaver. Si conoce el lenguaje
JavaScript y comprende el funcionamiento de la API de ampliacin de
Dreamweaver, podr editar el cdigo JavaScript para cambiar el funcionamiento
de los comandos de Dreamweaver.
Personalizar Dreamweaver 565
Nota: No se aventure a cambiar el cdigo JavaScript a no ser que est completamente
seguro de lo que est haciendo. Aunque est seguro de lo que est haciendo, realice una
copia de seguridad del archivo que contiene el cdigo antes de modificarlo.
Para cambiar el nombre de un comando, mover un comando a otro men distinto
o aadir un mtodo abreviado de teclado a un comando, consulte Personalizar
mens de Dreamweaver en la pgina 545.
Personalizar la apariencia de etiquetas de
terceros
Las tecnologas de procesamiento del lado del servidor, como ASP, ColdFusion,
JSP y PHP, utilizan cdigo especial ajeno a HTML en los archivos HTML; los
servidores crean y proporcionan contenido HTML basado en dicho cdigo.
Cuando Dreamweaver encuentra etiquetas ajenas a HTML, las compara con la
informacin de sus archivos de etiquetas de terceros, en los que se dene cmo
debe Dreamweaver leer y mostrar las etiquetas ajenas a HTML.
Por ejemplo, los archivos ASP, adems de cdigo HTML normal, contienen
cdigo ASP para que lo interprete el servidor. Este cdigo es similar a una
etiqueta, pero est marcado por medio de un par de delimitadores: comienza con
<% y termina con %>. En la carpeta Conguration/ThirdPartyTags de Dreamweaver
se incluye un archivo denominado ASP.xml en el que se describe el formato del
cdigo ASP y se dene cmo debe mostrar Dreamweaver dicho cdigo. Debido a
la forma en que se especica el cdigo ASP en el archivo ASP.xml, Dreamweaver
no intenta interpretar nada de lo que se encuentra entre los delimitadores; por el
contrario, se limita a mostrar un icono en la vista de Diseo de la ventana de
documento que indica la presencia del cdigo ASP.
Puede denir sus propias etiquetas y crear archivos de base de datos de etiquetas
para denir cmo debe leerlas y mostrarlas Dreamweaver. La creacin de archivos
de base de datos de etiquetas resulta particularmente til si emplea un sistema de
formato del lado del servidor distinto a ASP, JSP, ColdFusion o PHP; cree un
nuevo archivo de base de datos de etiquetas por cada sistema de formato para
indicar a Dreamweaver cmo debe mostrar las etiquetas. No hay un archivo de
base de datos especco para las etiquetas JSP; el cdigo JSP utiliza los mismos
delimitadores que el cdigo ASP, por lo que Dreamweaver utiliza la base de datos
de etiquetas ASP para JSP.
Nota: En esta seccin se explica cmo definir la forma en que Dreamweaver muestra una
etiqueta personalizada, pero no cmo ofrecer un medio para editar el contenido ni las
propiedades de una etiqueta personalizada. Para obtener informacin sobre cmo crear
un inspector de propiedades para inspeccionar y cambiar las propiedades de una etiqueta
personalizada, consulte Inspectores de propiedades en Ampliacin de Dreamweaver.
Captulo 22 566
Cada archivo de base de datos de etiquetas dene el nombre, el tipo, el modelo de
contenido, el esquema resultante y el icono de una o varias etiquetas
personalizadas. Puede crear cualquier nmero de archivos de base de datos
de etiquetas, pero todos ellos debern encontrarse en la carpeta Conguration/
ThirdPartyTags para que Dreamweaver pueda leerlos y procesarlos. Los archivos
de base de datos de etiquetas tienen la extensin .xml.
Sugerencia: Si est trabajando en varios sitios distintos no relacionados (por ejemplo, si
es usted un diseador autnomo), puede colocar todas las especificaciones de etiquetas
correspondientes a un sitio concreto en un archivo. Despus, simplemente incluya dicho
archivo de base de datos de etiquetas junto a los iconos e inspectores de propiedades
personalizados que facilitar a las personas responsables de mantener el sitio.
La especicacin de una etiqueta se dene mediante una etiqueta XML
denominada tagspec; por ejemplo, el siguiente cdigo describe la especicacin
para una etiqueta denominada happy:
<tagspec tag_name="happy" tag_type="nonempty" render_contents="false"
content_model="marker_model" icon="happy.gif" icon_width="18"
icon_height="18"></tagspec>
Puede denir dos tipos de etiquetas mediante tagspec: etiquetas HTML normales
y etiquetas delimitadas por cadenas. Las etiquetas delimitadas por cadenas
comienzan con una cadena y terminan con otra; son como etiquetas HTML
vacas (por ejemplo, img) en lo que se reere a que no estn alrededor de contenido
ni tienen etiquetas de cierre. La etiqueta happy mostrada ms arriba es una etiqueta
HTML normal; comienza con una etiqueta inicial <happy>, contiene datos entre
las etiquetas inicial y de cierre y termina con una etiqueta </happy> de cierre. Si
fuera una etiqueta delimitada por cadenas, su especicacin incluira los atributos
start_string y end_string. Una etiqueta ASP es una etiqueta delimitada por
cadenas; comienza con la cadena <%, termina con la cadena <% y carece de etiqueta
de cierre.
La siguiente informacin describe los atributos y los valores vlidos de la etiqueta
tagspec. Los atributos marcados con un asterisco (*) se ignoran en las etiquetas
delimitadas por cadenas.
Personalizar Dreamweaver 567
<tagspec>
Descripcin
Proporciona informacin sobre una etiqueta de terceros.
Atributos
tag_name, tag_type, render_contents, content_model, start_string, end_string,
detect_in_attribute, parse_attributes, icon, icon_width, icon_height
tag_name El nombre de la etiqueta personalizada. (En el caso de las etiquetas
delimitadas por cadenas, tag_name slo se utiliza para determinar si un inspector de
propiedades determinado puede utilizarse para la etiqueta en cuestin. Si la
primera lnea del inspector de propiedades contiene este nombre de etiqueta con
un asterisco a cada lado, entonces el inspector podr utilizarse para las etiquetas de
este tipo. Por ejemplo, el nombre de etiqueta correspondiente al cdigo ASP es
ASP; un inspector de propiedades que pueda examinar el cdigo ASP deber incluir
*ASP* en la primera lnea. Para obtener informacin sobre la API de inspectores de
propiedades, consulte Inspectores de propiedades en Ampliacin de
Dreamweaver.)
tag_type* Determina si la etiqueta est vaca (como ocurre con img) o si sus
etiquetas de apertura y cierre rodean algn contenido (como ocurre con code).
Este atributo es obligatorio para etiquetas normales (no delimitadas por cadenas).
En cambio, se ignora para las etiquetas delimitadas por cadenas, que siempre estn
vacas. Los valores vlidos son "empty" y "nonempty".
render_contents* Determina si el contenido de la etiqueta debe aparecer en la
vista de Diseo de la ventana de documento o si debe aparecer el icono en su
lugar. Este atributo es obligatorio para las etiquetas no vacas, y se ignora para las
vacas. (Las etiquetas vacas no tienen contenido.) Slo afecta a las etiquetas que
aparecen fuera de los atributos; el contenido de las etiquetas que aparecen dentro
de los valores de los atributos de otras etiquetas no se procesa. Los valores vlidos
son "true" y "false".
content_model* Describe los tipos de contenido que admite la etiqueta y
determina dnde puede aparecer la etiqueta en el archivo HTML. Los valores
vlidos son "block_model", "head_model", "marker_model" y "script_model":
block_model Especica que la etiqueta puede contener elementos de nivel de
bloque (block-level), como div y p, y que la etiqueta aparece slo en la seccin
body o dentro de otra etiqueta de contenido del cuerpo del documento, como
div, layer o td.
head_model Especica que la etiqueta puede albergar contenido de texto y que
slo puede aparecer en la seccin head.
Captulo 22 568
marker_model Especica que la etiqueta puede contener cualquier cdigo
HTML vlido y que puede aparecer en cualquier lugar del archivo HTML. El
validador de HTML que incluye Dreamweaver ignora las etiquetas de tipo
marker_model, pero no su contenido. Por tanto, aunque la etiqueta pueda
aparecer en cualquier lugar, su contenido puede dar como resultado un cdigo
HTML no vlido en determinados lugares. Por ejemplo, la seccin head de un
documento no puede contener texto sin formato (fuera de un elemento head
vlido), por lo que no se puede colocar una etiqueta marker_model que contenga
texto sin formato en la seccin head. (Para colocar una etiqueta personalizada
que contenga texto sin formato en la seccin head, especique el modelo de
contenido head_model en lugar de marker_model para la etiqueta.) Utilice
marker_model para etiquetas que deban mostrarse en lnea (dentro de un
elemento de nivel de bloque, como p o div por ejemplo, dentro de un
prrafo). No utilice este modelo si la etiqueta debe mostrarse como un
prrafo, con saltos de lnea antes y despus.
script_model Permite que la etiqueta est presente en cualquier lugar entre las
etiquetas HTML inicial y de cierre de un documento. Cuando Dreamweaver
encuentra una etiqueta con este modelo, prescinde de todo el contenido de la
etiqueta. Se utiliza para formato de terceros (como determinadas etiquetas
ColdFusion) que Dreamweaver no debe analizar.
start_string Especica un delimitador que marca el comienzo de una etiqueta
delimitada por cadenas. Las etiquetas delimitadas por cadenas pueden aparecer en
cualquier lugar del documento en el que pueda aparecer un comentario.
Dreamweaver no lleva a cabo ningn anlisis de etiquetas ni descodica ninguna
entidad o URL entre start_string y end_string. Este atributo es obligatorio si se
especica end_string.
end_string Especica un delimitador que marca el nal de una etiqueta
delimitada por cadenas. Este atributo es obligatorio si se especica start_string.
detect_in_attribute Indica si debe ignorarse todo lo que haya entre
start_string y end_string (o entre las etiquetas inicial y de cierre si no se han
especicado dichas cadenas) incluso cuando estas cadenas aparezcan dentro de
nombres de atributos o valores. Normalmente deber congurar el valor "true"
para etiquetas delimitadas por cadenas; el valor predeterminado es "false". Por
ejemplo, es posible que los valores de atributo incluyan etiquetas ASP y que stas
contengan comillas ("); conforme a la especicacin ASP,
detect_in_attribute="true", por lo que Dreamweaver ignora las etiquetas ASP,
incluidas las comillas, cuando aparecen dentro de valores de atributo.
parse_attributes* Indica si deben analizarse los atributos de la etiqueta. Si se
congura con el valor "true" (el valor predeterminado), Dreamweaver analizar
los atributos; si se congura con el valor "false", Dreamweaver ignorar todo lo
que encuentre hasta el siguiente parntesis angular de cierre que aparezca fuera de
comillas. Por ejemplo, esta atributo debera congurarse con el valor"false" para
una etiqueta como cfif (como en <cfif a is 1>, en cuyo caso Dreamweaver no
podra analizarla como un conjunto de pares de nombre/valor de atributo).
Personalizar Dreamweaver 569
icon Especica la ruta y el nombre del archivo del icono asociado a la etiqueta.
Este atributo es obligatorio para etiquetas vacas y para etiquetas no vacas cuyo
contenido no se muestre en la vista de Diseo de la ventana de documento.
icon_width Especica el ancho de la ventana en pxeles.
icon_height Especica el alto de la ventana en pxeles.
Contenido
Ninguno (etiqueta vaca).
Contenedor
Ninguno.
Ejemplo
<tagspec tag_name="happy" tag_type="nonempty" render_contents="false"
content_model="marker_model" icon="happy.gif" icon_width="18"
icon_height="18"></tagspec>
Cmo deben aparecer las etiquetas personalizadas en la
ventana de documento
El aspecto que presentan las etiquetas personalizadas en la vista de Diseo de la
ventana de documento depende de los valores de los atributos tag_type y
render_contents de la etiqueta tagspec. Si el valor de tag_type es "empty", aparecer
el icono especicado en el atributo icon. Si el valor de tag_type es "nonempty" pero
el valor de render_contents es "false", el icono aparecer como si se tratara de una
etiqueta vaca. Por ejemplo, una instancia de la etiqueta happy denida
anteriormente podra aparecer en el cdigo HTML del siguiente modo:
<p>This is a paragraph that includes an instance of the <code>happy</code> tag
(<happy>Joe</happy>).</p>
El mismo prrafo podra aparecer en la vista de Diseo del siguiente modo:
Dado que render_contents se congura con el valor "false" en la especicacin de
la etiqueta, el contenido de la etiqueta happy (la palabra Joe) no se procesa; en
lugar de ello, las etiquetas inicial y nal y sus contenidos se muestran como un
solo icono.
Captulo 22 570
En el caso de las etiquetas no vacas que tengan el valor "true" para
render_contents, el icono no aparece en la vista de Diseo; en lugar de ello,
aparecer el contenido situado entre las etiquetas inicial y de cierre (como el texto
existente entre las etiquetas en <mytag>este es el contenido existente entre las
etiquetas inicial y de cierre</mytag>). Si Ver > Elementos invisibles est activado, el
contenido se resaltar mediante el color de etiquetas de terceros especicado en las
preferencias de Resalto. (Tenga en cuenta que el resaltado slo afecta a las etiquetas
denidas en los archivos de base de datos de etiquetas.)
Para cambiar el color de resaltado de etiquetas de terceros:
1 Elija Edicin > Preferencias y seleccione la categora Resalto.
2 Haga clic en el cuadro de color Etiquetas de terceros para que aparezca el
selector de colores.
3 Elija un color y haga clic en Aceptar para cerrar el cuadro de dilogo
Preferencias. Para obtener informacin sobre la seleccin de colores, consulte
Trabajar con colores en la pgina 88.
ASP
ASP (Active Server Pages) de Microsoft es un medio que permite combinar cdigo
HTML, secuencias de comandos escritas en JavaScript o VBScript y controles
ActiveX para proporcionar HTML dinmico. Cuando un navegador solicita una
pgina ASP de un servidor Web de Microsoft, el servidor interpreta el cdigo ASP
y enva el cdigo HTML resultante al navegador solicitante. (El navegador slo
recibe cdigo HTML, no ASP.) Para obtener ms informacin sobre ASP, consulte
las pginas de introduccin a ASP de Microsoft conforme a lo descrito en
Recursos tecnolgicos HTML y Web en la pgina 25.
Un bloque de cdigo ASP comienza con <% y termina con %>. Si Ver > Elementos
invisibles est seleccionado, y la opcin Etiquetas for. servidor de las preferencias
de Elementos invisibles tambin lo est, Dreamweaver mostrar un icono ASP en
la vista de Diseo de la ventana de documento para marcar la ubicacin del cdigo
ASP. De lo contrario, Dreamweaver no muestra nada para indicar la ubicacin del
cdigo. Para obtener ms informacin sobre elementos invisibles, consulte
Elementos invisibles en la pgina 159.
JSP
JSP (JavaServer Pages) de Sun proporciona un medio basado en Java de
proporcionar de forma dinmica HTML y otros contenidos Web. Cuando un
navegador solicita una pgina JSP de un servidor compatible con JSP, el servidor
interpreta el cdigo JSP y enva el cdigo HTML resultante al navegador
solicitante. (El navegador slo recibe cdigo HTML, no JSP.) Para obtener ms
informacin sobre JSP, consulte la pgina JSP de Sun como se describe en
Recursos tecnolgicos HTML y Web en la pgina 25.
Personalizar Dreamweaver 571
Un bloque de cdigo ASP comienza con <% y termina con %>. Debido a que JSP
utiliza los mismos delimitadores que ASP, Dreamweaver muestra un icono ASP
para el cdigo JSP.
PHP
PHP (siglas de PHP: Hypertext Preprocessor; preprocesador de hipertexto) es un
lenguaje de secuencia de comandos del lado del servidor. Cuando un navegador
solicita una pgina PHP de un servidor compatible con PHP, el servidor interpreta
el cdigo PHP y enva el cdigo HTML resultante al navegador solicitante. (El
navegador slo recibe cdigo HTML, no PHP.) Para obtener ms informacin
sobre PHP, consulte las pginas PHP como se describe en Recursos tecnolgicos
HTML y Web en la pgina 25.
Un bloque de cdigo PHP comienza con <? y termina con ?>. Si Ver > Elementos
invisibles est seleccionado, y la opcin Etiquetas for. servidor de las preferencias
de Elementos invisibles tambin lo est, Dreamweaver mostrar un icono PHP en
la vista de Diseo de la ventana de documento para marcar la ubicacin del cdigo
PHP. De lo contrario, el cdigo no aparece en la vista de Diseo. Para obtener ms
informacin sobre elementos invisibles, consulte Elementos invisibles en la
pgina 159.
ColdFusion
Allaire ColdFusion es otro medio que permite proporcionar pginas de forma
dinmica. Cuando un navegador solicita una pgina ColdFusion de un servidor, el
servidor pasa la pgina al software ColdFusion Server, que interpreta las secuencias
de comandos de la pgina y enva el HTML resultante al navegador solicitante. (El
navegador slo recibe cdigo HTML, no ColdFusion.) Para obtener ms
informacin sobre ColdFusion, consulte la pgina del producto ColdFusion como
se describe en Recursos tecnolgicos HTML y Web en la pgina 25.
Dreamweaver reconoce alrededor de 50 etiquetas de ColdFusion; consulte el
archivo ColdFusion.xml, incluido en la carpeta Conguration/ThirdPartyTags,
para obtener ms detalles. Si Ver > Elementos invisibles est seleccionado, y la
opcin Etiquetas for. servidor de las preferencias de Elementos invisibles tambin
lo est, Dreamweaver mostrar un icono ColdFusion en la vista de Diseo de la
ventana de documento para marcar la ubicacin de las etiquetas ColdFusion cuyos
atributos render_contents estn congurados con el valor "false" (en
ColdFusion.xml). De lo contrario, Dreamweaver no muestra nada para indicar la
ubicacin del cdigo. Para obtener ms informacin sobre elementos invisibles,
consulte Elementos invisibles en la pgina 159.
Captulo 22 572
Evitar la reescritura de etiquetas de terceros
Dreamweaver corrige determinados tipos de errores del cdigo HTML (para
obtener informacin detallada, consulte Reescritura de cdigo, preferencias en la
pgina 363). De forma predeterminada, Dreamweaver se abstiene de cambiar el
cdigo HTML en archivos que contienen extensiones de nombre de archivo
concretas, como .asp (ASP), .cfm (ColdFusion), .jsp (JSP) y .php (PHP). Este
valor predeterminado tiene como nalidad evitar que Dreamweaver modique
accidentalmente el cdigo contenido en alguna de estas etiquetas de terceros.
Puede cambiar el comportamiento predeterminado de Dreamweaver en lo que a
reescritura se reere para que reescriba el cdigo HTML al abrir estos tipos de
archivos; asimismo, puede aadir otros tipos de archivos a la lista de tipos que
Dreamweaver no debe reescribir.
Tenga en cuenta que Dreamweaver tambin codica determinados caracteres
especiales (sustituyndolos por valores numricos) al introducirlos en el inspector
de propiedades. Generalmente, es recomendable dejar que Dreamweaver lleve a
cabo esta codicacin, ya que aumenta las posibilidades de que los caracteres se
muestren correctamente en diferentes plataformas y navegadores. Sin embargo,
dado que dicha codicacin puede interferir con las etiquetas de terceros, puede
que desee modicar el comportamiento de Dreamweaver en lo que a codicacin
se reere cuando trabaje con archivos que contienen este tipo de etiquetas.
Para permitir que Dreamweaver reescriba el cdigo HTML en ms tipos de
archivo:
1 Elija Edicin > Preferencias y seleccione Reescritura de cdigo.
2 Lleve a cabo una de estas operaciones:
Elimine una o varias de las extensiones de la lista de extensiones.
Anule la seleccin de Nunca reescribir cdigo: En archivos con extensiones. (Al
desactivar esta opcin, Dreamweaver puede reescribir el cdigo HTML en
todos los tipos de archivo.)
Para aadir los tipos de archivo que Dreamweaver no debe reescribir:
1 Elija Edicin > Preferencias y seleccione Reescritura de cdigo.
2 Asegrese de que la opcin Nunca reescribir cdigo: En archivos con
extensiones est seleccionada y aada las nuevas extensiones de archivo a la lista
en el cuadro de texto.
Si el nuevo tipo de archivo no aparece en el men emergente de tipos de
archivo del cuadro de dilogo Archivo > Abrir, puede aadirlo al archivo
Conguration/Extensions.txt. Para obtener ms informacin, consulte
Cambiar el tipo de archivo predeterminado en la pgina 542.
Personalizar Dreamweaver 573
Para desactivar las opciones de codificacin de Dreamweaver:
1 Elija Edicin > Preferencias y seleccione Reescritura de cdigo.
2 Anule la seleccin de una o de ambas opciones de Caracteres especiales.
Para obtener informacin sobre el resto de preferencias de Reescritura de cdigo,
consulte Reescritura de cdigo, preferencias en la pgina 363.
Captulo 22 574
575
A
APNDICE A
. . . . . . . . . . . . . . . . . . . . . . . . . . . . . . . . . . . . . . . . . . . . . . . . . . . . . . . . . . . . . . . . . . . . . . . . . . . . . . . . . . . . . . . . . . . . . . . . . . . . . . . . . . . . .
Mtodos abreviados de teclado
Puede obtener una lista imprimible de los mtodos abreviados de teclado en el
Centro de servicio tcnico de Dreamweaver (www.macromedia.com/support/
dreamweaver/documentation.html).
Men Archivo
Accin Windows Macintosh
Documento nuevo Control+N Comando+N
Abrir un archivo HTML Control+O, o arrastre el
archivo desde el Explorador o
la ventana Sitio hasta la
ventana de documento.
Comando+O
Abrir en marco Control+Mays+O Comando+Mays+O
Cerrar Control+W Comando+W
Guardar Control+S Comando+S
Guardar como Control+Mays+S Comando+Mays+S
Comprobar vnculos Mays+F8 Comando+F8
Salir Control+Q Comando+Q
Apndice A 576
Men Edicin
Vistas de pgina
Accin Windows Macintosh
Deshacer Control+Z Comando+Z
Rehacer Control+Y o Control+Mays+Z Comando+Y o
Comando+Mays+Z
Cortar Control+X o
Mays+Supr
Comando+X o
Mays+Supr
Copiar Control+C o
Control+Ins
Comando+C o
Comando+Ins
Pegar Control+V o
Mays+Ins
Comando+V o
Mays+Ins
Borrar Supr Supr
Seleccionar todo Control+A Comando+A
Seleccionar etiqueta padre Control+Mays+< Comando+Mays+<
Seleccionar hijo Control+Mays+> Comando+Mays+>
Buscar y reemplazar Control+F Comando+F
Buscar siguiente F3 Comando+G
Aplicar sangra al cdigo Control+Mays+] Comando+Mays+]
Anular sangra en el cdigo Control+Mays+[ Control+Mays+[
Equilibrar llaves Control+ Comando+
Iniciar editor externo Control+E Comando+E
Preferencias Control+U Comando+U
Para mostrar u ocultar Windows Macintosh
Vista estndar Control+Mays+F6 Comando+Mays+F6
vista de Disposicin Control+F6 Comando+F6
Barra de herramientas Control+Mays+T Comando+Mays+T
Mtodos abreviados de teclado 577
Ver elementos de pgina
Editar cdigo
Para mostrar u ocultar Windows Macintosh
Ayudas visuales Control+Mays+I Comando+Mays+I
Reglas Control+Alt+R Comando+Opcin+R
Mostrar cuadrcula Control+Alt+G Comando+Opcin+G
Ajustar a cuadrcula Control+Alt+Mays+G Comando+Opcin+Mays+G
Contenido de Head Control+Mays+W Comando+Mays+W
Propiedades de la pgina Control+Mays+J Comando+Mays+J
Accin Windows Macintosh
Cambiar a la vista de Diseo Control+Tab Opcin+Tab
Abrir Quick Tag Editor Control+T Comando+T
Seleccionar etiqueta padre Control+Mays+< Comando+Mays+<
Equilibrar llaves Control+ Comando+
Seleccionar todo Control+A Comando+A
Copiar Control+C Comando+C
Buscar y reemplazar Control+F Comando+F
Buscar siguiente F3 Comando+G
Reemplazar Control+H Comando+H
Pegar Control+V Comando+V
Cortar Control+X Comando+X
Rehacer Control+Y Comando+Y
Deshacer Control+Z Comando+Z
Alternar punto de corte Control+Alt+B Comando+Opcin+B
Seleccionar lnea hacia arriba Mays+Flecha arriba Mays+Flecha arriba
Seleccionar lnea hacia abajo Mays+Flecha abajo Mays+Flecha abajo
Seleccin de carcter izquierdo Mays+Flecha izquierda Mays+Flecha izquierda
Apndice A 578
Editar texto
Seleccin de carcter derecho Mays+Flecha derecha Mays+Flecha derecha
Mover a pgina anterior Re Pg Re Pg
Mover a pgina siguiente Av Pg Av Pg
Seleccionar pgina hacia arriba Mays+Re Pg Mays+Re Pg
Seleccionar pgina hacia abajo Mays+Av Pg Mays+Av Pg
Seleccionar palabra a la izquierda Control+Mays+Flecha
izquierda
Comando+Mays+Flecha
izquierda
Seleccionar palabra a la derecha Control+Mays+Flecha
derecha
Comando+Mays+Flecha
derecha
Mover al inicio de la lnea Inicio Inicio
Mover al final de la lnea Fin Fin
Mover al inicio del cdigo Control+Inicio Comando+Inicio
Mover al final del cdigo Control+Fin Comando+Fin
Seleccionar hasta el inicio del cdigo Control+Mays+Inicio Comando+Mays+Inicio
Seleccionar hasta el final del cdigo Control+Mays+Fin Comando+Mays+Fin
Accin Windows Macintosh
Crear un prrafo nuevo Entrar Retorno
Insertar un salto de lnea <BR> Mays+Entrar Mays+Retorno
Insertar un espacio de no separacin Control+Mays+Espacio Opcin+Espacio
Mover texto o un objeto a otro lugar de la
pgina
Arrastrar el elemento
seleccionado a la nueva
ubicacin
Arrastrar el elemento
seleccionado a la nueva
ubicacin
Copiar texto o un objeto en otro lugar de
la pgina
Arrastrar el elemento
seleccionado a la nueva
ubicacin, mientras se
presiona la tecla Control
Arrastrar el elemento
seleccionado a la nueva
ubicacin, mientras se
presiona la tecla Opcin
Seleccionar una palabra Hacer doble clic Hacer doble clic
Aadir elementos seleccionados a
biblioteca
Control+Mays+B Comando+Mays+B
Cambiar entre la vista de Diseo y los
editores de cdigo
Control+Tab Opcin+Tab
Accin Windows Macintosh
Mtodos abreviados de teclado 579
Aplicar formato al texto
Nota: Algunos mtodos abreviados de formato de texto no funcionan cuando se trabaja
en los editores de cdigo.
Buscar y reemplazar texto
Abrir y cerrar el inspector de propiedades Control+Mays+J Comando+Mays+J
Ortografa Mays+F7 Mays+F7
Accin Windows Macintosh
Sangra Control-] Comando-]
Anular sangra Control+[ Comando+[
Formato > Ninguno Control+0 (cero) Comando+0 (cero)
Formato de prrafo Control+Mays+P Comando+Mays+P
Aplicar Encabezados 1 a 16 a un prrafo Control+1 a 6 Comando+1 a 6
Alineacin > Izquierda Control+Mays+Alt+L Comando+Mays+Opcin+L
Alineacin > Centro Control+Mays+Alt+C Comando+Mays+Opcin+C
Alineacin > Derecha Control+Mays+Alt+R Comando+Mays+Opcin+R
Poner en negrita un texto seleccionado Control+B Comando+B
Poner en cursiva un texto seleccionado Control+I Comando+I
Editar hoja de estilos Control+Mays+E Comando+Mays+E
Accin Windows Macintosh
Buscar Control+F Comando+F
Buscar siguiente/Buscar de nuevo F3 Comando+G
Reemplazar Control+H Comando+H
Accin Windows Macintosh
Apndice A 580
Trabajar con tablas
Nota: Algunos mtodos abreviados de tablas no funcionan en vista de Disposicin.
Trabajar con marcos
Accin Windows Macintosh
Seleccionar tabla (con el cursor dentro
de la tabla)
Control+A Comando+A
Ir a la celda siguiente Tab Tab
Ir a la celda anterior Mays+Tab Mays+Tab
Insertar una fila (antes de la actual) Control+M Comando+M
Aadir una fila al final de la tabla Tab en la ltima celda Tab en la ltima celda
Eliminar la fila actual Control+Mays+M Comando+Mays+M
Insertar una columna Control+Mays+A Comando+Mays+A
Eliminar una columna Control+Mays+ - (guin) Comando+Mays+ - (guin)
Combinar celdas seleccionadas de la
tabla
Control+Alt+M Comando+Opcin+M
Dividir celdas Control+Alt+S Comando+Opcin+S
Actualizar diseo de tabla (en el modo
edicin rpida de tabla, obliga a
redibujar la tabla)
Control+Espacio Comando+Espacio
Accin Windows Macintosh
Seleccionar un marco Hacer clic en el marco
mientras se presiona la tecla
Alt
Mays+hacer clic en marco
mientras se presiona la tecla
Opcin
Seleccionar siguiente marco o conjunto
de marcos
Alt+Flecha derecha Comando+Flecha derecha
Seleccionar marco o conjunto
de marcos anterior
Alt+Flecha izquierda Comando+Flecha izquierda
Seleccionar conjunto de marcos padre Alt+Flecha arriba Comando+Flecha arriba
Seleccionar primer marco o conjunto de
marcos hijo
Alt+Flecha abajo Comando+Flecha abajo
Mtodos abreviados de teclado 581
Trabajar con capas
Aadir un nuevo marco a un conjunto de
marcos
Arrastrar el borde del marco
mientras se presiona la tecla
Alt
Arrastrar el borde del marco
mientras se presiona la tecla
Opcin
Aadir un nuevo marco a un conjunto de
marcos mediante el mtodo de empujar
Arrastrar el borde del marco
mientras se presiona la tecla
Alt
Arrastrar el borde del marco
mientras se presiona la tecla
Comando+Opcin
Accin Windows Macintosh
Seleccionar una capa Control+Mays mientras se
hace clic
Comando+Mays mientras se
hace clic
Seleccionar y mover una capa Arrastrar mientras se presiona
Mays+Control
Arrastrar mientras se presiona
Comando+Mays
Aadir o eliminar una capa de una
seleccin
Hacer clic en la capa mientras
se presiona la tecla Mays
Hacer clic en la capa mientras
se presiona la tecla Mays
Mover capa seleccionada por pxeles Teclas de flecha Teclas de flecha
Mover capa seleccionada por
incremento de ajuste
Mays+teclas de flecha Mays+teclas de flecha
Cambiar el tamao de una capa
seleccionada por pxeles
Control+teclas de flecha Opcin+teclas de flecha
Cambiar tamao de una capa
seleccionada por incremento de ajuste
Control+Mays+teclas de
flecha
Opcin+Mays+teclas de
flecha
Alinear capas seleccionadas con la parte
Superior/Inferior/Derecha/Izquierda de
la ltima capa seleccionada
Control+Flecha arriba/abajo/
izquierda/derecha
Control+Flecha arriba/abajo/
izquierda/derecha
Igualar el ancho de las capas
seleccionadas
Control+Mays+[ Comando+Mays+[
Igualar el alto de las capas seleccionadas Control+Mays+] Comando+Mays+]
Activar o desactivar la preferencia de
anidar al crear una capa
Arrastrar mientras se presiona
la tecla Control
Arrastrar mientras se presiona
la tecla Comando
Alternar la visualizacin de la cuadrcula Control+Mays+Alt+G Comando+Mays+
Opcin+G
Ajustar a cuadrcula Control+Alt+G Comando+Opcin+G
Accin Windows Macintosh
Apndice A 582
Trabajar con lneas de tiempo
Trabajar con imgenes
Administrar hipervnculos
Accin Windows Macintosh
Aadir un objeto a una lnea de tiempo Control+Alt+Mays+T Comando+Opcin+
Mays+T
Aadir un cuadro clave Mays+F9 Mays+F9
Borrar un cuadro clave Supr Supr
Accin Windows Macintosh
Cambiar atributo de origen de imagen Hacer doble clic en la imagen Hacer doble clic en la imagen
Editar la imagen en un editor externo Hacer doble clic en la imagen
mientras se presiona la tecla
Control
Hacer doble clic en la imagen
mientras se presiona la tecla
Comando
Accin Windows Macintosh
Crear hipervnculo (seleccionar texto) Control+L Comando+L
Quitar hipervnculo Control+Mays+L Comando+Mays+L
Arrastrar y colocar para crear un
hipervnculo desde un documento
Seleccionar el texto, la imagen
o el objeto, luego arrastrar la
seleccin, mientras se
presiona la tecla Mays, a un
archivo de la ventana Sitio
Seleccionar el texto, la imagen
o el objeto, luego arrastrar la
seleccin, mientras se
presiona la tecla Mays, a un
archivo de la ventana Sitio
Arrastrar y soltar para crear un
hipervnculo usando el inspector de
propiedades
Seleccionar el texto, la imagen
o el objeto, luego arrastrar el
icono de sealizacin de
archivo en el inspector de
propiedades a un archivo de la
ventana Sitio
Seleccionar el texto, la imagen
o el objeto, luego arrastrar el
icono de sealizacin de
archivo en el inspector de
propiedades a un archivo de la
ventana Sitio
Abrir el documento vinculado en
Dreamweaver
Hacer doble clic en el vnculo
manteniendo presionada la
tecla Control
Hacer doble clic
en el vnculo mientras se
presiona la tecla Comando
Comprobar vnculos seleccionados Mays+F8 Mays+F8
Comprobar vnculos de todo el sitio Control+F8 Comando+F8
Mtodos abreviados de teclado 583
Establecer destino y obtener vista previa en
navegadores
Depurar en navegadores
Administracin de sitio y FTP
Accin Windows Macintosh
Vista previa en navegador principal F12 F12
Vista previa en navegador secundario Control+F12 Comando+F12
Accin Windows Macintosh
Depurar en navegador principal Alt+F12 Opcin+F12
Depurar en navegador secundario Control+Alt+F12 Comando+Opcin+F12
Accin Windows Macintosh
Crear archivo nuevo Control+Mays+N Comando+Mays+N
Crear carpeta nueva Control+Mays+Alt+N Comando+Mays+
Opcin+N
Abrir seleccin Control+Mays+Alt+O Comando+Mays+
Opcin+O
Obtener carpetas o archivos
seleccionados desde un sitio FTP
remoto
Presionar Control+Mays+D,
o arrastrar los archivos desde
el panel Remoto hasta el
panel Local en la ventana
Sitio
Presionar
Comando+Mays+D, o
arrastrar los archivos desde el
panel Remoto hasta el panel
Local en la ventana Sitio
Colocar carpetas o archivos
seleccionados en un sitio FTP remoto
Presionar Control+Mays+U,
o arrastrar los archivos desde
el panel Local hasta el panel
Remoto en la ventana Sitio
Presionar
Comando+Mays+U, o
arrastrar los archivos desde el
panel Local hasta el panel
Remoto en la ventana Sitio
Proteger Control+Mays+Alt+D Comando+Mays+
Opcin+D
Desproteger Control+Mays+Alt+U Comando+Mays+
Opcin+U
Ver mapa del sitio Control+F5 Comando+F5
Actualizar sitio remoto Alt+F5 Opcin+F5
Apndice A 584
Mapa del sitio
Reproducir plug-ins
Trabajar con plantillas
Accin Windows Macintosh
Ver archivos del sitio F5 F5
Actualizar panel Local Mays+F5 Mays+F5
Crear raz Control+Mays+R Comando+Mays+R
Vincular a archivo existente Control+Mays+K Comando+Mays+K
Cambiar vnculo Control+L Comando+L
Quitar vnculo Borrar Borrar
Mostrar/ocultar vnculo Control+Mays+Y Comando+Mays+Y
Mostrar ttulos de pginas Control+Mays+T Comando+Mays+T
Cambiar nombre de archivo F2 n/d
Acercar mapa del sitio Control++ (ms) Comando++ (ms)
Alejar mapa del sitio Control+ - (guin) Comando+ - (guin)
Accin Windows Macintosh
Reproducir plug-in Control+Alt+P Comando+Opcin+P
Detener plug-in Control+Alt+X Comando+Opcin+X
Reproducir todos los plug-ins Control+Mays+Alt+P Comando+Mays+
Opcin+P
Detener todos los plug-ins Control+Mays+Alt+X Comando+Mays+
Opcin+X
Accin Windows Macintosh
Crear nueva regin editable Control+Alt+V Comando+Opcin+V
Mtodos abreviados de teclado 585
Insertar objetos
Panel Historial
Abrir y cerrar paneles
Para insertar Windows Macintosh
Cualquier objeto (imagen, pelcula
Shockwave, etc.)
Arrastrar el archivo desde el
Explorador o la ventana Sitio
hasta la ventana de
documento
Arrastrar el archivo desde
Finder o la ventana Sitio hasta
la ventana de documento.
Imagen Control+Alt+I Comando+Opcin+I
Tabla Control+Alt+T Comando+Opcin+T
Pelcula Flash Control+Alt+F Comando+Opcin+F
Pelcula Shockwave Director Control+Alt+D Comando+Opcin+D
Punto de fijacin con nombre Control+Alt+A Comando+Opcin+A
Accin Windows Macintosh
Abrir la paleta de historial F9 F9
Comando Iniciar/detener grabacin Control+Mays+X Comando+Mays+X
Reproducir comando grabado Control+P Comando+P
Para mostrar u ocultar Windows Macintosh
Objetos Control+F2 Comando+F2
Propiedades Control+F3 Comando+F3
Archivos del sitio F5 F5
Mapa del sitio Control+F5 Comando+F5
Activos F11 F11
estilos CSS Mays+F11 Mays+F11
Estilos HTML Control+F11 Comando+F11
Comportamientos Mays+F3 Mays+F3
Marcador Mays+F10 Mays+F10
Apndice A 586
Obtener ayuda
Lneas de tiempo Mays+F9 Mays+F9
Inspector de cdigo F10 F10
Marcos Mays+F2 Mays+F2
Capas F2 F2
Referencia Control+Mays+F1 Comando+Mays+F1
Mostrar/ocultar paneles flotantes F4 F4
Minimizar todas las ventanas Mays+F4 *
Restaurar todas las ventanas Alt+Mays+F4 *
Accin Windows Macintosh
Temas de Ayuda de Uso de
Dreamweaver
F1 F1
Referencia Mays+F1 Mays+F1
Centro de servicio tcnico de
Dreamweaver
Control+F1 Comando+F1
Para mostrar u ocultar Windows Macintosh
Mtodos abreviados de teclado 587
Matriz de mtodos abreviados
Nota: El asterisco (*) indica una combinacin de teclas no utilizada. Los comandos en
cursiva son de nivel del sistema.
Carcter del
teclado
Control (Windows)
o Comando
(Macintosh)
Control+Mays
(Windows) o
Comando+Mays
(Macintosh)
Control+Alt
(Windows) o
Comando+
Opcin (Macintosh)
Control+Mays+Alt
(Windows) o
Comando+
Mays+Opcin
(Macintosh)
A Seleccionar
todo, Seleccionar
tabla
Insertar columna de
tabla
Insertar punto de
fijacin con nombre
*
B Negrita (activar/
desactivar)
Aadir a biblioteca * *
C Copiar * * Centrar
D Duplicar Obtener archivos o
carpetas
seleccionadas
Insertar pelcula
Shockwave Director
Proteger archivos o
carpetas seleccionadas
E Iniciar editor externo Editar hoja de estilos * *
F Buscar * Insertar pelcula Flash *
G Buscar de nuevo
(slo Macintosh)
* Mostrar/ocultar
cuadrculas
Ajustar a cuadrcula
(activar/desactivar)
H Reemplazar * * *
I Cursiva (activar/
desactivar)
Mostrar invisibles
(activar/desactivar)
Insertar imagen *
J Propiedades de la
pgina
Inspector de
propiedades (activar/
desactivar)
* *
K * * * *
L Crear vnculo Quitar vnculo * Justificacin izquierda
M Insertar fila de tabla Borrar fila de tabla Combinar celdas
seleccionadas de la
tabla
*
N Nueva ventana
(Windows)
Nueva pgina
(Macintosh)
Nueva pgina (slo
Windows)
* Nueva carpeta de sitio
O Abrir Abrir en marco * Abrir archivo de sitio
seleccionado
P Reproducir comando
grabado
Formato de prrafo Reproducir plug-in Reproducir todos los
plug-ins
Apndice A 588
Q Salir * * *
R * Crear raz Mostrar/ocultar reglas Justificacin derecha
S Guardar Guardar todo Dividir celdas *
T Quick Tag Editor Mostrar ttulos de
pginas en el mapa
del sitio
Insertar tabla Aadir un objeto a una
lnea de tiempo
U Preferencias Colocar archivos o
carpetas
seleccionadas
* Desproteger archivos o
carpetas seleccionadas
V Pegar * Crear nueva regin
editable
*
W Cerrar Ver contenido de
Head (encabezado)
* *
X Cortar Comando Iniciar
grabacin
Detener plug-in Detener todos los plug-
ins
Y Rehacer Mostrar/ocultar
vnculo
* *
Z Deshacer Rehacer * *
0 (cero) Definir formato de
prrafo como
Ninguno
* * *
1 Aplicar Encabezado 1
al prrafo
* * *
2 Aplicar Encabezado
2 al prrafo
* * *
3 Aplicar Encabezado
3 al prrafo
* * *
4 Aplicar Encabezado
4 al prrafo
* * *
5 Aplicar Encabezado
5 al prrafo
* * *
6 Aplicar Encabezado
6 al prrafo
* * *
7 * * * *
8 * * * *
Carcter del
teclado
Control (Windows)
o Comando
(Macintosh)
Control+Mays
(Windows) o
Comando+Mays
(Macintosh)
Control+Alt
(Windows) o
Comando+
Opcin (Macintosh)
Control+Mays+Alt
(Windows) o
Comando+
Mays+Opcin
(Macintosh)
Mtodos abreviados de teclado 589
9 * * * *
- (menos) y
_ (subrayado)
Alejar mapa del sitio Borrar columna de
tabla
* *
= y + Ajustar a ventana Acercar mapa del sitio * *
[ y { Anular sangra
(mover hacia atrs)
Igualar el ancho de las
capas (capas)
* *
] y } Sangra (mover hacia
delante)
Igualar el alto de las
capas (capas)
* *
> * Seleccionar hijo * *
< * Seleccionar etiqueta
padre
* *
? y / * * * *
; y : * * * *
y * * * *
y ~ * * * *
\ y | * * * *
Barra
espaciadora
Actualizar diseo de
tabla
Insertar espacio de no
separacin
(Windows)
(Opcin+
Espacio en
Macintosh)
* *
Carcter del
teclado
Control (Windows)
o Comando
(Macintosh)
Control+Mays
(Windows) o
Comando+Mays
(Macintosh)
Control+Alt
(Windows) o
Comando+
Opcin (Macintosh)
Control+Mays+Alt
(Windows) o
Comando+
Mays+Opcin
(Macintosh)
Apndice A 590
Tecla de
funcin
Sin
modificador
Mays Alt (Windows)
u Opcin
(Macintosh)
Control
(Windows) o
Comando
(Macintosh)
Control+
Mays
(Windows) o
Comando+
Mays
(Macintosh)
Control+
Alt
(Windows) o
Comando+
Opcin
(Macintosh)
Control+
Mays+Alt
(Windows) o
Comando+
Mays+
Opcin
(Macintosh)
F1 Ayuda de Uso
de
Dreamweaver
Referencia * Centro de
servicio tcnico
de
Dreamweaver
Panel
Referencia
* *
F2 Capas Marcos * Panel Objetos * * *
F3 Buscar de
nuevo (slo
Windows)
Panel
Comportamien
tos
* Inspector de
propiedades
* * *
F4 Ocultar/
mostrar
paneles
flotantes
Minimizar
todas las
ventanas (slo
Windows)
Cerrar
ventanas
Cerrar ventana
(slo Macintosh)
* * *
F5 Archivos del
sitio
Actualizar
panel Local
Actualizar
panel Remoto
Mapa del sitio * * *
F6 * * * Cambiar a la
vista de
Disposicin
Cambiar a la
vista Estndar
* *
F7 * Ortografa * * * * *
F8 * Comprobar
vnculos -
seleccionados
* Comprobar
vnculos -
Todo el sitio
* * *
F9 * Lnea de
tiempo y
Aadir
cuadro clave
* * * * *
F10 Inspector de
cdigo
Historial, panel * * * * *
F11 Activos estilos CSS * Estilos HTML * * *
F12 Vista previa en
navegador
principal
* Depurar en
navegador
principal
Vista previa en
navegador
secundario
* Depurar en
navegador
secundario
*
591
NDICE
A
abrir
archivos de texto 154
documentos 154
tipos de archivos distintos de HTML de forma
predeterminada 542
abrir archivos HTML de Word 154
abrir archivos no HTML 354
preferencias 354
abrir documentos vinculados 537
Abrir hoja de estilos, icono 262
Abrir pgina vinculada, comando 537
Abrir plantilla adjunta, comando 411
Abrir ventana del navegador, accin 481
Abrir, comando 154
Acceso al servidor, opciones 129
acciones 457
cambiar en comportamientos 465
compatibilidad con navegadores 467
controlar lneas de tiempo 456
crear 466
denidos 457
elegir en el panel Comportamientos 461
incluidas con Dreamweaver 467, 467497
Consulte tambin acciones individuales por
nombre
Active Server Pages (ASP) 570
etiq., personalizar anlisis y aparien. 565
introduccin 570
activos 229, 229241
abrir el panel Activos 231
actualizar la lista Sitio 232
aadir a la lista Favoritos 233
aplicar colores a texto 234
carpetas Favoritos 240
categoras 230
colores, crear 240
editar 236
Favoritos, listas 238
insertar 233
introduccin 229
planicar 103
seleccionar mltiples 235
URL, crear 240
actualizar
Sitio, lista (panel Activos) 232
Actualizar lista archivos locales autom., opcin 105,
106
Actualizar pgina actual, comando 411, 418
Actualizar pginas, comando 411
actualizar vnculos 384
Actualizar, propiedad de imagen 283
administrar activos. Consulte activos
administrar vnculos 384
Advertir al solucionar/eliminar etiquetas, opcin
(preferencias de Reescritura de cdigo)
364
Ajustar a valores seguros para la Web, paleta de colores.
88
Ajustar posicin, comando 162
Ajuste automtico, opcin (preferencias de Formato de
cdigo) 362
lbumes de fotografas Web, crear 309
alinear 284
capas 435
elementos de pgina 284
imagen de rastreo 162
opciones 284
texto 251
ndice 592
Alinear con seleccin, comando 162
Alinear, propiedad de imagen 282
Alt, propiedad de imagen 282
Ampliacin de Dreamweaver y pginas de Ayuda 16
An y Al, propiedades de imagen 281
aadir
extensiones a Dreamweaver 95
fotogramas a una lnea de tiempo 451
objetos a una lnea de tiempo 449
vnculos 234
Aadir fotograma, comando 449
Aadir objeto a Biblioteca, comando 416
Aadir objeto a lnea de tiempo, comando 449
Aadir/Quitar reparacin de cambio de tamao de
Netscape, comando 432
anidar 432
capas 431
marcos 214
Anidar al crear en una capa, opcin 432
animacin
editar animaciones de Fireworks 307
animaciones
aplicar a objetos 454
con rutas completas 450
copiar y pegar 453
crear 449
introduccin 19
lneas de tiempo 446
mejorar 455
Anular may/min de, opcin (preferencias de Formato
de cdigo) 363
Aplicacin automtica, opcin (panel Estilos HTML)
256
aplicaciones, otras, utilizar con Dreamweaver 91
aplicar colores a texto 234
aplicar formato a cdigo HTML
personalizar 558
preferencias 360
Aplicar formato de origen, comando 365
Aplicar formato de origen, opcin (comando Limpiar
HTML de Word) 367
Aplicar plantilla a pgina, comando 408
AppleTalk, servidores 129
applets Consulte applets de Java
applets de Java
cambiar tamao 285
insertar 313, 334
introduccin 334
propiedades 334
archivos
administrar 110
buscar 270
cargar 148
colocar 148
descargar 147
obtener de un sitio remoto 147
sincronizar sitios local y remoto 150
texto 154
tipos predeterminados 542
transferir con FTP 129
ver en la ventana Sitio 118
archivos de correo electrnico 154
archivos de texto
abrir 154
archivos dependientes
colocar 149
mostrar y ocultar 125
obtener 148
archivos hurfanos 534
Archivos locales, opcin 117
archivos ocultos, mostrar y ocultar 125
Archivos remotos, opcin 117
rea de trabajo 72
Arrastrar capa, accin 475
ASP
editar 369
ASP. Consulte Active Server Pages
aspectos bsicos de Dreamweaver 20
atributos
buscar 273
en perles de navegadores 560
Consulte tambin etiquetas
audio. Consulte sonido
autoampliar (vista de Disposicin) 183
automatizar tareas 164
Ayuda 14
Centro de servicio tcnico de Dreamweaver 16
grupo de debate sobre Dreamweaver 16
mtodos abreviados 586
ndice 593
B
barra de estado
denir texto (comportamiento) 489
introduccin 74
preferencias 76
Tamao de ventana, men emergente 74
barra de herramientas
cambiar ttulos de documentos 156
barra de navegacin
aadir imgenes a 391
crear 390
estados de imagen 390
insertar en una tabla 392
modicar elementos 393
mostrar horizontalmente en una pgina 392
mostrar verticalmente en una pgina 392
basado en texto, editores HTML. Consulte editores
externos
bibliotecas de Dreamweaver, exportar desde Fireworks
299
blockquote, etiq. 252
body, etiqueta 162
borde de tabla
ancho 198
colores 198
Borde, propiedad de imagen 283
bordes
aadir a una tabla 197
en un marco 224
tabla, eliminar 191
Borrar estilo de la seleccin, opcin 256
Borrar estilo del prrafo, opcin 256
Botn Flash, cuadro de dilogo 317
botn Flash, objetos 317, 323
modicar 319
previsualizar 319
propiedades 321
botones
botones Enviar, grcos 524
crear botones de formulario 523
Ir, botones 481
botones de opcin 517
botones Enviar 524
Bucle, opcin 447
buscar
archivos 270
Ayuda de Dreamweaver 15
etiquetas y atributos HTML 273
expresiones regulares 276
guardar modelos de bsqueda 275
mtodos abreviados 579
texto en archivos 271
texto en cdigo HTML 272
texto entre etiquetas especcas 274
Buscar en, opcin 271
buscar y reemplazar. Consulte buscar
Buscar, opciones 271
C
cabezal de reproduccin 447
Cach, opcin (cuadro de dilogo Denicin de sitio)
105, 106
Cadenas, opcin (preferencias de Colores de cdigo)
361
Cambiar propiedad, accin 470
cambiar tamao
capas 434
celdas de tabla 201
celdas y tablas diagram. 179
elementos de pgina 285
manejadores 285
marcos 223
Cambiar vnculo en todo el sitio, comando 386
cambio del tamao de las imgenes de Fireworks desde
Dreamweaver 306
campos
campos de archivo 515
campos de formulario 511
cargar archivos a un servidor 515
crear campos de texto 512
crear campos ocultos 516
campos de texto, denir texto con comportamientos
490
capacidad de ampliacin
comportamientos de terceros 466
introduccin 564
JavaScript 564
ndice 594
capas 427, 427456
activar 437
ajustar a cuadrcula 436
alinear 435
anidar 431
cambiar orden de apilamiento 441
cambiar tamao 434
cambiar visibilidad con comportamientos 491
cambiar visibilidad con el panel Capas 442
convertir en tablas 443
convertir para navegadores 3.0 445
crear 429
desplazables 477
dibujar varias 429
en diseo de tablas 443
evitar solapamiento 444
insertar 429
introduccin 427
manipular 432
marcas, ver 429
mtodos abreviados 581
mover 435
preferencias 432
propiedades 437
propiedades para mltiples 440
puntos de jacin 160
seleccionar 433
seleccionar mltiples 440
situar 437
visibilidad 442
capas CSS
exportar desde Fireworks 298
caracteres especiales 246
insertar 246
introduccin 246
Caracteres especiales, opciones (preferencias de
Reescritura de cdigo) 364
Carga previa de imgenes, accin 484
cargar archivo annimo 515
cargar archivos 148
Cargar consulta, botn 275
carpeta raz
local 104
remota 130
carpeta raz local 104
Carpeta raz local, campo 105, 106
carpetas
buscar 270
raz 104
carpetas Favoritos 240
casillas de vericacin 517
categoras
activos 230
preferencias 89
celdas. Consulte celdas disposicin, celdas tabla
celdas de disposicin
alineacin 180
aplicar formato 180
borrar alto 178
cambiar tamao 179
color de fondo 180
dibujar 173
mover 179
No aj. 180
preferencias 188
seleccionar 179
celdas de encabezado, aplicar formato 199
celdas de tabla
celdas de encabezado, designar 199
color de fondo, aadir 199
combinar 204
copiar y pegar 206
dividir 204
formatear 198
imagen de fondo, aadir 199
Consulte tambin celdas de disposicin, tablas
celdas disposicin 172
resalto 188
Centrado, opcin (preferencias de Formato de cdigo)
363
Centro de servicio tcnico de Dreamweaver 16
CFML
editar etiquetas CFML 369
CFML. Consulte ColdFusion Markup Language
CGI
material de referencia 25
CGI (Common Gateway Interface)
secuencias de comandos 526
class, atributo 264
codicacin 90
cdigo
editar con BBEdit 369
preferencias de formato 360
ndice 595
cdigo HTML
aplicar formato en documentos existentes 365
buscar 271, 272
buscar etiquetas 273
congurar preferencias de aplicacin de formato
361
conversin de atributos CSS 269
copiar y pegar, generalidades 247
editar con BBEdit 369
eliminar etiquetas 359
escribir y editar 350
estilos etiqueta 259
estructura 338
introduccin 337
introduccin a preferencias de formato 360
limpiar 364
limpiar HTML de MS Word 366
material de referencia 25
opciones 349
perl de formato 558
preferencias de colores de etiquetas 360
preferencias de reescritura 363
referencia 344
seleccionar en la ventana de documento 158
ver con el inspector de cdigo 87
Cdigo HTML, opcin 272
Coincidir maysculas y minsculas, opcin 272
ColdFusion Markup Language (CFML)
etiquetas, personalizar anlisis y aparien. 565
introduccin 571
y Dreamweaver 346
colocar archivos en un servidor remoto 148
Colocar archivos ms nuevos en remoto, opcin 151
Colocar, comando 148
Color de los vnculos, opcin (Prop. de la pgina) 157
Color del texto, opcin (Prop. de la pgina) 157
Color predeterminado, botn 88
Color, comando 251
colores
como activos. Consulte activos
contraste 157
crear activos de color 240
cuentagotas, utilizar 88
elegir 88
fondo de marco 225
fondo de pgina 157
muestras 88
predet. para texto de pgina 157
seguros para la Web 89
texto, cambiar 234, 251
colores del sistema 88
Colores del sistema, botn 88
Columnas vista archivo
aadir una columna 144
cambiar el orden 143
eliminar 144
obtener acceso 143
utilizar con Design Notes 142
columnas, las y celdas
aadir y eliminar 202
color de fondo, aadir 199
formatear 198
Columnas, opcin (Insertar tabla) 190
comando
Actualizar HTML 308
Crear lbum de fotos web 309
Optimizar imagen en Fireworks 305
comandos
acceso desde men contextual 78, 79
cambiar nombre 548
crear a partir de pasos de historial 168
grabar 169
Comandos, men, editar 546
Combinar celdas, comando 204
Combinar etiquetas de anidadas cuando sea posible,
opcin 365
combinar paneles otantes 83
comentarios, insertar 343
Comentarios, opcin (preferencias de Colores de
cdigo) 361
comenzar 20
Common Gateway Interface (CGI) Consulte CGI 526
Compatibilidad con capas de Netscape 4 432
ndice 596
comportamientos 457, 457497
adjuntar 461
cambiar 465
canal en lneas de tiempo 447
compatibilidad con navegadores 467
crear acciones 466
de terceros 466
denidos 457
desencadenar 461
e imgenes 294
eliminar 465
y elementos de biblioteca 420
y formularios 527
y lneas de tiempo 464
y medios 336
y plantillas 407
y vnculos 393
Comprobar navegador, accin 471
Comprobar navegadores de destino, comando 531
Comprobar plug-in, accin 472
comprobar vnculos 534
Comprobar vnculos en todo el sitio, comando 535
conectar con sitios remotos
utilizando sistemas de control de fuente 131
congurar las propiedades del documento 156
Conguration, carpeta
Behaviors, subcarpeta 557
BrowserProles, subcarpeta 560
Commands, subcarpeta 557
Extensions.txt, archivo 542
menus.xml, archivo 545
Objects, subcarpeta 543
SourceFormat.txt, archivo 558
ThirdPartyTags, subcarpeta 565
conjuntos de marcos 211224
anidados 214
asignar nombre 219
bordes 224
establecer destino de vnculos en 377
guardar 216
predenidos, insertar 212
propiedades 221
seleccionar 215
Consulte tambin marcos
conocer Dreamweaver 20
contenido de Flash
introduccin 316
contenido sin marcos 226
contenido, aadir a tablas 191
Contenido, Ayuda 15
Controlar Shockwave o Flash, accin 474
controles ActiveX
cambiar tamao 285
insertar 332
introduccin 332
propiedades 333
controles deslizantes, crear 475
convenciones 22
convenciones tipogrcas 22
Convertir capas en tabla, comando 443
Convertir tablas en capas, comando 445
copia y pegado, cdigo HTML de Fireworks 297
copiar pasos de historial 167
Correcciones de HTML, archivo de registro 366
cortafuegos
denir servidor y puerto 114
opciones 130
crear
plantillas 397
Crear botones de opcin 519
crear bucles de lneas de tiempo 451
crear colores y URL 240
crear informes 538
crear plantillas de botones Flash 323
CSS, estilos
aplicar estilos personalizados 265
atributos, convertir a HTML 269
class, atributo 264
crear 264
selectores 264
cuadrcula
ajustar a 177
ajustar capas a 436
como gua 161
espaciado 177
mostrar 177, 436
cuadro de color, opcin 88
cuadros clave
crear 449
cuadros de dilogo, personalizar 557
Cubos de colores, paleta de colores 88
cuentagotas 88
cursiva 249
ndice 597
D
daltonismo e incapacidad para distinguir colores 157
Datos del servidor Web 128
datos tabulares, importar 192
Denir color de fondo, opcin (Limpiar HTML de
Word) 367
Denir combinacin de colores, comando 157
Denir estilo HTML, cuadro de dilogo 256
Denir Imagen de barra de navegacin, accin 485
denir puntos de corte 503
Denir texto de barra de estado, accin 489
Denir texto de campo de texto, accin 490
Denir texto de capa, accin 488
Denir texto de marco, accin 486
depurador. Consulte depurador JavaScript
Depurador JavaScript 499
cuadro de advertencia 500
denir puntos de corte 503
ejecutar 499
entrar, salir, pasar 504
errores de lgica 502
errores de sintaxis 501
lista de variables 505
ventana 502
ver variables 505
Depurador JS. Consulte Depurador JavaScript
Derecha, alineacin (inspector de propiedades de
imagen) 284
descargar
comportamientos 466
estimaciones de tamao y tiempo 537
Design Notes
aadir opciones de estado 141
congurar 139
desactivar 141
ejecutar un informe 146
guardar informacin sobre archivos 139
informes 145
introduccin 138
para archivos Fireworks 144
para documentos y objetos 139
para objetos multimedia 316
desproteger y proteger archivos 135138
deshacer una proteccin 138
introduccin 135
Desproteger/proteger, informes 145
Desproteger/proteger, opciones 136
introducir un nombre de proteccin 136
introducir una direccin de correo electrnico
136
Destino, propiedad de imagen 283
detectar navegadores y plug-ins 532
Detener lnea de tiempo, accin 495
diagram. pgina. Consulte Disposicin, plantillas
diagram, planear
Consultevista Disposicin, plantilla
dibujar
capas 429
celdas y tablas de disposicin 173
diccionario ortogrco personal 270
direccin de correo electrnico
usar con el sistema de desproteccin/proteccin
136
Direccin HTTP, campo 105, 106
Director, crear pelculas Shockwave con 326
Directorio del servidor, campo 130
diseo de pginas 102
diseo Web, niveles de experiencia 20
disposicin, planicar 102
Dividir celda, comando 205
Dividir marco, comandos 211
documento, ventana
abrir documentos 154
aspectos bsicos 74
barra de ttulo 74
barra del lanzador 74
buscar texto 271
cambiar tamao 75
seleccionar elementos 158
selector de etiquetas 74
Tamao de ventana, men emergente 74
tamao del documento y tiempo de descarga 74
ndice 598
documentos
abrir 154
buscar 270
comprobar vnculos 534
congurar propiedades 156
crear 154
crear, basados en plantillas 408
Design Notes, utilizar con 138
guardar 155
nuevos 154
plantillas, separar de 410
tamao y tiempo de descarga 537
texto, aadir 244
ttulo de pgina 156
vista previa en navegadores 532
Documentos sin ttulo 539
documentos vinculados, abrir 537
E
editar
activos 236
botn Flash, objetos 319
mtodos abreviados de teclado 92
plantillas 397
editar cdigo (vista de Cdigo o inspector de cdigo)
350
Editar contenido sin marcos, comando 226
Editar hoja de estilos, comando 263
Editar lista de fuentes, comando 252
Editar, botn (inspector de propiedades de imagen)
283
editor. Consulte editores externos
editor de mtodos abreviados de teclado 92
editor externo
HTML, introd. 368
texto, introd. 368
editores de texto
archivos creados con 154
editores de texto. Consulte editores externos
editores externos
BBEdit (slo Macintosh), integracin con 369
elementos multimedia 314
Fireworks. Vase integracin de Fireworks y
Dreamweaver
HomeSite (Windows) 347
imgenes 291
preferencia 300
ejecucin de Fireworks desde Dreamweaver. Vase
integracin de Fireworks y Dreamweaver
Ejecutar y editar
preferencias 302
elementos
alinear 284
ver invisibles 577
elementos de biblioteca 415423
aadir a pginas 417
cambiar color de resaltado 416
como activos. Consulte activos
convertir en editables en documentos 420
crear 415
editar 417
editar comportamientos en 420
eliminar 419
introduccin 415
preferencias 416
propiedades 422
elementos de biblioteca, exportar desde Fireworks 299
elementos invisibles
comentarios 343
mostrar y ocultar 159
preferencias 160
secuencias de comandos 351
seleccionar 158
elementos multimedia
insertar 313
parmetros 335
Eliminar etiquetas de cierre adicionales, opcin
(preferencias de Reescritura de cdigo)
363
eliminar fotogramas de lnea de tiempo 451
Eliminar todo el formato especco de Word, opcin
367
Encabezado de columna, men 185
encabezado, etiquetas 250
entidades 246
equilibrar llaves 353
errores de lgica en cdigo JavaScript 502
errores de sintaxis 501
errores en cdigo JavaScript 502
Escala de grises, paleta de colores 88
escribir cdigo (vista de Cdigo o inspector de cdigo)
350
Espacio celda, opcin (Insertar tabla) 190
Espacio V y Espacio H, propiedades de imagen 282
ndice 599
Especco etiqueta, opcin (preferencias de Colores de
cdigo) 361
Establecer como pgina principal, comando 124
establecer destino de vnculos
abrir un documento en una ventana nueva 378
en documentos 377
establecer marcos como destino
_blank 226
_parent 226
_self 226
_top 226
establecer navegadores de destino
convertir archivo para compatibilidad con 3.0 445
mtodos abreviados 583
perles de navegadores 560
Estilo, submen 249
estilos 259
aplicar estilos personalizados 265
convertir a HTML 268
crear 264
en conicto 266
en plantillas 407
HTML 254
tabla de conversin de CSS a formato HTML 269
Consulte tambin hojas de estilos
estilos CSS
exportar 266
Estilos CSS, panel 267
estilos HTML
aplicar 256
borrar 256
crear 257, 257258
editar 258
eliminar 256
eliminar del panel 256
modicar 258
Nuevo estilo, icono 258
usar en otros sitios 258
ver 256
estilos personaliz. Consulte tambin hojas de estilos
estructura de directorios, sitio. Consulte sitios
etiq. de terceros
personalizar 565
etiqueta
blockquote 252
ol 252
ul 252
etiquetas
ajustar 355
aplicar 250
ASP 369
body 162, 339
buscar 273
CFML 369
de terceros, personalizar 565
editar 355
eliminar 359
en perles de navegadores 560
especicaciones 566
formato de texto 343
head 339
HTML 338
menus.xml, sintaxis 550
no vlidas 346
seleccionar 158
superpuestas 346
tabla 196
tagspec 566
XML 346
Etiquetas anidadas repetidas 539
Etiquetas de fuentes anidadas combinables 539
etiquetas de terceros
evitar reescribir 572
etiquetas HTML. Consulte etiquetas 338
Etiquetas no cerradas y mal anidadas, opcin
(preferencias de Reescritura de cdigo)
363
Etiquetas vacas que pueden borrarse 539
eventos
cambiar en comportamientos 465
denidos 457
desencadenar acciones 461
disponibles para distintos navegadores y objetos
458
Evitar solapamiento de capas, comando 444
Excel. Consulte Microsoft Excel, importar archivos.
exportacin
archivos de Fireworks a Dreamweaver 298
capas CSS desde Fireworks 298
elementos de biblioteca desde Fireworks 299
exportar
XML, notaciones de etiquetas para 414
exportar estilos 266
Exportar tabla, comando 208
ndice 600
expresiones regulares 276
extensiones 95
volver a cargar 543
F
Favoritos, carpetas 240
Favoritos, lista (panel Activos) Consulte activos 233
fechas
insertar 245
Filas y columnas de tabla, opcin (preferencias de
Formato de cdigo) 362
Filas, opcin (Insertar tabla) 190
Fireworks
Design Notes en 144
Flujo de trabajo, informes 145
fondo
imagen y color de pgina 157
transparencia en 157
Fondo, opcin (preferencias de Colores de cdigo) 360
Formatear tabla, comando 200
formatos de archivos, imagen 279
formularios
aadir a un documento 510
aadir varios objetos 525
botones Enviar 524
campo de contrasea 512
campos, validar 496
comportamientos, usar con 527
crear 510
crear campos de archivo 515
insertar tablas 525
introduccin 507
mens de salto, crear 387
objetos, aadir 511
procesar 526
secuencias de comandos de la parte del cliente 526
secuencias de comandos de la parte del servidor
526
fotografas 279
fotogramas clave
introduccin 447
fotogramas por segundo (fps) 447
FTP
conectar con un servidor Web 129
determinar un directorio de servidor 130
registro 148
solucionar problemas 134
transferir archivos con 129
FTP, opcin 129
fuentes
cambiar caractersticas 249
cambiar combinaciones 252
codicacin, congurar fuentes para 90
Fuentes/codicacin, preferencias 90
funciones, nuevas en Dreamweaver 22
G
General, preferencias 90
Generator, introduccin a los objetos 325
GIF, imgenes
como imgenes de rastreo 161
usos para 279
grabar comandos 169
grcos. Consulte imgenes
grupo de debate sobre Dreamweaver 16
guardar
archivos en marcos y conjuntos de marcos 216
buscar 275
documentos 155
Guardar como plantilla, comando 397
Guardar conjunto de marcos como, comando 217
Guardar conjunto de marcos, comando 217
Guardar consulta, botn 275
Guardar marco como, comando 217
Guardar marco, comando 217
Guardar todos los marcos, comando 218
Guardar, comando 155
gua introductoria (por dnde empezar) 20
guas visuales
imagen de rastreo 161
introduccin 160
reglas 161
ndice 601
H
head, editar contenido de la seccin 162
Historial, panel
automatizar tareas con 164
borrar la lista de historial 86
copiar y pegar pasos 167
crear comandos a partir de pasos de historial 168
introduccin 84
nmero mximo de pasos, congurar 86
pasos, aplicar a otros objetos 165
repetir pasos 164
hoja estilos
introd. 259
hojas de estilos
editar hojas de estilos externas 263
externas 261
Consulte tambin estilos
hojas de estilos externas
crear 261
editar 263
vincular con 261
HomeSite (Windows) 347
hr (regla horizontal), insertar 254
HTML
actualizar cdigo HTML de Fireworks colocado
en Dreamweaver 308
copiar y pegar desde Fireworks en Dreamweaver
297
editor externo 368
insertar desde Fireworks en Dreamweaver 296
HTML de Microsoft Word
importar 366
limpiar 366
HTML, archivos
importar 154
HTML, documentos. Consulte documentos 154
I
Ignorar diferencias de espacios en blanco, opcin 272
imagen de rastreo 161
Imagen de sustitucin, campo de texto 290
imagen espaciador 188
imgenes
alinear 251
aplicar comportamientos a 294
cambiar archivo de origen con lneas de tiempo
452
cambiar tamao visualmente 285
carga previa (comportamiento) 484
como activos. Consulte activos
editar 291
editores de imgenes externos 291
en tablas 192
escalabilidad 285
formatos admitidos 279
insertar 280
insertar en vista de Disposicin 177
intercambiar (comportamiento) 493
mapas de imagen 286
mtodos abreviados 582
propiedades 281
restaurar intercambiadas (comportamiento) 494
imgenes de espaciador 186
preferencias 186
imgenes de sustitucin 289
comprobar 290
crear 290
crear un vnculo 290
importar
archivos HTML de Word 154
Importar datos de tabla, comando 192
Importar HTML de Word, comando 154, 366
incrustar audio 329
ndice Z, opcin (para capas)
cambiar orden de apilamiento 441
ndice, Ayuda 15
Inferior absoluta, alineacin (inspector de propiedades
de imagen) 284
Inferior, alineacin (inspector de propiedades de
imagen) 284
Informacin bsica, cha (Design Notes) 140
informes 145
comprobar un sitio con 538
crear 538
ujo de trabajo 145
Protegido por 145
informes de sitios 145
ndice 602
insercin
cdigo HTML de Fireworks en Dreamweaver 296
imgenes de Fireworks en Dreamweaver 296
insertar
activos 233
applets de Java 334
botn Flash, objetos 317
caracteres especiales 246
controles ActiveX 332
elementos multimedia 313
fechas 245
imgenes 280
imgenes de sustitucin 290
objetos Generator 325
pelculas Flash 323
pelculas Shockwave 326
server-side includes 424
texto Flash, objetos 320
insertar activos. Consulte activos
Insertar barra de navegacin, cuadro de dilogo 391
Insertar campo de imagen, comando 524
Insertar datos tabulares, comando 192
Insertar men de salto, cuadro de dilogo 387
Insertar punto de jacin con nombre, cuadro de
dilogo 380
Insertar vnculo de correo electrnico, cuadro de
dilogo 382
inspector de cdigo
abrir 349
ventana de documento, cambiar a 349
inspector de imagen 286
inspector de propiedades
ampliar 83
imgenes 281
mostrar 82
pelculas Flash, propiedades 324
pelculas Shockwave, propiedades 326
propiedades de applets de Java 334
propiedades de controles ActiveX 333
propiedades de elemento de biblioteca 422
propiedades de plug-ins de Netscape Navigator
330
reparar vnculos rotos 536
zonas interactivas 287
inspectores
abrir y cerrar con la barra del lanzador 77
inspector de imagen 286
inspector de propiedades 82
mtodos abreviados 585
Consulte tambin paneles
instalar Dreamweaver 12
integracin con BBEdit (slo Macintosh) 369
integracin con SourceSafe 131
integracin con WebDAV 131
integracin de Dreamweaver y Fireworks. Vase
integracin de Fireworks y Dreamweaver
integracin de Fireworks y Dreamweaver
actualizar cdigo HTML de Fireworks 308
cambiar el tamao de las imgenes de Fireworks
306
comando, Optimizar imagen en Fireworks 305
crear lbumes de fotografas Web 309
editar animaciones de Fireworks 307
ejecutar y editar imgenes de Fireworks 302
ejecutar y editar tablas de Fireworks 304
ejecutar y optimizar imgenes de Fireworks 305
exportar capas CSS 298
exportar elementos de biblioteca de Dreamweaver
299
insertar archivos de Fireworks 295
notas de diseo 301
preferencia de editor externo 300
preferencias de Ejecutar y editar 302
integrar Dreamweaver con otras aplicaciones 91
interactividad 19
Intercambiar imagen, accin 493
introduccin a Dreamweaver 11
Ir a fotograma de lnea de tiempo, accin 494
Ir a URL, accin 479
Ir, botn, asociar a un men de salto 481
Izquierda, alineacin (inspector de propiedades de
imagen) 284
J
JavaScript
acciones 458
alertas 483
ampliar Dreamweaver 564
archivos 154
ejecutar 469
insertar secuencias de comandos 351
ndice 603
JavaServer Pages (JSP) 570
JPEG, imgenes
como imgenes de rastreo 161
usos para 279
L
Lanzador
barra del lanzador 77
lanzador y barra del lanzador
botones predeterminados 74
personalizar 77
lecciones, introduccin 14
Lenguaje, propiedad de secuencia de comandos 353
Limpiar CSS, opcin 367
Limpiar etiquetas <font>, opcin 367
Limpiar HTML de Word, comando 366
Limpiar HTML, comando 364
Lnea de base, alineacin (inspector de propiedades de
imagen) 284
lneas de tiempo
adjuntar un comportamiento 464
aadir objetos a 449
aadir y eliminar fotogramas 451
cabezal de reproduccin 447
cambiar archivo de origen de imagen 452
cambiar propiedades de capa 452
controlar con comportamientos 456
crear 449
crear bucles 451
cuadros clave 449
en plantillas 407
mtodos abreviados 582
modicar 451
mltiples 453
reproducir automticamente 451
reproducir y detener con comportamientos 495
rutas complejas 450
sugerencias de animacin 455
lista de variables 505
listas
crear 248
listas de desplazamiento 520
listas sin ordenar, crear 248
Llamar JavaScript, accin 469
llaves, equilibrar 353
Local/red, opcin 129
M
Macromedia Director, crear pelculas Shockwave con
326
macros (crear comandos) 168
manejadores de eventos Consulte eventos
Manual de Dreamweaver 14
map, etiqueta 286
Mapa, propiedad de imagen 282
mapas de bits, cambiar tamao 285
Consulte tambin imgenes
mapas de imagen
crear de la parte del cliente 286
introduccin 286
seleccionar mltiples zonas interactivas 288
zonas interactivas 286
mapas de imagen de la parte del servidor 286
mapas del sitio
actualizar despus de realizar cambios 124
Actualizar local, comando 124
ampliar una rama 126
aadir archivos a un sitio 123
cambiar vnculos en 385
contraer una rama 126
editar pginas 123
eliminar vnculos en 385
Establecer como pgina principal, comando 124
guardar como archivo de imagen 126
marcar archivos ocultos 125
mtodos abreviados 584
mostrar archivos dependientes en 125
Mostrar archivos dependientes, opcin 125
mostrar archivos ocultos 125
Mostrar ttulos de pginas, opcin 124
renombrar pginas en 124
seleccionar mltiples pginas en 123
ver 116
ver una rama de 126
Vincular a archivo existente, comando 123
Vincular a nuevo archivo, comando 123
vnculos 385
marcadores para elementos invisibles 159
ndice 604
marcos 209, 209227
anidados 214
bordes 224
cambiar contenido 225
cambiar el color de fondo 225
cambiar tamao 223
compatibilidad con navegadores 226
comportamientos, usar con 227
crear 211, 213
eliminar 213
establecer destino 225
guardar 216
introduccin 209
mtodos abreviados 580
panel 215
pasos para crear 211
propiedades 219
seleccionar 215
utilizar vnculos 225
Marcos y conjuntos de marcos, opcin (preferencias de
Formato de cdigo) 362
Marcos, panel 215
material de referencia 25
May/min atributos, opcin (preferencias de Formato de
cdigo) 363
May/min etiquetas, opcin (preferencias de Formato de
cdigo) 363
Medio absoluta, alineacin (inspector de propiedades
de imagen) 284
Medio, alineacin (inspector de propiedades de
imagen) 284
Mensaje emergente, accin 483
Men de salto Ir, accin 481
Men de salto, accin 480
men emergente
crear 522
mens contextuales 78, 79
personalizar 547
mens de acceso directo Consulte mens contextuales
mens de salto
aadir mens de salto 387
crear un mensaje de seleccin para 387
Ir, aadir automticamente botones 387
mens, personalizar 545
menus.xml, archivo
sintaxis 550
mtodos abreviados de teclado 575, 575589
editar 92
editar, archivo menus.xml 549
Microsoft Excel, importar archivos 192
Microsoft Word
abrir archivos 154
minilanzador Consulte lanzador y barra del lanzador 74
modicar
propiedades de pgina 156
mostrar
capas 442
imagen de rastreo 162
mostrar elementos invisibles 159
Mostrar chas de tabla de disposicin, opcin 172
Mostrar Lanzador en barra de estado, opcin 77
Mostrar registro al terminar, opcin 365
Mostrar ttulos de pginas en el mapa del sitio 124
Mostrar-Ocultar capas, accin 491
muestras de color 88
multimedia Consulte elementos multimedia
N
navegador principal 533
navegador secundario 533
navegadores
archivos compatibles con 3.0 445
colores seguros 89
compatibilidad, comprobar 531
compatibilidad, planicar 99
comprobar versiones 471
detectar 532
establecer destino 531
perles, crear 562
perles, editar 560
principal, denir 533
secundario, denir 533
vista previa en 532
y estilos CSS 268
negrita 249
Netscape Navigator, plug-ins
propiedades 330
reproducir en la ventana de documento 331
solucionar problemas 332
NFS, servidores 129
Ninguna, opcin 129
no vlidas, etiquetas
mostrar 346
ndice 605
Nombre del sitio, campo 105, 106
Nombre, propiedad (inspector de propiedades de
imagen) 281
notas de diseo, integracin de Fireworks y
Dreamweaver 301
nuevas funciones de Dreamweaver 22
Nuevo de plantilla, comando 155
Nuevo desde plantilla, comando 408
Nuevo, comando 154
Nunca reescribir HMTL en archivos con extensiones,
opcin (preferencias de Reescritura de
cdigo) 364
O
objetos
aadir a formularios 511
aadir Design Notes 140
casillas de vericacin y botones de opcin 517
crear 544
insertar 244
insertar con el panel Objetos 80
mtodos abreviados 585
objetos de divisin
editar divisiones de tabla de Fireworks desde
Dreamweaver 304
objetos Flash, propiedades 321
Objetos, panel
acoplables 83
categoras 81
introduccin 80
personalizar 543
preferencias 82
volver a cargar 543
obtener archivos de un servidor remoto 147
Obtener archivos ms nuevos de remoto, opcin 151
Obtener ms comportamientos, comando 467
Obtener y colocar archivos ms nuevos, opcin 151
Obtener, comando 147
ocultar elementos invisibles 159
ol, etiq. 252
onBlur, evento 496
opciones de visualizacin
fuentes 90
paneles otantes 84
optimizar
imgenes de Fireworks desde Dreamweaver 305
orden de apilamiento
cambiar con lneas de tiempo 452
capas 441
ordenar vistas 348
Orig base, propiedad de imagen 283
Orig, propiedad de imagen 282
Origen, propiedad de secuencia de comandos 353
ortografa
comprobar 270
diccionarios, editar 270
Ortografa, comando 270
Otras palabras clave, opcin (preferencias de Colores de
cdigo) 361
P
Package Manager 95
pgina principal, establecer 124
pginas
cambiar el ttulo 156
color 157
colores predet. de texto 157
Design Notes, utilizar con 138
disear 102
imagen de fondo 157
propiedades, y plantillas 399
tamao 537
tiempo de descarga estimado 537
vista previa en navegadores 532
pginas de ayuda de Dreamweaver 14
Palabras clave reservadas, opcin (preferencias de
Colores de cdigo) 361
paletas de colores 88
Panel Capas 430
Panel Comportamientos 458
Panel Lneas de tiempo 447
paneles
abrir y cerrar con la barra del lanzador 77
acoplables 83
barra del lanzador 77
congurar preferencias de paneles otantes 84
Historial, panel 84
Inspector de cdigo 87
mtodos abreviados 585
Objetos, panel 80
Panel Comportamientos 458
paneles otantes
Consulte paneles
ndice 606
paneles otantes acoplables 83
Parmetros, cuadro de dilogo 335
prrafo, etiquetas 250
pasar por el cdigo 504
Pegar como texto, comando 244
pegar pasos de historial 167
pelculas
insertar 313
Pelculas Flash
controlar 474
pelculas Flash
cambiar tamao 285
como activos. Consulte activos
insertar 323
introduccin 316
propiedades 324
pelculas MPEG
como activos. Consulte activos
pelculas QuickTime
como activos. Consulte activos
insertar 330
Pelculas Shockwave
controlar 474
pelculas Shockwave
cambiar tamao 285
como activos. Consulte activos
insertar 326
introduccin 326
propiedades 326
perl del formato de origen 558
perles
formato de cdigo HTML 558
navegadores 560
Permitir desproteger y proteger archivo, opcin 136
personalizar Dreamweaver 541, 541573
aspectos bsicos 91
barra del lanzador y lanzador 77
cuadros de dilogo 557
etiq. de terceros 565
mens 545
Objetos, panel 543
PHP Hypertext Preprocessor 571
pxeles transparentes en el fondo 157
planicar
diseo 102
planicar la navegacin de un sitio 102
planicar sitios 97
activos 103
audiencia 97
estructura 100
objetivos 97
plantillas 395414
aplicar a documento 234
aplicar a un documento existente 408
cambiar colores de resaltado 403
como activos. Consulte activos
convertir una regin en no editable 407
crear 397
crear documentos nuevos con 155, 408
crear plantillas de botones Flash 323
denir regiones editables 402
documentos basados en, crear 408
editar 397, 398
hacer clic en regiones bloqueadas 405
introduccin 395
localizar regiones editables 410
mtodos abreviados 584
modicar 411
preferencias 403
propiedades de pgina 399
regiones editables y bloqueadas 401
renombrar 398
separar documento de 410
Templates, carpeta 397
usar comportamientos 407
usar estilos 407
usar lneas de tiempo 407
ver regiones 404
XML 412
plug-ins
cambiar tamao 285
comprobar 472
detectar 532
mtodos abreviados de reproduccin 584
Netscape Navigator 330
reproducir en la ventana de documento 331
solucionar problemas 332
PNG, imgenes
como imgenes de rastreo 161
usos para 279
Predet. etiqueta, opcin (preferencias de Colores de
cdigo) 361
ndice 607
Predet. naveg., alineacin (inspector de propiedades de
imagen) 284
preferencias
actualizar vnculos 384
barra de estado 76
bibliotecas 416
Capas 432
Colores de cdigo 360
diccionario ortogrco 270
editores externos 314
Ejecutar y editar 302
Elementos invisibles 160
Formato de cdigo 361
Fuentes/codicacin 90
General 90
introduccin 89
Objetos, panel 82
Paneles 84
paneles otantes 84
plantilla 403
Previsualizar usando el servidor local (vnculos
relativos a la raz) 375
Quick Tag Editor 359
Reescritura de cdigo 363
Sitio 113
Tipos de archivo/editores 315
vista de Disposicin 188
Vista previa en el navegador 533
Previsualizar usando el servidor local, comando 375
procesadores de texto, archivos creados con 154
procesar formularios 526
propiedades
applets de Java 334
cambiar con comportamientos 470
capas 437
celda de disposicin 180
columnas, las y celdas 198
conjuntos de marcos 221
controles ActiveX 333
de documento, congurar 156
imagen 281
marco 219
mostrar 82
mltiples capas 440
pelculas Flash 324
pelculas Shockwave 326
tabla 197
tablas disposicin 181
zonas interactivas 287
propiedades de pgina
cambiar ttulos 156
proporcin, mantener 285
Proteger archivos al abrir, opcin 136
Punto de jacin con nombre, comando 380
Punto de jacin, objeto (panel Objetos) 380
puntos de corte en el depurador JavaScript 503
puntos de jacin con nombre 380
crear 380
Q
Quick Tag Editor
abrir 355
introduccin 355
men de sugerencias sobre atributos 358
preferencias 359
Quitar Comentarios HTML ajenos a Dreamweaver,
opcin 364
Quitar Comentarios HTML de Dreamweaver, opcin
365
Quitar Etiqueta(s) especca(s), opcin 365
Quitar Etiquetas anidadas repetidas, opcin 364
Quitar Etiquetas vacas, opcin 364
Quitar fotograma, comando 449
Quitar la marca de regin editable, comando 407
Quitar lnea de tiempo, comando 453
R
ramas, ampliar y contraer en el mapa del sitio 126
recursos informativos sobre tecnologas Web 25
Redenir etiqueta HTML, opcin 264
Referencia, panel 344
regiones bloqueadas
hacer clic en 405
regiones, bloqueadas
hacer clic en 405
Registrar ruta de capa, comando 450
reglas 161
reglas horizontales, insertar y modicar 254
Relleno celda, opcin (Insertar tabla) 190
Rep. autom., opcin 447
Rep. Autom., opcin (panel Lneas de tiempo) 448
ndice 608
Reparar etiquetas mal anidadas, opcin (Limpiar
HTML de Word) 367
repetir pasos 164
Reproducir lnea de tiempo, accin 495
reproducir objetos Flash 319
Reproducir sonido, accin 483
Reproducir, botn 165
requisitos del sistema
Macintosh 12
Windows 12
Restablecer origen, comando 161
Restablecer posicin, comando 162
Restaurar imagen intercambiada, accin 494
reutilizar
buscar 275
elementos de biblioteca 417
plantillas 408
Roundtrip HTML 346
Rueda de color (Colores del sistema), botn 88
rutas
absolutas 372
relativas a la raz 374
relativas al documento 373
rutas absolutas 372
rutas relativas a la raz
congurar 377
introduccin 374
Previsualizar usando el servidor local, preferencia
375
rutas relativas a la raz del sitio. Consulte rutas relativas a
la raz
rutas relativas al documento
congurar 377
introduccin 373
S
salto, mens de 387
cambiar elementos de men 388
editar 480
Ir, botones 481
Saltos de lnea, opcin (preferencias de Formato de
cdigo) 362
sangrar 252
Sangra, opcin (preferencias de Formato de cdigo)
362
secuencias de comandos
como activos. Consulte activos
editar 352
editar externas 351
introducir 351
llaves equilibradas 353
mostrar en documento 160
ver funciones 354
seleccionar
capas 433
celdas y tablas diagram. 179
marcos y conjuntos de marcos 215
objetos en la ventana de documento 158
Seleccionar local ms reciente, comando 150
Seleccionar remoto ms reciente, comando 150
selector de color
Dreamweaver 88
sistema 88
Separar de plantilla, comando 410
Separar del original, opcin 420
server-side includes 423
editar 425
insertar 424
introduccin 423
Servidor FTP, campo 129
servidores
AppleTalk 129
denir sitios remotos 128
NFS 129
opciones de acceso 129
solucionar problemas de conguracin 134
servidores Web. Consulte servidores
sincronizar sitios local y remoto 150
sintaxis de menus.xml 550
Sitio, lista
actualizar 232
Sitio, preferencias 113
Sitio, ventana
aspectos bsicos 115
buscar archivos 127
buscar texto 271
cambiar visualizacin 117
Colocar, comando 148
introduccin 110
mapas del sitio 116
Obtener, comando 147
opciones de la barra de herramientas 111
ndice 609
Ver archivos del sitio 111
Ver mapa del sitio 111
ver sitios locales 115
sitios
aadir archivos y carpetas 118
buscar archivos en 270
cach 384
cambiar vnculos en todo el sitio 386
cambiar visualizacin 117
compatibilidad con navegadores 99, 531
comprobar vnculos 534
crear nuevos 104
Design Notes, utilizar con 138
desproteger y proteger archivos 135
editar existentes 106
editar remotos 107
ejecutar informes 145
estructura y navegacin 109
grandes, activos en 238
local, buscar archivos en 127
local, carpeta raz 104
locales y remotos 97
locales, asociar a un servidor remoto con 128
locales, crear 104
locales, ver 115
material de referencia 25
mtodos abreviados 583
planicar la navegacin 102
quitar de la lista de sitios 108
remotos, buscar archivos en 127
remotos, carpeta raz 130
remotos, congurar 128
remotos, denir 128
remotos, opciones de acceso 129
remotos, solucionar problemas de conguracin
134
reparar vnculos rotos 535
seleccionar archivos actualizados 118
ver 115
vista previa en navegadores 532
sitios locales Consulte sitios 104
SO Mac, paleta de colores 88
SO Windows, paleta de colores 88
solucionar problemas
hacer clic en regiones bloqueadas 405
plug-ins de Navigator 332
transferir archivos 148
sonido 327, 327329
aadir a una pgina 327
reproducir 483
SourceFormat.txt, archivo 360
SourceSafe, integracin 131
subrayado 249
Superior, alineacin (inspector de propiedades de
imagen) 284
superpuestas, etiquetas 346
T
tablas 525
ajustar las y columnas 201
alinear 199
aadir bordes a 197
aadir color de fondo a 198
aadir contenido a 191
aadir imgenes de fondo a 198
aadir y eliminar las y columnas 202
anidar 204
borrar ancho y alto de celda 202
cambiar ancho de columna 201
cambiar tamao 201
celdas, dividir 205
columnas, las y celdas 198
combinar celdas 205
Consulte tablas disposicin
Consulte tambin vista de Disposicin
convertir de capas 443
crear 190
diseos predenidos para 200
etiquetas HTML 196
formatear 196
importar 192
introduccin 189
mtodos abreviados 580
No aj., opcin 199
ordenar 207
propiedades 197
seleccionar elementos 194
Consulte tambin columnas, las y celdas
ndice 610
tablas de disposicin
anidadas 176
borrar alto 181
cambiar tamao 179
Desanidar 181
dibujar 173
Igualar ancho 181
mover 179
preferencias 188
Quitar todos los espaciadores 181
seleccionar 179
tablas disposicin 172
alinear 181
color fondo 181
contorno 188
espaciado celdas 181
fondo 188
formato 181
relleno celdas 181
Tachar (Color predeterminado), botn 88
tamao de pginas, cambiar tamao para ajustar a
monitor 75
Tamao de sangra, opcin (preferencias de Formato de
cdigo) 362
Tamao de tabulacin, opcin 362
Tamao de ventana, men emergente 74
tamao del monitor, cambiar tamao de pginas para
ajustar 75
teclado, mtodos abreviados Consultemtodos
abreviados de teclado
texto
alineacin 251
aadir a documentos 244
aplicar formato 243
aplicar formato con estilos HTML 254
buscar en documentos 271
cambiar color de 234, 251
cambiar combinaciones de fuentes 252
color, cambiar 251
colores predet. en pginas 157
editores externos. Consulte editores externos
formato de etiquetas 343
mtodos abreviados de edicin 578
mtodos abreviados de formato 579
sangrar 252
Texto alternativo que falta 539
Texto Flash, cuadro de dilogo 320
texto Flash, objetos
insertar 320
previsualizar 319
propiedades 321
Texto, opcin (preferencias de Colores de cdigo) 360
TextoSuperior, alineacin (inspector de propiedades de
imagen) 284
tiempo de descarga 74
tipo de archivo predeterminado, cambiar 542
tipos de archivo
archivos Flash 316
Tipos de archivo/editores, preferencias 315
ttulos
cambiar 156
Toda la informacin, cha (Design Notes) 140
Tono continuo, paleta de colores 88
transferir archivos, solucionar problemas 148
transparentes, pxeles en el fondo 157
U
ul, etiq. 252
URL
aplicar a seleccin 234
como activos. Consulte activos
crear activos de URL 240
URL. Consulte rutas
Usar cortafuegos, opcin 130
Usar expresiones regulares, opcin 272
Usar, opcin (preferencias de Formato de cdigo) 362
usemap, atributo 286
utilizar Dreamweaver con Visual SourceSafe 133
Utilizar FTP pasivo, opcin 130
utilizar informes para comprobar un sitio 538
V
Validar formulario, accin 496
VBScript 351
Velocidad de conexin, opcin 76
ventana de documento
inspector de cdigo, cambiar a 349
marcos en 217
reproducir plug-ins de Navigator 331
ventanas
mtodos abreviados 585
Consulte tambin inspectores, paneles
ndice 611
ver
contenido de head 162
elementos invisibles 159
HTML editable y bloqueado en plantillas 405
ordenar vistas 348
regiones editables y bloqueadas en plantillas 404
sitios 115
vista de Cdigo y de Diseo 348
Ver archivos del sitio 118
Vericador de vnculos, cuadro de dilogo 535
Vnc. visitados, opcin de color (Prop. de la pgina)
157
vincular
a hoja de estilos CSS externa 262
con punto de jacin con nombre mediante icono
de sealizacin de archivo 381
con un documento mediante el icono de
sealizacin de archivo 378
documentos 377
puntos de jacin 380
Vincular a archivo existente, comando 123
Vincular a nuevo archivo, comando 123
Vincular hoja de estilos externa, cuadro de dilogo 262
Vincular, propiedad de imagen 282
vnculos
abrir origen 385
actualizar 384
aplicar a seleccin 234
archivo de cach 384
cambiar en todo el sitio 386
cambiar marcos con 225
comprobar 534
con documentos 376
con hojas de estilos 261
con puntos de jacin 380
eliminar 385
establecer destino 376
mapa del sitio 385
mtodos abreviados 582
relativos a la raz del sitio 377
relativos al documento 377
reparar 535
Vnculos activos, opcin de color (Prop. de la pgina)
157
vnculos de correo electrnico
cambiar 386
crear 382, 383
vnculos de secuencia de comandos
cambiar 386
crear 383
vnculos externos 534
vnculos nulos
cambiar 386
crear 383
vnculos rotos 534
visita guiada, introduccin 13
vista d Disposicin
autoinsertar espaciadores 188
vista de Cdigo
abrir 348
abrir archivos no HTML 354
escribir y editar cdigo 350
opciones 349
ordenar vistas 348
vista de Diseo
mostrar con vista de Cdigo 348
ordenar vistas 348
vista de Disposicin 171, 171188
aadir contenido a 177
ancho jo 183
aplicar formato a celdas de disposicin 180
autoampliar 183
borrar alto de celdas 178
Borrar atributos de alto 181
congurar ancho 183
cuadrcula 177
Desanidar 181
dibujar celdas y tablas de disposicin 173
Encabezado de columna, men 185
espaciado de celdas 181
Igualar ancho 181
imgenes de espaciador 186
preferencias 188
preferencias de imagen de espaciador 186
Quitar todos los espaciadores 181
relleno de celdas 181
tablas de disposicin anidadas 176
ndice 612
vista Disposicin
cambiar 171
cambiar tamao celdas y tablas diagram. 179
celdas y tablas disposicin 172
contorno celda 188
fondo 188
formato tablas diag. 181
introd. 171
mover celdas y tablas diagram. 179
resalto celda 188
seleccionar celdas y tablas diagram. 179
Vista previa en el navegador, comando 533
Vista previa en el navegador, preferencias 533
vista previa en navegadores
introduccin 532
mtodos abreviados 583
Visual SourceSafe
integracin con Dreamweaver 133
volver a cargar extensiones 543
W
WebDAV, integracin 131
Word, HTML. Consulte HTML de Microsoft Word
X
XML 413
en plantillas 412
etiquetas 346
introduccin 413
menus.xml, archivo 550
notaciones de etiquetas al exportar 414
tagspec, etiqueta 566
Z
zonas interactivas
aplicar comportamientos a 294
cambiar tamao 289
en mapas de imagen 286
propiedades 287
seleccionar mltiples en un mapa de imagen 288
También podría gustarte
- Es El Sistema de Organización Estatal Cuyas Decisiones de Gobierno Son Únicas y Emanan de Un Mismo CentroDocumento2 páginasEs El Sistema de Organización Estatal Cuyas Decisiones de Gobierno Son Únicas y Emanan de Un Mismo CentroAngel PeñaAún no hay calificaciones
- Desarrollo Urbano RetrospectivoDocumento14 páginasDesarrollo Urbano RetrospectivoAngel PeñaAún no hay calificaciones
- Urbanismo Del Siglo XX Y Xxi en VenezuelaDocumento34 páginasUrbanismo Del Siglo XX Y Xxi en VenezuelaAngel Peña100% (2)
- Solicitud de Tarjeta de CreditoDocumento2 páginasSolicitud de Tarjeta de Creditoemi7971% (7)
- Guia de Milicia - IkariamDocumento12 páginasGuia de Milicia - IkariamBuNbUrYcRaFtAún no hay calificaciones
- Solicitud de Tarjeta de CreditoDocumento2 páginasSolicitud de Tarjeta de Creditoemi7971% (7)