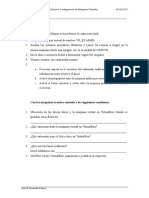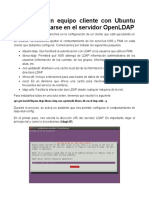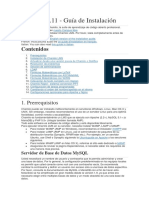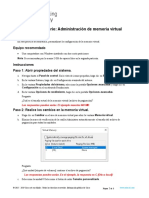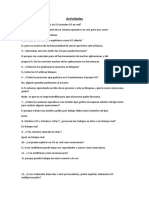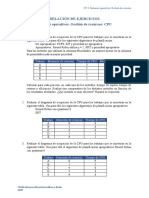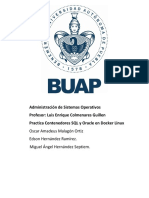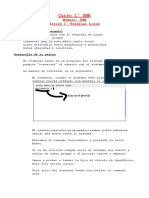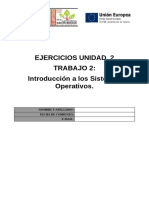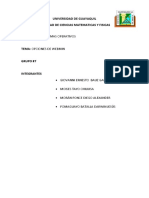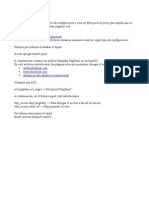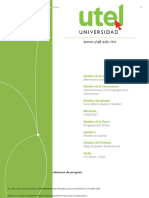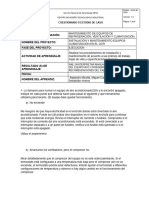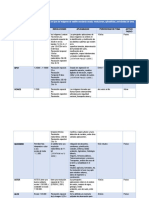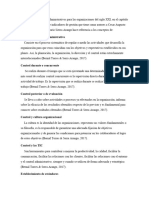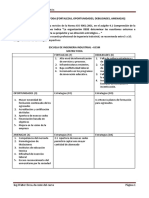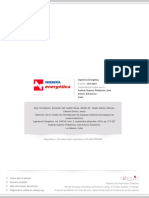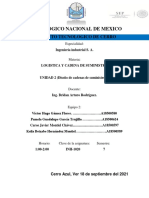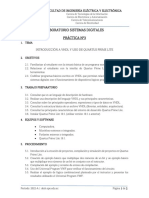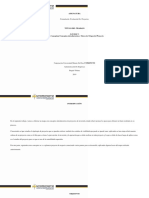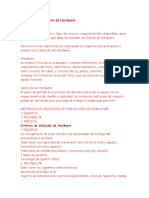Documentos de Académico
Documentos de Profesional
Documentos de Cultura
Grupos de Trabajo Windows
Cargado por
Cesar TobarDerechos de autor
Formatos disponibles
Compartir este documento
Compartir o incrustar documentos
¿Le pareció útil este documento?
¿Este contenido es inapropiado?
Denunciar este documentoCopyright:
Formatos disponibles
Grupos de Trabajo Windows
Cargado por
Cesar TobarCopyright:
Formatos disponibles
GRUPOS DE TRABAJO
EN WINDOWS XP
Ciclo ASI1 Redes
Fecha: 05 / 04 / 2008
Alumno: Carlos Pena Lij
Grupos de Trabajo en Windows XP Redes ASI1
Alumno. Carlos Pena Lij
2
1 REQUISITOS:
Dos equipos con Windows XP instalado.
Un Switch.
2 DESENVOLVIMIENTO DE LA PRCTICA
1. Configurar Grupo de Trabajo de un equipo.
Accedemos mediante PANEL DE CONTROL - SISTEMA o pulsando con el botn
derecho sobre el icono de Mi PC y seleccionando Propiedades.
Seleccionamos la pestaa superior Nombre de equipo. Pulsamos el icono cambiar.
2. En esta ventana podremos ahora modificar los datos referentes a la identificacin de nuestro
equipo y grupo de trabajo.
Tecleamos el Nombre de equipo. Ejm. PC1
Tecleamos el Grupo de Trabajo. Ejm. SUPERG2
Grupos de Trabajo en Windows XP Redes ASI1
Alumno. Carlos Pena Lij
3
Una vez aceptamos los cambios aparecer una confirmacin dndonos la bienvenida al grupo de
trabajo.
Debemos reiniciar el equipo.
3. Accedemos a Mis sitios de red. Pulsamos en Ver equipos del grupo de trabajo.
Grupos de Trabajo en Windows XP Redes ASI1
Alumno. Carlos Pena Lij
4
4. Debemos desactivar todo tipo de firewall (cortafuegos) para evitar posibles problemas
con los equipos que formen nuestra red. Pulsamos en Toda la red para visualizar todos los
grupos de trabajo existentes en la red.
Grupos de Trabajo en Windows XP Redes ASI1
Alumno. Carlos Pena Lij
5
5. Compartir Recursos.
Crear una carpeta compartida. Pulsamos con el botn derecho encima del icono de la carpeta
y seleccionamos Compartir.
Aparecer una ventana de confirmacin, seleccionamos Habilitar solamente el uso
compartido de archivos y pulsamos Aceptar.
Una vez realizado este cambio desbloquearemos las opciones de Uso compartido y
seguridad de red.
Grupos de Trabajo en Windows XP Redes ASI1
Alumno. Carlos Pena Lij
6
Grupos de Trabajo en Windows XP Redes ASI1
Alumno. Carlos Pena Lij
7
Una vez deshabilitada la opcin Utilizar uso compartido simple archivos el aspecto del
cuadro de dialogo cambia aadiendo nuevas acciones.
Accedemos a las opciones Permisos y comprobamos que estn activados los permisos de
lectura para todos los usuarios.
En esta pestaa configuramos los privilegios de seguridad establecido a cada grupo de
usuarios a la carpeta seleccionada.
Grupos de Trabajo en Windows XP Redes ASI1
Alumno. Carlos Pena Lij
8
Si pulsamos el botn derecho del ratn encima de Mi PC y seleccionamos administrar
accederemos a un panel de control con opciones avanzadas de configuracin del sistema.
Grupos de Trabajo en Windows XP Redes ASI1
Alumno. Carlos Pena Lij
9
Tambin podemos acceder desde panel de control, Herramientas administrativas.
Propiedades de usuario. En este caso si accedemos a la opcin Herramientas del sistema -
Usuarios locales y grupos - Usuarios. Seleccionamos el usuario Invitado, pulsamos
con el botn derecho del ratn y seleccionamos propiedades.
Grupos de Trabajo en Windows XP Redes ASI1
Alumno. Carlos Pena Lij
10
Activamos las opciones El usuario no puede cambiar la contrasea y La contrasea
nunca caduca. Pulsamos aceptar para validar los cambios.
Creacin de un nuevo usuario. Podemos aadir un nuevo usuario, pulsamos dentro de
Usuarios locales y grupos con el botn derecho del ratn y seleccionamos Usuario
nuevo. Completamos los campos nombre de usuario y contrasea. Podemos seleccionar la
opcin conforme el usuario pueda cambiar su contrasea de acceso de forma automtica la
primera vez que se inicie sesin con esa cuenta.
Se debe configurar al usuario con una contrasea, ya que si no se hace de este modo, el
sistema devolver un error cuando el usuario intente autentificarse.
En caso de que el usuario no tenga asignada una contrasea, desde la opcin Administrar
desde Mi Pc, Herramientas de sistema, Usuarios locales y grupos,Usuarios,
podemos acceder a la opcin Establecer contrasea si pulsamos con el botn derecho del
ratn en el usuario deseado.
Grupos de Trabajo en Windows XP Redes ASI1
Alumno. Carlos Pena Lij
11
Al hacer esto el sistema nos devolver una pantalla de confirmacin. Seleccionamos
continuar.
Aparece en este caso una nueva ventana, con 2 campos para introducir la contrasea y
verificar que esta ha sido introducida de forma correcta. Una vez completados los 2 campos
aceptamos los cambios.
Recibiremos una confirmacin del proceso.
6. Podemos cambiar el nivel de acceso de los usuarios del equipo. Existen 2 tipos,
Administrador y Usuarios .
Grupos de Trabajo en Windows XP Redes ASI1
Alumno. Carlos Pena Lij
12
Accedemos a las propiedades del usuario, y en la pestaa Miembro de podemos visualizar
las categoras a las que pertenece el usuario. Podemos aadir y eliminar las categoras a las
que pertenece el usuario.
7. Se pueden eliminar usuarios. En la categora Usuarios a la que accedemos desde la
opcin Administrar sistema que hemos visto anteriormente, pulsamos con el botn
derecho sobre el usuario que queremos eliminar y seleccionamos la opcin Eliminar
usuario.
El sistema devolver una advertencia, advirtiendo la eliminacin de todos los datos locales
del usuario que queremos eliminar de forma permanente, (aunque se vuelva a crear un
usuario con el mismo nombre no se recuperarn sus archivos).
8. Podemos crear un usuario que est formado por un grupo de usuarios. Para ello desde la
opcin Administrar, Usuarios locales y grupos, Grupos podemos aadir un grupo de
usuarios.
Grupos de Trabajo en Windows XP Redes ASI1
Alumno. Carlos Pena Lij
13
Desde la pestaa Accin o pulsando con el botn derecho en la columna derecha
de la pantalla.
Grupos de Trabajo en Windows XP Redes ASI1
Alumno. Carlos Pena Lij
14
9. Agregar una impresora en red desde otro equipo. Abrimos desde Inicio el acceso
directo de Impresoras y faxes.
Usamos el asistente para agregar impresoras:
Grupos de Trabajo en Windows XP Redes ASI1
Alumno. Carlos Pena Lij
15
Seleccionamos Buscar y aparecer una lista de todos los equipos de la red, debemos
seleccionar la impresora que queremos aadir.
Una vez seleccionada nos preguntar si queremos hacerla predeterminada. En este caso
seleccionaremos Si, de este modo cada vez que se efecte una impresin en nuestro
equipo cargar est impresora por defecto.
Grupos de Trabajo en Windows XP Redes ASI1
Alumno. Carlos Pena Lij
16
Confirmacin de que la impresora ha sido instalada de forma satisfactoria.
10. Inicio de Sesin. Podemos cambiar el inicio de sesin estandar de Windows XP.
Grupos de Trabajo en Windows XP Redes ASI1
Alumno. Carlos Pena Lij
17
Seleccionamos la opcin Cambiar la forma en la que los usuarios inician y cierran sesin.
Opinin Personal:
La creacin de grupos de usuario y administracin bsica de permisos en una red implementada
bajo el sistema operativo Windows XP me parece que aporta un conocimiento muy til e
imprescindible de cara al futuro, ya que cada vez ms, las empresas y en menor medida, los
usuarios particulares, hacen uso de esta configuracin de sistemas distribuidos; con lo cual
resulta necesario conocer perfectamente sus posibilidades bsicas y avanzadas de configuracin
para poder crearlas, configurarlas y administrarlas de forma satisfactoria y respondiendo a los
requisitos que se requieran por parte de la empresa o usuario.
También podría gustarte
- ¿Qué Es Apache - Descripción Completa Del Servidor Web Apache PDFDocumento8 páginas¿Qué Es Apache - Descripción Completa Del Servidor Web Apache PDFCarlos Javier Espinoza FinolAún no hay calificaciones
- Tipos de EstrategiaDocumento17 páginasTipos de EstrategiaNidia Badilla GutiérrezAún no hay calificaciones
- Actividad 12. Simulador de Ensamble y Desensamle Del PCDocumento2 páginasActividad 12. Simulador de Ensamble y Desensamle Del PCvalentina ricardoAún no hay calificaciones
- CUESTIONES Queen of KatweDocumento2 páginasCUESTIONES Queen of KatwefernanfergoAún no hay calificaciones
- DermatofuncionalDocumento6 páginasDermatofuncionalEFE VE100% (1)
- Accesorios de WindowsDocumento7 páginasAccesorios de WindowsAlexandra montalvo barretoAún no hay calificaciones
- Joomla en EspañolDocumento79 páginasJoomla en EspañolAleksei AvilaAún no hay calificaciones
- Proftpd WebminDocumento24 páginasProftpd Webminotrocorreo14100% (1)
- Modificar Plantillas en JoomlaDocumento8 páginasModificar Plantillas en JoomlarefnanAún no hay calificaciones
- Tema 2. SoftwareDocumento39 páginasTema 2. Softwarepal_chatoAún no hay calificaciones
- Practica 14Documento8 páginasPractica 14boardstAún no hay calificaciones
- Examen t4 Maquinas Virtuales VBDocumento1 páginaExamen t4 Maquinas Virtuales VBEva Fernandez RamosAún no hay calificaciones
- Grupo 2 Usuarios de Linux, Sistemas Operativos 2Documento14 páginasGrupo 2 Usuarios de Linux, Sistemas Operativos 2CARMEN CECILIA CHAVES JULIOAún no hay calificaciones
- Practica 012 Usuarios y Grupos en Linux-2Documento1 páginaPractica 012 Usuarios y Grupos en Linux-2José Miguel Rodríguez MuñozAún no hay calificaciones
- Curso MoodleDocumento3 páginasCurso Moodlevrojaspymes7838Aún no hay calificaciones
- L01 Windows 10 - Panel de ControlDocumento7 páginasL01 Windows 10 - Panel de Controlalexander puente de la vegaAún no hay calificaciones
- Directorio ActivoDocumento163 páginasDirectorio ActivoMjesusAún no hay calificaciones
- Cliente LdapDocumento10 páginasCliente LdapTheMetalGoldAún no hay calificaciones
- Chamilo 1Documento14 páginasChamilo 1Carlos CastilloAún no hay calificaciones
- 11.2.5.8 Lab - Manage Virtual MemoryDocumento3 páginas11.2.5.8 Lab - Manage Virtual MemoryKelmin Lorenzo de la RosaAún no hay calificaciones
- PRÁCTICA REDES Active Directory 2Documento8 páginasPRÁCTICA REDES Active Directory 2Victor Moya BustamanteAún no hay calificaciones
- Configuracion Despliegue Pagina ApacheDocumento6 páginasConfiguracion Despliegue Pagina ApacheAndres JoseAún no hay calificaciones
- Tareacap 5 TallerDocumento10 páginasTareacap 5 TallerDavid SaenzAún no hay calificaciones
- Relacion de Ejercisios 2 SOMDocumento4 páginasRelacion de Ejercisios 2 SOMJose M Ponce InfanteAún no hay calificaciones
- Relación de Ejercicios - Tema 3 - CPUDocumento1 páginaRelación de Ejercicios - Tema 3 - CPUJose M Ponce InfanteAún no hay calificaciones
- Mysql y Oracle DockerDocumento13 páginasMysql y Oracle DockerÖsKar Malagón OrtiizAún no hay calificaciones
- UT2.2-Administracion de Usuarios y GruposDocumento53 páginasUT2.2-Administracion de Usuarios y GruposEduardo Sanz NietoAún no hay calificaciones
- 01 Curso Kubernetes Intro DockerDocumento34 páginas01 Curso Kubernetes Intro DockerhnrzAún no hay calificaciones
- EVIDENCIA 5 Lenguaje Ensamblador Semana 5 - PDocumento6 páginasEVIDENCIA 5 Lenguaje Ensamblador Semana 5 - PLuisa CordovaAún no hay calificaciones
- 1 pdf2 3 4 5 6 MergedDocumento37 páginas1 pdf2 3 4 5 6 MergedPere Puigserver Ramos Ifc31aAún no hay calificaciones
- 3sistema Operativo 1Documento28 páginas3sistema Operativo 1Aracely Rosales TovarAún no hay calificaciones
- Administración de Usuarios y Grupos Con Suse.Documento7 páginasAdministración de Usuarios y Grupos Con Suse.IsaacAún no hay calificaciones
- Práctica 1.3 CMSDocumento3 páginasPráctica 1.3 CMSAlejandro Pastor HerranzAún no hay calificaciones
- Instalación de KohaDocumento93 páginasInstalación de KohaDaniel MontañezAún no hay calificaciones
- Gestión de Usuarios y Grupos en LinuxDocumento11 páginasGestión de Usuarios y Grupos en LinuxElias GonzalezAún no hay calificaciones
- Sesion 2 - Gestion + Ms ProjectDocumento121 páginasSesion 2 - Gestion + Ms ProjectNataly Medina100% (1)
- Directivas de Seguridad LocalesDocumento1 páginaDirectivas de Seguridad LocalesTecolsof SASAún no hay calificaciones
- Lab 04 2019-1Documento4 páginasLab 04 2019-1David Josef Vasquez PerezAún no hay calificaciones
- Metodos y Proyectos Transdigitales 2 PDFDocumento391 páginasMetodos y Proyectos Transdigitales 2 PDFJorge Alejandro Léon SanchezAún no hay calificaciones
- Configurar Windows 2003 Como Servidor de Correo Electronico (POP3 & SMTP)Documento16 páginasConfigurar Windows 2003 Como Servidor de Correo Electronico (POP3 & SMTP)ulra19muvaAún no hay calificaciones
- Tutorial de Instalacion Netbeans-Apache2-Postgresql - en Ubuntu de LinuxDocumento21 páginasTutorial de Instalacion Netbeans-Apache2-Postgresql - en Ubuntu de LinuxinformaticatecAún no hay calificaciones
- Tarea 2. IntroduccionALosSistemasOpetaivosDocumento8 páginasTarea 2. IntroduccionALosSistemasOpetaivosRonnie GamerAún no hay calificaciones
- B1 T3 Representacion de La InformacionDocumento20 páginasB1 T3 Representacion de La InformacionJose QuispeAún no hay calificaciones
- Manual CdmonDocumento33 páginasManual CdmonVICENTE MATEU ORTOLÁAún no hay calificaciones
- Servidor de Correo en Windows Server 2003Documento146 páginasServidor de Correo en Windows Server 2003sanmario013Aún no hay calificaciones
- Practicas Sri Tema 5 MiguelangelgarciaDocumento63 páginasPracticas Sri Tema 5 MiguelangelgarciaJuan Blas MartinAún no hay calificaciones
- Actividad Caso de Estudio Administración de UsuariosDocumento2 páginasActividad Caso de Estudio Administración de UsuariosJuan CarlosAún no hay calificaciones
- Máquinas VirtualesDocumento4 páginasMáquinas VirtualesJose M Ponce InfanteAún no hay calificaciones
- LINUX - UD3 - Redireccionamiento y Tuberias 1Documento19 páginasLINUX - UD3 - Redireccionamiento y Tuberias 1Javichu MoyaAún no hay calificaciones
- Examen Teórico LinuxDocumento2 páginasExamen Teórico LinuxEva Fernandez Ramos0% (3)
- Selenium IDEDocumento8 páginasSelenium IDEPaul C. MelendezAún no hay calificaciones
- Ejercicios JavaDocumento4 páginasEjercicios JavaCielo Huamani AiquipaAún no hay calificaciones
- Tarea#9 WebminDocumento34 páginasTarea#9 WebmindiegoAún no hay calificaciones
- Reinaldo Castineira Alvaro Jose SAD05 TareaDocumento2 páginasReinaldo Castineira Alvaro Jose SAD05 TareacheeeecheAún no hay calificaciones
- Clonezilla - Restaurar Imagen Del SistemaDocumento13 páginasClonezilla - Restaurar Imagen Del SistemaKena ParissiAún no hay calificaciones
- Apuntes Ficheros Bat PDFDocumento11 páginasApuntes Ficheros Bat PDFElvira Nsibi Eneme EfuaAún no hay calificaciones
- Lab 04 - Introducción A PythonDocumento17 páginasLab 04 - Introducción A Pythonalexander puente de la vegaAún no hay calificaciones
- Ejemplos Shell ScriptDocumento9 páginasEjemplos Shell ScriptJuan Gomez TXONTAAún no hay calificaciones
- Permisos en Linux - Guia PracticaDocumento7 páginasPermisos en Linux - Guia Practicajcpm0916Aún no hay calificaciones
- Linux Programacion BashDocumento31 páginasLinux Programacion Bashbotedegel asdfAún no hay calificaciones
- Parte 1 - Windows2Documento4 páginasParte 1 - Windows2Yamila BurgosAún no hay calificaciones
- Actividad 1 T6 Crear Un Grupo de Trabajo en Windows GuiaDocumento22 páginasActividad 1 T6 Crear Un Grupo de Trabajo en Windows GuiaEdgard maqueda culebrasAún no hay calificaciones
- Guia 1windows XPDocumento9 páginasGuia 1windows XPTutoriales EditablesAún no hay calificaciones
- Comprueba Tu Aprendizaje Tema 10 SOMDocumento10 páginasComprueba Tu Aprendizaje Tema 10 SOMJesus Cabanillas Fernandez100% (1)
- Computer Fund Part II Lesson 01Documento27 páginasComputer Fund Part II Lesson 01Miguel Orlando IrahetaAún no hay calificaciones
- Informe Final Auditoría InternaDocumento3 páginasInforme Final Auditoría InternaKathia ReyesAún no hay calificaciones
- EriccssonDocumento14 páginasEriccssonwellingtonAún no hay calificaciones
- Actividad2 Matem Ticas para Los NegociosDocumento4 páginasActividad2 Matem Ticas para Los NegociosPama-Mori Paloma Contreras RangelAún no hay calificaciones
- Formato Permiso de Trabajo de Alto RiesgoDocumento1 páginaFormato Permiso de Trabajo de Alto Riesgodannyb12Aún no hay calificaciones
- Estudio de Caso Aire Acondicionado.Documento8 páginasEstudio de Caso Aire Acondicionado.zugakiller223Aún no hay calificaciones
- Baque Mora Edwin Trabajo Autonomo Investigacion Dropbox y Sus CaracteristicasDocumento12 páginasBaque Mora Edwin Trabajo Autonomo Investigacion Dropbox y Sus CaracteristicaserickAún no hay calificaciones
- Principios de Arquitectura de PaquetesDocumento15 páginasPrincipios de Arquitectura de PaquetesCris AriasAún no hay calificaciones
- Cuadro Comparativo Punto 5Documento4 páginasCuadro Comparativo Punto 5Alejandro RiosAún no hay calificaciones
- Politica de Elementos y Equipos de Proteccion PersonalDocumento2 páginasPolitica de Elementos y Equipos de Proteccion PersonalJuliana FontalvoAún no hay calificaciones
- En El Libro Procesos Administrativos para Las Organizaciones Del Siglo XXIDocumento15 páginasEn El Libro Procesos Administrativos para Las Organizaciones Del Siglo XXIpalomo321518Aún no hay calificaciones
- 5 Respuesta Transitoria 1erordenDocumento80 páginas5 Respuesta Transitoria 1erordenIsaac Eduardo CardonaAún no hay calificaciones
- Matriz FodaDocumento2 páginasMatriz FodaJesus Juarez100% (2)
- Analisis de CriticidadDocumento12 páginasAnalisis de CriticidadMisleidy HerreraAún no hay calificaciones
- Una Comunidad Virtual Es Un Espacio Digital Diseñado para Que Un Grupo de Personas Compartan Sus InteresesDocumento2 páginasUna Comunidad Virtual Es Un Espacio Digital Diseñado para Que Un Grupo de Personas Compartan Sus Intereseschristian andinoAún no hay calificaciones
- Guía Bienvenida Formación IAhorroDocumento3 páginasGuía Bienvenida Formación IAhorroLaura Uguet de ResayreAún no hay calificaciones
- UNIDAD 2 Diseño de Cadenas de Suministros. (Logistica)Documento20 páginasUNIDAD 2 Diseño de Cadenas de Suministros. (Logistica)ÑuisAún no hay calificaciones
- SD Hoja Guia 3 2022ADocumento2 páginasSD Hoja Guia 3 2022ADiego NaranjoAún no hay calificaciones
- Fabian A Rincon CV SpaDocumento4 páginasFabian A Rincon CV SpaTati RiveraAún no hay calificaciones
- Actividad 1 Mapa Conceptual Idea de NegocioDocumento18 páginasActividad 1 Mapa Conceptual Idea de NegocioHerlo TobonAún no hay calificaciones
- Ficha Tecnica - Bobinas de Disparo SchneiderDocumento2 páginasFicha Tecnica - Bobinas de Disparo Schneidermax cerazo.ramirezAún no hay calificaciones
- Selección de HardwareDocumento3 páginasSelección de Hardwareheiner fonsecaAún no hay calificaciones
- Literatura en El Mundo Digital. MOOC Humanidades Digitales UNEDDocumento15 páginasLiteratura en El Mundo Digital. MOOC Humanidades Digitales UNEDannaaloAún no hay calificaciones
- Perfil de Puesto Del Analista de Biología MolecularDocumento2 páginasPerfil de Puesto Del Analista de Biología MolecularCarol Gil FernandezAún no hay calificaciones
- Planeamiento EstratégicoDocumento1 páginaPlaneamiento EstratégicoJuan SupoAún no hay calificaciones
- Arquitectura de Redes y ServiciosDocumento46 páginasArquitectura de Redes y Serviciosapi-3706642100% (1)