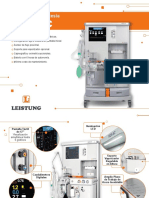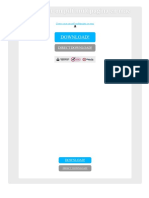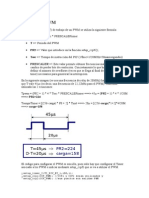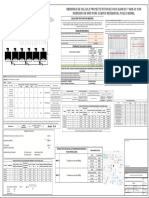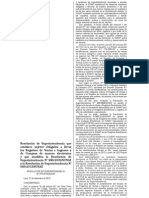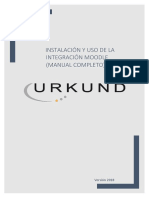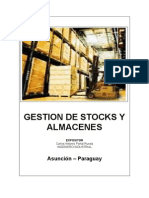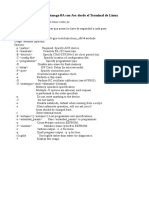Documentos de Académico
Documentos de Profesional
Documentos de Cultura
Manual Programacion Android
Manual Programacion Android
Cargado por
Giova Luis0 calificaciones0% encontró este documento útil (0 votos)
15 vistas67 páginasDerechos de autor
© © All Rights Reserved
Formatos disponibles
PDF, TXT o lea en línea desde Scribd
Compartir este documento
Compartir o incrustar documentos
¿Le pareció útil este documento?
¿Este contenido es inapropiado?
Denunciar este documentoCopyright:
© All Rights Reserved
Formatos disponibles
Descargue como PDF, TXT o lea en línea desde Scribd
0 calificaciones0% encontró este documento útil (0 votos)
15 vistas67 páginasManual Programacion Android
Manual Programacion Android
Cargado por
Giova LuisCopyright:
© All Rights Reserved
Formatos disponibles
Descargue como PDF, TXT o lea en línea desde Scribd
Está en la página 1de 67
Manual Programacin Android
Salvador Gmez Oliver
WWW.SGOLIVER.NET
Versin 3.0
D
O
C
U
M
E
N
T
O
D
E
M
U
E
S
T
R
A
Versin 3.0 // Junio 2013
Este curso tambin est disponible online.
Es posible que exista una versin ms reciente de este documento o que puedas encontrar contenido web
actualizado.
Para ms informacin te recomiendo que visites la web ofcial del curso:
http://www.sgoliver.net/blog/?page_id=2935
2013 - Salvador Gmez Oliver
Todos los derechos reservados.
ATENCIN: DOCUMENTO DE MUESTRA
Esto slo es un fragmento de muestra del Curso de Programacin Android
publicado en la web de sgoliver.net
Si desea ms informacin sobre el curso completo puede acceder
a su pgina ofcial mediante el siguiente enlace:
http://www.sgoliver.net/blog/?page_id=2935
INDICE DE CONTENIDOS
PRLOGO 6
A QUIN VA DIRIGIDO ESTE LIBRO? 7
LICENCIA 7
I. Conceptos Bsicos
Entorno de desarrollo Android 9
Estructura de un proyecto Android 15
Componentes de una aplicacin Android 25
Desarrollando una aplicacin Android sencilla 26
II. Interfaz de Usuario
Layouts 42
Botones 48
Imgenes, etiquetas y cuadros de texto 51
Checkboxes y RadioButtons 55
Listas Desplegables 58
Listas 62
Optimizacin de listas 67
Grids 70
Pestaas 72
Controles personalizados: Extender controles 76
Controles personalizados: Combinar controles 79
Controles personalizados: Diseo completo 86
Fragments 92
Action Bar: Funcionamiento bsico 102
Action Bar: Tabs 106
III. Widgets
Widgets bsicos 112
Widgets avanzados 116
IV. Mens
Mens y Submens bsicos 127
Mens Contextuales 131
Opciones avanzadas de men 136
V. Tratamiento de XML
Tratamiento de XML con SAX 143
Tratamiento de XML con SAX Simplifcado 151
Tratamiento de XML con DOM 154
Tratamiento de XML con XmlPull 158
Alternativas para leer/escribir XML (y otros fcheros) 160
VI. Bases de Datos
Primeros pasos con SQLite 165
Insertar/Actualizar/Eliminar registros de la BD 170
Consultar/Recuperar registros de la BD 172
VII. Preferencias en Android
Preferencias Compartidas 176
Pantallas de Preferencias 178
VIII. Localizacin Geogrfca
Localizacin Geogrfca Bsica 188
Profundizando en la Localizacin Geogrfca 193
IX. Mapas en Android
Preparativos y ejemplo bsico 200
Opciones generales del mapa 210
Eventos, marcadores y dibujo sobre el mapa 215
X. Ficheros en Android
Ficheros en Memoria Interna 223
Ficheros en Memoria Externa (Tarjeta SD) 226
XI. Content Providers
Construccin de Content Providers 231
Utilizacin de Content Providers 239
XII. Notifcaciones Android
Notifcaciones Toast 245
Notifcaciones de la Barra de Estado 249
Cuadros de Dilogo 251
XIII. Tareas en Segundo Plano
Hilos y Tareas Asncronas (Thread y AsyncTask) 259
IntentService 266
XIV. Acceso a Servicios Web
Servicios Web SOAP: Servidor 271
Servicios Web SOAP: Cliente 279
Servicios Web REST: Servidor 290
Servicios Web REST: Cliente 297
XV. Notifcaciones Push
Introduccin a Google Cloud Messaging 306
Implementacin del Servidor 310
Implementacin del Cliente Android 316
XVI. Depuracin en Android
Logging en Android 325
PRLOGO
Hay proyectos que se comienzan sin saber muy bien el rumbo exacto que se tomar, ni el destino que
se pretende alcanzar. Proyectos cuyo nico impulso es el da a da, sin planes, sin reglas, tan solo con el
entusiasmo de seguir adelante, a veces con ganas, a veces sin fuerzas, pero siempre con la intuicin de que
va a salir bien.
El papel bajo estas lneas es uno de esos proyectos. Naci casi de la casualidad all por 2010. Hoy, varios aos
despus, sigue ms vivo que nunca.
A pesar de llevar metido en el desarrollo para Android casi desde sus inicios, en mi blog [sgoliver.net]
nunca haba tratado estos temas, pretenda mantenerme fel a su temtica original: el desarrollo bajo las
plataformas Java y .NET. Surgieron en algn momento algunos escarceos con otros lenguajes, pero siempre
con un ojo puesto en los dos primeros.
Mi formacin en Android fue en ingls. No haba alternativa, era el nico idioma en el que, por aquel
entonces, exista buena documentacin sobre la plataforma. Desde el primer concepto hasta el ltimo
tuve que aprenderlo en el idioma de Shakespeare. A da de hoy esto no ha cambiado mucho, la buena
documentacin sobre Android, la buena de verdad, sigue y seguir an durante algn tiempo estando en
ingls, pero afortunadamente son ya muchas las personas de habla hispana las que se estn ocupando de ir
equilibrando poco a poco esta balanza de idiomas.
Y con ese afn de aportar un pequeo granito de arena a la comunidad hispanohablante es como acab
decidiendo dar un giro, quien sabe si temporal o permanente, a mi blog y comenzar a escribir sobre desarrollo
para la plataforma Android. No saba hasta dnde iba a llegar, no saba la aceptacin que tendra, pero lo
que s saba es que me apeteca ayudar un poco a los que como yo les costaba encontrar informacin bsica
sobre Android disponible en su idioma.
Hoy, gracias a todo vuestro apoyo, vuestra colaboracin, vuestras propuestas, y vuestras crticas (de todo
se aprende) ste es un proyecto con varios aos ya de vida. Ms de 300 pginas, ms de 50 artculos, y sobre
todo cientos de comentarios de nimo recibidos.
Y este documento no es un fnal, es slo un punto y seguido. Este libro es tan solo la mejor forma que he
encontrado de mirar atrs, ordenar ideas, y pensar en el siguiente camino a tomar, que espero sea largo.
Espero que muchos de vosotros me acompais en parte de ese camino igual que lo habis hecho en el
recorrido hasta ahora.
Muchas gracias, y que comience el espectculo.
A QUIN VA DIRIGIDO ESTE LIBRO?
Este manual va dirigido a todas aquellas personas interesadas en un tema tan en auge como la programacin
de aplicaciones mviles para la plataforma Android. Se tratarn temas dedicados a la construccin de
aplicaciones nativas de la plataforma, dejando a un lado por el momento las aplicaciones web. Es por ello
por lo que el nico requisito indispensable a la hora de utilizar este manual es tener conocimientos bien
asentados sobre el lenguaje de programacin Java y ciertas nociones sobre aspectos bsicos del desarrollo
actual como la orientacin a objetos.
LICENCIA
Salvador Gmez Oliver. Todos los derechos reservados.
Queda prohibida la reproduccin total o parcial de este documento, as como su uso y difusin, sin el
consentimiento previo de su autor.
Por favor, respeta los derechos de autor. Si quieres emplear alguno de los textos o imgenes de este
documento puedes solicitarlo por correo electrnico a la siguiente direccin: sgoliver.net @ gmail.com
Conceptos Bsicos
1
9
I. Conceptos Bsicos
Entorno de desarrollo Android
En este apartado vamos a describir los pasos bsicos para disponer en nuestro PC del entorno y las
herramientas necesarias para comenzar a programar aplicaciones para la plataforma Android.
No voy a ser exhaustivo, ya existen muy buenos tutoriales sobre la instalacin de Eclipse y Android, incluida
la documentacin ofcial de la plataforma. Adems, si has llegado hasta aqu quiero suponer que tienes unos
conocimientos bsicos de Eclipse y Java, por lo que tan slo enumerar los pasos necesarios de instalacin y
confguracin, y proporcionar los enlaces a las distintas herramientas. Vamos all.
Paso 1. Descarga e instalacin de Java.
Si an no tienes instalado ninguna versin del JDK (Java Development Kit) puedes descargar la ltima versin
desde la web de Oracle.
En el momento de escribir este manual la versin ms reciente disponible es la 7 update7, que podremos
descargar para nuestra versin del sistema operativo, en mi caso la versin para Windows 64 bits.
10
La instalacin no tiene ninguna difcultad ya que es un instalador estndar de Windows donde tan slo hay
que aceptar las opciones que ofrece por defecto.
Paso 2. Descarga e instalacin de Eclipse.
Si an no tienes instalado Eclipse, puedes descargar la ltima versin, la 4.2.1 [Eclipse Juno SR1] en la ltima
revisin de este texto, desde este enlace. Recomiendo descargar la versin Eclipse IDE for Java Developers,
y por supuesto descargar la versin apropiada para tu sistema operativo (Windows/Mac OS/Linux, y 32/64
bits). Durante el curso siempre utilizar Windows 64 bits.
La instalacin consiste simplemente en descomprimir el zip descargado en la ubicacin deseada. Para
ejecutarlo accederemos al fchero eclipse.exe dentro de la ruta donde hayamos descomprimido la
aplicacin, por ejemplo c:\eclipse\eclipse.exe. Durante la primera ejecucin de la aplicacin nos
preguntar cul ser la carpeta donde queremos almacenar nuestros proyectos. Indicaremos la ruta deseada
y marcaremos la check "Use this as the default" para que no vuelva a preguntarlo.
Paso 3. Descargar el SDK de Android.
El SDK de la plataforma Android se puede descargar desde aqu (en el momento de revisar este texto la
ltima versin es la r21, que funciona perfectamente con Eclipse 4.2.1). Una vez descargado, bastar con
ejecutar el instalador estndar de Windows.
Paso 4. Descargar el plugin de Android para Eclipse.
Google pone a disposicin de los desarrolladores un plugin para Eclipse llamado Android Development
Tools (ADT) que facilita en gran medida el desarrollo de aplicaciones para la plataforma. Podis descargarlo
11
mediante las opciones de actualizacin de Eclipse, accediendo al men "Help / Install new software" e
indicando la siguiente URL de descarga:
https://dl-ssl.google.com/android/eclipse/
Seleccionaremos los dos paquetes disponibles "Developer Tools" y "NDK Plugins" y pulsaremos el botn
"Next>" para comenzar con el asistente de instalacin.
Durante la instalacin Eclipse te pedir que aceptes la licencia de los componentes de Google que vas a
instalar y es posible que aparezca algn mensaje de warning que simplemente puedes aceptar para continuar
con la instalacin. Finalmente el instalador te pedir que reinicies Eclipse.
12
Paso 5. Confgurar el plugin ADT.
Una vez instalado el plugin, tendremos que confgurarlo indicando la ruta en la que hemos instalado el SDK
de Android. Para ello, iremos a la ventana de confguracin de Eclipse (Window / Preferences), y en la
seccin de Android indicaremos la ruta en la que se ha instalado. Finalmente pulsaremos OK para aceptar
los cambios. Si aparece algn mensaje de warning aceptamos sin ms, ya que se son problemas que se
solucionarn en el siguiente paso.
Paso 6. Instalar las Platform Tools y los Platforms necesarios.
Adems del SDK de Android comentado en el paso 2, que contiene las herramientas bsicas para desarrollar
en Android, tambin deberemos descargar las llamadas Platform Tools, que contiene herramientas
especfcas de la ltima versin de la plataforma, y una o varias plataformas (SDK Platforms) de Android,
que no son ms que las libreras necesarias para desarrollar sobre cada una de las versiones concretas de
Android. As, si queremos desarrollar por ejemplo para Android 2.2 tendremos que descargar su plataforma
correspondiente. Mi consejo personal es siempre instalar al menos 2 plataformas: la correspondiente a la
ltima versin disponible de Android, y la correspondiente a la mnima versin de Android que queremos
que soporte nuestra aplicacin.
Para ello, desde Eclipse debemos acceder al men "Window / Android SDK Manager". En la lista de paquetes
disponibles seleccionaremos las "Android SDK Platform-tools", las plataformas "Android 4.2 (API 17)" y
"Android 2.2 (API 8)", y el paquete extra "Android Support Library", que es una librera que nos permitir utilizar
en versiones antiguas de Android caractersticas introducidas por versiones ms recientes. Pulsaremos el
botn "Install packages" y esperaremos a que fnalice la descarga.
13
Paso 7. Confgurar un AVD.
A la hora de probar y depurar aplicaciones Android no tendremos que hacerlo necesariamente sobre un
dispositivo fsico, sino que podremos confgurar un emulador o dispositivo virtual (Android Virtual Device, o
AVD) donde poder realizar fcilmente estas tareas. Para ello, accederemos al AVD Manager (men Window /
AVD Manager), y en la seccin Virtual Devices podremos aadir tantos AVD como se necesiten (por ejemplo,
confgurados para distintas versiones de Android o distintos tipos de dispositivo). Nuevamente, mi consejo
ser confgurar al menos dos AVD, uno para la mnima versin de Android que queramos soportar, y otro
para la versin ms reciente disponible.
14
Para confgurar el AVD tan slo tendremos que indicar un nombre descriptivo, la versin de la plataforma
Android que utilizar, y las caractersticas de hardware del dispositivo virtual, como por ejemplo su resolucin
de pantalla o el tamao de la tarjeta SD. Adems, marcaremos la opcin "Snapshot", que nos permitir
arrancar el emulador ms rpidamente en futuras ejecuciones.
15
Y con este paso ya tendramos preparadas todas las herramientas necesarias para comenzar a desarrollar
aplicaciones Android. En prximos apartados veremos como crear un nuevo proyecto, la estructura y
componentes de un proyecto Android, y crearemos una aplicacin sencilla para poner en prctica todos los
conceptos aprendidos.
Estructura de un proyecto Android
Para empezar a comprender cmo se construye una aplicacin Android vamos a crear un nuevo proyecto
Android en Eclipse y echaremos un vistazo a la estructura general del proyecto creado por defecto.
Para crear un nuevo proyecto abriremos Eclipse e iremos al men File / New / Android Application Project.
16
De esta forma iniciaremos el asistente de creacin del proyecto, que nos guiar por las distintas opciones de
creacin y confguracin de un nuevo proyecto.
En la primera pantalla indicaremos el nombre de la aplicacin, el nombre del proyecto y el paquete java
que utilizaremos en nuestras clases java. Tendremos que seleccionar adems la mnima versin del SDK
que aceptar nuestra aplicacin al ser instalada en un dispositivo (Minimum Required SDK), la versin del
SDK para la que desarrollaremos (Target SDK), y la versin del SDK con la que compilaremos el proyecto
(Compile with). Las dos ltimas suelen coincidir con la versin de Android ms reciente. El resto de opciones
las dejaremos con los valores por defecto.
Al pulsar el botn Next, accederemos al segundo paso del asistente, donde tendremos que indicar si durante
la creacin del nuevo proyecto queremos crear un icono para nuestra aplicacin (Create custom launcher
icon) y si queremos crear una actividad inicial (Create activity). Tambin podremos indicar si nuestro proyecto
ser del tipo Librera (Mark this Project as a library). Por ahora dejaremos todas las opciones marcadas por
defecto como se ve en la siguiente imagen y pulsamos Next.
17
En la siguiente pantalla del asistente confguraremos el icono que tendr nuestra aplicacin en el dispositivo.
No nos detendremos mucho en este paso ya que no tiene demasiada relevancia por el momento. Tan slo
decir que podremos seleccionar la imagen, texto o dibujo predefnido que aparecer en el icono, el margen,
la forma y los colores aplicados. Por ahora podemos dejarlo todo por defecto y avanzar al siguiente paso
pulsando Next.
18
En la siguiente pantalla del asistente elegiremos el tipo de Actividad principal de la aplicacin. Entenderemos
por ahora que una actividad es una "ventana" o "pantalla" de la aplicacin. En este paso tambin dejaremos
todos los valores por defecto, indicando as que nuestra pantalla principal ser del tipo BlankActivity.
19
Por ltimo, en el ltimo paso del asistente indicaremos los datos de esta actividad principal que acabamos
de elegir, indicando el nombre de su clase java asociada y el nombre de su layout xml (algo as como la
interfaz grfca de la actividad, lo veremos ms adelante).
20
Una vez confgurado todo pulsamos el botn Finish y Eclipse crear por nosotros toda la estructura del
proyecto y los elementos indispensables que debe contener. En la siguiente imagen vemos los elementos
creados inicialmente para un nuevo proyecto Android:
En los siguientes apartados describiremos los elementos principales de esta estructura.
Carpeta /src/
Esta carpeta contendr todo el cdigo fuente de la aplicacin, cdigo de la interfaz grfca, clases auxiliares,
etc. Inicialmente, Eclipse crear por nosotros el cdigo bsico de la pantalla (Activity) principal de la
aplicacin, que recordemos que en nuestro caso era MainActivity, y siempre bajo la estructura del
paquete java defnido.
21
Carpeta /res/
Contiene todos los fcheros de recursos necesarios para el proyecto: imgenes, vdeos, cadenas de texto,
etc. Los diferentes tipos de recursos se distribuyen entre las siguientes subcarpetas:
Carpeta Descripcin
/res/drawable/
Contiene las imgenes [y otros elementos grfcos] usados en por la aplicacin.
Para defnir diferentes recursos dependiendo de la resolucin y densidad de la
pantalla del dispositivo se suele dividir en varias subcarpetas:
/drawable-ldpi (densidad baja)
/drawable-mdpi (densidad media)
/drawable-hdpi (densidad alta)
/drawable-xhdpi (densidad muy alta)
/res/layout/
Contiene los fcheros de defnicin XML de las diferentes pantallas de la interfaz
grfca. Para defnir distintos layouts dependiendo de la orientacin del dispositivo
se puede dividir en dos subcarpetas:
/layout (vertical)
/layout-land (horizontal)
/res/anim/
/res/animator/
Contienen la defnicin de las animaciones utilizadas por la aplicacin.
/res/color/
Contiene fcheros XML de defnicin de colores segn estado.
/res/menu/
Contiene la defnicin XML de los mens de la aplicacin.
/res/values/
Contiene otros fcheros XML de recursos de la aplicacin, como por ejemplo
cadenas de texto (strings.xml), estilos (styles.xml), colores (colors.xml), arrays de
valores (arrays.xml), etc.
/res/xml/
Contiene otros fcheros XML de datos utilizados por la aplicacin.
/res/raw/
Contiene recursos adicionales, normalmente en formato distinto a XML, que no se
incluyan en el resto de carpetas de recursos.
No todas estas carpetas tienen por qu aparecer en cada proyecto Android, tan slo las que se necesiten.
Iremos viendo durante el curso que tipo de elementos se pueden incluir en cada una de estas carpetas.
Como ejemplo, para un proyecto nuevo Android, se crean por defecto los siguientes recursos para la
aplicacin:
22
Como se puede observar, existen algunas carpetas en cuyo nombre se incluye un sufjo adicional, como por
ejemplo "values-v11" y "values-v14". Estos, y otros sufjos, se emplean para defnir recursos independientes
para determinados dispositivos segn sus caractersticas. De esta forma, por ejemplo, los recursos incluidos
en la carpeta "values-v11" se aplicaran tan slo a dispositivos cuya versin de Android sea la 3.0 (API 11) o
superior. Al igual que el sufjo "v" existen otros muchos para referirse a otras caractersticas del terminal,
puede consultarse la lista completa en la documentacin ofcial del Android.
Entre los recursos creados por defecto, cabe destacar el layout "activity_main.xml", que contiene la defnicin
de la interfaz grfca de la pantalla principal de la aplicacin. Si hacemos doble clic sobre el fchero Eclipse
nos mostrar esta interfaz en su editor grfco (tipo arrastrar y soltar) y como podremos comprobar, en
principio contiene tan slo una etiqueta de texto centrada en pantalla con el mensaje "Hello World!".
Durante el curso no utilizaremos demasiado este editor grfco, sino que modifcaremos la interfaz de
nuestras pantallas manipulando directamente el fchero XML asociado (al que se puede acceder pulsando
23
sobre la pestaa inferior derecha, junto la solapa "Graphical Layout" que se observa en la imagen. En este
caso, el XML asociado sera el siguiente:
Esto en principio puede parecer mucho ms complicado que utilizar el editor grfco, pero por el contrario
[adems de no ser nada complicado en realidad] nos permitir aprender los entresijos de Android ms
rpidamente.
Carpeta /gen/
Contiene una serie de elementos de cdigo generados automticamente al compilar el proyecto. Cada
vez que generamos nuestro proyecto, la maquinaria de compilacin de Android genera por nosotros una
serie de fcheros fuente java dirigidos al control de los recursos de la aplicacin. Importante: dado que
estos fcheros se generan automticamente tras cada compilacin del proyecto es importante que no se
modifquen manualmente bajo ninguna circunstancia.
A destacar sobre todo el fchero que aparece desplegado en la imagen anterior, llamado R.java, donde se
defne la clase R.
24
Esta clase R contendr en todo momento una serie de constantes con los ID de todos los recursos de la
aplicacin incluidos en la carpeta /res/, de forma que podamos acceder fcilmente a estos recursos
desde nuestro cdigo a travs de este dato. As, por ejemplo, la constante R.drawable.ic_launcher
contendr el ID de la imagen "ic_launcher.png" contenida en la carpeta /res/drawable/. Veamos como
ejemplo la clase R creada por defecto para un proyecto nuevo:
package net.sgoliver.android.holausuario;
public fnal class R {
public static fnal class attr {
}
public static fnal class drawable {
public static fnal int ic_launcher=0x7f020001;
}
public static fnal class id {
public static fnal int menu_settings=0x7f070000;
}
public static fnal class layout {
public static fnal int activity_main=0x7f030000;
}
public static fnal class menu {
public static fnal int activity_main=0x7f060000;
}
public static fnal class string {
public static fnal int app_name=0x7f040000;
public static fnal int hello_world=0x7f040001;
public static fnal int menu_settings=0x7f040002;
}
public static fnal class style {
/**
Base application theme, dependent on API level. This theme is replaced
by AppBaseTheme from res/values-vXX/styles.xml on newer devices.
Theme customizations available in newer API levels can go in
res/values-vXX/styles.xml, while customizations related to
backward-compatibility can go here.
Base application theme for API 11+. This theme completely replaces
AppBaseTheme from res/values/styles.xml on API 11+ devices.
API 11 theme customizations can go here.
Base application theme for API 14+. This theme completely replaces
AppBaseTheme from BOTH res/values/styles.xml and
res/values-v11/styles.xml on API 14+ devices.
API 14 theme customizations can go here.
*/
public static fnal int AppBaseTheme=0x7f050000;
/** Application theme.
All customizations that are NOT specifc to a particular API-level can go
here.
*/
public static fnal int AppTheme=0x7f050001;
}
}
25
Carpeta /assets/
Contiene todos los dems fcheros auxiliares necesarios para la aplicacin (y que se incluirn en su propio
paquete), como por ejemplo fcheros de confguracin, de datos, etc.
La diferencia entre los recursos incluidos en la carpeta /res/raw/ y los incluidos en la carpeta /assets/
es que para los primeros se generar un ID en la clase R y se deber acceder a ellos con los diferentes mtodos
de acceso a recursos. Para los segundos sin embargo no se generarn ID y se podr acceder a ellos por su ruta
como a cualquier otro fchero del sistema. Usaremos uno u otro segn las necesidades de nuestra aplicacin.
Carpeta /bin/
sta es otra de sas carpetas que en principio no tendremos por qu tocar. Contiene los elementos compilados
de la aplicacin y otros fcheros auxiliares. Cabe destacar el fchero con extensin ".apk", que es el ejecutable
de la aplicacin que se instalar en el dispositivo.
Carpeta /libs/
Contendr las libreras auxiliares, normalmente en formato ".jar" que utilicemos en nuestra aplicacin
Android.
Fichero AndroidManifest.xml
Contiene la defnicin en XML de los aspectos principales de la aplicacin, como por ejemplo su identifcacin
(nombre, versin, icono, ), sus componentes (pantallas, mensajes, ), las libreras auxiliares utilizadas, o
los permisos necesarios para su ejecucin. Veremos ms adelante ms detalles de este fchero.
Y con esto todos los elementos principales de un proyecto Android. No pierdas de vista este proyecto de
ejemplo que hemos creado ya que lo utilizaremos en breve como base para crear nuestra primera aplicacin.
Pero antes, en el siguiente apartado hablaremos de los componentes software principales con los que
podemos construir una aplicacin Android.
Componentes de una aplicacin Android
En el apartado anterior vimos la estructura de un proyecto Android y aprendimos dnde colocar cada uno
de los elementos que componen una aplicacin, tanto elementos de software como recursos grfcos o
de datos. En ste nuevo post vamos a centrarnos especfcamente en los primeros, es decir, veremos los
distintos tipos de componentes de software con los que podremos construir una aplicacin Android.
En Java o .NET estamos acostumbrados a manejar conceptos como ventana, control, eventos o servicios
como los elementos bsicos en la construccin de una aplicacin.
Pues bien, en Android vamos a disponer de esos mismos elementos bsicos aunque con un pequeo cambio
en la terminologa y el enfoque. Repasemos los componentes principales que pueden formar parte de una
aplicacin Android [Por claridad, y para evitar confusiones al consultar documentacin en ingls, intentar
traducir lo menos posible los nombres originales de los componentes].
26
Activity
Las actividades (activities) representan el componente principal de la interfaz grfca de una aplicacin
Android. Se puede pensar en una actividad como el elemento anlogo a una ventana o pantalla en cualquier
otro lenguaje visual.
View
Las vistas (view) son los componentes bsicos con los que se construye la interfaz grfca de la aplicacin,
anlogo por ejemplo a los controles de Java o .NET. De inicio, Android pone a nuestra disposicin una gran
cantidad de controles bsicos, como cuadros de texto, botones, listas desplegables o imgenes, aunque
tambin existe la posibilidad de extender la funcionalidad de estos controles bsicos o crear nuestros propios
controles personalizados.
Service
Los servicios son componentes sin interfaz grfca que se ejecutan en segundo plano. En concepto, son
similares a los servicios presentes en cualquier otro sistema operativo. Los servicios pueden realizar cualquier
tipo de acciones, por ejemplo actualizar datos, lanzar notifcaciones, o incluso mostrar elementos visuales
(p.ej. actividades) si se necesita en algn momento la interaccin con del usuario.
Content Provider
Un content provider es el mecanismo que se ha defnido en Android para compartir datos entre aplicaciones.
Mediante estos componentes es posible compartir determinados datos de nuestra aplicacin sin mostrar
detalles sobre su almacenamiento interno, su estructura, o su implementacin. De la misma forma, nuestra
aplicacin podr acceder a los datos de otra a travs de los content provider que se hayan defnido.
Broadcast Receiver
Un broadcast receiver es un componente destinado a detectar y reaccionar ante determinados mensajes
o eventos globales generados por el sistema (por ejemplo: "Batera baja", "SMS recibido", "Tarjeta SD
insertada", ) o por otras aplicaciones (cualquier aplicacin puede generar mensajes (intents, en terminologa
Android) broadcast, es decir, no dirigidos a una aplicacin concreta sino a cualquiera que quiera escucharlo).
Widget
Los widgets son elementos visuales, normalmente interactivos, que pueden mostrarse en la pantalla principal
(home screen) del dispositivo Android y recibir actualizaciones peridicas. Permiten mostrar informacin de
la aplicacin al usuario directamente sobre la pantalla principal.
Intent
Un intent es el elemento bsico de comunicacin entre los distintos componentes Android que hemos
descrito anteriormente. Se pueden entender como los mensajes o peticiones que son enviados entre los
distintos componentes de una aplicacin o entre distintas aplicaciones. Mediante un intent se puede mostrar
una actividad desde cualquier otra, iniciar un servicio, enviar un mensaje broadcast, iniciar otra aplicacin,
etc.
En el siguiente apartado empezaremos ya a aadir y modifcar algo de cdigo, analizando al detalle una
aplicacin sencilla.
Desarrollando una aplicacin Android sencilla
Despus de instalar nuestro entorno de desarrollo para Android y comentar la estructura bsica de un
proyecto y los diferentes componentes software que podemos utilizar ya es hora de empezar a escribir algo
de cdigo. Y como siempre lo mejor es empezar por escribir una aplicacin sencilla.
En un principio me plante analizar en este captulo el clsico Hola Mundo pero ms tarde me pareci que
27
se iban a quedar algunas cosas bsicas en el tintero. As que he versionado a mi manera el Hola Mundo
transformndolo en algo as como un Hola Usuario, que es igual de sencilla pero aade un par de cosas
interesantes de contar. La aplicacin constar de dos pantallas, por un lado la pantalla principal que solicitar
un nombre al usuario y una segunda pantalla en la que se mostrar un mensaje personalizado para el usuario.
As de sencillo e intil, pero aprenderemos muchos conceptos bsicos, que para empezar no est mal.
Por dibujarlo para entender mejor lo que queremos conseguir, sera algo tan sencillo como lo siguiente:
Vamos a partir del proyecto de ejemplo que creamos en un apartado anterior, al que casualmente llamamos
HolaUsuario. Como ya vimos Eclipse haba creado por nosotros la estructura de carpetas del proyecto y todos
los fcheros necesarios de un Hola Mundo bsico, es decir, una sola pantalla donde se muestra nicamente
un mensaje fjo.
Lo primero que vamos a hacer es disear nuestra pantalla principal modifcando la que Eclipse nos ha creado
por defecto. Aunque ya lo hemos comentado de pasada, recordemos dnde y cmo se defne cada pantalla
de la aplicacin. En Android, el diseo y la lgica de una pantalla estn separados en dos fcheros distintos.
Por un lado, en el fchero /res/layout/activity_main.xml tendremos el diseo puramente
visual de la pantalla defnido como fchero XML y por otro lado, en el fchero /src/paquete.java/
MainActivity.java, encontraremos el cdigo java que determina la lgica de la pantalla.
Vamos a modifcar en primer lugar el aspecto de la ventana principal de la aplicacin aadiendo los controles
(views) que vemos en el esquema mostrado al principio del apartado. Para ello, vamos a sustituir el contenido
del fchero activity_main.xml por el siguiente:
<LinearLayout xmlns:android="http://schemas.android.com/apk/res/android"
xmlns:tools="http://schemas.android.com/tools"
android:id="@+id/LinearLayout1"
android:layout_width="match_parent"
android:layout_height="match_parent"
android:orientation="vertical" >
<TextView
android:id="@+id/LblNombre"
android:layout_width="wrap_content"
android:layout_height="wrap_content"
android:text="@string/nombre" />
<EditText
android:id="@+id/TxtNombre"
android:layout_width="match_parent"
android:layout_height="wrap_content"
android:inputType="text" />
28
<Button
android:id="@+id/BtnHola"
android:layout_width="wrap_content"
android:layout_height="wrap_content"
android:text="@string/hola" />
</LinearLayout>
En este XML se defnen los elementos visuales que componen la interfaz de nuestra pantalla principal y se
especifcan todas sus propiedades. No nos detendremos mucho por ahora en cada detalle, pero expliquemos
un poco lo que vemos en el fchero.
Lo primero que nos encontramos es un elemento LinearLayout. Los layout son elementos no visibles
que determinan cmo se van a distribuir en el espacio los controles que incluyamos en su interior. Los
programadores java, y ms concretamente de Swing, conocern este concepto perfectamente. En este caso,
un LinearLayout distribuir los controles simplemente uno tras otro y en la orientacin que indique su
propiedad android:orientation, que en este caso ser "vertical".
Dentro del layout hemos incluido 3 controles: una etiqueta (TextView), un cuadro de texto (EditText),
y un botn (Button). En todos ellos hemos establecido las siguientes propiedades:
android:id. ID del control, con el que podremos identifcarlo ms tarde en nuestro cdigo. Vemos
que el identifcador lo escribimos precedido de "@+id/". Esto tendr como efecto que al compilarse
el proyecto se genere automticamente una nueva constante en la clase R para dicho control. As,
por ejemplo, como al cuadro de tecto le hemos asignado el ID TxtNombre, podremos ms tarde
acceder al l desde nuestro cdigo haciendo referencia a la constante R.id.TxtNombre.
android:layout_height y android:layout_width. Dimensiones del control con
respecto al layout que lo contiene. Esta propiedad tomar normalmente los valores "wrap_
content" para indicar que las dimensiones del control se ajustarn al contenido del mismo, o bien
"match_parent" para indicar que el ancho o el alto del control se ajustar al ancho o alto del
layout contenedor respectivamente.
Adems de estas propiedades comunes a casi todos los controles que utilizaremos, en el cuadro de texto
hemos establecido tambin la propiedad android:inputType, que indica qu tipo de contenido va a
albergar el control, en este caso texto normal (valor "text"), aunque podra haber sido una contrasea
(textPassword), un telfono (phone), una fecha (date), .
Por ltimo, en la etiqueta y el botn hemos establecido la propiedad android:text, que indica el
texto que aparece en el control. Y aqu nos vamos a detener un poco, ya que tenemos dos alternativas a
la hora de hacer esto. En Android, el texto de un control se puede especifcar directamente como valor
de la propiedad android:text, o bien utilizar alguna de las cadenas de texto defnidas en los recursos
del proyecto (como ya vimos, en el fchero strings.xml), en cuyo caso indicaremos como valor de la
propiedad android:text su identifcador precedido del prefjo "@string/". Dicho de otra forma, la
primera alternativa habra sido indicar directamente el texto como valor de la propiedad, por ejemplo en la
etiqueta de esta forma:
<TextView
android:id="@+id/LblNombre"
android:layout_width="wrap_content"
android:layout_height="wrap_content"
android:text="Escribre tu nombre:" />
Y la segunda alternativa, la utilizada en el ejemplo, consistira en defnir primero una nueva cadena de
texto en el fchero de recursos /res/values/strings.xml, por ejemplo con identifcador "nombre"
y valor "Escribe tu nombre:"
29
<resources>
. . .
<string name="nombre">Escribe tu nombre:</string>
. . .
</resources>
Y posteriormente indicar el identifcador de la cadena como valor de la propiedad android:text,
siempre precedido del prefjo "@string/", de la siguiente forma:
<TextView
android:id="@+id/LblNombre"
android:layout_width="wrap_content"
android:layout_height="wrap_content"
android:text="@string/nombre" />
Esta segunda alternativa nos permite tener perfectamente localizadas y agrupadas todas las cadenas de
texto utilizadas en la aplicacin, lo que nos podra facilitar por ejemplo la traduccin de la aplicacin a otro
idioma.Con esto ya tenemos defnida la presentacin visual de nuestra ventana principal de la aplicacin.
De igual forma defniremos la interfaz de la segunda pantalla, creando un nuevo fchero llamado
activity_saludo.xml, y aadiendo esta vez tan solo una etiqueta (TextView) para mostrar el
mensaje personalizado al usuario.
Para aadir el fchero, pulsaremos el botn derecho del ratn sobre la carpeta de recursos /res/layout y
pulsaremos la opcin "New Android XML fle".
En el cuadro de dilogo que nos aparece indicaremos como tipo de recurso "Layout", indicaremos el nombre
30
del fchero (con extensin ".xml") y como elemento raz seleccionaremos LinearLayout. Finalmente
pulsamos Finish para crear el fchero.
Eclipse crear entonces el nuevo fchero y lo abrir en el editor grfco, aunque como ya indicamos, nosotros
accederemos a la solapa de cdigo para modifcar directamente el contenido XML del fchero.
Para esta segunda pantalla el cdigo que incluiramos sera el siguiente:
<?xml version="1.0" encoding="utf-8"?>
<LinearLayout xmlns:android="http://schemas.android.com/apk/res/android"
android:layout_width="match_parent"
android:layout_height="match_parent"
android:orientation="vertical" >
<TextView
android:id="@+id/TxtSaludo"
android:layout_width="wrap_content"
android:layout_height="wrap_content"
android:text="" />
</LinearLayout>
Una vez defnida la interfaz de las pantallas de la aplicacin deberemos implementar la lgica de la misma.
31
Como ya hemos comentado, la lgica de la aplicacin se defnir en fcheros java independientes. Para la
pantalla principal ya tenemos creado un fchero por defecto llamado MainActivity.java. Empecemos
por comentar su cdigo por defecto:
package net.sgoliver.android.holausuario;
import android.os.Bundle;
import android.app.Activity;
import android.view.Menu;
public class MainActivity extends Activity {
@Override
public void onCreate(Bundle savedInstanceState) {
super.onCreate(savedInstanceState);
setContentView(R.layout.activity_main);
}
@Override
public boolean onCreateOptionsMenu(Menu menu) {
getMenuInfater().infate(R.menu.activity_main, menu);
return true;
}
}
Como ya vimos en un apartado anterior, las diferentes pantallas de una aplicacin Android se defnen mediante
objetos de tipo Activity. Por tanto, lo primero que encontramos en nuestro fchero java es la defnicin
de una nueva clase MainActivity que extiende a Activity. El nico mtodo que modifcaremos de
esta clase ser el mtodo OnCreate(), llamado cuando se crea por primera vez la actividad. En este
mtodo lo nico que encontramos en principio, adems de la llamada a su implementacin en la clase
padre, es la llamada al mtodo setContentView(R.layout.activity_main). Con esta llamada
estaremos indicando a Android que debe establecer como interfaz grfca de esta actividad la defnida en el
recurso R.layout.activity_main, que no es ms que la que hemos especifcado en el fchero /res/
layout/activity_main.xml. Una vez ms vemos la utilidad de las diferentes constantes de recursos
creadas automticamente en la clase R al compilar el proyecto.
Adems del mtodo onCreate(), vemos que tambin se sobrescribe el mtodo
onCreateOptionsMenu(), que se utiliza para defnir mens en la aplicacin. Por el momento no
tocaremos este mtodo, ms adelante en el curso nos ocuparemos de este tema.
Ahora vamos a crear una nueva actividad para la segunda pantalla de la aplicacin anloga a sta primera,
para lo que crearemos una nueva clase FrmSaludo que extienda tambin de Activity y que implemente
el mtodo onCreate() pero indicando esta vez que utilice la interfaz defnida para la segunda pantalla en
R.layout.activity_saludo.
Para ello, pulsaremos el botn derecho sobre la carpeta /src/tu.paquete.java/ y seleccionaremos
la opcin de men New / Class.
En el cuadro de dilogo que nos aparece indicaremos el nombre (Name) de la nueva clase y su clase padre
(Superclass) como android.app.Activity.
32
Pulsaremos Finish y Eclipse crear el nuevo fchero y lo abrir en el editor de cdigo java.
Modifcaremos por ahora el cdigo de la clase para que quede algo anlogo a la actividad principal:
package net.sgoliver.android.holausuario;
import android.app.Activity;
import android.os.Bundle;
public class FrmSaludo extends Activity {
@Override
protected void onCreate(Bundle savedInstanceState) {
super.onCreate(savedInstanceState);
setContentView(R.layout.activity_saludo);
}
}
33
NOTA: Todos los pasos anteriores de creacin de una nueva pantalla (layout xml + clase java) se puede
realizar tambin mediante un asistente de Eclipse al que se accede mediante el men contextual "New /
Other / Android / Android Activity". Sin embargo, he preferido explicarlo de esta forma para que quedaran
claros todos los pasos y elementos necesarios.
Sigamos. Por ahora, el cdigo incluido en estas clases lo nico que hace es generar la interfaz de la actividad.
A partir de aqu nosotros tendremos que incluir el resto de la lgica de la aplicacin.
Y vamos a empezar con la actividad principal MainActivity, obteniendo una referencia a los diferentes
controles de la interfaz que necesitemos manipular, en nuestro caso slo el cuadro de texto y el botn. Para
ello utilizaremos el mtodo fndViewById() indicando el ID de cada control, defnidos como siempre
en la clase R. Todo esto lo haremos dentro del mtodo onCreate() de la clase MainActivity, justo a
continuacin de la llamada a setContentView() que ya comentamos:
. . .
import android.view.View;
import android.view.View.OnClickListener;
import android.widget.Button;
import android.widget.EditText;
. . .
public class MainActivity extends Activity {
@Override
public void onCreate(Bundle savedInstanceState) {
super.onCreate(savedInstanceState);
setContentView(R.layout.activity_main);
//Obtenemos una referencia a los controles de la interfaz
fnal EditText txtNombre = (EditText)fndViewById(R.id.TxtNombre);
fnal Button btnHola = (Button)fndViewById(R.id.BtnHola);
. . .
}
}
. . .
Como vemos, hemos aadido tambin varios import adicionales para tener acceso a todas las clases
utilizadas.
Una vez tenemos acceso a los diferentes controles, ya slo nos queda implementar las acciones a tomar
cuando pulsemos el botn de la pantalla. Para ello, continuando el cdigo anterior, y siempre dentro del
mtodo onCreate(), implementaremos el evento onClick de dicho botn, veamos cmo:
34
. . .
import android.content.Intent;
. . .
public class MainActivity extends Activity {
@Override
public void onCreate(Bundle savedInstanceState) {
. . .
//Obtenemos una referencia a los controles de la interfaz
fnal EditText txtNombre = (EditText)fndViewById(R.id.TxtNombre);
fnal Button btnHola = (Button)fndViewById(R.id.BtnHola);
//Implementamos el evento "click" del botn
btnHola.setOnClickListener(new OnClickListener() {
@Override
public void onClick(View v) {
//Creamos el Intent
Intent intent =
new Intent(MainActivity.this, FrmSaludo.class);
//Creamos la informacin a pasar entre actividades
Bundle b = new Bundle();
b.putString("NOMBRE", txtNombre.getText().toString());
//Aadimos la informacin al intent
intent.putExtras(b);
//Iniciamos la nueva actividad
startActivity(intent);
}
});
}
}
. . .
Como ya indicamos en el apartado anterior, la comunicacin entre los distintos componentes y aplicaciones
en Android se realiza mediante intents, por lo que el primer paso ser crear un objeto de este tipo. Existen
varias variantes del constructor de la clase Intent, cada una de ellas dirigida a unas determinadas acciones.
En nuestro caso particular vamos a utilizar el intent para llamar a una actividad desde otra actividad de la
misma aplicacin, para lo que pasaremos a su constructor una referencia a la propia actividad llamadora
(MainActivity.this), y la clase de la actividad llamada (FrmMensaje.class).
Si quisiramos tan slo mostrar una nueva actividad ya tan slo nos quedara llamar a startActivity()
pasndole como parmetro el intent creado. Pero en nuestro ejemplo queremos tambin pasarle cierta
informacin a la actividad llamada, concretamente el nombre que introduzca el usuario en el cuadro de texto
de la pantalla principal. Para hacer esto vamos a crear un objeto Bundle, que puede contener una lista de
pares clave-valor con toda la informacin a pasar entre las actividades. En nuestro caso slo aadiremos
un dato de tipo String mediante el mtodo putString(clave, valor). Tras esto aadiremos la
informacin al intent mediante el mtodo putExtras(bundle).
Con esto hemos fnalizado ya actividad principal de la aplicacin, por lo que pasaremos ya a la secundaria.
35
Comenzaremos de forma anloga a la anterior, ampliando el mtodo onCreate obteniendo las referencias
a los objetos que manipularemos, esta vez slo la etiqueta de texto. Tras esto viene lo ms interesante,
debemos recuperar la informacin pasada desde la actividad principal y asignarla como texto de la
etiqueta. Para ello accederemos en primer lugar al intent que ha originado la actividad actual mediante el
mtodo getIntent() y recuperaremos su informacin asociada (objeto Bundle) mediante el mtodo
getExtras().
Hecho esto tan slo nos queda construir el texto de la etiqueta mediante su mtodo setText(texto) y
recuperando el valor de nuestra clave almacenada en el objeto Bundle mediante getString(clave).
package net.sgoliver.android.holausuario;
import android.app.Activity;
import android.os.Bundle;
import android.widget.TextView;
public class FrmSaludo extends Activity {
@Override
protected void onCreate(Bundle savedInstanceState) {
super.onCreate(savedInstanceState);
setContentView(R.layout.activity_saludo);
//Localizar los controles
TextView txtSaludo = (TextView)fndViewById(R.id.TxtSaludo);
//Recuperamos la informacin pasada en el intent
Bundle bundle = this.getIntent().getExtras();
//Construimos el mensaje a mostrar
txtSaludo.setText("Hola " + bundle.getString("NOMBRE"));
}
}
Con esto hemos concluido la lgica de las dos pantallas de nuestra aplicacin y tan slo nos queda un paso
importante para fnalizar nuestro desarrollo. Como ya indicamos en un apartado anterior, toda aplicacin
Android utiliza un fchero especial en formato XML (AndroidManifest.xml) para defnir, entre otras
cosas, los diferentes elementos que la componen. Por tanto, todas las actividades de nuestra aplicacin
deben quedar convenientemente recogidas en este fchero. La actividad principal ya debe aparecer puesto
que se cre de forma automtica al crear el nuevo proyecto Android, por lo que debemos aadir tan slo la
segunda.
Para este ejemplo nos limitaremos a incluir la actividad en el XML mediante una nueva etiqueta
<Activity>, indicar el nombre de la clase java asociada como valor del atributo android:name, y
asignarle su ttulo mediante el atributo android:label, ms adelante veremos que opciones adicionales
podemos especifcar. Todo esto lo incluiremos justo debajo de la defnicin de la actividad principal dentro
del fchero AndroidManifest.xml:
<manifest xmlns:android="http://schemas.android.com/apk/res/android"
package="net.sgoliver.android.holausuario"
android:versionCode="1"
android:versionName="1.0" >
. . .
<activity
android:name=".MainActivity"
android:label="@string/title_activity_main" >
36
<intent-flter>
<action android:name="android.intent.action.MAIN" />
<category android:name="android.intent.category.LAUNCHER" />
</intent-flter>
</activity>
<activity android:name=".FrmSaludo"
android:label="@string/title_activity_saludo" >
</activity>
</application>
</manifest>
Como vemos, el ttulo de la nueva actividad lo hemos indicado como referencia a una nueva cadena de
caracteres, que tendremos que incluir como ya hemos comentado anteriormente en el fchero /res/
values/strings.xml
Llegados aqu, y si todo ha ido bien, deberamos poder ejecutar el proyecto sin errores y probar nuestra
aplicacin en el emulador. La forma de ejecutar y depurar la aplicacin en Eclipse es anloga a cualquier otra
aplicacin java, pero por ser el primer captulo vamos a recordarla.
Lo primero que tendremos que hacer ser confgurar un nuevo "perfl de ejecucin". Para ello accederemos
al men "Run/ Run Confgurations" y nos aparecer la siguiente pantalla.
Sobre la categora "Android Application" pulsaremos el botn derecho y elegiremos la opcin "New" para
crear un nuevo perfl para nuestra aplicacin. En la siguiente pantalla le pondremos un nombre al perfl,
en nuestro ejemplo "hola-usuario", y en la pestaa "Android" seleccionaremos el proyecto que queremos
ejecutar.
37
El resto de opciones las dejaremos por defecto y pasaremos a la pestaa "Target". En esta segunda pestaa
podremos seleccionar el AVD sobre el que queremos ejecutar la aplicacin, aunque suele ser prctico
indicarle a Eclipse que nos pregunte esto antes de cada ejecucin, de forma que podamos ir alternando
fcilmente de AVD sin tener que volver a confgurar el perfl. Para ello seleccionaremos la opcin "Always
prompt to pick device".
Un poco ms abajo en esta misma pestaa es bueno marcar la opcin "Disable Boot Animation" para acelerar
un poco el primer arranque del emulador, y normalmente tambin suele ser necesario reducir, o mejor
dicho escalar, la pantalla del emulador de forma que podamos verlo completo en la pantalla de nuestro
PC. Esto se confgura mediante la opcin "Additional Emulator Command Line Options", donde en mi caso
indicar la opcin "-scale 0.75", aunque este valor depender de la resolucin de vuestro monitor y de
la confguracin del AVD.
38
Tras esto ya podramos pulsar el botn "Run" para ejecutar la aplicacin en el emulador de Android. Eclipse
nos preguntar en qu dispositivo queremos ejecutar y nos mostrar dos listas. La primera de ellas con
los dispositivos que haya en ese momento en funcionamiento (por ejemplo si ya tenamos un emulador
funcionando) y la siguiente con el resto de AVDs confgurados en nuestro entorno. Elegir en primer lugar el
emulador con Android 2.2. Es posible que la primera ejecucin se demore unos minutos, todo depender de
las posibilidades de vuestro PC, as que paciencia.
Si todo va bien, tras una pequea espera aparecer el emulador de Android y se iniciar automticamente
nuestra aplicacin. Podemos probar a escribir un nombre y pulsar el botn "Hola" para comprobar si el
funcionamiento es el correcto.
39
Sin cerrar este emulador podramos volver a ejecutar la aplicacin sobre Android 4.2 seleccionando el AVD
correspondiente. De cualquier forma, si vuestro PC no es demasiado potente no recomiendo tener dos
emuladores abiertos al mismo tiempo.
40
Y con esto terminamos por ahora. Espero que esta aplicacin de ejemplo os sea de ayuda para aprender
temas bsicos en el desarrollo para Android, como por ejemplo la defnicin de la interfaz grfca, el cdigo
java necesario para acceder y manipular los elementos de dicha interfaz, y la forma de comunicar diferentes
actividades de Android. En los apartados siguientes veremos algunos de estos temas de forma mucho ms
especfca.
Puedes consultar y descargar el cdigo fuente completo de este apartado
accediendo a la pgina del curso en GitHub:
curso-android-src/android-hola-usuario
Widgets
3
112
III. Widgets
Widgets bsicos
En los dos prximos captulos vamos a describir cmo crear un widget de escritorio (home screen widget).
En esta primera parte construiremos un widget esttico (no ser interactivo, ni contendr datos actualizables,
ni responder a eventos) muy bsico para entender claramente la estructura interna de un componente de
este tipo, y en el siguiente captulo completaremos el ejercicio aadiendo una ventana de confguracin
inicial para el widget, aadiremos algn dato que podamos actualizar peridicamente, y haremos que
responda a pulsaciones del usuario.
Como hemos dicho, en esta primera parte vamos a crear un widget muy bsico, consistente en un simple
marco rectangular negro con un mensaje de texto predeterminado ("Mi Primer Widget"). La sencillez
del ejemplo nos permitir centrarnos en los pasos principales de la construccin de un widget Android y
olvidarnos de otros detalles que nada tienen que ver con el tema que nos ocupa (grfcos, datos, ). Para
que os hagis una idea, ste ser el aspecto fnal de nuestro widget de ejemplo:
Los pasos principales para la creacin de un widget Android son los siguientes:
1. Defnicin de su interfaz grfca (layout).
2. Confguracin XML del widget (AppWidgetProviderInfo).
3. Implementacin de la funcionalidad del widget (AppWidgetProvider), especialmente su evento
de actualizacin.
4. Declaracin del widget en el Android Manifest de la aplicacin.
En el primer paso no nos vamos a detener mucho ya que es anlogo a cualquier defnicin de layout de las que
hemos visto hasta ahora en el curso. En esta ocasin, la interfaz del widget estar compuesta nicamente
por un par de frames (FrameLayout), uno negro exterior y uno blanco interior algo ms pequeo para
113
simular el marco, y una etiqueta de texto (TextView) que albergar el mensaje a mostrar. Veamos cmo
queda el layout xml, que para este ejemplo llamaremos "miwidget.xml":
<FrameLayout xmlns:android="http://schemas.android.com/apk/res/android"
android:layout_width="match_parent"
android:layout_height="match_parent"
android:background="#000000"
android:padding="10dp"
android:layout_margin="5dp" >
<FrameLayout android:id="@+id/frmWidget"
android:layout_width="match_parent"
android:layout_height="match_parent"
android:background="#FFFFFF"
android:padding="5dp" >
<TextView android:id="@+id/txtMensaje"
android:layout_width="match_parent"
android:layout_height="match_parent"
android:textColor="#000000"
android:text="@string/mi_primer_widget" />
</FrameLayout>
</FrameLayout>
Cabe destacar aqu que, debido a que el layout de los widgets de Android est basado en un tipo especial
de componentes llamados RemoteViews, no es posible utilizar en su interfaz todos los contenedores y
controles que hemos visto en apartados anteriores sino slo unos pocos bsicos que se indican a continuacin:
Contenedores: FrameLayout, LinearLayout, RelativeLayout y GridLayout (ste
ultimo a partir de Android 4).
Controles: Button, ImageButton, ImageView, TextView, ProgressBar, Chronometer,
AnalogClock y ViewFlipper. A partir de Android 3 tambin podemos utilizar ListView,
GridView, StackView y AdapterViewFlipper, aunque su uso tiene algunas particularidades.
En este apartado no trataremos este ltimo caso, pero si necesitas informacin puedes empezar por
la documentacin ofcial sobre el tema.
Aunque la lista de controles soportados no deja de ser curiosa (al menos en mi humilde opinin), debera ser
sufciente para crear todo tipo de widgets.
Como segundo paso del proceso de construccin vamos a crear un nuevo fchero XML donde defniremos
un conjunto de propiedades del widget, como por ejemplo su tamao en pantalla o su frecuencia de
actualizacin. Este XML se deber crear en la carpeta \res\xml de nuestro proyecto.
En nuestro caso de ejemplo lo llamaremos "miwidget_wprovider.xml" y tendr la siguiente estructura:
<?xml version="1.0" encoding="utf-8"?>
<appwidget-provider xmlns:android="http://schemas.android.com/apk/res/android"
android:initialLayout="@layout/miwidget"
android:minWidth="110dip"
android:minHeight="40dip"
android:label="@string/mi_primer_widget"
android:updatePeriodMillis="3600000"
/>
Para nuestro widget estamos defniendo las siguientes propiedades:
114
initialLayout: referencia al layout XML que hemos creado en el paso anterior.
minWidth: ancho mnimo del widget en pantalla, en dp (density-independent pixels).
minHeight: alto mnimo del widget en pantalla, en dp (density-independent pixels).
label: nombre del widget que se mostrar en el men de seleccin de Android.
updatePeriodMillis: frecuencia de actualizacin del widget, en milisegundos.
Existen varias propiedades ms que se pueden defnir, por ejemplo el icono de vista previa del widget
(android:previewImage, slo para Android >3.0) o el indicativo de si el widget ser redimensionable
(android:resizeMode, slo para Android >3.1) o la actividad de confguracin del widget
(android:confgure). En el siguiente apartado utilizaremos alguna de ellas, el resto se pueden consultar
en la documentacin ofcial de la clase AppWidgetProviderInfo.
Como sabemos, la pantalla inicial de Android se divide en un mnimo de 44 celdas (segn el dispositivo
pueden ser ms) donde se pueden colocar aplicaciones, accesos directos y widgets. Teniendo en cuenta
las diferentes dimensiones de estas celdas segn el dispositivo y la orientacin de la pantalla, existe una
frmula sencilla para ajustar las dimensiones de nuestro widget para que ocupe un nmero determinado de
celdas sea cual sea la orientacin:
ancho_mnimo = (num_celdas * 70) 30
alto_mnimo = (num_celdas * 70) 30
Atendiendo a esta frmula, si queremos que nuestro widget ocupe por ejemplo un tamao mnimo de 2
celdas de ancho por 1 celda de alto, deberemos indicar unas dimensiones de 110dp x 40dp.
Vamos ahora con el tercer paso. ste consiste en implementar la funcionalidad de nuestro widget en su
clase java asociada. Esta clase deber heredar de AppWidgetProvider, que a su vez no es ms que una
clase auxiliar derivada de BroadcastReceiver, ya que los widgets de Android no son ms que un caso
particular de este tipo de componentes.
En esta clase deberemos implementar los mensajes a los que vamos a responder desde nuestro widget,
entre los que destacan:
onEnabled(): lanzado cuando se crea la primera instancia de un widget.
onUpdate(): lanzado peridicamente cada vez que se debe actualizar un widget, por ejemplo
cada vez que se cumple el periodo de tiempo defnido por el parmetro updatePeriodMillis
antes descrito, o cuando se aade el widget al escritorio.
onDeleted(): lanzado cuando se elimina del escritorio una instancia de un widget.
onDisabled(): lanzado cuando se elimina del escritorio la ltima instancia de un widget.
En la mayora de los casos, tendremos que implementar como mnimo el evento onUpdate(). El resto de
mtodos dependern de la funcionalidad de nuestro widget. En nuestro caso particular no nos har falta
ninguno de ellos ya que el widget que estamos creando no contiene ningn dato actualizable, por lo que
crearemos la clase, llamada MiWidget, pero dejaremos vaco por el momento el mtodo onUpdate().
En el siguiente apartado veremos qu cosas podemos hacer dentro de estos mtodos.
115
package net.sgoliver.android.widgets;
import android.appwidget.AppWidgetManager;
import android.appwidget.AppWidgetProvider;
import android.content.Context;
public class MiWidget extends AppWidgetProvider {
@Override
public void onUpdate(Context context,
AppWidgetManager appWidgetManager,
int[] appWidgetIds) {
//Actualizar el widget
//...
}
}
El ltimo paso del proceso ser declarar el widget dentro del manifest de nuestra aplicacin. Para ello,
editaremos el fchero AndroidManifest.xml para incluir la siguiente declaracin dentro del elemento
<application>:
<application>
...
<receiver android:name=".MiWidget" android:label="Mi Primer Widget">
<intent-flter>
<action android:name="android.appwidget.action.APPWIDGET_UPDATE" />
</intent-flter>
<meta-data
android:name="android.appwidget.provider"
android:resource="@xml/miwidget_wprovider" />
</receiver>
</application>
El widget se declarar como un elemento <receiver> y deberemos aportar la siguiente informacin:
Atributo name: Referencia a la clase java de nuestro widget, creada en el paso anterior.
Elemento <intent-flter>, donde indicaremos los "eventos" a los que responder nuestro
widget, normalmente aadiremos el evento APPWIDGET_UPDATE, para detectar la accin de
actualizacin.
Elemento <meta-data>, donde haremos referencia con su atributo resource al XML de
confguracin que creamos en el segundo paso del proceso.
Con esto habramos terminado de escribir los distintos elementos necesarios para hacer funcionar nuestro
widget bsico de ejemplo. Para probarlo, podemos ejecutar el proyecto de Eclipse en el emulador de
Android, esperar a que se ejecute la aplicacin principal (que estar vaca, ya que no hemos incluido ninguna
funcionalidad para ella), ir a la pantalla principal del emulador y aadir nuestro widget al escritorio tal cmo
lo haramos en nuestro dispositivo fsico.
En Android 2: pulsacin larga sobre el escritorio o tecla Men, seleccionar la opcin Widgets, y por
ltimo seleccionar nuestro Widget de la lista.
En Android 4: accedemos al men principal, pulsamos la pestaa Widgets, buscamos el nuestro en
la lista y realizamos sobre l una pulsacin larga hasta que el sistema nos deja arrastrarlo y colocarlo
sobre el escritorio.
Con esto ya hemos conseguido la funcionalidad bsica de un widget, es posible aadir varias instancias al
escritorio, desplazarlos por la pantalla y eliminarlos envindolos a la papelera.
116
En el prximo apartado veremos cmo podemos mejorar este widget aadiendo una pantalla de
confguracin inicial, mostraremos algn dato que se actualice peridicamente, y aadiremos la posibilidad
de capturar eventos de pulsacin sobre el widget.
Puedes consultar y descargar el cdigo fuente completo de este apartado
accediendo a la pgina del curso en GitHub:
curso-android-src/android-widgets-1
Widgets avanzados
Ya hemos visto cmo construir un widget bsico para Android, y prometimos que dedicaramos un apartado
adicional a comentar algunas caractersticas ms avanzadas de este tipo de componentes. Pues bien,
en este segundo apartado sobre el tema vamos a ver cmo podemos aadir los siguientes elementos y
funcionalidades al widget bsico que ya construimos:
Pantalla de confguracin inicial.
Datos actualizables de forma peridica.
Eventos de usuario.
Como sabis, intento simplifcar al mximo todos los ejemplos que utilizo en este curso para que podamos
centrar nuestra atencin en los aspectos realmente importantes. En esta ocasin utilizar el mismo criterio, y
las nicas caractersticas (aunque sufcientes para demostrar los tres conceptos anteriores) que aadiremos
a nuestro widget sern las siguientes:
1. Aadiremos una pantalla de confguracin inicial del widget, que aparecer cada vez que se aada
una nueva instancia del widget a nuestro escritorio. En esta pantalla podr confgurarse nicamente
el mensaje de texto a mostrar en el widget.
2. Aadiremos un nuevo elemento de texto al widget que muestre la hora actual. Esto nos servir para
comprobar que el widget se actualiza peridicamente.
3. Aadiremos un botn al widget, que al ser pulsado forzar la actualizacin inmediata del mismo.
Empecemos por el primer punto, la pantalla de confguracin inicial del widget. Y procederemos igual que
para el diseo de cualquier otra actividad Android, defniendo su layout xml. En nuestro caso ser muy
sencilla, un cuadro de texto para introducir el mensaje a personalizar y dos botones, uno para aceptar
la confguracin y otro para cancelar (en cuyo caso el widget no se aade al escritorio). En esta ocasin
llamaremos a este layout "widget_confg.xml". Veamos cmo queda:
<LinearLayout
xmlns:android="http://schemas.android.com/apk/res/android"
android:layout_width="match_parent"
android:layout_height="match_parent"
android:orientation="vertical">
<TextView android:id="@+id/LblMensaje"
android:layout_width="wrap_content"
android:layout_height="wrap_content"
android:text="@string/mensaje_personalizado" />
<EditText android:id="@+id/TxtMensaje"
android:layout_height="wrap_content"
android:layout_width="match_parent" />
117
<LinearLayout
android:layout_width="match_parent"
android:layout_height="match_parent"
android:orientation="horizontal" >
<Button android:id="@+id/BtnAceptar"
android:layout_width="wrap_content"
android:layout_height="wrap_content"
android:text="@string/aceptar" />
<Button android:id="@+id/BtnCancelar"
android:layout_width="wrap_content"
android:layout_height="wrap_content"
android:text="@string/cancelar" />
</LinearLayout>
</LinearLayout>
Una vez diseada la interfaz de nuestra actividad de confguracin tendremos que implementar su
funcionalidad en java. Llamaremos a la clase WidgetConfg, su estructura ser anloga a la de cualquier
actividad de Android, y las acciones a realizar sern las comentadas a continuacin. En primer lugar nos
har falta el identifcador de la instancia concreta del widget que se confgurar con esta actividad. Este ID
nos llega como parmetro del intent que ha lanzado la actividad. Como ya vimos en un apartado anterior
del curso, este intent se puede recuperar mediante el mtodo getIntent() y sus parmetros mediante
el mtodo getExtras(). Conseguida la lista de parmetros del intent, obtendremos el valor del ID del
widget accediendo a la clave AppWidgetManager.EXTRA_APPWIDGET_ID. Veamos el cdigo hasta
este momento:
public class WidgetConfg extends Activity {
private Button btnAceptar;
private Button btnCancelar;
private EditText txtMensaje;
private int widgetId = 0;
@Override
public void onCreate(Bundle savedInstanceState) {
super.onCreate(savedInstanceState);
setContentView(R.layout.widget_confg);
//Obtenemos el Intent que ha lanzado esta ventana
//y recuperamos sus parmetros
Intent intentOrigen = getIntent();
Bundle params = intentOrigen.getExtras();
//Obtenemos el ID del widget que se est confgurando
widgetId = params.getInt(
AppWidgetManager.EXTRA_APPWIDGET_ID,
AppWidgetManager.INVALID_APPWIDGET_ID);
//Establecemos el resultado por defecto (si se pulsa el botn Atrs
//del telfono ser ste el resultado devuelto).
setResult(RESULT_CANCELED);
//...
}
}
118
En el cdigo tambin podemos ver como aprovechamos este momento para establecer el resultado por
defecto a devolver por la actividad de confguracin mediante el mtodo setResult(). Esto es importante
porque las actividades de confguracin de widgets deben devolver siempre un resultado (RESULT_OK en
caso de aceptarse la confguracin, o RESULT_CANCELED en caso de salir de la confguracin sin aceptar
los cambios). Estableciendo aqu ya un resultado RESULT_CANCELED por defecto nos aseguramos de
que si el usuario sale de la confguracin pulsando el botn Atrs del telfono no aadiremos el widget al
escritorio, mismo resultado que si pulsramos el botn "Cancelar" de nuestra actividad.
Como siguiente paso recuperamos las referencias a cada uno de los controles de la actividad de confguracin:
//Obtenemos la referencia a los controles de la pantalla
btnAceptar = (Button)fndViewById(R.id.BtnAceptar);
btnCancelar = (Button)fndViewById(R.id.BtnCancelar);
txtMensaje = (EditText)fndViewById(R.id.TxtMensaje);
Por ltimo, implementaremos las acciones de los botones "Aceptar" y "Cancelar". En principio, el botn
Cancelar no tendra por qu hacer nada, tan slo fnalizar la actividad mediante una llamada al mtodo
fnish() ya que el resultado CANCELED ya se ha establecido por defecto anteriormente:
//Implementacin del botn "Cancelar"
btnCancelar.setOnClickListener(new OnClickListener() {
@Override
public void onClick(View arg0) {
//Devolvemos como resultado: CANCELAR (RESULT_CANCELED)
fnish();
}
});
En el caso del botn Aceptar tendremos que hacer ms cosas:
1. Guardar de alguna forma el mensaje que ha introducido el usuario.
2. Actualizar manualmente la interfaz del widget segn la confguracin establecida.
3. Devolver el resultado RESULT_OK aportando adems el ID del widget.
Para el primer punto nos ayudaremos de la API de Preferencias (para ms informacin leer el captulo
dedicado a este tema). En nuestro caso, guardaremos una sola preferencia cuya clave seguir el patrn
"msg_IdWidget", esto nos permitir distinguir el mensaje confgurado para cada instancia del widget que
aadamos a nuestro escritorio de Android.
El segundo paso indicado es necesario debido a que si defnimos una actividad de confguracin para un
widget, ser sta la que tenga la responsabilidad de realizar la primera actualizacin del mismo en caso de
ser necesario. Es decir, tras salir de la actividad de confguracin no se lanzar automticamente el evento
onUpdate() del widget (s se lanzar posteriormente y de forma peridica segn la confguracin del
parmetro updatePeriodMillis del provider que veremos ms adelante), sino que tendr que ser la
propia actividad quien fuerce la primera actualizacin. Para ello, simplemente obtendremos una referencia
al widget manager de nuestro contexto mediente el mtodo AppWidgetManager.getInstance()
y con esta referencia llamaremos al mtodo esttico de actualizacin del widget MiWidget.
actualizarWidget(), que actualizar los datos de todos los controles del widget (lo veremos un poco
ms adelante).
Por ltimo, al resultado a devolver (RESULT_OK) deberemos aadir informacin sobre el ID de
nuestro widget. Esto lo conseguimos creando un nuevo Intent que contenga como parmetro el ID del
widget que recuperamos antes y establecindolo como resultado de la actividad mediante el mtodo
setResult(resultado, intent). Por ltimo llamaremos al mtodo fnish() para fnalizar la
actividad. Con estas indicaciones, veamos cmo quedara el cdigo del botn Aceptar:
119
//Implementacin del botn "Aceptar"
btnAceptar.setOnClickListener(new OnClickListener() {
@Override
public void onClick(View arg0) {
//Guardamos el mensaje personalizado en las preferencias
SharedPreferences prefs =
getSharedPreferences("WidgetPrefs", Context.MODE_PRIVATE);
SharedPreferences.Editor editor = prefs.edit();
editor.putString("msg_" + widgetId,
txtMensaje.getText().toString());
editor.commit();
//Actualizamos el widget tras la confguracin
AppWidgetManager appWidgetManager =
AppWidgetManager.getInstance(WidgetConfg.this);
MiWidget.actualizarWidget(WidgetConfg.this,
appWidgetManager, widgetId);
//Devolvemos como resultado: ACEPTAR (RESULT_OK)
Intent resultado = new Intent();
resultado.putExtra(AppWidgetManager.EXTRA_APPWIDGET_ID, widgetId);
setResult(RESULT_OK, resultado);
fnish();
}
});
Ya hemos terminado de implementar nuestra actividad de confguracin. Pero para su correcto
funcionamiento an nos quedan dos detalles ms por modifcar. En primer lugar tendremos que declarar
esta actividad en nuestro fchero AndroidManifest.xml, indicando que debe responder a los mensajes
de tipo APPWIDGET_CONFIGURE:
<activity android:name=".WidgetConfg">
<intent-flter>
<action android:name="android.apwidget.action.APPWIDGET_CONFIGURE"/>
</intent-flter>
</activity>
Por ltimo, debemos indicar en el XML de confguracin de nuestro widget (xml\miwidget_wprovider.
xml) que al aadir una instancia de este widget debe mostrarse la actividad de confguracin que hemos
creado. Esto se consigue estableciendo el atributo android:confgure del provider. Aprovecharemos
adems este paso para establecer el tiempo de actualizacin automtica del widget al mnimo permitido
por este parmetro (30 minutos) y el tamao del widget a 32 celdas. Veamos cmo quedara finalmente:
<appwidget-provider xmlns:android="http://schemas.android.com/apk/res/android"
android:initialLayout="@layout/miwidget"
android:minWidth="180dip"
android:minHeight="110dip"
android:label="@string/mi_primer_widget"
android:updatePeriodMillis="3600000"
android:confgure="net.sgoliver.android.widgets.WidgetConfg"
/>
Con esto, ya tenemos todo listo para que al aadir nuestro widget al escritorio se muestre automticamente
la pantalla de confguracin que hemos construido. Podemos ejecutar el proyecto en este punto y comprobar
que todo funciona correctamente.
120
Como siguiente paso vamos a modifcar el layout del widget que ya construimos en el apartado anterior para
aadir una nueva etiqueta de texto donde mostraremos la hora actual, y un botn que nos servir para forzar
la actualizacin de los datos del widget:
<FrameLayout xmlns:android="http://schemas.android.com/apk/res/android"
android:layout_width="match_parent"
android:layout_height="match_parent"
android:background="#000000"
android:padding="10dp"
android:layout_margin="5dp" >
<LinearLayout android:id="@+id/FrmWidget"
android:layout_width="match_parent"
android:layout_height="match_parent"
android:background="#FFFFFF"
android:padding="5dp"
android:orientation="vertical">
<TextView android:id="@+id/LblMensaje"
android:layout_width="match_parent"
android:layout_height="wrap_content"
android:textColor="#000000"
android:text="" />
<TextView android:id="@+id/LblHora"
android:layout_width="match_parent"
android:layout_height="wrap_content"
android:textColor="#000000"
android:text="" />
<Button android:id="@+id/BtnActualizar"
android:layout_width="match_parent"
android:layout_height="wrap_content"
android:textColor="#000000"
android:text="@string/actualizar" />
</LinearLayout>
</FrameLayout>
Hecho esto, tendremos que modifcar la implementacin de nuestro provider (MiWidget.java) para que
en cada actualizacin del widget se actualicen sus controles con los datos correctos (recordemos que en el
apartado anterior dejamos este evento de actualizacin vaco ya que no mostrbamos datos actualizables
en el widget). Esto lo haremos dentro del evento onUpdate() de nuestro provider.
Como ya dijimos, los componentes de un widget se basan en un tipo especial de vistas que llamamos
Remote Views. Pues bien, para acceder a la lista de estos componentes que constituyen la interfaz del widget
construiremos un nuevo objeto RemoteViews a partir del ID del layout del widget. Obtenida la lista de
componentes, tendremos disponibles una serie de mtodos set (uno para cada tipo de datos bsicos)
para establecer las propiedades de cada control del widget. Estos mtodos reciben como parmetros
el ID del control, el nombre del mtodo que queremos ejecutar sobre el control, y el valor a establecer.
Adems de estos mtodos, contamos adicionalmente con una serie de mtodos ms especfcos para
establecer directamente el texto y otras propiedades sencillas de los controles TextView, ImageView,
ProgressBar y Chronometer, como por ejemplo setTextViewText(idControl, valor)
para establecer el texto de un control TextView. Pueden consultarse todos los mtodos disponibles en
la documentacin ofcial de la clase RemoteViews. De esta forma, si por ejemplo queremos establecer el
texto del control cuyo id es LblMensaje haramos lo siguiente:
121
RemoteViews controles = new RemoteViews(context.getPackageName(), R.layout.
miwidget);
controles.setTextViewText(R.id.LblMensaje, "Mensaje de prueba");
El proceso de actualizacin habr que realizarlo por supuesto para todas las instancias del widget que se
hayan aadido al escritorio. Recordemos aqu que el evento onUpdate() recibe como parmetro la lista
de widgets que hay que actualizar.
Dicho esto, creo que ya podemos mostrar cmo quedara el cdigo de actualizacin de nuestro widget:
@Override
public void onUpdate(Context context,
AppWidgetManager appWidgetManager,
int[] appWidgetIds) {
//Iteramos la lista de widgets en ejecucin
for (int i = 0; i < appWidgetIds.length; i++)
{
//ID del widget actual
int widgetId = appWidgetIds[i];
//Actualizamos el widget actual
actualizarWidget(context, appWidgetManager, widgetId);
}
}
public static void actualizarWidget(Context context,
AppWidgetManager appWidgetManager, int widgetId)
{
//Recuperamos el mensaje personalizado para el widget actual
SharedPreferences prefs =
context.getSharedPreferences("WidgetPrefs", Context.MODE_PRIVATE);
String mensaje = prefs.getString("msg_" + widgetId, "Hora actual:");
//Obtenemos la lista de controles del widget actual
RemoteViews controles =
new RemoteViews(context.getPackageName(), R.layout.miwidget);
//Actualizamos el mensaje en el control del widget
controles.setTextViewText(R.id.LblMensaje, mensaje);
//Obtenemos la hora actual
Calendar calendario = new GregorianCalendar();
String hora = calendario.getTime().toLocaleString();
//Actualizamos la hora en el control del widget
controles.setTextViewText(R.id.LblHora, hora);
//Notifcamos al manager de la actualizacin del widget actual
appWidgetManager.updateAppWidget(widgetId, controles);
}
Como vemos, todo el trabajo de actualizacin para un widget lo hemos extrado a un mtodo esttico
independiente, de forma que tambin podamos llamarlo desde otras partes de la aplicacin (como hacemos
por ejemplo desde la actividad de confguracin para forzar la primera actualizacin del widget).
Adems quiero destacar la ltima lnea del cdigo, donde llamamos al mtodo updateAppWidget() del
widget manager. Esto es importante y necesario, ya que de no hacerlo la actualizacin de los controles no se
122
refejar correctamente en la interfaz del widget.
Tras esto, ya slo nos queda implementar la funcionalidad del nuevo botn que hemos incluido en el widget
para poder forzar la actualizacin del mismo. A los controles utilizados en los widgets de Android, que ya
sabemos que son del tipo RemoteView, no podemos asociar eventos de la forma tradicional que hemos
visto en mltiples ocasiones durante el curso. Sin embargo, en su lugar, tenemos la posibilidad de asociar a
un evento (por ejemplo, el click sobre un botn) un determinado mensaje (Pending Intent) de tipo broadcast
que ser lanzado cada vez que se produzca dicho evento. Adems, podremos confgurar el widget (que como
ya indicamos no es ms que un componente de tipo broadcast receiver) para que capture esos mensajes, e
implementar en su evento onReceive() las acciones necesarias a ejecutar tras capturar el mensaje. Con
estas tres acciones simularemos la captura de eventos sobre controles de un widget.
Vamos por partes. En primer lugar hagamos que se lance un intent de tipo broadcast cada vez que se pulse
el botn del widget. Para ello, en el mtodo actualizarWidget() construiremos un nuevo Intent
asocindole una accin personalizada, que en nuestro caso llamaremos por ejemplo "net.sgoliver.
android.widgets.ACTUALIZAR_WIDGET" . Como parmetro del nuevo Intent insertaremos
mediante putExtra() el ID del widget actual de forma que ms tarde podamos saber el widget
concreto que ha lanzado el mensaje (recordemos que podemos tener varias instancias del mismo widget
en el escritorio). Por ltimo crearemos el PendingIntent mediante el mtodo getBroadcast() y lo
asociaremos al evento onClick del control llamando a setOnClickPendingIntent() pasndole el
ID del control, en nuestro caso el botn de "Actualizar". Veamos cmo queda todo esto dentro del mtodo
actualizarWidget():
Intent intent = new Intent("net.sgoliver.android.widgets.ACTUALIZAR_WIDGET");
intent.putExtra(
AppWidgetManager.EXTRA_APPWIDGET_ID, widgetId);
PendingIntent pendingIntent =
PendingIntent.getBroadcast(context, widgetId,
intent, PendingIntent.FLAG_UPDATE_CURRENT);
controles.setOnClickPendingIntent(R.id.BtnActualizar, pendingIntent);
Tambin podemos hacer por ejemplo que si pulsamos en el resto del espacio del widget (el no ocupado por
el botn) se abra automticamente la actividad principal de nuestra aplicacin. Se hara de forma anloga,
con la nica diferencia que en vez de utilizar getBroadcast() utilizaramos getActivity() y el
Intent lo construiramos a partir de la clase de la actividad principal:
Intent intent2 = new Intent(context, MainActivity.class);
PendingIntent pendingIntent2 =
PendingIntent.getActivity(context, widgetId,
intent2, PendingIntent.FLAG_UPDATE_CURRENT);
controles.setOnClickPendingIntent(R.id.FrmWidget, pendingIntent2);
Ahora vamos a declarar en el Android Manifest este mensaje personalizado, de forma que el widget sea
capaz de capturarlo. Para ello, aadiremos simplemente un nuevo elemento <intent-flter> con
nuestro nombre de accin personalizado dentro del componente <receiver> que ya tenamos defnido:
123
<receiver android:name=".MiWidget" android:label="Mi Primer Widget">
<intent-flter>
<action android:name="android.appwidget.action.APPWIDGET_UPDATE" />
</intent-flter>
<intent-flter>
<action android:name="net.sgoliver.android.widgets.ACTUALIZAR_WIDGET"/>
</intent-flter>
<meta-data
android:name="android.appwidget.provider"
android:resource="@xml/miwidget_wprovider" />
</receiver>
Por ltimo, vamos a implementar el evento onReceive() del widget para actuar en caso de recibir nuestro
mensaje de actualizacin personalizado. Dentro de este evento comprobaremos si la accin del mensaje
recibido es la nuestra, y en ese caso recuperaremos el ID del widget que lo ha lanzado, obtendremos una
referencia al widget manager, y por ltimo llamaremos a nuestro mtodo esttico de actualizacin pasndole
estos datos.
@Override
public void onReceive(Context context, Intent intent) {
if (intent.getAction().equals(
"net.sgoliver.android.widgets.ACTUALIZAR_WIDGET")) {
//Obtenemos el ID del widget a actualizar
int widgetId = intent.getIntExtra(
AppWidgetManager.EXTRA_APPWIDGET_ID,
AppWidgetManager.INVALID_APPWIDGET_ID);
//Obtenemos el widget manager de nuestro contexto
AppWidgetManager widgetManager =
AppWidgetManager.getInstance(context);
//Actualizamos el widget
if (widgetId != AppWidgetManager.INVALID_APPWIDGET_ID) {
actualizarWidget(context, widgetManager, widgetId);
}
}
Con esto, por fn, hemos ya fnalizado la construccin de nuestro widget Android y podemos ejecutar el
proyecto de Eclipse para comprobar que todo funciona correctamente, tanto para una sola instancia como
para varias instancias simultaneas.
Cuando aadamos el widget al escritorio nos aparecer la pantalla de confguracin que hemos defnido:
124
Una vez introducido el mensaje que queremos mostrar, pulsaremos el botn Aceptar y el widget aparecer
automticamente en el escritorio con dicho mensaje, la fecha-hora actual y el botn Actualizar.
Un comentario fnal, la actualizacin automtica del widget se ha establecido a la frecuencia mnima que
permite el atributo updatePeriodMillis del widget provider, que son 30 minutos. Por tanto es difcil y
aburrido esperar para verla en funcionamiento mientras probamos el widget en el emulador. Pero funciona,
os lo aseguro. De cualquier forma, esos 30 minutos pueden ser un periodo demasiado largo de tiempo
125
segn la funcionalidad que queramos dar a nuestro widget, que puede requerir tiempos de actualizacin
mucho ms cortos (ojo con el rendimiento y el gasto de batera). Para solucionar esto podemos hacer uso de
Alarmas, pero por ahora no nos preocuparemos de esto.
Puedes consultar y descargar el cdigo fuente completo de este apartado
accediendo a la pgina del curso en GitHub:
curso-android-src/android-widgets-2
Preferencias
7
176
VII. Preferencias en Android
Preferencias Compartidas
Las preferencias no son ms que datos que una aplicacin debe guardar de algn modo para personalizar
la experiencia del usuario, por ejemplo informacin personal, opciones de presentacin, etc. En apartados
anteriores vimos ya uno de los mtodos disponibles en la plataforma Android para almacenar datos, como son
las bases de datos SQLite. Las preferencias de una aplicacin se podran almacenar por su puesto utilizando
este mtodo, y no tendra nada de malo, pero Android proporciona otro mtodo alternativo diseado
especfcamente para administrar este tipo de datos: las preferencias compartidas o shared preferences.
Cada preferencia se almacenar en forma de clave-valor, es decir, cada una de ellas estar compuesta por
un identifcador nico (p.e. "email") y un valor asociado a dicho identifcador (p.e. "prueba@email.com").
Adems, y a diferencia de SQLite, los datos no se guardan en un fchero binario de base de datos, sino en
fcheros XML como veremos al fnal de este apartado.
La API para el manejo de estas preferencias es muy sencilla. Toda la gestin se centraliza en la clase
SharedPrefences, que representar a una coleccin de preferencias. Una aplicacin Android puede
gestionar varias colecciones de preferencias, que se diferenciarn mediante un identifcador nico. Para
obtener una referencia a una coleccin determinada utilizaremos el mtodo getSharedPrefences()
al que pasaremos el identifcador de la coleccin y un modo de acceso. El modo de acceso indicar qu
aplicaciones tendrn acceso a la coleccin de preferencias y qu operaciones tendrn permitido realizar
sobre ellas. As, tendremos tres posibilidades principales:
MODE_PRIVATE. Slo nuestra aplicacin tiene acceso a estas preferencias.
MODE_WORLD_READABLE. Todas las aplicaciones pueden leer estas preferencias, pero slo la
nuestra puede modifcarlas.
MODE_WORLD_WRITABLE. Todas las aplicaciones pueden leer y modifcar estas preferencias.
Las dos ltimas opciones son relativamente "peligrosas" por lo que en condiciones normales no deberan
usarse. De hecho, se han declarado como obsoletas en la API 17 (Android 4.2).
Teniendo todo esto en cuenta, para obtener una referencia a una coleccin de preferencias llamada por
ejemplo "MisPreferencias" y como modo de acceso exclusivo para nuestra aplicacin haramos lo siguiente:
SharedPreferences prefs =
getSharedPreferences("MisPreferencias", Context.MODE_PRIVATE);
Una vez hemos obtenido una referencia a nuestra coleccin de preferencias, ya podemos obtener, insertar
o modifcar preferencias utilizando los mtodos get o put correspondientes al tipo de dato de cada
preferencia. As, por ejemplo, para obtener el valor de una preferencia llamada "email" de tipo String
escribiramos lo siguiente:
SharedPreferences prefs =
getSharedPreferences("MisPreferencias",Context.MODE_PRIVATE);
String correo = prefs.getString("email", "por_defecto@email.com");
Como vemos, al mtodo getString() le pasamos el nombre de la preferencia que queremos recuperar
y un segundo parmetro con un valor por defecto. Este valor por defecto ser el devuelto por el mtodo
getString() si la preferencia solicitada no existe en la coleccin. Adems del mtodo getString(),
existen por supuesto mtodos anlogos para el resto de tipos de datos bsicos, por ejemplo getInt(),
getLong(), getFloat(), getBoolean(),
177
Para actualizar o insertar nuevas preferencias el proceso ser igual de sencillo, con la nica diferencia de
que la actualizacin o insercin no la haremos directamente sobre el objeto SharedPreferences, sino
sobre su objeto de edicin SharedPreferences.Editor. A este ltimo objeto accedemos mediante el
mtodo edit() de la clase SharedPreferences. Una vez obtenida la referencia al editor, utilizaremos
los mtodos put correspondientes al tipo de datos de cada preferencia para actualizar/insertar su valor,
por ejemplo putString(clave, valor), para actualizar una preferencia de tipo String. De forma
anloga a los mtodos get que ya hemos visto, tendremos disponibles mtodos put para todos los tipos
de datos bsicos: putInt(), putFloat(), putBoolean(), etc. Finalmente, una vez actualizados/
insertados todos los datos necesarios llamaremos al mtodo commit() para confrmar los cambios.
Veamos un ejemplo sencillo:
SharedPreferences prefs =
getSharedPreferences("MisPreferencias",Context.MODE_PRIVATE);
SharedPreferences.Editor editor = prefs.edit();
editor.putString("email", "modifcado@email.com");
editor.putString("nombre", "Prueba");
editor.commit();
Pero dnde se almacenan estas preferencias compartidas? Como dijimos al comienzo del apartado, las
preferencias no se almacenan en fcheros binarios como las bases de datos SQLite, sino en fcheros XML.
Estos fcheros XML se almacenan en una ruta que sigue el siguiente patrn:
/data/data/paquetejava/shared_prefs/nombre_coleccion.xml
As, por ejemplo, en nuestro caso encontraramos nuestro fchero de preferencias en la ruta:
/data/data/net.sgoliver.android.preferences1/shared_prefs/MisPreferencias.xml
Sirva una imagen del explorador de archivos del DDMS como prueba:
Si descargamos este fchero desde el DDMS y lo abrimos con cualquier editor de texto veremos un contenido
como el siguiente:
<?xml version=1.0 encoding=utf-8 standalone=yes ?>
<map>
<string name="nombre">prueba</string>
<string name="email">modifcado@email.com</string>
</map>
En este XML podemos observar cmo se han almacenado las dos preferencias de ejemplo que insertamos
anteriormente, con sus claves y valores correspondientes.
Y nada ms, as de fcil y prctico. Con esto hemos aprendido una forma sencilla de almacenar determinadas
opciones de nuestra aplicacin sin tener que recurrir para ello a defnir bases de datos SQLite, que aunque
tampoco aaden mucha difcultad s que requieren algo ms de trabajo por nuestra parte.
Se aporta una pequea aplicacin de ejemplo para este apartado que tan slo incluye dos botones, el
primero de ellos para guardar las preferencias tal como hemos descrito, y el segundo para recuperarlas y
mostrarlas en el log.
178
En una segunda parte de este tema dedicado a las preferencias veremos cmo Android nos ofrece otra
forma de gestionar estos datos, que se integra adems fcilmente con la interfaz grfca necesaria para
solicitar los datos al usuario.
Puedes consultar y descargar el cdigo fuente completo de este apartado
accediendo a la pgina del curso en GitHub:
curso-android-src/android-preferences-1
Pantallas de Preferencias
En el apartado anterior hemos hablado de las Shared Preferences, un mecanismo que nos permite gestionar
fcilmente las opciones de una aplicacin permitindonos guardarlas en XML de una forma transparente
para el programador. Y vimos cmo hacer uso de ellas mediante cdigo, es decir, creando nosotros mismos
los objetos necesarios (SharedPreferences) y aadiendo, modifcando y/o recuperando "a mano" los
valores de las opciones a travs de los mtodos correspondientes (getString(), putString(), ). Sin
embargo, ya avisamos de que Android ofrece una forma alternativa de defnir mediante XML un conjunto
de opciones para una aplicacin y crear por nosotros las pantallas necesarias para permitir al usuario
modifcarlas a su antojo. A esto dedicaremos este segundo apartado sobre preferencias.
Si nos fjamos en cualquier pantalla de preferencias estndar de Android veremos que todas comparten
una interfaz comn, similar por ejemplo a la que se muestra en las imgenes siguientes para Android 2.x y
Android 4.x respectivamente:
179
Si atendemos por ejemplo a la primera imagen vemos cmo las diferentes opciones se organizan dentro
de la pantalla de opciones en varias categoras ("General Settings" y "Slideshow Settings"). Dentro de cada
categora pueden aparecer varias opciones de diversos tipos, como por ejemplo de tipo checkbox ("Confrm
deletions") o de tipo lista de seleccin ("Display size"). He resaltado las palabras "pantalla de opciones",
"categoras", y "tipos de opcin" porque sern estos los tres elementos principales con los que vamos a
defnir el conjunto de opciones o preferencias de nuestra aplicacin. Empecemos.
Como hemos indicado, nuestra pantalla de opciones la vamos a defnir mediante un XML, de forma similar
a como defnimos cualquier layout, aunque en este caso deberemos colocarlo en la carpeta /res/xml. El
contenedor principal de nuestra pantalla de preferencias ser el elemento <PreferenceScreen>. Este
elemento representar a la pantalla de opciones en s, dentro de la cual incluiremos el resto de elementos.
Dentro de ste podremos incluir nuestra lista de opciones organizadas por categoras, que se representarn
mediante el elemento <PreferenceCategory> al que daremos un texto descriptivo utilizando su
atributo android:title. Dentro de cada categora podremos aadir cualquier nmero de opciones, las
cuales pueden ser de distintos tipos, entre los que destacan:
Tipo Descripcin
CheckBoxPreference Marca seleccionable.
EditTextPreference Cadena simple de texto.
ListPreference Lista de valores seleccionables (exclusiva).
MultiSelectListPreference Lista de valores seleccionables (mltiple).
Cada uno de estos tipos de preferencia requiere la defnicin de diferentes atributos, que iremos viendo en
180
los siguientes apartados.
CheckBoxPreference
Representa un tipo de opcin que slo puede tomar dos valores distintos: activada o desactivada. Es el
equivalente a un control de tipo checkbox. En este caso tan slo tendremos que especifcar los atributos:
nombre interno de la opcin (android:key), texto a mostrar (android:title) y descripcin de la
opcin (android:summary). Veamos un ejemplo:
<CheckBoxPreference
android:key="opcion1"
android:title="Preferencia 1"
android:summary="Descripcin de la preferencia 1" />
EditTextPreference
Representa un tipo de opcin que puede contener como valor una cadena de texto. Al pulsar sobre
una opcin de este tipo se mostrar un cuadro de dilogo sencillo que solicitar al usuario el texto a
almacenar. Para este tipo, adems de los tres atributos comunes a todas las opciones (key, title y
summary) tambin tendremos que indicar el texto a mostrar en el cuadro de dilogo, mediante el atributo
android:dialogTitle. Un ejemplo sera el siguiente:
<EditTextPreference
android:key="opcion2"
android:title="Preferencia 2"
android:summary="Descripcin de la preferencia 2"
android:dialogTitle="Introduce valor" />
ListPreference
Representa un tipo de opcin que puede tomar como valor un elemento, y slo uno, seleccionado por el
usuario entre una lista de valores predefnida. Al pulsar sobre una opcin de este tipo se mostrar la lista de
valores posibles y el usuario podr seleccionar uno de ellos. Y en este caso seguimos aadiendo atributos.
Adems de los cuatro ya comentados (key, title, summary y dialogTitle) tendremos que aadir dos
ms, uno de ellos indicando la lista de valores a visualizar en la lista y el otro indicando los valores internos
que utilizaremos para cada uno de los valores de la lista anterior (Ejemplo: al usuario podemos mostrar una
lista con los valores "Espaol" y "Francs", pero internamente almacenarlos como "ESP" y "FRA").
Estas listas de valores las defniremos tambin como fcheros XML dentro de la carpeta /res/xml.
Defniremos para ello los recursos de tipos <string-array> necesarios, en este caso dos, uno para la lista
de valores visibles y otro para la lista de valores internos, cada uno de ellos con su ID nico correspondiente.
Veamos cmo quedaran dos listas de ejemplo, en un fchero llamado "codigospaises.xml":
<?xml version="1.0" encoding="utf-8" ?>
<resources>
<string-array name="pais">
<item>Espaa</item>
<item>Francia</item>
<item>Alemania</item>
</string-array>
<string-array name="codigopais">
<item>ESP</item>
<item>FRA</item>
<item>ALE</item>
</string-array>
</resources>
181
En la preferencia utilizaremos los atributos android:entries y android:entryValues para hacer
referencia a estas listas, como vemos en el ejemplo siguiente:
<ListPreference
android:key="opcion3"
android:title="Preferencia 3"
android:summary="Descripcin de la preferencia 3"
android:dialogTitle="Indicar Pais"
android:entries="@array/pais"
android:entryValues="@array/codigopais" />
MultiSelectListPreference
[A partir de Android 3.0.x / Honeycomb] Las opciones de este tipo son muy similares a las ListPreference,
con la diferencia de que el usuario puede seleccionar varias de las opciones de la lista de posibles valores. Los
atributos a asignar son por tanto los mismos que para el tipo anterior.
<MultiSelectListPreference
android:key="opcion4"
android:title="Preferencia 4"
android:summary="Descripcin de la preferencia 4"
android:dialogTitle="Indicar Pais"
android:entries="@array/pais"
android:entryValues="@array/codigopais" />
Como ejemplo completo, veamos cmo quedara defnida una pantalla de opciones con las 3 primeras
opciones comentadas (ya que probar con Android 2.2), divididas en 2 categoras llamadas por simplicidad
"Categora 1 y "Categora 2. Llamaremos al fchero "opciones.xml".
<PreferenceScreen
xmlns:android="http://schemas.android.com/apk/res/android">
<PreferenceCategory android:title="Categora 1">
<CheckBoxPreference
android:key="opcion1"
android:title="Preferencia 1"
android:summary="Descripcin de la preferencia 1" />
<EditTextPreference
android:key="opcion2"
android:title="Preferencia 2"
android:summary="Descripcin de la preferencia 2"
android:dialogTitle="Introduce valor" />
</PreferenceCategory>
<PreferenceCategory android:title="Categora 2">
<ListPreference
android:key="opcion3"
android:title="Preferencia 3"
android:summary="Descripcin de la preferencia 3"
android:dialogTitle="Indicar Pais"
android:entries="@array/pais"
android:entryValues="@array/codigopais" />
</PreferenceCategory>
</PreferenceScreen>
Ya tenemos defnida la estructura de nuestra pantalla de opciones, pero an nos queda un paso ms para
poder hacer uso de ella desde nuestra aplicacin. Adems de la defnicin XML de la lista de opciones,
debemos implementar una nueva actividad, que ser a la que hagamos referencia cuando queramos
mostrar nuestra pantalla de opciones y la que se encargar internamente de gestionar todas las opciones,
182
guardarlas, modifcarlas, etc, a partir de nuestra defnicin XML.
Android nos facilita las cosas ofrecindonos una clase de la que podemos derivar fcilmente la nuestra propia y
que hace casi todo el trabajo por nosotros. Esta clase se llama PreferenceActivity. Tan slo deberemos
crear una nueva actividad (yo la he llamado OpcionesActivity) que extienda a esta clase, e implementar
su evento onCreate() para aadir una llamada al mtodo addPreferencesFromResource(),
mediante el que indicaremos el fchero XML en el que hemos defnido la pantalla de opciones. Lo vemos
mejor directamente en el cdigo:
public class OpcionesActivity extends PreferenceActivity {
@Override
public void onCreate(Bundle savedInstanceState) {
super.onCreate(savedInstanceState);
addPreferencesFromResource(R.xml.opciones);
}
}
As de sencillo, nuestra nueva actividad, al extender a PreferenceActivity, se encargar por nosotros
de crear la interfaz grfca de nuestra lista de opciones segn la hemos defnido en el XML y se preocupar
por nosotros de mostrar, modifcar y guardar las opciones cuando sea necesario tras la accin del usuario.
Aunque esto contina funcionando sin problemas en versiones recientes de Android, la API 11 trajo consigo
una nueva forma de defnir las pantallas de preferencias haciendo uso de fragments. Para ello, basta
simplemente con defnir la clase java del fragment, que deber extender de PreferenceFragment y
aadir a su mtodo onCreate() una llamada a addPreferencesFromResource() igual que ya
hemos visto antes.
public static class OpcionesFragment extends PreferenceFragment {
@Override
public void onCreate(Bundle savedInstanceState) {
super.onCreate(savedInstanceState);
addPreferencesFromResource(R.xml.opciones);
}
}
Hecho esto ya no ser necesario que la clase de nuestra pantalla de preferencias extienda de
PreferenceActivity, sino que podr ser una actividad normal. Para mostrar el fragment creado
como contenido principal de la actividad utilizaramos el fragment manager para sustituir el contenido de la
pantalla (android.R.id.content) por el de nuestro fragment de preferencias recin defnido:
public class SettingsActivity extends Activity {
@Override
protected void onCreate(Bundle savedInstanceState) {
super.onCreate(savedInstanceState);
getFragmentManager().beginTransaction()
.replace(android.R.id.content, new OpcionesFragment())
.commit();
}
}
Sea cual se la opcin elegida para defnir la pantalla de preferencias, el siguiente paso ser aadir esta
actividad al fichero AndroidManifest.xml, al igual que cualquier otra actividad que utilicemos en la
aplicacin.
183
<activity android:name=".OpcionesActivity"
android:label="@string/app_name">
</activity>
Ya slo nos queda aadir a nuestra aplicacin algn mecanismo para mostrar la pantalla de preferencias.
Esta opcin suele estar en un men (para Android 2.x) o en el men de overfow de la action bar (para Android
3 o superior), pero por simplifcar el ejemplo vamos a aadir simplemente un botn (btnPreferencias)
que abra la ventana de preferencias.
Al pulsar este botn llamaremos a la ventana de preferencias mediante el mtodo startActivity(),
como ya hemos visto en alguna ocasin, al que pasaremos como parmetros el contexto de la aplicacin
(nos vale con nuestra actividad principal) y la clase de la ventana de preferencias (OpcionesActivity.
class).
btnPreferencias = (Button)fndViewById(R.id.BtnPreferencias);
btnPreferencias.setOnClickListener(new OnClickListener() {
@Override
public void onClick(View v) {
startActivity(new Intent(MainActivity.this,
OpcionesActivity.class));
}
});
Y esto es todo, ya slo nos queda ejecutar la aplicacin en el emulador y pulsar el botn de preferencias para
mostrar nuestra nueva pantalla de opciones. Debe quedar como muestran las imgenes siguientes (para
Android 2 y 4 respectivamente):
184
La primera opcin podemos marcarla o desmarcarla directamente pulsando sobre la check de su derecha.
La segunda, de tipo texto, nos mostrar al pulsarla un pequeo formulario para solicitar el valor de la opcin.
Por ltimo, la opcin 3 de tipo lista, nos mostrar una ventana emergente con la lista de valores posibles,
donde podremos seleccionar slo uno de ellos.
185
Una vez establecidos los valores de las preferencias podemos salir de la ventana de opciones simplemente
pulsando el botn Atrs del dispositivo o del emulador. Nuestra actividad OpcionesActivity se
habr ocupado por nosotros de guardar correctamente los valores de las opciones haciendo uso de la
API de preferencias compartidas (Shared Preferences). Y para comprobarlo vamos a aadir otro botn
(btnObtenerOpciones) a la aplicacin de ejemplo que recupere el valor actual de las 3 preferencias y los
escriba en el log de la aplicacin.
La forma de acceder a las preferencias compartidas de la aplicacin ya la vimos en el apartado anterior sobre
este tema. Obtenemos la lista de preferencias mediante el mtodo getDefaultSharedPreferences()
y posteriormente utilizamos los distintos mtodos get() para recuperar el valor de cada opcin dependiendo
de su tipo.
btnObtenerPreferencias.setOnClickListener(new OnClickListener() {
@Override
public void onClick(View v) {
SharedPreferences pref =
PreferenceManager.getDefaultSharedPreferences(
AndroidPrefScreensActivity.this);
Log.i("", "Opcin 1: " + pref.getBoolean("opcion1", false));
Log.i("", "Opcin 2: " + pref.getString("opcion2", ""));
Log.i("", "Opcin 3: " + pref.getString("opcion3", ""));
}
});
Si ejecutamos ahora la aplicacin, establecemos las preferencias y pulsamos el nuevo botn de consulta que
hemos creado veremos cmo en el log de la aplicacin aparecen los valores correctos de cada preferencia.
Se mostrara algo como lo siguiente:
10-08 09:27:09.681: INFO/(1162): Opcin 1: true
10-08 09:27:09.681: INFO/(1162): Opcin 2: prueba
10-08 09:27:09.693: INFO/(1162): Opcin 3: FRA
186
Y hasta aqu hemos llegado con el tema de las preferencias, un tema muy interesante de controlar ya que
casi ninguna aplicacin se libra de hacer uso de ellas.Existen otras muchas opciones de confguracin de
las pantallas de preferencias, sobre todo con la llegada de Android 4, pero con lo que hemos visto aqu
podremos cubrir la gran mayora de casos.
Puedes consultar y descargar el cdigo fuente completo de este apartado
accediendo a la pgina del curso en GitHub:
curso-android-src/android-preferences-2
También podría gustarte
- Analisis de Riesgos Del Trabajo SoldaduraDocumento3 páginasAnalisis de Riesgos Del Trabajo SoldaduraGuillermo Bmv100% (8)
- Dokumen - Tips Mquina de Anestesia 1625 Ac Mquina de Anestesia 1625 Ac Apto para PacientesDocumento4 páginasDokumen - Tips Mquina de Anestesia 1625 Ac Mquina de Anestesia 1625 Ac Apto para PacientesMiguel VelandiaAún no hay calificaciones
- Acta de Asamblea General Extraordinaria (Cambio de Objeto)Documento4 páginasActa de Asamblea General Extraordinaria (Cambio de Objeto)LuisGuerra75% (4)
- Curso Trabajo en Alturas PEMEXDocumento56 páginasCurso Trabajo en Alturas PEMEXMisael Ramírez100% (2)
- Darwin Pino Tarea 7Documento4 páginasDarwin Pino Tarea 7Darwin Pino Reyes100% (1)
- 897 327 Le Enr PDFDocumento26 páginas897 327 Le Enr PDFAlbertorrrAún no hay calificaciones
- Como Crear Un PDF Multipagina en MacDocumento1 páginaComo Crear Un PDF Multipagina en MacTyroneAún no hay calificaciones
- Control PDFDocumento52 páginasControl PDFLuis Espinoza RuizAún no hay calificaciones
- Cálculo Del PWMDocumento8 páginasCálculo Del PWMJuan Diego Chavarría RojasAún no hay calificaciones
- Serie: Económico SecoDocumento2 páginasSerie: Económico Secokagasaw023Aún no hay calificaciones
- Implementacion de Redes HibridasDocumento7 páginasImplementacion de Redes HibridasLuigiNitroAún no hay calificaciones
- Transmisión Inalámbrica de EnergíaDocumento5 páginasTransmisión Inalámbrica de EnergíaCarlosSaraviaAún no hay calificaciones
- Diagrama de BarrasDocumento9 páginasDiagrama de BarrasJuan Antonio Valadez Esquivel100% (1)
- Paulo Muriel 08-08-2023Documento1 páginaPaulo Muriel 08-08-2023Alexander Arcila AlvaranAún no hay calificaciones
- A.O SistemasDocumento9 páginasA.O SistemasLucero ChiaraAún no hay calificaciones
- 11 Diseño de Vigas PresforzadasDocumento43 páginas11 Diseño de Vigas Presforzadasfabriciolara100% (2)
- Carpintería MetálicaDocumento23 páginasCarpintería MetálicaBrendaGüizaAún no hay calificaciones
- Resolución de Superintendencia #379-2013-SUNATDocumento65 páginasResolución de Superintendencia #379-2013-SUNATHarold RojasAún no hay calificaciones
- Fábrica Argentina de Aviones - Wikipedia, La Enciclopedia LibreDocumento23 páginasFábrica Argentina de Aviones - Wikipedia, La Enciclopedia LibreFutbolsky FutbollersAún no hay calificaciones
- Nuevo Documento de Microsoft WordDocumento8 páginasNuevo Documento de Microsoft WordJeison sneider Espitia GamboaAún no hay calificaciones
- FORMACIÓN DE LA IMAGEN RADIOLÓGICA Segunda ParteDocumento10 páginasFORMACIÓN DE LA IMAGEN RADIOLÓGICA Segunda ParteBeatriz Galindo33% (3)
- Capitulo 10 y 11 Comportamiento OrganizacionalDocumento10 páginasCapitulo 10 y 11 Comportamiento OrganizacionalJesus Del Río ChavezAún no hay calificaciones
- 02 Actividad Control de Inventarios y Matemáticas Equipo 2Documento10 páginas02 Actividad Control de Inventarios y Matemáticas Equipo 2Cesar MonterrosoAún no hay calificaciones
- URKUND Moodle Integration ESDocumento15 páginasURKUND Moodle Integration ESTom SixAún no hay calificaciones
- Economia AzulDocumento4 páginasEconomia AzulMelissa100% (1)
- Gestion de Stocks y AlmacenesDocumento82 páginasGestion de Stocks y AlmacenesJaime Espinal100% (2)
- Factor VehicularDocumento139 páginasFactor VehicularbalinoagustinAún no hay calificaciones
- Tuto Grabación Stk500 Con AvrdudeDocumento4 páginasTuto Grabación Stk500 Con AvrdudeLuis Jimenez EgeaAún no hay calificaciones
- SENATI Guia Identidad GraficaDocumento62 páginasSENATI Guia Identidad Graficadmaucaille0% (2)
- Matrices Efe Efi Foda y MpecDocumento4 páginasMatrices Efe Efi Foda y MpecMarco Saico IhueAún no hay calificaciones