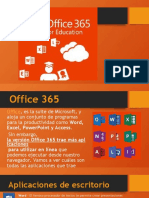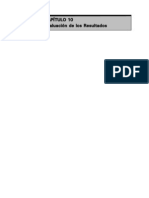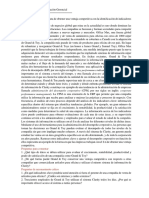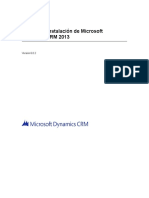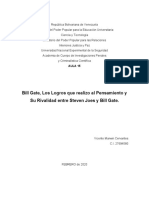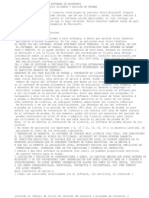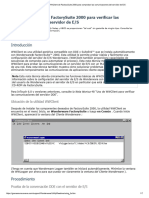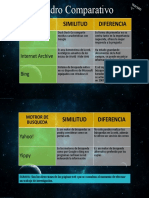Documentos de Académico
Documentos de Profesional
Documentos de Cultura
Apuntes Word 2007 PDF
Cargado por
Damián Hernández LópezTítulo original
Derechos de autor
Formatos disponibles
Compartir este documento
Compartir o incrustar documentos
¿Le pareció útil este documento?
¿Este contenido es inapropiado?
Denunciar este documentoCopyright:
Formatos disponibles
Apuntes Word 2007 PDF
Cargado por
Damián Hernández LópezCopyright:
Formatos disponibles
APUNTES
DE
MICROSOFT
WORD 2007
Jos Rafael Gonzlez Romero
Universidad Popular de Puertollano
Apuntes de Microsoft Word 2007 3 Jos Rafael Gonzlez Romero
TEMA 1
INTRODUCCIN A WORD
Word es un procesador de textos creado por Microsoft para trabajar en el entorno de
Windows. Un procesador de texto es una aplicacin (programa informtico) que nos per-
mite la creacin, modificacin e impresin de documentos (textos). El texto lo introduci-
mos mediante el teclado (de modo semejante a una mquina de escribir), apareciendo en
pantalla con la posibilidad de que podremos almacenarlo en un disco (disco duro o disque-
te) u otros soportes.
Una de las ventajas de los procesadores de texto es que nos permiten introducir cam-
bios en los documentos, sin necesidad de volverlos a escribir. Word nos ofrece todas las
herramientas necesarias para que la creacin de documentos nos resulte lo ms sencillo
posible.
Ventana de trabajo
Cuando entramos en Word, aparece la ventana principal de trabajo. Vamos a descri-
bir algunas de sus partes:
Ventana de la aplicacin: Ocupa toda la pantalla. Nos permite comunicarnos con el pro-
grama.
Ventana del documento: Se encuentra en el interior de la anterior. En ella creamos y edi-
tamos nuestros documentos. Este programa, nos permite tener abiertas varias ventanas de
documento.
Apuntes de Microsoft Word 2007 4 Jos Rafael Gonzlez Romero
Para manejar de manera correcta la aplicacin, debemos conocer los diferentes ele-
mentos que podemos localizar en la ventana de trabajo de Word 2007. Son los siguientes:
Botn de Office: Situado en la esquina superior izquierda de la ventana, nos permitir ac-
ceder a funciones bsicas de la aplicacin como: Nuevo documento, Abrir, Guardar o
Imprimir.
Barras de herramientas de Acceso rpido: Normalmente, est situada a la derecha del
Botn de Office. Incluye herramientas de uso frecuente como: Guardar, Deshacer, etc.
Es posible agregar o quitar botones a esta barra.
Cinta de opciones: Su contenido cambia cada vez que, en la parte superior, elegimos un
men (Inicio, Insertar, Diseo de pgina, Referencias).
Barra de regla: Se trata de una regla graduada, situada en la parte superior del documento
(debajo de la Cinta de opciones). En ella, podemos modificar algunas caractersticas de
formato como: tabulaciones, sangras o los mrgenes de la pgina. En el lado izquierdo de
la ventana, se sita otra regla vertical.
A la derecha de la regla, sobre la Barra de desplazamiento vertical, localizaremos
un botn que activa o desactiva esta barra.
Apuntes de Microsoft Word 2007 5 Jos Rafael Gonzlez Romero
rea de texto: Se encuentra en la parte de central de la ventana. En ella escribiremos el
texto de los documentos, adems de incluir algunos elementos que podremos introducir
para adornar los escritos (imgenes, dibujos, etc.).
En esta rea aparece una pequea raya vertical parpadeante. La conocemos como
punto de insercin y nos muestra la posicin en la que se insertarn o eliminarn los carac-
teres.
Barra de estado: En esta barra se visualiza informacin general del documento (por ejem-
plo el nmero de pgina) y del estado de Microsoft Word.
Botones de visualizacin del documento: Se localizan a la derecha de la Barra de estado.
Permiten determinar las cinco diferentes formas de visualizar un documento: Vista borra-
dor, Vista diseo Web, Vista diseo de impresin, Vista esquema y Vista lectura de
pantalla completa. Estas opciones de visualizacin las encontraremos en el men Vista.
Zoom: En la parte inferior derecha de la ventana, encontremos un cursor deslizante que
nos permitir modificar el tamao con el que visualizamos un documento en la pantalla.
Podemos arrastrar el cursor, o bien pulsar sobre los botones con los signos - y + situa-
dos a ambos lados del deslizador.
Barras de desplazamiento Horizontal/Vertical: Nos permiten visualizar cualquier parte
del documento.
Teclado
Barra Espaciadora: La barra espaciadora nos permite introducir
espacios en blanco entre las palabras. No debemos utilizarla para
sangrar (dejar una extensin en blanco) en los principios de lnea.
Para ello, usaremos la tecla de tabulacin (Tab).
Apuntes de Microsoft Word 2007 6 Jos Rafael Gonzlez Romero
Tecla de Tabulacin (Tab): Nos permite sangrar la primera lnea
de un prrafo. Por defecto, el espacio que se deja en blanco, cada
vez que pulsamos esta tecla es de 1,25 centmetros.
Tecla de Bloque de maysculas: Si la pulsamos, se activa la
fijacin de maysculas. Es decir, las letras aparecern escritas en
maysculas. Esta funcin solo afecta a vocales y consonantes.
Teclas de Maysculas: Estn situadas a ambos extremos del te-
clado alfanumrico. Mantenindolas pulsadas, podremos escribir
los caracteres en maysculas, u obtener los signos y caracteres
indicados en la parte superior de algunas teclas.
Tecla de Retroceso: Borra los caracteres situados a la izquierda
del cursor de escritura (punto de insercin).
Tecla Intro (Enter): Nos cambia de forma manual de lnea. La
utilizamos, principalmente, despus de un punto y aparte gene-
rando un nuevo prrafo.
Tecla Suprimir: Borra los caracteres situados a la derecha del
punto de insercin.
Introduccin de texto
Desde que abrimos Word podemos introducir texto. En el rea de texto, veremos
un rayita vertical que parpadea, la conocemos como punto de insercin y nos muestra la
posicin donde aparecern los caracteres segn vamos pulsando las teclas.
Cuando llegamos al final de una lnea, no es necesario bajar a la siguiente, puesto
que el texto pasar de forma automtica a la lnea de abajo, si no cabe en la actual. Para los
puntos y aparte (creacin de un nuevo prrafo), utilizaremos la tecla Intro (Enter). Al pul-
sarla, el punto de insercin se desplaza hasta el principio de la lnea siguiente, pudiendo
comenzar a escribir el texto que forma el siguiente prrafo.
Guardar un documento
Una de las mayores ventajas de este programa, frente a una mquina de escribir, es
que podemos almacenar en un soporte de informacin los documentos. De este modo, no
es imprescindible crearlos en una nica sesin de trabajo. Esto, nos permitir verlos, im-
primirlos o modificarlos en cualquier momento.
Cuando guardamos un documento, por primera vez, realizaremos los siguientes pa-
sos:
Apuntes de Microsoft Word 2007 7 Jos Rafael Gonzlez Romero
1.- Pulsamos sobre el Botn Office y seleccionamos Guardar. Tambin, podemos
pulsar el botn Guardar de la Barra de herramientas de Acceso rpido.
2.- Se abrir el cuadro de dialogo Guardar como.
3.- En este cuadro, lo primero que haremos es escribir el nombre que le vamos a
asignar al documento. La aplicacin, al abrirse el cuadro, tiene activada la caja de
texto Nombre de archivo de tal modo que, al introducir el nombre, se borrar el
que tena asignado por defecto.
4.- En la caja de lista Tipo, observaremos Documento de Word. Esta opcin hace
compatible el documento solo con Word 2007. Si queremos que sea compatible
con otras opciones, abriremos la caja de lista Tipo y elegiremos Documento de
Word 97-2003.
Apuntes de Microsoft Word 2007 8 Jos Rafael Gonzlez Romero
5.- Tambin, necesitamos indicar el soporte y carpeta de destino. Esto lo podemos
realizar en la parte superior del cuadro, o bien en el lado izquierdo.
6.- Por ltimo, pulsaremos el botn Guardar.
Despus de realizar estos pasos, el documento se guardar con el nombre indicado en
el soporte y en la carpeta elegidos. El nombre del documento aparece ahora en la Barra de
ttulo. Para guardar los cambios realizados en un documento ya almacenado, slo tendre-
mos que realizar el proceso indicado en el apartado 1.
Recuperar un documento
Para abrir (recuperar) un documento almacenado en un disco, realizaremos los si-
guientes pasos:
1.- Pulsamos sobre el Botn Office y seleccionamos Abrir.
2.- Se abrir el cuadro de dialogo Abrir. En este cuadro, tendremos que indicar el
soporte y carpeta que almacena el documento a recuperar. Este proceso se realiza
de modo semejante al descrito en Guardar (punto 5), cuando describamos el
modo de especificar el lugar donde se iba a almacenar un documento nuevo.
Apuntes de Microsoft Word 2007 9 Jos Rafael Gonzlez Romero
3.- Una vez abierta la carpeta que contiene el documento a recuperar, observaremos
en la parte central del cuadro los diferentes documentos almacenados dentro de
dicha carpeta.
4.- Para recuperar uno, realizaremos sobre su icono una doble pul-
sacin, o bien lo seleccionaremos y pulsaremos el botn Abrir.
Cerrar el documento
Cuando terminamos la creacin de un documento, lo podemos
quitar de la ventana de trabajo sin necesidad de salirnos de Word.
Esto nos permitir seguir creando nuevos documentos. Para ello,
realizaremos los siguientes pasos:
1.- Presionamos el Botn Office.
2.- En el men que se abre, pulsaremos sobre Cerrar.
Salir de Word
Despus de terminar de utilizar el programa, debemos salir de
l. Para ello:
1.- Pulsamos el botn Cerrar de la Barra de Ttulo.
2.- Tambin, en el men del Botn Office, podemos pulsar el
botn Salir de Word.
Tanto en el caso de Cerrar el documento como a la hora de
Salir de Word, si no hemos guardado las ltimas modificaciones
realizadas en el documento, el programa nos preguntar si deseamos
hacerlo.
Apuntes de Microsoft Word 2007 11 Jos Rafael Gonzlez Romero
TEMA 2
OPERACIONES BSICAS CON EL TEXTO
Situacin del punto de insercin
Como ya hemos comentado, en el tema anterior, el punto de insercin indica el lugar
del documento en el que aparecer el texto que tecleemos. Para hacer modificaciones y
corregir errores, tambin, tendremos que movernos por el documento. El punto de
insercin lo podemos mover de distintos modos:
- Utilizando el ratn: Moviendo el ratn desplazamos su cursor hasta colocarlo en
la parte del documento donde nos interese, despus pulsamos el botn izquierdo.
- Mediante el teclado: Para ellos disponemos de una serie de teclas:
Cursores: Desplazan el cursor (punto de insercin) una posicin en la direccin
indicada por la flecha de la tecla que pulsemos.
Inicio: Nos lleva al principio de la lnea de texto en que nos encontremos.
Fin: Desplaza el cursor al final de la lnea de texto en que nos encontramos.
Retroceder pgina (Re Pg): Retrocede hacia atrs aproximadamente el nmero
de lneas que quepan en un instante en la ventana de texto.
Avanzar pgina (Av Pg): Avanza hacia adelante aproximadamente el nmero de
lneas que quepan en un instante en la ventana de texto.
Control + Inicio: El cursor se desplaza al principio del texto.
Control + Fin: El cursor se desplaza al final del texto.
Control + Cursor a la derecha (): El cursor se desplaza al principio de la
palabra siguiente.
Control + Cursor a la izquierda (): El cursor se desplaza al principio de la
palabra anterior.
Control + Cursor arriba (): El cursor se desplaza al principio del prrafo
anterior.
Control + Cursor abajo (): El cursor se desplaza al principio del prrafo
siguiente.
Control + Av Pg: El cursor se desplaza al principio de la pgina siguiente.
Control + Re Pg: El cursor se desplaza al principio de la pgina anterior.
- Funcin Volver atrs: El programa es capaz de memorizar las tres ltimas
posiciones del punto de insercin en el documento actual. Con esta funcin
podemos rpidamente a estas tres ltimas posiciones. Para utilizarla realizaremos
la siguiente combinacin de teclas: Maysculas () + F5. Esta funcin slo
recuerda las tres ltimas posiciones, por lo que al pulsarla por cuarta vez,
volveremos a la posicin en la que pulsamos por primera vez.
- Funcin Ir a: Nos permitir desplazarnos a una pgina determinada del
documento. Para acceder a esta funcin debemos estar en el men Inicio.
Apuntes de Microsoft Word 2007 12 Jos Rafael Gonzlez Romero
En el lado derecho de su cinta de opciones, pulsaremos en el botn con punta de
flecha que localizamos en la funcin Buscar (fjate en la imagen de bajo). Se
desplegar un men; en ste, pulsaremos sobre la funcin Ir a. Se abrir un
cuadro de dialogo; en este cuadro, en la caja de texto Nmero de la pgina
escribiremos el nmero de la pgina a la que queremos desplazarnos. Por ltimo,
pulsaremos el botn Ir a.
Corregir y borrar
Una de las grandes ventajas de los procesadores de texto sobre una mquina de
escribir es la facilidad para borrar y corregir errores. En Word, la forma ms comn de
borrar mientras se escribe, se realiza mediante la tecla Retroceso que borra los caracteres
situados a la izquierda del punto de insercin. Otro forma consiste en utilizar la tecla
Suprimir (Supr) que borrar los caracteres situados a la derecha de dicho punto de
insercin.
Seleccionar textos
Un documento, adems de caracteres, tambin contiene palabras, lneas y prrafos. A
veces, ser necesario seleccionar estas unidades de texto para borrarlas, copiarlas,
moverlas, cambiar su aspecto, etc. Word nos ofrece dos modos distintos:
- Seleccin de texto mediante el ratn: Utilizando el ratn podemos seleccionar el
texto de varias formas:
Conjunto de caracteres: Colocamos el puntero del ratn al principio del texto que
deseamos seleccionar, pulsamos el botn izquierdo del ratn y sin soltarlo,
arrastramos el ratn hasta el final del texto, soltando despus el botn. Por
defecto, se seleccionan palabras completas.
Una palabra: Situamos el puntero del ratn en la palabra a seleccionar y
realizamos una doble pulsacin.
Una lnea: Colocamos el puntero del ratn en el margen izquierdo, alineado con
la lnea a seleccionar, cuando se convierta en una flecha apuntando a la derecha,
pulsamos el botn izquierdo.
Un grupo de lneas: Actuamos como en el caso anterior, pero al pulsar el botn
izquierdo no lo soltamos y arrastramos el ratn hacia arriba o hacia abajo.
Cuando el nmero de lneas de texto es grande, actuaremos del siguiente modo:
pulsamos a la izquierda del primer carcter del texto a seleccionar y despus,
manteniendo pulsada la tecla de Maysculas (), pulsaremos a la derecha del
ltimo carcter a seleccionar.
Apuntes de Microsoft Word 2007 13 Jos Rafael Gonzlez Romero
Una frase: Pulsamos la tecla de Control (Ctrl) y sin soltarla pulsamos en
cualquier lugar de la frase. Despus, soltaremos Control.
Un prrafo: Situamos el puntero en cualquier palabra del prrafo y pulsamos de
modo rpido tres veces el botn izquierdo del ratn. Tambin podemos actuar
como si furamos a seleccionar una lnea pero realizando una doble pulsacin.
- Seleccin mediante el teclado: Situamos el punto de insercin al inicio del bloque
de texto que deseamos seleccionar. A continuacin, presionamos la tecla de
Maysculas (), y sin soltar la pulsacin, extendemos la seleccin mediante los
cursores. Si no queremos mantener pulsada la tecla de Maysculas (),
podemos pulsar la tecla F8, despus extenderemos la seleccin con los cursores.
Si pulsamos dos veces seguidas F8, se selecciona la palabra en la que se
encuentra el punto de insercin. Si pulsamos tres veces, se selecciona la frase
actual. Si lo hacemos cuatro veces, seleccionaremos el prrafo actual. Por ltimo,
si lo hacemos cinco veces, seleccionaremos el documento completo.
Para desactivar el efecto extender seleccin, pulsaremos la tecla Escape (Esc).
Copiar textos
En algunas ocasiones durante la creacin de un documento, tenemos que escribir
textos que ya hemos introducido en el documento activo o en otros documentos. Para
evitar la repeticin de la escritura de textos ya escritos, podemos realizar la operacin de
copiar (duplicar) textos. Para ello:
1.- Seleccionamos el texto que queremos duplicar.
2.- Activamos la funcin Copiar. Ya conocemos que para esta operacin tenemos
distintos caminos. Por ejemplo:
- Pulsamos sobre la funcin Copiar del men Inicio.
- Colocamos el puntero del ratn sobre el texto seleccionado, pulsamos el
botn derecho del ratn. En el men que se abre, pulsamos sobre Copiar.
- Tambin, podemos utilizar el teclado combinando las teclas Control + C.
3.- Colocamos el punto de insercin en la posicin en la que deseamos introducir el
texto duplicado.
4.- Por ltimo, activamos la funcin Pegar. Para ello, tambin tenemos diferentes
caminos:
- Pulsamos la funcin Pegar del men Inicio.
Apuntes de Microsoft Word 2007 14 Jos Rafael Gonzlez Romero
- Colocamos el puntero del ratn en la posicin donde queremos colocar el
texto duplicado, pulsamos el botn derecho del ratn. En el men que se abre,
pulsamos sobre Pegar.
- Tambin, podemos utilizar el teclado combinando las teclas Control + V.
Mover textos
Durante el proceso de creacin de un documento, a veces nos interesa quitar textos
de una posicin y colocarlos en otra distinta dentro del mismo documento. Este
procedimiento lo que conocemos como Mover o Cortar textos. Para ello, realizaremos los
siguientes pasos:
1.- Seleccionamos el texto que queremos duplicar.
2.- Activamos la funcin Cortar. Ya conocemos que para esta operacin tenemos
distintos caminos. Por ejemplo:
- Pulsamos sobre la funcin Cortar del men Inicio.
- Colocamos el puntero del ratn sobre el texto seleccionado, pulsamos el
botn derecho del ratn. En el men que se abre, pulsamos sobre Cortar.
- Tambin, podemos utilizar el teclado combinando las teclas Control + X.
3.- Colocamos el punto de insercin en la posicin en la que deseamos introducir el
texto duplicado.
4.- Por ltimo, activamos la funcin Pegar. Para ello, tambin tenemos diferentes
caminos:
- Pulsamos la funcin Pegar del men Inicio.
- Colocamos el puntero del ratn en la posicin donde queremos colocar el
texto duplicado, pulsamos el botn derecho del ratn. En el men que se abre,
pulsamos sobre Pegar.
- Tambin, podemos utilizar el teclado combinando las teclas Control + V.
Buscar y reemplazar
La funcin Buscar resulta muy til para localizar palabras dentro de un documento.
Tambin, tenemos la posibilidad de sustituir las palabras buscadas por otras, mediante la
funcin Reemplazar. Para realizar una bsqueda seguimos los siguientes pasos:
1.- Pulsamos sobre la funcin Buscar en el men Inicio.
Apuntes de Microsoft Word 2007 15 Jos Rafael Gonzlez Romero
2.- Se abrir el cuadro de dialogo Buscar y reemplazar.
3.- En cuadro de lista Buscar, escribimos la palabra a localizar.
4.- Despus, pulsamos el botn Buscar Siguiente para que comience la bsqueda. Si
encuentra la palabra y deseamos seguir buscando, pulsaremos de nuevo este
botn.
Para reemplazar, actuamos de modo similar:
1.- Seleccionamos la funcin Reemplazar del men Inicio. Si tuviramos abierto el
cuadro de dialogo Buscar y reemplazar, nos bastara con pulsar en la ficha
Reemplazar.
2.- Se abrir el cuadro de dialogo Buscar y reemplazar.
3.- En el cuadro de lista Buscar, escribimos la palabra a localizar. En el cuadro de
lista Reemplazar con, introduciremos la palabra que sustituir a la buscada.
4.- Ahora, podemos actuar de varias formas. Por ejemplo, pulsando el botn
Reemplazar comenzaremos la bsqueda. Si encontramos la palabra que
queremos sustituir, pulsaremos de nuevo el botn Reemplazar. Despus, de
sustituir la palabra, el programa seguir buscando; en el caso, de que localice otra
vez en el documento la palabra buscada, procederemos del modo indicado
anteriormente. Si no nos interesa reemplazar la palabra pulsaremos el botn
Buscar siguiente.
Cuando Word no localiza la palabra buscada, nos
muestra el cuadro que observas en la imagen de la
derecha.
5.- Si ya no deseamos seguir reemplazando, cerraremos el cuadro de dialogo.
Apuntes de Microsoft Word 2007 16 Jos Rafael Gonzlez Romero
Utilizar varios documentos simultneamente
Trabajando con Word, nos puede surgir la necesidad de trabajar con varios
documentos a un mismo tiempo. Para ello, debemos abrir un documento nuevo o bien
recuperar uno ya creado. Tambin, bebemos de tener en cuenta que, generalmente, cuando
trabajamos con varios documentos a la vez, tenemos una nica ventana de trabajo. Si
queremos pasar de un documento a otro, podemos actuar del siguiente modo:
1.- Abrimos el men Vista.
2.- Pulsamos sobre la funcin Cambiar ventanas.
3.- Se desplegar un men donde se mostrarn los nombres de los
diferentes documentos que tenemos abiertos (fjate en la imagen de
abajo).
4.- En el men abierto, pulsaremos sobre el nombre del documento que queremos
visualizar.
Otro camino para cambiar de documento, nos lo ofrece la Barra de tareas. En ella,
se muestran los botones de las diferentes ventanas de aplicacin que tenemos abiertas.
Pulsando sobre el botn correspondiente, conseguiremos movernos de un documento a
otro.
Apuntes de Microsoft Word 2007
17
Jos Rafael Gonzlez Romero
TEMA 3
FORMATO DE CARCTER
Los caracteres son los elementos bsicos del texto. En este tema, veremos como
cambiar el tipo de letra (Fuente), estilo y tamao de los caracteres e incluso algunos efec-
tos que nos permitirn modificar el aspecto de los mismos. Con ello, a la hora de imprimir-
los conseguiremos una mejor presentacin de los documentos creados. En general, las es-
pecificaciones de formato pueden activarse de modo que afecten a los caracteres que van a
ser introducidos, o bien seleccionando el texto y aplicndole despus el formato que nos
interese.
Fuentes. Tipos
Una fuente o tipo de letra no es ms que una definicin de los distintos caracteres
que podemos utilizar en un documento. De este modo, los distintos tipos de fuentes presen-
tan las letras con un diseo grfico diferente. Para cambiar la fuente de un texto, realizare-
mos los siguientes pasos:
1.- En el men Inicio. Pulsamos en el botn desple-
gable de la caja Fuente (el botn est situado a la
derecha de la caja, fjate en la imagen de la dere-
cha).
2.- En la lista que se despliega, elegimos la fuente.
Como podemos observar en la imagen, la lista
muestra secciones diferentes: Fuentes del tema,
Fuentes utilizadas recientemente y Todas las
fuentes. De este modo, podremos elegir ms
rpidamente, los tipos de letra que ya hemos uti-
lizado.
Por ltimo, hemos de comentar que, en la lista,
las fuentes se muestran con su diseo. Para poder
observar todas las disponibles, tendremos que
utilizar la barra de desplazamiento vertical situa-
da a la derecha de la lista.
Tamao de las fuentes
En el men Inicio, junto a la caja Fuente, encontramos la caja desplegable
Tamao de fuente. Pulsando en el botn que, muestra a su derecha, se desple-
gar una lista donde podremos elegir el tamao de la letra.
Para poder observar todos los tamaos de la lista, utilizaremos la barra de
desplazamiento que observas a la derecha de la lista.
Si queremos establecer un tamao que no aparece en la lista, una vez des-
plegada, escribiremos el tamao y pulsaremos Enter.
Apuntes de Microsoft Word 2007
18
Jos Rafael Gonzlez Romero
Estilo de las fuentes
Para resaltar el texto de los textos de un documento, podemos modificar el estilo de
las fuentes. El men Inicio nos ofrece los estilos Negrita, Cursiva y Subrayado (sencillo)
y Tachado
. Para seleccionar unos de estos estilos, pulsaremos sobre su correspondiente
botn en la barra de herramientas.
Negrita
Cursiva
Subrayado
Tachado
Si pulsamos en el lado derecho del botn Subrayado
(fjate en
la imagen de la derecha), se desplegar una lista donde podremos
elegir entre diferentes estilos de subrayado. Tambin, ser posible
elegir el color del subrayado.
Color de resaltado del texto
Este formato es equivalente a utilizar un rotulador fluorescente para realzar en un
documento los textos principales. Uno de los caminos para resaltar consiste:
1.- Pulsamos, en el men Inicio, el botn Color de resaltado del texto.
2.- Una vez pulsado el botn, seleccionamos el texto que queremos resaltar.
Si queremos cambiar el color del resaltado: pulsamos en el lado
derecho del botn (fjate en la imagen) y elegimos un color en la paleta
de colores que se muestra.
Color de fuente
En el men Inicio, localizaremos el botn Color de fuente
que nos permitir cambiar el color del texto a introducir o del que
tengamos seleccionado. Si pulsamos sobre el botn, estableceremos
el color que se muestra en su parte inferior. Pulsando en el lado
derecho del botn (fjate en la imagen de la derecha) se abrir un
paleta de colores donde podremos elegir el color de texto.
Si pulsamos sobre la opcin Ms colores, se abrir un cuadro
donde podremos personalizar el color a establecer.
Apuntes de Microsoft Word 2007
19
Jos Rafael Gonzlez Romero
El cuadro de dilogo Fuentes
Adems de las funciones de formato de carcter que nos ofrece el men Inicio, dis-
ponemos de otras en el cuadro de dialogo de Fuente. Para abrirlo, en este men, pulsamos
sobre Fuente (figura de abajo). Como podremos comprobar este cuadro se compone de dos
fichas: Fuente y Espacio entre caracteres.
En la ficha Fuente, si observamos el cuadro, encontraremos funciones que ya hemos
descrito anteriormente y que aprendimos a aplicar mediante distintos botones del men
Inicio. De esta manera, podremos elegir el tipo de letra por medio de la lista Fuente; los
realces Cursiva, Negrita, o Negrita/Cursiva en la lista Estilo de fuente (la opcin Normal
desactiva las funciones anteriores) y la dimensin de los caracteres en la lista Tamao.
Adems, en la lista desplegable Subrayado, disponemos de distintos tipos de subra-
yados. En la lista Color, podremos determinar el color del texto.
Tambin, podemos especificar una serie de realces especiales en la seccin Efectos.
As, disponemos de efectos como:
Tachado: El texto se muestra con una tachadura.
Doble tachado: El texto se muestra con una doble tachadura.
Sombra: El texto proyecta una sombra gris por detrs de los caracteres. Este efecto slo se
aprecia bien con tamaos de letra grandes.
Contorno: Los caracteres se muestran con un doble filo sin rellenar como si fueran letras
huecas. Algunas fuentes no admiten este efecto.
Relieve: Este efecto trata de mostrar los caracteres como si estuvieran en relieve sobre el
documento.
Apuntes de Microsoft Word 2007
20
Jos Rafael Gonzlez Romero
Grabado: El texto se visualiza como si el texto hubiera sido grabado o prensado sobre la
hoja.
Vrsales: Solo acta sobre los caracteres alfabticos. Hace que las letras minsculas se
muestren con aspecto de maysculas, pero de inferior tamao a stas. Las maysculas no
se modifican.
Oculto: El texto oculto permite elegir en un determinado momento si se va a visua-
lizar o no. Se emplea para comentarios o anotaciones. Un texto marcado como ocul-
to se puede visualizar en pantalla si pulsa el botn Mostrar todo (men Inicio). El
texto marcado como oculto se mostrar con un subrayado de puntos grises.
En la parte inferior de la ficha observaremos el cuadro Vista previa. En l se nos
muestran los caracteres con el aspecto que tendrn al escribirlos, segn los realces que
hayamos establecido.
En la ficha Espacio entre caracteres se incluyen distintas opciones destinadas a
cambiar el espacio entre los caracteres que forman el texto. Veamos sus opciones:
Escala: Permite cambiar el tamao de los caracteres en horizontal.
Espacio: Nos permite establecer la distancia entre los caracteres del texto.
Posicin: Permite elevar o disminuir los caracteres respecto a la lnea base (esta lnea es un
rengln ficticio sobre el que se apoyan los caracteres.
Interletraje para fuentes: Si activamos esta opcin, el programa ajustar automticamen-
te el espacio entre caracteres de modo que las palabras aparezcan con un espaciado ms
uniforme.
Efectos Superndice y Subndice
Estos efectos nos van a permitir escribir, por ejemplo, la potencia de una variable o la
frmula de un compuesto qumico.
x
3
+ x
2
+ x 5 = 0 H
2
Agrandar fuente y Encoger fuente
O
Estas dos funciones nos van a permitir aumentar o disminuir el tamao de
la fuente de dos en dos puntos. Las localizaremos en el men Inicio.
Cambiar maysculas o minsculas
Aplicamos esta funcin sobre textos seleccionados con
el fin de pasar de maysculas a minsculas o viceversa. Tam-
bin, nos permite realizar combinaciones de maysculas y
minsculas. Para utilizarla, pulsaremos en el botn Cambiar
maysculas y minsculas del men Inicio; se abrir el men
que observas a la derecha.
Frase original
Tipo oracin
Apuntes de Microsoft Word 2007
21
Jos Rafael Gonzlez Romero
Minsculas
MAYSCULAS
Poner en maysculas
cada palabra
Alternar MAY/min
Modifica el texto pasando todos sus caracteres de maysculas a minsculas o
viceversa.
Copiar formato
En ocasiones, es necesario aplicar a un texto las mismas caractersticas de formato
que tiene otro texto. Esta operacin la podremos realizar de un modo sencillo con la
herramienta Copiar formato. Para ello:
1.- Seleccionamos el texto que tiene el formato que deseamos aplicar a otro texto.
2.- Pulsamos el botn Copiar formato del men Inicio.
3.- Por ltimo, situamos el puntero del ratn, que habr
cambiado su forma, al principio del texto a formatear
y arrastramos el puntero del ratn sobre l, mantenien-
do pulsado el botn izquierdo del ratn.
4.- Una vez seleccionado el texto, soltamos el botn izquierdo. Comprobaremos que
el texto seleccionado a tomado el formato del primer texto seleccionado.
Apuntes de Microsoft Word 2007
23
Jos Rafael Gonzlez Romero
TEMA 4
FORMATO DE PRRAFO
En este tema, vamos a estudiar las opciones (funciones) que podemos aplicar a un
prrafo. Dentro de formato de prrafo se enmarcan todas aquellas herramientas que tienen
como finalidad cambiar el aspecto de los prrafos. Para aplicarlas, tenemos varias posibili-
dades:
1.- Establecer las opciones de formato antes de comenzar la escritura del prrafo.
2.- Si el formato se lo vamos a aplicar a un solo prrafo (ya escrito), basta con situar
el punto de insercin en cualquier palabra que lo forma. Despus, aplicaremos las
funciones que consideremos oportunas.
3.- Si el formato se lo vamos a aplicar a varios prrafos (contiguos), debemos selec-
cionarlos para indicar al programa sobre cuales debe actuar.
Una vez, tenido en cuenta las posibilidades anteriores, seleccionaremos la funcin
que aplicaremos al prrafo o prrafos. Disponemos, entre otras, de las siguientes: Alinea-
cin, Sangrados, Tabulaciones y Bordes y Sombreados.
Alineacin
La alineacin de un prrafo establece la situacin del texto con respecto a los mrge-
nes derecho e izquierdo de un documento. Disponemos de cuatro tipos diferentes de ali-
neaciones:
- Alineacin a la izquierda: En este tipo, las diferentes lneas de texto se
encuentran igualadas (alineadas) en el margen izquierdo, pero no en el de-
recho. Es la alineacin establecida cuando abrimos un documento nuevo.
- Alineacin al centro: Las lneas del texto se encuentran situadas en el
centro del documento, dejando espacios iguales a ambos lados de las lne-
as. Por esto, no estarn alineadas a ambos lados.
- Alineacin a la derecha: En este tipo de alineacin, las lneas se encuen-
tran alineadas con respecto al margen derecho, dejando el izquierdo sin
alinear.
- Alineacin justificada: Las lneas de texto aparecen alineadas con respec-
to a los mrgenes izquierdo y derecho. Para conseguir este tipo de alinea-
cin, el programa aumenta el espacio entra las palabras de cada lnea del
prrafo. Es el tipo de alineacin ms utilizado.
El modo ms sencillo, y cmodo, para establecer el tipo de alineacin consiste en
pulsar uno de los botones de alineacin en el men Inicio.
Como puedes comprobar en la imagen, la alineacin de un prrafo aparece resaltada
en su botn correspondiente con un fondo de color naranja.
Apuntes de Microsoft Word 2007
24
Jos Rafael Gonzlez Romero
Tabulacin a la izquierda
Este tipo de tabulacin, genera espacios en blanco (sangrados)
entre el margen izquierdo y el texto, en la primera lnea de un prrafo.
Para aplicarla, pulsamos el botn tabulador, en el teclado. Cada vez,
que lo pulsamos el punto de insercin salta 1,25 cms.
Sangra a la izquierda
Sangrar un prrafo por la izquierda, consiste en desplazar el margen del texto
hacia el interior de la pgina. Para ello, nos bastar pulsar el botn Aumentar
sangra, en el men Inicio. Al pulsarlo, desplazaremos el margen al interior 1,25
cms.; para quitar el sangrado, pulsaremos el botn Disminuir sangra hasta que,
veamos como el punto de insercin o el texto se colocan en el margen izquierdo.
Cuando establecemos una sangra a la izquierda queda reflejada en la regla.
Cuadro de dialogo Prrafo
Algunas de las funciones de formato de prrafo que ya hemos comentando, como las
Alineaciones o la Sangra a la izquierda, tambin se pueden determinar desde el cuadro de
dialogo Prrafo.
Apuntes de Microsoft Word 2007
25
Jos Rafael Gonzlez Romero
Si observamos detenidamente el cuadro anterior, comprobaremos que disponemos de
otras funciones que afectan a los prrafos. Ahora, las definiremos:
Sangra a la derecha: Acta de modo semejante a la Sangra a la izquierda con la dife-
rencia de que, en este caso, desplazaremos hacia el interior el margen derecho del docu-
mento.
Sangra en primera lnea: Si desplegamos el cuadro de lista Especial, observaremos la
opcin Primera lnea. Una vez elegida, en el cuadro En especificaremos su valor. Este
tipo de sangra solo afecta a la primera lnea del prrafo.
Sangra francesa: Para establecerla procedemos de forma semejante al caso anterior. Una
vez seleccionada la opcin Francesa, indicaremos su valor. Este tipo de sangrado afecta a
todas las lneas del prrafo menos a la primera.
Como podemos comprobar por las imgenes de arriba la aplicacin de los diferentes
tipos de sangras, quedan reflejados en la regla horizontal.
Adems de las funciones comentadas, en este cuadro (ficha Sangra y espacio), en-
contraremos otras que sin ser tan conocidas, tendrn una gran utilidad en la creacin de
determinados documentos.
De esta manera, tenemos en la seccin Espaciado las funciones:
Anterior: Nos permite indicar el espacio que deseamos entre
el prrafo anterior y el prrafo actual.
Posterior: Lo utilizamos para establecer el espacio que de-
seamos entre el prrafo actual y el siguiente.
Si pulsamos en los botones de la derecha, de la caja donde aparece el valor del espa-
ciado, aumentar o disminuir de 6 puntos en 6 puntos. Si quisiramos un valor determina-
do lo introduciramos directamente escribindolo.
Por ltimo, tambin dentro de esta seccin, hallaremos la funcin Interlineado que
nos permitir especificar el espacio entre las lneas de un prrafo. Nos ofrece distintas po-
sibilidades:
Sencillo: Establece un espacio automtico entre lneas en funcin del tamao de la fuente.
1,5 lneas: El espacio ser aproximadamente una lnea y media el interlineado sencillo.
Doble: Es el doble del interlineado sencillo.
Mnimo: Nos permite fijar un interlineado en puntos que Word podr aumentar en funcin
de los tamaos de letra. Por ejemplo, si establecemos un interlineado mnimo de 18 puntos,
si en alguna lnea del prrafo se incrementa el tamao de la fuente, el programa aumentar
en esa parte del prrafo la distancia entre lneas.
Exacto: permite especificar un interlineado en puntos que Word no podr modificar ni aun
cambiando el tamao de la letra.
Mltiple: En este caso, determinamos el valor del interlineado como un mltiplo del inter-
lineado sencillo.
Apuntes de Microsoft Word 2007
26
Jos Rafael Gonzlez Romero
En cuanto a la ficha Lneas y saltos de pgina, nos ofrece las siguientes opciones:
En la seccin Paginacin:
Control de viudas y hurfanas: Si esta opcin est activada, impide que puedan aparecer
lneas de un prrafo (la primera o la ltima) aislada del resto de este en una pgina aparte.
Conservar con el siguiente: Evita que un salto de pgina pueda separar el prrafo actual
del siguiente.
Conservar lneas juntas: Evita que un prrafo pueda quedar dividido por un salto de
pgina automtico. Pasar completo a la pgina siguiente, cuando no entre integro en la
pgina actual.
Salto de pgina anterior: Activamos esta opcin si deseamos que se inserte un salto de
pgina manual antes del prrafo seleccionado (por ejemplo: el prrafo que contiene el ttu-
lo de un captulo).
Adems, de las descritas tambin disponemos de las siguientes:
Suprimir nmeros de lneas: Evita que el prrafo actual sea tenido en cuenta en la nume-
racin consecutiva de los prrafos anteriores y siguientes.
No dividir con guiones: Con esta opcin, el prrafo actual quedar excluido de la divisin
automtica de palabras.
Tabulaciones
Las tabulaciones generan espacios en blanco (sangrados de texto). El espacio tendr
un tamao mayor o menor dependiendo de cul sea el valor de la tabulacin. Al pulsar el
tabulador, el punto de insercin saltar hasta la posicin de tabulacin; si lo pulsramos de
nuevo, saltaramos hasta la siguiente tabulacin fijada.
Apuntes de Microsoft Word 2007
27
Jos Rafael Gonzlez Romero
Podemos colocar las tabulaciones de dos formas distintas: utilizando el cuadro de
dialogo Tabulaciones y utilizando la regla horizontal del documento. Al cuadro podemos
acceder desde el cuadro de dialogo Prrafo.
Vamos a comenzar aprendiendo a colocar tabulaciones desde su cuadro de dialogo.
Si nos fijamos en la parte superior derecha del cuadro, observaremos las Tabulaciones
predeterminadas (tabulaciones a la izquierda) que como podemos comprobar tienen valor
de 1,25 cms. Este valor lo podemos modificar escribiendo uno nuevo, o aumentndolo o
disminuyndolo con los botones que hay dentro de la caja.
Antes de aprender a colocar nuevas tabulaciones, vamos a definir los distintos tipos
que tenemos:
- Izquierda: El texto escrito, despus de saltar a una posicin de ta-
bulacin (mediante el tabulador), aparecer alineado a su izquierda.
- Centrada: El texto que escribamos despus del salto de tabulacin
aparecer centrado sobre la posicin de tabulacin.
- Derecha: Despus de pulsar el tabulador y saltar a una posicin de
tabulacin de este tipo, el texto escrito aparecer alineado a la dere-
cha de dicha posicin.
- Decimal: Se utiliza para alinear nmeros con parte decimal. La co-
ma decimal se situar sobre la tabulacin, a la izquierda la parte en-
tera y a su derecha la decimal.
- Barra: Este tipo de tabulacin se caracteriza porque aade una
lnea vertical en el texto justo en la posicin en la que se fije.
Si el espacio que se sangra con el salto de tabulacin nos interesa que se rellene con
algn carcter, podemos especificarlo en la seccin Relleno. Lo usual es que el espacio
que se sangra, aparezca vaco (Ninguno). En caso contrario, podemos rellenarlo con pun-
tos (.......), opcin 2; con una lnea continua de guiones (------), opcin 3; o bien, con una
lnea de subrayado (___), opcin 4.
Para establecer una tabulacin realizamos los siguientes pasos:
Apuntes de Microsoft Word 2007
28
Jos Rafael Gonzlez Romero
1.- Escribimos el valor de la tabulacin, en la caja Posicin. Tambin, establecere-
mos su alineacin y posible tipo de relleno.
2.- Por ltimo, pulsamos el botn Fijar. Observaremos, que la tabulacin establecida
se aade a la lista situada debajo de la caja Posicin.
3.- Para que se activen todas las tabulaciones fijadas, pulsamos el botn Aceptar.
Cuando establecemos tabulaciones, todas las predeterminadas comprendidas entre el
margen izquierdo y la ltima establecida quedan anuladas. Para completar esta cuestin,
aadir que todas las tabulaciones definidas se representan en la regla horizontal mediante
su respectivo smbolo.
Modificacin y eliminacin de tabulaciones
En el caso de que nos interese modificar el valor, tipo o relleno de una de las tabula-
ciones establecidas, el proceso resulta muy sencillo. Debemos:
1.- Abrimos el cuadro de dialogo Tabulaciones (como hemos indicado ms arriba).
2.- Elegimos de la lista Posicin la tabulacin a modificar y realizamos los cambios
oportunos.
3.- Por ltimo, pulsamos el botn Fijar. Para salir de este cuadro confirmando las
modificaciones realizadas, pulsaremos el botn Aceptar.
Cuando alguna de las tabulaciones establecidas no nos sea vlida, para suprimirla
realizaremos los siguientes pasos:
1.- Abrimos el cuadro de dialogo Tabulaciones (como hemos indicado ms arriba).
2.- Elegimos de la lista Posicin la tabulacin a quitar y pulsamos el botn Eliminar.
Si queremos suprimir todas las tabulaciones fijadas, presionaremos el botn Eli-
minar todas.
3.- Por ltimo, pulsamos el botn Aceptar.
Colocacin de tabulaciones mediante la Regla Horizontal
Para colocar tabulaciones con la regla, debemos aplicar el ratn
sobre ella. Basta con pulsar en el lugar adecuado de la regla para que
aparezca la marca del tipo de tabulacin.
Selector de
tabulacin
La eleccin del tipo de tabulador que deseamos, la realizaremos
mediante el botn situado en la parte izquierda de la regla (selector de
tabulacin). Si lo pulsamos sucesivamente, cambiar su aspecto mostran-
do los diferentes smbolos de los diferentes tipos de tabulacin.
Posteriormente, para colocar la tabulacin pulsaremos sobre la Regla. Podremos
comprobar su smbolo colocado sobre ella. Para fijarla con mayor exactitud: Pulsamos
sobre su smbolo y, sin soltar el botn izquierdo del ratn, lo arrastraremos hasta colocarlo
en la posicin deseada; s mantenemos pulsada, durante la operacin de arrastre, la tecla
Alt (alternativa), podremos observar sobre la Regla el valor de la posicin de tabulacin.
Para eliminar las tabulaciones, desde la regla, nos bastar con arrastrar el smbolo de
la tabulacin fuera de sta.
Apuntes de Microsoft Word 2007
29
Jos Rafael Gonzlez Romero
Establecer sangras mediante la Regla horizontal
Para establecer un tipo de sangra mediante la Regla horizontal, nos basta con arras-
trar su smbolo hasta una posicin determinada. Si queremos saber el valor exacto del san-
grado durante el arrastre mantendremos pulsada la tecla Alternativa (Alt).
Sangra en
1 lnea
Sangra a la derecha
Sangra a la
izquierda
Sangra a la
francesa
Bordes y sombreados
Una vez escritos los prrafos podemos adornarlos colocndoles bordes y sombrea-
dos. Para colocar un borde a un prrafo, procedemos del siguiente modo:
1.- Nos situamos en una de las lneas del prrafo.
2.- En el men Inicio, pulsamos en el lado derecho del
botn Bordes (fjate en la imagen de la derecha).
3.- Se abrir un men donde encontraremos diferentes ti-
pos de bordes. Aqu elegiremos el tipo de borde que
queremos aplicar.
4.- Si queremos personalizar el borde, pulsaremos sobre
la opcin Bordes y sombreado. Se abrir el cuadro de
dialogo Bordes y sombreado (imagen de abajo). Co-
mo podemos comprobar este cuadro contiene diferen-
tes fichas (Bordes, Borde de pgina y Sombreado).
Nosotros nos situaremos en la ficha Bordes.
Apuntes de Microsoft Word 2007
30
Jos Rafael Gonzlez Romero
En esta ficha disponemos de distintas secciones:
Valor: En esta seccin disponemos de distintas opciones:
- Cuadro: Coloca un borde en cada uno de los lados del prrafo.
- Sombra: Acta como la opcin anterior pero aadiendo un sombreado en lados
los derecho e inferior.
- 3D: Como los anteriores pero dndole un efecto de tres dimensiones, dndole un
aspecto de marco.
- Personalizado: Nos permite con las opciones Estilo, Color y Ancho determinar
las caractersticas de los bordes. En este caso, para colocar los bordes utilizare-
mos la Vista previa como describiremos ms adelante.
Estilo: Nos permite especificar el tipo de lnea que determinar el borde.
Color: Mediante esta lista indicaremos el color del borde.
Ancho: En este cuadro de lista, elegiremos el grosor del borde.
Las ltimas tres opciones, que nos permiten personalizar los bordes, una vez ya de-
terminadas para situar los bordes utilizaremos la Vista previa. Para ello, dentro de la ima-
gen que representa al texto (prrafo), pulsaremos sobre el lado donde deseamos colocar un
borde. Para quitarlos, una vez colocados, volveremos a pulsar sobre ellos.
El cuadro de lista Aplicar a, nos permite indicar el elemento del texto al que se le
asignarn los bordes. Si hemos seleccionado un texto, observaremos dentro del cuadro la
palabra Texto (si no hemos seleccionado, veremos Prrafo), esto indica que se colocarn
bordes exclusivamente al texto seleccionado.
Con el botn Opciones, podemos determinar la distancia desde el borde al texto.
En la ficha Borde de pgina, podemos crear un marco que ocupe toda la pgina si-
guiendo los mrgenes. Las opciones de esta ficha son idnticas a las que hemos visto para
los prrafos. Por tanto, se manejan igual. Sin embargo, encontramos una ms, la utilidad
Arte, que permite seleccionar un sencillo dibujo que compondr el marco.
Apuntes de Microsoft Word 2007
31
Jos Rafael Gonzlez Romero
Por ltimo, en la ficha Sombreados podemos rellenar un prrafo o varios prrafos (si
previamente los hemos seleccionado) con un color determinado. Para ello, elegimos un
color en la paleta Relleno. Tambin, podemos especificar el tipo de relleno en el cuadro de
lista Estilo con su correspondiente porcentaje de intensidad de sombreado, as como el
Color para el fondo. Una vez determinado el sombreado, pulsaremos el botn Aceptar.
Tambin, podemos aplicar un sombreado desde el men Inicio, pul-
sando a la derecha del botn Sombreado. Se abrir una paleta de colores
(imagen de la derecha) donde elegiremos el color del sombreado.
Apuntes de Microsoft Word 2007
32
Jos Rafael Gonzlez Romero
Letra Capital
Una de las maneras de adornar un texto (novelas, libros de texto, etc.) es comenzar el
texto (primera letra del primer prrafo) de los distintos captulos, o temas, con una letra
ms grande e incluso con una fuente distinta. Es lo que conocemos como letra capital.
Para crear una la letra capital, realizaremos los
siguientes pasos:
1.- Situamos el cursor de escritura en el prrafo.
2.- Despus, en el men Insertar, pulsaremos
sobre Letra Capital. Se desplegar un men
con diferentes opciones:
Ninguna: Desactiva la Letra Capital.
En texto: Sita la Letra Capital entre el
margen izquierdo y el prrafo.
En margen: La Letra Capital se coloca de-
ntro del rea del margen izquierdo.
3.- Si pulsamos sobre Opciones de letra capital,
se abrir un cuadro. En este, podremos espe-
cificar el tipo de letra (lista Fuente), que apli-
caremos sobre la Letra Capital. Tambin,
podremos indicar su tamao, especificando
cuantas lneas de texto ocupar la letra
(Lneas que ocupa); adems, es conveniente
indicar la distancia que deseamos establecer
entre la letra y el resto de texto del el prrafo
en el cuadro Distancia desde el texto.
4.- Una vez indicadas las caractersticas descri-
tas, para terminar pulsaremos el botn Acep-
tar.
Apuntes de Microsoft Word 2007
33
Jos Rafael Gonzlez Romero
TEMA 5
FORMATO DE PGINA
En este tema, vamos a estudiar las funciones que nos permitirn disear una pgina.
Lo que conocemos como formato de pgina. Entre otras opciones, veremos cmo cambiar
los mrgenes del documento, el tamao del papel, la orientacin de la pgina y los en-
cabezados y pes de pgina.
Mrgenes del documento
Los mrgenes son las distancias desde el borde de la pgina hasta la zona del docu-
mento donde colocaremos el texto. Tenemos 4 mrgenes que se miden desde el borde de la
pgina.
Por defecto, en Word, los mrgenes Izquierdo y Derecho
miden 3 cm y los mrgenes Superior e Inferior 2,5 cm. Los po-
demos modificar arrastrando los indicadores de mrgenes, situa-
dos en las reglas horizontal y vertical.
Si queremos cambiar de un modo ms exac-
to los mrgenes, lo podremos realizar en el men
Diseo de pgina, mediante el botn Mrgenes.
Si lo pulsamos, se abrir un men con diferentes
opciones que podremos elegir.
Tambin, podemos personalizar los mrge-
nes con la opcin Mrgenes personalizados. Se
abrir el cuadro de dialogo Configurar pgina
(imagen de abajo). En este cuadro, podremos es-
tablecer los valores deseados para los mrgenes.
Es importante recordar que un cambio de
mrgenes afectar a todo el documento.
Si nos interesa tener distintos mrge-
nes en el documento, en el cuadro de lista
Aplicar a, seleccionaremos De aqu en
adelante siempre que realicemos algn
cambio en los mismos.
Apuntes de Microsoft Word 2007
34
Jos Rafael Gonzlez Romero
Si vamos a encuadernar el documento, debemos tener en cuenta que la misma se
comer parte del margen de la pgina por el lado de la encuadernacin. Para evitar este
problema, utilizaremos la opcin Encuadernacin. En su cuadro, especificaremos el valor
de este margen extra.
Tambin, en la ficha Mrgenes, del cuadro Configurar pgina, encontraremos una
opcin muy interesante: Mrgenes simtricos. La utilizamos cuando vayamos a imprimir
un documento por ambos lados de las pginas.
Por lo general, las pginas impares se imprimen por las caras anteriores del folio, y
las pares por las posteriores. El problema se nos plantea con las pginas pares ya que al
imprimirlas su margen izquierdo se situar en el lado derecho del folio; lo mismo nos ocu-
rre con su margen derecho que se situar en el lado izquierdo (este inconveniente lo nota-
mos especialmente cuando encuadernamos nuestras hojas impresas).
Para establecerlos, desplegamos la caja de
lista Varias pginas, eligiendo la opcin Mrge-
nes simtricos. Ahora, no hablaremos de margen
izquierdo y derecho sino de de Margen interior y
Exterior. El Margen interior ser el de encuader-
nacin. Coincidir con el margen izquierdo en las
pginas impares y derecho en las pginas pares.
Orientacin y Tamao de la pgina
Tambin, en la ficha Mrgenes, del cuadro de dialogo Configurar pgina, podre-
mos especificar la orientacin de la pgina. Esta puede ser: Vertical (modo por defecto) o
Horizontal (hoja apaisada). En un documento podemos tener pginas con diferentes orien-
taciones. Para ello, cuando cambiemos la orientacin, bastar con indicar De aqu en ade-
lante con la opcin Aplicar a.
En cuanto al Tamao de la pgina, lo podremos determinar en la ficha Papel del
cuadro Configurar pgina.
Apuntes de Microsoft Word 2007
35
Jos Rafael Gonzlez Romero
El tamao por defecto es el A4. Si el papel que
utilizamos, posee unas medidas diferentes, desplega-
remos la lista Tamao de papel y elegiremos el mo-
delo estndar que se ajusta a nuestras dimensiones.
Si las medidas de nuestra pgina no son estn-
dar, en la lista anterior seleccionaremos Tamao per-
sonal; posteriormente, tendremos que indicar su An-
cho y Alto.
Encabezados y pies de pginas
Es frecuente, en documentos como libros, peridicos, informes, etc. observar textos
que se repiten en el interior del margen superior o del inferior. Estos textos los denomina-
mos como Encabezados y Pies de Pginas. Para introducirlos, tendremos en cuenta:
1.- Los podremos introducir en cualquier pgina del documento. Pues, por defecto,
los encabezados y pies se aplican a todas las pginas del documento.
2.- Para comenzar su escritura, pulsaremos en el
men Insertar; aqu encontraremos los bo-
tones Encabezado y Pie de pgina.
3.- Pulsemos Encabezado o Pie de
pgina, se despliega una lista donde
podremos elegir entre diferentes mo-
delos. Despus, escribiremos los tex-
tos. A este, le podremos aplicar las
diferentes funciones de formato que
hemos estudiado en los temas ante-
riores.
4.- Una vez pulsado, el men cambiar
(imagen de abajo) mostrndonos di-
ferentes opciones relacionadas con
encabezados y pies. Entre otras:
- Fecha y hora: Si pulsamos este
botn, accederemos a un cuadro
donde podremos elegir entre dife-
rentes formatos de fecha y hora.
- Imagen: Permite introducir una
imagen de archivo.
- Imgenes prediseadas: Nos
permite insertar una imagen de la
galera de imgenes prediseadas
de Office.
Apuntes de Microsoft Word 2007
36
Jos Rafael Gonzlez Romero
- Ir a encabezado: Nos permite pasar del Pie al Encabezado.
- Ir al pie: Permite pasar del Encabezado al Pie.
- Primera pgina diferente: Permite crear un Encabezado y un Pie diferentes
en la primera pgina.
- Pginas pares e impares diferentes: Nos permite crear encabezados y pies
distintos en pginas pares e impares.
- Encabezado desde arriba: Distancia desde el borde superior de la pgina a
la que se colocar el Encabezado.
- Pie de pgina desde abajo: Distancia desde el borde inferior de la pgina a la
que se colocar el Pie.
5.- Para terminar, una vez definidos Encabezado y Pie, pulsaremos el botn Cerrar
encabezado y pie de pgina.
Una vez creados encabezados y pies, se pueden editar realizando una doble pulsacin
en el interior del rea de los mismos. En este caso, Encabezado y Pie se activarn, desac-
tivndose el texto del documento.
Dependiendo de la impresora que utilicemos para imprimir, puede ser que el encabe-
zado o el pie queden cortados. Esto suele ser debido a que la impresora necesita una de-
terminada cantidad de margen superior o inferior para arrastrar el papel. Para solucionar el
problema solo tendremos que aumentar el valor de los mrgenes y de la distancia al enca-
bezado o al pie.
Numeracin de pginas
Numerar las pginas suele ser una operacin muy habitual en los documentos de va-
rias pginas. Hay dos caminos para numerar las pginas: una sera mediante los encabeza-
dos y pies de pginas; la otra, utilizando la funcin Nmero de pgina. Para colocarlo,
seguiremos los siguientes pasos:
1.- Abrimos el men Insertar y pulsamos sobre el
botn Nmero de pgina. Se abrir un nuevo
men con diferentes opciones.
2.- En las opciones Principio de pgina, Final de
pgina y Mrgenes de pgina, podremos elegir
entre diferentes modelos y posiciones del nme-
ro (imgenes de la pgina siguiente).
3.- Principio de pgina situar el nmero en el en-
cabezado, Final de pgina lo har en el pie y la
opcin Mrgenes de pgina lo colocar en el
margen izquierdo o en el derecho.
Es posible cambiar el formato de la numeracin, o
bien si deseamos que sta comience en un valor determi-
nado. Para ello, pulsaremos sobre la opcin Formato del
nmero de pgina, se abrir un cuadro (figura de la dere-
cha). Aqu, utilizaremos Formato de nmero o Iniciar
en para indicar el valor inicial de la numeracin.
Apuntes de Microsoft Word 2007
37
Jos Rafael Gonzlez Romero
Si deseamos quitar la numeracin, pulsaremos el botn Nmero de pgina y en el
men que se abre, pulsaremos sobre la opcin Quitar nmeros de pgina.
Apuntes de Microsoft Word 2007
39
Jos Rafael Gonzlez Romero
TEMA 6
TABLAS
Las tablas se componen de filas y columnas de celdas, que se pueden rellenar con
textos, grficos e incluso, frmulas de clculo. Tambin, nos permitirn alinear nmeros en
columnas para posteriormente ordenarlos y realizar operaciones con ellos. Adems, nos
facilitarn el diseo de documentos donde se intercalen textos e imgenes.
Insercin de tablas
El modo ms rpido de introducir una tabla, en un documento, es utilizando
el botn Tabla del men Insertar. Al pulsarlo, se desplegar un cuadro donde
observaremos una matriz y diferentes opciones (imagen abajo a la izquierda).
Para insertar una tabla de un mo-
do rpido, situaremos el puntero del
ratn en la primera celda de la matriz y
seleccionaremos tantas celdas hori-
zontales y verticales, como columnas y
filas deseemos que tenga la tabla (figu-
ra de la izquierda).
Otro modo de crear una tabla,
despus de presionar el botn Tabla,
consiste en pulsar sobre la opcin In-
sertar tabla (fjate en la imgenes de
la izquierda). Se abrir el cuadro de
dialogo Insertar tabla (figura de abajo
a la derecha).
En este cuadro, indicaremos el nmero de columnas y
de filas que tendr la tabla. Despus, pulsaremos el botn
Aceptar.
Una vez insertada la tabla, podemos comenzar a in-
troducir texto en las celdas. Cuando ste no cabe en la an-
chura de una celda, sta aumenta su altura autom-
ticamente para que podamos seguir introduciendo texto. Si
pulsamos, dentro de la celda, la tecla Enter, crearemos un
nuevo prrafo. Si queremos utilizar tabulaciones, dentro de
una tabla, para realizar los saltos de tabulacin combinare-
mos las teclas Control + Tabulador.
A los textos que escribamos dentro de las celdas, les podremos aplicar las funciones
de formato que hemos estudiado en temas anteriores.
Tambin, se pueden copiar y mover filas, columnas, o bien celdas, igual que si se
tratara de texto normal. Adems, se pueden copiar o mover celdas a otras tablas del mismo
documento o de otros diferentes.
Apuntes de Microsoft Word 2007
40
Jos Rafael Gonzlez Romero
Mover el punto de insercin (cursor de escritura) en una tabla
Una vez creada la tabla, el siguiente paso sera escribir los textos que va a contener.
Para ello, debemos situar el punto de insercin en el interior de la celda, donde vamos a
introducir el texto. Despus, pasaremos a otra celda para repetir el proceso.
Para desplazarnos de unas celdas a otras, existe un buen nmero de combinaciones
de teclas:
Tabulador (Tab) Mueve el punto de insercin a la celda siguiente. Si estamos en
la ltima celda, creamos una nueva fila.
Maysculas + Tab Mueve el punto de insercin a la celda anterior.
Alt + Inicio Mueve el punto de insercin a la primera celda de la fila actual.
Alt + Fin Mueve el punto de insercin a la ltima celda de la fila actual.
Alt + RePg Mueve el punto de insercin a la celda superior de la columna.
Alt + AvPg Mueve el punto de insercin a la celda inferior de la columna
actual
Cursor arriba Mueve el punto de insercin una fila hacia arriba.
Cursor abajo Mueve el punto de insercin una fila hacia abajo.
Cursor Izquierda Si estamos en una celda vaca, pasamos a la celda anterior.
Cursor Derecha Si estamos en una celda vaca, pasamos a la celda siguiente.
Seleccionar elementos de las tablas
Dentro de una tabla podemos seleccionar:
- Una celda: Situamos el puntero del ratn en la parte izquierda de la celda, en la ba-
rra de seleccin de celda. Cuando tome la forma de una flecha de color negro, pul-
saremos el botn izquierdo del ratn.
- Varias celdas: Posicionando el cursor, en la primera de las celdas a seleccionar,
presionamos el botn izquierdo del ratn, y sin soltar, arrastramos hasta completar
la seleccin. Tambin, podemos realizar esta seleccin, manteniendo pulsada la te-
cla Maysculas y pulsando, con el puntero del ratn, en el interior de la ltima cel-
da a seleccionar.
- Una fila: Colocamos el ratn a la altura de fila que deseamos seleccionar en la ba-
rra de seleccin, en la parte izquierda del documento, y pulsamos el botn izquierdo
del ratn.
- Una columna: Situamos el ratn en la parte superior, en el rea de seleccin, de la
columna que deseamos elegir. Observaremos que el puntero del ratn se transforma
en una flecha negra, sealando hacia abajo. Si pulsamos seleccionaremos toda la
columna.
- Seleccionar toda la tabla: Colocamos el puntero sobre cualquier parte de la tabla;
aparecer en la parte superior-izquierda de la misma el controlador de movimiento.
Pulsando sobre l, seleccionaremos toda la tabla.
Apuntes de Microsoft Word 2007
41
Jos Rafael Gonzlez Romero
Modificar el tamao de la tabla
Podemos modificar todas las dimensiones de una tabla, desde el nmero de filas y
columnas, insertando o aadiendo filas y columnas donde sea necesario, hasta el tamao en
centmetros de la tabla completa, adems de la anchura de las columnas y la altura de las
filas.
Aadir filas:
- Si deseamos aadir una fila al final de la tabla, nos bastar con que el cursor de es-
critura este situado en la ltima celda, para despus pulsar el Tabulador.
- En el caso de que deseemos, colocar una fila en una posicin intermedia de la tabla,
primero debemos situarnos en una celda de la fila por encima o por debajo de la
que se colocar la nueva fila. Despus, iremos al men Presentacin, y pulsaremos
el botn Insertar arriba o el botn Insertar abajo. Si seleccionamos varias filas,
al pulsar uno de estos botones se insertarn, por encima o por debajo de la selec-
cin, tantas filas como contenga la seleccin.
Aadir columnas:
- Si deseamos aadir columnas la tabla, debemos seleccionar la columna a cuya de-
recha o izquierda deseemos insertar la nueva columna. Al igual que en el caso de
las filas, podemos seleccionar tambin varias columnas para insertar ms de una co-
lumna. Despus, abriremos el men Presentacin y pulsaremos el botn Insertar a
la izquierda o el botn Insertar a la derecha. La nueva columna se colocar a la
izquierda de la seleccionada o bien, a la derecha.
Aadir celdas: Es posible que necesitemos insertar slo un grupo de celdas. En este
caso:
- Seleccionamos las celdas que deseemos desplazar hacia abajo o hacia la derecha. A
continuacin, iremos al men Presentacin y pulsaremos en el botn Insertar cel-
das de tabla (fjate en la imagen de abajo a la izquierda). En el cuadro de dialogo
Insertar celdas (figura de abajo-derecha), elegiremos si las celdas seleccionadas se
desplazarn haca la derecha o hacia abajo.
Apuntes de Microsoft Word 2007
42
Jos Rafael Gonzlez Romero
Tambin es posible eliminar filas, columnas y celdas de una tabla. Para ello:
1.- Seleccionamos las filas, columnas o celdas a eliminar.
2.- Abrimos el men Presentacin y pulsamos el botn
Eliminar. Se desplegar un men donde elegiremos la
opcin que nos interese. Si seleccionamos Eliminar
celdas, se mostrar el cuadro Eliminar celdas; en este,
indicaremos si las celdas eliminadas corrern las si-
guientes hacia arriba o hacia la izquierda.
Alto y ancho de celdas
Para modificar el ancho de una columna de un modo rpido:
1.- Nos colocamos dentro de la tabla y situamos el puntero del ratn en el lado dere-
cho de la columna, a la que deseamos modificar el ancho. El puntero cambiar de
aspecto y lo visualizaremos como una doble flecha horizontal.
2.- Pulsamos el botn izquierdo del ratn y lo arrastramos para modificar la anchura.
El alto de las filas tambin lo podemos modificar de forma similar al ancho, colocan-
do el puntero en el lado inferior de la fila.
Si durante el proceso de arrastre, mantenemos pulsada la tecla Alternativa (Alt),
observaremos en la regla el valor del ancho de la columna o del alto de la fila.
Otro modo, de cambiar el ancho y el alto de celdas, columnas y filas consiste en:
1.- Situamos el cursor de escritura en una celda. O bien, seleccionamos una o varias
columnas o filas.
2.- Abrimos el men Presentacin y en la seccin Tamao de celda, modificamos
los valores de Alto y Ancho.
Apuntes de Microsoft Word 2007
43
Jos Rafael Gonzlez Romero
Combinar y dividir celdas
Se pueden unir dos o ms celdas de filas o columnas diferentes. Para ello:
1.- Seleccionamos las celdas que deseamos combinar (deben ser conti-
guas).
2.- Abrimos el men Presentacin y pulsamos el botn Combinar cel-
das. Las celdas seleccionadas pasarn a ser una sola.
Para dividir una celda, nos situamos en ella. Despus:
1.- Abrimos el men Presentacin.
2.- Pulsamos el botn Dividir celdas. Se abrir el cuadro de dialogo Dividir celdas.
En este, introduciremos el nmero de columnas o filas en que deseamos dividir
las celdas seleccionadas.
Dividir y unir tablas
Una tabla se puede dividir en dos o ms, y tambin varias tablas se pueden unir para
formar una sola.
Para dividir una tabla en dos:
1.- Situamos en punto de insercin en una celda de la fila que se conver-
tir en la primera de la segunda tabla una vez efectuada la divisin.
2.- Abrimos el men Presentacin, y pulsamos el botn Dividir tabla.
Alineacin de celdas
El contenido de una celda puede alinearse tanto vertical como horizontalmente. La
horizontal es idntica a la de los prrafos en una pgina, y solo bastara con pulsar los bo-
tones de alineacin horizontal para aplicarla sobre las celdas. La alineacin vertical es es-
pecialmente til cuando hemos modificado la altura de una fila. Para cambiarla:
1.- Seleccionamos las celdas que vayamos a modificar.
2.- Pulsamos el botn derecho del ratn en cualquiera
de las celdas seleccionadas. En el men contextual,
que se abrir, sealaremos Alineacin de celdas.
Despus, elegiremos la alineacin deseada. En el
men Presentacin, tambin encontraremos las di-
ferentes opciones de alineacin.
Apuntes de Microsoft Word 2007
44
Jos Rafael Gonzlez Romero
Direccin del texto
El texto contenido en una celda puede girarse dentro de la misma +90 o -90. Para
ello, seguiremos los siguientes pasos:
1.- Seleccionamos la celda o celdas cuyos textos vamos a girar.
2.- Colocando el puntero del ratn sobre una de las celdas seleccionadas, pulsamos el
botn derecho del ratn. En el men contextual que se abre, pulsamos sobre Di-
reccin del texto.
3.- Se abrir el cuadro Direccin del texto, que nos mostrar las diferentes orienta-
ciones del texto.
4.- Elegiremos la orientacin deseada y pulsaremos Enter.
Bordes y sombreado en una celda
Cuando creamos una tabla, sta aparece con unos bordes sencillos. Si deseamos mo-
dificarlos o eliminarlos, realizaremos los siguientes pasos:
1.- Seleccionamos la tabla o bien celdas cuyos bordes va-
mos a cambiar.
2.- En el men Inicio, pulsaremos sobre el botn Bordes
(lado derecho). Se desplegar un men, donde elegi-
remos el borde a quitar o a colocar. Tambin, en este
men podremos pulsar sobre la opcin Bordes y som-
breado. En este caso, se abrir un cuadro de dialogo.
Apuntes de Microsoft Word 2007
45
Jos Rafael Gonzlez Romero
Este cuadro contiene tres fichas: Bordes, Borde de pgina y Sombreado. En la
primera de ella, nos interesan las siguientes opciones:
- En la seccin Valor podemos indicar el tipo de borde que deseemos.
- En el cuadro Estilo podremos especificar el tipo de lnea que deseemos para el
borde.
- Del mismo modo, podremos elegir un color y un grosor del borde con los cuadros
de lista Color y Ancho.
En la ltima ficha, podremos elegir el color de fondo de una celda.
Aqu, para establecer un
relleno, nos bastar elegir un
color de la paleta de colores.
Tambin, podemos esta-
blecer un sombreado, pulsan-
do el botn Sombreado en el
men Inicio.
Pulsando en el lado de-
recho del botn, se mostrar
una paleta de colores donde
elegiremos el color del som-
breado.
Repetir filas de ttulo
En algunas ocasiones una tabla puede ocupar varias pginas. El problema que se nos
plantea, en este caso, son las filas cuyas celdas contienen los textos que hacen de titulo o
de cabecera de las diferentes columnas. Una posible solucin consistira en escribir de
nuevo estos textos de cabecera, en las primeras filas de la tabla en cada pgina. Este recur-
so tiene sus inconvenientes, pues cualquier modificacin en el nmero de filas de la tabla,
tendra como consecuencia una descolocacin de las filas que hacen de ttulo o cabecera.
Para evitar el problema anterior, lo mejor es conseguir que sea el propio programa el
que repita, en cada pgina, estas filas de encabezado. Para ello, realizaremos los siguientes
pasos:
1.- Seleccionamos la fila o filas que hacen la funcin de encabezado.
2.- Abrimos el men Presentacin y pulsamos sobre Repetir filas de ttulo en la
seccin Datos.
También podría gustarte
- Caso Sony PlaystationDocumento7 páginasCaso Sony PlaystationNicolas CrivellariAún no hay calificaciones
- Presentacion MicrosoftDocumento10 páginasPresentacion MicrosoftSissiAún no hay calificaciones
- Windosw Server 2008 Arquitectura y Gestion de Los Servicios de Dominio (AD DS)Documento401 páginasWindosw Server 2008 Arquitectura y Gestion de Los Servicios de Dominio (AD DS)Omar HernandezAún no hay calificaciones
- Asesoria AcadémicaDocumento1 páginaAsesoria AcadémicaMartin RodriguezAún no hay calificaciones
- Acuerdo 479Documento19 páginasAcuerdo 479Martin RodriguezAún no hay calificaciones
- Apuntes Windows XPDocumento27 páginasApuntes Windows XPMartin RodriguezAún no hay calificaciones
- Evaluación de ResultadosDocumento26 páginasEvaluación de ResultadosMartin RodriguezAún no hay calificaciones
- Crear Cuenta de Usuario en Windows 10Documento2 páginasCrear Cuenta de Usuario en Windows 10Ciamary Damerquis CabreraAún no hay calificaciones
- Office AvanzadoDocumento12 páginasOffice AvanzadoclajibarAún no hay calificaciones
- 01 Tabla Dinamica 2023Documento13 páginas01 Tabla Dinamica 2023Miguel E GAún no hay calificaciones
- Caso3 SigDocumento5 páginasCaso3 SigFrancesco CastilloAún no hay calificaciones
- El Teclado Se Divide en Cuatro PartesDocumento3 páginasEl Teclado Se Divide en Cuatro Parteswilfredomaldonado100% (1)
- Ept-Tic4º-Programa AnualDocumento7 páginasEpt-Tic4º-Programa Anuallucas taipeAún no hay calificaciones
- 1P Investigación Actividad 1 U1 FDocumento6 páginas1P Investigación Actividad 1 U1 Fcarlos chiAún no hay calificaciones
- Componentes ActiveXDocumento1 páginaComponentes ActiveXAndrés MoralesAún no hay calificaciones
- Guia de Aprendizaje Semana4 WordDocumento7 páginasGuia de Aprendizaje Semana4 WordGeorge SPAún no hay calificaciones
- C45 Asp4203flDocumento5 páginasC45 Asp4203flRochiAún no hay calificaciones
- CRMIGv6 InstalacionDocumento262 páginasCRMIGv6 InstalaciontuaskesmioAún no hay calificaciones
- Sistema OPErativo - 4° de PrimariaDocumento4 páginasSistema OPErativo - 4° de PrimariaGrecia Jeraldyne Ramos ArrascueAún no hay calificaciones
- Bill Gates TRABAJO de INVESTIGACIONDocumento10 páginasBill Gates TRABAJO de INVESTIGACIONAlis100% (1)
- Power Virtual AgentsDocumento732 páginasPower Virtual Agentsdavibcn72Aún no hay calificaciones
- Licencia Visual Studio 2010 Ultimate - 20120523Documento8 páginasLicencia Visual Studio 2010 Ultimate - 20120523GilbertoMarcoAntonioAún no hay calificaciones
- Actividad en Clases MAX-MIN-CONTAR-PROMEDIODocumento10 páginasActividad en Clases MAX-MIN-CONTAR-PROMEDIOchristianAún no hay calificaciones
- Uso de WWClient de FactorySuite 2000 para Comprobar Las Comunicaciones Del Servidor de E - SDocumento7 páginasUso de WWClient de FactorySuite 2000 para Comprobar Las Comunicaciones Del Servidor de E - SRolando VlAún no hay calificaciones
- Ensayo - Interoperabilidad Entre SO - Gerardo Osiris Ramirez Avila ISC 6ADocumento11 páginasEnsayo - Interoperabilidad Entre SO - Gerardo Osiris Ramirez Avila ISC 6AGerardo Osiris Ramirez Avila0% (1)
- Guia # 1-Objetos Tecnologicos-Grado SextoDocumento2 páginasGuia # 1-Objetos Tecnologicos-Grado SextoWilliam RamosAún no hay calificaciones
- Análisis de Cargas Ejes CamionesDocumento5 páginasAnálisis de Cargas Ejes CamionesStefano Di LuccaAún no hay calificaciones
- Evolucion de WindowsDocumento3 páginasEvolucion de Windowsalexis bfAún no hay calificaciones
- Evaluacion de Induccion Excel PDFDocumento3 páginasEvaluacion de Induccion Excel PDFguadalupeAún no hay calificaciones
- Guia de Implementacion KSCDocumento76 páginasGuia de Implementacion KSCGian VigoAún no hay calificaciones
- Sesion Ept ComputacionDocumento3 páginasSesion Ept ComputacionNilo Aparco ArevaloAún no hay calificaciones
- Cuadro ComparativoDocumento2 páginasCuadro ComparativoFabricio YocAún no hay calificaciones
- Razones para Actualizarse A La Suscripción de Adobe Acrobat DCDocumento2 páginasRazones para Actualizarse A La Suscripción de Adobe Acrobat DCmguillen_050Aún no hay calificaciones
- Programación: Ficha TécnicaDocumento72 páginasProgramación: Ficha TécnicaMAIRA CORENAAún no hay calificaciones