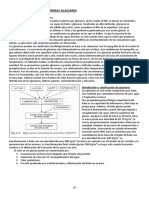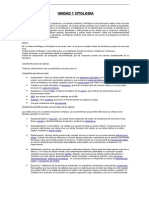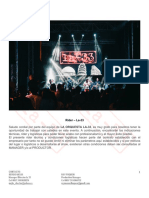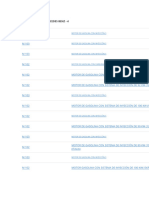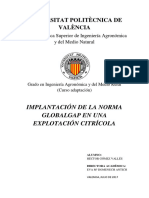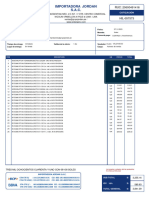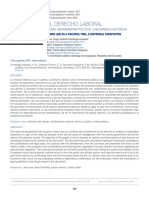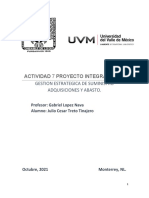Documentos de Académico
Documentos de Profesional
Documentos de Cultura
ER Mapper - Tutorial - Spanish PDF
Cargado por
rgjuanas0 calificaciones0% encontró este documento útil (0 votos)
10 vistas505 páginasTítulo original
ER Mapper_Tutorial_Spanish.pdf
Derechos de autor
© © All Rights Reserved
Formatos disponibles
PDF, TXT o lea en línea desde Scribd
Compartir este documento
Compartir o incrustar documentos
¿Le pareció útil este documento?
¿Este contenido es inapropiado?
Denunciar este documentoCopyright:
© All Rights Reserved
Formatos disponibles
Descargue como PDF, TXT o lea en línea desde Scribd
0 calificaciones0% encontró este documento útil (0 votos)
10 vistas505 páginasER Mapper - Tutorial - Spanish PDF
Cargado por
rgjuanasCopyright:
© All Rights Reserved
Formatos disponibles
Descargue como PDF, TXT o lea en línea desde Scribd
Está en la página 1de 505
30 September 1998
Pacific Region Office:
Earth Resource Mapping
Level 2
87 Colin Street
West Perth
Western Australia 6005
Telephone:+61 8 9388-2900
Facsimile: +61 8 9388-2901
European Region Office:
Earth Resource Mapping
Blenheim House
Crabtree Office Village
Eversley Way, Egham
Surrey, TW20 8RY, UK
Telephone: +44 1784 430-691
Facsimile: +44 1784 430-692
Americas Region Office:
Earth Resource Mapping
4370 La Jolla Village Drive
Suite 900
San Diego, CA
92122-1253, USA
Telephone: +1 619 558-4709
Facsimile: +1 619 558-2657
ER Mapper
Helping people manage the earth
ER Mapper Tutorial
Traduccin al Castellano: Juan Carlos Gmez y Esteban Jos Gobbo. Facultad de Ciencias Naturales y Museo,
15 de Junio de 2002
Universidad Nacional de La Plata, Argentina.
PGW S.A. - Earth Resources Mapping, Latin America
El software y la documentacin ER Mapper y ER Storage es propiedad de
Earth Resource Mapping Pty Ltd.
Copyright 1988, 1989, 1990, 1991, 1993, 1994, 1995, 1996, 1997, 1998
Earth Resource Mapping Pty Ltd
Todos los derechos reservados. Ninguna parte de este trabajo cubierto por los
derechos de autor pueden ser reproducidos de manera alguna o por cualquier medio
- grfico, electrnico, o mecnico - incluyendo fotocopiado, grabado, grabado en
cinta, o almacenado en un sistema de recuperacin de informacin, sin la previa
autorizacin escrita del propietario de los derechos de autor.
Aunque fueron tomadas todas las precauciones en la preparacin de este manual, no
asumimos la responsabilidad por errores u omisiones. Tampoco es asumida la
responsabilidad por daos resultantes del uso de la informacin aqu contenida.
PostScript es una marca comercial de Adobe Systems, Inc.
Unix es una marca comercial y OPEN LOOK es una marca comercial de AT & T.
X Window System es una marca comercial de Massachusetts Institute of
Technology.
Windows 95, Windows 98 y Windows NT son marcas comerciales de Microsoft
Corp.
Sun, Sun-4, SunOS, SPARCstation, Solaris, Open Windows son marcas
comerciales de Sun Microsystems, Inc.
ARC/INFO y ArcView son marcas comerciales de Environmental Systems
Research Institute, Inc.
Autodesk World, AutoCAD y AutoCAD MAP son marcas comerciales de
Autodesk, Inc.
MapInfo es una marca comercial de Mapinfo Corporation.
MrSID es una marca comercial de LizardTech, Inc.
GenaMap es una marca comercial de GENASYS, Inc.
ORACLE es una marca comercial de Oracle Corporation.
Motif es una marca comercial de Open Software Foundation, Inc.
Todas las otras marcas y nombres de productos son marcas comerciales o marcas de
comercializacin registrada de sus respectivos dueos.
Revisin Histrica
Revisin Fecha Comentarios
19 de Febrero de 1990 Versin Beta Australiana
2 6 de Abril de 1990 Versin Beta U.S.
1.0 1 de Mayo de 1990 Versin 1.0
1.1 9 de Julio de 1990 Actualizacin 1.1
1.2 21 de Septiembre de 1990 Actualizacin 1.2
2.0 10 de Enero de 1991 Versin 2.0
3.0 22 de Noviembre de 1991 Versin 3.0
3.1 20 de Mayo de 1992 Actualizacin 3.1
3.2 26 de Agosto de 1992 Actualizacin 3.2
4.0 15 de Enero de 1993 Versin 4.0
4.1 25 de Octubre de 1993 Actualizacin 4.1
4.1a 4 de Febrero de 1994 Actualizacin 4.1a
4.2 18 de Octubre de 1994 Actualizacin 4.2
5.0 30 de Junio de 1995 Versin 5.0
6.0 30 de Septiembre de 1998 Versin 6.0
Tutorial ER Mapper v
Resumen de contenidos
Acerca de este manual xv
1 Introduccin a ER Mapper 17
2 Fundamento de interface de usuario 31
3 Creando un algoritmo 49
4 Trabajando con capas de datos 67
5 Visulaizando valores de datos de imagen 83
6 Realce de contraste 97
7 Algoritmos de Revestimiento-color 121
8 Algoritmos HSI 137
9 Usando filtros espaciales 155
10 Usando Frmulas 171
11 Geovinculacin de Imgenes 189
12 Escribiendo imgenes al disco 209
13 Datasets Virtuales 217
14 Visualizacin en perspectiva 3D 241
15 Componiendo mapas 263
16 Capas temticas raster 287
17 Creando mosaicos imagen 307
18 Clasificacin no Supervisada 333
19 Clasificacin Supervisada 347
20 Conversin de raster a vector 367
21 Datos vectoriales y tabulares 379
22 Grillado 387
23 Contornos 405
24 Creando Tablas de Referencia 413
25 Geocodificacin de Imagen 423
26 Ortorectificacin de imagen 439
vi Tutorial ER Mapper
Resumen de Contenidos
A Configuracin del Sistema 469
B Textos de Referencia 473
Indice 475
Tutorial ER Mapper vii
Tabla de Contenidos
Revisin Histrica iii
Acerca de este manual xv
Contenido de los captulos xv
Configurar las imgenes de prctica xvi
Convenciones Tipogrficas xvi
1 Introduction to ER Mapper 17
Conceptos sobre el procesamiento de imgenes 17
Aplicaciones del procesamiento de imgenes 19
Procesamiento de imgenes tradicional 19
Procesamiento de imagen con ER Mapper 20
Tareas en el procesamiento de imgenes 22
Asistentes de ER Mapper 28
Diseando sus propios Asistentes 30
2 Fundamento de interface de usuario 29
Componentes de la interface de usuario 29
Ejercicios de manejo 36
1: Usando menes y barras de herramientas 36
2: Abriendo ventanas y algoritmos 38
3: Cambiar el tamao de las ventanas y relizar zomms/paneos 39
viii Tutorial ER Mapper
Contenidos
4: Manejar mltiples ventanas imagen 43
3 Creando un algoritmo 45
El concepto de algoritmo 45
La ventana algoritmo 47
Ejercicios de manejo 50
1: Cargando y desplegando imgenes 51
2: Procesando la imagen 53
3: Etiquetando y salvando algoritmos 55
4: Volviendo a cargar y visualizar el algoritmo 57
5: Viendo la imagen en perspectiva 3D 59
4 Trabajando con capas de datos 61
Acerca de las Capas de datos 61
Acerca de los modos color 62
Acerca de las capas de datos 63
Ejercicios de manejo 66
1: Encendiendo y apagando capas 67
2: Cargando datos en las capas 69
3: Aadiendo y cambiando capas 71
5 Visualizando valores de datos de imagen 75
Acerca de la Visualizacin de valores de imagen 75
Ejercicios de manejo 76
1: Visualizando valores y firmas espectrales 76
2: Visualizando ubicacin y distancias 79
3: Visualizar perfiles transversales 80
4: Visualizar grficos de dispersin de imgenes 83
6 Realce de contraste 87
Acerca del realce de contraste 87
Ejercicios de manejo 90
1: Ver el histograma de la imagen 90
2: Usar una transformacin lineal 92
3: Resaltar rasgos 95
4: Modificar datos y rangos del despliegue 98
Contenidos
Tutorial ER Mapper ix
5: Usar opciones automticas de transformacin 100
6: Trabajar con transformaciones mltiples 104
7: Usar estiramiento de contraste automtico 106
7 Algoritmos de Revestimiento-color 109
Acerca del Drapeado color 110
Ejercicios de manejo 111
1: Usar el sombreado para destacar estructuras 112
2: Drapeado de color sobre la imagen 116
3: Drapear datos de amplitud en color 119
4: Guardar el algoritmo de Drapeado color 121
8 Algoritmos HSI 123
Acerca del Sistema Color HSI 123
Modo Color HSI 124
Ejercicios de manejo 125
1: Creando la imagen de relieve sombreado 126
2: Adicionando datos en las capas Matz y Saturacin 128
3: Guardando el algoritmo colordrape HSI 133
4: Convirtiendo una imagen RGB a HSI 135
9 Usando Filtros Espaciales 139
Acerca del filtrado espacial 139
Ejercicios de manejo 142
1: Adicionando filtros a la imagen 142
2: Generando imgenes de pendiente y aspecto 146
3: Adicionando filtros a capas mltiples 148
4: Usando filtros secuenciales mltiples 150
10 Usando Frmulas 153
Acerca del procesamiento de frmulas 153
Ejercicios de manejo 156
1: Ingresando y testeando una frmula 157
2: Creando una frmula de corte 159
3: Creando y salvando una frmula 161
4: Creando una frmula poligonal mscara 163
x Tutorial ER Mapper
Contenidos
5: Generando componentes principales 166
11 Geovinculacin de Imgenes 169
Acerca del Geoposicionamiento 169
Acerca de la Geovinculacin 170
Ejercicios de manejo 171
1: Geoposicionando imgenes 172
2: Vinculando ventanas a extensiones comunes 175
3: Vinculando ventanas a la pantalla 177
4: Usando el modo Overview Zoom 181
5: Usando el modo Overview Roam 184
12 Escribiendo imgenes al disco 187
Acerca de escribir imgenes al disco 187
Ejercicios de manejo 188
1: Escribiendo una imagen al disco 188
13 Datasets Virtuales 195
Acerca de los datasets virtuales 195
Ejercicios de manejo 196
1: Creando un VDS Tasseled Cap 196
2: Creando un mosaico virtual 202
3: Creando una imagen VDS mltiple 204
4: Creando un VDS ajustado por niebla 210
14 Visualizacin en perspectiva 3D 217
Visin en perspectiva 218
Ejercicios de manejo 219
1: Visualizacin bsica 3D 219
2: Vuelo bsico 3D 228
3: Puntero de anlisis en 3D 231
4: Visualizando superficies mltiples en 3D 231
15 Componiendo mapas 237
Acerca de la composicin de mapa 237
Ejercicios de manejo 238
1: Configurando la pgina 239
Contenidos
Tutorial ER Mapper xi
2: Definiendo objetos de anotacin 246
3: Definiendo objetos de mapa 253
16 Capas temticas raster 259
Acerca de las capas temticas 259
Ejercicios de manejo 260
1: Capas de umbral simples 260
2: Capas de color translcido 264
3: Capas superpuestas de pendientes y de aspecto 267
4: Desplegar algoritmos en varias superficies y aplicando transparencias
272
5: Superposicin de regiones en los grficos de dispersin 273
17 Creando mosaicos imagen 277
Acerca de crear mosaicos 277
Ejercicios de manejo 279
1: Creando un mosaico imagen en escala de grises 279
2: Creando un mosaico imagen RGB 284
3: Balance de color del mosaico 286
4: Creando manualmente un mosaico imagen en escala de grises 288
5: Creando un mosaico RGB manualmente 293
6: Usando el ajuste de histograma 297
7: Usando el atenuamiento de sutura de mosaico 299
18 Clasificacin no Supervisada 301
Acerca de la clasificacin no supervisada 301
Ejercicios de manejo 302
1: Agrupando los datos de la imagen 303
2: Asignando colores y nombres a las clases 305
3: Superponiendo resultados de clasificacin 310
19 Clasificacin Supervisada 313
Acerca de la clasificacin supervisada 313
Ejercicios de manejo 315
1: Definiendo regiones de instruccin 315
2: Ver las estadsticas de instruccin 324
3: Clasificando la imagen 328
xii Tutorial ER Mapper
Contenidos
20 Conversin de raster a vector 331
Acerca de la conversin de raster a vector 331
Ejercicios de manejo 332
1: Vectorizar un rasgo 332
2: Vectorizacin de una imagen binaria 337
21 Datos vectoriales y tabulares 341
Acerca de datos vectoriales y Vnculos Dinmicos 341
Ejercicios de manejo 342
1: Superponiendo datos vectoriales 342
2: Superponiendo datos tabulares 344
3: Superponiendo datos vectoriales GIS 345
22 Grillado 347
Creando una imagen raster grillada 348
Ejercicios de manejo 348
1: Crear una imagen grillada a partir de un archivo de texto 348
2: Crear una imagen grillada usando minima curvatura 358
23 Contornos 365
Adicionando y configurando una capa de contornos 365
Ejercicios de manejo 366
1: Dibujar contornos sobre una imagen 366
24 Creando Tablas de Referencia 373
Acerca de las Tablas de Referencia 373
Seleccionar una Tabla de Referencia 373
Crear una nueva Tabla Linear Color de Referencia374
Ejercicios de manejo 375
1: Creando una tabla de referencia bicolor 375
2: Creando una tabla de referencia multicolor 378
3: Creando una tabla de referencia combinacin multicolor y escala de
grises 380
25 Geocodificacin de Imagen 383
Acerca de la Geocodificacin de Imagen 383
Ejercicios de manejo 385
Contenidos
Tutorial ER Mapper xiii
1: Seleccionar puntos de control de suelo 386
2: Realizar la rectificacin de la imagen 395
3: Evaluar la registracin de imagen 396
26 Ortorectificacin de Imagen 399
Acerca de la ortorectificacin 399
Ejercicios de manejo 401
1: Ortorectificar una foto area utilizando GCP 401
2: Ortorectificar una foto area utilizando Orientacin Exterior 421
A Configuracin del Sistema 427
1: Instalacin de las imgenes ejemplos y algoritmos 427
2: Copiar archivos al directorio tutorial 429
B Textos de Referencia 431
Indice 433
xiv Tutorial ER Mapper
Contenidos
Tutorial ER Mapper xv
Acerca de este manual
Este manual fue pensado para iniciarlo en el aprendizaje y uso de ER Mapper.
Provee lecciones simples paso-a-paso que dan prctica en el uso de las funciones
bsicas del software, y tambien en el uso de las ms avanzadas. Por favor antes de
comenzar lea la importante informacin siguiente.
Contenido de los captulos
Configurar las imgenes de prctica
Convenciones tipogrficas utilizadas en este documento
Este manual no fue pensado para cubrir todas las funciones de ER Mapper en
profundidad. Por favor ver la Gua de Usuario de ER Mapper y otros manuales
para imformacin ms detallada cuando sea necesario.
Nota: Los ejercicios de manejo en este texto requieren que las imgenes de ejemplo y
algoritmos provistos en el CD-ROM de ER Mapper estn instalados y accesibles.
Por favor ver el Apndice A Configuracin del sistema en este manual para ms
informacin.
Contenido de los captulos
Los captulos en este manual dan una basta experiencia prctica en el uso del
software ER Mapper a travs de una serie de lecciones especialmente diseadas.
La mayora de las lecciones tienen dos secciones bsicas:
una visin global de los conceptos claves
xvi Tutorial ER Mapper
Acerca de este manual Configurar las imgenes de prctica
una serie de ejercicios de manejo paso-a-paso
Se recomienda que se comience por el principio y se continue a lo largo de los
captulos en orden porque los ltimos captulos se realizaron en base a conceptos
aprendidos en los primeros. De cualquier manera, cada captulo es independiente
de los otros, por lo que se puede ver un captulo especfico en cualquier momento
para una rpida consulta de procedimiento o para refrescar los conocimientos.
El nfasis de este manual es aprender y utilizar el software ER Mapper, no ensear
conceptos sobre percepcin remota y sus aplicaciones. Para informacin ms
detallada sobre los principios del procesamiento de imgenes o percepcin remota
en aplicaciones especficas, por favor ver el Manual de Aplicaciones ER Mapper, o
cualquiera de los textos disponibles (algunos ejemplos son listados en este manual
en el Apndice B Textos de Referencia).
Configurar las imgenes de prctica
Los ejercicios en este manual asumen que ER Mapper est instalado y tiene
licencia, y que se utilizar el directorio de ER Mapper por defecto tutorial para
salvar los algoritmos de proceso y otros archivos durante las lecciones. Adems,
algunos captulos requieren que las copias de los archivos de imgenes de ejemplo
de ER Mapper estn ubicadas en el directorio tutorial. Para informacin sobre la
configuracin del sistema para estos ejercicios, por favor ver en este libro el
Apndice A Configuracin del sistema.
Convenciones Tipogrficas
Las siguientes convenciones tipogrficas son utilizadas a lo largo de este
documento:
Los menes de ER Mapper, nombres de botones y nombres de cuadros de dilogos
estn impresos en tipo Helvetica negrita, por ejemplo:
Seleccionar Print desde el menu File para abrir el cuadro de dilogo Print.
Cuando se designe clickear el mouse sobre un botn icono en la interface de usuario,
tanto el botn como su nombre formal son indicados en el texto. Por ejemplo:
Clickear en el botn Open Transform editor .
El texto a ser tipeado en los campos de texto de los cuadros de dilogos es mostrado
en tipografa Courier negrita, por ejemplo: Tipear vegetation_index en el
campo de texto.
Tutorial ER Mapper 17
1
Introduccin a
ER Mapper
Este captulo brinda una breve visin de los conceptos generales sobre
procesamiento de imgenes , el tipo de informacin que puede procesar y las
aplicaciones tpicas de ER Mapper en las ciencias de la tierra. Tambin brinda una
visin general del funcionamiento del software ER Mapper y las ventajas que
proporciona respecto a otros sistemas de procesamiento de imgenes.
Conceptos sobre el procesamiento de imgenes
El trmino procesamiento digital de imgenes se refiere al uso de una computadora
para manipular los datos de imgenes almacenados en un formato digital. El
objetivo del procesamiento de imgenes aplicado a las ciencias de la tierra es el de
realzar los datos geogrficos en un formato digital para hacerlos ms significativos
para el usuario, extraer informacin cuantitativa y resolver problemas.
Una imagen digital es almacenada como un arreglo bidimensional (o grilla) de
pequeas reas llamadas pixels (picture x elements), y cada pixel corresponde
espacialmente a un area de la superficie terrestre. Este arreglo o grilla es tambin
18 Tutorial ER Mapper
Captulo 1 Introduccin a ER Mapper Conceptos sobre el procesamiento de imgenes
llamado raster, por lo tanto los datos de imgenes son a menudo llamados datos
raster. El dato raster est ordenado en filas horizontales llamadas lneas, columnas
verticales llamadas muestras. Cada pixel en la imagen raster est representado por
un nmero digital (o ND).
Esta imagen de NDs puede representar diferentes tipos de datos dependiendo de la
fuente de datos. Para datos satelitales tales como Landsat y SPOT, los NDs
representan la intensidad de energa reflejada en longitudes de onda visible,
infrarrojo y otras. Para datos de imgenes de radar (Synthetic Aperture Radar -
SAR), los NDs representan la potencia del pulso de radar que retorna a la antena.
Para modelos de terreno digitales (MTDs), los NDs representan la elevacin del
terreno. Independientemente de cual es la fuente, todos estos tipos de datos pueden
ser almacenados en un formato raster.
Aplicando transformaciones matemticas a los nmeros digitales, ER Mapper
puede resaltar datos de la imagen y extraer informacin sutil que sera imposible
utilizando tcnicas tradicionales de interpretacin manual. Por tal motivo el
procesamiento de imgenes se ha vuelto una herramienta importante para todo
tipo de aplicaciones de las ciencias de la tierra. Los ejercicios en este manual
proveen muchos ejemplos que ilustran como el procesamiento de imgenes es
usado tpicamente para realzar datos de la imagen y extraer informacin.
Muchos datasets de imgenes poseen mltiples bandas (o capas) de datos
cubriendo la misma rea geogrfica, cada una conteniendo un tipo diferente de
informacin. Por ejemplo, una imagen satelital SPOT HRV-XS tiene tres bandas de
datos, cada una registrando reflexiones de la superficie terrestre en longitudes de
onda de luz diferentes. Como en cada banda se registran reflexiones de una parte
distinta del espectro, este dato es a menudo llamado dato multiespectral. Muchas
tcnicas potentes de procesamiento de imgenes han sido desarrolladas para
combinar varias bandas desde las imgenes multiespectrales para resaltar tipos de
columnas
(muestras)
filas
(lneas)
celdas individuales o
pixels en la grilla
raster
Captulo 1 Introduccin a ER Mapper Aplicaciones del procesamiento de imgenes.
Tutorial ER Mapper 19
informacin especficas de las ciencias de la tierra como abundancia de vegetacin,
parmetros de calidad de agua, o los tipos de minerales presentes en la superficie
terrestre.
Aplicaciones del procesamiento de imgenes.
El procesamiento de imgenes se ha transformado en una importante herramienta
para una amplia gama de mapeos en las ciencias de la tierra, anlisis y modelado de
aplicaciones. A continuacin se detallan solo algunas de las muchas aplicaciones
para las cuales se utiliza comunmente el procesamiento de imgenes:
mapeo y deteccin de cambios de usos y cubierta de la tierra
asesoramiento agrcola y monitoreo
manejo de los recursos costeros y marinos
exploracin minera
exploracin de petrleo y gas
manejo de recursos forestales
planeamiento urbano y deteccin de cambios
planeamiento y asentamiento de telecomunicaciones
oceanografa fsica
mapeo geolgico y topogrfico
deteccin y mapeo de tmpanos
Procesamiento de imgenes tradicional.
El procesamiento de imgenes fue desarrollado en su comienzos, en enormes
centrales de computadoras en los 60 para procesar imgenes desde los satlites
planetarios. Para procesar una imagen, se especificaba el nombre de la fila a
procesar, el tipo de operacin deseada, luego se esperaba que el sistema procesara
el dato y escriba los resultados en una nueva fila de imagen en el disco (como se
muestra en el diagrama de abajo). Luego se usaba un programa diferente para ver la
fila y evaluar los resultados.
RASTER
FILE1
RASTER
FILE2
procesamiento
de imgenes
20 Tutorial ER Mapper
Captulo 1 Introduccin a ER Mapper Procesamiento de imagen con ER Mapper
Con los sistemas tradicionales, los cambios resultantes del procesamiento de
imgenes son salvados en una fila raster separada.
Con la instalacin de poderosas estaciones de trabajo en los 80, el procesamiento
de grandes imgenes puede ahora ser desarrollado en oficina. Sorprendentemente,
casi todos los productos del procesamiento de imgenes del mercado hoy son
diseados en torno a la modalidad disco a disco de los 60. Esto significa que
para desarrollar un proceso que requiere muchos pasos, se necesita generar un
archivo intermedio en el disco por cada paso. Solamente cuando la ltima fila es
creada se pueden ver los resultados deseados. Esto puede consumir enormes
cantidades de tiempo y de espacio de disco y si el resultado no es el esperado, se
debe a menudo comenzar todo nuevamente.
Procesamiento de imagen con ER Mapper
Reconociendo las restricciones referidas al software de procesamiento tradicional
de imgenes, los creadores de ER Mapper desarrollaron una nueva tcnica. En
lugar de escribir una fila a un disco para cada paso del procesamiento, ER Mapper
le permite combinar muchas operaciones de procesamiento dentro de un nico paso
y mostrar los resultados directamente en su pantalla en tiempo-real. (En la mayora
de los casos, copias no procesadas de datos originales son escritas en el disco a
menos que no se desee). El conjunto de pasos del procesamiento que se aplica a los
datos es llamado algoritmoen ER Mapper.
Con ER Mapper, se guarda solamene una descripcin de los pasos del
procesamiento que se desea aplicar a los datos (el algoritmo), no copias procesadas
por separado del archivo raster original. Almacenando los pasos del procesamiento
separadamente de los datos actuales, el procesamiento de imgenes se realiza ms
rpidamente, ms fcil de aprender y ms interactivo. Si es requerido, se puede
salvar las imgenes procesadas en diferentes formatos incluyendo ER Mapper
Raster Dataset (.ers).
En ER Mapper los algoritmos pueden ser usados para una visualizacin simple del
datos, o para procesamientos y operaciones de modelado complejas involucrando
muchas imgenes, transformaciones de datos y superposiciones de otros tipos de
datos. Los ejemplos ms comunes de las operaciones de procesamiento de
imgenes que resultan ms fciles usando algoritmos incluyen la fusin de imagen
IMAGEN
DESPLEGA-
procesando un algoritmo
- frmulas (ratios, PCs etc.)
- filtros (suavizado, anguloso, etc.)
- contraste / brlllo
- ms
DA
FILA
RASTER
Captulo 1 Introduccin a ER Mapper Procesamiento de imagen con ER Mapper
Tutorial ER Mapper 21
(fusin del dato), mosaicado de imagen y cualquier tipo de transformacin
matemtica tal como relacin de bandas, componentes principales,
transformaciones Tasseled Cap y otras.
Los algoritmos diseados tambin le permiten a ER Mapper manipular la prxima
generacin de imgenes de satlites de alta resolucin mucho ms eficientemente
que los sistemas tradicionales. Esta resolucin espacial de uno a tres metros tendr
grandes tamaos de archivos por area de cubrimiento, por lo tanto la necesidad de
reducir la escritura de las copias de los datos procesados al disco es una muy
importante consideracin.
22 Tutorial ER Mapper
Captulo 1 Introduccin a ER Mapper Tareas en el procesamiento de imgenes
Tareas en el procesamiento de imgenes
Un diagrama de flujo de las tareas tpicas en el procesamiento de imgenes se
resume en el siguiente diagrama, desde la importacin del dato pasando por el
procesamiento hasta el resultado final:
lectura e
Despliegue de
Geocodificacin
Mosaicado
Realce de
Lectura de datos externos desde un cassette, CD-ROM,etc.
Vista de datos de imagen en un monitor CRT
Imgenes alineadas geomtricamente (registros) o
Ensamble de dos o ms imgenes solapadas para
Procesamiento digital del dato de imagen para
Superposicin
Anotacin
Salvar/exportar
con enlaces
dinmicos
composicin
para evaluar la calidad o area cubierta, desplegar
corregidas geomtricamente que corresponden
Unin directa de datos raster, vector, o tabular
Configuracin de mapa y anotacin de imagen con texto,
Salvar/exportar el dato procesado en formato de archivos
en productos externos o archivos y despliegue de
datos sobre imgenes raster (sin traduccin de archivo).
y si es necesario, conversin para el uso y proceso en
ER Mapper (dato raster de imagen y datos vectoriales
imagen
de celda.
informacin estadstica tal como histogramas o valores
de
imagen a sistemas de coordenadas geodsicas (rectificadas u
ortorectificadas).
de
imagen
crear una representacin continua de la
cubierta total del rea (un mosaico)
imagen
ayudar a una interpretacin visual o resaltar
y
de mapa
lneas, polgonos sombreados, leyendas, escala de
datos e
imprimir
externos e imprimir imgenes y mapas en mas de 200
dispositivos de discos de almacenamiento y cualquier
impresora Windows.
barras, grilla de coordenadas y otros objetos de mapa.
informacin especfica (realce del contraste,
filtrado, cocientes, etc)
de lnea)
importacin
de datos
Captulo 1 Introduccin a ER Mapper Tareas en el procesamiento de imgenes
Tutorial ER Mapper 23
Lectura/importacin de datos
El primer paso en el procesamiento de imagen es leer el dato que se quiere utilizar
en ER Mapper. Comunmente el dato debe ser almacenado en un CD-ROM de disco
magntico, u otro medio. Hay dos tipos de datos que puede leer en ER Mapper:
raster y vector.
El dato de imagen raster es el usado para comenzar con las operaciones de
procesamiento de la imagen. Tpicamente, las fuentes incluyen imgenes
satelitales, fotografas areas digitalizadas, modelos digitales de terreno (MTD) y
datos de recursos geofsicos y ssmicos. ER Mapper puede leer directamente el dato
de imagen de los siguientes formatos:
ER Mapper Raster Dataset (.ers)
ESRI BIL y GeoSPOT (.hdr)
Windows BMP (.bmp)
GeoTIFF/TIFF (.tif)
MrSID (.sid)
Si se tiene que utilizar un dato de imagen que no est en uno de los formatos
mostrados en la lista anterior es necesario importarlos. Cuando se importa un
archivo de imagen raster (usando el programa import utility de ER Mapper), ER
Mapper convierte el dato en un formato raster dataset de ER Mapper creando dos
archivos:
un archivo de datos binario del dato raster, en formato band interleaved by line
(BIL).
un archivo header ASCII con una extensin .ers.
Un dato vectorial es almacenado como lneas, puntos y polgonos. Muchos
productos de sistemas de informacin geogrfica (SIG) usan datos estructurales
vectoriales porque son ms eficiente para representar objetos discretos en el
espacio tales como calles (lneas), ubicacin de muestras (puntos), o lmites
polticos (polgonos). En un producto de imagen procesado, es de ayuda superponer
un dato vectorial sobre una imagen de fondo, por ejemplo superponer un diseo de
calles conocidas sobre una imagen satelital. Cuando se importa un archivo vectorial
(usando el programa utilitario de ER Mapper), ER Mapper convierte el dato y crea
dos archivos:
un archivo ASCII conteniendo el dato vectorial
un archivo de encabezamiento ASCII con una extensin .erv.
24 Tutorial ER Mapper
Captulo 1 Introduccin a ER Mapper Tareas en el procesamiento de imgenes
Despliegue de imagen
Despus de importar el dato, el prximo paso es usualmente desplegar la imagen en
su monitor CRT para evaluar la calidad del dato y el area geogrfica cubierta. Si el
dato es de pobre calidad o no cubre su area de inters, puede decidir no seguir
adelante e intentar obtener un dato mejor.
Hay muchas maneras en las cuales un dato puede ser visualizado, incluyendo el
despliegue simple en blanco y negro o pseudocolor, y rojo-verde-azul (RGB) o
color-saturacin-intensidad (HSI) como despliegues de color compuesto. La
manera que elige para desplegar su dato raster es llamada el Color Modeen ER
Mapper.
Sumado al despliegue del dato, puede querer ver informacin estadstica respecto
de este. Las estadsticas son siempre buenos indicadores de la calidad de imagen.
Puede querer calcular estadsticas para la imagen, tales como el valor principal para
cada banda, y verlas en un formato de tabla. O puede querer ver informacin
estadstica en un formato grfico usando herramientas como histogramas,
diagramas de dispersin y perfiles transversales.
Geocodificacin de imagen
Muchas veces el dato de imagen raster es suministrado en un estado raw y
contiene errores geomtricos. Cuando son requeridas medidas precisas de rea,
direccin y distancia, el dato de imagen debe ser usualmente procesado para
remover errores geomtricos y/o rectificar la imagen a un sistema real de
coordenadas.
Registro es el proceso de alineacin geomtrica de imgenes para permitirles la
superposicin o solapamiento.
Rectificacin es el proceso de correccin geomtrica de imgenes raster para
corresponderlas a una proyeccin de mapa mundial real y sistemas de coordenadas
(tales como Latitud/ Longitud o Eastings/Northings)
Ortorrectificacin es un mtodo ms preciso de rectificacin porque tiene en cuenta
detalles de terreno y calibracin por sensores (cmaras). La ortorrectificacin
avanzada tambin utiliza informacin de posicin de la plataforma.
Si su aplicacin requiere que sus imgenes sean registradas de a una o rectificadas
a una proyeccin de mapa, deber usar el Geocoding Wizard de ER Mapper para
hacerlo.
Mosaicado de imagen
Un mosaico es un ensamble de dos o ms imgenes translapadas usadas para crear
una representacin continua del area cubierta por las imgenes. ER Mapper
automatiza la construccin de mosaicos de imagen porque las imgenes
referenciadas en el mismo procesamiento de algoritmo son automticamente
Captulo 1 Introduccin a ER Mapper Tareas en el procesamiento de imgenes
Tutorial ER Mapper 25
desplegadas en su posicin geogrfica correcta relativa una con otra. Esto significa
que puede trabajar con cada archivo de imagen en un mosaico como una entidad
separada y no requiere escribir todas las imgenes en un archivo voluminoso en el
disco para procesarlas y realzarlas.
Realce de imagen
El realce de imagen se refiere a alguna de las muchas maneras de operaciones de
procesamiento de imgenes usadas para digitalizar el dato de imagen y adicionar
interpretaciones visuales o informacin cuantitativa de importancia para el usuario.
El realce de imagen es lo que mucha gente comnmente piensa como
procesamiento de imagen.
En ER Mapper, las operaciones de realce de imagen son enormemente
simplificadas por el concepto de procesamiento de algoritmos. Casi todos los
tipos de operaciones de realce de imagen pueden ser aplicados y desplegados en
tiempo real para proveer un control verdaderamente interactivo sin escribir
archivos temporarios al disco.
Las operaciones tpicas de realce de imagen incluyen:
Fusin de imagen (fusin de dato)- combina imgenes con diferentes calidades para
sumar a la interpretacin. Por ejemplo, fusionar una Landsat TM y una SPOT Pan
para combinar una informacin espectral TM con un detalle espacial SPOT Pan.
Colordraping-solapar un tipo de dato sobre otro para crear un despliegue combinado
permitiendo el anlisis de dos o tres variables. Por ejemplo, solapar un mapa de
vegetacin satelital sobre una imagen de vuelo magntico de la misma rea, o
superponer imgenes magnticas y radiomtricas para chequear correlaciones.
Realce de contraste-Mejorar la presentacin de imagen maximizando el contraste
entre porciones luminosas y oscuras (o valores de datos altos y bajos) en una
imagen, o iluminar un rango de dato especfico o un rea espacial en una imagen.
Filtrado-Realza bordes, suaviza ruidos o ilumina o suprime rasgos lineales o
espaciales especficos en imgenes. Por ejemplo, aplica un filtro de gradiente
direccional para iluminar rasgos lineales con tendencia norte-sur en una imagen. ER
Mapper tambin incluye Transformaciones Fast Fourier para filtrar en espacio de
dominio de fecuencia.
Procesamiento de frmula-Aplica operaciones matemticas para combinar
mltiples bandas de un dato de imagen o derivar informacin temtica especfica.
Ejemplos de esto incluyen umbrales, diferenciaciones, relaciones, Anlisis de
Componentes Principales y modelado espacial.
Clasificacin-Agrupa estadsticamente o agrupa valores de datos de imagen en
categoras temticas o clases de rasgos distintivos. Por ejemplo, clasifica una
imagen satelital Landsat para lograr un mapa temtico de tipos de cubierta de tierra.
(Las representaciones raster de tipos de cubierta espacial pueden tambin ser
convertidas a polgonos vectoriales para exportar a sistemas SIG)
26 Tutorial ER Mapper
Captulo 1 Introduccin a ER Mapper Tareas en el procesamiento de imgenes
Balance de color-Balancea los colores de imgenes aerofotogrficas mosaicadas
para que no aparezcan las uniones entre ellas.
Link dinmicos de capas
Los link Dinmicos son un rasgo especial de ER Mapper que permite linkear un
dato de productos externos o formatos de archivo y desplegar el dato sobre
imgenes raster sin la necesidad de importar los archivos. El Enlace Dinmico
puede linkear datos raster, vectoriales o tablas (puntos), as puede acceder e
integrar toda la informacin geogrfica. ER Mapper provee Enlaces Dinmicos a
muchos productos populares y formatos de archivo. El procedimiento est
totalmente documentado as puede crear sus propios enlaces a cualquier otro
producto o formato que desee.
Los tipos de enlaces dinmicos incluyen:
Enlazar a productos GIS-Extraer y desplegar datos vectoriales de productos GIS
tales como ARC/INFO. Los enlaces GIS son usados a menudo para superponer
datos vectoriales tales como redes de caminos, lmites polticos o categoras de uso
de tierra.
Consejo: Puede desplegar, editar y salvar archivos ARC/INFO directamente en ER Mapper.
Ver la Gus de Usuario de ER Mapper para detalles.
Enlazar con productos de la base de datos-Extraer y desplegar datos tabulares
(localizados puntualmente) de los productos de la base de datos como Oracle.
Enlaces tabulares son a menudo usados para superponer puntos georreferenciados
tales como ciudades, locacin de pozos o sitios de muestra de campo.
Enlazar con formatos de archivos externos-Desplegar anotaciones especializadas,
datos vectoriales u otro dato almacenado en PostScript, DXF, DGN u otro formato
de archivo estandar.
Composicin de mapa
Puede utilizar las herramientas de ER Mapper en la anotacin y composicin de
mapa para crear mapas de alta calidad combinando datos raster, vectoriales y
tabulares.
La anotacin le permite dibujar directamente sobre la pantalla utilizando texto,
lneas, polgonos y otras herramientas de anotacin y rellenar con colores
especficos, sombrear, estilos de lnea, utilizar smbolos definidos y agrupar y
mover objetos. Los archivos con anotacin vectorial creadas en ER Mapper pueden
ser tambin exportadas a formatos de archivos externos para utilizarlas en otros
productos.
Captulo 1 Introduccin a ER Mapper Asistentes de ER Mapper
Tutorial ER Mapper 27
Puede trazar y componer mapas utilizando mltiples imgenes procesadas y
obtener un tamao y escala de mapa deseado. Todos los objetos del mapa son
definidos como color full PostScript y puede fcilmente incluir objetos de mapa
tales como logos de la compaa o puntos cardinales especiales.
Salvar/exportar el dato e imprimir
Una vez completado el procesamiento del dato, ER Mapper le permite transladar el
dato de imagen raster y vectorial a un formato de archivos externos estandard o
imprimir sobre 200 diferentes mecanismos de impresin y en cualquier impresora
de Windows.
Puede salvar las imgenes raster directamente en los siguientes formatos:
ER Mapper Raster Dataset (.ers)
Windows BMP (.bmp)
GeoTIFF/TIFF (.tif)
JPEG (.jpg)
UDF (.ers and .hdr)
UDF (Universal Data Format) salva la imagen en archivos de ER Mapper (.ers) y
ESRI BIL GeoSPOT (.hdr). Esto le permite ser leda directamente por un nmero
de aplicaciones procesamiento de imgenes.
Usted puede tambin querer exportar una anotacin vectorial o un dato temtico
vectorizado a un producto GIS.
La impresin es comunmente el objetivo final del procesamiento y anotacin de
imgenes, y ER Mapper le provee soporte de almacenamiento en disco y salidas en
archivos grficos estandars. ER Mapper tambin incluye compatibilidad
PostScript, as puede obtener calidad PostScript (tal como belleza, textos
suavizados) sobre cualquier equipo que soporte poscript o no.
Puede tambin imprimir fcilmente en tamaos y escalas de mapa exactos e
imprimir automticamente grandes imgenes en partes para desplegarlas en
mosaicos. El soporte de los mecanismos de impresin incluye impresora Windows,
grabadoras de pelculas, impresoras de sublimacin, impresoras a inyeccin de
tinta y plotters. Los formatos de los archivos grficos incluyen PostScript, TIFF,
Targa, CGM y CMYK y separaciones de color RGB.
Asistentes de ER Mapper
ER Mapper posee numerosas y tiles aplicaciones para simplificar y automatizar
muchos de los procesamientos de imgenes. Estas son descriptas en User Guide de
ER Mapper y se resumen a continuacin:
28 Tutorial ER Mapper
Captulo 1 Introduccin a ER Mapper Asistentes de ER Mapper
Asistente de despliegue de imagen y mosaicado
Esta aplicacin le permite ingresar los nombres de archivos de las imgenes raster
y vectoriales las cuales sern luego desplegadas y/o mosaicadas segn sus
requerimientos.
Asistente de balance de color para aerofotografas
Esta aplicacin balancea automticamente y clipea la imagen en la ventana activa
para producir mosaicos sin uniones.
Asistente de orto y geocodificacin
Esta aplicacin geocodifica las imgenes (incluyendo la ortorectificacin) para
remover las distorsiones y posicionar las imgenes en las cordenadas espaciales y
rotacin correctas.
Asistente de grillado
Este asistente genera imgenes raster grilladas a partir de datos de puntos, lneas o
polgonos.
Asistente de algoritmo 3-D
Este asistente crea un algoritmo en 3-D de superficie nica a partir de una imagen
raster y una de elevacin especficada por usted.
Asistente de contorno
Este asistente le aplica una capa de contorno al algoritmo desplegado para generar
contornos directamente desde una imagen o un archivo de algoritmo.
Asistente Landsat TM
Este asistente crea uno o varios algoritmos estandard de Landsat TM. Usted
especifica la imagen Landsat TM y selecciona el tipo de algoritmo requerido.
Asistente de imgenes geofsicas comunes
Este asistentecrea un tipo comn de imagen magntica y gravimtrica
seleccionada. Usted especifica el dataset de la imagen a utilizar.
Captulo 1 Introduccin a ER Mapper Diseando sus propios Wizard
Tutorial ER Mapper 29
Asistente de datos Magnticos por Fourier
Este asistente aplica una 1st Derivative Vertical o reduce a una frmula Pole FFT
sobre una banda de una imagen. Ud. especifica la imagen de entrada y salida y
selecciona la banda y el proceso FFT a aplicar.
Asistente Page Setup
Este asistentelo gua interactivamente para configurar una pgina, incluyendo la
adicin de una capa vectorial opcional.
Diseando sus propios Wizard
.
Puede utilizar el lenguaje de ER Mapper para disear sus propios wizard y
simplificar tareas regulares. Puede adicionar una entrada o botn al men y barra
de tareas. Referirse al Customizing ER Mapper para informacin sobre el batch de
lenguaje scripting.
30 Tutorial ER Mapper
Captulo 1 Introduccin a ER Mapper Diseando sus propios Wizard
Tutorial ER Mapper 31
2
Fundamentos de la
interfase de usuario
Este captulo presenta el uso bsico de la interfase grfica de ER Mapper. Presenta
prcticas en el uso del men, barras de herramientas, cajas de dilogos y ventanas
de imgenes y algoritmos de procesos de carga y despliegue de imgenes.
Nota: Para completar los ejercicios de este manual, usted necesitar el acceso a ejemplos
de imgenes y algoritmos suministrados con ER Mapper. Si fuera necesario,
pregunte a su proveedor sobre la ubicacin del directorio de ER Mapper.
Componentes de la interfase del usuario
Esta seccin proporciona una introduccin breve a los principales componentes de
la interfase grfica del usuario de ER Mapper (GUI). Usted puede realizar casi
todas las funciones apuntando y pulsando el botn del mouse y se requiere escaso
uso del teclado. La GUI es parte del diseo original de ER Mapper, por lo que est
muy bien integrado y es fcil de aprender y de usar.
32 Tutorial ER Mapper
Captulo 2 Fundamentos de la interfase de usuario Componentes de la interfase del usuario
Uso de los botones del mouse
Nota: Al utilizar ER Mapper, use el botn izquierdo de su mouse para ejecutar
operaciones como seleccionar items del men, manipular ventanas de imgenes y
anotaciones de dibujo. En este manual todas las acciones se realizan con el botn
izquierdo del mouse, a menos que le sea indicado. La siguiente tabla explica los
trminos usados en este manual para describir las acciones que usted puede realizar
con el mouse.
.El smbolo que representa el puntero del mouse en la pantalla cambia su forma en
funcin a la tarea que se est realizando.
Trmino Significado
Sealar Posicionar el puntero del mouse en un item.
Click Sealar un item, pulsar rpidamente y soltar el botn
izquierdo del mouse.
Click- derecho Sealar un item, pulsar rpidamente y soltar el botn derecho
del mouse.
Doble Click Sealar un item, pulsar rpidamente el botn izquierdo del
mouse dos veces.
Arrastrar Sealar un item. Luego presionar y sujetar el botn izquierdo
del mouse, moviendo el puntero a una nueva posicin, luego
suelte el botn.
Shift-click o
Ctrl-click
Apretar la tecla Shift o la tecla control en su teclado, luego
haga click.
Shift-arrastre or
Ctrl-arrastre
Apretar la tecla Shift o la tecla control en su teclado, luego
arrastre el mouse.
Punteros Localizacin en la pantalla Funcin
Barra de men y botones; o
dentro de una ventana de
imgen
Escoja el comando men y haga
click en los botones; seale en la
imagen para ver valores de datos y
coordenadas.
Campo de texto Tipea o selecciona textos, o
reposiciona el punto de insercin.
Dentro de la ventana de
imagen actual
Zoom de imagen dentro de la
ventana de imagen.
Captulo 2 Fundamentos de la interfase de usuario Componentes de la interfase del usuario
Tutorial ER Mapper 33
Men principal de ER Mapper.
Cuando se ejecuta el ER Mapper, aparece el men principal . El men principal
tiene dos componenetes primarios- la barra de men y las reglas con botones de
herramientas.
Dentro de la ventana de
imagen actual
Arrastra una caja sobre un rea
para llenar la ventana de imagen.
Dentro de la ventana de
imagen actual
Panea la imagen dentro de la
ventana.
Dentro de la ventana de
imagen inactiva.
Selecciona una ventana inactiva
para volverla la ventana actual.
En ventana de imagen
cuando se selecciona la
herramienta de anotaciones.
Dibuja anotaciones y objetos de
composicin de mapa.
Barra de men Le permite seleccionar los comandos usados para llevar a
cabo las acciones en ER Mapper. Para seleccionar un
comando de la barra de men haga click en en el nombre
del men para abrirlo, luego haga click en el nombre del
comando deseado.
Botones de la
barra de
herramienta
Muestra grupos de botones que le permiten llevar a cabo
tareas comunes rpidamente. Para elegir una funcin de
la barra de herramientas, haga click en el botn deseado.
Notas de ayuda Posicione el cursor en cualquier botn de la barra de
herramientas y luego de un par de segundos la funcin
del botn se desplega en una pequea ventana de texto
justo debajo del cursor.
Barra de
Botones
Barra de
Barra de
Men
herramientas
ttulo
34 Tutorial ER Mapper
Captulo 2 Fundamentos de la interfase de usuario Componentes de la interfase del usuario
Uso de la barra de herramientas de ER Mapper.
La barra de herramientas le da un rpido acceso a muchas funciones comunes, a la
vez que guarda una imagen procesada o imprime una copia. El ER Mapper tambin
provee barras de herramientas opcionales para tareas especficas y para
aplicaciones de procesamiento de imgenes. Para esconder o desplegar varias
barras de herramientas, utilice el men barra de herramientas. Para obtener
pequeas ayudas sobre cualquier funcin de la barra, seale el botn y lea la ayuda.
ER Mapper provee barra de herramientas para muchas operaciones comunes y
tambin para generar algoritmos para procesos cumunmente usados en aplicaciones
de teledeteccin tal como forestacin, geofsica y generacin cartogrfica. La
funcin de la barra de herranientas estandar y funciones comunes son decriptas a
continuacin.
Utilizando el lenguaje scripting del ER Mapper, usted puede crear su propia barra
de herramientas para tareas y funciones especficas. Para ms informacin acerca
de crear su propia barra, vea ER Mapper User Guide.
Standard Provee rpido acceso a comandos estndares para abrir
o guardar algoritmos, imprimir, comenzar y detener
procesamientos de algoritmos y cambiar el puntero del
mouse. La mayora de las funciones son tambin
accesibles desde la barra de men.
Funciones comunes Provee un rpido acceso a funciones usadas
comunmente, como crear tipos generales de algoritmos,
revisar y editar los componentes de un algoritmo.
Captulo 2 Fundamentos de la interfase de usuario Componentes de la interfase del usuario
Tutorial ER Mapper 35
Uso de las cajas de dilogo
Cuando selecciona el comando de men o hace click en los botones de la barra de
herramienta, con frecuencia aparecen las cajas de dilogo para que usted elija las
opciones para controlar las tareas de procesamiento de imgenes.Algunas cajas de
dilogos, como la de seleccin de Archivo, puede desaparecer cuando haga su
seleccin. Otros dilogos pueden permanecer abiertos para elegir opciones por todo
el tiempo que usted quiera utilizarlos..
Para reestablecer el tamao de la caja de dilogo, arrastre una de sus esquinas o
bordes al tamao deseado.ER Mapper automticamente reestablece el cuadro de
dilogo inteligentemente, a fin que cualquier rea sea alargada, y el diseo de los
botones permanezca igual. Luego del cambio de tamao la ventana de dilogo
retiene su nuevo tamao para la actual seccin de ER Mapper.
Uso de la caja de dilogo del selector de archivos
Cuando escoje abrir o guardar un dataset, un algoritmo u otro archivo, ER Mapper
despliega la caja de dilogo Open (Abrir). La ventana central contiene una lista de
directorios o archivos en el directorio actual.
campos de textos
(haga click para
posicionar el cursor)
Lista desplega-
ble (clickear
para abrirla)
click abrir
un archivo
cierra el dilogo
sin accin
muetra opciones
de setup
acceso on-line
ayuda para
esta funcin
36 Tutorial ER Mapper
Captulo 2 Fundamentos de la interfase de usuario Componentes de la interfase del usuario
Para abrir un archivo o un directorio se despliega la lista en la ventana, haga doble
click en ella, o haga click una vez para seleccionarla y haga click en el botn OK o
Apply para abrirlo.
Consejo: Usted puede ver dos niveles de directorios y/o archivos ensanchando la caja de
dilogo (arrastre uno de los lados)
Los menes de seleccin de archivos en su parte superior tienen las siguientes
funciones::
Men historia Se usa para cambiar el directorio actual del archivo.
El men tiene dos partes: la porcin superior
menciona los directorios recientemente visitados, y
la porcin inferior nombra los directorios marcados.
Men especial Se usa para cambiar el directorio en uso, o para
marcar o desmarcar un directorio (cualquier
directorio puede marcarse para un rpido acceso
usando el History menu).
Directorio actual
scroll para ver
otros items en
el directorio
item actualmente
seleccionado
de la lista
click ver
comentarios
click para cargar y seguir con la caja abierta
click cargar y
cerrar la caja
click para subir
o bajar el nivel
de directorio
menu bar para
navegar y
marcar directorios
tipo de archivo
Captulo 2 Fundamentos de la interfase de usuario Componentes de la interfase del usuario
Tutorial ER Mapper 37
Usando el sistema de ayuda en lnea.
ER Mapper provee un extenso sistema de ayuda en lnea con apreciaciones simples
y descripciones detalladas de todos los rasgos y funciones. Hay dos maneras de
acceder a la ayuda:
Tipeando en los campos de textos.
Para ingresar texto de manera de nombrar archivos o cambiar valores en los
cuadros de dilogo, ER Mapper provee campos de texto. Cuando se ubica en un
campo de texto, el puntero combia a un cursor con forma de I. Para ingresar texto,
clickear en cualquier lugar dentro del campo de texto para ubicar el cursor.
Para seleccionar texto existente, se puede seleccionar la seccin deseada, o con
doble-click sobre una palabra o nmero para seleccionarlo. El texto seleccionado es
resaltado en forma inversa, y cualquier tipeo subsecuente lo reemplaza.
Men ver Se usa para ordenar los contenidos del directorio
actual, por nombre, fecha de modificacin o da de
creacin.
Men de volmenes
(solo para versiones
Window)
Se usa para acceder a los volmenes o unidades de
disco en su red
Men directorio Se usa para cambiar a cualquier directorio definido
por sus escenas de preferencias.
Men ayuda Le permite examinar todos los manuales estandar
de ER Mapper en lnea, e ir entre manuales y
tpicos usando hipertextos.
Botones de ayuda El botn Ayuda ( Help) dentro de la caja de
dilogo. Si es necesario, se puede navegar para ver
informacin detallada usando los eslabones del
hypertexto
38 Tutorial ER Mapper
Captulo 2 Fundamentos de la interfase de usuario Ejercicios de manejo
Ejercicios de manejo
Los siguientes ejercicios de manejo presentan conceptos bsicos en el uso de
menes y cajas de dilogo y ventanas de imgenes..
Elegir opciones del men y los botones de la caja de herramientas
Desplegar y modificar la caja de herramientas
Abrir una ventana de imagen vaca
Abrir una imagen y procesar un algoritmo en una ventana
mover y cambiar el tamao de la imagen de la ventana
Zoom y paneo de la imagen dentro de la ventana
manipular ventanas de mltiples imgenes en la pantalla
Cerrar las ventanas de la imagen
1: Usando menes y barras de herramientas
Mover el men principal de ER Mapper alrededor de la pantalla
1 Posicione el puntero del mouse en la barra de ttulo principal de ER
Mapper, entonces arrstrelo a la parte inferior izquierda de la pantalla
Apuntando a la barra del ttulo y arrastrndo es cmo usted mueve las cajas de
dilogo y las ventanas de la imagen alrededor de la pantalla.
2 Arrastre el men principal a la esquina superior derecha de la pantalla.
Esta es la posicin recomendada para el men principal para los ejercios en esta
gua didctica.
Abrir un men para desplegar sus comandos y luego cerrar el men.
1 Haga click en el botn del men View; una lista de comandos bajo el men
se despliega.
Lo que Ud.
aprender....
Luego de completar estos ejercicios, ud. sabr cmo realizar las siguientes tareas
de ER Mapper.
Objetivos Aprender a abrir y a hacer selecciones de los menes, usar la barra de
herramientas, y acceder a la ayuda en lnea.
Captulo 2 Fundamentos de la interfase de usuario 1: Usando menes y barras de herramientas
Tutorial ER Mapper 39
Las pequeas flechas junto a Quick Zoom y Statistics indican que tienen
comandos adicionales bajo ellas.
2 Haga click en el comando Statistics para desplegar su submen.
3 Haga click en cualquier parte fuera del men principal para cerrar los
menes abiertos sin hacer la seleccin
Nota: En el resto de este manual, la seleccin de comandos de los menes se indica como
sigue: Del men Edit, seleccione Preferences...(lo cual significa hacer click en
Edit en la barra de men, luego hacer click en el comando Preferences).
Seleccionar el comando Print de la barra de men
1 Del men File, seleccione Print
La caja de dilogo Print aparececon opciones para la impresin.
2 Haga click en el botn Cancel para cerrar la caja de dilogo.
Seleccione el comando Print de la barra de herramientas Standard
1 En la barra de herramientas Standard, haga click en el botn Print
La misma caja de dilogo Print aparece nuevamente. Usar los botones de la barra
de herramientas es frecuentemente el medio ms rpido de acceder a muchos de los
comandos de ER Mapper.
2 Haga click en el botn Cancel para cerrar la caja de dilogo.
Consejo: Muchos de los comandos comunes en la barra de men, como Print, estn tambin
disponibles en la barra de herramientas Standard. Usarlos es ms rpido y ms
confortable.
Desplegar y ocultar la barra de herramientas
1 Del men Toolbar, seleccione Forestry
Aparece una tercera fila de botones de la barra de herramientas en el men
principal debajo de las barras de herramientas Standard y Common Functions. Esta
barra de herramientas tienen botones para tcnicas comunes de procesamiento de
imgenes usadas en aplicaciones forestales.
40 Tutorial ER Mapper
Captulo 2 Fundamentos de la interfase de usuario 2: Abriendo ventanas y algoritmos
2 Apunte el cursor en cualquier botn de la barra de herramientas.
Se despliega una descripcin de la funcin del botn en un pequeo campo de texto
justo debajo del cursor.
3 Del men Toolbar, seleccione Forestry nuevamente
Los botones de la barra de herramientas Remote Sensing desaparecen del men
principal. Use el men Toolbar para desplegar o cerrar cualquier barra de
herramientas.( Es recomendable que usted siempre despliegue las barras de
herramientas Standard and Common Functions)
2: Abriendo ventanas y algoritmos
Para desplegar una imagen en ER Mapper, tiene que abrir primero una ventana de
imagen vaca, luego cargar y desplegar un algoritmo de procesamiento de imagen.
El algoritmo relaciona un archivo de datos raster en el disco, y los pasos de
procesamiento que ER Mapper utiliza para realzar y crear los datos en la
pantalla(Ud. aprender ms acerca de los algoritmos luego). Podr tener tantas
ventanas de imagen abiertas en la pantalla como necesite.
Abrir una ventana de imagen vaca
1 Del men File, seleccione New
Una ventana de imagen vaca se abre en el ngulo superior izquierdo de la pantalla.
El ttulo de la barra de la ventana dice Algorithm Not Yet Saved porque ningn
proceso de algoritmo es asociado con esta ventana de imagen an
Abrir y desplegar un algoritmo de proceso
1 Del men File, select Open...
La caja de dilogo de seleccionador de archivos Open se abre.
2 Del men Directories, seleccione la ruta terminada con el texto examples
(La porcin del nombre de la ruta precedente es especfica de su sitio).
3 Haga doble click en el directorio llamado Data_Types para abrirlo.
4 Haga doble click en el directorio llamado Landsat_TM para
abrirlo.(Desplace si fuera necesario para una primera vista)
Objetivos Aprender a abrir ventanas de imagen, y a abrir y activar un algoritmo de
procesamiento de imagen almacenado en un disco.
Captulo 2 Fundamentos de la interfase de usuario 2: Abriendo ventanas y algoritmos
Tutorial ER Mapper 41
La lista de ejemplos de algoritmos para el procesamiento Landsat Thematic
Mapper (TM) se despliega.
5 Haga doble click en el algoritmo llamado RGB_321.alg. (Desplace si fuera
necesario para una primera vista)
ER Mapper ejecuta el algoritmo y se despliegaa una imagen Landsat de San Diego,
California en la ventana de imagen. Este algoritmo despliega las bandas 3,2 y 1 de
la imagen Landsat como color compuesto RGB, con banda 3 en el canal rojo de
depliegue, banda 2 en el verde y banda 1 en el azul. Tambin note que el nombre
del archivo del algoritmo RGB_321ahora aparece en la barra del ttulo de la
ventana de imagen.
Use la barra de herramientas para abrir un proceso de algoritmo diferente
1 Haga click en el botn Open Algorithm into Image Window de la
barra de herramientas Standard
La caja de dilogo de seleccionador de archivos Open aparece (Este botn de la
barra de herramientas tiene la misma funcin que el selector Open... del men
File).
El algoritmo llamado RGB_321 en el directorio Data_Types\Landsat_TM ya se
despliega desde que est cargado en la ventana de la imagen.
2 Haga doble click en el algoritmo RGB_541.alg.
ER Mapper ejecuta el algoritmo y despliega un color compuesto de la misma
imagen Landsat, ahora usando las bandas 5,4 y 1. Obeserve que la barra del ttulo
tambin cambia para mostrar el nombre del archivo del nuevo algoritmo.
Nota: Por defecto, ER Mapper ejecuta el algoritmo automticamente cuando Ud. lo abre
desde el disco.Puede tambin procesar los datos en cualquier momento pulsando el
botn Refresh Image
42 Tutorial ER Mapper
Captulo 2 Fundamentos de la interfase de usuario 3:Cambiar el tamao de la ventana y realizar zooms
3:Cambiar el tamao de la ventana y realizar
zooms y paneos
Mover la ventana de la imagen por la pantalla
1 Apunte el mouse en la barra de ttulo de la ventana de imagen, entonces
arrstrelo a otra parte de la pantalla.
2 Arrastre la imagen a la parte superior izquierda de la pantalla.
Como en las cajas de dilogo, arrastrando las imagenes por la barra del ttulo es
cmo Ud. las mueve alrededor de la pantalla.
Modificar el tamao de la ventana de imagen
1 Mueva el puntero del mouse directamente encima de la esquina inferior
derecha de la ventana de imagen- la forma del puntero cambia a una doble
flecha.
2 Arrastre la esquina inferior derecha para agrandar al doble su tamao
original, luego suelte el botn.
Arrastrando cualquier lado o esquina de una ventana de imagen le permite cambiar
el tamao de la ventana predefinido cuando Ud. lo desee.
Nota: Cuando cambia el tamao de una ventana, ER Mapper mantiene su tamao de la
imagen dentro de la ventana. Las reas vacas en los lados estn llenas con un
modelo de grilla que indica que ningn dato se despliega all.
Poner el puntero del mouse en modo Zoom
1 En la barra de herramientas Common Functions, haga click en el botn
Zoom Tool .
Esto le dice a ER Mapper usar el puntero del mouse para zooming cuando se
posiciona dentro de una ventana de imagen. Tambin observe que el botn Zoom
Tool se deprime para indicar que est activado el modo del puntero
2 Mueva el puntero dentro de la ventana de imagen.
El puntero del mouse despliega el cono de lupa.
Objetivos Aprender a mover y a cambiar el tamao de la ventana de imagen, zoom
(magnificar) parte de la imagen, y paneo (scroll) de otras partes de la imagen.
Captulo 2 Fundamentos de la interfase de usuario 3:Cambiar el tamao de la ventana y realizar zooms
Tutorial ER Mapper 43
Hacer zoom de la imagen con el mouse.
1 Posicione el puntero en el centro de la imagen, y haga click en el botn
izquierdo del mouse.
La imagen se acerca un 50%
2 Posicione el puntero en el centro de la imagen, manteniendo apretada la
tecla Ctrl mientras hace click con el botn izquierdo del mouse.
La imagen se aleja un 50%.
3 Posicione el cursor en la imagen, y luego arrstrelo arriba y abajo.
Cuando arrastra el puntero abajo la imagen se magnifica. Cuando arrastra el
puntero hacia arriba, la imagen se pone ms paquea.
Poner el puntero del mouse en modo ZoomBox
1 En la barra de herramientas Common Functions,haga click en el botn
ZoomBox Tool .
ER Mapper usa el puntero del mouse para crear una caja de zoom cuando se
posiciona dentro de una ventana de imagen. Tambin observe que el botn
ZoomBox Tool se deprime para indicar que es el modo activo del puntero.
2 Mueva el puntero dentro de la ventana de imagen.
El puntero del mouse se despliega con forma de lupa e icono de caja.
Zoom de acercamiento (aumentar) un rea con el mouse
1 Posicione el puntero cerca del centro superior izquierdo de la imagen,
luego arrastre a la parte inferior derecha para definir la caja.
Cuando suelta el mouse, ER Mapper activa el algoritmo nuevamente y magnifica (
o zooms in) en el rea de la imagen que Ud. defini con la caja. Arrastrando la
caja del zoom es una manera rpida de magnificar un rea de inters. (Hay otras
funciones de zoom que Ud. aprender luego).
Poner el puntero del mouse en modo Hand
1 En la barra de herramientas Common Functions, haga click en el botn
Hand Tool
Esto le dice a ER Mapper usar el puntero del mouse para panear cuando es
posicionado dentro de una ventana de imagen. Tambin se advierte que el botn
Hand Tool se deprime indicando que est activado el modo puntero.
44 Tutorial ER Mapper
Captulo 2 Fundamentos de la interfase de usuario 3:Cambiar el tamao de la ventana y realizar zooms
2 Mueva el puntero dentro de la ventana de imagen.
El puntero del mouse se despliega como un cono de mano.
Pane (scroll) la imagen dentro de la ventana con el mouse.
1 Haga click en la imagen y arrastrela a una nueva posicin en la ventana de
imagen.
El puntero de mano tomar la imagen y la mover a la nueva posicin.
Zoom hacia atrs para ver la imagen completa.
1 Del men View, seleccione Quick Zoom y luego seleccione Zoom to All
Datasets.
2 ER Mapper ejecuta nuevamente el algoritmo y hace zoom hacia atrs para
desplegar en toda su magnitud la imagen Landsat. El submen Quick
Zoom prove muchas opciones para acercar o alejar un dataset
especfico, colocando gelolinks, y otras opciones sobre las que aprender
ms luego.
Zoom y paneo usando botones para opciones predefinidas
Adems de usar el mouse, ER Mapper tambin le permite hacer zoom y paneo
usando botones para activar funciones predefinidas de zoon y paneo.
1 Del men View, seleccione Geoposition...
La caja de dilogo Algorithm Geoposition Extents aparece.
Nota: Puede hacer clik en el botn en la ventana de Algoritmo para abrir la caja de
dilogo Algorithm Geoposition Extents.
2 En la fila de opciones en la parte superior, haga click en Zoom para
activarlo.
Los contenidos del dilogo Algorithm Geoposition Extents cambia para
mostrar un conjunto de botones para zooming y paneo de imgenes dentro de la
ventana.
3 En los botones rotulados Zoom, haga click en el botn Zoom out 50%
ER Mapper ejecuta el algoritmo y reduce la imagen un 50% de la resolucin del
despliegue anterior.
Captulo 2 Fundamentos de la interfase de usuario 4: Manejando mltiples ventanas imagen
Tutorial ER Mapper 45
Consejo: Para todos los conos en los botones bajo Zoom y Paneo, el cuadrado negro
representa la imagen actual, y la caja blanca representa cmo el tamao o la
posicin de la imagen cambiar despus de pulsar el botn.
4 En el botn Set Extents To , haga click en Previous.
ER Mapper despliega la imagen anterior.
5 Bajo Zoom, haga click en el botn Zoom in 100%
ER Mapper magnifica la imagen dos veces (100%) de la resolucin anterior (y
mantiene el punto central de la imagen.
6 Bajo Pan, haga click en el botn Pan left
ER Mapper panea la imagen 50% a la izquierda ( el punto central anterior est
ahora en el lado derecho de la imagen).
7 Bajo Pan haga click en el botn Pan upper-right
ER Mapper panea la imagen 50% al la parte superior derecha ( el punto central
anterior est ahora en la esquina inferior izquierda de la imagen.)
8 Experimente con otros botones bajo Zoom y Paneo para ver sus efectos.
9 Bajo Set Extents To, haga click en el botn All Datasets.
ER Mapper restablece la magnitud de la imagen para encajar el dataset entero en la
ventana de imagen.
Haga click en Close en la caja de dilogo Algorithm Geoposition Extents
para cerrarla.
4: Manejando mltiples ventanas imagen
Abrir una segunda ventana
1 Desde el men File, seleccione: New.
ER Mapper abre una nueva ventana de imagen. Como toda nueva ventana, no tiene
un algoritmo asociado todava.
Objetivos Aprender a abrir una ventana con una segunda imagen, especificar prioridad de
superposicin entre ventanas, activar y cerrar una ventana de imagen
46 Tutorial ER Mapper
Captulo 2 Fundamentos de la interfase de usuario 4: Manejando mltiples ventanas imagen
Abrir y desplegar unn algoritmo de un proceso en la nueva ventana
1 Desde el men File, seleccione Open....
Aparece la caja de dilogo de Open file.
2 Desde el men Directories, seleccione el path con el texto \examples.
3 Double-click sobre el directorio llamado Data_Types para abrirlo.
4 Double-click sobre el directorio llamado SPOT_Panchromatic para abrirlo.
Se despliega la lista de ejemplos de algoritmos con procesos para imgenes de
satlite SPOT Pancromatica.
5 Double-click sobre el algoritmo llamado Greyscale.alg.
ER Mapper corre el algoritmo y despliega una imagen de satlite SPOT
Pancromtica de the San Diego (La misma area geogrfica cubierta por la imagen
Landsat en la otra ventana). El dato SPOT Pan provee mejor detalle espacial que el
dato Landsat, pero tiene una sola banda espectral la que se despliega en escala de
grises.
Mover la ventana SPOT superponindola sobre la ventana Landsat
1 Desplace la ventana de imagen llamada Greyscale al centro de la pantalla
hasta que se superponga parcialmente con la ventana de imagen Landsat
RGB_541 .
Sus ventanas deberan verse en forma similar al diagrama siguiente:
Mover una ventana enfrente de la otra
1 Click sobre la barra del ttulo de la ventana con la descripcin del algoritmo
llamada RGB_541.
La ventana Landsat se mueve enfrente de la ventana SPOT window donde se
encuentran superpuestas.
2 Click sobre la barra de ttulo de la ventana con la descripcin del algoritmo
llamada Greyscale.
Landsat TM
window
SPOT Pan
window
Captulo 2 Fundamentos de la interfase de usuario 4: Manejando mltiples ventanas imagen
Tutorial ER Mapper 47
La ventana SPOT ahora se mueve enfrente de la vantana Landsat donde se
encuentran superpuestas. Al hacer Click sobre la barra de ttulo de una ventana o
sobre la barra de la caja de dilogo UD. elige cual ventana o caja de dilogo se
depliega arriba de la otra.
Seleccionar una ventana para hacerla activa
La ventana de imagen activa es la que Ud. esta actualmente trabajando, tal como
ahcer un zoom, cargar un nuevo algoritmo de proceso o editar el algoritmo actual.
1 Mire la barra de ttulo de la ventana de la SPOT Pancromtica y observe
los tres asteriscos (***) en el lado opuesto de la barra del ttulo.
Los tres asteriscos indican que esa es la ventana activa de las dos.
2 Mueva el puntero dentro del rea de la imagen de la ventana con la
descripcin del algoritmo llamada RGB_541.
El puntero cambia a la forma de una mano. (Esto ocurre cuando Ud. mueve el
mouse desde una ventana activa a cualquier ventana de imagen inactiva.)
3 Haga click en cualquier lugar dentro la ventana de imagen Landsat o sobre
la barra del ttulo.
Ahora es la ventana activa y aparecen los tres asteriscos prximos al ttulo.
4 Haga click dentro de la ventana SPOT o sobre la barra de ttulo
nuevamente para hacerla activa.
Nota: Una ventana puede estar activa y permanecer cubierta por otra ventana inactiva.
Para ubicar la ventana aciva al frente, haga click sobre la barra del ttulo.
Cerrar ambas ventanas imgenes
1 Cierre una ventana de imagen usando los sistemas de controles de
Windows.
Para Windows, seleccione Close del men de control de window.
Para sistemas Unix, presione el botn derecho del mouse en la barra de ttulo de la
ventana, y seleccione Close o Quit (para sistemas con ambas opciones, seleccione
select Quit).
La ventana se cierra y desaparece de la pantalla.
2 Cierre la otra ventana de imagen repitiendo el paso 1.
La ventana se cierra y desaparece de la pantalla. Solamente el men principal de
48 Tutorial ER Mapper
Captulo 2 Fundamentos de la interfase de usuario 4: Manejando mltiples ventanas imagen
ER Mapper permanece abierto
Escoger opciones de men y botones de la barra de herramientas
Desplegar y esconder la barra de herramientas
Abrir una ventana de imagen vaca
Abrir una imagen con un algoritmo en una ventana
Mover y cambiar el tamao de una ventana de imagen
Zoom y paneo de la imagen dentro de la ventana
Manipular ventanas de imgenes mltiples
Que se aprendi... Luego de completar estos ejercicios, Ud. sabe realizar las siguientes
tareas:
Tutorial ER Mapper 49
3
Creando un
algoritmo
Este captulo introduce los conceptos bsicos necesarios para la creacin de un
algoritmo de procesamiento de imagen. Aprender acerca de las interfaces
provistas por ER Mapper para la creacin y edicin de los algoritmos (ventana
Algoritmo). Como un ejemplo de aplicacin, aprender como crear un algoritmo
del proceso de una escena satelital Landsat TM para producir una imagen que
muestre los patrones de vegetacin en el rea (una imagen ndice de vegetacin).
Nota: Esta leccin es un rpido comienzo para crear un algoritmo simple. Aprender
mas acerca de los conceptos y procedimientos tratados aqu en captulos
posteriores.
El concepto de algoritmo
La meta de todo procesamiento de imagen es realzar los datos para hacerlos mas
significativos y ayudar a extraer el tipo de informacin de inters para hacer este
procedimiento mas rpido y fcil, Earth Resource Mapping desarroll una nueva
tcnica de procesamiento de imagen llamada algoritmo. Comprender como usar
algoritmos es la clave para entender como usar efectivamente ER Mapper.
50 Tutorial ER Mapper
Captulo 3 Creando un algoritmo El concepto de algoritmo
Qu es un algoritmo?
Un algoritmo es una lista de etapas de procesamiento o de instrucciones que ER
Mapper utiliza para transformar datos raw en un disco a una imagen realzada final.
En este sentido, los algoritmos permiten definir una vistaen los datos que pueden
guardarse, volver a cargarse y modificarse en cualquier momento.
Se utiliza la interface grfica de usuario ER Mapper para definir la lista de estapas
de procesamiento, y se puede salvar las etapas en un archivo algoritmo en el disco.
Un archivo algoritmo puede almacenar cualquiera de la siguiente informacin
acerca de un procesamiento:
Nombre de dataset(s) de imagen a ser mostrados
Subescena de dataset(s) de imagen a ser procesada (areas ampliadas)
Bandas en los dataset(s) de imagen a ser procesadas
Realce de brillo y contraste (Transformaciones)
Filtros a ser aplicados a los datos (Filtros)
Ecuaciones y combinaciones de bandas o imgenes utilizadas para crear una imagen
de salida (Frmula)
Modo color utilizado para el despliegue de los datos (Pseudocolor, Red Green Blue,
o Hue Saturation Intensity)
Cualquier capa vectorial, color temtica, o composicin de mapa a ser desplegada
sobre una imagen raster
Definicin de tamao de pgina y mrgenes (utilizados para el posicionamiento de
la imagen en una pgina para la creacin de mapas e impresiones)
Siendo posible aplicar un conjunto de etapas de procesamientos como una entidad
simple, la complejidad comunmente asociada al procesamiento digital de imagen
es ampliamente reducido. Adems, se gana una enorme cantidad de espacio en
disco, debido a que no se necesita almacenar copia de los procesos intermedios de
los datos originales.
Contruyendo algoritmos en ER Mapper
Hay dos formas de construir un algoritmo en ER Mapper:
Utilizar la ventana Algorithm para sumar los tipos deseados de capas, cargar
imgenes, y especificar las etapas de procesamiento para cada capa.
Clickear el boton de la barra de herramientas para que ER Mapper cree
automaticamente un algoritmo. En este caso, ER Mapper suma las capas apropiadas
a la ventana Algorithm, consultando la carga de una imagen, y posiblemente
tambin otras opciones.
Captulo 3 Creando un algoritmo La ventana Algoritmo
Tutorial ER Mapper 51
La mayora de los ejercicios de este manual consultan si construyen un algoritmo
desde el inicio de manera que los conceptos bsicos se internalicen y sean
totalmente comprendidos. De cualquier manera, tambin pueden utilizarse de vez
en cuando, para comprender como ellos funcionan, los botones de la barra de
herramientas para la creacin de un algoritmo automtico
Utilizando algoritmos como patrones
Una vez que se han salvado las instrucciones de un procesamiento como un archivo
algoritmo, se puede utilizar el algoritmo como un patron par aplicar facilmente el
mismo procesamiento a imgenes diferentes. Cualquier algoritmo puese ser
utilizado como un patron, pero Er Mapper tambin provee muchos algoritmos
patrones para tareas comunes. Estos incluyen tcnicas de desplieque comunes
(RGB, banda simple en escala de grises, etc.), archivos de imgenes procesadas y
algoritmos salvados como virtual datasets. Utilizando algoritmos patrones se
ahorra tiempo, y se aprender mas acerca de ellos en lecciones posteriores.
Adems, los botones de la barra de heramientas permiten crear muy rapidamente
varios tipos de algoritmos comunes. Posteriormente se apreder ms sobre la
utilizacin de la barra de herramientas para estas tareas
La ventana Algoritmo
El dilogo Algorithm es un cuadro especial de dilogo que sirve como centro de
comando para la creacin y edicin de algoritmos en ER Mapper. Para abrir el
dilogo Algorithm, se puede seleccionar Algorithm... desde el men View o
52 Tutorial ER Mapper
Captulo 3 Creando un algoritmo La ventana Algoritmo
clickear el botn de la barra de herramientas View Algorithm for Image
Window . Los componentes claves del dilogo Algorithm son etiquetados
debajo y descriptos en la tabla que sigue.
Diagrama estructura de datos Muestra una lista de superficies y capas contenidas en el
algoritmo actual utilizando una estructura jerrquica o
rbol. Al seleccionar (click sobre) una superficie o
capa, cambia sus opciones utilizando las pginas
tabuladas.
Superficie Un grupo de capas con datos raster y/o vectorial que se
combinan para crear una vista o imagen. Un algoritmo
simple puede tener mltiples superficies que se
transforman en unidades independientes cuando se
observan en modo 3D.
Capas Componentes de una superficie que contienen datos
utilizados para la construccin de una imagen.
Diferentes tipos de capas pueden contener datos raster o
vectoriales, y el procesamiento para cada capa es
controlada idependientemente de las otras.
Modo Vista Define la manera en que los datos son desplegados como
una capa de salida normal en dos dimensiones, (2D) o
tres dimensiones (3D).
diagrama de
procesos de
la capa
menu para
adicionar o
modificar
Pginas tabuladas para seleccionar categoras de
opciones para la capa o superficie (seleccin: layer)
Panel
diagrama
de estrutura
Lista de capas
en superficie
modo vista (2D o 3D)
Superficie
de datos
seleccionada
capas o
superficies
Captulo 3 Creando un algoritmo La ventana Algoritmo
Tutorial ER Mapper 53
Pginas tabuladas Muestra las categoras de opciones que controlan el
desplieque de imagen y las tcnicas de procesamiento,
tales como Layer para las opciones de capa actual, o
Surface como opcin para aplicar a una superficie por
completo.
Diagrama de proceso Utilizado para controlar las operaciones de
procesamiento aplicados a la imagen(es) en la capa
seleccionada actual (desplegada cuando la solapa Layer
es seleccionada.
El diagrama de procesos
Cuando la solapa Layer est seleccionada la fila horizontal de botones a la derecha
del panel de dilogo Algorithm es llamada diagrama de proceso. ellos son
utilizados para definir las operaciones de procesamiento de imgenes para los datos
de la capa seleccionados actualmente. Cada botn en el diagrama controla una
funcin especfica del procesamiento de imagen.
Como la flecha lo indica, el sentido de procesamiento fluye de izquierda a derecha.
Tpicamente, se especifica la imagen a ser utilizada, las bandas de la imagen a ser
procesadas, luego el procesamiento aplicado utilizando frmulas, filtros,
transformaciones u otras opciones para crear la imagen deseada. ER Mapper
compila todas las etapas de procesamiento especificadas y muestra la imagen
resultante en la pantalla. El nombre y la funcin de los principales botones del
procesamiento son los que siguen.
Botn Funcin
Dataset
usado para cargar una imagen desde disco, o editar o
ver informacin o comentarios de una imagen.
Band Selection Usado para seleccionar una o mas bandas en la
imagen para generar una imagen (lista desplegable).
Formula
Usada para ingresar, cargar, o salvar una frmula para
realizar lgebra u otras operaciones aritmticas en la
imagen.
Filter
Usados para adicionar o borrar uno o mas filtros
espaciales (hay botones de filtro pre y post frmula)
Transform
Usado para ajustar el brillo y contraste de la imagen.
(Hay botones de transformaciones pre y post
frmula.)
Sunshade
Usado para especificar iluminacin artifical de la
imagen para crear efecto de relieve sombreado.
54 Tutorial ER Mapper
Captulo 3 Creando un algoritmo Ejercicios de manejo
Nota: Una cruz o X en el boton indica que la funcin no esta activa en la capa de datos
actuales. Adems, hay otros botones para algunos tipos de capas que se aprendern
con posterioridad en este manual.
Ejercicios de manejo
Estos ejercicios muestran como desplegar inicialmente una imagen, y como
construir, salvar, y volver a cargar un algoritmo simple de un procesamiento de
imagen. Tambin se muestra como se puede fcilmente cambiar la imagen para
verla en perspectiva 3D.
Note: Estos ejercicios introducen brevemente conceptos y procedimientos que son
explicados posteriormente con mas detalles.
Cargar una nueva imagen y elegir cuales bandas desplegar
Usar el dilogo Algorithm para definir un algoritmo de proceso
Cambiar la tabla de colores de una imagen
Adicionar una frmula a un algoritmo
Adicionar etiquetas y comentarios a un algoritmo
salvar el algoritmo del proceso al disco
Volver a cargar y ver el algoritmo salvado
Adicionar una capa de altura para ver la imagen en perpectiva 3D
Qu se apren-
der...
Luego de completar estos ejercicios se sabr como realizar las siguientes tareas
en ER Mapper:
Antes de
empezar...
Antes de empezar estos ejercicios asegurarse de que todas las ventanas de imagen
ER Mapper estan cerradas, solamente el men principal de ER Mapper deber
estar abierto en la pantalla.
Captulo 3 Creando un algoritmo 1: Cargando y desplegando imgenes
Tutorial ER Mapper 55
1: Cargando y desplegando imgenes
(La parte 1 muestra como cargar una imagen desde el disco y desplegarla en
pantalla para una observacin inicial de los datos. la imagen fu previamente
importada desde una cinta magntica u otro medio y ahora se encuentra en el disco
rgido de la computadora. Detalles sobre importacin de datos son discutidos en los
otros manuales de ER Mapper.)
Abrir una ventana imagen y la ventana algoritmo
1 Desde el menu View, seleccionar Algorithm....
Una nueva ventana imagen vaca se abre en la esquina superior izquierda de la
pantalla, y la ventana Algorithm se abre en la inferior derecha.
Nota: ER Mapper recuerda donde se ha posicionado el cuadro de dilogo la ltima vez en
la pantalla. Por lo tanto la ventana algoritmo podra estar posicionada
diferentemente a lo que se describi anteriormente
La solapa Layer est usualmente seleccionada cuando se abre por primera vez el
cuadro de dilogo algoritmo. Notar que la ventana Algorithm muestra una capa
Pseudocolor (etiquetada Pseudo Layer) a la izquierda del dilogo, con la flecha
roja apuntando a ella significando que es la capa activa.
Si se abre la ventana algoritmo cuando no esta abierta la ventana imagen (como en
este caso), ER Mapper abre automticamente una ventana de imagen vaca.
Cargar una imagen raster en la capa Pseudocolor
1 En la ventana Algorithm, clickee el boton Load Dataset en el lado
izquierdo del diagrama de procesos.
El cuadro de dilogo de eleccin de archivo Raster Dataset aparece.
2 Desde el menu Directories, seleccionar la ruta que finaliza con \examples.
La lista en el centro muestra una lista de directorios conteniendo imgenes ejemplo
provistas con ER Mapper (tales como application... y otras).
3 Doble-click en el directorio llamado Shared_Data.
Objetivos Aprender a abrir una ventana imagen y la ventana Algorithm, cargar una
imagen, y desplegar la imagen en pantalla. Tambin se aprender a desplegar
diferentes bandas de la imagen, y cambiar la tabla de colores que ER Mapper
utiliza para asignar colores a la imagen.
56 Tutorial ER Mapper
Captulo 3 Creando un algoritmo 1: Cargando y desplegando imgenes
Es desplegada una lista de imgenes Raster. Notar que los archivos tienen
extensin .ers . esta es la extensin de archivo asociada con los archivos raster en
formato ER Mapper.
4 Bajar en la lista hasta visualizar la imagen llamada
Landsat_TM_year_1985.ers, luego hacer doble-click en ella para cargarla.
El cuadro de dilogo de eleccin de archivo elegido se cierra, y la iamgen es
cargada dentro de la capa Pseudocolor. Notar que la capa ahora muestra el nombre
de la imagen cargada (Landsat_TM_year_1985), y el boton izquierdo del nombre
est seleccionado (indicando que la capa esta prendida).
ER Mapper presenta la imagen en la ventana imagen. La imagen es desplegada en
un rango de colores porque esta seleccionada la tabla de color denominada
Pseudocolor.
Nota: ER Mapper recuerda la ltima tabla de colores seleccionada. Por lo tanto, esta
podra no ser Pseudocolor como se describe anteriormente.
Notar que Band Selection muestra la etiqueta B1:0.485_um. Esto indica que la
seleccin actual de la capa es la banda 1 de la imagen Landsat.
Seleccionar y desplegar bandas diferentes de la imagen Landsat
Las imgenes satelitales Landsat Thematic Mapper (TM) usualmente contienen
siete bandas espectrales. Se puede seleccionar cualquier banda (o una combinacin
de bandas) para desplegar en una capa de datos raster.
1 En la ventana Algorithm, clickear en la lista desplegable Band Selection
del diagrama de proceso.
Se despliega un menu con las siete bandas diferentes de la imagen Landsat.
2 Clickear sobre la banda etiquetada B2:0.56_um.
El menu se cierra y la nueva banda aparece en el boton de la lista Band
Selection.
ER Mapper presenta la banda 2 de la imagen Landsat en la ventana imagen. Los
colores son diferentes al de la banda 1 porque el rango de datos de la banda2 es
diferente al de la banda 1. (Mas adelante se aprender sobre rangos de datos y como
ajustar brillo y contraste de la imagen.)
3 De la lista desplegable Band Selection seleccionar la banda etiquetada
B7:2.215_um.
ER Mapper presenta la banda 7 de la imagen Landsat en la ventana imagen.
Captulo 3 Creando un algoritmo 1: Cargando y desplegando imgenes
Tutorial ER Mapper 57
4 De la lista desplegable Band Selection nuevamente seleccionar la banda
llamada B1:0.485_um.
ER Mapper presenta nuevamente la banda 1 de la imagen Landsat.
Consejo: El boton Stop Processing o la tecla Esc pueden ser tiles cuando se comete
un error, o cuando se quiere hacer una visualizacin rpida de los resultados sin
esperar que finalice el procesamiento de la imagen completa. Cambiar la tabla de
color (en la solapa Surface). Presionar el boton Refresh Image para que el
procesamiento continue.
Cuando se utiliza el Color Mode llamado Pseudocolor (como en este ejemplo), la
Color Table controla el conjunto de colores que ER Mapper utiliza para desplegar
la imagen.
5 En la ventana Algorithm, clickear en la sopala Surface y luego clickear en el
boton de la lista desplegable Color Table.
Aparece un menu listando la tablas de colores disponibles.
6 Clickear en la tabla de colores llamada green.
ER Mapper presenta la imagen utilizabdo matices de verde. Los valores de datos
bajos se muestran como matices oscuros de verde y los valores altos como matices
claros.
Nota: Cuando se cambia la tabla de color, ER Mapper actualiza la vista de la imagen
automaticamente aplicando el nuevo set de colores.
7 Desde la lista desplegable ColorTable, seleccionar brown_green.
ER Mapper presenta la imagen utilizando matices de marrn para los valores de
datos bajos transicionando a matices de verde para los valores altos.
8 De la lista Color Table, seleccionar greyscale.
ER Mapper presenta la imagen utilizando escala de grises. valores de datos bajos se
muestran en matices de gris oscuro, y los valores altos como gris claro.
En la parte 1, se ha creado el tipo mas simple de algoritmo: un algoritmo
Pseudocolor que despliega una banda simple de datos utilizando una tabla de color
para controlar la coloracin de la imagen. No se ha salvado an el algoritmo porque
ser modificado posteriormente.
58 Tutorial ER Mapper
Captulo 3 Creando un algoritmo 2: Procesando la imagen
2: Procesando la imagen
Cargar una frmula de ndice de vegetacin en una capa
1 En la ventana Algorithm, clickea sobre la solapa Layer y luego clickear en
Edit Formula en el diagrama de proceso.
Aparece el cuadro de dilogo Formula Editor permitiendo el uso de frmulas
estandars de procesamiento de imgenes o crear las frmulas propias. La barra
menu en la parte superior permite un rpido acceso a muchas frmulas. Notar que
en la frmula actual simplemente se lee INPUT1. (Posteriormente se aparender
mas acerca de las frmulas.)
2 Desde el menu Ratios, seleccionar Landsat TM NDVI.
Una nueva frmula reemplaza a la original, y su descripcin aparece en la parte
superior. (Esta frmula es llamada Indice Normalizado de diferente vegetacin o
NDVI. Utiliza informacin de las bandas 3 (rojo) y 4 (IR cercano) de la imagen
Landsat para resaltar informacin sobre la abundancia y ubicacin de vegetacin).
Todos los datos son inicialmente mostrados como matices muy oscuros de gris de
la tabla de colores de grises debido a que el procesamiento de frmula produce un
estrecho rango de valores de datos (-1 a +1). Ahora se realzar la imagen para
incrementar su contraste.
3 Clickear el boton Close para cerrar el dilogo Formula Editor.
Ajuste de contraste de imagen
1 En la ventana Algorithm, clickear en la solapa Layer y luego clickear el el
boton de la derecha Edit Transform Limits (hay dos, elegir el que
esta a la derecha del boton Formula).
Se abre el cuadro de dilogo Transform. Notar que el campo Actual Input Limits
ubicado en la parte inferior muestra un rango de datos entre -1 y +0.6. Esto es el
rango de valores de datos producidos luego de que los datos de la imagen Landsat
cruda fueron procesadas a traves de la frmula NDVI. Se necesita decirle a ER
Mapper que mapee los matices de gris en este rango en vez del rango por defecto
de datos que vara de 0-255 actualmente mostrados a lo largo del eje X u horizontal
del histograma.
2 Desde el menu Limits, seleccionar Limits to Actual.
Objetivos Aprender a desarrollar un algoritmo de proceso simple utilizando una frmula
para resaltar la vegetacin en la imagen y modificar el contraste y brillo de la
imagen en pantalla.
Captulo 3 Creando un algoritmo 3: Etiquetando y salvando algoritmos
Tutorial ER Mapper 59
El rango de datos del eje X cambian de -0.8 a +0.6 luego del procesamiento de la
frmula NDVI.
ER Mapper presenta la imagen nuevamente, esta vez con realce de contraste.
Ademas, aparece en el centro del cuadro de dilogo Transform un histograma
mostrando la frecuencia relativa de los valores de datos para la imagen procesada.
Las reas de vegetacin en la imagen son resaltadas en gris claro o blanco, y las
reas con poca o sin vegetacin (como el agua) aparece muy oscura. Se
incrementar el contraste entre las reas claras y oscuras aun ms.
3 En el dilogo Transform, clickear el boton Create autoclip transform
El contratste entre las reas claras y oscuras se incrementan. Los matices mas
claros (reas densamente vegetadas) ahora son blancos y los matices oscuros (reas
no vegetadas) son negros, haciendo que los patrones de vegetacin sean fciles de
interpretar.
4 Clickear el botn Close para cerrar el cuadro de dilogo Transform.
Nota: Posteriormente en este manual se aprender mas acerca de los histogramas, rango
de datos y realces de contraste.
3: Etiquetando y salvando algoritmos
Descripcin para la capa Pseudocolor
1 En la ventana Algorithm, en la parte izquierda de la estructura de datos
resaltar la capa y clickear sobre la descripcin de la capa.
El puntero se convierte en un cursor de texto, indicando que el rea es un campo de
texto.
2 Tipear el texto NDVI en el campo de texto, luego presionar la tecle Enter o
Return del teclado.
Ahora este texto se convierte en la descripcin visual de la capa.
Objetivos Aprender a especificar descripcin de etiquetas, ttulo y comentarios para un
algoritmo, y salvar las etapas de procesamiento de un algoritmo a un archivo en
disco para su uso posterior.
60 Tutorial ER Mapper
Captulo 3 Creando un algoritmo 3: Etiquetando y salvando algoritmos
Nota: Las descriciones de capas tambin son utilizadas para especificar etiquetas de
bandas cuando se escribe una imagen en disco ose la salva como un Virtual
Dataset. Mas adelante se aprender mas sobre esto.
Descripcin para la superficie
1 En la ventana Algorithm, en la parte izquierda de la estructura de datos
resaltar la superficie y clickear sobre la descripcin "[Ps]: Default Surface".
El puntero se convierte en un cursor de texto, indicando que el rea es un campo de
texto.
2 Tipear el texto Surface 1 en el campo de texto, luego presione la tecla
Enter o Return del teclado.
Este texto se convierte ahora en la descripcin visual de la superficie. Notar que el
prefijo [Ps]: queda remanente, indicando que el modo color de la superficie es
Pseudocolor.
Descripcin del algoritmo
1 En la ventana Algorithm, seleccionar el texto en el campo de texto
Description (actualmente se lee No Description).
(Para seleccionar el texto, se puede tanto seleccionarlo arrastrando el mouse o
triple-click para selelccionar la linea completa.)
2 Tipee el siguiente texto, luego presione Enter o Return en el teclado:
San Diego vegetation index
Este texto ahora se convierte en una descripcin breve del algoritmo.
Salvar las etapas de procesamiento a un archivo algoritmo en disco
1 Desde el menu File (en el menu principal), seleccionar Save As....
Aparece el cuadro de dilogo selector de archivo Save Algorithm.
2 En el campo Files of Type:, seleccionar ER Mapper Algorithm (.alg).
3 Desde el menu Directories, seleccionar la ruta que finaliza con el texto
\examples. (La porcin precedente del nombre de la ruta es especifica de
la organizacin presente de archivos.)
4 Doble-click sobre el directorio llamado Miscellaneous para abrirlo.
5 Doble-click sobre el directorio llamado Tutorial para abrirlo.
Captulo 3 Creando un algoritmo 4: Volviendo a cargar y visualizar el algoritmo
Tutorial ER Mapper 61
6 Clickear para ubicar el cursor en el campo de texto Save As:, luego tipear
un nombre para el archivo algoritmo. Al comienzo utilice sus iniciales,
seguidas por el texto Landsat_NDVI, y separe cada palabra con un guin
bajo (_). Por ejemplo, si sus iniciales son JC, tipee en el nombre:
JC_Landsat_NDVI
7 Clickear el boton Apply para salvar el algoritmo y dejar abierto el dilogo.
El algoritmo Landsat NDVI esta ahora salvado en una archivo algoritmo en disco.
Adicionar comentarios al algoritmo
1 Clickear en el botn Comments....
Aparece un cuadro de dilogo mostrando el nombre de archivo del algoritmo con
un area de texto para tipear comentarios acerca del algoritmo. El cursor esta activo
en la esquina superior izquierda.
2 Clickear Cancel en el dilogo Save Algorithm para cerrarlo (no se
necesita).
3 En el dilogo Comments, tipear la siguiente informacin acerca del
algoritmo:
Este algoritmo utiliza el ndice normalizado de diferente
vegetacin (NDVI) frmula que resalta la vegetacin en la imagen
Landsat TM de San Diego. reas con vegetacin abundante aparecen
con sombras gris claro.
4 Clickear el botn OK para guardar los comentarios con el algoritmo y cerrar
el dilogo.
4: Volviendo a cargar y visualizar el algoritmo
Abriendo una segunda ventana imagen
1 En la barra de herramientas estandar (en el men principal), clickear en el
botn New Image Window .
ER Mapper abre una nueva ventana imagen (esto es la forma rpida para
seleccionar New desde el men File). Arrastrar la nueva ventana hacia la parte
inferior izquierda de la pantalla (para poder ver toda o parte de la otra ventana
imagen).
Objetivos Aprender a volver a llamar y desplegar el algoritmo que se ha creado, y visualizar
el archivo de texto del disco que define las etapas de procesamiento del
algoritmo.
62 Tutorial ER Mapper
Captulo 3 Creando un algoritmo 4: Volviendo a cargar y visualizar el algoritmo
Abrir el algoritmo del proceso creado recientemente
1 En la barra de herramientas estandar, clickear en el botn Open Algorithm
into Image Window .
Aparece el selector de archivos Open Algorithm. (Esta es la forma rpida para
seleccionar Open... desde el men File.)
2 Desde el men Directories, seleccionar la ruta que finaliza con el texto
\examples.
3 Doble-click sobre el directorio llamado Miscellaneous para abrirlo.
4 Doble-click sobre el directorio nombrado Tutorial para abrirlo.
El algoritmo Landsat NDVI debera aparecer en la lista.
5 Clickear una vez sobre el nombre del algoritmo para resaltarlo (no doble-
click).
6 Clickear el botn Apply para cargar y procesar el algoritmo sin cerrar el
cuadro de dilogo Open Algorithm.
ER Mapper ejecuta el algoritmo y despliega la imagen Landsat procesada en la
ventana imagen. Debera verse idntica a la otra imagen porque ambas usan el
mismo algoritmo e imagen.
Ver los comentarios del algoritmo
1 En el dilogo Open Algorithm, clickear el botn Comments....
Un cuadro de dilogo se abre mostrando los comentarios que se escribieron para el
algoritmo. Estos comentarios pueden ser muy tiles para otros que usen o
desplieguen el algoritmo y son una buena manera de documentar los procesos que
se utilizaron para crearlo.
2 Clickear Cancel para cerrar el cuadro de dilogo comments.
Captulo 3 Creando un algoritmo 5: Viendo la imagen en perspectiva 3D
Tutorial ER Mapper 63
5: Viendo la imagen en perspectiva 3D
Vista en perpectiva 3D
Hasta ahora se ha visto imgenes utilizando vistas planimtricas 2D
convencionales. ER Mapper hace muy fcil ver imgenes en perpectiva 3D
simplemente adicionando una componente altura (o elevacin) al algoritmo. Lo
que sigue es una introduccin muy simple a las caracterticas de las vistas en 3D, y
en captulos posterioores se aprender mas sobre este tema
Despliegue de la imagen vegetacin en marrn y verde
1 En el dilogo Algorithm, seleccionar la solapa Surface.
2 Desde la lista desplegable Color Table, seleccionar brown_green.
ER Mapper vuelve a desplegar la imagen. reas con poca o sin vegetacin (tales
como los ocanos) se desplegan en marrn, y las reas vegetadas como parques y
valles estan en verde brillante.
3 En el dilogo Algorithm, seleccionar nuevamente la solapa Layer.
Adicionando una capa Altura al algoritmo
1 En el dilogo Algorithm, abrir el men Edit, seleccionar Add Raster
Layer, luego seleccionar Height.
Es adicionada al algoritmo una segunda capa llamada Height Layer . Las capas de
altura son vlidas solamente en modo de vista 3D, por lo tanto la capa esta
actualmente inactiva (cruzada).
Objetivos Aprender a crear una vista en perspectiva den 3D de la imagen ndice de
vegetacin adicionando una capa de altura conteniendo una imagen digital de
elevacin.
64 Tutorial ER Mapper
Captulo 3 Creando un algoritmo 5: Viendo la imagen en perspectiva 3D
Cargar una imagen digital de elevacin en la capa altura
1 Con la capa de altura seleccionada, clickear en el botn Load Dataset
en el diagrama de proceso.
Se abre el dilogo Raster Dataset.
2 Desde el men Directories (en el dilogo Raster Dataset), seleccionar la
ruta que termina en \examples.
3 Abrir el directorio Shared_Data, luego doble-click sobre la imagen
Digital_Terrain_Model.ers para cargarla.
La imagen del modelo digital de elevacin (DEM) es cargada en la capa altura.
Seleccionar el Modo de Vista perpectiva 3D para ver la imagen en
3D
En el men View Mode (sobre el dilogo Algorithm), seleccionar 3D perspective.
ER Mapper despliega el mensaje de que la imagen esta siendo procesada, luego
despliega una vista de la imagen en prespectiva 3D. Aparece el mensaje
Regenerating Terrain en la ventana imagen mientras que ER Mapper realiza
interacciones para incrementar la resolucin ( detalle) en la imagen 3D.
El panel a la derecha en el dilogo Algorithm ahora tiene dos solapas adicionales
3D View y 3D Properties. Estas contienen especificamente controles para ver
imgenes en 3D.
Apagando la opcin 3D Lighting
1 En el dilogo Algorithm, seleccionar la solapa 3D View.
2 Apagar el botn de opcin Lighting.
La imagen se despliega sin la iluminacin artificial. (aunque a veces es desable,
puede oscurecer rasgos sutiles.)
Botn Load Dataset
Captulo 3 Creando un algoritmo 5: Viendo la imagen en perspectiva 3D
Tutorial ER Mapper 65
Cambiar el ngulo de visin
1 Clickear sobre el botn Hand Tool en la barra de herramientas
Standard, si no ha sido seleccionada.
2 Apoyar el puntero en la parte inferior de la imagen 3D, y arrastralo
suavemente hacia abajo para inclinar la vista 3D (ver siguiente diagrama).
La imagen 3D se inclina hacia abajo, por lo que ahora se esta observando desde un
punto de vista superior. Se puede utilizar el mouse para manipular el punto de vista,
aumentar o disminuir el Zoom, rotar la imagen, y otros controles (tratados en
detalle luego).
Este es un simple algoritmo 3D que permite ver rpidamente las relaciones entre
las caracterticas del terreno y la vegetacin en el rea de San Diego. Se puede
observar, por ejemplo, que la vegetacin natural an esta presente en la mayora de
los valles poco profundos y laderas prximas a las reas desarrolladas.
Seleccionar 2D View Mode para ver nuevamente la imagen en 2D
1 Desde el men View Mode en la ventana Algorithm, seleccionar Normal.
ER Mapper redespliega la imagen nuevamente en una vista planimtrica en dos
dimensiones.
Nota: Este ejercicio 3D fu una simple introduccin para mostrar lo fcil que puede ser
observar datos en perspectiva 3D en ER Mapper. Posteriormente se aprender ms
acerca de los controles y posibilidades 3D.
Cerra la imagen y la ventana de dilogo Algorithm
1 Cerrar la ventana imagen utilizando los controles del sistema de la
ventana:
apoyar el puntero en esta rea y arrastrarlo suavemnete hacia abajo
para inclinar el modelo 3D hacia abajo
66 Tutorial ER Mapper
Captulo 3 Creando un algoritmo 5: Viendo la imagen en perspectiva 3D
Para Windows, clickear el botn Close en la esquina superior derecha de
la ventana.
Para sitemas Unix, seleccionar desde el men de control de la ventana en la esquina
superior izquierda Close o Quit (para los sistemas con ambas opciones, seleccionar
Quit).
La ventana se cierra y desaparece de la pantalla.
2 Clickear Close en el dilogo Algorithm.
Solamente el men principal de ER Mapper esta abierto.
Cargar una nueva imagen y elegir que bandas desplegar
Utilizar el dilogo Algorithm para definir un algoritmo de procesamiento
Cambiar el color de la tabla para una imagen
Adicionar una frmula a un algoritmo
Adicionar etiquetas y comentarios a un algoritmo
Salvar el algoritmo de procesamiento al disco
Volver a cargar y ver el algoritmo salvado
Adicionar una capa altura para ver la imagen en perspectiva 3D
Qu se
aprendi...
Despus de completar estos ejercicios, se sabr como realizar las siguientes tareas
en ER Mapper:
Tutorial ER Mapper 67
4
Trabajando con
capas de datos
Este captulo lo introduce al concepto de las capas de datos en ER Mapper y le
brinda prctica en la utilizacin de las mismas. Se aprender a cargar los datos en
capas, apagar y encender capas, especificar prioridad durante el procesamiento y
adisionar, mover y borrar capas de datos en un algoritmo.
Nota: Este captulo se enfoca en la utilizacin de capas de datos raster para desplegar y
manejar imgenes. La utilizacin de tipos de capas vectoriales para desplegar datos
GIS y las anotaciones sern tratadas ms adelante en este manual.
Acerca de las Capas de datos
En ER Mapper, puede construir su imagen desplegada creando una o ms capas
de datos en la ventana Algorithm. Se combinan las distintas capas de datos para
crear una imagen final desplegndola sobre su pantalla o imprimindola.
Para visualizar el diagrama de flujo del proceso de una capa, clickear sobre la
solapa layer y seleccionar la capa desde el lado izquierdo de la ventana Algoritmo.
Cada capa en un algoritmo puede tener diferentes procesamientos y utilizar
diferentes imgenes. El algoritmo simple desarrollado en el captulo 3 posee
nicamente una capa (una capa pseudocolor), pero otros tipos de algoritmos
68 Tutorial ER Mapper
Captulo 4 Trabajando con capas de datos Modos de color
pueden tener varias capas de datos. Por ejemplo, una imagen desplegada en RGB
(rojo-verde-azul) posee tres capas de datos una para el componente rojo de la
imagen, una para el verde y otra para el azul. Las capas pueden tambin contener
otros tipos de datos que se quiera superponer sobre su imagen, tales como datos
vectoriales GIS o tabulares, y objetos de anotacin o composicin de mapa.
Cada capa en un algoritmo puede ser manejada independientemente de las otras
utilizando los botones de procesos asociados con esa capa. Esta flexibilidad es una
de las llaves en ER Mapper la cual simplifica la construccin y puesta a punto del
complejo procesamiento de imagen por algoritmos.
Usualmente usted construye un algoritmo definiendo primero una o ms capas para
desplegar su dato de imagen raster, tales como imgenes satelitales o fotos areas
digitalizadas. Luego puede sumar capas adicionales para desplegar el dato vectorial
(tal como una red de caminos), dato tabular (tal como localizaciones de sitios de
muestreo) y capas para anotar su imagen con texto, grilla de coordenadas y mucho
ms.
Controles de capa
Al clickear sobre la solapa layer, aparece el diagrama de proceso de la misma. Cada
capa en un algoritmo tiene un set de informacin comn y controles otorgados por
la capa misma:
Para apagar una capa, clickear en el botn Turn On/Off sobre la ventana de
Algoritmo o clickear el botn derecho del mouse sobre Short-cut Menu y
seleccionar Turn Off. .
Modos de color
ER Mapper utiliza un concepto llamado Color Mode que define la manera en la
cual las capas que contienen datos raster sern desplegadas. Para definir una forma
particular de despliegue de imagen, se puede elegir tipos de capas y el Modo de
Cargar una imagen Seleccionar las bandas de la imagen usar frmula
Transformacin
Ajuste de
Abrir editor
de filtro
Aplicar
relieve
contraste
sombreado
Captulo 4 Trabajando con capas de datos Capa de datos
Tutorial ER Mapper 69
Color apropiado. El Modo color se ubica en la barra superior sobre la ventana
Algorithm. Al clickear sobre la solapa Surface se observar el Modo de Color, la
Tabla de Color y la Transparencia (%) con un botn de desplazamiento.
Opciones del Modo de Color (en la solapa Surface)
ER Mapper provee tres opciones de Modos de Color en la solapa Surface y cada
una est diseada para desplegar y manejar datos de imagen raster de diferentes
formas. La configuracin del Modo de Color debe usualmente corresponderse con
el tipo de capas de datos que se estn utilizando. por ejemplo, si est trabajando con
capas Pseudocolor, su Modo de Color debe estar configurado en Pseudocolor. Los
tres Modos de Color son:
Capa de datos
ER Mapper provee numerosos tipos de capas de datos, cada uno diseado para
desplegar un formato particular de dato (raster, vectorial, tabular), o desplegar un
dato de imagen raster de una manera particular. En general, existen dos tipos de
capas:
Capas raster despliegue de imagen o datos pixel, la imagen desplegada es a menudo
el resultado de la combinacin de dos o ms tipos de capas raster (por ejemplo, rojo,
verde y azul)
Capas vectoriales despliegan datos GIS, lineares, tabulares (puntos) y de
composicin de mapa y siempre cubren a los datos raster donde hay superposicin.
Color Mode Function
Pseudocolor Diseado para desplegar una capa simple de un
dato raster; los colores de la imagen son
controlados por la actual tabla de colores.
Rojo Verde Azul (RGB) Diseado para desplegar datos raster en un
espacio de color Rojo Verde Azul (RGB). Los
colores de la imagen son construdos utilizando
capas separadas para los planos de color rojo,
verde y azul (o caones de color) del despliegue
de la computadora
Matiz Saturacin
Intensitdad (HSI)
Diseado para desplegar datos raster en un
espacio de Matiz Saturacin Intensidad (HSI).
Los colores de la imagen son construdos
utilizando capas separadas para matiz (hue),
Saturacin (saturation) e intensidad (intensity).
70 Tutorial ER Mapper
Captulo 4 Trabajando con capas de datos Capa de datos
Tipos de capas raster
Muchos de los tipos de capa raster son nicamente vlidos con una cierta
configuracin del Modo de Color. Si la capa no es vlida con el actual Modo de
Color, ER Mapper automticamente oscurece esa capa en la ventana del Algoritmo
y no la utiliza durante el procesamiento. Los tipos de capas raster y los Modos de
Color vlidos asociados con cada una de ellas son enumerados a continuacin:
Capa Raster Funcin
Modos de color
vlidos
Pseudocolor Despliega datos raster, los colores son
controlados por la actual tabla de
colores.
Pseudocolor
Rojo Despliega datos raster en el canal de
despliegue del color rojo.
Red Green Blue
Verde Despliega datos raster en el canal de
despliegue del color verde.
Red Green Blue
Azul Despliega datos raster en el canal de
despliegue del color azul.
Red Green Blue
Matiz (Hue) Despliega datos raster; controla el
componente color (rojo, amarillo,
verde, etc.) de la imagen desplegada.
Hue Saturation
Intensity
Saturacin Despliega datos raster; controla el
componente de la pureza del color
(pasteles o colores puros) de la imagen
desplegada.
Hue Saturation
Intensity
Intensity Despliega datos raster; controla el
componente brillo (claridad u
oscuridad) de la imagen desplegada.
todos
Elevacin
(Height)
Controla la tercera dimensin de
elevacin (o valor z) de una imagen
vista en perspectiva 3-D
todos
Despliegue de
Clases
Controla la tercera dimensin de
elevacin (o valor z) de una imagen
vista en perspectiva 3-D
todos
Clasificacin Despliega una cubierta temtica de
color slido generada a partir de un
dato raster sobre otras cubiertas raster.
todos
Captulo 4 Trabajando con capas de datos Capa de datos
Tutorial ER Mapper 71
Consejo: Puede cambiar rpidamente cualquier capa raster en un algoritmo de un tipo a otro
usando la lista desplegable Layer Type desde el menu Edit/Change Raster Layer o
desde el menu Short-Cut que aparece despus de clickear el boton derecho del
mouse sobre la capa activa.
Tipos de capa vectorial
Las capas vectoriales son utilizadas para desplegar anotaciones de mapa y datos
desde productos externos o formatos de archivos vectoriales. Todas las capas
vectoriales son siempre dibujadas por sobre cualquier capa raster,
independientemente de la posicin de las mismas entre otras capas en la ventana de
Algoritmo. Las capas vectoriales no son afectadas por el Modo de Color
configurado (aquellos se aplican a capas raster nicamente). Los siguientes son los
principales tipos de capas vectoriales:
Nota: Hay tipos adicionales de capas vectoriales utilizadas con menor frecuencia; estos
no son tratados en detalle en este manual. Puede sumar cualquiera de los tipos de
capas vectoriales desde la lista que se despliega despus de clickear el men de la
capa vectorial Edit/Add..
Tipo de capa vectorial Funcin
Annotation/Map
Composition
Crea anotacin de color (lneas, crculos, texto, etc.) y
objetos de composicin de mapa (escalas grfica,
simbolos de norte, etc.). Tambin es utilizado para
desplegar archivos en formato vectorial de ER
Mapper (con una extensin .erv).
Region overlay Define polgonos de regin (reas de inters) para una
imagen raster, o despliega regiones y nombres
existentes.
ARC/INFO overlay Despliega, edita y guarda un dato vectorial
almacenado en el formato de cobertura original del
software ARC/INFO GIS.
Dynamic Links Despliega dato vectorial o tabular desde otros
software o formatos de archivos tales como DXF o
PostScript.
72 Tutorial ER Mapper
Captulo 4 Trabajando con capas de datos Ejercicios de Manejo
Seleccin y modificacin de capas de datos
Para modificar una capa de datos, debe primero seleccionarla clickeando sobre la
misma. Un casillero sombreado aparece as rodeando la capa para indicar que la
misma est seleccionada. Debe primero seleccionar una capa antes de cargar un
nuevo conjunto de datos de imagen en ella o modificar su proceso de flujo.
Obsrvese que una capa puede desactivarse si cambia el Modo de Color en la Barra
Superior a una opcin que no es vlida para esa capa. Cuando una capa se
transforma en inactiva, su texto aparece atenuado o se pone grissobre la ventana
de Algorithms. Por ejemplo, si cambia el Modo de Color a Rojo Verde Azul,
cualquier capa Pseudocolor superpuesta se desactivar debido a que una capa
superpuesta Pseudocolor es nicamente vlida con el Modo de Color Pseudocolor.
Las capas inactivas son ignoradas durante el procesamiento (similar a que si
estuviesen apagadas).
Ejercicios de Manejo
Estos ejercicios darn prctica utilizando y manipulando capas de datos raster en
ER Mapper. Comprender cmo trabajar con capas es un paso importante en la
comprensin de cmo construir y utilizar algoritmos..
Encender y apagar capas de datos
Cargar una imagen dentro de una o varias capas raster
Adicionar, borrar y mover capas
Cambiar una capa raster de un tipo a otro
Qu se apren-
der...
Despus de completar estos ejercicios, se conocer cmo ejecutar las siguientes
tareas en ER Mapper:
Antes de
comenzar...
Antes de comenzar con estos ejercicios, asegrese que todas las ventanas de
imagen de ER Mapper esten cerradas. Solo debera estar abierto en la pantalla el
men principal de ER Mapper..
Captulo 4 Trabajando con capas de datos 1: Encendendiendo y apagando capas
Tutorial ER Mapper 73
1: Encendendiendo y apagando capas
Abrir una ventana imagen y desplegar un algoritmo de mosaico
1 Desde el menu File, seleccione Open....
Aparecer una ventana imagen y la caja de dilogo de seleccin de archivo Open.
2 Desde el men Directories, seleccione la ruta con el texto \examples.
3 Doble-click sobre el directorio llamado Functions_And_Features.
4 Doble-click sobre el directorio llamado Data_Mosaic.
5 Doble-click sobre el algoritmo llamado
Interactive_mosaic_of_4_datasets.alg.
ER Mapper abre y despliega el algoritmo.
Este algoritmo despliega un mosaico de cuatro imgenes separadas que se
superponen parcialmente una con la otra. Cada imagen es cargada con su propio
dato de capa Pseudocolor, esto puede controlarse independientemente de las otras
imgenes. (Se aprender ms acerca de la creacin de mosaicos de dos o ms
imgenes ms adelante.)
Abrir la ventana de Algoritmo para ver las capas de datos
1 Desde el men View, seleccione Algorithm....
Aparece la ventana Algorithm mostrando cuatro capas de datos pseudocolor.
2 Si es necesario, alargue la ventana Algorithm hasta que las cuatro capas
sean visibles claramente de una vez. (arrastre el borde superior de la
ventana hacia arriba.)
Apagar las capas superpuestas para excluirlas del procesamiento
1 En la ventana Algorithm, con la solapa layer seleccionada, clickear sobre
el lado izquierdo de la capa que contiene la imagen llamada Mosaic_TM
para seleccionarla.
Un borde oscuro rodear la capa, indicando que la misma esta seleccionada.
Objetivos Aprender a encender capas de datos para incluirlos en el procesamiento y
apagarlos para excluirlos del mismo. Tambin aprender cmo el estado de capas
puede cambiar si se cambia el Modo de Color.
74 Tutorial ER Mapper
Captulo 4 Trabajando con capas de datos 1: Encendendiendo y apagando capas
2 Clickear el botn derecho del mouse sobre la capa destacada y aparecer
un men Short-Cut. Apague la capa Mosaic_TM seleccionando la opcin
Turn Off del men Short-Cut.
La capa ahora esta apagada, entonces ER Mapper la ignorar durante el
procesamiento.
ER Mapper reprocesa el mosaico de algoritmo a fin de que el dato en la parte
superior derecha de la ventana imagen (una porcin de una imagen Landsat TM) no
est desplegado. Desde que la capa conteniendo la imagen Mosaic_TM est
apagada, sus datos no aparecen como parte del mosaico.
3 En la ventana Algorithm, clickear sobre el lado izquierdo de la capa
conteniendo la imagen llamada Mosaic_XS para seleccionarla.
4 Clickear el botn derecho del mouse sobre la capa seleccionada y apagar
el dato de capa de Mosaic_XS desde el men Short-Cut.
En este momento el dato en la porcin inferior del mosaico (una porcin de una
imagen SPOT XS) no se despliega desde que su capa est apagada.
Encender la superposicin para incluirlos en el procesamiento
1 En la ventana Algorithm, clickear para seleccionar la capa que contiene la
imagen nombrada como Mosaic_TM.
2 Encender la capa Mosaic_TM nuevamente (clickear el botn derecho del
mouse sobre la capa seleccionada y seleccionar Turn On, desde el men
Short-Cut).
El dato del satlite Landsat TM se despliega nuevamente en la porcin superior
derecha de la ventana imagen as su capa est ahora encendida.
3 Clickear para seleccionar la capa que contiene la imagen nombrada como
Mosaic_XS.
4 Encender la capa Mosaic_XS nuevamente.
La imagen satelital SPOT XS nuevamente se despliega en la porcin inferior del
mosaico.
Cambiar el Modo de Color para ver cmo afecta las capas
1 En la ventana Algorithm, desde la solapa Surface seleccionar Red Green
Blue desde la lista desplegable Color Mode.
Las cuatro capas Pseudocolor despliegan un patrn (lneas diagonales), indicando
que no son vlidas con el Modo de Color corriente.
Captulo 4 Trabajando con capas de datos 2: Cargando datos en las capas
Tutorial ER Mapper 75
Nota: Cuando las capas raster no son vlidas con el actual Color Mode en la solapa
Surface, se inactivan sobre la ventana Algorithm. ER Mapper trata las capas
inactivas como si estuvieran apagadas.
2 Sobre la solapa Surfacer desde la lista desplegable Color Mode,
seleccionar Pseudocolor.
ER Mapper reprocesa el algoritmo y despliega la imagen con todas las capas
activas.
2: Cargando datos en las capas
Abrir un algoritmo Rojo Verde Azul (RGB)
1 Sobre la barra de herramientas standard de ER Mapper, clickear el boton
Load Algorithm into Image Window .
Aparece la ventana de seleccin de archivo Open.
2 Desde el men Directories, seleccione la ruta que termina con el texto
\examples.
3 Doble-click sobre el directorio llamado Data_Types
4 Doble-click sobre el directorio llamado Landsat_TM.
5 Doble-click sobre el algoritmo llamado RGB_432.alg.
Este algoritmo despliega las bandas 4, 3 y 2 de la imagen satelital Landsat TM de
1985 del centro de San Diego como una imagen color compuesto RGB. Las reas
con agua aparecen oscuras y las sombreadas de rojo indican vegetacin.
Cargar una imagen nueva dentro de las tres capas
1 Con la solapa Layer seleccionada, clickear sobre el botn Load Dataset
en el diagrama de procesos.
Objetivos Aprender a cargar una imagen dentro de una capa particular o conjunto de capas
en un algoritmo. Tambin entender el uso de los botones OK, Apply, OK this
layer only, y Apply this layer only sobre la ventana de dilogo de seleccin
de archivos Raster Dataset .
76 Tutorial ER Mapper
Captulo 4 Trabajando con capas de datos 2: Cargando datos en las capas
Aparece la ventana de seleccin de archivos Raster Dataset. Note que esta
ventana tiene los botones OK this layer only y Apply this layer only junto a
los botones OK y Apply que se observa en todas las ventanas de dilogo de
seleccin de archivos.
Observar que el selector de archivo Raster Dataset muestra archivos con
extensiones .ers. Se puede cambiar los tipos de archivo (.ers, .alg, .hdr, .bmp, .tif,
.sid) desde la lista desplegable de el botn de file types. Comunmente carga
imgenes dentro de capas raster para procesar, pero puede tambin cargar un
algoritmo y utilizarlo como si fuera un conjunto de datos de imagen.
Cargar una imagen nueva dentro de las tres capas
1 Desde el men Directories, seleccione la ruta que termina con el texto
\examples.
2 Doble-click sobre el directorio llamado Shared_Data.
3 Clickear una vez sobre la imagen llamada Landsat_TM_year_1991.ers.
4 Clickear el boton Apply.
ER Mapper carga la imagen Landsat 1991 en las tres capas. Debido a que las tres
capas previamente contenan la misma imagen (la imagen Landsat 1985), Apply
reemplaza la imagen en las tres capas.
Directorio actual
Archivo .ers
clickear para ver
carga solamente en la
capa seleccionada
Cargar todas las capas con la misma
Carga dentro de todas las capas con
la misma imagen, cierra el cuadro de dilogo
Ver informacin
Tipos de archivo
(.ers, .alg, hdr
Carga solamente
en la capa
seleccionada, cierra
clickear para mover
hacia arriba y
abajo un nivel
.bmp .tif .sid)
seleccionado
de directorio
comentarios
mantiene abierto
el cuadro de dilogo
imagen, mantiene el cuadro de dilogo abierto
o editar archivo
.ers de la imagen
el cuadro de dilogo
Captulo 4 Trabajando con capas de datos 3: Aadiendo y cambiando capas.
Tutorial ER Mapper 77
Cagar una nueva imagen dentro de una nica capa.
1 Clickear sobre la capa verde para seleccionarla.
2 En la lista de la caja de dilogo Raster Dataset, clickear sobre la imagen
llamada Landsat_TM_year_1985.ers para seleccionarla.
3 Clickear sobre el boton Apply this layer only.
ER Mapper carga la imagen Landsat 1985 solamnete en la capa Verde.
4 Clickear sobre la capa azul para seleccionarla.
5 En el dilogo Raster Dataset, clickear sobre la imagen llamada
Landsat_TM_year_1985.ers para seleccionarla.
6 Clickear sobre el boton Apply this layer only.
ER Mapper carga la imagen Landsat 1985 dentro de la capa Azul nicamente.
Consejo: Los botones OK y OK this layer only tienen la misma funcin que los botones
Apply y Apply this layer only, pero ellos cierran la ventana de dilogo despus
de realizar la operacin (mientras que los otros lo dejan abierto).El doble-click
sobre una imagen o nombre de algoritmo en la lista tiene el mismo efecto que
clickear OK.
3: Aadiendo y cambiando capas.
Abrir un nuevo algoritmo RGB
1 Sobre la barra de herramientas Standard de ER Mapper, clickear el botn
Load Algorithm into Image Window .
Aperece el selector de archivos Open.
2 Desde el men Directories, seleccione la ruta que termina con el texto
\examples
3 Doble-click sobre el directorio llamado Data_Types.
4 Doble-click sobre el directorio llamado SPOT_XS.
5 Doble-click sobre el algoritmo llamado SPOT_XS_rgb_321.alg.
Objetivos Aprender a borrar capas desde un algoritmo, sumar nuevas capas, y mover capas
utilizando los botones y el mouse. Tambin, aprender a cambiar una capa raster
de un tipo a otro (verde a azul por ejemplo).
78 Tutorial ER Mapper
Captulo 4 Trabajando con capas de datos 3: Aadiendo y cambiando capas.
Este algoritmo despliega una imagen satelital SPOT XS (multiespectral) de San
Diego como un compuesto color RGB de las bandas 3, 2 y 1. (Estas bandas son
similares a las bandas 4, 3 y 2 de Landsat TM pero son de ms alta resolucin.)
Cambiar el orden de capas utilizando botones.
1 Sobre la ventana Algorithm, clickear sobre la capa Green para
seleccionarla.
2 Clickear el botn Move Up .
La capa Verde se mueve hacia arriba un nivel hacia la parte superior de la lista.
3 Clickear sobre la capa Blue para seleccionarla.
4 Clickear el botn Move Down .
La capa Azul se mueve hacia la parte inferior de la lista.
Cambiar el orden de capas por arrastre.
1 Posicionarse en cualquier parte de la capa Roja, luego arrastrar por debajo
de la capa Azul y soltar.
La capa Roja se mueve hacia abajo hacia la parte inferior de la lista.
2 Arrastre la capa Verde para moverla hacia abajo de la capa Roja.
Es mucho ms fcil mover o reposicionar las capas por arrastre que utilizando los
botones Move Up y Move Down.
Nota: El orden de las capas puede ser importante cuando se construyen algoritmos de
mosaicos de imagen que despliega ms de una imagen (esto configura la prioridad
de despliegue de las imgenes donde hay superposicin, aquellas en la parte
superior tienen la mas alta prioridad). En este caso, cambiar el orden de las capas
no tiene efecto sobre el despliegue de la imagen.
Borrar las capas Azul y Verde
1 Clickear sobre la capa Azul para seleccionarla.
2 Clickear el boton Cut para borrar la capa Azul de la lista.
Captulo 4 Trabajando con capas de datos 3: Aadiendo y cambiando capas.
Tutorial ER Mapper 79
Consejo: Puede tambin cortar la capa seleccionando la opcin Cut desde el menu o desde el
teclado simplemente presionando y manteniendo la tecla Control y tipeando X
Ctrl+X.
3 Clickear sobre la capa Verde para seleccionarla.
4 Clickear el boton Cut para borrar la capa Verde de la lista.
ER Mapper despliega solamente el componente rojo de la imagen (SPOT banda 3
en este caso) porque las capas Azul y Verde del algoritmo fueron borradas.
Restaurar la capa Verde adicionando una y cargando la imagen
1 Desde el men desplegable Edit/Add Raster Layer, seleccionar Green.
Una nueva capa Verde es sumada al algoritmo. La nueva capa no tiene una imagen
cargada aun (indicado por NONE), por lo tanto est apagada.
2 En el diagrama de proceso, clickear el botn Load Dataset .
Aparece el selector de archivos Raster Dataset.
3 Desde el men Directories, seleccionar la ruta que termina con el texto
\examples.
4 Doble-click sobre el directorio llamado Shared_Data.
5 Clickear sobre la imagen llamada SPOT_XS.ers. para seleccionarla, luego
clickear OK para cargarla y cerrar el dilogo.
ER Mapper carga la imagen dentro de la nueva capa Verde y la enciende. Prestar
atencin que la banda 1 es cargada por defecto en el diagrama de proceso.
Nota: Si se hubiese querido cargar esta imagen dentro de la capa Verde nicamente,
podra haber clickeado OK this layer only o Apply this layer only.
6 Desde la lista desplegable Band Selection , seleccionar
B2:0.645_um.
Se ha creado una nueva capa Verde que contiene la misma imagen y banda de la
capa verde original que se borr anteriormente.
Restaurar la capa Azul duplicando la capa Verde
1 Con la capa Verde aun seleccionada, clickear el botn Duplicate .
80 Tutorial ER Mapper
Captulo 4 Trabajando con capas de datos 3: Aadiendo y cambiando capas.
Una segunda capa Verde se suma debajo de la primera. La segunda capa Verde es
una copia exacta de la primera, por lo que tiene cargada la imagen SPOT_XS.
2 Clickee el botn derecho del mouse sobre la capa Verde iluminada y
aparecer el men Short-Cut. Desde el men Short-Cut, seleccione Blue.
La capa Verde cambia a capa Azul.
3 Desde la lista desplegable Band Selection , seleccionar
B1:0.545_um.
La nueva capa Azul est ahora correctamente seteada para desplegar la banda 1 de
la imagen SPOT.
Consejo: Cuando se manejan mltiples capas, la duplicacin de una capa existente con la
imagen deseada y cambiar su tipo es usualmente ms rpido que adicionar una
nueva capa y cargar la imagen deseada.
Notese que los colores lucen levemente diferentes al del algoritmo original que se
abri al comienzo de esta seccin. Se necesita ajustar las transformaciones de las
nuevas capas Verde y Azul.
Ajustar las transformaciones de las capas Verde y Azul
1 Seleccionar la capa Verde, luego clickear sobre el botn de la derecha Edit
Transform Limits en el diagrama de proceso.
Aparece el cuadro de dilogoTransform.
2 Desde el men Limits, seleccione Limits to Actual.
El eje de rango de datos X (input) cambia a los correspondientes lmites de datos de
banda 2.
3 Clickear el botn Move to next blue layer en el dilogo Transform.
ER Mapper automticamente selecciona la capa Azul y despliega su histograma.
(Aprender ms adelante respecto a cmo moverse entre histogramas de capas.).)
4 Desde el men Limits, seleccionar Limits to Actual.
ER Mapper reprocesa el algoritmo utilizando los datos de lmite actuales como los
lmites del eje X (ingreso de datos).
5 Sobre el dilogoTransform, clickear el boton Create autoclip transform
.
Captulo 4 Trabajando con capas de datos 3: Aadiendo y cambiando capas.
Tutorial ER Mapper 81
ER Mapper cambia la lnea de transformacin sobre el histograma para
incrementar el contraste del dato de la capa azul y redespliega la imagen compuesta
automticamente.
6 Clickear el botn Move to next green layer del dilogo Transform.
ER Mapper automticamente selecciona la capa Verde y despliega su histograma.
7 Clickear el botn Create autoclip transform .
ER Mapper cambia la lnea de transformacin para incrementar el contraste del
dato de capa verde y redespliega la imagen.
8 Clickear el boton Close en el dilogo Transform para cerralo.
Cerrar todas las ventanas de imagen y cuadros de dilogo
1 Cerrar todas las ventanas imagen y cuadro de dilogos utilizando el
sistema de control de las ventanas:
Para Windows, seleccionar Close desde la ventana de control de menu.
Para sistemas Unix, presionar el botn derecho del mouse sobre la barra del ttulo
de la ventana y seleccionar Close o Quit (para sistemas con ambas opciones
seleccionar Quit).
2 Clickear Close sobre la ventana Algorithm para cerrarla.
Solamente el menu principal de ER Mapper debera estar abierto en la pantalla..
Encender y apagar capas de datos
Cargar una imagen dentro de una o varias capas raster
Adicionar, borrar y mover capas
Cambiar una capa raster de un tipo a otro
Qu se
aprendi...
Despus de completar estos ejercicios, se sabr como realizar las siguientes tareas
en ER Mapper:
82 Tutorial ER Mapper
Captulo 4 Trabajando con capas de datos 3: Aadiendo y cambiando capas.
Tutorial ER Mapper 83
5
Visualizando valores
de datos de imagen
Este captulo muestra las opciones que ER Mapper ofrece para visualizar valores
de datos de imagen y ubicacin de coordenadas. Estos incluyen valores de celda,
vecino mas prximo, firmas espectrales, perfiles transversales y grficos de
dispersin. Tambin se aprendera como medir distancias entres dos puntos sobre
una imagen.
Visualizando valores de datos
Visualizar valores de datos de una imagen es uno de los caminos fundamentales
para acceder a la calidad de los datos y las caractersticas particulares de los rasgos
en una imagen. Las opciones para visualizacin de datos y ubicacin geogrfica en
ER Mapper incluye:
Cell values El valor del dato asociado con cada celda o pixel en la
imagen, o el valor del dato de esa celda en cada banda de
una imagen multiespectral.
Neighborhoods Un arreglo de valores de datos que rodean al pixel.
Signatures Los valores de datos de un pixel mostrados en forma
grfica.
84 Tutorial ER Mapper
Captulo 5 Visualizando valores de datos de imagen Ejercicios de manejo
Traverse extraction Un perfil de valores de datos a lo largo de una lnea o
polgono dibujado sobre la imagen.
Scattergrams Un ploteo en ejes X-Y mostrando la relacin entre
valores de datos en dos bandas de una imagen.
Histograms Un ploteo mostrando en rango de valores de datos sobre
el eje X y su frecuencia relativa en el eje Y
Ejercicios de manejo
Estos ejercicios muestran las diferentres maneras de visualizar valores de datos,
ubicacin de coordenadas y distancias geogrficas entre dos puntos de una imagen.
Visualizar los valores de datos de una imagen en formato de texto
Visualizar los valores de datos en bandas mltiples como una firma
Visualizar los valores de datos en bandas mltiples a lo largo de una lnea de perfil
Visualizar los valores de datos de dos bandas de una imagen como un diagrama de
dispersin
1: Visualizando valores y firmas espectrales
Abrir y desplegar un algoritmo RGB
1 Desde el men File, seleccionar Open....
Aparecer una cuadro de dilogo de seleccin de archivo Open .
2 Doble-click sobre el directorio llamado
\examples\Data_Types\Landsat_TM para abrirlo.
3 Doble-click sobre el algoritmo llamado RGB_741.alg.
Qu se apren-
der...
Despus de completar estos ejercicios, se conocer cmo ejecutar las siguientes
tareas en ER Mapper:
Antes de
comenzar...
Antes de comenzar con estos ejercicios, asegrese que todas las ventanas imagen
de ER Mapper esten cerradas. Solo debera estar abierto en la pantalla el men
principal de ER Mapper.
Objetivos Aprender a visualizar valores de datos de imagen en formato de texto, formato
vecino mas prximo, y formato de firmas espectrales (grfico de lnea).
Captulo 5 Visualizando valores de datos de imagen 1: Visualizando valores y firmas espectrales
Tutorial ER Mapper 85
Este algoritmo despliega las bandas 7, 4, y 1 de la imagen Landsat de San Diego
como una composicin color RGB.
Visualizar valores de celda para todas las bandas
1 Desde el men View, seleccionar Cell Values Profile....
Aparece el cuadro de dilogo Cell Values Profile. Tomarlo por la barra de ttulo
prximo a la ventana imagen. Este dilogo tiene tres ventanas de despliege,
cualquiera de ellas puede apagarse o prenderse en cualquier momento.
2 Por defecto, la opcin Values esta seleccionada. (Si esto ha sido
cambiado, encienda Values y apague Signature y Neighbors.)
3 Sobre el men principal, clickear el botn de la barra de herramientas Set
Pointer mode .
Set Pointer mode le dice a ER Mapper que se quiere utilizar el puntero del mouse
para visualizar los valores de datos. (los otros modos configuran al puntero para
usarlo como herramientas de zoom o de paneo.)
4 Apoye el puntero dentro de la ventana imagen, y arrastre el puntero del
mouse a traves de la imagen (o solo clickear sobre algn pixel).
El dilogo Cell Values Profile despliega los valores de datos de las siete bandas
de la imagen Landsat para la actual celda (pixel) en la imagen. Los valores de datos
son actualizados el desplazar el mouse a una nueva ubicacin.
opcin para
apagar o prender
Arastrar para
cambiar el
Ventana
de valores
Ventana de
celda vecina
Ventana de
firma espectral
la ventana
tamao de la
ventana
86 Tutorial ER Mapper
Captulo 5 Visualizando valores de datos de imagen 1: Visualizando valores y firmas espectrales
(si las siete bandas no son mostradas, simplemente arrastre el borde inferior de la
ventana de dilogo para hacerla mas grande.)
Ver el valor de celda de vecino mas prximo
1 En el dilogo Cell Values Profile, encienda la opcin Neighbors.
Es adicionada una segunda ventana al dilogo Cell Values Profile, con un men
desplegable para seleccionar una banda de la imagen.
2 Apoyar el puntero dentro de la ventana imagen, y arrastrar el puntero del
mouse a traves de la imagen (o solo clickear sobre un pixel).
Se despliega los valores de celdas mas cercanas en un arreglo de tres por tres a
medida que se mueve el mouse. El pixel central en el arreglo de tres por tres es el
pixel actual y los ocho pixeles a su alrededor son sus vecinos. Esta caractertica es
til para observar la variacin local o textura en varias partes de una imagen.
3 Desde la lista desplegable Band, seleccionar B4:0.83_um luego apoyar el
puntero dentro de la ventana imagen nuevamente.
Los valores de datos para banda 4 de la imagen Landsat se despliegan en un arreglo
de tres por tres.
Ver una firma espectral de valores de celda para varios rasgos
1 En el dilogo Cell Values Profile, encender la opcin Signature.
Es adicionada una tercera ventana al dilogo Cell Values Profile, con una lnea
de botones de color en la parte superior.
2 Hacer la ventana Signature mas grande cambiando el tamao del cuadro
de dilogo o apagando la ventana de opcin Neighbors.
3 Clickear sobre el boton de color verde arriba de la ventana de Signature.
4 Apoyar el puntero sobre la ventana imagen y arrastrar a traves de una rea
verde sobre la imagen (vegetacin natural y vegetacin cultivada).
Los valores de datos en las siete bandas se despliegan en formato de grfico de
lneas (algunas veces llamada una firma espectral) en color verde. Las marcas en la
parte inferior indica el nmero de bandas en la imagen. En este caso, se estn
utilizando datos Landsat TM, de manera que se ve el valor en cada una de las siete
bandas como una medicin individual en el grfico.
5 Clickear sobre el boton amarillo arriba del campo de Signature.
6 Apoyar el puntero sobre la ventana imagen y clickear o arrastrar sobre una
de las rea blancas brillantes de la imagen (Techos de edificios o areas de
tierras estriles).
Una nueva firma para las reas brillantes aparece en amarillo.
Captulo 5 Visualizando valores de datos de imagen 2: Visualizando ubicacin y distancias
Tutorial ER Mapper 87
7 Clickear sobre el boton verde nuevamente para limpiar esa firma.
Cuando se clickea sobre un botn de color por segunda vez, la firma existente
(lnea coloreada) en la ventana es removida.
8 Apoye el puntero sobre la ventana imagen y arrastre a traves de un rea
vegetada verde otra vez para desplegar una nueva firma.
Visualizar una firma promedio para un rasgo
1 Clickear sobre el botn azul.
2 Prender la opcin Average.
3 Apoyar el puntero sobre la ventana imagen y arrastrarlo sobre las reas del
ocano oscuras circundantes a la isla cerca de la parte inferior.
Aparece una tercera firma en azul. Notar que la lnea de la firma se hace mas gruesa
esta vez al arrastrar el puntero.
Cuando se utiliza Average, la firma es un promedio acumulado de todos los
valores de datos sobre el rea donde se arrastr el puntero. Se puede adicionar a la
firma promedio continuando el arrastre. Esto permite observar la firma promedio
sobre un rea (en lugar de un nico pixel a la vez).
4 Clickear el botn Close sobre el cuadro de dilogo Cell Values Profile
para cerrarla.
2: Visualizando ubicacin y distancias
Visualizar coordenadas geogrficas en la imagen
1 Desde el men View, seleccionar Cell Coordinate....
Aparece el dilogo Cell Coordinates. Arastrar prximo a la ventana imagen.
Los tres campos superiores de este dilogo muestra la ubicacin del pixel actual en
la imagen en coordenadas de columnas (X) y filas (Y), y sistemas de coordenadas
Este/Norte y Latitud/Longitud.
2 Apoyar el puntero en la ventana imagen, y arrastrar el punero por la
imagen.
Aparecen la ubicacin de imagen y geogrfica de la celda actual, y son actualizadas
mientras se arrastra el puntero.
Objetivos Aprender a visualizar la ubicacin geogrfica de los rasgos en una imagen y
medir la distancia entre dos puntos en la imagen.
88 Tutorial ER Mapper
Captulo 5 Visualizando valores de datos de imagen 3: Visualizar perfiles transversales
Nota: Solo los campos Este/Norte y Latitud/Longitud despliegan valores si la imagen esta
registrada con una proyeccin cartogrfica.
Visualizar distancias entre puntos de una imagen
Los tres campos inferiores del dilogo Cell Coordinate muestran la distancia
entre el primer punto donde se presion el botn de mouse y el punto donde fue
liberado. Las distancias son mostradas como distancias Imperiales (Pies y millas)
distancias mtricas ( metros y kilmetros), y distancias Dataset (nmero de pixels
en las distancias X e Y).
1 Apoyar el puntero sobre la ventana imagen, y clikear sobre cualquier punto
en la imagen.
Los campos de distancia Imperial, Mtrico, y Dataset estn con valores cero.
2 Seleccionar dos rasgos en la imagen, y luego arrastrar el mouse entre
ellos.
Esta distancia entres estos dos puntos es desplegada cuando se libera el botn del
mouse. La medicin de distancia tomada entre dos puntos es llamada mensura.
3 Clickear el botn Close sobre el cuadro de dilogo Cell Coordinates para
cerrarlo.
3: Visualizar perfiles transversales
Configuracin para dibujar lineas de perfiles transversales
1 Desde el men View, seleccionar Traverse....
Aparecen los cuadros de dilogo New Map Composition y Traverse .
2 Sobre el dilogo New Map Composition, estar seguro que la opcin
seleccionada es Vector File, luego clickear OK.
Aparecen un dilogo de advertencia ER Mapper y la paleta de antotacin Tools.
Utilizar las herramientas de anotacin vectoriales para dibujar lineas transversales
sobre la imagen.
Objetivos Aprender a visualizar valores de datos de imagen en bandas mltiples como un
perfil a lo largo de una linea o polgono dibujado a traves de la imagen (llamado
perfil transversal).
Captulo 5 Visualizando valores de datos de imagen 3: Visualizar perfiles transversales
Tutorial ER Mapper 89
3 Clickear Close en el dilogo de advertencia de ER Mapper para cerralo.
(cuando se utilizan las herramientas de anotacin para otros propsitos el
modo por defecto de Ajuste de Pgina no es recomendado, pero esta bien
para este ejercicio).
Dibujar una lnea transversal sobre la imagen
1 Sobre el dilogo Tools, clickear el botn Annotation: Poly Line .
2 Dentro de la ventana imagen, definir una lnea recta clikeando una vez en
el punto de inicio, clickear una vez en el punto final, luego doble click para
finalizar la lnea.
Aparece una linea de perfil dentro del dilogo ER Mapper Traverse. Esta lnea
despliega la amplitud o cambio de los valores de pxeles por debajo de la lnea
transversal dibujada. Por defecto los valores para el Dataset de la banda 1 de la
imagen son mostrados como una linea de perfil negro.
Visualizar perfiles para 3 bandas de una imagen
1 Sobre el dilogo ER Mapper Traverse, clickear el botn Bands: .
Aparece el dilogo Traverse Band Selection.
2 Presionar la tecla Ctrl del teclado, luego clickear sobre las bandas 1, 4 y 7
en la lista para seleccionarlas.
3 Clickear OK en el dilogo Traverse Band Selection.
Aparecen perfiles para las tres bandas en el dilogo ER Mapper Traverse, con
una leyenda en la parte superior derecha indicando el color de linea asignada a cada
banda. Este tipo de despliegue permite ver claramente las relaciones entre los
valores de datos de las tres bandas. (En este caso se estn viendo valores de datos
de las mismas bandas desplegadas en la imagen RGB (7, 4 y 1), pero se podra
tambin visualizar perfiles de bandas no utilizadas para desplegar la imagen).
leyenda
banda/color
escala de
valores
del Dataset
ubicacin
del perfil
dibujo de los
cambios de
valores
a lo largo del
perfil
90 Tutorial ER Mapper
Captulo 5 Visualizando valores de datos de imagen 3: Visualizar perfiles transversales
Dibujar una segunda lnea transversal sobre la imagen
1 Dentro de la ventana imagen, definir una segunda lnea en un rea
diferente clickeando nuevamente una vez en el punto inicial, un clik en el
punto final, luego doble click para finalizar la lnea.
Aparecen las lneas actualizadas de los tres perfiles dentro del dilogo ER Mapper
Traverse que muestran los valores de pixeles por debajo de la lnea nueva. Se
pueden dibujar la cantidad de lneas transversales sobre la imagen que se deseen.
Alternar entre las dos lneas transversales y modificarlas
1 Sobre el dilogo de anotacin Tools, clickear el botn Select and Edit
Points Mode .
2 Dentro de la ventana imagen, clickear sobre la primer lnea transvesal
dibujada.
La lnea es seleccionada y su correspondiente perfil aparece nuevamente en el
dilogo ER Mapper Traverse. Se pueden visualizar los perfiles para cualquier
lnea transversal simplemente seleccionndola como se muestra aqu.
3 En el dilogo de antotacin Tools, clickear el botn Select and Move/
Resize Mode .
4 Dentro de la ventana imagen clickear una vez en uno de los puntos finales
de la lnea transversal seleccionada actualmente (El punto adquiere
iluminacin reversa).
5 Clikear en el punto final con iluminacin reversa y arrastrarlo a la nueva
ubicacin.
Cuando se libera el botn del mouse, aparece la lnea modificada sobre la imagen y
su correspondiente perfil es actualizado en dilogo ER Mapper Traverse. Se
puede modificar la ubicacin y longitud de cualquier lnea transversal siguiendo
estos pasos.
6 Modificar una de las lneas de manera que atraviese una de las reas
ocenicas oscuras en la parte inferior de la imagen.
Observar la fuerte caida de los valores de datos en las tres bandas donde las lneas
cruzan el ocano. Esto es tpico de los datos de Landsat TM debido a que el agua
generalmente tiene mas baja reflectancia en estas longitudes de onda de la luz que
las reas terrestres.
7 Clickear Close en el dilogo ER Mapper Traverse para cerrarlo, luego
clickear Close en el dilogo Tools para tambin cerralo.
8 Cuando se pregunte salvar la anotacin actual, clikear No.
Captulo 5 Visualizando valores de datos de imagen 4: Visualizar grficos de dispersin de imgenes
Tutorial ER Mapper 91
Consejo: Si se desea, se podra salvar la capa de anotacin actual y volverla a cargar mas
tarde, y tambin se pueden salvar lor perfiles transversales a un dataset con formato
XYZ en un disco para exportarlo si se desea a otros soft ware de anlisis. Para
mayor informacin ver ER Mapper User Guide.
4: Visualizar grficos de dispersin de imgenes
Un diagrama de dispersin permite ver grficamante la correlacin entre los
nmeros digitales de dos bandas de una imagen. Los valores para una banda son
graficados en el eje Y y los otros en el eje X. Estos dos nmeros digitales ubican
cada pixel en el espacio de medicin bidimencional del grfico.
Abrir un cuadro de dilogo de diagrama de dispersin
1 Desde el men View, seleccionar Scattergrams....
Se abren los cuadros de dilogos Scattergram y New Map Composition.
2 Clickear Cancel en el dilogo New Map Composition para cerrarlo. (No
se necesita para este ejercicio.)
Automticamente el dilogo Scattergram referencia la imagen de la ventana
imagen activa (Landsat_TM_year_1985). Se podra elejir ver diagramas de
dispersin para cualquier otra imagen, Dataset Virtuales o tambin algoritmos.
Objetivos Aprender a visualizar las relaciones entre los valores de datos de imgenes en dos
bandas como un grfico bidimencional denominado Diagrama de dispersin.
92 Tutorial ER Mapper
Captulo 5 Visualizando valores de datos de imagen 4: Visualizar grficos de dispersin de imgenes
Por defecto, un diagrama de dispersin nuevo dibuja la banda 1 de la imagen en el
eje X (horizontal) y la banda 2 en el eje Y (vertical), y la ubicacin del punto es
mostrado utilizando varios colores dentro de la ventana del diagrama de dispersin.
Los colores representan la frecuencia acumulada (o densidad) de los valores de
datos en ambas bandas. Las reas del diagrama con la mayor densidad de puntos
son mostradas con los colores de la parte superior de la barra de colores ( rojo y
amarillo), y las reas con baja densidad en los colores (azul y magenta).
Tipicamente las reas de alta densidad sern rasgos que comprenden un gran
nmero de pxeles en ambas bandas, tal como una gran cuerpo de agua.
Cambiar la combinacin de bandas de la imagen
IEn el diagrama para las bandas 1 y 2 observar que los puntos de datos estn
agrupados fuertemente. Esto indica que hay una fuerte correlacin entre los datos
contenidos en estas dos bandas (ambas bandas con longitud de onda visible), por lo
tanto contienen mucha informacin redundante.
1 En el dilogo Scattergram, clickear el botn Setup... .
Se abre el dilogo Scattergram Setup que provee las opciones para cambiar las
bandas de la imagen, definir regiones, y otras funciones. Moverlo de manera de que
no cubre el dilogo Scattergram o la ventana imagen.
Captulo 5 Visualizando valores de datos de imagen 4: Visualizar grficos de dispersin de imgenes
Tutorial ER Mapper 93
2 Clickear en la lista desplegable en el campo Y axis, y seleccionar
B4:0.83_um.
ER Mapper redibuja el diagrama, esta vez mostrando los valores de datos de la
banda 4 en el eje Y.
3 Clickear el botn Limits to Actual para configurar los lmites de los eje X e
Y al rango actual de datos de las bandas 1 y 4 .
El diagrama se agranda para llenar la ventana. La amplia dispersin de los puntos
muestra que los datos en las bandas 1 y 4 estan debilmente correlacionados, por lo
que proveen diferentes tipos de informacin. (La banda 4 registra la reflectancia en
longitudes de onda del IR cercano).
Cambiar los lmites de ejes para aumentar una parte del diagrama
Observar el agrupamiento pequeo y denso de puntos en la esquina inferior
izquierda del diagrama (mostrado en Cian, Verde y Rojo). Esto indica una alta
frecuencia de puntos de datos en ambas bandas en esa rea.
1 Apoyar el mouse (sin liberar el botn) en las reas circundantes al
agrupamiento denso.
Directamente encima de la ventana del diagrama, ER Mapper despliega la posicin
del puntero del mouse en el diagrama y los valores de datos en ambas bandas. El
primer valor es el valor del eje X ( Banda 1), y el segundo valor el eje Y ( Banda4).
Para focalizar mas en esta rea del diagrama se puede utilizar el mouse para
determinar los lmites de datos aproximados de la posicin mas densa, y luego
configurar los lmites de los ejes X e Y aumentando esta zona.
seleccionar las bandas
de la imagen para
el diagrama de
dispersin
94 Tutorial ER Mapper
Captulo 5 Visualizando valores de datos de imagen 4: Visualizar grficos de dispersin de imgenes
2 En el dilogo Setup Scattergram, prender la opcin Defer Display. El
botn Display (anteriormente inhabilitado) est ahora activo.
Defer Display le dice a ER Mapper que retrase la actualizacin del diagrama
hasta que se haya finalizado con los cambios deseados (En este caso los lmites de
los ejes).
3 Editar el valor mximo del eje X (horizontal) a 120, y luego presionar Enter
o Return para validarlo.
4 Editar el valor mximo del eje Y (vertical) a 30, y presionar Enter o Return.
5 Clickear el botn Display.
ER Mapper redespliega el diagrama ampliando la zona densa, de manera que se
puede observar mas claramente el detalle.
6 En el dilogo Setup Scattergram, clickear el botn Limits to Actual, luego
clickear Display nuevamente.
El zoom del diagrama vuelve a la extensin previa.
7 Apagar la opcin Defer Display.
8 Clickear Close en el dilogo Scattergram para cerralo y para cerrar el
dilogo Setup Scattergram.
Nota: En otras secciones de este manual se aprender mas acerca de opciones y usos
adicionales de los diagramas de dispersin.
Cerrar todas las ventanas imagen y cuadros de dilogos
1 Cerrar todas las ventanas imagen utilizando los controles del sistema de
ventana:
Para Windows, seleccionar Close desde la ventana control-menu.
Para Sistemas Unix, presionar el botn derecho del mouse sobre la barra de ttulo de
la ventana y seleccionar Close o Quit (para sistemas con ambas opciones
seleccionar Quit).
2 Clickear Close en la ventana Algorithm para cerrala.
Solamente el men principal de ER Mapper debera estar abierto en la pantalla.
Visualizar valores de datos de imagen en formato texto
Visualizar valores de datos de imagen en bandas mltiples como una firma
Qu se
aprendi...
Luego de completar estos ejercicios se sabr como realizar las siguientes tareas
en ER Mapper:
Captulo 5 Visualizando valores de datos de imagen 4: Visualizar grficos de dispersin de imgenes
Tutorial ER Mapper 95
Visualizar valores de datos de imagen en bandas mltiples a lo largo de una lnea de
perfil
Visualizar dos bandas de valores de datos de imagen como un diagrama de
dispersin
96 Tutorial ER Mapper
Captulo 5 Visualizando valores de datos de imagen 4: Visualizar grficos de dispersin de imgenes
Tutorial ER Mapper 97
6
Realce de contraste
Este captulo explica cmo modificar los datos de la imagen para realzar el
contraste y mejorar la interpretacin visual. Introduce los conceptos bsicos
asociados con realce del contraste y mapeo de color, y se incluyen prcticas usando
las opciones de transformaciones ER Mapper.
Realce de contraste
El ajuste de contraste de la imagen (a menudo llamada "contraste stretching") es el
proceso de realce fundamental del procesamiento digital de imagen y el ms usado.
El ojo humano es muy bueno en interpretar atributos espaciales en una imagen y
discriminar los rasgos sutiles. Sin embargo, el ojo es pobre en resolver rasgos que
son caracterizados por diferencias muy sutiles en color o brillo. Las tcnicas del
realce de contraste son tiles para acentuar diferencias sutiles en valores de datos y
de esa manera mejorar la interpretacin visual.
El realce de contraste es llamado "operacin puntual" porque aplica
independientemente brillo o transformacin de color a cada pixel en la imagen.
Ajustando la "transformacin" de los valores de los datos de la imagen a los colores
o brillo de una tabla de colores, se puede realzar el contraste o resaltar rasgos
especficos para hacer sus datos ms fcil de interpretar y analizar.
Dos de las tcnicas de despliegue de imagen ms comunes son Pseudocolor y Rojo
Verde Azul (RGB).
98 Tutorial ER Mapper
Captulo 6 Realce de contraste Realce de contraste
Desplegar Imgenes con una tabla de lookup (tabla de colores)
Al desplegar una imagen usando una tabla de color (men Color table sobre la
solapa surface en la ventana Alorithm), se trazan valores de datos de imagen a
colores especficos en una tabla. En este caso, cambiando la transformacin
ER Mapper pide ajustar entre valores de datos de la imagen y los colores en la tabla
lookup usada y los despliega. Por ejemplo, se puede transformar los datos a ser
desplegados usando todo los colores, o cambiar o comprimir los datos para trazarlo
a un color particular o rango de colores.
Despliegue de Imgenes en RGB
La pantalla de la computadora produce colores iluminando con rojo, verde, y azul
para cada pixel. Cuando se cambia el transformacin de un despliegue RGB de
imagen, ER Mapper controla trazando entre los valores de los datos de la imagen y
el brillo del rojo, verde, o azul del despliegue.
Botones de transformacin
Por defecto, la mayora de las capas de datos de raster en ER Mapper tiene dos
botones de transformacin en el diagrama de proceso del algoritmo. Uno aplica una
transformacin antes de una frmula (pre-frmula), y el otro aplica un transforme
despus de una frmula (post-frmula). Usted tambin puede insertar y puede
aadir transformaciones adicionales en cualquier situacin para crear realces del
contraste ms complejos.
Cuadro de dilogo de transformacin
Cuando se pulsa el botn Transform o Edit Transform Limits de la barra de
herramientas, ER Mapper abre el cuadro de dilogo de Transformacin. Este
dilogo mantiene muchos mandos interactivos reforzando contraste y modificando
los colores.
Transformacin
Transformacin
prefrmula
post-formula
Captulo 6 Realce de contraste Realce de contraste
Tutorial ER Mapper 99
Un concepto importante en el uso del dilogo Transform es el movimiento de la
lnea de transformacin, porque ste es el rasgo que controla el trazando de valores
de los datos para desplegar brillo o color. Para mover la lnea, simplemente
arrstrela a una nueva situacin, o pulse el botn que posiciona automticamente la
lnea para tcnicas de transformacin estndar (tales como ecualizacin de
histograma).
Consejo: Para cualquier algoritmo, se puede abrir la cuadro de dilogo de Transformacin
desde dos lugares: usando el botn Transform en la ventana del Algoritmo, o
usando el botn Edit transform Limits de la barra de herramientas. (Usar el
botn de la tabla de herramientas le permite revisar la transformacin para
cualquier capa del algoritmo sin tener que abrir la ventana del Algoritmo primero.)
Eje Y (despliegue)
campo mximo
clickear para ver
la transformacin
en otras capas
clickear para ver
en la capa actual
otras
clickear para elegir
una transformacin
automtica
eleccin de opcin
de limites de los ejes
Transformacin
borrar, copiar,
histogramas de
entrada y salida
Linea de transformacin
(arrastrar para ajustar)
valores de datos X, Y
de la actual
posicin de mouse
Visual de la tabla de
colores para la capa
valores actuales
min y max del
actual
insertar
X, Y
transformaciones
dataset
100 Tutorial ER Mapper
Captulo 6 Realce de contraste Ejercicios de manejo
Ejercicios de manejo
Estos ejercicios presentan los rasgos bsicos de la caja del dilogo Transform, y
cmo usarlos para realzar el contraste de la imagen y su color. .
"Revisar el transformacin para una capa de datos de raster particular
"Aplicar una transformacin lineal.
"Revisar los rangos de entrada (datos) y salida (despliegue) para un transformacin
"Usar las opciones de transformacin automticas
"Trabajar con transformaciones mltiples en una capa
1: Ver el histograma de la imagen
Cargar y desplegar una imagen en escala de grises
1 En la barra de herramientas normal, pulsar el botn View Algorithm for
Image Window .
Aparece una ventana imagen y la caja de dilogo de Algorithm .
2 En la ventana del Algoritmo en el diagrama del proceso, pulsar el botn
Algorithm, clickear sobre el botn Load Dataset .
Se abre el dilogo para seleccin de archivos Raster Dataset .
3 Del men Directories, seleccionar la ruta que termina con el texto
\examples.
4 Doble-click sobre el directorio llamado Shared_Data.
5 Doble-click sobre la imagen llamada SPOT_Pan.ers.
ER Mapper carga la imagen SPOT Pan en la capa de Pseudocolor y la despliega
Qu se apren-
der...
Despus de completar estos ejercicios, se sabrn realizar las siguientes tareas en
ER Mapper:
Antes de
empezar...
Antes de empezar estos ejercicios, asegurase que todas las ventanas imagen
ER Mapper estn cerradas. Slo el men principal ER Mapper debe estar abierto
en la pantalla.
Objetivos Aprender a desplegar el histograma para una imagen, visualizar valores de datos
y desplegar una grilla de coordenadas sobre el histograma. .
Captulo 6 Realce de contraste 1: Ver el histograma de la imagen
Tutorial ER Mapper 101
6 En la solapa Surface, de la lista desplegable Color Table, seleccionar
greyscale.
ER Mapper redespliega la imagen en escala de grises. Es una imagen de satlite
SPOT Pancromtica de San Diego, California. (La imagen es inicialmente algo
oscura, y posteriormente se mejorar el contraste.)
Ver el histograma para la imagen de SPOT Pan
1 Pulsar el botn en la post-frmula Edit Transform Limits en el
diagrama de proceso.
Se abre la caja de dilogo Transform. El histograma de la imagen SPOT Pan se
despliega en la porcin de ventana de histograma.
Un histograma es una representacin grfica de la distribucin de frecuencia
relativa de valores en una imagen. En este caso, la mayora de los valores de los
datos estn ubicados en la parte ms baja de los datos de 0 a 255 para la imagen
SPOT Pan. Las crestas en el histograma muestran donde hay muchos pxeles con
valores de datos similares, y a menudo indica rasgos identificables en una imagen.
Ver los valores de los datos dentro de la ventana del histograma
1 Apuntar el mouse a cualquier situacin dentro de la ventana del
histograma.
En la parte superior-izquierda del dilogo (debajo del histograma) se despliegan los
valores de datos en los ejes X e Y de ese punto. La ubicacin de X (los rangos de la
imagen) aparece en la izquierda, y la de Y (brillo de la pantalla o valores LUT) est
a la derecha.
2 Posicionar el indicador en la porcin inferior-derecha de la ventana del
histograma.
Se observa un alto valor X porque se est en el extremo superior del rango de los
datos y un valor Y bajo porque est en el extremo ms bajo del despliegue o rango
de tabla de lookup.
3 Posicionar el indicador en la porcin superior-izquierda de la ventana del
histograma.
Se observa un valor X bajo porque est en el extremo ms bajo del rango de los
datos, y valores Y altos porque se est en el extremo superior del despliegue o
rango de LUT
Activar una grilla de coordenadas
1 Encender el botn de opcin de Grid
102 Tutorial ER Mapper
Captulo 6 Realce de contraste 2: Usar una transformacin lineal
Aparece una grilla encima de la ventana del histograma con un espaciado regular y
el origen en la esquina inferior-izquierda. Esta grilla puede ayudar rpidamente a
determinar una situacin especfica de datos X-Y en la ventana del histograma.
2 Apagar la opcin Grid de nuevo
La grilla desaparece de la ventana del histograma
Cerrar el dilogo Transform y la ventana del Algoritmo
1 Clickear Close sobre el dilogo Transform para cerrarlo, luego clickear
Close sobre la ventana Algorithm para cerrarla.
2: Usar una transformacin lineal
Volver a abrir el dilogo Transform desde la barra de herramientas
1 En el men principal de ER Mapper, pulse el botn el Edit Transform
Limits de la barra de herramientas.
ER Mapper abre la caja del dilogo Transform de nuevo. (ste es un atajo para
acceder transform para cualquiera despliegue de algoritmo sin usar la ventana
Algorithm.)
Aplicar un efecto lineal para aclarar la imagen
Siempre que se despliegue datos en una capa de Pseudocolor, los colores en la tabla
del lookup (greyscale en este caso) se muestra en una barra colorida a lo largo del
eje de Y. Esto lo hace fcil ver la manera cmo la posicin la lnea del transform
afecta el uso de los colores de LUT para desplegar la imagen. .
1 Como se muestra en el diagrama mas abajo, arrastrar el crculo de la lnea
de transformacin a la izquierda arriba.
Objetivos Aprender a usar transformaciones lineales simples para aclarar y oscurecer
imgenes y aumentar o disminuir el contraste de la imagen. Tambin se aprender
a abrir el dilogo Transform del la barra de herramientas.
Captulo 6 Realce de contraste 2: Usar una transformacin lineal
Tutorial ER Mapper 103
ER Mapper aplica el cambio y la imagen se ilumina. Como se muestra en el
diagrama adjunto, se ha ajustado la lnea de transformacin para excluir valores de
aproximadamente 0-100 en el despliegue (vertical) eje que corresponde a los tonos
ms oscuros de gris en la tabla de lookup de greyscale. Ahora el rango entero de 0-
255 de datos en el X (horizontal) el eje se traza a slo los tonos ms claros de gris
en la tabla de lookup de greyscale, mostrando la imagen mas clara. .
Tambin aparece en la ventana un segundo histograma sin relleno. ste es el
histograma de salida y representa cmo su cambio afect la distribucin de datos
en el despliegue
2 Clickear sobre el botn Create default linear transform .
ER Mapper vuelve la lnea de transformacin a su posicin predefinida y
redespliega la imagen. (La posicin predefinida la lnea de transformacin es una
recta, donde la posicin de X de la lnea es igual a su posicin de Y. Esto tambin
hace que el histograma de salida sea igual que al histograma de la entrada).
0
0
255
255
0 255
valores de datos
0 255
despliegue o rango LUT
100
100
104 Tutorial ER Mapper
Captulo 6 Realce de contraste 2: Usar una transformacin lineal
Aplicar un efecto de oscurecimiento lineal de la imagen
1 Como se muestra en el diagrama abajo, arrastrar el crculo de la lnea de
transformacin a al derecha a lo largo del eje vertical.
ER Mapper aplica el cambio y la imagen oscurece. Como se muestra en el
diagrama adjunto, se ha ajustado la lnea de transformacin para excluir valores de
aproximadamente 200-255 en el despliegue (vertical) eje que corresponde a las
tonos ms claros de gris en la tabla del lookup. Ahora el rango entero de 0-255 de
datos en el X (horizontal) el eje traza slo a los tonos ms oscuros de gris, causando
la imagen aparezca ms oscura.
Tambin aparece en la ventana un segundo histograma sin relleno. ste es el
histograma de salida y representa cmo su cambio afect la distribucin de datos
en el despliegue .
2 Clickear en el botn Create default linear transform .
La lnea de transformacin cambia a su posicin predefinida y el redespliega la
imagen
Aplicar un estiramiento del contraste lineal para aumentar el contraste de la imagen
1 Apuntar al borde derecho del histograma (la parte inferior de la curva).
Notar que el valor de X desplegado en la muestra superior-izquierda es
aproximadamente de 160-170. Aunque los lmites superiores de los valores de la
imagen estn cerca de 255, hay algn valor entre aproximadamente 170 y 255
(como indica la frecuencia mostrada en el histograma).
2 Como se muestra en el diagrama siguiente, arrastrar el crculo de la lnea
de transformacin a la izquierda a lo largo del eje horizontal.
0
0
255
255
0 255
valores de datos
0 255
despliegue o rango LUT
200
200
Captulo 6 Realce de contraste 3: Resaltar rasgos
Tutorial ER Mapper 105
ER Mapper aplica el cambio y la imagen aumenta su contraste. Ahora el contraste
entre la luz y las partes oscuras de la imagen se realza y genera rasgos espaciales
ms fcil interpretar visualmente. En este caso, se ajust la lnea de transformacin
para trazar valores de los datos de aproximadamente 170-255 en el eje horizontal al
color ms claro en la tabla del lookup (blanco), y se extendi los datos restantes a
valores (0-169) por encima del rango entero de tonos grises.
Esta operacin utiliza el rango dinmico de tonos grises en la tabla del lookup que
mejora contraste de la imagen. (Este efecto se llama a menudo histograma clipping
porque sujeta la cola fuera del histograma.)
3 Clickear el botn Create default linear transform .
ER Mapper vuelve el valor por defecto de la lnea de transformacin y redespliega
la imagen
3: Resaltar rasgos
En contraste con la transformacin simple que se us anteriormente, la
transformacin lineal piecewise separa la lnea de transformacin en varias partes.
Cada sector de la lnea puede tener una pendiente diferente (relacin de X-Y) que
permite modificar el histograma de ese rango de datos diferentemente de otros
sectores de la lnea. La transformacin lineal por sectores le permite crear tipos ms
complejos de realces del contraste.
Objetivos Aprender a usar la transformacin lineal por sectores para crear ajustes de
contraste ms complejos que resaltan un rango especfico de valores o un rasgo
en una imagen.
0
0
255
255 170
0 170 255
valores de datos
0 255
despliegue o rango LUT
106 Tutorial ER Mapper
Captulo 6 Realce de contraste 3: Resaltar rasgos
Ajustar la transformacin para aumentar al mximo contraste en las reas del
ocano
La imagen con la que se est trabajando es una imagen de satlite SPOT Pan que
registra la cantidad de luz reflejada de la superficie de la tierra (similar a una
fotografa area). Observe que el histograma de la imagen tiene dos crestas que
proporcionan informacin sobre los rasgos en la imagen:
Una cresta muy alta, estrecha a la izquierda corresponde principalmente a reas del
ocano en la imagen. Las reas del ocano tienen valores del reflectancia bajos
dentro de un rango muy estrecho tpico de otoo (la superficie del mar tiene
variacin pequea comparada a la tierra).
Otra cresta ms pequea, ms ancha a la derecha es principalmente las reas en la
imagen correspondientes al continente. Las reas de la tierra tienen valores de
reflectancia ms alta que el ocano, y los valores se extienden en un rango ms
ancho (las reas de la tierra comprenden de una variedad de tipos de cobertura
diferentes).
1 Como se muestra en el diagrama abajo, arrastrar la lnea de
transformacin en dos lugares diferentes: abajo el borde izquierdo de la
cresta del ocano en el histograma, y otro arriba en lnea con el borde
derecho de la cresta del ocano
El contraste en las reas del ocano se realza, mientras la mayora que las reas de
la tierra se despliegan como blanco. En este caso, usted ajust la lnea de
transformacin seleccionando el rango estrecho de datos de valores entre 30-45
(ocano) del rango completo de tonos de grises en la tabla del lookup. El datos con
valores menor que 30 se ubican en el sector mas bajo en la tabla del lookup (negro)
y el datos con valores mayor que 45 (principalmente la tierra) se ubican en el sector
0
0
255
255
0 255
valores de datos
0 255
despliegue o rango LUT
30 45
30 45
Captulo 6 Realce de contraste 3: Resaltar rasgos
Tutorial ER Mapper 107
mas alto en la tabla del lookup (blanco). Los modelos de reflectancia sutiles en las
reas del ocano son ahora ms fciles interpretar visualmente porque el rango
entero de tonos de gris se usa para representarlos.
2 Clickear el botn Create default linear transform .
Ajustar la transformacin para aumentar al mximo contraste en las reas del
continente
1 Como se muestra en el diagrama mas abajo, arrastrar la lnea de
transformacin en dos lugares diferentes: abajo el borde izquierdo de la
cresta de la tierra en el histograma, y otro arriba en lnea con el borde
derecho de la cresta de la tierra.
El contraste en las reas de la tierra (el valores de datos entre aproximadamente 45
y 160) se realza, mientras las reas del ocano (30-45) se despliega como negro
puro.
2 Clickear en el botn Create default linear transform .
0
0
255
255
0 255
valores de datos
0 255
despliegue o rango LUT
45 160
45 160
108 Tutorial ER Mapper
Captulo 6 Realce de contraste 4: Modificar datos y rangos del despliegue
4: Modificar datos y rangos del despliegue
Usar Limits to Actual para poner rango de datos en el eje X
Observar el campo "Actual input Limits" en el dilogo Transform, y notar que
muestra valores entre aproximadamente 22 y 254. ER Mapper graba el rango actual
de valores de los datos que encuentra en la imagen y despliega los resultados en el
campo Actual input Limits.
1 Del men Limits, seleccionar Limits to Actual.
El rango de los datos desplegados en el eje horizontal cambia para emparejar el
campo Actual input Limits
ER Mapper recalcula el histograma y aplica la transformacin al rango actual de
datos en la imagen.
Notar que la imagen realmente se oscurece ligeramente. No haba ningn dato
subsecuentemente entre el cero y 24, Limits to Actual cambi el histograma
entero ligeramente a la izquierda en el eje de X, para que la traza de los datos
muestren a las sombras ligeramente ms gris oscuras en la tabla del lookup.
Consejo: Limits to Actual es una opcin muy usada porque permite trabajar con slo el
rango actual de datos en una imagen. Esto es especialmente til para imgenes que
no usan el rango de los datos en 8-bit (0-254). Limits to Actual es a menudo el
primer paso para ajustar el contraste, seguido por otro ajuste como una de las
opciones de transformaciones automticas que se discutirn mas adelante.
Poner los lmites de entrada a 99% del rango del histograma
1 De el men Limits, seleccionar Input Limits to 99% Histogram.
Los datos van en el eje horizontal cambia a aproximadamente 34 a 151, y el propio
histograma se ensancha para llenar el rango del eje X
Input Limits to 99% Histogram considera todo los valores de los datos en la
imagen y deja fuera el 1% de y toma 0.5% del extremo ms bajo, y 0.5% del
extremo superior. (Los resultados del recorte indican eso slo 1% de los valores de
los datos de la imagen caen en los rangos 24-34 y 151-254.)
Objetivos Aprender a usar las opciones del men de Limits para especificar rangos exactos
de valores de los datos y valores del despliegue para modificar contraste de la
imagen y su color.
Captulo 6 Realce de contraste 4: Modificar datos y rangos del despliegue
Tutorial ER Mapper 109
La imagen se aclara suavemente subsecuentemente se representan slo el rango de
datos de los valores calculados en tonos de grises. (Los valores de los datos de
0.5% a los extremos superiores y ms bajos se trazan respectivamente a blanco y
negro.)
Nota: Input Limits to 99% Histogram trabaja en el rango de datos desplegado en el
histograma actual que puede ser diferente que los limites de la imagen real si se ha
entrado su propios lmites de eje (como se ver mas adelante).
Poner un lmite de entrada exacta para resaltar el rango de datos del ocano
El rea de texto debajo de la ventana del histograma permtale teclear en nuevos
valores para definir los X eje lmites ms bajos y superiores.
1 Dentro de la ventana del histograma, apuntar al lado derecho de la cresta
alta, estrechando el histograma
Como se mencion previamente, esta cresta corresponde principalmente a las
porciones del ocano de la escena del satlite. Notar que el valor de X es
aproximadamente 50, para que la cresta del ocano tenga un valor mnimo de
aproximadamente 34 y un valor del mximo de aproximadamente 50.
2 Seleccionar el texto en el eje X mximo en la caja de texto (actualmente
aproximadamente 154), y entre en un valor de 50.
ER Mapper aplica que el nuevo limite del eje X y redespliega la imagen
Ahora las reas del ocano se despliegan al rango entero de sombras grises para
resaltar rasgos sutiles, mientras las reas de la tierra (valores mayor que 50) se
desplegan en blanco. ste es otro mtodo para trazar un rango especfico de datos
al rango del despliegue entero. (Antes se ajust la lnea de transformacin para
lograr el mismo realce.)
3 En la ventana Algorithm, cambiar la tabla de colores a rainbow.
Las reas del ocano se despliegan en muchos colores, mientras la tierra se
despliega principalmente en rojo (el ltimo color en esa tabla del lookup).
Poner los limites exactos de salida para usos especficos de la tabla lookup
1 Del men Limits, seleccionar Limits to Actual.
El rango del eje X cambia para emparejar el campo de los limites de entrada actual
ER Mapper calcula el histograma y aplica la transformacin
2 Cambiar el valor mnimo del eje Y (actualmente cero) a 200.
110 Tutorial ER Mapper
Captulo 6 Realce de contraste 5: Usar opciones automticas de transformacin
La imagen entera se despliega en sombras de amarillo, naranja, y rojo porque esos
colores ocupan el sector superior en la tabla lookup de rainbow.
Nota: El despliegue de la barra de colores no cambia cuando los lmites del eje Y se
cambian porque todava es deseable ver el rango entero de colores disponibles. .
3 Cambiar el valor mnimo el eje Y a 50, y cambiar el valor mximo del eje Y
a 150.
La imagen entera se despliega ahora en sombras de cyan y verde porque esos
colores ocupan el sector medio en la tabla de lookup de rainbow (50-150).
Consejo: Tambin se puede usar los limites del eje Y para reescalar los datos. Por ejemplo, al
reescalar el rango de un dataset de la imagen designado para emparejar un dataset
de imagen de fuente, revisar los lmites de transformacin del eje Y para la imagen
designada emparejar los lmites de la entrada de la imagen fuente. Se puede salvar
entonces como un Dataset Virtual o archivo del disco.
5: Usar opciones automticas de transformacin
Los botones de transformacin automtica se despliegan en el lado derecho de la
caja del dilogo Transform. En cualquier momento se puede seleccionar una de
estas opciones, ER Mapper actualiza el despliegue de la imagen automticamente
en tiempo real.
Restablecer el despliegue de la imagen a escala de grises y a la transformacin por
defecto
1 Cambiar el valor mnimo del eje Y a 0, y el valor mximo del eje Y a 255.
2 En la ventana del Algoritmo, cambiar la Tabla Lookup a greyscale.
Aplicar una transformacin autoclip a los datos
1 En el dilogo Transform, clickear el botn Create autoclip transform
.
Objetivos Aprender a usar el opciones automticas de transformacin como autoclipping,
Ecualizacin del Histograma, ecualizacin Gaussiana, level slicing y otros
Captulo 6 Realce de contraste 5: Usar opciones automticas de transformacin
Tutorial ER Mapper 111
ER Mapper recalibra automticamente la lnea de transformacin, y actualiza la
imagen automticamente con contraste aumentado.
Autoclipping deja fuera las "colas" del histograma para trazar los valores de los
datos ms frecuentes representando al rango del despliegue seleccionado. Por
defecto, ER Mapper realiza un 99% autoclip dejando afuera el 0.5% de los datos a
los extremos altos y bajos del histograma. Los valores de datos perifricos en el
extremo bajo se le asigna cero (negro en este caso), y se dan en el extremo alto el
valor del mximo (normalmente 255, blanco en este caso). (Esto es similar a los
Lmites de la Entrada a 99% Histograma usado antes, pero la lnea de
transformacin se ajusta automticamente en lugar de los datos.)
2 Ahora, doble-click en el botn Create autoclip transform .
Aparece un cuadro de dilogo que le permitirle entrar cualquier porcentaje del
autoclip. El valor por defecto es 99%.
3 Entrar el valor 95, luego pulsar OK para cerrar el dilogo.
La lnea de transformacin se recalibra ms cerca a vertical recortando el 5% de los
valores ms alejados de la distribucin de frecuencia de histograma (2.5% de los
valores de los datos de los extremos altos y bajos). La imagen se despliega con
mayor contraste entre las reas claras y oscuras.
Consejo: Para mejores resultados visuales, guarde sus porcentajes del autoclip mayor que
90%. Los valores alrededor de 99% normalmente son ms usados, pero los
porcentajes ms bajos a veces son una alternativa buena para realzar imgenes con
muchos valores extremos.
4 Doble-click en el botn Create autoclip transform otra vez, entar el
valor 99, luego clickear OK.
Una transformacin autoclip 99% se aplica de nuevo sobre la imagen y la actualiza
Consejo: El botn de la barra de herramientas Refresh Image with 99% clip in
limits es una manera rpida de realizar todos estas funciones con un Click de
botn, es especialmente til para realzar el contraste de las imgenes que producen
datos con valores bajos o negativos (como razones entre bandas, componentes
principales, y otros). .
112 Tutorial ER Mapper
Captulo 6 Realce de contraste 5: Usar opciones automticas de transformacin
Aplicar una transformacin de ecualizacin del Histograma a los datos
1 En el dilogo Transform, clickear el botn Histogram equalize .
ER Mapper crea una lnea de transformacin lineal compleja y actualiza la imagen.
Ecualizacin de histograma (tambin se conoce como streching de distribucin
uniforme) automticamente ajusta la lnea de transformacin asignando valores a la
imagen para desplegar niveles basados en su frecuencia de ocurrencia. La mayora
de los valores desplegados representan la porcin poblada del histograma, para que
el realce del contraste represente en el rango de los datos con ms valores (crestas
en el histograma). La ecualizacin del histograma normalmente crea una imagen
con contraste muy fuerte entre las reas oscuras y claras. En algunos casos, puede
tambin saturar la luz y algunas reas oscuras que pueden perder detalle.
Aplicar una transformacin de ecualizacin gaussiana del Histograma a los datos
1 En el dilogo Transform, clickear el botn Gaussian equalize.
ER Mapper crea una lnea de transformacin lineal compleja.(a veces con pasos
ligeros de escaln) y actualiza la imagen.
La ecualizacin Gaussiana ajusta automticamente la lnea de transformacin para
que los valores asignados de la imagen de salida (despliegue) correspondan a una
funcin gaussiana los valores se ubican con una distribucin Gaussiana. (Una
distribucin Gaussiana o "normal", se caracteriza por producir un histograma en
forma de campana. Observe que el histograma de salida tiene esta forma
caracterstica.)
La ecualizacin Gaussiana es til cuando el datos se sesgan de tal manera que los
rasgos pueden ser anormalmente oscuros o claros si estir el histograma
linealmente. Esta tcnica previene saturacin de luz o las reas oscuras, y la
mayora del pixels tiene valores de brillo de rango medio con slo unos pocos en la
oscuridad extrema o las regiones del despliegue iluminadas.
Consejo: Se puede poner el nmero de desviaciones estndar usado en la funcin de
ecualizacin Gaussiana doble-click sobre el botn. Los valores ms pequeos
producen ms contraste y valores ms altos menos contraste. El valor por defecto
de desviaciones estndar es 3
Captulo 6 Realce de contraste 5: Usar opciones automticas de transformacin
Tutorial ER Mapper 113
Aplicar una transformacin Level slice a los datos
Level slicing (o density slicing) divide la imagen en colores discretos y quita
colores de transicin entre ellos. Las imgenes resultantes aparecen ser divididas en
"reas de color continuo," cada una despleg en un color especfico. Esta tcnica
puede ser til para observar datos en intervalos discretos y colores. .
1 En el dilogo Transform, clickear el botn Create level-slice transform
.
ER Mapper crea una lnea de transformacin a intervalos regulares
2 Doble-click en el botn Create level-slice transform .
Aparece una caja de dilogo que permitirle entrar en varios pasos la transformacin
3 Entrar el valor 3, luego clickear OK para cerrar el dilogo.
La lnea de transformacin se divide en tres pasos y la imagen se actualiza.
La transformacin divide la imagen en tres valores : negro principalmente en reas
del ocano, gris medio para la reflectancia media las reas con vegetacin y blanco
para las reas de alta reflectancia como caminos, arenas y pistas de aterrizaje del
aeropuerto.
Aplicar un Logartmico y transformacin exponencial a los datos
1 en el dilogo Transform, clickear el botn Create default logarithmic
transform .
la lnea de transformacin cambia a una curva lisa que apunta hacia la esquina
superior-izquierda de la ventana del histograma, y la imagen se vuelve muy
luminosa.
2 Arrastre la lnea de transformacin hacia abajo por su punto medio
ligeramente.
La lnea retiene su curva y la imagen se pone ms oscura.
3 En el dilogo Transform, clickear el botn Create default exponential
transform .
la lnea de transformacin cambia de una curva lisa que apunta hacia la esquina
inferior-derecha de la ventana del histograma, y la imagen se pone muy oscura.
4 Arrastre la lnea de transformacin a por su punto medio ligeramente.
La lnea retiene su curva lisa y la imagen se pone ms clara.
114 Tutorial ER Mapper
Captulo 6 Realce de contraste 6: Trabajar con transformaciones mltiples
Consejo: El tipo de transformacin Logartmica es til para el realce especializado propone,
como desplegar datos con un rango dinmico grande, o para reducir los tonos grises
claros en una imagen mientras retiene la variacin en brillo. La transformacin
exponencial es til para procesar datos geofsicos con un rango dinmico pequeo
para aumentar el contraste en la imagen desplegada.
6: Trabajar con transformaciones mltiples
Abrir la ventana del Algoritmo
1 Clickear el botn View Algorithm for Image Window de la barra de
herramientas.
ER Mapper abre la ventana del Algorithm. Se puede ahora ver el diagrama de
proceso (qu se necesita para este ejercicio).
Aplicar una transformacion autoclip 99% a los datos
1 Clickear en el botn Refresh Image with 99% clip in limits .
ER Mapper aplica que una transformacin 99% autoclip a la imagen.
Insertar una segunda transformacin antes del actual
1 Del men Edit sobre el dilogo Transform, seleccionar Insert new
transform.
Se agrega una segunda transformacin (y botn) al diagrama del proceso en la
ventana del Algoritmo (se inserta antes del anterior). Sus volmenes, actualmente
vaco, se muestra en el dilogo Transform.
Anular la nueva transformacin del diagrama del proceso
1 Del men Edit en el dilogo Transform, seleccionar Delete this
transform.
La corriente transformacin (el que se insert) se anula del diagrama del proceso.
Objetivos Aprender a insertar, aadir, y anular la transformacin desde el proceso, y usando
transformaciones mltiples.
Captulo 6 Realce de contraste 6: Trabajar con transformaciones mltiples
Tutorial ER Mapper 115
Aadir una segunda transformacin despus del actual
1 Del men Edit, seleccionar Append new transform.
Una segunda transformacin (y botn) se agrega al diagrama del proceso (se aade
despus del anterior).
El histograma muestra los datos (0-255) despus de que se ha pasado la
transformacin 99% autoclip.
Especificar ecualizacin Gaussiana para una nueva transformacin
1 En el dilogo Transform, clickear el botn Gaussian equalize .
ER Mapper crea una lnea transformacin ecualizacin Gaussiana y actualiza la
imagen. La imagen resultante es creada aplicando dos transformaciones -a 99%
autoclip seguido por una ecualizacin Gaussiana del resultado del autoclipped.
Esto es que un ejemplo de realzar una imagen combinando las caractersticas de
dos tipos diferentes de transformaciones.
Mover a la anterior transformacin e histograma
1 En el dilogo Transform, clickear el botn Move to previous transform in
layer .
Los contenidos de la caja de dilogo del Transform cambia para mostrar la
anterior transformacin en el diagrama del proceso (el uno que aplica un 99%
autoclip). Notar que Tambin el botn correspondiente a transform en el diagrama
del proceso est ahora deprimido
Notar que los lmites en el eje Y son cero a 255. El transformacin reescala los
datos originales que van (22-254) en el rango 0-255. El rango del reescalado son
usados como los datos de entrada vayan para la siguiente transformacin.
2 Clickear el botn Move to next transform in layer .
El contenido del dilogo Transform cambia para mostrar la prxima
transformacin (Aplica una ecualizacin Gaussiana).
Notar que los Lmites de Entrada actuales son 0 a 255. stos fueron creados
poniendo 0 y 255 como la salida (eje Y) los datos van para la anterior
transformacin.
Nota: Dependiendo de los tipos de capas raster en su algoritmo, el el dilogo Transform
puede desplegar otros botones que le permiten mover tranformaciones entre esas
capas (como rojo, verde, y azul).
116 Tutorial ER Mapper
Captulo 6 Realce de contraste 7: Usar estiramiento de contraste automtico
3 Clickear Close del dilogo Transform para cerrarlo.
7: Usar estiramiento de contraste automtico
Abrir un algoritmo RGB
1 En el men pricipal clikear el botn Open Algorithm into Image Window
.
2 Del men Directories, seleccionar la ruta que termina con el texto
\examples.
3 Doble-click sobre el directorio Data_Types para abrirlo.
4 En el directorio Landsat_TM, abrir el algoritmo RGB_741.alg.
ER Mapper despliega las bandas 7, 4 y 1 de una imagen Landsat TM de San Diego,
California
Cambiar la combinacin de banda a RGB=321
1 Usando el men desplegable Band Selection,(en la ventana Algorithm)
cambie la banda de la imagen de la capa Roja a B3:0.66_um.
2 Cambie la banda de la imagen en la capa Verde a B2:0.56_um.
ER Mapper reprocesa el algoritmo de RGB con las nuevas bandas.
Notar que la imagen se despliega en colores rojizos (esta combinacin de banda
normalmente crea una imagen castao-verdoso cuando el contraste se ajust
apropiadamente). Esto es causado por que la transformacin de las capas Rojas y
Verdes todava se despliegan con el realce de los datos para las bandas anteriores (7
y 4) en lugar de las nuevas bandas (3 y 2).
Usar el botn refresh Image para realzar el contraste
1 En el men principal, clickear el botn Refresh Image with 99% clip on
limits
ER Mapper realiza algunas funciones interiores, entonces re-ejecuta el algoritmo
para desplegar la imagen con un estiramiento del contraste apropiado.
Objetivos Aprender a usar el botn que automticamente realza el contraste de la imagen.
Esto lo permite la vista rpida de varias combinaciones de banda de imagen sin
necesitar poner limit to actual manualmente cada vez.
Captulo 6 Realce de contraste 7: Usar estiramiento de contraste automtico
Tutorial ER Mapper 117
El botn Refresh Image with 99% clip on limits realmente es un bach
scrip que realiza la sucesin siguiente de funciones: ejecuta el algoritmo una vez
para determinar los lmites actuales de cada banda, ubica los lmites de entrada del
eje (X) al actual lmites de datos reales, ejecuta el algoritmo de nuevo para generar
el nuevo histograma, aplica un transformacin 99% autoclip, entonces ejecuta el
algoritmo una vez ms al despliegar la imagen sobre la pantalla.
Consejo: El botn Refresh Image with 99% clip on limits salva el realce de
contraste por pasos a los Lmites actuales en cada capa de escena y aplica una
transformacin autoclip. Por consiguiente es muy til para ver nuevas imgenes
inicialmente, y al usar frmulas o filtros que producen rangos de los datos fuera de
0-255. Para ver las diferentes combinaciones de banda de la imagen
2 Seleccionar B4:0.83_um para la capa roja, B3:0.66_um para la capa
verde y B2:0.56_um para la capa azul.
3 Clickear el botn Refresh Image with 99% clip on limits para ajustar
el contraste automticamente y desplegar la nueva combinacin de banda.
Un realce de contraste despliega la imagen con la combinacin de banda
RGB=432. Se muestra vegetacin en reas rojas, y urbanas en cian y gris.
4 Seleccionar B5:1.65_um para la capa roja, y B4:0.83_um para la capa
verde.
5 Clickear el botn Refresh Image with 99% clip on limits .
Un realce de contraste despliega la imagen con la combinacin de banda
RGB=542. Se muestra reas de vegetacin en verde, y urbanas en magenta.
Ver una imagen y bandas diferentes
1 En el diagrama de proceso, clikear el botn Load Dataset .
Se abre la caja de dilogo seleccionador de archivo Raster Dataset.
2 Del men Directories, seleccionar la ruta que termina con el texto
\examples.
3 Doble-click sobre el directorio Data_Types para abrirlo.
4 En el directorio Ers1, doble-click sobre la imagen Landsat_TM.ers para
abrirla en tres capas.
118 Tutorial ER Mapper
Captulo 6 Realce de contraste 7: Usar estiramiento de contraste automtico
5 En el diagrama de proceso, clickear el botn de post-formula Edit
Transform Limits para la capa roja. El histograma y transformacin
de la imagen anterior todava esta desplegada.
6 Clickear el botn Refresh Image with 99% clip on limits y notar
como ER Mapper lo ajusta automticamente.
El transform se ajusta automticamente para considerar los limites para la nueva
imagen y se despliega la combinacin RGB=542 . Esta imagen es una imagen
Landsat TM de los Pases Bajos el rea costera en Europa.
Nota: Para acelerar esta operacin, ER Mapper ejecuta el algoritmo internamente a baja
resolucin, luego los procesos finales la imagen la muestran a resolucin completa.
Por consiguiente la entrada de limites del eje (X) en el dilogo Transform
(calcul a la resolucin baja) no puede emparejar exactamente el campo de limites
de la entrada actual (calcula el proceso final). Se puede restablecer manualmente
los lmites modificando sutilmente el contraste, pero normalmente esto no se
necesita.
7 Probar varias combinaciones de bandas como RGB=741, RGB=321, y
otras, luego clickear Refresh Image with 99% clip on limits para
desplegar la nueva imagen compuesta.
Cerrar todas las ventanas de la imagen y cajas del dilogo
1 Cerrar todas las ventanas de imagen utilizando el sistema de control de
ventanas:
Para Windows, seleccione Close desde la ventana del menu-control.
Para sistemas Unix, seleccione Close o Quit desde la ventana del menu-control en
la esquina izquierda superior (para sistemas con ambas opciones, seleccione Quit).
2 Clickear Close sobre la ventana Algorithm para cerrarla.
Solamente el menu principal de ER Mapper debera permanecer abierto en la
pantalla.
Editar la transformacin para una capa particular de datos de raster
Aplicar transformacin lineal y lineal piecewise
Revisar los rangos de entrada (datos) y salida (despliegue) para un transformacin
Qu se
aprendi...
Despus de completar estos ejercicios, se sabe realizar las tareas siguientes en
ER Mapper:
Captulo 6 Realce de contraste 7: Usar estiramiento de contraste automtico
Tutorial ER Mapper 119
Usar las opciones de transformacin automtica
Trabajar con transformaciones mltiples
120 Tutorial ER Mapper
Captulo 6 Realce de contraste 7: Usar estiramiento de contraste automtico
Tutorial ER Mapper 121
7
Algoritmos de
Revestimiento-Color
Este captulo explica cmo aplicar efectos de relieve sombreados a una imagen y
crear algoritmos de recubrimiento-color los que visten con color la informacin
sobre informacin de intensidad (brillo). El oscurecimiento y recubrimiento-color
son dos de las ms poderosas tcnicas para la presentacin y anlisis de DEM e
imgenes geofsicas (ej. magnticas, gravitacin, horizontes ssmicos, etc.)
Nota: Este captulo describe el proceso detallado paso por paso de la creacin de un
algoritmo de revestimiento-color a mano. Puede tambin utilizar Aplicaciones
Geofsicas (localizadas sobre las herramientas de Minerales y Petrleo & Gas) para
producir imgenes con revestimiento-color mucho ms rpido y fcilmente.
Acerca del Drapeado color
El trmino drapeado color se refiere a la tcnica del revestimiento de un conjunto
de datos de imagen en color sobre otro set de datos que controla la luminosidad o
intensidad del color. Esto le permite la visualizacin efectiva de dos (o ms) tipos
de datos diferentes o mtodos de procesamiento simultaneos en un despliegue
combinado. El drapeado color es usualmente difcil y consume tiempo utilizando
productos de procesamiento de imgenes tradicionales, pero ER Mapper lo hace
facilmente y en forma interactiva a partir de el tipo especial de capa Intensity.
122 Tutorial ER Mapper
Captulo 7 Algoritmos de Revestimiento-Color Ejercicios de manejo
La tcnica de drapeado color se ha transformado en un herramienta muy popular y
poderosa por la visualizacin de superficies interpretadas. Por ejemplo,
combinando imgenes ssmicas de dos-caminos de tiempo mostrndolas ambas
como color y estructura le permite crear una imagen de relieve sombreado con
realces de imperfeciones delicadas y cdigos de color que se ubican en relacin a la
profundidad. Desde estos tipos de imgenes, puede ser derivada mucha ms
informacin que a partir de tcnicas de visualizacin convencionales.
El Tipo de Capa de Intensidad
ER Mapper provee una capa de Intensidad especial que es la llave para la tcnica
del drapeado color. Cuando suma esta capa de Intensidad a un algoritmo, el brillo
(o intensidad) de los colores de imagen son automticamente controlados por los
datos cargados dentro de la capa de Intensidad. Los datos de bajo valor en la capa
de Intensidad producen colores oscuros en la imagen, y los datos de alto valor
producen colores brillantes.
El diagrama anterior muestra como un algoritmo de capas Pseudocolor e Intensidad
son combinadas para crear una imagen simple de drapeado color. Se podr ver
cmo funcionan estas tcnicas en los siguientes ejercicios.
Ejercicios de manejo
Estos ejercicios darn prctica en la creacin de algoritmos de drapeado color para
desplegar al mismo tiempo superficies de sombreado de relieve y color. Podr
tambin aprender como drapear datos tales como amplitudes ssmicas sobre
superficies sombreadas para realzar el anlisis.
Usar capas de Intensidad para crear imgenes de relieve sombreado que destaquen
la estructura
Combinar capas Pseudocolor e Intensidad para crear imgenes de drapeado color
Qu se
aprender...
Despus de completar estos ejercicios, se conocer cmo realizar los siguientes
trabajos en ER Mapper:
Capa pseudocolor color de imagen
Capa de intensidad
imagen
brillo de imagen
combinada
con drapeado
color
Captulo 7 Algoritmos de Revestimiento-Color 1: Usar el sombreado para destacar estructuras
Tutorial ER Mapper 123
Encender capas (para procesarlas) y apagarlas (para ignorarlas)
Controlar el color e intensidad de los componentes para modificar el despliegue de
la imagen
Nota: Algunos de los siguientes ejercicios repiten pasos de ejercicios previos para
enfatizar el entendimiento de los conceptos fundamentales.
1: Usar el sombreado para destacar estructuras
Abrir una ventana imagen y la ventana de Algoritmo
1 Sobre la barra de herramientas Standard, clickear sobre el botn View
Algorithm for Image Window button.
Aparecen una ventana imagen y la ventana de Algorithm.
Cambiar la capa Pseudocolor a una capa de Intensidad
1 Clickear el botn derecho del mouse sobre la capa pseudocolor (sobre la
ventana de Algoritmo). Un menu corto aparecer. Seleccione Intensity
sobre este menu.
La capa Pseudocolor cambia a una capa Intensidad. Se utilizar esta capa para crear
una imagen con relieve sombreado en la escala de grises.
Cargar el ejemplo de datos de la imagen ssmica dentro de la capa de Intensidad
1 En la ventana Algorithm, clickear el botn Load Dataset sobre el lado
izquierdo del diagrama de proceso.
Aparece la caja de dilogo de seleccin de archivo Raster Dataset.
Antes de
comenzar...
Antes de comenzar con estos ejercicios, asegurarse que estn cerradas todas las
ventanas de imagen de ER Mapper. Solo el menu principal de ER Mapper debera
estar abierto en la pantalla.
Objetivos Aprender cmo desplegar una imagen de tiempo en una capa de Intensidad y
aplicar un sombreado con el ngulo de sol para crear efectos de relieve que
destaquen la estructurura.
124 Tutorial ER Mapper
Captulo 7 Algoritmos de Revestimiento-Color 1: Usar el sombreado para destacar estructuras
2 Desde el menu Directories, seleccionar la ruta con la terminacin
\examples.
3 Doble click sobre el directorio llamado Shared_Data.
Una lista de datos de imagen raster es desplegada.
4 Desplazar (si es necesario) para ver la imagen llamada Seismic3D.ers,
luego clickear dos veces sobre ella para abrirla.
La imagen es desplegada dentro de la capa Intensidad.
Utilizar una frmula para invertir los valores de la imagen
Nota: Notar que este paso es usualmente realizado con dos datos tiempo o profundidad.
La razn para invertir los valores es hacer ms profundas reas que aparecen ms
bajas que las otras ms superficiales.
1 En la ventana de Algorithm, clickear sobre el botn Edit Formula en
el diagrama de proceso.
Aparece la casilla de dilogo Formula Editor .
2 En el dilogo de Formula Editor, clickear para ubicar el cursor delante de la
I en INPUT1, luego tipe el signo menos (-) sobre el teclado. Su frmula
debera mostrarse ahora como esta:
-INPUT1
Esta frmula le dice a ER Mapper que invierta todos los valores en la imagen.
This formula tells ER Mapper to negate (invert) all values in the image.(On the
Formula Editor dialog, click the Apply changes button.
3 La imagen aparece inicialmente negra porque necesita ajustar la
transformacin para explicar el nuevo rango de datos de valores negativos
producidos por la frmula.
4 Clickear el botn Close para cerrar el dilogo Formula Editor.
Ajustar el color de mapeo (contraste) de la imagen
1 En la ventana Algorithm, clickear sobre el lado derecho del botn Edit
Transform Limits .en el diagrama de proceso (el botn posterior de
Formula)
Captulo 7 Algoritmos de Revestimiento-Color 1: Usar el sombreado para destacar estructuras
Tutorial ER Mapper 125
La casilla de dilogo Transform se abre mostrando el rango de datos negativos
producidos por la frmula en el campo de Lmites Actuales Ingresados.
2 Desde el menu Limits (sobre el dilogo Transform), seleccionar Limits to
Actual.
El eje X del rango de datos cambia para registrar los Lmites Actuales Ingresados.
ER Mapper presenta la imagen nuevamente, ahora utilizando el rango completo de
escala de grises para desplegar la imagen. Desde que invirti los valores de datos
con la frmula, puntos estructurales (valores ms largos de tiempo) son mostrados
como grises oscuros transicionando dentro de puntos estructurales altos mostrados
como tonos mas claros.
3 Clickear Close sobre el dilogo Transform para cerrarlo.
Encender el sombreado y desplegar el relieve de imagen sombreado
1 Sobre la ventana de Algorithm, clickear el botn Edit Realtime Sunshade
del diagrama de proceso.
Se abre la casilla de dilogo Edit Sun Angle para permitir especificar los
efectos de sombreado del relieve para la capa de Intensidad.
2 Encender la opcin Do sun-shading.
El ngulo de sombra del sol est activado para la capa Intensidad, y el botn del
diagrama de proceso Edit Realtime Sunshade cambia para indicarlo.
Ahora los rasgos estructurales de la superficie de tiempo estn claramente definidos
debido al ngulo de sombra del sol. Este rasgo le permite aplicar iluminacin
artificial desde cualquier direccin para realzar rasgos estructurales muy sutiles.
clickear para encender
arrastre el cono
para cambiar el
azimut del sol y
la elevacin
escribir valores
diagrama mostrando
la posicin del sol
relativa al horizonte
(crculo externo) o
sobre l (centro)
o apagar el sombreado
o clickear la flecha
para incrementar
126 Tutorial ER Mapper
Captulo 7 Algoritmos de Revestimiento-Color 1: Usar el sombreado para destacar estructuras
3 Llevar la ventana imagen a un 50% del largo arrastrando la esquina inferior
derecha del borde de la ventana.
4 Clickear con el botn derecho sobre cualquier lugar de la imagen y
seleccionar Zoom to All Datasets del menu Quick Zoom.
ER Mapper redespliega la imagen para acomodarla dentro de la ventan agrandada.
Cambiar el azimut del sol
1 En el dilogo Edit Sun Angle, arrastrar el pequeo cono del sol (el crculo)
hacia el cuadrante superior izquierdo de la grilla circular.
El ngulo de sombreado de la imagen cambia en tiempo real para mostrar el efecto
de sombreado como si el sol estuviera brillando del noroeste.
El azimut (direccin de brjula) desde el cual brilla el sol realza rasgos
estructurales normales al ngulo del sol. En este caso los rasgos alineados en la
direccin noreste-sudoeste son iluminados (estos son normales al ngulo del sol del
noroeste).
2 Arrastrar el cono del sol para dar sombra desde distintas direcciones de
brjula (azimuts).
Rasgos estructurales normales al nuevo azimut del sol son iluminados.
Cambiar la elevacin del sol
1 En el dilogo Edit Sun Angle, arrastrar el cono del sol cerca del anillo
externo de la grilla circular.
La imagen se oscurece completamente y con reas mayores de sombras.
La elevacin desde la cual brilla el sol determina el largo de las sombras en la
imagen de relieve sombreado. En este caso, el sol est brillando desde un ngulo
muy bajo (cercano al horizonte), as obtendr sombras ms largas como podra
verlas justo despus del amanecer o antes del atardecer.
2 Arrastre el cono del sol hacia el centro de la grilla circular.
Ahora la imagen entera est apenas sombreada, como si el sol est brillando
directamente sobre ella durante el medioda. Esto le permite ver rasgos del terreno
sin sombras direccionales introducidas por oscurecimiento desde un azimut
especfico. (Por ejemplo, puede ver ambos lados de una falla.)
3 Experimentar arrastrando el cono del sol hasta crear una imagen que
realce rasgos estructurales de inters. (La posicin del sol a 45 grados de
elevacin o mayores ngulos se recomienda usualmente para reducir el
sombreado.)
Captulo 7 Algoritmos de Revestimiento-Color 2: Drapeado de color sobre la imagen
Tutorial ER Mapper 127
Consejo: Se puede tambin ajustar el azimut del sol y la elevacin a valores exactos
utilizando las flechas de ajuste prximas a los campos de Azimut y Elevacin.
4 Clickear Close sobre el dilogo Edit Sun Angle para cerrarlo.
Aplicaciones del ngulo de sombreado del sol
La caracterstica del ngulo de sombreado del sol de ER Mapper es una
herramienta muy poderosa para identificar rpidamente rasgos sutiles en
superficies de tiempo. Es comunmente utilizado para muchas aplicaciones,
incluyendo;
identificacin de fallamiento de pequea escala
identificacin de rasgos estratigrficos sutiles (pinchouts, truncaciones, etc.)
realzar datos adquiridos y/o objetos procesados
realzar temas de la calidad relacionados a la interpretacin
2: Drapeado de color sobre la imagen
Duplicar la capa y cambiarla a Pseudocolor
1 Sobre la ventana de Algorithm, seleccione la capa que contiene la imagen
Seismic3D y clickee el botn Duplicate para crear una copia de la
misma.
2 Clickear sobre la capa nueva (inferior) con el botn derecho del mouse. Un
menu corto aparecer. Seleccione Pseudo del menu corto.
La capa Intensidad cambia a una capa Pseudocolor. Podra usar esta capa para
desplegar la superficie de tiempo en color sobre la imagen de relieve sombreado.
3 Clickear sobre la solapa Surface, luego seleccionar pseudocolor de la
lista Color Table.
Objetivos Aprender como duplicar y modificar la capa Intensidad para crear una capa
Pseudocolor, y como combinar las dos capas para crear una imagen revestida-
color.
128 Tutorial ER Mapper
Captulo 7 Algoritmos de Revestimiento-Color 2: Drapeado de color sobre la imagen
Apagar el sombreado del sol para la capa Pseudocolor
1 Clickear de la solapa Layer para seleccionarla.
2 Con la capa Pseudo seleccionada, clickear el botn Edit Realtime
Sunshade del diagrama de proceso.
Se abre la casilla Edit Sun Angle . Desde que la capa fue duplicada a partir de
la capa Intensidad, el ngulo de sombreado del sol est aun encendido.
3 Sobre el dilogo Edit Sun Angle, apagar la opcin Do sun-shading.
El ngulo de sombreado del sol est apagado, y el botn de Edit Realtime
Sunshade en el diagrama de proceso tiene una cruz atravesada indicndolo..
Nota: El ngulo de sombra del sol es usualmente aplicado solo a imgenes de superficie
de tiempo desplegadas en capas Intensidad porque as se describen bien los rasgos
estructurales. El ngulo de sombreado del sol no se aplica normalmente para
amplitudes o atributos de imagen los cuales son generalmente desplegados en
color.
4 Clickear Close sobre el dilogo Edit Sun Angle para cerrarlo.
Observe que combinando dos tcnicas de procesamiento en una imagen, puede
simultneamente ver estructura tanto como de brillo relativo a la profundidad como
de color. En este caso los azules representan bajos estructurales y los rojos altos
estructurales.
Consejo: La tcnica de drapeado color que utiliza aqu es una de las ms importantes en las
tcnicas de procesamiento de ER Mapper utilizadas para visualizar superficies de
tiempo interpretadas. Debe por consiguiente practicar y sentirse cmodo con los
pasos utilizados para crear algoritmos de drapeado color.
Intentar diferentes transformaciones del color de mapeo para la capa color
1 En la ventana Algorithm, clickear sobre la capa Pseudo para
seleccionarla.
2 Clickear sobre la derecha el botn Transform en el diagrama de
proceso (siguiente al botn de Frmula)
La casilla de dilogoTransform se abre mostrando la tabla de colores actual y el
color de mapeo.
Captulo 7 Algoritmos de Revestimiento-Color 2: Drapeado de color sobre la imagen
Tutorial ER Mapper 129
3 Sobre el dilogo Transform, clickear el botn Histogram equalize
ER Mapper aplica un histograma de ecualizacin para transformar los datos. Este
histograma de ecualizacin maximiza sobre todo los contrastes de color en la
imagen a expensas de la prdida de contraste en los altos y bajos estructurales.
Nota: Notar que cambia el color de mapeo sin afectar el sombreado de relieve de la
imagen en la capa Intensidad. Esto muestra como las capas en un algoritmo son
independientes una de la otra, y pueden ser modificadas individualmente para
afectar completamente la imagen creada.
4 Sobre el dilogo Transform, clickear el botn Gaussian equalize .
ER Mapper aplica una ecualizacin gausiana contrastante a los datos. Esto
maximiza el contraste de color en los altos y bajos estructurales, pero tiende a
aplanar los contrastes en otras partes de la imagen.
5 Sobre el dilogo Transform, clickear el botn Create default linear
transform
ER Mapper resetea el color de mapeo justo sobre el defecto lineal.
6 Clickear Close sobre el dilogo Transform para cerrarlo.
Desplegar las imgenes de relieve sombreado y color separadamente
1 Apagar la capa Pseudocolor clickeando con el botn derecho sobre el
nombre de la capa y seleccionando Turn Off del menu desplegado.
Solo se despliega el componente estructural de la imagen desde que el componente
color del algoritmo (la capa Pseudocolor) est apagado.
2 Encender nuevamente la capa Pseudocolor (active el botn opcin).
ER Mapper despliega la imagen combinada drapeada a color.
3 Apagar la capa Intensidad desactivando su botn opcin.
ER Mapper despliega la imagen color nicamente.
Encendiendo y apagando las capas se las puede ver independientemente una de la
otra para realizar ajustes finos de tono antes de unirlas nuevamente.
4 Encender la capa Intensidad nuevamente (active su botn opcin).
ER Mapper despliega la imagen combinada drapeada a color nuevamente.
130 Tutorial ER Mapper
Captulo 7 Algoritmos de Revestimiento-Color 3: Drapear datos de amplitud en color
3: Drapear datos de amplitud en color
Adicionar una segunda capa Pseudocolor al algoritmo
1 Desde el menu Edit/Add Raster Layer (sobre la ventana Algorithm),
seleccione Pseudo.
ER Mapper suma una nueva capa Pseudocolor al algoritmo. Como con todas las
capas nuevas adicionadas, esta no tiene una imagen almacenada aun.
Almacenar los datos de la imagen ssmica de ejemplo dentro de una nueva capa
1 En la ventana Algorithm, clickear el botn Load Dataset .sobre el lado
izquierdo del diagrama de proceso.)
Aparece la caja de dilogo para selecionar un archivo Raster Dataset
2 Seleccionar la imagen llamada Seismic3D.ers desde el directorio
\examples\Shared_Data con un doble click sobre el mismo.
La imagen es cargada dentro de la nueva capa Pseudocolor, as todas las capas
contienen la misma imagen.
Consejo: Si se quiere cargar una imagen distinta dentro de la segunda capa Pseudocolor,
debera usar los botones OK this layer only o Apply this layer only sobre
el dilogo de Raster Dataset. Un doble-click sobre el nombre de la imagen es
igual que clickear el botn OK.
Cambiar la banda de la imagen para la nueva Pseudocapa
1 Con la nueva (inferior) capa Pseudo seleccionada, clickear Band
Selection de la lista desplegada del diagrama de proceso (actualmente lee
B1:Two Way Time_ms).
Una lista de dos imgenes se despliega. Estas imgenes tienen dos bandas (o capas)
de datos cubriendo el mismo area geogrfica- una banda de tiempo en doble
sentido y una banda de amplitud ssmica.
2 Clickear sobre la opcin rotulada como B2:Amplitude para seleccionarla
como una banda a ser procesada en esa capa.
Objetivos Aprender como adicionar una segunda capa Pseudocolor para drapear amplitudes
( u otros datos) como color sobre el tiempo sombreado, y como utilizar mltiples
Pseudocolor ( u otros tipos de capa) en un mismo algoritmo.
Captulo 7 Algoritmos de Revestimiento-Color 3: Drapear datos de amplitud en color
Tutorial ER Mapper 131
Nota: Cuando se cargue primero una imagen dentro de una capa, la primer banda es
seleccionada por defecto. Se puede luego utilizar Band Selection de la lista
desplegada para elegir cualquier banda en la imagen.
Rotular las dos Pseudocapas para distinguirlas
Como ahora tiene ms de una capa Pseudocolor, es til rotularlas as puede
rpidamente distinguirlas entre ellas.
1 Clickear en el campo de texto sobre el lado izquierdo de la capa Pseudo
inferior, y escribir el texto Amplitude.
2 Clickear en el campo de texto sobre el lado izquierdo de la capa Pseudo
superior y escribir el texto Inverted TWT.
Apagar la Pseudocapa de tiempo
1 Apagar la Pseudocapa rotulada Inverted TWT clickeando con el botn
derecho sobre el nombre de la capa y seleccionando Turn Off del men
desplegado.
La capa est ahora apagada y ser ignorada durante el procesamiento.
El dato aparece inicialmente como rojo sobre la imagen sombreada-necesita ajustar
la transformacin (color de mapeo) para justificar el dato en la nueva capa.
Ajustar la transformacin para la Amplitud de color de la capa
1 Clickear sobre la capa Pseudo rotulada Amplitude para seleccionarla.
2 Clickear sobre el lado derecho del botn Transform en el diagrama de
proceso.
Aparece la casilla de dilogo de Transform. Notar que los lmites actuales estn
en un rango desde -17000 a +30000.
3 Desde el menu Limits, seleccionar Limits to Actual.
El dato de amplitud se despliega como varios colores sobre el dato sombreado.
Note que el histograma para el dato de amplitud muestra que la mayora de los
valores estn agrupados en el centro (una distribucin normal). Por este motivo es
que los datos son desplegados primeramente en verdes y amarillos ya que estos son
los colores medios en la tabla.
132 Tutorial ER Mapper
Captulo 7 Algoritmos de Revestimiento-Color 4: Guardar el algoritmo de drapeado color
4 Sobre el dilogo Transform, clickear el botn Histogram equalize .
La ecualizacin del histograma incrementa el contraste de todos los colores en la
amplitud del dato. reas de altas amplitudes son mostradas como rojos, y reas de
bajas amplitudes son mostradas en azules.
Esta imagen drapeada con color le permite asociar fcilmente variaciones en
amplitud con rasgos estructurales mostrados por el sombreado de la superficie en la
capa Intensidad. Utilizando esta tcnica, puede drapear virtualmente cualquier tipo
de dato en color sobre la superficie sombreada para adicionar interpretaciones de
sutil vinculacin.
5 Clickear Close sobre el dilogo Transform para cerrarlo.
Despliegar datos en dos direcciones nuevamente
1 Enciender la capa Pseudo rotulada Inverted TWT clickeando con el botn
derecho sobre el nombre de la capa y seleccionando Turn On desde el
menu desplegado.
2 Apagar la capa Pseudo rotulada Amplitude.
El dato de tiempo se despliega nuevamente en color sobre el dato de relieve
sombreado. Puede ahora fcilmente desplegar o el dato de tiempo o el de amplitud
simplemente encendiendo la capa deseada.
Nota: Si tiene ms de una capa del mismo tipo encendida, la capa superior tiene prioridad
para desplegarse sobre las capas inferiores a ella. En este caso, por ejemplo, podra
ver el dato en dos direcciones si ambas capas, la Inverted TWT y Amplitude,
estuvieran encendidas.
4: Guardar el algoritmo de drapeado color
Ingresar una descripcin para el algoritmo
1 En la ventana de Algorithm, seleccione el texto en el campo de texto de
Algorithm Description (comunmente lee No Description).
2 Tipear el siguiente texto, luego presione Enter o Return en su teclado:
Horizon KA time and amplitude colordrape
Este texto es ahora una breve descripcin para el algoritmo entero.
Objetivos Aprender a guardar y adicionar comentarios al algoritmo de drapeado color.
Captulo 7 Algoritmos de Revestimiento-Color 4: Guardar el algoritmo de drapeado color
Tutorial ER Mapper 133
Guardar los pasos del procedimiento en el disco como un algoritmo
1 Desde el menu File (sobre el menu principal), seleccione Save As....
Aparece la caja de dilogo para seleccin de archivoSave Algorithm.
2 En el campo Files of Type, seleccione ER Mapper Algorithm (.alg).
3 Desde el menu Directories, seleccione la ruta que termina con el texto
\examples.
4 Doble click sobre el directorio llamado Miscellaneous para abrirlo.
5 Doble click sobre el directorio llamado Tutorial para abrirlo.
6 En el Save As: campo de texto, tipear un nombre para el algoritmo
utilizando sus iniciales al inicio y continuado por el texto
Horizon_KA_colordrape . Separ cada palabra con un guin inferior (_). Por
ejemplo, si sus iniciales son DH , tipee en el nombre:
DH_Horizon_KA_colordrape
7 Clickear el botn Apply para guardar el algoritmo y dejar el dilogo abierto.
El algoritmo pseudocolor es ahora guardado en un archivo de algoritmo en el disco.
Adicionar comentarios al algoritmo
1 Clickear el botn Comments...
Se abre una casilla de dilogo permitindo tipear comentarios acerca del algoritmo.
2 Clickear Cancel sobre el dilogo Save Algorithm para cerrarlo (no lo
necesita).
3 En los comentarios, tipear la siguiente descripcin informativa:
This algorithm drapes time or amplitude data in color over
a shaded time surface. Sun angle shading is applied to the
time data in the Intensity layer to highlight structural
features. Two Pseudocolor layers are added to display either
time or amplitude to create a combined color/shaded relief image.
4 Clickear el botn OK para guardar sus comentarios con el algoritmo y
cierre el dilogo.
EL algoritmo est ahora comentado para futuros usuarios.
Consejo para los Algoritmos Colordrape
Generalmente la capa Intensidad de un algoritmo de drapeado color es utilizada
para mostrar rasgos estructurales derivados de datos ssmicos, y las capas color son
utilizadas para mostrar amplitud, azimut, isocronas, o cualquier otro derivado o
134 Tutorial ER Mapper
Captulo 7 Algoritmos de Revestimiento-Color 4: Guardar el algoritmo de drapeado color
atributo de la imagen que considere de utilidad. Para utilizar un algorimo existente
como un algoritmo template para aplicar el mismo procedimiento a diferentes
imgenes, simplemente cargue las imgenes nuevas dentro de las capas de
Intensidad y Pseudocolor y ajuste las transfomaciones respecto al rango de datos.
Una variacin del drapeado color que utilizan algunos es desplegar una imagen de
profundidad en Intensidad en lugar de sombrear desde una direccin especfica.
Una imagen de profundidad puede delinear ambos lados de una falla ms
claramente, por ejemplo. (La generacin de imgenes de profundidad es explicada
en el captulo sobre frmulas).
Cerrar todas las ventanas de imagen y casillas de dilogo
1 Cerrar todas las ventanas de imagen utilizando el sistema de control de
ventanas:
Para Windows, seleccione Close desde la ventana del menu-control.
Para sistemas Unix, seleccione Close o Quit desde la ventana del menu-control en
la esquina izquierda superior (para sistemas con ambas opciones, seleccione Quit).
2 Clickear Close sobre la ventana Algorithm para cerrarla.
Solamente el menu principal de ER Mapper debera permanecer abierto en la
pantalla.
Usar capas de Intensidad para crear imgenes de relieve sombreado que realzan
estructuras
Combinar capas Pseudocolor e Intensidad para crear imgenes con drapeado color
Encender capas (para procesarlas) y apagarlas (para ignorarlas)
Controlar los componentes de color e intensidad para modificar el despliegue de
imagen
Qu se
aprendi...
Despus de completar estos ejercicios, se sabe como llevar a cabo los siguientes
items en ER Mapper:
Tutorial ER Mapper 137
8
Algoritmos HSI
Este captulo explica como crear algoritmos que permitan desplegar y manipular
datos en el espacio color Matz (Hue) Saturacin (Saturation) Intensidad (Intensity)
(HSI). Aplicar un realce HSI es una tcnica de anlisis innovadora que va un paso
ms all del despliegue color, por lo que se pueden observar tres variables
simultaneamente. Esta es una tcnica avanzada ms comunmente utilizada para
combinar mltiples atributos de horizontes ssmicos en una imagen simple.
Nota: En algunos crculos, HSI tambin puede encontrarse como IHS, o Intensidad Matz
Saturacin.
Nota: Otra aplicacin comn del proceso HSI es mejorar la vista de una imagen RGB
(usualmente una imagen satelital o fotografa area) ajustando la intensidad de la
imagen o la saturacin de color (o ambos). Esto es descripto en el ejercicio 4:
Convirtiendo una imagen RGB a HSI en la pgina 149.
Acerca del Sistema Color HSI
En el sistema color Matz Saturacin Intensidad (HSI), son caracterizados
diferentes colores a partir de tres caractersticas medibles de un color:
138 Tutorial ER Mapper
Captulo 8 Algoritmos HSI Modo Color HSI
MatzEl principal atributo de un color que lo distingue de otros colores del
espectro. Matz es lo que se ve en un arco iris, y lo que generalmente pensamos como
un color (rojo, amarillo, verde, etc.).
SaturacinLa cantidad de gris en un color o la pureza del color. Se dice que los
colores con alta saturacin (poco gris) son puros o vvos. Los colores con baja
saturacin (mucho gris) son colores pasteles o mate. Colores completamente
desaturados son grises, no importa cual sea el matz.
IntensidadEl brillo relativo del color. Los colores con alta intensidad son
brillantes, y los colores con baja intensidad son oscuros.
El sistema de color HSI est caracterizada como un sistema perceptual debido a
que provee un significado ms intuitivo de manipulacin de color que el sistema
color (electrnico) RGB. ER Mapper implementa el sistema de color HSI por
medio del Modo Color llamado Matz Saturacin Intensidad, y tipos de capas de
algoritmos separadas para el Matz, Saturacin, e Intensidad.
Modo Color HSI
Para desplegar datos en HSI, se debe setear el algoritmo Modo Color en Matz
Saturacin Intensidad, luego cargar los datos en las capas Matz, Saturacin, e
Intensidad. Para producir color, los tres tipos de capas deben utilizarse y estar
prendidas. ER Mapper provee algoritmos ejemplos HSI que permiten una carga y
despliegue rpidos de los datos utilizando el sitema color.
Nota: Los monitores de las computadoras utilizan el sistema color RGB para deplegar
datos, por lo cual ER Mapper automaticamente realiza una traduccin interna de
colores especificados en HSI a colores especificados en RGB para el monitor.
La capa Matz
En un despliegue de imagen HSI, la capa Matz controla el mapeo de los valores de
datos para el color en el espectro. En un despliegue tpico, el rango de los valores
de datos desde los bajos a los altos son mapeados a travs de la progresin de
matices: rojo-amarillo-verde-cyan-azul-magenta.
La capa Saturacin
En un despliegue de imagen HSI, la capa Saturacin controla el mapeo de datos
para la pureza de colores en el despliegue de la imagen (que es, la cantidad de gris
en el color). Valores de datos bajos producen colores pasteles o mates (mucho gris),
y valores de datos altos producen colores puros o vivos (poco gris).
Captulo 8 Algoritmos HSI Ejercicios de manejo
Tutorial ER Mapper 139
La capa Intensidad
En un despliegue de imagen HSI, la capa Intensidad controla el mapeo de datos
para el brillo de los colores en el despliegue de la imagen. Valores bajos de datos
producen colores oscuros, y valores altos de datos producen colores brillantes.
El diagrama de arriba muestra como son combinadas las capas en un algoritmo
Matz, Saturacin, Intensidad para crear una imagen simple HSI. En los siguientes
ejercicios se ver como trabajan estas tcnicas.
Ejercicios de manejo
Estos ejercicios brindan prcticas para crear algoritmos con formato color HSI y
manipular el despliegue de imgenes en el espacio color HSI.
Usar el algoritmo Modo Color llamado Matz Saturacin Intensidad
Combinar capas Matz, Saturacin e Intensidad para crear imgenes HSI
Comprender las bases para interpretar datos desplegados en HSI
Controlar los componentes matz, sturacin e intensidad para modificar el
despliegue de imgenes
Mejorar la apariencia de una imagen RGB convirtiendola en HSI.
Qu se apren-
der...
Luego de completar estos ejercicios, sabr como relizar las siguientes tareas en
ER Mapper:
Antes de
empezar...
Antes de comenzar estos ejercicios, estar seguro de que todas la ventanas
imgenes ER Mapper estn cerradas. Solamente el men principal ER Mapper
debe estar abierto en la pantalla.
Capa Matz imagen color
Capa Saturacin imagen pureza color
Imagen con
Capa Intensidad imagen brillo
formato
HSI
140 Tutorial ER Mapper
Captulo 8 Algoritmos HSI 1: Creando la imagen de relieve sombreado
Nota: Alguno de los siguientes ejercicios repiten pasos de ejercicios previos para
enfatizar la comprensin de los conceptos fundamentales.
1: Creando la imagen de relieve sombreado
Abrir una ventana imagen y la ventana algoritmo
1 Sobre las Funciones Comunes de la barra de herramientas, clickear en el
botn View Algorithm for Image Window .
Aparecen una ventana imagen y la ventana Algorithm.
Cambiar la capa Pseudocolor a una capa Intensidad
1 Clickear el botn derecho del mouse sobre la Pseudo capa (en la ventana
Algorithm). Un men aparecer. Desde ese men seleccionar Intensity.
La capa Pseudocolor cambia a una capa Intensidad. Podr utilizar esta capa para
crear una imagen de relieve sombreado en escala de grises.
Cargar el dataset de la imagen ssmica de ejemplo en la capa Intensidad
1 En la ventana Algorithm, clickear el boton Load Dataset en el lado
izquierdo del diagrama de flujo de proceso.
Aparece el cuadro de dilogo selector de archivo Raster Dataset .
2 Desde el men Directories, seleccionar la ruta que finaliza con el texto
\examples.
3 Doble-click en el directorio llamado Shared_Data.
4 Doble-click en la imagen llamada Seismic3D.ers para cargarla.
La imagen es cargada en la capa Intensidad.
Objetivos Aprender como crear un algoritmo HSI abriendo una nueva ventana imagen,
creando capas Matz, Saturacin, e Intensidad, y cargando datos dentro de las
capas H, S, e I. (El algoritmo de ejemplo que se crear despliega tiempos de ida-
vuelta como matz, amplitud como saturacin, y el tiempo ida-vuelta sombreado
como intensidad).
Captulo 8 Algoritmos HSI 1: Creando la imagen de relieve sombreado
Tutorial ER Mapper 141
Usar una frmula para invertir los valores de la imagen
Como antes, a menudo es deseable invertir los valores de los tiempos ida-vuelta, de
manera que los valores grandes son desplegados como bajos estructurales y los
pequeos como altos. (Esto es opcional y puede no ser necesario con sus
imgenes).
1 En la ventana Algorithm, clickear el botn Edit Formula en el
diagrama de flujo del proceso.
Aparece el cuadro de dilogo Formula Editor.
2 En el dilogo Formula Editor, editar el texto INPUT1 para adicionar un
signo menos (-) en el frente. La frmula deber verse como sta:
-INPUT1
Esta frmula le dice a ER Mapper negativizar (invertir) todos los valores de la
imagen.
3 En el dilogo Formula Editor, clickear el botn Apply changes.
La imagen aparece inicialmente negra debido a que se necesita ajustar la
transformacin para que cuenten los nuevos rangos de valores de datos negativos
producidos por la frmula.
4 Click Close en el dilogo Formula Editor para cerrarlo.
Ajustar el mapeo color (contraste) de la imagen
1 En la ventana Algorithm, clickear sobre el botn derecho Edit Transform
Limits en el diagrama de proceso (el posterior al botn Formula).
Se abre el cuadro de dilogo Transform mostrando el rango de los datos negativos
producidos por la frmula en los campos de Lmites de Ingreso Actuales.
2 Desde el men Limits (en el dilogo Transform), seleccionar Limits to
Actual.
El rango de datos del eje X cambia para ajustarse a los lmites de Entrada Actuales.
ER Mapper presenta la imagen nuevamente, esta vez utilizando el rango completo
de sombras de grises para desplegar la imagen.
3 Clickear Close en el dilogo Transform para cerrarlo.
Activar el sombreado solar y desplegar la imagen de relieve sombreada
1 En la ventana Algorithm, clickear el botn Edit Realtime Sunshade
en el flujo de proceso.
142 Tutorial ER Mapper
Captulo 8 Algoritmos HSI 2: Adicionando datos en las capas Matz y Saturacin
Se abre el cuadro de dilogo Edit Sun Angle para permitir especificar los efectos
del relieve sombreado para la capa Intensidad.
2 Activar la opcin Do sun-shading para activar el sombreado.
Las caractersticas estructurales de las superficies de tiempo son claramente
definidas debido al sombreado angular solar.
3 Desplazar el pequeo cono del sol (el crculo) alrededor de la grilla circular
hasta que se encuentre un angulo de sombreado que resalte los rasgos
caractersticos de inters. (Mantener la elevacin por arriba de 45 grados
para reducir las penumbras).
4 Clickear Close en el dilogo Edit Sun Angle para cerrarlo.
Etiquetar la capa Intensidad para identificarla
1 Clickear en el campo de texto en el lado izquierdo de la capa intensidad, y
tipear el texto Shaded TWT.
(Si se desea, tambin se puede agregar el ngulo de sombreado, por ejemplo NE
shaded TWT).
2 Hacer la ventana imagen aproximadamente un 50 porciento mayor
desplazando la esquina inferior derecha del borde de la ventana.
3 Clickear el botn derecho sobre la ventana y seleccionar Zoom to All
Datasets desde la ventana Quick Zoom.
Se ha creado una imagen de relieve sombreado para resaltar las estructuras. Ahora
se adicionarn las capas Matz y Saturacin para enmascarar los datos en color.
2: Adicionando datos en las capas Matz y
Saturacin
Duplicar la capa Intensidad y cambiarla a Matz
1 En la ventana Algoritmo, con la solapa Layer seleccionada, clickear el
botn Duplicate para crear una copia de la capa intensidad actual que
ya contiene la imagen Seismic3D.
Objetivos Aprender a construir sobre la imagen Intensidad de relieve sombreado un
algoritmo HSI agregando capas Matz y Saturacin. (El algoritmo ejemplo que se
crear despliega tiempo de ida-vuelta como matz, amplitud como saturacin, y
tiempo ida-vuelta sombreado como intensidad).
Captulo 8 Algoritmos HSI 2: Adicionando datos en las capas Matz y Saturacin
Tutorial ER Mapper 143
2 Clickear en la nueva (inferior) capa con el botn derecho del mouse.
Aparecer un men. Desde el men seleccionar Hue.
La capa Intensidad cambia a una capa Matz. Se utilizar esta capa para desplegar
los datos en color de tiempo ida-vuelta invertidos sobre la imagen de relieve.
Nota: Notar que la capa Matz tiene una cruz roja sobre ella esto indica que el tipo
de capa no es vlida con el Modo Color del algoritmo actual. (Para utilizar capas
Matz en un algoritmo, se debe seleccionar el Modo Color llamado Hue Saturation
Intensity).
Cambiar el Modo Color a Hue Saturation Intensity
1 E la solapa superficie, desde el menu desplegable Color Mode (en la
venatna Algorithm), seleccionar Hue Saturation Intensity.
La capa Matz ahora se vuekve activa debido a que el Modo Color seleccionado es
el apropiado.
Desactivando el sombreado solar para la capa Matz
1 Con la capa Matz seleccionada, clickear el botn Edit Realtime
Sunshade en el flujo de proceso.
Se abre el cuadro de dilogo Edit Sun Angle. Como la capa fue duplicada desde
la capa Intensidad, el sombredo angular solar est an activado.
2 En el dilogo Edit Sun Angle, desactivar la opcin Do sun-shading.
El sombreado angular solar est ahora desactivado para la capa Matz (el
sombreado no es normalmente utilizado en capas color).
3 Clickear Close en el dilogo Edit Sun Angle para cerrarlo.
4 Ingresar una etiqueta para la capa Matz tipeando el texto Inverted TWT
en el campo de texto en el lado izquierdo.
Adicionar una capa Saturacin y cargar una imagen ejemplo
1 Desde el menu Edit/Add Raster Layer (en la ventana algoritmo
Algorithm), seleccionar Saturation.
ER Mapper adiciona una nueva capa Saturacin al algoritmo. Como con todas las
capas adicionadas, esta no tiene imagen cargada an. Se podr utilizar esta capa
para desplegar los datos de amplitud ssmica.
144 Tutorial ER Mapper
Captulo 8 Algoritmos HSI 2: Adicionando datos en las capas Matz y Saturacin
2 En la ventana Algorithm, clickear el botn Load Dataset en el lado
izquierdo del diagrama de flujo de proceso.
Aparece el cuadro de dilogo selector de archivo Raster Dataset .
3 Desde el menu Directories, seleccionar la ruta que finaliza con \examples.
4 Doble-click en el directorio llamado Shared_Data.
5 Desplazar hacia arriba (si fuese necesario) para ver la imagen llamada
Seismic3D.ers, luego doble-click sobre ella para cargarla.
La imagen es cargada en la nueva capa de Saturacin, por lo que todas las capas
tienen la misma imagen.
Consejo: En este caso se adicion una nueva capa y se carg la imagen debido a que no se
quiere utilizar la frmula de las otras capas. (No hay necesidad de invertir los datos
de amplitud). Una alternativa es duplicar la capa Matz, cambiar su tipo a
Saturacin, y resetear la frmula volviendo a la de defecto INPUT1.
Seleccionar la banda amplitud y etiquetar la capa Saturacin
1 Con la nueva capa Saturacin seleccionada, clickear sobre la lista
desplegable Band Selection en el diagrama de proceso, y seleccionar
B2:Amplitude.
Esto le dice a ER Mapper que modifique la saturacin de color en la imagen final
de acuerdo a las variaciones de los datos de amplitud.
Ahora se tiene una imagen similar to the colordrape que muestra la estructura
(tiempo ida-vuelta sombreado) y profundidad (tiempo ida-vuelta codificado-color).
Ahora se necesita ajustar la transformacin de los datos de amplitud para hacerlos
claramente sobresalir en contra del color y el sombreado.
2 Ingresar una etiqueta para la capa Saturacin tipeando el texto
Amplitude en el campo de texto en el lado izquierdo.
Aplicar una ecualizacin de Histograma a los datos de amplitud
1 Con la capa de Saturacin seleccionada, clickear en el botn de la derecha
Edit Transform Limits en el diagrama de proceso.
Se abre el cuadro de dilogo Transform.
2 En el dilogo Transform, seleccionar Limits to Actual desde el menu
Limits.
Aparece el histograma completo para los datos de amplitud.
Captulo 8 Algoritmos HSI 2: Adicionando datos en las capas Matz y Saturacin
Tutorial ER Mapper 145
3 En el dilogo Transform, clickear el botn Histogram equalize .
El contraste total en los datos de amplitud es incrementado, que aparece como una
variacin en la saturacin de color a travs de la imagen. Notar, por ejemplo, que
que el bloque de falla sobreelevada con forma de V en la parte superior izquierda
muestra las altas amplitudes con colores vivos y las bajas amplitudes como colores
grisceos.
Ahora se tiene una imagen que muestra tres variables a la vez:
La estructura es mostrada como intensidad (brillo) aplicando el sombreado solar
angular a los datos de tiempo ida-vuelta.
La profundidad relativa es mostrada como color (matz), donde el rojo indica el
procesamiento mnimo pasando al amarillo, verde, cyan, y azul a magenta para los
picos en la superficie de tiempo.
El evento amplitud es mostrado por las variaciones en la saturacin de los colores,
donde los colores grisceos o pasteles indican procesamiento de baja amplitud
pasando a colores vivos o ricos que indican altas amplitudes.
Estos tipos de visualizacin han vuelto popular a esta tcnica ER Mapper de
procesamiento para el anlisis combinado de los tiempos de ida-vuelta y datos de
amplitud, como tambin combinaciones de tiempo e imgenes derivadas de
imgenes ssmicas.
4 Clickear Close en el dilogo Transform para cerrarlo.
Zoom en la porcin superior izquierda de la imagen
1 En las funciones comunes de la barra de herramientas, clickear ZoomBox
Tool .
2 Dentro de la ventana imagen, tomar un cuadro de zoom alrededor de la
estructura con forma de V en la porcin superior izquierda de la imagen (el
bloque de falla elevado en rojo y magenta).
ER Mapper ampla el rea definida. Notar que la imagen toma una apariencia
levemente dentada o de bloque cuando se la aumenta cercanamente. (Se puede
comenzar a observar los lmites de la resolucin de los datos ssmicos, o los pxeles
actuales que contiene la imagen)
3 En la ventana Algorithm, prender la opcin Smoothing.
Notar que la imagen se vuelve notablemente suavizada. La opcin Smoothing
aplica una interpolacin bilinear a la imagen desplegada en pantalla. Esto es
amenudo til para reducir la apariencia dentada y ayuda a hacer ms fcil la
interpretacin de las caractersticas globales.
146 Tutorial ER Mapper
Captulo 8 Algoritmos HSI 2: Adicionando datos en las capas Matz y Saturacin
Tambin notar que ahora se pueden observar claramente el diseo de las bajas y
altas amplitudes en las reas del bloque elevado y sus alrededores. Las reas de
altas amplitudes tienen colores muy ricos, y las bajas amplitudes ocurren a lo largo
de las fallas (mostradas por los colores grisaceos de baja saturacin en aquellas
reas).
4 Desde el menu View (en el menu principal), seleccionar Quick Zoom,
luego seleccionar Zoom to All Datasets.
ER Mapper vuelve a mostrar toda la extensin de la imagen.
Consejo: La opcin Smoothing es ms til cuando se ampla mucho en un rea de inters,
y puede ser activada o desactivada segn se desee. Usualmente tiene poco efecto
hasta que se ampla a la resolucin de pixel.
Captulo 8 Algoritmos HSI 3: Guardando el algoritmo colordrape HSI
Tutorial ER Mapper 147
3: Guardando el algoritmo colordrape HSI
Ingresar una descripcin para el algoritmo
1 Seleccionar el texto Algorithm Description en el campo de texto y tipear:
TWT and amplitude HSI enhancement
Este texto ahora se vuelve una breve descripcin para el algoritmo.
Guardar el algoritmo al disco
1 En la barra de herramientas Estandar (en el menu principal), clickear el
botn Save Algorithm As .
Aparecer el cuadro de dialogo selector de archivo Save Algorithm. (Este botn
de la barra de herramientas es la forma rpida de seleccionar Save As... desde el
menu File)
2 En el campo Files of Type:, seleccionar ER Mapper Algorithm (.alg).
3 Doble-click en el directorio examples\Miscellaneous\Tutorial para abrirlo.
4 En el campo de texto Save As:, tipear un nombre para archivo algoritmo
utilizando sus iniciales al comienzo seguido por el texto
Seismic_HSI_enhancement. Separar cada palabra con un subrayado (_).
Por ejemplo, si sus iniciales son TL, tipee en el nombre:
TL_Seismic_HSI_enhancement
5 Clickear el botn Apply para guardar el algoritmo y dejar el dilogo abierto.
El algoritmo HSI es ahora guardado en un archivo algoritmo en el disco.
Adicionar comentarios al algoritmo
1 Clickear el botn Comments... para adicionar comentarios.
2 Clickear Cancel en el dilogo Save Algorithm para cerrarlo (no se
necesita hacerlo).
3 En el dilogo comentraios, tipear la siguiente informacin descriptiva:
Este algoritmo despliega datos de amplitud y tiempo en espacio
color matz saturacin intensidad (HSI). El sombreado angular solar
es aplicado a los datos de tiempo en la capa Intensidad para
resaltar la estructura. El tiempo es desplegado como color en la
Objetivos Aprender a guardar y adicionar comentarios al algoritmo colordrape HSI.
148 Tutorial ER Mapper
Captulo 8 Algoritmos HSI 3: Guardando el algoritmo colordrape HSI
capa Matz, y la amplitud de evento es desplegada como variaciones
en la saturacin de color en la capa Saturacin.
4 Clickear el botn OK para guardar los comentarios con el algoritmo y cerrar
el dilogo.
El algoritmo est ahora comentado para futuros usuarios.
5 Cerrrar la ventana imagen.
Consejos para los Algoritmos HSI
Desplegar datos en espacio color Matiz Saturacin Intensidad es una de las tcnicas
nuevas en el anlisis de las superficies de tiempo interpretadas. Es muy til tener en
claro los conceptos bsicos de como funciona el sistema color HSI para que resulte
ms fcil la interpretracin de datos presentados en esta forma.
Utilizando la imagen HSI previa como ejemplo, el color es utilizado para indicar
profundidades absolutas, o altos y bajos estructurales en la superficie de tiempo. La
amplitud de evento no est relacionado a ningur color especfico o matz (rojo,
azul, etc.), sino a la saturacin del color. Por ejemplo, reas de la superficie de
tiempo con amplitudes similares pueden tener colores completamente diferentes,
pero tendrn el mismo grado de pureza o saturacin de color.
Este ejemplo us tiempo en la capa matz y amplitud en la capa saturacin, pero se
pueden facilmente substituir por cualquier otro tipo de datos. Los datos sombreados
de los tiempos ida-vuelta es generalmente utilizado en la capa intensidad.
Los pasos que se siguieron en este ejercicio mostraron como crear un algoritmo
HSI desde un algoritmo inicial, en parte para ilustrar el uso de ciertas
caractersticas de ER Mapper. Cuando se aprenda a utilizar ER Mapper, se podrn
crear estos tipos de algoritmos ms rpidamente utilizando un algoritmo existente
como modelo, o utilizando el botn de la barra de herramientas para crear
automticamente ciertos tipos de algoritmos usados comunmente.
Captulo 8 Algoritmos HSI 4: Convirtiendo una imagen RGB a HSI
Tutorial ER Mapper 149
4: Convirtiendo una imagen RGB a HSI
Ciertos tipos de realce de imagen son lentos o imposibles de realizar aplicando
ajustes de contraste a los canales rojo, verde y azul separadamente. Por ejemplo, si
se quiere hacer ms brillante una imagen RGB, no solo se debe ajustar la
transformacin para la capa Roja porque la imagen se volver ms rojiza.
Cambiando el color global de saturacin ajustando las capas Rojo, Verde y Azul es
ms dificultoso an, si no imposible. Por otro lado, se puede incrementar
independientemente el brillo y la saturacin de color de una imagen HSI solamente
ajsutando las transformaciones para las capas de Intensidad y Saturacin sin afectar
el color.
Este ejercicio muestra como usar un algoritmo modelo para convertir un algoritmo
existente RGB a uno HSI y luego ajustar el brillo y la saturacin del color.
Abrir el algoritmo modelo
1 Clickear en el botn Open Algorithm into Image Window en la barra
de herramientas Standard.
Aparece el cuadro de dilogo selector de archivo Open .
2 Desde el menu Directories, seleccionar la ruta que finaliza con el texto
\examples.
3 Doble-click en el directorio llamado Miscellaneous para abrirlo.
4 Doble-click en el directorio llamado Templates para abrirlo.
5 Doble-click en el directorio llamado Common para abrirlo.
6 Doble-click en el directorio llamado RGB_to_HSI_to_RGB.alg para abrirlo.
Se abrir una ventana desplegando una imagen.
7 En la barra de herramientas de Funciones Comunes, clickear en el botn
View Algorithm for Image Window para abrir la ventana algoritmo.
Notar que el algoritmo est desplegando la imagen ADAR_5000.ers en capas
Intensidad, Saturacin y Matz. Ahora se reemplazar esta imagen con un
algoritmo RGB y se utilizar RGB_to_HSI_to_RGB.alg como modelo para
desplegarla en el modo color HSI.
Objetivos Aprender a mejorar la apariencia de una imagen convirtiendol de RGB a HSI.
150 Tutorial ER Mapper
Captulo 8 Algoritmos HSI 4: Convirtiendo una imagen RGB a HSI
Cargar el algoritmo RGB
1 En la ventana Algorithm, clickear en la Capa Intensidad para
seleccionarla.
2 Clickear el botn Load Dataset en la parte izquierda del diagrama de
flujo de proceso.
Aparece el cuadro de dilogo selector de archivo Raster Dataset..
3 Seleccionar ER Mapper Algorithm (.alg) en el cuadro Files of Type:.
4 Desde el menu Directories, seleccionar la ruta que finaliza en \examples.
5 Doble-click en el directorio llamado Data_Types.
6 Doble-click en el directorio llamado Landsat_TM.
7 Doble-click en la imagen llamada RGB_321.alg para cargarla.
El algoritmo RGB_321.alg, consistente de una capa Roja, Verde y Azul es
cargado dentro de las tres capas del algoritmo modelo HSI. Notar que cada capa del
algoritmo modelo tiene las capas originales Roja, Verde y Azul aplicadas como
bandas de entrada de una frmula que produce las capas Matiz, Saturacin e
Intensidad.
La imagen debera actualmente tener una apariencia gris y azul debido a que las
bandas de entrada estn en orden equivocado para la frmula Capa Matz. Las
frmulas aplicadas a las capas Intensidad y Saturacin no requieren la entrada de
bandas en un orden especfico.
8 Seleccionar la capa Matz y cambiar el orden de las bandas de entrada a
B3:Red, B2:Green y B1:Blue, como se muestra abajo:
La imagen desplegada debera transformarse a colores ms marrones y verdes.
9 Con la Capa Matz seleccionada, clickear en el botn Edit Formula en
el diagrama de proceso.
Se abre el cuadro de dilogo Editor de Frmula. Notar que la descripcin de
frmula es RGB to Hue, indicando que esta frmula utiliza las tres bandas de
entrada RGB para crear una capa Matz simple. La frmula ha sido cargada en el
algoritmo modelo desde el archivo Hue.frm en el directorio formula\hsi.
Captulo 8 Algoritmos HSI 4: Convirtiendo una imagen RGB a HSI
Tutorial ER Mapper 151
10 Clickear en el botn en el cuadro de dilogo Formula Editor.
Este hace que el dilogo Formula Editor despliegue la frmula para la capa
Saturacin. Notar que la seleccin en la ventana algoritmo tambin cambia a la
Capa Saturacin. En este caso la descripcin de la frmula es RGB to Saturation.
La frmula ha sido cargada desde el archivo Saturation.frm en el directorio
formula\hsi.
11 Clickear en el botn en el cuadro de dilogo Formula Editor.
Esto hace que el dilogo Formula Editor despliegue la frmula para la Capa
Intensidad. Notar que la seleccin en la ventana Algoritmo tambin cambia a la
Capa Intensidad. En este caso la descripcin de la frmula es RGB to Intensity.
La frmula ha sido cargada desde el archivo Intensity.frm en el directorio
formula\hsi.
12 Clickear en el botn Close para cerrar el Formula Editor.
Las frmulas sern discutidas con mayor detalle en el Captulo 10, Usando
Frmulas
Ajustando el brillo de imagen
Se puede ahora ajustar el brillo de la imagen alterando la transformacin post
frmula en la Capa Intensidad.
1 Con la Capa Intensidad seleccionada, clickear en el botn Edit Transform
Limits a la derecha de el botn Edit Formula en el diagrama de
proceso.
Se abrir el dilogo de Transformaciones.
2 En el dilogo Transform, seleccionar el botn Create default logarithmic
transform o Create default exponential transform .
152 Tutorial ER Mapper
Captulo 8 Algoritmos HSI 4: Convirtiendo una imagen RGB a HSI
3 Se puede ahora incrementar o decrementar el brillo de la imagen
desplazando la lnea de transformacin como se muestra abajo.:
Ajuste de la saturacin de color
Se puede ajustar la saturacin de color de la imagen alterando la transformacin
post frmula en la Capa Saturacin.
1 En el dilogo Transform, seleccionar la transformacin post frmula de la
Capa Saturacin clickeando el botn .
Si el dilogo Transform no estaba an abierto, se debera haber seleccionado la
transformacin desde el diagrama de proceso de la Capa Saturacin en la ventana
Algoritmo.
2 En el dilogo Transformacin, seleccionar el botn Create default
logarithmic transform o Create default exponential transform
.
3 Ahora se puede incrementar o decrementar (en escala de grises) la
saturacin del color de la imagen desplazando la lnea de transformacin
como se muestra abajo:
Incremento de
brillo
Decremento
de brillo
Incremento de
color
Decremento
de color
Captulo 8 Algoritmos HSI 4: Convirtiendo una imagen RGB a HSI
Tutorial ER Mapper 153
Nota: Mientras que es posible ajustar la transformacion en la Capa Matz de la misma
forma que en las capas Intensidad y Saturacin, esto no se realiza usualmente
debido a que los colores cambian haciendo dificultoso o imposible la interpretacin
de la imagen.
154 Tutorial ER Mapper
Captulo 8 Algoritmos HSI 4: Convirtiendo una imagen RGB a HSI
Cerrar todas las ventanas imagen y cuadros de dilogo
1 Cerrar todas las ventanas imagen usando los controles del sistema
ventana:
Para Windows, seleccionar Close desde el menu de control ventana.
Para sistemas Unix, seleccionar Close o Quit desde desde el menu de control en la
esquina superior izquierda (para los sitemas con ambas opciones, seleccionar Quit).
2 Clickear Close en la ventana Algorithm para cerrarla.
Solamente el menu principal ER Mapper deber estar abierto en la pantalla.
Usar capas Intensidad para crear imgenes de relieve sombreado para resaltar
estructuras
Combinar capas Pseudocolor e Intensidad para crear imgenes colordrape
Prender capas (para procesarlas) y apagarlas (para ignorarlas)
Controlar los componentes de color e intensidad para modificar las visualizaciones
de imagen.
Convertir una imagen RGB a HSI para mejorar su apariencia.
Que se
aprendi...
Luego de completar estos ejercicios, se sabe como realizar las siguientes tareas en
ER Mapper:
Tutorial ER Mapper 155
9
Usando Filtros
Espaciales
Este captulo explica como modificar datos de imgenes raster utilizando filtros
espaciales para realzar bordes, remover ruidos, resaltar caractersticas estructurales,
y realizar otros realces para mejorar la interpretacin visual. Introduce conceptos
asociados con el filtrado espacial y da prcticas utilizando las opciones de los
Filtros de ER Mapper.
Nota: Para informacin sobre el filtrado de dominio de frecuencia (Transformacines de
Fourier), ver la Gua de Usuario ER Mapper.
Acerca del filtrado espacial
El filtrado espacial es una operacin comn aplicada a los datos de las imgenes
raster para realzar o eliminar detalles espaciales y as mejorar la interpretacin
visual. Ejemplos comunes incluyen aplicar filtros para realzar el detalle de los
lmites de diferentes rasgos en una imagen, o remover o disminuir los ruidos en una
imagen. El filtrado espacial es llamado "operacin local" en el procesamiento de
imgenes debido a que modifica los valores de cada pixel en la imagen en relacin
a los valores de los pixeles que lo rodean. Los Filtros trabajan removiendo ciertas
frecuencias espaciales o espectrales para realzar los rasgos en la imagen remanente.
156 Tutorial ER Mapper
Captulo 9 Usando Filtros Espaciales Acerca del filtrado espacial
Frecuencia espacial
Una caracterstica comn a todos los tipos de datos raster es la frecuencia espacial,
la cual define la magnitud de los cambios en los valores de datos por unidad de
distancia para cualquier parte particular de una imagen. Las reas de una imagen
con cambios pequeos o transiciones graduales en los valores de datos sobre un
rea dada son definidas como reas de baja frecuencia (tales como la superficie de
un lago calmo). Las reas con grandes cambios o rpidas trancisiones son definidas
como reas de alta frecuencia (tales como un rea urbana con una densa red de
caminos). Los filtros espaciales pueden ser divididos en tres amplias categoras:
Filtros de pase bajo enfatiza detalles de baja frecuencia para suavisar el ruido de la
imagen o reducir puntos sin informacin en los datos. Debido a que estos filtros
desenfatizan los detalles en una imagen, los filtros de pase bajo algunas veces son
llamados suavisadores o filtros de promedio.
Filtros de pase alto enfatiza detalles de alta frecuencia para realzar o agudizar
rasgos lineares tales como caminos, fallas, y lmites tierra/agua. Los filtros de pase
alto a veces son llamados filtros agudisantes debido a que ellos son generalmente
utilizados para realzar detalles sin afectar las porciones de baja frecuencia de la
imagen.
Filtros de deteccin de bordes enfatiza los bordes alrededor de los objetos o rasgos
en una imagen para hacerlos ms fcil de analizar. Los filtros de deteccin de bordes
crea una imagen con un fondo en blanco y negro y lineas blancas alrededor de los
bordes y rasgos de los objetos en la imagen.
Como trabaja la convolucin kernel
El filtrado espacial es realizado por un barrido en un arreglo rectangular bi-
dimensional (o ventana) conteniendo los valores de los ponderadores sobre los
datos de imagen en cada ubicacin de pixel. El pixel en el centro de la ventana es
evaluado de acuerdo a los pxeles que lo rodean y los valores ponderadores
definidos para cada celda en el arreglo, calculando luego un nuevo pxel de salida.
La ventana luego se mueve sobre el siguiente pixel y realiza la misma operacin.
Este proceso de evaluacin de los valores de los pixeles vecinos ponderados es
llamado convolucin bi-dimensional, y el arreglo del filtro es comunmente llamada
convolucin kernel.
Captulo 9 Usando Filtros Espaciales Acerca del filtrado espacial
Tutorial ER Mapper 157
El botn Editor de Filtro
Por defecto, cada capa raster en ER Mapper tiene dos botones Filter editor en el
flujo de proceso de algortmo. Uno aplica un filtro antes que una frmula (pre-
frmula), y el otro aplica un filtro luego de una frmula (post-frmula). Se puede
tambin insertar y anexar filtros adicionales en cualquier ubicacin para crear
operaciones de filtrado ms complejas.
El cuadro de dilogo editor de Filtro
Para adicionar un filtro en el flujo de proceso, o crear un nuevo filtro, clickear
sobre el botn Filter deseado para abrir el cuadro de dilogo Filter. ER Mapper
provee una amplia variedad de filtros espaciales estandars, incluyendo filtros de
pase bajo y alto, filtros de realce de bordes direccionales, y filtros especiales para
clasificin delicada y para datos geofsicos y ssmicos.
ER Mapper tambin permite utilizar filtros que estn escritos en C, y provee varios
ejemplos de filtros C. Utilizar C permite implementar tcnicas ms complejas o
filtrados especficos que no son posibles con simple convolucin kernel. No hay
lmites de filtros que pueden ser definidos y utilizados en ER Mapper.
filtro
pre-frmula
filtro
post-frmula
click para ver
filtros previos o
siguientes en la
capa actual
filtros
cargar y salvar
adicionar o borrar
filtros en una capa
click para ver
filtros en otras
capas
arreglo de los
ponderadores
(puede ser editado)
158 Tutorial ER Mapper
Captulo 9 Usando Filtros Espaciales Ejercicios de manejo
Ejercicios de manejo
Estos ejercicios dan prcticas aplicando filtros en ER Mapper, y explican como
insertar y borrar filtros en el flujo de proceso utilizando los botones de Filtros. Se
realizarn varios tipos de filtros para evaluar sus resultados..
Insertar y borrar filtros en el diagrama de flujo de proceso
Aplicar diferentes tipos de filtros para ver sus resultados
Editar la transformacin para realzar el contraste de las imgenes filtradas
Utilizar filtros para generar imgenes de pendiente y de aspecto desde DEMs
Aplicar filtros en capas raster mltiples
Usar filtros mltiples en el flujo de proceso
1: Adicionando filtros a la imagen
Abrir y desplegar un algortmo existente
1 Clickear el botn Open Algorithm sobre la barra de herramientas
Estandar.
Aparecen una ventana imagen y el selector de archivos Open Algorithm.
2 Desde el menu Directories, seleccionar la ruta que finaliza con el texto
\examples.
3 Doble-click sobre el directorio llamado Data_Types.
4 En el directorio SPOT_Panchromatic, cargar el algoritmo Greyscale.alg.
ER Mapper despliega una imagen satelital pancromtica SPOT en escala de grises
de San Diego, rea de California.
Qu apren-
der...
Luego de completar estos ejercicios, sabr como realizar las siguientes tareas en
ER Mapper:
Antes de
comenzar...
Estar seguro de que todas las ventanas imgenes de ER Mapper y los cuadros de
dilogos estan cerrados. Solo el men principal de ER Mapper debe estar abierto.
Objetivos Aprender a aplicar diferentes tipos de filtros estndars a una imagen, y ajustar el
constraste de los datos filtrados.
Captulo 9 Usando Filtros Espaciales 1: Adicionando filtros a la imagen
Tutorial ER Mapper 159
5 Tomar la ventana imagen por su esquina inferior derecha para agrandarla
aproximadamente un 50% de su tamao.
6 Clickear el botn derecho del mouse sobre la imagen y seleccionar Zoom
to All Datasets desde el menu Quick Zoom.
ER Mapper redibuja la imagen para rellenar el tamao mayor de la ventana.
Aplicar un filtro de pase bajo (suavizador) a la imagen
1 Clickear sobre el botn de la barra de herramientas del menu principal Edit
Filter (Kernel) .
Aparece el cuadro de dilogo Filter. Este cuadro de dilogo permite cargar filtros
estandars provistos con ER Mapper, y crear y salvar sus propios filtros.
2 Desde el menu File, seleccionar Load....
Aparece el cuadro de dilogo del selector de archivos Load filter.
3 Desde el menu Directories, seleccionar la ruta que finaliza con el texto
\kernel.
4 Doble-click sobre el directorio filters_lowpass para abrirlo.
5 Doble-click sobre el filtro avg3.ker para cargarlo.
La configuracin del filtro es mostrada en los campos del cuadro de dilogo. El
arreglo (o matriz) de nueve valores ponderadores definidos por el filtro 3 x3
aparece en la ventana central (la filter matrix window).
El filtro de pase bajo crea un borroneado o efecto promedio. En general, los filtros
de pase bajo trabajan tomando el valor promedio de todos los pixeles en la matriz y
asignandolo al pixel central, de esta manera el suavizado salta o se introduce en los
datos. Filtros de pase bajo pueden ser tiles para reducir los ruidos periodicos "sal y
pimienta" o moteado en una imagen para hacer ms fcil la interpretacin de los
rasgos mayores.
Consejo: La ventana de arreglo de filtro contiene campos editables, de manera que se puede
facilmente experimentar y crear filtros propios con coeficientes de ponderacin y
parmetros personales y grabarlos para un posterio uso.
Borrar el filtro de pase bajo desde el flujo de proceso
1 Desde el menu Edit (sobre el dilogo Filter), seleccionar Delete this filter.
El filtro es borrado desde el flujo de proceso y la imagen es presentada sin el filtro
promedio, por lo que aparece como estaba anteriormente.
160 Tutorial ER Mapper
Captulo 9 Usando Filtros Espaciales 1: Adicionando filtros a la imagen
Aplicar un filtro de pase alto (sharpening) a la imagen
1 Desde el men File (en el dilogo Filter), seleccionar Load....
2 Desde el menu Directories, seleccionar la ruta que finaliza con el texto
\kernel.
3 Doble-click en el directorio filters_high_pass para abrirlo.
4 Doble-click en el filtro Sharpen2.ker para cargarlo.
ER Mapper procesa el algoritmo para incluir ahora el filtro de pase alto.
La configuracin del filtro es desplegado en los campos del cuadro de dilogo. El
arreglo de los nueve valores ponderadores definidos por el filtro 3 x 3 aparece en la
ventana de la matriz de filtro.
El filtro Sharpen2 realza los detalles de alta frecuencia. En general, los filtros pase
alto o sharpening tienden a incrementar el contraste local alrededor de los rasgos
lineales de la imagen en general, de manera que la imagen aparece tajeada o
crispada. Ragos como los caminos principales y bordes entre reas urbanas y
vegetadas son por lo tanto ms claramente definidas.
Borrar el filtro de pase alto desde el flujo de proceso
1 Desde el menu Edit (en el dilogo Filter), seleccionar Delete this filter.
La imagen es presentada sin el filtro sharpening, por lo que aparece como lo estaba
anteriormente.
Aplicar un filtro de deteccin lineal de gradiente direccional
1 Desde el menu File (en el dilogo Filter), seleccionar Load....
2 Desde el menu Directories, seleccionar la ruta que finaliza con el texto
\kernel.
3 Doble-click en el directorio filters_sunangle para abrirlo.
4 Doble-click en el filtro North_West.ker para cargarlo.
ER Mapper procesa el algoritmo para ahora incluir el filtro de deteccin linear.
La configuracin del filtro es mostrada en los campos del cuadro de dilogo.
El filtro North_West es un filtro no linear diseado para aislar y "elevar" rasgos
lineares en una imagen en la direccin noreste a sudeste. El rango de datos
producidos por este filtro es diferente del de la imagen previa, por lo que se
necesita ajustar la transformacin para mejorar el contraste.
Captulo 9 Usando Filtros Espaciales 1: Adicionando filtros a la imagen
Tutorial ER Mapper 161
Ajustando el contraste de la imagen filtrada
1 Clickear el botn Edit Transform Limits en la barra de herramientas
Common Functions para abrir el cuadro de dilogo Transform.
Notar que el el Actual Input Limits esta entre -500 y +500. Este es el nuevo rango
de datos creados a partir de la aplicacin del filtro detector de rasgos lineares a la
imagen pancromtica SPOT original.
2 En el dilogo Transform, seleccionar Limits to Actual desde el menu
Limits.
Los lmites del eje X cambian para adquirir los valores de los lmites actuales.
El contraste de la imagen es realzada y la mayora de los pixeles son asignados al
color gris medio en la escala de grises de la tabla de colores.
3 Clickear el botn Create autoclip transform .
ER Mapper redespliega la imagen con el contraste realzado. Rasgos lineares tales
como rutas y bordes tierra/agua son resaltados en blanco y negro, mientras que
aquellos rasgos sin cambios producidos por el sharp (tales como los ocanos) son
mostrados en gris.
Este filtro resalta los rasgos lineales en una imagen como si el sol estuviese
brillando desde el noroeste (parte superior izquierda) de la imagen. Por lo tanto,
rasgos lineales mirando hacia el noroeste son resaltados en brillante, mientras los
orientados opuestamente (sureste) estan oscuros. Los filtros de realce lineares a
menudo son utilizados en aplicaciones geolgicas para resaltar fallas y
lineamientos que se presentan en una direccin especfica.
Nota: Como se muestra aqu, aplicar filtros a los datos a menudo produce un rango
diferente de datos los que inicialmente crea una imagen de bajo contraste. Se podra
comunmente necesitar ajustar las transformaciones para cada capa luego de aplicar
el filtro. (Los primeros dos filtros que se aplicaron no hicieron cambios
significantes al rango original de datos, por lo que no fue necesario un ajuste de
contraste en aquellos casos).
Aplicar un filtro de deteccin linear de gradiente Noreste
1 Desde el menu File (en el dilogo Filter), seleccionar Load....
2 Desde el menu Directories, seleccionar la ruta que finaliza con el texto
\kernel.
3 Doble-click sobre el directorio filters_sunangle para abrirlo.
4 Doble-click sobre el filtro North_East.ker para cargarlo.
162 Tutorial ER Mapper
Captulo 9 Usando Filtros Espaciales 2: Generando imgenes de pendiente y aspecto
Esta vez los rasgos lineares mirando hacia el noreste son resaltados en blanco
(rasgos orientados en la direccin noroeste a sureste. Debiodo a que el rango de
datos producidos por aplicar el filtro North_East es similar al producido por el
filtro North_West, no se necesita ajustar el contraste.
5 Clickear el botn Close en los dilogos Filter y Transform para cerrarlos.
2: Generando imgenes de pendiente y aspecto
Abrir un algoritmo en escala de grices DEM
1 Desde el menu principal, clickear el botn Open Algorithm into Image
Window .
2 Desde el menu Directories (en el dilogo Open), seleccionar la ruta
\examples.
3 Abrir el directorio Data_Types, luego abrir el directorio Digital_Elevation.
4 Doble-click en el algoritmo Greyscale.alg para abrirlo.
5 ER Mapper despliega una imagen del modelo digital del terreno (DEM) de
San Diego, rea de California. La imagen es desplegada con una tabla de
colores en escala de grises, por lo que las elevaciones bajas son oscuras y
las altas elevaciones son claras.
Cargar un filtro para generar una imagen de grados de pendiente
1 Clickear sobre el botn de la barra de herramientas Edit Filter (Kernel)
en el menu principal.
2 En el dilogo Filter, clickear el botn prximo a Filter filename.
3 Desde el menu Directories, seleccionar la ruta \kernel.
4 Abrir el directorio filters_DEM, luego doble-click en el filtro
slope_degrees.ker para cargarlo.
5 La configuracin del filtro est mostrada en los campos del cuadro de
dilogo. Como se indica, este filtro 3 x 3 est escrito en cdigo C.
6 Clickear el botn Refresh Image with 99% clip on limits .
Objetivos Aprender a adicionar filtros para generar imgenes de pendiente y aspecto desde
una imagen de un modelo de elevacin digital (DEM).
Captulo 9 Usando Filtros Espaciales 2: Generando imgenes de pendiente y aspecto
Tutorial ER Mapper 163
7 Luego de algunos clculos internos, ER Mapper despliega una imagen
mostrando las altas pendiente en grises brillante, y bajas pendientes en
grises oscuros. (El botn Refresh Image with 99% clip on limits
automticamente configura los lmites de transformacin por uno).
La Pendiente es una medida de lo escalonado del terreno, o de la tasa de cambio en
elevacin en la vecinidad de una parte dada de la superficie topogrfica. Este filtro
de pendiente genera valores de datos en grados desde la horizontal, de manera que
el rango de valores de pendiente vara de 0 (terreno llano) a 90 grados (terreno
vertical). (ER Mapper tambin provee un filtro para calcular pendientes en
porcentajes llamado slope_percent.ker.)
Nota: A partir de que muy pocas reas geogrficas tendrn pendientes muy escalonadas,
el rango de datos de salidas usualmente no ocupar enteramente los valores de
pendientes del rango de datos posibles. (En los ejemplos previos, la pendiente ms
escalonada tena 71 grados pero es posible 90 grados). Si se quiere fozar la escala
de colores a ser mapeada a la totalidad del rango posible, se puede manualmente
configurar los lmites de transformacin del eje X a 0-90 para el filtro
slope_degrees y 0-200 para el filtro slope (porcentaje).
Cargar un filtro diferente para generar una imagen aspecto
1 En el dilogo Filter, clickear el botn prximo a Filter filename.
2 Doble-click en el filtro aspect.ker para cargarlo.
3 La configuracin del filtro es mostrada en los campos del cuadro de
dilogo. Como se indic, este filtro 3 x 3 tambin est escrito en cdigo C.
4 Clickear Close en el dilogo Filter.
5 Clickear el botn Refresh Image with 99% clip on limits .
6 ER Mapper despliega una imagen mostrando diferentes aspectos de los
datos de elevacin en varios matices de gris.
7 El Aspecto es una medida del rumbo que una superficie topogrfica tiene
en un punto dado. El Aspecto es computado como un ngulo horizontal en
grado de azimut desde el norte (que es cero grados). El filtro de aspecto
genera valores de aspecto variando entre rangos de 0 a 360 grados (un
valor de 361 grados es tambin generado por una superficie llana sin
aspecto). Pendientes mirando al Este tienen un aspecto de 90 grados,
pendientes mirando al sur 180 grados, y pendientes mirando al oeste 270
grados.
164 Tutorial ER Mapper
Captulo 9 Usando Filtros Espaciales 3: Adicionando filtros a capas mltiples
Cambiar la tabla de colores a azimuth
1 En el dilogo Algorithm, seleccionar la solapa Surface.
2 Desde la lista Color Table, seleccionar azimuth.
3 La imagen se redespliega en cuatro colores principales uno para cada
direccin principal de brjula. Las reas mirando primariamente al norte se
muestran en negro, las este en amarillo, las sur en blanco, y las oste en
azul.
Nota: Azimuth es una tabla de colores especial envolvente que tiene el mismo color
(negro) en la parte superior e inferior del rango de colores. Este tipo de tabla de
colores es amenudo utilizada para desplegar imgenes aspecto. (Para ver la
caracteristica de color, abrir el dilogo Transform). Tambin se pueden utilizar
cualquier otro tipo de tabla de colores mltiple para desplegar las imgenes
aspecto.
4 En el dilogo Algorithm, seleccionar la solapa Layer nuevamente para
desplegar el diagrama de proceso.
3: Adicionando filtros a capas mltiples
Abrir y desplegar un algoritmo existente RGB
1 Clickear el botn Open Algorithm en la barra de herramientas
Estandar.
Aparece el selector de archivo Open Algorithm.
2 Desde el menu Directories, seleccionar la ruta que finaliza con el texto
\examples.
3 Doble-click en el directorio llamado Data_Types.
4 En el directorio llamado SPOT_XS, cargar el algoritmo
SPOT_XS_rgb_321.alg.
ER Mapper despliega una imagen satelital SPOT XS de San Diego, rea de
California como una imagen color compuesto RGB de bandas 3, 2 y 1.
Objetivos Aprender a cargar un filtro en varias capas de datos, por ejemplo aplicar una
operacin de filtrado a capas Rojo Verde Azul de un algoritmo RGB. Tambin
aprender a moverse entre capas de algoritmos utilizando botones del cuadro de
dilogo Filter.
Captulo 9 Usando Filtros Espaciales 3: Adicionando filtros a capas mltiples
Tutorial ER Mapper 165
Abriendo la ventana Algoritmo y el cuadro de dilogo Filter
1 Clickear en la barra de herramientas View Algorithm for Image Window
.
Aparece la ventana Algorithm. Notar que ambos botones del Filter, pre y post
frmula, muestran una cruz o X en el cono. Esto indica que actualmente no hay
filtros cargados en el flujo de proceso.
2 Sobre la ventana Algorithm, clickear sobre el botn de post-frmula Edit
Filter (Kernel) en el diagrama de flujo de proceso. (Hay dos, clickear
el botn de la derecha del botn Formula).
Aparece el dialogo Filter.
Notar que el dilogo Filter tiene botones R, G y B estos permiten moverse entre
las capas rojo, verde y azul del algoritmo.
Aplicar un filtro de pase alto a las tres capas en el algoritmo
1 En el dilogo Filter, clickear en el botn Move to next Red layer in
surface .
ER Mapper automticamente selecciona la capa Roja en la ventana Algorithm.
(Esta puede ser seleccionada tambin por defecto).
2 En el dilogo Filter, clickear el botn selector Filter filename para
abrir el selector de archivos Load filter.
3 Desde el menu Directories, seleccionar la ruta que finaliza con el texto
\kernel.
4 Doble-click en el directorio filters_high_pass para abrirlo.
5 Clickear una vez sobre el filtro Sharpen2.ker para seleccionarlo (no hacer
doble-click).
6 Clickear el botn Apply.
ER Mapper carga el filtro dentro del flujo de proceso de la capa Roja.
7 En el dilogo Filter, clickear en el botn Move to next Green layer in
surface .
ER Mapper automticamente selecciona la capa verde en la ventana Algorithm.
8 En el selector de archivos Load filter, clickear nuevamente el botn Apply
(el filtro Sharpen2 est an seleccionado).
ER Mapper carga el filtro dentro del flujo de proceso de la capa Verde.
166 Tutorial ER Mapper
Captulo 9 Usando Filtros Espaciales 4: Usando filtros secuenciales mltiples
9 En el dilogo Filter, clickear sobre el botn Move to next Blue layer in
surface .
ER Mapper automticamente selcciona la capa Azul en la ventana Algorithm.
10 En el selector de archivo Load filter, clickear el botn OK.
ER Mapper carga el filtro en el flujo de proceso de la capa Azul, y cierra el dilogo
Load filter.
11 ER Mapper procesa el algoritmo, el que ahora incluye el filtrado de pase
alto en las tres capas.
El filtro de pase alto realza los detalles de alta frecuencia para hacer que la imagen
aparezca linealizada o crispada. Este es el mismo efecto que se logr anteriormente
en una sola capa de datos, pero esta vez se aplicaron los filtros a cada una de las
capas de una imagen compuesta color.
4: Usando filtros secuenciales mltiples
El siguiente ejercicio asume que la ventana Algorithm y el cuadro de dilogo
Filter estn an abiertos en la pantalla.
Desplegar una imagen en escala de grises
1 Clickear el botn Open Algorithm en la barra de herramientas
estndar.
Aparece el selector de archivos Open Algorithm.
2 Desde el menu Directories, seleccionar la ruta que finaliza con el texto
\examples.
3 Doble-click en el directorio Data_Types para seleccionarlo.
4 En el directorio llamado SPOT_Panchromatic, cargar el algoritmo
Greyscale.alg.
ER Mapper despliega un imagen satelital pancromticaSPOT de San Diego.
Objetivos Aprender como insertar y anexar filtros mltiples dentro del flujo de proceso para
crear una secuencia de filtros para realces ms complejos. Tambin aprender
como moverse entre filtros secuenciales en una capa utilizando los botones del
cuadro de dilogo Filter.
Captulo 9 Usando Filtros Espaciales 4: Usando filtros secuenciales mltiples
Tutorial ER Mapper 167
Adicionando un filtro de deteccin de borde direccional
1 Sobre la ventana Algorithm, clickear sobre el botn post-formula Edit
Filter (Kernel) en el diagrama de flujo del proceso.
Se abre el dilogo Filter.
2 En el dilogo Filter, clickear el botn selector Filter filename para
abrir el selector de archivos Load filter.
3 Desde el menu Directories, seleccionar la ruta que finaliza con el texto
\kernel.
4 Doble-click en el directorio filters_sunangle para abrirlo.
5 Doble-click en el filtro North_West.ker para cargarlo.
Anexando un filtro de pase alto luego de un filtro de deteccin de borde
1 Desde el menu Edit (en el dilogo Filter), seleccionar Append new filter.
Un segundo botn de filtro es adicionado en el diagrama de flujo de proceso en la
ventana de Algorithm (es anexada luego de el primero). Su contenido,
actualmente vaco, es mostrado en el dilogo Filter.
2 Desde el menu File (en el dilogo Filter), seleccionar Load... para abrir el
selector de archivo Load filter.
3 Desde el menu Directories, seleccionar la ruta que finaliza con el texto
\kernel.
4 Doble-click en el directorio filters_high_pass para abrirlo.
5 Doble-click en el filtro Sharpen2.ker para cargarlo.
La configuracin del filtro es mostrada en los campos del cuadro de dilogo. Ahora
se tienen dos filtros cargados en el flujo de proceso.
Ajustar el contraste de la imagen filtrada
1 ER Mapper procesa el algoritmo y genera un histograma de los datos
filtrados.
2 Clickear el botn Edit Transform Limits en el diagrama de proceso
en la ventana Algorithm.
3 En el dilogo Transform, seleccionar Limits to Actual desde el menu
Limits.
Los lmites del eje X cambian y toman los valores actuales de los lmites (Actual
Input Limits).
168 Tutorial ER Mapper
Captulo 9 Usando Filtros Espaciales 4: Usando filtros secuenciales mltiples
El contraste de la imagen es realzada y la mayora de los pixeles son asignados al
color gris medio.
4 Clickear el botn Create autoclip transform .
ER Mapper redespliega la imagen con el realce del contraste. Esta imagen es el
resultado de aplicar dos filtros primero un filtro noroeste para resaltar los rasgos
lineares con rumbos noreste-suroeste, luego un filtro de pase alto para remarcar los
detalles de alta frecuencia alrededor de los lmites. Notar que no se necesita ajustar
la transformacin individualmente para cada filtrose pueden ajustar de una vez
para aplicarlo a los dos filtros.
5 Clickear Close en el dilogo Transform para cerrarlo.
Moverse entre filtros en el flujo de proceso
En el dilogo Filters, notar los dos botones con flecha cerca a la esquina inferior-
izquierda. Estos botones permiten moverse fcilmente y ver o editar el contenido
de cualquier filtro en la capa actual de datos raster.
1 En el dilogo Filters, clickear el botn Move to previous Filter in layer
hasta que se ponga claro.
El botn Filter de pre-frmula en el diagrama de flujo de proceso est ahora
levemente hundido para indicar que est siendo editado. Debido a que no hay
filtros cargados en esa posicin, el contenido del dilogo Filter esta vaco. (El
botn se aclara cuando no hay ms filtros previos al actual).
Nota: Por defecto, el diagrama de flujo de proceso usualmente muestra tanto los botones
de filtro pre-frmula y post-frmula, an si no estn siendo utilizados en la capa.
Estos botones no pueden ser borrados del diagrama de proceso.
2 Clickear el botn Move to next Filter in layer .
Los contenidos del botn del filtro siguiente son desplegados en el dilogo Filter
(el filtro linear North_West), y el primero de los dos botones Filter post-frmula
est hundido en la ventana Algorithm.
3 Clickear el botn Move to next Filter in layer nuevamente.
Los contenidos de ltimo filtro en el flujo de proceso es desplegado(el filtro
Sharpen2), y el ltimo de los dos botones de Filter post-frmula est hundido en la
ventana Algorithm.
Captulo 9 Usando Filtros Espaciales 4: Usando filtros secuenciales mltiples
Tutorial ER Mapper 169
Borrar los filtros de realce lineal del flujo de proceso
1 Desde el menu Edit (en el dilogo Filters), seleccionar Delete this filter.
El filtro de realce de pase alto es borrado del flujo de proceso. Notar que
ER Mapper automticamente se mueve al filtro previo en el flujo de proceso, por lo
que los contenidos del dilogo Filter ahora muestra el filtro de bordes North_West
y aquel botn est hundido en el diagrama de flujo de proceso.
Cerrar todas las ventanas imagen y cuadros de dilogos
1 Cerrar todas las ventanas imagen utilizando los controles del sistema de
ventana:
Para Windows, seleccionar Close desde el men de control de ventana.
Para sistemas Unix, presionar el botn derecho del mouse en la barra del ttulo de la
ventana, y seleccionar Close o Quit (para sistemas con ambas opciones,
seleccionar Quit).
2 Clickear Close en la ventana Algorithm para cerrarla.
Solamente el menu principal de ER Mapper debera estar abierto en la pantalla..
Insertar y borrar filtros en el diagrama de flujo de proceso
Aplicar diferentes tipos de filtros para ver sus resultados
Editar las transformaciones para realzar el contraste de las imagenimagenes filtradas
Aplicar filtros en capas raster mltiples
Usar filtros mltiples en el flujo de proceso
Qu se apren-
dio...
Luego de completar estos ejercicios, se sabe como realizar las siguientes tareas en
ER Mapper:
170 Tutorial ER Mapper
Captulo 9 Usando Filtros Espaciales 4: Usando filtros secuenciales mltiples
Tutorial ER Mapper 171
10
Usando Frmulas
Este captulo explica como usar frmulas de procesamiento en ER Mapper,
ejecutar una operacin matemtica en una o ms bandas de un dato de una imagen.
Se aprender como crear y editar frmulas y usar funciones y frmulas estandard
que provee ER Mapper.
Procesamiento de frmulas
Las frmulas son comunmente usadas en el procesamiento de la imagen para
extractar informacin que puede residir en dos o mas bandas (o canales) o frmulas
de procesamiento de datos que pueden ir desde una simple sustraccin o una
oparacin de datos compleja if-then-else condicin de testeo para modelado
espacial raster y otras tareas.
El procesamiento de frmulas es una operacin puntual en el procesamiento de
imgenes porque aplica una funcin matemtica a cada pixel de la imagen. El uso
comn de frmulas en las ciencias de la tierra en procesamiento de imgenes
incluye:
reduce la dimensionalidad de datos multibanda (por ejemplo, Anlisis de
componentes principales);
extraccin de informacin temtica de datos multibanda (por ejemplo, ndices de
vejetacin o cociente de xidos de hierro);
merge de imgenes con diferentes caractersticas (fusin de datos);
procesar el mismo dato en diferentes maneras, combinar y luego aislar rasgos
especficos (tal como rasgos de bordes o azimut ssmico);
172 Tutorial ER Mapper
Captulo 10 Usando Frmulas Procesamiento de frmulas
aislar rangos de datos especficos o reas geogrficas de interes usando un valor de
corte, regin (polgono) mscaras y otras funciones;
correcciones por efector atmosfricos, ngulo solar, o vignetting en satlites pticos
o datos de avin.
Prosesamiento de frmulas en ER Mapper
Muchos tipos comunes de transformacin de datos pueden ser implementados en
ER Mapper usando procesamiento de frmulas. Esto incluye datos de entrada,
datos merge (o fusin), diferencias y cocientes de imgenes, Anlisis de
Componentes Principales, Transformaciones Tasseled Cap, derivativas, y muchos
otros.
Desde frmulas que son parte del proceso del algoritmo, se puede ver el resultado
en tiempo real, e interactuar modificando la frmula rpidamente con cambios
sutiles. En contraste, productos convenvionales deben generalmente escribir el
proceso de la frmula a una archivo en el disco, haciendo la experimentacin y los
cambios finos en la frmula ms dificultosos.
ER Mapper provee un set completo de operaciones estandard o funciones donde
intervienen procesmiento de frmulas. Se puede tambin usar estadsticas de
imgenes,funciones especiales y funciones definidas por el propio usuario. Leer las
secciones relevantes y captulos en Gua de Usuario de ER Mapper para
informacin mas completa.
Captulo 10 Usando Frmulas Procesamiento de frmulas
Tutorial ER Mapper 173
Caja de dilogo de frmulas
Cuando se clickea sobre el botn Formula en el diagrama de proceso o en botn de
la barra de herramientas Edit Formula, ER Mapper abre la caja de dilogo
Formula Editor. Este dilogo permite crear, editar, cargar y guardar frmulas y
tiene los siguientes componentes:
Consejo: Para cualquier algoritmo, se puede abrir la caja de dilogo Formula Editor desde
dos lugares: usando el botn Formula en el diagrama del procesoen la ventana
Algorithm, o usando el botn Edit Formula de la barra de herramientas.
Concepto de relacin de frmulas
La clave del concepto de relaciones es una caractertica muy poderoso que hace al
procesamiento de frmulas de ER Mapper muy flexible e interactivo. Cuando se
entra o carga una frmula genrica, se puede incluir una o mas especificaciones
genricas que refiere a cualquier banda arbitraria, polgono regin, imagen o
variable. Luego se usa la ventana de relacin para escoger entre el nmero de banda
de la imagen actual, nombre de regiones, etc.y las especificaciones genricas en la
frmula. La actual utilizacin de bandas de imgenes, nombre de regiones y esto es
luego mostrado en la ventana de Frmula especfica.
Frmula Genrica
(tipear texto o
Area de relacin
(asigna entrada
de bandas, nombres
de regiones, etc.)
Frmula especifica
(muestra la
frmula completa a
procesar)
click para ver
frmulas para
otras capas
cargar y salvar
formulas
resetear frmula
o cambiar el
diseo del dilogo
click para ver
comentarios
barra de men
cargar desde
para cargar
frmulas estadard
archivo)
174 Tutorial ER Mapper
Captulo 10 Usando Frmulas Ejercicios de manejo
Hay cuatro tipo de especificaciones genricas:
La entrada de la frmula tambin es mostrada graficamente en el diagrama de
proceso. Por ejemplo, en el proceso siguiente estan siendo usadas dos entradas en
la frmula, y ellas son asignadas a la imagen como bandas 3 y 2 respectivamente.
Como se ha indicado cada banda puede ser modificada usando filtros y
transformaciones antes de entrar en el proceso de la frmula.
Para seleccionar la banda especfica a ser usada en la frmula, se puede usar la lista
desplegable Band Selection en el diagrama de proceso, o seleccionar bandas
dentro de la ventana de relaciones dentro de la caja de dilogo Formula.
Ejercicios de manejo
Estos ejercicios introducen en las caractersticas bsicas de la caja de dilogo de
edicin Formula y procedimientos para crear e implementar frmulas simples.
Tipear y editar una formula, y testear la sintaxis de la misma
Referencia Anotacin en frmula genrica Funcin
Especificacin
de entrada
INPUTn, In (o valor ms bajo) Referenciar cualquier
banda en una imagen.
Especificacin
de regin
REGIONn, Rn (o valor ms bajo) Referenciar cualquier
region definida para una
magen raster.
Especificacin
de dataset
DATASETn, Dn (o valor ms
bajo)
Referenciar cualquier
imagen raster ( un
archivo en el disco con
extensin .ers).
Especificacin
de variable
VARIABLEn, o cualquier texto
no reservado por funciones de
ER Mapper (Por ejemplo
densidad o corte)
Referenciar cualquier
nmero real o valor a ser
usado como variable en
la ecuacin.
Qu se apren-
der...
Despues de completar estos ejercicios se conocer como ejecutar las siguientes
operaciones en ER Mapper:
Captulo 10 Usando Frmulas 1: Ingresando y testeando frmulas
Tutorial ER Mapper 175
Usar referencias genricas para entrada, variables, y regiones en una frmula
Asignar bandas, variables, y nombre de regiones a referencias genricas
Salvar frmulas al disco e incluir comentarios
Usar frmulas para procesar reas de interes (regiones) en una imagen
Usar frmulas para generar imagen de Componentes Principales
1: Ingresando y testeando frmulas
Cargar un algoritmo Pseudocolor con frmulas por defecto
1 Clickear el botn de la barra de herramientas View Algorithm for Image
Window .
Aparece una ventana de imagen y la caja de dilogo Algorithm.
2 Clickear el botn Open Algorithm into Image Window .
3 Desde el men Directories, seleccionar la ruta que termina con el textot
\examples
4 Doble-click sobre el directorio llamado Applications.
5 Doble-click sobre el directorio llamado Mineral_Exploration.
6 Doble-click sobre el algoritmo llamado Magnetics_Pseudocolor.
El algoritmo despliega una imagen de datos magnticos adquiridos desde un avin
en Australia. El dato representa la fuerza del campo magntico sobre esta rea de la
superficie de la tierra. Usando la tabla de colores Pseudocolor, azules corresponden
bajos valores del campo magntico y los amarillos y rojos a altos valores del campo
magntico.
Introducir una frmula simple y testear error en la sintaxis
1 Clickear sobre el botn Edit Formula en el diagrama de proceso.
Se abre la caja de dilogo Formula Editor.
Antes de
empezar...
Antes de empezar estos ejercicios, todas las ventanas de imagenes de ER Mapper
deben estar cerradas. Solo el men principal de ER Mapper debe estar abierto
sobre la pantalla.
Objetivos Aprender como introducir frmulas simples y testear su sintaxis.
176 Tutorial ER Mapper
Captulo 10 Usando Frmulas 1: Ingresando y testeando frmulas
Notar que la ventana de frmula genrica contiene el texto I1 por defecto, y que
I1 (Input 1) es asignada a la banda 1 de la imagen en la ventana de relacin.
2 En la ventana de la frmula Generic, editar el siguiente texto:
input1 - input3
(Esta frmula deliveradamente tiene un error de sintaxis para ilustrar como
funciona el testeo.)
3 Clickear el botn Apply changes para testear la frmula.
ER Mapper muestra un mensaje de error advirtiendo que esa frmula tiene un error
de sintaxis. (En este caso se intenta restar un valor de ingreso que estaba fuera de
secuencia; se debe tener un input2 antes de usar un input3.
Nota: El botn Apply changes testea automaticamente los errores de sintaxis en la
frmula genrica. Se debe hacer la correccin antes de continuar.
Revisin de la frmula para sustraer un valor
1 En la ventana de la frmula Generic, editar el texto de la frmula para leer:
input1 - 100
(Esto sustrae 100 de cada pixel en la banda asignada en imput1.)
2 Clickear el botn Apply changes para testear la frmula.
La sintaxis de la frmula es aprobada y ER Mapper traslada la frmula genrica en
una frmula especfica (desplegada en la ventana inferior).
Borrar la frmula y el test de sintaxis
1 En la ventana de la frmula genrica, editar la frmula y remover todo el
texto (seleccionar el texto existente y presionar la tecla Backspace o Delete
del teclado).
2 Clickear el botn Apply changes para testear la frmula.
ER Mapper da un mensaje de error en relacin a la sintaxisis de la frmula.
Precaucin: ER Mapper no considera las frmulas con errores de sintaxis. Como mnimo, la
ventana de frmula Genrica debe siempre contener el texto I1 o input1 para
especificar al menos una banda de imagen como entrada para ser procesada.
3 En la ventana de la frmula genrica, editar el texto de la frmula para leer:
Captulo 10 Usando Frmulas 2: Creando una frmula de corte
Tutorial ER Mapper 177
input1
4 Clickear el botn Apply changes para testear la frmula.
ER Mapper acepta la frmula.
Consejo: Bajo el menu Edit del Formula Editor, se puede seleccionar Clear para limpiar
todo el texto de la ventana de frmula Generica, o seleccionar Default para
restaurar la frmula por defecto INPUT1.
2: Creando una frmula de corte
Ingresar una frmula de corte simple
1 En la ventana de frmula genrica, editar el texto de frmula para leer:
if input1 > 100 then input1 else null
Esta frmula le dice a ER Mapper si el valor de la imagen es mayor a 100, luego
procesar, sino asignarle un valor nulo. (Cualquier pixel de imagen con un valor
nulo asignado es excluido de los procesos posteriores y no aparecen en la imagen
final.)
2 Clickear el botn Apply changes.
La sintxis de la frmula es aprobada, y ER Mapper traduce la frmula genrica en
una frmula especfica. Notar que la banda 1 de la imagen es sustituida por ambas
ocurrencias de input1 en la ventana de frmula genrica.
3 ER Mapper procesa el algoritmo, el cual ahora incluye la frmula de corte.
reas de la imagen con valores de datos mayores que 100 son desplegados en
color, mientras que los valores de datos de 0-100 son mostrados sin color (aparecen
en negro).
Proceso de frmula y ver como afecta el rango de datos
1 Clickear en el botn de post-frmula Edit Transform Limits en el
diagrama de flujo de proceso.
Objetivos Aprender como ingresar una simple frmula inicial y usar una frmula lgica
booleana if-then-else. Tambin aprender acerca de los valores de imagen nulo,
y como utilizar una variable en una frmula.
178 Tutorial ER Mapper
Captulo 10 Usando Frmulas 2: Creando una frmula de corte
Se abre el cuadro de dilogo Transform. Moverlo a una parte abierta de la
pantalla.
Notar que el rango Actual Input Data es 101 a 255. Esto es esperado debido a que
los valores de datos 0-100 son configurados a nulos (sin valor) por la frmula y son
as excluidos de los siguientes procesos. La forma del histograma tambin refleja el
recorte de los datos al nivel 100.
Substituir una variable para los valores 100
1 En la ventana de frmula Generica, editar el texto de frmula para sustituir
la palabra variable1 por el valor 100. En la frmula se debera leer:
if input1 > variable1 then input1 else null
La frmula ahora incluye una variable que se puede setear en la ventana
Relations.
2 Clickear el botn Apply changes.
Dos cosas cambian: el botn Variables encima de la ventana Relations se pone
activo, y el valor de variable1 se vuelve cero en la ventana de frmula Specific.
3 Clickear el botn Variables.
La ventana Relations muestra que el valor de variable1 es configurada en cero.
4 Editar el valor del campo variable1 para leer 120 luego presionar la tecla
Return o Enter en el teclado.
Esta vez solo las reas con valores de datos mayores a 120 son procesados.
5 Cambiar el valor de variable1 a 80, presionar Return o Enter para ver la
nueva imagen de corte.
Como se puede ver, usando referencias para las variables en la frmula (en lugar de
los valores actuales) puede ayudar a experimentar.
Consejo: Se pueden tener varias diferentes variables en una frmula, y nombrarlas como se
quiera (por ejemplo corte, ancho, X, y, son vlidas tambin). Estar seguro que los
nombres no generan conflictos con las lneas de texto que ER Mapper usa para las
funciones estndars.
6 Cuando se finaliza, cerrar los cuadros de dilogos Transform, Formula
Editor, y Algorithm clickeando Close en cada uno.
Captulo 10 Usando Frmulas 3: Creando y salvando una frmula
Tutorial ER Mapper 179
3: Creando y salvando una frmula
Abrir un algoritmo modelo y cargar una imagen nueva
1 En el menu principal, clickear el botn Open Algorithm into Image
Window .
2 Desde el menu Directories, seleccionar la ruta que finaliza con \examples.
3 Doble-click en el directorio llamado Miscellaneous.
4 Doble-click en el directorio llamado Templates.
5 En el directorio Common, cargar el algoritmo
Single_Band_Greyscale.alg.
Se despliega una imagen satelital Landsat de San Diego en escala de grises.
(Tambin se usar este algoritmo como modelo para desplegar otra imagen en
escala de grises).
6 Clickear el botn View Algorithm for Image Window para abrir la
ventana Algorithm.
7 En el diagrama de flujo de proceso de la ventana Algorithm, clickear en el
botn Load Dataset .
8 Desde el menu Directories, seleccionar la ruta que finaliza con \examples.
9 Doble-click en el directorio llamado Shared_Data.
10 Cargar la imagen LandsatTM.ers.
La banda 1 de la imagen satelital Landsat TM muestra un rea llamada Ebagoola en
el sector norte de Australia. (Ms tarde se podr ajustar el contraste de la imagen
para hacerla ms brillante).
Ingresar una frmula cociente de banda
1 Clickear en el botn Edit Formula en el diagrama de flujo del proceso.
Se abre el cuadro de dilogo Formula y muestra la frmula por defecto
INPUT1.
2 En la ventana de frmula Genrica, editar la frmula para leer:
Objetivos Aprender como ingresar una frmula relacin de bandas, cambiar las bandas de
imagen asignada a los nmeros de entrada en la frmula genrica, y salvar la
frmula al disco para el posterior uso.
180 Tutorial ER Mapper
Captulo 10 Usando Frmulas 3: Creando y salvando una frmula
input1 / input2
Esta frmula le dice a ER Mapper dividir la banda de imagen asignada a input1 por
la banda asignada a input 2.
3 Clickear el botn Apply changes.
Cuando se ingresa una nueva frmula de entrada mltiple, ER Mapper
automaticamente asigna la banda 1 de la imagen al input 1, banda 2 al input 2, y as
en adelante.
Asignar bandas de imagen para crear una imagen ndice de vegetacin
1 En la ventana Relations, seleccionar B4:0.83_um de la lista desplegable al
lado de INPUT1, y seleccionar B3:0.66_um de la lista desplegable
INPUT2.
La referencia genrica input1 tiene ahora asignada la banda 4 de la imagen, y el
input2 tiene asignada la banda 3. Cuando se usa con las imgenes Landsat TM, la
relacin de bandas 4/3 es una simple frmula ndice de vegetacin.
La imagen inicialmente aparece negra debido por el pequeo rango generado por la
frmula cociente de banda.
Desplegar la imagen ndice de vegetacin y ajustar el contraste
1 Clickear el botn post-frmula Edit Transform Limits en el diagrama
de proceso.
Notar el Actual Input Limits creado por la frmula (aproximadamente es de cero a
5).
2 En el dilogo Transform, seleccionar Limits to Actual desde el menu
Limits.
El realce de la imagen indice de vegetacin muestra reas vegetadas (Altos valores
de cociente) en gris claro, y las reas no vegetadas en sombras oscuras. Esta
combinacin de bandas toma ventaja de la alta reflectancia en la banda 4 de la TM
(infrarojo cercano) y la baja reflectancia de vegetacin en la banda 3 (rojo). Esta es
ms bien una zona estril de Australia, por lo que la vegetacin (mostrada como
sombras grises claras) ocurren principalmente en los lechos de los arroyos como
muestra la imagen.
Cambiar las bandas para crear una imagen relacin de arcillas
1 En la ventana Relations, seleccionar B5:1.65_um para el INPUT1 y
seleccionar B7:2.215_um para el INPUT2.
Captulo 10 Usando Frmulas 3: Creando y salvando una frmula
Tutorial ER Mapper 181
Usando la misma frmula Generica, se han elegido ahora la apropiada relacin de
bandas TM (5/7) para crear una imagen de minerales de arcilla simple.
2 ER Mapper procesa el algoritmo, esta vez usando las bandas 5 y 7.
3 En el dilogo Transform, seleccionar Limits to Actual desde el menu
Limits.
4 En el dilogo Transform, clickear el botn Create autoclip transform
.
El contraste realzado de la imagen relacin de arcilla muestra rocas ricas en arcillas
(valores de cociente altos) en matices claros de gris, y rocas pobres en arcilla en
matices oscuros. Esta combinacin de bandas toma ventajas de la alta absorcin
por los minerales de arcilla en la banda 7 TM y la alta reflectancia en la banda 5
TM.
5 Cerrar el cuadro de dilogo Transform clickeando Close.
Adicionar una descripcin y comentarios a la frmula
1 En el dilogo Formula Editor, editar el campo de texto para leer
Description:
Landsat TM clay minerals ratio
2 Clickear en el botn Comments....
Aparece el cuadro de dilogo Formula comments.
3 Tipear algunos comentarios acerca de la frmula, tales como:
4 Clickear el botn OK para salvar los comentarios y cerrar el dilogo.
Salvar la frmula relacin de mienrales de arcilla al disco
1 Desde el menu File (en el Formula Editor), seleccionar Save As....
2 Ir al directorio llamado Miscellaneous\Tutorial y doble click en l para
abrirlo.
Esta frmula est diseada para procesar las bandas 5 y 7
de los datos Landsat TM para resaltar las rocas ricas en
arcillas.
Est basada en la fuerte absorcin de los minerales de
arcillas en la banda 7 TM y la alta reflectancia en la 5
TM 5.
Las rocas ricas en arcilla producen altos valores de
cociente, las pobres en arcillas bajos valores.
182 Tutorial ER Mapper
Captulo 10 Usando Frmulas 4: Creando una frmula mscara poligonal
3 Clickear para ubicar el cursor en el campo de texto Save As:, luego tipear
el nombre para el archivo de la frmula. Usar sus iniciales al comienzo del
nombre de archivo, seguido por el texto clay_ratio, y separar cada palabra
por un subrayado (_). Por ejemplo, si sus iniciales son RK, tipear el
nombre:
RK_clay_ratio
4 Clickear el botn OK para salvar la frmula a una archivo en disco.
Nota: Debido a que fueron elegidas las bandas 5 y 7 de la imagen como inputs 1 y 2
cuando se salve la frmula,ellas sern asignadas como las bandas por defecto si se
carga la frmula en el futuro. Como se vi, se puede facilmente cambiar la
asignacin de bandas.
5 Clickear el botn Close para cerrar el dilogo Formula Editor.
4: Creando una frmula mscara poligonal
Nota: Este ejercico referencia regiones en la imagen ejemplo que ya han sido definidos
usando las herramientas de dibujo vectoriales de ER Mapper. Ms informacin
sobre definir regiones es dada en el captulo sobre Clasificacin Supervisada en
este manual y en los captulos sobre sobre Clasificacin Supervisada y No
Supervisada en la Gua de Usuario ER Mapper.
Cargar el algortimo en escala de grises SPOT Pancromatica
1 En el menu principal, clickear el botn Open Algorithm into Image
Window .
2 Desde el menu Directories, seleccionar la ruta que finaliza con \examples.
3 Doble-click en el directorio llamado Data_Types.
4 En el directorio Landsat_TM, cargar el algoritmo Greyscale.alg.
Se despliega una imagen satelital en escala de grises Landsat TM de San Diego.
Objetivos Aprender como usar la funcin de ER Mapper inregion para referenciar reas
definidas como polgonos vectoriales en una imagen con propsitos de
enmascaracin
Captulo 10 Usando Frmulas 4: Creando una frmula mscara poligonal
Tutorial ER Mapper 183
5 Desde el menu View (en el menu principal), seleccionar Quick Zoom,
luego seleccionar Zoom In.
ER Mapper aumenta un 50% sobre el punto central de la imagen.
Ingresar una frmula usando la funcin inregion
1 En la ventana algoritmo, clickear el botn Edit Formula .
2 En la ventana frmula Generica, editar el texto de frmula para leer:
if inregion(region1) then input1 else null
Esta frmula le dice a ER Mapper si el rea de la imagen est dentro de los lmites
definidos por la region1, entonces procesarla, sino asignarle nulo.
3 Clickear el botn Apply changes para verificar la sintxis de la frmula.
La frmula genrica es convertida a una frmula especfica. Tambin notar que el
botn Regions arriba de la ventana Relation est ahora activo.
Asignar el argumento region1 al nombre de la regin
1 Arriba de la ventana Relations, clickear en el botn Regions.
Los contenidos de la ventana Relations cambian para mostrar el argumento de la
REGION1 y sus asignaciones por defecto para una regin llamada All (la que es
simplemente la extensin de la imagen completa).
2 Desde la lista desplegable REGION1, seleccionar Down_Town.
Ahora ha seleccionado la regin Down_Town para ser asignada a la region1
genrica. (Esta regin es simplemente un polgono vectorial previamente dibujado
para definir los lmites del rea urbana de San Diego en esta imagen).
Solamente el rea dentro de la regin llamada Down_Town es procesada, y al
resto de la imagen se le asigan un valor nulo (por lo que aparecen en negro). Por
medio de la utilizacin de la funcin inregion en la frmula, se ha creado una
mscara para procesar solamente datos dentro de ciertas partes geogrficas de la
imagen.
Desplegar una regin diferente en la imagen
1 Desde la lista desplegable REGION1, seleccionar Airport.
Se ha seleccionado ahora la regin Airport para ser asignada a la region1
genrica. (Airport es un polgono vectorial previamente dibujado para definir los
lmites del aeropuerto San Diego Lindbergh Field cercano a la ciudad).
184 Tutorial ER Mapper
Captulo 10 Usando Frmulas 5: Generando componentes principales
Solamente el rea dentro de la regin llamada Airport es procesada, y todas las
otras reas de la imagen tienen asignadas valores nulos (por lo que aparecen en
negro). Usando la lista desplegable, se puede facilmente cambiar esta frmula para
procesar cualquier region definida en una imagen.
5: Generando componentes principales
Cargar el algoritmo en escala de grises Landsat TM
1 En el menu principal, clickear el botn Open Algorithm into Image
Window .
2 Desde el menu Directories, seleccionar la ruta que finaliza en \examples.
3 Doble-click en el directorio llamado Data_Types.
4 En el directorio Landsat_TM, cargar el algoritmo Greyscale.alg.
Se despliega una imagen satelital Landsat de San Diego en escala de grises. Se
podr adicionar una frmula a este algoritmo para realizar un Anlisis de los
Componentes Principales.
Cargar una frmula para calcular la Componente Principal 1
1 En la ventana algoritmo, clickear el botn Open Formula editor .
Se abrir el dilogo Formula Editor.
2 Desde el menu Principal Components (o en el dilogo Formula Editor),
seleccionar Landsat TM PC1. ER Mapper carga la siguiente frmula
dentro de la ventana frmula Genrica:
SIGMA(I1..I6 | I? * PC_COV(I1..I6 | ,R1 I?, 1))
Esta frmula le dice a ER Mapper generar la Componente Principal 1 (PC 1) de las
bandas 1-5 y 7 de la Landsat TM. Esto usa algunas de las funciones especiales y
construcciones que provee ER Mapper, incluyendo la contruccin de sumatoria
SIGMA y el valor (eigenvector) de la covarianza del componente principal
PC_COV .
El Anlisis de Componentes Principales es estadstica de la compresin de datos
usualmente utilizado para comprimir el contenido de la informacin de mltiples
bandas de imagen en solamente tres imgenes componentes principales. En este
Objetivos Aprender como usar y modificar una frmula para interactivamente computar
imagenes de Componentes Principales.
Captulo 10 Usando Frmulas 5: Generando componentes principales
Tutorial ER Mapper 185
caso, se est generando la primer componente principal de las bandas TM 1-5 y 7
(la banda 6 no es usualmente utilizada para los clculos de PC debido a que
contiene informacin termal).
Ajuste del contraste de la imagen PC 1
1 Clickear el botn de post-frmula Transform en el diagrama de
proceso.
Notar que el rango de datos creados por la frmula PC1 es aproximadamente 40 a
520.
2 En el dilogo de Transform, seleccionar Limits to Actual del menu
Limits.
3 Clickear el botn Create autoclip transform .
La imagen es presentada con realce de contraste. La primera componente principal
usualmente contiene la mayora del total del brillo de la escena, por lo que muestra
bien los rasgos del terreno de gran escala.
Editar la frmula para calcular la Componente Principal 2
1 En la ventana frmula Genrica, editar la frmula para cambiar el ltimo
valor de 1 a 2 como se muestra abajo:
Esta frmula le dice a ER Mapper generar una Componente Principal 2 (PC 2) de
las bandas 1-5 y 7 de la Landsat TM. (La parte I1..I6 parte de la frmula le dice a
ER Mapper incluir seis entradas en el clculo que son asignadas actualmente a las
bandas 1, 2, 3, 4, 5, y 7.)
2 Clickear el botn Apply changes para verificar la sintxis de la frmula.
3 En la barra de herramientas Estandar, clickear el botn Refresh Image
with 99% clip on limits .
ER Mapper aplica un recorte del 99% a los lmites de datos creados por la frmula
PC 2 automticamente creando una imagen con realce de contraste. La segunda
componente principal muestra informacin muy diferente que la PC 1. Notar como
las reas vegetadas aparecen muy oscuras en la imagen PC 2, y las raes ocenicas
aparecen relativamente claras.
SIGMA(I1..I6 | I? * PC_COV(I1..I6 | ,R1 ,I?, 1))
cambiar a 2
186 Tutorial ER Mapper
Captulo 10 Usando Frmulas 5: Generando componentes principales
Consejo: El botn de la barra de herramientas Refresh Image with 99% clip on limits
es especialmente til para realizar un realce de contraste automticamente que
producen rangos de datos escazos o negativos (tales como cocientes, PCs, y otros).
Editar la frmula para calcular los PC1 de las bandas 1, 4 y7
1 En la ventana de frmula Genrica, editar la frmula para cambiar los
valores como se muestra abajo:
Estos cambios le dicen a ER Mapper generar la Componente Principal 1 a partir de
tres bandas de imagen en vez de seis. (A continuacin se elegir cuales bandas
usar).
2 Clickear el botn Apply changes para verificar la sintxis de la frmula.
3 En la ventana Relations, cambiar la INPUT a las asignaciones de bandas
de imagen como sigue:
INPUT1 = B1:0.485_um
INPUT2 = B4:0.83_um
INPUT3 = B7:2.215_um
Esto le dice a ER Mapper usar las bandas 1, 4 y 7 como entradas de la frmula
Componente Principales.
4 Clickear Refresh Image with 99% clip on limits en la barra de
herramientas Estndar.
La imagen se ve nuy similar a la imagen PC 1 que se gener con anterioridad, pero
es generada usando solamente las bandas 1, 4 y 7 de la imagen Landsat TM.
Este ejemplo crea un imagen en escala de grises simple, pero se puede facilmente
usar la misma frmula en los algoritmos RGB para crear imgenes PC compuestas
color.
SIGMA(I1..I6 | I? * PC_COV(I1..I6 | ,R1 ,I?, 2))
cambiar a 3
cambiar a 1
Captulo 10 Usando Frmulas 5: Generando componentes principales
Tutorial ER Mapper 187
Cerrar todas las ventanas imgenes y cuadros de dilogos
1 Cerrar todas las ventanas imagen usando los controles del sistema de
ventana:
Para Windows, seleccionar Close del menu de control ventana.
Para sistemas Unix, presionar el botn derecho del mouse sobre la barra de ttulo de
la ventana, y seleccionar Close o Quit (para sistemas con ambas opciones,
seleccionar Quit).
2 Clickear Close en la ventana Algorithm para cerrarla.
Solamente el menu ER Mapper debera estar abierto eb la pantalla.
Tipear y editar una frmula, y testear la sintxis de la frmula
Usar referencia genricas para la entrada, variables, y regiones en una frmula
Asignar bandas de imagen, variables, y nombres de regiones a referencias genricas
Salvar frmulas a disco e ingresar comentarios
Usar frmulas para procesar reas de inters (regiones) en una imagen
Usar frmulas para generar imgenes de Componentes Principales
Qu se
aprendi...
Luego de completar estos ejercicios, se sabr como realizar las siguientes tareas
en ER Mapper:
188 Tutorial ER Mapper
Captulo 10 Usando Frmulas 5: Generando componentes principales
Tutorial ER Mapper 189
11
Geovinculacin de
imgenes
Esta leccin explica como usar los controles de geoposicionamiento de ER Mapper
para desplegar imagenes con las mismas extensiones geogrficas, y usar los
controles de Geovinculacin para vincular geogrficamente dos o ms ventanas
imgenes. La Geovinculacin es una tcnica de visualizacin muy poderosa que
puede ayudar a analizar la misma rea geogrfica usando una veriedad de imgenes
diferentes o tcnicas de procesamiento.
Acerca del Geoposicionamiento
En ER Mapper, el trmino geoposicionamiento se refiere a la especificacin de la
posicin y extensin de una imagen en coordenadas geogrficas espaciales. Esto
puede ser util para crear mapas que cubran un rea exacta, por ejemplo. Una vez
que la imagen es registrada a una proyeccin de mapa, su depliegue puede ser
controlado usando las opciones de geoposicionamiento de ER Mapper. Si la
imagen no est rectificada a una proyeccin de mapa, sus extensiones pueden ser
controladas en terminos de nmeros de filas y columnas de los pixeles de la
imagen.
190 Tutorial ER Mapper
Captulo 11 Geovinculacin de imgenes Acerca de la Geovinculacin
Acerca de la Geovinculacin
En ER Mapper, el trmino geovinculacin se refiere a vincular dos o ms
ventanas imagen en espacio de coordenadas geogrficas. Esto puede ser util para
ver la misma rea geogrfica con diferentes tipos de imgenes o algoritmos de
proceso, y otras aplicaciones. Una vez que la imagen es registrada en una
proyeccin de mapa, puede ser geogrficamente vinculada con otras ventanas
imgenes usando las opciones de geovinculacin de ER Mapper. ER Mapper
provee los siguientes modos de geovinculacin:
Window Vincula dos o ms ventanas imagen para mostrar la
misma extensin geogrfica. Modificando el zoom o
relizando un paneo en una ventana se produce la misma
operacin en la otra ventana vinculada.
Screen Vincula ventanas imagenes a una imagen master que
acta como una hoja cartogrfica virtual en la pantalla.
Las ventanas vinculadas despliegan la extensin
geogrfica de sus imgenes en forma relativa a la
ventana master.
Overview Zoom Vincula ventanas imgenes a una ventana master
control de visualizacin. Definir un cuadro de zoom
sobre la ventana de control hace que la otra ventana sufra
el mismo zoom del rea definida.
Overview Roam Vincula ventanas imgenes a una ventana control
master. Moviendo el mouse para panear en la ventana
de control hace que las otras ventanas paneen por lo que
sus punto centrales se ajusten a la posicin del mouse en
la ventana control.
El cuadro de dilogo Algorithm Geoposition Extents
El cuadro de dilogo Algorithm Geoposition Extents permite precisamente
controlar las extensiones geogrficas y la resolucin del despliegue de las
imgenes, y vincular geogrficamente (geolink) dos o ms ventanas imgenes
todas juntas. Las opciones mostradas en este dilogo cambian dependiendo del
modo seleccionado en la fila de las opciones de botones en la parte superior. Los
cinco modos y sus funciones son las siguientes:
Zoom Permite utilizar botones para realizar zooms o paneos de
la imagen en la ventana predefiniendo cantidad, o zoom
de las extensiones de una imagen especfica, extensiones
de pgina, o contenidos de pgina.
Captulo 11 Geovinculacin de imgenes Ejercicios de manejo
Tutorial ER Mapper 191
Geolink Permite configurar la geovinculacin entre dos o ms
ventanas imgenes, y configurar el tamao de la ventana
y la resolucin de despliegue de cualquier ventana
imagen.
Extents Permite visualizar o desplegar extensiones geogrficas
especificas para una imagen usando Latitud/Longitud,
Este/Norte, o valores de imagen X (columna) e Y (filas).
Center Permite vizualisar o especificar el punto central para el
despliegue de la imagen usando Latitud/Longitud, Este/
Norte, o valores de imagen X (columna) e Y (fila).
Mouse info Muestra una ayuda rpida para utilizar el mouse y el
teclado para relizar zooms y paneos.
Ejercicios de manejo
Estos ejercicios lo introducen en muchas de las caractersticas bsicas del cuadro de
dilogo Algorithm Geoposition Extents y como usarlas para controlar las
extensiones del despliegue de imgenes y configurar las ventanas entre la
geovinculacin.
Nota: Las imgenes usadas en los siguientes ejercicios fueron previamente rectificadas al
mismo datum y proyeccin de mapa. Este es un requisito cuando imgenes
diferentes son vinculadas en los modos Window, Screen, Overview Zoom, o
Overview Pan.
Desplegar imgenes con las extensiones geogrficas exactas y resolucines de
despliegue
Vincular ventanas imagen para mostrar la misma extensin geogrfica
Vincular ventanas imagen a una ventana mapa virtual
Controlar interactivamente las funciones de paneo y zomm de la imagen desde una
ventana master
Qu apren-
der...
Luego de completar estos ejercicios, sabr como realizar las siguientes tareas en
ER Mapper:
Antes de
empezar...
Antes de empezar estos ejercicios, estar seguro de que todas las ventanas imagen
de ER Mapper estn cerradas. Solamente el menu principal de ER Mapper
debera estar abierto en la pantalla.
192 Tutorial ER Mapper
Captulo 11 Geovinculacin de imgenes 1: Geoposicionando imgenes
1: Geoposicionando imgenes
Cargar y desplegar una imagen Landsat en RGB
1 En la barra de herramientas Estandar, clickear en el botn Open
Algorithm into Image Window .
Aparecen una ventana imagen y el cuadro de dilogo Open Algorithm.
2 Desde el menu Directories, seleccionar la ruta que finaliza con el texto
\examples.
3 Doble-click en el directorio llamado Applications.
4 En el directorio llamado Land_Information, cargar el algoritmo llamado
Landsat_TM_23Apr85_rgb_541.alg
Este algoritmo despliga una imagen Landsat TM cubriendo una gran porcin de
San Diego, rea de California como un compuesto color RGB de las bandas 5, 4 y
1. La imagen muestra un rea de aproximadamente 40 por 55 kilmetros de
tamao. TMxico est ubicado en el extremo inferior de la imagen.
5 Hacer la ventana imagen mayor tomando su esquina inferior derecha hasta
que llene la mitad izquierda de la pantalla.
Notar que la imagen no se expande para llenar la ventana ampliada.
Abrir el Algorithm Geoposition Extents Dialog Box
1 Desde el menu View, seleccionar Geoposition....
Aparece el cuadro de dilogo Algorithm Geoposition Extents. Si es necesario,
desplazar el dilogo al lado derecho de la pantalla.
Desplegar un rea exacta ingrasando valores geogrficos
1 En la fila superior de los botones de opciones en el dilogo Algorithm
Geoposition Extents, seleccionar la opcin Extents.
Los contenidos del dilogo cambin para mostrar un grupo de campos de texto para
ingresar los valores de las coordenadas.
2 Estar seguro que la opcin Fit Window no est seleccionada.
Objetivos Aprender como utilizar los controles de Geoposicin para desplegar un rea
geogrfica exacta de una imagen, especificar un punto central de la imagen, y
cambiar los tamaos y resoluciones del despliegue.
Captulo 11 Geovinculacin de imgenes 1: Geoposicionando imgenes
Tutorial ER Mapper 193
3 Editar el valor en el campo Latitude bajo la columna Size para leer 0:20.
(ER Mapper completa la linea de texto con un valor completo de 0:20.0.0.)
4 Editar el valor en el campo Longitude bajo la columna Size para leer
tambin 0:20.
5 Clickear el botn Apply para aplicar los nuevos valores de extensiones.
ER Mapper reprocesa el algoritmo con las nuevas extensiones de imagen e intenta
desplegar un rea de 20 minutos de Latitud por 20 minutos de Longitud en la
ventana imagen. Debera notar que esto incrementa el tamao de la Latitud
desplegada por lo que esto ajusta el tamao de Longitud dentro de la ventana
imagen.
6 Seleccionar la opcin Fit Window.
7 Editar el valor en el campo Latitude bajo la columna Size para leer 0:20.
(ER Mapper completa el texto al valor completo 0:20.0.0.)
8 Editar el valor en el campo Longitude bajo la columna Size para leer
tambin 0:20.
9 Clickear el botn Apply para aplicar los nuevos valores de extensin.
ER Mapper reprocesa el algoritmo con las nuevas extensiones de imagen y
modifica el tamao de la ventana imagen para desplegar un rea de 20 minutos de
Latitud por 20 minutos de Longitud. La opcin Fit Window modifica el tamao de
la ventana imagen de manera que la imagen requerida se ajuste exactamente.
Desplegar una parte exacta de la imagen ingresando valores de celdas
1 Editar el contenido de los cuatro campos como se muestra abajo para
desplegar una porcin exacta de una imagen usando los valores de las
celdas X (columnas) y celdas Y (filas):
Cell X/Top Left = 800
Cell Y/Top Left = 1200
Cell X/Bottom Right = 1300
Cell Y/Bottom Right = 1800
2 Clickear el botn Apply para aplicar los nuevos valores.
ER Mapper reprocesa el algoritmo con las nuevas extensiones de imagen y
despliega un rea de 500 pixeles (celdas) de ancho por 400 pixeles de alto. El
origen (esquina suoerior izquierda) es en la columna de la celda (X) 800 y en la fila
de la celda (Y) 1200.
194 Tutorial ER Mapper
Captulo 11 Geovinculacin de imgenes 1: Geoposicionando imgenes
Centrar la imagen en un punto exacto
1 En la fila superior de los botones de opciones, seleccionar la opcin
Center.
Los contenidos del dilogo cambian para mostrar un grupo de campos de texto para
ingresar los puntos centrales de la imagen en valores geogrficos o X e Y.
2 Editar los valores del campo Easting para leer 507000 luego presionar
Return o Enter para validar los cambios. (Seleccionar todo el texto
existente y tipear los nuevos valores; ER Mapper adiciona la E por usted
cuando lo valida).
3 Editar el valor del campo Northing para leer 3609500 luego presionar
Return o Enter para validar el cambio.
4 Clickear el botn Apply para aplicar los valores del nuevo punto central.
ER Mapper reprocesa el el algoritmo y centra la imagen en la ubicacin que se ha
definido (el lago que estaba previamente en la parte superior derecha de la imegn).
EL centrado puede ser util para ver el punto central exacto de una imagen, o para
focalizar un rasgo de interes en forma exacta en la imagen.
Configurar una resolucin de despliegue de imagen exacta
1 En la fila superior de los botones de opciones, seleccionar la opcin
Geolink.
Los contenidos del dilogo cambian para mostrar los botones de opciones de
geovinculacin y los campos de texto para definir el tamao de la ventana y
resolucin de despliegue.
2 Editar el campo Dataset cells per pixel para leer 1 (el valor 1).
3 Clickear el botn Apply para aplicar la nueva resolucin de despliegue.
ER Mapper reprocesa el algoritmo en una resolucin de despliegue uno a uno,
por lo que cada celda de imagen en esta parte de la imagen es representada por un
pixel en el despliegue en pantalla. (Los valores mayores que uno causan un
submuestreo de los vlores de las celdas de la imagen, y valores menores a uno
causan sobremuestreo).
Configurar un tamao exacto para la ventana imagen
1 Editar el campo Width in pixels para leer 400 luego presionar la tecla
Return o Enter para validar el cambio.
2 Editar el valor en el campo Height in pixels para leer 500 luego presionar
Return o Enter.
3 Clickear el botn Apply para aplicar el nuevo tamao de ventana.
Captulo 11 Geovinculacin de imgenes 2: Vinculando ventanas a extensiones comunes
Tutorial ER Mapper 195
ER Mapper modifica el tamao de la ventana a 400 por 500 pixeles y redespliega la
imagen.
2: Vinculando ventanas a extensiones comunes
Abrir un algoritmo RGB
1 En la barra de herramientos Estandar, clickear en el botn Open
Algorithm into Image Window .
2 Desde el menu Directories, seleccionar la ruta que finaliza con el texto
\examples.
3 Doble-click en el directorio llamado Data_Types.
4 En el directorio Landsat_TM, cargar el algoritmo llamado RGB_341.alg.
Este algoritmo despliega una imagen Landsat TM (30 metros de resolucin) de San
Diego. La bandas 3, 4 y 1 son deplegadas como un compuesto color RGB, de
manera que las raes vegetadas aparecemn verdes y las reas urbanas aparecen
rosas o grises.
Abrir una segunda ventana y un algoritmo
1 En la barra de herramientas Estandar, clickear el botn New Image
Window .
Una segunda ventana imagen se abre en la pantalla.
2 En la barra de herramientas Estandar, clickear en el botn Open
Algorithm into Image Window .
3 Desde el menu Directories, seleccionar la ruta que finaliza con el texto
\examples.
4 Doble-click en el directorio llamado Data_Types.
5 En el directorio SPOT_Panchromatic, cargar el algoritmo llamado
Greyscale.alg
Este algoritmo despliega una imagen SPOT Pancromatica (10 metros de
resolucin) de la misma rea de San Diego.
Objetivos Aprender a vincular ventanas imgenes en el modo Geovinculacin Window,
por lo que cada ventana vinculada despliega las mismas extensiones geogrficas.
196 Tutorial ER Mapper
Captulo 11 Geovinculacin de imgenes 2: Vinculando ventanas a extensiones comunes
Modificar el tamao y posicionar las dos ventanas
1 Modificar el tamao y reposicionar las dos ventanas como se muestra en el
siguiente diagrama. (Se debe ver claramente los contenidos de las dos
ventanas).
Debera haber ahora des ventanas imgenes de aproximadamente las mismas
dimensiones cercanas una a otra en la parte superior de la pantalla, y el cuadro de
dilogo Geoposition por debajo de ellas.
Configurar la ventana imagen TM al modo Geolink Window
1 En el dilgo Algorithm Geoposition Extents, seleccionar Geolink en la
fila de opciones en la parte superior. (Puede llegar a ya estar
seleccionada).
Los contenidos del dilogo muestran los botobes de opciones Geolink mode en el
lado izquierdo.
2 Clickear dentro de la ventana imagen Landsat TM para activarla (tres
asteriscos *** deberan aparecer al lado del ttulo).
3 En el dilogo Algorithm Geoposition Extents, seleccionar el botn de
opcin Window.
4 Clickear el botn Apply.
El ttulo de la ventana ahora indica que ahora est configurado el modo geovnculo
WINDOW.
Configurar la ventana imagen SPOT a modo Geovnculo Window
1 Clickear dentro de la ventana imagen SPOT Pan para activarla.
2 Seleccionar el botn de opcin Window.
Ventana
Ventana
Cuadro de dilogo
Landsat TM
SPOT Pan
Geoposicin
Captulo 11 Geovinculacin de imgenes 2: Vinculando ventanas a extensiones comunes
Tutorial ER Mapper 197
3 Clickear el botn Apply.
La ventana SPOT Pan est ahora vinculada a la ventana Landsat TM debido debido
a que las dos estn configuradas en modo Geolink Window. Cualquier cambio que
se haga en las extensiones de una de las ventanas automticamente se producirn
en la otra.
Zoom y panea en ambas imgenes
1 En el menu principal, clickear el botn Zoom Tool en la barra de
herrameintas Common Functions.
El mouse est ahora configurado para realizar las funciones de zoom y paneo en la
ventana imagen.
2 Clickear dentro de la ventana imagen Landsat TM para seleccionarla, y
luego con el botn izquierdo del mouse presionado desplazar el puntero
hacia abajo para agrandar la porcin central de la imagen.
Las imgenes en ambas ventanas imgenes automticamente se amplan para
compartir las mismas extensiones.
3 Cambiar clickeando dentro de la ventana imagen SPOT Pan para cambiar
el puntero por la mano. Desplazar la imagen a la izquierda.
Ambas imgenes se desplazan a la izquierda.
4 En el dilogo Algorithm Geoposition Extents, seleccionar Zoom en la fila
de opciones en la parte superior.
5 Bajo Pan, clickear el botn Pan upper-left .
Ambas imgenes panean el 50% de la parte superior izquierda (el punto central
previo esta ahora en la esquina inferior derecha de la imagen).
6 Bajo Set extents to, clickear el botn Raster Datasets.
Ambas se achican a sus extensiones completas (que son las mismas para ambas
imgenes).
198 Tutorial ER Mapper
Captulo 11 Geovinculacin de imgenes 3: Vinculando ventanas a la pantalla
3: Vinculando ventanas a la pantalla
Configurar ambas ventanas al modo Geolink None
1 En el dilogo Algorithm Geoposition Extents, seleccionar Geolink en la
fila de opciones en la parte superior.
Los contenidos del dilogo muestran los botones de opcin Geolink mode en el
lao izquierdo.
2 Clickear dentro de la ventana imagen Landsat TM para activarla.
3 En el dilogo Algorithm Geoposition Extents, seleccionar el botn de
opcin None.
4 Clickear el botn Apply.
Las palabras WINDOW:geolink desaparecen del ttulo de la ventana, indicando
que la ventana ya no est geovinculada.
5 Clickear dentro de la ventana imagen SPOT Pan para activarla.
6 En el dilogo Algorithm Geoposition Extents, seleccionar el botn de
opcin None.
7 Clickear el botn Apply.
Consejo: Las ventanas imgenes puedes tambin ser geovinculadas y desvinculadas usando
el menu View/Quick Zoom en la barra de menu principal de ER Mapper.
Modificar el tamao y posicionar las dos ventanas
1 En el menu principal, clickear la barra de herramientas Hand Tool .
El mouse est ahora configurado como una mano. (Esto previene paneos o zooms
accidentales cuande se clickea dentro de una ventana para activarla).
Objetivos Aprender a vincular ventanas imagen en el modo Geovinculo Screen, por lo
que una ventana imagen master se transforma en una virtual hoja cartogrfica
en la pantalla. La pantalla asume el espacio de coordenadas de la ventana imagen
master, y las otras ventanas despliegan las extensiones geogrficas de sus
imgenes en forma relativa a la ventana master.
Captulo 11 Geovinculacin de imgenes 3: Vinculando ventanas a la pantalla
Tutorial ER Mapper 199
2 Modificar el tamao y reposicionar las dos ventanas como se muestra en el
siguiente diagrama. (Debe ser posible ver los contenidos claramente de
cada ventana).
Debera tener ahora una pequea ventana Greyescale SPOT Pan parcialmente
superpuesta a una gran ventana Landsat TM RGB_341, y el dilogo Algorithm
Geoposition Extents en la esquina inferior derecha.
Configurar la ventana imagen TM en el modo Geolink Screen
1 Clickear dentro de la gran ventana imagen Landsat TM para activarla.
2 En el dilogo Algorithm Geoposition Extents, seleccionar el botn de
opcin Screen.
3 Clickear el botn Apply.
El ttulo de la ventana indica que ahora est configurado el modo geovnculo
SCREEN. Esta es la primer ventana asignada al modo Screen, esta se transforma
en ventana master y la pantalla entera asume sus cordenadas espaciales
(mostrado claramente ms adelante).
Configurar la ventana imagen SPOT en el modo Geolink Screen
1 Clickear dentro de la ventana imagen SPOT Pan para activarla.
2 Seleccionar el botn de opcion Screen.
3 Clickear el botn Apply.
La ventana SPOT Pan est ahora vinculada a la ventana master, y
automticamente se redibuja para mostrar la su porcin de la ventana master TM
hoja cartogrfica.
Ventana
hoja cartogrfica
Ventana
Cuadro de dilo-
Landsat TM
SPOT Pan
go Geoposicin
200 Tutorial ER Mapper
Captulo 11 Geovinculacin de imgenes 3: Vinculando ventanas a la pantalla
Mover la ventana SPOT Pan sobre la ventana master TM
1 Desplazar la ventana SPOT Pan por su barra de ttulo a la porcin inferior
izquierda de la gran ventana Landsat TM
La imagen SPOT Pan automaticamente se redibuja para mostrar sus nuevas
extensiones en el contexto de la ventana hoja cartogrfica Landsat. Por
comparacin de las dos imgenes, se pueden ver claramente la diferencia entre el
detalle provisto por los datos de alta resolucin de la SPOT Pan (10 metros) sobre
los datos de baja resolucin (30 metros) de la Landsat TM.
Consejo: Esto ayuda a pensar a la gran ventana master como una hoja cartogrfica.
Cualquier otra ventana superpuesta sobre la hoja cartogrfica acta como una
puerta de visualizacin de una imagen diferente o tcnica de procesamiento sobre
la misma rea geogrfica.
Aumentar la ventana SPOT Pan
1 En el menu principal, clickear el botn the ZoomBox de la barra de
herramientas.
El mouse est nuevament configurado para realizar la funcin zoom en la ventana
imagen.
2 Dentro de la ventana imagen SPOT Pan, dibujar un cuadro de zoom para
magnificar parte de la imagen.
Las imgenes en ambas ventanas automticamente se amplan en la misma
proporcin.
3 En el dilogo Algorithm Geoposition Extents, seleccionar Zoom en la fila
de opciones en la parte superior.
4 Bajo Pan, clickear el botn Pan right .
Ambas imgenes panean el 50% de la derecha (el punto central previo de la imagen
ahora est en el lado izquierdo de ambas ventanas).
5 Bajo Zoom, clickear el botn Zoom out 50% .
Ambas imgenes se reducen 50% de su nivel previo de ampliacin.
6 Experimentar moviendo o modificando el tamao de la ventana SPOT Pan
para ver los datos SPOT Pan sobre las reas correspondientes de los
datos Landsat TM.
Captulo 11 Geovinculacin de imgenes 4: Usando el modo Overview Zoom
Tutorial ER Mapper 201
Cerrar una ventana y desvincular la otra
1 Cerrar la ventana SPOT Pan usando los controles del sistema ventana:
Para Windows, seleccionar Close desde el menu de control ventana.
Para sistemas Unix, presionar el botn derecho del mouse sobre la barra ed ttulo, y
seleccionar Close o Quit (para sistemas con ambas opciones, seleccionar Quit).
2 Desde el menu View (en la barra de menu principal), seleccionar Quick
Zoom, luego seleccionar Set Geolink to None.
4: Usando el modo Overview Zoom
Abrir un algoritmo RGB
1 Clickear el botn de la barra de herramientas Open Algorithm into Image
Window .
2 Desde el menu Directories, seleccionar la ruta que finaliza con el texto
\examples.
3 Doble-click en el directorio llamado Applications.
4 En el directorio Land_Information, cargar el algoritmo llamado
Landsat_TM_23Apr85_rgb_541.alg.
Este algoritmo despliega la imagen Landsat TM de San Diego, rea de California
que se utiliz tempranamente en este captulo.
Abrir una segunda ventana imagen con el algoritmo Landsat
1 Clickear el botn de la barra de herramientas New Image Window .
Se abre una seguna imagen. Desplazarla a la parte superior derecha de la pantalla.
2 Clickear en el botn Open Algorithm into Image Window .
3 Desde el menu Directories, seleccionar la ruta que finaliza con el texto
\examples.
4 Doble-click en el directorio llamado Applications.
Objetivos Aprender a vincular ventanas imgenes en modo Geolink Overview Zoom, por
lo que se podr definir un rea de inters en una ventana de visualizacin rpida,
y otra ventana vinculada automticamente ampla el rea definida.
202 Tutorial ER Mapper
Captulo 11 Geovinculacin de imgenes 4: Usando el modo Overview Zoom
5 En el directorio Land_Information, cargar el algoritmo llamado
Landsat_TM_23Apr85_rgb_541.alg.
Este es el mismo algoritmo Landsat ya cargado en la otra ventana. Desplazar la
segunda ventana a la derecha de la primera.
Consejo: El botn Copy Window and Algorithm de la barra de herramientas
permiten crear rapidamente una copia de la ventana actual y del algoritmo. Esto
puede ser muy til si se quiere modificar la tcnica de procesamiento y comararla
con la original, o para geovincularlas como en este ejemplo.
Abrir una tercer ventana y el algoritmo SPOT Pan
1 En la barra de herramientas Estandars, clickear el botn New Image
Window .
Se abre una tercera imagen. Desplazarla hacia la parte inferior derecha de la
pantalla.
2 Clickear en el botn Open Algorithm into Image Window .
3 Desde el menu Directories, seleccionar la ruta que finaliza con el texto
\examples.
4 Doble-click en el directorio llamado Applications.
5 En el directorio Land_Information, cargar el algoritmo llamado
SPOT_Pan.alg.
Este algoritmo despliega una imagen SPOT Pancromatica (10 metros de
resolucin) de la misma rea de San Diego como las dos ventanas Landsat TM.
Modificar el tamao y posicin de las dos ventanas
1 Modificar el tamao y la posicin de las tres ventanas como se muestra en
el siguiente diagrama. Hacer la ventana Landsat en la izquierda ms ancha
Captulo 11 Geovinculacin de imgenes 4: Usando el modo Overview Zoom
Tutorial ER Mapper 203
y ms alta, y mover las otras dos ventanas a la derecha (sin modificar el
tamao).
Ahora se tienen las dos ventanas imgenes pequeas cercanas a la ventana mayor, y
el dilgo Geoposition por debajo de ellas. Las dos ventaans pequeas sern
utilizadas como ventanas zoom para examinar ras en ms detalle.
Configurar la ventana Landsat TM en modo Overview Zoom
1 En el dilogo Geolink mode, seleccionar Geolink en la fila de opciones de
la parte superior.
2 Clickear dentro de la ventana mayor Landsat TM que se encuentra en el
lado izquierdo para activarla (tres estrellas *** deberan aparecer a
continuacin del ttulo).
3 En el dilogo Algorithm Geoposition Extents, seleccionar el botn opcin
Overview Zoom.
4 Clickear el botn Apply.
El ttulo de la ventana indica que ya est configurado en modo OVERVIEW
ZOOM.
Nota: Cuando una ventana es configurada en modo Overview Zoom, cualquier otra
ventana imagen conteniendo imgenes en la misma proyeccin de mapa son
automticamente vinculadas para convirtiendos en una ventana zoom para
aquella ventana. (Las ventanas conteniendo imgenes con diferentes proyeciones
no son afectadas).
Ventana
zoom
Landsat TM
Ventana
zoom
SPOT Pan
Cuadro de dilogo
Geoposicin
Ventana de
visualizacin
control
Landsat TM
204 Tutorial ER Mapper
Captulo 11 Geovinculacin de imgenes 5: Usando el modo Overview Roam
Definir un rea de inters en la ventana mayor TM
1 En el menu principal, clickear el botn ZoomBox Tool en la barra de
herramientas Common Functions.
Ahora el mouse est configurado para realizar las funciones de zoom en las
ventanas imgenes.
2 Dentro de la ventana mayor TM a la izquierda, dibujar un cuadro para
definir un rea de inters en cualquier parte de la imagen.
Las dos ventanas pequeas automticamente se amplan odifican el zoom para
mostrar la misma rea que se defini con el cuadro. La ventana mayor permanece
sin cambios debido a que es la ventana de control maestra.
3 Desplazarse para definir otras raes de inters en la ventana imagen
maestra TM.
Las dos pequeas ventanas zoom automticamente modifican el zoom para
magnificar el rea de inters. Claramente se puede observar la diferencia en
resolucin espacial entre las imgenes Landsat TM (30m) y SPOT Pan (10m) en
sus respectivas ventanas zoom.
Consejo: Overview Zoom permite rpidamente tomar un rea sobre una ventana de
visualizacin y examinarla con ms detalle en las ventanas zoom. Esta es una
tcnica de anlisis especialmente efeciva cuando se usan diferentes tipos, fechas, o
resoluciones de imagen en las ventanas zoom. Se pueden abrir tantas ventanas
zoom como sean necesarias.
5: Usando el modo Overview Roam
Desvincular la ventana master Landsat TM
1 Clickear dentro de la ventana mayor Landsat TM a la izquierda para
activarla.
2 Desde el menu View (en el menu de la barra principal), seleccionar Quick
Zoom, luego seleccionar Geolink None. (Tambin se podra haber elegido
Objetivos Aprender a vincular ventanas imagen en modo Geolink Overview Roam, de
manera que se pueda desplazar el mouse para realizar un paneo en una ventana de
visualizacin, y que las otras ventanas paneen o roam de manera que sus puntos
centrales se ajusten a la posicin actual del mouse de la ventana de visualizacin.
Captulo 11 Geovinculacin de imgenes 5: Usando el modo Overview Roam
Tutorial ER Mapper 205
la opcin None en el dilogo Algorithm Geoposition Extents solapa
Geolink y clickear Apply para desvincular la ventana).
Cargar el algoritmo Landsat TM dentro de la ventana SPOT
1 Clickear dentro de la ventana imagen conteniendo la imagen en escala de
grises SPOT Pancromatica para activarla.
2 Clickear en el botn Open Algorithm into Image Window .
3 Desde el menu Directories, seleccionar la ruta que finaliza con el texto
\examples.
4 Doble-click en el directorio llamado Applications.
5 En el directorio Land_Information, cargar el algoritmo llamado
Landsat_TM_23Apr85_rgb_541.alg.
Ahora se tiene el mismo algoritmo cargado en las tres ventanas.
Configurar diferentes resoluciones de despliegue para las dos ventanas zoom
1 Clickear dentro de la pequea ventana Landsat en la parte superior
derecha para activarla.
2 Editar el campo Dataset cells per pixel para leer 1 (valor 1).
3 Clickear el botn Apply para aplicar la nueva resolucin de despliegue.
ER Mapper reprocesa el algoritmo en una resolucin de despliegue uno a uno.
4 Clickear dentro de la pequea ventana Landsat ubicada en la parte inferior
derecha para activarla.
5 Editar el campo Dataset cells per pixel para ler 0.33.
6 Clickear el botn Apply para aplicar la nueva resolucin de despliegue.
ER Mapper reprocesa el algoritmo en una mayor resolucin de despliegue, por lo
que la imagn es magnificada tres veces comparada con la imagen en la ventana de
resolucin uno a uno por encima.
Configurar la mayor ventana Landsat TM a modo Overview Roam
1 Clickear dentro de la ventana mayoro Landsat TM ubicada a la izquierda
para activarla.
2 En el dilogo Algorithm Geoposition Extents, seleccionar el botn opcin
Overview Roam.
3 Clickear el botn Apply.
206 Tutorial ER Mapper
Captulo 11 Geovinculacin de imgenes 5: Usando el modo Overview Roam
El ttulo de la ventana idica que ahora est configurada en modo OVERVIEW
ROAM.
Nota: Como con Overview Zoom, cuando una ventana es configurada en modo Overview
Roam, cualquier otra ventana imagen conteniendo imgenes en la misma
proyeccin de mapa son automticamente vinculadas a la ventana master Overview
Roam.
Ubicar un rea en la ventana mayor TM y presionar el mouse
1 En el menu principal, clickear el botn Hand Tool en la barra de
herramientas.
El mouse est ahora configurado para realizar las funciones de paneo en la ventana
imagen.
2 Dentro de la mayor ventana master TM, ubicar cualquier rasgo de inters y
liberar el botn del mouse.
Las dos ventanas pequeas automticamente panean de manera que sus puntos
centrales son los mismos que el rea que se est apuntando en la ventana master.
Esto permite desplazarse a travs de la imagen de visualizacin para facilmente
ver cualquier rea en detalle. La ventana master permanece sin cambios debido a
que es la ventana de control. Notar que cruces aparecen sobre la ventana master
para indicar la actual ubicacin del puntero del mouse.
Desplazarse lentamente a travz de la ventana TM mayor para panearla
1 Dentro de la ventana master TM mayor, desplazar el mouse lentamente de
una parte de la imagen a otra.
A medida que se desplaza, las ventanas pequeas interactivamente panean de
manera que sus puntos centrales son los mismos que la posicin actual del puntero
en la ventana imagen.
2 Clickear o desplazarse para definir otros rasgos de inters en la ventana
master, tales como lagos, reas urbanas, y ms.
Las dos ventanas pequeas automticamente se desplazan para centrarse en el
rasgo de inters. Configurando las dos ventanas pequeas con magnificaciones
diferentes, se pueden ver los diferentes niveles de detalle en el rea deseada.
Captulo 11 Geovinculacin de imgenes 5: Usando el modo Overview Roam
Tutorial ER Mapper 207
Consejo: Overview Roam es una tcnica de visualizacin efectiva para analizar
rpidamente rasgos en una imagen utilizando diferentes resoluciones y/o tipos de
imgenes en las ventanas de desplazamiento. Se pueden abrir la cantidad de
ventanas de desplazamiento que sean necesarias.
Cerrar todas las ventanas imgenes y la ventana Algorithm Geoposition Extents
1 Cerrar todas las ventanas imgenes usando los controles del sistema
ventana:
Para Windows, seleccionar Close desde el menu de control ventana.
Para sistemas Unix, presionar el botn derecho del mouse en la barra de ttulo de la
ventana, y seleccionar Close o Quit (para los sistemas con ambas opciones,
seleccionar Quit).
2 Clickear Close en el dilogo Algorithm Geoposition Extents para
cerrarlo.
Solamente el menu principal de ER Mapper debera estar abierto.
Desplegar las imgenes con las extensiones geogrficas exactas y resoluciones de
despliegue
Vincular ventanas imagen para mostrar las mismas extensiones geogrficas
Vincular ventanas imagen a una ventana hoja cartogrfica virtual
Controlar interactivamente las funciones de zoom y paneo de la imagen de una
ventana maestra
Qu se
aprendi...
Luego de completar estos ejercicios, se sabe como realizar las siguientes tareas en
ER Mapper:
208 Tutorial ER Mapper
Captulo 11 Geovinculacin de imgenes 5: Usando el modo Overview Roam
Tutorial ER Mapper 209
12
Escribiendo
imgenes al disco
Este captulo explica como enviar resultados de procesamiento de un algoritmo a
un archivo de salida raster en disco en vez de a la pantalla de la computadora.
Acerca de Escribir Imgenes a Disco
Hasta este punto no se ha necesitado escribir archivos de imgenes al disco debido
a que se ha estado realizando todo el proceso interactivamente directamente en
pantalla (usando los algoritmos de ER Mapper). En general, se prefiere procesar los
datos interactivamente en la pantalla porque es ms rpido, fcil, y toma todas las
ventajas de la flexibilidad de ER Mapper y el poder de procesamiento de su
computadora. De cualquier manera, hay veces que se quiere salvar los resultados de
procesamientos en un archivo imagen raster separado en disco.
Por ejemplo, si se est utilizando algoritmos muy complejos, de cmputos
intensivos, se puede desear escribir una copia procesada de los datos al disco en
algn punto de manera que no sea necesario ser recomputado. Salvando el
procesamiento como un dataset o un archivo imagen puede ser tambin til si se
desea usar la imagen procesada en otro software de aplicacin.
Para que ER Mapper enve la salida de un algoritmo a un archivo en disco,
configurar el algoritmo con las capas y procesamientos apropiados, luego
seleccionar Save As... del menu File o clickear el bton Save Algorithm As...
de la barra de herramientas.
210 Tutorial ER Mapper
Captulo 12 Escribiendo imgenes al disco Ejercicios de manejo
Las capas raster en la ventana Algorithm pueden ser combinadas cuando salen, o
pueden ser enviadas como bandas separadas en el archivo imagen de salida. Las
capas en la ventana algoritmo Algorithm son procesadas como siguen:
Capas raster No-Clasificacin sin descripcin de capa o con la misma descripcin
de capa son combinadas a la salida.
Capas raster No-Clasificacin con una unica descripcin de capa son escritas como
una banda separada en la imagen de salida.
Todas las capas raster Clasificacin son procesadas en una banda simple en la
imagen de salida.
Ejercicios de manejo
Este ejercicio demuestra los procedimientos para enviar un algoritmo a un archivo
al disco en lugar de la pantalla.
Crear un algoritmo para guardarlo como una imagen
Especificar parmetros de salida y escribir la imagen al disco
Ver informacin acerca del archivo de imagen de salida
1: Escribiendo una imgen a disco
Cargar un algoritmo Pseudocolor
1 En la barra de herramientas Estandar, clickear el botn View Algorithm for
Image Window .
Aparecen una ventana imagen y el cuadro de dilogo Algorithm.
Qu se apren-
der...
Luego de completar estos ejercicios, sabr como realizar las siguientes tareas en
ER Mapper:
Antes de
empezar...
Antes de comenzar estos ejercicios, estar seguro de que todas las ventanas
imagen ER Mapper estn cerradas. Solamente el menu principal de ER Mapper
debera estar abierto en pantalla.
Objetivos Aprender como enviar un algoritmo de proceso de salida a un dataset de imagen
raster en disco. En este caso, se escribirn tres bandas de un subset de imagen
Landsat a disco.
Captulo 12 Escribiendo imgenes al disco 1: Escribiendo una imgen a disco
Tutorial ER Mapper 211
2 En la barra de herramientas Estandar, clickear en el botn Open
Algorithm into Image Window .
3 Desde el menu Directories, seleccionar la ruta que finaliza con el texto
\examples.
4 Doble-click en el directorio Data_Types para abrirlo.
5 En el directorio Landsat_TM, cargar el algoritmo Greyscale.alg.
El algoritmo despliega la banda 1 de la imagen Landsat TM de San Diego como
una imagen en escala de grises. Deber ampliar la imagen para definir una pequea
porcin de la imagen, y elegir tres de las siete bandas de imagen para escribir en
disco.
Ampliar para definir un subset de la imagen
1 Clickear el botn de la barra de herramientas ZoomBox Tool para
configurar al mouse para el uso de la herramienta zoom.
2 Posicionar el puntero del mouse en la esquina superior izquierda de la
imagen, luego clickear y con el botn presionado desplazarse de manera
que el recuadro del zoom cierre la baha y la gran isla del lado derecho.
(Esto debera ser cerca del diez porciento del rea de la imagen).
Crear capas para otras dos bandas de imagen de salida
1 En la ventana Algorithm, clickear dos veces el botn Duplicate .
Son adicionadas dos capas Pseudocolor, las cuales ya contiene la imagen
Landsat_TM_year_1985 debido a que ellas son duplicados.
Seleccionar las bandas 1, 4 y 7 y etiquetar las capas
1 Clickear en la primer capa Pseudocolor para seleccionarla.
Esta capa ya tiene la banda 1 de la imagen seleccionada.
2 Clickear en el campo de texto de descripcin de capa con el botn
izquierdo de mouse. El cursor deber ubicarse en el campo de texto.
Tipear la etiqueta de texto TM band 1 luego presionar Enter o Return para
validarlo.
3 Clickear la capa Pseudocolor del medio para seleccionarla.
4 Desde la lista desplegable Band Selection (en el diagrama de proceso),
seleccionar B4:0.83_um.
212 Tutorial ER Mapper
Captulo 12 Escribiendo imgenes al disco 1: Escribiendo una imgen a disco
5 Clickear en el campo de texto descripcin de capa con el botn izquierdo
del mouse.El cursor ser ubicado en el campo de texto. Tipear la etiqueta
de descripcin TM band 4 para la capa del medio, luego presionar Enter
o Return.
6 Clickear en la capa Pseudocolor inferior para seleccionarla.
7 Desde la lista desplegable Band Selection, seleccionar B7:2.215_um.
8 Clickear en el campo de texto descripcin de capacon el botn izquierdo
del mouse.El cursor deber ubicarse en el campo de texto. Tipear la
etiqueta de descripcin TM band 7 luego presionar Enter o Return.
Se ha creado un algoritmo que selecciona tres bandas de la imagen original (bandas
1, 4, y 7) para ser escritas en una nueva imagen en disco. Al ampliar, se ha definido
una subseccin de la imagen. La descripcin de capas que se especificaron se
transformarn en las etiquetas para cada banda en la imagen de salida.
Nota: El orden de las capas en el algoritmo determina el orden de las bandas en la imagen
de salida (la primera capa se transforma en la primera banda de la imagen). En este
caso la capa etiquetada TM band 1 ser la banda 1 en la imagen de salida, TM
band 4 ser la banda 2, y TM band 7 ser la banda 3.
Especificar un nombre de archivo para la imagen de salida
1 En la barra de herramientas Estndar, clickear el botn Save Algorithm
As... .
Aparece el cuadro de dilogo Save Algorithm. Este dilogo permite especificar
una ruta y un nombre para el archivo de salida a disco, y el tipo de archivo a ser
salvado.
Se pueden salvar las imagenes de salida en cualquiera de los siguientes formatos:
ER Mapper Raster Dataset (.ers)
ER Mapper Virtual Dataset (.ers)
Windows BMP (.bmp)
GeoTIFF/TIFF (.tif)
JPEG (.jpg)
UDF (Universal Data Format)
El formato en el cual se salve la imagen depende de lo que se vaya a hacer con la
imagen. Si se quiere abrir la imagen en otra aplicacin, usar el mejor formato que
se ajuste a la aplicacin. Si se quiere usar la imagen en ER Mapper entonces
Captulo 12 Escribiendo imgenes al disco 1: Escribiendo una imgen a disco
Tutorial ER Mapper 213
debera salvarse la imagen con formato ER Mapper Raster Dataset. El Universal
Data Format (UDF) permite que se utilice la imagen en ER Mapper y en otras
aplicaciones que usen formatos ESRI BIL y GeoSPOT.
En este ejercicio, salvaremos la imagen en formato ER Mapper Raster Dataset.
2 En el dilogo Save Algorithm, seleccionar ER Mapper Raster Dataset
(.ers) en el campo Files of Type:.
3 Desde el menu Directories, seleccionar la ruta que finaliza en el texto
\examples.
4 Doble-click en el directorio llamado Miscellaneous para abrirlo.
5 Doble-click en el directorio llamado Tutorial para abrirlo.
6 En el campo de texto Save As:, tipear un nombre para el archivo de disco.
Use sus iniciales al comienzo, seguidas por el texto 147_TM_subset, y
separar cada palabra con un subrayado (_). Por ejemplo, si sus iniciales
son "DH," tipee el nombre:
DH_147_TM_subset
7 Clickear OK para cerrar el dilogo selector de archivos y abrir el dilogo
Save As ER Mapper Dataset.
Elegir opciones para la imagen de salida
Los otros campos en el dilogo Save As ER Mapper Dataset son:
Data Type es el formato de datos para la nueva imagen de salida. Por ejemplo, si
el algoritmo de procesamiento produce puntos flotantes en los datos usando una
frmula, elegir una de las opciones Real para escribir valores de dataset de imagen
de salida como nmeros reales.
Null Value especifica el valor de las celdas a las que le sern asignadas valores de
0.0.
Width y Height especifica el ancho y alto de la nueva imagen de salida en pixeles.
Se puede ingresar cualquier tamao y ER Mapper automticamente remuestrea los
datos originales de la imagen para llenar las dimensiones requeridas.
Pixel Width X y Pixel Width Y especifica la magnificacin en trminos de rea
de los lmites de la imagen por pixel.
Si la imagen ha sido configurada para una pgina, el cuadro Output What debra
haber permitido seleccionar tanto Current View o Entire Page. La Current
View salva solamente la parte de la imagen que actualmente est siendo
desplegada en la ventana imagen, mientras que Entire Page salva el total de la
imagen contenida en la pagina. Debido a que la imagen que est siendo salvada no
ha tenido una configuracin de pgina, solamente la Current View puede ser
salvada.
214 Tutorial ER Mapper
Captulo 12 Escribiendo imgenes al disco 1: Escribiendo una imgen a disco
1 Clickear el botn Defaults.
ER Mapper automaticamente llena los valores apropiados en los campos de las
celdas Cells Across y Down examinando las extensiones del rea que se ha
ampliado, y figura los nmeros correspondientes de los pixeles de imagen actual a
ser salvados.
Consejo: Para escribir un pixel imagen de salida para cada pixel imagen de entrada, usar el
botn Defaults para configurar las celdas a lo alrgo y a lo ancho con los valores
correctos. Cambiar estos valores causa que ER Mapper muestree de ms o de
menos los datos originales durante el proceso de salida.
2 Seleccionar la opcin Delete output transforms.
Nota: Cuando se escriben las imgenes a disco, se debera usualmente borrar las
transformaciones de salida para cada capa raster para mantener los rangos de datos
nativos de la imgen de entrada. De otra manera, los datos de salida pueden ser
escalados o recortados de acuerdo a la actual transformacin. (Se puede, de
cualquier manera, usar una transformacin para reescalar los datos si se desea).
Escribir el archivo de disco de salida
1 Clickear OK en el dilogo Save As ER Mapper Dataset.
ER Mapper pregunta si confirma la ruta y el nombre del archivo de salida.
2 Clickear Yes en el dilogo ruta de salidaon para proceder.
ER Mapper abre un cuadro de dilogo para mostrar el progreso de escritura al
disco, y presenta un dilogo de confirmacin cuando el proceso est completo.
3 Clickear OK en el dilogo de confirmacin para cerrarlo.
Desplegar la imagen nueva
1 Clickear el botn New Image Window en la barra de herramientas
Estandar, luego mover la ventana nueva por debajo de la primera.
2 En la ventana algoritmo Algorithm, clickear en el botn Load Dataset
en el diagrama de proceso.
3 Desde el menu Directories, seleccionar la ruta que finaliza con el texto
\examples.
Captulo 12 Escribiendo imgenes al disco 1: Escribiendo una imgen a disco
Tutorial ER Mapper 215
4 En el directorio Miscellaneous\Tutorial, cargar su imagen nueva (tendr
una extensin de archivo .ers).
ER Mapper despliega la banda 1 de su imagen nueva.
5 Abrir la lista desplegable Band Selection para ver las tres bandas en la
imagen de salida.
Notar que las etiquetas de bandas son las mismas que las descripciones de capa que
se ingresaron previamente.
Ver la informacin de la imagen nueva
1 En la ventana Algorithm, clickear en el botn Load Dataset .
2 En el selector de archivos Raster Dataset, clickear el botn Info....
Se despliega informacin sobre la imagen nueva, incluyendo el nmero de bandas
(3), dimensiones, y tamao de archivo. La imagen nueva tambin tiene el mismo
datum e informacin de proyeccin de mapa que la imagen original.
3 Clickear Close para cerrar el dilogo Dataset Information.
4 Clickear Cancel para cerrar el dilogo selector de archivo Raster Dataset.
Consejo: Este ejercicio mostr como crear un algoritmo diseado para escribir una imagen a
disco, pero ER Mapper tambin provee varios algoritmos modelo predefinidos
para hacer esto fcil. Estos algoritmos estn ubicados en los directorios
examples\Miscellaneous\Templates, y todo lo que se necesita es cargar el dataset
de imagen deseada y seguir los procedimientos generales descriptos previamente.
Cerrar todas las ventanas imgenes y cuadros de dilogos
1 Cerrar todas las ventanas imagen usando los controles del sistema
ventana:
Para Windows, seleccionar Close desde el menu de control de ventana.
Para sistemas Unix, presionar el botn derecho del mouse en la barra de ttulo de la
ventana, y seleccinoar Close o Quit (para sistemas con ambas opciones,
seleccionar Quit).
2 Clickear Close en la ventana Algorithm para cerrarla.
Solamente el menu principal de ER Mapper debera estar abierta en pantalla.
Qu se
aprendi...
Luego de completar estos ejercicios, sabe como realizar las siguientes tareas en
ER Mapper:
216 Tutorial ER Mapper
Captulo 12 Escribiendo imgenes al disco 1: Escribiendo una imgen a disco
Crear un algoritmo para enviarlo como un dataset de imagen raster en un disco
Especificar parametros de imagen de salida y escribir la imagen al disco
Ver informacin acerca de la imagen de salida
Tutorial ER Mapper 217
13
Datasets Virtuales
Este captulo explica como crear y utilizar un tipo especial de algoritmo llamado
Dataset Virtual. El dataset virtual es una metodologa innovadora de ER Mapper
que permite trabajar con datos en un estado de procesamiento intermedio sin
necesidad de guardar los resultados en un archivo en disco.
Acerca de los datasets virtuales
Un Dataset Virtual (VDS) es un tipo especial de algoritmo que puede ser
utilizado como si fuese un archivo en disco, con la excepcin de que los datos son
computados cuando es requerido por lo que no necesita espacio adicional en el
disco. Los Datasets Virtuales son una extensin del concepto de algoritmo, por lo
que se pueden realizar procesamientos sobre una imagen cruda, luego salvar los
resultados como un dataset virtual para utilizarlo como entrada para otro
algoritmo. Guardando los resultados del procesamiento en un Dataset Virtual, se
pueden definir vistas en los datos que pueden ser utilizados en procesamientos
subsecuentes como si ellos fueran imagenes reales en disco.
Los Datasets Virtuales ofrecen muchas ventajas:
Reducir la complejidad de datoscapas de un proceso de combinaciones de bandas
pueden transformarse en una nica banda de datos en el dataset virtual.
Reducir el almacenaje en discodataset virtuales son computados cuando es
requerido, por lo que no se necesita almacenamiento extra en el disco.
Mosaicos de imgenes Virtualesdos o ms imagenes adyacentes pueden ser
fusionadas y procesadas como si fuesen una imagen simple.
218 Tutorial ER Mapper
Captulo 13 Datasets Virtuales Ejercicios de manejo
Nuevos tipos de datosdatasets de imagenes con diferentes caractersticas pueden
ser fusionados para crear datasets virtuales hbridos.
Todos estos tipos de operaciones pueden ser salvadas como Datasets Virtuales,
haciendo transparente a los usuarios las tcnicas de procesaminento para crearlos.
Ejercicios de manejo
Estos ejercicios dan prctica para crea un Dataset Virtual y comprender como
utilizarlos en algoritmos de procesamineto de imgenes subsecuentes.
Preparar un algoritmo para ser guardado como Dataset Virtual
Guardar y cargar un Dataset Virtual
Computar una frmula de transformacin Tasseled Cap en una imagen, y guardar la
imagen resultante en un dataset virtual Tasseled Cap
Crear un mosaico de tres imgenes separadas, y salvar los algoritmos como un
mosaico de imagen virtual
Crear un dataset virtual referenciando imgenes de resoluciones diferentes, y usarlo
para fusionar las dos imgenes.
1: Creando un VDS Tasseled Cap
Acerca de las transformaciones Tasseled Cap: Las tres frmulas Tasseled Cap
utilizadas en este ejemplo son designadas para transformar los datos originales
Landsat TM en tres imgenes separadas representando las escena brillo, vegetacin
Qu se apren-
der...
Luego de completar estos ejercicios, se sabr como realizar las siguientes tareas
en ER Mapper:
Antes de
empezar...
Antes de comenzar estos ejercicios, estar seguro de que todas las ventanas
imagen de ER Mapper estn cerradas. Solamente el men principal de
ER Mapper deber permanecer abierto en la pantalla.
Objetivos Aprender como crear un algoritmo que genera tres imgenes Tasseled Cap,
luego salvar el algoritmo como un Dataset Virtual para su posterior uso. Este
ejemplo muestra como puede ser utilizado un Dataset Virtual para reducir la
complejidad en la manipulacin de los datos y hacerlos fciles de utilizar.
Captulo 13 Datasets Virtuales 1: Creando un VDS Tasseled Cap
Tutorial ER Mapper 219
verdosa, y el vapor superficial (humedad). La transformacin Tasseled Cap (TC)
provee infarmacin util para aplicacioneas agricolas debido a que permite la
separacin de los suelos estriles (brillantes) de los suelos vegetados y hmedos.
Abrir un algoritmo Tasseled Cap
1 Clickear el botn View Algorithm for Image Window de la barra de
herramientas.
Aparecen una ventana imagen y la ventana Algorithm.
2 En la barra de herramientas Estandar, clickear en el botn Open
Algorithm into Image Window para abrir el dilogo selector de
archivo.
3 Desde el menu Directories, seleccionar la ruta que finaliza con el texto
\examples.
4 Doble-click en el directorio Data_Types para abrirlo.
5 En el directorio Landsat_TM, cargar el algoritmo llamado
Tasselled_Cap_Transforms.alg.
Este algoritmo genera las tres imgenes transformadas Tasseled Cap, cada una en
su respectiva capa pseudocolor. El dataset es una imagen Landsat TM de San
Diego, California. La imagen brillante es inicialmente desplegada debido a que su
capa esta activada y las capas de humedad y vegetacin estn desactivadas.
Cargar una imagen TM diferente dentro del algoritmo
1 En la ventana Algorithm, clickear el botn Load Dataset en el
diagrama de flujo de proceso.
Se abre el selector de archivo Raster Dataset.
2 Desde el menu Directories, seleccionar la ruta que finaliza con el texto
\examples
3 Doble-click en el directorio Data_Types para abrirlo.
4 Doble-click en el directorio Ers1 para abrirlo.
5 Doble-click en la imagen Landsat_TM.ers para cargarla completamente
en las tres capas.
Este dataset es una imagen Landsat TM de Holanda que muestra un rea de
planicie costera bajo varios niveles de cultivacin.
220 Tutorial ER Mapper
Captulo 13 Datasets Virtuales 1: Creando un VDS Tasseled Cap
Ver las diferentes imgenes Tasselled Cap
1 Apagar la capa Brightness (seleccionando Turn Off desde el men Short-
Cut el cual aparece luego de clickear el botn derecho de mouse sobre la
capa Brightness), y prender la capa Greeness (seleccionando Turn On
desde el men Short-Cut).
La imagen Greeness es desplegada mostrando la ubicacin y abundancia relativa de
vegetacin (los tonos claros es vegetacin vigorosa). Esto es similar al ndice de
vegetacin que se generaron en anteriores ejercicios.
2 Apagar la capa Greeness, y prender la capa Wetness.
La imagen Wetness desplegada es un indicador del vapor de la superficie, de
manera que los ocanos son mostrados con tonos grises claros, y reas con escaso
vapor son mostradas con tonos oscuros (tierras estriles, playas, y pistas de
aterrizaje de aeropuertos).
Ver la frmulas utilizadas para crear las imgenes TC
1 Prender las tres capas.
2 Clickear la capa Brightness para seleccionarla.
3 Clickear el botn Edit Formula en el diagrama de proceso para abrir
el dilogo Formula Editor.
La frmula utilizada para generar la imagen Tasselled Cap Brightness es mostrada.
Como se indic, esta imagen es generada por la multiplicacin de las bandas 1-5 y
7 por coeficientes de ponderacin. (Para conseguir mejores resultados en cualquier
parte del mundo, estos coeficientes deben ser ajustados a las condiciones locales.
De cualquier manera, los coeficientes estndares generalmente proveen en la
mayora de los casos buenos indicadores de los tres parmetros).
4 Clickear el botn Move to next Pseudocolor layer en el dilogo
Formula Editor para desplegar la frmula utilizadad para generar la
imagen Wetness.
5 Clickear el botn Move to next Pseudocolor layer nuevamente para
desplegar la frmula utilizada para generar la imagen Greeness.
Cuando se salva el algoritmo como un Dataset Virtual, ER Mapper realizar estos
tres conjuntos de clculos automaticamente.
6 Clickear Close en el dilogo Formula Editor para cerrarlo.
Captulo 13 Datasets Virtuales 1: Creando un VDS Tasseled Cap
Tutorial ER Mapper 221
Nota: Antes de guardar un algoritmo como un Dataset Virtual, estar seguro de que todas
las capas del algoritmo estan prendidas. Las capas que estn apagadas no ser
utilizadas en el Dataset Virtual.
Guardar el algoritmo como un Dataset Virtual
1 Del menu File, seleccionar Save As....
Aparece el cuadro de dilogo Save Algorithm.
2 En el campo Files of Type:, seleccionar ER Mapper Virtual Dataset (.ers).
3 Del menu Directories, seleccionar la ruta que finaliza con el texto
\examples.
4 Doble-click en el directorio llamado Miscellaneous para abrirlo.
5 Doble-click en el directorio llamado Tutorial para abrirlo.
6 En el campo de texto Save As:, tipear un nombre para el archivo de
Dataset Virtual. Use sus iniciales al comienzo, seguido por el texto
Tasseled_Cap_VDS, y separar cada palabra con un subrrayado (_). Por
ejemplo, si sus iniciales son "DB," tipear el nomnbre:
DB_Tasseled_Cap_VDS
7 Clickear OK para guardar el Dataset Virtual y cerrar el dilogo selector de
archivo.
Borrar las transformaciones de las tres capas del algoritmo
1 Clickear Yes en el dilogo de consulta de ER Mapper acerca de borrar las
transfomaciones de salida.
Esto asegurar que los rangos de datos originales creados por las frmulas
Tasselled Cap no son reescaladas de ninguna forma utilizando una transformacin
cuando la imagen ha sido salvada como un Dataset Virtual. (En este algoritmo,
cada capa tiene un realce de contraste para realzar la presentacin visual).
El Dataset Virtual es actualmente guardado como un pequeo archivo de texto
ASCII que describe el procesamiento y el dataset de la imagen en cada capa (muy
similar a un algoritmo). Debido a esto, no consume practicamente espacio adicional
en disco.
222 Tutorial ER Mapper
Captulo 13 Datasets Virtuales 1: Creando un VDS Tasseled Cap
Consejo: Siempre es til anexar el texto VDS al final del nombre que se ha asignado al
Dataset Virtual. Esto ayuda a determinar facilmente que la imagen es virtual, y no
un archivo dataset actual en disco.
Abrir un algoritmo modelo RGB para desplegar el Dataset Virtual
1 En la barra de herramientas Estndar, clickear en el botn Open
Algorithm into Image Window para abrir el dilogo slector de
archivos.
2 Del menu Directories, seleccionar la ruta que finaliza con el texto
\examples.
3 Doble-click en el directorio Miscellaneous y luego en el directorio
Templates.
4 En el directorio Common, cargar el algoritmo llamado RGB.alg.
Es desplegado el algoritmo modelo RGB con una aerofotografa.
Cargar y desplegar el Dataset Virtual
1 En la ventana Algorithm, clickear en el botn Load Dataset en el
diagrama de proceso.
2 Del menu Directories, seleccionar la ruta que finaliza con el texto
\examples.
3 En el directorio Miscellaneous\Tutorial, cargar la imagen Dataset Virtual
Tasselled Cap creada (tendr una extensin .ers).
4 En el diagrama de proceso, seleccionar las siguientes bandas para cada
capa: Blue = B1: Wetness, Green = B2:Greenness, and Red =
B3:Brightness.
ER Mapper computa los clculos Tasseled Cap desde los datos originales TM en
disco.
5 Abrir la lista desplegable Band Selection en el flujo de proceso para ver
las tres vandas en el Dataset Virtual.
Notar que este Dataset Virtual tiene tres bandas: Brightness, Greeness, and
Wetness. Salvando el algoritmo Tasseled Cap como un Dataset Virtual, se ha
reducido la complejidad de los datos, y no es necesario utilizar ms en futuros
algoritmos las frmulas Tasseled Cap para generar estas imgenes.
Captulo 13 Datasets Virtuales 1: Creando un VDS Tasseled Cap
Tutorial ER Mapper 223
Ajustando las transformaciones para las capas RGB para incrementar el contraste
1 Clickear en el botn post-frmula Edit Transform Limits .
2 Del menu Limits, seleccionar Limits to Actual.
ER Mapper configura los lmites del eje X (entrada) ajustandolos a los rangos de
datos creados por la frmula Tasseled Cap Brightness.
3 Clickear el botn Move to next Green layer , y seleccionar Limits to
Actual desde el menu Limits para la capa Verde.
4 Clickear el botn Move to next Blue layer , y seleccionar Limits to
Actual desde el menu Limits para la capa Azul.
5 Para cada capa, clickear el botn Create autoclip transform .
(Moverse entre ellos utilizando los botones , y ).
La imgen compuesta color RGB resultante muestra informacin acerca de los
varios estados en la imgen de los campos cultivados. reas brillantes (arena,
tierras estriles) aparecen en rojo, campos con cultivos aparecen en verde o cyan,
campos sin cultivos aparecen castaos, y reas de agua son azul brillante. Esta es la
forma tradicional de desplegar las tres imgenes Tasseled Cap como una imagen
color compuesta RGB, y es especialmente til para determinar los estados de
cultivo en reas agcolas.
6 Clickear Close para cerrar el cuadro de dilogo Transform.
Ver informacin sobre el Dataset Virtual
1 En la ventana Algoritmo, clickear el el botn Load Dataset .
2 En el selector de archivo Raster Dataset, clickear el botn Info....
El dilogo Dataset Information indica que el dataset de la imagen es Virtual.
Debido a que no es una imagen en disco, no puede ser editada utilizando el editor
de headers de dataset.
3 Clickear Close para cerrar el dilogo Dataset Information.
4 Clickear Cancel para cerrar el dilogo selector de archivo Raster Dataset.
224 Tutorial ER Mapper
Captulo 13 Datasets Virtuales 2: Creando un Mosaico Virtual
2: Creando un Mosaico Virtual
Abrir una algoritmo RGB que despliegue tres imgenes adyacentes
1 Clickear el botn Open Algorithm into Image Window de la barra de
herramientas.
2 Desde el menu Directories, seleccionar la ruta que finaliza con el texto
\examples.
3 Doble-click en el directorio Applications para abrirlo.
4 Doble-click en el directorio Airphoto para abrirlo.
5 En el directorio 3_Balancing, cargar el algoritmo llamado
ADAR_mosaic.alg.
Este algoritmo despliega un compuesto color RGB de tres diferentes escenas
ADAR 5000 cubriendo una porcin de Del Mar, rea de California cercana a San
Diego. (Estos datos son adquiridos por medio areo por el sistema multiespectral
ADAR).
6 Expandir la ventana imagen un 50% hacia abajo para hacerla mayor.
7 Desplazarse a travs de las capas en la lista de capas en la ventana
Algorithm.
Notar que hay nueve capas en el algoritmo debido a que cada imagen es desplagada
en su propio set de capas RGB. Tambin, cada capa tiene una descripcin que
indica la banda de los datos de imagen cargados en ella.
Salvar los algoritmos como un Dataset Virtual
1 Desde el men File, seleccionar Save As....
Aparece el cuadro de dilogo Save Algorithm.
2 En el campo Files of Type:, seleccionar ER Mapper Virtual Dataset (.ers).
3 Desde el menu Directories, seleccionar la ruta que finaliza con el texto
\examples.
4 Doble-click en el directorio llamado Miscellaneous para abrirlo.
5 Doble-click en el directorio llamado Tutorial para abrirlo.
Objetivos Aprender como salvar un mosaico de tres imgenes como un mosaico virtual
que puede usarse como si fuese una imagen simple.
Captulo 13 Datasets Virtuales 2: Creando un Mosaico Virtual
Tutorial ER Mapper 225
6 En el campo de texto Save As: , tipear un nombre utilizando sus iniciales
seguidas por el texto image_mosaic_VDS, y separar cada palabra por un
subrayado (_). Por ejemplo, si sus iniciales son "SN," tipear en el nombre:
SN_image_mosaic_VDS
7 Clickear OK para salvar el Dataset Virtual y cerrar el dilogo selector de
archivos.
8 Clickear No en el dilogo de consulta para remover las transformaciones
de salida.
El Dataset Virtual es actualmente salvado en disco como un pequeo archivo de
texto ASCII que describe el procesamiento y el dataset de la imagen en cada capa
(muy similar a un algoritmo). Debido a esto, casi no consume espacio adicional en
disco.
Nota: En este caso, no se borrarn las transformaciones de cada capa antes de salvar el
algoritmo como un Dataset Virtual. El realce de contraste es deseable en este caso
porque sirve para balancear el brillo entre las tres imgenes y hacer las lneas de
union menos aparentes.
Abrir un algoritmo modelo para desplegar el propio Dataset Virtual
1 Clickear el botn New Image Window en la barra de herramientas
Estandar, luego ubicar la nueva ventana por debajo de la primera.
2 En la barra de herramientas Estandar, clickear en el botn Open
Algorithm into Image Window para abrir el dilogo selector de
archivo.
3 Desde el menu Directories, seleccionar la ruta que finaliza con el texto
\examples.
4 Doble-click en el directorio Miscellaneous y luego en el directorio
Templates.
5 En el directorio Common, cargar el algortimo llamado RGB.alg.
Se despliegan un algoritmo RGB con una imagen aerofotogrfica.
Cargar el Dataset Virtual dentro del algoritmo RGB
1 En la ventana Algorithm, clickear en el botn Load Dataset en el
diagrama de proceso.
226 Tutorial ER Mapper
Captulo 13 Datasets Virtuales 3: Creando una imagen VDS mltiple
2 Desde el menu Directories, seleccionar la ruta que finaliza con el texto
\examples.
3 En el directorio Miscellaneous\Tutorial, cargar su nuevo mosaico Dataset
Virtual (tendr una extensin de archivo .ers).
Las tres imgenes son desplegadas como si fuesen una sola, pero los datos estn
actualmente siendo computados desde las tres imgenes originales ADAR en disco.
4 Abrir la lista desplegable Band Selection en el flujo de proceso para ver
las tres bandas en su Dataset Virtual.
La banda virtual 1 se referencia con los datos de la banda 1 de cada uno de los
tres archivos de imgenes ADAR originales, y tambin para las bandas 2 y 3. Se
puede ahora manipular las tres imgenes como si fuesen una simple imagen, por
ejemplo para modificar el contraste, aplicar filtros, y ms.
Nota: En el algoritmo original (abierto en la otra ventana para referencia), cada una de las
capas Rojas desplegaron la banda 1 de sus imgenes. Como cada banda Roja tienen
la misma descripcin de capa (B1:0.850_um), ER Mapper las fusiona en una banda
sola virtual con esa etiqueta cuando el algoritmo fu salvado como un Dataset
Virtual. Cualquier capa dentro de un algoritmo con la misma descripcin que otra
capa ser referenciada como una capa simple en el Dataset Virtual.
Cerrar ambas ventanas imagen
1 Cerrar ambas ventanas imagen usando los controles del sistema ventana:
Para Windows, seleccionar Close desde el control de menu de la ventana.
Para sistemas Unix, presionar el botn derecho del mouse en la barra de ttulo de la
ventana, y seleccionar Close o Quit (para sistemas con ambas opciones,
seleccionar Quit).
3: Creando una imagen VDS mltiple
Abrir una ventana y un algoritmo modelo en escala de grises
1 Clickear el botn de la barra de herramientas Open Algorithm into Image
Window .
Objetivos Aprender como salvar y referenciar imgenes mltiples como un Dataset Virtual.
En este caso, se tendrn imgenes SPOT XS y SPOT Pancromatica en un VDS, y
se usarn en un algoritmo de procesamiento para fusionar las dos imgenes.
Captulo 13 Datasets Virtuales 3: Creando una imagen VDS mltiple
Tutorial ER Mapper 227
Aparecen una nueva ventana imagen y el selector de archivos Open Algorithm.
2 Desde el menu Directories, seleccionar la ruta que finaliza con el texto
\examples.
3 Doble-click en el directorio Miscellaneous y luego en el directorio
Templates.
4 En el directorio Common, cargar el algoritmo llamado
Single_Band_Greyscale.alg.
Cargar la imagen SPOT XS
1 En la ventana Algorithm, clickear en el botn Load Dataset en el
diagrama de proceso.
2 Desde el menu Directories, seleccionar la ruta que finaliza con el texto
\examples.
3 En el directorio Shared_Data, cargar el archivo SPOT_XS.ers.
Esta imagen es la banda 1 de una imagen satelital multiespectral SPOT XS. (El
contraste de la imagen no es relevante en este punto por lo que no es necesario
ajustarlo).
4 Abrir la lista desplegable Band Selection en el flujo de proceso.
Notar que la imagen SPOT XS tiene tres bandas espectrales.
Borra las transformaciones de la capa Pseudocolor
1 Clickear en el botn post-frmula Edit Transform Limits .
2 Desde el menu Edit en el dilogo Transform, seleccionar Delete this
transform.
ER Mapper borra las transformaciones post-frmula de la capa. (Como se
realizarn posteriormente clculos sobre el Dataset Virtual, se deber borrar la
transformacin para evitar que los datos originales sean reescalados).
3 Clickear Close en el dilogo Transform para cerrarlo.
Duplicar la capa Pseudocolor tres veces
1 En la ventana Algorithm, clickear el botn Duplicate tres veces para crear
tres copias de la capa original.
2 Si es necesario, hacer la ventana de la lista de capas levemente mayor
hasta que se puedan observar las cuatro capas juntas de una vez.
228 Tutorial ER Mapper
Captulo 13 Datasets Virtuales 3: Creando una imagen VDS mltiple
Seleccionar bandas y etiquetas para las tres capas inferiores
1 Clickear en la primera capa (superior) para seleccionarla.
2 Ingresar la descripcin de capa SPOT XS1 para la primer capa. (Debera
tener seleccionada por defecto la banda 1).
3 Seleccionar la segunda capa, eligiendo B2:0.645_um desde la lista
desplegable Band Selection, e ingresar la descripcin de capa SPOT XS2.
4 Seleccionar la tercer capa, elegir B3:0.84_um en la lista deplegable Band
Selection, e ingresar la descripcin de capa SPOT XS3.
Se deberan tener ahora las bandas 1, 2 y 3 de la imagen cargadas en la 1, 2 y 3 capa
del algoritmo respectivamente, y cada capa debera estar etiquetada
concordantemente.
Cargar la imagen Pancromtica SPOT en la cuarta capa
1 Clickear en la cuarta capa (inferior) para seleccionarla.
2 En el diagrama de proceso, clickear el botn Load Dataset para abrir
el dilogo selector Raster Dataset.
3 Desde el menu Directories, seleccionar la ruta que finaliza con ele texto
\examples.
4 Doble-click en el directorio Shared_Data para abrirlo.
5 Clickear una vez sobre la imagen SPOT_Pan.ers para seleccionarla,
luego clickear el botn OK this layer only.
ER Mapper carga la imagen solamente en la capa Pseudocolor actual del algoritmo.
(Si se ha utilizado OK o Apply, la imagen debera ser cargada en las cuatro capas
que es lo que no se quiere en este caso).
6 Ingresar la descripcin SPOT Pan para la cuarta capa.
Se ha preparado un algoritmo para grabarlo en un Dataset Virtual que tendr cuatro
bandas. Las bandas Virtuales 1, 2 y 3 sern referencia de las bandas 1-3 en la
imagen SPOT XS, y la banda 4 referenciar a una imagen Pancromtica SPOT
separada. (La primer capa en el algoritmo se convierte en la banda 1 en el Dataset
Virtual).
Salvar el algoritmo como Dataset Virtual
1 Clickear el botn de la barra de herramientas Save Algorithm As .
Aparece el cuadro de dilogo Save As....
2 En el campo Files of Type:, seleccionar ER Mapper Virtual Dataset (.ers).
Captulo 13 Datasets Virtuales 3: Creando una imagen VDS mltiple
Tutorial ER Mapper 229
3 Desde el menu Directories, seleccionar la ruta que finaliza con el texto
examples.
4 Doble-click en el directorio llamado Miscellaneous para abrirlo.
5 Doble-click en el directorio llamado Tutorial para abrirlo.
6 En el campo de texto Save As:, ingrese sus iniciales seguidas por el texto
SPOT_XS_and_Pan_VDS, y separar cada palabra por un subrayado (_).
Por ejemplo, si sus iniciales son JM, tipear en el nombre:
JM_SPOT_XS_and_Pan_VDS
7 Clickear OK para salvar el Dataset Virtual, y luego Yes para borrar las
transformaciones de salida.
Las dos imgenes son salvadas en un Datset Virtual simple, por lo que pueden ser
referenciadas como si fuesen uns sola imagen en disco.
Consejo: A esta altura, se podra querer salvar las capas con las que se trabajaron como un
archivo algoritmo normal (usando File/Save As) para poder utilizarlo como
modelo para crear otros Dataset Virtuales SPOT XS y Pancromtica en el futuro.
Esto ahorra el problema de construir y etiquetar las capas nuevamente.
Abrir un algoritmo modelo RGB para procesar el Dataset Virtual creado
1 Clickear en el botn Open Algorithm into Image Window de la barra
de herramientas.
2 Desde el menu Directories, seleccionar la ruta que finaliza con el texto
\examples.
3 Doble-click en el directorio Miscellaneous y luego en el directorio
Templates.
4 En el directorio Common, cargar el algoritmo llamado RGB.alg.
Cargar el Dataset Virtual SPOT XS y Pan
1 En la ventana Algorithm, clickear el botn Load Dataset en el
diagrama de proceso.
2 Desde el menu Directories, seleccionar la ruta que finaliza con el texto
\examples.
3 En el directorio Miscellaneous\Tutorial, cargar el Dataset Virtual SPOT XS
and Pan creado por usted (aparecer con una extensin de archivo .ers).
230 Tutorial ER Mapper
Captulo 13 Datasets Virtuales 3: Creando una imagen VDS mltiple
Doble-click en el nombre de la imagen o usar los botones OK o Apply para
cargar la imgen en las tres capas de una vez.
4 Clickear el botn Band Selection en el diagrama de flujo de proceso.
Notar que su Dataset Virtual tiene cuatro bandas. Bandas 1-3 referencian las bandas
de la imgen SPOT XS, y la banda 4 referencia la imge SPOT Pancromtica.
Ingresar una frmula en la capa Roja para fusionar las imgenes
1 Clickear en la capa Red para seleccionarla.
2 Clickear en el botn Edit Formula en el diagrama de flujo de proceso
para abrir el cuadro de dilogo Formula Editor.
3 En la ventana de frmulas Genericas, editar el texto de la frmula para leer
:
input1 * input2 / 255
Esta frmula le dice a ER Mapper multiplicar la banda de la imagen asignada a la
entrada 1 por la banda asignada a la entrada 2, y luego dividir el resultado por 255.
4 Clickear el botn Apply changes para validar la frmula.
5 En la ventana Relations, seleccionar B3:SPOT_XS3 para INPUT1 y
seleccionar B4:SPOT_Pan para INPUT2.
Esta fmula simple fusionar la banda 3 de la imagen SPOT XS con la imagen
SPOT Pan para crear una imagen fusionada con el color de la imagen
multiespectral SPOT XS y la alta resolucin de la imagen SPOT Pancromtica.
Ingresar frmulas similares en las capas Verde y Azul
1 Clickear el botn Move to next Green layer .
2 Ingresar la misma frmula Genrica (input1 * input2 / 255) y
clickear el botn Apply changes para validarla.
3 En la ventana de relaciones, seleccionar B2:SPOT_XS2 para INPUT1 y
seleccionar B4:SPOT_Pan para INPUT2.
4 Clickear el botn Move to next Blue layer .
5 Ingresar la misma frmula Genrica (input1 * input2 / 255) y
clickear el botn Apply changes para validarla.
6 En la ventana de relaciones, seleccionar B1:SPOT_XS1 para INPUT1 y
sleccionar B4:SPOT_Pan para INPUT2.
7 Clickear Close en el dilogo Formula Editor para cerrarlo.
Captulo 13 Datasets Virtuales 4: Creando un VDS ajustado por niebla
Tutorial ER Mapper 231
Ajustar las transformaciones para las capas RGB para incrementar el constraste
1 Clickear en el botn post-frmula Edit Transform Limits .
2 Para cada capa en el algoritmo, seleccionar Limits to Actual desde el
menu Limits.
3 Para cada capa en el algoritmo, clickear el botn Histogram Equalize .
ER Mapper despliega la imagen con el realce final, la cual es una fusin de la
imagen multiespectral SPOT XS (20 metros de resolucin) con la imagen
Pancromtica SPOT (10 metros de resolucin).
Este ejemplo muestra como el utilizar el Dataset Virtual permite realizar
operaciones matemticas entre dos o ms imgenes separadas sin tener que
remuestrearlas a una misma resolucin y escribirlas en una nica imagen primero.
Dataset Virtuales de imgenes mltiples pueden ayudar a simplificar las tcnicas de
procesamiento para muchas aplicaciones, incluyendo deteccin de cambios, fusion
de imgenes, y ms.
ER Mapper provee algoritmos predefinidos que se pueden utilizar como modelos
para crear tipos comunes de Dataset Virtuales. Estos algoritmos son guardados en
el directorio \examples\Miscellaneous\Templates\Virtual_Datasets.
Consejo: Ocacionalmente encontrar de utilidad editar un Dataset Virtual, por ejemplo
cambiar una frmula, filtro u otro elemento. Para hacer esto, abrir el VDS en el
algoritmo original usando File/Open from Virtual Dataset. Luego editar el
algoritmo como se necesite, y volver a salvarlo a un VDS usando File/Save As
Virtual Dataset.
4: Creando un VDS ajustado por niebla
Acerca de la correcin por niebla y ajustes de histograma
Las bandas con longitud de onda corta (visibles) de las imgenes satelitales pticas
tales como las Landsat TM y SPOT XS son afectadas por la dispersin atmosfrica
y la niebla, la cual tiende a introducir brillo a la imagen en aquellas bandas. Un
Objetivos Aprender como realizar un ajuste simple de primer orden por dispersin
atmosfrica y niebla en una imagen Landsat, y salvar la imagen ajustada como un
Dataset Virtual. Este es un buen ejemplo para crear un VDS que realiza un paso
pre-procesamiento, por lo que puede ser utilizado como entrada en subsiguientes
algoritmos.
232 Tutorial ER Mapper
Captulo 13 Datasets Virtuales 4: Creando un VDS ajustado por niebla
resultado es que las bandas con longitudes de ondas visibles usualmente tienen
valores mnimos ms altos, por lo que no ocupan la parte inferior del posible rango
dinmico de 0-255. Cuando se realiza el anlisis cuantitativo de los datos, es
usulamente deseable primero realizar un ajuste de correcin por niebla al rango
de brillo en todas las bandas.
Cuando se produce un cambio de deteccin entre dos imgenes, este mismo tipo de
correlacin debera ser realizada para normalizar sus niveles brillos en un rango
comn para que puedan ser comparadas con precisin. (Diferencias en la elevacin
del sol, condiciones atmosfricas y otros factores durante la adquisicin de dos
imgenes hacen que tengan rangos diferentes de valores en cada banda).
Una forma simple de realizar la correccin por niebla es la tcnica histogram
adjustment. Este mtodo asume que la diferencia entre el valor mnimo posible
(cero) y el valor mnimo actual en cada banda es la contribucin de la dispersin
atmosfrica. Sustrayendo el valor mnimo actual de cada banda, los histogramas
son movidos hacia la izquierda por lo que los valores ceros aparecen en los datos,
lo que algunas veces minimiza los efectos de la dispersin atmosfrica. (Ver un
texto de referencia de sensores remotos para una ms completa descripcin y
tnicas de correlacin ms precisas y sofisticadas).
Nota: Ver la seccin Consejos adicionales para Datasets Virtuales al final de este
captulo para mayor informacin sobre el uso de un VDS para cambio de deteccin.
Abrir una ventana nueva y cargar una imagen Landsat TM
1 En el menu principal, clickear el botn New Image Window .
2 En el dilogo Algorithm, clickear el botn Load Dataset en el
diagrama de proceso.
3 Desde el menu Directories, seleccionar la ruta \examples.
4 Abrir el directorio Shared_Data, luego doble-click en la imagen
Landsat_TM_year_1991.ers para cargarla.
5 Se despliega una Banda de una imagen Landsat TM de 1991 de San
Diego.
6 Clickear la solapa Surface, luego seleccionar greyscale desde la lista
Color Table.
7 Clickear la solapa Layer nuevamente.
Captulo 13 Datasets Virtuales 4: Creando un VDS ajustado por niebla
Tutorial ER Mapper 233
Visualizar y analizar el histograma de la banda 1
1 En el dilogo Algorithm, clickear elbotn de post-frmula Edit Transform
Limits en el diagrama de proceso.
2 En el dilogo Transform, examinar el histograma de la banda 1 (azul
visible). Notar que los lmites actuales de entrada son 80-255, por lo que no
hay valores en la parte inferior del rango dinmico 0-255. Este vaco entre
cero y el valor mnimo actual es considerado la contribucin aproximada de
la dispercin atmosfrica a la seal recibida por el sensor satelital..
Visualizar histogramas y valores mnimos para otras bandas
1 Elegir B2:0.56_um de la lista Band Selection en el diagrama de proceso.
2 Aparece el histograma para la banda 2 TM (verde visible). Notar que el
valor mnimo (aproximadamente 27) es menor que la banda 1, pero an
sobre cero.
3 Elegir B3:0.66_um desde la lista Band Selection.
4 Aparece el histograma para la banda 3 TM (rojo visible), y su valor mnimo
es 22.
5 Elegir B4:0.83_um desde la lista Band Selection.
6 Aparece el histograma para la banda 4 TM (infrarojo cercano), y su valor
mnimo es cercano a cero (aproximadamente 11).
7 La dispercin atmosfrica en las longitudes de onda visibles incrementan el
brillo en las bandas 1, 2 y 3 TM. La banda 1 TM (azul) es ms afectada por
tener las longitudes de onda ms cortas. (Este efecto tambin es notorio en
la banda azul de las fotos areas naturales). En contraste, los valores de
pixeles de las bandas con mayor longitud de onda (bandas 4, 5 y 7 de IR
cercano y medio) son reducidos por la absorcin por lo que sus valores
aproximacin del aumento de brillo
a los valores de la banda 1 por
dispersin en la atmsfera
234 Tutorial ER Mapper
Captulo 13 Datasets Virtuales 4: Creando un VDS ajustado por niebla
mnimos son o estn cerca de cero. En general, cuanto ms corta la
longitud de onda de la banda, ms se alejan los valores de los pixeles de
cero.
8 Elegir B1:0.485_um desde la lista Band Selection.
9 Sustrayendo el valor mnimo de cada banda, se podr realizar una
correcin de primer orden para los efectos producidos por la dispersin
atmosfrica.
Adicionar una frmula para sustraer automticamente el valor mnimo
Una forma de sustraer el valor mnimo de todos los pixeles de una banda de imagen
es usar una frmula como input1 - 40 (la que sustrae 40 de cada valor de
pixel). De cualquier manera, esto requiere que se determine manualmente el valor
mnimo, y tipear el nmero, que ser diferente para cada banda. Aqu se usar una
frmula que simplifica esto por sustraccin el valor mnimo automticamente.
1 Clickear el botn Edit Formula en el diagrama de proceso para abrir
el dilogo Formula Editor.
2 Editar el texto de frmula para leer:
input1 - RMIN(,R1,I1)
Esta frmula le dice a ER Mapper tomar el valor mnimo para la banda 1 y
sustraerlo de todos los pxeles de la imagen. (RMIN es la funcin de regin
mnima que obtiene el valor mnimo de la imagen desde la estadstica almacenada
en el archivo .ers. Las designaciones R1 y I1 se refieren a la regin y a la
banda).
3 Clickear el botn Apply changes para verificar la sintxis de la frmula.
4 Clickear el botn Inputs (arriba de la ventana Relations), y seleccionar
B1:0.485_um desde la lista INPUT1 (si no est ya seleccionada).
5 Clickear el botn Regions (arriba de la ventana Relations), y seleccionar
All desde la lista REGION1 (si no est ya seleccionada).
6 Estas configuraciones le dice a la funcin RMIN usar los valores mnimos
de la banda 1 calculado por estadstica en la imagen completa (la regin
All).
7 En el dilogo Transform, notar que el histograma de la banda 1 se ha
movido hacia la izquierda hacia el origen, y los lmites actuales de entrada
son ahora 0-175. Sustrayendo el valor mnimo (80) de todos los pxeles, se
vara el histograma desplazandose hacia la izquierda por lo que valores de
Captulo 13 Datasets Virtuales 4: Creando un VDS ajustado por niebla
Tutorial ER Mapper 235
cero ahora se presentan en la imagen. Esto minimiza los efectos de la
dispercin atmosfrica.
Nota: Antes de usar esta frmula, se debe haber calculado la estadstica para la imagen,
de otra manera se recibir un mensaje de error. Se puede hacer esto usando
Process / Calculate Statistics. Se recomienda que se utilice un conjunto de
sub-muestras de 1 por lo que las estadsticas son calculadas para cada pixel en la
imagen (para asegurar que los valores mnimos verdaderos son guardados en las
estadsticas).
8 Clickear Close en el dilogo Formula Editor.
Borrar las transformaciones y etiquetar las capas
1 Desde el menu Edit (en el dilogo Transform), seleccionar Delete this
transform.
2 ER Mapper borra las transformaciones post-frmula transform de la capa.
(Esto asegura que el rango de datos ajustados del nuevo histograma ser
salvado con el Dataset Virtual).
3 Clickear Close en el cuadro de dilogo Transform.
4 Cambiar la etiqueta de la Pseudo Layer a TM1 histo adjusted y
presionar Enter o Return.
Duplicar la capa cinco veces
1 En el dilogo Algorithm, clickear el botn Duplicate cinco veces para
crear cinco copias de la capa original.
Histograma original (min = 80) Histograma ajustado (min = 0)
236 Tutorial ER Mapper
Captulo 13 Datasets Virtuales 4: Creando un VDS ajustado por niebla
Ahora se tienen cinco capas adicionales para realizar los mismos procesos de
ajustes de histograma en las bandas Landsat 2-5 y 7. (Se puede saltear la banda 6
TM debido a que generalmente no se usa). Como fueron copiadas desde la primera,
ellas ya contienen la frmula de ajuste y tienen las transformaciones borradas.
Cambiar la banda y etiquetar las bandas copiadas
1 Seleccionar la segunda capa, elegir B2:0.56_um desde la lista Band
Selection en el diagrama de proceso, luego cambiar la etiqueta a TM2
histo adjusted.
2 Seleccionar la tercera capa, elegir B3:0.66_um desde la lista Band
Selection, luego cambiar la etiqueta a TM3 histo adjusted.
3 Seleccionar la cuarta frmula, elegir B4:0.83_um desde la lista Band
Selection, luego cambiar la etiqueta a TM4 histo adjusted.
4 Seleccionar la quinta capa, elegir B5:1.65_um desde la lista Band
Selection, luego cambiar la etiqueta a TM5 histo adjusted.
5 Seleccionar la sexta capa, elegir B7:2.215_um desde la lista Band
Selection, luego cambiar la etiqueta a TM7 histo adjusted.
6 Clickear el icono [Ps]:Surface 1 en la lista de capa para mostrar los
diagramas de proceso para las seis capas (si es necesario, hacer el
dilogo Algorithm ms grande para ver las seis a la vez).
El algoritmo debera verse como este:
etiquetas apropiadas banda correcta concordante transformaciones
con la etiqueta borradas
Captulo 13 Datasets Virtuales 4: Creando un VDS ajustado por niebla
Tutorial ER Mapper 237
Salvar el algoritmo como un Dataset Virtual
1 En el menu principal, clickear el botn Save Algorithm As .
2 En el campo Files of Type:, seleccionar ER Mapper Virtual Dataset (.ers).
3 Desde el menu Directories, seleccionar la ruta \examples.
4 Abrir el directorio Miscellaneous.
5 Abrir el directorio Tutorial .
6 En el campo de texto Save As:, ingresar sus iniciales seguidas por el texto
TM_hist_adjust_VDS y separar cada palabra con un subrayado (_).
7 Clickear OK para salvar el Dataset Virtual, y Yes para remover las
transformaciones de salida.
8 Las bandas 1-5 y 7 de la imagen Landsat tiene realizado un ajuste de
histograma y son salvados en un Datset Virtual.
Abrir una nueva ventana y cargar el VDS
1 Seleccionar New desde el menu File para abrir una ventana imagen nueva
y vaca.
2 Llevarla por debajo de la primera.
3 En el dilogo Algorithm, clickear el botn Load Dataset en el
diagrama de proceso.
4 Desde el menu Directories, seleccionar la ruta \examples.
5 Abrir el directorio Miscellaneous\Tutorial, luego doble-click en la imagen
creada por usted TM_hist_adjust_VDS.ers para cargarla y desplegarla.
6 Clickear la solapa Surface, seleccionar greyscale desde la lista Color
Table, luego clickear la solapa Layer nuevamente.
Visualizar el histograma de la banda 1 corregida por bruma
1 En el dilogo Algorithm, clickear el botn de post-frmula Edit Transform
Limits en el diagrama de proceso.
2 En el dilogo Transform, notar que el histograma de la banda 1 se movi a
la izquierda hacia el origen y el valor mnimo de la banda 1 es cero (en
Actual Input Limits).
3 Seleccionar bandas diferentes para ver sus histogramas y valores
mnimos.
238 Tutorial ER Mapper
Captulo 13 Datasets Virtuales 4: Creando un VDS ajustado por niebla
4 Todas las bandas deberan ahora tener mnimos valores de cero, por lo que
deben haber tenido un ajuste de primer orden por los efectos de la
dispersin atmosfrica. (Un valor mnimo de cero puede no siempre
aparecer debido al submuestreo de datos abarcando el tamao de la
ventana imagen, de cualquier manera la operacin est an siendo
reliazada correctamente).
Consejo: Puede utilizar su algoritmo de ajuste de histograma como modelo para aplicar
rpidamente el mismo procesamiento a cualquier otra imagen Landsat TM. Solo
calcular la estadstica para la imagen TM, cargarla en el algoritmo, estar seguro que
las bandas correctas estn seleccionadas, y salvarlo como un VDS.
Captulo 13 Datasets Virtuales 4: Creando un VDS ajustado por niebla
Tutorial ER Mapper 239
Cerrar la ventana imagen y el dilogo Algoritmo
1 Cerra ambas ventanas imagen usando los controles del sistema ventana:
Para Windows, clickear el botn Close en la esquina superior derecha de la
ventana.
Para los sistemas Unix, seleccionar Close o Quit desde el menu de control de la
ventana en la esquina superior izquierda (para los sistemas con ambas opciones,
seleccionar Quit).
2 Clickear Close en el dilogo Algorithm.
Solamente deber aparecer abierto en la pantalla el menu principal de ER Mapper.
Preparar un algoritmo para ser salvado como un Dataset Virtual
Computar la frmula de transformacin Tasseled Cap en una imagen, y salvar la
imagen resultante en un dataset virtual Tasseled Cap
Crear un mosaico de tres imgenes, y salvar el algoritmo como un mosaico imagen
virtual
Crear un Dataset Virtual referenciando dos imgenes con diferente resoluciones
espaciales, y usarlas para fusionar las dos imgenes
Crear un Dataset Virtual que realice una simple correccin por bruma, de manera
que pueda ser utilizado como entrada para un procesamiento cuantitativo
subsecuente o deteccin de cambio de imagen
Qu se
aprendi...
Luego de completar estos ejercicio, se sabe como realizar las siguientes tareas en
ER Mapper:
240 Tutorial ER Mapper
Captulo 13 Datasets Virtuales 4: Creando un VDS ajustado por niebla
Tutorial ER Mapper 241
14
Visualizacin en
perspectiva 3D
Este captulo explica como ver y manipular imgenes en perspectiva 3D para
obtener un mejor entendimiento de los rasgos del terreno, sus relaciones y otros
aspectos de los datos. ER Mapper deja cambiar rpidamente entre vistas en 2D y
3D de los datos, establecer superficies mltiples en una sola vista, generar
transparencias entre superficies y muchas otras caractersticas.
242 Tutorial ER Mapper
Captulo 14 Visualizacin en perspectiva 3D Visin en perspectiva
Visin en perspectiva
Observar imgenes en perpectiva tridimencional es una herramienta muy
importante que nos ayuda a potenciar la compresin de las caracytersticas y las
relaciones en las imgenes. Muchos tipos de imgnes relacionadas con las ciencias
de la tierra pueden ser integradas para crear vistas en 3D que muestren las
caractersticas, rasgos sobresalientes o anomalas de una manera mucho mas clara y
evidente que la observada en las vistas tradicionales en dos dimenciones. Para crear
una vista en 3D, simplemente se debe agregar una capa de altura al algoritmo en 2D
que contiene una imagen con elevacin (tal como un modelo digital del terreno),
luego se puede cambiar el modo de vista a perpectiva en 3D o a un vuelo en 3D.
La capacidad de visualizacin en 3D de ER Mapper son muy amplias y fciles de
usar, incluyen:
Vista de cualquier imagen en 3D, y un cambio rpido de vistas entre 2D and 3D
Uso de perspectiva esttica en 3D o vuelo a tiempo real
Establece superficies mltiples en una simple vista
Genera vistas transparentes entre las superficies para observar datos infrayacentes
Incorporar datos vectoriales en 3D, tal como caminos o datos culturales
Genera impresiones de pares estereoscpicos
vista en dos dimensiones (planimtrica) Vista perspectiva en tres dimensiones
Captulo 14 Visualizacin en perspectiva 3D Ejercicios de manejo
Tutorial ER Mapper 243
Ejercicios de manejo
Estos ejercicios le darn prctica en el manejo de los algoritmos para visualizacin
en 3D y tambin para la manipulacin de imgenes usando los controles de
despliegue y visualizacin en ER Mapper.
Preparar un algoritmo para visualizacin 3D por adicin de una capa de altura
Cambiar el punto de vista, nivel de zoom, y otros parmetros de vista 3D
Uso del modo de visualizacin de vuelo
Establecer superficies mltiples en 3D vista, superpocisin y transparencia de
superficies
Fusin de algoritmos separados dentro de superficie en un nico algoritmo
1: Visualizacin basica 3D
Abrir un algoritmo Landsat TM RGB
1 Sobre el men principal, clickear el botn Open Algorithm into Image
Window
Aparece una ventana de imagen y la caja de dilogo de seleccin Open.
Qu se apren-
der...
Despus de completar estos ejercicios, sabr como realizar las siguientes tareas
en ER Mapper:
Antes de
empezar...
Antes de comenzar con estos ejercicios, asegrese que todas las ventanas de
imagen de ER Mapper esten cerradas. Solo debera estar abierto en la pantalla el
men principal de ER Mapper..
Objetivo Aprender a crear un algoritmo para visualizacin en 3D por medio de la adicin
una capa de Elevacin que contenga los datos de altitudes deseados. Tambin
usar el modo de visualizacin en perspectiva 3D, el control del punto de vista y el
despliegue de parmetros de la escena 3D.
clickear para
abrir un
algoritmo
244 Tutorial ER Mapper
Captulo 14 Visualizacin en perspectiva 3D 1: Visualizacin basica 3D
2 Del men Directories, seleccione la ruta \examples.
3 Doble-click sobre el directorio Applications para abrirlo.
4 Abrir el directorio Land_Information, luego doble-click sobre el algoritmo
Landsat_TM_23Apr85_rgb_541.alg para abrirlo.
Este algoritmo despliega una imagen satelital Landsat TM de San Diego,
California. Son desplegadas las bandas 5, 4 y 1 en RGB de modo tal que la
vegetacin aparece en varios tonos de verde y marrn.
Zoom en la parte superior derecha de la imagen
1 Clickear el botn ZoomBox Tool del men principal.
2 Seleccione una ventana en el sector superior izquierdo indicada mas abajo.
Este es el rea que se desplegar en perspectiva 3D. (Se puede seleccionar una
subescena de una rea para el desplieque 3D simpemente haciendo un Zoom.)
Adicionar una capa de altura y cargar una imagen DTM
1 Sobre el men principal, seleccione Algorithm desde el men View.
2 Desde el men Edit (sobre el dilogo Algorithm), seleccione Add Raster
Layer, y luego Height.
ER Mapper agrega una nueva capa vaca de altura al algoritmo. La capa esta
inactiva porque la vista actual de la imagen esta en modo de visualizacin en 2D.
zoom sobre el
area definida
por la caja
Captulo 14 Visualizacin en perspectiva 3D 1: Visualizacin basica 3D
Tutorial ER Mapper 245
3 Con la capa de altura seleccionada, clickear el botn Load Dataset
en el diagrama de procesos.
4 Del men Directories (sobre el dilogo Raster Dataset), seleccinar la ruta
\examples.
5 Abrir el directorio Shared_Data, luego doble-click sobre la imagen
Digital_Terrain_Model_20m.ers para abrirla.
Esto es una imagen del Modelo Digital del Terreno (DTM) del area norte de San
Diego con una grilla de resolucin de 20 metros. (or posting). Los valores de la
imagen son en metros sobre el nivel del mar. esta es la imagen que se usar para
agregarle el componente de altura al algoritmo que permitir visualizar la imagen
landsat en una perpectiva 3D.
Nota: En el dilogo Algorithm, note que la capa de altura tiene una transformacin
postfrmula Histogram only . Esta es automticamente insertada para
nuevas capas de altura porque obliga a usar el rango entero de valores en el DTM y
evita que el datos sean reescalados. (usando una transformacin omite el dato, por
ejemlo un autoclip de 99% sobre una capa de altura crear usualmente un
aplanamiento de los datos de altura de la imagen 3D. Si se duplicara una capa
existente y se cambiara a altura, borrar la transformacin para usar el rango
completo de datos para la componente elevacin.
Seleccionar el modo perspectiva 3D para visualizar la imagen en 3D
1 Del men View Mode (en el dilogo Algorithm), seleccionar 3D
Perspective.
ER Mapper despliega un mensaje avisando que la imagen est siendo procesada,
luego despliega una vista en perspectiva 3D de la Imagen Landsat en color.
Aparece el mensaje Regenerating Terrain en la ventana de la imagen, ER Mapper
realiza interacciones para incrementar la resolucin (detalles) en la imagen 3D.
La vista en perspectiva provee una clara definicin de la topografa del rea, la cual
puede agregar significativa informacin para mejorar la interpretacin de imgenes
de satlites y de otros tipos.
Consejo: Si un algoritmo no contiene una capa de altura, ER Mapper automaticamente usa
una capa de Intensidad (si hay una presente) como una capa de elevacin cuando se
cambia al modo de visualizacin 3D Perspective.
246 Tutorial ER Mapper
Captulo 14 Visualizacin en perspectiva 3D 1: Visualizacin basica 3D
Apagar la opcin de iluminacin (iluminacin artificial)
1 En el dilogo Algorithm, seleccionar la solapa 3D View.
La pgina de 3D View provee un modo de dibujo, detalle de terreno, iluminacin
y otras opciones.
2 Apagar la opcin Lighting.
La imagen se regenera sin iluminacin de una fuente de luz.
Consejo: Cuando se despliegan imgenes que contienen sombras naturales (tales como
fotografas areas o imgenes pticas satelitales como las Landsat), la imagen 3D
aparece mucho ms natural cuando la opcin Iluminacin est apagada (esta opcin
ser discutida ms adelante).
Inclinar la imagen hacia delante y hacia atrs
1 Apoye el puntero en el margen inferior de la imagen 3D y arrastre
suavemnete hacia abajo.
La imagen se mueve hacia una perspectiva ms elevada y regenera los detalles
cuando libera el botn del mouse.
2 Apoye el puntero en el margen inferior de la imagen 3D y arrastre
suavemnete hacia arriba.
La imagen cambia a una visin ms aplanada, una perspectiva lateral. Arrastre la
imagen hacia arriba y hacia abajo inclinando el modelo 3D hacia delante y hacia
atrs (rotndolo alrededor de su eje x).
Consejo: Si accidentalmente cambia el modo 3D demasiado, clickear en la solapa 3D View
en la caja de dilogo Algorithm, luego clickear el boton Reset View. Este
procedimiento resetea la imagen a una vista estandar por defecto.
Rotar la imagen alrededor de su punto central
1 Apoye el puntero en el margen inferior de la imagen 3D y arrastre
suavemete hacia la derecha.
La imagen rota hacia la derecha alrededor de su punto central.
2 Apoye el puntero en el margen inferior de la imagen 3D y arrastre
suavemete hacia la izquierda.
Captulo 14 Visualizacin en perspectiva 3D 1: Visualizacin basica 3D
Tutorial ER Mapper 247
La imagen rota hacia la izquierda alrededor de su punto central. Arrastrando la
imagen hacia la derecha y hacia la izquierda le permitir observarla desde un
ngulo ladeado (rotado alrededor del eje de la z).
Haciendo Zoom In y Zoom Out
1 Arrastre la equina de la ventana para hacerla un 50% mas grande.
La visin 3D permanece con el mismo tamao dentro de la ventana
2 Ubicar el puntero en el centro de la imagen. Luego presionar el boton
derecho de mouse y arrastrar suavemente hacia arriba.
A medida que arrastra el ratn, ERMapper realiza un zoom out de manera tal que
regenera la imagen en un tamao ms pequeo.
3 Ubicar el puntero en el centro de la imagen otra vez, presionar el boton
derecho del mouse y arrastrar suavemente hacia abajo.
ER Mapper realiza un zoom in de manera tal que la imagen se regenera y se dibuja
en un tamao ms grande.
El arrastre hacia arriba a derecha o izquierda reduce la imagen (zooms out); El
arrastre hacia abajo a derecha o izquierda magnifica la imagen (zooms in).
4 Arrastrar a la derecha para establecer un zoom extents, de manera tal que
toda la imagen ocupa la ventana.
Rotar la imagen hacia ambos lados
1 Ubicar el puntero en el centro de la imagen. Primero presionar el botn
izuierdo y luego el botn derecho y mantener apretado simultneamnete,
luego arrastre suavemente hacia la derecha (hold down both).
ER Mapper rota la imagen hacia la derecha.
2 Ubicar el puntero en el centro de la imagen otra vez, presionar el botn
izquierdo y luego el derecho del mouse y arrastrar suavemnete hacia la
izquierda.
La imagen rota hacia la izquierda. Presionar el boton izquierdo luego el derecho y
arrastrar a la izuierda o derecha de esta manera se produce un efecto de rotacin de
un lado para otro (alrededor de su eje Y).
Panear la imagen dentro de la ventana
1 Ubicar el puntero en el centro de la imagen. Primero presionar el botn
derecho, luego el botn izuierdo (hold down both), luego arrastrar
suavemente hacia arriba.
248 Tutorial ER Mapper
Captulo 14 Visualizacin en perspectiva 3D 1: Visualizacin basica 3D
ER Mapper panea la imagen hacia arriba sin cambiar la perspectiva.
2 Ubicar el puntero en el centro de la imagen otra vez, presionar el botn
derecho luego el izuierdo, y arrastrar hacia adentro de la ventana.
La imagen se repocisiona de la forma en que se arrastra. El paneo en 3D es muy til
cuando se quiere realizar un reposicionamiento de la imagen en la ventana sin
producir cambios en el factor de zoom o en la perspectiva de visualizacin.
Resumen de los procedimientos de movimientos en 3D
Para inclinar la imagen hacia atrs o hacia delante, presionar el botn izquierdo del
mouse y arrastrar hacia la parte superior de la ventana de la imagen (para inclinar
hacia atrs) o inferior (para inclinar hacia adelante).
Para inclinar la imagen de un lado a otro, presionar el boton izquierdo del mouse
seguido por el botn derecho y arrastrar hacia la izquierda (para inclinar hacia la
izquierda) o hacia la derecha (para inclinar hacia la derecha).
Para realizar aumento o disminucin de zoom, presionar el botn derecho del mouse
y arrastrar hacia la parte inferior de la ventana de la imagen (agrandar) o hacia la
parte superior (achicar).
Para rotar la imagen alrededor de su eje central, presionar el botn izquierdo y
arrastrar hacia el lado derecho o izquierdo de la imagen (o caja) hasta el lmite de la
ventana de la imagen.
Para mover o panear toda la imagen dentro de la ventana (sin cambiar el tamao o
perspectiva de la misma), presionar el botn derecho seguido por el botn izquierdo,
luego arrastrar suavemente a la ubicacin deseada en la ventana de la imagen.
Aumentar la exageracin vertical de la imagen
1 Con la solapa 3D View seleccionar (en el dilogo Algorithm), clickear el
botn Reset View.
La imagen 3D en perspectiva se resetea al tamao inicial por defecto y al punto
inicial de visualizacin.
2 En el dilogo Algorithm, seleccionar la solapa Surface.
La solapa Surface contiene controles para aplicar a la superficie entera (tal como
Color Mode), y tambin controles para perspectivas en 3D.
Captulo 14 Visualizacin en perspectiva 3D 1: Visualizacin basica 3D
Tutorial ER Mapper 249
3 Mover el cursor de la barra Z scale hasta aproximarse a su punto medio
La imagen se redespliega con incremento en la exageracin vertical, de manera tal
que las elevaciones y las depresiones del relieve en la imagen se vuelven ms
evidentes.
4 Realizar diferentes exageraciones verticales moviendo el cursor de Zscale
a la derecha y a la izquierda.
5 Cambiar el valor en el campo Zscale a 300, luego presionar Enter/Return.
La imagen 3D se despliega a 3 veces su exageracin vertical normal.
Nota: ERMapper interpreta los valores de alturas como que son de las mismas unidades
de distancia en los ejes x e y. Por ejemplo, si los valores de distancia estan medidos
en metros (como en este caso) y su juego Z scale(%) est en 100, el valor de MTD
de 10 es interpretado como 10 metros (de modo tal que la elevacin se situa en una
escala geografica verdadera). Sin embargo, cuando la exageracin vertical es muy
alta, frecuentemente se necesita sacarle sutiles detalles topogrficos en areas de
poco relieve como en este ejemplo de San Diego.
Aplicar diferentes modos de presentacin para las imagen en 3D
1 Seleccionar la solapa 3D View en el dilogo Algorithm.
La solapa 3D View provee en modo dibujo, detalle del terreno, iluminacin y otras
opciones. Estas herramientas afectan la totalidad de la imagen 3D (la cual puede
contener superficies mltiples como se ver mas adelante).
2 De la lista Draw Mode, seleccionar WireFrame.
ER Mapper redespliega la imagen como una malla conectada a una grilla de lneas.
Wireframe es el modo de presentacin ms rpido, de modo tal que la imagen se
regenera rpidamente.
Deslizando la barra a
la derecha aumenta la
exageracin vertical a
la izquierda, disminuye
Cambiar a 300
250 Tutorial ER Mapper
Captulo 14 Visualizacin en perspectiva 3D 1: Visualizacin basica 3D
3 Para Draw Mode, seleccionar Textured.
ER Mapper redespliega la imagen en bloques o cuadros usando un algoritmo de
textura. (Para que la presentacin sea ms rpida, la PC debe tener intalada una
buena tarjeta grfica, el video y el sonido que viene incorporado en el motherboard
funciona tambin pero la presentacin es muy lenta.)
4 Para Draw Mode, seleccione Smooth Shaded otra vez.
ER Mapper redespliega la imagen con un relleno slido y suave.
Use la caja de opciones Lighting and Bounding
1 Encienda la opcin Lighting.
La imagen se redibuja con una iluminacin artificialmente a partir de una fuente de
luz de modo tal que la imagen adquiere una calidad brillante.
2 Apague la opcin Lights nuevamente.
La imagen se redibuja sin efectos de sobreado a partir de la fuente de iluminacin.
(La opcin iluminacin se recomienda emplearla cuando se trabaja con imgenes
digitales o geofsicas en capas de colores debido a que estas no tienen sombras
naturales).
Consejo: Se puede controlar la cantidad de brillo al igual que las cualidades del material
usado para la opcin Lights con la seleccin de la solapa 3D Properties.
3 Prender la opcin Bounding Box.
La imagen se despliega con una caja rodendola. La caja muestra la extensin de la
imagen en las direcciones X, Y y Z (vertical).
4 Apagar la opcin Bounding Box.
Ajuste de la cantidad de detalle del terreno
1 Mover la barra de desplazamiento Terrain Detail hacia la derecha hasta
leer 3 Mb of memory required for 509 x 509 terrain detail dentro de la
barra.
La imagen se despliega con aumento de detalle del terreno.
2 Mover la barra de desplazamiento Terrain Detail todo a la izquierda.
Captulo 14 Visualizacin en perspectiva 3D 1: Visualizacin basica 3D
Tutorial ER Mapper 251
La imagen se redespliega con bajo detalle (128 x 128).
Terrain Detail se refiere a la resolucin, o cantidad de detalle, en el cual la imagen
puede ser presentada. A medida que se incrementa el detalle, el tiempo de
presentacin, el nmero de interacciones de regeneracin y la cantidad de memoria
del sistema necesario, tambin se incrementan. Se recomienda comenzar con una
configuracin de niveles de bajo detalle y luego ir suavemente incrementando el
detalle para obtener mayor precisin y alta resolucin en la imagen. Este manejo
puede ser tambin importante cuando se realizan impresiones en papel brillante en
3D, donde frecuentemente se desea usar la mayor capacidad de las herramientas
para lograr imgenes con ms detalle.
Salvar el algoritmo 3D
1 Ajuste del punto de visual de la imagen a una posicin adecuada.
2 En el dilogo Algorithm, cargar en el campo de texto Description:
San Diego Landsat RGB=541 in 3D perspective
3 En el men principal, clickear el botn azul Save Algorithm As .
4 En tipo de archivo: field (en el dilogo Save Algorithm), seleccionar
ER Mapper Algorithm (.alg).
5 Del men Directories, seleccionar la ruta \examples.
6 Abrir Miscellaneous y luego el directorio Tutorial.
7 En Save As: En el campo de texto, entre sus iniciales seguido del siguiente
texto Digital_terrain_3D y separando cada palabra por un guin bajo
(_).
8 Clickear OK para salvar el algoritmo.
El algoritmo en perspectiva 3D se encuentra ahora guardado como un archivo .alg
(algoritmo) en el disco rgido. La prxima vez que se abra la imagen, sta
automticamente se desplegar en 3D con el mismo punto de visualizacin (o
punto de observacin) y parmetros de representacin.
252 Tutorial ER Mapper
Captulo 14 Visualizacin en perspectiva 3D 2: 3D flythrough bsico
2: 3D flythrough bsico
El modo Flythrough fue ideado de modo tal que la tierra permanezca estacionaria y
usted pueda moverse alrededor de ella explorando el terreno. Apretar el botn del
mouse para iniciar el vuelo a traves de la imagen y en el rea donde posiciona el
cursor del mouse controla la direccin y velocidad de su vuelo.
Abrir un algoritmo estadar en perspectiva
1 En el men principal, clickear el boton Open Algorithm into Image
Window .
2 En el men Directories (sobre el dilogo Open), seleccione la ruta
\examples.
3 Doble_click en el directorio Functions_And_Features para abrirlo, luego
abrir el directorio 3D.
4 Doble-click sobre el algoritmo Landsat_over_DTM.alg para abrirlo.
Este agoritmo despliega una pequea imagen Lansat TM de San Diego en
perspectiva 3D (con Lights prendida).
Seleccionar el modo 3D Flythrough para moverse a traves de la imagen en 3D
1 En el men View Mode (sobre el dilogo Algorithm), seleccionar 3D
Flythrough.
La imagen se despliega nuevamente desde un lugar de observacin.
Volar a traves de diferentes direcciones y velocidades
Para volar a travs de la imagen, apretar el botn izquierdo del mouse y puntear en
un sector de la ventana de la imagen para controlar la direccin y la velocidad del
vuelo. Cuando vuela a travs de la imagen el terreno aparecer como movindose
en sentido contrario a su movimiento.
1 Apoyar el puntero en el centro inferior de la ventana de la imagen y
presione el botn izquierdo del mouse.
Volar hacia atrs de la imagen y los detalles se regenerarn cuando deje de apretar
el botn del mouse.
Objetivo Aprender a visualizar una imagen en el modo 3D Flythrough y controlar los
parmetros del punto de observacin y de vuelo
Captulo 14 Visualizacin en perspectiva 3D 2: 3D flythrough bsico
Tutorial ER Mapper 253
2 Apoyar el puntero en el centro superior de la ventana de la imagen y
presione el botn izquierdo del mouse.
Volar hacia delante en la imagen.
3 Apoyar el puntero en el centro derecho de la ventana de la imagen y
presione el botn izquierdo del mouse.
Volar hacia la derecha en la imagen.
4 Apoyar el puntero en el centro izquierdo de la ventana de la imagen y
presione el botn izquierdo del mouse.
Volar hacia atrs del lugar izquierdo de la imagen.
5 Apoyar el puntero en la esquina inferior derecha de la ventana y presione el
botn izquierdo del mouse.
Volar hacia atrs del lugar derecho de la imagen.
6 Apoyar el puntero un poco arriba del punto central de la ventana y presione
el botn izquierdo del mouse.
Volar hacia adelante lentamente dentro de la ventana de la imagen.
Consejo: Para volar suavemente, puntear cerca del centro de la ventana. Para volar en forma
ms rpida puntear un poco ms cerca de los mrgenes de la ventanas.
Cambiar la altitud del punto de observacin
1 Apoyar el puntero en el centro de la imagen, presionar el botn derecho del
mouse y arrastre lentamente hacia arriba.
La altitud se incrementa de manera tal que se puede ver con mayor altura en la
imagen 3D.
2 con el botn derecho presionado, arastrarlo suavemente hacia abajo.
Arrastrar hacia arriba y abajo permitir cambiar el punto de altitud de observacin..
Consejo: Con un poco de prctica se podr controlar con precisin la ruta y la altitud de
vuelo. Si se pierde en el vuelo, clickear en el botn Reset View para volver al
punto de observacin por defecto.
254 Tutorial ER Mapper
Captulo 14 Visualizacin en perspectiva 3D 2: 3D flythrough bsico
Resumen de los controles de 3D Flythrough
Para volar hacia adelante o atrs, presionar el botn izquierdo del mouse en la mitad
superior de la ventana de la imagen (para volar hacia atrs) o en la mitad inferior de
la ventana de la imagen (para volar hacia delante).
Para volar a izquierda o derecha presionar el botn izquierdo del mouse en la mitad
izquierda de la ventana de la imagen (para volar hacia la izquierda) o en la mitad
derecha de la ventana de la imagen (para volar hacia la derecha).
Para cambiar la altitud de observacin presionar el botn derecho del mouse y
arrastrarlo hacia arriba y hacia abajo.
Para controlar la velocidad del vuelo, ubique el puntero cerca del centro de la
ventana para disminuir la velocidad y un poco ms lejos del centro, aproximndose
progresivamente hacia los bordes de la ventana, para incrementar la velocidad.
Nota: En el modo 3D Flythrough tambin se puede agregar nieblaa la imagen
desplegada. Solo es necesario seleccionar la solapa 3D Properties. La niebla slo
est disponible en el modo 3D Flythrough.
Agegar niebla a la vista 3D flythrough
La opcin niebla es un set de herramientas ubicado en la solapa 3D Properties en
la caja de dilogo Algorithm.
1 En el dilogo algorithm, seleccionar la solapa 3D Properties. esta solapa
solo esta activada en el modo 3D Flythrough
2 Eleccin del color de la niebla. Clickear sobre Fog Color y usar el Color
Chooser para seleccionar el color.
3 Seleccin del tipo de niebla:
Densidad de la niebla.
4 Seleccionar la caja Fog para prenderla.
La imagen es desplegada con la niebla seleccionada.
Default crea un manto de niebla el cual cubre la totalidad de
la ventana.
Linear Crea condiciones de niebla que se incrementan
gradualmente con la distancia. La niebla es ms
delgada en las partes ms bajas a diferencia de las
partes altas donde es menos densa.
Exponential incrementa la niebla 10 veces con la distancia.
Captulo 14 Visualizacin en perspectiva 3D 3: Puntero de anlisis en 3D
Tutorial ER Mapper 255
3: Puntero de anlisis en 3D
Se puede usar el cursor 3D para desplazarlo sobre la imagen 3D y leer las
coordenadas correspondientes a los puntros de la superficie.
1 En el barra de herramientas de ER Mapper clickear sobre el botn Pointer
Tool.
2 Apoyar el cursor sobre la imagen y presionar el botn del mouse.
Desplazar el cursor sobre la imagen.
El cursor se convertir en una cruz 3D que se apoya sobre el terreno, y se desplaza
sobre el terreno en la medida que se mueva el cursos. un barzo de la cruz
mencionada presenta una flecha la cual apunta para el norte en imgenes
georreferenciadas. Con superficies multiples existe una lnea vertical a travs del
centro del cursor de modo tal que se pueden ordenar o poner en fila las
caractersticas de las diferenctes superficies.
Nota: La imagen debe regenerarse completamente antes que aparezca la cruz del cursor
3 Asegurarse que la capa de altura esta activada en el dilogo Algorithm.
4 Desde el men principal ER Mapper Clikear el men View, seleccionar Cell
Coordinate.... Aparece una ventana donde se ver el valor de altitud en el
visor Terrain Height a medida que se apoya el cursor sobre la imagen y se
clickea.
5 Para acmbiar el color del cursor 3D, seleccionar la solapa 3D View en el
dilogo Algorithm y clickear el botn 3D Cursor.
4: Visualizando superficies mltiples en 3D
Hasta ahora se han creado algoritmos que solamente contienen una sola superficie.
Se puede considerar que cada superficie funciona como una imagen separada, o
una visualizacin separada de sus datos. Se ha visto el uso de un algoritmo para
crear un determinado tipo de imagen, tambin se puede copiar o combinar
diferentes tipos de algoritmos como superficies separadas en un solo y establecer
las imgenes en una simple visualizacin 3D. Al crear superficies mltiples dentro
de una visualizacin 3D permitir observar rpidamente las relaciones entre las
imgenes en 3D.
Objective Aprender a visualizar dos o mas superficies en perspectiva 3D y controlar la
superposicin, tranparencia y otros parmetros de la vista.
256 Tutorial ER Mapper
Captulo 14 Visualizacin en perspectiva 3D 4: Visualizando superficies mltiples en 3D
Abrir un algoritmo color DTM 3D
1 En el men principal, clickear el botn Open Algorithm into Image
Window .
2 En el men Directories (sobre el dilogo Open), seleccionar la ruta
\examples.
3 Doble_click en el directorioe Functions_And_Features para abrirlo, luego
abrir el directorio 3d.
4 Doble-click sobre el algoritmo Digital_Terrain_Map_Colordrape.alg para
abrirlo.
Este algoritmo despliega un DTM del area del conurbano de San Diego. La misma
imagen se usa tanto en las capas de altura como de pseduo color de manera tal que
los datos del DTM sean mostrados con relieve y tambin como una imagen con
cdigos de colores (los colores rojos corresponden a los relieves altos, azules
corresponden a los relieves bajos)..
Consejo: Se puede usar cualquier tipo de dato en la capa de altura de un algoritmo. Por
ejemplo, una imagen con el ndice de vegetacin podra crear elevaciones en la
imagen 3D donde la vegetacin sea ms abundante.
Abrir un algoritmo Landsat 3D como segunda superficie
Se puede agregar facilmente una superficie a un algoritmo existente por medio
abriendo otro algoritmo dentro de este como una superficie separada (tranferir sus
capas al algoritmo en uso).
1 En el men principal, seleccionar Open into New Surface desde el men
File.
Se abre el dilogo Open into New Surface.
2 Del men Directories, seleccionar la ruta \examples.
3 Abrir el directorio Functions_And_Features, luego abrir el directorio 3D.
4 Doble-click sobre el algoritmo Landsat_over_DTM.alg para abrirlo.
Captulo 14 Visualizacin en perspectiva 3D 4: Visualizando superficies mltiples en 3D
Tutorial ER Mapper 257
ER Mapper carga el algortimo en una segunda superficie y presenta la imagen
abajo de la imagen color DTM 3D. El nuevo algoritmo muestra la imagen Landsat
TM bandas 5, 4 y 1 en RGB. El algortimo ahora tiene dos superficies:
Notar que las dos superficies tienen diferentes modos de color (indicados en el
nombre de la superficie [Ps] para Pseudocolor y [RGB] para rojo verde y azul).
Cada superficie puede tener su propio modo color, tabla de color u otras
caracteristicas independientes.
Cambiar el Z Offset para desplazar la superficie en el espacio 3D
1 Clickear el botn Hand Tool (si es necesario), luego volcar la imagen
3D levemente hacia arriba para verla ms desde su parte frontal (de esta
manera la diferencia entre superficies es ms aparente).
2 En el dilogo Algorithm, seleccionar el cono de la superficie inferior
Landsat ([RGB:Landsat TM]) en la estructura de datos del diagrama, luego
seleccionar la solapa Surface.
3 Mover la bara de deslizamiento Z Offset al extremo derecho.
Primera superficie
(del algoritmo color
segunda superficie
(ageragda desde el
DTM original)
algoritmo Landsat 3D)
Seleccionar superficie, clickear en la solapa Surface
258 Tutorial ER Mapper
Captulo 14 Visualizacin en perspectiva 3D 4: Visualizando superficies mltiples en 3D
La imagen Landsat creada por la superficie inferior de desliza hacia arriba de la
imagen DTM.
4 Mover la barra de deslizamiento Z Offset al extremo izquierdo.
La imagen Landsat se desliza abajo de la imagen colo DTM otra vez. Para mover
una superficie relativa a otra en un algoritmo, seleccionar la superficie en el
diagrama de la estrutura de datos, luego mover la barra de deslizamiento Z Offset.
(Tambin se puede seleccionar la superficie superior y moverla arriba y abajo con
relacin a la superficie inferior.)
Cambiar la transparencia de la superficie superior
1 Inclinar la imagen 3D hacia abajo suevemente hasta que cubra
mayormente a la suprerficie inferior.
2 Seleccionarla superficie superior [Ps]:Default Surface en el diagrama de
proceso.
3 Mover la barra de deslazamiento Transparency a su punto medio.
El color de la imagen DTM se vuelve semi-transparente de modo tal que el color de
la imagen Landsat que est debajo se ve a travs de ella.
Los rangos de Transparency varan desde 0 a 100 para especificar cuanto la
imagen es mezclada con la otra superficie en la ventana de la imagen. El punto
cero despliega la totalidad de la imagen, 50% crea un 50 por ciento de
transparencia y 100% convierte a la imagen invisible. Cada superficie puede tener
sus propios valores de transparencia independientemente el uno del otro.
4 Mover la barra de desplazamientoTransparency al extremo izuierdo para
hacer la imagen completamente visible.
Captulo 14 Visualizacin en perspectiva 3D 4: Visualizando superficies mltiples en 3D
Tutorial ER Mapper 259
Prender y apagar las superficies individuales
1 Clikear el botn derecho sobre el icono de la superficie superior y luego
seleccione Turn Off.:
ER Mapper presenta solo la superficie inferior (the Landsat image).
2 Prenda la superficie superior otra vez.
Ambas superficies estas otra vez presentadas.
Borrar la superficie inferior del algoritmo
1 Seleccionar la superfice inferior en el diagrama de la estrutura de datos,
luego clickear el botn Cut (arriba del diagrama) para borrarla
ER Mapper presenta solo la imagen color DTM.
Clikear el botn
derecho y
seleccionar Turn Off
seleccione superficie,
luego clikear
Cut
260 Tutorial ER Mapper
Captulo 14 Visualizacin en perspectiva 3D 4: Visualizando superficies mltiples en 3D
Abrir una segunda ventana imagen y algoritmo
1 En el men principal, clickear el botn New Image Window .
Arrastre la nueva ventana hacia abajo.
2 En el men principal, clickear el botn Open Algorithm into Image
Window .
3 En el men Directories, seleccionar la ruta \examples.
4 Abrir el directorio Functions_And_Features , luego abrir el directorio 3d.
5 Doble-click sobre el algoritmo Landsat_over_DTM.alg para abrirlo.
Este es el mismo algoritmo usado anteriormente.
Copiar y pegar la superficie en el primer algoritmo
1 Seleccionar el icono de la superficie del algoritmo Landsat 3D, luego
clickear el botn Copy (arriba del diagrama de estructura de datos).
La superficie y sus capas son copiadas en el clipboard.
2 Activar la ventana imagen color DTM 3D .
3 Clickear el botn Paste .
La superficie y sus capas se han pegado en el algortimo DTM como una segunda
superficie.
(En este caso la configuracin Z Offset son tales que los niveles inferiores o ms
bajos de la imagen DTM estn oscurecidos o enmascarados por los datos Landsat
3D).
Consejo: Para agregar superficies a un algoritmo que ya existe elegir Open into New
Surface del men File, o copiar y pegar superficies dentro de la ventana imagen.
Se puede tambin copiar y pegar capas o superficies con el mismo algoritmo y
modificaras luego como se desee, o una nueva superficie vaca y cargar ymgenes
y precesos especficos que se necesiten (usinando Edit/Add New Surface o
sobre el dilogo Algorithm).
Cerrar ambas ventanas imagen y el dilogo algorithm
1 Cerrar ambas ventanas imagen usando los sitemas de control de ventanas:
Captulo 14 Visualizacin en perspectiva 3D 4: Visualizando superficies mltiples en 3D
Tutorial ER Mapper 261
Para Windows, clickear en el botn Close en la esquina superior derecha.
Para Unix, seleccionar Close or Quit (para sitemas con ambas opciones,
seleccionar Quit).
2 Clickear Close sobre el dilogo Algorithm.
Solamente el men principal de ER Mapper main quedar abierto en la pantalla.
Preparar un algoritmo para visin 3D adicionando una capa Height
Cambiar el punto de visualizacin, el nivel de zoom y otros parmetros de
visualizacin 3D.
Usar el modo de visualizacin 3D Flythrough.
Establecer superficies mltiples en una visualizacin 3D y establecer superficies de
impresin y transparencia.
Realizar mezclas de algoritmos separados dentro de superficies en un nico
algoritmo.
Informacin general sobre visualizacin 3D e impresin
Notas acerca de la velocidad de presentacin en 3D
ER Mapper puede presentar archivos muy grandes en forma rpida en 3D debido a
su tecnologa de presentacin progresiva (comenzando con una baja resolucin
progresivamente incrementando el detalle con subsecuentes interacciones en los
procesos). Sin embargo, los archivos grandes pueden tomar mucho ms tiempo
para la presentacin especialmente en la configuracin de detalles de terreno y al
usar el modo de dibujo Texturado. La velocidad de presentacin en 3D es
proporcional a la velocidad de procesamiento de su PC y a la aptitudes de su tarjeta
de Video.
Las caractersticas del visualizador 3D de ERMapper fueron diseadas para
trabajar con las mejores placas de video 3D. Si su placa de video tienen aceleracin
3D las imgenes se rendearan ms rpido. Si su tarjeta de video posee aceleracin,
las imgenes se presentan mucho mas rpido cuando usa los modos de
visualizacin en 3D. Asegurarse de abilitar la aceleracin en 3D de su tarjeta
grfica si se tiene la opcin.
Qu se
aprendi...
Qu se aprendi luego de completar estos ejercicios, se aprendi como realizar
las siguientes tareas en ER Mapper:
262 Tutorial ER Mapper
Captulo 14 Visualizacin en perspectiva 3D 4: Visualizando superficies mltiples en 3D
rea de cobertura de la capa de altura
Si la imagen de la capa de altura cubre solo una parte del rea de las capas de
colores, no representar relieve en las reas que la imagen en color sin cobertura de
la capa de altura (ella estar plana). Si la capa de imagen de altura cubre una
superficie mayor que la imagen de color, El dato de altura fuera de la imagen no es
presentada en una imagen en 3D.
Impresin de imgenes en 3D
ERMapper tiene la capacidad de imprimir imgenes de muy alta resolucin que son
mucho mejores que aquellas que usualmente se observan desplegadas en el monitor
de su pantalla. Para imprimir una imagen en 3D, simplemente seleccionar File/
Print o clickear en el botn Print mientras la imagen esta desplegada en la
ventana activa. La configuracin de Higher Terrain Detail produce produce mas
detalle en su salida de impresin y generalmente deseable cuando se imprimen
imgenes muy grandes para obtener el detalle mas completo posible del dato. Sin
embargo, configurar High Terrain Detail a veces no es necesario e incrementa el
tiempo de impresin significativamente.
Cuando se usa la opcin Lights
Cuando usa iluminacin para visualizaciones en perspectiva para datos de geofsica
tales como mediciones magnticas o radiomtricas y/o datos de terreno digitales,
los mejores resultados se obtienen usando la iluminacin encendida. Esto se debe a
que estas imgenes no tienen sombras de manera tal que la iluminacin artificial
mejora el detalle. Las imgenes satelitales o de fotos areas lucen mejor con
iluminacin apagada debido a que estas imgenes tienen luz natural y por ende
sombras en los datos.
Anotacin de las imgenes 3D
No se puede dibujar anotaciones directamente sobre una imagen en 3D
Perspective o en modo 3D Flythrough. Estas son dos opciones para hacerlo:
Guardar la visualizacin 3D como un algoritmo, luego desplegar la imagen 3D
como un objeto de mapa de algoritmo incrustado sobre otra imagen usando la
caracterstica de composicin de mapa.
Genere un archivo de ploteo en ERMapper y luego despliegue la imagen resultante
de tres bandas en un algoritmo RGB. Para el Output Name en el dilogo Print,
seleccione ER_Mapper.hc en el directorio \hardcopy\Graphics . Una vez
desplegado el algoritmo RGB, se podr luego dibujar sobre la imagen pero no podr
cambiar la prespectiva de la vista.
Tutorial ER Mapper 263
15
Componiendo
mapas
Este captulo explica como utilizar el Page Setup de ER Mapper y las herramientas
Map Composition para crear mapas-imgenes cartogrficos de alta calidad. Se
aprender a configurar el tamao de pgina y las extensiones para el mapa, como
adicionar objetos al mapa tales como grillas de coordenadas, barra de escala,
flechas norte, y las consideraciones para imprimir el archivo en el disco rgido.
Acerca de la composicin de mapa
ER Mapper provee un set completo de herramientas para la composicin de mapas
que permiten facilmente transformar imgenes en un mapa de alta calidad. Los
mapas pueden incluir objetos comunes de los mapas tales como grillas de
coordenadas, barra de escala, leyendas, norte, y ms. Se pueden utilizar las
herramientas de anotacin para dibujar lineas, texto, polgonos sombreados, y otros
objetos vectoriales. Los mapas tambin pueden incluir otras capas para adicionar
datos vectoriales desde sistemas GIS, datos tabulares, u otros datos externos.
La composicin de mapa de ER Mapper tambin tiene un diseo abierto y es
posible configurarlo por el usuario. Se puede adicionar los propios objetos de
mapas en formato Postscript a la librera de objetos de mapa de ER Mapper, tales
como los logos de las compaas o flechas norte, incluyendo archivos externos y
texto, y muchos otros tipos de datos. Tambin se pueden modificar los atributos por
defecto de los objetos de mapa y salvarlos bajo otros nombres para su posterior uso.
264 Tutorial ER Mapper
Captulo 15 Componiendo mapas Ejercicios de manejo
El siguiente diagrama muestra los procedimientos generales para crear e imprimir
un mapa en ER Mapper:
Ejercicios de manejo
Estos ejercicios dan prctica en la configuracin de un algoritmo para crear un
mapa, definir los parmetros de Page Setup, y compner el mapa adicionando
objetos de mapa y otras anotaciones.
Definir los parmetros de Page Setup para un algoritmo
Desplegar datos vectoriales GIS sobre una imagen raster de fondo
Qu se apren-
der...
Luego de completar estos ejercicios, sabr como realizar las siguientes tareas en
ER Mapper:
Procesa-
Configu-
Componer
Salvar el
Crear la imagen deseada usando el procesamiento de
Especificar los parmetros de configuracin de la
Componer el mapa tomando y desplazando objetos
Salvar el archivo vectorial composicin de mapa, luego
algoritmo y cualquier superposicin de capas tabular
o vectorial de link dinmico a ser incluido.
pgina del algoritmo para definir su posicin en
una pgina de salida, mrgenes, color de fondo, etc.
de mapa, especificando atributos de objetos, y
anotaciones tales como lneas y texto.
Imprimir
Imprimir el mapa en el disco rgido, o salvarlo en un
mapa
formato de archivo externo (TIFF, CGM, etc.).
algoritmo
salvar el algoritmo conteniendo la capa composicin
annotation/map y las capas raster.
miento de
imagen
Pgina
racin de
Mapa
Captulo 15 Componiendo mapas 1: Configurando la pgina
Tutorial ER Mapper 265
Adicionar una capa Annotation/Map Composition a un algoritmo
Dibujar objetos de anotacin (lineas, texto, poigonos, etc.) en el mapa
Ubicar objetos de mapa (grillas, barra de escala, etc.) en el mapa
Especificar color y otros atributos para objetos de anotacin y de mapa
1: Configurando la pgina
ER Mapper tiene dos formas de configurar una pgina. Se puede utilizar tanto el
cuadro de dilogo Page Setup o el Page Setup Wizard. Ambos mtodos
logran los mismos resultados, pero el Page Setup Wizard lleva secuancialmente a
travs de los parmetros requeridos. Ambos mtodos son descriptos.
Desplegra un algoritmo fusin IHS Landsat/SPOT
1 Click en el boton Open Algorithm into Image Window de la barra de
herramientas.
Aparecen una ventana imgen y el cuadro de dilogo Open Algorithm.
2 Desde el menu Directories, seleccionar la ruta que finaliza con el texto
\examples.
3 Doble_click en el directorio Functions_And_Features para abrirlo.
4 En el directorio Data_Fusion, abrir el algoritmo llamado
Landsat_TM_and_SPOT_Pan_IHS_merge.alg.
Este algoritmo despliega las bandas 3, 2 y 1 de la fusin de la imagen Landsat TM
con la imgen Pan SPOT de alta resolucin como una RGB compuesta color
natural. La imgen cubre el rea de San Diego, California. Esta es la imagen que
se utilizar como la base para el mapa.
Antes de
empezar...
Antes de empezar estos ejercicios, estar seguro de que todas las ventanas
ER Mapper estn cerradas. Solamente el men principal de ER Mapper debera
estar abierto en la pantalla.
Objetivos Aprender a usar las opciones del Page Setup de ER Mapper para definir la
posicin de una imgen en una pgina de salida, y especificar otras opciones tales
como los parmetros de escala y el color de fondo.
266 Tutorial ER Mapper
Captulo 15 Componiendo mapas 1: Configurando la pgina
Consejo: ER Mapper realiza la tcnica de fusin IHS (Intensity-Hue-Saturation)
interactivamente, de manera de poder facilmente ajustar finamente la saturacin
de la imagen o la intensidad en tiempo real utilizando las transformaciones de post-
frmula para aquellas capas de algoritmo. (Esta tcnca tambin es conocida como
HSI).
Abrir el cuadro de dilogo Page Setup
Si se prefiriese utilizar el Page Setup Wizard, ir directamente a Abrir el asistente
Page Setup en la pgina 269.
1 Desde el menu File, seleccionar Page Setup....
Se abre el cuadro de dilogo Page Setup. Este dilogo provee los controles para
posicionar la imagen en una pgina de salida, especificar la escala del mapa, el
color de fondo y ms.
El rea blanca muestra el tamao de rea de impresin de salida en rojo (la
extensin de pgina), y en azul el tamao y posicin de la imagen en la pgina (la
extensin del contenido).
Especificar como pueden ser escalados la pgina o el mapa
La lista desplegable Constraints permite especificar cmo los objetos de mapa
son escalados relativamente en la pgina de salida. Para cualquier mapa, hay tres
constantes que afectarn como se ve el mapa.
Estos son:
Tamao final para el mapa
Escala de la imgen principal en el mapa
Tamao de borde entre la imagen principal en el mapa y los bordes de la pgina
Por lo tanto si se especifican dos de los tres parmetros, el tercero ser
automticamente actualizado por ER Mapper para asegurar que se ajuste. Por
ejemplo, si se utiliza un tamao de pgina de 8.5"x11", y se ha fijado una escala de
imagen 1:100,000, por lo tanto solamente podr haber una medida de tamao de
bordes que se ajuste a estos requerimientos.
Por lo tanto,en el page setup de ER Mapper, se especifica cual de las tres constantes
va a ser autovariada (esto es, calculada automticamente) por ER Mapper. Se
controlan las otras dos constantes.
Si se conoce el tamao de la pgina de salida, y la escala a la que se desea imprimir,
seleccionar Auto Vary:Borders.
Captulo 15 Componiendo mapas 1: Configurando la pgina
Tutorial ER Mapper 267
Si se conoce la escala a la que se desea imprimir, y el tamao de los bordes que se
deasea tener, seleccionar Auto Vary:Page.
Si se conocen los tamaos de borde que se quieren tener, y el tamao de pgina de
salida, seleccionar Auto Vary:Scale.
Tipicamente se necesita decidir cuales parmetros son ms importantes para el
mapa: un tamao de pgina fijo, bordes fijos, o una escala de mapa fija.
1 Desde la lista desplegable Constraints, seleccionar Auto Vary:Borders.
Esto le dice a ER Mapper que puede automticamente cambiar el tamao de los
mrgenes de la pgina para acomodar cualquier cambio en la escala del mapa o
tamao de pgina. Se utilizar esta opcin para crear un mapa a escala 1:100,000
en una pgina de tamao US Letter (8.5 x 11 pulgadas). (Otras opciones
Constraints automticamente modificarn el tamao de pgina o la escala de
mapa si otros parmetros son modificados).
Ajustar a la extensin del algoritmo actual
1 Click en el boton Snap Shot.
ER Mapper actualiza los valores en el campo Contents Extents. Por ejemplo si
se tena una zona ampliada o un zoom out en el algoritmo, Snap Shot actualiza la
extensin del contenido para ajustarla a la extensin del despliegue actual en el
algoritmo.
Consejo: Se debera usar Snap Shot an si no se ha relizado un zoom o movido la imgen
para estar seguro que las extensiones del contenido se ajustan a las extensiones del
actual algoritmo.
Especificar el tamao de pgina de salida
1 Desde la lista desplegable Size, seleccionar US Letter.
ER Mapper entra los valores correspondientes en los campos Page Width y
Height, y actualiza los tamaos de los nuevos mrgenes.
Tambin notar que la forma de la extensin de pgina (en rojo) se ajusta a las
proporciones de una pgina de tamao US Letter. La extensin de los contenidos
(en azul) son ubicados por defecto en la parte superior-izquierda de la pgina.
Especificar la escala de salida del mapa
1 En el campo de texto Scale - 1:, ingresar el valor 100000 luego presionar
Enter o Return para validarlo.
268 Tutorial ER Mapper
Captulo 15 Componiendo mapas 1: Configurando la pgina
ER Mapper configura los contenidos de la pgina (el tamao fsico de la imagen en
la pgina) para imprimir el mapa a una escala 1:100,000 y actualiza
proporcionalmente el tamao relativo de los contenidos en el tamao de pgina US
Letter.
Ubicacin de los contenidos en la pgina
1 Click en el botn Horz Center.
ER Mapper centra los contenidos de la pgina horizontalmente.
2 Click en el botn Vert Center.
ER Mapper centra los contenidos de la pgina verticalmente. La imagen est ahora
configurada para imprimirse exactamente en el centro de la pgina de salida.
3 En el rea Border de el dilogo, editar el valor en el campo Top: para leer
50, luego presionar Enter o Return para validarlo.
ER Mapper cambia el contenido de la pgina subindolo levemente en la pgina.
Se pueden ajustar los valores de Border para posicionar la imagen como se desee
al momento de crear un mapa.
Configurar el color de fondo a blanco
1 Seleccionar el texto en el campo Background Color, tipear white, y
presionar Enter o Return para validarlo.
ER Mapper configura el color de fondo de la pgina como blanco (las reas de la
pgina que rodea al contenido de la pgina). Si se imprimir en un perifrico que
tiene el fondo blanco, es a menudo til configurar como blanco el color de fondo
mientras se est componiendo el mapa para tener una mejor idea de la salida final.
(Tambin se puede utilizar el botn Set Color para elegir cualquier color de fondo
arbitrario).
Salvar el algoritmo con los parmetros del Page Setup
1 Click OK en el dilogo Page Setup para salvar las configuraciones y
cerrarlo.
2 De el menu File, seleccionar Save As... para salvar el algoritmo con su
nombre.
3 Seleccionar ER Mapper Algorithm (.alg) para el campo Files of Type:.
4 Desde el menu Directories, seleccionar la ruta que finaliza con el texto
\examples.
5 Doble-click en el directorio Miscellaneous para abrirlo.
6 Doble-click en el directorio Tutorial para abrirlo.
Captulo 15 Componiendo mapas 1: Configurando la pgina
Tutorial ER Mapper 269
7 En el campo de texto Save As:, tipear un nombre utilizando sus iniciales al
comienzo, seguido por el texto San_Diego_map. Separar cada palabra
con un subrayado (_). Por ejemplo, si sus iniciales son JR, tipear en el
nombre:
JR_San_Diego_map
8 Click OK para salvar el algoritmo, que ahora incluye los parmetros de
configuracin de pgina.
Abrir el asistente Page Setup
Este es un mtodo alternativo para configurar la pgina. Si ya se ha configurado la
pgina usando el cuadro de dilogo Page Setup, como se decribi arriba, puede ir
directamente a 2: Definiendo objetos de anotacin en la pgina 272.
1 Desde el menu File, seleccionar Page Setup Wizard....
2 Seleccionar la opcin Algorithm displayed in current image window en
la pgina Introduction del wizard, y clickear en el botn Next>.
3 En la pgina Use a template, seleccionar Define new values with this
wizard y clickear en el botn Next >.
Configurar el color de fondo como blanco
1 Seleccionar el texto en el campo Background Color, tipear white.
ER Mapper configura el color de fondo como blanco (las reas de la pgina que
rodean el contenido de la pgina). Si imprimir en un perifrico que tiene el fondo
blanco, es a menudo til configurar el color de fondo como blanco mientras se est
componiendo el mapa para tener una mejor idea de la salida final. (Tambin se
puede utilizar el botn Set Color para elegir un color de fondo arbitrario).
2 Configurar las unidades en Metric (mm) y clickear en el botn Next >.
Configurar las extensiones de los contenidos
1 Seleccionar Snapshot from current zoom, y clickear en el botn Next >.
ER Mapper actualiza las extensiones de los contenidos para ajustar las extensiones
del despliegue actual del algoritmo.
Consejo: Tipicamente se debera utilizar Snapshot an si no se ha ampliado o movido la
imgen para asegurar que las extensiones de los contenidos se ajustan a las
extensiones actuales del algoritmo.
270 Tutorial ER Mapper
Captulo 15 Componiendo mapas 1: Configurando la pgina
Configurar el parmetro autovariable
El wizard de pgina Set autovary parameter permite especificar como los
objetos de mapa son escalados relativamente a la pgina de salida.
Para cualquier mapa, hay tres constantes que afectarn la forma en que se visualiza
el mapa.
Estos son:
Tamao de pgina para el mapa final
Escala de la imagen principal en el mapa
Tamao de borde entre la imagen principal en el mapa y los bordes de la pgina
Por lo tanto si se especifican dos de los tres parmetros, el tercero ser
automticamente actualizado por ER Mapper para asegurar que se ajuste. Por
ejemplo, si se utiliza un tamao de pgina de 8.5"x11", y se ha fijado una escala de
imagen 1:100,000, por lo tanto solamente podr haber una medida de tamao de
bordes que se ajuste a estos requerimientos.
Por lo tanto,en el page setup de ER Mapper, se especifica cual de las tres constantes
va a ser autovariada (esto es, calculada automticamente) por ER Mapper. Se
controlan las otras dos constantes.
Si se conoce la escala a la que se desea imprimir, y los tamaos de los bordes que se
desean tener, seleccionar Set scale and borders (page size varies).
Si se conoce el tamao de papel de salida, y la escala a la que se desea imprimir,
seleccionar Set scale and page size (borders vary).
Si se conoce el tamao de borde que se quiere tener, y el tamao de papel de salida,
seleccionar Set borders and page size (scale varies).
Tipicamente es necesario decidir cuales parmetros son ms importantes para el
mapa: un tamao de papel fijo, bordes fijos, o una escala de mapa fija.
1 Seleccionar Set scale and page size (borders vary), y clickear en el botn
Next >.
Esto le dice a ER Mapper que puede cambiar automticamente el tamao de los
mrgenes del papel para acomodar cualquier cambio en la escala del mapa o en el
tamao de pgina. Se usara esta configuracin para crear un mapa a escala
1:100,000 en una pagina de tamao US Letter (8.5 x 11 pulgadas). (Otras opciones
automticamente cambiarn el tamao de pgina o la escala del mapa si otros
parmetros son cambiados).
Especificar el tamao de pgina de salida
1 Seleccionar Choose from standard portrait sizes, y clickear en el botn
Next >.
Captulo 15 Componiendo mapas 1: Configurando la pgina
Tutorial ER Mapper 271
2 Desde la lista desplegable Size, seleccionar US Letter, y clickear en el
botn Next >
Posicin de los contenidos en la pgina
1 Seleccionar Center Horizontally.
ER Mapper centra los contenidos de la pgina horizontalmente en la pgina.
2 Seleccionar Center Vertically, y clickear en el botn Next >.
ER Mapper centra el contenido de la pgina verticalnente en la pgina. La imagen
es ahora configurada para imprimirse exactamente en el centro de la pgina de
salida.
Especificar la escala del mapa de salida
1 Seleccionar Type in the scale, y clickear el botn Next >.
2 En el campo de texto Scale - 1: , ingresar el valor 100000 y clickear en el
botn Next >.
ER Mapper configura los contenidos de la pgina (la medida fsica de la imagen en
la pgina) para imprimir el mapa a escala 1:100,000 y actualiza la medida relativa
de los contenidos proporcionalmente sobre la pgina de tamao US Letter.
Adicionar una capa vector para superponer un archivo de caminos
1 Seleccionar Add a vector layer.
2 Click sobre el botn Vector File: Load Dataset .
El cuadro de silogo se abre Select File para permitir cargar un archivo de
formato vectorial.
3 Desde el menu Directories, seleccionar la ruta que finaliza con el texto
\examples.
4 Doble-click en el directorio Shared_Data para abrirlo.
Notar que los nombres de archivos desplegados tienen una extensin de archivo
.erv. Esto indica que estos archivos estn en formato vectorial ER Mapper (en
contraste con los archivos raster que tienen una extensin de archivo .ers).
5 Desplazarse hasta ver el archivo San_Diego_roads.erv luego doble click
en l para cargarlo en una capa vector.
ER Mapper adiciona al algoritmo una nueva capa etiquetada Annotation Layer.
272 Tutorial ER Mapper
Captulo 15 Componiendo mapas 2: Definiendo objetos de anotacin
Salvar el algoritmo con los parmetros del Page Setup
1 Seleccionar Save algorithm to disk.
2 Clickear en el botn Save as: Load Dataset .
3 Desde el menu Directories, seleccionar la ruta que finaliza con el texto
\examples.
4 Doble-click en el directorio Miscellaneous para abrirlo.
5 Doble-click en el directorio Tutorial para abrirlo.
6 En el campo de texto Save As:, tipear un nombre usando sus iniciales al
comienzo, seguido por el texto San_Diego_map. Separar cada palabra
con un subrayado (_). Por ejemplo, si sus iniciales son JR, tipear en el
nombre:
JR_San_Diego_map
7 Clickear OK para salvar el algoritmo, el cual ahora incluye los parametros
del Page Setup.
8 Clickear en el botn Finish para cerrar el Page Setup Wizard.
2: Definiendo objetos de anotacin
Abrir el cuadro de dilogo Geoposition
1 Configurar el View Mode en el dilogo Algoritmo como Page Layout.
La ventana imagen despliega toda la pgina con la imagen en modo Page Layout.
Si selecciona el Normal View Mode, solamente desplegar la imagen.
2 Desde el menu View, seleccionar Geoposition....
Se abre el cuadro de dilogo Algorithm Geoposition Extents dialog box.
Moverlo a la porcin inferior derecha de la pantalla.
3 Seleccionar la solapa Zoom para desplegar los botones para realizar
zooms y paneos.
Objetivos Aprender a utilizar la herramientas de Anotacin de ER Mapper para desplegar
datos vectoriales desde sistemas GIS, y dibujar objetos de anotacin tales como
lineas, polgonos, y texto. Tambin aprender a realizar un zoom de ampliacin o
reduccin de la imagen a la extensin de pgina o contenido de la pgina.
Captulo 15 Componiendo mapas 2: Definiendo objetos de anotacin
Tutorial ER Mapper 273
Zoom a la Extensin de Pgina y Contenidos de la Pgina
1 En el dilogo Geoposition, clickear el botn Page Extents.
La imagen se reduce a la extensin proporcional de la pgina definida para el
algoritmo, y la imagen (el contenido de la pgina) aparece en un fondo blanco.
Notar que hay un rea vaca en el sector derecho (el diseo rayado) debido a que el
tamao de pgina US Letter es ms alto que ancho.
2 Expandir la ventana imagen para acerla aproximadamente dos veces ms
alta y 50% ancha (por lo que la forma toma aproximadamente las
extensines del rea de la pgina blancas).
Podr utilizar este despliegue posteriormente para ubicar objetos de mapa en la
pgina.
3 En el dilogo Geoposition, clickear el botn Page Contents.
La imagen se ajusta en la extensin de los contenidos de pgina (la extensin
misma de la imagen). Primero se dibujarn algunas anotaciones en la imagen en
este modo de despliegue.
Adicionar una capa vector para superponer un archivo de caminos
1 Clickear el boton de la barra de herramientas View Algorithm for Image
Window para abrir la ventana Algorithm.
Nota: Si se utiliza el Page Setup Wizard para configurar la pgina, como se describi
arriba, ya se ha adicionado la capa vector. Por lo tanto se puede ir directamente al
paso 7.
2 En la ventana Algorithm, clickear en el botn Edit/Add Vector Layer para
desplegar su lista, luego seleccionar Annotation/Map Composition.
ER Mapper adiciona al algoritmo una nueva capa etiquetada Annotation Layer.
Notar que esta capa tiene solamente tres botones en el flujo de proceso porque es
diseada para desplegar y editar datos vectoriales, no para realizar procesamiento
de imagen sobre imgenes raster.
3 En la ventana Algorithm, clickear en el boton Load Dataset en su
proceso de diagrama.
Se abre el cuadro de dilogo Load Map Composition File para permitir
cargar un archivo con formato vectorial.
4 Desde el menu Directories, seleccionar la ruta que finaliza con el texto
\examples.
274 Tutorial ER Mapper
Captulo 15 Componiendo mapas 2: Definiendo objetos de anotacin
5 Doble-click en el directorio Shared_Data para abrirlo.
Notar que los archivos desplegados tienen una extensin .erv. Esto indica que
estos archivos estn en formato vectorial ER Mapper (en contraste con los archivos
raster que tienen una extensin de archivo .ers).
6 Desplazar para ver el archivo San_Diego_roads.erv luego doble-click en
l para cargarlo en la capa vector.
7 En la ventana Algorithm, clickear el botn Edit Layer Color en el
diagrama de proceso de la capa de anotacin.
8 Seleccionar un color azul claro, luego clickear OK para cerrar el selector de
color.
ER Mapper dibuja el archivo vectorial de caminos como una superposicin azul.
9 Cambiar la descripcin de capa de la capa vectorial de Annotation Layer a
Downtown roads y presionar Enter o Return.
Este es un simple ejemplo de como desplegar datos vectoriales desde un sistema
externo en ER Mapper. (Esta imagen de caminos fue importada y traducida al
formato vectorial ER Mapper utilizando el comando del menu Utilities/Import
Vector and GIS Formats.) ER Mapper tambin tiene una unin directa con GIS.
Consejo: Para editar vectores (caminos en este caso), se podra clickear en el boton Open
Annotation editor en el diagrama de procesos de las capas. (El uso de esta
herramienta es descripto en la seccin siguiente).
Adicionar una segunda capa para anotacin de mapa
1 Desde el menu Edit (en el menu principal), seleccionar Annotate Vector
Layer....
Se abre el cuadro de dilogo Open Map Composition e indica que el algoritmo
ya tiene la capa vector (mostrando la imagen de caminos). Podra elegir editar esta
capa, o adicionar una nueva capa de anotacin.
2 En el dilogo Open Map Composition, clickear el boton New.
Se abre el dalogo New Map Composition para permitir elegir cual tipo de
anotacin vectorial se quiere crear o con cual tipo se quiere trabajar.
3 Clickear la opcin Vector File bajo Mode, luego clickear OK en el dilogo
New Map Composition para cerrarlo.
Captulo 15 Componiendo mapas 2: Definiendo objetos de anotacin
Tutorial ER Mapper 275
ER Mapper abre el cuadro de dilogo Tools conteniendo la anotacin vectorial y
las herramientas de composicin de imagen. Tambin notar que una segunda capa
vectorial llamada Annotation Layer ha sido adicionada a la lista de capas en
laventana Algorithm. Esta es la capa que se utilizar para adicionar las
anotaciones y las composiciones de mapa a la imagen.
4 Click Close en la ventana Algorithm (no la necesitar en lo que queda de
este ejercicio).
Dibujar dos polilineas en la imagen
1 En el dilogo Tools, clickear el boton Polyline .
2 Buscar un rasgo linear en la imagen (tal como un camino). Luego dibujar
una lnea sobre el rasgo clickeando una vez en cada punto, luego doble-
click para finalizar la lnea.
Una lnea azul aparece en la imgen para resaltar el rasgo lineal. (El color azul por
defecto de la lnea viene de el color de la capa anotacin). Notar que aparecen
marcadores sobre la lnea en cada nodo para indicar que la lnea est
seleccionada.
3 Ubicar otro rasgo lineal dentro de la imgen y dibujar una segunda lnea
clickeando una vez en cada punto, luego doble-click para finalizar la lnea.
Aparece una segunda lnea azul, y ahora est seleccionada.
Modificar los atributos de las polilneas
1 En el dilogo Tools, doble-click en el boton Polyline .
Se abre el cuadro de dilogo Line Style para permitirle elegir los atributos para las
polilneas.
2 Clickear el boton Set Color, elegir un color rojo brillante, luego clickear OK
para cerrar el dilogo Color Chooser.
El color de la lnea en la imagen cambia a rojo.
3 Elegir 2.0 desde la lista desplegable Width para incrementar el ancho de
lnea.
4 Clickear un estilo de lnea cortada bajo Line Pattern para seleccionar un
estilo de lnea.
Los atributos para la polilnea seleccionada cambian interactivamente.
276 Tutorial ER Mapper
Captulo 15 Componiendo mapas 2: Definiendo objetos de anotacin
5 En el dilogo Tools, clickear en el boton Select/Edit Points Mode ,
luego clickear en la primer polilnea (azul) sobre la imagen para
seleccionarla.
Notar que los contenidos del dilogo Line Style cambian para mostrar los
atributos de la lnea actualmente seleccionada (un colora azul y as en ms).
6 Clickear Close en el dilogo Line Style.
7 Dibujar una tercer polilinea sobre la imagen (esta es seleccionada cuando
se finaliza).
8 En el dilogo Tools, clickear el botn Delete Object .
El objeto polilnea desaparece de la imagen. Seleccionando un objeto y clickeando
Delete Object es como se borra cualquier objeto de anotacin.
Consejo: Para crear curvas suaves, redondeadas desde polilneas hechas de segmentos
lineales rectos, se puede aplicar la funcin dibujar curva a la lnea activando el
atributo Curved luego de dibujarla. Esto es especialmente til cuando se trazan
caminos y otros rasgos lineales que varan levemente.
Dibujar un polgono sombrado alrededor de la isla
1 En el dilogo Tools, clickear el botn Polygon .
2 Posicionar la gran isla en la parte inferior de la imagen. Luego dibujar un
polgono alrededor de la isla clickeando una vez en cada punto, luego
doble-click para cerrar el polgono.
El objeto polgono aparece rodeando la isla, y es seleccionado por defecto. (Si el
polgono no est seleccionado, seleccinelo ahora). Ahora cambiar su color y
especificar un diseo de sombreado para el relleno.
3 En el dilogo Tools, doble-click en el botn Polygon .
Se abre el cuadro de dilogo Line Style para permitir configurar los atributos del
polgono.
4 Clickear el botn Set Color, elegir un color amarillo brillante, luego clickear
OK para cerrar el dilogo Color Chooser.
5 Bajo Fill Pattern, clickear uno de los diseos de relleno lineales en
diagonal.
El diseo seleccionado aparece en la ventana Current Fill en el dilogo. El
polgono se pone amarillo y es rellenado por un diseo de sombreado diagonal.
Captulo 15 Componiendo mapas 2: Definiendo objetos de anotacin
Tutorial ER Mapper 277
6 Clickear Close en el dilogo Line Style.
Dibujar un ovalo sombreado y moverlo y modificar su tamao
1 En el dilogo Tools, clickear en el botn Oval .
2 Ubicarse en cualquier lugar de la imagen, tomar una forma oval y liberarla.
Aparece un ovalo amarillo sombreado. Por defecto, el ovalo esta seleccionado
(marcas azules aparecen en las cuatro esquinas que definen la extensin del valo).
3 En el dilogo Tools, clickear el botn Select and Move/Resize Mode .
Select and Move/Resize Mode permite mover y/o modificar el tamao del
objeto seleccionado. Notar que las marcas de seleccin cambian ahora hay ocho
marcas de color amarillo.
4 Clickear manteniendo el boton presionado dentro del valo, y desplazarlo a
una nueva ubicacin.
Desplazando el objeto (no por una marca de seleccin), se puede moverlo dentro de
la imagen.
5 Clickear manteniendo el botn presionado una de las marcas de las
esquinas y desplazarla para incrementar el tamao de rectngulo
proporcionalmente.
6 Clickear manteniendo el botn presionado una de las marcas laterales y
desplazarla para estirar o comprimir el valo.
Dibujar, modificar y posicionar lneas de texto
1 En el dilgo Tools, clickear el botn Text Object .
Se abre el cuadro de dilogo Text Style.
2 Clickear en el rea oscura cerca a la parte inferior izquierda de la imagen
(oceano).
Una pequea caja con cuatro marcas de seleccin apareceesto es donde su texto
aparecer en la imagen.
marcas esquinaspara modificar
el tamao proporcionalmentre
marcas lateralespara estirar
o comprimir objetos
278 Tutorial ER Mapper
Captulo 15 Componiendo mapas 2: Definiendo objetos de anotacin
3 En el dilogo Text Style, clickear en el campo Text en la parte inferior para
posicionar el curso, luego tipear Pacific Ocean. Presionar Return o
Enter para validarlo.
El texto aparece en la imagen mientras escribe.
4 En el cuadro de dilogo Text Style, seleccionar los siguientes atributos de
texto:
Size: 14.0
Color: elegir cualquier color brillante
Font: Helvetica-Bold
Notar que el objeto texto automticamente se actualiza cuando se cambian los
atributos.
5 Clickear en el rea oscura ocenica en la parte inferior derecha de la
imagen.
6 En el dilogo Text Style, clickear en el campo Text para posicionar el
cursor, luego tipear San Diego Bay. Presionar Return o Enter para
validarlo.
7 Desde la lista desplegable Angle (deg), seleccionar 315.0.
El texto San Diego Bay rota 315 grados en sentido horario, por lo que ahora
apunta hacia abajo y a la derecha.
8 En el dilogo Tools, clickear el botn Select and Move/Resize Mode .
9 Clickear manteniendo el botn presionado el bloque de texto, y desplazarlo
a una posicin adecuada dentro del rea oscura de la baha en la parte
inferior derecha de la imagen.
Ahora se ha aprendido como dibujar y modificar objetos de anotaciones simples
tales como lneas, polgonos, y texto. A continuacin adicionar objetos de mapa
en la pgina.
Consejo: Los textos dibujados como anotaciones pueden ser configurados para que siempre
se impriman en el mismo tamao de letra (la opcin Fixed Text), o aumentar o
disminuir la escala con la pgina cuando esta es impresa (la opcin Page
Relative).
Captulo 15 Componiendo mapas 3: Definiendo objetos de mapa
Tutorial ER Mapper 279
3: Definiendo objetos de mapa
Realizar un zoom a la Extensin de Pgina para ver pgina de mapa completa
1 En el dilogo Geoposition, clickear el botn Page Extents.
La imagen se reduce a la extensin de la pgina definida para el algoritmo, y los
objetos de anotacin son redibujados en su tamao proporsional. Ahora se puede
adicionar objetos de composicin en la pgina.
2 Clickear Close en el dilogo Algorithm Geoposition Extents para
cerrarlo.
3 En el dilogo Tools, clickear en el botn Map Rectangle .
Se abren los cuadro de dilogo Map Object Select y Map Object Attributes
en el lado derecho de la pantalla.
Estos cuadro de dilogo permiten tomar y liberar objetos de mapa dentro de la
pgina en la ventana imagen, y especificar atributos para los objetos.
Arreglo de los tipos y posiciones de los objetos de mapa
Antes de crear un mapa, es una buena idea determinar cuales tipos de objetos de
mapa se quieren usar, y sus relativos tamaos y posiciones en la pgina. En este
ejercicio, se crear un mapa simple con los siguientes objetos:
Objetivos Aprender a utilizar las herramientas Map Composition tools de ER Mapper para
ubicar y modificar los objetos de mapa tales como barras de escala, grillas de
coordenadas, flechas norte, y otras.
280 Tutorial ER Mapper
Captulo 15 Componiendo mapas 3: Definiendo objetos de mapa
Se definirn estos objetos en la pgina de dos maneras:
dibujar un cuadro de lmite y tomar y liberar el objeto dentro del cuadro; o
Tomar y liberar el objeto en la pgina y modificar el cuadro de lmite posteriormente
Utilizar el diagrama de arriba como gua para el tamao y la posicin de los
cuadros de lmite para los objetos de mapa que va a crear en las siguientes
secciones.
Adicionar una barra de escala centrada debajo de la imagen
1 Ubicar el rea por debajo de la imagen en la pgina, y generar un cuadro
de lmite bajo y ancho centrado por debajo (ver el diagrama previo para el
tamao y la posicin).
Cuando se libera el mouse, el cuadro es seleccionado y las marcas aparecen en las
esquinas. Estos cuadros definirn las extensiones del objeto barra de escala en la
pgina. (El cuadro aparece en el color que se eligi tempranamente para la capa
vector).
2 En el dilogo Map Object Select, seleccionar Scale Bar desde la lista
desplegable Category.
Aparece una lista de conos representando varios tipos de objetos de mapa barra de
escala. El nombre del objeto es mostrado en la lnea de estado en la parte inferior
del dilogo cuando se para sobre l.
3 Ubicarse sobre el cono llamado Scale_Bar/Tick, tomarlo y desplazarlo
hasta el cuadro de lmite que se defini en la ventana imagen, y liberarlo.
Image
(page contents)
Ttulo
Logo de la
Compaa
Barra de escala
Flecha de
norte
Grilla
sobre la
imagen
Este/Norte
Captulo 15 Componiendo mapas 3: Definiendo objetos de mapa
Tutorial ER Mapper 281
El objeto barra de escala es tirado en el cuadro de lmite y es dibujado unos pocos
segundos despus. La extensin del cuadro de lmites es ahora indicado por las
marcas de seleccin amarillas. Los atributos por defecto para la barra de escala
aparece en el cuadro de dilogo Map Object Attributes.
4 En el dilogo Map Object Attributes, cambiar los siguientes atributos para
la barra de escala:
Start Scale at Zero: Yes
Number of Divisions: 4 (presionar Enter o Return posteriormente)
Show Scale: No
Left Align Scale Bar: No
Notar que el objeto barra de escala automticamente se actualiza a medida que se
cambian los atributos. Desactivando la alineacin izquierda se centra la barra de
escala dentro del cuadro.
Adicionar una flecha norte en la parte inferior derecha
1 En el dilogo Map Object Select, seleccionar North Arrow desde la lista
desplegable Category.
Aparece una lista de conos representando varios tipos de flechas norte.
2 Tomar la flecha norte (North_Arrow/Compass), y deplazada a la posicin
justo a la derecha de la barra de escala.
El objeto flecha norte cae sobre la pgina y dibujada unos pocos segundos luego en
el tamao por defecto. Si se desea, hacer la flecha ms pequea tomando la marca
inferior derecha para modificar el tamao del cuadro de lmite.
Consejo: Las flechas norte de ER Mapper son inteligentes y siempre apuntarn al norte en
una imagen rectificada.
Adicionar el logo de una compaa en la parte inferior izquierda
1 En el dilogo Map Object Select, seleccionar Logo desde la lista
desplegable Category.
Aparece una lista de conos mostrando algunos ejemplos de logos de compaas.
2 Tomar el cono del logo de ER Mapper, y desplazarlo hasta estar a la
izquierda de la barra de escala.
El objeto logo cae sobre la pgina.
282 Tutorial ER Mapper
Captulo 15 Componiendo mapas 3: Definiendo objetos de mapa
Consejo: Se pueden adicionar los logos propios de las compaas como archivos Postscript y
acceder a ellos desde la categora Logos estndar utilizada aqu.
Adicionar un ttulo principal arriba de la imagen
1 Dibujar un cuadro de lmite centrado en la parte superior de la ventana
imagen (dejar algo de espacio por debajo, ver el diagrama previo para el
tamao y la posicin).
2 En el Map Object Select dialog, seleccionar Title desde la lista
desplegable Category.
3 Tomar el cono llamado Title/Outline, desplazarlo hacia el cuadro de lmite
que se defini por encima de la imagen.
4 En el dilogo Map Object Attributes, cambiar el siguiente texto y atributos
para el ttulo:
Title: San Diego Image Map (presionar Enter o Return posteriormente)
Font Color: rojo
El objeto ttulo automticamente se actualiza a medida que se modifican los
atributos.
Definir una grilla Este/Norte sobre la imagen
1 En el dilogo Map Object Select, seleccionar Grid desde la lista
desplegable Category.
2 Tomar el cono Grid/EN, desplazarlo sobre la imagen.
El objeto de mapa grilla se dibuja con la posicin y atributos por defecto en la
pgina.
3 En el dilogo Map Object Attributes, clickear el botn Fit Grid.
ER Mapper modifica el tamao y la posicin de la grilla para ajustarla exactamente
a la extensin de la imagen en la pgina. (Si se desea, se puede modificar el tamao
y posicin manualmente).
4 En el dilogo Map Object Attributes, activar la opcin Fast Preview.
Fast Preview le dice a ER Mapper no actualizar el objeto interactivamente a
medida que se cambian los atributos. (Debido a que la grilla es un objeto complejo,
primero se deben cambiar todos los atributos deseados, luego actualizarlos todos de
una vez para ahorrar tiempo).
5 En el dilogo Map Object Attributes, cambiar los siguientes atributos para
la grilla (usar los por defecto para todos los otros):
Captulo 15 Componiendo mapas 3: Definiendo objetos de mapa
Tutorial ER Mapper 283
Grid Style: Full Grid
Grid Spacing X: 2,500 meters (2.5 km)
Grid Spacing Y: 2,500 meters (2.5 km)
Top labels orientation: Horizontal Right
6 En el dilogo Map Object Attributes, desactivar la opcin Fast Preview.
El objeto de mapa grilla es presentado utilizando los atributos definidos por el
usuario.
Ajustar el tamao o posicin de cualquier objeto
Si se desea, se puede facilmente modificar el tamao o posicin de cualquier objeo
de mapa moviendo o modificando el cuadro de lmite que los contiene.
1 En la paleta de dilogo Tools, clickear el botn Select and Move/Resize
Mode .
2 Clickear en cualquier objeto de mapa para seleccionarlo (las marcas de
seleccin aparecern), y desplazar el cuadro de lmite para reposicionarlo
o cambiar el tamao desplazando las marcas.
Salvar el archivo composicin de anotacin/mapa al disco
1 En la paleta de dilogo Tools, clickear el botn Save As .
Se abre el cuadro de dilogo Map Composition Save As.
2 Seleccionar Vector File para la opcin Save As y clickear sobre el botn
File Chooser para abrir el dilogo Save Map Composition File.
3 Desde el menu Directories, seleccionar la ruta que finaliza con el texto
\examples.
4 Doble-click en el directorio llamado Miscellaneous para abrirlo.
5 Doble-click en el directorio llamado Tutorial para abrirlo.
6 En el cuadro de texto Save As: , ingresar un nombre utilizando sus
iniciales al principio, seguidas por el texto map_composition. Separar
cada palabra con un subrayado (_). Por ejemplo, si sus iniciales son "KG,"
tipear el nombre:
KG_map_composition
7 Clickear OK para salvar el archivo de anotacin al disco.
284 Tutorial ER Mapper
Captulo 15 Componiendo mapas 3: Definiendo objetos de mapa
El archivo de anotacin contiene todos los objetos que se definieron, lneas
vectoriales, textos y polgonos que se dibujaros sobre la imagen, tambin como los
objetos de composicin de mapa, sus atributos, y posicin y tamao en la pgina.
8 Clickear Close en los dilogos Map Object Attributes, Map Object Select,
yTools para cerrarlos.
Salvar el algoritmo para actualizar los cambios
1 En el menu principal, clickear el botn Save Algorithm de la barra de
herramientas.
2 Cuando pregunte confirmar sobreescribir, clickear OK.
El algoritmo puede ser ahora impreso utilizando el botn Print de la barra de
herramientas o seleccionando Print desde el menu File.
Nota: Es importante recordar salvar el algoritmo luego de definir los objetos de mapa. De
otra manera el archivo de anotacin no ser parte del algoritmo cuando se intente
imprimir posteriormente.
Caractersticas adicionales de la Composicin de Mapa
El precedente ejemplo simple cubre solamente lo bsico de usar la Composicin de
Mapa de ER Mapper, y a continuacin hay algunas caractersticas adicionales. Para
informacin completa ver el captulo sobre crear mapas en la Gua de Usuario
ER Mapper.
Si se desplaza un objeto dentro de un cuadro de lmites que ya contiene un objeto,
el objeto viejo es reemplazado por el nuevo. Esta es una manera fcil para intentar
varias flechas norte, por ejemplo.
Los objetos que son tomados y liberados para reemplazar un objeto actual
automticamente heredan cualquier atributo comn del objeto previo. Por ejemplo,
si se tiene una flecha norte roja en un cuadro de lmite y luego se lleva una barra de
escala, la barra de escala automticamente hereda el color rojo (debido a que ambos
objetos tienen en comn el atributo Color).
Se puede automticamente modificar los atributos por defecto de los objetos de
mapa y salvarlos bajo sus propios nombres (usando Save As en el dilogo Map
Object Attributes).
Se puede dibujar otro algoritmo de proceso de imagen que se haya creado como
objeto de mapa en la pgina (usando Category: Algorithm en el dilogo Map
Object Select).
Captulo 15 Componiendo mapas 3: Definiendo objetos de mapa
Tutorial ER Mapper 285
Se pueden plotear objetos desde archivos externos como TIFF, EPS, o Targa
(usando Category: Image en el dilogo Map Object Select)
Se puede importar texto directamente desde archivos de texto ASCII y ploterlo en
la pgina del mapa (usando Category: Text en el dilogo Map Object Select)
Page Relative y objetos de mapa Unit Relative
Los objetos de mapa vectoriales que se definieron en este ejercicio tienen su
posicin y tamao especificados relativos a la pgina, ms que a las unidades de
mapa (tales como Latitud Longitud). Esto permite crear hojas de mapas estndars
con objetos que permanecen en un tamao y posicion fijos en la pgina,
independientemente de como es escalada la pgina o al cambiar las extensiones de
la imgenes utilizadas en los contenidos de pgina.
Se puede tambin especificar la posicin de los objetos de mapa en unidades de
coordenadas geogrficas. La posicin de cada objeto est atada a la ubicacin
geogrfica particular y el tamao de hoja.
Para especificar un objeto de mapa como unidades de mapa relativas, desactivar la
opcin Page Relative en el cuadro de dilogo Map Object Attribute. Los
atributos relativos de la pgina pueden ser asignados tanto antes o luego de que el
objeto es desplazado y liberado sobre la pgina. Ver para ms informacin la Gua
de Usuario ER Mapper.
Imprimiendo el mapa
Cuando se desea imprimir el algoritmo final del mapa (usando File/Print o el
botn Print ), ER Mapper pregunta por el nombre del algoritmo. Cuando la
operacin de impresin comienza, ER Mapper automaticamente ubica, procesa y
presenta todas las imgenes utilizadas en el algoritmo en una imagen de impresin
final. En este caso, el algoritmo de mapa usa cuatro imagenes una imagen raster
Landsat, una imagen raster SPOT, una imagen vectorial de caminos, y una imagen
vectorial anotacin de mapa (que se ha creado).
Imagen
Landsat
Imagen
SPOT Pan
Imagen vector
Imagen comp
Algoritmo mapa
Impresora
Archivo (TIFF,
Postscript, etc)
o
de caminos
de mapa
de San Diego
286 Tutorial ER Mapper
Captulo 15 Componiendo mapas 3: Definiendo objetos de mapa
Debido a que el algoritmo de mapa esta hecho en varias capas (e imgenes),
facilmente puede cambiarse. Por ejemplo, para imprimir la imagen sin la red de
caminos, simplemente apagar esa capa en el algoritmo, volver a salvarlo, e
imprimirlo.
Cerrar todas las ventanas imgenes y cuadros de dilogos
1 Cerrar todas las ventanas imgenes usando los controles del sistema
ventanas:
Para Windows, seleccionar Close del menu de control de la ventana.
Para sistemas Unix, presionar el botn derecho del mouse en la barra de ttulo de la
ventana, y seleccionar Close o Quit (para los sistemas con ambas opciones,
seleccionar Quit).
2 Clickear Close en la ventana Algorithm para cerrarla.
Solamente el menu principal de ER Mapper debera estar abierto en la pantalla.
Definir los parmetros de Configuracin de Pgina para un algoritmo
Desplegar datos vectoriales GIS sobre una imagen raster de fondo
Adicionar una capa Annotation/Map Composition a un algoritmo
Dibujar objetos anotaciones (lineas, polgonos, etc.) en el mapa
Ubicar objetos de mapa (grillas, barra de escalas, etc.) en el mapa
Especificar color y otros atributos para objetos de mapa y anotacin
Qu se
aprendi...
Luego de completar estos ejercicios, se sabr como realizar las siguientes tareas
en ER Mapper:
Tutorial ER Mapper 287
16
Capas temticas
raster
Este captulo explica como se puede crear una capa raster en ER Mapper para
desplegar datos temticos con colores slidos o trasparentes con fondo de
imgenes. Se aprender como usar frmulas, capas de clasificacin, y otras
aplicaciones. Se puede usar estos ejemplos simples como la base para desarrollar
aplicaciones de modelados espaciales raster mas complejos en ER Mapper.
Capas temticas
El procesamiento de algoritmos con ER Mapper ayudar a una extraccin (o de
mltiples imgenes) y desplegar el resultado en color sobre otra imagen utilizada
como fondo. Este tipo de despliegues son comunmente utilizados para resaltar
reas encontradas mediantes ciertos criterios en el contexto de la imagen utilizada
como fondo para mostrar una vista completa del rea. Se puede tambin definir
regiones en scatergramas e iluminar o resaltar esos pixels en color en una imagen.
Los datos para la capa en color puede ser derivados interactivamente de una
imagen aislada o de mltiples imgenes cuando se utilizan imgenes virtuales. Por
ejemplo, se puede derivar un ndice de sensitivdad basado en pendientes y aspectos
de una imagen DEM y coberturas/tipos de vegetacin de una imagen Landsat, y
desplegar el resultado en color sobre una imagen en escala de grises SPOT
Pancromtica utilizada como fondo. Cualquiera de los parmetros pueden ser luego
ajustados para modificar el criterio y desplegar la imagen actualizada.
288 Tutorial ER Mapper
Captulo 16 Capas temticas raster Ejercicios de manejo
Ejercicios de manejo
Estos ejercicios le darn prctica en la utilizacin de Clasificacin y otros tipos de
capas raster para desplegar capas de color de datos temticos. Los datos temticos
pueden ser extrados de una o ms imgenes raster utilizando frmulas, filtros, y
otros medios.
.
Desplegar datos temticos raster en colores slidos sobre imgenes.
Desplegar datos temticos raster en colores trasparentes sobre imgenes
Utilizar frmulas para definir criterios para desplegar capas temticas superpuestas
Definir una regin de valores de datos en un scatergrama e iluminarla en la imagen.
Desplegar los tres tipos de clases en tres superficies.
1: Capas de umbral simples ( threshold )
Desplegar un algoritmo Landsat TM RGB
1 En la barra de herramientas Standard, clickear el botn Open Algorithm
into Image Window .
Aparecern una ventana imagen y la caja de dilogo Open Algorithm.
2 Del men Directories, seleccionar la ruta que termina con el texto
\examples.
3 Doble click en el directorio Data_Types para abrirlo.
Que se apren-
er...
Luego de completar estos ejercicios, se aprender a realizar las siguientes tareas
con ER Mapper:
Antes de.
comenzar...
Antes del comienzo de estos ejercicios, asegurarse que todas las ventanas de
imagen de ER Mapper han sido cerradas. Slo el men principal de ER Mapper
debe estar abierto en la pantalla.
Objetivos Aprender como agregar una Clasificacin en un algoritmo para desplegar una
caracterstica definida por un umbral en una banda de una imagen, o dato
derivado de multiples bandas como relacin de bandas. En este caso, se derivar
informacin temtica sobre reas con agua y vegetacin en una imagen Landsat
TM y se iluminar como capas de color.
Captulo 16 Capas temticas raster 1: Capas de umbral simples ( threshold )
Tutorial ER Mapper 289
4 En el directorio llamado Landsat_TM, cargar el algoritmo llamado
RGB_321.alg.
Este algoritmo despliega una composicin en color compuesto RGB de las bandas
3, 2 y1 de una imagen Landsat TM cubriendo una porcin de California, area
metropolitana de San Diego. Las reas oscuras en la parte baja son ocano.
5 Clickear el el botn View Algorithm for Image Window para abrir la
ventana Algorithm.
Agregar una capa Classification y cargar la imagen Landsat.
1 En la ventana Algorithm, seleccionar Classification del men Edit/Add
Raster Layer.
Es adicionada una capa Clasificacin a la lista de capas
2 Clickear el botn Load Dataset en el diagrama de flujo del proceso
para la nueva capa para abrir el dilogo selector de directorios.
3 Del men Directories, seleccionar la ruta que termina con el texto
\examples.
4 En el directorio llamado Shared_Data, cargar la imagen llamada
Landsat_TM_year_1985.ers.
Esta es la misma imagen cargada en las capas del algoritmo RGB. Se utilizar una
frmula para definir el umbral en una banda de la imagen, y desplegar los
resultados como una capa colorida.
5 Apagar la capa Classification haciendo click el botn derecho del mouse
sobre ella, y seleccionando Turn Off.
La clasificacin activa cubre la imagen con una capa toda blanca. Apagarla por el
momento para hacer visible la imagen.
Determine los valores de umbral para las reas de ocano
Luego se utilizar la extraccin de un perfil transversal para determinar los valores
umbrales entre rea de tierra y ocano en la imagen, utilizando los datos de la
banda 5 del Landsat. Se utilizar esta informacin para iluminar las reas de ocano
en color utilizando capas de clasifiacin.
1 Del men View, seleccionar Traverse....
Se abrirn los dilogos New Map Composition y Traverse.
2 En el dalogo New Map Composition, asegrarse que la opcin Vector
File est seleccionada, luego clickear OK.
290 Tutorial ER Mapper
Captulo 16 Capas temticas raster 1: Capas de umbral simples ( threshold )
Aparecer un mensaje de advertencia de ER Mapper y la paleta de herramientas
Tools de anotaciones . Se utilizarn las herramientas vector de anotacin para
dibujar lneas de perfiles en la imagen.
3 Clickear Close en el mensaje de advertencia para cerrarlo. (cuando se
utilicen herramientas de anotacin para otros propsitos, el modo Fixed
Page asignado por defecto no es recomendado, pero est bien para este
ejercicio.)
4 En el dilogo Tools, clickear el botn Annotation: Poly Line .
5 Como se muestra en el diagrama siguiente, defina un perfil con una lnea
comenzando desde el rea oscura del ocano en la parte baja y
extendiento a travs del rea de tierra por encima. (Click una vez en el
punto de inicio, otra en el punto final, luego doble-click para terminar la
definicin de la lnea).
Una lnea de perfil para la banda 1 aparece dentro de la caja de dilogo
ER Mapper Traverse.
6 En el dalogo ER Mapper Traverse, clickear el botn Bands: .
7 En el dalogo Traverse Band Selection, presionar el botn Ctrl del teclado,
luego clickear en B5:1.65_um en la lista para seleccionarla.
8 Clickear OK en el dilogoTraverse Band Selection.
Captulo 16 Capas temticas raster 1: Capas de umbral simples ( threshold )
Tutorial ER Mapper 291
Un perfil simple para la banda 5 aparece. Observar que el valor en banda 5 muestra
menos que 20 en todas las reas de oceano, y salta por encima de 20 en reas de
tierra. La banda 5 del TM captura infrarrojo reflectivo medio, que es tpicamente
muy bajo en rea de agua debido a la alta absorcin de la luz infrarroja. Se utilizar
este valor de 20 como umbral en su frmula para iluminar reas de ocano.
Consejo: Se puede utilizar tambin la funcin Cell Values Profile del men View para
determinar este umbral
9 Clickear Close en el dilog ER Mapper Traverse para cerrarlo, luego
clickear Close en el dilogo Tools para lo mismo
10 Cuando es pregunado si salva la anotacin corriente, clickear No.
Definir una frmula para separar agua de tierra.
1 Enciender la capa Classification haciendo click el botn derecho y
seleccionando la opcin Turn On.
2 Con la capa de Classification seleccionada, clickear el botn Edit Formula
en el diagrama de flujo del proceso para abrir el dilogo Formula.
3 En la ventana frmula Generic, editar la frmula con el texto que sigue:
if input1 < 20 then 1 else null
Esta frumla le dice a ER Mapper si los valores de la imagen en la banda
seleccionada son menores que 20, entonces torne el valor a 1, el resto trnelo a
nulo. Los pixels con valores menores que 20 son considerados agua, y 20 o
superior son considerados tierra.
4 Clickear el botn Apply changes para validar la frmula.
5 En la ventana Relations, seleccione B5:1.65_um de la lista INPUT1.
La frmula de umbral ahora se refiere a la banda 5 de la imagen Landsat.
6 Clickear Close en el dilogo Formula Editor para cerrarlo.
Elejir el color y nombre del overlayy despliegue la imagen
1 En el diagrama de flujo del proceso, clickear el botn Edit Layer Color
.
2 Elejir el color azul, luego clickear OK para cerrar el dilogo Color Chooser.
292 Tutorial ER Mapper
Captulo 16 Capas temticas raster 2: Capas de color trasparentes
3 En el campo de texto de descripcin de la capa Classification (sobre la
parte izquierda), escriba la descripcin reas de agua y presione Enter o
Return.
Las reas de ocano en la imagen son iluminadas con una mscara azul (reas
donde los valores de la banda 5 encuentra el criterio de ser menores que 20) Otras
reas que no siguen este criterio son asignadas a valores nulos en la frmula,
entonces el color compuesto de la imagen creada en las capas RGB son
trasparentes a traves de la mscara azul en esas reas.
Nota: Se puede agregar capas adicionales de clasificacin para desplegar en otros colores
siguiendo otros criterios. Las capas de clasificacin de arriba de la lista tendrn
prioridad en el despliegue sobre otras clasificaciones por debajo. Por ejemplo, si
dos capas clasificacin tiene zonas de superposicin, el color de la capa de arriba
cubre el color de la capa de abajo donde las dos superponen. El color de la capa de
abajo slo es visible donde no hay superposicin (las capas de clasificacin
siempre cubre otros tipos de capas raster, observando su posicin relativa respecto
de esas capas)
2: Capas de color trasparentes
El concepto aqu es muy similar a la utilizacin de capas Classification, pero el
superpuesto de color puede ser transparente en vez de opaco. Esta tcnica esta
basada en el concepto de colordraping (cubierto en otro captulo) excepto que se
est slo mostrando colores en reas para encontrar un criterio de aplicacin.
Despliegue un algoritmo SPOT Pancromtica en escala de Grises, en una nueva
(segunda) superficie
1 Clickear el botn derecho en la primer superficie.
Aparece un atajo (short-cut) al men.
2 En el Short-cut menu seleccionar la opcin Turn Off (apagar) y apagar la
primer superficie.
3 En la ventana principal, seleccionar Open into New Surface del men
File.
Objetivos Aprender a utilizar las capas Intensity con capas Red, Green, Blue, o Pseudocolor
para crear superposiciones de color trasparentes que llevar a mostrar los rasgos
ordenados a travs del color (por oposicin a las capas de color slido utilizadas
antes.
Captulo 16 Capas temticas raster 2: Capas de color trasparentes
Tutorial ER Mapper 293
4 Se abre el dilogo Open into New Surface.
5 Del men Directories menu, seleccionar la ruta que termina con el texto
\examples.
6 Doble click en el directorio Data_Types para abrirlo.
7 En el directorio llamado SPOT_Panchromatic, cargue el algoritmo llamado
Greyscale.alg.
Este algoritmo despliega una imagen SPOT Pacromtica de alta resolucin del rea
de la baha de San Diego en escala de grises.
Realce de Contraste de la imagen SPOT Pan
1 En la ventana Algorithm, clickear el botn de post-frmula Edit Transform
Limits .
2 En el dilogo Transform, clickear el botn Gaussian Equalize .
ER Mapper aplica un realce de ecualizacin Gaussiana a la imagen, entonces
aparece mas detalle en reas oscuras y la imagen aparece en general mas brillante.
3 Clickear Close en el dilogo Transform para cerrarlo.
Cambiar la capa Pseudocolor a Intensity
1 Clickear el botn derecho del mouse sobre la capa Pseudo Layer.
Aparece un men reducido (short-cut)
2 Sobre el menu reducido seleccione Intensity
La capa Pseudocolor cambia a capa Intensidad. se utilizar esta capa para crear una
imagen de fondo en escala de grises para sus transparencias coloridas (overlays).
La imagen no cambia por desplegar los datos en la capa Intensity por si misma,
luce exactamente igual que desplegada en Pseudocolor con una LUT de escala de
grises.
Cambiar el Color Mode a Red Green Blue
1 Clickear en la solapa Surface
Aparece la configuracin de una segunda superficie
2 De la lista Color Mode, seleccionar Red Green Blue.
Se estar adicionando una nueva capa Green, pero se necesitar utilizar el modo de
color Red Green Blue para activarla (dado que las capas Green no son vlidas en
modo de color Pseudocolor)
294 Tutorial ER Mapper
Captulo 16 Capas temticas raster 2: Capas de color trasparentes
Agregar una capa Green y cargar la misma imagen Landsat
1 Sobre la ventana Algorithm, seleccionar Green del men Edit/Add
Raster Layer.
Una capa Green es agregada a la lista de capas
2 Clickear la solapa Layer sobre la ventana Algorithm
El diagrama de flujo del proceso de la capa aparece
3 Clickear el botn Load Dataset en el diagrama de flujo para la nueva
capa abrir el dilogo de seleccin de archivo.
4 Del men Directories, seleccionar la ruta que termina con el texto
\examples
5 En el directorio llamado Shared_Data, cargar la imagen llamada
Landsat_TM_year_1985.ers.
6 En el campo de texto de descripcin de la capa Green layers, escribir el
siguiente texto: green vegetation y presione Enter or Return.
Definir una frmula para resaltar la vegetacin verde
1 Con la capa Green seleccionada , clickear el botn Edit Formula en el
diagrama de proceso para abrir el dilogo Formula .
2 Del men Ratios, seleccione Landsat TM NDVI.
ER Mapper carga el ndice de vegetacn normalizado diferencial (NDVI) con su
frumla para datos Landsat TM en la ventana Generic formula.
3 En la ventana Generic formula, edite el texto de la frmula para leer:
if (i1 - i2)/(i1 + i2) > threshold then 1 else null
Esta frmula le dice a ER Mapper si los valores de los datos generados por el
NDVI son mayores que la variable llamada threshold, entonces ponga el valor en
1, el resto a nulo. Ud. puede ahora fijar el valor para ser usado como variable
threshold (umbral).
4 Clickear el botn Apply changes para validar la frmula .
5 Sobre la ventana Relations, clickear el botn Variables.
El valor corrientemente asignado a la variable llamada threshold (umbral), que es
cero, es desplegado en la ventana Relations.
6 Editar el valor en el campo de texto threshold para leer: 0.4 y presionar
Return or Enter.
Captulo 16 Capas temticas raster 3: Capas superpuestas de pendientes y aspectos
Tutorial ER Mapper 295
Desplegar la imagen con la capa trasparente superpuesta
Las reas con los valores de NDVI excedentes de 0.4 son iluminadas en un color
verde trasparente. Area con valores DNVI altos son generalmente parques, campos
de golf, u otras reas con csped irrigados u otra vegetacin vigorosa.
Note los rasgos superficiales mostrados a travs de las reas coloreadas, pero Ud.
todava puede ver la estructura subyacente. Este tipo de tcnica de despliegue
puede ser til para resalta rasgos en color y todava poder analizar reas de inters
por debajo de ellas. Esto es a veces menos distrayente o de mejor resultado visual
para identificar rasgos utilizando colores trasparentes que usando colores opacos
(slidos).
Consejo: Cuando se utiliza esta tcnica, rasgos oscuros subyacentes de las reas coloridas
pueden no ser visibles como rasgos brillantes. Se puede querer ajustar la
trasformada capa Intensity para incrementar el brillo y la visibilidad de estos
rasgos.
Reducir el umbral de la variable del NDVI en la frmula
1 En el dilogo Formula Editor, editar el valor threshold en su campo de
texto para leer: 0.3 y presionar Return or Enter.
Las reas con valoress de NDVI excedentes de 0.3 son iluminadas ahora, entonces
mas rea marginales y reas con vegetacin menos vigorosa o de malezas son
tambin desplegadas en verde. Si bien este ejemplo es simple, d una idea de cmo
utilizando variables puede ser utilizado interactivamente y probar y desarrollar
modelizaciones espaciales raster.
2 Pruebe otros valores de umbral entre cero y 0.5 si lo desea.
3 Clickear Close en el dilogo Formula Editor para cerrarlo.
3: Capas superpuestas de pendientes y aspectos
Cargar una imagen DTM dentro de una nueva (tercera) superficie
1 Clickear el botn derecho del mouse en la segunda superficie.
Aparece el men short-cut.
Objetivos Aprender como crear capas superpuestas que realcen rangos especficos de
pendientes y aspectos en un modelo digital del terreno (DTM). Tambin aprender
a utilizar filtros para generar imgenes de pendientes y aspectos.
296 Tutorial ER Mapper
Captulo 16 Capas temticas raster 3: Capas superpuestas de pendientes y aspectos
2 Sobre el men Short-cut seleccionar la opcin Turn Off y apagar la
segunda superficie
3 En la ventana Algorithm, clickear sobre el botn Add New Surface y
agregar una nueva superficie.
4 Clickear sobre el signo + de la nueva superficie.
5 Aparece una superficie Pseudo Layer inactiva.
6 Clickear en el Pseudo Layer inactivo.
7 Clickear el botn Load Dataset en el diagrama de flujo del proceso
para la nueva capa para abrir el dilogo selector de archivos.
8 Del men Directories, seleccionar la ruta que termina con el texto
\examples
9 En el directorio Shared_Data doble click sobre el archivo llamado
Digital_Terrain_Model.ers y cargar la imagen DTM en la capa Pseudo
Layer.
ER Mapper despliega la imagen DTM de San Diego.
Crear una imagen colordrape
1 Duplicar la capa Pseudo Layer de la imagen Digital_Terrain_Model.ers
haciendo click en el botn Duplicate de la ventana Algorithm.
2 Clickear el botn derecho del mouse sobre la capa Pseudo Layer
duplicada.
3 Aparece el men short-cut.
4 Seleccione Intensity en el men short-cut para cambiar el Pseudo Layer a
Intensity.
El layer Pseudocolor cambia a layer Intensity. Se utilizar este layer para crear la
imagen colordrape.
5 Iluminar el layer Intensity.
6 En la ventana Algorithm, clickear el botn Edit Realtime Sunshade
en el diagrama de flujo.
Captulo 16 Capas temticas raster 3: Capas superpuestas de pendientes y aspectos
Tutorial ER Mapper 297
Se abre la caja de dilogo Edit Sun Angle para permitir especificar los efectos de
sombreado del relieve en la capa Intensity.
7 Encender la opcin Do sun-shading.
ER Mapper despliega la imagen colordrape Digital_Terrain_Model.ers del DTM
de San Diego.
La iluminacin solar Sun Angle sombreada esta ahora activa en la capa Intensity,
y el botn Edit Realtime Sunshade en el diagrama de flujo del proceso lo
indica as.
Agregar una capa Classification y cargar la imagen DTM
1 En la ventana Algorithm, selecionar Classification del men Edit/Add
Raster Layer.
Una capa Classification esa agregada a la lista de capas.
2 Clickear el botn Load Dataset en el diagrama de flujo para la nueva
capa para abrir el dilogo selector de archivos.
3 Del men Directories, seleccione la ruta que termina con el texto
\examples.
4 En el directorio llamado Shared_data, cargar la imagen llamada
Digital_Terrain_Model.ers haciendo click en el botn OK this layer only
sobre el men del dilogo selector de archivos Raster Dataset.
clickear para encender
o apagar el sobreado
arrastrar el cono
para cambiar azimuth y
escribir en valores
o clickear flechitas
para incrementar
diagrama mostrando
posicin del sol
relativa al horizonte
(circulo externo) o
nadir (centro)
elevacin solar
298 Tutorial ER Mapper
Captulo 16 Capas temticas raster 3: Capas superpuestas de pendientes y aspectos
Esta es la misma imagen cargada en las capas Pseudocolor e Intensity del
algoritmo. Luego se cargar un filtro para calcular las pendientes a partir del DTM
de San Diego, y entonces se utilizar una frmula para desplegar un rango
especfico de pendientes como un overlay de color.
Cargar un filtro para calcular las pendientes en grados
1 Con la capa Classification seleccionada, clickear en el botn pre-frmula
Edit Filter (Kernel) en el diagrama de flujo . (El botn pre-formula
filter est a la izquierda del botn Formula.)
2 Del men File (en el dilogo Filter), seleccionar Load....
Aparece el dilogo selector de archivos Load filter .
3 Del men Directories, seleccionar la ruta que termina con el texto \kernel.
4 Doble-click en el directorio filters_DEM para abrirlo.
5 Doble-click en el filtro filter slope_degrees.ker para cargarlo.
El seteo de los filtros son desplegados en la caja de dilogo. Como se ha indicado,
este filtro 3 x 3 est escrito en lenguaje C, no utilizando un arreglo de convolucin
pesado.
Slope (pendiente) es una medida del escalonamiento del terreno, o del cambio de la
componente vertical en los datos DTM. Este filtro de pendiente genera valores en
grados desde el horizontal, entonces, el rango de valores va de 0 (terreno llano) a
90 grados (terreno vertical). (ER Mapper tambin provee un filtro para calcular las
pendientes en porcentaje.)
6 Clickear Close en el dilogo Filter para cerrarlo.
Desde que el clculo de pendientes es generado con un filtro pre-frmula, se puede
ahora utilizar una frmula para aislar un rango especfico de pendientes para su
overlay temtico.
Entrar una frmula para mostrar pendientes mayores que 30 grados
1 Clickear el botn Open Formula editor (abre el dilogo Formula ).
2 En la ventana Generic formula, editar la frmula para leer:
if i1 > slope then 1 else null
(si input1 es mayor que la pendiente, entonces 1, resto nulo).
Esta frmula le dice a ER Mapper si los valores calculados por el filtro de
pendientes son mayores que la variable llamada slope, entonces ponga el valor en
1, el resto pngalo en nulo.
Captulo 16 Capas temticas raster 3: Capas superpuestas de pendientes y aspectos
Tutorial ER Mapper 299
3 Clickear el botn Apply changes para validar la frmula.
4 Sobre la ventana Relations, clickear el botn Variables.
5 Editar el valor en el capo de slope para leer 30 y presionar Return o
Enter.
6 Clickear Close en el dalogo Formula Editor para cerrarlo.
Especificar una capa de color y nombre, y desplegar la imagen.
1 En el diagrama de flujo del proceso, clickear el botn Edit Layer Color
.
2 Elegir el color amarillo, luego clickear OK para cerrar el dilogo Color
Chooser.
3 En el campo de texto de descripcin de la capa Classification (en el
costado izquierdo),tipear la descripcin: slopes > 30 degrees y
presionar Enter or Return.
Los alrededores de las reas de San Diego con Pendientes mayores que 30 grados
sern iluminadas en amarillo. (Este son las reas escalonadas del terreno tales como
escarpas.) Note que esta imagen tiene 15 m. de resolucin, entonces la estimacin
de la pendiente est generalizada.
4 Si se desea, se puede probar valores diferentes entre 0 y 90 para su
variable slope en la frmula, para iluminar diferentes rangos de
pendientes.
Agregar una capa Clasificacin para mostrar laderas mirando al Sur
1 Con la capa Clasificacin seleccionada, clickear el botn Duplicate en la
ventana Algorithm.
Una copia de la primera capa Classification es agregada a la lista de capas.
2 Clickear el botn Edit Layer Color , elegir un color rojo, luego clickear
OK para cerrar el selector de color.
3 Cambiar el texto de descripcin de la capa para leer SE-SW aspects.
Cargar un filtro para calcular aspectos
1 Con la capa Classification seleccionada, clickear el botn pre-frmula Edit
Filter (Kernel) en el costado izquierdo del diagrama de flujo del
proceso.
2 Del men File (en el dilogo Filter), seleccionar Load... (Cargar...).
300 Tutorial ER Mapper
Captulo 16 Capas temticas raster 3: Capas superpuestas de pendientes y aspectos
Aparece el dilogo Load filter para seleccionar el filtro.
3 Del men Directories, seleccionar la ruta que termina con el texto \kernel.
4 Doble-click en el directorio filters_DEM para abrirlo.
5 Doble-click en el filtro aspect.ker para cargarlo.
El seteo del filtro es desplegado en el campo de la caja de dilogo. Como se indic,
este filtro 3 x 3 est tambin escrito en lenguaje C.
Aspect es una medida de brjula de la direccin hacia la cual miran las laderas. Este
filto de aspectos genera valores en grados en sentido horario partiendo del Norte,
entonces los rangos de valores van de 0 a 360 grados. (un valor de 361 grados es
tambin generado por una superficie plana sin aspecto). Las pendientes mirando al
Este tienen un aspecto de 90 grados, al Sur de 180 grados, y al Oeste de 270 grados.
(Aspect es similar al trmino azimuth pero refiere directamente a la orientacin de
las pendientes.)
6 Clickear Close en el dilogo Filter para cerrarlo.
Entrar una frmula para mostrar las pendientes de cara al sur-este al sur-oeste
1 Clickear el botn Edit Formula en el diagrama de flujo para abrir el
dilgo Formula.
2 En la ventana Generic formula, edite el texto de la frmula para leer:
if i1 > aspect1 and i1 < aspect2 then 1 else null
Esta frmula le dice a ER Mapper si los valores calculados por el filtro aspecto
son mayores que la variable llamada aspect1 y menores que la variable llamada
aspect2, entonces ponga el valor en 1, luego ponga el resto nulo.
3 Clickear el botn Apply changes para validar la frmula.
4 Sobre la ventana Relations, clickear Variables.
5 Editar el valor en el campo de texto aspect1 para leer 135 y presionar
Return or Enter, y editar luego el valor aspect2 para leer 225 y presionar
Return or Enter.
Estos valores 135 y 225 corresponden al sureste y suroeste en la escala de aspectos
de 0 a360, entonces la frmula despliega las pendientes que encuadra entre esas dos
direcciones de brjula.
Captulo 16 Capas temticas raster 4: Desplegar algoritmos en varias superficies y aplicando
Tutorial ER Mapper 301
6 Clickear Close en el dilogo Formula Editor para cerrarlo.
7 Apagar la otra capa Classification que despliega pendientes.
El algoritmo ahora incluye su capa en Color de aspectos.
Los alrededores de San Diego con pendientes entre sureste y suroeste son
iluminadas en rojo. Como se puede ver, este tipo de capas y frmulas provee
herramientas poderosas y flexibles para aplicaciones en modelado espacial.
8 Si lo desea, puede probar diferentes valores de umbrales entre 0 y360 para
la variable aspect en la frmula para iluminar diferentes rangos de
aspecto.
4: Desplegar algoritmos en varias superficies y
aplicando transparencia
1 Clickear el botn derecho del mouse sobre la primer superficie
Aparece el men reducido (short-cut menu)
2 Sobre el short-cut men seleccionar la opcin Turn On para encender la
primer superficie.
3 Clickear el botn derecho del mouse sobre la segunda superficie
Aparece el men reducido (short-cut menu)
4 Sobre el short-cut men seleccione la opcin Turn On sobre la segunda
superficie.
5 Clickear el botn derecho del mouse sobre la tercer superficie
Aparece el men reducido
6 Sobre el short-cut men seleccionar la opcin Turn On sobre la tercer
superficie..
Objetivo Aprender a utilizar la opcin transparencia y aplicarla en diferentes superficies
0
90
180
270
225
(SW)
135
(SE)
302 Tutorial ER Mapper
Captulo 16 Capas temticas raster 5: Superposicin de regiones en los grficos de dispersin
Nota: Las tres superficies estn encendidas.
7 Seleccionar la primer superficie y hacer click en su solapa
Aparece el seteo de la primer superficie
8 Ajustar la transparencia al 50% para la primer superficie
La imagen en la primer superficie con 50% de transparencia es desplegada sobre la
imagen de la segunda superficie. Ajusta la opcin Transparency(%) y observar
como afecta la transparencia entre la primer y segunda superficie.
5: Superposicin de regiones en los grficos de
dispersin
Abrir un algoritmo Landsat TM RGB
1 Clickear en el botn Open Algorithm into Image Window de la barra
de herramientas.
2 Del men Directories, seleccionar la ruta que termina con el texto
\examples.
3 En el directorio llamado Data_Types/ Landsat_TM, cargar el algoritmo
llamado RGB_321.alg.
Este algoritmo despliega las bandas 3, 2 y1 de una imagen del satlite Landsat TM
del rea de San Diego como una imagen en color compuesto.
Visualizar el escatergrama de los datos de imagen
1 Del men View, seleccionar Scattergrams....
Se abren los dilogos Scattergram y New Map Composition .
(Si el modo del algoritmo page setup est comofixed page, Ud. deber observar
un tercer dilogo advirtiendo (warning) que la anotacin ser hecho en ese modo.
Si es as, click Close para cerrarlo.
Objetivos Aprender a definir una regin (cluster) de valores de datos en un scatergrama
(histograma de bandas espectrales) para iluminar esos pixels en una capa de color
sobre su correspodiente ventana de imagen .
Captulo 16 Capas temticas raster 5: Superposicin de regiones en los grficos de dispersin
Tutorial ER Mapper 303
2 Clickear Cancel sobre el dilogo New Map Composition para cerrarlo (no
lo necesitar para este ejercicio).
El dilogo Scattergram automaticamente se refiere a la imagen activa en la
ventana activa (Landsat_TM_year_1985). Por defecto, los valores de la banda 1
son mostrados en el eje X , y la banda 2 en el eje Y.
Revisar las bandas y lmites del escatergrama
1 En el dilogo Scattergram, clickear el botn Setup....
Se abre el dilogo Scattergram Setup.
2 De la lista Y Axis , seleccionar B5:1.65_um.
3 Clickear el botn Limits to Actual y poner el eje X eY lmites a los actuales
lmites de los rangos de las bandas 1 y 5.
El escatergrama es redesplegado para completar la ventana. Las bandas 1 y 5 del
TM no estn fuertemente correlacionadas, como se indica por la expandida
dispersin de los puntos.
Dibujar un cuadro-regin en el escatergrama para iluminar el ocano
Notar que el escatergrama muestra un denso agrupamiento de valores cercano al
origen de los ejes en el rincon inferior-izquierdo, esto representa las reas de
ocano de la imagen. Las reas de ocano tienen tpicamente bajos valores de
reflectancia respecto de la reas de tierra, y all hay un agrupamiento (cluster)
denso porque esta imagen contiene significantes reas de ocano.
1 En el dilogo Scattergram, apuntar sobre el cluster denso y arrastrar para
definir una prequea caja alrededor de l.
arrastre un cuadro
sobre el
cluster denso
304 Tutorial ER Mapper
Captulo 16 Capas temticas raster 5: Superposicin de regiones en los grficos de dispersin
Cuando se deje el mouse, ER Mapper corre el algoritmo nuevamente y entonces
dibuja un color slido sobre los pixels de la ventana de imagen cuyos valores caen
dentro de los lmites definidos en el cuadro del escatergrama. Por defecto el overlay
es desplegado en rojo.
Observar tambin en la ventana Algorithm que ER Mapper ha agregado una capa
Classification al algoritmo, llamado Scatter region. Fu agregado
automaticamente y entrada la frmula para definir los lmites especificados en el
cuadro dibujado.
Retocar el cuadro-regin del escatergrama
Notar que el pequeo cuadro en el dilogo Scattergram est seleccionado (tiene
handles en sus cuatro esquinas). Se puede mover o redimensionar el cuadro
utilizando el mouse.
1 En el dilogo Scattergram Setup, encender la opcin Defer Display.
Esto le dice a ER Mapper que demore la actualizacin del scattergram hasta que se
hayan finalizado los cambios de las opciones deseadas (mover o redimensionar el
cuadro en este caso).
2 En el dilogo Scattergram, redimensionar el cuadro-regin arrastrando un
handle, o mover el cuadro clickeando adentro y arrastrndolo hasta una
nueva ubicacin.
3 Luego de revisar la caja, clickear el botn Display en el dilogo
Scattergram Setup.
ER Mapper redibuja el cuadro y actualiza el overlay de color sobre la imagen para
reflejar estos nuevos pixels que caen dentro de los lmites dibujados.
4 Cambiar la ubicacin del cuadro o su tamao para iluminar otros clusters o
pixels del escatergrama, luego clickear Display para iluminarlos dentro de
la ventana imagen.
Borrar la regin del escatergrama
1 Con el cuadro seleccionado , clickear Delete Region en el dilogo
Scattergram Setup.
ER Mapper borra esta regin del scattergram, y borra la capa Classification del
algoritmo.
Cerrar los dilogos del scattergram
1 Apagar la opcin Defer Display.
Captulo 16 Capas temticas raster 5: Superposicin de regiones en los grficos de dispersin
Tutorial ER Mapper 305
2 Clickear Close sobre Scattergram Setup para cerrarlo, luego clickear
Close para cerra el dilogo Scattergram.
3 Cuando se le pregunta sobre borrrar la capa escatergrama del algoritmo
actual, clickear Yes.
Cerrar todas las ventanas de imagen y dilogos
1 Cerrar todas las ventanas de imagen utilizando los controles del sistema :
Para Windows, seleccionar Close de la ventana de menu de control.
Para sistemas Unix, presionar el botn derecho del mouse en la barra de ttulo de la
ventana, y seleccionar Close o Quit (para sistemas con ambas opciones, seleccione
Quit).
2 Clickear Close en la ventana Algorithm para cerrarla.
Slo el men principal de ER Mapper debera estr abierto en la pantalla.
Desplegar datos raster temticos en colores slidos sobre imgenes
Desplegar datos raster temticos en colores transparentes sobre imgenes
Utilizar frmulas para definir criterios de despliegue de overlays temticos en color
Desplegar algoritmos multi-superficies y aplicar transparencias en capas superiores
Definir una regin de valores sobre un scattergram e iluminarlos sobre la imagen
Qu se
aprendi...
Luego de completar estos ejercicios, se debe saber como realizar las siguientes
tareas con ER Mapper:
306 Tutorial ER Mapper
Captulo 16 Capas temticas raster 5: Superposicin de regiones en los grficos de dispersin
Tutorial ER Mapper 307
17
Creando mosaicos
imagen
Este captulo explica como crear algoritmos para desplegar y procesar dos o ms
datasets de imgenes separadas como mosaicos. Se aprender como ER Mapper
aproxima el concepto de mosaico y como construir un algoritmo de mosaico
imagen.
ER Mapper 6.0 cuenta con el Image Display and Mosaicing Wizard y el Color
Balancing Wizard for Airphotos los cuales simplifican el mosaicado de imgenes
para una gran extensin. Los ejercicios en etse captulo muestran como mosaicar y
balancear imgenes manualmente y por medio de asistentes. Los ejercicios
manuales son incluidos para dar un conocimiento bsico y pueden ser salteados.
Acerca de crear mosaicos
En el contexto de percepcin remota, un mosaico es un ensamble de dos o ms
imgenes adyacentes o con superposicin para crear una representacin continua
del rea cubierta por imgenes. Se puede, por ejemplo, crear un mosaico de varias
escenas satelitales con superposicin o fotos areas para cubrir una gran rea
geogrfica. El proceso de crear mosaicos imagen es muy simple en ER Mapper una
vez que las imgenes estn rectificadas en la mismas coordenadas espaciales.
Cualquier nmero de imgenes co-registradas usadas en el mismo algoritmo de
procesamiento son automticamente desplegadas en sus posiciones geogrficas
correctas relativas para cada una.
308 Tutorial ER Mapper
Captulo 17 Creando mosaicos imagen Acerca de crear mosaicos
Requerimientos de imagen para crear mosaicos
Para crear un mosaico en ER Mapper, cada una de las imgenes debe tener las
siguientes cosas en comn:
deben estar registradas con el mismo datum geogrficos
deben estar registradas con la misma proyeccin de mapa
deben estar rotadas la misma cantidad con respecto al norte (si es usada la rotacin).
Ms tarde se aprender como rectificar imgenes a datums y proyecciones de
mapa.
Ventajas del mosaico ER Mapper
Aparte de tener un datum comn y proyeccin de mapa, se pueden crear mosaicos
que contienen muchos tipos diferentes de datos. Un mosaico imagen puede ser
construido con datasets que tengan:
diferentes nmeros de bandas (por ejemplo, siete para la Landsat TM versus tres
para la SPOT XS)
diferentes formatos de datos (por ejemplo, formato byte versus formato de punto
flotante)
diferente resolucin o tamao de celda (por ejemplo, 30 metros versus 10 metros).
Prioridad de despliegue de imagen
Cambiando el orden de las capas de algoritmo conteniendo los diferentes datasets,
se puede controlar la prioridad del despliegue de dataset (qu imagen aparece en la
parte superior de las otras en el evento de superposicin). Imgenes cargadas en la
parte ms superior de cualquier tipo siempre aparecen por encima de cualquier otra
imagen que estn en las capas por debajo donde la superposicin ocurre entre ellas.
Imgenes cargadas en las capas inferiores de cualquier tipo siempre tienen la
prioridad de despliegue inferior y solamente sern visible en reas donde no hay
superposicin de datasets en capas por encima de ellas. Por ejemplo, si se est
mosaicando una imagen con alta resolucin con una de baja resolucin, se puede
desplegar la extensin completa de la imagen de alta resolucin poniendo su
capa(s) en la parte superior de la lista de capas en el algortimo.
Nota: La prioridad de capa solamente se aplica a las capas raster; las capas vectoriales
siempre aparecen en la parte superior de las capas raster sin importar su posicin en
la lista de capas del algoritmo.
Captulo 17 Creando mosaicos imagen Ejercicios de manejo
Tutorial ER Mapper 309
Ejercicios de manejo
Estos ejercicios muestran como crear algoritmos de mosaico imagen en escala de
grises y en RGB, y como usar el ajuste de histograma y el atenuamiento para
realizar el contraste de balance de imagen y la mezcla de las lineas de sutura.
Crear un mosaico imagen contruyendo un algoritmo conteniendo dos o mas
conjuntos de capas del mismo tipo
Especificar diferentes procesamientos para cada imagen en el mosaico
Especificar la prioridad de imagen en el mosaico (cuales imgenes aparecen por
encima de las otras en el evento de superposicin)
Usar el ajuste de histograma y el atenuamiento para minimizar la zona de sutura del
mosaico
1: Creando un mosaico imagen en escala de grises
Nota: Las imgenes ejemplo utilizadas en los siguientes ejercicios fueron previamente
rectificadas a la misma proyeccin de mapa, por lo que pueden ser desplagadas
juntas en un mosaico.
Seleccionar archivos para desplegar y mosaicar
1 En la barra de herramientas Common Functions, clickear el botn the
Image Display and Mosaicing Wizard .
La pgina Select files to display and mosaic del Despliegue de Imagen y
Asistente de Mosaicado se abren
Qu se apren-
der...
Luego de completar estos ejercicios, se sabr como realizar las siguientes tareas
en ER Mapper:
Antes de
empezar...
Antes de empezar estos ejercicios, estar seguro que todas las ventanas imagen de
ER Mapper estn cerradas. Solamente el menu principal debera estar abierto en
pantalla.
Objetivos Aprender como deplegar varias imgenes superpuestas en diferentes
Pseudolayers para crear un mosaico imagen, y aprender a especificar la prioridad
de imagen en las reas de superposicin.
310 Tutorial ER Mapper
Captulo 17 Creando mosaicos imagen 1: Creando un mosaico imagen en escala de grises
2 Clickear en el botn Load Image .
Se abre el dilogo Select File.
3 Desdeel menu Directories (en el dilogo Select File), seleccionar la ruta
\examples.
4 Doble_click en el directorio Applications para abrirlo.
5 Doble_click en el directorio Airphoto.
6 Abrir el directorio 3_Balancing.
7 Doble-click en el dataset de imagen ADAR_Del_Mar_1.ers para
seleccionarla.
Este dataset es una imagen de alta resolucin que cubre una porcin de Del Mar,
California cerca a San Diego. Este dataset es una imagen multiesplectral adquirida
por un sistema ADAR 5000 montado sobre un avin. Los valores de datos
representan reflectancia de la luz en tres diferentas longitudes de ondas (similar a
una imagen satelital multiespectral).
8 Seleccionar las siguientes opciones en la pgina del asistente:
Display image in 2D La imagen ser desplegada en modo 2D.
Manually set display method
Permite configurar cmo ser desplegada la imagen. Si
no se selecciona esta opcin, el asistente la configurar
el mtodo de despliegue.
Mosaic all files of this type
El asistente buscar por archivos del mismo tipo y
automticamente los mosaicar.
Captulo 17 Creando mosaicos imagen 1: Creando un mosaico imagen en escala de grises
Tutorial ER Mapper 311
Manually set mosaic method
Permite configurar como las imgenes sern mosaicadas.
Si no se selcciona esta opcin, el asistente configurar el
mosaicado
9 Clickear en el botn Next> para ir a la siguiente pgina del asistente.
Seleccionar tipos de Archivos para el mosaico
Esta pgina permite especificar las caractersticas y ubicacin de las archivos de
imgenes que el asistente deba buscar para mosaicar con la imagen ya
seleccionada.
1 Seleccionar la opcin Manually set mosaic properties. No seleccionar las
otras opciones de la pgina.
Todas las imgenes a ser mosaicadas tienen el mismo tamao de celdas, tipos de
datos y nmero de bandas. Tambin estn en el mismo directorio.
2 Clickear en el botn Next> para ir a la siguiente pgina del asistente.
Seleccionar propiedades de mosaico
Esta pgina permite especificar las propiedades de la imagen mosaicada.
1 Seleccionar la opcin Feather blend mosaic between images. No
seleccionar las otras dos opciones.
312 Tutorial ER Mapper
Captulo 17 Creando mosaicos imagen 1: Creando un mosaico imagen en escala de grises
Para simplificar el ejercicio, no se definirn ni usarn regiones de unin.
2 Clickear en el botn Next> para ir a la siguiente pgina del asistente.
Seleccionar el mtodo de despliegue
Esta pgina permite especificar como se quiere desplegar la imagen mosaicada.
1 Seleccionar la opcin de despliegue Greyscale y las propiedades
Manually select display method.
2 Clickear en el botn Next> para ir a la siguiente pgina de asistente.
Seleccionar despliegue de banda
Esta pgina permite seleccionar la banda de la imagen a desplegar en escala de
grises.
1 Seleccionar banda B1 del menu desplegable.
2 Clickear en el botn Next> para ir a la siguiente pgina de asistente.
Mosaico y despliegue de imgenes
El asistente explora el directorio actual y mosaiquea y despliega las siguientes
imgenes:
ADAR_Del_Mar_1.ers
ADAR_Del_Mar_2.ers
ADAR_Del_Mar_3.ers
1 Por el momento, dejar la pgina abierta Image wizard has finished.
Captulo 17 Creando mosaicos imagen 1: Creando un mosaico imagen en escala de grises
Tutorial ER Mapper 313
2 Desplazar el borde inferior de la ventana imagen hacia abajo
aproximadamente un 50%.
3 Clickear el botn derecho del mouse en la ventana imagen, seleccionar
Quick Zoom, luego Zoom to All Datasets.
ER Mapper reduce las imgenes para mostrar la extensin completa de las tres
imgenes ADAR.
Debido a que esta imagen mosaico es ms alta que ancha, incrementar el ancho de
la imagen creara una gran rea sin relleno en el lado derecho. Esto es un ejemplo
de moldear la ventana al mejor ajuste de un despliegue de imagen particular.
4 En el menu principal, clickear el botn View Algorithm for Image Window
.
Se abre el cuadro de dilogo Algorithm.
Ahora se tiene un algoritmo de despliega la banda 1 de cada dataset como un
mosaico imagen en escala de grises.
5 Si es necesario, usar los botones Move Up y Move Down para
ordenar las capas de manera que estn como lo mostrado en el diagrama
de arriba.
Prender y apagar la imagen central
1 Clickear el botn derecho del mouse en la capa del medio Pseudo Layer y
seleccionar Turn Off.
314 Tutorial ER Mapper
Captulo 17 Creando mosaicos imagen 2: Creando un mosaico imagen RGB
Solamente se despliegan las imgenes superior e inferior (debido a que la imagen
central est apagada).
2 Clickear con el botn derecho del mouse en la capa del medio Pseudo
Layer y seleccionar Turn On.
La imagen central es redesplegada nuevamente en su posicin geogrfica.
Cualquier imagen en un mosaico puede ser mostrada o no prendiendo o apagando
sus capas.
Aumento del Zoom a las extensiones geogrficas de cualquier dataset de imagen
1 Hacer ms ancha la ventana imagen
2 Seleccionar la capa superior Pseudo Layer (ADAR_Del_Mar_1) en el
algoritmo.
3 Clickear con el botn derecho del mouse la ventana imagen, seleccionar
Quick Zoom, luego Zoom to Current Dataset.
ER Mapper aumenta el zoom a la extensin completa del dataset
ADAR_Del_Mar_1 (pero tambin despliega parte del dataset que ocupa las
mismas extensiones).
Zoom to Current Dataset permite instantneamente ampliar o reducir las
extensiones de cualquier dataset(s) de imagen raster en la capa actualmente
seleccionada, por lo que es muy til para los algoritmos mosaico.
2: Creando un mosaico imagen RGB
Usamos el Image Display y Mosaicing wizard para redesplegar la imagen
mosaicada en escala de grises existente como una imagen RGB.
La pgina final del asistente debera estar an abierta del ejercicio previo.
Objetivos Aprender como desplegar varias imgenes con superposicin en diferentes
conjuntos de capas raster rojo, verde, y azul para crear un mosaico imagen RGB.
Captulo 17 Creando mosaicos imagen 2: Creando un mosaico imagen RGB
Tutorial ER Mapper 315
Cambiar el mtodo de despliegue de imgen
1 Seleccionar el botn Back to Change display method de la pgina de
asistente Image Wizard has finished an abierta.
2 En la pgina Select display method, seleccionar la opcin Red Green
Blue.
3 Clickear en el botn Next> para ir a la siguiente pgina del asistente.
4 Seleccionar RGB 123 como el modo de despliegue Red Green Blue.
Esta opcin asigna la banda 1 al Red, banda 2 al Green y banda 3 al Blue.
5 Clickear en el botn Next> para mosaicar y desplegar las imgenes, y para
ir a la pgina final del asistente.
El asistente desplegar ahora la imagen mosaicada en modo RGB.
6 Clickear en el botn del asistente Finish para salir del asistente. No cerrar
an la ventana imagen.
316 Tutorial ER Mapper
Captulo 17 Creando mosaicos imagen 3: Balance de Color del mosaico
3: Balance de Color del mosaico
Abrir el Color Balancing Wizard for Airphotos
1 Clickear en el botn Color Balancing Wizard for Airphotos en la
barra de herramientas Common Functions para abrir el asistente.
El asistente procesa la ventana imagen actualmente activa que se dej abierta desde
el ejercicio previo
2 Clickear en el botn Next> para ir a la siguiente pgina del asistente.
Analisis de imgenes para el balance
El asistente requiere que las imgenes sean analizadas antes de que sean
balanceadas. La informacin del anlisis es almacenada en el archivo header del
dataset de imagen. Si las imgenes no han sido an analizadas, el asistente lo har
ahora.
1 Clickear en el botn Next> para que el asistente analice las imgenes.
El asistente calcular las estadsticas para las tres imgenes ADAR y escribir la
informacin en sus respectivos archivos header.
2 Clickear en el botn Next> para ir a la siguiente pgina del asistente.
Objetivos Aprender como utilizar el asistente Color Balancing Wizard for Airphotos para el
balance color de las imgenes balanceadas de manera que puedan unirse sin
suturas entre ellas.
Captulo 17 Creando mosaicos imagen 3: Balance de Color del mosaico
Tutorial ER Mapper 317
Seleccionar como balancear las imgenes
Adems del balance color, se tiene un nmero de opciones para recortar la imagen.
Estas son descriptas abajo:
1 Seleccionar las opciones Remove black edges from airphotos y
Automatically create clip regions.
Remove black
edges from
airphotos
Despliega la imagen(es) balanceada y
remueve los bordes negros.
Es preferible no seleccionar esta opcin
cuando se balancean la imgenes que
tienen agua muy oscura, cerca de los
bordes de la imagen. El asistente de
balance de color para Aerofotografas
puede seleccionar demasiado de la imagen
como bordes negros a ser removidos.
Automatically
create clip
regions
Cuando se mosaiquean imgenes,
desplegarlas balanceadas sin los bordes
negros, y computar las regiones de corte
para esconder los bordes entre las
imgenes. (El asistente recomputa las
regiones de corte cada vez que se corre).
Por defecto, el asistente de balance de
color para aerofotografas activa el
atenuamiento cuando balancea con las
regiones de corte, y lo desactiva en todos
los otros casos.
Show clip
regions as a
vector overlay
Como arriba, pero tambin crea una capa
vector con las regiones de corte definidas.
318 Tutorial ER Mapper
Captulo 17 Creando mosaicos imagen 4: Creando manualmente un mosaico imagen en escala de grises
2 Clickear en el botn Next> del asistente para balancear las imgenes e ir a
la pgina final.
El asistente balancear y recortar la imagen. Luego la desplegar en la ventana de
despliegue de imagen como el algoritmo balance-temporal.
3 Clickear en el botn Finish para salir del asistente Color Balancing Wizard
for Airphotos.
Cerrar la ventana imagen y el dilogo Algoritmo
1 En el menu principal, seleccionar Close desde el menu File para cerrar la
ventana imagen.
2 Clickear Close en el dilogo Algorithm.
Solamente el menu principal de ER Mapper debera estar abierto en pantalla.
Crear un mosaico imagen usando el Image Display y Mosaicing Wizard
Usar el Color Balancing Wizard for Airphotos para balancear las imgenes
mosaiqueadas .
4: Creando manualmente un mosaico imagen en
escala de grises
El resto de los ejercicios en este captulo involucra utilizar mtodos manuales para
el mosaiqueo de imgenes en lugar de utilizar el asistente. Recomentamos que se
utilice los asistentes cuando sea posible. Estos ejercicios han sido incluidos para
informacin bsica , y pueden saltearse si se desea.
Nota: Las imgenes ejemplos usadas en los siguientes ejercicios fueron previamente
rectificadas a la misma proyeccin de mapa, por lo que pueden ser desplegadas
juntas en un mosaico.
Que se
aprendi
Luego de completar estos ejercicios, se sabe como realizar las siguientes tareas en
ER Mapper:
Objetivos Aprender como desplegar varias imgenes con superposicin en diferentes
Pseudolayers para crear un mosaico imagen, y aprender a especificar la prioridad
de la imagen en reas de superposicin.
Captulo 17 Creando mosaicos imagen 4: Creando manualmente un mosaico imagen en escala de grises
Tutorial ER Mapper 319
Abrir una nueva ventana imagen y el dilogo Algoritmo
1 En el menu principal, clickear el botn View Algorithm for Image Window
.
Se abre una ventana imagen y el cuadro de dilogo Algorithm.
2 Clickear la solapa Surface (en el dilogo Algorithm), y seleccionar
greyscale desde la lista Color Table.
3 Clickear nuevamente la solapa Layer para desplegar el diagrama de
proceso.
Cargar un dataset dentro del Pseudo layer
1 En el dilogo Algorithm, clickear el botn Load Dataset en el
diagrama de proceso.
Se abre el dilogo Raster Dataset moverlo debajo de la ventana imagen (de
manera que la ventana imagen y los dilogos Algorithm sean visibles).
2 Desde el menu Directories (en el dilogo Raster Dataset), seleccionar la
ruta \examples.
3 Doble_click en el directorio Applications para abrirlo.
4 Doble_click en el directorio Airphoto.
5 Abrir el directorio 3_Balancing.
6 Clickear una vez en el dataset ADAR_Del_Mar_1.ers para seleccionarlo,
luego clickear el botn Apply.
ER Mapper carga el dataset dentro de la capa Pseudo layer y deja el dilogo
Raster Dataset abierto (se lo usar ms tarde para cargar datasets adicionales).
Este dataset es una imagen de alta resolucin que cubre una porcin de Del Mar,
California cercana a San Diego. Este dataset es una imagen multiespectral
adquirida por el sistema ADAR 5000 montado en un avin. Los valores de datos
representan reflectancia de la luz en tres diferentes longitudes de ondas (similar a
una imagen satelital multiespectral). La Banda 1 de las tres bandas del dataset es
deplegada por defecto.
320 Tutorial ER Mapper
Captulo 17 Creando mosaicos imagen 4: Creando manualmente un mosaico imagen en escala de grises
Crear un mosaico adicionando un segundo dataset adyacente
1 En el dilogo Algorithm, clickear el botn Duplicate .
A copy of the Pseudo layer is added to the layer list.
2 En el dilogo Raster Dataset, clickear una vez en el dataset
ADAR_Del_Mar_2.ers para seleccionarlo, luego clickear el botn Apply
this layer only.
ER Mapper carga el dataset solamente dentro de la capa Pseudo layer y deja el
dilogo Raster Dataset abierto.
Nota: Debido a que las dos Pseudo layers inicialmente contienen el mismo dataset,
Apply o OK debera haber cargado el dataset Del_Mar_2 en ambas capas.
Cuando se duplican capas, usar Apply this layer only para cargar solamente en
la capa seleccionada.
Una porcin de la segunda imagen se despliega por debajo de la primera.
Reducir para ver las extensiones de ambas imgenes
1 Clickear el botn de la derecha del mouse en la ventana imagen,
seleccionar Quick Zoom, luego Zoom to All Datasets.
ER Mapper reduce la imgen para mostrar las extensiones completa de ambas
imgenes ADAR.
Consejo: Cuando se construyen mosaicos imagen, Zoom to All Raster Datasets permite
reducir la imagen para observar las extensiones completas de todas las imgenes
del mosaico. Para realizar un zoom a las extensiones de un especfico dataset en el
mosaico, seleccionar la capa del dataset y luego usar Zoom to Current Dataset.
Adicionar un tercer dataset al mosaico
1 En el dilogo Algorithm, clickear el botn Duplicate .
Botn Duplicate
Captulo 17 Creando mosaicos imagen 4: Creando manualmente un mosaico imagen en escala de grises
Tutorial ER Mapper 321
Una copia de la segunda Pseudo layer es adicionada a la lista de capas.
2 En el dilogo Raster Dataset, clickear una vez en el dataset
ADAR_Del_Mar_3.ers para seleccionarlo, luego clickear el botn OK this
layer only.
ER Mapper carga el dataset solamente dentro de la tercer capa Pseudo layer y
cierra el dilogo Raster Dataset.
Consejo: Como se mostr aqu, si se planea cargar datasets mltiples en un algoritmo, es
siempre ms fcil dejar el dilogo Raster Dataset abierto hasta que se haya
finalizado. Esto ahorra el tiempo de abrir el selector de archivos cada vez.
3 Desplazar el borde inferior de la ventana imagen hacia abajo
aproximadamente un 50% para que el mosaico imagen se ajuste en la
ventana.
Como este mosaico imagen es ms alto que ancho, incrementar al ancho de la
ventana creara una gran rea sin relleno en el lado derecho. Este es un ejemplo de
como moldear la ventana para un mejor ajuste de un despliegue de imagen
particular.
Ahora se tiene un algoritmo que despliega la banda 1 de cada dataset como un
mosaico imagen en escala de grises.
322 Tutorial ER Mapper
Captulo 17 Creando mosaicos imagen 4: Creando manualmente un mosaico imagen en escala de grises
Prender y apagar la imagen central
1 Clickear el botn derecho del mouse sobre la capa del medio Pseudo
Layer y seleccionar Turn Off.
Solamente se despliegan las imgenes superior e inferior (debido a que la imagen
central esta apagada).
2 Clickear el botn derecho del mouse sobre la capa del medio Pseudo
Layer y seleccionar Turn On.
La imagen central se redespliega en la posicin geogrfica adecuada nuevamente.
Cualquier imagen en un mosaico puede ser desplegada o no prendiendo o apagando
sus capas.
Aumentando el brillo de la imagen central para realzar las lneas de sutura
1 Seleccionar la capa del medio Pseudo Layer conteniendo el dataset
ADAR_Del_Mar_2.
2 Clickear el botn de post-frmula Edit Transform Limits en el
diagrama de proceso.
3 En el dilogo Transform, clickear el botn Histogram equalize .
La imagen central del mosaico se despliega con ms contraste entre reas claras y
oscuras que las imgenes inferior y superior, y las lneas de sutura se vuelven
claramente visibles. (Esto es til para entender la prioridad del despliegue de
imagen en la siguiente seccin).
4 Clickear Close en el dilogo Transform.
Cambiar la prioridad de despliegue de la imagen central
1 Seleccionar la capa del medio Pseudo Layer (ADAR_Del_Mar_2), luego
click en el botn Move Up .
La capa conteniendo el dataset ADAR_Del_Mar_2 se mueve hacia arriba, por lo
que ahora es la capa superior (y tiene la prioridad de despliegue sobre los datasets
de las capas por debajo de ella).
La imagen central ADAR_Del_Mar_2 se despliega por encima de los otros dos
datasets donde ocurre la superposicin.
2 Clickear con el botn izquierdo del mouse sobre la capa superior Pseudo
Layer (ADAR_Del_Mar_2), y desplazarla hasta la parte inferior de la lista
de capas.
Captulo 17 Creando mosaicos imagen 5: Creando un mosaico RGB manualmente
Tutorial ER Mapper 323
La capa conteniendo el dataset ADAR_Del_Mar_2 ahora tiene la prioridad de
despliegue mnima.
La imagen central ADAR_Del_Mar_2 se despliega por debajo de los otros dos
datasets donde ocurre la superposicin.
Nota: Cuando se depliega dos o ms imgenes en un algoritmo mosaico, la imagen en la
capa superior en el dilogo Algorithm aparece por encima de las otras cuando el
algoritmo es procesado. La imagen en la capa inferior tiene la ms baja prioridad y
solamente ser visible en las reas donde no hay superposicin con otros datasets
en capas por arriba de esta. Ajustando el orden de las capas, se puede configurar
cuales datasets aparecen por encima de otros en reas donde ellos se superponen.
Ampliacin a las extensiones geogrficas de cualquier dataset de imagen
1 Seleccionar la capa Pseudo Layer (ADAR_Del_Mar_1) en el algoritmo.
2 Clickear con el botn derecho del mouse en la ventana imagen,
seleccionar Quick Zoom, luego Zoom to Current Dataset.
ER Mapper ampla el dataset ADAR_Del_Mar_1 a sus extensiones completas
(pero tambin despliega parte del dataset inferior que ocupa la misma extensin).
Zoom to Current Dataset permite instantaneamente reducir o ampliar a las
extensiones de cualquier dataset(s) de imagen raster en la capa actualmente
seleccionada, por lo que es muy util para algoritmos de mosaicos.
5: Creando un mosaico RGB manualmente
Cuando se crea un algoritmo de mosaico en Modo Color Red Green Blue (RGB), el
orden de las capas se hace algo ms compleja pero sigue funcionando de la misma
manera como para la simple Pseudo layers que se utiliz previamente. En este caso,
las capas RGB actan todas juntas como grupo, por lo que normalmente se quiere
mantenerlas agrupadas en la lista de capa en el dilogo Algorithm.
Objetivos Aprender como desplegar varias imgenes superpuestas en diferentes capas raster
rojo, verde, y azul para crear un mosaico imagen RGB.
324 Tutorial ER Mapper
Captulo 17 Creando mosaicos imagen 5: Creando un mosaico RGB manualmente
Cargar un algoritmo modelo RGB
1 En el menu principal, clickear el botn Open Algorithm into Image
Window .
2 Desde el menu Directories, seleccionar la ruta \examples.
3 Abrir el directorio Miscellaneous.
4 Abrir el directorio Templates, luego abrir el directorio Common.
5 Doble-click en el algoritmo RGB.alg para abrirlo.
Este algoritmo es un modelo para desplegar datasets en Modo Color Red Green
Blue (RGB). El dataset existente es una fotografa area de San Diego.
Cargar una imagen ADAR en las capas RGB
1 En el dilogo Algorithm, clickear el botn Load Dataset en el
diagrama de proceso.
2 Desde el menu Directories (en el dilogo Raster Dataset), seleccionar la
ruta \examples.
3 Doble_click en el directorio Applications para abrirlo.
4 Doble_click en el directorio Airphoto.
5 Abrir el directorio 3_Balancing, luego doble-click en el dataset
ADAR_Del_Mar_1.ers para abrirlo.
ER Mapper carga el dataset ADAR_Del_Mar_1 en las tres capas. (Debido a que
inicialmente contenan el mismo dataset de aerofotografa, doble-click, OK o
Apply carga los nuevos dataset en las tres automticamente). Por defecto, la banda
1 es cargada en la capa Red, la banda 2 en la Green, y la banda 3 en la Blue.
Este dataset ADAR es la misma imagen que se despleg anteriormente, pero ahora
est desplegada como un compuesto falso color RGB. El dataset de la banda 1
(reflectancia infrarojo cercano) es desplegada en la capa roja, la banda 2
(reflectancia roja) en el canal verde, y la banda 1 (greflectancia verde) en azul. La
vegetacin aparece roja, las contrucciones aparecen azul o verde, y los suelos
estriles aparecen blancos.
clickear para abrir
el algoritmo
Captulo 17 Creando mosaicos imagen 5: Creando un mosaico RGB manualmente
Tutorial ER Mapper 325
Adicionar un segundo grupo de capas RGB nuevas
1 Seleccionar Red Layer en la lista de capas.
2 Desde el menu Edit (en el dilogo Algorithm), seleccionar Add Raster
Layer, luego Blue.
ER Mapper adicionar una nueva capa Blue por debajo de la capa Red. (Debido a
que no hay dataset cargado, la capa est apagada).
3 Desde el menu Edit, seleccionar Add Raster Layer, luego Green.
4 Desde el menu Edit, seleccionar Add Raster Layer, luego Red.
Ahora se tiene un segundo conjunto de capas RGB que se pueden usar para
adicionar una segunda imagen al algoritmo mosaico RGB.
Cargar un dataset ADAR adyacente en las nuevas capas RGB
1 Con la capa Red (inferior) seleccionada, clickear el botn Load Dataset
en el diagrama de proceso.
2 Desde el menu Directories (en el dilogo Raster Dataset), seleccionar la
ruta \examples\Application\Airphoto.
3 Abrir el directorio 3_Balancing, luego doble-click en el dataset
ADAR_Del_Mar_2.ers para cargarlo.
El dataset ADAR_Del_Mar_2 es cargado dentro de las tres capas nuevas RGB.
(Si un conjunto de capas RGB no tienen dataset, ellas son tratadas de la misma
manera que un conjunto que tiene el mismo dataset cuando se cargan los datos).
4 Prender las nuevas capas Green y Blue clickeando el botn derecho del
mouse sobre ellas y seleccionando Turn On.
Cuando se carga un dataset en un nuevo conjunto de capas RGB que todava no
tenan ninguno, solamente la capa seleccionada (Red en este caso) es prendida por
defecto. Se debe prender por lo tanto las capas como se mostr aqu.
Seleccionar las bandas para las nuevas capas Green y Blue
Las tres nuevas capas RGB contienen la banda 1 del dataset debido a que esa banda
es seleccionada por defecto cuando se carga un nuevo dataset en una capa vaca.
326 Tutorial ER Mapper
Captulo 17 Creando mosaicos imagen 5: Creando un mosaico RGB manualmente
1 Seleccionar la capa Green conteniendo el dataset ADAR_Del_Mar_2,
luego seleccionar B2:0.650_um desde la lista Band Selection en el
diagrama de proceso.
2 Clickear en la capa Blue conteniendo el dataset ADAR_Del_Mar_2, luego
seleccionar B3:0.550_um desde la lista Band Selection.
Ahora se tienen dos grupos de capas Red, Green, y Blue. Cada grupo contiene
diferentes dataset pero la misma asignacin de nmeros de bandas en los tipos de
capas (por ejemplo, la banda 1 es cargada en ambas capas Red, la banda 2 en ambas
Green, y as en ms).
3 Clickear con el botn derecho del mouse en la ventana imagen,
seleccionar Quick Zoom, luego Zoom to All Datasets.
ER Mapper reduce para desplegar la extensin completa de ambas imgenes en el
mosaico RGB. Se podra continuar este proceso para adicionar capas RGB
adicionales para otros datasets en el algoritmo mosaico compuesto color.
Creando mltiples conjuntos de capas RGB
Hay varias maneras alternativas de adicionar conjuntos de capas RGB en un
algoritmo. Tres de estas alternativas son:
Adicionar una nueva capa Blue (Edit/Add Raster Layer/Blue), cargar el nuevo
dataset dentro, luego duplicarla dos veces y cambiar las capas duplicadas a capas
Green y Red.
Ctrl-click tres capas RGB conteniendo el mismo dataset para seleccionarlas,
clickear Copy , luego clickear Paste . Esto crea un nuevo conjunto de
capas RGB dentro de la misma superficie que contiene el dataset original, por lo que
luego se puede cargar el nuevo.
Utilizar File/Add into Current Surface para adicionar las capas desde un
algoritmo RGB existente dentro de la superficie seleccionada del algoritmo actual.
seleccionar la banda 2 para la segunda
capa Green
Captulo 17 Creando mosaicos imagen 6: Usando el ajuste de histograma
Tutorial ER Mapper 327
6: Usando el ajuste de histograma
Histogram matching es el proceso para modificar automticamente la lnea(s) de
transformacin para uno o ms datasets para forzar que sus histogramas de salidas
se ajusten al histograma de salida del dataset referencia. Esta es una tcnica
estandar utilizada para el balance del brillo a travs del dataset de un mosaico para
ayudar a minimizar suturas y hacer que parezcan ser una imagen continua.
Ver el mosaico RGB que se cre en la parte 2 y notar la diferencia de color entre las
dos imgenes. Esto es debido al debilmente diferente rango y distribucin de los
valores de datos en los dos datasets. Se usar el ajuste de histograma para alterar las
transformaciones de las capas conteniendo el dataset ADAR_Del_Mar_1 para
ajustar los histogramas de salida de las capas conteniendo el dataset
ADAR_Del_Mar_2.
Abrir el cuadro de dilogo Transform
1 Seleccionar la capa Red inferior en el algoritmo (para ADAR_Del_Mar_2).
2 Clickear el botn post-frmula Edit Transform Limits en el diagrama
de proceso.
Se despliega el histograma para la capa Red del dataset ADAR_Del_Mar_2.
Si es necesario, mover el dilogo Transform para que no cubra el dilogo
Algorithm o la ventana imagen.
Ajuste de Histograma de las capas rojas
1 En el dilogo Transform, clickear el botn Histogram match .
Un dilogo aparece explicando los efectos de la funcin ajuste de histograma y
preguntando la confirmacin de que se quiere continuar.
2 Clickear Yes para continuar con la operacin ajuste de histograma.
Objetivos Aprender como usar el ajuste de histograma de ER Mapper para ayudar a realizar
el contraste de balance entre imgenes mltiples en un mosaico.
Botn Histogram match
328 Tutorial ER Mapper
Captulo 17 Creando mosaicos imagen 6: Usando el ajuste de histograma
3 Clickear el botn Move to next red layer en el dilogo Transform.
La siguiente capa Red (para la banda 1 of ADAR_Del_Mar_1) es seleccionada y
su histograma es desplegado. Notar que este tiene una compleja linea de
transformacin prudente esta fue automaticamente creada por ER Mapper para
hacer el ajuste de histograma de salida el histograma de salida de la capa Red del
dataset ADAR_Del_Mar_2.
Ajuste de Histograma de las capas Green
1 En el dilogo Algorithm, seleccionar la capa Green para el dataset
ADAR_Del_Mar_2 (la inferior de las dos capas Green).
Su histograma aparece en el dilogo Transform.
2 En el dilogo Transform, clickear el botn Histogram match .
La lnea de transformacin para la otra capa Green es modificada para ajustar el
histograma de salida por la actual capa Green. Notar la forma del histograma de
salida (la misma en este caso que el histograma verde slido o de entrada debido a
que la linea de transformacin linear por defecto es utilizada).
3 Clickear el botn Move to next green layer en el dilogo Transform.
Es seleccionada la capa Green para ADAR_Del_Mar_1. Notar que la forma del
histograma de salida (el histograma delineado) aproximadamente ajusta la forma
del histograma de salida en la otra capa Green. Esto es lo que el ajuste de
histograma trata de cumplir.
Ajuste de Histograma de las capas Blue
1 En el dilogo Algorithm, seleccionar la capa Blue para el dataset
ADAR_Del_Mar_2 (la inferior de las dos capas Blue).
Su histograma aparece en el dilogo Transform.
2 En el dilogo Transform, clickear el botn Histogram match .
La lnea de transformacin para la otra capa Blue es modificada para ajustar su
histograma de salida al histograma de salida de la capa Blue actual.
3 Clickear el botn Move to next blue layer en el dilogo Transform.
El histograma para la capa ADAR_Del_Mar_1 y su lnea de transformacin
modificada son desplegados.
Captulo 17 Creando mosaicos imagen 7: Usando el atenuamiento de sutura de mosaico
Tutorial ER Mapper 329
Las diferencias de brillo entre los dos datasets son minimizadas y ellas aparecen
ms cercanas en color y contraste. Esta misma tcnica puede ser utilizada para
ajustar histogramas de muchas imgenes diferentes a una imagen de referencia. En
este caso, ADAR_Del_Mar_2 fue la imagen de referencia, y las transformaciones
de las capas ADAR_Del_Mar_1 fueron ajustadas al histograma de ella.
4 Clickear Close en el dilogo Transform.
Se pueden aplicar otras opciones de modificacin de contraste tales como
autorecorte o Ecualizacin de Histograma a las primeras capas de referencias, y
luego utilizar el ajuste de histograma para ajustar las otras capas a estas
modificadas. Esto es probablemente lo deseable en la mayora de los casos. (En
este caso la transformacin linear por defecto fue utilizada para las capas de
referencias para simplificar la explicacin).
Nota: El ajuste de histograma afecta a todas las capas contenidas en la misma superficie.
Por ejemplo, si se tienen seis conjuntos de capas RGB, las otras cinco capas Red
sers ajustadas a la capa Red de referencia. El ajuste de histograma no afecta las
capas en otras superficies de un algoritmo.
7: Usando el atenuamiento de sutura de mosaico
Feathering es el proceso de mezclar los valores de datos en las reas donde dos
datasets se superponen de manera de lograr una transicin gradual (o feather) de
una a otra. Feathering puede ayudar a reducir el efecto visual de las suturas entre
dos o ms imgenes para que parezcan ser una imagen continua. Feathering es una
opcin del dilogo Algorithm. Est solamente disponible cuando se tiene ms de
un mismo tipo de capa en el algoritmo (lo que es necesario para crear un mosaico
imagen).
Cargar el mosaico de un algoritmo de cuatro datasets
1 En el menu principal, clickear el botn Open Algorithm into Image
Window .
2 Desde el menu Directories, seleccionar la ruta \examples.
3 Abrir el directorio Functions_And_Features, luego abrir el directorio
Data_Mosaic.
Objetivos Aprender a utilizar la funcin atenuamiento de mosaico de ER Mapper para
realizar la union de reas con superposicin para disimular las lineas de sutura
entre imgenes en un mosaico.
330 Tutorial ER Mapper
Captulo 17 Creando mosaicos imagen 7: Usando el atenuamiento de sutura de mosaico
4 Doble-click en el algoritmo Interactive_mosaic_of_4_datasets.alg.
Este algoritmo es un mosaico en escala de grises de cuatro datasets con diferentes
resoluciones espacialesuna imagen Landsat TM, una imagen SPOT XS, y una
imagen SPOT Pan, y una fotografa area digitalizada.
Aumentar una lnea de sutura entre dos datasets
1 Clickear el botn ZoomBox Tool en el menu principal.
2 Dibujar un cuadro de zoom en la imagen para aumentar la lnea de sutura
vertical entre las imgenes Landsat y SPOT XS en el mosaico (ver abajo):
Se debera ver claramente la linea de sutura y la diferencia entre la resolucin
espacial entre las dos imgenes (la imagen SPOT XS en la izquierda tiene ms alta
resolucin).
Prender la opcin feathering de mosaico
El atenuamiento funciona mezclando, o promediando, los valores de datos entre
dos imgenes en la zona donde ellos se superponen:
aumentar sobre el rea donde
hay superposicin de imgenes
100%
imagen A
100%
imagen B
50/50 promedio de
imgenes A & B
Imagen A Imagen B
zona
de
super-
posi-
cin
Captulo 17 Creando mosaicos imagen 7: Usando el atenuamiento de sutura de mosaico
Tutorial ER Mapper 331
1 En el dilogo Algorithm, activar la opcin Feather.
La lnea de sutura entre las dos imgenes es mezclada para crear una suave
transicin entre ellas. El atenuamiento trabaja progresivamente mezclando los
valores de datos en los dos datasets en el rea donde ocurre la superposicin.
Debido a que los cmputos del atenuamiento se realizan de izquierda a derecha,
trabaja mejor en suturas verticales como en este caso.
El atenuamiento tambin puede ser efectivo para esconder pequeos
desalineamientos entre rasgos de imgenes adyacentes. (Igualmente los
desalineamientos groseros crearn una visin borrosa, y se debera considerar
rectificar una o ambas imgenes para mejorar esto).
Cerrar la ventana imagen y el dilogo Algorithm
1 En el menu principal, seleccionar Close desde el menu File para cerrar la
ventana imagen.
2 Clickear close en el dilogo Algorithm.
Solamente debera estar abierto en pantalla el menu principal de ER Mapper.
Qu se
aprendi...
Luego de completar estos ejercicios, se sabe como realizar las siguientes tareas en
ER Mapper:
activar la opcin Feather
feathering off feathering on
332 Tutorial ER Mapper
Captulo 17 Creando mosaicos imagen 7: Usando el atenuamiento de sutura de mosaico
Crear un mosaico imagen construyendo un algoritmo conteniendo dos o ms
conjuntos de capas del mismo tipo
Especificar diferentes procesos para cada imagen en el mosaico
Especificar la prioridad de imagen para el mosaico (cual imagen aparece por encima
de las otras en el evento de superposicin)
Usar el ajuste de histograma y el atenuamiento para minimizar las suturas en el
mosaico.
Tutorial ER Mapper 333
18
Clasificacin no
supervisada
Este captulo explica como utilizar la clasificacin no supervisada CLASES
IGUALES de ER Mapper para agrupar datos de imgenes multiespestrales en
clases de informacin temtica. Se aprender a definir parmetros de
agrupamiento, realizar una clasificacin no supervisada, y asignar a las clases
categoras y colores.
Acerca de la clasificacin no supervisada
La clasificacin no supervisada es uno de los dos mtodos utilizados para
transformar datos de imgenes multiespestrales en clases de informacin temtica
(siendo la otra la clasificacin supervisada). Este procedimiento tipicamente asume
que las imgenes de una rea geogrfica especfica estn cubiertas por varias
regiones del espectro electromagntico, por ejemplo imgenes satelitales
multiespectrales Landsat TM o SPOT XS. (La clasificacin tambin puede ser
efectiva usando otros tipos de imgenes. Por favor remitir a algn libro de texto
apropiado de referencia para informacin completa sobre clasificacin).
Con la clasificacin no supervisada, el programa de clasificacin busca
agrupamientos naturales o agrupar las propiedades espectrales de los pixeles, y
asigna cada pixel a una clase basada en los parmetros de grupos iniciales que se
definieron. Tipicamente, se le pide a ER Mapper que agrupe los datos de imagen en
un nmero especfico de clases espectrales y se le da parmetros para cuando las
334 Tutorial ER Mapper
Captulo 18 Clasificacin no supervisada Ejercicios de manejo
clases deben ser divididas o fusionadas mientra que busca grupos en los datos de la
imagen. Luego de que la clasificacin es terminada, se le asigna a cada clase
espectral informacin temtica o rasgo de clase (tales como agua, urbano, etc.) y
un color para el despliegue de la clase. ER Mapper usa el algoritmo ISOCLASS
para realizar el agrupamiento de los datos de la imagen durante una clasificacin no
supervisada. Para informacin sobre como funciona el programa ISOCLASS, ver
el manual de Referencia de ER Mapper.
Un tpico procedimiento para realizar una clasificacin no supervisada es el
siguiente:
Ejercicios de manejo
Estos ejercicios dan prctica en el uso de la Clasificacin no Supervisada de
CLASES IGUALES de ER Mapper.
Especificar parmetros de agrupamiento y realizar una clasificacin no supervisada.
Asignar colores y nombre de clases a la imagen clasificada
Desplegar una imagen clasificada usando una capa Class Display
Qu se apren-
der...
Luego de completar estos ejercicios, sabr como realizar las siguientes tareas en
ER Mapper:
Corre el programa ISOCLASS para agrupar los
Desplegar la imagen clasificada y asignar a
Agrupar
los datos de
imagen
Asignar
nombres de
clase y color
Evaluar la
precisin de la
clasificacin
datos de imagen en un nmero de clases espectrales
definidas por el usuario
cada clase espectral un nombre y un color
correspondientes a las clases temticas
Evaluar la precisin de la clasificacin mediante la
superposicin de clases o utilizando medias
estadsticas, fusin de clase si es necesario, etc.
Captulo 18 Clasificacin no supervisada 1: Agrupando los datos de la imagen
Tutorial ER Mapper 335
Comparar una imagen clasificada con una imagen de referencia
1: Agrupando los datos de la imagen
Desplegar la imagen Landsat a ser clasificada
1 Clickear el botn Open Algorithm into Image Window .
Aparecen una ventana imagen y el selector de archivos Open.
2 Desde el menu Directories, seleccionar la ruta \examples.
3 Abrir el directorio Data_Types, luego abrir el directorio Landsat_TM.
4 Doble-click en el algoritmo RGB_741.alg para abrirlo.
Esto depliega las bandas 7, 4 y1 de la imagen Landsat TM sobre la cual se realizar
la clasificacin no supervisada. (No es necesario desplegar la imagen que se quiere
clasificar, pero ser utilizada para comparacin con posterioridad).
Abrir el cuadro de dilogo Clasificacin no Supervisada
1 Desde el menu Process, seleccionar Classification, luego seleccionar
ISOCLASS Unsupervised Classification.
Se abre el cuadro de dilogo Unsupervised Classification. Este dilogo
permite especificar la imagen raster de entrada y las bandas a ser utilizadas, el
nombre de salida de la imagen, las clases iniciales a ser utilizadas, y los parmetros
para el agrupamiento de los datos de la imagen.
Especificar la imagen de entrada y las bandas a ser utilizadas
1 Clickear el botn selector Input Dataset .
2 Desde el menu Directories, seleccionar la ruta \examples.
Antes de
empezar...
Antes de empezar estos ejercicios, debe estar seguro de que todas las ventanas
imagen ER Mapper esten cerradas. Solamente el menu principal de ER Mapper
deber estar abierto en la pantalla.
Objetivos Aprender como usar la clasificacin no supervisada de CLASES IGUALES de
ER Mapper para agrupar los datos de imgenes multiespectrales en varias clases
espectrales en una imagen de salida.
336 Tutorial ER Mapper
Captulo 18 Clasificacin no supervisada 1: Agrupando los datos de la imagen
3 Abrir el directorio Shared_Data, luego doble-click en la imagen
Landsat_TM_year_1985.ers para cargarla.
4 Clickear el botn selector Bands to use .
Aparece el cuadro de dilogo Band Selection que permite elegir cuales de las
bandas de la imagen se utilizarn para la operacin de agrupamiento.
5 Desplazarse a travs de las siete bandas listadas para seleccionarlas,
luego Ctrl-click en la banda etiquetada 6:11.45_um para deseleccionarla.
Las bandas 1-5 y 7 deberan estar seleccionadas. (Como la banda 6 del Landsat TM
contiene datos en la longitud de onda termal, no es comunmente incluida en las
clasificaciones).
6 Clickear OK para cerrar el dilogo Band Selection.
Las bandas 1-5 y 7 ahora aparecen en el campo Bands to use.
Especificar un nombre para la imagen clasificada de salida
1 Clickear el botn selector Output Dataset .
2 De el menu Directories, seleccionar la ruta \examples.
3 Abrir el directorio Miscellaneous.
4 Abrir el directorio Tutorial.
5 En el campo Save As , tipear sus iniciales seguidas por el texto
10_class_ISOCLASS y separar cada palabra cun un subrayado (_).
6 Clickear OK para validar el nombre de archivo.
Especificar los parmetros de agrupamiento de la ISOCLASS
1 En el Maximum number of classes field, ingresar el valor 10 y presionar
Return o Enter.
Esto le dice a ER Mapper agrupar los datos de la imagen en un mximo de 10
clases espectrales. (Notar que este ejemplo est simplificado, y se podra
seleccionar un mayor nmero de clases).
Todos los otros valores por defecto en el dilogo son apropiados para este ejercicio.
ER Mapper usar las bandas 1-5 y 7 en la imagen, y generar una clase inicial
automaticamente (si se desea se pueden utilizar para empezar clases de otras
imgenes clasificadas). El agrupamiento terminar cuando un mximo de 10 clases
son creadas (aunque menos son posibles) y el 98% de los grupos permanecen sin
cambio.
Captulo 18 Clasificacin no supervisada 2: Asignando colores y nombres a las clases
Tutorial ER Mapper 337
Realizar una clasificacin no supervisada
1 Clickear OK en el dilogo Unsupervised Classification para comenzar el
proceso de agrupamiento.
El cuadro de dilogo Processing Status aparece para mostrar el progreso.
ER Mapper corre a travs de varias interacciones para agrupar los datos de la
imagen en clases, y divide y fusiona las clases como se especific en los
parmetros ingresados.
Cuando el 98% de los parmetros sin modificar ha sido alcanzado, la clasificacin
finaliza con 10 clases. ER Mapper luego genera estadstica multivariancia para
cada clase.
2 Cuando el dilogo aparece indicando que se ha completado con xito,
clickear OK.
3 Clickear Cancel en el dilogo Unsupervised Classification para cerrar
ambos.
La salida de la clasificacin es una imagen de una banda. Cada pixel en la imagen
tiene un valor que vara de 1 a 10 (el nmero de clases que fueron generados). A
continuacin se podr desplegar la imagen de salida y asignar colores y nombres a
las clases.
Nota: Si la estadistica no ha sido an generada en la imagen raster de entrada, ser
generada primero al comenzar con la clasificacin (la cual puede tomar unos pocos
minutos dependiendo del tamao de la imagen).
2: Asignando colores y nombres a las clases
Abrir un algoritmo modelo para desplegar una imagen clasificada
1 En el menu principal, clickear el botn New Image Window .
Una nueva ventana imagen aparece-desplazarla por debajo de la otra ventana.
2 Clickear el botn Open Algorithm into Image Window .
3 Del menu Directories, seleccionar la ruta \examples.
4 Abrir el directorio Miscellaneous.
Objetivos Aprender como ver una imagen clasificada en una capa Despliegue de
Clasificacin, y asignar colores y nombres a los nmeros de clases.
338 Tutorial ER Mapper
Captulo 18 Clasificacin no supervisada 2: Asignando colores y nombres a las clases
5 Abrir el directorio Templates, luego abrir el directorio Common.
6 Doble-click en el algoritmo Classified_data.alg para abrirlo.
Se despliega una imagen clasificada de San Diego. Este es un algoritmo modelo
que se puede utilizar para desplegar la imagen clasificada que se gener.
Cargar la imagen clasificada que se cre
1 Click sobrel botn View Algorithm for Image Window .
En el dilogo Algorithm, notar que este algoritmo tiene una capa del tipo Class
Display. Esta capa Class Display est diseada para desplegar imgenes creadas
con las funciones de clasificacin de ER Mapper.
2 Click sobre el botn Load Dataset en el diagrama de proceso.
3 Del menu Directories, seleccionar la ruta \examples.
4 Abrir el directorio Miscellaneous.
5 Abrir el directorio Tutorial, luego doble-click sobre la imagen
10_class_ISOCLASS para abrirla.
La imagen inicialmente se despliega por defecto en varios tonos de gris. A
continuacin se crear un esquema de color para la imagen clasificada.
6 Clickear Close en el dilogo Algorithm.
Auto-generar un esquema color para las clases
1 Del menu Edit, seleccionar Edit Class/Region Color and Name....
Se abre el cuadro de dilogo Edit Class/Region Detail. Este dilogo lista cada
clase en la imagen por nmero, y provee campos de texto para asignar nombres y
un botn para seleccionar colores.
2 Agrandar el dilogo hasta que las 10 clases puedan ser observadas
conjuntamente.
3 Clickear el botn Auto-gen colors....
Se abre el cuadro de dilogo Auto-generate colors. Este dilogo permite
automticamente generar un esquema de color para la imagen clasificada que
simula el color del despliegue de una imagen RGB. Por defecto, es elegida una
combinacin de bandas RGB=321, pero puede ser cambiada a una combinacin de
bandas RGB=741.
4 Cambiar el valor de Red Band a 7, y el valor de Green Band a 4.
5 Clickear el botn Auto-gen.
Captulo 18 Clasificacin no supervisada 2: Asignando colores y nombres a las clases
Tutorial ER Mapper 339
La nueva asignacin de color para cada clase aparece en el botn Set color... al
lado del nmero de clase en el dilogo Edit Class/Region Details.
6 Clickear Save en el dilogo Edit Class/Region Details, y cuando pregunte
sobreescribir el archivo clickear Yes.
El nuevo esquema de color para la imagen clasificada es ahora guardado en el
archivo header de la imagen (.ers).
7 Cargar nuevamente la imagen clickeando el botn Refresh Image en
la barra de herramientas Standard.
Notar que la asignacin del color de clase hace que la imagen aparesca similar a la
imagen RGB=741 en la otra ventana. Se puede utilizar la opcin Auto-gen
colors para simular el esquema de color de cualquier combinacin tpica de
bandas RGB.
8 Clickear Close en el dilogo Auto-generate colors.
Nota: Para desplegar cambios en el esquema de color, se deben guardar los cambios y
luego volver a llamar la imagen (para re-leer el archivo header actualizado con los
nuevos colores). La forma ms rpida para volver a llamar la imagen es clickeando
el botn Refresh Image en la barra de herramientas Standard .
Cerrar la ventana imagen RGB Landsat TM
1 Cerrar la ventana imagen RGB_741 usando los controles del sistema de
ventanas:
Para Windows, clickear el botn Close en la esquina superior derecha de la
ventana.
Para sistemas Unix, seleccionar Close o Quit desde el menu de control de la
ventana en la esquina superior izquierda (para sistemas con ambas opciones,
seleccionar Quit).
clickear para volver a cargar la
imagen
340 Tutorial ER Mapper
Captulo 18 Clasificacin no supervisada 2: Asignando colores y nombres a las clases
2 Mover la ventana imagen Classified_data a la parte superior izquierda de
la pantalla.
Encontrar la clase que representa al ocano y colorearla de azul
1 Del menu View, seleccionar Cell Values Profile.
Aparece el cuadro de dilogo Cell Values Profile. Esto ayudar a determinar el
nmero de clase de los pixeles en varias reas de la imagen clasificada.
2 Activar solamente la opcin Values.
3 En el menu principal, clickear el botn Set Pointer mode .
4 Desplazar el mouse a travs de las reas oscuras cercanas a la parte
inferior de la imagen clasificada, y notar los valores que aparecen en el
dilogo Cell Values Profile .
Estas son reas ocenicas que fueron generalmente agrupadas en la clase 1.
5 En el campo Name para la clase 1 (en el dilogo Edit Class/Region
Details), cambiar el texto 1: unlabelled por Ocean/water.
6 Clickear el botn Set color... para la clase 1, elegir azul, luego clickear OK.
Como se muestra arriba, tambin se puede definir el color de clase ingresando el
nombre del color y clickeando Enter o Return.
7 Clickear Save en el dilogo Edit Class/Region Details, y cuando sea
preguntado sobreescribir el archivo clickear Yes.
valor de pixel
etiqueta de clase actual
(nmero de clase)
definicin del color de clase
etiqueta definida para el nmero
ingresando el nombre de color o Set Color
de clase
Captulo 18 Clasificacin no supervisada 2: Asignando colores y nombres a las clases
Tutorial ER Mapper 341
8 Volver a cargar la imagen clickeando el botn Refresh Image en la
barra de herramientas Standard.
Los pxeles asignados a la clase 1 (los que fueron interpretados como ocano) estn
de color azul.
Asignando nombres y colores a las otras nueve clases
1 Asignar nombres y colores como se desee a las otras nueve clases en la
imagen utilizando los pasos previos 4 a 6 (utilizar la gua siguiente).
Generalmente se deber utilizar el dilogo Cell Values Profile para determinar el
nmero de clase de un rasgo caracterstico sobre la imagen, y luego poner un
nombre para la clase y elegir el color deseado. Esto requiere algo de interpretacin
subjetiva, y se deberan recorrer y ampliar las diferentes reas cuando sea
necesario.
Otra forma de hacer esto es tomar un color brillante para una clase, guardarlo, y
luego ver que reas son resaltadas. Esto puede ayudar a determinar que nombre se
le asigna a la clase en el contexto de las otras clases.
Consejo: Para ampliar utilizando el mouse, recordar setear el mouse como Zoom Tool
para ampliar, y volver nuevamente a Pointer Tool para observar los valores
de celdas.
Rapidamente, las siguientes asignaciones de clases son generalmente correctas para
esta imagen (los colores son elegidos en forma puramente subjetiva, elegir
cualquiera que se prefiera):
Class Name Color
1 Oceanos/agua azul
2 Playa/suelo arenosos bronceado
3 Urbano/industrial magenta
4 Vegetacin natural verde oscuro
5 Residencial 1 rojo
6 Residencial 2 rosa
7 Mezcla de vegetacin verde claro
342 Tutorial ER Mapper
Captulo 18 Clasificacin no supervisada 3: Superponiendo resultados de clasificacin
Consejo: Los valores actuales de color (nmeros) son valores RGB que representan un color
especfico. Se puede rpidamente cambiarlos a los colores de arriba tipenado el
nombre del color y presionando Return o Enter (sin utilizar el botn Set Color).
2 Cuando est terminado, clickear Save en Edit Class/Region Details,
luego Yes para sobreescribir el archivo.
3 Volver a cargar la imagen clickeando el botn Refresh Image en la
barra de herramientas Standard.
4 Clickear Close en el dilogo Cell Values Profile.
5 Clickear Close en el dilogo Edit Class/Region Details.
3: Superponiendo resultados de clasificacin
Abrir el algoritmo Landsat TM 321 en una nueva superficie
1 En el menu View, seleccionar Algorithm para abrir el dilogo Algorithm.
2 En el menu File (en el menu principal), seleccionar Open into New
Surface.
3 En el menu Directories, seleccionar la ruta \examples.
4 Abrir el directorio Data_Types, luego abrir el directorio Landsat_TM.
5 Doble-click en el algoritmo RGB_321.alg para abrirlo.
Es adicionado un algoritmo (y sus capas) como una segunda superficie en el
algoritmo actual. (Esto despliega la imagen Landsat TM image en color natural
o RGB=321.)
8 Parques/cancha de
golf
verde
9 Asfalto/alquitrn marrn
10 Cemento/tierra estril blanco
Objetivos Aprender como desplegar una imagen clasificada utilizando transparencia sobre
una imagen de referencia, y utilizar una frmula y la capa Clasificacin para
desplegar clases individualmente.
Captulo 18 Clasificacin no supervisada 3: Superponiendo resultados de clasificacin
Tutorial ER Mapper 343
Configurar la transparencia para la imagen clasificada
1 Seleccionar la primer superficie [RGB]:Default Surface en el algoritmo.
Como la imagen clasificada est en la parte superior de la imagen RGB, se debe
setear la transparencia de sta para poder ver la imagen RGB por debajo.
2 Clickear la solapa Surface.
3 Setear la opcin Transparency a su punto medio.
Las dos imgenes son mezcladas y los colores de ambas imgenes son visibles.
4 Ajustar la opcin Transparency en diferentes puntos.
Cambiando la transparencia a diferentes niveles, rpidamente se puede observar
como los colores naturales de la imagen que se encuentra por debajo se
corresponden con las clases y colores de la imagen clasificada. Esta puede ser una
forma efectiva de comparar los resultados de la clasificacin con la imagen
referencia.
Adicionando una capa Clasificacin a la superficie de la imagen Landsat
1 Clickear la solapa Layer en el dilogo Algorithm para desplegar el
diagrama de proceso.
2 Clickear el botn derecho en la parte superior de la superficie
[RGB]:Default Surface, y seleccionar Turn Off.
La superficie de la imagen clasificada es apagada, por lo que no ser mostrada.
3 Seleccionar la superficie inferior [RGB]:Landsat TM en el algoritmo.
4 En el dilogo Algorithm, abrir el menu Edit, seleccionar Add Raster
Layer, luego Classification.
Una capa Clasificacin es adicionada a la lista de capas del algoritmo.
5 Clickear el botn Load Dataset en el diagrama de proceso.
6 En el menu Directories, seleccionar la ruta \examples.
7 Abrir el directorio Miscellaneous.
8 Abrir el directorio tutorial, luego doble-click en la imagen
10_class_ISOCLASS.ers para cargarla.
9 En el diagrama de proceso, clickear el botn Edit Layer Color .
10 Elegir color amarillo, luego clickear OK en el dilogo selector de Color.
344 Tutorial ER Mapper
Captulo 18 Clasificacin no supervisada 3: Superponiendo resultados de clasificacin
Adicionando una frmula para desplegar pixeles en clases individuales
1 En el dilogo Algorithm, clickear el botn Edit Formula en el
diagrama de proceso.
2 En la ventana de frmulas Genricas, editar la frmula que dice:
if input1=1 then 1 else null
Esta frmula le dice a ER Mapper los pixeles que tiene un valor de 1 (clase 1) en
la imagen, asignarles un valor de 1 al desplegarlos, si no asignarles valor nulo.
3 Clickear el botn Apply changes para validar la frmula.
Las reas ocenicas (clase 1) se despliega en color amarillo sobre la imagen RGB.
Despliegue de otras clases sobre la imagen de fondo
1 En la ventana de frmula Genrica, editar la frmula que dice:
if input1=4 then 1 else null
Esto desplegar la clase 4 en amarillo.
2 Clickear el botn Apply changes para validar la frmula.
Las reas de vegetacin natural (clase 4) se muestra en amarillo sobre la imagen
RGB de fondo. Esta es otra forma de ayudar a identificar la clase representada por
un particular agrupamiento (nmero de clase), o determinar la precisin de una
clasificacin.
3 (Opcional). Si se desea, editar la frmula para desplegar cualquier otro
nmero de clase cambiando input1=x a valores entre 1-10. Elegir el color
que se desee.
Captulo 18 Clasificacin no supervisada 3: Superponiendo resultados de clasificacin
Tutorial ER Mapper 345
Cerra la ventana imagen y el dilogo Algoritmo
1 Cerrar la ventana imagen utilizando los controles del sistema de la
ventana:
Para Windows, seleccionar Close desde el menu de control ventana.
Para sistemas Unix, presionar el botn derecho del mouse en la barra de ttulo de la
ventana, y seleccionar Close o Quit (para sistemas con ambas opciones,
seleccionar Quit).
2 Clickear Close en el dilogo Algorithm.
Solamente el menu principal de ER Mapper debera estar abierto en la pantalla.
Especificar los parmetros de un agrupamiento especfico y realizar una
clasificacin no supervisada.
Asignar colores y nombres a las clases de la imagen clasificada
Desplegar una imagen clasificada utilizando una capa Despliegue de Clase
Compara una imagen clasificada con una imagen de referencia
Qu se
aprendi...
Luego de completar estos ejercicios, se sabe como realizar las siguientes tareas en
ER Mapper:
346 Tutorial ER Mapper
Captulo 18 Clasificacin no supervisada 3: Superponiendo resultados de clasificacin
Tutorial ER Mapper 333
18
Clasificacin no
supervisada
Este captulo explica como utilizar la clasificacin no supervisada CLASES
IGUALES de ER Mapper para agrupar datos de imgenes multiespestrales en
clases de informacin temtica. Se aprender a definir parmetros de
agrupamiento, realizar una clasificacin no supervisada, y asignar a las clases
categoras y colores.
Acerca de la clasificacin no supervisada
La clasificacin no supervisada es uno de los dos mtodos utilizados para
transformar datos de imgenes multiespestrales en clases de informacin temtica
(siendo la otra la clasificacin supervisada). Este procedimiento tipicamente asume
que las imgenes de una rea geogrfica especfica estn cubiertas por varias
regiones del espectro electromagntico, por ejemplo imgenes satelitales
multiespectrales Landsat TM o SPOT XS. (La clasificacin tambin puede ser
efectiva usando otros tipos de imgenes. Por favor remitir a algn libro de texto
apropiado de referencia para informacin completa sobre clasificacin).
Con la clasificacin no supervisada, el programa de clasificacin busca
agrupamientos naturales o agrupar las propiedades espectrales de los pixeles, y
asigna cada pixel a una clase basada en los parmetros de grupos iniciales que se
definieron. Tipicamente, se le pide a ER Mapper que agrupe los datos de imagen en
un nmero especfico de clases espectrales y se le da parmetros para cuando las
334 Tutorial ER Mapper
Captulo 18 Clasificacin no supervisada Ejercicios de manejo
clases deben ser divididas o fusionadas mientra que busca grupos en los datos de la
imagen. Luego de que la clasificacin es terminada, se le asigna a cada clase
espectral informacin temtica o rasgo de clase (tales como agua, urbano, etc.) y
un color para el despliegue de la clase. ER Mapper usa el algoritmo ISOCLASS
para realizar el agrupamiento de los datos de la imagen durante una clasificacin no
supervisada. Para informacin sobre como funciona el programa ISOCLASS, ver
el manual de Referencia de ER Mapper.
Un tpico procedimiento para realizar una clasificacin no supervisada es el
siguiente:
Ejercicios de manejo
Estos ejercicios dan prctica en el uso de la Clasificacin no Supervisada de
CLASES IGUALES de ER Mapper.
Especificar parmetros de agrupamiento y realizar una clasificacin no supervisada.
Asignar colores y nombre de clases a la imagen clasificada
Desplegar una imagen clasificada usando una capa Class Display
Qu se apren-
der...
Luego de completar estos ejercicios, sabr como realizar las siguientes tareas en
ER Mapper:
Corre el programa ISOCLASS para agrupar los
Desplegar la imagen clasificada y asignar a
Agrupar
los datos de
imagen
Asignar
nombres de
clase y color
Evaluar la
precisin de la
clasificacin
datos de imagen en un nmero de clases espectrales
definidas por el usuario
cada clase espectral un nombre y un color
correspondientes a las clases temticas
Evaluar la precisin de la clasificacin mediante la
superposicin de clases o utilizando medias
estadsticas, fusin de clase si es necesario, etc.
Captulo 18 Clasificacin no supervisada 1: Agrupando los datos de la imagen
Tutorial ER Mapper 335
Comparar una imagen clasificada con una imagen de referencia
1: Agrupando los datos de la imagen
Desplegar la imagen Landsat a ser clasificada
1 Clickear el botn Open Algorithm into Image Window .
Aparecen una ventana imagen y el selector de archivos Open.
2 Desde el menu Directories, seleccionar la ruta \examples.
3 Abrir el directorio Data_Types, luego abrir el directorio Landsat_TM.
4 Doble-click en el algoritmo RGB_741.alg para abrirlo.
Esto depliega las bandas 7, 4 y1 de la imagen Landsat TM sobre la cual se realizar
la clasificacin no supervisada. (No es necesario desplegar la imagen que se quiere
clasificar, pero ser utilizada para comparacin con posterioridad).
Abrir el cuadro de dilogo Clasificacin no Supervisada
1 Desde el menu Process, seleccionar Classification, luego seleccionar
ISOCLASS Unsupervised Classification.
Se abre el cuadro de dilogo Unsupervised Classification. Este dilogo
permite especificar la imagen raster de entrada y las bandas a ser utilizadas, el
nombre de salida de la imagen, las clases iniciales a ser utilizadas, y los parmetros
para el agrupamiento de los datos de la imagen.
Especificar la imagen de entrada y las bandas a ser utilizadas
1 Clickear el botn selector Input Dataset .
2 Desde el menu Directories, seleccionar la ruta \examples.
Antes de
empezar...
Antes de empezar estos ejercicios, debe estar seguro de que todas las ventanas
imagen ER Mapper esten cerradas. Solamente el menu principal de ER Mapper
deber estar abierto en la pantalla.
Objetivos Aprender como usar la clasificacin no supervisada de CLASES IGUALES de
ER Mapper para agrupar los datos de imgenes multiespectrales en varias clases
espectrales en una imagen de salida.
336 Tutorial ER Mapper
Captulo 18 Clasificacin no supervisada 1: Agrupando los datos de la imagen
3 Abrir el directorio Shared_Data, luego doble-click en la imagen
Landsat_TM_year_1985.ers para cargarla.
4 Clickear el botn selector Bands to use .
Aparece el cuadro de dilogo Band Selection que permite elegir cuales de las
bandas de la imagen se utilizarn para la operacin de agrupamiento.
5 Desplazarse a travs de las siete bandas listadas para seleccionarlas,
luego Ctrl-click en la banda etiquetada 6:11.45_um para deseleccionarla.
Las bandas 1-5 y 7 deberan estar seleccionadas. (Como la banda 6 del Landsat TM
contiene datos en la longitud de onda termal, no es comunmente incluida en las
clasificaciones).
6 Clickear OK para cerrar el dilogo Band Selection.
Las bandas 1-5 y 7 ahora aparecen en el campo Bands to use.
Especificar un nombre para la imagen clasificada de salida
1 Clickear el botn selector Output Dataset .
2 De el menu Directories, seleccionar la ruta \examples.
3 Abrir el directorio Miscellaneous.
4 Abrir el directorio Tutorial.
5 En el campo Save As , tipear sus iniciales seguidas por el texto
10_class_ISOCLASS y separar cada palabra cun un subrayado (_).
6 Clickear OK para validar el nombre de archivo.
Especificar los parmetros de agrupamiento de la ISOCLASS
1 En el Maximum number of classes field, ingresar el valor 10 y presionar
Return o Enter.
Esto le dice a ER Mapper agrupar los datos de la imagen en un mximo de 10
clases espectrales. (Notar que este ejemplo est simplificado, y se podra
seleccionar un mayor nmero de clases).
Todos los otros valores por defecto en el dilogo son apropiados para este ejercicio.
ER Mapper usar las bandas 1-5 y 7 en la imagen, y generar una clase inicial
automaticamente (si se desea se pueden utilizar para empezar clases de otras
imgenes clasificadas). El agrupamiento terminar cuando un mximo de 10 clases
son creadas (aunque menos son posibles) y el 98% de los grupos permanecen sin
cambio.
Captulo 18 Clasificacin no supervisada 2: Asignando colores y nombres a las clases
Tutorial ER Mapper 337
Realizar una clasificacin no supervisada
1 Clickear OK en el dilogo Unsupervised Classification para comenzar el
proceso de agrupamiento.
El cuadro de dilogo Processing Status aparece para mostrar el progreso.
ER Mapper corre a travs de varias interacciones para agrupar los datos de la
imagen en clases, y divide y fusiona las clases como se especific en los
parmetros ingresados.
Cuando el 98% de los parmetros sin modificar ha sido alcanzado, la clasificacin
finaliza con 10 clases. ER Mapper luego genera estadstica multivariancia para
cada clase.
2 Cuando el dilogo aparece indicando que se ha completado con xito,
clickear OK.
3 Clickear Cancel en el dilogo Unsupervised Classification para cerrar
ambos.
La salida de la clasificacin es una imagen de una banda. Cada pixel en la imagen
tiene un valor que vara de 1 a 10 (el nmero de clases que fueron generados). A
continuacin se podr desplegar la imagen de salida y asignar colores y nombres a
las clases.
Nota: Si la estadistica no ha sido an generada en la imagen raster de entrada, ser
generada primero al comenzar con la clasificacin (la cual puede tomar unos pocos
minutos dependiendo del tamao de la imagen).
2: Asignando colores y nombres a las clases
Abrir un algoritmo modelo para desplegar una imagen clasificada
1 En el menu principal, clickear el botn New Image Window .
Una nueva ventana imagen aparece-desplazarla por debajo de la otra ventana.
2 Clickear el botn Open Algorithm into Image Window .
3 Del menu Directories, seleccionar la ruta \examples.
4 Abrir el directorio Miscellaneous.
Objetivos Aprender como ver una imagen clasificada en una capa Despliegue de
Clasificacin, y asignar colores y nombres a los nmeros de clases.
338 Tutorial ER Mapper
Captulo 18 Clasificacin no supervisada 2: Asignando colores y nombres a las clases
5 Abrir el directorio Templates, luego abrir el directorio Common.
6 Doble-click en el algoritmo Classified_data.alg para abrirlo.
Se despliega una imagen clasificada de San Diego. Este es un algoritmo modelo
que se puede utilizar para desplegar la imagen clasificada que se gener.
Cargar la imagen clasificada que se cre
1 Click sobrel botn View Algorithm for Image Window .
En el dilogo Algorithm, notar que este algoritmo tiene una capa del tipo Class
Display. Esta capa Class Display est diseada para desplegar imgenes creadas
con las funciones de clasificacin de ER Mapper.
2 Click sobre el botn Load Dataset en el diagrama de proceso.
3 Del menu Directories, seleccionar la ruta \examples.
4 Abrir el directorio Miscellaneous.
5 Abrir el directorio Tutorial, luego doble-click sobre la imagen
10_class_ISOCLASS para abrirla.
La imagen inicialmente se despliega por defecto en varios tonos de gris. A
continuacin se crear un esquema de color para la imagen clasificada.
6 Clickear Close en el dilogo Algorithm.
Auto-generar un esquema color para las clases
1 Del menu Edit, seleccionar Edit Class/Region Color and Name....
Se abre el cuadro de dilogo Edit Class/Region Detail. Este dilogo lista cada
clase en la imagen por nmero, y provee campos de texto para asignar nombres y
un botn para seleccionar colores.
2 Agrandar el dilogo hasta que las 10 clases puedan ser observadas
conjuntamente.
3 Clickear el botn Auto-gen colors....
Se abre el cuadro de dilogo Auto-generate colors. Este dilogo permite
automticamente generar un esquema de color para la imagen clasificada que
simula el color del despliegue de una imagen RGB. Por defecto, es elegida una
combinacin de bandas RGB=321, pero puede ser cambiada a una combinacin de
bandas RGB=741.
4 Cambiar el valor de Red Band a 7, y el valor de Green Band a 4.
5 Clickear el botn Auto-gen.
Captulo 18 Clasificacin no supervisada 2: Asignando colores y nombres a las clases
Tutorial ER Mapper 339
La nueva asignacin de color para cada clase aparece en el botn Set color... al
lado del nmero de clase en el dilogo Edit Class/Region Details.
6 Clickear Save en el dilogo Edit Class/Region Details, y cuando pregunte
sobreescribir el archivo clickear Yes.
El nuevo esquema de color para la imagen clasificada es ahora guardado en el
archivo header de la imagen (.ers).
7 Cargar nuevamente la imagen clickeando el botn Refresh Image en
la barra de herramientas Standard.
Notar que la asignacin del color de clase hace que la imagen aparesca similar a la
imagen RGB=741 en la otra ventana. Se puede utilizar la opcin Auto-gen
colors para simular el esquema de color de cualquier combinacin tpica de
bandas RGB.
8 Clickear Close en el dilogo Auto-generate colors.
Nota: Para desplegar cambios en el esquema de color, se deben guardar los cambios y
luego volver a llamar la imagen (para re-leer el archivo header actualizado con los
nuevos colores). La forma ms rpida para volver a llamar la imagen es clickeando
el botn Refresh Image en la barra de herramientas Standard .
Cerrar la ventana imagen RGB Landsat TM
1 Cerrar la ventana imagen RGB_741 usando los controles del sistema de
ventanas:
Para Windows, clickear el botn Close en la esquina superior derecha de la
ventana.
Para sistemas Unix, seleccionar Close o Quit desde el menu de control de la
ventana en la esquina superior izquierda (para sistemas con ambas opciones,
seleccionar Quit).
clickear para volver a cargar la
imagen
340 Tutorial ER Mapper
Captulo 18 Clasificacin no supervisada 2: Asignando colores y nombres a las clases
2 Mover la ventana imagen Classified_data a la parte superior izquierda de
la pantalla.
Encontrar la clase que representa al ocano y colorearla de azul
1 Del menu View, seleccionar Cell Values Profile.
Aparece el cuadro de dilogo Cell Values Profile. Esto ayudar a determinar el
nmero de clase de los pixeles en varias reas de la imagen clasificada.
2 Activar solamente la opcin Values.
3 En el menu principal, clickear el botn Set Pointer mode .
4 Desplazar el mouse a travs de las reas oscuras cercanas a la parte
inferior de la imagen clasificada, y notar los valores que aparecen en el
dilogo Cell Values Profile .
Estas son reas ocenicas que fueron generalmente agrupadas en la clase 1.
5 En el campo Name para la clase 1 (en el dilogo Edit Class/Region
Details), cambiar el texto 1: unlabelled por Ocean/water.
6 Clickear el botn Set color... para la clase 1, elegir azul, luego clickear OK.
Como se muestra arriba, tambin se puede definir el color de clase ingresando el
nombre del color y clickeando Enter o Return.
7 Clickear Save en el dilogo Edit Class/Region Details, y cuando sea
preguntado sobreescribir el archivo clickear Yes.
valor de pixel
etiqueta de clase actual
(nmero de clase)
definicin del color de clase
etiqueta definida para el nmero
ingresando el nombre de color o Set Color
de clase
Captulo 18 Clasificacin no supervisada 2: Asignando colores y nombres a las clases
Tutorial ER Mapper 341
8 Volver a cargar la imagen clickeando el botn Refresh Image en la
barra de herramientas Standard.
Los pxeles asignados a la clase 1 (los que fueron interpretados como ocano) estn
de color azul.
Asignando nombres y colores a las otras nueve clases
1 Asignar nombres y colores como se desee a las otras nueve clases en la
imagen utilizando los pasos previos 4 a 6 (utilizar la gua siguiente).
Generalmente se deber utilizar el dilogo Cell Values Profile para determinar el
nmero de clase de un rasgo caracterstico sobre la imagen, y luego poner un
nombre para la clase y elegir el color deseado. Esto requiere algo de interpretacin
subjetiva, y se deberan recorrer y ampliar las diferentes reas cuando sea
necesario.
Otra forma de hacer esto es tomar un color brillante para una clase, guardarlo, y
luego ver que reas son resaltadas. Esto puede ayudar a determinar que nombre se
le asigna a la clase en el contexto de las otras clases.
Consejo: Para ampliar utilizando el mouse, recordar setear el mouse como Zoom Tool
para ampliar, y volver nuevamente a Pointer Tool para observar los valores
de celdas.
Rapidamente, las siguientes asignaciones de clases son generalmente correctas para
esta imagen (los colores son elegidos en forma puramente subjetiva, elegir
cualquiera que se prefiera):
Class Name Color
1 Oceanos/agua azul
2 Playa/suelo arenosos bronceado
3 Urbano/industrial magenta
4 Vegetacin natural verde oscuro
5 Residencial 1 rojo
6 Residencial 2 rosa
7 Mezcla de vegetacin verde claro
342 Tutorial ER Mapper
Captulo 18 Clasificacin no supervisada 3: Superponiendo resultados de clasificacin
Consejo: Los valores actuales de color (nmeros) son valores RGB que representan un color
especfico. Se puede rpidamente cambiarlos a los colores de arriba tipenado el
nombre del color y presionando Return o Enter (sin utilizar el botn Set Color).
2 Cuando est terminado, clickear Save en Edit Class/Region Details,
luego Yes para sobreescribir el archivo.
3 Volver a cargar la imagen clickeando el botn Refresh Image en la
barra de herramientas Standard.
4 Clickear Close en el dilogo Cell Values Profile.
5 Clickear Close en el dilogo Edit Class/Region Details.
3: Superponiendo resultados de clasificacin
Abrir el algoritmo Landsat TM 321 en una nueva superficie
1 En el menu View, seleccionar Algorithm para abrir el dilogo Algorithm.
2 En el menu File (en el menu principal), seleccionar Open into New
Surface.
3 En el menu Directories, seleccionar la ruta \examples.
4 Abrir el directorio Data_Types, luego abrir el directorio Landsat_TM.
5 Doble-click en el algoritmo RGB_321.alg para abrirlo.
Es adicionado un algoritmo (y sus capas) como una segunda superficie en el
algoritmo actual. (Esto despliega la imagen Landsat TM image en color natural
o RGB=321.)
8 Parques/cancha de
golf
verde
9 Asfalto/alquitrn marrn
10 Cemento/tierra estril blanco
Objetivos Aprender como desplegar una imagen clasificada utilizando transparencia sobre
una imagen de referencia, y utilizar una frmula y la capa Clasificacin para
desplegar clases individualmente.
Captulo 18 Clasificacin no supervisada 3: Superponiendo resultados de clasificacin
Tutorial ER Mapper 343
Configurar la transparencia para la imagen clasificada
1 Seleccionar la primer superficie [RGB]:Default Surface en el algoritmo.
Como la imagen clasificada est en la parte superior de la imagen RGB, se debe
setear la transparencia de sta para poder ver la imagen RGB por debajo.
2 Clickear la solapa Surface.
3 Setear la opcin Transparency a su punto medio.
Las dos imgenes son mezcladas y los colores de ambas imgenes son visibles.
4 Ajustar la opcin Transparency en diferentes puntos.
Cambiando la transparencia a diferentes niveles, rpidamente se puede observar
como los colores naturales de la imagen que se encuentra por debajo se
corresponden con las clases y colores de la imagen clasificada. Esta puede ser una
forma efectiva de comparar los resultados de la clasificacin con la imagen
referencia.
Adicionando una capa Clasificacin a la superficie de la imagen Landsat
1 Clickear la solapa Layer en el dilogo Algorithm para desplegar el
diagrama de proceso.
2 Clickear el botn derecho en la parte superior de la superficie
[RGB]:Default Surface, y seleccionar Turn Off.
La superficie de la imagen clasificada es apagada, por lo que no ser mostrada.
3 Seleccionar la superficie inferior [RGB]:Landsat TM en el algoritmo.
4 En el dilogo Algorithm, abrir el menu Edit, seleccionar Add Raster
Layer, luego Classification.
Una capa Clasificacin es adicionada a la lista de capas del algoritmo.
5 Clickear el botn Load Dataset en el diagrama de proceso.
6 En el menu Directories, seleccionar la ruta \examples.
7 Abrir el directorio Miscellaneous.
8 Abrir el directorio tutorial, luego doble-click en la imagen
10_class_ISOCLASS.ers para cargarla.
9 En el diagrama de proceso, clickear el botn Edit Layer Color .
10 Elegir color amarillo, luego clickear OK en el dilogo selector de Color.
344 Tutorial ER Mapper
Captulo 18 Clasificacin no supervisada 3: Superponiendo resultados de clasificacin
Adicionando una frmula para desplegar pixeles en clases individuales
1 En el dilogo Algorithm, clickear el botn Edit Formula en el
diagrama de proceso.
2 En la ventana de frmulas Genricas, editar la frmula que dice:
if input1=1 then 1 else null
Esta frmula le dice a ER Mapper los pixeles que tiene un valor de 1 (clase 1) en
la imagen, asignarles un valor de 1 al desplegarlos, si no asignarles valor nulo.
3 Clickear el botn Apply changes para validar la frmula.
Las reas ocenicas (clase 1) se despliega en color amarillo sobre la imagen RGB.
Despliegue de otras clases sobre la imagen de fondo
1 En la ventana de frmula Genrica, editar la frmula que dice:
if input1=4 then 1 else null
Esto desplegar la clase 4 en amarillo.
2 Clickear el botn Apply changes para validar la frmula.
Las reas de vegetacin natural (clase 4) se muestra en amarillo sobre la imagen
RGB de fondo. Esta es otra forma de ayudar a identificar la clase representada por
un particular agrupamiento (nmero de clase), o determinar la precisin de una
clasificacin.
3 (Opcional). Si se desea, editar la frmula para desplegar cualquier otro
nmero de clase cambiando input1=x a valores entre 1-10. Elegir el color
que se desee.
Captulo 18 Clasificacin no supervisada 3: Superponiendo resultados de clasificacin
Tutorial ER Mapper 345
Cerra la ventana imagen y el dilogo Algoritmo
1 Cerrar la ventana imagen utilizando los controles del sistema de la
ventana:
Para Windows, seleccionar Close desde el menu de control ventana.
Para sistemas Unix, presionar el botn derecho del mouse en la barra de ttulo de la
ventana, y seleccionar Close o Quit (para sistemas con ambas opciones,
seleccionar Quit).
2 Clickear Close en el dilogo Algorithm.
Solamente el menu principal de ER Mapper debera estar abierto en la pantalla.
Especificar los parmetros de un agrupamiento especfico y realizar una
clasificacin no supervisada.
Asignar colores y nombres a las clases de la imagen clasificada
Desplegar una imagen clasificada utilizando una capa Despliegue de Clase
Compara una imagen clasificada con una imagen de referencia
Qu se
aprendi...
Luego de completar estos ejercicios, se sabe como realizar las siguientes tareas en
ER Mapper:
346 Tutorial ER Mapper
Captulo 18 Clasificacin no supervisada 3: Superponiendo resultados de clasificacin
Tutorial ER Mapper 347
19
Clasificacin
Supervisada
Este captulo explica como utilizar la funcin clasificacin supervisada de ER
Mapper para transformar datos de imgenes multiespectrales en informacin
temtica definida por el usuario. Se aprender a definir regiones, realizar una
clasificacin supervisada, y asignar colores a las clases.
Acerca de la clasificacin supervisada
La clasificacin supervisada es uno de los dos mtodos utilizados para transformar
datos de imagen multiespectrales en clases de informacin temtica (la otra es la
clasificacin no supervisada). Este procedimiento tipicamente asume que la imagen
de un rea geogrfica especfica es registrada en regiones mltiples del espectro
electromagntico, por ejemplo las imgenes satelitales multiespectrales Landsat
TM o SPOT XS. (La clasificacin tambin puede ser efectiva para otros tipos de
imgenes. Ver un texto apropiado de referencia para una informacin ms completa
sobre clasificacin).
En la clasificacin supervisada, la identidad y la ubicacin de las clases o tipos de
cubierta (urbana, agua, bajos, etc.) son conocidas previamente a travs de trabajos
de campo, anlisis de fotografas areas, o por otros medios. Tipicamente se
identifican reas especficas en la imagen multiespectral que representan los tipos
deseados de rasgos conocidos, y usa las caractersticas espectrales de estas reas
conocidas para ordenar el programa de clasificacin para asignar cada pixel de la
348 Tutorial ER Mapper
Captulo 19 Clasificacin Supervisada Acerca de la clasificacin supervisada
imagen a una de estas clases. Parmetros estadsticos multivariables tales como la
media, desviacin estndar, y matrices de correlacin son calculados para cada
regin de instruccin, y cada pixel es evaluado y asignado a la clase con la cual
tiene la mayor probabilidad de ser parte (de acuerdo al mtodo de clasificacin
elegido).
Un procedimiento simplificado para realizar una clasificacin supervisada es el
siguiente:
Seleccionar
regiones de
instruccin
Calcular
estadstica
de regin
Evaluar
firmas de
clases
Clasifcar la
imagen
Desplegar y
evaluar la
clasificacin
Usar herramientas para dibujar polgonos definiendo
regiones de instruccin en la imagen (reas con
caractersticas conocidas o clases de cubierta)
Calcular estadisticas para los pixeles en cada
regin de instruccin (mnimo, mximo, valores
medios, desviacin estndar, etc.)
Ver y evaluar las estadsticas de las regiones de
instruccin en formato tabular o grfico usando
histogramas o grficos de dispersin
Seleccionar un tipo de clasificacin (regla de decisin),
y realizar la clasificacin para asignar cada pixel
a una clase
Desplegar la imagen de salida clasificada, asignando
colores a las clases, y superponer las clases o usar
medias estadsticas para determinar la precisin
Captulo 19 Clasificacin Supervisada Ejercicios de manejo
Tutorial ER Mapper 349
Ejercicios de manejo
Estos ejercicios dan prctica definiendo regiones de instruccin y utilizando la
funcin de ER Mapper Supervised Classification para realizar una clasificacin.
Dibujar polgonos para definir regiones de instruccin para la supervisacin
clasificada
Ver estadsticas, histogramas, y diagramas de dispersin para cada regin de
instruccin
Realizar una clasificacin supervisada
Desplegar una imagen clasificada usando un tipo de capa Class Display
1: Definiendo regiones de instruccin
Acerca de las regiones: Las Regiones son polgonos vectoriales que definen un
rea de inters en una imagen. Las regiones pueden ser usadas para procesar o
desplegar partes de una imagen separadamente de otras, enmascarar partes de una
imagen para el mosaicado, definir sitios de instruccin como se har aqu, y otros
propsitos. La definicin de cada regin es almacenada en al archivo header de la
imagen raster.
Crear una imagen de prctica
1 Clickear el botn View Algorithm for Image Window de la barra de
herramientas.
Aparecen una ventana imagen y la ventana Algorithm.
Qu se apren-
der...
Luego de completar estos ejercicios, se sabr como realizar estas tareas en
ER Mapper:
Antes de
comenzar...
Antes de comenzar estos ejercicios, estar seguro que todas las ventanas imagen
de ER Mapper estn cerradas. Solamente el menu principal de ER Mapper
debera estar abierto en pantalla.
Objetivos Aprender a usar las herramientas de anotacin vectorial de ER Mapper para
definir regiones de instruccin (polgonos) representando los rasgos o clases de
cubierta de tierra en una imagen.
350 Tutorial ER Mapper
Captulo 19 Clasificacin Supervisada 1: Definiendo regiones de instruccin
2 En la ventana Algorithm, clickear el botn Load Dataset en el
diagrama de flujo de proceso para abrir el selector de archivo. El cuadro de
dilogo Raster Dataset que es el selector de archivo aparece.
3 Desde el menu Directories, seleccionar la ruta que finaliza con el texto
\examples
4 En el directorio Shared_Data, cargar la imagen llamada
Landsat_MSS_notwarped.ers.
5 La banda 1 MSS (MSS1) ser cargada dentro de la Pseudolayer.
Si la imagen est muy oscura, no hacer nada por ahora.
6 En la ventana Algorithm clickear el botn de duplicado tres veces y
duplicar la Pseudolayer con la MSS1 tres veces. Ahora se tienen 4 Pseudo
Layers con la banda MSS1.
7 Usar el botn Load Dataset en la ventana Algorithm y cargar en la
MSS1 (B1:0.55_um) en la primer Pseudo Layer, MSS2 (B2:0.65_um) en la
segunda Pseudo Layer, MSS3 (B3:0.75_um) en la tercer Pseudo Layer y
MSS4 (B4:0.95_um) en la cuarta Pseudo Layer.
8 Apagando tres capas al mismo tiempo, desplegar cada banda
individualmente.
9 Editar las descripciones de banda y tipear dentro para la banda 1
(B1:0.55_um), para la banda 2 (B2:0.65_um), para la banda 3
(B3:0.75_um) y para la banda 4 (B4:0.95_um).
10 Prender las cuatro capas.
11 Desde el menu File en el menu principal seleccionar Save As....
Seleccionar ER Mapper Raster Dataset (.ers) como el tipo de archivo y
salvarlo en el directorio examples\Miscellaneous\Tutorial como
Landsat_practice.ers.
Consejo: Para mantener el rango dinmico original de la imagen, seleccionar la opcion de
borrar transformacines cuando se la salve.
Cargar la imagen de prctica y desplegarla como un compuesto RGB
1 En la ventana Algorithm, clickear el botn Load Dataset en el
diagrama de flujo de proceso para abrir el selector de archivo.
2 Desde el menu Directories, seleccionar la ruta que finaliza con el texto
\examples.
Captulo 19 Clasificacin Supervisada 1: Definiendo regiones de instruccin
Tutorial ER Mapper 351
3 Abrir el directorio Miscellaneous.
4 En el directorio tutorial, doble-click en la imagen llamada
Landsat_practice.ers.
5 En el menu principal clickear el botn Image Display and Mosaicing
Wizard .
Se abre el cuadro de dilogo Image Display and Mosaicing Wizard.
6 Seleccionar Change display in this window, y click en el botn Next>.
7 Seleccionar Red Green Blue, y clickear el botn Next>.
Una ventana de estado desplegar el progreso a medida que la imagen
Landsat_practice es desplegada como un compuesto RGB.
8 Clickear en el botn Finish para cerrar el Asistente de Imagen.
9 Tomar y desplazar la ventana imagen por su esquina inferior derecha para
acerla un 50% ms grande.
10 Clickear con el botn de la derecha sobre la imagen y seleccionar Zoom to
All Datasets desde el menu Quick Zoom.
ER Mapper redibujar la imagen para ajustarla a la ventana agrandada.
A continuacin se dibujarn polgonos para definir varias clases de rasgos en la
imagen.
Adicionar una capa vector para la definicin de regiones en el algoritmo
1 Desde el menu Edit, seleccionar Edit/Create Regions....
Se abre el cuadro de dilogo New Map Composition.
2 En el dilogo New Map Composition, notar que la opcin Raster Region
est seleccionada.
Nota: La opcin Raster Region le dice a ER Mapper que la capa anotacin ser
utilizadad para crear regiones en una imagen raster (para ser usada en este caso en
seleccion de sitios de instruccin).
3 Clickear OK en el cuadro de dilogo New Map Composition.
352 Tutorial ER Mapper
Captulo 19 Clasificacin Supervisada 1: Definiendo regiones de instruccin
4 ER Mapper abre el cuadro de dilogo de la paleta Tools conteniendo las
herramientas de anotacin vectorial. Tambin notar que una nueva capa
vector llamada Region Layer ha sido adicionada a la lista de capas en la
ventana Algorithm.
5 Desde el menu File (en el menu principal), seleccionar Save As... para
salvar el algoritmo bajo su propio nombre con la nueva informacin de
extensin de pgina.
6 Desde el menu Directories, seleccionar la ruta que finaliza con el texto
\examples.
7 Doble-click en el directorio Miscellaneous para seleccionarlo.
8 Doble-click en el directorio Tutorial para abrirlo.
9 En el campo de texto Save As:, tipear un nombre usando sus iniciales al
comienzo, seguido por el texto land_use_regions. Separar cada palabra
con un subrayado (_). Por ejemplo, si sus iniciales son KA, tipear el
nombre:
KA_land_use_regions
10 Clickar OK o Save para salvar el algoritmo, el cual ahora incluye los
parametros del Page Setup.
11 Clickear Close en la ventana Algorithm para cerrarla.
Abrir el cuadro de dilogo Geoposition
1 Desde el menu View, seleccionar Geoposition....
El cuadro de dilogo Algorithm Geoposition Extents se abre. Moverlo a la
derecha de la pantalla.
2 Seleccionar los botones de opcin de display Zoom para realizar zooms y
paneos.
Se usarn estas opciones para ayudar a aumentar y reducir reas mientras se
definen los polgonos de las regiones de instruccin.
Definir regiones de instruccin en la imagen
1 Usar los siguientes diagramas como gua de ayuda para ubicar regiones de
instruccin en la imagen. Se le consulta como definir estas regiones en los
siguientes pasos.
Captulo 19 Clasificacin Supervisada 1: Definiendo regiones de instruccin
Tutorial ER Mapper 353
Definir una regin para representar reas ocenicas
1 En el dilogo de la paleta Tools, clickear el botn ZoomBox Tool .
2 Aumentar el cuarto inferior izquierda de la imagen.
La gran porcin de rea azul oscuro es en esta escena ocano.
3 En el dilogo de la paleta Tools, clickear en el botn Polygon .
4 Ubicarse en un rea ocenica y dibujar un polgono clickeando una vez en
cada punto, luego doble click para cerrar el polgono. (Hacer el polgono
ms vale grande para obtener una buena muestra).
vegetacin natural
tierras
estriles
reas
urbanas
res
ocenicas
pasto y
parques
reas
residenciales
354 Tutorial ER Mapper
Captulo 19 Clasificacin Supervisada 1: Definiendo regiones de instruccin
El polgono es seleccionado por defecto cuando se lo cierra. Debido a que est
seleccionado, se pueden adicionar atributos de color y texto para darle un nombre
al polgono.
5 En el dilogo Tools, doble-click en el botn Polygon para abrir el
cuadro de dilogo Line Style.
6 En el cuadro de dilogo Tools, clickear el botn Display/Edit Object
Attributes para abrir el cuadro de dilogo Map Composition
Attribute
Posicionar los dilogos Line Style y Map Composition Attribute en una
posicin conveniente sobre la pantalla. Se dejarn estos dilogos abiertos mientras
se definen las regiones para poder asignar un color y un nombre a cada regin a
medida que se avanza. (Los colores que se asignan se transforman en los colores
por defecto de la clase en la imagen clasificada de salida).
7 En el dilogo Line Style, clickear el botn Set Color, elegir el color azul, y
clickear el botn OK para cerrar el selector de color.
8 En el dilogo Map Composition Attribute, ingresar el texto Ocean en el
campo de texto en la parte inferior, luego clickear el botn Apply.
El texto Ocean est ahora definido como el nombre o atributo de texto del
polgono.
Se tiene ahora una definida regin de instruccin representando reas acenicas en
la imagen. Cuando posteriormente se calculen las estadsticas para esta imagen, las
estadsticas de los pixeles dentro de esta regin ser utilizado como una firma
para clasificar otras reas ocenicas de la imagen.
Definir una regin para representar vegetacin natural
1 En el dilogo Geoposition, clickear All Datasets para volver a sacar el
zoom.
2 En el dilogo de la paleta Tools, clickear el botn ZoomBox Tool .
3 Hacer un Zoom en el cuarto superior derecho de la imagen.
Las reas marrn oscuro en la parte superior de la imagen son reas con vegetacin
natural.
4 Clickear el botn Polygon .
5 Dibujar un polgono para definir un gran rea de vegetacin natural
(clickear una vez en cada punto, luego doble-click para cerrar el polgono).
El polgono queda seleccionado cuando se cierra.
Captulo 19 Clasificacin Supervisada 1: Definiendo regiones de instruccin
Tutorial ER Mapper 355
6 En el dilogo Line Style, clickear Set Color, elegir el color verde oscuro, y
clickear OK para cerrar el selector de color.
7 En el dilogo Map Composition Attribute, ingresar el texto Natural
vegetation en el campo de texto en la parte inferior, luego clickear el
botn Apply.
Sa ha definido una regin de instruccin representando vegetacin natural.
Definir una regin para representar pasto y reas parquizadas
1 En el dilogo Geoposition, clickear All Datasets para volver al zoom
anterior.
2 En el dilogo de la paleta Tools, clickear el botn ZoomBox Tool .
3 Realizar un Zoom de ampliacin en una de las pequeas reas, rojo
brillante (hay una en el valle del ro que corre de este a oeste). Ampliar lo
suficiente de manera que el rea rojo brillante llene la mayora de la
ventana imagen.
Estos son parques, canchas de golf, u otras vegetaciones artificialmente irrigadas.
4 Clickear en el botn Polygon y digitalizar un polgono alrededor del
borde del rea parquizada rojo brillante.
5 En el dilogo Line Style, clickear Set Color, elegir un color verde brillante,
y clickear OK para cerrar el selector de color.
6 En el dilogo Object Attribute, ingresar el texto Grass and parks en el
campo de texto en la parte inferior, luego clickear el botn Apply.
Se ha definido una regin de instruccin representando reas parquizadas y con
pasto.
Definir una regin para representar reas urbanas
1 En el dilogo Geoposition, clickear All Datasets para volver al zoom
completo.
2 En el dilogo de la paleta Tools, clickear el botn ZoomBox Tool .
3 Realizar un Zoom ampliando las reas grises cercanas al centro de la
imagen.
Estas son reas urbanas desarrolladas.
4 Clickear el botn Polygon y digitalizar un polgono alrededor del borde
del rea urbana gris (no incluir reas vegetadas rojas en los bordes).
356 Tutorial ER Mapper
Captulo 19 Clasificacin Supervisada 1: Definiendo regiones de instruccin
5 En el dilogo Line Style, clickear Set Color, elegir el color gris, y clickear
OK para cerrar el selector de color.
6 En el dilogo Map Composition Attribute, ingresar el texto Urban areas
en el campo de texto en la parte inferior, luego clickear el botn Apply.
Ahora se tiene una regin de instruccin representando un rea urbana.
Definir un rea para representar reas residenciales
1 En el dilogo Geoposition, clickear All Datasets para volver al zoom total.
2 En el dilogo de la paleta Tools, clickear el botn ZoomBox Tool .
3 Realizar un Zoom para ampliar una de las reas rosadas en la parte norte
de la pennsula como se mostr en el diagrama previo.
Esta rea es primariamente de casas residenciales, por lo que tiene tanto edificios
(casas) y reas vegetadas (pasto y rboles).
4 Clickear en el botn Polygon y digitalizar un polgono alrededor de las
reas rosas descriptas.
5 En el dilogo Line Style, clickear Set Color, elegir el color rojo, y clickear
OK para cerrar el selector de color.
6 En el dilogo Map Composition Attribute, ingresar el texto Residential
areas en el campo de texto en la parte inferior, luego clickear el botn
Apply.
Definir una regin para representar reas de tierra estriles
1 En el dilogo Geoposition, clickear All Datasets para volver al zoom total.
2 En el dilogo de la paleta Tools, clickear el botn ZoomBox Tool .
3 Ampliar por medio del Zoom el cuarto inferior derecho de la imagen.
Hay varias reas de tierras estriles que aparecen blanco en la imagen (debido a que
ellas tienen alta reflectancia en las tres bandas de la MSS).
4 Clickear en el botn Polygon y digitalizar un polgono alrededor del
borde de una de las reas blancas estriles (no incluir otras reas en los
bordes).
5 En el dilogo Line Style, clickear Set Color, elegir un color marrn claro, y
clickear OK para cerrar el selector de colores.
Captulo 19 Clasificacin Supervisada 1: Definiendo regiones de instruccin
Tutorial ER Mapper 357
6 En el dilogo Map Composition Attribute, ingresar el texto Barren
land/cement en el campo de texto en la parte inferior, luego clickear el
botn Apply.
Ahora se tiene definidas las regiones representando ocano, vegetacin natural,
pasto/parques, reas urbanas y residenciales, y reas de tierras estriles.
Consejo: Para definir polgonos mltiples para ser utilizados como regiones estadsticas
simples, asignar a todos los polgonos el mismo nombre de atributo de texto.
ER Mapper combina las estadsticas para cualquier regin con el mismo nombre
automticamente.
Salvar las regiones en la imagen Landsat MSS de prctica
1 En el dilogo de la paleta Tools, clickear el botn Save As .
Aparece el selector de dilogo Map Composition Save As.
2 Desde el menu Directories, seleccionar la ruta que finaliza con el texto
\examples.
3 Doble-click en el directorio Miscellaneous para abrirlo.
4 Doble-click en el directorio Tutorial para abrirlo.
5 Clickear en la imagen llamada Landsat_practice para seleccionarla, luego
click OK.
6 Cuando se pregunte confirmar sobreescribir el archivo, click OK para
continuar. Luego el siguiente dilogo indica que todas las regiones nuevas
fueron adicionadas, click Close para cerrarlo.
Las definiciones y los nombres son salvados al archivo header de la imagen
Landsat_practice. Se puede ahora calcular las estadstica para los pixeles en cada
regin.
7 Clickear Close en los dilogos de la paleta Tools y Geoposition para
cerrarlos.
Calcular las estadsticas para las nuevas regiones
1 Desde el menu Process, seleccionar Calculate Statistics.
Aparece el cuadro de dilogo Calculate Statistics.
La imagen Landsat_practice debera estar seleccionada por defecto debido a que
es la imagen utilizada en el actual algoritmo. (Si no est seleccionada, cargarla
desde el directorio tutorial).
358 Tutorial ER Mapper
Captulo 19 Clasificacin Supervisada 2: Ver las estadsticas de instruccin
2 Configurar el Subsampling Interval en 1.
3 Seleccionar la opcin Force Recalculate stats (para calcular estadsticas
nuevamente en caso de que ya hayan sido previamente calculadas).
4 Clickear OK para empezar los clculos estadsticos.
5 Cuando los clculos hayan terminados, clickear OK en el dilogo que
indica el xito del proceso, luego cerrar los otro dilogos estadsticos con
Close o Cancel.
2: Ver las estadsticas de instruccin
Ver estadstica tabular para las regiones de instruccin
1 Desde el menu View, seleccionar Statistics, luego seleccionar Show
Statistics.
El cuadro de dilogo Statistics Report aparece. La imagen Landsat_practice
debra estar seleccionada por defecto. Se puede elegir ver la estadstica para las
regiones seleccionadas o bandas en la imagen, o para todas las regiones y bandas.
2 Clickear OK para desplegar estadsticas para todas las regiones que se
definieron.
Se abre el dilogo Statistics de imagen mostrando las estadsticas para todas las
regiones en las cuatro bandas de la imagen Landsat MSS.
3 Desplazarse a travs de la lista para ver las estadsticas de las regiones de
instruccin (hacer el dilogo ms grande si es necesario).
(La ltima regin listada llamada All es la imagen entera. Esta regin esta
presente todos los archivos header de imagen).
4 Cuando se finalice de ver las estadsticas, clickear Cancel en el dilogo
Statistics Report para cerrar ambos dilogos.
Adicionar una capa Classification y cargar la imagen Landsat
1 Clickear el botn View Algorithm for Image Window de la barra de
herramientas para abrir la ventana Algorithm.
Objetivos Aprender a ver estadsticas para las regiones de instruccin en formato tabular,
ver histogramas de valores de datos en las regiones de las clases de instruccin, y
ver la media de las clases y las elpses de 95 % de probalibilad sobre el diagrama
de dispersin.
Captulo 19 Clasificacin Supervisada 2: Ver las estadsticas de instruccin
Tutorial ER Mapper 359
2 Clickear en la capa Region Layer para seleccionarla, luego click Delete
para borrar la capa. (No se necesita ms en este ejercicio).
3 Desde el menu Edit/Add Raster Layer, seleccionar Classification.
Una capa Classification es adicionada a la lista de capas del algoritmo.
4 En el diagrama de proceso, clickear el botn Edit Layer Color .
5 Elegir el color amarillo brillante, luego clickear OK para cerrar el selctor de
color.
6 En el diagrama de proceso, clickear el botn Load Dataset .
7 Desde el menu Directories, seleccionar la ruta que finaliza con el texto
\examples
8 Doble-click en el directorio Miscellaneous para abrirla.
9 Doble-click en el directorio Tutorial para abrirlo.
10 Doble-click en la imagen Landsat_practice para cargarla.
Ahora se puede utilizar la capa Classification para desplegar una regin de
instruccin en amarillo sobre la imagen y mostrar su histograma y cualquier banda.
Ingresar una frmula para desplegar una regin
1 Clickear el botn Edit Formula en el diagrama de proceso para abrir
el dilogo Formula Editor.
2 En la ventana de frmula Generic, editar el texto de la frmula para leer:
if inregion(region1) then input1 else null
Esta frmula le dice a ER Mapper continuar y desplegar los datos dentro de la
regin elegida como regin 1 en amarillo sobre la imagen.
3 Clickear el botn Apply changes.
Notar que los botones Inputs y Regions encima de la ventana Relations estn
ahora activas. La banda 1 de la imagen es asignada por defecto a la entrada
genrica 1.
4 Clickear el botn Regions, seleccinar Grass/Parks desde la lista
desplegable al lado de REGION1.
La regin Grass/Parks es desplegada en amarillo sobre la imagen RGB.
360 Tutorial ER Mapper
Captulo 19 Clasificacin Supervisada 2: Ver las estadsticas de instruccin
Ver los histogramas para las regiones Grass/Parks
1 Clickear en el botn de post-frmula Edit Transform Limits para abrir
el cuadro de dilogo Transform. Moverlo de manera que no se
superponga con la ventana imagen o el dilogo Formula.
2 Desde el menu Limits, seleccionar Limits to Actual.
El histograma para los pxeles en la banda 1 de la regin de instruccin Grass/
Parks aparece en la ventana histograma.
3 En el dilogo Formula, clickear el botn Inputs, luego sleccionar
B3:0.75_um de la lista desplegable INPUT1 .
4 Desde el menu Limits, seleccionar Limits to Actual.
Nota: Debido a que el rango de datos es diferente para cada rango y regin, se necesita
usar Limits to Actual cada vez que cambia de banda o regin. De otra manera el
nuevo histograma podra no desplegarse completamente debido a la configuracin
de lmites del histograma previo.
El histograma para los pixeles en la banda 3 de la regin de instruccin Grass/
Parks aparece en la ventana histograma. Cambiando las asignaciones en la ventana
Relation, se puede ver el histograma para cualquier banda y combinacin de
regiones en la imagen. El histograma provee importante informacin acerca de la
distribucin y rango de valores de datos en las regiones de instruccin.
5 Si se desea, se pueden ver histogramas de otras regiones y/o
combinaciones de bandas utilizando la lista de pasos previa.
6 Cuando se termine, clickear Close en el dilogo Formula Editor, y Close
en la ventana Algorithm.
Ver un diagrama de dispersin para la imagen MSS
1 Desde el menu View, seleccionar Scattergrams....
Se abren los cuadros de dilogos Scattergram y New Map Composition.
Notar que el dilogo New Map Composition ya tiene seleccionadas Raster
Regions y el nombre de la imagen ingresada.
2 Clickear OK en el dilogo New Map Composition.
Se abre el dilogo de anotacin Tools y el dilogo Scattergram automticamente
relaciona la imagen en la ventana imagen activa (Landsat_practice). Notar
tambin que los polgonos regiones son mostrados sobre la imagen en sus colores
asignados.
Captulo 19 Clasificacin Supervisada 2: Ver las estadsticas de instruccin
Tutorial ER Mapper 361
Configurar el grfico de dispersin de bandas y los limites
1 En el dilogo Scattergram, clickear el botn Setup....
2 En el dilogo Scattergram Setup, seleccionar la banda 2 para el campo
del X Axis, y la banda 4 para el campo Y Axis.
3 Clickear el botn Limits to Actual para configurar los lmites de los ejes X
e Y al rango actual de datos de las bandas 2 y 4.
El grfico de dispersin para las bandas 2 (luz roja) y 4 (luz infraroja cercano) de la
imagen es redesplegada para cubrir toda la ventana. La gran dispersin de puntos
en el grfico indica que la informacin en estas dos bandas no esta fuertemente
correlacionada.
Desplegar la media y las elipses de probabilidad para las regiones de instruccin
1 En el dilogo Scattergram Setup, prender la opcin From current
selection.
Esto le dice a ER Mapper que se quiere desplegar el valor medio y la elipse de 95%
de probabilidad para el polgono regin actualmente seleccionado en la imagen.
2 En el dilogo Tools, clickear el botn Select and Edit Points Mode .
3 En la imagen, seleccionar el polgono gris definiendo la regin de
instruccin de la clase urban (clickear sobre un segmento linear).
Aparece un elipse gris sobre el grfico de dispersin mostrando el umbral de
probabilidad de 95% y el valor medio (el punto central de la elipse) para la clase
urban en las bandas 2 y 4. (La extensin de la elipse representa la probabilidad
que un pixel desconocido sea parte de esa clase con un nivel de confianza del 95%).
4 En la imagen, seleccionar el polgono verde definiendo la regin de
instruccin de clase grass.
Aparece una elipse verde sobre el grfico de dispersin. Como se indic, la
vegetacin verde muestra una gran respuesta en las banda 4 (infrarojo cercano) de
la MSS, pero baja respuesta en la banda 2.
5 Presionar la tecla Shift, luego clickear sobre el polgono verde oscuro
natural vegetation en la imagen.
Los elipses para ambas regiones grass y natural vegetation aparecen sobre el
diagrama de dispersin, por lo que pueden ser facilmente comparados.Comparar
medias de regiones y elipses es una excelente manera de evaluar la separabilidad de
las firmas de clases.
362 Tutorial ER Mapper
Captulo 19 Clasificacin Supervisada 3: Clasificando la imagen
Consejo: Para seleccionar polgonos mltiples, mantener presionada la tecla Shift mientras
se clickea.
Cerrar los dilogos del diagrama de dispersin
1 Clickear Close en el dilogo de anotacin Tools para cerrarlo.
2 Clickear Close en el dilogo Scattergram Setup para cerrarlo, luego
clickear Close para cerrar el dilogo Scattergram.
3: Clasificando la imagen
Abrir el cuadro de dilogo Supervised Classification
1 Desde el menu Process, seleccionar Classification, luego seleccionar
Supervised Classification.
Se abre el cuadro de dilogo Supervised Classification. La imagen
Landsat_practice ya est seleccionada como la imagen de entrada por defecto. El
dilogo tambin permite elegir cuales bandas de la imagen usar para la
clasificacin, y el tipo de clasificacin (o regla de desicin) a usar.
2 Clickear el botn selector Output Dataset .
Objetivos Aprender como utilizar las estadsticas de las regiones de instruccin para
realizar una clasificacin supervisada en la imagen entera que asigne cada pixel a
uno de las seis clases de rasgos que se definieron.
regin grass
regin
natural vegetation
Captulo 19 Clasificacin Supervisada 3: Clasificando la imagen
Tutorial ER Mapper 363
3 Desde el menu Directories, seleccionar la ruta que finaliza con el texto
\examples.
4 Doble-click en el directorio Miscellaneous para abrirlo.
5 Doble-click en el directorio Tutorial para abrirlo.
6 En el campo Save As, tipear un nombre utilizando sus iniciales al
comienzo seguidas por el texto max_like_class, y separar cada palabra
con un subrayado (_). Por ejemplo, si sus iniciales son SC, tipear en el
nombre:
SC_max_like_class
7 Clickear OK o Save para validar el nombre y cerrar el dilogo selector de
archivos.
Configurar el tipo de clasificacin y los parmetros
1 Clickear la opcin desplegable Classification Type para ver la lista.
ER Mapper provee clasificaciones por Maximum Likelihood Enhanced, Minimum
Distance, Minimum Distance con una desviacin estandar, Parallelopiped, y
Mahalanobis.
2 Desde el menu Classification Type/Maximum Likelihood Enhanced,
seleccionar Maximum Likelihood Standard.
3 Clickear el botn Setup.
Se abre el cuadro de dilogo Supervised Classification Setup. Este dilogo
permite configurar las opciones usadas para la clasificacin, incluyendo cuales
regiones de instruccin utilizar (de esta u otras imgenes), asignar probabilidad de
clases, y otras opciones. Por defecto, las cinco regiones en la imagen de prctica
son desplegadas.
4 Clickear el botn Close para cerrar el cuadro de dilogo Supervised
Classification Setup.
Clasificar la imagen
1 Clickear el botn OK para comenzar la clasificacin.
2 Cuando se consulte confirmar el exito del proceso, clickear OK. Luego
clickear Close y Cancel en los otros dos dilogos para cerrarlos.
La salida de la clasificacin es una imagen de banda simple. Cada pixel en la
imagen tiene en rango de valor desde 1 a 6 (el nmero de regiones de instruccin
que se especificaron).
364 Tutorial ER Mapper
Captulo 19 Clasificacin Supervisada 3: Clasificando la imagen
Abrir una segunda ventana y un algoritmo modelo
1 Clickear el botn New Image Window de la barra de herramientas.
Aparece una ventana imagen.
2 Desplazar la nueva ventana por debajo de la que despliega la imagen
Landsat image.
3 Clickear el botn Open Algorithm into Image Window de la barra de
herramientas.
4 Desde el menu Directories, seleccionar la ruta que finaliza con el texto
\examples.
5 En el directorio Miscellaneous\Templates\Common, cargar el algoritmo
llamado Classified_data.alg.
Se despliega una imagen clasificada de San Diego displays. Este es un algoritmo
modelo que se utilizar para desplegar la imagen clasificada.
Cargar la imagen clasificada que se cre previamente
1 Clickear el botn View Algorithm for Image Window de la barra de
herramientas.
Notar que este algoritmo tiene una sola capa del tipo Class Display. La capa Class
Display est diseada para desplegar imgenes creadas con la funcin de
clasificacin de ER Mapper.
2 En el diagrama de proceso, clickear el botn Load Dataset .
3 Desde el menu Directories, seleccionar la ruta que finaliza con el texto
\examples.
4 Doble-click en el directorio Miscellaneous para abrirlo.
5 En el directorio Tutorial, doble-click en la imagen max_like_class que se
ha creado previamente para cargarla.
Cada pixel en la imagen original Landsates asignada a una de las seis clases de
instruccin que se definieron tempranamente. Los colores de las clases son
aquellos que se definieron para los polgonos regiones de instruccin.
6 Desde el menu Edit (en el menu principal), seleccionar Edit Class/Region
Color and Name.
Se abre el dilogo Edit Class/Region Details mostrando el nombre y color asignado
a cada clase. Si se desea, podra cambiarse aqu.
7 Clickear Cancel en el dilogo Edit Class/Region Details para cerrarlo.
Captulo 19 Clasificacin Supervisada 3: Clasificando la imagen
Tutorial ER Mapper 365
Cerrar todas las ventanas imgenes y los cuadros de dilogo
1 Clickear Close en la ventana Algorithm para cerrarla.
2 Cerrar todas las ventanas imagen utilizando los controles del sistema
ventana:
Para Windows, seleccionar Close desde el menu de control de la ventana.
Para sistemas Unix, presionar el botn derecho del mouse sobre la barra de ttulo de
la ventana, y seleccionar Close o Quit (para los sistemas con ambas opciones,
seleccionar Quit).
3 Clickear Close en la ventana Algorithm para cerrarla.
Solamente el menu principal de ER Mapper debera estar abierto en pantalla.
Dibujar polgonos para definir regiones de instruccin para una clasificacin
supervisada
Ver estadsticas, histogramas, y diagramas de dispersin para cada regin de
instruccin
Realizar una clasificacin supervisada
Desplegar una imagen clasificada utilizando una capa de tipo Class Display
Qu se
aprendi...
Luego de completar estos ejercicios, se sabe como realizar las siguientes tareas en
ER Mapper:
366 Tutorial ER Mapper
Captulo 19 Clasificacin Supervisada 3: Clasificando la imagen
Tutorial ER Mapper 367
20
Conversin de raster
a vector
Este captulo introduce el concepto de conversin de raster a vector y brinda
prctica en el uso de las caractersticas de estas funciones en ER Mapper.
Acerca de la conversin raster a vector
La conversin de raster a vector, algunas veces llamada vectorizacin, permite
convertir desde una estructura de datos raster a una estructura de datos vector. Por
ejemplo, rasgos o clases temticas definidas por procesamiento de una imagen de
satlite puede ser convertida a polilneas o polgonos, y luego importarlas
directamente como vector en productos basados en SIG o usados para futuros
procesamientos de datos raster. La conversin de raster a vector es una
caracterstica importante para extraer informacin desde una imagen de satlite
para rapidamente actualizar informacin basada en vectores almacenada en un
producto SIG.
En la conversin de raster a vector, ER Mapper analiza los bordes de los rasgos
especificados en la imagen raster, luego traza polilneas o polgonos cerrados
alrededor de los rasgos. Tipicamente se necesita primero realizar algn tipo de
procesamiento para extraer los rasgos de inters, tal como una clasificacin o
limitado por mscaras o destacar un rasgo particular. Despus vectorizando los
368 Tutorial ER Mapper
Captulo 20 Conversin de raster a vector Ejercicios de manejo
rasgos de inters, las polilneas o polgonos pueden ser salvadas como un archivo
de formato vector ER Mapper, regiones en un archivo raster, una covertura ARC/
INFO GIS, o exportado como otro formato vector tal como DXF.
Ejercicios de manejo
Estos ejercicios darn prctica en creacin de algoritmos resaltando un rasgo en
una imagen raster, y luego convertir el rasgo en una representacin vectorial. En
este caso, se crear un polgono vectror desde clases en una imagen previamente
clasificada, y generar una imagen binaria Tierra/agua y crear una representacin
vectorial de la linea de costa.
Aplicar smoothing a una imagen clasificada para remover los pixeles aislados
Extraer clases desde una imagen clasificada y convertir luego a polgonos vector
Procesar una imagen de satelite para crear una imagen binaria tierra/agua
Vectorizar la imagen binaria para extraer polilineas de la lnea de costa
1: Vectorizar un rasgo
Desplegar una imagen Landsat clasificada
1 Clickear el botn de la barra de herramientas Open Algorithm into Image
Window .
Aparecer una ventana de imagen y la caja de dilogo Algorithm.
2 Desde el men Directories, selecionar la ruta que termina con el texto
\examples.
Qu se apren-
der...
Despues de completar estos ejercicios, se podr conocer como realizar esta tarea
en ER Mapper:
Antes de
comenzar...
Antes de comenzar este ejercicio, todas las ventanas de imgenes de ER Mapper
deben estar cerradas. Solamente el men principal de ER Mapper debe estar
abierto en la pantalla.
Objetivos Aprender a preparar un algoritmo desplegando una imagen clasificada para
extraer y vectorizar un rasgo de inters clasificado, y realizar la conversin de
raster a vector.
Captulo 20 Conversin de raster a vector 1: Vectorizar un rasgo
Tutorial ER Mapper 369
3 Doble click en el directorio Functions_And_Features para abrirlo.
4 En el directorio Classification, abrir el algoritmo
ISOCLASS_Landsat_TM_year_1985.alg.
ER Mapper corre un algoritmo desplegando una imagen desplegada del rea San
Diego, California. Esta iamgen fue previamente generada desde una imagen
Landsat TM de 1985 usando ISOCLASS Unsupervised Classification de
ER Mapper. Hay 10 clases en esta imagen representando agua, vegetacin, reas de
terreno rido y otras clases.
Zoom en rea de parque cerca del centro de la imagen
1 Ligeramente a la derecha del centro de la imagen hay una rea casi
rectangular conteniendo en su mayora vegetacin (sombras de verde y
verde claro). Este rea es el Balboa Park de San Diego. Clickear el botn
ZoomBox Mode y arrastrar una caja de zoom rodeando las reas
verdes definidas el el borde del parque.
Esta imagen puede mostrar mayormente pixeles verdes oscuros y verdes brillantes
(vegetacin) con posibilidad de algunos pxeles magenta (reas urbanas) a lo largo
de los bordes externos. Se crear una representacin vectorial de las reas con
vegetacin.
Aplicar un filtro mediano para generalizar la clasificacin
Notar que en la clasificacin hay muchos grupos pequeos de pixeles aislados con
reas de un solo color. Es una buena idea incorporar estos pixeles aislados dentro
de la clase antes de proceder a la conversin de raster a vector. Con este mtodo, se
vectorizar solo los rasgos mayores en la imagen y se minimizar el nmero de los
pequeos polgonos que sern creados.
1 En el diagrama de proceso, clickear en pre-formula el botn Edit Filter
(Kernel) . (Elegir el botn a la izquierda del botn Formula.)
2 Sobre el dilogo Filter, clickear el botn Filter filename .
3 Desde el menu Directories, seleccionar la ruta que termina con el texto
\kernel.
4 En el directorio filters_ranking, cargar el filtro median_5x5.ker.
Este es un filtro 5 por 5 que asigna al pixel central el valor promedio de todos los
pixeles en la ventana de 5 por 5. Este y otros filtros tal como majority.ker son
comunmente usados para generalizar las imgenes clasificadas.
5 ER Mapper corre el algoritmo con el filtro de suavizado mediano.
370 Tutorial ER Mapper
Captulo 20 Conversin de raster a vector 1: Vectorizar un rasgo
Notar que la mayora de los pixeles aislados son mezclados dentro del rasgo de la
clase dominante, suavizando la imagen.
6 Clickear Close en el dilogo Filter para cerrarlo.
Entrar una frmula y agregarle dos clases de vegetacin
Notar que hay dos clases de vegetacin en esta parte de la imagen representadas en
verde y verde brillante (las reas verde brillantes son un campo de golf y los verdes
oscuros otro tipo de vegetacin). Para este ejercicio, se agregar esto dentro de una
clase representando toda la vegetacin antes de vectorizarlo. (Se puede tambin
vectorizar cada verde con su propio polgono si se desea.)
1 Clickear el botn Edit Formula en el diagrama de proceso.
2 En la ventana de la frmula genrica, editar el txto de la frmula como se
lee:
if input1=3 or input1=5 then 5 else input1
Esta frmula le dice a ER Mapper si el pixels tiene un valor de 3 (clase 3) o 5
(clase 5) en la imagen, asignarle a ambos un valor de 5, los otros no los cambie.
3 Clickear el boton Apply changes para validar la frmula.
ER Mapper corre el algoritmo y une las dos clases.
Ambas clases de vegetacin son asignadas con el mismo valor (5), entonces las dos
aparecen en color verde brillante. Esta rea verde brillante est en una porcin de la
imagen que se convertir en una representacin vectorial.
4 Clickear Close para cerrar el dilogo Formula Editor.
Savar el algoritmo como un dataset virtual
Para correr la conversin de raster a vector, es necesario salvar el algoritmo como
un dataset virtual (VDS). El VDS contendr todo el procesamiento, incluyendo el
zoom seleccionado, el filtro suavizado y la frmula de unin de las clases.
1 Desde el menu File, seleccionar Save as....
2 Seleccionar ER Mapper Virtual Dataset (.ers) para el campo Files of
Type:.
3 Desde el menu Directories menu, seleccione la ruta que termina con el
texto \examples.
4 Doble-click sobre el directorio llamado Miscellaneous para abrirlo.
5 Doble-click sobre el directorio llamado Tutorial para abrirlo.
Captulo 20 Conversin de raster a vector 1: Vectorizar un rasgo
Tutorial ER Mapper 371
6 En Save As: campo de texto, tipear un nombre usando sus iniciales al
principio, seguido por el texto raster_classes_VDS, y separar cada
palabra con el guin bajo (_). Por ejemplo, si sus iniciales son "CJ," tipear
en el nombre:
CJ_raster_classes_VDS
7 Clickear OK para salvar el dataset virtual.
8 Clickear sobre el botn Yes en la caja de dilogo Delete output
transforms....
Conversin de las celdas raster en polgonos vector
1 Desde el menu Process, seleccionar Raster Cells to Vector Polygons....
Se abre la caja de dilogo Raster to Vector Conversion. Este dilogo contiene
opciones para vectorizar una banda esprecfica o valores de celda en una imagen,
crear polgonos, polilineas, polgonos rellenos, o suavizado (interpolacin) de
vectores.
2 Clickee el botn Input Raster Dataset .
3 Desde el men Directories, seleccionar la ruta que termina con el texto
\examples Luego abrir el directorio Miscellaneous\Tutorial y cargar la
imagen que se ha creado raster_classes_VDS.ers .
4 Habilitar la opcin Fill Polygons (para crear polgonos en cambio de
polilneas)
Consejo: Para bordes suavizados del polgono habilitar la opcin Smooth.
5 Clickear el botn Output Vector Dataset .
6 Desde el men Directories, seleccionar la ruta que termina con el texto
\examples. Luego abrir el directorio Miscellaneous\Tutorial y tipear un
nombre en el campo de texto Save As: como sigue, luego clickear OK para
cerrarlo. Por ejemplo, si sus inicales son "JT," tipear en el nombre:
JT_vegetation_polygons
7 Editar el valor en el campo Cell Value para leer 5 luego presione Enter o
Return.
Esto le dice a ER Mapper vectorizar todos los pixeles (cells) con el valor 5 en el
Dataset Virtual (Las reas de vegetacin de la casificacin). por defecto,
ER Mapper crear polgonos.
8 Clickear OK para comenzar la conversin de raster a vector.
372 Tutorial ER Mapper
Captulo 20 Conversin de raster a vector 1: Vectorizar un rasgo
ER Mapper despliega un dilogo de estatus indicando el progreso, luego despliega
un dilogo de confirmacin cuiando la conversin ha sido completada.
9 Clickear OK para cerrar el dilogo de confirmacin, luego clickear Close y
Cancel para cerrar las otros dos dilogos raster a vector.
Ahora se ha creado un archivo vectorial conteniendo polgonos representando las
reas de vegetacin de la imagen clasificada.
Desplegar el polgono sobre la imagen clasificada
1 En la ventana de algoritmo, seleccionar Annotation/Map Composition
desde el men Edit/Add Vector Layer.
Una nueva capa es adicionada al algoritmo.
2 Clickear el botn Edit Layer Color en el diagrama de proceso para
elegir un color de despliegue del vector.
3 Seleccionar un color rojo, y clickear OK para cerrar el Color Chooser.
4 Clickear el botn Load Dataset en el diagrama de proceso.
5 Desde el men Directories, seleccionar la ruta que termine con el texto
\examples.
6 En el directorio Miscellaneous\Tutorial, doble-click sobre la imagen creada
vegetation_polygons.erv para cargarla.
ER Mapper primero procesa el dato raster, luego dibuja el polgono en rojo.
Notar que el vector sigue estrechamente el contorno de las reas verdes de la
imagen.
Desplegar solo el vector polgono
1 Apagar la capa conteniendo la imagen ISOCLASS.
ER Mapper dibuja el polgono vector en rojo sobre un fondo de imagen vaco
(negro) con este fondo se puede ver mas claramente. Como puede verse, la
vectorizacin de un dato raster de esta manera puede ahorrar horas o das de
digitalizacin manual, entonces este proceso tiene especial valor para la
actualizacin de la informacin vectorial para uso de productos SIG.
Captulo 20 Conversin de raster a vector 2: Vectorizacin de una imagen binaria
Tutorial ER Mapper 373
2: Vectorizacin de una imagen binaria
Desplegar un algoritmo lansat en escala de grises
1 Clickear el botn Open Algorithm into Image Window .
2 Desde el men Directories, seleccionar la ruta que termina con el texto
\examples.
3 Doble_click sobre el directorio Data_Types para abrirlo.
4 En el directorio Landsat_TM, abrir el algoritmo Greyscale.alg.
ER Mapper corre un algoritmo desplegando la banda 1 de una imagen de satlite
Landsat TM del rea San Diego, California. Esta imagen contiene una area
significante de oceano en su porcin inferior, y una baha artificial recreativa en la
porcion izquierda superior (Mission Bay). Se crear una imagen binaria para
separar tierra de agua, luego se vectorizar la linea de costa.
Entrar una frmula para enmascarar la tierra del agua
Las imgenes binarias son frecuentemente creadas en el procesamiento de
imgenes en ciencias de la tierra para enmascarar o aislar los rasgos mayores entre
si. Las imgenes binarias tierra/agua son especialmente comunes a causa de que los
analistas frecuentemente solo estan interesados en trabajar en uno de los dos rasgos
y desean enmascarar el otro. Para realizar esto hay un camino simple, cuando es
posible, definir los lmites de separacin entre los rasgos.
1 Clickear el botn Edit Formula en el diagrama de proceso.
2 En la ventana de la frmula genrica, editar el texto de la frmula como se
lee:
if input1 < 20 then 1 else 2
Esta frmula le dice a ER Mapper si los pxeles en la banda seleccionada para el
input1 tiene un valor mas bajo que 20, asignarle entonces un valor de 1, a todos los
otros valores asignarle el valor de 2. Despues de esta frmula cada pixel en la
imagen ser reasignado valores de 1 o 2 (una imagen binaria).
3 Clickear el botn Apply changes para validar la frmula.
4 En la ventana Relaciones, clickear en la lista desplegable INPUT1 y
seleccionar B5:1.65_um.
Objetivos Aprender a preparar un algoritmo para crear una imagen binaria (Tierra y agua en
este caso), y el procedimiento de conversin de raster a vector para extraer una
polilinea definiendo la lnea de costa.
374 Tutorial ER Mapper
Captulo 20 Conversin de raster a vector 2: Vectorizacin de una imagen binaria
Ahora esta frmula usa un lmite de 20 en la banda (Infrarojo medio) y separa tierra
de agua. La banda infrarroja es til para separar tierra de agua a causa que el agua
absorve casi toda la radiacin infrarroja incidente.
Nota: El valor lmite de 20 para esta imagen fu determinado en un ejercicio anterior
usando Traverse Extraction de ER Mapper. Este valor puede ser diferente para
cada imagen.
Inicialmente la imagen aparece negra a causa que los limites de transformacin
necesitan ser ajustados.
5 Clickear Close para cerrar el dilogo Formula Editor.
Ajuste de la tabla de colores y transformacin para esta imagen binaria
1 Desde la lista desplegable Color Table, seleccionar unique.
Unique es una tabla de colores especial con colores fuertemente diferentes uno
del otro (es apropiado para enfatizar pequeas diferencias en los valores del dato).
2 Clickear el botn en post-formula Edit Transform Limits para abrir la
caja de dilogo Transform.
3 Sobre el dilogoTransform, clickear el botn Create default linear
transform para resetear la linea de transformacin.
4 Desde el menu Limits, seleccionar Limits to Actual.
La imagen es desplegada en dos coloresgris para el rea de agua (un valor de 1) y
rojo para el rea de tierra (un valor de 2). La tierra y el agua son generalmente bien
separadas una de otra.
Salvar el algoritmo binario como un dataset virtual
1 Clickear Close para cerrar el dilogo Transform.
2 Desde el men File, seleccionar Save as....
3 Seleccionar ER Mapper Virtual Dataset (.ers) del campo Files of Type:.
4 Desde el men Directories, seleccionar la ruta que termina con el texto
\examples.
5 Doble-click sobre el directorio llamado Miscellaneous para abrirlo.
6 Doble-click sobre el directorio llamado Tutorial para abrirlo.
Captulo 20 Conversin de raster a vector 2: Vectorizacin de una imagen binaria
Tutorial ER Mapper 375
7 En el campo de texto Save As:, tipear un nombre usando sus inicales al
principio, seguido por el texto binary_image_VDS, y separando cada
palabra con la barra baja (_). por ejemplo, si sus iniciales son BP, tipear:
BP_binary_image_VDS
8 Clickear OK para salvar el Dataset Virtual.
9 Contestar Yes a la consulta Delete output transforms for virtual dataset.
Se ajust la transformacin, entonces la imagen binaria puede ser desplegada sobre
la pantalla. Antes de vectorizar la imagen binaria, es necesario borrar la
transformacin entonces el rango de datos 1-2 no es transformado a 0-255.
Convertir las celdas raster en vectores polilneas
1 Desde el men Process, seleccionar Raster Cells to Vector Polygons....
Se abre la caja de dilogo Raster to Vector Conversion.
2 Clickear el botn Input Raster Dataset .
3 Desde el man Directories, seleccionar la ruta que termina con el trexto
\examples. Luego abrir el directorio Tutorial y cargar la imagen antes
creada binary_image_VDS.ers.
4 Clickear el botn Output Vector Dataset .
5 Desde el men Directories, seleccionar la ruta que termina con el texto
\examples. Luego abrir el directorio Miscellaneous\Tutorial y tipear un
nombre en el campo de texto Save As: como sigue, luego clickear OK para
cerrarlo. Por ejemplo, si sus iniciales son MJ, tipear en el nombre:
MJ_vector_coastline
6 Editar el valor en campo Cell Value leer 1 luego presionar Enter o Return.
Esto le dice a ER Mapper vectorizar todos los pixeles (celdas) con el valor 1 en el
dataset virtual (las reas de agua en la imagen).
7 Prenda la opcin Polylines (crear polilineas en cambio de polgonos).
8 Clickear OK para comenzar la conversin de raster a vector.
ER Mapper despliega el dilogo de estatus del progreso, luego despliega el dilogo
de confirmacin cuando la conversin ha sido completada.
9 Clickear OK para cerrar el dilogo de confirmacin, luego clickear Close y
Cancel para cerrar los otros dos dilogos raster to vector.
Se ha creado un archivo vectorial conteniendo polilneas que representan la linea de
costa (lmite tierra/agua) en la imagen Landsat TM.
376 Tutorial ER Mapper
Captulo 20 Conversin de raster a vector 2: Vectorizacin de una imagen binaria
Desplegar el vector sobre la imagen Landsat
1 Clickear el botn Open Algorithm into Image Window .
2 Desde el men Directories, seleccionar la ruta que termine con el texto
\examples.
3 Doble_click sobre el directorio Data_Types para abrirlo.
4 En el directorio Landsat_TM, abrir el algoritmo Greyscale.alg.
Esta es la misma imagen Landsat TM usada para crear el VDS binario.
5 En la ventana de algorimo, seleccionar Annotation/Map Composition
desde el men Edit/Add Vector Layer.
una nueva capa es adicionada al algoritmo.
6 Clickear el botn Edit Layer Color en el diagrama de proceso para
elegir un color para desplegar el vector.
7 Seleccionar un color amarillo, y clickear OK para cerrar Color Chooser.
8 Clickear el botn Load Dataset en el diagrama de proceso.
9 Desde el men Directories, seleccionar la ruta que termina con el texto
\examples.
10 En el directorio \Miscellaneous\Tutorial, doble-click sobre la imagen
creada vector_coastline.erv .
ER Mapper primero procesa el dato raster, luego dibuja el vector polilneas en
amarillo. Notar que el vector sigue muy ajustado al lmite tierra/agua de la imagen.
Cerrar todas las ventanas de imagen y cuadros de dilogo
1 Cerrar todas las ventanas usando los sistemas de control de Windows:
Para Windows, seleccionar Close desde la ventana de control-menu.
Para sistema Unix, presione el botn derecho del mouse, y seleccione Close o Quit
(para sistema con ambas opciones, seleccione Quit).
2 Clickear Close en la ventana Algorithm para cerrarla.
Solo el men principal de ER Mapper debe quedar abierto en la pantalla.
Aplicar suavizado (smoothing) a una imagen clasificada para remover los pixeles
asilados
Qu se
aprendi...
Despus de completar estos ejercicios, se conocer como proceder en las
siguientes tareas en ER Mapper:
Captulo 20 Conversin de raster a vector 2: Vectorizacin de una imagen binaria
Tutorial ER Mapper 377
Extraer clases de una imagen clasificada y convertir luego en un vector polgono
Procesar una imagen de satlite para crear una imagen binaria tierra/agua
Vectorizar la imagen binaria para extraer polilneas de la linea de costa
378 Tutorial ER Mapper
Captulo 20 Conversin de raster a vector 2: Vectorizacin de una imagen binaria
Tutorial ER Mapper 379
21
Datos Vectoriales y
Tabulares
Este captulo explica como usar ER Mapper para adicionar capas de superposicin
con datos vectoriales y tabulares desde fuentes y productos externos.
Acerca de datos vectoriales y Uniones Dinmicas
Adems de dibujar los propios grficos utizando las herramientas de dibujo de
ER Mapper, tambin se puede desplegar datos vectoriales importados desde otras
aplicaciones, y unir directamente datos en formatos externos sin traduccin. Estas
funciones pueden ser tiles para superponer interpretaciones geolgicas
almacenadas en formato vectorial, o unir y desplegar datos tabulares (tales como
ubicacin de pozos) o datos vectoriales (tales como lmites de campos) en formatos
externos.
Los datos vectoriales pueden provenir de productos GIS o archivos con formatos
externos tales como DXF o Postscript. Los usos tpicos de las Uniones Dinmicas
incluyen despliegue de interpretaciones geolgicas de subsuelo, geologa de
superficie, o datos culturales tales como lmites de campos o redes de caminos.
Los datos tabulares pueden provenir de archivos de datos tabulares o bases de
datos. ER Mapper puede desplegar datos tabulares (puntos) como crculos
coloreados de varios tamaos. Esta capacidad es til para aplicaciones tales como
ploteos de ubicaciones de pozos, sitios de perforacin, sitios de muestreo, y ms.
380 Tutorial ER Mapper
Captulo 21 Datos Vectoriales y Tabulares Ejercicios de manejo
Ejercicios de manejo
Estos ejercicios lo introducen en las caractersticas bsicas para desplegar datos
vectoriales y tabulares en ER Mapper.
Nota: Estos ejercicios utilizan imgenes de satlite como la imagen raster de referencia
para la superposicin de los datos vectoriales y tabulares, pero el mismo concepto
se aplica a la utilizacin de datos ssmicos u otros tipos de datos geofsicos.
Adicionar capas de anotacin para desplegar y editar datos vectoriales almacenados
en formato ER Mapper.
Adicionar capas de Datos Tabulares para desplegar datos almacenados en formato
tabular.
Adicionar capas para desplegar datos almacenados en formato vectorial GIS
externo.
1: Superponiendo datos vectoriales
Cargar un algoritmo imagen satelital en escala de grises
1 Clickear el botn de la barra de herramientas View Algorithm for Image
Window .
Aparecen una ventana imgen y el cuadro de dilogo Algorithm.
2 Clickear el botn de la barra de herramientas Open Algorithm into Image
Window .
Qu se apren-
der...
Luego de completar estos ejercicios, sabr como realizar las siguientes tareas en
ER Mapper:
Antes de
empezar...
Antes de comenzar estos ejercicios, est seguro que todas las ventanas imagen
ER Mapper estn cerradas. Solamente el men principal ER Mapper deber estar
abierto en la pantalla.
Objetivos Aprender a adicionar capas a un algoritmo para desplegra datos vectoriales
importados desde un formato externo. En este caso superpondr vectores de una
red de caminos previamente importada utilizando la utilidad importar vectores de
ER Mapper.
Captulo 21 Datos Vectoriales y Tabulares 1: Superponiendo datos vectoriales
Tutorial ER Mapper 381
3 Desde el men Directories, seleccionar la ruta que finaliza con el texto
\examples\Data_Types.
4 Doble-click en el directorio llamado SPOT_Panchromatic.
5 Doble-click en el algoritmo llamado Greyscale.alg.
El algoritmo despliega una imagen satelital de San Diego, rea de California en los
US, tomada desde el sistema satelital SPOT. La imagen tiene 10 metros de
resolucin, por lo que provee buenos detalles y es a menudo utilizada en
aplicaciones de mapeo bsico.
Adicionar una capa de Anotacin y cargar una imgen vectorial de caminos
1 En la ventana Algorithm, seleccionar Annotation/Map Composition
desde el menu Edit/Add Vector Layer.
Una capa Anotacin es adicionada a la lista de capas del algoritmo.
2 Clickear el botn Load Dataset en el diagrama de flujo de proceso
para abrir el dilogo selector de archivos en la nueva capa.
3 Desde el men Directories, seleccionar la ruta que finaliza con el texto
\examples.
4 En el directorio llamado Shared_Data, cargar el archivo llamado
San_Diego_roads.erv.
Esta es una imagen vectorial de caminos en el rea de San Diego. Fu previamente
importada desde un archivo con formato Grfico Lineal Digital (DLG) usando la
utilidad de importacin de ER Mapper que lo convierte en un archivo vectorial
ER Mapper (con una extensin de archivo .erv).
5 En el diagrama de proceso, clickear el botn Edit Layer Color .
6 Elegir el color rojo, luego clickear OK para cerrar el dilogo Color
Chooser.
ER Mapper corre el algoritmo nuevamente y depliega la red caminera vectorial
como una superposicin en color rojo. Si se desea, se pueden editar los vectores
para adicionar vectores, borrarlos o modificarlos. (El uso de las herramientas de
anotacin es tratado en el captulo Composicin de Mapa).
7 En el campo de texto de la descripcin de capa, tipear el nuevo texto
descriptivo San Diego roads y presionar Enter o Return.
382 Tutorial ER Mapper
Captulo 21 Datos Vectoriales y Tabulares 2: Superponiendo datos tabulares
2: Superponiendo datos tabulares
Apagar la capa vectorial de caminos
1 En la ventana Algorithm, apagar la capa vectorial San Diego roads
clickeando el botn derecho sobre el nombre y seleccionando Turn Off.
(Esto har ms fcil la visualizacin de los datos tabulares donde se superpongan).
Adicionar una capa de Datos Tabulares y cargar los datos de muestra
1 Desde el menu Edit/Add Vector Layer (en la ventana Algorithm),
seleccionar Tabular Data, luego seleccionar Table of data shown as
Outline Circles.
Una capa de Datos de Tabla es adicionada a la lista de capas del algoritmo.
2 Con la capa Datos de Tabla seleccionada, clickear el botn Load Dataset
en el diagrama de proceso.
3 Desde el men Directories, seleccionar la ruta que finaliza con el texto
\examples.
4 En el directorio llamado Data_Types\Spot_Panchromatic, cargar el
archivo llamado San_Diego_Fire_Stations.tbl.
Este es un dataset conteniendo la ubicacin de los cuarteles de bomberos en el rea
de San Diego.
5 En el diagrama de proceso, clickear el botn Edit Layer Color .
6 Elegir el color cyan (azul claro), luego clickear OK para cerrar el dilogo
Color Chooser.
ER Mapper corre el algoritmo nuevamente y despliega la ubicacin de cada cuartel
de bomberos con un crculo cyan. (Para desplegar los circulos, ER Mapper est
accediendo a datos en un archivo externo con los valores Norte y Este para cada
ubicacin y otra informacon).
7 En el campo de texto de la descripcin de capa, tipear el nuevo texto
descriptivo fire stations y presionar Enter o Return.
Objetivos Aprender a adicionar capas a un algoritmo para desplegar datos puntuales
almacenados en formato tabular. (Los ejemplos utilizados aqu son ubicaciones
de cuarteles de bomberos, pero podran ser tranquilamente ubicaciones de pozos
sobre una superficie de tiempo interpretada).
Captulo 21 Datos Vectoriales y Tabulares 3: Superponiendo datos vectoriales GIS
Tutorial ER Mapper 383
3: Superponiendo datos vectoriales GIS
Apagar la capa de Datos Tabulares
1 En la ventana Algorithm, apagar la capa tabular fire stations clickeando el
botn derecho sobre el nombre de la capa y seleccionando Turn Off.
(Esto har ms fcil la visualizacin de los datos GIS donde sea superpuesto).
Adicionar una capa ARC/INFO
1 Desde el menu Edit/Add Vector Layer (en la ventana Algorithm),
seleccionar ARC/INFO Coverage.
Una capa ARC/INFO es adicionada a la lista de capas del algoritmo.
2 Con la capa ARC/INFO seleccionada, clickear el botn Dynamic Link
Chooser en el diagrama de proceso.
El cuadro de dilogo ARC/INFO Chooser se abre permitiendo elegir la cubierta
que se quiere unir. (Notar que el botn es diferente del botn Load Dataset
porque no se est cargando un archivo con formato raster o vectorial ER Mapper,
sino directamente se lo est uniendo a un archivo que no tiene formato
ER Mapper).
3 En el dilogo ARC/INFO Chooser, clickear el botn Workspace .
Se abre el dilogo ARC/INFO Workspaces permitiendo especificar la ubicacin
de los archivos con cubierta ARC/INFO en el sistema.
4 Desde el menu Directories, seleccionar la ruta que finaliza con el texto
examples\Shared_Data.
5 Clickear una vez sobre el directorio llamado arc_info_workspace para
seleccionarlo, luego clickear el botn Select.
El dilogo ARC/INFO Chooser ahora muestra el espacio de trabajo
seleccionado, y la lista desplegable de las Cubiertas muestra las cubiertas
vectoriales GIS disponibles.
Objetivos Aprender a adicionar capas a un algoritmo para desplegar datos vectoriales
almacenados en formatos externos GIS (en este caso ARC/INFO). En este caso,
desplegar una red de caminos almacenadas en un archivo con formato ARC/
INFO.
384 Tutorial ER Mapper
Captulo 21 Datos Vectoriales y Tabulares 3: Superponiendo datos vectoriales GIS
Elegir una cubierta, grosor de lnea y color de lnea
1 En el dilogo ARC/INFO Chooser, seleccionar lajollards desde la lista
desplegable Coverage.
Este archivo de cubierta contiene la red de caminos para el rea de La Jolla de San
Diego (cubriendo la porcin norte de esta imgen satelital SPOT).
2 Seleccionar 1.0 desde la lista desplegable Line Width.
3 Clickear OK en el dilogo ARC/INFO Chooser para cerrarlo.
ER Mapper corre el algoritmo nuevamente y despliega una red de caminos en el
rea de La Jolla. Se accedieron a estos datos directamente desde un archivo de
cubierta ARC/INFO, por lo que no fue necesario la traduccin para desplegarlos.
(Tambin se pueden editar cubiertas ARC/INFO y guardarlas al formato de la
cubierta).
4 Clickear el botn Edit Layer Color en el diagrama de proceso de la
capa ARC/INFO.
5 Elegir el color amarillo, luego clickear OK para cerrar el dilogo Color
Chooser.
ER Mapper corre el algoritmo nuevamente y despliega la red en amarillo.
6 En el campo de texto de la descripcin de capa, tipear el nuevo texto
descriptivo La Jolla roads y presionar Enter o Return.
Prender las tres capas color
1 Prender las tres capas color clickeando el botn de la derecha en sus
nombres y seleccionando Turn On.
Nota: Las capas Vectoriales siempre aparecen en la parte superior sobre cualquier capa
raster en un algoritmo, sin relacin de su posicin en la lista de capas. Relativo a
cada una, la capa vectorial o tabular mas superior tiene prioridad de despliegue
donde hay una superposicin espacial con otras capas vectoriales o tabulares.
2 Clickear en la capa fire stations para seleccionarla, luego clickear el botn
Move Up .
La capa tabular fire stations se mueve hacia arriba de las otras dos capas
vectoriales, por lo que ahora tiene la ms alta prioridad de despliegue.
Los crculos representando los cuarteles de bomberos ahora aparecen en la parte
superior de la superposicin de caminos vectoriales.
Captulo 21 Datos Vectoriales y Tabulares 3: Superponiendo datos vectoriales GIS
Tutorial ER Mapper 385
Cerrar todas las ventanas imagen y cuadros de dilogos
1 Cerrar todas las ventanas imagen utilizando los controles del sistema
ventana:
Para Windows, seleccionar Close desde el menu de control de la ventana.
Para sistemas Unix, seleccionar Close o Quit desde el menu de control de la
ventana en la esquina superior izquierda (para los sistemas con ambas opciones,
seleccionar Quit).
2 Clickear Close en la ventana Algorithm para cerrarla.
Solamente el menu principal de ER Mapper deber estar abierto en la pantalla.
Adicionar capas de anotacin para desplegar y editar datos vectoriales almacenados
en formato ER Mapper.
Adicionar capas de Datos Tabulares para desplegar datos almacenados en formato
tabular.
Adicionar una capa para desplegar datos almacenados en un formato vectorial
externo GIS
Qu se
aprendi...
Luego de completar estos ejercicios, se sabe como realizar las siguientes tareas en
ER Mapper:
386 Tutorial ER Mapper
Captulo 21 Datos Vectoriales y Tabulares 3: Superponiendo datos vectoriales GIS
Tutorial ER Mapper 387
22
Grillado
El asistente Gridding de ER Mapper usa datos espaciados irregularmente para crear
una imagen raster grillada. Esto se realiza colocando una grilla con espaciamiento
regular sobre toda el rea y calculando un valor para cada celda en la grilla. La
exactitud de ese clculo depende del mtodo usado y de la densidad y
espaciamiento de los datos de entrada.
El asistente Gridding de ER Mapper extracta archivos raster grillados regularmente
a partir de la combinacin de todos o algunos de los siguientes tipos de datos.
Datos lineales aleatorios
Datos de contornos con fallas, drenajes, lneas de crestas o elevaciones y lneas de
fracturas.
Datos de puntos aleatorios
Datos lineales regulares
Archivo raster grillado regularmente
Los datos de salida son un archivo raster (ers.) con una sola o varias bandas
conteniendo grillas espaciadas regularmente.
ER Mapper soporta dos tcnicas de grillado.
Triangulacin
Mnima Curvatura Bajo Tensin
Estas son descritas en el captulo 36 Gridding, en la Gua de Usuario de
ER Mapper.
388 Tutorial ER Mapper
Captulo 22 Grillado Creando una imagen raster grillada
Creando una imagen raster grillada
Puede usar el asistente Gridding de ER Mapper para generar una imagen raster de
de una banda o multibanda a partir de una o ms fuentes de entrada de datos. Los
datos a ingresar pueden ser en algunos de los siguientes formatos:
ASCII XYZ Genrico
DXF
Formato de contorno USGS (DLG-3)
Algunos de los formatos raster que puede leer directamente ER Mapper (incluyendo
.ers)
Formato ER Mapper .erv
Ejercicios de manejo
Estos ejercicios darn prctica para usar el asistente Gridding para crear una
imagen raster grillada.
1: Crear una imagen grillada a partir de archivos
de texto.
Abrir el asistente Gridding
1 Clickear el botn Gridding Wizard en la barra de tareas Common
Functions
Antes de
comenzar..
Antes de comenzar los ejercicios estar seguro que todas las ventanas imagen
estn cerradas . Solamente debe estar abierto el men principal en la pantalla.
Captulo 22 Grillado 1: Crear una imagen grillada a partir de archivos de texto.
Tutorial ER Mapper 389
Se abre el dilogo del asistente Gridding con la solapa 1)Introduction
seleccionada.
2 Seleccionar la opcin New grid project.
Notar que el campo Grid project file: no est habilitado. Esto es a causa de que se
est creando un archivo de un proyecto nuevo. Por lo tanto no se tiene que
especificar uno existente.
3 Clickear sobre el botn Next> o seleccionar la solapa 2) Data Sources.
Ambas acciones conducirn al prximo paso para abrir la solapa Data Sources
Selecionando la fuente de datos de entrada.
Esta solapa permite entrar una o ms fuentes de datos para el grillado. La fuente de
datos puede de la misma rea o de reas adyacentes. Para este ejemplo vamos a
elegir un nmero de archivos de texto como fuente de datos.
La lista de fuentes de datos debera estar vaca debido a que todava no hemos
entrado ninguno.
lista de fuente
de datos
390 Tutorial ER Mapper
Captulo 22 Grillado 1: Crear una imagen grillada a partir de archivos de texto.
1 Clickear sobre el botn Add... para entrar una fuente de datos
Se debera abrir un dilogo selector de archivo .
2 En el campo Files of Type del dilogo selector, seleccionar
AsciiXYZtext(.txt).
3 Desde el men Directories , seleccionar la ruta que finaliza con el texto
\examples
4 Doble-click sobre el directorio llamado Functions_And_Features y luego
sobre el directorio Gridding.
El directorio tiene cuatro archivos de texto, proporcionados con el permiso del
Geological Survey of Western Australia, que lista los valores de las muestras
geoqumicas en sus ubicacines especficas en coordenadas Este/Norte.Un
resumen del archivo Peak_Hill_Al203.txt listando muestras de xido de aluminio
es mostrado abajo
La informacin contenida en el archivo es conocida como datos ASCIIXYZ. Los
componentes X Y son las coordenadas de ubicacin y la componente Z es el xido
de aluminio ledo en cada una de las ubicaciones X Y.
Los otros tres archivos son Peak_Hill_CaO.txt, Peak_Hill_Fe203.txt y
Peak_Hill_MgO.txt los cuales corresponden a las trazas de xido de calcio, xido
de cobre y xido de magnesio respectivamente.
En este ejercicio se usar el asistente Gridding para crear una imagen raster grillada
con bandas separadas, cada una mostrando las concentraciones de xido de
aluminio, xido de calcio, xido de cobre y xido de magnesio.
5 Clickear sobre el archivo llamado Peak_Hill_Al203.txt, y luego clickear
Apply.
#Easting Northing Al203
679346 7186699 11
675848 7182842 10.4
675882 7180203 7.22
680312 7182703 8.76
Captulo 22 Grillado 1: Crear una imagen grillada a partir de archivos de texto.
Tutorial ER Mapper 391
Se debera abrir el cuadro de dilogo Ascii Projection Details .
6 Compruebe que los detalles de proyeccin son mostrados como en la
figura de arriba y luego clickear sobre el botn OK para retornar al selector
de fuente de datos.
Si los detalles de proyeccin no son como los mostrados arriba, use el botn
selector de archivo en los campos Geodetic datum y Geodetic
projection para seleccionar AGD66 para el datum, y TMAMG50 desde la lista
de proyeccin tranmerc. Configurar Coordinates en Easting/Northing.
7 Repita los pasos 5 y 6 para agregar los siguientes archivos a la lista fuente
de datos:
Peak_Hill_CaO.txt
Peak_Hill_Fe203.txt
Peak_Hill_MgO.txt
Click OK en lugar de Apply despus de seleccionar el ltimo archivo.
(Los nombres de los archivos aparecer en el cuadro de lista de fuente).
8 Click sobre el botn Next> para ir a la solapa 3) Output Bands.
392 Tutorial ER Mapper
Captulo 22 Grillado 1: Crear una imagen grillada a partir de archivos de texto.
Definir las bandas de salida
La imagen raster grillada de salida puede tener una o ms bandas de informacin.
La solapa Output Bands permite especificar como la fuente de entrada va a ser
mapeada en estas bandas de salida. Hay tres opciones principales:
1 Seleccionar la opcin por defecto Create a separate band from each data
source.
El cuadro de listado mostrar :
No se podr editar las entradas en el cuadro de listado.
Crear una banda
separada de cada fuente
de datos
Cada fuente de datos es asignada a una banda
separada. Este crea una imagen de salida grillada
con multiples bandas como capas temticas
superpuestas.
Mosaico de toda la
fuente de datos en una
banda simple
Todos las fuente de datos son asignadas, por
ejemplo mosaiqueadas, en una sola banda. Este crea
una imagen grillada de salida con una sola banda.
Custom Habilita el botn de la barra de herramientas para
que se configure la salida. Se puede especificar el
nmero de bandas y sus descripciones, y luego
asignar para las bandas de salida fuentes de entrada
inviduales o combinadas.
Output band
Gridded Data:1
Gridded Data:2
Gridded Data:3
Gridded Data:4
Data source
Peak_Hill.Al203.txt
Peak_Hill.MgO.txt
Peak_Hill_Fe203.txt
Peak_Hill.CaO.txt
Captulo 22 Grillado 1: Crear una imagen grillada a partir de archivos de texto.
Tutorial ER Mapper 393
2 Clickear en el botn Next> para ir a la solapa 4) Grid Type.
Seleccionar el mtodo de grillado
Hay dos mtodos de grillado disponibles: Triangulacin y Mnima Curvatura. La
Triangulacin es ms simple y trabaja mejor con datos uniformemente distribudos.
La Mnima Curvatura tiene un nmero de parmetros con los cuales puede ajustar
los datos de entrada.
La solapa Grid Type permite configurar el mtodo de grillado para las bandas de
salida colectivamente o individualmente.
Se configurarn todas las bandas a Triangulacin.
1 Clickear en el botn All Triangulation (TIN) para configurar el mtodo de
grillado en Triangulacin.
Se podra haber seleccionado Triangulation desde la lista desplegable al lado de
cada descripcin de banda.
Notar que el botn Advanced... no se encuentra habilitado. Esto es a causa de que
no tiene configurado ningn parmetro para Triangulacin.
2 Click sobre el botn Next> para ir a la solapa 5) Create Grid.
394 Tutorial ER Mapper
Captulo 22 Grillado 1: Crear una imagen grillada a partir de archivos de texto.
Crear la imagen grillada
La solapa Create Grid permite especificar el nombre del archivo y definir las
Extensiones, Proyeccin y Atributos de celda del archivo grillado de salida.
Tambin se puede seleccionar como se desea que la imagen grillada sea
desplegada.
1 Click sobre el botn Selector de Archivo para abrir el cuadro de
dilogo selector Gridding Wizard Output File.
2 Desde el men Directories , seleccionar la ruta que finaliza con el texto
\examples
3 Doble-click en el directorio llamado Miscellaneous.
4 Doble-click en el directorio llamado Tutorial.
5 Ingresar minerals_triangulated_grid_<sus iniciales> en el campo Save as:
del selector, y clickear el botn OK .
El nombre con su ruta y una extensin .ers ser insertado en el campo File: de la
solapa Create Grid. Cuando se crea la imagen grillada sta ser salvada con ese
nombre de archivo.
6 Clickear sobre el botn Set Projection... para abrir el dilogo Grid Output
Coordinate Space .
Captulo 22 Grillado 1: Crear una imagen grillada a partir de archivos de texto.
Tutorial ER Mapper 395
Este dilogo permite seleccionar un datum Geodsico, proyeccin Geodsica y tipo
de Coordenadas para la imagen grillada de salida. Para este ejemplo se usarn los
valores por defecto .
7 Clickear en el botn Defaults para seleccionar los valores por defecto.
8 Clickear en el botn OK para retornar al Asistente Gridding.
9 Clickear en el botn Edit Extents... para abrir el cuadro de dilogo Grid
Output Extents.
Este cuadro de dilogo permite especificar el rea (extensiones) a ser includa en la
imagen grillada de salida. Si selecciona la opcin Maximum extents, la imagen
de salida inclur las extensines completas de todas las fuentes de datos. Si
selecciona la opcin Custom extents, puede ingresar las coordenadas superior
izquierda e inferior derecha de la imagen grillada en las unidades especificadas en
el dilogo Grid Output Coordinate Space . Generalmentes esta es Este/Norte
Longitud/Latitud o metros. Esto posibilita que se puedan limitar las extensines de
una imagen grillada a un rea de inters.
10 Seleccionar la opcin Maximum extents.
11 Clickear en el botn OK para volver al Asistente Gridding.
12 Comprobar que los nmeros de celdas y lneas en el cuadro Cell
attributes muestra valores razonables.
13 Si el tamao de archivo de salida es mayor que 12 Mb, aumente los valores
Cell size X: y Cell Size Y: hasta que el tamao sea menor que 12Mb.
396 Tutorial ER Mapper
Captulo 22 Grillado 1: Crear una imagen grillada a partir de archivos de texto.
Los valores Cell size de 150 deberan resultar en el tamao de archivo mostrado
abajo.
14 Selecionar la siguiente opcin de despliegue.
Desplegar la imagen grillada con superposicin de la entrada como puntos
Se podran tambin haber seleccionado las siguientes opciones pero, para el
propsito de este ejercicio, solamente seleccionaremos el primero.
Desplegar la imagen grillada
Desplegar la imagen grillada con sunshading
15 Selecionar el botn Save Grid Project File para abrir el dilogo selector.
Todas las fuentes de datos de grilla y configuraciones son almacenados en un
archivo de proyecto el que puede ser salvado y vuelto a usar.
16 Desde el men Directories, selecionar la ruta que finaliza con el texto
\examples
17 Doble-click sobre el directorio llamado Miscellaneous.
18 Doble-click sobre el dirctorio llmado Tutorial.
19 Ingresar grid_project_1_<sus iniciales> en el campo Save as: del selector,
y clickear en el botn OK.
El archivo de proyecto es salvado con el nombre de archivo y una extensin .egp .
20 Clickear en el botn Finish para generar la imagen grillada y cerrar el
Asistente Gridding
Un dilogo de Estado indicar el progreso del grillado. Una vez concluido,
ER Mapper desplegar una ventana imagen desplegando el siguiente algoritmo;
La imagen grillada en una capa pseudo layer y una capa vectorial de puntos de los
datos fuente de la grilla.
21 Clickear sobre el botn Close para cerrar el dilogo Status .
Ver un algoritmo con la imagen grillada
1 Clickear sobre la barra de ttulo de la ventana imagen para activarla .
Captulo 22 Grillado 1: Crear una imagen grillada a partir de archivos de texto.
Tutorial ER Mapper 397
2 Abrir el dilogo Algoritmo clikeando sobre el botn View Algorithm for
Image Window de la barra de herramientas Common Functions.
El algoritmo tiene una superficie con una capa PseudoLayer y una capa vectorial
Grid Datasource Points.
3 Seleccionar la Pseudo layer
Esta capa contiene la banda B1 Gridded Data:1 de la imagen raster creada. Este
muestra el conjunto de trazas de xido de aluminio grillada a partir de la fuente de
datos Peak_Hill_Al203.txt
4 Seleccionar las bandas B2 a B4.
La ventana imagen desplegar la traza grillada del mineral asociado con la banda.
5 Selecionar la capaGrid Datasource Points.
Notar que esta capa es un Vnculo Dinmico del Archivo de Proyecto creado. Este
muestra la ubicacin de los puntos para los valores de las muestras de la capa 1
(xido de aluminio).
6 Clickear sobre el botn Dynamic Link Chooser en el diagrama de
proceso de la capa para abrir el cuadro de dilogo de puntos Display grid
datasource.
7 Seleccionar Gridded Data:2 de la lista desplegabla Grid Layer ,y clickear
sobre el botn Finish para salir del dilogo.
La ventana de imagen mostrar las ubicacines de los puntos para los valores de las
muestras de la capa 2 (xido de calcio) .
398 Tutorial ER Mapper
Captulo 22 Grillado 2: Crear una imagen grillada usando Mnima Curvatura
Cerrar todas las ventanas imagenes y cuadros de dilogo
1 Cerrar todas las ventanas imagen usando los controles del sistema
ventana:
Para Windows, seleccionar Close desde el menu de control ventana.
Para los sistemas Unix, presionar el botn derecho del mouse sobre la barra de ttulo
de la ventana y seleccionar Close o Quit (para sistemas con ambas opciones,
seleccionar Quit).
Solamente el men principal de Er Mapper debera estar abierto en pantalla.
2: Crear una imagen grillada usando Mnima
Curvatura
En este ejercicio, crearemos la misma imagen grillada como hicimos previamente.
En lugar de usar Triangulacin para todas las bandas usaremos ahora la Mnima
Curvatura para dos de ellas. Tambin se le darn a las bandas nombres ms
significativos.
Abrir el Asistente Gridding
1 Clickear en el botn Gridding Wizard sobre la barra de herramientas
Common Functions .
Se abre el dilogo del Asistente Gridding con la solapa 1)Introduction
seleccionada.
2 Seleccionar la opcin Existing grid project .
Captulo 22 Grillado 2: Crear una imagen grillada usando Mnima Curvatura
Tutorial ER Mapper 399
3 Seleccionar el archivo de proyecto previamente salvado
grid_project_1_<sus iniciales>.egp desde el directorio
\examples\Miscellaneous\Tutorial .
4 Clickear sobre el botn Next> del Gridding Wizard o seleccionar la solapa
2) Data Sources.
Ambas acciones lo llevarn al prximo paso abriendo la solapa Data Sources
5 La lista de las fuentes de datos debera mostrar los cuatro archivos de texto
Peak_Hill seleccionados en el ejercicio previo.
Dejar las fuentes de datos sin cambios.
6 Clickear sobre el botn Next> para ir a la solapa 3) Output Bands .
Definir las bandas de salida
1 Seleccionar la opcin Custom.
Esta debera ser la seleccin por defecto porque estamos usando un existente
Archivo de Proyecto. El botn de la barra de herramientas ahora estar visible.
Se desea dar a las bandas de salida nombres ms significativos.
2 Seleccionar la entrada Gridded Data:1 abajo de Output band.
3 Clickear sobre el botn Edit output band description .
Se abrir el dilogo descripcin de banda Edit..
400 Tutorial ER Mapper
Captulo 22 Grillado 2: Crear una imagen grillada usando Mnima Curvatura
4 En el campo Band description , colocar el texto Al203 - triangulated.
Estar seguro que la fuente de datos Peak_Hill_Al203.txt es asignada esta
banda de salida. Si no, cambie el nombre acordemente.
5 Clickear sobre el botn OK para volver al Asistente Gridding.
El nombre de la banda de salida habr cambiado por Al203 - triangulated.
6 Repetir los dos pasos previos y renombrar las otras bandas , CaO -
triangulated, Fe203 - MinC and MgO - MinC.
Ahora debera tener los siguientes datos en la lista :
7 Clickear sobre el botn Next> para ir a la solapa 4) Grid Type.
Seleccionar el mtodo de grillado
Colocaremos dos bandas para Triangulation, y las otras para Mnima Curvatura.
1 Seleccionar Triangulation desde la lista desplegable al lado de Al203 -
triangulated y CaO - triangulated.
Captulo 22 Grillado 2: Crear una imagen grillada usando Mnima Curvatura
Tutorial ER Mapper 401
2 Seleccionar Minimum Curvature desde la lista desplegable al lado de
Fe203 - MinC y MgO - MinC.
3 Clickear sobre el botn Advanced... al lado de la entrada Fe203 - MinC
para abrir el dilogo Minimum Curvature Parameters .
4 Use el dispositivo deslizante para configurar Boundary tension(%) e
Interior tension(%) en 25.
Nota: Dejar los otros parmetros en los valores por defecto. Es aconsejable no cambiarlos
a menos que tenga una buena razn para hacerlo y si se sabe es lo que se est
haciendo. Para mayor informacin sbre estos parmetros ver Gridding Methoden
la pgina 532 de la gua de usuario de ER Mapper .
Esto crear la banda Fe203 - MinC con Mnima Curvatura bajo tensin, y la
bandaMgO - MinC con Mnima Curvatura.
5 Clickear sobre el botn OK para cerrar el dilogo y retornar al Asistente
Gridding.
6 Clickear sobre el botn Next> para ir a la solapa 5) Create Grid.
402 Tutorial ER Mapper
Captulo 22 Grillado 2: Crear una imagen grillada usando Mnima Curvatura
Crear la imagen grillada
La solapa Create Grid le permite especificar el nombre de archivo y definir las
Extensiones, Proyeccin y atributos de celda del archivo grillado de salida.
Tambin se puede seleccionar como se desea desplegar la imagen grillada.
1 Clickear sobre el botn Selector de Archivo para abrir el cuadro de
dilogo Gridding Wizard Output File .
2 Desde el men Directories, seleccionar la ruta que finaliza con el texto
\examples
3 Doble-click sobre el directorio llamado Miscellaneous y luego seleccionar
el directorio Tutorial.
4 Entre minerales_MinC_grid_<sus iniciales> en el campo Save as: del
selector, y presione sobre el botn OK.
El nombre con su ruta y una extensin .ers ser insertada en el campo File: de la
solapa Create Grid. Cuando se crea la imagen grillada, sta ser guardada con ese
nombre de archivo.
5 Seleccionar todas las opciones de despliegue :
Desplegar la imagen grillada
Desplegar la imagen grillada con sunshading
Desplegar la imagen grillada con superposicin de la entrada como puntos
La imagen ser desplegada en tres ventanas imagen separadas.
6 Seleccionar el botn Save Grid Project File... para abrir el dialogo
selector.
Todas las fuentes de datos de grilla y parmetros entrados son almacenados en un
archivo de proyecto que puede ser guardardo y usarse nuevamente.
Captulo 22 Grillado 2: Crear una imagen grillada usando Mnima Curvatura
Tutorial ER Mapper 403
7 Desde el men Directories , seleccionar la ruta que finaliza con el texto
\examples
8 Doble-click sobre el directorio llamado Tutorial.
9 Ingresar grid_project_2_<sus iniciales> en el campo Save as: del selector,
y clickear sobre el botn OK .
El archivo de proyecto es salvado con el nombre de archivo y extensin .egp.
10 Clickear sobre el botn Finish para generar la imagen grillada y cerrar el
Asistente Gridding
Un dilogo de Estado indicar el progreso del grillado.
Una vez concludo , ER Mapper desplegar tres ventanas imagen desplegando los
siguientes algoritmos;
La imagen grillada en una pseudo layer
La imagen grillada en una pseudo layer y una capa intensidad con sunshading
activado.
La imagen grillada en una pseudo layer y una capa vectorial grid datasource points.;
Ver un algoritmo con la imagen grillada
1 Clickear sobre la barra de ttulo de la ventana imagen pseudo layer para
activarla.
2 Abrir el dilogo Algorithm clickeando sobre el botn View Algorithm for
Image Window en la barra de herramientas Common Functions .
El algoritmo tiene una superficie con una Pseudo layer.
3 Seleccionar la Pseudo layer
Esta capa contiene la banda B1:Al203 - triangulated de la imagen raster creada.
Esta muestra el conjunto de trazas de xido de aluminio grillada a partir de la
fuente de datos Peak_Hill_Al203.txt.
4 Seleccionar la banda B3:Fe203 - MinC desde la lista desplegable .
404 Tutorial ER Mapper
Captulo 22 Grillado 2: Crear una imagen grillada usando Mnima Curvatura
La ventana imagen desplegar ahora el conjunto de trazas de xido de hierro
grillada a partir de la fuente de datos Peak_Hill_Fe302.txt usando el mtodo de
Mnima Curvatura .
Cerrar todas las ventanas imagen y cuadros de dilogo
1 Cerrar todas las ventanas imagen usando los controles del sistema
ventana:
Para Windows, seleccionar Close desde el men de control ventana.
Para los sistemas Unix , presionar el botn derecho del mouse sobre la barra de ttulo
de la ventana y seleccionar Close o Quit (Para sistemas con ambas opciones,
seleccionar Quit).
Solamente el men principal de ER Mapper deber estar abierto en pantalla.
Usar el Asistente Gridding para crear una imagen multibanda grillada a partir de
archivos de texto.
Seleccionar algunas de las bandas de salida para usar grillado Triangular, y otras
para usar Mnima Curvatura y Mnima Curvatura bajo tensin.
Qu se
aprendi...
Luego de completar stos ejercicios, se sabe como realizar las siguientes tareas en
ER Mapper:
Tutorial ER Mapper 405
23
Contornos
Los vnculos dinmicos de Contornos analizan los datos raster y dibujan los
contornos a partir de los valores. Por ejemplo, se podra querer generar contornos
de datos digitales del terreno, o datos ssmicos o magnticos. Se pueden ver los
contornos en pantalla en 2D e imprimirlos. Tambin se pueden salvar como un
archivo vectorial separado si se quieren ver en 3D o exportar el archivo a otra
aplicacin.
El contorneado en ER Mapper tiene las siguientes caractersticas:
las imgenes, algoritmos e imgenes virtuales pueden ser contorneadas
solamente se necesita seleccionar la fuente de los datos (imagen) y la banda, y ER
Mapper crear automticamente los contornos
se puede dejar que ER Mapper configure los parmetros o pueden ser especificados
por uno mismo
se pueden ver los valores del contorno inicial y el intervalo, etiquetas de contorno y
color de contorno, estilo de lnea y ancho de lnea
se pueden adicionar contornos a la imagen entera o a parte de la imagen.
Adicionando y configurando una capa de
contornos
Los contornos son adicionados a un algoritmo utilizando una capa Contours
dynamic link layer. Cualquier nmero de capas Contours dynamic link layers
pueden ser incluidos en un algoritmo.
406 Tutorial ER Mapper
Captulo 23 Contornos Ejercicios de manejo
Ejercicios de manejo
Estos ejercicios dan prctica contorneando una imagen con datos de magnetismo
(imgenes, algoritmos y datasets virtuales pueden ser contorneados)
1: Dibujar contornos sobre una imagen
Abrir una ventana imagen y la ventana Algorithm
1 Clickear en el botn View Algorithm for Image Window en la barra de
herramientas Common Functions.
Se abren una ventana imagen y el dilogo Algorithm.
2 En la ventana Algorithm, clickear el botn Load Dataset en el lado
derecho del diagrama de flujo de proceso.
Aparece el cuadro de dilogo selector de archivo Raster Dataset.
3 Desde el menu Directories, seleccionar la ruta que finaliza con \examples.
4 Doble-click en el directorio Shared_Data para abrirlo.
5 Doble-click en la imagen llamada Newcastle_Magnetics.ers para
cargarla.
La imagen es cargada en la capa Pseudocolor.
6 Desde el menu Edit en el dilogo Algorithm, seleccionar el submen Add
Vector Layer y clickear en Contours.
Antes de
empezar...
Antes de empezar estos ejercicios, estar seguro que todas las ventanas imagen
ER Mapper estn cerradas. Solamente el menu principal de ER Mapper debera
estar abierto en pantalla.
Captulo 23 Contornos 1: Dibujar contornos sobre una imagen
Tutorial ER Mapper 407
7 Una capa de Contornos es adicionada al diagrama de estructura de datos
en la parte izquierda del dilogo Algorithm.
Abrir el asistente Contouring
1 En el dilogo Algorithm, clickear el botn selector.
Se abre el dilogo Contouring Wizard.
408 Tutorial ER Mapper
Captulo 23 Contornos 1: Dibujar contornos sobre una imagen
2 En el campo File: en el dilogo Contouring Wizard seleccionar el archivo
Newcastle_Magnetics.ers en el directorio \examples\Shared_Data
Nota: Datasets Virtuales y algoritmos tambin pueden ser contorneados.
3 Elegir la banda a contornear. (Newcastle_Magnetics.ers tiene solamente
una sola banda)
4 Seleccionar las opciones Make contours multi-color y Label contours.
5 Clickear en el botn Next > para ir a la pgina Set contours style del
asistente.
Configurar el estilo de contornos.
1 Seleccionar elevation desde la lista desplegabla en el campo Multi-color
table.
Band: Elegir la banda de la imagen a contornear. La banda
1 es selccionada por defecto.
Make contours multi-
color
Seleccionar esta opcin para que las lneas de
contornos tengan colores de una tabla de color
especfica. De otra manera ellas tendrn un color
simple.
Label contours Seleccionar esta opcin si se desea etiquetar las
lneas de contornos.
Captulo 23 Contornos 1: Dibujar contornos sobre una imagen
Tutorial ER Mapper 409
2 Ingresar 10 para el First contour level, 30 para el Contour interval, y
para Contour line width 0.5 puntos.
3 Ingresar 4 para Every Nth contour is a primary contour.
4 Seleccionar la opcin Make primary contours thicker.
5 Seleccionar el nmero 17 de la lista Secondary contour style.
Todas las cuartas lneas sern slidas y ms gruesas que las otras lneas, las que
sern de trazo discontinuo.
Nota: Si se dejan las opciones como estn sern utilizadas las opciones por defecto.
6 Clickear Next para ir la pgina Set labels style del asistente.
First contour level El valor en el que el primer contorno es dibujado. Si
se deja el valor como 0, ER Mapper
automticamente elegir un valor.
Contour interval La distancia entre contornos. Si se deja el valor
como 0 la distancia entre contornos ser
automticamente elegida por ER Mapper.
Contour line width Especifica el ancho de las lneas de contorno en
puntos. El valor por defecto es 0.5 puntos.
Every Nth contour is a
primary contour
La lnea de contorno en el intervalo especficado
ser un contorno primario al que se le puede
aumentar el grosor. Dejar el valor por defecto 0 o 1
para no tener contornos primarios.
Make primary contours
thicker
Seleccionar esta opcin para hacer ms gruesas las
lneas de contornos primarios que el especificado
en el campo Contour line width.
Esta opcin no tiene efecto si no hay contornos
primarios; por ejemplo si se ingresa 0 o 1 en el
campo Every Nth contour is a primary contour.
Secondary contour style Seleccionar desde la lista el estilo de lnea para los
contornos secundarios.
Notar que solamente se tendrn contornos
secundarios si se seleccion tener contornos
primarios. Por lo tanto ER Mapper no usar el estilo
de contornos secundarios si se ingres 0 o 1 en el
campo Every Nth contour is a primary contour.
410 Tutorial ER Mapper
Captulo 23 Contornos 1: Dibujar contornos sobre una imagen
Configurar el estilo de etiquetas
1 Seleccionar la opcin Label contours.
La opcin de Etiqueta de contornos debera ya estar activada porque ya se la
seleccion en la primera pgina del asistente.
2 Dejar Label font color, Label font size y Label font style con los valores
por defecto de rojo, 10 y Helvetica respectivamente.
3 Configurar Label every Nth contour line: con 2 para que haya una
etiqueta cada dos lineas.
4 Clickear en Finish para salir del Contouring Wizard.
ER Mapper dibujar la imagen con las lineas de contorno.
Nota: Tambin se podra haber utilizado el botn Save as... en el Contouring Wizard
para salvar los contornos como un archivo Dataset Vectorial ER Mapper (.erv).
Esto es necesario solamente si se quiere utilizar los contornos en alguna otra
aplicacin. La capa Contours de ER Mapper re-dibujar los contornos cada vez
que se llame el algoritmo.
Cerrar todas las ventanas imagen y los cuadros de dilogos
1 Cerrar todas las ventanas imagen utilizando los controles del sistema
ventana:
Para Windows, seleccionar Close desde el menu de control ventana.
Para sistemas Unix, presionar el botn derecho del mouse en la barra de ttulo de la
ventana, y seleccionar Close o Quit (para sistemas con ambas opciones,
seleccionar Quit).
Captulo 23 Contornos 1: Dibujar contornos sobre una imagen
Tutorial ER Mapper 411
2 Clickear Close en la ventana Algorithm para cerrarla.
Solamente el menu principal de ER Mapper debra estar abierto en pantalla.
Definir y dibujar contornos en una imagen.
Qu se
aprendi...
Luego de completar estos ejercicios, se sabr como realizar las siguientes tareas
en ER Mapper:
412 Tutorial ER Mapper
Captulo 23 Contornos 1: Dibujar contornos sobre una imagen
Tutorial ER Mapper 413
24
Creando Tablas de
Referencia
Este captulo explica como crear tablas de referencia que transformarn valores
digitales de imgenes raster a colores en capas pseudocolor.
Acerca de las Tablas de Referencia
Los archivos Tabla de Referencia son archivos de texto, cada uno tiene un arreglo
de 256 lineas con cuatro columnas cada una. La primer columna es el valor de
referencia del pixel y va de 0 a 255 en forma descendente a lo largo del arreglo. Las
otras tres entradas son los valores Rojo, Verde y Azul con rangos entre 0-65535 (16
bit) que sern utilizados para desplegar aquel valor de pixel.
Una variedad de tablas de referencias son provistas con ER Mapper. Adems, se
pueden crear tablas propias que se ajusten a las necesidades particulares.
Los archivos Tabla de Referencia Color estn ubicados en el directorio lut. Se
puede adicionar cualquier Tabla de Referencia nueva en este directorio para que
aparezca en el menu Color Table en el cuadro de dilogo Algorithm de ER
Mapper.
414 Tutorial ER Mapper
Captulo 24 Creando Tablas de Referencia Seleccionar una Tabla de Referencia
Seleccionar una Tabla de Referencia
1 En el cuadro de dilogo Algorithm, seleccionar la solapa Surface.
2 Seleccionar Pseudocolor' desde la lista desplegable Color Mode.
3 Seleccionar la Tabla de Referencia deseada desde la lista desplegable
Color Table.
Crear una nueva Tabla de Referencia Color
Linear
Para incluir la tabla de referencia en el menu Color Mode, asegurarse que el
archivo est en el directorio lut y que tiene una extension `.lut' .
Si la tabla de referencia color consiste en una gradacin linear de un color a otro, se
puede utilizar el utilitario `makelut' provisto por ER Mapper que ayuda a generarla.
El `makelut' crea una Tabla de Referencia Color que ajusta un valor especifico a
otro, y enva la Tabla de Referencia Color a la ruta de salida estndar del `makelut'.
Generar una Tabla de Referencia Color:
1 PC - Abrir la ventana de comandos del DOS.
Unix - Usar el menu Workspace para abrir una ventana terminal X.
2 Tipear en ERMapper60\bin\win32> prompt: el comando
makelut -n "nombre_CLUT" iR iG iB nR nG nB >
ERMAPPER\lut\nombredearchivo_CLUT.lut
Donde:
-n "nombre_CLUT" es el nombre de la tabla de referencia que ser mencionada en
el archivo nombredearchivo_CLUT.lut.
iR iG iB son los valores de Rojo Verde y Azul de la tabla de referencia inicial
nR nG nB son los valores de Rojo Verde y Azul de la nueva tabla de referencia
ERMAPPER\lut es el directorio de la Tabla de Referencia Color de ER Mapper. El
archivo de la tabla de referencia CLUT_nombredearchivo.lut creada ser guardado
en ese directorio.
nombredearchivo_CLUT es el nombre de la tabla de referencia color y ser
mostrada (sin la extensin .lut) en la lista desplegable Color Tablet en la ventana
Algorithm.
Captulo 24 Creando Tablas de Referencia Ejercicios de manejo
Tutorial ER Mapper 415
Los valores de referencia de pixel son especificados en el rango de 0-255 en la
primer columna, y el utilitario makelut' genera correctamente los valores RGB en
el rango 0-65535 (16 bit) en las columnas 2da, 3ra y 4ta.
Consejo: Para descubrir los valores de los colores en la tabla de referencia, cargar el archivo
nombredearchivo_CLUT.lut en cualquier Editor de Texto. El archivo
nombredearchivo_CLUT.lut mostrar todas las variaciones del Rojo Verde y Azul
a sus valores de unidades correspondientes.
Ejercicios de manejo
Estos ejercicios ensean como crear tablas de referencias bicolor y multicolor.
Crear tablas de referencia bicolor y multicolor
Seleccionar combinaciones de valores de Rojo Verde y Azul de cualquier color que
se quiera utilizar en la tabla de color de referencia que se va a crear
Crear una tabla de referencia con combinaciones de color y escala de grises
Aplicar la tablas de referencia creadas a las imgenes raster
1: Creando una tabla de referencia bicolor
Desplegar una imagen en modo Pesudocolor
1 En la barra de herramientas Estndar, clickear en el botn View Algorithm
for Image Window .
Aparecen una ventana imagen y la ventana Algorithm.
Qu se apren-
der...
Luego de completar estos ejercicios, se sabr como realizar las siguientes tareas
en ER Mapper:
Antes de
comenzar...
Antes de comenzar estos ejercicio, estar seguro que todas las ventanas imagen de
ER Mapper estn cerradas. Solamente el menu principal de ER Mapper debera
estar abierto en pantalla.
Objetivos Aprender a crear una tabla de referencia bicolor y utilizarla para desplegar una
imagen raster
416 Tutorial ER Mapper
Captulo 24 Creando Tablas de Referencia 1: Creando una tabla de referencia bicolor
2 Clickear en la solapa Layer para ver la configuracin de la capa.
3 En la ventana Algorithm, clickear el botn Load Dataset en el sector
izquierdo del diagrama de flujo de proceso.
Aparece el cuadro de dilogo selector de archivo Raster Dataset.
4 Desde el menu Directories, seleccionar la ruta que finaliza con \examples.
5 Doble-click en el directorio Shared_Data para abrirlo.
6 Doble-click en la imagen llamada Landsat_TM_year_1985.ers para
cargarla.
La banda 1 de la imagen es cargada en la capa Pseudocolor.
7 En la ventana Algorithm clickear en la solapa surface. Por defecto el
Color Mode es Pseudocolor. Si no, cambiarlo a modo Pseudocolor. Desde
la lista desplegable Color Table elegir pseudocolor.
La ventana imagen muestra la banda 1 de la imagen con la tabla de referencia
pseudocolor.
Encontrando la combinacin de valores Rojo Verde Azul para un color particular
1 En el menu principal clickear en el menu File y de la lista desplegable
seleccionar Page Setup...
2 Aparece el cuadro de dilogo Page Setup.
3 En el cuadro de dilogo Page Setup seleccionar el botn Set Color....
4 Aparece el cuadro de dilogo Color.
5 Desde Basic colors: elegir el color azul brillante y notar los valores
inferiores de Red = 0, Green = 0 y Blue =255.
6 Desde Basic colors: elegir rojo brillante y notar los valores inferiores Red
= 255, Green = 0 y Blue =0.
Creando una tabla de referencia color azul_rojo
1 Abrir la ventana de comandos MS-DOS. En \bin\win32>cursor tipear lo
siguiente
makelut -n azul->rojo" 0 0 255 255 0 0> C:\ERMAPPER\lut\azul_rojo.lut
Nota: Se asume que en C:\ERMAPPER es donde est instalado ER Mapper. Cambiar el
comando para ajustarlo a su caso particular.
makelut = comando para crear una tabla de referencia
Captulo 24 Creando Tablas de Referencia 1: Creando una tabla de referencia bicolor
Tutorial ER Mapper 417
-n = modificador para incluir el nombre azul->rojo en el archivo azul_rojo.lut file
azul->rojo = Nombre de la tabla de referencia que aparece en el archivo
azul_rojo.lut
0 0 255 = Valores de Rojo, Verde, Azul del color Azul
255 0 0 = Valores de Rojo, Verde, Azul del color Rojo
> = crea el archivo azul_rojo.lut en el directorio definido
C:\ERMAPPER\lut\azul_rojo.lut = La ruta definida del directorio y el nombre de
archivo a ser salvado
2 El archivo tabla de referencia azul_rojo.lut es creada y es salvada en el
directorio C:\ERMAPPER\lut.
Desplegar una imagen utilizando la tabla de referencia color azul_rojo.lut creada.
1 Salir de ER Mapper y abrirlo nuevamente.
Nota: Para permitir que ER Mapper reconozca la tabla de referencia que se ha creado, es
necesario salir de ER Mapper y abrirlo nuevamente.
2 En la barra de herramientas Estandar, clickear en el botn View Algorithm
for Image Window .
Aparecen una ventana imagen y la ventana Algorithm.
3 Clickear en la solapa Layer para ver las configuracines de la capa.
4 En la ventana Algorithm, clickear el botn Load Dataset en el lado
izquierdo del diagrama de flujo de proceso.
Aparece el cuadro de dilogo selector de archivo Raster Dataset.
5 Desde el menu Directories, seleccionar la ruta que finaliza con \examples.
6 Doble-click en el directorio Shared_Data para abrirlo.
7 Doble-click en la imagen llamada Landsat_TM_year_1985.ers para
cargarla.
La banda 1 de la imagen es cargada en la capa Pseudocolor.
8 En la ventana Algorithm clickear en la solapa surface. Por defecto el
Color Mode est en Pseudocolor. Si no, cambiarlo al modo Pseudocolor.
9 Desde la lista desplegable Color Table elegir azul_rojo - la tabla de
referencia que se ha creado.
418 Tutorial ER Mapper
Captulo 24 Creando Tablas de Referencia 2: Creando una tabla de referencia multicolor
La ventana imagen despliega la banda 1 de la imagen con la tabla de referencia
color azul_rojo que se ha creado.
2: Creando una tabla de referencia multicolor
Encontrando la combinacin de valores de Rojo Verde Azul para cinco colores
1 Desplegar una imagen raster en modo Pseudocolor.
2 En el menu principal clickear en el menu File y desde la lista desplegable
seleccionar Page Setup...
3 Aparece el cuadro de dilogo Page Setup.
4 En el cuadro de dilogo Page Setup seleccionar el botn Set Color....
5 Aparece el cuadro de dilogo Color.
6 Desde Basic colors: elegir color negro y notar los valores inferiores de
Red = 0, Green = 0 and Blue =0.
7 Desde Basic colors: elegir el color azul brillante y notar los valores
inferiores de Red = 0, Green = 0 and Blue =255.
8 Desde Basic colors: elegir el color verde brillante y notar los valores
inferiores de Red = 0, Green = 255 and Blue =0.
9 Desde Basic colors: elegir el color rojo brillante y notar los valores
inferiores de Red = 255, Green = 0 and Blue =0.
10 Desde Basic colors: elegir el color blanco y notar los valores inferiores de
Red = 255, Green = 255 and Blue =255.
Creando una tabla de referencia Negro_azul_verde_rojo_Blanco
1 Abrir la ventana de comandos MS-DOS. En \bin\win32> tipear lo siguiente
y luego presionar Enter.
makelut -n "Negro->Azul->Verde->Rojo->Blanco" 0 0 0 0 0 255 0 255 0 255 0 0
255 255 255 > C:\ERMAPPER\lut\Neg_azl_vr_rj_bla.lut
Nota: Se asume que C:\ERMAPPER es donde est instalado ER Mapper. Cambiar el
comando para ajustarlo a la situacin particular.
makelut = comando que crea la tabla de referencia
-n = modificador que hace que se incluya el nombre Negro->Azul->Verde->Rojo-
>Blanco en el archivo Neg_azl_vr_rj_bla.lut
Captulo 24 Creando Tablas de Referencia 2: Creando una tabla de referencia multicolor
Tutorial ER Mapper 419
Negro->Azul->Verde->Rojo->Blanco = Nombre de la tabla de referencia que
aparece en el archivo Neg_azl_vr_rj_bla.lut
0 0 0 = Valores de Rojo, Verde, Azul del color Negro
0 0 255 = Valores de Rojo, Verde, Azul del color Azul
0 255 0 = Valores de Rojo, Verde, Azul del color Verde
255 0 0 = Valores de Rojo, Verde, Azul del color Rojo
255 255 255 = Valores de Rojo, Verde, Azul del color Blanco
> = crea el archivo neg_azl_vr_rj_bla.lut en el directorio definido
C:\ERMAPPER\lut\neg_azl_vr_rj_bla.lut = La ruta definida del directoio y el
nombre de archivo a ser salvado
2 El archivo tabla de referencia neg_azl_vr_rj_bla.lut es creado y salvado en
el directorio C:\ERMAPPER\lut.
Nota: Activar un Editor de Textos y abrir el archivo neg_azl_vr_rj_bla.lut. Observar
como el color cambia gradualmente de Negro a Azul a Verde a Rojo a Blanco hacia
abajo en los valores de referencia de pixel (la primer columna) 0 a 64 a 128 a 192 a
255.
Desplegar una imagen usando la tabla de referencia color neg_azl_vr_rj_bla.lut
creada.
1 Salir de ER Mapper y abrirlo nuevamente.
Nota: Para permitir que ER Mapper reconozca la tabla de referencia que se ha creado es
necesario salir de ER Mapper y volverlo a abrir.
2 En la barra de herramientas Estandar, clickear en el botn View Algorithm
for Image Window .
Aparecen una ventana imagen y la ventana Algorithm.
3 Clickear en la solapa Layer para ver las configuraciones de la capa.
4 En la ventana Algorithm, clickear el botn Load Dataset en el lado
izquierdo del diagrama de flujo de proceso.
Aparece el cuadro de dilogo selector de archivo Raster Dataset.
5 Desde el menu Directories, seleccionar la ruta que finaliza con \examples.
6 Doble-click en el directorio Shared_Data para abrirlo.
420 Tutorial ER Mapper
Captulo 24 Creando Tablas de Referencia 3: Creando una tabla de referencia combinacin multicolor y
7 Doble-click en la imagen llamada Landsat_TM_year_1985.ers para
cargarla.
La banda 1 de la imagen es cargada en la capa Pseudocolor.
8 En la ventana Algorithm clickear en la solapa surface. Por defecto el
Color Mode est en Pseudocolor. Si no, cambiarlo al modo Pseudocolor.
9 Desde la lista desplegable Color Table elegir la tabla de referencia color
neg_azl_vr_rj_bla - que es la tabla de referencia color que se ha creado.
La ventana imagen despliega la banda 1 de la imagen con la tabla de referencia
color neg_azl_vr_rj_bla que se ha creado.
Nota: Ver la tabla de referencia color neg_azl_vr_rj_bla desde la barra de escala color
vertical en la ventana transform.
3: Creando una tabla de referencia combinacin
multicolor y escala de grises
Creando una tabla de referencia color Escala de grises
1 Abrir la ventana de comandos de MS-DOS. En \bin\win32>_ tipear lo
siguiente y presionar Enter.
makelut -n "Negro->Blanco" 0 0 0 255 255 255 >
C:\ERMAPPER\lut\negro_blanco.lut
Nota: Se asume que C:\ERMAPPER es donde est instalado ER Mapper. Cambiar el
comando para ajustarlo a su caso particular.
makelut = comando para crear la tabla de referencia
-n = modificador que hace que se incluya el nombre Negro->Blanco en el archivo
negro_blanco.lut
Negro->Blanco = Nombre de la tabla de colores que aparece en el archivo
negro_blanco.lut
0 0 0 = Valores de Rojo, Verde, Azul del color Negro
255 255 255 = Valores de Rojo, Verde, Azul del color Blanco
> = crea el archivo negro_blanco.lut en el directorio definido
Captulo 24 Creando Tablas de Referencia 3: Creando una tabla de referencia combinacin multicolor y
Tutorial ER Mapper 421
C:\ERMAPPER\lut\negro_blanco.lut = La ruta definida del directorio y el nombre
de archivo a ser salvado
2 El archivo tabla de referencia negro_blanco.lut es creada y salvada en el
directorio C:\ERMAPPER\lut.
3 Activar un Editor de Texto y abrir el archivo negro_blanco.lut. Observar
como los colores cambian gradualmente de Negro a Blanco hacia abajo en
los valores de referencia de pixel (la primera columna) 0 a 255.
4 Editar los primeros 20 valores de pixel (0-19 de la primer columna) a 0 0
65535 (Azul) y los ltimos 20 valores de pixel (236 a 255 de la primera
columna) a 65535 65535 0 (Amarillo).
5 Salvar el archivo como azul_gris_amarillo.lut.
Desplegar una imagen utilizando la tabla de referencia color azul_gris_amarillo.lut
1 Salir de ER Mapper y abrirlo nuevamente.
Nota: Para permitir que ER Mapper reconozca la tabla de referencia creada es necesario
salir de ER Mapper y volverlo a abrir.
2 En la barra de herramientas Estandar, clickear en el botn View Algorithm
for Image Window .
Aparecen una ventana imagen y una ventana Algorithm.
3 Clickear en la solapa Layer para ver las configuraciones de la capa.
4 En la ventana Algorithm, clickear el botn Load Dataset en el lado
izquierdo del diagrama de flujo de proceso.
Aparece el cuadro de dilogo selector de archivo Raster Dataset.
5 Desde el menu Directories, seleccionar la ruta que finaliza con \examples.
6 Doble-click en el directorio Shared_Data para abrirlo.
7 Doble-click en la imagen llamada Landsat_TM_year_1985.ers para
cargarla .
La banda 1 de la imagen es cargada en la capa Pseudocolor.
8 Seleccionar la banda 5 del Thematic Mapper (TM5) desde la lista
desplegable de seleccin de banda en la ventana Algorithm.
422 Tutorial ER Mapper
Captulo 24 Creando Tablas de Referencia 3: Creando una tabla de referencia combinacin multicolor y
Nota: El valor DN del agua en la TM5 es menor a 20. Se est por desplegar las regiones
de la TM5 con agua en color azul utilizando la tabla de referencia
azul_gris_amarillo.lut creada.
9 En la ventana Algorithm clickear en la solapa surface. Por defecto el
Color Mode est en Pseudocolor. Si no, cambiarlo al modo Pseudocolor.
10 Desde la lista desplegable Color Table elegir azul_verde_amarillo - la
tabla de referencia color que se ha creado.
La ventana imagen despliega la banda 1 de la imagen con la tabla de referencia
color azul_gris_amarillo que se ha creado.
Nota: Ver la tabla de referencia color azul_gris_amarillo desde la barra de escala color
vertical en la ventana transform.
11 Clickear el botn Refresh Image with 99% clip on limits .
Las regiones con agua son desplegadas en color azul con algunas reas desplegadas
en negro. Esto es debido a que la transformacin ha sido recortada al 99%.
12 En la ventana Algorithm clickear el botn Edit Transform Limits .
13 Aparece la ventana Transform.
14 En la ventana Transform, en el eje X tipear en el primer valor 0 en lugar de
4 como se muestra (el que fu recortado) y presionar enter.
15 La imagen es desplegada con las regiones de agua en azul y sin reas
negras.
Cerrar todas las ventanas imagen y cuadros de dilogos
1 Cerrar todas las ventanas imagen utilizando los controles del sistema
ventana:
Parar Windows, seleccionar Close desde el menu de control.
Para sistemas Unix presionar el botn derecho del mouse sobre la barra de ttulo de
la ventana, y seleccionar Close o Quit (para sistemas con ambas opciones,
seleccionar Quit).
2 Clickear Close en la ventana Algorithm para cerrarlo.
Captulo 24 Creando Tablas de Referencia 3: Creando una tabla de referencia combinacin multicolor y
Tutorial ER Mapper 423
Solamente el menu principal de ER Mapper debera estar abierto en pantalla.
Crear tablas de referencia bicolor y multicolor
Crear una tabla de referencia combinacin multicolor y escala de grises
Aplicar las tablas de referencia color creadas a las imgenes.
Qu se
aprendi...
Luego de completar estos ejercicios, se sabe como realizar las siguientes tareas en
ER Mapper:
424 Tutorial ER Mapper
Captulo 24 Creando Tablas de Referencia 3: Creando una tabla de referencia combinacin multicolor y
Tutorial ER Mapper 423
25
Geocodificacin de
Imagen
Este captulo explica como utilizar ER Mapper para corregir geomtricamente
datos de imgenes raw (crudas) y rectificarlas a un sistema real de coordenadas
mundiales y a una proyeccion de mapa.
Nota: Los ejercicios en este captulo requieren que el archivo de imagen
Landsat_practice.ers est en el directorio examples\Miscellaneous\Tutorial.
Este archivo fue tambin utilizado en el Captulo 19, Clasificacin Supervisada.
Acerca de la Geocodificacin de Imagen
Siempre que sean requeridas mediciones precisas de reas, direcciones y distancias,
las imgenes raw deben ser usualmente procesadas para remover errorres
geomtricos y rectificar la imagen a un sistema real de coordenadas mundiales.
Con las imgenes satelitales, por ejemplo, estos errores son introducidos por
factores tales como el rolido, inclinacin y cabeceo de la plataforma satelital y la
curvatura de la tierra. Para superponer o mosaiquear dos imgenes en ER Mapper,
las imgenes deben estar en el mismo sistemas de coordenadas. El sistema de
coordenadas comn puede ser raw (sin correccin), o un sistema de proyeccin
mundial de mapa real.
424 Tutorial ER Mapper
Captulo 25 Geocodificacin de Imagen Acerca de la Geocodificacin de Imagen
Un punto de control de suelo (GCP) es un punto sobre la superficie terrestre donde
tanto las coordenadas de la imagen (medidas en filas y columnas) y las
coordenadas de mapa (medidas en grados de latitud y longitud, metros, o pies)
pueden ser identificadas. La Rectificacin es el proceso de utilizar los GCP para
transformar la geometra de una imagen para que cada pixel corresponda a una
posicin en el sistema real de coordenadas mundiales (tales como Latitud/Longitud
o Este/Norte). Este proceso es llamado tambin deformacin o estiramiento
debido a que los datos de imagen son estirados o comprimidos lo necesario para
alinearlos con una grilla de mapa mundial real o un sistema de coordenadas.
Ortorectificacin es la forma ms precisa de rectificacin debido a que toma en
cuenta las caractersticas del sensor (cmara) y la plataforma (avin). Es
especficamente recomendada para fotografas areas. La Ortorectificacin es
cubierta separadamente en el Captulo 26, Ortorectificacin de Imagen.
Registracin es simplemente la alineacin de dos imgenes de manera que puedan
ser superpuestas para su comparacin. En este caso, Las imgenes no tienen que
estar rectificadas con una proyeccin de mapa (pueden estar ambas en un sistema
de coordenadas raw).
Las funciones de Rectificacin de ER Mapper son comunmente utilizadas para
realizar cuatro tipos diferentes de operaciones:
Image to map rectificationutiliza geocodificacin polinomial (punto de control)
o linear para rectificar una imagen a una proyeccin de mapa y datum utilizando los
GCP.
Image to image rectificationutiliza geocodificacin polinomial (punto de control)
o linear para rectificar una imagen a partir de otra usando GCP.
Map to map transformationtransforma una imagen rectificada con un datum y
proyeccin de mapa a otro.
Image rotationrotar una imagen cualquier nmero de grados.
En este ejercicio, se utilizar el Asistente Geocoding para realizar una rectificacin
imagen a imagen. Un tpico procedimiento para realizar una rectificacin imagen a
imagen es el que sigue:
Captulo 25 Geocodificacin de Imagen Ejercicios de manejo
Tutorial ER Mapper 425
Ejercicios de manejo
Estos ejercicios dan prctica sobre el uso del Asistente Geocoding de ER Mapper.
Elegir puntos de control de suelo (GCP) comunes entre dos imgenes
Usar las opciones para modificar el despliegue y edicin de los GCP
Rectificar una imagen raw al datum y proyeccin de mapa seleccionados
Evaluar la precisin de la registracin utilizando un mtodo simple de superposicin
de imagen
Nota: Es muy importante realizar los siguientes procedimientos exactamente como estn
escritos. La seleccion de GCP puede ser un procedimiento muy complejo, y se
aprender lo bsico siguiendo estos pasos exactos la primera vez.
Qu se apren-
der...
Luego de completar estos ejercicios, se sabr como realizar las siguientes tareas
en ER Mapper:
Antes de
comenzar...
Antes de comenzar estos ejercicios, estar seguro que todas las ventanas imagen
de ER Mapper estn cerradas. Solamente el menu principal de ER Mapper
debera estar abierto en pantalla.
Identificar rasgos comunes en ambas imgenes
Rectificar la imagen raw a las nuevas coordenadas
Definir
puntos de
control
Rectificar
la imagen
Evaluar la
precisin
del registro
(puntos de control de suelo) usando el mouse
espaciales (proyeccin de mapa y datum)
de la imagen rectificada correspondiente
Evaluar la precisin de la rectificacin usando
superposicin simple u otras tcnicas
para construir un modelo de transformacin
426 Tutorial ER Mapper
Captulo 25 Geocodificacin de Imagen 1: Seleccionar puntos de control de suelo
1: Seleccionar puntos de control de suelo
Crear el algoritmo FROM (la imagen raw)
Antes de realizar una rectificacin imagen a imagen, se debe crear primero un
algoritmo que despliegue la imagen raw que se quiere rectificar.
1 Clickear el botn Image Display and Mosaicing Wizard de la barra
de herramientas.
Aparece el cuadro de dilogo del Asistente Image Display.
2 En la ventana del Asistente Image Select files to display, clickear el botn
selector en el campo File to display: para abrir el selector de
archivos.
3 En el directorio examples\Miscellaneous\Tutorial, doble-click en ;la imagen
llamada Landsat_practice.ers.
Nota: Se debera haber creado la imagen "Landsat_practice.ers" en el directorio
examples\Miscellaneous\Tutorial en un ejercicio previo. Si no se ha creado, se
puede hacer ahora copiando los archivos Landsat_MSS_notwarped y
Landsat_MSS_notwarped.ers del directorio examples\Shared_Data\ y
renombrarlos como Landsat_practice y Landsat_practice.ers respectivamente.
4 Seleccionar Display image in 2D y Manually set display method, y
clickear en el botn Next >.
5 En la ventana Select display method, seleccionar Red Green Blue.
6 Activar el cuadro Manually select display method properties.
7 Clickear en el botn Next >.
8 En el campo Type: del cuadro de propiedades del modo de despliegue,
seleccionar de la lista RGB 321.
9 Clickear el botn Next >.
10 Es desplegada el compuesto RGB con MSS1 (Azul), MSS2 (Verde) y
MSS3 (Rojo).
11 Clickear en el botn Finish para cerrar el Asistente Image.
Objetivos Aprender como utilizar el Asistente Geocoding de ER Mapper para identificar
rasgos comunes en las dos imgenes, editar los puntos, y modificar el despliegue
de los GCP.
Captulo 25 Geocodificacin de Imagen 1: Seleccionar puntos de control de suelo
Tutorial ER Mapper 427
12 Clickear el botn Save Algorithm As de la barra de herramientas.
13 En el campo Files of Type:, seleccionar ER Mapper Algorithm (.alg).
14 Desde el menu Directories, seleccionar la ruta que finaliza con \examples.
15 Abrir el directorio Miscellaneous\Tutorial, y salvar el algoritmo con el
nombre Landsat_FROM_algorithm (usar sus iniciales en el comienzo).
16 Cerrar la ventana imagen utilizando los controles del sistema ventana:
Para Windows, seleccionar Close desde el menu de control ventana.
Para sistemas Unix, presionar el botn derecho del mouse en la barra de ttulo de la
ventana, y seleccionar Close o Quit (para los sitemas con ambas opciones,
seleccionar Quit).
Remover Puntos de Control de Suelo existentes de la imagen de prctica
1 Desde el menu Process (en el menu principal), seleccionar Geocoding
Wizard.
Se abrir el cuadro de dilogo Asistente Geocoding con la solapa Start
seleccionada.
2 Clickear el botn Load Algorithm or Dataset en el campo Input file:
para abrir el selector de archivo.
3 Desde el menu Directories, seleccionar la ruta que finaliza con el texto
\examples.
4 En el directorio Miscellaneous\Tutorial, doble-click en el algoritmo
previamente salvado, Landsat_FROM_algorithm.
5 Seleccionar Polynomial en el cuadro Geocoding Type.
6 Seleccionar la solapa GCP Edit.
428 Tutorial ER Mapper
Captulo 25 Geocodificacin de Imagen 1: Seleccionar puntos de control de suelo
7 Clickear el botn Delete all GCPs y, cuando pregunte confirmar
borrar, clickear Yes.
8 Clickear en el botn Save para salvar los cambios en la imagen de
prctica. Si pregunta confirmar salvar los GCP a disco clickear Yes.
Configurar el Mtodo Polinomial
1 Seleccionar la solapa Polynomial Setup del Asistente Geocoding.
2 Seleccionar Linear en el cuadro Polynomial Order.
Especificar una rectificacin imagen a imagen y el nombre de algoritmo
1 Seleccionar la solapa GCP Setup del Asistente Geocoding.
La solapa GCP Setup permite especificar el nombre de una imagen de referencia
geocodificada.
2 En el cuadro GCP Picking Method, seleccionar la opcin Geocoded
image, vectors or algorithm.
Esto le dice a ER Mapper que se planea seleccionar puntos correspondientes entre
dos imgenes en pantalla (una rectificacin imagen-a-imagen).
3 Clickear el botn Load Corrected Algorithm or Dataset .
4 Desde el menu Directories en el dilogo selector de archivo, seleccionar la
ruta que finaliza con el texto \examples.
5 Doble-click en el directorio Data_Types para abrirlo.
6 Doble-click en el directorio Landsat_MSS para abrirlo, luego doble-click en
el algoritmo RGB_321.alg para cargarlo.
Este algoritmo ser utilizado para desplegar la imagen CORREGIDA, que es la
imagen ya rectificada conteniendo informacin de coordenadas.
Configurar los parmetros para la rectificacin de imagen
Los campos To geodetic datum, To geodetic projection y To Coordinates,
en el cuadro Output Coordinate Space muestran el datum, proyeccin y tipos de
coordenadas del archivo de salida rectificado que se crear. Estos parmetros son
incluidos automticamente desde la imagen Landsat CORREGIDA (rectificada).
Captulo 25 Geocodificacin de Imagen 1: Seleccionar puntos de control de suelo
Tutorial ER Mapper 429
1 Clickear en el botn Change... para abrir el dilogo Geocoding Wizard
Output Coordinate Space.
2 Clickear en el botn selector Projection .
Se abre el dilogo Projection Chooser mostrando las proyecciones de mapa
disponibles (ER Mapper incluye ms de 700 proyecciones y se pueden incluir
tambin las propias).
3 Clickear Cancel en el dilogo Projection Chooser para cerrarlo.
4 Clickear Cancel en el dilogo Geocoding Wizard Output Coordinate
Space para cerrarlo.
5 Seleccionar la solapa GCP Edit del Asistente Geocoding.
ER Mapper abre varias ventanas imagen y cuadros de dilogos. Se debera ver una
pantalla similar a esta:
Menu principal
ER Mapper
Cuadro de dilogo
Asistente Geocoding
VENTANA SIN
CORRECCIN
ZOOM GCP
VENTANA
CORREGIDA
VENTANA GCP
(geovnculo PANEO
COMPLETO)
SIN CORREGIR
VENTANA GCP
(geovnculo PANEO
COMPLETO)
ZOOM GCP
CORREGIDA
430 Tutorial ER Mapper
Captulo 25 Geocodificacin de Imagen 1: Seleccionar puntos de control de suelo
Nota: Si el sistema no posiciona las ventanas automticamente, acomodarlas como se
muestra arriba antes de proceder.
Configurar las ventanas imagen para seleccionar los primeros cuatro GCP
Cuando se comienza a seleccionar los GCP, la imagen raw (sin rectificar) no
contiene puntos de control de suelo. Se comenzar seleccionando los primeros
cuatro puntos de control utilizando las ventanas imagen CORREGIDA y SIN
CORREGIR. Una vez que se hayan seleccionado los primeros cuatro puntos GCP,
se puede utilizar la ventana CORREGIDA para seleccionar rpidamente los
remanentes GCP.
1 En el menu principal, clickear el botn View Algorithm for Image Window
para abrir la ventana Algorithm.
2 Clickear dentro de la ventana CORRECTED GCP ZOOM para activarla.
3 En la ventana Algorithm, apagar la opcin Smoothing.
4 Clickear el botn derecho del mouse dentro de la ventana ZOOM GCP
CORREGIDO, y seleccionar Zoom to All Datasets desde el menu Quick
Zoom.
La ventana ZOOM GCP CORREGIDA se reduce a la extensin completa de
imagen.
5 Clickear dentro de la ventana imagen ZOOM GCP SIN CORREGIR para
activarla.
6 En la ventana Algorithm, apagar la opcin Smoothing.
7 Clickear el botn derecho del mouse dentro de la ventana ZOOM GCP SIN
CORREGIR, y seleccionar Zoom to All Datasets desde el menu Quick
Zoom.
La ventana ZOOM GCP SIN CORREGIR se reduce a la extensin completa de la
imagen. Ahora se est preparado para seleccionar el primer GCP.
8 Clickear Close en la ventana Algorithm para cerrarla.
Nota: Es una buena idea apagar la opcin Smoothing en los algoritmos cuando se
seleccionan los puntos de control de suelo. Esto hace ms fcil identificar
ubicaciones de los pixeles de imgenes cuando se amplan mucho las reas.
Captulo 25 Geocodificacin de Imagen 1: Seleccionar puntos de control de suelo
Tutorial ER Mapper 431
Seleccionar un GCP en la parte superior izquierda de ambas imgenes
Nota: Estar seguro que el menu principal ER Mapper no est escondido por las ventanas
imagenmoverlo levemente si es necesario para acceder facilmente a la barra de
tareas.
1 En el menu principal, clickear el botn ZoomBox Tool de la barra de
herramientas.
2 Ubicarse en la ventana imagen ZOOM GCP SIN CORREGIR, y ampliar
una pequea rea en la parte superior izquierda de la imagen con rasgos
bien definidos (dibujar un cuadro zoom).
3 Mover el puntero sobre la ventana imagen ZOOM GCP CORREGIDA
(notar que el puntero tiene un cono ), y clickear una vez para activar la
ventana.
4 En la ventana imagen ZOOM GCP CORREGIDA, dibujar un cuadro para
ampliar la misma rea geogrfica que se ha desplegado en la ventana SIN
CORREGIR.
Se ha ampliado la misma rea en comn en ambas imgenes para seleccionar un
GCP.
5 En el menu principal, clickear el botn Pointer Tool de la barra de
herramientas.
6 En la ventana ZOOM GCP CORREGIDA (que est activa), clickear en un
rasgo claramente identificable en la imagen, tal como un limite neta entre
vegetacin roja y tierra estril blanca.
ER Mapper marca el punto de control con cruces verdes, y la ubicacin geogrfica
de ese punto aparece en los campos Este y Norte en el dilogo GCP Edit del
Asistente Geocoding. (Este dilogo tiene muchas opciones las cuales se vern ms
adelante).
7 Clickear una vez dentro de la ventana ZOOM GCP SIN CORREGIR para
activarla.
8 Clickear exactamente sobre el mismo rasgo geogrfico en la ventana
ZOOM GCP SIN CORREGIR. (Es importante ser lo ms preciso posible).
ER Mapper marca el punto de control con una cruz, y la ubicacin del pixel de
imagen del punto en la imagen raw aparece en los campos Cell X y Cell Y en el
dilogo GCP Edit. La ubicacin de cada punto es maracada con una X blanca en
cada imagen con un nmero 1. Ya se ha seleccionado el primer GCP.
432 Tutorial ER Mapper
Captulo 25 Geocodificacin de Imagen 1: Seleccionar puntos de control de suelo
Seleccionar un segundo GCP en la parte inferior izquierda de ambas imgenes
1 En la solapa GCP Edit del Asistente Geocoding, seleccionar Auto zoom.
La ventana ZOOM automaticamente se posicionar en el punto seleccionado en la
correspondiente ventana PANEO COMPLETO.
2 En el dilogo Edit GCP en el Asistente Geocoding, clickear el botn Add
new GCP .
3 Clickear en un rasgo bien definido en la ventana GCP SIN CORREGIR
(geovnculo PANEO COMPLETO) para seleccionarla.
La ventana ZOOM GCP SIN CORREGIR se ubicar en el punto seleccionado
4 Clickear una vez en la ventana GCP CORREGIDA (geovnculo PANEO
COMPLETO) para activarla, luego clickear en el mismo rasgo para
seleccionarlo como un GCP.
La ventana ZOOM GCP CORREGIDA se ubicar en el punto seleccionado
5 Utilizar las dos ventanas ZOOM para ajustar las posiciones de los GCP.
Se ha seleccionado un segundo GCP en la imagen.
Seleccionar dos GCP ms en la parte superior e inferior derecha
1 Siguiendo los pasos de la seccin previa, seleccionar un GCP cerca de las
esquinas superior derecha e inferior derecha de las imgenes.
Consejo: Cuando seleccione los primeros cuatro GCP, es mejor seleccionarlos en las cuatro
esquinas de la imagen (si esto es posible). Esto har que la funcin Calculate
from point que se utilizar a continuacin sea lo ms precisa posible. (En este
caso haba ocano en la parte inferior izquierda, por lo que se selecciono un punto
en el rea ms cercana posible).
Seleccionar GCP adicionales usando la Ventana Completa GCP Corregida
Una vez que se han seleccionado los primeros cuatro GCP, notar que ER Mapper
ahora despliega valores en el campo RMS del dilogo GCP Edit. El Error Medio
Cuadrtico (RMS) es una medida de la precisin de los GCP en esta imagen
expresada en el tamao de pxel de la imagen. (Un RMS de 1.00 ser un error
posicional de 80 metros en el caso de que los datos utilizados aqu sean de una
Landsat MSS). Si se ha realizado un trabajo preciso seleccionando los primeros
cuatro GCP, el RMS debera ser uno o menos.
Captulo 25 Geocodificacin de Imagen 1: Seleccionar puntos de control de suelo
Tutorial ER Mapper 433
Cuando puede ser calculado un RMS, ER Mapper puede utilizar los coeficientes
generados a partir de los primeros puntos para predecir la ubicacin de los puntos
SIN CORREGIR (raw) cuando se seleccionan puntos adicionales en la imagen
CORREGIDA (rectificada). Esta caracterstica hace a la seleccin de los puntos
remanentes ms rpida y fcil, y se utilizar a continuacin.
1 En el menu principal, clickear el botn Set Pointer mode (si es
necesario).
2 Si es necesario, activar la ventana GCP CORREGIDA (geovnculo PANEO
COMPLETO)clickeando en ella.
3 En el dilogo Edit GCP del Asistente Geocoding, clickear el botn Add
GCP .
4 En la ventana GCP CORREGIDA (geovnculo PANEO COMPLETO),
clickear en un rasgo bien definido ceca del centro de la imagen.
ER Mapper marca el punto de control con una cruz, e ingresa la ubicacin
geogrfica del GCP nmero 5 en los campos TO Este y Norte. La ventana ZOOM
GCP CORREGIDA se ubica en el punto automticamente para que se ajuste
manualmente su posicin.
5 En el dilogo GCP Edit del Asistente Geocoding, clickear el botn
Calculate from point .
ER Mapper automticamente carga los valores en Cell X y Cell Y esta es la
ubicacin predicha del GCP nmero 5 en la imagen FROM.
Notar que el nuevo GCP nmero 5 tiene un error de cero. Debido a que su
ubicacin es computada a partir de los puntos existentes, no adiciona nueva
informacin al modelo de rectificacin (y no es an por lo tanto un verdadero
GCP). A continuacin se necesita afinar la ubicacin del punto en la ventana
ZOOM para hacerlo un verdadero GCP.
6 Clickear en una de las ventanas ZOOM para activarla, luego clickear en el
GCP en la imagen. Ajustar su posicin si fuese necesario.
ER Mapper reposiciona el GCP #5 a su nueva posicin, y calcula un valor RMS
para desplegar en el cuadro de dilogo GCP Edit del Asistente Geocoding.
Ahora se ha seleccionado un quinto GCP usando la tcnica punto FROM
predicto.
Consejo: Se puede clickear la cantidad de veces que sea necesario en las ventanas ZOOM
CORREGIDA y SIN CORREGIR para afinar la ubicacin de los GCP.
434 Tutorial ER Mapper
Captulo 25 Geocodificacin de Imagen 1: Seleccionar puntos de control de suelo
Seleccionar varios otros puntos esparcidos a travs de la imagen
1 Utilizar los procedimientos de los pasos 2-6 de arriba, seleccionar varios
otros puntos GCP bien esparcidos en la imagen (seleccionar por lo menos
10).
Consejo: Si el nivel de magnificacin por defecto en la ventana ZOOM es muy grande o
pequeo para el gusto personal, activar cada ventana y utilizar las opciones Zoom
In o Zoom Out en el menu Quick Zoom para cambiar el factor de zoom por un
valor fijo en ambas ventanas. Ese factor de zoom es retenido para los puntos
subsecuentes. (Si se comete un error, se puede seleccionar Previous Zoom para
arreglarlo).
Probar algunas otras caractersticas en el dilogo Geocoding Wizard GCP Edit
1 En el dilogo GCP Edit del Asistente Geocoding, clickear en cualquier
nmero de GCP bajo la columna Name.
ER Mapper mueve las cruces para resaltar aquel punto en las ventanas PANEO
COMPLETO y ZOOM.
2 Apagar la opcin Auto Zoom en la parte inferior.
3 Clickear en cualquier nmero GCP bajo la columna Name.
ER Mapper mueve las cruces para resaltar ese punto en las ventanas PANEO
COMPLETO, pero no en las ventanas ZOOM.
4 Clickear en el botn Zoom to current GCP .
ER Mapper realiza un zoom en el GCP seleccionado en la ventana ZOOM.
5 Seleccionar el texto numrico para un GCP bajo la columna Name , y
tipear un nombre corto.
Se puede asignar etiquetas de texto a los GCP tanto como nmeros para ayudar a
identificarlos.
6 Clickear sobre el texto On en la segunda columna para cualquier GCP.
El texto cambia a Off y todos los errores RMS son recalculados sin incluir este
GCP. (Esta es una fcil manera de ver como el error posicional de cualquier GCP
influencia el RMS de otros. Por ejemplo, apagando un GCP con un gran RMS a
menudo reduce los RMS de los otros). Esto puede ser importante cuando se
selecciona cuales GCP sern utilizados para la rectificacin final de la imagen.
7 Apagar los otros GCP para ver el efecto, pero prenderlos nuevamente
cuando se finalice.
8 Clickear en el texto Edit en la tercer columna en cualquier GCP.
Captulo 25 Geocodificacin de Imagen 2: Realizar la rectificacin de la imagen
Tutorial ER Mapper 435
El texto cambia a No y la X y el nmero que la marca en la imagen se vuelve
verde. Esto efectivamente bloquea un GCP por lo que no puede ser editado (que
es, clickeando en la ventana imagen no redefine su posicin). Esto es util cuando se
tienen varios GCP muy buenos y se los quiere bloquear para evitar cambiarlos
accidentalmente.
9 Prender la opcin Errors.
La magnitud y la direccin del error posicional calculado son mostrados
graficamente por medio de una lnea en la imagen para cada GCP. (Si se tienen
errores RMS muy pequeos podra no verse la linea de error, an si se incrementa
la longitud de lnea por un factor de 10 usando la opcin x10).
10 Prender la opcin Grid.
Una grilla polinomial se despliega sobre las tres ventanas imagen. Esta grilla es un
simple preview de la manera en que los pixeles de la imagen FROM (raw) sern
reproyectados sobre la nueva grilla de coordenadas de la imagen TO. (Esta grilla es
solamente una aproximacin, en realidad las lneas sern curvadas).
11 Clickear Save en el dilogo Geocoding Wizard. Si pregunta confirmar
salvar los GCP a disco, clickear Yes.
2: Realizar la rectificacin de la imagen
Especificar el archivo imagen (rectificado) de salida
1 Seleccionar la solapa Rectify del Asistente Geocoding.
2 Clickear el botn selector de archivo en el cuadro Output Info.
3 Desde el menu Directories, seleccionar la ruta que finaliza con \examples.
4 Doble-click en el directorio Miscellaneous\Tutorial para abrirlo.
5 Ingresar el nombre de archivo Landsat_MSS_rectified (comenzar con sus
iniciales), luego clickear OK.
6 En Resampling: en el cuadro Cell Attributes seleccionar Nearest
Neighbour.
El cuadro Cell Attributes tambin permite remuestrear la imagen de salida a un
tamao de celda diferente (alto y ancho de la Celda de Salida), y especificar el
valor de celda nulo.
Objetivos Aprender como utilizar los puntos de control de suelo que se seleccionaron para
rectificar la imagen al datum y proyeccin de mapa seleccionados.
436 Tutorial ER Mapper
Captulo 25 Geocodificacin de Imagen 3: Evaluar el registro de la imagen
7 Seleccionar Display rectified image para desplegar la imagen luego de
que sea rectificada.
Crear la imagen rectificada de salida en disco
1 Clickear en el botn Save file and start rectification.
ER Mapper abre un dilogo de estado para indicar el progreso de la rectificacin.
2 Cuando la operacin termina, clickear OK del dilogo de operacin exitosa.
3 Clickear en el botn Close para salir del Asistente Geocoding.
Se ha rectificado una imagen sin corregir Landsat MSS al correspondiente datum
1927 North American Datum (NAD27) y la proyeccin de mapa UTM zona 11
(NUTM11).
Cerrar todas las ventanas imagen y cuadros de dilogos
1 Clickear en el botn Close del Asistente Geocoding.
2 Cerrar todas las ventanas imagen utilizando los controles del sistema
ventana:
Para Windows, seleccionar Close desde el menu de control de ventana.
Para sistemas Unix, presionar el botn derecho del mouse en la barra de ttulo de la
ventana, y seleccionar Close o Quit (para los sistemas con ambas opciones,
seleccionar Quit).
3 Clickear Close en la ventana Algorithm para cerrarla.
3: Evaluar el registro de la imagen
Cargar un algoritmo RGB existente
1 Clickear el botn Open Algorithm into Image Window de la barra de
herramientas.
2 Desde el menu Directories, seleccionar la ruta que finaliza con el texto
\examples
3 Doble-click en el directorio Data_Types para abrirlo.
Objetivos Aprender una simple manera de evaluar visualmente el registro de dos imgenes
utilizando una tcnica de superposicin. En este caso, se evaluar el registro de la
imagen raw que se rectific y la imagen rectificada MSS provista con ER
Mapper.
Captulo 25 Geocodificacin de Imagen 3: Evaluar el registro de la imagen
Tutorial ER Mapper 437
4 En el directorio Landsat_MSS, cargar el algoritmo llamado
RGB_321.alg.
Este algoritmo despliega la imagen Landsat MSS rectificada de San Diego provista
con ER Mapper como una imagen RGB. Se utilizarn solamente las capas Red y
Green para la comparacin con la imagen rectificada.
5 En el menu principal, clickear el botn View Algorithm for Image Window
para abrir la ventana Algorithm.
Cargar la imagen rectificada anteriormente en la capa Green
1 En la ventana Algorithm, clickear en la capa Blue para seleccionarla.
2 Clickear el botn Cut para borrar la capa Blue.
3 Clickear en la capa Green para seleccionarla.
4 Clickear el botn Load Dataset en el diagrama de proceso de
algoritmo.
5 Desde el menu Directories, seleccionar la ruta que finaliza con \examples.
6 Doble-click en el directorio Miscellaneous para abrirlo.
7 Doble-click en el directorio Tutorial para abrirlo.
8 Clickear una vez sobre la imagen Landsat_MSS_rectified.ers para
seleccionarla, luego clickear el botn OK this layer only para cargarla en
la capa Green. (La capa Red debera an tener la imagen
Landsat_MSS_27Aug91).
9 Seleccionar B3:0.75_um desde la lista desplegable de la capa Green
Band Selection.
(La banda 3 es tambin cargada en la capa Red de la otra imagen para la
comparacin directa).
Desplegar las dos imgenes para evaluar el registro
1 Clickear el botn Refresh image with 99% clip on de la barra de
herramientas.
Esta imagen combina dos diferentes imgenesuna en la capa Red y una en la capa
Green. Si las imgenes estan bien alineadas la imagen aparece amarillo. Si se ven
reas que son predominantemente rojas o verdes, esto indica pobre registracin.
2 En la ventana Algorithm, apagar la opcin Smoothing.
438 Tutorial ER Mapper
Captulo 25 Geocodificacin de Imagen 3: Evaluar el registro de la imagen
3 En el menu principal, clickear el botn ZoomBox tool de la barra de
herramientas.
4 Dibujar un cuadro de zoom sobre una muy pequea rea de la imagen que
contiene tierra y agua.
Los errores en el registro aparecen tanto como pixeles rojos o verdes debido a que
esto es donde las dos imgenes no se alinean perfectamente. Esta es una muy
simple manera de evaluar el registro de dos imgenes. Si los errores RMS de los
GCP fueron generalmente menores que uno, no se debera ver ms que la
superposicin de un pixel o errores de registro.
Cerrar todas las ventanas imagen y cuadros de dilogos
1 Cerrar todas las ventanas imagen usando los controles del sistema
ventana:
Para Windows, seleccionar Close desde el menu control de ventana.
Para sistemas Unix, presionar el botn derecho del mouse en la barra de ttulo de la
ventana, y seleccionar Close o Quit (para sistemas con ambas opciones,
seleccionar Quit).
2 Clickear Close en la ventana Algorithm para cerrarla .
Solamente el menu principal de ER Mapper debera estar abierto en pantalla.
Elegir puntos de control de suelo (GCP) entre dos imgenes
Utilizar opciones para modificar, desplegar y editar los GCP
Rectificar una imagen raw al datum y proyeccin de mapa elegidos
Evaluar la precisin del registro utilizando un mtodo simple de superposicin de
imagen
Qu se
aprendi...
Luego de completar estos ejercicios, se sabe como realizar las siguientes tareas en
ER Mapper:
Tutorial ER Mapper 439
26
Ortorectificacin de
Imagen
Este captulo explica como utilizar el Asistente de ER Mapper Geocoding para
corregir geomtricamente los datos de imgenes raw y ortorectificarlas a un
sistema de coordenadas reales y proyeccin de mapa.
Acerca de la ortorectificacin
La Ortorectificacin corrige distorsiones locales y globales en una imagen
ajustando las caractersticas de la cmara, posiciones de plataforma y detalles del
terreno.
Las caractersticas de la cmara, que derivan del reporte de calibracin de la
cmara, son almacenados en un archivo de la cmara que lo usar el Asistente
Geocoding.
Los detalles del terreno son provistos2 en la forma de DEM. Si el terreno es
relativamente llano, se puede utilizar un valor de altura promedio.
En el caso de la Ortorectificacin Avanzada, la posicin de la plataforma es
determinada por valores de orientacin exteriores que describen la posicin exacta
de la aeronave en el momento en que la imagen fue tomada, y como esto se
relaciona con la imagen. Los siguientes parmetros son especificados:
440 Tutorial ER Mapper
Captulo 26 Ortorectificacin de Imagen Acerca de la ortorectificacin
Attitude omega El ngulo de inclinacin (rolido) de la aeronave; por
ejemplo la rotacin sobre el eje X (direccin de vuelo).
Attitude phi El ngulo de oscilacin (cabeceo) de la aeronave; por
ejemplo la rotacin sobre el eje Y.
Attitude kappa El ngulo de azimut (guiada) de la aeronave; por
ejemplo la rotacin sobre el eje Z.
Exposure center XYZ Las coordenadas del centro de exposicin de la imagen.
Si los parmetros de orientacin exteriores no son conocidos, se deben especificar
aproximadamente de 4 a 6 GCP para que el Asistente Gridding los calcule.
Para utilizar la Ortorectificacin se debe tener disponible la siguiente informacin:
El archivo de la cmara conteniendo la informacin de calibracin de la cmara
El archivo DEM (Se puede ingresar una altura promedio si el terreno es
relativamente llano)
Orientacin exterior (Solamente para la Ortorectificacin Avanzada. De otra
manera se deben seleccionar GCP)
Los GCP referenciados con sus coordenadas XYZ.
El diagrama de abajo ilustra las entradas requeridas para la ortorectificacin.
Asistente Geocoding Orthorectification
Asistente
de Cmara
Archivo de Cmara
DEM
Rolido
Cabeceo
Guiada
Exposicin
Centro
Orientacin Exterior
Puntos de
Control de
Suelo
O
Imagen sin co-
rregir (foto area)
Imagen corre-
gida (foto area)
O promedio
de altura
Reporte de
Calibracin
de Cmara
Captulo 26 Ortorectificacin de Imagen Ejercicios de manejo
Tutorial ER Mapper 441
Ejercicios de manejo
Estos ejercicios dan prctica en el uso del Asistente Geocoding ER Mapper para
ortorectificar una imagen.
Usar el Asistente Geocoding para ortorectificar una fotografa area
Usar el Asistente Camera para crear una Archivo de Cmara a partir de un reporte
de calibracin
Ubicar marcas fiduciales en una fotografa area
Seleccionar Puntos de Control de Suelo (GCP)
En estos ejercicios se utilizar el Asistente Geocoding para ortorectificar una
fotografa area de San Diego tomada en 1977. La imagen ejemplo es utilizada con
el permiso de Aerial Fotobank.
1: Ortorectificar una foto area utilizando GCP
Abrir el Asistente Geocoding
1 Clickear en el botn Ortho and Geocoding Wizard en la barra de
herramientas Common Functions.
Qu se apren-
der...
Luego de completar estos ejercicios, se sabr como realizar las siguientes tareas
en ER Mapper:
Antes de
comenzar...
Antes de comenzar estos ejercicios, estar seguro que todas las ventanas imagen
de ER Mapper estn cerradas. Solamente el menu principal de ER Mapper
debera estar abierto en pantalla.
Objetivos Aprender a utilizar el Asistente Geocoding de ER Mapper para ortorectificar una
foto area. Utilizar el Asistente Camera para crear un Archivo de Cmara con los
parmetros de calibracin dados.
Seleccionar los Puntos de Control de Suelo
442 Tutorial ER Mapper
Captulo 26 Ortorectificacin de Imagen 1: Ortorectificar una foto area utilizando GCP
Se abrir el Asistente Geocoding con la solapa 1) Start seleccionada.
2 Clickear el botn Load Algorithm or Dataset en el campo Input file:
para abrir el selector de archivo.
3 Desde el menu Directories, seleccionar la ruta que finaliza con el texto
\examples.
4 Seleccionar el directorio Applications\Airphoto\1_Geocoding y luego
doble-click en San_Diego_Airphoto_34_not_rectified.ers para
seleccionarla.
5 Seleccionar la opcin Orthorectify using ground control points del
Asistente Geocoding.
En este ejemplo, no se tienen parmetros de orientacin exteriores los que
suministren informacin sobre la posicin de la plataforma o aeronave. En lugar de
eso, se seleccionarn GCP para que el asistente pueda calcular los parmetros de
orientacin exteriores. Si estos parmetros estaban disponibles, se habra elegido la
opcin Orthorectify using exterior orientation.
6 Seleccionar la solapa 2) Ortho Setup.
Captulo 26 Ortorectificacin de Imagen 1: Ortorectificar una foto area utilizando GCP
Tutorial ER Mapper 443
Ingresar detalles del terreno y de la cmara
Esta solapa permite ingresar los detalles del terreno en forma de un DEM o como
un promedio de altura . Obviamente, utilizar un DEM producir un resultado ms
preciso. De cualquier manera, si el terreno es relativamente llano, se puede ingresar
un valor promedio. En este ejemplo se ingresar el nombre de un archivo DEM.
Se suministran los detalles de cmara al Asistente Geocoding en el formato de un
archivo de cmara. Si el archivo de cmara no existe, se puede utilizar el Asistente
Camera para crear uno.
1 Seleccionar la opcin Use a DEM file as height en el cuadro DEM Setup.
Notar que el cuadro DEM Setup cambia de acuerdo a la opcin que se selecciona.
Debido a que se seleccion la opcin Use a DEM file as height, el cuadro DEM
Setup muestra un selector de archivo y de banda para que se seleccione el archivo
DEM y la requerida banda de datos.
2 Clickear en el botn Load input DEM File para abrir el selector de
archivo.
3 Seleccionar el archivo San_Diego_DEM.ers desde el directorio
examples\Applications\Airphoto\1_Geocoding y clickear en el botn OK
para volver al Asistente Geocoding.
4 Clickear en el botn Camera Wizard para abrir el dilogo Asistente
Camera.
444 Tutorial ER Mapper
Captulo 26 Ortorectificacin de Imagen 1: Ortorectificar una foto area utilizando GCP
Crear un archivo de Cmara
El Asistente Camera crea un archivo de Cmara para que lo utilice el Asistente
Geocoding. Lo realiza suministrando un nmero de cuadros de dilogos para que se
ingrese la informacin de calibracin de la cmara. Normalmente esta informacin
se obtiene del reporte de calibracin de la cmara. Si no se tiene un reporte de
calibracin vlidos para la cmara que fu utilizada para tomar la imagen, se puede
utilizar un reporte genrico para ese modelo de cmara. Esto podra generar algn
tipo de imprecisin.
1 Clickear en la opcin Create new para crear un nuevo Archivo de Cmara.
Se puede editar un Archivo de Cmara existente, en el que el asistente suministra el
campo Camera file: y el selector para ingresar el nombre de un archivo existente.
2 Clickear en el botn Next> para ir a la pgina identificacin de Cmara
Captulo 26 Ortorectificacin de Imagen 1: Ortorectificar una foto area utilizando GCP
Tutorial ER Mapper 445
La informacin que se ingresa aqu no es utilizada por el Asistente Geocoding. Por
lo tanto puede ser omitida. De cualquier manera es una buena idea incluirla porque
es una forma de identificar la cmara y el reporte de calibracin en el futuro.
3 Ingresar la siguiente informacin en los campos:
Manufacturer: Wild
Model: RC20
Lens serial number: 13115
Date calibrated: Da: 31 Mes:10 Ao: 1998
4 Clickear en el botn Next> para ir a la pgina atributos de Cmara..
Utilizar esta pgina para ingresar informacin de los lentes de la cmara. El
Asistente Camera usa esta informacin, por lo que debe ser ingresada. Adems, se
puede ingresar informacin sobre la posicin del Punto Principal relativo al centro
de lentes como una medida de distorsin de las lentes. Cualquier distorsin en las
lentes causarn que el punto principal est desplazado del centro de las lentes.
5 Ingresar la siguiente informacin en los campos:
Focal length: 152.793
X offset to principal point:0
Y offset to principal point:0
446 Tutorial ER Mapper
Captulo 26 Ortorectificacin de Imagen 1: Ortorectificar una foto area utilizando GCP
6 Clickear en el botn Next> para ir a la pgina Nmero de puntos
Fiduciales
La cmaras para fotografas areas insertan marcas Fiduciales alrededor de los
bordes de las fotografas areas. El Asistente Geocoding utiliza las posiciones de
estas marcas para relacionar la imagen al modelo de cmara. Cmaras diferentes
insertan estas marcas en lugares diferentes sobre la imagen. Usar esta pgina para
especificar donde la cmara ha ubicado las marcas Fiduciales. Si se especifican
cuatro marcas Fiduciales cuando la cmara, de hecho, insert ocho, el Asistente
Geocoding solamente tomar en consideracin los cuatro que se han especificado.
7 Seleccionar la opcin All 8; indicando que los puntos Fiduciales estn en
las cuatro esquinas y en la mitad de los bordes de la imagen.
8 Clickear en el botn Next> para ir a la pgina desplazamiento de punto
Fiducial
Captulo 26 Ortorectificacin de Imagen 1: Ortorectificar una foto area utilizando GCP
Tutorial ER Mapper 447
Esta pgina permite especificar la posicin de los puntos fiduciales en relacin al
punto principal.
9 Ingresar los siguientes valores en los campos:
Top left X:-105.99 Y:106.01
Middle top X: 0.011 Y: 110.01
Top right X:106.01 Y:106.02
Middle left X:-109.99 Y: 0.012
Middle right X:110.01 Y: 0.013
Bottom left X:-105.99 Y:-105.99
Middle bottom X:-0.005 Y: -109.99
Bottom right X:106.0l Y:-105.99
10 Clickear en el botn Next> para ir a la pgina Fin.
11 Clickear el botn Save en el campo Camera file: para abrir el selector
de archivo para seleccionar un directorio y un nombre de archivo para
salvar el nuevo archivo de cmara.
12 Desde el menu Directories, seleccionar la ruta que finaliza con el texto
\examples.
13 Seleccionar el directorio Miscellaneous\Tutorial, y luego ingresar
camera_<sus iniciales> en el campo Save as:.
14 Clickear en el botn OK para volver al Asistente Camera.
El nombre de archivo y directorio que se ha ingresado debera ahora mostrarse en
el campo Camera file:.
448 Tutorial ER Mapper
Captulo 26 Ortorectificacin de Imagen 1: Ortorectificar una foto area utilizando GCP
15 Clickear en el botn Finish para volver al Asistente Geocoding.
16 Clickear en el botn Load Camera File en el campo Camera file: del
Asistente Geocoding para abrir el selector de archivo.
17 Desde el menu Directories, seleccionar la ruta que finaliza con el texto
\examples.
18 Seleccionar el directorio Miscellaneous\Tutorial, y luego doble-click en el
archivo que se grab camera_<sus iniciales>.
19 Clickear en la solapa 3) Fiducial Point Edit.
Editar los puntos fiduciales
Esta pgina del asistente permite ingresar la ubicacin de los puntos fiduciales
sobre la imagen en ER Mapper.
Captulo 26 Ortorectificacin de Imagen 1: Ortorectificar una foto area utilizando GCP
Tutorial ER Mapper 449
ER mapper abre dos ventanas imagen, una en modo PANEO COMPLETO, y la
otra en modo ZOOM.
1 Seleccionar la opcin Auto zoom. Esto causa que la ventana ZOOM
automticamente realiza un zoom en la marca fiducial seleccinada.
2 Seleccionar Pointer Tool en la barra de herramientas Standard.
3 En la tabla, seleccionar Top Left en la columna Name.
4 En la ventana PANEO COMPLETO, clickear en la marca Fiducial en la
esquina superior izquierda de la imagen.
La imagen en la ventan ZOOM automticamente realizar un zoom en la marca
fiducial seleccionada. Usar esto para ajustar la posicin del cursor en el centro del
crculo rojo.
5 En la tabla, seleccionar Top Right en la columna Name.
6 En la ventana PANEO COMPLETO, clickear en la marca Fiducial en la
esquina superior derecha de la imagen.
La imagen en la ventana ZOOM automticamente realizar un zoom en la marca
fiducial seleccionada. Usar esto para ajustar la posicin del cursor en el centro del
crculo rojo..
7 En la tabla, seleccionar Bottom Left en la columna Name.
8 En la ventana PANEO COMPLETO, clickear en la marca Fiducial de la
esquina inferior izquierda de la imagen.
ZOOM PANEO COMPLETO
450 Tutorial ER Mapper
Captulo 26 Ortorectificacin de Imagen 1: Ortorectificar una foto area utilizando GCP
La imagen en la ventana ZOOM automticamente realizar un zoom en la marca
fiducial seleccionada. Usar esto para ajsutar la posicin del cursor en el centro del
crculo rojo.
9 En la tabla, seleccionar Bottom Right en la columna Name.
10 En la ventana PANEO COMPLETO, clickear en la marca Fiducial en la
esquina inferior derecha de la imagen.
La imagen en la ventana ZOOM automticamente realizar un zoom en la marca
fiducial seleccionada. Usar esto para ajustar la posicin del cursor en el centro del
crculo rojo.
11 En la tabla, seleccionar Middle Left en la columna Name.
12 En la ventana PANEO COMPLETO, clickear en la marca Fiducial en la
parte media del lado izquierdo de la imagen.
La imagen en la ventana ZOOM automticamente realizar un zoom en la marca
fiducial seleccionada. Usar esto para ajustar la posicin del cursor en el centro del
crculo rojo.
13 En la tabla, seleccionar Middle Right en la columna Name.
14 En la ventana PANEO COMPLETO, clickear en la marca Fiducial en la
parte media del lado derecho de la imagen.
La imagen en la ventana ZOOM automticamente realizar un zoom en la marca
fiducial seleccionada. Usar esto para ajustar la posicin del cursor en el centro del
crculo rojo.
15 En la tabla, seleccionar Middle Top en la columna Name.
16 En la ventana PANEO COMPLETO, clickear en la marca Fiducial en la
mitad de la parte superior de la imagen.
La imagen en la ventana ZOOM automticamente realizar un zoom en la marca
fiducial seleccionada. Usar esto para ajustar la posicin del cursor en el centro del
crculo rojo.
17 En la tabla, seleccionar Middle Bottom en la columna Name.
18 En la ventana PANEO COMPLETO, clickear en la marca Fiducial en la
mitad de la parte inferior de la imagen.
La imagen en la ventana ZOOM automticamente realizar un zoom en la marca
fiducial seleccionada. Usar esto para ajustar la posicin del cursor en el centro del
crculo rojo.
Captulo 26 Ortorectificacin de Imagen 1: Ortorectificar una foto area utilizando GCP
Tutorial ER Mapper 451
Luego de seleccionar los marcadores fiduciales, la tabla en la solapa Fiducial
Point Edit debera ser similar a la que se muestra debajo.
La columna RMS debera mostrar valores menores que 1.00.
La ventana imagen debera tener ahora todos los puntos fiduciales etiquetados.
19 Si es necesario, seleccionar la opcin Errors, y ajustar la posicin de las
selecciones en la direccin de los errores indicados.
La opcin x10 agranda los marcadores de error para una indicacin ms precisa.
20 Clickear en la solapa 4) GCP Setup.
452 Tutorial ER Mapper
Captulo 26 Ortorectificacin de Imagen 1: Ortorectificar una foto area utilizando GCP
Configurando los Puntos de Control de Suelo
La solapa GCP Setup permite especificar la manera en que se quiere elegir los
puntos de control. Los puntos de Control pueden ser ingresados manualmente,
elegidos desde una imagen de referencia, elegidos desde una tabla digitalizadora, o
elegidos utilizando una combinacin de estos tres mtodos.
En este ejercicio, se utilizar una imagen de referencia previamente ortorectificada
para ubicar los GCP.
1 En el cuadro GCP Picking Method, seleccionar la opcin Geocoded
image, vectors or algorithm.
Esto le dice a ER Mapper que se planea seleccionar los puntos correspondientes
entre dos imgenes en pantalla.
2 Clickear el botn selector de archivo Load Corrected Algorithm or
Dataset .
3 Elegir ER Mapper Raster Dataset (.ers) en el campo Files of Type:.
4 Desde el menu Directories en el dilogo selector de archivo, seleccionar la
ruta que finaliza con el texto \examples.
5 Doble_click en el directorio Applications para abrirlo.
6 Doble-click en el directorio Airphoto\1_Geocoding para abrirlo, luego
doble-click en San_Diego_Airphoto_34_rectified.ers para cargarla.
Esta es la imagen ya rectificada conteniendo la informacin de coordenadas.
Captulo 26 Ortorectificacin de Imagen 1: Ortorectificar una foto area utilizando GCP
Tutorial ER Mapper 453
Configurar los parmetros para la rectificacin de imagen
Los campos To geodetic datum, To geodetic projection y To Coordinates,
en el cuadro Output Coordinate Space muestran el datum, proyeccin y tipos de
coordenadas para el archivo rectificado de salida que se crear. Estos parmetros
son incluidos automticamente desde la aerofotografa CORREGIDA
(rectificada).
7 Clickear en el botn Change... para abrir el dilogo Geocoding Wizard
Output Coordinate Space.
8 Si es necesario, cambiar las configuraciones a las que se muestran arriba.
9 Clickear OK en el dilogo Geocoding Wizard Output Coordinate Space
para cerrarlo.
10 Seleccionar la solapa 5) GCP Edit del Asistente Geocoding.
454 Tutorial ER Mapper
Captulo 26 Ortorectificacin de Imagen 1: Ortorectificar una foto area utilizando GCP
Editar Puntos de Control de Suelo
ER Mapper abre varias ventanas imagen y cuadros de dilogos. Se debera ver una
pantalla similar a esta:
Nota: Si su sistema no posiciona las ventanas automticamente, reordenarlas como se
muestra arriba antes de continuar.
Menu principal
ER Mapper
Cuadro de dilogo
Asistente Geocoding
VENTANA SIN
CORRECCIN
ZOOM GCP
VENTANA
CORREGIDA
VENTANA GCP
(geovnculo PANEO
COMPLETO)
SIN CORREGIR
VENTANA GCP
(geovnculo PANEO
COMPLETO)
ZOOM GCP
CORREGIDA
Captulo 26 Ortorectificacin de Imagen 1: Ortorectificar una foto area utilizando GCP
Tutorial ER Mapper 455
Seleccionar un GCP en la parte superior izquierda de ambas
imgenes
Nota: Estar seguro que el menu principal de ER Mapper no est escondido por las
ventanas imagenmoverlo levemente si es necesario para acceder fcilmente a la
barra de herramientas.
1 En la solapa GCP Edit del Asistente Geocoding, seleccionar Auto zoom.
La ventana ZOOM automticamente realizar un zoom en el punto seleccionado en
la correspondiente ventana PANEO COMPLETO.
2 Clickear en un rasgo bien definido en la ventana GCP SIN CORREGIR
(geovnculo PANEO COMPLETO) para seleccionarla.
La ventana ZOOM GCP SIN CORREGIR automticamente realizar un zoom en
el punto seleccionado
3 Clickear una vez en la ventana GCP CORREGIDA (geovnculo PANEO
COMPLETO) para activarla, luego clickear en el mismo rasgo para
seleccionarlo como un GCP.
La ventana ZOOM GCP CORREGIDA realizar un zoom en el punto
seleccionado
4 Usar las dos ventana ZOOM para ajustar las posiciones de los GCP.
Se ha seleccionado un GCP en la imagen.
Seleccionar un segundo GCP en la parte inferior izquierda de
ambas imgenes
5 En el dilogo Edit GCP del Asistente Geocoding, clickear el botn Add
new GCP .
6 Clickear en un rasgo bien definido en la ventana GCP SIN CORREGIR
(geovnculo PANEO COMPLETO)para seleccionarla.
La ventana ZOOM GCP SIN CORREGIR relizar un zoom en el punto
seleccionado
7 Clickear una vez en la ventana GCP CORREGIDA (geovnculo PANEO
COMPLETO) para activarla, luego clickear sobre el mismo rasgo para
seleccionarlo como un GCP.
La ventana ZOOM GCP CORREGIDA realizar un zoom en el punto
seleccionado
8 Usar las dos ventanas ZOOM para ajustar las posiciones de los GCP.
456 Tutorial ER Mapper
Captulo 26 Ortorectificacin de Imagen 1: Ortorectificar una foto area utilizando GCP
Se ha seleccionado un segundo GCP en la imagen.
9 Siguiendo los pasos de arriba, seleccionar otros cuatro GCP cerca de la
parte superior derecha, inferior derecha y medio de las imgenes.
Cuanto ms GCP se seleccionen menor es la posibilidad de errores. Para la
ortorectificacin se necesitan al menos seis.
Probar algunas otras caractersticas del dilogo Geocoding Wizard GCP Edit
1 En el dilogo GCP Edit del Asistente Geocoding, clickear en cualquier
nmero GCP bajo la columna Name.
ER Mapper mueve las cruces para resaltar el punto en las ventanas PANEO
COMPLETO y ZOOM.
2 Apagar la opcin Auto Zoom en la parte inferior.
3 Clickear en cualquier nmero de GCP bajo la columna Name.
ER Mapper mueve las cruces para resaltar el punto en las ventanas PANEO
COMPLETO y ZOOM.
4 Clickear en el botn Zoom to current GCP .
ER Mapper realiza un zoom en el GCP seleccionado en la ventana ZOOM.
5 Seleccionar el texto del nmero para un GCP bajo la columna Name, y
tipear un nombre corto.
Se pueden dar etiquetas de texto a los GCP tanto como nmeros para ayudar a
identificarlos.
6 Clickear en el texto On en la segunda columna sobre cualquier GCP.
El texto cambia a Off y todos los errores RMS son recalculados sin incluir este
GCP. (Esta es una forma fcil de ver como el error posicional de cualquier GCP
influencia los RMS de los otros. Por ejemplo, apagando un GCP con un gran RMS
a menudo reduce los RMS de los otros). Esto puede ser importante cuando se
selecciona cuales GCP sern utilizados en la rectificacin final de la imagen.
7 Apagar otros GCP para ver el efecto, pero prenderlos todos una vez
finalizado.
8 Clickear en el texto Edit en la tercer columna de cualquier GCP.
El texto cambia a No y la X y el nmero de la marca en la imagen se vuelven
verde. Esto efectivamente bloquea un GCP de manera que no puede ser editado
(esto es, aunque se clickee en la ventana imagen no se redefine su posicin). Esto
es til cuando se tienen varios GCP buenos y se los quiere bloquear para evitar
cambiarlos accidentalmente.
9 Prender la opcin Errors.
Captulo 26 Ortorectificacin de Imagen 1: Ortorectificar una foto area utilizando GCP
Tutorial ER Mapper 457
La magnitud y direccin del error posicional calculado es mostrado grficamente
por medio de una linea para cada GCP en la imagen. (Si se tienen errores RMS muy
pequeos se podra no ver la linea de error, an si se incrementa el largo de linea
por un factor de 10 usando la opcin x10).
10 Prender la opcin Grid.
Se despliega una grilla polinomial sobre las tres ventanas imagen. Esta grilla es una
simple previsualizacin de la manera en que los pixeles de la imagen FROM
(raw) sern reproyectados sobre la nueva grilla de coordenadas de la imagen TO.
(Esta grilla es solamente una aproximacin, en realidad las lneas deberan ser
curvas).
11 Clickear en el botn Add new GCP y seleccionar un punto en la
imagen CORREGIDA.
12 Clickear en el botn Calculate uncorrected point . El Asistente
automticamente posicionar el correspondiente GCP en la imagen SIN
CORREGIR. Usar las ventanas ZOOM para ajustar la posicin de los GCP.
Esta funcin est disponible una vez que se han posicionado cuatro puntos.
13 Clickear Save en el dilogo Geocoding Wizard. Cuando pregunte
confirmar salvar los GCP a disco, clickear Yes.
Esto salvar la informacin geocodificada en el archivo header de la imagen SIN
CORREGIR.
14 Seleccionar la solapa 6) Rectify del Asistente Geocoding.
458 Tutorial ER Mapper
Captulo 26 Ortorectificacin de Imagen 1: Ortorectificar una foto area utilizando GCP
Rectificar la imagen
1 Clickear el botn selector de archivo en el cuadro Output Info.
2 Desde el menu Directories, seleccionar la ruta que finaliza con \examples.
3 Doble-click en el directorio Miscellaneous\Tutorial para abrirlo.
4 Ingresar el nombre de archivo Airphoto_orthorectified (comenzar con sus
iniciales), luego clickear OK.
5 Clickear en el botn Edit Extents... para abrir el cuadro de dilogo
Geocode Output Extents.
Este dilogo permite especificar cuanto se quiere salvar de la imagen
ortorectificada. Se tienen tres opciones principales:
Maximum extents: Salva la totalidad de la imagen incluyendo cualquier
parte no visible en la ventana imagen actualmente activa.
Captulo 26 Ortorectificacin de Imagen 1: Ortorectificar una foto area utilizando GCP
Tutorial ER Mapper 459
Optimum extents: Calcula automticamente las extensiones de la fotos
areas para excluir los bordes negros alrededor de ellas.
Custom extents: Permite especificar las coordenadas superior izquierda e
inferior derecha del rea a ser incluida. Si se clickea en el
botn Snapshot ER Mapper automticamente
seleccionar la parte visible de la imagen en la ventana
imagen activa actualmente.
6 Seleccionar la opcin Optimum extents para remover los bordes negros.
7 Clickear en el botn OK para volver al Asistente Geocoding.
8 En Resampling: en el cuadro Cell Attributes seleccionar Nearest
Neighbour.
El cuadro Cell Attributes tambin permite remuestrear la imagen de salida a un
tamao de celda diferente (alto y ancho de la Celda de Salida), y especificar un
valor de celda nulo.
9 Clickear en el botn Save para salvar los parmetros de ortorectificacin
en el archivo header San_Diego_Airphoto_34 _not_rectified.ers.
Se utilizar esto en el siguiente ejercicio.
10 Seleccionar Display rectified image para desplegar la imagen luego de
ser rectificada.
11 Clickear en el botn Save file and start rectification.
ER Mapper abre un cuadro de dilogo de estado para indicar el progreso de la
rectificacin.
12 Cuando la operacin termina, clickear OK del dilogo de operacin exitosa.
13 Clickear en el botn Close para salir del Asistente Geocoding.
Se ha rectificado una fotografa area sin corregir al correspondiente datum 1927
North American Datum (NAD27) y proyeccin de mapa UTM zona 11
(NUTM11).
14 No cerrar la ventana imagen con la imagen ortorectificada
Evaluar la ortorectificacin de imagen
1 En el menu principal, clickear el botn View Algorithm for Image Window
para abrir la ventana Algorithm.
2 La ventana Algorithm muestra las capas Rojo, Verde y Azul de la imagen
ortorectificada <sus iniciales>_Airphoto_orthorectified
3 En la ventana Algorithm, clickear sobre la capa Blue para seleccionarla.
460 Tutorial ER Mapper
Captulo 26 Ortorectificacin de Imagen 1: Ortorectificar una foto area utilizando GCP
4 Clickear el botn Load Dataset en el diagrama de proceso del
algoritmo.
5 Desde el menu Directories, seleccionar la ruta que finaliza con \examples.
6 Doble-click en el directorio Applications para abrirlo.
7 Doble-click en Airphoto y luego en el directorio 1_Geocoding para abrirlo.
8 Clickear una vez en la imagen San_Diego_Airphoto_34 _rectified.ers para
seleccionarla, luego clickear el botn OK this layer only para cargarla en
la capa Blue. (Las capas Red y Green deberan tener an la imagen <sus
iniciales>_Airphoto_orthorectified).
9 Seleccionar B3:Blue desde la lista desplegable Band Selection de la capa
Blue.
Desplegar las dos imgenes para evaluar el registro
1 Clickear el botn Refresh image with 99% clip on de la barra de
herramientas.
Esta imagen combina dos imgenes diferentesuna en las capas Red y Green y otra
en la capa Blue. Si las imgenes estn bien alineadas la imagen aparece normal. Si
se ven reas que son predominentemente amarillas o azul, esto indica pobre
registro.
2 En la ventana Algorithm, apagar la opcin Smoothing.
3 En el menu principal, clickear el botn ZoomBox tool de la barra de
herramientas.
4 Dibujar un cuadro zoom sobre una muy pequea rea de la imagen que
contenga tierra y agua.
Los errores en el registro aparecen tanto en los pixeles azules como en los amarillos
debido a que esto es donde las dos imgenes no se alinean perfectamente. Esta es
una manera muy simple de evaluar el registro de dos imgenes. Si el error RMS de
los GCP fueron generalmente menores a uno, no se debera ver ms de un pxel de
desplazamiento o errores de registro.
Cerrar todas las ventanas
1 Cerrar todas las ventanas imagen usando el sistema de control de ventana:
Para Windows, seleccionar Close desde el menu de control de la ventana.
Para sistemas Unix, presionar el botn derecho del mouse sobre la barra de ttulo de
la ventana, y seleccionar Close o Quit (para los sistemas con ambas opciones,
seleccionar Quit).
Captulo 26 Ortorectificacin de Imagen 2: Ortorectificar una foto area usando Orientacin Exterior
Tutorial ER Mapper 461
2 Clickear Close en la ventana Algorithm para cerrarla.
2: Ortorectificar una foto area usando
Orientacin Exterior
En este ejercicio se ortorectificar la misma imagen que en el ejercicio previo. Esta
vez, en lugar de utilizar los Puntos de Control de Suelo, se ingresarn los
parmetros de Orientacin Exterior los cuales han sido obtenidos a partir de
fotogrametra, triangulacin area o sistemas de geoposicin externos a
ER Mapper. En el ejercicio previo se salvaron los parametros de ortorectificacin
en el archivo San_Diego_Airphoto_34_not_rectified.ers. Esto significa que no se
tendrn que reingresar en este ejercicio.
Abrir el Asistente Geocoding
1 Clickear en el botn Ortho and Geocoding Wizard en la barra de
herramientas Common Functions.
Se abrir el Asistente Geocoding con la solapa 1) Start seleccionada.
2 Clickear el botn Load Algorithm or Dataset en el campo Input file:
para abrir el selector de archivo.
3 Desde el menu Directories, seleccionar la ruta que finaliza con el texto
\examples.
Objetivos Aprender como utilizar el Asistente Geocoding de ER Mapper para ortorectificar
una fotografa area utilizando parmetros de Orientacin Exterior
462 Tutorial ER Mapper
Captulo 26 Ortorectificacin de Imagen 2: Ortorectificar una foto area usando Orientacin Exterior
4 Seleccionar el directorio Applications\,Airphoto\1_Geocoding y luego
doble-click en San_Diego_Airphoto_34_not_rectified.ers para
seleccionarla.
Este es el mismo archivo que se utiliz en el ejercicio previo.
5 Seleccionar la opcin Orthorectify using exterior orientation del
Asistente Geocoding.
En este ejemplo, se ingresan los parmetros de orientacin exterior los que proveen
informacin sobre la posicin de la plataforma o aeronave.
6 Seleccionar la solapa 2) Ortho Setup.
Los campos en la pgina Ortho Setup debera contener la informacin que se
ingres en el ejercicio previo debido a que fue salvado al archivo header de la
imagen siendo ortorectificada.
7 Clickear en la solapa 3) Fiducial Point Edit.
Los campos en la pgina Fiducial Point Edit deberan tambin contener la
informacin que se ingres en el ejercicio previo.
8 Clickear en la solapa 4) Exterior Orientation Setup.
Ingresar los parmetros Orientacin Exterior
Los parmetros Orientacin Exterior contienen informacin sobre la posicin de la
plataforma o aeronave al momento en que fue tomada la imagen. Se deberan
obtener estos datos desde un sistema externo a ER Mapper. Si estos parmetros no
estn disponibles entonces se debern utilizar Puntos de Control de Suelo como en
el ejercicio previo.
Captulo 26 Ortorectificacin de Imagen 2: Ortorectificar una foto area usando Orientacin Exterior
Tutorial ER Mapper 463
1 Ingresar la informacin en los campos relevantes como se muestra en la
siguiente tabla:
2 Clickear en el botn Change... para abrir el dilogo Geocoding Wizard
Output Coordinate Space.
3 Ingresar el Datum, Projection y Coord system type como se muestra
abajo
Consejo: NUTM11 es un tipo de proyeccin.
Field name Description Enter value
Attitude omega El ngulo de ladeo (rolido)
de la aeronave; por ejemplo
la rotacin sobre el eje X
(direccin de vuelo).
0.024233136466399
Attitude phi El ngulo de giro (cabeceo)
de la aeronave; por ejemplo
la rotacin sobre el eje Y.
0.028555797949162
Attitude kappa El ngulo de azimuth
(guiada) de la aeronave; por
ejemplo la rotacin sobre el
eje Z.
0.0019776681959326
Exposure center X La coordenada X del centro
de exposicin de la imagen.
483681.44788264
Exposure center Y La coordenada Y del centro
de exposicin de la imagen.
3621463.0778646
Exposure center Z La coordenada Z del centro
de exposicin de la imagen.
3182.9321414632
Scale La escala de la imagen
expresada como un valor
decimal.
0.000048745007960398
464 Tutorial ER Mapper
Captulo 26 Ortorectificacin de Imagen 2: Ortorectificar una foto area usando Orientacin Exterior
4 Clickear en la solapa 5) Rectify.
Rectificar la Imagen
1 Clickear el botn selector de archivo en el cuadro Output Info.
2 Desde el menu Directories, seleccionar la ruta que finaliza con \examples.
3 Doble-click en el directorio Miscellaneous\Tutorial para abrirlo .
4 Ingresar el nombre de archivo Airphoto_orthorectified_advanced
(comenzar con sus iniciales), luego clickear OK.
5 Clickear en el botn Edit Extents... para abrir el cuadro de dilogo
Geocode Output Extents.
Este dilogo permite especificar cuanto de la imagen ortorectificada se quiere
salvar. Se tiene tres opciones principales:
Maximum extents: Salva la totalidad de la imagen incluyendo cualquier
parte no visible en la ventana imagen actualmente activa.
Captulo 26 Ortorectificacin de Imagen 2: Ortorectificar una foto area usando Orientacin Exterior
Tutorial ER Mapper 465
Optimum extents: Calcula automticamente las extensiones de la fotos
areas para excluir los bordes negros alrededor de ellas.
Custom extents: Permite especificar las coordenadas superior izquierda e
inferior derecha del rea a ser incluida. Si se clickea en el
botn Snapshot ER Mapper automticamente
seleccionar la parte visible de la imagen en la ventana
imagen activa actualmente.
6 Seleccionar el botn Optimum extents para remover los bordes negros.
7 Clickear en el botn OK para volver al Asistente Geocoding.
8 En Resampling: en el cuadro Cell Attributes seleccionar Nearest
Neighbour.
El cuadro Cell Attributes tambin permite que se remuestree la imagen de salida
con un tamao diferente de celda (ancho y alto de la Celda de Salida), y especificar
el valor de celda nulo.
9 Clickear en el botn Save para salvar los parmetros de ortorectificacin
en el archivo header San_Diego_Airphoto_34 _not_rectified.ers.
10 Seleccionar Display rectified image para desplegar la imagen luego de
ser rectificada.
11 Clickear en el botn Save file and start rectification.
ER Mapper abre un dilogo de estado que indica el progreso de la rectificacin.
12 Cuando la operacin termina, clickear OK en el dilogo de operacin
exitosa.
13 Clickear en el botn Close para salir del Asistente Geocoding.
Se ha rectificado una fotografa area sin corregir al correspondiente datum 1927
North American Datum (NAD27) y proyeccin de mapa UTM zona 11
(NUTM11).
14 No cerrar la ventana imagen con la imagen ortorectificada
Evaluar la ortorectificacin de imagen
1 En el menu principal, clickear el botn View Algorithm for Image Window
para abrir la ventana Algorithm.
2 La ventana Algorithm muestra las capas Red, Green y Blue de la imagen
ortorectificada <sus iniciales>_Airphoto_orthorectified_advanced
3 En la ventana Algorithm, clickear la capa Blue para seleccionarla.
4 Clickear el botn Load Dataset en el diagrama de proceso del
algoritmo.
466 Tutorial ER Mapper
Captulo 26 Ortorectificacin de Imagen 2: Ortorectificar una foto area usando Orientacin Exterior
5 Desde el menu Directories, seleccionar la ruta que finaliza con \examples.
6 Doble-click en el directorio Applications para abrirlo.
7 Doble-click en Airphoto y luego en el directorio 1_Geocoding para abrirlo.
8 Clickear una vez en la imagen San_Diego_Airphoto_34 _rectified.ers para
seleccionarla, luego clickear en el botn OK this layer only para cargarla
en la capa Blue. (Las capas Red y Green deberan an tener la imagen
<sus Iniciales>_Airphoto_orthorectified_advanced).
9 Seleccionar B3:Blue desde la lista desplegable Band Selection de la capa
Blue.
Desplegar las dos imgenes para evaluar el registro
1 Clickear el botn Refresh image with 99% clip on de la barra de
herramientas.
Esta imagen combina dos imgenes diferentesuna en las capas Red y Green y otra
en la capa Blue. Si las imgenes estn bien alineadas la imagen aparece normal. Si
se ven reas que son predominentemente amarillas o azul, esto indica pobre
registracin.
2 En la ventana Algorithm, apagar la opcin Smoothing.
3 En el menu principal, clickear el botn ZoomBox tool de la barra de
herramientas.
4 Dibujar un cuadro zoom en una muy pequea rea de la imagen que
contenga tierra y agua.
Los errores en el registro aparecen tanto en los pixeles azules como en los amarillos
debido a que esto es donde las dos imgenes no se alinean perfectamente. Esta es
una manera muy simple de evaluar el registro de dos imgenes. Si el error RMS de
los GCP fueron generalmente menores a uno, no se debera ver ms de un pxel de
desplazamiento o errores de registro.
Cerrar todas las ventanas
1 Cerrar todas las ventanas imagen utilizando los controles del sistema
ventana:
Para Windows, seleccionar Close desde el menu de control de la ventana.
Para sistemas Unix, presionar el botn derecho del mouse sobre la barra de ttulo de
la ventana, y seleccionar Close o Quit (para los sistemas con ambas opciones,
seleccionar Quit).
2 Clickear Close en la ventana Algorithm para cerrarla.
Captulo 26 Ortorectificacin de Imagen 2: Ortorectificar una foto area usando Orientacin Exterior
Tutorial ER Mapper 467
Solamente el menu principal de ER Mapper debera estar abierto en pantalla.
Utilizar el Asistente Camera para crear un Archivo de Cmara
Seleccionar marcadores fiduciales sobre una foto area
Utilizar las opciones para modificar el despliegue y edicin de GCP
Ingresar los parmetros de Orientacin Exterior para la ortorectificacin avanzada.
Utilizar el Asistente Geocoding para ortorectificar una fotografa area raw al
datum y proyeccin de mapa seleccionados.
Siguiente captulo - Apndice A Configuracin del sistema
Qu se
aprendi...
Luego de completar estos ejercicio, se sabe como realizar las siguientes tareas en
ER Mapper:
468 Tutorial ER Mapper
Captulo 26 Ortorectificacin de Imagen 2: Ortorectificar una foto area usando Orientacin Exterior
Tutorial ER Mapper 469
A
Configuracin del
sistema
Este apndice describe los pasos alternativos necesarios para configurar el sistema
para que los estudiantes puedan realizar los ejercicios de manejo de este manual. La
seccin de copia de archivos est dividida en secciones separadas para los usuarios
que usan ER Mapper en Windows y ER Mapper en plataformas Unix. Hay dos
tareas:
Instalacin de los archivos algoritmo e imgenes tutorial ejemplos
Copiar los archivos para los ejercicios de rectificacin y clasificacin supervisada
Para llevar a cabo las siguientes instrucciones, se deber tener algn conocimiento
bsico sobre copiar archivos en Windows o Unix y configurar los permisos de
archivo (si es necesario).
1: Instalacin de las imgenes ejemplo y
algoritmos
Todos los ejercicios de manejo en este libro requieren que se acceda a imgenes
ejemplos y algoritmos provistos en el CD-ROM de ER Mapper. La opcin de
insatlacin Full instala ER Mapper con todos los directorios y archivos ejemplo.
Si se quiere conservar espacio en el disco rgido, se puede seleccionar la opcin
470 Tutorial ER Mapper
Apndice A Configuracin del sistema 1: Instalacin de las imgenes ejemplo y algoritmos
Typical la cual instala solamente los directorios y archivos requeridos para hacer
los ejercicios de manejo. La opcin Compact no instala ninguno de los archivos o
directorios requeridos imposibilitando que se hagan los ejercicios de manejo.
Ver el Manual de Instalacin para mayor informacin.
Es preferible seleccionar tanto las opciones de instalacin Typical o Full para
asegurarse de que estn instalados los archivos y directorios correctos. Si se
selecciona la opcin Custom, se deben seleccionar para la instalacin al menos
los siguientes directorios ejemplo.
Application Examples Airphoto
Mineral_Exploration
Oil_and_Gas_Exploration
World_Topography
Land_Information
Data Type Examples Digital_Elevation
Ers1
Landsat_MSS
Landsat_TM
SPOT_Panchromatic
SPOT_xs
Functions and Features Examples
3D
Classification
Data_Fusion
Data_Mosaic
Geocoding
Gridding
Miscellaneous Templates
Test Patterns
Apndice A Configuracin del sistema 2: Copiar archivos al directorio tutorial
Tutorial ER Mapper 471
2: Copiar archivos al directorio tutorial
Los ejercicios para la Clasificacin Supervisada y Rectificacin de Imagen
requieren una copia de la imagen Landsat_MSS_notwarped bajo el nombre
Landsat_practice en el directorio tutorial de ER Mapper. (El directorio
tutorial es creado automticamente durante la instalacin de ER Mapper). Seguir
estos pasos para crear una copia del archivo header y del archivo de datos.
Nota: Se debe tener acceso de lectura y escritura a la imagen de prctica. Configurar los
permisos apropiadamente si es necesario.
Copia de archivo en sistemas bajo Windows
1 Utilizar Windows Explorer para copiar y renombrar los siguientes archivos
en el directorio examples\Shared_Data al directorio
examples\Miscellaneous\Tutorial como se indica:
Shared_Data\Landsat_MSS_notwarped.ers copiar a
Miscellaneous\Tutorial\Landsat_practice.ers
Shared_Data\Landsat_MSS_notwarped copiar a
Miscellaneous\Tutorial\Landsat_practice
Copia de archivos en sistemas bajo Unix
2 Desde el menu Utilities (en el menu principal ER Mapper) seleccionar
User Menu, luego seleccionar Open Terminal Window.
Se abre una ventana ER Mapper X-terminal.
3 Ingresar este comando para cambiar al directorio Shared_Data:
cd $ERMAPPER/examples/Shared_Data
4 Ingresar este comando para copiar el archivo de imagen Landsat MSS al
directorio tutorial y renombrarlo:
cp Landsat_MSS_notwarped ../Miscellaneous/Tutorial/
Landsat_practice
5 Ingresar este comando para copiar el archivo header de la imagen Landsat
MSS al directorio tutorial y renombrarlo:
cp Landsat_MSS_notwarped.ers ../Miscellaneous/Tutorial/
Landsat_practice.ers
472 Tutorial ER Mapper
Apndice A Configuracin del sistema 2: Copiar archivos al directorio tutorial
Tutorial ER Mapper 473
B
Textos de Referencia
Este apndice provee referencias en una amplia gama de excelentes libros de texto
sobre procesamiento de imgenes y sensores remotos. Estos libros sern muy tiles
para aquellos que son nuevos en el procesamiento de imgenes, o aqellos que
quieren aprender ms acerca de las tcnicas de procesamiento de imgenes para la
aplicacin especfica en ciencias de la tierra. Remitirse tambin al ER Mapper
Applications Manual para ejemplos e informacin acerca del procesamiento de
imgenes para otras aplicaciones en las ciencias de la tierra.
Avery, E. A., and G. L. Berlin. 1992. Fundamentals of Remote Sensing and
Airphoto Interpretation, Macmillan Publishing Company, New York, N.Y, USA.
Cracknell, A. P., and L. W. B. Hayes. 1993. Introduction to Remote Sensing, Taylor
& Francis Ltd, London, England.
Green, W. B. 1989. Digital Image Processing: A Systems Approach, Van Nostrand
Reinhold, New York, N.Y., USA.
Jensen, J. R. 1995. Introductory Digital Image Processing: A Remote Sensing
Perspective, Prentice-Hall, Engelwood Cliffs, N.J, USA.
Lillesand, T. M., and R. W. Kiefer. 1991. Remote Sensing and Image
Interpretation, John Wiley and Sons, Inc. New York, N.Y, USA.
Rees, W. G. 1990. Physical Principles of Remote Sensing, Topics in Remote
Sensing, vol 1. Cambridge University Press, Cambridge, England.
474 Tutorial ER Mapper
Apndice B Textos de Referencia
ER Mapper Tutorial 433
Indice
A
lgebra de la imagen. ver frmulas
algoritmos
abrir 40
adicionar superficies 260
cambiar bandas 56
cambiar la tabla de colores 57
color de visualizacin 121
comentarios 61, 132
conceptos bsicos 20, 49
creacin automtica 50
creacin manual 50
diagrama del proceso 52
ejemplo simple 58, 124, 141
imprimir 285
ingresar descripciones 60
matiz-saturacin-intensidad 137
mosaicos 309, 315, 317
434 ER Mapper Tutorial
Index
parar (STOP) 57
pegar y copiar capas/superficies 260
salvando 60, 132
salvar a archivo en disco 209
superficies mltiples 255
utilizarlos como modelos 52
ver en perspectiva 3-D 242
anotacin. Ver composicin de mapas
archivo de cmara 447
archivo de imagen. ver imagen raster
Archivos DXF
linqueo 26
Archivos Postscript
impresin 27
linqueo 26
uso en composicin de mapas 263
Asistente de algoritmo 3d 28
Asistente de balance de color para fotos areas 27, 316
Asistente de contornos 28
rasgos 405
Asistente de cmara 443
Distancia focal 445
Pgina de atributos de cmara 445
Pgina de identificacin de cmara 444
Pgina de puntos o marcas fiduciales 446
Pgina de superposicin de marcas fiduciales 446
Superposicin de X al punto principal 445
Superposicin de Y al punto principal 445
Asistente de despliegue de imagen y mosaicado 27, 307, 309
Asistente de Geocoding 24, 439
Auto zoom 455
caja de atributo de la celda 435
configuracin de la tabla de Orto 442, 461
Configuracin de tabla de orientacin externa 461
Configuracin de tablas de puntos de control de campo 427, 451
Clculo desde el puntero 433
dialogo de salida de coordenadas espaciales 453
edicin de tablas de marcas fiduciales 449, 462
Editar tablas de puntos de control de campo 428, 430, 433, 453
Opcin Auto Zoom 430
Opcin de errores 431
Opcin de grillas 431
Orientacin exterior usando ortorectificacin 442, 460
remuestreo 434
Tabla de rectificacin 434, 457, 464
Usar un archivo DEM como altura 443
Index
ER Mapper Tutorial 435
Zoom del GCP activo 433
Asistente de grillado 28
Asistente de imgenes geofsicas comunes 28
Asistente de Landsat TM 28
Asistente Fourier magnetico 28
Asistente ortho and geocoding 27
aspectos de los clculos 163, 300
atributo de texto 277
atributos de polilneas 275
atributos de polgonos 276
auto-generacin del cuadros de dilogo de colores 339
B
Barra de herramientas
despliegue 39
ocultar 40
visin general 32
uso 37
Botn de Refresh Image 39
Botn del mouse 31
Botn Refresh Image with 99% clip 118
C
Caja de dilogo algorithm geoposition extents 190
opcin Center 193
opcin Extents 192
opcin Geolink 193
opcin Zoom 43
Caja de dilogo de Algoritmo
introduccin 50
Caja de dilogo de nlgulo solar 125, 127, 141, 143, 297
Caja de dilogo de clasificacin supervisada 362
Caja de dilogo de clasificacin no supervisada 335
Caja de dilogo de configuracin del escatergrama 93, 303, 361
Caja de dilogo de edicin de filtros 152
Caja de dilogo de edicin puntos de control de campo 456
Caja de dilogo de eleccin de archivos 36
Caja de dilogo de Escatergrama 302, 361
Caja de dilogo de estilo de texto 277
Caja de dilogo de estilos de lneas 275
Caja de dilogo de extensin de coordenadas geogrficas 458, 465
Caja de dilogo de Page Setup 267
Caja de dilogo de Page Setup 28
436 ER Mapper Tutorial
Index
Caja de dilogo de perfil de valores de celdas 85
Caja de dilogo de raster dataset 76
Boton Apply 77
Apply vs OK 77
Caja de dilogo de transformacin 98
Caja de dilogo de Traverse 91
Caja de dilogo del editor de frmulas
aplicaciones 171
autoescala de datos116
chequeo de sintaxis175
cocientes 179
conceptos bsicos 171
conceptos relacionados 173
Componentes principales 185
despliegue del diagrama del proceso 173
enmascarar datos 291
entrada 175
entrada de comentarios 181
entrada de descripcin 181
especificaciones 173
fusin de imgenes 229
invertir valores de datos 124
NDVI 58, 294
Operaciones Bulianas 177
relaciones asignadas 180
restaurar por defecto 176
salvando al disco 181
Tasseled Cap 221
thresholding 177, 289
usando regiones 182
usando variables 177, 294
Caja de dilogo Save As Dataset 212
Caja de dilogo 34
entrar texto 36
Calculo de inclinaciones 163, 298, 299, 300
Capas 51
adicionar 78
anotacin/composicin de mapa 302
anotar 382
apagando y prendiendo 72
cambio de orden 76
cambio de tipo 79
capas 59, 60
cargar datos 76
cargar filtros 167
clases de despliegue 338
Index
ER Mapper Tutorial 437
Clasificacin 289, 296, 297, 343
configurar prioridad en el despliegue 313
controles 69
Datos Tabulares 383, 384
duplicar 80, 320
eliminar 79
generalidades 68
Intensidad 122
modificaciones 72
modos con color 75
mover entre capas 81
Saturacin 143
seleccin 74
seleccin de bandas 80
Superposicin de temas 287
Tipo raster 71
Tipo vector 72
Capas de anotacin
desplegando datos vectoriales 382
Capas de Clasificacin
creacin con escatergramas 301
despliegue de datos clasificados 344
despliegue de datos temticos 289, 292, 295, 342
Capas de matiz 142
Capas de saturacin 143
Capas de tipo intensidad 122, 139
Capas de vectores 72
Capas del algoritmo. Ver capas
Capas raster
relacin del modo color 71
tipos 71
cargando datasets 56, 63, 123, 129, 140, 143, 152, 406, 415, 417, 419, 421
cargando images 56, 63, 123, 129, 140, 143, 152, 406, 415, 417, 419, 421
centrar imgenes 193
Clasificacin no supervisada
asignacin de nombres/colores a las clases 337
conceptos bsicos 333
desplegar una imagen clasificada 337
generacin de colores automticos 338
parmetros especficos de clusters 335
superposicin de clases 342
Clasificacin supervisada
clculo estadsitico de regiones 357
conceptos bsicos 345
definir zonas de entrenamiento 347
desplegar la imagen clasificada 363
438 ER Mapper Tutorial
Index
ejecutar una clasificacin 362
ver firmas de estadsticas 357
ver firmas de histogramas 357, 359
Clasificacin vectorizada 368
Clasificacin
aadir clases 370
filtrado para generalizar 369
no supervisada 333
significados de clases/95% elipses 362
supervisada 347
vectorizacin de clases 368
Clasificacin ISOCLASS . ver clasificacin no supervisada
color de drapeo 121
consejos 133
consejos para HSI 148
tcnicas HSI 135
combinando imgenes 122, 135
uso de dataset virtual 228
comentarios
definiciones 61, 133
para frmulas 181
visualizacin 62
Componentes Principales
creando imagen 184
Datos Landsat TM 184
seleccin de bandas185
seleccin de nmero de componentes principales 185
Composicin de mapas
arrastrar y soltar objetos 281
atributos de objetos 284
atributos de polilneas 275
atributos de polgonos 276
atributos de texto 277
cambiar tamao /posicionar objetos 282
color de fondo de pgina 268, 269
conceptos bsicos 263
configuracin de los atributos de los objetos en el mapa 281
configurar una pgina 265
dibujar anotaciones 276
dibujar objetos de mapas 280
importar formatos grficos 284
importar texto 284
opciones relativas de pgina 284
rasgos especiales 283
salvando al disco 283
seleccionar objetos 277
Index
ER Mapper Tutorial 439
Configuracin de la tabla de puntos de control de campo 452
Contornos
adicin a un algoritmo 405
Ancho de la lnea de contorno 408, 409
bandas de contornos 408
color de la fuente del rtulo 410
Contornos de primer nivel 408, 409
contornos primarios 409
contornos secundarios 409
Estilo de la fuente del rtulo 410
intervalos de contornos 408, 409
multi-color 408
rtulo de contornos 408
Tamao de la fuente del rtulo 410
Conversin de raster a vector
conceptos bsicos 367
creacin de polgonos 371
creacin de polilneas 372
cuadro de dilogo Calculate Statistics 357
Cubierta temtica color 287
Cubiertas ARC/INFO 26, 367, 383
D
Dataset de modelos digital del terreno
clculo de aspecto 163, 300
clculo de inclinacin 163, 298, 300, 301
Dataset vector
despliegue 271, 272
despliegue color 273
edicin 273
Dataset virtual
cargar 222, 225
conceptos bsicos 218
detectar cambios 231
edicin 231
fundir imgenes 226
mosaicar imgenes 224
salvar 221
simplificar el proceso 219
ventajas 218
Datasets ssmicos
ngulo de sunshading 123, 140
drapeado color 127
440 ER Mapper Tutorial
Index
drapeado color HSI 137
Datos multiespectral 18
Datos thresholding 177
density slicing. ver transformacin
desplegando Dataset 56, 63, 123, 129, 140, 143, 415, 417, 419, 421
desplegando imgenes 56, 63, 123, 129, 140, 143, 406, 415, 417, 419, 421
despliegue de clases de tipos de capas 337
despliegue de datos en tablas 383
diagrama de estructuras de datos 51
diagrama del proceso de flujo 52
E
Ecualizacin del histograma 111, 129, 130
Ecualizacin Gaussiana 111
Configuracin std. dev. 112
Ejemplos de Aplicacin 471
Ejemplos de funciones y rasgos 471
Ejemplos de tipos de datos 471
Enmascarando imagen 291
usando valores de datos 343
ER Mapper
barra de herramientas 33
caja de dilogo 34
Dataset raster 23
dataset vector 23
imagen raster 23
imagen vector 23
interface del usuario 30
introduccin 18
men principal 32
Seleccin de archivos 34
Sistema de ayuda 3
Escatergramas
Boton Defer 94, 304
Boton Display 94
cambio de bandas 93
poner en relieve pxeles en una imagen 3033
ver significados/elipses de clases 360
vistas 92
Estadsticas
clculo 357
mostrar un escatergrama 359
vista 357
etiqueta de pgina 52
Index
ER Mapper Tutorial 441
Exportacin de datos 27
Extraccin de Traverse 88, 289
dibujo de lneas traverse 88, 289
modificar lneas traverse 90
seleccionar bandas del dataset 89
F
Filtro pasa alto 156
Filtros
adicin 166
ajuste de contraste 160
C 157
clculo de pendiente 162, 298, 300
clculos de aspecto1 50
cargando 158, 164, 298
conceptos bsicos 155
creacin 159
deteccin de bordes 160
edicin 159
eliminacin 159, 168
frecuencia espacial 156
paso alto (sharpening) 159
paso bajo (smoothing) 158
smoothing de imgenes clasificadas 369
uso mltiple en flujo 161, 163, 165
vista previa en el flujo 167
vista prxima en el flujo 167
vista en otras capas 164
Filtros de convolucin. ver filtros
Filtros de deteccin de bordes 156
Filtros pasa bajo 156
Firmas espectrales
promedio 87
vistas 86
Formatos grficos
Exportacin 27
Usando en una composicin de mapa 284
Frecuencia espacial 156
Fusin imgenes raster usando un dataset virtual 226
Fusin de datos
Usando dataset virtual 226, 232
Frmulas de cocientes 179
Frmulas de ndice de vegetacin 58, 294
442 ER Mapper Tutorial
Index
G
Geocodificacin 24
errores RMS 431
funcin FROM 432
Informe de calibracin de la cmara 439
opcin de despliegue de los puntos de control de campo 433
Ortorectificacin avanzada 439
resultado de la evaluacin 435
Seleccionar los primeros 4 puntos de control de campo 429
seleccionar puntos en una vista general432
Geolinking
Conceptos bsicos 189
Configurar el despliegue completo 192
configurar el despliegue de la resolucin 193
Configurar el despliegue del centro 193
deslinqueo de la ventana 197
Generalidades del modo de paneo 190, 203
Generalidades del modo de Zoom 190, 193
Modo de pantalla 190, 197
Modo Window 190, 194
Guardando imgenes 26
Guardando imgenes al disco 207
H
hacer zoom con el mouse 44
histogramas. ver transformaciones
I
imgenes de modelos digitales del terreno
clculo de aspectos 163, 300
Impresin de hardcopy 26
impresin de imagen 26, 285
imgenes binarias 374
imgenes vector
despliegue 271, 272
despliegue color 273
edicin 273
imgenes warping. ver geocodificacin 423
imgenes warping. ver rectificacin 439
inversin de datos de frmulas 124
Index
ER Mapper Tutorial 443
K
kernels. ver filtros
L
linkeo de datos en tablas 26
linquear un dato externo 26, 379
linquear ventanas. ver geolinking
linqueo dinmico 26, 379
M
magnificar imgenes. ver zoom
marcas fiduciales 450
matcheo de histograma 316
medicin de distancias 87
medidas 87
Fusin multi-resolucin
usando dataset virtual 226
usando tcnicas IHS 265
Miscelneas 470
modelado espacial 287
Modo color
matiz Saturacin e Intensidad 67
pseudocolor 67
relacin del tipo de capa 68, 72
rojo Verde Azul 67
Modo de color HSI 67
Modo de color RGB 67
Modo de vista 53
Modo Pseudocolor color 57, 62, 68
Mosaiqueo
anlisis de imagen 316
capacidad 308
crear algoritmos 316, 318
crear imgenes mosaicadas 309
crear regiones clip 317
desplegar bandas 313
desplegar imagen y asistente de mosaiqueo 307
desplegar mtodos 313
desplegar prioridad de despliegue 308, 322
feathering 317
feathering en limites entre dos imgenes 328
haciendo un zoom de todo el dataset 320
444 ER Mapper Tutorial
Index
Matcheo de histograma 326
prender y apagar imgenes 313, 321
propiedades de mosaico 311
remover bordes negros 316
requisitos 308
RGB 123 316
tipos de archivos 311
usando algoritmos RGB 323
usando dataset virtual 224
O
operaciones aritmticas. Ver frmulas
operaciones booleanas 177
operaciones matemticas. ver frmulas
ortorectificacin 24
Asistente de Cmara 443
Attitud kappa 440, 463
Attitud omega 439, 463
Attitud phi 440, 463
Centro de exposicin X Y Z 463
Compensacin X del punto principal 445
Compensacin Y del punto principal 445
distancia focal 445
escala 464
extensin ptima 465
marcas fiduciales 449
orientacin externa 440, 442, 460, 43
p
paneando imagen
con botones 41
con mouse 41
desde la ventana principal 204
usando imagen linqueada 197, 204
para dataset virtual 231
parmetros de rectificacin de la imagen 453
perfiles a travs del data set 89
perfiles de datos. ver Traverse 88
perspectivas generales. ver vista 3D
plantillas de algoritmos
para autoescalar datos 116
para despliegue RGB 222
para sacar una imagen 216
Index
ER Mapper Tutorial 445
Procesamiento de imagen
Algoritmos ER Mapper 20
aplicacin 19
conceptos 17
geocoding 423
imgenes binarias 374
operaciones aritmticas 171
realce de contraste 97, 413
realces 23
rectificacin 423
salida del disco 209
Tareas generales 22
Tcnicas tradicionales 20
viendo los valores de datos 85
proyeccin de mapas. ver geocoding 423
proyeccin de mapas. ver rectificacin 439
punto del mouse
forma 32
Modo Hand 44
Modo pointer 85
Modo Zoom 43
Modo ZoomBox 43
puntos de control de campo
generalidades 423
picking 430
R
raster datasets
descripcin 17
fusionar 226, 265
importar 22
leer 22
mosaicar 307
reescalar rangos de datos 110, 116
remover bruma 232
salida al disco 220
vista de informacin 216
vista de valores de celda 85
raster images 18
descripcin 17
fusionar 226, 265
importar 22
leer 22
mosaicar 307
446 ER Mapper Tutorial
Index
remover bruma 232
rescalar rangos de datos 110, 116
salida al disco 220
ver informacin 216
ver valores de celda 84
realce de contraste. ver Transformaciones
realce rpido 187
rectificacin
calcular con funcin FROM 433
errores RMS 432
evaluacin de resultados 436
opcin de despliegue de puntos de control de campo 434, 455
Seleccionar los primeros 4 puntos GCP 439
seleccionar punto de la vista completa 433
visin general 424
recubrimiento. ver recubrimiento temtico raster 285
regiones
definicin 349
enmascarar una imagen 184
mostrar un escatergrama 361
usando frmulas 183
reporte de calibracin de cmara 449
rescalar datos
usando transformacin 110
S
sistema de ayuda 35
Sistema GIS
Cobertura ARC/INFO 26
linqueo 26
para vectorizar datos 367
sombreado por ngulo solar
uso bsico 123
beneficios 126
con drapeado color 125, 127, 143, 298
sombrear relieve de imgenes 125, 127, 143, 298
sombrear relieve de imgenes. ver sombreado por ngulo solar
suavizando lmites en mosaicos 328
superficies 53
copy/paste entre algoritmos 260
abrir dentro de algoritmos 257
transparencia 258
apagando y prendiendo 259
superposicin de raster temticos
Index
ER Mapper Tutorial 447
color slido 288, 295
color traslcido 292
superpocin en color traslcido 292
T
tablas de capas 53
Tablas de colores
comandos del makelut 414, 416, 418, 420
crear una nueva tabla linear 414
crear una tabla azul_rojo 416
crear una tabla de combinacin 420
crear una tabla de dos colores 415
crear una tabla multicolor 417
tablas de colores 57
transformaciones de Autoclip 110
configurando el porcentaje de clip 110
uso de la barra de herramientas 111, 115
transformaciones logartmicas 112
transformacin
agregando 114
ajustando lnea 102
clipping on limits automtico 115
configuracin de lmites de entrada 107, 108
configuracin de lmites de salida 109
Ecualizacin del histograma 111
Ecualizacin Gaussiana 111
eliminando 114
exponencial 113
insertar 113
linear 102
logartmico 112
Matcheo de histograma 316
niveles de slicing 112
opciones automticas 110
piecewise 105
poner en relieve rasgos 105
recortar histograma 110
reescalar datos 109
usando mltiple 113
ver el proceso anterior 114
ver el prximo proceso 114
vista 101
vista general 97
vista para otras capas 82
448 ER Mapper Tutorial
Index
Transformacin exponencial 113
Transformacin Level slice
configurando niveles 112
transformacin Tasseled Cap 218
transparencia
entre superficies 3D 257
Tcnicas de fusin HIS 265
U
usando escatergramas 302
V
variables en frmulas 178
Vectorizacin. ver conversin de raster a vector
ventana de la imagen
abrir 40
cambiar el tamao 43
cerrar 48
configurar el tamao exacto 195
configurar la extensin geogrfica 193
configurar la resolucin del despliegue 194
especificar el punto central de la imagen 194
hacer Zoom con botones 4
levantar dataset 56, 63, 123, 129, 140, 143, 152, 406, 415, 417, 419, 421
levantar imgenes 56, 63, 123, 129, 140, 143, 152, 406, 415, 417, 419, 421
linquear 189
medicin de distancias 87
mostrar una imagen completa 313, 321
mover 42
mover al frente 46
panear con botones 44
seleccin de la ventana activa 47
usar mltiples ventanas 46
ver las coordenadas 87
ver los valores de la celda 85
ventana. ver ventana de imagen
ver valores de datos 83
Vista de vuelo 3D 252
cambio de altitud 253
control de velocidad/direccin 252
resumen de controles 253
Vista perspectiva 3D 63, 241
ampliar y disminuir zoom 246
Index
ER Mapper Tutorial 449
cabeceo de lado a lado 247
cabeceo hacia adelante/atrs 246
cuadro lmite 249
detalle del terreno 250
exageracin vertical (escala z) 248
iluminacin 245, 249
imprimiendo imagen 259
modos de dibujo 245, 248
paneo de imagen 247
reseteo a la vista por defecto 246
resumen de los controles de movimiento 247
rotacin izquierda/derecha 246
superficies mltiples 254
superposicin Z 256
velocidad de procesamiento 254
Z
Zoom en imgenes
con botones 45
con mouse 44
desde la ventana activa 213
especificar la extensin del dataset 315, 323
extensin completa 44, 45
extensin de pgina o contenido 272
uso de linqueo de imgenes 196
También podría gustarte
- Hello Kitty: Novia: Traducido Al Español Por Rani paraDocumento4 páginasHello Kitty: Novia: Traducido Al Español Por Rani paramontserrat_pérez_1100% (6)
- 1 Dinámica y Práctica AdministrativaDocumento9 páginas1 Dinámica y Práctica AdministrativaJosé Juan LH0% (1)
- Cilindros y CristalesDocumento16 páginasCilindros y CristalesAndrea Maritza Ramos CuevasAún no hay calificaciones
- Raices Prueba de Matemática 2 Raices 2018Documento3 páginasRaices Prueba de Matemática 2 Raices 2018Liliana Muñoz MartínezAún no hay calificaciones
- Geologia Aplicada A La Ingenieria Archivo1Documento173 páginasGeologia Aplicada A La Ingenieria Archivo1gert1986100% (4)
- Preliminares A Toda Lucha Anti-Carcelaria (Anarquismo en PDF)Documento16 páginasPreliminares A Toda Lucha Anti-Carcelaria (Anarquismo en PDF)[Anarquismo en PDF]Aún no hay calificaciones
- Tema 9 Glaciar (Nuevo)Documento16 páginasTema 9 Glaciar (Nuevo)Zacarias SuasnabarAún no hay calificaciones
- Cuadernillo EnteroDocumento197 páginasCuadernillo EnteroZacarias SuasnabarAún no hay calificaciones
- Extinciones y Biodiversidad PDFDocumento7 páginasExtinciones y Biodiversidad PDFZacarias SuasnabarAún no hay calificaciones
- ER Mapper Tutorial en Español PDFDocumento505 páginasER Mapper Tutorial en Español PDFZacarias SuasnabarAún no hay calificaciones
- Ambientes Evaporíticos Continentales de Argentina PDFDocumento16 páginasAmbientes Evaporíticos Continentales de Argentina PDFZacarias SuasnabarAún no hay calificaciones
- Buffers PDFDocumento28 páginasBuffers PDFZacarias SuasnabarAún no hay calificaciones
- Buffers PDFDocumento28 páginasBuffers PDFZacarias SuasnabarAún no hay calificaciones
- La 33 Rider Tecnico 2019 Nacional SHSVDocumento9 páginasLa 33 Rider Tecnico 2019 Nacional SHSVLeonardo LozanoAún no hay calificaciones
- Calamar, Pota o JibiaDocumento13 páginasCalamar, Pota o JibiamirianherreraAún no hay calificaciones
- Origen y Evolucion de La Mercadotecnia (MER I)Documento11 páginasOrigen y Evolucion de La Mercadotecnia (MER I)Christopher Mallol GarciaAún no hay calificaciones
- Lista Vin Autos Mercedes Benz - 4Documento3 páginasLista Vin Autos Mercedes Benz - 4Julieth TovarAún no hay calificaciones
- Guia Global GAPDocumento41 páginasGuia Global GAPJohana MendezAún no hay calificaciones
- TV 2 - Investigacion de MercadoDocumento5 páginasTV 2 - Investigacion de MercadoJudithVilla'FerAún no hay calificaciones
- Cotizacion Importadora Jordan - ElectricasDocumento1 páginaCotizacion Importadora Jordan - ElectricasLeydi Sánchez YnoñanAún no hay calificaciones
- ENTRAMADODocumento1 páginaENTRAMADOArenosa Ingenieria SpAAún no hay calificaciones
- Amenazas AntropicasDocumento2 páginasAmenazas AntropicasDarinel BatistaAún no hay calificaciones
- Ilide - Info Ozaki Yei Theodora Fabulas y Leyendas de Japon PRDocumento228 páginasIlide - Info Ozaki Yei Theodora Fabulas y Leyendas de Japon PRZlaxkoilukShiztuxZixlesAún no hay calificaciones
- TE32 Derechos LaboralesDocumento6 páginasTE32 Derechos LaboralesFrancisco Reyes AnaluisaAún no hay calificaciones
- Primaria RefrigeriosDocumento19 páginasPrimaria RefrigeriosJoseAún no hay calificaciones
- Actividad 2. Personal Social. 7.9.21Documento5 páginasActividad 2. Personal Social. 7.9.21Jean Pierre Valverde AcostaAún no hay calificaciones
- Ficha Tecnica EquiposDocumento5 páginasFicha Tecnica Equiposdiegomazo1Aún no hay calificaciones
- P.H. Presentacion Cap 1Documento14 páginasP.H. Presentacion Cap 1Luis Enrique Alvarez HernandezAún no hay calificaciones
- Ensayo Final SociologiaDocumento5 páginasEnsayo Final SociologiaLuis Eduardo Tamayo GAún no hay calificaciones
- 1 FormalizacionDocumento12 páginas1 FormalizacionJhunior Caballero Asmat100% (1)
- Catalogo Mobiliario MedicoDocumento16 páginasCatalogo Mobiliario MedicoTito VanegasAún no hay calificaciones
- Maestros de La Arq. - Peter Blake Le Corbusier PDFDocumento65 páginasMaestros de La Arq. - Peter Blake Le Corbusier PDFErik PettersenAún no hay calificaciones
- 8 SesionDocumento24 páginas8 SesionDiego CRUZ VERDEAún no hay calificaciones
- Insuficiencia Renal AgudaDocumento21 páginasInsuficiencia Renal AgudaÁngel Alcívar TkdAún no hay calificaciones
- Presentacion Refracción SísmicaDocumento47 páginasPresentacion Refracción Sísmicajulio cesar cabrera gonzalezAún no hay calificaciones
- Macarena Olivares Rivera Tarea 5 AdministracionEstrategicaDocumento6 páginasMacarena Olivares Rivera Tarea 5 AdministracionEstrategicamacarenaAún no hay calificaciones
- Industria Textil PDFDocumento16 páginasIndustria Textil PDFSaraMendozaAún no hay calificaciones
- Proyecto Integrador Gestion EstrategicaDocumento13 páginasProyecto Integrador Gestion EstrategicaJulio TretoAún no hay calificaciones